Page 1

Gebruikershandleiding
Xperia L3
I3312/I4312/I4332
Page 2
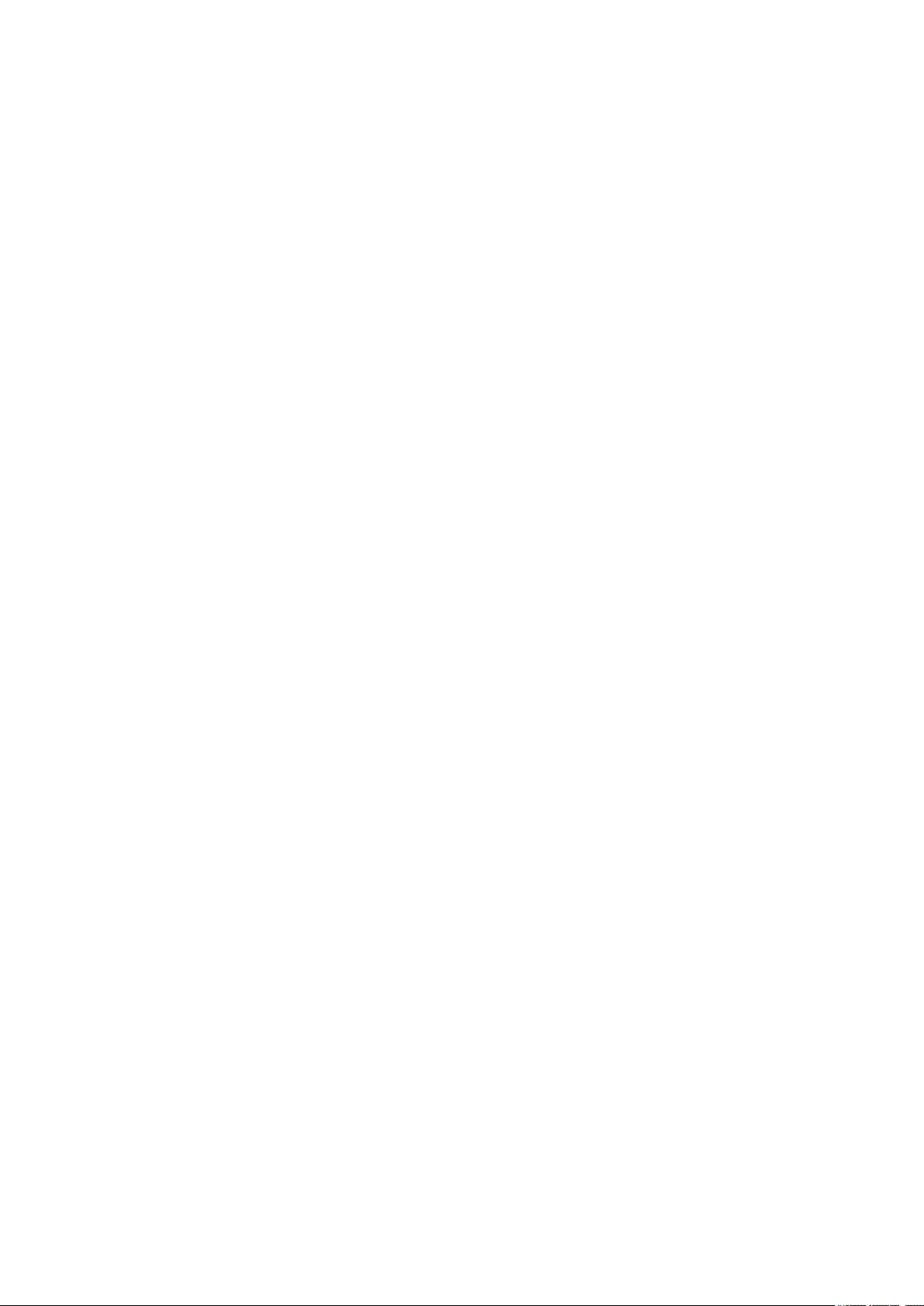
Inhoudsopgave
Aan de slag................................................................................... 5
Over deze Gebruikershandleiding................................................... 5
Overzicht.......................................................................................... 6
Kaart plaatsen - enkele SIM............................................................. 7
Kaarten plaatsen – dubbele SIM..................................................... 8
Bescherming van het scherm.......................................................... 9
Uw apparaat de eerste keer inschakelen........................................ 9
Waarom heb ik een Google-account nodig?.................................. 9
Inhoud van het oude apparaat overbrengen................................ 10
De beveiliging van het apparaat................................................ 12
Zorgen dat het apparaat is beveiligd............................................ 12
Schermvergrendeling..................................................................... 12
Vingerafdrukbeheer ...................................................................... 13
SIM-kaartbeveiliging...................................................................... 14
Apparaten met een dubbele SIM-kaart gebruiken....................... 15
De IMEI-nummer(s) van uw apparaat zoeken............................... 15
Een verloren apparaat terugvinden, vergrendelen of wissen ..... 16
Locatieservices gebruiken............................................................. 16
De basisaspecten onder de knie krgen.................................... 18
Het aanraakscherm gebruiken...................................................... 18
Het scherm in- of uitschakelen..................................................... 20
Startscherm................................................................................... 20
Applicatiescherm........................................................................... 22
Navigeren door applicaties........................................................... 24
Widgets.......................................................................................... 26
Snelkoppelingen en mappen........................................................ 26
Achtergrond................................................................................... 28
Een screenshot maken.................................................................. 28
Meldingen...................................................................................... 28
Pictogrammen op de statusbalk.................................................... 31
Batter en onderhoud................................................................ 33
Uw apparaat opladen.................................................................... 33
Batter- en energiebeheer............................................................ 35
Uw apparaat updaten.................................................................... 35
Opnieuw starten, resetten en repareren....................................... 37
Geheugenprestaties verbeteren................................................... 38
Een back-up maken en gegevens synchroniseren................... 40
Een back-up maken en synchroniseren met een Google-
account ......................................................................................... 40
2
Page 3

Een back-up maken van gegevens en deze overbrengen met
behulp van een computer............................................................. 41
Een back-up maken van gegevens en deze overbrengen met
behulp van een geheugenkaart ................................................... 42
Synchroniseren met Microsoft Exchange ActiveSync................... 42
Applicaties downloaden............................................................ 43
Applicaties downloaden vanaf Google Play................................. 43
Applicaties downloaden vanaf andere bronnen.......................... 43
Internet en netwerken............................................................... 44
Internet- en MMS-instellingen ..................................................... 44
Wi-Fi .............................................................................................. 44
Uw mobiele dataverbinding delen................................................ 47
Het dataverbruik beheren............................................................. 48
Een SIM-kaart selecteren voor dataverkeer.................................. 49
Mobiele netwerken selecteren...................................................... 49
Basisinstellingen......................................................................... 51
Instellingen openen....................................................................... 51
Volume, trilling en geluid............................................................... 51
De geluiden van het apparaat uitschakelen met Niet storen....... 53
Scherminstellingen........................................................................ 54
Scherm vastzetten......................................................................... 54
Applicatie-instellingen.................................................................. 55
Uw applicaties resetten................................................................. 56
Taalinstellingen.............................................................................. 57
Datum en td................................................................................. 57
Meerdere gebruikersaccounts...................................................... 58
Tekst typen................................................................................. 59
Virtuele toetsenborden................................................................. 59
Tekst bewerken............................................................................. 60
Bellen.......................................................................................... 61
Bellen.............................................................................................. 61
Gesprekken ontvangen................................................................. 62
Gesprekken doorschakelen........................................................... 63
Een nummer blokkeren................................................................. 64
Contacten................................................................................... 66
Contacten toevoegen en bewerken............................................. 66
Contacten groeperen..................................................................... 67
Contacten overbrengen................................................................. 67
Een back-up maken van contacten............................................... 69
Berichten en chatten.................................................................. 70
Berichten lezen en verzenden....................................................... 70
Berichtinstellingen......................................................................... 71
3
Page 4

E-mail instellen.............................................................................. 72
Muziek en FM-radio.................................................................... 73
Muziek overbrengen vanaf een computer naar het apparaat ..... 73
Luisteren naar muziek................................................................... 73
Naar de radio luisteren.................................................................. 75
Camera........................................................................................ 77
De camera leren kennen................................................................ 77
Belichting, kleur en de lichtomstandigheden.............................. 80
Personen, seles en lachende gezichten...................................... 81
Portretsele................................................................................... 82
Bokeh-eect.................................................................................. 82
Diverse opnamemodi gebruiken.................................................. 83
Resolutie en geheugen................................................................. 84
Extra camera-instellingen.............................................................. 85
Foto's en video's in het album................................................... 86
Foto's weergeven en video's afspelen......................................... 86
Startschermmenu Album.............................................................. 86
Connectiviteit............................................................................. 88
Het apparaat aansluiten op USB-accessoires............................... 88
NFC (Near Field Communication).................................................. 88
Draadloze Bluetooth-technologie................................................. 91
Slimme apps en functies die td sparen................................... 93
Uw apparaat voor betalingen gebruiken...................................... 93
Klok en agenda.......................................................................... 94
Agenda.......................................................................................... 94
Klok................................................................................................ 94
Toegankelkheid......................................................................... 97
Vergroting...................................................................................... 97
Lettergrootte.................................................................................. 97
Weergavegrootte........................................................................... 97
Kleurcorrectie................................................................................. 97
Monogeluid................................................................................... 98
Applicatie Ondersteuning.......................................................... 99
Over de applicatie Ondersteuning................................................ 99
Juridische informatie................................................................ 100
Algemeen..................................................................................... 100
Garantie, SAR en gebruiksinstructies.......................................... 100
4
Page 5

Aan de slag
Over deze Gebruikershandleiding
Dit is de gebruikershandleiding van de Xperia L3 voor softwareversie Android™ 8.1.
Als u niet zeker weet welke softwareversie uw apparaat gebruikt, kunt u dat
controleren in het menu Instellingen.
Opmerking
Systeem- en applicatie-updates kunnen de functies van het apparaat anders weergeven
dan in deze gebruikershandleiding wordt beschreven. De Android-versie wordt mogelk
niet door een update beïnvloed. Ga voor meer informatie over software-updates naar
apparaat updaten
De huidige softwareversie en het modelnummer van uw apparaat controleren
• Ga naar en tik op Instellingen > Systeem > Over de telefoon. De huidige
softwareversie wordt weergegeven b Build-nummer. Het huidige modelnummer
wordt weergegeven b Model.
Beperkingen van services en functies
Sommige services en functies die in deze Gebruikershandleiding worden
beschreven, worden mogelk niet ondersteund voor alle landen of regio's, of door
alle netwerken en serviceproviders. Het internationale GSM-alarmnummer kan
altd in alle landen en regio's, op alle netwerken en voor alle serviceproviders
worden gebruikt, mits het apparaat met het mobiele netwerk is verbonden. Neem
contact op met uw netwerkoperator of serviceprovider om te bepalen of eventuele
specieke services of functies beschikbaar zn en om na te gaan of dit extra kosten
voor toegang of gebruik met zich meebrengt.
Het gebruik van bepaalde functies en applicaties die in deze handleiding zn
beschreven, kunnen internettoegang vereisen. Er kunnen kosten voor
dataoverdracht in rekening worden gebracht wanneer uw apparaat verbinding
maakt met het internet. Neem contact op met uw draadloze-serviceprovider voor
meer informatie.
op pagina 35.
Uw
5
Internetversie. Uitsluitend voor persoonlk gebruik.
Page 6

Overzicht
1 Headsetaansluiting
2 Tweede microfoon
3 Oplaad-/meldingslampje
4 Camera aan voorzde
5 Oorspeaker
6 Nabheids-/lichtsensor
7 Aan-uitknop
8 Vingerafdruksensor
9 Volume-/zoomtoets
10 Luidspreker
11 USB-poort/lader
12 Hoofdmicrofoon
6
Internetversie. Uitsluitend voor persoonlk gebruik.
Page 7
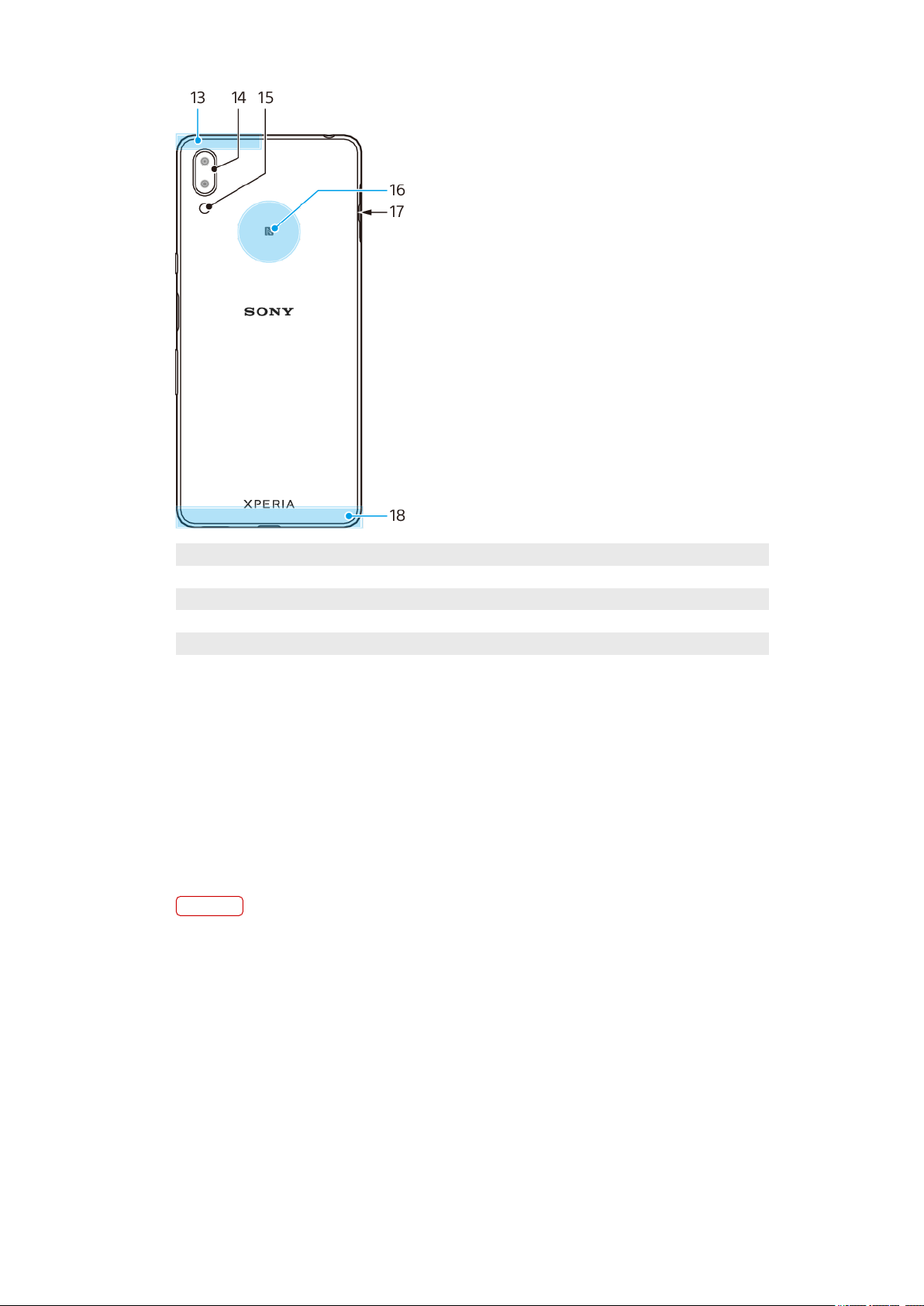
13 Wi-Fi/Bluetooth®/GPS-antenne
14 Dubbele camera
15 Flitserled
16 NFC™-detectiegebied
17 Nano-SIM-/geheugenkaartsleuf
18 Hoofdantenne
Kaart plaatsen - enkele SIM
Uw apparaat ondersteunt alleen nano-SIM-kaarten. In apparaten met een enkele
SIM kunt u één SIM-kaart en een geheugenkaart plaatsen.
De SIM-kaart en de geheugenkaarten passen in verschillende delen van de nanoSIM- en geheugenkaarthouder. Zorg dat u beide niet met elkaar verwart.
Voor informatie over hoe u kunt controleren of uw apparaat een enkele SIM of een
dubbele SIM accepteert, gaat u naar
op pagina 15.
Opmerking
Om gegevensverlies te voorkomen, moet u het apparaat uitschakelen of de geheugenkaart
ontkoppelen voordat u de houder eruit trekt om de nano-SIM-kaart of geheugenkaart uit
het apparaat te verwderen.
De IMEI-nummer(s) van uw apparaat zoeken
7
Internetversie. Uitsluitend voor persoonlk gebruik.
Page 8

Een nano-SIM-kaart en een geheugenkaart plaatsen
Opmerking
Knip niet in de SIM-kaart omdat dit het apparaat kan beschadigen.
1 Open de afdekking van de sleuf.
2 Trek de kaarthouder naar buiten.
3 Plaats de SIM-kaart stevig in de SIM-kaarthouder.
4 Plaats de geheugenkaart stevig in de geheugenkaarthouder.
5 Duw de kaarthouder voorzichtig terug in de sleuf tot deze op zn plaats zit.
6 Sluit de afdekking van de sleuf.
Kaarten plaatsen – dubbele SIM
Uw apparaat ondersteunt alleen nano-SIM-kaarten. Apparaten met een dubbele
SIM ondersteunen één of twee nano-SIM-kaarten en een geheugenkaart.
Apparaten met een dubbele SIM zn niet in elke regio en b elke aanbieder
verkrgbaar.
Voor informatie over hoe u kunt controleren of uw apparaat een enkele SIM of een
dubbele SIM accepteert, gaat u naar
op pagina 15.
Opmerking
Om gegevensverlies te voorkomen, moet u het apparaat uitschakelen of de geheugenkaart
ontkoppelen voordat u de houder er uit haalt om de nano-SIM-kaart (of kaarten) of
geheugenkaart uit het apparaat te verwderen.
De nano-SIM-kaarten en de geheugenkaart plaatsen
De IMEI-nummer(s) van uw apparaat zoeken
Opmerking
Knip niet in de SIM-kaart omdat dit het apparaat kan beschadigen.
8
Internetversie. Uitsluitend voor persoonlk gebruik.
Page 9

1 Open de afdekking van de sleuf.
2 Trek de kaarthouder naar buiten.
3 Plaats de geheugenkaart in de juiste richting in de geheugenkaartsleuf.
4 Plaats de hoofd-SIM-kaart (SIM1) stevig in de SIM-kaarthouder.
5 Plaats de tweede SIM-kaart (SIM2) stevig in de SIM-kaarthouder.
6 Plaats de geheugenkaart stevig in de geheugenkaarthouder.
7 Duw de kaarthouder voorzichtig terug in de sleuf tot deze op zn plaats zit.
8 Sluit de afdekking van de sleuf.
Bescherming van het scherm
Opmerking
Voordat u het apparaat gebruikt, verwdert u alle beschermfolies om alle functies te kunnen
gebruiken.
Een screen cover of een screen protector helpen u het apparaat te beschermen
tegen beschadiging. We raden u aan alleen screen covers te gebruiken die voor uw
Xperia-apparaat zn bedoeld. Als u een beschermaccessoire van een ander merk
op uw scherm aanbrengt, functioneert uw apparaat mogelk niet meer correct
omdat sensoren, lenzen, luidsprekers of microfoons kunnen worden afgedekt.
Hierdoor kan de garantie komen te vervallen.
Uw apparaat de eerste keer inschakelen
Het wordt aangeraden de batter minimaal 30 minuten op te laden voordat u het
apparaat voor de eerste keer inschakelt. U kunt uw apparaat blven gebruiken
tdens het opladen. Ga voor meer informatie over het opladen naar
opladen
op pagina 33.
Uw apparaat
De eerste keer dat u uw apparaat inschakelt, wordt u aan de hand van een
installatiehandleiding geholpen b het congureren van de basisinstellingen, het
personaliseren van uw apparaat en het aanmelden b uw accounts, bvoorbeeld
een Google™-account.
Het apparaat inschakelen
1 Druk lang op de aan-uitknop tot het apparaat trilt.
2 Voer de PIN van uw SIM-kaart in wanneer hierom wordt gevraagd en tik vervolgens
op (pictogram Klaar).
3 Wacht even totdat het apparaat start.
Hint
De PIN van uw SIM-kaart wordt aanvankelk door uw netwerkoperator geleverd, maar u
kunt deze later wzigen in het menu Instellingen. Als u een fout b het invoeren van de PIN
van uw SIM-kaart wilt corrigeren, tikt u op (pictogram Backspace).
Het apparaat uitschakelen
1 Druk lang op de aan-uitknop totdat het optiemenu wordt weergegeven.
2 Tik op Uitschakelen.
Opmerking
Het kan even duren voordat het apparaat wordt uitgeschakeld.
Waarom heb ik een Google-account nodig?
Uw Sony-apparaat draait op het Android-platform dat is ontwikkeld door Google.
Diverse Google-applicaties en -services zn al b aanschaf op uw apparaat
geïnstalleerd, bvoorbeeld Gmail™, Google Maps™, YouTube™ en de applicatie
Google Play. Om alles uit deze services te halen, hebt u een Google-account nodig.
Met een Google-account kunt u bvoorbeeld het volgende doen:
9
Internetversie. Uitsluitend voor persoonlk gebruik.
Page 10

• Applicaties downloaden en installeren vanaf Google Play.
• Uw e-mail, contacten en agenda synchroniseren met behulp van Gmail.
• U kunt een back-up maken van uw gegevens, deze herstellen en ze kopiëren van
een oud apparaat naar een nieuw apparaat.
• Chatten met vrienden met behulp van de applicatie Google Duo™.
• Uw browsergeschiedenis en bladwzers synchroniseren met behulp van de
webbrowser Google Chrome™.
• Uzelf kenbaar maken als de bevoegde gebruiker na een softwarereparatie met
behulp van Xperia Companion.
• Een verloren of gestolen apparaat op afstand zoeken, vergrendelen of
ontgrendelen met de behulp van de service Mn apparaat zoeken.
Ga voor meer informatie over Android en Google naar
Een Google-account instellen op uw apparaat
1 Ga naar en tik op Instellingen > Gebruikers en accounts > Account toevoegen >
Google.
2 Volg de instructies op het scherm om een Google-account te maken of meldt u
aan als u al een account hebt.
http://support.google.com
Inhoud van het oude apparaat overbrengen
Er zn verschillende manieren om de gegevens van een oud apparaat over te
brengen naar een nieuw apparaat.
• Gegevens synchroniseren met behulp van een Google-account
• Gegevens kopiëren en overbrengen met behulp van een computer
• Gegevens kopiëren en overbrengen met behulp van een SD-kaart
.
Gegevens synchroniseren met behulp van een Google-account
U kunt gegevens overbrengen door te synchroniseren met een Google-account.
Maak eerst een back-up van uw gegevens op de Google-server vanaf uw oude
telefoon met behulp van uw Google-account. Stel vervolgens hetzelfde Googleaccount in op het nieuwe apparaat. Afhankelk van welke inhoud u wilt een backup wilt maken en wilt synchroniseren, zn er verschillende manieren.
• Gmail, Agenda, Contacten: Meld u aan met hetzelfde Google-account dat u op het
oude apparaat hebt gebruikt. Vervolgens worden uw Gmail, Agenda en Contacten
automatisch gesynchroniseerd met uw Google-account.
• Afbeelding (foto), video: Maak een back-up van de gegevens van het oude
apparaat op de Google-server met behulp van Google Photos. Synchroniseer
vervolgens uw Google-account met het nieuwe apparaat.
• Applicaties, instellingen, gesprekshistorie: Automatisch een back-up maken met
behulp van Google Drive op uw oude apparaat. Synchroniseer vervolgens uw
Google-account met het nieuwe apparaat.
• Muziekbestanden en andere documentbestanden: Maak handmatig een back-up
van uw mediabestanden van het oude apparaat met behulp van Google Drive.
Synchroniseer vervolgens uw Google-account met het nieuwe apparaat.
Ga voor meer informatie naar
Google-account
op pagina 40.
Een back-up maken en synchroniseren met een
Gegevens overbrengen met behulp van een computer
Als u grote hoeveelheden gegevens op het apparaat opslaat, kunt u de gegevens
overbrengen met behulp van een computer. Ga voor meer informatie naar
Een
back-up maken van gegevens en deze overbrengen met behulp van een computer
op pagina 41.
10
Internetversie. Uitsluitend voor persoonlk gebruik.
Page 11

Gegevens overbrengen met behulp van een SD-kaart
U kunt mediabestanden en contacten overbrengen met behulp van een SD-kaart.
Ga voor meer informatie naar
overbrengen met behulp van een geheugenkaart
Een back-up maken van gegevens en deze
op pagina 42.
11
Internetversie. Uitsluitend voor persoonlk gebruik.
Page 12
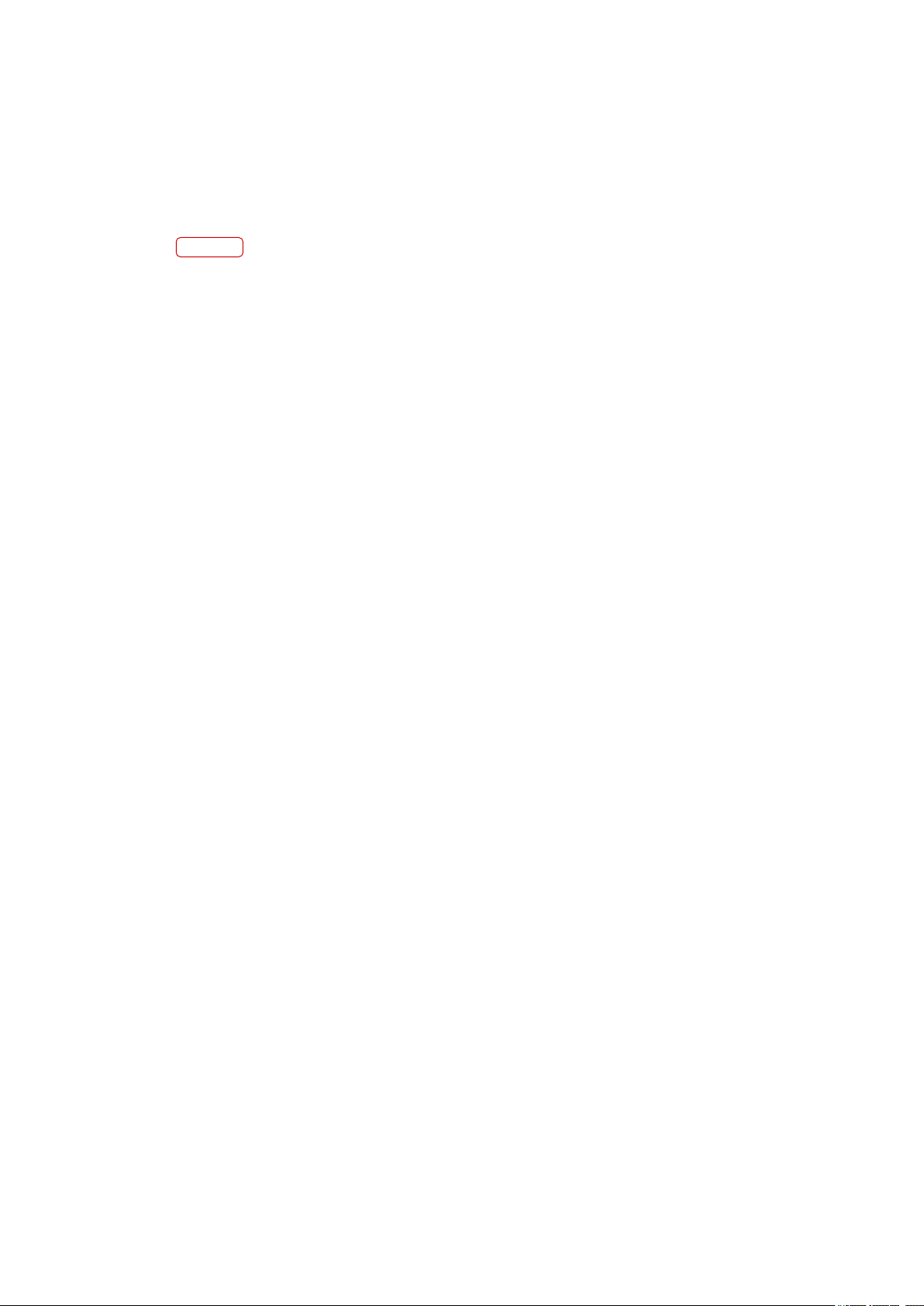
De beveiliging van het apparaat
Zorgen dat het apparaat is beveiligd
Het apparaat bevat beveiligingsfuncties. Het wordt sterk aanbevolen deze te
gebruiken in verband met verlies of diefstal.
Opmerking
Als u het apparaat beveiligt met een beveiligingsfunctie, is het essentieel dat u de
ingestelde gegevens onthoudt.
Schermvergrendeling
Stel een veilige schermvergrendeling op uw apparaat in met behulp van een PIN,
wachtwoord, patroon of vingerafdruk om te voorkomen dat anderen het apparaat
zonder toestemming kunnen gebruiken. Zodra de schermvergrendeling is
ingesteld, kan zonder het invoeren van de schermvergrendelingsinformatie het
scherm niet worden ontgrendeld en kan geen inhoud worden gewist door middel
van een Fabrieksinstellingen herstellen.
Mn apparaat vinden
Gebruik de service Mn apparaat zoeken om een verloren apparaat op afstand te
zoeken, te vergrendelen, te ontgrendelen of de inhoud ervan te wissen. Nadat u
zich hebt aangemeld op uw Google-account, wordt Mn apparaat zoeken
standaard ingeschakeld.
SIM-kaartvergrendeling
Vergrendel uw SIM-kaarten met een PIN om misbruik van uw abonnement te
voorkomen. De PIN is vereist elke keer wanneer u het apparaat opnieuw opstart.
IMEI-nummer
Bewaar een kopie van het IMEI-nummer. Als uw apparaat is gestolen, kunnen
sommige netwerkproviders dit nummer gebruiken om te voorkomen dat het
apparaat toegang krgt tot het netwerk in uw land of regio.
Back-up
Maak een back-up van de inhoud van het apparaat voor het geval het apparaat
wordt beschadigd, gestolen of verloren.
• Als u een back-up wilt maken op een Google-account, raadpleegt u
maken en synchroniseren met een Google-account
• Als u een back-up wilt maken op een computer, raadpleegt u
op pagina 40.
van gegevens en deze overbrengen met behulp van een computer
• Als u een back-up wilt maken op een geheugenkaart, raadpleegt u
Een back-up
Een back-up maken
op pagina 41.
Een back-up
maken van gegevens en deze overbrengen met behulp van een geheugenkaart
pagina 42.
Schermvergrendeling
op
Als het scherm is vergrendeld, kunt u het ontgrendelen met een veeggebaar of
met een persoonlk patroon, PIN, wachtwoord of vingerafdruk. Oorspronkelk
wordt een onbeveiligde veegbeweging over het scherm ingesteld, maar we raden
aan om een veiligere schermvergrendeling in te stellen op het apparaat.
12
Internetversie. Uitsluitend voor persoonlk gebruik.
Page 13

Het beveiligingsniveau van elk type vergrendeling staat hieronder vermeld in de
volgorde van zwak naar sterk:
• Vegen: geen beveiliging, maar u hebt snel toegang tot het startscherm.
• Patroon: teken een eenvoudig patroon met uw vinger om het apparaat te
ontgrendelen.
• PIN: voer een numerieke PIN in van minstens vier cfers om het apparaat te
ontgrendelen.
• Wachtwoord: voer een alfanumeriek wachtwoord in om het apparaat te
ontgrendelen.
• Vingerafdruk: plaats de geregistreerde vinger op de sensor om het apparaat te
ontgrendelen.
Hint
Met de functie Smart Lock kunt u het apparaat in bepaalde situaties automatisch
ontgrendelen, zoals wanneer het verbonden is met een Bluetooth-apparaat of als u het
apparaat met u meedraagt. Ga naar
voor meer informatie.
http://www.support.google.com/
en zoek "smart lock"
Een schermvergrendeling maken of veranderen
Opmerking
Het is heel belangrk dat u het patroon, de PIN of het wachtwoord voor
schermvergrendeling onthoudt. Als u deze informatie vergeet, kunt u belangrke gegevens,
zoals contacten en berichten, mogelk niet meer herstellen.
1 Ga naar en tik op Instellingen > Vergrendelingsscherm & beveiliging >
Schermvergrendeling.
2 Bevestig desgevraagd uw huidige schermvergrendeling.
3 Kies een optie en volg de instructies op het scherm.
4 Als een veilige schermvergrendeling is ingesteld, kunt u instellen dat de aan-
uitknop het scherm vergrendelt, kunt u de activeringstd van de
schermvergrendeling instellen, en kunt u een bericht voor het
vergrendelingsscherm maken door op (pictogram Instellingen) te tikken.
Hint
Als u een Microsoft® Exchange ActiveSync®-account (EAS) gebruikt, kan door de EASbeveiligingsinstellingen het type schermvergrendeling beperkt zn tot alleen een PIN of
wachtwoord. Neem contact op met de netwerkbeheerder om te controleren welk
netwerkbeveiligingsbeleid is geïmplementeerd.
Vingerafdrukbeheer
Registreer uw vingerafdruk als extra beveiligingsmethode voor het ontgrendelen
van het apparaat of om aankopen te veriëren. U kunt maximaal 5 vingerafdrukken
op het apparaat registreren.
Als een vingerafdruk wordt gebruikt voor schermvergrendeling, dient de
schermvergrendeling met het patroon, de PIN of het wachtwoord als een
alternatieve ontgrendelingsmethode. Voordat u uw vingerafdruk registreert,
controleert u of de sensor schoon is en vr is van zichtbaar vocht.
Een vingerafdruk voor het eerst registreren
1 Ga naar en tik op Instellingen > Vergrendelingsscherm & beveiliging >
Vingerafdrukbeheer.
2 Tik op Volgende. Bevestig desgevraagd uw patroon, PIN of wachtwoord, of kies
een alternatieve schermvergrendelingsmethode, en volg de instructies op het
scherm om dit in te stellen.
3 Volg de instructies op het scherm om de registratie van de vingerafdruk te
voltooien.
13
Internetversie. Uitsluitend voor persoonlk gebruik.
Page 14

Extra vingerafdrukken registreren
1 Ga naar en tik op Instellingen > Vergrendelingsscherm & beveiliging >
Vingerafdrukbeheer.
2 Bevestig uw patroon, PIN of wachtwoord.
3 Tik op Vingerafdruk toevoegen en volg de instructies op het scherm.
Een geregistreerde vingerafdruk verwderen
1 Ga naar en tik op Instellingen > Vergrendelingsscherm & beveiliging >
Vingerafdrukbeheer.
2 Bevestig uw patroon, PIN of wachtwoord.
3 Tik op
(pictogram Verwderen) om de vingerafdruk te verwderen.
De naam van een geregistreerde vingerafdruk wzigen
1 Ga naar en tik op Instellingen > Vergrendelingsscherm & beveiliging >
Vingerafdrukbeheer.
2 Selecteer een geregistreerde vingerafdruk in de lst, voer een naam in en tik op
OK.
SIM-kaartbeveiliging
U kunt elke SIM-kaart in uw apparaat vergrendelen en ontgrendelen met een PIN.
Als een SIM-kaart is vergrendeld, is het aan de kaart gekoppelde abonnement
beschermd tegen misbruik, wat betekent dat u elke keer wanneer u uw apparaat
start, u een PIN moet invoeren.
Als u uw PIN te vaak onjuist invoert, wordt de SIM-kaart geblokkeerd. U moet dan
de PUK (Personal Unblocking Key) en een nieuwe PIN invoeren. U ontvangt de PIN
en de PUK van uw netwerkoperator.
Een SIM-kaartvergrendeling instellen
1 Ga naar en tik op Instellingen > Vergrendelingsscherm & beveiliging > SIM-kaart
blokkeren.
2 Als u twee SIM-kaarten gebruikt, kiest u een SIM-kaart.
3 Tik op de schakelaar SIM-kaart vergrendelen om in te schakelen.
4 Voer de PIN van de SIM-kaart in en tik op OK. De SIM-kaartvergrendeling is nu
actief en telkens wanneer u het apparaat opnieuw start, wordt u gevraagd om uw
PIN in te voeren.
De PIN-code van de SIM-kaart wzigen
1 Ga naar en tik op Instellingen > Vergrendelingsscherm & beveiliging > SIM-kaart
blokkeren.
2 Als u twee SIM-kaarten gebruikt, kiest u een SIM-kaart.
3 Tik op SIM pincode wzigen.
4 Voer de oude PIN van de SIM-kaart in en tik op OK.
5 Voer de nieuwe PIN van de SIM-kaart in en tik op OK.
6 Voer de nieuwe PIN van de SIM-kaart opnieuw in en tik op OK.
Een geblokkeerde SIM-kaart met behulp van een PUK-code deblokkeren
1 Voer de PUK-code in en tik op
(pictogram Klaar).
2 Voer een nieuwe PIN-code in en tik op (pictogram Klaar).
3 Voer de nieuwe PIN-code nogmaals in en tik op (pictogram Klaar).
Opmerking
Als u te vaak een onjuiste PUK-code hebt ingevoerd, dient u contact met uw
netwerkprovider op te nemen voor een nieuwe SIM-kaart.
14
Internetversie. Uitsluitend voor persoonlk gebruik.
Page 15

Apparaten met een dubbele SIM-kaart gebruiken
Als u een apparaat met een dubbele SIM-kaart gebruikt, werkt het met één of twee
geplaatste SIM-kaarten. U kunt binnenkomende communicatie op beide SIMkaarten ontvangen en u kunt selecteren vanaf welk nummer u uitgaande
communicatie wilt uitvoeren. Voordat u meerdere SIM-kaarten kunt gebruiken,
moet u deze inschakelen en de SIM-kaart selecteren die het dataverkeer moet
afhandelen.
U kunt gesprekken die binnenkomen op SIM 1 doorschakelen naar SIM 2 als SIM 1
niet bereikbaar is en omgekeerd. Deze functie heet Bereikbaarheid dubbele SIM. U
moet deze functie handmatig inschakelen. Zie
pagina 63.
Het gebruik van twee SIM-kaarten in- of uitschakelen
1 Ga naar en tik op Instellingen > Netwerk en internet > Dubbele SIM.
2 Tik op de SIM-kaartschakelaars om de SIM-kaarten in of uit te schakelen.
De naam van een SIM-kaart wzigen
1 Ga naar en tik op Instellingen > Netwerk en internet > Dubbele SIM.
2 Selecteer een SIM-kaart en voer een nieuwe naam ervoor in.
3 Tik op OK.
Selecteren welke SIM-kaart dataverkeer afhandelt
1 Ga naar en tik op Instellingen > Netwerk en internet > Dubbele SIM > Mobiele
gegevens.
2 Selecteer de SIM-kaart die u voor dataverkeer wilt gebruiken.
Gesprekken doorschakelen
op
De IMEI-nummer(s) van uw apparaat zoeken
Uw apparaat heeft een of twee unieke identicatienummers die IMEI of Product-ID
worden genoemd. Zorg dat u een kopie hiervan bewaart. U hebt dit nummer
eventueel nodig als het apparaat is gestolen of als u contact opneemt met de
klantenservice.
Uw IMEI-nummer(s) met het toetsenblok weergeven
1 Ga naar en tik op (pictogram Telefoon).
2 Tik op (pictogram Toetsenblok).
3 Voer *#06# in op het toetsenblok. De IMEI-nummer(s) worden automatisch
weergegeven.
15
Internetversie. Uitsluitend voor persoonlk gebruik.
Page 16

Uw IMEI-nummer(s) op de etiketstrook aezen
1 Open de afdekking van de sleuf en trek de kaarthouder naar buiten.
2 Trek de strook met een vingernagel naar buiten. Op de strook worden de IMEI-
nummer(s) vermeld.
Een verloren apparaat terugvinden, vergrendelen of wissen
Google biedt een locatie- en beveiligingswebservice aan die Mn apparaat zoeken
heet. Nadat u zich hebt aangemeld met een Google-account, wordt Mn apparaat
zoeken standaard ingeschakeld. Als u uw apparaat verliest, kunt u met Mn
apparaat zoeken:
• De locatie van uw apparaat zoeken en weergeven op een kaart.
• Het apparaat vergrendelen en op het vergrendelingsscherm een bericht laten
weergeven.
• Het apparaat ontgrendelen en resetten door de inhoud te wissen.
• De beltoon activeren, zelfs als het geluid is uitgeschakeld.
Het apparaat moet zn ingeschakeld en een internetverbinding hebben, en de
locatieservice moet zn geactiveerd. De service Mn apparaat zoeken is mogelk
niet in alle landen of regio's beschikbaar.
Voor meer informatie over Mn apparaat zoeken, gaat u naar
support.google.com/
Controleren of uw apparaat kan worden gevonden
• Ga naar
account.
https://www.google.com/android/nd
en zoekt u naar "Mn apparaat zoeken".
en meld u aan met uw Google-
https://
Locatieservices gebruiken
Met locatieservices kunnen applicaties zoals Maps en de camera de informatie van
mobiele en Wi-Fi-netwerken gebruiken en combineren met GPS-informatie (Global
Positioning System) om uw locatie b benadering te bepalen. Als de verbinding
met GPS-satellieten niet optimaal is, kan het apparaat uw locatie met behulp van
de Wi-Fi-functie bepalen. En als u niet binnen het bereik van een netwerk bent,
kan uw apparaat uw locatie met behulp van uw mobiele netwerk bepalen.
16
Internetversie. Uitsluitend voor persoonlk gebruik.
Page 17
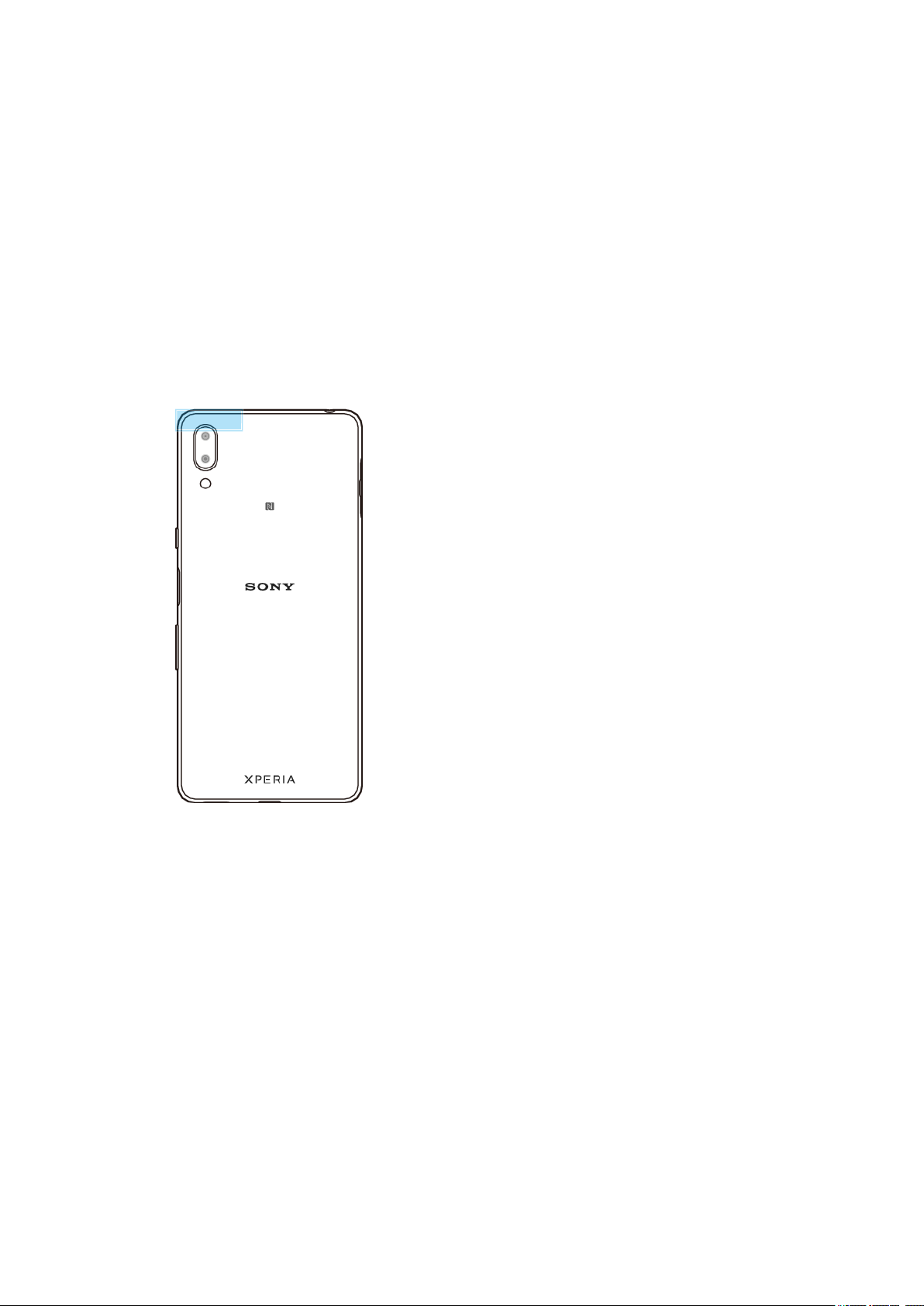
Als u uw apparaat wilt gebruiken om erachter te komen waar u bent, moet u
locatieservices inschakelen.
Locatieservices in- of uitschakelen
1 Ga naar en tik op Instellingen > Vergrendelingsscherm & beveiliging > Locatie.
2 Tik op de schakelaar om de locatieservices in of uit te schakelen.
De nauwkeurigheid van GPS verbeteren
Als u de GPS-functie van het apparaat voor het eerst gebruikt, kan het enkele
minuten duren voordat uw locatie wordt gevonden. Om ervoor te zorgen dat het
zoeken zo goed mogelk verloopt, moet u vr zicht op de hemel hebben. Sta stil
en dek de GPS-antenne niet af. GPS-signalen kunnen door wolken en plastic
dringen, maar niet door de meeste massieve objecten, zoals gebouwen en bergen.
Als uw locatie niet binnen enkele minuten wordt gevonden, gaat u naar een
andere locatie.
17
Internetversie. Uitsluitend voor persoonlk gebruik.
Page 18
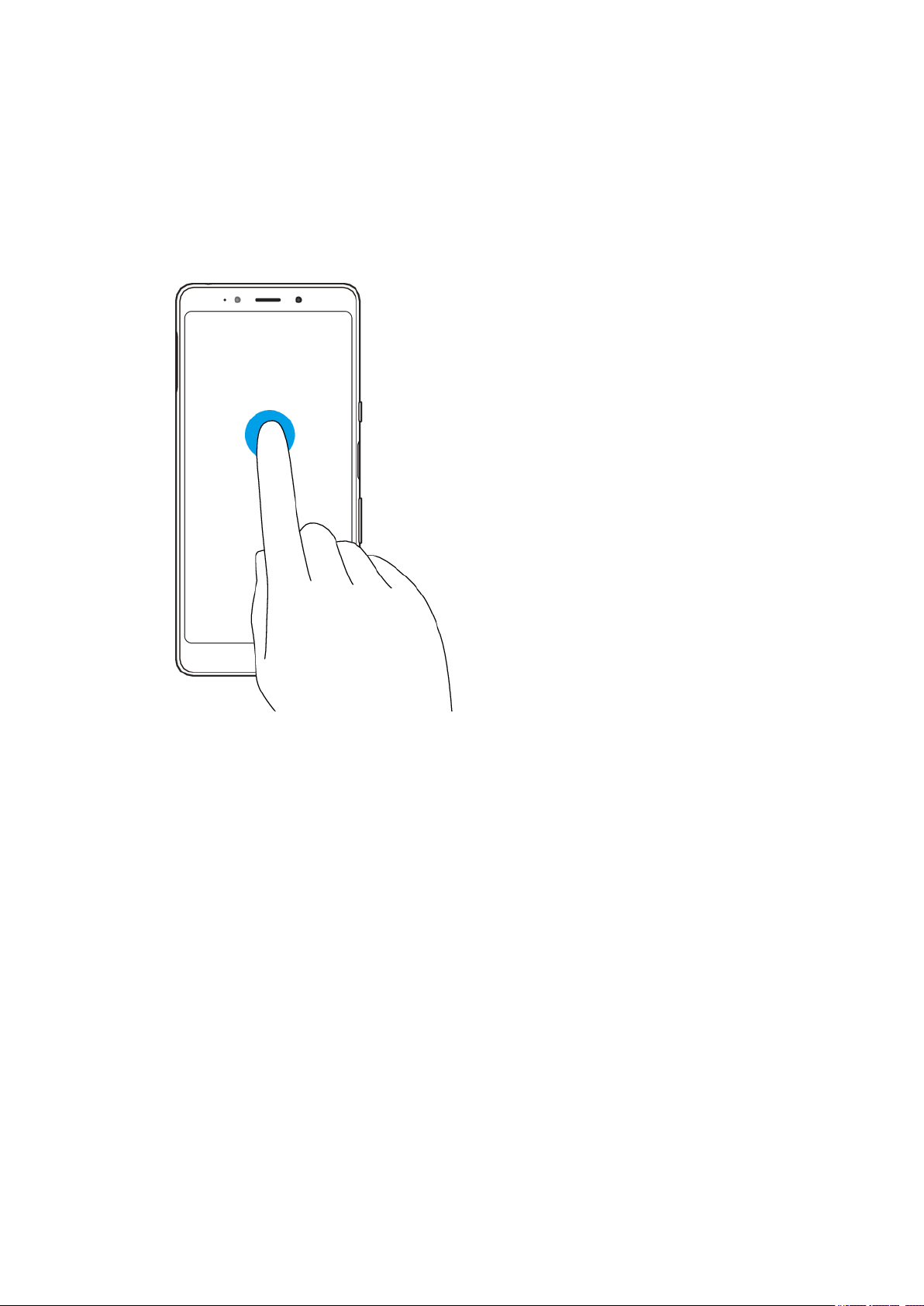
De basisaspecten onder de knie
krgen
Het aanraakscherm gebruiken
Tikken
• Een onderdeel openen of selecteren.
• Een selectievakje of optie aanvinken of niet.
• Tekst invoeren met behulp van het virtuele toetsenbord.
18
Internetversie. Uitsluitend voor persoonlk gebruik.
Page 19

Aanraken en aangeraakt houden
• Een item verplaatsen.
• De selectiemodus activeren, bvoorbeeld, om meerdere items in een lst te
selecteren.
Knpen en spreiden
• Knpen of spreiden op webpagina's, foto's en kaarten en wanneer u foto's maakt
of video's opneemt.
19
Internetversie. Uitsluitend voor persoonlk gebruik.
Page 20

Vegen en scrollen
• Scroll omhoog en omlaag of naar links en rechts.
• Veeg naar links of naar rechts, bvoorbeeld tussen de deelvensters van het
startscherm.
Het scherm in- of uitschakelen
Wanneer het apparaat is ingeschakeld en gedurende een bepaalde tdsduur
inactief is, wordt het scherm gedimd en uitgeschakeld om batterlading te
besparen. U kunt wzigen hoe lang het scherm actief blft voordat het wordt
uitgeschakeld.
Als het scherm wordt uitgeschakeld, kan het apparaat vergrendeld of ontgrendeld
zn, afhankelk van de instelling van schermvergrendeling. Zie
Schermvergrendeling
Het scherm in- of uitschakelen
• Druk kort op de aan-uitknop.
De wachttd instellen voordat het scherm wordt uitgeschakeld
1 Ga naar en tik op Instellingen > Weergave > Slaapstand.
2 Selecteer een optie.
op pagina 12.
Startscherm
Het startscherm is het beginpunt voor het gebruik van uw apparaat. Het is
vergelkbaar met het bureaublad op een computerscherm. Het aantal
deelvensters in het startscherm wordt aangegeven met een reeks stippen onder
aan het startscherm. De gemarkeerde stip toont het deelvenster dat momenteel
wordt weergegeven.
Naar het startscherm gaan
• Tik op
(Startschermknop).
20
Internetversie. Uitsluitend voor persoonlk gebruik.
Page 21
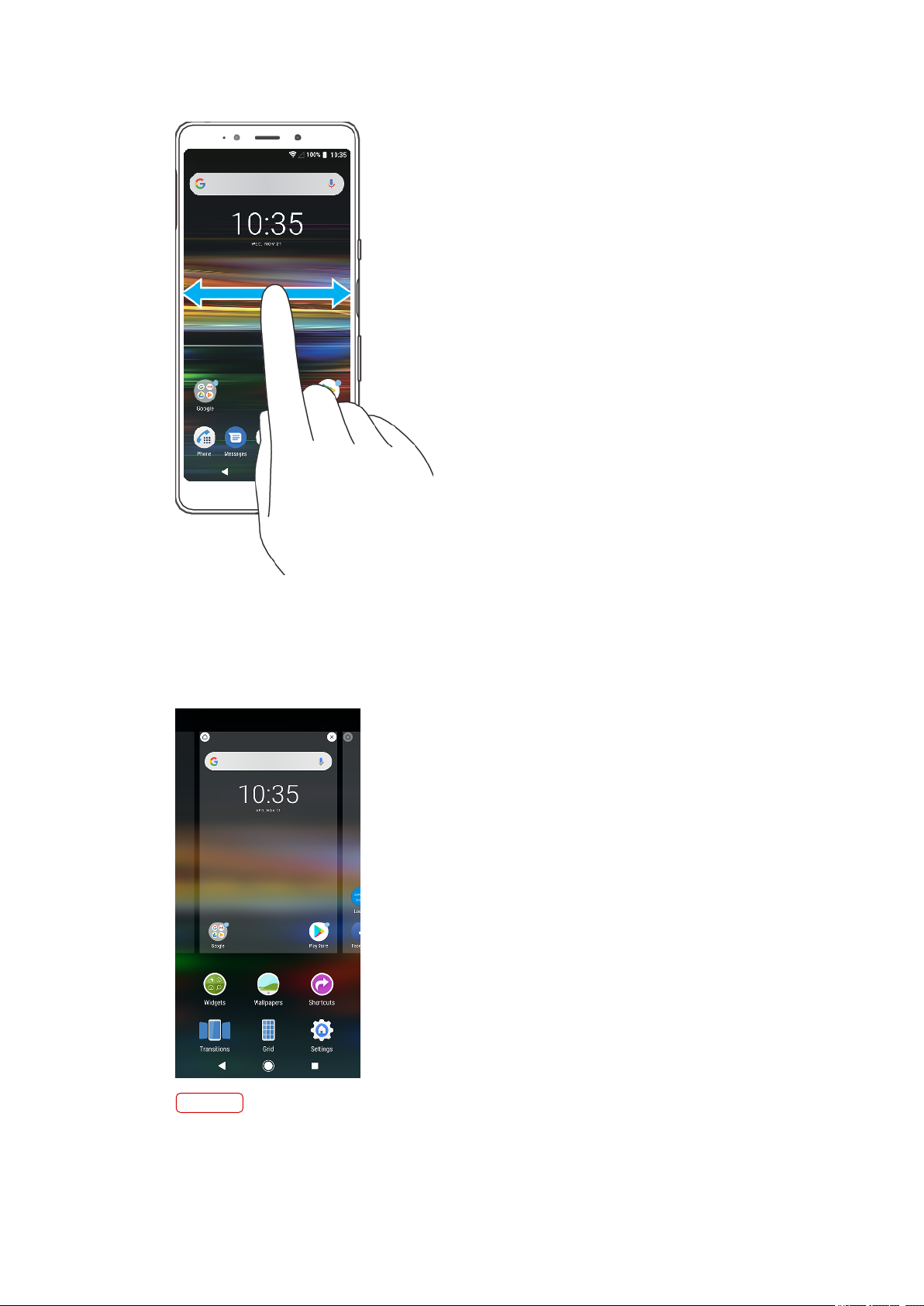
Door het startscherm bladeren
Deelvensters van het startscherm
U kunt nieuwe deelvensters toevoegen aan het startscherm en deelvensters
verwderen. U kunt tevens het deelvenster instellen dat u wilt gebruiken als het
hoofdvenster voor het startscherm.
Opmerking
Als Google Feed is ingeschakeld, wordt het meest linkse deelvenster gereserveerd voor
deze service. Het hoofdvenster van het startscherm kan niet worden gewzigd en aan de
linkerkant kunnen geen andere deelvensters meer worden toegevoegd.
21
Internetversie. Uitsluitend voor persoonlk gebruik.
Page 22
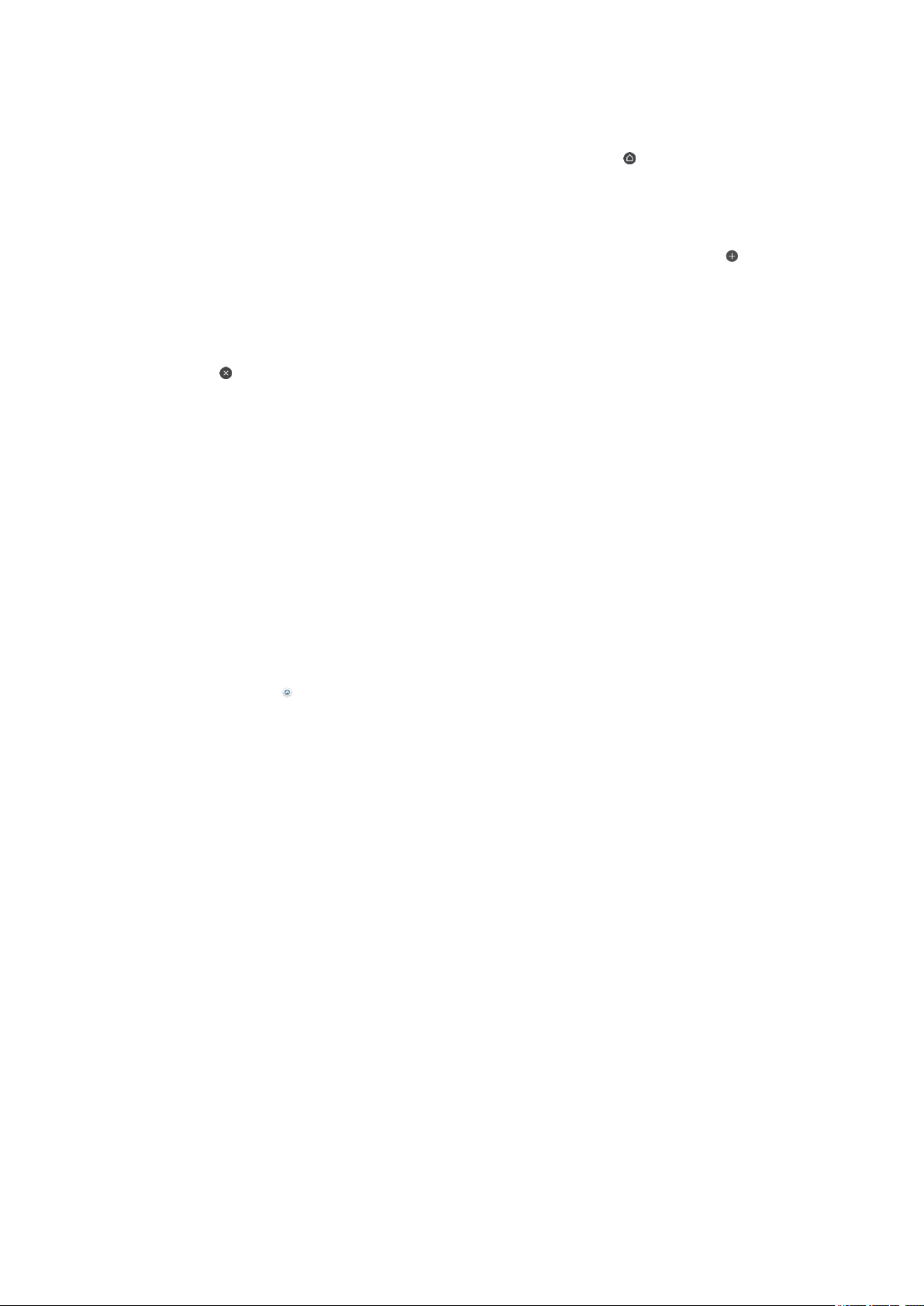
Een deelvenster instellen als het hoofdvenster van het startscherm
1 Houd een leeg gebied op uw startscherm aangeraakt tot het apparaat trilt.
2 Veeg naar links of rechts om te bladeren naar het deelvenster dat u wilt instellen
als uw hoofdvenster van het startscherm, en tik vervolgens op (pictogram
Deelvenster instellen).
Een deelvenster toevoegen aan het startscherm
1 Houd een leeg gebied op uw startscherm aangeraakt tot het apparaat trilt.
2 Veeg de deelvensters helemaal naar rechts of naar links en tik vervolgens op
(pictogram Deelvenster toevoegen).
Een deelvenster verwderen van de startpagina
1 Houd een leeg gebied op uw startscherm aangeraakt tot het apparaat trilt.
2 Veeg naar links of rechts om naar het deelvenster te gaan dat u wilt verwderen en
tik op (pictogram Deelvenster verwderen) rechtsboven in de hoek van het
deelvenster.
Instellingen voor het startscherm
U kunt de snelkoppeling Instellingen gebruiken om enkele basisinstellingen van
het startscherm aan te passen. U kunt bvoorbeeld de grootte van de
pictogrammen op het startscherm aanpassen.
De rasterafstand van het scherm aanpassen
1 Houd een leeg gebied op uw startscherm aangeraakt tot het apparaat trilt.
2 Tik op Raster en selecteer een afstand.
3 Tik op TOEPASSEN.
De grootte van de pictogrammen op het startscherm aanpassen
1 Houd een leeg gebied op de startpagina aangeraakt tot het apparaat trilt en tik
vervolgens op (pictogram Instellingen van het startscherm).
2 Tik op Pictogramgrootte en selecteer een optie.
Applicatiescherm
Het applicatiescherm, dat u opent vanuit het startscherm, bevat de applicaties die
vooraf op uw apparaat zn geïnstalleerd en de applicaties die u hebt gedownload.
22
Internetversie. Uitsluitend voor persoonlk gebruik.
Page 23

Alle applicaties op het applicatiescherm weergeven
1 Tik op (pictogram Applicatielade).
2 Veeg naar links of rechts op het applicatiescherm.
Hint
U kunt recentelk weergegeven apps ook zoeken door op het applicatiescherm naar links te
vegen.
De lsten met aanbevolen apps in- of uitschakelen
1 Houd een leeg gebied op het startscherm aangeraakt en tik vervolgens op
(pictogram Instellingen van het startscherm).
2 Tik op de schakelaar Aanbevelingen voor apps.
Een applicatie openen vanuit het applicatiescherm
• Wanneer het applicatiescherm open staat, veegt u naar links of rechts om naar de
applicatie te zoeken en tikt u vervolgens op de applicatie.
Een applicatie zoeken vanuit het applicatiescherm
1 Wanneer het applicatiescherm is geopend, tikt u op Zoeken.
2 Voer de naam in van de applicatie die u wilt zoeken.
Hint
U kunt applicaties ook zoeken door op het applicatiescherm naar rechts te vegen.
De applicaties op het applicatiescherm rangschikken
1 Tik op
(pictogram Menu) terwl het applicatiescherm is geopend.
2 Tik op Apps sorteren en selecteer een optie.
Een applicatiesnelkoppeling toevoegen aan het startscherm
1 Houd op het applicatiescherm een applicatiepictogram aangeraakt totdat het
scherm gaat trillen, sleep het pictogram vervolgens naar de bovenkant van het
scherm. Het startscherm wordt geopend.
2 Sleep het pictogram naar de gewenste locatie op het startscherm en laat het
vervolgens los.
23
Internetversie. Uitsluitend voor persoonlk gebruik.
Page 24

Een applicatie verplaatsen op het applicatiescherm
1 Wanneer het applicatiescherm is geopend, tikt u op (pictogram Menu).
2 Zorg dat Eigen volgorde is geselecteerd onder Apps sorteren.
3 Houd de applicatie aangeraakt tot het apparaat trilt en sleep deze vervolgens naar
de nieuwe locatie.
Navigeren door applicaties
U kunt tussen applicaties navigeren met de navigatieknoppen en het venster met
onlangs gebruikte applicaties, waarmee u eenvoudig kunt omschakelen tussen
alle onlangs gebruikte applicaties. De navigatieknoppen zn de knop Vorige, de
startschermknop en de knop Recente apps. U kunt ook twee applicaties in één
keer op het scherm openen met de modus Gesplitst scherm indien de applicatie
de functie voor meerdere schermen ondersteunt.
Overzicht van navigeren door applicaties
Alles wissen – Sluit alle recentelk gebruikte applicaties
1
2 Venster met onlangs gebruikte applicaties – Open een onlangs gebruikte applicatie
3 Knop Recente apps – open het venster met onlangs gebruikte applicaties
4 Startschermknop – Sluit een applicatie af en keer terug naar het startscherm
5 Knop Vorige – Keer terug naar het vorige scherm binnen een applicatie of sluit de applicatie af
Het venster met laatst gebruikte applicaties openen
• Tik op
(knop Recente apps).
Snel wisselen tussen recent gebruikte applicaties
• Tik snel twee keer op (knop Recente apps).
Alle recentelk gebruikte applicaties sluiten
• Tik op (knop Recente apps) en tik vervolgens op Alles wissen.
24
Internetversie. Uitsluitend voor persoonlk gebruik.
Page 25

Een menu in een applicatie openen
• Tik terwl u een applicatie gebruikt op (pictogram Menu) of (pictogram
Opties).
Opmerking
Niet in alle applicaties is een menu beschikbaar.
Modus Gesplitst scherm
In de modus Gesplitst scherm kunt u twee applicaties tegelk weergeven,
bvoorbeeld als u het postvak IN van uw e-mail en een webbrowser tegelkertd
wilt weergeven.
Overzicht van gesplitst scherm
Applicatie 1
1
2 Rand van gesplitst scherm – Sleep deze om vensters groter of kleiner te maken
3 Applicatie 2
4 Knop Gesplitst scherm – Selecteer een onlangs gebruikte applicatie
5 Startschermknop – Ga terug naar het startscherm
6 Knop Vorige – Keer terug naar het vorige scherm binnen een applicatie of sluit de applicatie af
Opmerking
Niet alle applicaties ondersteunen de modus Gesplitst scherm.
De modus voor gesplitst scherm gebruiken
1 Zorg dat de twee applicaties waarvoor u de modus Gesplitst scherm wilt
gebruiken, geopend zn en op de achtergrond worden uitgevoerd.
2 Open de applicatie die u in de modus voor gesplitst scherm wilt gebruiken en
houd vervolgens
(knop Recente apps) aangeraakt. De applicatie wordt
toegekend aan het eerste deel van het gesplitste scherm.
25
Internetversie. Uitsluitend voor persoonlk gebruik.
Page 26

3 Selecteer de tweede gewenste applicatie uit de miniaturenlst. Als u de grootte
van de vensters op het gesplitste scherm wilt aanpassen, sleept u de
scheidingsrand tussen de twee vensters van het gesplitste scherm.
4 Houd (knop Gesplitst scherm) aangeraakt terwl de vensters van het gesplitste
scherm worden weergegeven om de modus voor gesplitst scherm af te sluiten.
Widgets
Widgets zn kleine applicaties die u rechtstreeks op uw startscherm kunt
gebruiken. Ze werken tevens als snelkoppeling. Met de widget Agenda kunt u
bvoorbeeld uw agenda rechtstreeks op het startscherm weergeven. Als u op de
widget tikt, wordt de volledige applicatie Weer geopend. U kunt meer widgets
downloaden vanaf Google Play.
Een widget toevoegen aan het startscherm
1 Houd een leeg gebied op het Startscherm aangeraakt tot het apparaat trilt en tik
vervolgens op Widgets.
2 Ga naar en tik op de widget die u wilt toevoegen.
De afmetingen van een widget wzigen
1 Houd een widget aangeraakt tot het apparaat trilt. Laat de widget vervolgens los.
2 Als de afmetingen van de widget kunnen worden gewzigd, wordt de optie
Formaat wzigen weergegeven. Bvoorbeeld, van de widget Agenda kunnen de
afmetingen worden gewzigd.
3 Tik op Formaat wzigen en sleep de punten om de widget kleiner of groter te
maken.
4 Tik op een willekeurige plaats op het Startscherm om de nieuwe afmetingen te
bevestigen.
Een widget verplaatsen
• Houd de widget aangeraakt tot het apparaat trilt en sleep deze vervolgens naar de
nieuwe locatie.
Een widget verwderen
• Houd de widget aangeraakt tot het apparaat trilt. Sleep deze vervolgens naar
Verwderen van startscherm.
Snelkoppelingen en mappen
U kunt snelkoppelingen en mappen gebruiken om uw applicaties te beheren en
het startscherm opgeruimd te houden.
26
Internetversie. Uitsluitend voor persoonlk gebruik.
Page 27

Overzicht van snelkoppelingen en mappen
1 Open een applicatie met een snelkoppeling
2 Open een map met applicaties
Een applicatiesnelkoppeling toevoegen aan het startscherm
1 Houd een leeg gebied op het Startscherm aangeraakt totdat het apparaat trilt.
2 Tik in het aanpassingsmenu op Sneltoetsen.
3 Scroll door de lst en selecteer een applicatie. De geselecteerde applicatie wordt
toegevoegd aan het Startscherm.
Een item op het startscherm verplaatsen
• Houd het item aangeraakt tot het apparaat trilt en sleep het item vervolgens naar
de nieuwe locatie.
Een item vanaf de startpagina verwderen
• Houd het item aangeraakt tot het apparaat trilt en sleep het item vervolgens naar
Verwderen van startscherm.
Een map op het startscherm maken
• Houd het pictogram van een applicatie of een snelkoppeling aangeraakt totdat het
apparaat trilt. Sleep het vervolgens naar een ander pictogram van een applicatie of
een andere snelkoppeling.
Items toevoegen aan een map op het startscherm
• Houd een item aangeraakt tot het apparaat trilt en sleep het item vervolgens naar
de map.
Een map op het startscherm hernoemen
1 Tik op de map om deze te openen.
2 Tik op de titelbalk van de map om een tekstinvoerveld weer te geven.
3 Voer de nieuwe naam van de map in en tik op GEREED.
Hint
U kunt ook een makkelkere werkwze gebruiken. Houd de mapnaam aangeraakt en tik op
Naam wzigen.
27
Internetversie. Uitsluitend voor persoonlk gebruik.
Page 28

Achtergrond
Het apparaat heeft een standaardachtergrond, maar u kunt het startscherm en het
vergrendelingsscherm aanpassen aan uw eigen stl door achtergronden met
verschillende kleuren en patronen te gebruiken.
U kunt een achtergrond gebruiken zonder de andere elementen van het
startscherm en vergrendelingsscherm te veranderen. Live achtergronden voegen
visuele eecten toe aan interacties met het aanraakscherm, waardoor het scherm
dynamisch verandert.
De achtergrond veranderen
1 Houd een leeg gebied op het Startscherm aangeraakt totdat het apparaat trilt.
2 Tik op Achtergrond.
3 Selecteer de achtergrond en tik op TOEPASSEN om dezelfde achtergrond te
selecteren voor het vergrendelingsscherm en startscherm. Als u verschillende
achtergronden wilt instellen, tikt u eerst op de voorbeeldweergave van het
vergrendelingsscherm of het startscherm. Selecteer een achtergrond voor dat
scherm en tik op SELECTEREN > TOEPASSEN.
4 Selecteer een optie.
Hint
U kunt ook een foto als achtergrond gebruiken. In plaats van een achtergrond te selecteren
uit de weergegeven mogelkheden, tikt u op Foto's. Selecteer een foto en tik op
SELECTEREN > TOEPASSEN.
Een screenshot maken
U kunt stilstaande beelden van elk scherm op uw apparaat maken als een
screenshot. Gemaakte screenshots worden automatisch opgeslagen in de
applicatie Album.
Een schermafbeelding maken
1 Druk lang op de aan-uitknop totdat het optiemenu wordt weergegeven.
2 Tik op Schermafbeelding.
Hint
U kunt ook een schermafbeelding maken door de aan-uitknop en de toets voor volume
omlaag tegelkertd ingedrukt te houden.
De screenshot weergeven
1 Dubbeltik op de statusbalk om het Gedeelte voor meldingen te openen.
2 Tik op de screenshot.
Meldingen
Meldingen brengen u op de hoogte van gebeurtenissen, zoals nieuwe berichten
en agendameldingen, en van lopende activiteiten, zoals downloads. Meldingen
worden weergegeven op:
• de statusbalk
• het gedeelte voor meldingen
• het vergrendelingsscherm
• het pictogram van de app
28
Internetversie. Uitsluitend voor persoonlk gebruik.
Page 29

Het gedeelte voor meldingen openen of sluiten
1 Sleep de statusbalk omlaag om het gedeelte voor meldingen te openen of
dubbeltik op de statusbalk.
2 Sleep of veeg het venster omhoog om het gedeelte voor meldingen te sluiten.
Hint
Na het openen van het gedeelte voor meldingen, kunt u het deelvenster Snelle instellingen
openen door de statusbalk opnieuw omlaag te slepen.
Reageren op een melding in het gedeelte voor meldingen
• Tik op de melding.
Een melding in het gedeelte voor meldingen negeren
• Veeg de melding naar links of rechts.
Opmerking
Niet alle meldingen kunnen worden genegeerd.
Hint
Als u een melding in de sluimerstand wilt zetten, sleept u de melding langzaam naar de
zkant en tikt u op (pictogram Sluimerstand). Meldingen kunnen in de sluimerstand
worden gezet gedurende 15 minuten, 30 minuten, 1 uur of 2 uur.
Een melding in het gedeelte voor meldingen vergroten
• Tik op (pictogram Meer opties) om de melding te vergroten en meer informatie
erover weer te geven zonder de app te openen.
Alle meldingen in het gedeelte voor meldingen wissen
• Tik op Alles wissen.
Hint
In geval van een lange lst meldingen, scrollt u omlaag naar de knop Alles wissen.
29
Internetversie. Uitsluitend voor persoonlk gebruik.
Page 30

Actie ondernemen op een melding vanuit het vergrendelingsscherm
• Dubbeltik op de melding.
Een melding op het vergrendelingscherm verwderen
• Veeg de melding naar links of rechts.
Een melding op het vergrendelingsscherm vergroten
• Sleep de melding omlaag.
Opties voor weergave van meldingen op het
vergrendelingsscherm
Helemaal geen
meldingen
weergeven
Content van alle
meldingen
weergeven
Content van
gevoelige
meldingen
verbergen
De meldingen selecteren voor weergave op het vergrendelingsscherm
1 Ga naar en tik op Instellingen > Apps en meldingen > Meldingen congureren.
2 Tik op Meldingen weergeven.
3 Selecteer een optie.
U krgt geen meldingen op het vergrendelingsscherm.
Alle meldingen op het vergrendelingsscherm weergeven. Als
deze instelling is ingeschakeld, moet u er rekening mee houden
dat alle inhoud (inclusief de inhoud van inkomende e-mails en
chatberichten) zichtbaar is op het vergrendelingsscherm,
behalve wanneer u de betreende applicaties in het menu
Meldingen congureren-instellingen aanmerkt als Content
van gevoelige meldingen verbergen.
Een PIN, wachtwoord of patroon moet zn ingesteld als
schermvergrendeling om deze instelling beschikbaar te maken.
Content verborgen wordt weergegeven op het
vergrendelingsscherm als gevoelige meldingen binnenkomen.
U krgt bvoorbeeld een melding voor een inkomende e-mail of
chat, maar de inhoud is niet zichtbaar op uw
vergrendelingsscherm.
Het meldingsniveau van een app instellen
U kunt instellen hoe meldingen van een applicatie moeten worden ontvangen.
Het meldingsniveau van een app instellen
1 Ga naar en tik op Instellingen > Apps en meldingen.
2 Selecteer de gewenste app en tik op App-meldingen.
3 Tik op de schakelaars om de meldingsinstellingen naar wens aan te passen.
Meldingslampje
Het meldingslampje informeert u over batterstatus en sommige andere
gebeurtenissen. Bvoorbeeld, een knipperend lampje betekent dat er een nieuw
bericht of een gemist gesprek is. Het meldingslampje is standaard ingeschakeld,
maar kan handmatig worden uitgeschakeld.
30
Internetversie. Uitsluitend voor persoonlk gebruik.
Page 31

Opmerking
Wanneer het meldingslampje is uitgeschakeld, gaat dit alleen branden wanneer er een
batterstatuswaarschuwing is, bvoorbeeld wanneer het batterniveau lager is dan 15
procent.
Het meldingslampje in- of uitschakelen
1 Ga naar en tik op Instellingen > Apps en meldingen > Meldingen congureren.
2 Tik op de schakelaar Knipperend licht om de functie in of uit te schakelen.
Pictogrammen op de statusbalk
Statuspictogrammen
Geen SIM-kaart
Signaalsterkte
De mobiel-netwerkmodus wordt ook weergegeven tdens het zenden en downloaden van
mobiele gegevens.
Geen signaal
Roaming
Mobiele data is uitgeschakeld
Een Wi-Fi-verbinding is tot stand gebracht en gegevens worden verzonden
Een Wi-Fi-verbinding is ingeschakeld, maar er is geen internetverbinding.
Dit pictogram wordt ook weergegeven wanneer u probeert verbinding te maken met een
beveiligd Wi-Fi-netwerk of netwerk met een toegangspagina. Nadat u met succes bent ingelogd,
verdwnt het kruisje.
Als Google in uw regio is geblokkeerd, kan het kruisje zelfs worden weergegeven als het apparaat
verbinding heeft met een netwerk en er een werkende Wi-Fi-internetverbinding is.
Batterstatus
Het geschatte resterende batterpercentage wordt ook weergegeven.
De batter wordt opgeladen
Het geschatte resterende batterpercentage wordt ook weergegeven.
Vliegmodus is geactiveerd
De Bluetooth-functie is geactiveerd
De microfoon is gedempt
De speakertelefoon is ingeschakeld
De modus Niet storen is geactiveerd
Trilstand
Een alarm is ingesteld
GPS is geactiveerd
Synchronisatie is geactiveerd
Probleem met aanmelding of synchronisatie
Opmerking
Afhankelk van uw serviceprovider, netwerk of regio, zn de functies of services die met
sommige pictogrammen in deze lst worden aangeduid, mogelk niet beschikbaar.
Meldingspictogrammen
Nieuw sms-bericht of mms-bericht
Lopend gesprek
Gemist gesprek
Gesprek in de wacht
31
Internetversie. Uitsluitend voor persoonlk gebruik.
Page 32
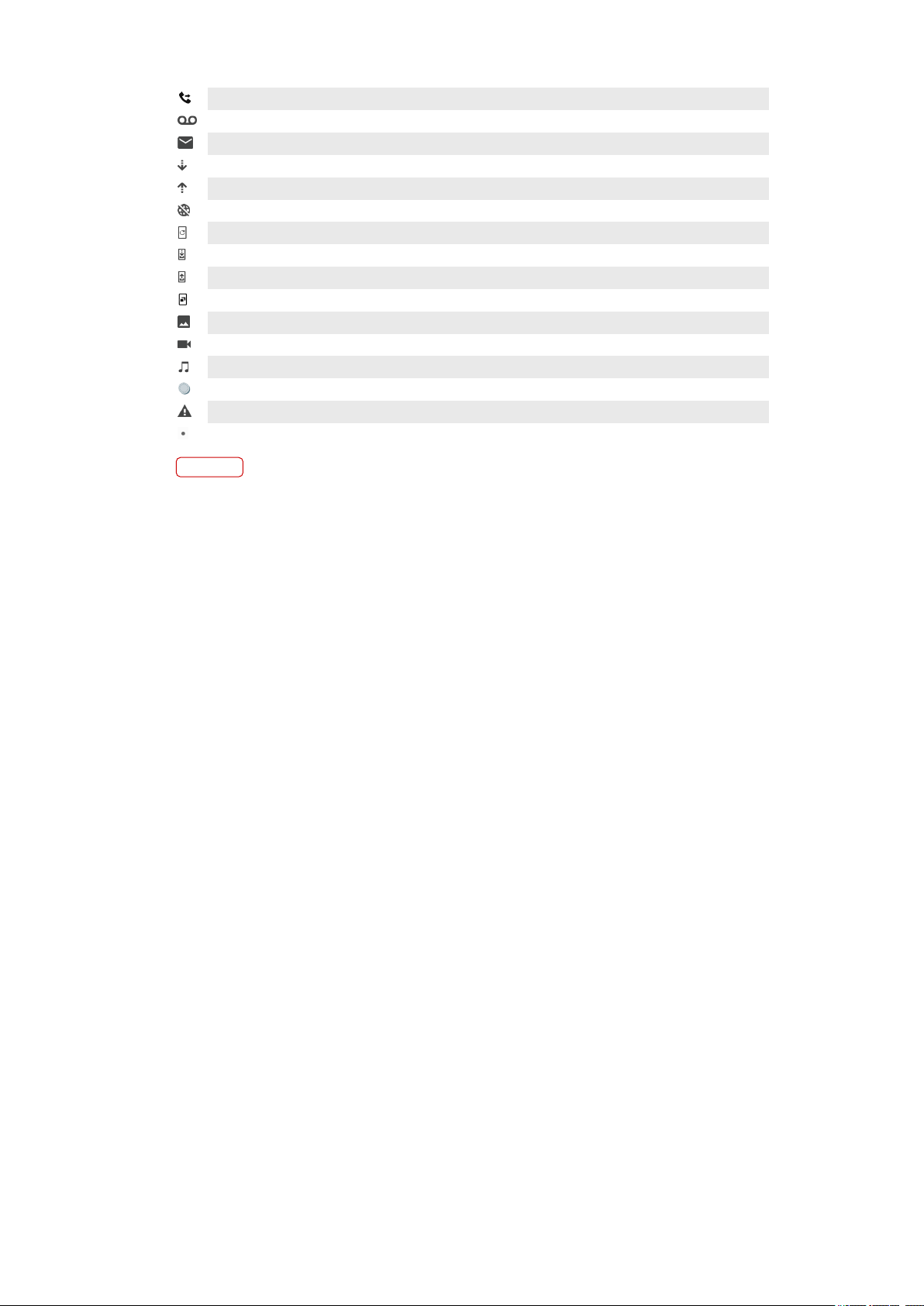
Gesprekken doorschakelen is ingeschakeld
Nieuw voicemailbericht
Nieuw e-mailbericht
Gegevens worden gedownload
Gegevens worden geüpload
Mobiele data is uitgeschakeld
Systeemupdates zn beschikbaar
Systeemupdates worden gedownload
Installeer de gedownloade systeemupdates
Er is een applicatie-update beschikbaar
Screenshot gemaakt
Videochatten met vrienden met de Duo-applicatie
Een nummer wordt afgespeeld
Het apparaat is met behulp van een USB-kabel met een computer verbonden
Waarschuwing
Meer niet-weergegeven meldingen
Opmerking
Niet alle pictogrammen die op uw apparaat kunnen worden weergegeven, worden hier
vermeld. Deze lst dient slechts als leidraad, en er kunnen wzigingen worden aangebracht
zonder voorafgaande kennisgeving.
Een applicatie blokkeren om noticaties te verzenden
1 Ga naar en tik op Instellingen > Apps en meldingen.
2 Selecteer de gewenste applicatie en tik op App-meldingen.
3 Tik op de schakelaar Aan om meldingen voor applicaties te blokkeren.
32
Internetversie. Uitsluitend voor persoonlk gebruik.
Page 33
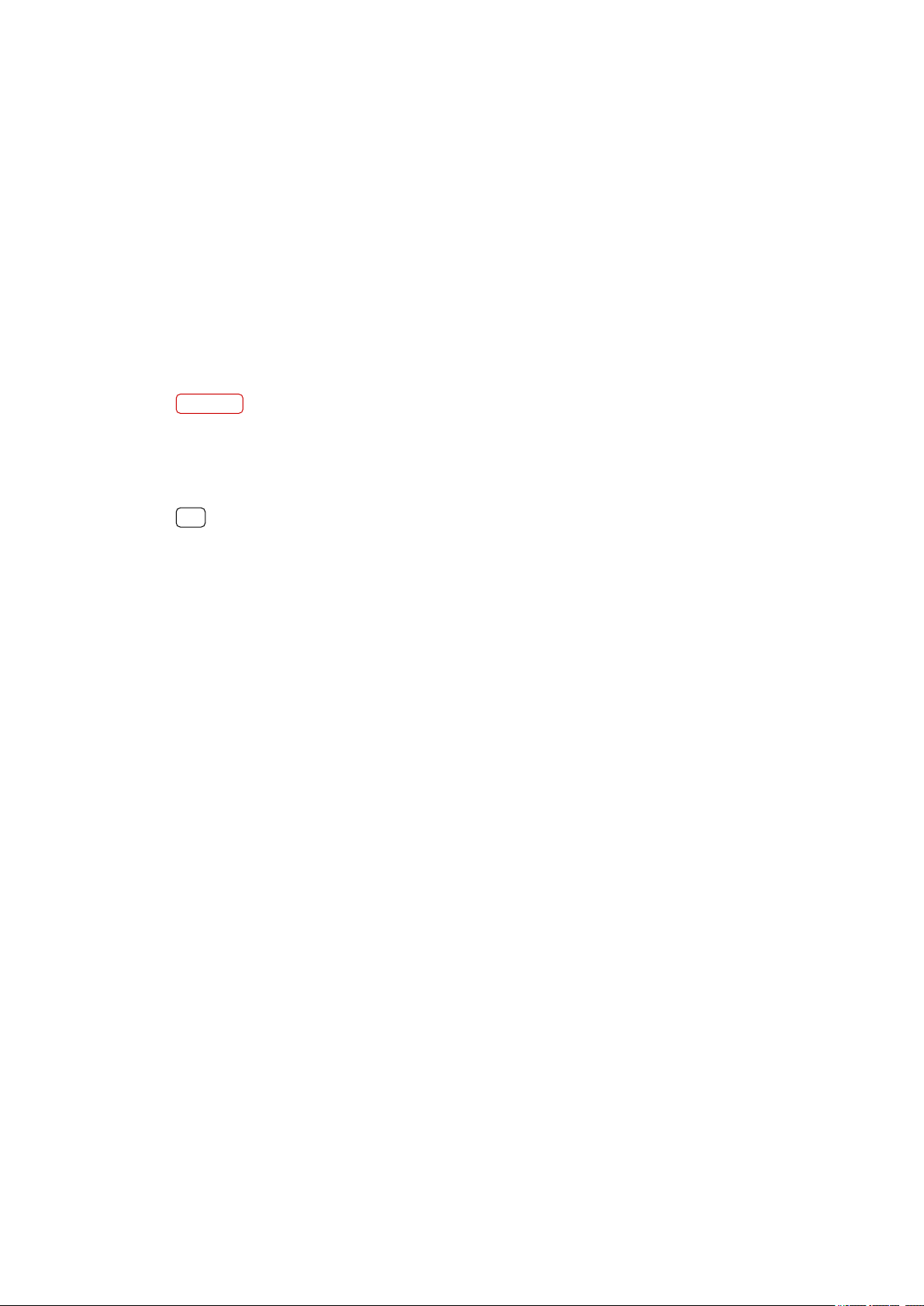
Batter en onderhoud
Uw apparaat opladen
Gebruik altd een originele Sony-lader en USB Type-C™-kabel die voor uw
specieke Xperia-model is gemaakt. B andere laders en kabels kan de oplaadtd
langer zn, wordt het apparaat mogelk helemaal niet opgeladen, of kan het
apparaat zelfs beschadigd raken. Controleer of alle USB-poorten en -connectoren
volkomen droog zn voordat u de kabel erin steekt.
Als de batter leeg is, kan het wel 30 minuten duren voordat het apparaat reageert
op het opladen. Gedurende deze td blft het scherm helemaal zwart en wordt er
geen oplaadpictogram weergeven. Het kan tot 4 uur duren voordat een volledig
lege batter helemaal is opgeladen. De oplaadsnelheid kan worden beïnvloed
door de omgevingstemperatuur.
Opmerking
Uw apparaat beschikt over een ingebouwde, oplaadbare batter die alleen door een
geautoriseerd Sony-reparatiecentrum kan worden vervangen. Probeer nooit om het
apparaat zelf te openen of te demonteren. Hierdoor kan uw apparaat beschadigd raken en
de garantie komen te vervallen.
Hint
Het opladen van het apparaat gaat sneller via een stopcontact dan via de computer. U kunt
het apparaat blven gebruiken tdens het opladen.
33
Internetversie. Uitsluitend voor persoonlk gebruik.
Page 34

Het apparaat opladen
1 Steek een uiteinde van de USB-kabel in de lader (of in de USB-poort van een
computer).
2 Steek het andere uiteinde van de kabel in de USB-poort van het apparaat. Het
meldingslampje gaat branden wanneer het opladen begint.
3 Wanneer het apparaat helemaal is opgeladen, koppelt u de kabel los door deze
recht uit het apparaat te trekken. Wees voorzichtig dat u de connector niet buigt.
Opmerking
Het is belangrk dat u een USB Type-C-kabel (meegeleverd) gebruikt omdat andere typen
USB-kabels het apparaat kunnen beschadigen.
Hint
Als de batter helemaal leeg is, kan het een paar minuten duren voordat het
meldingslampje gaat branden en het oplaadpictogram wordt weergegeven.
Meldingslampje batterstatus
Groen
Geel De batter wordt opgeladen, het oplaadniveau is 15-90%
Rood De batter wordt opgeladen, het oplaadniveau is minder dan 15%
De batter wordt opgeladen, het oplaadniveau is meer dan 90%
34
Internetversie. Uitsluitend voor persoonlk gebruik.
Page 35
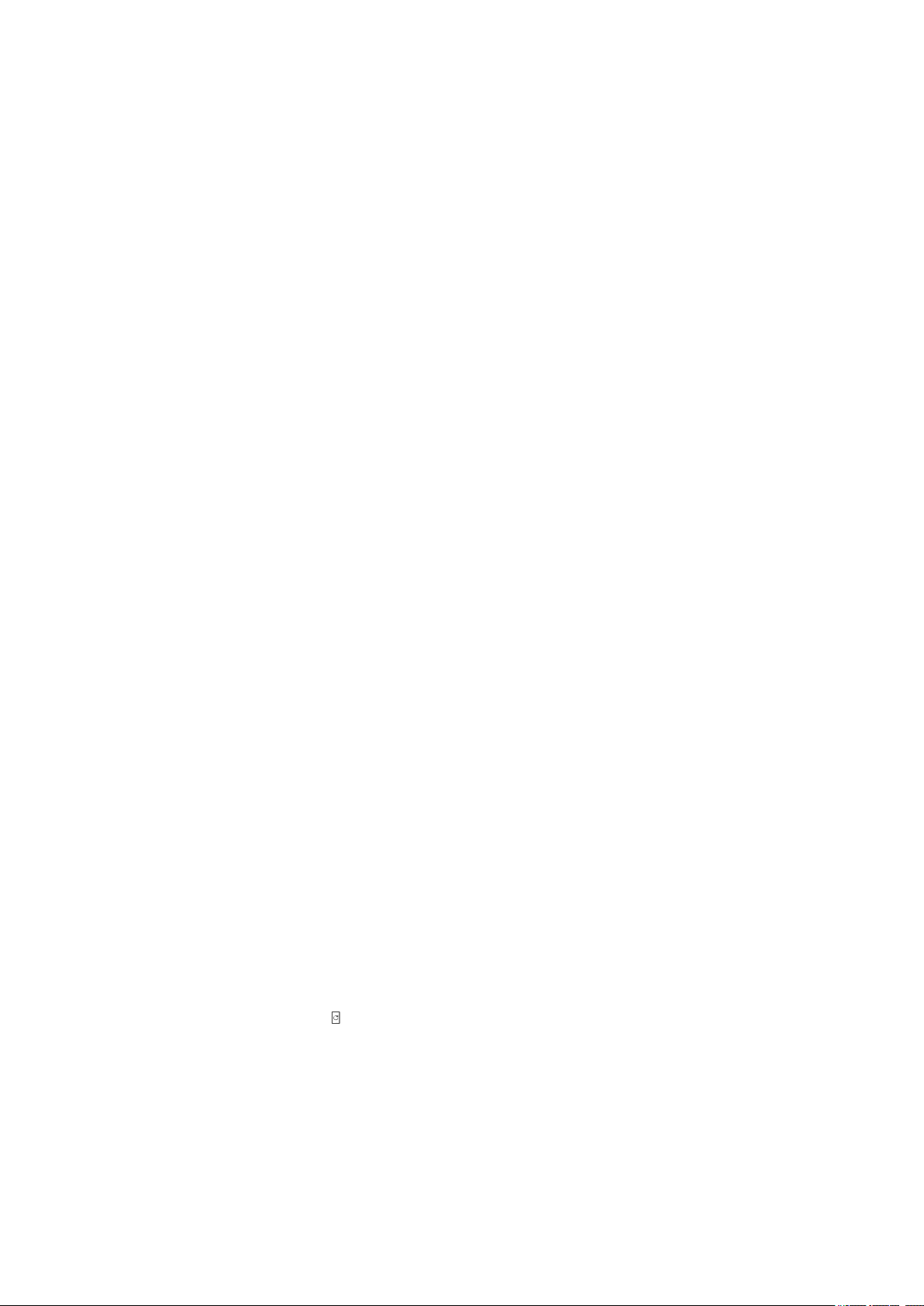
Batter- en energiebeheer
Uw apparaat beschikt over een ingebouwde batter. Haal alles uit de batter door
het energieverbruik van diverse applicaties en functies b te houden.
Het batterverbruik van uw apparaat bekken
• Ga naar en tik op Instellingen > Batter om het geschatte resterende
batterpercentage en de battertd weer te geven.
Het batterverbruik van applicaties weergeven
1 Ga naar en tik op Instellingen > Apps en meldingen.
2 Selecteer een applicatie onder Batter om het batterverbruik ervan weer te
geven.
Algemene gebruikstips om de batterduur te verlengen
Aan de hand van de volgende tips kunt u ervoor zorgen dat de batter langer
meegaat:
• Verlaag het helderheidsniveau van het scherm. Zie
54.
• Schakel Bluetooth, Wi-Fi en locatieservices uit wanneer u deze functies niet nodig
hebt.
• Schakel uw apparaat uit of gebruik de vliegmodus in een gebied met geen of een
lage netwerkdekking. Anders scant uw apparaat herhaaldelk naar beschikbare
netwerken en verbruikt daarmee acculading.
• Gebruik een Wi-Fi-netwerk in plaats van roaming wanneer u in het buitenland
bent. B roaming wordt uw thuisnetwerk gezocht waardoor uw batter extra wordt
belast omdat uw apparaat moet zenden op een hoger uitgangsvermogen. Zie
Fi
op pagina 44.
• Wzig de synchronisatie-instellingen voor uw e-mail, kalender en contacten.
• Controleer welke applicaties een hoog batterverbruik hebben en lees de tips over
batterbesparing voor deze applicaties op uw apparaat.
• Wzig het meldingsniveau voor een applicatie. Zie
• Schakel de toestemming voor locatie-delen uit voor een applicatie. Zie
instellingen
• Verwder applicaties die u niet gebruikt. Zie
• Gebruik een origineel handsfree-apparaat van Sony om naar muziek te luisteren.
Handsfree-apparaten verbruiken minder acculading dan de luidsprekers van het
apparaat.
• Start het apparaat af en toe opnieuw op.
op pagina 55.
Applicatiescherm
Scherminstellingen
Meldingen
op pagina 28.
op pagina 22.
op pagina
Wi-
Applicatie-
Uw apparaat updaten
Werk de software van uw apparaat b om de nieuwste functies, verbeteringen en
bugxes te krgen zodat het apparaat optimaal presteert. Als een software-update
beschikbaar is, wordt
statusbalk. U kunt ook handmatig controleren of nieuwe updates beschikbaar zn
en een update plannen.
De eenvoudigste manier om een software-update te installeren, is draadloos vanaf
uw apparaat. Sommige updates kunnen echter niet draadloos worden
gedownload. In dat geval gebruikt u de applicatie Xperia Companion op een pc of
Apple Mac®-computer om uw apparaat b te werken.
Denk aan het volgende voordat u het apparaat updatet:
(pictogram Systeemupdate) weergegeven op de
35
Internetversie. Uitsluitend voor persoonlk gebruik.
Page 36

• Controleer of voldoende opslagruimte aanwezig is.
• Systeem- en applicatie-updates kunnen de functies van het apparaat anders
weergeven dan in deze gebruikershandleiding wordt beschreven. De Androidversie wordt door een update wellicht niet beïnvloed.
Controleren op nieuwe software
1 Als u een apparaat met meerdere gebruikers deelt, zorg dan dat u bent aangemeld
als de eigenaar.
2 Ga naar en tik op Instellingen > Systeem > Software-update.
Het apparaat draadloos updaten
Gebruik de applicatie voor software-updates om de apparaatsoftware draadloos
b te werken. Welke updates u kunt downloaden via een mobiel netwerk is
afhankelk van uw provider. We raden u aan voor het downloaden van nieuwe
software een Wi-Fi-netwerk te gebruiken in plaats van een mobiel netwerk om
extra kosten voor dataverkeer te voorkomen.
Een systeemupdate installeren
1 Als u een apparaat met meerdere gebruikers deelt, zorg dan dat u bent aangemeld
als de eigenaar.
2 Ga naar en tik op Instellingen > Systeem > Software-update.
3 Als een systeemupdate beschikbaar is, tikt u op BWERKEN.
4 Herstel het apparaat als dit wordt gevraagd.
Het automatisch downloaden van systeemupdates instellen
1 Ga naar en tik op Instellingen > Systeem > Software-update.
2 Tik op
(pictogram Menu) en tik vervolgens op Instellingen > Systeem
automatisch updaten.
3 Selecteer de gewenste optie.
Automatisch updaten van applicaties in- of uitschakelen
1 Ga naar en tik op Instellingen > Systeem > Software-update.
2 Tik op
(pictogram Menu) en tik vervolgens op Instellingen > Apps automatisch
bwerken.
3 Selecteer de gewenste optie.
Uw apparaat bwerken met een computer
1 Sluit het apparaat via een USB-kabel aan op de computer.
2 Zorg dat het scherm van uw apparaat ontgrendeld is en dat de USB-
verbindingsmodus op het apparaat is ingesteld op Bestanden overzetten.
3 Open Xperia Companion als dit niet automatisch wordt gestart.
4 Controleer of de computer internettoegang heeft.
5 Computer: Als een nieuwe software-update is gedetecteerd, wordt een pop-
upvenster weergegeven. Volg de instructies op het scherm om de relevante
software-updates uit te voeren.
Opmerking
Als de Xperia Companion-software niet op de betreende computer is geïnstalleerd, sluit u
uw apparaat aan op de computer en volgt u de installatie-instructies op het scherm.
Gebruik alleen de USB Type-C-kabel die met uw apparaat is meegeleverd en zorg ervoor dat
deze correct is aangesloten op het apparaat en de computer.
36
Internetversie. Uitsluitend voor persoonlk gebruik.
Page 37

Opnieuw starten, resetten en repareren
U kunt het apparaat gedwongen opnieuw starten of uitschakelen als het niet meer
reageert of niet normaal opnieuw start. Er gaan geen instellingen of persoonlke
gegevens verloren.
U kunt het apparaat ook resetten naar de fabrieksinstellingen. Deze handeling is
soms nodig als uw apparaat niet meer naar behoren functioneert. Denk eraan dat
u van belangrke data eerst een back-up maakt naar een geheugenkaart of een
ander extern opslagapparaat. Ga voor meer informatie naar
synchroniseren met een Google-account
op pagina 40.
Als uw apparaat niet kan worden ingeschakeld of als u de software van uw
apparaat wilt resetten, kunt u Xperia Companion gebruiken om uw apparaat te
repareren. Voor meer informatie over het gebruik van Xperia Companion,
raadpleegt u de Xperia Companion-website
xperia-companion/
.
https://support.sonymobile.com/
Uw apparaat opnieuw starten
Opmerking
Uw apparaat start mogelk niet opnieuw als de batter bna leeg is. Sluit het apparaat aan
op een lader en probeer het opnieuw te starten.
1 Druk lang op de aan-uitknop.
2 Tik in het menu dat wordt geopend op Opnieuw opstarten. Het apparaat wordt
automatisch opnieuw gestart.
Een back-up maken en
Het apparaat gedwongen opnieuw starten of uitschakelen
1 Druk lang tegelkertd op de aan-uitknop en de volume-omhoogtoets tot uw
apparaat trilt.
2 Afhankelk van of u het apparaat gedwongen opnieuw wilt starten of uitschakelen,
gaat u als volgt te werk.
• Als u het apparaat gedwongen opnieuw wilt starten: Laat op dit punt de toetsen
los. Het apparaat wordt opnieuw gestart.
• Als u het apparaat gedwongen wilt uitschakelen: Blf op de toetsen drukken. Na
nog enkele seconden trilt het apparaat drie keer en wordt uitgeschakeld.
De standaardinstellingen herstellen
Opmerking
Onderbreek een procedure voor het herstellen van de standaardinstellingen niet om
permanente schade aan het apparaat te voorkomen.
1 Maak een back-up van alle belangrke data in het interne geheugen van uw
apparaat en sla deze back-up op een geheugenkaart of een ander extern
geheugen op. Als versleutelde bestanden op een SD-kaart zn opgeslagen, moet
u de versleuteling opheen om er zeker van te zn dat u ze na het resetten weer
kunt openen.
2 Ga naar en tik op Instellingen > Systeem > Opnieuw instellen.
3 Tik op Fabrieksinstellingen herstellen > Telefoon opnieuw instellen.
4 Teken uw ontgrendelingspatroon als daarom wordt gevraagd, of voer het
ontgrendelingswachtwoord of de PIN in om door te gaan.
5 Tik op Alles wissen om te bevestigen.
Hint
Het apparaat wordt niet teruggezet naar een eerdere softwareversie van Android wanneer u
de fabrieksinstellingen herstelt.
37
Internetversie. Uitsluitend voor persoonlk gebruik.
Page 38
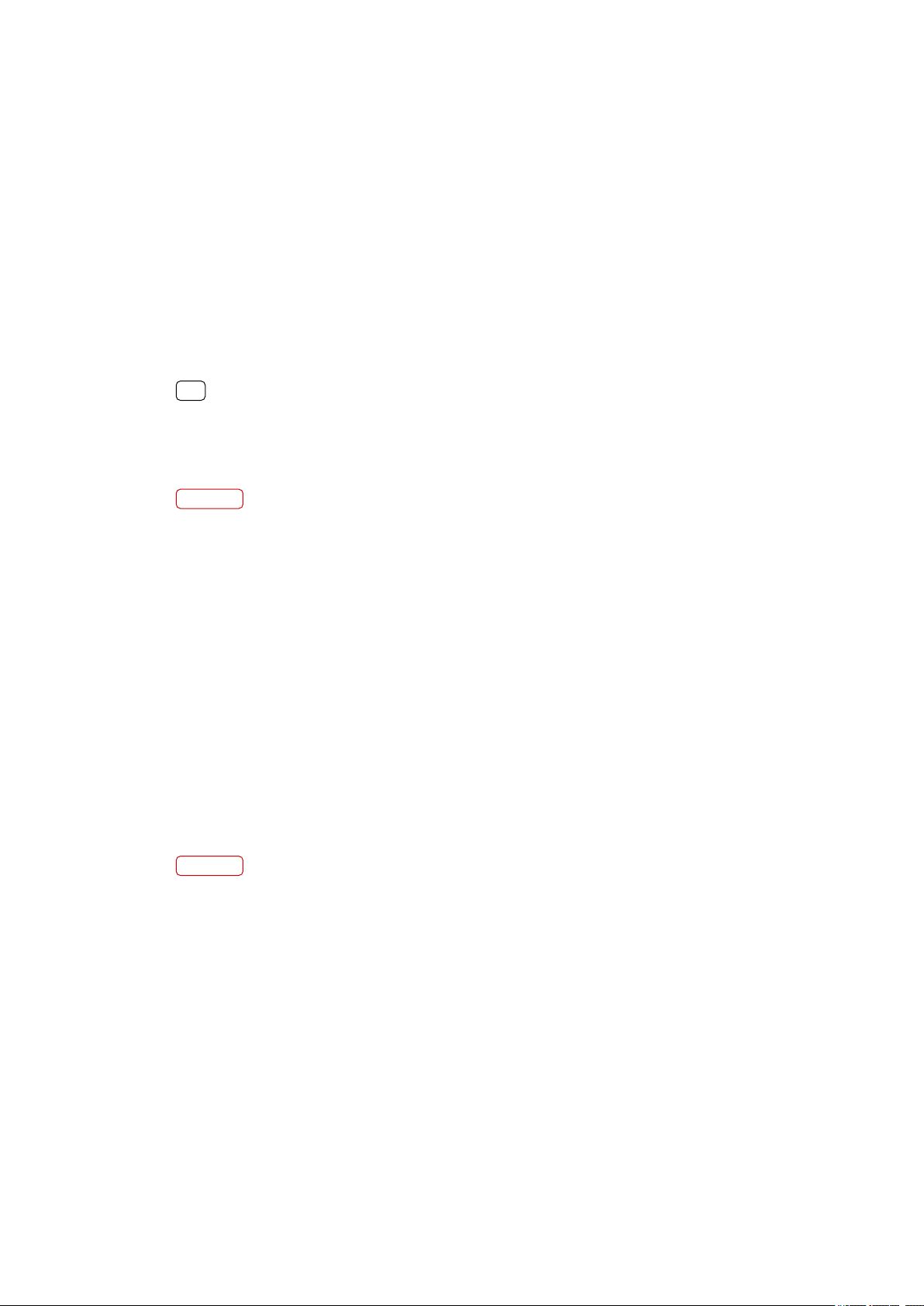
De apparaatsoftware repareren
U kunt Xperia Companion gebruiken om de software van uw apparaat te repareren.
Als u het wachtwoord, de PIN of het patroon voor schermontgrendeling bent
vergeten, kunt u de reparatiefunctie van het apparaat in Xperia Companion
gebruiken om de beveiligingslaag te verwderen. U dient de
aanmeldingsgegevens voor uw Google-account op te geven om deze handeling te
kunnen uitvoeren. Door de reparatiefunctie uit te voeren, installeert u de software
opnieuw op uw apparaat waarb u enige persoonlke gegevens kunt verliezen.
Als het apparaat is vastgelopen, herhaaldelk opnieuw start of helemaal niet meer
start nadat u de Xperia-software hebt geüpdatet, een softwarereparatie hebt
uitgevoerd of naar de fabrieksinstellingen hebt gereset, probeert u het apparaat
uit te schakelen en opnieuw in te schakelen. Als het probleem zich nog steeds
voordoet, schakelt u het apparaat gedwongen uit en voert u vervolgens een
softwarereparatie uit.
Hint
Als u een nieuwe gebruikersnaam of een nieuw wachtwoord voor uw Google-account
ontvangt, kunt u deze mogelk niet gebruiken om in te loggen.
De apparaatsoftware repareren met Xperia Companion
Opmerking
Om een softwarereparatie te kunnen uitvoeren, hebt u de gebruikersnaam en het
wachtwoord van uw Google-account nodig. Afhankelk van de beveiligingsinstellingen
moet u mogelk uw gebruikersnaam en wachtwoord opgeven om het apparaat na een
softwarereparatie opnieuw te kunnen starten.
1 Zorg dat Xperia Companion op de computer is geïnstalleerd.
2 Open de Xperia Companion-software op de computer en klik op
Softwarereparatie op het hoofdscherm.
3 Volg de instructies op het scherm om de software opnieuw te installeren en de
reparatie te voltooien.
Geheugenprestaties verbeteren
Uw apparaat heeft verschillende opslag- en geheugenopties:
• Het interne geheugen is de opslag voor gedownloade of overgedragen content en
voor persoonlke instellingen en gegevens.
• Om meer vre intern-geheugenruimte te krgen kunt u een verwisselbare
geheugenkaart of Google-service gebruiken om uw gegevens op te slaan.
Opmerking
• Een geheugenkaart is apart verkrgbaar.
• Het dynamische geheugen (RAM) kan niet voor opslag worden gebruikt. RAM wordt
gebruikt als werkgeheugen voor applicaties en voor het besturingssysteem.
Het apparaatgeheugen raakt b normaal gebruik langzaam vol. Als het apparaat
trager wordt of als applicaties plotseling worden afgesloten, kunt u het volgende
doen:
• Sluit applicaties af als u ze niet gebruikt.
• Wis het cachegeheugen voor alle applicaties.
• Verwder gedownloade applicaties die u niet gebruikt.
• Verplaats foto's, video's en muziek vanuit het interne geheugen naar de
geheugenkaart.
• Als uw apparaat de inhoud van de geheugenkaart niet kan lezen, moet u de kaart
wellicht formatteren. Denk eraan dat b het formatteren alle inhoud op de
geheugenkaart wordt gewist.
38
Internetversie. Uitsluitend voor persoonlk gebruik.
Page 39

De geheugenstatus weergeven
• Ga naar en tik op Instellingen > Opslagruimte.
Het cachegeheugen van alle applicaties wissen
1 Ga naar en tik op Instellingen > Opslagruimte.
2 Tik op RUIMTE VRMAKEN. Als een geheugenkaart in het apparaat is geplaatst,
selecteert u Opslagruimte > Interne gedeelde opslag > RUIMTE VRMAKEN.
Hint
Als u het cachegeheugen wist, verliest u geen belangrke data of instellingen.
Een applicatie of service stoppen
1 Ga naar en tik op Instellingen > Apps en meldingen.
2 Selecteer een applicatie of service en tik op NU STOPPEN > OK.
De geheugenkaart formatteren
1 Ga naar en tik op Instellingen > Opslagruimte.
2 Tik op SD-kaart >
(pictogram Menu) en tik vervolgens op Instellingen voor
opslag > Formatteren > Wissen en formatteren.
Opmerking
B het formatteren wordt alle inhoud op de geheugenkaart gewist. Maak eerst een back-up
van alle gegevens die u wilt behouden. Als u een back-up van de inhoud wilt maken, kunt u
deze naar een computer kopiëren. Ga voor meer informatie naar
gegevens en deze overbrengen met behulp van een computer
Een back-up maken van
op pagina 41.
39
Internetversie. Uitsluitend voor persoonlk gebruik.
Page 40

Een back-up maken en gegevens synchroniseren
Een back-up maken en synchroniseren met een Googleaccount
U kunt een back-up maken van uw gegevens op de Google-server en deze
synchroniseren met een Google-account. Afhankelk van de typen inhoud zn er
verschillende manieren om een back-up te maken en te synchroniseren. Als u
gegevens wilt overbrengen van het oude apparaat naar een nieuw apparaat, stelt
u de back-up in op uw oude apparaat en synchroniseert u met uw Google-account
op het nieuwe apparaat. Het maken van een back-up wordt in het bzonder
aanbevolen als u de apparaatsoftware updatet naar een nieuwere Android-versie.
Een Google-account instellen
1 Tik op Instellingen > Gebruikers en accounts > Account toevoegen en selecteer
vervolgens Google.
2 Volg de aanwzingen op het scherm om een account te maken of u zich erb aan
te melden.
Een back-up maken en synchroniseren met Gmail, Agenda en Contacten
1 Tik op Instellingen > Gebruikers en accounts.
2 Als er nog geen Google-account is, tikt u op Account toevoegen.
3 Tik op de schakelaar Gegevens automatisch synchroniseren om de functie in te
schakelen. Er wordt automatisch een back-up gemaakt van uw Gmail, Agenda en
Contacten.
Opmerking
U kunt de gegevens van Gmail, Agenda en Contacten automatisch overbrengen en
synchroniseren door u aan te melden b het Google-account dat werd gebruikt voor het
synchroniseren van gegevens op uw oude apparaat.
Een back-up maken van foto's en video's en deze synchroniseren
1 Ga naar en tik op (pictogram Google Photos).
2 Tik op (pictogram Opties) en tik vervolgens op het instellingenmenu.
3 Tik op het menu back-up en synchronisatie.
4 Tik op de schakelaar om de functie in te schakelen. Van uw foto's en video's wordt
automatisch een back-up gemaakt.
Opmerking
U kunt foto's en video's automatisch synchroniseren door u aan te melden b het Googleaccount dat werd gebruikt voor het synchroniseren van gegevens op uw oude apparaat. Ga
naar voor meer informatie over Google Photos naar
Een back-up maken en synchroniseren van app-gegevens, telefooninstellingen
en gesprekshistorie
1 Ga naar en tik op Instellingen > Systeem > Back-up.
2 Tik op de schakelaar om de functie in te schakelen. Er wordt automatisch een
back-up gemaakt van uw app-gegevens, telefooninstellingen en gesprekshistorie.
Opmerking
U kunt het maken van een back-up ook inschakelen op het instellingenmenu van Google
Drive. U kunt uw app-gegevens, apparaatinstellingen en gesprekshistorie automatisch
synchroniseren door in te loggen op de Google-account die werd gebruikt voor het
synchroniseren van gegevens op het oude apparaat. Wanneer u het nieuwe apparaat voor
http://support.google.com
.
40
Internetversie. Uitsluitend voor persoonlk gebruik.
Page 41

het eerst inschakelt, meldt u zich aan b het Google-account en volgt u de instructies op het
scherm.
Handmatig een back-up maken van bestanden en deze synchroniseren
1 Ga naar en tik op (pictogram Muziek) of (pictogram Bestanden).
2 Houd de bestanden waarvan u een back-up wilt maken aangeraakt en selecteer
Delen uit de opties die worden weergegeven.
3 Sla op op Google Drive.
Opmerking
U kunt de gegevens synchroniseren op het nieuwe apparaat door u aan te melden b het
Google-account dat werd gebruikt voor het synchroniseren van gegevens op het oude
apparaat.
Een back-up maken van gegevens en deze overbrengen met behulp van een computer
Het wordt aangeraden om een back-up van uw gegevens te maken op een
computer wanneer u grote hoeveelheden mediabestanden hebt, zoals foto's,
video's en muziekbestanden. U kunt uw gegevens ook overbrengen van een oud
apparaat naar een nieuwe apparaat door beide apparaten tegelkertd aan te
sluiten op de computer. Gebruik een USB-kabelverbinding tussen een Windowscomputer en het apparaat om uw bestanden over te brengen en te beheren.
Aansluiten op een computer met behulp van een USB-kabel
1 Sluit het apparaat via een USB-kabel aan op de computer.
2 Sleep de statusbalk omlaag en tik op Dit apparaat wordt opgeladen via USB.
3 De computer detecteert het apparaat nadat u op Bestanden overzetten hebt
getikt.
Opmerking
Gebruik altd de USB Type-C-kabel van uw specieke Xperia-model en controleer of de
kabel helemaal droog is.
Een back-up van uw gegevens maken met een computer
1 Ontgrendel het scherm van het apparaat en sluit het apparaat aan op de computer
met behulp van een USB-kabel.
2 Selecteer op de computer de bestanden waarvan u een back-up wilt maken en
kopieer-plak of sleep-zet neer de bestanden naar een locatie op de computer.
Bestanden overbrengen van het oude apparaat naar een nieuw apparaat
1 Ontgrendel het scherm van het apparaat en sluit zowel het oude apparaat als het
nieuwe apparaat aan op een computer met behulp van een USB-kabel.
2 Selecteer op de computer welke bestanden van het oude apparaat moeten
worden overgebracht, en kopieer-plak of sleep-zet neer de bestanden naar een
locatie op het nieuwe apparaat.
Opmerking
Wanneer u bestanden kopieert van het oude apparaat naar het nieuwe apparaat, moet u
ervoor zorgen dat de mapnamen op beide apparaten hetzelfde zn.
41
Internetversie. Uitsluitend voor persoonlk gebruik.
Page 42

Een back-up maken van gegevens en deze overbrengen met behulp van een geheugenkaart
Een back-up maken van bestanden en deze overbrengen met behulp van een
geheugenkaart
1 Zorg dat een geheugenkaart in het apparaat is geplaatst.
2 Ga naar en tik op (pictogram Bestanden).
3 Houd de bestanden die u naar de geheugenkaart wilt overbrengen aangeraakt en
markeer deze.
4 Tik op (pictogram Menu) en selecteer Kopiëren naar… of Verplaatsen naar… om
een back-up te maken of over te brengen.
Synchroniseren met Microsoft Exchange ActiveSync
Als uw bedrf een Microsoft Exchange ActiveSync-account gebruikt, kunt u uw
zakelke e-mailberichten, kalenderafspraken en contacten rechtstreeks op uw
apparaat openen. Na instelling kunt u uw informatie vinden in de applicaties Email, Agenda en Contacten.
Hint
Als u een Microsoft Exchange ActiveSync-account (EAS) op uw apparaat hebt ingesteld, kan
door de EAS-beveiligingsinstellingen de vergrendelingsschermmethode worden beperkt tot
alleen een PIN of wachtwoord. Dit gebeurt wanneer uw netwerkbeheerder uit
bedrfsveiligheidsoverwegingen een vergrendelingsschermmethode heeft opgegeven voor
alle EAS-accounts. Neem contact op met de netwerkbeheerder van uw bedrf of organisatie
om te controleren welk netwerkbeveiligingsbeleid is geïmplementeerd voor mobiele
apparaten.
Een EAS-account voor synchronisatie instellen
1 Tik op Instellingen > Gebruikers en accounts > Account toevoegen > Exchange
ActiveSync.
2 Voer uw zakelke e-mailadres en wachtwoord in.
3 Tik op Volgende. Als een fout optreedt, voert u handmatig de domein- en
servergegevens van uw account in en tikt u op Volgende.
4 Volg de instructies op het scherm om de instellingen te voltooien.
5 Tik op Meer synchronisatieopties weergeven om een synchronisatiemethode,
een synchronisatie-interval en de gegevens die u met het apparaat wilt
synchroniseren te selecteren.
6 Tik op Volgende en selecteer hoe u op de hoogte wilt worden gesteld van nieuwe
e-mails.
7 Tik op Volgende, voer een naam in voor het zakelke account en tik vervolgens op
Conguratie voltooien.
8 Indien dit gevraagd wordt, activeert u apparaatbeheer zodat de bedrfsserver
bepaalde beveiligingsregels op het apparaat kan instellen, zoals het uitschakelen
van spraakopname en het gebruiken van versleutelde opslag.
Een EAS-account verwderen
1 Ga naar en tik op Instellingen > Gebruikers en accounts.
2 Selecteer het EAS-account dat u wilt verwderen.
3 Tik op Verwderen.
4 Tik opnieuw op Verwderen om te bevestigen.
42
Internetversie. Uitsluitend voor persoonlk gebruik.
Page 43

Applicaties downloaden
Applicaties downloaden vanaf Google Play
Google Play is de ociële onlinewinkel van Google voor het downloaden van
applicaties, games, muziek, lms en boeken. Hier vindt u zowel gratis als betaalde
applicaties. Voordat u begint met downloaden vanaf Google Play zorgt u voor een
functionerende internetverbinding, b voorkeur via Wi-Fi om de kosten van
dataverkeer te beperken. Ga voor meer informatie naar
pagina 35.
Een applicatie downloaden vanaf Google Play
1 Ga naar en tik op (pictogram Play Store).
2 Zoek een item dat u wilt downloaden door te bladeren door categorieën of via de
zoekfunctie.
3 Tik op het item om de details ervan weer te geven. Volg de instructies op het
scherm om de installatie te voltooien.
Applicaties downloaden vanaf andere bronnen
Wanneer uw apparaat is ingesteld om downloads toe te staan vanaf andere
bronnen dan Google Play, kunt u applicaties rechtstreeks vanaf andere websites
downloaden door de desbetreende downloadinstructies te volgen.
Uw apparaat updaten
op
Opmerking
Als u applicaties vanaf een onbekende of onbetrouwbare bron installeert kan uw apparaat
beschadigd raken. Download alleen applicaties die afkomstig zn van betrouwbare
bronnen. Neem contact op met de leverancier van de applicatie als u vragen hebt of
problemen ondervindt.
Het downloaden van applicaties van andere bronnen in- of uitschakelen
1 Ga naar en tik op Instellingen > Apps en meldingen.
2 Tik op Geavanceerd > Speciale apptoegang > Onbekende apps installeren.
3 Tik op de applicatie waarvoor u wilt toestaan dat deze vanaf andere bronnen kan
worden geïnstalleerd, en tik vervolgens op de schakelaar Toestaan vanaf deze
bron om dit in of uit te schakelen.
43
Internetversie. Uitsluitend voor persoonlk gebruik.
Page 44

Internet en netwerken
Internet- en MMS-instellingen
Als u wilt internetten of multimediaberichten wilt versturen als geen Wi-Fi-netwerk
beschikbaar is, hebt u een actieve mobiele dataverbinding nodig met de juiste
instellingen voor internet en MMS. Een paar tips:
• Voor de meeste mobiele netwerken en aanbieders zn deze instellingen vooraf op
het apparaat geïnstalleerd, zodat u meteen kunt internetten en
multimediaberichten kunt verzenden.
• U kunt handmatig controleren op updates voor internet- en MMS-instellingen. Als
u een internet- of MMS-instelling per ongeluk wzigt of verwdert, reset u de
internet- en MMS-instelling.
Internet- en MMS-instellingen downloaden
1 Ga naar en tik op Instellingen > Netwerk en internet > Internetinstellingen.
2 Tik op Accepteren. Nadat de instellingen met succes zn gedownload, wordt
(pictogram Internetinstellingen gedownload) weergegeven op de statusbalk en
wordt mobiele-dataverkeer automatisch ingeschakeld.
Hint
Als de instellingen niet naar uw apparaat kunnen worden gedownload, controleert u de
signaalsterkte van uw mobiele netwerk of Wi-Fi-netwerk. Ga naar een open locatie zonder
obstakels of ga b een raam staan en probeer het nogmaals.
Internet- en MMS-instellingen toevoegen
1 Ga naar en tik op Instellingen > Netwerk en internet > Mobiele netwerken.
2 Als u twee SIM-kaarten gebruikt, kiest u een SIM-kaart.
3 Tik op Namen toegangspunten >
4 Tik op Naam, voer een naam voor uw apparaat in en tik op OK.
5 Tik op APN, voer de naam van het toegangspunt in en tik op OK.
6 Voer alle overige vereiste gegevens in. Als u niet weet welke gegevens vereist zn,
neemt u contact op met uw netwerkoperator voor meer informatie.
7 Nadat u klaar bent, tikt u op (pictogram Menu) en tikt u vervolgens op Opslaan.
De gedownloade instellingen voor internet en MMS weergeven
1 Ga naar en tik op Instellingen > Netwerk en internet > Mobiele netwerken.
2 Als u twee SIM-kaarten gebruikt, kiest u een SIM-kaart.
3 Tik op Namen toegangspunten.
4 Voor meer informatie tikt u op een van de beschikbare items.
Internet- en MMS-instellingen resetten
1 Ga naar en tik op Instellingen > Netwerk en internet > Mobiele netwerken >
Namen toegangspunten.
2 Tik op (pictogram Menu).
3 Selecteer Standaardinstellingen herstellen.
(pictogram Toevoegen).
Wi-Fi
Gebruik Wi-Fi om te internetten, applicaties te downloaden of e-mails te
verzenden en te ontvangen. Wanneer u verbinding hebt gemaakt met een Wi-Fi-
netwerk, onthoudt uw apparaat het netwerk en maakt hier volgende keer als u in
de buurt bent automatisch verbinding mee.
Beschikbare Wi-Fi-netwerken kunnen open of beveiligd zn. Beveiligde netwerken
worden aangeduid met (pictogram Wi-Fi vergrendelen) naast de naam van het
Wi-Fi-netwerk.
44
Internetversie. Uitsluitend voor persoonlk gebruik.
Page 45

Opmerking
Sommige Wi-Fi-netwerken worden niet weergegeven in de lst met beschikbare netwerken
omdat z hun netwerknaam (SSID) niet uitzenden. Als u de naam van het netwerk kent, kunt
u het handmatig toevoegen aan uw lst met beschikbare Wi-Fi-netwerken.
Wi-Fi in- en uitschakelen
1 Ga naar en tik op Instellingen > Netwerk en internet > Wi-Fi.
2 Tik op de schakelaar om Wi-Fi in of uit te schakelen.
Verbinding maken met een Wi-Fi-netwerk
1 Ga naar en tik op Instellingen > Netwerk en internet > Wi-Fi.
2 Tik op de schakelaar om Wi-Fi in te schakelen. Alle beschikbare Wi-Fi-netwerken
worden weergegeven.
3 Tik op een Wi-Fi-netwerk om hiermee verbinding te maken. Voor beveiligde
netwerken voert u het bbehorende wachtwoord in. (pictogram Wi-Fi) wordt
weergegeven op de statusbalk zodra u bent verbonden.
Een Wi-Fi-netwerk handmatig toevoegen
1 Ga naar en tik op Instellingen > Netwerk en internet > Wi-Fi.
2 Scroll omlaag en tik op Netwerk toevoegen.
3 Voer de Netwerknaam-gegevens in.
4 Tik in het veld Beveiliging om een beveiligingstype te selecteren.
5 Voer indien nodig een wachtwoord in.
6 Als u geavanceerde opties, zoals proxy- en IP-instellingen, wilt bewerken, tikt u op
Geavanceerde opties en bewerkt u de opties naar wens.
7 Tik op OPSLAAN.
Wi-Fi-signaalsterkte verhogen
U kunt de Wi-Fi-ontvangst op verschillende manieren verbeteren:
• Plaats het apparaat dichter b het Wi-Fi-toegangspunt.
• Plaats het Wi-Fi-toegangspunt uit de buurt van mogelke obstakels of
interferentie.
• Dek het Wi-Fi-antennegebied van het apparaat niet af.
45
Internetversie. Uitsluitend voor persoonlk gebruik.
Page 46

Wi-Fi-instellingen
Wanneer u bent verbonden met een Wi-Fi-netwerk of wanneer er Wi-Fi-netwerken
beschikbaar zn in uw omgeving, kunt u de status van deze netwerken weergeven.
U kunt op uw apparaat ook instellen dat u een melding ontvangt wanneer een
open Wi-Fi-netwerk wordt gedetecteerd.
Wi-Fi-netwerkmeldingen in- of uitschakelen
1 Zorg dat Wi-Fi is ingeschakeld op het apparaat.
2 Ga naar en tik op Instellingen > Netwerk en internet > Wi-Fi.
3 Scroll omlaag en tik op Wi-voorkeuren.
4 Tik op de schakelaar Meldingen van open netwerk om in of uit te schakelen.
Gedetailleerde informatie over een verbonden Wi-Fi-netwerk weergeven
1 Ga naar en tik op Instellingen > Netwerk en internet > Wi-Fi.
2 Tik op het Wi-Fi-netwerk waarmee u momenteel bent verbonden. Gedetailleerde
informatie over het netwerk wordt weergegeven.
Het MAC-adres van uw apparaat zoeken
1 Ga naar en tik op Instellingen > Netwerk en internet > Wi-Fi.
2 Tik op Wi-voorkeuren > Geavanceerd.
Het MAC-adres wordt weergegeven in de lst.
Hint
Het MAC-adres voor Wi-Fi wordt ook weergegeven onder Instellingen > Systeem > Over de
telefoon > Status > MAC-adres voor wi.
Wi-Fi Protected Setup™
Wi-Fi Protected Setup is een draadloos-netwerkstandaard waarmee u veilige
draadloos-netwerkverbindingen tot stand kunt brengen. U kunt met Wi-Fi
Protected Setup eenvoudig WPA™-encryptie (Wi-Fi Protected Access®) instellen om
het netwerk te beveiligen. U kunt ook nieuwe apparaten toevoegen aan een
bestaand netwerk zonder lange wachtwoorden in te voeren.
Gebruik een van deze methoden om Wi-Fi Protected Setup in te schakelen:
• Drukknopmethode: druk op een knop van een apparaat dat Wi-Fi Protected Setup
ondersteunt, bvoorbeeld een router.
• PIN-methode: uw apparaat maakt een willekeurige PIN aan, die u invoert op het
apparaat dat Wi-Fi Protected Setup ondersteunt.
Verbinding maken met een Wi-Fi-netwerk met behulp van de knop Wi-Fi
Protected Setup
1 Ga naar en tik op Instellingen > Netwerk en internet > Wi-Fi.
2 Schakel Wi-Fi in als dat nog niet is ingeschakeld.
3 Tik op Wi-voorkeuren > Geavanceerd > WPS-knop en tik vervolgens op de Wi-Fi
Protected Setup-toets van het apparaat dat Wi-Fi Protected Setup ondersteunt.
Verbinding maken met een Wi-Fi-netwerk met behulp van de PIN van Wi-Fi
Protected Setup
1 Ga naar en tik op Instellingen > Netwerk en internet > Wi-Fi.
2 Schakel Wi-Fi in als dat nog niet is ingeschakeld.
3 Tik op Wi-voorkeuren > Geavanceerd > WPS-pin.
4 Voer op het apparaat dat Wi-Fi Protected Setup ondersteunt de PIN in die op uw
apparaat wordt weergegeven.
46
Internetversie. Uitsluitend voor persoonlk gebruik.
Page 47

Uw mobiele dataverbinding delen
U kunt uw mobiele dataverbinding op verschillende manieren delen met andere
apparaten.
• USB-tethering: deel de mobiele dataverbinding met één computer met behulp
van een USB-kabel.
• Wi-hotspot: deel uw mobiele dataverbinding met maximaal 10 andere apparaten
tegelkertd, inclusief apparaten die Wi-Fi Protected Setup-technologie
ondersteunen.
• Bluetooth-tethering: deel uw mobiele dataverbinding met maximaal vier andere
apparaten via Bluetooth.
De gegevensverbinding delen via een USB-kabel
1 Sluit uw apparaat aan op een computer met de USB-kabel.
2 Ga naar en tik op Instellingen > Netwerk en internet > Hotspot en tethering.
3 Tik op de schakelaar USB-tethering en tik vervolgens op OK als dit wordt
gevraagd.
verbinding is gemaakt.
4 Tik op de schakelaar USB-tethering of koppel de USB-kabel los om te stoppen met
het delen van uw dataverbinding.
Opmerking
U kunt niet tegelkertd de gegevensverbinding en de SD-kaart van uw apparaat delen via
een USB-kabel.
(pictogram Delen via USB) wordt weergegeven op de statusbalk zodra
Uw mobiele dataverbinding met een ander Bluetooth-apparaat delen
1 Zorg dat uw apparaat en het andere Bluetooth-apparaat met elkaar gekoppeld zn
en dat mobiel dataverkeer op uw apparaat is geactiveerd.
2 Uw apparaat: Ga naar en tik op Instellingen > Netwerk en internet > Hotspot en
tethering. Tik op de schakelaar Bluetooth-tethering om de functie in te
schakelen.
3 Bluetooth-apparaat: Stel het apparaat zodanig in dat de netwerkverbinding
verkregen wordt via Bluetooth. Als het apparaat een computer is, raadpleeg dan
de relevante instructies om de instelling te voltooien. Als het een Androidapparaat is, tikt u op het instellingenpictogram naast de naam van het apparaat
waarmee het is gekoppeld onder Instellingen > Apparaatverbinding > Bluetooth
> Gekoppelde apparaten, en tikt u vervolgens op de schakelaar Internettoegang.
4 Uw apparaat: Wacht tot
(pictogram Bluetooth-tethering) en (pictogram
Bluetooth-tethering) worden weergegeven op de statusbalk. Zodra deze
pictogrammen worden weergegeven, is het instellen voltooid.
5 Tik nogmaals op de schakelaar Bluetooth-tethering om de functie uit te
schakelen.
Opmerking
De functie Bluetooth-tethering wordt elke keer uitgeschakeld wanneer u het apparaat of de
Bluetooth-functie uitschakelt.
Uw apparaat als draagbare Wi-Fi-hotspot gebruiken
1 Ga naar en tik op Instellingen > Netwerk en internet > Hotspot en tethering.
2 Tik op Instellingen draagbare hotspot > Hotspot congureren.
3 Voer de Netwerknaam-gegevens in.
4 Tik in het veld Beveiliging om een beveiligingstype te selecteren. Voer indien
nodig een wachtwoord in.
5 Tik op Opslaan.
6 Tik op
(knop Vorige) en tik op de schakelaar Wi-hotspot om de functie in te
schakelen.
47
Internetversie. Uitsluitend voor persoonlk gebruik.
Page 48

7 Als dit wordt gevraagd, tikt u op OK om te bevestigen. (pictogram Tethering)
wordt weergegeven op de statusbalk wanneer de draagbare Wi-Fi-hotspot actief
is.
8 Als u uw dataverbinding niet langer wilt delen via Wi-Fi, tikt u op de schakelaar
Wi-hotspot om de functie uit te schakelen.
Uw draagbare hotspot een nieuwe naam geven of beveiligen
1 Ga naar en tik op Instellingen > Netwerk en internet > Hotspot en tethering.
2 Tik op Instellingen draagbare hotspot > Hotspot congureren.
3 Voer de Netwerknaam-gegevens in.
4 Tik in het veld Beveiliging om een beveiligingstype te selecteren.
Voer indien nodig een wachtwoord in.
5 Tik op Opslaan.
Het dataverbruik beheren
U kunt bhouden hoeveel data gedurende een bepaalde periode van en naar uw
apparaat wordt overgebracht via uw mobiele dataverbinding of Wi-Fi-verbinding.
U kunt bvoorbeeld weergeven hoeveel data door individuele applicaties wordt
gebruikt. Voor data die via uw mobiele dataverbinding wordt overgebracht, kunt u
ook waarschuwingen en beperkingen instellen om extra kosten te voorkomen.
Dataverbruik helpen verminderen
1 Ga naar en tik op Instellingen > Netwerk en internet > Datagebruik >
Databesparing.
2 Tik op de schakelaar of de functie in of uit te schakelen.
Dataverkeer in- of uitschakelen
1 Ga naar en tik op Instellingen > Netwerk en internet > Datagebruik.
2 Tik op de schakelaar Mobiele gegevens om dataverkeer in of uit te schakelen.
Hint
Wanneer dataverkeer is uitgeschakeld, kan uw apparaat nog steeds Wi-Fi- en Bluetoothverbindingen tot stand brengen.
Een waarschuwing voor dataverbruik instellen
1 Zorg dat mobiel dataverkeer is ingeschakeld.
2 Ga naar en tik op Instellingen > Netwerk en internet > Datagebruik >
Betalingscyclus.
3 Als u het waarschuwingsniveau wilt instellen, tikt u op de schakelaar
Datawaarschuwing instellen.
4 Tik op Datawaarschuwing, voer de gewenste datalimiet in en tik op Ingesteld. U
ontvangt een waarschuwingsbericht wanneer de hoeveelheid dataverkeer het
ingestelde niveau bereikt.
Een limiet voor mobiele data instellen
1 Zorg dat mobiel dataverkeer is ingeschakeld.
2 Ga naar en tik op Instellingen > Netwerk en internet > Datagebruik >
Betalingscyclus.
3 Tik op de schakelaar Gegevenslimiet instellen en tik vervolgens op OK.
4 Als u de limiet voor dataverbruik wilt instellen, tikt u op Datalimiet, voert u de
gewenste datalimiet in en tikt u op Ingesteld.
Opmerking
Wanneer uw mobiele dataverbruik de ingestelde limiet bereikt, wordt het mobiele
dataverkeer op uw apparaat automatisch uitgeschakeld.
48
Internetversie. Uitsluitend voor persoonlk gebruik.
Page 49

Het datagebruik van afzonderlke applicaties beheren
1 Ga naar en tik op Instellingen > Apps en meldingen.
2 Tik op de applicatie die u wilt beheren en tik vervolgens op Datagebruik.
Hint
De prestaties van afzonderlke applicaties kunnen worden beïnvloed als u de betreende
instellingen voor datagebruik wzigt.
Uw dataverbruik controleren
1 Ga naar en tik op Instellingen > Netwerk en internet > Datagebruik.
2 Als u informatie wilt weergeven over de hoeveelheid data die via de mobiele
dataverbinding is overgedragen, tikt u op Mobieledataverbruik.
3 Als u informatie wilt weergeven over de hoeveelheid data die via de Wi-Fi-
verbinding is overgebracht, tikt u op Wi-datagebruik.
Een SIM-kaart selecteren voor dataverkeer
Opmerking
Deze functie is alleen van toepassing op apparaten met een dubbele SIM-kaart.
Als u een apparaat met een dubbele SIM-kaart gebruikt, kunt u op elk gewenst
moment aangeven welke SIM-kaart data afhandelt. U kunt dit doen tdens de
eerste keer dat u het apparaat instelt of u kunt dit later selecteren of wzigen via
het menu Instellingen.
De SIM-kaart wzigen die wordt gebruikt voor dataverkeer
1 Ga naar en tik op Instellingen > Netwerk en internet > Dubbele SIM > Mobiele
gegevens.
2 Selecteer een SIM-kaart.
Mobiele netwerken selecteren
Afhankelk van welke mobiele netwerken beschikbaar zn op de locatie waar u
zich bevindt, schakelt uw apparaat automatisch tussen de mobiele netwerken. U
kunt uw apparaat ook handmatig instellen op een bepaalde mobiele
netwerkmodus. Als u een apparaat met een dubbele SIM-kaart gebruikt, geldt dit
voor elke SIM-kaart.
Afhankelk van het type netwerk waarmee u verbonden bent, worden
verschillende statuspictogrammen weergegeven op de statusbalk. Raadpleeg
Statuspictogrammen
statuspictogrammen eruit zien.
Een netwerkmodus selecteren
1 Ga naar en tik op Instellingen > Netwerk en internet > Mobiele netwerken.
2 Als u twee SIM-kaarten gebruikt, kiest u een SIM-kaart.
3 Tik op Voorkeursnetwerktype en selecteer een netwerkmodus.
Opmerking
Als u een apparaat met dubbele SIM-kaart gebruikt, kan LTE alleen voor één SIM-kaart
worden geselecteerd.
op pagina 31 om te zien hoe de verschillende
Handmatig een ander netwerk selecteren
1 Ga naar en tik op Instellingen > Netwerk en internet > Mobiele netwerken.
2 Als u twee SIM-kaarten gebruikt, kiest u een SIM-kaart.
3 Tik op Serviceproviders > Netwerken zoeken.
4 Selecteer een netwerk.
49
Internetversie. Uitsluitend voor persoonlk gebruik.
Page 50

Opmerking
Als u een netwerk selecteert, zal het apparaat niet naar andere netwerken zoeken, zelfs niet
als u zich buiten het bereik van het handmatig geselecteerde netwerk begeeft.
Automatische netwerkselectie activeren
1 Ga naar en tik op Instellingen > Netwerk en internet > Mobiele netwerken.
2 Als u twee SIM-kaarten gebruikt, kiest u een SIM-kaart.
3 Tik op Serviceproviders > Automatisch.
50
Internetversie. Uitsluitend voor persoonlk gebruik.
Page 51

Basisinstellingen
Instellingen openen
U kunt de instellingen van uw apparaat weergeven en veranderen in het menu
Instellingen. Het menu Instellingen is bereikbaar vanaf zowel het applicatiescherm
als het deelvenster Snelle instellingen.
Het instellingenmenu van het apparaat openen vanuit het applicatiescherm
• Ga naar en tik op Instellingen.
Informatie over het apparaat weergeven
• Ga naar en tik op Instellingen > Systeem > Over de telefoon.
Het deelvenster Snelle instellingen openen
• Sleep de statusbalk met twee vingers omlaag.
Selecteren welke instellingen worden weergeven in het deelvenster Snelle
instellingen
1 Sleep de statusbalk met twee vingers helemaal omlaag en tik op
Bewerken).
2 Voeg een instelling toe aan het deelvenster Snelle instellingen door het pictogram
naar het bovenste deel van het scherm te slepen en neer te zetten. Verwder een
instelling door het pictogram naar het onderste deel van het scherm te slepen en
neer te zetten.
(pictogram
Het paneel Snelle instellingen herschikken
1 Sleep de statusbalk helemaal omlaag en tik op
2 Houd een pictogram aangeraakt en verplaats het naar de gewenste positie.
De zaklamp inschakelen
1 Sleep de statusbalk met twee vingers omlaag.
2 Tik op (pictogram Zaklantaarn).
(pictogram Bewerken).
Volume, trilling en geluid
Volume en trilling kunnen worden gewzigd met behulp van de volumetoetsen of
door een instelling te wzigen. Geluiden en tonen kunnen alleen via een instelling
worden gewzigd.
Opmerking
App-instellingen kunnen de geselecteerde instellingen voor volume, trilling en geluid
negeren.
Volume en trilling
Gebruik de volumetoets om het volume van beltoon, media en alarmen snel te
wzigen. Daarnaast kunt u het apparaat instellen op trillen
activeren van een Niet storen-optie (pictogram Stil) om geluiden en trillingen te
dempen. Ga voor meer informatie over Niet storen naar
apparaat uitschakelen met Niet storen
Het beltoonvolume (pictogram Beltoonvolume) is van invloed op de inkomende
gesprekken en meldingen, en het mediavolume (pictogram Mediavolume) is van
invloed op muziek, video's, games en andere media. Als u bvoorbeeld het volume
op pagina 53.
(pictogram Trillen) of
De geluiden van het
51
Internetversie. Uitsluitend voor persoonlk gebruik.
Page 52

verandert terwl u naar een video kkt, wordt het mediavolume gewzigd. Het
alarmvolume wordt aangeduid met (pictogram Alarmmelding).
Het volume aanpassen
1 Druk op de volumetoets omhoog of omlaag. Dit wzigt het volume van de beltoon
en meldingen.
2 Tik op (pictogram Meer opties) om de media- en alarmvolumes te wzigen.
Gebruik elke schuifregelaar om het volume aan te passen.
Hint
Tik op een volumepictogram om het volume snel in of uit te schakelen.
De modus Trillen of Niet store activeren
1 Druk lang op de volumetoets totdat (pictogram Trillen) wordt weergegeven om
de modus Trillen in te schakelen.
2 Laat de volumetoets los en druk deze weer in om de Niet storen-modus te
activeren.
Geluid en trilstand activeren voor inkomende gesprekken
1 Ga naar en tik op Instellingen > Geluid.
2 Tik op de schakelaar Ook trillen voor oproepen om de functie in te schakelen.
Geluiden en tonen
De beltoon instellen
1 Ga naar en tik op Instellingen > Geluid > Beltoon telefoon.
2 Als u twee SIM-kaarten gebruikt, kiest u een SIM-kaart.
3 Selecteer een optie in de lst of tik op Beltoon toevoegen om een muziekbestand
te selecteren dat op het apparaat is opgeslagen.
4 Tik op OK om te bevestigen.
Hint
Als u een bepaalde beltoon wilt instellen voor een contact, gaat u naar
toevoegen en bewerken
SIM-kaart een andere beltoon instellen.
op pagina 66. Als u twee SIM-kaarten gebruikt, kunt u voor elke
Contacten
Het meldingsgeluid instellen
1 Ga naar en tik op Instellingen > Geluid > Geavanceerd > Meldingsgeluid.
2 Selecteer een geluid uit de lst of selecteer Geen om alle meldingsgeluiden uit te
schakelen en de meldingen in te stellen op alleen trillen.
3 Tik op Beltoon toevoegen om een muziekbestand te selecteren dat op het
apparaat is opgeslagen.
4 Tik op OK om te bevestigen.
Opmerking
U kunt de app-instellingen veranderen zodat een geluid van een specieke app wordt
voortgebracht, zelfs als het meldingsgeluid is ingesteld op Geen. Zie
28.
Meldingen
op pagina
Andere geluiden en tonen in- of uitschakelen
1 Ga naar en tik op Instellingen > Geluid > Geavanceerd.
2 Tik op de schakelaars om andere geluiden en tonen in of uit te schakelen.
52
Internetversie. Uitsluitend voor persoonlk gebruik.
Page 53

De geluiden van het apparaat uitschakelen met Niet storen
Activeer Niet storen om geluiden te dempen en trillingen en visuele meldingen tot
een minimum te beperken voor situaties waarin u niet wilt worden gestoord,
zoals's nachts.
Niet storen activeren
1 Sleep de statusbalk met twee vingers omlaag om het deelvenster Snelle
instellingen te openen.
2 Tik op
3 Tik op (pictogram Meer opties) om het beperkingsniveau in te stellen.
4 Selecteer het beperkingsniveau door op Totale stilte, Alleen alarmen of Alleen
prioriteit te tikken.
5 Stel in hoe lang u wilt dat Niet storen geactiveerd moet blven en tik op GEREED.
Hint
Niet storen kan ook worden geactiveerd door op de volumetoets te drukken als de trilstand
van het apparaat is ingesteld op (pictogram Trillen).
De modus Niet storen deactiveren
1 Druk op de volumetoets omhoog.
2 Als Alleen prioriteit is ingesteld, tikt u op Nu uitschakelen.
Hint
U kunt Niet storen ook deactiveren door in het deelvenster Snelle instellingen op
(pictogram Stil) of (pictogram Volledige stilte) te tikken.
(pictogram Niet storen).
Beperkingsniveaus
Totale stilte
Alle trillingen en alle geluiden van beltonen, media en alarmen worden
uitgeschakeld.
Alleen alarmen
Het geluid van de beltoon wordt uitgeschakeld. De geluiden van alarmen en
media blven ingeschakeld.
Alleen prioriteit
U ontvangt alleen meldingen en gesprekken die u hebt geselecteerd. De
geluiden van alarmen en media blven ingeschakeld.
Alleen prioriteit instellen
1 Ga naar en tik op Instellingen > Geluid > Niet storen > Alleen toegestaan in
Prioriteit.
2 Tik op de schakelaars om een of meer opties te activeren.
Hint
U kunt instellen dat bepaalde apps de prioriteit negeren. Zie
Visuele storingen blokkeren
1 Ga naar en tik op Instellingen > Geluid > Niet storen > Visuele onderbreking
blokkeren.
2 Tik op de schakelaars om één of meer opties te activeren.
Meldingen
op pagina 28.
53
Internetversie. Uitsluitend voor persoonlk gebruik.
Page 54

Automatische regels
U kunt automatische regels instellen om op specieke tden of b specieke
gebeurtenissen de modus Niet storen te activeren.
Een automatische regel instellen
1 Ga naar en tik op Instellingen > Geluid > Niet storen.
2 Tik op een automatische regel, bvoorbeeld Weekend.
3 Tik op de opties om de naam, de td en het gedrag van de regel naar wens in te
stellen.
4 Tik op de schakelaar om de regel te activeren.
Hint
Als u een nieuwe regel wilt maken, tikt u op Meer toevoegen en volgt u de instructies op het
scherm.
Scherminstellingen
U kunt het gedrag van het scherm, de helderheid, de weergavegrootte en de
kwaliteit veranderen. U kunt bvoorbeeld de leesbaarheid verhogen met een
groter lettertype of grotere weergavegrootte en u kunt de pictogrammen op de
statusbalk veranderen.
Als u de achtergrond wilt wzigen, zie
hoe lang het scherm ingeschakeld blft voordat het wordt uitgeschakeld, zie
scherm in- of uitschakelen
op pagina 20.
Achtergrond
op pagina 28. Om te wzigen
Het
Een scherminstelling wzigen
1 Ga naar en tik op Instellingen > Weergave.
2 Tik op de instelling die u wilt wzigen.
3 Gebruik de schuifregelaars, selectievakjes en extra menu's om de instelling te
wzigen.
Helderheidsniveau
Pas het helderheidsniveau aan met de schuifregelaar. U kunt ook Aanpasbare
helderheid inschakelen om de helderheid automatisch te optimaliseren op basis
van het omgevingslicht.
Witbalans
Pas de witbalans van het scherm aan met de schuifregelaars. Tik op
Standaardwaarden om de standaardinstelling te herstellen.
Scherm automatisch draaien
Stel in dat het scherm automatisch wordt gedraaid als het apparaat wordt
gedraaid, of stel in dat het scherm in de staande stand blft.
Scherm vastzetten
Gebruik scherm vastzetten om uw apparaat in te stellen op alleen weergeven van
het scherm van een bepaalde applicatie. Bvoorbeeld, als u een game speelt en
per ongeluk de startschermknop aanraakt, voorkomt de functie scherm vastzetten
dat het actieve scherm van de game-app wordt geminimaliseerd. U kunt deze
54
Internetversie. Uitsluitend voor persoonlk gebruik.
Page 55

functie ook gebruiken wanneer u het apparaat uitleent aan een andere person om
het moeilker te maken om meer dan één applicatie te openen. Bvoorbeeld, u
kunt uw apparaat aan iemand uitlenen om een foto te maken en het scherm
vastzetten op de Camera-applicatie zodat die persoon niet gemakkelk andere
applicaties kan gebruiken, zoals e-mail.
Opmerking
Scherm vastzetten is geen beveiligingsfunctie en voorkomt niet volledig dat andere
gebruikers het scherm kunnen losmaken en toegang kunnen krgen tot uw apparaat. Om
uw data te beschermen, moet u het apparaat instellen op het invoeren van een
schermvergrendelingsmethode, zoals een PIN, wachtwoord of patroon, voordat iemand het
scherm kan losmaken.
Scherm vastzetten in- of uitschakelen
1 Ga naar en tik op Instellingen > Vergrendelingsscherm & beveiliging > Scherm
vastzetten.
2 Tik op de schakelaar om de functie in of uit te schakelen.
Hint
Voor scherm vastzetten is geen patroon, PIN of wachtwoord vereist.
Een scherm vastzetten
1 Zorg dat scherm vastzetten is geactiveerd op het apparaat.
2 Open een app en ga naar het scherm dat u wilt vastzetten.
3 Tik op
(knop Recente apps).
4 Veeg omhoog en tik op (pictogram Scherm vastzetten) om het pictogram van
scherm vastzetten weer te geven.
5 Tik op OK in het venster dat wordt geopend.
Een scherm losmaken
• Houd (knop Vorige) en (knop Recente apps) aangeraakt op het vastgezette
scherm totdat het scherm is losgemaakt.
Hint
Als u een beveiligingsoptie hebt geselecteerd toen u de schermvastzetfunctie activeerde,
moet u uw patroon, PIN of wachtwoord invoeren om het apparaat te ontgrendelen voordat
u het scherm kunt losmaken.
Applicatie-instellingen
Sommige applicaties vragen om toestemmingen zodra u ze gaat gebruiken. U kunt
toestemming geven of afwzen voor elke app afzonderlk in het menu instellingen
of in het bevestigingsvenster Toestemming. De vereiste toestemmingen zn
afhankelk van het ontwerp van de app.
Toestemming geven of afwzen
U kunt kiezen toestemming te geven of af te wzen wanneer het dialoogvenster
wordt weergegeven. Als u een andere versie van Android eerder hebt gebruikt,
zullen de meeste applicaties al de benodigde toestemmingen hebben gekregen.
Een toestemming toestaan
• Tik op TOESTAAN om een toestemming te geven. Indien gewenst, kunt u het
selectievakje Niet meer vragen inschakelen.
Een toestemming afwzen
• Als u een toestemming wilt afwzen, tikt u op AFWZEN wanneer het
dialoogvenster wordt weergegeven.
55
Internetversie. Uitsluitend voor persoonlk gebruik.
Page 56

Hint
Sommige applicaties kunnen nog steeds worden gebruikt, ook wanneer u toestemmingen
hebt afgewezen.
Cruciale toestemmingen
Sommige toestemmingen zn noodzakelk voor applicaties om te kunnen werken
zoals ze zn bedoeld. In dat geval zal een dialoogvenster u hierover informeren.
Applicaties congureren
1 Ga naar en tik op Instellingen > Apps en meldingen.
2 Selecteer een conguratieoptie. Selecteer bvoorbeeld een applicatie die u wilt
congureren.
Cruciale toestemmingen toestaan
1 Ga naar en tik op Instellingen > Apps en meldingen > App-machtigingen.
2 Selecteer een optie en tik vervolgens op de relevante schakelaar om de
toestemmingen aan te passen.
Automatisch bwerken van applicaties toestaan of afwzen
Als de automatische bwerkfunctie is ingeschakeld, worden uw applicaties
bgewerkt zonder dat u daarom wordt gevraagd, zodat u mogelk niet doorhebt
dat een groot hoeveelheid data wordt gedownload. Om mogelk hoge kosten voor
dataoverdracht te voorkomen, kunt u automatisch bwerken uitschakelen of
automatisch bwerken alleen via een Wi-Fi-verbinding inschakelen. U moet
automatisch bwerken uitschakelen in de Play Store-app om het automatisch
bwerken van applicaties te voorkomen.
Automatisch bwerken van alle applicaties in de Play Store in- of uitschakelen
1 Ga naar en tik op
2 Tik op (pictogram Opties) en tik vervolgens op Instellingen > Apps automatisch
bwerken.
3 Selecteer de gewenste optie.
(pictogram Play Store).
Apps koppelen
Uw apparaat kan de standaard-app bepalen om een bepaald weblink te
verwerken. Dit betekent dat nadat de koppeling is ingesteld, u niet elke keer een
app hoeft te selecteren wanneer u een koppeling opent. U kunt de standaard-app
op elk gewenst moment veranderen.
App-koppelingen beheren via het menu Instellingen
1 Ga naar en tik op Instellingen > Apps en meldingen.
2 Tik op Geavanceerd > Standaard-apps > Links openen.
3 Selecteer een app en pas de instellingen naar wens aan.
Uw applicaties resetten
U kunt een applicatie resetten of de applicatiegegevens wissen wanneer de
applicatie niet meer reageert of problemen veroorzaakt op uw apparaat.
Applicatievoorkeuren resetten
1 Ga naar en tik op Instellingen > Apps en meldingen.
2 Tik op (Zie pictogram Alle apps) voor een overzicht van alle applicaties.
3 Tik op (pictogram Menu) > App-voorkeuren resetten > Apps resetten.
56
Internetversie. Uitsluitend voor persoonlk gebruik.
Page 57

Hint
Als u de applicatievoorkeuren reset, worden geen applicatiegegevens van het apparaat
verwderd.
Applicatiegegevens wissen
1 Ga naar en tik op Instellingen > Apps en meldingen.
2 Selecteer een applicatie of service en tik op Opslagruimte > GEGEVENS WISSEN >
OK.
Opmerking
Wanneer u applicatiegegevens wist, worden de gegevens van de geselecteerde applicatie
permanent vanaf uw apparaat verwderd. De optie om applicatiegegevens te wissen is niet
beschikbaar voor alle applicaties of services.
Het cachegeheugen van een applicatie wissen
1 Ga naar en tik op Instellingen > Apps en meldingen.
2 Selecteer een applicatie of service en tik op Opslagruimte > CACHE WISSEN.
Opmerking
De optie om het cachegeheugen van een applicatie te wissen, is niet voor elke applicatie of
service beschikbaar.
De standaardinstelling van een applicatie wissen
1 Ga naar en tik op Instellingen > Apps en meldingen.
2 Selecteer een applicatie of service en tik op Standaard openen > STANDAARD-
WAARDEN WISSEN.
Opmerking
De optie om de standaardinstelling van een applicatie te wissen is niet voor elke applicatie
of service beschikbaar.
Taalinstellingen
U kunt een standaardtaal selecteren voor uw apparaat en dit op een later moment
weer wzigen. U kunt tevens de schrftaal voor tekstinvoer wzigen.
De taal wzigen
1 Ga naar en tik op Instellingen > Systeem > Talen en invoer > Talen.
2 Verander de taal door de gewenste taal te slepen en neer te zetten op de bovenste
plek in de lst. Als de gewenste taal niet in de lst staat, tikt u op (pictogram
Toevoegen) om deze toe te voegen.
Opmerking
Als u de verkeerde taal selecteert en u de menuteksten niet kunt lezen, gaat u naar en tikt u
op (pictogram Instellingen) > (pictogram Systeemmenu). Selecteer vervolgens de tekst
naast (pictogram Toetsenbord) en selecteer het eerste item in het menu dat wordt
weergegeven. U kunt vervolgens de gewenste taal selecteren.
Datum en td
U kunt de datum en td veranderen op uw apparaat.
De datum handmatig instellen
1 Ga naar en tik op Instellingen > Systeem > Datum en td.
2 Schakel de functie Autom. td en datum uit door op de schakelaar te tikken.
3 Tik op Datum instellen.
4 Veeg naar links of rechts of gebruik de pltjes om de gewenste datum in te stellen.
5 Tik op OK.
57
Internetversie. Uitsluitend voor persoonlk gebruik.
Page 58
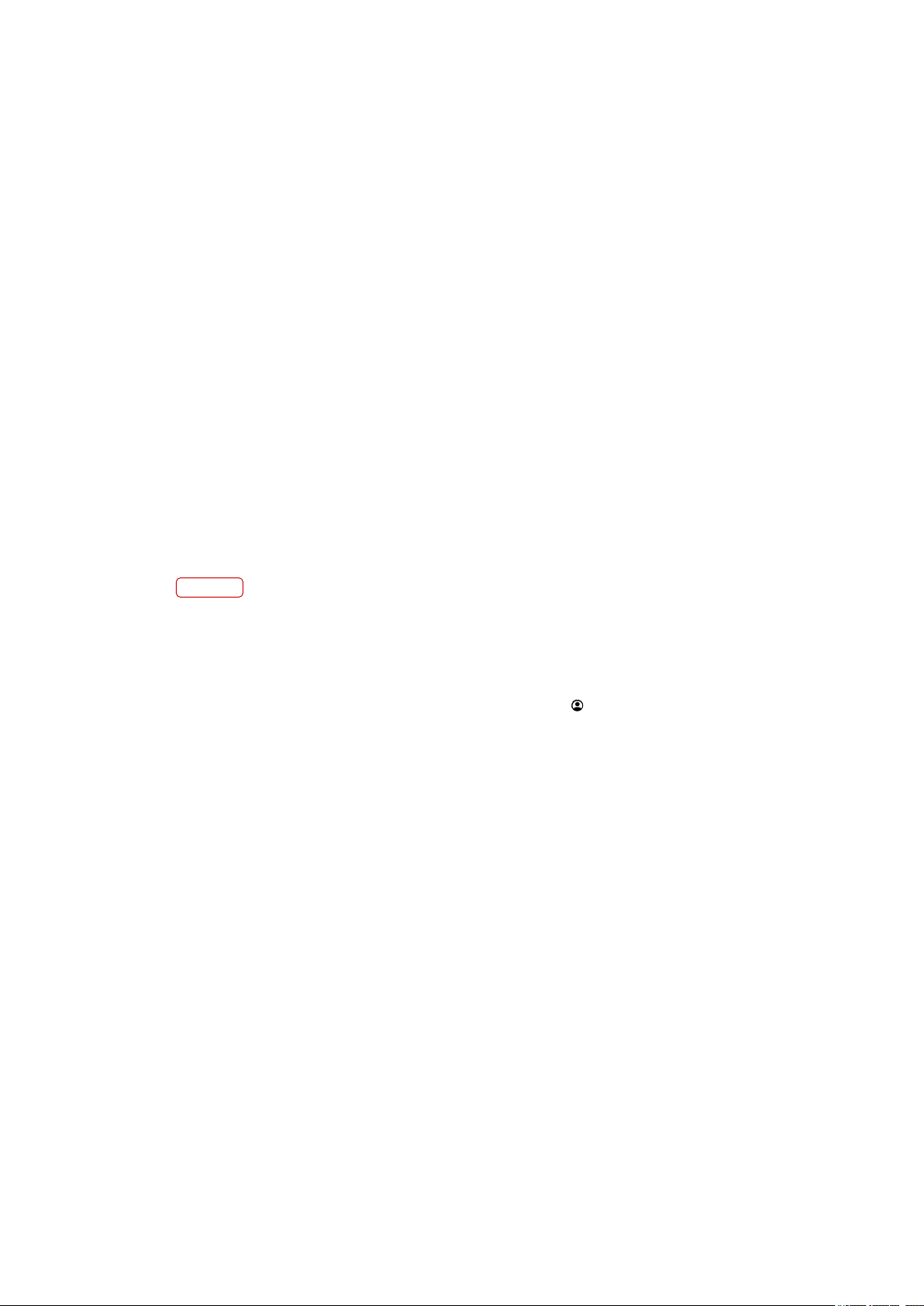
De td handmatig instellen
1 Ga naar en tik op Instellingen > Systeem > Datum en td.
2 Schakel de functie Autom. td en datum uit door op de schakelaar te tikken.
3 Tik op Td instellen.
4 Selecteer de juiste waarden voor de uren en minuten.
5 Tik op OK.
De tdzone handmatig instellen
1 Ga naar en tik op Instellingen > Systeem > Datum en td.
2 Schakel de functie Automatische tdzone uit door op de schakelaar te tikken.
3 Tik op Tdzone selecteren.
4 Selecteer een optie.
Meerdere gebruikersaccounts
Uw apparaat ondersteunt meerdere gebruikersaccounts. De gebruiker die het
apparaat voor het eerst installeert, wordt de eigenaar van het apparaat. Alleen de
eigenaar kan de accounts van de andere gebruikers beheren.
Ga naar en tik op Instellingen > Gebruikers en accounts > Gebruikers > Gebruiker
toevoegen, waarna de eigenaar twee typen accounts maakt:
• Regelmatige gebruiker: Dit type account is geschikt voor iemand die regelmatig
gebruikmaakt van uw apparaat.
• Gastgebruiker: Schakel de optie gastaccount in voor iemand die slechts tdelk uw
apparaat wilt gebruiken.
Opmerking
Sommige functies zn alleen beschikbaar voor de eigenaar. Bvoorbeeld het bwerken van
software of het overbrengen van gegevens. Deze functies worden niet op het menu
weergegeven wanneer u inlogt als regelmatige gebruiker of als gastgebruiker.
Schakelen tussen meerdere gebruikersaccounts
1 Sleep de statusbalk met twee vingers omlaag en tik op
(pictogram Gebruiker).
2 Tik op het pictogram van het gebruikersaccount dat u wilt gebruiken. Het
vergrendelingsscherm van dat gebruikersaccount wordt weergegeven.
58
Internetversie. Uitsluitend voor persoonlk gebruik.
Page 59

Tekst typen
Virtuele toetsenborden
Uw apparaat is uitgerust met een aantal vooraf geïnstalleerde methoden voor
tekstinvoer.
Opmerking
De standaardmethode voor tekstinvoer is mogelk afhankelk van de regionale of
taalinstellingen die u gebruikt. Een of meer methoden voor tekstinvoer zn mogelk niet in
uw regio beschikbaar.
SwiftKey®-toetsenbord
U kunt tekst invoeren met behulp van het virtuele toetsenbord door elke letter
afzonderlk in te tikken, of u kunt de functie SwiftKey ow gebruiken en met uw
vinger van de ene naar de andere letter schuiven om woorden te vormen.
Cfers en symbolen weergeven
1
2 Schakelen tussen kleine letters, hoofdletters en alleen hoofdletters
3 Toegang tot emoji's
4 Een komma invoeren
5 Een spatie invoeren
6 Een domeinnaam invoeren
7 Leestekens invoeren
8 Verwderen
9 Een regelterugloop invoeren
Hint
• Om een punt in te voeren, tikt u twee keer op de spatiebalk nadat u een woord hebt
ingevoerd.
• Ga naar
https://swiftkey.com/
voor meer informatie over SwiftKey.
Schakelen tussen verschillende opties van het virtuele toetsenbord
1 Ga naar en tik op Instellingen > Systeem > Talen en invoer >
Schermtoetsenbord.
2 Tik op Toetsenborden beheren en tik vervolgens op de schakelaar om het
toetsenbord in of uit te schakelen.
Tekst invoeren met de gebareninvoerfunctie
1 Wanneer het virtuele toetsenbord wordt weergegeven, veegt u met uw vinger van
letter naar letter om het woord dat u wilt invoeren b elkaar te 'vegen'.
2 Als u klaar bent met het invoeren van een woord, haalt u uw vinger van het
toetsenbord af. Het apparaat suggereert een woord op basis van de letters waar u
overheen hebt geveegd.
3 Als u het woord dat u wilt invoeren niet wordt weergegeven, tikt u op
(pictogram Backspace) om meer suggesties weer te geven en daaruit te
59
Internetversie. Uitsluitend voor persoonlk gebruik.
Page 60

selecteren. Als het gewenste woord niet wordt weergegeven, verwdert u het hele
woord en veegt u het opnieuw, of voert u het woord in door op elke letter
afzonderlk te tikken.
Tekst bewerken
U kunt tekst selecteren, knippen, kopiëren en plakken terwl u schrft. U krgt
toegang tot de bewerkingsopties door twee keer te tikken op de ingevoerde tekst.
De bewerkingsopties komen vervolgens beschikbaar via een applicatiebalk.
Applicatiebalk
De volgende bewerkingen zn mogelk voor de geselecteerde tekst:
• Knippen
• Kopiëren
• Plakken
• Delen
• Alles selecteren
Opmerking
De optie Plakken wordt alleen weergegeven als tekst is opgeslagen op het klembord.
60
Internetversie. Uitsluitend voor persoonlk gebruik.
Page 61

Bellen
Bellen
U kunt bellen door zelf het telefoonnummer in te voeren of met de functie Smart
Dial om snel nummers in de contactlst en gesprekkenlsten te vinden. Voor een
videogesprek kunt u de videochat-applicatie Duo op het apparaat gebruiken.
Als u twee SIM-kaarten gebruikt, kunt u een standaard SIM-kaart voor telefoneren
instellen of instellen dat telkens wanneer u belt u een SIM-kaart moet kiezen. Ga
naar en tik op Instellingen > Netwerk en internet > Dubbele SIM > Oproepen om
een optie te kiezen.
Overzicht van bellen
Smart Dial en opties weergeven
1
2 Verwderen
3 Toetsenblok
4 Gespreksknop
Het toetsenblok openen
1 Ga naar en tik op
2 Als het toetsenblok niet wordt weergegeven, tikt u op (pictogram Toetsenblok).
Een telefoonnummer bellen
1 Ga naar en tik op (pictogram Telefoon).
2 Als de gesprekkenlst wordt weergegeven, tikt u op (pictogram Toetsenblok) om
het toetsenblok weer te geven.
3 Voer het telefoonnummer in en tik op (Gespreksknop).
4 Als u twee SIM-kaarten gebruikt, kiest u een SIM-kaart als dit wordt gevraagd.
Bellen met Smart Dial
1 Ga naar en tik op (pictogram Telefoon).
2 Als de gesprekkenlst wordt weergegeven, tikt u op (pictogram Toetsenblok) om
het toetsenblok weer te geven.
(pictogram Telefoon).
61
Internetversie. Uitsluitend voor persoonlk gebruik.
Page 62

3 Gebruik het toetsenblok om letters of cfers in te voeren die horen b het contact
dat u wilt bellen. B elke letter of elk cfer dat u invoert, wordt een lst met
mogelkheden weergegeven.
4 Tik op het contact dat u wilt bellen.
5 Als u twee SIM-kaarten gebruikt, kiest u een SIM-kaart als dit wordt gevraagd.
Een internationaal gesprek voeren
1 Ga naar en tik op (pictogram Telefoon). De gesprekkenlst wordt weergegeven.
2 Tik op (pictogram Toetsenblok) om het toetsenblok weer te geven.
3 Houd 0 aangeraakt totdat een "+" wordt weergegeven.
4 Voer de landcode, het netnummer zonder de eerste nul en het telefoonnummer in.
Tik vervolgens op (Gespreksknop).
5 Als u twee SIM-kaarten gebruikt, kiest u een SIM-kaart als dit wordt gevraagd.
Een telefoonnummer voor direct bellen aan het startscherm toevoegen
1 Houd een leeg gebied op het Startscherm aangeraakt.
2 Tik in het aanpassingsmenu op Snelkoppelingen.
3 Scroll door de lst met applicaties en selecteer Direct bellen.
4 Selecteer het contact en het nummer dat u voor direct bellen wilt gebruiken.
Uw telefoonnummer weergeven of verbergen tdens uitgaande gesprekken
1 Ga naar en tik op
(pictogram Telefoon).
2 Tik op (pictogram Menu) > Instellingen.
3 Als u twee SIM-kaarten gebruikt, tikt u op Oproepaccounts en selecteert u een
SIM-kaart. Als u een enkele SIM-kaart gebruikt, tikt u op Oproepen.
4 Tik op Aanvullende instellingen > Beller-ID en selecteer een optie.
Opmerking
Deze optie wordt mogelk niet door elke provider aangeboden.
Gesprekken ontvangen
Als u een inkomend gesprek ontvangt terwl het apparaat in de slaapstand staat
of als het scherm is vergrendeld, wordt de telefoonapplicatie op het volledige
scherm geopend. Op apparaten die twee SIM-kaarten gebruiken, geeft de
achtergrondkleur van het scherm aan voor welke SIM-kaart het gesprek is bedoeld.
De achtergrondkleur kan worden gewzigd in de gespreksinstellingen.
Als u een inkomend gesprek ontvangt wanneer het scherm actief is, wordt het
inkomende gesprek weergegeven als een melding die wordt weergegeven
bovenop het scherm dat op dat moment geopend is. Als u een apparaat met
dubbele SIM-kaart gebruikt, wordt ook de SIM-kaartinformatie weergegeven. Als
de melding binnenkomt, kunt u kiezen om het gesprek te beantwoorden en het
applicatiescherm voor de telefoon te openen, of u kunt het gesprek weigeren en
op het huidige scherm blven.
Een gesprek beantwoorden wanneer het scherm inactief is
• Veeg (pictogram Inkomend gesprek) omhoog b een inkomend gesprek.
Een gesprek beantwoorden wanneer het scherm actief is
• Als een gesprek binnenkomt, tikt u in de melding die bovenaan het scherm wordt
weergegeven op ANTWOORD.
Hint
In plaats van het gesprek te beantwoorden, kunt u naar het hoofdscherm van de
telefoonapplicatie gaan door op het gedeelte voor meldingen te tikken. Op deze manier
krgt u meer opties voor het afhandelen van het gesprek. U kunt bvoorbeeld het gesprek
weigeren met een bericht.
62
Internetversie. Uitsluitend voor persoonlk gebruik.
Page 63

Een gesprek weigeren als het scherm inactief is
• Veeg (pictogram Inkomend gesprek) omlaag b een inkomend gesprek.
Een gesprek weigeren als het scherm actief is
• Als een gesprek binnenkomt, tikt u op AFWZEN in de melding die bovenaan het
scherm wordt weergegeven.
Hint
In plaats van het gesprek te weigeren, kunt u naar het hoofdscherm van de
telefoonapplicatie gaan door in het gedeelte voor melding bovenaan het scherm te tikken.
Zo krgt u meer opties om het gesprek te beheren. U kunt bvoorbeeld het gesprek
weigeren met een bericht.
De beltoon van een inkomend gesprek dempen
• Wanneer u het gesprek ontvangt, drukt u op de volumetoets.
Een gesprek weigeren met een SMS-bericht
Wanneer u een gesprek weigert met een SMS-bericht, wordt het bericht
automatisch naar de beller gestuurd en opgeslagen in de berichtenconversatie
met het betreende contact.
U kunt kiezen uit een aantal vooraf gedenieerde berichten die op uw apparaat
beschikbaar zn, of u kunt een nieuw bericht maken. U kunt ook uw eigen
persoonlke berichten maken door de voorgedenieerde berichten te bewerken.
Een gesprek weigeren met een SMS-bericht als het scherm inactief is
1 Sleep
(pictogram Weigeren met antwoord) naar het midden van het scherm
wanneer u een inkomend gesprek ontvangt.
2 Selecteer een vooraf gedenieerd bericht of tik op Nieuw bericht schrven.
Een gesprek weigeren met een SMS-bericht wanneer het scherm actief is
1 Als een gesprek binnenkomt, tikt u op het geopende gedeelte voor meldingen,
waar het telefoonnummer of de naam van het contact wordt weergegeven.
2 Sleep
(pictogram Weigeren met antwoord) naar het midden van het scherm.
3 Selecteer een vooraf gedenieerd bericht of tik op Nieuw bericht schrven.
Een tweede gesprek weigeren met een SMS-bericht
1 Als u tdens een gesprek een herhaalde pieptoon hoort, sleept u (pictogram
Weigeren met antwoord) naar het midden van het scherm.
2 Selecteer een vooraf gedenieerd bericht of tik op Nieuw bericht schrven.
Het SMS-bericht bewerken dat wordt gebruikt om een gesprek te weigeren
1 Ga naar en tik op (pictogram Telefoon).
2 Tik op (pictogram Menu) > Instellingen.
3 Als u twee SIM-kaarten gebruikt, tikt u op Oproepaccounts en selecteert u een
SIM-kaart. Als u een enkele SIM-kaart gebruikt, tikt u op Oproepen.
4 Tik op Gesprek weigeren met bericht.
5 Tik op het bericht dat u wilt bewerken en breng de gewenste wzigingen aan.
6 Tik op OK.
Gesprekken doorschakelen
U kunt gesprekken doorsturen naar een andere ontvanger, bvoorbeeld een ander
telefoonnummer of een ander apparaat.
Als u een apparaat met een dubbele SIM-kaart gebruikt, kunt u ook gesprekken die
op SIM-kaart 1 binnenkomen, doorsturen naar SIM-kaart 2 wanneer SIM-kaart 1 niet
63
Internetversie. Uitsluitend voor persoonlk gebruik.
Page 64

bereikbaar is, en omgekeerd. Deze functie heet Bereikbaarheid dubbele SIM. U
moet deze functie handmatig inschakelen.
Gesprekken doorverbinden
1 Ga naar en tik op (pictogram Telefoon).
2 Tik op (pictogram Menu) > Instellingen.
3 Als u twee SIM-kaarten gebruikt, tikt u op Oproepaccounts en selecteert u een
SIM-kaart. Als u een enkele SIM-kaart gebruikt, tikt u op Oproepen.
4 Tik op Gesprekken doorverbinden en selecteer een optie.
5 Voer het nummer in waarnaar u het gesprek wilt doorverbinden en tik op
Inschakelen.
Gesprekken doorschakelen uitschakelen
1 Ga naar en tik op
(pictogram Telefoon).
2 Tik op (pictogram Menu) > Instellingen.
3 Als u twee SIM-kaarten gebruikt, tikt u op Oproepaccounts en selecteert u een
SIM-kaart. Als u een enkele SIM-kaart gebruikt, tikt u op Oproepen.
4 Tik op Gesprekken doorverbinden.
5 Selecteer een optie en tik op Uit.
De Bereikbaarheid dubbele SIM-functie inschakelen
Opmerking
Deze functie geldt alleen voor apparaten met een dubbele SIM-kaart.
1 Ga naar en tik op Instellingen > Netwerk en internet > Dubbele SIM >
Bereikbaarheid dubbele SIM.
2 Onder Bereikbaarheid dubbele SIM, tik op de schakelaar om de functie in te
schakelen.
3 Volg de instructies op het scherm om de procedure te voltooien.
Hint
Als de functie Bereikbaarheid dubbele SIM niet werkt nadat u deze hebt ingeschakeld,
controleert u of voor elke SIM-kaart de telefoonnummers correct zn ingevoerd. In sommige
gevallen worden de nummers tdens de installatie automatisch gedetecteerd. Anders wordt
u gevraagd om ze handmatig in te voeren.
Een nummer blokkeren
U kunt nummers blokkeren zodat deze u niet kunnen bellen of berichten kunnen
sturen. Kies uit de opgeslagen nummers of voer een nummer in.
Een opgeslagen telefoonnummer blokkeren
1 Ga naar en tik op (pictogram Telefoon).
2 Houd het nummer dat u wilt blokkeren aangeraakt.
3 Tik op Nummer blokkeren en tik vervolgens op BLOKKEREN. Gesprekken en sms-
berichten vanaf dat nummer worden geblokkeerd.
Een nummer blokkeren door het nummer in te voeren
1 Ga naar en tik op (pictogram Telefoon).
2 Tik op (pictogram Menu) > Instellingen > Nummers blokkeren > Een nummer
toevoegen.
3 Voer het telefoonnummer in dat u wilt blokkeren en tik op BLOKKEREN.
Gesprekken en sms-berichten vanaf dat nummer worden geblokkeerd.
De blokkering van een nummer opheen
1 Ga naar en tik op (pictogram Telefoon).
2 Tik op (pictogram Menu) > Instellingen > Nummers blokkeren.
64
Internetversie. Uitsluitend voor persoonlk gebruik.
Page 65

3 Tik op (pictogram Annuleren) naast het telefoonnummer waarvan u de
blokkering wilt opheen en tik vervolgens op BLOKKERING OPHEFFEN.
Gesprekken en SMS-berichten van dit nummer worden niet meer geblokkeerd.
65
Internetversie. Uitsluitend voor persoonlk gebruik.
Page 66

Contacten
Contacten toevoegen en bewerken
U kunt contacten toevoegen, bewerken of verwderen op uw apparaat en vanaf
gesynchroniseerde accounts. Voeg afbeeldingen van contacten toe of stel aparte
beltonen in om contacten te personaliseren. U kunt ook de contactgegevens over
uzelf bewerken.
Een contact toevoegen
1 Ga naar en tik op (pictogram Contacten).
2 Tik op (pictogram Nieuw contact toevoegen).
3 Als u voor het eerst een contact toevoegt en meerdere accounts met het apparaat
worden gesynchroniseerd, selecteert u een account. Dit wordt het
standaardaccount om uw contacten in op te slaan. Later kunt u selecteren waar
het contact moet worden opgeslagen door op (pictogram Nieuw contact
toevoegen) > Opslaan in te tikken.
4 Voer de gewenste gegevens voor het contact in of selecteer deze.
5 Als u klaar bent, tikt u op OPSLAAN.
Opmerking
Tik op (pictogram Opties) en selecteer het nieuwe account om de standaardinstelling voor
het opslaan van uw contacten te wzigen. U kunt ook Telefooncontact selecteren om
contacten alleen op te slaan op het apparaat. Als u een bestaand contact naar een nieuw
account wilt verplaatsen, moet u het contact opnieuw maken en dit opslaan in het nieuwe
account.
Hint
Als u een plusteken en de landcode invoert vóór het telefoonnummer van een contact,
hoeft u het nummer niet opnieuw te bewerken wanneer u vanuit een ander land belt.
Een contact bewerken
1 Ga naar en tik op (pictogram Contacten).
2 Tik op het contact dat u wilt bewerken en tik vervolgens op (pictogram
Bewerken).
3 Bewerk de gewenste gegevens.
4 Als u klaar bent, tikt u op OPSLAAN.
Opmerking
Sommige synchronisatieservices staan u niet toe contactgegevens te bewerken.
Een contactafbeelding toevoegen of verwderen
1 Ga naar en tik op
(pictogram Contacten).
2 Tik op het contact dat u wilt bewerken en tik vervolgens op (pictogram
Bewerken).
3 Tik op (pictogram Camera) en selecteer een optie.
4 Nadat de afbeelding is geüpdatet, tikt u op OPSLAAN.
Hint
U kunt ook een afbeelding aan een contact toevoegen rechtstreeks vanuit de applicatie
Album.
De beltoon van een contact personaliseren
1 Ga naar en tik op
(pictogram Contacten).
2 Tik op het contact dat u wilt bewerken en tik vervolgens op (pictogram Menu) >
Beltoon instellen.
66
Internetversie. Uitsluitend voor persoonlk gebruik.
Page 67
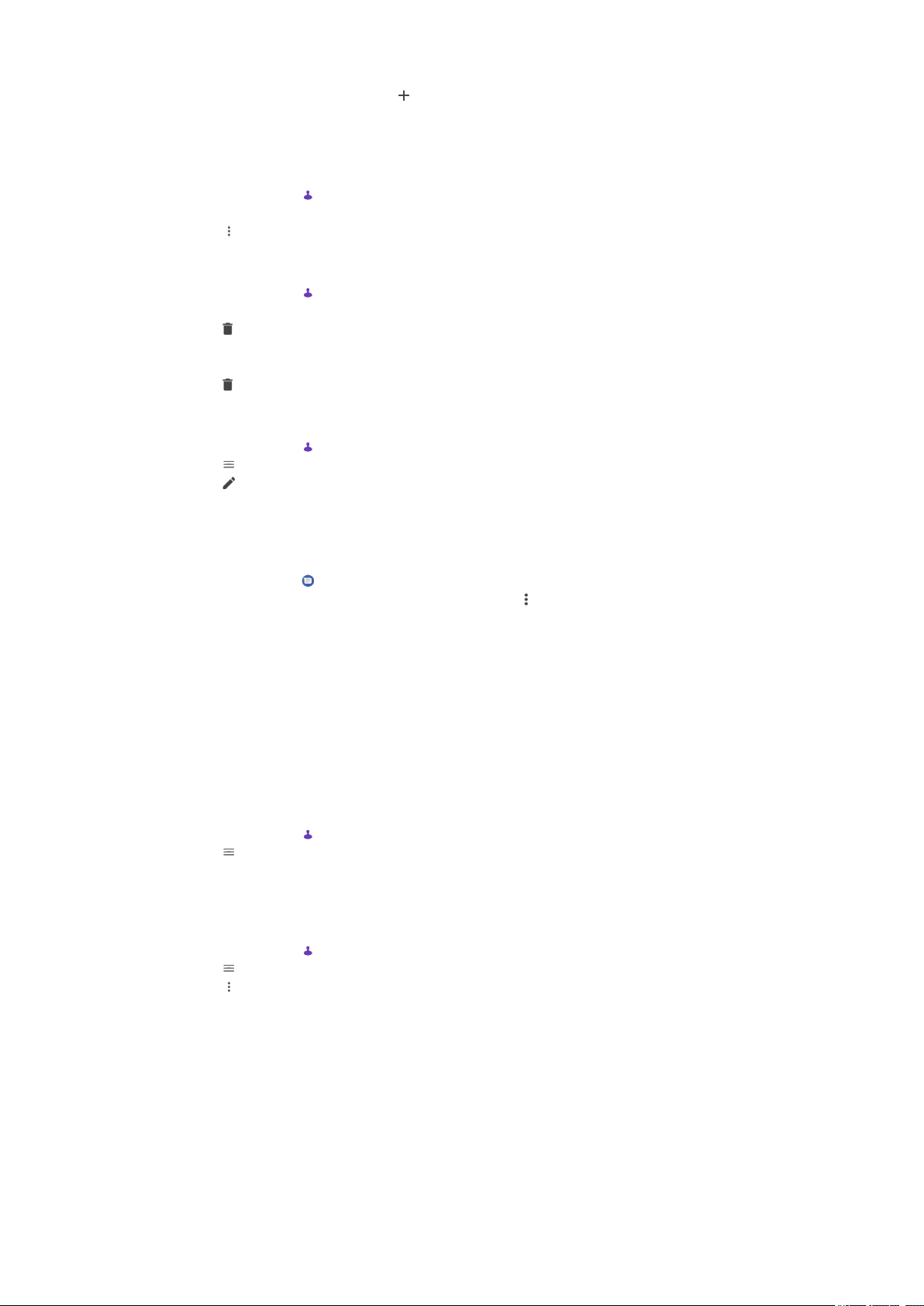
3 Selecteer een beltoon of tik op (pictogram Toevoegen) om een muziekbestand te
selecteren dat op het apparaat is opgeslagen.
4 Tik op OK.
Alle gesprekken van een contact naar voicemail sturen
1 Ga naar en tik op
2 Selecteer het gewenste contact.
3 Tik op (pictogram Menu) > Doorsturen naar voicemail.
Contacten verwderen
1 Ga naar en tik op
2 Houd het contact aangeraakt dat u wilt verwderen.
3 Tik op (pictogram Verwderen) en tik vervolgens op VERWDEREN.
4 Verwder meerdere of alle contacten door de selectievakjes aan te vinken naast de
contacten die u wilt verwderen.
5 Tik op (pictogram Verwderen) en tik vervolgens op VERWDEREN.
Contactgegevens over uzelf bewerken
1 Ga naar en tik op (pictogram Contacten).
2 Tik op (pictogram Opties) > Mn info.
3 Tik op (pictogram Bewerken) en voer de nieuwe gegevens in of breng de
gewenste wzigingen aan.
4 Als u klaar bent, tikt u op OPSLAAN.
(pictogram Contacten).
(pictogram Contacten).
Een nieuw contact maken op basis van een sms-bericht
1 Ga naar en tik op
2 Tik op het telefoonnummer en tik vervolgens op (pictogram Menu) > Contact
toevoegen.
3 Selecteer een bestaand contact of tik op Nieuw contact maken.
4 Bewerk de contactgegevens en tik op OPSLAAN.
(pictogram Berichten).
Contacten groeperen
U kunt contactlabels maken om gerelateerde contacten te groeperen. U kunt uw
groepen namen geven zoals "Familie" of "Vrienden" om ze van uw andere
contacten te onderscheiden.
Een nieuw label voor een groep maken
1 Ga naar en tik op
2 Tik op (pictogram Opties) en tik vervolgens op Label maken.
3 Selecteer waar uw contacten moeten worden opgeslagen.
4 Typ een naam voor een label en tik op OK.
Een groepslabel verwderen
1 Ga naar en tik op
2 Tik op (pictogram Opties) en tik vervolgens op het label dat u wilt verwderen.
3 Tik op (pictogram Menu) en tik vervolgens op Label verwderen.
(pictogram Contacten).
(pictogram Contacten).
Contacten overbrengen
Er zn verschillende manieren om contacten naar uw nieuwe apparaat over te
brengen. U kunt contacten synchroniseren met een onlineaccount of rechtstreeks
importeren vanaf een ander apparaat.
Als u de contacten op uw oude apparaat synchroniseert met een onlineaccount,
kunt u met dat account uw contacten overbrengen naar uw nieuwe apparaat.
67
Internetversie. Uitsluitend voor persoonlk gebruik.
Page 68

U kunt contacten ook kopiëren naar een geheugenkaart, Bluetooth-technologie
gebruiken of contacten opslaan op een SIM-kaart. Voor meer specieke informatie
over het overbrengen van de contacten vanaf uw oude apparaat, raadpleegt u de
desbetreende gebruikershandleiding.
Contacten overbrengen met een onlineaccount
Als u de contacten op uw oude apparaat of op uw computer synchroniseert met
een onlineaccount, bvoorbeeld Google Sync™ of Microsoft Exchange ActiveSync,
kunt u uw contacten overbrengen naar uw nieuwe apparaat met behulp van dat
account.
Automatische synchronisatie in- of uitschakelen
1 Ga naar en tik op (pictogram Contacten).
2 Tik op (pictogram Opties) en tik vervolgens op Instellingen.
3 Tik op Accounts, tik op de schakelaar Gegevens automatisch synchroniseren om
de functie in of uit te schakelen.
4 Tik op OK.
Opmerking
U moet b het betreende synchronisatieaccount zn aangemeld voordat u uw contacten
hiermee kunt synchroniseren.
Andere methoden voor overbrengen van contacten
Er zn verschillende andere manieren om contacten over te brengen van uw oude
apparaat naar uw nieuwe apparaat. U kunt bvoorbeeld contacten kopiëren naar
een geheugenkaart of Bluetooth-technologie gebruiken. Voor meer specieke
informatie over het overbrengen van de contacten vanaf uw oude apparaat,
raadpleegt u de desbetreende gebruikershandleiding.
Contacten importeren vanaf een geheugenkaart
1 Ga naar en tik op (pictogram Contacten).
2 Tik op (pictogram Opties) en tik vervolgens op Instellingen > Importeren > SD-
kaart of intern geheugen (.vcf-bestand).
3 Selecteer waar uw contacten moeten worden opgeslagen.
4 Tik op (pictogram Opties) en selecteer SD-kaart.
5 Selecteer de bestanden die u wilt importeren door erop te tikken.
Contacten importeren met Bluetooth
1 Zorg dat de Bluetooth-functie is ingeschakeld en uw apparaat op zichtbaar is
ingesteld.
2 Wanneer u op de hoogte wordt gebracht van een inkomend bestand op uw
apparaat, sleept u de statusbalk omlaag en tikt u op de melding om de
bestandsoverdracht te accepteren.
3 Tik op Accepteren om de bestandsoverdracht te starten.
4 Sleep de statusbalk omlaag. Tik op de melding zodra de overdracht is voltooid.
5 Tik op het ontvangen bestand en selecteer waar uw contacten moeten worden
opgeslagen.
Contacten importeren vanaf een SIM-kaart
1 Ga naar en tik op
(pictogram Contacten).
2 Tik op (pictogram Opties) en tik vervolgens op Instellingen > Importeren.
3 Als u een enkele SIM-kaart gebruikt, tikt u op Importeren van simkaart. Als u twee
SIM-kaarten gebruikt, kiest u een SIM-kaart.
4 Selecteer waar uw contacten moeten worden opgeslagen.
5 Selecteer contacten om te importeren en tik op Importeren.
68
Internetversie. Uitsluitend voor persoonlk gebruik.
Page 69

Een back-up maken van contacten
U kunt het interne geheugen, een geheugenkaart of een SIM-kaart gebruiken om
een back-up te maken van contacten.
Alle contacten exporteren naar een geheugenkaart
1 Ga naar en tik op
2 Tik op (pictogram Opties) > Instellingen > Exporteren > naar SD-kaart of intern
geheugen (.vcf-bestand).
3 Tik op (pictogram Opties) > SD-kaart.
4 Selecteer een bestemmingsmap en tik op OPSLAAN.
Contacten naar een SIM-kaart exporteren
Opmerking
Wanneer u contacten naar de SIM-kaart exporteert, wordt mogelk niet alle informatie
geëxporteerd. Dit heeft te maken met geheugenbeperkingen op SIM-kaarten.
1 Ga naar en tik op (pictogram Contacten).
2 Tik op (pictogram Opties) > Instellingen > Exporteren.
3 Als u een enkele SIM-kaart gebruikt, tikt u op Exporteren naar SIM-kaart. Als u
twee SIM-kaarten gebruikt, kiest u een SIM-kaart om naar te exporteren.
4 Tik op OK.
5 Selecteer contacten om te exporteren en tik op Exporteren.
6 Selecteer een optie en tik op OK.
(pictogram Contacten).
Alle contacten exporteren naar het interne geheugen
1 Ga naar en tik op (pictogram Contacten).
2 Tik op (pictogram Opties) > Instellingen > Exporteren > naar SD-kaart of intern
geheugen (.vcf-bestand).
3 Tik op (pictogram Menu) > Interne opslag weergeven.
4 Tik op (pictogram Opties) en tik vervolgens op het modelnummer van uw
apparaat naast (pictogram Interne opslag).
5 Selecteer een bestemmingsmap of tik op OPSLAAN.
69
Internetversie. Uitsluitend voor persoonlk gebruik.
Page 70

Berichten en chatten
Berichten lezen en verzenden
De applicatie Berichten geeft uw berichten weer als gesprekken. Dit betekent dat
alle berichten naar en van een specieke persoon zn gegroepeerd.
Opmerking
Het aantal tekens dat u in één bericht kunt verzenden, is afhankelk van de aanbieder en de
taal die u gebruikt. De maximale grootte van een MMS-bericht, inclusief de grootte van de
toegevoegde mediabestanden, is ook afhankelk van de provider. Neem contact op met uw
netwerkoperator voor meer informatie.
Overzicht van Berichten
Teruggaan naar de lst met gesprekken
1
2 De afzender van het bericht bellen
3 Menuopties weergeven
4 Verzonden en ontvangen berichten
5 Een voltooid bericht verzenden
6 Blagen toevoegen
Een bericht maken en verzenden
1 Ga naar en tik op (pictogram Berichten).
2 Tik op (pictogram Nieuw bericht).
3 Voer de naam of het telefoonnummer van de ontvanger in en kies vervolgens uit
de suggesties die worden weergegeven. Als de ontvanger niet in de contactlst
voorkomt, voert u het nummer van de ontvanger handmatig in.
4 Als u een groepsbericht wilt verzenden, tikt u op (pictogram Ontvanger
toevoegen) om meer ontvangers toe te voegen.
5 Als u twee SIM-kaarten gebruikt, tikt u op (pictogram SIM selecteren) om de
gewenste SIM-kaart te selecteren.
70
Internetversie. Uitsluitend voor persoonlk gebruik.
Page 71

6 Voer de tekst van het bericht in. Als u een blage wilt toevoegen, tikt op u
(pictogram Toevoegen) en selecteert u de betreende blageoptie.
7 Om het bericht te verzenden, tikt u op (pictogram Verzenden).
Hint
Als u een bericht afsluit voordat u het verzendt, wordt het als concept opgeslagen. Het
gesprek wordt gelabeld met het woord Concept.
Een ontvangen bericht lezen
1 Ga naar en tik op
(pictogram Berichten).
2 Tik op het gewenste gesprek.
3 Als het bericht nog niet is gedownload, tikt u erop.
Hint
Alle ontvangen berichten worden standaard opgeslagen in het apparaatgeheugen.
Een bericht beantwoorden
1 Ga naar en tik op (pictogram Berichten).
2 Tik op het gesprek met het bericht.
3 Als u twee SIM-kaarten gebruikt, tikt u op (pictogram SIM selecteren) om de
gewenste SIM-kaart te selecteren.
4 Voer uw antwoord in en tik op (pictogram Verzenden).
Een bericht doorsturen
1 Ga naar en tik op (pictogram Berichten).
2 Tik op het gesprek met het gewenste bericht.
3 Als u twee SIM-kaarten gebruikt, tikt u op (pictogram SIM selecteren) om de
gewenste SIM-kaart te selecteren.
4 Houd het gewenste bericht aangeraakt en tik op (pictogram Bericht doorsturen).
5 Selecteer een recent contact uit de lst of tik op Nieuw bericht en voer de naam of
het telefoonnummer van de ontvanger in, en kies vervolgens uit de suggesties die
worden weergegeven. Als de ontvanger niet in de contactlst voorkomt, voert u
het nummer van de ontvanger handmatig in.
6 Bewerk zo nodig het bericht en tik op (pictogram Verzenden).
Een bestand opslaan dat is opgenomen in een ontvangen bericht
1 Ga naar en tik op (pictogram Berichten).
2 Als het bericht nog niet is gedownload, tikt u erop.
3 Houd het bestand dat u wilt opslaan aangeraakt en selecteer vervolgens de
gewenste optie.
Berichtinstellingen
U kunt de instellingen van berichtmeldingen veranderen en de
ontvangstbevestigingen van berichten inschakelen.
De meldingsinstellingen van berichten wzigen
1 Ga naar en tik op (pictogram Berichten).
2 Tik op (pictogram Menu) en tik vervolgens op Instellingen.
3 Als u twee SIM-kaarten gebruikt, tikt u op Algemeen.
4 Tik op Meldingen > Geluid en selecteer een optie, of tik op (pictogram
Toevoegen) en selecteer een muziekbestand dat op uw apparaat is opgeslagen,
om een meldingsgeluid in te stellen.
5 Tik op OK om te bevestigen.
6 Tik op de schakelaars om nog meer meldingsinstellingen aan te passen.
71
Internetversie. Uitsluitend voor persoonlk gebruik.
Page 72

Ontvangstbevestigingen voor uitgaande berichten in- of uitschakelen
1 Ga naar en tik op (pictogram Berichten).
2 Tik op (pictogram Menu) en tik vervolgens op Instellingen.
3 Als u twee SIM-kaarten gebruikt, kiest u een SIM-kaart. Als u een enkele SIM-kaart
gebruikt, tikt u op Geavanceerd.
4 Tik op de schakelaar SMS-ontvangstbevestigingen ontvangen om de functie in
of uit te schakelen.
Opmerking
Als ontvangstbevestigingen zn ingeschakeld, wordt de tekst "Afgeleverd" weergegeven
voor berichten die met succes zn afgeleverd.
E-mail instellen
Gebruik de e-mailapplicatie (pictogram E-mail) op uw apparaat voor het
verzenden en ontvangen van e-mailberichten via uw e-mailaccounts. U kunt een of
meerdere e-mailaccounts tegelkertd hebben, inclusief zakelke Microsoft
Exchange ActiveSync-accounts.
72
Internetversie. Uitsluitend voor persoonlk gebruik.
Page 73

Muziek en FM-radio
Muziek overbrengen vanaf een computer naar het apparaat
Er zn twee manieren om muziek over te dragen vanaf een computer naar het
apparaat:
• Sluit het apparaat aan op een computer met behulp van een USB Type-C-kabel.
Selecteer Bestanden overzetten op het apparaat, waarna u vervolgens de
bestanden kunt kopiëren en plakken of slepen en neerzetten met behulp van de
computer.
• Sla uw mediabestanden op de computer op met behulp van Google Drive.
Synchroniseer vervolgens de gegevens op het apparaat door u aan te melden b
het Google-account.
Opmerking
De applicatie Muziek ondersteunt mogelk niet alle muziekbestandsindelingen.
Luisteren naar muziek
Gebruik de applicatie Muziek om naar uw favoriete muziek te luisteren.
Overzicht van muziekspeler
1
Minimaliseer het volledige scherm van de speler
2 Doorzoek alle nummers die op uw apparaat zn opgeslagen
3 Geef de afspeelwachtr weer
4 Menuopties weergeven
5 Album art (indien beschikbaar)
6 Voeg een nummer toe aan of verwder het uit de favorieten
7 Verstreken td van het huidige nummer
8 Voeg een nummer toe aan een afspeellst
73
Internetversie. Uitsluitend voor persoonlk gebruik.
Page 74

9 Voortgangsindicator: sleep of tik langs de ln om snel vooruit of terug te spoelen
10 Lengte van het huidige nummer
11 Herhaal het huidige nummer of alle nummers in de afspeelwachtr
12 Tik om naar het volgende nummer te gaan, en houd aangeraakt om het huidige nummer vooruit
te spoelen
13 Speel een nummer af of pauzeer het
14 Tik of dubbeltik om naar het begin van het huidige nummer of het vorige nummer te gaan, en
houd aangeraakt om het huidige nummer terug te spoelen
15 Speel de nummers in de afspeelwachtr in willekeurige volgorde af
Hint
(knop Vorige) gebruiken terwl een nummer wordt afgespeeld.
• Tik tdens de eerste 5 seconden van het afspelen op de knop om terug te gaan naar het
vorige nummer.
• Na 5 seconden afspelen, tikt u op de knop om terug te gaan naar het begin van het huidige
nummer, of dubbeltikt u om terug te gaan naar het vorige nummer.
Muziekstartpagina
Open het menu Muziek
1
2 Scroll omhoog of omlaag om de inhoud weer te geven
3 Tik om een nummer in de afspeelwachtr af te spelen
4 Speel alle nummers in willekeurige volgorde af
5 Ga naar het scherm van de muziekspeler
Opmerking
Mogelk kunt u geen auteursrechtelk beschermde items afspelen. Zorg dat u over de
vereiste rechten beschikt voor de inhoud die u wilt gebruiken.
Muziekgegevens bewerken en album art downloaden
1 Terwl een nummer wordt afgespeeld in de applicatie Muziek, tikt u op de album
art op het scherm van de muziekspeler en tikt u vervolgens op Muziekinfo
bewerken.
2 Bewerk de gegevens naar wens.
3 Als u album art wilt instellen of downloaden, tikt u op
(pictogram Bewerken) en
selecteert u een optie.
74
Internetversie. Uitsluitend voor persoonlk gebruik.
Page 75

4 Als u klaar bent, tikt u op OPSLAAN.
De applicatie Muziek minimaliseren
• Wanneer een nummer wordt afgespeeld, tikt u op (Startschermknop) om naar
het Startscherm te gaan. De applicatie Muziek blft werken op de achtergrond.
De applicatie Muziek openen wanneer muziek op de achtergrond wordt
afgespeeld
• Terwl een nummer op de achtergrond wordt afgespeeld, sleept u de statusbalk
omlaag en tikt u op de Muziekmelding.
• Of ga naar en tik op (pictogram Muziek).
Naar de radio luisteren
De FM-radio in uw apparaat werkt net als elke andere FM-radio. U kunt
bvoorbeeld bladeren door FM-radiozenders, deze beluisteren en de zenders
opslaan als favorieten. U moet een bekabelde headset of hoofdtelefoon op het
apparaat aansluiten voordat u de radio kunt gebruiken. Dat komt omdat de
headset of hoofdtelefoon als antenne werkt. Nadat een van deze apparaten is
aangesloten, kunt u het geluid desgewenst uit de luidspreker laten komen.
Overzicht van FM-radio
1
Favorietenlst
2 Aan-uitknop voor radio
3 Menuopties weergeven
4 Afgestemde frequentie
5 Een zender als favoriet opslaan of verwderen
6 Afstemknop
7 Frequentieband: sleep naar links of rechts om tussen zenders te wisselen
8 Over de frequentieband omhoog zoeken naar een zender
75
Internetversie. Uitsluitend voor persoonlk gebruik.
Page 76

9 Een opgeslagen favoriete zender
10 Over de frequentieband omlaag zoeken naar een zender
Naar de FM-radio luisteren
1 Sluit een headset of een hoofdtelefoon aan op uw apparaat.
2 Ga naar en tik op
(pictogram FM-radio). De beschikbare zenders worden
weergegeven terwl u door de frequentieband scrollt.
Opmerking
Wanneer u de FM-radio start, worden de beschikbare zenders automatisch weergegeven.
Als een zender RDS-informatie doorgeeft, wordt deze weergegeven enkele seconden nadat
u begonnen bent met luisteren naar de zender.
Schakelen tussen radiozenders
• Sleep de frequentieband naar links of naar rechts.
• U kunt ook op de plen aan weerszden van de frequentieband tikken om naar het
volgende duidelke radiosignaal te springen.
Opnieuw zoeken naar radiozenders
1 Als de radio is geopend, tikt u op
(pictogram Menu).
2 Tik op Kanalen zoeken. De hele frequentieband wordt gescand en alle
beschikbare zenders worden gemarkeerd.
Het radiogeluid naar de luidspreker omschakelen
1 Als de radio is geopend, tikt u op
(pictogram Menu).
2 Tik op Via luidspreker afsp..
Hint
Tik op (pictogram Menu) en op Afsp. op hoofdtelefoon om het geluid terug te schakelen
naar de bedrade headset of hoofdtelefoon.
76
Internetversie. Uitsluitend voor persoonlk gebruik.
Page 77
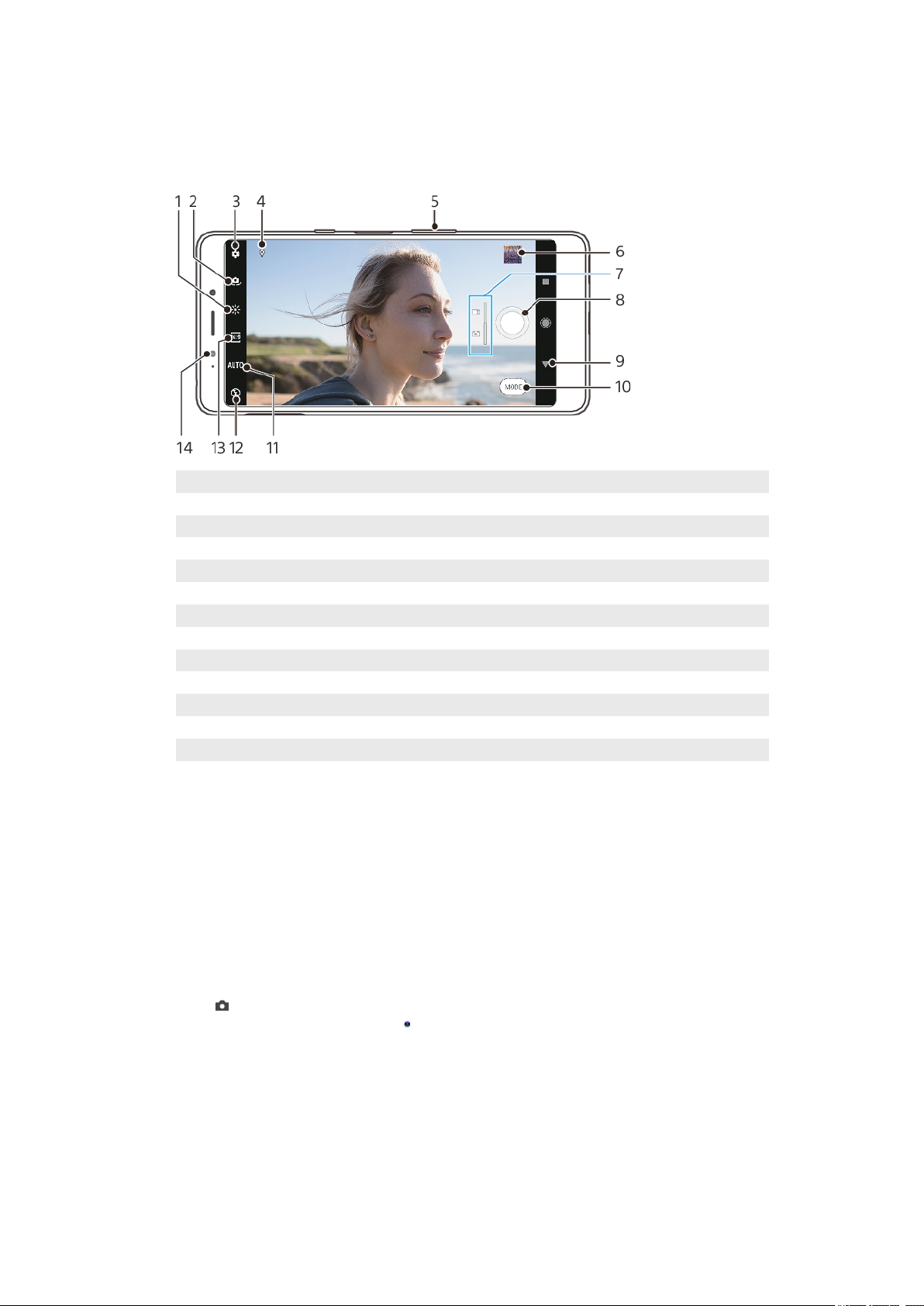
Camera
De camera leren kennen
1 Kleur en helderheid
2 Schakel tussen de camera aan de voorzde en de hoofdcamera
3 Camera-instellingen
4 Sla uw locatie op
5 Gebruik de volumetoetsen om in en uit te zoomen
6 Tik op het miniatuur om foto's en video's weer te geven, te delen of te bewerken
7 Schakel om tussen foto's maken en video's opnemen
8 Gebruik de sluiterknop om foto's te maken of video's op te nemen
9 Ga terug of sluit de camera af
10 Selecteer een opnamemodus
11 Menu Scènekeuze
12 Flitserinstellingen
13 Selecteer een beeldverhouding
14 Cameralens aan de voorzde
Basistips voor de camera
• Zorg dat de lens schoon is. Een vingerafdruk of kleine vetvlek kan de kwaliteit van
de foto verminderen.
• Gebruik de zelfontspanner als extra td nodig hebt om klaar te staan, of om
onscherpe foto's te voorkomen.
• Controleer regelmatig de geheugenstatus van het apparaat. Foto's en video's met
een hoge resolutie verbruiken meer geheugen.
De camera starten
• Veeg (pictogram Camera) vanaf het vergrendelingsscherm.
• Tik op het Applicatiescherm op (pictogram Camera).
• Druk tweemaal op de aan-uitknop.
Sluiterknop
De sluiterknop wordt op verschillende manieren gebruikt, afhankelk van de
opnamemodus en de geactiveerde functies.
77
Internetversie. Uitsluitend voor persoonlk gebruik.
Page 78

Overzicht van sluiterknop
Maak een foto
Neem een video op
Stop een video-opname
Zelfontspanner is geactiveerd
De beeldverhouding wzigen
1 Tik op (pictogram Beeldverhouding) terwl u de camera gebruikt.
2 Selecteer een instelling.
De camera-instellingen aanpassen
1 Tik op (pictogram Instellingen) terwl u de camera gebruikt.
2 Veeg over de lst om de beschikbare instellingen weer te geven en selecteer een
instelling.
Opmerking
Welke instellingen beschikbaar zn, is afhankelk van de geselecteerde opnamemodus.
Foto's en video's weergeven, delen en bewerken
1 Tik terwl u de camera gebruikt op de miniatuur om een foto of video te openen.
2 Veeg naar links of rechts om uw foto's en video's weer te geven.
3 Tik op het scherm om een foto of video te bewerken.
Hint
Uw foto's en video's worden opgeslagen in de applicatie Album. Zie
video's afspelen
op pagina 86 voor meer opties.
Foto's weergeven en
Opnamemodi
U kunt opnamemodi selecteren door op Modus te tikken.
78
Internetversie. Uitsluitend voor persoonlk gebruik.
Page 79

Opmerking
Welke instellingen beschikbaar zn, is afhankelk van de geselecteerde opnamemodus.
Overzicht van opnamemodi
Hieronder volgen enkele van de belangrkste opnamemodi.
Bokeh
Maak foto's met een wazig eect
Portretsele
Maak mooiere seles
Panorama
Maak groothoek- en panoramafoto's
Omschakelen tussen foto's maken en video's opnemen
• Veeg over het scherm terwl u de camera gebruikt om een foto- of videomodus te
selecteren.
Een opnamemodus selecteren
• Tik op Modus terwl u de camera gebruikt en selecteer een opnamemodus.
Schakelen tussen de hoofdcamera en de camera aan de voorzde
• Tik op (pictogram Camera schakelen) terwl u de camera gebruikt om tussen de
hoofdcamera en de camera aan de voorzde om te schakelen.
Hint
U kunt ook tussen camera's omschakelen door omlaag te vegen op het camerascherm.
De zoomfunctie gebruiken
• Spreid op het camerascherm twee vingers uit elkaar om in te zoomen of knp twee
vingers naar elkaar toe om uit te zoomen.
• Gebruik de volumetoets.
Hint
Als u meer dan drie keer inzoomt, kan de beeldkwaliteit worden beïnvloed. Maak in plaats
daarvan een foto zonder zoom en snd deze vervolgens b.
Een foto maken
• Tik op de sluiterknop.
Een video opnemen
1 Veeg over het scherm terwl u de camera gebruikt om (pictogram Opnemen) te
selecteren.
2 Tik op de sluiterknop om de opname te starten of te stoppen.
Een foto maken met voorinstellingen die afhankelk zn van de scène
1 Tik op het pictogram scènekeuze terwl u de camera gebruikt, bvoorbeeld SCN of
AUTO.
2 Selecteer een optie.
79
Internetversie. Uitsluitend voor persoonlk gebruik.
Page 80

Zelfontspanner
Gebruik de Zelfontspanner als u meer td nodig hebt om u voor te bereiden op
een foto. Dit helpt ook om het apparaat stabiel te houden en scherpe foto's te
maken.
De zelfontspanner met de hoofdcamera gebruiken
1 Tik op (pictogram Instellingen) terwl u de hoofdcamera gebruikt.
2 Tik op Zelfontspanner en selecteer de gewenste vertraging.
3 Sluit het instellingenmenu. De Zelfontspanner-instelling wordt opgeslagen.
4 Tik op de sluiterknop om een foto te maken. Een reeks pieptonen markeert het
aftellen totdat de foto wordt gemaakt.
Belichting, kleur en de lichtomstandigheden
Voor een goede belichting van uw foto's is de juiste hoeveelheid licht nodig. De
camera detecteert automatisch de omgevingslichtomstandigheden en past de
instellingen hierop aan.
Voor het maken van foto's van bvoorbeeld gezichten of bewegende voorwerpen
of b weinig licht zn verschillende belichtingen nodig.
Lichtomstandigheden optimaliseren
• Probeer met licht van de juiste richting en kleur uw foto's meer vorm en diepte te
geven. Dit soort licht ontstaat op natuurlke wze vlak voor zonsopgang en b
zonsondergang. Natuurlk licht uit een raam is ook goed.
• Houd de camera stil in omstandigheden met weinig licht om toch mooie foto's te
maken. Plaats de camera eventueel op een stabiel oppervlak en gebruik de
zelfontspanner.
• Zelfs als de lichtomstandigheden slecht zn, kunt u foto's maken met en zonder
itser. Soms is de kwaliteit beter zonder itser.
De itser gebruiken
1 Tik op het scherm op het pictogram van de itser terwl u de camera gebruikt,
bvoorbeeld
(pictogram Automatische itser).
2 Verander zo nodig de instelling van de itser.
3 Tik op de sluiterknop om een foto te maken of een video op te nemen.
Opmerking
Welke instellingen beschikbaar zn, is afhankelk van de geselecteerde opnamemodus.
Hint
Als de achtergrond helderder is dan het onderwerp, gebruikt u Opvulits om ongewenste
donkere schaduwen te verwderen.
Kleur, helderheid en de belichtingswaarde
De camera past de kleur, helderheid en belichtingswaarde automatisch aan door
de lichtomstandigheden te detecteren en de kleurtemperatuur van het
omgevingslicht te schatten. Digitale camera's kunnen alleen de kleurtemperatuur
schatten, dus moet u mogelk de instellingen aanpassen om deze goed te krgen.
Als u merkt dat de foto's die binnenshuis zn gemaakt een gele tint hebben, of als
foto's die met de itser zn gemaakt een blauwe tint hebben, past u de kleur aan.
Voor een betere belichting in omgevingen met weinig licht, verandert u de
helderheid van foto's en video's.
80
Internetversie. Uitsluitend voor persoonlk gebruik.
Page 81

De kleur en helderheid aanpassen
1 Tik op (pictogram Kleur en helderheid) terwl u de camera gebruikt.
2 Sleep de schuifregelaars om de kleur en helderheid aan te passen.
3 Tik op de sluiterknop om een foto te maken of een video op te nemen.
4 Tik op (pictogram Annuleren) om de kleurinstelling te resetten en te sluiten.
Sluitertd
De sluitertd verwst naar hoe lang de sluiter open staat en de camerasensor
wordt blootgesteld aan licht.
De sluitertd wordt voor foto's en video's automatisch aangepast.
ISO
ISO bepaalt de gevoeligheid voor licht van de camera.
ISO wordt b het maken van foto's en opnemen van video's automatisch
aangepast.
Witbalans
De witbalans wordt b het maken van foto's en opnemen van video's automatisch
aangepast.
Belichting optimaliseren
Belichtingsmeting meet de hoeveelheid licht op een onderwerp om de belichting
te optimaliseren.
De belichtingsmeting wordt automatisch aangepast b het maken van foto's en
het opnemen van video's.
Personen, seles en lachende gezichten
Scherpgestelde gezichten worden aangegeven met een gekleurd kader.
81
Internetversie. Uitsluitend voor persoonlk gebruik.
Page 82

Foto's maken en video's opnemen van personen
• Let op de richting van de camera. Gebruik de staande stand voor close-upfoto's
om het beeld te vullen. Gebruik de liggende stand voor groepsfoto's of om een
onderwerp in de achtergrond op te nemen.
• Plaats de camera op een stabiele ondergrond en gebruik de zelfontspanner om
onscherpe foto's te voorkomen.
Een sele maken
1 Selecteer een foto- of video-opnamemodus voor de sele terwl u de camera
gebruikt.
2 Tik op
activeren.
3 Tik op (pictogram Instellingen) > Zelfontspanner als u de zelfontspanner wilt
gebruiken.
4 Sluit het instellingenmenu. De instelling wordt opgeslagen voor de geselecteerde
opnamemodus.
5 Tik op de sluiterknop om een sele te maken.
(pictogram Camera schakelen) om de camera aan de voorzde te
Portretsele
Met Portretsele kunt u mooiere seles maken.
Overzicht van Portretsele
Bokeh
Creëert een wazig eect rond de persoon
Zachte huid
Verzacht de huidtinten
Helderheid van de huid
Maakt de huidtinten helderder
Grotere ogen
Vergroot de ogen
Slank gezicht
Maakt uw gezicht slanker
Een sele maken met Portretsele
1 Tik op Modus >
2 Tik op het pictogram van het eect dat u wilt toepassen en sleep de schuifregelaar
om het eect aan te passen. Pas indien gewenst de andere eecten op dezelfde
manier aan.
3 Tik op de sluiterknop om een foto te maken.
Hint
U kunt uw portret in dezelfde richting opslaan als het voorbeeld door op (pictogram
Schermreproductie) > Aan te tikken.
(pictogram Portretsele) terwl u de camera gebruikt.
Bokeh-eect
U kunt foto‘s met het Bokeh-eect maken als u de dubbele camera van het
apparaat gebruikt. Het Bokeh-eect vermindert de scherpstelling van de
82
Internetversie. Uitsluitend voor persoonlk gebruik.
Page 83
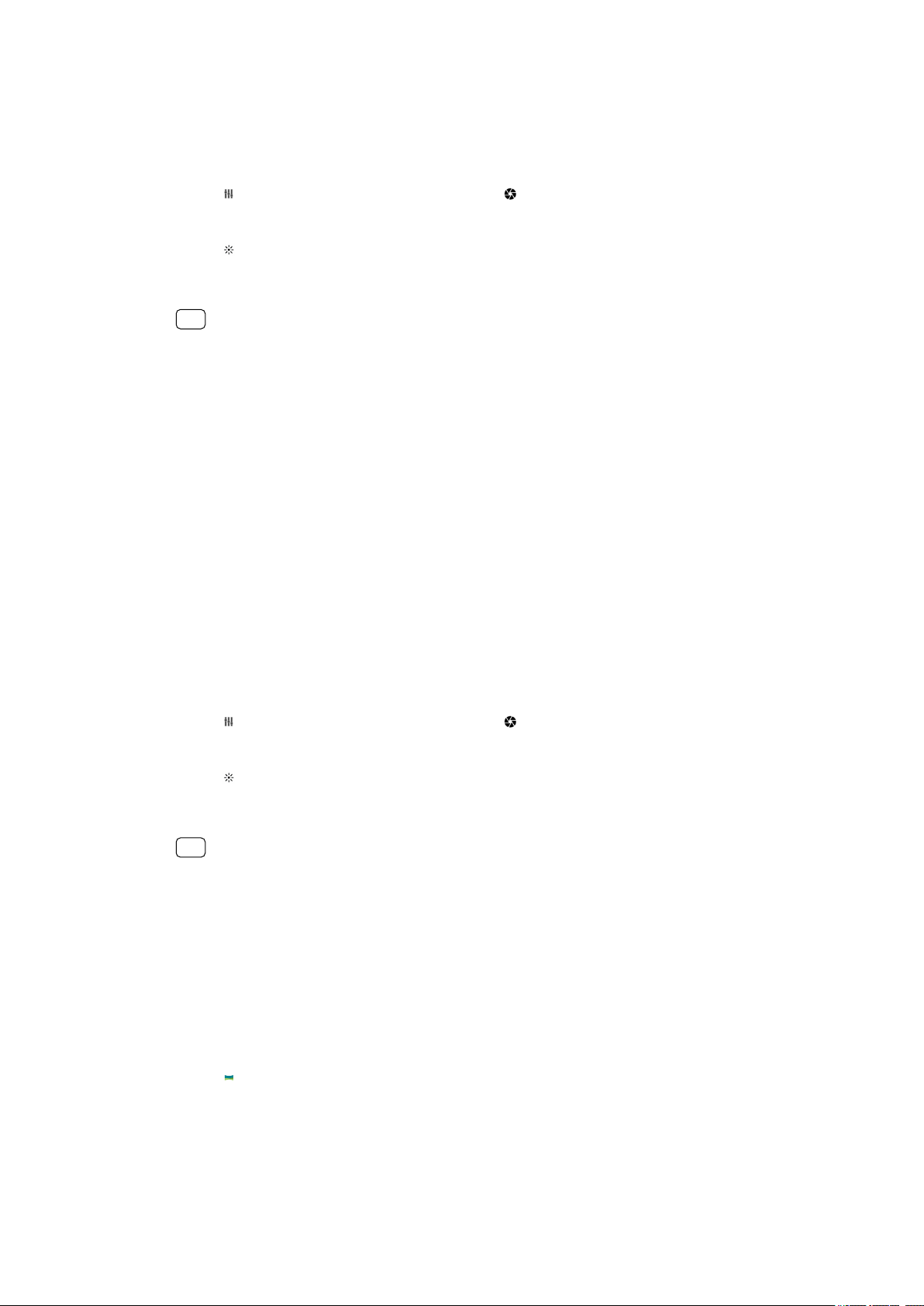
achtergrond op een foto om de onderwerpen op de voorgrond te benadrukken om
zo een artistiek eect te creëren.
Een foto met Bokeh-eect maken
1 Tik op Modus > Bokeh terwl u de camera gebruikt.
2 Tik op (pictogram dubbele camera-eect) > (pictogram Bokeh) om de
intensiteit van de onscherpe achtergrond aan te passen. Sleep de schuifregelaar
om aan te passen.
3 Tik op (pictogram helderheid) om de helderheid aan te passen. Sleep de
schuifregelaar om aan te passen.
4 Tik op de sluiterknop om een foto te maken.
Hint
Als u te dichtb een onderwerp komt of er te ver vanaf blft terwl u het Bokeh-eect
gebruikt, wordt een waarschuwing weergegeven. In dit geval past u de afstand aan tussen
de camera en het onderwerp waarvan u een foto met het Bokeh-eect wilt maken.
Diverse opnamemodi gebruiken
Gebruik de opnamemodi om meer creatieve foto's en video's te maken en deze te
delen met je vrienden. U kunt virtuele scènes, panoramafoto's en meer maken. U
kunt ook opnamemodi geleverd door Google gebruiken.
Bokeh
U kunt foto‘s met het Bokeh-eect maken als u de dubbele camera van het
apparaat gebruikt. Het Bokeh-eect vermindert de scherpstelling van de
achtergrond op een foto om de onderwerpen op de voorgrond te benadrukken om
zo een artistiek eect te creëren.
Een foto met Bokeh-eect maken
1 Tik op Modus > Bokeh terwl u de camera gebruikt.
2 Tik op
(pictogram dubbele camera-eect) > (pictogram Bokeh) om de
intensiteit van de onscherpe achtergrond aan te passen. Sleep de schuifregelaar
om aan te passen.
3 Tik op (pictogram helderheid) om de helderheid aan te passen. Sleep de
schuifregelaar om aan te passen.
4 Tik op de sluiterknop om een foto te maken.
Hint
Als u te dichtb een onderwerp komt of er te ver vanaf blft terwl u het Bokeh-eect
gebruikt, wordt een waarschuwing weergegeven. In dit geval past u de afstand aan tussen
de camera en het onderwerp waarvan u een foto met het Bokeh-eect wilt maken.
Panorama
Gebruik de app Panorama om groothoekfoto's en panoramafoto's te maken.
Een panoramafoto maken
1 Tik op Modus terwl u de camera gebruikt.
2 Tik op
(pictogram Panorama).
3 Tik op de sluiterknop.
4 Beweeg de camera langzaam en gestaag in de richting die op het scherm wordt
aangegeven.
83
Internetversie. Uitsluitend voor persoonlk gebruik.
Page 84

Portretsele
Met Portretsele kunt u mooiere seles maken.
Overzicht van Portretsele
Bokeh
Creëert een wazig eect rond een persoon
Zachte huid
Verzacht de huidtinten
Helderheid van de huid
Maakt de huidtinten helderder
Grotere ogen
Vergroot de ogen
Slank gezicht
Maakt uw gezicht slanker
Een sele maken met Portretsele
1 Tik op Modus >
(pictogram Portretsele) terwl u de camera gebruikt.
2 Tik op het pictogram van het eect dat u wilt toepassen en sleep de schuifregelaar
om het eect aan te passen. Pas indien gewenst de andere eecten op dezelfde
manier aan.
3 Tik op de sluiterknop om een foto te maken.
Hint
U kunt uw portret in dezelfde richting opslaan als het voorbeeld door op (pictogram
Schermreproductie) > Aan te tikken.
Resolutie en geheugen
Het aantal foto's en video's dat kan worden opgeslagen, is afhankelk van de
resolutie of het aantal megapixels (MP) en de lengte van video.
Foto's en video's van hoge resolutie nemen meer geheugen in beslag. Een lagere
resolutie kan voldoende zn voor dagelks gebruik.
Controleer de status van het geheugen regelmatig. Als het geheugen vol is, kunt u
foto's en video's naar een ander opslagapparaat overbrengen om geheugen vr te
maken. Zie
pagina 40.
Geef met de optie Gegevensopslag in het camera-instellingenmenu aan of foto's
en video's moeten worden opgeslagen in het interne geheugen van het apparaat
of op een SD-kaart.
Een back-up maken en synchroniseren met een Google-account
op
De resolutie wzigen
1 Tik op (pictogram Instellingen) terwl u de camera gebruikt.
2 Tik op Stilstaand beeldformaat of Videogrootte.
3 Selecteer de resolutie en sluit het instellingenmenu. De instelling wordt
opgeslagen voor de geselecteerde opnamemodus.
Hint
U kunt voor elke opnamemodus een aparte resolutie instellen.
84
Internetversie. Uitsluitend voor persoonlk gebruik.
Page 85

Extra camera-instellingen
Geotaggen
U kunt b foto's en video's de locatie opslaan waarop ze zn genomen. Dit heet
geotaggen. De optie om foto's en video's te geotaggen vereist een draadloos
netwerk en dat de GPS-functie is ingeschakeld.
Geotags inschakelen
1 Tik op (pictogram Instellingen) terwl u de camera gebruikt.
2 Tik op de schakelaar Locatie opslaan om in te schakelen. De instelling wordt
opgeslagen.
Statuspictogrammen van geotags
De geograsche positie is opgeslagen.
De geograsche positie is niet gevonden.
Verschillende manieren om de volumetoets te gebruiken
U kunt de manier waarop u de volumetoets gebruikt wzigen.
Wzigen hoe de volumetoets wordt gebruikt
1 Tik op (pictogram Instellingen) terwl u de camera gebruikt.
2 Tik op Volumeknop gebruiken als en selecteer een optie. De instelling wordt
opgeslagen.
Volumetoetsinstellingen
Zoomfunctie
Sluiter Gebruik de volumetoets als sluiterknop voor foto's en video's.
Gebruik de volumetoets om in of uit te zoomen.
Geluid
Als Geluid is geactiveerd, maakt de camera een geluid wanneer u een foto maakt
of wanneer u een video-opname start of stopt. Bovendien is tdens het aftellen
door de zelfontspanner een serie pieptonen hoorbaar.
Het geluid activeren of deactiveren
1 Tik op (pictogram Instellingen) terwl u de camera gebruikt.
2 Tik op de schakelaar Geluid om in of uit te schakelen. De instelling wordt
opgeslagen.
85
Internetversie. Uitsluitend voor persoonlk gebruik.
Page 86

Foto's en video's in het album
Foto's weergeven en video's afspelen
Gebruik de applicatie Album om foto's weer te geven en video's af te spelen die u
met de camera hebt gemaakt/opgenomen, of om vergelkbare inhoud weer te
geven die u op het apparaat hebt opgeslagen. Alle foto's en video's worden in een
raster op chronologische volgorde weergegeven.
Overzicht van Album
Het startschermmenu van Album openen
1
2 Menuopties weergeven
3 Een diavoorstelling van uw foto's en video's weergeven
4 Veeg naar rechts om het startschermmenu Album te openen
5 De datum van items in de groep weergeven
6 Tik op een foto of video om deze weer te geven
7 Scroll omhoog of omlaag om de inhoud weer te geven
Startschermmenu Album
Via het startschermmenu Album kunt u door al uw fotoalbums bladeren, inclusief
albums van foto's en video's die zn gemaakt met speciale eecten. Vanuit de
applicatie Album kunt u tevens basisbewerkingstaken uitvoeren en inhoud delen
met methoden zoals Bluetooth en e-mail.
86
Internetversie. Uitsluitend voor persoonlk gebruik.
Page 87

1 Terugkeren naar het startscherm van de applicatie Album om alle inhoud weer te geven
2 Alle foto's en video's weergeven die u met de camera van het apparaat hebt gemaakt
3 Alle foto's en video's weergeven die in verschillende mappen op uw apparaat zn opgeslagen
4 Alle video's weergeven die op uw apparaat zn opgeslagen
5 Uw favoriete foto's en video's weergeven
6 Foto's of video's weergeven die u voor weergave hebt verborgen
7 Het menu Instellingen van de applicatie Album openen
87
Internetversie. Uitsluitend voor persoonlk gebruik.
Page 88

Connectiviteit
Het apparaat aansluiten op USB-accessoires
U kunt een USB Type-C-hostadapter gebruiken om uw apparaat aan te sluiten op
USB-accessoires, zoals USB-apparatuur voor massaopslag, gamecontrollers, USBtoetsenborden en USB-muizen. Als het USB-accessoire een USB Type-C-stekker
heeft, is geen USB Type-C-hostadapter nodig.
USB Type-C-hostadapters worden afzonderlk verkocht. Sony garandeert niet dat
alle USB-accessoires door uw apparaat worden ondersteund.
Opmerking
Dit apparaat heeft een USB Type-C-poort zonder dopje. Mocht het apparaat nat zn
geworden, zorg dan dat de poort volledig droog is voordat u een USB Type-C-kabel aansluit.
USB-verbindingsmodus
U kunt de Bestanden overzetten-verbindingsmodus gebruiken om bestanden te
beheren en de apparaatsoftware te updaten. Deze USB-modus wordt gebruikt op
Microsoft® Windows®-computers. Opladen is standaard ingeschakeld.
U kunt uw apparaat ook gebruiken als Voeding leveren om het andere aangesloten
apparaat op te laden. Zorg dat het andere apparaat opladen via USB ondersteunt.
Met de Apparaat gebruiken als MIDI-modus kunt u uw apparaat gebruiken als
MIDI-invoer voor apps met muziekinstrumenten.
De USB-verbindingsmodus wzigen
1 Sluit een USB Type-C-connector aan op uw apparaat.
2 Sleep de statusbalk omlaag en tik op Dit apparaat wordt opgeladen via USB.
3 Tik op de gewenste functie.
NFC (Near Field Communication)
Gebruik NFC om data met andere apparaten te delen, zoals video's, foto's,
adressen van webpagina's, muziekbestanden en contacten. U kunt NFC ook
88
Internetversie. Uitsluitend voor persoonlk gebruik.
Page 89
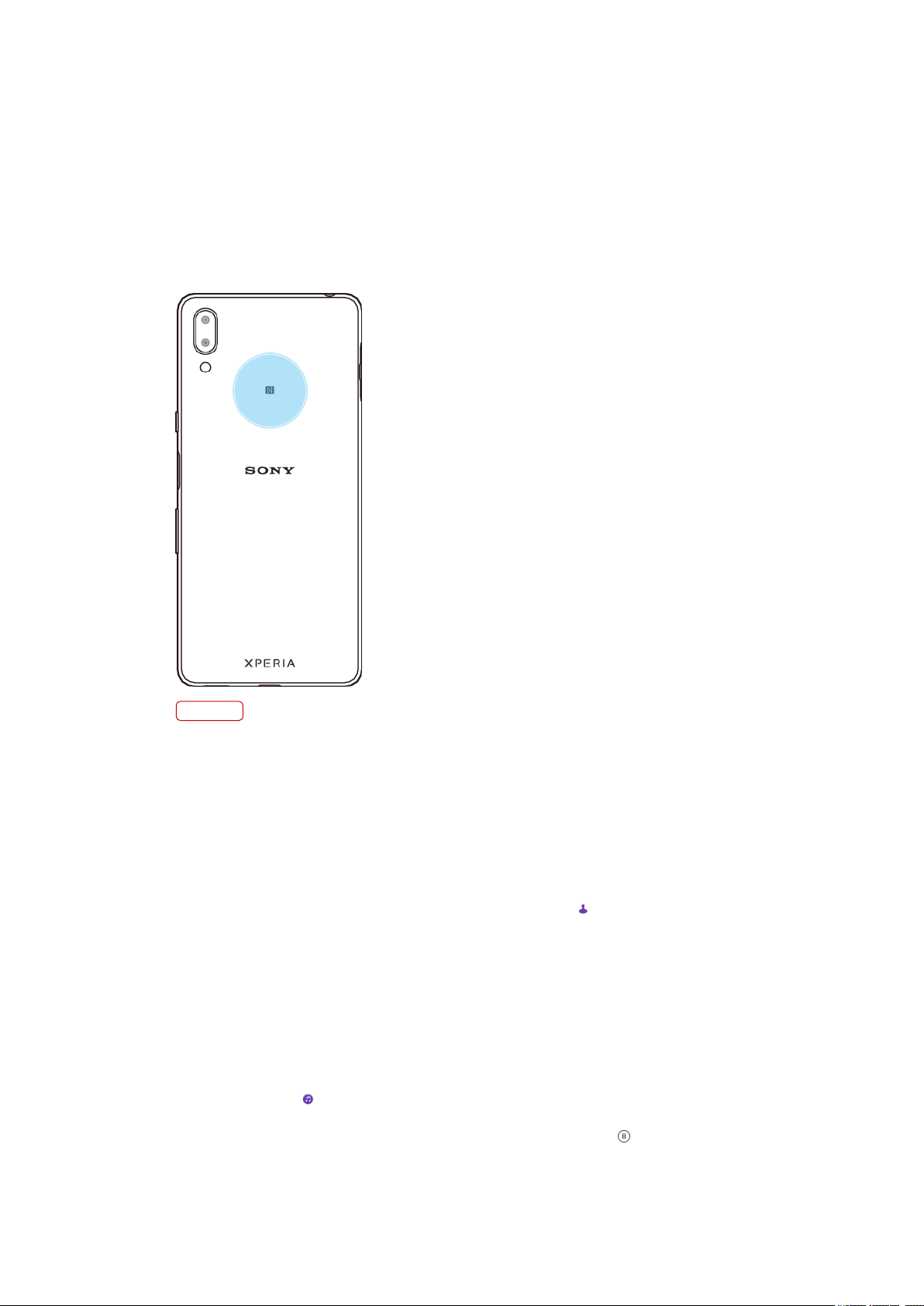
gebruiken om tags te scannen die u meer informatie geven over een product of
service, en om tags te scannen die bepaalde functies op het apparaat activeren.
NFC is een draadloze technologie met een maximumbereik van één centimeter,
dus de apparaten die data delen moeten dicht b elkaar worden gehouden. Zorg
ervoor dat de NFC-functie op beide apparaten is ingeschakeld en beide schermen
actief en ontgrendeld zn.
Het NFC-detectiegebied bevindt zich aan de achterzde van het apparaat. Houd
uw apparaat dicht b een ander apparaat of een NFC-lezer zodat de NFCdetectiegebieden elkaar raken.
Opmerking
NFC is mogelk niet in alle landen of regio's beschikbaar. Met bepaalde applicaties kunnen
sommige NFC-functies worden ingeschakeld, ook als het apparaat is uitgeschakeld. Deze
functie wordt niet op alle apparaten ondersteund.
De NFC-functie in- of uitschakelen
1 Ga naar en tik op Instellingen > Apparaatverbinding.
2 Tik op de schakelaar NFC om de functie in of uit te schakelen.
Een contact delen met een ander apparaat door middel van NFC
1 Als u contacten wilt weergeven, gaat u naar en tikt u op (pictogram Contacten).
2 Tik op het contact dat u wilt delen.
3 Houd uw apparaat en het ontvangende apparaat dicht b elkaar zodat de NFC-
detectiegebieden van beide apparaten elkaar raken. Als de apparaten verbinding
maken, wordt een miniatuur van het contact weergegeven.
4 Tik op de miniatuur om de overdracht te starten.
5 Als de overdracht is voltooid, worden de contactgegevens opgeslagen op het
ontvangende apparaat en op het scherm weergegeven.
Een muziekbestand delen met een ander apparaat via NFC
1 Ga naar en tik op
(pictogram Muziek) om de applicatie Muziek te openen.
2 Selecteer een muziekcategorie en blader naar het nummer dat u wilt delen.
3 Tik op het nummer om het af te spelen. U kunt vervolgens op (pictogram Pauze)
tikken om het nummer te onderbreken. De overdracht werkt, ongeacht of het
nummer wordt afgespeeld of is onderbroken.
89
Internetversie. Uitsluitend voor persoonlk gebruik.
Page 90

4 Zorg ervoor dat het nummer op het volledige scherm wordt weergegeven.
5 Houd uw apparaat en het ontvangende apparaat dicht b elkaar zodat de NFC-
detectiegebieden van beide apparaten elkaar raken. Als de apparaten verbinding
maken, wordt een miniatuur van het nummer weergegeven.
6 Tik op de miniatuur om de overdracht te starten.
7 Als de overdracht is voltooid, wordt het muziekbestand opgeslagen op het
ontvangende apparaat.
8 Als u het muziekbestand wilt weergeven, sleept u de statusbalk omlaag om het
gedeelte voor meldingen te openen en tikt u op Beam voltooid.
Een foto of video delen met een ander apparaat door middel van NFC
1 Als u foto's en video's op uw apparaat wilt weergeven, gaat u naar en tikt u op
Album.
2 Tik op de foto of video die u wilt delen.
3 Houd uw apparaat en het ontvangende apparaat dicht b elkaar zodat de NFC-
detectiegebieden van beide apparaten elkaar raken. Als de apparaten verbinding
maken, wordt een miniatuur van de foto of video weergegeven.
4 Tik op de miniatuur om de overdracht te starten.
5 Nadat de overdracht is voltooid, is de foto of video opgeslagen op het
ontvangende apparaat.
6 Als u de foto of video wilt weergeven, sleept u de statusbalk omlaag om het
gedeelte voor meldingen te openen en tikt u op Beam voltooid.
Een webadres delen met een ander apparaat door middel van NFC
1 Als u de webbrowser wilt openen, gaat u naar en tikt u op (pictogram Chrome).
2 Laad de webpagina die u wilt delen.
3 Houd uw apparaat en het ontvangende apparaat dicht b elkaar zodat de NFC-
detectiegebieden van beide apparaten elkaar raken. Als de apparaten verbinding
maken, wordt een miniatuur van de webpagina weergegeven.
4 Tik op de miniatuur om de overdracht te starten.
5 Wanneer de overdracht is voltooid, wordt de webpagina weergegeven op het
scherm van het ontvangende apparaat.
NFC-tags scannen
Uw apparaat kan verschillende soorten NFC-tags scannen voor aanvullende
informatie, zoals een internetadres. Het kan bvoorbeeld tags scannen op een
poster, op een reclame-ache of b een product in een winkel.
Een NFC-tag scannen
1 Zorg dat de NFC-functie op uw apparaat is ingeschakeld en dat het scherm actief
en ontgrendeld is.
2 Plaats uw apparaat boven de tag zodat deze contact maakt met het NFC-
detectiegebied. Uw apparaat scant de tag en geeft de verzamelde inhoud weer.
Tik op de inhoud van de tag om deze te openen.
Verbinding maken met een NFC-compatibel apparaat
U kunt uw apparaat verbinden met andere NFC-compatibele apparaten die door
Sony zn gemaakt, zoals een luidspreker of een hoofdtelefoon. Wanneer u dit type
verbinding maakt, raadpleegt u de gebruikershandleiding van het compatibele
apparaat voor meer informatie.
Opmerking
U moet mogelk Wi-Fi of Bluetooth op beide apparaten inschakelen om de verbinding te
kunnen maken.
90
Internetversie. Uitsluitend voor persoonlk gebruik.
Page 91

Draadloze Bluetooth-technologie
Gebruik de Bluetooth-functie om bestanden te verzenden naar andere Bluetoothcompatibele apparaten, of om aan te sluiten op handsfree accessoires. Bluetoothverbindingen werken beter binnen 10 meter, zonder massieve voorwerpen
ertussen. In sommige gevallen moet u het apparaat handmatig koppelen met
andere Bluetooth-apparaten.
Opmerking
De interoperabiliteit en compatibiliteit tussen Bluetooth-apparaten varieert.
Hint
Als u een apparaat met meerdere gebruikers deelt, kunnen alle gebruikers de Bluetoothinstellingen veranderen en zn de wzigingen van toepassing op alle gebruikers.
De functie Bluetooth in- of uitschakelen
1 Ga naar en tik op Instellingen > Apparaatverbinding > Bluetooth.
2 Tik op de schakelaar Bluetooth om de functie in of uit te schakelen.
Hint
U kunt Bluetooth ook in- of uitschakelen via het deelvenster Snelle instellingen.
Het apparaat een naam geven
U kunt uw apparaat een naam geven. Deze naam wordt weergegeven op andere
apparaten nadat u de Bluetooth-functie hebt ingeschakeld en uw apparaat is
ingesteld op zichtbaar.
Uw apparaat een naam geven
1 Zorg ervoor dat de Bluetooth-functie is ingeschakeld.
2 Ga naar en tik op Instellingen > Apparaatverbinding > Bluetooth.
3 Tik op Apparaatnaam.
4 Voer een naam in voor uw apparaat.
5 Tik op NAAM WZIGEN.
Met een ander Bluetooth-apparaat koppelen
Als u uw apparaat met een ander apparaat koppelt, kunt u het bvoorbeeld
verbinden met een Bluetooth-headset of een Bluetooth-carkit en met deze andere
apparaten muziek delen.
Nadat u uw apparaat hebt gekoppeld met een ander Bluetooth-apparaat,
onthoudt uw apparaat deze koppeling.
Opmerking
Sommige Bluetooth-apparaten, bvoorbeeld, de meeste Bluetooth-headsets, vereisen dat u
zowel koppelt als verbinding maakt met het andere apparaat.
Hint
U kunt het apparaat met meerdere Bluetooth-apparaten koppelen, maar u kunt slechts
verbinding maken met één Bluetooth-proel tegelkertd.
Uw apparaat koppelen met een ander Bluetooth-apparaat
1 Zorg dat op het apparaat dat u wilt koppelen de functie Bluetooth is geactiveerd
en dat het zichtbaar is voor andere Bluetooth-apparaten.
2 Ga naar en tik op Instellingen > Apparaatverbinding > Bluetooth.
3 Tik op de schakelaar Bluetooth om de functie in te schakelen. Een lst met de
beschikbare Bluetooth-apparaten wordt weergegeven.
4 Tik op het Bluetooth-apparaat dat u wilt koppelen.
91
Internetversie. Uitsluitend voor persoonlk gebruik.
Page 92

De telefoon verbinden met een ander Bluetooth-apparaat
1 Ga naar en tik op Instellingen > Apparaatverbinding > Bluetooth.
2 Tik op het Bluetooth-apparaat waarmee u verbinding wilt maken.
De koppeling van een Bluetooth-apparaat opheen
1 Ga naar en tik op Instellingen > Apparaatverbinding > Bluetooth.
2 Tik onder Gekoppelde apparaten op (pictogram Instellingen) naast de naam
van het apparaat waarvan u de koppeling wilt opheen.
3 Tik op Vergeten.
Item verzenden en ontvangen met behulp van Bluetoothtechnologie
Gebruik Bluetooth-technologie om items te delen met andere Bluetoothcompatibele apparaten, zoals telefoons of computers. U kunt de volgende soorten
items verzenden en ontvangen:
• Foto's en video's
• Muziek en andere audiobestanden
• Webpagina's
Items verzenden via Bluetooth
1 Zorg ervoor dat de Bluetooth-functie op het ontvangende apparaat is
ingeschakeld en dat het apparaat zichtbaar is voor andere Bluetooth-apparaten.
2 Open op het verzendende apparaat de applicatie die het item bevat dat u wilt
verzenden. Ga naar het item.
3 Afhankelk van de app en het item dat u wilt verzenden, moet u mogelk het item
aangeraakt houden of het item openen, en vervolgens op (pictogram Delen)
tikken.
4 Selecteer Bluetooth.
5 Schakel Bluetooth in als dit wordt gevraagd.
6 Tik op de naam van het ontvangende apparaat.
7 Accepteer op het ontvangende apparaat de verbinding als dit wordt gevraagd.
8 Bevestig op het verzendende apparaat de overdracht naar het ontvangende
apparaat als dit wordt gevraagd.
9 Accepteer het inkomende item op het ontvangende apparaat.
Items ontvangen via Bluetooth
1 Zorg dat de Bluetooth-functie is ingeschakeld en zichtbaar is voor andere
Bluetooth-apparaten.
2 Het zendende apparaat begint nu met het verzenden van gegevens naar uw
apparaat.
3 Wanneer u op de hoogte wordt gebracht van een inkomend bestand op uw
apparaat, sleept u de statusbalk omlaag en tikt u op de melding om de
bestandsoverdracht te accepteren.
4 Tik op Accepteren om de bestandsoverdracht te starten.
5 Om de voortgang van de overdracht weer te geven, sleept u de statusbalk omlaag.
6 Om een ontvangen item te openen, sleept u de statusbalk omlaag en tikt u op de
relevante melding.
Bestanden weergeven die u via Bluetooth hebt ontvangen
1 Ga naar en tik op Instellingen > Apparaatverbinding > Bluetooth.
2 Tik op Ontvangen bestanden weergeven.
92
Internetversie. Uitsluitend voor persoonlk gebruik.
Page 93

Slimme apps en functies die td
sparen
Uw apparaat voor betalingen gebruiken
U kunt uw apparaat gebruiken om te betalen zonder uw echte portemonnee te
hoeven pakken, en u kunt alle betaalservices op één plaats beheren. Wanneer u
een betaling uitvoert, moet u niet vergeten de NFC-functie in te schakelen voordat
u met uw apparaat een kaartlezer aanraakt. Ga voor meer informatie over NFC naar
NFC (Near Field Communication)
Opmerking
Mobiele betaalservices zn mogelk niet beschikbaar in uw regio. Voor apparaten met een
dubbele SIM-kaart geldt, dat NFC-betalingen alleen worden ondersteund als een SIM-kaart
met NFC-functionaliteit in SIM-kaartsleuf 1 is geplaatst.
Betaalservices beheren
1 Controleer of NFC op uw apparaat is ingeschakeld.
2 Ga naar en tik op Instellingen > Apps en meldingen > Geavanceerd > Standaard-
apps > Tikken en betalen. Een lst met betaalservices wordt weergegeven.
3 Beheer de betaalservices naar eigen inzicht. U kunt bvoorbeeld instellen welke
betaalservice standaard wordt gebruikt.
op pagina 88.
93
Internetversie. Uitsluitend voor persoonlk gebruik.
Page 94

Klok en agenda
Agenda
Gebruik de applicatie Agenda om uw agenda te beheren.
Als u zich hebt aangemeld op diverse onlineaccounts die gebruikmaken van
agenda's, bvoorbeeld uw Google-account en u hebt uw apparaat daarmee
gesynchroniseerd, dan worden de agendagebeurtenissen van deze accounts ook
weergegeven in de applicatie Agenda van uw apparaat. U kunt selecteren welke
agenda's u in de gecombineerde Agenda-weergave wilt integreren.
Wanneer een afspraak nadert, speelt uw apparaat een meldingsgeluid af om u
eraan te herinneren. Bovendien wordt (pictogram Agendamelding)
weergegeven op de statusbalk.
Overzicht van Agenda
Open instellingen, selecteer een weergavetype en de agenda's die u wilt weergeven
1
2 Open een overzicht van de huidige maand
3 Terug naar de huidige datum
4 Menuopties weergeven
5 Scroll omhoog of omlaag om door de agenda te bladeren
6 Voeg een agenda-item toe
Klok
U kunt een of meer alarmen instellen en elk geluidsbestand op het apparaat
gebruiken als wekkersignaal. De wekker gaat niet af als het apparaat is
uitgeschakeld.
De tdindeling van de wekker is dezelfde als de indeling die u hebt geselecteerd
voor de algemene tdinstellingen, bvoorbeeld 12-uurs- of 24-uursindeling.
94
Internetversie. Uitsluitend voor persoonlk gebruik.
Page 95

Overzicht van de klok
1 Open het tabblad Alarm
2 Open het tabblad Klok
3 Open het tabblad Timer
4 Open het tabblad Stopwatch
5 Geef de menuopties weer voor het huidige tabblad
6 Voeg een wereldklok toe
Een nieuw alarm instellen
1 Ga naar en tik op Klok > Alarm.
2 Tik op
(pictogram Item toevoegen).
3 Selecteer de gewenste waarde.
4 Tik op OK.
Hint
Tik op (pictogram Meer opties) om het alarm te bewerken.
De sluimerstand activeren wanneer het alarm afgaat
• Tik op SLUIMEREN wanneer het alarm afgaat.
Een alarm uitschakelen wanneer dit afgaat
• Tik op NEGEREN wanneer het alarm afgaat.
Hint
Als u een sluimerend alarm wilt uitschakelen, sleept u de statusbalk omlaag om het
gedeelte voor meldingen te openen en tikt u vervolgens op NEGEREN.
Een alarmtd bewerken
1 Ga naar en tik op Klok > Alarm en tik vervolgens op (pictogram Meer opties)
voor het alarm dat u wilt bewerken.
2 Tik op de td, selecteer de gewenste waarden, en tik vervolgens op OK.
Een alarm in- of uitschakelen
• Ga naar en tik op Klok > Alarm en tik vervolgens op de schakelaar.
95
Internetversie. Uitsluitend voor persoonlk gebruik.
Page 96

Een alarm verwderen
• Ga naar en tik op Klok > Alarm en tik vervolgens op (pictogram Meer opties)
voor het alarm dat u wilt verwderen, en tik daarna op Verwderen.
Alarmen bewerken
1 Ga naar en tik op Klok > Alarm.
2 Tik op (pictogram Menu) en tik vervolgens op Instellingen.
3 Selecteer de gewenste optie en stel deze in.
Het geluid van een alarm instellen
1 Ga naar en tik op Klok > Alarm en tik vervolgens op (pictogram Meer opties)
voor het alarm dat u wilt bewerken.
2 Tik op (pictogram alarmgeluid) en selecteer een optie, of tik op Nieuwe
toevoegen en selecteer een muziekbestand.
3 Tik op (knop Vorige). De instelling wordt opgeslagen.
Een herhaald alarm instellen
1 Ga naar en tik op Klok > Alarm en tik vervolgens op (pictogram Meer opties)
voor het alarm dat u wilt bewerken.
2 Tik op het selectievakje Herhalen.
3 Markeer de gewenste dagen.
Een alarm instellen op trillen
1 Ga naar en tik op Klok > Alarm en tik vervolgens op (pictogram Meer opties)
voor het alarm dat u wilt bewerken.
2 Tik op het selectievakje Trillen.
Het label voor het alarm instellen
1 Ga naar en tik op Klok > Alarm en tik vervolgens op (pictogram Meer opties)
voor het alarm dat u wilt bewerken.
2 Tik op Label en typ een naam voor het label.
3 Tik op OK.
96
Internetversie. Uitsluitend voor persoonlk gebruik.
Page 97

Toegankelkheid
Vergroting
Met Vergroting kunt u inzoomen op delen van het scherm door driemaal achter
elkaar op het aanraakscherm te tikken.
Vergroting in- of uitschakelen
1 Ga naar en tik op Instellingen > Toegankelkheid > Vergroting.
2 Selecteer een optie en tikt u op de schakelaar om de functie in te schakelen.
Een gebied vergroten en over het scherm pannen
1 Controleer of Vergroting is ingeschakeld.
2 Afhankelk van de geselecteerde vergroting, tikt u drie keer op het scherm of tikt u
eerst op (pictogram Vergroten) en tikt u vervolgens op het scherm om het
gebied tdelk te vergroten.
3 Verplaats het gebied door het met twee of meer vingers te slepen.
4 Als u de zoommodus wilt afsluiten, tikt u drie keer op het gebied of tikt u
nogmaals op (pictogram Vergroten).
Hint
In bepaalde applicaties kunt u ook in- of uitzoomen door een gebied te knpen.
Lettergrootte
Schakel de optie Lettergrootte in om de standaardgrootte van de tekst die op het
apparaat wordt weergegeven te vergroten.
De lettergrootte instellen
1 Ga naar en tik op Instellingen > Toegankelkheid.
2 Tik op Lettergrootte en stel de gewenste lettergrootte in door op de
schaalverdeling te tikken.
Weergavegrootte
Gebruik de instelling Weergavegrootte om alle elementen op het scherm, dus niet
alleen tekst, groter of kleiner te maken.
De weergavegrootte instellen
1 Ga naar en tik op Instellingen > Toegankelkheid.
2 Tik op Weergavegrootte en stel vervolgens de gewenste weergavegrootte in door
op de schaalverdeling te tikken.
Kleurcorrectie
Met de instelling Kleurcorrectie kunt u aanpassen hoe kleuren op het scherm
worden weergegeven voor gebruikers die kleurenblind zn of moeite hebben
kleuren te onderscheiden.
Kleurcorrectie in- of uitschakelen
1 Ga naar en tik op Instellingen > Toegankelkheid > Kleurcorrectie.
2 Tik op de schakelaar onder Kleurcorrectie om de functie in of uit te schakelen.
3 Tik op Correctiemodus en selecteer een geschikte kleurgevoeligheid.
97
Internetversie. Uitsluitend voor persoonlk gebruik.
Page 98

Opmerking
Kleurcorrectie is op dit moment een experimentele functie die de prestaties van het
apparaat mogelk beïnvloedt.
Monogeluid
Met de instelling Monogeluid kunt u de linker en rechter audiokanalen hetzelfde
geluid laten afspelen. Gebruikers met een bepaald type gehoorverlies kunnen
soms beter in mono dan in stereo afspelen. Dit kan ook gelden omwille van
veiligheidsredenen, bvoorbeeld als u naar uw omgeving moet kunnen luisteren.
Monogeluid in- of uitschakelen
1 Ga naar en tik op Instellingen > Toegankelkheid.
2 Tik op de schakelaar Monogeluid om deze functie in of uit te schakelen.
98
Internetversie. Uitsluitend voor persoonlk gebruik.
Page 99

Applicatie Ondersteuning
Over de applicatie Ondersteuning
Gebruik de applicatie Ondersteuning om informatie over het apparaat en de
software te zoeken. U kunt onderwerpen over ondersteuning of het oplossen van
problemen lezen en handige applicaties gebruiken, zoals een
apparaattestprogramma. Ga direct vanuit de app naar onze internetondersteuning
voor gebruikershandleidingen, kennisartikelen of het Ondersteuningsforum.
Opmerking
De contactgegevens van Ondersteuning vindt u in het menu Contact met ons opnemen,
ook zonder een netwerkverbinding.
De ondersteuningsapp openen
• Ga naar en tik op Instellingen >
Hint
Voor de best mogelke ondersteuning maakt u verbinding met het internet wanneer u de
ondersteuningsapp gebruikt.
(pictogram Ondersteuning).
99
Internetversie. Uitsluitend voor persoonlk gebruik.
Page 100

Juridische informatie
Algemeen
Deze gebruikershandleiding is zonder enige garantie uitgegeven door Sony Mobile Communications Inc. of een van de lokale vestigingen.
Sony Mobile Communications Inc. kan te allen tde en zonder voorafgaande kennisgeving verbeteringen en wzigingen in deze
gebruikershandleiding aanbrengen op grond van typograsche fouten, onjuiste of achterhaalde informatie, of verbeteringen aan
programmatuur en/of apparatuur. Dergelke wzigingen worden echter wel in nieuwe uitgaven van deze gebruikershandleiding verwerkt.
Alle afbeeldingen zn uitsluitend bedoeld ter illustratie en geven wellicht geen exacte voorstelling van het eigenlke apparaat.
Alle hierin genoemde namen van producten en bedrven zn handelsmerken of gedeponeerde handelsmerken van hun respectieve
eigenaren. Alle andere handelsmerken zn het eigendom van hun respectieve eigenaren. Alle rechten die hierin niet uitdrukkelk worden
verleend, zn voorbehouden. Ga naar
In deze gebruikershandleiding kan worden verwezen naar services of applicaties die door derden worden aangeboden. Voor gebruik van
dergelke programmering of services kunnen een afzonderlke registratie b de andere part, betaling van kosten of verstrekking van
creditcardgegevens vereist zn. Ook kunnen er altd aanvullende voorwaarden gelden voor gebruik, wziging, onderbreking en
beëindiging. Raadpleeg vóór gebruik de voorwaarden en het toepasselke privacybeleid op de website wanneer u applicaties opent op of
via de website van derden. Sony biedt geen garantie voor de beschikbaarheid of prestaties van applicaties en websites van derden en
services die worden aangeboden door derden.
Uw apparaat heeft de mogelkheid om extra inhoud, bvoorbeeld beltonen, te downloaden, op te slaan en door te sturen. Het gebruik
van deze inhoud kan beperkt of verboden zn als gevolg van de rechten van derden, waaronder maar niet beperkt tot beperking onder de
wet op de auteursrechten. U, en niet Sony, bent volledig verantwoordelk voor extra inhoud die is gedownload naar of doorgestuurd
vanaf uw apparaat. Controleer voordat u extra inhoud gebruikt, of het voorgenomen gebruik is toegestaan onder licentie of op andere
wze is geautoriseerd. Sony biedt geen garantie omtrent de juistheid, integriteit of kwaliteit van extra inhoud of alle andere inhoud van
derden. Sony is onder geen enkele omstandigheid aansprakelk voor onjuist gebruik door u van extra inhoud of andere inhoud van
derden.
Dit product is in licentie gegeven uit hoofde van MPEG-4 visual- en AVC-patentportfoliolicenties voor het persoonlk en niet-commercieel
gebruik door een consument voor (i) het coderen van video in overeenstemming met de MPEG-4 visual-standaard ("MPEG-4 video") of de
AVC-standaard ("AVC video") en/of (ii) het decoderen van MPEG-4- of AVC-video die door een consument voor persoonlk en nietcommercieel gebruik is gecodeerd en/of is verkregen van een leverancier van video aan wie licentie is verleend door MPEG LA om
MPEG-4- en/of AVC-video te verstrekken. Voor enig ander gebruik wordt geen licentie toegekend, expliciet noch impliciet. Extra
informatie, waaronder informatie over promotioneel, intern en commercieel gebruik en over licenties, kan worden verkregen van MPEG
LA, L.L.C. Zie
Opmerking: Sony Mobile raadt gebruikers aan een back-up te maken van hun persoonlke gegevens en informatie.
SONY MOBILE IS NIET AANSPRAKELK VOOR ENIG VERLIES, WISSEN EN/OF OVERSCHRVEN VAN PERSOONLKE GEGEVENS OF BESTANDEN
DIE ZN OPGESLAGEN OP UW APPARAAT (INCLUSIEF MAAR NIET BEPERKT TOT CONTACTEN, MUZIEK EN FOTO'S) ALS GEVOLG VAN ENIGE
UPDATE VAN UW APPARAAT VIA EEN VAN DE METHODEN BESCHREVEN IN DEZE GEBRUIKERSHANDLEIDING OF DOCUMENTATIE. IN GEEN
GEVAL ZAL DE TOTALE AANSPRAKELKHEID VAN SONY MOBILE OF DIENS LEVERANCIERS JEGENS U VOOR ALLE SCHADE, VERLIEZEN EN
REDENEN VAN HET GESCHIL (HETZ ONDER CONTRACT HETZ ALS ONRECHTMATIGE DAAD, INCLUSIEF MAAR NIET BEPERKT TOT
NALATIGHEID OF ANDERSZINS) HOGER ZN DAN HET FEITELKE BEDRAG DAT U VOOR UW APPARAAT HEBT BETAALD.
©2019 Sony Mobile Communications Inc.
Alle rechten voorbehouden.
www.mpegla.com
www.sonymobile.com/us/legal/
. Decoderingstechnologie voor MPEG Layer-3 audio onder licentie van Fraunhofer IIS en Thomson.
voor meer informatie.
Garantie, SAR en gebruiksinstructies
Voor informatie over garantie, SAR (Specic Absorption Rate) en veiligheidsrichtlnen leest u de Belangrke informatie in Instellingen >
Systeem > Over de telefoon > Juridische informatie op het apparaat.
100
Internetversie. Uitsluitend voor persoonlk gebruik.
 Loading...
Loading...