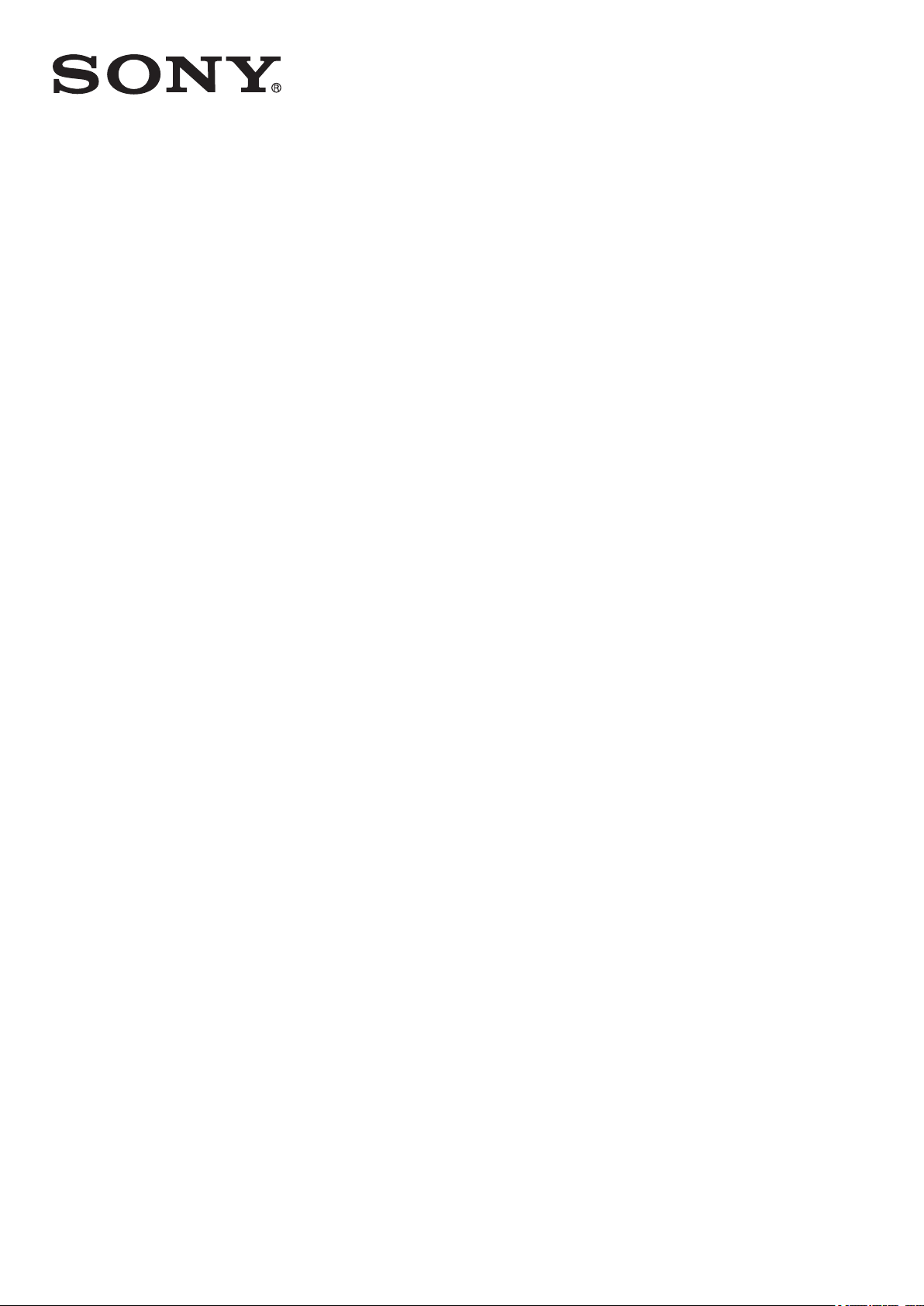
Посібник користувача
™
Xperia
ST26i/ST26a
J

Зміст
Xperia™ J Посібник користувача.............................................6
Початок роботи...........................................................................7
Що таке Android™?...................................................................................................7
Огляд телефону.......................................................................................................7
Складання.................................................................................................................8
Увімкнення та вимкнення телефону ....................................................................11
Блокування екрану.................................................................................................11
Посібник із налаштування......................................................................................12
Облікові записи та служби.....................................................................................12
Ознайомлення з основами роботи телефону.....................13
Використання клавіш..............................................................................................13
Акумулятор.............................................................................................................13
Використання сенсорного екрану..........................................................................15
Головний екран.......................................................................................................18
Доступ до програм та їх використання.................................................................20
Статус і сповіщення................................................................................................22
Меню установок телефону....................................................................................23
Введення тексту.....................................................................................................24
Налаштування телефону.......................................................................................28
Пам’ять....................................................................................................................30
Використання гарнітури з телефоном..................................................................31
Установки Інтернету та обміну повідомленнями.................................................32
Контроль використання даних...............................................................................32
Установки мобільної мережі..................................................................................33
Google Play™.............................................................................35
Початок роботи зі службою Google Play™...........................................................35
Завантаження зі служби Google Play™................................................................35
Очищення даних програми....................................................................................35
Права доступу.........................................................................................................36
Установлення програм, отриманих не з Google Play™ ......................................36
Здійснення дзвінків..................................................................37
Екстрені дзвінки......................................................................................................37
Обробка дзвінків.....................................................................................................37
Голосова пошта......................................................................................................38
Кілька дзвінків.........................................................................................................39
Конференц-дзвінки.................................................................................................39
Установки дзвінків..................................................................................................40
Контакти ....................................................................................42
Про програму Контакти..........................................................................................42
2
Перед вами онлайн-версія цього видання. © Роздруковувати його можна лише для власного користування.

Перенесення контактів на новий пристрій............................................................42
Керування контактами............................................................................................44
Зв'язок з контактами...............................................................................................46
Обмін контактами...................................................................................................47
Копіювання контактів..............................................................................................47
Обмін повідомленнями...........................................................48
Використання текстових та мультимедійних повідомлень..................................48
Текстові та мультимедійні повідомлення – опціі..................................................49
Google Talk™ .........................................................................................................49
Електронна пошта....................................................................51
Початок роботи з електронною поштою...............................................................51
Використання електронної пошти.........................................................................52
Музичний програвач ...............................................................56
Про програму «Музика».........................................................................................56
Копіювання мультимедійних файлів на картку пам’яті .......................................56
Використання музичного програвача ...................................................................57
Пошук пов'язаного аудіовмісту..............................................................................58
Використання функції Моя музика для організації записів ................................58
Списки відтворення................................................................................................60
Міні-програма «Музичний плеєр» ........................................................................60
Захист органів слуху..............................................................................................61
Технологія TrackID.................................................................................................61
Служба PlayNow™.................................................................................................62
FM-радіо.....................................................................................63
Про FM-радіо..........................................................................................................63
Використання вибраних радіостанцій...................................................................64
Установки звуку......................................................................................................64
Визначення записів на радіо за допомогою TrackID™........................................64
Камера........................................................................................66
Про камеру..............................................................................................................66
Зйомка на фотокамеру..........................................................................................67
Додавання географічного положення до фотознімків.........................................67
Установки фотокамери..........................................................................................68
Записування відео..................................................................................................70
Установки відеокамери..........................................................................................70
Альбом.......................................................................................73
Перегляд фотографій та відеозаписів в "Альбомі"..............................................73
Перегляд фотографій та відеозаписів, збережених у телефоні ........................73
Перегляд фотознімків на карті..............................................................................77
Перегляд онлайн-альбомів....................................................................................78
Фільми........................................................................................80
Про "Фільми"...........................................................................................................80
3
Перед вами онлайн-версія цього видання. © Роздруковувати його можна лише для власного користування.

Використання програми "Фільми".........................................................................80
Веб-браузер...............................................................................82
Про веб-браузер.....................................................................................................82
Перегляд веб-сторінок...........................................................................................82
Перегляд веб-сторінок...........................................................................................83
Керування закладками...........................................................................................84
Робота з текстом та зображеннями......................................................................85
Кілька вікон.............................................................................................................85
Завантаження з Інтернету.....................................................................................86
Установки браузера...............................................................................................86
Зв’язок........................................................................................88
Встановлення з'єднання з бездротовими мережами..........................................88
Bluetooth™, технологія бездротового з’єднання..................................................90
З’єднання телефону з комп’ютером......................................................................92
Сканування штрих-кодів за допомогою програми NeoReader™.........................94
Синхронізація даних у телефоні............................................96
Про синхронізацію даних у телефоні....................................................................96
Синхронізація з Google™.......................................................................................96
Синхронізація корпоративної електронної пошти, календаря та контактів.......97
Синхронізація з Facebook™..................................................................................97
Синхронізація за допомогою SyncML™................................................................98
Карти та визначення розташування....................................100
Про служби визначення розташування..............................................................100
Використання GPS...............................................................................................100
Google Maps™......................................................................................................101
Використання Google Maps™ для отримання напрямків..................................101
Календар та будильник.........................................................102
Календар...............................................................................................................102
Будильник.............................................................................................................102
Технічна підтримка та обслуговування..............................105
Оновлення телефону...........................................................................................105
Блокування й захист телефону...........................................................................106
Програма "Довідка"..............................................................................................109
Утилізація свого телефону..................................................................................109
Довідкові матеріали...............................................................110
Огляд установок телефону..................................................................................110
Огляд піктограм стану і сповіщення....................................................................111
Огляд програм......................................................................................................112
Важлива інформація..............................................................114
Брошура "Важлива інформація"..........................................................................114
Обмеження на послуги та функції.......................................................................114
4
Перед вами онлайн-версія цього видання. © Роздруковувати його можна лише для власного користування.

Юридична інформація..........................................................................................114
Покажчик..................................................................................115
5
Перед вами онлайн-версія цього видання. © Роздруковувати його можна лише для власного користування.
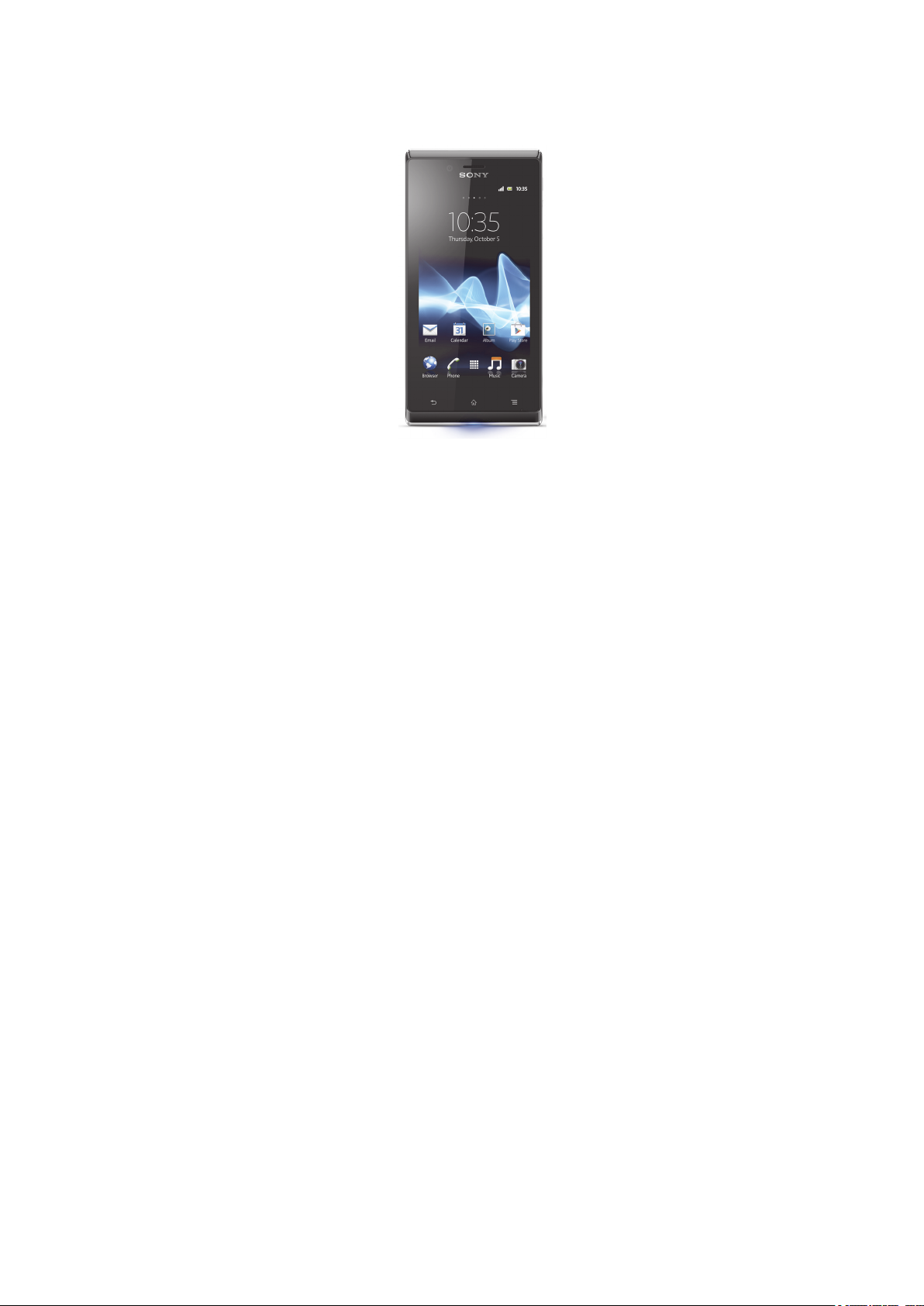
Xperia™ J Посібник користувача
6
Перед вами онлайн-версія цього видання. © Роздруковувати його можна лише для власного користування.

Початок роботи
Що таке Android™?
Ваш смартфон Xperia від Sony працює на платформі Android. Телефони під керуванням
операційної системи Android можуть виконувати багато функцій, притаманних комп'ютеру, і ви
можете налаштовувати їх відповідно до своїх уподобань. Наприклад, ви можете додавати та
видаляти програми або вдосконалювати їх, підвищуючи функціональні можливості. На Google
Play™ можна завантажувати різноманітні програми та ігри, вибір яких постійно збільшується. Ви
також можете інтегрувати програми телефону Android™ з іншими програмами та онлайнпослугами, якими ви користуєтеся. Наприклад, ви можете створювати резервні копії контактів
телефону, відкривати різні облікові записи електронної пошти та календарі з одного телефону,
відстежувати свої події та користуватися соціальними мережами.
Телефони Android™ постійно вдосконалюються. Якщо виходить нова версія певної програми, а
телефон підтримує цю нову програму, ви можете оновити телефон, встановивши нові функції та
останні вдосконалення.
У телефоні Android™ попередньо встановлено служби Google™. Щоб максимально
ефективно використовувати всі доступні служби Google™, потрібно мати обліковий запис
Google™ і ввійти в нього після першого запуску телефону. Для користування багатьма
функціями Android™ потрібен доступ до Інтернету.
Нові версії програм можуть бути несумісними із деякими телефонами.
Огляд телефону
7
Перед вами онлайн-версія цього видання. © Роздруковувати його можна лише для власного користування.

1. Датчик наближення 1.
2. Датчик наближення 2.
3. Світловий індикатор сповіщень
4. Об’єктив фронтальної камери.
5. Динамік.
6. Клавіша живлення.
7. Клавіша регулювання гучності/масштабу
8. Мікрофон
9. Клавіша Меню
10. Клавіша головного екрана
Складання
Знімання кришки акумулятора
11. Світловий сигнал сповіщень від служб
соціальних мереж
12. Клавіша "назад"
13. Сенсорний екран
14. Об’єктив камери
15. Світлодіодне підсвічування камери.
16. Роз'єм гарнітури.
17. Рознім для зарядного пристрою та кабелю USB
18. Динамік.
19. Тримач для ремінця
20. Отвір кришки акумулятора
Не використовуйте гострі предмети, здатні пошкодити частини телефону.
8
Перед вами онлайн-версія цього видання. © Роздруковувати його можна лише для власного користування.

Як витягти акумулятор
1
Зніміть кришку акумулятора.
2
Вставте кінчик пальця в отвір на нижній частині акумулятора та підніміть акумулятор.
Вставлення картки пам’яті й SIM-картки
Не вставляйте SIM-картки несумісних типів, наприклад, мікро-SIM-картки, до гнізда для
SIM-картки. Це може призвести до серйозного пошкодження SIM-картки або телефону.
1
Вимкніть телефон.
2
Зніміть кришку акумулятора, потім вставте картку пам’яті та -SIM-картку у відповідні гнізда.
Картка пам'яті входить до комплекту постачання телефону не в усіх країнах.
9
Перед вами онлайн-версія цього видання. © Роздруковувати його можна лише для власного користування.

Як видалити -SIM-картку
1
Вимкніть телефон.
2
Зніміть кришку акумулятора.
3
Встановіть кінчик пальця на -SIM-картку та посуньте її, щоб витягти із гнізда.
Видалення картки пам'яті
•
Вимкніть телефон, або вимкніть картку пам'яті в меню Установки > Пам'ять >
Відключити картку SD.
10
Перед вами онлайн-версія цього видання. © Роздруковувати його можна лише для власного користування.

Як закрити кришку відсіку акумулятора
1
Встановіть кришку над задньою панеллю телефону так, щоб сумістити отвір для об'єктива
камери на кришці з об'єктивом камери.
2
Обережно натисніть на всі краї кришки акумулятора так, щоб вона щільно сіла на своє
місце.
Увімкнення та вимкнення телефону
Увімкнення телефону
1
Натисніть і утримуйте клавішу живлення на правому боці телефону, доки він не завібрує.
2
Якщо екран став темним, коротко натисніть клавішу живлення , щоб увімкнути його.
3
Щоб розблокувати екран, перетягніть праворуч через екран.
4
Введіть PIN-код SIM-картки, коли з’явиться запит, і виберіть OK.
5
Зачекайте, доки телефон не запуститься.
PIN-код SIM-картки спочатку надає оператор мережі, але пізніше його можна змінити в
меню Установки. Щоб виправити неправильно введений PIN-код SIM-картки, торкніться
.
Вимкнення телефону
1
Натисніть і утримуйте клавішу живлення , доки не відкриється меню опцій.
2
У меню параметрів торкніться Вимкнення живлення.
3
Торкніться елемента ОК.
Для вимкнення телефону може знадобитися деякий час.
Блокування екрану
Якщо не виконувати жодних дій з увімкненим телефоном впродовж певного часу, екран
автоматично гасне для збереження заряду акумулятора, а також відбувається блокування екрана.
Блокування екрану не дозволяє виконувати небажані дії з сенсорним екраном, коли ви не
користуєтеся телефоном.
Щоб увімкнути екран
•
Коротко натисніть клавішу живлення .
Розблокування екрана
•
Перетягніть
Перед вами онлайн-версія цього видання. © Роздруковувати його можна лише для власного користування.
у праву частину екрана.
11

Як заблокувати екран вручну
•
Коли екран активний, коротко натисніть клавішу живлення .
Посібник із налаштування
Під час першого запуску телефону відкриється майстер налаштування, у якому надаються
інструкції та пояснення щодо основних функцій телефону та введення необхідних установок.
Настав час налаштувати телефон під ваші особисті потреби. Доступ до посібника з налаштування
можна в будь-який час отримати з екрану програм.
Доступ вручну до посібника з налаштування
1
Перейдіть на Головний екран і торкніться піктограми .
2
Торкніться елементів Установки > Посібник із налаштування.
Облікові записи та служби
Ви можете входити з телефону до облікових записів різноманітних служб в Інтернеті та
користуватися їхніми можливостями. Можна отримувати ще більше користі від служб,
використовуючи їх разом. Наприклад, ви можете взяти контакти зі своїх облікових записів Google™
та Facebook™ і об'єднати їх з телефонною книжкою – в такому разі всі ваші контакти будуть
знаходитися в одному місці.
До служб в Інтернеті можна входити як з телефону, так і з комп'ютера. При першому вході
створюється обліковий запис, в якому потрібно вказати ім'я користувача, пароль, установки та
особисту інформацію. При наступному вході до служби ваш обліковий запис буде вже
персоніфікованим.
Обліковий запис Google™
Обліковий запис Google™ – це ключ до можливості користуватися цілою низкою програм і послуг
на телефоні Android. Обліковий запис Google™ знадобиться вам, наприклад, для користування
програмою Gmail™ в телефоні, для спілкування з друзями в чаті Google Talk™, для синхронізації
календаря телефону з Google Calendar™, а також для завантаження програм та ігор з Google
Play™.
Обліковий запис Microsoft® Еxchange ActiveSync
Ви можете синхронізувати свій телефон із корпоративним обліковим записом Microsoft® Exchange
ActiveSync®. У такому разі вся ваша робоча електронна пошта, контакти та події календаря будуть
доступні вам повсюди.
®
Обліковий запис Facebook™
Facebook™ – це соціальна мережа, що дозволяє підтримувати зв'язок з друзями, близькими та
колегами в усьому світі. Налаштуйте Facebook для роботи на вашому телефоні, і ви зможете
залишатися на зв'язку будь-де.
Обліковий запис SyncML™
Синхронізуйте свій телефон із будь-яким веб-сервером, що використовує SyncML™. Переглядайте
контакти, події календаря і закладки та керуйте ними з телефону так само зручно, як і з
комп'ютера.
12
Перед вами онлайн-версія цього видання. © Роздруковувати його можна лише для власного користування.

Ознайомлення з основами роботи телефону
Використання клавіш
Назад
•
Повернутися до попереднього екрана.
•
Закрити екранну клавіатуру, діалогове вікно, меню параметрів або панель сповіщень.
Головний
•
Перехід на Головний екран
•
Натисніть і утримуйте, щоб відкрити вікно з програмами, що використовувались останніми.
Меню
•
Відкрити список параметрів, доступних на поточному екрані або в поточній програмі.
Акумулятор
Заряджання акумулятора
Телефон продається з частково зарядженим акумулятором. Після підключення кабелю для
заряджання телефону до джерела живлення, наприклад порту USB або зарядного пристрою, може
знадобитися кілька хвилин, перш ніж на екрані відобразиться піктограма акумулятора . Під час
заряджання телефон можна використовувати. Тривале заряджання телефону, наприклад усю ніч,
не пошкоджує його акумулятор.
Після повного зарядження акумулятор трохи розрядиться, а згодом знову почне
заряджатися (це допомагає збільшити ресурс акумулятора). Відповідно, може
відображатися заряд, нижчий від 100 відсотків.
13
Перед вами онлайн-версія цього видання. © Роздруковувати його можна лише для власного користування.

Як зарядити пристрій
1
Вставте зарядний пристрій в розетку.
2
Вставте один кінець кабелю USB в зарядний пристрій (або в порт USB комп’ютера).
3
Вставте інший кінець кабелю в порт micro USB пристрою символом USB догори. Після
початку заряджання спалахує світлодіодний індикатор стану акумулятора.
4
Коли світлодіодний індикатор стану акумулятора світиться зеленим, пристрій повністю
заряджено. Від’єднайте від пристрою кабель USB, витягнувши його. Витягуючи кабель із
пристрою, не згинайте роз’єм.
Якщо акумулятор повністю розряджено, після підключення кабелю зарядного пристрою
до джерела живлення може пройти кілька хвилин, перш ніж спалахне світлодіодний
індикатор.
Світлодіодний індикатор заряду акумулятора
Зелений Акумулятор повністю заряджено
Блимає червоним Низький заряд акумулятора
Жовтогарячий Заряджання акумулятора. Між низьким зарядом і повним зарядженням
Перевірка рівня заряду акумулятора
1
Перейдіть на Головний екран і торкніться
2
Знайдіть і торкніться Установки > Про телефон > Стан > Рівень заряду
.
акумулят..
Підвищення продуктивності роботи акумулятора
Перелічені нижче поради допоможуть вам підвищити продуктивність роботи акумулятора:
•
Часто заряджайте пристрій. Це не впливає на термін служби акумулятора.
•
При завантаженні даних з Інтернету споживається чимало енергії. Коли ви не користуєтеся
Інтернетом, можна зберегти заряд акумулятора, відключивши з'єднання для передачі даних
мобільними мережами. Зробити це можна з меню Установки > Більше... > Мобільні
мережі > Передавання даних. Ця установка не заважає пристрою передавати дані через
інші бездротові мережі.
•
Вимикайте GPS, Bluetooth™ та Wi-Fi®, якщо ви не користуєтеся цими функціями. Вмикати та
вимикати їх буде простіше, якщо додати на Головний екран міні-програму «Швидке
налаштування». Вимикати 3G необов'язково.
•
Встановіть ручну синхронізацію програм (використовується для синхронізації електронної пошти,
календаря та контактів). Можна також виконувати автоматичну синхронізацію, але в такому разі
рекомендуємо збільшити інтервали синхронізації.
•
Перевіряйте меню використання акумулятора у пристрої, щоб дізнатися, які програма
використовують найбільше енергії. Акумулятор споживає більше заряду, коли ви використовуєте
програми для потокового відтворення відео та музики, такі як YouTube™. Також чимало енергії
споживають деякі програми з Android Market™.
•
Закрийте програми, якими ви не користуєтеся.
•
Зменште рівень яскравості екрана.
•
Якщо ви перебуваєте в зоні, де немає покриття мережі, вимкніть пристрій або виберіть Режим "У
літаку". В іншому разі пристрій постійно шукає доступні мережі та споживає заряд акумулятора.
14
Перед вами онлайн-версія цього видання. © Роздруковувати його можна лише для власного користування.

•
Прослуховуючи музику, використовуйте оригінальний пристрій «вільні руки» Sony. Пристрої «вільні
руки» споживають менше заряду акумулятора, ніж динаміки пристрою.
•
За можливістю переводьте пристрій до режиму очікування. Час роботи в режимі очікування – це
час, впродовж якого пристрій підключений до мережі та не використовується.
Доступ до меню використання акумулятора
1
Перейдіть на Головний екран і торкніться .
2
Знайдіть і торкніться Установки > Акумулятор, щоб переглянути, які з установлених
програм споживають найбільше заряду акумулятора.
Додавання міні-програми «Передавання даних» на Головний екран
1
Перейдіть на Головний екран і натисніть
2
Послідовно торкніться елементів Додати > Міні-програми > Інструменти.
3
Проведіть вліво для пошуку та виберіть міні-програму Передавання даних. Тепер вам
буде легше вмикати й вимикати всі з'єднання для передавання даних.
Додавання міні-програми Швидкі установки до головного екрана
1
Перейдіть на Головний екран і натисніть .
2
Послідовно торкніться елементів Додати > Міні-програми > Інструменти.
3
Виберіть міні-програму Швидкі установки.
.
Зниження споживання заряду акумулятора за допомогою режиму
енергозбереження
Використовуйте вбудовані режими енергозбереження для керування програмами, що споживають
багато енергії, і зниження рівня споживання заряду акумулятора. У кожному режимі
енергозбереження можна також налаштувати установки відповідно до свого способу використання
телефону.
Увімкнення режиму енергозбереження
1
Перейдіть на Головний екран і торкніться .
2
Знайдіть і торкніться Енергозбереження.
3
Торкніться піктограми поруч із режимом енергозбереження, який потрібно ввімкнути.
Вимкнення режиму енергозбереження
1
Перейдіть на Головний екран і торкніться
2
Знайдіть і торкніться Енергозбереження.
3
Торкніться підсвіченої піктограми поруч з увімкнутим режимом енергозбереження, щоб
вимкнути його.
Як змінити установки режиму енергозбереження
1
Перейдіть на Головний екран і торкніться .
2
Знайдіть елемент Енергозбереження і торкніться його.
3
Щоб відкрити меню установок, торкніться назви режиму енергозбереження.
4
Виконайте необхідні налаштування режиму енергозбереження.
5
Торкніться елемента .
Відображення сповіщень енергозбереження
1
Перейдіть на Головний екран і торкніться .
2
Знайдіть і торкніться Енергозбереження.
3
Торкніться
4
Позначте Панель стану.
.
.
Використання сенсорного екрану
Коли ви купуєте телефон, його екран захищено спеціальною пластиковою плівкою. Перед
використанням сенсорного екрана цю плівку потрібно зняти. Інакше екран може працювати
неправильно.
Якщо не виконувати жодних дій з увімкненим телефоном впродовж певного часу, екран
автоматично гасне для збереження заряду акумулятора, а також відбувається блокування екрана.
15
Перед вами онлайн-версія цього видання. © Роздруковувати його можна лише для власного користування.

Це блокування не дозволяє виконувати небажані дії з сенсорним екраном, коли ви не користуєтеся
телефоном. Ви також можете встановити особисті блокування для захисту свого абонентського
рахунку та вмісту телефону від несанкціонованого доступу.
Екран телефону виготовлений зі скла. Не торкайтеся екрана, якщо скло потріскалося або
розбилося. Не намагайтеся відремонтувати пошкоджений екран власноруч. Скляні екрани
чутливі до падіння та механічних струсів. Гарантійне обслуговування Sony не
поширюється на випадки недбалого ставлення.
Щоб відкрити або виділити елемент
•
Натисніть елемент.
Позначення параметрів
Позначене поле
Поле без позначення
Параметр у списку позначено
Позначення параметра у списку скасовано
Позначення та скасування позначення параметрів
•
Торкніться відповідної позначки чи списку опцій.
Позначене поле
Поле без позначення
Параметр у списку позначено
Позначення параметра у списку скасовано
Масштабування
Опції масштабування залежать від того, яку програму ви використовуєте.
Масштабування
•
Щоб збільшити або зменшити масштаб, коли це можливо, натисніть або .
Щоб з'явилася піктограма масштабування, можливо потрібно потягнути екран (у будьякому напрямку).
Масштабування за допомогою двох пальців
•
Розмістіть два пальця на екрані та зведіть їх, щоб зменшити масштаб, або розведіть, щоб
збільшити масштаб.
Використовуйте функцію масштабування під час перегляду фотографій, карт або вебсторінок.
16
Перед вами онлайн-версія цього видання. © Роздруковувати його можна лише для власного користування.
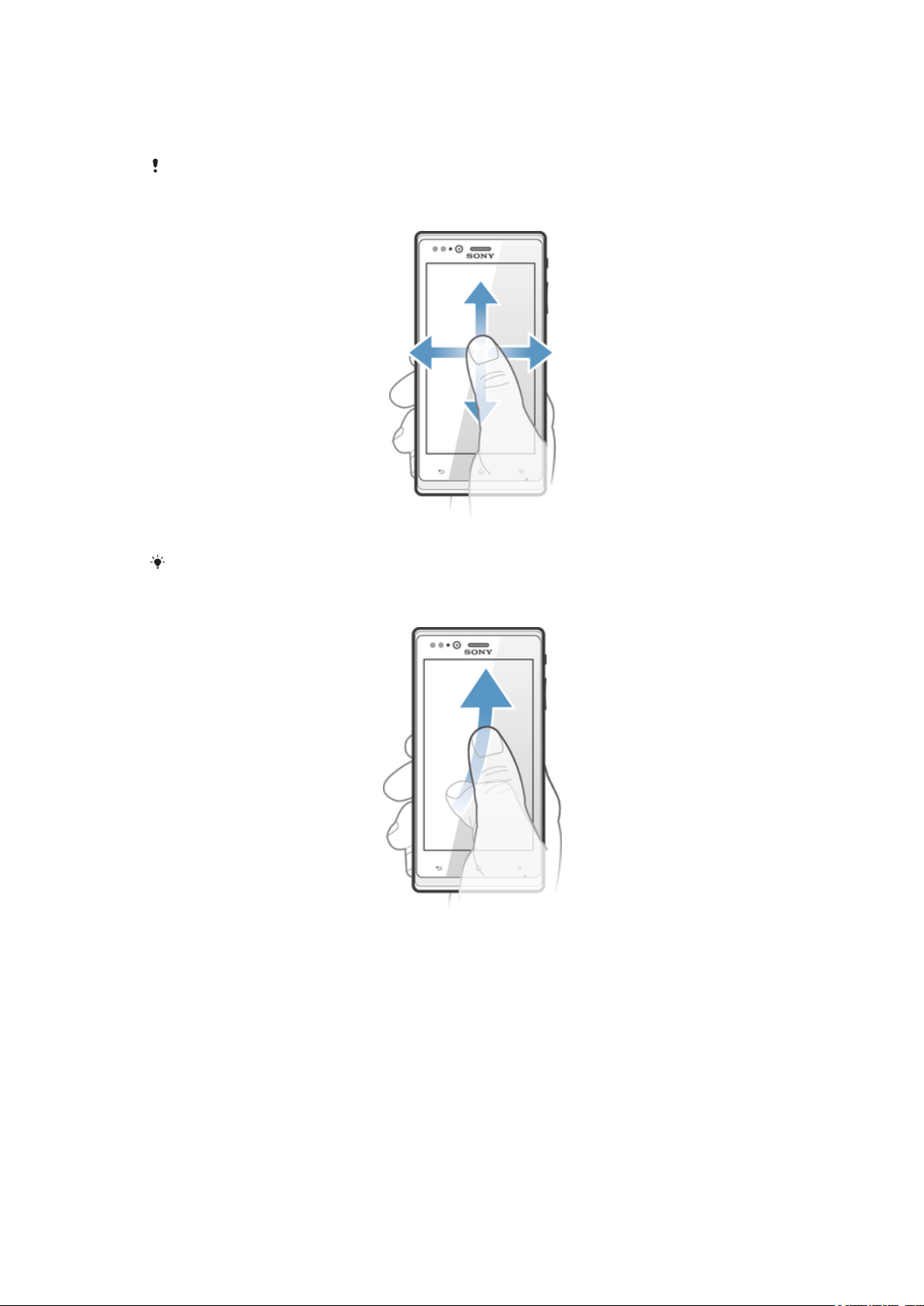
Прокручування
Вміст екрана прокручується по вертикалі зсуванням пальця на сенсорному екрані вгору та вниз.
Деякі веб-сторінки можна також прокручувати по горизонталі.
При перетягуванні або проведенні на екрані нічого не вмикається.
Прокручування
•
Перетягніть або струсніть пальцем у напрямку, у якому потрібно прокрутити екран.
Щоб швидше виконувати прокрутку, струшуйте пальцем у потрібному напрямку.
Як "зсунути" екран вбік
•
Щоби швидше виконувати прокрутку, проводьте пальцем у напрямку, у якому ви бажаєте
пересунутися екраном. Ви можете дочекатися завершення прокручування, або негайно
його зупинити, торкнувшись екрана.
Датчики
Телефон обладнано датчиками, чутливими до світла та наближення. Світлочутливий датчик
визначає рівень навколишнього освітлення та відповідно налаштовує яскравість екрана. Датчик
наближення вимикає сенсорний екран, коли до нього доторкається обличчя. Це запобігає
випадковому вмиканню функцій телефону під час дзвінка.
17
Перед вами онлайн-версія цього видання. © Роздруковувати його можна лише для власного користування.
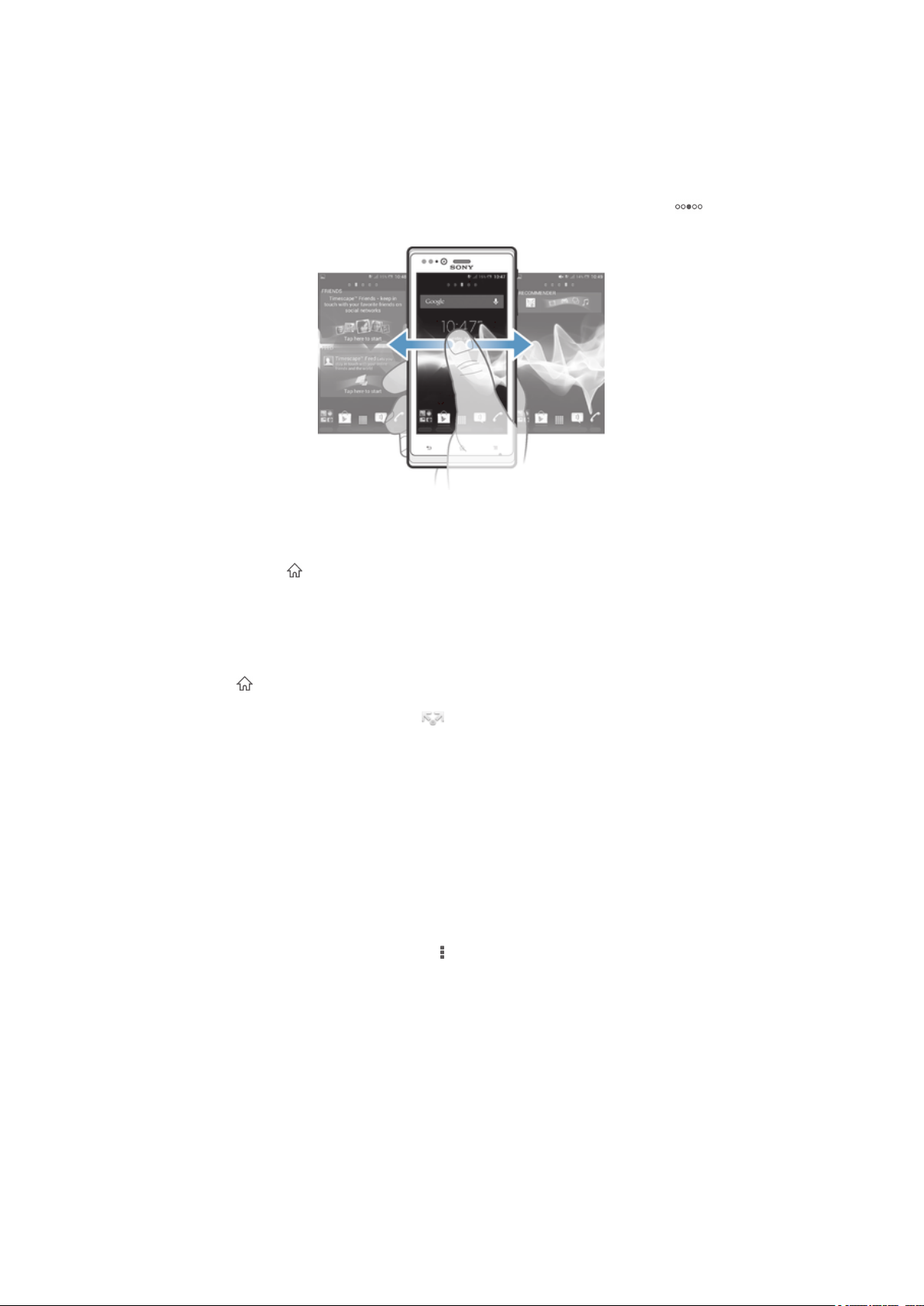
Головний екран
Головний екран вашого телефону – це аналог робочого стола на комп'ютері. Це ваш ключ до
основних функцій телефону. Головний екран можна персоналізувати за допомогою мініпрограм, клавіш швидкого доступу, папок, шпалер та інших елементів.
Головний екран перевищує за своєю шириною звичайний екран, тож для перегляду вмісту на
чотирьох розширеннях екрана проводьте пальцем по екрану ліворуч або праворуч.
якій частині Головний екран ви перебуваєте.
До об'єктів на панелі в нижній частині екрана завжди можна швидко отримати доступ.
Перехід на головний екран
•
Натисніть клавішу .
показує, у
Перегляд головного екрана
•
Проведіть пальцем по екрану праворуч або ліворуч.
Надання загального доступу до об'єкта з Головного екрана
1
Натисніть , щоб відкрити Головний екран.
2
Доторкніться й утримуйте об'єкт доти, доки його зображення не збільшиться, а телефон не
завібрує. Потім перетягніть цей об'єкт до .
3
Виберіть параметр і за потреби підтвердьте його. Тепер ви можете надати доступ до
улюблених програм і міні-програм своїм друзям для завантаження й використання.
Міні-програми
Міні-програми (в телефоні використовується скорочення "міні-прогр.") – це невеликі програми,
користуватися якими можна безпосередньо на Головний екран. Наприклад, мініпрограма “WALKMAN” дає змогу одразу почати відтворювання музики.
Розмір деяких міні-програм можна змінювати, тобто збільшувати для перегляду більшої кількості
вмісту або зменшувати для економії місця на екрані Головний екран.
Додавання міні-програми на Головний екран
1
Перейдіть на Головний екран і натисніть .
2
Торкніться Додати > Міні-програми.
3
Торкніться потрібної міні-програми.
Як змінити розмір міні-програми
1
Доторкніться й утримуйте міні-програму доти, доки його зображення не збільшиться, а
телефон не завібрує. Потім відпустіть міні-програму. Якщо розмір міні-програми можна
змінити, відобразяться рамка з виділенням та точки для зміни розміру.
2
Перетягуйте точки всередину або назовні, щоб зменшити або збільшити вікно мініпрограми.
3
Щоб підтвердити новий розмір міні-програми, торкніться будь-якої частини на екрані
Головний екран.
18
Перед вами онлайн-версія цього видання. © Роздруковувати його можна лише для власного користування.

Огляд усіх міні-програм на головному екрані
•
Перейдіть на Головний екран і зведіть два пальці в будь-якій його області. Усі мініпрограми, що містяться в різних частинах Головний екран, відобразяться разом.
Коли всі міні-програми на Головний екран відобразяться разом, торкніться будь-якої з
міні-програм, щоб перейти до частини Головний екран, що містить цю міні-програму.
Міні-програма Timescape™ Feed
Міні-програма Timescape™ Feed дозволяє переглянути всі останні події Timescape™ на одному
екрані. Проведіть вгору або вниз на екрані міні-програми, щоб переглянути повний вміст кожної
події. Також можна торкнутися події, щоб переглянути її вміст на весь екран або відреагувати на
неї за допомогою коментарів, позначок «Мені подобається» та ретвітів.
Міні-програма Timescape™ Friends
Міні-програма Timescape™ Friends сповіщає про останню активність у соціальних мережах,
пов'язану з вами та вашими друзями. Можна переглядати усі дії та спілкуватися із друзями за
допомогою коментарів, лайків та ретвітів.
Міні-програма Timescape™ Share
Надавайте загальний доступ до вашого статусу через одну із служб, на яку ви увійшли з телефону.
Наприклад, можна робити оновлення на Facebook™ та Twitter™.
Перевпорядковування головного екрана
Ви можете персоналізувати вигляд головного екрана та змінити доступні на ньому функції.
Наприклад, можна змінювати шпалери, переміщати об'єкти, створювати папки та додавати клавіші
швидкого доступу до контактів.
Відкривання меню параметрів головного екрана
Є два способи відкрити меню параметрів для Головний екран.
•
Перейдіть на Головний екран і натисніть
•
Доторкніться й утримуйте будь-яку частину Головний екран.
Додавання ярлика на Головний екран
1
Перейдіть на Головний екран і натисніть .
2
Торкніться Додати > Ярлики.
3
Знайдіть і виберіть ярлик.
Щоб додати ярлик програми безпосередньо з екрана програм, доторкніться й утримуйте
відповідну програму.
Переміщення об'єкта на головному екрані
1
Натисніть , щоб відкрити Головний екран.
2
Доторкніться й утримуйте об'єкт, доки його зображення не збільшиться, а телефон не
завібрує. Потім перетягніть цей об'єкт у нове місце.
Видалення об'єкта з головного екрана
•
Доторкніться й утримуйте об'єкт доти, доки його зображення не збільшиться, а телефон не
завібрує. Потім перетягніть цей об'єкт до .
Як додати папку на Головний екран
1
Перейдіть на Головний екран і натисніть .
2
Торкніться Додати > Папка.
3
Введіть ім'я папки, а потім торкніться Готово.
.
Щоб автоматично створити папку, на Головному екрані перетягніть і відпустіть об'єкт на
інший об'єкт.
19
Перед вами онлайн-версія цього видання. © Роздруковувати його можна лише для власного користування.

Як додати об'єкт до папки
•
Доторкніться й утримуйте об'єкт доти, доки його зображення не збільшиться, а телефон не
завібрує. Потім перетягніть цей об'єкт до папки.
Перейменування папки
1
Торкніться папки, щоб відкрити її.
2
Доторкніться до панелі назви папки, щоб відобразити поле Назва папки.
3
Введіть нову назву папки та торкніться Готово.
Змінення шпалер головного екрана
Персоналізуйте Головний екран за допомогою шпалер і різноманітних тем.
Змінення шпалер головного екрана
1
Перейдіть на Головний екран і натисніть
2
Торкніться Шпалери і виберіть потрібну опцію.
Як шпалери можна використовувати фотознімок, який ви зробили, або анімацію. Також
можна перейти до Google Play™ або іншої служби і завантажити, наприклад, "живі"
шпалери, що змінюються залежно від часу доби.
Установлення теми
1
Перейдіть на Головний екран і натисніть .
2
Торкніться Тема, потім виберіть тему.
У разі змінення теми в деяких програмах також змінюється тло.
.
Доступ до програм та їх використання
Для відкриття програм користуйтеся клавішами швидкого доступу на Головний екран або на
екрані "Програми".
Екран програм
Екран програм, відкрити який можна з Головний екран, містить програми, заздалегідь
встановлені на телефоні, а також ті програми, які ви завантажуєте.
Ширина екрана програм перевищує звичайну ширину екрана, тож для перегляду всього вмісту
потрібно провести пальцем по екрану ліворуч або праворуч.
Як відкрити екран програм
•
Перейдіть на Головний екран і торкніться піктограми .
Перегляд екрана програм
•
На екрані програм проведіть пальцем по екрану праворуч або ліворуч.
Як створити клавішу швидкого доступу до програми на головному екрані
1
Перейдіть на Головний екран і торкніться піктограми .
2
Доторкніться й утримуйте програму, доки вона не відобразиться на Головний екран,
потім перетягніть її до потрібного місця.
20
Перед вами онлайн-версія цього видання. © Роздруковувати його можна лише для власного користування.

Надання загального доступу до програми з екрана програм
1
Перейдіть на Головний екран і торкніться .
2
Доторкніться й утримуйте програму, доки вона не відобразиться на Головний екран, а
потім перетягніть об’єкт до
3
Виберіть параметр і за потреби підтвердьте його. Тепер ви можете надати доступ до
улюблених програм своїм друзям для завантаження й використання.
.
Як відкривати та закривати програми
Як відкрити програму
•
Перейдіть на Головний екран або екран програм і торкніться потрібної програми.
Як закрити програму
•
Натисніть клавішу .
Деякі програми призупиняються, якщо натиснути для виходу з них, тоді як інші можуть
працювати собі у фоновому режимі. У першому випадку, відкривши програму наступного
разу, ви можете продовжити користуватися нею з того місця, де ви вийшли.
Вікно програм, що недавно використовувалися
Із цього вікна можна переглянути і увімкнути програми, які нещодавно використовувались.
Як відкрити вікна програм, які недавно використовувалися
•
Потримайте .
Меню програми
Можна відкрити меню в будь-який час упродовж використання програми натисканням клавіші на
телефоні. Вигляд меню може відрізнятися залежно від використовуваної програми.
Відкриття меню у програмі
•
Під час використання програми натисніть клавішу
Меню доступне не в усіх програмах.
.
Упорядковування екрана програм
Ви можете переміщати програми екраном програм за власними уподобаннями.
Упорядкування програм на екрані програм
1
З Головний екран, торкніться
2
Торкніться . та виберіть потрібну опцію.
для переходу на екран програм.
Як перемістити програму на екран програм
1
Відкрийте екран програм і торкніться .
2
Доторкніться й утримуйте об'єкт доти, доки його зображення не збільшиться, а телефон не
завібрує. Потім перетягніть цей об'єкт до нового місця.
3
Торкніться , щоб вийти з режиму редагування.
Переміщати програми можна лише тоді, коли вибрано .
21
Перед вами онлайн-версія цього видання. © Роздруковувати його можна лише для власного користування.
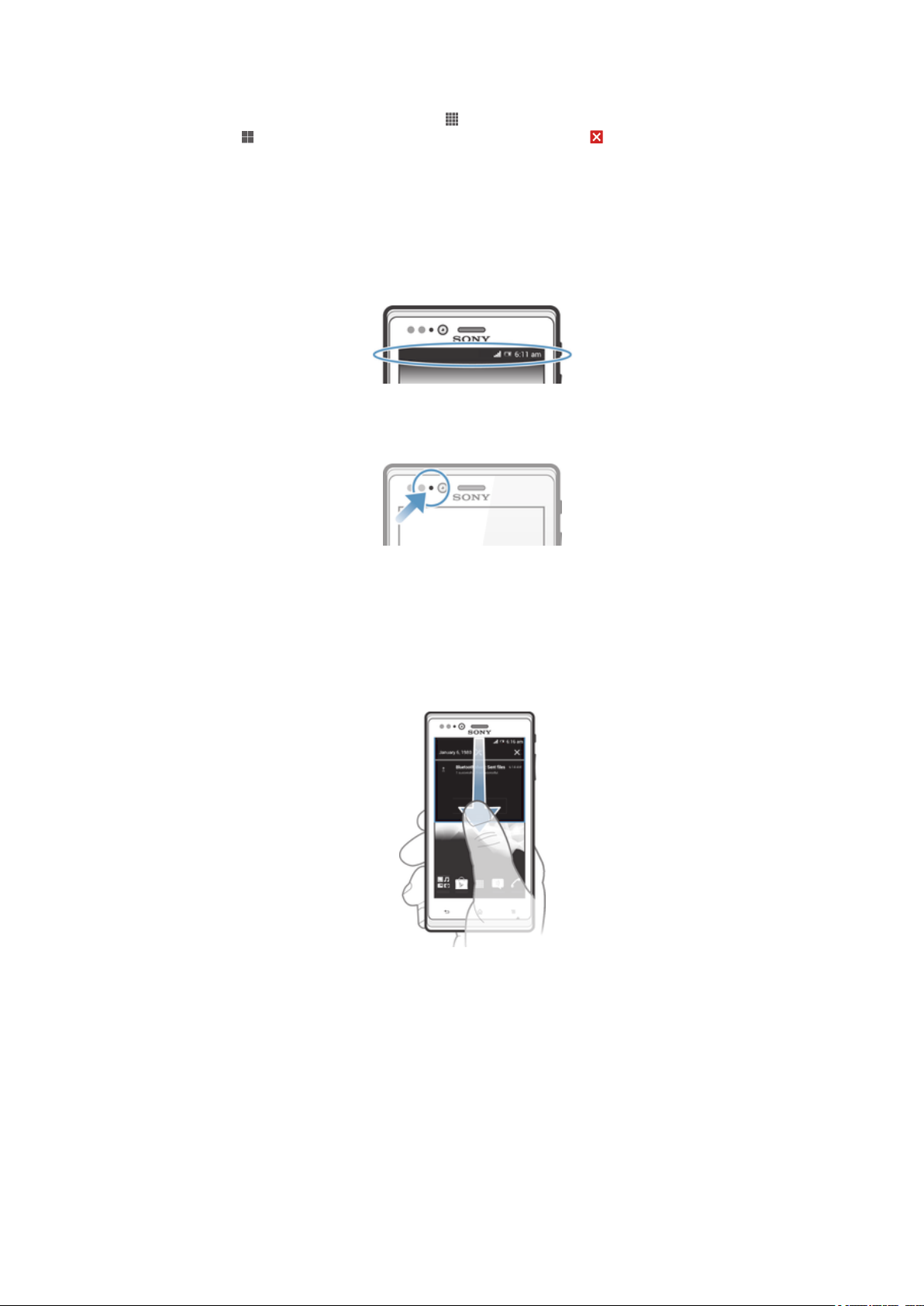
Видалення програми з екрана програм
1
Перейдіть на Головний екран і торкніться .
2
Торкніться . Програми, які можна видалити, позначено піктограмою .
3
Торкніться програми, яку потрібно видалити; і торкніться OK.
Статус і сповіщення
Панель стану у верхній частині екрану показує, що відбувається в телефоні. Ліворуч
відображаються сповіщення про нові або поточні події та операції. Наприклад, тут відображаються
нові повідомлення й сповіщення календаря. Праворуч ви бачите силу сигналу, стан акумулятора та
іншу інформацію.
Індикатор сповіщень повідомляє інформацію про стан акумулятора та видає деякі сповіщення.
Наприклад, блимаючий синій світловий сигнал сповіщає про нове повідомлення або неприйнятий
дзвінок. Якщо рівень заряду акумулятора низький, світловий сигнал сповіщень може не працювати.
Перевірка сповіщень та активних завдань
Ви можете перетягнути донизу панель стану та відкрити панель сповіщень для перегляду
розширеної інформації. Наприклад, панель можна використовувати, щоб відкрити нове
повідомлення або переглянути подію календаря. Також із панелі можна відкрити деякі програми,
що працюють у фоновому режимі, наприклад музичний плеєр.
Відкривання панелі сповіщень
•
Перетягніть рядок стану вниз.
22
Перед вами онлайн-версія цього видання. © Роздруковувати його можна лише для власного користування.
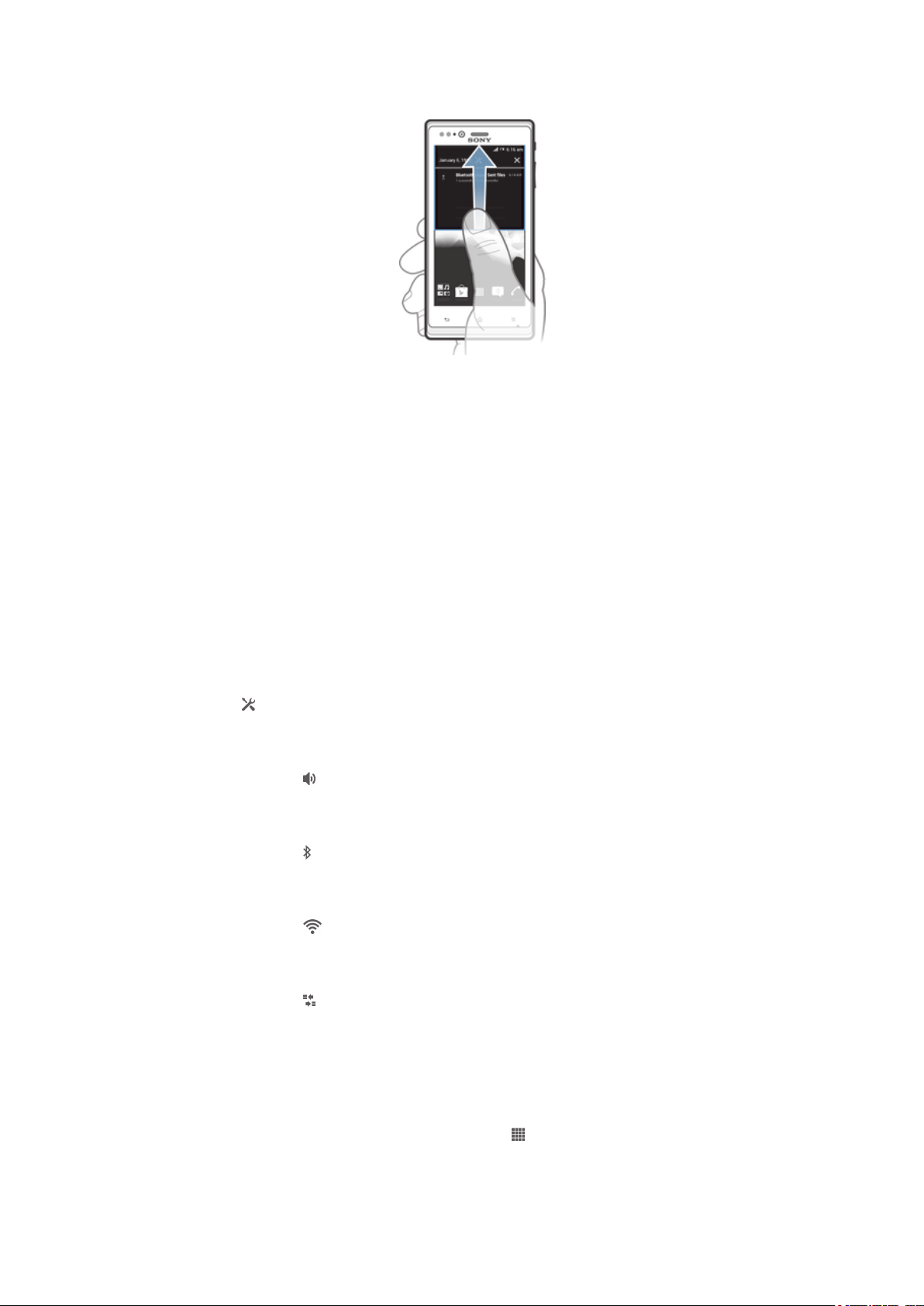
Як закрити панель сповіщень
•
Перетягніть вкладку в нижній частині панелі сповіщень вгору.
Відкривання запущеної програми з панелі сповіщень
•
Щоб відкрити запущену програму, торкніться її піктограми.
Відхилення сповіщення з панелі сповіщень
•
Розташуйте палець на сповіщенні та проведіть уліво або вправо.
Щоб очистити панель сповіщень
•
У панелі сповіщень торкніться Очист..
Налаштування установок телефону з панелі сповіщень
Ви можете відкрити меню установок з панелі сповіщень для налаштування базових установок
телефону. Наприклад, ви можете увімкнути Wi-Fi®.
Як відкрити меню установок телефону з панелі сповіщень
1
Перетягніть рядок стану донизу.
2
Торкніться
Як налаштувати звукові установки з панелі сповіщень
1
Перетягніть рядок стану донизу.
2
Торкніться елемента .
Як керувати функцією Bluetooth™ з панелі сповіщень
1
Перетягніть рядок стану донизу.
2
Торкніться елемента .
Як керувати функцією Wi-Fi® з панелі сповіщень
1
Перетягніть рядок стану донизу.
2
Торкніться елемента .
Як увімкнути або вимкнути передавання даних з панелі сповіщень
1
Перетягніть рядок стану донизу.
2
Торкніться елемента .
.
Меню установок телефону
Переглядати та змінювати установки телефону можна в меню "Установки".
Доступ до установок телефону
1
Перейдіть на Головний екран і торкніться піктограми .
2
Торкніться Установки.
23
Перед вами онлайн-версія цього видання. © Роздруковувати його можна лише для власного користування.

Введення тексту
Екранна клавіатура
Використовуйте клавіші екранної клавіатури QWERTY для зручного введення тексту. У деяких
програмах екранна клавіатура відкривається автоматично. Також можна відкрити цю клавіатуру,
торкнувшись текстового поля.
Використання екранної клавіатури
1 Змінення регістру символів і ввімкнення введення великими буквами. У деяких мовах ця клавіша використовується
для доступу до додаткових символів мови.
2 Вихід з екранної клавіатури.
3 Відображення цифр і символів. Доторкніться й утримуйте, щоб відобразити емограми.
4 Введення пробілу.
5 Відкриття меню установок введення, щоб змінити, наприклад, Писемні мови. Натискання цієї клавіші також змінює
мову введення тексту, якщо вибрано кілька мов введення.
6 Перехід на новий рядок або підтвердження введення тексту.
7 Видалення символу перед курсором.
Усі ілюстрації наведено лише для пояснення; точне відображення справжнього телефону
не гарантується.
Відображення екранної для введення тексту
•
Торкніться поля введення тексту.
Приховання екранної клавіатури
•
Коли відкрито екранну клавіатуру, натисніть клавішу .
Використання екранної клавіатури в альбомній орієнтації
•
Під час введення тексту поверніть телефон боком.
Щоб клавіатура підтримувала цю функцію, програма, що використовується, має
підтримувати альбомну орієнтацію, а для орієнтації екрана необхідно вибрати
автоматичні установки.
Введення тексту за допомогою екранної клавіатури
•
Щоб ввести символ, що є на клавіатурі, торкніться цього символу.
•
Щоб ввести варіант символу, доторкніться й утримуйте звичайний символ клавіатури для
виведення на екран списку доступних варіантів, потім виберіть потрібний символ зі списку.
Наприклад, щоб ввести «é», доторкніться й утримуйте «e», доки не відобразяться доступні
варіанти. Потім, утримуючи палець на клавіатурі, перетягніть його на «é» та виберіть
символ.
Переключання між великими та малими літерами
•
Перед тим як ввести літеру, торкніться , щоб переключитися до верхнього регістру або
навпаки.
24
Перед вами онлайн-версія цього видання. © Роздруковувати його можна лише для власного користування.
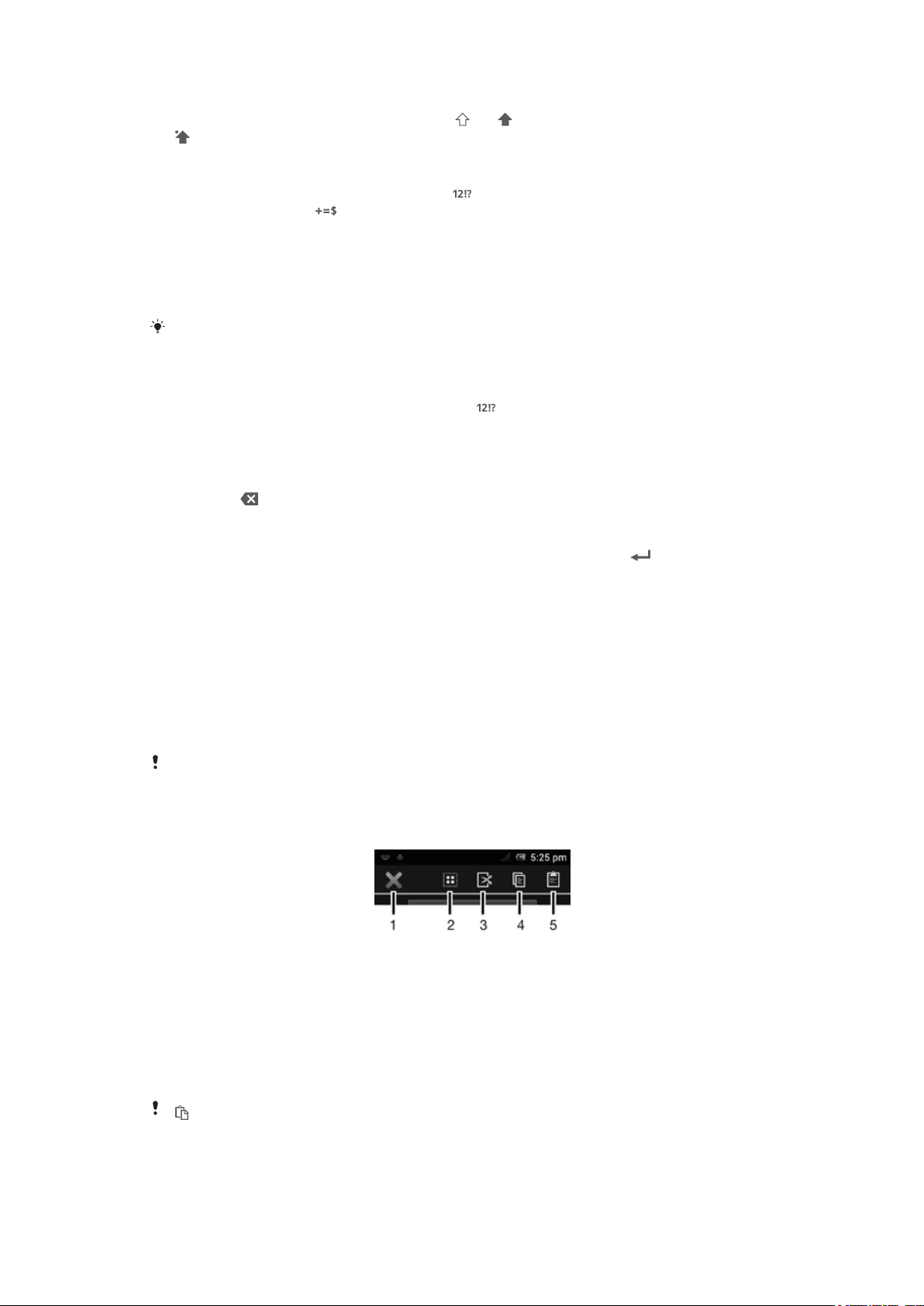
Увімкнення режиму caps lock
•
Перш ніж ввести слово, торкайтесь піктограми або , доки не відобразиться піктограма
.
Введення номерів або символів
•
Під час введення тексту торкніться піктограми . Відобразиться клавіатура з цифрами та
символами. Торкніться , щоб переглянути додаткові параметри.
Щоб ввести загальні пунктуаційні знаки
1
Після закінчення введення слова, торкніться клавіші пробілу.
2
Виберіть пунктуаційний знак на панелі можливих варіантів. Обраний знак вставляється
перед пробілом.
Для швидкого введення крапки торкніться клавіші пробілу два рази після закінчення
введення слова.
Щоб уставити емограму
1
Під час введення тексту доторкніться й утримуйте .
2
Виберіть емограму.
Як видаляти символи
•
Торкніться символи, який ви бажаєте видалити, щоб навести на нього курсор; потім
торкніться .
Як ввести символ повернення каретки
•
Щоб ввести символ повернення каретки, під час введення тексту торкніться .
Вибір тексту
1
Після введення тексту торкніться й утримуйте його. Слово, якого ви торкнулися,
виділяється з обох боків.
2
Перетягніть виділення вліво або вправо, щоб вибрати більше тексту.
Редагування тексту в портретній орієнтації
1
Під час введення тексту доторкніться до текстового поля й утримуйте його, доки не
відобразиться панель програм.
2
Виберіть потрібний текст і внесіть бажані зміни, використовуючи панель програм.
Щоб вставити текст із буфера обміну, можна також утримувати текстове поле, доки не
з’явиться меню Вставити, а потім торкнутися Вставити.
Панель програм
1 Закрити панель програм
2 Вибрати весь текст
3 Вирізати текст
4 Скопіювати текст
5 Вставити текст
відображається, лише якщо в буфері обміну збережено текст.
25
Перед вами онлайн-версія цього видання. © Роздруковувати його можна лише для власного користування.

Використовуйте функцію Безвідривний набір для написання слів
Ви можете вводити текст, проводячи пальцем від літери до літери на екранній клавіатурі.
Піднімайте палець, коли закінчується слово, щоб телефон міг розпізнати окремі слова.
Введення за допомогою жестів Безвідривний набір доступне лише при використанні
екранної клавіатури.
Введення тексту за допомогою функції Безвідривний набір
1
Вводячи текст за допомогою екранної клавіатури, проводьте пальцем від літери до літери,
щоб написати потрібне слово по літерам. Закінчивши введення слова, підніміть палець.
2
Телефон пропонує слово на основі літер, які ви вже ввели. Якщо потрібно, виберіть
правильне слово на панелі можливих варіантів. Для перегляду додаткових варіантів
прокручуйте панель можливих варіантів слів праворуч або ліворуч. Якщо ви не бачите
потрібне слово, торкніться піктограми один раз, щоб видалити слово цілком. Після цього
спробуйте написати слово ще раз за допомогою функції Безвідривний набір або
торкніться кожної букви для введення слова.
3
Якщо увімкнена установка Автододавання пробілу, напишіть наступне слово, яке ви
бажаєте ввести. В іншому разі торкніться клавіші пробілу та напишіть слово, яке ви бажаєте
ввести.
Для введення складених слів, коли увімкнена установка Автододавання пробілу, вам,
можливо, знадобиться ввести першу частину слова проведенням пальця по екрану, а
залишок слова – натисканням кожної літери.
Щоб змінити установки Безвідривний набір
1
Під час введення тексту за допомогою екранної клавіатури торкніться
кілька мов введення, натомість доторкніться й утримуйте .
2
Торкніться елемента Установки введення тексту.
3
Встановіть чи зніміть позначення Безвідривний набір.
4
Щоб автоматично додавати пробіл між жестами без необхідності кожного разу торкатися
клавіші пробілу, позначте галочкуАвтододавання пробілу.
. Якщо вибрано
Телефонна клавіатура
Телефонна клавіатура подібна до стандартних 12 телефонних клавіш. Вона має режими
інтелектуального та звичайного введення тексту. Увімкнути метод введення тексту за допомогою
телефонної клавіатури можна в установках клавіатури. Телефонна клавіатура доступна лише в
портретній орієнтації.
Використання телефонної клавіатури
1 Вибір параметра введення тексту.
2 Змінення регістру символів і ввімкнення введення великими буквами
3 Відображення цифр.
4 Відображення символів і емограм.
5 Введення пробілу.
26
Перед вами онлайн-версія цього видання. © Роздруковувати його можна лише для власного користування.
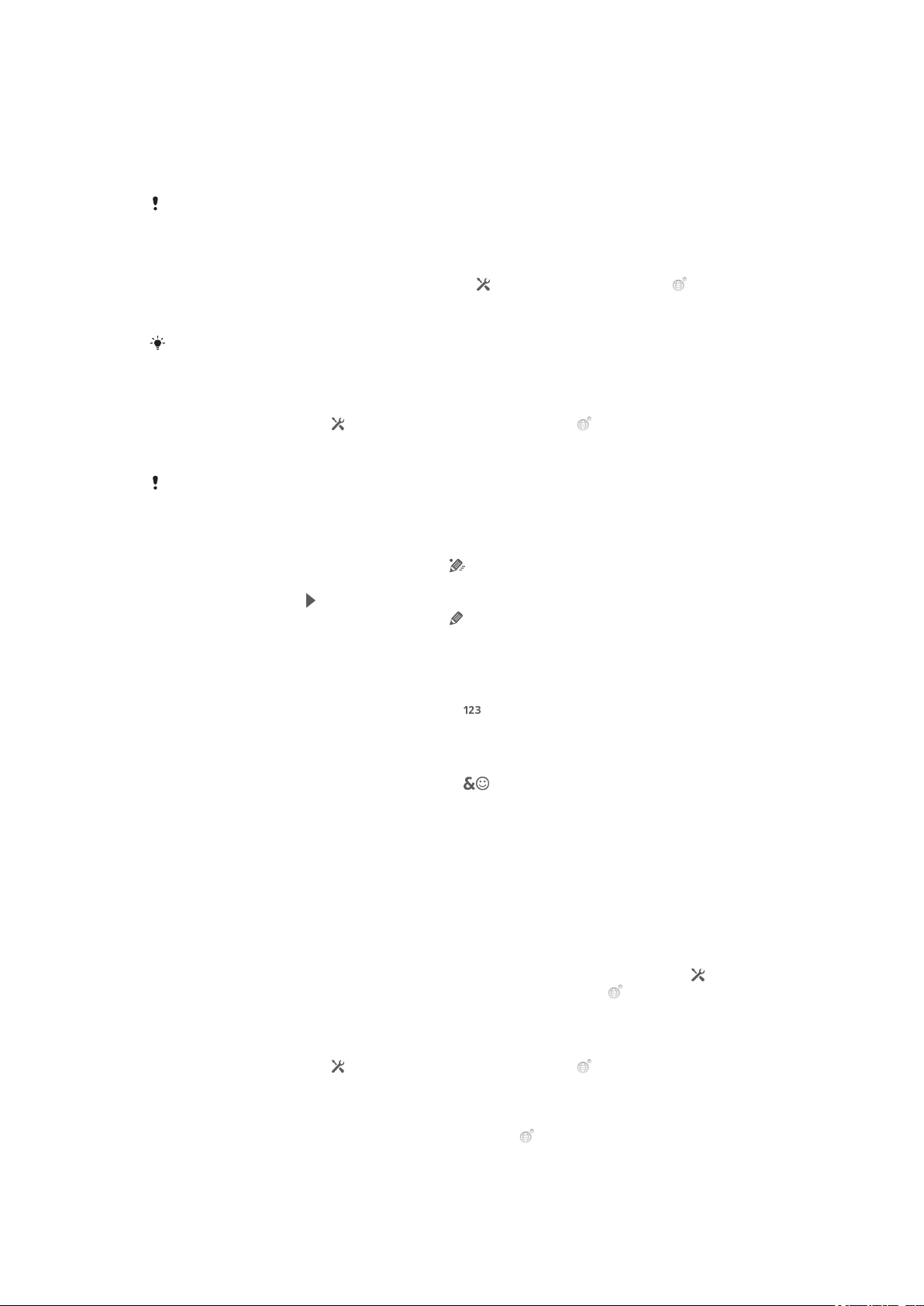
6 Відкриття меню установок введення, щоб змінити, наприклад, Писемні мови. Натискання цієї клавіші також змінює
мову введення тексту, якщо вибрано кілька мов введення.
7 Перехід на новий рядок або підтвердження введення тексту.
8 Видалення символу перед курсором.
Усі ілюстрації наведено лише для пояснення; точне відображення справжнього телефону
не гарантується.
Відкривання телефонної клавіатури вперше
1
Торкніться поля введення тексту, потім торкніться або доторкніться й утримуйте , якщо
вже вибрано кілька мов введення тексту.
2
Торкніться Вигляд клавіатури і виберіть потрібний параметр.
Вибравши розкладку клавіатури, ви можете вмикати телефонну клавіатуру, просто
торкнувшись поля введення тексту.
Переключення між екранною та телефонною клавіатурами
1
Вводячи текст, торкніться або доторкніться й утримуйте клавішу , якщо вже вибрано
кілька мов введення тексту.
2
Торкніться Вигляд клавіатури і виберіть потрібний параметр.
Пам’ятайте, що телефонна клавіатура доступна лише в портретній орієнтації.
Введення тексту за допомогою телефонної клавіатури
Є два способи введення тексту за допомогою телефонної клавіатури.
•
Коли в телефонній клавіатурі відображається
, торкайтеся кожної клавіші із символами лише
раз, навіть якщо потрібна літера не перша на клавіші. Торкніться відображеного слова або
торкніться піктограми , щоб переглянути інші пропозиції слів і вибрати слово зі списку.
•
Коли в телефонній клавіатурі відображається , торкайтесь екранної клавіші для кожного символу,
який потрібно ввести. Продовжуйте натискати цю клавішу, доки не буде вибрано потрібний символ.
Повторюйте ці дії для кожного наступного символу.
Введення цифр за допомогою телефонної клавіатури
•
Коли відкрито телефонну клавіатуру, торкніться . Відобразиться телефонна клавіатура з
цифрами.
Вставлення символів і емограм із телефонної клавіатури
1
Коли відкрито телефонну клавіатуру, торкніться . Відобразиться таблиця символів і
емограм.
2
Прокрутіть угору або вниз, щоб переглянути більше варіантів. Торкніться символу або
емограми, щоб вибрати її.
Установки звичайної та телефонної клавіатури
Ви можете вибрати установки для екранної або телефонної клавіатури, наприклад мову введення
тексту або автовиправлення.
Доступ до установок клавіатури та телефонної клавіатури
•
Під час введення тексту за допомогою екранної або телефонної клавіатури торкніться .
Якщо вибрано кілька мов введення, натомість доторкніться й утримуйте .
Змінення мови введення тексту за допомогою екранної або телефонної
клавіатури
1
Вводячи текст, торкніться або доторкніться й утримуйте клавішу , якщо вже вибрано
кілька мов введення тексту.
2
Торкніться Писемні мови та виберіть мови, які потрібно використовувати для введення
тексту.
3
Якщо ви вибрали кілька мов введення тексту, торкайтеся для переключення між
вибраними мовами введення.
27
Перед вами онлайн-версія цього видання. © Роздруковувати його можна лише для власного користування.
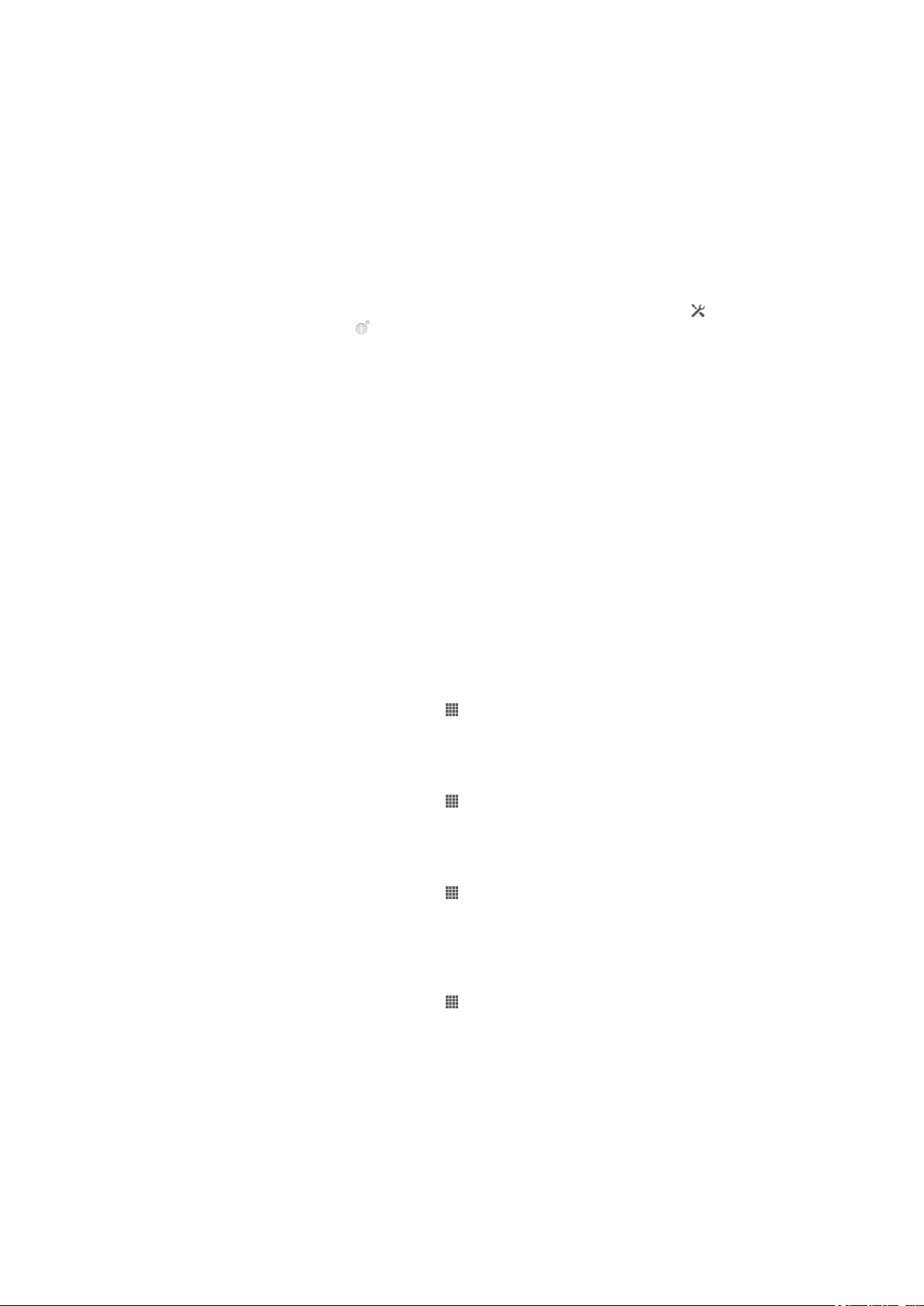
Переключення клавіатур
1
Під час введення тексту перетягніть панель стану вниз, щоб відкрити панель сповіщень.
2
Торкніться Виберіть метод уведення. і виберіть потрібний параметр.
Установки введення тексту
Під час введення тексту можна відкрити меню установок введення тексту, яке допомагає
налаштувати параметри інтелектуального введення тексту. Наприклад, ви можете вказати, чи має
телефон пропонувати альтернативні слова, виправляти слова під час введення або
запам'ятовувати нові слова, які ви вводите.
Змінення установок введення тексту
1
Під час введення тексту за допомогою екранної або телефонної клавіатури торкніться
або доторкніться й утримуйте .
2
Торкніться Установки введення тексту.
3
Виберіть потрібні установки.
Налаштування телефону
Ви можете змінити телефон згідно до власних уподобань, налаштувавши, наприклад, особисту
мелодію дзвінка, мову телефону та установки конфіденційності.
Регулювання гучності
Можна регулювати гучність мелодії дзвінків та сповіщень, а також гучність музики та відеофайлів.
Налаштування гучності сигналу клавішею гучності
•
Натисніть клавішу гучності вгору або вниз.
Щоб відрегулювати гучність відтворення медіафайлів за допомогою клавіші
гучності
•
Під час відтворення аудіо- чи відеофайлів натисніть клавішу гучності вгору або вниз.
Щоб установити телефон у беззвучний режим
1
Перейдіть на Головний екран і торкніться
2
Знайдіть і торкніться Установки > Звук.
3
Виберіть Без звуку, а потім виберіть Вимкнути звук.
Установлення телефону в режим вібрації
1
Перейдіть на Головний екран і торкніться .
2
Знайдіть і торкніться Установки > Звук.
3
Виберіть Без звуку, а потім виберіть Вібрування.
Установлення телефону в режим вібрації та дзвінка
1
Перейдіть на Головний екран і торкніться .
2
Знайдіть і торкніться Установки > Звук.
3
Виберіть Без звуку, а потім виберіть Вимк..
4
Позначте Вібросигнал під час дзвінка.
Збільшення гучності динаміка
1
Перейдіть на Головний екран і торкніться
2
Знайдіть і торкніться Установки > Звук.
3
Позначте xLOUD™.
.
.
Час і дата
Час і дату в телефоні можна змінити.
28
Перед вами онлайн-версія цього видання. © Роздруковувати його можна лише для власного користування.

Установлення дати вручну
1
Перейдіть на Головний екран і торкніться .
2
Знайдіть і торкніться Установки > Дата і час.
3
Зніміть позначення Автоматичні дата й час, якщо таке є.
4
Торкніться Установити дату.
5
Налаштуйте дату, прокрутивши вгору або вниз.
6
Торкніться Установити.
Установлення часу вручну
1
З Головний екран, торкніться
2
Знайдіть і торкніться Установки > Дата і час.
3
Зніміть позначення Автоматичні дата й час, якщо таке є.
4
Торкніться елемента Установити час.
5
Прокрутіть вгору або донизу, щоб налаштувати години та хвилини.
6
Якщо потрібно, виконайте прокрутку догори, щоб змінити формат AM на PM або навпаки.
7
Торкніться елемента Установити.
.
Установлення часового поясу
1
Перейдіть на Головний екран і торкніться
2
Знайдіть і торкніться Установки > Дата і час.
3
Зніміть позначення Автоматичний часовий пояс, якщо таке є.
4
Торкніться Вибрати часовий пояс.
5
Виберіть параметр.
.
Установлення формату дати
1
Перейдіть на Головний екран і торкніться
2
Знайдіть і торкніться Установки > Дата і час > Вибрати формат дати.
3
Виберіть параметр.
.
Установки сигналу дзвінка
Щоб установити сигнал дзвінка
1
Перейдіть на Головний екран і торкніться .
2
Знайдіть і торкніться Установки > Звук > Сигнал дзвінка телеф..
3
Виберіть мелодію дзвінка.
4
Торкніться елемента Готово.
Увімкнення сигналів дотику
1
Перейдіть на Головний екран і торкніться .
2
Знайдіть і торкніться Установки > Звук.
3
Поставте позначки навпроти Тони дотику панелі набору та Звуки під час
дотику.
Вибір сигналу дзвінка для сповіщень
1
Перейдіть на Головний екран і торкніться
2
Знайдіть і торкніться Установки > Звук > Стандартне сповіщення.
3
Виберіть сигнал дзвінка.
4
Торкніться Готово.
.
Установки екрана
Налаштування яскравості екрана
1
Перейдіть на Головний екран і торкніться .
2
Знайдіть і торкніться Установки > Дисплей > Яскравість.
3
Перетягніть повзунок, щоб налаштувати яскравість.
4
Торкніться елемента OK.
Рівень яскравості впливає на продуктивність роботи акумулятора. Докладнішу
інформацію щодо підвищення продуктивності акумулятора можна знайти у розділі
Підвищення продуктивності роботи акумулятора.
29
Перед вами онлайн-версія цього видання. © Роздруковувати його можна лише для власного користування.

Установлення вібрації екрана
1
Перейдіть на Головний екран і торкніться .
2
Знайдіть і торкніться Установки > Звук.
3
Позначте Вібрація під час дотику. Тепер, коли ви торкатиметеся програмних клавіш і
деяких програм, телефон вібруватиме.
Налаштування часу очікування до вимкнення екрана
1
Перейдіть на Головний екран і торкніться
2
Знайдіть і торкніться Установки > Дисплей > Режим сну.
3
Виберіть параметр.
Екран можна швидко вимкнути коротким натисканням клавіші живлення .
.
Утримання екрана ввімкнутим під час заряджання телефону
1
Перейдіть на Головний екран і торкніться
2
Знайдіть і торкніться Установки > Параметри розробника.
3
Позначте Не гаснути.
.
Мова телефону
Ви можете вибирати мову свого телефону.
Змінення мови телефону
1
Перейдіть на Головний екран і торкніться .
2
Знайдіть і торкніться Установки > Мова та введення > Мова.
3
Виберіть параметр.
Якщо мову вибрано неправильно й не вдається прочитати текст меню, знайдіть і
торкніться піктограми Установки . Потім виберіть елемент поруч із , і виберіть перший
запис у наступному меню. Тепер ви можете вибрати потрібну мову.
Режим "у літаку"
У режимі "У літаку" прийом і передавання даних мережі та радіо в телефоні вимкнені, щоб
запобігти виникненню перешкод для чутливого обладнання. Однак ви можете грати у ігри, слухати
музику, передивлятися відеокліпи та інший вміст, якщо він зберігається на вашій картці пам’яті або
вбудованій пам'яті. Також, якщо у вас увімкнені сигнали будильника, ви можете чути та бачити ці
сигнали.
При переході до режиму "В літаку" зменшується споживання заряду акумулятора.
Увімкнення режиму «У літаку»
1
Перейдіть на Головний екран і торкніться .
2
Знайдіть і торкніться Установки > Більше....
3
Позначте Режим "У літаку".
Також ви можете вибрати Режим "У літаку" в меню Параметри телефону. Щоб відкрити
меню Параметри телефону натисніть і утримуйте клавішу живлення .
Пам’ять
Вміст можна зберігати на картці пам’яті, у вбудованій пам’яті та в пам’яті телефону. Музика,
відеозаписи та фотографії зберігаються на картку пам’яті або у вбудованій пам’яті, а програми,
контакти й повідомлення зберігаються в пам’яті телефону.
Деякі програми можна переміщувати з пам’яті телефону у вбудовану пам’ять.
30
Перед вами онлайн-версія цього видання. © Роздруковувати його можна лише для власного користування.
 Loading...
Loading...