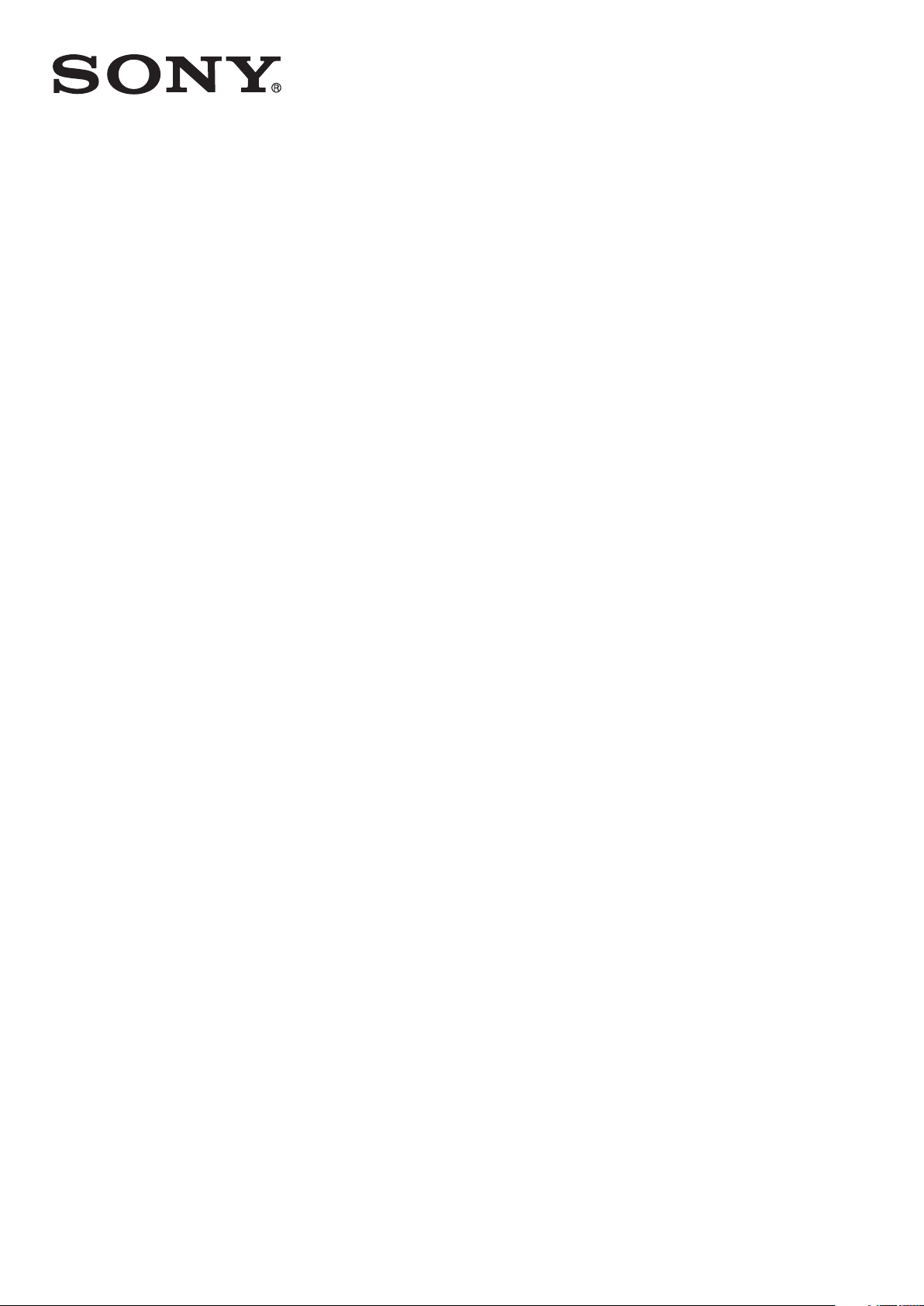
Používateľská príručka
™
Xperia
ST26i/ST26a
J
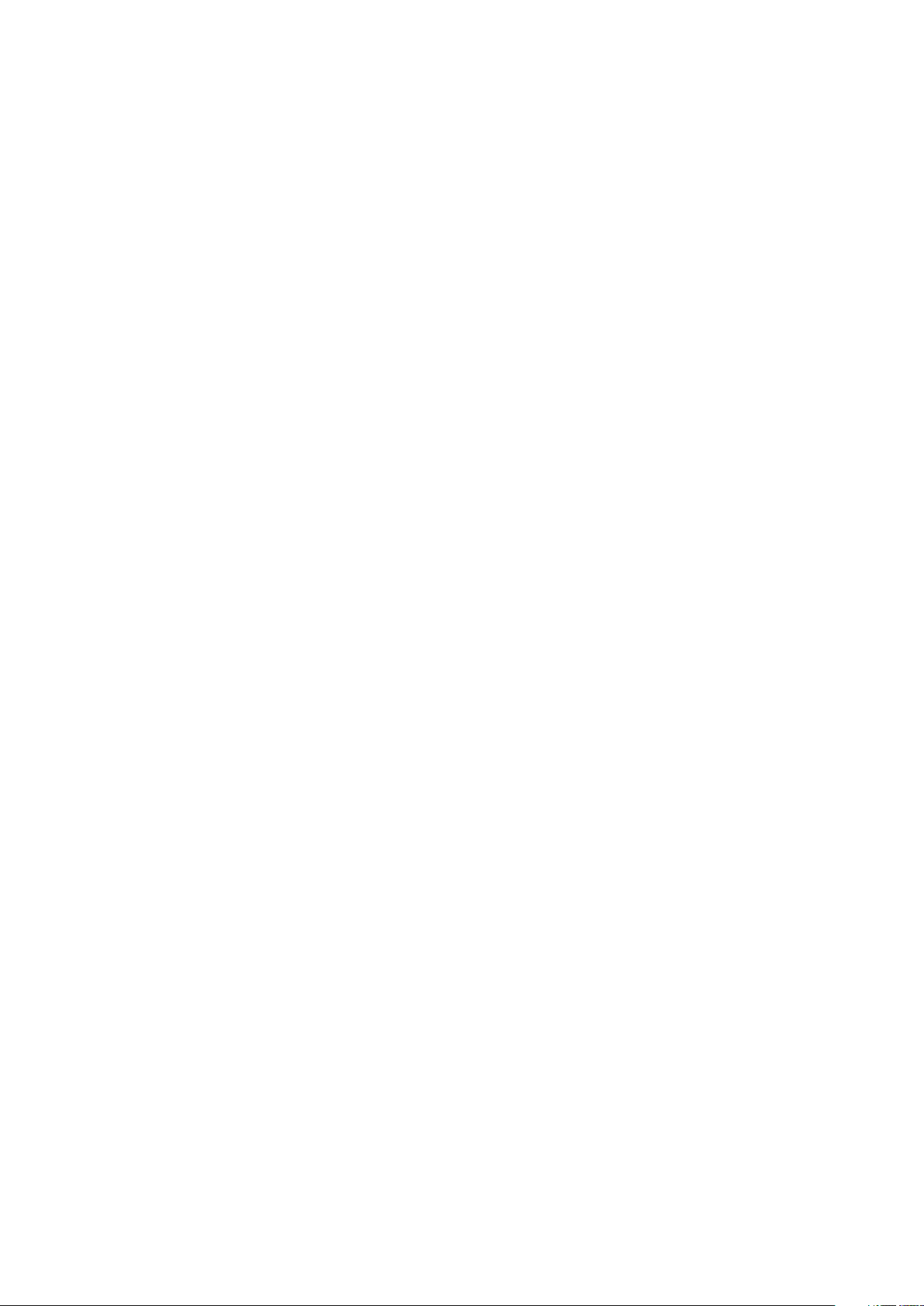
Obsah
Xperia™ J Používateľská príručka.................................................6
Začíname........................................................................................7
Čo je Android™?................................................................................7
Prehľad telefónu..................................................................................7
Zostavenie..........................................................................................8
Vypnutie a zapnutie telefónu .............................................................11
Zámok obrazovky..............................................................................11
Sprievodca nastavením.....................................................................12
Účty a služby....................................................................................12
Oboznámenie sa s telefónom......................................................13
Používanie tlačidiel............................................................................13
Batéria..............................................................................................13
Použitie dotykovej obrazovky............................................................15
Domovská obrazovka........................................................................18
Prístup k aplikáciám a ich používanie................................................20
Stav a upozornenia...........................................................................22
Ponuka nastavení telefónu................................................................23
Písanie textu.....................................................................................24
Prispôsobenie telefónu......................................................................28
Pamäť...............................................................................................31
Používanie náhlavnej súpravy s telefónom.........................................31
Nastavenia Internetu a správ.............................................................32
Ovládanie využívania údajov..............................................................32
Nastavenia mobilnej siete..................................................................33
Google Play™..............................................................................35
Začíname so službou Google Play™.................................................35
Preberanie z lokality Google Play™...................................................35
Vymazanie údajov aplikácie...............................................................36
Povolenia..........................................................................................36
Inštalácia aplikácií z inej lokality, ako je lokalita Google Play™ ..........36
Volanie..........................................................................................37
Tiesňové hovory................................................................................37
Telefonovanie....................................................................................37
Hlasová schránka..............................................................................38
Hovory viacerých účastníkov.............................................................39
Konferenčné hovory..........................................................................39
Nastavenie hovoru............................................................................40
Kontakty ......................................................................................42
O produkte Kontakty.........................................................................42
2
Toto je internetová verzia tejto publikácie. © Tlač je možná iba pre súkromné použitie.
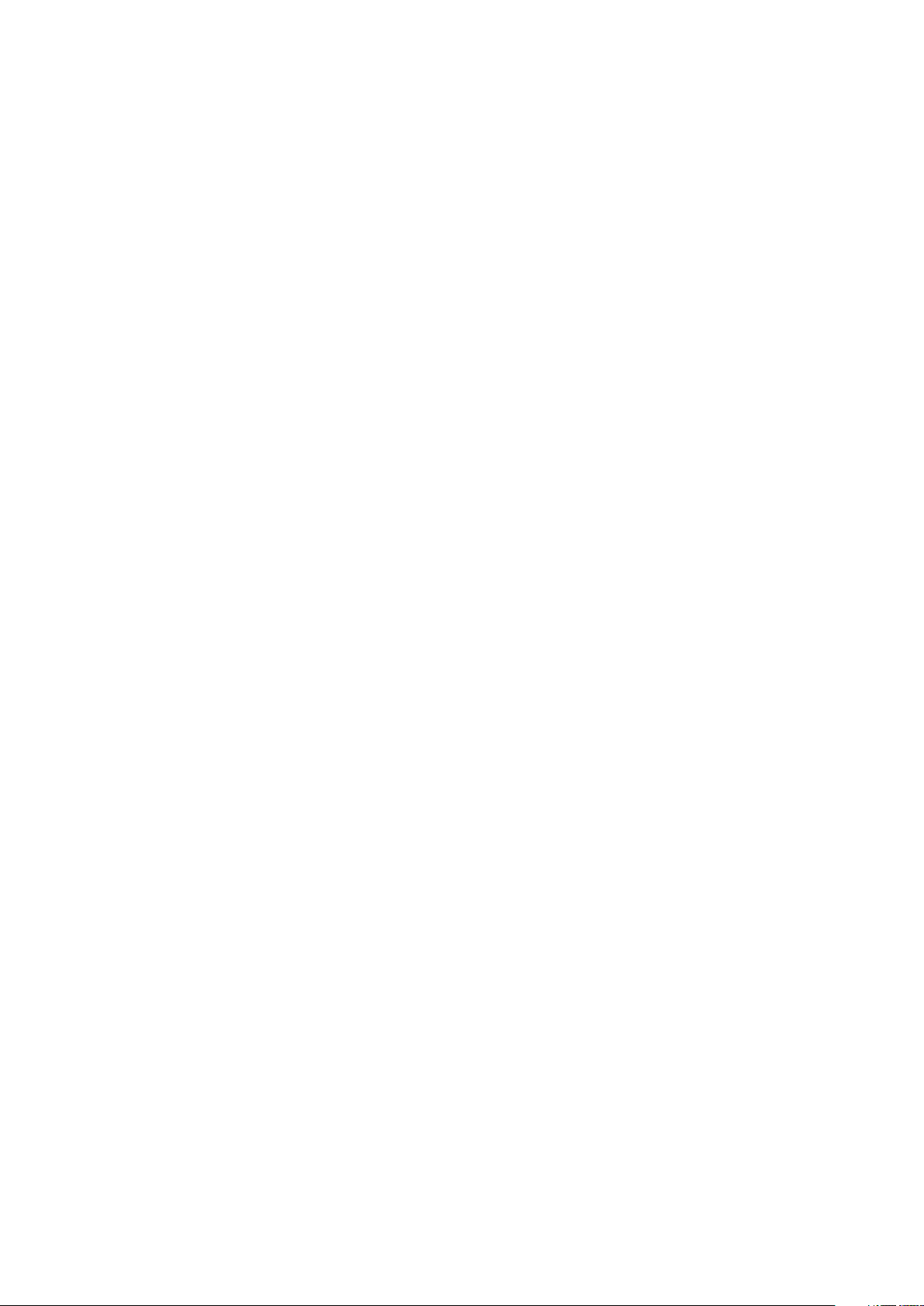
Prenos kontaktov do vášho nového zariadenia..................................42
Správa vašich kontaktov...................................................................44
Komunikácia s vašimi kontaktami......................................................46
Zdieľanie kontaktov...........................................................................46
Zálohovanie kontaktov......................................................................47
Správy..........................................................................................48
Používanie správ SMS a MMS..........................................................48
Možnosti správ SMS a MMS.............................................................49
Google Talk™ ..................................................................................50
E-mail...........................................................................................51
Začíname používať e-mail..................................................................51
Používanie e-mailu............................................................................52
Prehrávač hudby .........................................................................56
Informácie o hudbe...........................................................................56
Kopírovanie mediálnych súborov do pamäťovej karty .......................56
Používanie prehrávača hudby ...........................................................57
Odkrytie súvisiaceho zvukového obsahu...........................................58
Použitie aplikácie Moja hudba na usporiadanie skladieb ...................58
Zoznamy skladieb.............................................................................60
Miniaplikácia widget Prehrávač hudby ..............................................61
Ochrana vášho sluchu.......................................................................61
Technológia TrackID.........................................................................61
Služba PlayNow™............................................................................62
rádio FM.......................................................................................64
O používaní rádia FM........................................................................64
Používanie vašich obľúbených rozhlasových staníc...........................65
Nastavenia zvuku..............................................................................65
Určenie rozhlasových skladieb pomocou aplikácie TrackID™............65
Fotoaparát....................................................................................67
O fotoaparáte....................................................................................67
Fotografovanie pomocou fotoaparátu................................................68
Pridanie geografickej polohy do fotografií..........................................68
Nastavenie fotoaparátu.....................................................................69
Nahrávanie videoklipov......................................................................71
Nastavenie videokamery...................................................................71
Album...........................................................................................74
Zobrazenie fotografii a videí v albume................................................74
Zobrazenie fotografií a videí uložených v telefóne ..............................74
Zobrazovanie fotografií na mape.......................................................78
Zobrazenie vašich online albumov.....................................................80
Filmy.............................................................................................82
Informácie o aplikácii Movies.............................................................82
3
Toto je internetová verzia tejto publikácie. © Tlač je možná iba pre súkromné použitie.
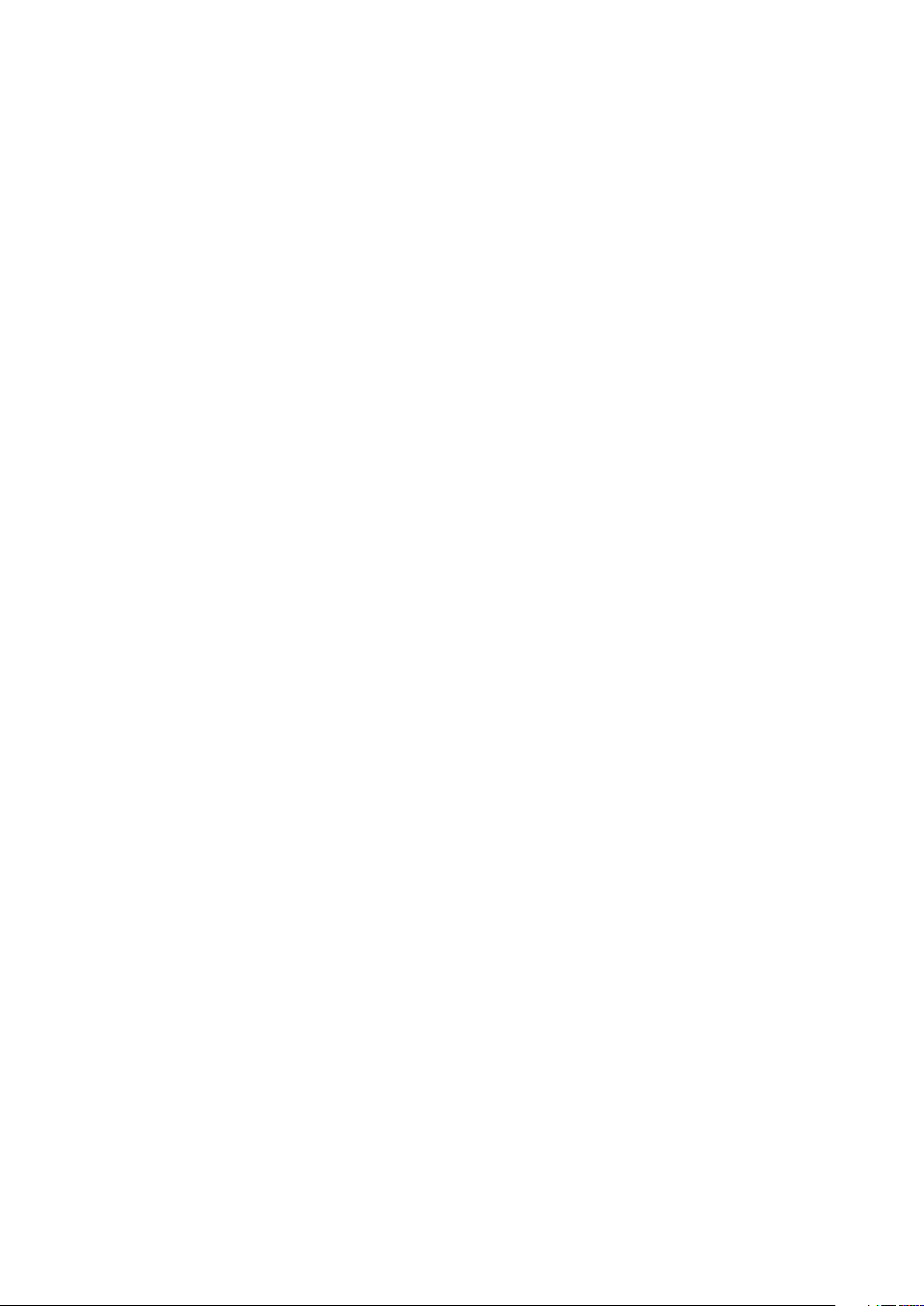
Používanie aplikácie Movies..............................................................82
Webový prehľadávač...................................................................83
O webovom prehľadávači.................................................................83
Prehľadávanie webu..........................................................................83
Navigácia na webových stránkach....................................................84
Správa záložiek.................................................................................85
Správa textu a obrázkov....................................................................86
Viacero okien....................................................................................86
Preberanie z webu............................................................................87
Nastavenie prehľadávača..................................................................87
Možnosti pripojenia......................................................................89
Pripojenie k bezdrôtovým sieťam.......................................................89
Technológia bezdrôtovej komunikácie Bluetooth™...........................91
Pripojenie telefónu k počítaču............................................................94
Skenovanie čiarových kódov s aplikáciou NeoReader™....................96
Synchronizácia údajov v telefóne.................................................97
O synchronizácii údajov v telefóne.....................................................97
Synchronizácia so službou Google™................................................97
Synchronizácia firemnej elektronickej pošty, kalendára a kontaktov...98
Synchronizácia so službou Facebook™............................................98
Synchronizácia pomocou technológie SyncML™..............................99
Mapy a miesta............................................................................101
O službách určenia polohy..............................................................101
Používanie systému GPS................................................................101
Google Maps™...............................................................................102
Použitie služby Google Maps™ pre získanie popisu cesty...............102
Kalendár a budík........................................................................103
Kalendár.........................................................................................103
Budík..............................................................................................103
Podpora a údržba......................................................................106
Aktualizácia telefónu........................................................................106
Blokovanie a ochrana telefónu.........................................................107
Aplikácia Pomoc.............................................................................110
Recyklácia vášho telefónu...............................................................110
Referencia..................................................................................111
Prehľad nastavení telefónu..............................................................111
Prehľad ikon statusov a upozornení.................................................112
Prehľad aplikácií..............................................................................113
Dôležité informácie.....................................................................115
Leták s dôležitými informáciami.......................................................115
Obmedzenia služieb a funkcií..........................................................115
4
Toto je internetová verzia tejto publikácie. © Tlač je možná iba pre súkromné použitie.
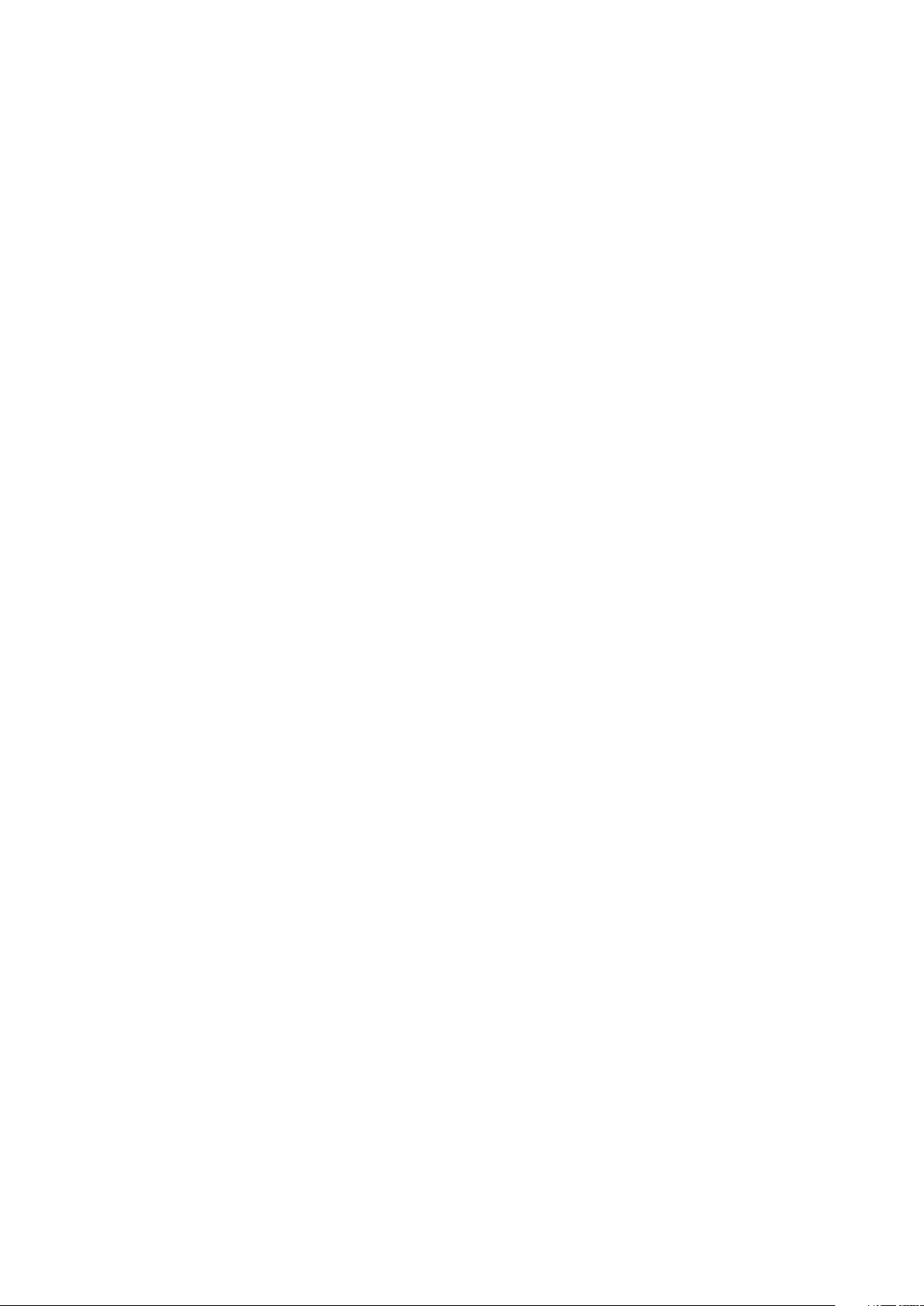
Právne informácie...........................................................................115
Register......................................................................................116
5
Toto je internetová verzia tejto publikácie. © Tlač je možná iba pre súkromné použitie.
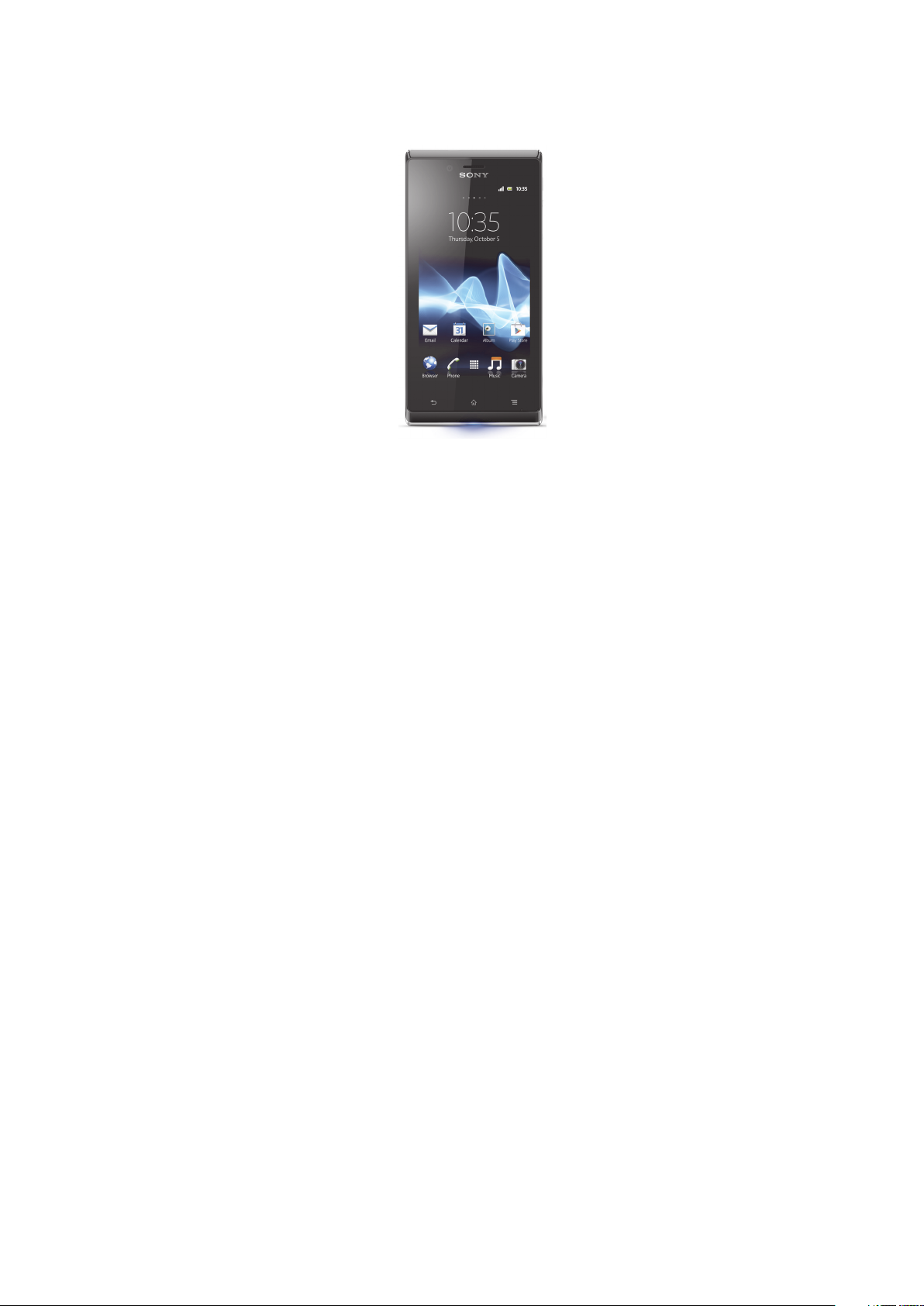
Xperia™ J Používateľská príručka
6
Toto je internetová verzia tejto publikácie. © Tlač je možná iba pre súkromné použitie.
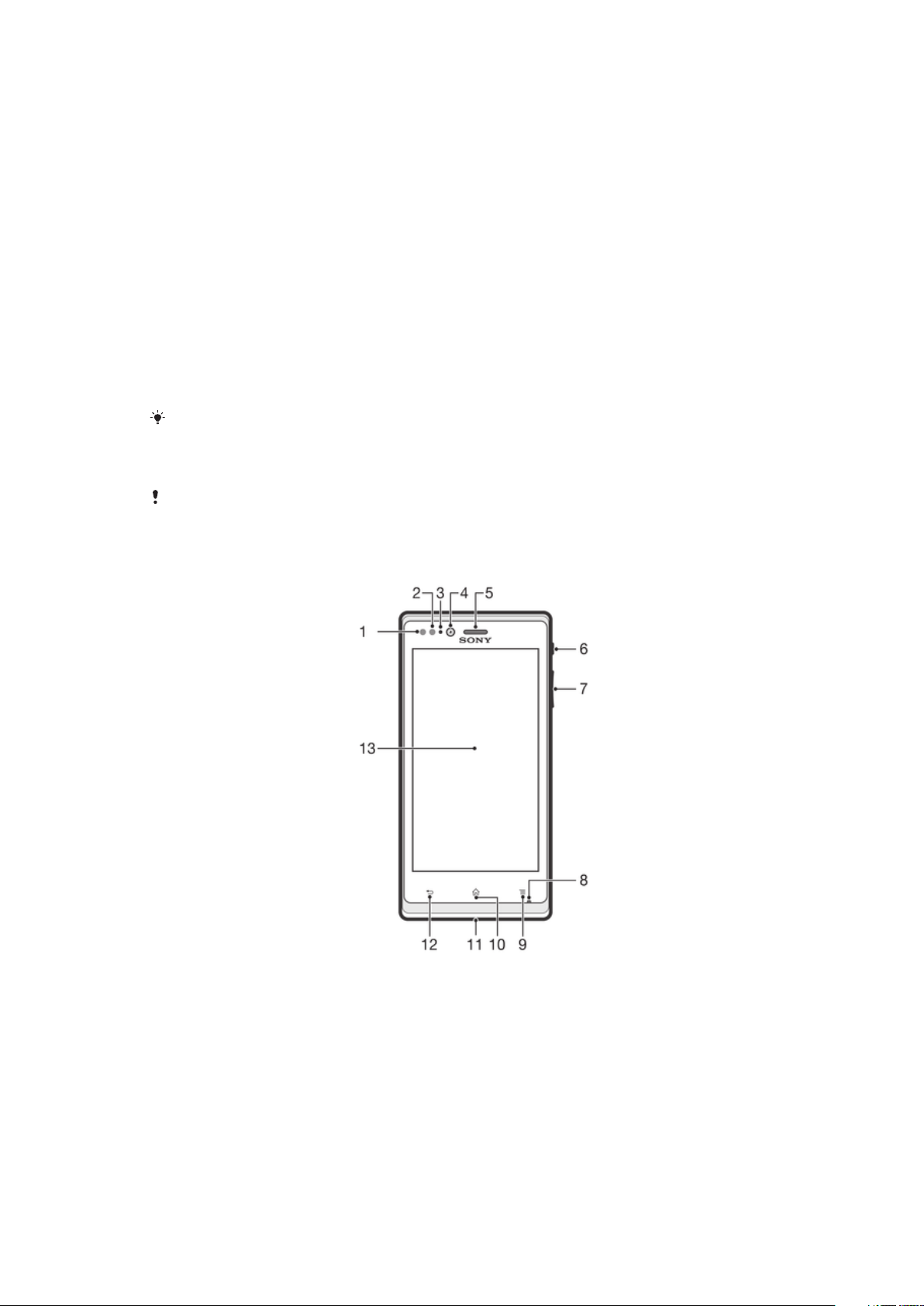
Začíname
Čo je Android™?
Na vašom smartphone Xperia od spoločnosti Sony je spustená platforma Android.
Telefóny so systémom Android môžu vykonávať rovnaké funkcie ako počítač a môžete si
ich prispôsobiť vašim vlastným potrebám. Napríklad môžete pridávať a odstraňovať
aplikácie, alebo môžete existujúce aplikácie vylepšovať, aby ste zlepšili funkčnosť. V
obchode Google Play™ si môžete prevziať zo širokého sortimentu aplikácií a hier,
ktorých počet neustále rastie. Aplikácie v telefóne Android™ môžete integrovať s inými
aplikáciami a službami online, ktoré používate. Môžete napríklad zálohovať kontakty
v telefóne, pristupovať k rôznym e-mailovým účtom a kalendárom z jedného miesta,
sledovať schôdzky a zúčastňovať sa života v sociálnych sieťach.
Telefóny Android™ sa sústavne vyvíjajú. Ak je k dispozícii nová verzia softvéru a váš
telefón ho podporuje, môžete si telefón aktualizovať a získať tak nové funkcie a najnovšie
vylepšenia.
V telefóne Android™ sú vopred inštalované služby spoločnosti Google™. Aby ste maximálne
využili všetky poskytované služby spoločnosti Google™, je potrebné vytvoriť si účet Google™
a pri prvom spustení telefónu sa doň prihlásiť. Mnohé funkcie v systéme Android™ vyžadujú
prístup na internet.
Nové verzie softvéru nemusia byť kompatibilné so všetkými novým telefónmi.
Prehľad telefónu
Toto je internetová verzia tejto publikácie. © Tlač je možná iba pre súkromné použitie.
7
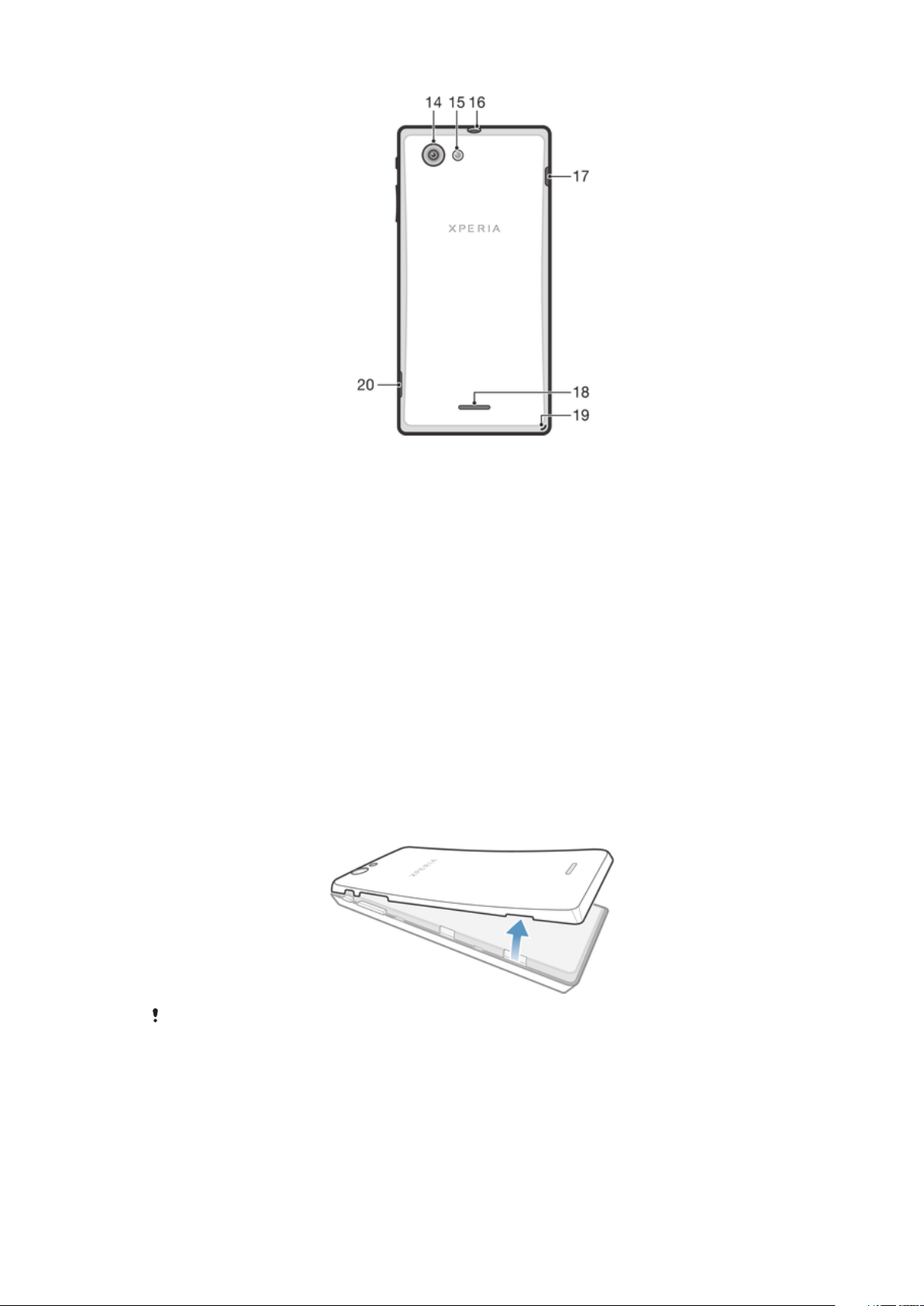
1. Senzor vzdialenosti 1
2. Senzor vzdialenosti 2
3. Kontrolka LED upozornenia
4. Objektív predného fotoaparátu
5. Reproduktor slúchadla
6. Tlačidlo napájania
7. Tlačidlo Hlasitosť/Lupa
8. Mikrofón
9. Tlačidlo ponuky
10. Tlačidlo na návrat na domovskú
obrazovku
Zostavenie
Odstránenie krytu batérie
11. Kontrolka upozornenia pre sociálne
siete
12. Tlačidlo na návrat
13. Dotyková obrazovka
14. Objektív fotoaparátu
15. Lampu LED fotoaparátu
16. Konektor náhlavnej súpravy
17. Konektor pre nabíjačku/kábel USB
18. Reproduktor
19. Otvor pre remienok
20. Otvor pre kryt batérie
Nepoužívajte ostré predmety, ktoré by mohli poškodiť telefón.
8
Toto je internetová verzia tejto publikácie. © Tlač je možná iba pre súkromné použitie.
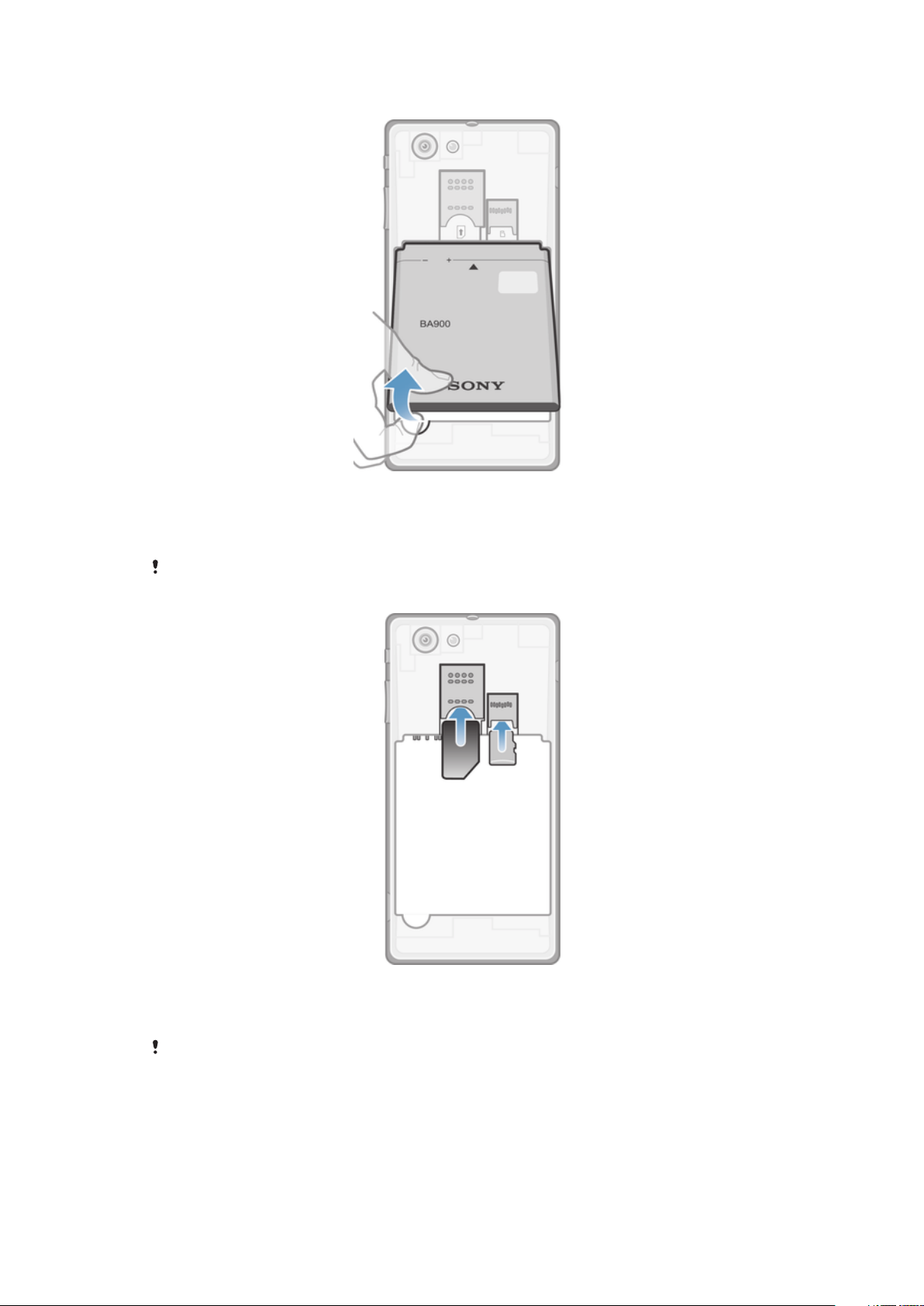
Odpojenie batérie
1
Zložte kryt batérie.
2
Vložte konček prsta do otvoru na dolnej strane batérie a naddvihnite batériu.
Vloženie pamäťovej karty a karty SIM
Do zásuvky karty SIM nevkladajte nekompatibilnú kartu SIM, ako napríklad kartu micro SIM.
Mohlo by to trvalo poškodiť kartu SIM alebo váš telefón.
1
Vypnite telefón.
2
Odstráňte kryt batérie a potom vložte do príslušných zásuviek pamäťovú kartu a
kartu SIM.
Je možné, že pamäťová karta nebude zahrnutá v balení na všetkých trhoch.
9
Toto je internetová verzia tejto publikácie. © Tlač je možná iba pre súkromné použitie.
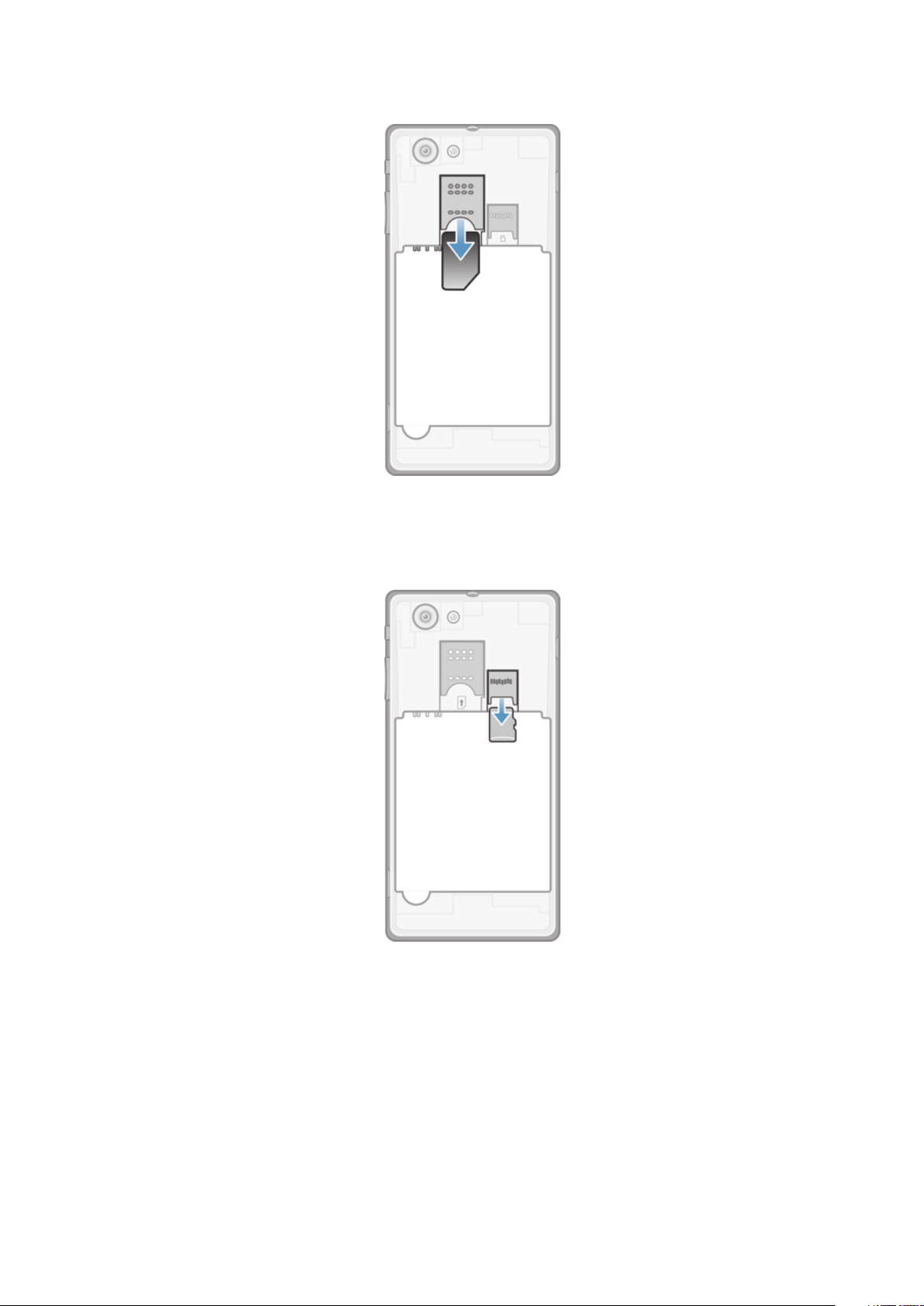
Odobratie karty SIM
1
Vypnite telefón.
2
Zložte kryt batérie.
3
Položte konček prsta na kartu SIM a vysuňte ju zo zásuvky.
Vybratie pamäťovej karty
•
Vypnite telefón alebo vyberte pamäťovú kartu z Nastavenie > Ukladací priestor
> Odpojiť kartu SD.
10
Toto je internetová verzia tejto publikácie. © Tlač je možná iba pre súkromné použitie.
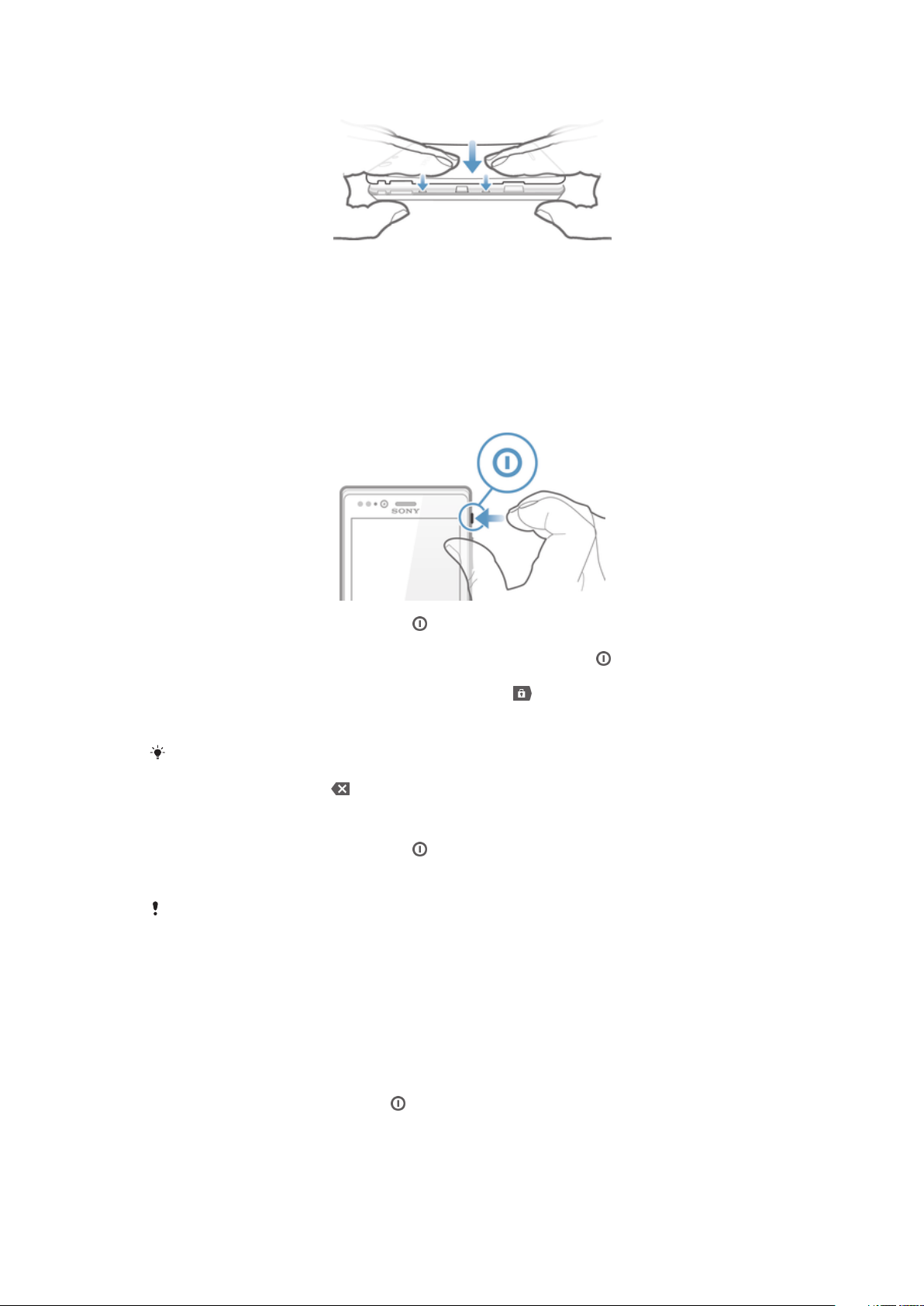
Založenie krytu batérie
1
Nad zadnú stranu telefónu umiestnite kryt, aby bol otvor pre objektív fotoaparátu
zarovnaný s objektívom fotoaparátu.
2
Pevne zatlačte na všetky okraje krytu batérie, aby ste sa uistili, že je dobre
zatvorený.
Vypnutie a zapnutie telefónu
Zapnutie telefónu
1
Stlačte a podržte tlačidlo napájania na pravej strane telefónu, kým telefón
nezačne vibrovať.
2
Ak obrazovka stmavne, stlačte na krátky čas tlačidlo napájania a obrazovka sa
aktivuje.
3
Ak chcete obrazovku odomknúť, posuňte položku do pravej časti obrazovky.
4
Po zobrazení výzvy zadajte kód PIN karty SIM a vyberte položku OK.
5
Spustenie telefónu môže chvíľu trvať.
Kód PIN vašej karty SIM vám na počiatku dodá mobilný operátor, ale neskôr ho môžete
zmeniť pomocou ponuky Nastavenie. Ak chcete opraviť chybu pri zadávaní kódu PIN karty
SIM, ťuknite na položku
.
Vypnutie telefónu
1
Stlačte a podržte tlačidlo napájania
2
V ponuke možností ťuknite na položku Vypnúť.
3
Ťuknite na položku OK.
Vypnutie telefónu môže chvíľu trvať.
, kým sa neotvorí ponuka možností.
Zámok obrazovky
V prípade, že váš telefón bude zapnutý a nebude používaný počas stanoveného
časového úseku, obrazovka stmavne, aby sa šetrila energia batérie a automaticky sa
zamkne. Tento zámok obrazovky bráni nechceným akciám na dotykovej obrazovke
počas doby, keď ju nepoužívate.
Aktivácia obrazovky
•
Krátko stlačte tlačidlo napájania .
Toto je internetová verzia tejto publikácie. © Tlač je možná iba pre súkromné použitie.
11
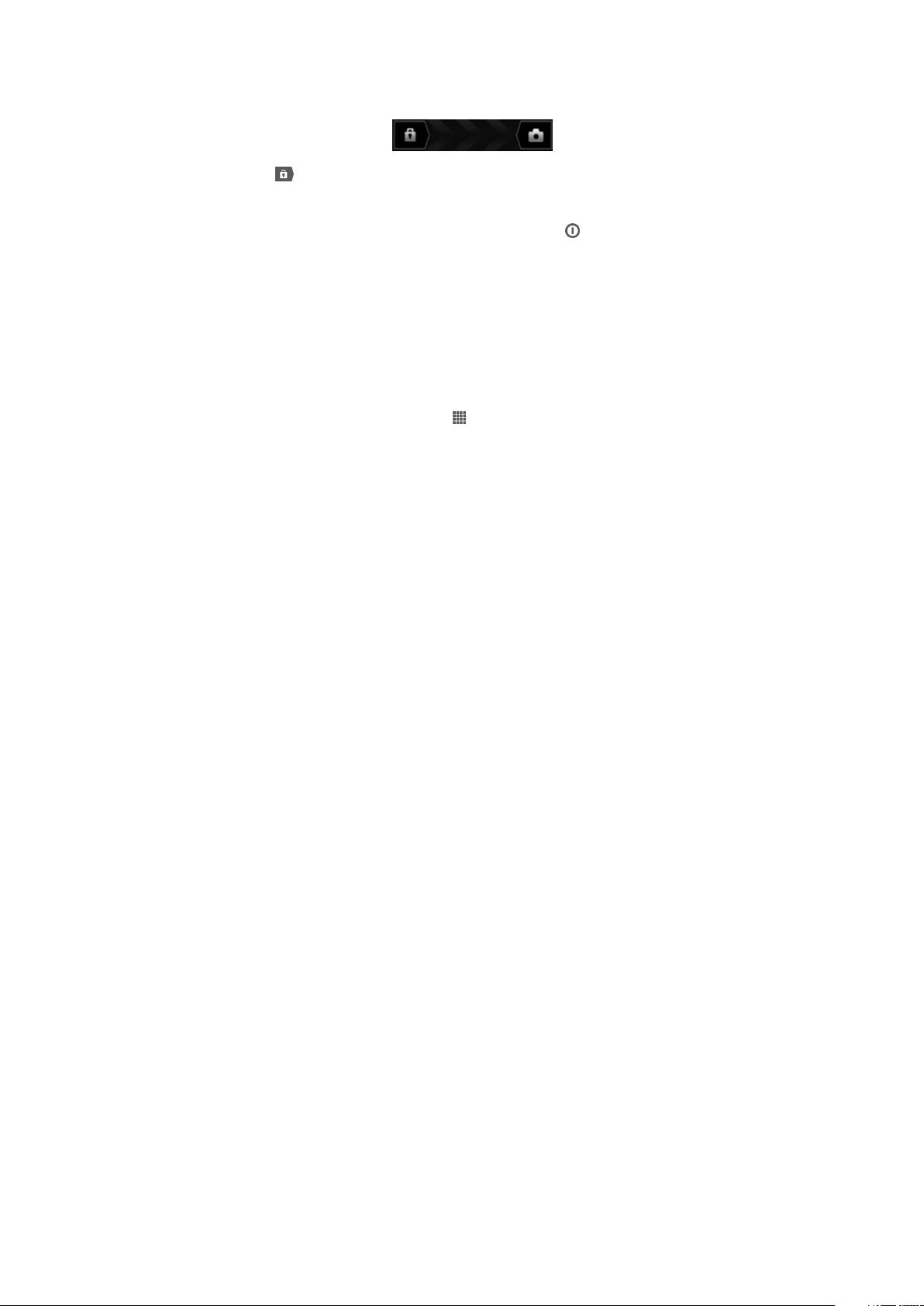
Odomknutie obrazovky
•
Posuňte ikonu do pravej časti obrazovky.
Manuálne uzamknutie obrazovky
•
Keď je obrazovka aktívna, krátko stlačte tlačidlo napájania .
Sprievodca nastavením
Pri prvom spustení telefónu sa otvorí sprievodca nastavením s vysvetlením základných
funkcií telefónu, pomocou ktorého môžete vykonať základné nastavenia. To je správny
čas na nastavenie telefónu podľa vašich konkrétnych potrieb. Príručku nastavením
môžete spustiť aj neskôr z obrazovky Aplikácie.
Pre ručný prístup k sprievodcovi nastavením
1
Na obrazovke Plocha ťuknite na položku .
2
Ťuknite na položky Nastavenie > Sprievodca nastavením.
Účty a služby
Prihláste sa k účtom online služby z telefónu a využite široký rozsah služieb. Spojte
služby a vyťažte z nich ešte viac. Môžete napríklad zozbierať kontakty z účtov Google™
a Facebook™ a integrovať ich do vášho telefónneho zoznamu, takže ich budete mať
všetky na jednom mieste.
Môžete sa prihlásiť na online služby z telefónu rovnako ako z počítača. Pri prvom
prihlásení sa vytvorí účet s vašim používateľským menom, heslom, nastaveniami
a osobnými informáciami. Pri ďalšom prihlásení sa vám už zobrazí personalizované
zobrazenie.
Účet Google™
Účet Google™ umožňuje použitie rady aplikácií a služieb v telefóne Android. Účet
Google™ napríklad potrebujete na použitie aplikácie Gmail™ v telefóne, na konverzáciu
s priateľmi pomocou služby Google Talk™, na synchronizáciu kalendára v telefóne s
kalendárom Google Calendar™ a na preberanie aplikácií, hier, hudby, filmov a kníh zo
služby Google Play™.
Účet služby Microsoft® Exchange ActiveSync
Synchronizujte svoj telefón s firemným účtom služby Microsoft® Exchange ActiveSync®.
Takto môžete mať pracovné e-maily, kontakty a udalosti v kalendári kedykoľvek so
sebou.
®
Účet služby Facebook™
Služba Facebook™ je sociálnou sieťou, ktorá vás spája s priateľmi, rodinou a kolegami
na celom svete. Nastavte službu Facebook, aby fungovala na vašom telefóne, aby ste
mohli zostať v kontakte, nech ste kdekoľvek.
Účet SyncML™
Telefón môžete synchronizovať s internetovým serverom pomocou technológie
SyncML™. Kontakty, udalosti v kalendári a záložky potom budete môcť v telefóne
zobrazovať a spravovať jednoducho ako v počítači.
12
Toto je internetová verzia tejto publikácie. © Tlač je možná iba pre súkromné použitie.
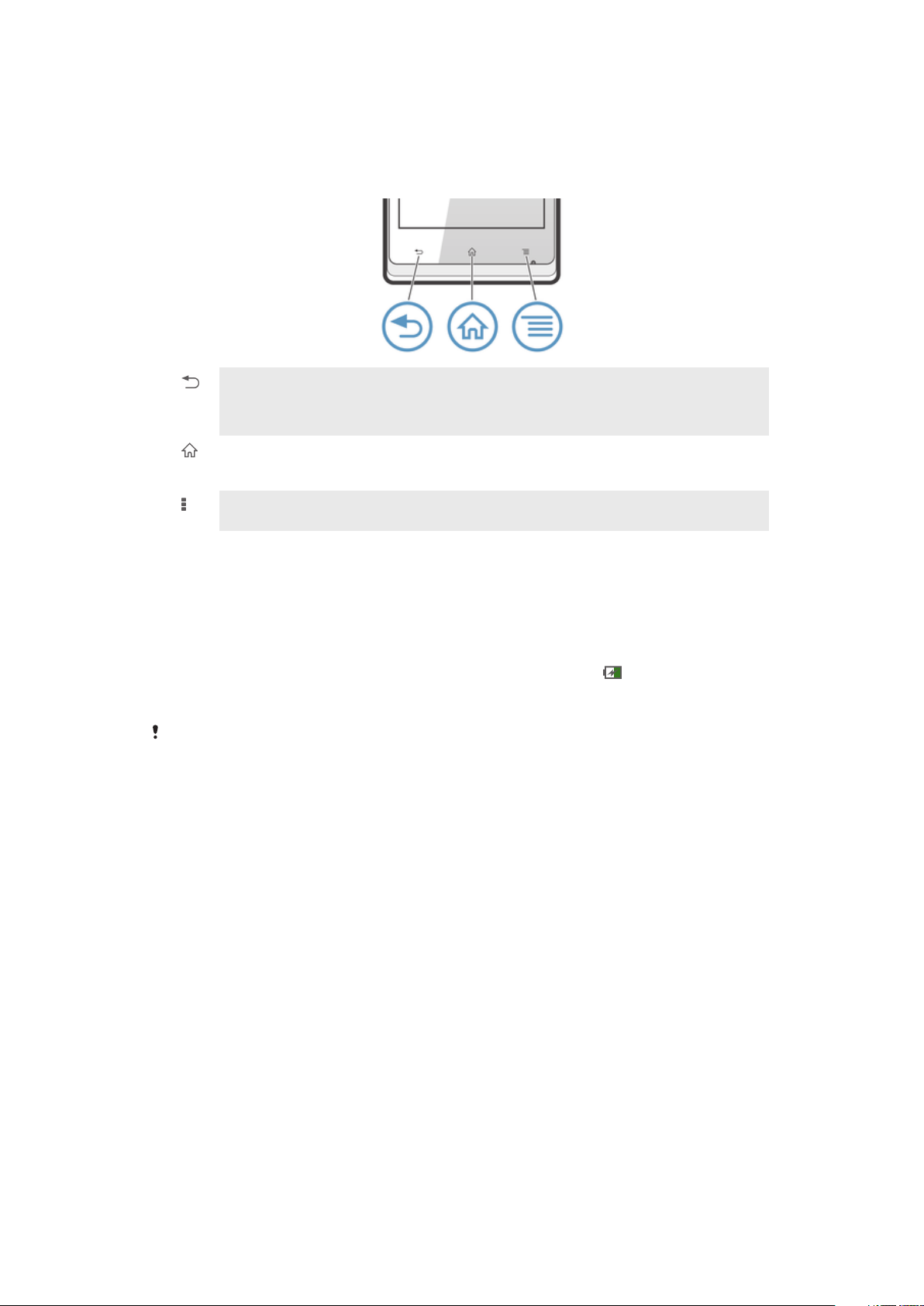
Oboznámenie sa s telefónom
Používanie tlačidiel
Späť
•
Návrat na predchádzajúcu obrazovku
•
Zatvorenie klávesnice na obrazovke, dialógového okna, možnosti ponuky alebo panela
upozornení
Domov
•
Prechod na obrazovku Plocha
•
Stlačením a podržaním tohto tlačidla otvoríte okno zobrazujúce naposledy použité aplikácie
Ponuka
•
Otvorenie zoznamu možností dostupných na aktuálnej obrazovke alebo v aktuálnej aplikácii
Batéria
Nabíjanie batérie
Batéria vášho nového telefónu je čiastočne nabitá. Po pripojení napájacieho kábla
telefónu k zdroju napájania, ako napríklad portu USB alebo nabíjačke telefónu, môže
trvať niekoľko minút, kým sa na obrazovke zobrazí ikona batérie . Telefón môžete
používať aj počas nabíjania. Batéria ani telefón sa neničia, ak sa telefón nabíja dlhú dobu,
napríklad celú noc.
Ak je nabíjačka telefónu pripojená, batéria sa môže po úplnom nabití začať čiastočne vybíjať a
po určitom čase znovu nabíjať. Je to kvôli predĺženiu životnosti batérie a môže spôsobiť, že
indikátor stavu batérie bude ukazovať menej ako 100 %.
13
Toto je internetová verzia tejto publikácie. © Tlač je možná iba pre súkromné použitie.
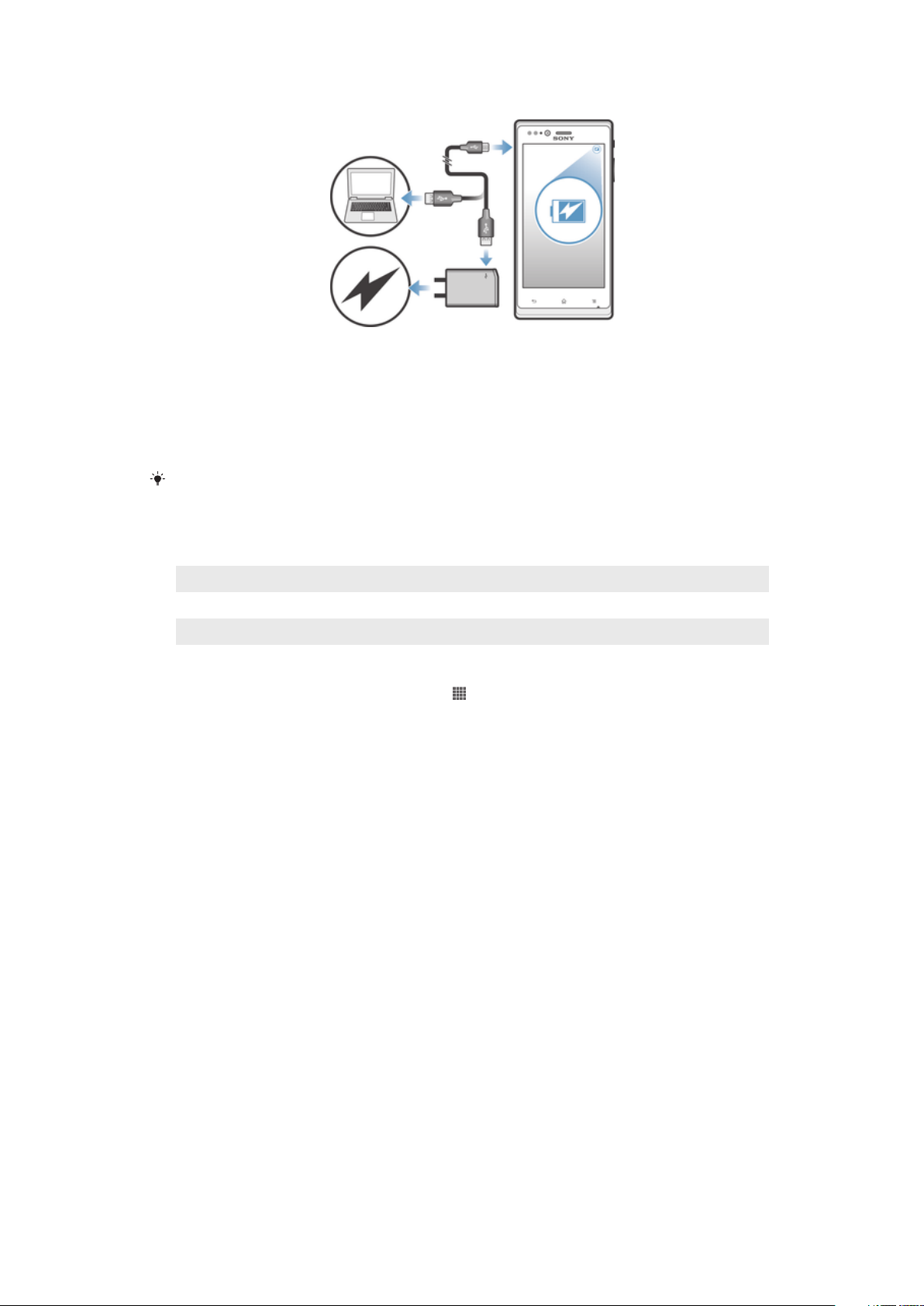
Nabíjanie zariadenia
1
Nabíjačku zapojte do zásuvky elektrickej siete.
2
Pripojte jeden koniec kábla USB do nabíjačky (alebo do portu USB počítača).
3
Pripojte druhý koniec kábla do portu mikro USB zariadenia tak, aby symbol USB
smeroval nahor. Svetelná dióda stavu batérie sa rozsvieti, keď sa začne nabíjanie.
4
Keď kontrolka LED stavu batérie svieti nazeleno, zariadenie je úplne nabité. Kábel
USB odpojte od zariadenia tak, že ho vytiahnete rovno. Pri odpájaní kábla zo
zariadenia dávajte pozor, aby ste neohli konektor.
Ak je batéria úplne vybitá, po pripojení napájacieho kábla zariadenia k zdroju napájania môže
trvať niekoľko minút, kým sa svetelná dióda rozsvieti.
Stav svetelnej diódy batérie
Zelená
Blikajúca červená Nízka úroveň nabitia batérie.
Oranžová Batéria sa nabíja. Úroveň nabitia batérie je medzi nízkou a plnou.
Batéria je úplne nabitá.
Kontrola úrovne nabitia batérie
1
Na obrazovke Plocha ťuknite na položku
2
Vyhľadajte položku Nastavenie > Informácie o telefóne > Stav > Úroveň
.
nabitia batérie a ťuknite na ňu.
Zlepšenie výkonu batérie
Výkon batérie môžete zvýšiť pomocou nasledujúcich tipov:
•
Zariadenie pravidelne nabíjajte. Nemá vplyv na životnosť batérie.
•
Preberanie dát z Internetu spotrebúva energiu. Ak nepoužívate internet, môžete šetriť
batériu tak, že vypnete všetky dátové spojenia cez mobilné siete. Môžete tak urobiť v
ponuke Nastavenie > Viac... > Mobilné siete > Prenos údajov. Týmto nastavením
nevypnete prenos údajov cez bezdrôtové siete.
•
Ak funkcie GPS, Bluetooth™ a Wi-Fi® nepoužívate, vypnite ich. Môžete ich ľahšie
vypnúť a zapnúť, ak pridáte na vašu Plocha miniaplikáciu Rýchle nastavenie. Sieť 3G nie
je potrebné vypnúť.
•
Nastavte synchronizáciu aplikácií (používaných na synchronizáciu vášho e-mailu,
kalendára a kontaktov) na možnosť manuálnej synchronizácie. Môžete taktiež využívať
možnosť automatickej synchronizácie, ale musíte zvýšiť intervaly synchronizácie.
•
Skontrolujte ponuku používania batérie v zariadení, aby ste zistili, ktoré aplikácie využívajú
najviac energie. Viac energie batérie sa spotrebúva, keď používate aplikácie prúdov
údajov videa a hudby, ako napríklad YouTube™. Niektoré aplikácie zo služby Android
Market™ tiež spotrebúvajú viac energie.
•
Zatvorte a ukončite aplikácie, ktoré nepoužívate.
•
Znížte stupeň jasu displeja.
•
Ak sa nachádzate v oblasti bez signálu pokrytia siete, zariadenie vypnite alebo použite
Režim V lietadle. V opačnom prípade bude zariadenie opakovane vyhľadávať dostupné
siete, čo vedie k zvýšenej spotrebe energie.
14
Toto je internetová verzia tejto publikácie. © Tlač je možná iba pre súkromné použitie.
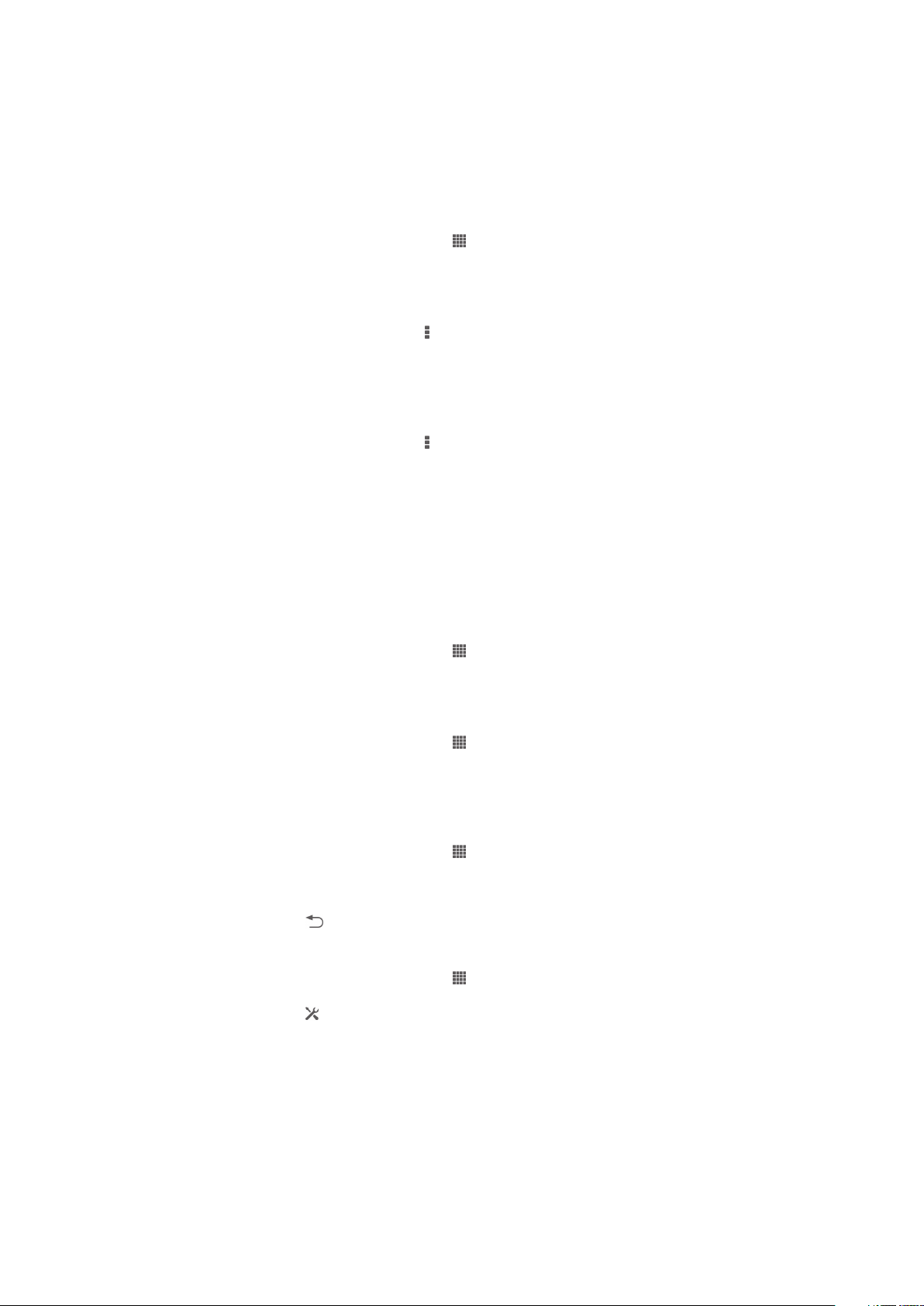
•
Na počúvanie hudby použite originálne zariadenie handsfree spoločnosti Sony.
Zariadenia handsfree vyžadujú menej energie z batérií než hlasné reproduktory
zariadenia.
•
Kedykoľvek je to možné, ponechajte zariadenie v pohotovostnom režime. Výdrž v
pohotovostnom režime označuje čas, počas ktorého je zariadenie pripojené do siete a
nepoužíva sa.
Prístup k ponuke používania batérie
1
Na obrazovke Plocha ťuknite na položku .
2
Ak chcete zistiť, ktoré aplikácie spotrebovávajú najviac energie batérie, vyhľadajte
položky Nastavenie > Batéria a ťuknite na ne.
Pridanie miniaplikácie widget Prenos údajov na domovskú obrazovku
1
Na obrazovke Plocha stlačte tlačidlo .
2
Ťuknite na položky Pridať > Nástroje widget > Nástroje.
3
Vykonajte sa rýchly pohyb smerom doľava, aby ste našli a vybrali widget Prenos
údajov. Teraz môžete jednoduchšie zapnúť a vypnúť dátové pripojenie.
Pridanie widgetu Rýchle nastavenia na domovskú obrazovku
1
Na obrazovke Plocha stlačte tlačidlo
2
Ťuknite na položky Pridať > Nástroje widget > Nástroje.
3
Vyberte si miniaplikáciu Rýchle nastavenia.
.
Zníženie spotreby batérie so šetričom energie
Na správu aplikácií spotreby energie a zníženie spotreby batérie použite vopred
nastavené režimy šetrenia energie. So šetričom energie môžete prispôsobovať
nastavenia v rámci každého režimu šetrenia energie podľa spôsobu, akým využívate svoj
telefón.
Aktivácia režimu šetrenia energie
1
Na obrazovke Plocha ťuknite na položku .
2
Vyhľadajte položku Šetrič energie a ťuknite na ňu.
3
Ťuknite na ikonu vedľa režimu šetrenia energie, ktorý chcete aktivovať.
Deaktivácia režimu šetrenia energie
1
Na obrazovke Plocha ťuknite na položku .
2
Vyhľadajte položku Šetrič energie a ťuknite na ňu.
3
Ťuknutím na osvetlenú ikonu vedľa aktívneho režimu šetrenia energie režim
vypnete.
Zmena nastavení šetriaceho režimu
1
Na obrazovke Plocha ťuknite na položku
2
Vyhľadajte a ťuknite na položku Šetrič energie.
3
Ak chcete otvoriť ponuku nastavení, ťuknite na názov šetriaceho režimu.
4
Úprava nastavení podľa požadovanej miery šetrenia energiou.
5
Ťuknite na položku .
Zobrazenie oznámení šetriča energie
1
Na obrazovke Plocha ťuknite na položku .
2
Vyhľadajte položku Šetrič energie a ťuknite na ňu.
3
Ťuknite na položku
4
Začiarknite políčko Stavový riadok.
.
.
Použitie dotykovej obrazovky
Na obrazovke telefónu sa pri kúpe nachádza ochranná plastová fólia. Pred použitím
dotykovej obrazovky by ste mali túto fóliu stiahnuť. V opačnom prípade dotyková
obrazovka nemusí fungovať správne.
V prípade, že váš telefón bude zapnutý a nebude používaný počas stanoveného
časového úseku, obrazovka stmavne, aby sa šetrila energia batérie a automaticky sa
15
Toto je internetová verzia tejto publikácie. © Tlač je možná iba pre súkromné použitie.
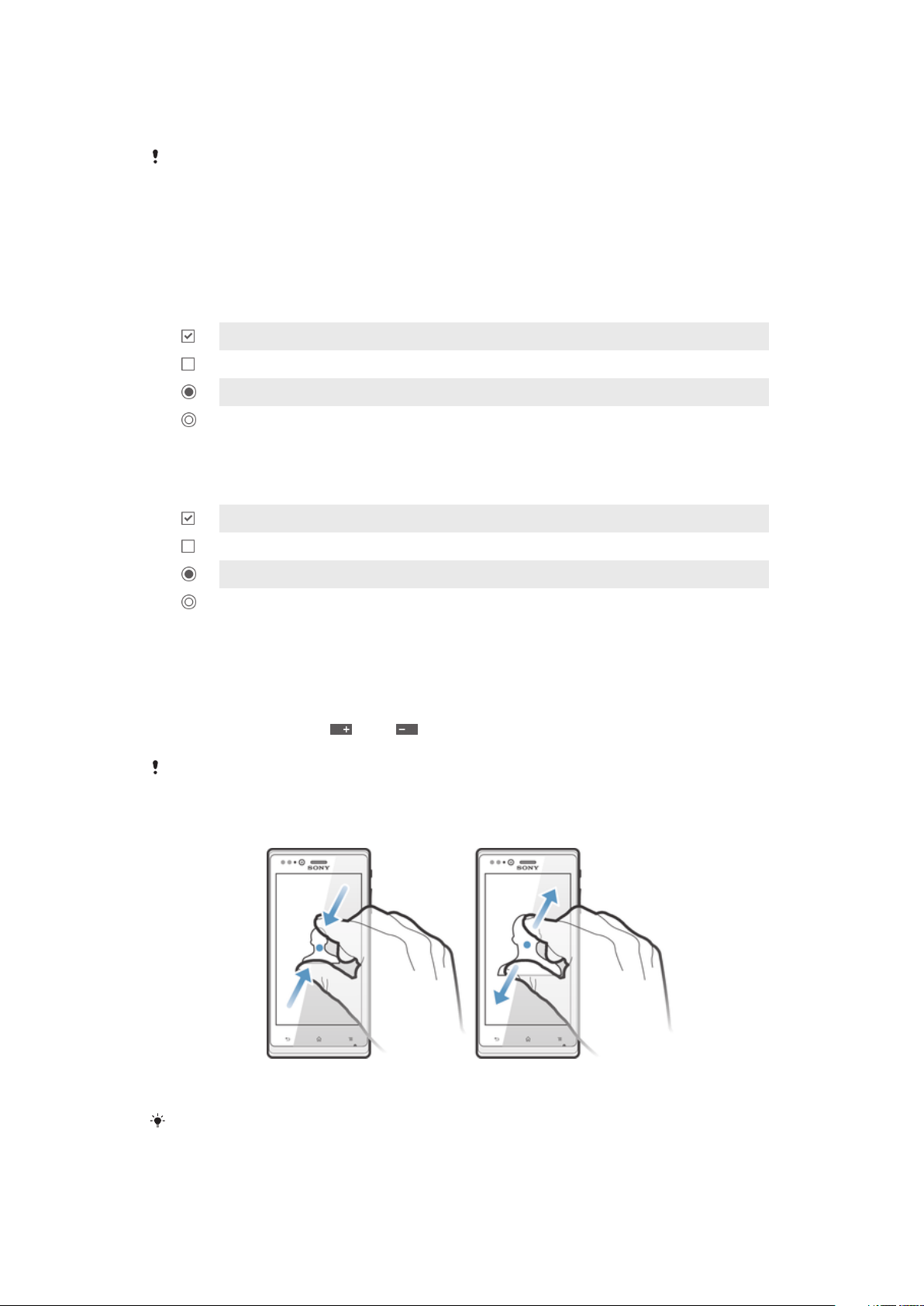
zamkne. Tento zámok zabraňuje nechceným akciám na dotykovej obrazovke počas
doby, keď ju nepoužívate. Taktiež môžete nastaviť osobné zámky, aby ste ochránili vaše
predplatné a uistili sa, že len vy máte prístup k obsahu vášho telefónu.
Obrazovka telefónu je zo skla. Nedotýkajte sa jej, ak je sklo prasknuté alebo rozbité. Nesnažte
sa opraviť poškodenú obrazovku sami. Obrazovky zo skla sú citlivé na pády a mechanické
otrasy. Záručný servis spoločnosti Sony sa netýka prípadov zanedbania starostlivosti.
Otvorenie alebo zvýraznenie položky
•
Ťuknite na položku.
Možnosti značenia
Začiarknuté políčko
Nezačiarknuté políčko
Označená možnosť zoznamu
Neoznačená možnosť zoznamu
Označenie alebo zrušenie označenia možností
•
Ťuknite na príslušné zaškrtávacie políčko alebo možnosť zoznamu.
Začiarknuté políčko
Nezačiarknuté políčko
Označená možnosť zoznamu
Neoznačená možnosť zoznamu
Priblíženie
Dostupnosť možnosť priblíženia závisí od používanej aplikácie.
Lupa
•
Ak sú zobrazené ikony
oddialite.
Možno budete musieť posúvať prstom po obrazovke (do niektorého smeru), aby sa na nej
zobrazili ikony lupy.
Priblíženie alebo vzdialenie pomocou dvoch prstov
alebo , ťuknutím na ne obraz priblížite alebo
•
Položte na obrazovku dva prsty a priblížte ich k sebe (vzdialenie) alebo odsuňte od
seba (priblíženie).
Funkciu priblíženia alebo vzdialenia použite pri prezeraní fotografií a máp alebo pri
prehľadávaní webu.
16
Toto je internetová verzia tejto publikácie. © Tlač je možná iba pre súkromné použitie.
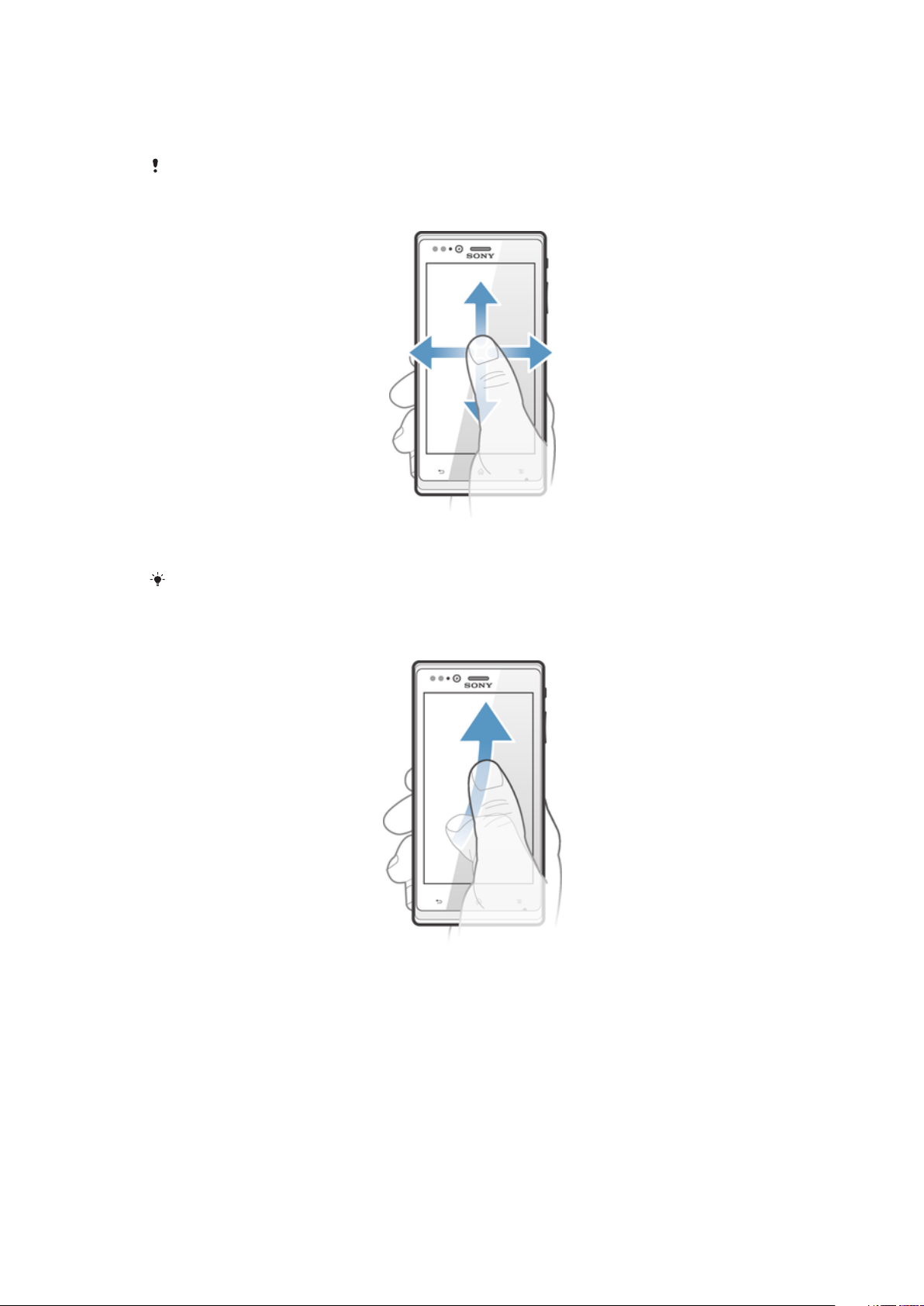
Posúvanie po obrazovke
Obrazovku môžete posúvať posúvaním prsta na obrazovke nahor alebo nadol. Na
niektorých webových stránkach sa môžete posúvať aj do strán.
Presunutím alebo rýchlym pohybom neaktivujete žiadnu položku na displeji.
Presun po obrazovke
•
Posúvajte prst alebo sa ním dotýkajte rýchlym pohybom v smere, v ktorom chcete
posúvať obrazovku.
Ak chcete obrazovku posúvať rýchlejšie, dotýkajte sa jej rýchlym pohybom prsta
požadovaným smerom.
Dotknutie sa rýchlym pohybom
•
Aby ste posúvali obrazovku rýchlejšie, posúvajte prst na obrazovke požadovaným
smerom. Môžete čakať, kým sa posúvanie samo dokončí, alebo ho môžete
okamžite zastaviť ťuknutím na obrazovku.
Senzory
Telefón má senzor na rozpoznanie svetla a vzdialenosti. Senzor svetla rozpozná intenzitu
okolitého osvetlenia a podľa toho prispôsobí jas obrazovky. Senzor vzdialenosti vypne
dotykovú obrazovku vo chvíli, keď sa jej dotknete tvárou. Táto funkcia zabráni
náhodnému aktivovaniu funkcií počas hovoru.
17
Toto je internetová verzia tejto publikácie. © Tlač je možná iba pre súkromné použitie.
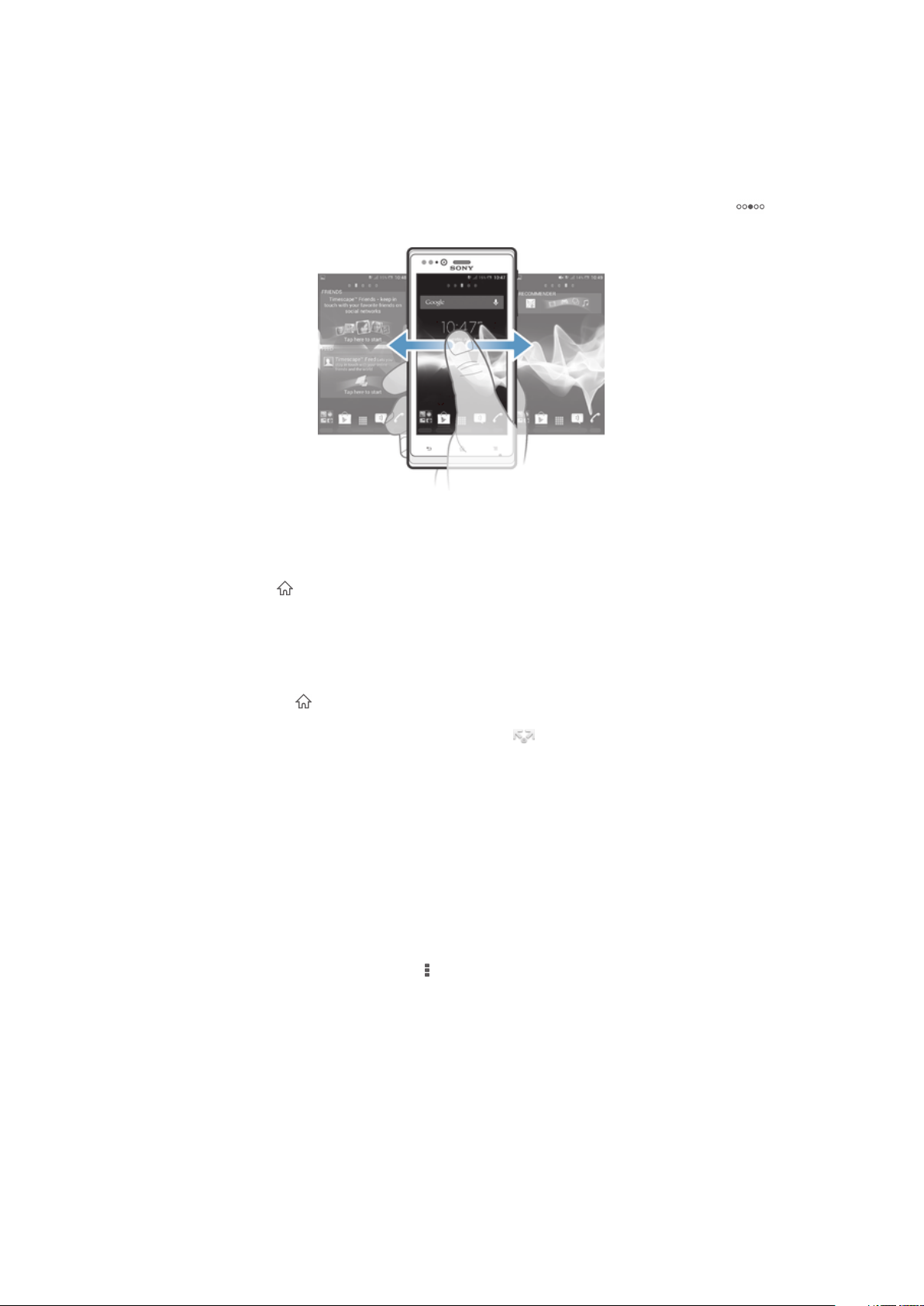
Domovská obrazovka
Plocha vášho telefónu je analógiou pracovnej plochy na osobnom počítači. Je vašou
vstupnou bránou k hlavným funkciám telefónu. Plocha môžete prispôsobiť pomocou
miniaplikácií, skratiek, priečinkov, tém, tapiet a iných položiek.
Plocha ide za rámec bežnej šírky displeja, preto môžete celý obsah v jednom zo štyroch
rozšírení obrazovky zobraziť rýchlym pohybom prstu doľava alebo doprava. Položka
zobrazuje, v ktorej časti Plocha sa práve nachádzate.
Položky v riadku v spodnej časti obrazovky sú vždy k dispozícii a umožňujú rýchly
prístup.
Prechod na Domovskú obrazovku
•
Stlačte tlačidlo .
Prehľadávanie Domovskej obrazovky
•
Rýchlym pohybom sa dotknite smerom doprava alebo doľava.
Zdieľanie položky z domovskej obrazovky
1
Stlačením tlačidla otvorte obrazovku Plocha.
2
Dotknite sa položky a podržte na nej prst, pokým sa nezväčší a telefón
nezavibruje. Potom presuňte položku do priečinka .
3
V prípade potreby vyberte možnosť a potvrďte výber. Aplikácie a miniaplikácie
widget, ktoré sa vám páčia, teraz môžete zdieľať s priateľmi, ktorí ich môžu
prevziať a používať.
Widgety
Widgety sú malé programy, ktoré môžete použiť priamo na obrazovke Plocha. Napríklad
widget “WALKMAN” umožňuje priame spustenie prehrávania hudby.
Veľkosť niektorých widgetov je možné meniť, takže ich môžete rozširovať, aby ste videli
viac obsahu, alebo zmenšovať, aby ste šetrili priestorom na Plocha.
Pridanie miniaplikácie widget na domovskú obrazovku
1
Na obrazovke Plocha stlačte tlačidlo .
2
Ťuknite na položky Pridať > Nástroje widget.
3
Ťuknite na miniaplikáciu.
Zmena veľkosti miniaplikácie
1
Dotknite sa a podržte miniaplikáciu, pokým sa nezväčší a telefón nezavibruje, a
potom ju pustite. Ak je možné zmeniť veľkosť miniaplikácie, zobrazí sa zvýraznený
rám a bodky zmeny veľkosti.
2
Posuňte tieto bodky smerom dovnútra alebo von, aby ste zmenšili alebo zväčšili
veľkosť miniaplikácie.
3
Pre potvrdenie novej veľkosti miniaplikácie ťuknite kdekoľvek na Plocha.
18
Toto je internetová verzia tejto publikácie. © Tlač je možná iba pre súkromné použitie.
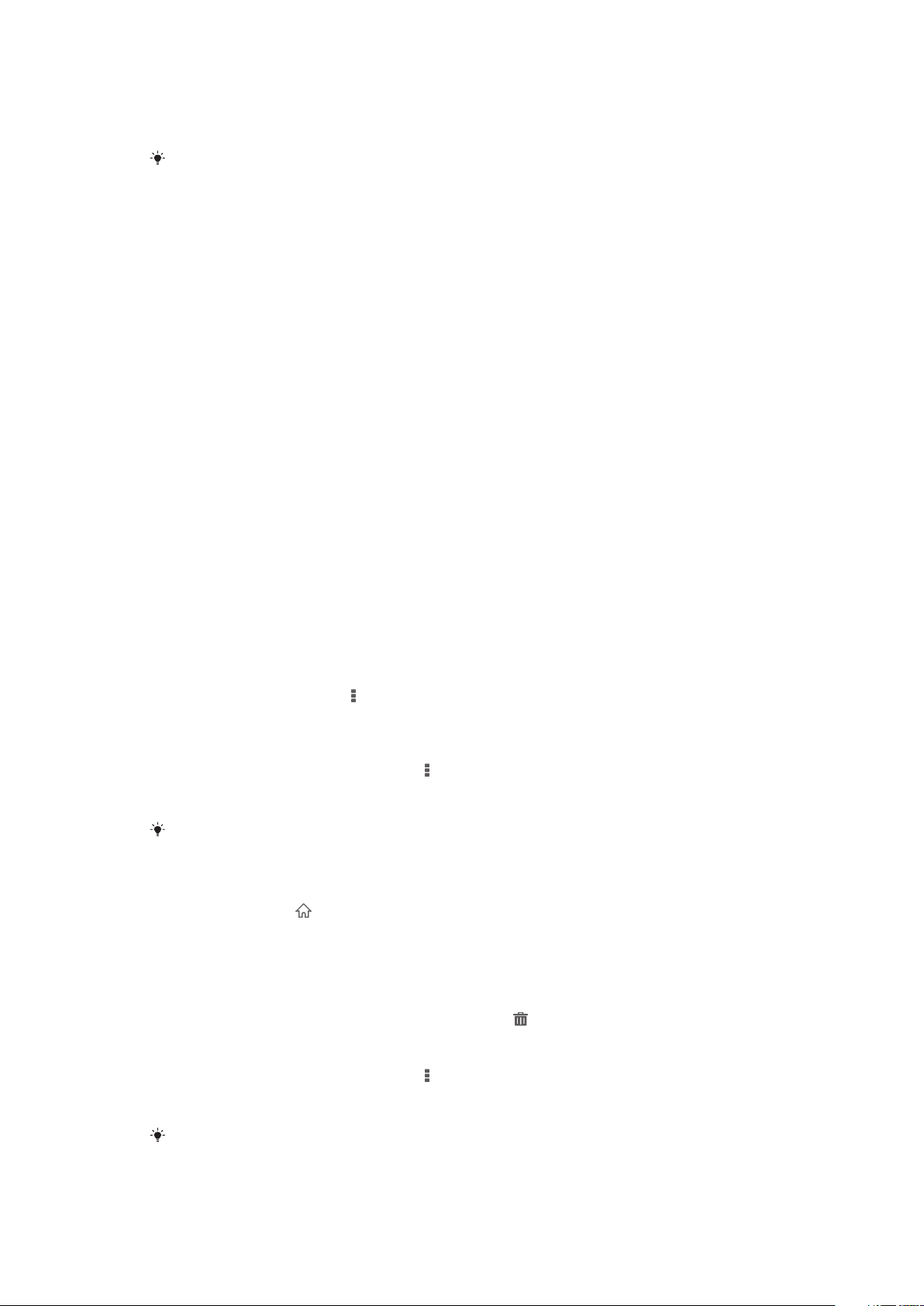
Získanie prehľadu o všetkých miniaplikáciách widget na domovskej obrazovke
•
Priblížte k sebe prsty nad akoukoľvek oblasťou Plocha. Všetky miniaplikácie
widget obsiahnuté v rôznych častiach Plocha sa zobrazia v jednom zobrazení.
Keď sa všetky miniaplikácie widget na Plocha zobrazia v jednom zobrazení, ťuknite na
ľubovoľnú miniaplikáciu widget a prejdite na časť Plocha, ktorá obsahuje požadovanú
miniaplikáciu widget.
Widget webového kanála Timescape™
Widget webového kanála Timescape™ zobrazuje v jednom zobrazení najnovšie udalosti
Timescape™. Rýchlym pohybom nahor a nadol môžete v miniaplikácii zobrazovať úplný
obsah každej udalosti. Ak chcete udalosť zobraziť na celej obrazovke alebo ju
okomentovať, označiť príznakom Páči sa mi alebo odpovedať na tweet, môžete na ňu
ťuknúť.
Widget Timescape™ Friends
Widget Timescape™ Friends vás upozorní na posledné aktivity vás a vašich priateľov v
sociálnych sieťach. Môžete zobraziť všetky činnosti a komunikovať s priateľmi pomocou
komentárov, tlačidla „páči sa mi to“ a opätovného zverejnenia na sieti Twitter.
Widget Timescape™ Share
Zdieľajte svoj stav prostredníctvom jednej zo služieb, ku ktorým ste sa v telefóne prihlásili.
Napríklad môžete zverejniť aktualizácie na službách Facebook™ alebo Twitter™.
Zmena usporiadania domovskej obrazovky
Prispôsobte vzhľad svojej domovskej obrazovky a zmeňte funkcie, ku ktorým z nej máte
prístup. Zmeňte pozadie obrazovky, premiestnite položky, vytvorte priečinky a pridajte
skratky ku kontaktom.
Otvorenie ponuky možností na domovskej obrazovke
Ponuku možností na Plocha je možné otvoriť dvoma spôsobmi:
•
Na Plocha stlačte tlačidlo
•
Dotknite sa ľubovoľnej časti Plocha a podržte na nej prst.
Pridanie skratky do obrazovky Home screen
1
Na obrazovke Plocha stlačte tlačidlo .
2
Ťuknite na položky Pridať > Skratky.
3
Vyhľadajte a vyberte skratku.
Ak chcete pridať skratku aplikácie priamo z obrazovky Aplikácia, dotknite sa aplikácie
a podržte na nej prst.
Presun položky na domovskej obrazovke
1
Stlačením tlačidla
2
Dotknite sa položky a podržte na nej prst, kým sa nezväčší a telefón nezačne
vibrovať. Potom presuňte položku na nové umiestnenie.
Odstránenie položky z obrazovky Home screen
•
Dotknite sa položky a podržte na nej prst, pokým sa nezväčší a telefón
nezavibruje. Potom presuňte položku do priečinka .
.
otvorte Plocha.
Pridanie priečinka na domovskú obrazovku
1
Na obrazovke Plocha stlačte tlačidlo .
2
Ťuknite na položky Pridať > Priečinok.
3
Zadajte názov priečinka a ťuknite na položku Hotovo.
Ak presuniete položku nad inú položku na domovskej obrazovke, automaticky vytvoríte
priečinok.
19
Toto je internetová verzia tejto publikácie. © Tlač je možná iba pre súkromné použitie.
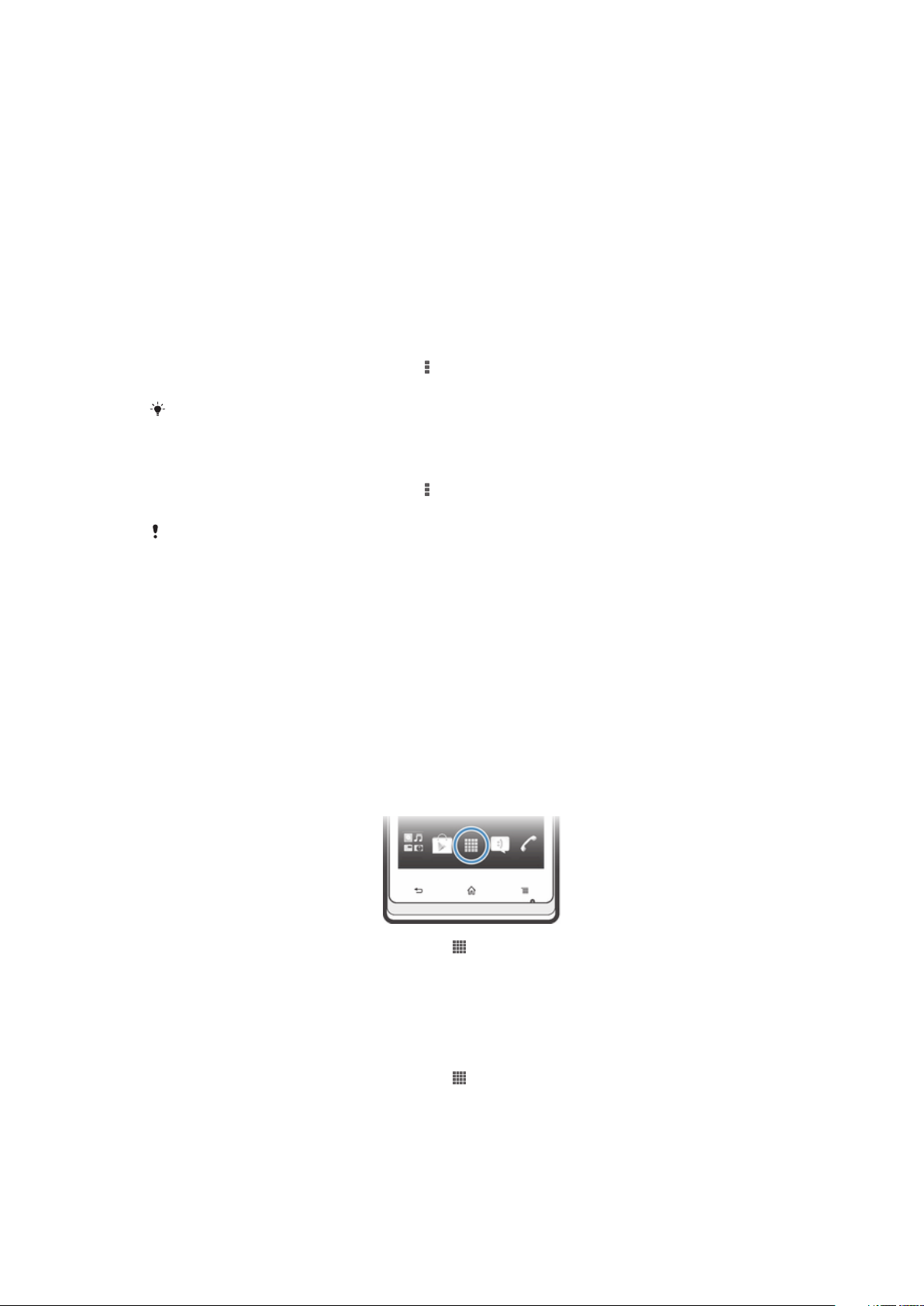
Pridanie položiek do priečinka
•
Dotknite sa položky a podržte na nej prst, pokým sa nezväčší a telefón
nezavibruje. Potom presuňte položku do priečinka.
Premenovanie priečinka
1
Ťuknutím otvorte priečinok.
2
Ak chcete zobraziť pole Názov priečinka, dotknite sa záhlavia priečinka.
3
Zadajte nový názov priečinka a ťuknite na položku Hotovo.
Zmena pozadia domovskej obrazovky
Ak chcete prispôsobiť obrazovku Plocha svojmu štýlu, môžete použiť tapety a rôzne
témy.
Zmena tapety na obrazovke Home screen
1
Na obrazovke Plocha stlačte tlačidlo .
2
Ťuknite na položku Tapeta a potom vyberte možnosť.
Môžete použiť nasnímanú fotografiu alebo animáciu. Ak chcete prevziať napríklad živé tapety,
ktoré sa menia počas dňa, prejdite na lokalitu Google Play™ a na iné zdroje.
Nastavenie témy
1
Na obrazovke Plocha stlačte tlačidlo .
2
Ťuknite na položku Téma a potom vyberte tému.
Pri zmene témy sa zmení aj pozadie v niektorých aplikáciách.
Prístup k aplikáciám a ich používanie
Aplikáciu otvorte pomocou skratiek na obrazovke Plocha alebo z obrazovky aplikácií.
Obrazovka aplikácie
Obrazovka aplikácie, ktorú otvoríte z obrazovky Plocha, obsahuje aplikácie, ktoré boli
vopred nainštalované na váš telefón, ako aj aplikácie, ktoré ste si do telefónu neskôr
prevzali.
Obrazovka aplikácie je širšia, než je bežná šírka obrazovky. Rýchlym pohybom doľava
a doprava zobrazíte celý obsah.
Otvorenie obrazovky aplikácií
•
Na obrazovke Plocha ťuknite na položku .
Prehľadávanie obrazovky Aplikácie
•
Otvorte obrazovku Aplikácie a rýchlym pohybom prechádzajte doprava alebo
doľava.
Vytvorenie skratky aplikácie na obrazovke Home screen
1
Na obrazovke Plocha ťuknite na položku .
2
Dotknite sa a podržte prst na aplikácii, pokým sa nezobrazí na obrazovke Plocha
a potom ju presuňte na požadované miesto.
20
Toto je internetová verzia tejto publikácie. © Tlač je možná iba pre súkromné použitie.
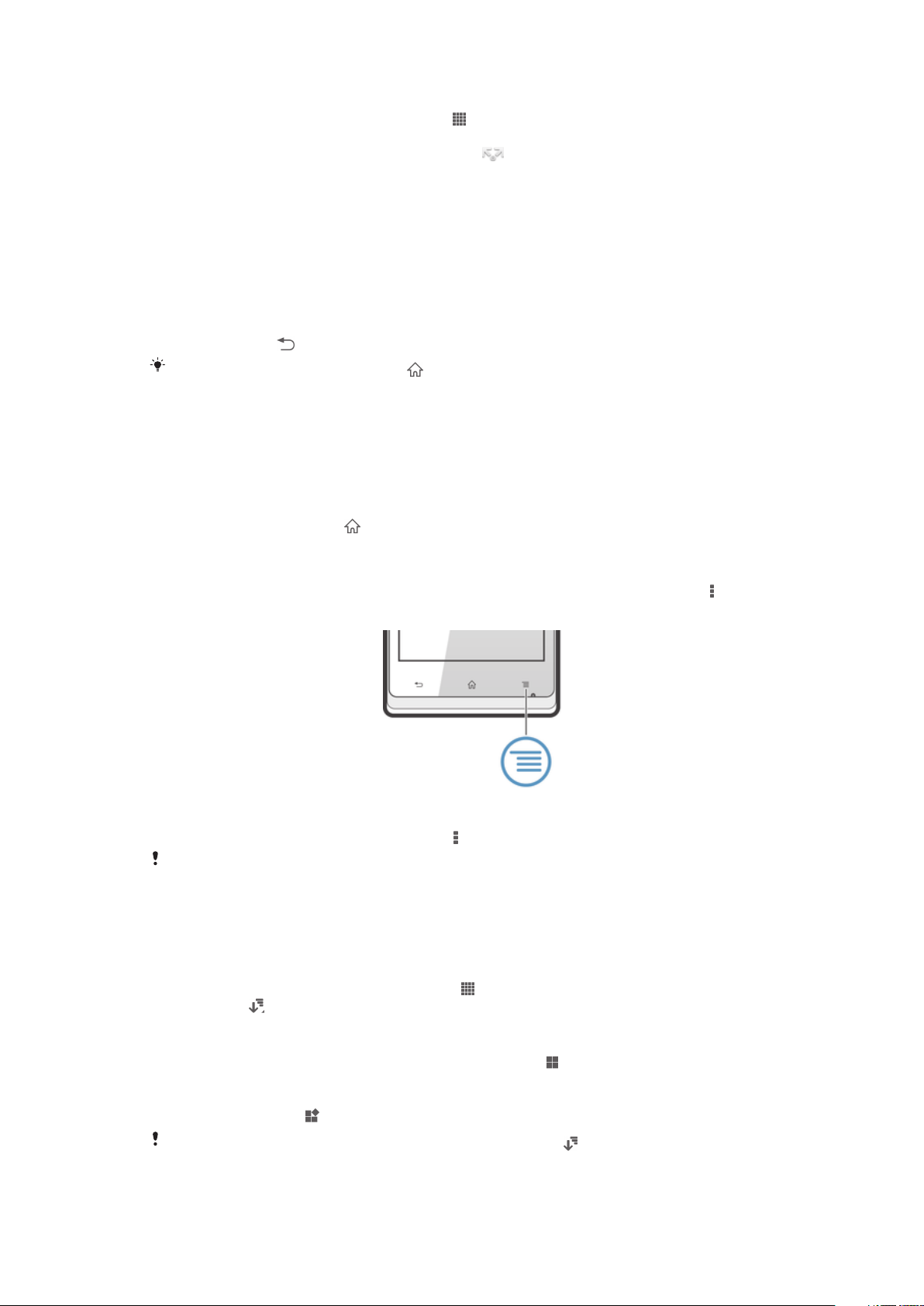
Zdieľanie aplikácie z obrazovky aplikácií
1
Na obrazovke Plocha ťuknite na položku .
2
Dotknite sa aplikácie a podržte na nej prst, kým sa nezobrazí na obrazovke
Plocha, a potom položku posuňte na symbol .
3
V prípade potreby vyberte možnosť a potvrďte výber. Aplikácie, ktoré sa vám
páčia, teraz môžete zdieľať s priateľmi, ktorí ich môžu prevziať a používať.
Otváranie a zatváranie aplikácií
Otvorenie aplikácie
•
Na obrazovke Plocha alebo obrazovke aplikácií ťuknite na aplikáciu.
Zatvorenie aplikácie
•
Stlačte tlačidlo .
Keď kvôli ukončeniu stlačíte tlačidlo
pokračovať v činnosti na pozadí. V prvom prípade môžete pri najbližšom otvorení aplikácie
pokračovať tam, kde ste prestali.
, niektoré aplikácie sa pozastavia, zatiaľ čo iné môžu
Okno naposledy použitých aplikácií
V tomto okne môžete zobraziť a otvoriť naposledy použité aplikácie.
Otvorenie naposledy použitých okien aplikácií
•
Stlačte a podržte tlačidlo .
Ponuka aplikácie
Ponuku môžete počas používania aplikácie kedykoľvek otvoriť stlačením tlačidla na
telefóne. Vzhľad ponuky sa bude líšiť v závislosti od používanej aplikácie.
Otvorenie ponuky v aplikácii
•
Keď je aplikácia spustená, stlačte tlačidlo
Ponuka nie je k dispozícii vo všetkých aplikáciách.
.
Zmena usporiadania obrazovky Aplikácie
Presuňte aplikácie na obrazovke Aplikácie podľa potreby.
Usporiadanie aplikácií na obrazovke aplikácií
1
Na obrazovke Plocha ťuknite na položku . a prejdete na obrazovku Aplikácie.
2
Ťuknite na a vyberte možnosť.
Presunutie aplikácie na obrazovke aplikácií
1
Otvorte obrazovku aplikácií a potom ťuknite na položku .
2
Dotknite sa položky a podržte ju, kým sa nezväčší a telefón nezačne vibrovať,
potom presuňte položku na nové miesto.
3
Ťuknite na položku na ukončenie režimu úprav.
Aplikácie môžete presunúť len vtedy, keď je vybraná možnosť
.
21
Toto je internetová verzia tejto publikácie. © Tlač je možná iba pre súkromné použitie.
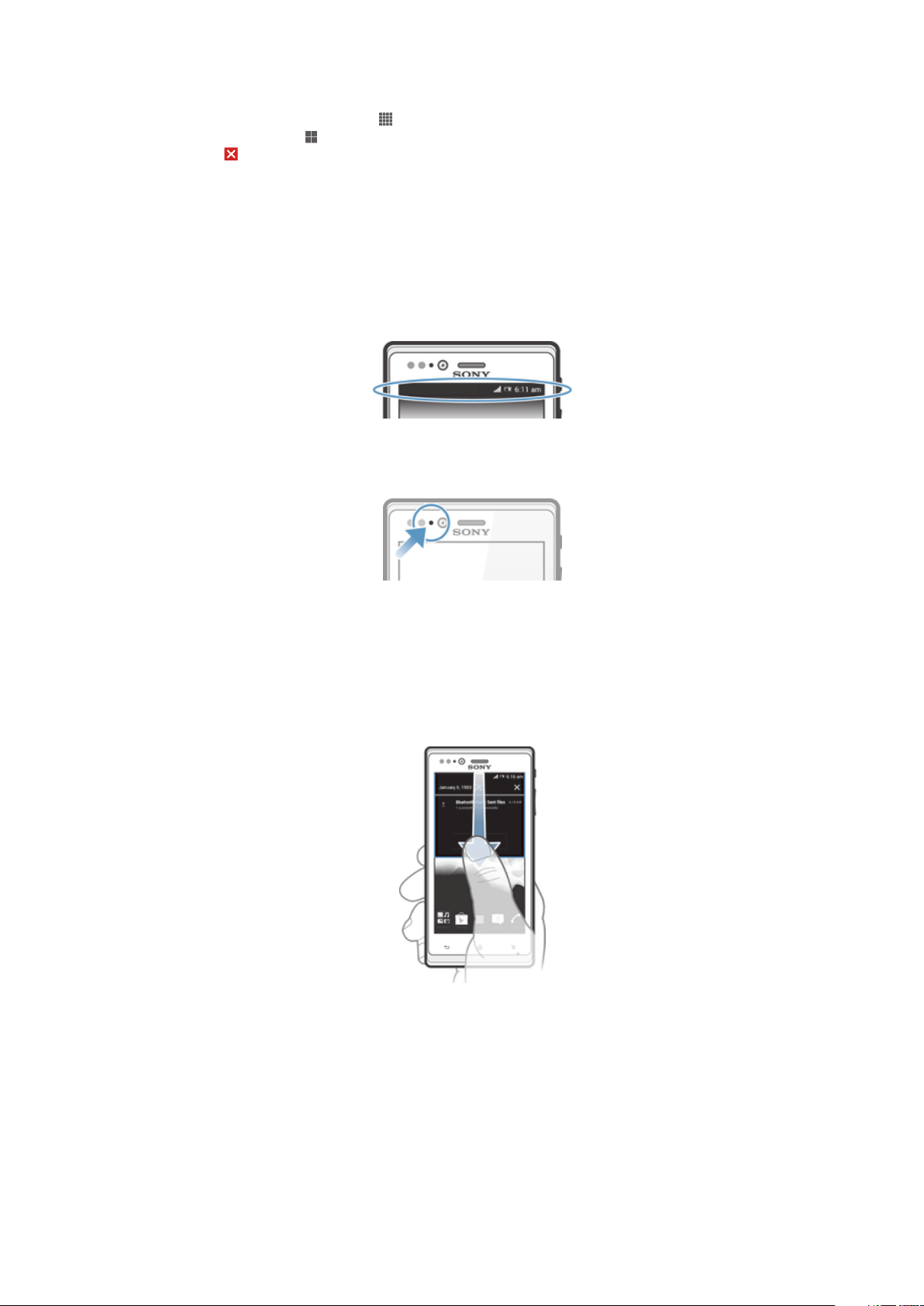
Odinštalovanie aplikácie na obrazovke aplikácií
1
Na Plocha ťuknite na položku .
2
Ťuknite na položku . Všetky aplikácie, ktoré je možné odinštalovať, sú označené
ikonou .
3
Ťuknite na aplikáciu, ktorú chcete odinštalovať, potom ťuknite na položku OK.
Stav a upozornenia
Stavový riadok v hornej časti obrazovky ukazuje, čo sa vo vašom telefóne deje. Naľavo
sa nachádzajú upozornenia, kde sa zobrazujú informácie o nových alebo prebiehajúcich
činnostiach. Zobrazí sa tu napríklad upozornenie na novú správu alebo upozornenie na
udalosť v kalendári. Vpravo sú zobrazené informácie o intenzite signálu, stave batérie
a iné informácie.
Svetelná kontrolka upozornenia vám tiež zobrazuje stav batérie a niektoré ďalšie
upozornenia. Napríklad blikajúce modré svetlo znamená, že máte novú správu alebo
zmeškaný hovor. Kontrolka upozornenia nemusí fungovať pri nízkom stave batérie.
Kontrola upozornení a prebiehajúcich aktivít
Stavový riadok môžete posunúť dole, čím sa otvorí panel Oznámení, kde nájdete ďalšie
informácie. Tento panel môžete použiť napríklad na otvorenie novej správy alebo
zobrazenie udalosti kalendára. Môžete tiež otvoriť niektoré aplikácie spustené na pozadí,
ako je napríklad prehrávač hudby.
Otvorenie panela upozornení
•
Posuňte stavový riadok smerom nadol.
22
Toto je internetová verzia tejto publikácie. © Tlač je možná iba pre súkromné použitie.
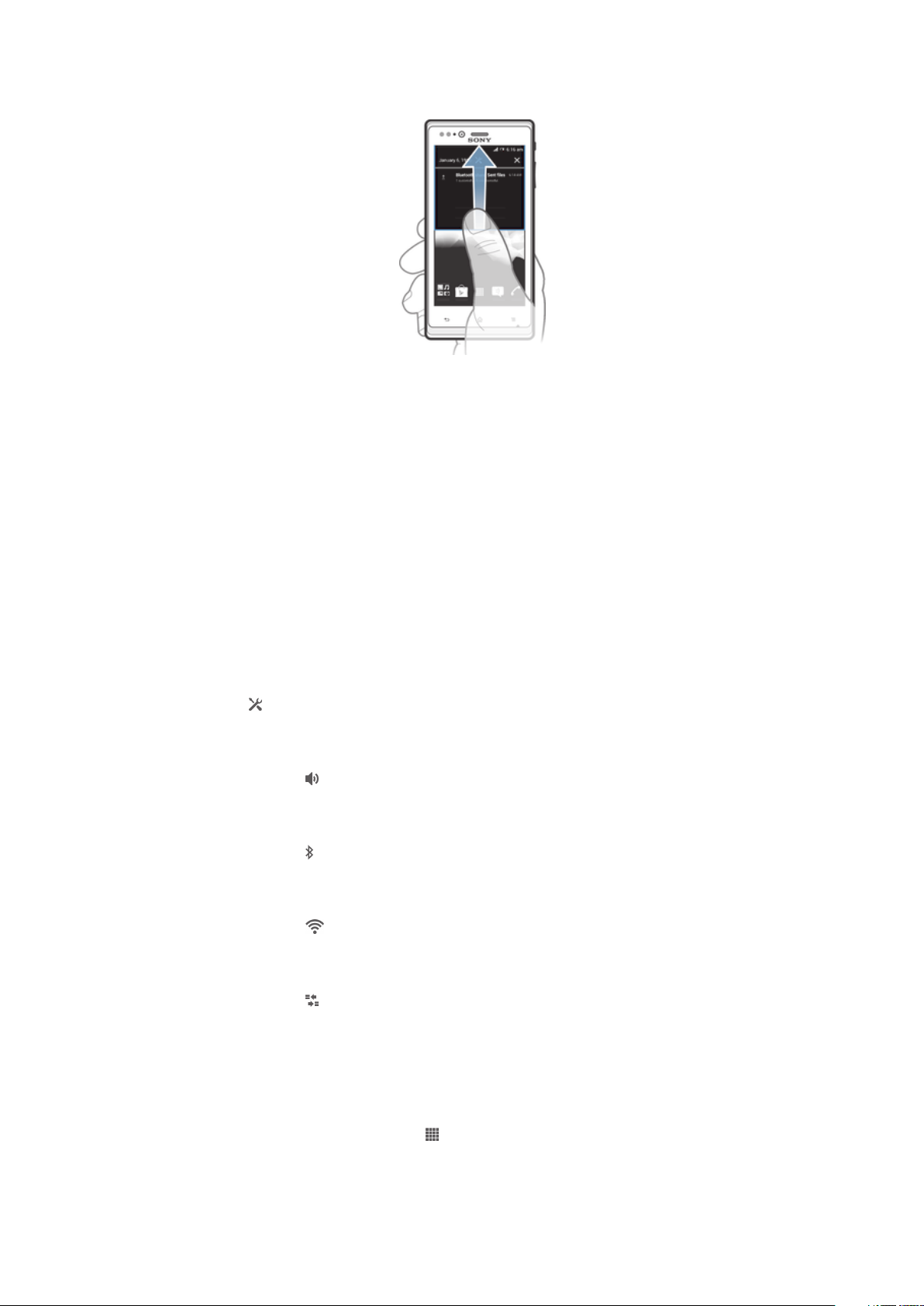
Zatvorenie panela upozornení
•
Posuňte kartu v spodnej časti panela upozornení smerom nahor.
Otvorenie spustenej aplikácie z panela upozornení
•
Ťuknutím na ikonu spustenej aplikácie ju otvorte.
Odmietnutie upozornenia z panela upozornení
•
Dotknite sa prstom upozornenia a rýchlo ním pohnite doprava alebo doľava.
Vymazanie panela oznámení
•
Ťuknite z panela oznámení na možnosť Vymaz..
Nastavenie telefónu v paneli upozornení
V paneli upozornení môžete otvoriť ponuku nastavení, kde môžete vykonať základné
nastavenia telefónu. Môžete napríklad zapnúť pripojenie Wi-Fi®.
Otvorenie ponuky nastavenia telefónu prostredníctvom panela upozornení
1
Posuňte stavový riadok smerom nadol.
2
Ťuknite na .
Prispôsobenie zvuku v paneli upozornení
1
Posuňte stavový riadok smerom nadol.
2
Ťuknite na položku .
Ovládanie funkcie Bluetooth™ z panela upozornení
1
Posuňte stavový riadok smerom nadol.
2
Ťuknite na položku .
Ovládanie pripojenia Wi-Fi® z panela upozornení
1
Posuňte stavový riadok smerom nadol.
2
Ťuknite na položku .
Povolenie alebo zakázanie prenosu údajov v paneli upozornení
1
Posuňte stavový riadok smerom nadol.
2
Ťuknite na položku .
Ponuka nastavení telefónu
V ponuke Nastavenia môžete zobraziť a meniť nastavenia telefónu.
Prístup k nastaveniu telefónu
1
V aplikácii Plocha ťuknite na položku .
2
Ťuknite na položku Nastavenie.
23
Toto je internetová verzia tejto publikácie. © Tlač je možná iba pre súkromné použitie.
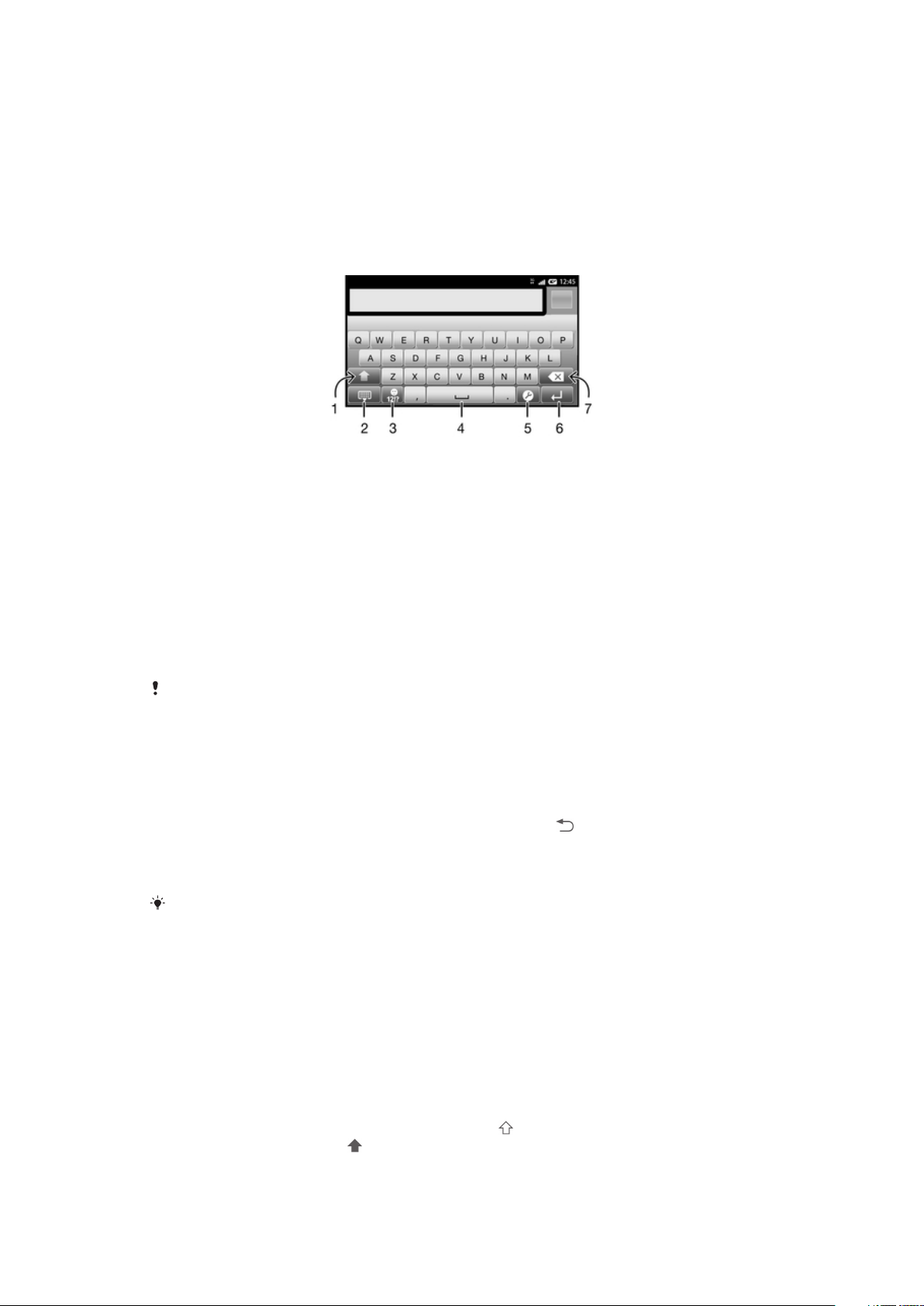
Písanie textu
Klávesnica na obrazovke
Ťuknite na tlačidlá na klávesnici na obrazovke QWERTY a pohodlne zadajte text.
Niektoré aplikácie otvoria klávesnicu na obrazovke automaticky. Túto klávesnicu môžete
otvoriť aj tým, že sa dotknete textového poľa.
Použitie klávesnice na obrazovke
1 Zmena veľkosti písma a zapnutie zámku veľkých písmen. V niektorých jazykoch sa toto tlačidlo používa na
sprístupnenie osobitných znakov v danom jazyku.
2 Zatvorenie zobrazenia klávesnice na obrazovke
3 Zobrazenie čísiel a symbolov. Dotknutím a podržaním zobrazíte emotikony.
4 Zadanie medzery
5 Otvorenie ponuky vstupných nastavení, ktoré chcete meniť, napríklad Písomné jazyky. Toto tlačidlo tiež
umožňuje zmeniť jazyk písania, keď sú vybraté viaceré vstupné jazyky.
6 Zadanie symbolu konca riadka alebo potvrdenie textového vstupu
7 Odstránenie znaku pred kurzorom.
Všetky obrázky slúžia iba na informatívne účely a nemusia presne zodpovedať skutočnému
telefónu.
Zobrazenie klávesnice na obrazovke na zadávanie textu
•
Ťuknite do poľa na zadávanie textu.
Skrytie klávesnice na obrazovke
•
Keď je otvorená klávesnica na obrazovke, stlačte tlačidlo .
Použitie klávesnice na obrazovke v orientácii na šírku
•
Pri zadávaní textu otočte telefón nabok.
Aby klávesnica túto funkciu podporovala, používaná aplikácia musí podporovať režim
orientácie na šírku a orientácia obrazovky musí byť nastavená na automatickú.
Zadanie textu pomocou klávesnice na obrazovke
•
A chcete zadať znak uvedený na klávesnici, ťuknite na požadovaný znak.
•
Ak chcete zadať variant znaku, dotknite sa príslušného znaku na klávesnici
a podržte na ňom prst, čím sa zobrazí zoznam dostupných možností. Potom zo
zoznamu vyberte požadovaný znak. Ak chcete napríklad zadať znak „é“, dotknite
sa znaku „e“ a podržte ho, kým sa nezobrazia ďalšie možnosti. Stále držte
stlačené tlačidlo klávesnice, posuňte sa a vyberte znak „é“.
Prepínanie medzi veľkými a malými písmenami
•
Pred tým, ako zadáte písmeno, ťuknite na ikonu , aby ste prepli medzi malými
alebo veľkými písmenami .
24
Toto je internetová verzia tejto publikácie. © Tlač je možná iba pre súkromné použitie.
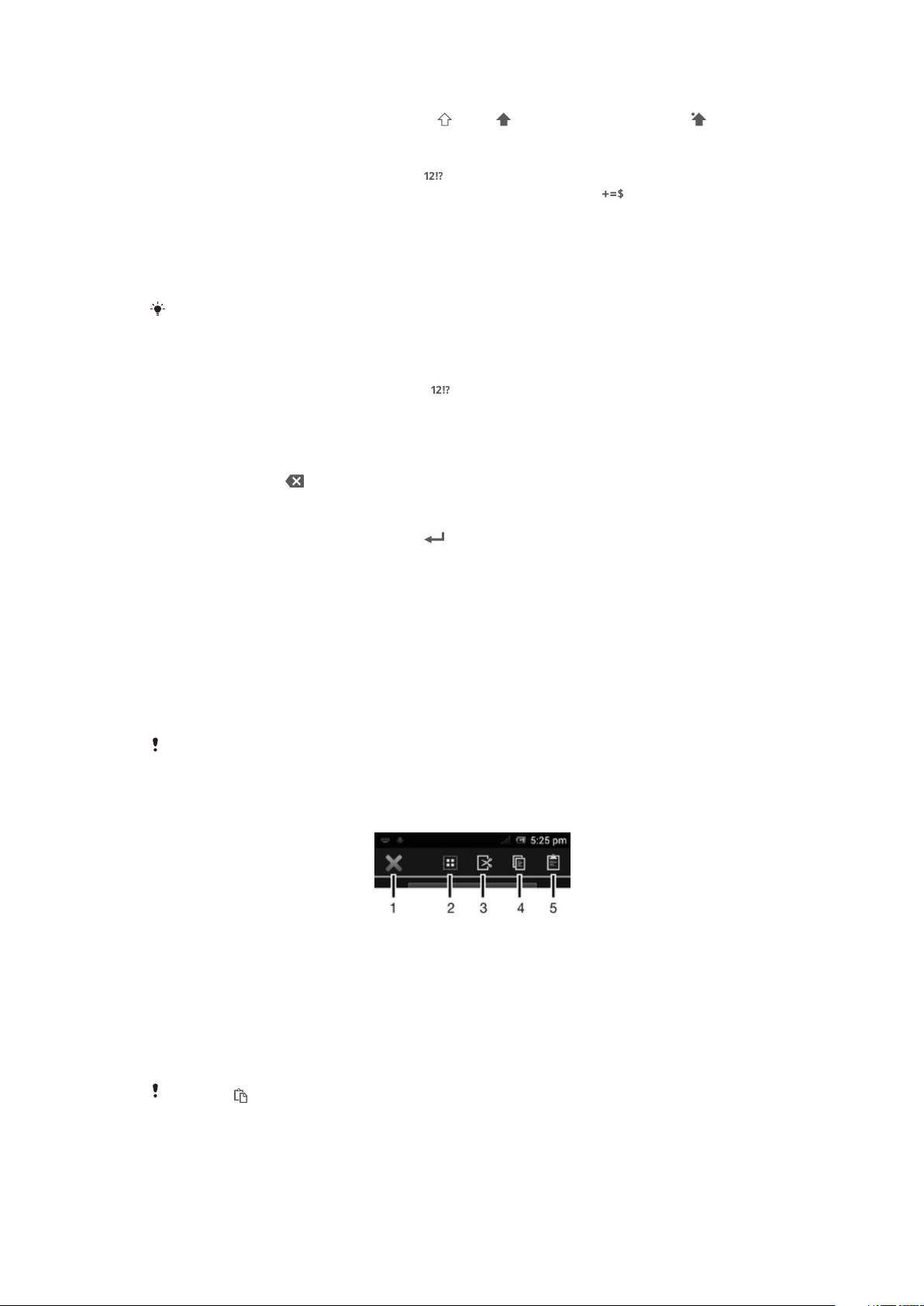
Zapnutie funkcie caps lock
•
Pred zadaním slova ťuknite na položku alebo , kým sa nezobrazí symbol .
Zadanie čísel alebo symbolov
•
Pri zadávaní textu ťuknite na položku . Zobrazí sa klávesnica s číslami a
symbolmi. Ak chcete zobraziť viac možností, ťuknite na položku .
Zadanie bežných diakritických znamienok
1
Keď skončíte zadávanie slova, ťuknite na medzerník.
2
Vyberte diakritické znamienko z lišty návrhov. Vybraný znak bude vložený pred
medzeru.
Pre rýchle zadanie bodky ťuknite dvakrát na medzerník po tom, ako dokončíte zadávanie
slova.
Vloženie emotikonu
1
Pri zadávaní textu sa dotknite položky a podržte na nej prst.
2
Vyberte emotikon.
Odstraňovanie znakov
•
Pre umiestnenie kurzora na za znak, ktorý si želáte vymazať, ťuknite, a potom
ťuknite na ikonu
.
Zadanie symbolu konca riadka
•
Pri zadávaní textu ťuknite na položku a zadajte symbol konca riadka.
Výber textu
1
Zadajte nejaký text a potom naň ťuknite a podržte ho. Slovo, na ktoré ste ťukli, sa
zvýrazní pomocou značiek na jeho oboch stranách.
2
Ak chcete vybrať väčšiu časť textu, posuňte značky doľava alebo doprava.
Úprava textu v orientácii na výšku
1
Pri zadávaní textu sa dotknite textového poľa a podržte na ňom prst, kým sa
nezobrazí panel aplikácií.
2
Vyberte text, ktorý chcete upraviť, a potom ho zmeňte pomocou panela aplikácií.
Ak chcete prilepiť text zo schránky, môžete textové pole podržať, kým sa nezobrazí položka
Vložiť, a následne na položku Vložiť ťuknúť.
Panel aplikácií
1
2 Vybrať celý text
3 Vystrihnúť text
4 Kopírovať text
5 Prilepiť text
Zatvoriť panel aplikácií
Možnosť sa zobrazí iba, ak je text uložený v schránke.
25
Toto je internetová verzia tejto publikácie. © Tlač je možná iba pre súkromné použitie.
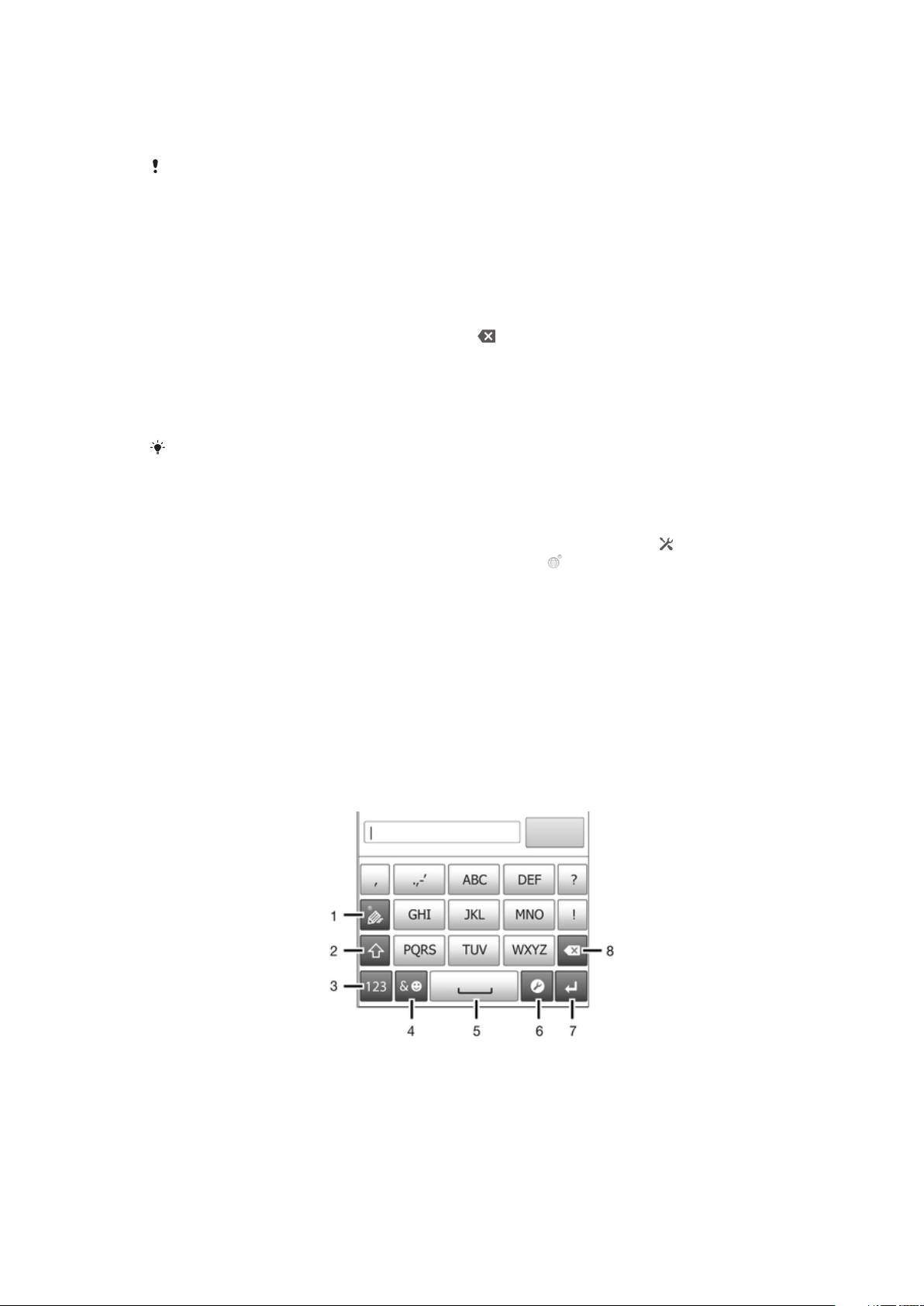
Použitie funkcie Zadávanie gestami na písanie slov
Text môžete zadávať posúvaním prsta z písmena na písmeno na klávesnici na
obrazovke. Môžete zdvihnúť prst medzi slovami, aby ich telefón rozpoznal.
Zadávanie gestami je k dispozícií len keď používate klávesnicu na obrazovke.
Zadanie textu pomocou funkcie Zadávanie gestami
1
Pri zadávaní textu pomocou klávesnice na obrazovke posúvajte prst z písmena na
písmeno a načrtnite slovo, ktoré chcete napísať. Po tom, ako dokončíte zadávanie
slova, zdvihnete prst.
2
Telefón ponúkne slovo na základe písmen, ktoré ste zadali. Ak je to potrebné,
vyberte správne slovo v paneli návrhov. Pre zobrazenie viacerých možností
posúvajte panel návrhov slov doprava alebo doľava. Ak požadované slovo
nemôžete nájsť, ťuknite jeden raz na položku a celé slovo odstránite. Potom
skúste slovo znova načrtnúť pomocou služby Zadávanie gestami alebo ho
zadajte tak, že budete ťukať na jednotlivé písmená.
3
Ak je aktivované nastavenie Medzera medzi potiah., načrtnite ďalšie slovo, ktoré
chcete zadať. V opačnom prípade ťuknite na medzerník a potom načrtnite ďalšie
slovo, ktoré chcete zadať.
Pre zadanie zložených slov pri aktivovanom nastavení Medzera medzi potiah. môže byť
potrebné posunúť sa pre zadanie prvej časti slova a potom ťuknúť na každé písmeno pre
zadanie zvyšku slova.
Zmena nastavení Zadávanie gestami
1
Pri zadávaní textu pomocou klávesnice na obrazovke ťuknite na položku . Ak ste
vybrali viac ako jeden jazyk písania, dotknite sa položky a podržte na nej prst.
2
Ťuknite na položku Nastavenia textového vstupu.
3
Označte alebo zrušte označenie zaškrtávacieho políčka Zadávanie gestami.
4
Ak si želáte automaticky pridať medzeru medzi gestá bez toho, aby ste museli
vždy ťuknúť na medzerník, označte zaškrtávacie políčko Medzera medzi potiah..
Phonepad
Klávesnica Phonepad je podobná štandardnej klávesnici telefónu s 12 tlačidlami. Ponúka
automatické dokončovanie textu a možnosti textového vstupu multitap. Prostredníctvom
nastavení klávesnice môžete aktivovať metódu textového vstupu Phonepad. Klávesnica
Phonepad je k dispozícii iba pri orientácii na výšku.
Použitie telefónnej klávesnice
1
Výber možností textového vstupu
2 Zmena veľkosti písma a zapnutie zámku veľkých písmen
3 Zobrazenie čísiel
4 Zobrazenie symbolov a emotikon
5 Zadanie medzery
26
Toto je internetová verzia tejto publikácie. © Tlač je možná iba pre súkromné použitie.
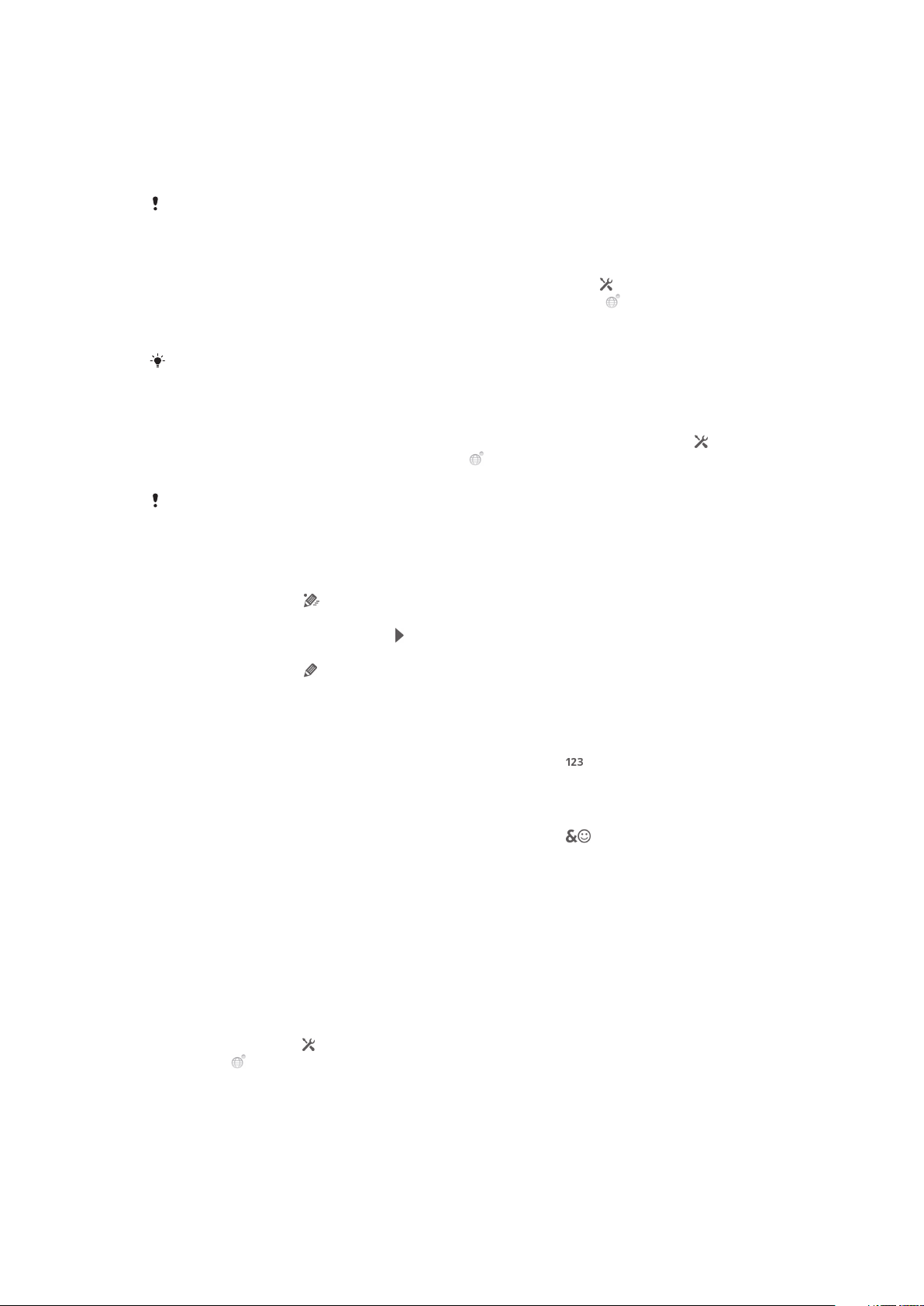
6 Otvorenie ponuky vstupných nastavení, ktoré chcete meniť, napríklad Písomné jazyky. Toto tlačidlo tiež
umožňuje zmeniť jazyk písania, keď sú vybraté viaceré vstupné jazyky.
7 Zadanie symbolu konca riadka alebo potvrdenie textového vstupu
8 Odstránenie znaku pred kurzorom.
Všetky obrázky slúžia iba na informatívne účely a nemusia presne zodpovedať skutočnému
telefónu.
Prvé otvorenie telefónnej klávesnice
1
Ťuknite do poľa na zadávanie textu a potom ťuknite na položku . Ak máte
vybratý viac ako jeden vstupný jazyk, môžete sa dotknúť tlačidla a podržať na
ňom prst.
2
Ťuknite na položku Rozloženie klávesnice a vyberte možnosť.
Po výbere rozloženia klávesnice môžete jednoducho aktivovať telefónnu klávesnicu ťuknutím
do poľa na zadávanie textu.
Prepínanie medzi klávesnicou na obrazovke a telefónnou klávesnicou
1
Ak ste zadali viac ako jeden vstupný jazyk, po zadaní textu ťuknite na položku
alebo sa dotknite a podržte prst na položke .
2
Ťuknite na položku Rozloženie klávesnice a vyberte možnosť.
Telefónna klávesnica je k dispozícii len v orientácii na výšku.
Zadanie textu pomocou klávesnice Phonepad
Ak používate klávesnicu Phonepad, môžete použiť jednu z dvoch možností zadávania
textu:
•
Po zobrazení textu na klávesnici Phonepad ťuknite na každý znak len raz, a to aj v
prípade, že požadované písmeno nie je prvé na danom tlačidle. Ťuknite na zobrazené
slovo alebo ťuknutím na položku zobrazte navrhované slová a vyberte slovo zo
zoznamu.
•
Po zobrazení textu na klávesnici Phonepad ťuknite na tlačidlo na obrazovke a vyberte
znak, ktorý chcete zadať. Držte ho stlačené, kým sa nevyberie požadovaný znak. Ak
chcete vybrať ďalší znak, postup opakujte.
Zadanie čísel pomocou klávesnice Phonepad
•
Keď je klávesnica Phonepad spustená, ťuknite na položku . Zobrazí sa
klávesnica Phonepad s číslami.
Vloženie symbolov a emotikon pomocou klávesnice Phonepad
1
Keď je klávesnica Phonepad spustená, ťuknite na položku . Zobrazí sa mriežka
so symbolmi a emotikonami.
2
Posúvaním nahor alebo nadol zobrazte ďalšie možnosti. Symbol alebo emotikonu
zobrazíte ťuknutím.
Nastavenia klávesnice a klávesnice Phonepad
Môžete si vybrať nastavenia pre klávesnicu na obrazovke a klávesnicu Phonepad, ako
napríklad jazyk písania a automatické opravy.
Prístup k nastaveniam klávesnice a telefónnej klávesnice
•
Pri zadávaní textu pomocou klávesnice na obrazovke alebo telefónnej klávesnice
ťuknite na položku . Ak ste vybrali viac ako jeden jazyk písania, dotknite sa
položky a podržte na nej prst.
27
Toto je internetová verzia tejto publikácie. © Tlač je možná iba pre súkromné použitie.
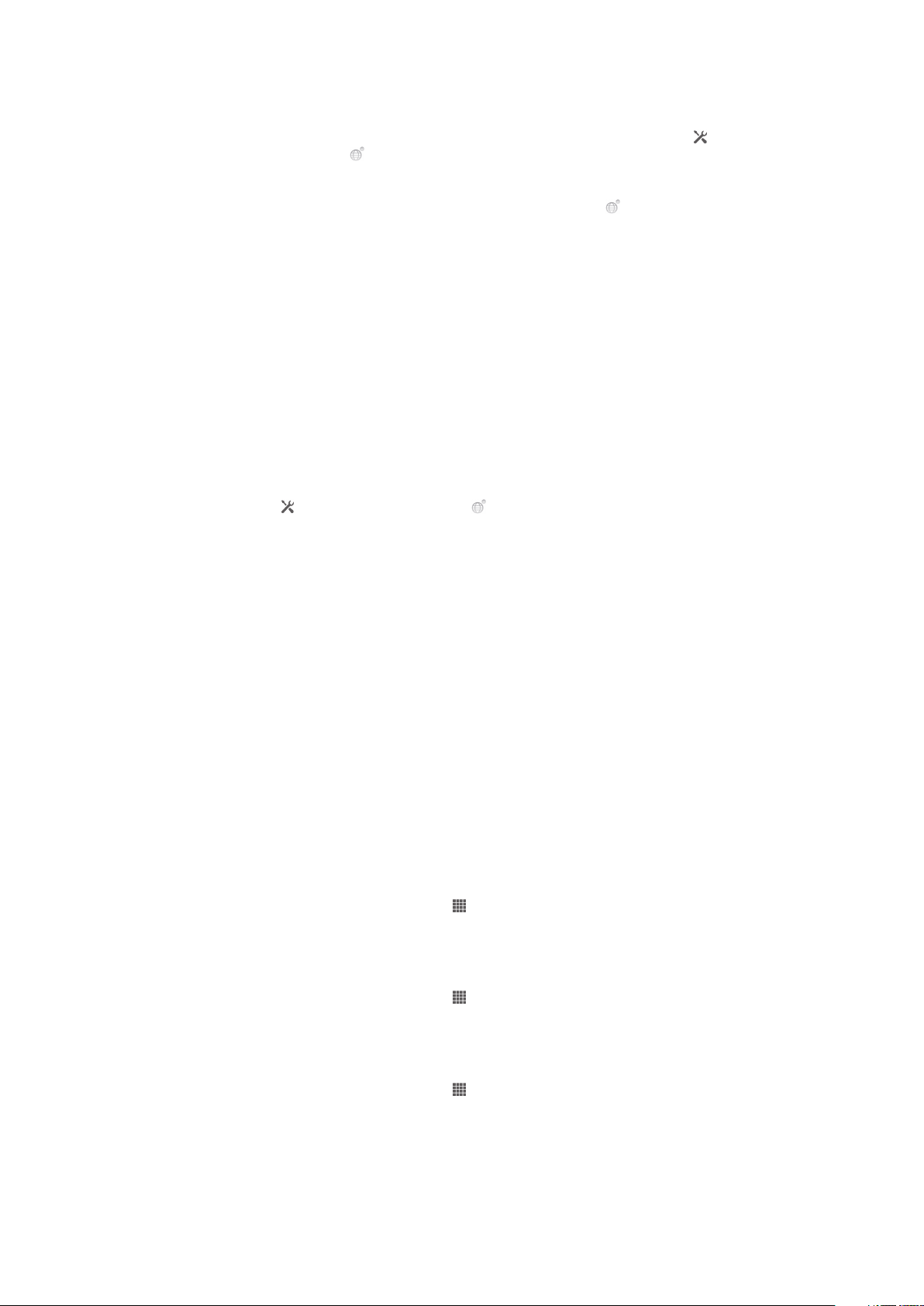
Zmena jazyka písania pomocou klávesnice na obrazovke alebo telefónnej
klávesnice
1
Ak ste zadali viac než jeden vstupný jazyk, po zadaní textu ťuknite na položku
alebo sa dotknite položky a podržte na nej prst.
2
Ťuknite na položku Písomné jazyky a vyberte jazyky, ktoré chcete použiť na
písanie.
3
Ak ste vybrali viac ako jeden vstupný jazyk, ťuknutím na položku prepínajte
medzi vybratými jazykmi písania.
Prepínanie klávesnice
1
Pri zadávaní textu presuňte stavový riadok smerom nadol, čím sa otvorí panel
upozornení.
2
Ťuknite na položku Vyberte metódu vstupu a vyberte niektorú z možností.
Nastavenie textového vstupu
Pri písaní textu môžete pomocou ponuky nastavenia textového vstupu nastaviť možnosti
dokončovania textu. Môžete napríklad rozhodnúť, ako sa majú v telefóne ponúkať
možnosti slov a opravovať slová počas písania, alebo môžete v aplikácii textového
vstupu zapnúť pamätanie nových napísaných slov.
Zmena nastavení textového vstupu
1
Pri zadávaní textu pomocou klávesnice na obrazovke alebo telefónnej klávesnice
ťuknite na znak alebo sa dotknite položky a podržte na nej prst.
2
Ťuknite na položku Nastavenia textového vstupu.
3
Vyberte požadované nastavenia.
Prispôsobenie telefónu
Prispôsobte si telefón podľa svojich potrieb, napríklad nastavením vlastného signálu
zvonenia, jazyka a nastavení ochrany súkromia.
Úprava hlasitosti
Hlasitosť zvonenia pri hovoroch a upozorneniach ako aj hlasitosť prehrávania hudby a
videa môžete upravovať.
Nastavenie hlasitosti zvonenia pomocou tlačidla na nastavenie hlasitosti
•
Potlačte tlačidlo na nastavenie hlasitosti nahor alebo nadol.
Nastavenie hlasitosti prehrávača médií pomocou tlačidla na nastavenie hlasitosti
•
Pri prehrávaní hudby alebo sledovaní videa stlačte tlačidlo na nastavenie hlasitosti
nahor alebo nadol.
Nastavenie tichého režimu telefónu
1
Na obrazovke Plocha ťuknite na položku .
2
Vyhľadajte položky Nastavenie > Zvuk a ťuknite na ne.
3
Vyberte položku Tichý režim a potom položku Stíšiť.
Nastavenie vibračného režimu telefónu
1
Na obrazovke Plocha ťuknite na položku
2
Vyhľadajte položky Nastavenie > Zvuk a ťuknite na ne.
3
Vyberte položku Tichý režim a potom položku Vibrovať.
.
Nastavenie vibračného režimu telefónu a režimu zvonenia
1
Na obrazovke Plocha ťuknite na položku
2
Vyhľadajte položky Nastavenie > Zvuk a ťuknite na ne.
3
Vyberte položku Tichý režim a potom položku Vypnuté.
4
Začiarknite políčko Vibrovať pri zvonení.
Toto je internetová verzia tejto publikácie. © Tlač je možná iba pre súkromné použitie.
.
28
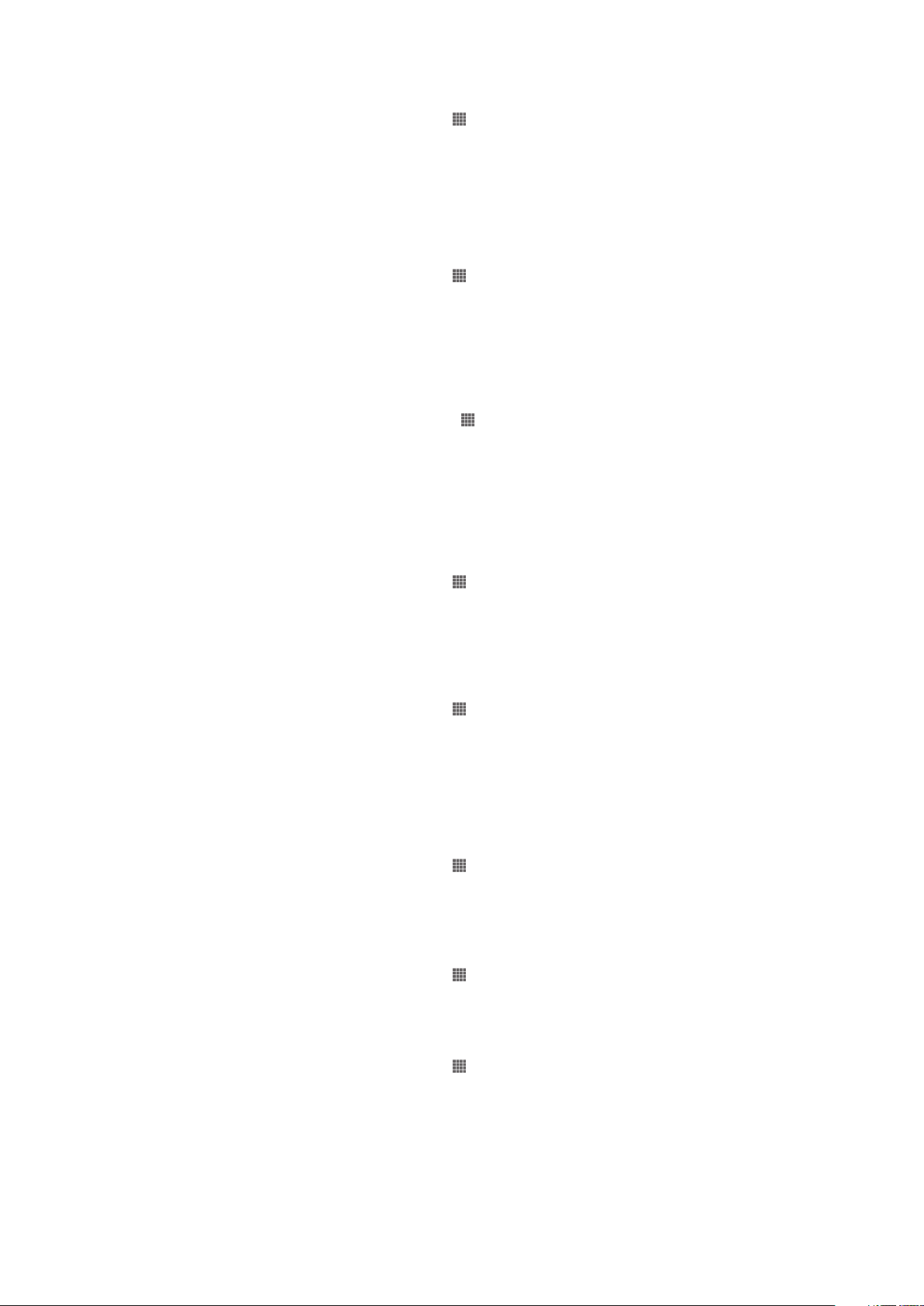
Zvýšenie hlasitosti reproduktora
1
Na obrazovke Plocha ťuknite na položku .
2
Vyhľadajte položky Nastavenie > Zvuk a ťuknite na ne.
3
Začiarknite políčko xLOUD™.
Čas a dátum
V telefóne môžete zmeniť čas a dátum.
Manuálne nastavenie dátumu
1
Na obrazovke Plocha ťuknite na položku .
2
Vyhľadajte položky Nastavenie > Dátum a čas a ťuknite na ne.
3
Ak je začiarknuté políčko Automatický dátum a čas, zrušte jeho začiarknutie.
4
Ťuknite na položku Nastaviť dátum.
5
Dátum nastavte pomocou posúvania nahor alebo nadol.
6
Ťuknite na položku Nastaviť.
Manuálne nastavenie času
1
Na obrazovke Plocha ťuknite na položku .
2
Vyhľadajte a ťuknite na položky Nastavenie > Dátum a čas.
3
Zrušte označenie políčka Automatický dátum a čas, ak je označené.
4
Ťuknite na položku Nastaviť čas.
5
Posúvaním nahor alebo nadol nastavte hodiny a minúty.
6
Ak je to potrebné, posúvaním nahor zmeníte formát času AM na PM a naopak.
7
Ťuknite na položku Nastaviť.
.
Nastavenie časového pásma
1
Na obrazovke Plocha ťuknite na položku
2
Vyhľadajte položky Nastavenie > Dátum a čas a ťuknite na ne.
3
Ak je začiarknuté políčko Automatické časové pásmo, zrušte jeho začiarknutie.
4
Ťuknite na položku Vybrať časové pásmo.
5
Vyberte požadovanú možnosť.
Nastavenie formátu dátumu
1
Na obrazovke Plocha ťuknite na položku
2
Vyhľadajte a ťuknite na položky Nastavenie > Dátum a čas > Nastaviť formát
dátumu.
3
Vyberte požadovanú možnosť.
.
.
Nastavenie zvonenia
Nastavenie signálu zvonenia
1
Na obrazovke Plocha ťuknite na položku
2
Vyhľadajte a ťuknite na položky Nastavenie > Zvuk > Signál zvonenia telefónu.
3
Vyberte signál zvonenia.
4
Ťuknite na položku Hotovo.
Povolenie zvukov tlačidiel
1
Na obrazovke Plocha ťuknite na položku
2
Vyhľadajte položky Nastavenie > Zvuk a ťuknite na ne.
3
Začiarknite políčka Zvuky pri dotyku na klávesnicu a Zvuky dotyku.
.
.
Výber signálu zvonenia pre upozornenie
1
Na obrazovke Plocha ťuknite na položku
2
Vyhľadajte položky Nastavenie > Zvuk > Predvolené upozornenie a ťuknite na
ne.
3
Vyberte signál zvonenia.
4
Ťuknite na položku Hotovo.
Toto je internetová verzia tejto publikácie. © Tlač je možná iba pre súkromné použitie.
.
29
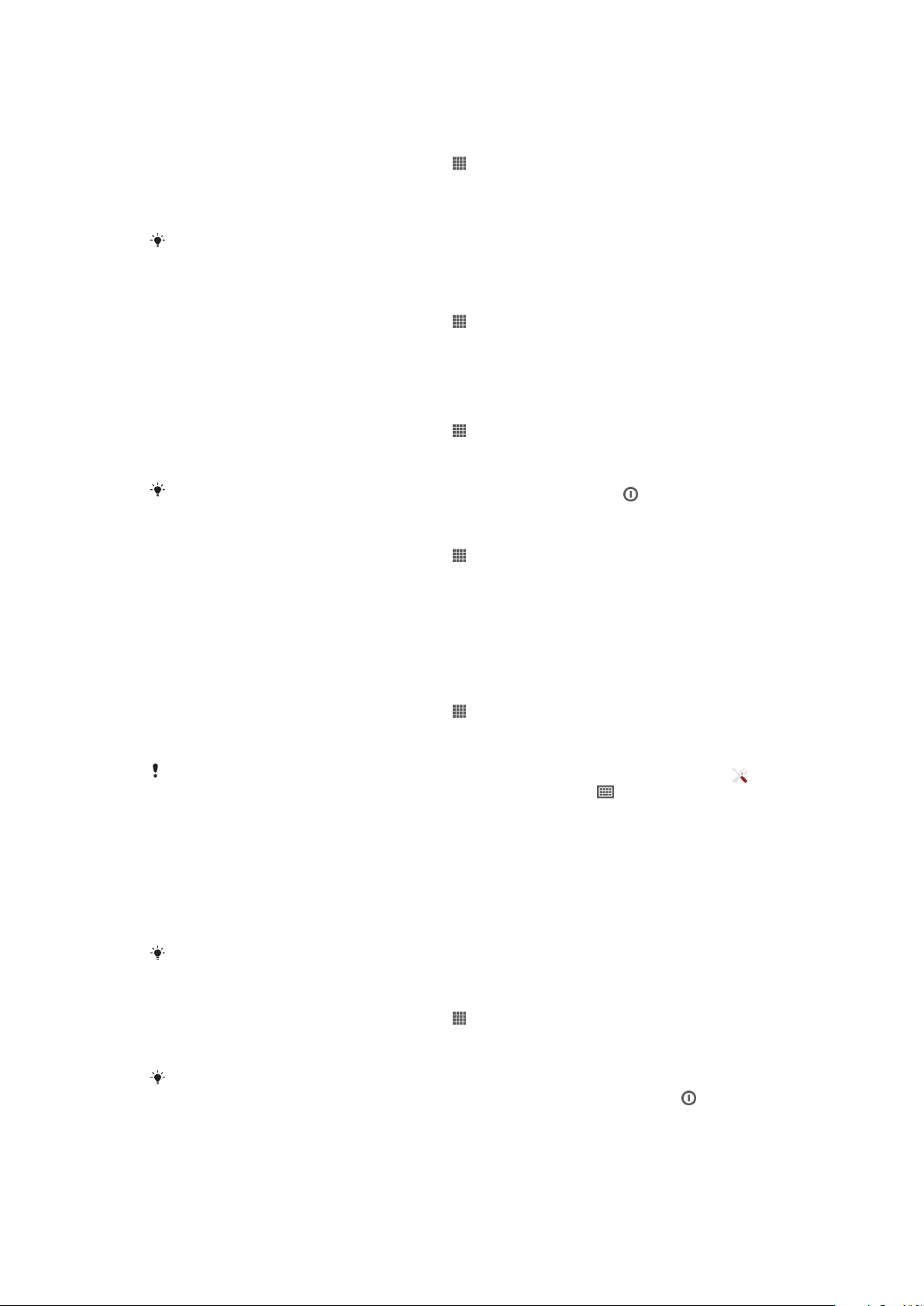
Nastavenie obrazovky
Úprava jasu obrazovky
1
Na obrazovke Plocha ťuknite na položku .
2
Vyhľadajte a ťuknite na položky Nastavenie > Displej > Jas.
3
Posunutím jazdca upravte jas.
4
Ťuknite na položku OK.
Úroveň jasu má vplyv na výdrž batérie. Tipy na zlepšenie výkonu batérie nájdete v Zlepšenie
výkonu batérie.
Nastavenie vibrácie obrazovky
1
Na obrazovke Plocha ťuknite na položku .
2
Vyhľadajte položky Nastavenie > Zvuk a ťuknite na ne.
3
Začiarknite políčko Vibrovanie pri dotyku. Obrazovka bude vibrovať, keď ťuknete
na softvérové klávesy a určité aplikácie.
Nastavenie dĺžky času nečinnosti pred vypnutím obrazovky
1
Na obrazovke Plocha ťuknite na položku
2
Vyhľadajte a ťuknite na položky Nastavenie > Displej > Režim spánku.
3
Vyberte požadovanú možnosť.
.
Ak chcete obrazovku rýchlo vypnúť, nakrátko stlačte tlačidlo napájania
.
Aktívna obrazovka počas nabíjania telefónu
1
Na obrazovke Plocha ťuknite na položku .
2
Vyhľadajte položky Nastavenie > Možnosti pre vývojárov a ťuknite na ne.
3
Začiarknite políčko Nevypínať obrazovku.
Jazyk telefónu
Môžete si vybrať jazyk, ktorý má telefón používať.
Zmena jazyka telefónu
1
Na obrazovke Plocha ťuknite na položku .
2
Vyhľadajte a ťuknite na položky Nastavenie > Jazyk a vstup > Jazyk.
3
Vyberte požadovanú možnosť.
Ak ste vybrali nesprávny jazyk a neviete prečítať texty v ponuke, nájdite ikonu Nastavenie
ťuknite na ňu. Potom vyberte položku nachádzajúcu sa vedľa ikony a vyberte prvú položku
v nasledujúcej ponuke. Potom môžete vybrať požadovaný jazyk.
Režim V lietadle
Ak je telefón v režime V lietadle, sieť a rádiový prijímač a vysielač sú vypnuté, aby nedošlo
k rušeniu citlivého zariadenia. Stále však môžete hrať hry, počúvať hudbu, sledovať
videoklipy a iný obsah, pokiaľ ho máte uložený na pamäťovej karte alebo vo vnútornej
pamäti. Môžete tiež využiť upozornenie budíkom, ak si ho aktivujete.
a
V režime V lietadle znížite spotrebu z batérie.
Zapnutie režimu V lietadle
1
Na obrazovke Plocha ťuknite na položku
2
Vyhľadajte položky Nastavenie > Viac... a ťuknite na ne.
3
Začiarknite políčko Režim V lietadle.
Taktiež môžete vybrať možnosť
získať prístup do ponuky Možnosti telefónu, stlačte a podržte tlačidlo napájania
Režim V lietadle z ponuky Možnosti telefónu. Ak chcete
.
30
Toto je internetová verzia tejto publikácie. © Tlač je možná iba pre súkromné použitie.
 Loading...
Loading...