
取扱説明書
™
Xperia
ST26i/ST26a
J

目次
Xperia™ J 取扱説明書....................................................................6
はじめに.........................................................................................7
Android™とは?................................................................................7
本体の概要.........................................................................................7
お使いになる前の準備.......................................................................8
本体をオンおよびオフする .............................................................11
画面ロック.......................................................................................11
セットアップガイド.........................................................................12
アカウントとサービス.....................................................................12
本体を使いこなす.........................................................................13
キーを使用する................................................................................13
電池..................................................................................................13
タッチスクリーンを使用する..........................................................15
ホーム画面.......................................................................................18
アプリを使用する............................................................................20
ステータスと通知............................................................................22
本体設定メニュー............................................................................23
テキストを入力する.........................................................................23
本体をカスタマイズする..................................................................27
メモリー...........................................................................................30
本体でヘッドセットを使用する.......................................................31
インターネットとメッセージ設定...................................................31
データ使用量をコントロールする...................................................32
モバイルネットワークの設定..........................................................33
Google Play™..............................................................................35
Google Play™..................................................................................35
Google Play™からダウンロードする..............................................35
アプリデータを消去する..................................................................35
許可..................................................................................................36
Google Play™以外からアプリケーションをインストールする .....36
通話..............................................................................................37
緊急通話...........................................................................................37
通話処理...........................................................................................37
ボイスメール....................................................................................38
マルチコール....................................................................................39
多者通話...........................................................................................39
通話設定...........................................................................................40
連絡先 ..........................................................................................42
電話帳について................................................................................42
2
これはインターネット版刊行物です。© 個人使用目的でのみ印刷することができます。

タブレットデバイスに連絡先を転送するには.................................42
連絡先を管理する............................................................................44
連絡先で連絡する............................................................................46
連絡先を共有する............................................................................46
電話帳のバックアップ.....................................................................47
メッセージング............................................................................48
SMS やマルチメディアメッセージを使用する................................48
SMS とマルチメディアメッセージ機能..........................................49
Google Talk™ .................................................................................49
E メール.......................................................................................51
E メールの基本操作.........................................................................51
E メールを使う................................................................................52
ミュージック ...............................................................................56
音楽について....................................................................................56
メディアファイルをメモリーカードにコピーする .........................56
ミュージックプレーヤーを使用する ...............................................57
関連するオーディオ コンテンツの検索...........................................58
My music を使用してトラックを整理する ......................................58
プレイリスト....................................................................................60
ミュージックプレーヤーウィジェット ...........................................60
聴覚を保護する................................................................................61
TrackID テクノロジー......................................................................61
PlayNow™サービス.........................................................................62
FM ラジオ.....................................................................................63
FM ラジオについて..........................................................................63
お気に入りに保存して使用する.......................................................64
音設定..............................................................................................64
TrackID™を使用してラジオ トラックを特定する...........................64
カメラ...........................................................................................66
カメラについて................................................................................66
スチールカメラで写真を撮影する...................................................67
写真に位置情報を追加する..............................................................68
スチールカメラ設定.........................................................................68
ビデオを録画する............................................................................69
ビデオカメラ設定............................................................................70
アルバム.......................................................................................72
アルバムで写真とビデオを表示する................................................72
本体に保存された写真とビデオを表示する ....................................72
地図上に写真を表示する..................................................................76
オンラインアルバムを表示する.......................................................77
ムービー.......................................................................................79
ムービーについて............................................................................79
3
これはインターネット版刊行物です。© 個人使用目的でのみ印刷することができます。

ムービーを使用する.........................................................................79
Web ブラウザ...............................................................................80
Web ブラウザについて....................................................................80
Web を閲覧する...............................................................................80
Web ページにナビゲートする.........................................................81
ブックマークを管理する..................................................................82
文字や画像を管理する.....................................................................83
マルチウィンドウ............................................................................83
Web からダウンロードする.............................................................84
ブラウザ設定....................................................................................84
接続..............................................................................................86
ワイヤレスネットワークに接続する................................................86
Bluetooth™ ワイヤレス通信テクノロジー.......................................88
本体をコンピューターに接続する...................................................90
NeoReader™アプリでバーコードをスキャンする..........................92
本体のデータを同期する..............................................................94
本体でのデータの同期について.......................................................94
Google™と同期する........................................................................94
社内 E メール、カレンダー、電話帳を同期する.............................95
Facebook™と同期させる................................................................95
SyncML™を使用して同期する........................................................96
位置情報サービス.........................................................................98
位置情報サービスについて..............................................................98
GPS を使用する...............................................................................98
Google Maps™................................................................................99
Google Maps™を使用して道順を調べる.........................................99
カレンダーやアラーム...............................................................100
カレンダー.....................................................................................100
アラームクロック..........................................................................100
サポートと保守..........................................................................103
本体をアップデートする................................................................103
本体をロックし、保護する............................................................104
ヘルプアプリ..................................................................................106
本体をリサイクルする...................................................................106
参考............................................................................................107
本体設定の概要..............................................................................107
ステータスアイコンと通知アイコン..............................................108
アプリの概要..................................................................................109
重要な情報.................................................................................111
重要なお知らせ..............................................................................111
サービスと機能の制限...................................................................111
4
これはインターネット版刊行物です。© 個人使用目的でのみ印刷することができます。

法的情報.........................................................................................111
索引............................................................................................112
5
これはインターネット版刊行物です。© 個人使用目的でのみ印刷することができます。

取扱説明書
6
これはインターネット版刊行物です。© 個人使用目的でのみ印刷することができます。

はじめに
Android™とは?
お客様がお使いの Sony 製 Xperia スマートフォンは Androi プラットフォームで動作
します。Android 携帯は、コンピューターと同じ多くの機能を実行し、各自のニーズに
合わせてカスタマイズすることができます。たとえば、アプリを追加/消去したり、機
能向上を目指して、既存アプリを強化できます。ますます充実する Google Play™のコ
レクションから、多彩なアプリとゲームをダウンロードすることができます。Android
™本体のアプリを、他のアプリや使用するオンラインサービスに連携させることもで
きます。たとえば、本体の電話帳をバックアップする、一ヶ所から複数の E メールア
カウントとカレンダーにアクセスする、予定を追跡する、ソーシャルネットワークに
参加するなどの操作を実行できます。
Android™本体は、常に進化しています。新しいソフトウェアバージョンがリリースさ
れ、本体でサポートされている場合は、本体をアップデートして新しい機能や最新の
改良点を使用することができます。
Android™本体には、Google™サービスがあらかじめロードされています。Google™が提供す
るサービスを最大限に活用するには、本体の初回起動時に Google™アカウントを作成してサイ
ンインしてください。Android™の機能を使用するには、ほとんどの場合、インターネットにア
クセスする必要もあります。
新しいソフトウェアリリースはすべての本体と互換性があるとは限らない可能性があります。
本体の概要
7
これはインターネット版刊行物です。© 個人使用目的でのみ印刷することができます。

1. 近接センサー 1
2. 近接センサー 2
3. 通知 LED ライト
4. フロントカメラのレンズ
5. 受話スピーカー
6. 電源キー
7. 音量/ズームキー
8. マイク
9. メニューキー
10. ホームキー
お使いになる前の準備
電池カバーを取り外すには
11. ソーシャルネットワークサービス用通知ライト
12. 戻るキー
13. タッチスクリーン
14. カメラレンズ
15. カメラ LED ライト
16. ヘッドセットコネクター
17. 充電器用コネクター/USB ケーブル
18. スピーカー
19. ストラップ穴
20. 電池カバーのすき間
本体の部品を傷つける恐れのあるとがった物は使わないでください。
8
これはインターネット版刊行物です。© 個人使用目的でのみ印刷することができます。

電池を取り外すには
1 電池カバーを取り外します。
2 指先を電池下部のすき間に入れ、電池を持ち上げます。
メモリーカードと USIM カードを挿入するには
micro USIM カードなど、互換性のない USIM カードを USIM カードスロットに挿入しないでく
ださい。USIM カードまたは本体に永久に損傷が残る可能性があります。
1 本体を OFF にします。
2 電池カバーを取り外し、メモリーカードを挿入し、USIM カードを関連するスロ
ットに挿入します。
メモリーカードは、市場によっては購入内容に含まれていない場合もあります。
9
これはインターネット版刊行物です。© 個人使用目的でのみ印刷することができます。

USIM カードを取り外すには
1 本体を OFF にします。
2 電池カバーを取り外します。
3 USIM カードに指先を置き、スロットからスライドさせて取り出します。
メモリーカードを取り外すには
• 本体を OFF にするか、または > > からメモリーカードをマウント解除します。
10
これはインターネット版刊行物です。© 個人使用目的でのみ印刷することができます。

電池カバーを付けるには
1 カバーのカメラレンズの穴がカメラレンズと合うように、本体のバックにカバ
ーを付けます。
2 しっかり取り付けられるように、電池カバーの四隅をゆっくり押し込みます。
本体をオンおよびオフする
本体をオンにするには
1 本体がバイブレートするまで、右側にある電源キー を長押しします。
2 画面が暗くなったら、電源キー を瞬間的に押して画面を明るくします。
3 画面のロックを解除するには、 を画面の右側にドラッグします。
4 ダイアログが表示されたら、USIM カードと PIN を入力し、を選択します。
5 起動が完了するまで、しばらく時間がかかります。
USIM カードと PIN は携帯電話事業者から提供されるものですが、後でメニューから変更する
こともできます。SIM カードと PIN の入力中のミスを修正するには、 をタップします。
本体を OFF にするには
1 機能メニューが開くまで、電源キー を長押しします。
2 オプションメニューでをタップします。
3 をタップします。
本体の電源がオフになるまで、しばらく時間がかかる場合があります。
画面ロック
本体が電源オンでアイドル状態がしばらく続くと、電池を節約するため画面が暗くな
り、自動的にロックされます。このロックにより、使用していない間に誤ってタッチ
スクリーンを操作するのを防ぎます。
画面を起動するには
• 電源キー を短く押します。
画面のロックを解除するには
• を画面を横切ってドラッグします。
画面を手動でロックするには
• 画面が表示されているときに、電源キー を短く押します。
11
これはインターネット版刊行物です。© 個人使用目的でのみ印刷することができます。

セットアップガイド
本体の初回起動時は、基本的な電話機能を紹介し、必要な設定入力を支援するセット
アップガイドが表示されます。特定のニーズに合わせて本体を設定してみましょう。
後でアプリ画面からセットアップガイドにアクセスすることもできます。
後からセットアップガイドを確認するには
1 で をタップします。
2 > をタップします。
アカウントとサービス
本体からオンラインのサービスアカウントにサインインし、さまざまなサービスを利
用することができます。サービスを組み合わせたり、多彩な使い方ができます。たと
えば、Google™や Facebook™のアカウントから電話帳を収集して、本体の電話帳に
統合することができます。これですべての情報を一ヶ所で管理することができます。
オンラインサービスには本体だけでなく、コンピューターからもサインアップできま
す。初めてサインアップすると、お客様のユーザー名、パスワード、設定、その他の
個人情報を基にアカウントが作成されます。次にサインインすると、パーソナル化さ
れたビューになっています。
Google™アカウント
Android 本体でさまざまなアプリやサービスを使用する場合、Google™アカウントを
持つことが重要です。たとえば、本体で アプリを使用する、Google Talk™ で友人と
チャットを楽しむ、本体のカレンダーを Google Calendar™ と同期させる、Google
Play™ からアプリ、ゲーム、音楽、映画、書籍をダウンロードする - どんなケースで
も Google™ アカウントが必要です。
Microsoft® Exchange ActiveSync®アカウント
本体を社内用 Microsoft® Exchange ActiveSync®アカウントと同期させます。仕事の
E メール、電話帳、カレンダーのイベントを好きな時にチェックできます。
Facebook™アカウント
Facebook™は、自分を世界中の友人、家族、および同僚とつなげるソーシャルネット
ワークサービスです。どこからでも連絡を取り合うことができるように、本体に
Facebook を設定します。
SyncML™アカウント
SyncML™を使用して、本体をインターネットサーバーと同期させます。コンピュータ
ーでの操作とまったく同じように、電話帳、カレンダーイベント、およびブックマー
クの表示と管理が本体で簡単に行えます。
12
これはインターネット版刊行物です。© 個人使用目的でのみ印刷することができます。

本体を使いこなす
キーを使用する
戻る
• 前の画面に戻ります
• 画面上のキーパッド、ダイアログボックス、オプションメニュー、通知パネルを閉じます
ホーム
• に移動します
• 長押しすると、直近に使用したアプリケーションを表示するウィンドウが開きます。
メニュー
• 現在の画面またはアプリケーションで使用できるオプションのリストが開きます
電池
電池を充電する
本体を購入したとき、電池はある程度充電されています。本体の充電ケーブルを USB
ポートや電話充電器などの電源に接続する場合、画面に電池アイコン が表示される
まで数分かかります。充電中も本体は使用できます。本体を長時間(たとえば、一晩
中など)充電しても、電池や本体に負担をかけることはありません。
電池は完全に充電された後に少し放電を開始し、一定時間後に再び充電されます(充電器が接
続されている場合)。これは電池駆動時間を延長するためであり、その結果、充電状態のレベル
が 100%以下で表示されます。
13
これはインターネット版刊行物です。© 個人使用目的でのみ印刷することができます。
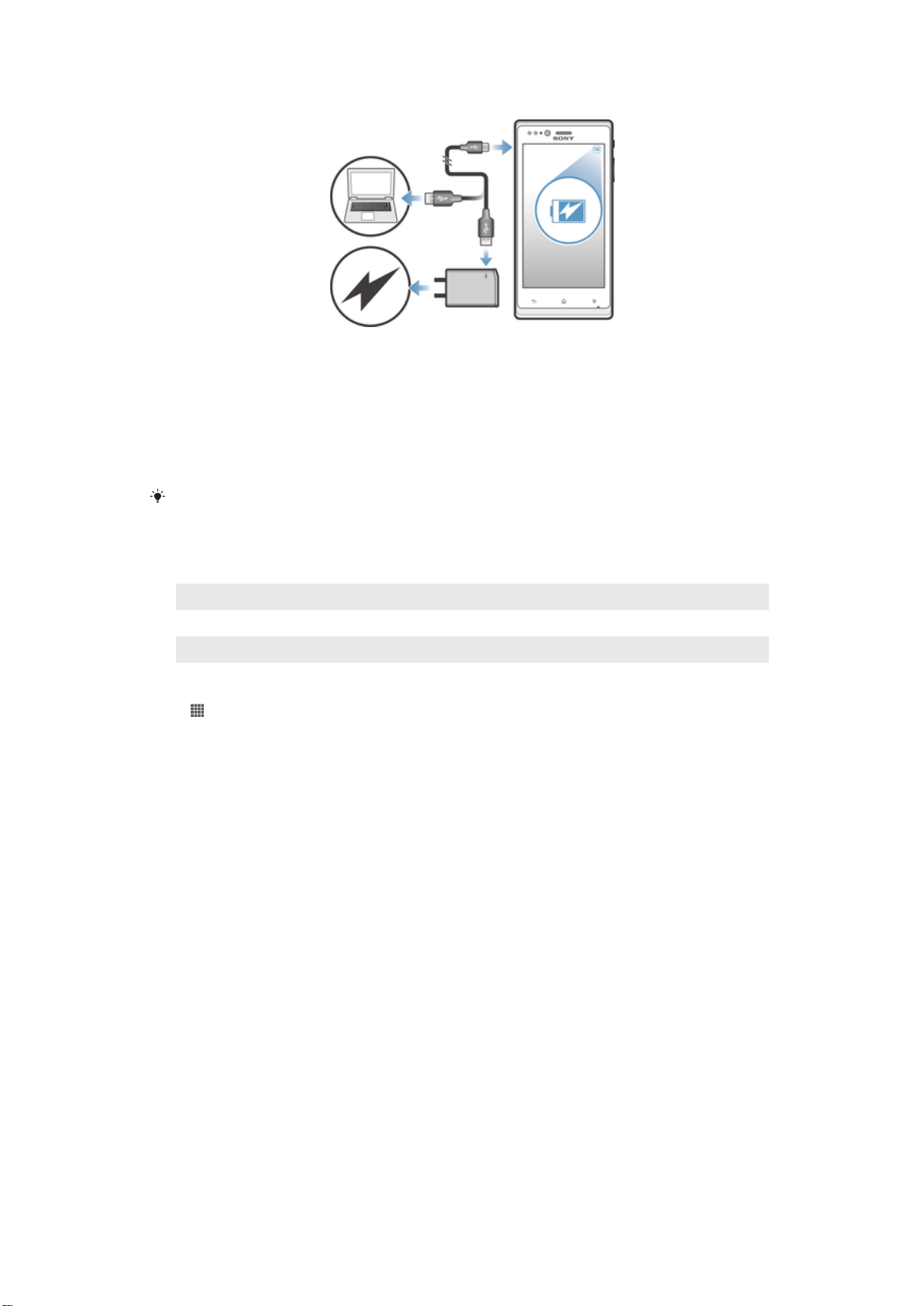
本体を充電するには
1 充電器を電源コンセントに差し込みます。
2 USB ケーブルの一方の端を充電器(またはコンピュータの USB ポート)に差し
込みます。
3 USB ケーブルの他方の端を本体の micro USB ポートに USB シンボルを上を向
けて差し込みます。充電が始まると、電池のステータス LED が点灯します。
4 電池のステータス LED がグリーンの場合、本体は完全に充電されています。本
体から USB ケーブルをまっすぐ引き抜きます。本体からケーブルを引き抜く
ときは、コネクタを曲げないように注意してください。
電池が完全に放電している場合は、本体の充電ケーブルを電源に接続してから LED が点灯する
まで数分かかります。
電池の LED ステータス
緑 電池は完全に充電されている
赤のフラッシュ 電池残量が少ない
オレンジ 電池を充電中です。電池残量が中レベルです
電池残量を確認するには
1 で をタップします。
2 > > > をタップします。
電池を長持ちさせる
以下に、電池を長持ちさせるためのヒントを紹介します。
• 機器を頻繁に充電します。これは、電池の駆動時間には影響しません。
• インターネットからデータをダウンロードすると、電力を消費します。インターネッ
トを使用していない場合、モバイルネットワーク経由のデータ接続をすべて無効にす
ることで、電力を節約できます。この設定は、 > > > から行うことができます。この
設定でも、機器は他のワイヤレスネットワーク経由でデータ転送を行うことができま
す。
• GPS、Bluetooth®、Wi-Fi®は、必要なければオフにしてください。にクイック設定ウ
ィジェットを追加すると、オン/オフの切り替えがより簡単になります。3G をオフに
する必要はありません。
• E メール、カレンダー、電話帳を手動で同期するには、同期化アプリを設定します。
自動的に同期することもできますが、同期の間隔が長くなります。
• 機器の電池使用量メニューをチェックし、どのアプリが最も電力を使用しているかを
確認します。YouTube™などのビデオや音楽のストリーミングアプリを使用すると、
電池の電力消費量が多くなります。一部の Android Market™アプリも電力を多く消費
します。
• 使用しないアプリは閉じて、終了します。
• 画面の明るさレベルを下げます。
• ネットワーク圏外にいる場合、機器をオフにするか、またはを使用します。これを行
わないと、機器が利用可能なネットワークを繰り返しスキャンするので、電力が消費
されます。
• 音楽を聞く場合は、Sony 純正のハンズフリー機器を使用します。ハンズフリー機器
は、機器のスピーカーよりも電池の電力消費量を節約することができます。
14
これはインターネット版刊行物です。© 個人使用目的でのみ印刷することができます。

• 可能な限り、機器は待受モードにしておいてください。待受時間とは、機器がネット
ワークに接続されているが、使用されていない時間のことを指します。
電池使用量メニューにアクセスするには
1 で をタップします。
2 > をタップすると、電池の消費量が最も多いインストール済みのアプリケーショ
ンがわかります。
データ通信ウィジェットをホーム画面に追加するには
1 で を押します。
2 > > をタップします。
3 左にフリックし、ウィジェットを検索し、選択します。これで、データ接続を
簡単にオンまたはオフにすることができます。
クイック設定ウィジェットをホーム画面に追加するには
1 で を押します。
2 > > をタップします。
3 ウィジェットを選択します。
省電力で電池の消費量を抑える
あらかじめ設定した省電力モードを使用して、電池の消費量が多いアプリケーション
を管理し、電池の消費量を抑えます。省電力を使用して、本体の使用方法に合わせて
各省電力モード内で設定をカスタマイズすることもできます。
省電力モードを有効にするには
1 で をタップします。
2 を検索し、タップします。
3 有効にする省電力モードの隣にあるアイコンをタップします。
省電力モードを無効にするには
1 で をタップします。
2 を検索し、タップします。
3 オフにするには、アクティブな省電力モードの隣にある点灯アイコンをタップ
します。
省電力モードの設定を変更するには
1 で をタップします。
2 を検索し、タップします。
3 設定メニューを開くには、省電力モードの名前をタップします。
4 必要に応じた節電ができるよう設定を調整します。
5 をタップします。
省電力通知を表示するには
1 で、 をタップします。
2 を検索し、タップします。
3 をタップします。
4 チェックボックスをオンにします。
タッチスクリーンを使用する
本体の購入時には、本体の画面に保護用プラスチックシートが貼付されています。タ
ッチスクリーンを使用する前に、このシートをはがす必要があります。そうしないと、
タッチスクリーンが適切に機能しない可能性があります。
本体が電源オンでアイドル状態がしばらく続くと、電池を節約するため画面が暗くな
り、自動的にロックされます。このロックにより、使用していない間に誤ってタッチ
15
これはインターネット版刊行物です。© 個人使用目的でのみ印刷することができます。

スクリーンを操作するのを防げます。また、契約内容を保護し、本人しか本体のコン
テンツにアクセスできないように、パーソナルロックをセットすることもできます。
本体の画面はガラス製です。ガラスが割れたり、ヒビが入っている場合は、画面に触らないで
ください。自分で壊れた画面を修復しないでください。ガラスの画面は、衝撃や落下で壊れや
すくなっています。注意を怠った場合は Sony のサービス保証を受けられません。
アイテムを開く/ハイライト表示するには
• アイテムをタップします。
チェックボックスやリストをオン/オフするには
関連するチェックボックスまはたリストをタップします。
オンにしたチェックボックス
オフにしたチェックボックス
オンにしたリストオプション
オフにしたストオプション
オプションをマーク、またはマーク解除するには
• 関連するチェックボックスまたはリスト機能をタップします。
マークしたチェックボックス
マーク解除したチェックボックス
マークしたリストオプション
マーク解除したリストオプション
ズームする
ズームオプションは使用しているアプリによって異なります。
ズームするには
• 使用可能であれば、 、または をタップすると、ズームイン/ズームアウト
できます。
ズームアイコンを表示するには、画面をいずれかの方向にドラッグする必要がある場合があり
ます。
2 本指
でズームするには
• 2 本指を画面に置いて、ピンチ(ズームアウト)するか、指を広げます(ズーム
イン)。
写真や地図を表示する際、または Web を閲覧する際、ズーム機能を使用します。
16
これはインターネット版刊行物です。© 個人使用目的でのみ印刷することができます。

スクロールする
画面上で指を上下に動かすと、スクロールできます。一部の Web ページでは、左右に
スクロールすることもできます。
画面上のアイテムをドラッグ、またはフリックしてもスクロールできません。
スクロールするには
• 画面でスクロールする方向に指をドラッグまたはフリックします。
素早くスクロールするには、画面上の進みたい方向に指でフリックします。
フリックするには
• 素早くスクロールするには、画面上の進みたい方向に指でフリックします。ス
クロールが自然に停止するまで待ちます。または、画面をタップするとすぐに
スクロールが停止します。
センサー
本体には、光センサーと近接センサーの両方が装備されています。光センサーは周囲
の環境光レベルを検出し、それに応じて、画面の明るさを調整します。近接センサー
は、顔が画面に触れると、タッチスクリーンをオフにします。電話中に誤って本体の
機能を起動するのを防ぐことができます。
17
これはインターネット版刊行物です。© 個人使用目的でのみ印刷することができます。

ホーム画面
本体のは、コンピュータ上のデスクトップのようなものです。本体の主な機能への出
入口となるものです。ウィジェット、ショートカット、フォルダ、テーマ、壁紙およ
びその他のアイテムを使用してをカスタマイズできます。
は、通常の画面幅以上に拡大するので、4 つの拡張画面を表示するには左右にフリッ
クする必要があります。 には、現在、選択している部分が表示されます。
画面下部のバーにあるアイテムから、いつでも、素早くアクセスできます。
ホーム画面に移動するには
• を押します。
ホーム画面を切り替えるには
• 左右にフリックします。
ホーム画面でアイテムを共有するには
1 を押し、を開きます。
2 アイテムが拡大し、本体がバイブレートするまで長押しし、アイテムを にド
ラッグします。
3 オプションを選択し、必要に応じて確認します。これにより、アプリケーショ
ンとウィジェットが共有され、友人がダウンロードして使用できるようになり
ます。
ウィジェット
ウィジェットは、からダイレクトに使用できるアプリです。たとえば、“WALKMAN”ウ
ィジェットは直接音楽の再生ができます。
一部のウィジェットはサイズの変更が可能なため、でウィジェットを拡大してより多
くのコンテンツを表示したり、縮小してスペースを節約することができます。
ホーム画面にウィジェットを追加するには
1 で を押します。
2 > をタップします。
3 ウィジェットをタップします。
ウィジェットのサイズを変更するには
1 ウィジェットが拡大し、本体がバイブレートするまでウィジェットを長押しし、
次にそのウィジェットを離します。ウィジェットのサイズが変更できる場合、
ハイライト表示されたフレームとサイズ変更のドットが表示されます。
2 ドットを内側または外側に向けてドラッグして、ウィジェットを縮小または拡
大します。
3 ウィジェットの新しいサイズを確認するには、のどこかの部分をタップします。
18
これはインターネット版刊行物です。© 個人使用目的でのみ印刷することができます。

ホーム画面にすべてのウィジェットの概要を表示するには
• の任意のエリアをピンチします。これで、の各部に含まれるすべてのウィジェ
ットが 1 つのビューに統合されます。
すべてのウィジェットを 1 つのビューに統合し、任意のウィジェットをタップすると、そのウ
ィジェットが含まれるの部分に移動できます。
Timescape™フィードウィジェット
Timescape™フィードウィジェットは、最新のすべての Timescape™イベントを 1 つ
のビューで表示します。ウィジェット内を上下にフリックして、すべてのイベントの
全コンテンツを表示することができます。また、イベントをタップして、コンテンツ
を全画面表示したり、コメント、好み、リツイートを使用して反応しあうこともでき
ます。
Timescape™ Friends ウィジェット
Timescape™ Friends ウィジェットでは、自分や友人が関わっている最近のソーシャル
ネットワーク活動を知らせます。すべての活動を確認することができ、コメント、好
み、リツイートを使用して友人と連絡を取り合うことができます。
Timescape™ Share ウィジェット
本体からログインしているいずれかのサービス経由でステータスを共有します。たと
えば、Facebook™または Twitter™でアップデートを投稿することができます。
ホーム画面を並べ替える
ホーム画面の外観をカスタマイズし、そこからアクセスできる機能を変更します。背
景の変更、アイテムの移動、フォルダの作成、電話帳へのショートカットの追加など
の操作を実行できます。
ホーム画面でオプションメニューを開くには
のオプションメニューは、以下の 2 つの方法で開くことができます。
• で を押します。
• の任意の場所を長押しします。
ホーム画面にショートカットを追加するには
1 で を押します。
2 > をタップします。
3 ショートカットを検索し、選択します。
アプリケーションを長押しして、アプリケーション画面からアプリケーションショートカット
を追加します。
ホーム画面でアイテムを移動するには
1 を押し、を開きます。
2 アイテムが拡大し、本体がバイブレートするまで長押しし、アイテムを新しい
場所にドラッグします。
ホーム画面からアイテムを消去するには
• アイテムが拡大し、本体がバイブレートするまで長押しし、アイテムを にドラ
ッグします。
ホーム画面にフォルダを追加するには
1 で を押します。
2 > をタップします。
3 フォルダの名前を入力し、をタップします。
ホーム画面でアイテムを別のアイテムの上にドラッグアンドドロップすると、自動的にフォル
ダが作成されます。
19
これはインターネット版刊行物です。© 個人使用目的でのみ印刷することができます。
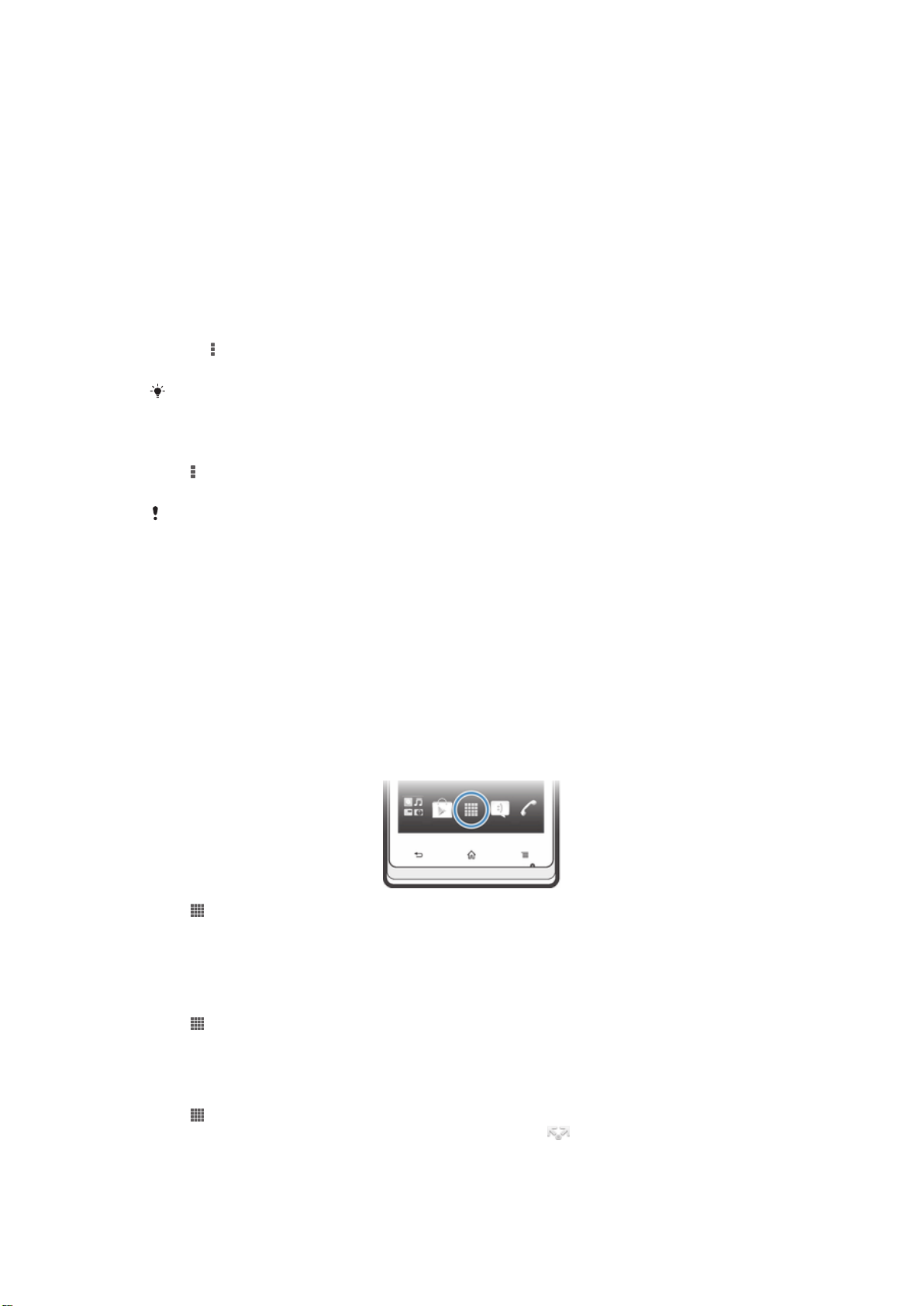
フォルダにアイテムを追加するには
• アイテムが拡大し、本体がバイブレートするまで長押しし、アイテムをフォル
ダにドラッグします。
フォルダの名前を変更するには
1 フォルダをタップして、開きます。
2 フォルダのタイトルバーをタップすると、フィールドが表示されます。
3 新しいフォルダ名を入力し、をタップします。
ホーム画面の背景を変更する
壁紙と各種のテーマを使用して、をスタイルに合わせてカスタマイズできます。
ホーム画面の壁紙を変更するには
1 で、 を押します。
2 をタップし、機能を選択します。
撮影した写真やアニメーションを使用できます。Google Play™やその他のソースに接続し、た
とえば、時間によって変化するライブ壁紙をダウンロードします。
テーマを設定するには
1 で を押します。
2 をタップし、テーマを選択します。
テーマを変更すると、一部のアプリケーションの背景も変更されます。
アプリを使用する
のショートカット、またはアプリ一覧画面からアプリを開きます。
アプリケーション画面
で開いたアプリケーション画面には、本体にインストールしたアプリケーションやダ
ウンロードしたアプリケーションが配置されています。
アプリケーション画面は通常の画面幅以上に拡大するので、全コンテンツを表示する
には左右にフリックする必要があります。
アプリ一覧画面を開くには
• で をタップします。
アプリケーション画面を閲覧するには
• アプリケーション画面を開き、左右にフリックします。
ホーム画面でアプリケーションへのショートカットを作成するには
1 で をタップします。
2 が表示されるまでアプリケーションを長押しし、次に好きな場所にドラッグし
ます。
アプリケーション画面でアプリケーションを共有するには
1 で をタップします。
2 に表示されるまでアプリケーションを長押しし、次に にドラッグします。
3 オプションを選択し、必要に応じて確認します。これにより、アプリケーショ
ンが共有され、友人がダウンロードして使用できるようになります。
20
これはインターネット版刊行物です。© 個人使用目的でのみ印刷することができます。

アプリを開く/閉じる
アプリを開くには
• 、またはアプリ一覧画面でアプリをタップします。
アプリケーションを閉じるには
• を押します。
を押して終了すると、一部のアプリケーションは一時停止されますが、その他のアプリケー
ションはバックグラウンドで継続して起動します。前者のケースでは、次にアプリケーション
を開くと、一時停止したところから操作を続行できます。
最近使用したアプリウィンドウ
このウィンドウから最近使用したアプリを表示し、アクセスすることができます。
最近使用したアプリケーションウィンドウを開くには
• を長押しします。
アプリケーションメニュー
アプリケーションの使用中、本体の キーを押すと、いつでも好きな時にメニューを
開くことができます。使用しているアプリケーションによって、メニューの外観は異
なります。
アプリでメニューを開くには
• アプリを使用中に を押します。
メニューが使用できないアプリもあります。
アプリ一覧画面を並べ替える
アプリを移動して、好みに合わせてアプリ一覧画面を並べ替えます。
アプリ画面にアプリを配置するには
1 で
2 オプションを選択します。
1 アプリケーション画面を開き、 をタップします。
2 アイテムが拡大し、本体がバイブレートするまで長押しし、アイテムを新しい
3 をタップし、編集モードを終了します。
1 で をタップします。
2 をタップします。アンインストールできるすべてのアプリケーションは、 ア
3 アンインストールするアプリケーションをタップし、をタップします。
をタップして、アプリの画面に移動します。
アプリケーション画面でアプリケーションを移動するには
場所にドラッグします。
が選択されている場合のみ、アプリケーションを移動できます。
アプリケーション画面からアプリケーションをアンインストールするには
イコンでマークされています。
21
これはインターネット版刊行物です。© 個人使用目的でのみ印刷することができます。

ステータスと通知
画面上部にあるステータスバーを見れば、本体の状況がつかめます。新しいイベント
や進行中のイベントがあれば、左側に通知されます。たとえば、新着メッセージやカ
レンダーの通知はここに表示されます。右側には、電波状態、電池ステータス、その
他の情報が表示されます。
通知ライトは、電池の残量、その他の情報を通知します。たとえば、点滅する青のラ
イトは、新着メッセージや不在着信があることを示します。電池レベルが低下すると、
通知ライトが機能しなくなる可能性があります。
通知と実行中のアクティビティを確認する
ステータスバーを下向きにドラッグして通知パネルを開き、情報を取得することがで
きます。たとえば、通知パネルを使用して新着メッセージを開いたり、カレンダーの
イベントを表示させたりすることができます。また、ミュージックプレーヤーなど、
バックグラウンドで起動するアプリケーションを開くこともできます。
通知パネルを開くには
• ステータスバーを下向きにドラッグします。
通知パネルを閉じるには
• 通知パネルの下部にあるタブを上方向にドラッグします。
22
これはインターネット版刊行物です。© 個人使用目的でのみ印刷することができます。

通知パネルから起動中のアプリを開くには
• 起動中のアプリのアイコンをタップして開きます。
通知パネルから通知を消去するには
• 通知をタップし、左右にフリックします。
通知パネルを消去するには
• 通知パネルでをタップします。
通知パネルから本体を設定する
通知パネルから設定メニューを開き、基本的な本体設定を調整することができます。
たとえば、Wi-Fi®をオンにできます。
通知パネルから本体設定メニューを開くには
1 ステータスバーを下向きにドラッグします。
2 をタップします。
通知パネルからサウンド設定を調整するには
1 ステータスバーを下向きにドラッグします。
2 をタップします。
通知パネルから Bluetooth™機能をコントロールするには
1 ステータスバーを下向きにドラッグします。
2 をタップします。
通知パネルから Wi-Fi®機能をコントロールするには
1 ステータスバーを下向きにドラッグします。
2 をタップします。
通知パネルからデータ通信を有効または無効にするには
1 ステータスバーを下向きにドラッグします。
2 をタップします。
本体設定メニュー
設定メニューから本体設定を表示し、変更します。
本体設定にアクセスするには
1 で をタップします。
2 をタップします。
テキストを入力する
オンスクリーンキーボード
オンスクリーン QWERTY キーボードのキーをタップすることで、簡単にテキストを
入力できます。一部のアプリでは、オンスクリーンキーボードが自動的に開きます。
文字入力欄をタッチしてキーボードを開くこともできます。
23
これはインターネット版刊行物です。© 個人使用目的でのみ印刷することができます。

オンスクリーンキーボードを使用する
1 大文字/小文字を変更し、Caps Lock をオンにします。一部の言語では、外字にアクセスする場合にこ
のキーを使用します。
2 オンスクリーンキーボードビューを閉じます。
3 数字と記号を表示します。長押しすると、顔文字が表示されます。
4 スペースを入力します
5 入力設定メニューを開き、などを変更します。複数の入力言語が選択されている場合は、入力言語もこ
のキーを使用して変更できます。
6 キャリッジリターンを入力するか、テキスト入力を確定します
7 カーソルの前の文字を消去します
イラストはいずれも説明のみを目的とするものであり、実際の携帯電話を正確に表してはいな
い場合もあります。
オンスクリーンキーボードを表示するには
• 文字入力欄をタップします。
オンスクリーンキーボードを非表示にするには
• オンスクリーンキーボードが開いている場合は、 を押します。
オンスクリーンキーボードを横向き(ランドスケープ)で使用するには
• テキストの入力時、本体を横向きにします。
キーボードでこの機能を使用するには、アプリケーションで横表示モードがサポートされてい
る必要があります。また、画面の方向を自動に設定してください。
オンスクリーンキーボードを使用してテキストを入力するには
大文字と小文字を切り替えるには
• 文字を入力する前に、 をタップして大文字 に切り替えるか、その逆の操作を
実行します。
Caps Lock をオンにするには
• 単語を入力する前に、 が表示されるまで、 、または をタップします。
数字や記号を入力するには
• テキストを入力する場合、 をタップします。数字と記号のキーボードが表示
されます。
顔文字を挿入するには
1 テキストの入力時、 を長押しします。
2 顔文字を選択します。
文字を消去するには
• タップして消去したい文字の後ろにカーソルを配置し、次に をタップします。
24
これはインターネット版刊行物です。© 個人使用目的でのみ印刷することができます。
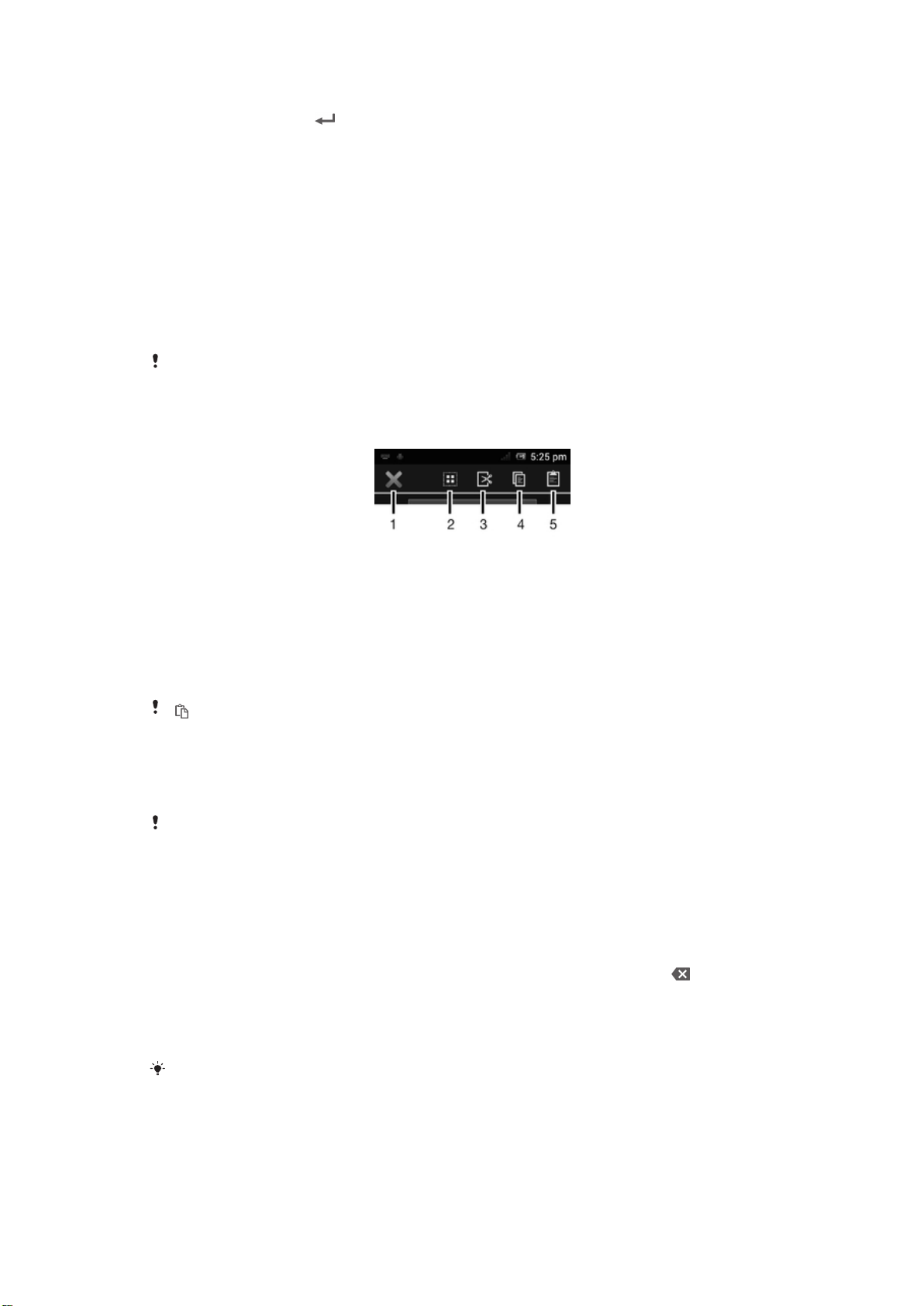
改行するには
• テキストの入力時、 をタップすると改行します。
テキストを選択するには
1 テキストを入力し、そのテキストを長押しします。タップした単語の両端にタ
ブが表示され、単語がハイライト表示されます。
2 タブを左または右にドラッグすると、テキストの選択範囲を広げることができ
ます。
縦向きのテキストを編集するには
1 テキストを入力する場合は、アプリケーションバーが表示されるまでテキスト
を長押しします。
2 編集するテキストを選択し、アプリケーションバーを使用して必要な変更を加
えます。
が表示されるまでテキストを長押ししてからをタップして、テキストをクリップボードから貼
り付けることもできます。
アプリバー
1 アプリバーを閉じます
2 すべてのテキストを選択します
3 テキストを切り取ります
4 テキストをコピーします
5 テキストを貼り付けます
は、テキストをクリップボードに保存したときにのみ表示されます。
機能を使用して単語を入力する
オンスクリーンキーボードで文字を順番に指でスライドすると、テキストが入力でき
ます。単語の区切りで指を離すと、本体が単語を認識します。
が利用できるのは、オンスクリーンキーボードを使用する場合のみです。
機能を使用してテキストを入力するには
1 オンスクリーンキーボードを使用してテキストを入力するときは、文字から文
字へと指をスライドし、入力したい単語をトレースします。単語の入力が終わ
ったら、指を離します。
2 トレースした文字を基に単語の候補が表示されます。必要に応じて、候補バー
で正しい単語を選択します。その他のオプションを表示するには、単語の候補
バーを左右にスクロールします。希望する単語が検索できない場合は、 を 1
回タップして単語全体をします。でもう一度単語をトレースするか、文字をタ
ップして単語を入力します。
3 設定が有効な場合は、入力したい次の単語をトレースします。有効でなければ、
スペースバーをタップして、入力したい次の単語をトレースします。
設定が有効なときに複合語を入力するには、スライドして単語の前半を入力してから、1 文字
ずつタップして単語の残り部分を入力します。
25
これはインターネット版刊行物です。© 個人使用目的でのみ印刷することができます。

設定を変更するには
1 オンスクリーンキーボードを使用してテキストを入力するときは、 をタップし
ます。複数の入力言語を選択している場合は、 を長押しします。
2 をタップします。
3 チェックボックスをマークまたはマーク解除します。
4 毎回スペースバーをタップせずに、ジェスチャーの間にスペースを自動的に追
加するには、チェックボックスをマークします。
携帯電話型キーパッド
携帯電話型キーパッドは、標準的な 12 キーの電話キーパッドに似ています。これによ
り、予測変換入力とマルチタップ入力機能を使用できます。携帯電話型キーパッドの
テキスト入力機能は、キーボード設定を使用して有効にできます。携帯電話型キーパ
ッドは、縦向きのみで使用できます。
携帯電話型キーパッドを使用する
1 テキスト入力オプションを選択します
2 大文字/小文字を変更し、Caps Lock をオンにします
3 数字を表示します
4 シンボルと顔文字を表示します
5 スペースを入力します
6 入力設定メニューを開き、などを変更します。複数の入力言語が選択されている場合は、入力言語もこ
のキーを使用して変更できます。
7 キャリッジリターンを入力するか、テキスト入力を確定します
8 カーソルの前の文字を消去します
イラストはいずれも説明のみを目的とするものであり、実際の携帯電話を正確に表してはいな
い場合もあります。
電話パッドを初めて開くには
1 テキスト入力フィールドをタップし、 をタップします。すでに複数の入力言語
を選択している場合は、 を押し続けます。
2 をタップし、オプションを選択します。
キーボードレイアウトオプションを選択すると、テキスト入力フィールドをタップするだけで
電話パッドを有効にできます。
オンスクリーンキーボードと電話パッドを切り替えるには
1 テキストを入力するには、 をタップします。すでに複数の入力言語を選択して
いる場合は、 を押し続けます。
2 をタップし、オプションを選択します。
電話パッドは、縦向きのみで使用できます。
これはインターネット版刊行物です。© 個人使用目的でのみ印刷することができます。
26

電話パッドを使用してテキストを入力するには
電話パッドを使用する場合、以下の 2 つの入力機能を使用することができます。
• 電話パッドに が表示されたら、文字キーを一回だけタップします。入力したい文字
がキーの最初の文字でない場合も、タップするのは一回だけです。表示された単語を
タップするか、または をタップしてさらに単語の候補を表示し、リストから単語を選
択します。
• 電話パッドに が表示されたら、入力する文字に対応する画面上のキーをタップしま
す。希望する文字が選択されるまで、キーを押し続けます。同じ方法で次の文字を入
力します。
携帯電話型キーパッドを使用して数字を入力するには
• 携帯電話型キーパッドを開き、 をタップします。携帯電話型キーパッドに数
字が表示されます。
携帯電話型キーパッドを使用してシンボルと顔文字を挿入するには
1 携帯電話型キーパッドを開き、 をタップします。グリッドにシンボルと顔文
字が表示されます。
2 上下にスクロールしてその他のオプションを表示します。シンボルまたは顔文
字をタップして選択します。
キーボードと携帯電話型キーパッドの設定
入力言語、自動修正などの、オンスクリーンキーボード、および携帯電話型キーパッ
ドの設定を選択できます。
キーボードと電話パッドの設定にアクセスするには
• オンスクリーンキーボードまたは電話パッドを使用してテキストを入力する場
合は、 をタップします。複数の入力言語を選択している場合は、 を長押しし
ます。
オンスクリーンキーボードまたは電話パッドを使用して入力言語を変更するには
1 テキストを入力するには、 をタップします。複数の入力言語を選択している場
合は、 を長押しします。
2 をタップし、入力に使用する言語を選択します。
3 複数の入力言語を選択している場合は、 をタップして、使用する入力言語を切
り替えます。
キーボードを切り替える
1 テキストを入力しているときに、ステータスバーを下向きにドラッグし、通知
パネルを開きます。
2 をタップし、オプションを選択します。
テキスト入力の設定
テキストを入力する際、予測変換のオプションを設定する入力設定メニューにアクセ
スできます。たとえば、入力時の単語候補や正しい単語の表示方法を決定したり、入
力した新しい単語を記憶するテキスト入力アプリケーションをオンにすることができ
ます。
テキスト入力設定を変更するには
1 オンスクリーンキーボードまたは電話パッドを使用してテキストを入力する場
合は、 をタップするか、または を長押しします。
2 をタップします。
3 希望する設定を選択します。
本体をカスタマイズする
着信音、本体の言語、プライバシー設定などを調整して、ニーズに合わせて本体をカ
スタマイズできます。
27
これはインターネット版刊行物です。© 個人使用目的でのみ印刷することができます。

音量調整
着信音や通知のほか、音楽やビデオ再生の音量を調整することができます。
音量キーで着信音量を調整するには
• 音量キーを上下に押します。
ボリュームキーでメディア再生音量を調整するには
• 音楽を再生、またはビデオを視聴する場合、ボリュームキーの上下を押します。
本体をサイレントモードに設定するには
1 で をタップします。
2 > を検索し、タップします。
3 を選択し、を選択します。
本体をバイブレーションモードに設定するには
1 で をタップします。
2 > を検索し、タップします。
3 を選択し、を選択します。
本体をバイブレーションモードおよび着信音モードに設定するには
1 で をタップします。
2 > を検索し、タップします。
3 を選択し、を選択します。
4 チェックボックスをオンにします。
スピーカーのラウドネスを高めるには
1 で をタップします。
2 > をタップします。
3 チェックボックスをオンにします。
時間と日付
本体で時間と日付を変更することができます。
日付の形式を手動で設定するには
1 で をタップします。
2 > を検索し、タップします。
3 チェックボックスがオンになっている場合は、オフにします。
4 をタップします。
5 上下にスクロールして日付を調整します。
6 をタップします。
時間を手動で設定するには
1 から、 をタップします。
2 > を検索し、タップします。
3 がマークされている場合は、マークを解除します。
4 をタップします。
5 上下にスクロールして、時間と分を調整します。
6 必要に応じて、上にスクロールして、をに変更します。または、その逆の操作
を実行します。
7 をタップします。
タイムゾーンを設定するには
1 で をタップします。
2 > をタップします。
3 チェックボックスがオンになっている場合は、オフにします。
4 をタップします。
5 オプションを選択します。
28
これはインターネット版刊行物です。© 個人使用目的でのみ印刷することができます。

日付の形式を設定するには
1 で をタップします。
2 > > を検索し、タップします。
3 オプションを選択します。
着信音設定
本体の着信音を設定するには
1 で をタップします。
2 > > を検索し、タップします。
3 着信音を選択します。
4 をタップします。
タッチトーンを有効にするには
1 で をタップします。
2 > を検索し、タップします。
3 およびチェックボックスをオンにします。
通知音を選択するには
1 で をタップします。
2 > > を検索し、タップします。
3 着信音を選択します。
4 をタップします。
画面設定
画面の明るさを調整するには
1 で をタップします。
2 > > をタップします。
3 明るさを調整するには、スライダーをドラッグします。
4 をタップします。
画面の明るさは、電池のパフォーマンスに影響します。電池のパフォーマンスを向上するヒン
トについては、「電池を長持ちさせる」を参照してください。
画面をバイブレーションに設定するには
1 で をタップします。
2 > を検索し、タップします。
3 チェックボックスをオンにします。これで、ソフトキーや特定のアプリケーシ
ョンをタップすると、画面がバイブレートするようになります。
画面をオフにするまでの時間を調整するには
1 で をタップします。
2 > > をタップします。
3 時間を選択します。
画面をすぐにオフにするには、電源キー を押します。
本体の充電中も画面を維持するには
1 で をタップします。
2 > を検索し、タップします。
3 チェックボックスをオンにします。
本体の言語
本体で使用する言語を選択できます。
これはインターネット版刊行物です。© 個人使用目的でのみ印刷することができます。
29

本体の言語を変更するには
1 で をタップします。
2 > > を検索し、タップします。
3 オプションを選択します。
知らない言語を誤って選択し、メニューテキストを読み込めなくなった場合は、アイコン を
探してタップしてください。次に、 の隣の項目を選択し、以下のメニューで最初の項目を選
択します。これで、目的の言語を選択できるようになります。
機内モード
機内モードでは、精密機器への障害を防ぐため、本体のネットワークやワイヤレス受
信機が切断されます。ただし、コンテンツがすべてメモリーカードまたは内部ストレ
ージに保存されている限り、ゲームをプレイしたり、音楽を聴いたり、ビデオなどの
コンテンツを視聴することはできます。アラームが起動していれば、アラームの通知
を受けられます。
機内モードをオンにしておけば、電池の消費を軽減することができます。
機内モードをオンにするには
1 で をタップします。
2 > を検索し、タップします。
3 チェックボックスをオンにします。
メニューからを選択する方法もあります。メニューにアクセスするには、 電源キーを長押し
します。
メモリー
コンテンツはメモリーカード、本体の内部ストレージおよび本体メモリーに保存する
ことができます。音楽やムービークリップ、写真は内部ストレージまたはメモリーカ
ードに保存し、アプリケーションや電話帳、メッセージは本体メモリーに保存するこ
とができます。
一部のアプリケーションは、本体のメモリーから内部ストレージに移動できます。
アプリを本体の内部ストレージに移動するには
1 で をタップします。
2 > を検索し、タップします。
3 内部ストレージに移動したいアプリを選択します。
4 をタップします。
本体のメモリーから内部ストレージに移動できないアプリもあります。
メモリーカード
メモリーカードは別途購入する必要があります。
本体では、メディアコンテンツに使用する MicroSD™メモリーカードに対応していま
す。この種類のカードは、他の互換性がある機器でポータブルのメモリーカードとし
ても使用できます。
メモリーカードをフォーマットする
本体のメモリーカードをフォーマットするして、たとえば、メモリを確保することが
できます。この操作により、カードに保存されているデータがすべて消去されます。
フォーマットすると、メモリカードの内容がすべて消去されます。メモリーカードをフォーマ
ットする前に、保存しておきたいものはすべて必ずバックアップしてください。内容をバック
アップするには、コンピューターにコピーしてください。詳細については、本体をコンピュー
ターに接続する(90 ページ)の章を参照してください。
30
これはインターネット版刊行物です。© 個人使用目的でのみ印刷することができます。

メモリーカードをフォーマットするには
1 で をタップします。
2 > > を検索し、タップします。
3 メモリをマウント解除して、をタップします。
本体でヘッドセットを使用する
最適なパフォーマンスを得るため、アクセサリーは本体の付属品、または互換性の確認が取れ
ているものをご使用ください。
ヘッドセットを使用するには
1 ヘッドセットを本体に接続します。
2 電話に出るには、通話処理キーを押します。
3 電話を終了するには、通話処理キーを押します。
ヘッドセットが本体に付属していない場合は、別途購入が必要です。
音楽を再生している場合は、電話に出ると音楽が一時停止し、通話を修了すると再開します。
インターネットとメッセージ設定
テキストメッセージやマルチメディアメッセージを送信し、インターネットにアクセ
スするには、2G/3G モバイルデータ接続と正しい設定が必要です。この設定にアクセ
スするには、さまざまな方法があります:
• ほとんどの携帯帯電話ネットワークや事業者の場合、インターネットとメッセージ設
定は本体にプレインストールされています。インターネットやメッセージ送信は、す
ぐに使い始めることができます。
• 初めて本体の電源を入れると、インターネットとメッセージ設定をダウンロードする
オプションが表示される場合もあります。その後、メニューから設定をダウンロード
することも可能です。
• 本体のインターネットやネットワーク設定は、いつでも手動で追加したり、変更する
ことができます。インターネットやメッセージ設定の詳細については、携帯電話事業
者にお問い合わせください。
インターネットおよびメッセージ設定をダウンロードするには
1 から、 をタップします。
2 > > を検索し、タップします。
現在の APN(Access Point Name)を表示するには
1 で をタップします。
2 > > を検索し、タップします。
3 をタップします。
利用可能な接続が複数ある場合は、アクティブなネットワーク接続にマーク付きのボタンが表
示されます。
31
これはインターネット版刊行物です。© 個人使用目的でのみ印刷することができます。

APN 設定を手動で設定するには
1 で をタップします。
2 > > を検索し、タップします。
3 をタップし、 を押します。
4 をタップします。
5 をタップし、作成したいネットワークモードの名前を入力します。
6 をタップし、APN を入力します。
7 携帯電話事業者が必要とするその他のすべての情報を入力します。
8 を押し、 をタップします。
ネットワーク設定の詳細については、携帯電話事業者にお問い合わせください。
インターネットの初期設定をリセットするには
1 で をタップします。
2 > > をタップします。
3 をタップし、次に を押します。
4 をタップします。
データ使用量をコントロールする
一定期間中に本体が送受信するデータ通信料を追跡し、コントロールします。たとえ
ば、追加料金が発生しないように、本体のデータ使用量の警告と制限を設定すること
ができます。また、アプリが個別に使用するデータ量を制限することもできます。
データ使用量設定を調節すれば、データ使用量をコントロールできますが、追加料金の発生を
防ぐことは保証できません。
データ使用量設定にアクセスするには
1 で をタップします。
2 > を検索し、タップします。
データ通信をオンにするには
1 で をタップします。
2 > を検索し、タップします。
3 モバイルデータネットワーク接続がオンに設定されていない場合、(の隣)をタ
ップし、をに変更します。
> > のチェックボックスをオンにして、データ通信を有効に設定します。
データ使用量警告を設定するには
1 データ通信をオンにしていることを確認してください。
2 で をタップします。
3 > を検索し、タップします。
4 警告レベルを設定するには、ラインを好きな値までドラッグします。データ通
信量が設定したレベルに近づくと、警告が表示されます。
データ使用量制限を設定するには
1 データ通信をオンにしていることを確認してください。
2 で をタップします。
3 > を検索し、タップします。
4 まだ選択されていない場合は、チェックボックスをオンにし、をタップします。
5 データ使用量制限を設定するには、好きな値までラインをドラッグします。
データ使用量が設定した制限値に達すると、本体が自動的にオフになります。
32
これはインターネット版刊行物です。© 個人使用目的でのみ印刷することができます。

アプリのデータ使用量を個別にコントロールするには
1 で をタップします。
2 > を検索し、タップします。
3 希望するアプリを見つけて、タップします。
4 必要な調整を行い、データ使用量の制限値を変更、バックグラウンドデータを
制限、または該当するアプリのデータ通信すべてを制限します。
5 各アプリの詳細設定にアクセスするには、をタップして必要な変更を行います。
各アプリの詳細設定にアクセスできない場合もあります。
関連するデータ使用量設定を変更すると、アプリのパフォーマンスに影響が出る場合がありま
す。
モバイルネットワークの設定
そのエリアで利用可能なモバイルネットワークに応じて、本体は自動的にモバイルネ
ットワークを切り替えます。また手動で本体を設定し、WCDMA や GSM などの特定
のタイプのモバイルネットワークにアクセスすることも可能です。
ネットワークのタイプを選択するには
1 で をタップします。
2 > > を検索し、タップします。
3 をタップします。
4 ネットワークのタイプを選択します。
別のネットワークを手動で選択するには
1 で をタップします。
2 > > > を検索し、タップします。
3 ポップアップウィンドウが表示されたら、 > をタップします。
4 ネットワークを選択します。
ネットワークを手動で選択すると、手動で選択したネットワーク圏外に移動しても、本体で他
のネットワークが検索されません。
自動ネットワーク選択を起動するには
1 で をタップします。
2 > > > を検索し、タップします。
3 ポップアップウィンドウが表示されたら、をタップします。
4 をタップします。
データ通信をオフにする
2G/3G ネットワーク経由による本体のデータ接続をすべて無効に設定して、不要なデ
ータダウンロードや同期を避けることができます。契約プランやデータ通信コントロ
ールの詳細については、携帯電話事業者にお問い合わせください。
データ通信をオフにしても、Wi-Fi®接続や Bluetooth™接続は使用できます。また、マルチメデ
ィアメッセージの送受信も可能です。
すべてのデータ通信をオフにするには
1 で をタップします。
2 > > を検索し、タップします。
3 チェックボックスをオフにします。
データ ローミング
携帯電話事業者によっては、自宅のネットワーク以外でも 2G/3G のモバイル データ
接続が使用可能になる場合があります(ローミング)。データ転送料が発生する可能性
33
これはインターネット版刊行物です。© 個人使用目的でのみ印刷することができます。

がありますので、注意してください。詳細については、携帯電話事業者に問い合わせ
てください。
アプリケーションによっては、通知なく、検索や同期化要求の送信に自宅のネットワークのイ
ンターネット接続を使用する場合があります。データ ローミングには追加料金が発生する可能
性があります。サービス プロバイダーにお問い合わせください。
データローミングを起動するには
1 で をタップします。
2 > > を検索し、タップします。
3 チェックボックスをオンにします。
データ接続を無効に設定した場合、データローミングを有効にすることはできません。
34
これはインターネット版刊行物です。© 個人使用目的でのみ印刷することができます。

Google Play™
Google Play™
Google Play™を開くと、アプリやゲームの世界が広がります。カテゴリ別にアプリや
ゲームを閲覧することができ、評価したり、フィードバックを送ることもできます。
Google Play™を使用するには、Google™アカウントが必要です。
Google Play™は一部の国では利用できません。
Google Play™を開くには
1 で をタップします。
2 をタップします。
Google Play™からダウンロードする
Google Play™から無料アプリを含むあらゆる種類のアプリをダウンロードすること
ができます。
アプリケーションをダウンロードする前に
Google Play™からダウンロードを開始する前に、インターネット接続が動作している
ことを確認してください。
また、本体にコンテンツをダウンロードする場合、データ通信料金が発生することに
注意してください。詳細については、事業者に問い合わせてください。
無料アプリケーションをダウンロードするには
1 Google Play™で、カテゴリを閲覧するか、検索機能を使用して、ダウンロード
したいアイテムを検索します。
2 アイテムをタップして詳細情報を表示し、指示に従ってインストールを完了し
ます。
3 ダウンロードするアプリケーションが本体機能のデータまたはコントロールに
アクセスする必要がある場合、詳細情報を含む別の画面が表示されます。操作
を進めると本体の機能に重大な影響が及ぶ可能性があるため、画面に表示され
る内容をよくお読みください。同意する場合はをタップし、ダウンロードを中
止する場合はをタップします。
有料アプリケーションをダウンロードするには
1 Google Play™で、カテゴリを閲覧するか、検索機能を使用して、ダウンロード
したいアイテムを検索します。
2 アイテムをタップして詳細情報を表示し、本体の指示に従って購入を完了しま
す。
3 ダウンロードするアプリケーションが本体機能のデータまたはコントロールに
アクセスする必要がある場合、詳細情報を含む別の画面が表示されます。操作
を進めると本体の機能に重大な影響が及ぶ可能性があるため、画面に表示され
る内容をよくお読みください。同意する場合はをタップし、ダウンロードを中
止する場合はをタップします。
ダウンロードしたアプリを開くには
1 Google Play™画面上で、 をタップします。
2 ダウンロードしたアプリをタップします。
アプリ一覧画面からダウンロードしたアプリにアクセスすることもできます。
アプリデータを消去する
アプリのメモリがいっぱいになったり、ゲームの高スコアをクリアしたい場合など、
アプリからデータを消去することができます。受信した E メール、SMS、一部のアプ
リのマルチメディアメッセージなども消去できます。
35
これはインターネット版刊行物です。© 個人使用目的でのみ印刷することができます。

アプリのすべてのキャッシュを消去するには
1 で をタップします。
2 をタップします。
3 をタップします。
4 すべてのキャッシュを消去するアプリをタップします。
5 をタップします。
一部のアプリは、キャッシュを消去できない場合があります。
インストール済みのアプリを消去するには
1 で をタップします。
2 をタップします。
3 をタップします。
4 消去するアプリを選択します。
5 をタップします。
プリインストールされているアプリは消去できません。
許可
一部のアプリケーションは、本体のパーツにアクセスしないと、正常に動作しない場
合があります。たとえば、ナビゲーションアプリケーションの場合は、データ通信の
送受信や現在位置にアクセスする許可が必要です。一部のアプリケーションが、デー
タを流用、または消去したり、現在位置をレポートするなど、情報を悪用する場合も
あります。信頼するアプリケーションのみインストールして、許可を与えるようにし
てください。
アプリの許可を表示するには
1 で をタップします。
2 をタップします。
3 をタップします。
4 表示したいアプリをタップします。
5 下にスクロールして、に関連する詳細を表示します。
Google Play™以外からアプリケーションをインストールする
不明、あるいは不確実なソースからのアプリケーションをインストールすることによ
って、本体が損傷する可能性があります。デフォルトでは、本体はこのようなインス
トールをブロックするように設定されています。ただし、この設定を変更して、不明
なソースからのインストールを許可することもできます。
Sony では、サードパーティのアプリケーションあるいはダウンロードまたはその他のインター
フェースを使用して転送されたコンテンツのパフォーマンスについては、保証を行いません。
同様に、Sony は、サードパーティのコンテンツの転送に起因する本体の損傷やパフォーマンス
の低下に対する責任は負いません。信頼できる提供元からのコンテンツのみを使用してくださ
い。質問または疑問がある場合は、コンテンツのプロバイダーにお問い合わせください。
Google Play™以外からのアプリのインストールを許可するには
1 で をタップします。
2 > をタップします。
3 のチェックボックスをオンにします。
36
これはインターネット版刊行物です。© 個人使用目的でのみ印刷することができます。

通話
緊急通話
本体では、112 や 911 などの国際緊急通話番号をサポートしています。通常では、
USIM カードを挿入していなくても、ネットワーク圏内であれば、どの国からもこれら
の緊急通話番号を使用できます。
緊急通話番号に電話をかけるには
1 で をタップします。
2 を検索し、タップします。
3 緊急通話番号を入力し、をタップします。番号を消去するには、 をタップし
ます。
緊急通話番号には、SIM カードが挿入されていない場合、および発信が禁止されている場合も
電話をかけることができます。
USIM カードのロック中、緊急通話番号に電話をかけるには
1 をタップします。
2 緊急通話番号を入力し、をタップします。番号を消去するには、 をタップし
ます。
通話処理
2 枚の USIM カードを必要に応じて切り替えて使用できます。1 枚の USIM カードを
通話の処理に使用すると、もう 1 枚の USIM カードは自動的に無効になります。
電話をかけるには、電話番号を手動でダイヤルするか、本体の電話帳に保存されてい
る番号をタップするか、または通話履歴の電話番号をタップします。
電話番号をダイヤルして電話をかけるには
1 で をタップします。
2 を検索し、タップします。
3 宛先の番号を入力し、をタップします。番号を消去するには、 をタップしま
す。
電話を切るには
• をタップします。
国際電話をかけるには
1 で をタップします。
2 を検索し、タップします。
3 「+」記号が表示されるまで、0 を長押しします。
4 国番号、市外局番(先頭の「0」はつけない)、電話番号の順に入力し、をタッ
プします。
電話に出るには
• を画面を横切ってドラッグします。
マイクが付属していない通常のヘッドフォンを使用している場合、電話に出るには、応答ヘッ
ドセットコネクターからヘッドフォンを取り外す必要があります。
着信を拒否するには
• を画面の左にドラッグします。
37
これはインターネット版刊行物です。© 個人使用目的でのみ印刷することができます。

2 番目の着信を拒否するには
• 通話中に通知音が繰り返し聞こえてきたら、 を画面を横切るようにドラッグ
します。
通話中に受話スピーカー音量を変更するには
• 音量キーを上下に押します。
通話中にスピーカーをオンにするには
• をタップします。
通話中、マイクをミュートするには
• をタップします。
通話中に画面を起動するには
• を押します。
通話中に数字を入力するには
1 通話中に をタップします。キーパッドが表示されます。
2 数字を入力します。
着信音をミュートにするには
• 電話を受けた後、音量キーを押します。
通話の履歴
通話ログでは、不在着信 、着信、 、詳細な 発信記録を確認できます。
不在着信を表示するには
1 不在着信があった場合は、ステータスバーに が表示されます。ステータスバ
ーを下向きにドラッグします。
2 をタップします。
通話履歴の番号に電話をかけるには
1 で をタップします。
2 をタップします。画面の上部に通話履歴ビューが表示されます。
3 番号に直接かける場合は、番号をタップします。電話をかける前に番号を編集
する場合は、対象の番号を長押しし、をタップします。
> をタップして、電話をかけることもできます。
通話履歴から番号を電話帳に追加するには
1 で をタップします。
2 をタップします。画面の上部に通話履歴ビューが表示されます。
3 番号を長押しし、をタップします。
4 希望する連絡先をタップするか、またはをタップします。
5 連絡先の詳細を編集し、をタップします。
ボイスメール
契約にボイスメールサービスが含まれている場合、受信者が電話に応答できない場合
など、発信者は音声メッセージを残すことができます。ボイスメールサービスの番号
は通常、USIM カードに保存されています。保存されていない場合は、サービスプロバ
イダーから番号を取得し、手動で入力してください。
38
これはインターネット版刊行物です。© 個人使用目的でのみ印刷することができます。

ボイスメールの番号を入力するには
1 で をタップします。
2 > > を検索し、タップします。
3 USIM カードを選択します。
4 > をタップします。
5 ボイスメールの番号を入力します。
6 をタップします。
ボイスメールサービスに発信するには
1 で をタップします。
2 を検索し、タップします。
3 1 を長押しします。
マルチコール
キャッチホンを起動している場合、同時にマルチコールに対応できます。キャッチホ
ンを起動している場合、電話中に別の電話が入ると、ビープ音で通知が入ります。
キャッチホンを有効、または無効に設定するには
1 で をタップします。
2 > > を検索し、タップします。
3 USIM カードを選択します。
4 をタップします。
5 キャッチホンを有効、または無効に設定するには、をタップします。
2 番目の電話に出て、通話中の電話を保留にするには
• 通話中に通知音が繰り返し聞こえてきたら、 を画面を横切るようにドラッグ
します。
2 番目の参加者に電話をかけるには
1 通話中に をタップします。
2 宛先の番号を入力し、 をタップします。
3 参加者が応答したら、最初の参加者の電話を保留にします。
同じ手順を続く通話相手に適用します。
マルチコールを切り替えるには
• 別の電話に切り替え、現在の電話を保留にするには、希望する番号や連絡先を
タップします。
通話中の電話を切り、保留中の電話に戻るには
• をタップします。
多者通話
多者通話、またはマルチパーティ通話では、2 人以上の相手と通話することができま
す。
多者通話をかけるには
1 通話中に をタップします。
2 2 番目の参加者の番号に電話し、 をタップします。
3 2 番目の参加者が応答したら、最初の参加者の電話を保留にします。
4 をタップします。
参加者を追加するには、手順の 1 から 4 を繰り返します。
多者通話の参加者とプライベートに会話するには
1 多者通話中にをタップします。
2 プライベートに会話したい参加者の番号をタップします。
3 プライベートな会話を終了し、多者通話に戻るには、 をタップします。
39
これはインターネット版刊行物です。© 個人使用目的でのみ印刷することができます。

多者通話から参加者を解除するには
1 多者通話中、参加者の番号を示すボタンをタップします。たとえば、参加者が 3
名の場合、をタップします。
2 解除したい参加者の隣にある をタップします。
多者通話を終了するには
• 通話中に をタップします。
通話設定
通話禁止
すべてまたは特定の種類の発信と着信を禁止できます。通話禁止機能を初めて使用す
る場合は、PUK(Personal Unblocking Key)を入力し、通話禁止機能を有効にするた
めの新しいパスワードを入力する必要があります。
発信と着信を禁止するには
1 で をタップします。
2 > > を検索し、タップします。
3 USIM カードを選択します。
4 をタップします。
5 オプションを選択します。
6 パスワードを入力し、をタップします。
メッセージ付きで通話を拒否する
予め設定したメッセージ付きで、通話を拒否することができます。メッセージ付きで
通話を拒否する場合、メッセージは自動的に発信者に送信され、本体に保存されます。
6 種類のメッセージを本体に定義しておくことができます。定義しておいたメッセー
ジからいずれかを選択しますが、メッセージは必要に応じて編集できます。
予め設定したメッセージで通話を拒否するには
• を上向きにドラッグし、メッセージを選択します。
定義済みメッセージで 2 番目の着信を拒否するには
• 通話中にビープ音が聞こえてきたら、を上向きにドラッグし、メッセージを選
択します。
通話拒否に使用するメッセージを編集するには
1 で をタップします。
2 > > を検索し、タップします。
3 編集するメッセージをタップし、必要な変更を行います。
4 操作が終了したら、をタップします。
電話を転送する
別の電話番号や留守番電話サービスに電話を転送することができます。
電話を転送するには
1 で をタップします。
2 > > を検索し、タップします。
3 USIM カードを選択します。
4 をタップします。
5 オプションを選択します。
6 電話の転送先の番号を入力し、をタップします。
40
これはインターネット版刊行物です。© 個人使用目的でのみ印刷することができます。

転送電話をオフにするには
1 で をタップします。
2 > > を検索し、タップします。
3 USIM カードを選択します。
4 をタップします。
5 オプションを選択し、をタップします。
電話番号を通知、または非通知にする
電話をかける際、発信番号を相手の機器に通知するか、非通知にするか、選択するこ
とができます。
発信番号を通知、または非通知にするには
1 で をタップします。
2 > > を検索し、タップします。
3 USIM カードを選択します。
4 > をタップします。
発信先指定番号
サービスプロバイダーから PIN2 コードを受け取った場合、発信先指定番号(FDN)
一覧を使用して発信を制限できます。
発信先指定を有効、または無効にするには
1 で をタップします。
2 > > を検索し、タップします。
3 USIM カードを選択します。
4 > あるいはをタップします。
5 PIN2 を入力し、をタップします。
受信許可リストにアクセスするには
1 で をタップします。
2 > > を検索し、タップします。
3 USIM カードを選択します。
4 > をタップします。
41
これはインターネット版刊行物です。© 個人使用目的でのみ印刷することができます。

連絡先
について
電話帳アプリを使用して、電話番号や E メールアドレスなどの連絡先データをすべて
一か所に保存し、そして管理します。連絡先をタップするだけで、その連絡先とのす
べての通信内容が見やすい概要形式で表示されます。
新しい電話帳を本体に追加することができ、これらを Google™アカウント、Microsoft
Exchange ActiveSync®アカウントなどの同期化をサポートするアカウントに保存され
た電話帳と同期させることができます。電話帳アプリでは新規エントリーを自動的に
作成しており、E メールアドレスなどのデータを実存のエントリーと照合させること
もできます。
画面の概要
®
1 ここをタップして、連絡先を作成します
2 連絡先検索フィールド
3 連絡先にタッチして、詳細を表示します
4 電話帳を閲覧するためのアルファベット順のインデックス
5 連絡先のサムネイル画像をタップし、クイック連絡先メニューにアクセスします。
6 ショートカット タブ
タブレットデバイスに連絡先を転送するには
タブレットデバイスに連絡先を転送する方法はいくつかあります。条件に最も合った
転送方法を選択してください。
パソコンを使用して連絡先を転送する
パソコンを使用して携帯電話などから連絡先を転送できます。
転送には以下が必要です。
•
Windows®を実行中のインターネット接続しているパソコン
42
これはインターネット版刊行物です。© 個人使用目的でのみ印刷することができます。

• 古いデバイスの USB ケーブル
• タブレットデバイス用の USB ケーブル
• 古いデバイス
PC Companion を使用して連絡先を転送する
パソコンを使用して連絡先を転送する場合は、PC Companion を使用します。このプ
ログラムは無料で、インストールファイルはあらかじめタブレットデバイスに保存さ
れています。PC Companion には、デバイス用ソフトウェアのアップデート支援機能
など、他にもさまざまな機能が用意されています。
PC Companion をインストールするには
1 タブレットデバイス:電源を入れて、USB ケーブルで PC に接続します。
2 タブレットデバイス:をタップして、PC Companion を PC にインストールしま
す。
3 パソコン:使用可能な PC ソフトウェアに関する情報を通知するポップアップウ
ィンドウが表示されたら、Startme.exe を実行します。
4 パソコン:インストールをクリックしてインストールを開始し、手順に従って
インストールを完了します。
PC Companion を使って新しいデバイスに連絡先を転送するには
1 PC Companion が PC にインストールされていることを確認します。
2 PC 上で PC Companion プログラムを開き、Contacts Setup をクリックします。
指示に従って、連絡先を転送します。
同期アカウントを使用して連絡先を転送する
Google Sync™、Microsoft® Exchange ActiveSync®Facebook™など、一般的なオンラ
イン同期アカウントで動作します。オンラインアカウントで古いデバイスまたはパソ
コンの連絡先を同期してある場合は、そのアカウントを使用して新しいデバイスに連
絡先を転送できます。同期の詳細については、 「社内 E メール、カレンダー、電話帳
を同期する」(95 ページ)を参照してください。
連絡先とアカウントを同期させるには
1 で をタップし、 をタップします。
2 をタップし、 > をタップします。
3 すでに同期アカウントを設定しており、このアカウントと同期したい場合は、
アカウントをタップして、 をタップし、をタップします。
USIM カードから電話帳を転送する
USIM カードから連絡先をインポートするには
1 で をタップし、 をタップします。
2 を押します。 を押し、 > をタップします。
3 同期アカウントを設定すると、このアカウント下に USIM カードの連絡先を追
加することができます。または、本体にこれらの連絡先のみを使用することも
できます。希望するオプションを選択します。
4 個別の連絡先をインポートするには、連絡先を検索して、タップします。連絡
先をインポートするには、をタップします。
43
これはインターネット版刊行物です。© 個人使用目的でのみ印刷することができます。

microSD カードから連絡先を転送する
メモリーカードから電話帳をインポートするには
1 で をタップし、次に をタップします。
2 を押し、次に > をタップします。
3 同期アカウントを設定すると、このアカウント下にインポートしたメモリーカ
ードの電話帳を追加することができます。または、本体にインポートした電話
帳のみを使用することもできます。希望するオプションを選択します。
4 メモリーカードに複数の vCard ファイルが保存されている場合、本体の電話帳
を統合したリストと作成時に対応する日付が表示されます。インポートしたい
バッチを選択します。
他の機器から連絡先を受信する
Bluetooth™テクノロジーを使用して連絡先データを受信するには
1 Bluetooth™機能がオンになっており、本体が表示されるように設定されている
ことを確認してください。これを設定していない場合は、他の機器からデータ
を受信することができません。
2 ファイルの受信を確認するダイアログが表示されたら、をタップします。
3 通知パネルを下にドラッグし、受信したファイルをタップして、連絡先データ
をインポートします。
メッセージサービスを使用して送信した連絡先を受信するには
1 新しい SMS、マルチメディアメッセージ、または E メールメッセージを受信す
ると、メッセージが開きます。
2 受信した連絡先データは、vCard 添付ファイルとして表示されます。vCard ファ
イルをタップ、または長押しして、メニューを開き、連絡先データを保存しま
す。
連絡先を管理する
連絡先の作成、編集、同期化を行ったり、別のアカウントに保存された連絡先を選択
し、タブレットデバイスでどのように表示するかを管理することができます。
複数のアカウントがある連絡先を同期した場合、タブレットデバイスで重複しないよ
うに複数の連絡先を統合することができます。
ソーシャルネットワークサービスなどの一部の同期化サービスでは、連絡先の詳細情報を編集
することはできません。
連絡先を表示するには
• で をタップし、次に をタップします。連絡先が一覧表示されます。
電話帳アプリケーションに表示する電話帳を選択するには
1 で をタップし、次に をタップします。
2 を押し、次にをタップします。
3 表示されたリストで、希望するオプションをマーク、またはマーク解除します。
電話帳とアカウントを同期すると、そのアカウントがリストに表示されます。
アカウントをタップすると、オプションのリストが展開されます。操作が完了
したら、をタップします。
44
これはインターネット版刊行物です。© 個人使用目的でのみ印刷することができます。

連絡先を追加するには
1 で をタップし、次に をタップします。
2 をタップします。
3 連絡先と 1 件以上のアカウントを同期すると、連絡先に追加したいアカウント
を選択します。または、本体でのみこの連絡先を使用する場合は、をタップし
ます。
4 この連絡先の情報を入力するか、選択します。
5 操作が終了したら、をタップします。
連絡先の電話番号の前に「+」記号と国番号を追加すると、海外から発信する場合にこの番号を
再び編集する必要はありません。
連絡先を編集するには
1 で をタップし、次に をタップします。
2 編集したい連絡先を長押しして、をタップします。
3 希望する情報を編集します。操作が完了したら、をタップします。
画像と連絡先を関連づけるには
1 で をタップし、次に をタップします。
2 編集したい連絡先を長押しして、をタップします。
3 をタップし、連絡先の画像を追加する方法を選択します。
4 画像を追加したら、をタップします。
アプリケーションから直接、連絡先に画像を追加することもできます。
連絡先との通信内容を表示するには
1 で をタップし、次に をタップします。
2 表示したい連絡先をタップします。
3 さまざまなメディアでの連絡先との通信内容を表示するには、画面下部のフィ
ルターアイテムをタップ、またはフリックします。
電話帳を消去するには
1 で をタップし、次に をタップします。
2 を押し、次にをタップします。
3 消去したい連絡先をマークするか、電話帳すべてを消去したい場合は、をタッ
プします。
4 > をタップします。
オーナー情報を編集するには
1 で をタップし、次に をタップします。
2 電話帳リストのトップでを長押しし、をタップします。
3 新しい情報を入力するか、必要に応じて変更を加えます。
4 操作が終了したら、をタップします。
連絡先アプリで連絡先を統合する
重複した連絡先データをまとめたり、統合したデータを分割したりすることができま
す。
連絡先をリンクするには
1 で をタップし、次に をタップします。
2 別の連絡先とリンクする連絡先を長押しして、をタップします。
3 表示されたリストで、1 つ目の連絡先に統合したい情報を持った連絡先をタップ
し、もう一度をタップして確認します。1 つ目の連絡先の情報が 2 つ目の連絡先
に統合され、1 つ目の連絡先は電話帳に表示されなくなります。
リンクした連絡先を分割するには
1 で をタップし、次に をタップします。
2 編集したいリンクされた連絡先を長押しして、をタップします。
3 をタップします。
4 をタップします。
45
これはインターネット版刊行物です。© 個人使用目的でのみ印刷することができます。

お気に入り
連絡先をお気に入りとしてマークすると、連絡先アプリから素早くアクセスすること
ができます。
連絡先をお気に入りとしてマーク/マーク解除するには
1 で をタップし、次に をタップします。
2 お気に入りに追加、またはしたい連絡先をタップします。
3 をタップします。
よく使う連絡先を表示するには
1 で をタップし、次に をタップします。
2 をタップして、その後 をタップします。
グループ
連絡先をグループに割り当てると、連絡先アプリから素早くアクセスできるようにな
ります。
連絡先をグループに割り当てるには
1 連絡先アプリで、グループに割り当てる連絡先を長押しします。
2 をタップし、次にのすぐ下にあるバーをタップします。
3 連絡先を追加したいグループのチェックボックスをマークし、をタップします。
4 をタップします。
連絡先で連絡する
連絡先を検索するには
1 で をタップし、次に をタップします。
2 連絡先名の最初の数文字をフィールドに入力します。その文字で始まる連絡先
がすべて表示されます。
クイック連絡先メニュー
電話帳のサムネイル画像をタップすると、特定の連絡先への通信オプションが表示さ
れます。連絡先への発信、テキストまたはマルチメディアメッセージの送信、Google
Talk™アプリを使用したチャットの起動などが選択できます。
クイック連絡先メニューのオプションとしてアプリを含めるには、本体でアプリを設定し、ロ
グインする必要があります。たとえば、クイック連絡先メニューにを含めるのであれば、アプ
リを起動してログイン情報を入力する必要があります。
連絡先を共有する
ビジネスカードを送信するには
1 で をタップし、次に をタップします。
2 をタップします。
3 を押し、次に > をタップします。
4 利用可能な転送方法を選択し、画面に表示される指示に従って操作します。
連絡先を送信するには
1 で をタップし、次に をタップします。
2 詳細情報を送信したい連絡先をタップします。
3 を押し、次に > をタップします。
4 利用可能な転送方法を選択し、画面に表示される指示に従って操作します。
46
これはインターネット版刊行物です。© 個人使用目的でのみ印刷することができます。

同時に複数の連絡先を送信するには
1 で をタップし、次に をタップします。
2 を押し、次にをタップします。
3 送信する連絡先をマークするか、すべて送信する場合は、全連絡先を選択しま
す。
4 をタップして、次にをタップして確認します。
5 利用可能な転送方法を選択し、画面に表示される指示に従って操作します。
電話帳のバックアップ
電話帳は、メモリーカード、USIM カード、または Microsoft® Exchange ActiveSync
などのオンライン同期化ツールを使用してバックアップできます。
すべての連絡先をメモリーカードにエクスポートするには
1 で をタップし、次に をタップします。
2 を押し、次に > をタップします。
3 をタップします。
電話帳を USIM カードにエクスポートするには
1 で をタップし、次に をタップします。
2 を押し、次に > をタップします。
3 エクスポートしたい連絡先をマークするか、電話帳すべてをエクスポートした
い場合は、をタップします。
4 をタップします。
5 USIM カードに保存されている既存の電話帳に連絡先を追加したい場合は、を選
択するか、USIM カードに保存されている電話帳を上書きしたい場合は、を選択
します。
電話帳を USIM カードにエクスポートする場合、すべての情報がエクスポートされない可能性
があります。USIM カードのメモリに限界があるためです。
®
47
これはインターネット版刊行物です。© 個人使用目的でのみ印刷することができます。

メッセージング
SMS やマルチメディアメッセージを使用する
SMS(ショートメッセージサービス)を使用して、本体で SMS を送受信することが
できます。契約内容に MMS(マルチメディアメッセージサービス)が含まれている場
合は、画像やビデオなどのメディアファイルを含むメッセージを送受信することもで
きます。1つのメッセージで送信できる文字数は、使用する携帯電話事業者と言語に
従ってさまざまです。文字数の制限を超える場合は、メッセージをリンクし、1 つの
メッセージとしてまとめて送信できます。送信するメッセージごとに料金がかかりま
す。メッセージを表示すると、会話のような形式になっています。特定の人物との間
で送受信したメッセージが 1 つのビューに統合されます。
マルチメディアメッセージを送信するには、本体に正しい MMS を設定しておく必要がありま
す。インターネットとメッセージ設定(31 ページ)を参照してください。
メッセージを作成し、送信するには
1 で をタップし、次に を検索し、タップします。
2 をタップします。
3 宛先を追加するには、をタップし、宛先名を見つけて隣にあるチェックボック
スをオンにします。複数の宛先を追加するには、目的の宛先のチェックボック
スをオンにします。検索フィールドに番号全体を手動で入力し、をタップする
こともできます。
4 宛先の追加が完了したら、をタップします。
5 をタップし、メッセージのテキストを入力します。
6 メディアファイルを追加するには、 をタップし、オプションを選択します。
7 メッセージを送信する前に宛先を追加、または削除するには、 を押します。宛
先を追加するには、をタップします。宛先を削除するには、をタップし、宛先
フィールドの隣にある をタップします。操作が完了したら、をタップします。
8 メッセージを送信するには、をタップします。
メッセージを送信する前に終了すると、下書きとして保存されます。この未送信メッセージに
はというタグが付きます。
受信メッセージを表示するには
1 で をタップし、次に を検索し、タップします。
2 希望する会話をタップします。
3 メッセージが完全にダウンロードされていない場合は、メッセージを長押しし、
をタップします。
テキスト、またはマルチメディアメッセージを受信すると、ステータスバーに が表示されま
す。メッセージを表示するには、ステータスバーが開いていれば、ステータスバーを下向きに
ドラッグし、受信したメッセージをタップします。
メッセージに返信するには
1 で をタップし、次にをタップします。
2 希望する会話をタップします。
3 返信を入力し、をタップします。
メッセージを転送するには
1 で をタップし、次にをタップします。
2 希望する会話をタップします。
3 転送したいメッセージを長押しして、をタップします。
4 リストから宛先を選択するか、リストにない宛先を追加するには、をタップし
ます。
5 メッセージを編集し、をタップします。
メッセージを消去するには
1 で をタップし、次にをタップします。
2 希望する会話をタップします。
3 消去したいメッセージを長押しして、 > をタップします。
48
これはインターネット版刊行物です。© 個人使用目的でのみ印刷することができます。

会話を消去するには
1 で をタップし、次にをタップします。
2 を押し、次にをタップします。
3 消去したい会話のチェックボックスをマークし、をタップします。
送信者の番号を電話帳に保存するには
1 で をタップし、次にをタップします。
2 会話をタップします。
3 画面上部にある送信者の番号をタップします。
4 をタップします。
5 既存の連絡先を選択するか、新しい連絡先を作成したい場合は、 をタップし
ます。
6 連絡先の情報を編集し、をタップします。
メッセージの送信者に電話をかけるには
1 で をタップし、次にをタップします。
2 会話をタップします。
3 画面上部にある宛先または番号をタップします。
4 電話帳に宛先が保存されている場合、発信したい電話番号をタップします。電
話帳に宛先が保存されていない場合、 をタップします。
受信したメッセージに含まれているファイルを保存するには
1 で をタップし、次にをタップします。
2 希望する会話をタップします。
3 メッセージが完全にダウンロードされていない場合は、メッセージを長押しし、
をタップします。
4 保存したいファイルを長押しし、希望するオプションを選択します。
SMS とマルチメディアメッセージ機能
メッセージの通知設定を表示、かつ編集するには
1 で をタップし、次にをタップします。
2 を押します。
3 設定を表示かつ編集するには、 > USIM カードの順にタップし、希望の設定を行
います。
送信メッセージの配信確認レポート設定を変更するには
1 で をタップし、次にをタップします。
2 を押します。
3 をタップし、次に USIM カードをタップします。
4 をタップして、配信確認レポートを有効または無効にします。
USIM カードに保存されたメッセージを表示するには
1 で をタップし、次にをタップします。
2 を押し、次にをタップします。
3 USIM カードをタップし、次にをタップします。
Google Talk™
本体の Google Talk™インスタントメッセージを使用して、同じアプリケーションを使
用している友人とチャットすることができます。
Google Talk™を起動するには
1 で をタップします。
2 を検索し、タップします。
49
これはインターネット版刊行物です。© 個人使用目的でのみ印刷することができます。

でインスタントメッセージに返信するには
1 誰かがで連絡すると、ステータスバーに が表示されます。
2 ステータスバーを下向きにドラッグし、メッセージをタップして、チャットを
開始します。
50
これはインターネット版刊行物です。© 個人使用目的でのみ印刷することができます。

E メール
E メールの基本操作
本体の E メール アプリを使用すれば、通常の E メール アカウントや社内アカウント
の E メールを送受信することができます。あるいは、両方の操作が可能です。本体で
は、同時に複数の E メール アカウントを処理することができます。受信ボックスを一
つにまとめて、あるいは別々の受信ボックスを設定して、各アカウントを起動させる
ことができます。アカウントで受信する E メールは、本体では E メールとアプリの両
方からアクセスできます。
社内用 Microsoft® Outlook®の E メールメッセージの場合、上記の機能を実行するには、
Microsoft® Exchange サーバーに保存する必要があります。詳細については、社内 E メール、
カレンダー、電話帳を同期する(95 ページ)を参照してください。
E メールアカウントを使用する
本体で E メールアカウントを設定するには
1 で をタップします。
2 を検索し、タップします。
3 E メールアドレスとパスワードを入力し、次にをタップします。
4 E メールアカウントの設定を自動的にダウンロードできない場合は、手動で設定
を完了します。必要な場合は、詳細設定について E メールサービスプロバイダ
ーに連絡してください。本体の社内 E メールセットアップについては、アカウ
ントタイプとしてを選択します。
5 指示に従って E メールアカウントを入力すると、特定が簡単になります。これ
と同じ名前が、このアカウントから送信する E メールに表示されます。操作が
完了したら、をタップします。
複数の E メールアカウントを設定することもできます。
ある E メールアカウントをデフォルトのアカウントとして設定するには
1 で をタップします。
2 を検索し、タップします。
3 を押し、次にをタップします。
4 E メールの作成や送信用のデフォルトアカウントして使用したいアカウントを
タップします。
5 チェックボックスをオンにします。E メールアプリケーションを開くたびに、デ
フォルトアカウントの受信ボックスが表示されます。
E メールアカウントが 1 つだけの場合は、このアカウントが自動的にデフォルトのアカウント
になります。
追加 E メールアカウントを本体に追加するには
1 で をタップします。
2 を検索し、タップします。
3 を押し、次にをタップします。
4 をタップします。
5 E メールアドレスとパスワードを入力し、次にをタップします。
6 E メールアカウントの設定を自動的にダウンロードできない場合は、手動で設定
する必要があります。詳細な設定については、必要に応じて E メールサービス
プロバイダーにお問い合わせください。
7 指示に従って、識別しやすい E メールアカウントの名前を入力します。このア
カウントから送信した E メールには、同じ名前が表示されます。
8 操作が完了したら、をタップします。
51
これはインターネット版刊行物です。© 個人使用目的でのみ印刷することができます。

本体から E メールカウントを削除するには
1 で をタップします。
2 を検索し、タップします。
3 を押し、次にをタップします。
4 削除するアカウントをタップします。
5 > を検索し、タップします。
およびその他の Google™サービス
Google™アカウントがあれば、Google アプリを使って、本体でメールメッセージを読
み/書き、整理することができます。本体に Google™アカウントを設定すれば、Google
Talk™アプリで友人とチャットしたり、本体のカレンダー アプリを Google Calendar
™と同期させたり、Google Play™からアプリやゲームをダウンロードすることができ
ます。
本章に記載されているサービスや機能は、国/地域、または全エリアの携帯電話事業者/サービス
プロバイダーによっては、サポートされていない場合もあります。
本体で Google™アカウントを設定するには
1 で をタップします。
2 > > > を検索し、タップします。
3 登録ウィザードに従って、Google™アカウントを作成するか、すでにアカウン
トがある場合はサインインします。これで、本体で、Google Talk™、Google
Calendar™が使用できるようになります。
サインインするか、最初に本体を起動すると表示されるセットアップガイドから Google™アカ
ウントを作成することもできます。オンラインに移動し、www.google.com/accounts でアカウ
ントを作成することもできます。
アプリを開くには
1 で をタップします。
2 をタップします 。
E メールを使う
E メールメッセージを作成して、送信するには
1 で をタップし、次に を検索し、タップします。デフォルトの E メールアカ
ウントの受信ボックスが表示されます。本体でセットアップした別の E メール
アカウントを使用する場合は、 が含まれるバーをタップし、メッセージの送信
元として使用するアカウントを選択します。
2 をタップします。
3 をタップし、宛先の E メールアドレスを入力します。入力した文字に一致する
アドレスの候補がダイナミックリストに表示されます。表示された候補をタッ
プするか、E メールアドレスを最後まで入力します。宛先を追加するには、コン
マ(,)またはセミコロン(;)を入力し、別の名前を入力します。宛先を削除す
るには、 をタップします。
4 電話帳に保存された E メールアドレスを選択して をタップし、宛先フィール
ドを検索して隣にあるチェックボックスをオンにします。複数の宛先を追加す
るには、目的の宛先のチェックボックスをオンにします。操作が完了したら、
をタップします。
5 件名フィールドをタップし、E メールの件名を入力します。
6 ファイルを添付するには、 を押してをタップします。ファイルのタイプを選択
し、表示されたリストから目的のファイルをタップします。
7 本文のテキストフィールドをタップし、メッセージテキストを入力します。
8 Cc/Bcc フィールドを追加するには、 を押してをタップします。
9 E メールを送信するには、 をタップします。
52
これはインターネット版刊行物です。© 個人使用目的でのみ印刷することができます。

E メールメッセージを受信するには
1 で をタップします。
2 を検索し、タップします。デフォルトの E メールアカウントの受信ボックス
が表示されます。
3 本体でセットアップした別の E メールアカウントをチェックする場合は、 が
含まれるバーをタップし、チェックするアカウントを選択します。一度にすべ
ての E メールアカウントをチェックする場合は、 が含まれるバーをタップし、
をタップします。
4 新着メッセージをダウンロードするには、 をタップします。
社内 E メールアカウントをセットアップした場合は、確認頻度をに設定できます。
E メールメッセージを表示するには
1 で をタップします。
2 を検索し、タップします。デフォルトの E メールアカウントの受信ボックス
が表示されます。本体でセットアップした別の E メールアカウントをチェック
する場合は、 が含まれるバーをタップし、チェックするアカウントを選択しま
す。
3 受信ボックスを上または下にスクロールして目的の E メールを探し、タップし
ます。
4 本文のテキストフィールド内で指を広げたりピンチしたりすることで、ズーム
イン/ズームアウトできます。
5 前後の矢印を使用すると、次または前のメッセージを表示させることができま
す。
E メール添付ファイルを表示するには
1 で をタップします。
2 を検索し、タップします。デフォルトの E メールアカウントの受信ボックス
が表示されます。本体でセットアップした別の E メールアカウントをチェック
する場合は、 が含まれるバーをタップし、チェックするアカウントを選択しま
す。
3 受信ボックスで目的のメッセージを検索し、タップします。添付ファイルがあ
る E メールには、 がついています。
4 E メール本文の添付ファイルタブをタップします。すべての添付ファイルが一
覧に表示されます。
5 添付ファイルアイテムの下のをタップします。
6 添付ファイルがダウンロードされると、またはをタップします。
送信者の E メールアドレスを電話帳に保存するには
1 で をタップします。
2 を検索し、タップします。デフォルトの E メールアカウントの受信ボックス
が表示されます。本体でセットアップした別の E メールアカウントをチェック
する場合は、 が含まれるバーをタップし、チェックするアカウントを選択しま
す。
3 受信ボックスで目的のメッセージを検索し、タップします。
4 送信者の名前をタップします。
5 電話帳に名前を追加するダイアログが表示されたら、をタップします。
6 既存の連絡先を選択します。または、新しい連絡先を作成したい場合は、をタ
ップします。
7 連絡先の情報を編集し、をタップします。
E メールメッセージに返信するには
1 で をタップします。
2 を検索し、タップします。デフォルトの E メールアカウントの受信ボックス
が表示されます。本体でセットアップした別の E メールアカウントをチェック
する場合は、 が含まれるバーをタップし、チェックするアカウントを選択しま
す。
3 返信するメッセージを検索してタップし、 をタップします。
4 すべてのメッセージに返信するには、 をタップし、をタップします。
5 返信を入力し、 をタップします。
53
これはインターネット版刊行物です。© 個人使用目的でのみ印刷することができます。

E メールメッセージを転送するには
1 で をタップします。
2 を検索し、タップします。デフォルトの E メールアカウントの受信ボックス
が表示されます。本体でセットアップした別の E メールアカウントをチェック
する場合は、 が含まれるバーをタップし、チェックするアカウントを選択しま
す。
3 転送したいメッセージを検索し、タップします。
4 をタップして、その後をタップします。
5 をタップし、宛先のアドレスを入力します。
6 メッセージテキストを入力し、 をタップします。
E メールメッセージを消去するには
1 で をタップします。
2 をタップします。デフォルトの E メールアカウントの受信ボックスが表示さ
れます。本体でセットアップした別の E メールアカウントをチェックする場合
は、 が含まれるバーをタップし、チェックするアカウントを選択します。
3 受信ボックスで消去したい E メールのチェックボックスをマークし、 をタッ
プします。
既読 E メールを未読にするには
1 で をタップします。
2 を検索し、タップします。デフォルトの E メールアカウントの受信ボックス
が表示されます。本体でセットアップした別の E メールアカウントをチェック
する場合は、 が含まれるバーをタップし、チェックするアカウントを選択しま
す。
3 目的の E メールのチェックボックスをオンにして、 をタップします。
未読の E メールを既読にするには、チェックボックスをオンにして をタップします。
E メールに星印を付けるには
1 で をタップします。
2 を検索し、タップします。デフォルトの E メールアカウントの受信ボックス
が表示されます。本体でセットアップした別の E メールアカウントをチェック
する場合は、 が含まれるバーをタップし、チェックするアカウントを選択しま
す。
3 星印を付ける E メールのチェックボックスをオンにし、 をタップします。
E メールの星印を消去するには、チェックボックスをオンにして、 をタップします。
星印が付いたすべての E メールを表示するには
1 で をタップし、次に を検索し、タップします。
2 をタップして、その後をタップします。すべてのアカウントの星印が付いた E
メールが一覧に表示されます。
E メールを一括で管理するには
1 で をタップし、次に を検索し、タップします。デフォルトの E メールアカ
ウントの受信ボックスが表示されます。本体でセットアップした別の E メール
アカウントをチェックする場合は、 が含まれるバーをタップし、チェックする
アカウントを選択します。
2 選択する E メールのチェックボックスをオンにします。
3 完了したら、ツールバーにあるいずれかのアイコンをタップして、たとえば、
選択した E メールを別のフォルダに移動します。
1 つの E メールアカウントのすべてのフォルダを表示するには
1 で をタップし、次に を検索し、タップします。デフォルトの E メールアカ
ウントの受信ボックスが表示されます。本体でセットアップした別の E メール
アカウントをチェックする場合は、 が含まれるバーをタップし、チェックする
アカウントを選択します。
2 をタップして、アカウントのすべてのフォルダを表示します。
54
これはインターネット版刊行物です。© 個人使用目的でのみ印刷することができます。

受信ボックスの確認頻度を変更するには
1 で をタップします。
2 を検索し、タップします。
3 を押し、次にをタップします。
4 複数の E メールアカウントをお持ちの場合は、調整するアカウントをタップし
ます。
5 をタップし、オプションを選択します。
55
これはインターネット版刊行物です。© 個人使用目的でのみ印刷することができます。

ミュージック
音楽について
ミュージックプレーヤーを最大限に活用しましょう。コンピューターからメモリーカ
ードに転送した、またはオンラインストアから購入してダウンロードした音楽、オー
ディオブック、ポッドキャストを鑑賞したり、整理したりすることができます。
Media Go™アプリを使用すれば、ミュージックプレーヤーでコンテンツが簡単に利用
できます。Media Go™により、コンピューターと本体の間で音楽コンテンツを転送す
ることができます。詳細については、本体をコンピューターに接続する(90 ページ)
を参照してください。
ミュージックプレーヤーの概要
1 メモリーカードの音楽を閲覧する
2 本体の内部ストレージに保存されている全トラックを検索する
3 Infinite ボタンをタップして、関連するオンライン情報と Google Play™ のプラグインを検索する
4 アルバムアート(入手できる場合)
5 現在の再生キューで次のトラックに進む、または早送りします
6 トラックの合計時間
7 現在のトラックの経過時間
8 進捗インジケーター - インジケーターをドラッグするかラインに沿ってタップすると、早送りまたは
巻き戻しを行います
9 再生/一時停止ボタン
10 現在の再生キューで前のトラックに戻る、または巻き戻します
メディアファイルをメモリーカードにコピーする
お気に入りのメディア コンテンツをコンピューターから本体にコピーして、本体のエ
ンターテインメント機能をフル活用しましょう。音楽、写真、ビデオなどのファイル
を簡単に転送できます。USB ケーブルで本体をコンピュータに接続し、コンピュータ
のファイルマネージャアプリケーションまたは Media Go™アプリケーションのいず
れかを使用してファイルを転送します。
本体のコンピュータへの接続およびファイル転送の詳細については、本体をコンピュ
ーターに接続する(90 ページ)を参照してください。
56
これはインターネット版刊行物です。© 個人使用目的でのみ印刷することができます。

ミュージックプレーヤーを使用する
オーディオコンテンツを再生するには
1 で をタップし、次に を検索し、タップします。
2 をタップして、ミュージックライブラリを開きます。
3 ミュージックカテゴリーを選択し、開きたいトラックを閲覧します。
4 トラックをタップして、再生します。
トラックを変更するには
• トラックを再生中に、 または をタップします。
• トラックを再生中に、アルバムアートを左右にスワイプします。
トラックを一時停止するには
• ミュージックプレーヤーで をタップします。
音楽を早送りし、巻き戻すには
• ミュージックプレーヤーの または を長押しします。
進捗インジケータマーカーを左右にドラッグする方法もあります。
オーディオの音量を調整するには
• ミュージックプレーヤーでトラックを再生中に、音量キーを押します。
イコライザーを使用して音の品質を向上させるには
1 ミュージックプレーヤーが開いたら、 を押します。
2 をタップします。
3 サウンドを手動で調整する場合は、周波数バンドボタンを上下にドラッグしま
す。音を自動的に調整する場合は、 をタップし、スタイルを選択します。
周囲の音をオンにするには
1 ミュージックプレーヤーを開き、 を押します。
2 > > > をタップします。
3 設定を選択します。
4 をタップします。
現在の実行キューを表示するには
• トラックがミュージックプレーヤーで再生されている間に、アルバムアートを
タップし、 をタップします。
ミュージックプレーヤーを最小化するには
• ミュージックプレーヤーで曲を再生中に、 を押すと前の画面に戻り、 を押
すとに移動します。ミュージックプレーヤーはバックグラウンドで再生を続け
ます。
バックグラウンドで再生中のミュージックプレーヤーに戻るには
1 バックグラウンドでトラックを再生中に、ステータスバーを下方向にドラッグ
して、通知パネルを開きます。
2 トラックタイトルをタップすると、ミュージックプレーヤーが開きます。
を長押しし、 をタップすると、ミュージックプレーヤーに戻ります。
トラックを消去するには
1 ミュージックプレーヤーライブラリを開き、消去したいトラックを閲覧します。
2 トラックのタイトルを長押しし、をタップします。
この方法で、アルバムも消去することができます。
57
これはインターネット版刊行物です。© 個人使用目的でのみ印刷することができます。

トラックを共有するには
1 ミュージックプレーヤーのライブラリでトラックを閲覧して、トラックのタイ
トルを長押しします。
2 をタップします。
3 利用可能な転送方法を選択し、画面に表示される指示に従って操作します。
この方法で、アルバムやプレイリストも共有することができます。
著作権保護されたアイテムはコピーや送信、転送ができない場合があります。
Facebook™でトラックを推薦するには
1 ミュージックプレーヤーでトラックを再生中、アルバムアートをタップします。
2 をタップし、でトラックに「いいね!」を付けます。コメントフィールドにコ
メントを追加することもできます。
3 をタップすると、トラックがに送信されます。トラックが正常に受信されると、
から確認メッセージが届きます。
関連するオーディオ コンテンツの検索
ミュージックプレーヤーの使用時、Infinite ボタン をタップすると、視聴中のアーテ
ィストに関連するオーディオコンテンツを検索することができます。
ミュージックプレーヤーをブラウズしながら、特定のアーティストに関連するオーデ
ィオコンテンツを検索することもできます。ミュージックプレーヤーは検索を実行
し、以下の内容の結果を一覧表示します:
• YouTube™にアップロードされているミュージックビデオ
• Wikipedia 掲載のアーティスト情報
• Google に公開されている歌詞
• YouTube™にアップロードされているカラオケビデオ
• Web 上を拡張検索
• Playnow™サービスのコンテンツ
Infinite ボタンを使用して関連するコンテンツを検索するには
• トラックがミュージックプレーヤーを再生しているときは をタップします。
をタップします。
My music を使用してトラックを整理する
ミュージックプレーヤーの My Music タブをタップして、本体のメモリーカードに保存
した全トラックの概要を取得します。My Music で、アルバムとプレイリストを管理
し、ショートカットを作成し、ムードとテンポごとに音楽を配置できます。
マイミュージックの概要
58
これはインターネット版刊行物です。© 個人使用目的でのみ印刷することができます。

1 音楽トラックの現在のトラックに戻る
2 現在再生中のアーティストの画像(入手できる場合)
3 アーティスト別に音楽を閲覧する
4 SensMe™チャンネルを使用して音楽を分類する
5 Music Unlimited™を使用して音楽を管理、編集する
6 お気に入りのプレイリストを閲覧する
7 オンラインサービスを通じてユーザーと友人が共有している音楽や音楽関連のコンテンツへのリン
クを収集する
8 プレイリストをすべて閲覧する
9 トラック別にオーディオを閲覧する
10 アルバム別に閲覧する
音楽トラックをショートカットとして追加するには
1 ミュージックプレーヤーでをタップします。
2 、 、 、または をタップして、ショートカットとして保存するトラックを
閲覧します。
3 トラックのタイトルをタッチし続けます。
4 をタップします。この時点で、ショートカットがマイミュージックのメインビ
ューに表示されます。
ショートカットを並べ替えるには
1 ミュージックプレーヤーでをタップします。
2 ショートカットが拡大し本体がバイブレートするまで、ショートカットを長押
ししてから、アイテムを新しい場所にドラッグします。
ショートカットを消去するには
1 ミュージックプレーヤーでをタップします。
2 ショートカットが拡大し、本体がバイブレートするまで長押しし、アイテムを
にドラッグします。
以下のタブは消去できません: 、、、、、および。
音楽を最新情報でアップデートするには
1 ミュージックプレーヤーでをタップし、次に を押します。
2 > をタップします。本体がオンライン検索を実行し、音楽の最新アルバムアート
やトラック情報をダウンロードします。
音楽情報をダウンロードすると、SensMe™チャンネルアプリが有効になります。
を使用して音楽を分類する
SensMe™チャンネルアプリを使うと、ムードやテンポ別に音楽を分類し、整理するこ
とができます。SensMe™はすべてのトラックを 12 の分類またはチャンネルにグル
ープ化し、その結果、ムードや時間帯に見合った音楽を選択することができます。
アプリを有効にするには
1 ミュージックプレーヤーでをタップします。
2 を押し、次にをタップします。
このアプリには、モバイルまたは Wi-Fi®ネットワーク接続が必要です。
音楽をランダムに再生する
プレイリストのトラックをランダムに再生することができます。作成したオリジナル
のプレイリスト、アルバムにも対応します。
59
これはインターネット版刊行物です。© 個人使用目的でのみ印刷することができます。

ランダムでトラックを再生するには
1 ミュージックプレーヤーでをタップします。
2 をタップして、アルバムまでナビゲートするか、 をタップして、プレイリス
トを閲覧します。
3 名前をタップすると、アルバムまたはプレイリストが開きます。
4 をタップし、をオンにします。
プレイリスト
ミュージックプレーヤーは、ミュージックプレーヤーライブラリのプレイリストタブ
に、Smart プレイリストを自動的に作成します。メモリーカードに保存されている音
楽から、独自のプレイリストを作成することもできます。
また、Media Go™アプリをコンピューターにインストールして使用することで、コン
ピューターから本体のメモリーカードにプレイリストをコピーすることができます。
詳細については、本体をコンピューターに接続する(90 ページ)を参照してくださ
い。
プレイリストを作成するには
1 ミュージックプレーヤーでをタップします。
2 アーティスト、アルバム、またはトラックをプレイリストに追加するには、ア
ーティストの名前またはアルバムまたはトラックのタイトルを長押しします。
3 開いたメニューで、 > をタップします。
4 プレイリストの名前を入力し、をタップします。
トラックをプレイリストに追加するには
1 ミュージックプレーヤーのライブラリを閲覧して、追加したいアーティスト名、
またはアルバムやトラックのタイトルを長押しします。
2 をタップします。
3 アーティスト、アルバム、トラックを追加したいプレイリスト名をタップしま
す。アーティスト、アルバム、トラックがプレイリストに追加されます。
オリジナルのプレイリストを再生するには
1 ミュージックプレーヤーでをタップします。
2 をタップします。
3 でプレイリストをタップします。
4 トラックをタップして、再生します。
プレイリストからトラックをするには
1 プレイリストで消去したいトラックのタイトルを長押しします。
2 をタップします。
プレイリストを消去するには
1 ミュージックプレーヤーでをタップし、次にを選択します。
2 消去するプレイリストを長押しします。
3 をタップします。
4 もう一度、をタップして確認します。
デフォルトのプレイリストはできません。
ミュージックプレーヤーウィジェット
ミュージックプレーヤーウィジェットは、からミュージックプレーヤーに直接アクセ
スするためのミニチュアアプリです。このウィジェットは、使用する前にに追加する
必要があります。
ミュージックプレーヤーウィジェットをホーム画面に追加するには
1 で を押します。
2 をタップします。
3 を検索し、タップします。
60
これはインターネット版刊行物です。© 個人使用目的でのみ印刷することができます。

聴覚を保護する
ミュージックプレーヤーやその他のメディアプレーヤーを極端な大音量で、または、
音量が適度なレベルの場合でも、長時間聴き続けると、聴覚に障害が発生する恐れが
あります。このようなリスクを警告するために、音量が高すぎる場合やミュージック
プレーヤーが 20 時間以上使われた後に、音量レベルの警告が表示されます。
音量レベル警告を OFF にするには
• が表示されたら、をタップして警告を消します。
本体を再起動するたびに、メディア音量は適度なレベルに自動的に設定されます。
TrackID テクノロジー
TrackID で音楽を特定する
TrackID™音楽認識サービスで音楽トラックを特定することができます。短い曲のサ
ンプルさえ録音すれば、アーティスト、タイトル、アルバム情報が数秒で表示されま
す。TrackID™によって特定されるトラックを購入し、TrackID チャートを表示して、
世界中の TrackID ユーザーが何を検索しているかを知ることができます。検索精度を
上げるために、TrackID™は静かな環境で使用してください。
TrackID™アプリおよび TrackID™サービスは、国/地域やサービスプロバイダによってはサポー
トされていない場合もあります。
TrackID™アプリを開くには
1 で をタップします。
2 をタップします。
TrackID™ウィジェットを使用して、アプリを開くこともできます。
TrackID™を使用してトラック情報を検索するには
1 アプリが開いている場合、本体を音楽ソースに向かって持ちます。
2 をタップします。トラックが TrackID™サービスによって認識されると、結果
が画面に表示されます。
の開始画面に戻るには、 を押します。
TrackID™チャートを表示するには
1 アプリを起動中に、をタップします。チャートを初めて表示するときは、お客
様の地域に合わせて設定されます。
2 他の地域で最も多い検索のチャートを表示するには、 > をタップします。
3 国または地域を選択します。
TrackID™機能の結果を使用する
TrackID™アプリでトラックが認識されると、トラック情報が表示されます。トラック
を購入したり、E メールまたは SMS を使用して共有することができます。トラックの
アーティストに関する詳細な情報を入手することもできます。
TrackID™テクノロジーを使用してトラックを購入するには
1 アプリケーションを開いて、トラックタイトルをタップします。
2 トラック情報画面でをタップします。
3 本体に表示される指示に従って、購入を完了します。
トラック購入機能は、国/地域、または全エリアの携帯電話事業者/サービスプロバイダーによっ
ては、サポートされていない場合もあります。
E メールまたは SMS を使用してトラックを共有する
1 アプリが開いている場合、トラックタイトルをタップします。
2 をタップし、次に共有方法を選択します。
3 本体に表示される指示に従って、手順を完了します。
61
これはインターネット版刊行物です。© 個人使用目的でのみ印刷することができます。

トラックのアーティスト情報を表示するには
1 アプリを開いて、トラックタイトルをタップします。
2 をタップします。
トラック履歴からトラックを消去するには
1 アプリが開いているときは、をタップします。
2 トラックのタイトルをタップし、次にをタップします。
3 をタップします。
PlayNow™サービス
Sony Select サービス
Sony Select サービスを使用すれば、アプリ、音楽、ゲーム、着信音、壁紙をダウンロ
ードできます。
Sony Select サービスは一部の国では利用できません。
Sony Select サービスを開始するには
1 で をタップします。
2 をタップします。
コンテンツをダウンロードする前に
ダウンロードする前に、インターネット接続を確認してください。また、コンテンツ
をダウンロードするには、メモリーカードを挿入しておく必要があります。
本体にコンテンツをダウンロードすると、転送されたデータ量に応じて課金が発生する場合が
あります。お住まいの国のデータ転送料金については、携帯電話事業者にお問い合わせくださ
い。
PlayNow アイテムを本体にダウンロードするには
1 で をタップします。
2 を検索し、タップします。
3 カテゴリを閲覧するか、検索機能を使用して、ダウンロードするアイテムを見
つけます。
4 アイテムをタップすると、詳細が表示されます。
5 「今すぐ購入!」をクリックして、購入手順を開始します。購入の認証が済む
と、コンテンツのダウンロードを開始できます。
62
これはインターネット版刊行物です。© 個人使用目的でのみ印刷することができます。

FM ラジオ
FM ラジオについて
本体の FM ラジオは通常の FM ラジオのように機能します。たとえば、FM ラジオ局を
検索して、聞き、お気に入りとして保存することができます。ラジオを使用する前に、
有線ヘッドセットまたはヘッドフォンを本体に接続する必要があります。これはヘッ
ドセットまたはヘッドフォンがアンテナの役割をするためです。これらのデバイスの
いずれかが接続されたら、必要に応じてラジオのサウンドを本体のスピーカーに切り
替えることができます。
FM ラジオを開くと、視聴できるチャンネルが自動的に表示されます。チャンネルに RDS 情報
があれば、チャンネルの視聴を始めて数秒後に表示されます。
FM ラジオを起動するには
1 ヘッドセットまたはヘッドフォンを本体に接続します。
2 で、 をタップします。
3 を検索し、タップします。周波数バンドをスクロールすると、利用可能なチ
ャンネルが表示されます。
FM ラジオを起動すると、視聴できるチャンネルが自動的に表示されます。チャンネルに RDS
情報があれば、チャンネルの視聴を始めて数秒後に表示されます。
ラジオチャンネルを切り替える
以下の方法で、ラジオチャンネルを周波数に沿って切り替えることができます:
• 上下にフリックする。
• ドラッグする。
• チャンネル、または使用できる場合は、RDS 情報(局の ID)をタップする。
FM ラジオの概要
1 前のお気に入りに移動する(お気に入りが保存されている場合)
2 チューニング周波数
3 お気に入りのチャンネルを保存またはするには
4 次のお気に入りに移動する(お気に入りが保存されている場合)
5 保存したお気に入りのチャンネル
6 ラジオの On/Off キー
7 RDS(Radio Data System)情報 - 一部の国や地域では利用できません
63
これはインターネット版刊行物です。© 個人使用目的でのみ印刷することができます。

8 TrackID™アプリを開く
お気に入りに保存して使用する
視聴する回数の多いラジオチャンネルをお気に入りとして保存することができます。
お気に入りを使用すれば、ラジオチャンネルにすぐに戻ることができます。
チャンネルをお気に入りとして保存するには
1 ラジオが開いている場合、お気に入りに保存したいチャンネルまでナビゲート
します。
2 をタップします。
お気に入りのチャンネルをするには
1 ラジオが開いている場合、お気に入りからしたいチャンネルまでナビゲートし
ます。
2 をタップします。
お気に入りチャンネルを切り替えるには
• ラジオを開き、 または をタップします。
お気に入りを切り替えるには、少なくとも 2 つのチャンネルをお気に入りとして保存する必要
があります。
ラジオチャンネルを新しく検索する
新しい場所に移動したり、現在地の受信状態が良くなったら、ラジオチャンネルを新
たに検索することができます。
新たに検索しても、保存済みのお気に入りチャンネルは削除されません。
ラジオチャンネルを新しく検索するには
1 ラジオを起動中に、 をタップします。
2 をタップします。
音設定
スピーカーとハンズフリーを切り替える
ポータブルのハンズフリーやヘッドフォン、あるいは本体のスピーカーのいずれで聞
くかを選択します。
スピーカーとハンズフリーを切り替えるには
1 ラジオが開いている間に、 を押します。
2 をタップします。
3 ポータブルのハンズフリーやヘッドフォンでサウンドを聞くには、 を押し、を
タップします。
TrackID™を使用してラジオ トラックを特定する
テクノロジーを使用すると、本体の FM ラジオで流れている音楽トラックを特定する
ことができます。
64
これはインターネット版刊行物です。© 個人使用目的でのみ印刷することができます。

TrackID™を使用して FM ラジオの曲を特定するには
1 本体の FM ラジオで曲を再生中、 をタップします。
2 TrackID™アプリが曲をサンプリングする間、進捗インジケータが表示されま
す。正常に完了すると、トラックの結果、または可能性のあるトラックのリス
トが表示されます。
3 を押すと、FM ラジオに戻ります。
TrackID™アプリおよび TrackID™サービスは、国/地域、または全エリアのネットワークおよ
び/またはサービスプロバイダーによっては、サポートされていない場合もあります。
65
これはインターネット版刊行物です。© 個人使用目的でのみ印刷することができます。

カメラ
カメラについて
本体のカメラでは、通常の 2D 写真また、写真やビデオをマルチメディアメッセージ
として友人に送信したり、Web サービスにアップロードすることができます。本体に
は前面カメラも搭載されており、セルフポートレートを撮る際に役立ちます。
カメラコントロールの概要
1 ズームイン/ズームアウト
2 メインカメラ画面
3 スチールカメラとムービーの切り替え
4 設定の全表示
5 写真の撮影、またはビデオクリップの録画
6 手順を戻る、またはカメラを終了
7 写真とビデオの表示
8 オートフォーカス
9 フロントカメラ
10 カメラの設定アイコン
カメラを使いこなすヒント
三分割構図
被写体はフレームの真ん中に配置しないようにしましょう。三分割構図にする(被写
体を 3 分の 1 の位置に配置する)と良い写真が撮れます。
カメラをしっかり持つ
カメラをしっかり持つことによって、手ブレを防ぎます。屋内であれば壁や柱、屋外
であれば木などに寄りかかることによって、手を安定させましょう。
被写体に近づく
被写体にできる限り近づくことにより、カメラ画面ビューに被写体をきちんとおさめ
ることができます。
バリエーションのある撮り方
アングルを変えたり、被写体に近づいたり、撮り方にバリエーションをつけましょう。
縦の写真を撮ったら、次はポジションを変えてみましょう。
無地の背景を使用する
無地の背景を使うと、被写体が引き立ちます。
66
これはインターネット版刊行物です。© 個人使用目的でのみ印刷することができます。

レンズをいつも清潔にする
携帯電話はあらゆる天候や場所で使用され、ポケットやバッグで持ち運びされます。
これによって、カメラレンズが汚れたり、指紋がつくことが増えます。やわらかい清
潔な布を使って、レンズの汚れを落としてください。
スチールカメラで写真を撮影する
スチールカメラで写真を撮影する方法には以下の 2 つがあります。オンスクリーンカ
メラボタンをタップする、画面のスポットにタッチするの 2 つです。
カメラを開くには
• ホーム画面で をタップし、 をタップします。
カメラを閉じるには
• カメラ画面で をタップします。
オンスクリーンボタンをタップして写真を撮影するには
1 カメラを起動します。
2 スチールカメラが選択されていない場合、 を にドラッグします。
3 設定をすべて表示するには、 を押します。
4 選択済みではない場合は、をタップして、を選択します。
5 カメラを被写体に向けます。
6 オンスクリーンボタン をタップします。指を離すとすぐに写真が撮影されま
す。
フロントカメラを使用してセルフポートレートを撮影するには
1 カメラを起動します。
2 スチールカメラが選択されていない場合、 を にドラッグします。
3 画面の左上のアイコンをタップし、を選択します。
4 設定をすべて表示するには、 を押します。
5 写真を撮影するには、画面をタップします。指を離すとすぐに写真が撮影され
ます。
ズーム機能を使用するには
• カメラを起動し、ボリュームキーの上下を押すと、ズームイン/ズームアウトし
ます。
画像の解像度によっては、ズームが使用できない場合があります。
スチールカメラのフラッシュを使用するには
1 カメラを開き、 を押します。
2 をタップし、目的のフラッシュ設定を選択します。
3 写真を撮影します。
写真とビデオを表示するには
1 カメラを開き、画面下部のサムネイル画像をタップし、写真またはビデオを開
きます。
2 左右にフリックして、写真とビデオを表示します。ビデオには、 がついていま
す。
ステップ 1 で、サムネイル画像を右から左にフリックして、表示したい画像を選択することも
できます。
写真を消去するには
1 消去する写真を開きます。
2 をタップします。
これはインターネット版刊行物です。© 個人使用目的でのみ印刷することができます。
67

写真に位置情報を追加する
ジオタグ(位置情報)をオンにすると、撮影時の位置情報を追加することができます。
地理的な位置情報は、ワイヤレスネットワーク(Wi-Fi®ネットワーク)または GPS 機
能で測位します。
位置情報を測位中は、カメラ画面に が表示されます。位置情報が測位できると が表
示され、撮影した写真にはジオタグ(位置情報)が付けられます。ジオタグがオフの
ときはアイコンは表示されません。
ジオタグを ON にするには
1 カメラを有効にします。
2 スチールカメラが選択されていない場合、 を にドラッグします。
3 を押し、次に > をタップします。
4 をタップし、GPS および/またはワイヤレスネットワークを有効にすることに同
意します。
5 で選択するオプションをチェックします。
6 設定を確認した後に、 を押してカメラ画面に戻ります。
7 がカメラ画面に表示されている場合は、位置情報を使用でき、写真にジオタグ
を付けることができます。表示されていない場合は、GPS または無線ネットワ
ーク接続をチェックしてください。
スチールカメラ設定
スチールカメラ設定を調整するには
1 カメラを起動します。
2 スチールカメラが選択されていない場合、 を にドラッグします。
3 画面左側の設定アイコンの 1 つをタップします。
4 設定をすべて表示するには、 を押します。
5 調整する設定を選択し、必要に応じて編集します。
スチールカメラの設定パネルをカスタマイズするには
1 カメラを開き、 を押してすべての設定を表示します。
2 移動する設定を長押しして、希望する位置までドラッグします。
設定パネルの外まで設定をドラッグすると、変更がキャンセルされます。
スチールカメラ設定の概要
シーン機能
シーン機能を使用すると、状況に応じてカメラの設定を瞬時に変更できます。指定し
たシーンに最適な設定が自動的に選択されるので、写真の画質が良くなります。
シーン機能はオフで、手動で写真を撮影できます。
夜、または光量が少ない環境で写真を撮る場合に使用します。露出時間が長くなるので、カメラを構
えたまま静止するか、安定した面に設置して撮影する必要があります。
動きの速い被写体の写真撮影に使用します。露出時間が短く、ブレを最小限に抑えることができま
す。
この設定は、キャプチャモードのみで使用できます。
露出値
撮影する写真の光量を決定します。数値を高くすると、光量が増えます。
この設定は、 キャプチャモードのみで使用できます。
68
これはインターネット版刊行物です。© 個人使用目的でのみ印刷することができます。

ホワイトバランス
ホワイトバランス設定は、照明条件に合わせてカラーバランスを調整します。
照明条件に応じて、自動的にカラーバランスが調整されます。
電球の下など明るい照明条件の場合、カラーバランスを調整します。
蛍光灯でのカラーバランスを調整します。
天気の良い屋外でのカラーバランスを調整します。
曇りの日のカラーバランスを調整します。
この設定は、 キャプチャモードのみで使用できます。
セルフタイマー
セルフタイマーを使うと、本体を持たずに写真を撮影できます。セルフポートレイト
や全員の集合写真を撮りたい場合、この機能を使います。写真を撮る際の手ブレをな
くしたい場合もセルフタイマーが便利です。
カメラ画面をタップしてから写真が撮影されるまでのディレイを 10 秒に設定します。
カメラ画面をタップしてから写真が撮影されるまでのディレイを 2 秒に設定します。
カメラ画面をタップすると、すぐに写真が撮影されます。
ジオタグ
撮影場所の位置情報を写真にタグ付けします。
キャプチャ方法
写真を撮影する方法を選択します。
カメラ画面のオンスクリーンボタンをタップして、写真を撮影します。指を離すとすぐに写真が撮影
されます。
カメラ画面を指でタッチして、ピントを合わせるエリアを指定します。指を離すとすぐに写真が撮影
されます。この方法は、フォーカスモードをタッチフォーカスに設定した場合のみ適用されます。
ビデオを録画する
画面をタップしてビデオを録画するには
1 カメラを起動します。
2 ムービーが選択されていない場合、 を にドラッグします。
3 設定をすべて表示するには、 を押します。
4 > をまだ選択していない場合はタップします。
5 カメラ画面をタップすると、録画が開始されます。
6 録画を停止するには、カメラ画面をタップします。
結果をベストにするには、ビデオを横表示方向に撮影します。
オンスクリーンボタンをタップしてビデオを録画するには
1 カメラを起動します。
2 ムービーが選択されていない場合、 を にドラッグします。
3 設定をすべて表示するには、 を押します。
4 をタップし、をまだ選択していない場合は選択します。
5 カメラを被写体に向けます。
6 をタップして、録画を開始します。
7 をタップすると、録画が停止されます。
結果をベストにするには、ビデオを横表示方向に撮影します。
69
これはインターネット版刊行物です。© 個人使用目的でのみ印刷することができます。

録画したビデオを再生するには
1 カメラを起動します。
2 ムービーが選択されていない場合、 を にドラッグします。
3 画面の下部でサムネイルをタップします。
4 左または右にフリックすると、すべての写真とビデオを閲覧できます。ビデオ
には、 がついています。
5 をタップして、ビデオを再生します。
6 ビデオの再生を停止するには、 または をタップします。
サムネイルを右から左にフリックして、再生するファイルを見つけることもできます。
録画したビデオを消去するには
1 消去するビデオを閲覧します。
2 をタップします。
ビデオカメラ設定
ビデオカメラ設定を調整するには
1 カメラを起動します。
2 ムービーが選択されていない場合、 を にドラッグします。
3 画面左側の設定アイコンの 1 つをタップします。
4 設定をすべて表示するには、 を押します。
5 調整する設定を選択し、変更します。
ビデオカメラの設定パネルをカスタマイズするには
1 ビデオカメラを開き、 を押してすべての設定を表示します。
2 移動する設定を長押しして、希望する位置までドラッグします。
設定パネルの外まで設定をドラッグすると、変更がキャンセルされます。
動画録画の設定項目
シーン機能
シーン機能を使用すると、状況に応じてカメラの設定を瞬時に変更できます。指定し
たシーンに最適な設定が自動的に選択されるので、録画の画質が良くなります。
シーン機能は OFF で、手動でビデオを撮影できます。
オンにすると、光の感度が向上します。光量が少ない環境で使用します。動きの速い被写体を録画し
たビデオはぼやけることがあります。カメラを構える手をしっかり安定させるか、支えを使用してく
ださい。照明条件が良い場合は、夜間モードを OFF にすると、ビデオの画質が向上します。
動きの速い被写体のビデオ録画に使用します。露出時間が短く、ブレを最小限に抑えることができま
す。
明るさ(EV 補正)
この設定では、録画する画像の光量を調節します。数値を高くすると、光量が増えます。
ホワイトバランス
ホワイトバランス設定は、照明条件に合わせて色合いを調整します。
照明条件に応じて、自動的に色合いを調整します。
電球の下など、明るい照明条件に合わせて色合いを調整します。
蛍光灯での色合いを調整します。
天気の良い屋外での色合いを調整します。
曇りの日の色合いを調整します。
70
これはインターネット版刊行物です。© 個人使用目的でのみ印刷することができます。

セルフタイマー
セルフタイマーを使うと、本体を持たずにビデオを録画できます。全員を入れたグル
ープビデオを撮りたい場合、この機能を使います。ビデオ録画時の手ブレをなくした
い場合もセルフタイマーが便利です。
カメラ画面をタップしてからビデオの録画が開始されるまでのディレイを 10 秒に設定します。
カメラ画面をタップしてからビデオの録画が開始されるまでのディレイを 2 秒に設定します。
カメラ画面をタップするとすぐにビデオの録画が開始されます。
キャプチャ方法
ビデオの録画に使用する方法を選択します。
カメラ画面のオンスクリーンボタンを使用してビデオを録画します。
カメラ画面を指でタッチして、ピントを合わせるエリアを指定します。
マイク
動画録画時に、周囲の音を録音するかどうかを選択します。
シャッター音
写真撮影時や動画録画時のシャッター音をオン、またはオフに設定します。
71
これはインターネット版刊行物です。© 個人使用目的でのみ印刷することができます。

アルバム
アルバムで写真とビデオを表示する
アルバムを使用して、本体のカメラで撮影した写真を表示したり、ビデオを再生する
ことができます。または、メモリーカードにダウンロードしたり、コピーしたコンテ
ンツを表示することができます。写真とビデオにジオタグを追加して、世界地図上に
表示させることもできます。アルバムでは、Picasa™ Web アルバム、または Facebook
™などのオンラインサービスにアップロードした写真やビデオを表示することもでき
ます。
Bluetooth™ワイヤレステクノロジー、E メール、SMS、その他のオンラインサービス
を経由して、アルバムのお気に入りの写真やビデオを友人と共有することもできます。
基本的な編集作業を行い、写真を壁紙や連絡先の画像として設定することもできま
す。 詳細については、本体をコンピューターに接続する(90 ページ)を参照してく
ださい。
アルバムタブ概要
以下のタブはアルバムで使用できます:
• – メモリーカードに保存されている写真とビデオを表示する。
• – ジオタグ付きの写真とビデオを世界地図上に表示する。
• – オンラインアルバムを表示する。
アルバムを開くには
1 で をタップします。
2 を検索し、タップします。
本体を横向きにしても画面の方向が自動的に変わらない場合は、チェックボックス( > )をマ
ークしてください。
本体に保存された写真とビデオを表示する
アルバムのタブのグリッド表示で、写真とビデオのサムネイル画像を見ることができ
ます。.アルバムの一覧表示にアクセスし、各フォルダのコンテンツを検索することも
できます。
タブの概要
72
これはインターネット版刊行物です。© 個人使用目的でのみ印刷することができます。

1 写真とビデオのグリッド表示です。
2 写真とビデオの合計数です。
3 以下のグループでの日付とアイテム数です。
4 表示する写真またはビデオをタップします。
5 上下にスクロールしてコンテンツを表示します。
6 本体に保存した写真とビデオを収納している全フォルダの一覧表示に切り替えます。
7 本体に保存した写真とビデオを収納している全フォルダの一覧表示です。
8 タップすると、タブのグリッド表示に戻ります。
9 写真とビデオを収納しているフォルダ数です。
10 本体のカメラで撮影した写真をすべて収納しているフォルダです。
11 本体のカメラで撮影したビデオをすべて収納しているフォルダです。
12 本体にダウンロードまたはコピーした写真やビデオを収納している他のすべてのフォルダです。
写真とビデオをグリッド表示するには
1 で をタップします。
2 を検索し、タップします。写真とビデオはすべて、時系列でグリッド表示され
ます。ビデオのファイルは で特定できます。
3 表示する写真またはビデオをタップします。
4 左にフリックすると、次の写真またはビデオが表示されます。右にフリックす
ると、前の写真またはビデオが表示されます。
本体を横向きにしても画面の方向が自動的に変わらない場合は、チェックボックス( > )をマ
ークしてください。
73
これはインターネット版刊行物です。© 個人使用目的でのみ印刷することができます。

写真とビデオを一覧表示するには
1 で をタップします。
2 > を検索し、タップします。
3 をタップします。本体のカメラを使用して撮影された写真やビデオを含むフ
ォルダはトップに表示されます。本体に保存されている写真とビデオを含むそ
の他のフォルダはアルファベット順に一覧表示されます。
4 開きたいフォルダをタップします。フォルダのコンテンツは日付順にグリッド
表示されます。ビデオのファイルは で特定できます。
5 表示する写真またはビデオをタップします。
6 左にフリックすると、次の写真またはビデオが表示されます。右にフリックす
ると、前の写真またはビデオが表示されます。
本体を横向きにしても画面の方向が自動的に変わらない場合は、チェックボックス( > )をマ
ークしてください。
アルバムの一覧表示画像のサイズを変更するには
• アルバムの写真やビデオのサムネイル画像を表示しているときに、2 本の指を開
くと写真をズームインでき、指を閉じるとズームアウトできます。
アルバム内の写真や動画を選択するには
1 アルバムの写真と動画のサムネイル画像を表示している間に、 を押し、をタッ
プして選択モードを有効にします。
2 操作したい項目をタップします。選択済みの項目には青色のフレームが付きま
す。
3 画面上部のツールバーのツールを使用して、選択した項目を操作します。
選択した項目を有効にするには、フレームが青色に変わるまで項目を長押しする方法もありま
す。次に他の項目をタップすれば、選択することができます。
アルバムの写真を編集する
アルバムの写真は編集することができます。写真をトリミングして連絡先の画像とし
て設定したり、壁紙に設定することもできます。
写真をズーム表示するには
• 写真を表示しているときに、画面をダブルタップするとズームインします。もう一度
ダブルタップするとズームアウトします。
• 写真を表示しているときに、2 本の指を開くと写真をズームインし、指を閉じるとズ
ームアウトします。
写真のスライドショーを再生するには
1 写真を表示している間に、 を押し、をタップすると、アルバムの全写真が再生
されます。
2 写真をタップすると、スライドショーが終了します。
写真を回転するには
1 写真が表示されている間に、 を押します。
2 またはを選択します。写真は新しい向きで保存されます。
写真をトリミングするには
1 写真が表示されている間に、 を押し、次にをタップします。
2 トリミングフレームを調整するには、トリミングフレームの端を長押しします。
端の四角が消えたら、内側または外側にドラッグして、フレームのサイズを変
更します。
3 トリミングフレームのすべての側面のサイズを同時に変更するには、4 つのコー
ナーの 1 つを長押しして端の四角が消えるまで待って、コーナーをドラッグし
ます。
4 トリミングフレームを写真の別のエリアに移動させるには、フレームの中を長
押しし、希望する位置までドラッグします。
5 写真をトリミングするときに写真のコピーを保存するには、をタップします。
トリミングしていない元の写真は本体のメモリーカードに残ります。
74
これはインターネット版刊行物です。© 個人使用目的でのみ印刷することができます。

写真を連絡先の画像として使用するには
1 写真が表示されている間に、 を押し、次に > をタップします。
2 写真と関連づけたい連絡先を選択します。
3 必要に応じて、写真をトリミングします。
4 をタップします。
写真を壁紙として使用するには
1 写真が表示されている間に、 を押し、次に > をタップします。
2 必要に応じて、写真をトリミングします。
3 をタップします。
写真を編集するには
• 写真が表示されている間に、 を押し、次にをタップします。
写真を共有するには
1 写真を表示しているときに、画面をタップしてツールバーを表示し、 をタッ
プします。
2 メニューが開いたら、写真の共有に使用するアプリをタップし、手順に従って
送信します。
写真にジオタグを追加するには
1 写真を表示しているときに、画面をタップしてツールバーを表示し、 をタップ
して地図画面を開きます。
2 地図上の写真を入れたい場所をタップします。
3 写真の位置を調整するには、地図上の写真を移動したい位置をタップします。
4 操作が完了したら、をタップしてジオタグを保存し、写真表示に戻ります。
写真にジオタグを付けると、場所の情報とともに が表示されます。このアイコンをタップす
ると、地図上に写真が表示されます。
写真を消去するには
1 写真を表示しているときに、画面をタップしてツールバーを表示し、 をタップ
します。
2 をタップします。
アルバムのビデオを操作する
アルバムを使用して、カメラで撮影したり、メモリーカードにダウンロードまたはコ
ピーしたビデオを再生することができます。ビデオを友人と共有することもできます
し、YouTube™にアップロードすることもできます。
ビデオを再生するには
1 アルバムでタブを開きます。
2 グリッド表示または一覧表示を使用して、開きたいビデオを探します。
3 ビデオをタップして再生します。
4 再生コントロールが表示されない場合は、画面をタップして表示します。コン
トロールを非表示にするには、画面をもう一度タップします。
ビデオを一時停止するには
1 ビデオの再生中に画面をタップすると、コントロールが表示されます。
2 をタップします。
動画を早送り/巻き戻しするには
1 動画を再生しているときに、画面をタップし、操作画面を表示します。
2 プログレスバーを左にドラッグすると巻き戻し、右にドラッグすると早送りし
ます。
ビデオの音量を調整するには
• 音量キーを押します。
これはインターネット版刊行物です。© 個人使用目的でのみ印刷することができます。
75

ビデオを共有するには
1 ビデオが再生されている間に、 を押し、次にをタップします。
2 メニューが開いたら、選択したビデオの共有に使用するアプリをタップし、関
連するステップに従って送信します。
著作権保護されたアイテムはコピーや送信、転送ができない場合があります。また、ファイル
サイズが大き過ぎる場合、一部のアイテムが送信されないことがあります。
動画を消去するには
1 アルバムから消去したい動画を検索します。
2 動画を長押しすると、選択モードが起動します。サムネイル画像を選択すると、
動画のフレームが青色に変わります。
3 をタップして、その後をタップします。
地図上に写真を表示する
写真を撮影するときに位置情報の検出を有効にすると、収集した情報を後の段階で使
用することができます。たとえば、地図上に写真を表示したり、写真を撮影した場所
を友人や家族に知らせることができます。位置情報の追加は、ジオタグ付けとも呼ば
れます。位置情報の検出を有効にしておくと、GPS 衛星または無線ネットワークのい
ずれか、または両方を使用して、位置を検索することができます。
タブの概要
1 ジオタグを付けた写真とビデオの数。
2 ダブルタップでズームイン、ピンチでズームアウトします。ドラッグすると、地図の各パーツを表示
します。
3 同じ場所にジオタグを付けた写真/ビデオのグループ。
4 選択した写真/ビデオのグループのサムネイル画像。項目をタップすると、全画面で表示されます。
5 地図上の場所を検索します。
6 グローバルビューに切り替えます。
位置情報の検出を有効にするには
1 で をタップします。
2 > をタップします。
3 、チェックボックスをオンにします。
76
これはインターネット版刊行物です。© 個人使用目的でのみ印刷することができます。

アルバムに地図のジオタグの付いた写真を表示するには
1 で をタップします。
2 > を検索し、タップします。
3 写真をタップすると、全画面で表示されます。
4 同じ場所で複数の写真を撮影した場合、地図に表示されるのは 1 枚のみです。
写真の合計枚数は右上、たとえば、 に表示されます。写真を表示するには、カ
バー写真をタップし、画面下部にあるサムネイル画像のいずれかをタップしま
す。
ジオタグ付きの写真を写真ビューアで表示している間に、画面をタッチしてツールバーを表示
し、次に をタップして地図上に写真を表示させます。
アルバムで地図を表示中にジオタグを追加するには
1 アルバムで地図を表示中に、 を押し、をタップします。
2 ジオタグを追加したい写真をタップします。
3 地図上のジオタグを設定したい場所をタップして、次にをタップします。
アルバムの写真のジオタグを編集するには
1 アルバムの地図で写真を表示しているときに、フレームが青色になるまで写真
を長押しします。
2 写真を希望する場所までドラッグします。
ドラッグせずに、地図上の希望する場所をタップしても編集することができます。
アルバムの地図の表示を変更するには
• アルバムで地図を表示中に、 を押し、またはを選択します。
オンラインアルバムを表示する
アルバムを使用して、Picasa™や Facebook™などのオンラインサービスにアップロー
ドした写真とビデオを表示することができます。友人からのコメントを表示したり、
自分のコメントを付けることもできます。Facebook™のアルバムを表示して、写真を
推薦したり、「いいね!」を付けることもできます。
タブの概要
1 使用可能なオンラインアルバムの数。
2 アクティブなオンラインサービス。
3 オンラインアルバムの数。
77
これはインターネット版刊行物です。© 個人使用目的でのみ印刷することができます。

4 オンラインアルバムの項目数。
オンラインサービスの写真をアルバムで表示するには
1 Facebook™などの関連するオンラインサービスにサインイン済みであることを
確認します。
2 で をタップします。
3 > を検索し、タップします。利用可能なオンラインアルバムがすべて表示されま
す。
4 任意のアルバムをタップしてコンテンツを表示し、次にアルバムの写真をタッ
プします。
5 写真ビューアーで左にフリックすると、次の写真またはビデオが表示されます。
右にフリックすると、前の写真またはビデオが表示されます。
オンラインアルバムコンテンツを表示し、コメントを追加するには
1 オンラインアルバムの写真を表示しているときに、画面をタップしてツールバ
ーを表示し、次に をタップしてコメントを表示します。
2 画面を下方向にスクロールして、コメントを読みます。
3 コメントを追加するには、画面の下部にコメントを入力して、をタップします。
Facebook™で写真やビデオを推薦するには
• Facebook™アルバムの写真やビデオを表示中に画面をタップしてツールバーを
表示させます。次に、 をタップすると、の項目に「いいね!」を付けられま
す。
78
これはインターネット版刊行物です。© 個人使用目的でのみ印刷することができます。

ムービー
ムービーについて
ムービーアプリを使用して、本体に保存したムービーやその他のビデオを再生します。
ムービーアプリでは、各ムービーのポスター画像、あらすじ、ジャンル情報、監督情
報を取得することもできます。同一ネットワークに接続されている他の機器でムービ
ーを再生することもできます。
ムービーを使用する
ムービーでビデオクリップを再生するには
1 で をタップします。
2 を検索し、タップします。全ムービーがグリッド表示されます。
3 選択したいムービーをタップし、次に をタップして再生します。
4 コントロールを表示または非表示にするには、画面をタップします。
5 ムービーを一時停止するには、 をタップします。
6 ムービーを巻き戻すには、進捗バーマーカーを左にドラッグします。ムービー
を早送りするには、進捗バーマーカーを右にドラッグします。
全画面でムービーを再生するには
1 ムービーの再生中に画面をタップすると、コントロールが表示されます。
2 をタップします。
オリジナルのサイズでムービーを再生するには、 をタップします。
ムービーを共有するには
1 ムービーが再生されている間に、 を押し、次にをタップします。
2 メニューが開いたら、選択したビデオの共有に使用するアプリをタップし、関
連するステップに従って送信します。
ムービー情報を手動で取得するには
1 で をタップします。
2 を検索し、タップします。全ムービーがグリッド表示されます。
3 を押し、チェックボックスがオンになっており、本体がデータ接続可能である
ことを確認してください。
4 情報を取得したいムービーを長押しし、表示された一覧のをタップします。
5 検索フィールドでムービーのキーワードを入力し、 をタップします。一致し
た検索結果が一覧に表示されます。
6 適切な項目をタップし、次にをタップします。情報のダウンロードが開始され
ます。
7 ダウンロードが完了したら、ムービーをタップして情報を表示します。情報が
求めている内容ではない場合、 をタップして再検索します。
パケット通信料が適用される場合があります。
ムービーの情報をクリアするには
1 で をタップします。
2 を検索し、タップします。全ムービーがグリッド表示されます。
3 見たいムービーを長押しし、表示される一覧からをタップします。
79
これはインターネット版刊行物です。© 個人使用目的でのみ印刷することができます。

Web ブラウザ
Web ブラウザについて
Web ブラウザを使用すると、Web ページを表示する、ナビゲートする、ページをブッ
クマークとして追加する、オフライン表示できるようにページを保存するなどの、さ
まざまな操作が可能です。最大 16 のウィンドウを同時に開いて、簡単に切り替えるこ
とができます。モバイルバージョンを表示したくない場合は、Web ページのデスクト
ップバージョンを使用することもできます。
Android™機器用の Google™ Chrome Web ブラウザのバージョンは、多くの地域では
あらかじめインストールされています。詳細については、play.google.com/store/apps/
details?id=com.android.chrome を参照してください。
Web ブラウザを開くには
1 で をタップします。
2 をタップします。
Web を閲覧する
検索とアドレスバー
検索とアドレスバーを使用して、Web を閲覧します。
1 現在の Web ページのダウンロードの進捗状況を表示します
2 検索キーワードを入力して Web ページを検索するか、アドレスを入力して、Web ページを読み込みま
す
3 現在の Web ページのダウンロードを中止します
ダウンロードが完了した後、Web ページに検索とアドレスバーが表示されないことがありま
す。画面を下方向にフリックすると、表示されます。
Web ページに移動するには
1 検索とアドレスのテキ入力欄をタップして、キーパッドを起動します。
2 Web アドレスを入力します。
3 をタップします。
Web ページを検索するには
1 検索とアドレスのテキスト入力欄をタップして、キーパッドを起動します。
2 検索キーワードを入力します。
3 をタップします。
Web ブラウザを終了するには
• 閲覧中に を押します。
本体を再起動しても、ブラウザを再度開くと、終了時とまったく同じように表示されます。た
とえば、同じ数のウィンドウが開きます。
80
これはインターネット版刊行物です。© 個人使用目的でのみ印刷することができます。

Web ページにナビゲートする
リンクを選択するには
• Web ページでリンクを選択するには、リンクをタップします。選択したリンク
がハイライト表示され、指を離すと Web ページのロードが開始されます。
指を離す前にリンクを誤って選択した場合、指をリンクから遠くにドラッグして、選択解除す
ることができます。
閲覧中に前のページに移動するには
• を押します。
Web ページでズームイン/ズームアウトするには
Web ページでズームイン/ズームアウトするには、以下の方法があります。
• Web ページをダブルタップするとズームインし、再びダブルタップするとズー
ムアウトします。
• 2 本の指を画面上に置き、指を開くとズームインし、指を閉じるとズームアウト
します。
現在の Web ページをリロードするには
• を押し、次にをタップします。
オフライン表示できるように Web ページを保存するには
1 Web ページをロードしたら、 を押します。
2 をタップします。次に、タブが自動的に表示され、保存されたすべての Web ペ
ージを参照できます。
メモリーカードを使用できない場合は、Web ページは保存できません。
以前保存した Web ページを表示するには
1 ブラウザが開いているときに、画面を下方向にフリックして検索とアドレスバ
ーを表示します。
2 検索とアドレスバーの横の をタップします。
3 をタップし、次にをタップします。
4 表示する Web ページを検索し、選択します。
オフライン Web ページのライブバージョンをロードするには
1 オフライン Web ページを開き、 を押します。
2 をタップします。
Web ページのデスクトップバージョンを要求するには
1 Web ページを閲覧し、 を押します。
2 をタップします。
ウィンドウで Web ページのデスクトップバージョンを表示することを選択すると、その後同じ
ウィンドウで表示する他のすべての Web ページもデスクトップバージョンで表示されます。
もう一度をタップすると、設定が戻ります。
現在の Web ページへのリンクを共有するには
1 閲覧中に を押します。
2 をタップします。
3 利用可能な転送方法を選択し、画面に表示される指示に従って操作します。
ブラウザウィンドウを閉じるには
1 ブラウザが開いているときに、画面を下方向にフリックして検索とアドレスバ
ーを表示します。
2 検索とアドレスバーの横の をタップします。開いているすべてのウィンドウ
のリストが表示されます。
3 閉じるウィンドウで をタップするか、ウィンドウを画面の左または右にフリッ
クして閉じます。
81
これはインターネット版刊行物です。© 個人使用目的でのみ印刷することができます。

ブックマークを管理する
ブックマークがあれば、お気に入りのサイトや頻繁にチェックする Web ページにスピ
ーディにアクセスできます。ブックマークは本体のブラウザから直接追加できます。
また、コンピューターを使用して Google アカウントに同期した Google Chrome™の
ブックマークを本体のブラウザと同期させることも可能です。ブラウザを Google™
Chrome と同期するには(94 ページ)を参照してください。
携帯電話事業者によって、ブックマークが本体にプレインストールされている場合も
あります。
Web ページをブックマーク登録するには
1 Web ページが表示されている間に、 を押します。
2 をタップします。
3 必要に応じて、ブックマークを編集します。
4 操作が終了したら、をタップします。
ブックマークを開くには
1 ブラウザを開き、画面上で下にフリックして検索とアドレスバーを表示します。
2 検索とアドレスバーの隣にある をタップし、次に をタップします。Google
Chrome™と同期したアカウントの名前が表示されます。本体に直接保存した
ブックマークは、アカウントに一覧表示されます。
3 アカウントのブックマークを表示するには、そのアカウントをタップします。
これでアカウントのブックマークがすべて表示されます。
4 ブックマークを開くにはタップします。
ブックマークを編集するには
1 ブラウザが開いているときに、画面を下方向にフリックして検索とアドレスバ
ーを表示します。
2 検索とアドレスバーの横の をタップし、 をタップします。
3 ブックマークを長押しします。
4 表示されたメニューで、をタップします。
5 必要に応じてブックマークを編集します。
6 操作が終了したら、をタップします。
ホーム画面に Web ページのブックマークを追加するには
1 ブラウザが開いているときに、画面を下方向にフリックして検索とアドレスバ
ーを表示します。
2 検索とアドレスバーの横の をタップし、 をタップします。
3 に追加するブックマークを長押しします。
4 表示されたメニューで、をタップします。
ブックマークを消去するには
1 ブラウザが開いているときに、画面を下方向にフリックして検索とアドレスバ
ーを表示します。
2 検索とアドレスバーの横の をタップし、 をタップします。
3 ブックマークを長押しします。
4 表示されたメニューで、をタップして選択したブックマークを削除します。
以前アクセスした Web ページをブックマーク登録するには
1 ブラウザが開いているときに、画面を下方向にフリックして検索とアドレスバ
ーを表示します。
2 検索とアドレスバーの横の をタップし、 をタップします。
3 タブをタップしていずれかの下矢印をタップすると、以前アクセスした Web ペ
ージのリストが表示されます。
4 ブックマークとして追加する Web ページの横にある をタップします。
5 必要に応じて、ブックマークの名前や場所などの詳細情報を編集します。
6 操作が終了したら、をタップします。
82
これはインターネット版刊行物です。© 個人使用目的でのみ印刷することができます。

文字や画像を管理する
Web ページ内のテキストを検索するには
1 Web ページが表示されている間に、 を押します。
2 をタップします。
3 検索テキストを入力します。検索テキストと一致した文字がハイライト表示さ
れます。
4 上下の矢印をタップし、前、または次のハイライト表示されたアイテムにアク
セスします。
5 をタップして、検索バーを閉じます。
Web ページからテキストをコピーするには
1 コピーするテキストの一部を、ハイライト表示されるまで長押しします。選択
範囲の両端にタブが表示されます。必要に応じてタブをドラッグし、コピーす
るテキストをすべて選択します。
2 をタップして、その後をタップします。
3 E メール、テキストメッセージ、マルチメディアメッセージにテキストを貼り付
けるには、対応するアプリケーションでテキストフィールドを長押しして表示
されるメニューのをタップします。
コピーするテキストが他の Web ページへのリンクの一部である場合、続行する前に、表示され
るメニューでをタップする必要があります。
Web ページから画像を保存するには
1 アクティブな Web ページで、メニューが表示されるまで画像を長押しします。
2 をタップします。
メモリーカードを使用できない場合は、画像は保存できません。
マルチウィンドウ
お使いのブラウザは、同時に最大 16 種類のウィンドウで起動することができます。た
とえば、1 つのウィンドウでウェブメールにログインし、別のウィンドウでその日の
ニュースを読むことができます。簡単に 1 つのウィンドウから別のウィンドウに切り
替えることができます。よりプライバシーを保護して Web を閲覧する場合、匿名タブ
を使用すると、接続中に個人情報や Cookie が保存されないウィンドウを開くことがで
きます。
新しいブラウザウィンドウを開くには
1 ブラウザが開いているときに、画面を下方向にフリックして検索とアドレスバ
ーを表示します。
2 検索とアドレスバーの横の をタップし、 をタップします。
匿名ウィンドウを開くには
1 ブラウザが開いているときに、画面を下方向にフリックして検索とアドレスバ
ーを表示します。
2 検索とアドレスバーの横の をタップします。
3 を押し、次にをタップします。
新しいブラウザウィンドウでリンクを開くには
1 メニューが表示されるまでリンクを長押しします。.
2 をタップします。
ブラウザウィンドウを切り替えるには
1 ブラウザが開いているときに、画面を下方向にフリックして検索とアドレスバ
ーを表示します。
2 検索とアドレスバーの横の をタップします。
3 上下にスクロールして、開いている全ウィンドウのリストを閲覧します。
4 切り替えたいウィンドウをタップします。
83
これはインターネット版刊行物です。© 個人使用目的でのみ印刷することができます。

Web からダウンロードする
本体のブラウザで Web を閲覧する場合、アプリケーションやコンテンツをダウンロー
ドすることができます。好きなファイルやダウンロード先のリンクをタッチすれば、
自動的にダウンロードが開始されます。
ダウンロードしたファイルを表示するには
1 事前にダウンロード(カードに)したファイルを表示する前に、必ず、メモリ
ーカードを本体に挿入してください。
2 で をタップします。
3 を検索し、タップします。
進行中のダウンロードを中止するには
1 本体がファイルのダウンロードを開始したら、ステータスバーを下向きにドラ
ッグし、ダウンロード中のファイルをタップします。
2 中止するダウンロード中のファイルの隣にあるチェックボックスをオンにしま
す。
3 をタップします。
ブラウザ設定
ブラウザ設定を変更し、ブラウザの表示をカスタマイズできます。たとえば、表示さ
れる文字の大きさを変更したり、アクセスした Web サイトにリンクされたキャッシ
ュ、Cookie、ブラウザ履歴、他のデータなどを消去したりすることができます。
ブラウザ設定を変更するには
1 ブラウザを開き、 を押します。
2 をタップします。
Web ページのテキストサイズを変更するには
1 ブラウザを開き、 を押します。
2 > をタップします。
3 必要に応じてテキストサイズ設定を調整します。
本体からキャッシュメモリーを消去するには
1 ブラウザを開き、 を押します。
2 > をタップします。
3 をタップして、次にをタップして確認します。
ブラウザの Cookie を消去するには
1 ブラウザを開き、 を押します。
2 > をタップします。
3 をタップして、次にをタップして確認します。
ブラウザ履歴を消去するには
1 ブラウザを開き、 を押します。
2 > をタップします。
3 をタップして、次にをタップして確認します。
Web ページを自動調整する
ブラウザには、大量のテキストと画像が含まれたニュースなど、容量の大きな Web ペ
ージを読みやすくする自動調整オプションがあります。自動調整オプションを有効に
設定すると、指を開いてズームインして、画面をダブルタップすると、画像やテキス
トが自動的に調整されます。自動調整オプションを無効にすると、全文を読むには横
方向にスクロールする必要があります。
Web ページを自動調整するには
1 ブラウザを開き、 を押します。
2 > > をタップします。
これはインターネット版刊行物です。© 個人使用目的でのみ印刷することができます。
84

テキストを自動入力する
自動入力では、名前や住所などのデータを Web フォームに自動的に入力できるため、
同じ情報を他の Web ページで繰り返し入力する必要はありません。
自動入力用のテキストを作成するには
1 ブラウザを開き、 を押します。
2 > をタップします。
3 まだ選択されていない場合は、チェックボックスをオンにします。
4 をタップし、Web フォームへの自動入力に使用するテキスト(名前や住所など)
を入力します。
5 操作が終了したら、をタップします。
プラグイン設定
Web ページでのプラグインの機能を調整できます。たとえば、Web ページを表示した
ときに、プラグインの視覚効果が最適になるように調整したり、閲覧速度を上げるた
め、プラグインをオンデマンドでのみ実行するようにブラウザを設定したり、プラグ
インを完全に無効にしたりすることができます。
プラグインをオンデマンドで有効にするには
1 ブラウザを開き、 を押します。
2 > > をタップします。
3 チェックボックスをオンにします。
場合によっては、設定を有効にするためにブラウザを再起動する必要があります。
85
これはインターネット版刊行物です。© 個人使用目的でのみ印刷することができます。

接続
ワイヤレスネットワークに接続する
Wi-Fi® テクノロジーを使って本体からワイヤレスでインターネットにアクセスする
ことができます。この方法を使えば、Web を閲覧したり、安い通話やデータ転送ライ
ンにアクセスすることができます。
お客様の会社や所属する組織に仮想プライベート ネットワーク(VPN)がある場合
は、本体からこのネットワークに接続することができます。VPN を使用して、社内の
イントラネットや社内サービスにアクセスすることができます。
Wi-Fi®
Wi-Fi®テクノロジーを使用すると、本体でワイヤレスにインターネット接続できます。
Wi-Fi®接続でインターネットにアクセスするには、まず、利用可能な Wi-Fi®ネットワ
ークを検索して、接続する必要があります。Wi-Fi® ネットワークの電波状態は、本体
の位置によって異なります。電波状態を強くするには、Wi-Fi® のアクセス ポイントに
近づけます。
Wi-Fi®をオンにするには
1 で をタップします。
2 を検索し、タップします。
3 の横のをタップし、をに変えます。本体が利用可能な Wi-Fi®ネットワークをス
キャンします。
Wi-Fi®が有効になるまで数秒かかります。
Wi-Fi®ネットワークに接続するには
1 で をタップします。
2 を検索し、タップします。
3 Wi-Fi®機能を必ずオンにしてください。をタップします。
4 利用可能な Wi-Fi®ネットワークが表示されます。利用可能なネットワークに
は、オープンなネットワークとセキュリティで保護されたネットワークがあり
ます。オープンなネットワークには マークが付きます。セキュリティで保護
されたネットワークの場合は、Wi-Fi®ネットワーク名の隣に マークが付きま
す。
5 Wi-Fi®ネットワークをタップし、接続します。セキュリティで保護された Wi-
Fi®ネットワークに接続しようとすると、パスワードを入力するダイアログが表
示されます。接続が確立されると、ステータスバーに が表示されます。
接続した Wi-Fi®ネットワークは本体に記憶されており、過去に接続したことのある Wi-Fi®ネッ
トワーク圏内に入ると、本体は自動的にネットワークに接続されます。
一部地域においては、オープンな Wi-Fi®ネットワークアクセする前に Web ページへのログイ
ンを求められる場合もあります。詳細については、Wi-Fi®ネットワーク管理者に問い合わせて
ください。
別の Wi-Fi®ネットワークに接続するには
1 で をタップします。
2 > をタップします。検出された Wi-Fi®ネットワークが表示されます。
3 別の Wi-Fi®ネットワークをタップし、接続します。
Wi-Fi®ネットワークを手動でスキャンするには
1 で をタップします。
2 > を検索し、タップします。
3 をタップします。本体で Wi-Fi®ネットワークがスキャンされ、利用可能なネッ
トワークがリストに表示されます。
4 リスト内の Wi-Fi®ネットワークをタップして接続します。
86
これはインターネット版刊行物です。© 個人使用目的でのみ印刷することができます。

Wi-Fi®ネットワークを手動で追加するには
1 で をタップします。
2 > を検索し、タップします。
3 をタップします。
4 ネットワークのを入力します。
5 フィールドをタップし、セキュリティタイプを選択します。
6 必要に応じて、パスワードを入力します。
7 をタップします。
ネットワーク SSID 名とパスワードについては、Wi-Fi®ネットワーク管理者に問い合わせてくだ
さい。
高度な Wi-Fi®設定
Wi-Fi®ネットワークを手動で追加する前に、本体の Wi-Fi®設定をオンにしてくださ
い。
Wi-Fi®ネットワークステータス
Wi-Fi®ネットワークに接続している場合、または Wi-Fi®ネットワーク圏内にいる場合
は、ネットワークのステータスを表示することができます。オープンな Wi-Fi®ネット
ワークを検出すると、通知を受けるよう本体を設定することもできます。
Wi-Fi®ネットワーク通知を有効にするには
1 Wi-Fi® をタップし、Wi-Fi®機能がオンになっている事を確認します。
2 で をタップします。
3 > をタップします。
4 をタップします。
5 をタップします。
6 チェックボックスをオンにします。
接続している Wi-Fi®ネットワークの詳細情報を表示するには
1 で をタップします。
2 > をタップします。
3 現在接続している Wi-Fi®ネットワークをタップします。ネットワークの詳細情
報が表示されます。
Wi-Fi®スリープポリシー
Wi-Fi®スリープポリシーを追加することにより、Wi-Fi をモバイルデータに切り替える
タイミングを指定できます。
Wi-Fi®ネットワークに接続していない場合は、本体はモバイルデータ接続を使用してインター
ネット(本体でモバイルデータ接続を設定し、有効にしている場合)にアクセスします。
Wi-Fi®スリープポリシーを追加するには
1 で をタップします。
2 > を検索し、タップします。
3 を押します。
4 をタップします。
5 をタップします。
6 オプションを選択します。
本体のモバイルデータ接続を共有する
USB ケーブルを使用して、本体のモバイルデータ接続を一台のコンピューターと共有
することができます。このプロセスを USB テザリングと呼びます。また、本体をポー
タブル Wi-Fi®ホットスポットに受信調整することで、本体のデータ接続を最大 8 台の
機器と同時に共有することができます。
本体がデータ接続を共有する場合、ステータスバーまたは通知パネルに以下のアイコ
ンが表示されます:
USB テザリングがアクティブ
87
これはインターネット版刊行物です。© 個人使用目的でのみ印刷することができます。

ポータブル Wi-Fi®ホットスポットがアクティブ
USB ケーブルを使って本体のデータ接続を共有するには
1 本体へのすべての USB ケーブル接続を無効にします。
2 本体付属の USB ケーブルを使用して、本体をコンピュータに接続します。
3 で をタップします。
4 > > を検索し、タップします。
5 チェックボックスをオンにします。本体は、モバイルネットワークデータ接続
を USB 接続経由でコンピューターと共有できるようになります。ステータス
バーと通知パネルに進行中の通知が表示されます。
6 をマーク解除するか、またはデータ接続の共有を中止するには、USB ケーブル
を取り外します。
USB カード経由では、本体のデータ接続と SD カードを同時に共有することはできません。詳
細については、本体をコンピューターに接続する(90 ページ)を参照してください。
コンピューターを設定して、USB ケーブル経由でネットワーク接続を確立させる必要がありま
す。最新の情報については、android.com/tether にアクセスしてください。
本体のデータ接続をポータブル Wi-Fi®ホットスポットとして共有するには
1 で をタップします。
2 > > を検索し、タップします。
3 をタップします。
4 ネットワークのを入力します。フィールドをタップし、セキュリティタイプを
選択します。
5 必要に応じて、パスワードを入力します。
6 をタップします。
7 チェックボックスをオンにします。本体が Wi-Fi®ネットワーク名(SSID)の配
信を開始します。このネットワークは最大 8 台のコンピュータ、またはその他
の機器に接続できます。
8 Wi-Fi®経由によるデータ接続の共有を中止する場合は、チェックボックスをマ
ーク解除します。
ポータブルホットスポットの名前を変更、またはセキュリティ保護するには
1 で をタップします。
2 > > を検索し、タップします。
3 をタップします。
4 ネットワークのを入力します。
5 セキュリティタイプを選択するには、フィールドをタップします。
6 必要に応じて、パスワードを入力します。
7 をタップします。
Bluetooth™ ワイヤレス通信テクノロジー
Bluetooth™ 機能を使用して、Bluetooth™ 互換機器にファイルを送信したり、ハンズ
フリー アクセサリーに接続することができます。本体で Bluetooth™ 機能をオンにし
て、コンピューター、ハンズフリー アクセサリー、携帯本体などの Bluetooth™ 互換
機器へのワイヤレス接続を確立します。Bluetooth™ 接続は、10 メートルの範囲内で、
その間に固形オブジェクトがないという条件で、状態が良くなります。特定のケース
では、本体と Bluetooth™ 機器を手動でペアリングする必要があります。Bluetooth™
機器で本体を検出できるようにしたい場合、本体を「検出可能」に設定することに注
意してください。
Bluetooth™ 機器の相互操作性および互換性は、状況に応じて異なります。
Bluetooth™機能をオンにして、本体を表示させるには
1 で をタップします。
2 を検索し、タップします。
3 の横のをタップし、をに変えます。 がステータスバーに表示されます。
4 をタップします。
5 をタップします。
88
これはインターネット版刊行物です。© 個人使用目的でのみ印刷することができます。

他の Bluetooth™機器での本体の公開時間を調整するには
1 で をタップします。
2 > を検索し、タップします。
3 を押し、を選択します。
4 オプションを選択します。
本体に名前をつける
本体に任意の名前をつけることができます。Bluetooth™機能をオンにして、本体が表
示されるように設定すると、この名前が他の機器に表示されます。
本体に名前をつけるには
1 必ず Bluetooth™機能をオンにしてください。
2 で をタップします。
3 > を検索し、タップします。
4 を押し、を選択します。
5 本体の名前を入力します。
6 をタップします。
別の Bluetooth™機器をペアリングする
本体と別の機器をペアリングすると、本体を Bluetooth™ハンズフリーや Bluetooth™
カーキットに接続し、これらの機器で電話の発信/受信が可能になります。
本体と Bluetooth™機器をペアリングすると、本体にこのペアが記憶されます。本体と
Bluetooth™機器をペアリングする場合、パスコードの入力が必要です。本体は、一般
的なパスコード「0000」を自動的に試します。このコードが有効ではない場合は、
Bluetooth™機器の取扱説明書を参照してください。次回、ペアリングされた Bluetooth
™機器に接続する場合は、パスコードを再入力する必要はありません。
Bluetooth™ヘッドセットなど一部の Bluetooth™機器の場合、他の機器とのペアリング
と接続が必要になります。
本体を複数の Bluetooth™機器とペアリングさせることはできますが、同時に 1 つの
Bluetooth™プロファイルにしか接続できません。
本体を別の Bluetooth™機器とペアリングするには
1 本体とペアリングする機器で Bluetooth™機能を起動し、他の Bluetooth™機器
に表示されるようにしておく必要があります。
2 で をタップします。
3 > を検索し、タップします。使用可能なすべての Bluetooth™機器が一覧に表示
されます。
4 本体とペアリングする Bluetooth™機器をタップします。
5 必要に応じて、パスワードを入力します。これで本体と Bluetooth™機器はペア
リングされます。
本体を別の Bluetooth™機器に接続するには
1 接続前に本体をペアリングする必要がある Bluetooth 機器に接続する場合は、関
連する手順に従って本体をその機器とペアリングします。
2 で をタップします。
3 > を検索し、タップします。
4 本体を接続する Bluetooth™機器をタップします。
Bluetooth™機器のペアリングを解除するには
1 で をタップします。
2 > をタップします。
3 ペアリングを解除する機器の名前の横にある をタップします。
4 をタップします。
89
これはインターネット版刊行物です。© 個人使用目的でのみ印刷することができます。

Bluetooth™テクノロジーを使用してアイテムを送受信する
本体やコンピューターなどの Bluetooth™互換の別の機器とアイテムを共有します。
Bluetooth™機能を使用すれば、以下のようないくつかの種類のアイテムを送受信する
ことができます:
• 写真とビデオ
• 音楽とその他のオーディオファイル
• 電話帳
• Web ページ
Bluetooth®を使用してアイテムを送信するには
1 受信機器:Bluetooth®機能が ON であり、別の Bluetooth®機器に表示できるこ
とを確認します。
2 機器に送信: 送信したいアイテムを含むアプリケーションを開き、アイテムま
でスクロールします。
3 送信したいアプリケーションとアイテムによっては、たとえば、アイテムを長
押ししたり、開いたり、 を押す必要があります。他にもアイテムを送信する方
法があります。
4 またはを選択します。
5 を選択します。
6 ダイアログが表示されたら、Bluetooth®をオンにしてください。
7 受信機器の名前をタップします。
8 受信機器: ダイアログが表示されたら、接続を許可します。
9 機器に送信: ダイアログが表示されたら、受信機器に転送されたことを確認し
ます。
10 受信機器: アイテムの受信を許可します。
Bluetooth™を使用してアイテムを受信するには
1 Bluetooth™機能が ON であり、別の Bluetooth™機器に表示できることを確認し
ます。
2 これで送信機器は本体にデータを送信するようになりました。
3 指示に従って、両方の機器に同じパスコードを入力するか、または予測される
パスコードを確認します。
4 本体でファイルを受信した通知を受けた場合、ステータスバーを下向きにドラ
ッグし、通知をタップすると、ファイル転送が許可されます。
5 をタップすると、ファイル転送が開始されます。
6 転送の進捗を表示するには、ステータスバーを下向きにドラッグします。
7 受信アイテムを開くには、ステータスバーを下方にドラッグし、関連する通知
をタップします。
Bluetooth™を使用して受信したファイルを表示するには
1 で をタップします。
2 > をタップします。
3 をタップし、を選択します。
本体をコンピューターに接続する
本体をコンピューターに接続して、画像、音楽、その他のファイルを転送しましょう。
一番簡単なのは、USB ケーブルや Bluetooth ワイヤレス技術を使用して接続する方法
です。
USB ケーブルでコンピューターに本体を接続する場合、コンピューターに PC
Companion アプリケーションをインストールするダイアログが表示されます。PC
Companion は、メディア ファイルの転送や整理、本体のアップデート、コンテンツの
同期を実行するコンピューターのアプリケーションへのアクセスを支援します。
本体とコンピューターの間で著作権保護された一部の資材を転送することもできます。
USB ケーブルを使用して、コンテンツを転送・処理する
USB ケーブル接続を使用すると、コンピュータと本体の間でファイルを簡単に転送し
たり、管理することができます。2 つの機器を接続したら、コンピュータのファイル
エクスプローラーを使用して、コンテンツを自由にドラッグアンドドロップすること
90
これはインターネット版刊行物です。© 個人使用目的でのみ印刷することができます。

ができます。音楽、ビデオ、画像などのメディアファイルを本体に転送する場合、コ
ンピュータで Media Go™アプリケーションを使用することをおすすめします。
Media Go™ により、本体で使用できるようにメディアファイルが変換されます。
USB ケーブルを使用して本体とコンピューターの間でコンテンツを転送するには
1 USB ケーブルを使用して本体をコンピューターに接続します。がステータスバ
ーに表示されます。
2 コンピューター:デスクトップから Microsoft® Windows® Explorer を開き、
Microsoft® Windows® Explorer に本体のメモリーカードが外付けディスクとし
て表示されるまで待機します。
3 コンピューター:本体とコンピューターの間で対象ファイルをドラッグアンド
ドロップします。
Wi-Fi®を介してメディア転送モードを使用してファイルを転送する
Wi-Fi®接続を使用して、本体とコンピュータなどの他の MTP 互換機器の間でファイル
を転送できます。接続する前に、2 つの機器をペアリングする必要があります。本体
とコンピュータの間で音楽、ビデオ、画像などのメディアファイルを転送する場合、
コンピュータで Media Go™アプリケーションを使用することをお勧めします。
Media Go™ により、本体で使用できるようにメディアファイルが変換されます。
この機能を使用するには、Microsoft® Windows Vista®または Windows® 7 を実行するコンピュ
ータなど、メディア転送をサポートする Wi-Fi®対応の機器が必要です。
メディア転送モードを使用して、本体をワイヤレスでコンピュータとペアリングする
には
1 本体でメディア転送モードが有効になっていることを確認してください。この
モードは、通常はデフォルトで有効に設定されています。
2 USB ケーブルで本体をコンピュータに接続します。
3 コンピュータ: 画面に本体名が表示されたら、「ネットワーク設定」をクリック
し、指示に従ってコンピュータとペアリングします。
4 ペアリングが完了したら、両方の機器から USB ケーブルを取り外します。
上記の手順は、コンピュータに Windows® 7 がインストールされ、ネットワークケーブルを使
用して Wi-Fi®アクセスポイントに接続されている場合のみ有効です。
ペアリングした機器をメディア転送モードでワイヤレス接続するには
1 本体でメディア転送モードが有効になっていることを確認してください。この
モードは、通常はデフォルトで有効に設定されています。
2 で をタップします。
3 > > を検索し、タップします。
4 で、これから接続する、ペアリング済みの機器をタップします。
5 をタップします。
本体の Wi-Fi®機能を必ずオンにしてください。
ワイヤレスでペアリングされた機器のメディア転送モードでの接続を切断するには
1 で をタップします。
2 > > をタップします。
3 で、接続を切断するペアリング済みの機器をタップします。
4 をタップします。
別の機器とのペアリングをするには
1 で をタップします。
2 > > をタップします。
3 削除するペアリング済みの機器をタップします。
4 をタップします。
91
これはインターネット版刊行物です。© 個人使用目的でのみ印刷することができます。

PC Companion
PC Companion はコンピューターアプリであり、追加の機能やサービスにアクセスし
て、本体との間で音楽、ビデオ、画像を転送することができます。PC Companion を
使用すれば、本体をアップデートすることや最新のソフトウェアを入手することもで
きます。PC Companion のインストールファイルは本体に保存されており、本体を
USB ケーブルでコンピューターに接続したときに、本体からインストールが起動され
ます。
PC Companion アプリを使用するには、以下のいずれかのオペレーティングシステム
を実行するコンピューターが必要です。
• Microsoft® Windows® 7
• Microsoft® Windows Vista®
• Microsoft® Windows® XP(Service Pack 3 以降)
PC Companion を起動するには
1 パソコンに PC Companion がインストールされていることを確認してくださ
い。
2 パソコンで PC Companion を開き、「スタート」をクリックして、使用する機能
のいずれかを開きます。
Media Go™
Media Go™は、お使いの携帯電話とコンピュータのメディアコンテンツを転送し、管
理するためのアプリケーションです。Media Go™は PC Companion アプリからイン
ストールでき、そのアプリ内でアクセスできます。
Media Go™アプリを使用するには、以下のいずれかのオペレーティングシステムが必
要です:
• Microsoft® Windows® 7
• Microsoft® Windows Vista®
• Microsoft® Windows® XP Service Pack 3 以降
Media Go™を使用してコンテンツを転送するには
1 USB ケーブルでパソコンに接続します。
2 タブレットデバイス:ステータスバーにが表示されます。
3 パソコン:PC Companion を起動します。PC Companion で Media Go をクリッ
クして、Media Go™を起動します。Media Go™がインストールされるまで時間
がかかる場合があります。
4 Media Go™を使用して、転送したいコンテンツをドラッグアンドドロップしま
す。
NeoReader™アプリでバーコードをスキャンする
NeoReader™アプリでのスキャンについて
本体をバーコードスキャナーとして使用して、スキャンしたアイテムの詳細情報を参
照できます。たとえば、雑誌広告でコートを見て、そのコートが買える近くの小売店
を探したいとします。広告に読み取り可能なバーコードがある場合、NeoReader™ア
プリではこのコードを使用して、詳しい製品情報や近隣の小売店などが掲載されてい
る Web ページなどのモバイル用 Web コンテンツにアクセスできます。NeoReader™
では、ほとんどの標準的な種類のバーコードに対応しています。
NeoReader™アプリを起動するには
1 で をタップします。
2 をタップします。
92
これはインターネット版刊行物です。© 個人使用目的でのみ印刷することができます。

バーコードをスキャンするには
1 NeoReader™アプリケーションを開き、本体カメラをバーコードにかざして、
ファインダーにバーコード全体が映るようにします。
2 バーコードが自動的にスキャンされます。バーコードが認識されると、本体が
バイブレートします。
バーコードが小さすぎる場合は、スキャンできないことがあります。
バーコードを手動で入力するには
1 NeoReader™アプリを開き、 をタップします。
2 テキスト入力欄にバーコードの番号を入力し、をタップします。
NeoReader™アプリメニューの概要
NeoReader™アプリには、以下のメニューオプションがあります。
その他のオプションが表示されます
バーコードを手動で入力します。カメラでバーコードを読み取れない場合に使用します
これまでスキャンしたバーコードの一覧を表示します
NeoReader™アプリの情報を表示します。バーコードの種類に関する情報や、NeoReader™の使
い方を詳しく知ることができます
言語や国などの個人用の設定を選択します。この情報は、ユーザーに適したバーコードコンテン
ツを表示するために使われます。自分に合った NeoReader™アプリの使い方をここで設定するこ
ともできます
友人に、NeoReader™アプリのダウンロードを勧める SMS を送信します
93
これはインターネット版刊行物です。© 個人使用目的でのみ印刷することができます。

本体のデータを同期する
本体でのデータの同期について
本体にインストールされているアプリに応じて、複数の E メールアカウント、同期サ
ービス、およびその他の種類のアカウントから、電話帳、E メール、カレンダーイベ
ントなどの情報を本体で同期させることができます。本体を最新状態に保つには、他
の情報源と同期させることが簡単で実用的な方法です。
以下のことが可能です。
• 、Google Calendar™、Google™の連絡先、Google™ Chrome™のブックマークなど
の Google サービスにアクセスできます。
• 社内 E メール、電話帳、カレンダーアプリにアクセスできます。
• Facebook™の連絡先、カレンダー、アルバムなどのサービスにアクセスできます。
Google™と同期する
本体を、Google Calendar™、Google™の連絡先、Google™ Chrome のブックマーク、
およびその他の Google サービスのデータと同期させることができます。コンピュー
タでの操作と同じように、本体で簡単に内容を表示して管理できます。
同期後は、アプリケーションで、カレンダーアプリケーションで Google Calendar™、
電話帳アプリケーションで Google™の連絡先、およびその他の Google アプリケーシ
ョンで対応する Google データを参照することができます。
自動同期のために本体で Google™アカウントを設定するには
1 で をタップします。
2 > をタップします。
3 アプリがデータを自動同期できるように同期が ON であることを確認します。
4 > をタップします。
5 登録ウィザードに従って、Google™アカウントを作成するか、すでにアカウン
トがある場合はサインインします。
6 をタップします。
7 新しく作成した Google™アカウントをタップし、同期するアイテムをタップし
ます。
Google™アカウントを手動で同期するには
1 で をタップします。
2 > をタップします。
3 同期するしたい Google™アカウントをタップします。
4 を押し、次にをタップします。
ブラウザを Google™ Chrome と同期するには
1 で をタップします。
2 > をタップします。
3 Google™アカウントをタップし、関連するチェックボックスをオンにしてブラ
ウザを同期します。
本体から Google™アカウントを削除するには
1 で をタップします。
2 > をタップします。
3 アカウントリストから削除する Google™アカウントをタップします。
4 を押し、次にをタップします。
5 もう一度、をタップして確認します。
94
これはインターネット版刊行物です。© 個人使用目的でのみ印刷することができます。

社内 E メール、カレンダー、電話帳を同期する
本体から直接、社内 E メールのメッセージ、カレンダーの予定、電話帳にアクセスし
ます。コンピューターでの操作と同じように、簡単に内容を表示し、管理することが
できます。設定が完了したら、, や などのアプリに情報が表示されるようになります。
上記に記載した機能にアクセスするには、社内の情報を Microsoft® Exchange サーバーに保存
しておく必要があります。
本体に E メール、カレンダー、電話帳を設定するには
1 で をタップします。
2 > をタップします。
3 設定した同期間隔に基づいてデータが自動的に同期されるように、同期がオン
になっていることを確認してください。
4 > をタップします。
5 社内 E メールアドレスとパスワードを入力します。
6 をタップします。本体でアカウント情報の取得が始まります。エラーが発生し
た場合、ドメイン名と Exchange サーバーのアドレスなどの詳細については、
社内のネットワーク管理者にお問い合わせください。
7 をタップして、社内サーバーから本体を制御できるようにします。
8 電話帳やカレンダーのエントリなど、本体と同期するデータを選択します。
9 必要に応じて、機器のアドミニストレータを起動し、社内サーバーが本体の特
定のセキュリティ機能を制御できるようにします。たとえば、社内サーバーが
パスワード規則を設定してストレージの暗号化を設定できるようにします。
10 設定が終了したら、識別しやすいように、社内アカウントの名前を入力できま
す。
社内 E メール、カレンダー、電話帳の設定を編集するには
1 で をタップします。
2 > をタップし、社内 E メールを選択します。
3 タップして、編集する社内アカウントをタップします。
4 希望する設定を変更します。
社内アカウントの同期の間隔を設定するには
1 で をタップします。
2 > をタップし、社内 E メールを選択します。
3 をタップし、同期レベルを設定する社内アカウントをタップします。
4 をタップし、間隔オプションを選択します。
本体から社内アカウントを削除するには
1 で をタップします。
2 > をタップした後、社内アカウントをタップします。
3 を押し、次にをタップします。
4 もう一度、をタップして確認します。
Facebook™と同期させる
本体で Facebook™を使用するには 2 通りの方法があります。標準の Facebook アプ
リを使用して、オンライン Facebook アカウントにアクセスします。または、
Facebook アカウントと本体を同期して、他の様々なアプリから Facebook コンテンツ
に直接アクセスする方法もあります。たとえば、Timescape™から Facebook に投稿
したり、本体の関連アプリ(カレンダーなど)から Facebook の連絡先、写真、カレ
ンダーのエントリにアクセスすることができます。本体を Facebook と同期させるに
は、まず Facebook 統合アカウント(統合を簡素化するため、Sony が開発したソリュ
ーション)を設定する必要があります。
95
これはインターネット版刊行物です。© 個人使用目的でのみ印刷することができます。

本体に Facebook™統合アカウントを設定するには
1 で をタップします。
2 > をタップします。
3 アプリがデータを自動的に同期できるように、同期がオンになっていることを
確認してください。
4 > をタップします。
5 画面の指示に従って、Facebook™統合アカウントを作成するか、すでにアカウ
ントがある場合はサインインします。
> > でチェックボックスをマークして、本体に Facebook™統合アカウントをセットアップする
こともできます。
Facebook™統合アカウントと手動で同期するには
1 で をタップします。
2 > をタップします。
3 アカウントをタップします。
4 を押し、次にをタップします。
本体から Facebook™統合アカウントをするには
本体から Facebook™統合アカウントをしても、関連付けられたオンライン Facebook アカウン
ト自体はされないので、コンピューターから引き続きそのアカウントにアクセスできます。
1 で をタップします。
2 > をタップします。
3 アカウントをタップします。
4 を押し、次にをタップします。
5 もう一度、をタップして確認します。
SyncML™を使用して同期する
SyncML™を使用して、本体とインターネットサーバーを同期できます。コンピュータ
での操作と同じように、本体で簡単に電話帳、カレンダー、およびブックマークの表
示と管理ができます。
本体で SyncML™アカウントを設定するには
1 で をタップします。
2 > を検索し、タップします。
3 設定した間隔に基づいてデータが自動的に同期されるように、同期がオンにな
っていることを確認してください。
4 > をタップします。
5 アカウント、サーバーのアドレス、ユーザー名、およびパスワードのフィール
ドをタップし、必要な情報を入力します。
6 をタップして、自動同期の頻度を選択します。
7 電話帳などの同期するアイテムをタップします。次に、サーバーのアドレス、
ユーザー名、およびパスワードを入力します。同期する各アイテムに対してこ
の手順を繰り返します。
8 操作が終了したら、をタップします。
アカウントの設定の詳細については、SyncML™のサービスプロバイダーにお問い合わせくださ
い。
SyncML™アカウントを手動で同期するには
1 で をタップします。
2 > をタップします。
3 同期する SyncML™アカウントをタップします。
4 を押し、次にをタップします。
同期の間隔を設定するには
1 で をタップします。
2 > をタップし、次に SyncML™アカウントをタップします。
3 をタップします。
4 をタップし、間隔オプションを選択します。
96
これはインターネット版刊行物です。© 個人使用目的でのみ印刷することができます。

本体から SyncML™アカウントを削除するには
1 で をタップします。
2 > をタップし、次に SyncML™アカウントをタップします。
3 を押し、次にをタップします。
4 もう一度、をタップして確認します。
97
これはインターネット版刊行物です。© 個人使用目的でのみ印刷することができます。

位置情報サービス
位置情報サービスについて
本体を使用して、自分の現在位置を確認できます。方法は 2 通りあります:GPS とワ
イヤレスネットワークです。大まかな位置をすぐに知りたい場合は、ワイヤレスネッ
トワークオプションを有効にします。正確な位置を知りたい場合は、空がはっきり見
える状態であることを確認し、GPS オプションを有効にします。ワイヤレスネットワ
ーク接続が良好でない場合は、現在地が確実に分かるように、オプションを両方とも
有効にしてください。
Sony では、位置情報サービスを含むが、これに限定されないナビゲーションサービスの精度に
ついては、保証しません。
GPS を使用する
本体には、衛星の信号を受信して、現在地を割り出す GPS(全地球測位システム)受
信機が搭載されています。
GPS(全地球測位システム)受信機が必要な機能を使用して位置を検索する場合、空がはっき
り見える状態であることを確認してください。
GPS を有効にするには
1 ホーム画面で をタップします。
2 > をタップします。
3 チェックボックスをオンにします。
GPS 信号をより良好に受信するために
初めて GPS を受信する場合、目的地を検索するのに 5 分から 10 分かかる場合があり
ます。検索しやすいように、空がはっきり見える場所にいることを確認してください。
まっすぐ立って、GPS アンテナ(イラストのハイライトした部分)を覆わないように
してください。GPS 信号はビルや山などの障害物により遮断されます。数分経って
も目的地が検索できない場合は、位置を変えてみてください。
98
これはインターネット版刊行物です。© 個人使用目的でのみ印刷することができます。

Google Maps™
現在地をチェックしたり、リアルタイムの交通状況を表示したり、目的地までの詳細
な道順を確認することができます。出発する前にマップをダウンロードしてメモリー
カードに保存しておけば、高いローミングコストを抑えることができます。
Google Maps™アプリでは、インターネット接続の使用が必要です。本体からインターネット
に接続すると、データ接続料が発生する場合があります。詳細については、携帯電話事業者に
お問い合わせください。Google Maps™アプリ利用できない市場、国や地域があります。
Google Maps™を使用するには
1 で をタップします。
2 を検索し、タップします。
Google Maps™を使用するには、 > でいずれかの位置情報検索方法を有効にする必要がありま
す。
Google Maps™の詳細を学ぶには
• Google Maps™を使用するには、 を押し、をタップします。
Google Latitude™で友人の現在地を表示する
Google Latitude™に参加すると、友人の現在地を地図に表示させたり、自分の現在地
などの情報を共有することができます。
Google Maps™を使用して道順を調べる
徒歩、公共の交通機関、または車で旅行するときは、Google Maps™アプリを使用し
て道順を調べます。目的地へのショートカットをホーム画面に追加すれば、現在地が
どこでも近道が分かります。
マップを表示する場合、インターネットに接続し、データは本体に転送されます。出
発する前に、マップをダウンロードして本体に保存しておくことをお勧めします。こ
れにより、高いローミングコストを抑えることができます。
Sony では、ナビゲーションサービスの精度については、保証しません。
ナビゲーションアプリケーションを使用する
本体のナビゲーションアプリケーションを使用して目的地に着くまでの道順をガイド
します。ガイドは音声、または画面に表示されます。
ナビゲーションをご利用いただけない地域もあります。
ナビゲーションを起動するには
1 ホーム画面で をタップします。
2 をタップします。
99
これはインターネット版刊行物です。© 個人使用目的でのみ印刷することができます。

カレンダーやアラーム
カレンダー
カレンダーについて
本体には、タイム スケジュールを管理するカレンダーが付属しています。Google™ア
カウントがあれば、本体のカレンダーと Web のカレンダーを同期させることもできま
す。社内 E メール、カレンダー、電話帳を同期する(95 ページ)を参照してくださ
い。
カレンダービューを設定するには
1 で をタップし、次にを検索し、タップします。
2 を押し、オプションを選択します。
複数のカレンダーを表示するには
1 で をタップし、次にを検索し、タップします。
2 を押し、次に > をタップします。
3 表示したいカレンダーをタップして選択します。
カレンダーイベントを作成するには
1 で をタップし、次にをタップします。
2 を押し、次にをタップします。
3 イベントの名前、時間、場所、説明を入力します。
4 必要に応じて、で別のオプションを選択します。
5 イベントのアラームを選択します。イベントに対する新しいアラームを追加す
るには、 をタップします。
6 をタップします。
予定の時間が近づくと、短い音が鳴って知らせます。また、ステータスバーに が表示されま
す。
カレンダーの予定を表示するには
1 で をタップし、次にをタップします。
2 表示する予定をタップします。
カレンダー設定を変更するには
1 で をタップし、次にをタップします。
2 を押し、次に > をタップします。
3 変更する設定をタップして開き、必要に応じて編集します。
アラームクロック
目覚まし時計について
本体を目覚まし時計として使用でき、任意のサウンドをアラームシグナルとして選択
することができます。本体をオフにすると、アラームは鳴りません。ただし、本体が
サイレントモードに設定されている場合は鳴ります。
アラームクロックを開くには
1 で をタップします。
2 を検索し、タップします。
3 をタップします。
100
これはインターネット版刊行物です。© 個人使用目的でのみ印刷することができます。
 Loading...
Loading...