Sony Xperia E5 Users guide [sr]

Uputstvo za upotrebu
™
Xperia
F3311/F3313
E5

Sadržaj
Prvi koraci...................................................................................... 6
O ovom uputstvu za upotrebu.............................................................6
Pregled............................................................................................... 6
Sklop.................................................................................................. 7
Zaštita ekrana..................................................................................... 8
Prvo pokretanje uređaja...................................................................... 8
Zašto mi je potreban Google™ nalog?................................................ 9
Bezbednost uređaja..................................................................... 11
Osiguranje zaštite vašeg uređaja....................................................... 11
Zaključavanje ekrana.........................................................................11
Automatsko otključavanje uređaja..................................................... 13
Zaštita SIM kartice............................................................................ 17
Pronalaženje identifikacionog broja uređaja....................................... 17
Pronalaženje izgubljenog uređaja ......................................................18
Učenje osnovnih stvari................................................................. 20
Korišćenje dodirnog ekrana...............................................................20
Zaključavanje i otključavanje ekrana.................................................. 21
Početni ekran....................................................................................22
Ekran aplikacija................................................................................. 23
Kretanje po aplikacijama....................................................................24
Vidžeti...............................................................................................25
Prečice i fascikle................................................................................26
Pozadina i teme................................................................................ 26
Pravljenje snimka ekrana................................................................... 27
Obaveštenja......................................................................................27
Ikone na statusnoj liniji.......................................................................29
Pregled aplikacija.............................................................................. 31
Baterija i održavanje.....................................................................33
Punjenje uređaja................................................................................33
Upravljanje baterijom i napajanjem.....................................................34
Ažuriranje uređaja..............................................................................35
Održavanje pomoću računara........................................................... 36
Skladište i memorija.......................................................................... 37
Pravljenje rezervne kopije i vraćanje sadržaja.....................................39
Preuzimanje aplikacija..................................................................43
Preuzimanje aplikacija iz usluge Google Play™..................................43
Preuzimanje aplikacija iz drugih izvora............................................... 43
Internet i mreže............................................................................ 44
Pretraživanje veba.............................................................................44
2

Internet i MMS podešavanja .............................................................44
Wi-Fi................................................................................................. 45
Deljenje mobilne veze za prenos podataka........................................ 46
Kontrolisanje upotrebe podataka.......................................................48
Izbor mobilnih mreža.........................................................................49
Virtuelne privatne mreže (VPN-ovi).....................................................49
Sinhronizovanje podataka na uređaju..........................................51
Sinhronizacija sa nalozima na mreži...................................................51
Sinhronizovanje sa uslugom Microsoft® Exchange ActiveSync®.......51
Osnovna podešavanja..................................................................53
Pristupanje podešavanjima................................................................53
Jačina zvuka i podešavanja...............................................................53
Režim „Ne uznemiravaj“.................................................................... 54
Podešavanja ekrana..........................................................................55
Podešavanja aplikacija...................................................................... 56
Resetovanje aplikacija....................................................................... 58
Daydream......................................................................................... 58
Podešavanja jezika............................................................................59
Datum i vreme...................................................................................59
Poboljšavanje zvučnog izlaza............................................................ 60
Više korisničkih naloga...................................................................... 60
Kucanje teksta..............................................................................63
Tastatura na ekranu...........................................................................63
Tastatura telefona..............................................................................64
Unos teksta pomoću glasovnog unosa............................................. 65
Uređivanje teksta...............................................................................65
Personalizovanje tastature na ekranu................................................ 66
Pozivanje......................................................................................68
Upućivanje poziva............................................................................. 68
Primanje poziva.................................................................................69
Tekući pozivi......................................................................................71
Korišćenje evidencije poziva..............................................................71
Prosleđivanje poziva..........................................................................72
Ograničavanje poziva........................................................................ 72
Višestruki pozivi.................................................................................73
Konferencijski pozivi..........................................................................74
Govorna pošta.................................................................................. 74
Pozivi za pomoć u hitnim slučajevima................................................74
Kontakti........................................................................................ 76
Prenos kontakata..............................................................................76
Pretraživanje i pregledanje kontakata.................................................77
Dodavanje i uređivanje kontakata...................................................... 78
3

Dodavanje medicinskih informacija i informacija za kontakt u hitnim
slučajevima....................................................................................... 79
Omiljeni kontakti i grupe.................................................................... 80
Slanje informacija o kontaktu.............................................................81
Izbegavanje dupliranja stavki u aplikaciji „Kontakti“............................ 81
Pravljenje rezervne kopije kontakata.................................................. 81
Razmena poruka i ćaskanje......................................................... 83
Čitanje i slanje poruka....................................................................... 83
Organizacija poruka.......................................................................... 84
Pozivanje iz poruke........................................................................... 85
Podešavanja za razmenu poruka.......................................................85
Brza razmena poruka i video ćaskanje.............................................. 85
E-pošta.........................................................................................86
Podešavanje e-pošte........................................................................ 86
Slanje i prijem e-poruka.....................................................................86
Organizacija e-poruka....................................................................... 87
Podešavanja za nalog e-pošte.......................................................... 88
Gmail™.............................................................................................89
Muzika..........................................................................................90
Prenos muzike na uređaj...................................................................90
Slušanje muzike................................................................................ 90
Meni početnog ekrana aplikacije Muzika........................................... 92
Liste pesama.................................................................................... 92
Deljenje muzike................................................................................. 93
Poboljšavanje zvuka..........................................................................93
FM radio....................................................................................... 94
Slušanje radija...................................................................................94
Omiljene radio stanice....................................................................... 95
Podešavanja zvuka........................................................................... 95
Kamera.........................................................................................96
Snimanje fotografija i video zapisa..................................................... 96
Dodavanje geografske pozicije fotografijama..................................... 97
Opšte postavke za kameru................................................................97
Podešavanja fotoaparata...................................................................99
Podešavanja video-kamere............................................................. 102
Fotografije i video zapisi u Albumu............................................ 104
Prikazivanje fotografija i video zapisa............................................... 104
Deljenje fotografija i video zapisa i upravljanje njima......................... 105
Uređivanje fotografija pomoću aplikacije „Photo editor“................... 106
Uređivanje video zapisa pomoću aplikacije „Video editor“................107
Skrivanje fotografija i video zapisa................................................... 107
Meni početnog ekrana aplikacije „Album“........................................108
4

Gledanje fotografija na mapi............................................................109
Video zapisi................................................................................ 111
Aplikacija „Video“............................................................................ 111
Prenos video sadržaja na uređaj......................................................112
Upravljanje video sadržajem............................................................ 112
Mogućnost povezivanja............................................................. 113
Deljenje sadržaja sa DLNA Certified™ uređajima.............................113
NFC................................................................................................ 114
Bluetooth® bežična tehnologija.......................................................116
Pametne aplikacije i funkcije koje štede vreme......................... 119
Korišćenje uređaja kao novčanika................................................... 119
Paket novosti.................................................................................. 119
Putovanja i mape........................................................................120
Korišćenje usluga lokacije................................................................120
Google Maps™ i navigacija.............................................................120
Korišćenje razmene podataka tokom putovanja.............................. 120
Režim rada u avionu........................................................................121
Kalendar i budilnik......................................................................122
Kalendar......................................................................................... 122
Alarm i sat.......................................................................................122
Pristupačnost............................................................................. 125
Pokreti za uvećavanje......................................................................125
Veliki tekst.......................................................................................125
Ispravljanje boje...............................................................................125
TalkBack......................................................................................... 125
Podrška i pravne informacije......................................................127
Aplikacija za podršku...................................................................... 127
Xperia™ Tips.................................................................................. 127
Pomoć u menijima i aplikacijama.....................................................127
Pokretanje dijagnostičkih testova na uređaju................................... 127
Ponovno pokretanje, resetovanje i popravka................................... 128
Pomozite nam da poboljšamo naš softver.......................................129
Garancija, SAR i smernice za upotrebu........................................... 129
Recikliranje uređaja......................................................................... 129
Pravne informacije...........................................................................129
5

Prvi koraci
O ovom uputstvu za upotrebu
Ovo je Xperia™ E5 uputstvo za upotrebu za verziju softvera Android™ 6.0. Ako niste
sigurni koju verziju softvera uređaj koristi, možete to da proverite u meniju „Podešavanja“.
Ažuriranja sistema i aplikacija mogu da utiču na to da funkcije na uređaju izgledaju drugačije
nego u ovom uputstvu za upotrebu. Ažuriranje možda neće uticati na verziju sistema
Android™. Dodatne informacije o ažuriranjima softvera potražite u odeljku
na stranici 35.
Provera trenutne verzije softvera na vašem uređaju
1 Iz prikaza Početni ekran, tapnite na .
2 Nađite i tapnite na Podešavanja > O telefonu > Android™ verzija.
Pronalaženje broja i imena modela uređaja
1 Na ekranu Početni ekran tapnite na
2 Pronađite stavku i tapnite na nju.
Prikazaće se broj i ime modela uređaja.
.
Ograničenja usluga i funkcija
Neke usluge i funkcije opisane u ovom uputstvu za upotrebu možda nisu podržane u
svim zemljama ili regionima ili ih ne podržavaju sve mreže ili dobavljači usluga. GSM
međunarodni broj službi za pomoć u hitnim slučajevima uvek je moguće koristiti
nezavisno od zemlje, regiona, mreže i dobavljača usluga, pod uslovom da je uređaj
povezan sa mobilnom mrežom. Obratite se svom operateru mreže ili dobavljaču usluga
da biste utvrdili dostupnost posebnih usluga ili funkcija, kao i da li se obračunavaju
dodatne naknade za pristup ili korišćenje.
Upotreba određenih funkcija i aplikacija opisanih u ovom vodiču može zahtevati pristup
Internetu. Veza za prenos podataka može vam biti naplaćena kada se sa uređaja
povežete sa Internetom. Obratite se operateru bežične mreže za više informacija.
Ažuriranje uređaja
Pregled
6
Ovo je Internet verzija ove publikacije. © Štampajte samo za privatnu upotrebu..
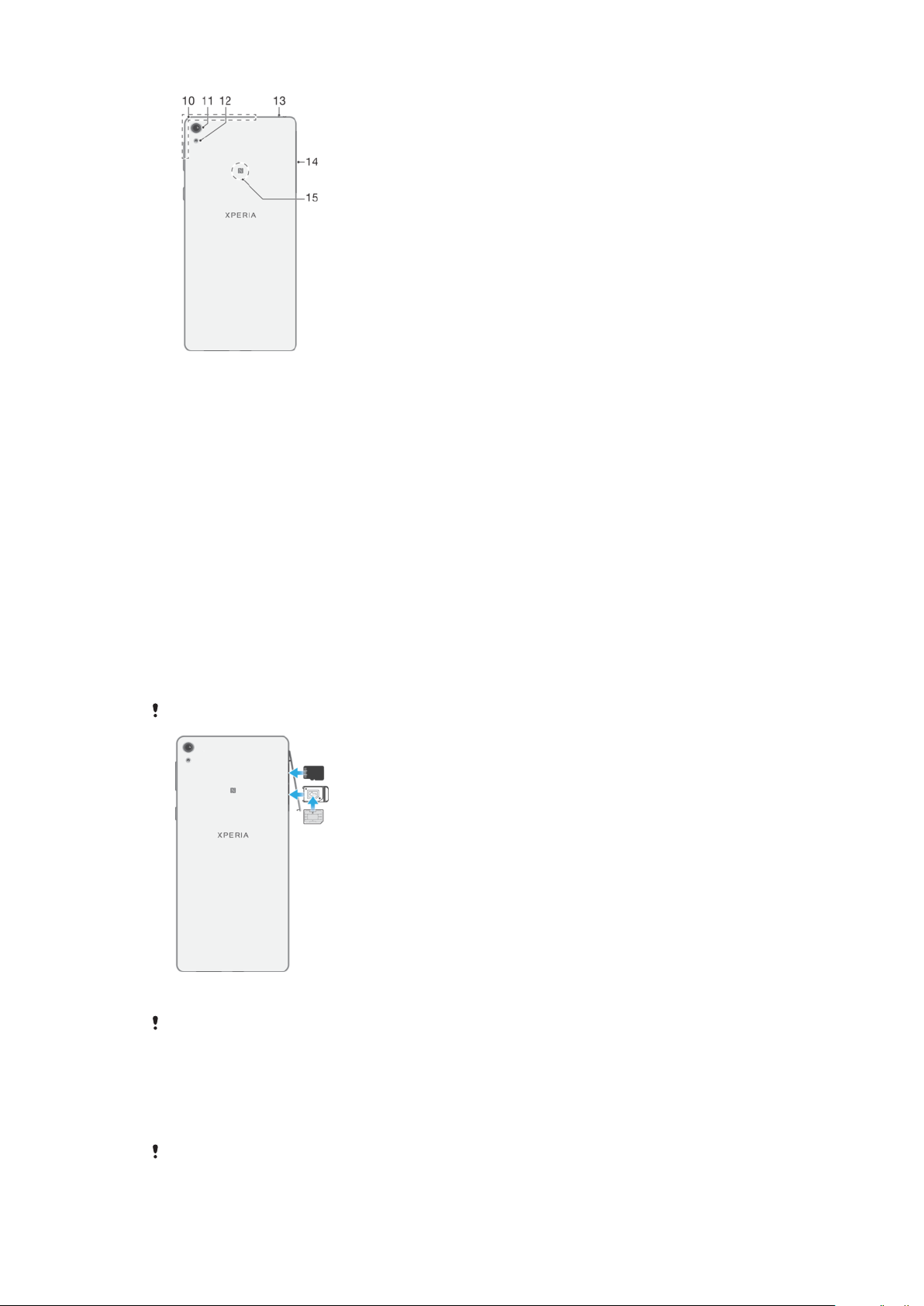
1. Svetlo punjenja/obaveštenja
2. Konektor za slušalice
3. Senzor za blizinu/svetlosni senzor
4. Zvučnik u slušalici
5. Objektiv prednje kamere
6. Taster za jačinu zvuka/zumiranje
7. Taster za napajanje
8. Glavni zvučnik
9. Port za punjač/USB kabl
10. Oblast Wi-Fi/Bluetooth/GPS antene
Sklop
Vaš uređaj podržava samo nano SIM kartice.
11. Objektiv glavne kamere
12. Svetlo glavne kamere
13. Drugi mikrofon
14. Poklopac slota za nano SIM/memorijsku
karticu
15. Oblast NFC™ detekcije
Ubacivanje nano SIM kartice
Nemojte da izvlačite ležište nalepnice zajedno sa držačem SIM kartice.
1 Otvorite poklopac slota za nano SIM/memorijsku karticu.
2 Noktom izvucite držač nano SIM kartice.
3 Stavite nano SIM karticu u ispravan položaj, kao što je prikazano na ilustraciji.
4 Uverite se da kartica stoji horizontalno u držaču.
5 Ubacite držač u slot, a zatim zatvorite poklopac.
Ako izvučete držač nano SIM kartice dok je uređaj uključen, uređaj se automatski ponovo
pokreće.
7
Ovo je Internet verzija ove publikacije. © Štampajte samo za privatnu upotrebu..

Umetanje memorijske kartice
1 Otvorite poklopac za slot nano SIM kartice i memorijske kartice.
2 Postavite memorijsku karticu u slot za memorijsku karticu, a zatim gurajte
memorijsku karticu do kraja u slot dok ne začujete "klik".
3 Zatvorite poklopac.
Proverite da li je umetnuta memorijska kartica ispravno okrenuta.
Uklanjanje nano SIM kartice
Nemojte da izvlačite ležište nalepnice zajedno sa držačem SIM kartice.
1 Otvorite poklopac slota za nano SIM/memorijsku karticu.
2 Noktom izvucite držač nano SIM kartice.
3 Izvadite nano SIM karticu, a zatim ponovo umetnite držač.
4 Ubacite držač u slot, a zatim zatvorite poklopac.
Ako izvučete držač nano SIM kartice dok je uređaj uključen, uređaj se automatski ponovo
pokreće.
Uklanjanje memorijske kartice
1 Isključite uređaj ili izvadite memorijsku karticu u okviru Podešavanja > Skladište i
memorija > > Napredno > Skladište > pored stavke SD kartica zatim otvorite
poklopac za slotove nano SIM kartice i memorijske kartice.
2 Pritisnite memorijsku karticu ka unutra, a zatim je brzo otpustite.
3 Potpuno izvadite memorijsku karticu u uklonite je.
4 Zatvorite poklopac.
Zaštita ekrana
Pre upotrebe uređaja uklonite providnu zaštitnu foliju povlačenjem isturenog jezička na gore.
Preporučuje se da svoj uređaj zaštitite poklopcem ekrana ili zaštitom za ekran sa znakom
Sony koji su predviđeni za vaš model Xperia™ uređaja. Korišćenje dodatne opreme za
zaštitu ekrana drugih proizvođača može onemogućiti ispravan rad vašeg uređaja usled
prekrivanja senzora, objektiva, zvučnika ili mikrofona, i može poništiti garanciju uređaja.
Prvo pokretanje uređaja
Preporučuje se da bateriju punite najmanje 30 minuta pre prvog pokretanja uređaja.
Uređaj možete koristiti i dok se puni. Pogledajte odeljak
Punjenje uređaja
stranici 33.
Kad prvi put pokrenete uređaj, otvara se uputstvo za podešavanje, koje će vam pomoći
da konfigurišete osnovna podešavanja, personalizujete uređaj i prijavite se na svoje
naloge, na primer na Google™ nalog.
Uključivanje uređaja
Uverite se da se baterija punila najmanje 30 minuta pre nego što uređaj uključite po prvi put.
na
8
Ovo je Internet verzija ove publikacije. © Štampajte samo za privatnu upotrebu..

1 Pritisnite i držite taster za napajanje dok telefon ne zavibrira.
2 Unesite PIN za SIM karticu kada se to od vas bude zahtevalo, a zatim tapnite na
stavku
.
3 Pričekajte da se uređaj pokrene.
PIN broj SIM kartice dobijate od mrežnog operatera, ali ga kasnije možete promeniti u meniju
„Podešavanja“. Da biste ispravili grešku koju ste napravili pri unosu PIN-a za SIM karticu,
tapnite na stavku .
Isključivanje uređaja
1 Pritisnite i zadržite taster za uključivanje i isključivanje dok se ne otvori meni sa
opcijama.
2 U meniju sa opcijama dodirnite stavku Isključi.
Isključivanje uređaja će možda potrajati.
Zašto mi je potreban Google™ nalog?
Vaš Xperia™ uređaj preduzeća Sony koristi Android™ platformu koju je razvio Google™.
Kada kupite uređaj, na njemu je dostupan niz Google™ aplikacija i usluga, na primer
aplikacije Gmail™, Google мапе™, YouTube™ i Play Store™, koje vam omogućavaju da
pristupate Google Play™ prodavnici na mreži i preuzimate Android™ aplikacije. Da biste
maksimalno iskoristili ove usluge, potreban vam je Google™ nalog. Na primer, Google™
nalog vam omogućava da uradite sledeće:
• Preuzmete i instalirate aplikacije iz usluge Google Play™.
• Sinhronizujete e-poštu, kontakte i kalendar pomoću aplikacije Gmail™.
• Ćaskate sa prijateljima pomoću aplikacije Hangouts™.
• Sinhronizujete istoriju pregledanja i markere pomoću Google Chrome™ veb pregledača.
• Identifikujete se kao ovlašćeni korisnik nakon popravke softvera pomoću aplikacije
Xperia™ Companion.
• Daljinski pronalazite, zaključavate ili brišete izgubljen ili ukraden uređaj pomoću usluga my
Xperia™ ili Android™ menadžer uređaja.
Za više informacija o Android™ platformi i preduzeću Google™ idite na lokaciju
http://support.google.com
.
Veoma je bitno da zapamtite korisničko ime i lozinku za svoj Google™ nalog. U nekim
situacijama će možda biti potrebno da se iz bezbednosnih razloga identifikujete pomoću svog
Google™ naloga. Ako u takvim situacijama ne navedete svoje Google™ korisničko ime i
lozinku, vaš uređaj će biti zaključan. Takođe, ako imate više od jednog Google™ naloga,
obavezno unesite detalje za odgovarajući.
9
Ovo je Internet verzija ove publikacije. © Štampajte samo za privatnu upotrebu..

Podešavanje Google™ naloga na uređaju
1 Na ekranu Početni ekran tapnite na stavku .
2 Pronađite i tapnite na stavke Podešavanja > Nalozi i sinhronizacija > Dodaj
nalog > Google.
3 Sledite čarobnjak za registraciju da biste napravili Google™ nalog ili se prijavite
ako već imate nalog.
Takođe je moguće prijaviti se na ili napraviti Google™ nalog iz uputstva za podešavanje kada
prvi put pokrenete uređaj. Možete i da odete na mrežu i napravite nalog na lokaciji
www.google.com/accounts
.
Uklanjanje Google™ naloga
1 Na ekranu Početni ekran tapnite na stavku .
2 Tapnite na stavke Podešavanja >Nalozi i sinhronizacija >Google.
3 Izaberite Google™ nalog koji želite da uklonite.
4 Tapnite na stavke
> Ukloni nalog.
5 Ponovo tapnite na dugme Ukloni nalog za potvrdu.
Ako uklonite Google™ nalog, sve bezbednosne funkcije koje su povezane sa Google™
nalogom više neće biti dostupne.
Ako svoj uređaj pozajmljujete nekome na duže vreme, preporučuje se da napravite korisnički
nalog gosta za drugog korisnika i podesite zaključavanje ekrana kako biste zaštitili sopstveni
korisnički nalog.
10
Ovo je Internet verzija ove publikacije. © Štampajte samo za privatnu upotrebu..

Bezbednost uređaja
Osiguranje zaštite vašeg uređaja
Uređaj sadrži nekoliko bezbednosnih opcija, čija se upotreba preporučuje za slučaj da
dođe do gubitka ili krađe.
Te opcije su sledeće:
• Postavite bezbedno zaključavanje ekrana na uređaju pomoću PIN-a, lozinke ili šablona
kako biste drugima onemogućili da pristupe uređaju ili ga resetuju. Za više informacija
pročitajte odeljak
Zaključavanje ekrana
• Dodajte Google™ nalog da biste sprečili druge da koriste vaš uređaj ako ga neko ukrade
ili obriše. Za više informacija pogledajte
stranici 9.
• Aktivirajte uslugu „Zaštita uslugom my Xperia“ ili veb uslugu Menadžer Android™
uređaja. Koristeći jednu od ove dve usluge, možete daljinski da locirate, zaključate ili
formatirate izgubljeni uređaj. Za više informacija pogledajte
uređaja
na stranici 18.
Potvrđivanje vlasništva nad uređajem
Kada je vaš uređaj zaštićen, potrebno je ili da otključate ekran pomoću PIN-a, lozinke,
obrasca ili da unesete informacije o Google™ nalogu u zavisnosti od funkcija zaštite koje
koristite. U nastavku su navedeni primeri funkcija zaštite i neki od potrebnih akreditiva:
na stranici 11.
Zašto mi je potreban Google™ nalog?
Pronalaženje izgubljenog
na
Zaštita fabričkim
resetovanjem
podataka
Zaštita uslugom my
Xperia
Menadžer Android™
uređaja
Popravka softvera Ako koristite softver Xperia™ Companion za obavljanje popravke softvera, kada
Za Menadžer Android™ uređaja potrebno je da unesete informacije iz Google™ naloga. To
može biti bilo koji Google™ nalog koji je podešen na uređaju. Ako ne može da obezbedite
relevantne informacije o nalogu za vreme procesa instalacije, nećete uopšte moći da koristite
uređaj.
Morate otključati ekran pre nego što dobijete dozvolu da izvedete fabričko resetovanje
podataka.
Ako daljinski resetujete uređaj pomoću ove usluge, morate da unesete korisničko ime i
lozinku za Google™ nalog koji je povezan sa uslugom. Uređaj se mora povezati sa
Internetom da bi proces podešavanja mogao da se završi. U suprotnom, nećete moći
da koristite svoj uređaj nakon resetovanja.
Ako daljinski resetujete uređaj pomoću ove usluge, morate da unesete korisničko ime i
lozinku za Google™ nalog. Uređaj se mora povezati sa Internetom da bi proces
podešavanja mogao da se završi. U suprotnom, nećete moći da koristite svoj uređaj
nakon resetovanja.
pokrenete uređaj nakon završetka popravke od vas će se tražiti da unesete korisničko
ime i lozinku za Google™ nalog.
Zaključavanje ekrana
Dostupno je nekoliko opcija zaključavanja ekrana. Nivo bezbednosti svakog tipa
zaključavanja naveden je u nastavku počev od najnižeg do najvišeg:
• Prevlačenje – bez zaštite, ali možete brzo da pristupite početnom ekranu.
• Obrazac – prstom crtate jednostavan obrazac da biste otključali uređaj.
• PIN – unosite numerički PIN od najmanje četiri cifre da biste otključali uređaj.
• Lozinka – unosite alfanumeričku lozinku da biste otključali uređaj.
Veoma je bitno da zapamtite obrazac, PIN ili lozinku za otključavanje ekrana. Ako zaboravite
ovu informaciju, možda nećete moći da vratite važne podatke kao što su kontakti i poruke.
Ako ste podesili Microsoft® Exchange ActiveSync® (EAS) nalog na svom Xperia™ uređaju,
EAS bezbednosna podešavanja mogu da ograniče tip ekrana za zaključavanje samo na PIN ili
lozinku. Ovo se dešava kada vaš administrator mreže navede određeni tip ekrana za
zaključavanje za sve EAS naloge radi bezbednosti u preduzeću. Obratite se administratoru
11
Ovo je Internet verzija ove publikacije. © Štampajte samo za privatnu upotrebu..
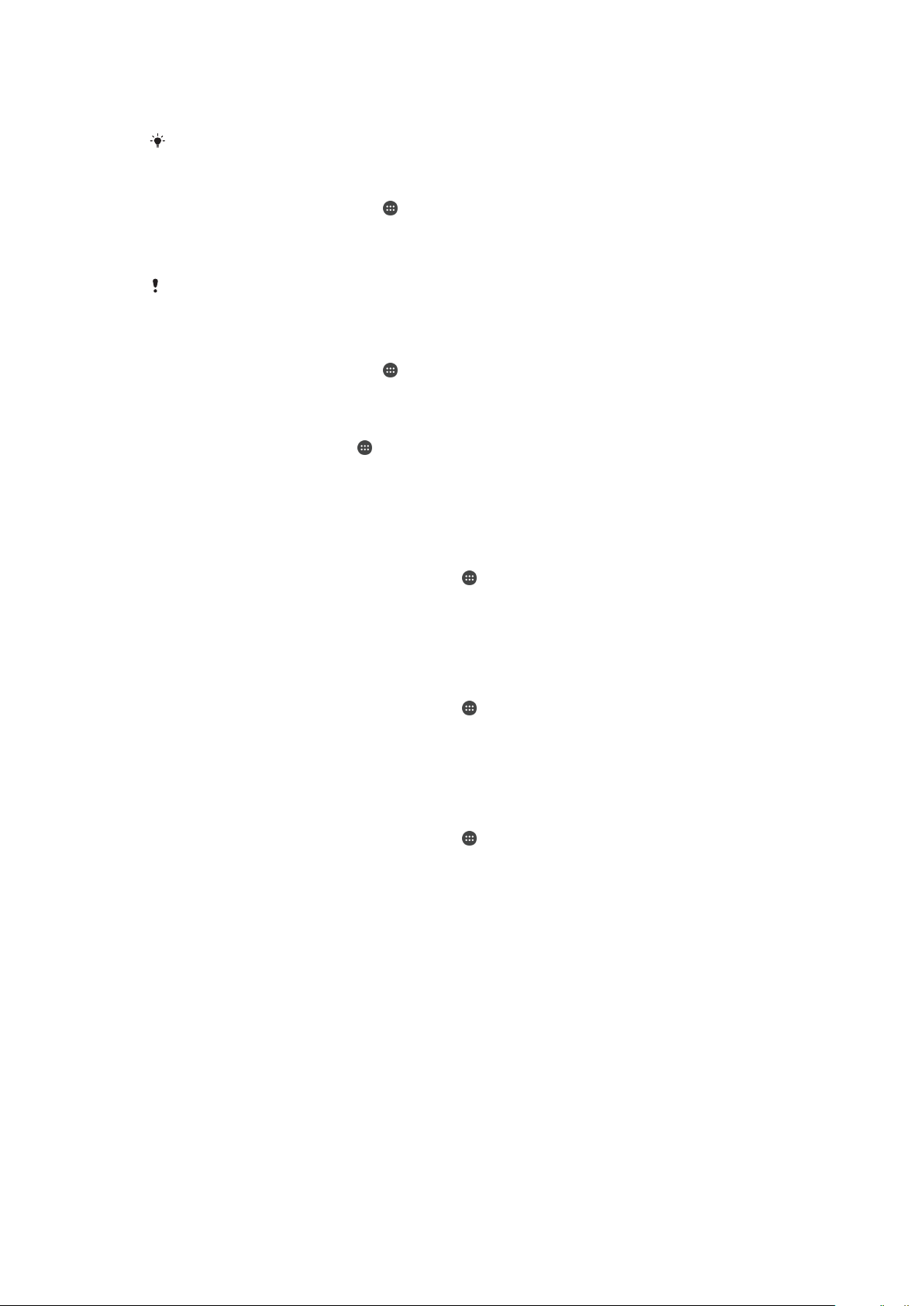
mreže u preduzeću ili organizaciji da biste proverili koje su smernice za bezbednost mreže
primenjene za mobilne uređaje.
Funkcija prepoznavanja otiska prsta nije dostupna na tržištu u SAD.
Pravljenje obrasca za zaključavanje ekrana
1 Na početnom ekranu dodirnite .
2 Pronađite i tapnite na stavke Podešavanja > Zaključavanje ekrana i bezbednost
> Zaključavanje ekrana > Obrazac.
3 Pratite uputstva na uređaju.
Ako pet puta zaredom unesete netačan obrazac za zaključavanje, morate sačekati 30 sekundi
pre ponovnog pokušaja.
Promena tipa zaključavanja ekrana
1 Na početnom ekranu dodirnite .
2 Pronađite i tapnite na stavke Podešavanja > Zaključavanje ekrana i bezbednost .
Promena obrasca zaključavanja ekrana
1 Na Početni ekran dodirnite
.
2 Pronađite i tapnite na stavke Podešavanja > Zaključavanje ekrana i bezbednost
> Zaključavanje ekrana.
3 Nacrtajte obrazac za otključavanje ekrana.
4 Dodirnite stavku Obrazac i pratite uputstva na uređaju.
Pravljenje PIN-a za zaključavanje ekrana
1 Na ekranu Početni ekran tapnite na stavku
.
2 Pronađite i tapnite na stavke Podešavanja > Zaključavanje ekrana i bezbednost
> Zaključavanje ekrana > PIN kod.
3 Unesite numerički PIN, a zatim dodirnite dugme Nastavi.
4 Ponovo unesite i potvrdite PIN, a zatim dodirnite dugme U redu.
Kreiranje lozinke za zaključavanje ekrana
1 Na ekranu Početni ekran tapnite na stavku
.
2 Pronađite i tapnite na stavke Podešavanja > Zaključavanje ekrana i bezbednost
> Zaključavanje ekrana > Lozinka.
3 Unesite lozinku, a zatim dodirnite dugme Nastavi.
4 Ponovo unesite i potvrdite lozinku, a zatim dodirnite dugme U redu.
Aktiviranje funkcije za otključavanje prevlačenjem
1 Na ekranu Početni ekran tapnite na stavku
.
2 Pronađite i tapnite na stavke Podešavanja > Zaključavanje ekrana i bezbednost
> Zaključavanje ekrana.
3 Iscrtajte obrazac za otključavanje ekrana ili unesite PIN ili lozinku, u zavisnosti od
toga koji od ovih tipova zaključavanja ekrana je omogućen.
4 Tapnite na stavku Prevlačenje.
Resetovanje zaboravljenog zaključavanja ekrana
Ako ste zaboravili PIN za zaključavanje ekrana, možete ga resetovati pomoću usluge
„Zaštita koju pruža my Xperia“. Pošto resetujete zaključavanje ekrana pomoću usluge
„Zaštita koju pruža my Xperia“, izbeći ćete gubitak sadržaja na uređaju.
Da biste aktivirali uslugu „Zaštita koju pruža my Xperia“, pogledajte
izgubljenog uređaja
na stranici 18.
Pronalaženje
12
Ovo je Internet verzija ove publikacije. © Štampajte samo za privatnu upotrebu..
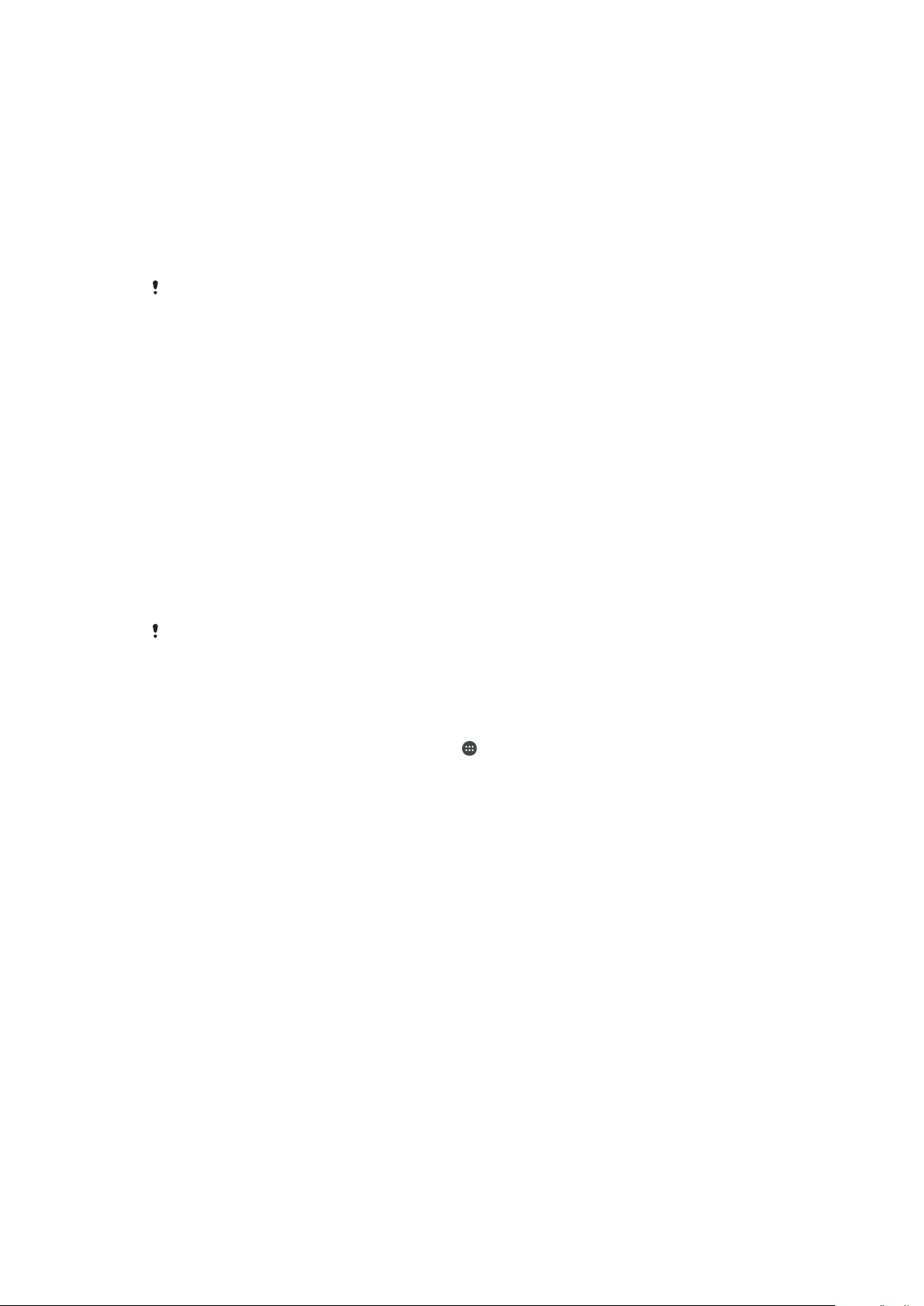
Resetovanje zaključavanja ekrana pomoću usluge „Zaštita koju pruža my Xperia“
1 Uverite se da znate korisničko ime i lozinku za Google™ nalog i da ste omogućili
uslugu „Zaštita koju pruža my Xperia“ na uređaju.
2 Idite na lokaciju
myxperia.sonymobile.com
koristeći bilo koji uređaj koji je povezan
sa internetom.
3 Prijavite se koristeći isti Google™ nalog koji ste podesili na uređaju.
4 Kliknite na sliku uređaja u okviru Vaši uređaji.
5 Izaberite Zaključavanje ili Promeni PIN2 da biste zamenili trenutno zaključavanje
ekrana pomoću novog PIN koda.
6 Pratite uputstva na ekranu koja vam pruža usluga „Zaštita koju pruža my Xperia“.
U zavisnosti od bezbednosnih podešavanja, može doći do zaključavanja uređaja posle
resetovanja zaključavanja ekrana. Tada ćete morati da unesete korisničko ime i lozinku za
Google™ nalog da biste mogli da koristite uređaj.
Automatsko otključavanje uređaja
Funkcija „Smart Lock“ olakšava otključavanje uređaja jer vam omogućava da ga podesite
da se automatski otključava u određenim situacijama. Na primer, uređaj možete da držite
otključanim kada je povezan sa Bluetooth® uređajem ili kada ga nosite sa sobom.
Da biste pripremili uređaj da se automatski otključava, prvo morate da izvršite sledeće
korake navedenim redosledom:
• Proverite da li imate aktivnu vezu sa internetom, po mogućstvu Wi-Fi vezu, da biste
ograničili troškove razmene podataka.
• Proverite da li su sve aplikacije ažurirane pomoću aplikacije Play Store™ da bi aplikacija
Google Play™ usluga bila ažurirana. Ako je aplikacija Google Play™ usluga ažurirana,
možete da koristite najnovije „Smart Lock“ funkcije.
• Omogućite „Smart Lock“.
• Podesite kada želite da se uređaj otključa automatski.
Funkciju „Smart Lock“ je razvio Google™ i njena funkcionalnost može da se promeni
•
tokom vremena usled ažuriranja koja obezbeđuje Google™.
• Funkcija „Smart Lock“ možda nije dostupna za svako tržište, zemlju ili region.
Omogućavanje pametnog zaključavanja
1 Proverite da li ste postavili obrazac, PIN ili lozinku za zaključavanje ekrana.
2 Na ekranu Početni ekran tapnite na stavku
.
3 Pronađite i tapnite na stavke Podešavanja > Zaključavanje ekrana i bezbednost
> Agenti za pouzdanost.
4 Prevucite nadesno klizač pored stavke Pametno zaključavanje (Google).
5 Dodirnite strelicu za nazad pored stavke Agenti za pouzdanost.
6 Pronađite i tapnite na stavku Pametno zaključavanje.
7 Unesite obrazac, PIN ili lozinku. To zaključavanje ekrana morate da unesete svaki
put kada želite da promenite podešavanja pametnog zaključavanja.
8 Izaberite tip pametnog zaključavanja.
Podešavanje kada uređaj treba da ostane automatski otključan
„Pametno“ zaključavanje možete da podesite kako biste održavali uređaj otključanim
pomoću sledećih podešavanja:
• Pouzdani uređaji – održavajte uređaj otključanim kada je povezan pouzdani Bluetooth®
ili NFC uređaj.
• Pouzdana mesta – održavajte uređaj otključanim kada ste na pouzdanoj lokaciji.
• Detekcija na telu – održavajte uređaj otključanim kada ga nosite sa sobom.
• Pouzdano lice – otključajte telefon pogledom.
• Pouzdani glas – podesite prepoznavanje glasa radi pretrage na svim ekranima.
Uređaj morate ručno da otključate kada ga ne koristite 4 časa i kada ga ponovo
pokrenete.
13
Ovo je Internet verzija ove publikacije. © Štampajte samo za privatnu upotrebu..
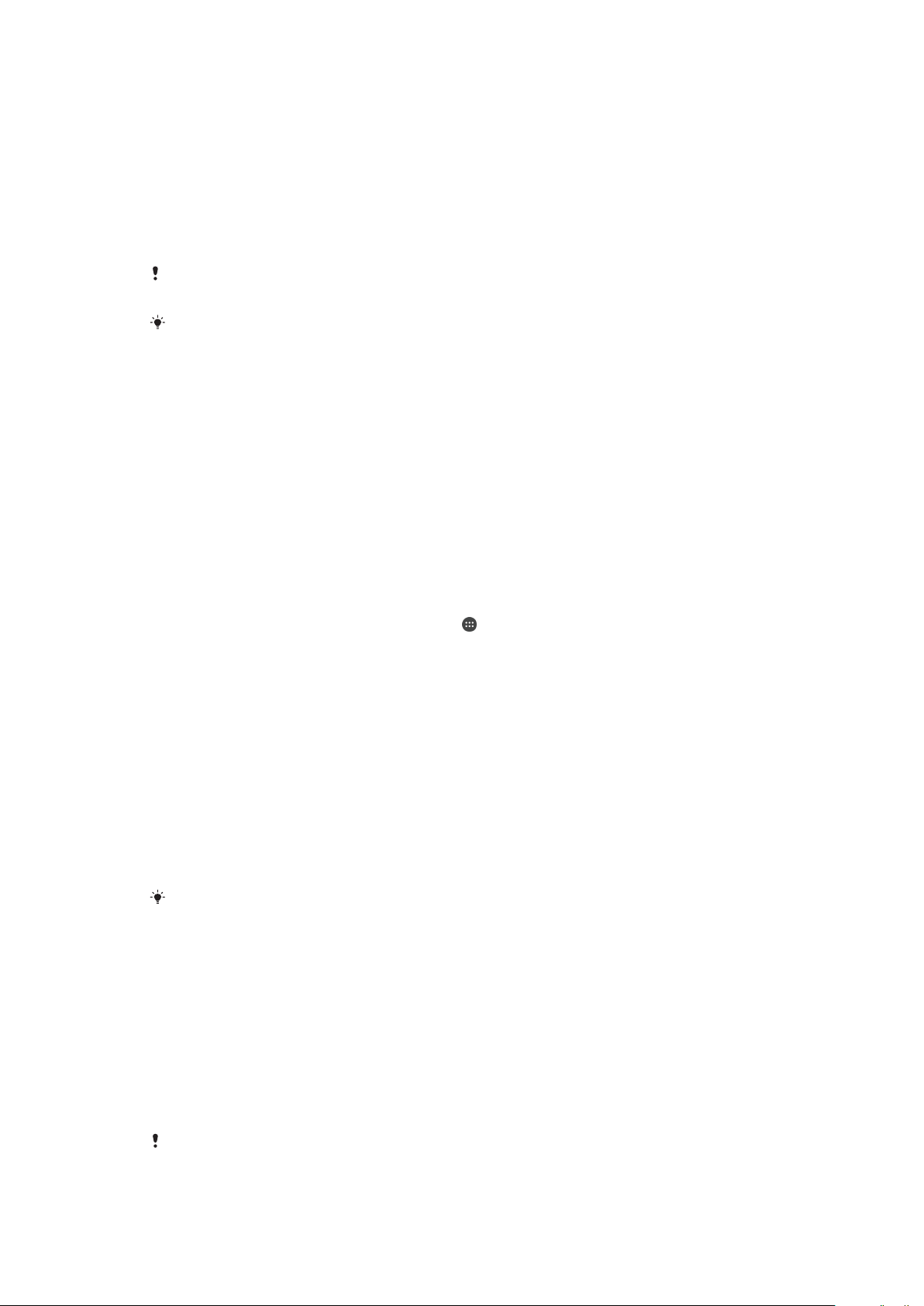
Povezivanje sa pouzdanim Bluetooth® uređajima
Povezan Bluetooth® uređaj možete da navedete i kao „pouzdan“ uređaj i da Xperia™
uređaj ostane otključan dok je povezan sa njim. Tako da ako imate Bluetooth® uređaje
sa kojima se redovno povezujete, na primer zvučnike u automobilima ili kućni bioskop,
Bluetooth® sat ili uređaj za praćenje vežbanja, možete da ih dodate kao pouzdane
uređaje i da zaobiđete dodatnu bezbednost zaključanog ekrana kako biste uštedeli
vreme. Ova funkcija je odgovarajuća ako ste obično na relativno sigurnom mestu kada
koristite te uređaje. U nekim slučajevima ćete možda i dalje morati ručno da otključate
uređaj kako bi mogao da se poveže.
Ne preporučujemo da dodajete uređaje koji su neprekidno povezani sa vašim uređajem kao
pouzdani uređaji, na primer, Bluetooth® tastature ili futrole.
Čim se pouzdani Bluetooth® uređaj isključi ili izađe iz opsega, ekran se zaključava i potrebni
su vam PIN, obrazac ili lozinka da biste ga otključali.
Dodavanje pouzdanog Bluetooth® uređaja
1 Proverite da li je uređaj uparen i povezan sa Bluetooth® uređajem koji želite da
dodate kao pouzdani.
2 Pronađite stavke Podešavanja > Zaključavanje ekrana i bezbednost > Pametno
zaključavanje i tapnite na njih.
3 U meniju „Pametno zaključavanje“ tapnite na Pouzdani uređaji > Dodavanje
pouzdanog uređajaBluetooth
4 Tapnite na ime uređaja da biste ga izabrali sa liste povezanih uređaja. Na listi se
pojavljuju samo upareni uređaji.
5 U zavisnosti od bezbednosti veze, možda će biti potrebno da ručno otključate
uređaj da bi pouzdani uređaj mogao da ga održava otključanim.
Uklanjanje pouzdanog Bluetooth® uređaja
1 Na ekranu Početni ekran tapnite na stavku
.
2 Pronađite i tapnite na stavke Podešavanja > Zaključavanje ekrana i bezbednost
> Pametno zaključavanje > Pouzdani uređaji.
3 Dodirnite uređaj koji želite da uklonite.
4 Tapnite na stavku Uklanjanje pouzdanog uređaja.
Provera bezbednosti prilikom korišćenja pouzdanih uređaja
Različiti Bluetooth® uređaji podržavaju različite Bluetooth® standarde i bezbednosne
funkcije. Postoji mogućnost da neko održava vaš Xperia™ uređaj otključanim tako što će
imitirati vašu Bluetooth® vezu, čak i ako pouzdani uređaj nije više blizu. Uređaj ne može
uvek da odredi da li je veza bezbedna i da li neko pokušava da je imitira.
Kada uređaj ne može da utvrdi da li koristite bezbednu vezu, dobićete obaveštenje na
Xperia™ uređaju i možda ćete morati ručno da ga otključate kako bi pouzdani uređaj
mogao da ga održava otključanim.
Opseg Bluetooth® veze može da varira u zavisnosti od faktora kao što su model uređaja,
povezani Bluetooth® uređaj i okruženje. U zavisnosti od ovih faktora, Bluetooth® veze mogu
da funkcionišu na udaljenosti od najviše 100 metara.
Povezivanje sa pouzdanim mestima
Kada se podesi funkcija „Pouzdana mesta“, bezbednost koju nudi ekran za zaključavanje
na Xperia™ uređaju onemogućava se kada ste na navedenoj pouzdanoj lokaciji. Da bi
ova funkcija radila, morate da imate vezu sa internetom, po mogućstvu preko Wi-Fi
mreže, kao i da uređaju omogućite da koristi trenutnu lokaciju.
Da biste podesili pouzdana mesta, prvo proverite da li je na uređaju omogućen režim
velike tačnosti lokacije ili režim lokacije za uštedu baterije pre nego što dodate lokaciju
kuće ili prilagođene lokacije.
Tačne dimenzije pouzdane lokacije su procena i mogu da prevazilaze
druge oblasti koji ste dodali kao pouzdane lokacije. Ova funkcija može da održava uređaj
otključanim u krugu poluprečnika do 80 metara. Imajte na umu i da signali lokacije mogu da se
fizičke zidove kuće ili
14
Ovo je Internet verzija ove publikacije. © Štampajte samo za privatnu upotrebu..

repliciraju i da njima može da se manipuliše. Neko ko ima pristup specijalizovanoj opremi
mogao bi da otključa vaš uređaj.
Dodavanje matične lokacije
1 Proverite da li je uključen režim lokacije i da li koristite podešavanje Velika
preciznost ili Ušteda baterije.
2 Na ekranu Početni ekran tapnite na stavku .
3 Pronađite i tapnite na stavke Podešavanja > Zaključavanje ekrana i bezbednost
> Pametno zaključavanje > Pouzdana mesta > Početak.
4 Tapnite na stavku Uključi ovu lokaciju.
Uređivanje matične lokacije
1 Proverite da li je uključen režim lokacije i da li koristite podešavanje Velika
preciznost ili Ušteda baterije.
2 Na ekranu Početni ekran tapnite na stavku
.
3 Pronađite i tapnite na stavke Podešavanja > Zaključavanje ekrana i bezbednost
> Pametno zaključavanje > Pouzdana mesta.
4 Izaberite matičnu lokaciju.
5 Tapnite na stavku Uredi.
6 U traku za pretragu unesite lokaciju koju želite da koristite kao matičnu lokaciju.
Ako na vašoj adresi postoje i drugi stanovi, možete da dodate stvarnu lokaciju doma kao
prilagođeno mesto u okviru kompleksa objekata.
Uklanjanje matične lokacije
1 Proverite da li je uključen režim lokacije i da li koristite podešavanje Velika
preciznost ili Ušteda baterije.
2 Na ekranu Početni ekran tapnite na stavku
.
3 Pronađite i tapnite na stavke Podešavanja > Zaključavanje ekrana i bezbednost
> Pametno zaključavanje > Pouzdana mesta > Početak.
4 Tapnite na stavku Isključi ovu lokaciju.
Korišćenje prilagođenih lokacija
Bilo koju lokaciju možete da dodate kao pouzdano, prilagođeno mesto na kom uređaj
može da ostane otključan.
Dodavanje prilagođenog mesta
1 Proverite da li je uključen režim lokacije i da li koristite podešavanje Velika
preciznost ili Ušteda baterije.
2 Na ekranu Početni ekran tapnite na stavku
3 Pronađite i tapnite na stavke Podešavanja > Zaključavanje ekrana i bezbednost
> Pametno zaključavanje > Pouzdana mesta.
4 Tapnite na stavku Dodaj pouzdano mesto.
5 Da biste koristili trenutnu lokaciju kao pouzdano, prilagođeno mesto, tapnite na
stavku Izaberi ovu lokaciju.
6 Da biste dodali drugu lokaciju, umesto toga tapnite na ikonu lupe i otkucajte
adresu. Uređaj traži unetu lokaciju. Tapnite na predloženu adresu da biste je
koristili.
7 Da biste precizno podesili lokaciju, tapnite na strelicu unazad pored adrese, zatim
prevucite pribadaču lokacije na željenu lokaciju i tapnite na stavku Izaberi ovu
lokaciju.
.
15
Ovo je Internet verzija ove publikacije. © Štampajte samo za privatnu upotrebu..

Uređivanje prilagođenog mesta
1 Proverite da li je uključen režim lokacije i da li koristite podešavanje Velika
preciznost ili Ušteda baterije.
2 Na ekranu Početni ekran tapnite na stavku .
3 Pronađite i tapnite na stavke Podešavanja > Zaključavanje ekrana i bezbednost
> Pametno zaključavanje > Pouzdana mesta.
4 Izaberite mesto koje želite da uredite.
5 Tapnite na stavku Uredi adresu.
6 Da biste dodali drugu lokaciju, dodirnite ikonu lupe i otkucajte adresu. Uređaj traži
unetu lokaciju. Tapnite na predloženu adresu da biste je koristili.
7 Da biste precizno podesili lokaciju, tapnite na strelicu unazad pored adrese, zatim
prevucite pribadaču lokacije na željenu lokaciju i tapnite na stavku Izaberi ovu
lokaciju.
Uklanjanje prilagođenog mesta
1 Proverite da li je uključen režim lokacije i da li koristite podešavanje Velika
preciznost ili Ušteda baterije.
2 Na ekranu Početni ekran tapnite na stavku
.
3 Pronađite i tapnite na stavke Podešavanja > Zaključavanje ekrana i bezbednost
> Pametno zaključavanje > Pouzdana mesta.
4 Izaberite mesto koje želite da uklonite.
5 Tapnite na stavku Brisanje.
Održavanje uređaja otključanim dok ga nosite
Zahvaljujući funkciji otkrivanja nošenja, uređaj može da ostane otključan kada ga nosite
sa sobom, na primer u ruči, džepu ili torbi. Akcelerometar u uređaju održava uređaj
otključanim kada oseti da se on nosi. Uređaj se zaključava ako akcelerometar otkrije da
je spušten.
Funkcija otkrivanja nošenja uređaja ne razlikuje u čijoj je blizini uređaj. Ako uređaj date nekoj
drugoj osobi dok je otključan pomoću funkcije otkrivanja nošenja, on može ostati otključan za
tog drugog korisnika. Imajte na umu da je otkrivanje nošenja kao bezbednosna funkcija manje
sigurna od šablona, PIN-a ili lozinke.
Omogućavanje detekcije na telu
1 Na ekranu Početni ekran tapnite na stavku .
2 Pronađite i tapnite na stavke Podešavanja > Zaključavanje ekrana i bezbednost
> Pametno zaključavanje > Detekcija na telu.
3 Prevucite nadesno klizač pored stavke Isključeno, a zatim dodirnite dugme
Nastavi.
Korišćenje otkrivanja nošenja uređaja
Kada koristite funkciju otkrivanja nošenja uređaja, trebalo bi da imate na umu sledeća
ponašanja:
• Kada uređaj oseti da da nosite, on ostaje otključan kada ga otključate.
• Svaki put kada spustite uređaj i on oseti da ga više ne nosite, automatski se zaključava.
• Kada spustite uređaj, na primer ako ga stavite na sto, može mu biti potrebno najviše
jedan minut da se zaključa.
• Kada uđete u automobil, autobus ili drugo kopneno prevozno sredstvo, uređaju može biti
potrebno između 5 i 10 minuta da se zaključa.
• Imajte na umu da se uređaj kada se ukrcate u avion ili na brod (ili drugo nekopneno
prevozno sredstvo) možda neće automatski zaključati pa ga obavezno zaključajte ručno
ako je potrebno.
• Kada ponovo uzmete uređaj ili izađete iz vozila, jednostavno ga otključajte jednom i on
će ostati otključan sve dok god ga nosite.
16
Ovo je Internet verzija ove publikacije. © Štampajte samo za privatnu upotrebu..

Isključivanje detekcije na telu
1 Na ekranu Početni ekran tapnite na stavku .
2 Pronađite i tapnite na stavke Podešavanja > Zaključavanje ekrana i bezbednost
> Pametno zaključavanje > Detekcija na telu.
3 Prevucite nalevo klizač pored stavke Uključeno.
Zaštita SIM kartice
Svaku SIM karticu koju koristite na uređaju možete zaključati i otključati pomoću PIN
(Personal Identification Number) koda. Kada je SIM kartica zaključana, pretplata
povezana sa karticom je zaštićena od zloupotrebe, što znači da treba da unesete PIN
svaki put kada pokrenete uređaj.
Ako PIN neispravno unesete više puta od maksimalno dozvoljenog broja pokušaja, vaša
SIM kartica će postati blokirana. U tom slučaju morate uneti PUK (Personal Unblocking
Key), a zatim i novi PIN. PIN i PUK dobijate od mrežnog operatera.
Podešavanje zaključavanja SIM kartice
1 Na početnom ekranu tapnite na stavku
2 Pronađite i tapnite na stavke Podešavanja > Zaključavanje ekrana i bezbednost
> Podešavanje zaključavanja SIM kartice.
3 Prevucite nadesno klizač pored stavke Zaključav. SIM kartice.
4 Unesite PIN kôd SIM kartice i tapnite na U redu. Zaključavanje SIM kartice je sada
aktivno i svaki put kada ponovo pokrenete uređaj moraćete da unesete ovaj PIN.
.
Poništavanje zaključavanja SIM kartice
1 Na početnom ekranu tapnite na stavku
2 Pronađite i tapnite na stavke Podešavanja > Zaključavanje ekrana i bezbednost
> Podešavanje zaključavanja SIM kartice.
3 Prevucite nalevo klizač pored stavke Zaključav. SIM kartice.
4 Unesite PIN kôd SIM kartice i tapnite na U redu.
Promena PIN koda SIM kartice
1 Na ekranu Početni ekran dodirnite stavku
2 Pronađite i tapnite na stavke Podešavanja > Zaključavanje ekrana i bezbednost
> Podešavanje zaključavanja SIM kartice.
3 Tapnite na stavku Promeni SIM PIN.
4 Unesite PIN stare SIM kartice i dodirnite U redu.
5 Unesite PIN nove SIM kartice i dodirnite U redu.
6 Ponovo otkucajte PIN nove SIM kartice i dodirnite U redu.
Otključavanje blokirane SIM kartice pomoću PUK koda
1 Unesite PUK kôd i dodirnite stavku
2 Unesite novi PIN kôd i dodirnite stavku .
3 Ponovo unesite novi PIN kôd i dodirnite stavku
Ako unesete netačan PUK kôd previše puta, morate da se obratite mrežnom operateru kako
biste dobili novu SIM karticu.
.
.
.
.
Pronalaženje identifikacionog broja uređaja
Uređaj ima jedinstveni ID (identifikacioni) broj. Na vašem uređaju ovaj broj se naziva IMEI
(International Mobile Equipment Identity). Trebalo bi da čuvate kopiju ovog broja. Možda
će vam biti neophodan na primer pri pristupu usluzi za podršku Xperia™ Care i kad bude
trebalo da registrujete uređaj. Takođe, ako vam neko ukrade uređaj, neki operateri mreže
mogu da iskoriste ovaj broj da bi blokirali uređaju pristup mreži u vašoj zemlji.
17
Ovo je Internet verzija ove publikacije. © Štampajte samo za privatnu upotrebu..

Prikaz IMEI broja na ležištu nalepnice
Nemojte da okrećete ležište nalepnice dok ga izvlačite ili vraćate.
1 Otvorite poklopac slota za nano SIM/memorijsku karticu.
2 Noktom izvucite držač nano SIM kartice.
3 Izvlačite ležište nalepnice noktom dok ne uspete da ga uhvatite.
4 Držite oba kraja ležišta nalepnice i izvlačite ga horizontalno, kao što je prikazano
na ilustraciji.
Da biste videli IMEI broj, možete i da otvorite tastaturu telefona i unesete *#06#.
Prikazivanje IMEI broja pomoću podešavanja uređaja
1 Na ekranu Početni ekran dodirnite stavku
.
2 Pronađite i dodirnite stavke Podešavanja > O telefonu > Status > IMEI
informacije.
Pronalaženje izgubljenog uređaja
Ako imate Google™ nalog, usluga „Zaštita koju pruža my Xperia“ može da vam
pomogne da locirate i obezbedite uređaj ako ga ikada izgubite. Ako ste aktivirali ovu
uslugu na uređaju, možete:
• da locirate uređaj na mapi.
• da emitujete upozorenje čak i kad je uređaj u režimu „Ne uznemiravaj“.
• da daljinski zaključate uređaj i podesite ga tako da prikaže vaše detalje o kontaktu osobi
koja ga pronađe.
• da daljinski obrišete unutrašnju i spoljašnju memoriju na uređaju kao poslednju opciju.
Usluga „Zaštita koju pruža my Xperia“ možda nije dostupna u svim zemljama ili regionima.
Ako ste obrisali unutrašnju memoriju uređaja koristeći veb uslugu „Zaštita koju pruža my
Xperia“, morate da se prijavite na Google™ nalog koji je prethodno sinhronizovan na ovom
uređaju sledeći put kada uključite uređaj.
18
Ovo je Internet verzija ove publikacije. © Štampajte samo za privatnu upotrebu..

Aktiviranje usluge „Zaštita koju pruža my Xperia“
1 Proverite da li imate aktivnu vezu za prenos podataka i omogućite usluge lokacije
na uređaju.
2 Na ekranu Početni ekran tapnite na stavku .
3 Pronađite i tapnite na stavke Podešavanja > Zaključavanje ekrana i bezbednost
> my Xperia zaštita > Aktiviraj.
4 Označite polje za potvrdu da biste prihvatili odredbe i uslove korišćenja usluge, a
zatim tapnite na Prihvati.
5 Ako vam to bude zatraženo, prijavite se na Google™ nalog ili kreirajte novi nalog
ako ga već nemate.
Da biste potvrdili da usluga „Zaštita koju pruža my Xperia“ može da locira uređaj, idite na
lokaciju
uređaju.
Ako delite uređaj kao sa više korisnika, imajte u vidu da je usluga „Zaštita koju pruža my
Xperia“ dostupna samo korisniku koji je prijavljen kao vlasnik.
myxperia.sonymobile.com
i prijavite se pomoću istog Google™ naloga koji koristite na
Pronalaženje izgubljenog uređaja pomoću Menadžera Android™
uređaja
Google™ nudi veb uslugu za lokaciju i bezbednost pod nazivom Menadžer Android™
uređaja. Možete je koristiti paralelno sa uslugom my Xperia, ili kao njenu alternativu. Ako
izgubite uređaj, možete koristiti Menadžer Android™ uređaja da:
• Pronađete i pokažete gde se nalazi vaš uređaj.
• Blokirate ili zaključate svoj uređaj, izbrižete sve podatke sa njega ili dodate broj telefona
na zaključani ekran.
Dodatne informacije o Menadžeru Android™ uređaja potražite na stranici
www.support.google.com
.
Menadžer Android™ uređaja ne funkcioniše ako je vaš uređaj isključen ili ako nema vezu sa
Internetom. Usluga Menadžer Android™ uređaja možda neće biti dostupna u svim državama ili
regionima.
Aktiviranje Menadžera Android™ uređaja
1 Ako koristite uređaj sa više korisnika, proverite da li ste prijavljeni kao vlasnik.
2 Proverite da li imate aktivnu vezu za prenos podataka i da li su omogućene usluge
lokacije.
3 Na ekranu Početni ekran tapnite na stavku
.
4 Pronađite i tapnite na stavke Podešavanja > Google > Bezbednost.
5 Prevucite klizače pored stavki Daljinsko lociranje ovog uređaja i Dozvola za
daljinsko zaključavanje i brisanje na poziciju „Uključeno“..
6 Ako se prikaže poruka, prihvatite odredbe i uslove tako što ćete tapnuti na
Aktiviraj.
7 Da biste potvrdili da Menadžer Android™ uređaja može da locira vaš uređaj nakon
aktivacije usluge, posetite stranicu
www.android.com/devicemanager
i prijavite se
pomoću svog Google™ naloga.
19
Ovo je Internet verzija ove publikacije. © Štampajte samo za privatnu upotrebu..

Učenje osnovnih stvari
Korišćenje dodirnog ekrana
Dodirivanje
• Otvorite ili izaberite stavku.
• Označite ili uklonite oznaku polja za potvrdu ili opcije.
• Unesite tekst pomoću tastature na ekranu.
Dodirivanje i držanje
• Premestite stavku.
• Aktivirajte meni koji se odnosi na stavku
• Aktivirajte režim izbora, na primer, da biste izabrali nekoliko stavki sa liste.
Spajanje i razdvajanje
• Uvećajte ili umanjite veb stranice, fotografije, mape ili dok snimate fotografije ili video
zapise.
20
Ovo je Internet verzija ove publikacije. © Štampajte samo za privatnu upotrebu..

Prevlačenje
• Pomerite se nagore ili nadole po listi.
• Pomerite se nalevo ili nadesno, na primer, između okna početnog ekrana.
• Listajte nalevo ili nadesno da biste otkrili više opcija.
Listanje
• Brzo listajte, na primer, na listi ili na veb stranici. Pomeranje možete da zaustavite tako
što ćete dodirnuti ekran.
Zaključavanje i otključavanje ekrana
Kada je uređaj uključen, ali ga neko vreme ne koristite, ekran postaje taman kako bi se
sačuvala energija baterije i automatski se zaključava. To zaključavanje sprečava neželjene
radnje na dodirnom ekranu kada ga ne koristite. Kada kupite uređaj, već je podešeno
osnovno zaključavanje ekrana prevlačenjem. To znači da treba da prevučete nalevo ili
nagore na ekranu kako biste ga otključali. Kasnije možete da promenite bezbednosna
podešavanja i dodate druge vrste zaključavanja. Pročitajte odeljak
na stranici 11.
Zaključavanje ekrana
21
Ovo je Internet verzija ove publikacije. © Štampajte samo za privatnu upotrebu..

Aktiviranje ekrana
• Nakratko pritisnite taster .
Zaključavanje ekrana
• Kada je ekran aktivan, brzo pritisnite taster za uključivanje/isključivanje .
Početni ekran
Početni ekran je polazna tačka za korišćenje uređaja. Sličan je radnoj površini na ekranu
računara. Početni ekran može imati najviše dvadeset okana, koja se pružaju izvan
standardne širine ekrana. Broj okana početnog ekrana predstavljen je nizom tačaka u
donjem delu početnog ekrana. Istaknuta tačka pokazuje okno na kom se trenutno
nalazite.
1
Uvod u Xperia™ vidžet – dodirnite da biste otvorili vidžet i izaberite zadatak kao što je kopiranje sadržaja
sa vašeg starog uređaja ili podešavanje Xperia™ usluga
2 Tačke – predstavljaju broj okana početnog ekrana
Prelazak na početni ekran
• Pritisnite
.
Pretraživanje početnog ekrana
Okna početnog ekrana
Na početni ekran možete da dodajete nova okna (najviše dvadeset) i da ih sa njega
brišete. Možete i da podesite okno koje želite da koristite kao glavno okno početnog
ekrana.
22
Ovo je Internet verzija ove publikacije. © Štampajte samo za privatnu upotrebu..

Podešavanje okna za glavno okno početnog ekrana
1 Dodirnite i držite bilo koju oblast na vašem početnom ekranu dok uređaj ne počne
da vibrira.
2 Listajte nalevo ili nadesno da biste potražili okno koje želite da podesite za glavno
okno početnog ekrana, a zatim tapnite na stavku
Dodavanje okna na početni ekran
1 Dodirnite i zadržite bilo koju oblast na početnom ekranu dok uređaj ne počne da
vibrira.
2 Da biste potražili okna, prevucite nadesno ili nalevo, a zatim dodirnite
Brisanje okna sa početnog ekrana
1 Dodirnite i zadržite bilo koju oblast na početnom ekranu dok uređaj ne počne da
vibrira.
2 Lako udarite levo ili desno unutar okna koje želite da obrišete, a zatim tapnite na
u gornjem desnom uglu okna.
u gornjem levom uglu ekrana.
.
Postavke početnog ekrana
Deinstaliranje aplikacije sa početnog ekrana
1 Dodirnite i držite bilo koju oblast na vašem početnom ekranu dok uređaj ne počne
da vibrira.
2 Lakim udarcem prevucite nalevo ili nadesno da biste pregledali okna. Sve
aplikacije koje mogu da se deinstaliraju označene su oznakom
3 Dodirnite aplikaciju koju želite da deinstalirate, a zatim dodirnite dugme Izbriši.
.
Prilagođavanje veličine ikona na početnom ekranu
1 Dodirnite i zadržite bilo koju oblast na početnom ekranu dok uređaj ne zavibrira, a
zatim dodirnite stavku
2 Dodirnite Veličina ikona, a zatim izaberite opciju.
.
Ekran aplikacija
Ekran aplikacija, koji otvarate sa početnog ekrana, sadrži aplikacije koje su unapred
instalirane na uređaju, kao i aplikacije koje ste preuzeli.
23
Ovo je Internet verzija ove publikacije. © Štampajte samo za privatnu upotrebu..

Pregledanje svih aplikacija na ekranu aplikacija
1 Na početnom ekranu dodirnite stavku .
2 Listajte nalevo ili nadesno na ekranu aplikacija.
Otvaranje aplikacije sa ekrana aplikacija
• Kada je ekran aplikacije otvoren, listajte nalevo ili nadesno da biste pronašli
aplikaciju, a zatim dodirnite aplikaciju.
Traženje aplikacije sa ekrana aplikacija
1 Dok je otvoren ekran aplikacija, dodirnite stavku Pretraga aplikacija.
2 Unesite ime aplikacije koju želite da potražite.
Dodavanje prečice aplikacije na početni ekran
1 Na ekranu aplikacija dodirnite i držite ikonu aplikacije dok ne bude izabrana, a
zatim prevucite ikonu na vrh ekrana. Otvara se početni ekran.
2 Prevucite ikonu na željeno mesto na početnom ekranu, a zatim sklonite prst.
Deinstaliranje aplikacije sa ekrana aplikacija
1 Dodirnite i držite bilo koju oblast na početnom ekranu aplikacija dok uređaj ne
počne da vibrira. Sve aplikacije koje se mogu deinstalirati biće označene sa
2 Izaberite aplikaciju koju želite da deinstalirate, a zatim tapnite na Izbriši.
Uređivanje aplikacija na ekranu aplikacija
1 Dok je otvoren ekran aplikacija, dodirnite stavku
2 Dodirnite Sortiranje aplikacija, a zatim izaberite opciju.
.
.
Pomeranje aplikacije na ekranu aplikacija
1 Dok je otvoren ekran aplikacija, dodirnite stavku
2 Proverite da li je stavka Redosled nabavljanja izabrana u odeljku Sortiranje
aplikacija.
3 Dodirnite i zadržite aplikaciju dok se ne izabere, a zatim je prevucite na novu
lokaciju.
.
Kretanje po aplikacijama
Pomoću tastera za pomeranje, trake sa omiljenim stavkama i prozora sa nedavno
korišćenim aplikacijama možete da se krećete između aplikacija, što vam omogućava da
se brzo krećete između svih nedavno korišćenih aplikacija. Tasteri za navigaciju su
„Početni ekran“, „Nedavne aplikacije“ i „Nazad“. Kada pritisnete taster „Početni ekran“
da biste izašli, neke aplikacije se zatvaraju, dok se druge pauziraju ili nastavljaju s radom
u pozadini. Ako je aplikacija pauzirana ili radi u pozadini, možete da nastavite tamo gde
ste stali kada je sledeći put otvorite.
24
Ovo je Internet verzija ove publikacije. © Štampajte samo za privatnu upotrebu..

1 Prozor sa nedavno korišćenim aplikacijama – Otvorite nedavno korišćenu aplikaciju
2 Taster „Nedavne aplikacije“ – Otvorite prozor sa nedavno korišćenim aplikacijama i traku sa omiljenim
stavkama
3 Taster „Početni ekran“ – Izađite iz aplikacije i vratite se na početni ekran
4 Taster „Nazad“ – Vratite se na prethodni ekran u okviru aplikacije ili zatvorite aplikaciju
Otvaranje prozora sa nedavno korišćenim aplikacijama
• Pritisnite .
Zatvaranje svih nedavno korišćenih aplikacija
• Dodirnite
, a zatim stavku .
Otvaranje menija u aplikaciji
• Dok koristite aplikaciju pritisnite
Meni nije dostupan u svim aplikacijama.
.
Vidžeti
Vidžeti su male aplikacije koje možete da koristite direktno na početnom ekranu. Oni
rade i kao prečice. Na primer, vidžet „Vreme“ vam omogućava da vidite osnovne
informacije o vremenu direktno na početnom ekranu. Ali kada dodirnete vidžet, otvara se
potpuna aplikacija „Vreme“. Dodatne vidžete možete da preuzmete iz usluge Google
Play™.
Dodavanje vidžeta na početni ekran
1 Dodirnite i držite praznu oblast na vašem Početni ekran dok uređaj ne počne da
vibrira, a zatim tapnite na Vidžeti.
2 Pronađite i tapnite na vidžet koji želite da dodate.
Promena veličine vidžeta
1 Dodirnite i držite vidžet dok uređaj ne počne da vibrira, a zatim pustite vidžet. Ako
je moguće promeniti veličinu vidžeta, na primer vidžeta „Kalendar“, onda se
pojavljuju istaknuti okvir i tačke za promenu veličine.
2 Prevucite tačke prema unutra ili van da biste smanjili ili povećali vidžet.
3 Da biste potvrdili novu veličinu vidžeta, dodirnite nešto na ekranu Početni ekran.
Premeštanje vidžeta
• Dodirnite i držite vidžet dok uređaj ne počne da vibrira, a zatim ga prevucite na
novu lokaciju.
Uklanjanje vidžeta
• Dodirnite i držite vidžet dok uređaj ne počne da vibrira, a zatim ga prevucite na
Uklonite sa početnog ekrana.
25
Ovo je Internet verzija ove publikacije. © Štampajte samo za privatnu upotrebu..

Prečice i fascikle
Koristite prečice i fascikle da biste upravljali aplikacijama i održavali početni ekran
urednim.
1 Pristupite aplikaciji pomoću prečice
2 Pristupite fascikli koja sadrži aplikacije
Dodavanje prečice aplikacije na početni ekran
1 Tapnite i zadržite praznu oblast na Početni ekran.
2 U meniju za prilagođavanje tapnite na stavke Vidžeti > Prečice.
3 Pomerajte se na listi aplikacija i izaberite aplikaciju. Izabrana aplikacija se dodaje
na Početni ekran.
Premeštanje stavke na početnom ekranu
• Dodirnite i držite stavku dok uređaj ne počne da vibrira, a zatim prevucite stavku
na novu lokaciju.
Uklanjanje stavke sa početnog ekrana
• Dodirnite i držite stavku dok uređaj ne počne da vibrira, a zatim prevucite stavku
na Uklonite sa početnog ekrana na vrhu ekrana.
Kreiranje fascikle na početnom ekranu
• Dodirnite i zadržite ikonu aplikacije ili prečicu dok uređaj ne počne da vibrira, a
zatim je prevucite i otpustite preko ikone druge aplikacije ili prečice.
Dodavanje stavki u fasciklu na početnom ekranu
• Dodirnite i držite stavku dok uređaj ne počne da vibrira, a zatim prevucite stavku u
fasciklu.
Preimenovanje fascikle na početnom ekranu
1 Tapnite na fasciklu da biste je otvorili.
2 Tapnite na naslovnu traku fascikle da biste prikazali polje Ime fascikle.
3 Unesite novo ime fascikle i tapnite na Gotovo.
Pozadina i teme
Početni ekran možete da prilagodite sopstvenom stilu pomoću pozadina i različitih tema.
26
Ovo je Internet verzija ove publikacije. © Štampajte samo za privatnu upotrebu..

Promena pozadine početnog ekrana
1 Dodirnite i držite praznu oblast na Početni ekran dok uređaj ne počne da vibrira.
2 Dodirnite stavku Pozadine i izaberite opciju.
Postavljanje teme
1 Dodirnite i držite praznu oblast na Početni ekran dok uređaj ne počne da vibrira.
2 Tapnite na stavku Teme.
3 Izaberite opciju i pratite uputstva na uređaju.
Kada promenite temu, menja se i pozadina u nekim aplikacijama.
Pravljenje snimka ekrana
Možete snimati fotografije bilo kog ekrana na vašem uređaju u vidu snimka ekrana.
Kreirani snimci ekrana se automatski snimaju u Album.
Pravljenje snimka ekrana
1 Pritisnite taster za napajanje i držite ga dok se ne pojavi prozor sa upitom.
2 Dodirnite stavku
Snimak ekrana možete napraviti i ako istovremeno pritisnete taster za napajanje i taster za
smanjenje jačine zvuka. Kada se snimak ekrana uhvati, možete da otpustite tastere.
Prikazivanje snimka ekrana
• Prevucite statusnu liniju do kraja nadole, a zatim tapnite na snimak ekrana koji
želite da pogledate.
.
Snimke ekrana možete pogledati i otvaranjem aplikacije „Album“.
Obaveštenja
Obaveštenja vas informišu o događajima kao što su nove poruke i obaveštenja
kalendara, kao i aktivnosti u toku, kao što su preuzimanja datoteka. Obaveštenja se
pojavljuju na sledećim mestima:
• Statusna traka
• Tabla sa obaveštenjima
• Zaključani ekran
27
Ovo je Internet verzija ove publikacije. © Štampajte samo za privatnu upotrebu..
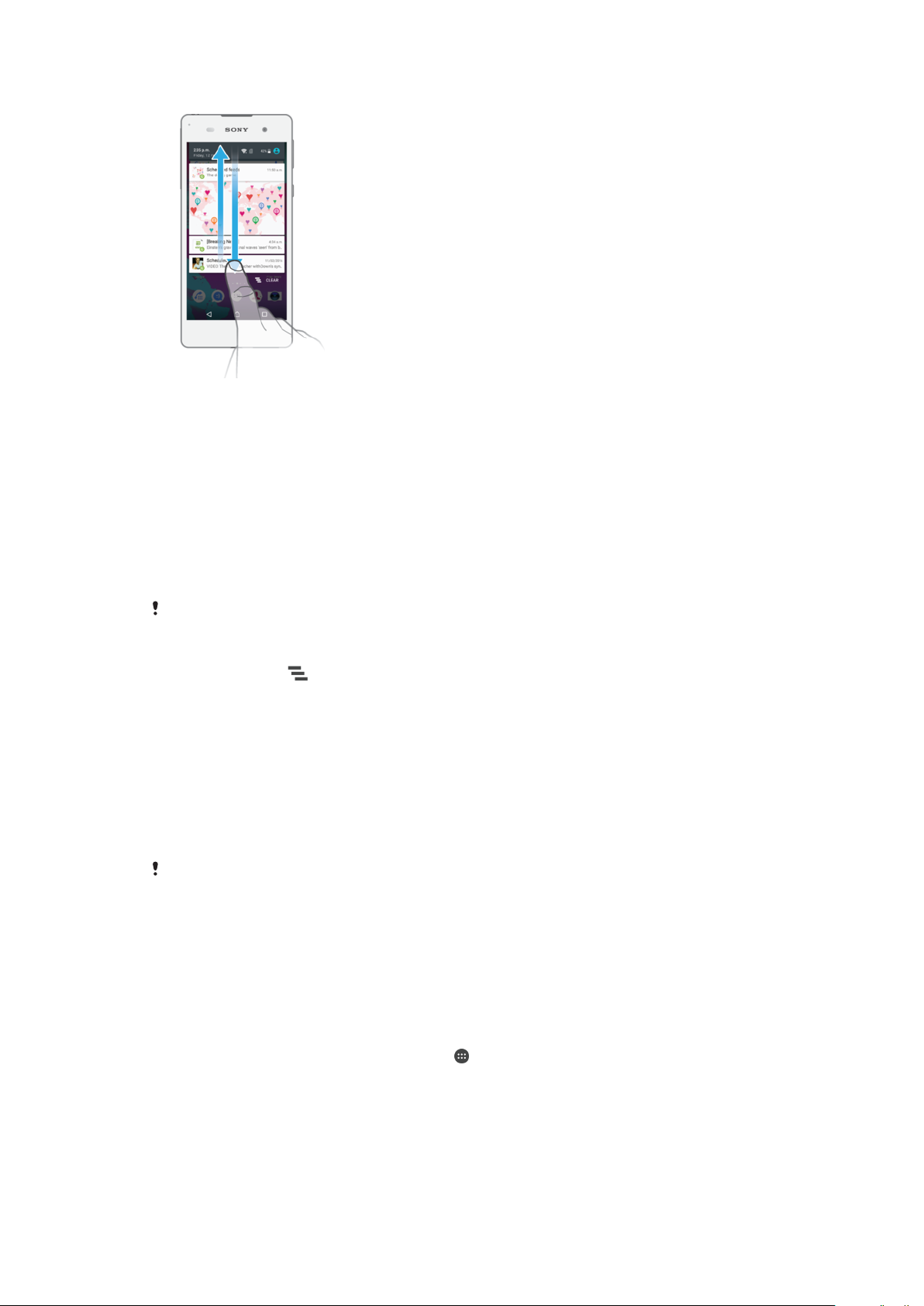
Otvaranje ili zatvaranje table sa obaveštenjima
1 Da biste otvorili tablu sa obaveštenjima, prevucite statusnu traku nadole.
2 Da biste zatvorili tablu sa obaveštenjima, prevucite je nagore.
Preduzimanje akcije u vezi sa obaveštenjem na tabli sa obaveštenjima
• Dodirnite obaveštenje.
Odbacivanje obaveštenja sa table za obaveštenja
• Postavite prst na obaveštenje i lakim udarcem prevucite nalevo ili nadesno.
Proširivanje obaveštenja na tabli za obaveštenja
• Prevucite obaveštenje nadole.
Nije moguće proširiti sva obaveštenja.
Brisanje svih obaveštenja sa table sa obaveštenjima
• Dodirnite stavku .
Preduzimanje akcije u vezi sa obaveštenjem sa zaključanog ekrana
• Dodirnite dvaput obaveštenje.
Odbacivanje obaveštenja sa zaključanog ekrana
• Postavite prst na obaveštenje i lakim udarcem prevucite nalevo ili nadesno.
Proširivanje obaveštenja na zaključanom ekranu
• Prevucite obaveštenje nadole.
Nije moguće proširiti sva obaveštenja.
Upravljanje obaveštenjima na zaključanom ekranu
Uređaj možete da podesite tako da se na zaključanom ekranu prikazuju samo izabrana
obaveštenja. Možete da učinite sva obaveštenja i njihov sadržaj dostupnim, da sakrijete
osetljiv sadržaj za sva obaveštenja ili određene aplikacije ili da odaberete da se
obaveštenja uopšte ne prikazuju.
Izbor obaveštenja koja će se prikazivati na zaključanom ekranu
1 Na ekranu Početni ekran dodirnite stavku
.
2 Pronađite i dodirnite stavke Podešavanja > Zvuk i obaveštenje > Kada je uređaj
zaključan.
3 Izaberite opciju.
28
Ovo je Internet verzija ove publikacije. © Štampajte samo za privatnu upotrebu..

Opcije prikazivanja obaveštenja na zaključanom ekranu
Prikaži sav sadržaj
obaveštenja
Sakrij osetljivi
sadržaj obaveštenja
Uopšte ne prikazuj
obaveštenja
Dobijte sva obaveštenja na zaključanom ekranu Kada je ova postavka uključena,
imajte na umu da će sav sadržaj (uključujući sadržaj dolaznih e-poruka i ćaskanja) biti
vidljiv na zaključanom ekranu osim ako ne navedete važne aplikacije kao Sakrij
osetljivi sadržaj u meniju postavki za Obaveštenja o aplikaciji.
Morate da imate podešen PIN, lozinku ili obrazac za otključavanje kako bi ova
postavka bila dostupna. Skriven sadržaj se prikazuje na zaključanom ekranu kada
stignu osetljiva obaveštenja. Na primer, dobićete obaveštenje o dolaznoj e-poruci ili
ćaskanju, ali sadržaj se neće videti na zaključanom ekranu.
Neće dobiti nikakvo obaveštenje na zaključanom ekranu.
Podešavanje nivoa obaveštenja za aplikaciju
Za pojedinačne aplikacije možete da podesite različito ponašanje obaveštenja. Na primer,
možete da blokirate sva obaveštenja e-pošte, date prioritet Facebook™ obaveštenjima i
da učinite da se sadržaj obaveštenja razmene poruka ne vidi na zaključanom ekranu.
Podešavanje nivoa obaveštenja za aplikaciju
1 Na ekranu Početni ekran dodirnite stavku
.
2 Pronađite i dodirnite stavke Podešavanja > Zvuk i obaveštenje > Obaveštenja o
aplikaciji.
3 Izaberite aplikaciju za koju želite da promenite postavke obaveštenja.
4 Prevucite odgovarajući klizač nadesno.
Nivoi obaveštavanja i opcije za posebne aplikacije
Blokiraj sve Nikada ne prikazujte obaveštenja za izabrane aplikacije.
Tretiraj kao prioritet Prihvatite obaveštenja za izabranu aplikaciju kada je opcija "Ne uznemiravaj"
Dozvoli "virenje" Dozvolite da izabrana aplikacija naglasi određena obaveštenja kratkim ubacivanjem u
postavljena na "Samo prioriteti".
prikaz na trenutnom ekranu.
Svetlo obaveštenja
Svetlo obaveštenja vas obaveštava o statusu baterije i o nekim drugim događajima. Na
primer, treperavo belo svetlo znači da imate novu poruku ili propušten poziv. Svetlo
obaveštenja je podrazumevano omogućeno, ali može ručno da se onemogući.
Kada se svetlo obaveštenja onemogući, pali se samo kada postoji upozorenje o statusu
baterije, na primer, kada nivo energije baterije padne ispod 15 procenata.
Omogućavanje svetla obaveštenja
1 Na početnom ekranu dodirnite stavku .
2 Pronađite i dodirnite stavke Podešavanja > Zvuk i obaveštenje.
3 Prevucite nadesno klizač pored stavke Svetlo obaveštenja.
Ikone na statusnoj liniji
Ikona statusa
Nema SIM kartice
Jačina signala
Ovo je Internet verzija ove publikacije. © Štampajte samo za privatnu upotrebu..
29

Nema signala
Roming
Slanje i preuzimanje LTE podataka
Slanje i preuzimanje GPRS podataka
Slanje i preuzimanje EDGE podataka
Slanje i preuzimanje 3G podataka
Slanje i preuzimanje mobilnih podataka
Wi-Fi veza je omogućena i podaci se prenose
Wi-Fi veza je omogućena, ali niste povezani sa internetom.
Ova ikona se prikazuje i kada pokušavate da se povežete sa zaštićenom Wi-Fi
mrežom. Nakon uspešnog prijavljivanja, znak uzvika nestaje.
Na mestima na kojima je Google™ blokiran, na primer u Kini, znak uzvika se
može pojaviti čak i kada je uređaj povezan na Wi-Fi mrežu i kada postoji
funkcionalna Internet veza.
Status baterije
Baterija se puni
Ušteda baterije je aktivirana
Režim rada u avionu je aktiviran
Funkcija Bluetooth® je aktivirana
Mikrofon je isključen
Spikerfon je uključen
Režim „Ne uznemiravaj“ je aktiviran
Dozvolite izuzetke u režimu neuznemiravanja
Režim vibracije
Postavljen je alarm
GPS je aktiviran
Sinhronizacija je u toku
Problem sa prijavljivanjem ili sinhronizacijom
U zavisnosti od dobavljača usluge, mreže i/ili regiona, funkcije ili usluge koje predstavljaju neke
od ikona na ovoj listi možda neće biti dostupne.
Upravljanje ikonama na statusnoj traci
1 Na početnom ekranu dodirnite stavku .
2 Pronađite i dodirnite stavke Podešavanja > Prikaz > Sistemske ikone.
3 Označite polja za potvrdu za sistemske ikone koje želite da se pojave na statusnoj
traci.
Ikone obaveštenja
Nova tekstualna ili multimedijalna poruka
Propušten poziv
Poziv na čekanju
Ovo je Internet verzija ove publikacije. © Štampajte samo za privatnu upotrebu..
30
 Loading...
Loading...