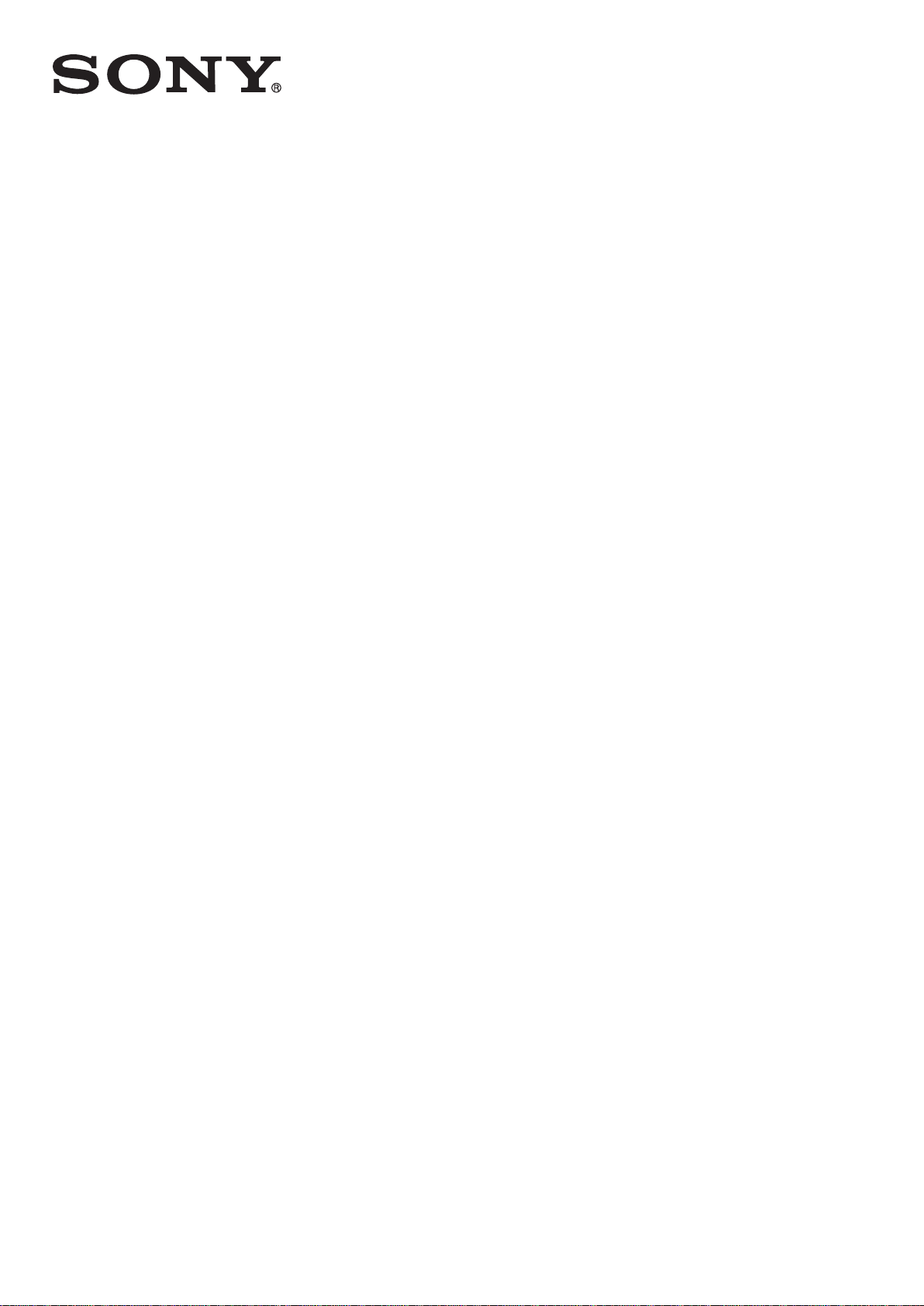
Guia de l’usuari
™
Xperia
E2033/E2043/E2063
E4g Dual
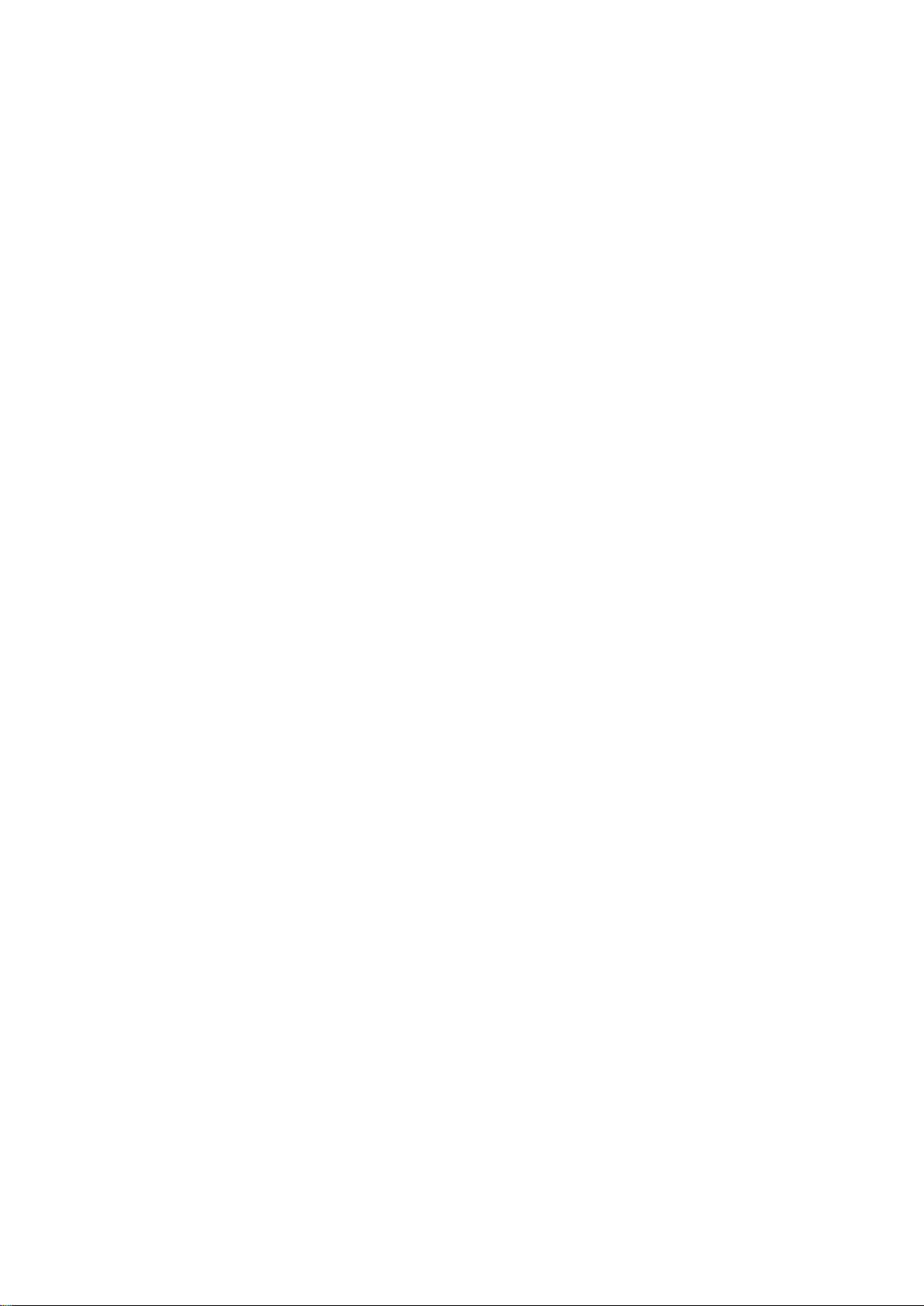
Contingut
Introducció.....................................................................................6
Quant a aquesta guia de l'usuari.........................................................6
Informació general sobre el dispositiu..................................................6
Muntatge............................................................................................ 7
Protecció de pantalla.......................................................................... 9
Engegada del dispositiu per primera vegada.......................................9
Per què necessito un compte de Google™?.....................................10
Càrrega del dispositiu........................................................................11
Aspectes bàsics...........................................................................12
Utilització de la pantalla tàctil.............................................................12
Bloqueig i desbloqueig de la pantalla................................................ 14
Pantalla inicial....................................................................................14
Pantalla d'aplicacions........................................................................16
Navegació per les aplicacions........................................................... 17
Miniaplicacions..................................................................................18
Ginys................................................................................................ 19
Dreceres i carpetes...........................................................................19
Fons i temes..................................................................................... 20
Fer una captura de pantalla...............................................................21
Estat i notificacions........................................................................... 21
Icones de la barra d'estat..................................................................22
Informació general sobre les aplicacions........................................... 24
Baixada d'aplicacions..................................................................26
Baixada d'aplicacions des de Google Play™.....................................26
Baixada d'aplicacions des d'altres fonts............................................26
Internet i xarxes............................................................................27
Navegació per Internet......................................................................27
Paràmetres d'Internet i d'MMS .........................................................27
Wi-Fi® ............................................................................................. 28
Compartir la connexió de dades mòbils............................................ 30
Control de la utilització de dades.......................................................31
Selecció de xarxes mòbils.................................................................32
Xarxes privades virtuals (VPN)........................................................... 33
Sincronització de dades al dispositiu.......................................... 34
Sincronització amb comptes en línia................................................. 34
Sincronització amb Microsoft® Exchange ActiveSync®....................34
Paràmetres bàsics........................................................................36
Accés als paràmetres........................................................................36
So, to de trucada i volum..................................................................36
2
Aquesta és una versió d'Internet d'aquesta publicació. © Imprimiu només per a ús privat.
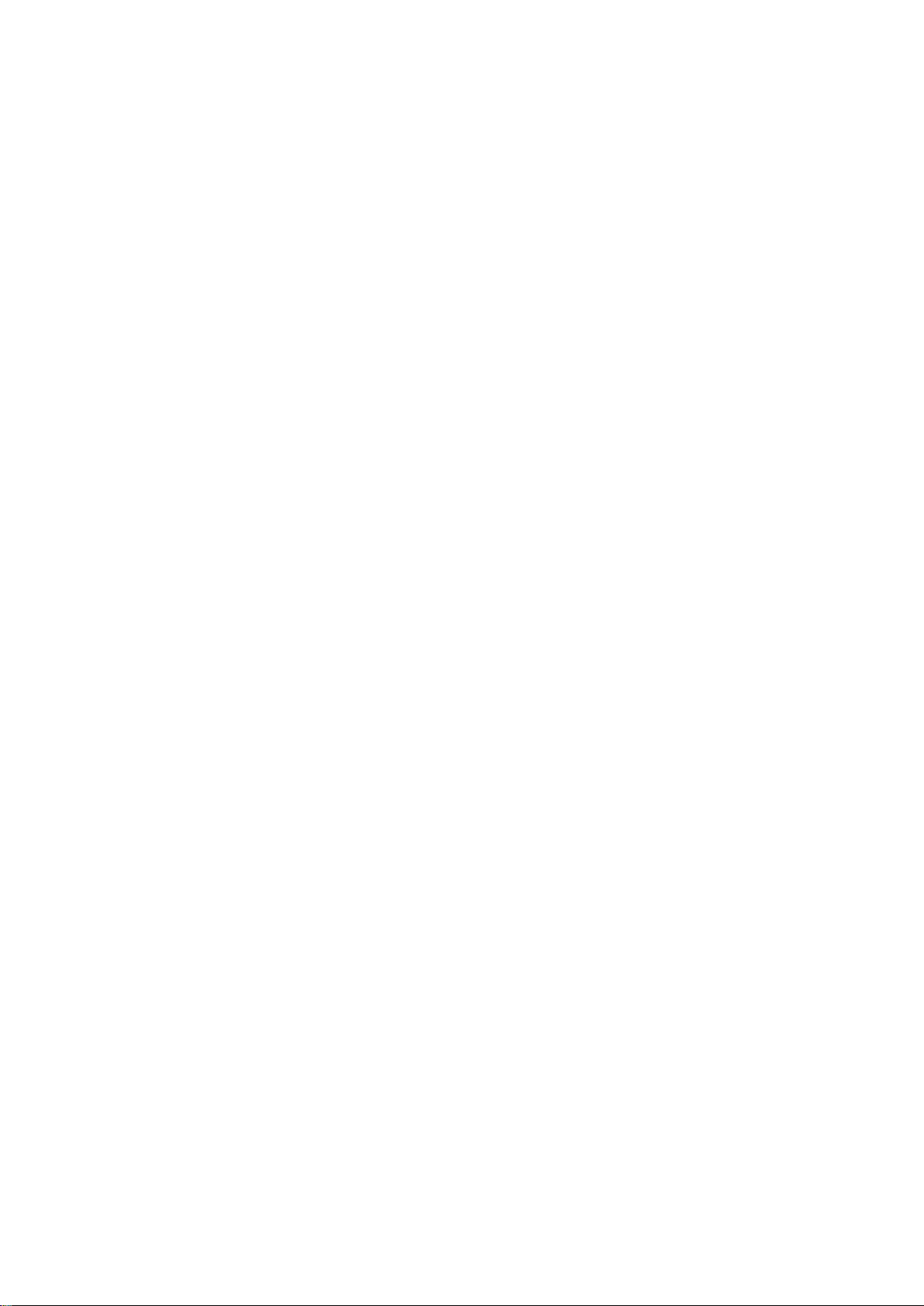
Protecció de targeta SIM ..................................................................37
Utilització de targetes SIM múltiples..................................................38
Paràmetres de pantalla..................................................................... 39
Daydream.........................................................................................39
Bloqueig de pantalla..........................................................................40
Paràmetres d'idioma.........................................................................42
Data i hora........................................................................................42
Millora de la sortida de so................................................................. 42
Escriptura de text.........................................................................44
Teclat en pantalla..............................................................................44
Teclat del telèfon...............................................................................45
Introducció de text amb entrada de veu............................................46
Edició de text....................................................................................46
Personalització del teclat Xperia........................................................47
Trucades...................................................................................... 48
Realització de trucades.....................................................................48
Recepció de trucades.......................................................................49
Trucades en curs..............................................................................51
Utilització del registre de trucades.....................................................51
Reenviament de trucades..................................................................52
Restricció de trucades...................................................................... 52
Trucades diverses.............................................................................53
Trucades de conferència...................................................................54
Correu de veu...................................................................................54
Trucades d’emergència.....................................................................55
Contactes ....................................................................................56
Transferència de contactes...............................................................56
Cerca i visualització de contactes......................................................57
Addició i edició de contactes.............................................................58
Addició d'informació de contacte per a temes mèdics i
d'emergència....................................................................................59
Favorits i grups..................................................................................60
Enviament d'informació de contactes................................................61
Com evitar entrades duplicades a l'aplicació de contactes................61
Còpies de seguretat dels contactes..................................................62
Missatgeria i xat...........................................................................63
Lectura i enviament de missatges..................................................... 63
Organització dels missatges..............................................................64
Trucar a partir d'un missatge.............................................................65
Paràmetres de la missatgeria............................................................ 65
Missatgeria instantània i xat de vídeo................................................ 66
3
Aquesta és una versió d'Internet d'aquesta publicació. © Imprimiu només per a ús privat.

Correu electrònic..........................................................................67
Configuració del correu electrònic.....................................................67
Enviament i recepció de missatges de correu electrònic....................67
Subfinestra de visualització prèvia de correu electrònic..................... 68
Organització dels missatges de correu electrònic..............................69
Paràmetres de comptes de correu electrònic....................................70
Gmail™.............................................................................................70
Música .........................................................................................72
Transferència de música al dispositiu ...............................................72
Escoltar música.................................................................................72
Menú de la pantalla inicial del Walkman®..........................................73
Llistes de reproducció.......................................................................74
Compartir música..............................................................................75
Millora del so.....................................................................................75
Visualitzador .....................................................................................75
Reconeixement de música amb el TrackID™....................................76
ràdio de FM..................................................................................78
Escoltar la ràdio................................................................................ 78
Emissores de ràdio favorites..............................................................79
Paràmetres dels sons........................................................................79
Càmera.........................................................................................80
Fer fotografies i gravar vídeos............................................................80
Detecció de cares.............................................................................81
Utilització de Smile Shutter™ per capturar somriures........................81
Addició de la posició geogràfica a les fotografies...............................82
Paràmetres generals de la càmera....................................................82
Paràmetres de la càmera fotogràfica.................................................85
Paràmetres de la càmera de vídeo....................................................89
Fotografies i vídeos a l'àlbum...................................................... 92
Visualització de fotografies i vídeos....................................................92
Compartició i ús compartit de fotografies i de vídeos........................ 93
Edició de fotografies amb l'aplicació editor de fotografies..................94
Edició de vídeos amb l'aplicació Movie Creator.................................95
Amagar fotografies i vídeos...............................................................95
Menú de la pantalla inicial de l'àlbum................................................ 96
Visualització de fotografies en un mapa.............................................97
Vídeos.......................................................................................... 99
Visualització de vídeos a l'aplicació Movies....................................... 99
Transferència de contingut de vídeo al dispositiu ............................100
Gestió de contingut de vídeo...........................................................100
Connectivitat..............................................................................102
Reflex sense fil de la pantalla del dispositiu en un televisor.............. 102
4
Aquesta és una versió d'Internet d'aquesta publicació. © Imprimiu només per a ús privat.
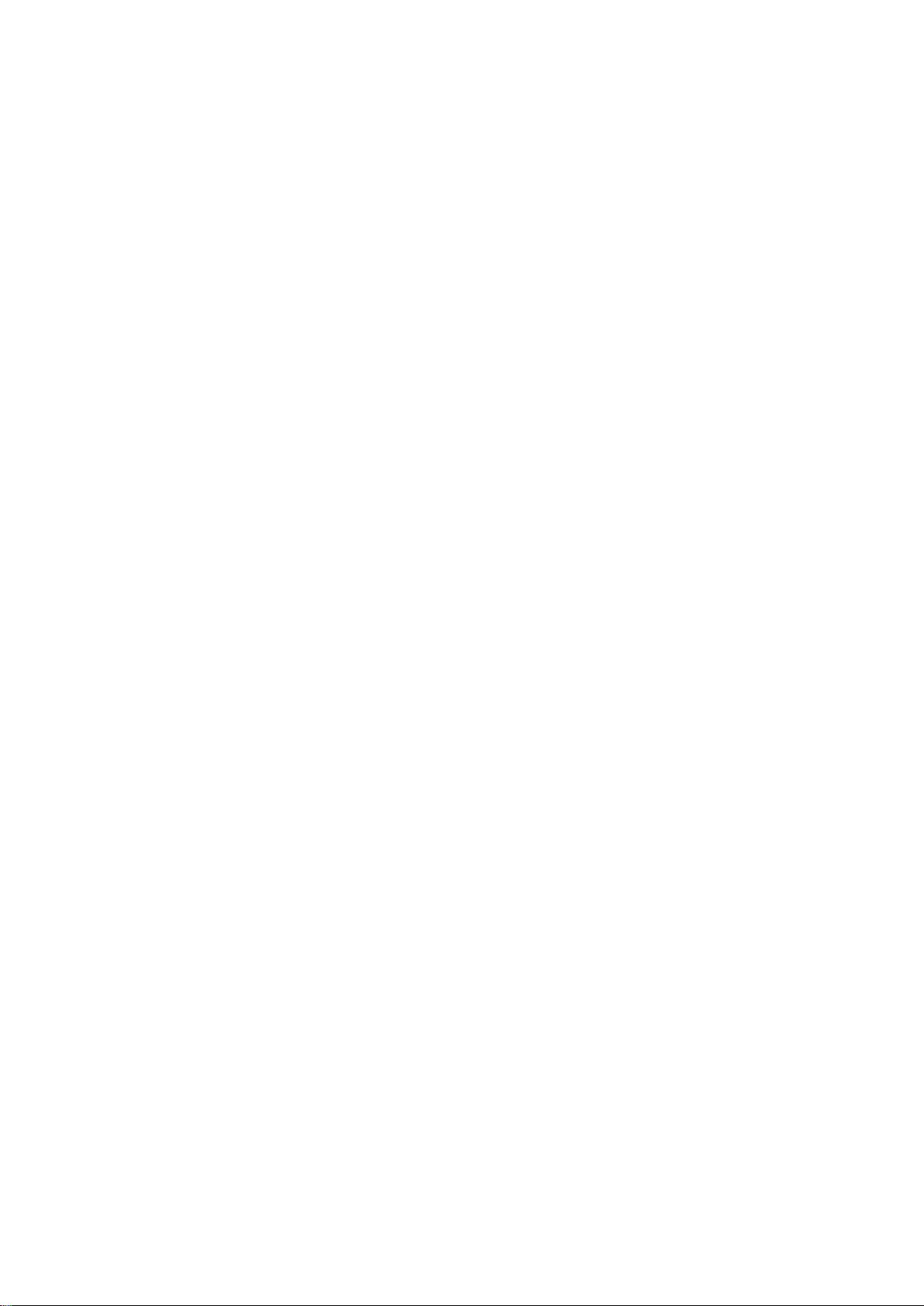
Ús compartit de contingut amb dispositius DLNA Certified™..........102
tecnologia sense fil Bluetooth®.......................................................105
Aplicacions i funcions intel·ligents que us estalvien temps.......108
Control d'accessoris i paràmetres amb l'Smart Connect.................108
Viatges i mapes..........................................................................111
Ús dels servei d'ubicació.................................................................111
Google Maps™ i navegació............................................................ 111
Utilització de tràfic de dades en viatjar.............................................113
Mode d'avió....................................................................................113
Calendari i despertador..............................................................114
Calendari.........................................................................................114
Alarma i rellotge.............................................................................. 115
Assistència tècnica i manteniment.............................................118
Suport pel dispositiu....................................................................... 118
Eines de l'ordinador........................................................................ 118
Actualització del dispositiu.............................................................. 119
Com es troba un dispositiu perdut.................................................. 120
Com es troba el número d'identificació del dispositiu......................121
Gestió de la bateria i l'energia......................................................... 121
Memòria i emmagatzematge...........................................................123
Gestió de fitxers amb un ordinador................................................. 124
Còpia de seguretat i restauració de contingut................................. 125
Realització de proves de diagnòstic al dispositiu.............................127
Reinici i reinicialització del dispositiu................................................128
Reciclatge del dispositiu..................................................................130
Limitacions dels serveis i les característiques.................................. 130
Informació legal...............................................................................130
5
Aquesta és una versió d'Internet d'aquesta publicació. © Imprimiu només per a ús privat.
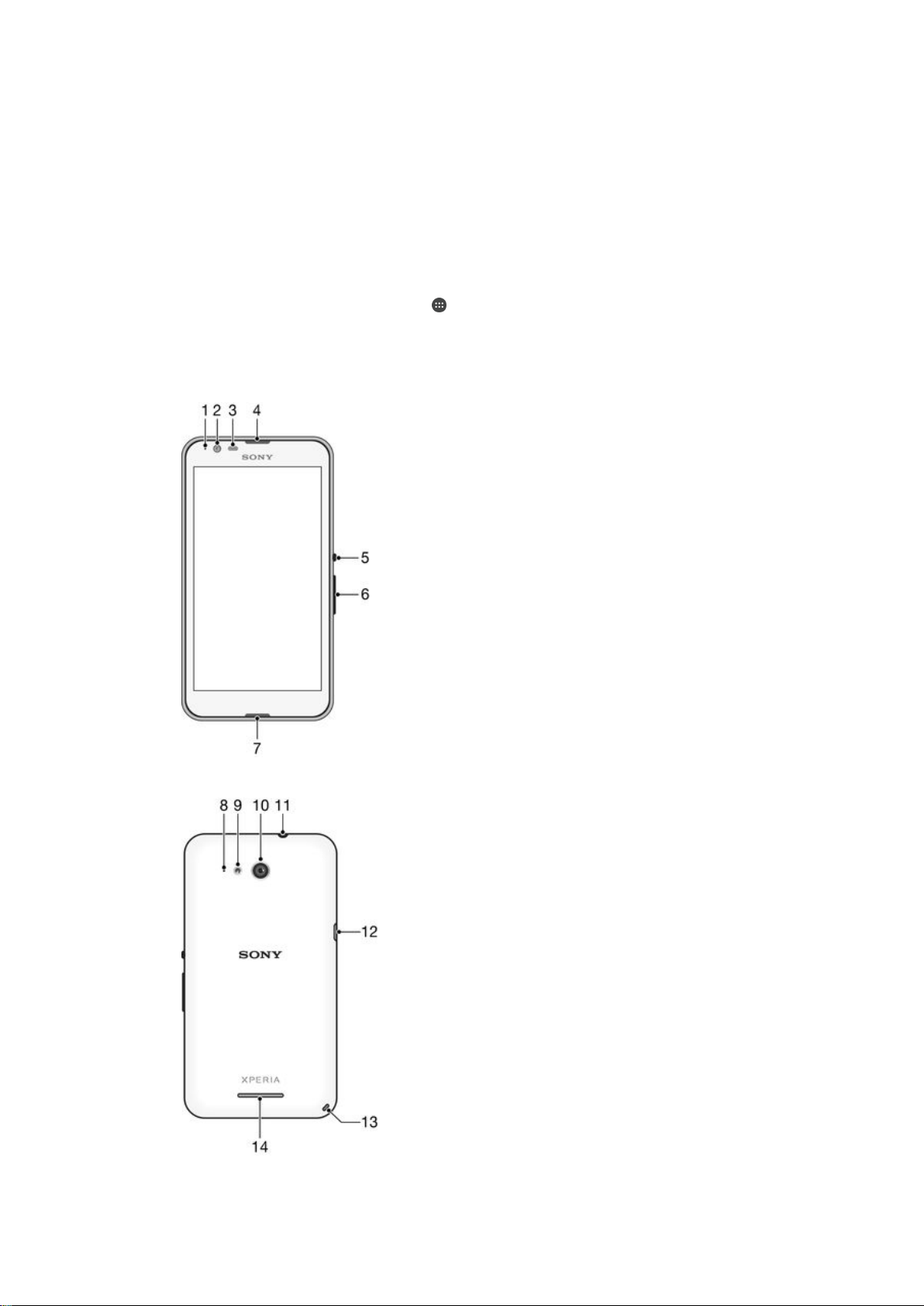
Introducció
Quant a aquesta guia de l'usuari
Aquesta és la Xperia™ E4g Dualguia de l'usuari de la versió de programari Android™
4.4.4. Si no esteu segur de quina versió de programari utilitza el dispositiu, podeu
comprovar-ho a través del menú de paràmetres. Per obtenir més informació sobre les
actualitzacions de programari, consulteu
Per comprovar la versió actual del programari al dispositiu
1
Des de la Pantalla inicial, puntegeu en .
2
Trobeu i puntegeu en Paràmetres > Quant al telèfon > Versió d'Android.
Actualització del dispositiu
Informació general sobre el dispositiu
a la pàgina 119 .
6
Aquesta és una versió d'Internet d'aquesta publicació. © Imprimiu només per a ús privat.

1. Llum de càrrega/notificació
2. Objectiu de la càmera frontal
3. Sensor de llum/proximitat
4. Auricular
5. Tecla d'encesa
6. Tecla de volum/zoom
7. Micròfon principal
8. Micròfon secundari
9. Llum de la càmera
10. Objectiu de la càmera principal
11. Connector d'auriculars
12. Port per al cable USB/carregador
13. Forat per a la corretja
14. Altaveu
Muntatge
La pantalla presenta una làmina de plàstic protectora. Es recomana retirar aquesta
làmina abans d'utilitzar la pantalla tàctil. Altrament, pot ser que la pantalla tàctil no
funcioni correctament.
Per extreure la tapa posterior
•
Inseriu l'ungla a l'espai (com s'indica a la il·lustració) i aixequeu la tapa.
Per col·locar la tapa posterior
1
Col·loqueu la tapa posterior sobre la part posterior del dispositiu i premeu els
extrems inferiors perquè es fixin correctament.
2
Movent-la de baix cap amunt, premeu els costats de la tapa fins que es col·loque
al seu lloc amb un clic.
Per inserir les targetes micro SIM
Si inseriu una targeta micro SIM i el dispositiu està engegat, el dispositiu es reiniciarà
automàticament.
•
Retireu la tapa posterior i, a continuació, inseriu les targetes micro SIM a les
ranures corresponents amb els contactes daurats cap avall.
Heu d'utilitzar una targeta micro SIM perquè el dispositiu funcione correctament. Algunes
targetes SIM de mida estàndard vos permeten separar les targetes micro SIM integrades. Una
vegada la targeta micro SIM s'ha separat de la targeta SIM de mida estàndard, no es pot
tornar a unir ni es pot tornar a utilitzar la targeta SIM estàndard. Si no teniu cap targeta micro
7
Aquesta és una versió d'Internet d'aquesta publicació. © Imprimiu només per a ús privat.
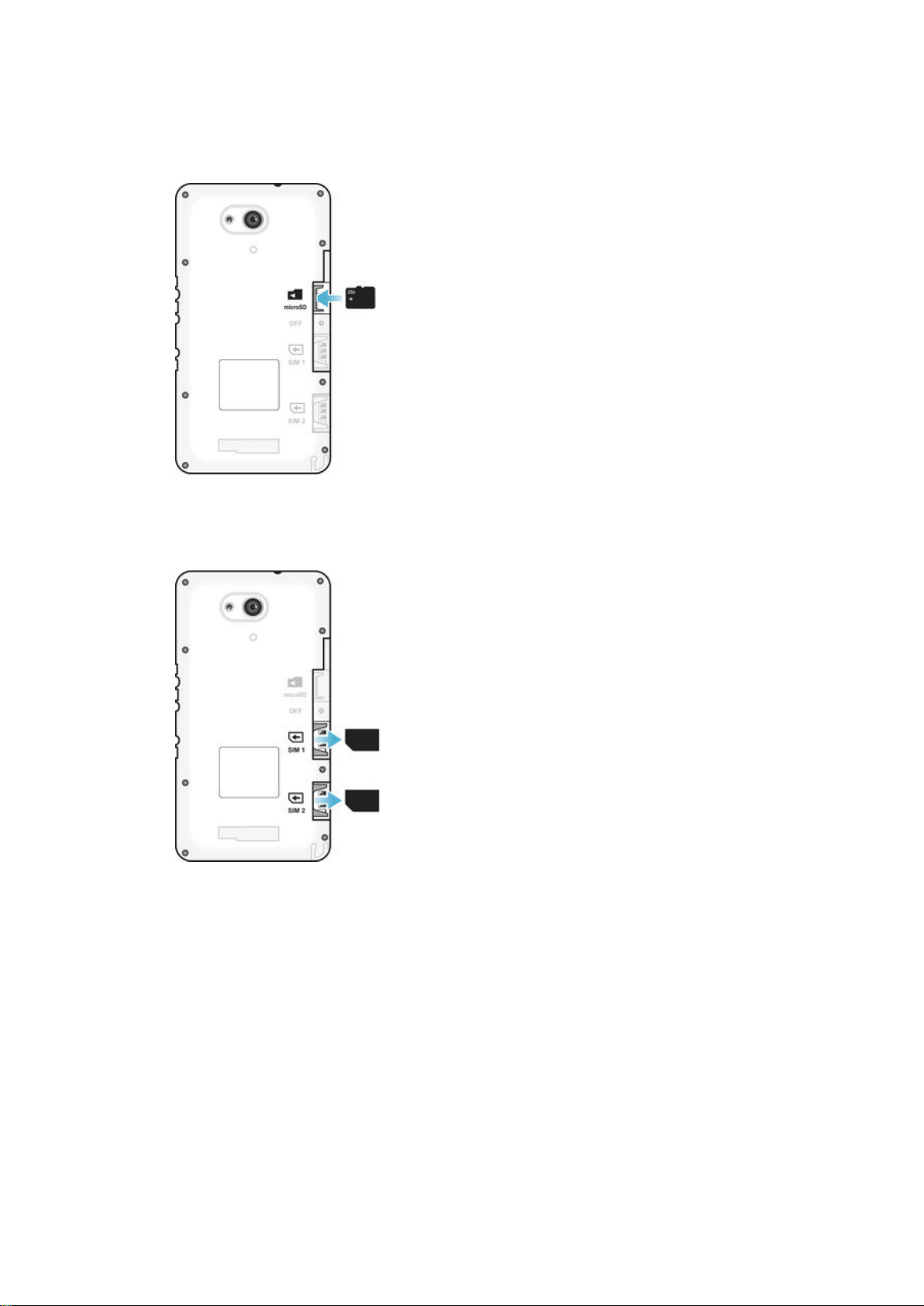
SIM o si la targeta SIM actual no conté una targeta micro SIM que es puga separar, contacteu
amb l'operador de xarxa per obtindre informació sobre com podeu recollir o canviar la targeta
SIM.
Inserir una targeta de memòria
1
Traieu la tapa posterior.
2
Inseriu la targeta de memòria a la ranura de la targeta de memòria amb els
contactes daurats cap avall.
Per extreure les targetes micro SIM
1
Extraieu la tapa posterior.
2
Arrossegueu cap a fora les targetes micro SIM de les ranures i extraieu-les
completament.
8
Aquesta és una versió d'Internet d'aquesta publicació. © Imprimiu només per a ús privat.

Per extreure la targeta de memòria
1
Apagueu el telèfon o desmunteu la targeta de memòria de Paràmetres >
Emmagatzematge > Desmunta la targeta SD .
2
Retireu la tapa posterior i, a continuació, estireu de la targeta de memòria cap a
fora per extreure-la.
Protecció de pantalla
Abans d'utilitzar el dispositiu, estireu cap amunt de la pestanya que sobresurt per treure la
pel·lícula transparent de protecció.
Es recomana protegir el dispositiu amb protectors o cobertes de pantalla de la marca
Sony específiques per al vostre model Xperia™. L'ús de accessoris de protecció d'altres
marques, podria dificultar el funcionament del dispositiu en cobrir sensors, altaveus o
micròfons, a més, podria invalidar la garantia del dispositiu.
Engegada del dispositiu per primera vegada
La primera vegada que engegueu el dispositiu, s'obrirà una guia de configuració que us
ajudarà a configurar els paràmetres bàsics, a iniciar la sessió als comptes en línia i a
personalitzar el dispositiu. Per exemple, si teniu un compte de Sony Entertainment
Network, podeu iniciar la sessió aquí i configurar el compte immediatament.
També podeu accedir a la guia de configuració més tard des del menú Paràmetres.
Per engegar el dispositiu
Assegureu-vos que la bateria s'hagi carregat com a mínim durant 30 minuts abans d'engegar
el dispositiu per primera vegada.
9
Aquesta és una versió d'Internet d'aquesta publicació. © Imprimiu només per a ús privat.
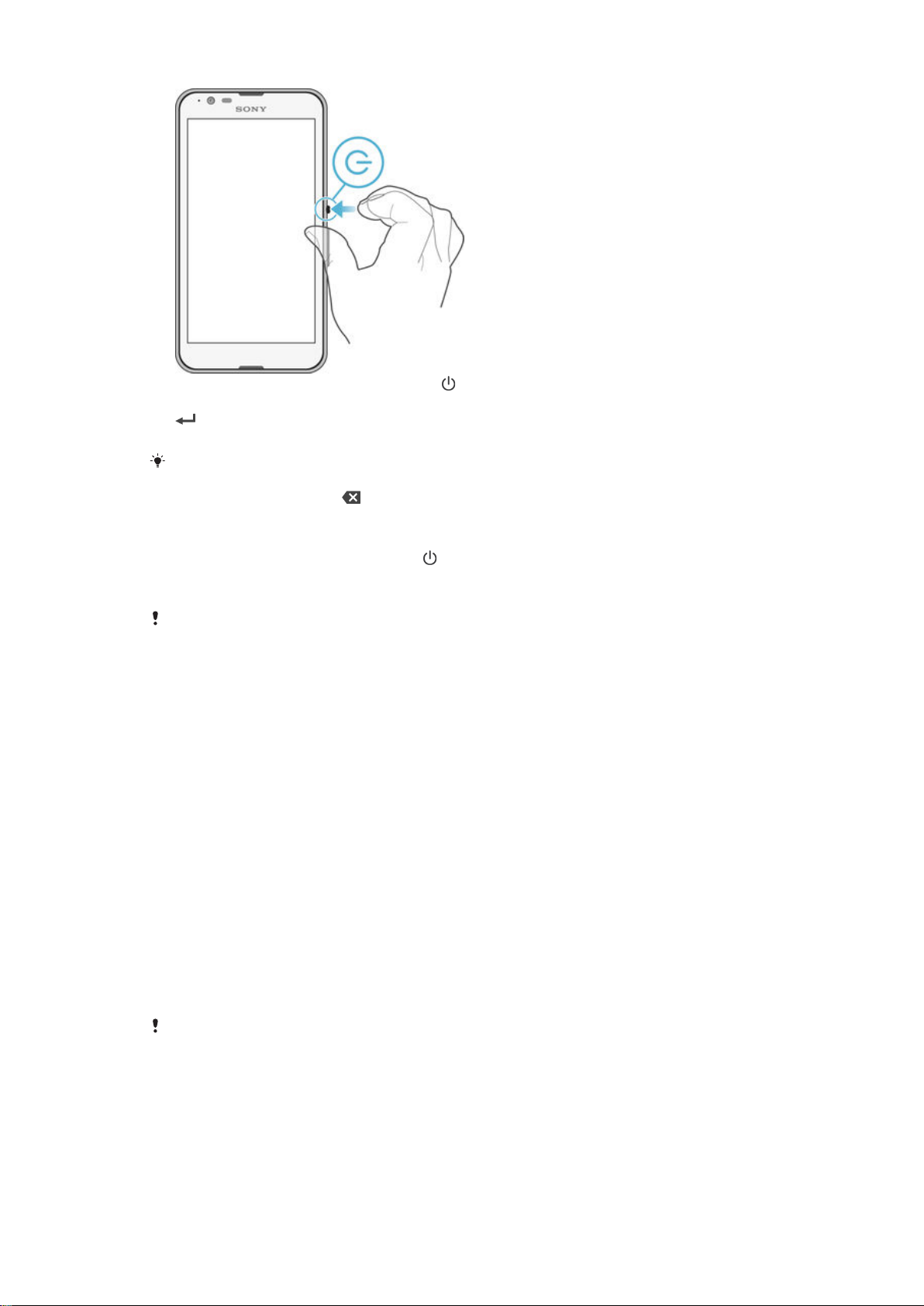
1
Manteniu premuda la tecla d'engegada
2
Introduïu el PIN de la targeta SIM si se us sol·licita i, a continuació, puntegeu en
fins que el dispositiu vibri.
.
3
Espereu fins que s'iniciï el dispositiu.
El PIN de la targeta SIM el subministra inicialment l'operador de xarxa, però el podeu canviar
més endavant des del menú Paràmetres. Per corregir un error fet en introduir el PIN de la
targeta SIM, puntegeu en .
Per desactivar el dispositiu
1
Manteniu premuda la tecla d'encesa fins que s'obri el menú d'opcions.
2
En el menú d'opcions, puntegeu en
3
Puntegeu en D'acord.
El dispositiu pot trigar una estona en apagar-se.
Apagar
.
Per què necessito un compte de Google™?
El dispositiu Xperia™ de Sony funciona amb la plataforma Android™ desenvolupada per
Google™. Hi ha una varietat d'aplicacions i serveis de Google™ disponibles al dispositiu
quan s'adquireix, com ara, Gmail™, Google Maps™, YouTube™ i l'aplicació Play
Store™, que proporciona accés Google Play™, la botiga en línia per baixar aplicacions
per a Android™. Per aprofitar al màxim aquests serveis, necessiteu un compte de
Google™. Per exemple, un compte de Google™ es necessari si voleu:
•
Baixar i instal·lar aplicacions de Google Play™.
•
Sincronitzar el correu electrònic, els contactes i el calendari amb Gmail™.
•
Xatejar amb els amics mitjançant l'aplicació Hangouts™.
•
Sincronitzar l'historial de navegació i les adreces d'interès amb el navegador web Google
Chrome™.
•
Identificar-vos com l'usuari autoritzat després d'una reparació de programari amb
l'Xperia™ Companion.
•
Trobar, bloquejar o esborrar de manera remota un dispositiu furtat o perdut amb els
serveis my Xperia™ o Android™ Device Manager.
Per obtenir més informació sobre Android™ i Google™, aneu a
http://support.google.com
.
És essencial que recordeu el nom d'usuari i la contrasenya del compte Google™. En algunes
situacions, és possible que us tingueu que identificar per motius de seguretat amb el compte
Google™. Si en una d'aquestes situacions no doneu el nom d'usuari i la contrasenya de
Google™, el dispositiu es bloquejarà. A més, si teniu més d'un compte Google™, assegureuvos de introduir els detalls per al compte rellevant.
10
Aquesta és una versió d'Internet d'aquesta publicació. © Imprimiu només per a ús privat.
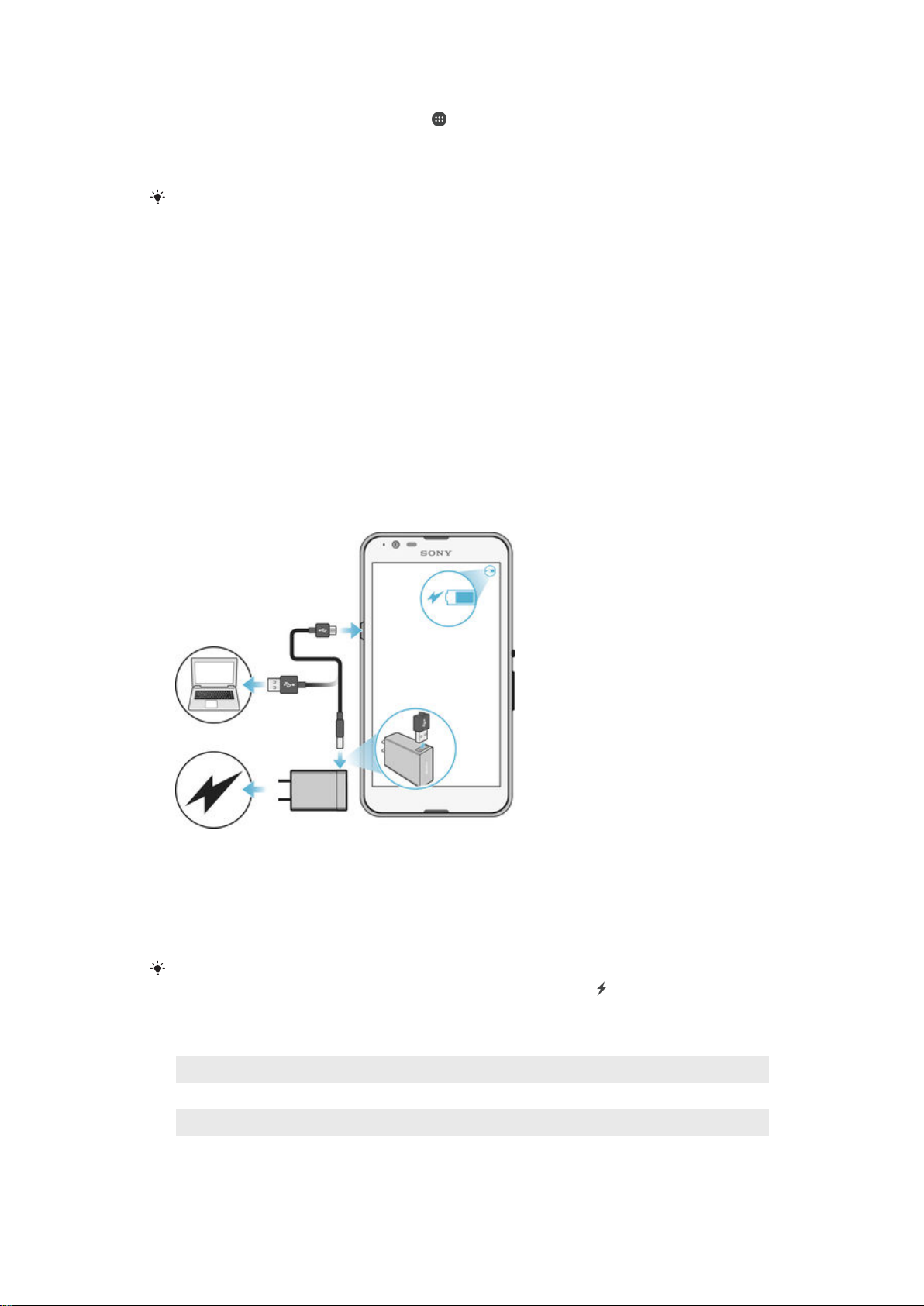
Per configurar un compte de Google™ al dispositiu
1
Des de la Pantalla inicial, puntegeu en .
2
Trobeu i puntegeu en Paràmetres > Afegeix un compte > Google.
3
Seguiu l'auxiliar de registre per crear un compte de Google™ o inicieu-hi sessió si
ja en teniu un.
També és possible iniciar sessió o crear un Compte de Google™ des de la guia de
configuració la primera vegada que inicieu el dispositiu. O podeu anar en línia i crear un
compte a
www.google.com/accounts
.
Càrrega del dispositiu
El dispositiu té una bateria incrustada i recarregable que només s'ha de substituir en un
centre de reparació Sony o en un centre de reparació autoritzat per Sony. No proveu
mai d'obrir ni de desmuntar este dispositiu. Si l'obriu, podeu provocar danys que
anul·laran la garantia.
En eixir de fàbrica, la bateria està parcialment carregada. En funció del temps que haja
passat en l'embalatge abans de comprar el dispositiu, el nivell de bateria podria estar
bastant baix. Per tant, vos recomanem carregar-la durant 30 minuts com a mínim abans
no poseu el dispositiu en marxa per primera vegada. Podeu utilitzar el dispositiu mentre
es carrega. Podeu llegir més informació sobre la bateria i com millorar-ne el rendiment en
Gestió de la bateria i l'energia
Per canviar el dispositiu
en la pàgina 121 .
1
Connecteu el carregador en una presa d'alimentació.
2
Connecteu un dels extrems del cable USB al carregador (o al port USB d'un
ordinador).
3
Connecteu l'altre extrem del cable al port micro USB del dispositiu, amb el símbol
d'USB cap amunt. El llum de notificació s'encén quan s'inicia la càrrega.
4
Quan el dispositiu s'hagi carregat totalment, desconnecteu el cable del dispositiu
estirant-lo cap a fora. Assegureu-vos de no doblegar el connector.
Si la bateria està totalment descarregada, és possible que hagin de transcórrer uns quants
minuts perquè el llum de notificació s'il·lumini i la icona de càrrega aparegui.
Estat del llum de notificació de la bateria
Verd El nivell de càrrega de la bateria és superior al 90%
Vermell parpellejant La bateria s'està carregant i el seu nivell de càrrega és inferior al 15%
Taronja La bateria s'està carregant i el seu nivell de càrrega és inferior al 90%
11
Aquesta és una versió d'Internet d'aquesta publicació. © Imprimiu només per a ús privat.
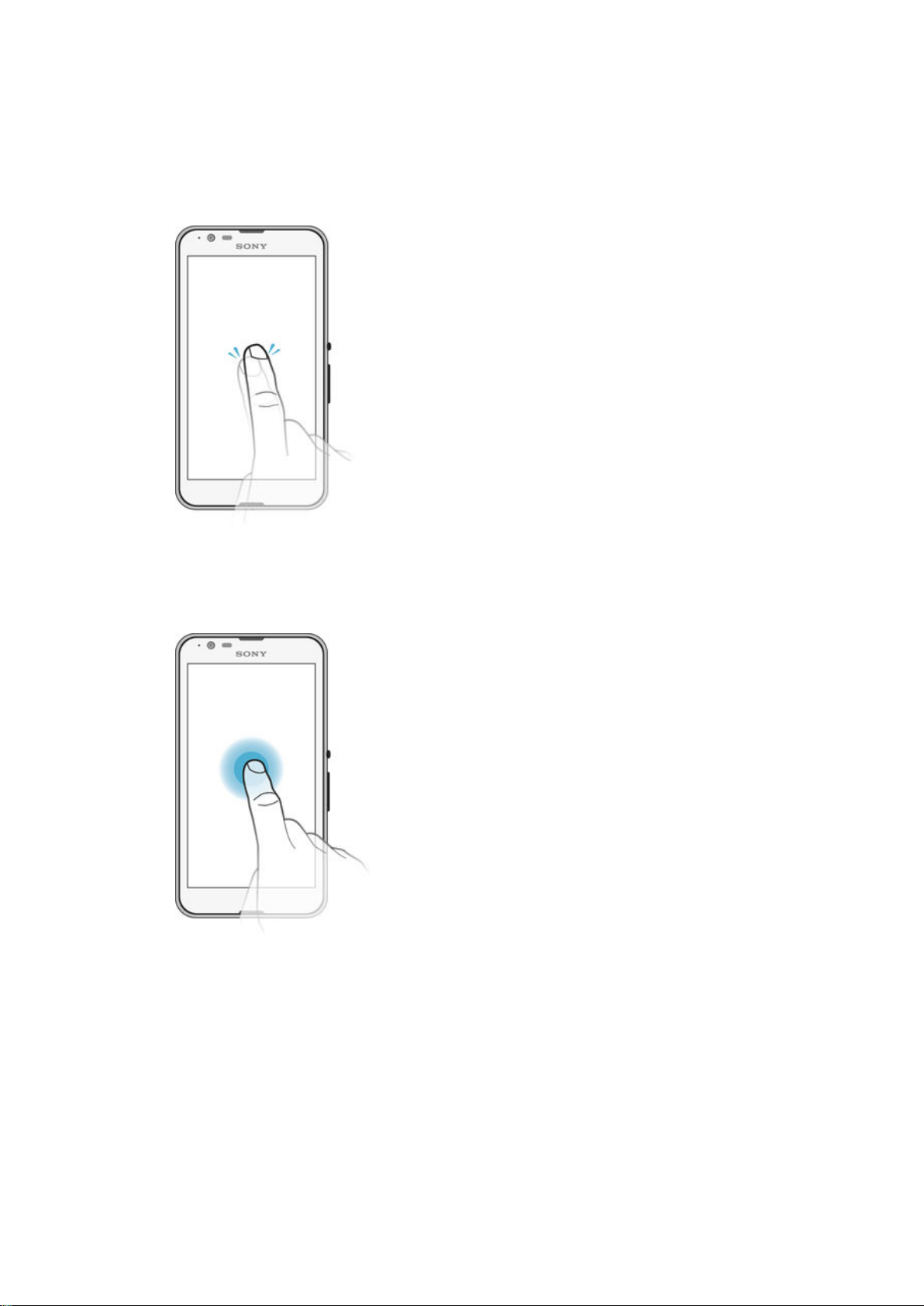
Aspectes bàsics
Utilització de la pantalla tàctil
Punteig
•
Permet obrir o seleccionar un element.
•
Permet marcar o desmarcar una casella de selecció o una opció.
•
Permet introduir text mitjançant el teclat en pantalla.
Toqueu sense deixar anar
•
Moveu un element.
•
Activeu el menú específic d'un element.
•
Activeu el mode de selecció, per exemple, per seleccionar diversos elements d'una llista.
12
Aquesta és una versió d'Internet d'aquesta publicació. © Imprimiu només per a ús privat.
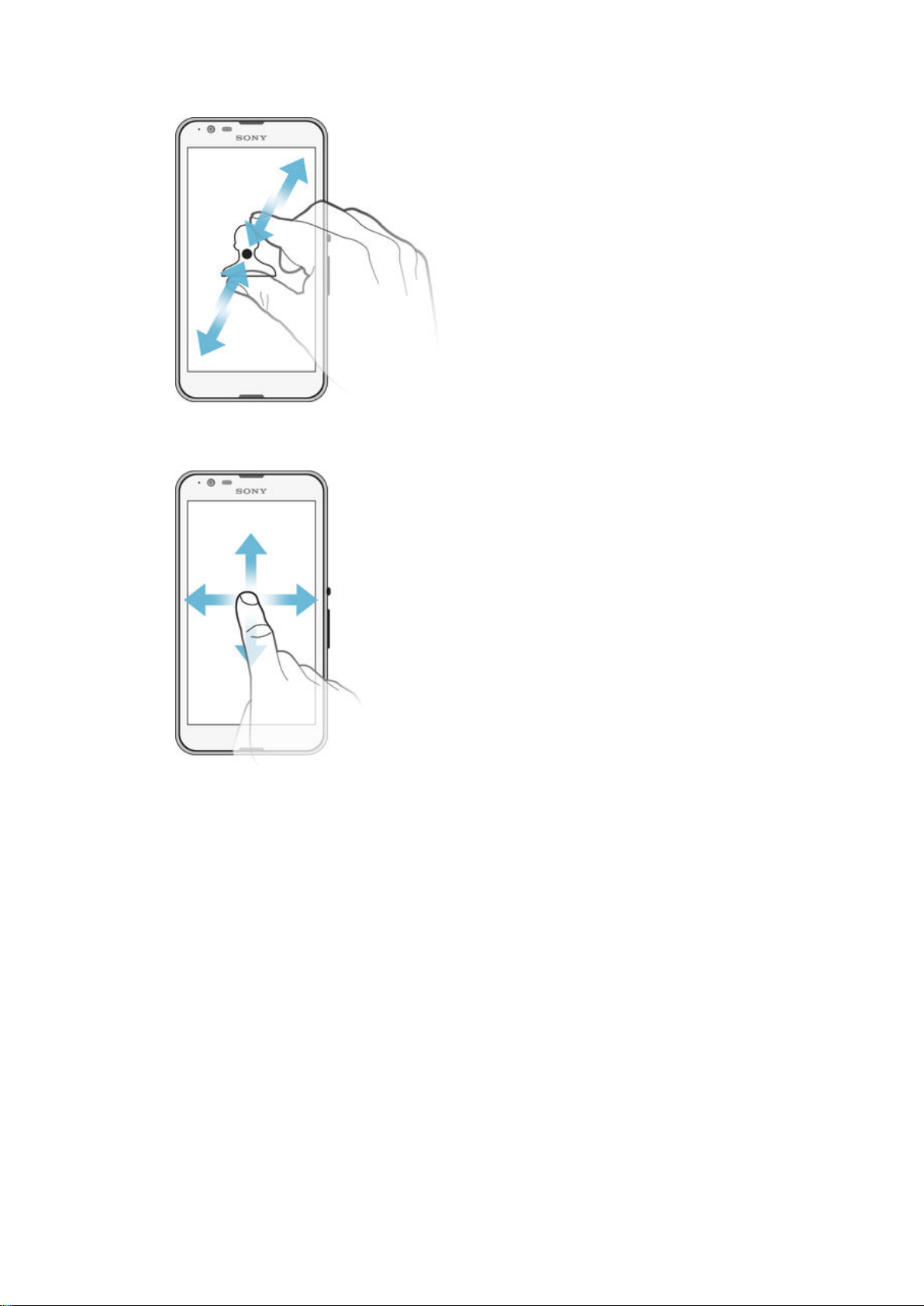
Pessigar amb els dits i separar-los
•
Apropeu o allunyeu amb el zoom una pàgina web, una fotografia o un mapa.
Passar el dit
•
Desplaceu-vos cap amunt o cap avall en una llista.
•
Desplaceu-vos cap a la dreta o l'esquerra, per exemple, entre subfinestres de la pantalla
inicial.
13
Aquesta és una versió d'Internet d'aquesta publicació. © Imprimiu només per a ús privat.
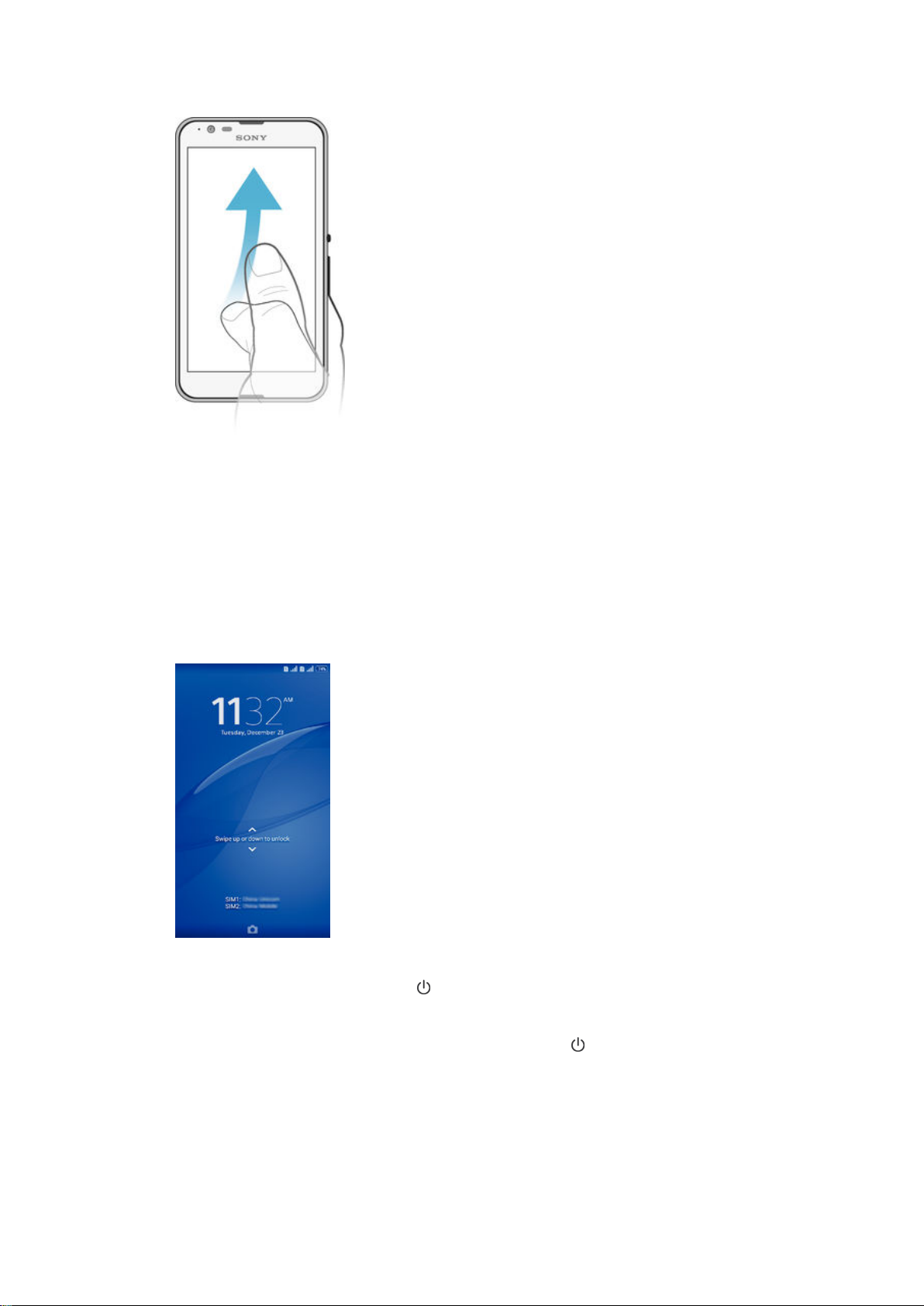
Lliscada
•
Desplaceu-vos ràpidament, per exemple, en una llista o en una pàgina web. Podeu
aturar el moviment de desplaçament si puntegeu la pantalla.
Bloqueig i desbloqueig de la pantalla
Quan el dispositiu està encès i es deixa inactiu durant un període de temps determinat,
la pantalla s'enfosca per estalviar energia de la bateria i es bloqueja automàticament.
Aquest bloqueig evita les accions no voluntàries a la pantalla tàctil quan no l'utilitzeu.
Quan compreu el dispositiu, ja disposa d'un bloqueig de pantalla bàsic. En altres
paraules, heu de passar el dit cap amunt o cap avall en la pantalla per desbloquejar-la.
Podeu canviar els paràmetres de seguretat i afegir altres tipus de bloqueigs. Vegeu
Bloqueig de pantalla
a la pàgina 40 .
Per activar la pantalla
•
Premeu breument la tecla d'encesa .
Per bloquejar la pantalla
•
Amb la pantalla activa, premeu breument la tecla d'encesa .
Pantalla inicial
La Pantalla inicial és el punt de partida per utilitzar el dispositiu. És similar a l'escriptori de
la pantalla d'un ordinador. La pantalla inicial pot tenir un màxim de set subfinestres, que
superen l'amplària normal de la pantalla. el nombre de subfinestres de la pantalla inicial
14
Aquesta és una versió d'Internet d'aquesta publicació. © Imprimiu només per a ús privat.
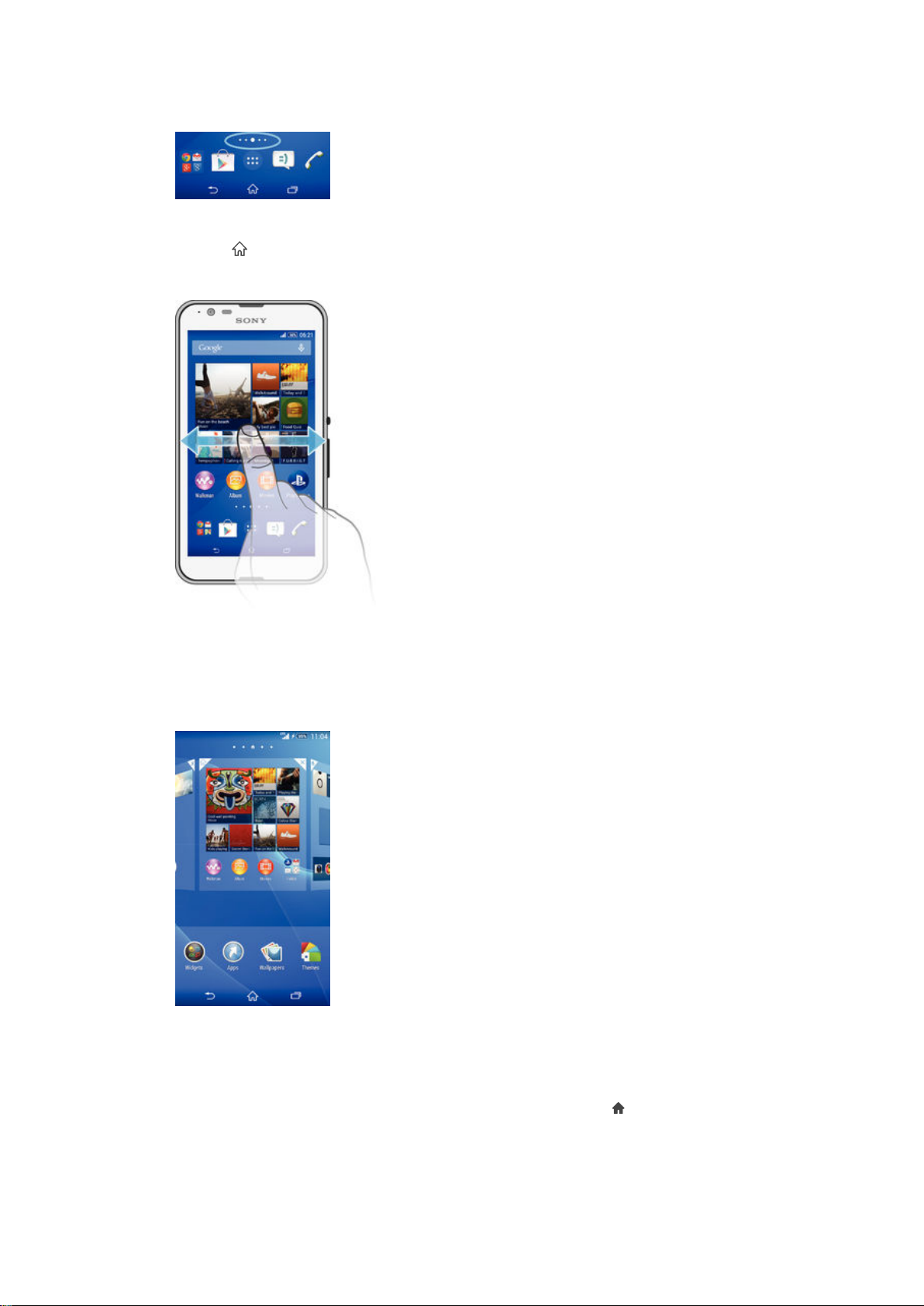
es representa amb una sèrie de punts a la part inferior de la pantalla inicial. El punt
ressaltat mostra la subfinestra en què us trobeu actualment.
Per anar a la pantalla d'inici
•
Premeu
Per navegar per la pantalla inicial
.
Subfinestres de la pantalla inicial
Podeu afegir subfinestres noves a la pantalla inicial (fins a un màxim de set subfinestres) i
suprimir subfinestres. També podeu definir la subfinestra que vulgueu utilitzar com a
subfinestra de la pantalla inicial.
Per definir un panell com a panell principal de la pantalla d'inici
1
Toqueu sense deixar anar una zona buida a Pantalla inicial fins que el dispositiu
vibri.
2
Llisqueu a dreta o a esquerra per navegar pel panell que vulgueu definir com a
panell principal de la pantalla d'inici i, a continuació, puntegeu en a la
cantonada superior de la panell.
15
Aquesta és una versió d'Internet d'aquesta publicació. © Imprimiu només per a ús privat.

Per afegir un panell a la pantalla inicial
1
Toqueu sense deixar anar una zona buida a Pantalla inicial fins que el dispositiu
vibri.
2
Llisqueu capa a la dreta o l'esquerra per navegar pels panells i a continuació
puntegeu en
Per suprimir un panell de la pantalla inicial
1
Toqueu sense deixar anar una zona buida a Pantalla inicial fins que el dispositiu
vibri.
2
Llisqueu cap a la dreta o l'esquerra per navegar fins al panell que voleu eliminar i a
continuació puntegeu en
.
.
Pantalla d'aplicacions
La pantalla d'aplicacions, que obriu des de la pantalla d'inici, conté les aplicacions que
venien instal·lades prèviament al dispositiu, així com les que baixeu.
Per visualitzar totes les aplicacions a la pantalla d'aplicacions
1
Des de la pantalla d'inici, puntegeu .
2
Llisqueu a dreta o a esquerra a la pantalla d'aplicacions.
Per obrir una aplicació de la pantalla d'aplicacions
•
Llisqueu a dreta o a esquerra per cercar l'aplicació i, a continuació, puntegeu en
l'aplicació.
Per obrir el menú de la pantalla d'aplicacions
•
Quan la pantalla d'aplicacions estigui oberta, arrossegueu la vora esquerra de la
pantalla cap a la dreta.
Per moure una aplicació a la pantalla d'aplicacions
1
Per obrir el menú de la pantalla d'aplicacions, arrossegueu la vora esquerra de la
pantalla d'aplicacions cap a la dreta.
2
Assegureu-vos que Ordre personalitzat està seleccionada a MOSTRA
APLICACIONS.
3
Toqueu sense deixar anar l'aplicació fins que es faci gran i el dispositiu vibri i, a
continuació, arrossegueu-la a la nova ubicació.
Per afegir una drecera d'una aplicació a la pantalla inicial
1
Des de la pantalla d'aplicacions, toqueu sense deixar anar la icona d'una aplicació
fins que vibri la pantalla i, a continuació, arrossegueu la icona de la part superior
de la pantalla. S'obre la pantalla inicial.
2
Arrossegueu la icona a la ubicació desitjada de la pantalla inicial i, a continuació,
deixeu anar el dit.
16
Aquesta és una versió d'Internet d'aquesta publicació. © Imprimiu només per a ús privat.
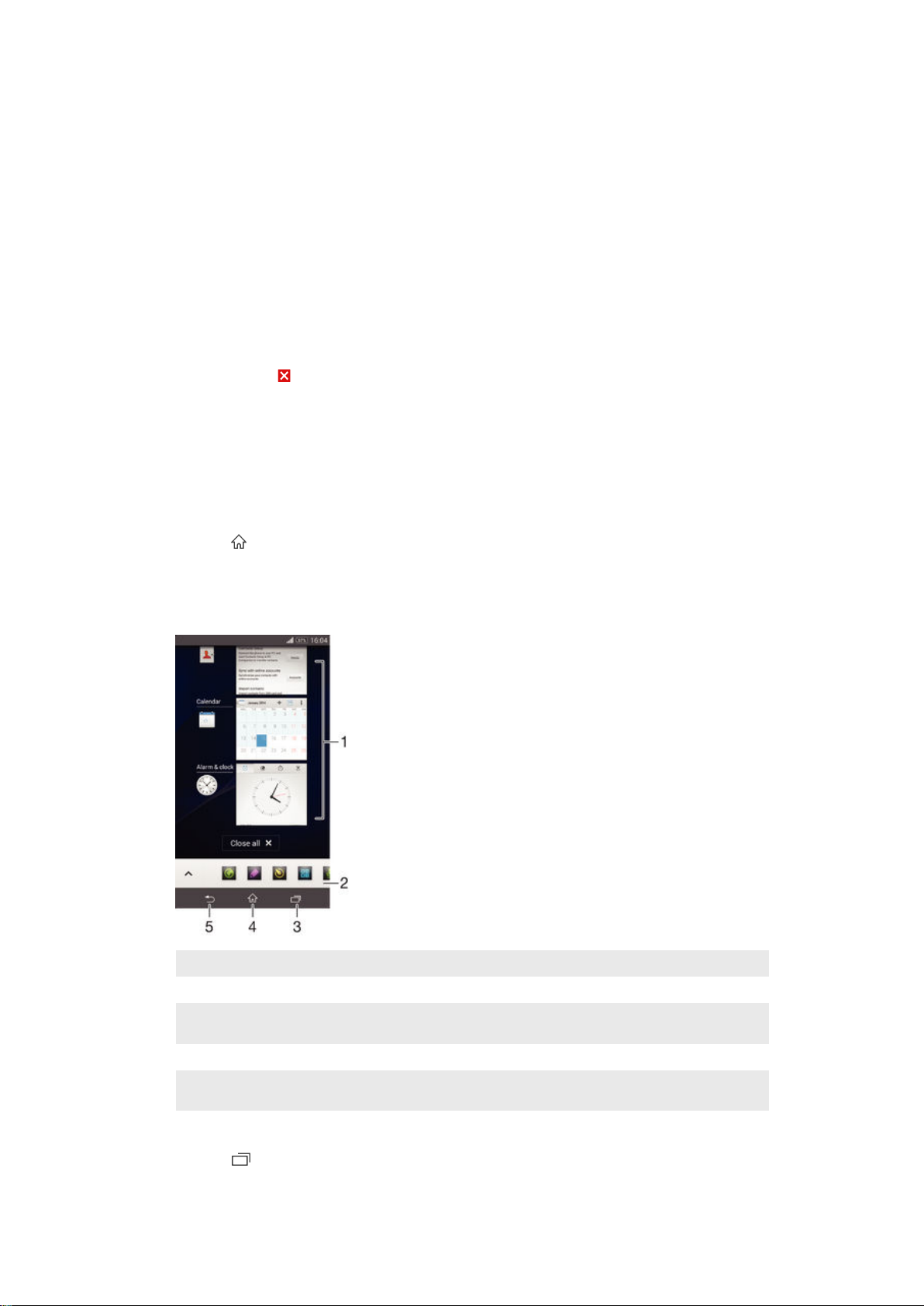
Per ordenar les aplicacions a la pantalla d'aplicacions
1
Per obrir el menú de la pantalla d'aplicacions, arrossegueu la vora esquerra de la
pantalla d'aplicacions cap a la dreta.
2
Seleccioneu l'opció desitjada a MOSTRA APLICACIONS.
Per cercar una aplicació des de la pantalla d'aplicacions
1
Per obrir el menú de la pantalla d'aplicacions, arrossegueu la vora esquerra de la
pantalla d'aplicacions cap a la dreta.
2
Puntegeu Cerca aplicacions.
3
Introduïu el nom de l'aplicació que vulgueu cercar.
Per desinstal·lar una aplicació de la pantalla d'aplicacions
1
Per obrir el menú de la pantalla d'aplicacions, arrossegueu la vora esquerra de la
pantalla d'aplicacions cap a la dreta.
2
Puntegeu Desinstal·la.. Totes les aplicacions que no es poden desinstal·lar estan
indicades amb
3
Puntegeu en l'aplicació que voleu desinstal·lar i, a continuació, puntegeu
Desinstal·la..
Navegació per les aplicacions
Podeu navegar entre aplicacions amb les tecles de navegació, la barra de favorits i la
finestra d'aplicacions utilitzades recentment, la qual us permet canviar fàcilment entre
totes les aplicacions utilitzades recentment. Algunes aplicacions es tanquen quan
premeu
segon terme. En aquest darrer cas, el proper cop que obriu l'aplicació podeu reprendre
la feina en el punt en què l'hàgiu deixada.
per sortir-ne, mentre que altres es posen en pausa o continuen funcionant en
1 Finestra d'aplicacions utilitzades recentment: permet obrir una aplicació utilitzada recentment
2 Barra de favorits: permet utilitzar dreceres per accedir a ginys i aplicacions
3 Tecla de navegació de tasca: permet obrir la finestra d'aplicacions utilitzades recentment i la barra de
favorits
4 Tecla de navegació d'inici: permet sortir d'una aplicació i tornar a la pantalla inicial
5 Tecla de navegació Enrere: permet tornar a la pantalla anterior dins d'una aplicació o bé tancar
l'aplicació
Per obrir la finestra d'aplicacions utilitzades recentment
•
Premeu .
17
Aquesta és una versió d'Internet d'aquesta publicació. © Imprimiu només per a ús privat.

Per tancar totes les aplicacions utilitzades recentment
•
Puntegeu en i després puntegeu en Tanca-ho tot.
Per obrir un menú a l'aplicació
•
Mentre utilitzeu l'aplicació, premeu .
Un menú no es troba disponible a totes les aplicacions.
Miniaplicacions
Les miniaplicacions són aplicacions en miniatura que s'executen damunt d'altres
aplicacions en la mateixa pantalla per així poder fer diverses tasques alhora. Per
exemple, podeu tenir una pàgina web oberta en la qual es mostrin diferents tipus de
canvi de divisa i, a continuació, obrir-hi la miniaplicació Calculadora al damunt i fer-hi els
càlculs que vulgueu. Podeu accedir a les miniaplicacions per mitjà de la barra de favorits.
Per baixar més miniaplicacions, aneu a Google Play™.
Per obrir una miniaplicació
1
Per fer que aparegui la barra de favorits, premeu .
2
Puntegeu en la miniaplicació que vulgueu obrir.
Podeu obrir diverses miniaplicacions a un mateix temps.
Per tancar una aplicació petita
•
Puntegeu en en la finestra de l'aplicació petita.
Per baixar una miniaplicació
1
Des de la barra de favorits, puntegeu en , després en i, per últim, en .
2
Cerqueu la miniaplicació que voleu baixar i, a continuació, seguiu les instruccions
per baixar-la i completar-ne la instal·lació.
Per moure una aplicació petita
•
Quan una aplicació petita està oberta, toqueu sense deixar anar la cantonada
superior esquerra de l'aplicació petita i a continuació moveu-la fins la ubicació
desitjada.
Per minimitzar una aplicació petita
•
Quan una aplicació petita està oberta, toqueu sense deixar anar la cantonada
superior esquerra de l'aplicació petita, arrossegueu-la a la vora de la dreta o a la
vora inferior de la pantalla.
Per reorganitzar les miniaplicacions en la barra de favorits
•
Toqueu sense deixar anar una miniaplicació i arrossegueu-la a la posició que
desitgeu.
Per eliminar una miniaplicació de la barra de favorits
1
Toqueu sense deixar anar una miniaplicació i arrossegueu-la a
2
Puntegeu en D'acord.
.
Per restaurar una miniaplicació que hàgiu eliminat anteriorment
1
Obriu la barra de favorits i puntegeu en .
2
Toqueu sense deixar anar la miniaplicació que vulgueu restaurar i, a continuació,
arrossegueu-la a la barra de favorits.
18
Aquesta és una versió d'Internet d'aquesta publicació. © Imprimiu només per a ús privat.

Per afegir un giny com a miniaplicació
1
Per fer que aparegui la barra de favorits, premeu .
2
Puntegeu en > > .
3
Seleccioneu un giny.
4
Introduïu un nom per al giny, si ho voleu, i després puntegeu en D'acord.
Ginys
Els ginys són aplicacions petites que podeu utilitzar directament a la pantalla d'inici.
També funcionen com a dreceres. Per exemple, el giny del temps us permet consultar la
informació meteorològica bàsica directament a la pantalla inicial. Però quan puntegeu en
un giny, s'obre l'aplicació del temps completa. Podeu baixar ginys addicionals de
Google Play™.
Per afegir un giny a la pantalla inicial
1
Toqueu sense deixar anar una zona buida a Pantalla inicial fins que el dispositiu
vibri, a continuació puntegeu en Ginys.
2
Trobeu i puntegeu en el giny que voleu afegir.
Per canviar la mida d'un giny
1
Toqueu sense deixar anar un giny fins que es faci gran i el dispositiu vibri, i a
continuació allibereu el giny. Si es pot canviar la mida del giny, per exemple, el
giny del calendari, a continuació apareixeran un marc i uns punts de canvi de
mida marcats.
2
Arrossegueu els punts cap a dins o cap a fora per reduir o ampliar el giny.
3
Per confirmar la nova mida del giny, puntegeu en qualsevol lloc a Pantalla inicial.
Per moure un giny
•
Toqueu sense deixar anar el giny fins que es faci gran i el dispositiu vibri i, a
continuació, arrossegueu-lo a la nova ubicació.
Per eliminar un giny
•
Toqueu sense deixar anar el giny fins que es faci gran i el dispositiu vibri i, a
continuació, arrossegueu-lo fins a
a la part superior de la pantalla.
Dreceres i carpetes
Utilitzeu dreceres i carpetes per gestionar les aplicacions i mantenir la pantalla inicial
ordenada.
19
Aquesta és una versió d'Internet d'aquesta publicació. © Imprimiu només per a ús privat.
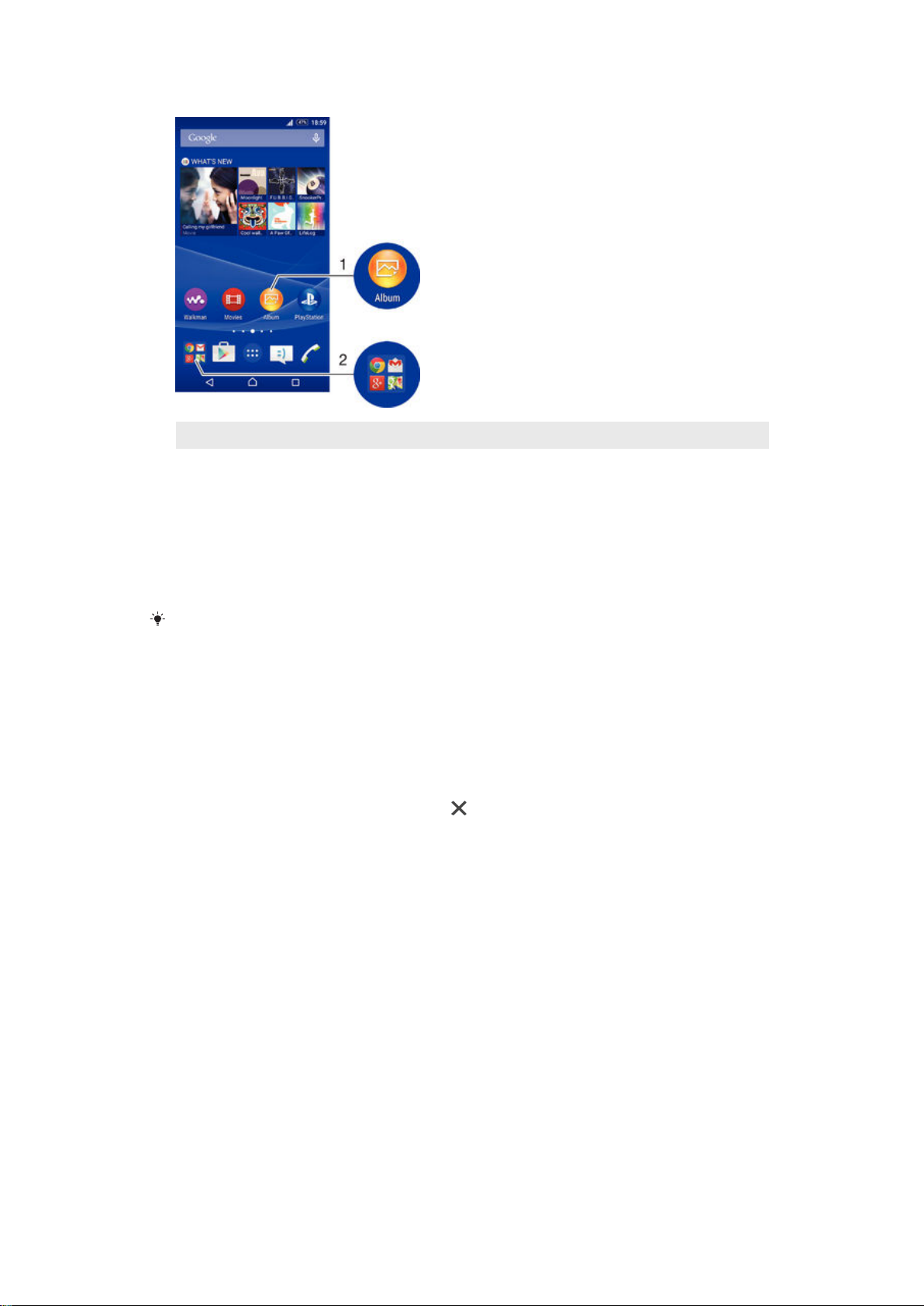
1 Permet accedir a una aplicació que utilitza una drecera.
2 Permet accedir a una carpeta que conté aplicacions.
Per afegir la drecera d'una aplicació a la pantalla d'inici
1
Toqueu sense deixar anar una àrea buida de la Pantalla inicial fins que el dispositiu
vibri i aparegui el menú de personalització.
2
Al menú de personalització, puntegeu en Aplicacions.
3
Desplaceu-vos per la llista d'aplicacions i seleccioneu una aplicació. L'aplicació
seleccionada s'afegirà a la Pantalla inicial.
Al pas 3, també podeu, com a alternativa, puntejar en
aplicació de la llista disponible. Si utilitzeu aquest mètode per afegir dreceres, algunes de les
aplicacions disponibles us permeten afegir funcionalitat específica a la drecera.
Dreceres i després seleccionar una
Per moure un element a la pantalla inicial
•
Toqueu sense deixar anar un element fins que es faci gran i el dispositiu vibri, i a
continuació arrossegueu l'element fins la nova ubicació.
Per eliminar un element de la pantalla inicial
•
Toqueu sense deixar anar un element fins que es faci gran i el dispositiu vibri i, a
continuació, arrossegueu l'element fins a
a la part superior de la pantalla.
Per crear una carpeta a la pantalla inicial
•
Toqueu sense deixar anar una icona d'aplicació o una drecera fins que s'ampliï i el
dispositiu vibri, a continuació arrossegueu-la i deixeu-la anar a sobre d'una altra
icona d'aplicació o drecera.
Per afegir elements a una carpeta a la pantalla inicial
•
Toqueu sense deixar anar l'element fins que es faci gran i el dispositiu vibri, i a
continuació arrossegueu l'element fins la carpeta.
Per canviar el nom d'una carpeta a la pantalla inicial
1
Puntegeu en la carpeta per obrir-la.
2
Puntegeu en la barra de títol de la carpeta per mostrar el camp Nom de la
carpeta.
3
Introduïu el nom nou de la carpeta i puntegeu en Fet.
Fons i temes
Podeu adaptar la pantalla inicial al vostre estil amb fons de pantalla i temes diferents.
També podeu canviar el fons de pantalla de la pantalla de bloqueig.
20
Aquesta és una versió d'Internet d'aquesta publicació. © Imprimiu només per a ús privat.
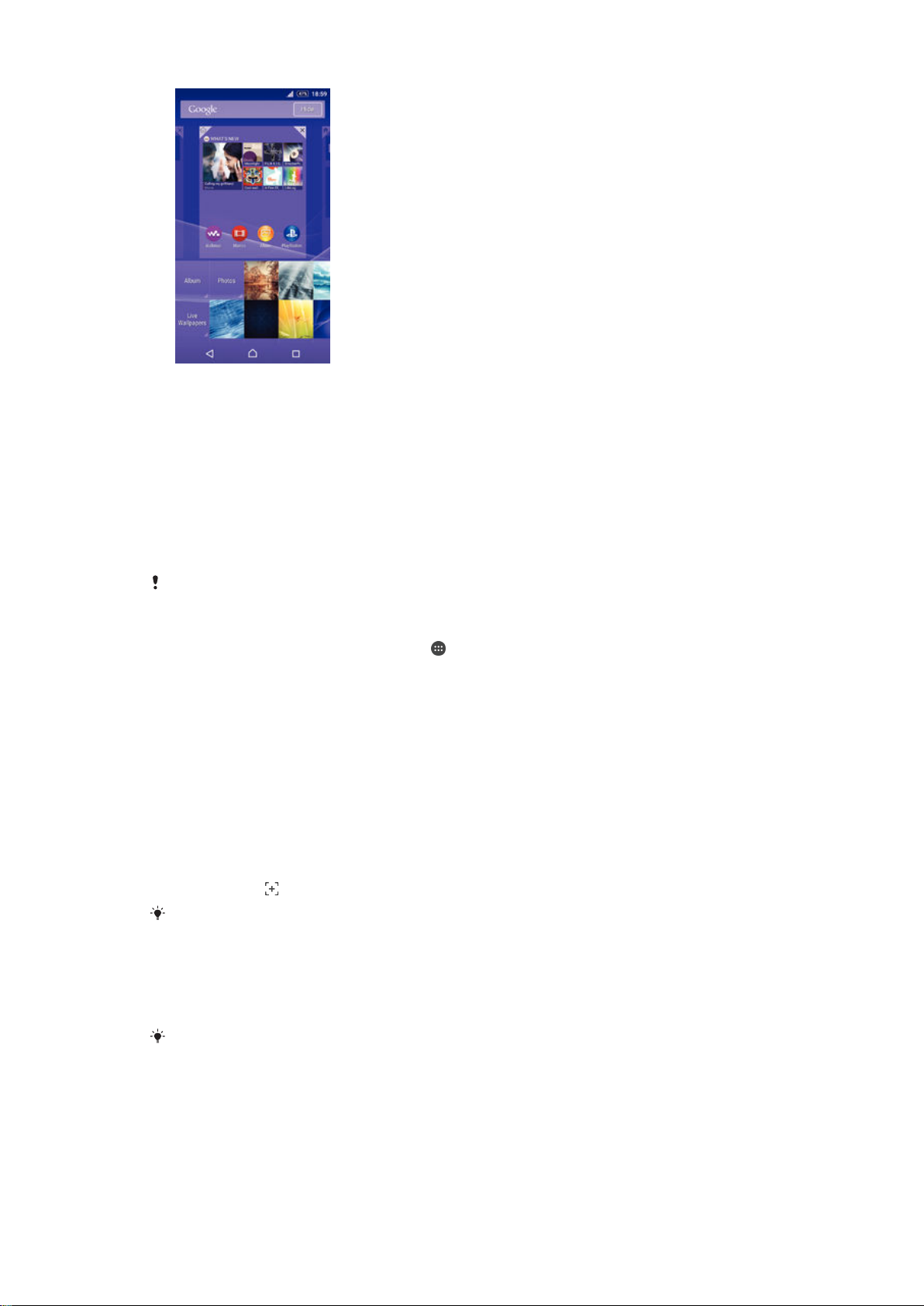
Per canviar el fons de pantalla de la pantalla inicial
1
Toqueu sense deixar anar una àrea buida de la Pantalla inicial fins que el dispositiu
vibri.
2
Puntegeu Fons de pantalla i seleccioneu una opció.
Per definir un tema
1
Toqueu sense deixar anar una àrea buida de la Pantalla inicial fins que el dispositiu
vibre.
2
Puntegeu en Temes.
3
Seleccioneu una opció i seguiu les instruccions del dispositiu.
Quan es canvia un tema, el fons d'algunes aplicacions també canvia.
Per canviar el fons de pantalla de la pantalla de bloqueig
1
Des de la pantalla inicial, puntegeu en .
2
Cerqueu
3
Seleccioneu una opció i, a continuació, seguiu les instruccions per canviar el fons
de pantalla.
Paràmetres
>
Personalització
>
Lock Screen
i puntegeu-hi.
Fer una captura de pantalla
Podeu capturar imatges quietes de qualsevol pantalla del dispositiu com captures de
pantalla. Les captures de pantalla que feu es desaran automàticament a l'Àlbum.
Per fer una instantània
1
Manteniu premuda la tecla d'encesa fins que aparegui una finestra amb
instruccions.
2
Puntegeu en
També podeu fer una instantània si premeu la tecla d'encesa i la tecla de reduir el volum
simultàniament fins que escolteu un clic.
Per visualitzar les instantànies
•
Arrossegueu la barra d'estat completament cap avall i a continuació puntegeu en
la instantània que voleu visualitzar.
També podeu visualitzar les instantànies si obriu l'aplicació Àlbum.
Estat i notificacions
Les icones de la barra d'estat us informen d'esdeveniments com ara missatges nous i
notificacions de calendari, activitats en curs com ara baixades de fitxers i informació
d'estat com ara el nivell de bateria i la intensitat del senyal. Podeu arrossegar cap avall la
barra d'estat per obrir el tauler de notificacions i gestionar les notificacions. També
21
Aquesta és una versió d'Internet d'aquesta publicació. © Imprimiu només per a ús privat.

podeu personalitzar les icones i les notificacions. Per fer-ho, seleccioneu quines icones
del sistema voleu mostrar a la barra d'estat i les aplicacions que tenen permís per enviar
notificacions.
Obrir o tancar el tauler de notificacions
Per emprendre una acció en una notificació
•
Puntegeu en la notificació.
Per descartar un element del tauler de notificacions
•
Col·loqueu el dit en una notificació i llisqueu a l'esquerra o a la dreta.
Per esborrar tots els elements del tauler de notificacions
•
Puntegeu
Esborra
.
Llum de notificació
El llum de notificació us informa sobre l'estat de la bateria i alguns altres esdeveniments.
Per exemple, un llum blanc parpellejant vol dir que hi ha un missatge nou o una trucada
perduda.
Icones de la barra d'estat
Icones d'estat
Intensitat del senyal
Sense senyal
Itinerància
LTE està disponible.
El GPRS està disponible.
EDGE està disponible.
3G està disponible.
La xarxa de dades mòbils està disponible.
22
Aquesta és una versió d'Internet d'aquesta publicació. © Imprimiu només per a ús privat.

Enviament i baixada de dades LTE
Enviament i baixada de dades GPRS
Enviament i baixada de dades EDGE
Enviament i baixada de dades 3G
Enviament i baixada de dades mòbils
Estat de la bateria
La bateria s'està carregant
El mode STAMINA està activat.
El mode de bateria baixa està activat.
El mode avió està activat
La funció Bluetooth® està activada
No s'ha inserit la targeta SIM.
S'ha inserit la targeta SIM número 1.
S'ha inserit la targeta SIM número 2.
El micròfon està silenciat
L'altaveu està encès
Mode silenciós
Mode de vibració
S'ha definit una alarma
El GPS està activat
La sincronització està en curs
Problema amb l'inici de sessió o la sincronització
En funció del vostre operador de xarxa, de la xarxa o de la regió, és possible que les funcions
o els serveis que representen algunes de les icones d'aquesta llista no estiguin disponibles.
Per gestionar les icones de la barra d'estat
1
Des de la pantalla inicial, puntegeu en .
2
Cerqueu Paràmetres > Personalització > Icones de la barra d'estat i puntegeuhi.
3
Marqueu les caselles de selecció de les icones del sistema que vulgueu que es
mostrin a la barra d'estat.
Icones de notificació
Missatge multimèdia o missatge de text nous
Trucada perduda
Trucada en curs
El desviament de trucades està activat
Missatge de veu nou
Missatge de correu electrònic nou
23
Aquesta és una versió d'Internet d'aquesta publicació. © Imprimiu només per a ús privat.

Hi ha una connexió Wi-Fi® habilitada i s'estan transmetent dades
S'estan baixant dades
S'estan penjant dades
Les dades mòbils estan inhabilitades
Hi ha una actualització de programari disponible
Hi ha actualitzacions del sistema disponibles
S'estan baixant les actualitzacions del sistema
Puntegeu-hi per instal·lar les actualitzacions del sistema baixades
Captura de pantalla feta
Ha arribat un missatge de xat nou del Hangouts™
Permet xatejar per vídeo amb els amics mitjançant l'aplicació Hangouts™
Pròxim esdeveniment de calendari
S'està executant una miniaplicació
L'Smart Connect està activat
S'està reproduint una cançó
S'està reproduint la ràdio
El dispositiu està connectat a un ordinador mitjançant un cable USB
L'emmagatzematge intern és ple al 75%. Puntegeu-hi per transferir dades a la
targeta de memòria
Missatge d'avís
Missatge d'error
Més notificacions (sense visualitzar)
Aquí no es mostren totes les icones que poden aparèixer al vostre dispositiu. Aquestes icones
només són de referència i pot ser que pateixin canvis sense cap avís previ.
Per gestionar notificacions
1
Des de la pantalla inicial, puntegeu en .
2
Cerqueu Paràmetres > Personalització > Administra les notificacions i
puntegeu-hi.
3
Marqueu les caselles de selecció de les aplicacions permeses per enviar
notificacions
Informació general sobre les aplicacions
Utilitzeu l'aplicació de despertador i rellotge per definir diversos tipus d'alarmes.
Utilitzeu el navegador web per navegar per pàgines web i per visualitzar-les, així
com per gestionar adreces d'interès, text i imatges.
Utilitzeu l'aplicació de la calculadora per dur a terme càlculs bàsics.
Utilitzeu l'aplicació del calendari per fer un seguiment dels esdeveniments i per
gestionar les cites.
Utilitzeu la càmera per fer fotografies i per gravar videoclips.
24
Aquesta és una versió d'Internet d'aquesta publicació. © Imprimiu només per a ús privat.

Utilitzeu l'aplicació de contactes per gestionar números de telèfon, adreces de
correu electrònic i altres dades relacionades amb els contactes.
Accediu a les aplicacions, a les imatges i als documents baixats.
Utilitzeu l'aplicació de correu electrònic per enviar i per rebre correus electrònics
mitjançant comptes privats i empresarials.
Utilitzeu l'aplicació de Facebook™ per relacionar-vos amb amics, familiars i
companys d'arreu del món a les xarxes socials.
Permet explorar i escoltar emissores de ràdio FM.
Utilitzeu l'aplicació de l'àlbum per visualitzar fotografies i vídeos i per treballar-hi.
Utilitzeu l'aplicació de Gmail™ per llegir, per escriure i per organitzar missatges
de correu electrònic.
Cerqueu informació al dispositiu i a Internet.
Visualitzeu la ubicació actual, cerqueu altres ubicacions i calculeu rutes
mitjançant Google Maps™.
Aneu a Google Play™ per baixar aplicacions gratuïtes i de pagament per al
dispositiu.
Utilitzeu l'aplicació de missatgeria per enviar i per rebre missatges de text i
multimèdia.
Utilitzeu l'aplicació Movies per reproduir vídeos al dispositiu i compartir contingut
amb els amics.
Utilitzeu l'aplicació del Walkman® per organitzar i per reproduir música, llibres
d'àudio i podcasts.
Consulteu notícies i previsions meteorològiques.
Feu trucades de telèfon marcant els números manualment o bé amb la funció de
marcatge intel·ligent.
Optimitzeu els paràmetres per adaptar-los a les vostres necessitats.
Utilitzeu l'aplicació Hangouts™ per fer xats amb amics en línia.
Identifiqueu pistes de música que sentiu i obteniu-ne el nom de l'artista, de
l'àlbum i altres dades.
Utilitzeu YouTube™ per compartir i per visualitzar vídeos de tot el món.
Utilitzeu l'aplicació d'ajuda per accedir al servei d'assistència per a usuaris al
dispositiu. Per exemple, podeu accedir a la guia de l'usuari i a informació sobre
detecció d'errors, a més d'obtenir accés a suggeriments i a consells.
Baixeu i instal·leu actualitzacions i aplicacions noves.
Algunes aplicacions no són compatibles o no apareixen a les llistes de totes les xarxes o en
tots els operadors de xarxa de totes les zones.
25
Aquesta és una versió d'Internet d'aquesta publicació. © Imprimiu només per a ús privat.
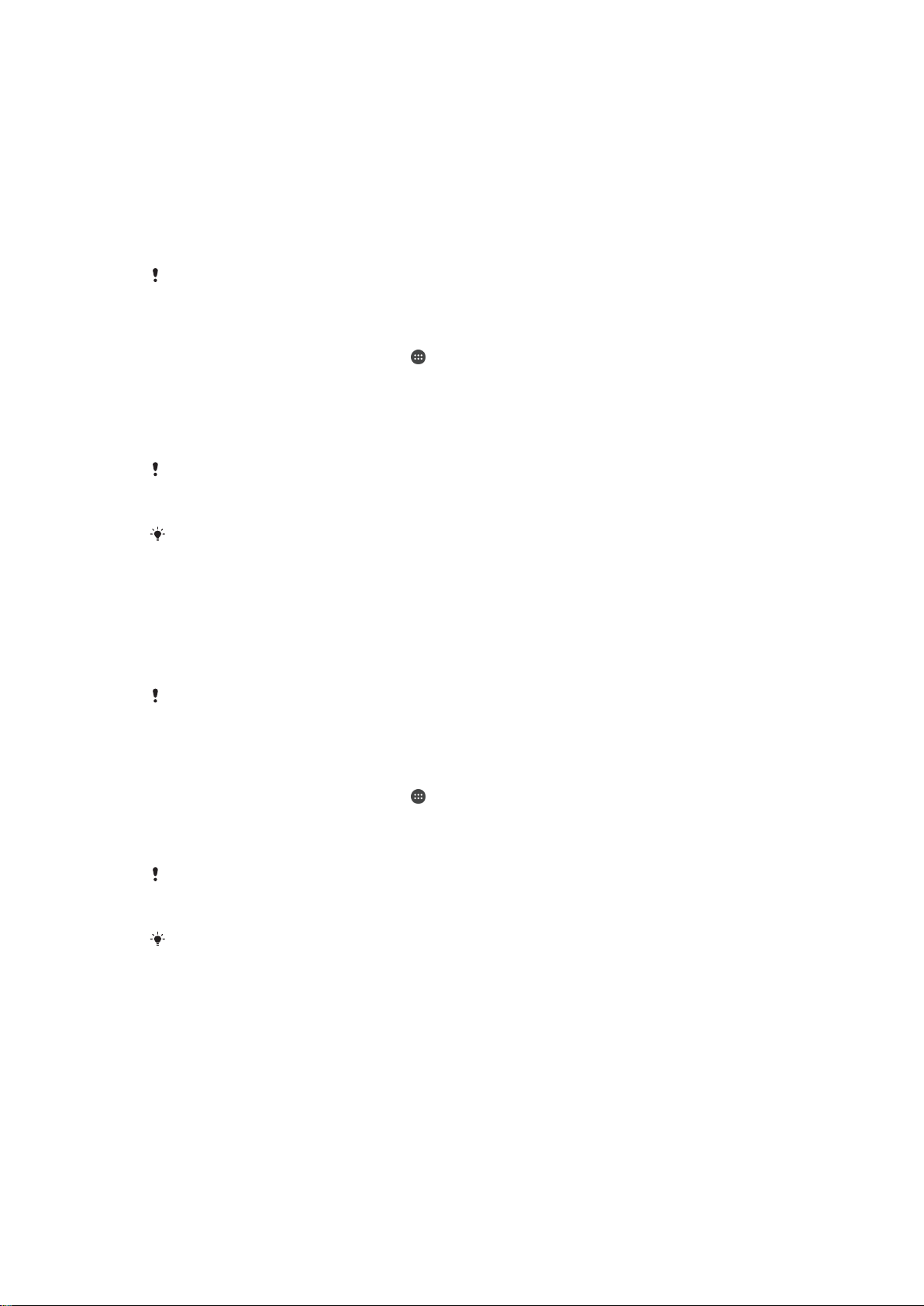
Baixada d'aplicacions
Baixada d'aplicacions des de Google Play™
Google Play™ és la botiga en línia oficial de Google per baixar aplicacions, jocs, música,
pel·lícules i llibres. Inclou aplicacions gratuïtes i de pagament. Abans de començar a
baixar contingut de Google Play™, assegureu-vos de tenir una connexió a Internet,
preferiblement per Wi-Fi® per limitar els càrrecs de trànsit de dades.
Per poder utilitzar Google Play™, heu de tenir un compte de Google™. Pot ser que Google
Play™ no estigui disponible a tots els països o regions.
Per baixar una aplicació de Google Play™.
1
Des de la Pantalla inicial, puntegeu
2
Cerqueu Play Store i puntegeu-hi.
3
Podeu cercar un element que vulgueu baixar navegant per categories o mitjançant
la funció de cerca.
4
Puntegeu l'element per visualitzar-ne els detalls i seguiu les instruccions per
completar la instal·lació.
Es possible que algunes aplicacions hagin d'accedir a dades, paràmetres i diverses funcions
del dispositiu per funcionar correctament. Instal·leu i doneu permisos només a aplicacions de
confiança.
Podeu visualitzar els permisos concedits a una aplicació baixada si puntegeu l'aplicació a
Paràmetres > Aplicacions.
.
Baixada d'aplicacions des d'altres fonts
Quan el dispositiu està configurat per permetre les baixades des d'altres fonts que no
siguin Google Play™, podeu baixar aplicacions directament d'altres llocs web si seguiu
les instruccions de baixada corresponents.
La instal·lació d'aplicacions d'origen desconegut o que no sigui de confiança pot fer malbé el
dispositiu Baixeu només aplicacions de fonts de confiança. Contacteu amb el proveïdor de
l'aplicació si teniu cap pregunta o dubte.
Per permetre la baixada d'aplicacions des d'altres fonts
1
Des de la Pantalla inicial, puntegeu .
2
Cerqueu
3
Marqueu la casella de selecció Orígens desconeguts.
4
Puntegeu
Es possible que algunes aplicacions hagin d'accedir a dades, paràmetres i diverses funcions
del dispositiu per funcionar correctament. Instal·leu i doneu permisos només a aplicacions de
confiança.
Podeu visualitzar els permisos concedits a una aplicació baixada si puntegeu l'aplicació a
Paràmetres > Aplicacions.
Paràmetres
D'acord
.
>
Seguretat
i puntegeu-hi.
26
Aquesta és una versió d'Internet d'aquesta publicació. © Imprimiu només per a ús privat.
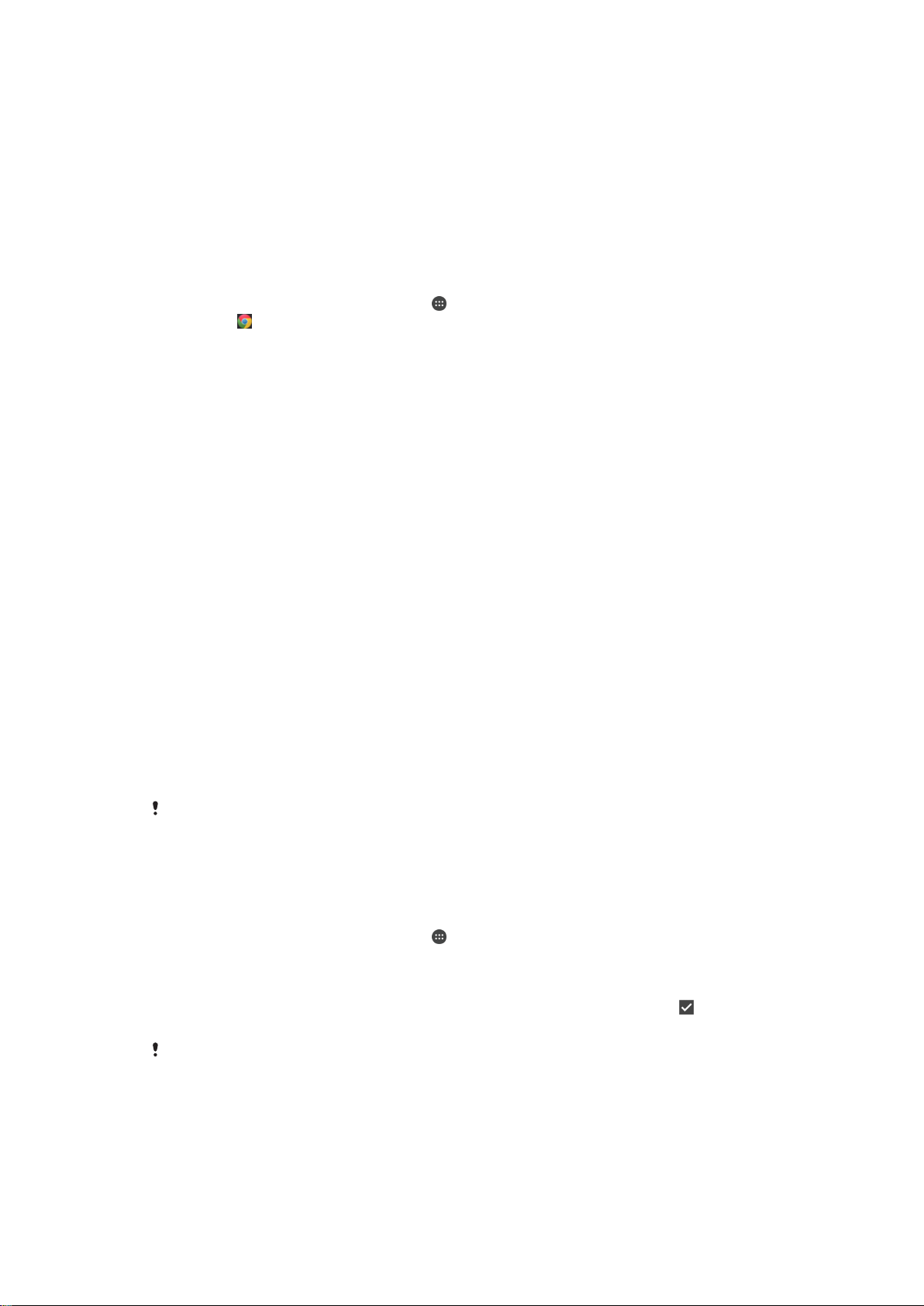
Internet i xarxes
Navegació per Internet
El navegador web Google Chrome™ per a dispositius Android™ ve instal·lat prèviament
a la majoria de mercats. Aneu a http://support.google.com/chrome i feu clic a l'enllaç
"Chrome per a mòbils" per obtenir informació més detallada sobre com utilitzar aquest
navegador web.
Per navegar amb el Google Chrome™
1
Des de la Pantalla inicial, puntegeu en
2
Cerqueu i puntegeu-hi.
3
Si esteu utilitzant el Google Chrome™ per primera vegada, seleccioneu iniciar la
sessió en un compte de Google™ o navegar amb el Google Chrome™
anònimament.
4
Introduïu un terme de cerca o una adreça web al camp de cerca i d'adreça i, a
continuació, puntegeu en Vés al teclat.
Paràmetres d'Internet i d'MMS
Per enviar missatges multimèdia o per accedir a Internet quan no hi ha cap xarxa Wi-Fi®
disponible, heu de tenir una connexió de dades mòbils en funcionament amb els
paràmetres d'Internet i d'MMS (servei de missatgeria multimèdia) correctes. Aquí teniu
alguns consells:
•
Per a la majoria de xarxes i operadores de telefonia mòbil, la configuració d'Internet i
d'MMS ve instal·lada prèviament al dispositiu. Aleshores, podeu començar a utilitzar
Internet i enviar missatges multimèdia immediatament.
•
En alguns casos, tindreu l'opció de baixar els paràmetres d'Internet i d'MMS la primera
vegada que activeu el dispositiu quan inseriu una targeta SIM. També és possible baixar
aquests paràmetres més endavant des del menú Paràmetres.
•
Podeu afegir, canviar i suprimir manualment els paràmetres d'Internet i d'MMS al
dispositiu en qualsevol moment. Si canvieu o esborreu els paràmetres d'Internet o MMS
accidentalment, podeu tornar a baixar-vos els paràmetres d'Internet o MMS.
•
Si no podeu accedir a Internet mitjançant la xarxa mòbil o si el servei de missatgeria
multimèdia no funciona, encara que els paràmetres d'Internet i d'MMS s'hagin baixat
correctament al dispositiu, consulteu els consells de resolució de problemes per al vostre
dispositiu a
dades mòbils i MMS.
Si el mode STAMINA està activar per estalviar energia, tot el trànsit de dades mòbils es posa
en pausa mentre la pantalla està apagada. Si això provoca problemes de connexió, intenteu
configurar algunes aplicacions i alguns serveis perquè no es posin en pausa, o desactiveu el
mode STAMINA temporalment. Per obtenir més informació, consulteu
funció del mode STAMINA
www.sonymobile.com/support/
a la pàgina 122 .
.
per a problemes de cobertura de xarxa,
Informació general de la
Per baixar els paràmetres d'Internet i d'MMS
1
Des de la Pantalla inicial, puntegeu en .
2
Trobeu i puntegeu en Paràmetres > Més... > Configuració d'Internet.
3
Seleccioneu la targeta o les targetes SIM per a les quals vulgueu baixar els
paràmetres d'Internet i MMS.
4
Puntegeu en Accepta. Un cop s'hagin baixat els paràmetres correctament,
apareixerà a la barra d'estat i les dades mòbils s'encendran automàticament.
Si els paràmetres no es poden baixar al dispositiu, comproveu la intensitat del senyal de la
xarxa mòbil. Desplaceu-vos a una ubicació oberta sense obstruccions o acosteu-vos a una
finestra i torneu-ho a provar.
27
Aquesta és una versió d'Internet d'aquesta publicació. © Imprimiu només per a ús privat.
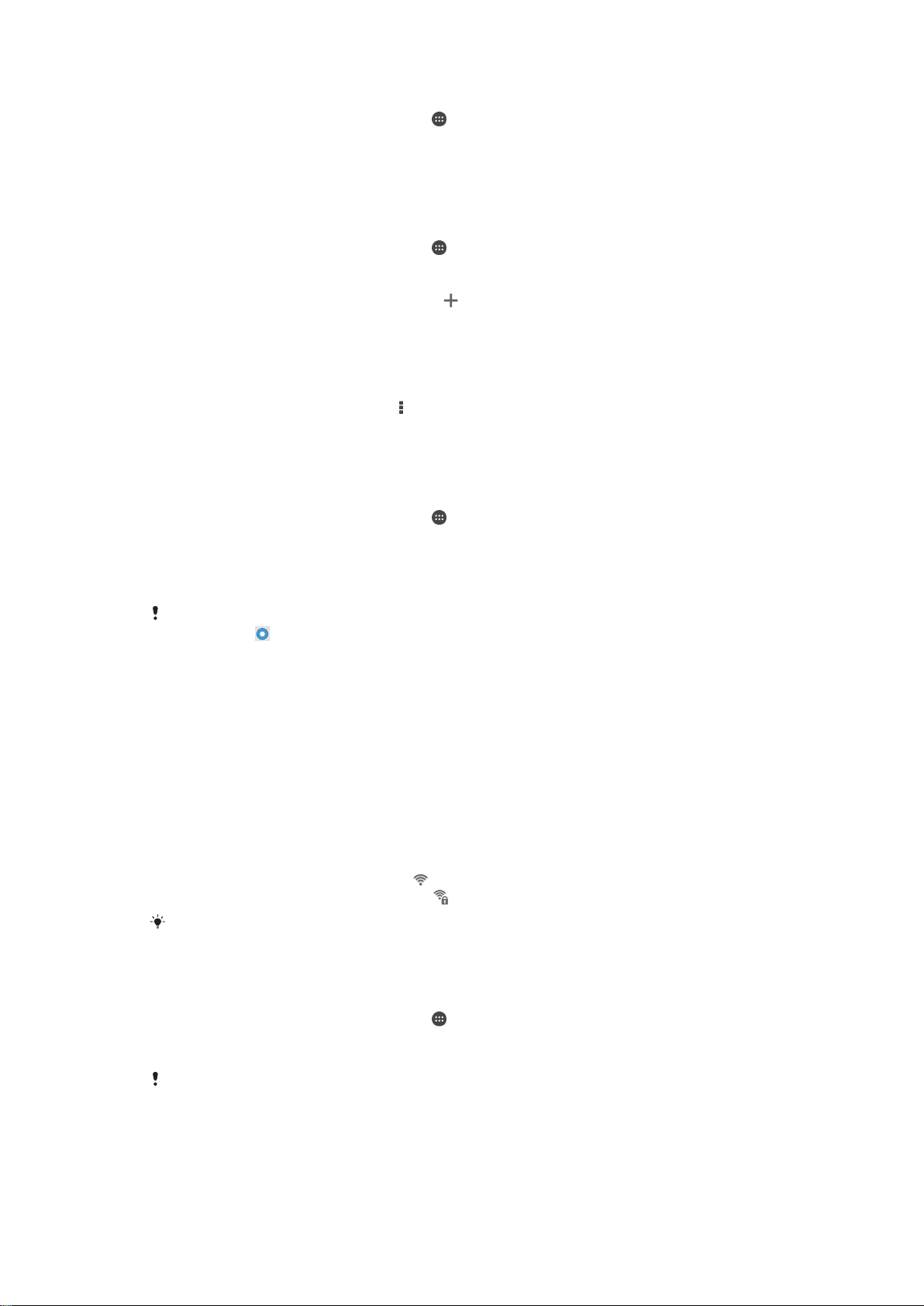
Per comprovar si les dades mòbils estan activades o desactivades
1
Des de la Pantalla inicial, puntegeu en .
2
Cerqueu Paràmetres > Més... > Xarxes mòbils i puntegeu-hi.
3
Seleccioneu una targeta SIM.
4
Comproveu si la casella de selecció Trànsit de dades mòbils està marcada o no
ho està.
Per afegir manualment els paràmetres d'MMS
1
Des de la Pantalla inicial, puntegeu en
2
Cerqueu Paràmetres > Més... > Xarxes mòbils i puntegeu-hi.
3
Seleccioneu una targeta SIM.
4
Puntegeu en Noms de punts d'accés >
5
Puntegeu en Nom i introduïu el nom que vulgueu.
6
Puntegeu en APN i introduïu el nom de l'APN (punt d'accés).
7
Introduïu la resta de la informació que sigui necessària. Si no sabeu quina
.
.
informació es necessita, poseu-vos en contacte amb l'operador de xarxa per
obtenir més detalls.
8
Quan hàgiu acabat, puntegeu en
9
Per seleccionar l'APN que acabeu d'afegir, puntegeu en el botó de ràdio situat al
i, a continuació, en DESA.
costat del nom de l'APN. Un cop seleccionat, aquest APN passa a ser l'APN per
defecte per als serveis d'Internet i MMS.
Per veure els paràmetres d'Internet i d'MMS baixats
1
Des de la Pantalla inicial, puntegeu en
2
Trobeu i puntegeu en
3
Seleccioneu una targeta SIM.
4
Puntegeu en
5
Per veure'n més informació, puntegeu en qualsevol dels elements disponibles.
Noms de punts d'accés
Paràmetres
>
.
Més...
.
>
Xarxes mòbils
.
Si teniu diverses connexions disponibles, la connexió de xarxa activa s'indica mitjançant un
botó marcat .
Wi-Fi®
Utilitzeu connexions Wi-Fi® per navegar per Internet, baixar aplicacions o enviar i rebre
correus electrònics. Una vegada connectat a una xarxa Wi-Fi®, el dispositiu recorda
aquesta xarxa i s'hi connecta automàticament la propera vegada que us trobeu al seu
abast.
Algunes xarxes Wi-Fi® requereixen que inicieu la sessió en una pàgina web abans
d'accedir-hi. Poseu-vos en contacte amb l'administrador de xarxa Wi-Fi® per obtenir
més informació.
Les xarxes Wi-Fi® disponibles poden ser obertes o estar protegides:
•
Les xarxes obertes s'indiquen amb
•
Les xarxes protegides s'indiquen amb al costat del nom de la xarxa Wi-Fi®.
Algunes xarxes Wi-Fi® no apareixen a la llista de xarxes disponibles perquè no emeten el seu
nom de xarxa (SSID). Si coneixeu el nom de xarxa, el podeu afegir manualment a la llista de
xarxes Wi-Fi® disponibles.
Per activar Wi-Fi®
1
Des de la Pantalla inicial, puntegeu en .
2
Trobeu i puntegeu en Paràmetres.
3
Arrossegueu el control lliscant de Wi-Fi cap a la dreta per activar la funció Wi-Fi®.
al costat del nom de la xarxa Wi-Fi®.
És possible que calgui esperar alguns segons abans que s'habiliti Wi-Fi®.
28
Aquesta és una versió d'Internet d'aquesta publicació. © Imprimiu només per a ús privat.
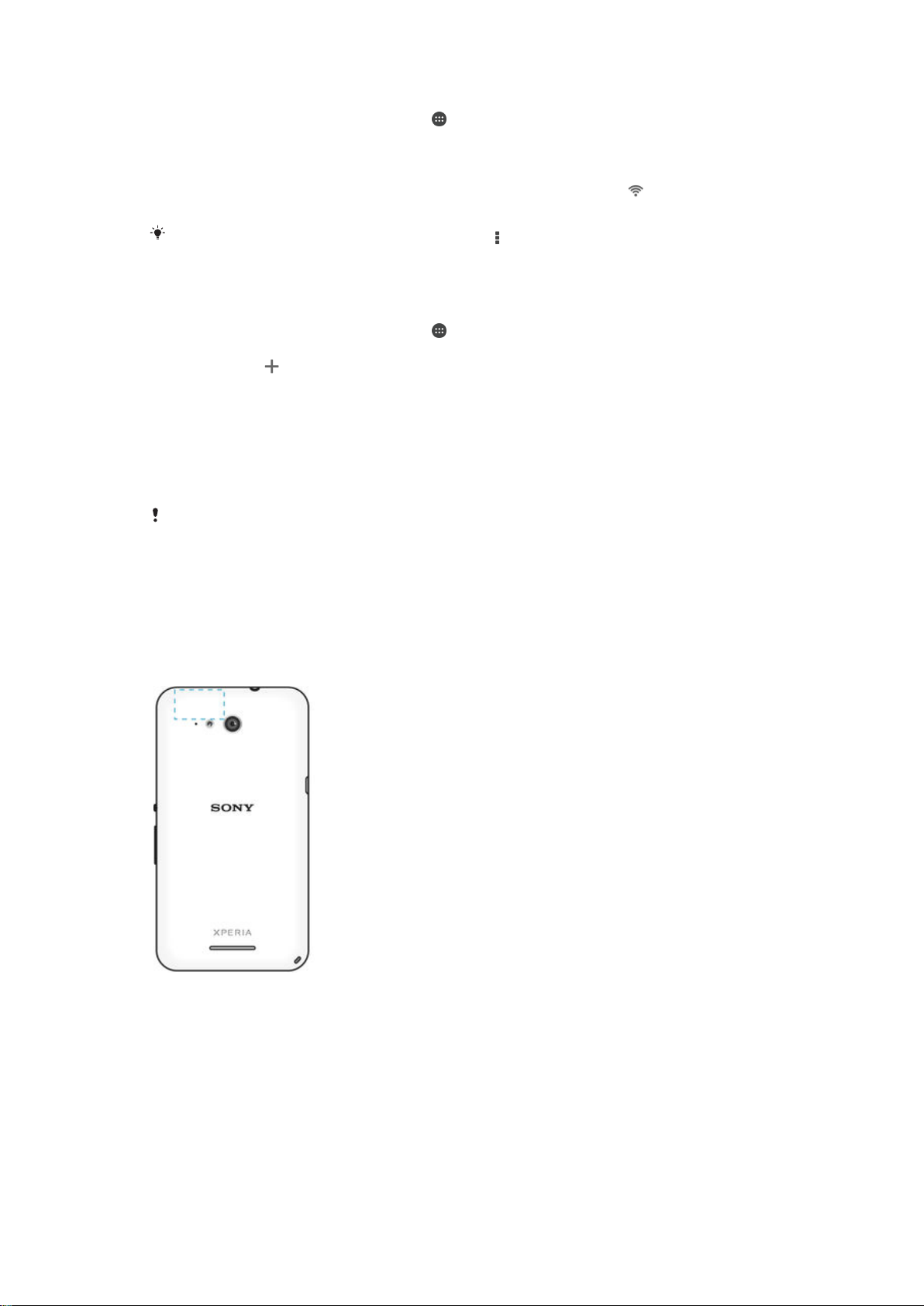
Per connectar a una xarxa Wi-Fi® automàticament
1
Des de la Pantalla inicial, puntegeu en .
2
Trobeu i puntegeu en Paràmetres.
3
Puntegeu en Wi-Fi. Es mostren totes les xarxes Wi-Fi® disponibles.
4
Puntegeu en una xarxa Wi-Fi® per connectar-vos-hi. Per a les xarxes protegides,
introduïu la contrasenya corresponent. A la barra d'estat apareixerà quan hi
estigueu connectat.
Per cercar noves xarxes disponibles, puntegeu en i després en Detecta. Si no us podeu
connectar a una xarxa Wi-Fi correctament, consulteu els consells de resolució de problemes
pertinents per al vostre dispositiu a
www.sonymobile.com/support/
.
Per afegir una xarxa Wi-Fi® manualment
1
Des de la Pantalla inicial, puntegeu en
2
Cerqueu Paràmetres > Wi-Fi i puntegeu-hi.
3
Puntegeu en
4
Introduïu la informació de Nom de la xarxa (SSID).
5
Per seleccionar un tipus de seguretat, puntegeu en el camp Seguretat.
6
Introduïu una contrasenya, si cal.
7
Per editar algunes opcions avançades com ara els paràmetres de servidor
.
.
intermediari i IP, marqueu la casella de selecció Mostra les opcions avançades i,
a continuació, editeu les opcions que vulgueu.
8
Puntegeu en Desa.
Contacteu amb l'administrador de la xarxa Wi-Fi® per obtenir l'SSID de la xarxa i la
contrasenya.
Augment de la intensitat del senyal Wi-Fi®
Hi ha unes quantes coses que es poden fer per augmentar la intensitat d'un senyal WiFi®:
•
Acosteu el dispositiu al punt d'accés Wi-Fi®.
•
Allunyeu el punt d'accés Wi-Fi® de qualsevol possible obstrucció o interferència.
•
No cobriu l'àrea de l'antena Wi-Fi® del dispositiu (l'àrea ressaltada a la il·lustració).
Paràmetres de Wi-Fi®
Quan esteu connectat a una xarxa Wi-Fi® o quan hi ha xarxes Wi-Fi® disponibles als
voltants, se'n pot visualitzar l'estat. També podeu habilitar el dispositiu perquè us avisi
quan detecti una xarxa Wi-Fi® oberta.
Si no esteu connectat a una xarxa Wi-Fi®, el dispositiu utilitza la connexió de dades
mòbils per accedir a Internet (si heu configurat i habilitat una connexió de dades mòbils
al dispositiu). Si afegiu una norma de repòs de Wi-Fi®, podeu especificar quan canviar
de Wi-Fi® a la connexió de dades mòbils.
29
Aquesta és una versió d'Internet d'aquesta publicació. © Imprimiu només per a ús privat.
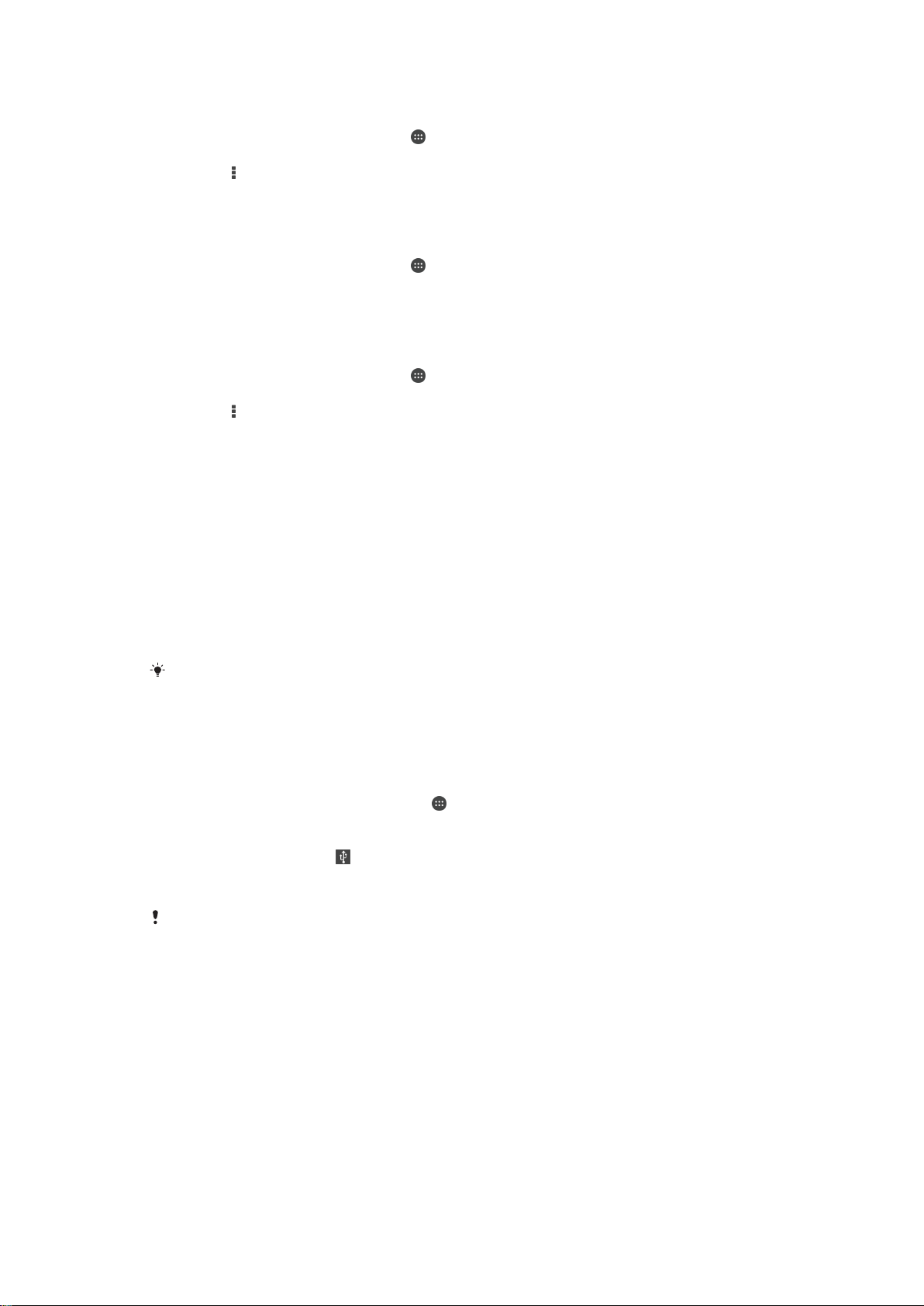
Per habilitar les notificacions de la xarxa Wi-Fi®
1
Activeu la xarxa Wi-Fi®, si encara no està activa.
2
Des de la Pantalla inicial, puntegeu .
3
Cerqueu i puntegeu Paràmetres > Wi-Fi.
4
Premeu .
5
Puntegeu Avançats.
6
Marqueu la casella de selecció Notificació de xarxa.
Per visualitzar la informació detallada sobre una xarxa Wi-Fi® connectada
1
Des de la Pantalla inicial, puntegeu
2
Cerqueu i puntegeu Paràmetres > Wi-Fi.
3
Puntegeu la xarxa Wi-Fi® a la qual esteu connectat actualment. Se'n mostra la
.
informació detallada.
Per afegir una norma de repòs de Wi-Fi®
1
Des de la Pantalla inicial, puntegeu
2
Cerqueu i puntegeu Paràmetres > Wi-Fi.
3
Premeu
4
Puntegeu Avançat.
5
Puntegeu Mantén la Wi-Fi activa en repòs.
6
Seleccioneu una opció.
.
.
Compartir la connexió de dades mòbils
Podeu compartir la connexió de dades mòbil del dispositiu amb un ordinador mitjançant
un cable USB. Aquest procés s'anomena lligam a Internet per USB. També podeu
compartir la connexió de dades del dispositiu amb un màxim de vuit dispositius més
alhora si convertiu el dispositiu en un punt de connexió Wi-Fi® portàtil. Quan la connexió
de dades mòbils del dispositiu es comparteixi correctament, els dispositius d'ús
compartit poden utilitzar la connexió de dades del dispositiu, per exemple, per navegar
per Internet, baixar aplicacions o enviar i rebre correu electrònic.
És possible que hàgiu de preparar l'ordinador per establir una connexió a la xarxa mitjançant
un cable USB. Aneu a www.android.com/tether per obtenir la informació més actual.
Per compartir la connexió de dades mitjançant un cable USB
1
Desactiveu totes les connexions del cable USB amb el dispositiu.
2
Amb el cable USB que es va proporcionar amb el dispositiu, connecteu el
dispositiu a un ordinador.
3
Des de la Pantalla inicial, puntegeu en
4
Trobeu i puntegeu en
5
Marqueu la casella de selecció Lligam a Internet USB, a continuació puntegeu en
D'acord
6
Per deixar de compartir la connexió de dades, desmarqueu la casella de selecció
se us demana. es mostra a la barra d'estat quan us hi connecteu.
Paràmetres
>
.
Més...
>
Punt conn. port. i lligam a Internet
Lligam a Internet USB o desconnecteu el cable USB.
No podeu compartir la connexió de dades i la targeta SD del dispositiu alhora mitjançant un
cable USB.
.
30
Aquesta és una versió d'Internet d'aquesta publicació. © Imprimiu només per a ús privat.

Per utilitzar el dispositiu com a punt de connexió Wi-Fi® portàtil
1
Des de la Pantalla inicial, puntegeu en .
2
Trobeu i puntegeu en Paràmetres > Més... > Punt conn. port. i lligam a Internet.
3
Puntegeu en Paràm. punt connexió Wi-Fi portàtil > Configura el punt de
connexió de la Wi-Fi.
4
Introduïu la informació de Nom de la xarxa (SSID).
5
Per seleccionar un tipus de seguretat, puntegeu el camp Seguretat. Introduïu una
contrasenya, si cal.
6
Puntegeu en Desa.
7
Puntegeu en
i a continuació marqueu la casella de selecció Punt connex. Wi-
Fi port..
8
Si se us demana, puntegeu en D'acord per confirmar.
apareixerà a la barra
d'estat quan el punt de connexió Wi-Fi® portàtil s'activi.
9
Per deixar de compartir la connexió de dades mitjançant Wi-Fi®, desmarqueu la
casella de selecció Punt connex. Wi-Fi port..
Per canviar el nom o assegurar el vostre punt de connexió portàtil
1
Des de la Pantalla inicial, puntegeu en
2
Trobeu i puntegeu en Paràmetres > Més... > Punt conn. port. i lligam a Internet.
3
Puntegeu en Paràm. punt connexió Wi-Fi portàtil > Configura el punt de
.
connexió de la Wi-Fi.
4
Introduïu el Nom de la xarxa (SSID) de la xarxa.
5
Per seleccionar un tipus de seguretat, puntegeu el camp Seguretat.
6
Introduïu una contrasenya, si cal.
7
Puntegeu en Desa.
Control de la utilització de dades
Podeu fer un seguiment del volum de dades transmeses des del dispositiu i fins al
dispositiu amb la vostra connexió de dades mòbils o Wi-Fi® durant un període
determinat. Per exemple, podeu visualitzar la quantitat de dades utilitzades per
aplicacions individuals. Per les dades transmeses amb la vostra connexió de dades
mòbils, també podeu definir avisos i límits d'ús de dades per evitar càrrecs addicionals.
Ajustar els paràmetres d'utilització de dades us pot ajudar a controlar millor la utilització de
dades, però no garanteix la prevenció de càrrecs addicionals.
Per activar o desactivar el trànsit de dades
1
Des de la Pantalla inicial, puntegeu en .
2
Trobeu i puntegeu en Paràmetres > Ús de dades.
3
Seleccioneu la targeta SIM que feu servir per al trànsit de dades.
4
Arrossegueu el control lliscant del costat de Trànsit de dades mòbils per activar o
desactivar el trànsit de dades.
Encara que el tràfic de dades estigui inhabilitat, el dispositiu pot seguir establint connexions
Wi-Fi®, NFC i Bluetooth®.
Per definir un avís d'ús de dades
1
Assegureu-vos que el trànsit de dades mòbils està activat.
2
Des de la Pantalla inicial, puntegeu en .
3
Cerqueu Paràmetres > Ús de dades i puntegeu-hi.
4
Seleccioneu una targeta SIM.
5
Per definir el nivell d'avís, arrossegueu la línia fins al valor desitjat. Rebreu una
notificació d'avís quan la quantitat de trànsit de dades s'apropi al nivell que hàgiu
definit.
31
Aquesta és una versió d'Internet d'aquesta publicació. © Imprimiu només per a ús privat.

Per definir un límit d'ús de dades mòbils
1
Assegureu-vos que el trànsit de dades mòbils està activat.
2
Des de la Pantalla inicial, puntegeu en .
3
Cerqueu Paràmetres > Ús de dades i puntegeu-hi.
4
Seleccioneu una targeta SIM.
5
Marqueu la casella de selecció Limita l'ús de dades mòbils si encara no estava
marcada i, a continuació, puntegeu en D'acord.
6
Per definir el límit d'ús de dades mòbils, arrossegueu la línia fins al valor desitjat.
Quan l'ús de dades mòbils arribi al límit definit, el trànsit de dades mòbils al dispositiu es
desactivarà automàticament.
Per controlar la utilització de dades mòbils d'aplicacions individuals
1
Des de la Pantalla inicial, puntegeu en
2
Cerqueu Paràmetres > Ús de dades i puntegeu-hi.
3
Seleccioneu una targeta SIM.
4
Cerqueu l'aplicació que vulgueu i puntegeu-hi.
5
Marqueu la casella de selecció Restringeix dades de referència.
6
Per accedir a paràmetres més específics de l'aplicació (si n'hi ha), puntegeu en
.
Visualitza paràmetres aplicació i feu els canvis que vulgueu.
El rendiment d'aplicacions individuals es podrà veure afectat si canvieu els paràmetres
d'utilització de dades relacionats.
Per consultar la utilització de dades
1
A la Pantalla inicial, puntegeu en .
2
Busqueu
3
Puntegeu en
4
Per veure informació sobre la quantitat de dades transferides per Wi-Fi®,
Paràmetres
i, a continuació, puntegeu en Mostra l'ús de Wi-Fi.
>
Ús de dades
i puntegeu-hi.
puntegeu en la pestanya Wi-Fi.
5
Per veure informació sobre la quantitat de dades transferides per connexions de
dades mòbils, puntegeu les pestanyes SIM1 o SIM2.
Selecció de xarxes mòbils
El vostre dispositiu permet utilitzar dues xarxes mòbils diferents alhora. Podeu
seleccionar una de les combinacions de mode de xarxa següents quan inseriu dues
targetes SIM al dispositiu:
•
Una xarxa LTE i una xarxa GSM
•
Una xarxa WCDMA i una xarxa GSM
•
Dues xarxes GSM
Per a cada targeta SIM, podeu configurar que el dispositiu canviï automàticament entre
xarxes mòbils segons les xarxes mòbils que estiguin disponibles allà on us trobeu.
També podeu configurar el dispositiu manualment per utilitzar un mode particular de
xarxa mòbil per a cada targeta SIM, com ara WCDMA o GSM.
A la barra d'estat apareixen diferents icones d'estat segons el tipus o el mode de xarxa
al qual us heu connectat. Consulteu
Icones d'estat
diferents icones d'estat.
Per seleccionar un mode de xarxa
1
Des de la Pantalla inicial, puntegeu en .
2
Trobeu i puntegeu en Paràmetres > Més... > Xarxes mòbils.
3
Seleccioneu una targeta SIM.
4
Puntegeu en Mode de xarxa i a continuació seleccioneu un mode de xarxa.
a la pàgina 22 per veure com són les
32
Aquesta és una versió d'Internet d'aquesta publicació. © Imprimiu només per a ús privat.

Per seleccionar una altra xarxa manualment
1
A la Pantalla inicial, puntegeu en .
2
Busqueu Paràmetres > Més... > Xarxes mòbils i puntegeu-hi.
3
Seleccioneu una targeta SIM.
4
Puntegeu en Proveïdors de servei.
5
Puntegeu en Mode de cerca i, a continuació, seleccioneu Manual.
6
Seleccioneu una xarxa.
Si seleccioneu una xarxa manualment, el dispositiu no buscarà més xarxes, encara que vos
desplaceu fora de l'abast de la xarxa seleccionada manualment.
Per activar la selecció automàtica de xarxa
1
Des de la Pantalla inicial, puntegeu en
2
Cerqueu Paràmetres > Més... > Xarxes mòbils i puntegeu-hi.
3
Seleccioneu una targeta SIM.
4
Puntegeu en Proveïdors de servei.
5
Puntegeu en Mode de cerca > Selecció automàtica.
.
Xarxes privades virtuals (VPN)
Utilitzeu el dispositiu per connectar-vos a les xarxes privades virtuals (VPN), que
permeten accedir als recursos dins d'una xarxa local protegida des d'una xarxa pública.
Per exemple, a les empreses i a les institucions educatives s'acostumen a utilitzar les
connexions de xarxa privada virtual perquè els usuaris puguin accedir a intranets i a
altres serveis interns quan es troben fora de la xarxa interna, per exemple, quan són de
viatge.
Les connexions de VPN es poden configurar de moltes maneres, en funció de la xarxa.
Algunes xarxes poden requerir la transferència i la instal·lació d'un certificat de seguretat
al dispositiu. Per obtenir informació detallada sobre com es configura una connexió a la
xarxa privada virtual, poseu-vos en contacte amb l'administrador de la xarxa de la vostra
companyia o organització.
Per afegir una xarxa privada virtual
1
Des de la Pantalla inicial, puntegeu en
2
Cerqueu
3
Puntegeu en
4
Seleccioneu el tipus de VPN que voleu afegir.
5
Introduïu els paràmetres de VPN.
6
Puntegeu en
Paràmetres
Desa
>
Més...
>
.
.
.
i puntegeu-hi.
VPN
Per connectar-vos a una xarxa privada virtual
1
Des de la Pantalla inicial, puntegeu
2
Cerqueu i puntegeu Paràmetres > Més... > VPN.
3
A la llista de xarxes disponibles, puntegeu la xarxa VPN a la qual us vulgueu
.
connectar.
4
Introduïu la informació necessària.
5
Puntegeu Connecta.
Per desconnectar-vos d'una xarxa privada virtual
1
Puntegeu en la barra d'estat per obrir el tauler de notificacions.
2
Puntegeu a la notificació de la connexió VPN per desactivar-la.
33
Aquesta és una versió d'Internet d'aquesta publicació. © Imprimiu només per a ús privat.

Sincronització de dades al dispositiu
Sincronització amb comptes en línia
Sincronitzeu el dispositiu amb els contactes, el correu electrònic, els esdeveniments del
calendari i altra informació de comptes en línia; per exemple, els comptes de correu
electrònic com el Gmail™ i l'Exchange ActiveSync, el Facebook™, el Flickr™ i el
Twitter™. Podeu sincronitzar dades automàticament per a tots els comptes si activeu la
funció de sincronització automàtica. També podeu sincronitzar cada compte
manualment.
Per configurar un compte en línia per a la sincronització
1
Des de la Pantalla inicial, puntegeu en
2
Puntegeu en Paràmetres > Afegeix un compte i, a continuació, seleccioneu el
compte que vulgueu afegir.
3
Seguiu les instruccions per crear un compte o bé inicieu la sessió si ja teniu un
compte.
Per sincronitzar manualment amb un compte en línia
1
Des de la Pantalla inicial, puntegeu en
2
A Comptes, seleccioneu el tipus de compte i, a continuació, puntegeu en el nom
del compte amb el qual vulgueu fer la sincronització. Apareixerà una llista
d'elements que es poden sincronitzar amb el compte.
3
Marqueu els elements que voleu sincronitzar.
4
Puntegeu en
i, a continuació, puntegeu en Sincronitza ara.
.
> Paràmetres.
Per eliminar un compte en línia
1
Des de la Pantalla inicial, puntegeu en > Paràmetres.
2
A
Comptes
del compte que vulgueu eliminar.
3
Puntegeu en i, a continuació, puntegeu en
4
Torneu a puntejar en Elimina el compte per confirmar l'acció.
, seleccioneu el tipus de compte i, a continuació, puntegeu en el nom
Elimina el compte
.
Sincronització amb Microsoft® Exchange ActiveSync®
Amb un compte de Microsoft Exchange ActiveSync, podeu accedir als vostres
missatges de correu electrònic, cites del calendari i contactes corporatius directament al
vostre dispositiu. Després de fer la configuració, podreu trobar la vostra informació a les
aplicacions Correu electrònic, Calendari i Contactes.
34
Aquesta és una versió d'Internet d'aquesta publicació. © Imprimiu només per a ús privat.

Per configurar un compte EAS per a la sincronització
1
Assegureu-vos de disposar dels detalls del vostre domini i del vostre servidor,
proporcionats per l'administrador de xarxa empresarial.
2
Des de la Pantalla inicial, puntegeu en .
3
Puntegeu en Paràmetres > Afegeix un compte > Exchange ActiveSync.
4
Introduïu la vostra adreça de correu electrònic d'empresa i la contrasenya.
5
Puntegeu en Següent. El dispositiu comença a recuperar la informació del
compte. Si es produeix un error, introduïu manualment els detalls del domini i del
servidor del vostre compte i, a continuació, puntegeu en Següent.
6
Puntegeu en D'acord per permetre que el servidor d'empresa controli el
dispositiu.
7
Seleccioneu les dades que vulgueu sincronitzar amb el dispositiu, com ara les
entrades de contactes i de calendari.
8
Si voleu, activeu l'administrador de dispositius per permetre que el vostre servidor
d'empresa controli determinades funcions de seguretat del dispositiu. Per
exemple, podeu permetre que el servidor d'empresa defineixi normes de
contrasenya i xifratge de l'emmagatzematge.
9
Quan hagi finalitzat la configuració, introduïu un nom per al compte d'empresa.
Quan canvieu la contrasenya d'inici de sessió d'un compte EAS a l'ordinador, heu d'iniciar la
sessió al compte EAS al vostre dispositiu.
Per canviar els paràmetres d'un compte EAS
1
Des de la Pantalla inicial, puntegeu en .
2
Puntegeu en
3
Puntegeu en Paràmetres i seleccioneu un compte EAS. A continuació, canvieu
Correu electrònic
i, a continuació, puntegeu en .
els paràmetres del compte EAS com més us interessi.
Per definir un interval de sincronització per a un compte EAS
1
Des de la Pantalla inicial, puntegeu en .
2
Puntegeu en Correu electrònic i, a continuació, puntegeu en
3
Puntegeu en
4
Puntegeu en Freqüència de comprovació > Freqüència de comprovació i
Paràmetres
i seleccioneu un compte EAS.
.
seleccioneu una opció d'interval.
Per eliminar un compte EAS
1
Des de la Pantalla inicial, puntegeu en >
2
A Comptes, puntegeu en Exchange ActiveSync i, a continuació, seleccioneu el
Paràmetres
.
compte EAS que vulgueu eliminar.
3
Puntegeu en i, a continuació, puntegeu en Elimina el compte.
4
Torneu a puntejar en
Elimina el compte
per confirmar l'acció.
35
Aquesta és una versió d'Internet d'aquesta publicació. © Imprimiu només per a ús privat.

Paràmetres bàsics
Accés als paràmetres
Visualitzeu i canvieu els paràmetres del dispositiu des del menú de paràmetres. El menú
de paràmetres és accessible tant des de la pantalla d'aplicacions com des del tauler de
paràmetres ràpids.
Per obrir el menú de paràmetres del dispositiu des de la pantalla d'aplicacions
1
Des de la Pantalla inicial, puntegeu
2
Puntegeu Paràmetres.
Per visualitzar informació sobre el dispositiu
1
Des de la Pantalla inicial, puntegeu en
2
Cerqueu Paràmetres > Quant al telèfon i puntegeu-hi.
Per obrir el tauler de paràmetres ràpids
•
Amb dos dits, arrossegueu la barra d'estat cap avall.
Per seleccionar els paràmetres que han d'aparèixer al tauler de paràmetres ràpids
1
Amb dos dits, arrossegueu la barra d'estat cap avall i, a continuació, puntegeu en
.
Edita
2
A la barra de la part inferior de la pantalla, toqueu sense deixar anar la icona del
paràmetre ràpid que vulgueu afegir i, a continuació, arrossegueu-lo i deixeu-lo
anar a la part superior de la pantalla.
.
.
Per reorganitzar el tauler de paràmetres ràpids
1
Amb dos dits, arrossegueu la barra d'estat cap avall i, a continuació, puntegeu en
.
Edita
2
Toqueu sense deixar anar una icona i a continuació moveu-la a la posició que
desitgeu.
3
Puntegeu en Fet.
So, to de trucada i volum
Podeu ajustar el volum del to de les trucades entrants i de les notificacions, com també
de la reproducció de música i de vídeo. També podeu posar el dispositiu en mode
silenciós de manera que no soni quan estigueu en una reunió.
Per ajustar els nivells de volum
1
Des de la Pantalla inicial, puntegeu en
2
Cerqueu Paràmetres > So > Volums i puntegeu-hi.
3
Arrossegueu els controls lliscants del volum a les posicions que vulgueu.
També podeu prémer la tecla de pujar o baixar el volum per ajustar els nivells de volum del to
de trucada i de la reproducció multimèdia fins i tot quan la pantalla està bloquejada.
Per definir el dispositiu en mode de vibració
•
Premeu la tecla de volum fins que aparegui a la barra d'estat.
Per definir el dispositiu en mode de silenci
1
Premeu la tecla per baixar el volum fins que el dispositiu vibri i aparegui a la
barra d'estat.
2
Torneu a prémer la tecla de baixar el volum. apareix a la barra d'estat.
.
Premeu la tecla de pujar el volum per sortir del mode de silenci.
36
Aquesta és una versió d'Internet d'aquesta publicació. © Imprimiu només per a ús privat.

Per definir el dispositiu en mode de vibració i de timbre
1
Des de la Pantalla inicial, puntegeu en .
2
Trobeu i puntegeu en Paràmetres > So.
3
Marqueu la casella de selecció Vibra quan soni.
Per definir un to de trucada
1
Des de la Pantalla inicial, puntegeu en .
2
Cerqueu Paràmetres > So > To de trucada del telèfon i puntegeu-hi.
3
Seleccioneu una targeta SIM.
4
Seleccioneu una opció de la llista o puntegeu en
i seleccioneu un fitxer de
música que estigui desat al dispositiu.
5
Per confirmar l'acció, puntegeu en Fet.
Per seleccionar el so de notificació
1
Des de la Pantalla inicial, puntegeu en
2
Cerqueu Paràmetres > So > So de notificació i puntegeu-hi.
3
Seleccioneu una opció de la llista o puntegeu en
.
i seleccioneu un fitxer de
música que estigui desat al dispositiu.
4
Per confirmar l'acció, puntegeu en Fet.
Algunes aplicacions tenen els seus sons de notificació específics, que podeu seleccionar als
paràmetres de l'aplicació.
Per habilitar els tons tàctils
1
Des de la Pantalla inicial, puntegeu .
2
Cerqueu i puntegeu
3
Marqueu les caselles de selecció Marca tons de teclat tàctil i Sons en tocar.
Paràmetres
> So.
Protecció de targeta SIM
Podeu bloquejar i desbloquejar totes les targetes SIM que feu servir al dispositiu
mitjançant un PIN (número d'identificació personal). Quan es bloqueja una targeta SIM,
la subscripció enllaçada a la targeta està protegida contra utilitzacions incorrectes, de
manera que heu d'introduir un PIN cada cop que engegueu el dispositiu.
Si introduïu el PIN incorrectament més vegades del nombre màxim d'intents permesos,
la targeta SIM es bloquejarà. Cal que introduïu el vostre PUK (Número personal de
desbloqueig) i un PIN nou. L’operador de xarxa subministra el PIN i el PUK.
Per configurar una targeta SIM
1
Des de la pantalla inicial, puntegeu en
2
Cerqueu Paràmetres > Seguretat > Config. bloqueig targeta SIM i puntegeu-hi.
3
Seleccioneu una targeta SIM.
4
Marqueu la casella de selecció Bloquegeu targeta SIM.
5
Introduïu el PIN de la targeta SIM i puntegeu en D'acord. El bloqueig de targeta
SIM ara ja està actiu i se us demanarà que entreu a aquest bloqueig sempre que
reinicieu el dispositiu.
Per eliminar una targeta SIM
1
Des de la pantalla inicial, puntegeu en
2
Cerqueu Paràmetres > Seguretat > Config. bloqueig targeta SIM i puntegeu-hi.
3
Seleccioneu una targeta SIM.
4
Desmarqueu la casella de selecció Bloquegeu targeta SIM.
5
Introduïu el PIN de la targeta SIM i puntegeu en D'acord.
.
.
37
Aquesta és una versió d'Internet d'aquesta publicació. © Imprimiu només per a ús privat.

Per canviar el PIN de la targeta SIM
1
Des de la Pantalla inicial, puntegeu en .
2
Cerqueu Paràmetres > Seguretat > Config. bloqueig targeta SIM i puntegeu-hi.
3
Seleccioneu una targeta SIM.
4
Puntegeu en Canvi del PIN de SIM.
5
Introduïu l'antic PIN de la targeta SIM i puntegeu en D'acord.
6
Introduïu el nou PIN de la targeta SIM i puntegeu en D'acord.
7
Torneu a introduir el nou PIN de la targeta SIM i puntegeu en D'acord.
Per desbloquejar una targeta SIM bloquejada amb el codi PUK
1
Introduïu el codi PUK i puntegeu
2
Introduïu un codi PIN nou i puntegeu .
3
Torneu a introduir el codi PIN nou i puntegeu
Si introduïu un codi PUK incorrecte massa vegades, haureu de posar-vos en contacte amb
l'operador de la xarxa per obtenir una targeta SIM nova.
.
.
Utilització de targetes SIM múltiples
El dispositiu funciona amb una o dues targetes SIM inserides. Les comunicacions
entrants arriben a les dues targetes SIM i podeu triar des de quin número voleu fer les
comunicacions sortints. Abans de poder utilitzar ambdues targetes SIM, cal que les
habiliteu al menú Paràmetres del dispositiu. Si les dues targetes SIM estan bloquejades
amb un codi PIN quan enceneu el dispositiu, podeu decidir només desbloquejar i utilitzar
una targeta SIM. En altres paraules, podeu esquivar una targeta SIM bloquejada.
També podeu desviar trucades que entrin a la targeta SIM número 1 cap a la targeta
SIM número 2 quan la targeta SIM número 1 no estigui disponible, i al revés. Aquesta
funció s'anomena accessibilitat de targeta SIM dual. L'heu d'habilitar manualment.
Vegeu
Reenviament de trucades
a la pàgina 52 .
Per habilitar o inhabilitar la utilització de dues targetes SIM
1
Des de la Pantalla inicial, puntegeu en .
2
Trobeu i puntegeu en Paràmetres > Paràmetres de targeta SIM doble.
3
Marqueu o desmarqueu les caselles de selecció SIM1 i SIM2.
Per canviar el nom de la targeta SIM
1
Des de la Pantalla inicial, puntegeu en
2
Trobeu i puntegeu en Paràmetres > Paràmetres de targeta SIM doble.
3
Seleccioneu una targeta SIM i introduïu-hi un nom nou.
4
Puntegeu en D'acord.
.
Per omitir una targeta SIM bloquejada quan amdues targetes SIM estan loquejades
1
Activeu el dispositiu i seleccioneu la targeta SIM que voleu desbloquejar.
2
Introduïu el codi PIN rellevant i puntegeu en
. La targeta SIM seleccionada
quedarà desloquejada.
3
Quan se us demani que introduïu el PIN per la segon targeta SIM, puntegeu en
Salta. Apareixerà la pantalla inicial i ja podreu utilitzar el dispositiu amb una targeta
SIM habilitada.
Per habilitar una targeta SIM bloquejada
1
Des de la Pantalla inicial, puntegeu en .
2
Trobeu i puntegeu en Paràmetres > Paràmetres de targeta SIM doble.
3
Seleccioneu la targeta SIM que està bloquejada.
4
Introduïu el codi PIN rellevant.
També podeu hailitar una targeta SIM bloquejada des del tauler de notificacions.
38
Aquesta és una versió d'Internet d'aquesta publicació. © Imprimiu només per a ús privat.

Paràmetres de pantalla
Per ajustar la brillantor de la pantalla
1
Des de la pantalla inicial, puntegeu en .
2
Trobeu i puntegeu en Paràmetres > Visualització > Brillantor.
3
Desmarqueu la casella de selecció Adapta la pantalla a les condicions
d'il·luminació si està marcada.
4
Arrossegueu el control lliscant per ajustar la brillantor.
Baixar el nivell de brillantor augmentarà el rendiment de la bateria.
Per definir que la pantalla vibri en tocar-la
1
Des de la pantalla d'inici, puntegeu
2
Cerqueu Paràmetres > So i puntegeu-hi.
3
Marqueu la casella de selecció Vibra en tocar. A partir d'ara la pantalla vibrarà
quan puntegeu en les tecles de selecció i algunes aplicacions.
Per ajustar el temps inactiu abans que la pantalla es desactivi
1
Des de la Pantalla inicial, puntegeu
2
Cerqueu i puntegeu Paràmetres > Visualització > Repòs.
3
Seleccioneu una opció.
Per desactivar ràpidament la pantalla, premeu breument la tecla d'encesa .
Control de retroil·luminació intel·ligent
.
.
El control de retroil·luminació intel·ligent manté la pantalla encesa sempre que aguanteu
el dispositiu a la mà. Un cop que deixeu el dispositiu, la pantalla s'apaga d'acord amb el
paràmetre de repòs que tingueu configurat.
Per activar la funció de control de retroil·luminació intel·ligent
1
Des de la pantalla inicial, puntegeu en .
2
Trobeu i puntegeu en
3
Arrossegueu el control lliscant que hi ha al costat de Contr. contrallum smart cap
a la dreta.
Paràmetres
>
Visualització
>
Contr. contrallum smart
.
Daydream
Daydream és un estalvi de pantalla interactiu que mostra automàticament colors,
fotografies o una presentació de diapositives quan el dispositiu està situat a la base o
s'està carregant i la pantalla està inactiva.
Per activar l'estalvi de pantalla Daydream
1
Des de la pantalla d'inici, puntegeu .
2
Cerqueu Paràmetres > Visualització > Estalvi de pantalla i puntegeu-hi.
3
Arrossegueu cap a la dreta el control lliscant que hi ha al costat de Estalvi de
pantalla.
Per seleccionar contingut per a l'estalvi de pantalla Daydream
1
Des de la pantalla inicial, puntegeu en .
2
Cerqueu Paràmetres > Visualització > Estalvi de pantalla i puntegeu-hi.
3
Arrossegueu cap a la dreta el control lliscant que hi ha al costat de Estalvi de
pantalla.
4
Seleccioneu el que voleu visualitzar quan l'estalvi de pantalla estigui actiu.
39
Aquesta és una versió d'Internet d'aquesta publicació. © Imprimiu només per a ús privat.

Per definir quan s'inicia l'estalvi de pantalla Daydream
1
Des de la pantalla inicial, puntegeu en .
2
Cerqueu Paràmetres > Visualització > Estalvi de pantalla i puntegeu-hi.
3
Arrossegueu cap a la dreta el control lliscant que hi ha al costat de Estalvi de
pantalla.
4
Per activar l'estalvi de pantalla Daydream immediatament, puntegeu en Comença
ara mateix.
5
Per definir les opcions d'activació automàtica, puntegeu en Quan s'ha d'activar
l'estalvi de pantalla i, a continuació, seleccioneu una opció.
Bloqueig de pantalla
La pantalla del dispositiu es pot bloquejar de diverses maneres. A continuació trobareu
una llista amb el nivell de seguretat de cada tipus de bloqueig en ordre, del més dèbil al
més fort:
•
Passar el dit: no té cap protecció, però podeu accedir fàcilment a la pantalla inicial
•
Desbloqueig amb Bluetooth: desbloqueja el dispositiu mitjançant dispositius Bluetooth
aparellats
•
Desbloqueig facial: el dispositiu es desbloqueja quan el mireu
•
Patró: dibuixeu un patró senzill amb el dit per desbloquejar el dispositiu
•
PIN: introduïu un PIN numèric d'almenys quatre dígits per desbloquejar el dispositiu
•
Contrasenya: introduïu una contrasenya alfanumèrica per desbloquejar el dispositiu
És molt important que recordeu el patró, el PIN o la contrasenya de desbloqueig de pantalla.
Si oblideu aquesta informació, és possible que no pugueu restablir dades importants, com ara
contactes i missatges.
Per canviar el tipus de bloqueig de pantalla
1
Des de la pantalla d'inici, puntegeu .
2
Cerqueu Paràmetres > Seguretat > Bloqueig de pantalla i puntegeu-hi.
3
Seguiu les instruccions del dispositiu i seleccioneu un altre tipus de bloqueig de
pantalla.
Per desbloquejar la pantalla amb la funció de desbloqueig amb Bluetooth®
Assegureu-vos que el vostre dispositiu i altres dispositius Bluetooth® estiguin aparellats abans
d'utilitzar la característica de desbloqueig amb Bluetooth®. Per obtenir més informació al
voltant d'aparellar, vegeu
pàgina 106 .
1
Des de la pantalla d'inici, puntegeu en , i després cerqueu i puntegeu en
Per aparellar el dispositiu a un altre dispositiu Bluetooth®
a la
Paràmetres > Seguretat.
2
Puntegeu en
3
Puntegeu en Continua i seleccioneu el dispositiu que voleu utilitzar per
Bloqueig de pantalla
desbloquejar la pantalla, a continuació puntegeu en
4
Trieu una opció com a bloqueig de seguretat per desbloquejar la pantalla quan no
>
Bluetooth unlock
.
Continua
.
hi hagi cap dispositiu Bluetooth® connectat.
5
A altres dispositius Bluetooth®, trobeu i puntegeu en el nom del vostre dispositiu
a Paràmetres > Bluetooth > Dispositius aparellats. Quan Connectat aparegui als
dispositius Bluetooth®, premeu la tecla d'encesa en el vostre dispositiu
immediatament.
Si el vostre dispositiu està desconnectat d'altres dispositius Bluetooth®, caldrà que
desbloquegeu la pantalla amb un PIN o un patró.
40
Aquesta és una versió d'Internet d'aquesta publicació. © Imprimiu només per a ús privat.

Per configurar la funció de desbloqueig amb la cara
1
Des de la Pantalla inicial, puntegeu > Paràmetres > Seguretat > Bloqueig de
pantalla.
2
Puntegeu Desbloqueig facial i, a continuació, seguiu les instruccions del
dispositiu per capturar una fotografia de la vostra cara.
3
Un cop hàgiu capturat la vostra cara correctament, puntegeu Continua.
4
Seleccioneu un mètode de desbloqueig de seguretat i seguiu les instruccions del
dispositiu per completar la configuració.
Per obtenir-ne resultats òptims, captureu la vostra cara a un lloc interior, amb bona
il·luminació, però sense que sigui excessiva, i manteniu el dispositiu a nivell dels ulls.
Per desbloquejar la pantalla amb la funció de desbloqueig amb la cara
1
Activeu la pantalla.
2
Mireu el dispositiu des del mateix angle que vau utilitzar per fer-vos la fotografia
per a la funció de desbloqueig amb la cara.
Si la funció de desbloqueig amb la cara no reconeix la vostra cara, heu d'utilitzar el mètode
de desbloqueig de seguretat per desbloquejar la pantalla.
Per crear un patró de bloqueig de pantalla
1
Des de la pantalla d'inici, puntegeu
2
Cerqueu i puntegeu Paràmetres > Seguretat > Bloqueig de pantalla > Patró.
3
Seguiu les instruccions del dispositiu.
Si es rebutja el patró de bloqueig cinc vegades seguides quan intenteu desbloquejar el
dispositiu, heu d'esperar 30 segons abans de tornar-ho a provar.
.
Per canviar el patró de bloqueig de pantalla
1
Des de la Pantalla inicial, puntegeu .
2
Cerqueu Paràmetres > Seguretat > Bloqueig de pantalla i puntegeu-hi.
3
Dibuixeu el patró de desbloqueig de la pantalla.
4
Puntegeu Patró i seguiu les instruccions del dispositiu.
Per crear un PIN de bloqueig de pantalla
1
Des de la pantalla d'inici, puntegeu
2
Cerqueu i puntegeu
3
Introduïu un PIN numèric.
4
Si cal, puntegeu
5
Puntegeu Continua.
6
Torneu a introduir el PIN i confirmeu-lo.
7
Si cal, puntegeu
8
Puntegeu
D'acord
Paràmetres
per minimitzar el teclat.
per minimitzar el teclat.
.
.
>
Seguretat
>
Bloqueig de pantalla
>
Per crear una contrasenya per al bloqueig de pantalla
1
Des de la Pantalla inicial, puntegeu > Paràmetres > Seguretat > Bloqueig de
pantalla > Contrasenya.
2
Introduïu una contrasenya.
3
Si cal, puntegeu
4
Puntegeu en Continua.
5
Torneu a introduir la contrasenya i confirmeu-la.
6
Si cal, puntegeu
7
Puntegeu en D'acord.
per minimitzar el teclat.
per minimitzar el teclat.
PIN
.
Per visualitzar les notificacions des de la pantalla de bloqueig
1
Des de la pantalla de bloqueig, arrossegueu la barra d'estat cap avall.
2
Puntegeu en la notificació que voleu visualitzar.
Només podeu visualitzar notificacions des de la pantalla de bloqueig quan bloquegeu la
pantalla amb el mode Lliscament.
41
Aquesta és una versió d'Internet d'aquesta publicació. © Imprimiu només per a ús privat.

Paràmetres d'idioma
Podeu seleccionar un idioma per defecte per al dispositiu i tornar-lo a canviar més
endavant. També podeu canviar l'idioma d'escriptura per a l'entrada de text. Vegeu
Personalització del teclat Xperia
Per canviar l'idioma
1
Des de la Pantalla inicial, puntegeu en
2
Trobeu i puntegeu en Paràmetres > Idioma i entrada > Idioma.
3
Seleccioneu una opció.
4
Puntegeu en D'acord.
Si seleccioneu un idioma erroni i no podeu llegir els texts del menú, trobeu i puntegeu en . A
continuació seleccioneu el text al costat de , i seleccioneu la primera entrada del menú que
s'obre. Després podreu seleccionar l'idioma que vulgueu.
a la pàgina 47 .
.
Data i hora
Podeu canviar la data i l'hora del dispositiu.
Per definir la data manualment
1
Des de la Pantalla inicial, puntegeu en .
2
Trobeu i puntegeu en Paràmetres > Data i hora.
3
Desmarqueu la casella de selecció Data i hora automàtiques, si està marcada.
4
Puntegeu en
5
Per ajustar la data, desplaceu-vos cap amunt i cap avall.
6
Puntegeu en
Definició de la data
Defineix
.
.
Per definir l'hora manualment
1
Des de Pantalla inicial, puntegeu en .
2
Trobeu i puntegeu en Paràmetres > Data i hora.
3
Desmarqueu la casella de selecció
4
Puntegeu en Definir l'hora.
5
Desplaceu-vos amunt o avall per ajustar l'hora i els minuts.
6
Si cal, desplaceu-vos cap amunt per canviar Matí a Tarda o viceversa.
7
Puntegeu en
Per definir el fus horari
1
Des de la Pantalla inicial, puntegeu
2
Cerqueu i puntegeu Paràmetres > Data i hora.
3
Desmarqueu la casella de selecció
4
Puntegeu Selecció del fus horari.
5
Seleccioneu una opció.
Defineix
.
Data i hora automàtiques
.
Fus horari automàtic
si està marcada.
, si està marcada.
Millora de la sortida de so
Podeu millorar la sortida de so provinent dels altaveus del dispositiu amb
característiques com ara la tecnologia Clear Phase™ y xLOUD™.
Ús de la tecnologia Clear Phase™
Utilitzeu la tecnologia Clear Phase™ de Sony per ajustar automàticament la qualitat del
so provinent del altaveus interns del dispositiu i per aconseguir un so més net i natural.
Per millorar la qualitat de so dels altaveus amb Clear Phase™
1
Des de la Pantalla inicial, puntegeu en
2
Cerqueu Paràmetres > So i puntegeu-hi.
3
Marqueu la casella de selecció Clear Phase™.
L'activació de la característica Clear Phase™ no té cap efecte en la comunicació per veu. Per
exemple, la qualitat de so de les trucades per veu no canvia.
Aquesta és una versió d'Internet d'aquesta publicació. © Imprimiu només per a ús privat.
.
42

Ús de la tecnologia xLOUD™
Utilitzeu la tecnologia de filtre d'àudio xLOUD™ de Sony per millorar el volum de l'altaveu
sense comprometre'n la qualitat. Aconseguiu un so més dinàmic quan escolteu les
vostres cançons favorites.
Per millorar el volum de l'altaveu amb xLOUD™
1
Des de la Pantalla inicial, puntegeu en .
2
Cerqueu Paràmetres > So i puntegeu-hi.
3
Marqueu la casella de selecció xLOUD™.
L'activació de la característica xLOUD™ no té cap efecte en la comunicació per veu. Per
exemple, la qualitat de so de les trucades per veu no canvia.
43
Aquesta és una versió d'Internet d'aquesta publicació. © Imprimiu només per a ús privat.
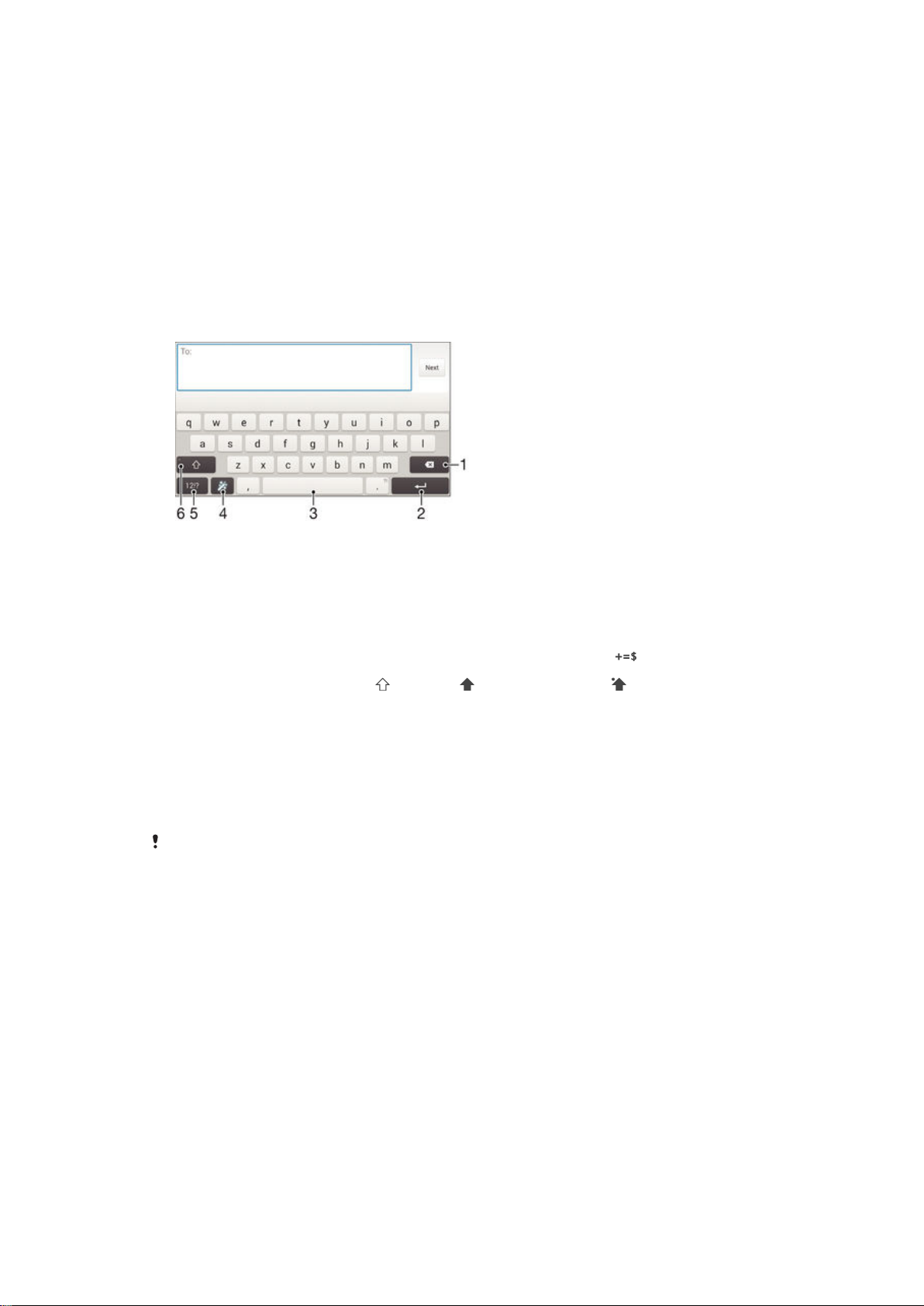
Escriptura de text
Teclat en pantalla
Podeu introduir text amb el teclat en pantalla QWERTY puntejant cada lletra
individualment o bé podeu utilitzar la funció d'introducció de gestos i fer lliscar el dit
d'una lletra a una altra per formar paraules. Si preferiu utilitzar una versió més petita del
teclat en pantalla i introduir text amb una sola mà, podeu activar el teclat a una mà.
Podeu seleccionar un màxim de tres llengües per introduir text. El teclat detecta l'idioma
que estigueu utilitzant i prediu les paraules d'aquest idioma a mesura que escriviu.
Algunes aplicacions obren el teclat en pantalla automàticament, com ara les aplicacions
de correu electrònic i de missatgeria de text.
1 Permet suprimir el caràcter anterior al cursor.
2 Permet introduir un retorn de carro o confirmar el text introduït.
3 Permet introduir un espai.
4 Permet personalitzar el teclat. Si es personalitza el teclat, aquesta tecla desapareix.
5
Mostra els números i els símbols. Per introduir encara més símbols, puntegeu .
6
Permet canviar entre minúscules , majúscules i bloqueig de majúscules . Per a alguns idiomes,
aquesta tecla s'utilitza per accedir a altres caràcters addicionals de l'idioma.
Per visualitzar el teclat de pantalla i introduir text
•
Puntegeu en un camp d'entrada de text.
Per utilitzar el teclat de la pantalla en orientació horitzontal
•
Quan es mostri el teclat en pantalla, gireu el dispositiu cap als dos costats.
Pot ser que hàgiu de modificar la configuració d'algunes aplicacions per habilitar l'orientació
horitzontal.
Per introduir text caràcter a caràcter
1
Per introduir un caràcter visible al teclat, puntegeu el caràcter en qüestió.
2
Per introduir una variant de caràcter, toqueu sense deixar anar un caràcter normal
del teclat per obtenir una llista d'opcions disponibles i, a continuació, feu la
selecció a la llista. Per exemple, per introduir "é", toqueu "e" sense deixar anar fins
que apareguin altres opcions i, a continuació, mentre seguiu prement amb el dit el
teclat, arrossegueu fins a "é" i seleccioneu-la.
Per introduir un punt
•
Després d'escriure una paraula, puntegeu dos cops en la barra d'espai.
44
Aquesta és una versió d'Internet d'aquesta publicació. © Imprimiu només per a ús privat.

Per introduir text mitjançant la funció entrada gestual
1
Quan es mostri el teclat de pantalla, llisqueu el dit de lletra a lletra per traçar la
paraula que voleu escriure.
2
Quan hàgiu acabat d'introduir una paraula,alceu el dit. Apareixeran suggeriments
de paraules en funció de les lletres que traceu.
3
Si no es mostra la paraula que voleu, puntegeu en per veure altres opcions i
seleccioneu adequadament. Si l'opció desitjada no apareix, suprimiu la paraula
completa i traceu-la un altre cop, o introduïu-la puntejant cada lletra
individualment.
Per canviar els paràmetres de Escombra per escriure
1
Quan es mostri el teclat en pantalla, puntegeu
2
Puntegeu en i, a continuació, puntegeu en Paràmetres del teclat.
3
Per activar o desactivar la funció d'entrada de gestos, marqueu o desmarqueu la
.
casella de selecció Escombra per escriure.
Per utilitzar el teclat amb una mà
1
Obriu el teclat de pantalla en mode vertical i, a continuació, puntegeu
2
Puntegeu i, a continuació, puntegeu Teclat d'una mà.
3
Per moure el teclat amb una sola mà cap a l'esquerra o cap a la dreta, puntegeu
o segons correspongui.
Per tornar a utilitzar el teclat en pantalla complet, puntegeu .
Teclat del telèfon
.
El teclat del telèfon és similar a un teclat numèric de telèfon estàndard de 12 tecles.
Ofereix les opcions d'entrada de text predictiva i de pulsació múltiple. Podeu activar el
mètode d'entrada de text amb el teclat del telèfon mitjançant els paràmetres de teclat. El
teclat del telèfon només està disponible en orientació vertical.
1 Selecciona una opció d'entrada de text. Podeu puntejar cada caràcter un cop i utilitzar suggeriments de
paraules o continuar puntejant la tecla fins que se seleccioni el caràcter desitjat.
2 Permet suprimir el caràcter anterior al cursor.
3 Permet introduir un retorn de carro o confirmar el text introduït.
4 Permet introduir un espai.
5 Mostra símbols i emoticones.
6 Mostra números.
7 Canvia entre majúscules i minúscules, i activa el bloqueig de majúscules.
Per obrir el teclat del telèfon per primera vegada
1
Puntegeu en un camp d'entrada de text i, a continuació, puntegeu .
2
Puntegeu en i, a continuació, puntegeu en Paràmetres del teclat.
3
Puntegeu Teclat vertical i, a continuació, seleccioneu la opció Teclat del telèfon.
45
Aquesta és una versió d'Internet d'aquesta publicació. © Imprimiu només per a ús privat.

Per introduir text mitjançant el teclat del telèfon
•
Quan aparegui al teclat del telèfon, puntegeu en cada tecla de caràcter només
un cop, encara que la lletra que vulgueu no sigui la primera lletra de la tecla.
Puntegeu en la paraula que aparegui o puntegeu per visualitzar més
suggeriments i seleccioneu una paraula de la llista.
•
Quan aparegui al teclat del telèfon, puntegeu en la tecla de la pantalla
corresponent al caràcter que voleu introduir. Continueu puntejant aquest botó fins
que se seleccioni el caràcter desitjat. Feu el mateix per al següent caràcter que
vulgueu introduir i així successivament.
Per introduir nombres mitjançant el teclat del telèfon
•
Quan el teclat del telèfon es mostri, puntegeu
. Apareixerà un teclat de telèfon
amb nombres.
Per inserir símbols i cares d'estat d'ànim amb el teclat del telèfon
1
Quan es mostri el teclat del telèfon, puntegeu
. Apareixerà una quadrícula amb
cares d'estat d'ànim.
2
Desplaceu-vos cap amunt o cap avall per visualitzar més opcions. Puntegeu en
un símbol o en una cara d'estat d'ànim per seleccionar-los.
Introducció de text amb entrada de veu
Quan introduïu text, podeu fer servir la funció d'entrada de veu en comptes d'escriure les
paraules. Només cal que pronuncieu les paraules que voleu introduir. L'entrada de veu
és una tecnologia experimental de Google™ i està disponible per a diversos idiomes i
regions.
Per habilitar l'entrada de veu
1
Per introduir text mitjançant el teclat de la pantalla, puntegeu en
2
Puntegeu en
3
Marqueu la casella de selecció
4
Puntegeu en per desar els paràmetres. Es mostrarà una icona de micròfon al
i, a continuació, puntegeu en Paràmetres del teclat.
Tecla entrada de veu de Google™
.
.
teclat en pantalla.
Per introduir text amb entrada de veu
1
Obriu el teclat de pantalla.
2
Puntegeu en . Quan aparegui , parleu per introduir text.
3
En acabat, torneu a puntejar en
4
Si cal, editeu el text manualment.
Per tal que aparegui el teclat i pugueu introduir text manualment, puntegeu en
. Apareixerà el text suggerit.
Edició de text
Podeu seleccionar, retallar, copiar i enganxar text a mesura que escriviu. Podeu accedir
les eines d'edició si puntegeu dos cops al text introduït. Les eines d'edició esdevenen
disponibles a través d'una barra d'aplicacions.
Barra d'aplicacions
.
1 Permet tancar la barra d'aplicacions
2 Permet seleccionar tot el text
3 Permet retallar text
46
Aquesta és una versió d'Internet d'aquesta publicació. © Imprimiu només per a ús privat.

4 Permet copiar text
5 Permet enganxar text
només apareix quan teniu text desat al porta-retalls.
Per seleccionar text
1
Introduïu text i a continuació puntegeu-li dos cops al sobre. Es ressalta la paraula
que puntegeu amb pestanyes als dos costats.
2
Arrossegueu les pestanyes a l'esquerra o la dreta per seleccionar més text.
Per editar text
1
Introduïu text i a continuació puntegeu-li dos cops al sobre per què aparegui la
barra d'aplicacions.
2
Seleccioneu el text que vulgueu editar i després utilitzeu les eines a la barra
d'aplicacions per fer els canvis desitjats.
Personalització del teclat Xperia
Quan introduïu text mitjançant el teclat en pantalla, podeu accedir als paràmetres del
teclat i a altres paràmetres d'entrada de text que permeten, per exemple, definir opcions
per als idiomes d'escriptura; la predicció de text i la correcció; l'espaiat automàtic i els
punts ràpids. El teclat pot utilitzar dades del correu electrònic i altres aplicacions per
aprendre el vostre estil d'escriptura. També podeu consultar la guia de personalització
per conèixer els paràmetres més bàsics i els primers passos a seguir.
Per accedir els paràmetres del teclat de pantalla
1
Quan introduïu text amb el teclat en pantalla, puntegeu en
2
Puntegeu en
, després puntegeu en
Paràmetres del teclat
.
, i modifiqueu els
paràmetres com desitgeu.
3
Per afegir un idioma d'escriptura per a l'entrada de text, puntegeu en
Idiomes
d'escriptura i marqueu les caselles de selecció corresponents.
4
Puntegeu
D'acord
per confirmar.
Per canviar els paràmetres del suggeriment de paraules
1
Quan introduïu text amb el teclat en pantalla, puntegeu en .
2
Puntegeu en
Suggeriments de paraules
3
Seleccioneu una opció.
i, a continuació, puntegeu en Paràmetres del teclat >
.
Per triar un mètode d'entrada
1
Quan introduïu text amb el teclat de la pantalla, arrossegueu la barra d'estat cap
avall per obrir el tauler de notificacions i, a continuació, puntegeu en
2
Seleccioneu una opció.
Per utilitzar el vostre estil d'escriptura
1
Quan introduïu text amb el teclat en pantalla, puntegeu en
2
Puntegeu en , a continuació, puntegeu en Paràmetres del teclat > Utilitza el
.
meu estil d'escriptura i seleccioneu un origen.
Per seleccionar una variant de disseny de teclat
.
És possible que les variants de disseny per al teclat en pantalla no estiguin disponibles en tots
els idiomes d'escriptura.
1
Quan introduïu text amb el teclat en pantalla, puntegeu en .
2
Puntegeu en
3
Puntegeu en Idiomes d'escriptura i, a continuació, puntegeu en .
4
Seleccioneu una variant de disseny de teclat.
5
Puntegeu en D'acord per confirmar.
i, a continuació, puntegeu en Paràmetres del teclat.
47
Aquesta és una versió d'Internet d'aquesta publicació. © Imprimiu només per a ús privat.

Trucades
Realització de trucades
Podeu fer una trucada marcant manualment un número de telèfon, puntejant en un
número desat a la llista de contactes o bé puntejant en un número de telèfon a la
visualització del registre de trucades. També podeu utilitzar la funció del marcatge
intel·ligent per trobar ràpidament números de la llista de contactes i dels registres de
trucades. Per fer una trucada de vídeo, podeu fer servir l'aplicació Hangouts™ de
missatgeria instantània i xat de vídeo al dispositiu. Vegeu
de vídeo
a la pàgina 66 .
Missatgeria instantània i xat
1 Permet obrir la llista de contactes
2 Permet visualitzar les entrades del registre de trucades
3 Permet visualitzar els contactes favorits
4 Permet visualitzar tots els grups de contactes desats al dispositiu
5 Permet suprimir un número
6 Teclat de marcatge
7 Permet visualitzar més opcions
8 Tecla de trucada
9 Permet amagar o mostrar el marcador
Per fer una trucada marcant
1
Des de la Pantalla inicial, puntegeu en .
2
Cerqueu i puntegeu en Telèfon.
3
Introduïu el número del destinatari i puntegeu en
.
Per fer una trucada amb el marcatge intel·ligent
1
Des de la Pantalla inicial, puntegeu en .
2
Trobeu i puntegeu en Telèfon.
3
Utilitzeu el teclat de marcatge per introduir lletres o números que es
corresponguin amb el contacte que voleu trucar. Conforme introduïu cada lletra o
número, apareixerà una llista de posibles coincidències.
4
Puntegeu en el contacte que voleu trucar.
48
Aquesta és una versió d'Internet d'aquesta publicació. © Imprimiu només per a ús privat.

Per fer una trucada internacional
1
Des de la Pantalla inicial, puntegeu en .
2
Trobeu i puntegeu en Telèfon.
3
Toqueu sense deixar anar 0 fins que aparegui el signe “+”.
4
Introduïu el codi de país, el codi d'àrea (sense els zeros inicials) i el número de
telèfon, i després puntegeu en .
Per afegir un número de marcatge directe a la pantalla inicial
1
Toqueu sense deixar anar una àrea buida de la Pantalla inicial fins que el dispositiu
vibri i aparegui el menú de personalització.
2
Al menú de personalització, puntegeu en Aplicacions > Dreceres.
3
Desplaceu-vos per la llista d'aplicacions i seleccioneu Marcació directa.
4
Seleccioneu el contacte i el número que vulgueu utilitzar com a número de
marcatge directe.
Mostrar o amagar el número de telèfon
Podeu seleccionar mostrar o amagar el vostre número de telèfon als dispositius dels
destinataris quan els truqueu.
Per mostrar o amagar el número de telèfon
1
Des de la Pantalla inicial, puntegeu en
2
Cerqueu
3
Seleccioneu una targeta SIM.
4
Puntegeu en
Paràmetres
Configuració addicional
>
Trucada
i puntegeu-hi.
.
>
Identificació de trucada
.
Recepció de trucades
Per contestar una trucada
Per declinar una trucada
Per silenciar el to de trucada d'una trucada entrant
•
Quan rebeu la trucada, premeu la tecla de volum.
Ús del contestador automàtic
Podeu utilitzar l'aplicació de contestador automàtic del dispositiu per respondre a
trucades quan estigueu ocupat o quan no contesteu. Podeu habilitar la funció de
resposta automàtica i determinar quants segons s'ha d'esperar abans que les trucades
es responguin automàticament. També podeu desviar manualment les trucades al
contestador automàtic quan estigueu massa ocupat per respondre-hi. A més, podeu
accedir als missatges que es deixin al contestador automàtic directament des del
dispositiu.
Abans d'utilitzar el contestador automàtic, heu de gravar un missatge de salutació.
Per gravar un missatge de salutació per al contestador automàtic
1
Des de la Pantalla inicial, puntegeu en .
2
Cerqueu Paràmetres > Trucada i puntegeu-hi.
3
Seleccioneu una targeta SIM.
4
Puntegeu en Contestador automàtic > Salutacions.
5
Puntegeu en Grava una nova salutació i seguiu les instruccions que apareixeran
a la pantalla.
49
Aquesta és una versió d'Internet d'aquesta publicació. © Imprimiu només per a ús privat.

Per habilitar la resposta automàtica
1
Des de la Pantalla inicial, puntegeu en .
2
Cerqueu Paràmetres > Trucada i puntegeu-hi.
3
Seleccioneu una targeta SIM i puntegeu en Contestador automàtic.
4
Marqueu la casella de selecció Contestador automàtic.
Si no definiu un retard de temps per a la resposta automàtica de trucades, s'utilitzarà el valor
per defecte.
Per rebutjar una trucada amb el contestador automàtic
•
Quan arribi una trucada entrant, arrossegueu Opcions de resposta cap amunt i, a
continuació, seleccioneu Rebutja amb contestador automàtic.
Per definir un retard de temps per a la resposta automàtica
1
Des de la Pantalla inicial, puntegeu en
2
Cerqueu Paràmetres > Trucada i puntegeu-hi.
3
Seleccioneu una targeta SIM i puntegeu en Contestador automàtic.
4
Puntegeu en Agafa després de.
5
Per ajustar l'hora, desplaceu-vos cap amunt i cap avall.
6
Puntegeu en Fet.
.
Per escoltar missatges del contestador automàtic
1
Des de la Pantalla inicial, puntegeu en
2
Cerqueu
3
Seleccioneu una targeta SIM.
4
Puntegeu en
5
Seleccioneu els missatges de veu que vulgueu escoltar.
Paràmetres
Contestador automàtic
>
Trucada
i puntegeu-hi.
.
>
Missatges
.
També podeu escoltar els missatges del contestador automàtic directament des del registre
de trucades si puntegeu en .
Rebuig d'una trucada amb un missatge de text
Podeu rebutjar una trucada amb un missatge de text. Quan rebutgeu una trucada amb
aquest tipus de missatge, el missatge s'envia automàticament a l'autor de la trucada i
s'emmagatzema a la conversa de missatgeria amb el contacte.
Podeu seleccionar un dels diversos missatges predefinits disponibles al dispositiu o bé
crear-ne un de nou. A més, si voleu crear els vostres missatges personalitzats, podeu
editar els predefinits.
Per rebutjar una trucada amb un missatge de text
1
Quan arribi una trucada entrant, arrossegueu Opcions de resposta cap amunt i, a
continuació, puntegeu en
2
Seleccioneu un missatge predefinit o puntegeu en
Rebutja amb un missatge
Per rebutjar una segona trucada amb un missatge de text
1
Si durant una trucada sentiu uns xiulets que es repeteixen, arrossegueu Rebutja
amb un missatge cap amunt.
2
Seleccioneu un missatge predefinit o puntegeu en i redacteu un missatge nou.
Per editar el missatge de text utilitzat per rebutjar trucades
1
Des de la Pantalla inicial, puntegeu en .
2
Cerqueu Paràmetres > Trucada > General > Rebutja la trucada amb un
missatge i puntegeu-hi.
3
Puntegeu en el missatge que vulgueu editar i, a continuació, feu els canvis
necessaris.
4
Puntegeu en D'acord.
.
i redacteu un missatge nou.
50
Aquesta és una versió d'Internet d'aquesta publicació. © Imprimiu només per a ús privat.

Trucades en curs
1 Permet introduir números durant una trucada.
2 Permet activar l’altaveu durant una trucada
3 Permet posar en espera la trucada en curs o recuperar la trucada
4 Permet obrir la llista de contactes
5 Permet silenciar el micròfon durant una trucada.
6 Permet finalitzar una trucada.
Per canviar el volum de l’altaveu durant una trucada
•
Premeu la tecla de volum cap amunt o cap avall.
Per activar la pantalla durant una trucada
•
Premeu breument .
Utilització del registre de trucades
En el registre de trucades, podeu veure les trucades perdudes , rebudes i marcades
.
Per visualitzar les trucades perdudes
1
Quan teniu trucades perdudes, apareixerà
barra d'estat cap avall.
2
Puntegeu en Trucada perduda.
Per trucar a un número del registre de trucades
1
Des de la Pantalla inicial, puntegeu
2
Trobeu i puntegeu en Telèfon. La visualització del registre de trucades apareix a la
.
part de dalt de la pantalla.
3
Per trucar a un número directament, puntegeu en el número. Per editar el número
abans de trucar, toqueu sense deixar anar el número i, a continuació, puntegeu
en Edita el número abans de trucar.
a la barra d'estat. Arrossegueu la
A més podeu trucar a un número si puntegeu en
51
Aquesta és una versió d'Internet d'aquesta publicació. © Imprimiu només per a ús privat.
> Torna la trucada.

Per afegir un número des del registre de trucades als contactes
1
Des de la Pantalla inicial, puntegeu .
2
Trobeu i puntegeu en Telèfon. La visualització del registre de trucades apareix a la
part de dalt de la pantalla.
3
Toqueu sense deixar anar el número i, a continuació, puntegeu en Afegeix als
contactes.
4
Puntegeu en el contacte que desitgeu i, a continuació, puntegeu en Crea un
contacte nou.
5
Editeu els detalls del contacte i puntegeu en Fet.
Per amagar el registre de trucades
1
Des de Pantalla inicial, puntegeu en .
2
Trobeu i puntegeu en Telèfon.
3
Puntegeu en
> Amaga registre trucades.
Reenviament de trucades
Podeu reenviar trucades, per exemple, a un altre número de telèfon o a un servei
contestador. També podeu reenviar trucades que entren a la targeta SIM 1 fins la targeta
SIM 2 quan la primera no estigui disponible i viceversa. Aquesta funció s'anomena
accessibilitat de SIM dual. Cal que l'habiliteu manualment.
Per desviar trucades
1
Des de la Pantalla inicial, puntegeu en
2
Cerqueu Paràmetres > Trucada i puntegeu-hi.
3
Seleccioneu una targeta SIM.
4
Puntegeu en Desviació de trucades i seleccioneu una opció.
5
Introduïu el número al qual voleu desviar les trucades i, a continuació, puntegeu
en Activa.
.
Per desactivar el desviament de trucades
1
Des de la Pantalla inicial, puntegeu en .
2
Cerqueu
3
Seleccioneu una targeta SIM.
4
Puntegeu en
5
Seleccioneu una opció i, a continuació, puntegeu en Desactiva.
Per habilitar la funció d'accessibilitat de SIM dual
1
Des de la Pantalla inicial, puntegeu en
2
Trobeu i puntegeu en
Accessibilitat de la SIM doble.
3
Arrossegueu el control lliscant que hi ha al costat de
doble cap a la dreta.
Paràmetres
Desviació de trucades
>
Trucada
Paràmetres
i puntegeu-hi.
.
.
>
Paràmetres de targeta SIM doble
Accessibilitat de la SIM
>
Restricció de trucades
Podeu bloquejar totes les categories o categories concretes de trucades entrants i
eixints. Si el vostre proveïdor de serveis vos ha proporcionat un codi PIN2, podeu utilitzar
també una llista de números de marcatge fix (FDN) per restringir les trucades eixints. Si la
vostra subscripció inclou un servei de correu de veu, podeu enviar-hi directament totes
les trucades entrants d'un contacte específic. Si voleu bloquejar un número determinat,
aneu a Google Play™ i baixeu aplicacions que permeten fer-ho.
Alguns operadors de xarxa no admeten FDN. Contacteu amb el vostre operador de xarxa per
comprovar si la targeta SIM o el servei de xarxa que teniu admet esta funció.
52
Aquesta és una versió d'Internet d'aquesta publicació. © Imprimiu només per a ús privat.

Per bloquejar trucades entrants o sortints
1
Des de la Pantalla inicial, puntegeu en .
2
Cerqueu Paràmetres > Trucada i puntegeu-hi.
3
Seleccioneu una targeta SIM.
4
Puntegeu en Restricció de trucades i, a continuació, seleccioneu una opció.
5
Introduïu la contrasenya i puntegeu en Activa.
Quan configureu el bloqueig de trucades per primer cop, haureu d'introduir una contrasenya
per activar la funció del bloqueig de trucades. Si més endavant voleu editar els paràmetres del
bloqueig de trucades, haureu d'utilitzar la mateixa contrasenya.
Per habilitar o inhabilitar el marcatge fix
1
A la Pantalla inicial, puntegeu en .
2
Busqueu Paràmetres > Trucada i puntegeu-hi.
3
Seleccioneu una targeta SIM.
4
Puntegeu en Números de marcatge fix.
5
Puntegeu en Activar el marcatge fix o en Desactivar el marcatge fix.
6
Introduïu el PIN2 i puntegeu en D'acord.
Per accedir a la llista de destinataris de trucades acceptades
1
A la Pantalla inicial, puntegeu en
2
Busqueu Paràmetres > Trucada i puntegeu-hi.
3
Seleccioneu una targeta SIM.
4
Puntegeu en Números de marcatge fix > Números de marcatge fix.
.
Per canviar el PIN2 de la targeta SIM
1
Des de la Pantalla inicial, puntegeu en .
2
Cerqueu
3
Seleccioneu una targeta SIM.
4
Puntegeu en
5
Introduïu l'antic PIN2 de la targeta SIM i puntegeu en D'acord.
6
Introduïu el nou PIN2 de la targeta SIM i puntegeu en
7
Confirmeu el nou PIN2 i puntegeu en D'acord.
Paràmetres
Números de marcatge fix
>
Trucada
i puntegeu-hi.
>
Canvia el PIN2
.
D'acord
.
Per enviar directament al correu de veu les trucades entrants d'un contacte específic
1
A la Pantalla inicial, puntegeu en
2
Busqueu i puntegeu-hi.
3
Seleccioneu el contacte del qual vulgueu dirigir les trucades entrants
.
automàticament al correu de veu.
4
Puntegeu en
5
Marqueu la casella de selecció que hi ha junt a Trucades a la bústia de veu.
6
Puntegeu en Fet.
> .
Trucades diverses
Si teniu activada la funció de trucades en espera, podeu gestionar alhora diverses
trucades. Quan està activada, el sistema us notificarà amb un xiulet la recepció d'una
altra trucada.
Per activar o desactivar les trucades en espera
1
Des de la Pantalla inicial, puntegeu en .
2
Cerqueu Paràmetres > Trucada i puntegeu-hi.
3
Seleccioneu una targeta SIM.
4
Puntegeu en Configuració addicional.
5
Per activar o desactivar les trucades en espera, puntegeu en Trucada en espera.
Per contestar una altra trucada i posar en espera la trucada en curs
•
Si durant una trucada sentiu uns xiulets que es repeteixen, arrossegueu
la dreta.
53
Aquesta és una versió d'Internet d'aquesta publicació. © Imprimiu només per a ús privat.
cap a

Per rebutjar una segona trucada
•
Si durant una trucada sentiu uns xiulets que es repeteixen, arrossegueu cap a
l'esquerra.
Per fer una segona trucada
1
Durant una trucada en curs, puntegeu en
2
Introduïu el número del destinatari i puntegeu en
l'espera.
Per contestar una tercera trucada i finalitzar la trucada en curs
•
Quan entri una tercera trucada, puntegeu en Finalitza trucada actual i contesta.
Per rebutjar una tercera trucada
•
Quan entri una tercera trucada, puntegeu en Rebutja la trucada entrant.
Per canviar entre diverses trucades
•
Per canviar a una altra trucada i posar la trucada en curs en espera, puntegeu
Canvia a aquesta truc..
.
. La primer trucada es posa a
Trucades de conferència
En una conferència o una trucada amb diverses persones podeu tenir una conversa
conjunta amb dues o més persones.
Per obtenir detalls quant al número de participants que podeu afegir a una trucada de
conferència, contacteu al vostre operador de xarxa.
Per fer una trucada de conferència
1
Durant una trucada en curs, puntegeu en
2
Marqueu el número del segon participant i puntegeu en
posa a l'espera.
3
Puntegeu en per afegir el segon participant a la trucada de conferència.
4
Repetiu els passos de l'1 al 3 per afegir més participants a la trucada.
Per tenir una conversa privada amb un participant d'una trucada de conferència
1
Durant una trucada de conferència en curs, puntegeu en Gestiona.
2
Puntegeu en el número de telèfon del participant amb qui voleu tenir una conversa
privada.
3
Per finalitzar la conversa privada i tornar a la trucada de conferència, puntegeu en
.
Per alliberar un participant d'una trucada de conferència
1
Durant una trucada de conferència en curs, puntegeu en Gestiona.
2
Puntegeu en al costat del participant que voleu alliberar.
Per finalitzar una trucada de conferència
•
Durant la trucada de conferència, puntegeu a Finalitza la trucada conferència.
.
. El primer participant es
Correu de veu
Si la vostra subscripció inclou un servei de correu de veu, el remitents poden deixar
missatges de veu quan no podeu contestar les trucades. El vostre número del servei de
correu de veu normalment està desat a la targeta SIM. En cas contrari, podeu conseguir
el número del vostre proveïdor de serveis i introduir-lo manualment.
54
Aquesta és una versió d'Internet d'aquesta publicació. © Imprimiu només per a ús privat.

Per introduir un número de correu de veu
1
A la Pantalla inicial, puntegeu en .
2
Busqueu Paràmetres > Trucada i puntegeu-hi.
3
Seleccioneu una targeta SIM.
4
Puntegeu en Missatge de veu > Paràmetres del correu de veu > Número del
correu de veu.
5
Introduïu el número de correu de veu.
6
Puntegeu en D'acord.
Per trucar al servei de correu de veu
1
Des de la Pantalla inicial, puntegeu en .
2
Trobeu i puntegeu en Telèfon.
3
Toqueu sense deixar anar 1.
Trucades d’emergència
El dispositiu admet números d’emergència internacionals, per exemple el 112 o el 911.
Normalment, podeu utilitzar aquests números per fer trucades d’emergència en
qualsevol país, amb o sense una targeta SIM inserida, si esteu dins de l'abast d'una
xarxa.
Per fer una trucada d'emergència
1
Des de la Pantalla inicial, puntegeu en
2
Cerqueu i puntegeu en Telèfon.
3
Introduïu el número d'emergència i puntegeu en
puntegeu en
.
.
. Per suprimir un número,
Podeu fer trucades d'emergència quan no s'hagi inserit cap targeta SIM o quan les trucades
sortints estiguin restringides.
Per fer una trucada d'emergència mentre la targeta SIM està bloquejada
1
Des de la pantalla de bloqueig, puntegeu en Truc. d'emergència.
2
Introduïu el número d'emergència i puntegeu en .
55
Aquesta és una versió d'Internet d'aquesta publicació. © Imprimiu només per a ús privat.

Contactes
Transferència de contactes
Els contactes es poden transferir al dispositiu nou de diverses maneres. Podeu
sincronitzar contactes des d'un compte en línia o importar contactes directament des
d'un altre dispositiu.
Transferència de contactes amb un ordinador
Xperia™ Transfer és una aplicació que us ajuda a recopilar els contactes del dispositiu
vell i transferir-los al dispositiu nou. Xperia™ Transfer, a la que podeu accedir des del
programa Xperia™ Companion de l'ordinador, és compatible amb dispositius mòbils
que funcionen amb iOS/iCloud i Android™. Si esteu canviant des d'un dispositiu iOS, la
característica App Matching suggerirà el equivalents d'Android per a les vostres
aplicacions d'iOS.
Per utilitzat Xperia™ Transfer, necessiteu:
•
Un ordinador amb connexió a Internet.
•
El dispositiu Android™ nou.
•
Un cable USB per al dispositiu Android™ nou.
•
Els dispositiu vell.
•
Un cable USB per al dispositiu vell.
És possible que no necessiteu el dispositiu vell. Amb dispositiu iOS podeu connectar
directament a iCloud or utilitzar una còpia de seguretat local. Podeu utilitzar còpies de
seguretat locals per als dispositius Sony de segona mà.
Per transferir contactes al dispositiu nou
1
Cerqueu i baixeu-vos Xperia™ Companion (a un PC o a un ordinador Mac®) des
de http://support.sonymobile.com/global-en/tools/xperia-companion si no teniu el
programari instal·lat ja.
2
Després d'instal·lar-lo correctament, obriu el programari de l'Xperia™ Companion,
a continuació feu clic a
per transferir els contactes.
Xperia™ Transfer
i seguiu les instruccions corresponents
Transferència de contactes mitjançant un compte en línia
Si heu sincronitzat els contactes del dispositiu antic o de l'ordinador amb un compte en
línia, per exemple, Google Sync™, Facebook™ o Microsoft® Exchange ActiveSync®,
podeu transferir els contactes al dispositiu nou mitjançant aquest compte.
Per sincronitzar els contactes amb el dispositiu nou mitjançant un compte de
sincronització
1
Des de la Pantalla inicial, puntegeu i, a continuació, puntegeu .
2
Puntegeu i, a continuació, puntegeu Paràmetres > Comptes i sincronització.
3
Seleccioneu el compte amb el qual vulgueu sincronitzar els contactes i, a
continuació, puntegeu > Sincronitza ara.
Cal que tingueu una sessió iniciada al compte de sincronització corresponent abans de poder
sincronitzar-hi els contactes.
Altres mètodes per transferir contactes
Hi ha diverses maneres de transferir contactes des del vostre dispositiu vell al dispositiu
nou. Per exemple, podeu copiar contactes a una targeta de memòria, utilitzar la
tecnologia Bluetooth® o desar contactes a una targeta SIM. Per obtenir informació més
específica sobre la transferència de contactes des del vostre dispositiu vell, consulteu la
guia de l'usuari corresponent.
56
Aquesta és una versió d'Internet d'aquesta publicació. © Imprimiu només per a ús privat.

Per importar contactes d'una targeta de memòria
1
Des de Pantalla inicial, puntegeu en i, a continuació, puntegeu en .
2
Premeu i puntegeu en Importa els contactes > Targeta SD.
3
Seleccioneu els fitxers que voleu importar i puntegeu en D'acord.
Per importar contactes mitjançant la tecnologia Bluetooth
1
Assegureu-vos que la funció de Bluetooth® estigui activada i que el dispositiu
®
estigui definit com a visible.
2
Quan se us notifiqui que hi ha un fitxer entrant al dispositiu, arrossegueu la barra
d'estat cap avall i puntegeu en la notificació per acceptar la transferència del fitxer.
3
Puntegeu en Accepta per iniciar la transferència del fitxer.
4
Arrossegueu la barra d'estat cap avall. Quan la transferència hagi acabat,
puntegeu en la notificació.
5
Puntegeu en el fitxer rebut.
Per importar contactes des d'una targeta SIM
Si transferiu contactes mitjançant una targeta SIM, podeu perdre informació o obtenir diverses
entrades d'un mateix contacte.
1
Des de Pantalla inicial, puntegeu en i, a continuació, puntegeu en .
2
Puntegeu en
3
Seleccioneu una targeta SIM.
4
Per importar contactes individuals, trobeu-los i puntegeu en el contacte. Per
importar tots els contactes, puntegeu
i, a continuació, puntegeu en Importa els contactes.
Importa-ho tot
.
Cerca i visualització de contactes
1 Pestanyes Contactes, Trucades, Favorits i Grups
2 Permet editar i visualitzar informació de contacte mèdic i d'emergències
3 Permet visualitzar els detalls dels contactes
4 Permet saltar a contactes que comencin per la lletra seleccionada
5 Permet accedir a les opcions de comunicació del contacte
6 Permet cercar contactes
7 Permet afegir un contacte
8 Permet visualitzar més opcions
57
Aquesta és una versió d'Internet d'aquesta publicació. © Imprimiu només per a ús privat.
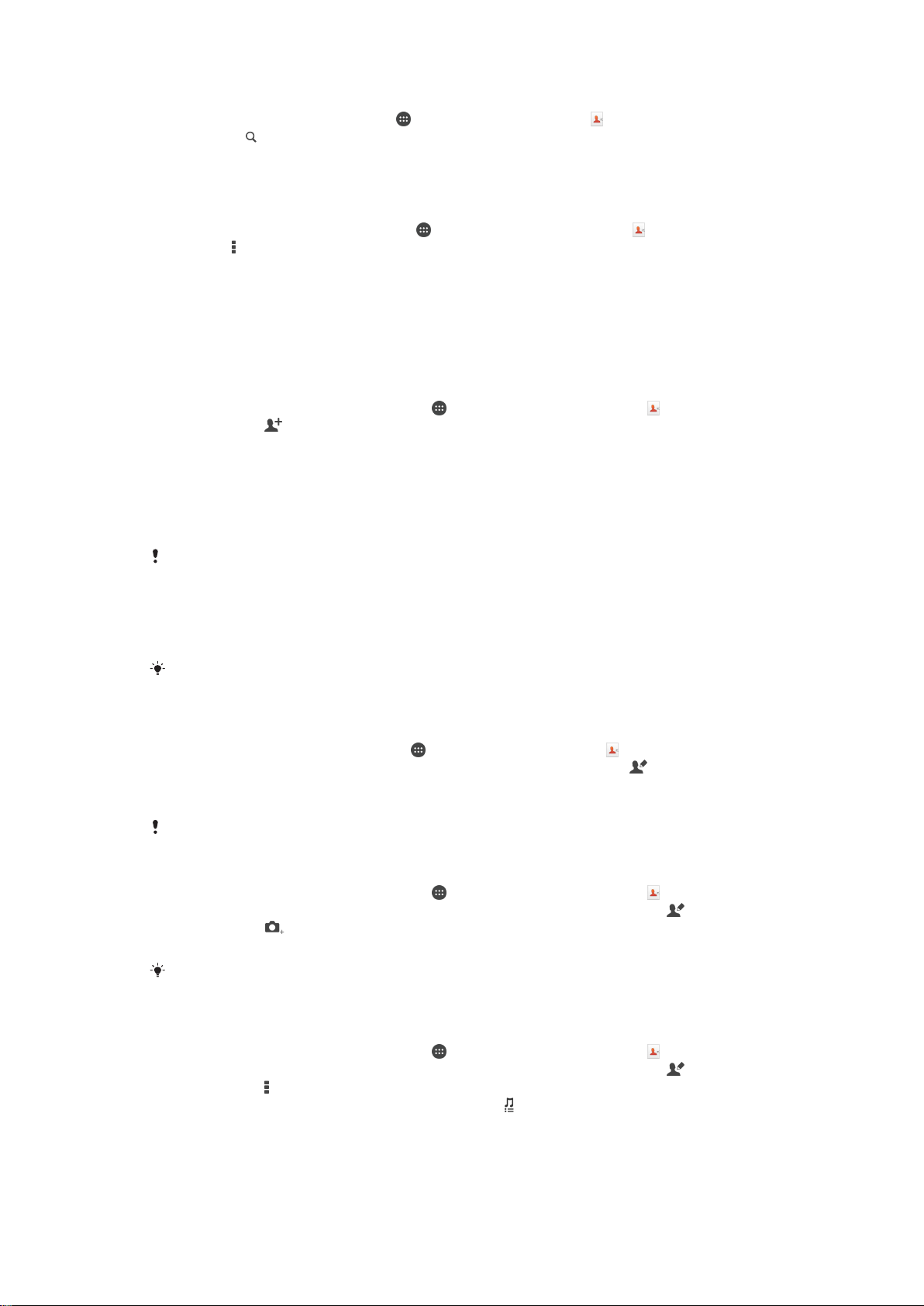
Per cercar un contacte
1
Des de Pantalla inicial, puntegeu i, a continuació, puntegeu .
2
Puntegeu i introduïu el número de telèfon, el nom o qualsevol altra informació al
camp de Cerca contactes. La llista de resultats es filtra a mesura que introduïu els
caràcters.
Per seleccionar quins contactes voleu que apareguin a l'aplicació de contactes
1
Des de Pantalla inicial, puntegeu en i, a continuació, puntegeu en .
2
Premeu i després puntegeu en Filtre.
3
Marqueu o desmarqueu les opcions que vulgueu de la llista. Si heu sincronitzat els
contactes amb un compte de sincronització, el compte apareixerà a la llista.
Puntegeu en el compte per ampliar la llista d'opcions.
Addició i edició de contactes
Per afegir un contacte
1
Des de la Pantalla inicial, puntegeu en
2
Puntegeu en
3
Si heu sincronitzat els vostres contactes amb un o més comptes i hi voleu afegir
.
un contacte per primera vegada, heu de seleccionar el compte al qual voleu afegir
aquest contacte. Com a alternativa, puntegeu en Phone contact si només voleu
utilitzar i desar aquest contacte al dispositiu.
4
Introduïu o seleccioneu la informació que desitgeu per al contacte.
5
Quan hàgiu acabat, puntegeu en
Fet
i, a continuació, puntegeu en .
.
Després de seleccionar un compte de sincronització al pas 3, aquest compte apareixerà com
el compte per defecte que s'oferirà la propera vegada que afegiu un contacte. Quan deseu un
contacte en un compte particular, aquest compte apareixerà com el compte per defecte on es
desaran els contactes la propera vegada que n'afegiu un. Si heu desat un contacte en un
compte particular i voleu canviar-lo, heu de crear un contacte nou i seleccionar un altre
compte per desar-l'hi.
Si afegiu un signe més i el codi de país abans del número de telèfon del contacte, no caldrà
que torneu a editar el número quan feu trucades des d'altres països.
Per editar un contacte
1
Des de la Pantalla inicial, puntegeu i, a continuació, puntegeu .
2
Puntegeu en el contacte que voleu editar i, a continuació, puntegeu
3
Editeu la informació que desitgeu.
4
Quan hàgiu acabat, puntegeu
Alguns serveis de sincronització no us permeten editar detalls de contactes.
Fet
.
.
Per associar una imatge a un contacte
1
Des de la Pantalla inicial, puntegeu en i, a continuació, puntegeu en .
2
Puntegeu en el contacte que vulgueu editar i, a continuació, puntegeu en
3
Puntegeu en i seleccioneu un mètode per afegir la imatge del contacte.
4
Una vegada afegida la imatge, puntegeu en Fet.
També podeu afegir una imatge a un contacte directament des de l'aplicació
afegir una imatge que està desada en un compte en línia, primer heu de baixar la imatge.
.
Àlbum. Si voleu
Per personalitzar el to de trucada per a un contacte
1
Des de la Pantalla inicial, puntegeu en i, a continuació, puntegeu en .
2
Puntegeu en el contacte que vulgueu editar i, a continuació, puntegeu en
3
Puntegeu en > Defineix el to trucada.
4
Seleccioneu una opció de la llista o puntegeu en per seleccionar un fitxer de
música desat al dispositiu i, a continuació, puntegeu en Fet.
5
Puntegeu en Fet.
58
Aquesta és una versió d'Internet d'aquesta publicació. © Imprimiu només per a ús privat.
.

Per suprimir contactes
1
Des de la Pantalla inicial, puntegeu i, a continuació, puntegeu .
2
Toqueu sense deixar anar el contacte que voleu suprimir.
3
Per suprimir tots els contactes, puntegeu la fletxa cap avall per obrir el menú de
selecció i a continuació seleccioneu Marca-ho tot.
4
Puntegeu i, a continuació, puntegeu Suprimeix.
Per editar la vostra pròpia informació de contacte
1
Des de Pantalla inicial, puntegeu en i, a continuació, puntegeu en .
2
Puntegeu en Jo i, a continuació, puntegeu en
3
Introduïu la informació nova o feu els canvis que desitgeu.
4
En acabat, puntegeu en Fet.
.
Per crear un contacte nou a partir d'un missatge de text
1
Des de la Pantalla inicial, puntegeu
2
Puntegeu > Desa.
3
Seleccioneu un contacte existent o puntegeu Crea un contacte nou.
4
Editeu la informació de contacte i puntegeu Fet.
i, a continuació, cerqueu i puntegeu-hi.
Addició d'informació de contacte per a temes mèdics i d'emergència
Podeu afegir i editar informació ICE (In Case of Emergency, en cas d'emergència) a
l'aplicació de contactes. Podeu introduir dades mèdiques, com ara al·lèrgies i
medicacions que estigueu prenent, a més d'informació sobre familiars i amics amb qui
es pot contactar en cas d'emergència. Un cop configurada, es pot accedir a la
informació ICE des de la pantalla de bloqueig de seguretat. Això significa que encara que
la pantalla estigui bloquejada, per exemple, per un PIN, un patró o una contrasenya, el
personal d'emergències podrà recuperar la vostra informació ICE.
1 Permet tornar a la pantalla principal de contactes
2 Permet visualitzar més opcions.
3 Permet mostrar la vostra informació mèdica i personal com a part de la informació ICE
4 Informació mèdica
5 Llista de contactes ICE
6 Permet crear contactes ICE nous
7 Permet utilitzar contactes existents com a contactes ICE
Per mostrar la vostra informació mèdica i personal com a part de la informació ICE
1
Des de la Pantalla inicial, puntegeu en i, a continuació, puntegeu en .
2
puntegeu en ICE (In Case of Emergency, En cas d'emergència).
3
Puntegeu en
i marqueu la casella de selecció Mostra informació personal.
59
Aquesta és una versió d'Internet d'aquesta publicació. © Imprimiu només per a ús privat.

Per introduir la vostra informació mèdica
1
Des de la Pantalla inicial, puntegeu en i, a continuació, puntegeu en .
2
Puntegeu en ICE (In Case of Emergency, En cas d'emergència).
3
Puntegeu en i, a continuació, puntegeu en Edita la informació mèdica.
4
Editeu la informació que desitgeu.
5
Quan hàgiu acabat, puntegeu en Fet.
Per afegir un contacte ICE nou
1
Des de la Pantalla inicial, puntegeu en
2
Puntegeu en ICE (In Case of Emergency, En cas d'emergència) i, a continuació,
i, a continuació, puntegeu en .
puntegeu en .
3
Si heu sincronitzat els vostres contactes amb un o més comptes i hi voleu afegir
un contacte per primera vegada, heu de seleccionar el compte al qual voleu afegir
aquest contacte. Com a alternativa, puntegeu en Phone contact si només voleu
utilitzar i desar aquest contacte al dispositiu.
4
Introduïu o seleccioneu la informació que desitgeu per al contacte.
5
Quan hàgiu acabat, puntegeu en Fet.
El contacte ICE ha de tenir com a mínim un número de telèfon al qual pugui fer trucades el
personal d'emergències. Si el dispositiu està bloquejat amb un bloqueig de seguretat de la
pantalla, el personal d'emergències només pot veure el número de telèfon del contacte ICE,
encara que hi hagi més informació sobre el contacte introduïda a l'aplicació de contactes.
Per utilitzar contactes existents com a contactes ICE
1
Des de la Pantalla inicial, puntegeu en i, a continuació, puntegeu en .
2
Puntegeu en
puntegeu en
3
Marqueu els contactes que vulgueu utilitzar com a contactes ICE.
4
Quan hàgiu acabat, puntegeu en Fet.
ICE (In Case of Emergency, En cas d'emergència)
.
i, a continuació,
Els contactes ICE que seleccioneu han de tenir com a mínim un número de telèfon al qual
pugui fer trucades el personal d'emergències. Si el dispositiu està bloquejat amb un bloqueig
de seguretat de la pantalla, el personal d'emergències només pot veure el número de telèfon
dels contactes ICE, encara que hi hagi més informació sobre els contactes introduïda a
l'aplicació de contactes.
Per fer que la vostra informació ICE estigui visible des de la pantalla de bloqueig de
seguretat
1
Des de la Pantalla inicial, puntegeu en
2
Puntegeu en ICE (In Case of Emergency, En cas d'emergència).
3
Puntegeu en
4
Marqueu la casella de selecció ICE a la pantalla de bloqueig.
La informació ICE està visible per defecte des de la pantalla de bloqueig de seguretat.
i, a continuació, puntegeu en
i, a continuació, puntegeu en .
Paràmetres
.
Per habilitar les trucades a contactes ICE des de la pantalla de bloqueig de seguretat
1
A la Pantalla inicial, puntegeu en i, a continuació, puntegeu en .
2
Puntegeu en ICE (In Case of Emergency, En cas d'emergència).
3
Puntegeu en
4
Marqueu la casella de selecció Activa la trucada en ICE.
És possible que algunes xarxes o alguns proveïdors de serveis no admeten les trucades ICE.
i, a continuació, puntegeu en Paràmetres.
Favorits i grups
El contactes que marqueu com a favorits apareixeran a la pestanya de favorits en
l'aplicació de Contactes, junt amb els contactes als que truqueu més a sovint o "top
contacts". Així podreu accedir més ràpidament a aquests contactes. També podeu
asignar contactes a grups per accedir més ràpidament a un grup de contactes desde
dins de l'aplicació de Contactes.
60
Aquesta és una versió d'Internet d'aquesta publicació. © Imprimiu només per a ús privat.

Per marcar o desmarcar un contacte com a favorit
1
Des de la Pantalla inicial, puntegeu en i, a continuació, puntegeu en .
2
Puntegeu en el contacte que voleu afegir als favorits o eliminar dels favorits.
3
Puntegeu en .
Per visualitzar els contactes favorits i els top contacts
1
A la Pantalla inicial, puntegeu en i, a continuació, puntegeu en .
2
Puntegeu en .
Per assignar un contacte a un grup
1
A l'aplicació de contactes, puntegeu el contacte que vulgueu assignar a un grup.
2
Puntegeu
3
Marqueu les caselles de selecció dels grups als quals vulgueu afegir el contacte.
4
Puntegeu Fet.
i, a continuació, puntegeu la barra que hi ha directament sota Grups.
Enviament d'informació de contactes
Per enviar la vostra targeta de presentació
1
Des de Pantalla inicial, puntegeu en
2
Puntegeu en Jo.
3
Premeu i puntegeu en Envia el contacte > D'acord.
4
Seleccioneu un mètode de transferència disponible i seguiu les instruccions que
apareguin en pantalla.
i, a continuació, puntegeu en .
Per enviar un contacte
1
Des de Pantalla inicial, puntegeu en i, a continuació, puntegeu en .
2
Puntegeu en el contacte del qual voleu enviar els detalls.
3
Premeu
4
Seleccioneu un mètode de transferència disponible i seguiu les instruccions que
apareguin en pantalla.
Per enviar nombrosos contactes alhora
1
Des de Pantalla inicial, puntegeu en i, a continuació, puntegeu en .
2
Premeu i puntegeu en
3
Marqueu el contacte que voleu enviar o seleccioneu-los tots si voleu enviar-los
tots.
4
Puntegeu en
i seguiu les instruccions que apareguin en pantalla.
i puntegeu en Envia el contacte > D'acord.
Marca'n diversos
i a continuació seleccioneu un mètode de transferència disponible
.
Com evitar entrades duplicades a l'aplicació de contactes
Si sincronitzeu els contactes amb un compte nou o importeu informació de contactes
d'altra manera, podrieu crear entrades duplicades a l'aplicació de contactes. En aquest
cas, podeu unir els duplicats per crear una entrada única. I si uniu entrades per error, les
podeu separar més endavant.
Per enllaçar contactes
1
Des de la Pantalla inicial, puntegeu
2
Puntegeu en el contacte que vulgueu unir amb un altre contacte.
3
Premeu
4
Puntegeu en el contacte del qual vulgueu unir la informació al primer contacte i, a
continuació, puntegeu D'acord per confirmar. La informació del primer contacte
es combinarà amb la del segon contacte i els contactes enllaçats es mostraran
com un contacte a la llista de contactes.
i després puntegeu Enllaça contacte.
i, a continuació, puntegeu .
Per separar contactes enllaçats
1
Des de Pantalla inicial, puntegeu en
2
Puntegeu en el contacte enllaçat que vulgueu editar i, a continuació, puntegeu
3
Puntegeu en Desenllaçar contacte > Desenllaça.
Aquesta és una versió d'Internet d'aquesta publicació. © Imprimiu només per a ús privat.
i, a continuació, puntegeu en .
61
.

Còpies de seguretat dels contactes
Podeu utilitzar la targeta de memòria per fer una còpia de seguretat dels contactes.
Vegeu
restaurar contactes al dispositiu.
Per exportar tots els contactes a la targeta de memòria
1
Des de Pantalla inicial, puntegeu en i, a continuació, puntegeu en .
2
Premeu i puntegeu en Exporta els contactes > Targeta SD.
3
Puntegeu D'acord.
Transferència de contactes
a la pàgina 56 per obtenir més informació sobre com
62
Aquesta és una versió d'Internet d'aquesta publicació. © Imprimiu només per a ús privat.

Missatgeria i xat
Lectura i enviament de missatges
L'aplicació de missatgeria mostra els missatges com a converses, que vol dir que tots
els missatges rebuts i enviats a una mateixa persona s'agrupen junts. Per enviar
missatges multimèdia, heu de tenir configurat correctament l'MMS al dispositiu. Vegeu
Paràmetres d'Internet i d'MMS
El número de caràcters que podeu enviar en un missatge individual varia segons l'operador i
l'idioma que utilitzeu. La mida màxima d'un missatge multimèdia, que inclou la mida dels
fitxers multimèdia que adjunteu, també varia segons l'operador. Per obtenir més informació,
contacteu amb l'operador de xarxa.
a la pàgina 27 .
1 Permet tornar a la llista de converses
2 Permet trucar el remitent del missatge
3 Permet visualitzar les opcions.
4 Permet enviar i rebre missatges
5 Permet enviar un missatge complet am la targeta SIM 1
6 Permet enviar un missatge complet am la targeta SIM 2
7 Permet afegir fitxers adjunts.
8 Permet adjuntar una ubicació.
9 Permet adjuntar una nota escrita a mà o una imatge.
10 Permet fer una fotografia i adjuntar-la.
11 Permet adjuntar una fotografia desada al dispositiu.
12 Camp d'entrada de text
63
Aquesta és una versió d'Internet d'aquesta publicació. © Imprimiu només per a ús privat.

Per crear i enviar un missatge
1
Des de Pantalla inicial, puntegeu i, a continuació, cerqueu i puntegeu .
2
Puntegeu .
3
Introduïu el nom del destinatari, el número de telèfon o qualsevol altra informació
de contacte que hàgiu desat del destinatari i, a continuació, seleccioneu-lo de la
llista que es mostra. Si el destinatari no apareix com a contacte, introduïu el
número del destinatari manualment.
4
Puntegeu Redacta missatge i introduïu el text del missatge.
5
Si voleu afegir un fitxer adjunt, puntegeu i seleccioneu una opció.
6
Per enviar el missatge, puntegeu Envia.
Si sortiu d'un missatge abans d'enviar-lo, es desarà com a esborrany. La conversa
s'etiquetarà amb la paraula Esborrany.
Per llegir un missatge rebut
1
Des de la Pantalla inicial, puntegeu i, a continuació, cerqueu i puntegeu .
2
Puntegeu en la conversa que vulgueu.
3
Si encara no s'ha baixat el missatge, puntegeu-hi sense deixar-lo anar i, a
continuació, puntegeu en Baixa el missatge.
Tots els missatges rebut es desen a la memòria del dispositiu de manera predeterminada.
Per respondre un missatge
1
Des de la Pantalla inicial, puntegeu en i, a continuació, cerqueu i puntegeu en
.
2
Puntegeu en la conversació que conté el missatge.
3
Introduïu la vostra resposta i puntegeu en
Envia
.
Per reenviar un missatge
1
Des de Pantalla inicial, puntegeu
2
Puntegeu la conversa que conté el missatge que voleu reenviar.
3
Toqueu sense deixar anar el missatge que voleu reenviar i, després, puntegeu
, a continuació, cerqueu i puntegeu .
Reenvia el missatge.
4
Introduïu el nom del destinatari, el número de telèfon o qualsevol altra informació
de contacte que hàgiu desat del destinatari i, a continuació, seleccioneu-lo de la
llista que es mostra. Si el destinatari no apareix com a contacte, introduïu el
número del destinatari manualment.
5
Editeu el missatge i, si cal, puntegeu
Envia
.
Per desar un fitxer contingut en un missatge que heu rebut
1
Des de la Pantalla inicial, puntegeu en i, a continuació, cerqueu i puntegeu en
.
2
Puntegeu en la conversa que voleu obrir.
3
Si encara no s'ha baixat el missatge, puntegeu sense deixar anar el missatge i, a
continuació, puntegeu en Baixa el missatge.
4
Toqueu sense deixar anar el fitxer que voleu desar i seleccioneu l'opció que
destigeu.
Organització dels missatges
Per suprimir un missatge
1
Des de la Pantalla inicial, puntegeu en
.
2
Puntegeu en la conversa que conté el missatge que voleu suprimir.
3
Toqueu sense deixar anar el missatge que voleu suprimir i, aleshores, puntegeu
en Suprimeix el missatge > Suprimeix.
i, a continuació, cerqueu i puntegeu en
64
Aquesta és una versió d'Internet d'aquesta publicació. © Imprimiu només per a ús privat.

Per suprimir converses
1
Des de la Pantalla inicial, puntegeu en i, a continuació, cerqueu i puntegeuhi.
2
Puntegeu en i, a continuació, puntegeu en Suprimeix converses.
3
Marqueu les caselles de selecció de les converses que vulgueu suprimir i
puntegeu en > Suprimeix.
Per marcar un missatge amb una estrella
1
Des de la Pantalla inicial, puntegeu en i, a continuació, cerqueu i puntegeu en
.
2
Puntegeu en la conversa que voleu obrir.
3
Al missatge que voleu marcar amb una estrella, puntegeu en .
4
Per suprimir l'estrella,puntegeu en .
Per visualitzar missatges amb estrella
1
Des de la Pantalla inicial, puntegeu
2
Puntegeu en i, a continuació, puntegeu en Missatges marc. asterisc.
3
Tots els missatges amb estrella apareixeran a una llista.
Per cercar missatges
1
Des de la Pantalla inicial, puntegeu
2
Puntegeu en i, a continuació, puntegeu en Cerca.
3
Introduïu les paraules clau de cerca. Els resultats de la cerca apareixeran en una
llista.
i, a continuació, cerqueu i puntegeu .
i, a continuació, cerqueu i puntegeu .
Trucar a partir d'un missatge
Per trucar al remitent d'un missatge
1
Des de la Pantalla inicial, puntegeu i, a continuació, trobeu i puntegeu .
2
Puntegeu en una conversa.
3
Puntegeu en
4
Puntegeu en .
Per desar el número d'un remitent com a contacte
1
Des de la Pantalla inicial, puntegeu
2
Puntegeu >
3
Seleccioneu un contacte existent o puntegeu Crea un contacte nou.
4
Editeu la informació de contacte i puntegeu
.
Desa
i, a continuació, cerqueu i puntegeu-hi.
.
.
Fet
Paràmetres de la missatgeria
Per canviar els paràmetres de notificacions de missatges
1
Des de la Pantalla inicial, puntegeu en
hi.
2
Puntegeu en i, a continuació, puntegeu en Paràmetres.
3
Seleccioneu una targeta SIM.
4
Per definir un so de notificació, puntegeu en So de notificació i, a continuació,
seleccioneu una opció o puntegeu en
estigui desat al vostre dispositiu.
5
Per confirmar l'acció, puntegeu en Fet.
6
Per a altres paràmetres de notificacions, marqueu o desmarqueu les caselles de
selecció rellevants.
i, a continuació, cerqueu i puntegeu-
i seleccioneu un fitxer de música que
65
Aquesta és una versió d'Internet d'aquesta publicació. © Imprimiu només per a ús privat.

Activar o desactivar la funció de l'informe de lliurament dels missatges sortints
1
Des de la Pantalla inicial, puntegeu i, a continuació, cerqueu i puntegeu-hi.
2
Puntegeu i, a continuació, puntegeu Paràmetres.
3
Seleccioneu una targeta SIM.
4
Marqueu o desmarqueu la casella de selecció Informe de lliurament com vulgueu.
Després d'activar la funció de l'informe de lliurament, apareixerà una marca de verificació en
els missatges que s'hagin lliurat correctament.
Missatgeria instantània i xat de vídeo
Podeu utilitzar l'aplicació de missatgeria instantània i xat de vídeo Google Hangouts™
del dispositiu per xerrar amb els amics que també utilitzin l'aplicació en ordinadors,
dispositius Android™ i altres dispositius. Podeu convertir qualsevol conversa en una
videotrucada amb diversos amics i enviar missatges als amics fins i tot quan estiguin fora
de línia. També podeu visualitzar i compartir fotografies fàcilment.
Abans de començar a utilitzar Hangouts™, assegureu-vos de tenir una connexió a
Internet que funcioni i un compte de Google™. Aneu a http://support.google.com/
hangouts i feu clic a l'enllaç "Hangouts a Android" per obtenir informació més detallada
quant a com utilitzar aquesta aplicació.
La funció de videotrucada només funciona en dispositius amb càmera frontal.
Per utilitzar l'aplicació Hangouts™
1
Des de Pantalla inicial, puntegeu en .
2
Trobeu i puntegeu en
Hangouts
.
66
Aquesta és una versió d'Internet d'aquesta publicació. © Imprimiu només per a ús privat.

Correu electrònic
Configuració del correu electrònic
Utilitzeu l'aplicació de correu electrònic del dispositiu per enviar i rebre missatges de
correu electrònic mitjançant els vostres comptes de correu electrònic. Podeu tenir un o
diversos comptes de correu electrònic alhora, incloent-hi els comptes corporatius de
Microsoft Exchange ActiveSync.
Per configurar un compte de correu electrònic
1
Des de la Pantalla inicial, puntegeu
2
Cerqueu Correu electrònic i puntegeu-hi.
3
Seguiu les instruccions que apareixen a la pantalla per completar la configuració.
Per alguns serveis de correu electrònic, caldrà que contacteu al proveïdor de serveis per
obtenir informació al voltant dels paràmetres detallats per el compte de correu electrònic.
Per afegir un compte de correu electrònic addicional
1
Des de la Pantalla inicial, puntegeu en
2
Trobeu i puntegeu en Correu electrònic.
3
Puntegeu en
4
Introduïu l'adreça de correu electrònic i la contrasenya i, a continuació, puntegeu
i a continuació puntegeu en Paràmetres > Afegeix un compte.
en Següent. Si els paràmetres del compte de correu electrònic no es poden
baixar automàticament, completeu la configuració manualment.
5
Quan hàgiu acabat, puntegeu en Següent.
.
.
Enviament i recepció de missatges de correu electrònic
1 Permet visualitzar tots els comptes de correu electrònic i les carpetes recents
2 Permet escriure un missatge de correu electrònic
3 Permet cercar a tots els missatges de correu electrònic
4 Permet accedir a paràmetres i opcions
5 Permet fer una llista de missatges de correu electrònic
Per baixar els missatges de correu electrònic nous
•
Amb la safata d'entrada del correu electrònic oberta, passeu el dit cap avall a la
llista de missatges.
Abans de provar de baixar missatges de correu electrònic nous, assegureu-vos de tenir una
connexió de dades que funcioni. Per obtenir més informació sobre com garantir connexions
de dades que funcionin correctament, vegeu
Paràmetres d'Internet i d'MMS
a la pàgina 27 .
67
Aquesta és una versió d'Internet d'aquesta publicació. © Imprimiu només per a ús privat.

Per llegir els missatges de correu electrònic
1
Des de Pantalla inicial, puntegeu en .
2
Trobeu i puntegeu en Correu electrònic.
3
Si utilitzeu nombrosos comptes de correu electrònic, puntegeu en i
seleccioneu el compte que voleu comprovar, a continuació puntegeu en Safata
d'entrada en el menú desplegable. Si voleu consultar tots els comptes de correu
electrònic alhora, puntegeu en
combinada en el menú desplegable.
4
A la safata d'entrada del correu electrònic, desplaceu-vos cap amunt o cap avall i
puntegeu en el missatge de correu electrònic que vulgueu llegir.
Per crear i enviar un missatge de correu electrònic
1
Des de Pantalla inicial, puntegeu en
electrònic.
2
Si utilitzeu nombrosos comptes de correu electrònic, puntegeu en i
seleccioneu el compte des del que voleu enviar el correu electrònic, a continuació
puntegeu en Safata d'entrada en el menú desplegable.
3
Puntegeu en
destinatari, o puntegeu en i seleccioneu un o més destinataris de la llista de
contactes.
4
Introduïu l'assumpte del correu electrònic i el text del missatge i, a continuació,
puntegeu
Per respondre un missatge de correu electrònic
1
A la safata d'entrada del correu electrònic, trobeu i puntegeu en el missatge que
voleu contestar, a continuació, puntegeu en Respon o Respon a tots.
2
Introduïu la resposta i, a continuació, puntegeu .
, a continuació escriviu el nom o l'adreça de correu electrònic del
.
i després puntegeu en Safata d'entr.
, a continuació trobeu i puntegeu en Correu
Per reenviar un missatge de correu electrònic
1
A la safata d'entrada del correu electrònic, trobeu i puntegeu en el missatge que
voleu reenviar i, a continuació, puntegeu en Endavant.
2
Introduïu manualment l'adreça de correu electrònic del destinatari o puntegeu en
i seleccioneu un destinatari de la llista de contactes.
3
Introduïu el text del missatge i, a continuació, puntegeu en
Per visualitzar un fitxer adjunt d'un missatge de correu electrònic
1
Trobeu i puntegeu en el missatge de correu electrònic que conté el fitxer adjunt
que voleu visualitzar. Els missatges de correu electrònic amb fitxers adjunts
s'identifiquen amb
2
Un cop s'hagi obert el missatge de correu electrònic, puntegeu Carrega. El fitxer
adjunt començarà a baixar-se.
3
Quan es completi la baixada, puntegeu en Mostra.
Per desar l'adreça de correu electrònic d'un remitent en els contactes
1
Trobeu i puntegeu en un missatge a la safata d'entrada del correu electrònic.
2
Puntegeu en el nom del remitent i a continuació puntegeu en D'acord.
3
Seleccioneu un contacte existent o puntegeu en Crea un contacte nou.
4
Editeu la informació de contacte si ho desitgeu, i a continuació puntegeu en Fet.
.
.
Subfinestra de visualització prèvia de correu electrònic
Hi ha disponible una subfinestra de visualització prèvia per visualitzar i llegir els missatges
de correu electrònic. Un cop activada, la podeu utilitzar per visualitzar la llista de
missatges de correu electrònic i un missatge de correu electrònic seleccionat al mateix
temps.
68
Aquesta és una versió d'Internet d'aquesta publicació. © Imprimiu només per a ús privat.

Per canviar els paràmetres de la subfinestra de previsualització de correu electrònic
1
Des de la Pantalla inicial, puntegeu en , i després cerqueu i puntegeu en Correu
electrònic.
2
Puntegeu en , i després puntegeu en Paràmetres > Visualització en
subfinestres.
3
Seleccioneu una opció o una combinació d'opcions i, a continuació, puntegeu en
D'acord.
Per llegir missatges de correu electrònic utilitzant la subfinestra de visualització prèvia
1
Assegureu-vos que la subfinestra de visualització prèvia estigui activada.
2
Obriu la safata d'entrada del correu electrònic.
3
Desplaceu-vos cap amunt o cap avall i puntegeu en el missatge de correu
electrònic que vulgueu llegir.
4
Per visualitzar el missatge de correu electrònic en format de pantalla completa,
puntegeu en la barra partida (situada entre la llista de correus electrònics i el cos
del correu electrònic).
5
Per tornar a la visualització de la safata d'entrada normal, torneu a puntejar en la
barra partida.
Organització dels missatges de correu electrònic
Per ordenar els correus electrònics
1
Des de Pantalla inicial, puntegeu en
2
Trobeu i puntegeu en Correu electrònic.
3
Si utilitzeu nombrosos comptes de correu electrònic, puntegeu en
seleccioneu el compte que voleu ordenar, a continuació puntegeu en Safata
d'entrada
correu electrònic d'un cop, puntegeu en
d'entr. combinada
4
Puntegeu en , a continuació puntegeu en Ordena.
5
Seleccioneu una opció d'ordre.
en el menú desplegable. Si voleu ordenar tots els vostres comptes de
.
.
i
i a continuació puntegeu en Safata
Per cercar correus electrònics
1
Des de Pantalla inicial, puntegeu en , a continuació trobeu i puntegeu en Correu
electrònic.
2
Si utilitzeu nombrosos comptes de correu electrònic, puntegeu en i
seleccioneu el nom del canal del compte que voleu comprovar, a continuació
puntegeu en Safata d'entrada en el menú desplegable. Si voleu cercar tots els
vostres comptes de correu electrònic d'un cop, puntegeu en i a continuació
puntegeu en Vista combinada.
3
Puntegeu en
4
Introduïu el text de cerca i, a continuació, puntegeu
5
El resultat de la cerca apareix en una llista ordenada per data. Puntegeu en el
missatge de correu electrònic que vulgueu obrir.
Aquesta és una versió d'Internet d'aquesta publicació. © Imprimiu només per a ús privat.
.
al teclat.
69

Per visualitzar carpetes d'un compte de correu electrònic
1
Des de Pantalla inicial, puntegeu en , a continuació trobeu i puntegeu en Correu
electrònic.
2
Si esteu utilitzant nombrosos comptes de correu electrònic, puntegeu en i
seleccioneu el compte que voleu comprovar.
3
Al compte que voleu comprovar, seleccioneu Totes les carpetes.
Per suprimir un missatge de correu electrònic
•
En la safata d'entrada del correu electrònic, llisqueu cap a la dreta el missatge que
voleu suprimir.
Per moure un missatge de correu electrònic a una altra carpeta
1
En la safata d'entrada del correu electrònic, llisqueu cap a la dreta el missatge que
voleu moure a l'esquerra.
2
Puntegeu Mou i, a continuació, seleccioneu una carpeta.
Paràmetres de comptes de correu electrònic
Per eliminar un compte de correu electrònic del dispositiu
1
Des de la Pantalla inicial, puntegeu en
2
Trobeu i puntegeu en Correu electrònic.
3
Premeu i després puntegeu Paràmetres.
4
Seleccioneu el compte que voleu eliminar.
5
Puntegeu en Suprimeix el compte > D'acord.
.
Per canviar la freqüència de comprovació de la safata d'entrada
1
Des de Pantalla inicial, puntegeu en .
2
Trobeu i puntegeu en
3
Puntegeu en
4
Seleccioneu el compte per al qual voleu canviar la freqüència de comprovació de
la safata d'entrada.
5
Puntegeu en
seleccioneu una opció.
Per definir una resposta automàtica de fora de l'oficina a un compte Exchange Active
Sync
1
Des de la Pantalla inicial, puntegeu en i, a continuació, cerqueu
electrònic i puntegeu-hi.
2
Premeu i després puntegeu
3
Seleccioneu el compte EAS (Exchange Active Sync) per el que voleu definir una
resposta automàtica de fora de l'oficina.
4
puntegeu en Fora de l'oficina.
5
Arrossegueu el control lliscant de Fora de l'oficina cap a la dreta per activar la
funció.
6
Si cal, marqueu la casella de selecció Defineix l'interval de temps i definiu el
periode de temps per la resposta automàtica.
7
Introduïu el missatge de fora de l'oficina en el camp de text del cos.
8
Puntegeu en D'acord per confirmar.
i, a continuació, puntegeu en Paràmetres.
Freqüència de comprovació
Correu electrònic
Paràmetres
.
>
Freqüència de comprovació
.
i
Correu
Gmail™
Si teniu un compte de Google™, podeu utilitzar l'aplicació de Gmail™ per llegir i escriure
missatges de correu electrònic.
70
Aquesta és una versió d'Internet d'aquesta publicació. © Imprimiu només per a ús privat.

1 Permet visualitzar tots els comptes de Gmail i les carpetes recents
2 Permet escriure un missatge de correu electrònic
3 Permet cercar a tots els missatges de correu electrònic
4 Permet accedir a paràmetres i opcions
5 Permet fer una llista de missatges de correu electrònic
Per obtenir més informació sobre Gmail™
•
Quan la pantalla de l'aplicació Gmail estigui oberta, arrossegueu la vora esquerra
de la pantalla cap a la dreta i després puntegeu en
Ajuda
.
71
Aquesta és una versió d'Internet d'aquesta publicació. © Imprimiu només per a ús privat.

Música
Transferència de música al dispositiu
Hi ha diverses maneres de transferir música des d'un ordinador al dispositiu:
•
En Windows® només: Connecteu el dispositiu i l'ordinador amb un cable USB i després
arrossegueu i deixeu anar fitxers de música directament a l'aplicació del gestor de fitxers
de l'ordinador. Vegeu
•
Si l'ordinador és un PC, podeu utilitzar l'aplicació Media Go™ de Sony i organitzar els
Gestió de fitxers amb un ordinador
fitxers de música, crear llistes de reproducció, subscriure-us a podcasts i molt més. Per
obtenir més informació i baixar l'aplicació Media Go™, aneu a http://
mediago.sony.com/enu/features.
•
Podeu utilitzar el programari de l'Xperia™ Companion per transferir fitxers multimèdia
entre l'ordinador i el dispositiu. Per obtenir més informació i baixar Xperia™ Companion
aneu a
Pot ser que Music no admeti tots els formats de fitxer de música. Per obtenir més informació
sobre els formats de fitxer admesos i sobre l'ús dels fitxers multimèdia (àudio, imatge i vídeo),
baixeu el Llibre blanc per al vostre dispositiu a
www.sonymobile.com/global-en/tools/xperia-companion
www.sonymobile.com/support
Escoltar música
Utilitzeu l'aplicació Walkman® per escoltar la música i els llibres d'àudio que més vos
agraden.
a la pàgina 124 .
.
.
1 Obriu el menú de la pantalla inicial del Walkman®.
2 Busqueu totes les cançons guardades al dispositiu.
3 Visualitzeu la cua de reproducció actual.
4 Imatge d'àlbum (si està disponible)
5 Puntegeu per anar a la cançó anterior de la cua de reproducció.
Toqueu sense deixar anar per rebobinar dins de la cançó actual.
6 Reproduïu o poseu en pausa una cançó.
7 Puntegeu per anar a la cançó següent de la cua de reproducció.
Toqueu sense deixar anar per avançar ràpidament dins de la cançó actual.
8 Reproduïu aleatòriament les cançons de la cua de reproducció actual.
9 Repetiu totes les cançons de la cua de reproducció actual.
10 Indicador de progrés: arrossegueu l'indicador o puntegeu al llarg de la línia per avançar o rebobinar
ràpidament.
11 Durada total de la cançó actual.
72
Aquesta és una versió d'Internet d'aquesta publicació. © Imprimiu només per a ús privat.

12 Temps transcorregut de la cançó actual.
Pantalla inicial del Walkman®
1 Permet arrossegar la vora esquerra de la pantalla cap a la dreta per obrir el menú de la pantalla inicial
del Walkman®.
2 Permet desplaçar-vos cap amunt o cap avall per visualitzar-ne el contingut.
3 Permet reproduir una cançó mitjançant l'aplicació Walkman®.
4 Permet tornar a la pantalla del reproductor de música Walkman®.
Per reproduir una cançó amb l'aplicació Walkman®
1
A la Pantalla inicial, puntegeu en i, a continuació, busqueu i puntegeu-hi.
2
Arrossegueu la vora de la pantalla cap a la dreta.
3
Seleccioneu una categoria de música.
4
Puntegeu en una cançó per reproduir-la.
És possible que no pugueu reproduir elements protegits amb drets d'autor. Verifiqueu que
tingueu els drets necessaris del material que voleu compartir.
Per trobar informació relacionada amb la cançó en línia
•
Mentre es reprodueix una cançó a l'aplicació Walkman®, puntegeu en Imatge
d'àlbum i, a continuació, puntegeu en el botó infinit
El botó infinit
del YouTube™, lletres de cançons i informació de l'artista a la Viquipèdia.
us dóna accés a recursos en línia relacionats amb la cançó, com ara vídeos
.
Per ajustar el volum de l'àudio
•
Premeu la tecla de volum.
Per minimitzar l'aplicació Walkman®
•
Durant la reproducció d'una cançó, puntegeu en per anar a la Pantalla inicial.
L'aplicació Walkman® seguirà reproduint-la en segon terme.
Per obrir l'aplicació Walkman® quan estigui reproduint contingut en segon terme
1
Mentre es reprodueix una cançó en segon terme, puntegeu en
per obrir la
finestra d'aplicacions utilitzades recentment.
2
Puntegeu en l'aplicació Walkman®.
Menú de la pantalla inicial del Walkman®
El menú de la pantalla inicial del Walkman® vos proporciona una descripció general de
totes les cançons que tingueu al dispositiu. Des d'ací podeu gestionar els àlbums i les
llistes de reproducció i ordenar la música per estat d'ànim i tempo amb els canals del
SensMe™.
73
Aquesta és una versió d'Internet d'aquesta publicació. © Imprimiu només per a ús privat.
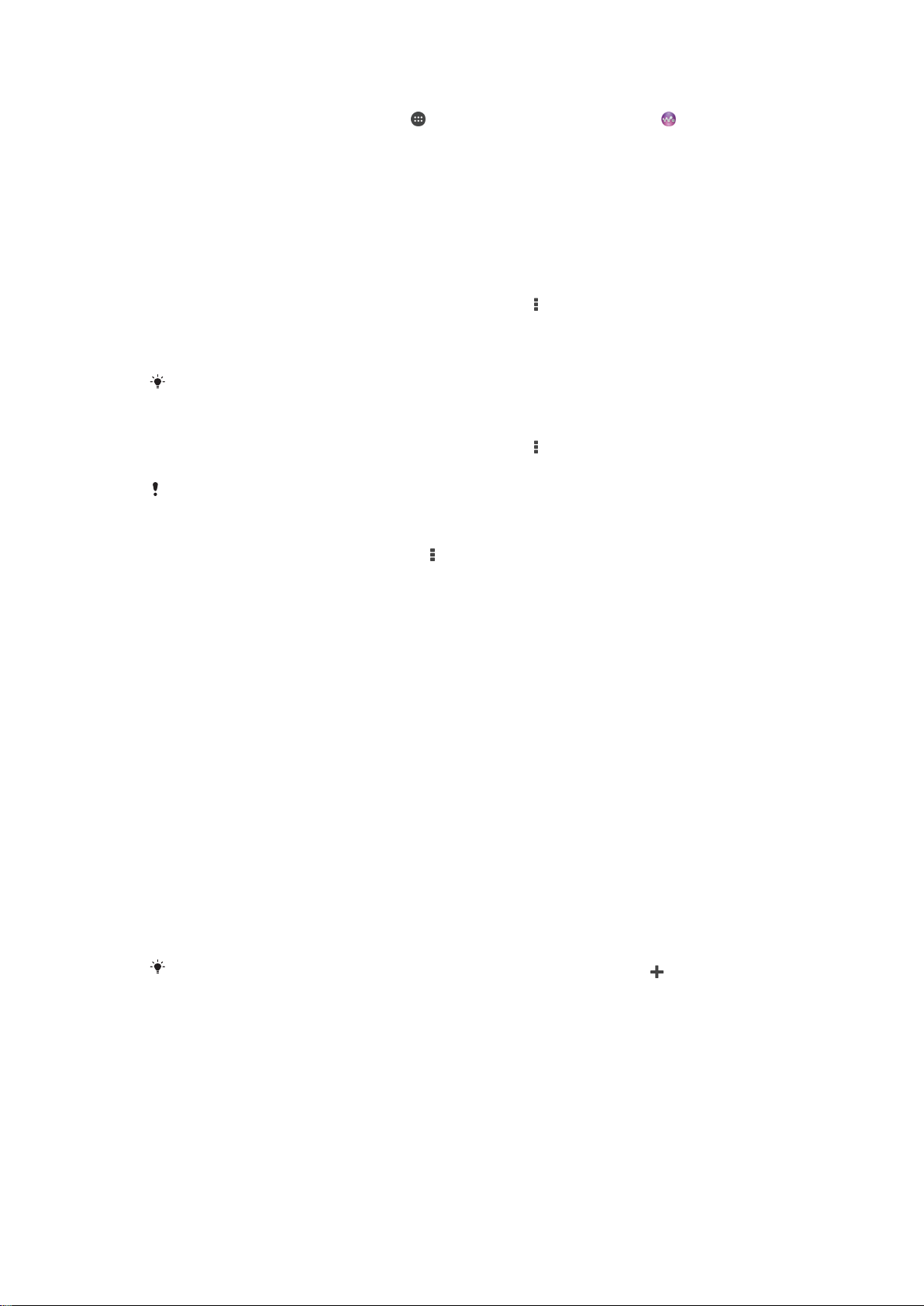
Per obrir el menú de la pantalla inicial de Walkman®
1
Des de la Pantalla inicial, puntegeu i, a continuació, trobeu i puntegeu .
2
Arrossegueu la vora de la pantalla cap a la dreta.
Per tornar a la pantalla inicial del Walkman®
•
Quan s'hagi obert el menú de la pantalla inicial del Walkman®, puntegeu en
Pantalla inicial.
•
Quan s'hagi obert el menú de la pantalla inicial del Walkman®, puntegeu en la
pantalla a la dreta del menú.
Per actualitzar la música amb la informació més recent
1
Des de la pantalla inicial del Walkman®, puntegeu en .
2
Puntegeu en Baixa informació de la música > Inicia. El dispositiu cercarà en línia i
baixarà les imatges d'àlbum i la informació de cançó més recents per a la vostra
música.
L'aplicació SensMe™ channels s'activa quan baixeu informació de música.
Per habilitar l'aplicació SensMe™ channels
•
Des de la pantalla inicial del Walkman®, puntegeu en
i, a continuació, puntegeu
en Baixa informació de la música > Inicia.
Aquesta aplicació necessita una connexió amb una xarxa mòbil o Wi-Fi®.
Per editar informació de música
1
A l'aplicació Walkman®, puntegeu en .
2
Puntegeu en
3
Introduïu la informació nova o feu els canvis que desitgeu.
4
Quan hàgeu acabat, puntegeu en
Edita informació musical
Desa
.
.
Per suprimir una cançó
1
Des del menú de la pantalla inicial del Walkman®, aneu a la cançó que vulgueu
suprimir.
2
Toqueu sense deixar anar el nom de la cançó i puntegeu en
Suprimeix
a la llista
que apareixerà.
3
Torneu a puntejar en
Suprimeix
per confirmar l'acció.
Llistes de reproducció
A la pantalla inicial del Walkman® podeu crear les vostres pròpies llistes de reproducció
a partir de la música desada al dispositiu.
Per crear llistes de reproducció pròpies
1
Des de la pantalla inicial del Walkman®, toqueu sense deixar anar el nom de
l'àlbum o la cançó que vulgueu afegir a una llista de reproducció.
2
Al menú que s'obrirà, puntegeu en Afegeix a... > Crea llista de reproducció nova.
3
Introduïu un nom per a la llista de reproducció i puntegeu en D'acord.
També podeu puntejar en la imatge de l'àlbum i, a continuació, puntejar en
llista de reproducció.
Per reproduir les llistes de reproducció pròpies
1
Obriu la pantalla inicial del Walkman® i puntegeu en Llistes de reproducció.
2
A Llistes de reproducció, seleccioneu la llista de reproducció que vulgueu obrir.
3
Si voleu reproduir-ne totes les cançons, puntegeu en Reproducció aleatòria.
per crear una
74
Aquesta és una versió d'Internet d'aquesta publicació. © Imprimiu només per a ús privat.
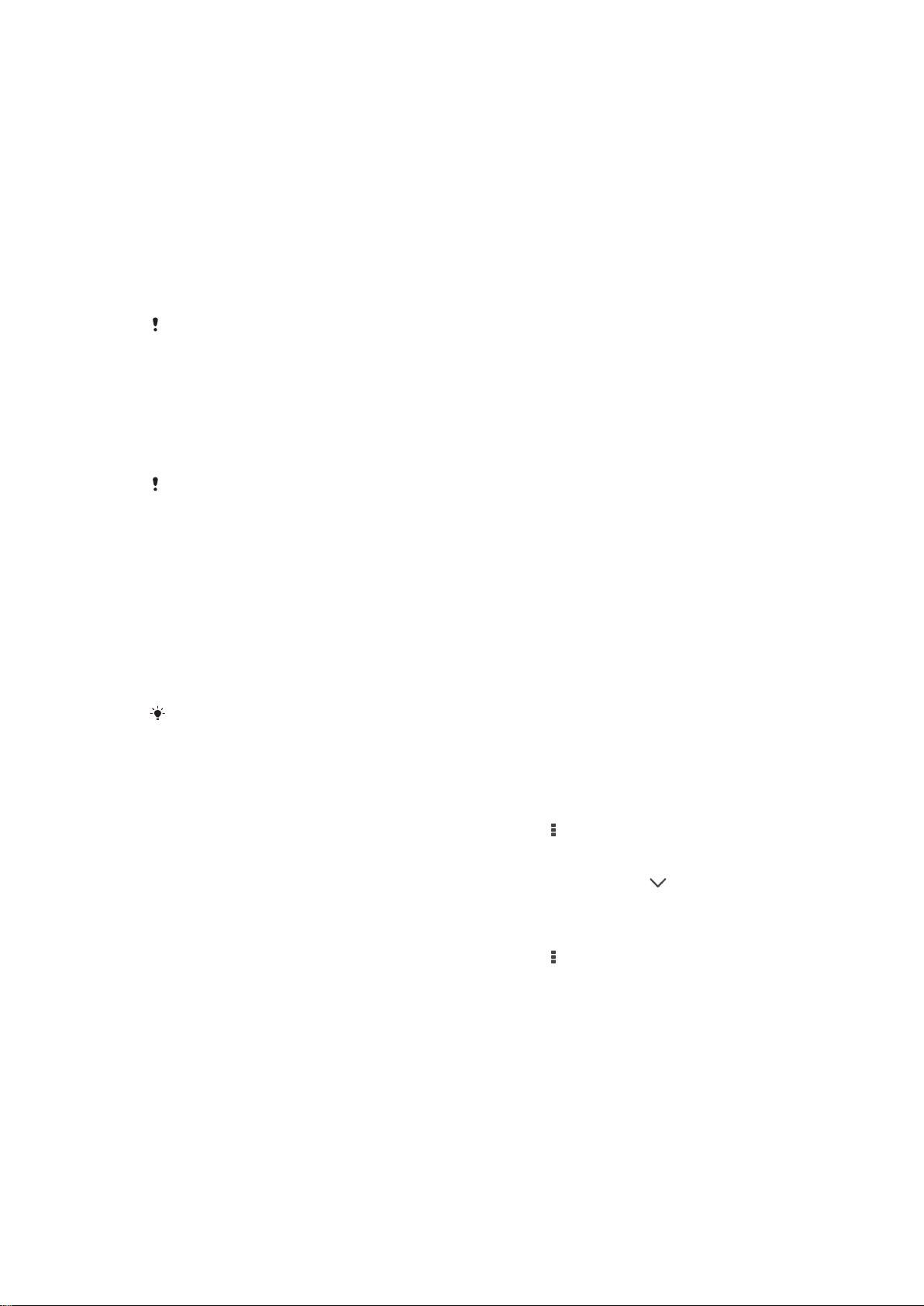
Per afegir cançons a una llista de reproducció
1
Des de la pantalla inicial del Walkman®, aneu a la cançó o a l'àlbum que vulgueu
afegir a una llista de reproducció.
2
Toqueu sense deixar anar el títol de la cançó o de l'àlbum i, a continuació,
puntegeu en Afegeix a....
3
Puntegeu en el nom de la llista de reproducció a la qual voleu afegir l'àlbum o la
cançó. L'àlbum o la cançó s'afegiran a la llista de reproducció.
Per suprimir cançons d’una llista de reproducció
1
En una llista de reproducció, toqueu sense deixar anar el títol de la cançó que
voleu suprimir.
2
Puntegeu en Suprimeix de llista de repr..
És possible que no pugueu suprimir una cançó que no s'hagi desat a la targeta de memòria o
a l'emmagatzematge intern del dispositiu.
Per suprimir una llista de reproducció
1
Obriu la pantalla inicial del Walkman® i puntegeu en Llistes de reproducció.
2
Toqueu sense deixar anar la llista de reproducció que voleu suprimir.
3
Puntegeu en Suprimeix.
4
Torneu a puntejar en Suprimeix per confirmar l'acció.
No podeu suprimir les llistes de reproducció intel·ligents.
Compartir música
Per compartir una cançó
1
Des de la pantalla inicial del Walkman®, aneu a la cançó o a l'àlbum que vulgueu
compartir.
2
Toqueu sense deixar anar el títol de la cançó i, a continuació, puntegeu en
Comparteix
3
Seleccioneu una aplicació de la llista i, a continuació, seguiu les instruccions que
apareixen en pantalla.
També podeu compartir àlbums i llistes de reproducció de la mateixa manera.
.
Millora del so
Per millorar la qualitat del so amb l'equalitzador
1
Quan l'aplicació Walkman® estigui oberta, puntegeu en .
2
Puntegeu en
3
Per ajustar el so manualment, arrossegueu els botons de la banda de freqüència
cap amunt o cap avall. Per ajustar el so automàticament, puntegeu en i
seleccioneu un estil.
Per activar la característica del so envolvent
1
Quan l'aplicació Walkman® estigui oberta, puntegeu en
2
Puntegeu en Paràmetres > Millores de so > Paràmetres > So ambient (VPT).
3
Seleccioneu un paràmetre i, a continuació, puntegeu en D'acord per confirmar
l'acció.
Paràmetres
>
Millores de so
.
.
Visualitzador
El visualitzador afegeix efectes visuals a les cançons mentre les reproduïu. Els efectes de
cada cançó depenen de les característiques de la música. Per exemple, canvien en
resposta a canvis del volum, al ritme i al nivell de freqüència de la música. També podeu
canviar el tema de fons.
75
Aquesta és una versió d'Internet d'aquesta publicació. © Imprimiu només per a ús privat.

Per activar el visualitzador
1
A l'aplicació Walkman®, puntegeu en .
2
Puntegeu en Visualitzador.
Puntegeu en la pantalla per canviar a la visualització de pantalla completa.
Per canviar el tema de fons
1
A l'aplicació Walkman®, puntegeu en .
2
Puntegeu en Visualitzador.
3
Puntegeu en > Tema i seleccioneu un tema.
Reconeixement de música amb el TrackID™
Utilitzeu el servei de reconeixement de música TrackID™ per identificar una cançó que
escolteu al vostre voltant. Només heu de gravar una mostra curta de la cançó per
aconseguir informació de l'artista, el títol i l'àlbum en qüestió de segons. Podeu comprar
cançons identificades pel TrackID™ i podeu visualitzar llistes del TrackID™ per veure el
que altres usuaris del TrackID™ d'arreu del món estan cercant. Per obtenir un resultat
òptim, utilitzeu el TrackID™ en àrees tranquil·les.
1 Permet visualitzar les opcions del TrackID™
2 Permet arrossegar la vora esquerra de la pantalla cap a la dreta per obrir el menú de la pantalla inicial
del TrackID™
3 Permet identificar la música que esteu escoltant
L'aplicació TrackID™ i el servei TrackID™ no s'admeten a tots els països o regions, ni els
admeten totes les xarxes ni/o els proveïdors de serveis de totes les àrees.
Per identificar música amb la tecnologia TrackID™
1
Des de la Pantalla inicial, puntegeu en .
2
Cerqueu TrackID™, puntegeu-hi i, a continuació, acosteu el dispositiu a la font de
la música.
3
Puntegeu en
. Si el servei TrackID™ reconeix la cançó, els resultats apareixen a
la pantalla.
Per tornar a la pantalla d'inici de
TrackID™, puntegeu en .
Menú de la pantalla inicial del TrackID™
La pantalla inicial del TrackID™ vos ofereix informació general de totes les cançons que
heu gravat i identificat mitjançant el servei TrackID™. Des d'ací també podeu visualitzar
les vostres cançons d'acord amb les llistes de música actuals i l'historial de recerca.
76
Aquesta és una versió d'Internet d'aquesta publicació. © Imprimiu només per a ús privat.

1 Permet crear un perfil en línia del TrackID™
2 Permet obrir l'aplicació TrackID™
3 Permet visualitzar l'historial de resultats de recerca
4 Permet visualitzar les llistes de música
Per visualitzar informació de l'artista d'una cançó
•
Un cop l'aplicació
TrackID™
hagi reconegut la cançó, puntegeu en
Info artista
Per suprimir una cançó de l'historial de pistes
1
Obriu l'aplicació
2
Toqueu sense deixar anar la cançó que voleu suprimir i, a continuació, puntegeu
en
Suprimeix
TrackID™
.
i, a continuació, puntegeu en
Historial
.
.
77
Aquesta és una versió d'Internet d'aquesta publicació. © Imprimiu només per a ús privat.

ràdio de FM
Escoltar la ràdio
La ràdio FM del dispositiu funciona com qualsevol altra ràdio FM. Per exemple, podeu
navegar per emissores de ràdio FM, escoltar-les i guardar-les com a favorites. Per poder
utilitzar-la, heu de connectar uns auriculars o microauriculars amb cable al dispositiu,
perquè actuen com a antena. Una vegada connectat un d'estos dispositius, si voleu
podeu canviar el so en l'altaveu.
1 Llista de favorits
2 Botó d'encesa/apagada de la ràdio
3 Permet visualitzar les opcions del menú
4 Freqüència sintonitzada
5 Permet guardar o eliminar una emissora de les favorites
6 Dial de freqüència
7 Banda de freqüència: arrossegueu cap a la dreta o l'esquerra per moure-vos entre canals.
8 Moveu la banda de freqüència cap amunt per buscar un canal.
9 Un canal guardat com a favorit
10 Moveu la banda de freqüència cap avall per buscar un canal.
Per escoltar la ràdio FM
1
Connecteu uns auriculars o un equip d'auriculars al dispositiu.
2
Des de la Pantalla inicial, puntegeu .
3
Cerqueu Ràdio FM
i puntegeu-hi. Les emissores disponibles apareixeran a
mesura que us desplaceu per la banda de freqüència.
Quan inicieu la ràdio FM, els canals disponibles apareixeran automàticament. Si un canal té
informació RDS, apareix uns quants segons després de començar a escoltar-lo.
Per moure's entre emissores de ràdio
•
Arrossegueu la banda de freqüència cap a la dreta o l'esquerra.
Per començar una nova cerca d'emissores de ràdio
1
Quan la ràdio estigui oberta, premeu .
2
Puntegeu en Cerca canals. La ràdio fa una cerca de tota la banda de freqüència i
es visualitzen totes les emissores disponibles.
78
Aquesta és una versió d'Internet d'aquesta publicació. © Imprimiu només per a ús privat.

Per canviar el so de la ràdio a l'altaveu del dispositiu
1
Quan la ràdio estigui oberta, premeu .
2
Puntegeu en Reprodueix a l'altaveu.
Per tornar a canviar el so als auriculars o microauriculars, premeu i puntegeu Reprodueix a
l'auricular.
Per identificar una cançó a la ràdio FM mitjançant TrackID™
1
Mentre s'està reproduint la cançó a la ràdio FM del dispositiu, puntegeu en i, a
continuació, seleccioneu TrackID™.
2
Apareixerà un indicador de progrés mentre l'aplicació TrackID™ fa el mostreig de
la cançó. Si la identificació és correcta, se us presentarà un resultat o una llista de
resultats possibles.
3
Per tornar a la ràdio FM, puntegeu en
L'aplicació TrackID™ i el servei TrackID™ no s'admeten a tots els països o regions, ni els
admeten totes les xarxes o els proveïdors de serveis de totes les àrees.
.
Emissores de ràdio favorites
Per desar una emissora com a favorita
1
Quan la ràdio estigui oberta, navegueu fins a l'emissora que vulgueu desar com a
favorita.
2
Puntegeu en .
3
Introduïu un nom per al canal, seleccioneu un color i a continuació premeu Desa.
Per escoltar un canal de ràdio favorit
1
Puntegeu
2
Seleccioneu una opció.
Per eliminar una emissora de les favorites
1
Quan la ràdio estigui oberta, navegueu fins a l'emissora que voleu eliminar.
2
Puntegeu en
.
i, a continuació, puntegeu en Suprimeix.
Paràmetres dels sons
Per canviar entre mode de so mono i estéreo
1
Quan la ràdio estigui oberta, premeu
2
Puntegeu en
3
Per escoltar la ràdio en mode de so mono de nou, premeu
so monofònic
Per seleccionar la regió de la ràdio
1
Quan la ràdio estigui oberta, premeu
2
Puntegeu en Definició regió de ràdio.
3
Seleccioneu una opció.
Per ajustar el visualitzador
1
Quan la ràdio estigui oberta, puntegeu
2
Puntegeu Visualitzador.
3
Seleccioneu una opció.
Habilita el so estèreo
.
.
.
i puntegeu en Força
.
.
79
Aquesta és una versió d'Internet d'aquesta publicació. © Imprimiu només per a ús privat.

Càmera
Fer fotografies i gravar vídeos
1 Permet apropar o allunyar amb el zoom
2 Pantalla principal de la càmera
3 Permet visualitzar fotografies i vídeos
4 Permet fer fotografies o gravar videoclips
5 Permet retrocedir un pas o sortir de la càmera
6 Permet canviar els paràmetres del mode de captura
7 Permet accedir als paràmetres i les dreceres de la càmera
8 Càmera frontal
Per fer una fotografia des de la pantalla de bloqueig
1
Per activar la pantalla, premeu breument la tecla d'encesa .
2
Per activar la càmera, toqueu sense deixar anar i arrossegueu-la cap amunt.
3
Quan s'obri la càmera, puntegeu en
.
Per fer una fotografia tocant la pantalla
1
Activeu la càmera.
2
Puntegeu en
3
Arrossegueu cap a la dreta el control lliscant que hi ha al costat de Captura tàctil.
4
Apunteu la càmera cap al subjecte.
5
Per activar l'enfocament automàtic, toqueu sense deixar anar un punt en la
i, a continuació, puntegeu en .
pantalla. Quan el marc d'enfocament es torna blau, alceu el dit per fer la
fotografia.
Per fer una fotografia puntejant en el botó de càmera en pantalla
1
Activeu la càmera.
2
Apunteu la càmera cap al subjecte.
3
Puntegeu en el botó de càmera en pantalla
. Es farà la fotografia tan bon punt
aixequeu el dit.
Per fer un autoretrat amb la càmera frontal
1
Activeu la càmera.
2
Puntegeu .
3
Per fer la fotografia, puntegeu en el botó de la càmera de la pantalla
. Es farà la
fotografia tan bon punt aixequeu el dit.
Per utilitzar el flaix de la càmera quieta
1
Quan la càmera estigui oberta, puntegeu .
2
Seleccioneu el paràmetre de flaix que desitgeu.
3
Feu la fotografia.
Aquesta és una versió d'Internet d'aquesta publicació. © Imprimiu només per a ús privat.
80

Per utilitzar la funció del zoom
•
Quan la càmera estigui oberta, premeu la tecla de volum cap amunt i cap avall.
•
Quan la càmera estigui oberta, pessigueu o separeu els dits a la pantalla de la càmera.
Per gravar un vídeo
1
Activeu la càmera.
2
Apunteu la càmera cap al subjecte.
3
Per iniciar una gravació, puntegeu en .
4
Per posar en pausa la gravació d'un vídeo, puntegeu en
gravació, puntegeu en .
5
Per aturar la gravació, puntegeu en .
Per fer una fotografia mentre graveu un vídeo
•
Per fer una fotografia mentre graveu un vídeo, puntegeu en
tan bon punt aixequeu el dit.
Per visualitzar les fotografies i els vídeos
1
Activeu la càmera i, a continuació, puntegeu en la miniatura per obrir una
fotografia o un vídeo.
2
Llisqueu a dreta o a esquerra per visualitzar les fotografies i els vídeos.
Per suprimir una fotografia o un vídeo gravat
1
Navegueu fins a la fotografia o el vídeo que voleu suprimir.
2
Puntegeu en la pantalla per fer aparèixer
3
Puntegeu en .
4
Puntegeu en
Suprimeix
per confirmar.
.
. Per reprendre la
. Es farà la fotografia
Detecció de cares
Es pot utilitzar la funció de detecció de cares per enfocar una cara que no està centrada.
La càmera detecta automàticament fins a cinc cares, indicades amb marcs blancs. Un
marc de color mostra quina cara s’ha seleccionat per enfocar. S'enfocarà la cara que
estigui més a prop de la càmera. També podeu puntejar un dels marcs per seleccionar
la cara que voleu enfocar.
Per activar la detecció de cares
1
Activeu la càmera.
2
Puntegeu i, a continuació, seleccioneu .
3
Puntegeu i, a continuació, puntegeu .
4
Puntegeu
Per fer una fotografia amb la detecció de cares
1
Quan la càmera estigui oberta i l'opció Detecció de cares estigui activada,
apunteu amb la càmera al subjecte. Es poden detectar fins a cinc cares i
cadascuna apareix amb un marc.
2
Puntegeu en el marc que voleu seleccionar per enfocar. No puntegeu si voleu que
la càmera seleccioni l'enfocament automàticament.
3
Un marc de color mostra la cara enfocada. Puntegeu en la pantalla per fer la foto.
Mode d'enfocament
>
Detecció de cares
.
Utilització de Smile Shutter™ per capturar somriures
Utilitzeu la tecnologia Smile Shutter™ per fotografiar una cara just quan comença a
somriure. La càmera detecta un màxim de cinc cares i en selecciona una per detectarne el somriure i enfocar-la automàticament. Quan la cara seleccionada somriu, la càmera
fa la fotografia automàticament.
81
Aquesta és una versió d'Internet d'aquesta publicació. © Imprimiu només per a ús privat.
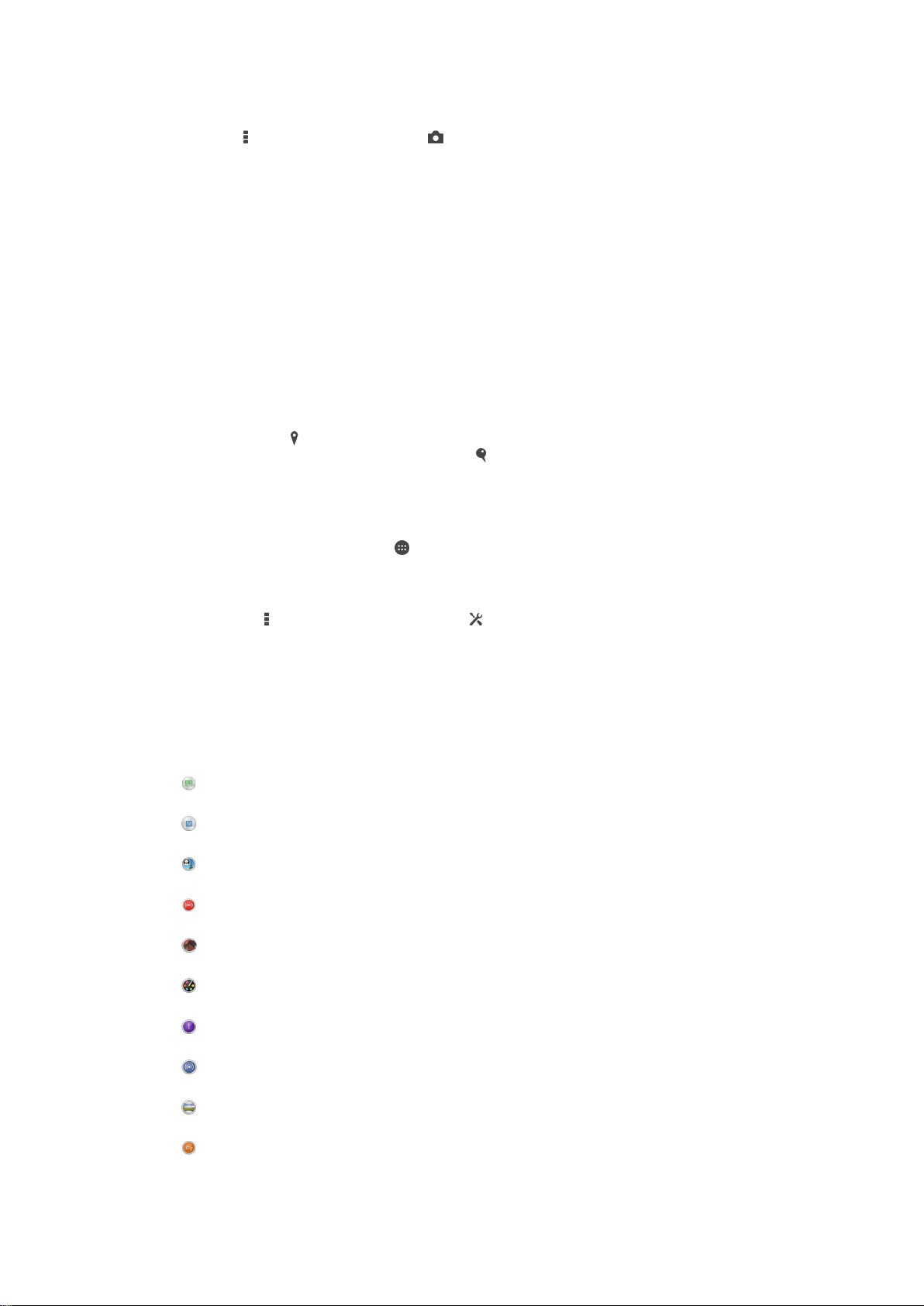
Per activar Smile Shutter™
1
Activeu la càmera.
2
Puntegeu i, a continuació, puntegeu .
3
Puntegeu Obturador de somriures i seleccioneu un nivell de somriure.
Per fer una fotografia amb Smile Shutter™
1
Quan la càmera estigui oberta i Smile Shutter™ estigui activada, apunteu amb la
càmera al subjecte. La càmera selecciona quina cara va a enfocar.
2
La cara seleccionada apareix dins d'un marc de color i la fotografia es fa
automàticament.
3
Si no es detecta cap somriure, puntegeu la pantalla per fer la fotografia
manualment.
Addició de la posició geogràfica a les fotografies
Activeu el geoetiquetatge per afegir la ubicació geogràfica aproximada (una geoetiqueta)
a les fotografies quan les feu. La ubicació geogràfica es determina mitjançant xarxes
sense fil o tecnologia GPS.
Quan es mostra
trobat la posició geogràfica. Quan es mostra , el geoetiquetatge està activat i la
ubicació geogràfica està disponible, per tant es pot geoetiquetar la vostra fotografia.
Quan no es mostra cap d'aquests símbols, el geoetiquetatge està desactivat.
Per activar el geoetiquetatge
1
A la Pantalla inicial, puntegeu en .
2
Puntegeu en
3
Arrossegueu cap a la dreta el control lliscant que hi ha al costat de Ubicació.
4
Activeu la càmera.
5
Puntegeu en
6
Arrossegueu cap a la dreta el control lliscant que hi ha al costat de
Geoetiquetatge.
a la pantalla de la càmera, el geoetiquetatge està activat però no s'ha
Paràmetres
>
Ubicació
.
i, a continuació, puntegeu en .
Paràmetres generals de la càmera
Informació general dels paràmetres del mode de captura
Reconeixement automàtic d'escenes
Permet optimitzar els paràmetres per adaptar-los a qualsevol escena.
Manual
Permet ajustar els paràmetres de la càmera manualment.
Inserció de la cara en la foto
Permet fer fotos utilitzant la càmera principal i la frontal alhora.
En directe al YouTube
Permet emetre vídeo en directe a YouTube™.
Efecte AR
Permet fer fotografies o gravar vídeos amb escenes i persones virtuals.
Efecte creatiu
Permet aplicar efectes a les fotografies o als vídeos.
Timeshift burst
Permet trobar la millor foto d'una ràfega d'imatges.
Social live
Permet emetre vídeo en directe a Facebook™.
Escombrada panoràmica
Permet fer fotografies panoràmiques i de gran angular.
Sound Photo
Permet fer fotos amb so de fons.
82
Aquesta és una versió d'Internet d'aquesta publicació. © Imprimiu només per a ús privat.

Diversió AR
Permet fer experiments amb objectes virtuals en el visor de la càmera i enriquir les fotografies i els
vídeos.
Retoc de retrats
Permet fer fotografies amb estils de retrat en temps real.
Reconeixement automàtic d'escenes
El mode Reconeixement automàtic d'escenes detecta les condicions en què esteu fent
la fotografia i ajusta automàticament els paràmetres per garantir-vos la millor fotografia
possible.
Mode manual
Utilitzeu el mode manual quan vulgueu ajustar els paràmetres de la càmera per fer
fotografies i vídeos.
Efecte de realitat augmentada
Podeu aplicar els efectes de RA (realitat augmentada) a les vostres fotografies o vídeos
per fer-los més divertits. Quan utilitzeu la càmera, aquest paràmetre us permet integrar
escenes 3D a les vostres fotografies o vídeos. Només cal que seleccioneu l'escena que
voleu i que ajusteu la seva posició al visor.
Efecte creatiu
Podeu aplicar diferents efectes a les fotografies o als vídeos. Per exemple, podeu afegir
un efecte nostàlgic per fer que les fotografies tinguin un aspecte més vell o un efecte
d'esquetx per aconseguir una imatge més divertida.
Sweep Panorama
Podeu fer fotografies amb gran angular i panoràmiques en direcció horitzontal o vertical
amb un moviment senzill per prémer i escombrar.
Per fer una fotografia panoràmica
1
Activeu la càmera.
2
Puntegeu
3
Per seleccionar la direcció de captura
4
Puntegeu en la pantalla i moveu la càmera lentament i sense sacsejar-la en la
direcció de moviment que s'indica a la pantalla.
i, a continuació, seleccioneu .
.
Pausa en directe de ràfegues
La càmera fa una ràfega de 31 fotos en un interval de dos segons (un segon abans i un
després de puntejar al botó de càmera que apareix en pantalla). D'aquesta manera
podeu mirar i seleccionar la imatge perfecta.
Per utilitzar el Timeshift burst
1
Activeu la càmera.
2
Puntegeu en i, a continuació, seleccioneu .
3
Feu fotografies. Les fotografies que feu apareixen a la visualització en miniatura.
4
Desplaceu-vos per les miniatures, seleccioneu la foto que vulgueu desar i, a
continuació, puntegeu en
.
Social live
Social live és un mode de captura de la càmera que us permet transmetre vídeos en
directe a la vostra pàgina de Facebook™. Només cal tenir una connexió a Internet activa
i haver iniciat sessió a Facebook™. El vídeos poden ser de fins a 10 minuts de durada.
83
Aquesta és una versió d'Internet d'aquesta publicació. © Imprimiu només per a ús privat.

Per emetre vídeos en directe amb Social live
1
Activeu la càmera.
2
Puntegeu en i, a continuació, seleccioneu .
3
Inicieu sessió al vostre compte de Facebook™.
4
Puntegeu en
5
Per fer una fotografia mentre emeteu, puntegeu en
6
Per aturar l'emissió, puntegeu en .
per iniciar l'emissió.
.
Face in
Podeu utilitzar el mode Face in per activar la càmera frontal i la principal al mateix temps,
de manera que pugueu fer una fotografia de vosaltres mateixos amb el subjecte.
Retoc de retrats
Utilitzeu aquesta funció per aplicar efectes de retoc a fotografies de retrat en el moment
de fer-les per tal de garantir els millors resultats.
Per utilitzar la funció de retoc de retrats
1
Activeu la càmera.
2
Puntegeu en
3
Per fer aparèixer el selector d'estils, passeu el dit cap amunt en la pantalla i
seleccioneu l'estil de retrat que vulgueu per a les fotos.
4
Per ocultar el selector d'estils, puntegeu en la pantalla o bé passeu el dit cap avall.
5
Per fer aparèixer el selector de marcs, passeu el dit cap a l'esquerra i seleccioneu
un marc de decoració.
6
Per amagar el selector de marcs, puntegeu en la pantalla de la càmera o bé
passeu el dit cap a la dreta.
i, a continuació, puntegeu en .
Baixada d'aplicacions de càmera
Podeu baixar aplicacions de càmera gratuïtes o de pagament des de Google Play™ o
altres recursos. Abans de començar a baixar contingut, assegureu-vos de tenir una
connexió a Internet, preferiblement per Wi-Fi®, per limitar els càrrecs de trànsit de
dades.
Per baixar aplicacions de càmera
1
Obriu l'aplicació de càmera.
2
Puntegeu en , i després en ES PODEN DESCARR..
3
Seleccioneu l'aplicació que voleu baixar i, a continuació, seguiu les instruccions
per completar-ne la instal·lació.
Inici ràpid
Utilitzeu els paràmetres d'inici ràpid per iniciar la càmera quan la pantalla estigui
bloquejada.
Només inicia
Si arrossegueu cap amunt, la càmera principal es treu del mode de repòs.
Inicia i captura
Si arrossegueu cap amunt, la càmera quieta es treu del mode de repòs i es fa una fotografia.
Iniciar i gravar vídeo
Si arrossegueu cap amunt, la càmera de vídeo es treu del mode de repòs i comença a gravar.
Desactivat
Geoetiquetatge
Etiqueteu fotografies amb detalls d'on les vareu fer.
84
Aquesta és una versió d'Internet d'aquesta publicació. © Imprimiu només per a ús privat.

Captura tàctil
Identifiqueu una àrea d'enfocament i toqueu la pantalla de la càmera amb el dit. Es farà
la fotografia tan bon punt aixequeu el dit.
So
Trieu activar o desactivar el so del disparador
Emmagatzematge de dades
Podeu triar desar les dades a una targeta SD extraïble o a l'emmagatzematge intern del
dispositiu.
Emmagatzematge intern
Fotografies o vídeos es desen a la memòria del dispositiu.
Targeta SD
Fotografies o vídeos es desen a la targeta SD.
Balanç de blancs
Aquesta funció permet ajustar el balanç de color en funció de les condicions
d'il·luminació. La icona del paràmetre del balanç de blancs està disponible a la
pantalla de la càmera.
Automàtic
Permet ajustar el balanç de color automàticament per adaptar-se a les condicions d'il·luminació.
Incandescent
Permet ajustar el balanç de color en condicions de llum càlida, com ara sota bombetes.
Fluorescent
Permet ajustar el balanç de color per a llums fluorescents.
De dia
Permet ajustar el balanç de color per a les fotografies a l'exterior amb condicions de molt de sol.
Nuvolós
Permet ajustar el balanç de color per a cels ennuvolats.
Aquest paràmetre només està disponible en mode de captura Manual.
Paràmetres de la càmera fotogràfica
Per ajustar els paràmetres de la càmera quieta
1
Activeu la càmera.
2
Per mostrar tots els paràmetres, puntegeu .
3
Seleccioneu el paràmetre que voleu ajustar i, a continuació, editeu-lo com
vulgueu.
Informació general dels paràmetres de la càmera quieta
Resolució
Trieu una de les diverses resolucions i relacions d’aspecte abans de fer una fotografia.
Una fotografia amb una resolució més alta necessita més memòria.
5MP
2560×1920(4:3)
Resolució de 5 megapíxels amb relació d'aspecte de 4:3. Adequat per a fotografies que voleu visualitzar en
dispositius que no tenen la pantalla superpanoràmica o per imprimir-les amb resolució alta.
3MP
2560×1440(16:9)
Resolució de 3 megapíxels amb relació d'aspecte de 16:9. Adequat per a fotografies que voleu visualitzar en
dispositius amb pantalla superpanoràmica.
85
Aquesta és una versió d'Internet d'aquesta publicació. © Imprimiu només per a ús privat.

2MP
1920×1088(16:9)
Resolució de 2 megapíxels amb relació d'aspecte de 16:9. Adequat per a fotografies que voleu visualitzar en
dispositius amb pantalla superpanoràmica.
2MP
1600×1200(4:3)
Resolució de 2 megapíxels amb relació d'aspecte de 4:3. Adequat per a fotografies que voleu visualitzar en
dispositius que no tenen la pantalla superpanoràmica o per imprimir-les amb resolució alta.
VGA
640×480(4:3)
Format VGA amb una relació d'aspecte de 4:3.
Aquest paràmetre només està disponible en mode de captura Manual.
Temporitzador
Amb el temporitzador automàtic podeu fer una fotografia sense agafar el dispositiu.
Utilitzeu aquesta funció per fer autoretrats o fotografies de grup on tothom pugui sortir a
la fotografia. També podeu utilitzar-lo per assegurar-vos que la càmera estigui en una
posició fixa quan es faci la fotografia.
Activat (10 segons)
Defineix un retard de 10 segons des que puntegeu la pantalla de la càmera fins que es fa la fotografia.
Activat (2 segons)
Defineix un retard de 2 segons des que puntegeu la pantalla de la càmera fins que es fa la fotografia.
Desactivat
Es fa la fotografia tan bon punt puntegeu la pantalla de la càmera.
Smile Shutter™
Utilitzeu la funció Smile Shutter™ per establir per a quin tipus de somriure reaccionarà la
càmera abans de fer la fotografia.
Mode d'enfocament
La funció d'enfocament controla quina part de la fotografia ha de ser més nítida. Quan
l'enfocament automàtic està activat, la càmera ajusta l'enfocament contínuament de
manera que la zona situada dins del marc d'enfocament de color roman nítida.
Autofocus simple
La càmera enfoca automàticament sobre el subjecte seleccionat. L'enfocament automàtic continu està
activat. Toqueu sense deixar anar la pantalla de la càmera fins que el marc d'enfocament groc es torni blau,
per indicar que s'ha aconseguit l'enfocament. La fotografia es farà tan bon punt aixequeu el dit.
Detecció de cares
La càmera detecta automàticament fins a cinc cares humanes, indicades amb marcs a la pantalla. La
càmera enfoca automàticament la cara més pròxima. També podeu seleccionar quina cara voleu enfocar si
la puntegeu a la pantalla. Quan puntegeu en la pantalla de la càmera, un marc de color blau mostra la cara
seleccionada i enfocada. La detecció de cares no es pot utilitzar amb tots els tipus d'escenes. L'enfocament
automàtic continu està activat.
Focus tàctil
Toqueu una àrea específica de la pantalla de la càmera per definir l'àrea d'enfocament. L'enfocament
automàtic continu està desactivat. Toqueu sense deixar anar la pantalla de la càmera fins que el marc
d'enfocament groc es torni blau, per indicar que s'ha aconseguit l'enfocament. La fotografia es farà tan bon
punt aixequeu el dit.
Seguiment d'objecte
Quan seleccioneu un objecte tocant-lo al visor, la càmera el segueix.
Aquest paràmetre només està disponible en mode de captura Manual.
HDR
Podeu utilitzar el paràmetre HDR (High-Dynamic Range, alt rang dinàmic) per fer
fotografies amb una font forta de llum al fons o en condicions on el contrast es nítid.
86
Aquesta és una versió d'Internet d'aquesta publicació. © Imprimiu només per a ús privat.

L'HDR compensa la pèrdua de detalls i genera una imatge que és representat tant les
zones fosques com les lluminoses.
Aquest paràmetre només està disponible en mode de captura Manual.
ISO
Si augmenteu la sensibilitat ISO, podeu reduir la indefinició de les imatges provocada per
les condicions fosques o pels objectes en moviment.
Automàtic
Defineix automàticament la sensibilitat ISO.
100
Defineix la sensibilitat ISO com 100.
200
Defineix la sensibilitat ISO com 200.
400
Defineix la sensibilitat ISO com 400.
800
Defineix la sensibilitat ISO com 800.
1600
Defineix la sensibilitat ISO com 1600.
Aquest paràmetre només està disponible en mode de captura Manual.
Mesura
Aquesta funció determina automàticament una exposició ben equilibrada mesurant la
quantitat de llum que arriba a la imatge que voleu capturar.
Centre
Permet ajustar l'exposició al centre de la imatge.
Mitjana
Permet calcular l'exposició segons la quantitat de llum que arriba a tota la imatge.
Punt
Permet ajustar l'exposició en una part molt petita de la imatge que voleu capturar.
Aquest paràmetre només està disponible en mode de captura Manual.
Estabilitzador d'imatge
A l'hora de fer una fotografia pot ser difícil mantenir el dispositiu en una posició fixa.
L'estabilitzador ajuda a compensar els petits moviments que pugueu fer amb la mà.
Aquest paràmetre només està disponible en mode de captura
Manual.
Visualització prèvia
Podeu triar si voleu obtenir una visualització prèvia de fotografies o vídeos just després
de disparar o gravar.
Sense límits
La visualització prèvia de la fotografia o el vídeo apareix després de disparar o gravar.
5 segons
La visualització prèvia de la fotografia o el vídeo apareix durant 5 segons després de disparar o gravar.
3 segons
La visualització prèvia de la fotografia o el vídeo apareix durant 3 segons després de disparar o gravar.
Edita
La fotografia o el vídeo s'obre per a la seva edició després de disparar o gravar.
Desactivat
87
Aquesta és una versió d'Internet d'aquesta publicació. © Imprimiu només per a ús privat.

La fotografia o el vídeo es desa després de disparar o gravar i no apareix cap visualització prèvia.
Registre de cares
Podeu registrar cares amb l'aplicació de la càmera per tal que el visor se centri
automàticament en aquestes cares quan apareguin al visor.
Flaix
Utilitzeu el flaix per fer fotografies quan la il·luminació és insuficient o quan hi hagi
contrallum. Les opcions següents estan disponibles quan puntegeu la icona del flaix a
la pantalla de la càmera:
Automàtic
La càmera determina automàticament si les condicions d'il·luminació requereixen la utilització del flaix.
Flaix compensatori
Utilitzeu aquest paràmetre quan el fons està més il·luminat que el subjecte. Aquesta opció elimina
ombres fosques no desitjades.
Reducció d'ulls verm.
Redueix el color vermell dels ulls en fer una fotografia.
Desactivat
El flaix està desactivat. De vegades, una fotografia surt millor sense flaix, encara que la il·luminació sigui
insuficient. Per fer una bona fotografia sense utilitzar el flaix, cal que mantingueu la mà ben quieta.
Utilitzeu el temporitzador automàtic per evitar fotografies borroses.
Llanterna
Quan feu fotografies s'activa una llanterna o llum de la càmera.
Selecció d'escenes
Podeu utilitzar la característica de selecció d'escenes per configurar ràpidament la
càmera per a situacions habituals amb les escenes preprogramades. La càmera
determina una sèrie de paràmetres adients a l'escena seleccionada per tal d'obtenir la
millor fotografia possible.
Desactivat
La funció de selecció d'escenes està desactivada i podeu fer fotografies manualment.
Pell suau
Permet fer fotografies de cares amb un efecte de bellesa millorada.
Instantània suau
Utilitzeu aquesta opció per fer fotografies amb fons suaus.
Antiefecte borrós del moviment
Utilitzeu aquesta opció per minimitzar el sacseig de la càmera quan feu una fotografia en una escena
lleugerament fosca.
Paisatge
Utilitzeu aquesta opció per a fotografies de paisatges. La càmera enfocarà els objectes llunyans.
HDR, correcció contrallum
Utilitzeu aquesta opció per millorar els detalls en fotografies amb molt de contrast. La retroil·luminació
incorporada analitza la imatge automàticament i l'ajusta també automàticament perquè pugueu fer
una fotografia perfectament il·luminada.
Retrat nocturn
Utilitzeu aquesta opció per a fotografies en vertical de nit o en entorns amb poca llum. Com que el
temps d’exposició és llarg, mantingueu la càmera ben quieta o col·loqueu-la sobre una superfície
estable.
Escena nocturna
Utilitzeu aquesta opció quan feu fotografies de nit o en entorns amb poca llum. Com que el temps
d’exposició és llarg, mantingueu la càmera ben quieta o col·loqueu-la sobre una superfície estable.
A pols amb poca llum
Utilitzeu aquesta opció per fer fotografies a pols en condicions d'il·luminació pobra amb poc de soroll
i desenfocament.
Sensibilitat alta
88
Aquesta és una versió d'Internet d'aquesta publicació. © Imprimiu només per a ús privat.

Utilitzeu aquesta opció per fer fotografies sense flaix en condicions d'il·luminació pobra. Redueix el
desenfocament.
Gourmet
Utilitzeu aquesta opció per fer fotografies de composicions amb aliments en colors vius.
Mascota
Utilitzeu aquesta opció per fer fotografies de mascotes. Redueix el desenfocament i els ulls vermells.
Platja
Utilitzeu aquesta opció per fer fotografies d'escenes a la vora del mar o de llacs.
Neu
Utilitzeu aquesta opció en entorns brillants per evitar fotografies sobreexposades.
Festa
Utilitzeu aquesta opció per a fotografies d'interior en entorns poc il·luminats. Aquesta escena capta la
il·luminació de fons d'interiors o la llum d'espelmes. Com que el temps d’exposició és llarg,
mantingueu la càmera ben quieta o col·loqueu-la sobre una superfície estable.
Esports
Utilitzeu aquesta opció per a fotografies d'objectes que es desplacen ràpidament. Un temps
d'exposició curt minimitza l'efecte borrós del moviment.
Document
Utilitzeu aquesta opció per a fotografies de text o dibuixos. Dóna a la fotografia un contrast més
elevat, més nítid.
Focs artificials
Utilitzeu aquesta opció per fer fotografies de focs artificials en la seva màxima esplendor.
Aquest paràmetre només està disponible en mode de captura Manual.
Paràmetres de la càmera de vídeo
Per ajustar els paràmetres de la càmera de vídeo
1
Activeu la càmera.
2
Puntegeu en una de les icones de paràmetres a la pantalla.
3
Per mostrar tots els paràmetres, puntegeu en
4
Seleccioneu el paràmetre que voleu ajustar i a continuació feu els canvis que
vulgueu.
Descripció general dels paràmetres de la càmera de vídeo
Resolució de vídeo
Ajusteu la resolució del vídeo a formats diferents.
Alta definició completa
1920×1088(16:9)
Format HD completa (alta definició completa) amb una relació d'aspecte de 16:9.
HD
1280×720(16:9)
Format HD (alta definició) amb una relació d'aspecte de 16:9.
VGA
640×480(4:3)
Format VGA amb una relació d'aspecte de 4:3.
MMS
Permet gravar vídeos per enviar-los com a missatges multimèdia. El temps de gravació d'este format de
vídeo és limitat perquè els fitxers de vídeo càpiguen en un missatge multimèdia.
.
Estos paràmetres només estan disponibles en el mode de captura Manual.
89
Aquesta és una versió d'Internet d'aquesta publicació. © Imprimiu només per a ús privat.

Temporitzador
Amb el temporitzador automàtic podeu gravar un vídeo sense agafar el dispositiu.
Utilitzeu-lo per gravar vídeos de grups on tothom pugui sortir. També podeu utilitzar-lo
per assegurar-vos que la càmera estigui en una posició fixa quan es gravi el vídeo.
Activat (10 segons)
Defineix un retard de 10 segons des que puntegeu la pantalla de la càmera fins que es comenci a gravar el
vídeo.
Activat (2 segons)
Defineix un retard de 2 segons des que puntegeu la pantalla de la càmera fins que es comenci a gravar el
vídeo.
Desactivat
Es comença a gravar el vídeo tan bon punt puntegeu la pantalla de la càmera.
Smile Shutter™(vídeo)
Utilitzeu la funció Smile Shutter™ per establir per a quin tipus de somriure reaccionarà la
càmera abans de gravar un vídeo.
Mode d'enfocament
El paràmetre d'enfocament controla quina part del vídeo ha de ser més nítida. Quan
l'enfocament automàtic està activat, la càmera ajusta l'enfocament contínuament de
manera que la zona situada dins del marc d'enfocament blanc roman nítida.
Autofocus simple
La càmera enfoca automàticament sobre el subjecte seleccionat. L'enfocament automàtic continu està
activat.
Detecció de cares
La càmera detecta automàticament fins a cinc cares humanes, indicades amb marcs a la pantalla. La
càmera enfoca automàticament la cara més pròxima. També podeu seleccionar quina cara voleu enfocar si
la puntegeu a la pantalla. Quan puntegeu la pantalla de la càmera, un marc de color groc mostra la cara
seleccionada i enfocada. La detecció de cares no es pot utilitzar amb tots els tipus d'escenes. L'enfocament
automàtic continu està activat.
Seguiment d'objecte
Quan seleccioneu un objecte tocant-lo al visor, la càmera el segueix.
Aquest paràmetre només està disponible en mode de captura Manual.
Mesura
Aquesta funció determina automàticament una exposició ben equilibrada mesurant la
quantitat de llum que arriba a la imatge que voleu capturar.
Centre
Permet ajustar l'exposició al centre de la imatge.
Mitjana
Permet calcular l'exposició segons la quantitat de llum que arriba a tota la imatge.
Punt
Permet ajustar l'exposició en una part molt petita de la imatge que voleu capturar.
Aquest paràmetre només està disponible en mode de captura Manual.
Estabilitzador de vídeo
A l’hora de gravar un vídeo és difícil mantenir el dispositiu en una posició fixa.
L'estabilitzador ajuda a compensar els petits moviments que pugueu fer amb la mà.
Micròfon
Seleccioneu si s’ha d’enregistrar el so de fons quan es gravin vídeos.
90
Aquesta és una versió d'Internet d'aquesta publicació. © Imprimiu només per a ús privat.

Visualització prèvia
Podeu triar si voleu obtenir una visualització prèvia dels vídeos just després de gravarlos.
Activat
La visualització prèvia del vídeo apareix després de gravar-lo.
Edita
El vídeo s'obre per a la seva edició després de gravar-lo.
Desactivat
El vídeo es desa després de gravar-lo i no apareix cap visualització prèvia.
Flaix
Utilitzeu la llum del flaix per gravar vídeos quan la il·luminació sigui insuficient o quan hi
hagi contrallum. La icona del flaix per a vídeo només està disponible a la pantalla de
la càmera de vídeo. Tingueu en compte que la qualitat del vídeo de vegades pot ser
millor sense la llum encara que la il·luminació sigui insuficient.
Activat
Desactivat
Selecció d'escenes
La funció de selecció d'escenes permet configurar ràpidament la càmera per a
situacions habituals amb escenes de vídeo preprogramades. La càmera determina una
sèrie de paràmetres adients a l’escena seleccionada per tal d’obtenir el millor vídeo
possible.
Desactivat
La funció de selecció d'escenes està desactivada i podeu gravar vídeos manualment.
Instantània suau
S'utilitza per gravar vídeos amb fons suaus.
Paisatge
Utilitzeu aquesta opció per a vídeos de paisatges. La càmera enfocarà els objectes llunyans.
Mode nocturn
Quan s’activa, augmenta la sensibilitat de la llum. Utilitzeu aquesta opció en entorns amb poca llum.
Pot ser que els vídeos d’objectes en moviment surtin borrosos. Manteniu la mà quieta o utilitzeu un
suport. Desactiveu el mode nocturn quan la il·luminació sigui bona per millorar la qualitat del vídeo.
Platja
Utilitzeu aquesta opció per a vídeos d'escenes a la vora del mar o de llacs.
Neu
Utilitzeu aquesta opció en entorns clars per evitar que els vídeos quedin sobreexposats.
Esports
Utilitzeu aquesta opció per a vídeos d'objectes que es desplacen ràpidament. Un temps d'exposició
curt minimitza l'efecte borrós del moviment.
Festa
Utilitzeu aquesta opció per a vídeos d'interior en entorns poc il·luminats. Aquesta escena capta la
il·luminació de fons d'interiors o la llum d'espelmes. Pot ser que els vídeos d’objectes en moviment
surtin borrosos. Manteniu la mà quieta o utilitzeu un suport.
Aquest paràmetre només està disponible en mode de captura Manual.
91
Aquesta és una versió d'Internet d'aquesta publicació. © Imprimiu només per a ús privat.

Fotografies i vídeos a l'àlbum
Visualització de fotografies i vídeos
Utilitzeu l'aplicació Àlbum per visualitzar fotografies i reproduir vídeos que heu fet amb la
càmera o per visualitzar contingut similar que heu desat al dispositiu. Totes les
fotografies i els vídeos es mostren ordenats a una quadrícula cronològica.
1 Puntegeu en la icona per obrir el menú de la pantalla inicial de l'Àlbum
2 Permet visualitzar les opcions del menú.
3 Una presentació de diapositives de totes les vostres imatges o de les que heu afegit als favorits
4 Permet arrossegar la vora esquerra de la pantalla cap a la dreta per obrir el menú de la pantalla inicial de
l'Àlbum
5 La data dels elements del grup
6 Permet puntejar en una fotografia o en un vídeo per visualitzar-los.
7 Permet desplaçar-vos amunt o avall per visualitzar-ne el contingut.
Per visualitzar fotografies i vídeos
1
Des de la Pantalla inicial, puntegeu en .
2
Cerqueu
3
Puntegeu en una fotografia o un vídeo que vulgueu visualitzar i, a continuació,
puntegeu en
4
Llisqueu a l'esquerra per visualitzar el vídeo o la fotografia següent. Llisqueu a la
Àlbum
Àlbum
i puntegeu-hi.
>
Només una vegada
.
dreta per visualitzar el vídeo o la fotografia anterior.
Si voleu canviar una aplicació que heu triat com a aplicació per defecte per obrir sempre
fotografies o vídeos, puntegeu en Paràmetres > Aplicacions, passeu el dit per sobre de la
pestanya Tot i, a continuació, seleccioneu l'aplicació i puntegeu en Esborra els valors per
defecte sota Inici per defecte.
Si l'orientació de la pantalla no canvia automàticament quan gireu el dispositiu cap als
laterals, marqueu la casella de selecció Gira pantalla automàticament sota Paràmetres >
Visualització > Gir de pantalla.
Per canviar la mida de les miniatures
•
Mentre visualitzeu miniatures de fotografies i vídeos a l'àlbum, separeu dos dits
per ampliar-la o pessigueu-los per reduir-la.
Per apropar o allunyar una fotografia
•
Mentre visualitzeu una fotografia, separeu dos dits per ampliar-la o pessigueu-los per
reduir-la.
92
Aquesta és una versió d'Internet d'aquesta publicació. © Imprimiu només per a ús privat.

Per veure una presentació de les fotografies
1
Mentre visualitzeu una fotografia, puntegeu en la pantalla per visualitzar les barres
d'eines i a continuació puntegeu en > Presentació de diapositives per iniciar la
reproducció de totes les fotografies a un àlbum.
2
Puntegeu en una fotografia per finalitzar la presentació.
Per reproduir un vídeo
1
A l'àlbum, cerqueu el vídeo que vulgueu reproduir i puntegeu-hi.
2
Puntegeu en i, a continuació, puntegeu en Movies > Només una vegada.
3
Si no es mostren el controls de reproducció, puntegeu en la pantalla per mostrarlos. Per amagar els control, puntegeu en la pantalla un altre cop.
Per posar en pausa un vídeo
1
Quan es reprodueix un vídeo, puntegeu en la pantalla per visualitzar els controls.
2
Puntegeu en
.
Per avançar ràpidament i rebobinar un vídeo
1
Quan es reprodueix un vídeo, puntegeu en la pantalla per visualitzar els controls.
2
Arrossegueu el marcador de la barra de progrés cap a l'esquerra per rebobinar o
cap a la dreta per avançar ràpidament.
Per ajustar el volum d'un vídeo
•
Premeu la tecla de volum.
Compartició i ús compartit de fotografies i de vídeos
Podeu compartir fotografies i vídeos desats al dispositiu. També podeu gestionar-los de
maneres diferents. Per exemple, podeu treballar amb fotografies en lots, suprimir
fotografies i enllaçar-les a contactes.
És possible que no pugueu copiar, enviar ni transferir elements protegits amb copyright. A
més, potser alguns elements no es podran enviar si la mida del fitxer és massa gran.
Per compartir una fotografia o un vídeo
1
A Àlbum, cerqueu la fotografia o el vídeo que voleu compartir i puntegeu-hi.
2
Puntegeu la pantalla per mostrar les barres d'eines i, a continuació, puntegeu .
3
Puntegeu en l'aplicació que voleu utilitzar per compartir la fotografia i a
continuació seguiu els passos per enviar-la.
Per utilitzar una fotografia com a imatge de contacte
1
Quan esteu visualitzant una fotografia, puntegeu la pantalla per mostrar les barres
d'eines i, a continuació, puntegeu >
2
Si se us demana, seleccioneu Contactes > Només una vegada i, a continuació,
Utilitza com a
seleccioneu un contacte.
Per utilitzar una fotografia com a fons de pantalla
1
Quan esteu visualitzant una fotografia, puntegeu la pantalla per mostrar les barres
d'eines i, a continuació, puntegeu > Utilitza com a > Fons de pantalla.
2
Seguiu les instruccions que apareixen en pantalla.
>
Imatge de contacte
.
Per girar una fotografia
1
Quan esteu visualitzant una fotografia, puntegeu la pantalla per mostrar les barres
d'eines i, a continuació, puntegeu .
2
Seleccioneu Gira. La fotografia es desa amb l'orientació nova.
Per suprimir una fotografia o un vídeo
1
Quan estigueu visualitzant una fotografia, puntegeu la pantalla per mostrar les
barres d'eines i, a continuació, puntegeu
2
Puntegeu Suprimeix.
.
93
Aquesta és una versió d'Internet d'aquesta publicació. © Imprimiu només per a ús privat.

Per treballar amb lots de fotografies o de vídeos a l'àlbum
1
Mentre visualitzeu miniatures de fotografies i de vídeos a l'àlbum, puntegeu i, a
continuació, puntegeu Selecciona elements.
2
Puntegeu en els elements amb què voleu treballar. Els elements seleccionats
s'indiquen amb un marc de color blau.
3
Utilitzeu les eines de la barra d'eines per treballar amb els elements seleccionats.
Per activar el mode de selecció, també podeu tocar sense deixar anar un element fins que el
seu marc es torni de color blau. Aleshores podeu puntejar en altres elements per seleccionarlos.
Anàlisi de fotografies amb cares a l'àlbum
Podeu analitzar totes les fotografies del dispositiu on apareguin cares de persones. Un
cop activada, la funció d'anàlisi de fotografies es manté activada i les fotografies noves
s'analitzen a mesura que s'afegeixen. Un cop executat l'anàlisi, podeu agrupar totes les
fotos de la mateixa persona en una carpeta.
Per activar la funció d'anàlisi de fotografies
1
Des de la Pantalla inicial, puntegeu en
2
Cerqueu Àlbum i puntegeu-hi.
3
Arrossegueu la vora esquerra de la pantalla inicial de l'àlbum cap a la dreta i
puntegeu en Cares. Totes les fotografies del dispositiu s'analitzen i s'agrupen a la
carpeta Cares sense nom.
Per posar nom a una cara
1
Al mosaic Cares, puntegeu en la carpeta Cares sense nom i aneu fins a la
carpeta
2
Puntegeu Afegeix un nom.
3
Escriviu un nom i després puntegeu
Altres cares
i trieu la cara a la qual voleu posar nom.
.
>
Fet
Afegeix com a persona nova
.
Per editar el nom d'una cara
1
Quan estigueu visualitzant una cara a pantalla completa, puntegeu la pantalla per
mostrar les barres d'eines i, a continuació, puntegeu
2
Puntegeu
3
Puntegeu en el nom de la cara que vulgueu editar.
4
Editeu el nom i després puntegeu
D'acord
.
Fet >Afegeix com a persona nova
> Edita etiquetes de nom.
.
Edició de fotografies amb l'aplicació editor de fotografies
Podeu editar i aplicar efectes a fotos originals que hàgiu fet amb la vostra càmera. Per
exemple, podeu canviar els efectes de llum. Després de desar la fotografia editada, la
versió original sense modificar de la fotografia continua al dispositiu.
Per editar una fotografia
•
Quan estigueu visualitzant una fotografia, puntegeu la pantalla per mostrar les
barres d'eines i, a continuació, puntegeu
.
94
Aquesta és una versió d'Internet d'aquesta publicació. © Imprimiu només per a ús privat.

Per retallar una fotografia
1
Quan estigueu visualitzant una fotografia, puntegeu la pantalla per mostrar les
barres d'eines i, a continuació, puntegeu .
2
Si se us sol·licita, seleccioneu Editor de fotos > Només una vegada.
3
Puntegeu en > Retalla.
4
Seleccioneu una opció.
5
Per ajustar el marc retallat, toqueu sense deixar anar la vora del marc retallat.
Quan els quadrats a les vores desapareguin, arrossegueu cap a dins o cap a fora
per canviar la mida del marc.
6
Per canviar la mida de tots els costats del marc retallat al mateix temps, toqueu
sense deixar anar un dels quatre cantons perquè desapareguin els quadrats a les
vores i, a continuació, arrossegueu el cantó de manera apropiada.
7
Per moure el marc retallat a una altra àrea de la fotografia, toqueu sense deixar
anar l'interior del marc i arrossegueu-lo a la posició que vulgueu.
8
puntegeu en Aplica.
9
Per desar una còpia de la fotografia quan la retalleu, puntegeu Desa.
Per aplicar efectes especials a una fotografia
1
Quan estigueu visualitzant una fotografia, puntegeu la pantalla per mostrar les
barres d'eines i, a continuació, puntegeu
2
Si se us sol·licita, seleccioneu Editor de fotos > Només una vegada.
3
Puntegeu
4
Feu les modificacions que vulgueu a la foto i, a continuació, puntegeu Desa.
i, a continuació, seleccioneu una opció.
.
Edició de vídeos amb l'aplicació Movie Creator
Podeu editar vídeos que hàgiu fet amb la càmera. Per exemple, podeu retallar un vídeo a
la durada desitjada o ajustar la velocitat d'un vídeo. Després de desar el vídeo editat, la
versió original sense modificar del vídeo continua al dispositiu.
Per retallar un vídeo
1
Mentre es reprodueix el vídeo, puntegeu en la pantalla per visualitzar les barres
d'eines i, a continuació, puntegeu en
2
Per moure el marc de retallada a una altra part de la cronologia, toqueu sense
deixar anar la vora del marc de retallada, arrossegueu-lo a la posició que vulgueu
i, a continuació, puntegeu en
3
Per desar un còpia del vídeo retallat, puntegeu en Desa.
Per ajustar la velocitat d'un vídeo
1
Mentre es reprodueix el vídeo, puntegeu en la pantalla per visualitzar les barres
d'eines i, a continuació, puntegeu en
2
Seleccioneu una opció i, a continuació, toqueu sense deixar anar la vora de la
cronologia, arrossegueu-la a la posició que vulgueu i puntegeu en
3
Per desar un còpia del vídeo editat, puntegeu en Desa.
Aplica
> Retalla.
.
>
Velocitat
.
Aplica
Amagar fotografies i vídeos
Podeu amagar fotografies i vídeos des de la pantalla inicial de l'àlbum. Un cop que s'han
amagat les fotografies i els vídeos des de l'àlbum, només es podran veure des de la
carpeta Amagats.
Per amagar una fotografia o un vídeo
1
A Àlbum, cerqueu la fotografia o el vídeo que voleu amagar i puntegeu-hi.
2
Puntegeu en la pantalla per mostrar les barres d'eines i, a continuació, puntegeu
.
en
3
Puntegeu en Amaga > D'acord.
95
Aquesta és una versió d'Internet d'aquesta publicació. © Imprimiu només per a ús privat.

Per visualitzar les fotografies i els vídeos amagats
1
A l'àlbum, arrossegueu la vora esquerra de la pantalla inicial de l'àlbum cap a la
dreta i puntegeu en Amagats.
2
Puntegeu en una fotografia o un vídeo per visualitzar-los.
3
Llisqueu a l'esquerra per visualitzar el vídeo o la fotografia següent. Llisqueu a la
dreta per visualitzar el vídeo o la fotografia anterior.
Per tornar a mostrar una fotografia o un vídeo
1
A l'àlbum, arrossegueu la vora esquerra de la pantalla inicial de l'àlbum cap a la
dreta i puntegeu en Amagats.
2
Puntegeu en una fotografia o un vídeo que vulgueu tornar a mostrar.
3
Puntegeu en la pantalla per mostrar les barres d'eines i, a continuació, puntegeu
.
en
4
Puntegeu en No amaguis.
Menú de la pantalla inicial de l'àlbum
En el menú de la pantalla inicial de l'àlbum podeu navegar per tots els vostres àlbums de
fotografies, inclosos els àlbums i vídeos fets amb la càmera, així com el contingut que
compartiu en línia mitjançant serveis com ara el PlayMemories Online, el PlayMemories,
el Picasa™ i el Facebook. Una vegada que hàgiu iniciat la sessió en aquests serveis,
podreu gestionar-hi contingut, comentar-hi fotografies i visualitzar-hi els comentaris dels
amics. Des de l'aplicació de l'àlbum, també podeu afegir geoetiquetes a fotografies, dur
a terme tasques bàsiques d'edició i utilitzar mètodes com ara la tecnologia sense fil
Bluetooth® i el correu electrònic per compartir contingut.
1 Permet visualitzar les fotografies i els vídeos que utilitzen el servei PlayMemories Online.
2 Permet tornar a la pantalla inicial de l'aplicació de l'àlbum.
3 Permet visualitzar totes les fotografies i els vídeos que hàgiu fet amb la càmera del dispositiu.
4 Permet visualitzar totes les fotografies i els vídeos desats en carpetes diferents del dispositiu.
5 Permet visualitzar les fotos i els vídeos favorits.
6 Permet visualitzar totes les fotografies amb cares.
7 Permet visualitzar totes les fotografies en un mapa o que estiguin en mode món.
8 Permet visualitzar les fotografies i els vídeos a la mateixa xarxa.
9 Permet visualitzar les fotografies i els vídeos al Facebook™
10 Permet visualitzar les fotografies i els vídeos al Picasa™
11 Desplaceu-vos amunt o avall per visualitzar-ne el contingut
El servei PlayMemories Online no està disponible a tots els països ni a totes les regions.
96
Aquesta és una versió d'Internet d'aquesta publicació. © Imprimiu només per a ús privat.

Per visualitzar fotografies de serveis en línia a l'àlbum
1
Des de la Pantalla inicial, puntegeu en .
2
Cerqueu Àlbum, puntegeu-hi i, a continuació, arrossegueu la vora esquerra de la
pantalla inicial de l'àlbum cap a la dreta.
3
Puntegeu en el servei en línia que vulgueu i seguiu les instruccions que
apareixeran en pantalla per començar. Es visualitzaran tots els àlbums en línia que
heu carregat al servei.
4
Puntegeu en qualsevol àlbum per visualitzar-ne el contingut i, a continuació,
puntegeu en una fotografia de l'àlbum.
5
Llisqueu a l'esquerra per visualitzar el vídeo o la fotografia següent. Llisqueu a la
dreta per visualitzar el vídeo o la fotografia anterior.
Visualització de fotografies en un mapa
L'addició d'informació d'ubicació a les fotografies es coneix com a geoetiquetatge.
Podeu visualitzar i geoetiquetar les vostres fotografies en un mapa i mostrar als amics i a
la família on éreu quan vau fer la fotografia. Per obtenir-ne més informació, consulteu
Addició de la posició geogràfica a les fotografies
Si heu activat la detecció d'ubicació i el geoetiquetatge a la càmera, podeu etiquetar les
fotografies directament per visualitzar-les al mapa més endavant.
a la pàgina 82 .
1 Permet visualitzar les fotografies geoetiquetades en visualització de globus
2 Permet cercar una ubicació al mapa
3 Permet visualitzar les opcions del menú
4 Si hi puntegeu dos cops, la imatge s'apropa. Si hi pessigueu, la imatge s'allunya. Arrossegueu per veure
les diferents parts del mapa
5 Un grup de fotografies o de vídeos geoetiquetats amb la mateixa ubicació
6 Miniatures del grup de fotografies o de vídeos seleccionat. Puntegeu en un element per visualitzar-lo en
el mode de pantalla completa
Si es van fer diverses fotografies en una mateixa ubicació, al mapa només n'hi apareixerà
una. El nombre total de fotografies apareixerà a l'extrem superior dret, per exemple, . Per
visualitzar totes les fotografies del grup, puntegeu en la fotografia de coberta i, a continuació,
puntegeu en una de les miniatures de la part inferior de la pantalla.
97
Aquesta és una versió d'Internet d'aquesta publicació. © Imprimiu només per a ús privat.

Per afegir una geoetiqueta a una fotografia
1
Quan estigueu visualitzant una fotografia, puntegeu la pantalla per mostrar les
barres d'eines i, a continuació, puntegeu Punt. per est. ubicació per obrir la
pantalla del mapa.
2
Localitzeu i puntegeu la ubicació que desitgeu per posar la fotografia al mapa.
3
Per ajustar la ubicació de la fotografia, puntegeu al mapa la ubicació on voleu
moure la fotografia.
4
Quan acabeu, puntegeu D'acord per desar la geoetiqueta i tornar al visor de
fotografies.
Per visualitzar les fotografies geoetiquetades en un mapa
1
Des de la Pantalla inicial, puntegeu en
2
Cerqueu Àlbum i puntegeu-hi.
3
Arrossegueu la vora esquerra de la pantalla inicial de l'àlbum cap a la dreta i
.
puntegeu en Ubicacions.
4
Puntegeu en la fotografia que vulgueu veure en un mapa.
Per visualitzar les fotografies geoetiquetades en un globus terraqüi
1
Des de la Pantalla inicial, puntegeu en
2
Cerqueu Àlbum i puntegeu-hi.
3
Arrossegueu la vora esquerra de la pantalla inicial de l'àlbum cap a la dreta i
.
puntegeu en Ubicacions > .
4
Puntegeu en la fotografia que vulgueu veure en un globus terraqüi.
Per canviar la geoetiqueta d'una fotografia
1
Quan visualitzeu una fotografia en el mapa a l'àlbum, toqueu sense deixar anar la
fotografia fins que el marc es torni de color blau i, a continuació, puntegeu la
ubicació del mapa que vulgueu.
2
Puntegeu
D'acord
.
Per canviar la visualització del mapa
•
Quan visualitzeu un mapa a l'àlbum, puntegeu
Visualització clàssica o Visualització de satèl·lit.
i, a continuació, seleccioneu
98
Aquesta és una versió d'Internet d'aquesta publicació. © Imprimiu només per a ús privat.

Vídeos
Visualització de vídeos a l'aplicació Movies
Utilitzeu l'aplicació Movies per reproduir pel·lícules i altres continguts de vídeo que hàgiu
desat o baixat al dispositiu. L'aplicació Movies també us ajuda a obtenir imatges de
pòsters, resums de l'argument, informació sobre el gènere i dades del director de cada
pel·lícula. També podeu reproduir les vostres pel·lícules en altres dispositius que estiguin
connectats a la mateixa xarxa o bé reproduir aquelles pel·lícules que hàgiu desat al
núvol.
És possible que alguns fitxers de vídeo no es puguin reproduir a l'aplicació Movies.
1 Permet visualitzar les opcions del menú.
2 Permet visualitzar l'últim vídeo que s'ha reproduït.
3 Permet arrossegar la vora esquerra de la pantalla cap a la dreta per explorar tots el vídeos baixats i
desats.
4 Puntegeu en els fitxers de vídeo baixats o desats per reproduir-los.
5 Desplaceu-vos amunt o avall per visualitzar-ne el contingut.
Per reproduir un vídeo a Movies
1
Des de la Pantalla inicial, puntegeu en i, a continuació, cerqueu
Movies
puntegeu-hi.
2
Cerqueu el vídeo que vulgueu reproduir i puntegeu-hi. Si el vídeo no apareix a la
pantalla, arrossegueu la vora esquerra de la pantalla cap a la dreta per obrir el
menú de la pantalla inicial de Movies i, a continuació, cerqueu el vídeo que
vulgueu reproduir i puntegeu-hi.
3
Per mostrar o per amagar els controls, puntegeu en la pantalla.
4
Per posar en pausa la reproducció, puntegeu en . Per reprendre la reproducció,
puntegeu en .
5
Per rebobinar, arrossegueu el marcador de la barra de progrés cap a l'esquerra.
Per avançar ràpidament, arrossegueu el marcador de la barra de progrés cap a la
dreta.
Per reproduir un vídeo en un dispositiu extern
i
99
Aquesta és una versió d'Internet d'aquesta publicació. © Imprimiu només per a ús privat.

1
Quan s'estigui reproduint un vídeo, puntegeu en la pantalla per visualitzar tots els
controls.
2
Puntegeu en > Throw.
3
Seleccioneu un dispositiu extern en el qual voleu reproduir el vídeo. Si no hi ha
cap dispositiu extern disponible, seguiu les instruccions en pantalla per afegir-ne
un.
Per canviar els paràmetres de Movies
1
Des de la Pantalla inicial, puntegeu en i, a continuació, trobeu i puntegeu en
Movies.
2
Puntegeu en
desitgeu.
Per canviar els paràmetres de so mentre s'està reproduint un vídeo
1
Mentre es reprodueix un vídeo, puntegeu en la pantalla per visualitzar els controls.
2
Puntegeu en
3
Marqueu les caselles de selecció dels paràmetres de so que voleu activar.
4
En acabat, puntegeu en D'acord.
Per compartir un vídeo
1
Quan es reprodueix un vídeo desat a pel·lícules o programes de televisió,
puntegeu en
2
Puntegeu en l'aplicació que voleu utilitzar per compartir el vídeo seleccionat i a
continuació seguiu els passos rellevants per enviar-lo.
> Paràmetres i a continuació modifiqueu els paràmetres que
i, a continuació, puntegeu en Paràmetres dels sons.
, i a continuació puntegeu en Comparteix.
Transferència de contingut de vídeo al dispositiu
Abans de començar a utilitzar l'aplicació Movies, és bona idea transferir pel·lícules,
programes de televisió i altre contingut de vídeo al dispositiu des d'altres dispositius,
com ara un ordinador. Hi ha diverses maneres de transferir el contingut:
•
En Windows® només: Connecteu el dispositiu a un ordinador amb un cable USB i
arrossegueu i deixeu anar els fitxers de vídeo directament amb l'aplicació de gestió de
fitxers de l'ordinador. Vegeu
•
Si teniu un PC o un ordinador Apple® Mac®, utilitzeu Xperia™ Companion per organitzar
el contingut i transferir fitxers de vídeo al dispositiu.
Gestió de fitxers amb un ordinador
a la pàgina 124 .
Gestió de contingut de vídeo
Per aconseguir informació de pel·lícules manualment
1
Assegureu-vos que el dispositiu té una connexió de dades activa.
2
Des de la Pantalla inicial, puntegeu en
puntegeu-hi.
3
Puntegeu en Tot a la pestanya La meva col·lecció per navegar fins a la miniatura
del fitxer sobre el qual voleu obtenir informació.
4
Toqueu sense deixar anar la miniatura del vídeo i, a continuació, puntegeu en
Cerca informació.
5
Si se us demana, doneu permís al dispositiu perquè baixi informació del vídeo
mitjançant la connexió de dades mòbils.
6
Al camp de cerca, introduïu paraules clau per al vídeo i, a continuació, puntegeu
en la tecla de confirmació del teclat. Totes les coincidències es mostren en una
llista.
7
Seleccioneu un resultat de la cerca i, a continuació, puntegeu en Fet. La baixada
d'informació començarà.
i, a continuació, cerqueu
Movies
i
Podeu aconseguir informació sobre els vídeos afegits recentment cada vegada que s'obri
l'aplicació Movies si marqueu la casella de selecció Informació del vídeo a Paràmetres. Potser
s'aplicaran costos de transmissió de dades.
Si la informació baixada no és correcta, cerqueu de nou amb paraules clau diferents.
100
Aquesta és una versió d'Internet d'aquesta publicació. © Imprimiu només per a ús privat.
 Loading...
Loading...