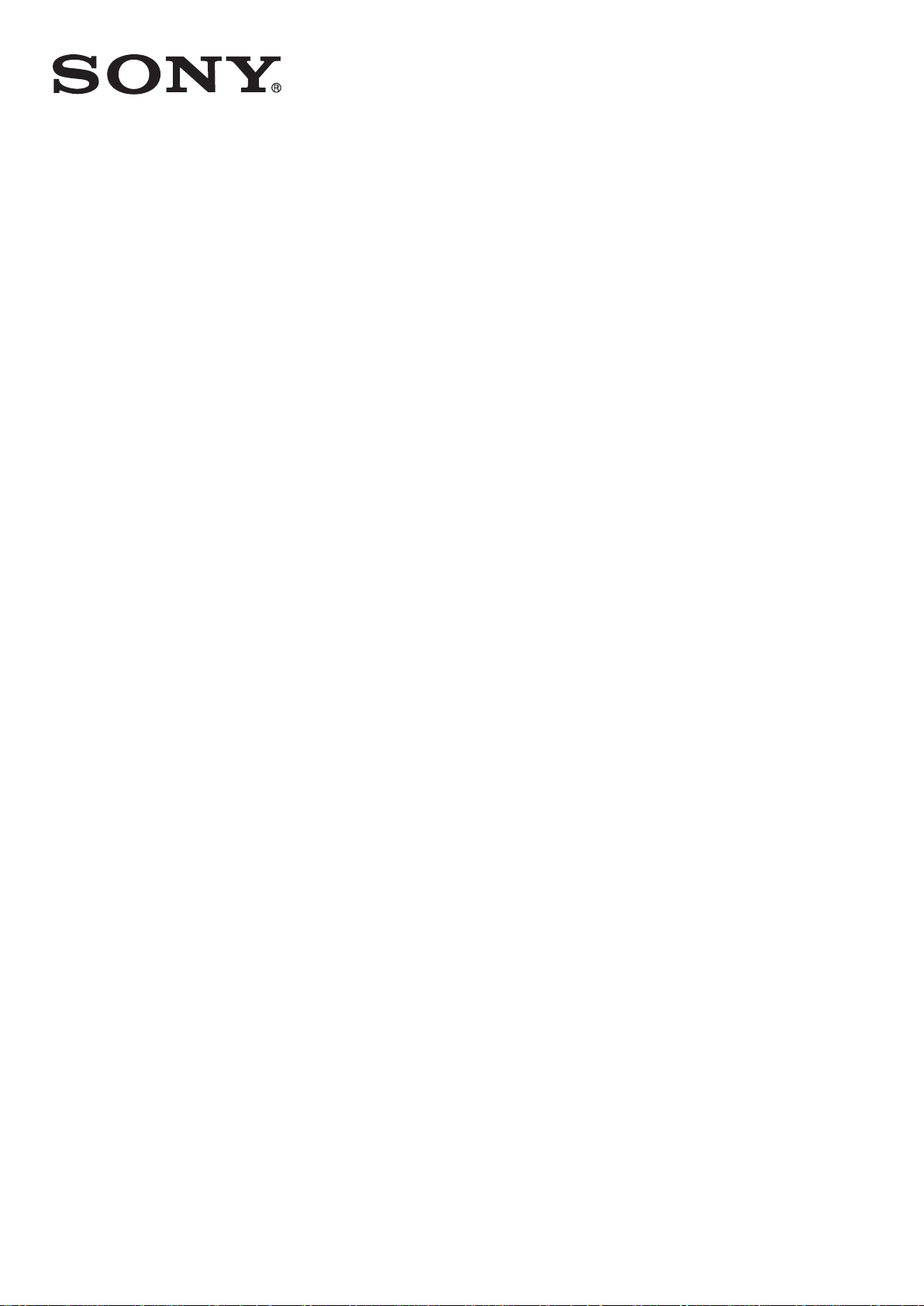
Hướng dẫn sử dụng
™
Xperia
E2003/E2006/E2053
E4g
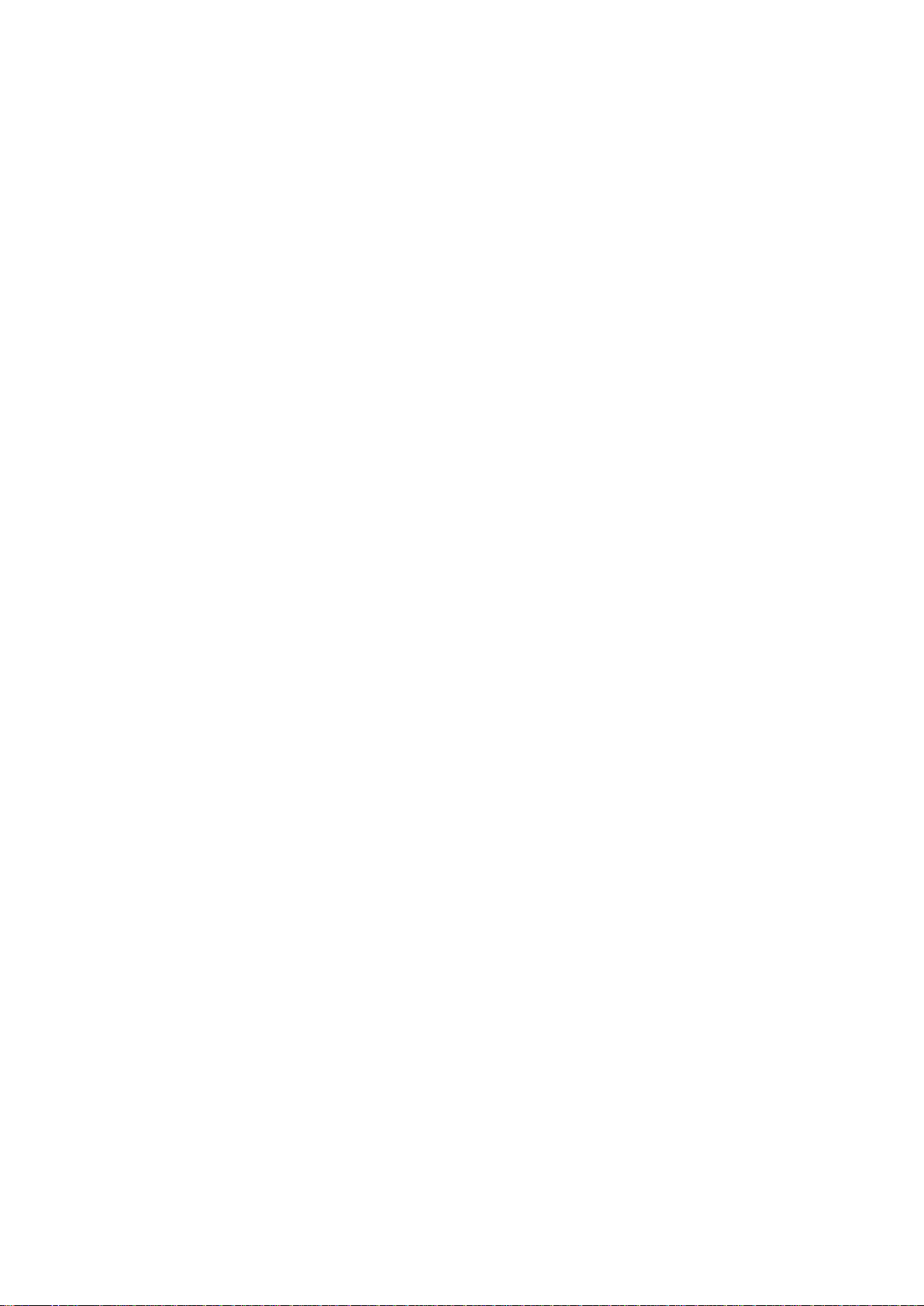
Mục lục
Bắt đầu..........................................................................................6
Giới thiệu Hướng dẫn sử dụng này...................................................6
Tổng quan về thiết bị..........................................................................6
Lắp ráp...............................................................................................7
Bảo vệ màn hình................................................................................9
Khởi động thiết bị lần đầu..................................................................9
Tại sao tôi cần tài khoản Google™?................................................10
Sạc pin thiết bị..................................................................................11
Tìm hiểu thông tin cơ bản......................................................... 12
Sử dụng màn hình cảm ứng............................................................12
Khóa và mở khóa màn hình.............................................................14
Màn hình chủ................................................................................... 14
Màn hình ứng dụng..........................................................................16
Điều hướng ứng dụng......................................................................17
Ứng dụng nhỏ..................................................................................17
Tiện ích............................................................................................ 18
Phím tắt và thư mục.........................................................................19
Hình nền và chủ đề..........................................................................20
Chụp ảnh màn hình..........................................................................21
Trạng thái và thông báo...................................................................21
Biểu tượng trên thanh trạng thái......................................................22
Tổng quan về ứng dụng...................................................................24
Tải về ứng dụng......................................................................... 26
Tải về các ứng dụng từ Google Play™............................................26
Tải về ứng dụng từ nguồn khác.......................................................26
Internet và mạng.........................................................................27
Duyệt web........................................................................................27
Cài đặt Internet và MMS ................................................................. 27
Wi-Fi® .............................................................................................28
Chia sẻ kết nối dữ liệu di động.........................................................30
Kiểm soát sử dụng dữ liệu...............................................................30
Chọn mạng di động..........................................................................31
Mạng riêng ảo (VPN)....................................................................... 32
Đồng bộ hoá dữ liệu trên thiết bị của bạn............................... 33
Đồng bộ hóa với các tài khoản trực tuyến.......................................33
Đồng bộ hoá với Microsoft® Exchange ActiveSync®......................33
Cài đặt cơ bản............................................................................ 35
Truy cập cài đặt................................................................................35
Âm thanh, nhạc chuông và âm lượng..............................................35
2
Đây là phiên bản trên Internet của ấn phẩm này. © Chỉ in ra để sử dụng cá nhân.

Bảo vệ thẻ SIM ................................................................................36
Cài đặt màn hình..............................................................................37
Daydream.........................................................................................37
Khóa màn hình.................................................................................38
Cài đặt ngôn ngữ............................................................................. 39
Ngày và giờ......................................................................................39
Nâng cao chất lượng xuất âm thanh................................................40
Nhập văn bản..............................................................................41
Bàn phím ảo.....................................................................................41
Bàn phím điện thoại.........................................................................42
Nhập vào văn bản bằng nhập thoại.................................................43
Sửa văn bản.....................................................................................43
Cá nhân hóa bàn phím Xperia.........................................................44
Gọi điện.......................................................................................45
Gọi điện............................................................................................45
Nhận cuộc gọi..................................................................................46
Cuộc gọi đang diễn ra......................................................................48
Sử dụng nhật ký cuộc gọi................................................................ 48
Chuyển tiếp cuộc gọi........................................................................49
Hạn chế cuộc gọi............................................................................. 49
Nhiều cuộc gọi................................................................................. 50
Cuộc gọi hội nghị............................................................................. 50
Thư thoại..........................................................................................51
Cuộc gọi khẩn cấp........................................................................... 51
Danh bạ ......................................................................................52
Chuyển danh bạ...............................................................................52
Tìm kiếm và xem liên lạc..................................................................53
Thêm và sửa liên lạc........................................................................54
Bổ sung thông tin số liên lạc khẩn cấp và y tế.................................55
Yêu thích và nhóm...........................................................................56
Gửi thông tin của liên lạc................................................................. 57
Tránh các mục trùng lặp trong ứng dụng Danh bạ..........................57
Sao lưu danh bạ...............................................................................57
Nhắn tin và chat..........................................................................58
Đọc và gửi tin nhắn..........................................................................58
Sắp xếp tin nhắn..............................................................................59
Gọi điện từ tin nhắn..........................................................................60
Cài đặt nhắn tin................................................................................60
Nhắn tin nhanh và trò chuyện video.................................................60
Email............................................................................................61
Thiết lập email..................................................................................61
Gửi và nhận thư email..................................................................... 61
3
Đây là phiên bản trên Internet của ấn phẩm này. © Chỉ in ra để sử dụng cá nhân.

Cửa sổ xem trước email..................................................................62
Sắp xếp thư email............................................................................63
Cài đặt tài khoản email.....................................................................63
Gmail™............................................................................................64
Nhạc ............................................................................................65
Chuyển nhạc vào thiết bị của bạn ...................................................65
Nghe nhạc........................................................................................65
Menu màn hình chính Walkman®....................................................66
Danh sách nhạc...............................................................................67
Chia sẻ nhạc....................................................................................68
Cải thiện âm thanh...........................................................................68
Trình hiển thị ...................................................................................68
Nhận dạng nhạc bằng TrackID™.....................................................68
Đài FM..........................................................................................71
Nghe đài...........................................................................................71
Kênh radio yêu thích........................................................................72
Cài đặt âm thanh..............................................................................72
Camera........................................................................................73
Chụp ảnh và quay video.................................................................. 73
Dò tìm khuôn mặt.............................................................................74
Sử dụng Smile Shutter™ để ghi hình khuôn mặt đang cười...........74
Thêm vị trí địa lý vào các tấm hình.................................................. 75
Cài đặt camera chung......................................................................75
Cài đặt chụp ảnh tĩnh.......................................................................78
Cài đặt máy quay phim.................................................................... 82
Ảnh chụp và video trong Album...............................................85
Xem ảnh chụp và video....................................................................85
Chia sẻ và quản lý ảnh chụp và video............................................. 86
Sửa ảnh bằng ứng dụng trình sửa Ảnh...........................................87
Chỉnh sửa video bằng ứng dụng Trình tạo phim (Movie Creator)... 88
Ẩn ảnh chụp và video.......................................................................88
Menu màn hình chủ album...............................................................89
Xem ảnh chụp trên bản đồ...............................................................90
Video............................................................................................92
Xem video trong ứng dụng Phim..................................................... 92
Chuyển nội dung video vào thiết bị của bạn ...................................93
Quản lý nội dung video.................................................................... 93
Khả năng kết nối........................................................................ 94
Phản chiếu không dây màn hình của thiết bị trên TV...................... 94
Chia sẻ nội dung với các thiết bị DLNA Certified™......................... 94
Công nghệ không dây Bluetooth®...................................................97
4
Đây là phiên bản trên Internet của ấn phẩm này. © Chỉ in ra để sử dụng cá nhân.

Các ứng dụng và tính năng thông minh giúp bạn tiết kiệm
thời gian....................................................................................100
Điều khiển phụ kiện và cài đặt với Smart Connect........................100
Du lịch và bản đồ......................................................................102
Sử dụng dịch vụ định vị..................................................................102
Google Maps™ và điều hướng......................................................102
Sử dụng lưu lượng dữ liệu khi đi du lịch........................................103
Chế độ máy bay.............................................................................104
Lịch và báo thức.......................................................................105
Lịch.................................................................................................105
Báo thức và đồng hồ......................................................................106
Hỗ trợ và bảo trì....................................................................... 109
Hỗ trợ cho thiết bị của bạn.............................................................109
Công cụ máy tính...........................................................................109
Cập nhật thiết bị.............................................................................110
Tìm thiết bị bị mất ..........................................................................111
Tìm số nhận dạng của thiết bị........................................................112
Quản lý pin và năng lượng.............................................................112
Bộ nhớ và lưu trữ...........................................................................114
Quản lý tập tin bằng máy tính........................................................115
Sao lưu và phục hồi nội dung........................................................ 116
Chạy kiểm tra chẩn đoán trên thiết bị của bạn...............................118
Khởi động lại và thiết lập lại thiết bị............................................... 118
Tái chế thiết bị................................................................................120
Các giới hạn về dịch vụ và tính năng.............................................120
Thông tin pháp lý............................................................................120
5
Đây là phiên bản trên Internet của ấn phẩm này. © Chỉ in ra để sử dụng cá nhân.

Bắt đầu
Giới thiệu Hướng dẫn sử dụng này
Đây là Hướng dẫn sử dụng Xperia™ E4g cho phiên bản phần mềm Android™ 4.4.4.
Nếu bạn không chắc chắn thiết bị của mình đang chạy phiên bản phần mềm nào, bạn
có thể kiểm tra điều này bằng menu Cài đặt. Để biết thêm thông tin về bản cập nhật
phần mềm, hãy xem Cập nhật thiết bị ở trang 110 .
Cách kiểm tra phiên bản phần mềm hiện thời của thiết bị
1 Từ Màn hình chính của bạn, nhấn .
2 Tìm và nhấn Cài đặt > Giới thiệu về điện thoại > Phiên bản Android.
Tổng quan về thiết bị
6
Đây là phiên bản trên Internet của ấn phẩm này. © Chỉ in ra để sử dụng cá nhân.

1. Đèn báo sạc/thông báo
2. Ống kính camera trước
3. Cảm biến độ gần/ánh sáng
4. Loa nghe
5. Phím nguồn
6. Phím âm lượng/thu phóng
7. Micrô chính
9. Đèn camera
10. Ống kính camera chính
11. Giắc cắm tai nghe
12. Vùng dò NFC™
13. Cổng cho bộ sạc/cáp USB
14. Lỗ xỏ dây đeo
15. Loa
8. Micrô phụ
NFC chỉ có ở một số thị trường.
Lắp ráp
Lớp nhựa bảo vệ được dán vào màn hình. Bạn nên gỡ miếng dán này trước khi sử
dụng màn hình cảm ứng. Nếu không, màn hình cảm ứng có thể không hoạt động
đúng cách.
Cách tháo nắp lưng
• Gài móng tay vào khe hở (như trong hình minh họa) và nhấc nắp lên.
Cách gắn nắp lưng
1 Đặt nắp lưng lên mặt sau của thiết bị, sau đó bấm vào các góc dưới cùng để
khớp nắp vào đúng vị trí.
2 Di chuyển từ dưới cùng lên đỉnh, hãy ấn xuống các cạnh bên của nắp đến khi
nào nắp khớp vào vị trí.
Cách lắp thẻ micro SIM
Nếu bạn lắp thẻ micro SIM trong khi thiết bị được bật nguồn, thiết bị sẽ tự động khởi động lại.
7
Đây là phiên bản trên Internet của ấn phẩm này. © Chỉ in ra để sử dụng cá nhân.

• Tháo nắp lưng ra, sau đó gắn thẻ micro SIM vào khe cắm, sao cho các điểm
tiếp xúc màu vàng úp xuống.
Bạn phải sử dụng thẻ micro SIM để thiết bị hoạt động chính xác. Một số thẻ SIM có kích thước
tiêu chuẩn cho phép bạn tách ra một thẻ micro SIM tích hợp. Một khi bạn đã tách thẻ micro SIM
khỏi thẻ SIM kích thước tiêu chuẩn, bạn không thể lắp lại và sử dụng thẻ SIM kích thước tiêu
chuẩn đó nữa. Nếu bạn không có thẻ micro SIM hoặc nếu thẻ SIM hiện tại của bạn không chứa
thẻ micro SIM có thể tách rời, hãy liên hệ với nhà khai thác mạng để biết thông tin về cách lấy
hoặc đổi thẻ SIM của bạn.
Cách lắp thẻ nhớ
1 Tháo nắp lưng.
2 Lắp thẻ nhớ vào khe cắm thẻ nhớ với các điểm tiếp xúc màu vàng hướng
xuống.
8
Đây là phiên bản trên Internet của ấn phẩm này. © Chỉ in ra để sử dụng cá nhân.

Cách tháo thẻ micro SIM
1 Tháo nắp lưng.
2 Kéo thẻ micro SIM ra khỏi khe cắm và rút ra hẳn.
Cách tháo thẻ nhớ
1 Tắt điện thoại, hoặc gỡ thẻ nhớ từ Cài đặt > Lưu trữ > Ngắt kết nối thẻ SD .
2 Gỡ nắp lưng, sau đó rút thẻ nhớ ra ngoài để tháo nó ra.
Bảo vệ màn hình
Trước khi sử dụng thiết bị của bạn, hãy tháo tấm phim bảo vệ trong suốt bằng cách kéo phần
mấu lồi lên.
Khuyến cáo nên bảo vệ điện thoại bằng nắp đậy hoặc nắp bảo vệ màn hình mang
nhãn hiệu Sony dành riêng cho model Xperia™ của bạn. Việc sử dụng các phụ kiện
bảo vệ màn hình của bên thứ ba có thể ngăn không cho thiết bị của bạn hoạt động do
che phủ cảm biến, ống kính, loa, micrô và điều đó có thể làm mất hiệu lực bảo hành.
Khởi động thiết bị lần đầu
Vào lần đầu tiên bạn khởi động thiết bị, một hướng dẫn cài đặt sẽ mở ra để giúp bạn
định cấu hình các cài đặt cơ bản, đăng nhập vào các tài khoản trực tuyến và cá nhân
hóa thiết bị của mình. Chẳng hạn, nếu bạn có tài khoản Sony Entertainment Network,
bạn có thể đăng nhập vào đó tại đây và thiết lập ngay.
Bạn cũng có thể truy cập hướng dẫn cài đặt đó sau này từ menu Cài đặt.
9
Đây là phiên bản trên Internet của ấn phẩm này. © Chỉ in ra để sử dụng cá nhân.
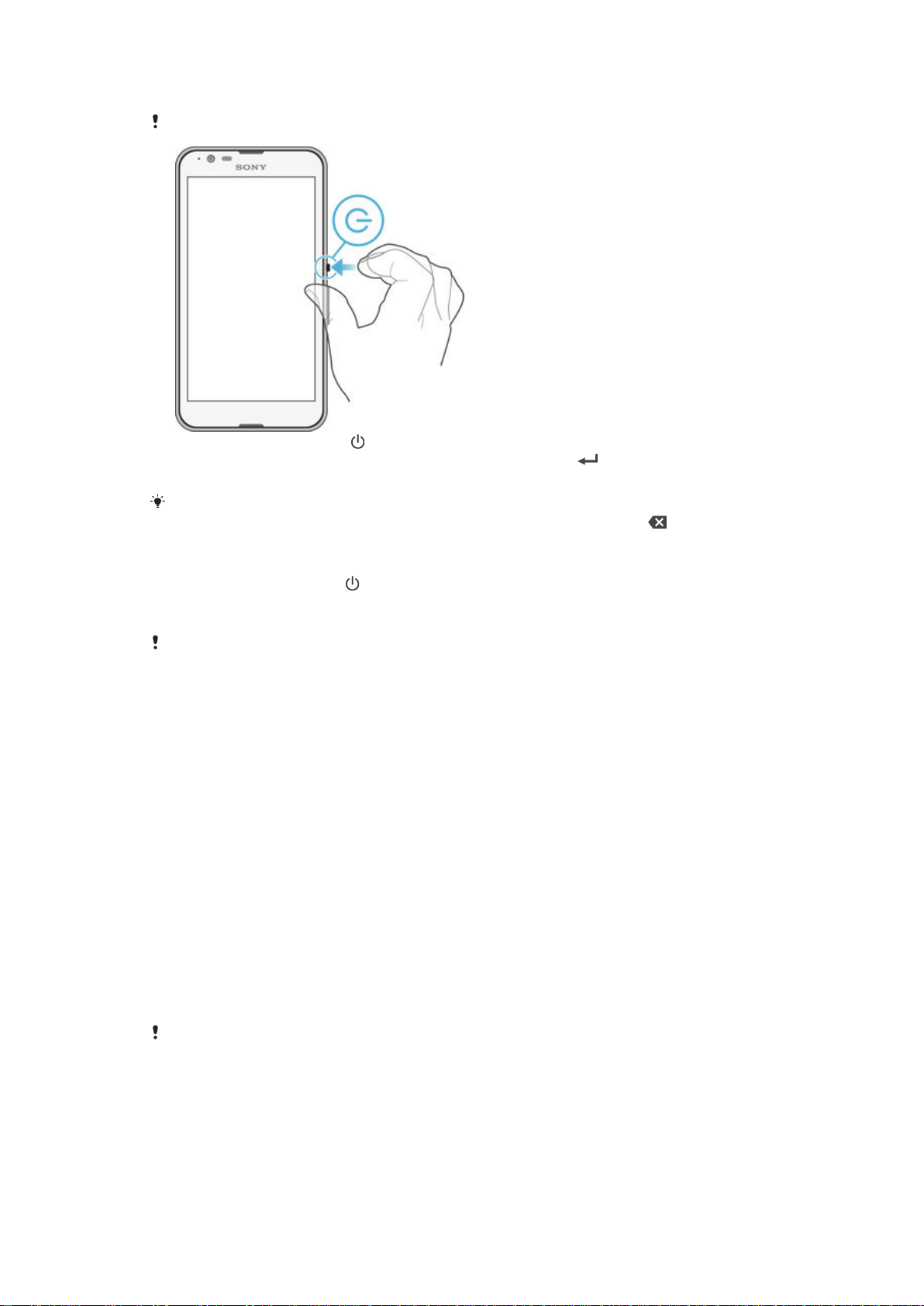
Cách bật thiết bị
Đảm bảo rằng pin đã được sạc ít nhất 30 phút trước khi bạn bật thiết bị lần đầu tiên.
1 Nhấn và giữ phím nguồn cho đến khi thiết bị rung.
2 Nhập mã PIN của thẻ SIM khi được yêu cầu, sau đó nhấn
.
3 Chờ một lúc để thiết bị khởi động.
Mã PIN của thẻ SIM ban đầu do nhà khai thác mạng cung cấp, nhưng sau này bạn có thể thay
đổi mã đó từ menu Cài đặt. Để sửa khi nhập sai mã PIN của thẻ SIM, nhấn .
Cách tắt thiết bị
1 Bấm và giữ phím nguồn cho đến khi menu tùy chọn mở ra.
2 Trong menu tùy chọn, nhấn Tắt nguồn.
3 Nhấn OK.
Có thể mất chút thời gian để thiết bị tắt máy.
Tại sao tôi cần tài khoản Google™?
Thiết bị Xperia™ của Sony chạy trên nền tảng Android™ được phát triển bởi
Google™. Hiện có một loạt các ứng dụng và dịch vụ Google™ trên thiết bị của bạn
khi bạn mua máy, ví dụ, Gmail™, Google Maps™, YouTube™ và ứng dụng Play
Store™, giúp bạn truy cập cửa hàng trực tuyến Google Play™ để tải về các ứng dụng
Android™. Để tận dụng tối đa các dịch vụ này, bạn cần có một tài khoản Google™. Ví
dụ, bắt buộc phải có tài khoản Google™ nếu bạn muốn:
• Tải về và cài đặt các ứng dụng từ Google Play™.
• Đồng bộ hóa email, danh bạ và lịch bằng Gmail™.
• Trò truyện video với bạn bè bằng ứng dụng Hangouts™.
• Đồng bộ hóa lịch sử duyệt web và các dấu trang bằng trình duyệt web Google
Chrome™.
• Nhận dạng bản thân bạn là người dùng có thẩm quyền sau khi sửa chữa phần mềm
bằng Xperia™ Companion.
• Tìm, khóa hoặc xóa từ xa một thiết bị đã bị mất, bị đánh cắp bằng các dịch vụ my
Xperia™ hoặc Trình quản lý Thiết bị Android™.
Để biết thêm thông tin về Android™ và Google™, hãy vào http://support.google.com.
Điều quan trọng là bạn phải nhớ tên người dùng và mật khẩu tài khoản Google™ của mình.
Trong một số tình huống, có thể bạn cần phải xác nhận bản thân mình vì lý do bảo mật bằng tài
khoản Google™ của bạn. Nếu bạn không cung cấp được tên người dùng và mật khẩu tài
khoản Google™ của mình trong các tình huống như vậy, thiết bị của bạn sẽ bị khóa. Ngoài ra,
nếu bạn có nhiều hơn một tài khoản Google™, hãy đảm bảo nhập đúng chi tiết cho tài khoản
liên quan đó.
10
Đây là phiên bản trên Internet của ấn phẩm này. © Chỉ in ra để sử dụng cá nhân.
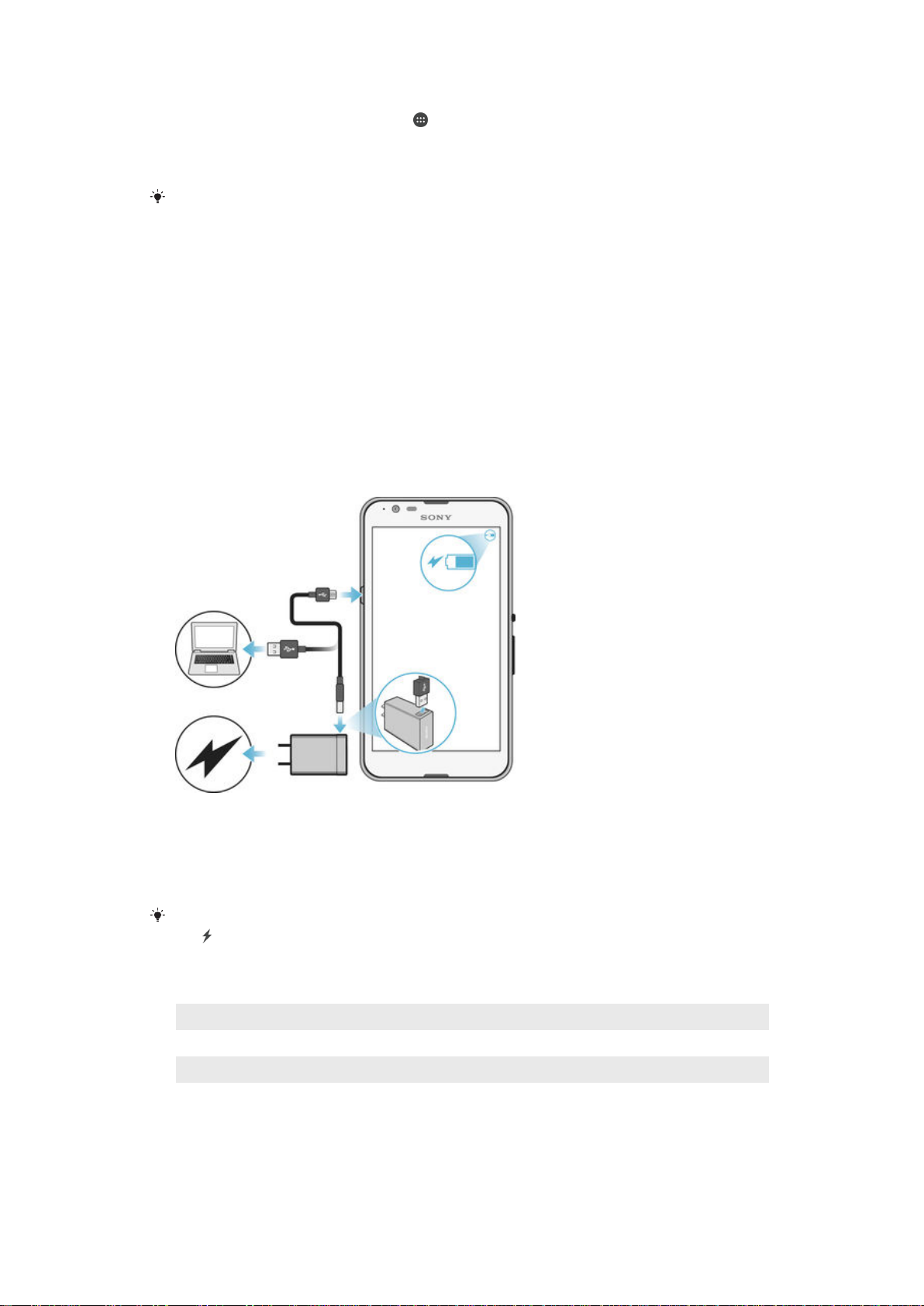
Cách thiết lập tài khoản Google™ trên thiết bị
1 Từ Màn hình chính của bạn, nhấn .
2 Tìm và nhấn Cài đặt > Thêm tài khoản > Google.
3 Theo hướng dẫn đăng ký để tạo một tài khoản Google™ hoặc đăng nhập vào
nếu đã có tài khoản.
Bạn cũng có thể đăng nhập vào hoặc tạo một tài khoản Google™ từ hướng dẫn cài đặt ngay
lần đầu tiên bạn khởi động thiết bị. Hoặc bạn có thể lên mạng trực tuyến và tạo một tài khoản
tại trang web www.google.com/accounts.
Sạc pin thiết bị
Thiết bị của bạn có trang bị bộ pin sạc gắn trong chỉ nên nhờ Sony hoặc trung tâm
sửa chữa do Sony ủy quyền thay thế. Bạn không nên tìm cách tự mở hoặc tháo rời
thiết bị này. Mở thiết bị có thể gây hỏng hóc và làm mất hiệu lực bảo hành của bạn.
Pin được sạc một phần khi thiết bị được giao từ nhà máy. Tùy vào khoảng thời gian
cất giữ trong hộp trước khi bạn mua, mức pin có thể rất thấp. Do đó, bạn nên sạc pin
ít nhất 30 phút trước khi khởi động thiết bị lần đầu tiên. Bạn vẫn có thể sử dụng thiết
bị của mình trong khi sạc pin. Đọc thêm về pin và cách cải thiện hiệu suất trong Quản
lý pin và năng lượng trên trang 112 .
Cách sạc thiết bị
1 Cắm bộ sạc vào ổ cắm điện.
2 Cắm một đầu của cáp USB vào bộ sạc (hoặc vào cổng USB của máy tính).
3 Cắm đầu kia của cáp vào cổng micro USB trên thiết bị của bạn với biểu tượng
USB quay lên trên. Đèn thông báo sáng lên khi bắt đầu sạc.
4 Khi thiết bị được sạc đầy, ngắt kết nối cáp ra khỏi thiết bị bằng cách kéo thẳng
ra. Đảm bảo không làm cong đầu nối.
Nếu pin đã cạn hết, có thể mất vài phút trước khi đèn thông báo sáng lên và biểu tượng sạc
xuất hiện.
pin
Trạng thái đèn báo pin
Xanh lá cây
Đỏ nhấp nháy Pin đang sạc và mức sạc pin còn dưới 15%
Cam Pin đang sạc và mức sạc pin còn dưới 90%
Mức sạc pin còn hơn 90%
11
Đây là phiên bản trên Internet của ấn phẩm này. © Chỉ in ra để sử dụng cá nhân.
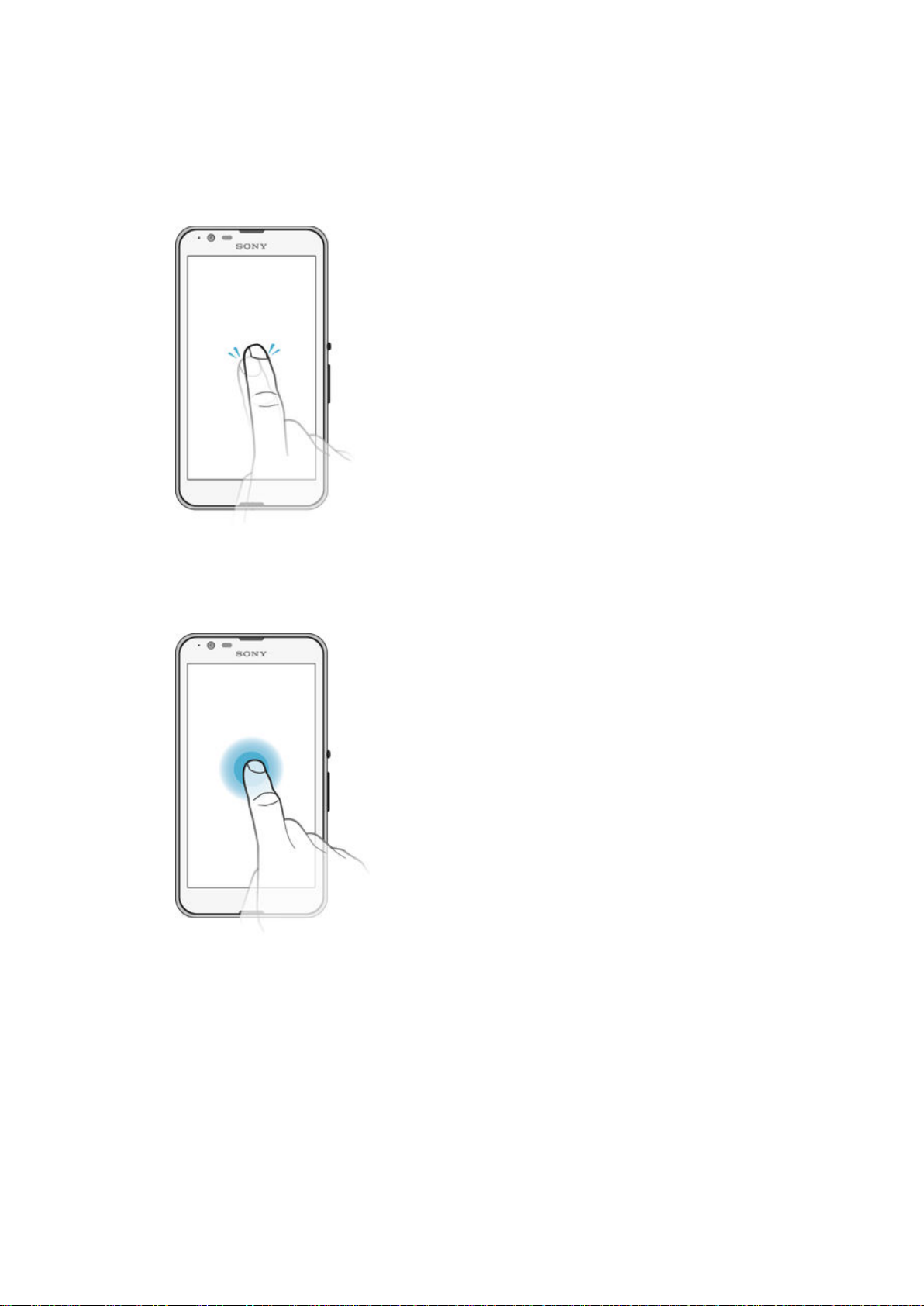
Tìm hiểu thông tin cơ bản
Sử dụng màn hình cảm ứng
Nhấn
• Mở hoặc chọn mục.
• Chọn hoặc bỏ chọn hộp kiểm hoặc tuỳ chọn.
• Nhập văn bản bằng bàn phím ảo.
Chạm và giữ
• Di chuyển mục.
• Kích hoạt menu cụ thể cho từng mục.
• Kích hoạt chế độ lựa chọn, ví dụ: để chọn một vài mục từ danh sách.
12
Đây là phiên bản trên Internet của ấn phẩm này. © Chỉ in ra để sử dụng cá nhân.

Kéo chụm và tách ngón tay
• Phóng to hoặc thu nhỏ trên trang web, ảnh chụp hoặc bản đồ.
Vuốt
• Di chuyển lên hoặc xuống danh sách.
• Di chuyển sang trái hoặc phải, ví dụ: giữa các cửa sổ Màn hình chủ.
13
Đây là phiên bản trên Internet của ấn phẩm này. © Chỉ in ra để sử dụng cá nhân.

Nhấp
• Di chuyển nhanh, ví dụ như trong danh sách hoặc trên trang web. Bạn có thể ngừng
hoạt động di chuyển bằng cách nhấn vào màn hình.
Khóa và mở khóa màn hình
Khi bật thiết bị của bạn lên và không dùng trong một khoảng thời gian, màn hình sẽ tối
đi để tiết kiệm pin và máy tự động khóa. Khóa này ngăn các động chạm vô tình lên
màn hình cảm ứng khi bạn không sử dụng. Khi bạn mua thiết bị, khóa vuốt màn hình
cơ bản đã được đặt. Nói cách khác, bạn phải vuốt lên hoặc xuống màn hình để mở
khóa. Bạn có thể thay đổi cài đặt bảo mật sau và thêm các loại khóa khác. Xem Khóa
màn hình trên trang 38 .
Cách bật màn hình
• Bấm nhẹ vào phím nguồn .
Cách khóa màn hình
• Khi màn hình đã được kích hoạt, nhấn nhanh vào phím nguồn
.
Màn hình chủ
Màn hình chính là điểm bắt đầu để sử dụng thiết bị của bạn. Nó cũng tương tự như
màn hình desktop trên máy tính. Màn hình chủ của bạn có thể có tối đa bảy ngăn, mở
rộng ra bên ngoài chiều rộng màn hình thông thường. Số lượng bảng Màn hình chủ
được thể hiện bằng một loạt dấu chấm ở phía dưới của Màn hình chủ. Dấu chấm
được tô sáng thể hiện bảng mà bạn hiện đang ở.
14
Đây là phiên bản trên Internet của ấn phẩm này. © Chỉ in ra để sử dụng cá nhân.
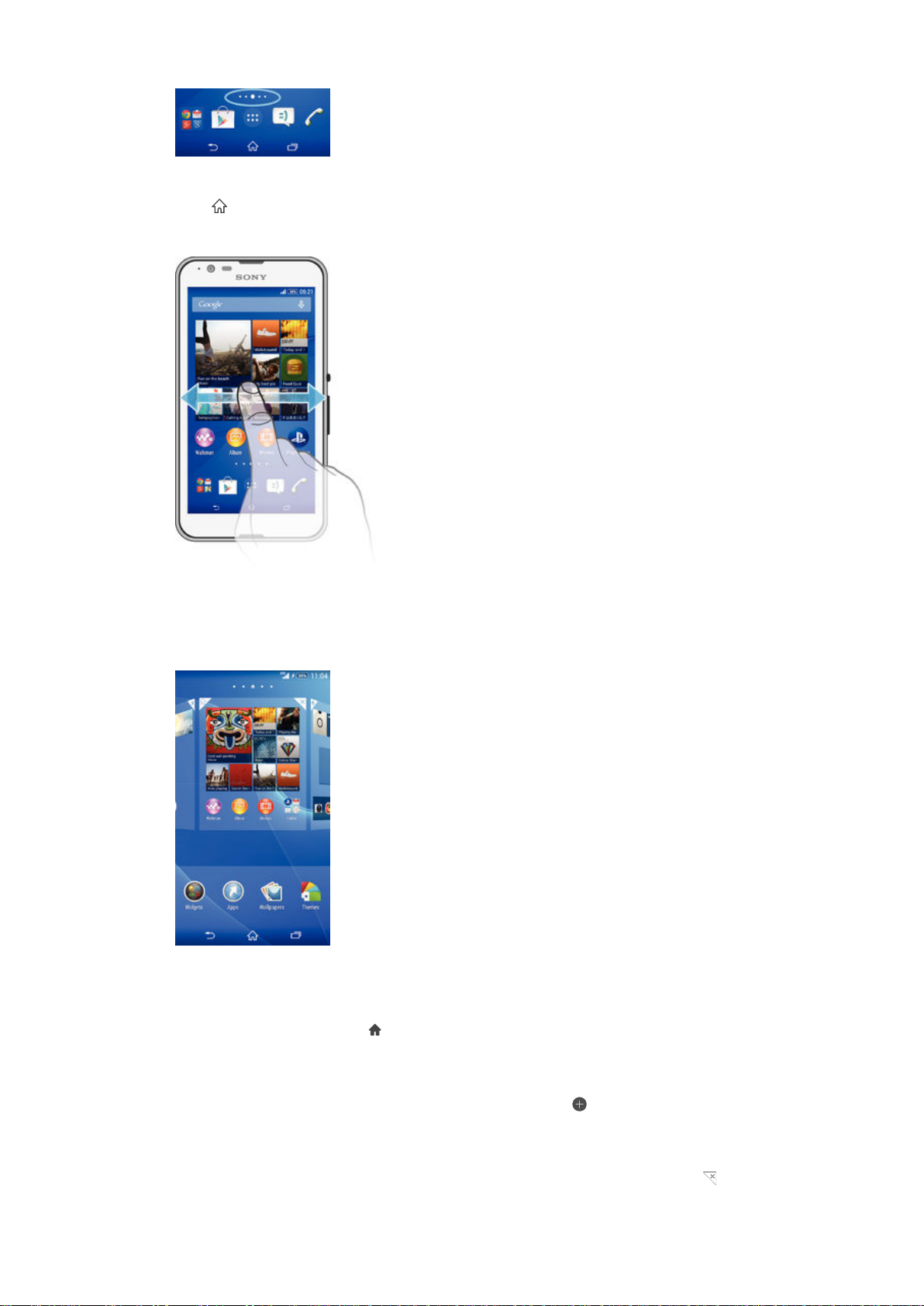
Cách truy cập màn hình Chủ
• Bấm .
Cách duyệt Màn hình chủ
Cửa sổ màn hình chủ
Bạn có thể thêm cửa sổ mới vào Màn hình chủ (tối đa là bảy cửa sổ) và xoá cửa sổ.
Bạn cũng có thể đặt cửa sổ mà mình muốn sử dụng làm cửa sổ Màn hình chủ.
Cách cài cửa sổ làm cửa sổ Màn hình chủ
1 Chạm và giữ một vùng trống trên Màn hình chính cho đến khi thiết bị rung nhẹ.
2 Vuốt sang trái hoặc phải để duyệt đến cửa sổ mà bạn muốn cài làm cửa sổ
Màn hình chủ, sau đó nhấn
Cách thêm bảng vào màn hình Chủ
1 Chạm và giữ một vùng trống trên Màn hình chính cho đến khi thiết bị rung nhẹ.
2 Vuốt sang trái hoặc phải để duyệt các bảng, sau đó nhấn
Cách xóa một bảng khỏi màn hình Chủ
1 Chạm và giữ một vùng trống trên Màn hình chính cho đến khi thiết bị rung nhẹ.
2 Vuốt sang trái hoặc phải để duyệt đến bảng mà bạn muốn xóa, sau đó nhấn
Đây là phiên bản trên Internet của ấn phẩm này. © Chỉ in ra để sử dụng cá nhân.
ở góc trên cùng cửa sổ đó.
.
15
.
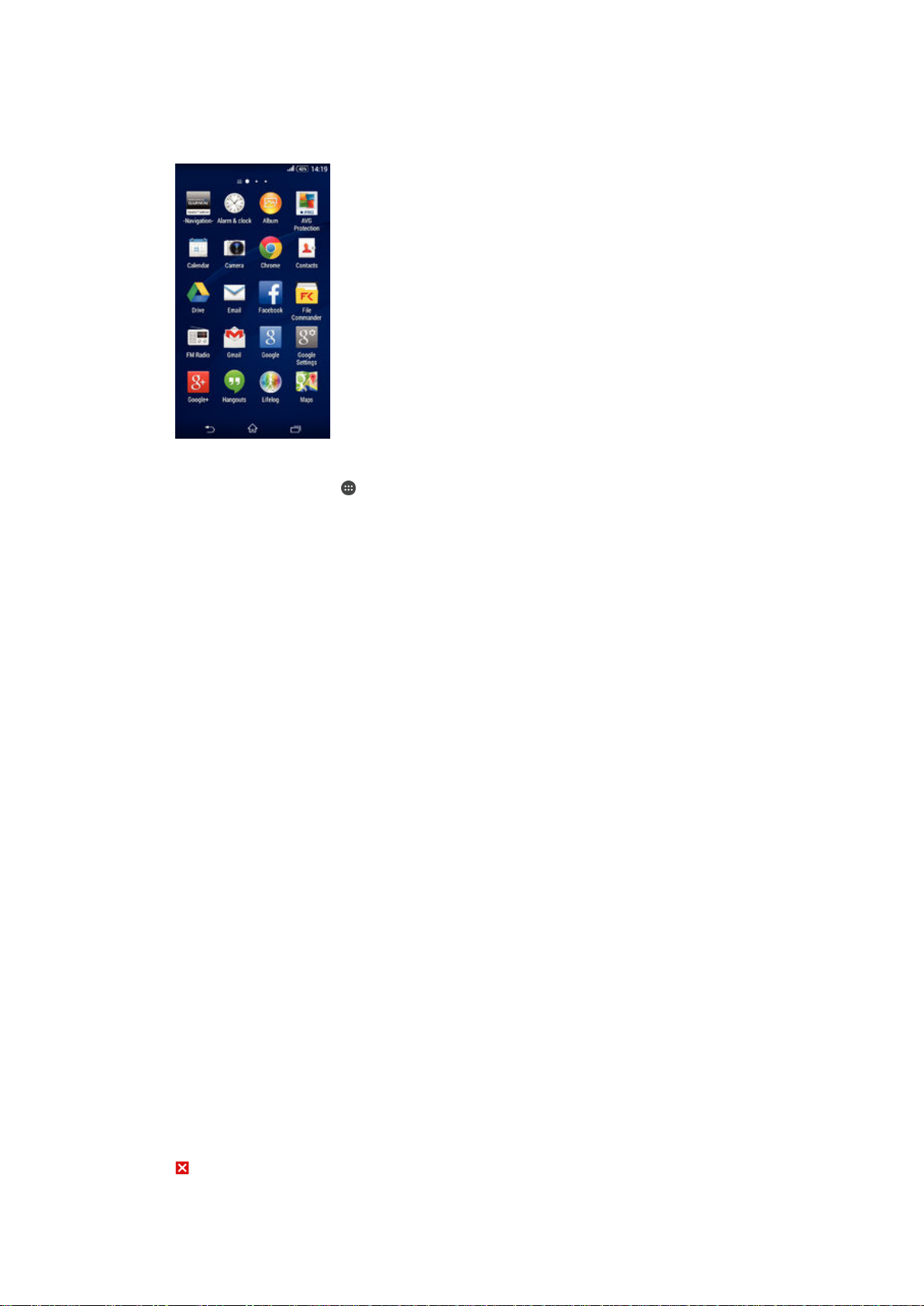
Màn hình ứng dụng
Màn hình Ứng dụng mà bạn mở từ Màn hình chủ có chứa các ứng dụng được cài đặt
trước trên thiết bị của bạn cũng như các ứng dụng bạn tải về.
Cách xem tất cả ứng dụng trên màn hình Ứng dụng
1 Từ Màn hình chủ, nhấn
2 Vuốt sang trái hoặc phải trên màn hình Ứng dụng.
Cách mở ứng dụng từ màn hình Ứng dụng
• Vuốt sang phải hoặc trái để tìm ứng dụng, sau đó nhấn vào ứng dụng.
.
Cách mở menu màn hình Ứng dụng
• Khi màn hình Ứng dụng mở, kéo cạnh trái của màn hình sang phải.
Cách di chuyển ứng dụng trên màn hình Ứng dụng
1 Để mở menu màn hình Ứng dụng, kéo cạnh trái của màn hình Ứng dụng sang
phải.
2 Bảo đảm rằng Thứ tự tùy thích đã chọn trong HIỂN THỊ ỨNG DỤNG.
3 Chạm và giữ ứng dụng cho đến khi nó phóng to lên và thiết bị rung, sau đó kéo
ứng dụng đó đến vị trí mới.
Cách thêm phím tắt ứng dụng vào Màn hình chủ
1 Từ màn hình Ứng dụng, chạm và giữ biểu tượng ứng dụng cho đến khi màn
hình rung nhẹ, sau đó kéo biểu tượng lên đầu màn hình. Màn hình chủ mở.
2 Kéo biểu tượng này đến vị trí mong muốn trên Màn hình chủ, sau đó thả ngón
tay ra.
Cách sắp xếp ứng dụng trên màn hình Ứng dụng
1 Để mở menu màn hình Ứng dụng, kéo cạnh trái của màn hình Ứng dụng sang
phải.
2 Chọn tùy chọn mong muốn trong HIỂN THỊ ỨNG DỤNG.
Cách tìm kiếm ứng dụng từ màn hình Ứng dụng
1 Để mở menu màn hình Ứng dụng, kéo cạnh trái của màn hình Ứng dụng sang
phải.
2 Nhấn Tìm kiếm ứng dụng.
3 Nhập tên của ứng dụng mà bạn muốn tìm kiếm.
Cách gỡ cài đặt ứng dụng khỏi màn hình Ứng dụng
1 Để mở menu màn hình Ứng dụng, kéo cạnh trái của màn hình Ứng dụng sang
phải.
2 Nhấn Gỡ cài đặt. Tất cả các ứng dụng không thể gỡ cài đặt được chỉ báo bằng
.
3 Nhấn vào ứng dụng mà bạn muốn gỡ cài đặt, sau đó nhấn Gỡ cài đặt.
16
Đây là phiên bản trên Internet của ấn phẩm này. © Chỉ in ra để sử dụng cá nhân.

Điều hướng ứng dụng
Bạn có thể điều hướng giữa các ứng dụng bằng phím điều hướng, thanh mục yêu
thích và cửa sổ các ứng dụng vừa sử dụng, cho phép bạn chuyển đổi dễ dàng giữa
các ứng dụng vừa sử dụng. Một số ứng dụng sẽ đóng khi bạn bấm để thoát trong
khi các ứng dụng khác sẽ tiếp tục chạy ngầm hoặc tạm ngừng. Nếu ứng dụng tạm
ngừng hoặc chạy ngầm, bạn có thể tiếp tục ở chỗ bạn đã thoát ra vào lần sau khi bạn
mở ứng dụng.
1 Cửa sổ các ứng dụng sử dụng gần đây – Mở một ứng dụng sử dụng gần đây
2 Thanh Mục yêu thích - Sử dụng lối tắt để truy cập ứng dụng hoặc widget
3 Phím điều hướng công việc – Mở cửa sổ các ứng dụng vừa sử dụng và thanh mục yêu thích
4 Phím điều hướng tới Màn hình chủ – Thoát ứng dụng và quay lại Màn hình chủ
5 Phím điều hướng quay lại – Quay lại màn hình trước trong một ứng dụng hoặc đóng ứng dụng
Cách mở cửa sổ các ứng dụng vừa sử dụng
• Bấm .
Cách đóng tất cả các ứng dụng mới sử dụng gần đây
• Nhấn
và sau đó nhấn Đóng tất cả.
Để mở menu trong ứng dụng
• Trong khi sử dụng ứng dụng, hãy bấm
Menu không sẵn có trong tất cả các ứng dụng.
.
Ứng dụng nhỏ
Ứng dụng nhỏ là các ứng dụng thu nhỏ chạy phía trên các ứng dụng khác trong cùng
một màn hình, nhằm cho phép bạn sử dụng tính năng đa tác vụ. Ví dụ: bạn có thể mở
một trang web hiển thị chi tiết tỷ giá hối đoái rồi sau đó mở ứng dụng nhỏ Máy tính ở
trên cùng của trang web và thực hiện các phép tính. Bạn có thể truy cập ứng dụng
nhỏ qua thanh mục yêu thích. Để tải thêm các ứng dụng nhỏ xuống, hãy truy cập
Google Play™.
17
Đây là phiên bản trên Internet của ấn phẩm này. © Chỉ in ra để sử dụng cá nhân.

Cách mở ứng dụng nhỏ
1 Để làm thanh mục yêu thích xuất hiện, hãy bấm .
2 Nhấn vào ứng dụng nhỏ mà bạn muốn mở.
Bạn có thể mở một vài ứng dụng nhỏ cùng lúc.
Cách đóng một ứng dụng nhỏ
• Nhấn trên cửa sổ ứng dụng nhỏ.
Cách tải về ứng dụng nhỏ
1 Từ thanh mục yêu thích, nhấn , sau đó nhấn và nhấn .
2 Tìm kiếm ứng dụng nhỏ mà bạn muốn tải về, sau đó làm theo hướng dẫn để tải
ứng dụng đó về và hoàn tất cài đặt.
Cách di chuyển một ứng dụng nhỏ
• Khi ứng dụng nhỏ được mở ra, chạm và giữ góc trên cùng bên trái của ứng
dụng nhỏ, sau đó di chuyển nó đến vị trí mong muốn.
Cách thu nhỏ một ứng dụng nhỏ
• Khi đang mở một ứng dụng nhỏ, hãy chạm và giữ góc bên trái trên cùng của
ứng dụng nhỏ đó, sau đó kéo nó sang cạnh bên phải hoặc cạnh dưới màn
hình.
Cách sắp xếp lại ứng dụng nhỏ trong thanh mục yêu thích
• Chạm và giữ ứng dụng nhỏ và kéo ứng dụng đó đến vị trí mong muốn.
Cách xóa ứng dụng nhỏ khỏi thanh mục yêu thích
1 Chạm và giữ ứng dụng nhỏ rồi kéo ứng dụng đó vào
2 Nhấn OK.
Cách phục hồi ứng dụng nhỏ đã xoá trước đây
1 Mở thanh mục yêu thích rồi nhấn
2 Chạm và giữ ứng dụng nhỏ mà bạn muốn phục hồi, rồi kéo ứng dụng đó vào
trong thanh mục yêu thích.
Cách thêm một tiện ích dưới dạng ứng dụng nhỏ
1 Để làm thanh mục yêu thích xuất hiện, hãy bấm
2 Nhấn > > .
3 Chọn một tiện ích.
4 Nhập tên cho tiện ích nếu muốn, sau đó nhấn OK.
.
.
.
Tiện ích
Tiện ích là các ứng dụng nhỏ mà bạn có thể sử dụng trực tiếp trên Màn hình chủ.
Tiện ích còn có chức năng như phím tắt. Ví dụ: tiện ích Thời tiết cho phép bạn xem
thông tin thời tiết cơ bản trực tiếp trên Màn hình chủ. Nhưng khi bạn nhấn vào tiện
ích, ứng dụng Thời tiết đầy đủ sẽ mở. Bạn có thể tải về tiện ích bổ sung từ Google
Play™.
18
Đây là phiên bản trên Internet của ấn phẩm này. © Chỉ in ra để sử dụng cá nhân.

Cách thêm một tiện ích vào màn hình Chủ
1 Chạm và giữ một vùng trống trên Màn hình chính cho đến khi thiết bị rung nhẹ,
sau đó nhấn Tiện ích.
2 Tìm và nhấn vào tiện ích mà bạn muốn thêm vào.
Cách chỉnh lại kích cỡ một tiện ích
1 Chạm và giữ một tiện ích cho đến khi nào nó phóng to lên và thiết bị rung nhẹ,
sau đó nhả tiện ích đó ra. Nếu tiện ích có thể được chỉnh lại kích cỡ, ví dụ như
tiện ích Lịch, khi đó khung hình được tô sáng và các chấm chỉnh kích cỡ sẽ
hiển thị.
2 Kéo các chấm vào trong hoặc ra ngoài để thu nhỏ hoặc mở rộng tiện ích đó.
3 Để xác nhận kích cỡ mới của tiện ích, nhấn vào bất cứ đâu trên Màn hình
chính.
Cách di chuyển một tiện ích
• Chạm và giữ tiện ích cho đến khi nó phóng to lên và thiết bị rung nhẹ, sau đó
kéo tiện ích đó đến vị trí mới.
Cách xóa tiện ích
• Chạm và giữ một tiện ích đến khi nó phóng to lên và thiết bị rung nhẹ, sau đó
kéo tiện ích đó vào
trên đầu màn hình.
Phím tắt và thư mục
Sử dụng phím tắt và thư mục để quản lý ứng dụng và giữ cho Màn hình chủ gọn
gàng.
19
Đây là phiên bản trên Internet của ấn phẩm này. © Chỉ in ra để sử dụng cá nhân.
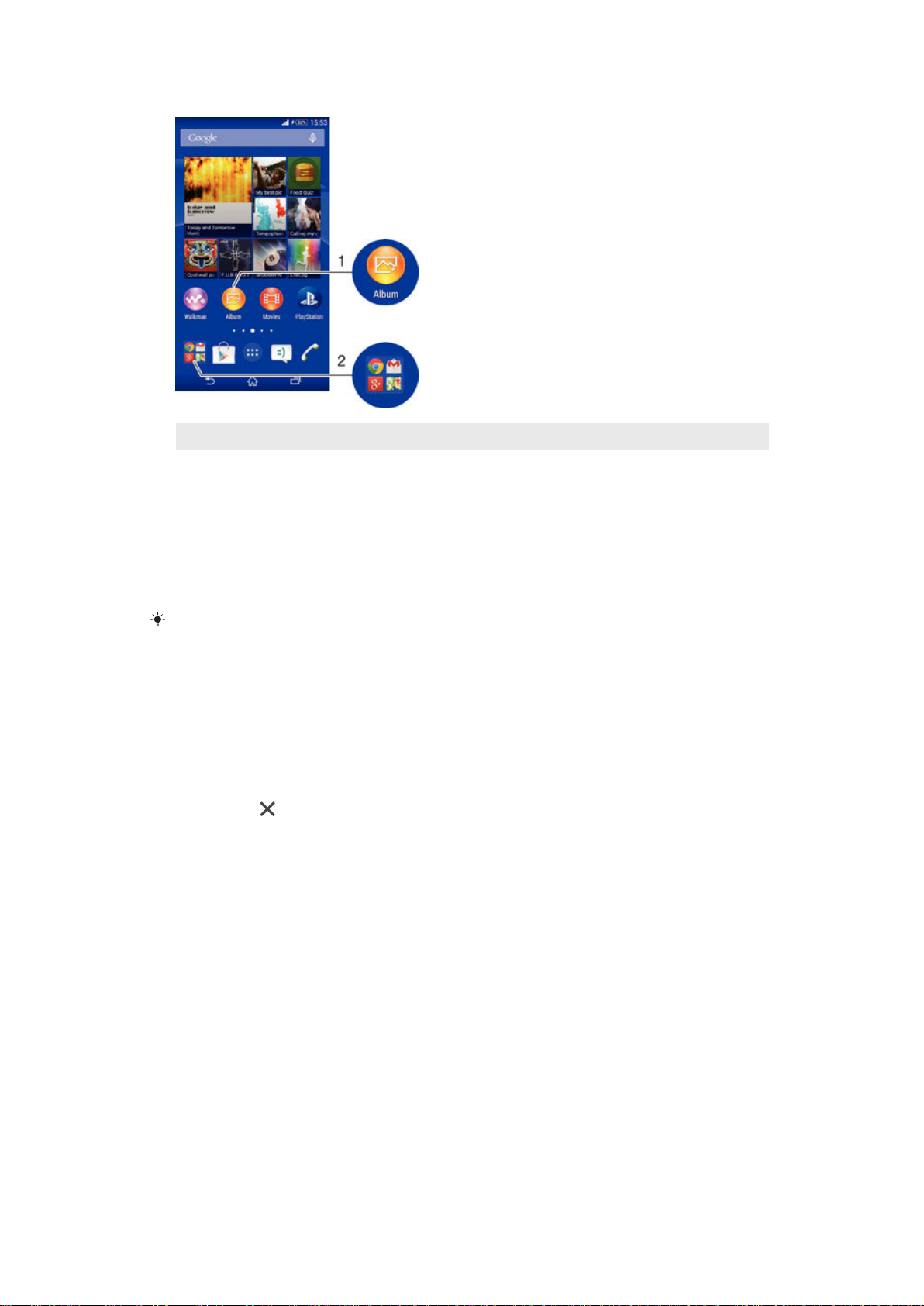
1 Truy cập ứng dụng bằng phím tắt
2 Truy cập thư mục chứa các ứng dụng.
Cách thêm phím tắt ứng dụng vào Màn hình chủ
1 Chạm và giữ một vùng trống trên Màn hình chính cho đến khi thiết bị rung nhẹ
và menu tùy chỉnh xuất hiện.
2 Trong menu tùy chỉnh, nhấn Ứng dụng.
3 Cuộn qua danh sách các ứng dụng và chọn một ứng dụng. Ứng dụng đã chọn
được thêm vào Màn hình chính.
Ở bước 3, thay vào đó bạn có thể nhấn
sẵn. Nếu bạn sử dụng phương pháp này để thêm phím tắt, một số ứng dụng có sẵn sẽ cho
phép bạn thêm chức năng cụ thể vào phím tắt.
Phím tắt và sau đó chọn ứng dụng từ danh sách có
Cách di chuyển một mục khỏi màn hình Chủ
• Chạm và giữ một mục đến khi nó phóng to lên và thiết bị rung nhẹ, sau đó kéo
mục đó vào vị trí mới.
Cách xóa một mục khỏi Màn hình chính
• Chạm và giữ một mục đến khi nó phóng to lên và thiết bị rung nhẹ, sau đó kéo
mục đó vào
trên đầu màn hình.
Cách tạo thư mục trên màn hình Chủ
• Chạm và giữ một biểu tượng ứng dụng hoặc một phím tắt cho đến khi nó
phóng to ra và thiết bị rung nhẹ, sau đó kéo và thả nó lên một biểu tượng ứng
dụng hoặc phím tắt khác.
Cách thêm các khoản mục vào thư mục trên màn hình Chủ
• Chạm và giữ một mục đến khi nó phóng to lên và thiết bị rung nhẹ, sau đó kéo
mục đó vào thư mục.
Cách đổi tên thư mục trên màn hình Chủ
1 Nhấn vào thư mục để mở.
2 Nhấn vào thanh tựa đề của thư mục để hiển thị trường Tên thư mục.
3 Nhập tên mới của thư mục và nhấn Xong.
Hình nền và chủ đề
Bạn có thể sửa lại Màn hình chủ theo kiểu riêng của mình bằng cách sử dụng các
hình nền và chủ đề khác nhau. Bạn cũng có thể thay đổi hình nền trên màn hình
khoá.
20
Đây là phiên bản trên Internet của ấn phẩm này. © Chỉ in ra để sử dụng cá nhân.
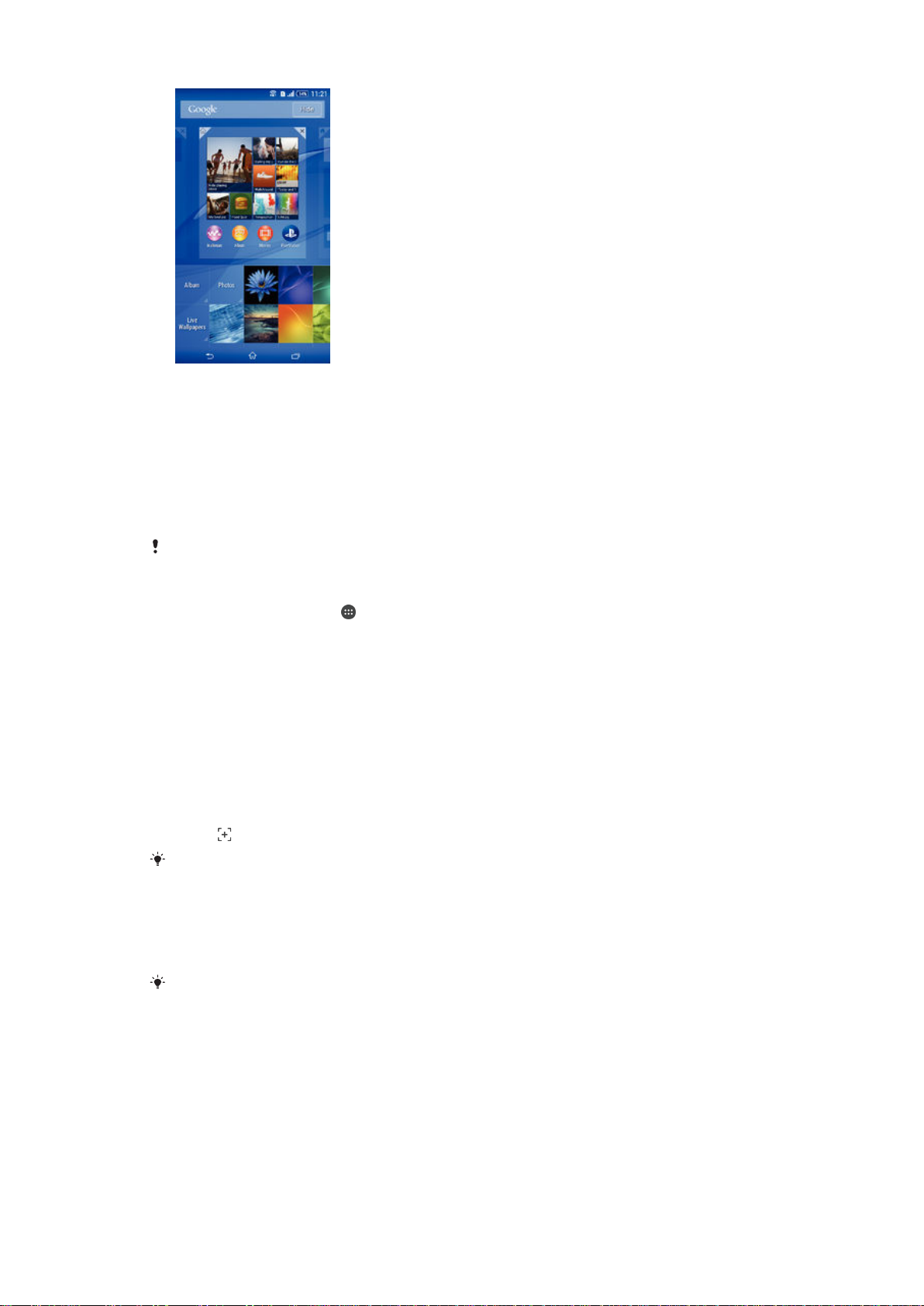
Cách thay đổi hình nền Màn hình chủ
1 Chạm và giữ một vùng trống trên Màn hình chính cho đến khi thiết bị rung.
2 Nhấn Hình nền và chọn một tuỳ chọn.
Cách cài chủ đề
1 Chạm và giữ một vùng trống trên Màn hình chính cho đến khi thiết bị rung.
2 Nhấn Chủ đề.
3 Chọn một tùy chọn và làm theo hướng dẫn trên thiết bị.
Khi bạn thay đổi chủ đề, hình nền cũng sẽ thay đổi trong một số ứng dụng.
Cách thay đổi hình nền cho màn hình khóa
1 Từ Màn hình chủ, nhấn
2 Tìm và nhấn Cài đặt > Cá nhân hoá > Lock Screen.
3 Chọn một tùy chọn, sau đó làm theo các hướng dẫn để thay đổi hình nền.
.
Chụp ảnh màn hình
Bạn có thể chụp ảnh tĩnh bất cứ màn hình nào trên thiết bị của mình dưới dạng ảnh
chụp màn hình. Các ảnh chụp màn hình bạn thực hiện thường tự động được lưu vào
Album.
Cách chụp ảnh màn hình
1 Bấm và giữ phím nguồn cho đến khi cửa sổ nhắc hiển thị.
2 Nhấn
Bạn cũng có thể chụp ảnh màn hình bằng cách bấm phím nguồn và phím giảm âm lượng cùng
lúc cho đến khi nghe thấy tiếng click.
Cách xem ảnh chụp màn hình
• Kéo thanh trạng thái xuống hết mức, sau đó nhấn vào ảnh chụp màn hình bạn
muốn xem.
Bạn cũng có thể xem các ảnh chụp màn hình bằng cách mở ứng dụng Album.
Trạng thái và thông báo
Biểu tượng trên thanh trạng thái thông báo cho bạn về các sự kiện như tin nhắn mới,
thông báo lịch, hoạt động đang tiến hành chẳng hạn như tải về tập tin và thông tin
trạng thái như mức pin và cường độ tín hiệu. Bạn có thể kéo thanh trạng thái xuống
để mở bảng Thông báo và xử lý thông báo. Bạn cũng có thể tùy chỉnh các biểu tượng
và thông báo bằng cách chọn các biểu tượng hệ thống hiển thị trên thanh trạng thái
và chọn các ứng dụng được phép gửi thông báo.
21
Đây là phiên bản trên Internet của ấn phẩm này. © Chỉ in ra để sử dụng cá nhân.

Cách mở hoặc đóng bảng Thông báo
Cách thực hiện hành động trên thông báo
• Nhấn vào thông báo.
Cách loại bỏ thông báo khỏi bảng Thông báo
• Đặt ngón tay của bạn vào thông báo và vuốt sang trái hoặc sang phải.
Cách xoá tất cả thông báo khỏi bảng Thông báo
• Nhấn Xoá.
Đèn thông báo
Đèn thông báo cho bạn biết về trạng thái pin và một số sự kiện khác. Ví dụ: đèn màu
trắng nhấp nháy nghĩa là có tin nhắn mới hoặc cuộc gọi nhỡ.
Biểu tượng trên thanh trạng thái
Biểu tượng trạng thái
Cường độ tín hiệu
Không tín hiệu
Chuyển vùng quốc tế
Có LTE
Có GPRS
Có EDGE
Có 3G
Mạng dữ liệu di động đang khả dụng
Gửi và tải về dữ liệu LTE
Gửi và tải dữ liệu GPRS
22
Đây là phiên bản trên Internet của ấn phẩm này. © Chỉ in ra để sử dụng cá nhân.

Gửi và tải dữ liệu EDGE
Gửi và tải dữ liệu 3G
Gửi và tải về dữ liệu di động
Tình trạng pin
Pin đang sạc
Đã kích hoạt chế độ STAMINA
Chế độ pin yếu được kích hoạt
Đã kích hoạt chế độ máy bay
Đã bật chức năng Bluetooth®
Chưa lắp thẻ SIM
Micrô đã bị tắt
Loa nghe đang bật
Chế độ im lặng
Chế độ Rung
Đã cài báo thức
Đã bật GPS
Đồng bộ hóa đang diễn ra
Gặp sự cố khi đăng nhập hoặc đồng bộ hóa
Tùy thuộc vào nhà cung cấp dịch vụ của bạn, mạng và/hoặc vùng, các chức năng hoặc dịch vụ
được đại diện bởi một vài biểu tượng trong danh sách này có thể không sử dụng được.
Các quản lý biểu tượng thanh trạng thái
1 Từ Màn hình chủ, nhấn
.
2 Tìm và nhấn Cài đặt > Cá nhân hoá > Biểu tượng thanh trạng thái.
3 Đánh dấu hộp kiểm cho những biểu tượng hệ thống bạn muốn xuất hiện trong
thanh trạng thái.
Biểu tượng thông báo
Tin nhắn văn bản hoặc đa phương tiện mới
Cuộc gọi nhỡ
Cuộc gọi đang diễn ra
Tính năng chuyển cuộc gọi đã được bật
Thư thoại mới
Email mới
Kết nối Wi-Fi® đang bật và dữ liệu đang được truyền
Đang tải dữ liệu xuống
Đang tải dữ liệu lên
Dữ liệu di động đang bật
Hiện có bản cập nhật phần mềm
23
Đây là phiên bản trên Internet của ấn phẩm này. © Chỉ in ra để sử dụng cá nhân.

Hiện có bản cập nhật hệ thống
Đang tải xuống bản cập nhật hệ thống
Nhấn để cài đặt bản cập nhật hệ thống đã tải xuống
Đã chụp ảnh màn hình
Có tin nhắn trò chuyện Hangouts™ mới
Trò chuyện video với bạn bè bằng ứng dụng Hangouts™
Sự kiện sắp đến trên lịch
Một ứng dụng nhỏ đang chạy
Smart Connect được kích hoạt
Đang phát bài hát
Đang phát radio
Thiết bị được kết nối với máy tính bằng cáp USB
Bộ nhớ trong đã đầy 75%. Nhấn để truyền dữ liệu sang thẻ nhớ
Tin nhắn cảnh báo
Thông báo lỗi
Thông báo khác (chưa hiển thị)
Không phải tất cả các biểu tượng có thể xuất hiện trên thiết bị của bạn đều được liệt kê ở đây.
Các biểu tượng này chỉ để bạn tham khảo và có thể thay đổi mà không có thông báo trước.
Các quản lý thông báo
1 Từ Màn hình chủ, nhấn
.
2 Tìm và nhấn Cài đặt > Cá nhân hoá > Quản lý thông báo.
3 Đánh dấu hộp kiểm cho những ứng dụng được phép gửi thông báo.
Tổng quan về ứng dụng
Dùng ứng dụng Báo thức & đồng hồ để đặt các kiểu báo thức khác nhau.
Sử dụng trình duyệt web để điều hướng và xem các trang web, quản lý các
dấu trang, văn bản và hình ảnh.
Dùng ứng dụng Máy tính để thực hiện các phép tính cơ bản.
Dùng ứng dụng Lịch để theo dõi các sự kiện và quản lý cuộc hẹn của bạn.
Sử dụng camera để chụp ảnh và quay các video clip.
Dùng ứng dụng Danh bạ để quản lý số điện thoại, địa chỉ email và thông tin
khác liên quan đến các liên lạc của bạn.
Truy cập các tài liệu, ảnh và ứng dụng đã tải xuống.
Dùng ứng dụng Email để gửi và nhận các email bằng cả tài khoản cá nhân và
tài khoản của công ty.
Dùng ứng dụng Facebook™ để tham gia vào mạng xã hội với bạn bè, người
thân trong gia đình và đồng nghiệp trên khắp thế giới.
Duyệt và nghe các kênh đài FM.
Dùng ứng dụng Album để xem và xử lý ảnh chụp và video của bạn.
24
Đây là phiên bản trên Internet của ấn phẩm này. © Chỉ in ra để sử dụng cá nhân.

Dùng ứng dụng Gmail™ để đọc, viết và sắp xếp email.
Tìm kiếm thông tin trong thiết bị của bạn và trên web.
Xem vị trí hiện tại của bạn, tìm những vị trí khác và tính toán lộ trình bằng
Google Maps™.
Truy cập Google Play™ để tải xuống các ứng dụng miễn phí và trả phí cho
thiết bị của bạn.
Dùng ứng dụng Nhắn tin để gửi và nhận các tin nhắn văn bản và tin nhắn đa
phương tiện.
Dùng ứng dụng Phim để phát video trên thiết bị của bạn và chia sẻ nội dung
với bạn bè.
Dùng ứng dụng Walkman® để sắp xếp và phát nhạc, sách nói và podcast.
Xem các tin bài và dự báo thời tiết.
Thực hiện các cuộc gọi bằng cách quay số thủ công hoặc bằng chức năng
quay số thông minh.
Tối ưu hóa các cài đặt cho phù hợp với yêu cầu riêng của bạn.
Dùng ứng dụng Hangouts™ để trò chuyện trực tuyến với bạn bè.
Nhận dạng các bản nhạc bạn nghe thấy đang phát ở xung quanh và tải thông
tin về ca sĩ, album và những thông tin khác.
Sử dụng YouTube™ để chia sẻ và xem video từ khắp nơi trên thế giới.
Dùng ứng dụng Hỗ trợ để truy cập vào mục hỗ trợ người dùng trong thiết bị.
Chẳng hạn, bạn có thể truy cập vào Hướng dẫn sử dụng, thông tin khắc phục
sự cố, cùng các mẹo và thủ thuật.
Tải xuống và cài đặt các ứng dụng và bản cập nhật mới.
Một số ứng dụng không được tất cả các mạng và/hoặc nhà cung cấp dịch vụ hỗ trợ hoặc liệt kê
ở tất cả các khu vực.
25
Đây là phiên bản trên Internet của ấn phẩm này. © Chỉ in ra để sử dụng cá nhân.
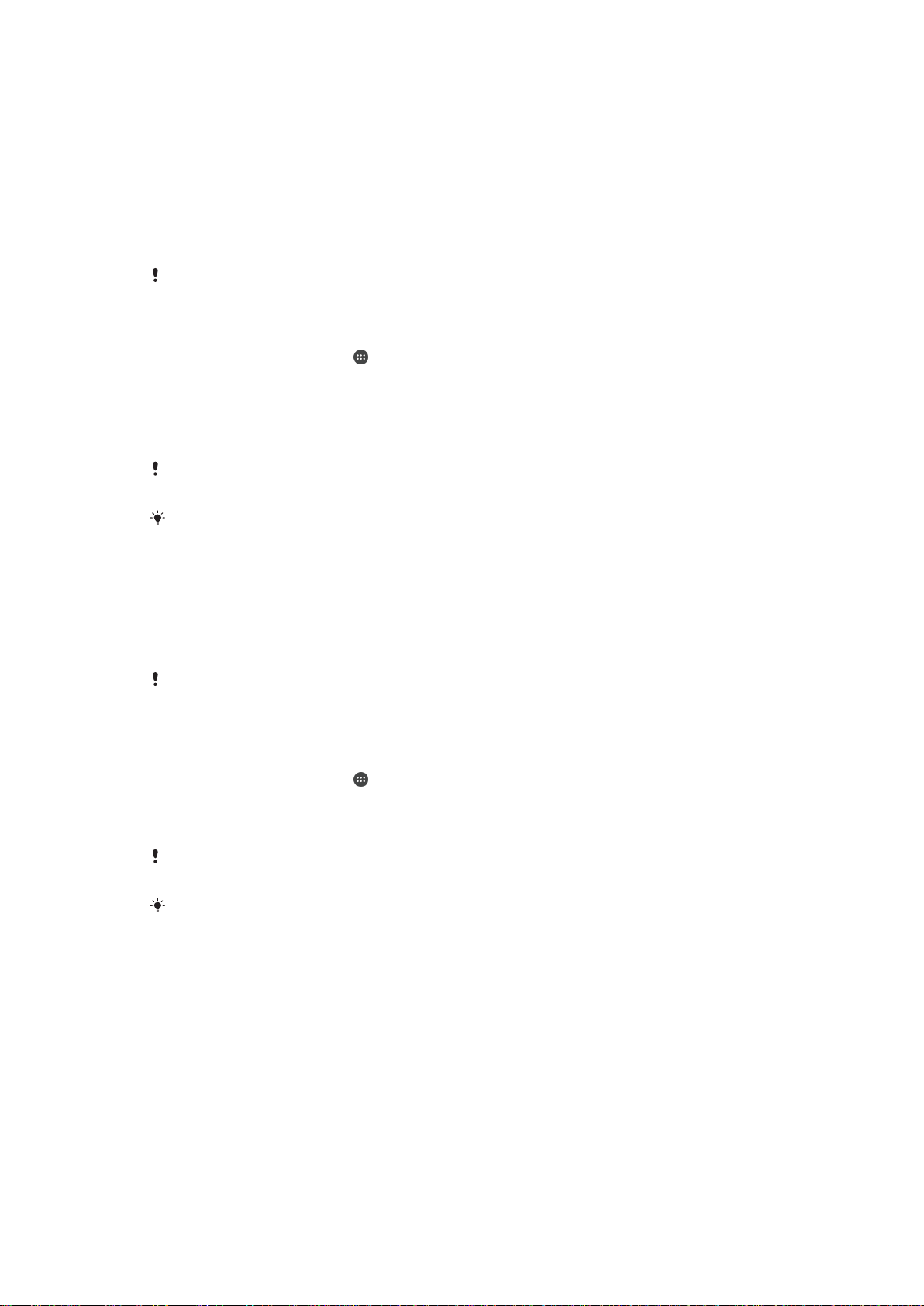
Tải về ứng dụng
Tải về các ứng dụng từ Google Play™
Google Play™ là cửa hàng Google trực tuyến chính thức để tải về các ứng dụng, trò
chơi, nhạc, phim và sách. Cửa hàng có cả ứng dụng miễn phí và trả phí. Trước khi
bạn bắt đầu tải về từ Google Play™, đảm bảo rằng bạn có kết nối Internet đang hoạt
động, tốt nhất là qua Wi-Fi® để giới hạn khoản phí lưu lượng dữ liệu.
Để sử dụng Google Play™, bạn cần có tài khoản Google™. Google Play™ có thể không có
sẵn ở tất cả quốc gia hoặc khu vực.
Cách tải về ứng dụng từ Google Play™
1 Từ Màn hình chính, nhấn .
2 Tìm và nhấn Cửa hàng Play.
3 Tìm mục bạn muốn tải về bằng cách duyệt qua các danh mục hoặc bằng cách
sử dụng chức năng tìm kiếm.
4 Nhấn vào mục đó để xem chi tiết và làm theo hướng dẫn để hoàn tất việc cài
đặt.
Một số ứng dụng có thể cần truy cập dữ liệu, cài đặt và các chức năng khác trên thiết bị để
hoạt động đúng. Chỉ cài đặt và cho phép ứng dụng mà bạn tin cậy.
Bạn có thể xem sự cho phép được cấp cho ứng dụng đã tải về bằng cách nhấn vào ứng dụng
dưới Cài đặt > Ứng dụng.
Tải về ứng dụng từ nguồn khác
Khi thiết bị của bạn được đặt để cho phép tải về từ các nguồn ngoài Google Play™,
bạn có thể tải về ứng dụng trực tiếp từ các trang web khác bằng cách làm theo hướng
dẫn tải về liên quan.
Cài đặt các ứng dụng có nguồn gốc không xác định hoặc không tin cậy có thể làm hỏng thiết bị
của bạn. Chỉ tải về ứng dụng từ các nguồn tin cậy. Liên hệ với nhà cung cấp ứng dụng nếu bạn
có bất kỳ thắc mắc hoặc quan tâm nào.
Cách cho phép tải về ứng dụng từ nguồn khác
1 Từ Màn hình chính, nhấn .
2 Tìm và nhấn Cài đặt > Bảo mật.
3 Chọn hộp kiểm Nguồn không xác định.
4 Nhấn OK.
Một số ứng dụng có thể cần truy cập dữ liệu, cài đặt và các chức năng khác trên thiết bị để
hoạt động đúng. Chỉ cài đặt và cho phép ứng dụng mà bạn tin cậy.
Bạn có thể xem sự cho phép được cấp cho ứng dụng đã tải về bằng cách nhấn vào ứng dụng
dưới Cài đặt > Ứng dụng.
26
Đây là phiên bản trên Internet của ấn phẩm này. © Chỉ in ra để sử dụng cá nhân.
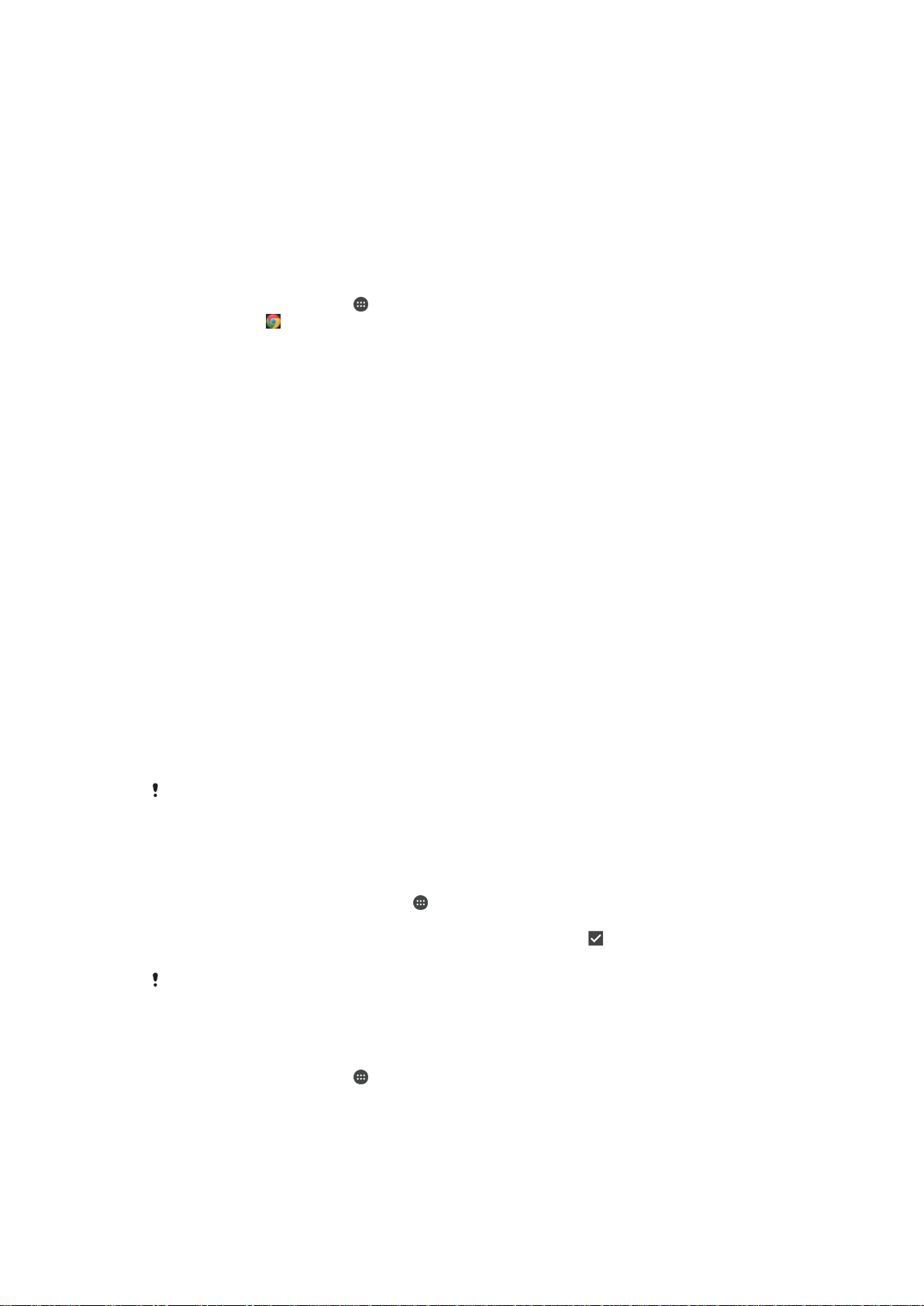
Internet và mạng
Duyệt web
Trình duyệt web Google Chrome™ dành cho các thiết bị Android™ được cài đặt
trước tại hầu hết các thị trường. Truy cập http://support.google.com/chrome và nhấn
vào liên kết "Chrome dành cho Di động" để biết thông tin chi tiết hơn về cách sử dụng
trình duyệt web này.
Cách duyệt web với Google Chrome™
1 Từ Màn hình chính, nhấn .
2 Tìm và nhấn
3 Nếu bạn đang sử dụng Google Chrome™ lần đầu tiên, chọn đăng nhập tài
khoản Google™ hoặc duyệt web ẩn danh với Google Chrome™.
4 Nhập cụm từ tìm kiếm hoặc địa chỉ web vào trường tìm kiếm và địa chỉ, sau đó
nhấn Đi tới trên bàn phím.
Cài đặt Internet và MMS
Để gửi tin nhắn MMS, hoặc để truy cập Internet khi không có mạng Wi-Fi® nào sử
dụng được, bạn phải có kết nối dữ liệu di động đang hoạt động với các thông số cài
đặt Internet và MMS (Dịch vụ Nhắn tin Đa phương tiện) chính xác. Dưới đây là một số
mẹo:
• Đối với hầu hết các mạng và nhà khai thác mạng điện thoại di động, các thông số cài
đặt Internet và MMS đều được cài đặt sẵn trên thiết bị của bạn. Bạn có thể bắt đầu sử
dụng Internet và gửi tin nhắn MMS ngay.
• Trong một số trường hợp, bạn sẽ nhận được tùy chọn để tải về các thông số cài đặt
Internet và MMS ngay lần đầu tiên bật thiết bị khi lắp thẻ SIM. Bạn cũng có thể tải về
các thông số cài đặt này vào lúc khác từ menu Cài đặt.
• Bạn có thể thêm, thay đổi hoặc xóa thủ công các thông số cài đặt Internet và MMS
trên thiết bị của mình vào bất cứ lúc nào. Nếu bạn thay đổi hoặc xóa một cài đặt
Internet hoặc MMS do nhầm lẫn, hãy tải về lại các cài đặt Internet và MMS đó.
• Nếu bạn không thể truy cập Internet qua mạng di động hoặc chức năng nhắn tin đa
phương tiện không hoạt động, ngay cả khi đã tải về thành công các thông số cài đặt
Internet và MMS vào thiết bị của bạn, hãy tham khảo các mẹo khắc phục sự cố cho
thiết bị của bạn tại www.sonymobile.com/support/ để biết các sự cố về tầm phủ sóng
mạng, dữ liệu di động và MMS.
Nếu kích hoạt chế độ STAMINA để tiết kiệm pin, mọi lưu lượng dữ liệu sẽ tạm dừng khi màn
hình tắt. Nếu điều này gây ra các vấn đề về kết nối, hãy thử loại trừ một vài ứng dụng và dịch
vụ không để bị tạm dừng, hoặc tạm thời tắt chế độ STAMINA. Để biết thêm thông tin, xem phần
Tổng quan về tính năng của chế độ STAMINA ở trang 113 .
.
Cách tải về cài đặt Internet và MMS
1 Từ Màn hình chính của bạn, nhấn .
2 Tìm và nhấn Cài đặt > Khác… > Cài đặt Internet.
3 Nhấn Chấp nhận. Sau khi đã tải về thành công các cài đặt,
thanh trạng thái và dữ liệu di động sẽ tự động được bật.
Nếu không thể tải về các thông số cài đặt vào thiết bị, hãy kiểm tra cường độ tín hiệu mạng di
động của bạn. Di chuyển đến vị trí thoáng đãng không có vật cản hoặc đến gần cửa sổ và sau
đó thử lại.
Cách kiểm tra xem dữ liệu di động đang bật hay tắt
1 Từ Màn hình chính, nhấn
2 Tìm và nhấn Cài đặt > Khác… > Mạng di động.
3 Kiểm tra xem hộp kiểm Lưu lượng truy cập dữ liệu di động có được đánh
dấu hay không.
Đây là phiên bản trên Internet của ấn phẩm này. © Chỉ in ra để sử dụng cá nhân.
.
27
sẽ hiển thị trong
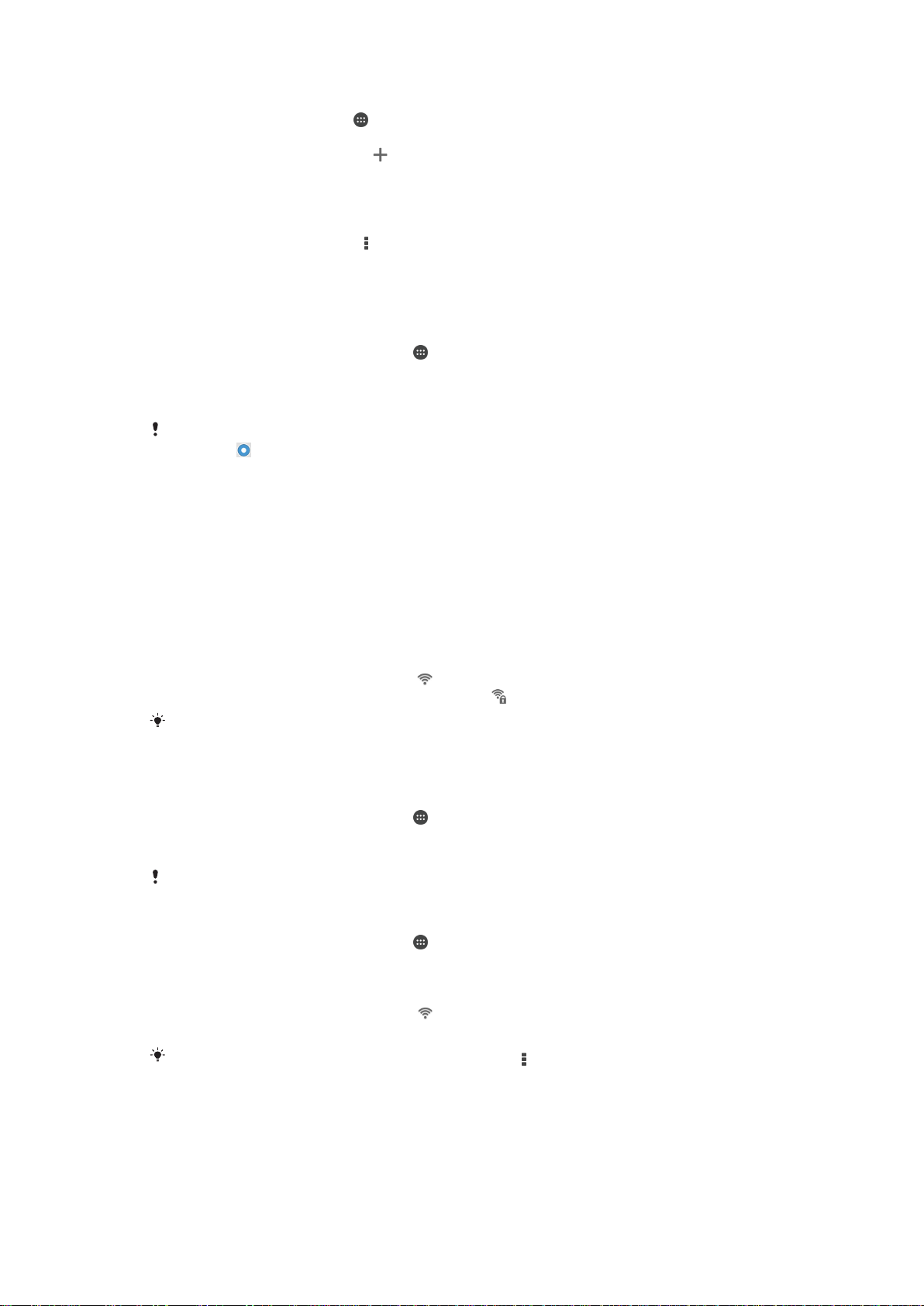
Cách thêm các cài đặt Internet và MMS thủ công
1 Từ Màn hình chính, nhấn .
2 Tìm và nhấn Cài đặt > Khác… > Mạng di động.
3 Nhấn Tên Điểm Truy cập > .
4 Nhấn Tên và nhập tên theo mong muốn.
5 Nhấn APN (Tên Điểm Truy Cập) và nhập tên của điểm truy cập.
6 Nhập tất cả các thông tin khi được yêu cầu. Nếu bạn không biết thông tin nào
được yêu cầu, hãy liên hệ với nhà khai thác mạng của bạn để biết chi tiết.
7 Khi bạn đã làm xong, nhấn , rồi nhấn LƯU.
8 Để chọn APN mà bạn vừa thêm vào, hãy nhấn vào nút radio bên cạnh tên của
APN đó. Sau khi được chọn, APN này sẽ trở thành APN mặc định cho các dịch
vụ Internet và MMS.
Cách xem cài đặt Internet và MMS đã tải về
1 Từ Màn hình chính của bạn, nhấn
.
2 Tìm và nhấn Cài đặt > Khác… > Mạng di động.
3 Nhấn Tên Điểm Truy cập.
4 Để xem thêm chi tiết, hãy nhấn vào bất cứ mục nào khả dụng.
Nếu bạn có một vài kết nối khả dụng, kết nối mạng hiện tại được chỉ báo bằng một nút đánh
dấu chọn .
Wi-Fi®
Sử dụng kết nối Wi-Fi® để lướt mạng Internet, tải xuống ứng dụng hoặc gửi và nhận
email. Sau khi bạn đã kết nối với mạng Wi-Fi®, thiết bị của bạn sẽ nhớ mạng và tự
động kết nối mạng vào lần sau khi bạn ở trong phạm vi phủ sóng.
Một số mạng Wi-Fi® yêu cầu bạn đăng nhập vào trang web trước khi bạn có thể lấy
được quyền truy cập. Liên hệ với quản trị viên của mạng Wi-Fi® liên quan để biết
thêm thông tin.
Các mạng Wi-Fi® sử dụng được có thể mở hoặc được bảo mật:
• Các mạng mở được thể hiện bằng
• Các mạng được bảo mật được thể hiện bằng cạnh tên mạng Wi-Fi®.
cạnh tên mạng Wi-Fi®.
Một số mạng Wi-Fi® không hiển thị trong danh sách mạng hiện có vì chúng không phát đi tên
mạng của mình (SSID). Nếu bạn biết tên mạng, bạn có thể thêm thủ công mạng đó vào danh
sách mạng Wi-Fi® hiện có.
Cách bật Wi-Fi®
1 Từ Màn hình chính của bạn, nhấn .
2 Tìm và nhấn Cài đặt.
3 Kéo thanh trượt bên cạnh Wi-Fi sang bên phải để bật chức năng Wi-Fi®.
Có thể mất vài giây trước khi Wi-Fi® được bật.
Cách tự động kết nối vào mạng Wi-Fi®
1 Từ Màn hình chính của bạn, nhấn
.
2 Tìm và nhấn Cài đặt.
3 Nhấn Wi-Fi. Tất cả các mạng Wi-Fi® có thể sử dụng được sẽ được hiển thị.
4 Nhấn vào mạng Wi-Fi® để kết nối vào mạng đó. Đối với các mạng được bảo
mật, hãy nhập mật khẩu liên quan.
sẽ được hiển thị trong thanh trạng thái
sau khi bạn kết nối.
Để tìm kiếm các mạng có thể sử dụng được, hãy nhấn
kết nối vào một mạng Wi-Fi thành công, hãy tham khảo các mẹo khắc phục sự cố cho thiết bị
của bạn tại www.sonymobile.com/support/ .
, rồi nhấn Quét. Nếu bạn không thể
28
Đây là phiên bản trên Internet của ấn phẩm này. © Chỉ in ra để sử dụng cá nhân.
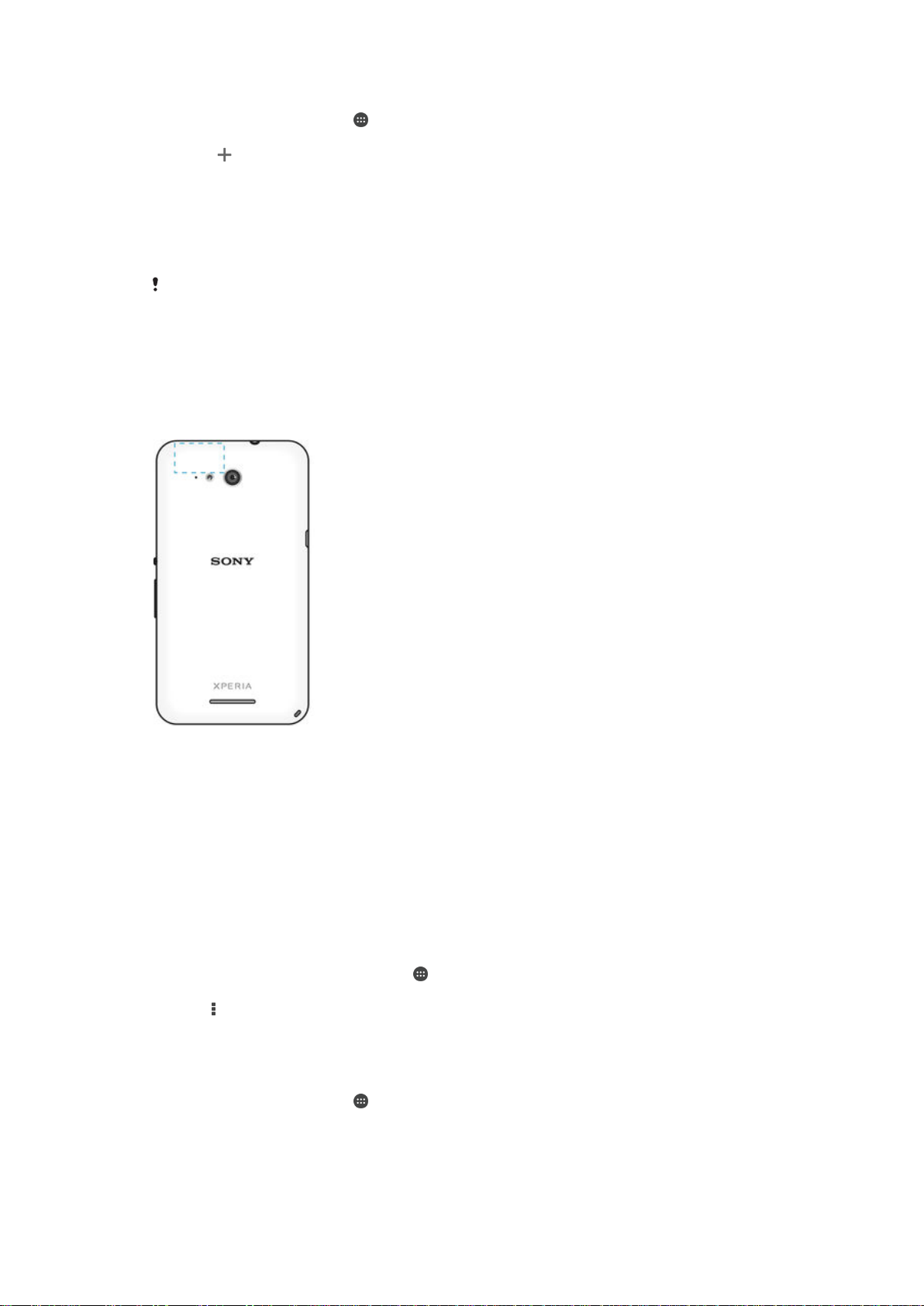
Cách thêm mạng Wi-Fi® thủ công
1 Từ Màn hình chính, nhấn .
2 Tìm và nhấn Cài đặt > Wi-Fi.
3 Nhấn .
4 Nhập thông tin Tên mạng (SSID).
5 Để chọn loại bảo mật, nhấn vào trường Bảo mật.
6 Nhập mật khẩu, nếu cần.
7 Để sửa một số tùy chọn nâng cao như cài đặt proxy và IP, đánh dấu hộp chọn
Hiển thị tuỳ chọn nâng cao rồi sửa theo ý muốn.
8 Nhấn Lưu.
Liên hệ với quản trị viên mạng Wi-Fi® của bạn để nhận SSID mạng và mật khẩu.
Tăng cường độ tín hiệu Wi-Fi®
Có một số việc bạn có thể làm để tăng cường độ của tín hiệu Wi-Fi®:
• Di chuyển thiết bị đến gần điểm truy cập Wi-Fi® hơn.
• Di chuyển điểm truy cập Wi-Fi® ra xa vật cản hoặc nguồn nhiễu tiềm năng.
• Không che khu vực ăng-ten Wi-Fi® của thiết bị (khu vực được tô sáng trong hình
minh họa).
Cài đặt Wi-Fi®
Khi bạn được kết nối với mạng Wi-Fi® hoặc khi có các mạng Wi-Fi® khả dụng xung
quanh, bạn có thể xem trạng thái của các mạng này. Bạn cũng có thể kích hoạt thiết
bị để thông báo cho bạn bất cứ khi nào phát hiện được mạng Wi-Fi® mở.
Nếu bạn chưa được kết nối với mạng Wi-Fi®, thiết bị sẽ sử dụng kết nối dữ liệu di
động để truy cập Internet (nếu bạn đã thiết lập và kích hoạt kết nối dữ liệu di động
trên thiết bị của mình). Bằng cách thêm chính sách nghỉ Wi-Fi®, bạn có thể chỉ định
thời điểm để chuyển từ Wi-Fi® sang dữ liệu di động.
Cách bật thông báo mạng Wi-Fi®
1 Bật Wi-Fi®, nếu chưa được bật.
2 Từ Màn hình chính của bạn, nhấn
3 Tìm và nhấn Cài đặt > Wi-Fi.
4 Bấm
5 Nhấn Nâng cao.
6 Đánh dấu vào ô Thông báo mạng.
1 Từ Màn hình chính, nhấn
2 Tìm và nhấn Cài đặt > Wi-Fi.
3 Nhấn vào mạng Wi-Fi® hiện đang kết nối. Thông tin chi tiết về mạng sẽ hiển thị.
.
Cách xem thông tin chi tiết về mạng Wi-Fi® được kết nối
.
.
29
Đây là phiên bản trên Internet của ấn phẩm này. © Chỉ in ra để sử dụng cá nhân.
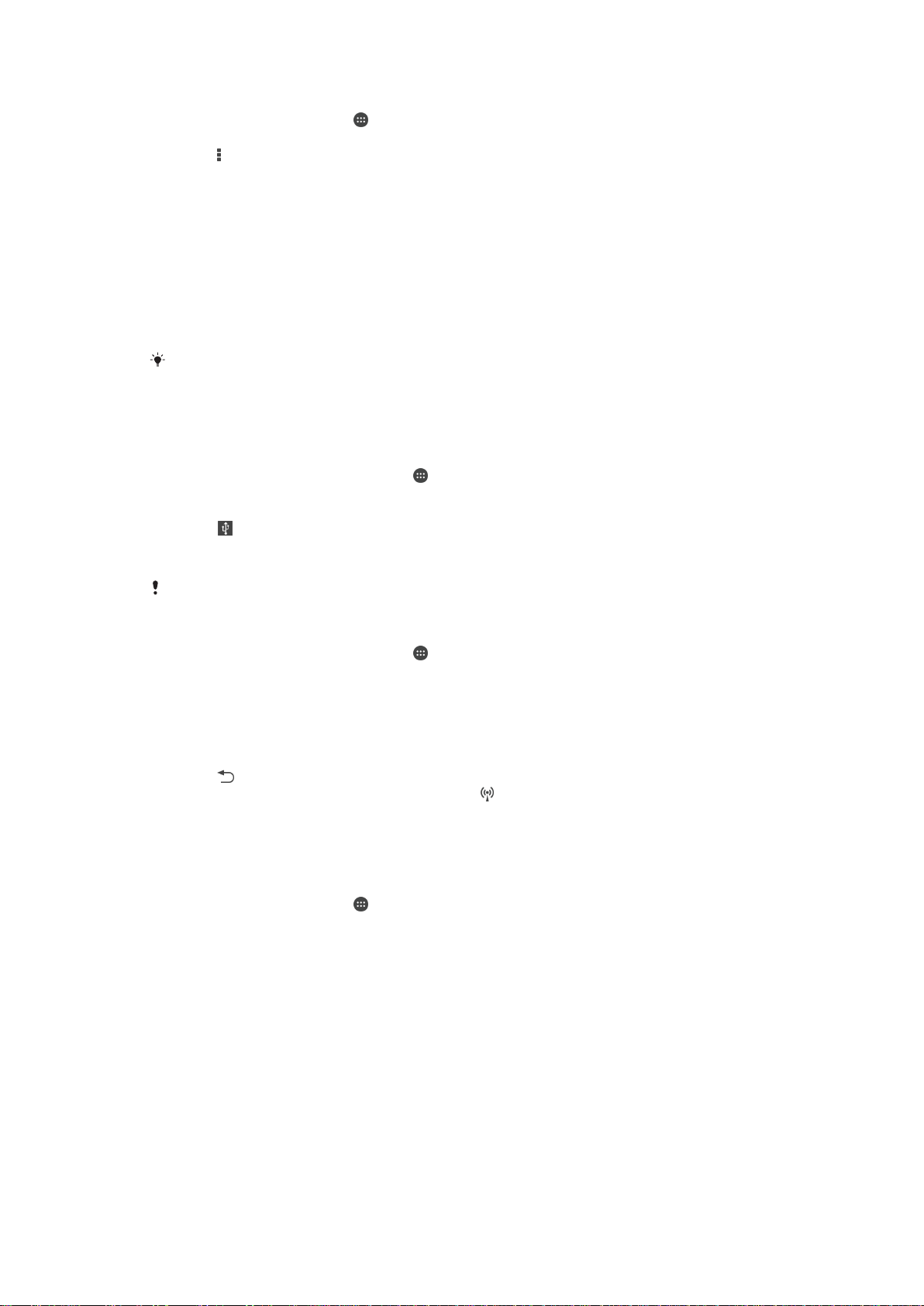
Cách thêm chính sách nghỉ Wi-Fi®
1 Từ Màn hình chính, nhấn .
2 Tìm và nhấn Cài đặt > Wi-Fi.
3 Nhấn , sau đó nhấn Nâng cao> Bật WiFi khi ngủ.
4 Chọn một tùy chọn.
Chia sẻ kết nối dữ liệu di động
Bạn có thể chia sẻ kết nối dữ liệu di động của thiết bị với một máy tính bằng cáp USB.
Quá trình này được gọi là phương thức nối USB. Bạn cũng có thể chia dẻ kết nối dữ
liệu của thiết bị với tối đa tám thiết bị khác cùng lúc bằng cách chuyển thiết bị thành
một điểm truy cập Wi-Fi® di động. Khi kết nối dữ liệu di động của thiết bị được chia sẻ
thành công, thiết bị chia sẻ có thể sử dụng kết nối dữ liệu của thiết bị, ví dụ: để lướt
mạng Internet, tải về ứng dụng hoặc gửi và nhận email.
Bạn có thể cần chuẩn bị máy tính để thiết lập kết nối mạng qua cáp USB. Truy cập
www.android.com/tether để nhận thông tin mới nhất.
Cách chia sẻ kết nối dữ liệu bằng cáp USB
1 Tắt tất cả kết nối cáp USB với thiết bị.
2 Sử dụng cáp USB đi kèm thiết bị, kết nối thiết bị với máy tính.
3 Từ Màn hình chính của bạn, nhấn
4 Tìm và nhấn Cài đặt > Khác… > Làm điểm t.cập Internet & p.sóng DÐ.
5 Đánh dấu chọn hộp kiểm Để TC Internet qua USB, sau đó nhấn OK nếu được
nhắc. sẽ hiển thị trong thanh trạng thái sau khi bạn được kết nối.
6 Để ngừng chia sẻ kết nối dữ liệu, bỏ chọn hộp kiểm Để TC Internet qua USB
hoặc ngắt kết nối cáp USB.
.
Bạn không thể cùng lúc chia sẻ kết nối dữ liệu và thẻ SD của thiết bị qua cáp USB.
Cách sử dụng thiết bị như một điểm truy cập Wi-Fi® di động
1 Từ Màn hình chính của bạn, nhấn .
2 Tìm và nhấn Cài đặt > Khác… > Làm điểm t.cập Internet & p.sóng DÐ.
3 Nhấn C.đặt điểm phát sóng Wi-Fi d.động > Cấu hình điểm truy cập Wi-Fi.
4 Nhập thông tin Tên mạng (SSID).
5 Để chọn loại bảo mật, hãy nhấn vào trường Bảo mật. Nhập mật khẩu nếu yêu
cầu.
6 Nhấn Lưu.
7 Nhấn
8 Nếu được nhắc, hãy nhấn OK để xác nhận. sẽ hiển thị trong thanh trạng thái
sau khi điểm truy cập Internet không dây Wi-Fi® di động hoạt động.
9 Để ngừng chia sẻ kết nối dữ liệu qua Wi-Fi®, hãy bỏ chọn hộp kiểm Điểm
ph.sóng Wi-Fi DĐ.
Cách đổi tên hoặc bảo mật điểm truy cập Internet không dây di động
1 Từ Màn hình chính, nhấn
2 Tìm và nhấn Cài đặt > Khác… > Làm điểm t.cập Internet & p.sóng DÐ.
3 Nhấn C.đặt điểm phát sóng Wi-Fi d.động > Cấu hình điểm truy cập Wi-Fi.
4 Nhập Tên mạng (SSID) cho mạng.
5 Để chọn loại bảo mật, hãy nhấn vào trường Bảo mật.
6 Nhập mật khẩu nếu yêu cầu.
7 Nhấn Lưu.
và đánh dấu chọn hộp kiểm Điểm ph.sóng Wi-Fi DĐ.
.
Kiểm soát sử dụng dữ liệu
Bạn có thể theo dõi lượng dữ liệu được truyền đến và đi khỏi thiết bị của mình qua kết
nối dữ liệu di động hoặc Wi-Fi® trong một khoảng thời gian cho trước. Ví dụ, bạn có
thể xem lượng dữ liệu được dùng bởi các ứng dụng riêng biệt. Đối với dữ liệu được
30
Đây là phiên bản trên Internet của ấn phẩm này. © Chỉ in ra để sử dụng cá nhân.

truyền qua kết nối dữ liệu di động, bạn cũng có thể cài các cảnh báo và giới hạn sử
dụng dữ liệu để tránh bị tính thêm phí.
Việc điều chỉnh cài đặt sử dụng dữ liệu có thể giúp bạn kiểm soát tốt hơn việc sử dụng dữ liệu
nhưng không thể đảm bảo ngăn ngừa việc bị tính thêm phí.
Cách bật hoặc tắt lưu lượng dữ liệu
1 Từ Màn hình chính của bạn, nhấn .
2 Tìm và nhấn Cài đặt > Sử dụng dữ liệu.
3 Kéo thanh trượt bên cạnh Lưu lượng dữ liệu di động để bật hoặc tắt lưu
lượng dữ liệu.
Khi tắt sử dụng lưu lượng dữ liệu, thiết bị của bạn vẫn có thể thiết lập các kết nối Wi-Fi® và
Bluetooth®.
Cách đặt cảnh báo sử dụng dữ liệu
1 Bảo đảm rằng đã bật lưu lượng dữ liệu di động.
2 Từ Màn hình chính, nhấn
.
3 Tìm và nhấn Cài đặt > Sử dụng dữ liệu.
4 Để đặt mức độ cảnh báo, kéo vạch cảnh bảo đến giá trị bạn muốn. Bạn sẽ
nhận được một thông báo cảnh báo khi lượng lưu lượng dữ liệu đạt tới mức
bạn đã đặt.
Cách đặt giới hạn sử dụng dữ liệu di động
1 Bảo đảm rằng đã bật lưu lượng dữ liệu di động.
2 Từ Màn hình chính, nhấn
.
3 Tìm và nhấn Cài đặt > Sử dụng dữ liệu.
4 Đánh dấu hộp chọn Giới hạn sử dụng dữ liệu di động nếu chưa được đánh
dấu, sau đó nhấn OK.
5 Để đặt giới hạn sử dụng dữ liệu di động, kéo vạch tương ứng đến giá trị bạn
muốn.
Khi việc sử dụng dữ liệu di động của bạn đã đạt tới giới hạn đã đặt, lưu lượng dữ liệu di động
trên thiết bị của bạn sẽ tắt tự động.
Cách kiểm soát việc sử dụng dữ liệu di động của các ứng dụng riêng biệt
1 Từ Màn hình chính, nhấn .
2 Tìm và nhấn Cài đặt > Sử dụng dữ liệu.
3 Tìm và nhấn vào ứng dụng bạn muốn.
4 Đánh dấu hộp chọn Hạn chế dữ liệu nền.
5 Để truy cập thêm các cài đặt cụ thể cho ứng dụng (nếu có), nhấn Xem cài đặt
ứng dụng và thực hiện các thay đổi mong muốn.
Hiệu suất hoạt động của các ứng dụng riêng biệt có thể bị ảnh hưởng nếu bạn thay đổi các cài
đặt sử dụng dữ liệu liên quan.
Cách xem dữ liệu được chuyển bằng Wi-Fi®
1 Từ Màn hình chính của bạn, nhấn .
2 Tìm và nhấn Cài đặt > Sử dụng dữ liệu.
3 Nhấn
, sau đó đánh dấu chọn vào hộp kiểm Hiển thị t.tin s.d Wi-Fi nếu nó
chưa được đánh dấu.
4 Nhấn vào thẻ mục WiFi.
Chọn mạng di động
Thiết bị của bạn sẽ tự động chuyển đổi giữa các mạng di động tùy thuộc vào mạng di
động nào có thể sử dụng được ở chỗ của bạn. Bạn cũng có thể tự cài thiết bị của
mình để sử dụng một chế độ mạng di động cụ thể, ví dụ, LTE, WCDMA hoặc GSM.
31
Đây là phiên bản trên Internet của ấn phẩm này. © Chỉ in ra để sử dụng cá nhân.

Cách chọn chế độ mạng
1 Từ Màn hình chính của bạn, gõ .
2 Tìm và gõ Cài đặt > Khác… > Mạng di động.
3 Gõ Chế độ Mạng, và chọn một chế độ mạng.
Cách chọn thủ công một mạng khác
1 Từ Màn hình chính, nhấn .
2 Tìm và nhấn Cài đặt > Khác… > Mạng di động > Nhà cung cấp dịch vụ
mạng.
3 Nhấn Chế độ dò mạng, sau đó chọn Thủ công.
4 Chọn một mạng.
Nếu bạn chọn thủ công một mạng, thiết bị của bạn sẽ không tìm kiếm các mạng khác, ngay cả
khi bạn di chuyển ra khỏi phạm vi phủ sóng của mạng đã chọn thủ công.
Cách kích hoạt chọn mạng tự động
1 Từ Màn hình chính, nhấn
.
2 Tìm và nhấn Cài đặt > Khác… > Mạng di động > Nhà cung cấp dịch vụ
mạng.
3 Nhấn Chế độ dò mạng > Chọn tự động.
Mạng riêng ảo (VPN)
Sử dụng thiết bị để kết nối đến mạng riêng ảo (VPN), cho phép bạn truy cập vào các
nguồn bên trong một mạng nội bộ bảo mật từ mạng công cộng. Ví dụ: các kết nối
VPN thường được các tập đoàn và các tổ chức giáo dục sử dụng cho những người
dùng cần truy cập vào mạng nội bộ và các dịch vụ nội bộ khác khi họ đang ở ngoài
mạng nội bộ, ví dụ như khi họ đang đi du lịch.
Các kết nối VPN có thể được thiết lập theo nhiều cách, tuỳ thuộc vào mạng. Một số
mạng có thể yêu cầu bạn chuyển và cài đặt chứng chỉ bảo mật trong thiết bị của bạn.
Để biết thêm thông tin chi tiết về cách thiết lập kết nối đến mạng riêng ảo của bạn,
hãy liên hệ với quản trị viên mạng của công ty hoặc tổ chức.
Cách thêm mạng riêng ảo
1 Từ Màn hình chính của bạn, nhấn
.
2 Tìm và nhấn Cài đặt > Khác… > VPN.
3 Nhấn
.
4 Chọn loại VPN để thêm.
5 Nhập cài đặt VPN.
6 Nhấn Lưu.
Cách kết nối mạng riêng ảo
1 Từ Màn hình chính của bạn, nhấn
.
2 Tìm và nhấn Cài đặt > Khác… > VPN.
3 Trong danh sách các mạng khả dụng, nhấn vào VPN mà bạn muốn kết nối.
4 Nhập thông tin bắt buộc.
5 Nhấn Kết nối.
Cách ngắt kết nối khỏi mạng riêng ảo
1 Nhấn vào thanh trạng thái để mở bảng Thông báo.
2 Nhấn vào thông báo cho kết nối VPN đó để tắt nó.
32
Đây là phiên bản trên Internet của ấn phẩm này. © Chỉ in ra để sử dụng cá nhân.

Đồng bộ hoá dữ liệu trên thiết bị của
bạn
Đồng bộ hóa với các tài khoản trực tuyến
Đồng bộ hóa thiết bị của bạn với danh bạ, email, sự kiện lịch và thông tin khác từ các
tài khoản trực tuyến, chẳng hạn như các tài khoản email Gmail™ và Exchange
ActiveSync, Facebook™, Flickr™ và Twitter™. Bạn có thể đồng bộ hóa dữ liệu tự
động cho tất cả các tài khoản bằng cách kích hoạt chức năng tự động đồng bộ hóa.
Hoặc bạn có thể đồng bộ khóa từng tài khoản theo cách thủ công.
Cách thiết lập tài khoản trực tuyến để đồng bộ hóa
1 Từ Màn hình chính, nhấn
2 Nhấn Cài đặt > Thêm tài khoản, sau đó chọn tài khoản bạn muốn thêm.
3 Làm theo các hướng dẫn để tạo tài khoản hoặc đăng nhập nếu bạn đã có tài
khoản.
Cách đồng bộ hóa thủ công với tài khoản trực tuyến
1 Từ Màn hình chính, nhấn
2 Trong Tài khoản, chọn loại tài khoản, sau đó nhấn vào tên của tài khoản mà
bạn muốn đồng bộ hóa. Một danh sách các mục có thể được đồng bộ hóa với
tài khoản xuất hiện.
3 Đánh dấu các mục bạn muốn đồng bộ hóa.
4 Nhấn
, sau đó nhấn Đồng bộ hoá ngay bây giờ.
.
> Cài đặt.
Cách xóa tài khoản trực tuyến
1 Từ Màn hình chính, nhấn
2 Trong Tài khoản, chọn loại tài khoản, sau đó nhấn vào tên của tài khoản mà
bạn muốn xóa.
3 Nhấn
4 Nhấn lại Xoá tài khoản để xác nhận.
, sau đó nhấn Xoá tài khoản.
> Cài đặt.
Đồng bộ hoá với Microsoft® Exchange ActiveSync®
Sử dụng tài khoản Microsoft Exchange ActiveSync, bạn có thể truy cập thư email,
cuộc hẹn theo lịch và danh bạ công ty trực tiếp trên thiết bị. Sau khi cài đặt, bạn có
thể tìm thông tin của mình trong các ứng dụng Email, Lịch và Danh bạ.
Cách thiết lập tài khoản EAS để đồng bộ hóa
1 Đảm bảo rằng bạn có các thông tin chi tiết miền và máy chủ do quản trị viên
mạng công ty của bạn cung cấp.
2 Từ Màn hình chính, nhấn
3 Nhấn Cài đặt > Thêm tài khoản > Exchange ActiveSync.
4 Nhập địa chỉ email công ty và mật khẩu.
5 Nhấn Tiếp theo. Thiết bị bắt đầu truy lại thông tin tài khoản của bạn. Nếu xảy
ra lỗi, nhập chi tiết miền và máy chủ cho tài khoản của bạn theo cách thủ công
rồi nhấn Tiếp theo.
6 Nhấn OK để cho phép máy chủ công ty điều khiển thiết bị của bạn.
7 Chọn loại dữ liệu bạn muốn đồng bộ hóa với thiết bị như danh bạ và các mục
nhập lịch.
8 Nếu muốn, hãy kích hoạt quản trị viên thiết bị để cho phép máy chủ công ty
kiểm soát một số tính năng bảo mật nhất định trên thiết bị của bạn. Ví dụ: bạn
có thể cho phép máy chủ công ty đặt quy tắc mật khẩu và đặt mã hóa lưu trữ.
9 Khi hoàn tất thiết lập, nhập tên cho tài khoản công ty.
.
Khi bạn thay đổi mật khẩu đăng nhập cho tài hoản EAS trên máy tính, bạn phải đăng nhập lại
vào tài khoản EAS trên thiết bị của bạn.
33
Đây là phiên bản trên Internet của ấn phẩm này. © Chỉ in ra để sử dụng cá nhân.

Cách thay đổi cài đặt của tài khoản EAS
1 Từ Màn hình chính, nhấn .
2 Nhấn Email, sau đó nhấn .
3 Nhấn Cài đặt và chọn tài khoản EAS, sau đó thay đổi cài đặt của tài khoản
EAS theo ý muốn.
Cách cài khoảng thời gian đồng bộ hóa cho một tài khoản EAS
1 Từ Màn hình chính của bạn, gõ .
2 Gõ Email, sau đó gõ .
3 Gõ Cài đặt và chọn một tài khoản EAS.
4 Gõ Tần suất kiểm tra > Tần suất kiểm tra và chọn một tùy chọn khoảng thời
gian.
Cách xóa tài khoản EAS
1 Từ Màn hình chính, nhấn
> Cài đặt.
2 Trong Tài khoản, nhấn Exchange ActiveSync, sau đó chọn tài khoản EAS mà
bạn muốn xóa.
3 Nhấn
, sau đó nhấn Xoá tài khoản.
4 Nhấn lại Xoá tài khoản để xác nhận.
34
Đây là phiên bản trên Internet của ấn phẩm này. © Chỉ in ra để sử dụng cá nhân.

Cài đặt cơ bản
Truy cập cài đặt
Xem và thay đổi cài đặt cho thiết bị của bạn từ menu Cài đặt. Menu Cài đặt có thể truy
cập được từ cả bảng cài đặt Nhanh và màn hình Ứng dụng.
Cách mở menu cài đặt thiết bị từ màn hình Ứng dụng
1 Từ Màn hình chính, nhấn .
2 Nhấn Cài đặt.
Cách xem thông báo về thiết bị
1 Từ Màn hình chính, nhấn
2 Tìm và nhấn Cài đặt > Giới thiệu về điện thoại.
Cách mở bảng Cài đặt nhanh
• Sử dụng hai ngón tay, kéo thanh trạng thái xuống dưới.
Cách chọn cài đặt nào sẽ hiển thị trên bảng Cài đặt nhanh
1 Sử dụng hai ngón tay, kéo thanh trạng thái xuống dưới, sau đó nhấn Chỉnh
sửa.
2 Trong thanh phía cuối màn hình, chạm và giữ biểu tượng cài đặt nhanh bạn
muốn thêm, rồi kéo và thả vào phần trên màn hình.
.
Cách sắp xếp lại bảng Cài đặt nhanh
1 Sử dụng hai ngón tay, kéo thanh trạng thái xuống dưới, sau đó nhấn Chỉnh
sửa.
2 Chạm và giữ một biểu tượng, sau đó chuyển nó đến vị trí mong muốn.
3 Nhấn Xong.
Âm thanh, nhạc chuông và âm lượng
Bạn có thể điều chỉnh âm lượng nhạc chuông cho cuộc gọi đến và thông báo cũng
như để phát lại nhạc và video. Bạn có thể cài thiết bị ở chế độ im lặng sao cho máy
không đổ chuông khi bạn đang họp.
Cách điều chỉnh âm lượng
1 Từ Màn hình chính, nhấn
2 Tìm và nhấn Cài đặt > Âm thanh > Âm lượng.
3 Kéo thanh trượt âm lượng tới vị trí mong muốn.
Bạn cũng có thể nhấn vào phím tăng hoặc giảm âm lượng để điều chỉnh mức âm lượng phát
lại media ngay cả khi màn hình đã khóa.
Cách đặt thiết bị ở chế độ rung
• Bấm phím âm lượng cho đến khi
Cách đặt thiết bị ở chế độ im lặng
1 Bấm phím âm lượng cho tới khi thiết bị rung và
thái.
2 Nhấn vào phím giảm âm lượng một lần nữa.
.
xuất hiện trong thanh trạng thái.
xuất hiện trong thanh trạng
hiển thị trong thanh trạng thái.
Nhấn vào phím tăng âm lượng để thoát chế độ im lặng.
Cách cài thiết bị sang chế độ rung và đổ chuông
1 Từ Màn hình chính của bạn, nhấn
2 Tìm và nhấn Cài đặt > Âm thanh.
3 Đánh dấu chọn vào hộp kiểm Rung khi đổ chuông.
Đây là phiên bản trên Internet của ấn phẩm này. © Chỉ in ra để sử dụng cá nhân.
.
35

Cách cài nhạc chuông
1 Từ Màn hình chính của bạn, nhấn .
2 Tìm và nhấn Cài đặt > Âm thanh > Nhạc chuông điện thoại.
3 Chọn một tùy chọn từ danh sách hoặc nhấn để chọn một tập tin nhạc đã lưu
vào thiết bị của bạn.
4 Để xác nhận, nhấn Xong.
Cách chọn âm thông báo
1 Từ Màn hình chính, nhấn .
2 Tìm và nhấn Cài đặt > Âm thanh > Âm thanh thông báo.
3 Chọn một tùy chọn từ danh sách hoặc nhấn để chọn một tập tin nhạc đã lưu
vào thiết bị của bạn.
4 Để xác nhận, hãy nhấn Xong.
Một số ứng dụng có âm thông báo riêng, bạn có thể chọn âm thông báo đó từ cài đặt ứng
dụng.
Cách kích hoạt âm báo chạm
1 Từ Màn hình chính của bạn, nhấn
.
2 Tìm và nhấn Cài đặt > Âm thanh.
3 Đánh dấu chọn vào các ô Âm chạm bàn phím số và Âm thanh chạm.
Bảo vệ thẻ SIM
Bạn có thể khóa và mở khóa từng thẻ SIM đang dùng trong thiết bị bằng mã PIN (Số
Nhận dạng Cá nhân). Khi thẻ SIM bị khóa, thuê bao được liên kết với thẻ được bảo
vệ khỏi việc sử dụng sai, nghĩa là bạn phải nhập mã PIN mỗi lần khởi động thiết bị.
Nếu bạn nhập mã PIN không chính xác nhiều hơn số lần tối đa cho phép, thẻ SIM của
bạn sẽ bị chặn. Bạn cần phải nhập mã PUK (Mã Mở khóa Cá nhân) và sau đó nhập
mã PIN mới. Mã PIN và mã PUK của bạn được nhà khai thác mạng cung cấp.
Cách cài đặt khóa thẻ SIM
1 Từ Màn hình chủ, nhấn
.
2 Tìm và nhấn Cài đặt > Bảo mật > Thiết lập khoá thẻ SIM.
3 Đánh dấu hộp kiểm Khoá thẻ SIM.
4 Nhập mã PIN của SIM và nhấn OK. Khóa thẻ SIM bây giờ đã hoạt động và bạn
sẽ được hỏi nhập khóa này mỗi lần bạn khởi động lại thiết bị.
Cách tháo khóa thẻ SIM
1 Từ Màn hình chủ, nhấn
.
2 Tìm và nhấn Cài đặt > Bảo mật > Thiết lập khoá thẻ SIM.
3 Bỏ chọn hộp kiểm Khoá thẻ SIM.
4 Nhập mã PIN của SIM và nhấn OK.
Cách thay đổi mã PIN thẻ SIM
1 Từ Màn hình chính, nhấn
.
2 Tìm và nhấn Cài đặt > Bảo mật > Thiết lập khoá thẻ SIM.
3 Nhấn T.đổi mã PIN của SIM.
4 Nhập mã PIN của thẻ SIM cũ và nhấn OK.
5 Nhập mã PIN của thẻ SIM mới và nhấn OK.
6 Gõ lại mã PIN của thẻ SIM mới và nhấn OK.
Cách mở khóa thẻ SIM bị chặn bằng mã PUK
1 Nhập mã PUK và nhấn
2 Nhập mã PIN mới và nhấn
.
.
3 Nhập lại mã PIN mới và nhấn .
Nếu bạn nhập sai mã PUK quá nhiều lần, bạn cần liên hệ với nhà khai thác mạng để nhận thẻ
SIM mới.
36
Đây là phiên bản trên Internet của ấn phẩm này. © Chỉ in ra để sử dụng cá nhân.

Cài đặt màn hình
Cách điều chỉnh độ sáng màn hình
1 Từ Màn hình chủ, nhấn .
2 Tìm và nhấn Cài đặt > Màn hình > Độ sáng.
3 Bỏ đánh dấu hộp kiểm Điều chỉnh theo điều kiện ánh sáng nếu hộp kiểm đã
được đánh dấu chọn.
4 Kéo thanh trượt để điều chỉnh độ sáng.
Việc giảm độ sáng sẽ gia tăng hiệu suất pin.
Cách đặt màn hình thành rung khi chạm
1 Từ Màn hình chủ, nhấn .
2 Tìm và nhấn Cài đặt> Âm thanh.
3 Chọn hộp kiểm Rung khi chạm. Màn hình bây giờ sẽ rung khi bạn nhấn các
phím chọn và các ứng dụng nhất định.
Cách điều chỉnh thời gian chờ trước khi màn hình tắt
1 Từ Màn hình chính của bạn, nhấn
2 Tìm và nhấn Cài đặt > Màn hình > Ngủ.
3 Chọn một tùy chọn.
Để tắt nhanh màn hình, bấm nhẹ vào phím nguồn .
Điều khiển đèn nền thông minh
Điều khiển đèn nền thông minh giữ cho màn hình luôn bật đến chừng nào thiết bị còn
được giữ trên tay bạn. Khi bạn đặt thiết bị xuống, màn hình tắt theo cài đặt ngủ của
bạn.
.
Cách bật chức năng Điều khiển đèn nền thông minh
1 Từ Màn hình Chủ, nhấn
2 Tìm và nhấn Cài đặt > Màn hình > Đ.khiển đèn nền thông minh.
3 Kéo thanh trượt bên cạnh Đ.khiển đèn nền thông minh sang phải.
.
Daydream
Daydream là trình bảo vệ màn hình tương tác tự động hiển thị màu sắc, ảnh hoặc
trình chiếu trong khi thiết bị của bạn được gắn vào đế hoặc đang sạc và màn hình ở
chế độ chờ.
Cách kích hoạt trình bảo vệ màn hình Daydream
1 Từ Màn hình chủ, nhấn
2 Tìm và nhấn Cài đặt > Màn hình > Mơ màng.
3 Kéo thanh trượt bên cạnh Mơ màng sang phải.
Cách chọn nội dung cho trình bảo vệ màn hình Daydream
1 Từ Màn hình chủ, nhấn
2 Tìm và nhấn Cài đặt > Màn hình > Mơ màng.
3 Kéo thanh trượt bên cạnh Mơ màng sang phải.
4 Chọn nội dung bạn muốn hiển thị khi trình bảo vệ màn hình hoạt động.
Cách đặt thời điểm khởi động trình bảo vệ màn hình Daydream
1 Từ Màn hình chủ, nhấn
2 Tìm và nhấn Cài đặt > Màn hình > Mơ màng.
3 Kéo thanh trượt bên cạnh Mơ màng sang phải.
4 Để kích hoạt trình bảo vệ màn hình Daydream ngay lập tức, nhấn Bắt đầu
ngay.
5 Để đặt tùy chọn kích hoạt tự động, nhấn Khi mơ màng rồi chọn một tùy chọn.
.
.
.
37
Đây là phiên bản trên Internet của ấn phẩm này. © Chỉ in ra để sử dụng cá nhân.

Khóa màn hình
Có một vài cách để khóa màn hình. Mức bảo mật của mỗi kiểu khóa được liệt kê bên
dưới theo thứ tự từ kém nhất đến mạnh nhất:
• Vuốt – không bảo vệ, nhưng bạn có thể truy cập nhanh vào Màn hình chính
• Mở khóa Bluetooth – mở khóa thiết bị của bạn bằng các thiết bị Bluetooth được ghép
nối
• Mở khóa bằng Khuôn mặt – mở khóa thiết bị khi bạn nhìn vào thiết bị
• Hình mở khóa – vẽ hình đơn giản bằng ngón tay để mở khóa thiết bị
• PIN – nhập mã PIN có ít nhất bốn chữ số để mở khóa thiết bị
• Mật khẩu – nhập mật khẩu gồm chữ và số để mở khóa thiết bị
Điều quan trọng là bạn phải nhớ hình mở khóa màn hình, mã PIN hoặc mật khẩu. Nếu quên
thông tin này, có thể bạn sẽ không khôi phục lại được các dữ liệu quan trọng như danh bạ và
tin nhắn.
Cách thay đổi loại khóa màn hình
1 Từ Màn hình chủ, nhấn
2 Tìm và nhấn Cài đặt > Bảo mật > Khoá màn hình.
3 Làm theo hướng dẫn trên thiết bị và chọn loại khóa màn hình khác.
Cách mở khóa màn hình bằng tính năng Mở khóa Bluetooth®
Đảm bảo rằng thiết bị của bạn và các thiết bị Bluetooth® khác được ghép nối trước khi bạn sử
dụng tính năng mở khóa Bluetooth®. Để biết thêm thông tin về ghép nối, hãy xem Cách ghép
nối thiết bị của bạn với một thiết bị Bluetooth® khác ở trang 98 .
.
1 Từ Màn hình chủ, hãy nhấn , sau đó tìm và nhấn Cài đặt > Bảo mật.
2 Nhấn Khóa màn hình > Bluetooth unlock.
3 Nhấn Tiếp tục và chọn thiết bị mà bạn muốn sử dụng để mở khóa màn hình,
sau đó nhấn Tiếp tục.
4 Chọn một tùy chọn làm khóa sao lưu để mở khóa màn hình khi không có thiết
bị Bluetooth® nào được kết nối.
5 Trong các thiết bị Bluetooth® khác, hãy tìm và nhấn tên thiết bị của bạn dưới
mục Cài đặt > Bluetooth > Thiết bị được ghép nối. Khi Đã kết nối hiển thị
trên các thiết bị Bluetooth®, hãy bấm phím nguồn trên thiết bị ngay lập tức.
Nếu thiết bị của bạn bị ngắt kết nối khỏi các thiết bị Bluetooth® khác, bạn cần mở khóa màn
hình bằng mã PIN hoặc một mẫu hình.
Cách thiết lập tính năng Mở khóa bằng Khuôn mặt
1 Từ Màn hình chính, nhấn > Cài đặt > Bảo mật > Khoá màn hình.
2 Nhấn Mở khóa bằng Khuôn mặt, sau đó làm theo hướng dẫn trên thiết bị để
chụp ảnh khuôn mặt bạn.
3 Sau khi chụp khuôn mặt bạn thành công, nhấn Tiếp tục.
4 Chọn một phương pháp mở khóa dự phòng và làm theo hướng dẫn trên thiết
thị để hoàn thành thiết lập.
Để có kết quả tốt nhất, hãy chụp khuôn mặt của bạn ở trong nhà được chiếu sáng đầy đủ
nhưng đừng quá sáng và giữ thiết bị ngang tầm mắt.
Cách mở khóa màn hình bằng tính năng Mở khóa bằng Khuôn mặt
1 Kích hoạt màn hình.
2 Nhìn vào thiết bị với góc giống như bạn đã dùng để ghi lại ảnh chụp cho tính
năng Mở khóa bằng Khuôn mặt.
Nếu tính năng Mở khóa bằng Khuôn mặt không thể nhận dạng khuôn mặt bạn, bạn phải sử
dụng phương pháp mở khóa dự phòng để mở khóa màn hình.
38
Đây là phiên bản trên Internet của ấn phẩm này. © Chỉ in ra để sử dụng cá nhân.

Cách tạo mẫu khóa màn hình
1 Từ Màn hình chủ, nhấn .
2 Tìm và nhấn Cài đặt > Bảo mật > Khoá màn hình > Mẫu.
3 Làm theo hướng dẫn trên thiết bị.
Nếu mẫu khóa của bạn bị từ chối năm lần liên tiếp khi bạn cố gắng mở khóa thiết bị, bạn phải
đợi 30 giây sau đó thử lại.
Cách thay đổi mẫu khóa màn hình
1 Từ Màn hình chính, nhấn .
2 Tìm và nhấn Cài đặt > Bảo mật > Khoá màn hình.
3 Vẽ hình mở khóa màn hình của bạn.
4 Nhấn Mẫu và làm theo hướng dẫn trên thiết bị.
Cách tạo mã PIN khóa màn hình
1 Từ Màn hình chủ, nhấn
.
2 Tìm và nhấn Cài đặt > Bảo mật > Khoá màn hình > Mã PIN.
3 Nhập mã PIN số.
4 Nếu cần, nhấn
để thu nhỏ bàn phím.
5 Nhấn Tiếp tục.
6 Nhập lại và xác nhận mã PIN của bạn.
7 Nếu cần, nhấn
để thu nhỏ bàn phím.
8 Nhấn OK.
Cách tạo mật khẩu khóa màn hình
1 Từ Màn hình chính, nhấn
> Cài đặt > Bảo mật > Khoá màn hình > Mật
khẩu.
2 Nhập một mật khẩu.
3 Nếu cần thiết, nhấn
để thu nhỏ bàn phím.
4 Nhấn Tiếp tục.
5 Nhập lại và xác nhận mật khẩu của bạn.
6 Nếu cần thiết, nhấn
để thu nhỏ bàn phím.
7 Nhấn OK.
Cách xem thông báo từ màn hình khóa
1 Từ màn hình khóa, hãy kéo thanh trạng thái xuống.
2 Nhấn vào thông báo mà bạn muốn xem.
Bạn chỉ có thể xem các thông báo từ màn hình khóa khi bạn khóa màn hình bằng chế độ
Vuốt.
Cài đặt ngôn ngữ
Bạn có thể chọn ngôn ngữ mặc định cho thiết bị và thay đổi lại sau. Bạn cũng có thể
thay đổi ngôn ngữ soạn thảo cho nhập văn bản. Xem Cá nhân hóa bàn phím Xperia
trên trang 44 .
Cách thay đổi ngôn ngữ
1 Từ Màn hình chính, nhấn
.
2 Tìm và nhấn Cài đặt > Ngôn ngữ & kiểu nhập > Ngôn ngữ.
3 Chọn một tùy chọn.
4 Nhấn OK.
Nếu bạn chọn sai ngôn ngữ và không thể đọc được các chữ trên menu, hãy tìm và nhấn
Sau đó chọn văn bản bên cạnh
có thể chọn ngôn ngữ mà bạn muốn.
, và chọn mục nhập đầu tiên trong menu mở ra. Sau đó bạn
Ngày và giờ
.
Bạn có thể thay đổi ngày và giờ trên thiết bị.
39
Đây là phiên bản trên Internet của ấn phẩm này. © Chỉ in ra để sử dụng cá nhân.

Cách đặt ngày thủ công
1 Từ Màn hình chính, nhấn . .
2 Tìm và nhấn Cài đặt > Ngày & giờ.
3 Bỏ đánh dấu hộp kiểm Ngày & giờ tự động nếu hộp kiểm đã được đánh dấu
chọn.
4 Nhấn Cài ngày.
5 Điều chỉnh ngày bằng cách di chuyển lên và xuống.
6 Nhấn Đặt.
Cách đặt giờ thủ công
1 Từ Màn hình chính, nhấn .
2 Tìm và nhấn Cài đặt > Ngày & giờ.
3 Bỏ đánh dấu hộp kiểm Ngày & giờ tự động nếu hộp kiểm đã được đánh dấu
chọn.
4 Nhấn Cài giờ.
5 Di chuyển lên hoặc xuống để điều chỉnh giờ và phút.
6 Nếu có thể, hãy di chuyển lên để thay đổi SÁNG sang CHIỀU, hoặc ngược lại.
7 Nhấn Đặt.
Cách đặt múi giờ
1 Từ Màn hình chính của bạn, nhấn
2 Tìm và nhấn Cài đặt > Ngày & giờ.
3 Bỏ đánh dấu hộp kiểm Múi giờ tự động nếu hộp kiểm đã được đánh dấu
chọn.
4 Nhấn Chọn múi giờ.
5 Chọn một tùy chọn.
.
Nâng cao chất lượng xuất âm thanh
Bạn có thể nâng cao chất lượng xuất âm thanh từ loa trên thiết bị của mình bằng các
tính năng như công nghệ Clear Phase™ và xLOUD™.
Sử dụng công nghệ Clear Phase™
Sử dụng công nghệ Clear Phase™ của Sony nhằm tự động điều chỉnh chất lượng âm
thanh thoát ra từ loa bên trong thiết bị và có được âm thanh trong hơn, tự nhiên hơn.
Cách nâng cao chất lượng âm thanh loa bằng công nghệ Clear Phase™
1 Từ Màn hình chính, nhấn
2 Tìm và nhấn Cài đặt > Âm thanh.
3 Đánh dấu hộp kiểm Clear Phase™.
Việc kích hoạt tính năng Clear Phase™ không gây ảnh hưởng gì đối với các ứng dụng trao đổi
thông tin thoại. Ví dụ: không có thay đổi trong chất lượng âm thanh cuộc gọi thoại.
Sử dụng công nghệ xLOUD™
Sử dụng công nghệ lọc âm tham xLOUD™ của Sony nhằm nâng câo âm lượng loa
mà không hy sinh chất lượng. Tận hưởng âm thanh động khi bạn lắng nghe những
bài hát ưa thích của mình.
Cách nâng cao âm lượng loa bằng xLOUD™
1 Từ Màn hình chính, nhấn
2 Tìm và nhấn Cài đặt > Âm thanh.
3 Đánh dấu hộp kiểm xLOUD™.
.
.
Việc kích hoạt tính năng xLOUD™ không gây ảnh hưởng gì đối với các ứng dụng trao đổi
thông tin thoại. Ví dụ: không có thay đổi trong chất lượng âm thanh cuộc gọi thoại.
40
Đây là phiên bản trên Internet của ấn phẩm này. © Chỉ in ra để sử dụng cá nhân.

Nhập văn bản
Bàn phím ảo
Bạn có thể nhập văn bản bằng bàn phím QWERTY ảo bằng cách nhấn từng chữ cái
hoặc bạn có thể sử dụng tính năng Nhập bằng động tác và trượt ngón tay của mình
qua từng chữ cái để tạo thành từ. Nếu bạn muốn sử dụng phiên bản nhỏ hơn của bàn
phím ảo và nhập văn bản chỉ bằng một tay, bạn có thể kích hoạt bàn phím một tay
thay thế.
Bạn có thể chọn tối đa ba ngôn ngữ để nhập văn bản. Bàn phím sẽ dò tìm ngôn ngữ
mà bạn đang sử dụng và dự đoán từ cho ngôn ngữ đó khi bạn nhập. Một số ứng
dụng tự động mở bàn phím ảo như ứng dụng email và nhắn tin văn bản.
1
Xóa ký tự trước con trỏ.
2 Nhập ký tự xuống dòng hoặc xác nhận kiểu nhập.
3 Nhập dấu cách.
4 Cá nhân hóa bàn phím. Phím này sẽ biến mất sau khi bàn phím được cá nhân hóa.
5
Hiển thị số và biểu tượng. Để có nhiều biểu tượng hơn, nhấn .
6
Chuyển đổi giữa chữ thường , chữ hoa và toàn bộ chữ hoa . Với một vài ngôn ngữ, phím này
được sử dụng để truy cập các ký tự phụ trong ngôn ngữ đó.
Cách hiển thị bàn phím ảo để nhập văn bản
• Nhấn vào trường nhập văn bản.
Cách sử dụng bàn phím ảo theo chiều ngang
• Khi bàn phím ảo hiển thị, hãy xoay ngang thiết bị.
Bạn có thể cần điều chỉnh cài đặt trong một số ứng dụng để bật theo chiều ngang.
Cách nhập ký tự văn bản bằng ký tự
1 Để nhập ký tự thấy được trên bàn phím, hãy nhấn vào ký tự đó.
2 Để nhập một biến thể của ký tự, hãy chạm và giữ một ký tự bàn phím thông
thường để có danh sách các tuỳ chọn có sẵn, sau đó chọn từ danh sách này.
Ví dụ: để nhập "é", hãy chạm và giữ "e" cho đến khi các tuỳ chọn khác xuất
hiện, khi đó trong lúc vẫn giữ ngón tay bạn trên bàn phím, hãy kéo đến và chọn
"é".
Để nhập một giai đoạn
• Sau khi bạn nhập xong một từ, nhấn đúp vào thanh dấu cách.
41
Đây là phiên bản trên Internet của ấn phẩm này. © Chỉ in ra để sử dụng cá nhân.

Cách nhập văn bản bằng chức năng Nhập liệu bằng động tác
1 Khi bàn phím ảo hiển thị, hãy trượt ngón tay từ chữ cái này sang chữ cái khác
để vạch ra từ bạn muốn viết.
2 Sau khi nhập xong một từ, hãy nhấc ngón tay của bạn lên. Từ được gợi ý sẽ
hiển thị dựa trên các ký tự bạn đã vạch ra.
3 Nếu từ mà bạn muốn không xuất hiện, hãy nhấn để xem các tùy chọn khác
và chọn từ phù hợp. Nếu tùy chọn mong muốn không xuất hiện, hãy xóa toàn
bộ từ và vạch lại một lần nữa, hoặc nhập vào từ đó bằng cách nhấn từng chữ
cái riêng biệt.
Cách thay đổi cài đặt Lướt để viết
1 Khi bàn phím ảo đang được hiển thị, hãy nhấn
.
2 Nhấn , sau đó nhấn Cài đặt bàn phím.
3 Để kích hoạt hoặc tắt chức năng Nhập bằng động tác, hãy đánh dấu chọn hoặc
bỏ chọn hộp kiểm Lướt để viết.
Cách sử dụng bàn phím một tay
1 Mở bàn phím ảo ở chế độ dọc, sau đó nhấn
.
2 Nhấn , sau đó nhấn Bàn phím một tay.
3 Để di chuyển bàn phím một tay sang cạnh trái hoặc cạnh phải của màn hình,
nhấn
Để quay lại sử dụng bàn phím ảo đầy đủ, nhấn .
hoặc tương ứng.
Bàn phím điện thoại
Bàn phím điện thoại giống với bàn phím điện thoại chuẩn 12 phím. Bàn phím này
cung cấp các tuỳ chọn đoán trước từ nhập và nhập thông thường. Bạn có thể kích
hoạt kiểu nhập văn bản của Bàn phím điện thoại thông qua cài đặt bàn phím. Bàn
phím điện thoại chỉ khả dụng theo chiều dọc.
Chọn tuỳ chọn nhập văn bản. Bạn có thể nhấn vào mỗi ký tự một lần và sử dụng gợi ý từ hoặc tiếp tục
1
nhấn phím đến khi ký tự mong muốn được chọn.
2 Xoá ký tự trước con trỏ.
3 Nhập ký tự xuống dòng hoặc xác nhận kiểu nhập.
4 Nhập dấu cách.
5 Hiển thị các biểu tượng và biểu tượng cảm xúc.
6 Hiển thị số.
7 Thay đổi dạng ký tự và bật Caps lock.
Cách mở Bàn phím điện thoại lần đầu tiên
1 Nhấn vào trường nhập văn bản, sau đó nhấn
.
2 Nhấn , sau đó nhấn Cài đặt bàn phím.
3 Nhấn Bàn phím dọc, sau đó chọn tùy chọn Bàn phím điện thoại.
42
Đây là phiên bản trên Internet của ấn phẩm này. © Chỉ in ra để sử dụng cá nhân.

Cách nhập văn bản bằng Bàn phím điện thoại
• Khi xuất hiện trong Bàn phím điện thoại, nhấn từng phím ký tự chỉ một lần,
ngay cả khi chữ cái bạn muốn không phải chữ cái đầu tiên trên phím. Nhấn vào
từ xuất hiện hoặc nhấn để xem thêm các gợi ý từ và chọn một từ trong
danh sách.
• Khi xuất hiện trong Bàn phím điện thoại, nhấn vào phím ảo cho ký tự bạn
muốn nhập. Tiếp tục nhấn phím này cho tới khi ký tự mong muốn được chọn.
Sau đó, thực hiện tương tự với ký tự tiếp theo bạn muốn nhập, v.v...
Cách nhập số bằng Bàn phím điện thoại
• Khi Bàn phím điện thoại hiển thị, nhấn . Bàn phím điện thoại có các số sẽ
xuất hiện.
Cách chèn biểu tượng và biểu tượng cảm xúc bằng Bàn phím điện thoại
1 Khi Bàn phím điện thoại hiển thị, nhấn
. Lưới các biểu tượng và biểu tượng
cảm xúc xuất hiện.
2 Di chuyển lên hoặc xuống để xem thêm tuỳ chọn. Nhấn vào một biểu tượng
hoặc biểu tượng cảm xúc để chọn.
Nhập vào văn bản bằng nhập thoại
Khi nhập văn bản, bạn có thể sử dụng chức năng nhập thoại thay vì gõ từ vào. Chỉ
cần nói những từ mà bạn muốn nhập vào. Nhập thoại là một công nghệ mang tính thử
nghiệm của Google™, và có thể sử dụng được cho một số ngôn ngữ và khu vực.
Cách kích hoạt nhập thoại
1 Khi bạn nhập văn bản bằng bàn phím ảo, nhấn
.
2 Nhấn , sau đó nhấn Cài đặt bàn phím.
3 Đánh dấu chọn vào hộp kiểm Phím nhập bằng giọng nói của Google™.
4 Nhấn
để lưu các cài đặt của bạn. Biểu tượng micrô sẽ hiển thị trên bàn
phím ảo.
Cách nhập văn bản bằng tính năng nhập thoại
1 Mở bàn phím ảo.
2 Nhấn
3 Khi bạn làm xong, nhấn lại
. Khi xuất hiện, nói để nhập văn bản.
. Văn bản được đề xuất xuất hiện.
4 Sửa văn bản thủ công nếu cần.
Để khiến bàn phím xuất hiện và nhập văn bản thủ công, nhấn .
Sửa văn bản
Bạn có thể chọn, cắt, sao chép và dán văn bản khi soạn thảo. Bạn có thể truy cập các
công cụ biên soạn bằng cách nhấn đúp vào văn bản đã nhập. Khi đó sẽ sử dụng
được các công cụ biên soạn qua thanh ứng dụng.
Thanh ứng dụng
1 Đóng thanh ứng dụng
2 Chọn tất cả văn bản
3 Cắt văn bản
4 Sao chép văn bản
Đây là phiên bản trên Internet của ấn phẩm này. © Chỉ in ra để sử dụng cá nhân.
43

5 Dán văn bản
chỉ xuất hiện khi bạn có văn bản lưu trên bảng ghi tạm.
Cách chọn văn bản
1 Nhập một vài văn bản, sau đó nhấn đúp lên văn bản đó. Từ mà bạn nhấn vào
sẽ được tô sáng bởi các thẻ mục ở cả hai bên.
2 Kéo các thẻ mục sang trái hoặc phải để chọn thêm văn bản.
Cách sửa văn bản
1 Nhập vào một vài văn bản, sau đó nhấn đúp vào văn bản đã nhập để làm cho
thanh ứng dụng xuất hiện.
2 Chọn văn bản bạn muốn sửa, sau đó sử dụng các công cụ trong thanh ứng
dụng để thực hiện những thay đổi mong muốn.
Cá nhân hóa bàn phím Xperia
Trong khi nhập văn bản bằng bàn phím ảo, bạn có thể truy cập cài đặt bàn phím và
cài đặt nhập văn bản khác giúp bạn đặt các tùy chọn ngôn ngữ soạn thảo, đoán trước
và sửa văn bản, tạo dấu cách tự động và dấu chấm nhanh. Bàn phím có thể sử dụng
dữ liệu từ Email và các ứng dụng khác để học kiểu viết của bạn. Đồng thời còn có
hướng dẫn Cá nhân hóa giúp bạn hiểu các cài đặt cơ bản nhất, để giúp bạn bắt đầu
nhanh chóng.
Cách truy cập cài đặt bàn phím ảo
1 Khi bạn nhập văn bản bằng bàn phím ảo, nhấn
2 Nhấn
, sau đó nhấn Cài đặt bàn phím và thay đổi cài đặt như mong muốn.
3 Để thêm ngôn ngữ soạn thảo, nhấn Ngôn ngữ viết và chọn các hộp kiểm liên
quan.
4 Nhấn OK để xác nhận.
.
Cách thay đổi cài đặt gợi ý từ
1 Khi bạn nhập văn bản bằng bàn phím ảo, nhấn
.
2 Nhấn , sau đó nhấn Cài đặt bàn phím> Gợi ý từ.
3 Chọn một tùy chọn.
Cách chọn phương pháp nhập
1 Khi bạn nhập văn bản bằng phàn phím trên màn hình, kéo thanh trạng thái
xuống để mở Bảng thông báo rồi nhấn
.
2 Chọn một tùy chọn.
Cách sử dụng kiểu viết của bạn
1 Khi bạn nhập văn bản bằng bàn phím ảo, nhấn .
2 Nhấn , sau đó nhấn Cài đặt bàn phím > Sử dụng cách viết của tôi và chọn
một nguồn.
Cách chọn biến thể bố cục bàn phím
Biến thể bố cục dành cho cho bàn phím ảo không thể sử dụng được trong tất cả ngôn ngữ
soạn thảo.
1 Khi bạn nhập văn bản bằng bàn phím ảo, nhấn .
2 Nhấn , sau đó nhấn Cài đặt bàn phím.
3 Nhấn Ngôn ngữ viết, sau đó nhấn .
4 Chọn biến thể bố cục bàn phím.
5 Nhấn OK để xác nhận.
44
Đây là phiên bản trên Internet của ấn phẩm này. © Chỉ in ra để sử dụng cá nhân.

Gọi điện
Gọi điện
Bạn có thể thực hiện cuộc gọi bằng việc bấm số điện thoại theo cách thủ công, bằng
cách nhấn số được lưu trong danh bạ hoặc nhấn số điện thoại trong màn hình nhật ký
cuộc gọi. Bạn cũng có thể sử dụng tính năng quay số thông minh để tìm nhanh các số
điện thoại từ danh bạ và nhật ký cuộc gọi. Để thực hiện cuộc gọi điện video, bạn có
thể sử dụng ứng dụng trò chuyện video và nhắn tin nhanh của Hangouts™ trên thiết
bị của mình. Xem Nhắn tin nhanh và trò chuyện video trên trang 60 .
1
Mở danh bạ
2 Xem mục nhập nhật ký cuộc gọi
3 Xem liên lạc yêu thích
4 Xem tất cả nhóm liên lạc được lưu vào thiết bị
5 Xóa số
6 Bàn phím quay số
7 Xem thêm tùy chọn
8 Nút gọi
9 Ẩn hoặc hiển thị trình quay số
Cách thực hiện cuộc gọi quay số
1 Từ Màn hình chính của bạn, nhấn .
2 Tìm và nhấn Điện thoại.
3 Nhập số điện thoại người nhận và nhấn
.
Cách gọi điện bằng quay số thông minh
1 Từ Màn hình chính của bạn, nhấn
.
2 Tìm và nhấn Điện thoại.
3 Sử dụng bàn phím quay số để nhập các chữ cái hoặc số tương ứng với liên lạc
bạn muốn gọi. Khi bạn nhập từng chữ cái hoặc chữ số, máy sẽ hiển thị một
danh sách các nội dung trùng khớp có thể có.
4 Nhấn vào liên lạc bạn muốn gọi.
45
Đây là phiên bản trên Internet của ấn phẩm này. © Chỉ in ra để sử dụng cá nhân.

Cách thực hiện cuộc gọi quốc tế
1 Từ Màn hình chính của bạn, nhấn .
2 Tìm và nhấn Điện thoại.
3 Chạm và giữ 0 cho đến khi dấu “+” hiển thị.
4 Nhập mã quốc gia, mã vùng (không cần nhập các số 0 đầu) và số điện thoại,
sau đó nhấn .
Cách thêm số quay trực tiếp vào màn hình Chủ
1 Chạm và giữ một vùng trống trên Màn hình chính cho đến khi thiết bị rung và
menu tuỳ chỉnh xuất hiện.
2 Trong menu tuỳ chỉnh, nhấn Ứng dụng > Phím tắt.
3 Di chuyển qua danh sách các ứng dụng và chọn Quay số Trực tiếp.
4 Chọn liên lạc và số mà bạn muốn sử dụng làm số quay trực tiếp.
Hiển thị hoặc ẩn số điện thoại của bạn
Bạn có thể chọn hiển thị hoặc ẩn số điện thoại của mình trên thiết bị của người nhận
cuộc gọi khi bạn gọi cho họ.
Cách hiển thị hoặc ẩn số điện thoại của bạn
1 Từ Màn hình chính, nhấn
2 Tìm và nhấn Cài đặt > Cuộc gọi > Cài đặt bổ sung > ID người gọi.
.
Nhận cuộc gọi
Cách trả lời cuộc gọi
Cách từ chối cuộc gọi
Cách tắt nhạc chuông cuộc gọi đến
• Khi bạn nhận được cuộc gọi, hãy bấm vào phím âm lượng.
Sử dụng máy trả lời
Bạn có thể sử dụng ứng dụng máy trả lời trong thiết bị để trả lời các cuộc gọi khi bạn
bận hoặc bỏ lỡ cuộc gọi. Bạn có thể bật chức năng trả lời tự động và xác định số giây
cần đợi trước khi cuộc gọi được trả lời tự động. Bạn cũng có thể định tuyến thủ công
cuộc gọi đến máy trả lời khi bạn đang quá bận để trả lời cuộc gọi. Và bạn có thể truy
cập tin nhắn được để lại trên máy trả lời ngay từ thiết bị của mình.
Trước khi sử dụng máy trả lời, bạn phải ghi âm lời chào.
Cách ghi âm lời chào cho máy trả lời
1 Từ Màn hình chính, nhấn .
2 Tìm và nhấn Cài đặt > Cuộc gọi > Máy Trả lời > Lời chào.
3 Nhấn Ghi lời chào mới và làm theo các hướng dẫn trên màn hình.
Cách bật trả lời tự động
1 Từ Màn hình chính, nhấn
2 Tìm và nhấn Cài đặt > Cuộc gọi > Máy Trả lời.
3 Đánh dấu hộp kiểm Máy Trả lời.
Nếu bạn không đặt khoảng trễ cho tính năng trả lời tự động cuộc gọi, giá trị mặc định sẽ được
sử dụng.
Đây là phiên bản trên Internet của ấn phẩm này. © Chỉ in ra để sử dụng cá nhân.
.
46

Cách từ chối cuộc gọi bằng máy trả lời
• Khi có cuộc gọi đến, hãy kéo Tùy chọn trả lời lên trên, sau đó chọn Từ chối
bằng Máy Trả lời.
Cách đặt khoảng trễ cho trả lời tự động
1 Từ Màn hình chính, nhấn .
2 Tìm và nhấn Cài đặt > Cuộc gọi > Máy Trả lời.
3 Nhấn Chọn sau.
4 Điều chỉnh thời gian bằng cách cuộn lên và xuống.
5 Nhấn Xong.
Cách nghe tin nhắn trên máy trả lời
1 Từ Màn hình chính, nhấn
.
2 Tìm và nhấn Cài đặt > Cuộc gọi > Máy Trả lời > Tin nhắn.
3 Chọn tin nhắn thoại mà bạn muốn nghe.
Bạn cũng có thể nghe tin nhắn máy trả lời trực tiếp từ nhật ký cuộc gọi bằng cách nhấn .
Từ chối cuộc gọi bằng tin nhắn văn bản
Bạn có thể từ chối cuộc gọi bằng tin nhắn văn bản. Khi bạn từ chối cuộc gọi bằng một
tin nhắn như vậy, tin nhắn được gửi tự động đến người gọi và lưu trong cuộc trò
chuyện Nhắn tin với liên lạc.
Bạn có thể chọn từ một số tin nhắn định trước có sẵn trên thiết bị hoặc bạn có thể tạo
tin nhắn mới. Bạn cũng có thể tạo tin nhắn được cá nhân hóa của mình bằng cách
sửa tin nhắn định trước.
Cách từ chối cuộc gọi bằng tin nhắn SMS
1 Khi có cuộc gọi đến, hãy kéo Tùy chọn trả lời lên trên, sau đó nhấn Từ chối
bằng tin nhắn.
2 Chọn một tin nhắn định trước hoặc nhấn
và soạn tin nhắn mới.
Cách từ chối cuộc gọi thứ hai bằng tin nhắn SMS
1 Khi bạn nghe các tiếng bíp lặp lại trong một cuộc gọi, hãy kéo Từ chối bằng tin
nhắn lên trên.
2 Chọn một tin nhắn định trước hoặc nhấn
và soạn tin nhắn mới.
Cách sửa tin nhắn văn bản được dùng để từ chối cuộc gọi
1 Từ Màn hình chính, nhấn
.
2 Tìm và nhấn Cài đặt > Cuộc gọi > Từ chối cuộc gọi bằng tin nhắn.
3 Nhấn vào tin nhắn mà bạn muốn sửa, sau đó thực hiện những thay đổi cần
thiết.
4 Nhấn OK.
47
Đây là phiên bản trên Internet của ấn phẩm này. © Chỉ in ra để sử dụng cá nhân.

Cuộc gọi đang diễn ra
1 Nhập số trong khi đang gọi
2 Bật loa trong khi gọi
3 Giữ cuộc gọi hiện tại hoặc nối lại cuộc gọi
4 Mở danh bạ
5 Tắt micrô trong khi đang gọi
6 Kết thúc cuộc gọi
Để thay đổi âm lượng loa trong cuộc gọi
• Bấm phím âm lượng lên hoặc xuống.
Cách kích hoạt màn hình khi gọi
• Bấm nhẹ
.
Sử dụng nhật ký cuộc gọi
Trong nhật ký cuộc gọi, bạn có thể xem các cuộc gọi bị nhỡ , cuộc gọi đã nhận
và cuộc gọi đã quay số .
Cách xem các cuộc gọi nhỡ
1 Khi có cuộc gọi nhỡ,
xuống dưới.
2 Nhấn Cuộc gọi nhỡ.
Cách gọi một số điện thoại từ danh sách cuộc gọi
1 Từ Màn hình chính của bạn, nhấn
2 Tìm và nhấn Điện thoại.Chế độ xem nhật lý cuộc gọi xuất hiện ở phía trên màn
hình.
3 Để gọi trực tiếp một số điện thoại, nhấn vào số điện thoại đó. Để chỉnh sửa số
điện thoại trước khi gọi, chạm và giữ số đó, rồi nhấn Sửa số trước khi gọi.
xuất hiện trên thanh trạng thái. Kéo thanh trạng thái
.
Bạn cũng có thể gọi một số điện thoại bằng cách nhấn
> Gọi lại.
Cách thêm một số vào liên lạc từ nhật ký cuộc gọi
1 Từ Màn hình chính của bạn, nhấn .
2 Tìm và nhấn Điện thoại.Chế độ xem nhật lý cuộc gọi xuất hiện ở phía trên màn
hình.
3 Chạm và giữ số, sau đó nhấn Thêm vào Danh bạ.
4 Nhấn vào liên lạc mong muốn, hoặc nhấn Tạo liên lạc mới.
5 Chỉnh sửa chi tiết liên lạc và nhấn Đã xong.
48
Đây là phiên bản trên Internet của ấn phẩm này. © Chỉ in ra để sử dụng cá nhân.

Cách ẩn nhật ký cuộc gọi
1 Từ Màn hình chính, nhấn .
2 Tìm và nhấn Điện thoại.
3 Nhấn > Ẩn nhật ký cuộc gọi.
Chuyển tiếp cuộc gọi
Bạn có thể chuyển tiếp cuộc gọi, ví dụ: đến một số điện thoại khác hoặc đến dịch vụ
trả lời.
Cách chuyển tiếp cuộc gọi
1 Từ Màn hình chính, nhấn
.
2 Tìm và nhấn Cài đặt > Cuộc gọi.
3 Nhấn Chuyển tiếp cuộc gọi và chọn một tùy chọn.
4 Nhập số mà bạn muốn chuyển tiếp cuộc gọi đến, sau đó nhấn Bật.
Cách tắt tính năng chuyển tiếp cuộc gọi
1 Từ Màn hình chính, nhấn
.
2 Tìm và nhấn Cài đặt > Cuộc gọi > Chuyển tiếp cuộc gọi.
3 Chọn một tuỳ chọn, sau đó nhấn Tắt.
Hạn chế cuộc gọi
Bạn có thể chặn tất cả hoặc một số loại cuộc gọi đi và gọi đến nhất định. Nếu bạn đã
nhận được mã PIN2 từ nhà cung cấp dịch vụ của mình, bạn cũng có thể sử dụng
danh sách Số quay số định sẵn (FDN) để hạn chế các cuộc gọi đi. Nếu đăng ký của
bạn bao gồm dịch vụ thư thoại, bạn có thể chuyển trực tiếp tất cả cuộc gọi đến từ một
liên hệ cụ thể vào thư thoại. Nếu bạn muốn chặn một số nhất định, bạn có thể truy
cập Google Play™ và tải xuống các ứng dụng có hỗ trợ chức năng này.
FDN không được tất cả các nhà khai thác mạng hỗ trợ. Liên hệ với nhà khai thác mạng của
bạn để xác minh xem thẻ SIM hoặc dịch vụ mạng của bạn có hỗ trợ tính năng này không.
Cách chặn các cuộc gọi đến hoặc cuộc gọi đi
1 Từ Màn hình chính, nhấn
.
2 Tìm và nhấn Cài đặt > Cuộc gọi.
3 Nhấn Chặn cuộc gọi, sau đó chọn một tuỳ chọn.
4 Nhập mật khẩu và nhấn Bật.
Khi cài đặt chặn cuộc gọi lần đầu tiên, bạn cần phải nhập mật khẩu để kích hoạt chức năng
chặn cuộc gọi. Bạn phải sử dụng cùng mật khẩu này nếu muốn chỉnh sửa cài đặt chặn cuộc
gọi sau này.
Cách bật hoặc tắt quay số định sẵn
1 Từ Màn hình chính, nhấn
.
2 Tìm và nhấn Cài đặt > Cuộc gọi > Số quay định sẵn.
3 Nhấn Kích hoạt quay số định sẵn hoặc Tắt quay số định sẵn.
4 Nhập mã PIN2 của bạn và nhấn OK.
Cách xem danh sách những người nhận cuộc gọi đã trả lời
1 Từ Màn hình chính, nhấn
.
2 Tìm và nhấn Cài đặt > Cuộc gọi > Số quay định sẵn > Số quay định sẵn.
Cách thay đổi PIN2 của thẻ SIM
1 Từ Màn hình chính, nhấn
.
2 Tìm và nhấn Cài đặt > Cuộc gọi.
3 Nhấn Số quay định sẵn > Thay đổi mã PIN2.
4 Nhập PIN2 của SIM cũ và nhấn OK.
5 Nhập PIN2 của SIM mới và nhấn OK.
6 Xác nhận PIN2 mới và nhấn OK.
49
Đây là phiên bản trên Internet của ấn phẩm này. © Chỉ in ra để sử dụng cá nhân.

Cách chuyển trực tiếp các cuộc gọi đến từ một liên hệ cụ thể vào thư thoại
1 Từ Màn hình chính, nhấn .
2 Tìm và nhấn .
3 Chọn liên hệ bạn muốn chuyển tự động tất cả cuộc gọi đến vào thư thoại.
4 Nhấn > .
5 Đánh dấu hộp kiểm bên cạnh Các cuộc gọi tới thư thoại.
6 Nhấn Đã xong.
Nhiều cuộc gọi
Nếu bạn đã kích hoạt chờ cuộc gọi, bạn có thể xử lý nhiều cuộc gọi cùng một lúc. Khi
chờ cuộc gọi được kích hoạt, bạn sẽ được thông báo bằng một tiếng bíp nếu bạn
nhận được một cuộc gọi khác.
Cách kích hoạt hoặc hủy kích hoạt tính năng chờ cuộc gọi
1 Từ Màn hình chính, nhấn
2 Tìm và nhấn Cài đặt > Cuộc gọi > Cài đặt bổ sung.
3 Để kích hoạt hoặc hủy kích hoạt tính năng chờ cuộc gọi, nhấn Chờ cuộc gọi.
Cách trả lời cuộc gọi thứ hai và giữ cuộc đang gọi
• Khi bạn nghe tiếng bíp lặp lại khi đang gọi, hãy kéo
Cách từ chối cuộc gọi thứ hai
• Khi bạn nghe tiếng bíp lặp lại khi đang gọi, hãy kéo
.
sang phải.
sang trái.
Cách thực hiện cuộc gọi thứ hai
1 Trong lúc đang gọi, nhấn .
2 Nhập số điện thoại người nhận và nhấn
thái chờ.
Cách trả lời cuộc gọi thứ ba và kết thúc cuộc đang gọi
• Khi cuộc gọi thứ ba đến, gõ Dừng cuộc gọi hiện tại và trả lời.
Để từ chối cuộc gọi thứ ba
• Khi cuộc gọi thứ ba đến, gõ Từ chối cuộc gọi đến.
Cách chuyển đổi giữa nhiều cuộc gọi
• Để chuyển sang cuộc gọi khác và giữ cuộc gọi hiện tại, nhấn Chuyển sang
c.gọi này.
. Cuộc gọi đầu tiên được đặt ở trạng
Cuộc gọi hội nghị
Với cuộc gọi hội nghị hoặc nhiều người tham gia, bạn có thể trò chuyện chung với hai
người trở lên.
Để biết chi tiết về số lượng người tham dự bạn có thể thêm vào cuộc gọi hội nghị, hãy liên lạc
với nhà khai thác mạng của bạn.
Cách thực hiện cuộc gọi hội nghị
1 Trong lúc đang gọi, nhấn
2 Quay số thành viên thứ hai và nhấn . Thành viên đầu tiên được đặt ở trạng
thái chờ.
3 Nhấn
4 Lặp lại các bước từ 1 đến 3 để thêm các thành viên khác.
để thêm thành viên thứ hai vào cuộc gọi hội nghị.
.
Cách thực hiện cuộc hội thoại riêng với một người tham gia cuộc gọi hội nghị
1 Trong lúc cuộc gọi hội nghị đang diễn ra, nhấn Quản lý.
2 Nhấn vào số điện thoại của một thành viên mà bạn muốn có cuộc trò chuyện
riêng.
3 Để kết thúc cuộc hội thoại riêng và quay lại cuộc gọi hội nghị, hãy nhấn
50
Đây là phiên bản trên Internet của ấn phẩm này. © Chỉ in ra để sử dụng cá nhân.
.

Cách giải phóng người tham gia khỏi cuộc gọi hội nghị
1 Trong lúc cuộc gọi hội nghị đang diễn ra, nhấn Quản lý.
2 Nhấn bên cạnh người tham gia mà bạn muốn giải phóng.
Cách kết thúc cuộc gọi hội nghị
• Khi đang thực hiện cuộc gọi hội nghị, nhấn Kết thúc cuộc gọi hội nghị.
Thư thoại
Nếu đăng ký của bạn bao gồm dịch vụ thư thoại, người gọi có thể để lại thư thoại cho
bạn khi bạn không thể trả lời cuộc gọi. Số dịch vụ thư thoại của bạn thường được lưu
trên thẻ SIM. Nếu không, bạn có thể lấy số này từ nhà cung cấp dịch vụ của mình và
nhập số theo cách thủ công.
Cách nhập số thư thoại
1 Từ Màn hình chính, nhấn
2 Tìm và nhấn Cài đặt > Cuộc gọi > Thư thoại >Cài đặt thư thoại > Số thư
thoại.
3 Nhập số thư thoại của bạn.
4 Nhấn OK.
Cách gọi dịch vụ thư thoại
1 Từ Màn hình chính của bạn, nhấn
2 Tìm và nhấn Điện thoại.
3 Chạm và giữ 1.
.
.
Cuộc gọi khẩn cấp
Thiết bị của bạn hỗ trợ các số điện thoại khẩn cấp quốc tế, ví dụ như 112 hoặc 911.
Thông thường, bạn có thể sử dụng các số này để gọi điện khẩn cấp ở bất kỳ quốc gia
nào khi có hoặc không có gắn thẻ SIM nếu bạn đang ở trong phạm vi mạng phủ sóng.
Cách thực hiện cuộc gọi khẩn cấp
1 Từ Màn hình chính của bạn, nhấn
2 Tìm và nhấn Điện thoại.
3 Nhập số gọi khẩn cấp và nhấn
Bạn có thể thực hiện các cuộc gọi khẩn cấp khi không lắp thẻ SIM hoặc khi chặn các cuộc gọi
đi.
Cách thực hiện cuộc gọi khẩn cấp khi thẻ SIM bị khóa
1 Từ màn hình khóa Cuộc gọi khẩn cấp.
2 Nhập số gọi khẩn cấp và nhấn
.
. Để xóa một số, nhấn .
.
51
Đây là phiên bản trên Internet của ấn phẩm này. © Chỉ in ra để sử dụng cá nhân.

Danh bạ
Chuyển danh bạ
Có một vài cách để chuyển danh bạ sang thiết bị mới. Bạn có thể đồng bộ hóa danh
bạ từ tài khoản trực tuyến hoặc nhập danh bạ trực tiếp từ thiết bị khác.
Chuyển danh bạ bằng máy tính
Xperia™ Transfer là một ứng dụng nhằm giúp bạn thu thập danh bạ từ thiết bị cũ và
chuyển chúng sang thiết bị mới của mình. Xperia™ Transfer, ứng dụng bạn có thể
truy cập từ bên trong chương trình máy tính Xperia™ Companion, có hỗ trợ các thiết
bị di động chạy trên iOS/iCloud và Android™. Nếu đang chuyển đổi từ thiết bị iOS,
tính năng So khớp ứng dụng sẽ đề nghị các ứng dụng tương đương trên Android cho
các ứng dụng iOS của bạn.
Để sử dụng Xperia™ Transfer, bạn cần:
• Máy tính kết nối Internet.
• Thiết bị Android™ mới của bạn.
• Cáp USB cho thiết bị Android™ mới.
• Thiết bị cũ.
• Cáp USB cho thiết bị cũ.
Bạn có thể không cần đến thiết bị cũ của mình. Đối với thiết bị iOS, bạn có thể kết nối trực tiếp
vào iCloud hoặc dùng một bản sao lưu trên máy. Đối với thiết bị Sony sở hữu trước đó bạn có
thể dùng bản sao lưu trên máy.
Cách chuyển danh bạ sang thiết bị mới
1
Tìm kiếm và tải về Xperia™ Companion (trên máy tính PC hoặc Mac®) từ http://
support.sonymobile.com/global-en/tools/xperia-companion nếu phần mềm này
chưa được cài đặt sẵn.
2 Sau khi cài đặt thành công, hãy mở ứng dụng Xperia™ Companion, sau đó
nhấp vào Xperia™ Transfer và làm theo các hướng dẫn liên quan để chuyển
danh bạ của bạn.
Chuyển danh bạ bằng tài khoản trực tuyến
Nếu bạn đồng bộ hoá danh bạ trong thiết bị cũ hoặc máy tính với tài khoản trực tuyến,
ví dụ: Google Sync™, Facebook™ hoặc Microsoft® Exchange ActiveSync®, bạn có
thể chuyển danh bạ sang thiết bị mới bằng tài khoản đó.
Cách đồng bộ hoá danh bạ với thiết bị mới bằng tài khoản đồng bộ hoá
1 Từ Màn hình chính, nhấn
2 Nhấn , sau đó nhấn Cài đặt> Tài khoản & đồng bộ hoá.
3 Chọn tài khoản mà bạn muốn đồng bộ hoá danh bạ, sau đó nhấn
hoá ngay bây giờ.
Bạn cần được đăng nhập vào tài khoản đồng bộ hoá liên quan trước khi bạn có thể đồng bộ
hoá danh bạ với tài khoản đó.
, sau đó nhấn .
> Đồng bộ
Các phương pháp chuyển danh bạ khác
Có một vài cách khác để chuyển danh bạ từ thiết bị cũ sang thiết bị mới của bạn. Ví
dụ: bạn có thể sao chép danh bạ vào thẻ nhớ, sử dụng công nghệ Bluetooth®, hoặc
lưu danh bạ vào thẻ SIM. Để biết thêm thông tin cụ thể về cách chuyển danh bạ từ
thiết bị cũ, tham khảo Hướng dẫn sử dụng liên quan.
Cách nhập danh bạ từ thẻ nhớ
1 Từ Màn hình chính của bạn, nhấn
2 Bấm
3 Chọn các tập tin bạn muốn nhập vào và nhấn OK.
, sau đó nhấn Nhập danh bạ > Thẻ SD.
Đây là phiên bản trên Internet của ấn phẩm này. © Chỉ in ra để sử dụng cá nhân.
, sau đó nhấn .
52

Cách nhập danh bạ bằng công nghệ Bluetooth
1
Hãy bảo đảm chức năng Bluetooth® đã được bật và thiết bị của bạn được đặt
®
thành hiển thị.
2 Khi bạn được thông báo về tập tin đang đến thiết bị, kéo thanh trạng thái xuống
dưới và nhấn vào thông báo để chấp nhận truyền tập tin.
3 Nhấn Chấp nhận để bắt đầu truyền tập tin.
4 Kéo thanh trạng thái xuống dưới. Khi truyền hoàn tất, nhấn vào thông báo.
5 Nhấn vào tập tin đã nhận.
Cách nhập danh bạ từ thẻ SIM
Bạn có thể bị mất thông tin hoặc có nhiều mục nhập liên lạc nếu bạn chuyển danh bạ bằng thẻ
SIM.
1 Từ Màn hình chính, nhấn , sau đó nhấn .
2 Nhấn , sau đó nhấn Nhập danh bạ > SIM.
3 Để nhập một liên lạc riêng lẻ, tìm và nhấn vào liên lạc đó. Để nhập toàn bộ
danh bạ, nhấn Nhập tất cả.
Tìm kiếm và xem liên lạc
1
Thẻ mục Danh bạ, Gọi điện, Mục yêu thích và Nhóm
2 Sửa và xem thông tin số liên lạc khẩn cấp và y tế
3 Xem chi tiết liên lạc
4 Chuyển đến liên lạc bắt đầu bằng kí tự đã chọn
5 Truy cập các tùy chọn liên lạc cho liên lạc
6 Tìm kiếm liên lạc
7 Thêm liên lạc
8 Xem thêm tùy chọn
Cách tìm kiếm liên lạc
1 Từ Màn hình chính, nhấn
, sau đó nhấn .
2 Nhấn và nhập số điện thoại, tên hoặc thông tin khác vào trường Tìm kiếm
danh bạ. Danh sách kết quả được lọc khi bạn nhập mỗi ký tự.
53
Đây là phiên bản trên Internet của ấn phẩm này. © Chỉ in ra để sử dụng cá nhân.

Cách chọn những liên lạc nào sẽ hiển thị trong ứng dụng Danh bạ
1 Từ Màn hình chính của bạn, nhấn , sau đó nhấn .
2 Bấm , sau đó nhấn Lọc.
3 Trong danh sách hiện ra, hãy đánh dấu chọn và hủy chọn các tùy chọn mong
muốn. Nếu bạn đã đồng bộ hóa danh bạ của mình với một tài khoản đồng bộ
hóa, tài khoản đó sẽ xuất hiện trong danh sách. Để mở rộng danh sách các tùy
chọn khác, hãy nhấn vào tài khoản đó.
Thêm và sửa liên lạc
Cách thêm liên lạc
1 Từ Màn hình chính, nhấn
2 Nhấn .
3 Nếu bạn đã đồng bộ hoá danh bạ của mình với một hoặc nhiều tài khoản và
bạn đang thêm liên lạc lần đầu tiên, bạn phải chọn tài khoản mình muốn thêm
liên lạc này. Ngoài ra, nhấn Phone contact nếu bạn chỉ muốn sử dụng và lưu
liên lạc này trên thiết bị của mình.
4 Nhập hoặc chọn thông tin bạn muốn cho liên lạc.
5 Khi bạn đã hoàn tất, nhấn Đã xong.
Sau khi bạn chọn tài khoản đồng bộ hóa ở bước 3, tài khoản đó sẽ hiển thị là tài khoản mặc
định được cung cấp trong lần tiếp theo bạn thêm liên lạc. Khi bạn lưu liên lạc vào một tài khoản
cụ thể, tài khoản đó sẽ hiển thị là tài khoản mặc định để lưu trong lần tiếp theo bạn thêm liên
lạc. Nếu bạn đã lưu liên lạc vào một tài khoản cụ thể và muốn thay đổi, bạn cần tạo liên lạc mới
và chọn một tài khoản khác để lưu vào.
, sau đó nhấn .
Nếu bạn thêm dấu cộng và mã quốc gia trước số điện thoại của liên lạc, bạn không cần sửa lại
số này khi bạn gọi từ nước ngoài.
Cách sửa liên lạc
1 Từ Màn hình chính, nhấn , sau đó nhấn .
2 Nhấn vào liên lạc mà bạn muốn sửa rồi nhấn .
3 Sửa thông tin mong muốn.
4 Khi bạn đã làm xong, nhấn Đã xong.
Một số dịch vụ đồng bộ hoá không cho phép bạn sửa chi tiết liên lạc.
Cách liên kết một hình ảnh với một liên lạc
1 Từ Màn hình chính, nhấn , sau đó nhấn .
2 Nhấn vào liên lạc mà bạn muốn sửa, sau đó nhấn
.
3 Nhấn và chọn phương pháp thêm hình ảnh liên lạc.
4 Khi bạn đã thêm hình ảnh, nhấn Đã xong.
Bạn vẫn có thể thêm hình ảnh vào liên lạc trực tiếp từ ứng dụng
ảnh đã lưu vào tài khoản trực tuyến, trước tiên, bạn phải tải ảnh đó xuống.
Album. Nếu bạn muốn thêm
Cách cá nhân hóa nhạc chuông cho liên lạc
1 Từ Màn hình chính, nhấn , sau đó nhấn .
2 Nhấn vào liên lạc mà bạn muốn sửa, sau đó nhấn .
3 Nhấn
> Đặt nhạc chuông.
4 Chọn một tùy chọn từ danh sách hoặc nhấn để chọn một tập tin nhạc đã lưu
vào thiết bị của bạn, sau đó nhấn Đã xong.
5 Nhấn Đã xong.
Cách xoá danh bạ
1 Từ Màn hình chính, nhấn
, sau đó nhấn .
2 Chạm và giữ liên lạc mà bạn muốn xoá.
3 Để xoá tất cả liên lạc, nhấn vào mũi tên hướng xuống để mở menu thả xuống,
sau đó chọn Chọn hết.
4 Nhấn
, sau đó nhấn Xóa.
54
Đây là phiên bản trên Internet của ấn phẩm này. © Chỉ in ra để sử dụng cá nhân.

Cách chỉnh sửa thông tin liên lạc về bản thân
1 Từ Màn hình chính của bạn, nhấn , sau đó nhấn .
2 Nhấn Tôi, sau đó nhấn .
3 Nhập thông tin mới và lưu các thay đổi nếu muốn.
4 Khi bạn đã làm xong, nhấn Đã xong.
Cách tạo liên lạc mới từ tin nhắn văn bản
1 Từ Màn hình chính, nhấn , sau đó tìm và nhấn .
2 Nhấn > Lưu.
3 Chọn liên lạc hiện có hoặc nhấn Tạo liên lạc mới.
4 Sửa thông tin liên lạc và nhấn Đã xong.
Bổ sung thông tin số liên lạc khẩn cấp và y tế
Bạn có thể thêm và sửa thông tin ICE (Trong Trường hợp Khẩn cấp) trong ứng dụng
Danh bạ. Bạn có thể nhập chi tiết y tế, chẳng hạn như bệnh dị ứng và thuốc bạn đang
sử dụng, cùng với thông tin về người thân và bạn bè có thể liên hệ được trong trường
hợp khẩn cấp. Sau khi thiết lập, thông tin ICE có thể truy cập được từ màn hình khóa
an toàn. Điều này nghĩa là ngay cả khi màn hình được khóa, chẳng hạn như bằng
PIN, hình vẽ hoặc mật khẩu, nhân viên cấp cứu vẫn có thể truy xuất thông tin ICE của
bạn.
1
Quay lại màn hình Danh bạ chính.
2 Xem thêm tùy chọn
3 Hiển thị thông tin y tế và cá nhân của bạn dưới dạng một phần thông tin ICE
4 Thông tin y tế
5 Danh sách liên lạc ICE
6 Tạo các liên lạc ICE mới
7 Sử dụng các liên lạc hiện có làm liên lạc ICE
Cách hiển thị thông tin y tế và cá nhân của bạn như một phần của thông tin ICE
1 Từ Màn hình chính, nhấn , sau đó nhấn .
2 Nhấn ICE – Trong Trường hợp Khẩn cấp.
3 Nhấn
, rồi đánh dấu chọn hộp kiểm Hiển thị thông tin cá nhân.
Cách nhập thông tin y tế của bạn
1 Từ Màn hình chính, nhấn
, sau đó nhấn .
2 Nhấn ICE – Trong Trường hợp Khẩn cấp.
3 Nhấn
, sau đó nhấn Chỉnh sửa thông tin y tế.
4 Sửa thông tin mong muốn.
5 Khi bạn đã hoàn tất, nhấn Đã xong.
55
Đây là phiên bản trên Internet của ấn phẩm này. © Chỉ in ra để sử dụng cá nhân.

Cách thêm liên lạc ICE mới
1 Từ Màn hình chính, nhấn , sau đó nhấn .
2 Nhấn ICE – Trong Trường hợp Khẩn cấp, sau đó nhấn .
3 Nếu bạn đã đồng bộ hoá danh bạ của mình với một hoặc nhiều tài khoản và
bạn đang thêm liên lạc lần đầu tiên, bạn phải chọn tài khoản mình muốn thêm
liên lạc này. Ngoài ra, nhấn Phone contact nếu bạn chỉ muốn sử dụng và lưu
liên lạc này trên thiết bị của mình.
4 Nhập hoặc chọn thông tin bạn muốn cho liên lạc.
5 Khi bạn đã hoàn tất, nhấn Đã xong.
Liên lạc ICE phải có ít nhất một số điện thoại mà nhân viên cấp cứu có thể thực hiện cuộc gọi
đến. Nếu thiết bị của bạn được khóa bằng màn hình khóa an toàn, nhân viên cấp cứu chỉ có
thể thấy số điện thoại của liên lạc ICE, ngay cả khi bạn nhập các thông tin khác về liên lạc đó
trong ứng dụng Danh bạ.
Cách sử dụng liên lạc hiện có làm số liên lạc ICE
1 Từ Màn hình chính, nhấn
, sau đó nhấn .
2 Nhấn ICE – Trong Trường hợp Khẩn cấp, sau đó nhấn .
3 Đánh dấu các liên lạc bạn muốn sử dụng làm số liên lạc ICE.
4 Khi bạn đã hoàn tất, nhấn Đã xong.
Liên lạc ICE mà bạn chọn phải có ít nhất một số điện thoại mà nhân viên cấp cứu có thể thực
hiện cuộc gọi đến. Nếu thiết bị của bạn được khóa bằng màn hình khóa an toàn, nhân viên cấp
cứu chỉ có thể thấy số điện thoại của các liên lạc ICE, ngay cả khi bạn nhập các thông tin khác
về liên lạc đó trong ứng dụng Danh bạ.
Cách hiển thị thông tin ICE của bạn từ màn hình khóa an toàn
1 Từ Màn hình chính, nhấn , sau đó nhấn .
2 Nhấn ICE – Trong Trường hợp Khẩn cấp.
3 Nhấn
, sau đó nhấn Cài đặt.
4 Đánh dấu hộp chọn ICE trong màn hình khóa.
Thông tin ICE của bạn hiển thị từ màn hình khóa theo mặc định.
Cách bật cuộc gọi đến liên lạc ICE từ màn hình khóa an toàn
1 Từ Màn hình chính, nhấn , sau đó nhấn .
2 Nhấn ICE – Trong Trường hợp Khẩn cấp.
3 Nhấn
, sau đó nhấn Cài đặt.
4 Đánh dấu hộp kiểm Kích hoạt cuộc gọi trong ICE.
Một số mạng và/hoặc nhà cung cấp dịch vụ có thể không hỗ trợ cuộc gọi ICE.
Yêu thích và nhóm
Các số liên lạc mà bạn đánh dấu là yêu thích xuất hiện phía dưới thẻ yêu thích trong
ứng dụng Danh bạ cùng với các số liên lạc mà bạn gọi thường xuyên nhất hoặc "top
số liên lạc". Với cách này bạn sẽ truy cập nhanh hơn đến các số liên lạc này. Bạn
cũng có thể gán các số liên lạc vào nhóm để truy cập nhanh hơn đến một nhóm số
liên lạc từ trong ứng dụng Danh bạ.
Cách đánh dấu hoặc bỏ bỏ đánh dấu một liên hệ là mục yêu thích
1 Từ Màn hình chính, nhấn
2 Nhấn vào người liên hệ bạn muốn thêm hoặc xóa khỏi mục yêu thích.
3 Nhấn
.
, sau đó nhấn .
Cách xem các liên lạc yêu thích và các liên lạc thường xuyên
1 Từ Màn hình chính, nhấn
2 Nhấn
.
, sau đó nhấn .
56
Đây là phiên bản trên Internet của ấn phẩm này. © Chỉ in ra để sử dụng cá nhân.

Cách gán liên lạc vào nhóm
1 Trong ứng dụng Danh bạ, nhấn vào liên lạc mà bạn muốn gán vào nhóm.
2 Nhấn , sau đó nhấn vào thanh ngay dưới Nhóm.
3 Chọn hộp kiểm cho các nhóm mà bạn muốn thêm liên lạc đó vào.
4 Nhấn Hoàn thành.
Gửi thông tin của liên lạc
Cách gửi danh thiếp
1 Từ Màn hình chính của bạn, nhấn , sau đó nhấn .
2 Nhấn Tôi.
3 Nhấn
4 Chọn phương thức truyền tải hiện có và theo các chỉ dẫn trên màn hình.
1 Từ Màn hình chính của bạn, nhấn
2 Nhấn vào liên lạc có các chi tiết bạn muốn gửi.
3 Nhấn
4 Chọn phương thức truyền tải hiện có và theo các chỉ dẫn trên màn hình.
1 Từ Màn hình chính của bạn, nhấn
2 Bấm
3 Đánh dấu chọn các liên lạc bạn muốn gửi, hoặc chọn tất cả nếu bạn muốn gửi
4 Nhấn
, sau đó nhấn Gửi liên lạc > OK.
Cách gửi một liên lạc
, sau đó nhấn .
, sau đó nhấn Gửi liên lạc > OK.
Cách gửi một vài liên lạc cùng một lúc
, sau đó nhấn .
, sau đó nhấn Chọn một vài l.lạc.
đi toàn bộ danh bạ.
, sau đó chọn phương thức truyền tải hiện có và theo các chỉ dẫn trên
màn hình.
Tránh các mục trùng lặp trong ứng dụng Danh bạ
Nếu bạn đồng bộ hóa danh bạ với tài khoản mới hoặc nhập thông tin liên lạc theo
cách khác, bạn có thể bị trùng lặp các mục nhập trong ứng dụng Danh bạ. Nếu điều
này xảy ra, bạn có thể ghép các mục trùng lặp để tạo thành một mục duy nhất. Và
nếu bạn vô tình ghép các mục, bạn có thể tách chúng ra lại.
Cách liên kết danh bạ
1 Từ Màn hình chính, nhấn
2 Nhấn vào liên lạc mà bạn muốn liên kết với liên lạc khác.
3 Bấm
4 Nhấn vào liên lạc có thông tin mà bạn muốn nối với liên lạc đầu tiên, sau đó
1 Từ Màn hình chính của bạn, nhấn
2 Nhấn vào liên lạc đã liên kết mà bạn muốn sửa rồi nhấn
3 Nhấn Huỷ liên kết liên lạc > Huỷ liên kết.
, rồi nhấn Liên kết liên lạc.
nhấn OK để xác nhận. Thông tin từ liên lạc đầu tiên sẽ được ghép vào liên lạc
thứ hai và liên lạc đã liên kết sẽ được hiển thị như một liên lạc trong danh sách
Danh bạ.
Cách tách các liên lạc đã liên kết
, sau đó nhấn .
, sau đó nhấn .
.
Sao lưu danh bạ
Bạn có thể sử dụng thẻ nhớ để sao lưu danh bạ. Xem Chuyển danh bạ trên trang 52
để biết thêm thông tin về cách khôi phục danh bạ cho thiết bị của bạn.
Cách xuất tất cả danh bạ vào thẻ nhớ
1 Từ Màn hình chính của bạn, nhấn
2 Nhấn
3 Nhấn OK.
, sau đó nhấn Xuất danh bạ > Thẻ SD.
Đây là phiên bản trên Internet của ấn phẩm này. © Chỉ in ra để sử dụng cá nhân.
, sau đó nhấn .
57

Nhắn tin và chat
Đọc và gửi tin nhắn
Ứng dụng Nhắn tin sẽ hiển thị các tin nhắn của bạn dưới dạng hội thoại, nghĩa là mọi
tin nhắn đi và đến từ một người cụ thể sẽ được gom vào một nhóm. Để gửi tin nhắn
đa phương tiện, bạn cần phải chỉnh lại cài đặt MMS cho đúng trong thiết bị của mình.
Xem phần Cài đặt Internet và MMS ở trang 27 .
Số lượng ký tự mà bạn có thể gửi trong một tin nhắn đơn tùy thuộc vào nhà khai thác mạng và
ngôn ngữ bạn sử dụng. Kích thước tối đa của một tin nhắn MMS bao gồm kích thước của các
tập tin media được thêm vào cũng tùy thuộc vào nhà khai thác mạng. Liên hệ với nhà khai thác
mạng của bạn để biết thêm thông tin.
1 Quay lại danh sách cuộc trò chuyện
2 Gọi người gửi tiện ích nhắn
3 Xem tùy chọn
4 Tin nhắn đã gửi và nhận
5 Nút gửi
6 Thêm tập tin đính kèm
7 Đính kèm địa điểm
8 Đính kèm ghi chú bằng chữ viết tay hoặc hình ảnh
9 Chụp ảnh và đính kèm ảnh đó
10 Đính kèm ảnh chụp đã lưu trên thiết bị
11 Trường văn bản
Cách soạn và gửi tin nhắn
1 Từ Màn hình chính, nhấn
, sau đó tìm và nhấn .
2 Nhấn .
3 Nhập tên người nhận hoặc số điện thoại hoặc thông tin liên lạc khác mà bạn đã
lưu về người nhận, sau đó chọn từ danh sách xuất hiện. Nếu người nhận
không được liệt kê là một địa chỉ liên hệ, nhập thủ công số điện thoại của người
nhận.
4 Nhấn Soạn tin nhắn sau đó nhập nội dung tin nhắn văn bản.
5 Nếu bạn muốn thêm tập tin đính kèm, nhấn
và chọn một tùy chọn.
6 Để gửi tin nhắn, nhấn Gửi.
Nếu bạn thoát ra khỏi tin nhắn trước khi gửi đi thì nó sẽ được lưu lại thành tin nháp. Cuộc trò
chuyện sẽ được thêm nhãn bằng từ Nháp:.
58
Đây là phiên bản trên Internet của ấn phẩm này. © Chỉ in ra để sử dụng cá nhân.

Cách đọc tin nhắn đã nhận
1 Từ Màn hình chính, nhấn , sau đó tìm và nhấn .
2 Nhấn vào đoạn hội thoại mong muốn.
3 Nếu tin nhắn chưa được tải về, nhấn và giữ tin nhắn đó, sau đó nhấn Tải tin
nhắn về.
Tất cả các tin nhắn đã nhận theo mặc định sẽ được lưu vào bộ nhớ thiết bị.
Cách trả lời tin nhắn
1 Từ Màn hình chính, nhấn , sau đó tìm và nhấn .
2 Nhấn vào cuộc trò chuyện có chứa tin nhắn đó.
3 Nhập trả lời và nhấn Gửi.
Cách gửi chuyển tiếp tin nhắn
1 Từ Màn hình chính, nhấn
2 Nhấn vào cuộc trò chuyện chứa tin nhắn mà bạn muốn gửi chuyển tiếp.
3 Chạm và giữ tin nhắn mà bạn muốn gửi chuyển tiếp, sau đó nhấn Chuyển tiếp
tin nhắn.
4 Nhập tên người nhận hoặc số điện thoại hoặc thông tin liên lạc khác mà bạn đã
lưu về người nhận, sau đó chọn từ danh sách xuất hiện. Nếu người nhận
không được liệt kê là một địa chỉ liên hệ, nhập thủ công số điện thoại của người
nhận.
5 Sửa tin nhắn nếu cần, sau đó nhấn Gửi.
Cách lưu tập tin chứa trong tin nhắn nhận được
1 Từ Màn hình chính, nhấn
2 Nhấn vào cuộc trò chuyện mà bạn muốn mở.
3 Nếu tin nhắn chưa được tải về, chạm và giữ vào tin nhắn đó, sau đó nhấn Tải
tin nhắn về.
4 Chạm và giữ tập tin muốn lưu, sau đó chọn đúng tùy chọn bạn muốn.
, sau đó tìm và nhấn .
, sau đó tìm và nhấn .
Sắp xếp tin nhắn
Cách xóa một tin nhắn
1 Từ Màn hình chính, nhấn
2 Nhấn vào cuộc trò chuyện chứa tin nhắn bạn muốn xóa.
3 Chạm và giữ tin nhắn muốn xóa, sau đó nhấn Xoá tin nhắn > Xóa.
Cách xóa cuộc trò chuyện
1 Từ Màn hình chính, nhấn
2 Nhấn , sau đó nhấn Xoá cuộc trò chuyện.
3 Đánh dấu các hộp kiểm cho các cuộc trò chuyện mà bạn muốn xóa, sau đó
nhấn
Cách đánh dấu sao tin nhắn
1 Từ Màn hình chính, nhấn
2 Nhấn vào cuộc trò chuyện mà bạn muốn mở.
3 Trong tin nhắn bạn muốn đánh dấu sao, nhấn
4 Để bỏ đánh dấu sao một tin nhắn, nhấn .
Cách xem tin nhắn được đánh dấu sao
1 Từ Màn hình chính, nhấn
2 Nhấn
3 Tất cả các tin nhắn được đánh dấu sao sẽ hiển thị trong một danh sách.
Cách tìm kiếm tin nhắn
1 Từ Màn hình chính, nhấn
2 Nhấn , sau đó nhấn Tìm kiếm.
3 Nhập các từ khóa tìm kiếm của bạn. Các kết quả tìm kiếm sẽ hiển thị trong
danh sách.
> Xóa.
, sau đó nhấn Thư được đánh dấu sao.
, sau đó tìm và nhấn .
, sau đó tìm và nhấn .
, sau đó tìm và nhấn .
.
, sau đó tìm và nhấn .
, sau đó tìm và nhấn .
59
Đây là phiên bản trên Internet của ấn phẩm này. © Chỉ in ra để sử dụng cá nhân.

Gọi điện từ tin nhắn
Cách gọi cho người gửi tin nhắn
1 Từ Màn hình chính, nhấn , sau đó tìm và nhấn .
2 Nhấn vào một cuộc trò chuyện.
3 Nhấn .
4 Nhấn .
Cách lưu số người gửi làm liên lạc
1 Từ Màn hình chính, nhấn , sau đó tìm và nhấn .
2 Nhấn > Lưu.
3 Chọn liên lạc hiện có hoặc nhấn Tạo liên lạc mới.
4 Sửa thông tin liên lạc và nhấn Đã xong.
Cài đặt nhắn tin
Cách thay đổi cài đặt thông báo tin nhắn
1 Từ Màn hình chính, nhấn
2 Nhấn
3 Để đặt âm thanh thông báo, nhấn Âm thông báo, rồi chọn một tùy chọn hoặc
4 Để xác nhận, hãy nhấn Đã xong.
5 Đối với các cài đặt thông báo khác, hãy đánh dấu hoặc bỏ đánh dấu chọn các ô
, sau đó nhấn Cài đặt.
nhấn và chọn tập tin nhạc được lưu vào thiết bị của bạn.
kiểm liên quan.
, sau đó tìm và nhấn .
Cách bật hoặc tắt tính năng báo tin nhắn đã gửi thành công cho các tin nhắn gửi đi
1 Từ Màn hình chính, nhấn
2 Nhấn , sau đó nhấn Cài đặt.
3 Chọn hoặc bỏ chọn hộp kiểm Thông báo đã nhận tin tùy ý muốn.
Sau khi tính năng báo tin nhắn đã gửi thành công được bật, dấu kiểm hiển thị trong các tin
nhắn đã được gửi thành công.
, sau đó tìm và nhấn .
Nhắn tin nhanh và trò chuyện video
Bạn có thể sử dụng ứng dụng nhắn tin nhanh và trò chuyện video Google Hangouts™
trên thiết bị của mình để trò chuyện với bạn bè cũng sử dụng ứng dụng này trên máy
tính, thiết bị Android™ và các thiết bị khác. Bạn có thể chuyển bất kỳ cuộc trò chuyện
nào thành cuộc gọi video với một vài người bạn và bạn có thể gửi tin nhắn cho bạn bè
ngay cả khi họ không trực tuyến. Bạn cũng có thể xem và chia sẻ ảnh một cách dễ
dàng.
Trước khi bắt đầu sử dụng Hangouts™, hãy chắc rằng bạn đã kết nối Internet và một
tài khoản Google™. Truy cập vào http://support.google.com/hangouts và nhấn vào
liên kết "Hangouts on your Android" để xem thêm các thông tin chi tiết về cách sử
dụng ứng dụng này.
Chức năng cuộc gọi video chỉ hoạt động trên thiết bị có camera trước.
Cách sử dụng ứng dụng Hangouts™
1 Từ Màn hình chính, nhấn .
2 Tìm và nhấn Hangouts.
60
Đây là phiên bản trên Internet của ấn phẩm này. © Chỉ in ra để sử dụng cá nhân.

Thiết lập email
Sử dụng ứng dụng email trong thiết bị để gửi và nhận thư email thông qua tài khoản
email của bạn. Bạn có thể có một hoặc vài tài khoản email cùng lúc, bao gồm tài
khoản Microsoft Exchange ActiveSync công ty.
Cách thiết lập tài khoản email
1 Từ Màn hình chính, nhấn .
2 Tìm và nhấn Email.
3 Làm theo hướng dẫn hiển thị trên màn hình để hoàn tất cài đặt.
Đối với một số dịch vụ email, bạn có thể cần liên hệ với nhà cung cấp dịch vụ email để biết
thông tin về cài đặt chi tiết cho tài khoản email.
Cách thêm tài khoản email phụ
1 Từ Màn hình chính, hãy nhấn biểu tượng màn hình Ứng dụng .
2 Tìm và nhấn Email.
3 Nhấn
4 Nhập địa chỉ email và mật khẩu, sau đó nhấn Tiếp theo. Nếu cài đặt cho tài
5 Khi bạn đã làm xong, nhấn Tiếp theo.
, sau đó nhấn Cài đặt > Thêm tài khoản.
khoản email không được tự động tải về, hãy hoàn tất việc cài đặt theo cách thủ
công.
Gửi và nhận thư email
Xem danh sách tất cả các tài khoản email và thư mục gần đây
1
2 Viết thư email mới
3 Tìm kiếm thư email
4 Cài đặt và tùy chọn truy cập
5 Danh sách thư email
Cách tải email mới xuống
• Khi hộp thư đến đang mở, hãy vuốt xuống trong danh sách thư.
Trước khi tải email mới xuống, hãy đảm bảo rằng bạn có kết nối dữ liệu đang hoạt động. Để
biết thêm thông tin về việc đảm bảo kết nối dữ liệu thành công, xem Cài đặt Internet và MMS
trên trang 27 .
61
Đây là phiên bản trên Internet của ấn phẩm này. © Chỉ in ra để sử dụng cá nhân.

Cách đọc thư email
1 Từ Màn hình chính, nhấn .
2 Tìm và nhấn Email.
3 Nếu bạn sử dụng một vài tài khoản email, hãy nhấn và chọn tài khoản mà
bạn muốn kiểm tra, sau đó nhấn Hộp thư đến trong menu thả xuống. Nếu bạn
muốn kiểm tra tất cả các tài khoản email cùng lúc, nhấn vào , sau đó nhấn
Hộp thư đến kết hợp trong menu thả xuống.
4 Trong hộp thư email đến, cuộn lên hoặc xuống và nhấn vào thư email mà bạn
muốn đọc.
Cách tạo và gửi thư email
1 Từ Màn hình chính, nhấn
2 Nếu bạn sử dụng một vài tài khoản email, hãy nhấn và chọn tài khoản mà
bạn muốn gửi email từ đó, sau đó nhấn Hộp thư đến trong menu thả xuống.
3 Nhấn
chọn một hoặc nhiều người nhận từ danh sách trong Danh bạ.
4 Nhập tiêu đề email và nội dung tin nhắn, rồi nhấn
Cách trả lời thư email
1 Trong hộp thư email đến, tìm và nhấn vào thư mà bạn muốn trả lời, sau đó
nhấn Trả lời hoặc Trả lời tất cả.
2 Nhập tin nhắn trả lời của bạn, sau đó nhấn
Cách gửi chuyển tiếp thư email
1 Trong hộp thư email đến, hãy tìm và nhấn vào thư mà bạn muốn gửi chuyển
tiếp, sau đó nhấn Chuyển tiếp.
2 Nhập thủ công địa chỉ email của người nhận, hoặc nhấn
nhận từ danh sách trong Danh bạ.
3 Nhập nội dung tin nhắn, sau đó nhấn
, sau đó nhập tên hoặc địa chỉ email của người nhận, hoặc nhấn và
, rồi tìm và nhấn Email.
.
.
và chọn người
.
Cách xem tập tin đính kèm thư email
1 Tìm và nhấn vào thư email có chứa tập tin đính kèm mà bạn muốn xem. Thư
email có tập tin đính kèm được chỉ báo bằng
2 Sau khi thư email mở ra, hãy nhấn Tải. Tập tin đính kèm sẽ bắt đầu tải về.
3 Sau khi tập tin đính kèm hoàn tất việc tải về, hãy nhấn Xem.
Cách lưu địa chỉ email của người gửi vào danh bạ
1 Tìm và nhấn vào tin nhắn trong hộp thư email đến.
2 Nhấn vào tên người gửi, sau đó nhấn OK.
3 Chọn một liên lạc hiện có hoặc nhấn Tạo liên lạc mới.
4 Sửa thông tin của liên lạc nếu muốn, sau đó nhấn Đã xong.
.
Cửa sổ xem trước email
Cửa sổ xem trước có sẵn để xem và đọc thư email của bạn. Sau khi được kích hoạt,
bạn có thể sử dụng cửa sổ này để xem cả danh sách thư email và một thư email đã
chọn cùng một lúc.
62
Đây là phiên bản trên Internet của ấn phẩm này. © Chỉ in ra để sử dụng cá nhân.

Cách thay đổi cài đặt bảng xem trước email
1 Từ Màn hình chính, hãy nhấn biểu tượng màn hình Ứng dụng , sau đó tìm và
nhấn Email.
2 Nhấn biểu tượng Menu , sau đó nhấn Cài đặt > Chế độ xem chia tách.
3 Chọn một tùy chọn hoặc kết hợp của các tùy chọn, sau đó nhấn OK.
Cách đọc thư email bằng ngăn xem trước
1 Đảm bảo rằng ngăn xem trước đang được kích hoạt.
2 Mở hộp thư email đến của bạn.
3 Cuộn lên hoặc xuống và nhấn vào thư email mà bạn muốn đọc.
4 Để xem thư email ở định dạng toàn màn hình, nhấn vào thanh chia (nằm giữa
danh sách email và nội dung email).
5 Để quay lại chế độ xem hộp thư đến thông thường, nhấn lại vào thanh chia.
Sắp xếp thư email
Cách sắp xếp email
1 Từ Màn hình chính, nhấn
2 Tìm và nhấn Email.
3 Nếu bạn sử dụng một vài tài khoản email, hãy nhấn
bạn muốn sắp xếp, sau đó nhấn Hộp thư đến trong menu thả xuống. Nếu bạn
muốn sắp xếp tất cả các tài khoản email cùng lúc, nhấn vào
Hộp thư đến kết hợp.
4 Nhấn , sau đó nhấn Sắp xếp.
5 Chọn một tùy chọn sắp xếp.
.
và chọn tài khoản mà
, sau đó nhấn
Cách tìm kiếm email
1 Từ Màn hình chính, nhấn
2 Nếu bạn sử dụng một vài tài khoản email, hãy nhấn
mà bạn muốn kiểm tra, sau đó nhấn Hộp thư đến trong menu thả xuống. Nếu
bạn muốn tìm kiếm tất cả các tài khoản email cùng lúc, nhấn vào
nhấn Chế độ xem kết hợp.
3 Nhấn .
4 Nhập văn bản tìm kiếm của bạn, sau đó nhấn
5 Kết quả tìm kiếm hiển thị trong danh sách được sắp xếp theo ngày. Nhấn vào
thư email mà bạn muốn mở.
Cách xem tất cả các thư mục cho một tài khoản email
1 Từ Màn hình chính, nhấn
2 Nếu bạn đang sử dụng một vài tài khoản email, nhấn
muốn kiểm tra.
3 Dưới tài khoản mà bạn muốn kiểm tra, hãy chọn Hiển thị tất cả thư mục.
Cách xóa thư email
• Trong hộp thư email đến của bạn, hãy vuốt thư bạn muốn xóa sang phải.
Cách di chuyển email sang một thư mục khác
1 Trong hộp thư email đến của bạn, hãy vuốt thư bạn muốn di chuyển sang phải.
2 Nhấn Di chuyển, sau đó chọn một thư mục.
, rồi tìm và nhấn Email.
và chọn tên tài khoản
, sau đó
trên bàn phím.
, rồi tìm và nhấn Email.
, và chọn tài khoản bạn
Cài đặt tài khoản email
Cách gỡ bỏ tài khoản email khỏi thiết bị
1 Từ Màn hình chính của bạn, nhấn
2 Tìm và nhấn Email.
3 Bấm
4 Chọn tài khoản bạn muốn gỡ bỏ.
5 Nhấn Xoá tài khoản > OK.
, sau đó nhấn Cài đặt.
Đây là phiên bản trên Internet của ấn phẩm này. © Chỉ in ra để sử dụng cá nhân.
.
63

Cách thay đổi tần suất kiểm tra hộp thư đến
1 Từ Màn hình chính của bạn, nhấn .
2 Tìm và nhấn Email.
3 Nhấn , sau đó nhấn Cài đặt.
4 Chọn tài khoản mà bạn muốn thay đổi tần suất kiểm tra hộp thư đến.
5 Nhấn Tần suất kiểm tra > Tần suất kiểm tra và chọn một tùy chọn.
Cách cài trả lời tự động Không ở Văn phòng trong tài khoản Exchange Active Sync
1 Từ Màn hình chính, nhấn , sau đó tìm và nhấn Email.
2 Bấm , rồi nhấn Cài đặt.
3 Chọn tài khoản EAS (Exchange Active Sync) cho trường hợp bạn muốn cài tin
nhắn trả lời tự động Không ở Văn phòng.
4 Nhấn Vắng mặt ở văn phòng.
5 Kéo thanh trượt bên cạnh Vắng mặt ở văn phòng sang bên phải để bật chức
năng.
6 Nếu cần, đánh dấu vào hộp kiểm Đặt khoảng thời gian và cài khoảng thời
gian để tự động trả lời.
7 Nhập tin nhắn Không ở Văn phòng của bạn trong ô nội dung văn bản.
8 Nhấn OK để xác nhận.
Gmail™
Nếu bạn có tài khoản Google™, bạn có thể dùng ứng dụng Gmail™ để đọc và viết
các thư email.
Xem danh sách tất cả các tài khoản Gmail và thư mục gần đây
1
2 Viết thư email mới
3 Tìm kiếm thư email
4 Cài đặt và tùy chọn truy cập
5 Danh sách thư email
Cách tìm hiểu thêm về Gmail™
• Khi màn hình ứng dụng Gmail mở, kéo cạnh trái của màn hình sang phải rồi tìm
và nhấn Trợ giúp.
64
Đây là phiên bản trên Internet của ấn phẩm này. © Chỉ in ra để sử dụng cá nhân.

Nhạc
Chuyển nhạc vào thiết bị của bạn
Có nhiều cách khác nhau để truyền tải nhạc từ máy tính vào thiết bị của bạn:
•
Chỉ dành cho Windows®: Kết nối thiết bị với máy tính bằng cáp USB rồi kéo và thả
các tập tin nhạc trực tiếp vào ứng dụng quản lý tập tin trên máy tính. Xem phần Quản
lý tập tin bằng máy tính ở trang 115 .
• Nếu máy tính là một PC, bạn có thể sử dụng ứng dụng Media Go™ từ Sony và sắp
xếp các tập tin nhạc của mình, tạo danh sách nhạc, đăng ký podcast và nhiều hoạt
động khác. Để tìm hiểu thêm và tải về ứng dụng Media Go™, hãy truy cập http://
mediago.sony.com/enu/features.
• Bạn có thể dùng phần mềm Xperia™ Companion để truyền tải các tập tin media của
mình giữa máy tính và thiết bị. Để tìm hiểu thêm và tải về Xperia™ Companion, hãy
truy cập www.sonymobile.com/global-en/tools/xperia-companion.
Ứng dụng Nhạc có thể không hỗ trợ tất cả định dạng tập tin nhạc. Để biết thêm thông tin về các
định dạng tập tin được hỗ trợ và việc sử dụng các tập tin MMS (âm thanh, hình ảnh và video),
hãy tải về Bài viết hướng dẫn dành cho thiết bị của bạn tại www.sonymobile.com/support.
Nghe nhạc
Dùng ứng dụng Walkman® để nghe nhạc và sách nói yêu thích của bạn.
Mở menu màn hình chính Walkman®
1
2 Tìm kiếm tất cả bài hát được lưu vào thiết bị của bạn
3 Xem hàng đợi phát hiện tại
4 Ảnh bìa album (nếu có)
5 Nhấn để trở về bài hát trước trong hàng đợi phát
Chạm và giữ để tua lại trong bài hát hiện tại
6 Phát hoặc tạm dừng bài hát
7 Nhấn để chuyển tới bài hát tiếp theo trong hàng đợi phát
Chạm và giữ để tua đi nhanh trong bài hát hiện tại
8 Phát bài hát ngẫu nhiên trong hàng đợi phát hiện tại
9 Lặp lại tất cả các bài hát trong hàng đợi phát hiện tại
10 Dấu chỉ báo tiến trình – Kéo dấu chỉ báo hoặc nhấn dọc thanh để tua đi nhanh hoặc tua lại
11 Tổng thời lượng của bài hát hiện tại
12 Thời gian phát đã qua của bài hát hiện tại
65
Đây là phiên bản trên Internet của ấn phẩm này. © Chỉ in ra để sử dụng cá nhân.

Màn hình chủ Walkman®
1 Kéo cạnh trái của màn hình sang phải để mở menu màn hình chủ Walkman®
2 Di chuyển lên hoặc xuống để xem nội dung
3 Phát bài hát bằng ứng dụng Walkman®
4 Trở về màn hình trình phát nhạc Walkman®
Cách phát bài hát bằng ứng dụng Walkman®
1 Từ Màn hình chính, nhấn
2 Kéo cạnh trái của màn hình sang phải.
3 Chọn một thể loại nhạc.
4 Nhấn vào bài hát để phát.
, sau đó tìm và nhấn .
Bạn không thể phát các mục được bảo vệ bản quyền. Vui lòng xác minh rằng bạn có đủ các
quyền cần thiết đối với tài liệu mà bạn dự định chia sẻ.
Cách tìm thông tin liên quan đến bài hát trực tuyến
• Trong khi ứng dụng Walkman® đang phát một bài hát, nhấn vào ảnh bìa Album
rồi nhấn vào nút chung
Nút chung
video trên YouTube™, lời bài hát và thông tin nghệ sĩ trên Wikipedia.
cho phép bạn truy cập vào các tài nguyên trực tuyến liên quan đến bài hát, như
.
Cách điều chỉnh âm lượng
• Bấm phím âm lượng.
Cách thu nhỏ ứng dụng Walkman®
• Khi đang phát bài hát, nhấn
để truy cập Màn hình chính. Ứng dụng
Walkman® sẽ tiếp tục phát ngầm.
Cách mở ứng dụng Walkman® khi đang phát ở chế độ nền
1 Trong khi đang phát bài hát ở chế độ nền, hãy nhấn
để mở cửa sổ các ứng
dụng vừa mới sử dụng.
2 Nhấn vào ứng dụng Walkman®.
Menu màn hình chính Walkman®
Menu màn hình chính Walkman® cung cấp cho bạn thông tin tổng quan về tất cả các
bài hát trên thiết bị. Từ đây, bạn có thể quản lý album và danh sách phát của mình
cũng như sắp xếp nhạc theo tâm trạng và nhịp điệu bằng kênh SensMe™.
Cách mở menu màn hình chủ Walkman®
1 Từ Màn hình chính, nhấn
, sau đó tìm và nhấn .
2 Kéo cạnh trái của màn hình sang phải.
Đây là phiên bản trên Internet của ấn phẩm này. © Chỉ in ra để sử dụng cá nhân.
66

Cách trở về màn hình chủ Walkman®
• Khi menu màn hình chủ Walkman® đang mở, nhấn Trang chủ.
• Khi menu màn hình chủ Walkman® đang mở, nhấn vào màn hình ở bên phải
menu.
Cách cập nhật nhạc với thông tin mới nhất
1 Từ màn hình chủ Walkman®, nhấn .
2 Nhấn Tải về thông tin nhạc > Bắt đầu. Thiết bị của bạn sẽ tìm kiếm trực tuyến
và tải về ảnh bìa album và thông tin bài hát mới nhất hiện có cho nhạc của bạn.
Ứng dụng kênh SensMe™ sẽ được bật sau khi bạn tải về thông tin nhạc.
Cách bật ứng dụng kênh SensMe™
• Từ màn hình chủ “Walkman®, bấm , sau đó nhấn Tải về thông tin nhạc > Bắt
đầu.
Ứng dụng này đòi hỏi phải có kết nối mạng Wi-Fi® hoặc kết nối di động.
Cách sửa thông tin nhạc
1 Từ ứng dụng Walkman®, nhấn
.
2 Nhấn Sửa thông tin bản nhạc.
3 Nhập thông tin mới hoặc thực hiện thay đổi nếu muốn.
4 Khi bạn đã hoàn tất, nhấn Lưu.
Cách xóa bài hát
1 Từ menu màn hình chính Walkman®, duyệt tới bài hát mà bạn muốn xóa.
2 Chạm và giữ tựa đề bài hát, sau đó nhấn Xóa từ danh sách hiển thị.
3 Nhấn lại Xóa để xác nhận.
Danh sách nhạc
Trên màn hình chủ Walkman®, bạn có thể tạo các danh sách nhạc của riêng mình từ
âm nhạc được lưu trên thiết bị của bạn.
Cách tạo danh sách nhạc của riêng bạn
1 Từ màn hình chủ Walkman®, chạm và giữ tên của album hoặc bài hát mà bạn
muốn thêm vào danh sách nhạc.
2 Trong menu mở ra, nhấn Thêm vào... > Tạo danh sách nhạc mới.
3 Nhập tên cho danh sách nhạc và nhấn OK.
Bạn cũng có thể nhấn vào ảnh bìa album rồi nhấn
Cách phát danh sách nhạc của riêng bạn
1 Mở menu màn hình chủ Walkman®, sau đó nhấn Danh sách nhạc.
2 Trong Danh sách nhạc, chọn danh sách nhạc mà bạn muốn mở.
3 Nếu bạn muốn phát tất cả các bài hát, hãy nhấn Phát ng.nhiên tất cả.
Cách thêm bài hát vào danh sách nhạc
1 Từ màn hình chủ Walkman®, duyệt tới bài hát hoặc album mà bạn muốn thêm
vào danh sách nhạc.
2 Chạm và giữ tiêu đề bài hát hoặc album, sau đó nhấn Thêm vào....
3 Nhấn vào tên của danh sách nhạc mà bạn muốn thêm album hoặc bài hát đó
vào. Album hoặc bài hát sẽ được thêm vào danh sách nhạc.
Cách xóa một bài hát khỏi danh sách nhạc
1 Trong danh sách nhạc, chạm và giữ phần tựa đề của bài hát bạn muốn xóa.
2 Nhấn Xoá khỏi danh sách nhạc.
để tạo danh sách nhạc mới.
Bạn không thể xóa bài hát được lưu trong thẻ nhớ hoặc trong bộ nhớ trong của thiết bị.
67
Đây là phiên bản trên Internet của ấn phẩm này. © Chỉ in ra để sử dụng cá nhân.

Cách xóa danh sách nhạc
1 Mở menu màn hình chủ Walkman®, sau đó nhấn Danh sách nhạc.
2 Chạm và giữ danh sách nhạc mà bạn muốn xóa.
3 Nhấn Xóa.
4 Nhấn lại Xóa để xác nhận.
Bạn không thể xóa các danh sách nhạc thông minh.
Chia sẻ nhạc
Cách chia sẻ bài hát
1 Từ màn hình chủ Walkman®, duyệt tới bài hát hoặc album mà bạn muốn chia
sẻ.
2 Chạm và giữ tiêu đề bài hát, sau đó nhấn Chia sẻ.
3 Chọn ứng dụng từ danh sách, sau đó làm theo hướng dẫn trên màn hình.
Bạn cũng có thể chia sẻ các album và danh sách nhạc theo cách tương tự.
Cải thiện âm thanh
Cách cải thiện chất lượng âm thanh bằng bộ chỉnh âm
1 Khi ứng dụng Walkman® mở, nhấn .
2 Nhấn Cài đặt > Cải tiến âm thanh.
3 Để điều chỉnh âm thanh bằng tay, hãy kéo các nút dải băng tần lên hoặc xuống.
Để tự động điều chỉnh âm thanh, nhấn
và chọn một kiểu nghe.
Cách bật tính năng âm thanh nổi
1 Khi ứng dụng Walkman® mở, nhấn .
2 Nhấn Cài đặt > Cải tiến âm thanh > Cài đặt > Âm thanh vòng (VPT).
3 Chọn cài đặt, sau đó nhấn OK để xác nhận.
Trình hiển thị
Trình hiển thị sẽ thêm các hiệu ứng hình ảnh vào các bài hát khi phát. Các hiệu ứng
cho từng bài hát sẽ dựa trên đặc điểm của loại nhạc đó. Chúng sẽ thay đổi, ví dụ như
để đáp ứng lại những thay đổi về độ lớn, nhịp điệu và mức tần số của bài hát đó. Bạn
cũng có thể thay đổi chủ đề hình nền.
Cách bật Trình hiển thị
1 Trong ứng dụng Walkman®, nhấn
2 Nhấn Trình hiển thị.
Nhấn vào màn hình để chuyển sang kiểu xem toàn màn hình.
Cách thay đổi chủ đề nền
1 Trong ứng dụng Walkman®, nhấn .
2 Nhấn Trình hiển thị.
3 Nhấn > Chủ đề và chọn một chủ đề.
.
Nhận dạng nhạc bằng TrackID™
Sử dụng dịch vụ nhận dạng nhạc TrackID™ để xác định một bài hát mà bạn đang
nghe xung quanh mình. Chỉ cần ghi âm một đoạn ngắn của bài hát và bạn sẽ có được
thông tin về ca sĩ, tựa đề và album trong vòng vài giây. Bạn có thể mua bài hát được
TrackID™ nhận dạng và có thể xem các biểu đồ TrackID™ để biết người dùng
TrackID™ trên toàn cầu đang tìm kiếm những gì. Để có kết quả tốt nhất, hãy sử dụng
TrackID™ trong khu vực yên tĩnh.
68
Đây là phiên bản trên Internet của ấn phẩm này. © Chỉ in ra để sử dụng cá nhân.

1 Xem tùy chọn TrackID™
2 Kéo cạnh trái của màn hình sang phải để mở menu màn hình chủ TrackID™
3 Xác định bản nhạc bạn đang nghe
Ứng dụng TrackID™ và dịch vụ TrackID™ không được hỗ trợ ở tất cả các quốc gia/khu vực,
hoặc bởi mọi hệ thống mạng và/hoặc các nhà cung cấp dịch vụ tại tất cả mọi vùng.
Cách nhận dạng nhạc bằng công nghệ TrackID™
1 Từ Màn hình chính, nhấn
.
2 Tìm và nhấn TrackID™, rồi đưa thiết bị của bạn về phía nguồn phát nhạc.
3 Nhấn
. Nếu bài hát được nhận dạng bằng dịch vụ TrackID™, kết quả sẽ hiển
thị trên màn hình.
Để quay lại màn hình khởi động
TrackID™, nhấn
.
Menu màn hình chính TrackID™
Menu màn hình chính TrackID™ cung cấp cho bạn tổng quan về các bài hát mà bạn
đã ghi lại và nhận dạng bằng dịch vụ TrackID™. Từ đây, bạn cũng có thể xem các bài
hát của mình dựa trên bảng xếp hạng nhạc hiện thời và lịch sử tìm kiếm.
Tạo hồ sơ TrackID™ trực tuyến
1
2 Mở ứng dụng TrackID™
3 Xem lịch sử kết quả tìm kiếm
4 Xem các bảng xếp hạng nhạc hiện thời
Cách xem thông tin nghệ sĩ của bài hát
• Sau khi bài hát đã được ứng dụng TrackID™ nhận dạng, nhấn TT nghệ sĩ.
69
Đây là phiên bản trên Internet của ấn phẩm này. © Chỉ in ra để sử dụng cá nhân.

Cách xóa bài hát khỏi lịch sử bản nhạc
1 Mở ứng dụng TrackID™ rồi nhấn Lịch sử.
2 Chạm và giữ tên của bài hát mà bạn muốn xóa, sau đó nhấn Xóa.
70
Đây là phiên bản trên Internet của ấn phẩm này. © Chỉ in ra để sử dụng cá nhân.

Đài FM
Nghe đài
Đài FM trong thiết bị của bạn hoạt động giống như bất kỳ đài FM nào. Ví dụ: bạn có
thể duyệt và nghe kênh đài FM và lưu chúng làm kênh yêu thích. Bạn phải kết nối bộ
tai nghe hoặc tai nghe có dây vào thiết bị trước khi có thể sử dụng đài. Điều này là do
bộ tai nghe hoặc tai nghe có vai trò làm ăng-ten. Sau khi một trong các thiết bị này
được kết nối, bạn có thể chuyển đổi âm thanh sang loa, nếu muốn.
1 Danh sách yêu thích
2 Phím bật/tắt radio
3 Xem các tùy chọn menu
4 Tần số đã chỉnh
5 Lưu hoặc xóa kênh khỏi mục yêu thích
6 Núm chỉnh dò sóng
7 Dải tần số – kéo sang trái hoặc sang phải để chuyển giữa các kênh
8 Di chuyển lên dải tần số để tìm kênh
9 Kênh yêu thích đã lưu
10 Di chuyển xuống dải tần số để tìm kênh
Cách nghe đài FM
1 Kết nối tai nghe hoặc bộ tai nghe vào thiết bị của bạn.
2 Từ Màn hình chính, nhấn
3 Tìm và nhấn Đài FM
.
. Các kênh có sẵn sẽ hiển thị khi bạn di chuyển qua các
dải tần số.
Khi bạn khởi động đài FM, các kênh có sẵn sẽ xuất hiện tự động. Nếu kênh có thông tin RDS,
kênh đó sẽ xuất hiện vài giây sau khi bạn bắt đầu nghe kênh đó.
Cách di chuyển giữa các kênh radio
• Kéo dải băng tần sang trái hoặc phải.
Cách khởi động tìm kiếm mới các kênh radio
1 Khi đài FM đang mở, bấm
.
2 Nhấn Tìm kiếm kênh. Đài radio sẽ quét toàn bộ dải tần số, và hiển thị tất cả
các kênh sử dụng được.
71
Đây là phiên bản trên Internet của ấn phẩm này. © Chỉ in ra để sử dụng cá nhân.

Cách chuyển đổi âm radio sang loa nghe
1 Khi đài FM đang mở, bấm .
2 Nhấn Phát qua loa.
Để chuyển đổi âm thanh trở lại tai nghe có dây hoặc tai nghe, bấm và nhấn Phát qua tai
nghe.
Cách nhận dạng một bài hát trên đài FM bằng TrackID™
1 Trong khi bài hát đang phát trên đài FM của thiết bị, nhấn vào , sau đó chọn
TrackID™.
2 Dấu chỉ báo tiến trình sẽ xuất hiện trong khi ứng dụng TrackID™ lấy mẫu bài
hát đó. Nếu nhận dạng thành công, bạn sẽ được xem kết quả hoặc một danh
sách các kết quả có thể phù hợp.
3 Nhấn
Ứng dụng TrackID™ và dịch vụ TrackID™ không được hỗ trợ ở tất cả các quốc gia/khu vực,
hoặc bởi mọi hệ thống mạng và/hoặc các nhà cung cấp dịch vụ tại tất cả mọi vùng.
để quay lại Đài FM.
Kênh radio yêu thích
Cách lưu một kênh làm mục yêu thích
1 Khi đang mở radio, hãy điều chỉnh tới kênh bạn muốn lưu làm mục yêu thích.
2 Nhấn
3 Nhập tên và chọn một màu cho kênh đó, sau đó bấm Lưu.
.
Cách nghe kênh radio yêu thích
1 Nhấn
2 Chọn một tuỳ chọn.
Cách xóa kênh khỏi mục yêu thích
1 Khi đang mở radio, hãy điều chỉnh tới kênh bạn muốn xóa.
2 Nhấn
.
, sau đó nhấn Xóa.
Cài đặt âm thanh
Cách chuyển đổi giữa chế độ âm thanh mono và âm thanh nổi
1 Khi đài FM đang mở, bấm
2 Nhấn Bật âm thanh nổi.
3 Để quay trở lại nghe đài radio ở chế độ âm thanh nổi, bấm và nhấn Bắt buộc
âm đơn sắc.
Cách chọn vùng radio
1 Khi đài FM đang mở, bấm
2 Nhấn Đặt vùng radio.
3 Chọn một tùy chọn.
Cách điều chỉnh Trình hiển thị
1 Khi đang mở radio, nhấn
2 Nhấn Bộ trực quan.
3 Chọn một tuỳ chọn.
.
.
.
72
Đây là phiên bản trên Internet của ấn phẩm này. © Chỉ in ra để sử dụng cá nhân.

Camera
Chụp ảnh và quay video
1 Phóng to hoặc thu nhỏ
2 Màn hình chính của camera
3 Xem ảnh chụp và video
4 Chụp ảnh hoặc quay video clip
5 Quay lại một bước hoặc thoát khỏi camera
6 Thay đổi cài đặt chế độ chụp
7 Truy cập cài đặt camera và phím tắt
8 Camera trước
Cách chụp ảnh từ màn hình khóa.
1 Để kích hoạt màn hình, hãy bấm nhanh vào phím nguồn .
2 Để kích hoạt camera, hãy chạm và giữ
và kéo lên trên.
3 Sau khi camera mở, nhấn .
Cách chụp ảnh bằng cách chạm vào màn hình
1 Kích hoạt camera.
2 Nhấn
, sau đó nhấn .
3 Kéo thanh trượt bên cạnh Chụp chạm sang phải.
4 Chĩa camera về phía đối tượng.
5 Để kích hoạt lấy nét tự động, hãy chạm và giữ một điểm trên màn hình. Khi
khung lấy tiêu cự chuyển sang màu xanh dương, thả ngón tay ra để chụp.
Cách chụp ảnh bằng cách nhấn vào nút camera ảo
1 Kích hoạt camera.
2 Chĩa camera về phía đối tượng.
3 Nhấn vào nút camera trên màn hình
. Ảnh sẽ được chụp ngay khi bạn thả
ngón tay ra.
Cách sử dụng camera trước để tự chụp chân dung
1 Kích hoạt camera.
2 Nhấn
3 Để chụp ảnh, nhấn vào nút camera trên màn hình
.
. Ảnh sẽ được chụp ngay
khi bạn thả ngón tay ra.
Cách sử dụng đèn flash chụp ảnh tĩnh
1 Khi camera mở, nhấn
.
2 Chọn thông số cài đặt đèn flash theo ý muốn.
3 Chụp ảnh.
73
Đây là phiên bản trên Internet của ấn phẩm này. © Chỉ in ra để sử dụng cá nhân.

Cách sử dụng chức năng phóng to thu nhỏ
• Khi camera đang mở, bấm phím âm lượng lên hoặc xuống.
• Khi camera đang mở, hãy kéo chụm vào hoặc bung ra trên màn hình camera.
Cách quay video
1 Kích hoạt camera.
2 Chĩa camera về phía đối tượng.
3 Để bắt đầu quay, nhấn .
4 Để tạm dừng khi đang quay video, nhấn . Để tiếp tục quay, nhấn .
5 Để dừng quay, nhấn
Cách chụp ảnh khi đang quay video
• Để chụp ảnh khi đang quay video, nhấn . Ảnh sẽ được chụp ngay khi bạn thả
ngón tay ra.
Cách xem ảnh chụp và video
1 Kích hoạt camera, sau đó nhấn vào hình nhỏ để mở ảnh chụp hoặc video.
2 Vuốt sang trái hoặc phải để xem các ảnh chụp và video.
Cách xoá ảnh chụp hoặc video đã quay
1 Duyệt tới ảnh chụp hoặc video bạn muốn xoá.
2 Nhấn vào màn hình để làm
3 Nhấn .
4 Nhấn Xóa để xác nhận.
.
xuất hiện.
Dò tìm khuôn mặt
Bạn có thể sử dụng chức năng dò tìm khuôn mặt để đưa khuôn mặt lệch tâm vào
đúng tiêu cự. Camera sẽ tự động dò tìm tối đa năm khuôn mặt, được chỉ báo bằng
các khung màu trắng. Khung màu cho biết khuôn mặt nào đã được chọn để lấy tiêu
cự. Tiêu cự được cài cho khuôn mặt gần với camera nhất. Bạn cũng có thể nhấn vào
một trong các khung để chọn khuôn mặt sẽ được lấy nét.
Cách bật tính năng dò tìm khuôn mặt
1 Kích hoạt camera.
2 Nhấn
3 Nhấn , sau đó nhấn .
4 Nhấn Chế độ lấy nét > Nhận diện khuôn mặt.
Cách chụp hình bằng tính năng dò tìm khuôn mặt
1 Khi camera đang mở và Nhận diện khuôn mặt được bật, hãy hướng camera
về phía đối tượng của bạn. Có thể nhận dạng đến 5 khuôn mặt và mỗi khuôn
mặt đều được đóng khung hình.
2 Nhấn vào khung hình bạn muốn chọn cho tiêu cự. Không nhấn nếu bạn muốn
camera chọn tiêu cự tự động.
3 Khung màu thể hiện khuôn mặt đang được lấy nét. Nhấn vào màn hình để chụp
ảnh.
, sau đó chọn .
Sử dụng Smile Shutter™ để ghi hình khuôn mặt đang cười
Sử dụng công nghệ nhận diện nụ cười Smile Shutter™ để chụp khuôn mặt ngay khi
vừa cười. Camera sẽ dò tìm tối đa năm khuôn mặt và chọn một khuôn mặt để dò tìm
nụ cười và lấy tiêu cự tự động. Khi khuôn mặt được chọn mỉm cười, camera sẽ tự
động chụp ảnh.
Cách bật Smile Shutter™
1 Kích hoạt camera.
2 Nhấn
3 Nhấn Chụp nụ cười và chọn mức độ nụ cười.
, sau đó nhấn .
74
Đây là phiên bản trên Internet của ấn phẩm này. © Chỉ in ra để sử dụng cá nhân.

Cách chụp hình bằng Smile Shutter™
1 Khi camera đang mở và tính năng Smile Shutter™ (Nhận diện nụ cười) đang
được bật, hãy hướng camera về phía đối tượng của bạn. Camera sẽ tự chọn
khuôn mặt để lấy nét.
2 Khuôn mặt được chọn sẽ xuất hiện bên trong một khung màu và máy sẽ tự
động chụp ảnh.
3 Nếu không nhận dạng được nụ cười, hãy nhấn vào màn hình để chụp ảnh một
cách thủ công.
Thêm vị trí địa lý vào các tấm hình
Bật chức năng thêm thẻ địa lý để thêm vào bức ảnh vị trí địa lý tương đối (thẻ địa lý)
tại nơi bạn chụp chúng. Vị trí địa lý được xác định bằng các mạng không dây hoặc
công nghệ GPS.
hiển thị trên màn hình camera, chức năng thêm thẻ địa lý đang được bật
Khi
nhưng không thể tìm thấy vị trí địa lý. Khi xuất hiện thì chức năng thêm thẻ địa lý
đang được bật và có được vị trí địa lý, do đó bức ảnh của bạn sẽ được thêm thẻ địa
lý. Khi cả hai biểu tượng này đều không xuất hiện, chức năng thêm thẻ địa lý đang tắt.
Cách bật tính năng gắn thẻ địa lý
1 Từ Màn hình chính, nhấn
2 Nhấn Cài đặt > Vị trí.
3 Kéo thanh trượt bên cạnh Vị trí sang phải.
4 Kích hoạt camera.
5 Nhấn
, sau đó nhấn .
6 Kéo thanh trượt bên cạnh Gắn thẻ địa lý sang phải.
.
Cài đặt camera chung
Tổng quan về cài đặt chế độ chụp
Nhận dạng Cảnh Tự động
Tối ưu hóa cài đặt của bạn để phù hợp với bất cứ cảnh chụp nào.
Thủ công
Điều chỉnh cài đặt camera theo cách thủ công.
Chèn mặt vào ảnh
Chụp ảnh bằng camera trước và sau cùng một lúc.
Nhiều camera
Ghi cùng một cảnh từ nhiều góc quay trên một màn hình.
Trực tiếp trên YouTube
Phát video trực tiếp trên YouTube™.
Hiệu ứng AR
Chụp ảnh hoặc quay video với các cảnh chụp và nhân vật ảo.
Hiệu ứng sáng tạo
Áp dụng hiệu ứng cho ảnh chụp hoặc video.
Timeshift burst
Tìm ảnh chụp đẹp nhất từ các ảnh chụp liên tục.
Social live
Phát video trực tiếp trên Facebook™.
Quét Toàn cảnh
Chụp ảnh góc rộng và ảnh toàn cảnh.
Sound Photo
Chụp ảnh kèm theo âm thanh nền.
AR fun
Sử dụng các đối tượng ảo trong kính ngắm camera giúp ảnh chụp hoặc video của bạn phong phú
thêm.
75
Đây là phiên bản trên Internet của ấn phẩm này. © Chỉ in ra để sử dụng cá nhân.

Tút lại ảnh chân dung
Chụp ảnh với các kiểu chân dung thời gian thực.
Nhận dạng cảnh tự động
Chế độ nhận dạng cảnh tự động phát hiện các điều kiện bạn đang chụp ảnh và tự
động điều chỉnh các cài đặt để đảm bảo bạn chụp được bức ảnh đẹp nhất có thể.
Chế độ Thủ công
Sử dụng chế độ Thủ công khi bạn muốn điều chỉnh cài đặt camera theo cách thủ công
để chụp ảnh và quay video.
Hiệu ứng AR
Bạn có thể áp dụng các hiệu ứng AR (tăng cường thực tế ảo) cho các ảnh chụp hoặc
video và làm chúng vui nhộn hơn. Khi sử dụng camera, cài đặt này sẽ cho phép bạn
tích hợp các cảnh chụp 3D vào ảnh chụp hoặc video của bạn. Chỉ cần chọn cảnh
chụp bạn muốn và điều chỉnh vị trí của nó trong kính ngắm.
Hiệu ứng sáng tạo
Bạn có thể áp dụng các hiệu ứng khác nhau trên ảnh hoặc video. Ví dụ: bạn có thể
thêm hiệu ứng Hoài cổ để làm cho ảnh trông cũ hơn hoặc hoặc hiệu ứng Phác thảo
để có hình ảnh thú vị hơn.
Sweep Panorama
Bạn có thể chụp các ảnh góc rộng và ảnh toàn cảnh theo hướng nằm ngang hoặc
thẳng đứng bằng một chuyển động bấm và quét thật dễ dàng.
Cách chụp ảnh toàn cảnh
1 Kích hoạt camera.
2 Nhấn
3 Để chọn một hướng chụp, hãy nhấn
4 Nhấn vào màn hình và di chuyển camera từ từ và ổn định đến hướng di chuyển
được chỉ báo trên màn hình.
, sau đó chọn .
.
Timeshift burst
Camera chụp liên tục 31 ảnh trong khoảng hai giây – một giây trước và một giây sau
khi bạn nhấn nút camera ảo. Vì vậy, bạn có thể quay lại và tìm bức ảnh hoàn hảo.
Cách sử dụng Timeshift burst
1 Kích hoạt camera.
2 Nhấn
3 Chụp ảnh. Ảnh đã chụp sẽ xuất hiện ở dạng xem hình thu nhỏ.
4 Cuộn qua các hình thu nhỏ và chọn ảnh bạn muốn lưu, sau đó nhấn
, sau đó chọn .
.
Social Live
Social Live là một chế độ chụp camera cho phép bạn truyền phát trực tuyến video
trực tiếp lên trang Facebook™ của bạn. Bạn chỉ cần có kết nối Internet và đăng nhập
vào Facebook™. Các video có thể kéo dài lên đến 10 phút.
Cách quảng bá video trực tiếp bằng Social Live
1 Kích hoạt camera.
2 Nhấn
3 Đăng nhập vào tài khoản Facebook™ của bạn.
4 Nhấn
5 Để chụp ảnh trong khi quảng bá, hãy nhấn .
6 Để ngừng quảng bá, nhấn
, sau đó chọn .
để bắt đầu quảng bá.
.
76
Đây là phiên bản trên Internet của ấn phẩm này. © Chỉ in ra để sử dụng cá nhân.

Chế độ Khuôn mặt
Bạn có thể sử dụng chế độ Khuôn mặt để bật camera trước và camera chính cùng
lúc, nhờ đó có thể tự chụp ảnh bạn cùng với đối tượng.
Chế độ Nhiều camera
Chế độ nhiều camera cho phép bạn chụp ảnh kết hợp hình ảnh từ hai góc độ và thiết
bị khác nhau. Bạn nhìn thấy hai hình ảnh trong kính ngắm camera của thiết bị – một
từ camera của chính bạn và một từ thiết bị Xperia™ được kết nối hoặc một camera
Sony hỗ trợ NFC và công nghệ Wi-Fi Direct. Sau đó, bạn có thể chỉnh sửa những gì
mình nhìn thấy trong kính ngắm trước khi chụp ảnh.
Chẳng hạn, nếu bạn đang ở địa điểm hòa nhạc và bạn muốn chụp một bức ảnh kết
hợp cảnh ban nhạc từ một góc và khán giả từ một góc khác, bạn có thể sử dụng chế
độ Nhiều camera để có hiệu ứng tốt nhất.
Bạn có thể thiết lập chế độ Nhiều camera bằng cách sử dụng NFC, giúp khởi chạy
ghép nối hai thiết bị bằng công nghệ Wi-Fi Direct. Cả hai thiết bị phải hỗ trợ NFC.
Chế độ Nhiều camera chỉ có ở một số thị trường.
Cách sử dụng chế độ Nhiều camera
1 Bật chức năng NFC trên cả hai thiết bị mà bạn muốn kết nối.
2 Kích hoạt camera trên thiết bị của bạn.
3 Nhấn
4 Trên màn hình của cả hai thiết bị, nhấn .
5 Chạm vùng dò NFC của hai thiết bị với nhau. Cả hai thiết bị lúc này sẽ kết nối
bằng công nghệ Wi-Fi Direct.
6 Sau khi các thiết bị được kết nối, hai hình ảnh sẽ xuất hiện trong kính ngắm của
thiết bị – một từ kính ngắm camera của bạn và một từ kính ngắm của thiết bị
được kết nối.
7 Để chỉnh sửa hình ảnh trong kính ngắm, hãy nhấn
8 Chỉnh sửa hình ảnh như mong muốn. Ví dụ: bạn có thể nhấn và giữ hình ảnh
rồi kéo vào phía khác của kính ngắm để thay đổi thứ tự.
9 Khi bạn chỉnh sửa xong và sẵn sàng chụp hình ảnh kết hợp cuối cùng, hãy
nhấn Xong >
, sau đó chọn .
.
.
Sửa ảnh chân dung
Sử dụng tính năng này để áp dụng các hiệu ứng chỉnh sửa cho ảnh chân dung khi
bạn chụp để đảm bảo có kết quả tốt nhất.
Cách sử dụng tính năng Sửa ảnh chân dung
1 Kích hoạt camera.
2 Nhấn
3 Để hiển thị bộ chọn kiểu, trượt lên trên màn hình rồi chọn kiểu chân dung cho
ảnh của bạn
4 Để ẩn bộ chọn kiểu, nhấn vào màn hình hoặc trượt xuống dưới.
5 Để hiển thị bộ chọn khung, trượt sang trái rồi chọn khung trang trí.
6 Để ẩn bộ chọn khung, nhấn vào màn hình camera hoặc trượt sang phải.
, sau đó nhấn .
Tải về các ứng dụng camera
Bạn có thể tải về các ứng dụng camera miễn phí hoặc có phí từ Google Play™ hoặc
các nguồn khác. Trước khi bắt đầu tải về, hãy đảm bảo rằng bạn đã có kết nối
Internet đang hoạt động, tốt nhất là qua Wi-Fi® nhằm hạn chế chi phí lưu lượng dữ
liệu.
Cách tải về các ứng dụng camera
1 Mở ứng dụng camera.
2 Nhấn
3 Chọn ứng dụng mà bạn muốn tải về, và làm theo các hướng dẫn để hoàn tất
quá trình cài đặt.
, sau đó nhấn CÓ THỂ TẢI XUỐNG.
77
Đây là phiên bản trên Internet của ấn phẩm này. © Chỉ in ra để sử dụng cá nhân.

Khởi chạy nhanh
Sử dụng cài đặt Khởi chạy nhanh để khởi chạy camera khi màn hình bị khoá.
Chỉ khởi chạy
Sau khi bạn kéo lên trên, camera chính sẽ khởi chạy từ chế độ nghỉ.
Khởi chạy và chụp
Sau khi bạn kéo lên trên, camera tĩnh sẽ khởi chạy từ chế độ nghỉ và ảnh sẽ được chụp.
Khởi chạy và quay phim
Sau khi bạn kéo lên trên, máy quay phim sẽ khởi chạy từ chế độ nghỉ và bắt đầu quay phim.
Tắt
Gắn thẻ địa lý
Thêm nhãn vào ảnh chụp với các chi tiết về nơi bạn chụp.
Chế độ chụp cảm ứng
Xác định vùng lấy nét, sau đó dùng ngón tay chạm vào màn hình camera. Ảnh sẽ
được chụp ngay khi bạn thả ngón tay ra.
Âm thanh
Chọn để bật hoặc tắt âm bấm máy.
Lưu trữ dữ liệu
Bạn có thể chọn lưu các dữ liệu của mình vào một thẻ SD có thể tháo lắp hoặc bộ
nhớ trong của thiết bị.
Bộ nhớ trong
Ảnh chụp và video được lưu lại trên bộ nhớ thiết bị.
Thẻ SD
Ảnh chụp và video được lưu lại trên thẻ nhớ SD.
Cân bằng trắng
Chức năng này điều chỉnh cân bằng màu theo các điều kiện ánh sáng. Biểu tượng cài
đặt cân bằng trắng có trên màn hình camera.
Tự động
Điều chỉnh cân bằng màu tự động để phù hợp với các điều kiện ánh sáng.
Sáng chói
Điều chỉnh cân bằng màu cho điều kiện ánh sáng ấm, chẳng hạn như dưới bóng đèn.
Huỳnh quang
Điều chỉnh cân bằng màu cho ánh đèn huỳnh quang.
Ánh sáng ngày
Điều chỉnh cân bằng màu cho điều kiện ngoài trời nắng.
Trời nhiều mây
Điều chỉnh cân bằng màu cho trời nhiều mây.
Cài đặt này chỉ sử dụng được ở chế độ chụp ảnh Thủ công.
Cài đặt chụp ảnh tĩnh
Cách điều chỉnh cài đặt chụp ảnh tĩnh
1 Kích hoạt camera.
2 Để hiển thị tất cả cài đặt, nhấn
3 Chọn cài đặt mà bạn muốn điều chỉnh, sau đó sửa như mong muốn.
Đây là phiên bản trên Internet của ấn phẩm này. © Chỉ in ra để sử dụng cá nhân.
.
78

Tổng quan về cài đặt chụp ảnh tĩnh
Độ phân giải
Chọn một trong những độ phân giải và tỷ lệ hình ảnh trước khi chụp. Ảnh chụp có độ
phân giải cao hơn sẽ chiếm nhiều bộ nhớ hơn.
5MP
2560×1920(4:3)
Độ phân giải 5 megapixel với tỷ lệ hình ảnh 4:3. Phù hợp cho ảnh bạn muốn xem trên màn hình nhỏ hoặc
in ở độ phân giải cao.
3MP
2560×1440(16:9)
Độ phân giải 3 megapixel với tỷ lệ hình ảnh 16:9. Phù hợp cho ảnh bạn muốn xem trên màn hình màn
ảnh rộng.
2MP
1920×1088(16:9)
Độ phân giải 2 megapixel với tỷ lệ hình ảnh 16:9. Phù hợp cho ảnh bạn muốn xem trên màn hình màn
ảnh rộng.
2MP
1600×1200(4:3)
Độ phân giải 2 megapixel với tỷ lệ hình ảnh 4:3. Phù hợp cho ảnh bạn muốn xem trên màn hình nhỏ hoặc
in ở độ phân giải cao.
VGA
640×480(4:3)
Định dạng VGA với tỷ lệ hình ảnh 4:3.
Cài đặt này chỉ sử dụng được ở chế độ chụp Thủ công.
Chụp tự động
Với chế độ chụp tự động bạn có thể chụp ảnh mà không cần cầm thiết bị. Sử dụng
chức năng này để tự chụp chân dung hoặc ảnh nhóm để mọi người đều có trong ảnh
chụp. Bạn cũng có thể sử dụng chế độ chụp tự động để tránh rung camera khi chụp
ảnh.
Bật (10 giây)
Đặt thời gian trễ là 10 giây tính từ lúc bạn nhấn vào màn hình camera cho đến khi chụp ảnh.
Bật (2 giây)
Đặt thời gian trễ là 2 giây tính từ lúc bạn nhấn vào màn hình camera cho đến khi chụp ảnh.
Tắt
Ảnh được chụp ngay khi bạn nhấn vào màn hình camera.
Smile Shutter™
Sử dụng chức năng nhận diện nụ cười Smile Shutter™ để xác định kiểu nụ cười nào
camera sẽ phản ứng lại trước khi chụp ảnh.
Chế độ lấy nét
Chức năng lấy nét sẽ kiểm soát phần nào của bức ảnh cần phải sắc nét. Khi bật tự
động lấy nét liên tục, camera sẽ tiếp tục điều chỉnh tiêu cự sao cho vùng bên trong
khung tiêu cự có màu luôn sắc nét.
Tự động lấy nét đơn
Camera sẽ tự động lấy nét trên đối tượng đã chọn. Tự động lấy nét liên tục đang bật. Chạm và giữ màn
hình camera cho đến khi khung lấy nét màu vàng chuyển sang màu xanh dương, cho biết rằng đã lấy
được tiêu cự. Ảnh được chụp ngay khi bạn thả ngón tay ra.
Nhận diện khuôn mặt
Camera sẽ tự động dò tìm tối đa năm khuôn mặt người, được chỉ báo bằng các khung hình trên màn
hình. Camera sẽ tự động lấy nét ở khuôn mặt gần nhất. Bạn cũng có thể chọn khuôn mặt nào để lấy nét
bằng cách nhấn vào khuôn mặt đó trên màn hình. Khi bạn nhấn vào màn hình camera, khung màu xanh
79
Đây là phiên bản trên Internet của ấn phẩm này. © Chỉ in ra để sử dụng cá nhân.

dương sẽ hiển thị khuôn mặt được chọn và được lấy nét. Không thể sử dụng chức năng dò tìm khuôn
mặt cho tất cả các loại cảnh chụp. Tự động lấy nét liên tục đang bật.
Lấy nét cảm ứng
Chạm vào một vùng cụ thể trên màn hình camera để đặt vùng lấy nét. Chức năng tự động lấy nét liên tục
đã bị tắt. Chạm và giữ màn hình camera cho đến khi khung lấy nét màu vàng chuyển sang màu xanh
dương, cho biết rằng đã lấy được tiêu cự. Ảnh được chụp ngay khi bạn thả ngón tay ra.
Dò tìm đối tượng
Khi bạn chọn đối tượng bằng cách chạm vào đối tượng đó trong kính ngắm, camera sẽ theo dõi đối
tượng đó cho bạn.
Cài đặt này chỉ sử dụng được ở chế độ chụp ảnh Thủ công.
HDR
Sử dụng cài đặt HDR (Dải Động Cao) để chụp ảnh khi ánh sáng nền mạnh hoặc trong
điều kiện độ tương phản sắc nét. HDR sẽ bù vào việc mất chi tiết của ảnh và tạo ra
hình ảnh thể hiện cả vùng tối lẫn vùng sáng.
Cài đặt này chỉ sử dụng được ở chế độ chụp ảnh Thủ công.
ISO
Bạn có thể giảm mờ ảnh gây ra do điều kiện thiếu sáng hoặc đối tượng chuyển động
bằng cách tăng độ nhạy ISO.
Tự động
Đặt độ nhạy ISO tự động.
100
Đặt độ nhạy ISO thành 100.
200
Đặt độ nhạy ISO thành 200.
400
Đặt độ nhạy ISO thành 400.
800
Đặt độ nhạy ISO thành 800.
1600
Đặt độ nhạy ISO thành 1600.
Cài đặt này chỉ sử dụng được ở chế độ chụp ảnh Thủ công.
Đo sáng
Chức năng này tự động xác định độ phơi sáng cân bằng tối ưu bằng cách đo lượng
ánh sáng đi vào hình ảnh bạn muốn chụp.
Trung tâm
Điều chỉnh phơi sáng vào giữa hình ảnh.
Trung bình
Tính toán độ phơi sáng dựa trên lượng ánh sáng đi vào toàn bộ hình ảnh.
Điểm
Điều chỉnh độ phơi sáng ở từng phần rất nhỏ của hình ảnh bạn muốn chụp.
Cài đặt này chỉ sử dụng được ở chế độ chụp ảnh Thủ công.
Chống rung tay
Khi chụp ảnh, khó có thể giữ chắc thiết bị. Chức năng chống rung tay giúp bạn cân
bằng những chuyển động nhỏ của tay.
Cài đặt này chỉ sử dụng được ở chế độ chụp ảnh
Đây là phiên bản trên Internet của ấn phẩm này. © Chỉ in ra để sử dụng cá nhân.
Thủ công.
80

Xem trước
Bạn có thể chọn xem trước ảnh chụp hoặc video chỉ sau khi bạn chụp hoặc quay.
Không giới hạn
Hình xem trước ảnh chụp hoặc video xuất hiện sau khi bạn chụp hoặc quay.
5 giây
Hình xem trước ảnh chụp hoặc video xuất hiện trong 5 giây sau khi bạn chụp hoặc quay.
3 giây
Hình xem trước ảnh chụp hoặc video xuất hiện trong 3 giây sau khi bạn chụp hoặc quay.
Sửa
Ảnh chụp và video mở để sửa sau khi bạn chụp hoặc quay.
Tắt
Ảnh chụp hoặc video được lưu sau khi bạn chụp hoặc quay và không có hình xem trước nào xuất hiện.
Đăng ký khuôn mặt
Bạn có thể đăng ký khuôn mặt với ứng dụng Camera để kính ngắm tự động lấy nét
trên những khuôn mặt này khi họ xuất hiện trong kính ngắm.
Đèn flash
Dùng đèn flash để chụp ảnh trong điều kiện ánh sáng yếu hoặc bị ngược sáng. Các
tuỳ chọn sau đây có thể sử dụng được khi bạn nhấn vào biểu tượng đèn flash
trong màn hình camera:
Tự động
Camera sẽ tự động xác định xem điều kiện ánh sáng có cần sử dụng đèn flash không.
Đèn flash hỗ trợ
Sử dụng cài đặt này khi hậu cảnh sáng hơn chủ thể. Làm như vậy sẽ xoá các bóng sẫm không
mong muốn.
Giảm mắt đỏ
Giảm màu đỏ của mắt khi chụp ảnh.
Tắt
Tắt đèn flash. Đôi khi, chất lượng ảnh có thể tốt hơn mà không cần đèn flash, ngay cả khi điều kiện
chiếu sáng kém. Chụp một ảnh có chất lượng tốt mà không dùng đèn flash thì cần phải giữ chắc tay.
Sử dụng chế độ chụp tự động để tránh các ảnh chụp bị mờ.
Đèn pin
Đèn pin hoặc ánh sáng camera được bật khi bạn chụp ảnh.
Lựa chọn cảnh
Sử dụng chức năng Lựa chọn cảnh để thiết lập nhanh camera cho các trường hợp
thông thường bằng các cảnh được lập trình sẵn. Camera sẽ xác định một số cài đặt
cho bạn để phù hợp với cảnh đã chọn, đảm bảo có được ảnh chụp đẹp nhất.
Tắt
Tính năng Lựa chọn cảnh đang tắt và có thể chụp ảnh thủ công.
Làm mịn da
Chụp ảnh các khuôn mặt bằng hiệu ứng cải thiện vẻ đẹp.
C.độ chụp mờ phông nền
Sử dụng để chụp các ảnh dựa theo hậu cảnh mờ.
Chống chuyển động nhòe
Sử dụng để giảm thiểu việc rung camera khi chụp cảnh hơi tối.
Phong cảnh
Sử dụng cho ảnh chụp phong cảnh. Camera lấy tiêu cự vào đối tượng ở xa.
Hiệu chỉnh ngược sáng HDR
Sử dụng để cải thiện các chi tiết ở những ảnh chụp có độ tương phản cao. Tính năng hiệu chỉnh
đèn nền có sẵn trong máy sẽ phân tích hình ảnh và tự động điều chỉnh để mang lại cho bạn một
ảnh chụp được chiếu sáng hoàn hảo.
81
Đây là phiên bản trên Internet của ấn phẩm này. © Chỉ in ra để sử dụng cá nhân.

Chân dung đêm
Sử dụng cho các ảnh chụp chân dung được chụp vào buổi tối hoặc trong môi trường ánh sáng
yếu. Do thời gian phơi sáng lâu, camera phải được giữ tĩnh hoặc được đặt trên bề mặt ổn định.
Cảnh đêm
Sử dụng chế độ này khi chụp ảnh vào buổi tối hoặc trong môi trường ánh sáng yếu. Do thời gian
phơi sáng lâu, camera phải được giữ tĩnh hoặc được đặt trên bề mặt ổn định.
Chụp phân cảnh
Sử dụng để chụp ảnh ánh sáng yếu bằng tay với độ nhiều và mờ được giảm đi.
Độ nhạy sáng cao
Sử dụng để chụp ảnh không có flash trong điều kiện ánh sáng yếu. Giảm mờ.
Món ăn hấp dẫn
Sử dụng để chụp ảnh sắp xếp đồ ăn có màu sáng.
Vật nuôi
Sử dụng để chụp ảnh thú cưng của bạn. Giảm mờ và mắt đỏ.
Bãi biển
Sử dụng để chụp ảnh cảnh bờ biển hoặc hồ.
Tuyết
Sử dụng trong môi trường sáng để tránh ảnh chụp bị phơi sáng quá mức.
Tiệc
Sử dụng cho ảnh chụp trong nhà trong các môi trường có ánh sáng yếu. Chế độ này sẽ lấy các
ánh sáng nền hay từ các ngọn nến. Do thời gian phơi sáng lâu, camera phải được giữ tĩnh hoặc
được đặt trên bề mặt ổn định.
Thể thao
Sử dụng cho ảnh chụp các vật chuyển động nhanh. Thời gian phơi sáng ngắn sẽ giảm thiểu hiện
tượng mờ ảnh do chuyển động.
Tài liệu
Sử dụng cho ảnh chụp văn bản hoặc bản vẽ. Giúp ảnh chụp có độ tương phản được tăng cường,
sắc nét hơn.
Pháo hoa
Sử dụng để chụp ảnh pháo hoa vào thời điểm rực rỡ nhất.
Cài đặt này chỉ sử dụng được ở chế độ chụp Thủ công.
Cài đặt máy quay phim
Cách điều chỉnh các cài đặt máy quay phim
1 Kích hoạt camera.
2 Nhấn vào một trong các biểu tượng cài đặt trên màn hình.
3 Để hiển thị mọi cài đặt, nhấn
4 Chọn cài đặt mà bạn muốn điều chỉnh và thực hiện việc thay đổi.
Tổng quan về cài đặt máy quay phim
Độ phân giải video
Điều chỉnh độ phân giải video cho các định dạng khác nhau.
Full HD
1920×1088(16:9)
Định dạng Full HD (Độ phân giải cao đầy đủ) theo tỷ lệ hình ảnh là 16:9.
.
HD
1280×720(16:9)
Định dạng HD (Độ phân giải cao) với tỷ lệ hình ảnh 16:9.
VGA
640×480(4:3)
Định dạng VGA với tỷ lệ hình ảnh 4:3.
MMS
82
Đây là phiên bản trên Internet của ấn phẩm này. © Chỉ in ra để sử dụng cá nhân.

Quay video phù hợp để gửi bằng tin nhắn MMS. Thời gian quay của định dạng video này bị giới hạn để
tập tin video có thể vừa với tin nhắn MMS.
Cài đặt này chỉ sử dụng được ở chế độ chụp Thủ công.
Chụp tự động
Với chế độ tự chụp tự động bạn có thể quay video mà không cần cầm thiết bị. Sử
dụng chế độ này để quay video nhóm để mọi người đều có mặt trong video. Bạn cũng
có thể sử dụng chế độ chụp tự động để tránh rung camera khi quay video.
Bật (10 giây)
Đặt thời gian trễ là 10 giây tính từ lúc bạn nhấn vào màn hình camera cho đến khi bắt đầu quay.
Bật (2 giây)
Đặt thời gian trễ là 2 giây tính từ lúc bạn nhấn vào màn hình camera cho đến khi bắt đầu quay.
Tắt
Video sẽ bắt đầu quay ngay khi bạn nhấn vào màn hình camera.
Smile Shutter™(video)
Sử dụng chức năng Smile Shutter™ để xác định kiểu nụ cười nào camera sẽ phản
ứng lại trước khi quay video.
Chế độ lấy nét
Cài đặt lấy nét sẽ kiểm soát phần nào của video cần phải sắc nét. Khi bật tự động lấy
nét liên tục, camera sẽ tiếp tục điều chỉnh tiêu cự sao cho vùng bên trong khung lấy
nét màu trắng luôn sắc nét.
Tự động lấy nét đơn
Camera sẽ tự động lấy nét trên đối tượng đã chọn. Tự động lấy nét liên tục đang bật.
Nhận diện khuôn mặt
Camera sẽ tự động dò tìm tối đa năm khuôn mặt người, được chỉ báo bằng các khung hình trên màn
hình. Camera sẽ tự động lấy nét ở khuôn mặt gần nhất. Bạn cũng có thể chọn khuôn mặt nào để lấy nét
bằng cách nhấn vào khuôn mặt đó trên màn hình. Khi bạn nhấn vào màn hình camera, khung màu vàng
sẽ hiển thị khuôn mặt được chọn và được lấy nét. Không thể sử dụng chức năng dò tìm khuôn mặt cho
tất cả các loại cảnh chụp. Tự động lấy nét liên tục đang bật.
Dò tìm đối tượng
Khi bạn chọn đối tượng bằng cách chạm vào đối tượng đó trong kính ngắm, camera sẽ theo dõi đối
tượng đó cho bạn.
Cài đặt này chỉ sử dụng được ở chế độ chụp ảnh Thủ công.
Đo sáng
Chức năng này tự động xác định độ phơi sáng cân bằng tối ưu bằng cách đo lượng
ánh sáng đi vào hình ảnh bạn muốn chụp.
Trung tâm
Điều chỉnh phơi sáng vào giữa hình ảnh.
Trung bình
Tính toán độ phơi sáng dựa trên lượng ánh sáng đi vào toàn bộ hình ảnh.
Điểm
Điều chỉnh độ phơi sáng ở từng phần rất nhỏ của hình ảnh bạn muốn chụp.
Cài đặt này chỉ sử dụng được ở chế độ chụp ảnh Thủ công.
Chống rung tay khi quay video
Khi quay video, khó có thể giữ chắc thiết bị. Chức năng chống rung tay giúp bạn cân
bằng những chuyển động nhỏ của tay.
83
Đây là phiên bản trên Internet của ấn phẩm này. © Chỉ in ra để sử dụng cá nhân.

Micrô
Chọn xem có thu âm thanh xung quanh khi quay video hay không.
Xem trước
Bạn có thể chọn xem trước video ngay sau khi quay.
Bật
Phần xem trước của video xuất hiện sau khi bạn quay.
Sửa
Video mở để sửa sau khi bạn quay.
Tắt
Video được lưu sau khi bạn quay và phần xem trước không xuất hiện.
Đèn flash
Sử dụng đèn flash để quay video khi điều kiện ánh sáng kém hoặc khi ngược sáng.
Biểu tượng đèn flash video
khi chất lượng video có thể tốt hơn mà không cần đèn chiếu, ngay cả khi điều kiện
ánh sáng kém.
chỉ có trên màn hình máy quay phim. Lưu ý rằng đôi
Bật
Tắt
Lựa chọn cảnh
Sử dụng chức năng Lựa chọn cảnh để thiết lập nhanh camera cho các trường hợp
thông thường bằng các cảnh video được lập trình sẵn. Camera sẽ xác định một số cài
đặt cho bạn để phù hợp với cảnh đã chọn, đảm bảo đoạn phim video đẹp nhất có thể.
Tắt
Tính năng Lựa chọn cảnh đang tắt và có thể quay các đoạn video thủ công.
C.độ chụp mờ phông nền
Sử dụng để quay video dựa theo các hậu cảnh mờ.
Phong cảnh
Sử dụng cho các video có khung hình ngang. Camera lấy tiêu cự vào đối tượng ở xa.
Chế độ ban đêm
Khi bật, độ nhạy sáng được tăng lên. Sử dụng trong môi trường chiếu sáng kém. Video các đối
tượng chuyển động nhanh có thể bị mờ. Giữ chắc tay bạn hoặc sử dụng giá chống. Tắt chế độ
chụp ban đêm khi điều kiện ánh sáng tốt để cải thiện chất lượng video.
Bãi biển
Sử dụng cho video cảnh bờ biển hoặc hồ.
Tuyết
Sử dụng trong môi trường sáng để tránh các video bị quá sáng.
Thể thao
Sử dụng cho video quay các vật chuyển động nhanh. Thời gian phơi sáng ngắn sẽ giảm thiểu hiện
tượng mờ ảnh do chuyển động.
Tiệc
Sử dụng cho video trong nhà trong điều kiện ánh sáng yếu. Chế độ này sẽ lấy các ánh sáng nền
hay từ các ngọn nến. Video các đối tượng chuyển động nhanh có thể bị mờ. Giữ chắc tay bạn
hoặc sử dụng giá chống.
Cài đặt này chỉ sử dụng được ở chế độ chụp Thủ công.
84
Đây là phiên bản trên Internet của ấn phẩm này. © Chỉ in ra để sử dụng cá nhân.

Ảnh chụp và video trong Album
Xem ảnh chụp và video
Sử dụng ứng dụng Album để xem các ảnh chụp và phát các video bạn đã quay bằng
camera, hoặc để xem các nội dung tương tự bạn đã lưu vào thiết bị của mình. Tất cả
ảnh chụp và video sẽ được hiển thị ở dạng lưới theo thứ tự thời gian.
1 Nhấn biểu tượng để mở menu màn hình chủ của Album
2 Xem các tùy chọn menu
3 Bản trình chiếu của tất cả các hình ảnh, hoặc những ảnh bạn đã thêm vào mục yêu thích
4 Kéo cạnh trái màn hình sang phải để mở menu màn hình chủ của Album
5 Ngày của các mục trong nhóm
6 Nhấn vào ảnh chụp hoặc video để xem
7 Cuộn lên hoặc xuống để xem nội dung
Cách xem ảnh chụp và video
1 Từ Màn hình chính, nhấn .
2 Tìm và nhấn Album.
3 Nhấn vào ảnh hoặc video mà bạn muốn xem, sau đó nhấn Album > Chỉ một
lần.
4 Vuốt sang trái để xem ảnh chụp hoặc video tiếp theo. Vuốt sang phải để xem
ảnh chụp hoặc video trước đó.
Nếu bạn muốn thay đổi ứng dụng bạn đã chọn làm mặc định thành luôn mở ảnh hoặc video,
hãy nhấn Cài đặt > Ứng dụng và vuốt qua tab Tất cả, rồi chọn ứng dụng và nhấn Xoá các
mặc định trong Khởi chạy theo mặc định.
Nếu hướng màn hình không tự động thay đổi khi bạn xoay ngang thiết bị, hãy đánh dấu chọn
hộp kiểm Tự động xoay màn hình phía dưới Cài đặt > Màn hình > Xoay màn hình.
Cách thay đổi kích thước hình nhỏ
• Khi xem hình nhỏ của ảnh chụp và video trong Album, hãy kéo hai ngón tay ra
để phóng to hoặc chụm hai ngón tay lại để thu nhỏ.
Cách phóng to thu nhỏ ảnh chụp
• Khi bạn đang xem ảnh chụp, kéo bung hai ngón tay ra để phóng to, hoặc kéo chụm
hai ngón tay lại để thu nhỏ.
85
Đây là phiên bản trên Internet của ấn phẩm này. © Chỉ in ra để sử dụng cá nhân.

Cách xem trình chiếu các ảnh chụp
1 Khi đang xem một ảnh chụp, hãy nhấn vào màn hình để hiển thị các thanh công
cụ, sau đó nhấn > Trình chiếu để bắt đầu phát toàn bộ các ảnh chụp trong
album.
2 Nhấn vào ảnh chụp để kết thúc trình diễn slide.
Cách phát video
1 Trong Album, tìm và nhấn vào video bạn muốn phát.
2 Nhấn , sau đó nhấn Phim> Chỉ một lần.
3 Nếu không hiển thị các nút điều khiển phát lại nào thì hãy nhấn vào màn hình
để hiển thị chúng. Để ẩn các nút điều khiển, hãy nhấn vào màn hình một lần
nữa.
Cách tạm ngừng video
1 Khi đang phát một đoạn video, hãy nhấn vào màn hình để hiển thị các nút điều
khiển.
2 Nhấn
.
Cách tua tới và tua lùi nhanh một đoạn video
1 Khi đang phát một đoạn video, hãy nhấn vào màn hình để hiển thị các nút điều
khiển.
2 Kéo vạch đánh dấu trên thanh tiến trình sang trái để tua lùi hoặc sang phải để
tua tới nhanh.
Cách điều chỉnh âm lượng của video
• Bấm phím âm lượng.
Chia sẻ và quản lý ảnh chụp và video
Bạn có thể chia sẻ ảnh chụp và video mà mình đã lưu trữ trên thiết bị. Bạn cũng có
thể quản lý chúng theo nhiều cách khác nhau. Ví dụ: bạn có thể thao tác với ảnh chụp
trong nhóm, xoá ảnh chụp và liên kết chúng với liên lạc.
Bạn không được sao chép, gửi hoặc truyền các mục được bảo vệ bản quyền. Ngoài ra, một số
mục có thể không gửi được nếu kích thước tập tin quá lớn.
Cách chia sẻ ảnh chụp hoặc video
1 Trong Album, tìm và nhấn vào ảnh chụp hoặc video mà bạn muốn chia sẻ.
2 Nhấn vào màn hình để hiển thị các thanh công cụ, sau đó nhấn
3 Nhấn vào ứng dụng mà bạn muốn sử dụng để chia sẻ ảnh chụp, sau đó làm
theo các bước để gửi đi.
Cách sử dụng ảnh chụp làm ảnh liên lạc
1 Khi bạn đang xem một ảnh chụp, nhấn vào màn hình để hiển thị các thanh
công cụ, sau đó nhấn
> Dùng làm > Hình ảnh liên lạc.
2 Nếu được yêu cầu, hãy chọn Danh bạ > Chỉ một lần, sau đó chọn liên lạc.
Cách sử dụng ảnh chụp làm hình nền
1 Khi bạn đang xem một ảnh chụp, nhấn vào màn hình để hiển thị các thanh
công cụ, sau đó nhấn
> Dùng làm > Hình nền.
2 Làm theo hướng dẫn trên màn hình.
Cách xoay ảnh chụp
1 Khi đang xem ảnh chụp, nhấn vào màn hình để hiển thị các thanh công cụ, sau
đó nhấn
.
2 Chọn Xoay. Ảnh chụp sẽ được lưu theo chiều mới.
.
86
Đây là phiên bản trên Internet của ấn phẩm này. © Chỉ in ra để sử dụng cá nhân.

Cách xoá ảnh chụp hoặc video
1 Khi đang xem ảnh chụp, nhấn vào màn hình để hiển thị các thanh công cụ, sau
đó nhấn .
2 Nhấn Xóa.
Cách thao tác với một loạt ảnh chụp hoặc video trong Album
1 Khi xem hình nhỏ của ảnh chụp và video trong Album, nhấn , sau đó nhấn
Chọn các mục.
2 Nhấn vào các mục mà bạn muốn thực hiện thao tác. Các mục đã chọn sẽ được
chỉ báo bằng khung hình màu xanh dương.
3 Sử dụng các công cụ trong thanh công cụ để thao tác với mục đã chọn.
Để kích hoạt chế độ lựa chọn, bạn cũng có thể chạm và giữ một mục cho đến khi khung hình
của mục chuyển sang màu xanh dương. Sau đó bạn có thể nhấn vào các mục khác để chọn
chúng.
Phân tích ảnh có khuôn mặt trong Album
Bạn có thể phân tích ảnh bất kỳ có khuôn mặt người trên thiết bị của mình. Khi được
bật, tính năng phân tích ảnh luôn duy trì và ảnh chụp mới sẽ được phân tích khi ảnh
được thêm vào. Sau khi chạy phân tích, bạn có thể nhóm tất cả ảnh chụp cùng một
người vào trong một thư mục.
Cách bật tính năng phân tích ảnh chụp
1 Từ Màn hình chính, nhấn
2 Tìm và nhấn Album.
3 Kéo cạnh trái của màn hình chủ Album sang phải, sau đó nhấn Khuôn mặt. Tất
cả ảnh chụp trên thiết bị của bạn sẽ được phân tích và nhóm trong thư mục
Khuôn mặt chưa đặt tên.
.
Cách đặt tên khuôn mặt
1 Trong ô Khuôn mặt, nhấn vào thư mục Khuôn mặt chưa đặt tên, sau đó
duyệt đến thư mục Các khuôn mặt khác và chọn khuôn mặt mà bạn muốn đặt
tên.
2 Nhấn Thêm tên.
3 Nhập tên rồi nhấn Xong > Thêm người mới.
Cách sửa tên của khuôn mặt
1 Khi đang xem khuôn mặt ở kiểu xem toàn màn hình, nhấn vào màn hình để
hiển thị các thanh công cụ, sau đó nhấn
2 Nhấn OK.
3 Nhấn vào tên của khuôn mặt mà bạn muốn sửa.
4 Sửa tên rồi nhấn Xong >Thêm người mới.
> Chỉnh sửa thẻ tên.
Sửa ảnh bằng ứng dụng trình sửa Ảnh
Bạn có thể sửa và áp dụng các hiệu ứng cho ảnh chụp gốc mà mình đã chụp bằng
camera. Ví dụ: bạn có thể thay đổi hiệu ứng ánh sáng. Sau khi bạn lưu ảnh đã sửa,
phiên bản gốc không thay đổi của ảnh chụp vẫn còn trên thiết bị của bạn.
Cách sửa ảnh chụp
• Khi đang xem ảnh chụp, nhấn vào màn hình để hiển thị các thanh công cụ, sau
đó nhấn
.
87
Đây là phiên bản trên Internet của ấn phẩm này. © Chỉ in ra để sử dụng cá nhân.

Cách cắt bớt ảnh chụp
1 Khi đang xem ảnh chụp, nhấn vào màn hình để hiển thị các thanh công cụ, sau
đó nhấn .
2 Nếu được nhắc, chọn Trình sửa ảnh > Chỉ một lần.
3 Nhấn > Xén.
4 Chọn một tùy chọn.
5 Để điều chỉnh khung cắt bớt, chạm và giữ mép của khung cắt bớt này. Khi các
hình vuông ở các mép cạnh biến mất, hãy kéo vào trong hoặc ra ngoài để chỉnh
lại kích cỡ khung đó.
6 Để chỉnh lại kích cỡ tất cả các cạnh của khung cắt bớt cùng lúc, hãy chạm và
giữ một trong bốn góc để làm các hình vuông ở các mép cạnh biến mất, rồi sau
đó kéo góc tương ứng.
7 Để di chuyển khung cắt bớt đến một vùng khác trên ảnh chụp, hãy chạm và giữ
bên trong khung, sau đó kéo khung đến vị trí mong muốn.
8 Nhấn Áp dụng.
9 Để lưu bản sao của ảnh chụp khi bạn đã cắt, nhấn Lưu.
Cách áp dụng hiệu ứng đặc biệt cho ảnh chụp
1 Khi đang xem ảnh chụp, nhấn vào màn hình để hiển thị các thanh công cụ, sau
đó nhấn
2 Nếu được nhắc, chọn Trình sửa ảnh > Chỉ một lần.
3 Nhấn
4 Sửa ảnh chụp như mong muốn rồi nhấn Lưu.
.
, sau đó chọn một tuỳ chọn.
Chỉnh sửa video bằng ứng dụng Trình tạo phim (Movie Creator)
Bạn có thể chỉnh sửa video được quay bằng camera của bạn. Ví dụ như bạn có thể
cắt video theo thời lượng mong muốn hoặc chỉnh tốc độ video. Sau khi bạn lưu video
đã sửa, phiên bản gốc không thay đổi của video vẫn còn trên thiết bị của bạn.
Cách cắt video
1 Khi đang phát video, hãy nhấn vào màn hình để hiển thị các thanh công cụ, sau
đó nhấn
2 Để di chuyển khung cắt tới phần khác của dòng thời gian, chạm và giữ cạnh
của khung cắt rồi kéo tới vị trí mong muốn, sau đó nhấn Áp dụng.
3 Để lưu bản sao của video đã cắt, hãy nhấn Lưu.
Cách điều chỉnh tốc độ video
1 Khi đang phát video, hãy nhấn vào màn hình để hiển thị các thanh công cụ, sau
đó nhấn
2 Chọn một tùy chọn rồi chạm và giữ vào cạnh dòng thời gian rồi kéo tới vị trí
mong muốn và nhấn Áp dụng
3 Để lưu bản sao của video đã chỉnh sửa, hãy nhấn Lưu.
> Cắt.
> Tốc độ.
Ẩn ảnh chụp và video
Bạn có thể ẩn bất kỳ ảnh chụp và video nào khỏi màn hình chính của Album. Sau khi
đã ẩn ảnh chụp và video khỏi màn hình chính của Album, bạn chỉ có thể xem các ảnh
và video đó trong thư mục Đã ẩn.
Cách ẩn ảnh chụp hoặc video
1 Trong Album, tìm và nhấn vào ảnh chụp hoặc video mà bạn muốn ẩn.
2 Nhấn vào màn hình để hiển thị các thanh công cụ, sau đó nhấn
3 Nhấn Ẩn > OK.
.
88
Đây là phiên bản trên Internet của ấn phẩm này. © Chỉ in ra để sử dụng cá nhân.

Cách xem ảnh chụp và video đã ẩn
1 Trong Album, kéo cạnh trái của màn hình chủ Album sang phải, sau đó nhấn
Đã ẩn.
2 Nhấn vào ảnh chụp hoặc video để xem.
3 Vuốt sang trái để xem ảnh chụp hoặc video tiếp theo. Vuốt sang phải để xem
ảnh chụp hoặc video trước đó.
Cách bỏ ẩn ảnh chụp hoặc video
1 Trong Album, kéo cạnh trái của màn hình chủ Album sang phải, sau đó nhấn
Đã ẩn.
2 Nhấn vào ảnh hoặc video bạn muốn bỏ ẩn.
3 Nhấn vào màn hình để hiển thị các thanh công cụ, sau đó nhấn
.
4 Nhấn Không ẩn.
Menu màn hình chủ album
Thông qua menu màn hình chủ album, bạn có thể duyệt tới tất cả album ảnh chụp
của mình, bao gồm album ảnh và video được chụp và quay bằng camera cũng như
nội dung mà bạn chia sẻ trực tuyến qua các dịch vụ như PlayMemories Online,
Picasa™ và Facebook. Sau khi bạn đăng nhập vào các dịch vụ đó, bạn có thể quản lý
nội dung, nhận xét về ảnh chụp và video, đồng thời xem nhận xét của bạn bè. Từ ứng
dụng Album, bạn cũng có thể thêm thẻ địa lý vào ảnh chụp, thực hiện các tác vụ sửa
cơ bản và sử dụng phương pháp như công nghệ không dây Bluetooth® và email để
chia sẻ nội dung.
Xem ảnh chụp và video bằng dịch vụ trực tuyến PlayMemories
1
2 Trở về màn hình chủ ứng dụng Album
3 Xem tất cả ảnh chụp và video được chụp và quay bằng camera của thiết bị
4 Xem tất cả ảnh chụp và video đã được lưu vào thiết bị của bạn ở các thư mục khác nhau
5 Xem ảnh chụp và video yêu thích của bạn
6 Xem tất cả ảnh chụp có khuôn mặt
7 Xem ảnh chụp của bạn trên bản đồ hoặc ở chế độ toàn cầu
8 Xem ảnh chụp và video trên cùng một mạng
9 Xem ảnh chụp và video trên Facebook™
10 Xem ảnh chụp và video trên Picasa™
11 Di chuyển lên hoặc xuống để xem nội dung
Dịch vụ trực tuyến PlayMemories không khả dụng ở tất cả các quốc gia hoặc khu vực.
89
Đây là phiên bản trên Internet của ấn phẩm này. © Chỉ in ra để sử dụng cá nhân.

Cách xem ảnh chụp từ các dịch vụ trực tuyến trong Album
1 Từ Màn hình chính, nhấn .
2 Tìm và nhấn Album, sau đó kéo cạnh trái của màn hình chủ Album sang phải.
3 Nhấn vào dịch vụ trực tuyến mong muốn, sau đó làm theo hướng dẫn trên màn
hình để bắt đầu với dịch vụ đó. Tất cả các album trực tuyến hiện có mà bạn đã
tải lên lịch vụ sẽ hiển thị.
4 Nhấn vào bất cứ album nào để xem nội dung của album đó, sau đó nhấn vào
một ảnh chụp trong album.
5 Vuốt sang trái để xem ảnh chụp hoặc video tiếp theo. Vuốt sang phải để xem
ảnh chụp hoặc video trước đó.
Xem ảnh chụp trên bản đồ
Tính năng thêm thông tin vị trí vào ảnh chụp được gọi là tính năng gắn thẻ địa lý. Bạn
có thể xem và gắn thẻ ảnh chụp của mình trên bản đồ và hiển thị cho bạn bè cũng
như gia đình vị trí của mình khi bạn chụp một bức ảnh cụ thể. Xem Thêm vị trí địa lý
vào các tấm hình trên trang 75 để biết thêm thông tin.
Nếu bạn đã bật tính năng dò tìm vị trí và kích hoạt tính năng gắn thẻ địa lý trong camera, bạn
có thể gắn thẻ ảnh chụp trực tiếp để xem trên bản đồ sau này.
1 Xem ảnh chụp được gắn thẻ địa lý ở chế độ xem Toàn cầu
2 Tìm kiếm vị trí trên bản đồ
3 Xem các tùy chọn menu
4 Nhấn đúp để phóng to. Chụm lại để thu nhỏ. Kéo để xem các phần khác nhau của bản đồ
5 Nhóm ảnh chụp và/hoặc video được gắn thẻ địa lý với cùng một vị trí
6 Hình nhỏ của nhóm ảnh chụp và/hoặc video đã chọn. Nhấn vào một mục để xem ở chế độ toàn màn
hình
Nếu có vài ảnh được chụp ở cùng một vị trí, thì chỉ có một trong số các ảnh đó được hiển thị
trên bản đồ. Tổng số ảnh chụp sẽ hiển thị ở góc trên cùng bên phải, ví dụ: . Để xem tất cả
ảnh chụp trong nhóm, hãy nhấn vào ảnh bìa, sau đó nhấn vào một trong các hình nhỏ ở cuối
màn hình.
Cách thêm thẻ địa lý vào ảnh chụp
1 Khi đang xem ảnh chụp, hãy nhấn vào màn hình để hiển thị các thanh công cụ,
sau đó nhấn Nhấn để đặt vị trí để mở màn hình bản đồ.
2 Tìm và nhấn vào địa điểm bạn muốn để đặt ảnh chụp đó trên bản đồ.
3 Để điều chỉnh địa điểm của ảnh chụp, hãy nhấn vào địa điểm trên bản đồ nơi
bạn muốn di chuyển ảnh chụp đến đó.
4 Khi làm xong, hãy nhấn OK để lưu lại thẻ địa lý và trở về trình xem ảnh.
90
Đây là phiên bản trên Internet của ấn phẩm này. © Chỉ in ra để sử dụng cá nhân.

Cách xem ảnh chụp được gắn thẻ địa lý trên bản đồ
1 Từ Màn hình chính, nhấn .
2 Tìm và nhấn Album.
3 Kéo cạnh trái của màn hình chủ Album sang phải, sau đó nhấn Địa điểm.
4 Nhấn vào ảnh chụp bạn muốn xem trên bản đồ.
Cách xem ảnh chụp được gắn thẻ địa lý ở chế độ toàn cầu
1 Từ Màn hình chính, nhấn .
2 Tìm và nhấn Album.
3 Kéo cạnh trái của màn hình chủ Album sang phải, sau đó nhấn Địa điểm > .
4 Nhấn vào ảnh chụp bạn muốn xem ở chế độ toàn cầu.
Cách thay đổi thẻ địa lý của ảnh chụp
1 Khi xem ảnh chụp trên bản đồ trong Album, chạm và giữ ảnh chụp cho đến khi
khung hình của ảnh chuyển sang màu xanh dương, sau đó nhấn vào địa điểm
mong muốn trên bản đồ.
2 Nhấn OK.
Cách thay đổi kiểu xem bản đồ
• Khi xem bản đồ trong Album, nhấn
, sau đó chọn Chế độ xem cổ điển hoặc Chế độ
xem vệ tinh.
91
Đây là phiên bản trên Internet của ấn phẩm này. © Chỉ in ra để sử dụng cá nhân.

Video
Xem video trong ứng dụng Phim
Sử dụng ứng dụng Phim để phát các bộ phim và nội dung video khác mà bạn đã lưu
hoặc tải về thiết bị của mình. Ứng dụng Phim cũng giúp bạn lấy về hình ảnh áp-phích
quảng cáo, tóm lược nội dung chính, thông tin về thể loại và chi tiết đạo diễn cho từng
bộ phim. Bạn cũng có thể phát các bộ phim của mình trên các thiết bị khác được kết
nối vào cùng một mạng.
Một số tập tin video có thể không phát được trong ứng dụng Phim.
1 Xem các tùy chọn menu
2 Hiển thị video vừa mới phát gần đây nhất
3 Kéo mép trái của màn hình sang phải để duyệt tất cả các video đã tải về và đã lưu
4 Nhấn để phát các tập tin video đã lưu hoặc tải về
5 Cuộn lên hoặc xuống để xem nội dung
Cách phát video trong ứng dụng Phim
1 Từ Màn hình chính, nhấn
2 Tìm và nhấn vào video bạn muốn phát. Nếu video không hiển thị trên màn hình,
hãy kéo cạnh trái của màn hình sang phải để mở menu màn hình chủ Phim,
sau đó tìm và nhấn vào video bạn muốn phát.
3 Để hiển thị hoặc ẩn các nút điều khiển, hãy nhấn vào màn hình.
4 Để tạm ngừng phát, hãy nhấn
5 Để tua lại, hãy kéo vạch đánh dấu trên thanh tiến trình về bên trái. Để tua đi
nhanh, hãy kéo vạch đánh dấu trên thanh tiến trình về bên phải.
Cách phát một đoạn video trên thiết bị ngoại vi
1 Khi đang phát một đoạn video, hãy nhấn vào màn hình để hiển thị tất cả các nút
điều khiển.
2 Nhấn
3 Chọn thiết bị ngoại vi để phát đoạn video. Nếu không có sẵn thiết bị ngoại vi
> Throw.
nào, theo chỉ dẫn trên màn hình để thêm thiết bị ngoại vi.
, sau đó tìm và nhấn Phim.
. Để tiếp tục phát, hãy nhấn .
Cách thay đổi cài đặt trong Phim
1 Từ Màn hình chính của bạn, nhấn
2 Nhấn
> Cài đặt, sau đó thay đổi các cài đặt theo mong muốn.
Đây là phiên bản trên Internet của ấn phẩm này. © Chỉ in ra để sử dụng cá nhân.
, sau đó tìm và nhấn Phim.
92

Cách thay đổi cài đặt âm thanh khi đang phát video
1 Khi đang phát một đoạn video, hãy nhấn vào màn hình để hiển thị các nút điều
khiển.
2 Nhấn , sau đó nhấn Cài đặt âm thanh.
3 Đánh dấu vào các hộp kiểm cho các cài đặt âm thanh mà bạn muốn kích hoạt.
4 Khi bạn làm xong, nhấn OK.
Cách chia sẻ một đoạn video
1 Khi đang phát video đã được lưu dưới mục Phim hoặc TV show, nhấn , sau đó
nhấn Chia sẻ.
2 Nhấn vào ứng dụng mà bạn muốn dùng để chia sẻ đoạn video đã chọn, sau đó
làm theo các bước liên quan để gửi đi.
Chuyển nội dung video vào thiết bị của bạn
Trước khi bạn bắt đầu sử dụng ứng dụng Phim, bạn nên chuyển phim, chương trình
TV và nội dung video khác vào thiết bị của mình từ các thiết bị khác, chẳng hạn như
máy tính. Có vài cách để chuyển nội dung của bạn:
•
Chỉ dành cho Windows®: Kết nối thiết bị của bạn với máy tính bằng cáp USB, kéo và
thả tập tin video trực tiếp bằng ứng dụng quản lý tập tin trên máy tính. Xem phần
Quản lý tập tin bằng máy tính ở trang 115 .
•
Nếu bạn sử dụng máy tính PC hoặc Apple® Mac®, hãy sử dụng Xperia™ Companion
để sắp xếp tổ chức các nội dung và truyền tải các tập tin video vào thiết bị của bạn.
Quản lý nội dung video
Cách tải về thông tin phim theo cách thủ công
1 Đảm bảo thiết bị của bạn đang có kết nối dữ liệu hoạt động.
2 Từ Màn hình chính, nhấn
3 Kéo cạnh trái của màn hình sang phải để mở menu màn hình chủ Phim, sau đó
duyệt qua các loại khác nhau và duyệt đến tập tin video mà bạn muốn lấy thông
tin.
4 Chạm và giữ hình nhỏ của video, sau đó nhấn Tìm kiếm thông tin.
5 Trong trường tìm kiếm, nhập các từ khóa cho video đó, sau đó nhấn phím xác
nhận trên bàn phím. Tất cả các kết quả trùng khớp được hiển thị trong danh
sách.
6 Chọn một kết quả tìm kiếm, sau đó nhấn Xong. Quá trình tải về thông tin đó sẽ
được bắt đầu.
Bạn có thể tự động nhận thông tin về các video mới thêm mỗi lần ứng dụng Phim mở ra nếu
bạn đánh dấu hộp kiểm Tải chi tiết video trong Cài đặt.
Nếu thông tin được tải về không chính xác, hãy tìm kiếm lại bằng các từ khóa khác.
Cách xóa thông tin về video
1 Từ Màn hình chính, nhấn , sau đó tìm và nhấn Phim.
2 Kéo cạnh trái của màn hình sang phải để mở menu màn hình chủ Phim, sau đó
duyệt qua các loại khác nhau và duyệt đến tập tin video mà bạn muốn sửa.
3 Chạm và giữ hình nhỏ video, sau đó nhấn Xoá thông tin.
, sau đó tìm và nhấn Phim.
Cách xóa video
1 Từ Màn hình chủ, nhấn
2 Kéo cạnh trái của màn hình sang phải để mở menu màn hình chủ Phim, sau đó
duyệt qua các loại khác nhau và duyệt đến tập tin video mà bạn muốn xóa.
3 Chạm và giữ hình nhỏ video, sau đó nhấn Xóa từ danh sách hiển thị.
4 Nhấn lại Xóa để xác nhận.
Đây là phiên bản trên Internet của ấn phẩm này. © Chỉ in ra để sử dụng cá nhân.
, sau đó tìm và nhấn Phim.
93

Khả năng kết nối
Phản chiếu không dây màn hình của thiết bị trên TV
Bạn có thể sử dụng tính năng Phản chiếu màn hình để hiển thị màn hình thiết bị của
bạn trên TV hoặc màn hình lớn khác mà không cần sử dụng kết nối cáp. Công nghệ
Wi-Fi Direct™ tạo kết nối không dây giữa hai thiết bị, vì vậy bạn có thể ngồi lại và
thưởng thức ảnh chụp ưa thích của mình một cách thoải mái từ ghế đi văng. Bạn
cũng có thể sử dụng tính năng này để nghe nhạc từ thiết bị của bạn bằng loa của TV.
TV của bạn phải hỗ trợ phản chiếu màn hình dựa trên Wi-Fi CERTIFIED Miracast™ để chức
năng được mô tả ở trên có thể hoạt động. Nếu TV của bạn không hỗ trợ tính năng phản chiếu
màn hình, bạn có thể cần mua riêng bộ tiếp hợp màn hình không dây.
Khi sử dụng phản chiếu màn hình, chất lượng hình ảnh đôi lúc có thể bị ảnh hưởng xấu nếu có
nhiễu sóng từ các mạng Wi-Fi® khác.
Cách chiếu màn hình thiết bị lên màn hình TV
1 TV: Làm theo hướng dẫn trong Hướng dẫn sử dụng cho TV của bạn để bật
chức năng chiếu màn hình.
2 Thiết bị của bạn: Từ Màn hình chính, nhấn
3 Tìm và nhấn Cài đặt > Kết nối Xperia™ > Phản chiếu màn hình.
4 Nhấn Bắt đầu.
5 Nhấn vào OK và chọn một thiết bị.
Khi sử dụng chiếu màn hình, không che chắn khu vực ăng-ten Wi-Fi của thiết bị.
.
TV của bạn phải hỗ trợ chiếu màn hình dựa trên Wi-Fi CERTIFIED Miracast™ để chức năng
được mô tả ở trên có thể hoạt động.
Cách dừng chiếu màn hình giữa các thiết bị
1 Từ Màn hình chính, nhấn
2 Tìm và nhấn Cài đặt > Kết nối Xperia™ > Phản chiếu màn hình.
3 Nhấn Ngắt kết nối, sau đó nhấn OK.
.
Chia sẻ nội dung với các thiết bị DLNA Certified™
Bạn có thể xem hoặc phát các nội dung media được lưu vào thiết bị của mình trên
các thiết bị khác, ví dụ như TV hoặc máy tính. Các thiết bị như vậy phải có chứng
nhận DLNA Certified™ bởi Digital Living Network Alliance và tất cả thiết bị phải được
kết nối vào cùng một mạng Wi-Fi® như thiết bị của bạn để có thể chia sẻ nội dung.
Bạn cũng có thể xem hoặc phát các nội dung từ những thiết bị DLNA Certified™ khác
trên thiết bị của mình.
Sau khi thiết lập việc chia sẻ nội dung giữa các thiết bị, bạn có thể, ví dụ như nghe
các tập tin nhạc được lưu trữ trên máy tính ở nhà từ thiết bị của bạn, hoặc xem các
ảnh chụp bằng camera thiết bị trên TV màn hình lớn.
Phát các tập tin từ các thiết bị DLNA Certified™ trên thiết bị của bạn
Khi phát các tập tin từ một thiết bị DLNA Certified™ khác trên thiết bị của bạn, thiết bị
khác này sẽ hoạt động như một máy chủ. Nói cách khác, thiết bị đó sẽ chia sẻ nội
dung qua một hệ thống mạng. Thiết bị máy chủ phải bật chức năng chia sẻ nội dung
của nó và cấp phép truy cập cho thiết bị của bạn. Nó cũng phải được kết nối vào cùng
mạng Wi-Fi® như thiết bị của bạn.
94
Đây là phiên bản trên Internet của ấn phẩm này. © Chỉ in ra để sử dụng cá nhân.

Cách phát một bản nhạc được chia sẻ trên thiết bị
1 Đảm bảo rằng các thiết bị mà bạn muốn chia sẻ tập tin với chúng đều được kết
nối vào cùng mạng Wi-Fi® như thiết bị của bạn.
2 Từ Màn hình chính, nhấn , sau đó tìm và nhấn .
3 Kéo cạnh trái của màn hình chủ ứng dụng Walkman® sang phải và nhấn Thiết
bị.
4 Chọn một thiết bị từ danh sách các thiết bị được kết nối.
5 Duyệt các thư mục của thiết bị được kết nối đó và chọn các bản nhạc bạn
muốn phát. Các bản nhạc sẽ tự động bắt đầu phát.
Cách phát một đoạn video được chia sẻ trên thiết bị
1 Đảm bảo rằng các thiết bị mà bạn muốn chia sẻ tập tin với chúng đều được kết
nối vào cùng mạng Wi-Fi® như thiết bị của bạn.
2 Từ Màn hình chính, nhấn
, sau đó tìm và nhấn Phim.
3 Kéo cạnh trái của màn hình chủ ứng dụng Phim sang phải và nhấn Thiết bị.
4 Chọn một thiết bị từ danh sách các thiết bị được kết nối.
5 Duyệt các thư mục của thiết bị được kết nối đó và chọn đoạn video bạn muốn
phát.
Cách xem một ảnh chụp được chia sẻ trên thiết bị
1 Đảm bảo rằng các thiết bị mà bạn muốn chia sẻ tập tin với chúng đều được kết
nối vào cùng mạng Wi-Fi® như thiết bị của bạn.
2 Từ Màn hình chính, nhấn
, sau đó tìm và nhấn Album.
3 Kéo cạnh trái của màn hình chủ ứng dụng Album sang phải và nhấn Thiết bị.
4 Chọn một thiết bị từ danh sách các thiết bị được kết nối.
5 Duyệt các thư mục của thiết bị được kết nối và chọn một ảnh chụp để xem.
Phát tập tin từ thiết bị của bạn lên các thiết bị DLNA Certified™
Trước khi bạn có thể xem hoặc phát các tập tin media từ thiết bị của mình lên trên các
thiết bị DLNA Certified™ khác, bạn phải thiết lập chức năng chia sẻ tập tin trên thiết bị
của mình. Các thiết bị bạn chia sẻ nội dung với sẽ được gọi là các thiết bị khách. Ví
dụ như một TV, máy tính hoặc máy tính bảng đều có thể hoạt động như các thiết bị
khách. Thiết bị của bạn hoạt động như một máy chủ media khi cung cấp các nội dung
cho các thiết bị khách có thể sử dụng. Khi bạn thiết lập chức năng chia sẻ trên thiết bị
của mình, bạn cũng phải cấp quyền truy cập cho các thiết bị khách. Sau khi làm như
vậy, các thiết bị đó sẽ hiển thị dưới dạng thiết bị đã đăng ký. Các thiết bị đang chờ
cấp quyền cho phép sẽ được liệt kê dưới dạng các thiết bị chờ.
Cách thiết lập chức năng chia sẻ tập tin với các thiết bị DLNA Certified™ khác
1 Kết nối thiết bị của bạn với mạng Wi-Fi®.
2 Từ Màn hình chính, nhấn
3 Nhấn , sau đó nhấn Máy chủ media.
4 Để bật chức năng Chia sẻ phương tiện, hãy kéo thanh trượt. sẽ hiển thị
trên thanh trạng thái. Thiết bị của bạn bây giờ hoạt động như là máy chủ media.
5 Kết nối máy tính của bạn hoặc các thiết bị khác với cùng một mạng Wi-Fi® như
thiết bị của bạn.
6 Một thông báo sẽ xuất hiện trên thanh trạng thái của thiết bị. Mở thông báo đó
và cài các quyền truy cập cho từng thiết bị.
Các hướng dẫn để thiết lập chia sẻ tập tin bằng DLNA™ sẽ khác nhau tùy thuộc vào thiết bị
khách. Tham khảo Hướng dẫn sử dụng thiết bị khách của bạn để biết thêm thông tin. Nếu thiết
bị không thể kết nối vào máy khách trên mạng, hãy kiểm tra xem mạng Wi-Fi® của bạn có hoạt
động hay không.
, sau đó tìm và nhấn .
Bạn cũng có thể truy cập menu Máy chủ media trong Cài đặt > Kết nối Xperia™ > Máy chủ
media. Nếu bạn đóng màn hình Máy chủ media, chức năng chia sẻ tập tin vẫn tiếp tục chạy
ngầm.
95
Đây là phiên bản trên Internet của ấn phẩm này. © Chỉ in ra để sử dụng cá nhân.

Cách ngừng chia sẻ tập tin với thiết bị DLNA Certified™ khác
1 Từ Màn hình chính, nhấn .
2 Tìm và nhấn Cài đặt > Kết nối Xperia™ > Máy chủ media.
3 Kéo thanh trượt bên cạnh Chia sẻ phương tiện sang trái.
Cách đặt quyền truy cập cho thiết bị chờ xử lý
1 Từ Màn hình chính, nhấn .
2 Tìm và nhấn Cài đặt > Kết nối Xperia™ > Máy chủ media.
3 Chọn một thiết bị từ danh sách Thiết bị đang chờ xử lý.
4 Chọn một mức quyền truy cập.
Cách thay đổi tên thiết bị đã đăng ký
1 Từ Màn hình chính, nhấn
.
2 Tìm và nhấn Cài đặt > Kết nối Xperia™ > Máy chủ media.
3 Chọn thiết bị từ danh sách Thiết bị đã đăng ký, sau đó chọn Thay đổi tên.
4 Nhập tên mới cho thiết bị đó.
Cách thay đổi mức truy cập của thiết bị đã đăng ký
1 Từ Màn hình chính, nhấn
.
2 Tìm và nhấn Cài đặt > Kết nối Xperia™ > Máy chủ media.
3 Chọn một thiết bị từ danh sách Thiết bị đã đăng ký.
4 Nhấn Thay đổi cấp độ truy cập và chọn một tùy chọn.
Cách nhận hỗ trợ về chia sẻ nội dung với thiết bị DLNA Certified™ khác
1 Từ Màn hình chính, nhấn
.
2 Tìm và nhấn Cài đặt > Kết nối Xperia™ > Máy chủ media.
3 Nhấn
.
Phát các tập tin trên thiết bị Dựng hình Media Kỹ thuật số
Sử dụng công nghệ DLNA™, bạn có thể đẩy các nội dung media được lưu trên thiết
bị của mình lên một thiết bị khác được kết nối vào cùng hệ thống mạng Wi-Fi®. Thiết
bị khác phải có chức năng hoạt động như là một thiết bị Dựng hình Media Kỹ thuật số
(Digital Media Renderer - DMR) và có thể dựng hình hoặc phát các nội dung nhận
được từ thiết bị của bạn. TV có tính năng DLNA hoặc máy tính PC chạy Windows® 7
hoặc cao hơn là các ví dụ về thiết bị DMR.
Các cài đặt để kích hoạt chức năng Dựng hình Media Kỹ thuật số có thể khác nhau tùy thuộc
vào thiết bị. Hãy tham khảo hướng dẫn sử dụng của thiết bị DMR đó để biết thêm thông tin.
Không thể phát các nội dung được bảo vệ bằng DRM (Quản lý Quyền hạn Kỹ thuật số) trên
một thiết bị Dựng hình Media Kỹ thuật số (Digital Media Renderer - DMR) bằng công nghệ
DLNA™.
Cách xem ảnh chụp hoặc video từ thiết bị của bạn trên một thiết bị DMR
1 Đảm bảo rằng bạn đã thiết lập đúng thiết bị DMR đó và nó đang được kết nối
vào cùng mạng Wi-Fi® như thiết bị của bạn.
2 Từ Màn hình chính của bạn, nhấn
3 Tìm và nhấn Album.
4 Duyệt và mở các ảnh chụp hoặc video bạn muốn xem.
5
Nhấn vào màn hình để hiển thị thanh công cụ, sau đó nhấn
thiết bị DMR mà bạn muốn chia sẻ các nội dung của mình. Các nội dung đã
chọn sẽ bắt đầu phát theo thứ tự thời gian trên thiết bị mà bạn chọn.
6 Để ngắt kết nối khỏi thiết bị DMR, nhấn và chọn Ngắt kết nối. Tập tin sẽ
ngừng phát trên thiết bị DMR nhưng vẫn tiếp tục phát trên thiết bị của bạn.
.
và chọn một
Bạn cũng có thể chia sẻ một đoạn video từ ứng dụng Phim trên thiết bị của mình bằng cách
nhấn vào video đó và sau đó nhấn .
96
Đây là phiên bản trên Internet của ấn phẩm này. © Chỉ in ra để sử dụng cá nhân.

Cách phát một bản nhạc từ thiết bị của bạn trên một thiết bị DMR
1 Đảm bảo rằng bạn đã thiết lập đúng thiết bị DMR đó và nó đang được kết nối
vào cùng mạng Wi-Fi® như thiết bị của bạn.
2 Từ Màn hình chính, nhấn , sau đó tìm và nhấn .
3 Chọn một thể loại nhạc và duyệt đến bản nhạc bạn muốn chia sẻ, sau đó nhấn
vào bản nhạc đó.
4
Nhấn và chọn một thiết bị DMR để chia sẻ các nội dung của bạn. Bản nhạc
sẽ tự động phát trên thiết bị mà bạn chọn.
5 Để ngắt kết nối khỏi thiết bị DMR, nhấn và chọn thiết bị của bạn. Bản nhạc sẽ
ngừng phát trên thiết bị DMR nhưng vẫn tiếp tục phát trên thiết bị của bạn.
Công nghệ không dây Bluetooth®
Sử dụng chức năng Bluetooth® để gửi tập tin đến các thiết bị tương thích Bluetooth®
khác hoặc để kết nối với các phụ kiện thiết bị rảnh tay.Kết nối Bluetooth® hoạt động
tốt hơn trong phạm vi 10 mét (33 ft), không có các vật thể rắn cản trở. Trong một vài
trường hợp, bạn phải ghép nối thủ công thiết bị của mình với các thiết bị Bluetooth®
khác.
Khả năng tương tác và tương thích giữa các thiết bị Bluetooth® có thể khác nhau.
Cách bật chức năng Bluetooth® và hiển thị thiết bị của bạn
1 Từ Màn hình chính, nhấn
2 Tìm và nhấn Cài đặt.
3
Nhấn công tắc bật-tắt bên cạnh Bluetooth sao cho chức năng Bluetooth® được
bật.
4
Nhấn Bluetooth. Thiết bị của bạn và danh sách các thiết bị Bluetooth® sử dụng
được xuất hiện.
5
Nhấn vào tên thiết bị của bạn để hiển thị thiết bị đối với các thiết bị Bluetooth
khác.
.
®
Cách điều chỉnh thời gian hiển thị thiết bị của bạn trên các thiết bị Bluetooth® khác
1 Từ Màn hình chính, nhấn
2 Tìm và nhấn Cài đặt > Bluetooth.
3 Bấm
4 Chọn một tùy chọn.
và chọn Hết thời gian chờ hiển thị.
.
Đặt tên cho thiết bị
Bạn có thể đặt tên cho thiết bị của mình. Tên này sẽ hiển thị cho các thiết bị khác thấy
sau khi bạn đã bật chức năng Bluetooth® và thiết bị của bạn được cài ở chế độ hiển
thị.
Cách đặt tên cho thiết bị của bạn
1
Đảm bảo chức năng Bluetooth® được bật.
2 Từ Màn hình chính, nhấn
3 Tìm và nhấn Cài đặt > Bluetooth.
4 Nhấn
5 Nhập tên cho thiết bị của bạn.
6 Nhấn Đổi tên.
, sau đó chọn Đổi tên điện thoại.
.
Ghép nối với thiết bị Bluetooth® khác
Khi bạn ghép nối thiết bị của bạn với thiết bị khác, ví dụ: kết nối thiết bị của bạn với bộ
tai nghe Bluetooth® hoặc bộ thiết bị xe hơi Bluetooth® và sử dụng các thiết bị này để
chia sẻ nhạc.
Khi bạn ghép nối thiết bị của mình với thiết bị Bluetooth® khác, thiết bị của bạn sẽ ghi
nhớ ghép nối này. Khi ghép nối thiết bị với thiết bị Bluetooth®, bạn có thể cần nhập
mật mã. Thiết bị của bạn sẽ tự động thử mật mã chung 0000. Nếu mật mã này không
97
Đây là phiên bản trên Internet của ấn phẩm này. © Chỉ in ra để sử dụng cá nhân.

hoạt động, hãy tham khảo hướng dẫn sử dụng cho thiết bị Bluetooth® của bạn để
nhận được mật mã thiết bị. Bạn không cần nhập lại mật mã vào lần sau bạn kết nối
thiết bị Bluetooth® được ghép nối.
Một số thiết bị Bluetooth®, ví dụ như hầu hết bộ tai nghe Bluetooth® đòi hỏi bạn cả ghép và nối
với thiết bị khác.
Bạn có thể ghép nối thiết bị của mình với một số thiết bị Bluetooth®, nhưng bạn chỉ có thể kết
nối tới một cấu hình Bluetooth® cùng lúc.
Cách ghép nối thiết bị của bạn với một thiết bị Bluetooth® khác
1 Đảm bảo rằng thiết bị mà bạn muốn ghép nối đã được kích hoạt chức năng
Bluetooth® và hiển thị với các thiết bị Bluetooth® khác.
2 Từ Màn hình chính của thiết bị, nhấn .
3 Tìm và nhấn Cài đặt > Bluetooth .
4
Kéo thanh trượt bên cạnh Bluetooth để bật chức năng Bluetooth®. Một danh
sách các thiết bị Bluetooth® sẽ xuất hiện.
5
Nhấn vào thiết bị Bluetooth® mà bạn muốn ghép nối.
6 Nhập mật mã, nếu được yêu cầu, hoặc xác nhận cùng mật mã trên cả hai thiết
bị.
Cách kết nối thiết bị của bạn với một thiết bị Bluetooth® khác
1 Từ Màn hình chính, nhấn
.
2 Tìm và nhấn Cài đặt > Bluetooth.
3
Nhấn vào thiết bị Bluetooth® mà bạn muốn kết nối đến.
Cách hủy ghép nối thiết bị Bluetooth
®
1 Từ Màn hình chính, nhấn .
2 Tìm và nhấn Cài đặt > Bluetooth.
3 Trong Thiết bị được ghép nối, nhấn
bên cạnh tên của thiết bị bạn muốn hủy
ghép nối.
4 Nhấn Huỷ ghép nối.
Dùng công nghệ Bluetooth® để gửi và nhận các mục nội dung
Sử dụng công nghệ Bluetooth® để chia sẻ các mục nội dung với các thiết bị khác có
hỗ trợ Bluetooth® như điện thoại hoặc máy tính. Bạn có thể gửi và nhận các mục nội
dung sau đây:
• Ảnh chụp và video
• Tập tin âm thanh và nhạc
• Trang web
98
Đây là phiên bản trên Internet của ấn phẩm này. © Chỉ in ra để sử dụng cá nhân.

Cách gửi các loại mục bằng Bluetooth™
1 Thiết bị nhận: Đảm bảo thiết bị Bluetooth™ mà bạn muốn gửi loại mục đó đã
được bật Bluetooth™ và được hiển thị đối với các thiết bị Bluetooth™ khác.
2 Trong thiết bị gửi, hãy mở ứng dụng có chứa loại mục mà bạn muốn gửi đi và
cuộn đến mục đó.
3 Tùy thuộc vào ứng dụng và loại mục bạn muốn gửi đi, bạn có thể cần phải, ví
dụ như, chạm và giữ mục đó, mở mục đó hoặc bấm . Có thể có những cách
khác để gửi một loại mục.
4 Chọn một mục menu chia sẻ hoặc gửi.
5 Trong menu hiển thị, chọn Bluetooth.
6 Bật Bluetooth™, nếu bạn được yêu cầu làm như vậy.
7 Nhấn vào tên thiết bị nhận.
8 Thiết bị nhận: Nếu được yêu cầu, hãy chấp nhận kết nối đó.
9 Nếu được yêu cầu, hãy nhập cùng một mật mã trên cả hai thiết bị, hoặc xác
nhận mật mã đề nghị.
10 Thiết bị nhận: Chấp nhận mục đang đến. Nếu cần, hãy kéo thanh trạng thái
xuống để tìm thông báo.
Cách nhận các mục qua Bluetooth
1
Đảm bảo rằng chức năng Bluetooth® bật và hiển thị với các thiết bị Bluetooth
®
®
khác.
2 Thiết bị gửi bắt đầu gửi dữ liệu đến thiết bị của bạn.
3 Nếu được nhắc, nhập cùng mật mã trên cả hai thiết bị hoặc xác nhận mật mã
gợi ý.
4 Khi bạn được thông báo về tập tin đang đến thiết bị, kéo thanh trạng thái xuống
dưới và nhấn vào thông báo để chấp nhận truyền tập tin.
5 Nhấn Chấp nhận để bắt đầu truyền tập tin.
6 Để xem tiến trình chuyển, kéo thanh trạng thái xuống dưới.
7 Để mở một mục đã nhận, kéo thanh trạng thái xuống dưới và nhấn vào thông
báo liên quan.
Cách xem tệp bạn đã nhận được bằng Bluetooth®
1 Từ Màn hình chính, nhấn
.
2 Tìm và nhấn Cài đặt > Bluetooth.
3 Bấm
và chọn Hiển thị các tệp đã nhận.
99
Đây là phiên bản trên Internet của ấn phẩm này. © Chỉ in ra để sử dụng cá nhân.

Các ứng dụng và tính năng thông minh giúp bạn tiết kiệm thời gian
Điều khiển phụ kiện và cài đặt với Smart Connect
Sử dụng ứng dụng Smart Connect để thiết lập điều gì sẽ xảy ra trong thiết bị của bạn
khi kết nối hoặc ngắt kết nối với một phụ kiện. Ví dụ: bạn có thể quyết định luôn khởi
động ứng dụng đài FM khi bạn kết nối tai nghe.
Bạn cũng có thể thiết lập Smart Connect đọc to tin nhắn văn bản đến. Hoặc bạn có
thể sử dụng ứng dụng để thiết lập hành động hoặc nhóm hành động cụ thể sẽ khởi
chạy trên thiết bị vào những thời điểm nhất định trong ngày. Ví dụ: khi bạn kết nối tai
nghe trong khoảng thời gian từ 7 giờ sáng tới 9 giờ sáng, bạn có thể quyết định rằng:
• Ứng dụng Walkman® khởi động.
• Trình duyệt web mở báo buổi sáng.
• Âm lượng chuông được cài về chế độ rung.
Với Smart Connect, bạn cũng có thể quản lý các phụ kiện như SmartTags và
SmartWatch. Tham khảo Hướng dẫn sử dụng của phụ kiện cụ thể để biết thêm thông
tin.
1
Nhấn để hiển thị tất cả thiết bị đã thêm
2 Thêm thiết bị hoặc sự kiện
3 Xem các tùy chọn menu
4 Nhấn để hiển thị tất cả sự kiện đã thêm
5 Nhấn để kích hoạt sự kiện
6 Nhấn để xem chi tiết của sự kiện
Đây là phiên bản trên Internet của ấn phẩm này. © Chỉ in ra để sử dụng cá nhân.
100
 Loading...
Loading...