Page 1
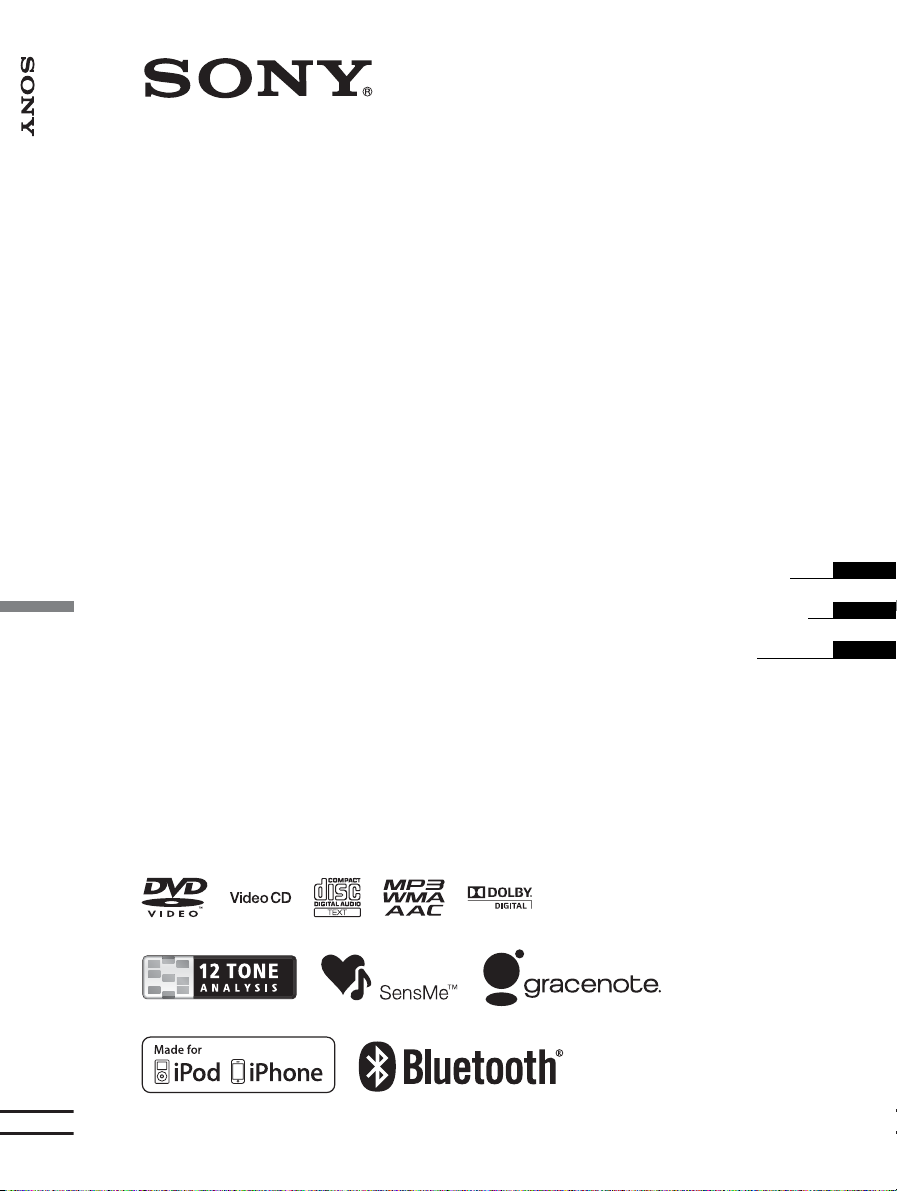
4-278-421-21(1)
AV Navigation
AV Navigation
XNV-L77BT XNV-770BT
XNV-L66BT XNV-660BT
©2011 Sony Corporation
Operating Instructions
Manual de instrucciones
Istruzioni per l’uso
GB
ES
IT
Page 2
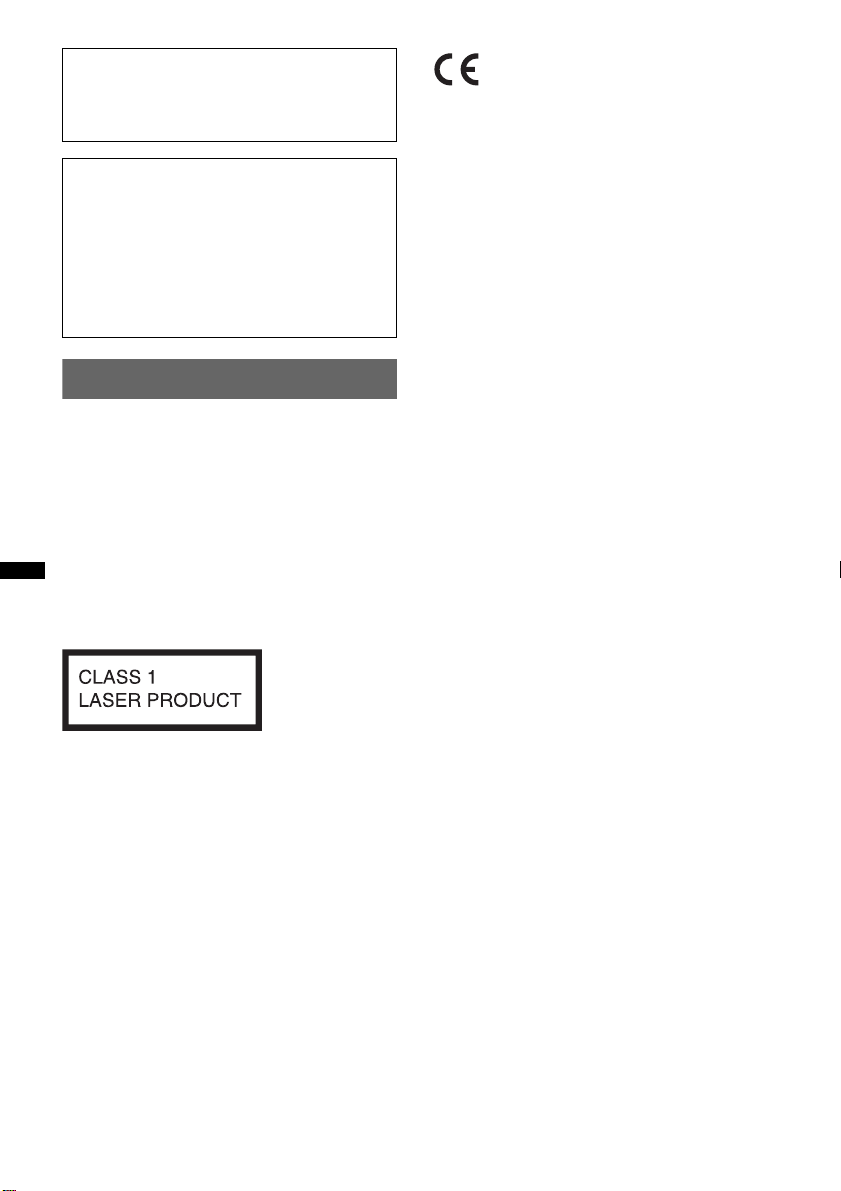
Be sure to install this unit in the dashboard of
the car for safety. For installation and
connections, refer to the supplied
“Installation/Connections” guide.
About this manual
• This manual contains instructions for XNVL77BT, 770BT, L66BT and 660BT.
• XNV-L77BT is the model representatively
used for illustration purposes.
• For details on the navigation function, refer
to the leaflet (supplied by TomTom) for the
navigation module.
Warning
To prevent fire or shock hazard, do not
expose the unit to rain or moisture.
To avoid electrical shock, do not open the
cabinet. Refer servicing to qualified
personnel only.
CAUTION
The use of optical instruments with this product
will increase eye hazard. As the laser beam used
in this CD/DVD player is harmful to eyes, do not
attempt to disassemble the cabinet. Refer
servicing to qualified personnel only.
This label is located on the bottom of the
chassis.
The nameplate indicating operating voltage, etc.,
is located on the bottom of the chassis.
Hereby, Sony Corp., declares that this XNVL77BT/770BT/L66BT/660BT is in compliance
with the essential requirements and other
relevant provisions of Directive 1999/5/EC.
For details, please access the following URL:
http://www.compliance.sony.de/
Italy: Use of the RLAN network is governed:
– with respect to private use, by the Legislative
Decree of 1.8.2003, no. 259 (“Code of
Electronic Communications”). In particular
Article 104 indicates when the prior
obtainment of a general authorization is
required and Art. 105 indicates when free use
is permitted;
– with respect to the supply to the public of the
RLAN access to telecom networks and
services, by the Ministerial Decree 28.5.2003,
as amended, and Art. 25 (general
authorization for electronic communications
networks and services) of the Code of
electronic communications.
Norway: Use of this radio equipment is not
allowed in the geographical area within a radius
of 20 km from the centre of Ny-Alesund,
Svalbard.
Notice for customers: the following
information is only applicable to
equipment sold in countries applying EU
directives.
The manufacturer of this product is Sony
Corporation, 1-7-1 Konan Minato-ku Tokyo,
108-0075 Japan. The Authorized Representative
for EMC and product safety is Sony Deutschland
GmbH, Hedelfinger Strasse 61, 70327 Stuttgart,
Germany. For any service or guarantee matters
please refer to the addresses given in separate
service or guarantee documents.
2
Page 3
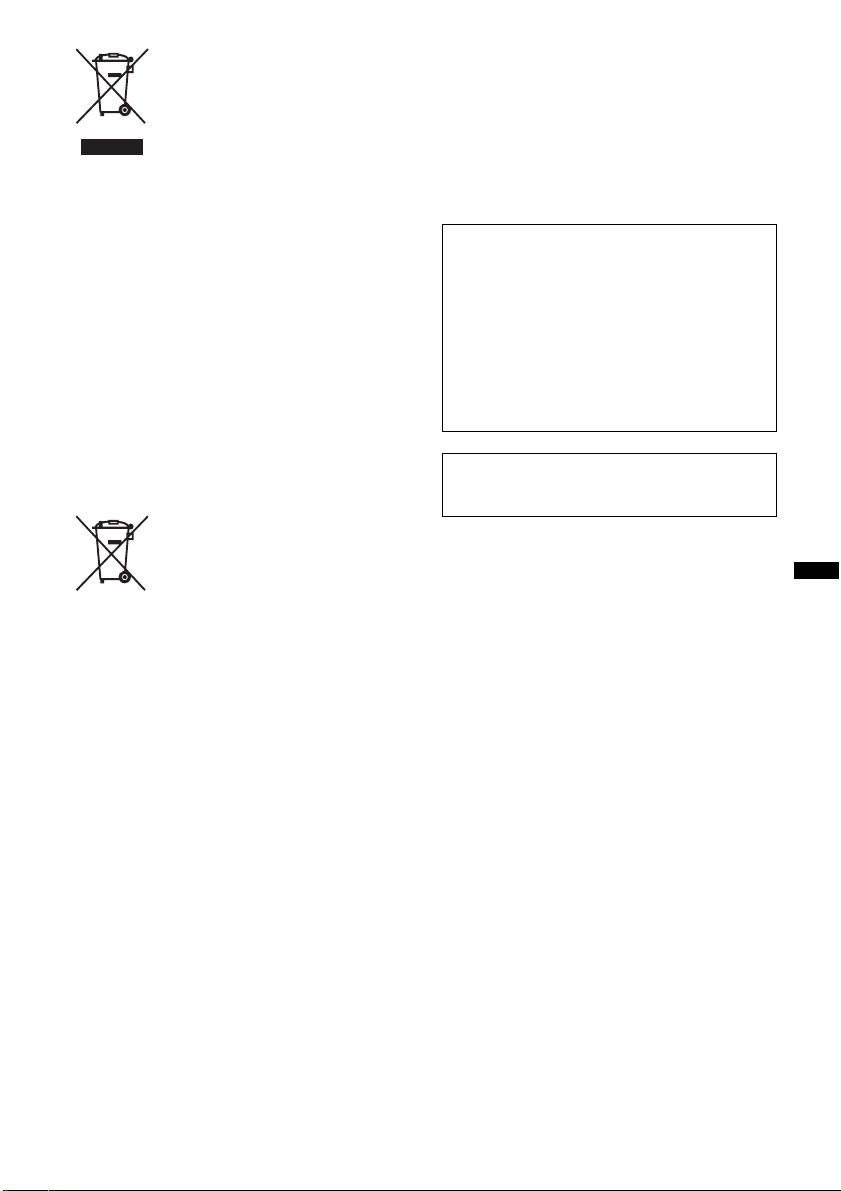
Disposal of Old Electrical &
Electronic Equipment
(Applicable in the European
Union and other European
countries with separate
collection systems)
This symbol on the product or on its
packaging indicates that this product shall not be
treated as household waste. Instead it shall be
handed over to the applicable collection point for
the recycling of electrical and electronic
equipment. By ensuring this product is disposed
of correctly, you will help prevent potential
negative consequences for the environment and
human health, which could otherwise be caused
by inappropriate waste handling of this product.
The recycling of materials will help to conserve
natural resources. For more detailed information
about recycling of this product, please contact
your local Civic Office, your household waste
disposal service or the shop where you purchased
the product.
batteries. For more detailed information about
recycling of this product or battery, please
contact your local Civic Office, your household
waste disposal service or the shop where you
purchased the product.
Note on the lithium battery
Do not expose the battery to excessive heat such as
direct sunlight, fire or the like.
Warning if your car’s ignition has no
ACC position
Be sure to set the Auto Off function
(page 54).
The unit will turn off automatically in the set
time when no source is selected, which
prevents battery drainage.
If you do not set the Auto Off function, press
and hold (SOURCE/OFF) until the display
disappears each time you turn the ignition off.
Applicable accessories: Remote Commander,
Microphone, GPS antenna (aerial)
Disposal of waste batteries
(applicable in the European
Union and other European
countries with separate
collection systems)
This symbol on the battery or on the
packaging indicates that the battery provided
with this product shall not be treated as
household waste. On certain batteries this
symbol might be used in combination with a
chemical symbol. The chemical symbols for
mercury (Hg) or lead (Pb) are added if the
battery contains more than 0.0005% mercury or
0.004% lead. By ensuring these batteries are
disposed of correctly, you will help prevent
potentially negative consequences for the
environment and human health which could
otherwise be caused by inappropriate waste
handling of the battery. The recycling of the
materials will help to conserve natural resources.
In case of products that for safety, performance
or data integrity reasons require a permanent
connection with an incorporated battery, this
battery should be replaced by qualified service
staff only. To ensure that the battery will be
treated properly, hand over the product at end-oflife to the applicable collection point for the
recycling of electrical and electronic equipment.
For all other batteries, please view the section on
how to remove the battery from the product
safely. Hand the battery over to the applicable
collection point for the recycling of waste
To cancel the demonstration (Demo) display,
see page 58.
3
Page 4
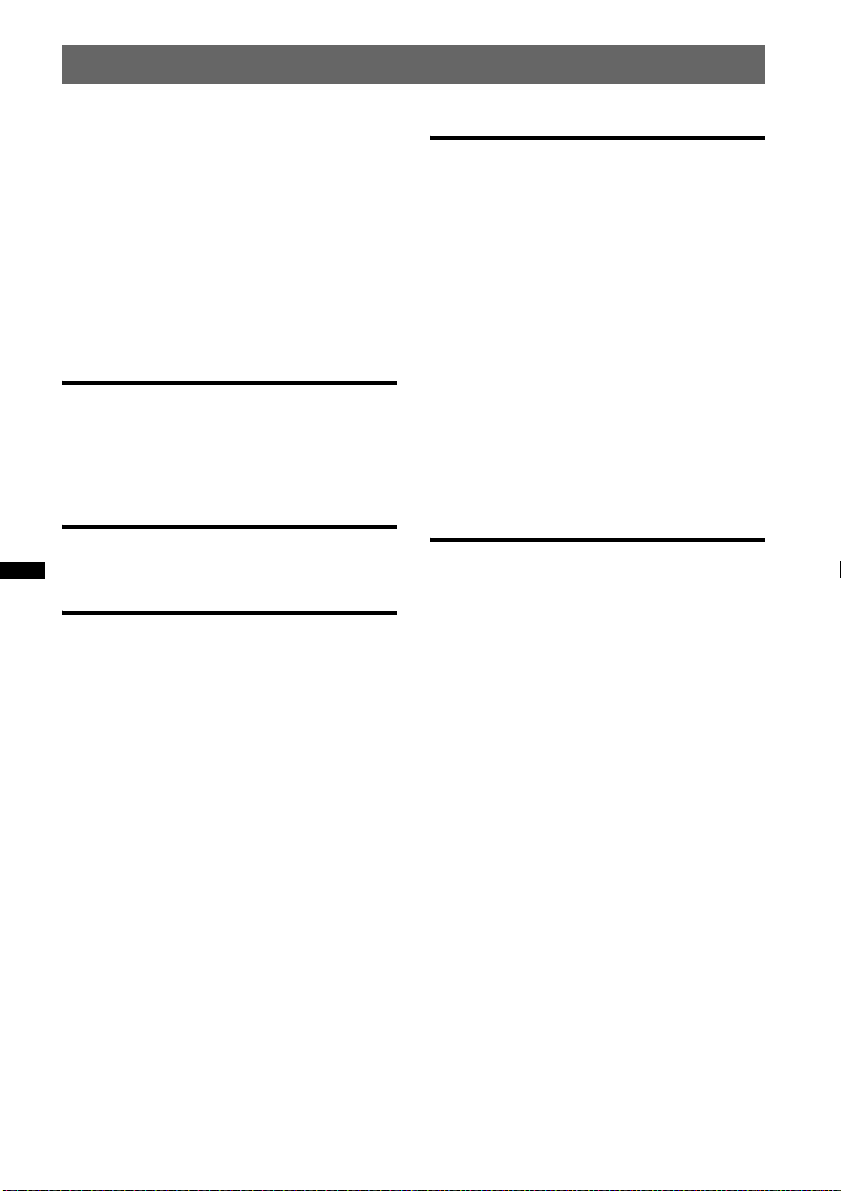
Table of Contents
Notes on safety. . . . . . . . . . . . . . . . . . . . . . . . . .8
Notes on installation. . . . . . . . . . . . . . . . . . . . . .8
Copyrights . . . . . . . . . . . . . . . . . . . . . . . . . . . . .9
Notes on Bluetooth. . . . . . . . . . . . . . . . . . . . . .10
Playable discs and symbols used in these
Operating Instructions . . . . . . . . . . . . . . . . . . .11
Location and function of controls . . . . . . . . . .12
Main unit . . . . . . . . . . . . . . . . . . . . . . . . . . .12
RM-X170 Remote Commander . . . . . . . . .15
Getting Started
Resetting the unit . . . . . . . . . . . . . . . . . . . . . . .17
Performing initial settings . . . . . . . . . . . . . . . .17
Preparing the remote commander . . . . . . . . . .17
Navigation
Using the navigation function . . . . . . . . . . . . .18
Radio
Listening to the radio . . . . . . . . . . . . . . . . . . . .19
Reception controls. . . . . . . . . . . . . . . . . . . .19
Reception indications . . . . . . . . . . . . . . . . .20
Storing and receiving stations . . . . . . . . . . . . .20
Storing automatically — BTM . . . . . . . . . .20
Storing manually . . . . . . . . . . . . . . . . . . . . .20
Receiving stored stations. . . . . . . . . . . . . . .20
RDS . . . . . . . . . . . . . . . . . . . . . . . . . . . . . . . . .21
Overview . . . . . . . . . . . . . . . . . . . . . . . . . . .21
Setting AF and TA. . . . . . . . . . . . . . . . . . . .21
Selecting PTY . . . . . . . . . . . . . . . . . . . . . . .22
Setting CT . . . . . . . . . . . . . . . . . . . . . . . . . .22
Discs
Playing discs . . . . . . . . . . . . . . . . . . . . . . . . . . 22
Playback controls . . . . . . . . . . . . . . . . . . . . 23
Playback indications. . . . . . . . . . . . . . . . . . 24
Using PBC (playback control) functions. . . . . 25
Configuring audio settings . . . . . . . . . . . . . . . 25
Changing the audio language/format . . . . . 25
Changing the audio channel . . . . . . . . . . . . 26
Adjusting the audio output level
— Dolby D level. . . . . . . . . . . . . . . . . . . . . 26
Locking discs — Parental control. . . . . . . . . . 26
Activating parental control . . . . . . . . . . . . . 26
Changing the area and its movie rating
level. . . . . . . . . . . . . . . . . . . . . . . . . . . . . . . 27
Repeat and shuffle play. . . . . . . . . . . . . . . . . . 27
Direct search play . . . . . . . . . . . . . . . . . . . . . . 28
USB Device Operations
Playing from a USB device. . . . . . . . . . . . . . . 29
Repeat and shuffle play. . . . . . . . . . . . . . . . . . 29
Enjoying music according to your mood
— SensMe™ . . . . . . . . . . . . . . . . . . . . . . . . . . 30
Before using the SensMe™ function . . . . . 30
Installing “SensMe™ Setup” and “Content
Transfer” on your computer . . . . . . . . . . . . 30
Registering a USB device using “SensMe™
Setup” . . . . . . . . . . . . . . . . . . . . . . . . . . . . . 31
Transferring tracks to the USB device using
“Content Transfer” . . . . . . . . . . . . . . . . . . . 31
Playing tracks in channels
— SensMe™ channels . . . . . . . . . . . . . . . . 31
Playing tracks in mood maps
— SensMe™ mood. . . . . . . . . . . . . . . . . . . 33
4
Page 5
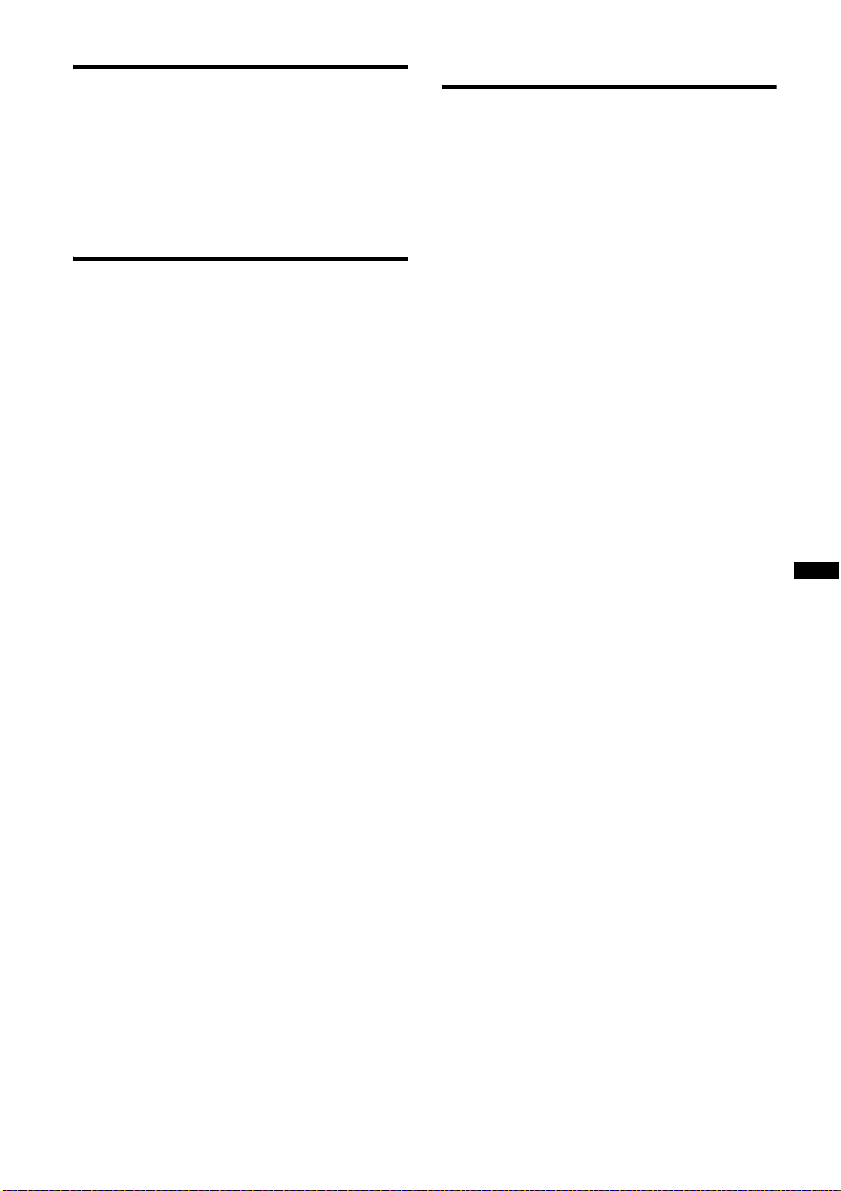
iPod Operations
Playing an iPod . . . . . . . . . . . . . . . . . . . . . . . . 34
Setting the play mode . . . . . . . . . . . . . . . . . . . 34
Repeat and shuffle play . . . . . . . . . . . . . . . . . . 35
Operating an iPod directly
— Passenger control . . . . . . . . . . . . . . . . . . . . 35
Useful Functions
Listing up tracks/images/video files
— List . . . . . . . . . . . . . . . . . . . . . . . . . . . . . . . 36
Selecting a track/image/video file. . . . . . . . 36
Selecting a file type. . . . . . . . . . . . . . . . . . . 36
Searching for a track by listening to track
passages — ZAPPIN™ . . . . . . . . . . . . . . . . . . 36
Using Gesture Command . . . . . . . . . . . . . . . . 37
Handsfree Calling and Audio
Streaming — Bluetooth
Before using the Bluetooth function. . . . . . . . 37
Basic procedure of the Bluetooth
function . . . . . . . . . . . . . . . . . . . . . . . . . . . 37
Bluetooth status indications. . . . . . . . . . . . 38
Installing the microphone. . . . . . . . . . . . . . 38
Pairing. . . . . . . . . . . . . . . . . . . . . . . . . . . . . . . 38
Searching from this unit. . . . . . . . . . . . . . . 38
Searching from the Bluetooth device. . . . . 39
Connecting . . . . . . . . . . . . . . . . . . . . . . . . . . . 40
Handsfree calling . . . . . . . . . . . . . . . . . . . . . . 40
Making calls. . . . . . . . . . . . . . . . . . . . . . . . 40
Receiving calls . . . . . . . . . . . . . . . . . . . . . . 42
Operations during a call. . . . . . . . . . . . . . . 42
Phonebook management. . . . . . . . . . . . . . . . . 43
Storing phonebook data . . . . . . . . . . . . . . . 43
Browsing a phonebook in a cellular
phone . . . . . . . . . . . . . . . . . . . . . . . . . . . . . 44
Deleting phonebook data . . . . . . . . . . . . . . 44
Editing a contact. . . . . . . . . . . . . . . . . . . . . 44
Call data management. . . . . . . . . . . . . . . . . . . 45
Call history. . . . . . . . . . . . . . . . . . . . . . . . . 45
Preset dial. . . . . . . . . . . . . . . . . . . . . . . . . . 45
Locking personal information . . . . . . . . . . 46
Audio streaming . . . . . . . . . . . . . . . . . . . . . . . 46
Listening to a Bluetooth device via
this unit. . . . . . . . . . . . . . . . . . . . . . . . . . . . 46
Operating a Bluetooth device with
this unit. . . . . . . . . . . . . . . . . . . . . . . . . . . . 46
Bluetooth settings . . . . . . . . . . . . . . . . . . . . . . 47
continue to next page t
5
Page 6
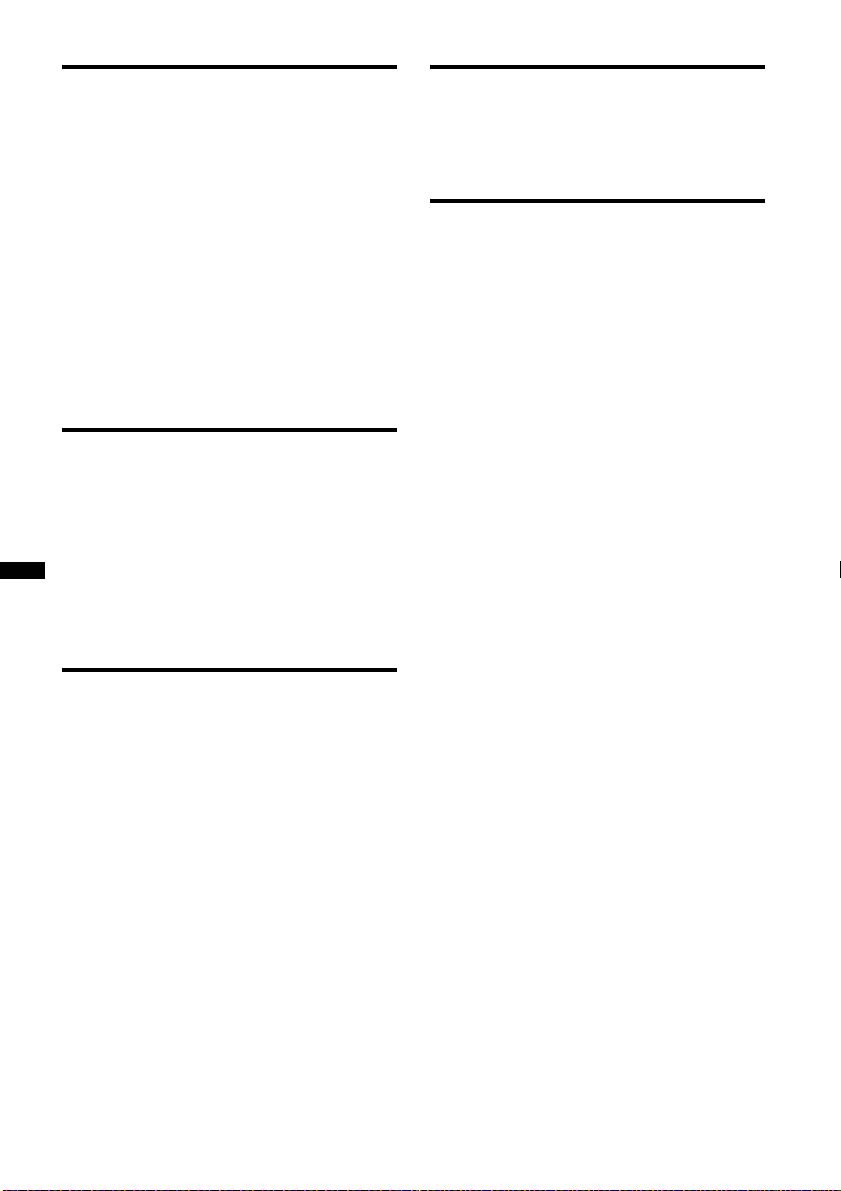
Sound Adjustment
Using Optional Equipment
Selecting the sound quality — EQ7 . . . . . . . . .48
Customizing the equalizer curve
— EQ7 Tune . . . . . . . . . . . . . . . . . . . . . . . .48
Adjusting the sound characteristics . . . . . . . . .48
Optimizing sound for the listening position
— Intelligent Time Alignment. . . . . . . . . . . . .49
Calibrating the listening position
— Intelligent Time Alignment Tune. . . . . .49
Speaker configuration and volume setup . . . . .50
Creating a virtual center speaker
— CSO . . . . . . . . . . . . . . . . . . . . . . . . . . . .50
Using rear speakers like subwoofers
— Rear Bass Enhancer . . . . . . . . . . . . . . . .50
Adjusting the speaker volume. . . . . . . . . . .50
Monitor Adjustment
Adjusting the monitor angle
(XNV-L77BT/770BT only) . . . . . . . . . . . . . . .51
Touch panel calibration . . . . . . . . . . . . . . . . . .51
Setting the background screen . . . . . . . . . . . . .51
Adjusting the picture — Picture EQ . . . . . . . .51
Customizing the picture. . . . . . . . . . . . . . . .52
Selecting the aspect ratio . . . . . . . . . . . . . . . . .52
Settings
Auxiliary audio/video equipment . . . . . . . . . . 62
Rear view camera . . . . . . . . . . . . . . . . . . . . . . 62
Rear view camera settings . . . . . . . . . . . . . 62
Additional Information
Precautions . . . . . . . . . . . . . . . . . . . . . . . . . . . 63
Notes on LCD panel . . . . . . . . . . . . . . . . . . 63
Notes on discs. . . . . . . . . . . . . . . . . . . . . . . 64
Playback order of MP3/WMA/AAC/JPEG/
Xvid/MPEG-4 files. . . . . . . . . . . . . . . . . . . 65
About MP3 files . . . . . . . . . . . . . . . . . . . . . 65
About WMA files . . . . . . . . . . . . . . . . . . . . 65
About AAC files. . . . . . . . . . . . . . . . . . . . . 65
About JPEG files . . . . . . . . . . . . . . . . . . . . 65
About MPEG-4 files. . . . . . . . . . . . . . . . . . 65
About iPod . . . . . . . . . . . . . . . . . . . . . . . . . 65
About Bluetooth function . . . . . . . . . . . . . . 66
Maintenance . . . . . . . . . . . . . . . . . . . . . . . . . . 66
Removing the unit . . . . . . . . . . . . . . . . . . . . . . 67
Specifications . . . . . . . . . . . . . . . . . . . . . . . . . 67
Troubleshooting. . . . . . . . . . . . . . . . . . . . . . . . 69
Error displays/messages . . . . . . . . . . . . . . . 72
Language code/area code list. . . . . . . . . . . . . . 74
Index . . . . . . . . . . . . . . . . . . . . . . . . . . . . . . . . 75
Basic setting operation. . . . . . . . . . . . . . . . . . .53
General settings . . . . . . . . . . . . . . . . . . . . . . . .54
Sound settings . . . . . . . . . . . . . . . . . . . . . . . . .56
Screen settings . . . . . . . . . . . . . . . . . . . . . . . . .58
DVD and other playback settings. . . . . . . . . . .59
Setting the security code . . . . . . . . . . . . . . . . .61
Setting the clock. . . . . . . . . . . . . . . . . . . . . . . .61
6
Page 7
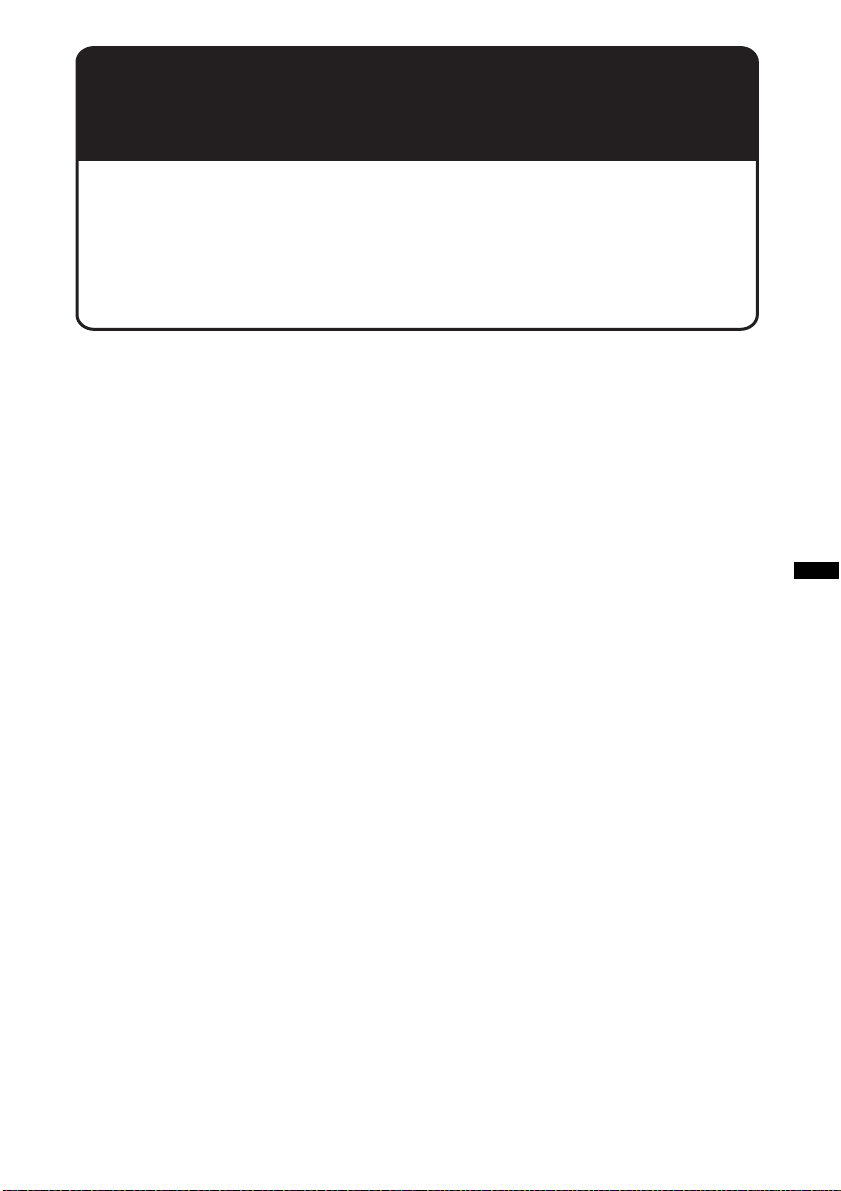
Support site
If you have any questions or for the latest support information on this
product, please visit the web site below:
http://support.sony-europe.com/
Provides information on:
• Models and manufacturers of compatible digital audio players
• Models and manufacturers of compatible cellular phones and the FAQ
about Bluetooth function
7
Page 8
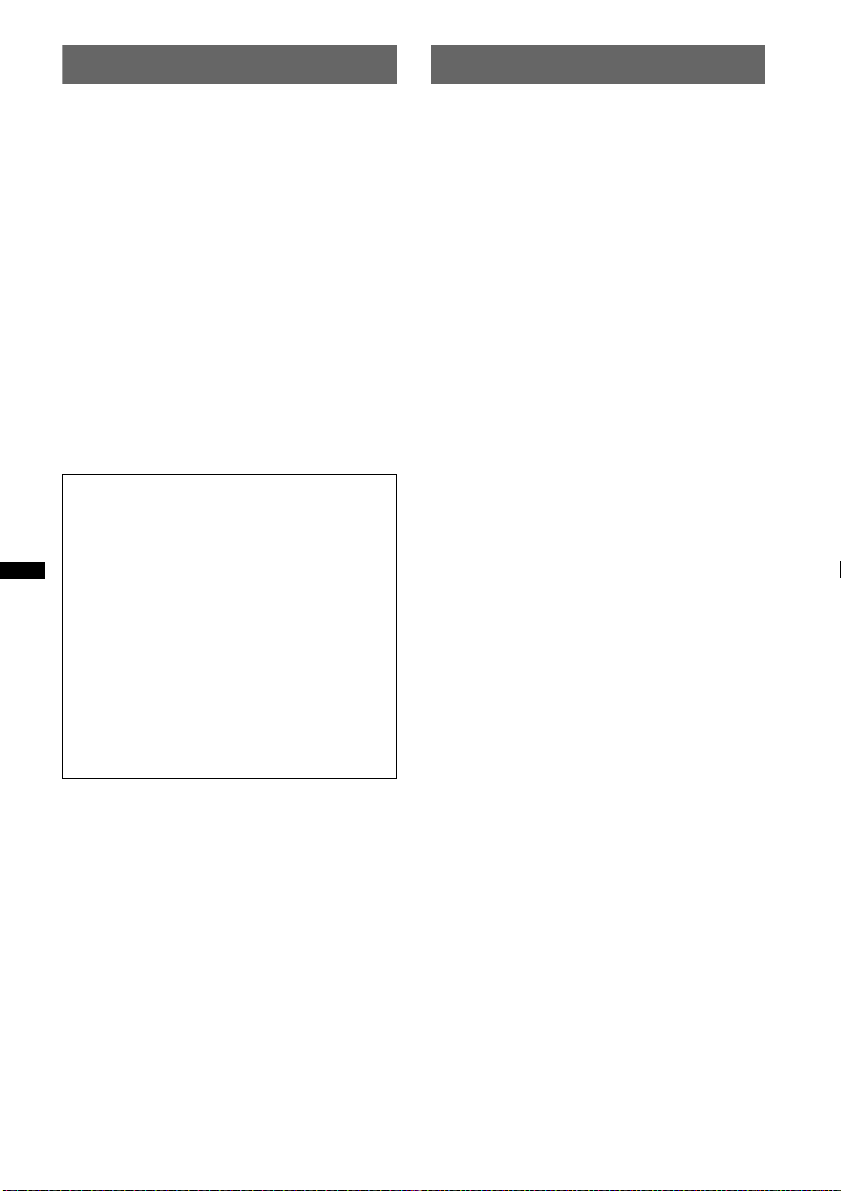
Notes on safety
Notes on installation
• Comply with your local traffic rules, laws and
regulations.
• While driving
– Do not watch or operate the unit, as it may lead
to distraction and cause an accident. Park your
car in a safe place to watch or operate the unit.
– Do not use the setup feature or any other
function which could divert your attention from
the road.
– When backing up your car, be sure to
look back and watch the surroundings
carefully for your safety, even if the rear
view camera is connected. Do not
depend on the rear view camera
exclusively.
• While operating
– Do not insert your hands, fingers or foreign
object into the unit, as it may cause injury or
damage to the unit.
– Keep small articles out of the reach of children.
– Be sure to fasten seatbelts to avoid injury in the
event of a sudden movement of the car.
Preventing an accident
Pictures appear only after you park the car and set
the parking brake.
If the car starts moving during video playback,
the picture is automatically switched to the
background screen after displaying the caution
below.
“Video blocked for your safety.”
The monitor connected to the REAR VIDEO
OUT is active while the car is in motion.
The picture on the display is switched to the
background screen, but audio source can be
heard.
Do not operate the unit or watch the monitor
while driving.
• We recommend this unit should be installed by a
qualified technician or service personnel.
– If you try to install this unit by yourself, refer to
the supplied “Installation/Connections” guide
and install the unit properly.
– Improper installation may cause battery drain or
a short circuit.
• If the unit does not work properly, check the
connections first, referring to the supplied
“Installation/Connections” guide. If everything is
in order, check the fuse.
• Protect the unit surface from damage.
– Do not expose the unit surface to chemicals,
such as insecticide, hair spray, insect repellent,
etc.
– Do not leave rubber or plastic materials in
contact with the unit for a long time. Otherwise,
the finish of the unit may be impaired, or
deformation may occur.
• When installing, be sure to fix securely.
• When installing, be sure to turn the ignition off.
Installing the unit with the ignition on may cause
battery drain or a short circuit.
• When installing, be sure not to damage any car
parts such as pipes, tubes, fuel tank or wiring by
using a drill, as it may cause a fire or an accident.
• The communication functions of the navigation
module emit radio waves in the same manner as a
cellular phone. Install the navigation module away
from other electronic devices, etc., in the car to
avoid any kind of interference (XNV-L77BT/
L66BT only).
8
Page 9
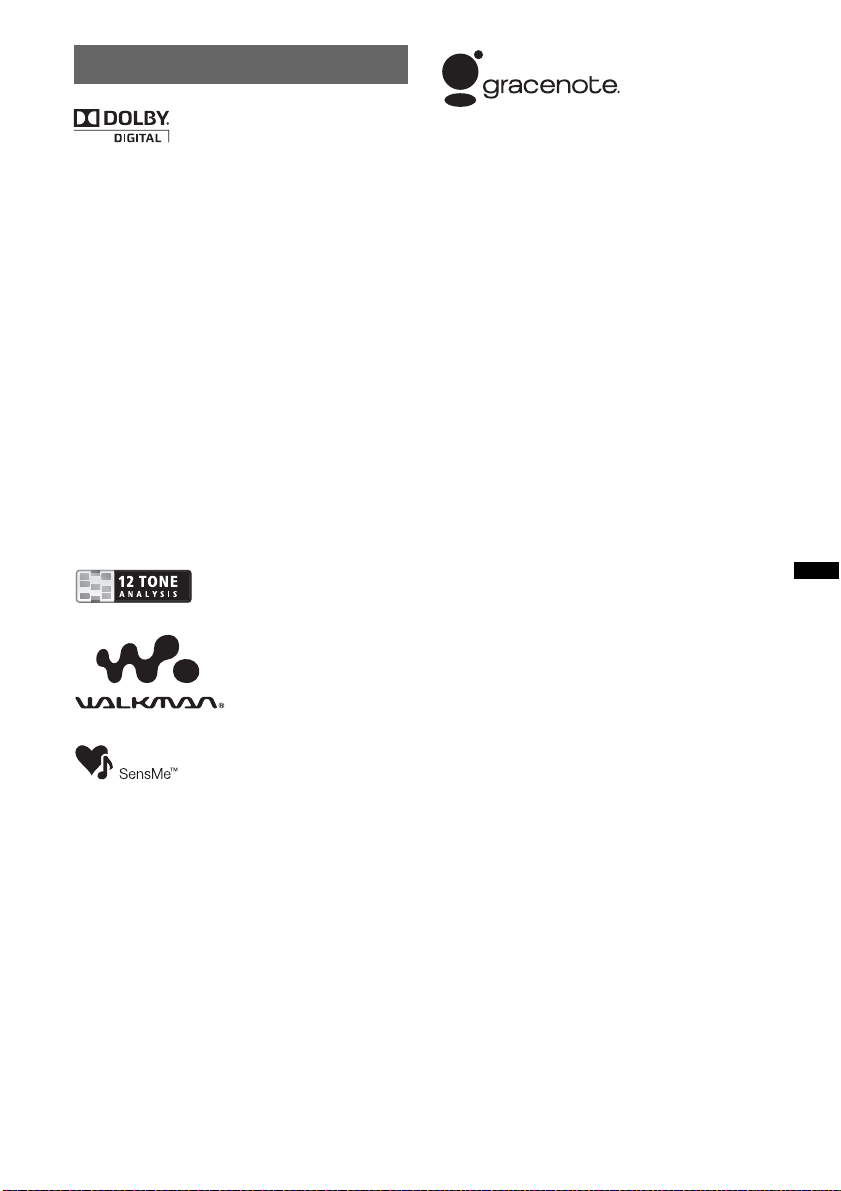
Copyrights
Manufactured under license
from Dolby Laboratories.
“Dolby” and the double-D
symbol are trademarks of Dolby Laboratories.
Microsoft, Windows, Windows Vista and Windows
Media and logos are trademarks or registered
trademarks of Microsoft Corporation in the United
States and/or other countries.
This product contains technology subject to certain
intellectual property rights of Microsoft. Use or
distribution of this technology outside of this
product is prohibited without the appropriate
license(s) from Microsoft.
“DVD VIDEO,” “DVD-R,” “DVD-RW,” “DVD+R,”
and “DVD+RW” are trademarks.
The Bluetooth word mark and logos are owned by
the Bluetooth SIG, Inc. and any use of such marks
by Sony Corporation is under license. Other
trademarks and trade names are those of their
respective owners.
ZAPPIN is a trademark of Sony Corporation.
12 TONE ANALYSIS and its
logo are trademarks of Sony
Corporation.
“WALKMAN” and
“WALKMAN” logo are
registered trademarks of
Sony Corporation.
SensMe and the SensMe logo are
trademarks or registered
trademarks of Sony Ericsson
Mobile Communications AB.
Music recognition technology and related data
are provided by Gracenote®. Gracenote is the
industry standard in music recognition
technology and related content delivery. For
more information, please visit
www.gracenote.com.
CD, DVD, Blu-ray Disc, and music and videorelated data from Gracenote, Inc., copyright ©
2000 to present Gracenote. Gracenote Software,
copyright © 2000 to present Gracenote. One or
more patents owned by Gracenote apply to this
product and service. See the Gracenote website
for a non-exhaustive list of applicable Gracenote
patents.
Gracenote, CDDB, MusicID, MediaVOCS, the
Gracenote logo and logotype, and the “Powered
by Gracenote” logo are either registered
trademarks or trademarks of Gracenote in the
United States and/or other countries.
This product uses font data which is licensed to
Sony by Monotype Imaging Inc. or its affiliates.
iPhone, iPod, iPod classic, iPod nano, and
iPod touch are trademarks of Apple Inc., registered
in the U.S. and other countries.
Apple, Macintosh and iTunes are trademarks of
Apple Inc., registered in the U.S. and other
countries.
TomTom is a trademark of TomTom N.V.
THIS PRODUCT IS LICENSED UNDER THE
MPEG-4 VISUAL PATENT PORTFOLIO
LICENSE FOR THE PERSONAL AND NONCOMMERCIAL USE OF A CONSUMER FOR
DECODING MPEG-4 VIDEO THAT WAS
ENCODED BY A CONSUMER ENGAGED IN A
PERSONAL AND NON-COMMERCIAL
ACTIVITY AND/OR WAS OBTAINED FROM A
VIDEO PROVIDER LICENSED BY MPEG LA
TO PROVIDE MPEG-4 VIDEO. NO LICENSE IS
GRANTED OR SHALL BE IMPLIED FOR ANY
OTHER USE. ADDITIONAL INFORMATION
INCLUDING THAT RELATING TO
PROMOTIONAL, INTERNAL AND
COMMERCIAL USES AND LICENSING MAY
BE OBTAINED FROM MPEG LA, LLC. SEE
HTTP://WWW.MPEGLA.COM
All other trademarks are trademarks of their
respective owners.
9
Page 10
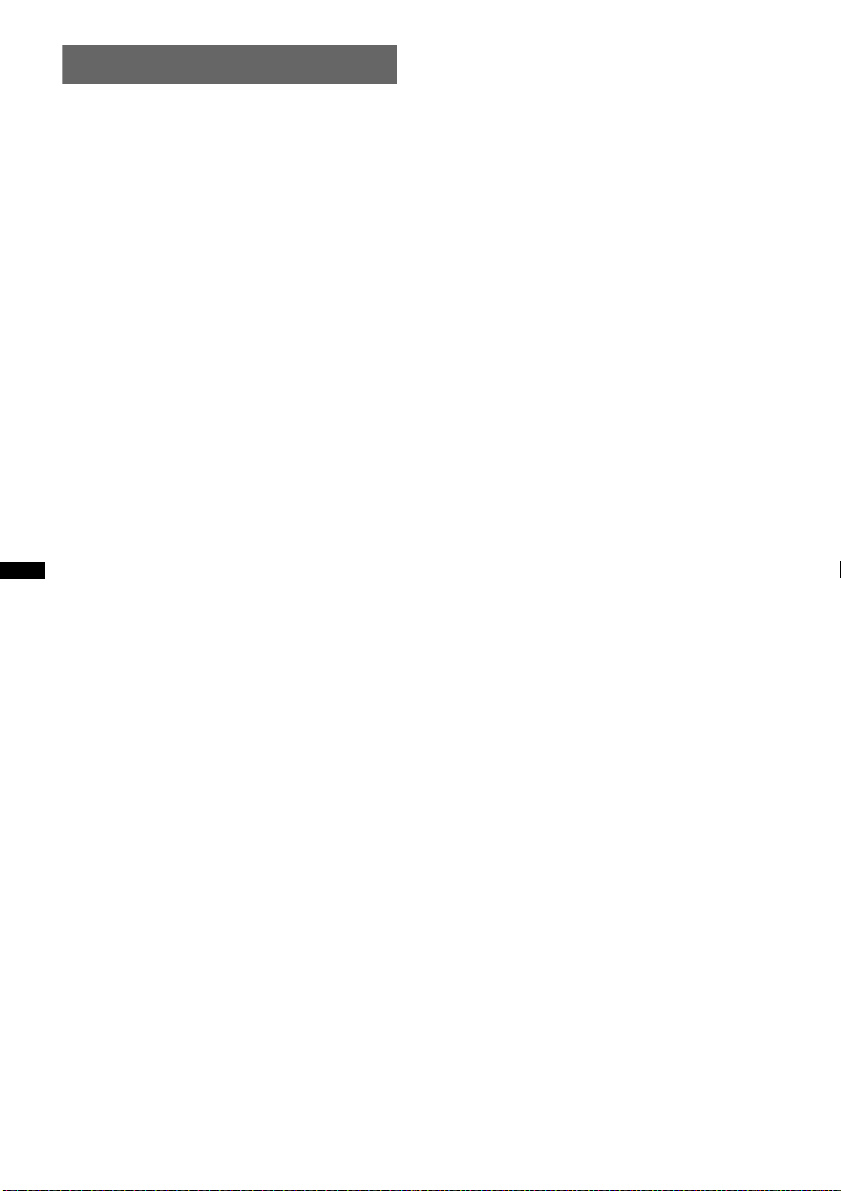
Notes on Bluetooth
Caution
IN NO EVENT SHALL SONY BE LIABLE FOR
ANY INCIDENTAL, INDIRECT OR
CONSEQUENTIAL DAMAGES OR OTHER
DAMAGES INCLUDING, WITHOUT
LIMITATION, LOSS OF PROFITS, LOSS OF
REVENUE, LOSS OF DATA, LOSS OF USE OF
THE PRODUCT OR ANY ASSOCIATED
EQUIPMENT, DOWNTIME, AND
PURCHASER’S TIME RELATED TO OR
ARISING OUT OF THE USE OF THIS
PRODUCT, ITS HARDWARE AND/OR ITS
SOFTWARE.
IMPORTANT NOTICE!
Safe and efficient use
Changes or modifications to this unit not expressly
approved by Sony may void the user’s authority to
operate the equipment.
Please check for exceptions, due to national
requirement or limitations, in usage of Bluetooth
equipment before using this product.
Driving
Check the laws and regulations on the use of cellular
phones and handsfree equipment in the areas where
you drive.
Always give full attention to driving and pull off the
road and park before making or answering a call if
driving conditions so require.
Connecting to other devices
When connecting to any other device, please read its
user guide for detailed safety instructions.
Radio frequency exposure
RF signals may affect improperly installed or
inadequately shielded electronic systems in cars,
such as electronic fuel injection systems, electronic
antiskid (antilock) braking systems, electronic speed
control systems or air bag systems. For installation
or service of this device, please consult with the
manufacturer or its representative of your car. Faulty
installation or service may be dangerous and may
invalidate any warranty that may apply to this
device.
Consult with the manufacturer of your car to ensure
that the use of your cellular phone in the car will not
affect its electronic system.
Check regularly that all wireless device equipment
in your car is mounted and operating properly.
Emergency calls
This Bluetooth car handsfree and the electronic
device connected to the handsfree operate using
radio signals, cellular, and landline networks as well
as user-programmed function, which cannot
guarantee connection under all conditions.
Therefore do not rely solely upon any electronic
device for essential communications (such as
medical emergencies).
Remember, in order to make or receive calls, the
handsfree and the electronic device connected to the
handsfree must be switched on in a service area with
adequate cellular signal strength.
Emergency calls may not be possible on all cellular
phone networks or when certain network services
and/or phone features are in use.
Check with your local service provider.
10
Page 11
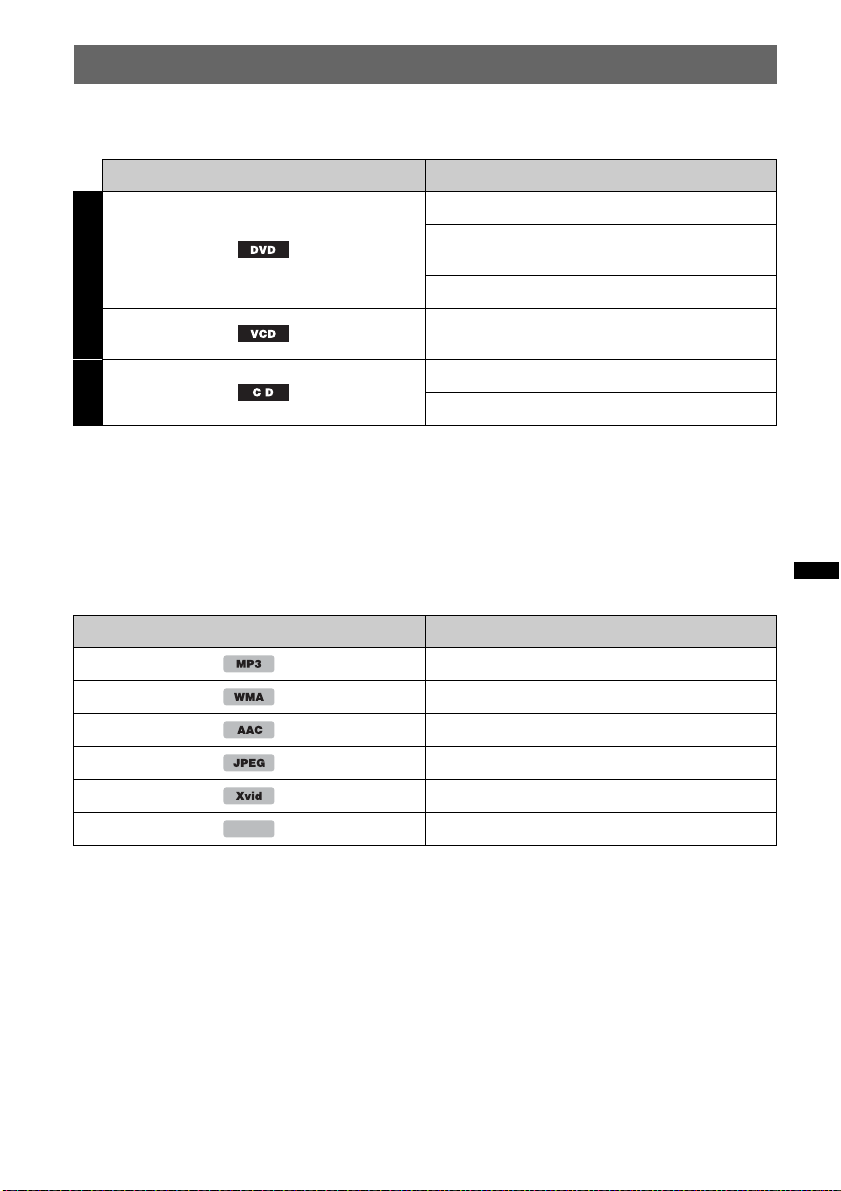
Playable discs and symbols used in these Operating Instructions
This unit can play various video/audio discs.
The following chart helps you to check if a disc is supported by this unit, as well as what functions are
available for a given disc type.
Disc symbol in manual Disc format
DVD VIDEO
DVD-R*
1
/DVD-R DL*1/DVD-RW*
(Video mode/VR mode)
VIDEO
DVD+R*
1
/DVD+R DL*1/DVD+RW*
Video CD
(Ver. 1.0/1.1/2.0)
Audio CD
AUDIO
*1 Audio files can also be stored.
*2 Video/image files can also be stored.
Note
“DVD” may be used in these Operating Instructions as a general term for DVD VIDEOs, DVD-Rs/DVD-RWs, and
DVD+Rs/DVD+RWs.
CD-ROM*
2
/CD-R*2/CD-RW*
The following chart shows the supported file types and their symbols.
Available functions differ depending on the format, regardless of disc type. The format symbols below
appear in these Operating Instructions next to the description of functions available for their
corresponding file types.
Format symbol in manual File type
MP3 audio file
WMA audio file
AAC audio file
JPEG image file
Xvid video file
MPEG-4
Tip
For details on compression formats, see page 65.
Note
Even compatible discs may not be playable on this unit, depending on their recording condition.
MPEG-4 video file
1
1
2
11
Page 12
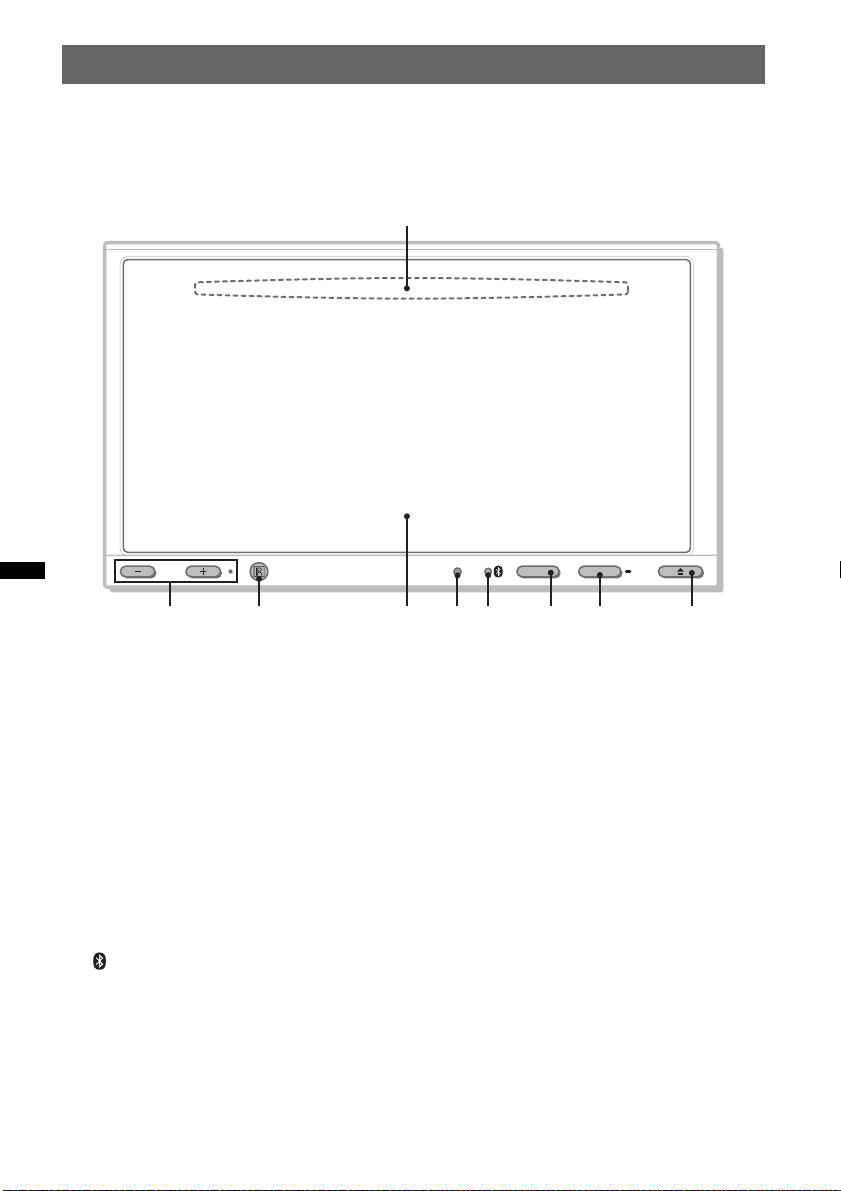
Location and function of controls
6 7 8 9
Main unit
XNV-L77BT/770BT
1
VOL
2 3 4 5
Refer to the pages listed for details.
A Disc slot (located behind the front panel)
page 22
B VOL (Volume) –/+* buttons
C Receptor for the remote commander
D Display/touch panel
E Reset button page 17
F (Bluetooth) signal indicator
page 38
12
TOP
G TOP button
Press to open the top menu.
H SOURCE/OFF button
Press to turn on the power/change the source:
“Tuner” (Radio), “Disc,” “iPod/USB,”
“AUX” (Auxiliary equipment), “BT Audio”
(Bluetooth Audio).
Press and hold for 1 second to exit the
source.
Press and hold for more than 2 seconds to
turn off.
I Z (Open/Close) button page 22
* There is a tactile dot to the right of the VOL + button.
OFFSOURCE
Page 13
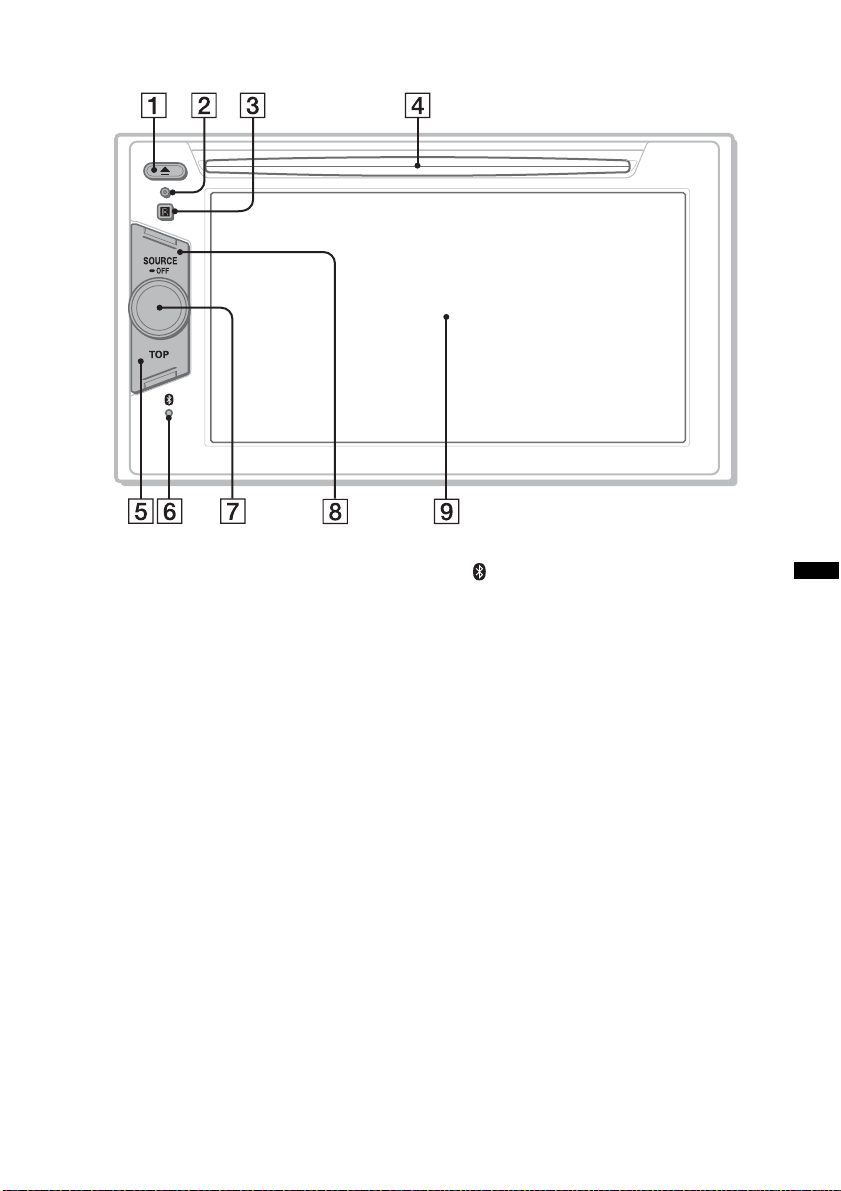
XNV-L66BT/660BT
Refer to the pages listed for details.
A Z (Eject) button page 23
B Reset button page 17
C Receptor for the card remote
commander
D Disc slot page 22
E TOP button
Press to open the source list.
F (Bluetooth) signal indicator
page 38
G Volume control dial
H SOURCE/OFF button
Press to turn on the power/change the source:
“Tuner” (Radio), “Disc,” “AUX” (Auxiliary
equipment), “iPod/USB,” “BT Audio”
(Bluetooth Audio).
Press for 1 second to turn off the power.
Press for more than 2 seconds to shut off
completely.
I Display/touch panel
continue to next page t
13
Page 14
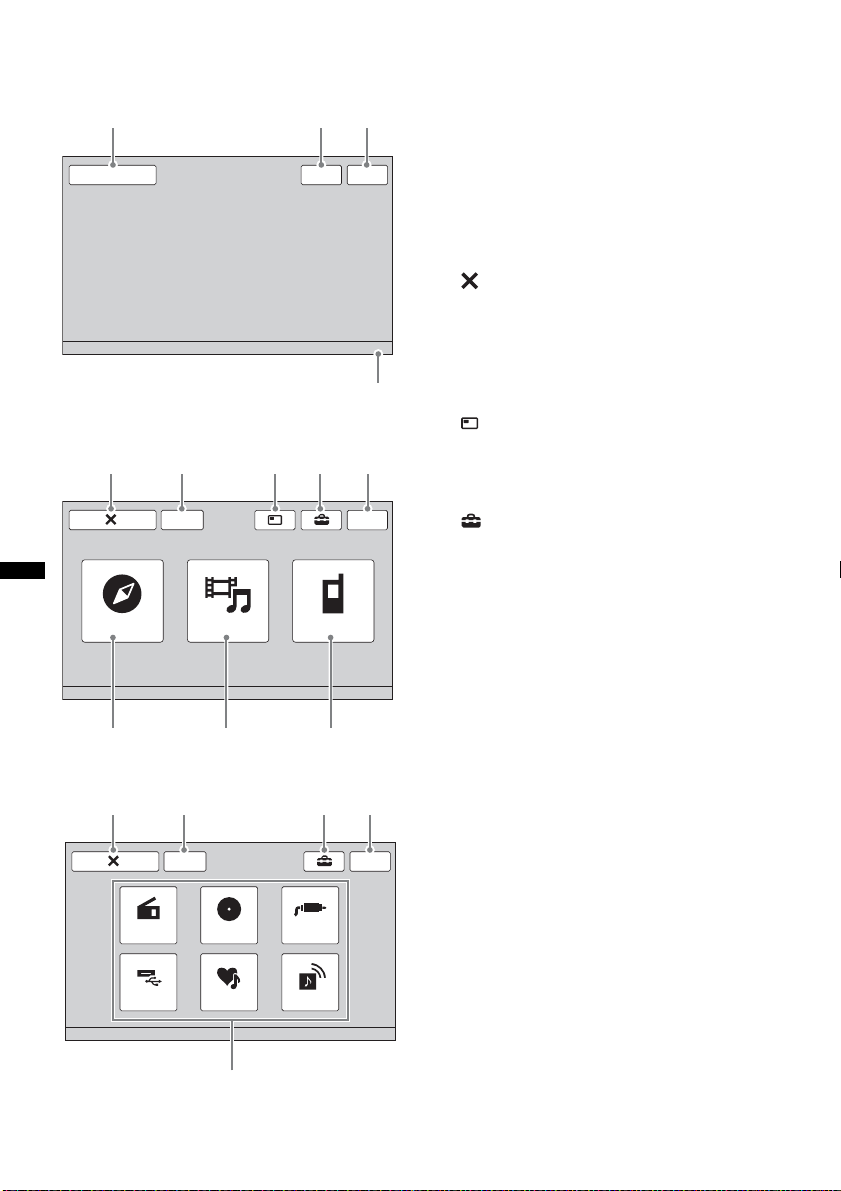
Screen displays
02q
When no source is selected:
132
A “Source List” key
Touch to open the source list.
B “Navi”/“Navigation” key
Touch to enter the navigation mode.
Source List
Top menu:
TopNavi
56 879
M.OFFATT
Navigation
BT PhoneAV Source
a
Source list:
12:00
4
C “Top” key
Touch to open the top menu.
D Clock page 58, 61
E (Close) key
Touch to close the menu.
F “ATT” (Attenuate) key*
Touch to attenuate the sound. To cancel,
touch again.
G (Switch view) key
Touch to select the view mode: “Navigation
Only,” “Dual Screen Navi + A/V (Large),”
“Dual Screen Navi + A/V (Small).”
H (Setting) key
Touch to open the setting menu.
I “M.OFF” (Monitor off) key
Touch to turn off the monitor and the button
illumination. To turn back on, touch
anywhere on the display.
J “AV Source” key
Touch to open the source list.
K “BT Phone” key
Touch to enter Bluetooth Phone mode.
14
56 83
ATT
Tuner Disc
iPod/USB
SensMe™
AUX
BT Audio
Top
qs
L Source select keys
Touch to change the source: “Tuner”
(Radio), “Disc,” “AUX” (Auxiliary
equipment), “iPod/USB,” “SensMe™,” “BT
Audio” (Bluetooth Audio).
* Appears only when a source is selected.
Page 15
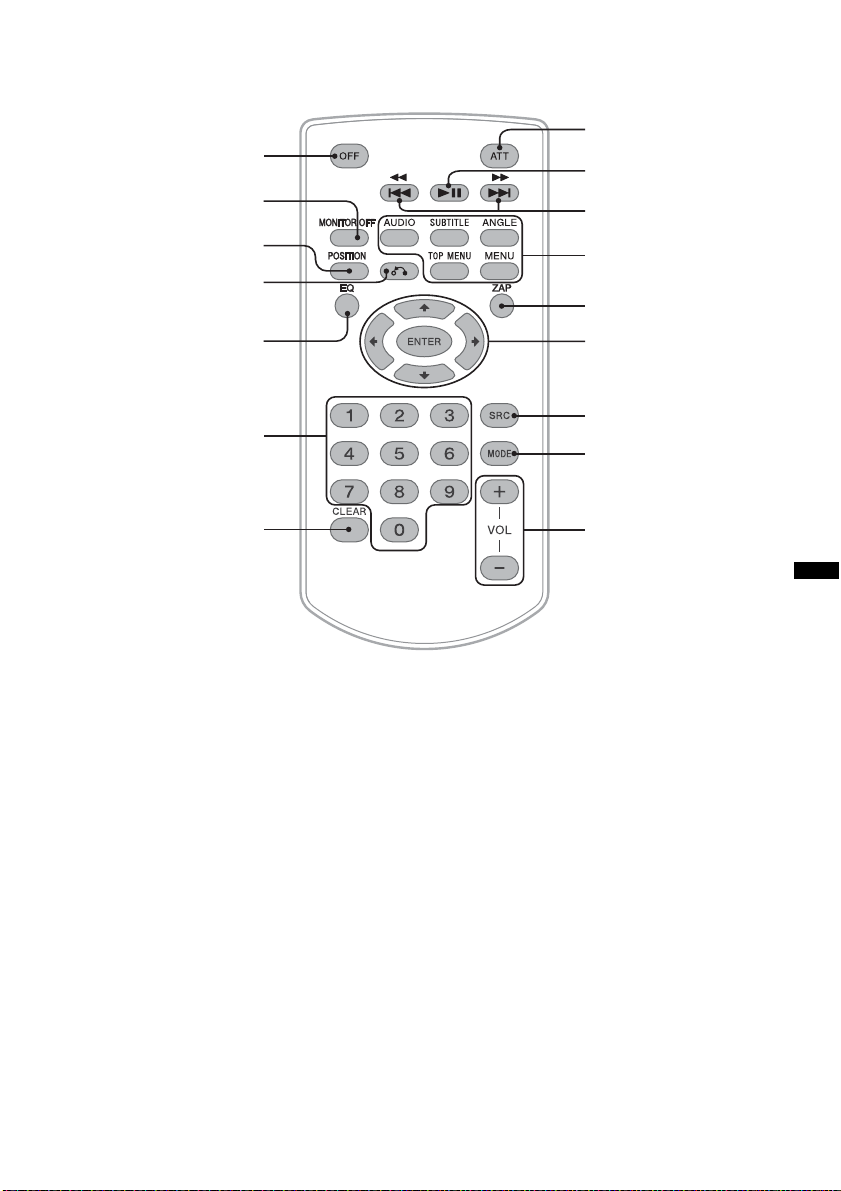
RM-X170 Remote Commander
1
2
8
9
q;
3
4
5
6
7
• The remote commander can be used to operate
the audio controls. For menu operations, use
the touch panel.
• For details, see the pages listed below.
• Remove the insulation film before use
(page 17).
A OFF button
Press to exit the source/stop the source.
Press and hold to turn off.
B MONITOR OFF button
Press to turn off the monitor and the button
illumination. To turn back on, press again.
C POSITION button
Press to switch the listening position (“Front
L”/“Front R”/“Front”/“All”/“Custom”/
“OFF”).
qa
qs
qd
qf
qg
qh
E EQ (Equalizer) button
Press to select an equalizer curve from 7
music types (“Xplod”/“Vocal”/“Edge”/
“Cruise”/“Space”/“Gravity”/“Custom”/
“OFF”).
F Number buttons page 28
Radio:
Press to receive stored stations.
Press and hold to store stations.
Disc/USB:
Press to locate a title/chapter/track.
G CLEAR button
Press to delete an entered number.
H ATT (Attenuate) button
Press to attenuate the sound. To cancel, press
again.
D O (Return) button
Press to return to the previous display/return
to the menu on a VCD*
1
.
continue to next page t
15
Page 16
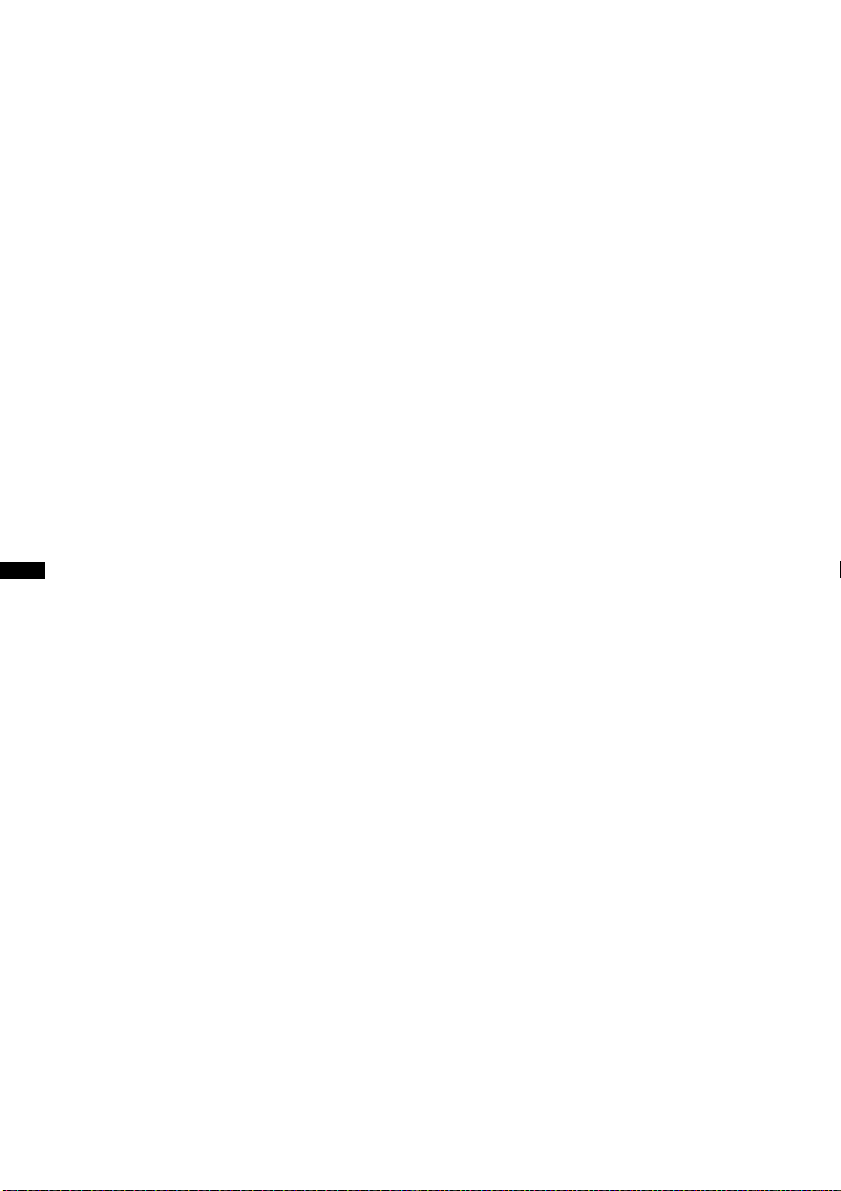
I u (Play/Pause) button
J .m/M> buttons
Radio:
Press to tune to stations automatically.
Press and hold to find a station manually.
2
Disc*
/USB:
Press to skip a chapter/track/scene/file.
Press and hold momentarily to reverse/
fast-forward video.
Press and hold to reverse/fast-forward a
track.
Bluetooth Audio*
3
:
Press to skip a track.
Press and hold to reverse/fast-forward a
track.
K DVD playback setting buttons
(AUDIO):
Press to change the audio language/format.
(For a VCD/CD/MP3/WMA/AAC/MPEG4, to change the audio channel.)
(SUBTITLE):
Press to change the subtitle language.
(ANGLE):
Press to change the viewing angle.
(TOP MENU):
Press to open the top menu on a DVD.
(MENU):
Press to open the menu on a disc.
*1 When playing with PBC functions.
*2 Operation differs depending on the disc (page 24).
*3 Operation differs depending on the connected
Bluetooth device.
*4 When two auxiliary devices are used.
Note
The remote commander will not operate when the unit
is turned off and the display has disappeared. Press
(SOURCE/OFF) on the main unit, or insert a disc to
activate the unit and enable operation via the remote
commander.
L ZAP button
Press to enter ZAPPIN™ mode.
M </M/m/, (Cursor)/ENTER buttons
page 22
Press to control the menu on a DVD.
N SRC (Source) button
Press to turn on/change the source: “Tuner”
(Radio), “Disc,” “iPod/USB,” “AUX”
(Auxiliary equipment), “BT Audio”
(Bluetooth Audio).
O MODE button
Press to select the radio band (FM/MW/LW)/
select an auxiliary device (AUX1/AUX2)*
P VOL (Volume) +/– buttons
16
4
.
Page 17
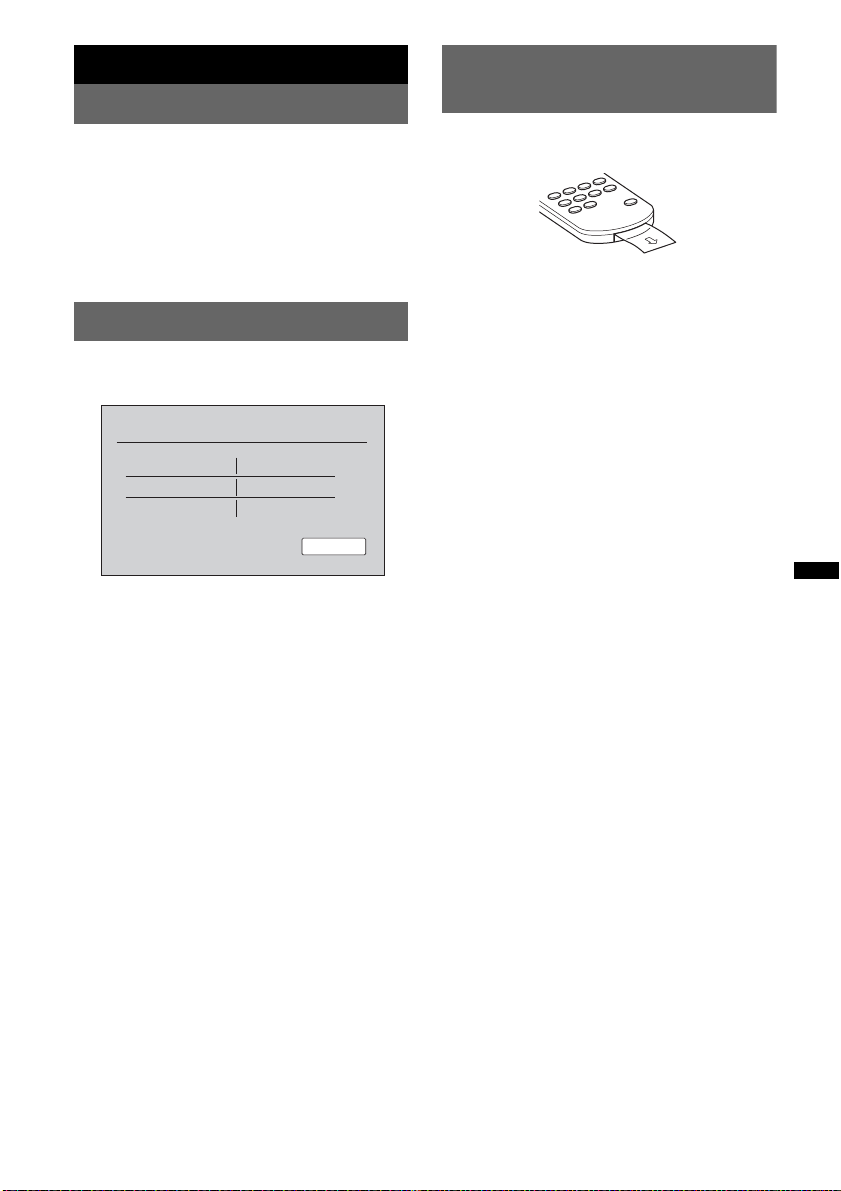
Getting Started
Resetting the unit
Before operating the unit for the first time, or
after replacing the car battery or changing the
connections, you must reset the unit.
Press the reset button (page 12) with a pointed
object, such as a ballpoint pen.
Note
Pressing the reset button will erase the clock setting
and some stored contents.
Performing initial settings
After resetting, the display for the initial settings
appears.
Initial Setting
Subwoofer
Listening Position
Language
1 Touch “Subwoofer” to set the
subwoofer connection status.
Set to “ON” if a subwoofer is connected, or
“OFF” if not.
2 Touch “Listening Position” to set the
listening position.
Set to “Front L” if your listening position is
front left, or “Front R” if front right.
3 Touch “Language” to set the display
language.
Touch repeatedly until the desired language
(English/Spanish/Russian) appears.
4 Tou ch “ OK.”
The setting is complete.
This setting can then be further configured in the
setting menu.
• For details on setting the subwoofer connection
status, see page 57.
• For details on setting the listening position, see
“Optimizing sound for the listening position —
Intelligent Time Alignment” on page 49.
• For details on setting the display language, see
page 54.
OFF / ON
Front L / Front R
English
OK
Preparing the remote
commander
Before using the remote commander for the first
time, remove the insulation film.
17
Page 18
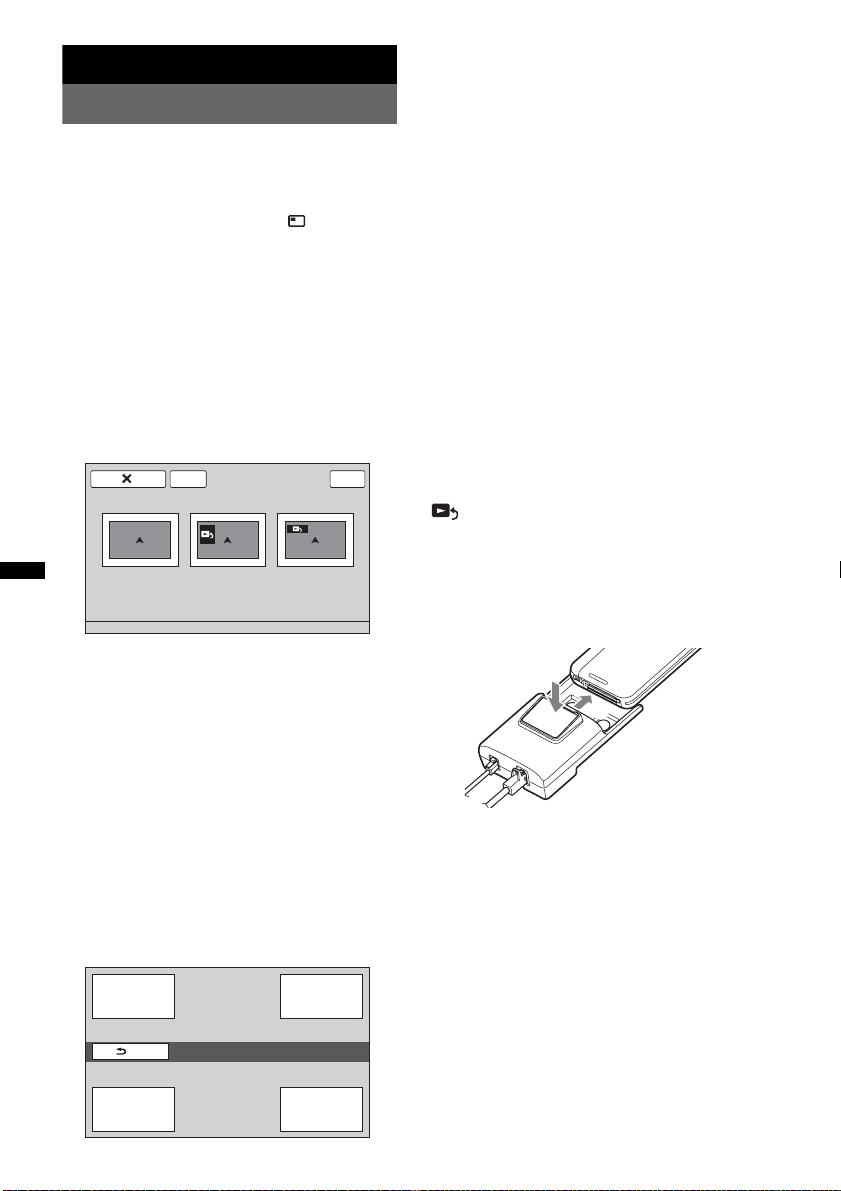
Navigation
Using the navigation function
1 Connect the navigation module to the
car dock.
For details, see the supplied installation/
connection manual.
2 Press (TOP), then touch in the top
menu.
The display to select the view mode appears.
The view mode options are as follows.
“Navigation Only”: Shows the navigation
display only.
“Dual Screen Navi + A/V (Large)”:
Shows the current audio/video source on the
navigation display.
“Dual Screen Navi + A/V (Small)”:
Shows the key of the current audio/video
source on the navigation display.
Navigation
Only
ATT
Dual Screen
Navi + A/V Navi + A/V
(Large)
Top
Dual Screen
(Small)
For further details on navigation operation,
refer to the leaflet (supplied by TomTom) for
the navigation module.
Notes
• During navigation operation, operation sound is not
output even if “Beep” is set to “ON.”
• The navigation operation cannot be performed by
the remote commander.
• The voice guidance is output only from the front
speakers, and the volume of the voice guidance is
independent of the regular volume.
To switch to the current audio/video
source
Press and hold (TOP).
To switch back to the navigation mode, press and
hold (TOP).
When “Dual Screen Navi + A/V (Large)” or
“Dual Screen Navi + A/V (Small)” is selected
as a view mode
You can also switch to the current audio/video
source by the following method.
For “Dual Screen Navi + A/V (Large),” touch the
audio/video source area.
For “Dual Screen Navi + A/V (Small),” touch
.
To switch back to the navigation mode, touch
“Navi” in the reception/playback display.
To disconnect the navigation module
Press the button on the car dock to release the
navigation module, then remove.
3 Touch the desired view mode.
When selecting “Navigation only”
The navigation display appears, and you can
then use the navigation function.
When selecting “Dual Screen Navi + A/
V (Large)” or “Dual Screen Navi + A/V
(Small)”
The display to select the position of the audio/
video source and keys appears.
1 Touch the desired position.
2 Touch the display in the navigation area.
The audio/video source and keys
disappear, and you can then use the
navigation function.
Upper Left
Back
Select screen position.
Lower Left
18
Upper Right
Lower Right
2
1
Note
Only connect and disconnect the navigation module
while the car’s ignition is off and its power indicator is
turned off.
Page 19
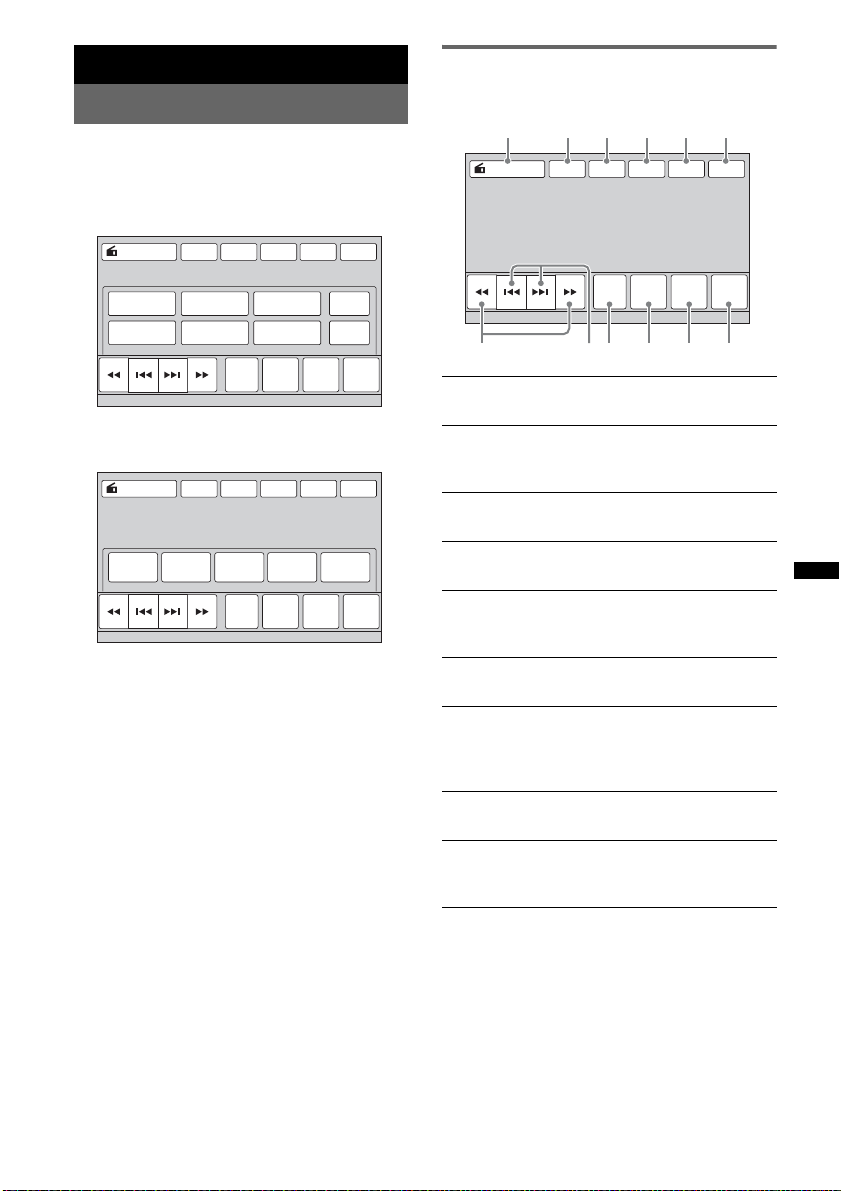
Radio
Listening to the radio
1 Touch “Source List,” then “Tuner.”
From the top menu, touch “AV Source,” then
“Tuner.”
The radio reception display appears, and the
preset list is displayed automatically.
ATTSource List
TA AF Navi Top
P1 P2 P3
P4 P5 P6
Receive
Band
Menu
2 Touch “Band.”
The band list appears.
ATT
Source List
FM1
TA AF Navi Top
FM2 FM3 LW
Receive
Band
Menu
3 Touch the desired band (“FM1,” “FM2,”
“FM3,” “MW,” or “LW”).
Touch “Band” again to close the band list.
4 Perform tuning.
To tune automatically
Touch
./>.
Scanning stops when the unit receives a
station. Repeat this procedure until the
desired station is received.
To tune manually
Touch
m/M repeatedly until the desired
frequency is received.
To skip frequencies continuously, touch and
hold
m/M.
BTM
Memory
Preset
PTY
List
List
MW
Preset
PTY
List
List
Reception controls
Touch the display if the reception controls are not
displayed.
1
Source List
789
1 “Source List”
Touch to open the source list. (page 14)
2 “ATT”
Touch to attenuate the sound. To cancel,
touch again.
3 “TA”
Touch to set TA in RDS. (page 21)
4 “AF”
Touch to set AF in RDS. (page 21)
5 “Navi”
Touch to enter the navigation mode.
(page 18)
6 “Top”
Touch to open the top menu. (page 14)
7 m/M
Touch to tune manually.
Touch and hold to continuously skip
frequencies.
8 ./>
Touch to tune automatically.
9 “Band”
Touch to open the band list and change
the band.
2 3 4 65
ATT
TA AF Navi Top
Receive
Preset
Band
Menu
PTY
List
List
0 qa qs
continue to next page t
19
Page 20
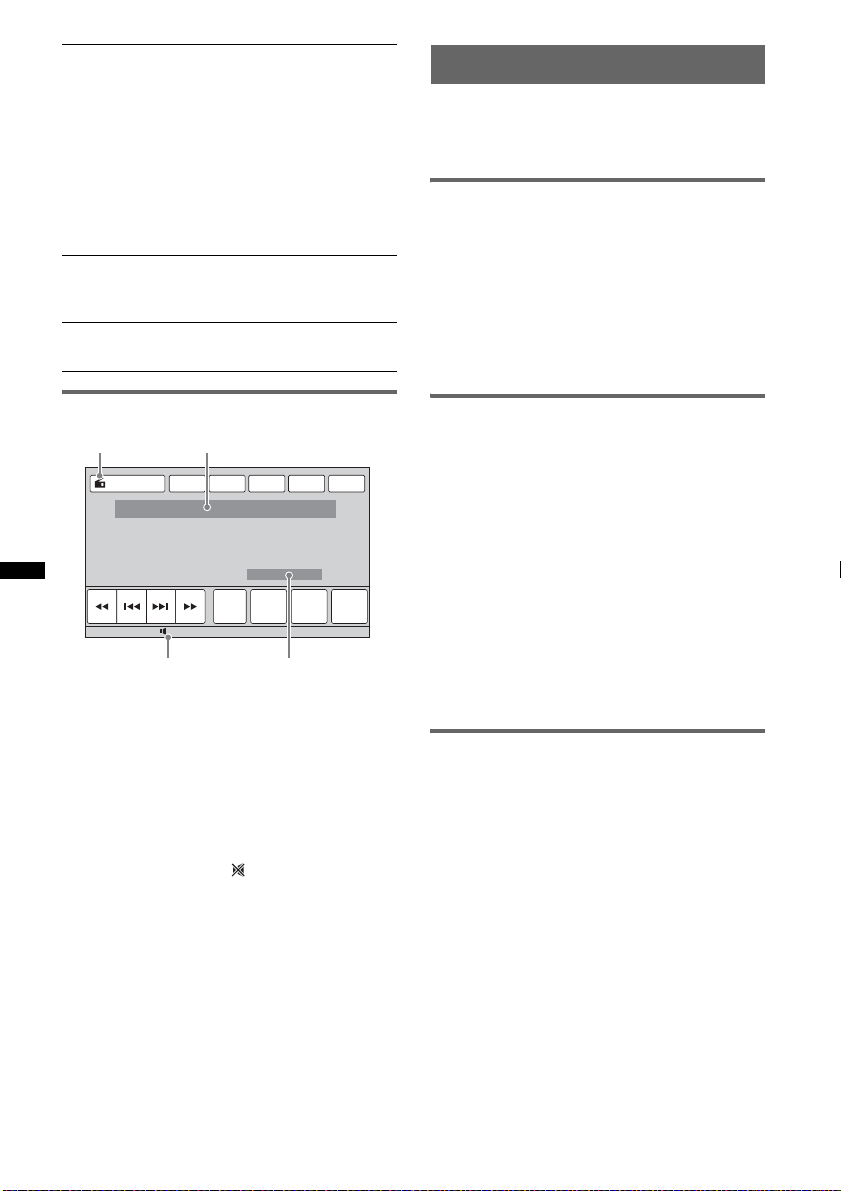
0 “Receive Menu”
Touch to open the receive menu, which
contains the following items.
• “Mono”: Touch to activate monaural
mode if FM reception is poor. To restore
stereo reception, select “OFF.”
• “Local”: Touch to tune only to stations
with strong signals. To tune normally,
select “OFF.”
• “Regional” (page 21)
qa “Preset List”
Touch to list up stored stations, or store
stations. (page 20)
qs “PTY List”
Touch to open the PTY list. (page 22)
Storing and receiving stations
Caution
When tuning to stations while driving, use Best
Tuning Memory (BTM) to prevent an accident.
Storing automatically — BTM
1 Touch “Source List,” then “Tuner.”
To change the band, touch “Band,” then select
the desired band (“FM1,” “FM2,” “FM3,”
“MW,” or “LW”).
2 Touch “Preset List,” then “BTM.”
The unit stores the first six available stations
in the preset list (“P1” to “P6”).
A beep sounds when the setting is stored.
Reception indications
C
B
ATT
TA AF Navi Top
Band
15
4
Receive
Preset
Menu
PTY
List
List
D
1
A
Source List
A Current source icon*
B Band name, preset number*2, frequency*3/
status
C Volume level*
D Setting status (EQ7, RBE)
*1 Appears only when the controls are displayed.
*2 Appears only when a preset station is received.
*3 While receiving an RDS station, the program
service name appears. For details, see “RDS” on
page 21.
*4 When ATT is activated, appears.
Storing manually
1 While receiving the station that you
want to store, touch “Preset List.”
2 Touch “Memory,” then touch a number
in the list (“P1” to “P6”).
The number and the confirmation display
appear.
3 Touch “Yes.”
The station is stored.
Note
If you try to store another station to the same number,
the previously stored station will be replaced.
Tip
When an RDS station is stored, the AF/TA setting is
also stored (page 21).
Receiving stored stations
1 Select the band, then touch “Preset
List.”
2 Touch the desired number (“P1” to
“P6”).
20
Page 21
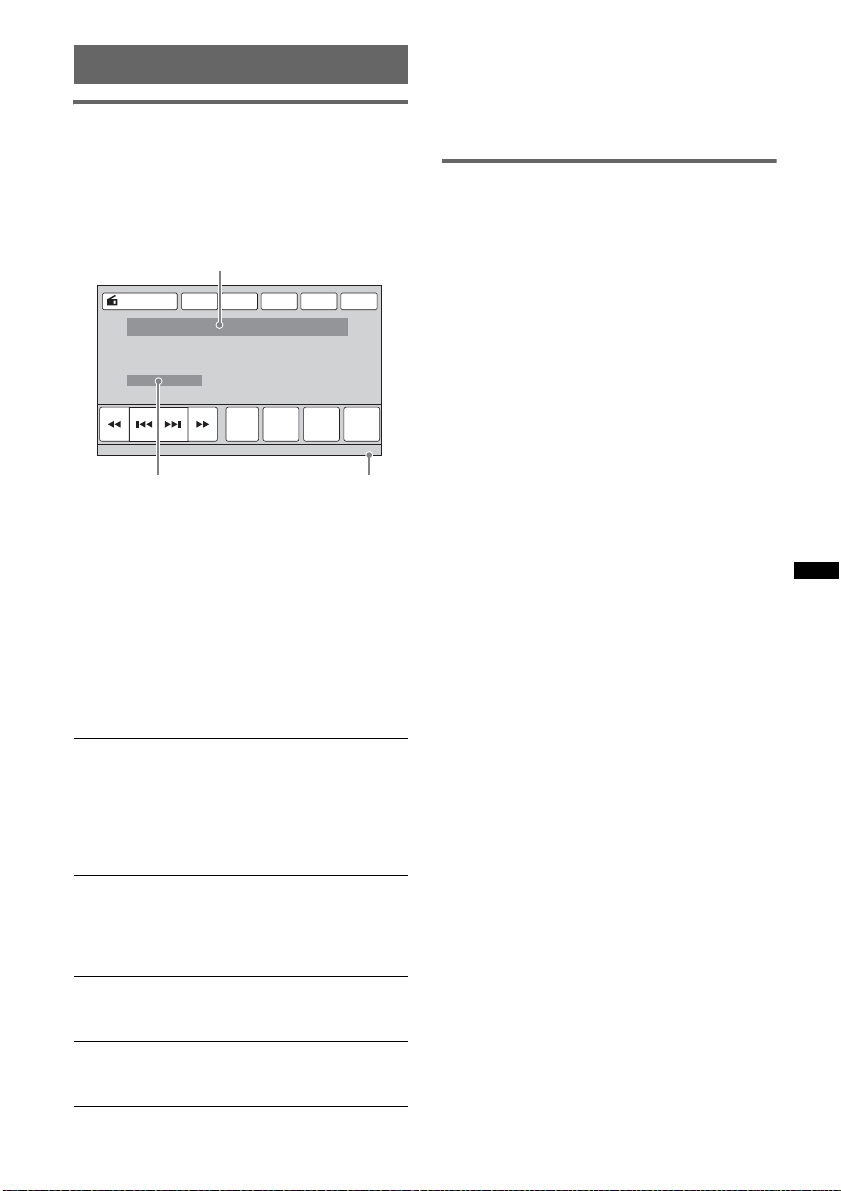
RDS
Overview
FM stations with Radio Data System (RDS)
service send inaudible digital information along
with the regular radio program signal.
Display items
A
ATT
Source List
B
A Band name, preset number, frequency
(program service name), RDS data, TA*
B Stereo*2, RDS*3, TP*
C Clock
*1 During traffic information.
*2 During FM reception.
*3 During RDS reception.
*4 During traffic program reception.
RDS services
This unit automatically provides RDS services as
follows:
AF (Alternative Frequencies)
Selects and retunes the station with the
strongest signal in a network. By using this
function, you can continuously listen to the
same program during a long-distance drive
without having to retune the same station
manually.
TA (Traffic Announcement)/TP (Traffic
Program)
Provides current traffic information/programs.
Any information/program received will
interrupt the currently selected source.
PTY (Program Types)
Displays the currently received program type.
Also searches for a designated program type.
CT (Clock Time)
The CT data from the RDS transmission sets
the clock.
TA AF Navi Top
Receive
Menu
Preset
List
Band
4
PTY
List
12:00
C
1
Notes
• Depending on the country/region, not all RDS
functions may be available.
• RDS will not work if the signal strength is too weak,
or if the station you are tuned to is not transmitting
RDS data.
Setting AF and TA
1 During reception/playback, touch “AF”
or “TA” to activate either function.
When activated, the key color changes.
To deactivate, touch again.
Storing RDS stations with the AF and
TA setting
You can preset RDS stations along with the AF/
TA setting. If you use the BTM function, only
RDS stations are stored using the same AF/TA
setting.
If you preset manually, you can preset both RDS
and non-RDS stations with the AF/TA setting for
each.
1 Set AF/TA, then store the station with BTM or
manually.
Receiving emergency
announcements
With AF or TA on, emergency announcements
will automatically interrupt the currently selected
source.
Tip
If you adjust the volume level during a traffic
announcement, that level will be stored into memory
for subsequent traffic announcements, independently
from the regular volume level.
Staying with one regional program
— Regional
When the AF function is on, this unit’s factory
setting restricts reception to a specific region, so
you will not be switched to another regional
station with a stronger frequency.
If you leave this regional program’s reception
area, deactivate the regional function during FM
reception.
Touch “Receive Menu,” then the “Regional” box
to set to “OFF.”
Note
This function does not work in the UK and in some
other areas.
Local Link function (UK only)
This function enables you to select other local
stations in the area, even if they are not stored on
numbers.
continue to next page t
21
Page 22
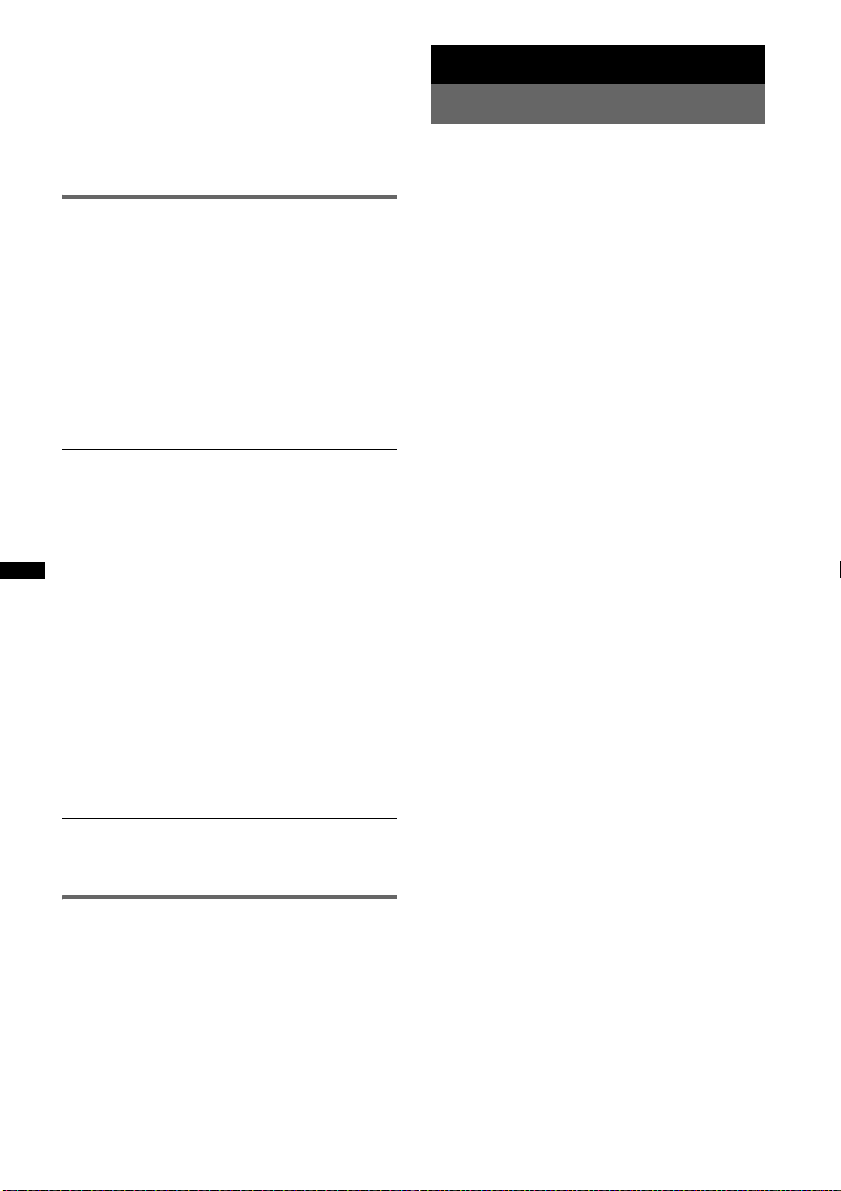
1 During FM reception, touch “Preset List,” then
a number (“P1” to “P6”) to which a local
station is stored.
2 Within 5 seconds, touch the number of the
local station again.
Repeat this procedure until the local station is
received.
Selecting PTY
1 During FM reception, touch “PTY List.”
The PTY list appears if the station is
transmitting PTY data.
To scroll the list, touch v/V.
2 Touch the desired program type.
The unit searches for a station broadcasting
the selected program type.
To close the PTY list, touch “PTY List.”
Type of programs
“News” (News), “Current Affairs” (Current
Affairs), “Information” (Information),
“Sport” (Sports), “Education” (Education),
“Drama” (Drama), “Cultures” (Culture),
“Science” (Science), “Varied Speech”
(Varied), “Pop Music” (Pop Music), “Rock
Music” (Rock Music), “Easy Listening”
(M.O.R. Music), “Light Classics M” (Light
classical), “Serious Classics” (Serious
classical), “Other Music” (Other Music),
“Weather & Metr” (Weather), “Finance”
(Finance), “Children’s Progs” (Children’s
program), “Social Affairs” (Social Affairs),
“Religion” (Religion), “Phone In” (Phone
In), “Travel & Touring” (Travel), “Leisure &
Hobby” (Leisure), “Jazz Music” (Jazz
Music), “Country Music” (Country Music),
“National Music” (National Music), “Oldies
Music” (Oldies Music), “Folk Music” (Folk
Music), “Documentary” (Documentary)
Note
You cannot use this function in countries/regions
where no PTY data is available.
Setting CT
1 Set “CT” to “ON” in setting (page 54).
Notes
• The CT function may not work even though an RDS
station is being received.
• There may be a difference between the time set by
the CT function and the actual time.
22
Discs
Playing discs
Depending on the disc, some operations may be
different or restricted.
Refer to the operating instructions supplied with
your disc.
XNV-L77BT/770BT
1 Press Z on the main unit.
The front panel opens automatically.
2 Insert the disc (label side up).
The front panel closes automatically, then
playback starts.
XNV-L66BT/660BT
1 Insert the disc (label side up).
Playback starts automatically.
If the DVD menu appears
Touch the item in the DVD menu.
You can also use the menu control panel, which
can be displayed by touching outside of the DVD
menu. Touch b/v/V/B to move the cursor, then
touch “Enter” to confirm.
If the menu control panel does not appear by
touching the display, use the remote commander.
About the DVD menu
A DVD is divided into several sections, which make up
a picture or music feature. These sections are called
“titles.” When you play a DVD that contains several
titles, you can select a desired title using the DVD’s top
menu. For DVDs that allow you to select items such as
subtitle/sound language(s), select these items using
the DVD menu.
If the disc contains JPEG files
The slide show starts automatically.
To stop playback
Press and hold (SOURCE/OFF) for 1 second.
Note
Discs in DTS format are not supported. The sound is
not output if the DTS format is selected.
To eject the disc
XNV-L77BT/770BT
1 Press Z on the main unit.
The front panel opens automatically, then the
disc is ejected.
2 Press Z on the main unit to close the front
panel.
Note
The front panel closes automatically after the caution
alarm sounds.
Page 23
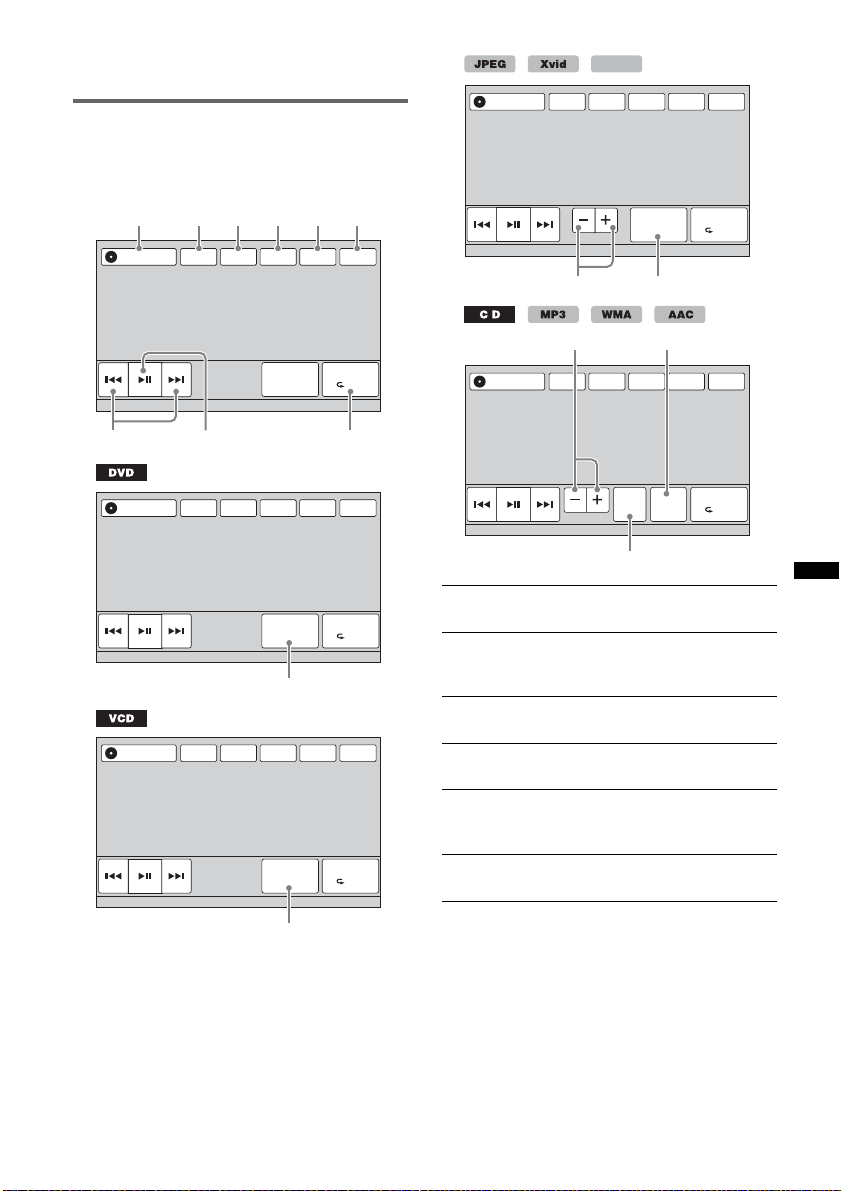
XNV-L66BT/660BT
Press Z on the main unit.
Playback controls
Touch the display if the playback controls are not
displayed.
Common to all discs/formats
1
Source List Navi
2 3 4 65
ATT TA AF Top
Source List
MPEG-4
ATT
TA AF Navi Top
Album
qs
qd
Play Menu
List
SHUF
78
Source List
Source List
ATT TA AF Navi Top
ATT TA AF Navi Top
PBC Panel
DVD
Control
DVD
Control
0
Play Menu
SHUF
9
Play Menu
SHUF
Play Menu
SHUF
Source List
qs
ATT
Album
qd
TA AF Navi Top
List
ZAP
qf
1 “Source List”
Touch to open the source list. (page 14)
2 “ATT”
Touch to attenuate the sound. To cancel,
touch again.
3 “TA”
Touch to set TA in RDS. (page 21)
4 “AF”
Touch to set AF in RDS. (page 21)
5 “Navi”
Touch to enter the navigation mode.
(page 18)
6 “Top”
Touch to open the top menu. (page 14)
Play Menu
SHUF
qa
continue to next page t
23
Page 24
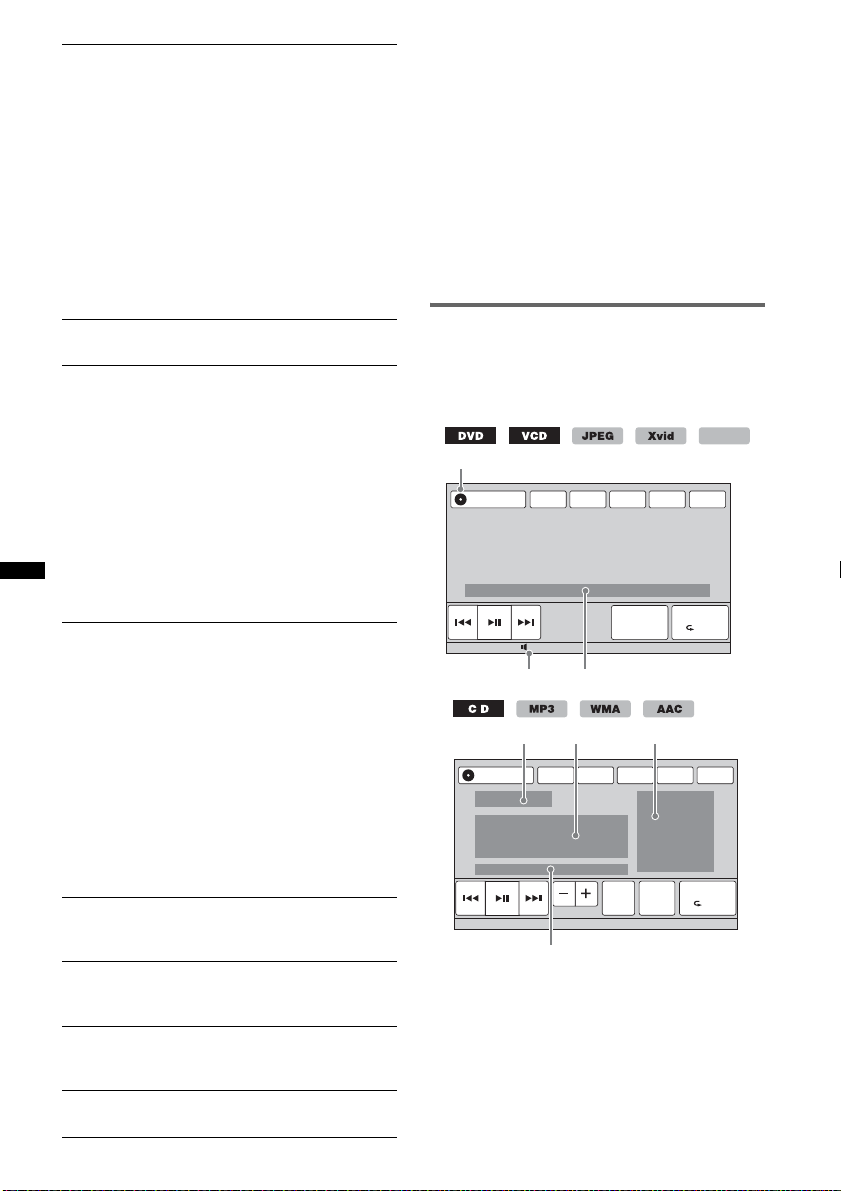
7 ./>
Touch to skip a chapter/track/scene/
image/file.
Touch and hold momentarily to reverse/
fast-forward the video; and then
repeatedly to switch the speed (× 2 t
×12 t ×120 t ×2…)*
touch u.
Touch and hold to reverse/fast-forward
the audio track.
During pause, touch and hold down >
to play the video in slow motion. To
cancel, release the key.
8 u
Touch to pause/resume play after pause.
9 “Play Menu”
Touch to open the play menu, which
contains the following items.
• “Repeat”/“Shuffle” (page 27)
• “Dolby D Level” (DVD VIDEO
playback only) (page 26)
• “Stereo” (VCD/CD/MP3/WMA/AAC
playback only) (page 26)
• “Image Turn” (JPEG playback only):
Touch to rotate an image left/right.
• “Audio” (Xvid/MPEG-4 playback
only) (page 26)
0 “DVD Control”
Touch to open the DVD control menu,
which contains the following items.
• “Audio”: Touch repeatedly to select
the audio language/format. (page 25)*
• “Subtitle”: Touch repeatedly to turn
off/select the subtitle language.*
• “Angle”: Touch repeatedly to change
the viewing angle.*
• “Top Menu”: Touch to open the top
menu on the DVD.*
• “Menu”: Touch to open the menu on
the disc.*
qa “PBC Panel”
Touch to display the control panel for the
PBC menu. (page 25)
qs “Album” –/+
Touch to skip an MP3/WMA/AAC/JPEG/
Xvid/MPEG-4 album (folder).
qd “List”
Touch to list up tracks/images/video files.
(page 36)
qf “ZAP”
24
Touch to enter ZAPPIN mode. (page 36)
*1 The speed depends on the format or the recording
method.
*2 Availability depends on the disc.
*3 When the 4-digit input prompt appears, input the
language code (page 74) for the desired language.
Note
If the disc contains multiple file types, only the
1
. To cancel,
selected file type (audio/video/image) can be played.
For details on how to select the file type, see
“Selecting a file type” on page 36.
Notes on JPEG playback
• If a large-sized image is rotated, it may take longer
to display.
• Progressive JPEG files cannot be displayed.
Playback indications
Touch the display if the indications are not
displayed.
For audio discs, some indications are always
displayed during playback.
MPEG-4
A
Source List
2
2*3
Source List
2
2
2
A Current source icon
B Volume level*
C Format, playback status, elapsed playback
time*
number*
(CSO, EQ7, RBE)
D Playback status, elapsed playback time*
E Track name, album name, artist name
F Album artwork display*
ATT TA AF Navi Top
Play Menu
DVD
SHUF
15
Control
B C
D E F
ATT
TA AF Navi Top
Play Menu
List
Album
ZAP
SHUF
G
1
2
, chapter/title/album (folder)/track
3*4
, audio format*5, setting status
6
2
Page 25

G Format, track number, album number*7,
setting status (CSO, EQ7, RBE)
*1 When ATT is activated, appears.
*2 During JPEG playback or VCD playback with PBC
functions, no indication appears.
*3 Indications differ depending on the disc/format.
*4 When playing a VCD with PBC functions
(page 25), no indication appears.
*5 DVD only.
*6 The recommended size is from 240 × 240 to 960 ×
960 pixels.
*7 MP3/WMA/AAC only.
Using PBC (playback control)
functions
The PBC menu interactively assists with
operations while a PBC-compatible VCD is
played.
1 Start playing a PBC-compatible VCD.
The PBC menu appears.
2 Touch “PBC Panel.”
The menu control panel appears.
3 Touch the number keys to select the
desired item, then touch “Enter.”
4 Follow the instructions in the menu for
interactive operations.
To return to the previous display, press O.
To hide the controls, touch “Close.”
Playing without PBC functions
1 While no source is selected, touch
“Source List,” then .
2 Touch “Visual.”
The visual setting menu appears.
3 Tou ch v/V to scroll, then touch “Video
CD PBC” to set to “OFF.”
4 Start playing a VCD.
The PBC menu does not appear during
playback.
Notes
• The items on the menu, and operation procedures
differ depending on the disc.
• During PBC playback, the track number, playback
item, etc., do not appear on the playback display.
• Resume playback is unavailable during playback
without PBC.
Configuring audio settings
Note
Discs in DTS format are not supported. The sound is
not output if the DTS format is selected.
Changing the audio language/
format
The audio language can be changed if the disc is
recorded with multilingual tracks. You can also
change the audio format when playing a disc
recorded in multiple audio formats (e.g., Dolby
Digital).
1 During playback, touch “DVD Control.”
2 Touch “Audio” repeatedly until the
desired audio language/format
appears.
Audio language
Source List
Audio 1: English Dolby D 3/2.1
Audio Subtitle Angle MenuTop Menu
The audio language switches among the
available languages.
When the 4-digit input prompt appears, input
the language code (page 74) for the desired
language.
When the same language is displayed two or
more times, the disc is recorded in multiple
audio formats.
* The format name and channel numbers appear as
follows:
Example: Dolby Digital 5.1 ch
ATT TA AF Navi Top
Play Menu
DVD
SHUF
Control
Audio format/channel numbers*
Rear channel × 2
Dolby D 3 / 2 . 1
Front channel × 2 +
Center channel × 1
To close the DVD control menu, touch “DVD
Control.”
LFE channel × 1
25
Page 26
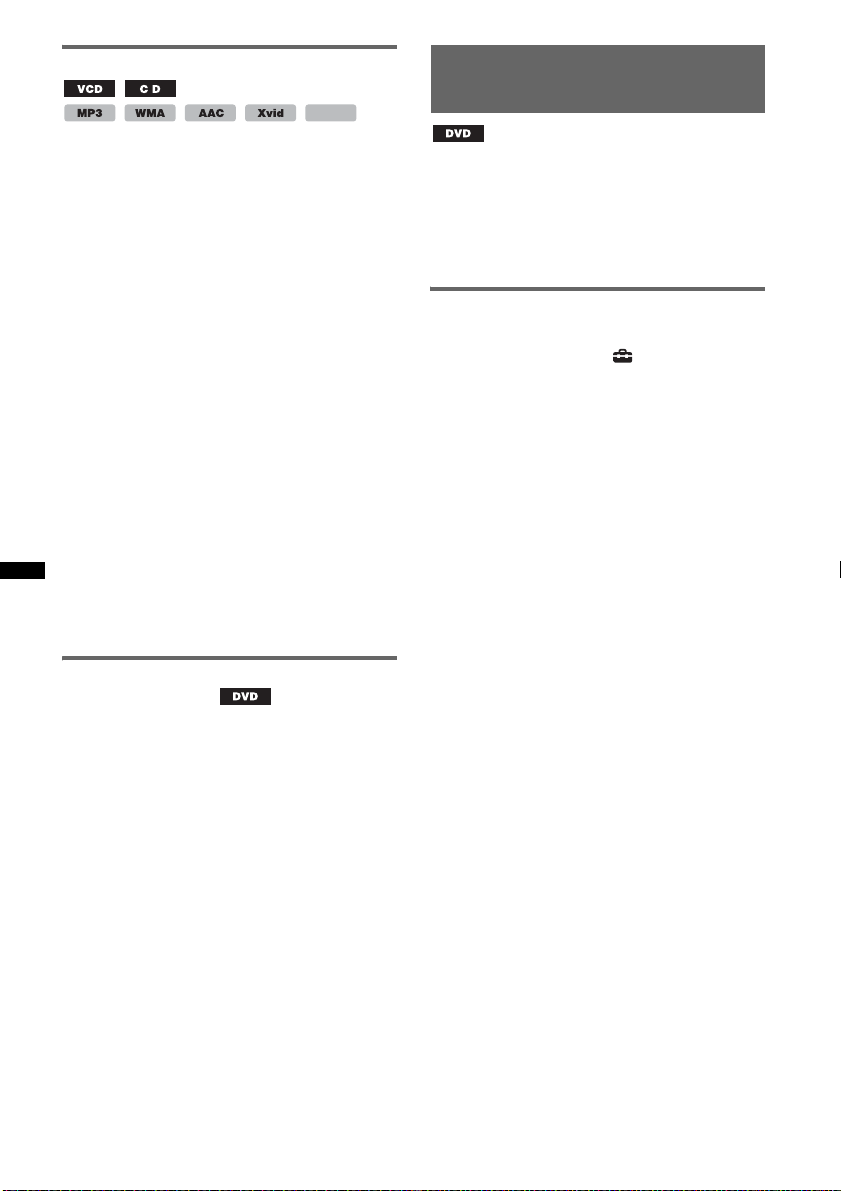
Changing the audio channel
When playing a VCD/CD/MP3/WMA/AAC/
Xvid/MPEG-4, you can listen to both the right
and left channel, only the right channel, or only
the left channel via both the right and left
speakers.
The options are indicated below.
“2-Ch”: Standard stereo sound (default)
“L-Ch”: Left channel sound (monaural)
“R-Ch”: Right channel sound (monaural)
For VCD/CD/MP3/WMA/AAC
MPEG-4
1 During playback, touch “Play Menu,”
then “Stereo” repeatedly until the
desired audio channel appears.
For Xvid/MPEG-4
1 During playback, touch “Play Menu,”
then “Audio” repeatedly until the
desired audio channel appears.
To close the play menu, touch “Play Menu.”
Note
You may not be able to change the audio setting
depending on the disc.
Tip
Operation via the remote commander by pressing
(AUDIO) repeatedly is also available.
Locking discs
— Parental control
*
* Excluding DVD-R/DVD-R DL/DVD-RW in VR mode.
You can lock a disc, or set playback restrictions
according to a predetermined level such as
viewer age. Restricted scenes can be blocked or
replaced with different scenes when a parental
control-compatible DVD is played.
Activating parental control
1 While no source is selected, touch
“Source List,” then .
2 Touch “Visual.”
The visual setting menu appears.
3 Touch v/V to scroll, then touch “DVD
Parental Control.”
The password setting display appears.
4 Touch the number keys to enter your
password, then touch “OK.”
5 To confirm, touch the number keys to
reenter your password, then touch
“OK.”
The setting is complete.
To delete an entered number, touch “Clear.”
To return to the previous display, touch “Back.”
Adjusting the audio output level
— Dolby D level
You can adjust the audio output level for a DVD
recorded in Dolby Digital format, to reduce the
volume level differences between discs.
1 During playback, touch “Play Menu.”
2 Touch the “Adjust” box to set to “ON.”
3 Touch –/+ repeatedly to adjust the
output level.
The output level is adjustable in single steps,
between –10 and +10.
To close the play menu, touch “Play Menu.”
26
Deactivating parental control
1 Follow steps 1 to 3 above.
The parental unlock display appears.
2 Touch the number keys to enter your current
password.
“Parental Unlocked” appears, and the parental
control is deactivated.
Changing the password
Deactivate the parental control, then activate
again using the new password.
Page 27
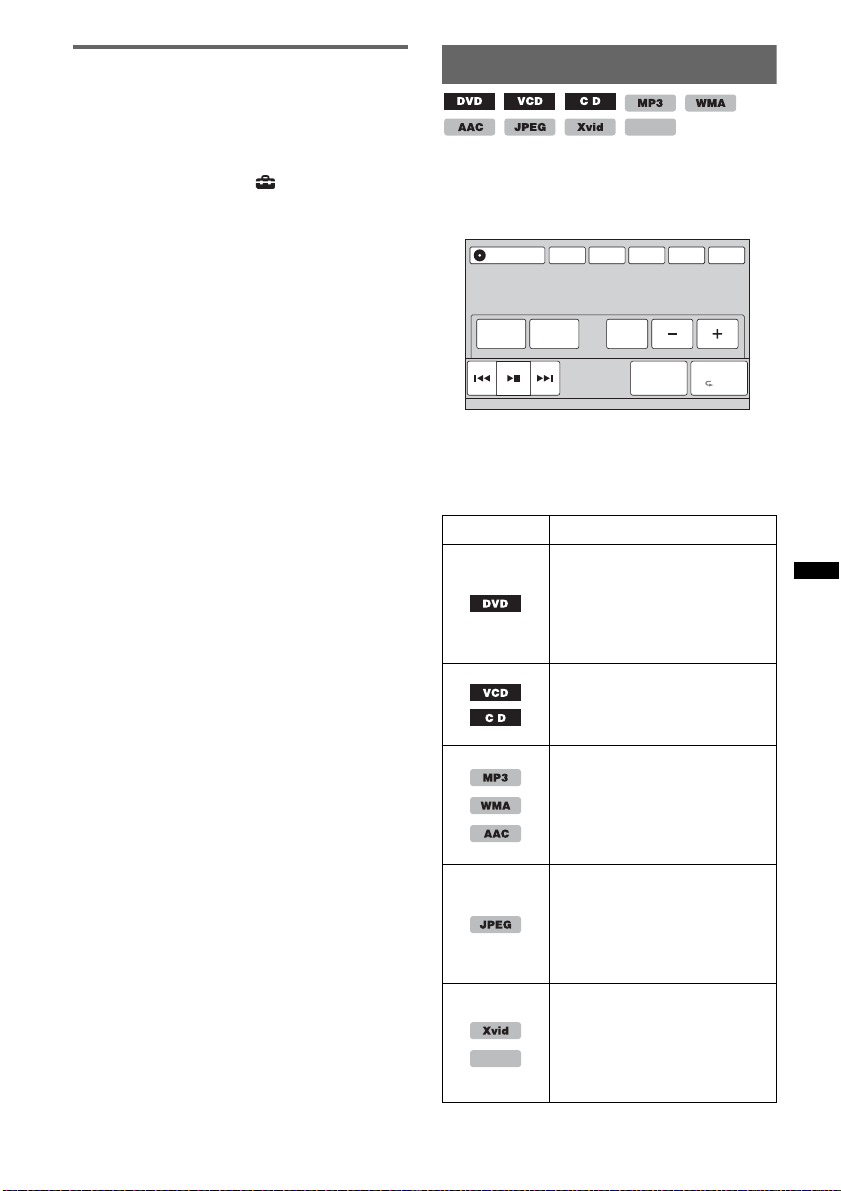
Changing the area and its movie
rating level
The restriction levels can be set based on the area
and its movie ratings.
1 While no source is selected, touch
“Source List,” then .
2 Touch “Visual.”
The visual setting menu appears.
3 Tou ch v/V to scroll, then touch “DVD
Parental Area.”
When parental control is already activated,
the display to enter your password appears.
To change the setting, enter your password.
The options appear.
4 Touch the desired area to apply its
movie ratings.
When you select “Other,” enter the area code
by selecting from “Area code list” on page 74
using the number keys.
5 Touch “DVD Parental Rating.”
The options appear.
The lower the number, the stricter the
restriction level.
6 Touch the desired rating.
The setting is complete.
To return to the previous display, touch “Back.”
Repeat and shuffle play
1 During playback, touch “Play Menu,”
then the “Repeat” or “Shuffle” box
repeatedly until the desired option
appears.
Source List
Chapter OFF ON
Repeat Shuffle Adjust Dolby D Level 0
Repeat or shuffle play starts.
To close the play menu, touch “Play Menu.”
The repeat options and switching order of each
disc/format are indicated below.
Disc/format Options
MPEG-4
ATT TA AF Navi Top
“OFF”: Returns to normal play
mode.
“Chapter”: Repeats the
current chapter.
“Title”: Repeats the current
title.
“OFF”: Returns to normal play
1
*
mode.
“Track”: Repeats the current
track.
“OFF”: Returns to normal play
mode.
“Track”: Repeats the current
track.
“Album”: Repeats the current
album (folder).
“OFF”: Returns to normal play
mode.
“Image”: Repeats the current
image.
“Album”: Repeats the current
album.
“OFF”: Returns to normal play
mode.
“Movie”: Repeats the current
video file.
“Album”: Repeats the current
album (folder).
MPEG-4
DVD
Control
Play Menu
SHUF
continue to next page t
27
Page 28
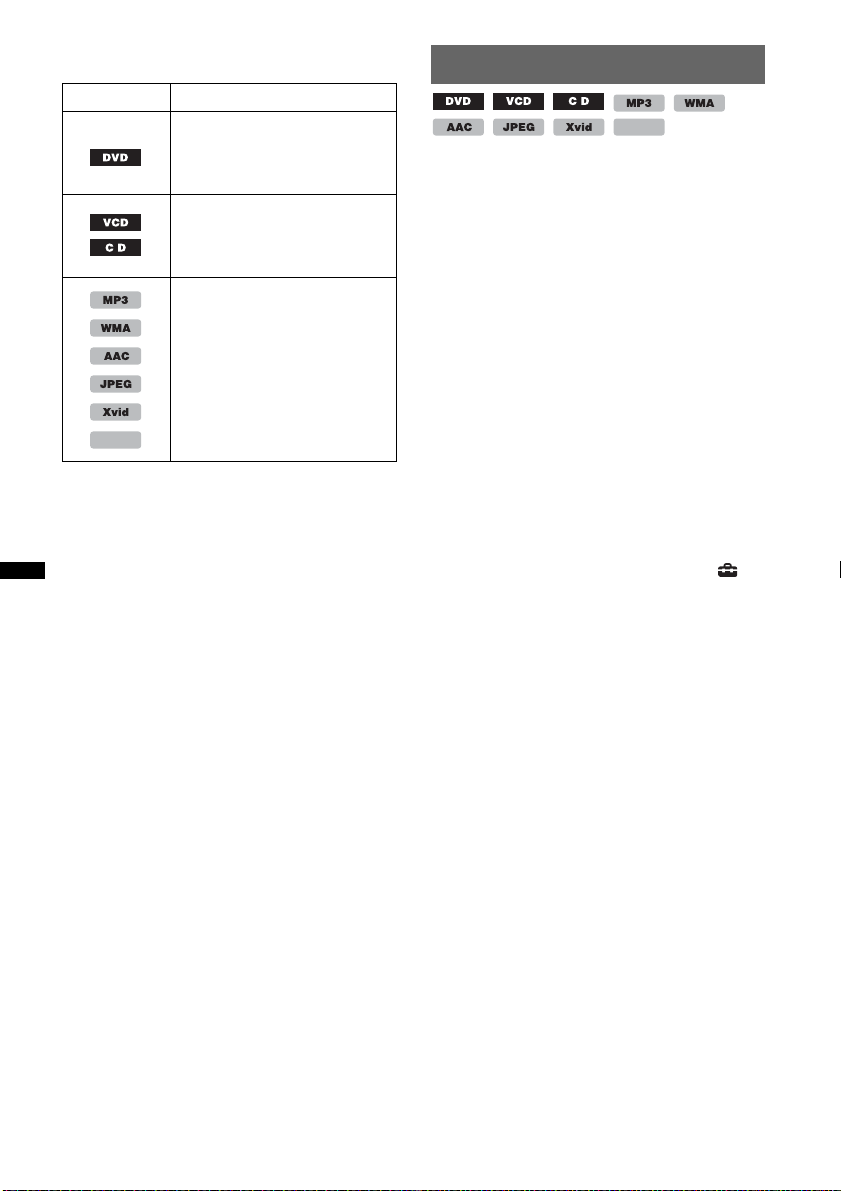
The shuffle options and switching order of each
disc/format are indicated below.
Disc/format Options
“OFF”: Returns to normal play
mode.
2
*
“Title”: Plays chapters in the
current title in random order.
“OFF”: Returns to normal play
1
*
mode.
“Disc”: Plays tracks in the
current disc in random order.
“OFF”: Returns to normal play
mode.
“Album”: Plays tracks/images/
video files in the current album
(folder) in random order.
MPEG-4
*1 Available only when playing a version 1.0/1.1 VCD,
or a version 2.0 VCD without PBC functions.
*2 Excluding a DVD-R/DVD-R DL/DVD-RW in VR
mode.
Direct search play
You can directly locate a desired point by
specifying the title number, chapter number, etc.
1 During playback, press the number
buttons on the remote commander to
enter an item (track, title, etc.) number,
then press (ENTER).
Playback starts from the beginning of the
selected point.
The search items for a disc/format are as follows:
DVD: Title or chapter*
VCD*2/CD/MP3/WMA/AAC: Track
JPEG: Image
Xvid/MPEG-4: Movie
*1 The search item depends on the setting.
*2 Available only when playing a VCD without PBC
functions.
Setting the search item (DVD only)
You can set the search item (title or chapter) for
DVD playback.
1 Touch “Source List,” then touch .
2 Touch “Visual.”
The visual setting menu appears.
3 Touch v/V to scroll, then touch “DVD
Direct Search” to set to “Chapter” or
“Title.”
The setting is complete.
To return to the previous display, touch “Back.”
MPEG-4
1
28
Page 29
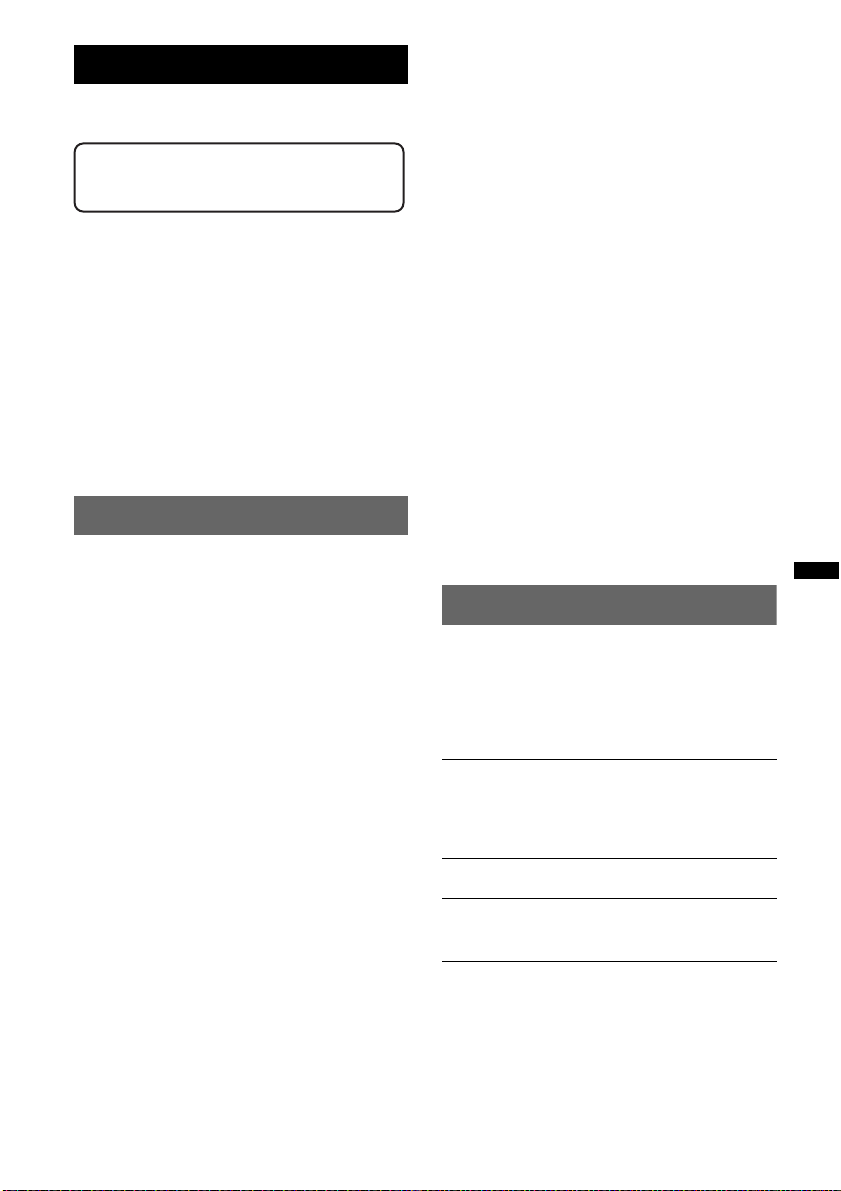
USB Device Operations
For details on the compatibility of your USB
device, visit the support site.
Support site
http://support.sony-europe.com/
• MSC (Mass Storage Class) and MTP (Media
Transfer Protocol) type USB devices compliant
with the USB standard can be used.
• Compatible codecs are MP3 (.mp3), WMA
(.wma), AAC (.m4a), JPEG (.jpg), Xvid (.avi),
and MPEG-4 (.mp4).
• Backup of data in a USB device is
recommended.
Notes
• Connect the USB device after starting the engine.
Depending on the USB device, malfunction or
damage may occur if it is connected before starting
the engine.
• A large-sized file may take time to start playing.
Playing from a USB device
1 Remove the cap from the USB
connector, and connect the USB
device to the USB connector.
Playback starts automatically.
If a USB device is already connected, touch
“Source List,” then “iPod/USB” to start
playback.
For details on the location of the USB connector,
refer to the supplied “Installation/Connections”
guide.
About the playback controls and
indications
You can control USB playback in the same way
as disc playback. For details, see “Playback
controls” on page 23.
For details on playback indications, see
“Playback indications” on page 24.
To stop playback
Press and hold (SOURCE/OFF) for 1 second.
To disconnect the USB device
Stop playback, then disconnect.
Do not disconnect during playback, as data in the
USB device may be damaged.
Notes on use
• Do not use USB devices so large or heavy that they
may fall down due to vibration, or cause a loose
connection.
• Do not leave a USB device in a parked car, as
malfunction may result.
• This unit cannot recognize USB devices via a USB
hub.
• Be sure to use the USB cable supplied with the
device if a cable is needed when making a USB
connection.
Notes on playback
• If a USB device contains multiple file types, only the
selected file type (audio/video/image) can be played.
For details on how to select the file type, see
“Selecting a file type” on page 36.
• Displayed indications will differ, depending on the
USB device, recorded format and settings. For
details, visit the support site.
• The maximum number of displayable data is as
follows:
– folders (albums): 256
– files (tracks): 2,000
• It may take time for playback to begin, depending on
the amount of recorded data.
• DRM (Digital Rights Management) files may not be
played.
• During playback or reverse/fast-forward of a VBR
(Variable Bit Rate) MP3/WMA/AAC file, elapsed
playing time may not display accurately.
• Playback of a lossless compression file is not
supported.
Repeat and shuffle play
1 During playback, touch “Play Menu,”
then the “Repeat” or “Shuffle” box
repeatedly until the desired option
appears.
Repeat or shuffle play starts.
The repeat options are as follows:
“OFF”: Returns to normal play mode.
“Track”/“Image”/“Movie”*
current track/image/video file.
“Album”: Repeats the current album (folder).
“Drive”*
2
: Repeats the current drive.
The shuffle options are as follows:
“OFF”: Returns to normal play mode.
“Album”: Plays tracks/images/video files in the
current album (folder) in random order.
*1 Options depend on the file type.
*2 When two or more drives exist on the USB device.
To close the play menu, touch “Play Menu.”
1
: Repeats the
29
Page 30
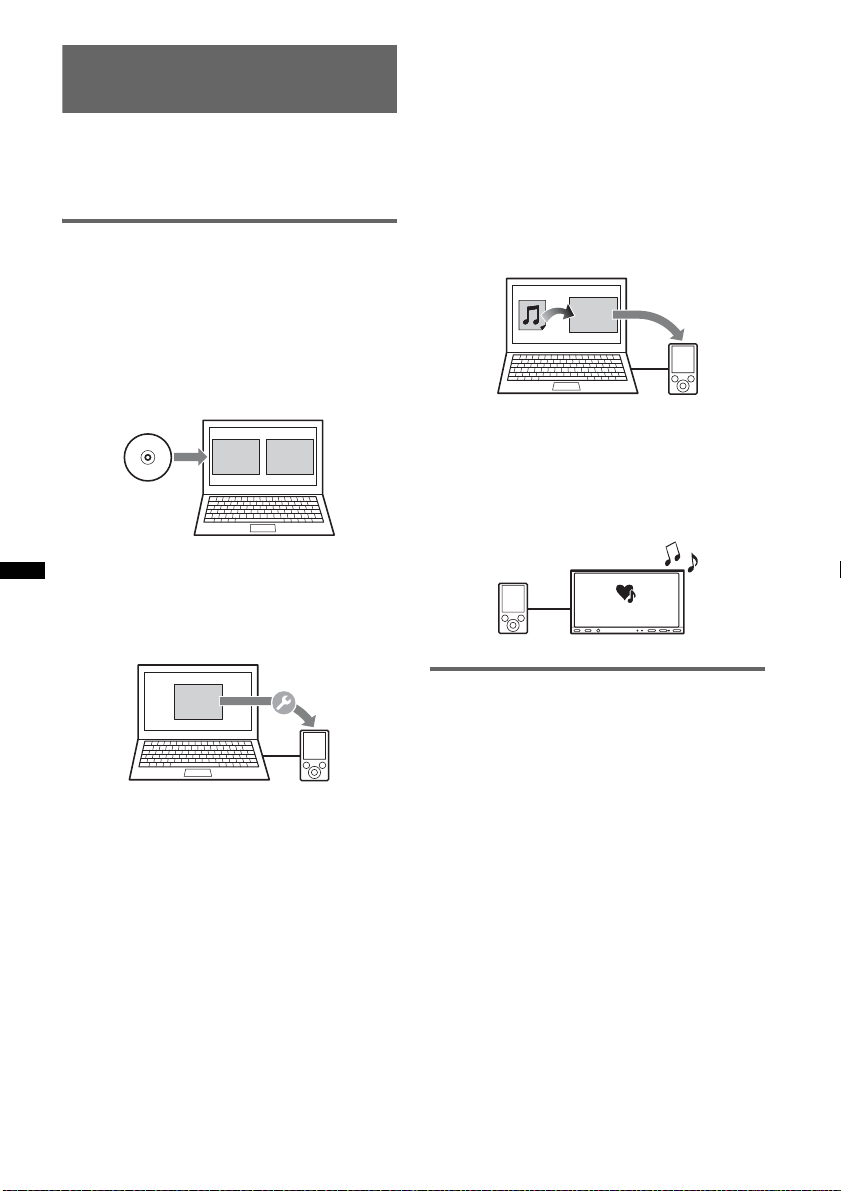
Enjoying music according to
your mood — SensMe™
Sony’s unique “SensMe™ channels” and
“SensMe™ mood” features automatically group
tracks by channel or mood, and allow you to
enjoy music intuitively.
Before using the SensMe™
function
The following is the basic procedure required to
enjoy the SensMe™ function on the unit.
1Installing “SensMe™ Setup” and
“Content Transfer” to your computer
First install “SensMe™ Setup” and “Content
Transfer” from the supplied CD-ROM.
™
Content
SensMe
Transfer
Setup
2Registering a USB device using
“SensMe™ Setup”
Connect a USB device to your computer, and
perform registration using “SensMe™ Setup”
to enable the SensMe™ function on this unit.
3 Transferring tracks to the USB device
using “Content Transfer”
In order to group tracks by channel or mood,
track sound patterns need to be analyzed by 12
TONE ANALYSIS, which is loaded with
“Content Transfer.”
With the USB device connected to your
computer, drag and drop tracks from Windows
Explorer or iTunes, etc., to “Content
Transfer.”
Both analysis and transfer of tracks will be
performed by “Content Transfer.”
Content
Transfer
4 Connecting the USB device and
enjoying the SensMe™ function on the
unit
Connect the set up USB device. You can then
enjoy “SensMe™ channels” or “SensMe™
mood” on this unit.
SensMe™
™
SensMe
Setup
Tip
Registration can be performed either along with the
installation procedure or after installation.
30
Installing “SensMe™ Setup” and
“Content Transfer” on your
computer
Use of the supplied software (“SensMe™ Setup”
and “Content Transfer”) is required to enable the
SensMe™ function on this unit.
Install the software to your computer from the
supplied CD-ROM.
1 Insert the supplied CD-ROM into your
computer.
The Installation Wizard runs automatically.
2 Follow the on-screen instructions to
complete the installation.
Page 31

Registering a USB device using
“SensMe™ Setup”
USB device registration is required to enable the
SensMe™ function on the unit.
If registration is not performed along with the
installation procedure, follow the steps below.
1 Start “SensMe™ Setup” on your
computer.
2 Connect a USB device to your
computer.
3 Complete registration following the
on-screen instructions.
Tip
If you connect a registered USB device containing
analyzed tracks, the USB device can be unregistered
again.
Playing tracks in channels
— SensMe™ channels
“SensMe™ channels” automatically group tracks
into channels by their tunes. You can select and
play a channel that fits your mood, activity, etc.
1 Connect a USB device set up for the
SensMe™ function.
2 Touch “Source List,” then “SensMe™.”
3 Touch “channels.”
The channel list appears.
Shuffle All
Energetic
Transferring tracks to the USB
device using “Content Transfer”
To enable the SensMe™ function on this unit,
tracks need to be analyzed and transferred to the
registered USB device using “Content Transfer.”
1 Connect the registered USB device to
your computer.
For “WALKMAN,” connect via MTP mode.
For USB devices other than “WALKMAN,”
connect via MSC mode.
“Content Transfer” starts automatically.
If a message appears, follow the on-screen
instructions to proceed.
2 Drag and drop tracks from Windows
Explorer or iTunes, etc., to “Content
Transfer.”
The analysis and transfer of tracks starts.
For details on operations, refer to the Help of
“Content Transfer.”
Note
The track analysis by 12 TONE ANALYSIS may take
time, depending on the computer environment.
Tip
Not only audio files but also image or video files can
be transferred using “Content Transfer.” For details,
refer to the Help of “Content Transfer.”
Relax
ZAP
4 Touch v/V to scroll the channel list.
Playback of the first track in the current
channel starts from the track’s most melodic
or rhythmical section*.
* May not be detected correctly.
5 Touch the desired channel.
Playback of tracks in the selected channel
starts.
Notes
• Depending on the track, it may not be detected
correctly or may be grouped in a channel not suited
to the track’s mood.
• If the connected USB device contains many tracks, it
may take time for “SensMe™ channels” to start, due
to data reading.
Tip
Tracks are played in random order. The order will vary
with each channel selection.
continue to next page t
31
Page 32

Channel list
x Recommended, Shuffle All
“Morning” (5:00 – 9:59)
“Daytime” (10:00 – 15:59)
“Evening” (16:00 – 18:59)
“Night” (19:00 – 23:59)
“Midnight” (24:00 – 4:59)
Plays tracks recommended for each time of day.
Set the clock (page 61) for the channel to be
displayed accurately.
“Shuffle All”: Plays all analyzed tracks in
random order.
“SensMe™ channels” playback
controls and indications
A C D E
B
Shuffle All
Energetic
Relax
ZAP
x Basic channels
Plays tracks according to the music type.
“Energetic”: High-spirit tracks.
“Relax”: Calm tracks.
“Mellow”: Mellow, melancholy tracks.
“Upbeat”: Happy tracks to improve your
mood.
“Emotional”: Ballad tracks.
“Lounge”: Lounge tracks.
“Dance”: Rhythm and rap, rhythm and blues
tracks.
“Extreme”: Intense rock tracks.
x In-car channels
Plays tracks that are suitable while driving.
“Freeway”: Speedy, high-spirit tracks.
“Chillout Drive”: Intoned, healing ballad
tracks.
“Weekend Trip”: Delightful, bright and happy
tracks.
“Midnight Cruise”: Jazz or piano-featured
tracks with a mature mood.
“Party Ride”: Up-tempo and lively tracks.
“Morning Commute”: Bright and breezy
tracks.
“Goin’ Home”: Warm and relaxing tracks.
HGF
A To display the control keys: “Source List,”
“ATT,” “TA,” “AF,” “Navi,” “Top.” (page 23)
B To scroll the list and select another channel.
C Indicates the current channel.
D Indicates the album artwork display*
1
.
E Indicates the elapsed playback time, track
name and artist name.
F To pause/resume play after pause.
G To skip a track.
H To enter ZAPPIN mode. (page 36)
During ZAPPIN playback of “SensMe™
channels,” the most melodic or rhythmical
sections*
*1 The recommended size is from 240 × 240 to 960 ×
960 pixels.
*2 May not be detected correctly.
2
of the tracks are played.
32
Page 33

Playing tracks in mood maps
— SensMe™ mood
“SensMe™ mood” distributes tracks as dots on a
two-axis mood map, based on the characteristics
of the individual tracks.
By touching the point on the map according to
your mood, a circle appears around the touched
point, and the tracks inside the circle are played.
1 Connect a USB device set up for the
SensMe™ function.
2 Touch “Source List,” then “SensMe™.”
3 Touch “mood.”
The two-axis mood map appears.
Circle
Slow
Fast
Happy
ZAP
Mood
Type
Sad
Style
Time
Dots representing tracks
4 Touch the desired point on the map.
A circle appears around the touched point,
and playback of tracks inside the circle starts.
Playback of the first track starts from its most
melodic or rhythmical section*.
* May not be detected correctly.
Notes
• Only the 200 most recently transferred tracks using
“Content Transfer” are mapped.
• Depending on the track, it may not be detected
correctly or may be mapped in a position not suited
to the track’s mood.
• If the connected USB device contains many tracks, it
may take time for “SensMe™ mood” to start, due to
data reading.
Tips
• In the mood map, the currently played track is
indicated as a green dot.
• Tracks are played from the circle’s center outward.
“SensMe™ mood” playback controls
and indications
A B C D E
Mood
Type
Style
Time
Sad
Fast
Slow
Happy
ZAP
IFGH
A To display the control keys: “Source List,”
“ATT,” “TA,” “AF,” “Navi,” “Top.” (page 23)
B To move the circle and regroup tracks.
C To change the size of the circle: small,
medium, or large.
D Indicates the album artwork display*
1
.
E Indicates the elapsed playback time, track
name and artist name.
F To change parameters on the horizontal axis.
G To skip a track.
H To pause/resume play after pause.
I To enter ZAPPIN mode. (page 36)
During ZAPPIN playback of “SensMe™
mood,” the most melodic or rhythmical
sections*
*1 The recommended size is from 240 × 240 to 960 ×
960 pixels.
*2 May not be detected correctly.
2
of the tracks are played.
Changing parameters on the
horizontal axis
In the mood map, you can change parameters on
the horizontal axis. Tracks are remapped
according to the characteristics of the
parameters.
Do this To change parameters to
Touch “Mood” “Sad” – “Happy”
Tou ch “ Type” “Acoustic” – “Electronic”
Tou ch “ Sty le” “Soft” – “Hard”
Tou ch “ Time” “Morning” – “Midnight”
33
Page 34

iPod Operations
For details on the compatibility of your iPod, see
“About iPod” on page 65 or visit the support site.
Support site
http://support.sony-europe.com/
In these Operating Instructions, “iPod” is used as
a general reference for the iPod functions on the
iPod and iPhone, unless otherwise specified by
the text or illustrations.
Playing an iPod
1 Reduce the volume on this unit.
2 Remove the cap from the USB
connector, and connect the iPod to the
USB connector.
Use of the optional USB connection cable
RC-202IPV is recommended.*
For details, refer to the supplied “Installation/
Connections” guide.
The following display appears on the iPod
2
screen*
, then playback starts from the item
last played.
If an iPod is already connected, to start
playback, touch “Source List,” then “iPod/
USB.”
*1 To play videos from an iPod with video, use of
the RC-202IPV is required.
*2 May not appear in the case of an iPod touch or
iPhone being connected, or when the iPod was
last played using passenger control.
3 Adjust the volume on this unit.
About playback controls and
indications
You can control iPod playback in the same way
as disc playback. For details, see “Playback
controls” on page 23.
For details on playback indications, see
“Playback indications” on page 24.
1
To disconnect the iPod
Stop playback, then disconnect.
Do not disconnect during playback, as data in the
iPod may be damaged.
About resuming mode
When the iPod currently playing is connected to
the dock connector, the mode of this unit changes
to resuming mode and playback starts in the
mode set by the iPod.
In resuming mode, repeat/shuffle play are not
available.
Caution for iPhone
When you connect an iPhone via USB, telephone
volume is controlled by the iPhone itself. In order to
avoid emitting sudden loud sound after a call, do not
increase the volume on the unit during a call.
Note
This unit cannot recognize an iPod via a USB hub.
Tips
• When the ignition key is turned to the ACC position
with the unit on, the iPod will be recharged.
• If the iPod is disconnected during playback, “USB
device is not connected.” appears on the display of
the unit.
Setting the play mode
You can set one of the following play modes.
For audio playback
“ALBUM,” “TRACK,” “GENRE,”
“PLAYLIST,” “ARTIST,” “MUSIC
PODCAST”*
For video playback
“MOVIE,” “RENTAL,” “TV SHOW,” “MUSIC
VIDEO,” “VIDEO PLAYLIST,” “VIDEO
PODCAST”*
* May not appear depending on iPod setting.
1 During playback, touch “List.”
2 Touch “MUSIC” or “VIDEO.”
3 Touch the desired play mode.
To start playback, touch the desired item(s) in
the list.
To scroll the list, touch v/V.
To skip items of the selected play
mode
During playback, touch –/+ of the selected play
mode.
To stop playback
Press and hold (SOURCE/OFF) for 1 second.
34
Page 35

Repeat and shuffle play
1 During playback, touch “Play Menu,”
then the “Repeat” or “Shuffle” box
repeatedly until the desired option
appears.
Repeat or shuffle play starts.
To close the play menu, touch “Play Menu.”
The repeat options are as follows:
For audio playback
“OFF”: Returns to normal play mode.
“TRACK”: Repeats the current track.
“ALBUM”/“MUSIC PODCAST”/“ARTIST”/
“PLAYLIST”/“GENRE”*: Repeats the current
item of the selected play mode.
For video playback
“OFF”: Returns to normal play mode.
“TRACK”: Repeats the current video.
“RENTAL”/“TV SHOW”/“MUSIC VIDEO”/
“VIDEO PLAYLIST”/“VIDEO PODCAST”
Repeats the current item of the selected play
mode.
The shuffle options are as follows:
For audio playback
“OFF”: Returns to normal play mode.
“ALBUM”/“MUSIC PODCAST”/“ARTIST”/
“PLAYLIST”/“GENRE”*: Plays tracks of the
selected play mode in random order.
“Device”: Plays all tracks in an iPod in random
order.
*:
Operating an iPod directly
— Passenger control
You can directly operate an iPod connected to
this unit.
1 During playback, touch “Play Menu,”
then the “Passenger Control” box to
set to “ON.”
Deactivating the passenger control
Touch the “Passenger Control” box to set to
“OFF.”
The play mode changes to resuming mode.
To close the play menu, touch “Play Menu.”
Notes
• To output video to this unit, you need to activate the
video output of the iPod.
• The volume can be adjusted only by this unit.
• The repeat setting will be off if the passenger control
mode is canceled.
* Differs depending on the selected play mode.
Note
Displayed options may not conform to actual
operation.
35
Page 36

Useful Functions
Listing up tracks/images/video
files — List
Selecting a track/image/video file
MPEG-4
You can list up albums/folders/tracks/images/
video files, and select a desired one to play.
This function is convenient especially for the
disc in MP3/WMA/AAC/JPEG/Xvid/MPEG-4
format or USB device containing many albums/
tracks, etc.
1 During playback, touch “List.”
The list of categories or files from the
currently played item appears.
Contents List
File 01
File 02
File 03
File 04
File 05
File 06
Page position bar
To move to the upper level, touch .
To scroll the list, touch v/V.
To jump pages, touch the page position bar.
2 Touch the desired item.
Playback starts.
Selecting a file type
MPEG-4
If the disc/USB device contains multiple file
types, only the selected file type (audio/video/
image) can be played. The playback priority
order of file type is initially set to audio, video,
then image (e.g., if the disc contains video files
and image files, only video files are played). You
can select the file type to list up, then select the
desired file to play.
1 During playback, touch “List.”
2 Touch , then “Audio,” “Image,” or
“Video” to select the file type.
1/5
3 Touch the desired file.
Playback of the selected file starts.
Searching for a track by
listening to track passages
— ZAPPIN™
While playing short track passages from a disc or
USB device in sequence, you can search for a
track you want to listen to.
This function is convenient, for example, when
searching for a track in shuffle or shuffle repeat
mode.
1 During audio playback, touch “ZAP.”
Playback starts from a passage of the next
track.
The passage is played for the set time, and a
beep sounds before the next passage starts.
“ZAP”
touched.
2 Touch “ZAP” when a track you want to
listen to is played.
The track that you select returns to normal
play mode from the beginning.
To search for a track via ZAPPIN mode
again, repeat steps 1 and 2.
In the case of “SensMe™ channels”
or “SensMe™ mood” playback
If you enter ZAPPIN mode during “SensMe™
channels” or “SensMe™ mood” playback, the
most melodic or rhythmical sections* of tracks
are played. For details on the SensMe™
function, see “Enjoying music according to your
mood — SensMe™” on page 30.
* May not be detected correctly.
Tips
• You can change the playback time (page 60), but
cannot select the track passage to play.
• You can deactivate the beep sound between track
passages (page 60).
The playback section of each
track in ZAPPIN mode.
36
Page 37

Using Gesture Command
You can perform frequently-used operations by
drawing the following command stroke on the
reception/playback display.
Do this To
Radio reception:
seek forward stations.
Draw a
horizontal line
(left to right)
Draw a
horizontal line
(right to left)
Draw a vertical
line
(upwards)
Draw a vertical
line
(downwards)
(The same as >.)
DVD/VCD playback:
skip forward a chapter/track.
(The same as >.)
JPEG/Xvid/MPEG-4/audio
playback:
skip forward a file/track.
(The same as >.)
Radio reception:
seek backward stations.
(The same as ..)
DVD/VCD playback:
skip backward a chapter/track.
(The same as ..)
JPEG/Xvid/MPEG-4/audio
playback:
skip backward a file/track.
(The same as ..)
Radio reception:
receive stored stations (go
forward).
DVD/VCD/Xvid/MPEG-4
playback:
fast-forward the video.
JPEG/audio playback:
skip forward an album (folder).
(The same as “Album” +.)
Radio reception:
receive stored stations (go
backward).
DVD/VCD/Xvid/MPEG-4
playback:
reverse the video.
JPEG/audio playback:
skip backward an album
(folder).
(The same as “Album” –.)
Handsfree Calling and Audio
Streaming — Bluetooth
Before using the Bluetooth
function
Basic procedure of the Bluetooth
function
1 Pairing
When connecting Bluetooth devices for the
first time, mutual registration is required. This
is called “pairing.” This registration (pairing)
is required only for the first time, as this unit
and the other devices will recognize each
other automatically from the next time.
Note
If you delete the device registration from this unit,
you need to perform pairing again.
2 Connecting
After pairing is made, connect this unit and
the Bluetooth device. Depending on the
device, connection is automatically made
along with the pairing.
3 Handsfree calling/audio streaming
You can make/receive a handsfree call, or
listen to audio through this unit.
To view the instructions on Gesture
Command
Touch when it is displayed in the top right
corner of the display.
continue to next page t
37
Page 38

For details on the compatibility of your device,
visit the support site.
Indicates the remaining battery status
of the connected cellular phone.
Support site
http://support.sony-europe.com/
Bluetooth status indications
XNV-L77BT/770BT
Bluetooth signal indicator*
XNV-L66BT/660BT
Bluetooth signal indicator*
* Lights up when the Bluetooth signal is on.
Calling...
38
ATT
Name
0123456789
Calling...
Bluetooth status indications
None: Bluetooth signal is off.
Lit: Bluetooth signal is on.
None: No device is connected for
audio streaming.
Flashing: Connection is in progress.
Lit: A device is connected.
None: No cellular phone is connected
for handsfree calling.
Flashing: Connection is in progress.
Lit: A cellular phone is connected.
Indicates the signal strength status of
the connected cellular phone.
Installing the microphone
To capture your voice during handsfree calling,
you need to install the microphone (supplied).
For details on how to connect the microphone,
refer to the supplied “Installation/Connections”
guide.
Pairing
Pairing is required only the first time you connect
to a Bluetooth device (cellular phone, etc.).*
To pair this unit to a Bluetooth device, you need
to enter the same passkey*
2
on this unit and on
the Bluetooth device. The passkey can be either
your own selected number or the number
determined by the Bluetooth device. For details,
refer to the manual of the Bluetooth device.
*1 If you delete the device registration from this unit,
you need to perform pairing again.
*2 Passkey may be called “passcode,” “PIN code,”
“PIN number,” “password,” etc., depending on the
Bluetooth device.
Tip
You can pair up to 9 devices.
Searching from this unit
Check that the other Bluetooth device is
discoverable (set to allow for searching)
beforehand.
1 Select the Bluetooth source.
To select Bluetooth Phone, press (TOP), then
touch “BT Phone” in the top menu.
To select Bluetooth Audio, touch “Source
List,” then “BT Audio.”
2 Touch “BT Menu.”
In the case of Bluetooth Audio, touch “Play
Menu,” then “BT Menu.”
The Bluetooth setting menu appears.
BT Menu
Signal
Discoverable
Device Name
Search
Device List
ATTBack Top
OFF / ON
Hide / Show
1
1/2
Page 39

3 Touch “Search.”
A search for connectable Bluetooth devices
1*2
starts.*
After the search is complete, the list of
detected devices*
*1 If the Bluetooth signal of this unit is off, it
activates automatically when searching starts.
*2 Search time varies depending on the number of
connectable devices.
*3 The name or address (if name is unavailable) of
detected devices is displayed.
3
appears.
4 Touch the device to connect.
5 Select the connection type.
Touch “Handsfree Connect” to use for
handsfree calling.
Touch “Audio Connect” to use for audio
streaming.
Pairing starts and the passkey input display
appear.
6 Touch the number keys to enter the
passkey, then touch “OK.”
Also perform the required operation on the
other Bluetooth device.
Pairing is complete and this unit is connected
to the other Bluetooth device.
When connection is made successfully, or
appears at the bottom of the display.
Searching from the Bluetooth
device
The procedure to search for this unit from the
other Bluetooth device is explained below.
1 Select the Bluetooth source.
To select Bluetooth Phone, press (TOP), then
touch “BT Phone” in the top menu.
To select Bluetooth Audio, touch “Source
List,” then “BT Audio.”
2 Touch “BT Menu.”
In the case of Bluetooth Audio, touch “Play
Menu,” then “BT Menu.”
The Bluetooth setting menu appears.
3 Touch “Signal,” then “Yes” to set
“Signal” to “ON.”
The Bluetooth signal of this unit is activated.
4 Touch “Discoverable” to set to
“Show.”
This unit is ready to be detected by the other
Bluetooth device.
5 Start searching for this unit from the
other Bluetooth device.
After the search is complete, this unit appears
as “Sony Automotive”* in the list of the other
Bluetooth device.
* Can be changed in the Bluetooth setting
(page 47).
DR-BT30Q
Sony
Automotive
XXXXXXX
After you perform the required operation on
the other Bluetooth device, the passkey input
display appears on this unit.
6 Touch the number keys to enter the
passkey, then “OK.”
Pairing is complete and this unit is connected
to the other Bluetooth device.
When connection is made successfully, or
appears at the bottom of the display.
Notes
• While connecting to a Bluetooth device, this unit
cannot be detected from another device. To enable
detection, disconnect the current connection.
• Depending on the device, searching from this unit
may not be possible. In this case, search for this unit
from the other device.
• If you search from this unit and another device at the
same time, this unit will not recognize the other
device.
• It may take time to search or connect.
• Depending on the device, the connection
confirmation display may appear before inputting the
passkey.
• The time limit for inputting the passkey differs
depending on the device.
• This unit cannot be connected to a device that
supports only HSP (Head Set Profile).
39
Page 40

Connecting
When the ignition is turned to on with the
Bluetooth signal activated, this unit searches for
the last-connected Bluetooth device, and
connection is made automatically if possible.
This chapter explains how to connect manually
to registered Bluetooth devices.
Before starting, be sure to activate the Bluetooth
signal both on this unit (page 47) and the other
Bluetooth device.
1 Select the Bluetooth source.
To select Bluetooth Phone, press (TOP), then
touch “BT Phone” in the top menu.
To select Bluetooth Audio, touch “Source
List,” then “BT Audio.”
2 Touch “BT Menu.”
In the case of Bluetooth Audio, touch “Play
Menu,” then “BT Menu.”
The Bluetooth setting menu appears.
3 Touch “Device List.”
The list of registered Bluetooth devices
appears.
To scroll the list, touch v/V.
4 Touch the device to connect.
5 Select the connection type.
Touch “Handsfree Connect” to use for
handsfree calling.
Touch “Audio Connect” to use for audio
streaming.
Connection is complete.
When connection is made successfully, or
appears at the bottom of the display.
In the device list, the currently connected
device is indicated by the icon at the head of
its name.
To connect from the other Bluetooth
device
Operate the other Bluetooth device to connect to
this unit.
When connection is made successfully, or
appears at the bottom of the display.
To disconnect
1 Follow steps 1 to 3 above.
2 Touch the currently connected device, then
“Handsfree Disconnect” or “Audio
Disconnect.”
To delete an individual registration
1 Follow steps 1 to 3 above.
2 Touch the device to delete, then touch “Delete
this device from List.”
3 Touch “Yes” to confirm.
To connect to the last-connected
device from this unit (Bluetooth
Audio only)
Touch “Source List,” “BT Audio,” then
“Connect.”
Note
If connection is made during audio streaming, noise
may occur over playback sound.
Tip
You can connect a cellular phone for audio streaming
if it supports A2DP (Advanced Audio Distribution
Profile).
Handsfree calling
Once the unit is connected to the cellular phone,
you can make/receive handsfree calls by
operating this unit.
Making calls
By dialing a phone number
1 Press (TOP), then touch “BT Phone”
in the top menu.
The Bluetooth Phone display appears.
Back
ATT
Preset Dial
P1
P4
BT phone
BT Menu
P2
P3
P5
P6
Call Menu PB Access
2 Touch “Call Menu,” then “Dial.”
The number input display appears.
ATT
Back
Dial
Please input phone number.
Navi
Voice Dial
Top
Top
To delete all registrations
1 Follow steps 1 to 3 above.
2 Touch “Delete All,” then “Yes” to confirm.
40
1 2 3 4 5
6 7 8 9 0
Page 41

3 Touch the number keys to enter the
phone number, then touch .
To delete an entered number, touch .
The call is made and the calling display
appears until the other party answers.
Calling...
ATT
Name
0123456789
Calling...
By the phonebook
For details on how to manage the phonebook
data, see “Phonebook management” on page 43.
1 Press (TOP), then touch “BT Phone”
in the top menu.
The Bluetooth Phone display appears.
2 Touch “Call Menu,” then “Phonebook.”
The phonebook appears.
3 Select the desired contact.
1 In the initial list, touch the initial of the
contact.
2 In the name list, touch the name of the
contact.
3 In the number list, touch the phone
number.
The contact confirmation display appears.
4 Tou ch “ Cal l.”
The call is made and the calling display
appears until the other party answers.
Tip
You can also browse the phonebook of the connected
cellular phone on this unit and make a call (page 44).
By the call history
The unit stores the last 20 calls, allowing you to
select one quickly from the list.
1 Press (TOP), then touch “BT Phone”
in the top menu.
The Bluetooth Phone display appears.
2 Touch “Call Menu,” then “Recent Call.”
The call history list appears.
To scroll the list, touch v/V.
3 Touch the desired item in the list.
The contact confirmation display appears.
4 Tou ch “ Cal l.”
The call is made and the calling display
appears until the other party answers.
By the preset dial
You can store up to 6 contacts in the preset dial.
For details on how to store, see “Preset dial” on
page 45.
1 Press (TOP), then touch “BT Phone”
in the top menu.
The Bluetooth Phone display appears.
2 Touch the number in the list (“P1” to
“P6”).
The contact confirmation display appears.
3 Touch “Yes.”
The call is made and the calling display
appears until the other party answers.
By the voice dial function
You can make a call using the voice tag stored on
the connected cellular phone.
1 Press (TOP), then touch “BT Phone”
in the top menu.
The Bluetooth Phone display appears.
2 Touch “Voice Dial.”
3 Say the voice tag stored on the cellular
phone.
Your voice is recognized, then the call is
made.
The calling display appears until the other
party answers.
Notes
• Say the voice tag in the same way as you stored it
on the cellular phone.
• If the voice dial function is activated on the
connected cellular phone, it may not work via this
unit.
• Do not use the voice dial function on the cellular
phone while it is connected to this unit.
• Noises such as the engine running may interfere
with sound recognition. In order to improve
recognition, operate under conditions where noise is
minimized.
• Voice dial may not work depending on the
recognition specification of the cellular phone. For
details, visit the support site.
To adjust the talker’s voice volume
Press (VOL) +/– while making a call.
The level of the talker’s voice volume will be
stored into memory, independently from the
regular volume level.
41
Page 42

Receiving calls
With the unit connected to the cellular phone,
you can receive a call in any status.
The following display indicates an incoming call,
along with the ringtone.
Incoming call...
ATT
Name
0123456789
Incoming call...
To answer the call
Touch .
Operations during a call
The following display appears during a call.
On the Line.
BT Menu
Name
0123456789
Open KeypadHandsfree OFF
Navi
Top
ATT
10:59
To adjust the talker’s voice volume
Press (VOL) +/– during a call.
The level of the talker’s voice volume will be
stored into memory, independently from the
regular volume level.
To adjust the ringtone volume
Press (VOL) +/– while receiving a call.
The level of ringtone volume will be stored into
memory, independently from the regular volume
level.
To reject a call
Touch .
Note
The ringtone and talker’s voice are output only from
the front speakers.
Tips
• You can set to answer a call automatically (page 47).
• You can set to use the ringtone of the cellular phone
or this unit (page 47).
To send DTMF (Dual Tone Multiple
Frequency) tones
Touch “Open Keypad,” then the required number
keys.
To transfer the current call to the
cellular phone
Touch “Handsfree OFF.”
To transfer back to the handsfree call, touch
“Handsfree ON.”
Note
Depending on the cellular phone, connection may be
cut off when call transfer is attempted.
To adjust the volume for the other
party
1 Touch “BT Menu.”
2 Touch v/V to scroll, then touch “MIC
Gain.”
3 Touch –/+ to adjust the level.
The level is adjustable in single steps,
between –2 and +2.
4 Touch “Back” repeatedly to return to
the previous displays.
To end a call
Touch .
42
Page 43

Phonebook management
You can store up to 300 contacts in the
phonebook and up to 5 phone numbers can be
registered to each contact.
Notes
• Prior to disposal or changing ownership of your car
with this unit still installed, be sure to press the reset
button to erase all the phonebook data in this unit to
prevent possible unauthorized access.
Disconnecting the power supply lead will also erase
all the phonebook data.
• Downloaded phonebook data from a cellular phone
cannot be overwritten by subsequent data. However,
some data (name, etc.), may be duplicated as a
result.
• Phonebook data may be lost if this unit is damaged.
• When disposing of this unit, delete the phonebook
data by initializing (page 47).
Storing phonebook data
To download from a cellular phone
If the connected cellular phone supports PBAP
(Phone Book Access Profile), you can download
phonebook data and store on this unit.
1 Press (TOP), then touch “BT Phone”
in the top menu.
The Bluetooth Phone display appears.
2 Touch “PB Access.”
The phonebook access menu appears.
3 Touch “Access” to select the memory
where phonebook data is stored.
To download the data from a cellular phone’s
internal memory, set to “Memory.”
To download the data from the SIM card, set
to “SIM.”
4 Touch “Phonebook Download.”
When downloading is complete, “Complete”
appears and the phonebook data is stored on
this unit.
To receive from a cellular phone
You can send phonebook data from the
connected cellular phone and receive it on this
unit.
1 Press (TOP), then touch “BT Phone”
in the top menu.
The Bluetooth Phone display appears.
2 Touch “Call Menu,” then “Receive
Phonebook.”
This unit is ready for receiving phonebook
data.
3 Send the phonebook data by
operating the connected cellular
phone.
When receiving is complete, “Complete”
appears and the phonebook data is stored on
this unit.
To add a contact by entering the
name and number
1 Press (TOP), then touch “BT Phone”
in the top menu.
The Bluetooth Phone display appears.
2 Touch “Call Menu,” then “Phonebook.”
The phonebook appears.
3 Touch “Add Contact.”
The contact registration display appears.
Add Contact
Empty
Empty
ATTBack
Add to Phonebook?
Top
1/1
4 Touch “Empty” on the first line.
The name input display appears.
5 Touch the character keys to enter the
name, then touch “OK.”
For details on how to use the keyboard, see
“About the keyboard to edit the name” on
page 45.
The contact registration display reappears.
6 Touch “Empty.”
The number input display appears.
7 Touch the number keys to enter the
phone number, then touch “OK.”
The phone number type selection display
appears.
8 Touch the desired phone number type.
The contact registration display reappears.
To enter other phone numbers, repeat steps 6
to 8.
9 Touch “Add to Phonebook?”
The contact is added to the phonebook.
To add a contact from the call history
1 Press (TOP), then touch “BT Phone”
in the top menu.
The Bluetooth Phone display appears.
continue to next page t
43
Page 44

2 Touch “Call Menu,” then “Recent Call.”
The call history list appears.
To scroll the list, touch v/V.
3 Touch the item to add to the
phonebook.
The contact confirmation display appears.
4 Touch “Save to Phonebook.”
The name input display appears.
5 Touch the character keys to enter the
name, then touch “OK.”
For details on how to use the keyboard, see
“About the keyboard to edit the name” on
page 45.
The contact is added to the phonebook.
Browsing a phonebook in a cellular
phone
If the connected cellular phone supports PBAP
(Phone Book Access Profile), you can browse its
phonebook data on this unit.
You can also make a call to a contact or add the
contact to this unit’s phonebook.
1 Press (TOP), then touch “BT Phone”
in the top menu.
The Bluetooth Phone display appears.
2 Touch “PB Access.”
The phonebook access menu appears.
3 Touch “Access” to select the memory
where phonebook data is stored.
To browse the data in a cellular phone’s
internal memory, set to “Memory.”
To browse the data on the SIM card, set to
“SIM.”
4 Touch “Phonebook Browsing.”
The phonebook of the connected cellular
phone appears.
5 Select the desired contact.
1 In the initial list, touch the initial of the
contact.
2 In the name list, touch the name of the
contact.
3 In the number list, touch the phone
number.
The contact confirmation display appears.
Deleting phonebook data
To delete all phonebook data on this
unit
1 Press (TOP), then touch “BT Phone”
in the top menu.
The Bluetooth Phone display appears.
2 Touch “Call Menu,” then “Phonebook.”
The phonebook appears.
3 Touch “Delete All.”
The confirmation display appears.
4 Touch “Yes.”
All phonebook data is deleted.
To delete an individual contact from
the phonebook
1 Follow steps 1 to 2 above.
2 Select the contact to delete.
1In the initial list, touch the initial of the
contact.
2In the name list, touch the name of the
contact.
3 Touch “Delete Contact.”
The confirmation display appears.
4 Touch “Yes.”
The contact is deleted from the phonebook.
Editing a contact
1 Press (TOP), then touch “BT Phone”
in the top menu.
The Bluetooth Phone display appears.
2 Touch “Call Menu,” then “Phonebook.”
The phonebook appears.
3 Select the contact to edit.
1In the initial list, touch the initial of the
contact.
2In the name list, touch the name of the
contact.
To call the contact
Touch the phone number to call, then touch
“Yes” to confirm.
To add the contact to this unit’s
phonebook
Touch “Save to Phonebook,” then touch “Yes” to
confirm.
44
Page 45

4 Touch the desired edit option.
Do this To
Touch “Edit
Name”
Tou ch “ Add
Number”
Touch the phone
number in the
list
About the keyboard to edit the name
Contact Name
Please Input Name
NAME
Q W E R T Y U I O P
A S D F G H J K
Z X C V B N M
abc 123 OKSpace
Do this To
Touch “ABC” or
“abc”
Touch the desired
character key
Touch “123” switch to the numeric
Touch the desired
number/symbol key
Touch “Space” enter a space.
Touch delete a character.
Touch “OK” complete the name edit.
edit the name of the
contact. Enter the new
name, then touch
“OK.”
add the phone number
to the contact. Enter the
phone number, then
touch “OK.”
delete the selected
phone number. Touch
“Delete Number,” then
“Yes.”
ATTBack
change the case.
enter the character.
keyboard.
enter the number/
symbol.
Top
L
Call data management
Call history
You can delete the items in the call history.
To delete all items in the call history
1 Press (TOP), then touch “BT Phone”
in the top menu.
The Bluetooth Phone display appears.
2 Touch “Call Menu,” then “Recent Call.”
The call history list appears.
3 Touch “Delete All.”
The confirmation display appears.
4 Touch “Yes.”
All items in the call history are deleted.
To delete an individual item in the
call history
1 Follow steps 1 to 2 above.
2 In the list, touch the item to delete.
The contact confirmation display appears.
3 Touch “Delete Number.”
The confirmation display appears.
4 Touch “Yes.”
The selected item is deleted from the call
history.
Preset dial
You can store contacts in the phonebook or call
history into the preset dials.
To store from the phonebook
1 Press (TOP), then touch “BT Phone”
in the top menu.
The Bluetooth Phone display appears.
2 Touch “Call Menu,” then “Phonebook.”
The phonebook appears.
3 Select the contact to store in the
preset dial.
1 In the initial list, touch the initial of the
contact.
2 In the name list, touch the name of the
contact.
3 In the number list, touch the phone
number.
The contact confirmation display appears.
continue to next page t
45
Page 46

4 Touch “Preset Memory,” then the
desired preset number (“P1” to “P6”).
The contact is stored to the selected preset
number.
3 Touch the number keys to enter your code.
“Complete” appears, and the call data is
unlocked.
To store from the call history
1 Press (TOP), then touch “BT Phone”
in the top menu.
The Bluetooth Phone display appears.
2 Touch “Call Menu,” then “Recent Call.”
The call history list appears.
To scroll the list, touch v/V.
3 Touch the desired item in the list.
The contact confirmation display appears.
4 Touch “Preset Memory,” then the
desired preset number (“P1” to “P6”).
The contact is stored to the selected preset
number.
To change the registration of the
preset dial
Follow the procedure above and overwrite a
registered preset dial.
Locking personal information
To prevent unauthorized access to personal
information, you can lock call data by setting a 4digit code.
Once locked, you need to enter the code to access
the items in the call menu.
1 Press (TOP), then touch “BT Phone”
in the top menu.
The Bluetooth Phone display appears.
2 Touch “Call Menu,” then “PIM
Security.”
The confirmation display appears.
3 Touch “Yes.”
The code setting display appears.
4 Touch the number keys to enter your
code, then touch “OK.”
5 To confirm, touch the number keys to
reenter your code, then touch “OK.”
The setting is complete.
To delete an entered number, touch “Clear.”
To return to the previous display, touch “Back.”
Unlocking the call data
1 Follow steps 1 to 2 above.
The confirmation display appears.
2 Touch “Yes.”
The unlock display appears.
46
Audio streaming
Listening to a Bluetooth device via
this unit
If the other device supports A2DP (Advanced
Audio Distribution Profile), you can listen to the
playback sound via this unit.
1 Connect this unit and the Bluetooth
device (page 40).
2 Reduce the volume on this unit.
3 Touch “Source List,” then “BT Audio.”
The Bluetooth Audio display appears.
4 Operate the other Bluetooth device to
start playback.
5 Adjust the volume on this unit.
Operating a Bluetooth device with
this unit
If the other device supports AVRCP (Audio
Video Remote Control Profile), you can control
playback via this unit.
Operations can be performed in the same way as
disc playback (page 23), except for the
following:
Do this To
Touch “Play
Menu” c “BT
Menu”
Touch –/+ in the
“Level” box
Touch
“Connect”
Notes
• The available operation differs depending on the
Bluetooth device. Perform unavailable operations on
the Bluetooth device.
• Depending on the Bluetooth device, it may be
necessary to touch u twice to start/pause the
playback.
• During audio streaming, some indications such as
track name, etc., may not appear on this unit.
open the Bluetooth setting
menu (page 47).
reduce the volume level
differences between this
unit and the other Bluetooth
device. The level is
adjustable in single steps,
between –8 and +18.
connect to the lastconnected device from this
unit.
Page 47

Bluetooth settings
The Bluetooth settings can be configured in “BT
Menu.”
1 Select the Bluetooth source.
To select Bluetooth Phone, press (TOP), then
touch “BT Phone” in the top menu.
To select Bluetooth Audio, touch “Source
List,” then “BT Audio.”
2 Touch “BT Menu.”
In the case of Bluetooth Audio, touch “Play
Menu,” then “BT Menu.”
The Bluetooth setting menu appears.
3 Touch the desired item in the list and
configure the setting.
The items in the Bluetooth setting menu are as
follows:
seconds.
seconds.
1
1
(page 38)
1*2
1
(page 39)
1
1
“Signal”*
Activates the Bluetooth signal: “ON,” “OFF.”
“Discoverable”*
Allows the other Bluetooth device to search for
this unit: “Show,” “Hide.”
“Device Name”*
Changes the name of this unit displayed on the
connected device. (Default setting: “Sony
Automotive”)
For details on basic operation of the keyboard,
see “About the keyboard to edit the name” on
page 45.
“Search”*
Searches for connectable Bluetooth devices.
“Device List”*1 (page 40)
Displays the list of registered devices; connects
to a registered device; deletes all registrations.
“Auto Answer”*
Answers an incoming call automatically.
– “Short”: to answer automatically after 3
– “Long”: to answer automatically after 10
– “OFF”: to not answer automatically.
“Ringtone”*
Uses the ringtone of this unit or the connected
cellular phone: “Default,” “Cellular.”
“EC/NC Mode” (Echo Canceller/Noise
Canceller Mode)
Reduces echo and noise during a call.
For normal use, set to “Mode 1.”
If the outgoing sound quality is unsatisfactory,
set to “Mode 2” or “OFF.”
“MIC Gain” (page 42)
Adjust the microphone volume for the other
party: –2 ~ +2.
“Initialize”*
1
Initializes all Bluetooth-related settings. Touch
“Yes” to confirm.
*1 Cannot be configured during a handsfree call.
*2 Depending on the cellular phone, this unit’s
ringtone may be output even if set to “Cellular.”
Note
For details on the setting of other Bluetooth devices,
refer to their respective manuals.
47
Page 48

Sound Adjustment
Tip
Other equalizer types are also adjustable.
Selecting the sound quality
— EQ7
You can select an equalizer curve from 7 music
types (“Xplod,” “Vocal,” “Edge,” “Cruise,”
“Space,” “Gravity,” “Custom,” or “OFF”).
1 During reception/playback, touch
“Source List,” then .
2 Touch “Sound.”
The sound setting menu appears.
3 Touch “EQ7.”
The options appear.
4 Touch the desired equalizer curve.
The setting is complete.
To cancel the equalizer curve, select “OFF.”
To return to the previous display, touch “Back.”
Customizing the equalizer curve
— EQ7 Tune
The EQ7 “Custom” curve allows you to make
your own equalizer settings. You can adjust the
level of 7 different bands: 62 Hz, 157 Hz,
396 Hz, 1 kHz, 2.5 kHz, 6.3 kHz, and 16 kHz.
1 During reception/playback, touch
“Source List,” then .
2 Touch “Sound,” then “EQ7.”
3 Touch “Custom,” then “Tune.”
The tuning display appears.
Back
EQ7 Tune : Custom
62 Hz0157 Hz0396 Hz01 kHz02.5 kHz06.3 kHz016 kHz
ATT
Reset OK
Top
0
Adjusting the sound
characteristics
The sound balance between left and right
speakers (“Balance”) and front and rear speakers
(“Fader”) can be adjusted to your preference.
You can also adjust the volume level of the
subwoofer if it is connected.
1 During reception/playback, touch
“Source List,” then .
2 Touch “Sound.”
The sound setting menu appears.
3 Touch “Balance/Fader.”
The setting display appears.
Balance/Fader/Subwoofer Level Adjust
ATTBack
Fader : 0
Balance : 0
4 Touch B/V/v/b to adjust the balance/
fader.
The level is adjustable in single steps between
–15 and +15 (Balance)/–15 and +15 (Fader).
5 Touch +/– to adjust the volume level of
the subwoofer.
This setting is adjustable only when a
subwoofer is connected and “Subwoofer” is
set to “ON” (page 57).
The level is adjustable in single steps,
between –6 and +6.
To return to the previous display, touch “Back.”
0
Subwoofer
Top
4 Touch +/– of each frequency to adjust
their levels.
The level is adjustable in single steps,
between –8 and +8.
To restore the factory-set equalizer curve,
touch “Reset.”
5 Touch “OK.”
The setting is complete.
To return to the previous display, touch “Back.”
48
Page 49

Optimizing sound for the
listening position
— Intelligent Time Alignment
The unit can change the localization of sound by
delaying the sound output from each speaker to
suit your position, and simulate a natural sound
field with the feeling of being in the center of it
wherever you sit in the car.
The options for “Listening Position” are
indicated below.
“Front L” (1): Front left
“Front R” (2): Front right
“Front” (3): Center front
“All” (4): In the center of
your car
“Custom”: Precisely
calibrated position (page 49)
“OFF”: No position set
You can also set the approximate subwoofer
position from your listening position if:
– the subwoofer is connected and “Subwoofer” is
set to “ON” (page 57).
– the listening position is set to “Front L,” “Front
R,” “Front,” or “All.”
1 During reception/playback, touch
“Source List,” then .
2 Touch “Sound.”
The sound setting menu appears.
3 Touch “Listening Position.”
The setting display appears.
4 Set the listening position.
Touch “Front L,” “Front R,” “Front,” “All,” or
“Custom.”
5 Set the subwoofer position.
If you select “Front L,” “Front R,” “Front,” or
“All” in step 4 above, you can set the
subwoofer position.
Touch “Near,” “Normal,” or “Far.”
The setting is complete.
To cancel Intelligent Time Alignment, select
“OFF.”
To return to the previous display, touch “Back.”
12
3
4
Calibrating the listening position
— Intelligent Time Alignment Tune
You can precisely calibrate your listening
position from each speaker so that the sound
delay reaches the listener more correctly.
Before starting, measure the distance between
your listening position and each speaker.
1 During reception/playback, touch
“Source List,” then .
2 Touch “Sound,” then “Listening
Position.”
3 Touch “Custom,” then “Custom Tune.”
The setting display appears.
Back
Position Tune
100 100 100 100 100
(cm)
ATT
Reset OK
Top
4 Touch +/– of each speaker to set the
distance between your listening
position and the speakers.
The distance is adjustable in 2 cm (
steps, between 0 and 400 cm (0 and 13
To restore the default setting, touch “Reset.”
13
/16 in)
1
/10 ft).
5 Touch “OK.”
The setting is complete.
To return to the previous display, touch “Back.”
Note
The setting is applied only after “OK” is touched.
49
Page 50

Speaker configuration and
volume setup
Creating a virtual center speaker
— CSO
To fully enjoy surround sound, it is preferable to
have 5 speakers (front left/right, rear left/right,
center) and 1 subwoofer. CSO (Center Speaker
Organizer) allows you to create a virtual center
speaker even though a real center speaker is not
connected.
1 During disc/USB playback, touch
“Source List,” then .
2 Touch “Sound.”
The sound setting menu appears.
3 Touch “CSO.”
The options appear.
4 Touch “CSO1,” “CSO2,” or “CSO3.”
The setting is complete.
To return to the previous display, touch “Back.”
Note
“CSO” is effective only when “Multi Ch Output” is set to
“Multi” (page 59), as it is effective only for playback of
multi-channel sources.
Adjusting the speaker volume
You can adjust the volume level of each
connected speaker.
The adjustable speakers are “Front R” (Front
Right), “Front L” (Front Left), “Surround L”
(Rear Left), “Surround R” (Rear Right) and
“Subwoofer*.”
* Adjustable only when a subwoofer is connected and
“Subwoofer” is set to “ON” (page 57).
1 While no source is selected, touch
“Source List,” then .
2 Touch “Sound.”
The sound setting menu appears.
3 Touch v/V to scroll, then touch “4.1ch
Speaker Level.”
The setting display appears.
Back
4.1ch Speaker Level
Front L
Surround L
Subwoofer
Reset
ATT
Front R
Surround R
0
Top
Using rear speakers like
subwoofers — Rear Bass
Enhancer
Rear Bass Enhancer enhances the bass sound by
applying the low pass filter setting (page 57) to
the rear speakers. This function allows the rear
speakers to work like a pair of subwoofers if one
is not connected.
1 During reception/playback, touch
“Source List,” then .
2 Touch “Sound.”
The sound setting menu appears.
3 Touch v/V to scroll, then touch “RBE.”
The options appear.
4 Touch “RBE1,” “RBE2,” or “RBE3.”
The setting is complete.
To return to the previous display, touch “Back.”
50
4 Touch the speaker, then +/– to adjust
the level.
Repeat this step to adjust each speaker’s
volume.
To restore the default setting, touch “Reset.”
To return to the previous display, touch “Back.”
Page 51

Monitor Adjustment
Adjusting the monitor angle
(XNV-L77BT/770BT only)
You can adjust the monitor angle for best
viewing.
1 Touch “Source List,” then .
2 Touch “General.”
The general setting menu appears.
3 Tou ch v/V to scroll, then touch
“Monitor Angle.”
The setting display appears.
4 Touch / to adjust the angle.
The adjustment is stored.
The monitor retains the angle even after the
front panel is opened and closed.
To return to the previous display, touch “Back.”
Touch panel calibration
Touch panel calibration is required if the
touching position does not correspond with the
proper item.
1 Touch “Source List,” then .
2 Touch “General.”
The general setting menu appears.
3 Tou ch v/V to scroll, then touch “Touch
Panel Adjust.”
The setting display appears.
4 Touch the targets in sequence.
The calibration is complete.
To cancel calibration, touch “Cancel.”
Setting the background screen
You can select the screen theme, visualizer and
picture brightness for the background screen
according to your preference.
1 Touch “Source List,” then .
2 Touch “Screen.”
The screen setting menu appears.
3 Touch “Screen Select.”
The options appear.
4 Select the screen theme.
Touch “Screen Theme,” then the desired type.
5 Select the visualizer.
Touch “Visualizer,” then the desired type.
6 Select the picture brightness.
Touch “Day / Night mode,” then one of the
following options.
“Auto”: Switches the brightness
automatically when you turn the lights on.
(Available only when the illumination control
lead is connected.)
“Always Day”: Fixes the brightness suitable
for daytime use.
“Always Night”: Fixes the brightness
suitable for nighttime use.
To return to the previous display, touch “Back.”
Adjusting the picture
— Picture EQ
You can adjust the picture to suit the interior
brightness of the car.
The options are indicated below.
“Dynamic”: Vivid picture with bright, clear
colors.
“Standard”: Standard picture.
“Theater”: Brightens the monitor; suitable for
darkly-lit movies.
“Sepia”: Applies a sepia tone to the picture.
“Custom 1,” “Custom 2”: User-adjustable
settings (page 52).
1 During video/image playback, touch
“Source List,” then .
2 Touch “Screen.”
The screen setting menu appears.
3 Touch “Picture EQ.”
The options appear.
4 Touch the desired option.
To return to the previous display, touch “Back.”
Note
This setting is available only when the parking brake is
set.
51
Page 52

Customizing the picture
The options “Custom 1” and “Custom 2” of
Picture EQ allow you to make your own picture
setting by adjusting the picture tones.
1 During video/image playback, touch
“Source List,” then .
2 Touch “Screen,” then “Picture EQ.”
3 Touch “Custom 1” or “Custom 2,” then
“Custom Tune.”
The setting display appears.
Picture EQ : Custom Tune
Color Tone Brightness0Color
ATTBack
Warm
Normal
Cool
0
Top
4 Touch “Warm,” “Normal,” or “Cool” to
select “Color Tone.”
5 Touch +/– of “Brightness” and “Color”
to adjust their levels.
To return to the previous display, touch “Back.”
Note
The picture of the rear view camera cannot be
adjusted.
Selecting the aspect ratio
You can change the screen aspect ratio.
The options are indicated below.
“Normal”: Picture with 4:3
aspect ratio (regular picture).
“Wide”: Picture with 4:3
aspect ratio enlarged to the left
and right edges of the screen,
with overflowing parts of the
top and bottom cut off to fill the
screen.
“Full”: Picture with 16:9
aspect ratio.
“Zoom”: Picture with 4:3
aspect ratio enlarged to the left
and right edges of the screen.
1 During video/image playback, touch
“Source List,” then .
2 Touch “Screen.”
The screen setting menu appears.
3 Touch “Aspect.”
The options appear.
4 Touch the desired option.
To return to the previous display, touch “Back.”
Notes
• This setting is available only when the parking brake
is set.
• The screen aspect ratio of the rear view camera
cannot be changed.
52
Page 53

Settings
The setting menu includes the following
categories.
• “General”: General settings (page 54)
• “Sound”: Sound settings (page 56)
• “Screen”: Screen settings (page 58)
• “Visual”: DVD and other playback settings
(page 59)
Basic setting operation
You can set items in the menu via the following
procedure.
For example, when setting the demonstration:
1 While no source is selected, touch
“Source List,” then .
From the top menu, touch .
The setting menu appears.
ATT
Back Top
Security Control
Clock Adjust
Auto OF F
CT
Output Color System
General Sound Screen Visual
2 Touch “Screen.”
The screen setting display appears.
Back Top
Screen Select
Picture EQ
Aspect
Clock
Demo
General Sound Screen Visual
Locked
No
OFF / ON
NTSC / PAL
ATT
Dynamic
Full
OFF / ON
OFF / ON
1/4
1/1
3 Touch “Demo” to set to “ON” or “OFF.”
The setting is complete.
To scroll the options (only when required), touch
v/V.
To return to the previous display, touch “Back.”
53
Page 54

General settings
Touch c “General” c the desired item c the desired option. For details on this procedure, see
“Basic setting operation” on page 53.
For details, see the pages listed below. “z” indicates the default setting.
Item Option Purpose Unit status
Security Control (page 61)
Clock Adjust (page 61)
Auto OFF
Shuts off automatically after a
desired time when no source is
selected.
CT (Clock Time) (page 21, 22)
Output Color System
Changes the color system
according to the connected
monitor.
(SECAM is not supported.)
Dimmer
Changes the display
brightness.
Dimmer Level
Sets the brightness level when
the dimmer is activated.
Touch Panel Adjust
(page 51)
Beep
Language
Key Illumination
–
–
No (z)
30sec, 30min,
60min
ON
OFF (z)
PAL (z)
NTSC
Auto (z)
ON
(–5 ~ +5)
z: 0
–
ON (z)
OFF
English (z),
Español,
Русский
ON (z)
OFF
–Any status
–Any status
To deactivate the Auto Off
function.
Any status
To select the desired time.
To activate the CT function.
To deactivate the CT
Any status
function.
To set to PAL.
To set to NTSC.
No source
selected
To dim the display
automatically when you
turn lights on. (Available
only when the illumination
Any status
control lead is connected.)
To dim the display.
To select the level.
Any status
–
Any status
To activate the operation
sound.
Any status
To deactivate the operation
sound.
To select the display
language.
No source
selected
To turn on the button
illumination.
Any status
To turn off the button
illumination.
54
Page 55

Item Option Purpose Unit status
Rotary Commander
Changes the operative
direction of rotary commander
controls.
AUX1 Input (page 62)
Sets the type of device
connected to the AUX1 IN
terminals to switch the
background screen
accordingly.
Default (z)
Reverse
Video (z)
Audio
OFF
To use in the factory-set
position.
To use on the right side of
the steering column.
To display the picture from
the connected device.
To display this unit’s
background screen.
To deactivate the AUX
Any status
No source
selected
input.
AUX2 Input (page 62)
Sets the type of device
connected to the AUX2 IN
terminals to switch the
background screen
accordingly.
Video (z)
Audio
OFF
To display the picture from
the connected device.
To display this unit’s
background screen.
To deactivate the AUX
No source
selected
input.
No Signal
Changes the screen
automatically when no
external video signal is
detected.
Camera Input
Activates the video input from
the connected rear view
camera.
Through
Blank (z)
OFF
ON (z)
To display the no signal
screen.
To display the audio
playback screen with no
signal notification.
To deactivate the input.
To display the picture from
the rear view camera when
the back lamp lights up (or
No source
selected
Any status
the shift lever is set to the R
(reverse) position).
Rear View Camera Setting
(page 62)
Monitor Angle
(XNV-L77BT/770BT only)
–
–
–
Any status
–
Any status
(page 51)
55
Page 56

Sound settings
Touch c “Sound” c the desired item c the desired option. For details on this procedure, see “Basic
setting operation” on page 53.
For details, see the pages listed below. “z” indicates the default setting.
Item Option Purpose Unit status
EQ7 (page 48)
Balance/Fader (page 48)
Listening Position (page 49)
Sets the listening position and
subwoofer position.
CSO (Center Speaker
Organizer) (page 50)
Sets the virtual center speaker
mode.
OFF (z)
Xplod, Vocal,
Edge, Cruise,
Space, Gravity,
Custom
Balance:
(–15 ~ +15)
Fader:
(–15 ~ +15)
z: 0
Subwoofer:
(–6 ~ +6)
z: 0
OFF (z)
Front L
Front R
Front
All
Custom
Subwoofer:
Near,
Normal (z),
Far
OFF (z),
CSO1, CSO2,
CSO3
To cancel the equalizer
curve.
To select the equalizer
curve; customize the
equalizer curve.
To adjust the level.
To adjust the volume level
of the subwoofer.
(Available only when
“Subwoofer” is set to
“ON.”)
To not set the listening
position.
To set to front left.
To set to front right.
To set to center front.
To set to the center of your
car.
To precisely calibrate the
listening position
(page 49).
To select the subwoofer
position. (Available only
when “Subwoofer” is set to
“ON,” and the listening
position is set to “Front L,”
“Front R,” “Front,” or
“All.”)
To select the mode.
During reception/
playback
During reception/
playback
During reception/
playback
During disc/USB
playback
56
Page 57

Item Option Purpose Unit status
Subwoofer
Sets the subwoofer connection
status.
ON (z)
OFF
To set the connection status
to on.
To set the connection status
No source
selected
to off.
RBE (Rear Bass Enhancer)
(page 50)
Uses rear speakers like
OFF (z),
RBE1, RBE2,
RBE3
To select the mode.
During reception/
playback
subwoofers.
Crossover Filter
Selects the cut-off frequency
of the front/rear speakers
(HPF) and subwoofer (LPF).
4.1ch Speaker Level
(page 50)
LPF: 50 Hz,
60 Hz, 80 Hz,
100 Hz (z),
120 Hz
HPF: OFF (z)
HPF: 50 Hz,
60 Hz, 80 Hz,
100 Hz, 120 Hz
Subwoofer
Phase:
Normal (z),
Reverse
–
To select the cut-off
frequency. (Available only
when “Subwoofer” is set to
“ON.”)
To not cut out the
frequencies.
To select the cut-off
During reception/
playback
frequency.
To select the subwoofer
phase. (Available only
when “Subwoofer” is set to
“ON.”)
– No source
selected
57
Page 58

Screen settings
To uc h c “Screen” c the desired item c the desired option. For details on this procedure, see “Basic
setting operation” on page 53.
For details, see the pages listed below. “z” indicates the default setting.
Item Option Purpose Unit status
Screen Select (page 51)
Picture EQ* (page 51)
Aspect* (page 52)
Clock
Displays/hides the clock in the
bottom right corner of the
display.
Demo
–
Dynamic (z),
Standard,
Theater, Sepia
Custom 1,
Custom 2
Full (z),
Normal,
Wide,
Zoom
ON (z)
OFF
ON (z)
OFF
–Any status
To select the picture
quality.
To customize the picture
quality.
To select the screen aspect
ratio.
To display the clock.
To hide the clock.
To activate the
demonstration.
To deactivate the
demonstration.
During video/
image playback
During video/
image playback
Any status
No source
selected
* This setting is available only when the parking brake is set.
58
Page 59

DVD and other playback settings
Touch c “Visual” c the desired item c the desired option. For details on this procedure, see “Basic
setting operation” on page 53.
For details, see the pages listed below. “z” indicates the default setting.
Item Option Purpose Unit status
DVD Menu Language
DVD Audio Language
DVD Subtitle Language
Audio DRC
Makes the sound clear when
the volume is low. Only for a
DVD* conforming to Audio
DRC (Dynamic Range
Control).
* Excluding DVD-R/DVD-R DL/
DVD-RW in VR mode.
Multi Ch Output
Switches the method of
outputting multi channel
sources.
DVD Parental Control
(page 26)
DVD Parental Rating
(page 27)
DVD Parental Area (page 27)
DVD Playlist Play
(For DVD-R/DVD-R DL/
DVD-RW in VR mode only)
DVD Direct Search
(page 28)
Sets the search item for DVD
direct search play.
–
–
–
Standard (z)
Wide
Multi (z)
Stereo
–
–
–
Original (z)
Playlist
Chapter (z)
Title
To change the disc’s menu
language.
To change the soundtrack
language.
To change the subtitle
language recorded on the
disc.
No source
selected
No source
selected
No source
selected
To select the standard
setting.
To obtain the feeling of
being at a live performance.
No source
selected
To output in 4.1 channels.
To downmix to 2 channels.
No source
selected
To lock/unlock a disc. No source
selected
To set the restriction level
based on the selected area.
To set the restriction
standard by area.
No source
selected
No source
selected
To play titles as they were
originally recorded.
No source
selected
To play an edited playlist.
To search for a chapter.
To search for a title.
Any status
continue to next page t
59
Page 60

Item Option Purpose Unit status
Monitor Type
Selects an aspect ratio suitable
for the connected monitor.
(The screen aspect ratio of this
unit also changes.)
Depending on the disc, “4:3
Letter Box” may be selected
automatically instead of “4:3
Pan Scan,” and vice versa.
16:9 (z)
4:3 Letter Box
To display a wide picture.
Suitable when connecting
to a wide-screen monitor or
a monitor with a wide
mode function.
To display a wide picture
with bands on the upper
and lower positions of the
screen.
No source
selected
Suitable when connecting
to a 4:3 screen monitor.
4:3 Pan Scan
To display a wide picture
on the entire screen and
automatically cut off the
portions that do not fit.
ZAPPIN Time (page 36)
ZAPPIN Tone (page 36)
Multi Disc Resume
USB Resume
JPEG Slide Show
Video CD PBC (page 25)
6sec, 15sec
(z), 30sec
ON (z)
OFF
ON (z)
OFF
ON (z)
OFF
5sec (z),
20sec, 60sec,
Fixed
ON (z)
OFF
To select the playback time
for the ZAPPIN function.
To have the beep sound
between track passages.
To deactivate the beep
sound.
To store the resume settings
in memory for up to 5
video* discs.
* DVD VIDEO/VCD/Xvid/
MPEG-4 only.
To not store the resume
settings in memory.
Resume playback is
available only for the
current disc in the unit.
To store resume settings in
memory for Xvid/MPEG-4
files in the USB device.
To not store the resume
settings in memory.
To select the slide show
interval.
To play a VCD with PBC
functions.
To play a VCD without
PBC functions.
During audio
playback
During audio
playback
No source
selected
No source
selected
No source
selected
No source
selected
Note
If parental control is applied, resume playback will not work. In this case, playback starts from the beginning of the
disc when it is inserted.
60
Page 61

Setting the security code
Setting the clock
This unit has a security function to discourage
theft. Enter a 4-digit number as your security
code.
Once the security function is activated, you need
to enter the security code to turn on the unit after
re-installing the unit in another car or charging
the battery.
Activating the security function
1 Touch “Source List,” then .
The general setting menu appears. If not,
touch “General.”
2 Touch “Security Control.”
The security code setting display appears.
3 Touch the number keys to enter your
security code, then touch “OK.”
4 To confirm, touch the number keys to
reenter your security code, then touch
“OK.”
The setting is complete.
To delete an entered number, touch “Clear.”
To return to the previous display, touch “Back.”
The 4-digit input prompt appears when you turn
on the unit after re-installing in another car or
charging the battery. Touch the number keys to
enter your security code.
Deactivating the security function
1 Follow steps 1 to 2 above.
The security unlock display appears.
2 Touch the number keys to enter your security
code.
“Unlocked” appears, and the security function
is deactivated.
The clock uses a 24-hour indication.
1 Touch “Source List,” then .
The general setting menu appears. If not,
touch “General.”
2 Touch “Clock Adjust.”
The setting display appears.
3 Set the hour and minute.
For example, to set to 8:30, touch “0830.”
4 Touch “OK.”
The setting is complete.
To delete an entered number, touch “Clear.”
To return to the previous display, touch “Back.”
Note
The clock does not synchronize with the time
indication in navigation mode.
61
Page 62

Using Optional Equipment
Auxiliary audio/video
equipment
You can connect up to 2 optional devices, such as
a portable media player, game console, etc., to
the AUX1 IN and AUX2 IN terminals on the
unit.
Selecting an auxiliary device
1 Touch “Source List,” then “AUX.”
The AUX playback display appears.
ATT
TA AF Navi To pSource List
AUX1 AUX2
2 Touch “AUX1” or “AUX2” to select the
device.
Operate via the portable device itself.
Adjusting the volume level
Be sure to adjust the volume for each connected
device before playback.
The volume level is common to “AUX1” and
“AUX2.”
1 Reduce the volume on the unit.
2 Touch “Source List,” then “AUX.”
The AUX playback display appears.
3 Start playback of the portable device
at a moderate volume.
4 Set your usual listening volume on the
unit.
5 Touch –/+ in the “Level” box
repeatedly to adjust the level.
The level is adjustable in single steps,
between –8 and +18.
Setting the type of device
By setting the type (video or audio) of each
connected device, the background screen can be
switched accordingly.
1 While no source is selected, touch
“Source List,” then .
The general setting menu appears. If not,
touch “General.”
62
Level 0
2 Touch v/V to scroll, then touch “AUX1
Input” or “AUX2 Input.”
3 Touch “Audio” or “Video.”
The setting is complete.
To deactivate the AUX input, select “OFF.”
To return to the previous display, touch “Back.”
Rear view camera
By connecting the optional rear view camera to
the CAMERA IN terminal, you can display the
picture from the rear view camera.
The picture from the rear view camera appears
when the back lamp lights up (or the shift lever is
set to the R (reverse) position).
Notes
• When backing up your car, watch the surroundings
carefully for safety. Do not depend on the rear view
camera exclusively.
• The picture from a rear view camera does not
appear in the rear monitor.
Tip
Even if a rear view camera is connected, you can set
the unit to not display the picture from a rear view
camera by deactivating the camera input (page 55).
Rear view camera settings
You can display setting items on the picture from
the rear view camera to assist operation.
This setting is available only when:
– “Camera Input” is set to “ON” (page 55).
– the parking brake is applied.
1 Touch “Source List,” then .
The general setting menu appears. If not,
touch “General.”
2 Touch v/V to scroll, then touch “Rear
View Camera Setting.”
The setting items appear.
Back
Turn off engine but keep the key in the “IGN” position.
Displaying marker lines
Touch “Marker.”
Touch “Marker” again to hide the marker lines.
Marker
Mirror
1
2
3
Line Edit
Page 63

Reversing the picture
Touch “Mirror.”
A mirror-reversed picture appears.
Editing lines
1 Touch “Line Edit.”
Back
1 Edit
2 Edit
3 Edit
Turn off engine but keep the key in the “IGN” position.
2 Select the line to edit.
Touch “1 Edit,” “2 Edit,” or “3 Edit”
corresponding to the line to edit.
3 Edit the line.
To increase the length, touch B b.
To reduce the length, touch bB.
To adjust the position, touch V or v.
To restore the default setting, touch “Reset.”
To return to the previous display, touch “Back.”
1
2
3
Reset
Additional Information
Precautions
• Cool off the unit beforehand if your car has been
parked in direct sunlight.
• Power antenna (aerial) extends automatically.
Moisture condensation
Should moisture condensation occur inside the unit,
remove the disc and wait for about an hour for it to
dry out; otherwise the unit will not operate properly.
To maintain high sound quality
Do not splash liquid onto the unit or discs.
Notes on LCD panel
• Do not wet the LCD panel or expose it to
liquids. This may cause a malfunction.
• Do not press on the LCD panel as doing so can
distort the picture or cause a malfunction (i.e., the
picture may become unclear, or the LCD panel
may be damaged).
• Do not touch other than with the finger, as it may
damage or break the LCD panel.
• Clean the LCD panel with a dry soft cloth. Do not
use solvents such as benzine, thinner,
commercially available cleaners, or antistatic
spray.
• Do not use this unit outside the temperature range
5 – 45 ºC (41 – 113 ºF).
• If your car was parked in a cold or hot place, the
picture may not be clear. However, the monitor is
not damaged, and the picture will become clear
after the temperature in your car becomes normal.
• Some stationary blue, red or green dots may
appear on the monitor. These are called “bright
spots,” and can happen with any LCD. The LCD
panel is precision-manufactured with more than
99.99% of its segments functional. However, it is
possible that a small percentage (typically 0.01%)
of the segments may not light up properly. This
will not, however, interfere with your viewing.
continue to next page t
63
Page 64

Notes on discs
• Do not expose discs to direct sunlight or heat
sources such as hot air ducts, nor leave it in a car
parked in direct sunlight.
• Before playing, wipe the discs
with a cleaning cloth from the
center out. Do not use solvents
such as benzine, thinner,
commercially available
cleaners.
• This unit is designed to play
discs that conform to the
Compact Disc (CD) standard.
DualDiscs and some of the music discs encoded
with copyright protection technologies do not
conform to the Compact Disc (CD) standard,
therefore, these discs may not be playable by this
unit.
• Discs that this unit CANNOT play
– Discs with labels, stickers, or sticky tape or
paper attached. Doing so may cause a
malfunction, or may ruin the disc.
– Discs with non-standard shapes (e.g., heart,
square, star). Attempting to do so may damage
the unit.
1
–8 cm (3
/4 in) discs.
Note on playback operations of DVDs
and VCDs
Some playback operations of DVDs and VCDs may
be intentionally set by software producers. Since
this unit plays DVDs and VCDs according to the
disc contents the software producers designed, some
playback features may not be available. Also, refer
to the instructions supplied with the DVDs or
VCDs.
Notes on DATA CDs and DATA DVDs
• Some DATA CDs/DATA DVDs (depending on the
equipment used for its recording, or the disc
condition) may not play on this unit.
• Finalization is required for some discs (page 64).
• The unit is compatible with the following
standards.
For DATA CDs
– ISO 9660 level 1/level 2 format, Joliet/Romeo in
the expansion format
– Multi Session
For DATA DVDs
– UDF Bridge format (combined UDF and ISO
9660)
–Multi Border
• The maximum number of:
– folders (albums): 256 (including root and empty
folders).
– files (tracks/images/videos) and folders
contained in a disc: 2,000 (if a folder/file names
contain many characters, this number may
become less than 2,000).
– displayable characters for a folder/file name: 64
(Joliet/Romeo).
Notes on finalizing discs
The following discs are required to be finalized to
play on this unit.
• DVD-R/DVD-R DL (in video mode/VR mode)
• DVD-RW in video mode
• DVD+R/DVD+R DL
•CD-R
•CD-RW
The following discs can be played without
finalization.
• DVD+RW – automatically finalized.
• DVD-RW in VR mode – finalization not required.
For details, refer to the manual supplied with the
disc.
Notes on Multi Session CDs/Multi
Border DVDs
This unit can play Multi Session CDs/Multi Border
DVDs under the following conditions. Note that the
session must be closed and the disc must be
finalized.
• When CD-DA (Compact Disc Digital Audio) is
recorded in the first session:
The unit recognizes the disc as CD-DA and only
CD-DA of the first session is played, even if
another format (e.g., MP3) is recorded in other
sessions.
• When CD-DA is recorded other than in the first
session:
The unit recognizes the disc as a DATA CD or
DATA DVD, and all CD-DA sessions are skipped.
• When an MP3/WMA/AAC/JPEG/Xvid/MPEG-4
is recorded:
Only the sessions containing the selected file type
(audio/video/image)* are played (if CD-DA or
other data exists in other sessions, they are
skipped).
* For details on how to select the file type, see
page 36.
64
Page 65

Playback order of MP3/WMA/AAC/
JPEG/Xvid/MPEG-4 files
MP3/WMA/AAC/
JPEG/Xvid/
MPEG-4
Folder
(album)
MP3/WMA/AAC/
JPEG/Xvid/
MPEG-4 file
(track/image/
video)
About MP3 files
• MP3, which stands for MPEG-1 Audio Layer-3, is
a music file compression format standard. It
compresses audio CD data to approximately 1/10
of its original size.
• ID3 tag versions 1.0, 1.1, 2.2, 2.3 and 2.4 apply to
MP3 only. ID3 tag is 15/30 characters (1.0 and
1.1), or 63/126 characters (2.2, 2.3 and 2.4).
• When naming an MP3 file, be sure to add the file
extension “.mp3” to the file name.
• During playback or fast-forward/reverse of a VBR
(Variable Bit Rate) MP3 file, elapsed playback
time may not display accurately.
Note on MP3
If you play a high-bit-rate MP3, such as 192 kbps,
sound may be intermittent.
About WMA files
• WMA, which stands for Windows Media Audio,
is a music file compression format standard. It
compresses audio CD data to approximately 1/22*
of its original size.
• WMA tag is 63 characters.
• When naming a WMA file, be sure to add the file
extension “.wma” to the file name.
• During playback or fast-forward/reverse of a VBR
(Variable Bit Rate) WMA file, elapsed playback
time may not display accurately.
* only for 64 kbps
Note on WMA
Playback of the following WMA files is not supported.
– lossless compression
– copyright-protected
About AAC files
• AAC tag is 126 characters.
• When naming an AAC file, be sure to add the file
extension “.m4a” to the file name.
About JPEG files
• JPEG, which stands for Joint Photographic
Experts Group, is an image file compression
format standard. It compresses still images
approximately 1/10 to 1/100 of original size.
• When naming a JPEG file, be sure to add the file
extension “.jpg” to the file name.
Note on JPEG
Playback of progressive JPEG files is not supported.
About MPEG-4 files
MPEG-4 files meeting the following
requirements can be played. Playback is not be
guaranteed for all MPEG-4 files meeting the
requirements.
• Profile: MPEG-4 Simple profile
• Bit rate: Max. 7 Mbps on USB FS, 10 Mbps on
DVD, 7 Mbps on CD
• Frame rate: Max. 30 fps
• Image size: Max. 720 × 480 pixels
• Audio: Max. 320 kbps (AAC-LC)
• File extension: .mp4
About iPod
• You can connect to the following iPod models.
Update your iPod devices to the latest software
before use.
Made for
– iPod touch (4th generation)
– iPod touch (3rd generation)
– iPod touch (2nd generation)
– iPod touch (1st generation)
– iPod classic
– iPod with video*
– iPod nano (6th generation)
– iPod nano (5th generation)
– iPod nano (4th generation)
– iPod nano (3rd generation)
– iPod nano (2nd generation)
– iPod nano (1st generation)*
– iPhone 4
– iPhone 3GS
– iPhone 3G
– iPhone
* Passenger control is not available for iPod nano (1st
generation) or iPod with video.
• “Made for iPod,” and “Made for iPhone” mean
that an electronic accessory has been designed to
connect specifically to iPod or iPhone,
respectively, and has been certified by the
developer to meet Apple performance standards.
Apple is not responsible for the operation of this
device or its compliance with safety and
regulatory standards. Please note that the use of
this accessory with iPod or iPhone may affect
wireless performance.
continue to next page t
65
Page 66

About Bluetooth function
What is Bluetooth technology?
• Bluetooth wireless technology is a short-range
wireless technology that enables wireless data
communication between digital devices, such as a
cellular phone and a headset. Bluetooth wireless
technology operates within a range of about 10 m
(about 33 feet). Connecting two devices is
common, but some devices can be connected to
multiple devices at the same time.
• You do not need to use a cable for connection
since Bluetooth technology is a wireless
technology, neither is it necessary for the devices
to face one another, such is the case with infrared
technology. For example, you can use such a
device in a bag or pocket.
• Bluetooth technology is an international standard
supported by millions of companies all over the
world, and employed by various companies
worldwide.
On Bluetooth communication
• Bluetooth wireless technology operates within a
range of about 10 m.
Maximum communication range may vary
depending on obstacles (person, metal, wall, etc.)
or electromagnetic environment.
• The following conditions may affect the
sensitivity of Bluetooth communication.
– There is an obstacle such as a person, metal, or
wall between this unit and Bluetooth device.
– A device using 2.4 GHz frequency, such as a
wireless LAN device, cordless telephone, or
microwave oven, is in use near this unit.
• Because Bluetooth devices and wireless LAN
(IEEE802.11b/g) use the same frequency,
microwave interference may occur and result in
communication speed deterioration, noise, or
invalid connection if this unit is used near a
wireless LAN device. In such as case, perform the
following.
– Use this unit at least 10 m away from the
wireless LAN device.
– If this unit is used within 10 m of a wireless
LAN device, turn off the wireless LAN device.
– Install this unit and Bluetooth device as near to
each other as possible.
• Microwaves emitting from a Bluetooth device may
affect the operation of electronic medical devices.
Turn off this unit and other Bluetooth devices in
the following locations, as it may cause an
accident.
– where inflammable gas is present, in a hospital,
train, airplane, or petrol station
– near automatic doors or a fire alarm
• This unit supports security capabilities that
comply with the Bluetooth standard to provide a
secure connection when the Bluetooth wireless
technology is used, but security may not be
enough depending on the setting. Be careful when
communicating using Bluetooth wireless
technology.
66
• We do not take any responsibility for the leakage
of information during Bluetooth communication.
• Connection with all Bluetooth devices cannot be
guaranteed.
– A device featuring Bluetooth function is
required to conform to the Bluetooth standard
specified by Bluetooth SIG, and be
authenticated.
– Even if the connected device conforms to the
above mentioned Bluetooth standard, some
devices may not be connected or work correctly,
depending on the features or specifications of the
device.
– While talking on the phone handsfree, noise may
occur, depending on the device or
communication environment.
• Depending on the device to be connected, it may
require some time to start communication.
Others
• Using the Bluetooth device may not function on
cellular phones, depending on radio wave
conditions and location where the equipment is
being used.
• If you experience discomfort after using the
Bluetooth device, stop using the Bluetooth device
immediately. Should any problem persist, consult
your nearest Sony dealer.
If you have any questions or problems concerning
your unit that are not covered in these Operating
Instructions, consult your nearest Sony dealer.
Maintenance
Replacing the lithium battery of the
remote commander
Under normal conditions, the battery will last
approximately 1 year. (The service life may be
shorter, depending on the conditions of use.)
When the battery becomes weak, the range of the
remote commander becomes shorter. Replace the
battery with a new CR2025 lithium battery. Use of
any other battery may present a risk of fire or
explosion.
+ side up
c
Notes on the lithium battery
• Keep the lithium battery out of the reach of children.
Should the battery be swallowed, immediately
consult a doctor.
• Wipe the battery with a dry cloth to assure a good
contact.
• Be sure to observe the correct polarity when
installing the battery.
• Do not hold the battery with metallic tweezers,
otherwise a short-circuit may occur.
Page 67

WARNING
Battery may explode if mistreated.
Do not recharge, disassemble, or dispose of
in fire.
Fuse replacement
When replacing the fuse, be
sure to use one matching the
amperage rating stated on the
original fuse. If the fuse blows,
check the power connection and
replace the fuse. If the fuse
blows again after replacement,
there may be an internal
malfunction. In such a case,
consult your nearest Sony
dealer.
Fuse (10A)
Removing the unit
1 Insert both release keys
simultaneously until they click.
Specifications
Monitor section
Display type: Wide LCD color monitor
Dimensions:
XNV-L77BT/770BT: 7.0 in
XNV-L66BT/660BT: 6.1 in
System: TFT active matrix
Number of pixels:
1,152,000 pixels (800 × 3 (RGB) × 480)
Color system:
PAL/NTSC/SECAM/PAL-M automatic select
Tuner section
FM
Tuning range: 87.5 – 108.0 MHz
Antenna (aerial) terminal:
External antenna (aerial) connector
Intermediate frequency: 150 kHz
Usable sensitivity: 10 dBf
Selectivity: 75 dB at 400 kHz
Signal-to-noise ratio: 70 dB (mono)
Separation: 40 dB at 1 kHz
Frequency response: 20 – 15,000 Hz
MW/LW
Tuning range:
MW: 531 – 1,602 kHz
LW: 153 – 279 kHz
Antenna (aerial) terminal:
External antenna (aerial) connector
Intermediate frequency: 25 kHz
Sensitivity: MW: 26 µV, LW: 45 µV
Hook facing
inwards.
2 Pull the release keys to unseat the
unit.
3 Slide the unit out of the mounting.
DVD/CD Player section
Signal-to-noise ratio: 120 dB
Frequency response: 10 – 20,000 Hz
Wow and flutter: Below measurable limit
Harmonic distortion: 0.01%
Region code: Labeled on the bottom of the unit
USB Player section
Interface: USB (Full-speed)
Maximum current: 500 mA
Wireless Communication
Communication System:
Bluetooth Standard version 2.0 + EDR
Output:
Bluetooth Standard Power Class 2 (Max. +4 dBm)
Maximum communication range:
Line of sight approx. 10 m (33 ft)*
Frequency band:
2.4 GHz band (2.4000 – 2.4835 GHz)
Modulation method: FHSS
Compatible Bluetooth Profiles*
A2DP (Advanced Audio Distribution Profile)
AVRCP (Audio Video Remote Control Profile) 1.3
HFP (Handsfree Profile) 1.5
PBAP (Phone Book Access Profile)
OPP (Object Push Profile)
1
2
:
continue to next page t
67
Page 68

*1 The actual range will vary depending on factors
such as obstacles between devices, magnetic
fields around a microwave oven, static electricity,
reception sensitivity, antenna’s performance,
operating system, software application, etc.
*2 Bluetooth standard profiles indicate the purpose of
Bluetooth communication between devices.
Power amplifier section
Outputs: Speaker outputs
Speaker impedance: 4 – 8 ohms
Maximum power output: 52 W × 4 (at 4 ohms)
General
Outputs:
Video output terminal (rear)
Audio output terminals (front/rear)
Subwoofer output terminal
Power antenna (aerial) relay control terminal
Power amplifier control terminal
Inputs:
Telephone ATT control terminal
Illumination control terminal
Remote controller input terminal
Antenna (aerial) input terminal
Parking break control terminal
Microphone input terminal
Reverse input terminal
Camera input terminal
AUX audio input terminals
AUX video input terminals
USB signal input connector
Power requirements: 12 V DC car battery
(negative ground (earth))
Dimensions:
XNV-L77BT/770BT:
Approx. 178 × 100 × 189 mm
1
(7
/8 × 4 × 71/2 in) (w/h/d)
XNV-L66BT/660BT:
Approx. 178 × 100 × 173 mm
1
(7
Mounting dimensions: Approx. 182 × 111 × 164 mm
Mass:
Supplied accessories:
Optional accessories/equipment:
Your dealer may not handle some of the above listed
accessories. Please ask the dealer for detailed
information.
68
/8 × 4 × 67/8 in) (w/h/d)
1
(7
/4 × 43/8 × 61/2 in) (w/h/d)
XNV-L77BT/770BT:
Approx. 2.7 kg (5 lb 14 oz)
XNV-L66BT/660BT:
Approx. 2.4 kg (5 lb 4 oz)
Remote Commander: RM-X170
Parts for installation and connections (1 set)
Microphone
CD-ROM (Application disc)
GPS antenna (aerial)
Navigation module*
Car dock*
Plastic stud (3)*
USB cable*
* supplied by TomTom
USB and Video connection cable for iPod:
RC-202IPV
Rear View Camera: XA-R800C
US and foreign patents licensed from Dolby
Laboratories.
MPEG Layer-3 audio coding technology and
patents licensed from Fraunhofer IIS and Thomson.
Design and specifications are subject to change
without notice.
Region code
The region system is used to protect software
copyrights.
The region code is located on the bottom of the unit,
and only DVDs labeled with an identical region code
can be played on this unit.
DVDs labeled can also be played.
If you try to play any other DVD, the message
“Playback prohibited by region code.” will appear on
the monitor screen. Depending on the DVD, no region
code may be labeled even though playing the DVD is
prohibited by area restrictions.
ALL
System requirements for the software
in the supplied CD-ROM
Computer
•CPU/RAM
– IBM PC/AT compatible machine
– CPU: Intel Pentium III Processor 450 MHz or
higher
– RAM: 256 MB or more (For Windows XP), 512
MB or more (For Windows Vista or later)
• CD-ROM drive
•USB port
OS
Windows XP, Windows Vista, Windows 7
For details on compatible editions or Service Packs,
visit the following support site:
http://support.sony-europe.com/
Monitor
High color (16-bit) or more, 800 × 600 pixels or more
Other
Internet connection
Notes
• The following system environments are not
supported.
– Non IBM PC type computers, such as Macintosh,
etc.
– Homemade computers
– OS upgraded computers
– Multi-display environment
– Multi-boot environment
– Virtual machine environment
• Depending on the computer condition, operation
may not be possible even with the recommended
environment.
Page 69

Troubleshooting
The following checklist will help you remedy
problems you may encounter with your unit.
Before going through the checklist below, check the
connection and operating procedures.
If the problem is not solved, visit the following
support site.
Support site
http://support.sony-europe.com/
General
No power is being supplied to the unit.
• Check the connection or fuse.
• If the unit is turned off and the display disappears, it
cannot be operated with the remote commander.
t Turn on the unit.
The power antenna (aerial) does not extend.
The power antenna (aerial) does not have a relay box.
There is no beep sound.
• The beep sound is canceled (page 54).
• An optional power amplifier is connected and you are
not using the built-in amplifier.
The contents of the memory have been erased.
• The reset button has been pressed.
t Store again into the memory.
• The power supply lead or battery has been
disconnected or it is not connected properly.
Stored stations and correct time are erased.
The fuse has blown.
The unit makes noise when the position of the
ignition is switched.
The leads are not matched correctly with the car’s
accessory power connector.
The display disappears from/does not appear
on the monitor.
• The dimmer is set to “ON” (page 54).
• The display disappears if you press and hold
(SOURCE/OFF).
t Press (SOURCE/OFF) on the unit until the
display appears.
• “M.OFF” is set to on and the Monitor Off function is
activated (page 14).
t Touch anywhere on the display to turn the display
back on.
The display does not respond to your touch
correctly.
• Touch one part of the display at a time. If two or more
parts are touched simultaneously, the display will not
operate correctly.
• Calibrate the touch panel of the display (page 51).
The Auto Off function does not operate.
The unit is turned on. The Auto Off function activates
after turning off the unit.
tExit the source.
Operation of the remote commander is not
possible.
If the Monitor Off function is activated (no lighting),
operation of the remote commander is not possible
(page 14).
The menu items cannot be selected.
Unavailable menu items are displayed in gray.
AUX cannot be selected as the source.
All AUX input settings are set to “OFF.”
t Set “AUX1 Input”/“AUX2 Input” to “Video” or
“Audio” (page 62).
The monitor angle cannot be adjusted.
The monitor was opened while the unit was being
reset.
t Be sure to close the front panel before you reset the
unit.
Radio reception
The stations cannot be received.
The sound is hampered by noises.
• The connection is not correct.
t Connect a power antenna (aerial) control lead
(blue) or accessory power supply lead (red) to the
power supply lead of a car’s antenna (aerial)
booster (only when your car has built-in FM/
MW/LW antenna (aerial) in the rear/side glass).
t Check the connection of the car antenna (aerial).
t If the auto antenna (aerial) will not extend, check
the connection of the power antenna (aerial)
control lead.
Preset tuning is not possible.
• Store the correct frequency in the memory.
• The broadcast signal is too weak.
Automatic tuning is not possible.
• Setting of the local seek mode is not correct.
t Tuning stops too frequently:
Set “Local” to “ON” (page 20).
t Tuning does not stop at a station:
Set “Mono” to “ON” (page 20).
• The broadcast signal is too weak.
t Perform manual tuning.
During FM reception, the “Stereo” indication
flashes.
• Tune precisely to the desired frequency.
• The broadcast signal is too weak.
t Set “Mono” to “ON” (page 20).
An FM program broadcast in stereo is heard in
monaural.
The unit is in monaural reception mode.
t Set “Mono” to “OFF” (page 20).
RDS
Seek starts after a few seconds of listening.
The station is non-TP or has weak signal.
t Deactivate TA (page 21).
continue to next page t
69
Page 70

There are no traffic announcements.
• Activate TA (page 21).
• The station does not broadcast any traffic
announcements despite being TP.
tTune in another station.
PTY displays “None.”
• The current station is not an RDS station.
• RDS data has not been received.
• The station does not specify the program type.
The program service name flashes.
There is no alternative frequency for the current
station.
t Touch ./> while the program service name
is flashing. “PI Seek” appears and the unit starts
searching for another frequency with the same PI
(Program Identification) data.
Picture
There is no picture/picture noise occurs.
• A connection has not been made correctly.
• Check the connection to the connected equipment,
and set the input selector of the equipment to the
source corresponding to this unit.
• The disc is defective or dirty.
• Installation is not correct.
tInstall the unit at an angle of less than 45° in a
sturdy part of the car.
• The parking cord (light green) is not connected to the
parking brake switch cord, or the parking brake is not
applied.
The picture does not fit in the screen.
The aspect ratio is fixed on the DVD.
There is no picture/picture noise occurs in the
rear monitor.
• A source/mode which is not connected is selected. If
there is no input, no picture appears in the rear
monitor.
• The color system setting is incorrect.
tSet the color system to “PAL” or “NTSC”
according to the connected monitor (page 54).
• The picture of the rear view camera is displayed on
this unit.
tNo picture appears in the rear monitor if the
picture of the rear view camera is displayed on
this unit.
Sound
There is no sound/sound skips/sound cracks.
• A connection has not been made correctly.
• Check the connection to the connected equipment,
and set the input selector of the equipment to the
source corresponding to this unit.
• The disc is defective or dirty.
• Installation is not correct.
t Install the unit at an angle of less than 45° in a
sturdy part of the car.
• The MP3 file sampling rate is not 32, 44.1, or
48 kHz.
• The WMA file sampling rate is not 32, 44.1, or
48 kHz.
• The AAC file sampling rate is not 44.1 or 48 kHz.
• The MP3 file bit rate is not 48 to 192 kbps.
• The WMA file bit rate is not 64 to 192 kbps.
• The AAC file bit rate is not 40 to 320 kbps.
• The unit is in pause/reverse/fast-forward mode.
• The settings for the outputs are not made correctly.
• The DVD output level is too low (page 26).
• The volume is too low.
• The ATT function is activated, or the Telephone ATT
function (when the interface cable of a car telephone
is connected to the ATT lead) is activated.
• The position of the fader control “Fader” is not set for
a 2-speaker system.
• The format is not supported (such as DTS).
t Check if the format is supported by this unit
(page 11).
Sound is noisy.
Keep cords and cables away from each other.
Disc operation
The disc cannot be loaded.
• Another disc is already loaded.
• The disc has been forcibly inserted upside down or in
the wrong way.
The disc does not play.
• The disc is defective or dirty.
• The disc is not playable.
• The DVD is not playable due to the region code.
• The disc is not finalized (page 64).
• The disc format and file version are incompatible
with this unit (page 11, 64).
•Press Z to remove the disc.
MP3/WMA/AAC/JPEG/Xvid/MPEG-4 files do not
play.
• Recording was not performed according to the ISO
9660 level 1 or level 2 format or the Joliet or Romeo
expansion format (DATA CD), or the UDF Bridge
format (DATA DVD) (page 64).
• The file extension is incorrect (page 65).
• Files are not stored in MP3/WMA/AAC/JPEG/Xvid/
MPEG-4 format.
• If the disc contains multiple file types, only the
selected file type (audio/video/image) can be played.
t Select the appropriate file type using the list
(page 36).
70
Page 71

MP3/WMA/AAC/JPEG/Xvid/MPEG-4 files take
longer to play than others.
The following discs take a longer time to start
playback.
– a disc recorded with a complicated tree structure.
– a disc recorded in Multi Session/Multi Border.
– a disc to which data can be added.
The disc does not start playing from the
beginning.
Resume playback or multi-disc resume playback
(page 60) has taken effect.
Certain functions cannot be performed.
Depending on the disc, you may not be able to perform
operations such as stop, search, or repeat/shuffle play.
For details, refer to the manual supplied with the disc.
The soundtrack/subtitle language or angle
cannot be changed.
• Use the DVD menu instead of the direct selection
button on the remote commander (page 22).
• Multilingual tracks, multilingual subtitles, or multiangles are not recorded on the DVD.
• The DVD prohibits changing.
The operation buttons do not function.
The disc will not eject.
Press the reset button (page 17).
You forgot the password for parental control.
Enter “5776” as your password to unlock the
restriction (page 26).
USB playback
Items cannot be played via a USB hub.
This unit cannot recognize USB devices via a USB
hub.
Items cannot be played.
Reconnect the USB device.
The USB device takes longer to play.
The USB device contains large-sized files or files with
a complicated tree structure.
A beep sounds.
During playback, the USB device has been
disconnected.
tBefore disconnecting a USB device, make sure to
stop playback first for data protection.
The sound is intermittent.
The sound may be intermittent at a high bit rate of
more than 320 kbps.
Bluetooth function
The other Bluetooth device cannot detect this
unit.
• Set “Signal” to “ON” (page 47).
• Set “Discoverable” to “Show” (page 47).
• While connecting to a Bluetooth device, this unit
cannot be detected from another device. Disconnect
the current connection and search for this unit from
the other device. The disconnected device can be
reconnected by selecting from the list of registered
devices.
This unit cannot detect the other Bluetooth
device.
Check the Bluetooth setting of the other device.
Connection is not possible.
• Depending on the other device, searching from this
unit may not be possible.
t Search for this unit from the other device.
• Depending on the status of the other device,
searching from this unit may not be possible.
t Search for this unit from the other device.
• Check the pairing and connection procedures in the
manual of the other device, etc., and perform the
operation again.
The name of the detected device does not
appear.
Depending on the status of the other device, it may not
be possible to obtain the name.
There is no ringtone.
• Raise the volume while receiving a call.
• Depending on the connecting device, the ringtone
may not be sent properly.
t Set “Ringtone” to “Default” (page 47).
The talker’s voice volume is low.
Raise the volume during a call.
The other party says that the volume is too low
or high.
Adjust the “MIC Gain” level (page 42).
Echo or noise occurs during call
conversations.
• Reduce the volume.
• “EC/NC Mode” is set to “OFF.”
t Set “EC/NC Mode” to “Mode 1” or “Mode 2”
(page 47).
• If ambient noise other than the phone call sound is
loud, try reducing this noise.
t Shut the window if road noise is loud.
t Lower the air conditioner if the air conditioner is
loud.
The phone sound quality is poor.
Phone sound quality depends on reception conditions
of the cellular phone.
t Move your car to a place where you can enhance
the cellular phone’s signal if the reception is poor.
continue to next page t
71
Page 72

The volume of the connected Bluetooth device
is low or high.
Volume level will differ depending on the Bluetooth
device.
t Reduce the volume level differences between this
unit and the Bluetooth device (page 46).
No sound is output during audio streaming.
The connected Bluetooth device is paused.
t Cancel pause of the Bluetooth device.
The sound skips during audio streaming.
• Reduce the distance between the unit and the
Bluetooth device.
• If the Bluetooth device is stored in a case which
interrupts the signal, remove the case while using the
device.
• Several Bluetooth devices or other devices which
emit radio waves are used nearby.
tTurn off the other devices.
tIncrease the distance from the other devices.
• The playback sound stops momentarily when this
unit is connecting to a cellular phone. This is not a
malfunction.
You cannot control the connected Bluetooth
device during audio streaming.
Check that the connected Bluetooth device supports
AV R C P .
Some functions do not work.
Check that the connecting device supports the
functions in question.
The name of the other party does not appear
when a call is received.
• The other party is not stored in the phonebook.
tAdd the other party to the phonebook (page 43).
• The calling phone is not set to send the phone
number.
A call is answered unintentionally.
• The connecting phone is set to start a call
automatically.
• “Auto Answer” of this unit is set to “Short” or
“Long” (page 47).
Pairing failed due to time out.
Depending on the connecting device, the time limit for
pairing may be short. Try completing the pairing
within the time by setting a single digit passkey.
The Bluetooth function cannot be operated.
Exit the source by pressing and holding
(SOURCE/OFF) for 1 second, then turn on the unit.
No sound is output from the car speakers
during a handsfree call.
If the sound is output from the cellular phone, set the
cellular phone to output the sound from the car
speakers.
Navigation function
Nothing appears on the display when
switching to the navigation display.
Turn the ignition off and then turn to the ACC position,
or press the reset button (page 17).
72
For problems with the navigation function, refer to
the leaflet (supplied by TomTom) for the navigation
module.
Error displays/messages
Bluetooth device is not found.
The unit cannot detect a connectable Bluetooth device.
t Check the Bluetooth setting of the connecting
device.
Busy now… Please try again.
The unit is busy.
t Wait for a moment and try again.
Cannot read.
• The unit cannot read the data due to some problem.
• The data is damaged or corrupted.
• The disc is corrupted.
• The disc is incompatible with this unit.
• The disc is not finalized.
Disc Error
• The disc is dirty or inserted upside down.
t Clean or insert the disc correctly.
• A blank disc has been inserted.
• The disc cannot play due to a problem.
t Insert another disc.
• The disc is not compatible with this unit.
t Insert a compatible disc.
•Press Z to remove the disc.
Disc Reading...
The unit is reading all file/album (folder) information
on the disc.
t Wait until reading is complete and playback starts
automatically. Depending on the disc structure, it
may take more than a minute.
Error
• The USB device was not automatically recognized.
t Reconnect it again.
• Phonebook content has changed during cellular
phone access.
t Access the phonebook again.
• Phonebook access was disconnected by the cellular
phone.
t Access the phonebook again.
• Phonebook download from the cellular phone failed
due to a problem.
t Download the phonebook again (page 43).
• Phonebook browsing from the cellular phone failed
due to a problem.
t Retry browsing (page 44).
• Phonebook listing from the cellular phone failed due
to a problem.
t Retry listing (page 44).
Error - Please select ‘initialize’ from the
Bluetooth settings menu.
A memory error has occurred.
t Initialize the Bluetooth setting (page 47).
Handsfree device is not available.
A cellular phone is not connected.
t Connect a cellular phone (page 40).
Hubs not supported.
USB hubs are not supported on this unit.
Page 73

Local Seek +/Local Seek –
The local seek mode is on during automatic tuning.
No AF
There is no alternative frequency for the current
station.
No device found.
No device is in the list of registered Bluetooth device.
tPerform pairing with a Bluetooth device (page 38).
No playable data.
The disc does not contain playable data.
No SensMe™ data on device.
The connected USB device does not contain data for
the SensMe™ function, or the data has been moved to
an improper location on the USB device.
No TP
The unit will continue searching for available TP
stations.
Offset
There may be an internal malfunction.
tCheck the connection. If the error indication
remains on the display, consult your nearest Sony
dealer.
Output connection failure.
The connection of speakers/amplifiers is incorrect.
tSee the supplied “Installation/Connections” guide
to check the connection.
Overcurrent Caution on USB
The USB device is overloaded.
tDisconnect the USB device, then change the source
by pressing (SOURCE/OFF).
tIndicates that the USB device is out of order, or an
unsupported device is connected.
Playback prohibited by region code.
The DVD’s region code differs from the unit’s region
code.
Please push reset.
This unit or USB device cannot be operated due to a
problem.
tPress the reset button (page 17).
Please reset Navi.
Operation is not possible due to an error of the
navigation module.
tReset the navigation module. When resetting the
navigation module, be sure to press and hold its
reset button for more than 10 seconds; otherwise,
the navigation module will not reset.
SensMe™ data Reading...
The unit is reading all data for the SensMe™ function
in the connected USB device.
tWait until reading is complete. Depending on the
amount of data, etc., it may take time.
The connected USB device is not supported.
For details on the compatibility of your USB device,
visit the support site.
The SensMe™ data is corrupted.
The data for the SensMe™ function has a problem,
such as altered file name, information, etc.
USB device is not connected.
USB is selected as source without a USB device
connected. A USB device or a USB cable has been
disconnected during playback.
t Be sure to connect a USB device and USB cable.
USB Reading...
The unit is reading all file/album (folder) information
in the connected USB device.
t Wait until reading is complete and playback starts
automatically. Depending on the structure, it may
take time.
Waiting for Navi connection.
The navigation module is not connected or recognized.
t Connect the navigation module to the car dock and
wait for a moment.
t Disconnect the navigation module from the car
dock, and connect it again. If the problem persists,
press and hold its reset button for more than 10
seconds.
“” or “”
During reverse or fast-forward, you have reached the
beginning or the end of the disc and you cannot go any
further.
“”
The character cannot be displayed with the unit.
If these solutions do not help improve the situation,
consult your nearest Sony dealer.
If you take the unit to be repaired because of disc
playback trouble, bring the disc that was used at the
time the problem began.
73
Page 74

Language code/area code list
Language code list
The language spellings conform to the ISO 639: 1988 (E/F) standard.
Code Language Code Language Code Language Code Language
1027 Afar
1028 Abkhazian
1032 Afrikaans
1039 Amharic
1044 Arabic
1045 Assamese
1051 Aymara
1052 Azerbaijani
1053 Bashkir
1057 Byelorussian
1059 Bulgarian
1060 Bihari
1061 Bislama
1066 Bengali;
Bangla
1067 Tibetan
1070 Breton
1079 Catalan
1093 Corsican
1097 Czech
1103 Welsh
1105 Danish
1109 German
1130 Bhutani
1142 Greek
1144 English
1145 Esperanto
1149 Spanish
1150 Estonian
1151 Basque
1157 Persian
1165 Finnish
1166 Fiji
1171 Faroese
1174 French
1181 Frisian
1183 Irish
1186 Scots Gaelic
1194 Galician
1196 Guarani
1203 Gujarati
1209 Hausa
1217 Hindi
1226 Croatian
1229 Hungarian
1233 Armenian
1235 Interlingua
1239 Interlingue
1245 Inupiak
1248 Indonesian
1253 Icelandic
1254 Italian
1257 Hebrew
1261 Japanese
1269 Yiddish
1283 Javanese
1287 Georgian
1297 Kazakh
1298 Greenlandic
1299 Cambodian
1300 Kannada
1301 Korean
1305 Kashmiri
1307 Kurdish
1311 Kirghiz
1313 Latin
1326 Lingala
1327 Laothian
1332 Lithuanian
1334 Latvian;
Lettish
1345 Malagasy
1347 Maori
1349 Macedonian
1350 Malayalam
1352 Mongolian
1353 Moldavian
1356 Marathi
1357 Malay
1358 Maltese
1363 Burmese
1365 Nauru
1369 Nepali
1376 Dutch
1379 Norwegian
1393 Occitan
1403 (Afan)Oromo
1408 Oriya
1417 Punjabi
1428 Polish
1435 Pashto;
Pushto
1436 Portuguese
1463 Quechua
1481 Rhaeto-
Romance
1482 Kirundi
1483 Romanian
1489 Russian
1491 Kinyarwanda
1495 Sanskrit
1498 Sindhi
1501 Sangho
1502 Serbo-
Croatian
1503 Singhalese
1505 Slovak
1506 Slovenian
1507 Samoan
1508 Shona
1509 Somali
1511 Albanian
1512 Serbian
1513 Siswati
1514 Sesotho
1515 Sundanese
1516 Swedish
1517 Swahili
1521 Tamil
1525 Telugu
1527 Tajik
1528 Thai
1529 Tigrinya
1531 Turkmen
1532 Tagalog
1534 Setswana
1535 Tonga
1538 Turkish
1539 Tsonga
1540 Tatar
1543 Twi
1557 Ukrainian
1564 Urdu
1572 Uzbek
1581 Vietnamese
1587 Volapük
1613 Wolof
1632 Xhosa
1665 Yoruba
1684 Chinese
1697 Zulu
1703 Not specified
Area code list
Code Area Code Area Code Area Code Area
2044 Argentina
2047 Australia
2046 Austria
2057 Belgium
2070 Brazil
2079 Canada
2090 Chile
2092 China
2115 Denmark
2165 Finland
2174 France
2109 Germany
2248 India
2238 Indonesia
2254 Italy
2276 Japan
2304 Korea
2363 Malaysia
2362 Mexico
2376 Netherlands
2390 New Zealand
2379 Norway
2427 Pakistan
2424 Philippines
2436 Portugal
2489 Russia
2501 Singapore
74
2149 Spain
2499 Sweden
2086 Switzerland
2528 Thailand
2184 United
Kingdom
Page 75

Index
A
AAC 11, 65
Alternative Frequencies
(AF) 21
Angle (Angle) 24
Area code 74
Audio channel (Stereo) 26
Audio DRC (Audio DRC) 59
Audio format (Audio) 25
Audio streaming 46
Auto Off (Auto OFF) 54
Automatic answer
(Auto Answer) 47
Auxiliary equipment 62
Auxiliary level (Level) 62
Auxiliary settings (AUX1
Input, AUX2 Input) 55, 62
B
Background screen
(Screen Select) 51
Balance
(Balance/Fader) 48, 56
Best Tuning Memory
(BTM) 20
Bluetooth 37
Bluetooth setting initialization
(Initialize) 47
Bluetooth settings 47
Bluetooth signal
(Signal) 39, 47
Button illumination
(Key Illumination) 54
C
Center Speaker Organizer
(CSO) 50, 56
Clock (Clock) 14, 58
Clock setting
(Clock Adjust) 61
Clock Time (CT) 21, 22, 54
Crossover filter
(Crossover Filter) 57
D
Demonstration (Demo) 58
Dimmer level
(Dimmer Level) 54
Dimmer setting (Dimmer) 54
Discs 11
Display language
(Language) 17, 54
Dolby D level
(Dolby D Level) 26
Dolby Digital 25, 26
DVD audio language (Audio,
DVD Audio Language) 25, 59
DVD control menu
(DVD Control) 24
DVD direct search play
(DVD Direct Search) 28, 59
DVD menu 22
DVD menu language
(DVD Menu Language) 59
DVD playlist play
(DVD Playlist Play) 59
DVD’s top menu
(Top Menu) 22, 24
Dynamic Range Control
(DRC) 59
E
Echo Canceller/Noise
Canceller Mode
(EC/NC Mode) 47
EQ7 48, 56
F
Fader (Balance/Fader) 48, 56
Formats 11
Fuse 67
G
General settings (General) 54
Gesture Command 37
H
Handsfree calling 40
High Pass Filter (HPF) 57
I
Image rotate (Image Turn) 24
Initial settings
(Initial Setting) 17
Intelligent Time Alignment 49
iPod 34, 65
J
JPEG 11, 65
L
Language code 74
List up (List) 36
Listening position
(Listening Position) 49, 56
Local seek mode (Local) 20
Low Pass Filter (LPF) 57
M
Microphone gain
(MIC Gain) 42, 47
Monaural mode (Mono) 20
Monitor angle
(Monitor Angle) 51
Monitor type
(Monitor Type) 60
MP3 11, 65
MPEG-4 11, 65
Multi Border DVD 64
Multi channel output
(Multi Ch Output) 59
Multi Session CD 64
Multi-disc resume playback
(Multi Disc Resume) 60
N
No signal (No Signal) 55
NTSC 54
O
Operation sound (Beep) 54
Output color system
(Output Color System) 54
continue to next page t
75
Page 76

P
PAL 5 4
Parental control settings
(DVD Parental Control) 26, 59
Passenger control
(Passenger Control) 35
Picture EQ 51, 58
Play menu (Play Menu) 24
Playable discs 11
Playback control
(Video CD PBC) 25, 60
Playback settings (Visual) 59
Program Types (PTY) 21, 22
R
Radio Data System (RDS) 21
Rear Bass Enhancer
(RBE) 50, 57
Rear view camera 62
Rear view camera input
(Camera Input) 55
Rear view camera settings
(Rear View Camera Setting)
62
Receive menu
(Receive Menu) 20
Regional (Regional) 21
Remote Commander
15, 17, 66
Repeat play
(Repeat) 27, 29, 35
Reset 17
Resume play 24
Ringtone (Ringtone) 47
Rotary commander
(Rotary Commander) 55
S
Screen aspect ratio
(Aspect) 52, 58
Screen settings (Screen) 58
Security function
(Security Control) 61
SensMe™ 30
Shuffle play
(Shuffle) 27, 29, 35
Slide show interval
(JPEG Slide Show) 60
Slow-motion play 24
Sound settings (Sound) 56
Speaker volume
(4.1ch Speaker Level) 50
Subtitle language
(Subtitle, DVD Subtitle
Language) 24, 59
Subwoofer position 49
Subwoofer setting
(Subwoofer) 17, 57
Subwoofer volume
(Balance/Fader) 48, 56
T
Touch panel calibration
(Touch Panel Adjust) 51
Traffic Announcement (TA) 21
Traffic Program (TP) 21
U
USB device 29
USB resume playback
(USB Resume) 60
V
Vol ume 1 2, 13
76
W
WMA 11, 65
X
Xvid 11
Z
ZAPPIN beep sound
(ZAPPIN Tone) 60
ZAPPIN playback time
(ZAPPIN Time) 60
ZAPPIN™ 36
Page 77

Page 78

Asegúrese de instalar esta unidad en el tablero
del automóvil por razones de seguridad. Para
realizar la instalación y las conexiones,
consulte la guía “Instalación/Conexiones”
suministrada.
Acerca de este manual
• Este manual contiene las instrucciones de
los modelos XNV-L77BT, 770BT, L66BT y
660BT.
• El modelo XNV-L77BT se utiliza en este
documento para ilustrar las explicaciones.
• Para obtener más información sobre la
función de navegación, consulte el folleto
(proporcionado por TomTom) del módulo
de navegación.
Advertencia
Para evitar el riesgo de incendio o
electrocución, no exponga la unidad a la
lluvia ni a la humedad.
Para evitar recibir descargas eléctricas,
no abra el aparato. Solicite asistencia
técnica únicamente a personal
especializado.
PRECAUCIÓN
El uso de instrumentos ópticos con este producto
aumenta el riesgo de sufrir daños oculares. No
intente desmontar la carcasa, puesto que el haz
láser utilizado en este reproductor de CD/DVD
es perjudicial para los ojos. Solicite asistencia
técnica únicamente a personal especializado.
Esta etiqueta está situada en la parte inferior del
chasis.
La placa de características que indica el voltaje
de funcionamiento, etc., está situada en la parte
inferior del chasis.
Por la presente, Sony Corp. declara que este
XNV-L77BT/770BT/L66BT/660BT cumple con
los requisitos básicos y otras disposiciones
relevantes de la Directiva 1999/5/EC.
Para obtener información detallada, visite la
siguiente dirección URL:
http://www.compliance.sony.de/
Italia: La utilización de la red RLAN está regida
por:
– en lo relacionado con el uso privado, por el
decreto legislativo del 1/8/2003, n.º 259
(“Code of Electronic Communications”
(Código de comunicaciones electrónicas)).
En particular, el artículo 104 indica los casos
en los que es necesario obtener una
autorización general previa y el artículo 105
indica cuándo se permite un uso libre;
– en lo relacionado con el suministro al público
en general del acceso RLAN a redes y
servicios de telecomunicaciones, por el
decreto ministerial del 28/5/2003, enmendado
por el artículo 25 (autorización general de las
redes y servicios de comunicaciones
electrónicas) del código de comunicaciones
electrónicas.
Noruega: La utilización de este equipo de radio
no está permitida en el área geográfica situada en
un radio de 20 km desde el centro de
Ny-Alesund, Svalbard.
Aviso para los clientes: la información
siguiente resulta de aplicación solo a los
equipos comercializados en países
afectados por las directivas de la UE
El fabricante de este producto es Sony
Corporation, 1-7-1 Konan Minato-ku Tokyo,
108-0075 Japón. El representante autorizado
para EMC y seguridad en el producto es Sony
Deutschland GmbH, Hedelfinger Strasse 61,
70327 Stuttgart, Alemania. Para cualquier asunto
relacionado con servicio o garantía por favor
diríjase a la dirección indicada en los
documentos de servicio o garantía adjuntados
con el producto.
2
Page 79

Tratamiento de los equipos
eléctricos y electrónicos al
final de su vida útil (aplicable
en la Unión Europea y en
países europeos con
sistemas de recogida
selectiva de residuos)
Este símbolo en el equipo o el embalaje indica
que el presente producto no puede ser tratado
como residuos domésticos normales, sino que
debe entregarse en el correspondiente punto de
recogida de equipos eléctricos y electrónicos. Al
asegurarse de que este producto se desecha
correctamente, Ud. ayuda a prevenir las
consecuencias negativas para el medio ambiente
y la salud humana que podrían derivarse de la
incorrecta manipulación en el momento de
deshacerse de este producto. El reciclaje de
materiales ayuda a conservar los recursos
naturales. Para recibir información detallada
sobre el reciclaje de este producto, póngase en
contacto con el ayuntamiento, el punto de
recogida más cercano o el establecimiento donde
ha adquirido el producto.
Accesorios aplicables: Mando a distancia,
Micrófono, antena GPS
Tratamiento de las baterías al
final de su vida útil (aplicable
en la Unión Europea y en
países europeos con
sistemas de recogida
selectiva de residuos)
Este símbolo en la batería o en el embalaje indica
que la batería proporcionada con este producto
no puede ser tratada como un residuo doméstico
normal. En algunas baterías este símbolo puede
utilizarse en combinación con el símbolo
químico. El símbolo químico del mercurio (Hg)
o del plomo (Pb) se añadirá si la batería contiene
más del 0,0005% de mercurio o del 0,004% de
plomo. Al asegurarse de que estas baterías se
desechan correctamente, Ud. ayuda a prevenir las
consecuencias negativas para el medio ambiente
y la salud humana que podrían derivarse de la
incorrecta manipulación en el momento de
deshacerse de la batería. El reciclaje de
materiales ayuda a conservar los recursos
naturales. En el caso de productos que por
razones de seguridad, rendimiento o
mantenimiento de datos, sea necesaria una
conexión permanente con la batería incorporada,
esta batería solo deberá ser reemplazada por
personal técnico cualificado para ello. Para
asegurarse de que la batería será tratada
correctamente, entregue el producto al final de su
vida útil en un punto de recogida para el
reciclado de aparatos eléctricos y electrónicos.
Para las demás baterías, vea la sección donde se
indica cómo quitar la batería del producto de
forma segura. Deposite la batería en el
correspondiente punto de recogida para el
reciclado. Para recibir información detallada
sobre el reciclaje de este producto o de la batería,
póngase en contacto con el ayuntamiento, el
punto de recogida más cercano o el
establecimiento donde ha adquirido el producto.
Nota sobre la pila de litio
No exponga la pila a fuentes de calor excesivo como
luz solar directa, fuego o similar.
Advertencia: si el encendido del coche
no dispone de una posición ACC
Asegúrese de ajustar la función de
desconexión automática (página 57).
La unidad se apagará automáticamente a la
hora programada si no se selecciona ninguna
fuente, lo que evitará que se consuma la pila.
Si no ajusta la función de desconexión
automática, mantenga pulsado
(SOURCE/OFF) hasta que se apague la
pantalla cada vez que apague el encendido del
coche.
Para cancelar la pantalla de demostración
(Demo), consulte la página 61.
3
Page 80

Tabla de contenido
Notas sobre seguridad . . . . . . . . . . . . . . . . . . . .8
Notas sobre la instalación. . . . . . . . . . . . . . . . . .8
Derechos de autor. . . . . . . . . . . . . . . . . . . . . . . .8
Notas sobre Bluetooth . . . . . . . . . . . . . . . . . . .10
Discos que se pueden reproducir y símbolos
utilizados en este Manual de instrucciones . . .11
Ubicación y funcionamiento de los
controles . . . . . . . . . . . . . . . . . . . . . . . . . . . . . .12
Unidad principal . . . . . . . . . . . . . . . . . . . . .12
RM-X170 Mando a distancia . . . . . . . . . . .15
Procedimientos iniciales
Restablecimiento de la unidad . . . . . . . . . . . . .17
Configuración de los ajustes iniciales . . . . . . .17
Preparación del mando a distancia. . . . . . . . . .17
Navegación
Uso de la función de navegación . . . . . . . . . . .18
Radio
Escuchar la radio . . . . . . . . . . . . . . . . . . . . . . .19
Controles de recepción . . . . . . . . . . . . . . . .20
Indicaciones de recepción . . . . . . . . . . . . . .20
Almacenamiento y recepción de emisoras . . . .21
Almacenamiento automático — BTM . . . . 21
Almacenamiento manual. . . . . . . . . . . . . . . 21
Recepción de emisoras almacenadas . . . . . . 21
RDS . . . . . . . . . . . . . . . . . . . . . . . . . . . . . . . . .21
Descripción general. . . . . . . . . . . . . . . . . . .21
Ajuste de AF y TA . . . . . . . . . . . . . . . . . . .22
Selección de PTY . . . . . . . . . . . . . . . . . . . . 22
Ajuste de CT . . . . . . . . . . . . . . . . . . . . . . . .23
Discos
Reproducción de discos. . . . . . . . . . . . . . . . . . 23
Controles de reproducción . . . . . . . . . . . . . 24
Indicaciones de reproducción . . . . . . . . . . . 26
Uso de las funciones PBC (control de
reproducción). . . . . . . . . . . . . . . . . . . . . . . . . . 26
Configuración de los ajustes de audio . . . . . . . 27
Cambio del idioma/formato de audio. . . . . 27
Cambio del canal de audio . . . . . . . . . . . . . 27
Ajuste del nivel de salida de audio
— Nivel de Dolby D. . . . . . . . . . . . . . . . . . 27
Bloqueo de discos
— Bloqueo de seguridad . . . . . . . . . . . . . . . . . 28
Activación del bloqueo de seguridad . . . . . 28
Cambio de zona y de nivel de calificación de
películas . . . . . . . . . . . . . . . . . . . . . . . . . . . 28
Reproducción aleatoria y repetición . . . . . . . . 29
Reproducción de búsqueda directa . . . . . . . . . 30
Operaciones con el dispositivo
USB
Reproducción desde un dispositivo USB . . . . 30
Reproducción aleatoria y repetición . . . . . . . . 31
Disfrute de la música según su estado de ánimo
— SensMe™ . . . . . . . . . . . . . . . . . . . . . . . . . . 31
Antes de utilizar la función SensMe™. . . . 31
Instalación de “SensMe™ Setup” y “Content
Transfer” en el ordenador. . . . . . . . . . . . . . 32
Registro de un dispositivo USB mediante
“SensMe™ Setup” . . . . . . . . . . . . . . . . . . . 32
Transferencia de pistas al dispositivo USB
mediante “Content Transfer” . . . . . . . . . . . 32
Reproducción de pistas en canales
— canales SensMe™ . . . . . . . . . . . . . . . . . 33
Reproducción de pistas en mapas de ánimo
— ánimo SensMe™ . . . . . . . . . . . . . . . . . . 34
4
Page 81

Operaciones con el iPod
Reproducción de un iPod. . . . . . . . . . . . . . . . . 35
Ajuste del modo de reproducción . . . . . . . . . . 36
Reproducción aleatoria y repetición . . . . . . . . 36
Control directo de un iPod
— Control del pasajero . . . . . . . . . . . . . . . . . . 37
Funciones útiles
Obtención de una lista de archivos de pistas/
imágenes/vídeo — Lista . . . . . . . . . . . . . . . . . 37
Selección de un archivo de pistas/imágenes/
vídeo . . . . . . . . . . . . . . . . . . . . . . . . . . . . . . 37
Selección de un tipo de archivo . . . . . . . . . 38
Búsqueda de una pista escuchando pasajes de
pistas — ZAPPIN™ . . . . . . . . . . . . . . . . . . . . 38
Uso de Comando por movimientos. . . . . . . . . 38
Llamada por el manos libres y
transmisión de audio — Bluetooth
Antes de utilizar la función Bluetooth . . . . . . 39
Procedimiento básico de la función
Bluetooth . . . . . . . . . . . . . . . . . . . . . . . . . . 39
Indicaciones de estado de Bluetooth . . . . . 40
Instalación del micrófono. . . . . . . . . . . . . . 40
Emparejamiento . . . . . . . . . . . . . . . . . . . . . . . 41
Búsqueda desde esta unidad. . . . . . . . . . . . 41
Búsqueda desde el dispositivo
Bluetooth . . . . . . . . . . . . . . . . . . . . . . . . . . 41
Conexión. . . . . . . . . . . . . . . . . . . . . . . . . . . . . 42
Llamada por el manos libres. . . . . . . . . . . . . . 43
Realización de llamadas. . . . . . . . . . . . . . . 43
Recepción de llamadas. . . . . . . . . . . . . . . . 44
Operaciones durante una llamada . . . . . . . 45
Gestión de la agenda. . . . . . . . . . . . . . . . . . . . 45
Almacenamiento de datos de la agenda . . . 45
Exploración de una agenda en un teléfono
móvil . . . . . . . . . . . . . . . . . . . . . . . . . . . . . 47
Eliminación de los datos de la agenda . . . . 47
Edición de un contacto. . . . . . . . . . . . . . . . 47
Gestión de los datos de llamada . . . . . . . . . . . 48
Historial de llamadas . . . . . . . . . . . . . . . . . 48
Marcación predefinida . . . . . . . . . . . . . . . . 48
Bloqueo de la información personal . . . . . 49
Transmisión de audio . . . . . . . . . . . . . . . . . . . 49
Escuchar un dispositivo Bluetooth a través de
esta unidad . . . . . . . . . . . . . . . . . . . . . . . . . 49
Control de un dispositivo Bluetooth desde esta
unidad. . . . . . . . . . . . . . . . . . . . . . . . . . . . . 50
Ajustes de Bluetooth. . . . . . . . . . . . . . . . . . . . 50
continúa en la página siguiente t
5
Page 82

Ajuste del sonido
Uso de un equipo opcional
Selección de la calidad de sonido — EQ7 . . . .51
Personalización de la curva de ecualizador
— Sintonía EQ7 . . . . . . . . . . . . . . . . . . . . .51
Ajuste de las características del sonido . . . . . .52
Optimización del sonido para la posición de
escucha — Alineamiento inteligente de
tiempo. . . . . . . . . . . . . . . . . . . . . . . . . . . . . . . .52
Calibración de la posición de escucha
— Ajuste de Alineamiento inteligente de
tiempo . . . . . . . . . . . . . . . . . . . . . . . . . . . . .53
Configuración del altavoz y ajuste de
volumen . . . . . . . . . . . . . . . . . . . . . . . . . . . . . .53
Creación de un altavoz central virtual
— CSO . . . . . . . . . . . . . . . . . . . . . . . . . . . . 53
Uso de los altavoces posteriores como
altavoces de subgraves — Potenciador de
graves posterior . . . . . . . . . . . . . . . . . . . . . .53
Ajuste del volumen del altavoz . . . . . . . . . .54
Ajuste del monitor
Ajuste del ángulo del monitor
(sólo XNV-L77BT/770BT) . . . . . . . . . . . . . . .54
Calibración del panel táctil. . . . . . . . . . . . . . . .54
Ajuste de la pantalla de fondo . . . . . . . . . . . . .54
Ajuste de la imagen — Picture EQ . . . . . . . . .55
Personalización de la imagen . . . . . . . . . . .55
Selección de la relación de aspecto . . . . . . . . . 56
Equipo de audio/vídeo auxiliar . . . . . . . . . . . . 66
Cámara de visualización posterior. . . . . . . . . . 66
Ajustes de la cámara de visualización
posterior . . . . . . . . . . . . . . . . . . . . . . . . . . . 67
Información adicional
Precauciones . . . . . . . . . . . . . . . . . . . . . . . . . . 68
Notas sobre el panel LCD. . . . . . . . . . . . . . 68
Notas sobre los discos. . . . . . . . . . . . . . . . . 68
Orden de reproducción de los archivos MP3/
WMA/AAC/JPEG/Xvid/MPEG-4 . . . . . . . 69
Acerca de los archivos MP3 . . . . . . . . . . . . 69
Acerca de los archivos WMA. . . . . . . . . . . 70
Acerca de los archivos AAC. . . . . . . . . . . . 70
Acerca de los archivos JPEG . . . . . . . . . . . 70
Acerca de los archivos MPEG-4. . . . . . . . . 70
Acerca de iPod . . . . . . . . . . . . . . . . . . . . . . 70
Acerca de la función Bluetooth . . . . . . . . . 70
Mantenimiento. . . . . . . . . . . . . . . . . . . . . . . . . 71
Extracción de la unidad . . . . . . . . . . . . . . . . . . 72
Especificaciones . . . . . . . . . . . . . . . . . . . . . . . 72
Solución de problemas . . . . . . . . . . . . . . . . . . 74
Mensajes/indicaciones de error. . . . . . . . . . 78
Código de idioma/lista de códigos de zona . . . 80
Índice . . . . . . . . . . . . . . . . . . . . . . . . . . . . . . . . 81
Ajustes
Operación de ajuste básica. . . . . . . . . . . . . . . .56
Ajustes generales . . . . . . . . . . . . . . . . . . . . . . .57
Ajustes de sonido . . . . . . . . . . . . . . . . . . . . . . . 59
Ajustes de pantalla . . . . . . . . . . . . . . . . . . . . . .61
Ajustes de DVD y de otros tipos de
reproducción. . . . . . . . . . . . . . . . . . . . . . . . . . .62
Ajuste del código de seguridad . . . . . . . . . . . .65
Ajuste del reloj. . . . . . . . . . . . . . . . . . . . . . . . .65
6
Page 83

Sitio Web de soporte técnico en línea
Para resolver cualquier duda u obtener la información más reciente
sobre el soporte técnico de este producto, visite el siguiente sitio Web:
http://support.sony-europe.com/
Proporciona información acerca de:
• Modelos y fabricantes de reproductores de audio digital compatibles
• Los modelos y fabricantes de teléfonos celulares compatibles, así como las
respuestas a las preguntas más frecuentes sobre la función Bluetooth
7
Page 84

Notas sobre seguridad
• Cumpla con las normas, leyes y regulaciones de
tráfico locales.
• Durante la conducción
– No observe ni manipule la unidad, ya que puede
ser motivo de distracción y causar un accidente.
Estacione el vehículo en un lugar seguro para
observar o manipular la unidad.
– No utilice la función de configuración ni
ninguna otra función que pudiera desviar su
atención de la carretera.
– Cuando conduzca marcha atrás,
asegúrese de mirar atrás y de observar
los alrededores cuidadosamente para su
seguridad, incluso si la cámara de
visualización posterior está conectada.
No confíe exclusivamente en la cámara
de visualización posterior.
• Durante el funcionamiento de la unidad
– No introduzca manos, dedos ni ningún objeto
extraño en la unidad, ya que podría causar
desperfectos o daños a la unidad.
– Mantenga los elementos pequeños fuera del
alcance de los niños.
– Abróchese los cinturones de seguridad para
evitar lesiones en caso de movimiento brusco del
vehículo.
Prevención de accidentes
Las imágenes solamente aparecen cuando el
vehículo está estacionado y con el freno de mano
puesto.
Si el vehículo se mueve durante la reproducción
de vídeos, la imagen se envía automáticamente a
la pantalla de fondo tras mostrar el siguiente
mensaje de precaución.
“Video bloqueado por su seguridad.”
El monitor conectado a la salida REAR VIDEO
OUT está activo mientras el vehículo está en
movimiento.
La imagen del monitor se envía a la pantalla de
fondo, pero la fuente de audio continúa oyéndose.
No manipule la unidad ni observe el monitor
mientras conduzca.
Notas sobre la instalación
• Se recomienda que un técnico o personal de
servicio cualificado instale esta unidad.
– Si intenta instalar esta unidad por su cuenta,
consulte la guía “Instalación/Conexiones”
suministrada e instale la unidad correctamente.
– Una instalación incorrecta puede causar un
cortocircuito o agotar la batería.
• Si la unidad no funciona correctamente,
compruebe las conexiones en primer lugar; para
ello, consulte la guía “Instalación/Conexiones”
suministrada. Si todo está en orden, compruebe el
fusible.
• Proteja la superficie de la unidad de posibles
daños.
– No exponga la superficie de la unidad a
productos químicos, como insecticidas, lacas,
repelentes de insectos, etc.
– No deje materiales de goma o plástico en
contacto con la unidad durante mucho tiempo.
De lo contrario, el acabado de la unidad podría
resultar dañado o deformarse.
• Durante la instalación, asegúrese de fijar la unidad
con seguridad.
• Durante la instalación, asegúrese de desactivar el
encendido. Si instala la unidad con el encendido
activado, podría causar un cortocircuito o agotar la
batería.
• Durante la instalación, asegúrese de no dañar
ninguna pieza del vehículo como, por ejemplo, los
conductos, los tubos, el depósito de combustible o
el cableado mediante el uso del taladro, ya que
podría causar un incendio o un accidente.
• Las funciones de navegación del módulo de
navegación emiten ondas de radio, del mismo
modo que un teléfono móvil. Instale el módulo de
navegación lejos de otros dispositivos electrónicos
del coche para evitar interferencias (únicamente
XNV-L77BT/L66BT).
Derechos de autor
Fabricado bajo licencia de
Dolby Laboratories.
“Dolby” y el símbolo de la
doble D son marcas comerciales de Dolby
Laboratories.
Microsoft, Windows, Windows Vista y Windows
Media y los logotipos son marcas comerciales o
marcas comerciales registradas de Microsoft
Corporation en los Estados Unidos y en otros países.
Este producto contiene tecnología sujeta a ciertos
derechos de propiedad intelectual de Microsoft. La
utilización o distribución de esta tecnología fuera
de este producto está prohibida sin la licencia(s)
apropiada de Microsoft.
“DVD VIDEO”, “DVD-R”, “DVD-RW”,
“DVD+R” y “DVD+RW” son marcas comerciales.
8
Page 85

La marca y los logotipos Bluetooth son propiedad de
Bluetooth SIG, Inc. y Sony Corporation dispone de
la licencia correspondiente para utilizar dichas
marcas. Las otras marcas comerciales y nombres de
marcas pertenecen a sus respectivos propietarios.
ZAPPIN es una marca comercial de Sony
Corporation.
12 TONE ANALYSIS y su
logotipo son marcas
comerciales de Sony
Corporation.
“WALKMAN” y el
logotipo de
“WALKMAN” son
marcas comerciales
registradas de Sony
Corporation.
SensMe y el logotipo SensMe
son marcas comerciales o marcas
comerciales registradas de Sony
Ericsson Mobile
Communications AB.
La tecnología de reconocimiento de música y los
datos afines son proporcionados por Gracenote®.
Gracenote es la norma de la industria en
tecnología de reconocimiento de música y
entrega de contenidos afines. Si desea más
información, visite www.gracenote.com.
Los derechos de autor de CD, DVD, discos
Blu-ray y datos relacionados con la música y los
vídeos de Gracenote, Inc. (copyright © 2000) son
propiedad ahora de Gracenote. Los derechos de
autor de Gracenote Software (copyright © 2000)
son propiedad ahora de Gracenote. Una o varias
patentes propiedad de Gracenote son aplicables a
este producto y servicio. Consulte el sitio web de
Gracenote para acceder a una lista no exhaustiva
de las patentes de Gracenote aplicables.
Gracenote, CDDB, MusicID, MediaVOCS, el
logotipo Gracenote y el logotipo “Powered by
Gracenote” son marcas comerciales registradas o
marcas comerciales de Gracenote en Estados
Unidos y otros países.
Este producto utiliza datos de fuente con licencia de
Sony, otorgada por Monotype Imaging Inc. o sus
filiales.
iPhone, iPod, iPod classic, iPod nano y iPod touch
son marcas comerciales de Apple Inc., registradas
en Estados Unidos y otros países.
Apple, Macintosh y iTunes son marcas comerciales
de Apple Inc., registradas en Estados Unidos y otros
países.
TomTom es una marca comercial de TomTom N.V.
ESTE PRODUCTO HA SIDO CONCEDIDO
BAJO LICENCIA DE ACUERDO CON EL
CONTRATO DE LICENCIA DE CARTERA DE
PATENTES MPEG-4 VISUAL, PARA EL USO
PERSONAL CON FINES NO COMERCIALES
POR PARTE DE UN CONSUMIDOR PARA LA
DESCODIFICACIÓN DE VÍDEOS MPEG-4 QUE
HAYAN SIDO CODIFICADOS POR UN
CONSUMIDOR QUE REALICE UNA
ACTIVIDAD PERSONAL CON FINES NO
COMERCIALES Y/O SE HAYA OBTENIDO DE
UN PROVEEDOR DE VÍDEO AL CUAL SE LE
HAYA CONCEDIDO UNA LICENCIA DE MPEG4, OTORGADA POR MPEG LA. NO SE
CONCEDE LICENCIA ALGUNA PARA
NINGÚN OTRO USO. PARA OBTENER MÁS
INFORMACIÓN, LO QUE INCLUYE LA
INFORMACIÓN RELACIONADA CON LA
CONCESIÓN DE LICENCIAS Y LOS USOS
PROMOCIONALES, INTERNOS Y
COMERCIALES, CONSULTE LA PÁGINA WEB
DE MPEG LA, LLC. CONSULTE
HTTP://WWW.MPEGLA.COM.
Todas las demás marcas comerciales son marcas
comerciales de sus respectivos propietarios.
9
Page 86

Notas sobre Bluetooth
Precaución
SONY NO SE HARÁ RESPONSABLE EN
NINGÚN CASO DE DAÑOS ACCIDENTALES,
INDIRECTOS O RESULTANTES NI DE OTROS
DAÑOS, LO QUE INCLUYE, A MODO
ÚNICAMENTE ILUSTRATIVO, LA PÉRDIDA
DE BENEFICIOS, LA PÉRDIDA DE INGRESOS,
LA PÉRDIDA DE DATOS, LA IMPOSIBILIDAD
DE UTILIZAR EL PRODUCTO O CUALQUIER
EQUIPO ASOCIADO, EL TIEMPO DE
INACTIVIDAD Y LA PÉRDIDA DE TIEMPO
DEL COMPRADOR RELACIONADA CON EL
USO DE ESTE PRODUCTO, SU HARDWARE
Y/O SU SOFTWARE.
AVISO IMPORTANTE
Uso seguro y eficaz
Los cambios y modificaciones realizados en esta
unidad que no estén explícitamente aprobados por
Sony podrían invalidar la potestad del usuario para
utilizar el equipo.
Consulte las excepciones en el uso del equipo
Bluetooth motivadas por las normativas o
limitaciones nacionales antes de utilizar este
producto.
Conducción
Infórmese sobre las leyes y regulaciones relativas al
uso de teléfonos móviles y equipos de manos libres
en las zonas por las que conduce.
Preste siempre total atención a la conducción y salga
de la carretera y estacione antes de realizar o
contestar una llamada, si las condiciones de la
conducción lo requieren.
Conexión a otros dispositivos
Cuando conecte cualquier otro dispositivo, lea la
guía del usuario correspondiente para obtener
instrucciones detalladas de seguridad.
Exposición de radiofrecuencia
Las señales de radiofrecuencia pueden afectar a los
sistemas electrónicos instalados de manera
incorrecta o protegidos de forma inadecuada en los
vehículos; como los sistemas electrónicos de
inyección de combustible, los sistemas electrónicos
de frenado antideslizante (antibloqueo), los sistemas
electrónicos de control de velocidad o los sistemas
de airbag. Para instalar este dispositivo o realizar el
mantenimiento, póngase en contacto con el
fabricante de su vehículo o su representante. Una
instalación o mantenimiento defectuosos podrían ser
peligrosos e invalidar cualquier garantía que pudiera
aplicarse a este dispositivo.
Póngase en contacto con el fabricante de su vehículo
para asegurarse de que el uso del teléfono móvil no
afectará su sistema electrónico.
Compruebe regularmente que todo el equipo del
dispositivo inalámbrico de su vehículo está en su
sitio y funciona correctamente.
Llamadas de emergencia
Este manos libres Bluetooth para el automóvil y el
dispositivo electrónico conectado al manos libres
funcionan mediante señales de radio y celulares y
redes de líneas terrestres, así como la función
programada por el usuario, por lo que no pueden
garantizar la conexión en cualquier situación.
Por lo tanto, no confíe únicamente en un dispositivo
electrónico para las comunicaciones básicas (como
las emergencias médicas).
Recuerde, a fin de realizar o recibir llamadas, que el
manos libres y el dispositivo electrónico conectado
al manos libres deben estar activados en un área de
servicio con una potencia de señal de celulares
correcta.
Es posible que no se puedan realizar llamadas de
emergencia en todas las redes de telefonía móvil o
cuando se utilicen ciertos servicios de red o
funciones telefónicas.
Infórmese con su proveedor de servicios local.
10
Page 87

Discos que se pueden reproducir y símbolos utilizados en este
Manual de instrucciones
Esta unidad puede reproducir distintos tipos de discos de vídeo o audio.
La siguiente tabla le ayudará a comprobar si un disco en particular es compatible con esta unidad, así
como las funciones disponibles para un tipo de disco determinado.
Símbolo del disco en el manual Formato del disco
DVD VIDEO
DVD-R*
1
/DVD-R DL*1/DVD-RW*
(modo vídeo/modo VR)
VÍDEO
DVD+R*
1
/DVD+R DL*1/DVD+RW*
Video CD
(Ver. 1.0/1.1/2.0)
Audio CD
AUDIO
*1 Los archivos de audio también se pueden almacenar.
*2 Los archivos de vídeo/imagen también se pueden almacenar.
Nota
El término “DVD” se utiliza a veces en este Manual de instrucciones como término genérico para discos DVD
VIDEO, DVD-R/DVD-RW y DVD+R/DVD+RW.
CD-ROM*
2
/CD-R*2/CD-RW*
La tabla siguiente presenta los tipos de archivo admitidos y sus símbolos.
Las funciones disponibles varían en función del formato, independientemente del tipo de disco. Los
siguientes símbolos de formato aparecen en este Manual de instrucciones junto a la descripción de las
funciones disponibles con los tipos de archivo correspondientes.
1
1
2
Símbolo del formato en el manual Tipo de archivo
Archivo de audio MP3
Archivo de audio WMA
Archivo de audio AAC
Archivo de imagen JPEG
Archivo de vídeo Xvid
MPEG-4
Sugerencia
Para obtener más información sobre los formatos de compresión, consulte la página 69.
Nota
Es posible que incluso los discos compatibles no puedan reproducirse en esta unidad, en función de sus
condiciones de grabación.
Archivo de vídeo MPEG-4
11
Page 88

Ubicación y funcionamiento de los controles
6 7 8 9
Unidad principal
XNV-L77BT/770BT
1
VOL
2 3 4 5
Para obtener más información, consulte las
páginas indicadas a continuación.
A Ranura del disco (ubicada detrás del
panel frontal) página 23
B Botones VOL (Volumen) –/+*
C Receptor del mando a distancia
D Pantalla/panel táctil
E Botón Restablecer página 17
F Indicador de señal (Bluetooth)
página 40
12
TOP
G Botón TOP
Pulse este botón para abrir el menú superior.
H Botón SOURCE/OFF
Para activar la alimentación o cambiar la
fuente pulse: “Sintonizador” (Radio),
“Disco”, “iPod/USB”, “AUX” (equipo
auxiliar), “Audio BT” (audio Bluetooth).
Mantenga el botón pulsado durante
1 segundo para salir de la fuente.
Mantenga el botón pulsado durante más de
2 segundos para apagar la unidad.
I Botón Z (Abrir/Cerrar) página 23
* Hay un punto táctil a la derecha del botón VOL +.
OFFSOURCE
Page 89

XNV-L66BT/660BT
Para obtener más información, consulte las
páginas indicadas a continuación.
A Botón Z (Expulsar) página 24
B Botón Restablecer página 17
C Receptor del mando a distancia
D Ranura del disco página 23
E Botón TOP
Pulse para abrir la lista de origen.
F Indicador de señales (Bluetooth)
página 40
G Selector de control de volumen
H Botón SOURCE/OFF
Para activar la alimentación o cambiar la
fuente, pulse: “Sintonizador” (Radio),
“Disco”, “AUX” (Equipo auxiliar), “iPod/
USB”, “Audio BT” (Audio Bluetooth).
Púlselo durante 1 segundo para desactivar la
alimentación.
Púlselo durante más de 2 segundos para
desconectar la alimentación por completo.
I Pantalla/panel táctil
continúa en la página siguiente t
13
Page 90

Visualizaciones de pantalla
4
2
Sin ninguna fuente seleccionada:
13
2
A Tecla “Lista fuentes”
Toque esta tecla para abrir la lista de fuentes.
B Tecla “Navi”/“Navegación”
Toque esta tecla para entrar en el modo de
navegación.
Lista fuentes
ArribaNavi
C Tecla “Arriba”
Toque esta tecla para abrir el menú superior.
D Reloj página 61, 65
E Tecla (Cerrar)
Toque esta tecla para cerrar el menú.
12:00
F Tecla “ATT” (Atenuar)*
Toque esta tecla para atenuar el sonido. Para
cancelar esta función, vuelva a tocar la tecla.
Menú superior:
G Tecla (cambio de modo de
56 89
7
visualización)
Toque esta tecla para seleccionar el modo de
visualización: “Sólo navegación”, “Pantalla
ATT
M.OFF
doble Navi + A/V (Grande)” y “Pantalla
doble Navi + A/V (Pequeña)”.
H Tecla (Ajuste)
Toque esta tecla para abrir el menú de
Navegación
Fuente AV Teléfono BT
ajustes.
I Tecla “M.OFF” (Monitor desactivado)
Toque esta tecla para apagar el monitor y la
iluminación del botón. Para volver a
encenderlos, toque cualquier parte de la
0qa
Lista de fuentes:
56 83
pantalla.
J Tecla “Fuente AV”
Toque esta tecla para abrir la lista de fuentes.
K Tecla “Teléfono BT”
ATT
Arriba
Toque esta tecla para acceder al modo
Teléfono Bluetooth.
14
Sintonizador
iPod/USB
Disco
SensMe™
qs
AUX
Audio BT
L Teclas de selección de fuentes
Toque estas teclas para activar la fuente
deseada: “Sintonizador” (Radio), “Disco”,
“AUX” (equipo auxiliar), “iPod/USB”,
“SensMe™”, “Audio BT” (Audio
Bluetooth).
* Solamente aparece cuando se selecciona una
fuente.
Page 91

RM-X170 Mando a distancia
1
2
8
9
q;
3
4
5
6
7
• El mando a distancia se puede usar para utilizar
los controles de audio. Para utilizar el menú,
use el panel táctil.
• Para obtener más información, consulte las
páginas indicadas a continuación.
• Retire la película de aislamiento antes de
utilizar el mando a distancia de tarjeta
(página 17).
A Botón OFF
Pulse este botón para salir de la fuente o
detenerla.
Manténgalo pulsado para apagar la unidad.
B Botón MONITOR OFF
Pulse este botón para apagar el monitor y la
iluminación del botón. Para volver a
encenderlos, vuelva a pulsar el botón.
C Botón POSITION
Pulse este botón para cambiar la posición de
escucha (“Delant. I”/“Delant. D”/“Delant.”/
“Todo”/“Personaliz.”/“DESACT.”).
qa
qs
qd
qf
qg
qh
D Botón O (Volver)
Pulse este botón para volver a la pantalla
anterior o volver al menú de un VCD*
E Botón EQ (Ecualizador)
Puede seleccionar una curva de ecualizador
entre 7 tipos de música (“Xplod”/“Vocal”/
“Vanguar”/“Vuelo”/“Espacial”/“Gravedad”/
“Personal”/“DESACT.”).
F Botones numéricos página 30
Radio:
Pulse este botón para recibir las emisoras
almacenadas.
Manténgalo pulsado para almacenar las
emisoras.
Disc/USB:
Pulse este botón para ir a un título/capítulo/
pista.
continúa en la página siguiente t
1
.
15
Page 92

G Botón CLEAR
Pulse este botón para eliminar un número
previamente introducido.
H Botón ATT (Atenuar)
Pulse este botón para atenuar el sonido. Para
cancelar esta función, vuelva a pulsar el
botón.
I Botón u (Reproducir/Pausa)
M Botones </M/m/, (Cursor)/ENTER
página 23
Pulse estos botones para controlar el menú
de un DVD.
N Botón SRC (Fuente)
Para activar o cambiar la fuente pulse:
“Sintonizador” (Radio), “Disco”, “iPod/
USB”, “AUX” (equipo auxiliar), “Audio
BT” (audio Bluetooth).
J Botones .m/M>
Radio:
Pulse este botón para sintonizar emisoras
automáticamente.
Manténgalo pulsado para buscar una emisora
manualmente.
2
Disco*
/USB:
Pulse este botón para saltar un capítulo/pista/
escena/archivo.
Manténgalo pulsado momentáneamente para
retroceder o avanzar rápidamente en el
vídeo.
Manténgalo pulsado para retroceder o
avanzar rápidamente en una pista.
Audio Bluetooth*
3
:
Pulse este botón para saltar una pista.
Manténgalo pulsado para retroceder o
avanzar rápidamente en una pista.
K Botones de configuración de
reproducción del DVD
(AUDIO):
Pulse este botón para cambiar el idioma/
formato de audio.
(En un VCD/CD/MP3/WMA/AAC/
MPEG-4, permite cambiar el canal de
audio.)
(SUBTITLE):
Pulse este botón para cambiar el idioma de
los subtítulos.
(ANGLE):
Pulse este botón para modificar el ángulo
de visión.
(TOP MENU):
Pulse este botón para abrir el menú
superior de un DVD.
(MENU):
Pulse este botón para abrir el menú de un
disco.
O Botón MODE
Pulse este botón para seleccionar la banda de
radio (FM/MW/LW) o un dispositivo
auxiliar (AUX1/AUX2)*
4
.
P Botones VOL (Volumen) +/–
*1 Cuando la reproducción se realiza con las
funciones PBC.
*2 El funcionamiento varía en función del tipo de
disco (página 25).
*3 El funcionamiento varía en función del dispositivo
Bluetooth conectado.
*4 Cuando se utilizan dos dispositivos auxiliares.
Nota
El mando a distancia no funciona cuando la unidad
está apagada y la pantalla ha desaparecido. Pulse
(SOURCE/OFF) en la unidad principal o inserte un
disco para activar la unidad y poder controlar su
funcionamiento mediante el mando a distancia.
L Botón ZAP
Pulse este botón para acceder al modo
ZAPPIN™.
16
Page 93

Procedimientos iniciales
Restablecimiento de la unidad
Antes de utilizar la unidad por primera vez o
después de sustituir la batería del vehículo o de
cambiar las conexiones, debe restablecerla.
Pulse el botón Restablecer (página 12) con un
objeto puntiagudo como, por ejemplo, un
bolígrafo.
Nota
Si pulsa el botón Restablecer, se borrará el ajuste del
reloj y algunos contenidos almacenados.
Configuración de los ajustes
iniciales
Una vez restablecida la unidad, aparece la
pantalla de los ajustes iniciales.
Ajuste inicial
Altavoz subgraves
Posición escuchar
Idioma
DESAC. / ACTIV.
Delant. I / Delant. D
Español
OK
• Para obtener información detallada sobre el
ajuste de la posición de escucha, consulte
“Optimización del sonido para la posición de
escucha — Alineamiento inteligente de
tiempo” en la página 52.
• Para obtener información detallada sobre el
ajuste del idioma de la pantalla, consulte la
página 57.
Preparación del mando a
distancia
Antes de utilizar por primera vez el mando a
distancia, retire la película de aislamiento.
1 Toque “Altavoz subgraves” para
ajustar el estado de la conexión del
altavoz de subgraves.
Ajústelo en “ACTIV.” si ha conectado un
altavoz de subgraves o bien en “DESAC.” si
no lo ha conectado.
2 Toque “Posición escuchar” para
ajustar la posición de escucha.
Elija “Delant. I” si su posición de escucha se
encuentra en la parte delantera izquierda o
bien “Delant. D” si se encuentra en la parte
delantera derecha.
3 Toque “Idioma” para ajustar el idioma
de la pantalla.
Tóquelo varias veces hasta que aparezca el
idioma deseado (Inglés/Español/Ruso).
4 Toque “OK”.
El ajuste se ha guardado.
Este ajuste se puede configurar más adelante y
con más precisión en el menú de ajustes.
• Para obtener información detallada sobre el
ajuste del estado de la conexión del altavoz de
subgraves, consulte la página 60.
17
Page 94

Navegación
Uso de la función de
navegación
2Toque la pantalla en la zona de
navegación.
Desaparecerán la fuente de audio/vídeo y
los códigos. Después, podrá utilizar la
función de navegación.
1 Conecte el módulo de navegación al
soporte para coche.
Para obtener más información, consulte el
manual de instalación/conexión suministrado.
2 Pulse (TOP) y, después, toque en
el menú de la parte superior.
Aparecerá la pantalla que le permite
seleccionar el modo de visualización.
Podrá elegir entre los siguientes modos de
visualización:
“Sólo navegación”: muestra únicamente
la pantalla de navegación.
“Pantalla doble Navi + A/V (Grande)”:
muestra la fuente de audio/vídeo actual en la
pantalla de navegación.
“Pantalla doble Navi + A/V (Pequeña)”:
muestra el código de la fuente de audio/vídeo
actual en la pantalla de navegación.
ATT
Sólo navegación Pantalla doble
Navi + A/V Navi + A/V
(Grande)
Arriba
Pantalla doble
(Pequeña)
3 Toque el modo de visualización
deseado.
Al seleccionar “Sólo navegación”
Aparecerá la pantalla de navegación y desde
allí podrá utilizar la función de navegación.
Al seleccionar “Pantalla doble Navi +
A/V (Grande)” o “Pantalla doble Navi +
A/V (Pequeña)”
Aparecerá la pantalla que permite seleccionar
la posición de la fuente de audio/vídeo y los
códigos.
1 Toque la posición deseada.
Superior izquierda
Atrás
Inferior izquierda
Seleccionar posición de la pantalla.
Superior derecha
Inferior derecha
Para obtener más información sobre el uso de
la función de navegación, consulte el folleto
(proporcionado por TomTom) del módulo de
navegación.
Notas
• Al utilizar la función de navegación, no se emiten
sonidos aunque la opción “Pitido” se encuentre en
“ACTIV.”.
• El modo de navegación no admite el uso del mando
a distancia de tarjeta.
• La guía mediante voz se emite sólo desde los
altavoces frontales y el volumen de la guía mediante
voz es independiente del volumen normal.
Para acceder a la fuente de audio/
vídeo actual
Mantenga pulsado (TOP).
Para volver al modo de navegación, mantenga
pulsado (TOP).
Si el modo de visualización es “Pantalla doble
Navi + A/V (Grande)” o “Pantalla doble Navi
+ A/V (Pequeña)”
Para acceder a la fuente de audio/vídeo actual,
tiene las alternativas que se indican a
continuación.
En el caso de “Pantalla doble Navi + A/V
(Grande)”, toque la zona de la fuente de audio/
vídeo.
En el caso de “Pantalla doble Navi + A/V
(Pequeña)”, toque .
Para volver al modo de navegación, toque “Navi”
en la pantalla de recepción/reproducción.
18
Page 95

Para desconectar el módulo de
navegación
Pulse el botón del soporte para coche que
permite retirar el módulo de navegación y,
después, extráigalo.
2
1
Radio
Escuchar la radio
1 Toque “Lista fuentes” y, a
continuación, “Sintonizador”.
En el menú superior, toque “Fuente AV” y, a
continuación, “Sintonizador”.
Aparece la pantalla de recepción de radio y la
lista de presintonías se muestra
automáticamente.
ATTLista fuentes
TA AF Arriba
Navi
Nota
Conecte y desconecte el módulo de navegación sólo
cuando el automóvil y el indicador de encendido estén
apagados.
P1 P2 P3
P4 P5 P6
Menú re-
Banda
cepción
Lista
presint.
BTM
Memoria
2 Toque “Banda”.
Aparecerá la lista de bandas.
ATT
Lista fuentes
FM2 FM3 LW
FM1
TA AF Arriba
Banda
Menú re-
cepción
Navi
MW
Lista
presint.
3 Toque la banda deseada (“FM1”,
“FM2”, “FM3”, “MW” o “LW”).
Toque “Banda” para cerrar la lista de bandas.
4 Efectúe la sintonización.
Para sintonizar automáticamente
To qu e
./>.
La búsqueda se detiene cuando la unidad
recibe una emisora. Repita este
procedimiento hasta recibir la emisora
deseada.
Para sintonizar manualmente
To qu e
m/M varias veces hasta recibir la
frecuencia deseada.
Para ir saltando frecuencias, mantenga
pulsado
m/M.
Lista
PTY
Lista
PTY
19
Page 96

Controles de recepción
Si los controles de recepción no aparecen, toque
la pantalla.
1
2 3 4 6
ATT
Lista fuentes
TA AF Arriba
Banda
789
1 “Lista fuentes”
Toque esta tecla para abrir la lista de
fuentes. (página 14)
2 “ATT”
Toque esta tecla para atenuar el sonido.
Para cancelar esta función, vuelva a tocar
la tecla.
3 “TA”
Toque esta tecla para ajustar TA en RDS.
(página 22)
4 “AF”
Toque esta tecla para ajustar AF en RDS.
(página 22)
5 “Navi”
Toque esta tecla para entrar en el modo de
navegación. (página 18)
6 “Arriba”
Toque esta tecla para abrir el menú
superior. (página 14)
7 m/M
Toque estas teclas para sintonizar
emisoras manualmente.
Manténgalas pulsadas para ir saltando las
frecuencias.
8 ./>
Toque estas teclas para sintonizar
emisoras automáticamente.
9 “Banda”
Toque esta tecla para abrir la lista de
bandas y cambiar de banda.
5
Navi
Menú re-
Lista
cepción
presint.
0 qa qs
Lista
PTY
0 “Menú recepción”
Toque esta tecla para abrir el menú de
recepción, que incluye las siguientes
opciones.
• “Mono”: tóquela para activar el modo
monoaural cuando la recepción de FM
sea defectuosa. Para restaurar la
recepción en estéreo, seleccione
“DESACT.”.
• “Local”: tóquela para sintonizar
únicamente las emisoras con una señal
más intensa. Para sintonizar las
emisoras normalmente, seleccione
“DESACT.”.
• “Regional” (página 22)
qa “Lista presint.”
Toque esta tecla para obtener una lista de
las emisoras almacenadas o para
almacenar emisoras. (página 21)
qs “Lista PTY”
Toque esta tecla para abrir la lista PTY.
(página 22)
Indicaciones de recepción
ATT
15
C
3
/estado
B
TA AF Arriba
Menú re-
Banda
cepción
D
1
4
Lista
presint.
Lista
PTY
A
Lista fuentes Navi
A Icono de fuente actual*
B Nombre de banda, número de presintonía*2,
frecuencia*
C Nivel de volumen*
D Estado del ajuste (EQ7, RBE)
*1 Aparece solamente cuando se muestran los
controles.
*2 Aparece únicamente cuando se recibe una
emisora presintonizada.
*3 Durante la recepción de una emisora RDS,
aparece el nombre del servicio del programa. Para
obtener información detallada, consulte “RDS” en
la página 21.
*4 Si ATT está activado, aparece .
20
Page 97

Almacenamiento y recepción
de emisoras
Precaución
Para sintonizar emisoras mientras conduce,
utilice la función Memoria de la mejor sintonía
(BTM) para evitar accidentes.
RDS
Descripción general
Las emisoras FM con servicio de sistema de
datos de radio (RDS) envían información digital
inaudible junto con la señal del programa de
radio normal.
Almacenamiento automático
— BTM
1 Toque “Lista fuentes” y, a
continuación, “Sintonizador”.
Para cambiar de banda, toque “Banda” y, a
continuación, seleccione la banda que desee
(“FM1”, “FM2”, “FM3”, “MW” o “LW”).
2 Toque “Lista presint.” y, a
continuación, “BTM”.
La unidad almacena las seis primeras
emisoras disponibles en la lista de emisoras
presintonizadas (“P1” - “P6”).
La unidad emite un pitido al almacenar el
ajuste.
Almacenamiento manual
1 Mientras recibe la emisora que desea
almacenar, toque “Lista presint.”.
2 Toque “Memoria” y, a continuación,
toque un número de la lista (“P1” “P6”).
Aparecerá el número y la pantalla de
confirmación.
3 Toque “Sí”.
La emisora quedará almacenada.
Nota
Si intenta almacenar otra emisora en el mismo
número, se reemplazará la que estaba almacenada
previamente.
Sugerencia
Si almacena una emisora RDS, el ajuste de AF/TA
también se almacenará (página 22).
Recepción de emisoras
almacenadas
1 Seleccione la banda y, a continuación,
toque “Lista presint.”.
2 Toque el número deseado (“P1” -
“P6”).
Elementos de la pantalla
A
ATT
Lista fuentes Navi
B
TA AF Arriba
Menú re-
cepción
Lista
presint.
Banda
Lista
PTY
12:00
C
A Nombre de banda, número de presintonía,
frecuencia (nombre de servicio de programa),
datos RDS, TA*
B Estéreo*2, RDS*3, TP*
1
4
C Reloj
*1 Durante la información del tráfico.
*2 Durante la recepción de FM.
*3 Durante la recepción de RDS.
*4 Durante la recepción de programas de tráfico.
Servicios RDS
Esta unidad proporciona servicios RDS
automáticamente del modo que se indica a
continuación:
AF (frecuencias alternativas)
Selecciona y vuelve a sintonizar la emisora que
tiene la señal más intensa de la red. Mediante
esta función, podrá escuchar sin interrupciones
el mismo programa durante trayectos de larga
distancia sin tener que volver a sintonizar la
misma emisora manualmente.
TA (anuncio de tráfico)/TP (programa de
tráfico)
Proporciona la información/los programas
actuales de tráfico. Cualquier información/
programa recibido interrumpirá la fuente
seleccionada en ese momento.
continúa en la página siguiente t
21
Page 98

PTY (tipos de programa)
Muestra el tipo de programa que se recibe en
ese momento. También busca el tipo de
programa indicado.
CT (hora del reloj)
Los datos CT de la transmisión RDS ajustan la
hora del reloj.
Notas
• En función del país o región, no todas las funciones
del servicio RDS estarán disponibles.
• El servicio RDS no funcionará si la señal es
demasiado débil o si la emisora que sintoniza no
transmite datos RDS.
Permanencia en un programa
regional — Regional
Si la función AF está activada, la configuración
de fábrica de la unidad limita la recepción a una
región específica, por lo que no cambiará a otra
emisora regional con una frecuencia más intensa.
Si abandona la zona de recepción de dicho
programa regional, desactive la función regional
durante la recepción de FM.
Toque “Menú recepción” y, a continuación, la
casilla “Regional” para ajustarla en “DESACT.”.
Nota
Esta función no está disponible en el Reino Unido ni
en algunas otras zonas.
Ajuste de AF y TA
1 Durante la recepción o reproducción,
pulse “AF” o “TA” para activar la
función deseada.
Cuando está activada, la tecla cambia de
color.
Para desactivar esta función, vuelva a tocar la
tecla.
Almacenamiento de emisoras RDS
con el ajuste de las funciones AF y
TA
Es posible almacenar emisoras RDS junto con el
ajuste AF/TA. Si utiliza la función BTM, solo se
almacenan las emisoras RDS con el mismo
ajuste AF/TA.
Es posible almacenar ambos tipos de emisoras
manualmente, tanto si son RDS como si no, con
el ajuste AF/TA que corresponda.
1 Ajuste AF/TA y, a continuación, almacene la
emisora con BTM o manualmente.
Recepción de anuncios de
emergencia
Con las funciones AF o TA activadas, los
anuncios de emergencia interrumpirán
automáticamente la fuente seleccionada en ese
momento.
Sugerencia
Si ajusta el nivel de volumen durante un anuncio de
tráfico, ese nivel se guardará en la memoria para los
siguientes anuncios de tráfico, independientemente
del nivel de volumen normal.
Función Local Link (solo en el Reino
Unido)
Esta función permite seleccionar otras emisoras
locales de la zona, aunque no estén almacenadas
en los números.
1 Durante la recepción de FM, toque “Lista
presint.” y, a continuación, un número (“P1” “P6”) en el cual esté almacenada una emisora
local.
2 Cuando hayan pasado 5 segundos, vuelva a
tocar el número de la emisora local.
Repita este procedimiento hasta recibir la
emisora local.
Selección de PTY
1 Durante la recepción de FM, toque
“Lista PTY”.
La lista PTY aparecerá si la emisora transmite
datos PTY.
Para desplazarse por la lista, toque v/V.
2 Toque el tipo de programa deseado.
La unidad busca emisoras que ofrezcan el tipo
de programa seleccionado.
Para cerrar la lista PTY, toque “Lista PTY”.
22
Page 99

Tipos de programas
“News” (Noticias), “Current Affairs”
(Magazín), “Information” (Información),
“Sport” (Deportes), “Education”
(Educación), “Drama” (Arte), “Cultures”
(Cultura), “Science” (Ciencia), “Varied
Speech” (Varios), “Pop Music” (Música
pop), “Rock Music” (Música rock), “Easy
Listening” (Grandes éxitos), “Light
Classics M” (Música clásica ligera),
“Serious Classics” (Música clásica), “Other
Music” (Otros tipos de música), “Weather &
Metr” (Información meteorológica),
“Finance” (Economía), “Children’s Progs”
(Programa infantil), “Social Affairs”
(Sociedad), “Religion” (Religión), “Phone
In” (Entrada de teléfono), “Travel & Touring”
(Viajes), “Leisure & Hobby” (Ocio), “Jazz
Music” (Música jazz), “Country Music”
(Música country), “National Music” (Música
nacional), “Oldies Music” (Música
nostálgica), “Folk Music” (Música folk),
“Documentary” (Documentales)
Nota
No es posible utilizar esta función en países y
regiones en los que no estén disponibles los datos
PTY.
Ajuste de CT
1 Ajuste “CT” en “ACTIV.” al configurar
esta opción (página 57).
Notas
• Es posible que la función CT no pueda utilizarse
aunque se reciba una emisora RDS.
• Puede haber alguna diferencia entre la hora de la
función CT y la hora real.
Discos
Reproducción de discos
En función del disco, es posible que algunas
operaciones sean diferentes o estén restringidas.
Consulte el manual de instrucciones
suministrado con el disco.
XNV-L77BT/770BT
1 Pulse Z en la unidad principal.
El panel frontal se abre automáticamente.
2 Inserte el disco (con la etiqueta hacia
arriba).
El panel frontal se cierra automáticamente y,
a continuación, se inicia la reproducción.
XNV-L66BT/660BT
1 Inserte el disco (con la etiqueta hacia
arriba).
La reproducción se inicia automáticamente.
Si aparece el menú DVD
Toque la opción en el menú DVD.
Otra opción es utilizar el panel de control del
menú, que aparece al tocar fuera del menú DVD.
Toq ue b/v/V/B para desplazar el cursor y, a
continuación, “Enter” para confirmar.
Si el panel de control del menú no aparece al
tocar la pantalla, utilice el mando a distancia.
Acerca del menú DVD
Un DVD se divide en varias secciones, que conforman
una función de imagen o música. Estas secciones se
denominan “títulos”. Si reproduce un DVD que
contiene varios títulos, puede seleccionar el título que
desee mediante el menú superior del DVD. En los
DVD que permiten seleccionar opciones como, por
ejemplo, el idioma de los subtítulos o del sonido,
seleccione estos elementos mediante el menú DVD.
Si el disco contiene archivos JPEG
La presentación de diapositivas se inicia
automáticamente.
Para detener la reproducción
Mantenga pulsado (SOURCE/OFF) durante
1 segundo.
Nota
Los discos con formato DTS no son compatibles. El
sonido no se emitirá si el formato DTS está
seleccionado.
continúa en la página siguiente t
23
Page 100

Para expulsar el disco
XNV-L77BT/770BT
1 Pulse Z en la unidad principal.
El panel frontal se abre automáticamente y, a
continuación, se expulsa el disco.
2 Pulse Z en la unidad principal para cerrar el
panel frontal.
Nota
El panel frontal se cierra automáticamente después
de que suene la alarma de precaución.
XNV-L66BT/660BT
Pulse Z en la unidad principal.
Controles de reproducción
Si los controles de reproducción no aparecen,
toque la pantalla.
Información común para todos los discos/
formatos
1
Lista fuentes
2 3 4 6
ATT TA AF Arriba
5
Navi
Lista fuentes
ATT TA AF Arriba
Panel PBC
qa
MPEG-4
ATT
Lista fuentes Navi
TA AF Arriba
Álbum
Lista
Navi
Menú reprod.
SHUF
Menú reprod.
SHUF
78
Lista fuentes
ATT TA AF Arriba
Control
DVD
Control
DVD
0
Navi
Menú reprod.
SHUF
9
Menú reprod.
SHUF
qd
qd
TA AF Arriba
Lista
ZAP
Lista fuentes
qs
qs
ATT
Álbum
qf
1 “Lista fuentes”
Toque esta tecla para abrir la lista de
fuentes. (página 14)
2 “ATT”
Toque esta tecla para atenuar el sonido.
Para cancelar esta función, vuelva a tocar
la tecla.
3 “TA”
Toque esta tecla para ajustar TA en RDS.
(página 22)
4 “AF”
Toque esta tecla para ajustar AF en RDS.
(página 22)
Navi
Menú reprod.
SHUF
24
 Loading...
Loading...