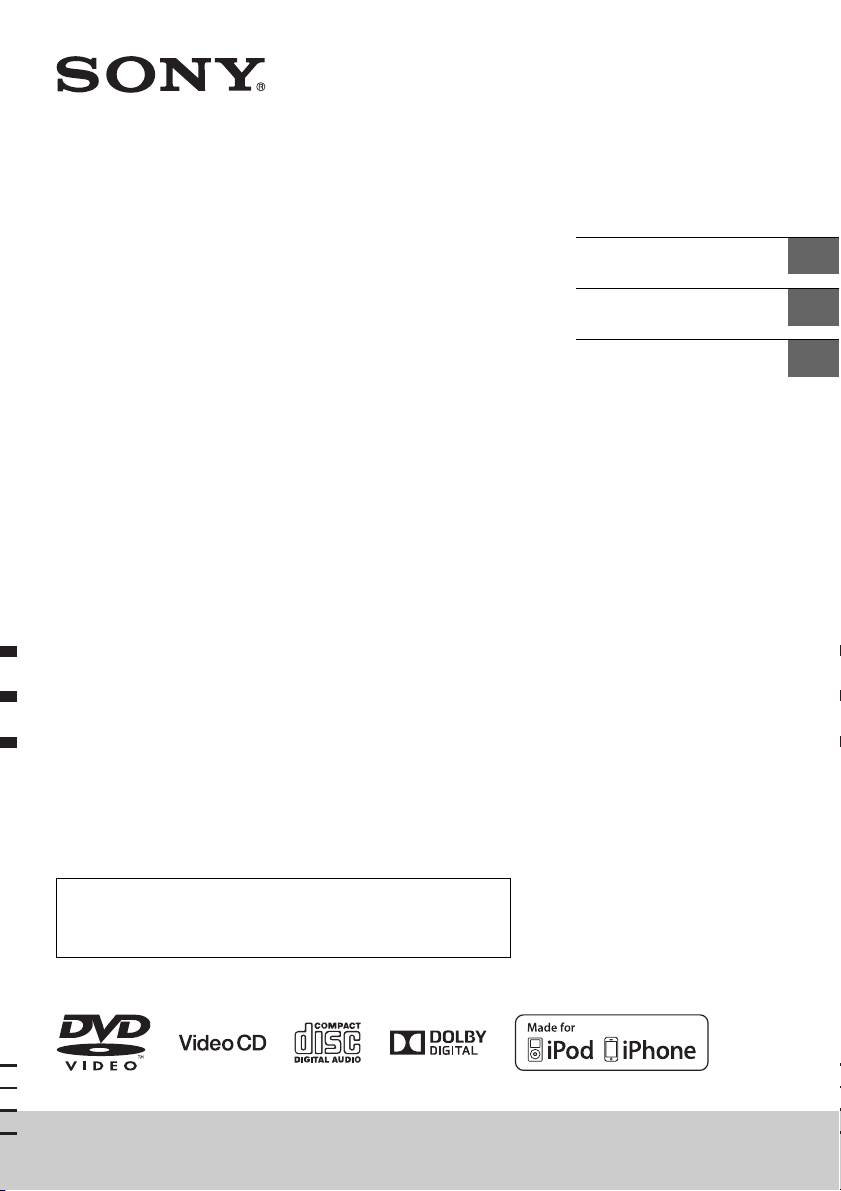
4-484-834-43(1)
AV Center
Operating Instructions
Manual de instrucciones
Istruzioni per l’uso
GB
ES
IT
To cancel the demonstration (Demo) display, see page 14.
Para cancelar la pantalla de demostración (Demostración), consulte
la página 14.
Per annullare la dimostrazione (Demo), vedere a pagina 15.
XAV-65
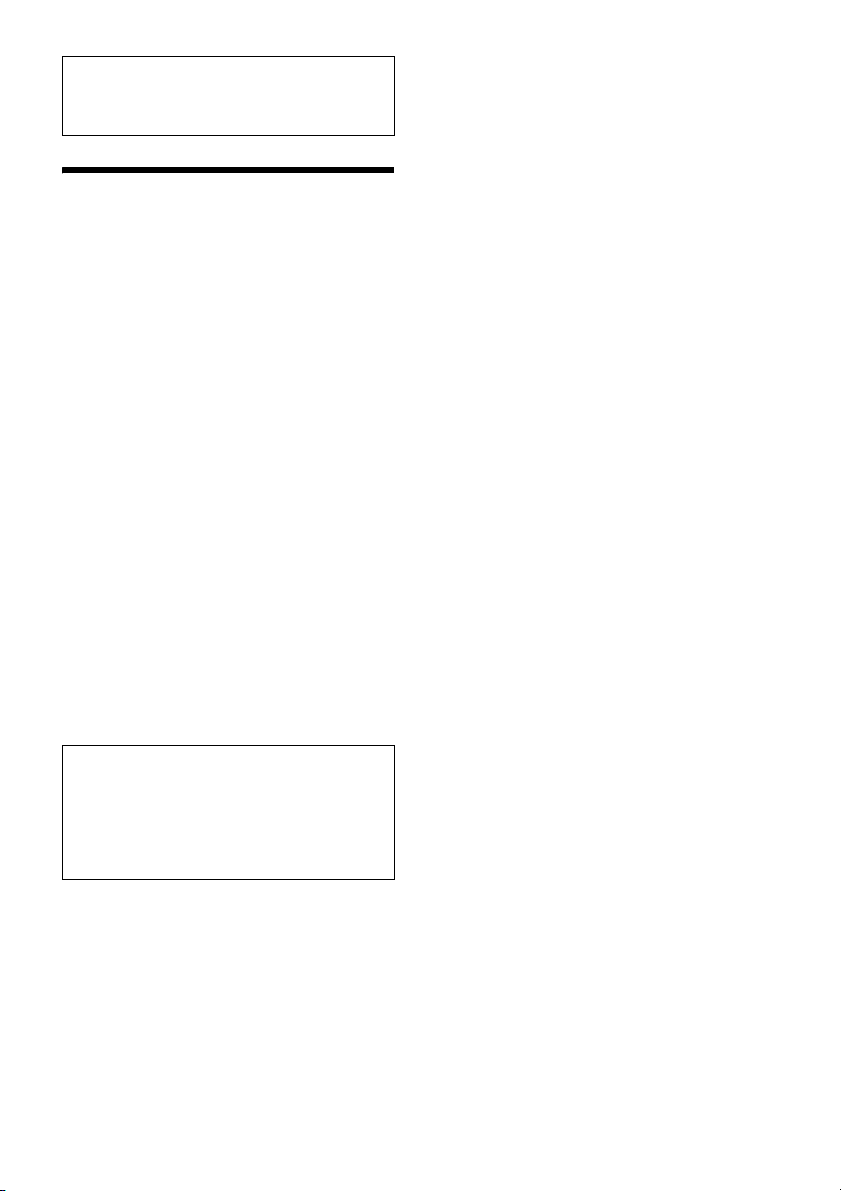
Be sure to install this unit in the dashboard of the
car for safety. For installation and connections,
refer to the supplied “Installation/Connections”
guide.
Warning
To prevent fire or shock hazard, do not
expose the unit to rain or moisture.
To avoid electrical shock, do not open the
cabinet. Refer servicing to qualified personnel
only.
CAUTION
The use of optical instruments with this product will
increase eye hazard. As the laser beam used in this
CD/DVD player is harmful to eyes, do not attempt
to disassemble the cabinet. Refer servicing to
qualified personnel only.
Made in China.
Laser Diode Properties
Emission Duration: Continuous
Laser Output: Less than 46.8 W
(This output is the value measurement at a distance
of 70 mm from the objective lens surface on the
Optical Pick-up Block with 7 mm aperture.)
Notice for customers: the following information
is only applicable to equipment sold in countries
applying EU Directives
Manufacturer: Sony Corporation, 1-7-1 Konan
Minato-ku Tokyo, 108-0075 Japan
For EU product compliance: Sony Deutschland
GmbH, Hedelfinger Strasse 61, 70327 Stuttgart,
Germany
Warning if your car’s ignition has no ACC
position
After turning the ignition off, be sure to press
and hold OFF on the unit until the display
disappears.
Otherwise, the display does not turn off and this
causes battery drain.
2GB
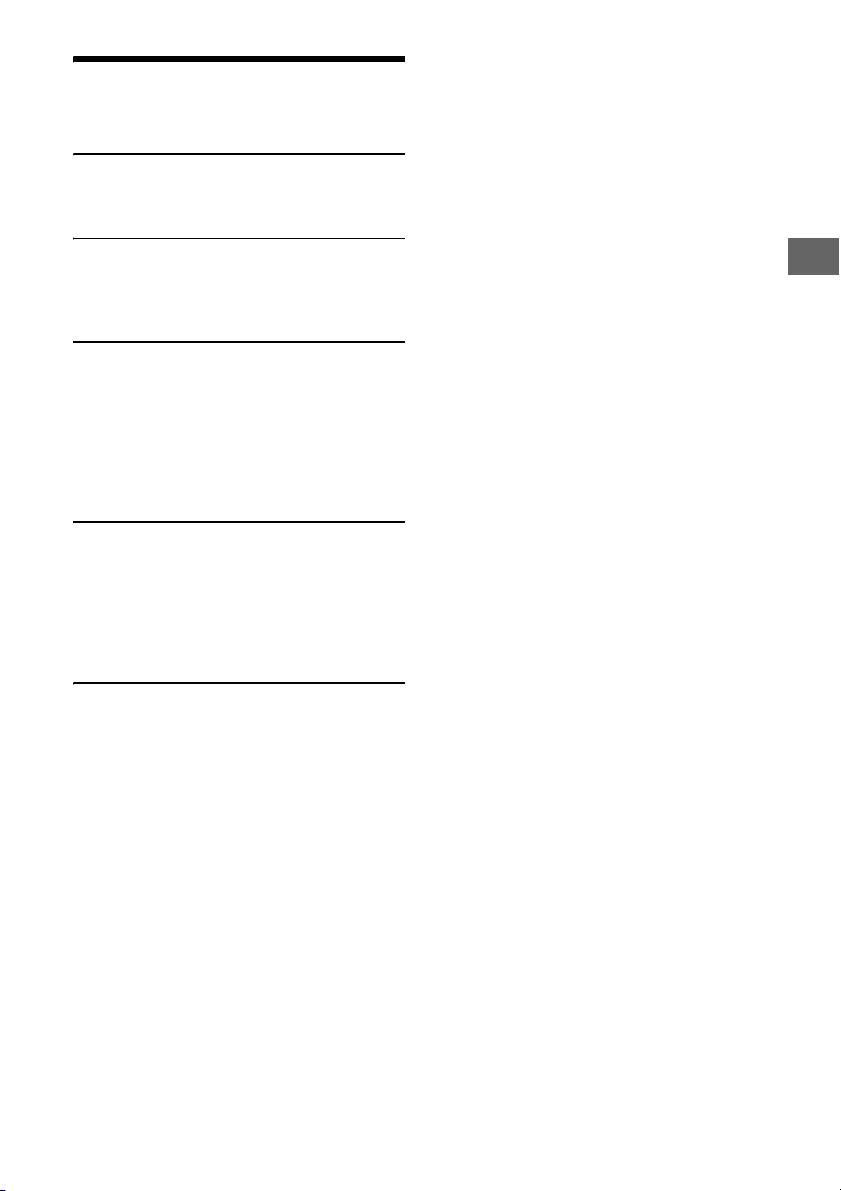
Table of Contents
Warning. . . . . . . . . . . . . . . . . . . . . . . . . . . . . . . . . . . 2
Guide to Parts and Controls . . . . . . . . . . . . . . . . . . 4
Getting Started
Resetting the Unit . . . . . . . . . . . . . . . . . . . . . . . . . . 6
Setting the Clock . . . . . . . . . . . . . . . . . . . . . . . . . . . 6
Listening to the Radio
Listening to the Radio . . . . . . . . . . . . . . . . . . . . . . . 7
Storing and Receiving Stations. . . . . . . . . . . . . . . . 7
Using Radio Data System (RDS) . . . . . . . . . . . . . . . 8
Playback
Playing a Disc . . . . . . . . . . . . . . . . . . . . . . . . . . . . . . 9
Playing an iPod/USB Device . . . . . . . . . . . . . . . . . 10
Searching and Playing Tracks . . . . . . . . . . . . . . . . . 11
Available Options . . . . . . . . . . . . . . . . . . . . . . . . . . . 11
Picture EQ . . . . . . . . . . . . . . . . . . . . . . . . . . . . . . 11
Aspect . . . . . . . . . . . . . . . . . . . . . . . . . . . . . . . . . 11
DVD Audio Level. . . . . . . . . . . . . . . . . . . . . . . . . 12
Settings
General Settings. . . . . . . . . . . . . . . . . . . . . . . . . . . . 12
Touch Panel Adjust . . . . . . . . . . . . . . . . . . . . . . 13
Sound Settings . . . . . . . . . . . . . . . . . . . . . . . . . . . . . 13
Sound Adjust . . . . . . . . . . . . . . . . . . . . . . . . . . 14
Screen Settings. . . . . . . . . . . . . . . . . . . . . . . . . . . . 14
Visual Settings . . . . . . . . . . . . . . . . . . . . . . . . . . . . 14
Additional Information
Auxiliary Audio/Video Equipment . . . . . . . . . . . . . 15
Rear View Camera . . . . . . . . . . . . . . . . . . . . . . . . . 16
Precautions. . . . . . . . . . . . . . . . . . . . . . . . . . . . . . . 16
Maintenance. . . . . . . . . . . . . . . . . . . . . . . . . . . . . . 19
Specifications . . . . . . . . . . . . . . . . . . . . . . . . . . . . . 20
Troubleshooting. . . . . . . . . . . . . . . . . . . . . . . . . . . . 21
Language Code List . . . . . . . . . . . . . . . . . . . . . . . . 24
3GB
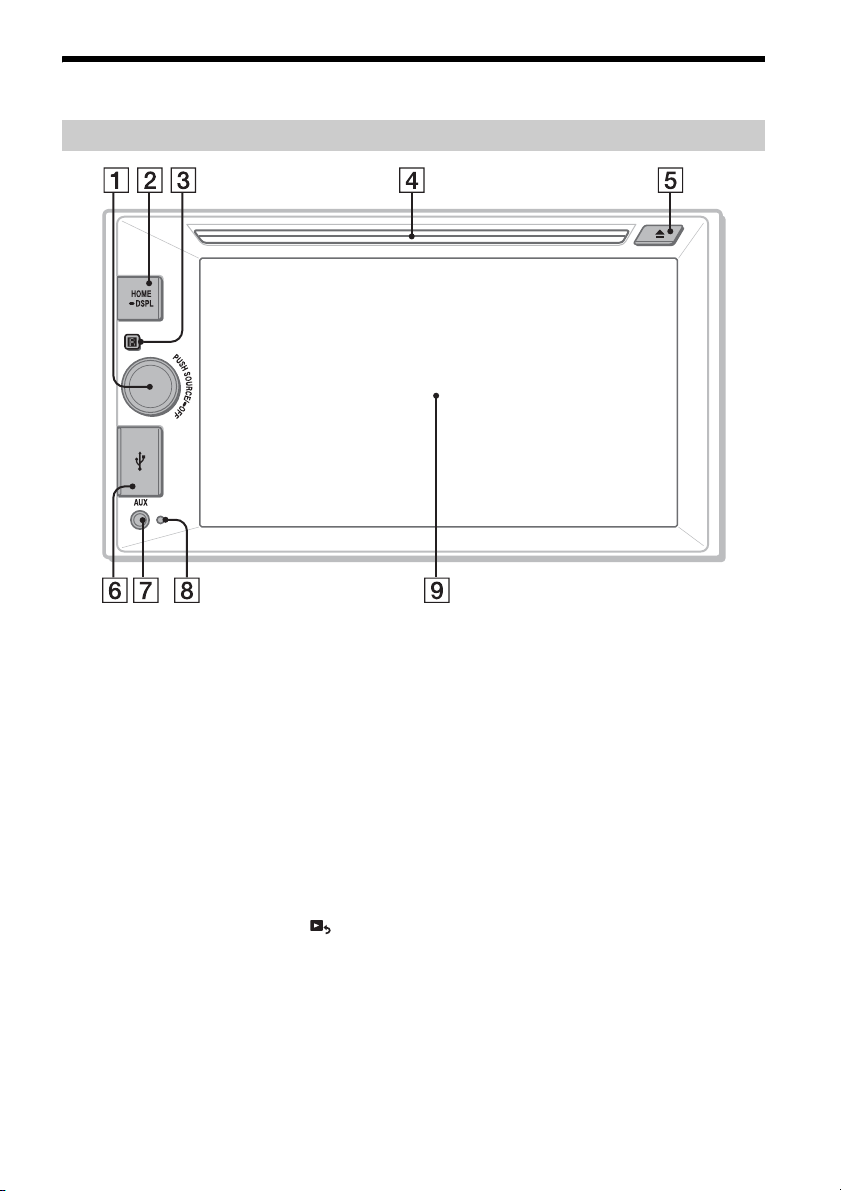
Guide to Parts and Controls
Main unit
SOURCE
Turn on the power.
Change the source. Each press displays a
selectable source in a popup on the current
display.
-OFF
Press and hold for 1 second to exit the source.
Press and hold for more than 2 seconds to turn
off the unit. When the unit is turned off, remote
commander operation is not available.
Volume control dial
Rotate to adjust the volume.
HOME
Open the HOME menu.
When pressed during disc, iPod or USB
playback, playback is paused and there is no
sound. To resume playback, touch .
-DSPL (display)
Press and hold to open the display menu.
The monitor off function is set on the display
menu. When the monitor off function is
activated, the monitor is turned off. Touch
anywhere on the display to turn back on.
4GB
Receptor for the remote commander
Disc slot
(disc eject)
USB port
Open the cover to connect a USB device.
AUX terminal
Reset button
Display/touch panel
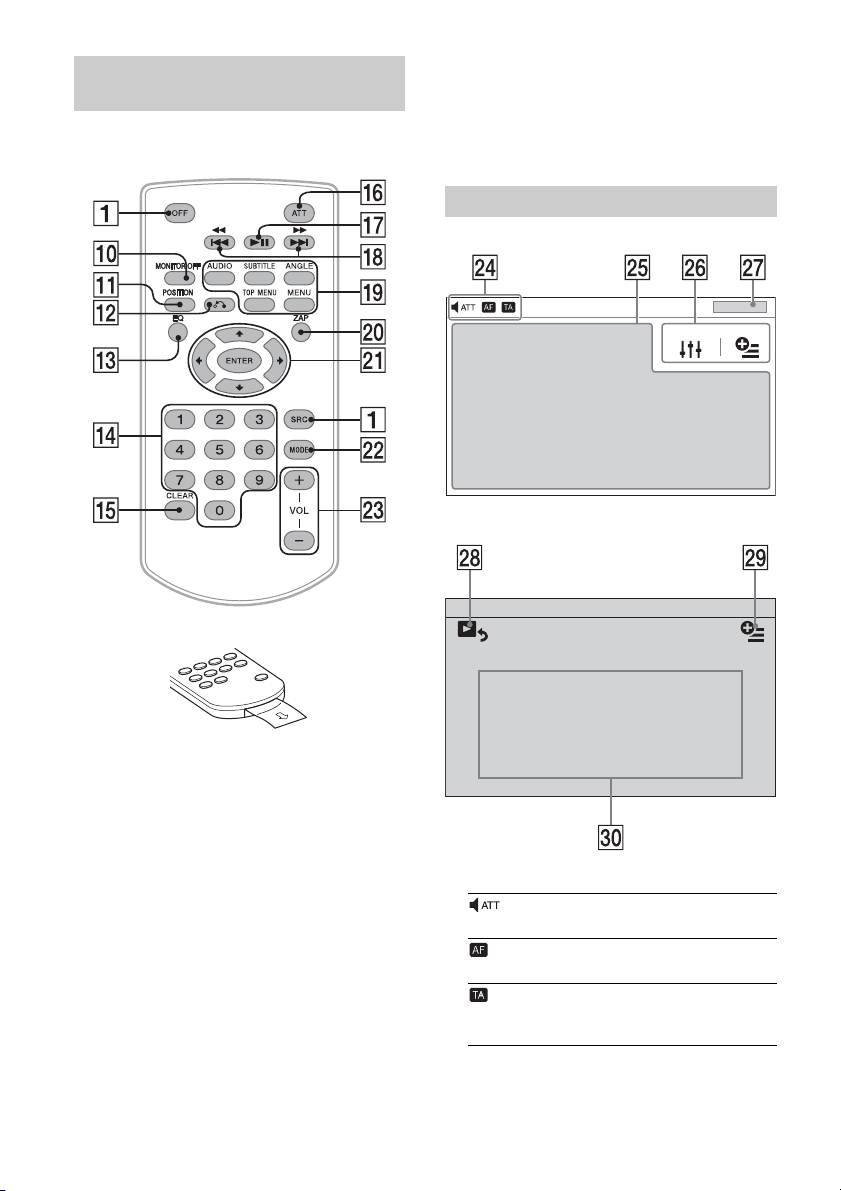
RM-X170 remote commander (not
supplied)
The remote commander can be used to operate the
audio controls. For menu operations, use the touch
panel.
Remove the insulation film before use.
ZAP (zappin) (page 7)
/// (cursor)/ENTER
MODE
Select the radio band.
VOL (volume) +/–
Screen displays
Playback screen:
Home screen:
MONITOR OFF
POSITION
This button is not supported.
(return)
Return to the previous display/return to the
menu on a Video CD (VCD).
EQ (equalizer)
Select an equalizer curve.
Number buttons (0 - 9)
CLEAR
ATT (at tenuate)
Attenuate the sound. To cancel, press again or
press VOL +.
(play/pause)
/ (previous/next)
DVD playback setting buttons
Indications
Lights up when the sound is attenuated.
(Alternative Frequencies)
Lights up when AF is available.
(Traffic Announcement)
Lights up when current traffic information is
available.
5GB
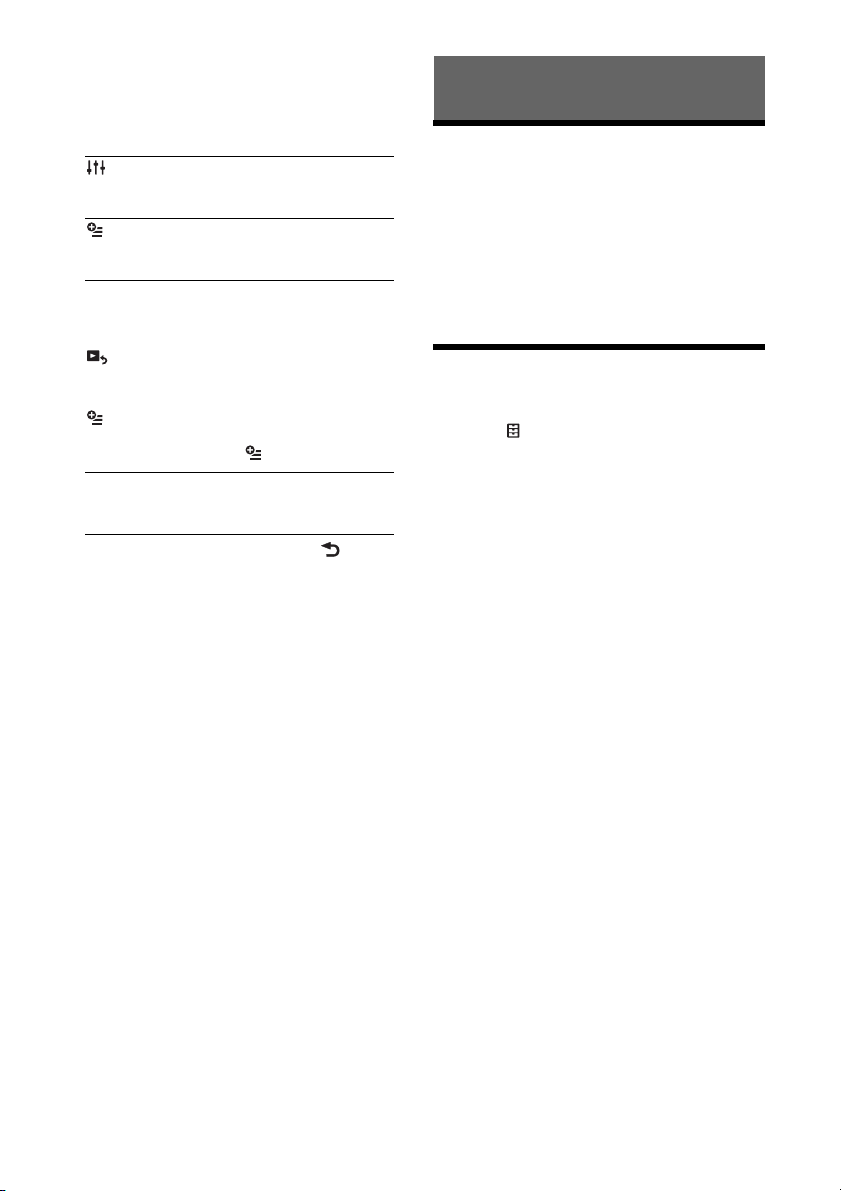
Application specific area
Display playback controls/indications or show
the unit’s status. Displayed items differ
depending on the source.
Common area
Accesses the Sound Adjust settings menu
directly (page 14).
(option)
Open the option menu. Option menu differs
depending on the source.
Clock (page 6)
When the source selects [AUX Front], [AUX Rear]
or [Rear Camera], the clock is not displayed.
Switch from the HOME screen to the playback
screen.
(option)
Open the HOME option menu.
Press HOME, then touch .
[Icon View]
Selects the icon display: [Line View] or [Grid
View].
To return to the home screen, touch .
Source select keys
Change the source.
Getting Started
Resetting the Unit
Before operating the unit for the first time, or after
replacing the car battery or changing connections,
you must reset the unit.
1 Press the reset button on the unit.
Use a pointed object, such as a ballpoint pen.
Note
Pressing the reset button will erase the clock setting
and some stored contents.
Setting the Clock
1 Press HOME, then touch [Settings].
2 Touch , then touch [Clock Adjust].
The setting display appears.
3 Touch / to set the hour and minute.
4 Touch [Set].
The setting is complete.
To activate/deactivate the CT function (page 8),
touch [Clock Time].
6GB
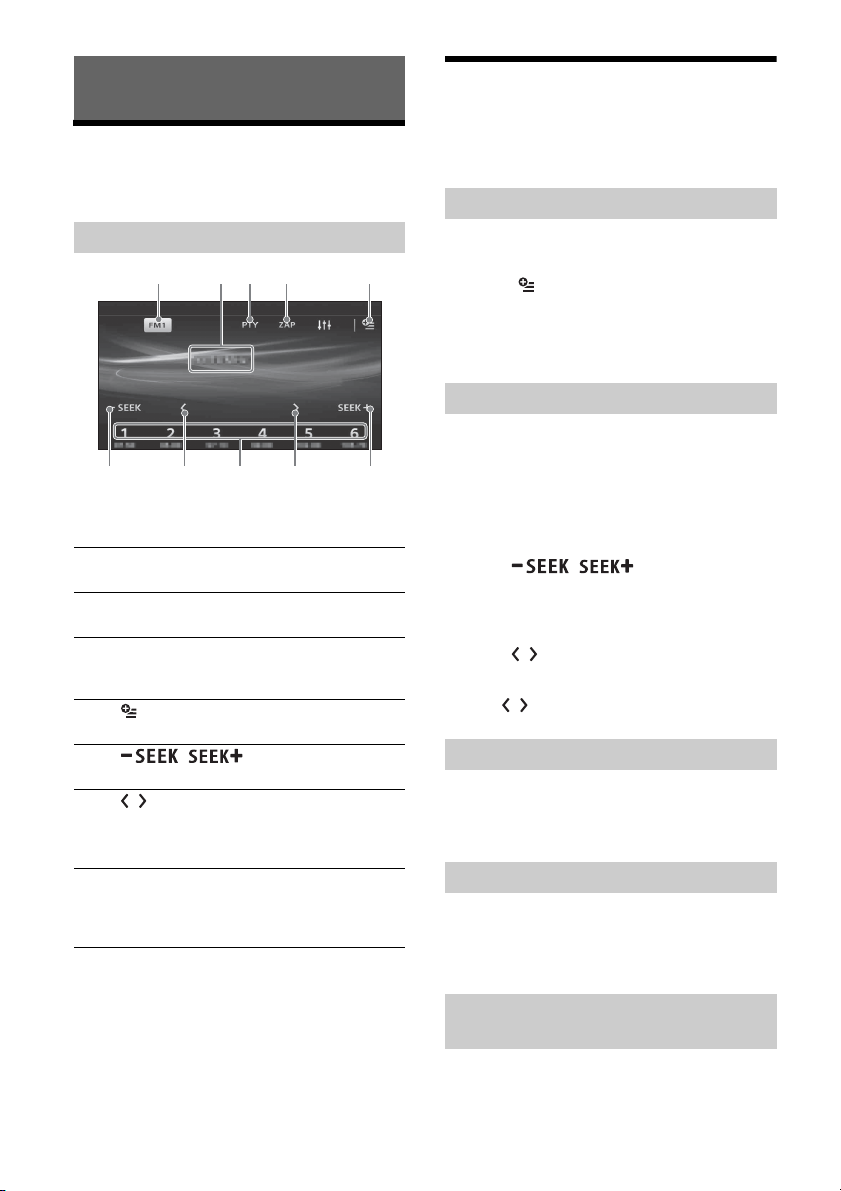
Listening to the Radio
Listening to the Radio
To listen to the radio, press HOME then touch
[Tuner].
Reception controls/indications
Reception controls ( to )
Current band icon
Opens the band list.
[PTY] (Program Types) (FM only)
Opens the PTY list (page 9).
[ZAP] (ZAPPIN™)
Helps to find a desired station by listening to
preset stations for a few seconds.
Opens the tuner option menu.
/
Tunes in automatically.
/
Tunes in manually.
Touch and hold to continuously skip
frequencies.
[1] to [6]
Selects a preset station.
Touch and hold to store the currently
displayed frequency in that preset.
Reception indications ()
Frequency
Storing and Receiving Stations
Caution
When tuning to stations while driving, use Best
Tuning Memory (BTM) to prevent an accident.
Storing automatically (BTM)
1 Select the desired band ([FM1], [FM2],
[FM3], [AM1], or [AM2]).
2 Touch .
3 Touch [BTM], then [Search].
The unit stores the first six available stations in
presets ([1] to [6]).
Tuning
1 Touch the current band.
The band list appears.
2 Touch the desired band ([FM1], [FM2],
[FM3], [AM1], or [AM2]).
3 Perform tuning.
To t un e a utomatica ll y
Tou ch / .
Scanning stops when the unit receives a station.
Repeat this procedure until the desired station
is received.
To tune manually
Touch / repeatedly until the desired
frequency is received.
To skip frequencies continuously, touch and
hold / .
Storing manually
1 While receiving the station that you want
to store, press and hold the desired
preset number ([1] to [6]).
Receiving stored stations
1 Select the band.
2 Touch the desired preset number ([1] to
[6]).
Searching for the desired station from
preset stations (Tuner Preset ZAPPIN)
Tuner Preset ZAPPIN helps you to find a desired
station by listening to preset stations for a few
seconds.
7GB
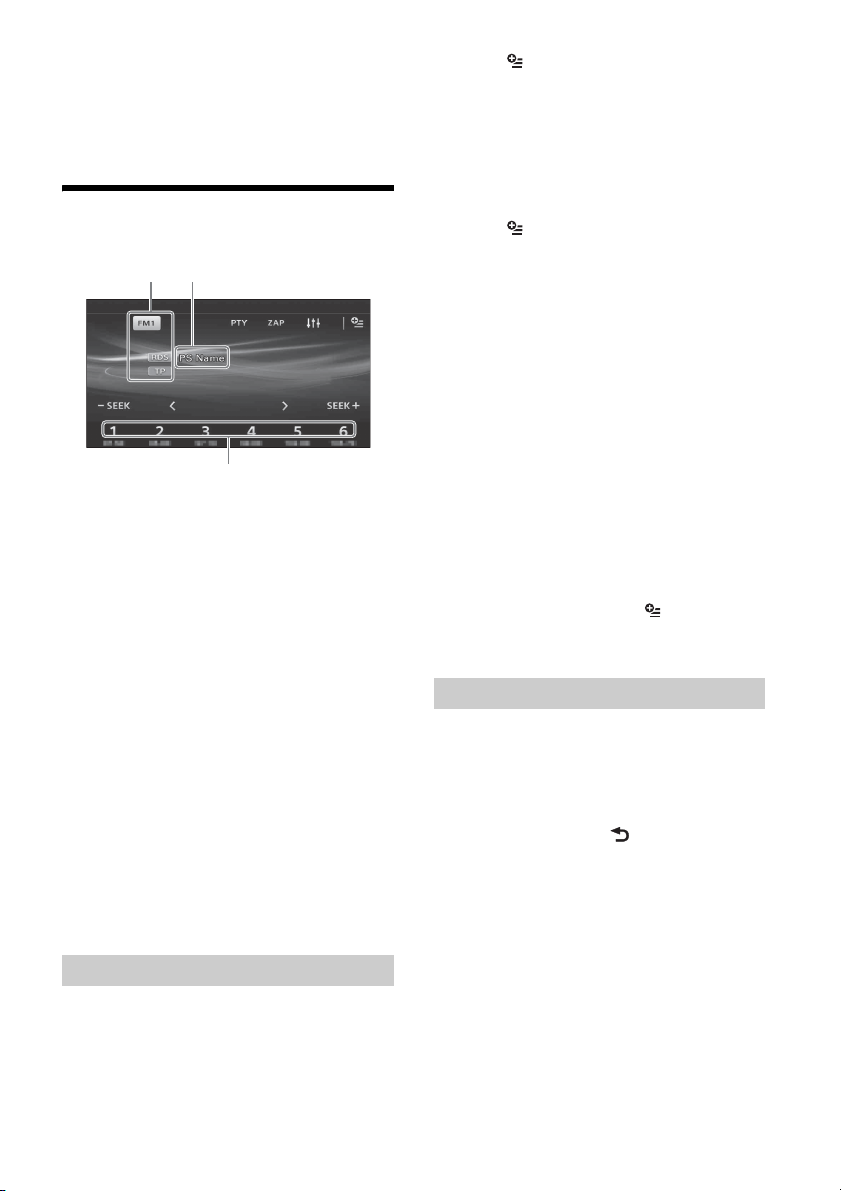
1 While listening to radio, touch [ZAP].
Tuner Preset ZAPPIN starts, and subsequent
stations are received in sequence.
2 Touch [ZAP] again when the desired
station is received.
Using Radio Data System (RDS)
Display items
Band name, RDS*1, TP*
Program service name, frequency, RDS data
Preset number
*1 During RDS reception.
*2 During traffic program reception.
RDS services
This unit automatically provides RDS services as
follows:
AF (Alternative Frequencies)
Selects and retunes to the station with the
strongest signal in a network. By using this
function, you can continuously listen to the same
program during a long-distance drive without
having to retune to the same station manually.
TA (Traffic Announcement)/TP (Traffic Program)
Provides current traffic information/programs. Any
information/program received will interrupt the
currently selected source.
PTY (Program Types)
Displays the currently received program type.
Also searches for a designated program type.
CT (Clock Time)
The CT data from the RDS transmission sets the
clock.
2
3 Touch , then [AF (Alternative
Frequencies)] to set [ON].
Setting TA
1 Press HOME, then touch [Tuner].
2 Touch the desired band ([FM1], [FM2] or
[FM3]).
3 Touch , then [TA (Traffic
Announcement)] to set [ON].
To store RDS stations with the AF and TA
setting
You can preset RDS stations along with the AF/TA
setting. Set AF/TA, then store the station with BTM
or manually. If you preset manually, you can also
preset non-RDS stations.
To receive emergency announcements
With AF or TA on, emergency announcements will
automatically interrupt the currently selected
source.
To stay with one regional program
(Regional)
When the AF and Regional functions are on, you
will not be switched to another regional station
with a stronger frequency. If you leave this regional
program’s reception area, touch [Regional]
[OFF] during FM reception. This function does
not work in the UK and some other areas.
Selecting program types (PTY)
1 During FM reception, touch [PTY].
To scroll the list, touch /.
2 Touch the desired program type.
The unit searches for a station broadcasting the
selected program type.
To close the PTY list, touch .
Setting AF
1 Press HOME, then touch [Tuner].
2 Touch the desired band ([FM1], [FM2] or
[FM3]).
8GB
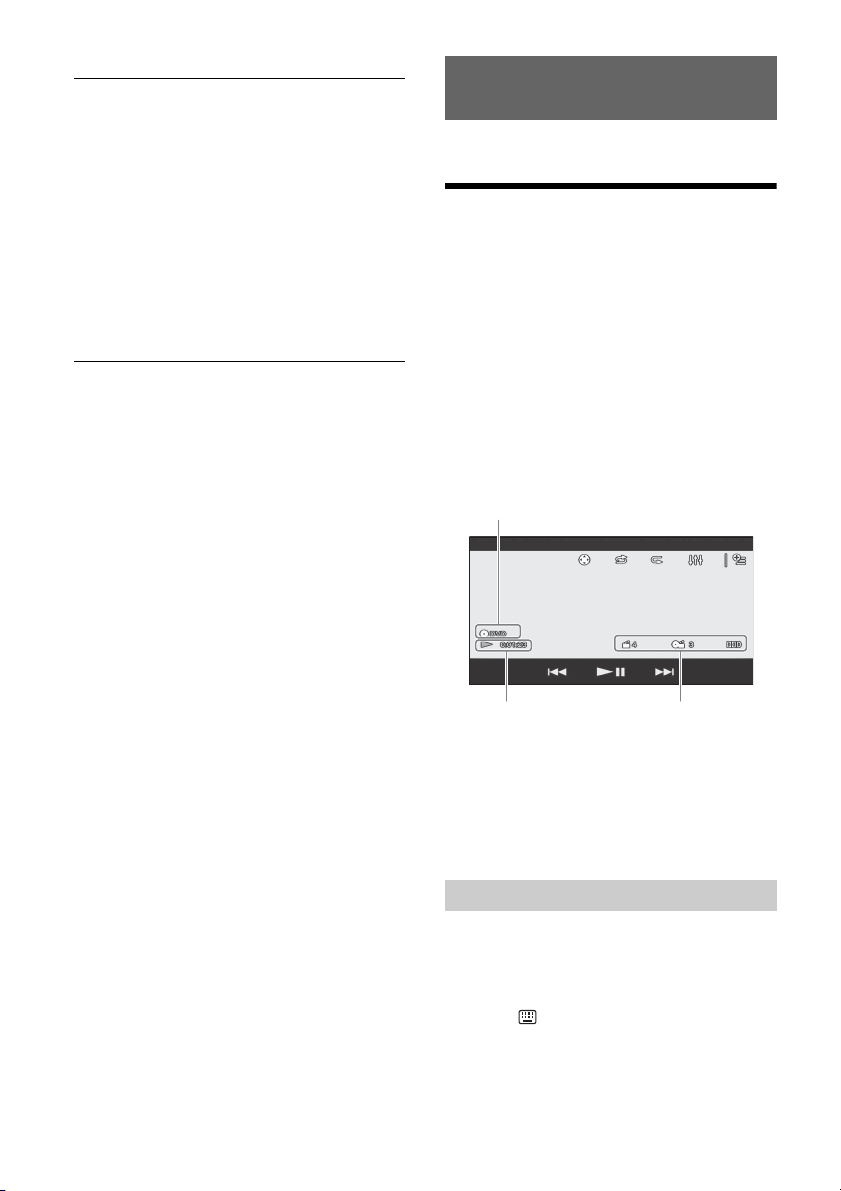
Type of programs
News (News), Current Affairs (Current Affairs),
Information (Information), Sport (Sports),
Education (Education), Drama (Drama), Cultures
(Culture), Science (Science), Varied Speech
(Varied), Pop Music (Pop Music), Rock Music (Rock
Music), Easy Listening (M.O.R. Music), Light
Classics M (Light classical), Serious Classics
(Serious classical), Other Music (Other Music),
Weather & Metr (Weather), Finance (Finance),
Children’s Progs (Children’s program), Social
Affairs (Social Affairs), Religion (Religion), Phone
In (Phone In), Travel & Tourin g (Travel), Leisure &
Hobby (Leisure), Jazz Music (Jazz Music), Country
Music (Country Music), National Music (National
Music), Oldies Music (Oldies Music), Folk Music
(Folk Music), Documentary (Documentary)
Note
You cannot use this function in countries/regions
where no PTY data is available.
Playback
For playable discs or file types, see page 17.
Playing a Disc
Depending on the disc, some operations may be
different or restricted.
Refer to the operating instructions supplied with
the disc.
1 Insert the disc (label side up), then
playback starts.
If a DVD menu appears
Touch the desired item in the DVD menu.
You can also use the menu control panel, which can
be displayed by touching the screen anywhere
except the DVD menu items. Touch /// to
move the cursor, then touch [ENTER] to confirm.
Example of playback indications (DVD)
Current source icon, format
Playback status, elapsed playback time
Chapter/title number, audio format
Touch the display if the indications are not
displayed.
For audio discs, some indications are always
displayed during playback.
Using PBC (playback control) functions
The PBC menu interactively assists with operations
while a PBC-compatible VCD is played.
1 Start playing a PBC-compatible VCD.
The PBC menu appears.
2 Touch .
The menu control panel appears.
3 Touch the number keys to select the
desired item, then touch [ENTER].
9GB
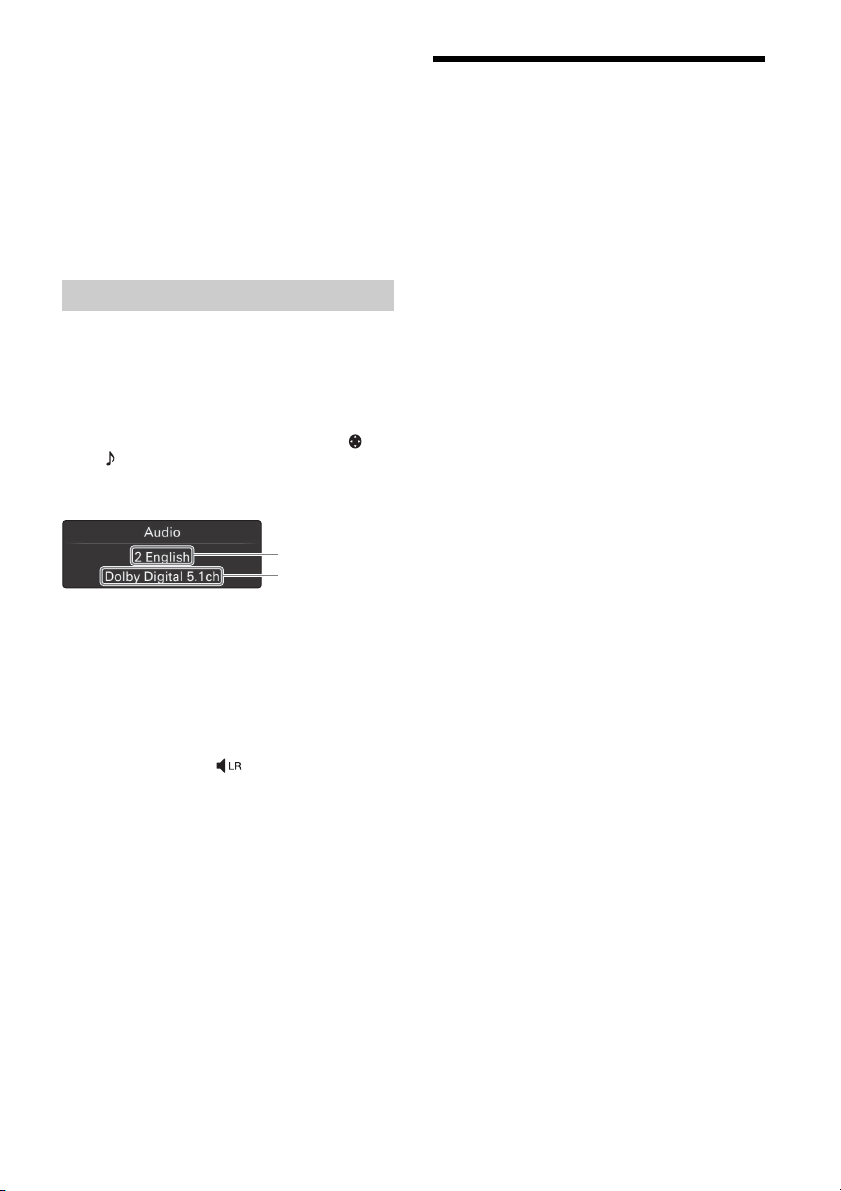
4 Follow the instructions in the menu for
Audio language
Audio format/
channel numbers
interactive operations.
To return to the previous display, touch .
To deactivate PBC functions, set [Video
CD PBC] to [OFF] (page 15).
Notes
During PBC playback, the track number, playback
item, etc., do not appear on the playback display.
Resume playback is unavailable during playback with
PBC.
Configuring audio settings
To change the audio language/format
When playing a DVD Video, the audio language can
be changed if the disc is recorded with multilingual
tracks. You can also change the audio format when
playing a disc recorded in multiple audio formats
(e.g., Dolby Digital).
During playback, touch the screen and then .
Touch repeatedly until the desired audio
language/format appears.
Example: Dolby Digital 5.1 ch
If the same language is displayed two or more
times, the disc is recorded in multiple audio
formats.
To change the audio channel
When playing a VCD, you can listen to both left and
right channels, right channel only or left channel
only, via both right and left speakers.
During playback, touch repeatedly until the
desired audio channel appears.
The options are indicated below.
[Stereo]: Standard stereo sound (default)
[Left]: Left channel sound (monaural)
[Right]: Right channel sound (monaural)
Playing an iPod/USB Device
In these Operating Instructions, “iPod” is used as a
general reference for the iPod functions on the iPod
and iPhone, unless otherwise specified by the text
or illustrations.
For details on the compatibility of your iPod, see
“About iPod” (page 19) or visit the support site on
the back cover.
MSC (Mass Storage Class)-type USB devices (such as
a USB flash drive, digital media player, Android
phone) compliant with the USB standard can be
used.
Depending on the digital media player or Android
phone, setting the USB connection mode to MSC is
required.
1 Reduce the volume on this unit.
If the device is turned off, turn it on.
2 Connect the iPod or the USB device to
the USB port.
Playback starts automatically.
If an iPod/USB device is already connected, to
start playback, press HOME, then touch [iPod/
USB].
To stop playback
Press and hold OFF for 1 second.
To remove the device
Stop playback, then disconnect.
Do not disconnect during playback, as data in the
device may be damaged.
Caution for iPhone
When you connect an iPhone via USB, telephone
volume is controlled by the iPhone itself. In order to
avoid sudden loud sound after a call, do not
increase the volume on the unit during a call.
About resuming mode
When the iPod currently playing is connected to the
dock connector, the mode of this unit changes to
resuming mode and playback starts in the mode
set by the iPod.
In resuming mode, repeat/shuffle play are not
available.
10GB
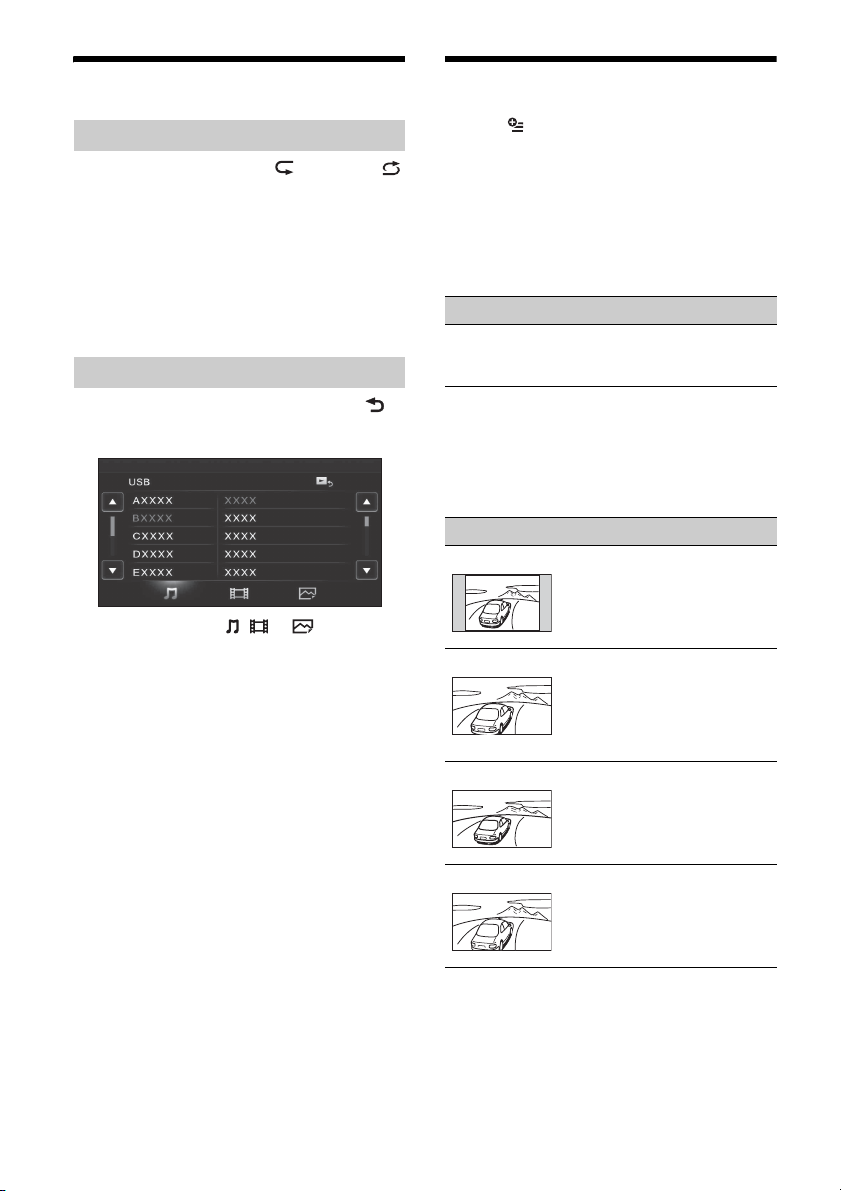
Searching and Playing Tracks
Using repeat play and shuffle play
1 During playback, touch (repeat) or
(shuffle) repeatedly until the desired
option appears.
Repeat or shuffle play starts.
Available play modes differ depending on the
selected sound source.
Note
Repeat play and shuffle play are not available for
version 2.0 VCD with PBC function.
Searching for a file from the list screen
1 During disc or USB playback, touch .
The list screen from the currently played item
appears.
Furthermore, touch , or to list up by
the file type (audio/video/photo).
2 Touch the desired item.
Playback starts.
Available Options
Various settings are available in each source by
touching . The available items differ depending
on the situation.
Picture EQ
Adjusts the picture to suit the interior brightness of
the car. This setting is available only when the
parking brake is set.
Source: USB (Xvid/Photo), Disc (DVD/VCD/Xvid/
Photo), AUX (Available only when [AUX] is set to
[Rear], and [AUX Input] is set to [Video] or [Auto].)
Option Purpose
Dynamic (),
Standard,
Theater, Sepia
Aspect
This setting is available only when the parking
brake is set.
Source: USB (Xvid/Photo), Disc (DVD/VCD/Xvid/
Photo), AUX (Available only when [AUX] is set to
[Rear], and [AUX Input] is set to [Video] or [Auto].)
Option Purpose
Normal To d isplay a picture w ith 4:3
Wide To d isplay a picture w ith 4:3
Full () To display a picture with 16:9
To select the picture quality.
aspect ratio (regular picture).
aspect ratio enlarged to the left
and right edges of the screen,
with overflowing parts of the top
and bottom cut off to fill the
screen.
aspect ratio.
Zoom To d isplay a picture w ith 4:3
aspect ratio enlarged to the left
and right edges of the screen.
11GB
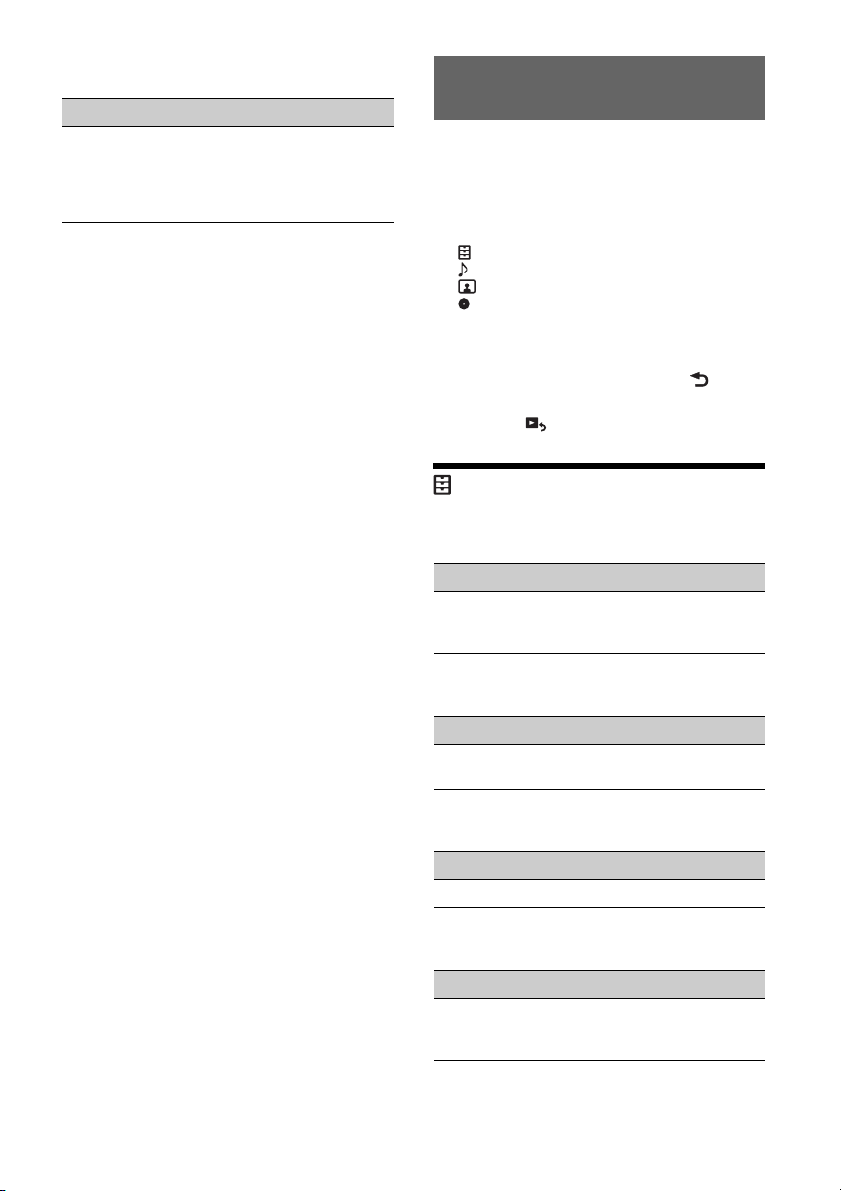
DVD Audio Level
Source: Disc
Option Purpose
– Adjusts the audio output level
between -10 and +10 for a DVD
recorded in Dolby Digital format,
to balance the volume level
between discs.
Settings
Select [Settings] in the HOME menu when you need
to change the settings of the unit.
“” in the table below indicates the default setting.
1 Press HOME, then touch [Settings].
2 Touch one of the setup category icons.
: General Settings (page 12)
: Sound Settings (page 13)
: Screen Settings (page 14)
: Visual Settings (page 14)
3 Move the scrollbar up and down to
select the desired item.
To return to the previous display, touch .
To switch from the HOME screen to the playback
screen, touch .
General Settings
Language
Unit status: Any status
Option Purpose
English (),
Español,
Русский
To select the display language.
12GB
Time Format
Unit status: Any status
Option Purpose
12-hour,
24-hour ()
Clock Time
Unit status: Any status
Option Purpose
OFF (), ON To activate the CT function.
Clock Adjust
Unit status: Any status
Option Purpose
– To set the clock.
To change the time format.
(Available only when [Clock
Time] is set to [OFF].)
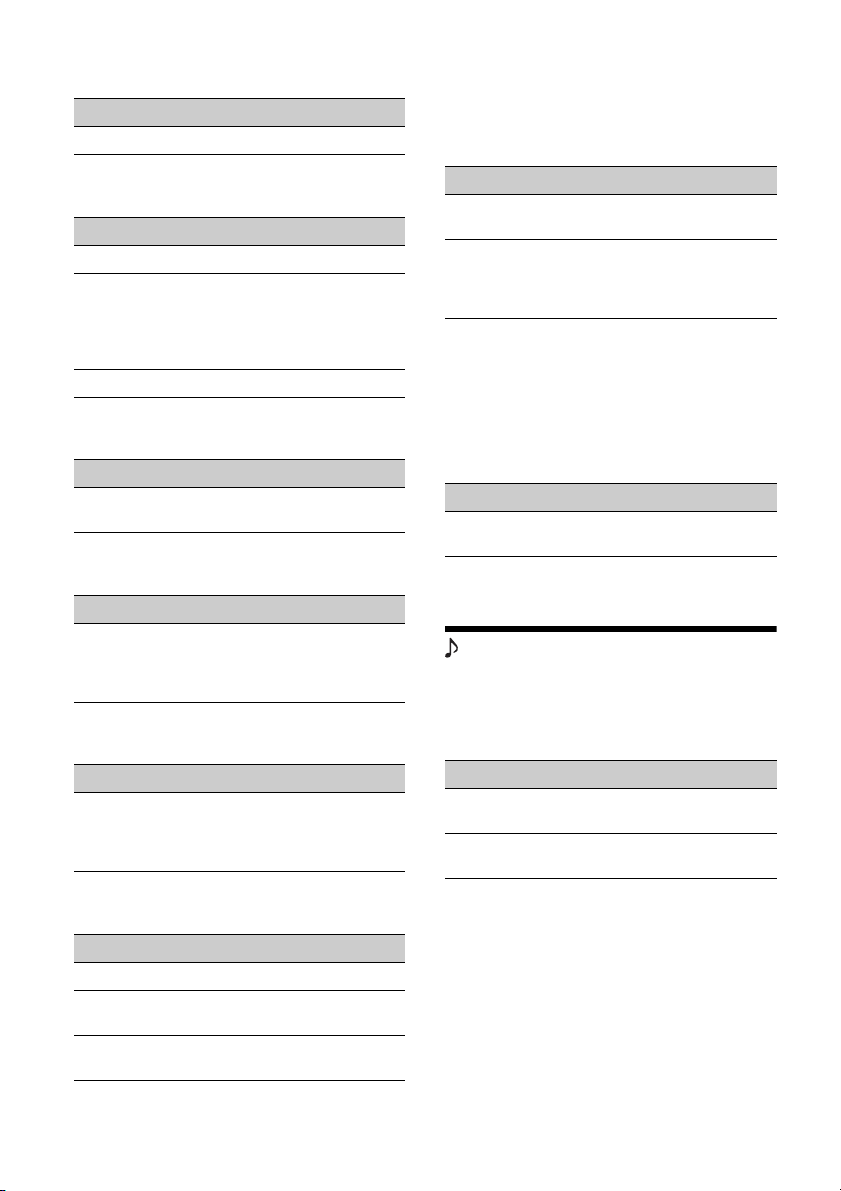
Beep
Unit status: Any status
Option Purpose
OFF, ON () To activate the operation sound.
Dimmer
Unit status: Any status
Option Purpose
OFF To deactivate the dimmer.
Auto () To dim the display automatically
ON To di m t he display.
when you turn lights on.
(Available only when the
illumination control lead is
connected.)
Dimmer Level
Unit status: Any status
Option Purpose
(–5 - +5)
: 0
To select the brightness level
when the dimmer is activated.
Touch Panel Adjust
Unit status: Any status
Option Purpose
– To adjust the touch panel
calibration if the touching
position does not correspond
with the proper item.
Output Color System
Unit status: No source selected
Option Purpose
NTSC, PAL () To change the color system
according to the connected
monitor. (SECAM is not
supported.)
Camera Input
Unit status: Any status
Option Purpose
OFF To deactivate the input.
Normal () To display the picture from the
Reverse To flip the picture from the rear
rear view camera.
view camera horizontally.
Steering Control
You can operate the unit with buttons on the
steering wheel.
For safety, park your car before making this
setting.
Unit status: Any status
Option Purpose
User To display the instruction and
External () To deactivate steering wheel
panel for steering wheel control.
control.
To u se rotar y comm ander
control.
User Defined
This setting is available only when [Steering
Control] is set to [User].
The steering button panel appears. Press and hold
a button to be assigned to the steering wheel.
Then press and hold the respective button on the
steering wheel.
Unit status: Any status
Option Purpose
– To display the instruction and
Note
This function may not be available on some vehicles.
control panel.
Sound Settings
Rear/Sub Out
Switches the audio output between the rear
speakers and subwoofer.
Unit status: Any status
Option Purpose
Rear To output audio signals to the
Subwoofer () To output audio signals to the
rear speakers (amplifier).
subwoofer.
13GB
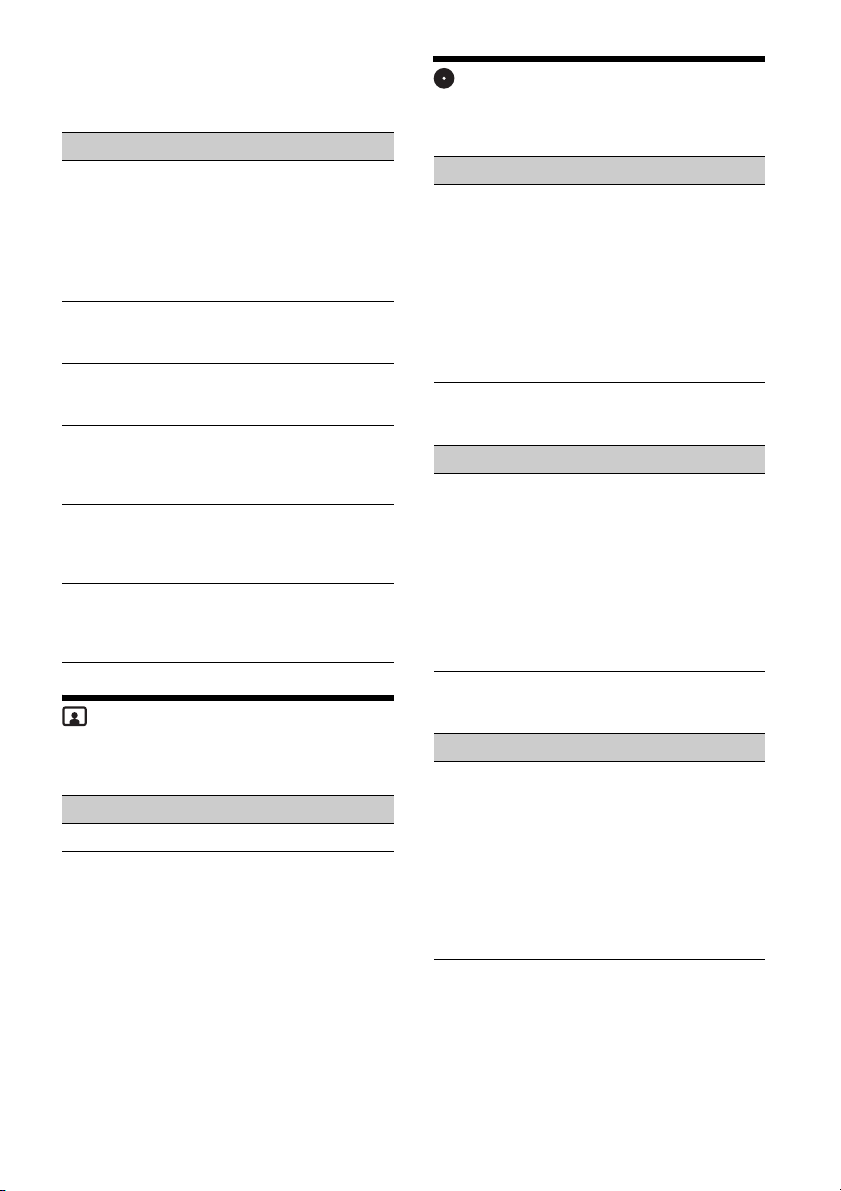
Sound Adjust
Selects EQ3 and adjusts subwoofer level, balance/
fader level or crossover filter.
Unit status: Any status
Option Purpose
EQ3
OFF (), R&B,
Pop, Rock,
Hip-Hop,
Dance,
Electronica,
Custom
Subwoofer:
(ATT, –10 - +10)
: 0
Balance:
(L 15 - 0 - R 15)
: 0
Fader:
(Front 15 - 0 Rear 15)
: 0
HPF: 80 Hz,
100 Hz, 120 Hz,
140 Hz, 160 Hz,
OFF ()
LPF: OFF (),
80 Hz, 100 Hz,
120 Hz, 140 Hz,
160 Hz
To select the equalizer curve;
customize the equalizer curve.
When setting [Custom], selects
the equalizer settings: [Low],
[Mid], [High].
To adjust the volume level of the
subwoofer. (Available only when
[Subwoofer] is set to [ON].)
To adjust the sound balance
between left and right speakers.
To adjust the sound balance
between front and rear speakers.
To select the cut-off frequency of
the front/rear speakers.
To select the cut-off frequency of
the subwoofer. (Available only
when [Subwoofer] is set to [ON].)
Visual Settings
DVD Menu Language
Unit status: No source selected
Option Purpose
English (),
Chinese,
German,
French, Italian,
Spanish,
Portuguese,
Dutch, Danish,
Swedish,
Finnish,
Norwegian,
Russian, Other
DVD Audio Language
Unit status: No source selected
Option Purpose
English (),
Chinese,
German,
French, Italian,
Spanish,
Portuguese,
Dutch, Danish,
Swedish,
Finnish,
Norwegian,
Russian, Other
To select the default language
for the disc's menu.
To select the default language
for the soundtrack.
Screen Settings
Demo
Unit status: Any status
Option Purpose
OFF, ON () To activate the demonstration.
14GB
DVD Subtitle Language
Unit status: No source selected
Option Purpose
English (),
Chinese,
German,
French, Italian,
Spanish,
Portuguese,
Dutch, Danish,
Swedish,
Finnish,
Norwegian,
Russian, Other
To select the default subtitle
language for DVD.
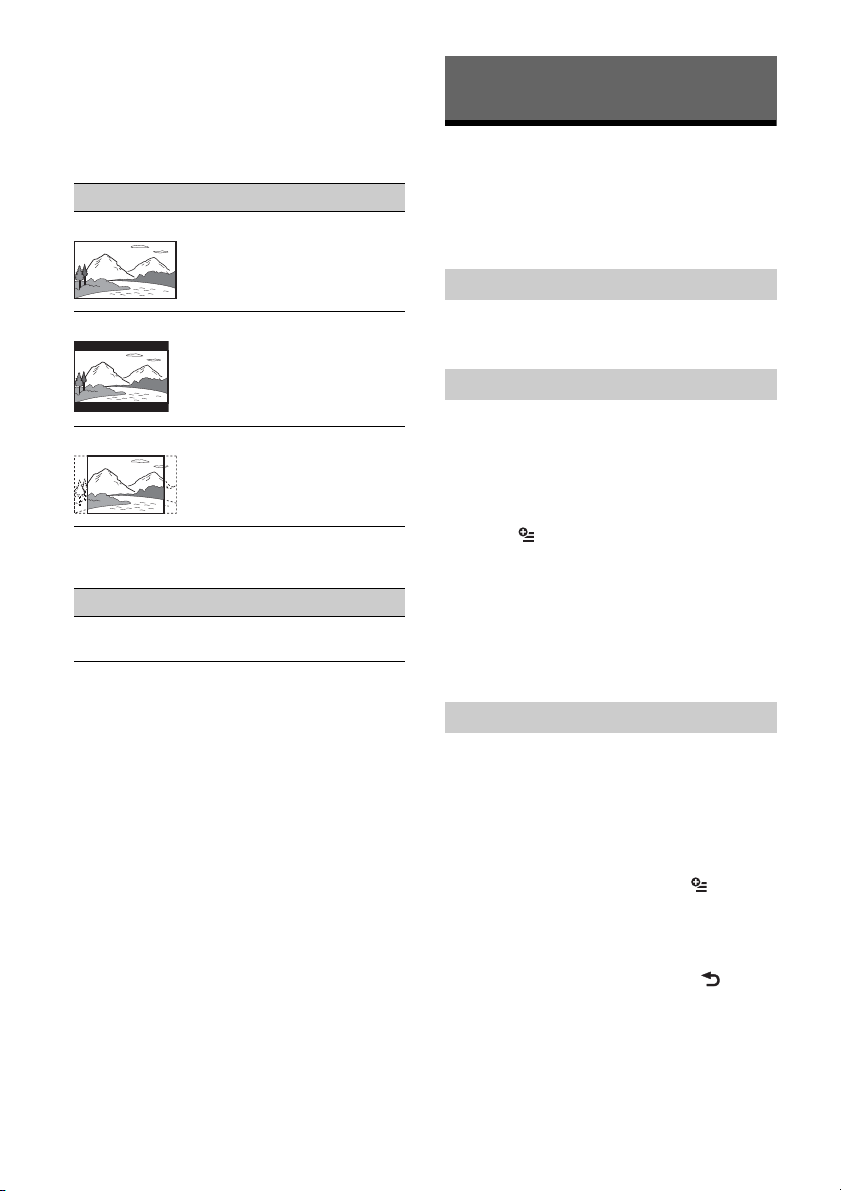
Monitor Type
Selects an aspect ratio suitable for the connected
monitor.
(The screen aspect ratio of this unit also changes.)
Depending on the disc, [Letterbox] may be selected
automatically instead of [Pan Scan], and vice versa.
Unit status: No source selected
Option Purpose
16:9 () To display a wide picture.
Suitable when connecting to a
wide-screen monitor or a
monitor with a wide mode
function.
Letterbox To display a wide picture with
bands on the upper and lower
positions of the screen.
Suitable when connecting to a
4:3 screen monitor.
Pan Scan To display a wide picture on the
entire screen and automatically
cut off the portions that do not
fit.
Video CD PBC
Unit status: No source selected
Option Purpose
OFF, ON () To play a VCD with PBC
functions.
Additional Information
Auxiliary Audio/Video
Equipment
You can connect up to an optional device, such as a
portable media player, game console, etc., to the
AUX terminal on the unit.
Selecting an auxiliary device
1 Press HOME, then touch [AUX].
The AUX playback display appears.
Adjusting the volume level
Be sure to adjust the volume for the connected
device before playback.
1 Reduce the volume on the unit.
2 Press HOME, then touch [AUX].
The AUX playback display appears.
3 Touch to open the menu, then touch
[Input Level].
4 Set your usual listening volume on the
unit.
5 Touch –/+ repeatedly to adjust the level.
The level is adjustable in single steps, between
–10 and +15.
Setting the type of device
By setting the type (video or audio) of each
connected device, the background screen can be
switched accordingly.
1 Press HOME, then touch [AUX].
2 Touch [Front] or [Rear].
[Front] is available only for audio.
3 When selecting [Rear], touch to open
the menu, then touch [AUX Input].
4 Touch [Audio], [Video] or [Auto].
The default setting is [Auto].
To return to the previous display, touch .
15GB
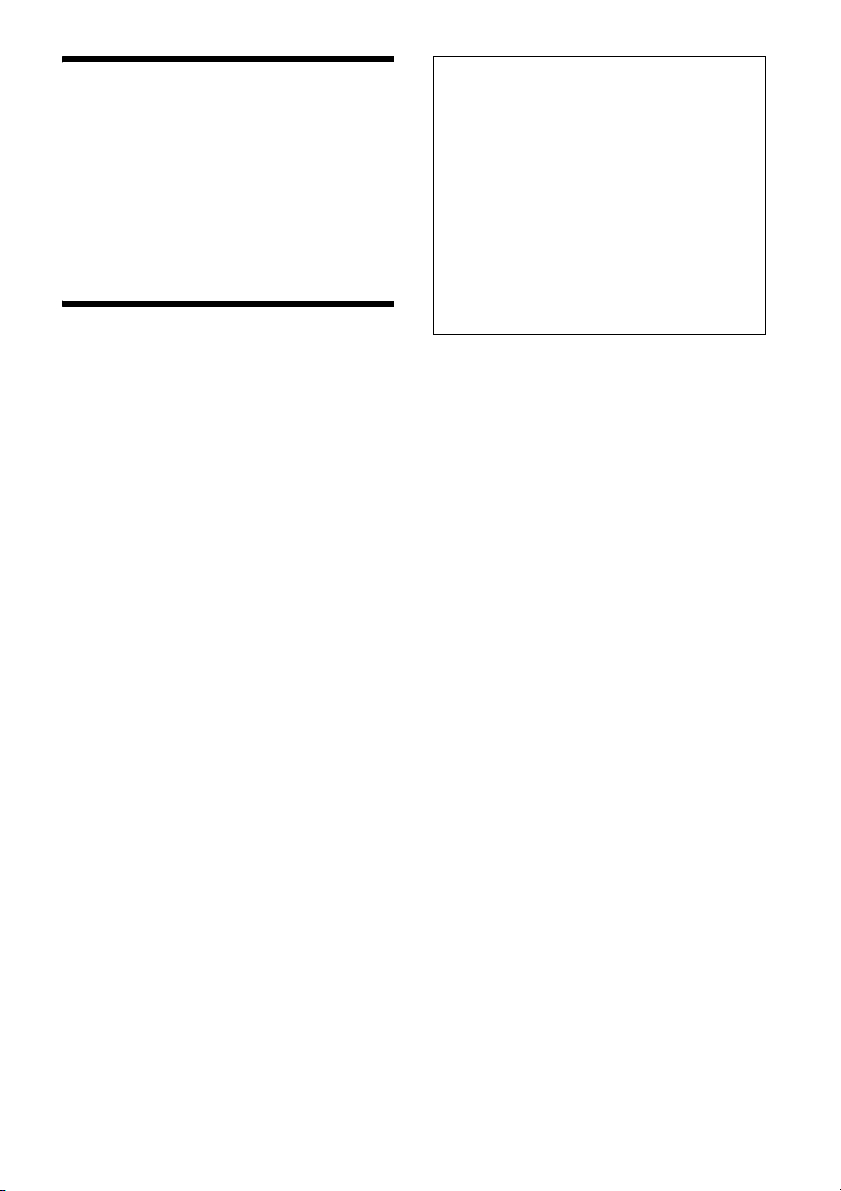
Rear View Camera
By connecting the optional rear view camera to the
CAMERA IN terminal, you can display the picture
from the rear view camera.
The picture from the rear view camera appears
when:
the back lamp lights up (or the shift lever is set to
the R (reverse) position).
you press HOME then touch [Rear Camera].
you press and hold DSPL then touch [Rear
Camera].
Precautions
Cool off the unit beforehand if your car has been
parked in direct sunlight.
Power antenna (aerial) extends automatically.
Moisture condensation
Should moisture condensation occur inside the
unit, remove the disc and wait for about an hour for
it to dry out; otherwise the unit will not operate
properly.
To maintain high sound quality
Do not splash liquid onto the unit or discs.
Notes on safety
Comply with your local traffic rules, laws and
regulations.
While driving
Do not watch or operate the unit, as it may lead
to distraction and cause an accident. Park your
car in a safe place to watch or operate the unit.
Do not use the setup feature or any other
function which could divert your attention from
the road.
When backing up your car, be sure to look
back and watch the surroundings carefully
for your safety, even if the rear view camera
is connected. Do not depend on the rear view
camera exclusively.
While operating
Do not insert your hands, fingers or foreign
object into the unit, as it may cause injury or
damage to the unit.
Keep small articles out of the reach of children.
Be sure to fasten seatbelts to avoid injury in the
event of a sudden movement of the car.
Preventing an accident
Pictures appear only after you park the car and
set the parking brake.
If the car starts moving during video playback,
the following caution is displayed and you
cannot watch the video.
[Video blocked for your safety.]
The monitor connected to the REAR VIDEO OUT is
active while the car is in motion.
You cannot watch the video, but you can hear
audio.
Do not operate the unit or watch the monitor
while driving.
Notes on installation
We recommend this unit should be installed by a
qualified technician or service personnel.
If you try to install this unit by yourself, refer to
the supplied “Installation/Connections” guide
and install the unit properly.
Improper installation may cause battery drain
or a short circuit.
If the unit does not work properly, check the
connections first, referring to the supplied
“Installation/Connections” guide. If everything is
in order, check the fuse.
Protect the unit surface from damage.
Do not expose the unit surface to chemicals,
such as insecticide, hair spray, insect repellent,
etc.
Do not leave rubber or plastic materials in
contact with the unit for a long time. Otherwise,
the finish of the unit may be impaired, or
deformation may occur.
When installing, be sure to fix securely.
When installing, be sure to turn the ignition off.
Installing the unit with the ignition on may cause
battery drain or a short circuit.
When installing, be sure not to damage any car
parts such as pipes, tubes, fuel tank or wiring by
using a drill, as it may cause a fire or an accident.
16GB
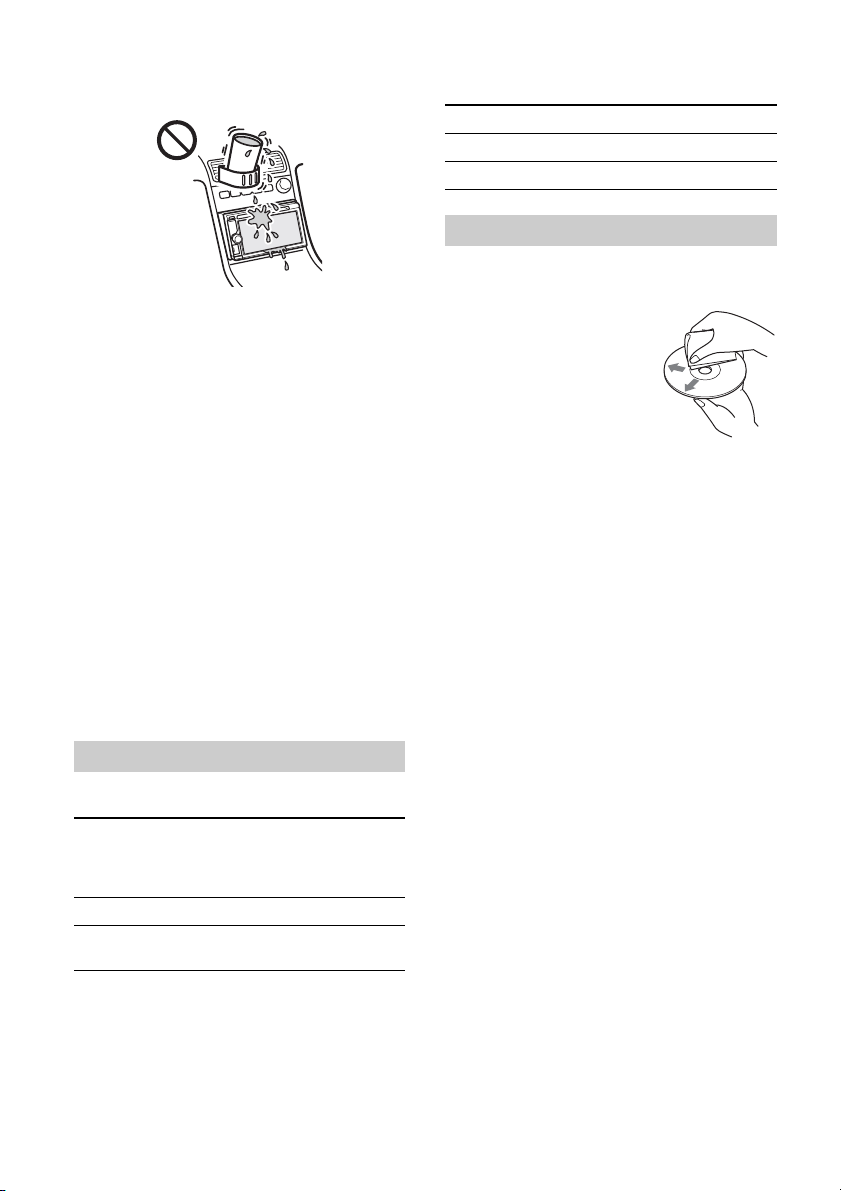
Notes on LCD panel
Do not wet the LCD panel or expose it to
liquids. This may cause a malfunction.
Do not press on the LCD panel as doing so can
distort the picture or cause a malfunction (i.e., the
picture may become unclear, or the LCD panel
may be damaged).
Do not touch other than with the finger, as it may
damage or break the LCD panel.
Clean the LCD panel with a dry soft cloth. Do not
use solvents such as benzine, thinner,
commercially available cleaners, or antistatic
spray.
Do not use this unit outside the temperature
range 5 – 45 ºC (41 – 113 ºF).
If your car was parked in a cold or hot place, the
picture may not be clear. However, the monitor is
not damaged, and the picture will become clear
after the temperature in your car becomes
normal.
Some stationary blue, red or green dots may
appear on the monitor. These are called “bright
spots,” and can happen with any LCD. The LCD
panel is precision-manufactured with more than
99.99% of its segments functional. However, it is
possible that a small percentage (typically 0.01%)
of the segments may not light up properly. This
will not, however, interfere with your viewing.
Playable discs and file types
Discs
DVD* DVD VIDEO
VCD Video CD (Ver. 1.0/1.1/2.0)
CD Audio CD
* “DVD” may be used in these Operating Instructions as
a general term for DVD VIDEOs, DVD-Rs/DVD-RWs,
and DVD+Rs/DVD+RWs.
DVD-R/DVD-R DL/DVD-RW
(Video mode)
DVD+R/DVD+R DL/DVD+RW
CD-ROM/CD-R/CD-RW
File types
For details on compression formats, see page 18.
Audio MP3 file, WMA file
Video Xvid file
Photo jpeg file (.jpg)
Notes on discs
Do not expose discs to direct sunlight or heat
sources such as hot air ducts, nor leave it in a car
parked in direct sunlight.
Before playing, wipe the discs
with a cleaning cloth from the
center out. Do not use
solvents such as benzine,
thinner, commercially
available cleaners.
This unit is designed to play
discs that conform to the
Compact Disc (CD) standard.
DualDiscs and some of the music discs encoded
with copyright protection technologies do not
conform to the Compact Disc (CD) standard,
therefore, these discs may not be playable by this
unit.
Discs that this unit CANNOT play
Discs with labels, stickers, or sticky tape or
paper attached. Doing so may cause a
malfunction, or may ruin the disc.
Discs with non-standard shapes (e.g., heart,
square, star). Attempting to do so may damage
the unit.
8 cm (3
1
/4 in) discs.
Note o n playb ack operati ons of DVDs and
VCDs
Some playback operations of DVDs and VCDs may
be intentionally set by software producers. Since
this unit plays DVDs and VCDs according to the disc
contents the software producers designed, some
playback features may not be available. Also, refer
to the instructions supplied with the DVDs or VCDs.
Notes on DATA CDs, DATA DVDs and USB
playback
Some DATA CDs/DATA DVDs (depending on the
equipment used for its recording, or the disc
condition) may not play on this unit.
Finalization is required for some discs (page 18).
The unit is compatible with the following
standards.
For DATA CDs
ISO 9660 level 1/level 2 format, Joliet/Romeo in
the expansion format
17GB
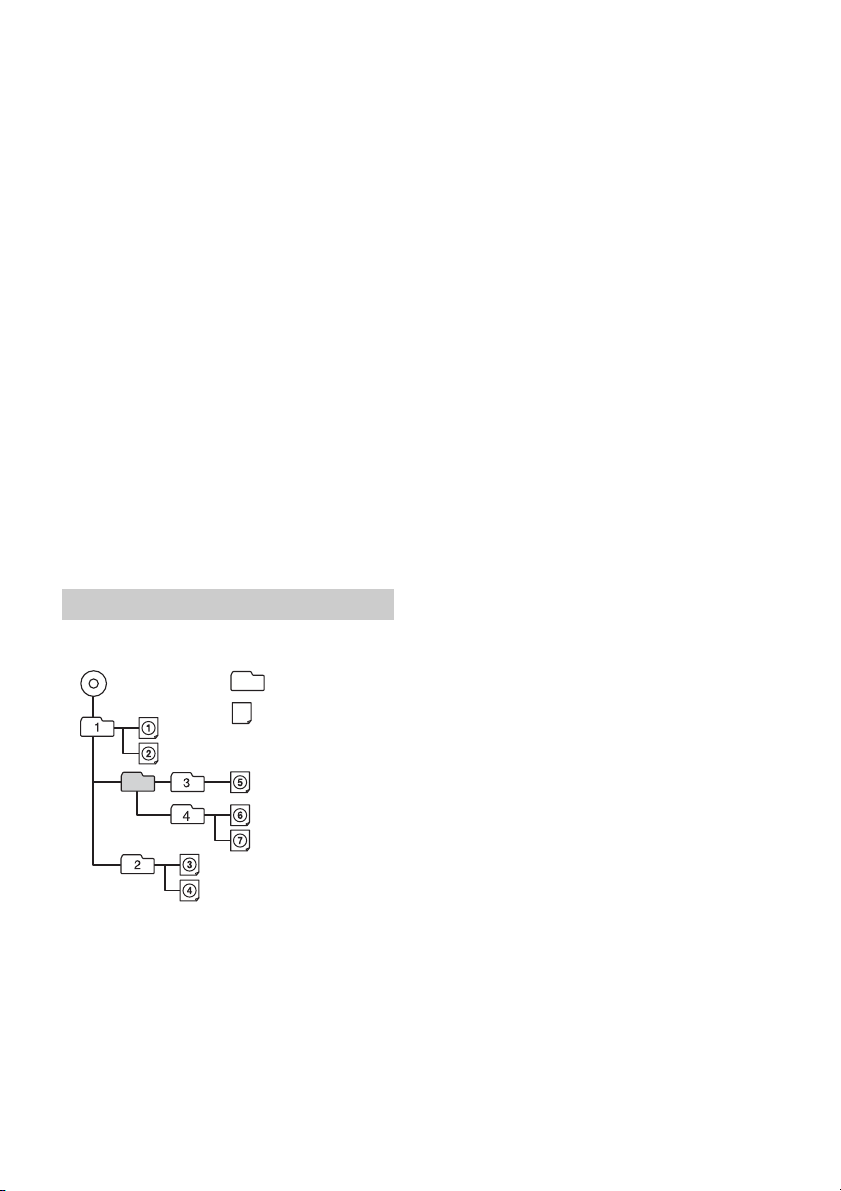
For DATA DVDs
MP3/WMA/Xvid Folder (album)
MP3/WMA/Xvid
file (track/video)
UDF Bridge format (combined UDF and ISO
9660)
The maximum number of:
folders (albums): 256 (including root and empty
folders).
files (tracks/videos/photos) and folders
contained in a disc: 2,000 (if a folder/file names
contain many characters, this number may
become less than 2,000).
displayable characters for a folder/file name:
32.
Compatible codecs are MP3 (.mp3), WMA (.wma),
JPEG (.jpg), and Xvid (.avi).
DRM (Digital Rights Management) files may not be
played.
Notes on finalizing discs
The following discs are required to be finalized to
play on this unit.
DVD-R/DVD-R DL (in video mode)
DVD-RW in video mode
DVD+R/DVD+R DL
CD-R
CD-RW
DVD+RW can be played without finalization. The
disc is automatically finalized.
For details, refer to the manual supplied with the
disc.
Playback order of MP3/WMA/Xvid files
Folders and files are arranged in ascending order of
updated date and time.
About WMA files
WMA*1 files meeting the following requirements
can be played. Playback is not guaranteed for all
WMA files meeting the requirements.
Codec
Media File format: ASF file format
File extension: .wma
Bit rate: 48 to 192 kbps (Supports variable bit rate
2
(VBR))*
Sampling frequency*3: 44.1 kHz
About MP3 files
MP3 files meeting the following requirements can
be played. Playback is not be guaranteed for all
MP3 files meeting the requirements.
Codec
Media File format: MP3 (MPEG-1 Layer3) file
format
File extension: .mp3
Bit rate: 48 to 192 kbps (Supports variable bit rate
2
(VBR))*
Sampling frequency*3: 32, 44.1, 48 kHz
About Xvid files
Xvid files meeting the following requirements can
be played. Playback is not be guaranteed for all
Xvid files meeting the requirements.
Codec
Media File format: Xvid file format
File extension: .avi
Profile: MPEG-4 Advanced Simple Profile
Bit rate: Max. 8 Mbps
Frame rate: Max. 30 fps (30p/60i)
Resolution: Max. 720 × 576*
4
About JPEG files
JPEG*5 files meeting the following requirements can
be played. Playback is not be guaranteed for all
JPEG files meeting the requirements.
Codec
Media File format: Compatible with DCF 2.0/Exif
2.21 file format
File extension: .jpg
Profile: Baseline Profile
Number of pixels: Max. 6,048 × 4,032 pixels
(24,000,000 pixels)
*1 Copyright protected WMA file cannot be played
back.
*2 For MSC, non-standard bit rates or non-guaranteed
bit rates are included depending on the sampling
frequency.
*3 Sampling frequency may not correspond to all
encoders.
*4 These numbers indicate the maximum resolution of
playable video, and do not indicate the player’s
display resolution. The display resolution is 800 ×
480.
*5 Some photo files cannot be played back, depending
on their file formats.
18GB
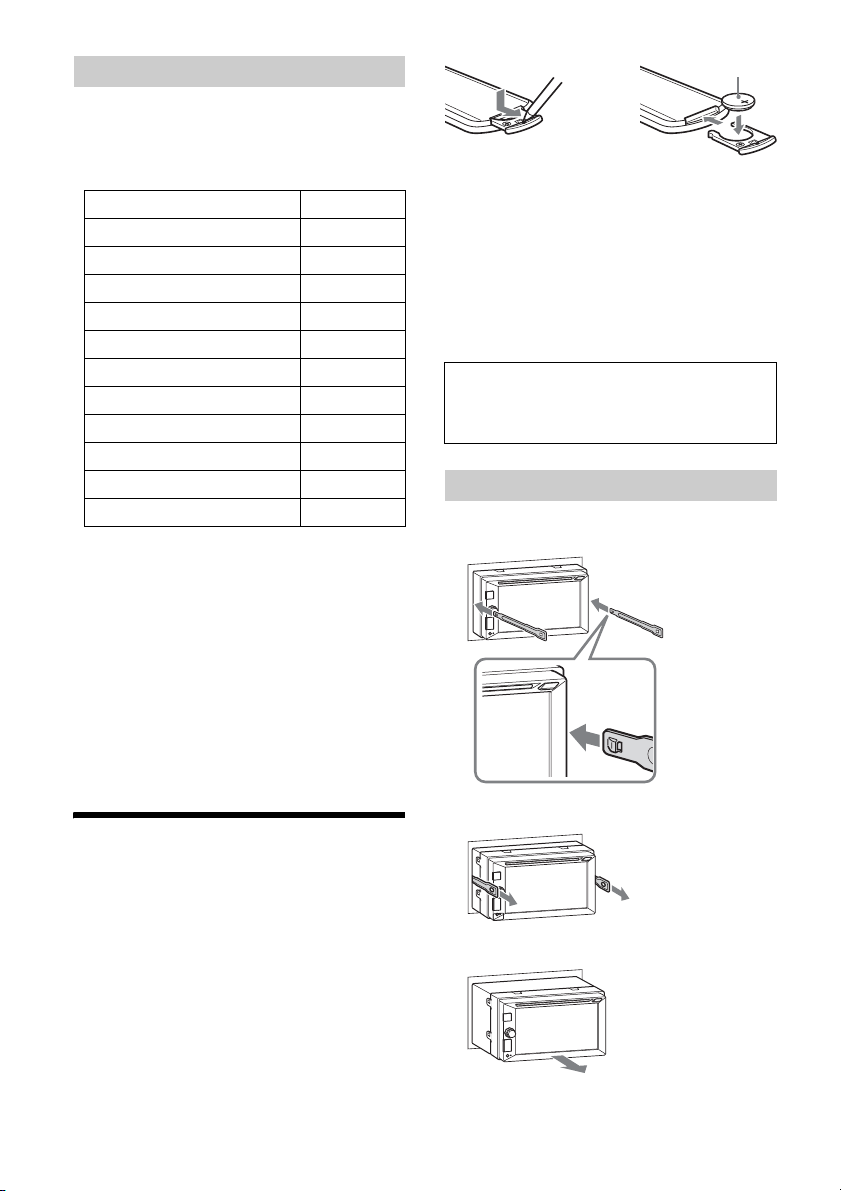
About iPod
+ side up
Hook facing
inwards.
You can connect to the following iPod models.
Update your iPod devices to the latest software
before use.
Compatible iPhone/iPod models.
Compatible Model USB
iPhone 5
iPhone 4S
iPhone 4
iPhone 3GS
iPod touch (5th generation)
iPod touch (4th generation)
iPod touch (3rd generation)
iPod classic
iPod nano (7th generation)
iPod nano (6th generation)
iPod nano (5th generation)
“Made for iPod” and “Made for iPhone” mean that
an electronic accessory has been designed to
connect specifically to iPod or iPhone,
respectively, and has been certified by the
developer to meet Apple performance standards.
Apple is not responsible for the operation of this
device or its compliance with safety and
regulatory standards. Please note that the use of
this accessory with iPod or iPhone may affect
wireless performance.
If you have any questions or problems concerning
your unit that are not covered in these Operating
Instructions, consult your nearest Sony dealer.
Notes on the lithium battery
Keep the lithium battery out of the reach of children.
Should the battery be swallowed, immediately
consult a doctor.
Wipe the battery with a dry cloth to assure a good
contact.
Be s ure to observ e the correct polarity wh en inst alling
the battery.
Do not hold the battery with metallic tweezers,
otherwise a short-circuit may occur.
Do not expose the battery to excessive heat such as
direct sunlight, fire or the like.
WARNING
Battery may explode if mistreated.
Do not recharge, disassemble, or dispose of in
fire.
Removing the unit
1 Insert both release keys simultaneously
until they click.
Maintenance
Replacing the lithium battery of the
remote commander
Under normal conditions, the battery will last
approximately 1 year. (The service life may be
shorter, depending on the conditions of use.)
When the battery becomes weak, the range of the
remote commander becomes shorter. Replace the
battery with a new CR2025 lithium battery. Use of
any other battery may present a risk of fire or
explosion.
2 Pull the release keys to unseat the unit.
3 Slide the unit out of the mounting.
19GB
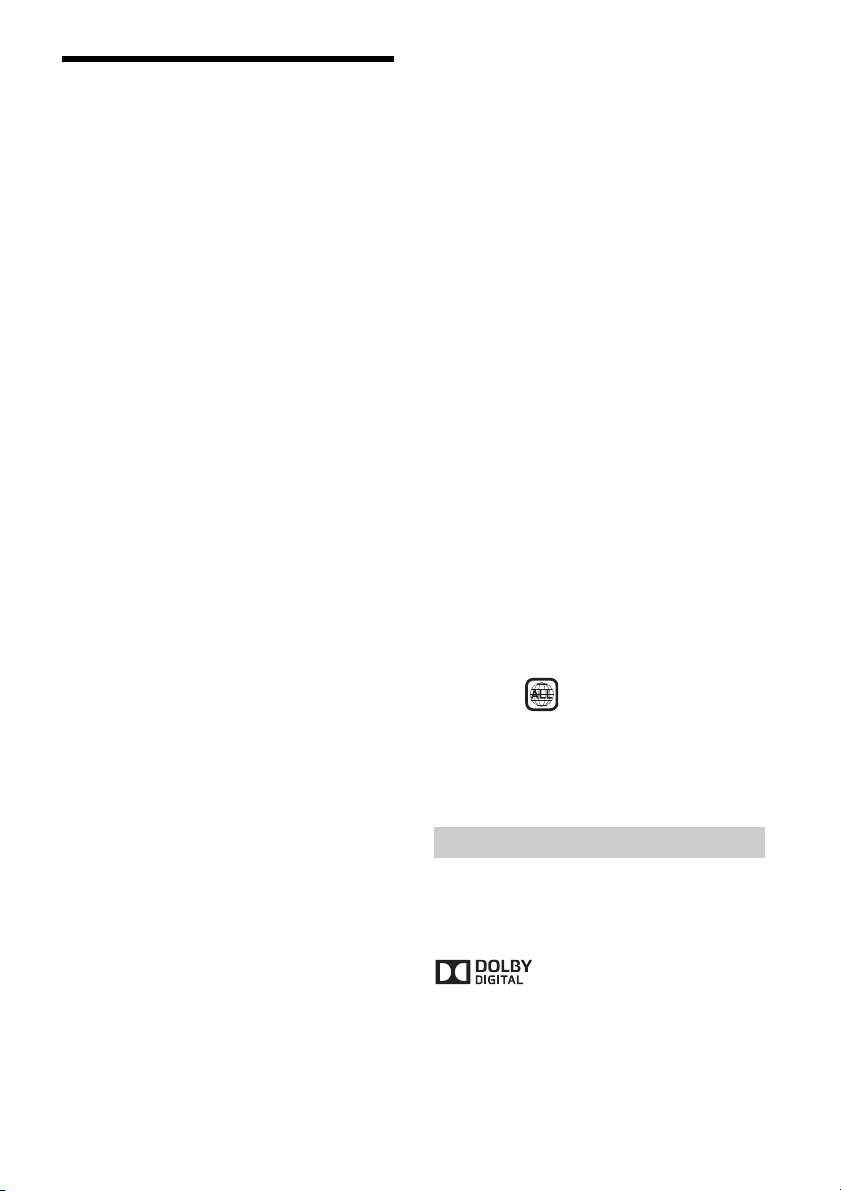
Specifications
Monitor section
Display type: Wide LCD color monitor
Dimensions: 6.2 in
System: TFT active matrix
Number of pixels:
1,152,000 pixels (800 × 3 (RGB) × 480)
Color system:
PAL/NTSC/SECAM/PAL-M automatic select
Tuner section
FM
Tuning range: 87.5 – 108.0 MHz
Antenna (aerial) terminal:
External antenna (aerial) connector
Intermediate frequency: 150 kHz
Usable sensitivity: 10 dBf
Selectivity: 70 dB at 400 kHz
Signal-to-noise ratio: 70 dB (mono)
Separation at 1 kHz: 30 dB
Frequency response: 20 - 15,000 Hz
AM
Tuning range: 531 – 1,602 kHz
Antenna (aerial) terminal:
External antenna (aerial) connector
Intermediate frequency:
9,267 kHz or 9,258 kHz/4.5 kHz
Sensitivity: 44 µV
DVD/CD Player section
Signal-to-noise ratio: 80 dB
Frequency response: 20 – 20,000 Hz
Wow and flutter: Below measurable limit
Harmonic distortion: 0.05%
Region code: Labeled on the bottom of the unit
USB Player section
Interface: USB (Full-speed)
Maximum current: 1 A
Antenna (aerial) input terminal
Parking brake control terminal
Reverse input terminal
Camera input terminal
AUX audio input terminal (Front)
AUX Audio/Video input terminal (Rear)
USB port
Power requirements: 12 V DC car battery
(negative ground (earth))
Dimensions: Approx. 178 mm × 101.5 mm × 169 mm
1
(7
/8 × 4 × 6 3/4 in) (w/h/d)
Mounting dimensions:
Approx. 182 mm × 110.6 mm × 159 mm
1
(7
/4 × 4 3/8 × 6 3/8 in) (w/h/d)
Mass: Approx. 1.6 kg (3 lb 9 oz)
Package contents:
Main unit (1)
Parts for installation and connections (1 set)
Optional accessories/equipment:
Remote Commander: RM-X170
Mobile monitor: XVM-B62
Rear View Camera: XA-R800C
Your dealer may not handle some of the above
listed accessories. Please ask the dealer for detailed
information.
Design and specifications are subject to change
without notice.
Region code
The region system is used to protect software
copyrights.
The region code is located on the bottom of the
unit, and only DVDs labeled with an identical region
code can be played on this unit.
DVDs labeled can also be played.
If you try to play any other DVD, the message
[Playback prohibited by region code.] will appear
on the monitor screen. Depending on the DVD, no
region code may be labeled even though playing
the DVD is prohibited by area restrictions.
Power amplifier section
Outputs: Speaker outputs
Speaker impedance: 4 – 8 ohms
Maximum power output: 55 W × 4 (at 4 ohms)
General
Outputs:
Video output terminal (rear)
Audio output terminals (front, rear/sub
switchable)
Power antenna (aerial)/Power amplifier control
terminal (REM OUT)
Inputs:
Illumination control terminal
Remote controller input terminal
20GB
Copyrights
US and foreign patents licensed from Dolby
Laboratories.
MPEG Layer-3 audio coding technology and patents
licensed from Fraunhofer IIS and Thomson.
Manufactured under license
from Dolby Laboratories. Dolby
and the double-D symbol are
trademarks of Dolby
Laboratories.
Windows Media is either a registered trademark or
trademark of Microsoft Corporation in the United
States and/or other countries.
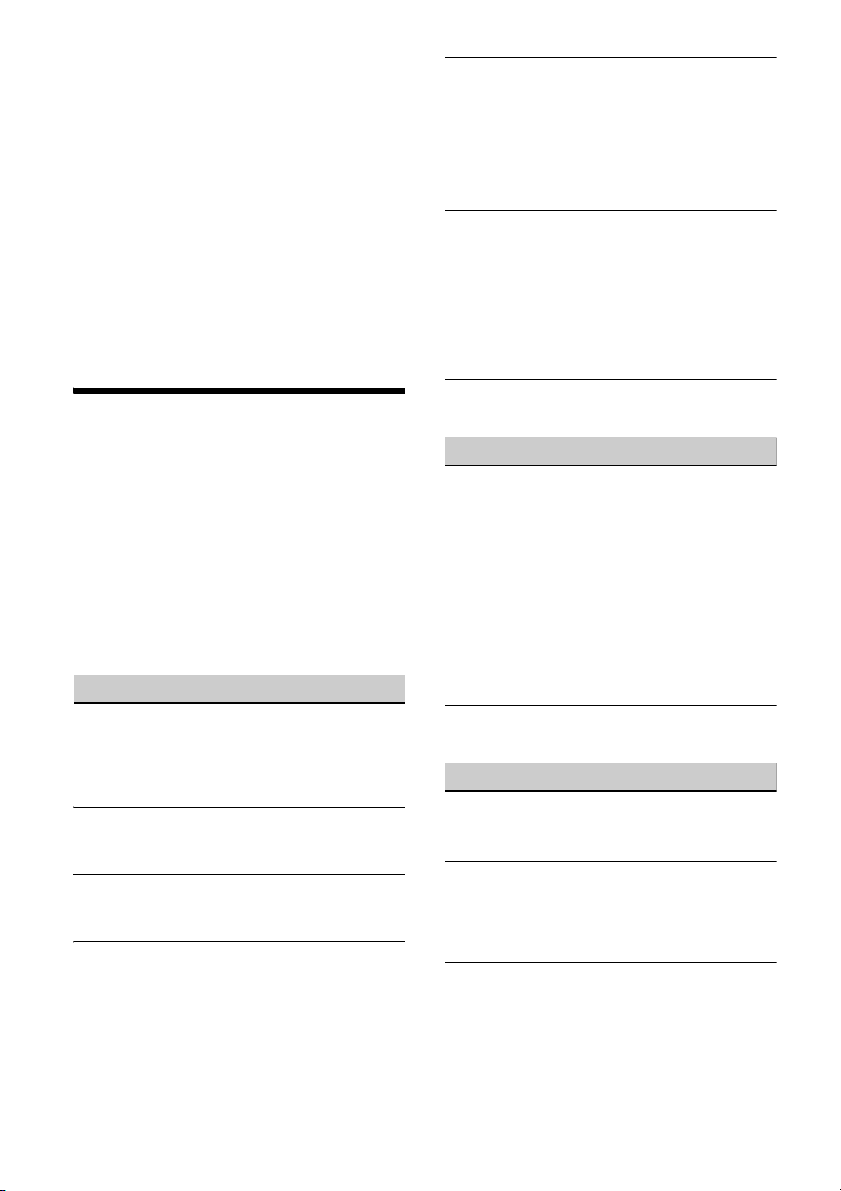
This product is protected by certain intellectual
property rights of Microsoft Corporation. Use or
distribution of such technology outside of this
product is prohibited without a license from
Microsoft or an authorized Microsoft subsidiary.
“DVD VIDEO,” “DVD-R,” “DVD-RW,” “DVD+R,” and
“DVD+RW” are trademarks.
ZAPPIN is a trademark of Sony Corporation.
iPhone, iPod, iPod classic, iPod nano, and iPod
touch are trademarks of Apple Inc., registered in
the U.S. and other countries.
Android is a trademark of Google Inc. Use of this
trademark is subject to Google Permissions.
All other trademarks are trademarks of their
respective owners.
Troubleshooting
If there are any problems with your unit/mobile
device, make sure your car is parked in a safe place
before examining any issues.
The following checklist will help you remedy
problems you may encounter with your unit.
Before going through the checklist below, check
the connection and operating procedures.
For details on using the fuse and removing the unit
from the dashboard, refer to the installation/
connections manual supplied with this unit.
If the problem is not solved, visit the suppor t site on
the back cover.
General
No power is being supplied to the unit.
Check the fuse.
The connection is not correct.
Connect the yellow and red power supply
leads.
There is no beep sound.
An optional power amplifier is connected and
you are not using the built-in amplifier.
The contents of the memory have been erased.
The power supply lead or battery has been
disconnected or it is not connected properly.
Stored stations and correct time are erased.
The fuse has blown.
The unit makes a noise when the position of the
ignition is switched.
The leads are not matched correctly with the car’s
accessory power connector.
The display disappears from/does not appear on
the monitor.
The dimmer is set to [ON] (page 13).
The display disappears if you press and hold OFF.
Press OFF on the unit until the display appears.
The monitor off function is activated (page 4).
Touch anywhere on the display to turn the
display back on.
The display does not respond to your touch
correctly.
Touch one part of the display at a time. If two or
more parts are touched simultaneously, the
display will not operate correctly.
Calibrate the touch panel of the display (page 13).
Touch the pressure sensitive panel firmly.
The rear monitor cannot be operated. Icons
displayed on the rear monitor are disabled.
Menu items cannot be selected.
Unavailable menu items are displayed in gray.
Radio reception
The stations cannot be received.
The sound is hampered by noises.
The connection is not correct.
Connect the REM OUT lead (blue/white striped)
or accessory power supply lead (red) to the
power supply lead of a car’s antenna (aerial)
booster (only when your car has built-in radio
antenna (aerial) in the rear/side glass).
Check the connection of the car antenna
(aerial).
If the auto antenna (aerial) will not extend,
check the connection of the power antenna
(aerial) control lead.
Preset tuning is not possible.
The broadcast signal is too weak.
RDS
Seek starts after a few seconds of listening.
The station is non-TP or has weak signal.
Deactivate TA (page 8).
There are no traffic announcements.
Activate TA (page 8).
The station does not broadcast any traffic
announcements despite being TP.
Tune in another station.
PTY displays [PTY not found.].
The current station is not an RDS station.
RDS data has not been received.
The station does not specify the program type.
21GB
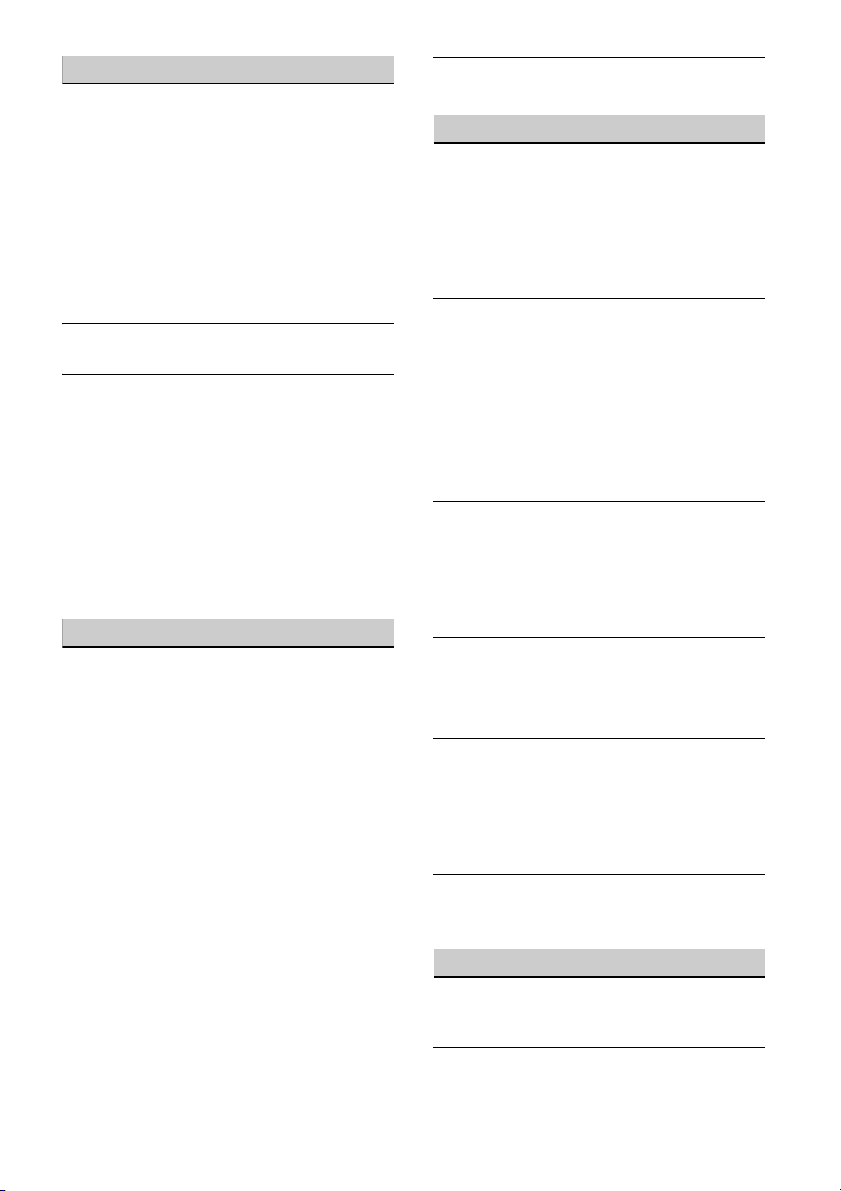
Picture
There is no picture/picture noise occurs.
A connection has not been made correctly.
Check the connection between this unit and
other equipment, and set the input selector of
the equipment to the source corresponding to
this unit.
The disc is defective or dirty.
Installation is not correct.
Install the unit at an angle of less than 45° in a
sturdy part of the car.
The parking cord (light green) is not connected to
the parking brake switch cord, or the parking
brake is not applied.
The picture does not fit in the screen.
The aspect ratio is fixed on the DVD.
There is no picture/picture noise occurs in the
rear monitor.
A source/mode which is not connected is
selected. If there is no input, no picture appears
in the rear monitor.
The color system setting is incorrect.
Set the color system to [PAL] or [NTSC]
according to the connected monitor (page 13).
The picture of the rear view camera is displayed
on this unit.
No picture appears in the rear monitor if the
picture of the rear view camera is displayed on
this unit.
Sound
There is no sound/sound skips/sound cracks.
A connection has not been made correctly.
Check the connection between this unit and the
connected equipment, and set the input selector
of the equipment to the source corresponding to
this unit.
The disc is defective or dirty.
Installation is not correct.
Install the unit at an angle of less than 45° in a
sturdy part of the car.
The MP3 file sampling rate is not 32, 44.1, or 48
kHz.
The WMA file sampling rate is not 44.1 kHz.
The MP3 file bit rate is not 48 to 192 kbps.
The WMA file bit rate is not 48 to 192 kbps.
The unit is in pause/reverse/fast-forward mode.
The settings for the outputs are not made
correctly.
The DVD output level is too low (page 12).
The volume is too low.
The ATT function is activated.
The format is not supported (such as DTS).
Check if the format is supported by this unit
(page 17).
Sound is noisy.
Keep cords and cables away from each other.
Disc operation
The disc does not play.
The disc is defective or dirty.
The disc is not playable.
The DVD is not playable due to the region code.
The disc is not finalized (page 18).
The disc format and file version are incompatible
with this unit (page 17).
Press to remove the disc.
MP3/WMA/Xvid files do not play.
Recording was not performed according to the
ISO 9660 level 1 or level 2 format or the Joliet or
Romeo expansion format (DATA CD), or the UDF
Bridge format (DATA DVD) (page 17).
The file extension is incorrect (page 18).
Files are not stored in MP3/WMA/Xvid format.
If the disc contains multiple file types, only the
selected file type (audio/video) can be played.
Select the appropriate file type using the list
(page 11).
MP3/WMA/Xvid files take longer to play than
others.
The following discs take a longer time to start
playback.
a disc recorded with a complicated tree
structure.
a disc to which data can be added.
Certain functions cannot be performed.
Depending on the disc, you may not be able to
perform operations such as stop, search, or
repeat/shuffle play. For details, refer to the
manual supplied with the disc.
The soundtrack/subtitle language or angle
cannot be changed.
Use the DVD menu instead of the direct selection
button on the remote commander (page 9).
Multilingual tracks, multilingual subtitles, or
multi-angles are not recorded on the DVD.
The DVD prohibits changing.
The operation buttons do not function.
The disc will not eject.
Press the reset button (page 4).
USB playback
Items cannot be played via a USB hub.
Connect iPod/USB devices to this unit without
USB hub.
Items cannot be played.
Reconnect the USB device.
22GB
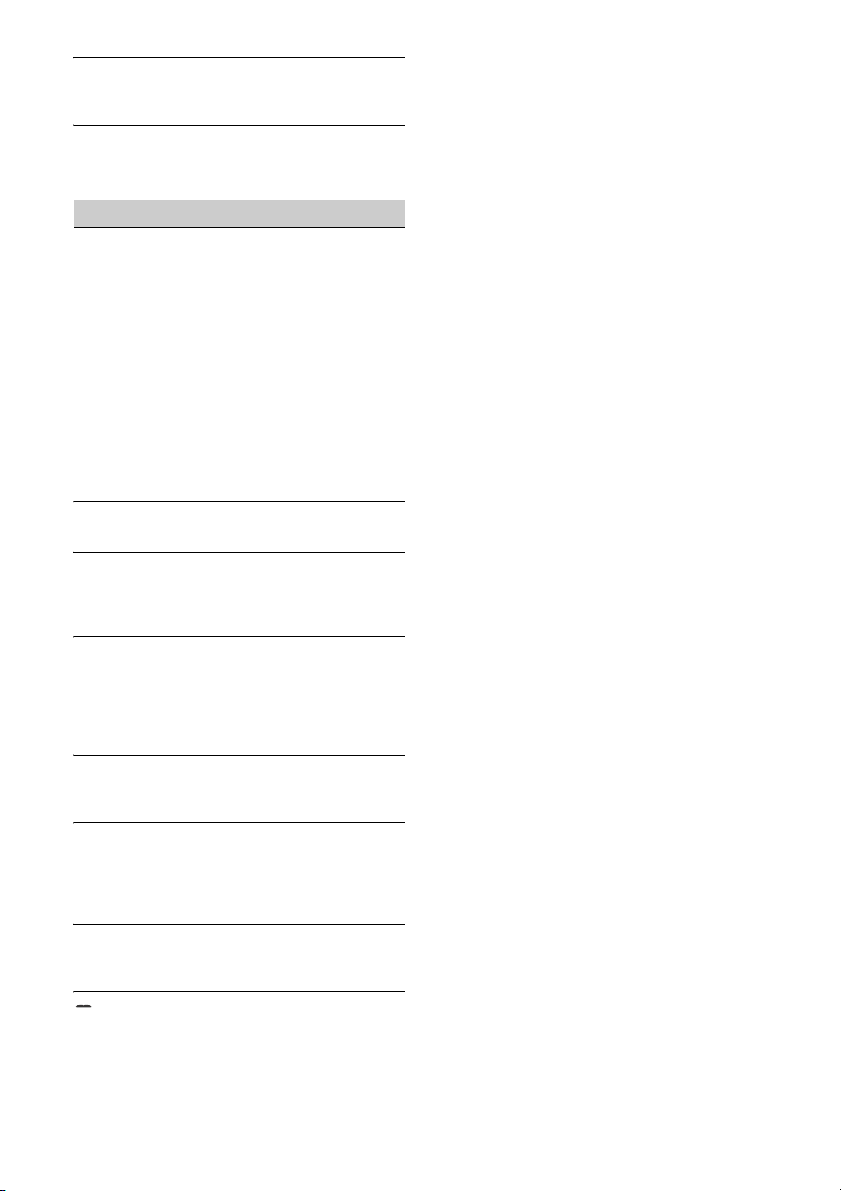
The USB device takes longer to play.
The USB device contains large-sized files or files
with a complicated tree structure.
The sound is intermittent.
The sound may be intermittent at a high bit rate
of more than 320 kbps.
Error displays/messages
Disc Error
The unit cannot read the data due to some
problem.
The data is damaged or corrupted.
The disc is corrupted.
The disc is incompatible with this unit.
The disc is not finalized.
The disc is dirty or inserted upside down.
Clean or insert the disc correctly.
A blank disc has been inserted.
The disc cannot play due to a problem.
Insert another disc.
The disc is not compatible with this unit.
Insert a compatible disc.
Press to remove the disc.
Hubs not supported.
USB hubs are not supported on this unit.
No Playable Data
The disc does not contain playable data.
The iPod has no playable data.
Load music data/files into the iPod.
Overcurrent Caution on USB
The USB device is overloaded.
Disconnect the USB device, then change the
source by pressing the SOURCE button.
Indicates that the USB device is out of order, or
an unsupported device is connected.
Playback prohibited by region code.
The DVD’s region code differs from the unit’s
region code.
The sound in DTS format is not audible.
Discs in DTS format are not supported. Sound is
not output if the DTS format is selected.
DTS formatted discs are not playable on this
unit. Use a compatible disc format (page 17).
USB device not supported
For details on the compatibility of your USB
device, visit the support site on the back cover.
The character cannot be displayed with the unit.
23GB
