Sony XA-NV400 User Manual
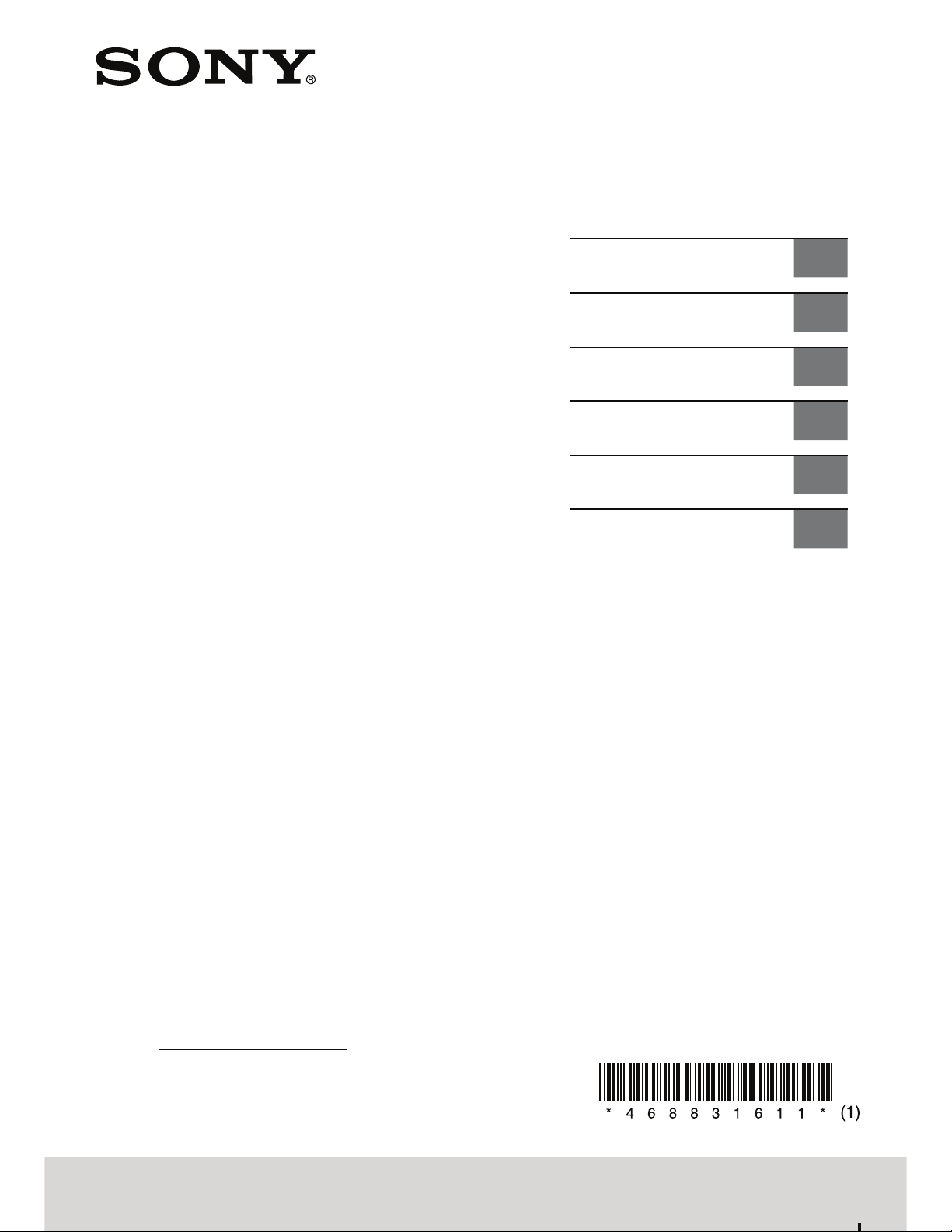
4-688-316-11(1)
Navigation
Module
Instructions
Instrucciones
Istruzioni
Instructions
Anleitung
Instructies
GB
ES
IT
FR
DE
NL
Owner’s Record
The model and serial numbers are located on the
bottom of the unit.
Record the serial number in the space provided below.
Refer to these numbers whenever you call upon your
Sony dealer regarding this product.
Model No. XA-NV400
Serial No.
©2016 Sony Corporation Printed in China
XA-NV400

English
The nameplate indicating operating voltage, etc., is
located on the bottom of the chassis.
NOT APPLICABLE IN CANADA, INCLUDING IN THE
PROVINCE OF QUEBEC.
Hereby, Sony Corporation, declares that this
equipment is in compliance with the essential
requirements and other relevant provisions of
Directive 1999/5/EC.
For details, please access the following URL:
http://www.compliance.sony.de/
The validity of the CE marking is restricted to only
those countries where it is legally enforced, mainly
in the countries EEA (European Economic Area).
Notice for customers: the following information
is only applicable to equipment sold in countries
applying EU Directives
Manufacturer: Sony Corporation, 1-7-1 Konan
Minato-ku Tokyo, 108-0075 Japan
For EU product compliance: Sony Belgium,
bijkantoor van Sony Europe Limited, Da Vincilaan
7-D1, 1935 Zaventem, Belgium
Disposal of waste batteries and
electrical and electronic equipment
(applicable in the European Union and
other European countries with separate
collection systems)
on the packaging indicates that the product and the
battery shall not be treated as household waste. On
certain batteries this symbol might be used in
combination with a chemical symbol. The chemical
symbols for mercury (Hg) or lead (Pb) are added if the
battery contains more than 0.0005% mercury or
0.004% lead.
By ensuring these products and batteries are disposed
of correctly, you will help prevent potentially negative
consequences for the environment and human health
which could otherwise be caused by inappropriate
waste handling. The recycling of the materials will
help to conserve natural resources.
In case of products that for safety, performance or
data integrity reasons require a permanent connection
with an incorporated battery, this battery should be
replaced by qualified service staff only.
To ensure that the battery and the electrical and
electronic equipment will be treated properly, hand
over these products at end-of-life to the applicable
collection point for the recycling of electrical and
electronic equipment.
For all other batteries, please view the section on how
to remove the battery from the product safely. Hand
the battery over to the applicable collection point for
the recycling of waste batteries.
For more detailed information about recycling of this
product or battery, please contact your local Civic
Office, your household waste disposal service or the
shop where you purchased the product or battery.
Disclaimer regarding services offered by third
parties
Services offered by third parties may be changed,
suspended, or terminated without prior notice. Sony
does not bear any responsibility in these sorts of
situations.
This symbol on the product, the battery or
Connecting the navigation unit
Connect the GPS antenna (aerial) ʘ to the navigation
unit ʓ, then connect the navigation unit ʓ and the
car audio unit (AV Receiver) with the control cable ʖ.
Power connections
ŞRun all ground (earth) leads to a common ground
(earth) point.
ŞDo not get the leads trapped under a screw or
caught in moving parts (e.g., seat railing).
ŞBefore making connections, turn the car ignition off
to avoid short circuits.
ŞConnect the yellow and red power supply leads after
ground (earth) lead have been connected.
ɞTo the +12 V power terminal which is energized
when the ignition switch is set to the accessory
position
If there is no accessory position, connect to the
+12V power (battery) terminal which is energized
at all times.
Be sure to first connect the black ground (earth)
lead to a common ground (earth) point.
ɟTo the +12 V power terminal which is energized
at all times
Be sure to connect the black ground (earth) first.
ɠTo a common ground (earth) point
First connect the black ground (earth) lead, then
connect the yellow and red power supply leads.
Fuse replacement
When replacing the fuse, be sure to use one matching
the amperage rating stated on the original fuse.
If the fuse blows, check the power connection and
replace the fuse. If the fuse blows again after
replacement, there may be an internal malfunction. In
such a case, consult your nearest Sony dealer.
Cautions
ŞDo not disassemble or modify the unit.
ŞDo not install in locations which interfere with airbag
operation.
ŞDo not get the leads trapped under a screw, or
caught in moving parts (e.g. seat railing).
ŞAvoid installing the unit in areas subject to dust, dirt,
excessive vibration, or high temperature, such as in
direct sunlight or near heater ducts.
ŞWhen connecting/disconnecting the navigation unit,
turn off the car ignition or the car audio unit (AV
Receiver) to prevent malfunction.
ŞModifying the data in the SD card causes serious
problems and this is not covered by the warranty.
Parts list
The numbers in the list correspond to those in the
instructions.
Inserting a map data memory
into the navigation unit
To enable using the navigation function, insertion of
the map data memory ʔ is required.

˫ ˬ
ʓ ʖ
ʔ
ʘʗ ʙ
ʕ
×2
ʔ

˭ ˮ ˯
ʓ
Car audio unit (AV Receiver)
Unidad de audio del vehículo
(Sistema multimedia)
Unità audio dell’auto (ricevitore AV)
Autoradio (Centre AV)
Autoanlage (AV-Receiver)
Audio-apparatuur voor de auto (AV
Receiver)
ʗ
ʓ
DC 12V
Red/Rojo/Rosso/
Rouge/Rot/Rood
ACC
ʘ
ʖ
FUSE 2A
BATTERY
Yellow/Amarillo/Giallo/
Jaune/Gelb/Geel
Black/Negro/Nero/
Noir/Schwarz/Zwart
GND

English
Installing the navigation unit
ŞChoose the installation location carefully so that the
unit will not interfere with normal driving operations.
ŞAvoid installing the unit in areas subject to dust, dirt,
excessive vibration, or high temperature, such as in
direct sunlight or near heater ducts.
ŞUse only the supplied mounting hardware for a safe
and secure installation.
Installation in the glove compartment
Before installation, clean the attachment surface.
1 Select a location in the glove compartment that
allows easy insertion/ejection of the map data
memory ʔ to/from the unit ʓ.
2 Attach the hook fasteners ʕ to the bottom of the
unit, and the loop fasteners ʕ to the position
where the unit is to be installed, then install the
unit ʓ.
Notes
ŞCheck that the unit ʓ is securely fixed.
ŞMake sure the cords are not pinched by any part of the glove
compartment when it is being opened or closed.
Installing the GPS antenna (aerial)
ŞChoose a location where no obstacle blocks GPS
satellite reception so as to achieve best reception.
ŞMake sure the GPS antenna (aerial) does not
interfere with the operation of car equipment.
ŞSome types of front windshield (windscreen) block
GPS satellite radio waves. If reception is poor when
the GPS antenna (aerial) is installed inside the car,
install it outside.
1 Decide the installation location on the dashboard
or rear tray, then clean the attachment surface.
Choose a flat surface where:
– the GPS antenna (aerial) can be positioned
horizontally.
– operation of the passenger-side airbag is not
impeded.
– GPS satellite reception is not blocked by anything
inside the car or the windshield (windscreen)
wipers.
2 Attach the mounting sheet , then attach the
GPS antenna (aerial) on it.
Notes
ŞBe sure to use the mounting sheet , otherwise signal reception
may be poor.
ŞDo not install the GPS antenna (aerial) close to other electrical
equipment, otherwise signal reception may be unstable.
ŞIf the surface of the mounting sheet is cold, the double-sided
tape may not stick firmly. Warm up its surface with a hair dryer, etc.,
before applying the tape.
ŞIf there is no flat surface on which to install the GPS antenna (aerial)
, bend the mounting sheet to fit a curved surface before
installing.
Performing the initial settings
When starting up the navigation module for the first
time, the initial setting display appears on the car
audio unit (AV Receiver).
1 Touch [Language] to set the display language,
then select the desired language.
2 Touch [Keyboard] to set the language when the
screen keyboard is touched, then select the
desired language.
3 Touch [Time] to set the time zone, then select the
desired time zone setting.
4 To go to the navigation display, touch [Ģ System].
The following setup items can be also selected:
– [Version] displays the current software version.
– [Reset system settings] erases the clock setting and
some stored contents.
– [Open source licenses] displays the open source
licenses (licences).
Using the navigation function
Operate the car audio unit (AV Receiver) to use the
navigation function.
To select the navigation function
1 Press HOME, then touch [Navigation].
For further details on navigation operation, visit the
support site and refer to the manual provided.
Notes
ŞDuring navigation operation, USB video is not available.
ŞNavigation operation cannot be performed by the remote
commander.
ŞVoice guidance may be output only from the front speakers
depending on the car audio unit (AV Receiver). For details, refer to
the manual supplied with the car audio unit (AV Receiver).
To switch to the current background source
Press SOURCE repeatedly until the desired source
(Audio playback, Tuner, AUX) appears.
This operation differs depending on the car audio unit
(AV Receiver). For details, refer to the manual supplied
with the car audio unit (AV Receiver).
Specifications
Power requirements:
12 V DC car battery (negative ground (earth))
Rated current consumption:
1 A
Dimensions (unit) (ǻ):
Approx. 140 mm × 75.6 mm × 27 mm
5
/8 in × 3 in × 1 1/8 in) (w/h/d)
(5
Mass: Approx. 220 g (8 oz)
Operating temperature:
5 °C to 45 °C (41 °F to 113 °F)
Package contents:
Navigation unit (1)
Map data memory (1)
Hook and loop fastener (2)
Power connection cable (1)
Control cable (1)
GPS antenna (aerial) (1)
Mounting sheet (1)
Design and specifications are subject to change
without notice.
Troubleshooting
The navigation function does not work properly.
qThe power connection of the navigation unit is not
made properly.
– Check that the power connection cable is
connected to the navigation unit properly.
qThe navigation unit and the car audio unit (AV
Receiver) are not connected properly.
– Check that the navigation unit and the car audio
unit (AV Receiver) are connected with the control
cable securely.
qTurn off the ignition and wait for about 10 seconds,
then turn on the ignition again.
The current position of your car is not displayed on
the map properly.
qThe GPS antenna (aerial) may be connected
incorrectly.
– Check that the GPS antenna (aerial) is securely
connected.
qThe location of the GPS antenna (aerial) may be
inappropriate.
– Change the location of the GPS antenna (aerial).
“No Maps Available” is displayed.
qThe map data memory may not be inserted, or may
be inserted incorrectly.
– Insert the map data memory correctly.
The clock time is not accurate.
qThe GPS antenna (aerial) may be connected
incorrectly.
– Check that the GPS antenna (aerial) is securely
connected.
qThe location of the GPS antenna (aerial) may be
inappropriate.
– Change the location of the GPS antenna (aerial).
qThe time zone setting may be inappropriate.
– Check that the setting of the time zone matches
your area from the setup menu.
Touch [Menu] [
[Time].
The map data memory is not the latest.
qFor details on the latest map data memory, visit the
support site.
The voice guidance of the navigation function is not
heard.
qThe volume of the navigation unit and the car audio
unit (AV Receiver) may be too low.
– Increase the volume of the navigation unit and
the car audio unit (AV Receiver) moderately.
The volume of the car audio unit (AV Receiver)
can be adjusted only while the voice guidance is
provided.
(setting)] [System]
Support site
If you have any questions or for the latest support
information on this product, please visit the website
below:
Customers in the United States/Canada:
http://esupport.sony.com/
Customers in Europe:
http://www.sony.eu/support
Customers in Asia Pacific:
http://www.sony-asia.com/section/support
http://www.sony-asia.com/caraudio/
http://www.sony.com/caraudio

˰
12
Loop fastener ʕ
Cierre de lazo ʕ
Striscia a occhiello ʕ
Bande auto-agrippante (velours) ʕ
Klettband mit Schlaufen ʕ
Zijde met lusjes ʕ
ʕ
Hook fastener ʕ
Cierre de gancho ʕ
Striscia a gancio ʕ
Bande auto-agrippante (crochets) ʕ
Klettband mit Widerhaken ʕ
Zijde met haakjes ʕ

˱
12
˲
ɸ
ʘ
ɹ
ʙ
ɺ
ɻ
Unit: mm (in)
Unidad: mm
Unità: mm
Unité : mm (po)
Einheit: mm
Eenheid: mm
5
/8)
ɸ 140 (5
ɹ 75.6 (3)
13
/32)
ɺ 9.9 (
1
/8)
ɻ 27 (1
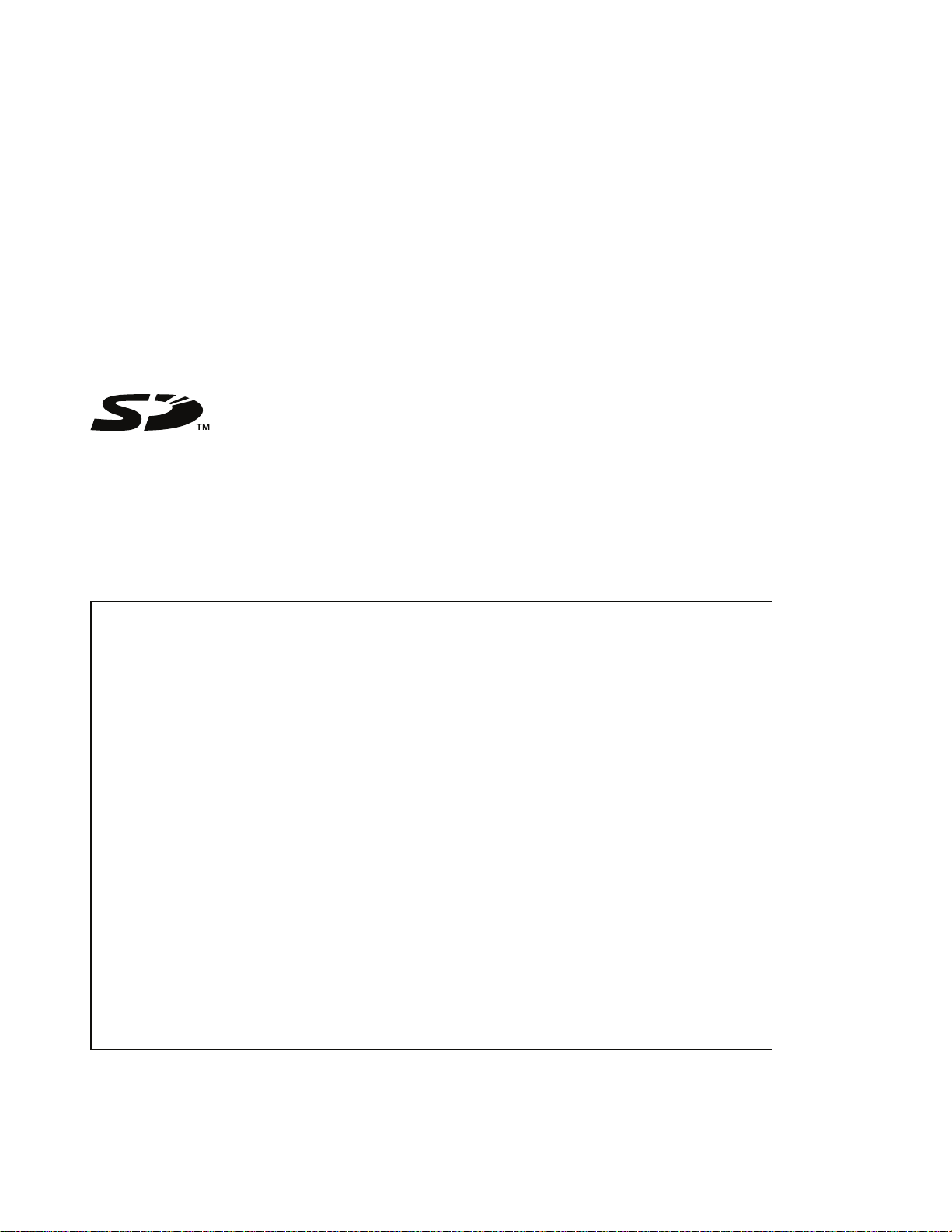
IMPORTANT NOTICE
AVIS IMPORTANT
For dealers and installers
Be sure to hand this paper to the actual customer of
this product.
AVISO IMPORTANTE
Para distribuidores e instaladores
No olvide entregar este documento al cliente final de
este producto.
NOTA IMPORTANTE
Per rivenditori e installatori
Accertarsi di consegnare il presente documento al
cliente che acquista questo prodotto.
SD logo is a trademark of SD-3C, LLC.
El logotipo de SD es una marca comercial de SD-3C, LLC.
Il logo SD è un marchio commerciale di SD-3C, LLC.
Le logo SD est une marque commerciale de SD-3C, LLC.
Das SD-Logo ist ein Markenzeichen von SD-3C, LLC.
SD-logo is een handelsmerk van SD-3C, LLC.
À l’attention des revendeurs et des installateurs
N’oubliez pas de remettre le présent document au
client qui a acheté ce produit.
WICHTIGER HINWEIS
Für Händler und Monteure
Achten Sie darauf, diese Anleitung dem eigentlichen
Besitzer dieses Produktes auszuhändigen.
BELANGRIJKE KENNISGEVING
Voor handelaars en installateurs
Bezorg dit document aan de eindgebruiker van dit
product.
Warning
FOR THE CUSTOMERS IN THE USA. NOT APPLICABLE IN CANADA, INCLUDING IN THE
PROVINCE OF QUEBEC.
POUR LES CLIENTS AUX ÉTATS-UNIS. NON APPLICABLE AU CANADA, Y COMPRIS LA
PROVINCE DE QUÉBEC.
This equipment has been tested and found to comply with the limits for a Class B digital
device, pursuant to Part 15 of the FCC Rules.
These limits are designed to provide reasonable protection against harmful interference in a
residential installation. This equipment generates, uses, and can radiate radio frequency
energy and, if not installed and used in accordance with the instructions, may cause harmful
interference to radio communications.
However, there is no guarantee that interference will not occur in a particular installation. If this
equipment does cause harmful interference to radio or television reception, which can be
determined by turning the equipment off and on, the user is encouraged to try to correct the
interference by one or more of the following measures:
− Reorient or relocate the receiving antenna.
− Increase the separation between the equipment and receiver.
− Connect the equipment into an outlet on a circuit different from that to which the receiver is
connected.
− Consult the dealer or an experienced radio/TV technician for help.
You are cautioned that any changes or modifications not expressly approved in this manual
could void your authority to operate this equipment.
http://www.sony.net/
Made in China

TomTom Navigation App
User Manual
v1.0

Contents
Welcome to navigation with TomTom 4
Get going 5
GPS reception ...................................................................................................... 5
What's on the screen 6
The map view....................................................................................................... 6
The guidance view ................................................................................................. 8
The route bar ..................................................................................................... 10
Distances and the route bar ............................................................................... 11
The quick menu .................................................................................................. 11
Navigation buttons............................................................................................... 11
Other buttons ..................................................................................................... 12
Volume control ................................................................................................... 14
Using gestures .................................................................................................... 14
Reordering the Main Menu buttons ........................................................................... 14
Using Quick Search 16
About search ...................................................................................................... 16
Planning a route to a POI using search ....................................................................... 16
Entering search terms ........................................................................................... 19
Working with search results ................................................................................... 20
About postcodes ................................................................................................. 22
About mapcodes ................................................................................................. 22
List of POI type icons ............................................................................................ 22
Planning a route 27
Planning a route to an address using search ................................................................ 27
Planning a route to a city centre ............................................................................. 29
Planning a route using the map ............................................................................... 30
Planning a route using My Places ............................................................................. 32
Planning a route using coordinates ........................................................................... 33
Planning a route using a mapcode ............................................................................ 34
Finding an alternative route ................................................................................... 35
Planning a route in advance ................................................................................... 36
Finding a car park ............................................................................................... 37
Finding a gas station ............................................................................................ 39
Changing your route 42
The Current Route Menu ....................................................................................... 42
Avoiding a blocked road ........................................................................................ 44
Avoiding part of a route ........................................................................................ 44
Types of route .................................................................................................... 45
Route features ................................................................................................... 45
Adding a stop to your route from the current route menu ............................................... 45
Adding a stop to your route using the map ................................................................. 45
Deleting a stop from your route ............................................................................... 46
Skipping the next stop on your route ........................................................................ 46
2
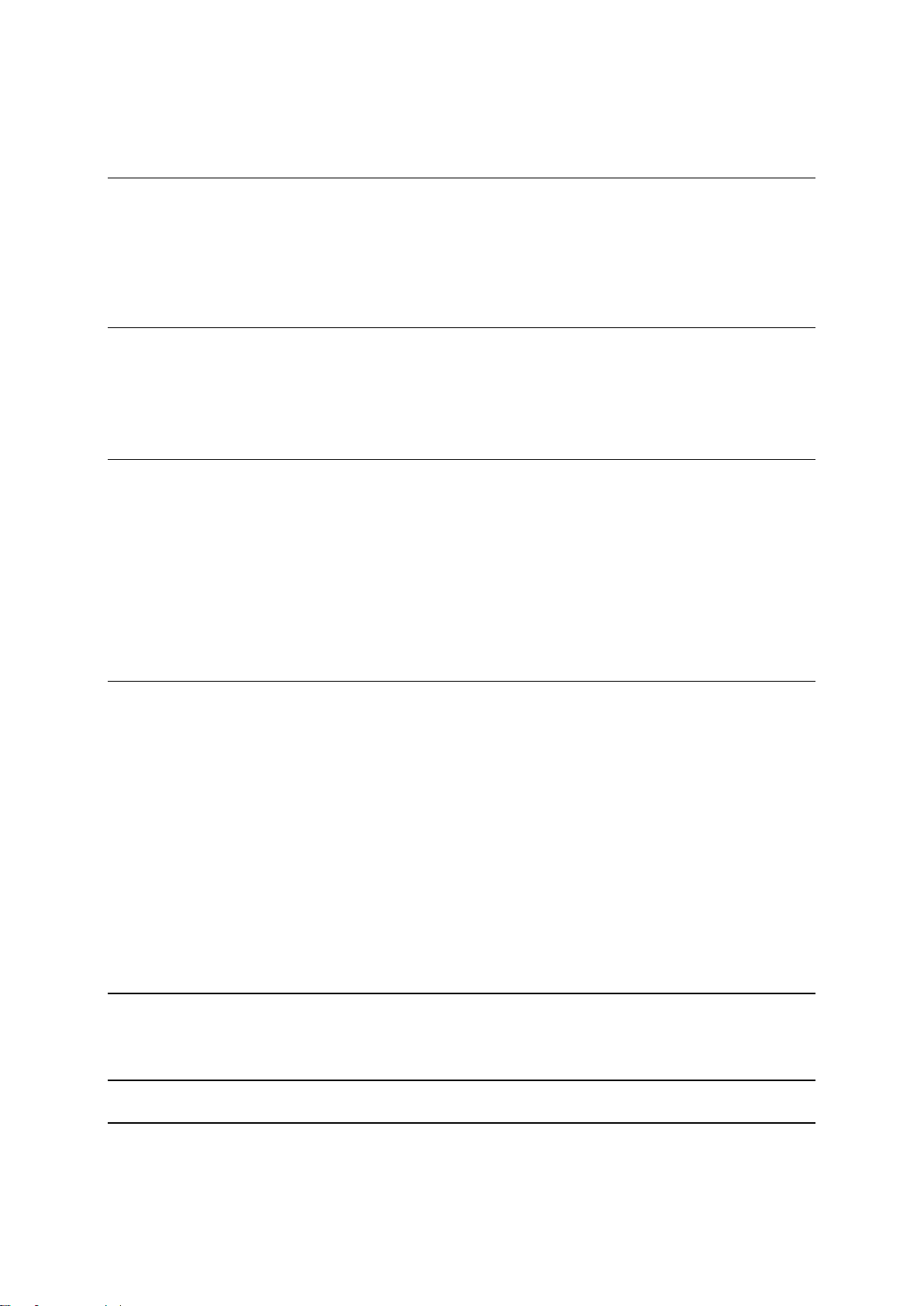
Reordering stops on a route ................................................................................... 46
My Routes 47
About My Routes ................................................................................................. 47
Saving a route .................................................................................................... 47
Navigating using a saved route ................................................................................ 48
Adding a stop to a saved route using the map .............................................................. 49
Deleting a route or a track from My Routes ................................................................. 50
Safety cameras 51
About safety cameras ........................................................................................... 51
Crossing into another area or country ....................................................................... 51
Safety camera warnings ........................................................................................ 51
Changing the way you are warned ............................................................................ 52
My Places 54
About My Places .................................................................................................. 54
Setting your home or work location .......................................................................... 54
Changing your home location .................................................................................. 55
Adding a location from My Places ............................................................................. 56
Add a location to My Places from the map .................................................................. 56
Adding a location to My Places using search ................................................................ 56
Adding a location to My Places by marking ................................................................. 57
Deleting a recent destination from My Places .............................................................. 57
Deleting a location from My Places ........................................................................... 57
Settings 58
Appearance ....................................................................................................... 58
Display ......................................................................................................... 58
Route Bar ...................................................................................................... 59
Guidance view ................................................................................................ 60
Automatic Zoom.............................................................................................. 60
Voices .............................................................................................................. 60
Maps ................................................................................................................ 61
Route Planning ................................................................................................... 61
Sounds and Warnings ............................................................................................ 62
Warning type ................................................................................................. 62
Safety camera Warnings .................................................................................... 62
Safety Warnings .............................................................................................. 62
Language and Units .............................................................................................. 63
System ............................................................................................................. 63
Getting Help 64
Help ................................................................................................................ 64
Addendum 65
Copyright notices 67
3

This User Manual explains all you need to know about your new TomTom Navigation App.
Welcome to navigation with TomTom
If you want a quick read of the essentials, we recommend that you read the Whats on the screen
chapter. This covers the most important screens and buttons.
After that, you will probably want to learn more about Using Quick Search or Planning a route.
Quick links:
What's on the screen
Using gestures
Navigation buttons
Using Quick Search
Planning a route
We hope you enjoy reading about and, most importantly, using your new TomTom Navigation App!
4

GPS reception
Get going
When you first start your TomTom Navigation App, it may need a few minutes to determine your
position. In future, your position will be found much faster.
5

The map view
What's on the screen
The map view is shown when you have no planned route. Your actual location is shown as soon as
your TomTom Navigation App has found your GPS location.
You can use map view in the same way as you might look at a traditional paper map. You can move
around the map using gestures, and zoom using the zoom buttons.
Important: Everything on the map is interactive including the route and the map symbols - try
selecting something and see what it does!
Tip: To open a pop-up menu for an item on the map, for example a route or a POI, select the
item to open the menu. To select a location on the map, select and hold the location until the
pop-up menu opens.
The map shows your current location and many other locations such as your My Places locations.
6

If you have not planned a route the map is zoomed out to show the area around your location. If you
Your destination.
Your home location. You can set your home location in My Places.
Your work location. You can set your work location in My Places.
have planned a route, your complete route is shown on the map. You can add stops to your route
directly from the map. When you start to drive, the guidance view is shown.
1. Switch view button. Select the switch view button to change between the map view and the
guidance view.
2. Zoom buttons. Select the zoom buttons to zoom in and out.
3. Your route, if you have planned a route. Select the route to clear it, change the route type, add
a stop or save changes to your route.
4. Map symbols. Symbols are used on the map to show your destination and your saved places:
7

A stop on your route.
A location saved in My Places.
When a search for POIs near destination is done and the results
are shown on the map, less important POIs are shown as black pins
with white crosses.
Select a map symbol to open the pop-up menu, then select the menu button to see a list of
actions you can take.
5. Main Menu button. Select the button to open the Main Menu.
6. Current location. This symbol shows your current location. Select it to add it to My Places or
search near your current location.
Note: If your TomTom Navigation App cannot find your location the symbol appears grey.
7. Selected location. Press and hold to select a location on the map. Select the pop-up menu
button to show options for the location, or select the Drive button to plan a route to the
location.
8. Route bar. The route bar is shown when you have planned a route.
The guidance view
The guidance view is used to guide you along the route to your destination. The guidance view is
shown when you start driving. You see your current location and details along your route.
The guidance view is normally in 3D. To show a 2D map with the map moving in your direction of
travel, change the 2D and 3D default settings.
8

Tip: When you have planned a route and the 3D guidance view is shown, select the switch view
button to change to the map view and use the interactive features.
1. Switch view button. Select the switch view button to change between the map view and the
guidance view. When in guidance view, if you are driving, the small arrow rotates to show your
current compass bearing relative to north, with north being up.
2. Zoom buttons. Select the zoom buttons to zoom in and out.
3. Instruction panel. This panel shows the following information:
The direction of your next turn.
The distance to your next turn.
The name of the next road on your route.
Lane guidance at some junctions.
Note: Select the instruction panel to see a list of turn-by-turn text instructions for your
planned route.
4. Main Menu button. Select the button to show the Main Menu.
5. Speed panel. This panel shows the following information:
The speed limit at your location.
Your current speed. If you drive more than 5 km/h or 3 mph over the speed limit the speed
panel turns red. If you drive less than 5 km/h or 3 mph over the speed limit the speed panel
turns orange.
9

The name of the street you are driving on.
The arrival information panel shows the following information:
The estimated time that you will arrive at your destination.
The length of time to drive to the destination from your current
location.
A parking button is shown near the destination flag when parking is
available near your destination.
Tip: If your destination is in a different time zone, you see a plus
(+) or a minus (-) sign and the time difference in hours and half
hours in the arrival information panel. The estimated time of arrival
is the local time at your destination.
If you have stops on your route, select this panel to change between
information about the next stop and your final destination.
You can choose the information you see on the arrival information panel.
The bar uses symbols to show the following information:
The next two stops on your route.
Gas stations - gas stations that are directly on your route.
Safety cameras only in Australia.
Rest stops directly on your route.
You can choose the information you see on your route.
The symbols are in the order that they occur on your route. Select a
symbol to see more information about a stop, or a safety camera. If a
symbol is shown on top of another symbol, selecting the symbols zooms
in on the route bar to show each symbol separately. You can then select
a symbol.
The bottom of the route bar represents your current location and shows
the distance to the next incident on your route.
6. Current location. This symbol shows your current location. Select the symbol or the speed panel
to open the quick menu.
Note: If your TomTom Navigation App cannot find your location the symbol appears grey.
7. Route bar. The route bar is shown when you have planned a route.
Important: To see a wider route bar showing additional route information, change the setting
for Route Information.
The route bar
The route bar is shown when you have planned a route. It has an arrival information panel at the
top, and a bar with symbols underneath.
Important: To see a wider route bar showing additional route information, change the setting for
Route Information.
Note: The distance ahead shown by the route bar depends on the overall length of your route.
The route bar also shows status messages, for example Finding fastest route or Playing route
preview.
10

Distances and the route bar
Search
Select this button to search for an address, a place or a Point of Interest,
then plan a route to that location.
Drive Home
Select this button to drive to your home location. If this button is not
included in your main menu, go to My Places to set up your home location.
The distance ahead shown on the route bar depends on the length of your route, or the distance
remaining on your route.
For remaining distances longer than 50 km (31 miles), only the next 50 km (31 miles) is shown.
The destination icon is not shown.
Tip: You can scroll the route bar to see your whole route.
For remaining distances between 10 km (6 miles) and 50 km (31 miles), the complete distance is
shown. The destination icon is shown fixed at the top of the route bar.
For remaining distances of less than 10 km (6 miles) the complete distance is shown. The
destination icon moves down towards the chevron symbol as you get nearer to your destination.
The top half of the route bar shows twice the distance of the bottom half, as shown in the following
examples:
A remaining distance of 50 km on the route bar is split into 34 km (21 miles) at the top and 16
km (9 miles) at the bottom.
A remaining distance of 10 km on the route bar is split into 6.6 km (4 miles) at the top and 3.3
km (2 miles) at the bottom.
The route bar is constantly updated as you drive.
The quick menu
To open the quick menu, select the current location symbol or the speed panel in the guidance
view.
You can then do any of the following:
Mark a location
Avoid a blocked road
See your current location or your latitude/longitude if not on a named road.
Navigation buttons
On the map view or guidance view, select the Main Menu button to open the Main Menu.
The following navigation buttons are available in the Main Menu:
11

Drive to Work
Select this button to drive to your work location. If this button is not
included in your main menu, go to My Places to set up your work location.
Recent Destination
Select this button to open the list of your recent destinations. Select a
recent destination to plan a route to that destination.
Current Route
Select this button to clear or change your planned route.
My Places
Select this button to show your saved places.
My Routes
Select this button to show your saved routes.
Parking
Select this button to find car parks.
Gas Station
Select this button to find gas stations.
Other buttons
On the map or guidance view, select the Main Menu button to open the Main Menu.
12

The following buttons are available in the Main Menu screen, in addition to the navigation buttons:
Select this button to open the Settings Menu.
Select this button to open the Help Menu. The Help Menu contains help for
using Voice control if supported by your device, together with other
information about your TomTom Navigation App. For example, you can do
the following:
See the map version
See the device serial number and legal information
Delete all your saved places and settings and restore the standard
factory settings to your TomTom Navigation App.
Select this button to reorder the buttons in the Main Menu.
Select this button to return to the previous screen.
Select this button to return to the map view or guidance view.
This button shows that you will hear voice instructions. Select the button
to switch off voice instructions. You will no longer hear spoken route
instructions but you will still hear information such as traffic information
and warning sounds.
Tip: You can select the types of instructions you want to hear. Select
Voices in the Settings Menu and select the instructions you want to
hear.
This button shows that you will not hear voice instructions. Select this
button to switch on voice instructions.
This button shows that the display is using day colors. Select the button to
reduce the brightness of the screen and display the map in darker colors.
When driving at night or when driving through a dark tunnel, it is easier to
view the screen and less distracting for the driver if the brightness of the
screen is dimmed.
Tip: Your device automatically switches between day and night colors
depending on the time of day. To switch off this feature, select
Appearance in the Settings menu and switch off Switch to night colors
when dark.
This button shows that the display is using night colors. Select the button
to increase the brightness of the screen and display the map in brighter
colors.
13

Volume control
Drag
Put one finger on the screen and move it across the screen.
Example of when to use this: Scrolling around in the map.
Flick
Flick the tip of a single finger across the screen.
Example of when to use this: Scrolling a big distance on the map.
Press and hold
Put one finger on the screen for more than 0.5 second.
Example of when to use this: Opening the pop-up menu for a place on the
map.
Tap or select
Tap a single finger on the screen.
Example of when to use this: Selecting an item in the Main Menu.
Tip: To open a pop-up menu for an item on the map, select and hold
the item until the menu opens.
On the map or guidance view, select the Main Menu button to open the Main Menu.
Select and slide the volume control to change the volume of voice instructions and warnings. If the
voice instructions are switched off, the volume control will still change the volume of the warnings.
Using gestures
You use gestures to control your TomTom Navigation App.
This Reference Guide explains which gestures to use throughout the guide but here is a complete
list of all the gestures you can use.
Reordering the Main Menu buttons
To reorder the buttons in the Main Menu to suit your preference, do the following:
1. Select the Main Menu button to open the Main Menu.
2. Press and hold the button you want to move for two seconds.
14

Tip: Alternatively, select the Edit button in the Main Menu.
The menu button is shown with left and right arrows.
3. Press the left or right arrow on the menu button to move the button to a new position in the
menu.
4. Select and move other buttons to the order you want.
5. Select Done.
15

About search
Using Quick Search
You use search to find a wide range of places and then navigate to them. You can search for the
following:
A specific address, for example, type in 123 Oxford Street, London.
A partial address, for example, type in Oxford st Lon.
A type of place, for example, type in gas station or restaurant.
A place by name, for example, type in Starbucks.
A postcode, for example, type in W1D 1LL for Oxford Street, London.
A city to navigate to a city centre, for example, type in London.
A POI (Point of Interest) near your current location, for example, type in restaurant near me.
A mapcode, for example, type in WH6SL.TR10
Latitude and longitude coordinates, for example, type in:
N 51°30′31″ W 0°08′34″.
Tip: To search for a specific street in the United Kingdom or the Netherlands, type in a postcode,
then leave a space and then type in the house number. For example, 1017CT 35. For other
countries, postcodes are area-based and will give you a list of matching cities, towns and streets
in your search results.
Planning a route to a POI using search
Important: In the interest of safety and to avoid distractions while you are driving, you should
always plan a route before you start driving.
To plan a route to a POI type or a specific POI using search, do the following:
1. Select the Main Menu button to open the Main Menu.
2. Select Search.
The search screen opens with the keyboard showing.
16
 Loading...
Loading...