Sony WEGAKE-MX42, WEGAKE-MX37 Operating Instruction
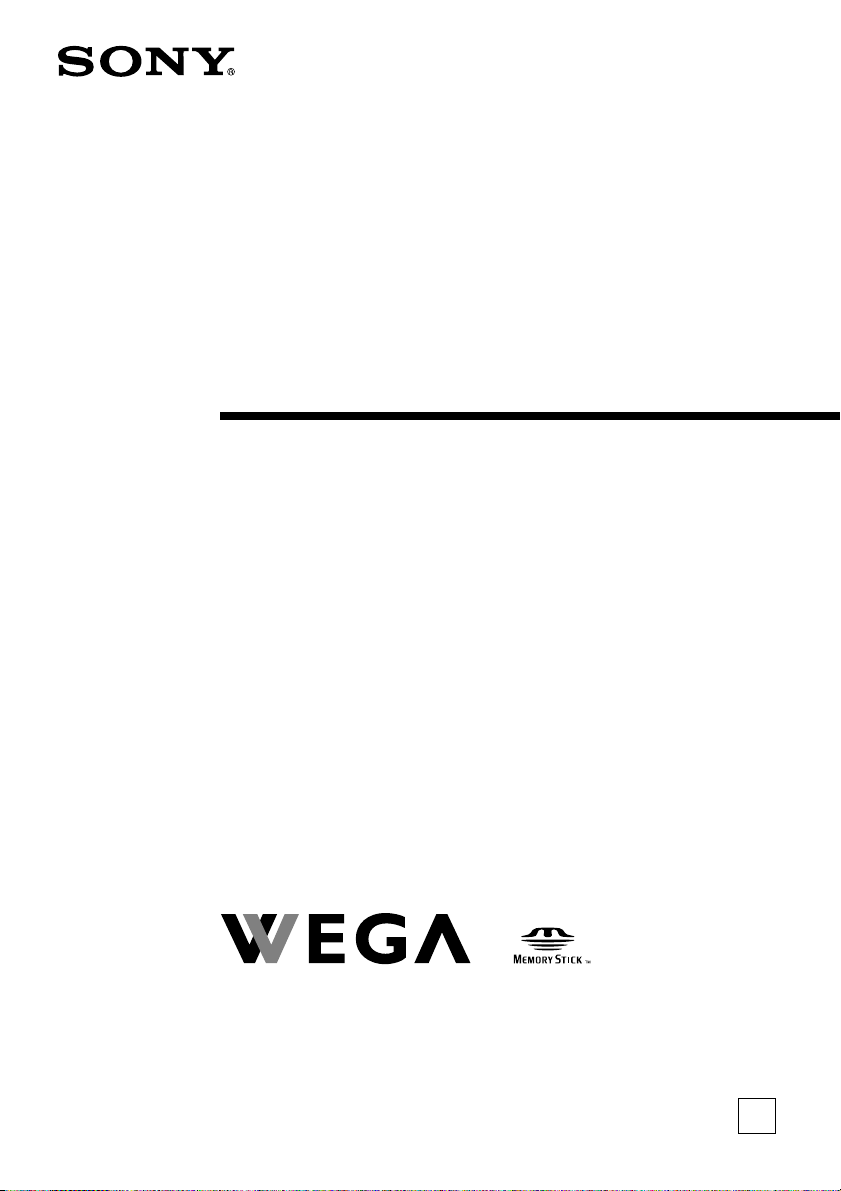
2-059-888-E4 (1)
Plasma TV
Operating Instructions
• Before operating the unit, please read this manual thoroughly and retain it
for future reference.
KE-MX42
KE-MX37
© 2004 Sony Corporation
N1
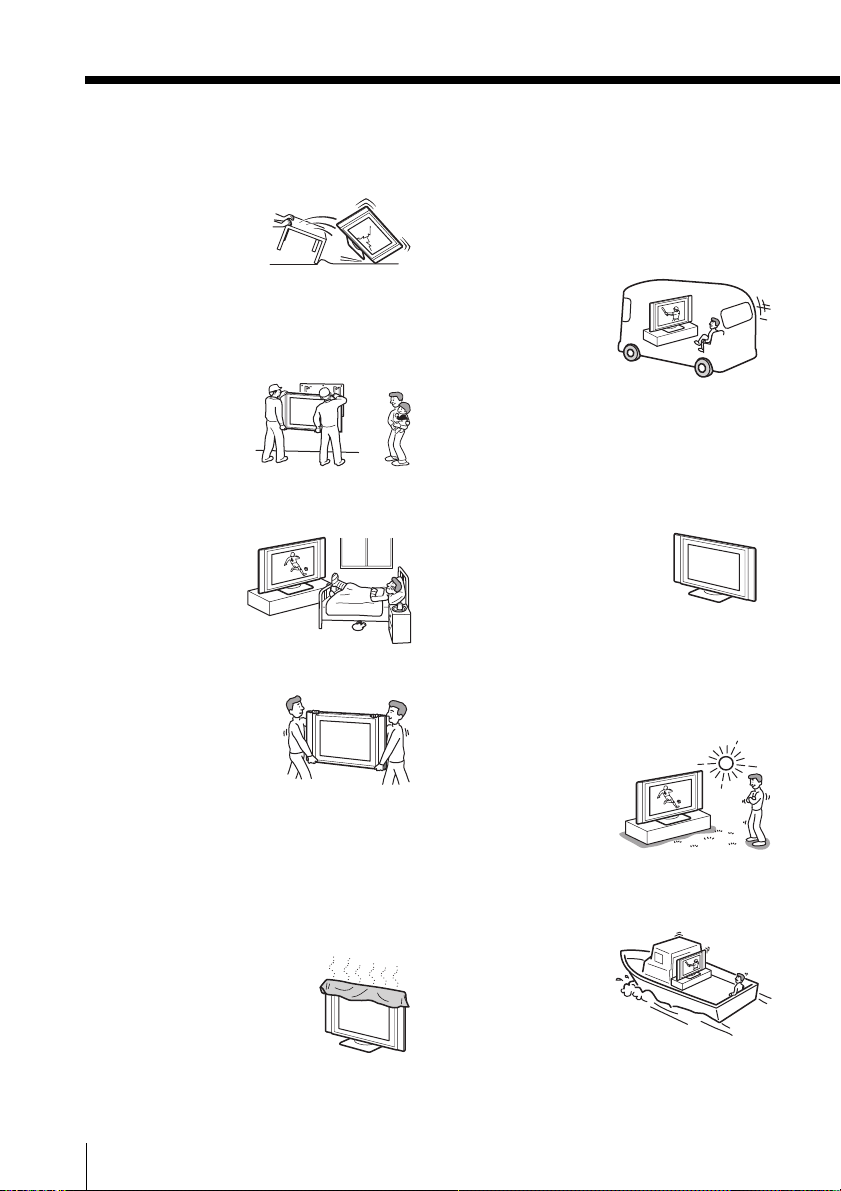
Safety Information
For Safety
AC power cord
Unplug the AC power
cord when moving the
Plasma TV. Do not move
the Plasma TV with the
AC power cord plugged
in. It may damage the AC power cord and result
in fire or electric shock. If the Plasma TV has
been dropped or damaged, have it checked
immediately by qualified service personnel.
Installation
Installation of the
Plasma TV on the wall
should be carried out by
qualified servicemen.
Improper installation
may render the Plasma
TV unsafe.
Medical institution
Do not place this
Plasma TV in a place
where medical
equipment is in use. It
may cause
malfunction of
medical instruments.
Carrying
Carrying the Plasma TV
requires two or more people.
If you carry the Plasma TV
in a manner other than that
specified, it may drop and a
serious injury may be
caused. Be sure two or more
people carry the Plasma TV. When transporting,
do not subject the Plasma TV to shocks or
excessive vibration. The Plasma TV may fall and
be damaged or cause serious injury.
Installation and moving
Ventilation
Never cover the ventilation holes
in the cabinet. It may cause
overheating and result in fire.
Unless proper ventilation is
provided, the Plasma TV may
gather dust and get dirty. For
proper ventilation, observe the
following:
• Do not install the Plasma TV turned backward
or sideways.
• Do not install the Plasma TV turned over or
upside down.
• Do not install the Plasma TV on a shelf or in a
closet.
• Do not place the Plasma TV on a rug or bed.
• Do not cover the Plasma TV with cloth, such
as curtains, or items such as newspapers, etc.
Vehicle and ceiling
Do not install this Plasma
TV in a vehicle or hang it
from the ceiling. Bumping
of the vehicle may cause
the Plasma TV to fall
down and cause injury.
Water and moisture
Do not use this Plasma TV near water - for
example, near a bathtub or shower room. Also
do not expose to rain. It may result in fire or
electric shock.
Optional accessories
Observe the following when
installing the Plasma TV using a
stand or wall-mount bracket. If
not, the Plasma TV may fall and
cause serious injury.
• Be sure to follow the operating instructions
supplied with your stand when installing the
Plasma TV.
• Be sure to attach the brackets supplied with
your stand.
Outdoor use
Do not install this
Plasma TV outdoors. If
the Plasma TV is
exposed to rain, it may
result in fire or electric
shock. If the Plasma TV
is exposed to direct
sunlight, the Plasma TV
may heat up and it may damage the Plasma TV.
Ship and vessel
Do not install this
Plasma TV in a ship or
vessel. If the Plasma TV
is exposed to seawater,
it may cause fire or
damage the Plasma TV.
Cord arrangement
Arrange the power cords or connecting cords in
a safe place to avoid tripping on them.
2
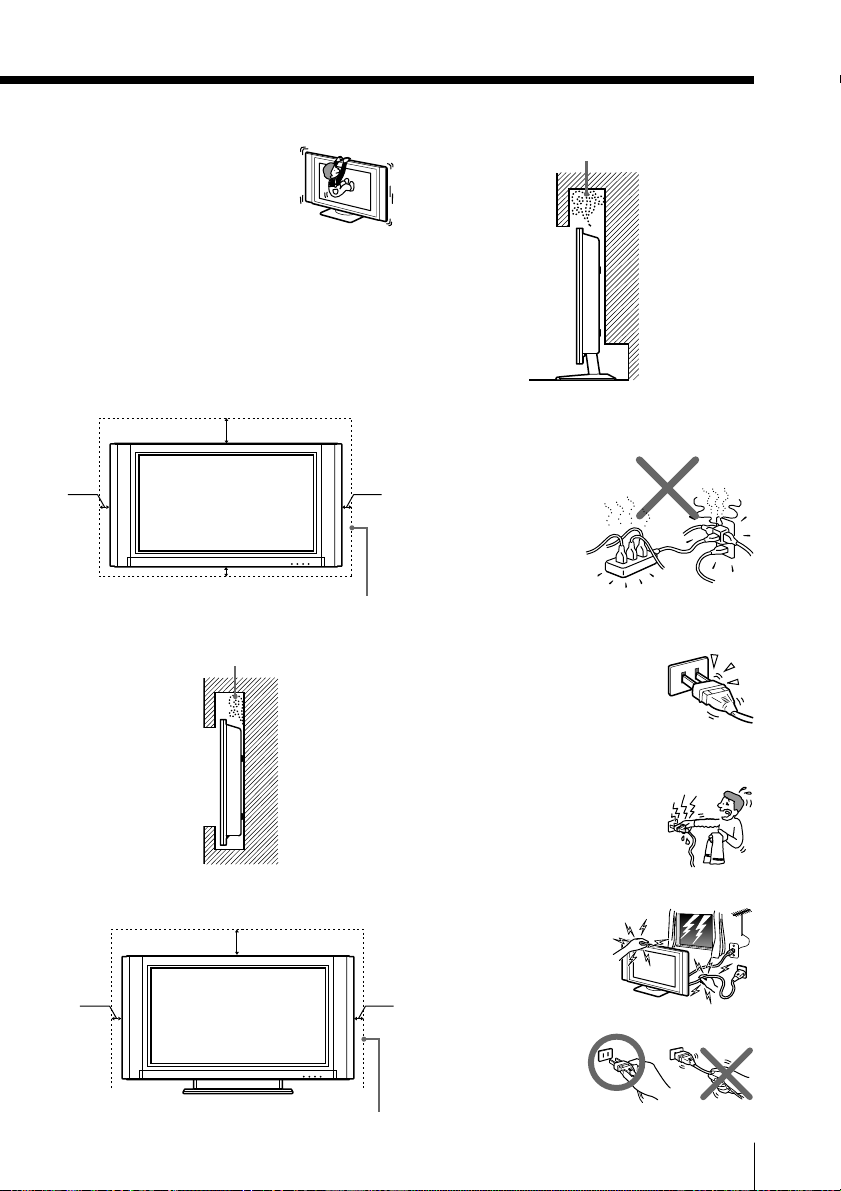
Fall
Place the Plasma TV on a secure,
stable stand. Do not hang
anything on the Plasma TV. The
Plasma TV may fall from the
stand or wall-hanging rack unit,
causing damage or serious injury.
Never install the Plasma TV as follows:
Air circulation is blocked.
Ventilation
Leave space around the Plasma TV. Otherwise,
adequate air-circulation may be blocked causing
overheating and cause fire or damage the Plasma
TV.
When installing the Plasma TV on
the wall
30cm
10cm10cm
10cm
Leave this space at least.
Never install the Plasma TV as follows:
Air circulation is blocked.
Wall
When installing the Plasma TV
using a stand
30cm
10cm
Leave this space at least.
10cm
Wall
Power Sources
Overloading
This Plasma TV is
designed to operate on
a 110V AC supply.
Take care not to
connect too many
appliances to the same
AC power socket as
this could result in fire
or electric shock.
AC power outlet
Do not use a poor fitting AC
power socket. Insert the plug fully
into the AC power outlet. If it is
loose, it may cause arcing and
result in fire. Contact your
electrician to have the AC power
socket changed.
Moisture
Do not touch the AC power cord
with a wet hand. If you plug/
unplug the AC power cord with a
wet hand, it may cause electric
shock.
Lightning storms
For your own safety, do
not touch any part of the
Plasma TV, AC power
cord or antenna lead
during lightning storms.
AC power cord
protection
Pull out the AC power
cord by the plug. Do
not pull on the AC
power cord itself.
3
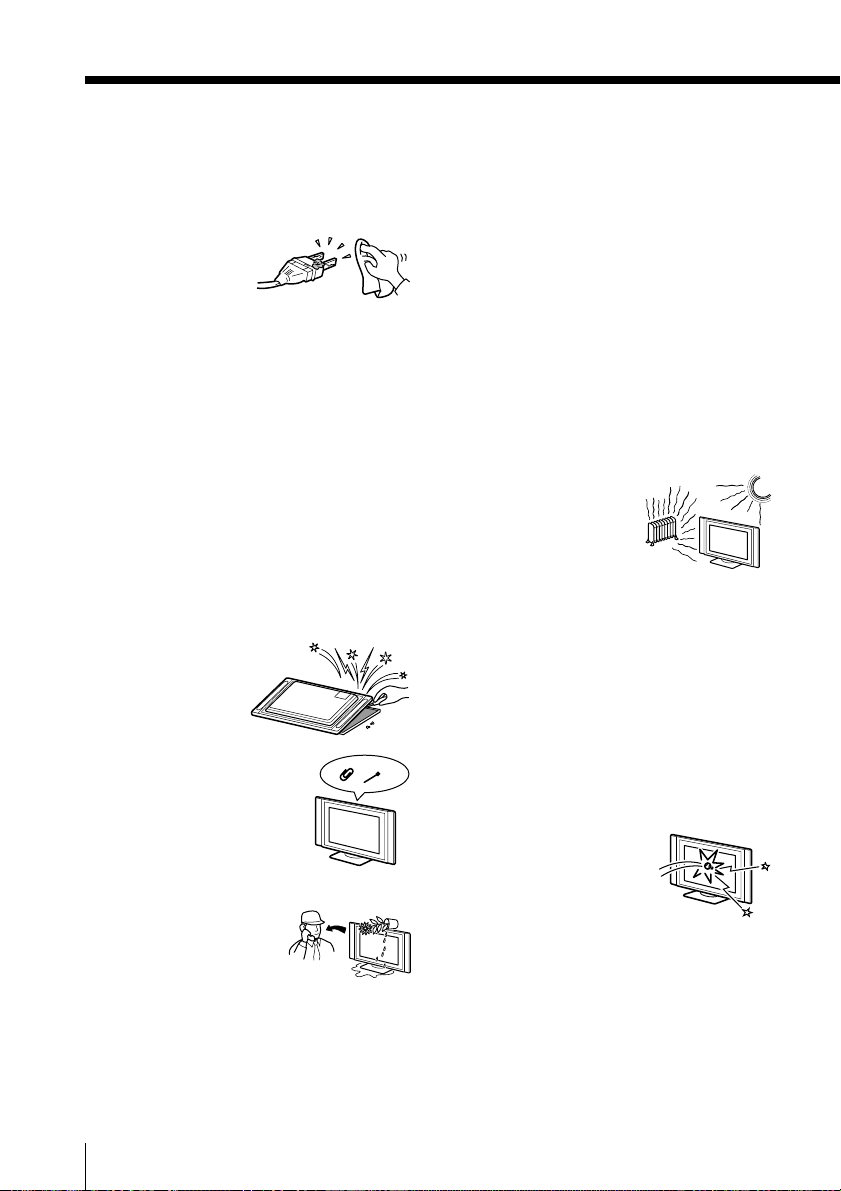
Wiring
Unplug the AC power cord when wiring cables.
Be sure to unplug the AC power cord for your
safety, when hooking up.
Cleaning
Clean the AC power
plug regularly. If the
plug is covered with
dust and it picks up
moisture, its insulation
may deteriorate and result in fire. Unplug the
AC power plug and clean it regularly.
Grounding
To avoid electric shock, be sure to connect the
supplied AC power cord to a grounded power
outlet.
If the plug fails to fit, contact your electorician to
have the outlet changed.
Use
Damage requiring service
If the surface of the Plasma TV cracks, do not
touch it until you unplug the AC power cord.
Otherwise electric shock may result.
Servicing
Do not open the cabinet
and the rear cover of
the Plasma TV. Refer to
qualified service
personnel only.
Ventilation holes
Do not insert anything in the
ventilation holes. If metal or
something flammable enters, it
may result in fire or electric
shock.
Moisture and flammable
• Do not let this Plasma TV
get wet. Never spill liquid
of any kind on the set. If
any liquid or solid object
does fall through, do not
operate the Plasma TV. It may result in electric
shock or damage to the Plasma TV. Have it
checked immediately by qualified personnel.
•To prevent fire, keep inflammable objects or
naked lights (e.g. candles) away from the
Plasma TV.
Additional Safety
Information
Electric shock
Do not touch the Plasma TV with a wet hand.
Doing so may cause electric shock or damage
the Plasma TV.
Protruding location
Do not install the Plasma TV in protruding
locations. If you install the unit in the following
locations, injury may result.
• Do not install the Plasma TV in a location
where the Plasma TV protrudes, such as
pillars.
• Do not install the Plasma TV in a location
where your face may bump.
Placement
Never place the Plasma TV
in hot, humid or excessively
dusty places. Do not install
the Plasma TV where it may
be exposed to mechanical
vibrations.
Oils
Do not install this Plasma TV in restaurants that
use oil. Dust absorbing oil may enter into the
Plasma TV and damage the Plasma TV.
Accessories
Secure the Plasma TV from falling down.
If the Plasma TV is not secured properly, it may
fall and cause injury. Take measures against it
using a stand or other apparatus on the floor or
wall in the specified manner, referring to the
operating instructions supplied with your stand.
Broken pieces
Do not throw anything at the
Plasma TV. The screen glass
may explode by the impact
and cause serious injury.
Corrosion
If you use this Plasma TV near the seashore, salt
may corrode metal parts of the Plasma TV and
cause internal damage or fire. It may also
shorten the life of the Plasma TV. If the Plasma
TV will be subjected to none of these conditions,
steps should be taken to reduce the humidity
and temperature of the area where the Plasma
TV is located.
4
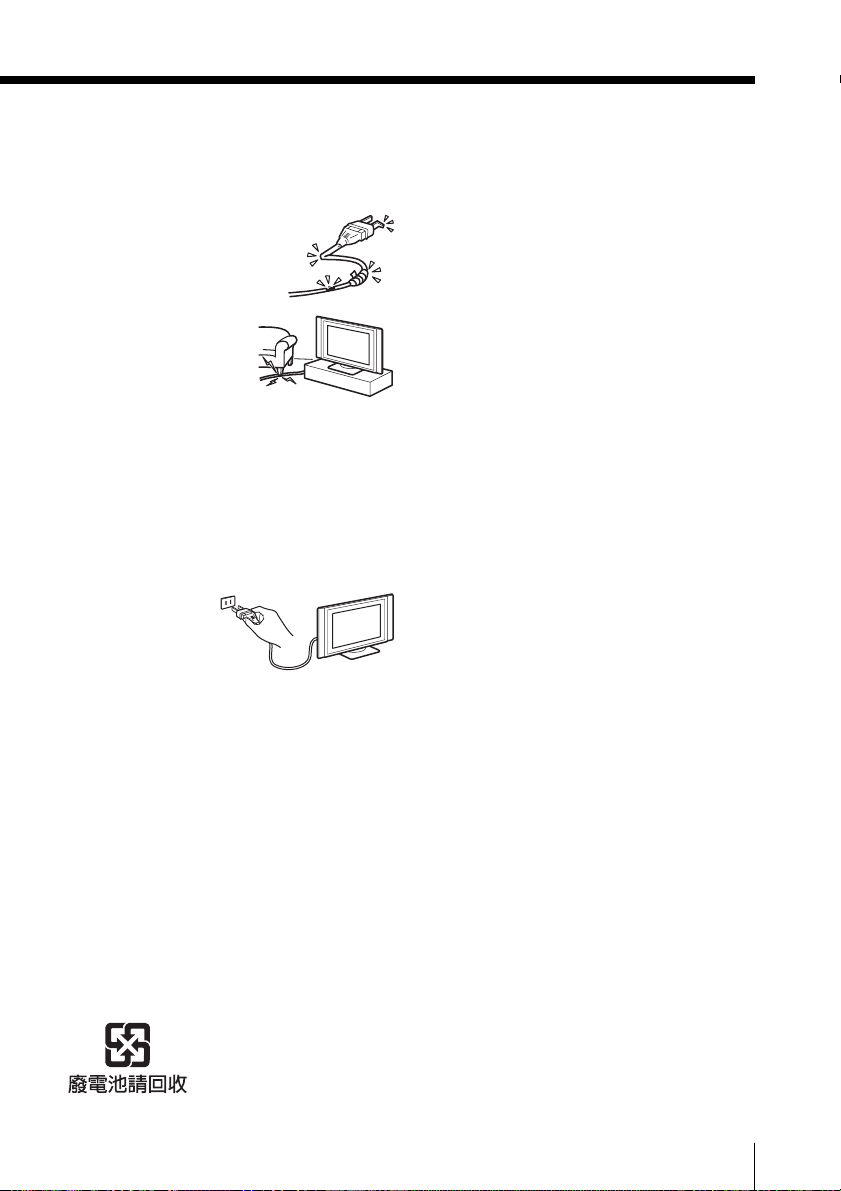
Cleaning
Unplug the AC power cord when cleaning this
Plasma TV. If not, it may result in electric shock.
AC power cord
If you damage the AC power
cord, it may result in fire or
electric shock.
• Do not pinch, bend, or twist
the cable excessively. The
core lines may be bared
and cut, and cause shortcircuit, resulting in fire
or electric shock.
• Do not convert or
damage the AC power
cord.
• Do not put anything heavy on the AC power
cord. Do not pull the AC power cord.
• Keep the AC power cord away from heat
sources.
• Be sure to grasp the plug when disconnecting
the AC power cord.
If the AC power cord is damaged, stop using it
and ask your dealer or Sony service center to
exchange it.
Not in use
For environmental
and safety reasons, it
is recommended that
the Plasma TV is not
left in standby mode
when not in use. Disconnect from the AC power
outlet.
Cable wiring
Take care not to catch your feet on the cables. It
may damage the Plasma TV.
Installation
Do not install optional components too close to
the Plasma TV. Keep optional components at
least 30 cm away from the Plasma TV. If a VCR is
installed in front or at the right side of the
Plasma TV, the picture may distort.
Heat
Do not touch the surface of the Plasma TV. It
remains hot, even for some time after the Plasma
TV is turned off.
Precautions
On viewing the Plasma TV
comfortably
•To view the Plasma TV comfortably, the
recommended viewing position is from four
to seven times of the screen’s vertical length
away from the Plasma TV.
•View the Plasma TV in a moderate light room,
as viewing the Plasma TV in poor light taxes
your eyes. And watching the screen continuously long times taxes your eyes, too.
On installing the Plasma TV
• Use the specified wall-mount bracket or
stands.
Leave enough space for ventilation between
the exhaust fan in the rear of unit and the
wall.
• Do not install the Plasma TV in places subject
to extreme temperature, for example in direct
sunlight, or near a radiator, or heating vent. If
the Plasma TV is exposed to extreme
temperature, the Plasma TV may heat up and
it may cause deformations of the casing or
malfunctions.
• Do not install the Plasma TV in a place
exposed to direct air conditioning. If the
Plasma TV is installed in such a location,
moisture may condense on the glass or PDP
panel inside the Plasma TV. It may cause a
malfunction.
• After transporting the Plasma TV directly
from a cold to a warm location, or if the room
temperature has changed suddenly, pictures
may be blurred or show poor color over
portions of the picture. This is because
moisture has condensed on the glass or PDP
panel inside the Plasma TV. Let the moisture
evaporate before using the Plasma TV.
•To obtain a clear picture, do not expose the
screen to direct illumination or direct sunlight.
If possible, use spot lighting direct down from
the ceiling.
On adjustment volume
• Adjust the volume so as not to trouble
neighbours. Sound carries very easily at night
time. Therefore, closing the windows or using
headphones is suggested.
• When using headphones, adjust the volume
so as to avoid excessive levels, as hearing
damage may result.
5
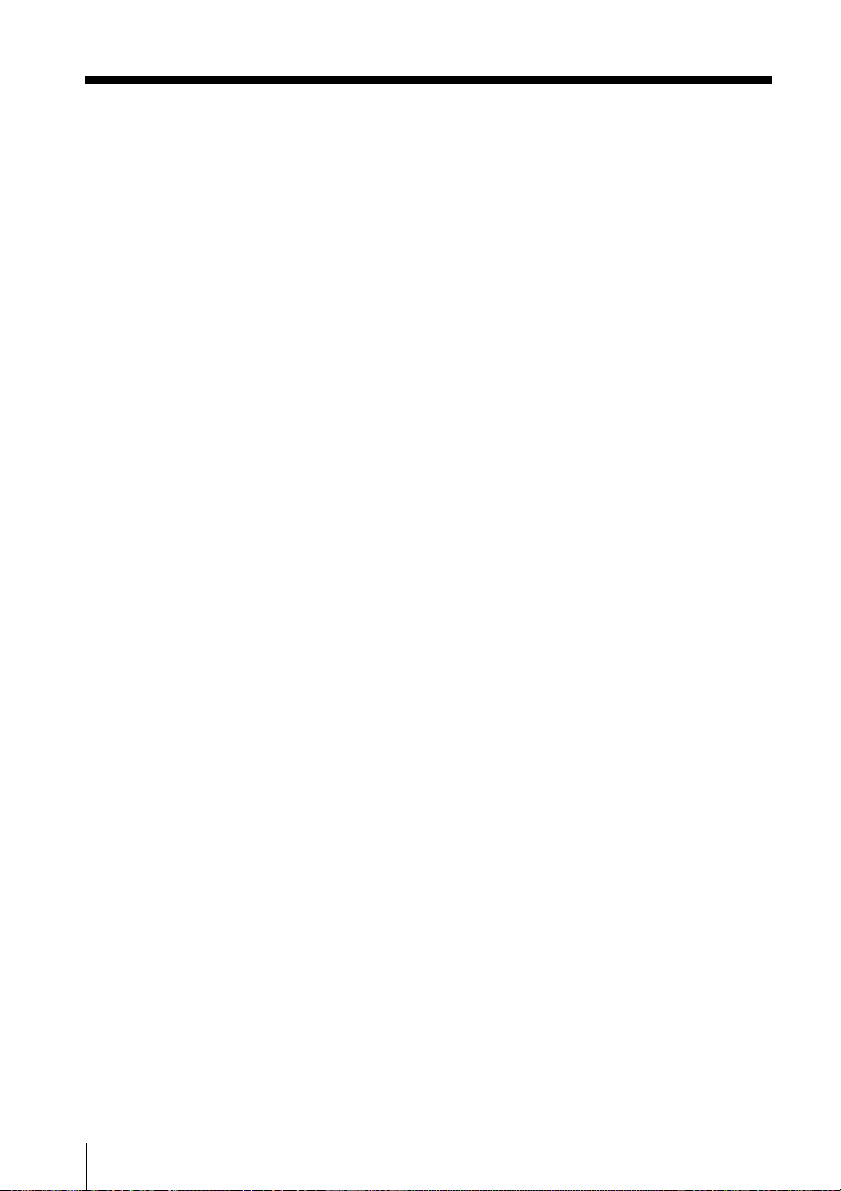
On image retention
• If the following images are displayed for an
extended period time, image retention
(afterimage) in areas of the screen may result
due to the characteristics of the Plasma
Display Panel.
– Black bars at the top and bottom that
appear with a wide video source (Letterbox
picture).
– Black bars to the left and right that appear
with a 4:3 video source (conventional TV
broadcasts).
–Video game sources
– PC images
– DVD on-screen menu displays
– On-screen menus, channel numbers, etc., of
connected equipment such as Set top box,
Cable modem, VCR, etc.
The risk of this is higher if the set is in
“Dynamic” mode or has a high contrast
setting. This image cannot be removed once
burnt onto the screen. To avoid the risk of
occurrence do not leave the TV set operating
on such a picture, or program for a long time,
use the “Screen Saver” function or lower the
contrast setting. Repeated extended daily
usage of the same image, or program can also
result in this occurrence. IMAGE RETENTION IS NOT COVERED BY THE SONY
WARRANTY.
•To reduce image retention, this Plasma TV has
the “Screen Saver” function. The default
setting of the “Orbit” function in “Screen
Saver” is “On”.
On the PDP (Plasma Display Panel)
Please note that the PDP screen is made with
high-precision technology. However, black
points or bright points of light (red, blue, or
green) may appear constantly on the PDP screen,
and irregular colored stripes or brightness may
appear on the PDP screen. This is not a
malfunction.
On handling the remote control
• Handle the remote control with care. Do not
drop or step on it, or spill liquid of any kind.
• Do not place the remote control in a location
near heat source, or in a place subject to direct
sunlight, or in a damp room.
On handling and cleaning the
screen surface of the Plasma TV
The screen of this Plasma TV has an antireflection screen coating. To avoid screen
degradation, follow the points mentioned below.
Do not push on or scratch with hard objects, or
throw anything at the screen. The screen may be
damaged.
• Be sure to unplug the AC power cord
connected to the Plasma TV from the AC
power outlet before cleaning.
• Do not touch the display panel after operating
continuously for a long period as the display
panel becomes hot.
• The screen of this Plasma TV has an antireflection screen coating. We recommend not
to touch much of the screen surface.
• Clean the screen with the supplied cleaning
cloth or a soft cloth lightly moistened with a
mild detergent solution.
• Never use any type of abrasive pad, scouring
powder, or solvent, such as alcohol or
benzine. This type of contact may result in
damage to the screen surface.
On cleaning the cabinet
• Be sure to unplug the AC power cord
connected to the Plasma TV from the AC
power outlet before cleaning.
• Clean the cabinet with the supplied cleaning
cloth or a soft cloth lightly moistened with a
mild detergent solution.
• Note that material deterioration or screen
coating degradation may occur if the Plasma
TV is exposed to a volatile solvent, such as
alcohol, thinner, benzine or insecticide, or if
prolonged contact is maintained with rubber
or vinyl materials.
• The ventilation holes can accumulate dust
over a period of time. The accumulate dust
may make the cooling function of the built-in
fan less effective. To prevent this, we
recommended removing the dust periodically
(once a month) using a vacuum cleaner.
6
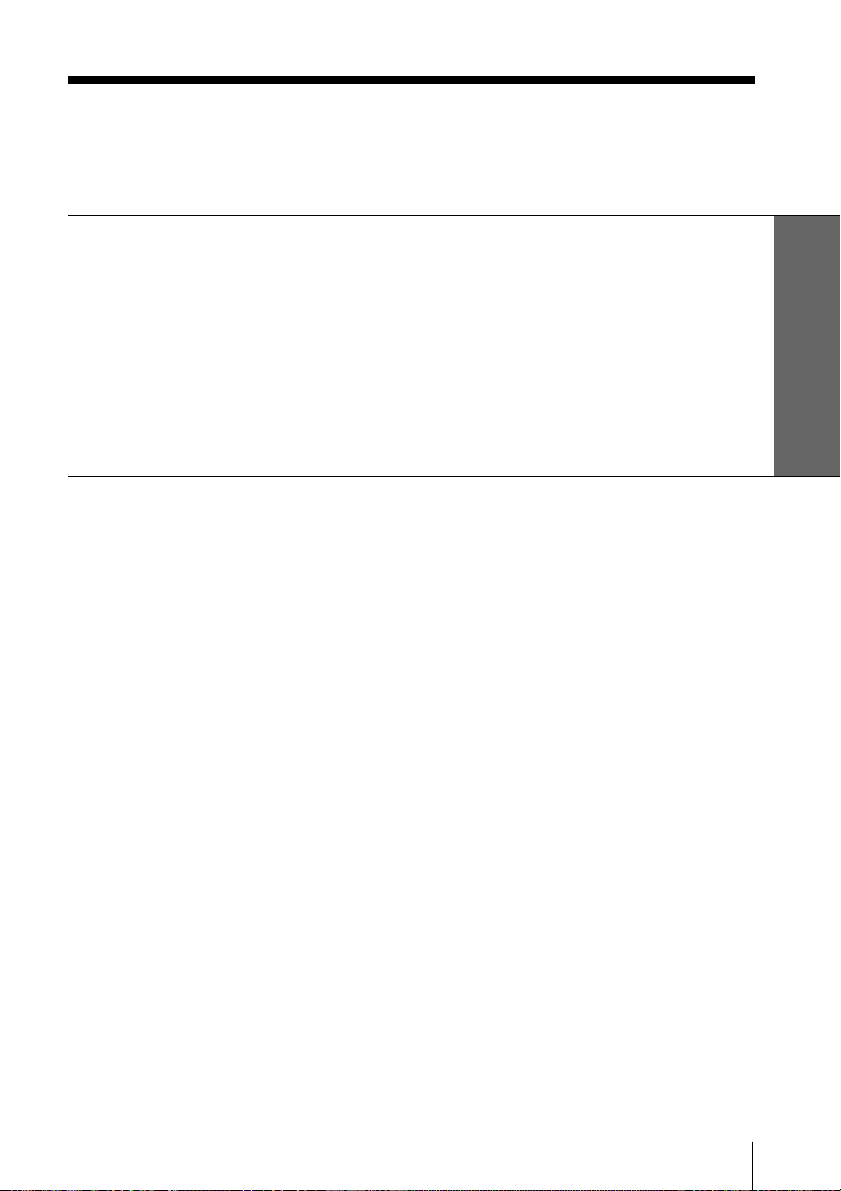
Table of Contents
Safety Information
Precautions
Using Your New TV
Getting Started ............................................................................................. 8
Step 1 Installing the TV......................................................................... 8
Step 2 Connect the antenna ................................................................10
Step 3 Insert the batteries into the remote .......................................12
Step 4 Set up your TV automatically ................................................ 13
Connecting optional components ........................................................... 15
Watching the TV ........................................................................................23
Advanced Operations
Selecting the picture and sound
modes ............................................... 26
Viewing higher quality pictures ...... 27
Customizing the picture Reality and
Clarity levels ................................... 28
Using wide screen mode ..................30
Listening with surround sound ....... 34
Enjoying stereo or bilingual
programs ......................................... 35
Operating optional components ...... 36
Using the TV’s center speaker ......... 39
Using the picture off feature ............ 40
Using the “Memory Stick” viewer ..41
Adjusting Your Setup (MENU)
Introducing the menu system ..........68
Changing the “Picture” setting........72
Changing the “Sound” setting ......... 75
Entering the “Memory Stick”
menu ................................................ 78
Changing the “Wide Screen”
setting...............................................79
Changing the “Features” setting .....81
Changing the “Setup” setting ..........84
Additional Information
Troubleshooting .................................92
Self-diagnosis function......................98
Identifying parts and controls ......... 99
Specifications ................................... 106
Using Your New TV
Table of Contents
7
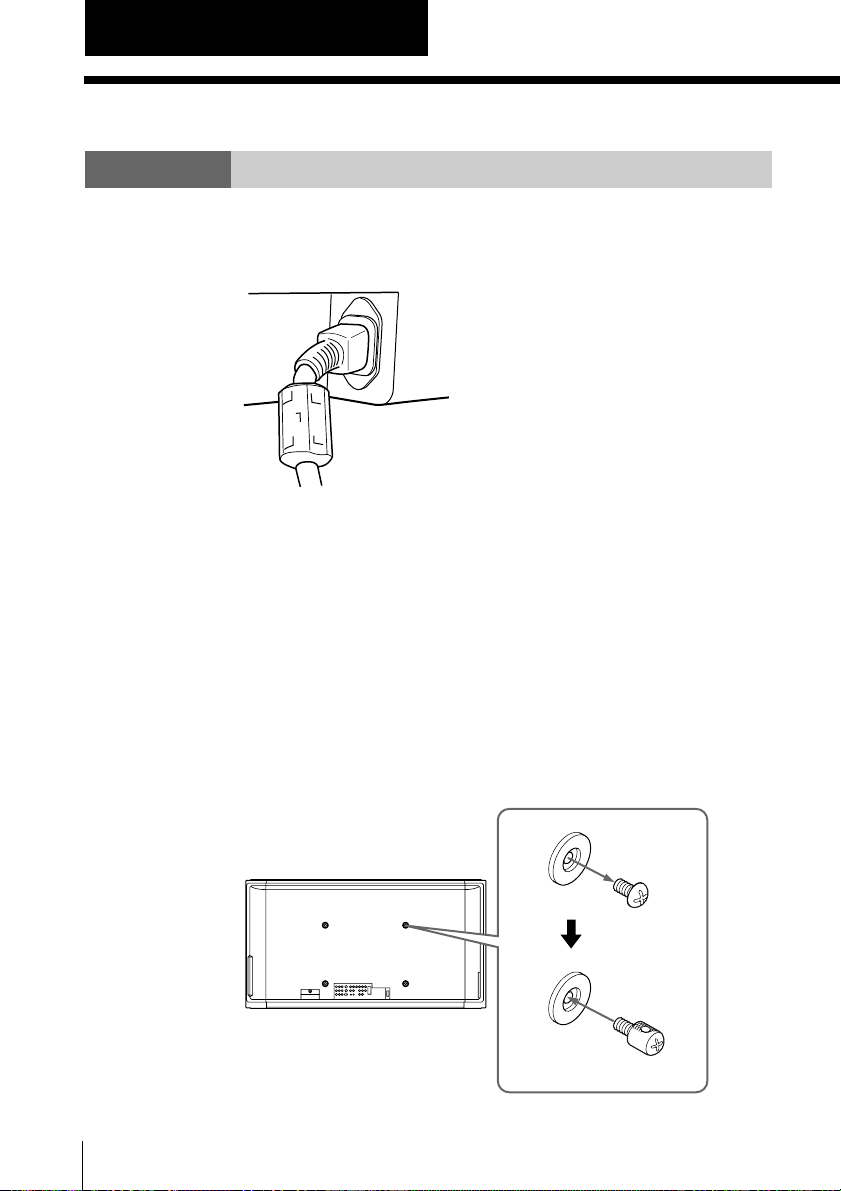
Using Your New TV
Using Your New TV
Getting Started
Step 1
Installing the TV
Connecting the AC power cord
1 Secure the AC power plug to the AC IN jack.
AC power cord (supplied)
2 Connect AC power cord (supplied) to wall outlet.
Note
• When connecting optional components, do not connect the AC power
cord to wall outlet until you have completed making all connection.
Preventing the TV from falling down
After connections with antennas and other equipment are
completed, be sure to attach the anchor attachments to the rear of
the TV, and pass sturdy cord or chain and attach it to a wall or pillar.
1 Remove one of the upper two screws at the rear of the TV, then
attach the anchor attachment to the screw hole.
Rear of TV
Using Your New TV
8
Attached screw
Anchor attachment
(not supplied)
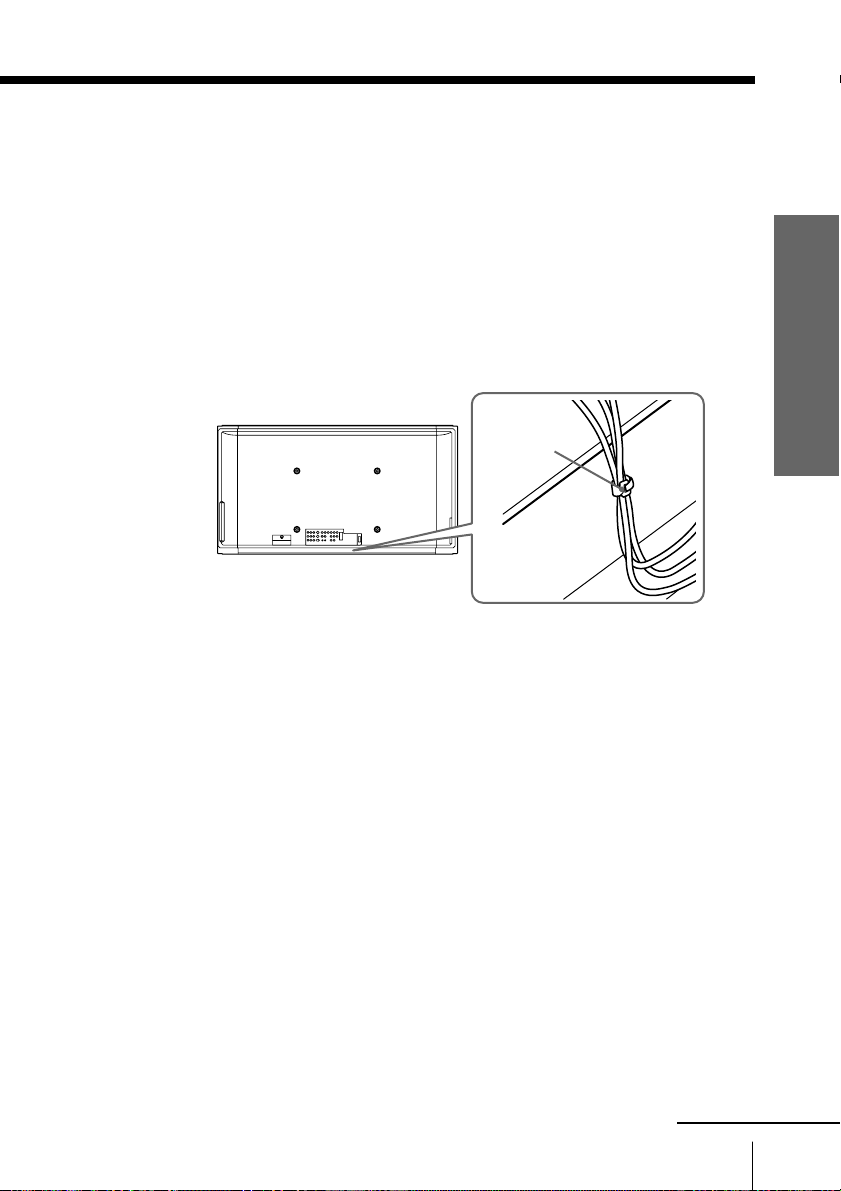
2 Repeat step 1 to attach the other anchor attachment.
3 Attach a sturdy cord or chain securely to each anchor attachment,
and attach the cord or chain to a wall or pillar.
Tip
• Anchor attachments are supplied with SU-PT2M Tabletop Stand or SUPF2 Floating Stand
Bundling the connecting cables
You can bundle the connecting cables using the cable tie with Velcro
at the rear or the TV.
Using Your New TV
Rear of TV
Tip
• Cable tie is supplied with SU-PT2M Tabletop Stand.
Cable tie
(not supplied)
continued
Using Your New TV
9
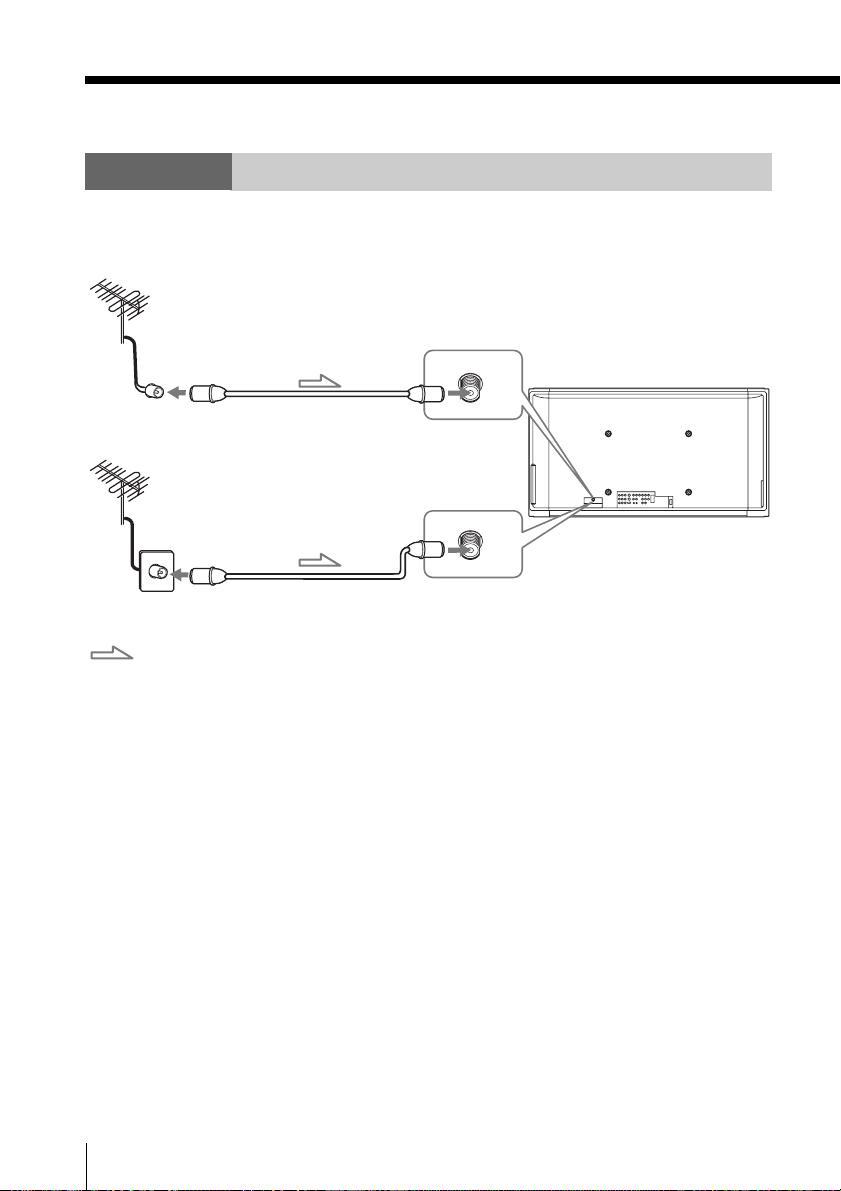
Getting Started (continued)
Step 2
Connect the antenna
If you wish to connect a VCR, see the “Connect a VCR” diagram on page 11.
or
: Signal flow
8 VHF/UHF
Antenna cable (supplied)
8 VHF/UHF
Antenna cable (supplied)
For optimum Performance
To connect the TV to the antenna or the VCR, use an antenna cable
(supplied).
Note that one end of the cable has a male plug fitted while the other
end is fitted with a female socket. Connect the male plug to the 8
VHF/UHF (antenna) terminal of the TV.
CAUTION
Do not connect the power cord until all other connections are complete;
otherwise, a minimal current leakage through the antenna and/or other
terminals to the ground could occur.
Rear of TV
10
Using Your New TV
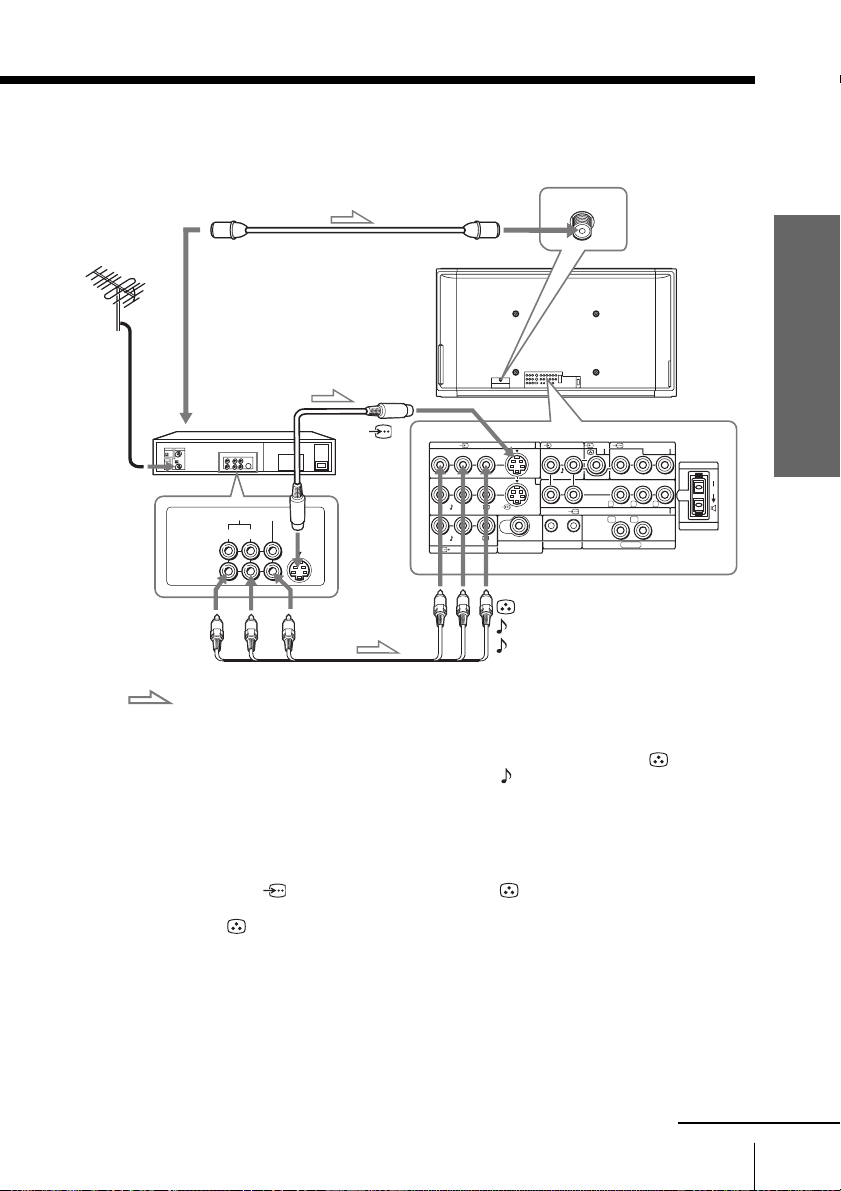
Connect a VCR
To play a video tape, press INPUT SELECT (see page 24).
To 8 VHF/UHF (antenna)
8
VHF/UHF
VIDEO IN
VIDEO OUT
To video and
audio outputs
: Signal flow
Antenna cable (supplied)
Rear of TV
S video cable
To antenna
(not supplied)
output
AUDIO
R L
VCR
VIDEO
To
S VIDEO
(S video
input)
1 or 2
To S
---
R
AUDIO
R L
AUDIO(VAR/FIX)
VIDEO OUT
-
(MONO)
L
(MONO)
VIDEO IN
VIDEO
VIDEO
S VIDEO
WOOFER OUT
(VAR)
1
2
AUDIO IN
VIDEO
31
(MONO)
IN
RL
AUDIO
COMPONENT VIDEO IN
OUT
IN
CONTROL S
COMPONENT
YPB/CBPR/C
YPB/CBPR/C
G B R
HD
VD
SYNC
VIDEO IN
CENTER SP IN
R
3
R
#
2
120W MAX 8Ω
video
output
To t VIDEO IN (video input) 1 or 2
VIDEO (yellow)
AUDIO-L (MONO) (white)
AUDIO-R (red)
Audio/Video cable
(not supplied)
Notes
• If you connect a monaural VCR, connect the yellow plug to VIDEO
(the yellow jack) and the black plug to AUDIO-L (MONO) (the white
jack).
• If you connect a VCR to the 8 VHF/UHF (antenna) terminal, preset the
signal output from the VCR to the program number 0 on the TV.
• When you connect a VCR to the S video input, display the “Setup” menu
and select “Auto” for “S Input” (see page 85). If the signals are input to
both S VIDEO (S video input) and VIDEO (video input), the S
video signal is automatically selected. To view the video signal input to
VIDEO (video input), select “Off” for “S Input”.
Using Your New TV
C
continued
Using Your New TV
11
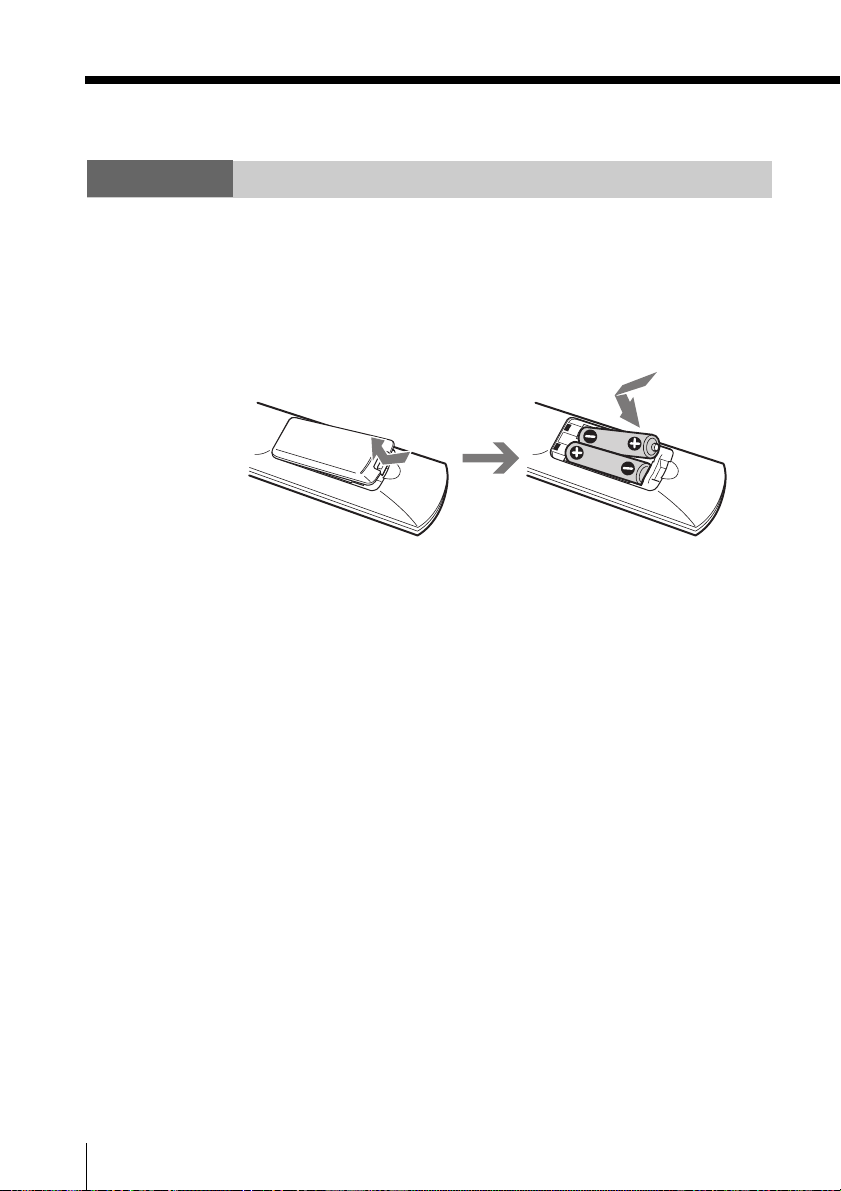
Getting Started (continued)
Step 3
Insert the batteries into the remote
1 Open the battery compartment as illustrated below.
2 Insert two size AA batteries (supplied) by matching the e and E
terminals on the batteries to the diagram inside the battery
compartment.
3 Close the battery compartment.
Notes
• Do not use old batteries or different types of batteries together.
• Remove the batteries to avoid damage from possible battery leakage
whenever you anticipate that the remote control will not be used for an
extended period.
• Handle the remote control with care.
•Avoid dropping it, getting it wet, placing it in direct sunlight, near a
heater, or where the humidity is high.
12
Using Your New TV
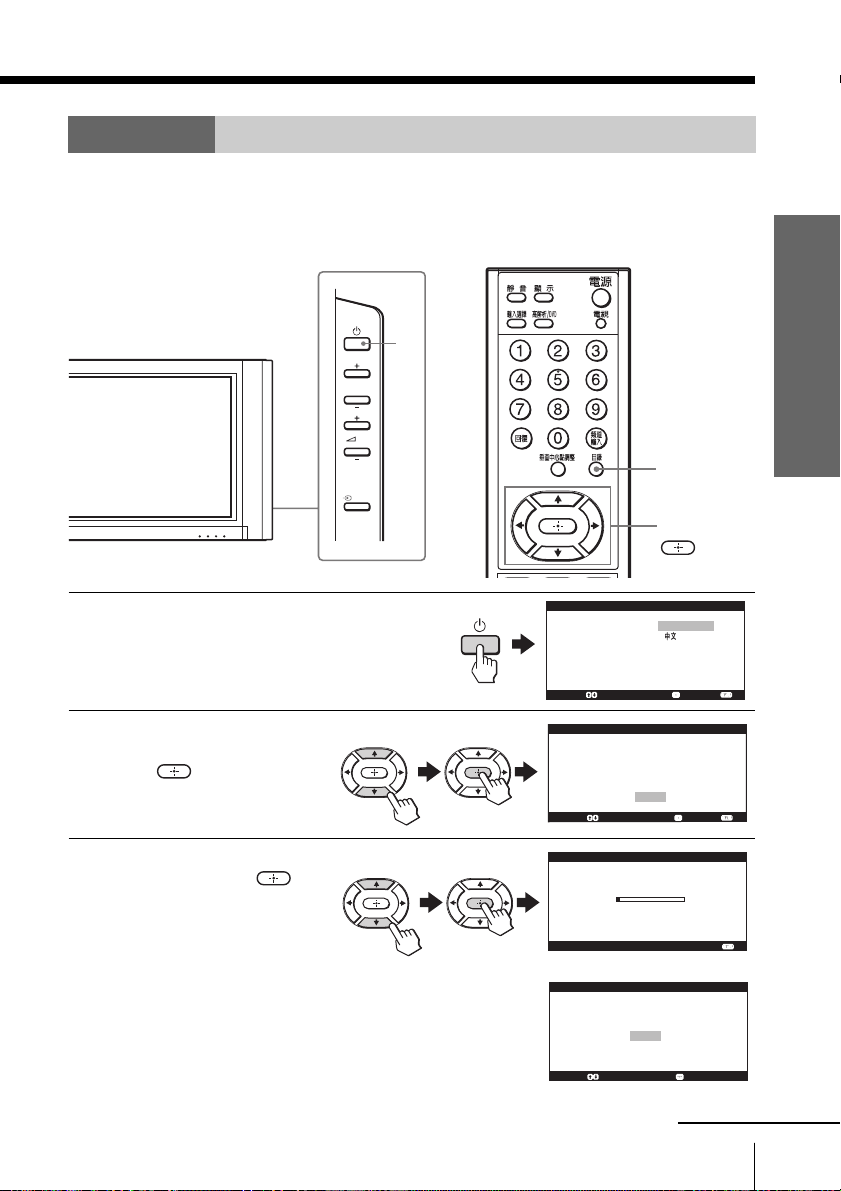
Step 4
Set up your TV automatically
When you first turned on the TV, the “Initial Setup” menu will appear on the TV
screen. You can set the initial setting of “Language” and preset the channel
automatically.
1
PROG/CH
VOL
MENU
INPUT
M/m/</,/
Right side of TV
M o v e :
I n i t i a l S e t u p
L a n g u a g e :
E n g l i s h
S e l e c t : E n d :
Press 1 to turn on the TV.
1
The “Initial Setup” menu
appears, and you can select
the on-screen language.
Using Your New TV
Press M/m to select the
2
desired language, then
press
.
“Start auto program now?”
appears.
Press M/m to select
3
“Yes”, then press to
preset the channels
automatically.
The screen will indicate
automatic presetting is in
progress. After channel
presetting is complete,
“Display this menu next
time?” appears.
I n i t i a l S e t u p
F i r s t p l e a s e
c a b l e / a n t e n n a
S t a r t a u t o
M o v e : S e l e c t : E n d :
C h a n n e l :
C a b l e :
S e l e c t :
D i s p l a y t h i s m e n u n e x t t i m e ?
c o n n e c t
p r o g r a m n o w ?
Yes
No
A u t o P r o g r a m
0 0 9
O n
C o n f i r m :
I n i t i a l S e t u p
Y e s
N o
E n d :
E n d :M o v e : S e l e c t :
continued
Using Your New TV
13
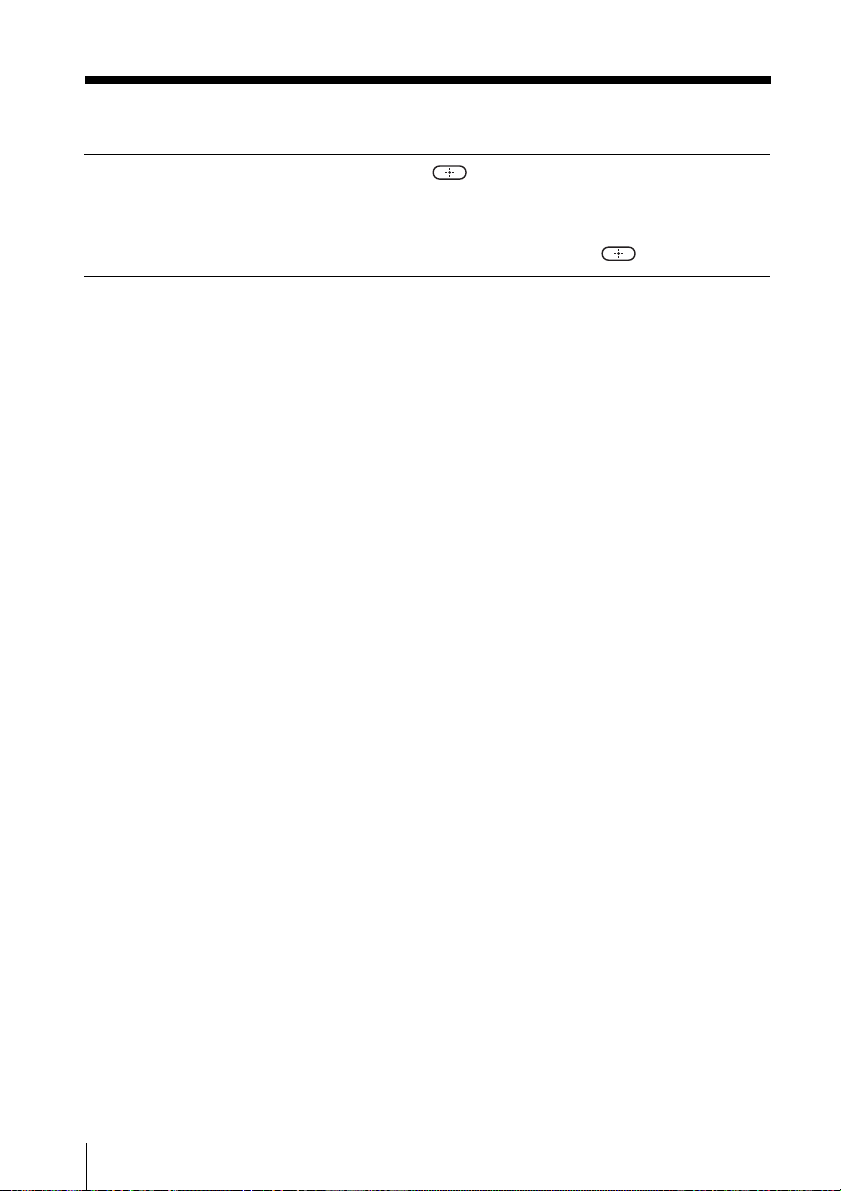
Getting Started (continued)
Press M/m to select “No”, then press .
4
The “Initial Setup” menu will not appear again the next time you turn on
the TV by pressing 1.
To allow this menu to appear again, select “Yes”, then press .
Tips
•You can immediately go to the end of the “Initial Setup” menu by pressing
MENU.
• If your TV has preset an unwanted channel or cannot preset a particular
channel, then preset your TV manually (see page 86).
14
Using Your New TV
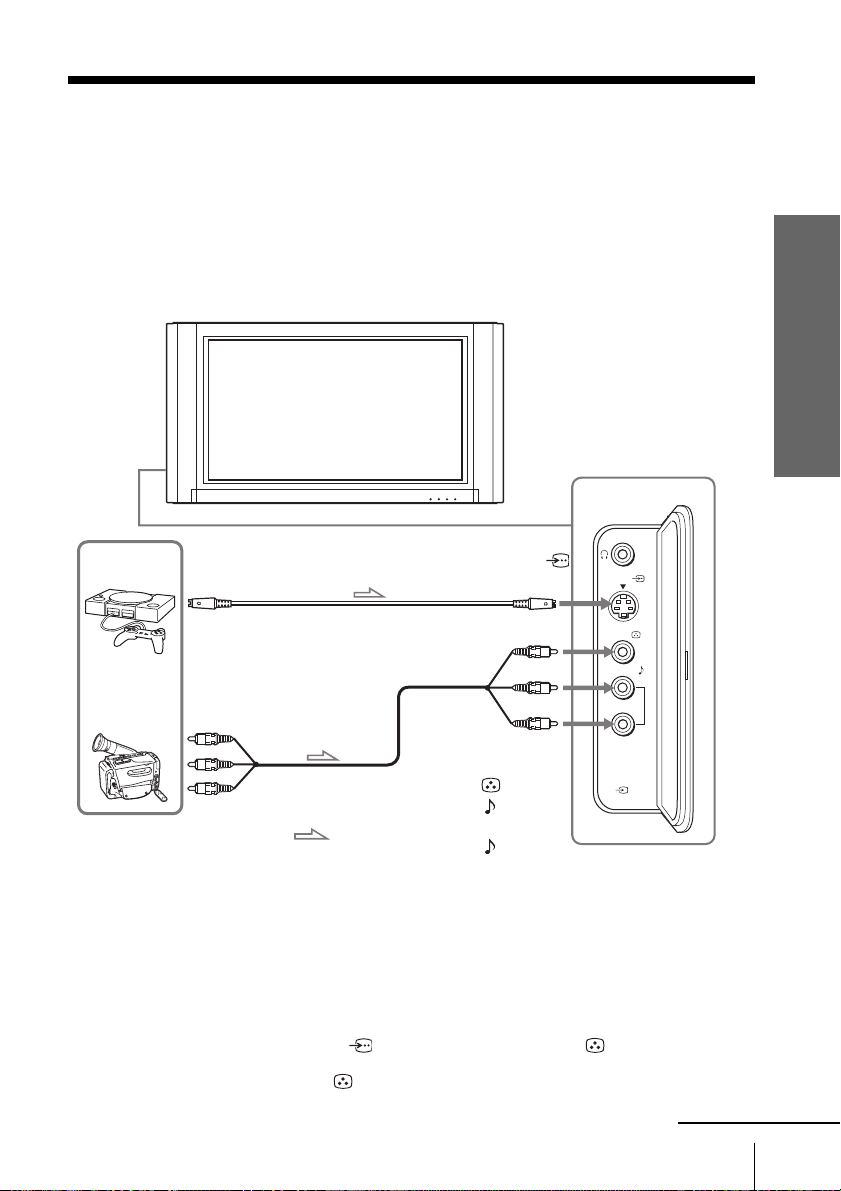
Connecting optional components
You can connect optional audio/video components, such as a VCR,
a DTV (Digital Television) receiver, multi disc player, camcorder,
video game, or stereo system. To watch and operate the connected
equipment, see page 24.
Connecting a camcorder/video game equipment
using VIDEO IN 4 t (video input 4) jacks
Front of TV
Left side of TV
Video game
equipment
To S video
output
S video cable (not supplied)
To S VIDEO
(S video input)
or
To video and
Camcorder
audio outputs
Audio/Video cable
(not supplied)
: Signal flow
To VIDEO IN 4 t
(video input)
VIDEO (yellow)
AUDIO -L (MONO)
(white)
AUDIO -R (red)
S VIDEO
VIDEO
AUDIO
L
(MONO)
R
VIDEO IN 4
Using Your New TV
Notes
• When connecting video game equipment, display the “Features” menu
and select “On” for “Game Mode” to adjust the picture setting that is
suitable for video games (see page 82).
•You can also connect video equipment to the t VIDEO IN (video input)
1, 2, or 3 jacks at the rear of your TV.
• When you connect video equipment to the S video input, display the
“Setup” menu and select “Auto” for “S Input” (see page 85). If the signals
are input to both S VIDEO (S video input) and VIDEO (video
input), the S video signal is automatically selected. To view the video
signal input to VIDEO (video input), select “Off” for “S Input”.
continued
Using Your New TV
15

Connecting optional components (continued)
Connecting audio/video equipment using the T VIDEO OUT
(monitor output) jacks
Rear of TV
8
VHF/UHF
To 8 VHF/UHF
(antenna)
Antenna cable (supplied)
---
R
AUDIO
R L
AUDIO(VAR/FIX)
VIDEO OUT
1
AUDIO IN
VIDEO
COMPONENT
31
(MONO)
IN
YPB/CBPR/C
YPB/CBPR/C
G B R
HD
VD
SYNC
VIDEO IN
RL
AUDIO
2
VIDEO
S VIDEO
VIDEO
WOOFER OUT
(VAR)
IN OUT
CONTROL S
COMPONENT VIDEO IN
-
(MONO)
L
(MONO)
VIDEO IN
To T VIDEO OUT (monitor output)
VIDEO (yellow)
AUDIO (VAR/FIX) -L (MONO) (white)
AUDIO (VAR/FIX) -R (red)
Audio/Video cable (not supplied)
Note
• If you select “HD/DVD 1” or “HD/DVD 2” on your TV screen (see page
24), sound will be heard but no picture will be output from T VIDEO
OUT (monitor output). This does not indicate a malfunction.
CENTER SP IN
R
3
R
#
2
120W MAX 8Ω
C
Audio system
VCR
or
To video
and audio
inputs
To
audio
inputs
Audio cable
(not supplied)
: Signal flow
16
Using Your New TV
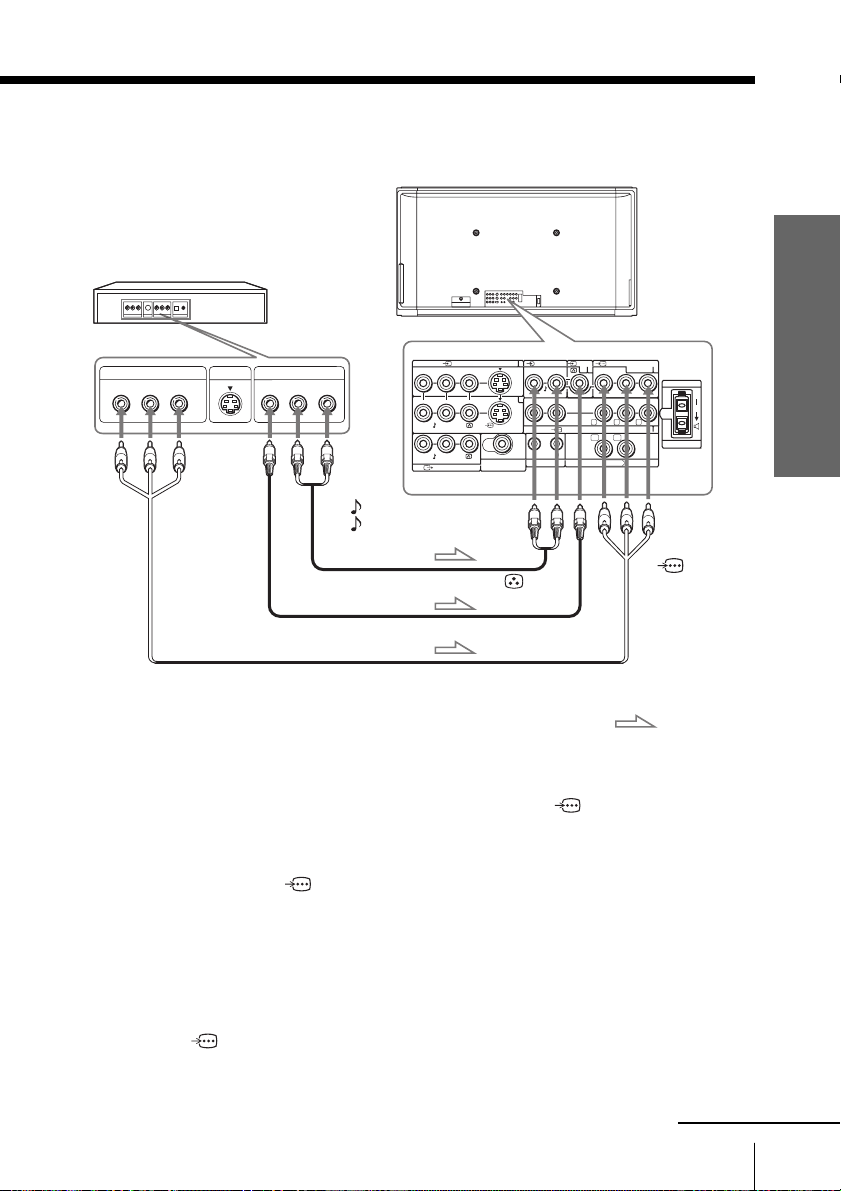
Connecting a DVD player
DVD player
Rear of TV
VIDEO
S VIDEO
VIDEO
WOOFER OUT
(VAR)
To VIDEO
(yellow)
1
2
AUDIO IN
VIDEO
31
(MONO)
IN
RL
AUDIO
COMPONENT VIDEO IN
OUT
IN
CONTROL S
COMPONENT
YPB/CBPR/C
YPB/CBPR/C
G B R
HD
VD
SYNC
VIDEO IN
CENTER SP IN
R
3
R
#
2
120W MAX 8Ω
To
COMPONENT
VIDEO IN
C
COMPONENT VIDEO OUT
Y
CB CR
To
component
video
output
S VIDEO OUT
To
video
output
LINE OUT
R-AUDIO-L
VIDEO
Audio cable
(not supplied)
Video cable
(not supplied)
VIDEO IN
(MONO)
---
L
R
To audio
outputs
AUDIO
R L
AUDIO(VAR/FIX)
VIDEO OUT
-
(MONO)
To AUDIO-L (MONO) (white)
AUDIO-R (red)
(component
video input)
1
Component video cable
(not supplied)
: Signal flow
• If the DVD player has the component video output jacks
Connect the component video cable and audio cable to the COMPONENT
VIDEO IN (component video input) 1* or 2 jacks.
You do not need to connect the video cable.
* The audio in jacks for the COMPONENT VIDEO IN (component video input) 1 jacks
are the o AUDIO IN jacks at the left of the t VIDEO IN (video input) 3 jack. These jacks
are also used for the audio in jacks for the t VIDEO IN (video input) 3 jack.
• If the DVD player does not have the component video output jacks
Connect the video cable and audio cable to the t VIDEO IN (video input) 3* jacks.
* The audio in jacks for the t VIDEO IN (video input) 3 jack are the o AUDIO IN jacks at
the left of the t VIDEO IN (video input) 3 jack. These jacks are also used for the audio in
jacks for the COMPONENT VIDEO IN (component video input) 1 jacks.
Using Your New TV
continued
Using Your New TV
17
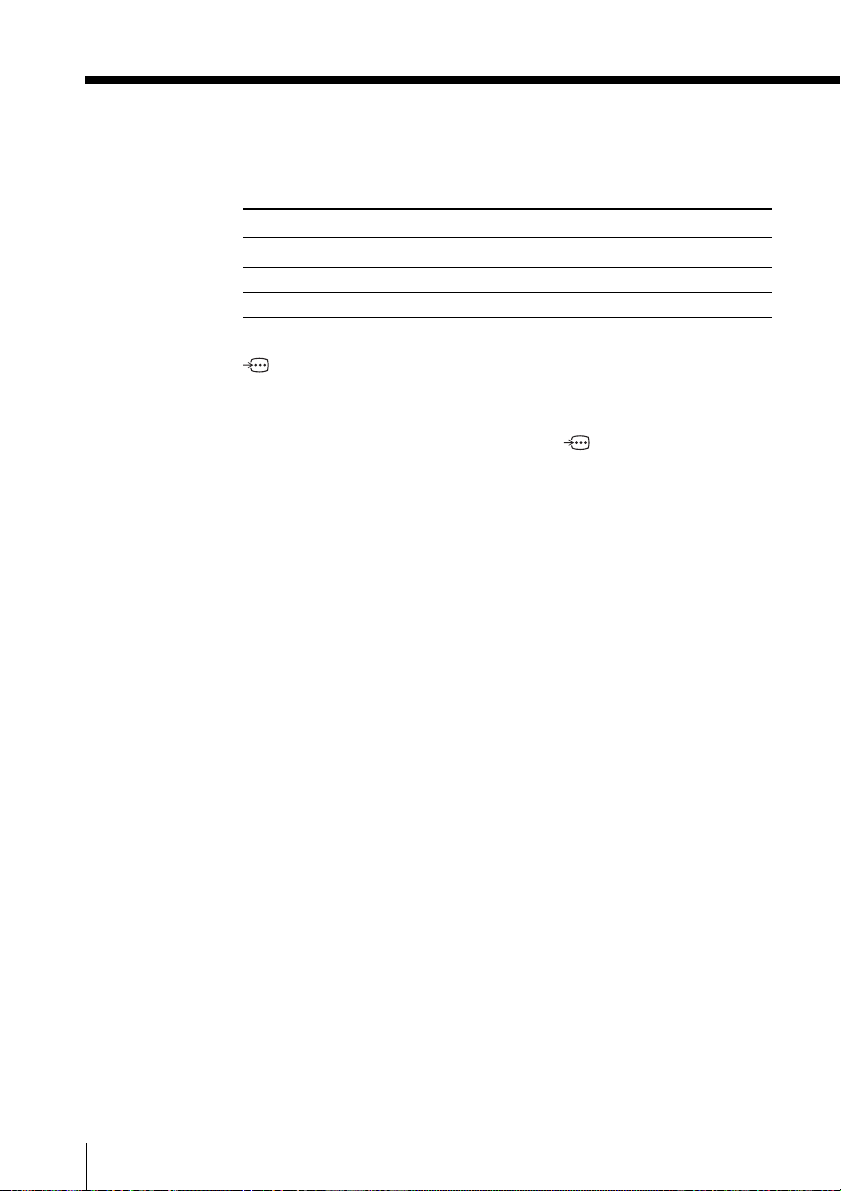
Connecting optional components (continued)
Notes
• Some DVD player terminals may be labeled differently:
Connect To (on the DVD player)
Y (green) Y
PB/CB (blue) Cb, B-Y or PB
PR/CR (red) Cr, R-Y or PR
• Connect nothing to the HD/VD jacks when connecting a DVD player to
COMPONENT VIDEO IN (component video input) 1 or 2 .
• If you select “HD/DVD 1” or “HD/DVD 2” on your TV screen (see page
24), sound will be heard but no picture will be output from T VIDEO
OUT (monitor output). This does not indicate a malfunction.
• When receiving a progressive signal through COMPONENT VIDEO
IN (component video input) 1 or 2, “DRC-MF”, “DRC Palette” and “Game
Mode” are not selectable.
• Since the high quality pictures on a DVD disc contain a lot of information,
picture noise may appear. In this case, display the “Picture” menu and
select “Personal” for “Picture Mode” (see page 73), then adjust the
sharpness (“Sharpness”) under “Picture Adjustment” (see page 74).
•You can also connect a DVD player to t VIDEO IN (video input) 1 or 2
jacks on the TV.
18
Using Your New TV
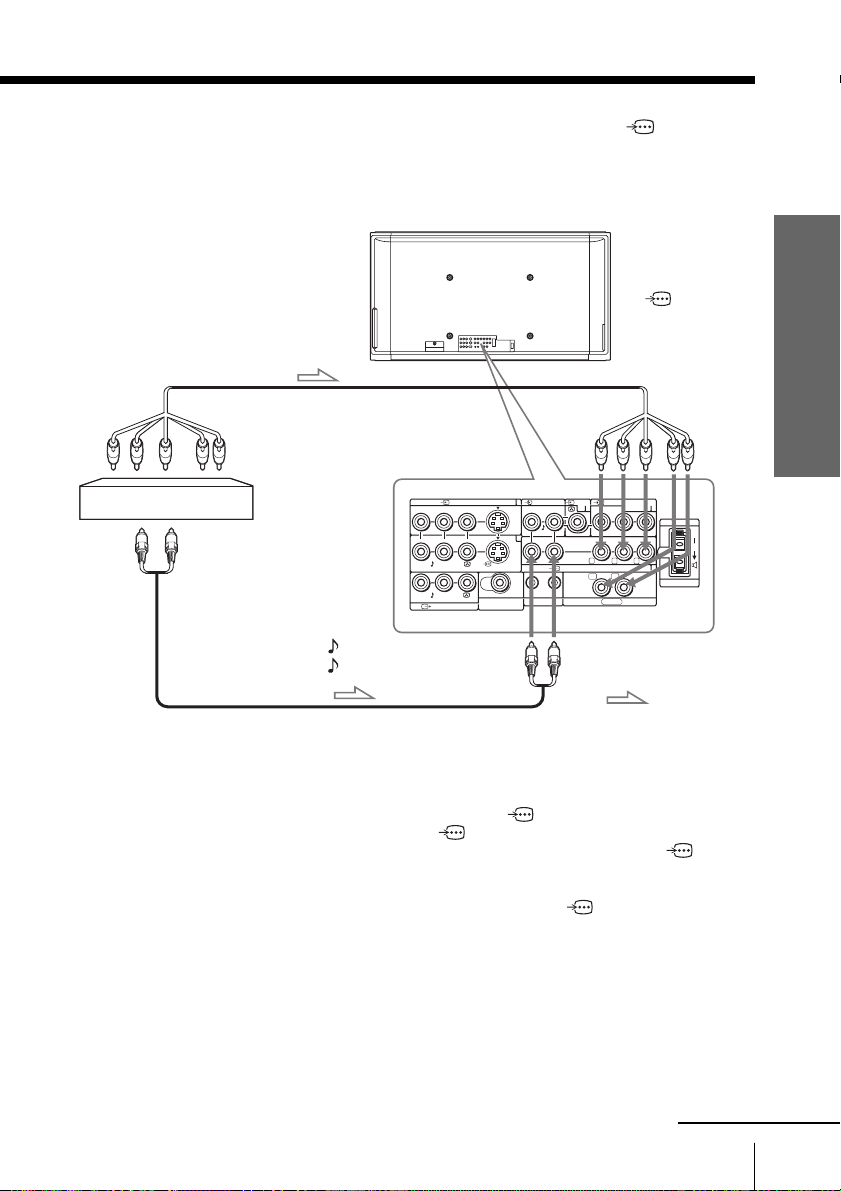
Connecting a DTV (digital television) receiver to
COMPONENT VIDEO IN (component video input) 2 jacks
Rear of TV
To
COMPONENT
VIDEO IN
Component video cable
(not supplied)
To component
video output
(Component
video input) 2
Using Your New TV
Digital TV receiver
To audio
outputs
Audio cable
(not supplied)
Note
• The TV is equipped with the G/B/R/HD/VD inputs.
1
AUDIO IN
VIDEO
COMPONENT
31
(MONO)
IN
YPB/CBPR/C
YPB/CBPR/C
G B R
VD
HD
SYNC
VIDEO IN
CENTER SP IN
R
3
R
#
2
120W MAX 8Ω
C
RL
AUDIO
2
S VIDEO
VIDEO
VIDEO
WOOFER OUT
(VAR)
IN
CONTROL S
COMPONENT VIDEO IN
OUT
---
RL
AUDIO
R L
AUDIO(VAR/FIX)
VIDEO OUT
-
VIDEO IN
(MONO)
(MONO)
To AUDIO-L (MONO) (white)
AUDIO-R (red)
: Signal flow
If your DTV receiver is equipped with the Y/PB/PR output connectors,
connect it to the Y/PB/PR connectors of COMPONENT VIDEO IN
(component video input) 1 or COMPONENT VIDEO IN (component
video input) 2. Connect nothing to the HD/VD connectors of
COMPONENT VIDEO IN (component video input) 2.
If your DTV receiver is not equipped with the Y/PB/PR output connectors,
connect it to the G/B/R/HD/VD connectors of COMPONENT
VIDEO IN (component video input) 2.
continued
Using Your New TV
19
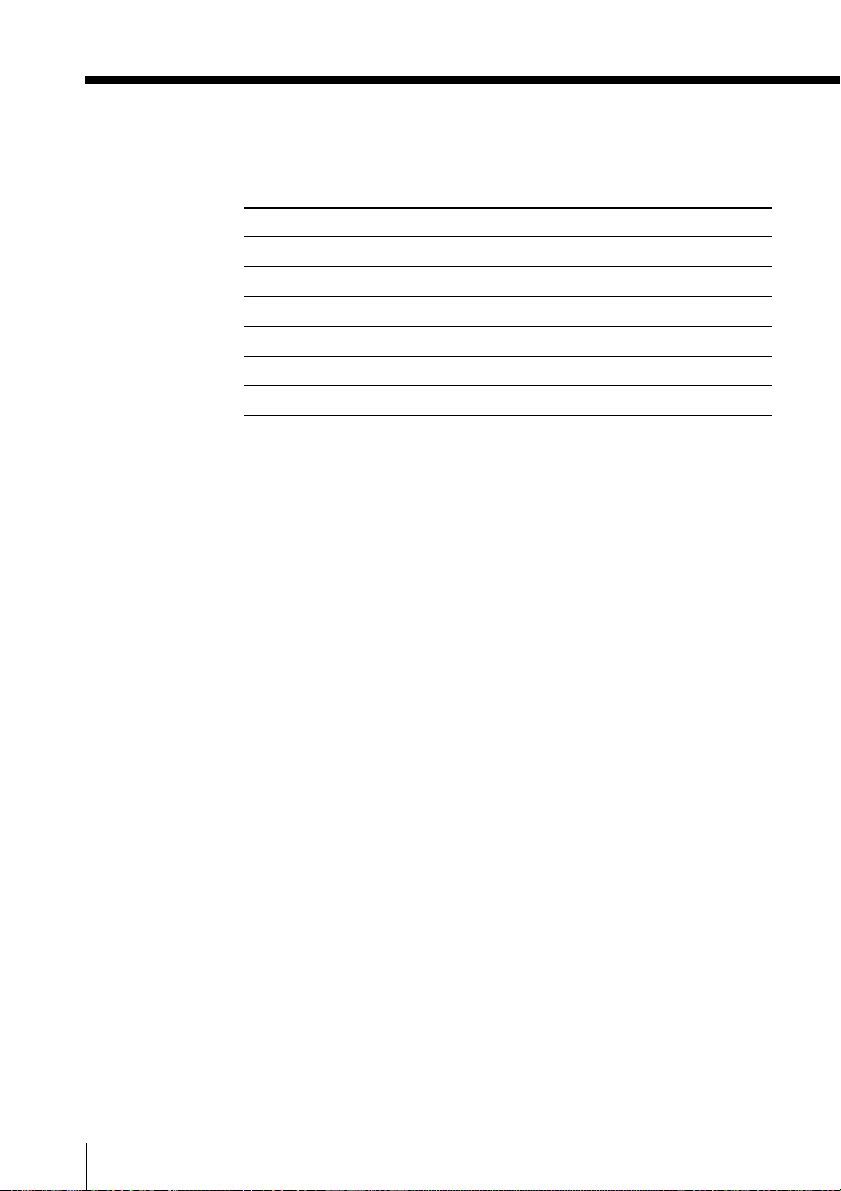
Connecting optional components (continued)
Tip
• The TV accepts the following signal formats:
Total scanning line Effective scanning line fV (Hz)
1125i 1080i 50/60
750p 720p 50/60
625p 576p 50
625i 576i 50
525p 480p 60
525i 480i 60
20
Using Your New TV
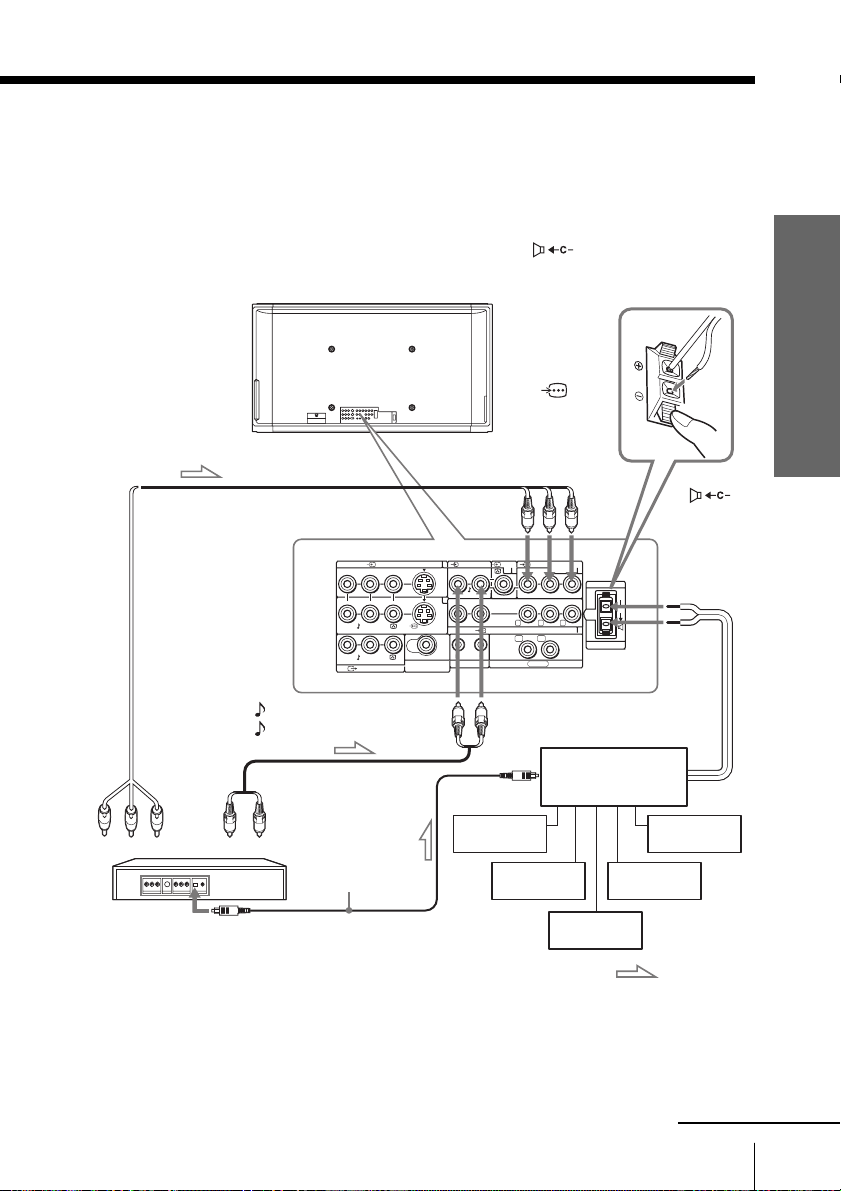
Connecting an amplifier
If you use an amplifier with a Dolby* surround decoder instead of
the TV’s audio system, you can use the TV’s speakers as the center
speaker for your audio system.
Using the speaker cords supplied with the amplifier, connect the
speaker terminals of the amplifier to the
(center speaker input) terminals on the TV.
Component
video cable
(not supplied)
Rear of TV
VIDEO IN
(MONO)
---
L
R
AUDIO
VIDEO
-
(MONO)
R L
AUDIO(VAR/FIX)
VIDEO
VIDEO OUT
S VIDEO
WOOFER OUT
(VAR)
1
2
AUDIO IN
RL
AUDIO
IN
CONTROL S
VIDEO
(MONO)
IN
COMPONENT VIDEO IN
OUT
CENTER SP IN
To
COMPONENT
VIDEO IN
(Component
video input)
1 or 2
COMPONENT
31
VIDEO IN
SYNC
CENTER SP IN
R
3
R
C
#
2
VD
120W MAX 8Ω
YPB/CBPR/C
YPB/CBPR/C
G B R
HD
Using Your New TV
To
CENTER SP
IN
(center
speaker
input)
To component
video output
DVD player
To AUDIO-L (MONO) (white)
AUDIO-R (red)
Audio cable
To audio
(not supplied)
outputs
Optical digital
cable
(not supplied)
To digital audio
output
Note
To digital
audio input
Front
speaker (L)
speaker (L)
Rear
Amplifier
Front
speaker (R)
Rear
speaker (R)
Woofer
: Signal flow
•To use the TV’s speakers as the center speaker, display the “Sound” menu
and select “On” for “Speaker Out” (see page 76) and press CENTER SP to
switch to the center speaker mode (see page 39).
* “Dolby” is a trademark of Dolby Laboratories.
continued
Using Your New TV
21
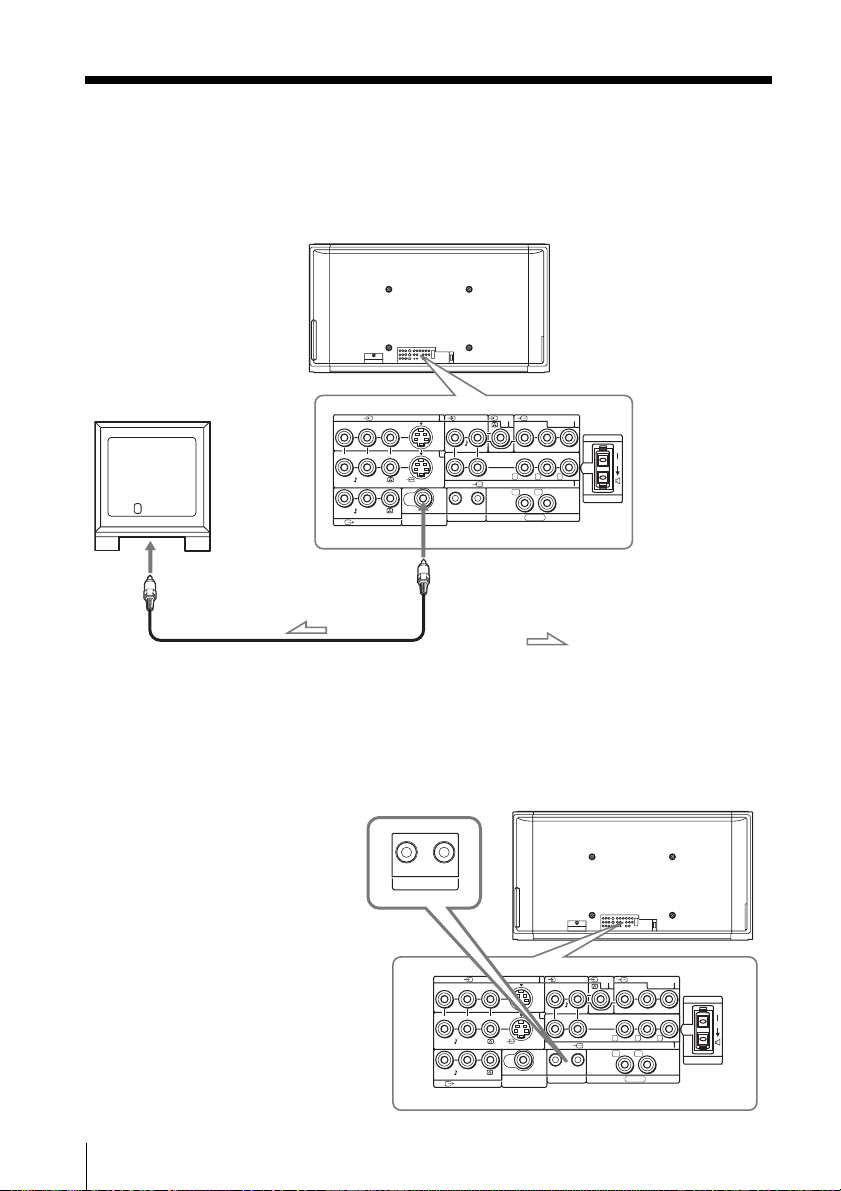
Connecting optional components (continued)
Connecting a sub woofer
Use a monaural audio cable to connect the TV’s WOOFER OUT jack to the sub
woofer’s input jack.
Rear of TV
1
AUDIO IN
VIDEO
COMPONENT
31
(MONO)
IN
YPB/CBPR/C
YPB/CBPR/C
G B R
HD
VD
SYNC
VIDEO IN
CENTER SP IN
R
3
R
#
2
120W MAX 8Ω
C
RL
AUDIO
2
VIDEO
S VIDEO
VIDEO
WOOFER OUT
(VAR)
IN
CONTROL S
COMPONENT VIDEO IN
OUT
---
R
AUDIO
R L
AUDIO(VAR/FIX)
VIDEO OUT
-
(MONO)
L
(MONO)
VIDEO IN
To WOOFER OUT (VAR)
Monaural audio cable
(not supplied)
: Signal flow
Using the CONTROL S Feature
CONTROL S allows you to control your system and other Sony equipment with one
remote control. In addition to allowing you to control multiple devices with one
remote control, the CONTROL S feature allows you to always point your remote
control at your TV, instead of having to point it at the other equipment, which might
be hidden or out of direct line of sight.
Use CONTROL S IN to send
signals to the TV.
Use CONTROL S OUT to send
signals to connected equipment.
IN OUT
CONTROL S
R L
AUDIO(VAR/FIX)
---
R
AUDIO
VIDEO IN
(MONO)
L
-
(MONO)
VIDEO OUT
VIDEO
S VIDEO
VIDEO
WOOFER OUT
(VAR)
1
2
AUDIO IN
RL
AUDIO
IN
CONTROL S
Rear of TV
VIDEO
(MONO)
IN
COMPONENT VIDEO IN
OUT
COMPONENT
31
VIDEO IN
SYNC
CENTER SP IN
R
3
R
C
#
2
VD
120W MAX 8Ω
YPB/CBPR/C
YPB/CBPR/C
G B R
HD
22
Using Your New TV
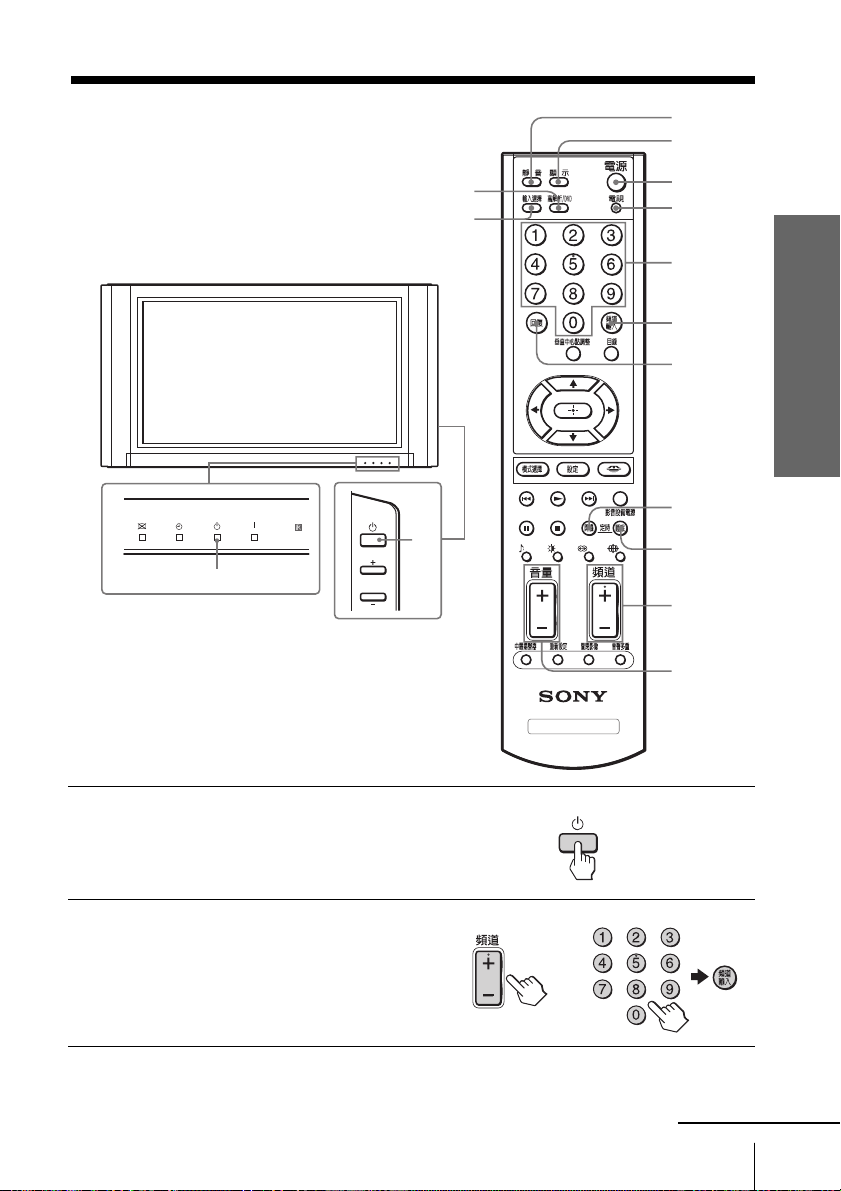
Watching the TV
This section explains various functions
and operations used while watching the
TV. Most operations can be done using
the remote.
PICTURE OFF TIMER STANDBY POWER ON
1 STANDBY indicator
PROG/CH
Right side of TV
HD/DVD
INPUT
SELECT
1
DRC-MF
MEMORY STICK
MUTING
DISPLAY
POWER
TV
Number
buttons
ENTER
JUMP
WAKE UP
SLEEP
CH +/–
VOL +/–
Using Your New TV
Press 1 to turn on the TV.
1
When the TV is in standby mode (the 1
STANDBY indicator on the TV is lit red),
press POWER on the remote.
To select a TV channel, press CH
2
+/–, or press the number
buttons and then ENTER.
TV
or
Using Your New TV
continued
23
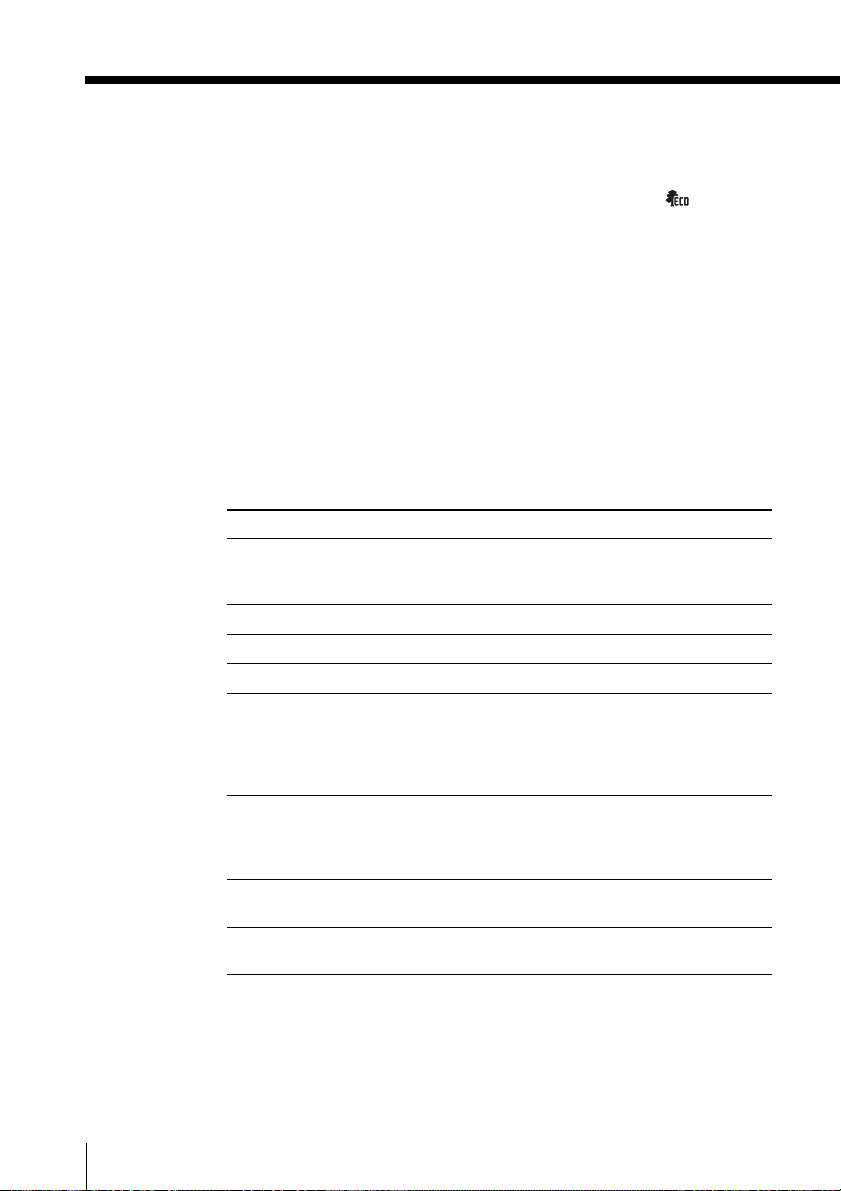
Watching the TV (continued)
Note
• When you turn on the TV, either the program number or video mode is
displayed for approximately 20 seconds. The ECO MODE ( ) icon will
also appear if “Eco Mode” in the “Features” menu is set to “On” (see page
81).
To select a TV program quickly
1Press and hold CH +/–.
2 Release CH +/– when the desired channel number appears.
Note
• When you select a TV channel quickly, the picture may be disrupted.
This does not indicate a malfunction.
Additional tasks
To P ress
Turn off temporarily
Turn off completely
Adjust the volume
Mute the sound
Watch the video input
(VCR, camcorder, etc.)
Watch the component
input
(DVD, DTV receiver)
Jump back to the
previous channel
Display the on-screen
information*
POWER.
The 1 STANDBY indicator on the TV lights up
red.
1 on the TV.
VOL +/–.
MUTING.
INPUT SELECT (or t INPUT on the TV) to select
“VIDEO 1”, “VIDEO 2”, “VIDEO 3”, “VIDEO 4”,
“HD/DVD 1” or “HD/DVD 2”.
To return to the TV screen, press TV (or t INPUT
on the TV).
HD/DVD to select “HD/DVD 1” or “HD/DVD
2”.
To return to the TV screen, press TV (or t INPUT
on the TV).
JUMP.
DISPLAY.
24
Using Your New TV
* Some picture/sound settings, and either the channel number or video
mode are displayed. The on-screen display for the picture/sound settings
disappears after about 5 seconds.
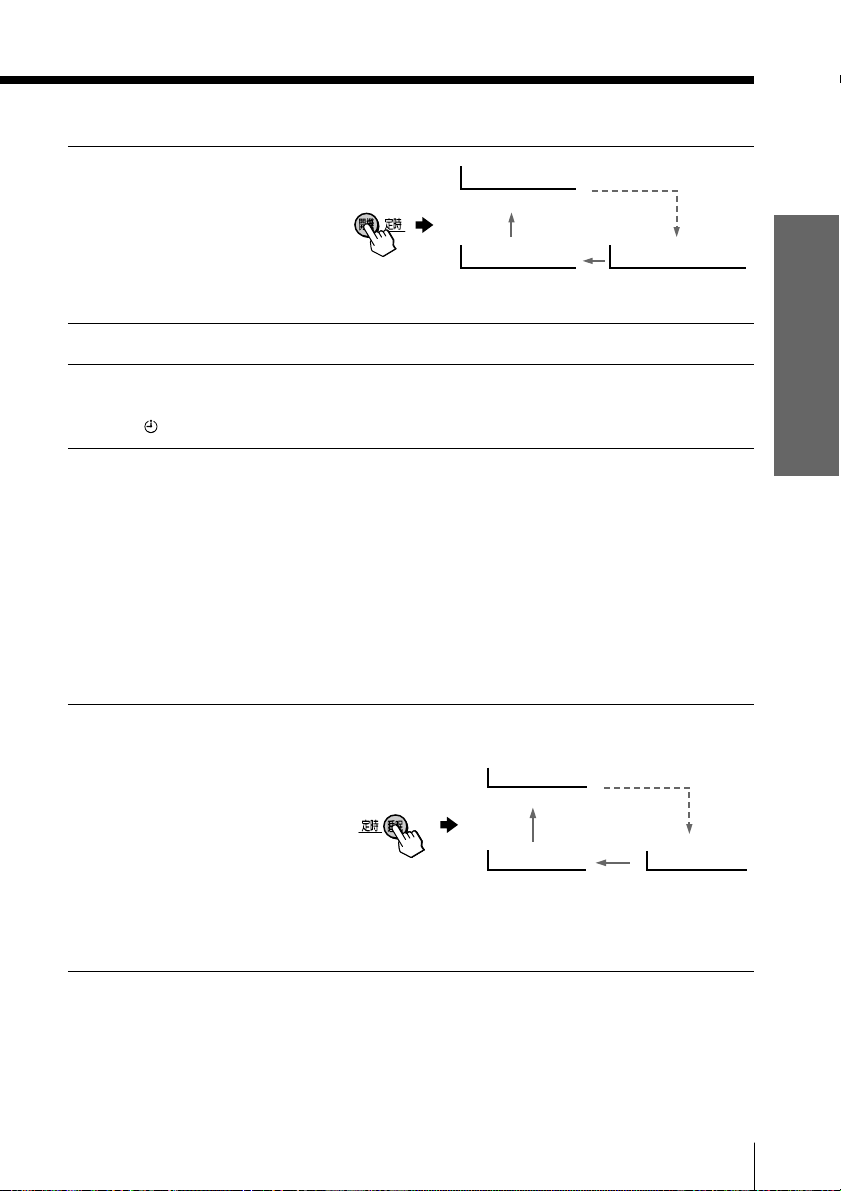
Setting the Wake Up timer
Press WAKE UP until the
1
desired period of time
appears.
Wake Up Timer:10M
After 10 minutes
The Wake Up timer starts
immediately after you
have set it.
Select the TV channel or video mode you want to wake up to.
2
Press POWER, or set the Sleep timer if you want the TV to turn off
3
automatically.
TIMER indicator is lit red.
The
Wake Up Timer:Off
No Wake Up Timer After 12 hours
To cancel the Wake Up timer
Press WAKE UP until “Wake Up Timer: Off” appears, or press 1 on
the TV to turn it off.
Note
• If no buttons or controls are pressed for more than two hours after the TV
is turned on using the Wake Up timer, the TV automatically goes into
standby mode.
Setting the Sleep timer
Wake Up Timer:12H00M
Using Your New TV
Press SLEEP until the
desired period of time
appears.
You can select the period of
time from among 15, 30, 45,
60, 75 and 90 minutes.
The Sleep timer starts
immediately after you
have set it.
To cancel the Sleep timer
Press SLEEP until “Sleep Timer: Off” appears, or turn the TV off.
Sleep Timer:15M
After 15 minutes
Sleep Timer:Off Sleep Timer:90M
No Sleep Timer
After 90 minutes
Using Your New TV
25
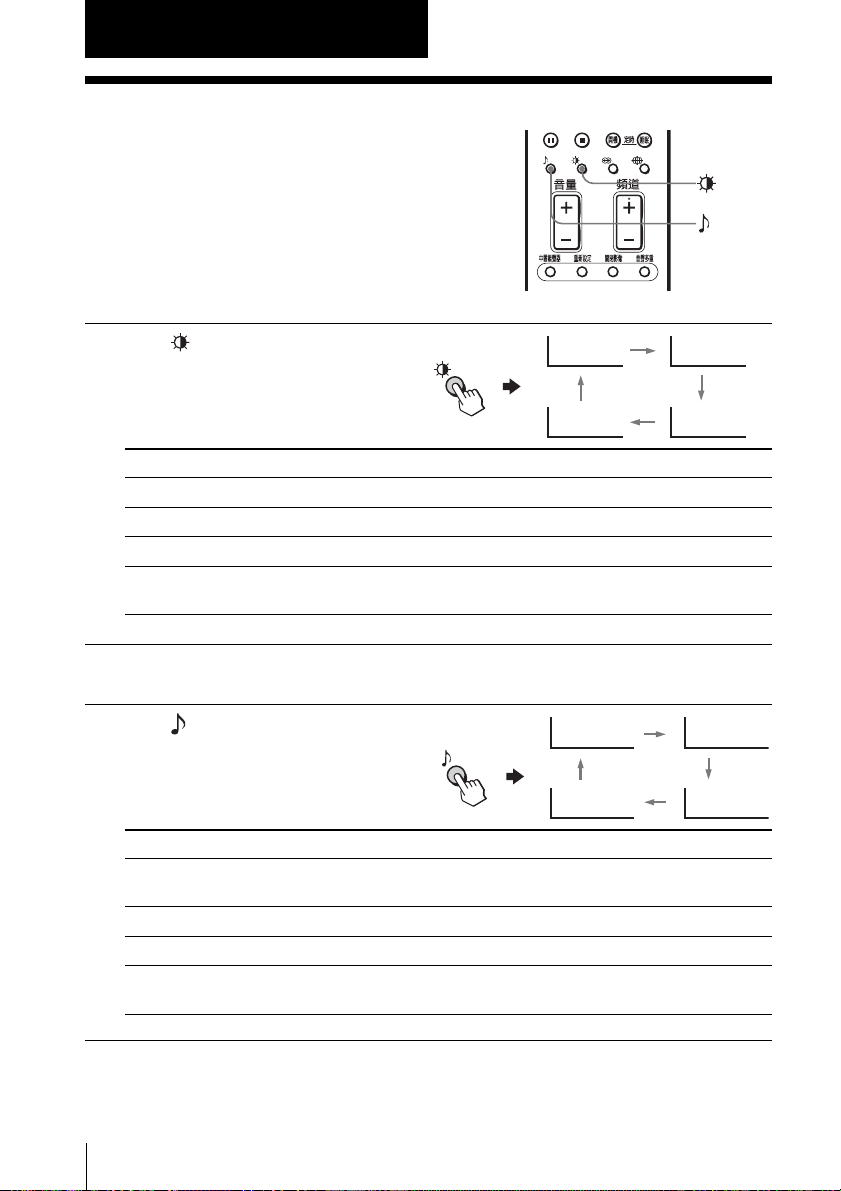
Advanced Operations
Selecting the picture and sound modes
You can select picture and sound modes
and adjust the setting to your preference
in the “Personal” option.
Selecting the picture mode
Press repeatedly until
the desired picture mode
Dynamic
is selected.
Personal
Select To
“Dynamic” receive high contrast pictures.
“Standard” receive normal pictures.
“Hi-Fine” receive higher resolution pictures with mild contrast.
“Personal” receive the last adjusted picture setting from the “Picture
Adjustment” menu under the “Picture” menu (see page 74).
Selecting the sound mode
Press repeatedly until
the desired sound mode is
selected.
Select To
“Dynamic” listen to dynamic and clear sound that emphasizes both the low
and high tones.
“Drama” listen to sound that emphasizes voice and high tones.
“Soft” receive soft sound.
“Personal” receive the last adjusted sound setting from the “Sound
Adjustment” menu under the “Sound” menu (see page 77).
9
Dynamic
9
Personal
Standard
Hi-Fine
9
Drama
9
Soft
26
Advanced Operations
Tip
•You can also set the picture and sound modes using the menu (see
“Changing the “Picture” setting” on page 72 and “Changing the “Sound”
setting” on page 75).

Viewing higher quality pictures
— “DRC-MF MODE”
The Digital Reality Creation-Multi
Function (DRC-MF) feature allows you to
enjoy higher quality pictures on your TV.
You can select from two DRC-MF modes:
“DRC1050” to watch super real (higher
resolution) pictures, or “Progressive” for
still pictures.
DRC-MF
DRC-MF
MODE
MEMORY STICK
Press DRC-MF MODE
repeatedly until you receive
the desired picture quality.
Select To
“DRC1050” select higher resolution pictures.
“Progressive” reduce jitter of any small areas or scanning lines (e.g., letters or the
edge of objects) on the screen.
Tip
• When the broadcast signal is weak, you may see some dots or noise on the
TV screen. To reduce this interference, display the “Picture” menu and
select “Personal” for “Picture Mode” (see page 73), then adjust
“Sharpness” under “Picture Adjustment” to reduce the sharpness (see
page 74).
Note
• The DRC-MF mode is not selectable when the “Game Mode” is turned
“On”. The mode is not available for HD (high-definition) or progressive
input signal, or the picture recorded on a “Memory Stick”.
The DRC-MF logo ( ) and “DRC-MF” are trademarks of
Sony Corporation.
DRC-MF
DRC-MF: DRC1050
DRC-MF: Progressive
Advanced Operations
Advanced Operations
27
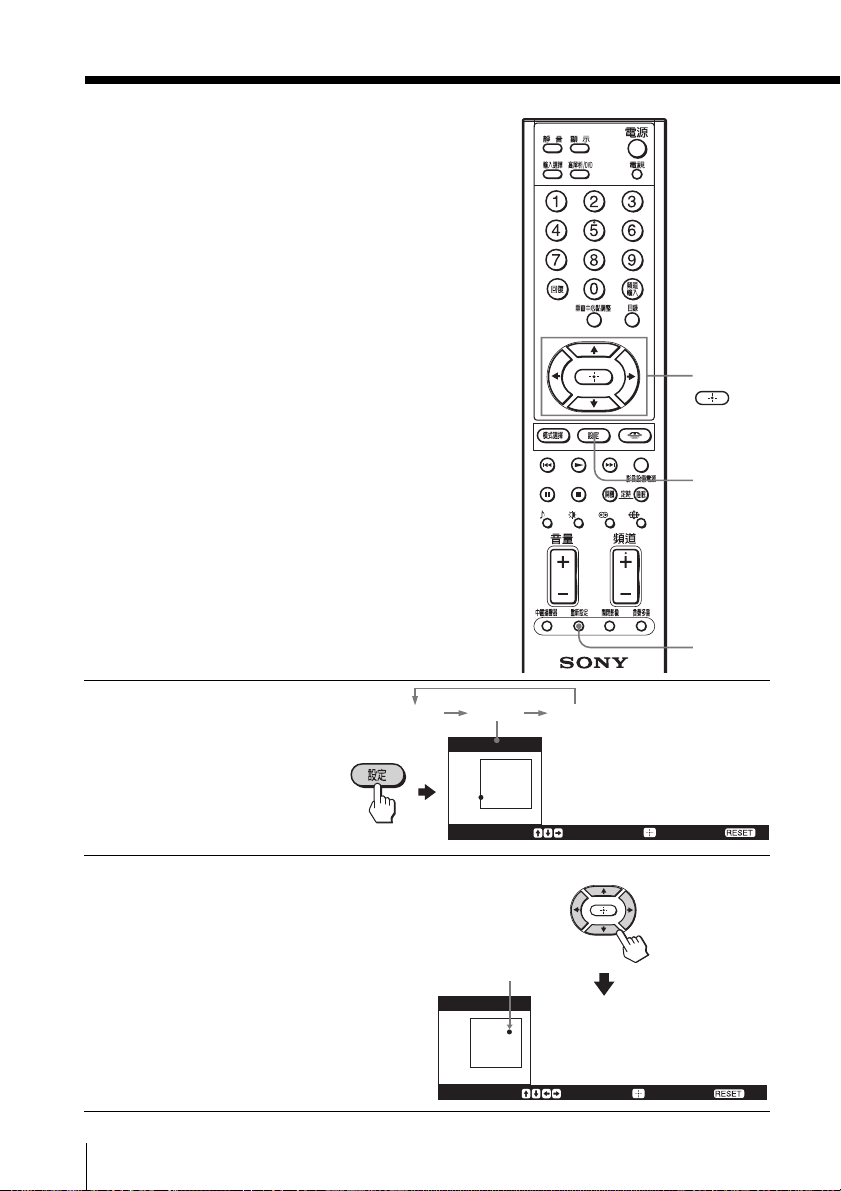
Customizing the
DRC-MF
MEMORY STICK
picture Reality and
Clarity levels
— “DRC-MF PALETTE”
The DRC-MF PALETTE feature allows
you to customize the level of detail
(Reality) and smoothness (Clarity) for
various input sources. For example,
you can create one Custom setting to
optimize your antenna input’s picture,
and create another to optimize your
DVD player’s picture. You can create
up to three Custom settings for each of
the antenna input’s signal, the signals
input to video 1 to 4 inputs, and the
component input signal separately, and
each for the “Dynamic” and “Standard/
Hi-Fine/Personal” picture modes,
separately (max. 18 settings).
M/m/</,/
DRC-MF
PALETTE
RESET
Press DRC-MF PALETTE
1
repeatedly to select
“Custom 1”, “Custom 2”
or “Custom 3” to which
you want to create the
setting.
Press M/m/</, to adjust the position of the marker “•”.
2
As you move “•” higher
along the “Reality” axis,
the picture becomes more
detailed.
As you move “•” to the
right, along the “Clarity”
axis, the picture becomes
smoother.
28
Advanced Operations
DRC-MF
Custom1 Custom2 Custom3
C u s t o m 1
[25]
Reality
[01]Clarity
Adjust : Finish :
Marker
C u s t o m 1
[80]
Reality
[80]Clarity
Adjust : Finish :
Reset:
Reset:
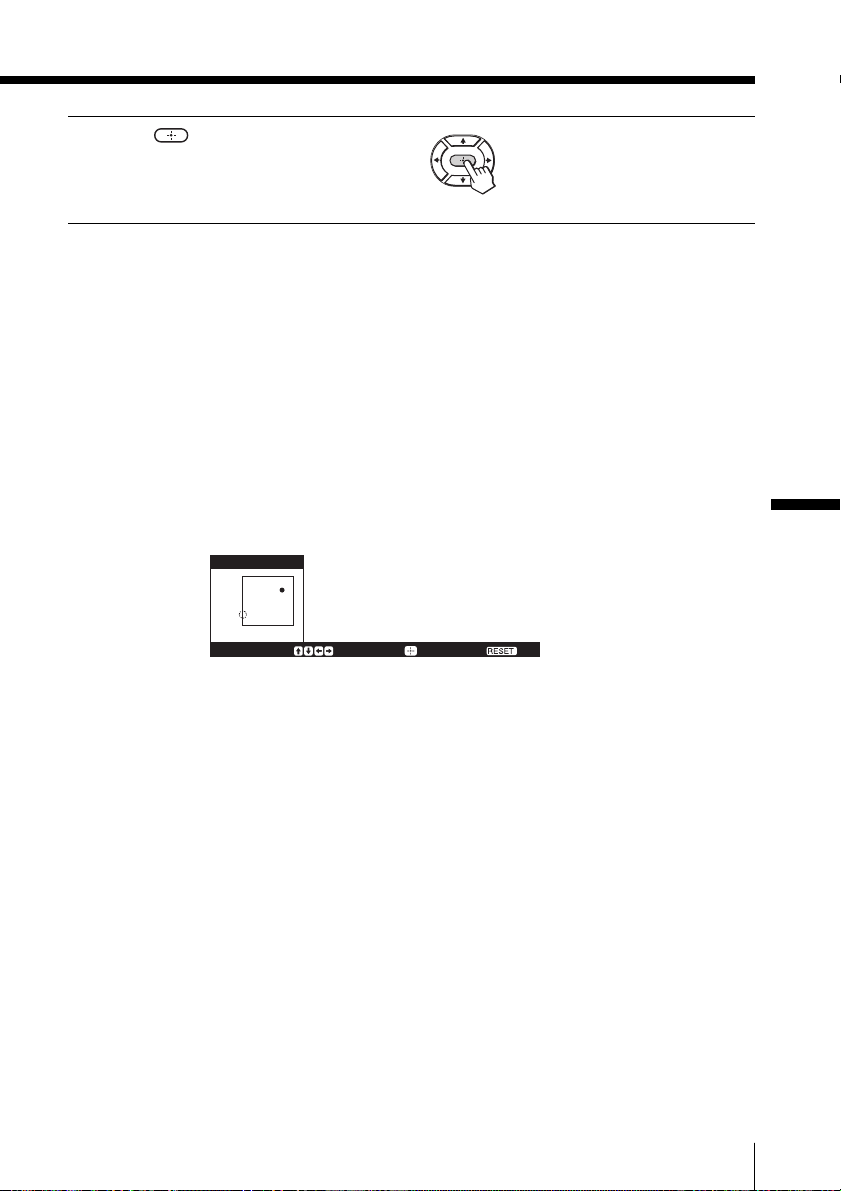
Press to return to the
3
normal screen.
To switch to the last adjusted Custom setting
Display the picture and press DRC-MF PALETTE repeatedly to
select your desired Custom setting.
To reset to the factory preset values
Press RESET on the remote.
The dotted-lined circle indicator in the Custom1 mode for the “Standard/Hi-Fine/
Personal” picture mode
This indicates the factory setting.
This position is optimum for a normal TV broadcast in good tuning
condition.
C u s t o m 1
[80]
Reality
[80]Clarity
Adjust :
Note
• The DRC-MF PALETTE is not selectable when the “Game Mode” is
turned “On”. The mode is not available for HD (high-definition) or
progressive input signal, or the picture recorded on a “Memory Stick”.
Finish :
Reset:
Advanced Operations
Advanced Operations
29
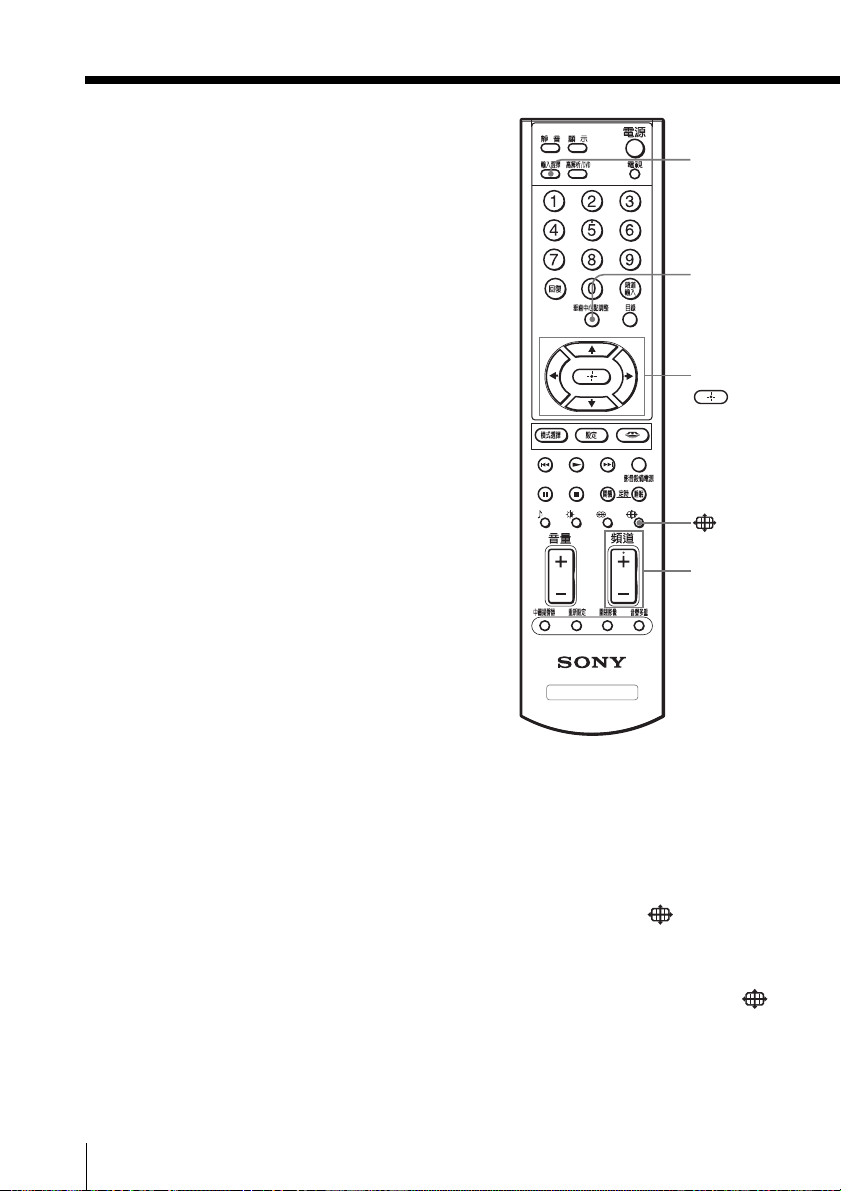
Using wide screen mode
The wide screen mode feature allows
you to watch the picture filling the 16:9
screen of the TV.
DRC-MF
INPUT
SELECT
V CENTER
M/m/</,/
MEMORY STICK
CH +/–
TV
Watching the picture in wide screen mode automatically
— AUTO WIDE
The TV automatically selects optimum wide screen mode according
to the signal input and displays the picture to fill the 16:9 screen.
Tip
•You can select the wide screen mode manually using the button (see
page 32).
Notes
• The AUTO WIDE feature may not work correctly depending on the quality
of signal. In this case, select the wide screen mode manually using the
button (see page 32).
• The examples in the table on page 31 show the settings preset at the
factory; “Auto Wide” is set to “On” and “4:3 Default” is set to “Wide
Zoom” in the “Wide Screen” menu (see pages 80).
30
Advanced Operations
 Loading...
Loading...