Sony WAM7500, WAM7501, WAM6500, WAM6501 User Manual

Wireless Audio - 360
R7/R6 Portable
WAM7500/WAM7501/WAM6500/WAM6501
imagine the possibilities
Thank you for purchasing this Samsung product.
To receive more complete service,
please register your product at
www.samsung.com/register
User Manual
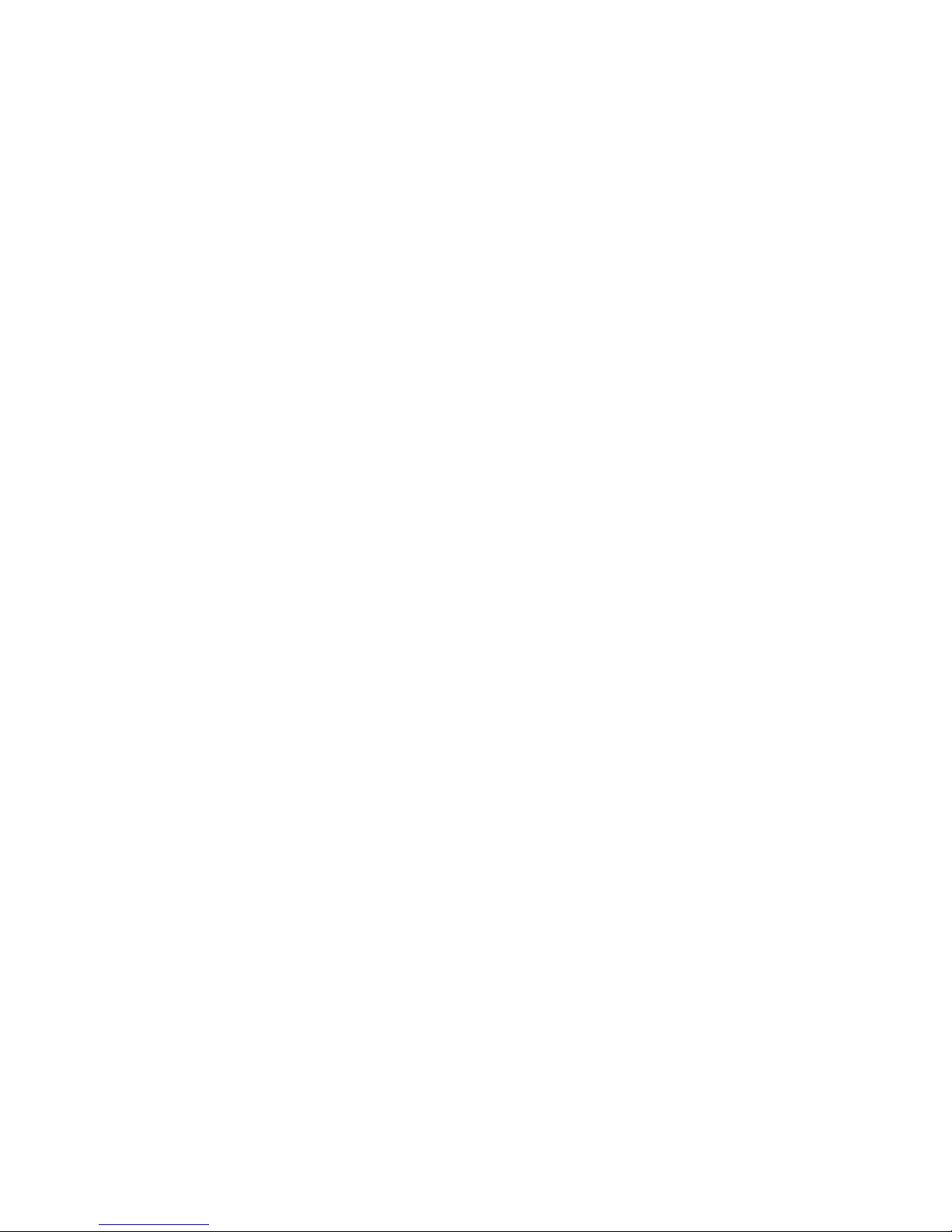
Contents
GETTING STARTED
Accessories ................................... 4
Standby Mode .............................. 4
Front Panel .................................... 5
Rear Panel - WAM6500/WAM6501
.. 6
CONNECTIONS
Preparing connection..................... 7
Installing the Samsung Multiroom App
..7
Accessing the Samsung Multiroom
App .....................................................7
Connecting wirelessly .................... 8
Connecting to your wireless network
automatically (Android/iOS) .................8
Connecting to the wireless network
manually (Android) .............................10
Connecting to the wireless network
manually (iOS) ...................................12
Connecting with a HUB (Not
Included) ..................................... 15
Adding a HUB ...................................18
Adding additional speaker(s) ........ 19
Connecting to Bluetooth Devices
.. 20
USING THE SAMSUNG
MULTIROOM APP
Switching the input source .......... 22
Playing Music .............................. 23
Playing a music file stored in the
smart device .....................................23
Listening to streaming music .............26
Listening to music from nearby
Devices .............................................26
Listening to the internet radio ...... 27
Following a station ............................28
Setting Presets ..................................29
Using the Settings menu .............. 30
Add Speaker .....................................30
Guide ................................................31
Services ............................................31
Device Settings .................................32
Clock ................................................35
Support .............................................36
Information ........................................37
2
4
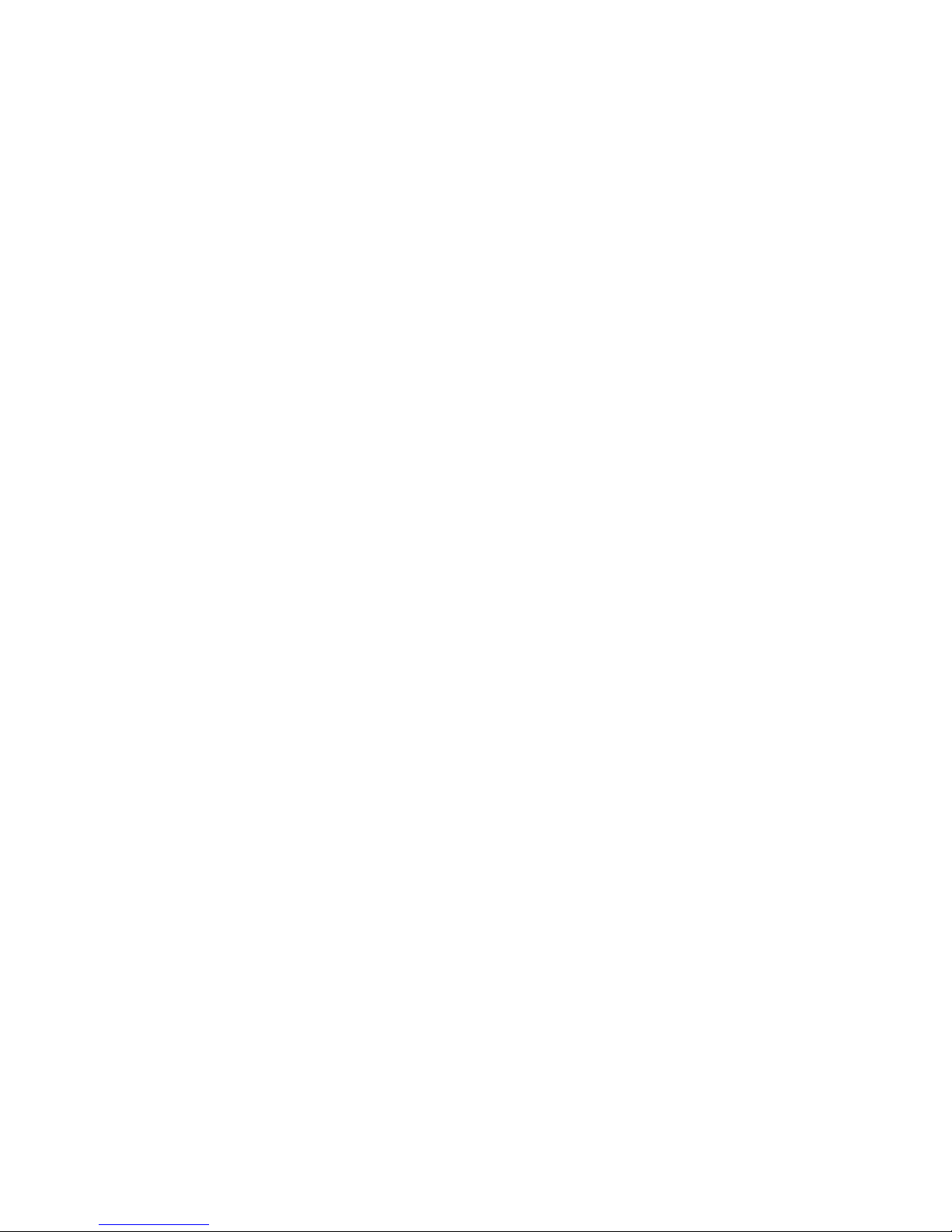
CONNECTING MULTIPLES
PRODUCTS
Selecting the product .................. 39
Selecting another product for
playback ..........................................39
Setting Groups ............................ 40
Setting the Surround Sound
Mode ........................................... 41
USING MISCELLANEOUS
FUNCTIONS
Connecting with TV SoundConnect
function ....................................... 43
Playing Media Content Saved in
a PC ............................................ 44
Wireless Audio - Multiroom for
Desktop ............................................44
APPENDIX
Troubleshooting ........................... 46
Open Source License Notice ....... 48
Licences ...................................... 48
Specifications .............................. 49
Regulatory Compliance
Statements .................................. 50
Warning ............................................50
IC Statement: (for Canada) ................50
This Class B digital apparatus
complies with Canadian ICES-003 ....51
Important Safety Instructions .............51
Safety precautions ....................... 52
Power Supply Precautions ................52
Installation Precautions ......................52
Usage Precautions ............................53
Cleaning Precautions ........................54
Additional Information .................. 54
About the Network Connection .........54
Compatible products .........................55
Copyright .................................... 55
3
4
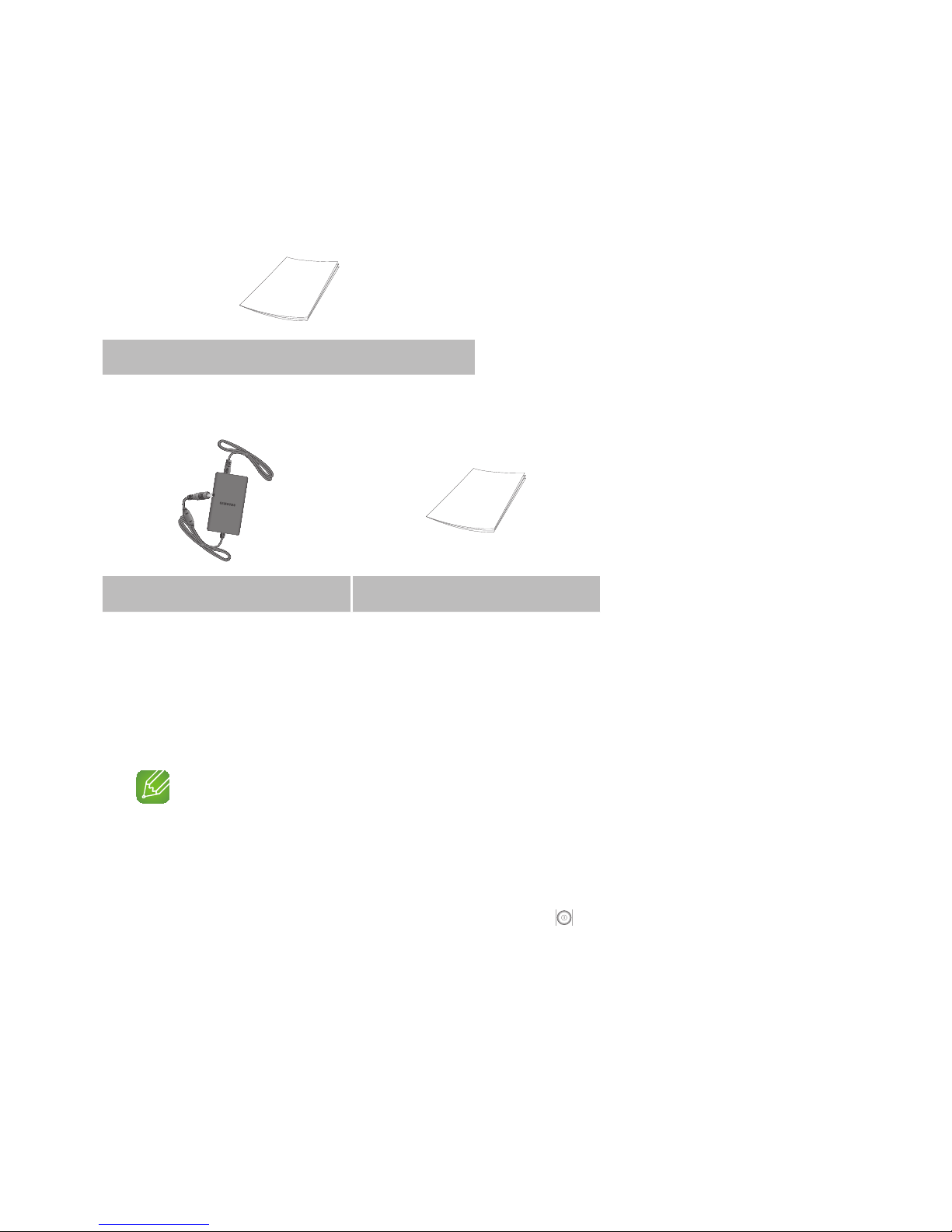
Getting Started
A
Accessories
Confirm you have the supplied accessories shown below.
• WAM7500/WAM7501
Quick Setup Guide
• WAM6500/WAM6501
Power Adapter Quick Setup Guide
A
Standby Mode
`
In Wi-Fi / Bluetooth / TV SoundConnect mode
- The product switches to Standby mode if there is no operation (music playing, button
operation, app use) for 15 minutes.
NOTES
9While playing music in the Wi-Fi, Bluetooth, or TV SoundConnect connection modes, the product will
not switch to Standby mode.
9The WAM6500 and WAM6501 models use battery power if the power adapter is disconnected and
the Standby mode is activated.
(You can minimize battery consumption by pressing the
DC24V SERVICEPOWER DC24V SERVICEPOWER
POWER button on the rear of the product
and turning the product off.)
4
4
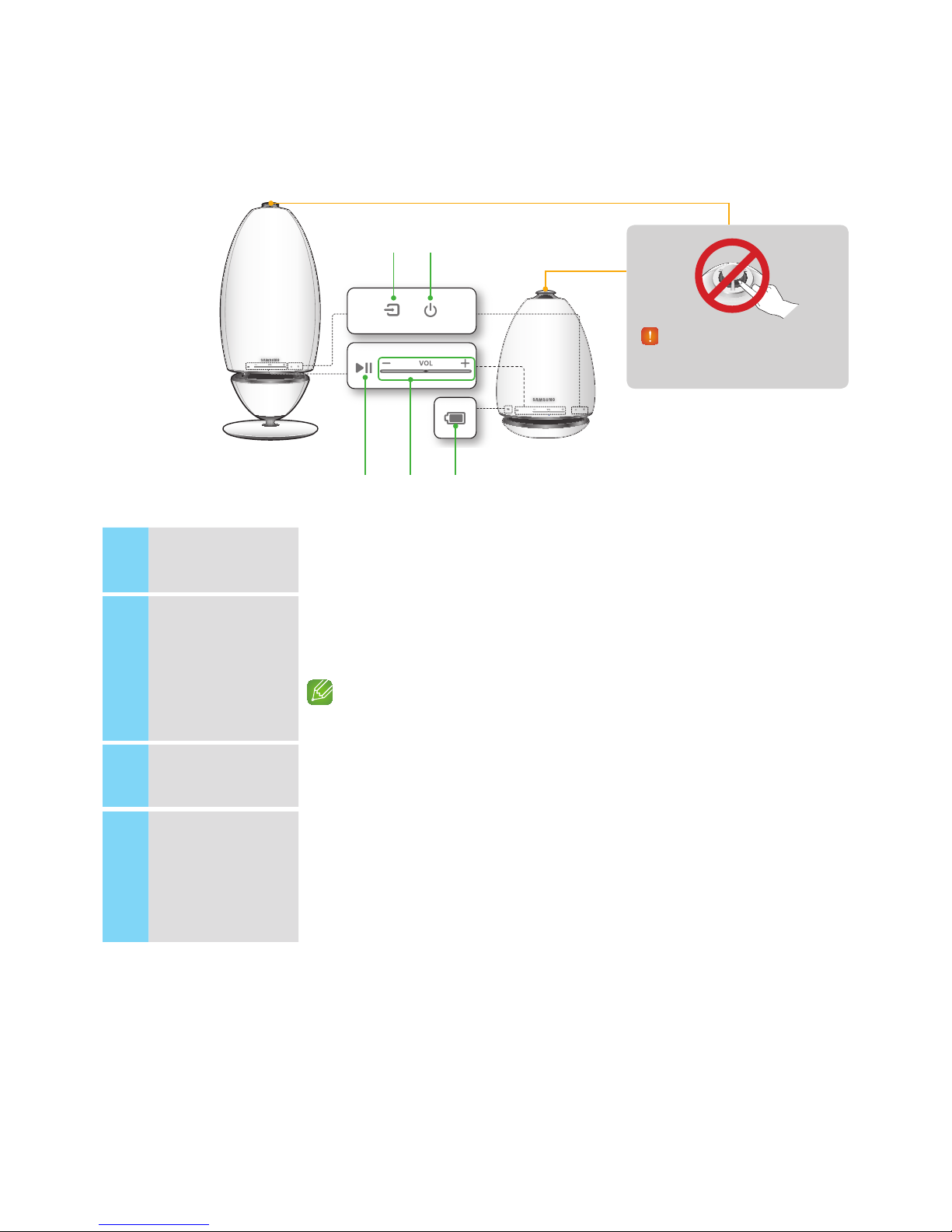
A
Front Panel
1
Source button
Touch this button to switch to TV SoundConnect or Bluetooth.
Touch and hold this button for more than 5 seconds to re-search TV SoundConnect.
2
Standby button
Touch this button to switch the product to Standby mode.
- Standby mode: This mode turns off the product’s basic functions and maintains
Wi-Fi connections only.
If you touch and hold this button for 3 seconds, the speaker turns off.
(WAM7500, WAM7501 only)
3
Play/Pause button
Touch this button to play or pause playback.
Pause does not work when the speaker is set to TV SoundConnect.
4
Volume Control
button
Controls the volume level.
Press the + key to increase the volume level and press the - key to decrease the
volume level.
Press and hold both the + and - buttons simultaneously for 5 seconds to reset the
product.
5
4
< WAM7500/WAM7501 > < WAM6500/WAM6501 >
q
w
e tr
Be careful not to insert your hand
or finger into the tweeter opening
on top of the product.
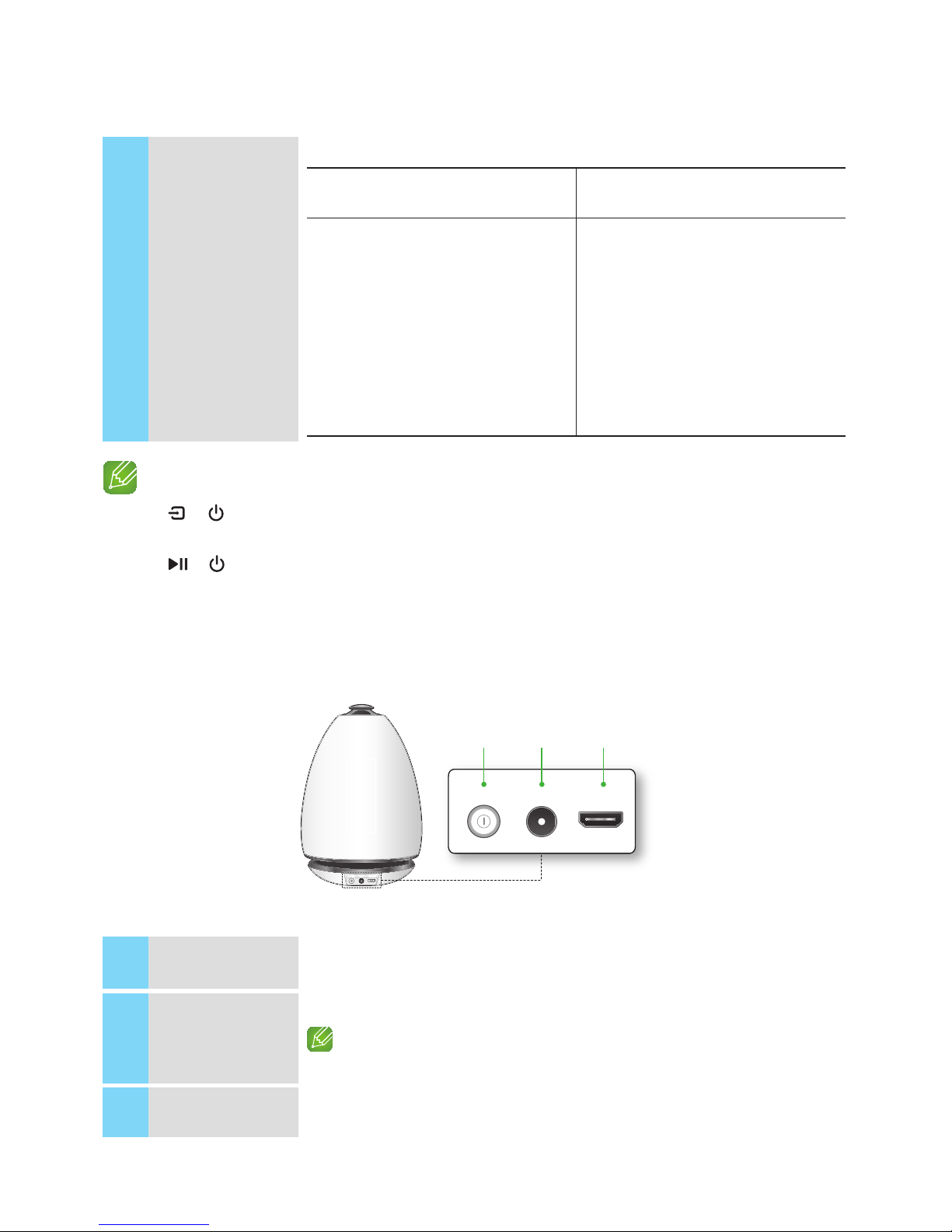
1
POWER To turn the product on or off, press and hold this button for more than 2 seconds.
2
DC 24V
The connection for the product's power adapter.
Charging stops if the volume level reaches 25 or more.
(The maximum volume level of this product is 30.)
3
SERVICE For service only. Lets service technicians update the firmware of the product.
5
Battery Status
(WAM6500, WAM6501
Only)
You can check product's battery status.
Battery LED indicator when power
adapter is connected
Battery LED indicator when power
adapter is not connected
• Red LED : Charging
• LED OFF : Fully charged
• Rapid red blinking : Not charging
• Green LED : 100% to 10% of charge
remaining
• Slow red blinking : 10~0% remaining
- Slow red blinking indicates that the
battery requires charging. Connect the
power adapter.
- The sound volume may decrease and
the speaker may turn off automatically
when the battery is low.
NOTES
9
+ Add Speaker : Press and hold both buttons simultaneously for 5 seconds to use the Add
Speaker function.
9
+ Wi-Fi Setup : Press and hold both buttons simultaneously for 5 seconds when connecting this
product to your network using the Wi-Fi Setup method.
- For more details, follow the instructions in the app on your smart device.
A
Rear Panel - WAM6500/WAM6501
6
4
DC24V SERVICEPOWER DC24V SERVICEPOWER
DC24V SERVICEPOWER DC24V SERVICEPOWER
< WAM6500/WAM6501 >
q w e
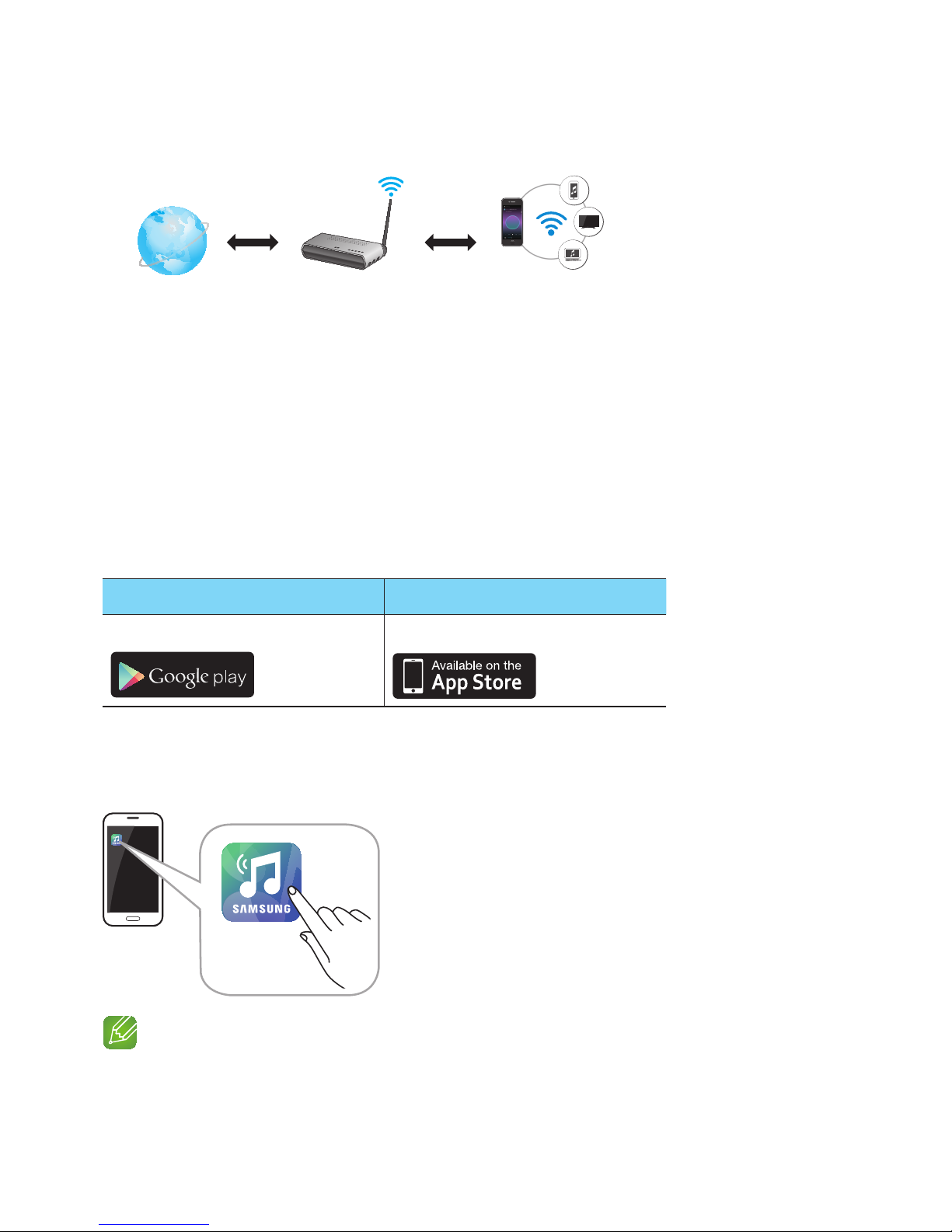
A
Preparing connection
1 Requirements: Wireless Router, Smart Device
2 The wireless router should be connected to the Internet.
3 The smart device should be connected to the router via a Wi-Fi connection.
❚
Installing the Samsung Multiroom App
To use the product, you must download and then install the Samsung Multiroom App by
accessing the app through Google play or App Store.
With the Samsung Multiroom App installed, you can play music stored in your smart device,
from connected devices and other content providers, and from Internet radio stations through
the product.
Android iOS
Market search : Samsung Multiroom
ANDROID APP ON
Market search : Samsung Multiroom
ANDROID APP ON
❚
Accessing the Samsung Multiroom App
To access the Samsung Multiroom app, press the Multiroom app icon on your smart device.
NOTE
9Please terminate the Samsung Multiroom App when audio products are not used because the battery of
your smart device can be consumed quickly if the app is working.
Connections
Wireless Router Samsung LinkInternet
7
4
Samsung
Multiroom
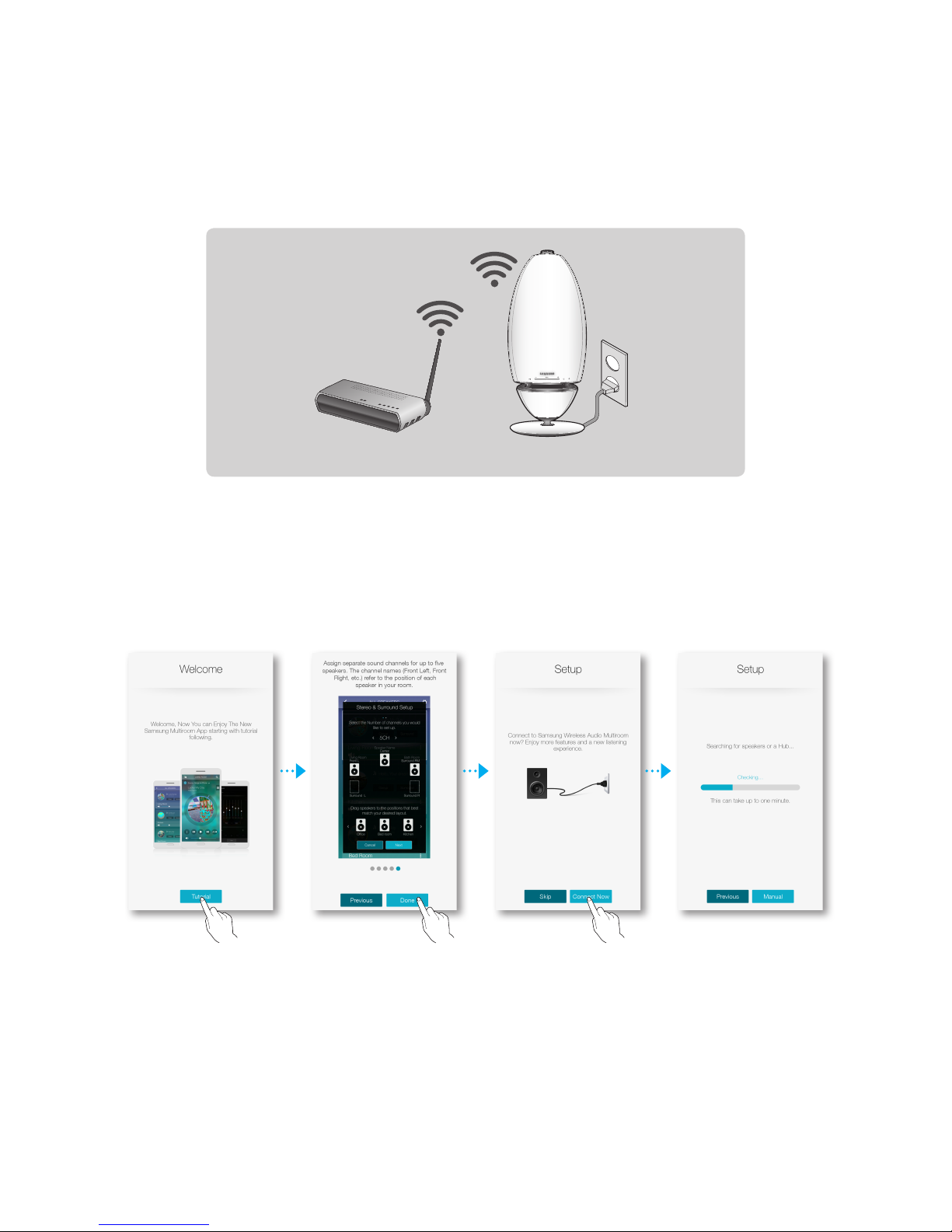
A
Connecting wirelessly
❚
Connecting to your wireless network automatically (Android/iOS)
1 Plug the product into an electrical outlet.
2 On your Smart device, select the Samsung Multiroom app.
3 Run the Tutorial if you want, and then press Done.
4 Press Connect Now.
• It searches for the device available for pairing.
Wireless Router
8
4
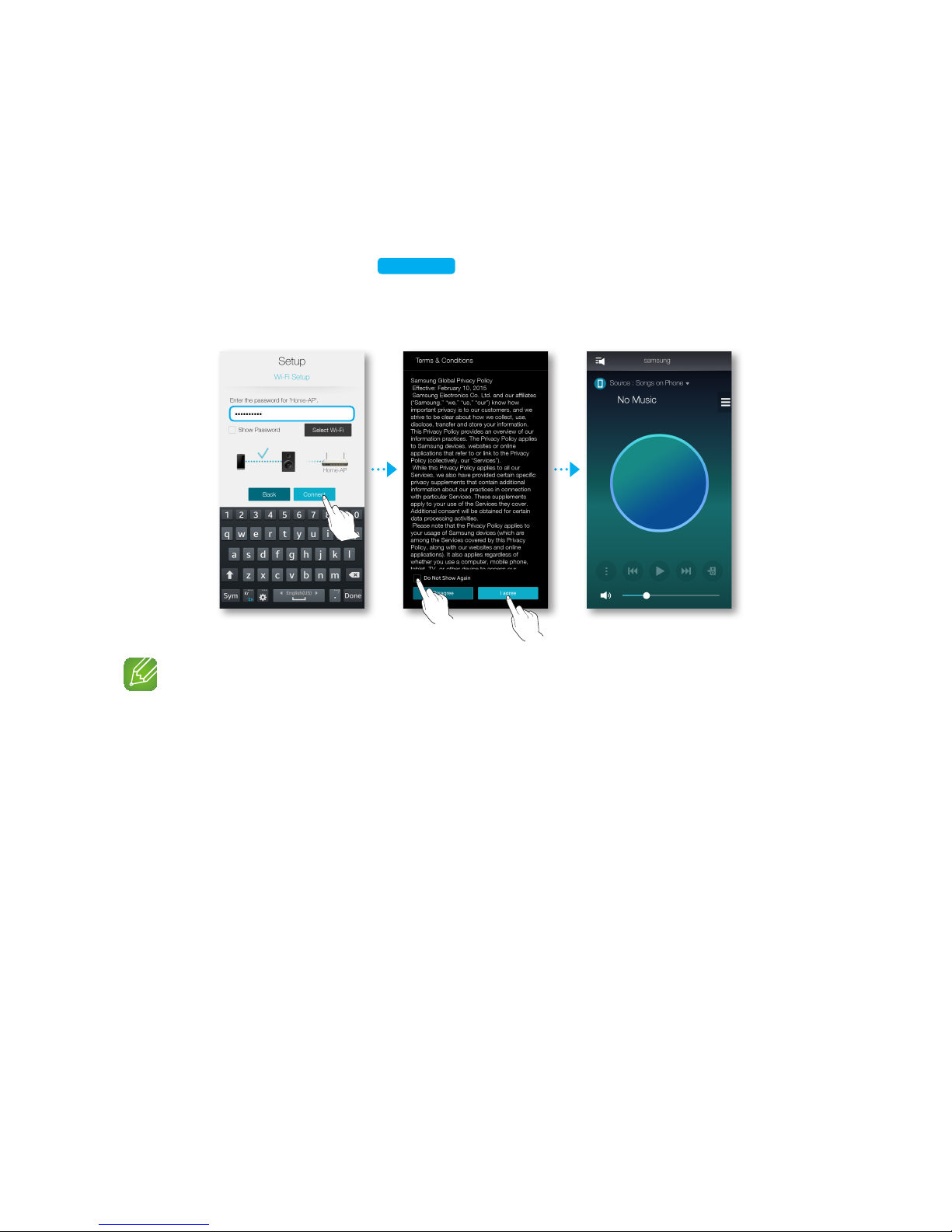
5 Once an available device is found, it attempts to connect to the wireless network.
In case of secure network, the password prompt appears on the smart device screen.
Use the onscreen keyboard to enter the password.
• Depending on the network environments, the product(s) may not be automatically
connected. In such cases, select the Manual, and then proceed the next steps by
referring to pages 10~15.
Click here.
6 Press the Connect.
• Network connection is completed.
NOTES
9To connect to your wireless network safely, you must enter the valid password.
- For connecting to the home or work wireless network, consult your service provider or the network
administrator.
9If the product fails to connect to a network or the network connection does not work normally, move the
product closer to the hub or router, and then try again.
9The distance between devices or obstruction and interference from other wireless devices may
influence communication between the product and network.
9This product may be found by some other Wi-Fi devices. However, they are not allowed to connect to
this product.
9Once the Wi-Fi connection is established initially, it is maintained unless the wireless router is replaced
or its network settings are changed.
9
4
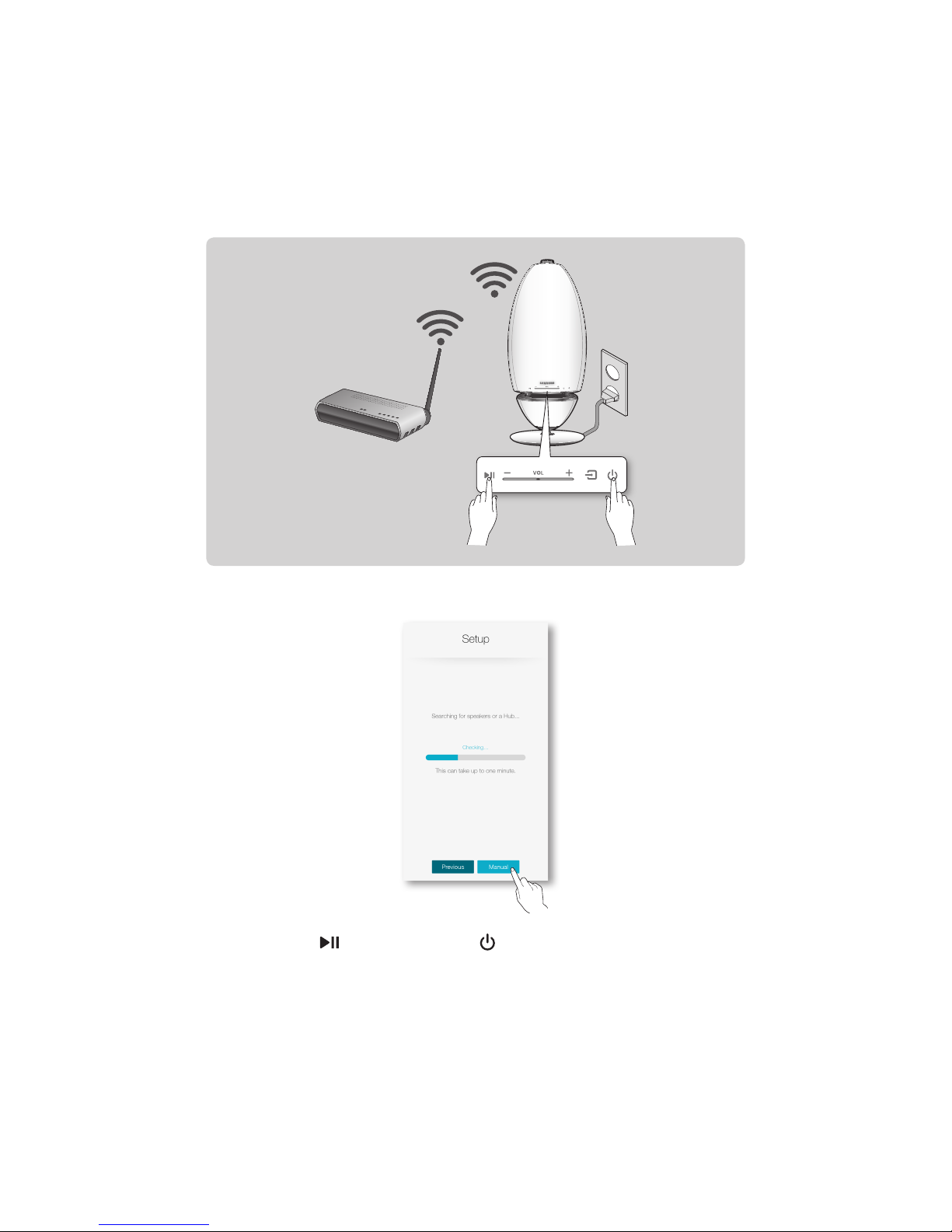
❚
Connecting to the wireless network manually (Android)
Depending on the network environments, the product(s) may not be automatically connected. In
that case, you can set up the product manually to connect to the network.
1 If the automatic setup fails, select the Manual.
2 Press and hold both
Play/Pause and Standby buttons simultaneously for more
than 5 seconds to configure the Wi-Fi Setup.
• The product can wait for 2 minutes in its standby mode until the Wi-Fi connection is
established.
Wireless Router
10
44
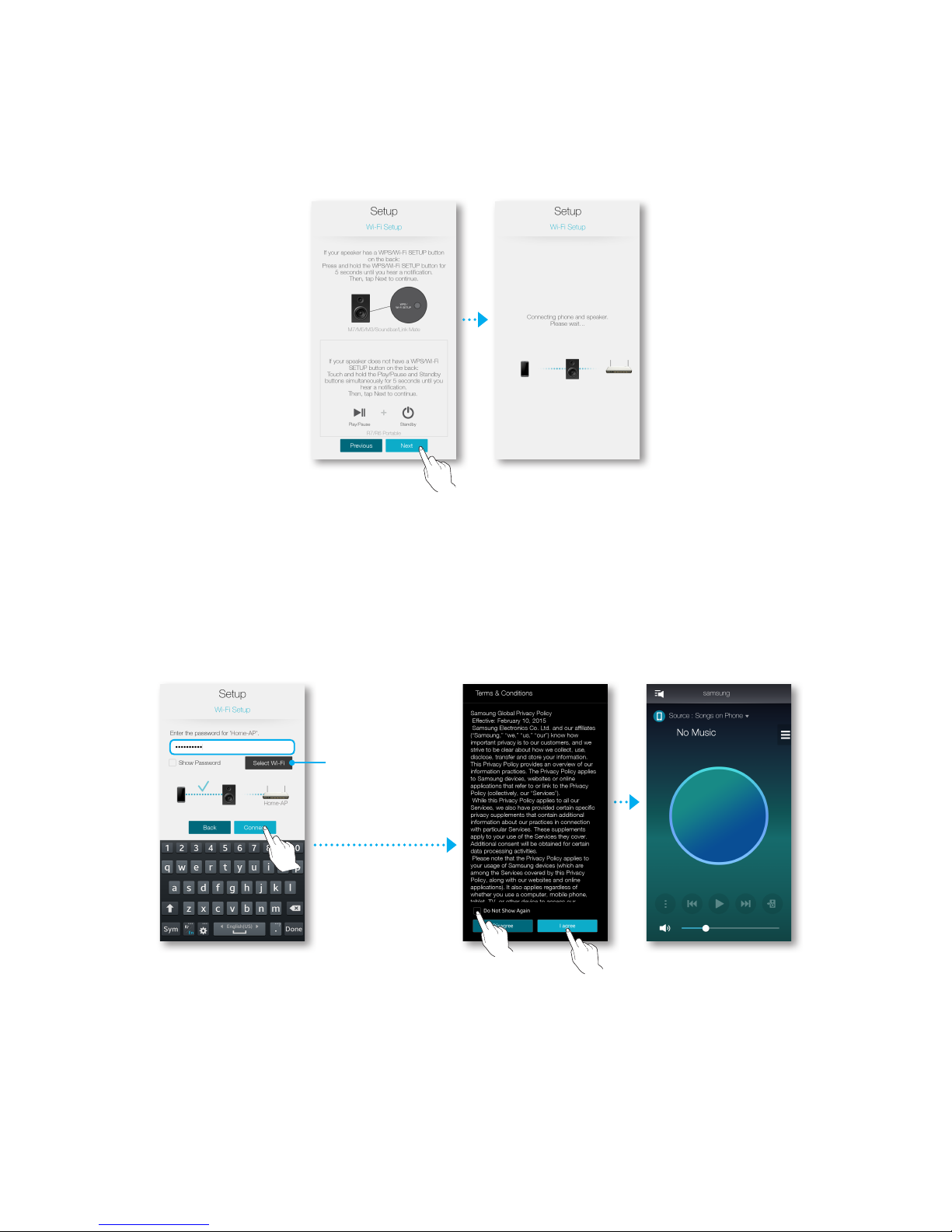
3 On your smart device, press Next.
• It searches for the device available for pairing.
4 Once an available device is found, the product tries to connect to the newly found smart
device first, then it attempts to connect to the wireless network.
In case of secure network, the password prompt appears on the smart device screen.
Use the onscreen keyboard to enter the password.
5 Press the Connect.
• Network connection is completed.
11
44
To connect to
another wireless
network, press
this.
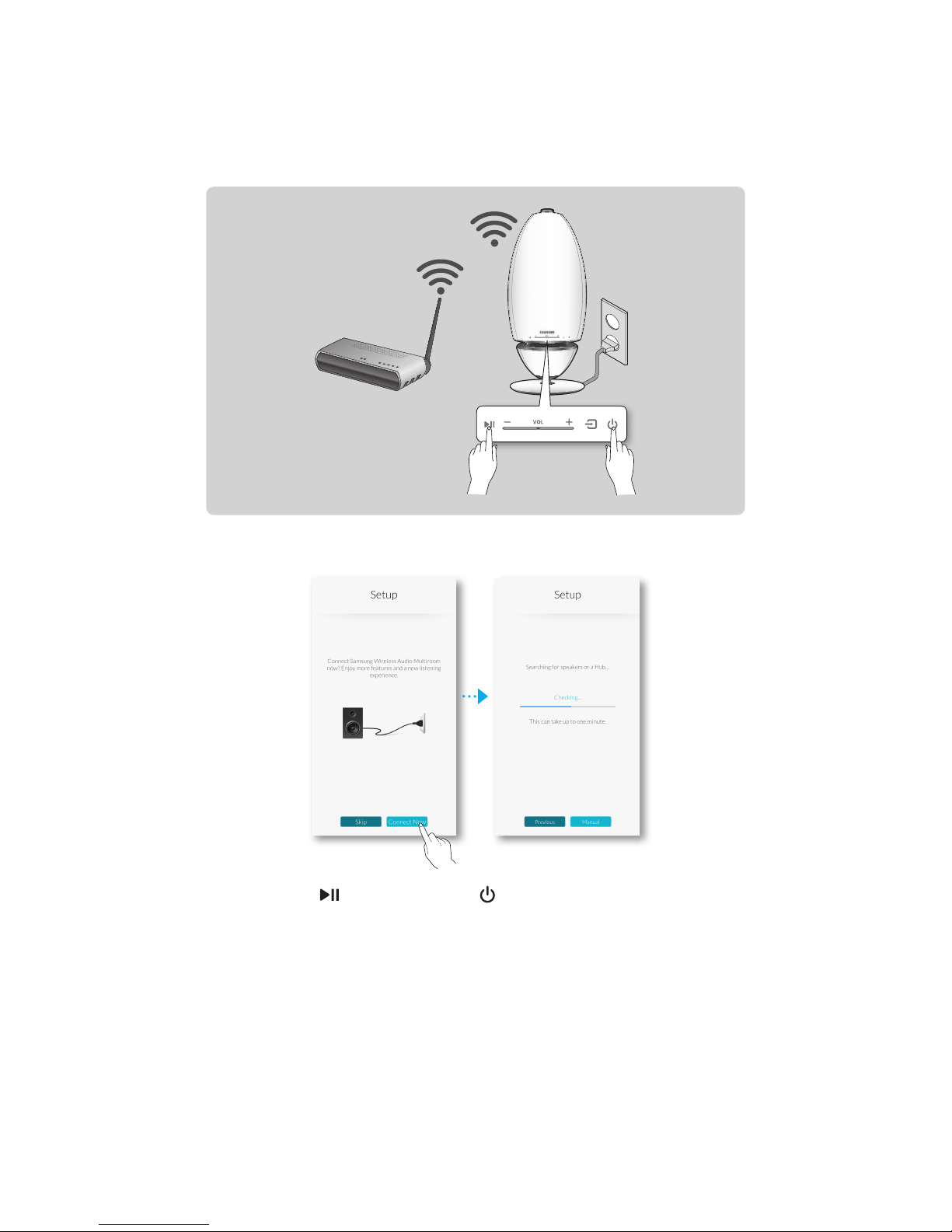
❚
Connecting to the wireless network manually (iOS)
1 If the automatic setup fails, select the Manual.
2 Press and hold both
Play/Pause and Standby buttons simultaneously for more
than 5 seconds to configure the Wi-Fi Setup.
• The R7/R6 can wait for 2 minutes in its standby mode until the Wi-Fi connection is
established.
12
44
Wireless Router
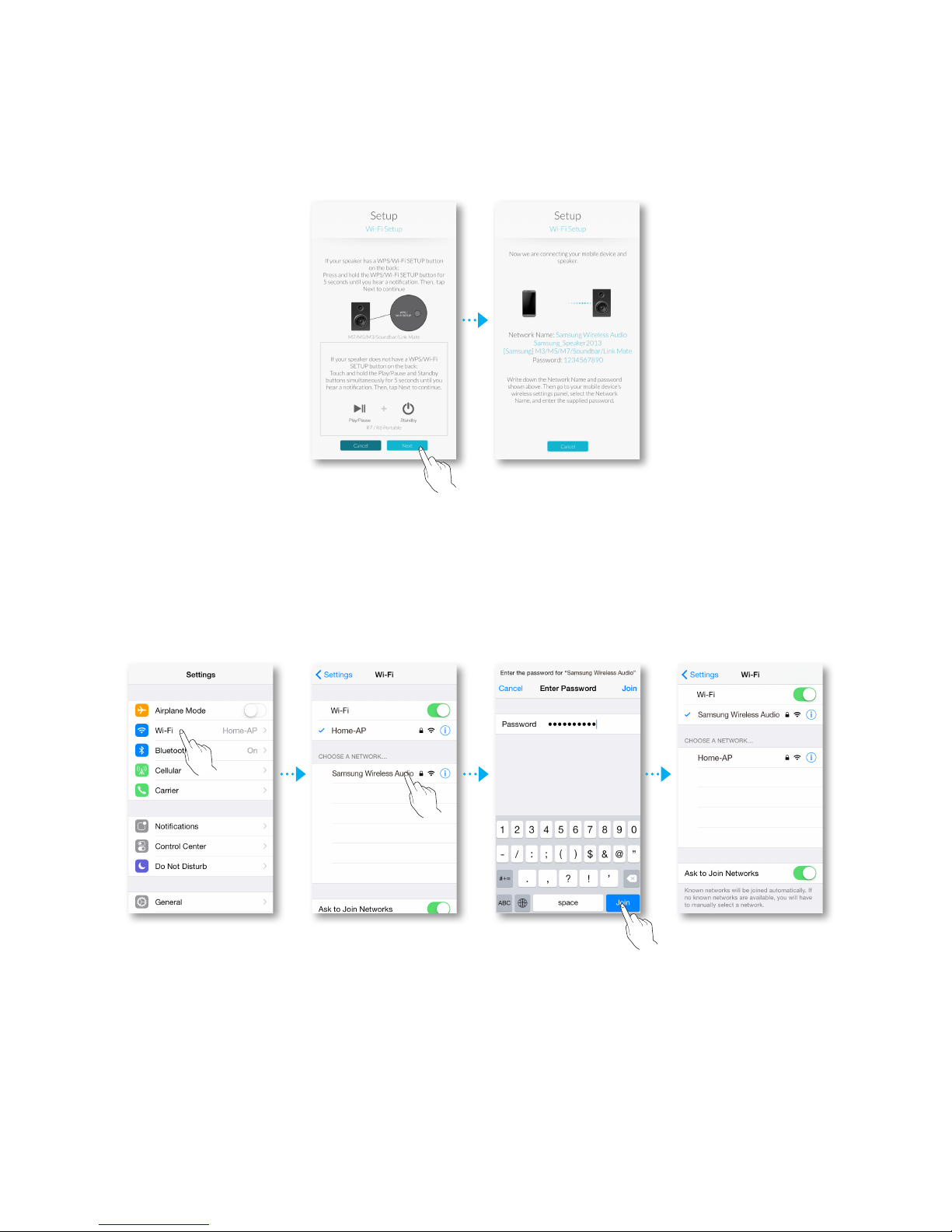
3 On your smart device, press Next.
• It searches for the device available for pairing.
4 Go to Settings ; Wi-Fi in iOS, and then select the Samsung Wireless Audio.
5 To connect your smart device to the R7/R6, use the keyboard that appears to enter your
password.
• The default password is 1234567890.
• The R7/R6 and the smart device are connected to each other.
13
44
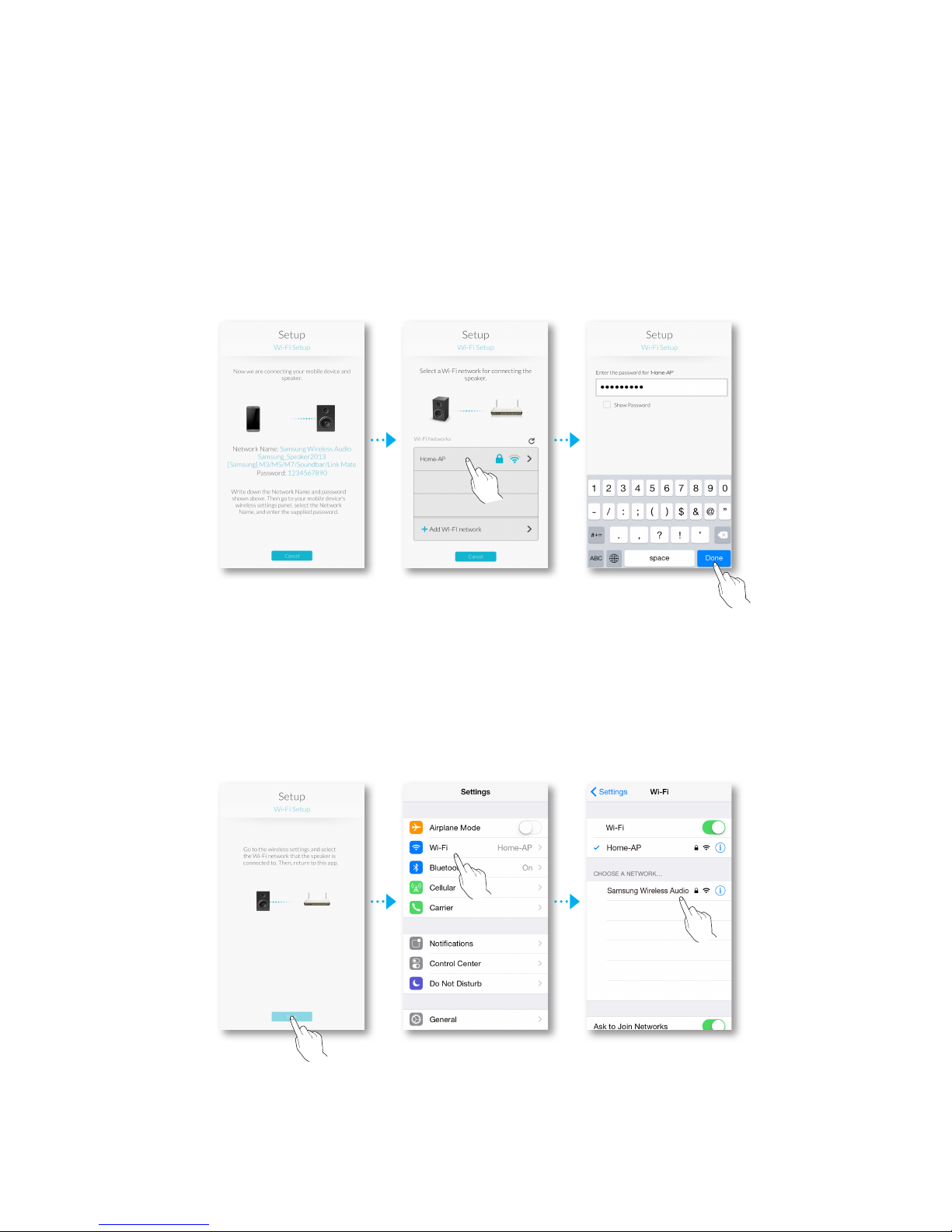
6 Go back to the Samsung Multiroom app.
7 Select Next.
8 From the wireless network list, select the desired one for R7/R6 connection.
9 In case of secure network, the password prompt appears on the smart device screen.
Use the onscreen keyboard to enter the password.
• Once you finish entering, the R7/R6 connects to the network.
10 Go to Settings ; Wi-Fi in iOS, and then select the network which the R7/R6 is
connected to.
(The R7/R6 and the smart device should be connected to the same wireless router.)
• The smart device connects to the network.
11 When the R7/R6 is completely connected, press Next.
14
44
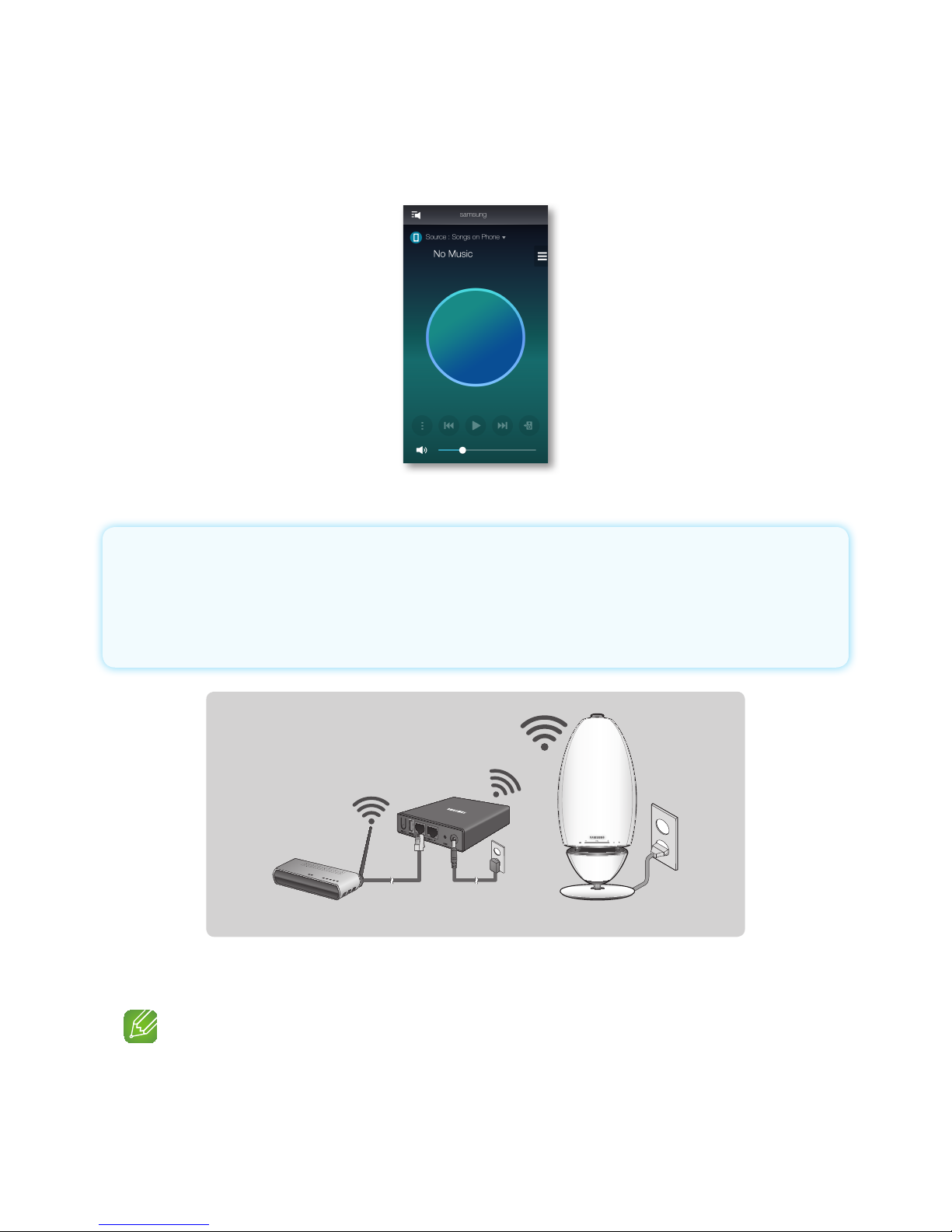
12 Go back to the Samsung Multiroom app.
• All network connections are finished.
A
Connecting with a HUB (Not Included)
• If the product fails to connect to your network or its network connection operates
abnormally, place the product closer to the HUB or your router and try again.
• The product is a wireless network device. Its communications with your network may
be disrupted because of the distance between it and other devices on the network,
obstructions, or interference from other wireless devices.
1 Connect a LAN cable to the router and the ETHERNET SWITCH on the back of the
HUB.
NOTE
9You can connect the LAN cable to any ETHERNET SWITCH Port on the HUB.
Wireless Router
LAN Plug In
HUB
Plug In
15
44
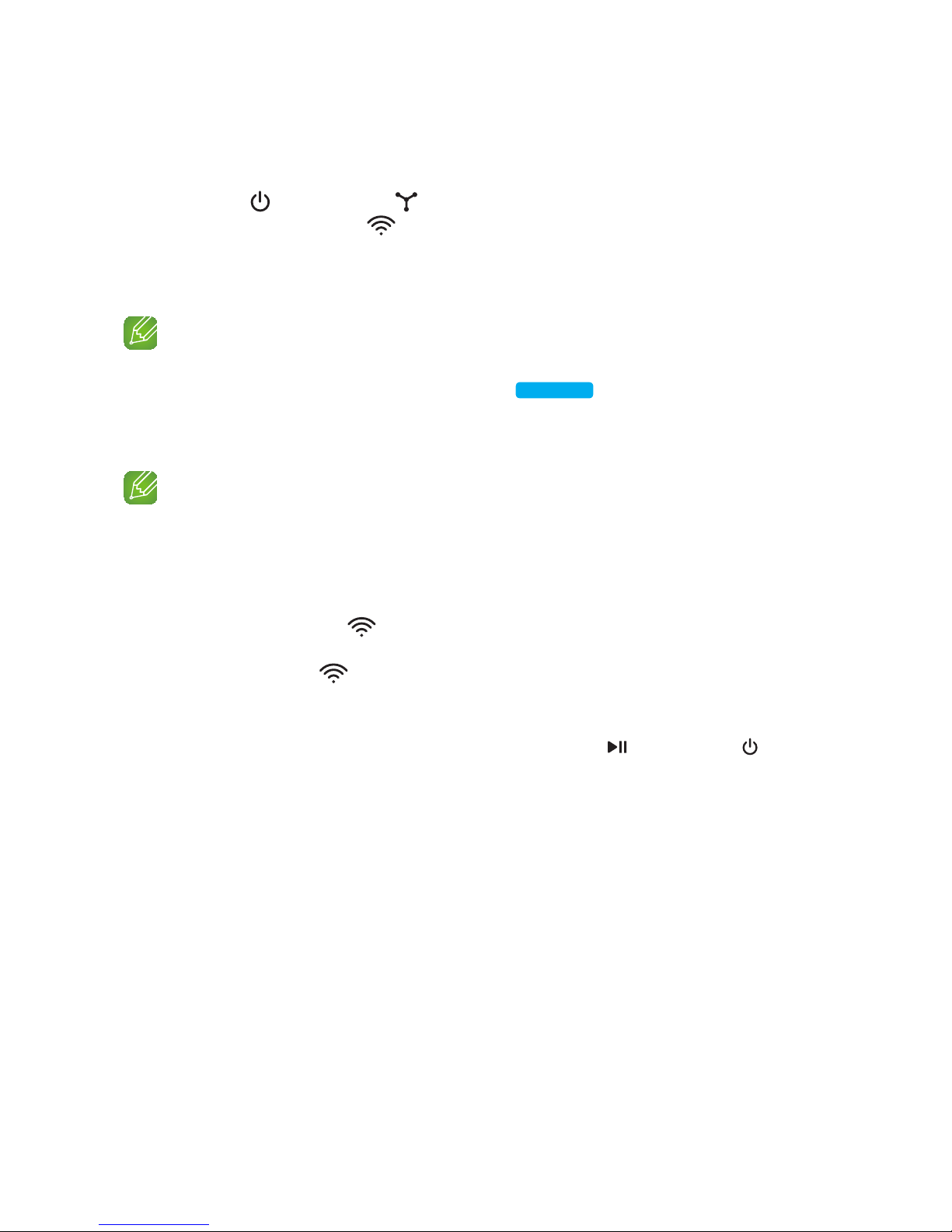
2 Attach the HUB's power cord to the power port on the rear of the HUB, and then plug
the power cord into an electrical outlet.
3
The power ( ) and the HUB ( ) indicators on the HUB's front turn on.
When the pairing indicator (
) begins to flash, plug the product(s) into an outlet.
The pairing indicator on the product starts to flash.
If the HUB's pairing indicator does not flash, press the SPK ADD button on the rear of the
HUB.
NOTE
9If you are adding multiple Products, connect all the Product's to electrical outlets. If you are not
connecting all the Products, refer to pages 19~21.
Click here.
4 Wait until the pairing indicator on the Product stops flashing. If the Product's LED
indicator turns solid blue, pairing is complete. The Product may also beep.
NOTES
9Place each Product at least 20 inches (50 cm) from the HUB when connecting them to the HUB.
9Your smart device cannot connect to the Product or the HUB if there is no wireless router.
9To confirm you have a proper connection, check the pairing indicator on the front of the HUB.
- When you turn on the HUB for the first time, there is a 20 minute pairing period.
The pairing indicator (
) will blink for these 20 minutes or until pairing occurs. When you press
the SPK ADD button to pair additional Products, the pairing period is reduced to 10 minutes. The
pairing indicator (
) flashes for 10 minutes or until pairing occurs. Turn on the Product you want
to pair while the pairing indicator is flashing.
- If pairing mode is turned off, start pairing mode again by pressing the SPK ADD button on the rear
side of the hub and restart the product, or press and hold both
Play/Pause and Standby
buttons at the same time for more than 5 seconds.
9For a proper connection, connect the HUB to your router before turning on the Product.
- Connecting the Product to the HUB may take a few minutes.
- There will be a brief sound when the connection is established.
5 Connect your smart device to your Wi-Fi network. (The HUB and the smart device should
be connected to the same router.)
16
44

6 Download the Samsung Multiroom app from Google Play or the App Store.
7 On your smart device, select the Samsung Multiroom app. Setup starts.
8 If the automatic setup fails, run the App again and follow the instructions in the app guide
on your device to connect the product and the HUB.
17
44
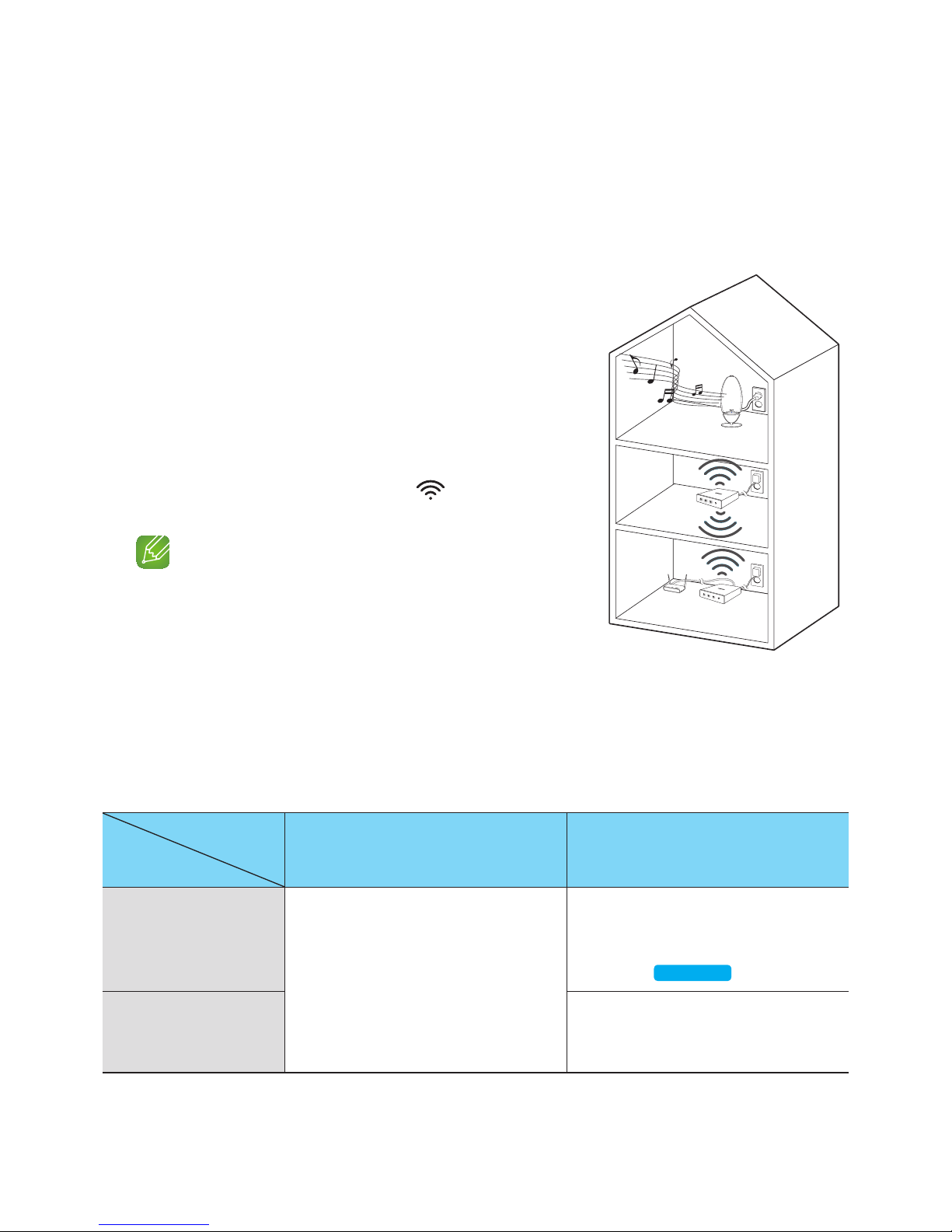
❚
Adding a HUB
An product and a HUB may not pair successfully if the product and HUB are too far apart or are
on different floors.
In such cases, you can link two HUBs together by setting the second HUB to Repeater mode.
The additional HUB amplifies the signal and lets you pair the product to the closest HUB.
1 Set the HUB that is connected to the wireless router
to Pairing mode by pressing its SPK ADD button for 1
second.
2 Plug in the new HUB you are using as an extender,
and then press its SPK ADD button for 10 seconds.
3 The newly added HUB's LED indicators turn off and
on, and it switches to Repeater mode.
4 Once the connection between the two HUBs has been
established, the added HUB's (
) indicator stops
blinking.
NOTES
9If your smart device is not connected to the wireless router
with a Wi-Fi connection, the product will not appear on the
Samsung Multiroom app.
9Place the HUB that is in Repeater mode in an appropriate
location between the product and the HUB that is connected to the wireless router.
9You can set only one HUB to Repeater mode.
Relocating the product
When relocating your product, refer to the below table.
Wireless router
HUB
If you want to connect your product to
the current wireless router.
If you want to connect your product to a
different wireless router.
Without a HUB
Turn off the product, relocate it and then
turn it on.
Turn off the product, relocate it, then
establish the new connection as described
in the installation instructions on pages 8
through 17.
Click here.
With a HUB
Connect a LAN cable between the HUB
and the new wireless router, turn on the
HUB, and then turn on the product.
Product
HUB
Used as a
extender
18
44
 Loading...
Loading...