Sony VPL-VW300ES User Manual
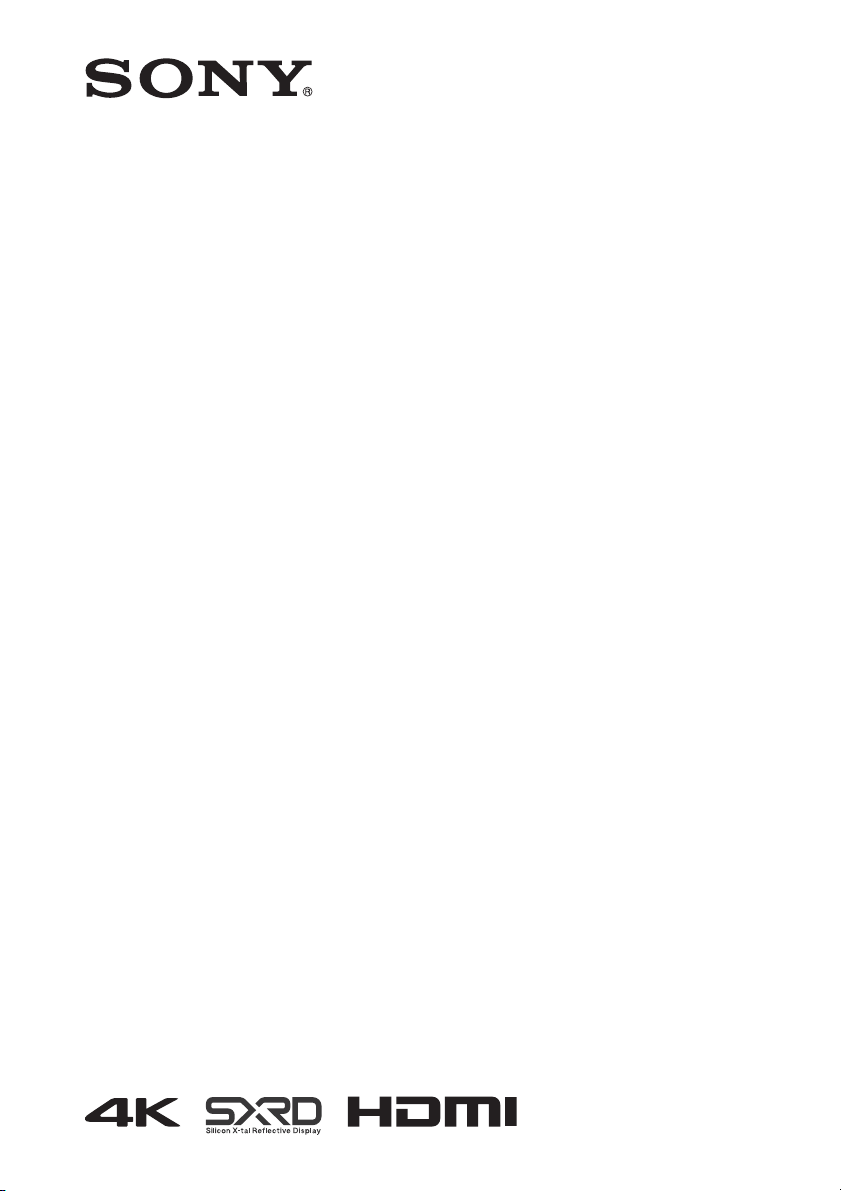
Video Projector
4-549-468-01 (1)
Operating Instructions
Before operating the unit, please read this manual and supplied Quick
Reference Manual thoroughly and retain them for future reference.
VPL-VW300ES
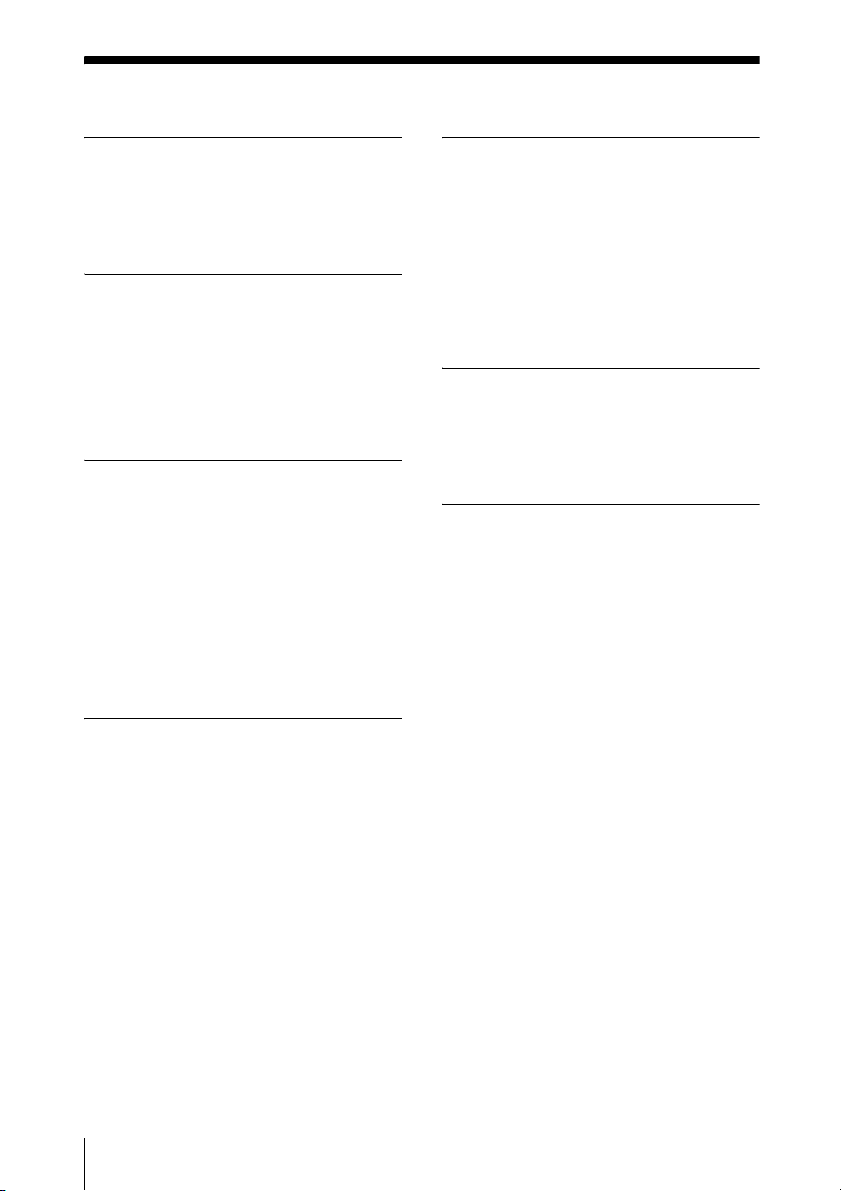
Table of Contents
Location of Controls
Front/Right Side .................................3
Rear/Left Side/Bottom .......................4
Remote Control .................................. 5
Connections and
Preparations
Installing the Unit .............................. 6
Adjusting the Picture Position ........... 7
Connecting to Video Equipment or a
Computer ...................................... 11
Projecting
Projecting the Picture .......................13
Turning Off the Power ................ 13
Watching 3D Video Images ............. 14
Using the 3D Glasses .................14
Selecting the Aspect Ratio According to
the Video Signal ........................... 16
Selecting the Picture Viewing
Mode ............................................. 19
Using the Menus
Operation through the Menus .......... 20
Picture Menu .................................... 22
Screen Menu ....................................27
Setup Menu ......................................29
Function Menu ................................. 31
Items Locked by Settings
Lock ........................................ 33
Installation Menu ............................. 34
Information Menu ............................37
About the Preset Memory .......... 37
Using Network Features
Displaying the Control Window of the
Unit with a Web Browser ..............38
Operating the Control Window ........39
Switching the Page ......................39
Setting the Access Limitation .....39
Confirming the Information
Regarding the Unit ..................40
Error Handling
Troubleshooting ................................41
Warning Indicators ...........................44
Message Lists ...................................45
Others
Updating the Software ......................46
About the x.v.Color ..........................46
About the simulated 3D feature ........46
Replacing the Lamp ..........................47
Cleaning ............................................50
Specifications ...................................51
Preset Signals ..............................52
Input Signals and Adjustable/
Setting Items ............................54
Compatible 3D Signals ...............55
3D Signals and Adjustable/Setting
Items ........................................55
Aspect Mode ...............................57
Motionflow .................................58
Storage Conditions of Adjustable/
Setting Items ............................58
Projection Distance and Lens Shift
Range ............................................60
Dimensions .......................................64
NOTICES AND LICENCES
FOR SOFTWARE USED IN THIS
PRODUCT ....................................67
Index .................................................83
2
Table of Contents
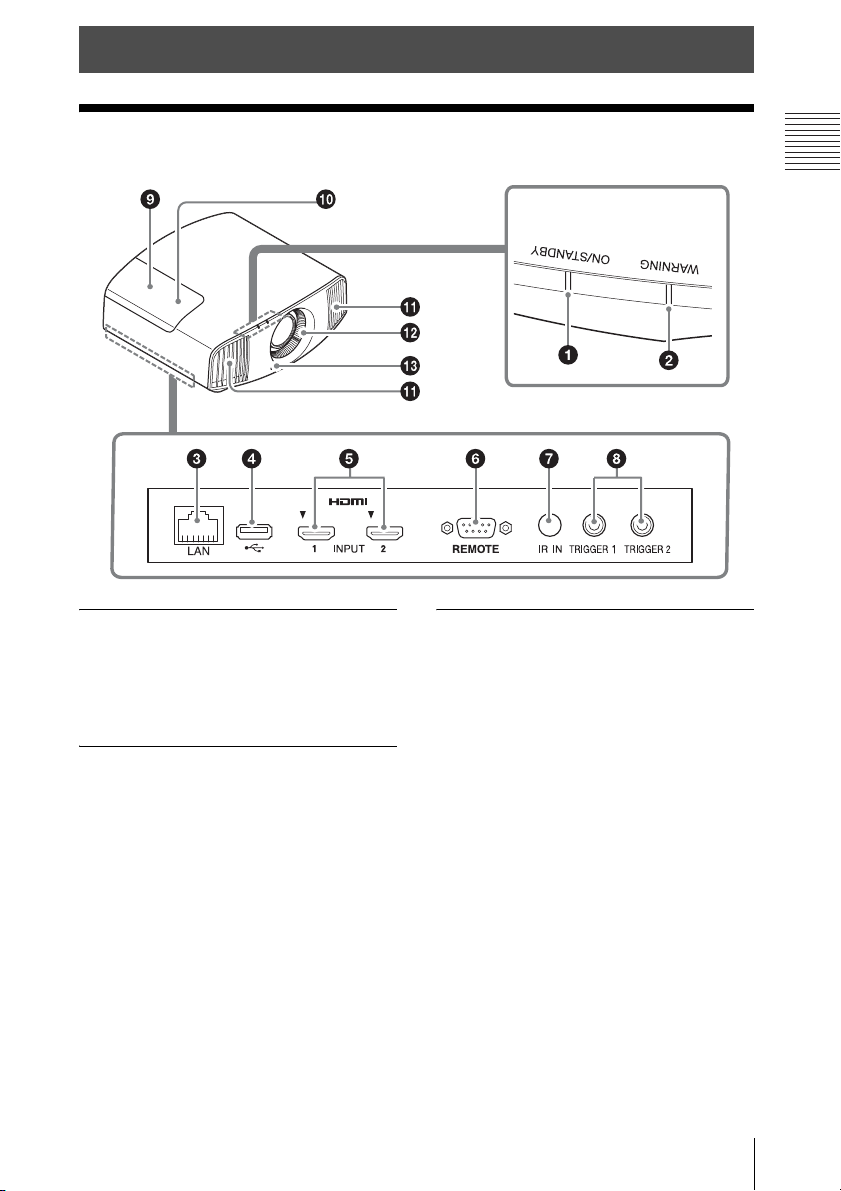
Location of Controls
Front/Right Side
Location of Controls
Warning indicators
Warning indicators
a ON/STANDBY indicator
(page 44)
b WARNING indicator (page 44)
Connectors
c LAN connector (page 38)
d USB connector (page 46)
e HDMI 1/HDMI 2 connector
(page 11)
f REMOTE connector
Connects to a computer, etc. for remote
control.
g IR IN connector
Inputs signals to control the unit.
h TRIGGER 1/TRIGGER 2
connector (page 34)
Others
i Lamp cover (page 47)
j 3D Sync Transmitter
Located on the inside of the lamp cover.
k Ventilation holes (exhaust)
l Ventilation holes (intake)
(page 49)
m Remote control detector
(page 7)
Front/Right Side
3
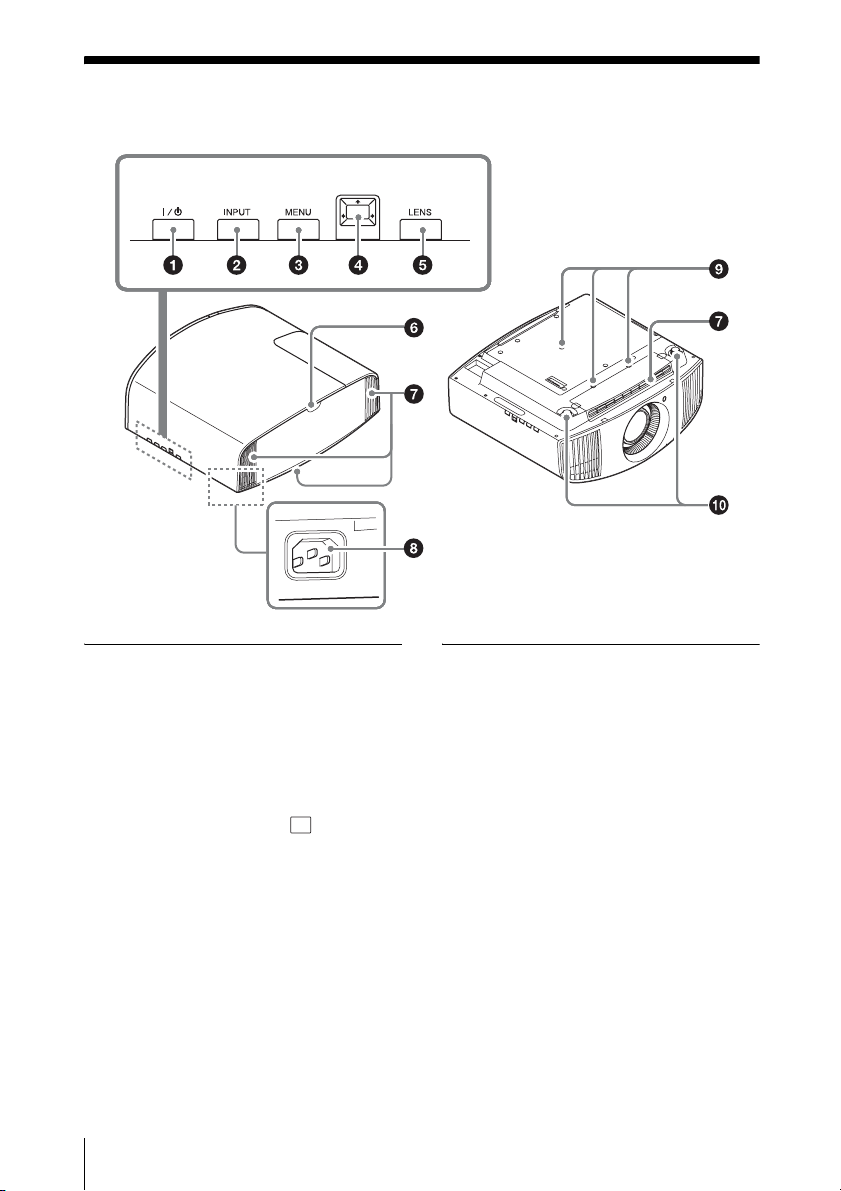
Rear/Left Side/Bottom
The buttons on the control panel have the same names as those on the remote control.
Control panel
Control panel
a ?/1 (ON/STANDBY) button
(page 7)
b INPUT button (page 13)
c MENU button (page 20)
d M/m/</, (arrow)/ (enter)
button (page 20)
e LENS button (page 7)
4
Rear/Left Side/Bottom
Others
f Remote control detector
(page 7)
g Ventilation holes (intake)
(page 49)
h AC IN socket (page 7)
i Projector suspension support
attaching hole (page 65)
j Front feet (adjustable) (page 10)
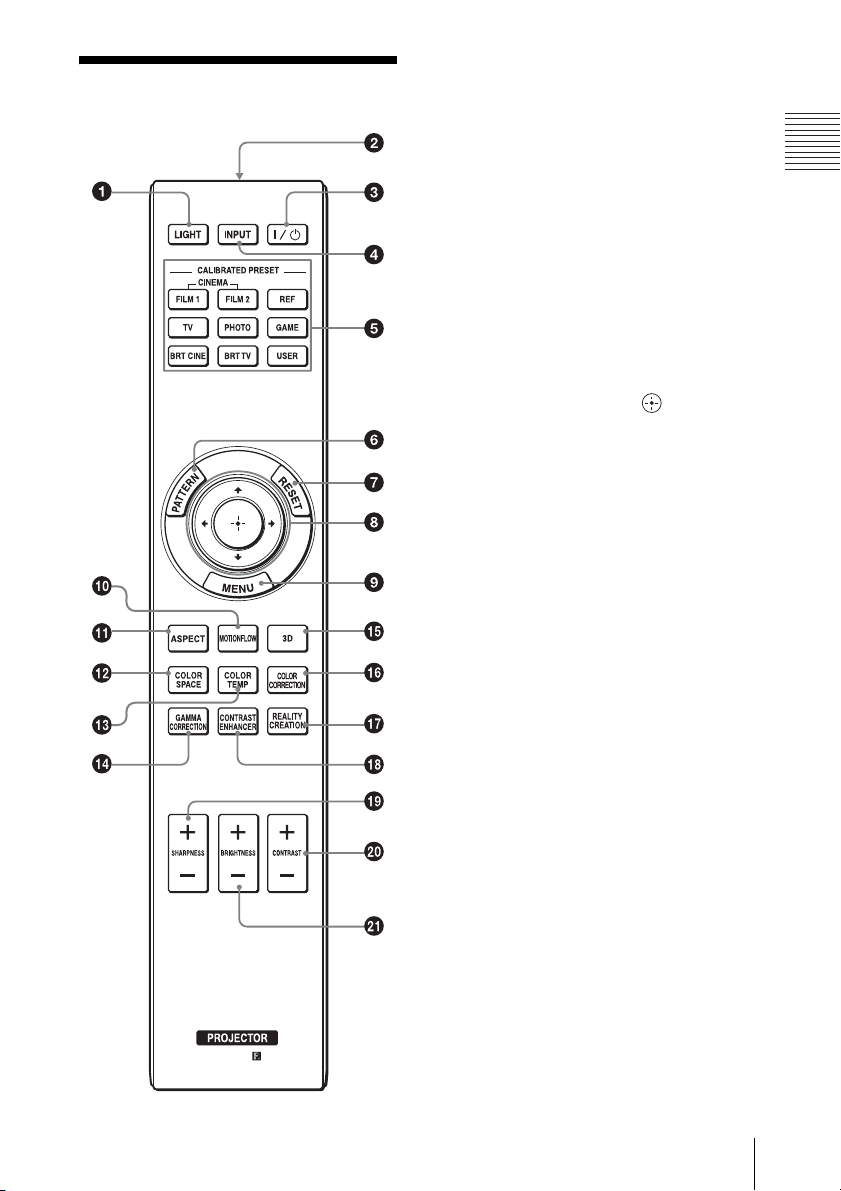
Remote Control
a LIGHT button
Illuminates the buttons on the remote
control.
b Infrared transmitter
c ?/1 (ON/STANDBY) button
(page 7)
d INPUT button (page 13)
e CALIBRATED PRESET buttons
(page 19)
f PATTERN button (page 8)
g RESET button (page 21)
h M/m/</, (arrow)/ (enter)
buttons (page 20)
i MENU button (page 20)
j MOTIONFLOW button (page 23)
k ASPECT button (page 16)
l COLOR SPACE button (page 26)
m COLOR TEMP button (page 24)
n GAMMA CORRECTION button
(page 25)
o 3D button (page 14)
p COLOR CORRECTION button
(page 25)
Location of Controls
q REALITY CREATION button
(page 23)
r CONTRAST ENHANCER button
(page 23)
s SHARPNESS +/– button
(page 24)
t CONTRAST +/– button (page 24)
u BRIGHTNESS +/– button
(page 24)
Remote Control
5
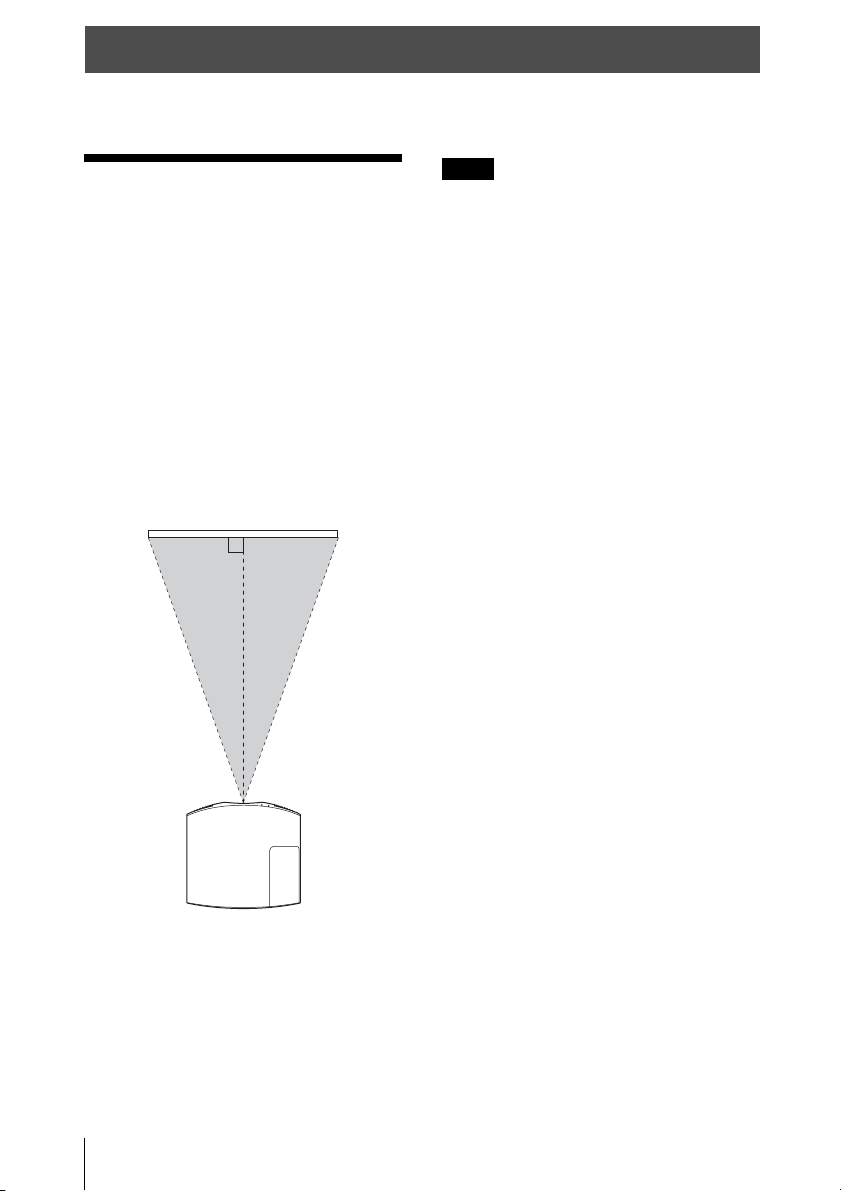
Connections and Preparations
This section describes how to install the unit and screen, how to connect the equipment from
which you want to project the picture, etc.
Installing the Unit
The installation distance between the unit
and a screen varies depending on the size of
the screen or whether or not you use the lens
shift features. Install this unit so that it fits
the size of your screen. For details on the
distance between the unit and the screen (the
projection distance) and the size of projected
video, see “Projection Distance and Lens
Shift Range” (page 60).
1 Position the unit so that the lens is
parallel to the screen.
Top view
Screen
Note
When using a screen with an uneven surface,
stripes pattern may rarely appear on the screen
depending on the distance between the screen
and the unit or the zooming magnifications.
This is not a malfunction of the unit.
2 Project an image on the screen and
adjust the picture so that it fits the
screen (page 7).
6
Installing the Unit
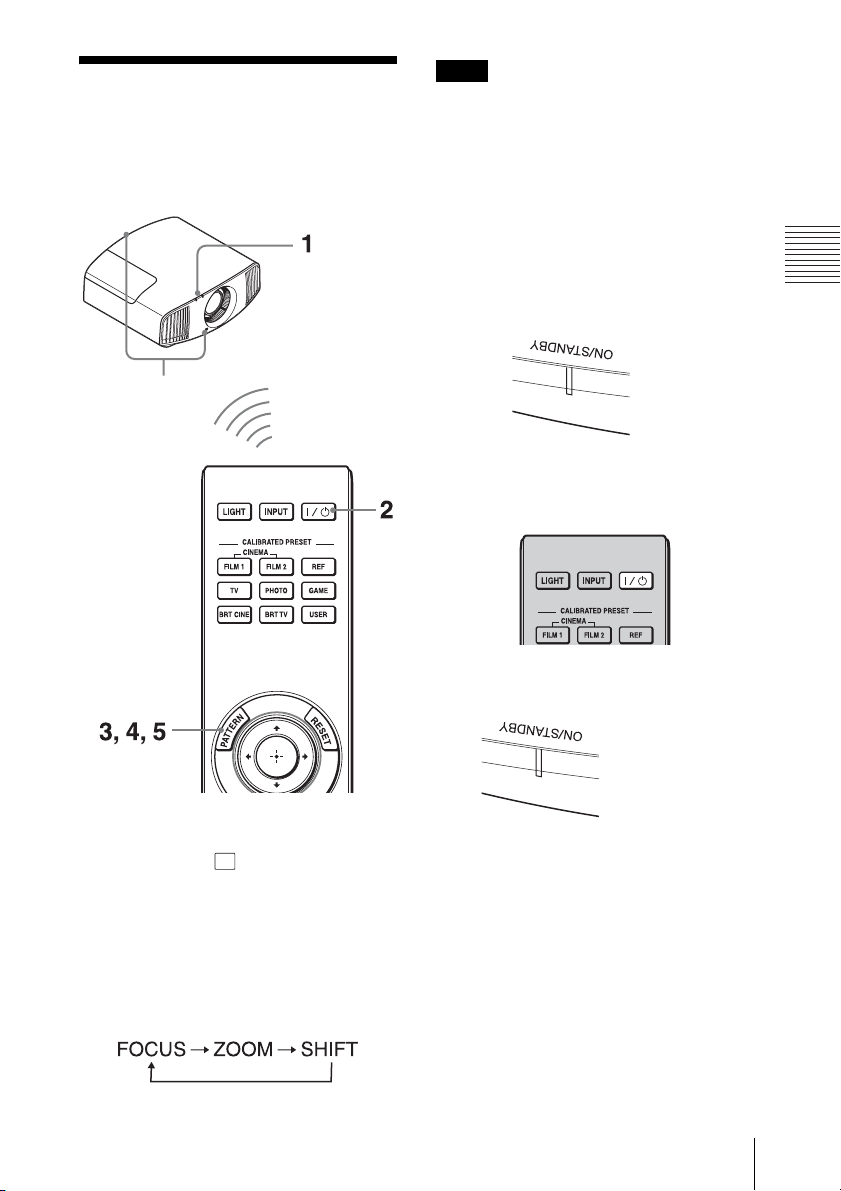
Adjusting the Picture Position
Project an image on the screen and then
adjust the picture position.
Note
Depending on the installation location of the
unit, you may not be able to control it with the
remote control. In this case, point the remote
control at the remote control detector of the
unit or the screen.
1 After connecting the AC power cord to
the unit, plug the AC power cord into
a wall outlet.
The ON/STANDBY indicator lights in
red and the unit goes into standby mode.
Connections and Preparations
Remote control
detector
Tips
?/1 (ON/STANDBY), INPUT, MENU,
• The
and M/m/</,/ (joystick) buttons on
the side panel of the unit function the same as
those on the remote control. The LENS
button functions in the same way as the
PATTERN button of the remote control.
• When adjusting the lens, each time you press
the LENS button on the unit, the lens
adjustment function switches between “Lens
Focus,” “Lens Zoom” and “Lens Shift.”
Lights in red.
2 Press the ?/1 (ON/STANDBY) button
to turn on the unit.
The ON/STANDBY indicator flashes in
green, and then lights in green.
Flashes in green for
tens of seconds and
then lights in green.
Adjusting the Picture Position
7
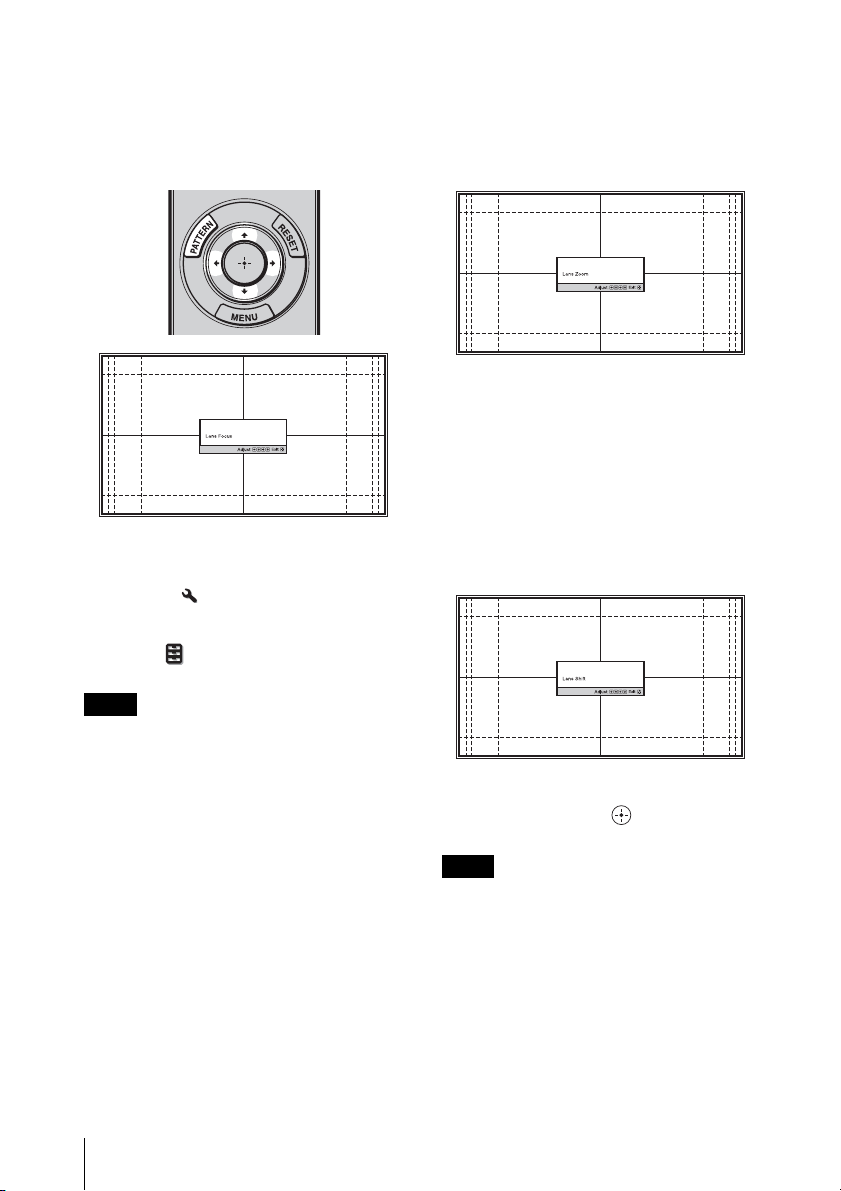
3 Adjust the focus.
Press the PATTERN button repeatedly to
display the Lens Focus adjustment
window (test pattern). Then adjust the
focus of the picture by pressing the M/m/
</, buttons.
Tips
• When “Lens Control” is set to “Off” on the
Installation menu, you cannot adjust the
lens (FOCUS, ZOOM, or SHIFT) (page 34).
• When “Test Pattern” is set to “Off” on the
Function menu, the test pattern is not
displayed (page 32).
Note
Adjust the lens by using buttons on the remote
control or the control panel of the unit. Never
make adjustments by directly turning the lens
with your hands, which may cause damage or
malfunction to the unit.
4 Adjust the picture size.
Press the PATTERN button repeatedly to
display the Lens Zoom adjustment
window (test pattern). Then adjust the
size of the picture by pressing the M/m/
</, buttons.
To make the picture larger, press M/,.
To make the picture smaller, press m/
<.
5 Adjust the picture position.
Press the PATTERN button repeatedly to
display the Lens Shift adjustment
window (test pattern). Then adjust to the
proper position of the picture by
pressing the M/m/</, buttons.
Tip
Whenever you press the button, the test
pattern disappears.
Note
When adjusting the window position, do not
touch the lens unit, otherwise your fingers may
be pinched by the moving parts.
8
Adjusting the Picture Position
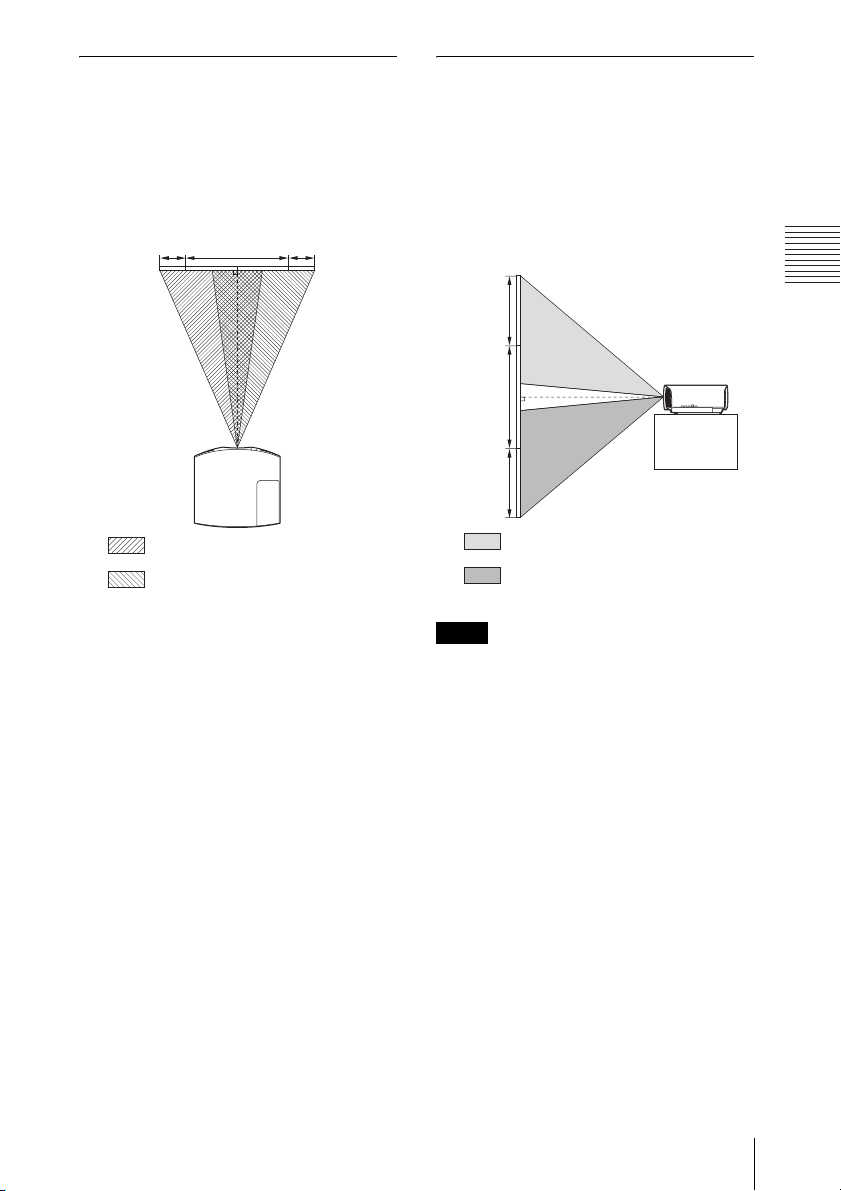
To adjust the horizontal position
To adjust the vertical position
Press </,.
The picture projected on the screen moves
right or left by a maximum of 31% of the
screen width from the center of the lens.
Top view
31% 31%1 screen width
: Picture position when moving the
picture to the left at maximum
: Picture position when moving the
picture to the right at maximum
Press M/m.
The picture projected on the screen moves
up by a maximum of 85% or moves down by
a maximum of 80% of the screen height
from the center of the lens.
Side view
Connections and Preparations
85%
1 screen
height
80%
: Picture position when moving the
picture upward at maximum
: Picture position when moving the
picture downward at maximum
Note
The range to move the picture projected on the
screen can be adjusted only within the octagon
area illustrated below. For details, see
“Projection Distance and Lens Shift Range”
(page 60).
Adjusting the Picture Position
9
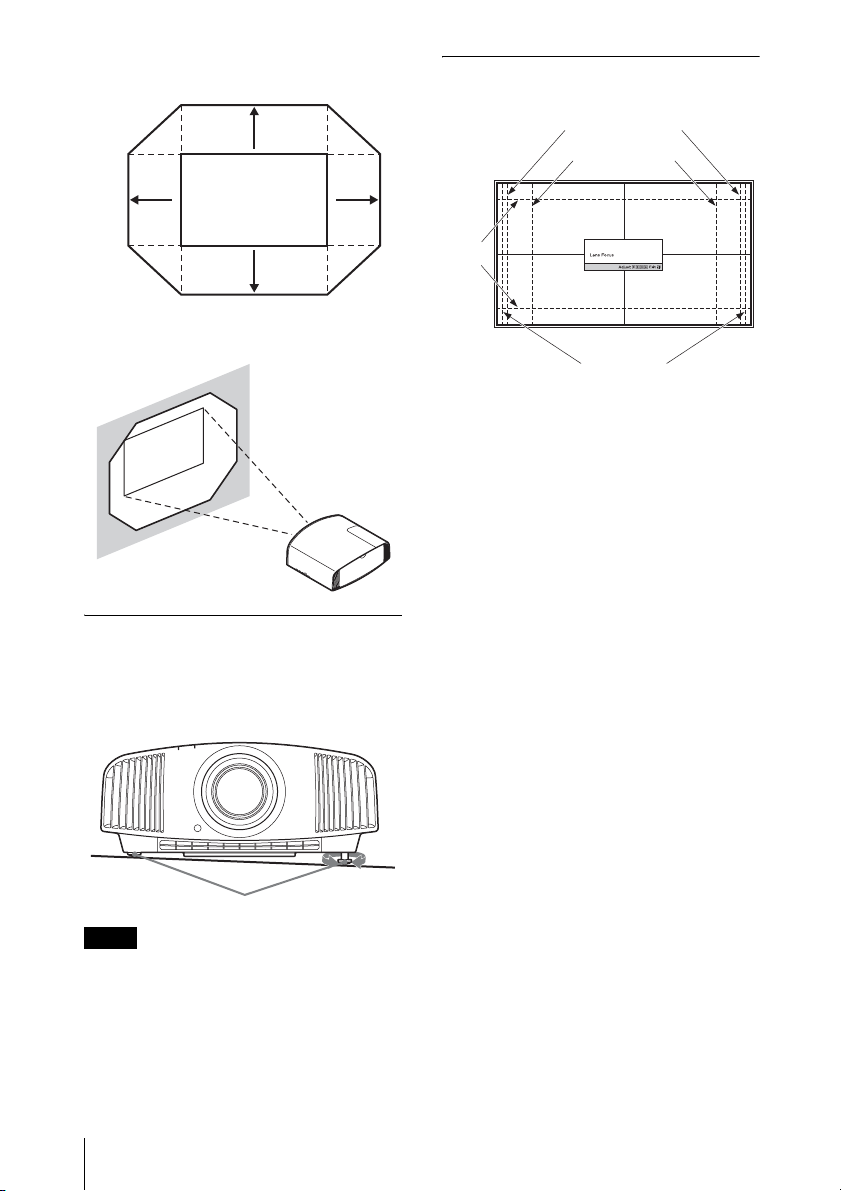
Range of movement of the projected
picture
0.85V
0.31H
Projected Picture
0.31H
Lens adjustment window (test
pattern)
1.78:1 (16:9)
1.33:1 (4:3)
0.8V
H: Width of the projected picture
V: Height of the projected picture
To adjust the tilt of the installation
surface
If the unit is installed on an uneven surface,
use the front feet (adjustable) to keep the unit
level.
2.35:1
1.85:1
The dashed lines show the screen sizes of each
aspect ratio.
Front feet (adjustable)
Notes
• If the unit is tilted up or down, the projected
image may be trapezoidal.
• Be careful not to catch your finger when
turning the front feet (adjustable).
10
Adjusting the Picture Position
Tur n to
adjust.
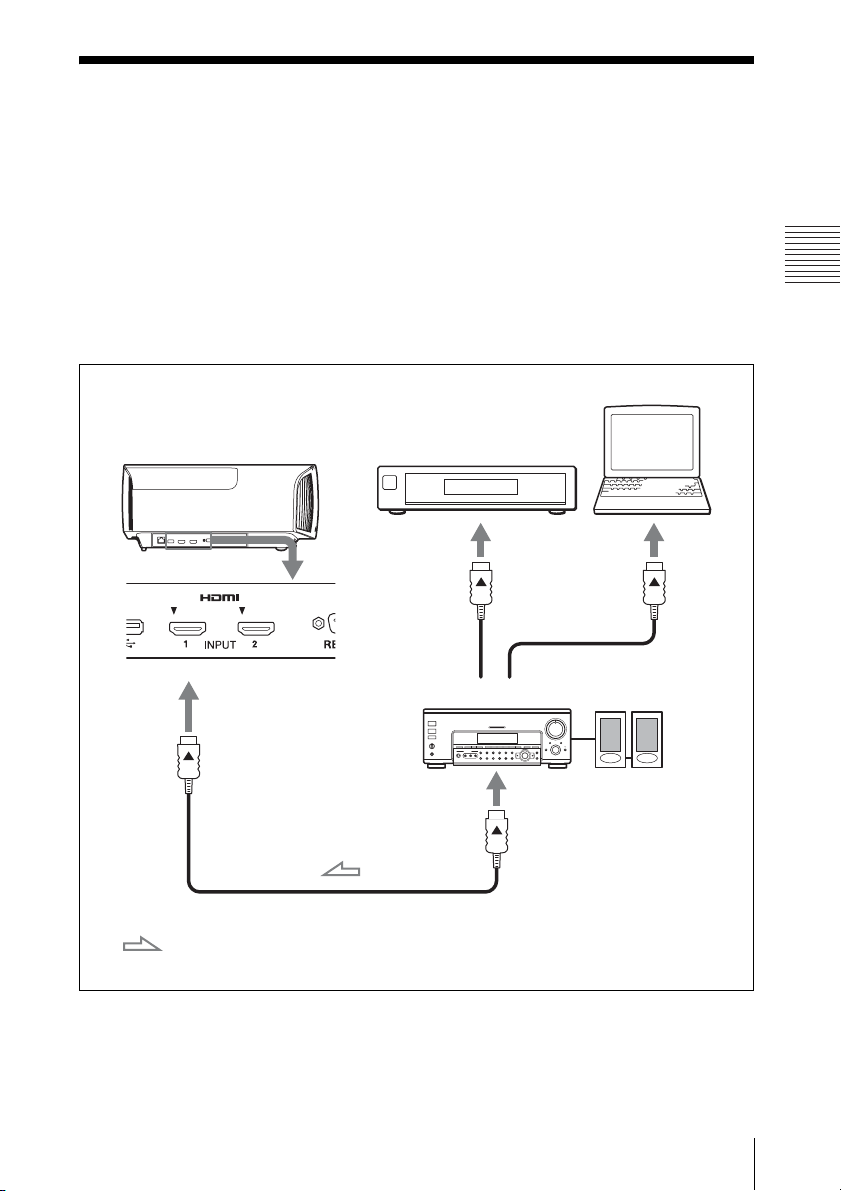
Connecting to Video Equipment or a Computer
You can enjoy high picture quality by connecting a DVD player/recorder, Blu-ray Disc player/
recorder, or PlayStation
®
equipped with HDMI output to the HDMI input of the unit.
When making connections, be sure to do the following:
• Turn off all equipment before making any connections.
• Use the proper cables for each connection.
• Insert the cable plugs properly; poor connection at the plugs may cause a malfunction or poor
picture quality. When pulling out a cable, be sure to pull it out from the plug, not the cable
itself.
• Refer to the operating instructions of the connected equipment.
Computer
Right side of the unit
Equipment with HDMI
output connectors
AV amplifier
Speakers
Connections and Preparations
to HDMI output
HDMI cable (not supplied)
: Video signal flow Use a high speed HDMI cable on which the cable type logo
is specified. (Sony products are recommended.)
Connecting to Video Equipment or a Computer
11
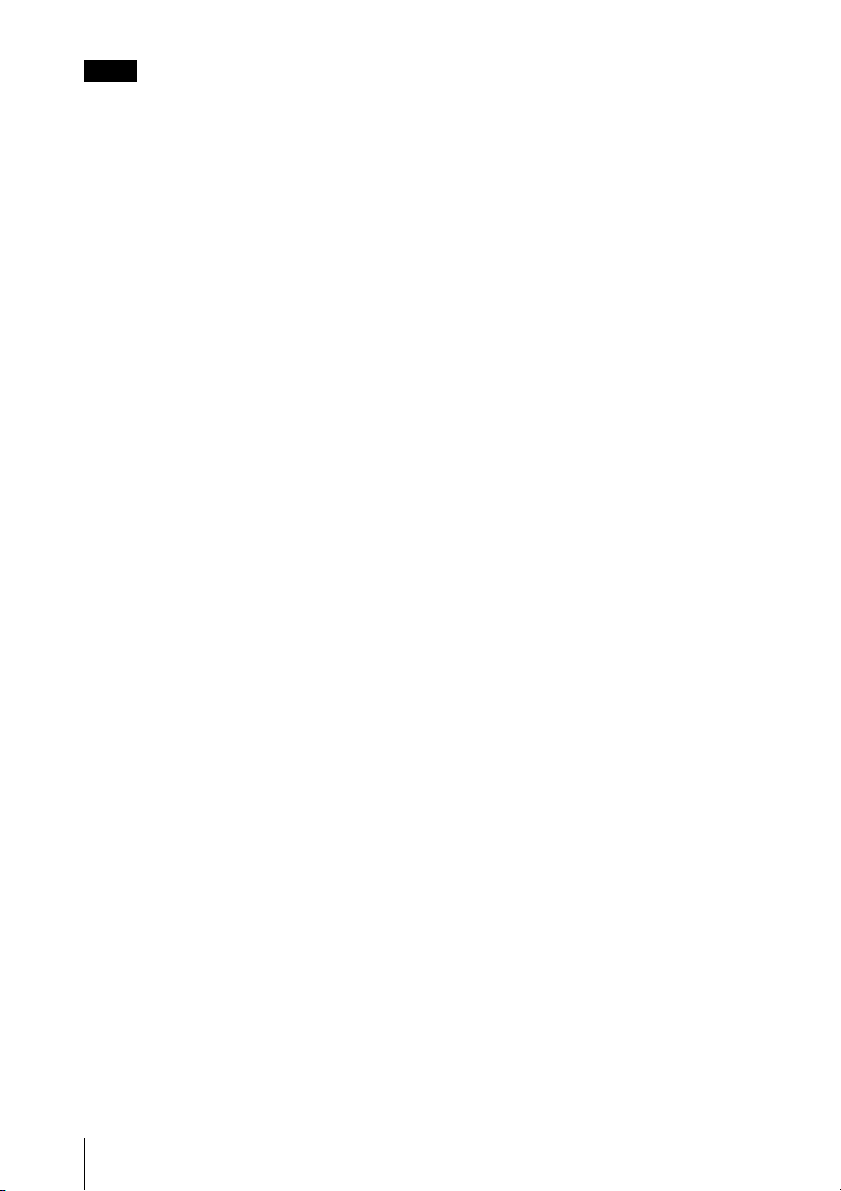
Notes
• Use a high-speed HDMI cable. With a standard HDMI cable, images of 1080p, DeepColor, 3D
video and 4K video may not be displayed properly.
• When connecting an HDMI cable to the unit, make sure the
input of the unit and the v mark on the connector of the cable is set at the same position.
• If the picture from equipment connected to the unit with an HDMI cable is not correct, check the
settings of the connected equipment.
• If you set your computer, such as a notebook type, to output the signal to both computer’s display
and this equipment, the picture of the equipment may not appear properly. Set your computer to
output the signal to only the external monitor. For details, refer to the computer’s operating
instructions supplied with your computer. For settings of the computer, consult with the
manufacturer of the computer.
V mark on the upper part of the HDMI
12
Connecting to Video Equipment or a Computer
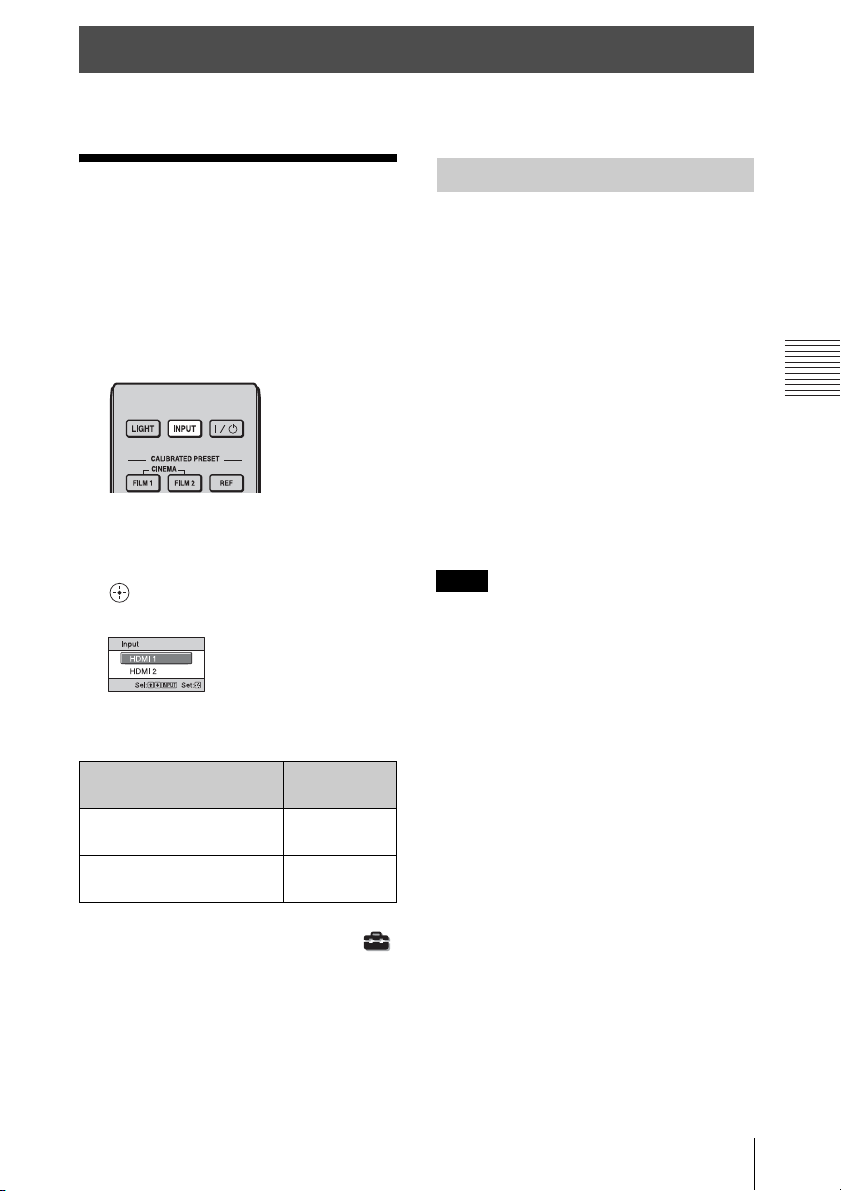
Projecting
This section describes how to operate the unit to view the picture from the equipment connected
to the unit. It also describes how to adjust the quality of the picture to suit your taste.
Projecting the Picture
1 Turn on both the unit and the
equipment connected to the unit.
2 Press INPUT to display the input
palette on the screen.
3 Select the equipment from which you
want to display images.
Press INPUT repeatedly or press M/m/
(enter) to select the equipment from
which to project.
Example: To view the picture from the
video equipment connected to the HDMI
1 connector of this unit.
Turning Off the Power
1 Press the ?/1 (ON/STANDBY)
button.
A message “POWER OFF?” appears on
the screen.
2 Press the ?/1 (ON/STANDBY) button
again before the message disappears.
The ON/STANDBY indicator flashes in
green and the fan continues to run to
reduce the internal heat.
The fan stops and the ON/STANDBY
indicator changes from flashing green to
remaining red.
The power is turned off completely, and you
can disconnect the AC power cord.
Note
Never disconnect the AC power cord while the
indicator is flashing.
You can turn off the unit by holding the ?/1
(ON/STANDBY) button for about 1 second,
instead of performing the above steps.
Projecting
To view the picture from Press INPUT
Equipment connected to the
HDMI 1 connector
Equipment connected to the
HDMI 2 connector
Tip
When “Status” is set to “Off” on the Setup
menu, the input palette does not appear. Press
the INPUT button to switch between input
terminals in sequence.
to display
HDMI 1
HDMI 2
Projecting the Picture
13
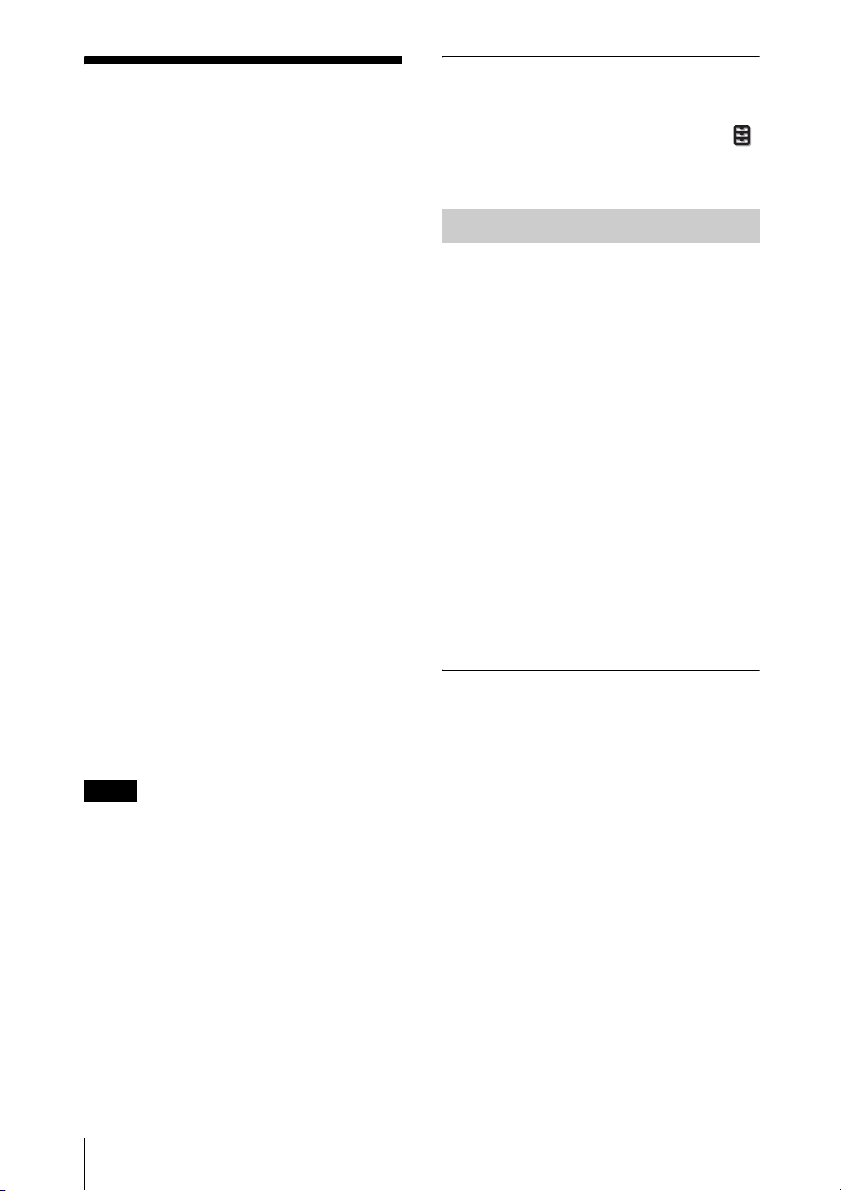
Watching 3D Video Images
You can enjoy powerful 3D video images,
such as from 3D games and 3D Blu-ray
Discs, using the optional Active 3D Glasses
(TDG-BT500A).
Adjusting/Setting the 3D functions
You can adjust/set the 3D functions by
pressing the 3D button on the remote control
or with the “3D Settings” of the Function
menu. For details, see “3D Settings”
(page 31).
Using the 3D Glasses
1 Turn on the HDMI equipment for 3D
compatibility connected to the unit,
then play the 3D content.
For details on how to play 3D content,
refer to the operating instructions for the
connected equipment.
2 Turn on the unit and project the 3D
video image onto the screen.
For details on how to project the image,
see “Projecting the Picture” (page 13).
3 Turn on the 3D glasses, and then put
them on so that they fit comfortably.
For details on how to use the 3D glasses,
see “Using the 3D Glasses” (page 14).
Tips
• The factory default setting for ”2D-3D
Display Sel.” is “Auto” to allow projecting
3D video images automatically when the unit
detects 3D signals.
• To convert 3D video images to 2D video
images, set “2D-3D Display Sel.” to “2D”
(page 31).
Notes
• It may not be possible to display 3D video
image, depending on the type of signal. Set
the “2D-3D Display Sel.” to “3D,” and “3D
Format” to “Side-by-Side” or “Over-Under”
to suit the format of the 3D content you want
to watch (page 31).
• Use the 3D glasses within the
communication range (page 14).
• There are differences in perception of 3D
video images among individuals.
• When the temperature of the usage
environment is low, the 3D effect may be
diminished.
1 Turn on the 3D glasses, and register
them on the unit.
For details on how to register the 3D
glasses, refer to the operating
instructions supplied with the 3D
glasses.
2 Put on the 3D glasses.
3 Turn toward the screen.
Precautions for use
Misoperation may occur if:
• The viewing position is too far from the
projector
• There are other communication devices,
such as a wireless LAN (IEEE802.11 b/g/
n) or a microwave with a bandwidth of 2.4
GHz, near the unit
3D glasses communication range
Figure below indicate the communication
range of the 3D glasses. If you try to watch
3D video images from a distance greater
than the communication range or install the
unit outside the communication range, the
3D glasses may not be able to display the
images properly. Also, the distance varies
depending on the environment of the room
and installation environment of the unit.
14
Watching 3D Video Images
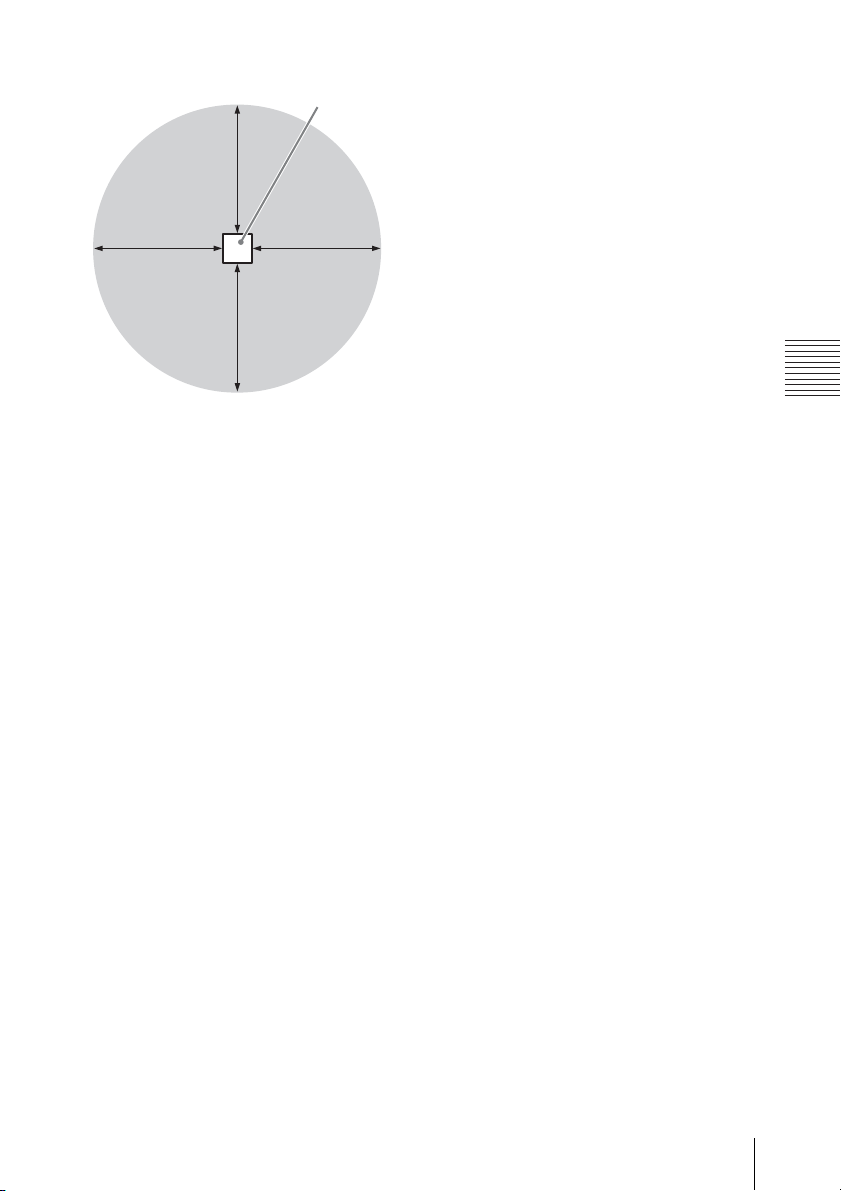
Top or side view
10 m
10 m
Projector
10 m 10 m
Projecting
Watching 3D Video Images
15
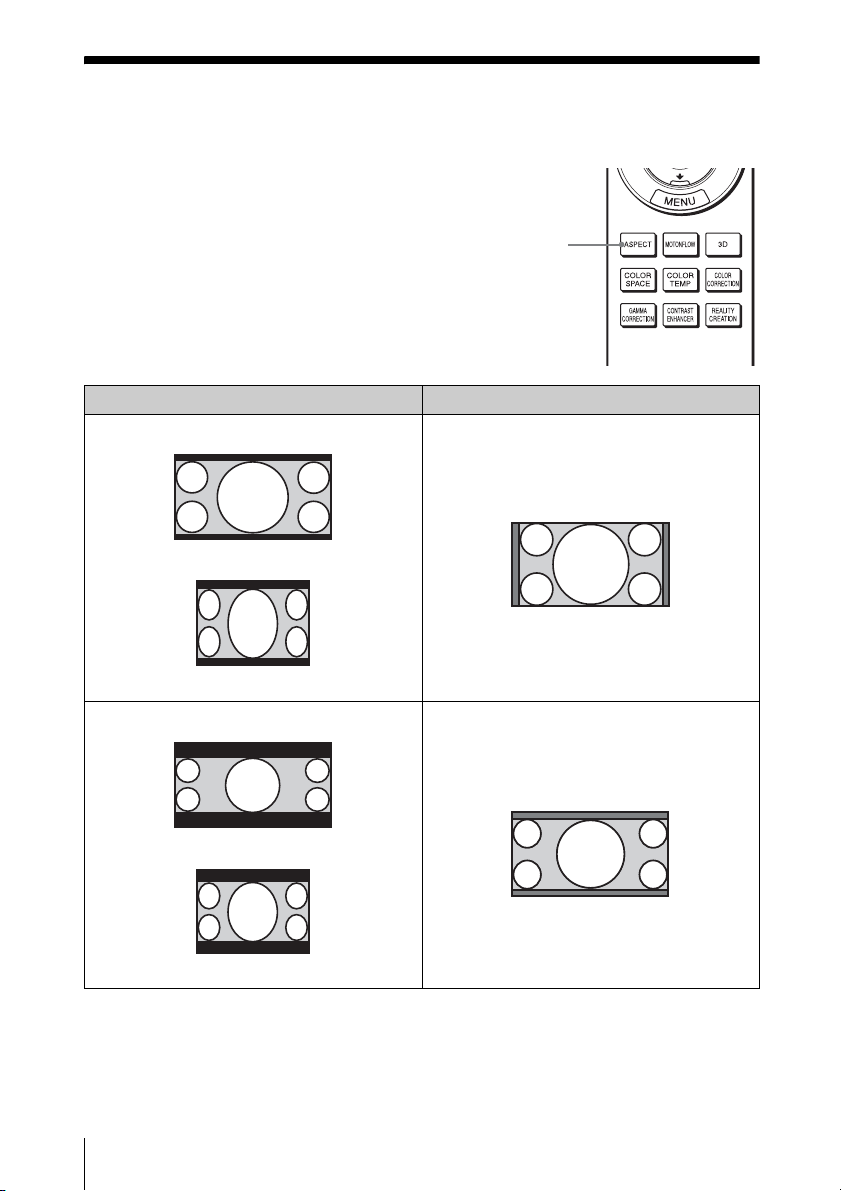
Selecting the Aspect Ratio According to the Video Signal
You can select an aspect ratio best suited for
the video signal received.
Press ASPECT.
Each time you press the button, you can
select the “Aspect” setting.You can also
select it using the menu (page 27).
Original image Recommended setting and resultant images
1.85:1
Squeezed 1.85:1
ASPECT
button
1.85:1 Zoom
2.35:1 Zoom
2.35:1
Squeezed 2.35:1
16
Selecting the Aspect Ratio According to the Video Signal
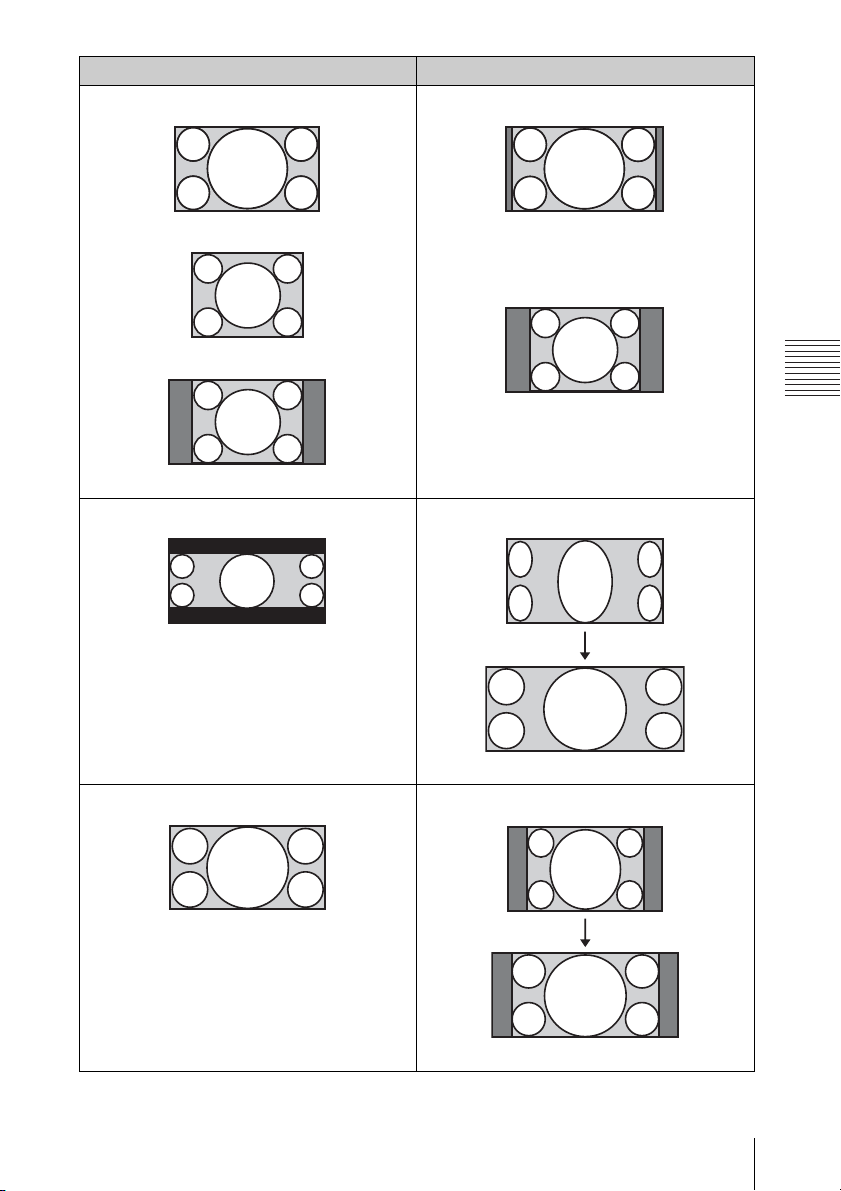
Original image Recommended setting and resultant images
Normal
1.78:1 (16:9)
1.33:1 (4:3)
1.33:1 (4:3) with side panels
V Stretch
2.35:1
Projecting
16:9
When using an anamorphic lens
Squeeze
When using an anamorphic lens
Selecting the Aspect Ratio According to the Video Signal
17
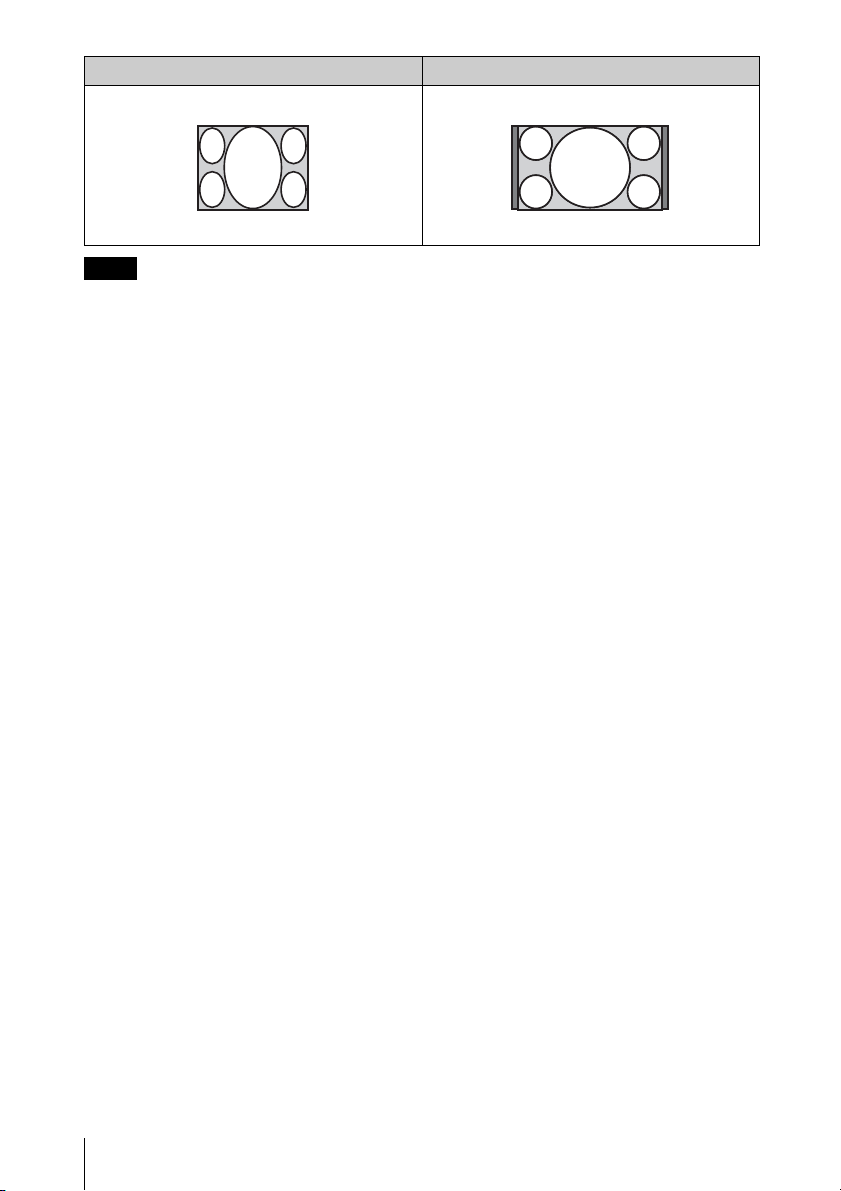
Original image Recommended setting and resultant images
Stretch
Squeezed
Notes
• Selectable aspect modes vary depending on
the input signal (page 57).
• The aspect cannot be selected for an input
signal from a computer, or an input signal
with a resolution of 4096 × 2160 (page 52).
Notes on switching the “Aspect”
setting
• Select the aspect mode taking into account
that changing the aspect ratio of the
original picture will provide a different
look from that of the original image.
• Note that if the unit is used for profit or for
public viewing, modifying the original
picture by switching the aspect may
constitute an infringement of the rights of
authors or producers, which are legally
protected.
18
Selecting the Aspect Ratio According to the Video Signal
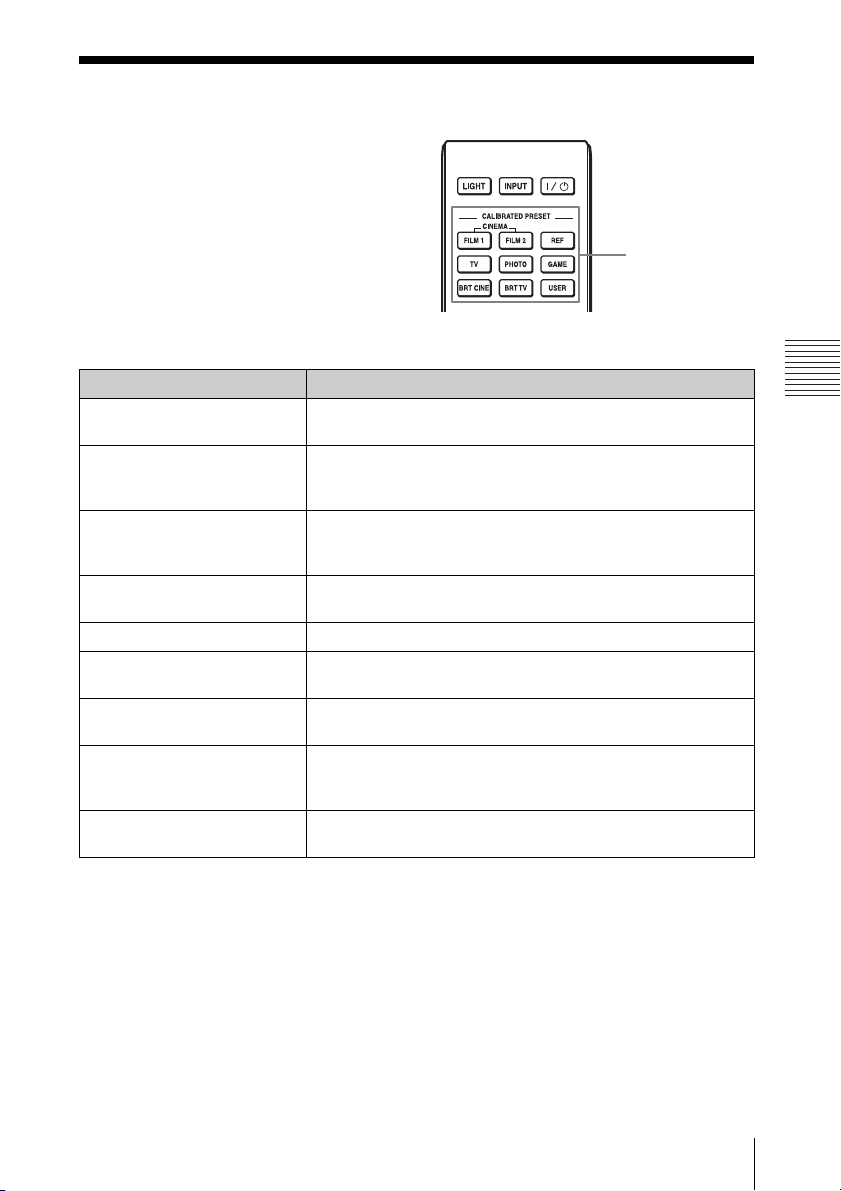
Selecting the Picture Viewing Mode
You can select the picture viewing mode that
best suits the type of video source or room
conditions.
You can save and use different preset modes
for 2D/3D respectively.
Press one of the CALIBRATED PRESET
buttons.
Setting items Description
CINEMA FILM 1 Picture quality suited to reproducing the highly dynamic and
clear images typical of master positive film.
CINEMA FILM 2 Picture quality suited to reproducing the rich tone and color
typical of a movie theater, based on the tones changed for FILM
1.
REF A picture quality setup suitable for when you want to reproduce
faithfully the original image quality, or for enjoying image
quality, without any adjustment.
TV Picture quality suited for watching TV programs, sports,
concerts, and other video images.
PHOTO Ideal for projecting still images taken with a digital camera.
GAME Picture quality suited to gaming, with well-modulated colors
and fast response.
BRT CINE Picture quality suited for watching movies in a bright
environment, such as a living room.
BRT TV Picture quality suited for watching TV programs, sports,
concerts, and other video images in a bright environment, such
as a living room.
USER Adjusts the picture quality to suit your taste then saves the
setting. The factory default setting is the same as “REF.”
CALIBRATED
PRESET buttons
Projecting
Selecting the Picture Viewing Mode
19
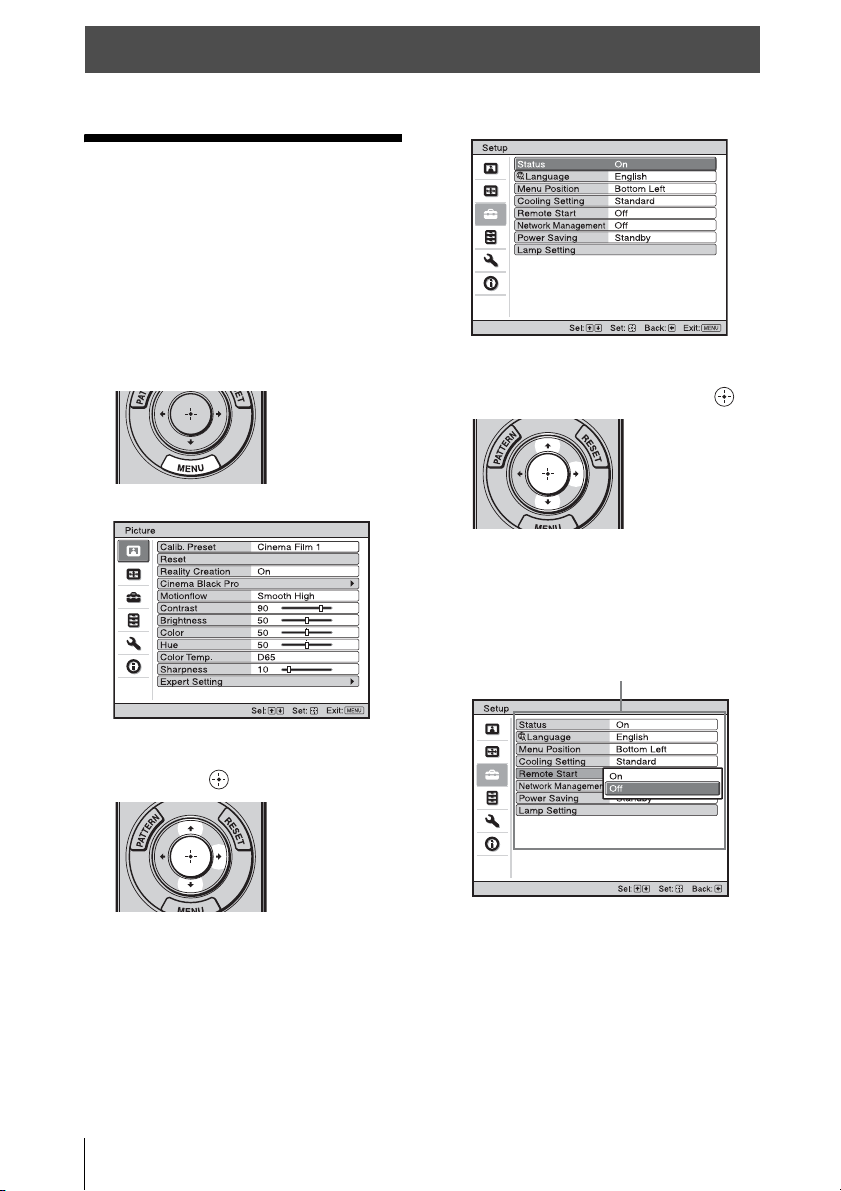
Using the Menus
This section describes how to make various adjustments and settings using the menus.
Operation through the Menus
The unit is equipped with an on-screen menu
for making various adjustments and settings.
If you select an item name followed by an
arrow (B), the next menu window with
setting items appears.
1 Press MENU.
The menu window appears.
2 Press M/m to select a menu item, and
press , or .
The items that can be set or adjusted
with the selected menu appear. The item
presently selected is shown in white.
3 Press M/m to select an item you want
to set or adjust and press , or .
The setting items are displayed in a popup menu, in a setting menu, in an
adjustment menu or in the next menu
window.
Pop-up menu
Setting items
20
Operation through the Menus
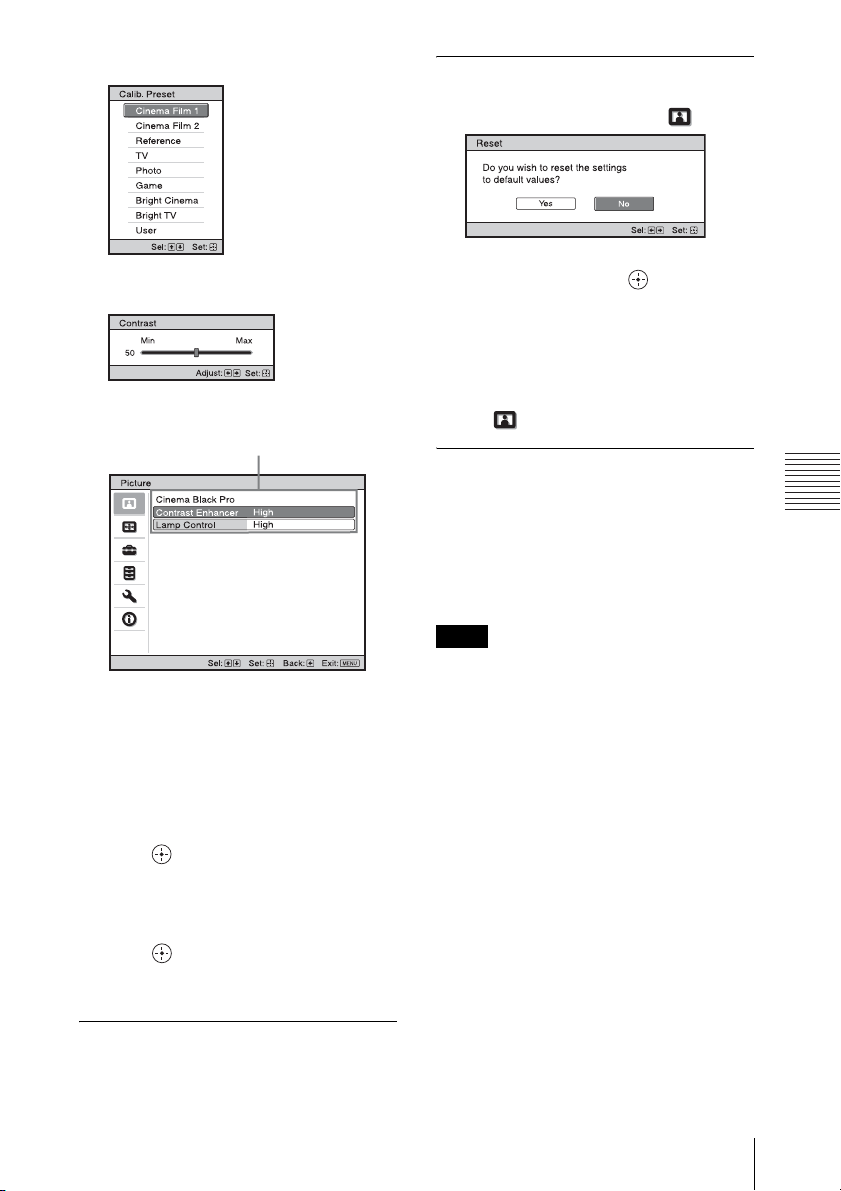
Setting menu
Adjustment menu
Next menu window
Setting items
4 Make the setting or adjustment of an
item.
To reset the picture that has been
adjusted
Select “Reset” from the Picture menu.
When the screen display appears, select
“Yes” using < and press .
All of the following settings are reset to its
factory preset value:
“Reality Creation,” “Cinema Black Pro,”
“Motionflow,” “Contrast,” “Brightness,”
“Color,” “Hue,” “Color Temp.,”
“Sharpness,” and “Expert Setting” on the
Picture menu
To reset the items that have been
adjusted
Select an item in the menu screen, and
display the pop-up menu, the setting menu,
or the adjustment menu.
Press RESET on the remote control to reset
only the selected settings to its factory preset
value.
Note
The RESET button on the remote control is
available only when the adjustment menu or
the setting menu is selected.
Using the Menus
When changing the adjustment
level
To increase the value, press M/,.
To decrease the value, press m/<.
Press to store the setting and restore
the original menu screen.
When changing the setting
Press M/m to change the setting.
Press to restore the original screen.
You can restore the original screen using
< depending on the selected item.
To clear the menu
Press MENU.
Operation through the Menus
21
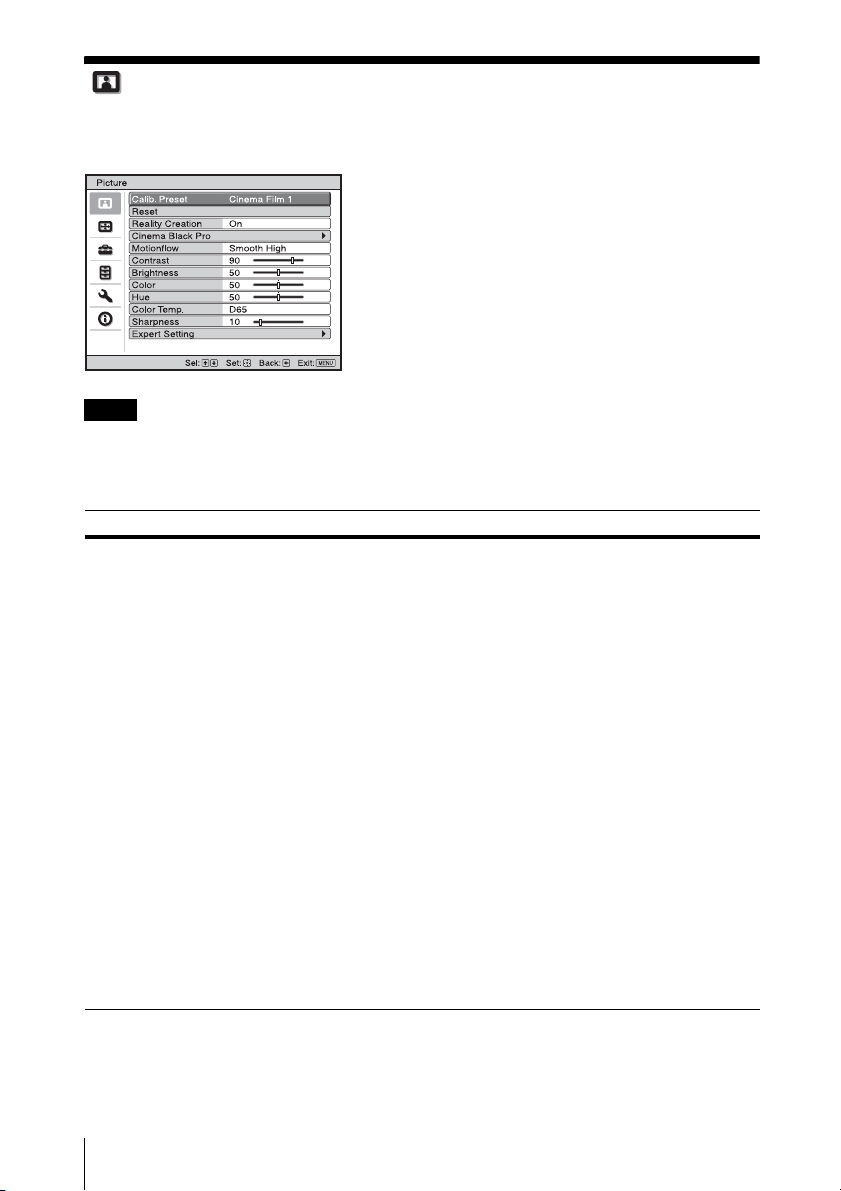
Picture Menu
The Picture menu is used for adjusting the picture.
Note
These items may not be available, depending on the type of input signal. For details, see “Input
Signals and Adjustable/Setting Items” (page 54).
Item names in brackets represent those printed on the remote control.
Setting items Description
Calib. Preset
[CALIBRATED
PRESET]
You can select the picture viewing mode that best suits the type of video
source or the environment.
You can save and use different preset modes for 2D/3D respectively.
Cinema Film 1: Picture quality suited to reproducing the highly
dynamic and clear images typical of master positive film.
Cinema Film 2: Picture quality suited to reproducing the rich tone and
color typical of a movie theater, based on the tones changed for Cinema
Film 1.
Reference: A picture quality setup suitable for when you want to
reproduce faithfully the original image quality, or for enjoying image
quality, without any adjustment.
TV: Picture quality suited for watching TV programs, sports, concerts,
and other video images.
Photo: Ideal for projecting still images taken with a digital camera.
Game: Picture quality suited to gaming, with well-modulated colors and
fast response.
Bright Cinema: Picture quality suited for watching movies in a bright
environment, such as a living room.
Bright TV: Picture quality suited for watching TV programs, sports,
concerts, and other video images in a bright environment, such as a
living room.
User: You can adjust the picture quality to suit your taste, and save the
setting. The factory default setting is the same as “Reference.”
Tip
Any adjustments to picture quality settings are saved for each input.
22
Picture Menu
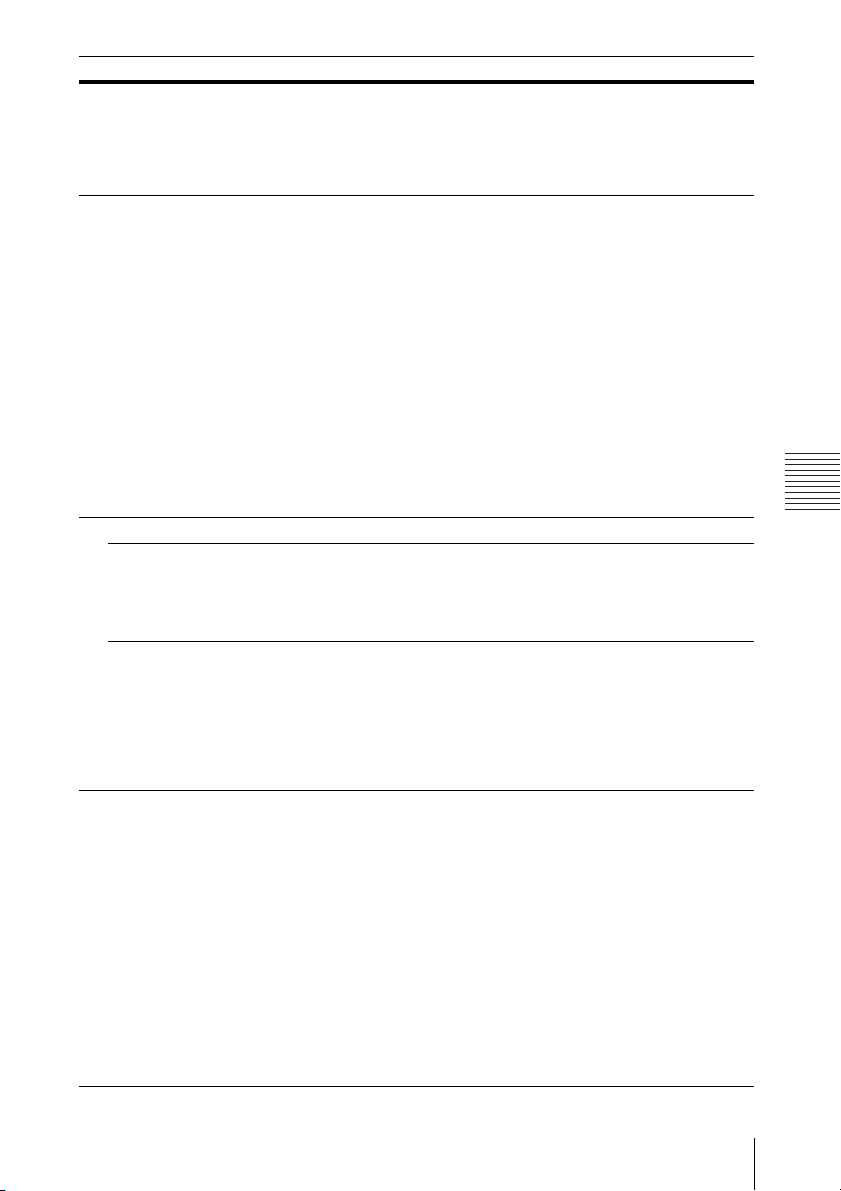
Setting items Description
Reset Resets all currently selected Calib. Preset mode settings to their default
Reality Creation
[REALITY
CREATION]
Cinema Black Pro
Contrast Enhancer
[CONTRAST
ENHANCER]
Lamp Control Switches the lamp output.
Motionflow
[MOTIONFLOW]
values (page 21).
Tip
Reset does not affect settings saved for the Custom 1 to 5 items of
“Color Temp.”
Adjusts the detail and noise processing of images. (Super-resolution
function)
On: Adjusts the settings of “Reality Creation.”
Database: Select “Normal” or “Mastered in 4K.”
“Mastered in 4K” provides image quality suitable for Blu-ray Disc™
“Mastered in 4K” releasing from Sony Pictures Home Entertainment.
Resolution: When you increase the setting value, the texture and detail
of the picture become sharper.
Noise Filtering: When you increase the setting value, the noise
(picture roughness) becomes less prominent.
Test: On/Off: Changes “On” and “Off” at a certain frequency to check
the effect of “Reality Creation.”
Tip
The display position of status during the test works together with the
“Menu Position” setting (page 29).
Off: The “Reality Creation” function is not applied.
Corrects the level of bright and dark parts automatically to optimize
contrast according to a scene.
Increases image sharpness and makes image dynamic.
High/Middle/Low: You can adjust the contrast enhancer.
Off: The contrast enhancer function is not applied.
High: Increases the brightness, and projects brighter images.
Low: Decreases the brightness, and enhances blacks by minimizing
brightness.
Tip
Setting “Low” reduces fan noise, while also reducing energy
consumption for longer lamp life.
Smooth High: Provides smoother picture movement; especially
effective for film-based content.
Smooth Low: Provides smoother picture movement for standard use.
Impulse: Reproduces original picture quality. Provides cinema-like
picture, which may flicker.
Combination: Reduces motion blur while maintaining brightness for
high-speed picture content.
True Cinema: Images, such as a movie created in 24 frames per second,
are reproduced at the original framerate.
Off: The “Motionflow” function is not applied.
Tips
• Select “Off” if the selected “Smooth High,” “Smooth Low,” “Impulse,”
“Combination,” or “True Cinema” results in a distorted picture.
• Depending on the picture content, you may not see the effect visually
even if you have changed the settings.
Using the Menus
Picture Menu
23
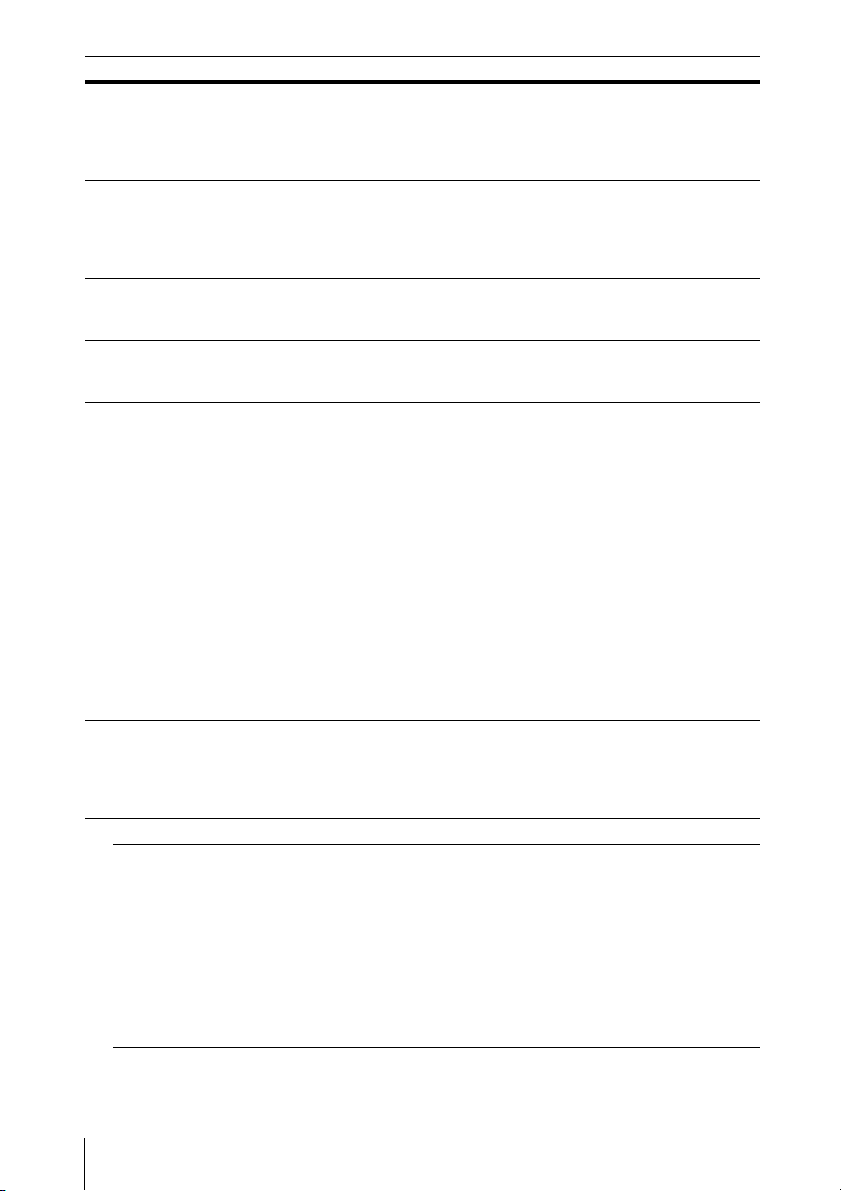
Setting items Description
Contrast
[CONTRAST]
Brightness
[BRIGHTNESS]
Color Adjusts the color density.
Hue Adjusts the color tone.
Color Temp.
[COLOR TEMP]
Sharpness
[SHARPNESS]
Expert Setting
NR (Noise
Reduction)
Adjusts the contrast.
Higher values increase the sharpness in images, while lower values
decrease the sharpness.
You can make adjustments by pressing the CONTRAST +/- on the
remote control.
Adjusts the brightness of the picture.
The higher the setting, the brighter the picture. The lower the setting, the
darker the picture.
You can make adjustments by pressing the BRIGHTNESS +/- on the
remote control.
The higher the setting, the greater the intensity. The lower the setting, the
lower the intensity.
The higher the setting, the more greenish the picture becomes. The lower
the setting, the more reddish the picture becomes.
Adjusts the color temperature.
D93: Equivalent to 9,300 K color temperature normally used in TVs.
Gives white colors a blue tint.
D75: Equivalent to 7,500 K color temperature used as an ancillary
standard illuminant. Gives a neutral tint between “D93” and “D65.”
D65: Equivalent to 6,500 K color temperature used as a standard
illuminant. Gives white colors a red tint.
D55: Equivalent to 5,500 K color temperature used as an ancillary
standard illuminant. Gives white colors an even redder tint.
Custom 1 to 5: Enables you to adjust, set, and store your favorite color
temperature.
The factory default settings are as follows.
Custom 1: Same as “D93” color temperature setting.
Custom 2: Same as “D75” color temperature setting.
Custom 3: Same as “D65” color temperature setting.
Custom 4: Same as “D55” color temperature setting.
Custom 5: Setting that prioritizes brightness.
Sharpens the outline of the picture, or reduces the noise.
The higher the setting, the sharper the picture. The lower the setting, the
softer the picture, thus reducing the noise.
You can make adjustments by pressing the SHARPNESS +/- on the
remote control.
Reduces the roughness or noise of the picture.
Auto: Detects the noise level to reduce the roughness or noise of the
picture automatically.
High/Middle/Low: Select a setting according to the roughness or noise
of the input signal source.
Off: The NR (noise reduction) function is not applied.
Tip
The noise level may not be detected accurately with “Auto” depending
on the input signal source. If the picture is unacceptable with “Auto,”
select a setting from among “High,” “Middle,” “Low” or “Off.”
24
Picture Menu
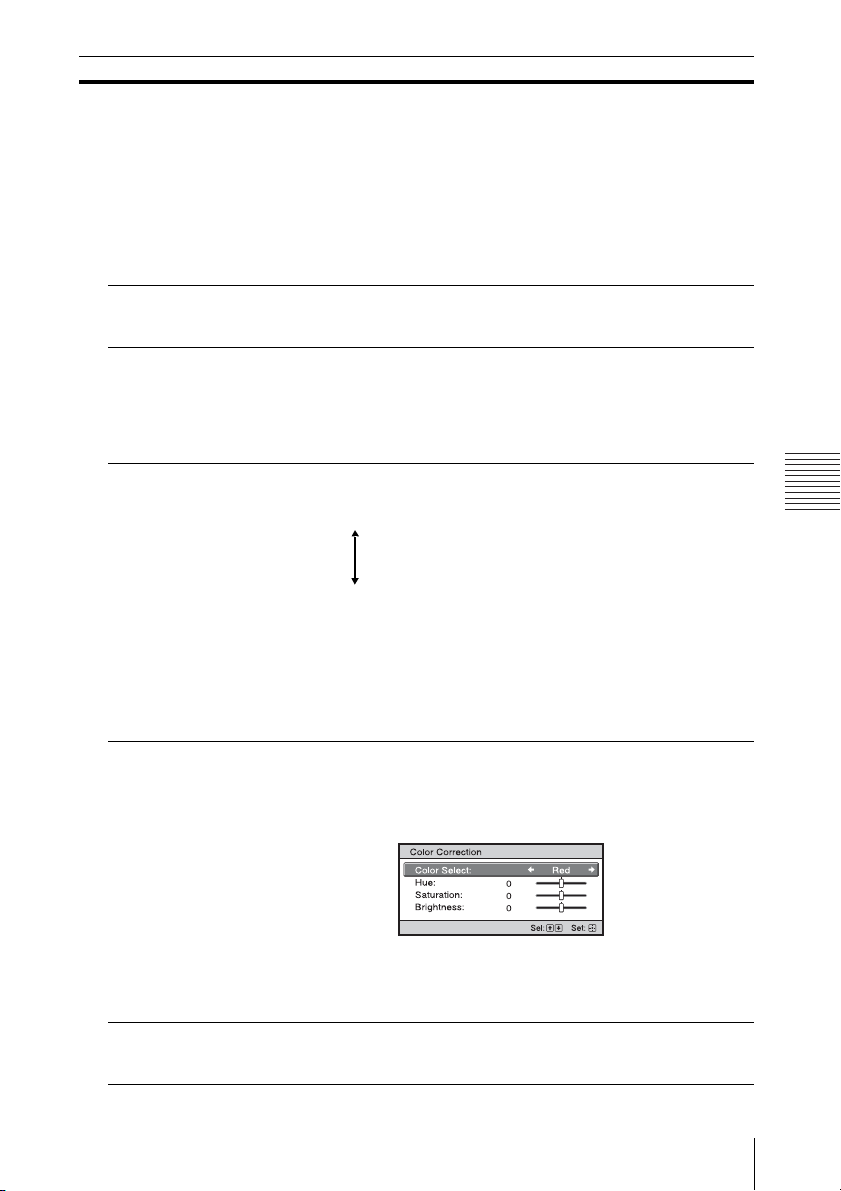
Setting items Description
MPEG NR
(MPEG Noise
Reduction)
Smooth Gradation Smooths the gradation of the flat parts of images.
Film Mode According to the film source you have selected, make a setting for
Gamma
Correction
[GAMMA
CORRECTION]
Color Correction
[COLOR
CORRECTION]
Reduces block noise and mosquito noise, in particular in digital signals.
Auto: Detects the noise level to reduce the block noise and mosquito
noise of the picture automatically.
High/Middle/Low: Select a setting according to the block noise and
mosquito noise of the input signal source.
Off: The MPEG NR (MPEG noise reduction) function is not applied.
Tip
The noise level may not be detected accurately with “Auto” depending
on the input signal source. If the picture is unacceptable with “Auto,”
select a setting from among “High,” “Middle,” “Low” or “Off.”
High/Middle/Low: You can adjust the smooth gradation effect.
Off: The smooth gradation function is not applied.
playback.
Auto: Suitable for reproducing the original picture movement.
Normally, set this to “Auto.”
Off: Plays back the picture in progressive format without detecting
video signals automatically.
Adjusts the response characteristics of the tone of the picture.
Select a favorite tone from 10 options.
1.8: Bright Produces a brighter picture overall.
2.0
2.1
2.2
2.4
2.6: Dark Produces a darker picture overall.
Gamma 7: Produces a sharper picture by emphasizing darker parts.
Gamma 8: Produces a brighter picture than Gamma 7. Select this when
you watch in a bright environment, such as a living room.
Gamma 9: Produces a brighter picture than Gamma 8.
Gamma 10: Increases the sharpness in images. Select this when you
watch TV programs, etc., in a bright environment, such as a living room.
Off: The “Gamma Correction” function is not applied.
On: Adjusts Hue, Saturation or Brightness of the selected colors.
Repeat steps 1 and 2 described below to specify the target color.
1 Press M/m to select “Color Select,” then press </, to select the
color you want to adjust among “Red,” “Yellow,” “Green,” “Cyan,”
“Blue” and “Magenta.”
Using the Menus
2 Press M/m to select “Hue,” “Saturation” or “Brightness,” then adjust
them to suit your taste using </, while watching the projected
picture.
Off: The “Color Correction” effect is not applied.
Clear White Emphasizes vivid whites.
High/Low: You can adjust the “Clear White” effect.
Off: The “Clear White” effect is not applied.
Picture Menu
25
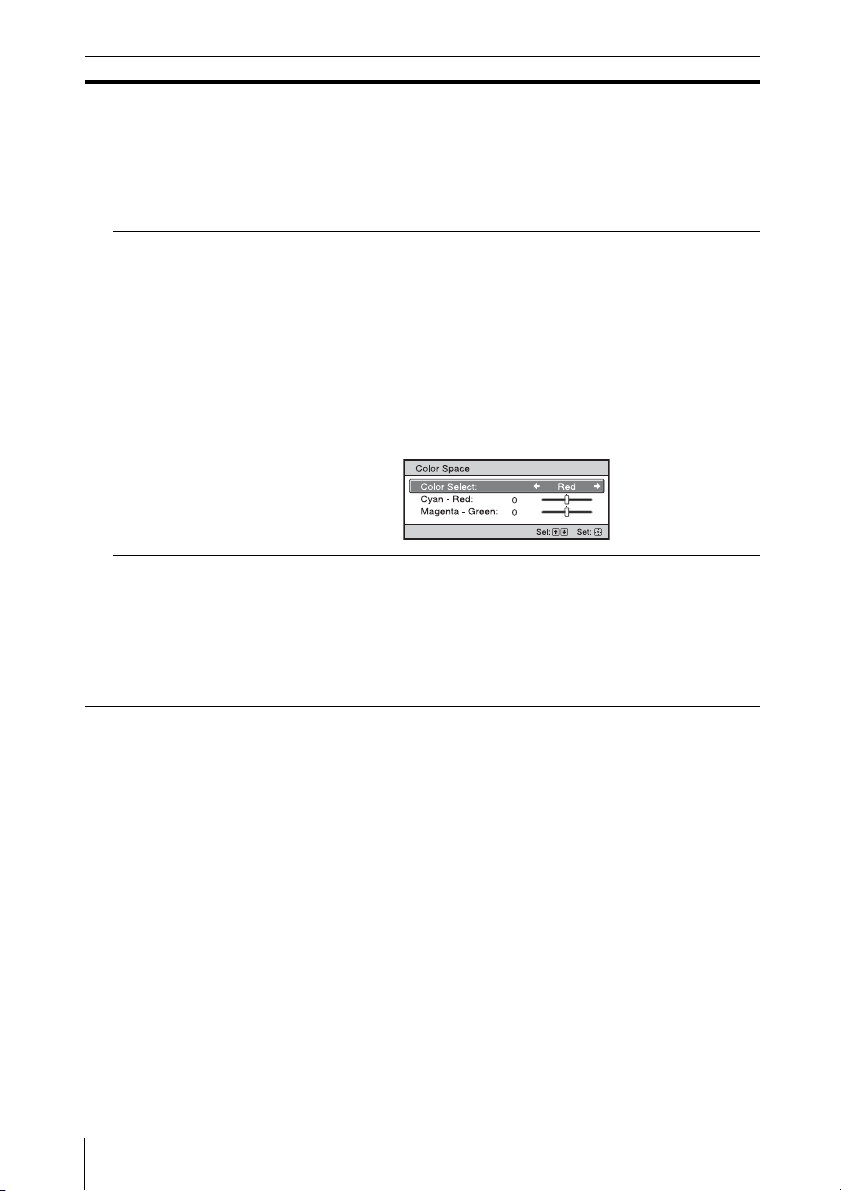
Setting items Description
x.v.Color Set this item when connecting the unit with equipment that supports
Color Space
[COLOR SPACE]
x.v.Color and playing back an x.v.Color video signal.
On: You can play back an x.v.Color video signal.
Off: The “x.v.Color” function is not applied.
For details on x.v.Color, see “About the x.v.Color” (page 46).
Tip
Setting x.v.Color to “On” disables gamma adjustment.
Converts the color space.
BT.709: An ITU-R BT.709 color space, which is used for highdefinition television broadcast or Blu-ray Disc. The color space is
equivalent to sRGB.
Color Space 1: The color space suited for watching TV programs and
video images, such as sport, concerts, etc.
Color Space 2: The color space suited for watching TV programs, sport,
concerts, and other video images in a bright environment, such as a
living room.
Color Space 3: The color space suited for watching movies in a bright
environment, such as a living room.
Custom: You can adjust the color space setting.
Input Lag
Reduction
Reduces the delay of the display for a video.
On: Reproduces a smooth fast-moving video image with a reduced
sense of afterimage.
Off: Turns the Input Lag Reduction function off.
Tip
When “Input Lag Reduction” is set to “On,” Motionflow, NR, and MPEG
NR cannot be set.
26
Picture Menu
 Loading...
Loading...