Sony VPL-VW12HT User Manual [en, es, fr]
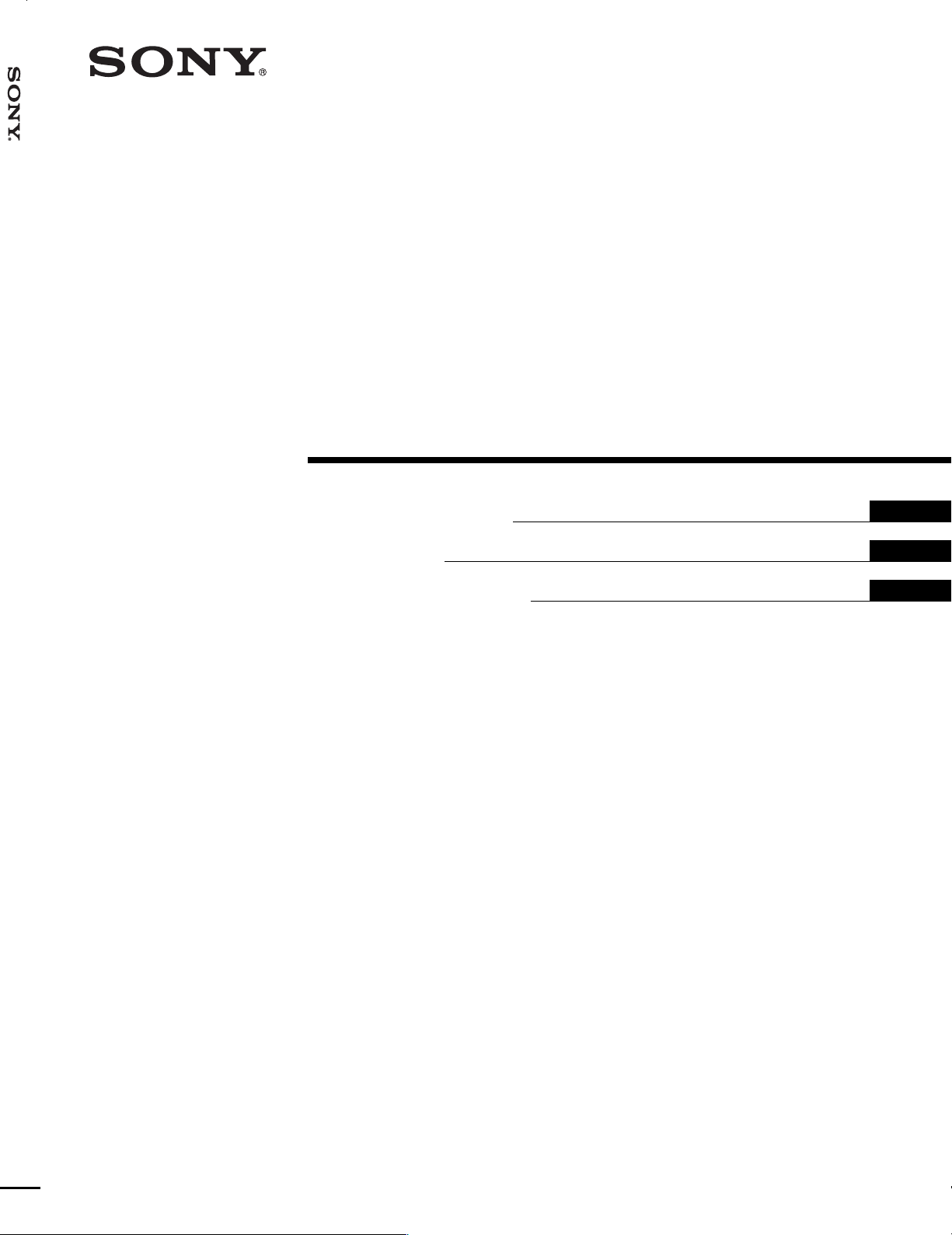
VPL-VW12HT
4-090-454-11(1)
Video Pr ojector
Operating Instructions
Mode d’emploi
Manual de instrucciones
GB
FR
ES
VPL-VW12HT
2002 Sony Corporation

WARNING
To prevent fire or shock hazard, do not
expose the unit to rain or moisture.
To avoid electrical shock, do not open the
cabinet. Refer servicing to qualified
personnel only.
This symbol is intended to alert the
user to the presence of uninsulated
“dangerous voltage” within the
product’s enclosure that may be of
sufficient magnitude to constitute a risk
of electric shock to persons.
This symbol is intended to alert the
user to the presence of important
operating and maintenance (servicing)
instructions in the literature
accompanying the appliance.
For the customers in the USA
If you have any questions about this product, you may
contact: Sony Electronics Inc.
Attn: Business Information Center (BIC) 12451 Gateway
Boulevard Ft. Myers, Florida 33913
Telephone No.: 800-686-7669
WARNING
This equipment has been tested and found to comply with
the limits for a Class B digital device, pursuant to Part 15 of
the FCC Rules. These limits are designed to provide
reasonable protection against harmful interference in a
residential installation. This equipment generates, uses, and
can radiate radio frequency energy and, if not installed and
used in accordance with the instructions, may cause harmful
interference to radio communications. However, there is no
guarantee that interference will not occur in a particular
installation. If this equipment does cause harmful
interference to radio or television reception which can be
determined by turning the equipment off and on, the user is
encouraged to try to correct the interference by one or more
of the following measures:
– Reorient or relocate the receiving antenna.
– Increase the separation between the equipment and
receiver.
– Connect the equipment into an outlet on a circuit different
from that to which the receiver is connected.
– Consult the dealer or an experienced radio/TV technician
for help.
You are cautioned that any changes or modifications not
expressly approved in this manual could void your authority
to operate this equipment.
For the customers in Europe
This product with the CE marking complies with both the
EMC Directive (89/336/EEC) and the Low Voltage Directive
(73/23/EEC) issued by the Commission of the European
Community.
Compliance with these directives implies conformity to the
following European standards:
• EN60950: Product Safety
• EN55103-1: Electromagnetic Interference (Emission)
• EN55103-2: Electromagnetic Susceptibility (Immunity)
This product is intended for use in the following
Electromagnetic Environment(s):
E1 (residential), E2 (commercial and light industrial), E3
(urban outdoors) and E4 (controlled EMC environment, ex.
TV studio).
The number below is for FCC related matters only.
Declaration of Conformity
Trade Name: SONY
Model: VPL-VW12HT
Responsible Party: Sony Electronics Inc.
Address: 680 Kinderkamack Road,
Oradell NJ 07649 U.S.A.
Telephone No.: 201-930-6972
2 (GB)
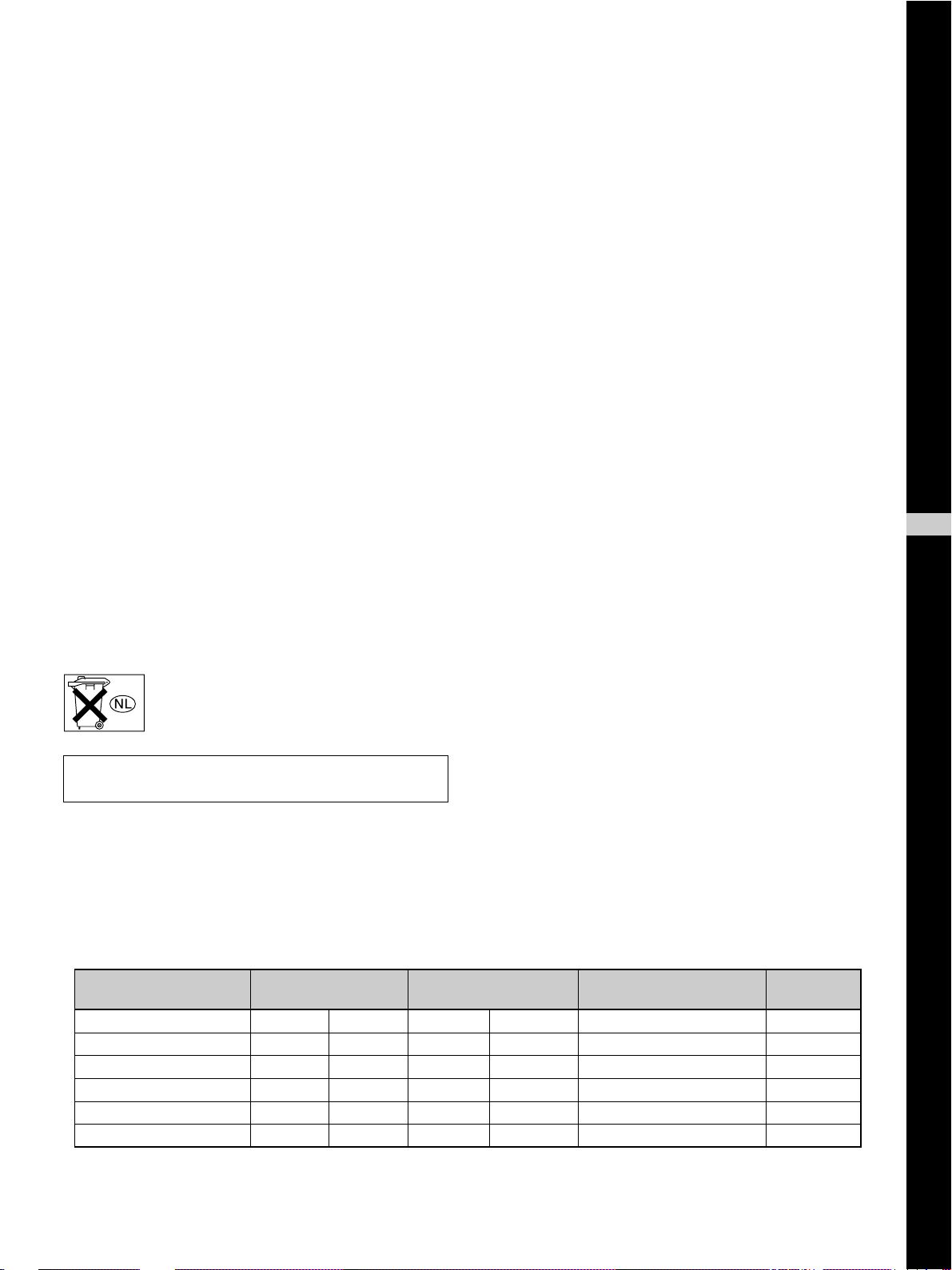
For the customers in Canada
This Class B digital apparatus complies with Canadian
ICES-003.
For the customers in the United Kingdom
WARNING
THIS APPARATUS MUST BE EARTHED
IMPORTANT
The wires in this mains lead are coloured in accordance with
the following code:
Green-and-Yellow: Earth
Blue: Neutral
Brown: Live
As the colours of the wires in the mains lead of this
apparatus may not correspond with the coloured markings
identifying the terminals in your plug proceed as follows:
The wire which is coloured green-and-yellow must be
connected to the terminal in the plug which is marked by the
letter E or by the safety earth symbol I or coloured green
or green-and-yellow.
The wire which is coloured blue must be connected to the
terminal which is marked with the letter N or coloured black.
The wire which is coloured brown must be connected to the
terminal which is marked with the letter L or coloured red.
GB
English
Voor de klanten in Nederland
Gooi de batterij niet weg maar lever deze in
als klein chemisch afval (KCA).
The socket-outlet should be installed near the equipment
and be easily accessible.
Warning on power connection
Use a proper power cord for your local power supply.
The United States, Continental UK, Ireland, Japan
Canada Europe Australia, New Zealand
Plug type VM0233 290B YP-12A COX-07 —
Female end VM0089 386A YC-13B COX-02 VM0310B YC-13
Cord type SJT SJT H05VV-F H05VV-F N13237/CO-228 VCTF
Rated Voltage & Current 10A/125V 10A/125V 10A/250V 10A/250V 10A/250V 7A/125V
Safety approval UL/CSA UL/CSA VDE VDE VDE DENANHOU
Cord length (max.) 4.5 m 4.5 m — — — —
.........................................................................................................................................................................................................
1)
YP332
1) Use the correct plug for your country.
3 (GB)
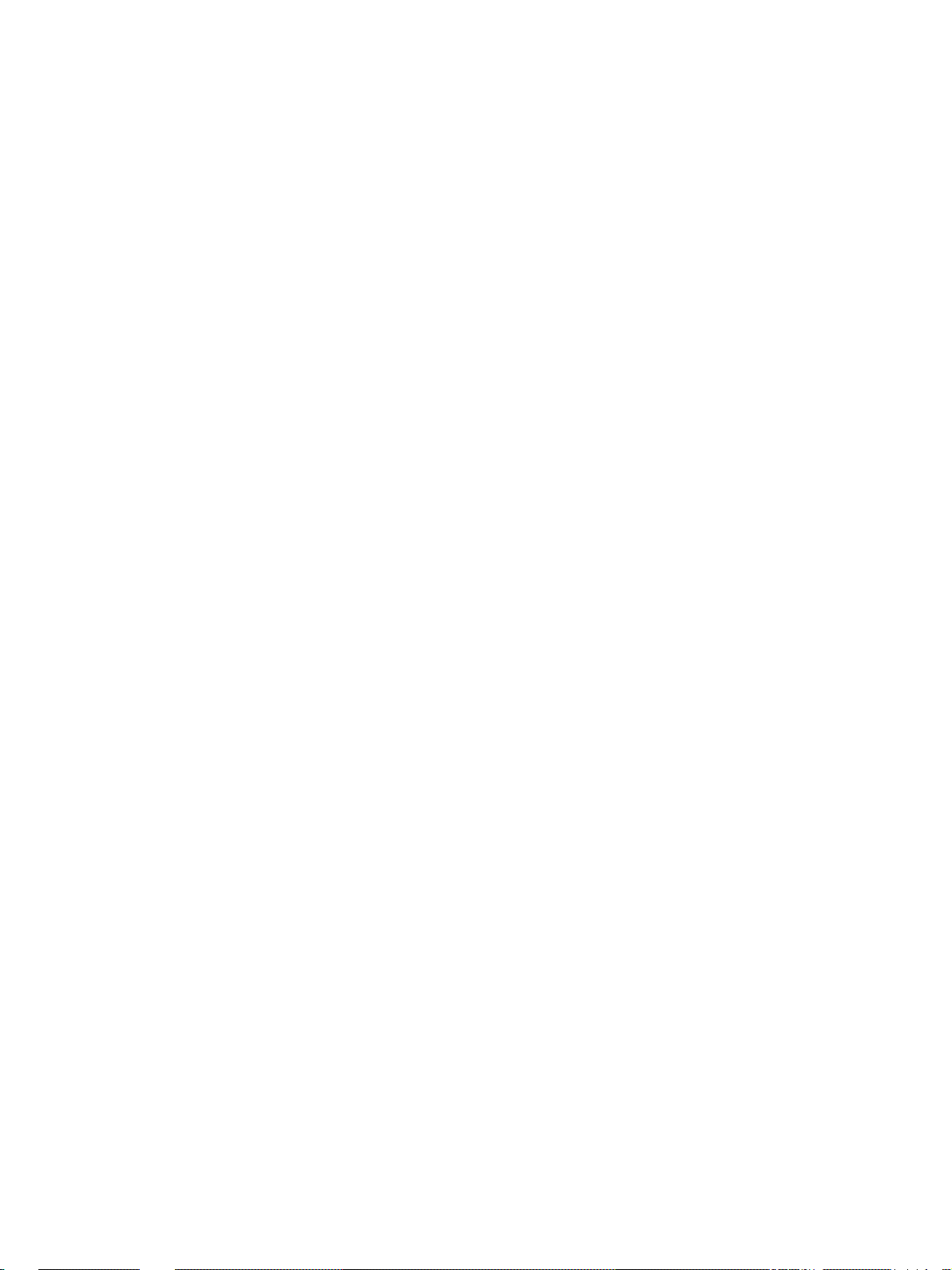
4 (GB)
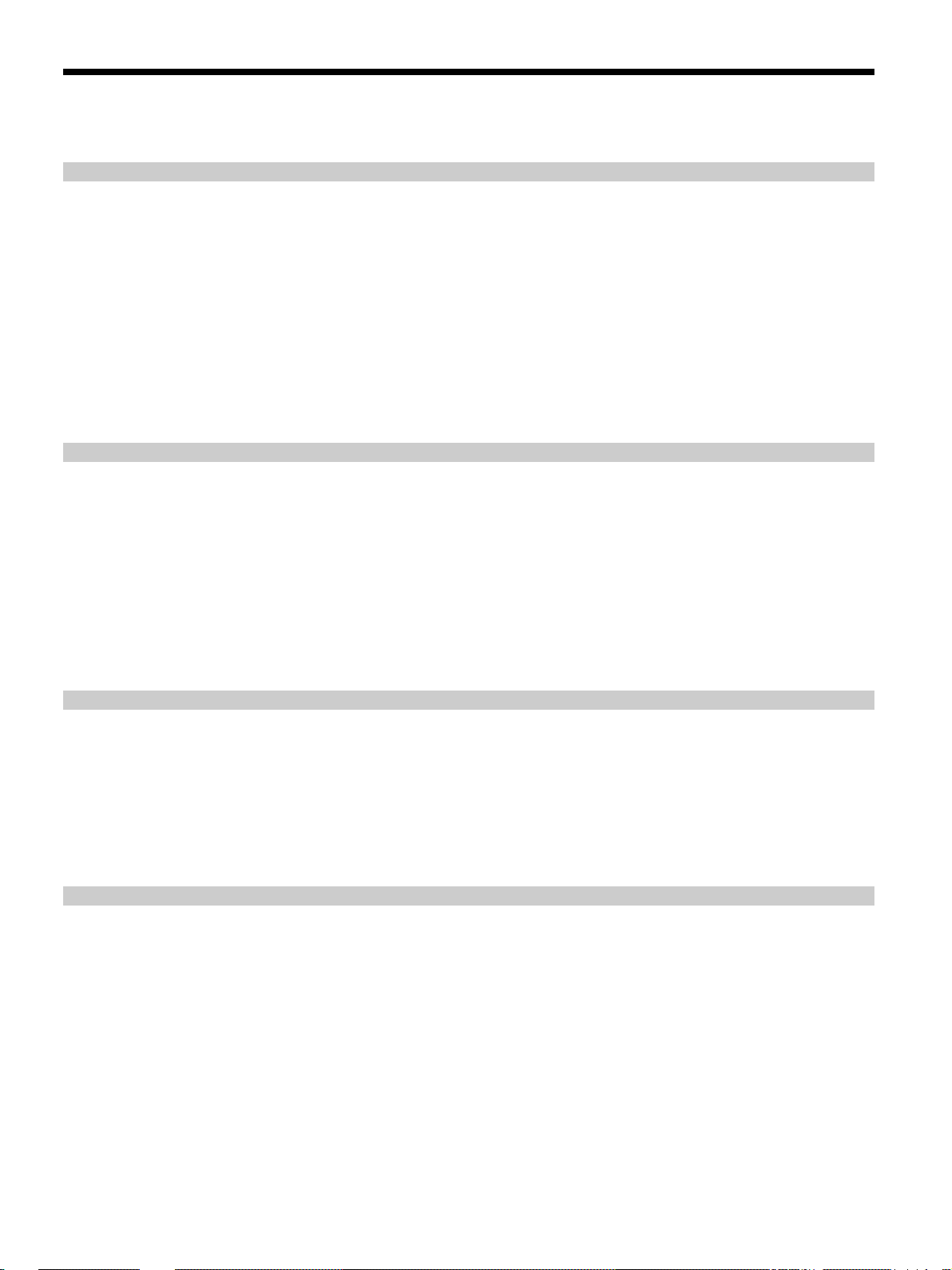
Table of Contents
Overview
Setting Up and Projecting
Precautions ............................................................... 7 (GB)
Features..................................................................... 8 (GB)
Location and Function of Controls....................... 10 (GB)
Front/Left Side ....................................................... 10 (GB)
Rear/Right Side/Bottom......................................... 10 (GB)
Control Panel ......................................................... 12 (GB)
Connector Panel ..................................................... 13 (GB)
Remote Commander .............................................. 14 (GB)
Installing the Projector........................................... 16 (GB)
Connecting the Projector....................................... 16 (GB)
Connecting to a VCR/15k RGB/Component/
Progressive Component Equipment ................. 16 (GB)
Connecting to a Computer ..................................... 17 (GB)
Selecting the Menu Language............................... 18 (GB)
Projecting ................................................................ 19 (GB)
Adjustments and Settings Using the Menu
Using the Menu....................................................... 23 (GB)
The PICTURE CTRL Menu ..................................... 24 (GB)
The INPUT SETTING Menu .................................... 25 (GB)
The SET SETTING Menu ........................................ 30 (GB)
The INSTALL SETTING Menu ................................ 31 (GB)
Installation
Installation Example............................................... 32 (GB)
Floor Installation.................................................... 32 (GB)
Ceiling Installation................................................. 35 (GB)
Notes on Installation .............................................. 39 (GB)
Unsuitable Installation ........................................... 39 (GB)
Unsuitable Conditions for Use............................... 39 (GB)
5 (GB)

Maintenance
Other
Maintenance............................................................ 41 (GB)
Replacing the Lamp ............................................... 41 (GB)
Replacing the Air Filter! ........................................ 42 (GB)
Troubleshooting ..................................................... 43 (GB)
Specifications ......................................................... 46 (GB)
Index ........................................................................ 50 (GB)
6 (GB)

Precautions
Precautions
On safety
•Check that the operating voltage of your unit is
identical with the voltage of your local power
supply.
•Should any liquid or solid object fall into the cabinet,
unplug the unit and have it checked by qualified
personnel before operating it further.
•Unplug the unit from the wall outlet if it is not to be
used for several days.
•To disconnect the cord, pull it out by the plug. Never
pull the cord itself.
•The wall outlet should be near the unit and easily
accessible.
•The unit is not disconnected to the AC power source
(mains) as long as it is connected to the wall outlet,
even if the unit itself has been turned off.
•Do not look into the lens while the lamp is on.
•Do not place your hand or objects near the
ventilation holes — the air coming out is hot.
•Be careful not to catch your fingers with the
adjusters when you lift up the projector. Do not
push hard on the top of the projector with the
adjusters out.
On preventing internal heat build-up
After you turn off the power with the 1 key on the
1
Remote Commander or the I /
panel, do not disconnect the unit from the wall outlet
while the cooling fan is still running.
Do not block ventilation holes
The projector is equipped with ventilation holes
(intake) on the bottom and ventilation holes (exhaust)
on the front. Do not block or place anything near
these holes, or internal heat build-up may occur,
causing picture degradation or damage to the
projector.
key on the control
On cleaning
•To keep the cabinet looking new, periodically clean
it with a soft cloth. Stubborn stains may be removed
with a cloth lightly dampened with a mild detergent
solution. Never use strong solvents, such as thinner,
benzene, or abrasive cleansers, since these will
damage the cabinet.
•Avoid touching the lens. To remove dust on the lens,
use a soft dry cloth. Do not use a damp cloth,
detergent solution, or thinner.
Overview
On illumination
•To obtain the best picture, the front of the screen
should not be exposed to direct lighting or sunlight.
•Ceiling-mounted spot lighting is recommended. Use
a cover over fluorescent lamps to avoid lowering the
contrast ratio.
•Cover any windows that face the screen with opaque
draperies.
•It is desirable to install the projector in a room where
floor and walls are not of light-reflecting material. If
the floor and walls are of reflecting material, it is
recommended that the carpet and wall paper be
changed to a dark color.
On repacking
Save the original shipping carton and packing
material; they will come in handy if you ever have to
ship your unit. For maximum protection, repack your
unit as it was originally packed at the factory.
About the LCD projector
•The LCD projector is manufactured using highprecision technology. You may, however, see tiny
black points and/or bright points (red, blue, or green)
that continuously appear on the LCD projector. This
is a normal result of the manufacturing process and
does not indicate a malfunction.
•Air polluted by tobacco smoke, etc., may have a
negative effect on the projector.
Be sure to avoid tobacco smoke, etc., from directly
getting in to this unit.
Ventilate well when using this unit in a closed room.
7 (GB)

Features
Features
High brightness, high picture quality
•New, wide LCD panel
The newly developed high-resolution wide LCD
panel (1366 × 768 dots) provides higher uniformity
and reduced ghosts.
•High-contrast
Improvements in the LCD panel and the optical
system provide a high-contrast images.
•High-brightness – 1000 ANSI lumens
The LCD panel with its newly developed 200 W
UHP lamp, optical unit and lens achieves a high
level of brightness of as much as 1000 ANSI lumens
(16:9 projection), allowing for improved home
viewing.
•High-quality images
In addition to the new wide LCD panel, a variety of
functions are now available in the projector. These
include DRC-MF (Digital Reality Creation
Multifunction), Sony’s proprietary high-quality
image technology; CINE MOTION; 3-D Gamma
Correction, providing excellent uniformity; Cinema
Black Mode, a mode that reduces the black level
according to the input source/projection
environment; and 3-D YC Separation/DNR (NTSC),
a feature that reproduces a clear image without noise.
•Detection of clogs in the air filter
This projector uses an air filter which allows a
microcomputer to detect the presence of clogs in the
filter according to the environment where the unit is
used.
To detect clogs accurately, reset the air filter the
first time you use the projector, and every time
you replace the air filter.
For details, see “To reset the air filter” on page 42 (GB).
Wide Screen/DTV/High Definition
Television
•Wide Screen
This projector utilizes a 16:9 aspect ratio LCD panel,
allowing seven screen modes (ZOOM, FULL,
SUBTITLE, WIDE ZOOM, etc.) using all panel
pixels (1366 × 768).
It offers NORMAL THROUGH mode and FULL
THROUGH mode to reproduce a sharp image with
one-to-one mapping.
•DVD, DTV, High-Definition Television
The projector’s super-precise image exceeds 3.14
million pixels. It is also compatible with nextgeneration DTV (digital TV) and high-definition
television signals. Combined with a tuner or a
MUSE decoder (optional), you can enjoy DTV,
high-definition television, high-definition LD, etc.
High-adaptability in the home
environment
•Reduced noise
The exhaust opening at the front is connected to an
internal fan and air duct. This means the distance
from the fan to the exhaust opening is long,
significantly reducing fan noise.
•Flexible setup
The projection lens has a short focus (100 inches at
3.3 m (10.7 feet) with an aspect ratio of 16:9). The
digital keystone correction function allows
projection at a wide angle. The projector’s white
color goes with any color (ceilings, walls, etc.).
.........................................................................................................................................................................................................
1) This software cannot be used with the Macintosh operating system.
Video memory
The projector has a video memory function. The user
can store up to 6 settings (image quality, aspect,
temperature color, DRC-MF, etc.) according to the
input source. The user can directly recall any setting
from the Remote Commander.
Gamma correction
Using the gamma control software (“ImageDirector”)
provided with the projector, you can adjust R, G, and
B values independently.
For instructions on how to use the ImageDirector, see the
Operating Instructions provided on the CD-ROM that came
with the projector.
1)
8 (GB)

Multi scan compatibility
•Scan converter built-in
This projector has a built-in scan converter which
converts the input signal for a 1366 × 768 pixel
image.
•Compatible with 16:9 RGB
This projector is compatible with 16:9 aspect ratio
RGB signals.
•Input signals
The projector can accept the following video signals:
Composite, S-video, Component, Progressive
component, DTV (480i/p, 720p/1080i), HDTV, 15k
RGB, VGA, SVGA, XGA and SXGA.
1)
Features
•Compatible with six color systems
Any of the NTSC
3.58, PAL, SECAM, NTSC 4.43
2)
,
PAL-M, or PAL-N color systems can be selected
automatically or manually.
.......................................................................................
•VGA, SVGA, XGA and SXGA are registered trademarks
of the International Business Machines Corporation,
U.S.A.
• VESA is a registered trademark of the Video Electronics
Standards Association.
• IBM® and PC/AT are a trademark and a registered
trademark of the International Business Machines
Corporation, U.S.A.
•Macintosh is a registered trademark of Apple Computer,
Inc.
.........................................................................................................................................................................................................
1) Compatible with specified signals only.
2) NTSC4.43 is the color system used when playing back a video recorded in the NTSC format on an NTSC4.43 system VCR.
9 (GB)
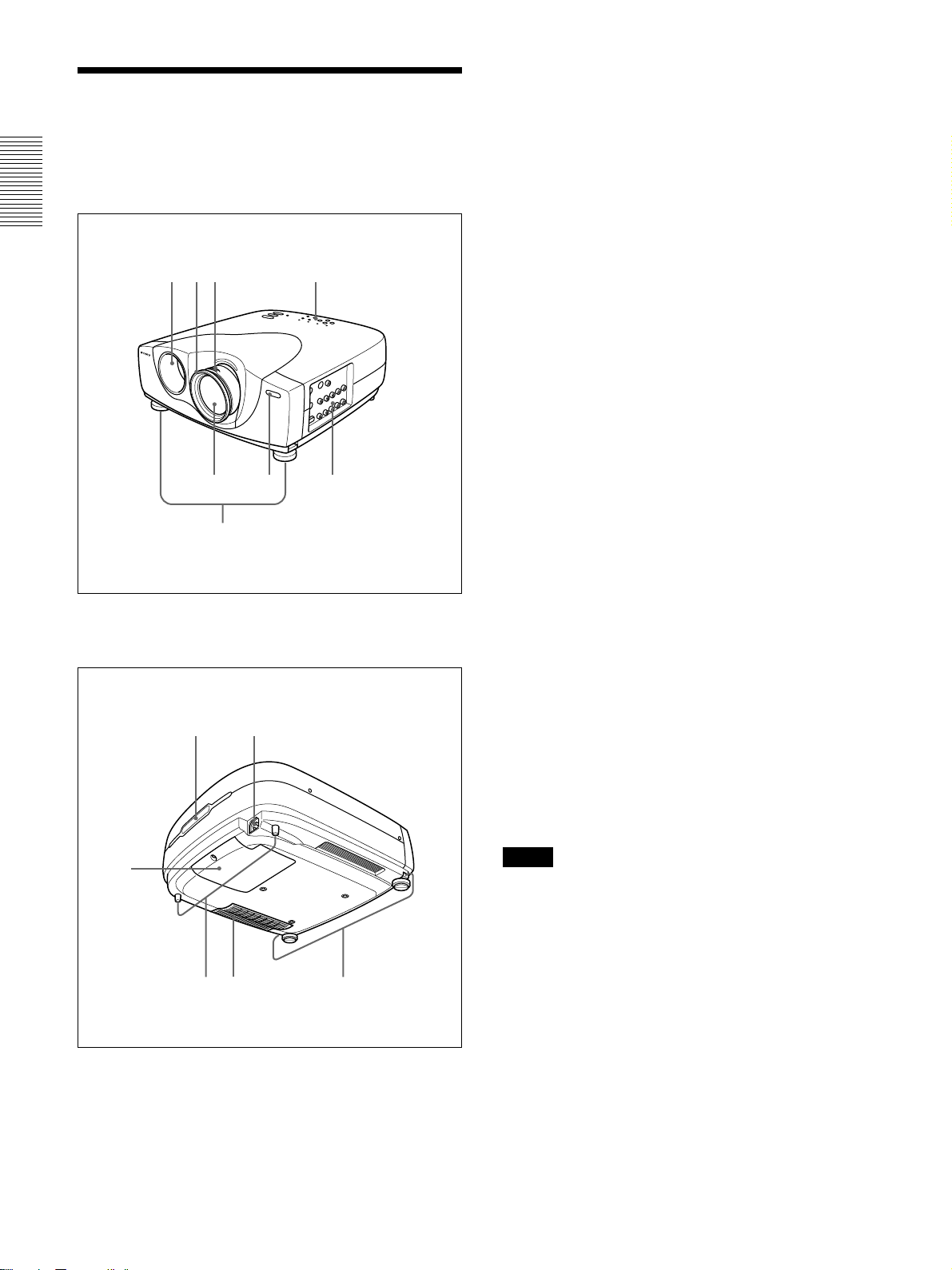
Location and Function of Controls
Location and Function of
1 Zoom ring
Adjusts the size of the picture.
Controls
Front/Left Side
1823
4
6
57
2 Focus ring
Adjusts the picture focus.
3 Ventilation holes (exhaust)
4 Lens
Remove the lens cap before projection.
5 Front remote control detector (SIRCS receiver)
6 Adjusters
When a picture is projected on an exterior of the
screen, adjust the picture using these adjusters.
For details on how to use the adjusters, see “How to use
the adjusters” on page 11 (GB).
7 Connector panel
For details, see
8 Control panel
For details, see “Control Panel” on page 12 (GB).
9 AC IN socket
Connects the supplied AC power cord.
“Connector Panel” on
page 13 (GB).
Rear/Right Side/Bottom
0
qa
qs qd qf
9
0 Rear remote control detector (SIRCS receiver)
qa Lamp cover
qs Rear adjusters
qd Ventilation holes (intake)/air filter
About ventilation holes
Notes
•
Do not place anything near the ventilation holes as it
place
may cause internal heat build-up. Do not
hand near the ventilation holes, or you may be burned.
•To detect clogs accurately, reset the air filter the first
time you use the projector, and every time when you
replace the air filter.
•Replace and reset the air filter when a warning
message is displayed on the screen to ensure
optimal performance. This air filter cannot be
cleaned. You should also reset the air filter when
you use the projector for the first time.
your
10 (GB)
For details, see “Replacing the Air Filter!” on page 42
(GB).
qf Adjuster buttons
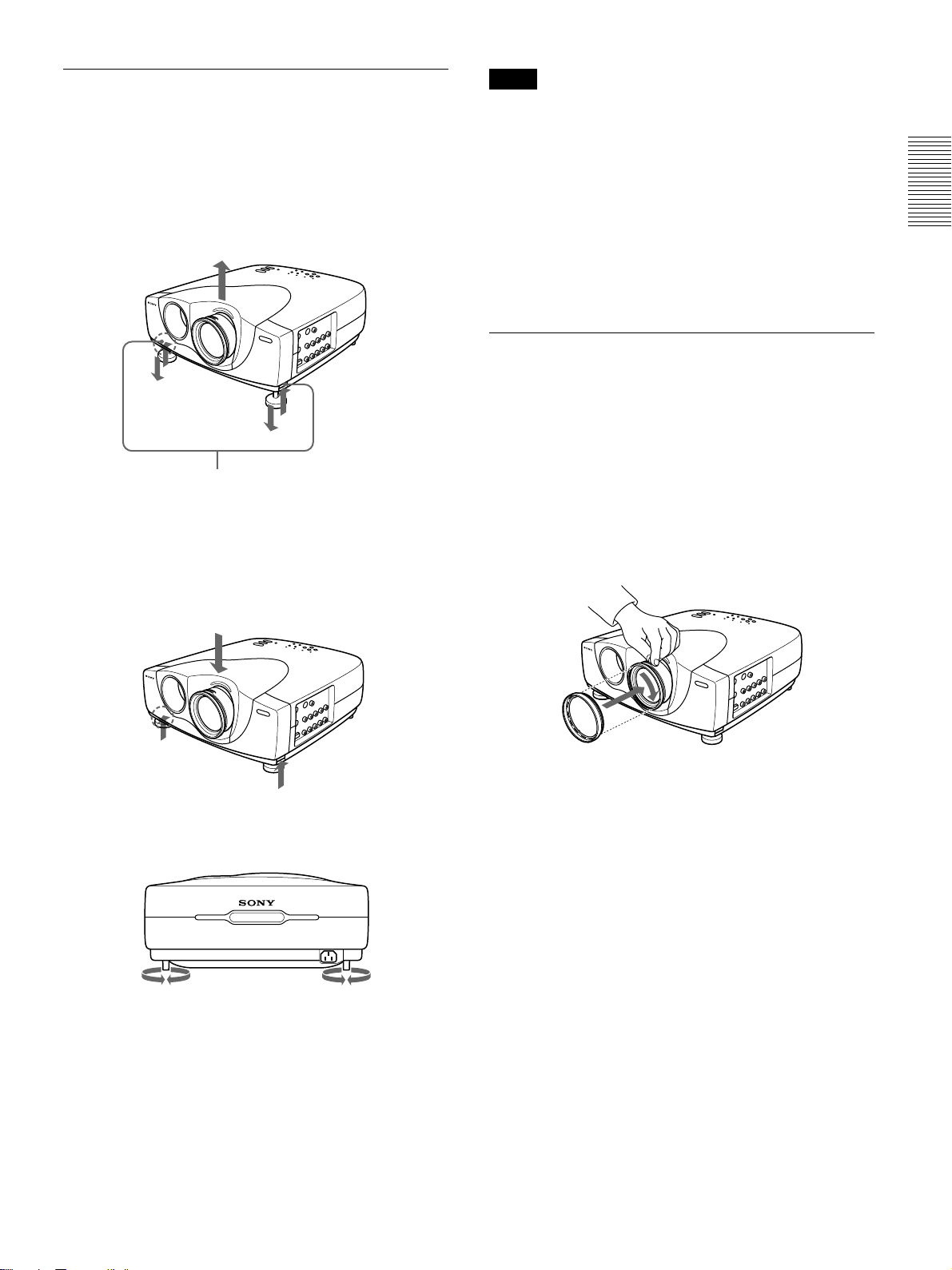
Location and Function of Controls
How to use the adjusters
To adjust the height
Adjust the height of the projector as follows:
1 Lift the projector and press the adjuster buttons.
The adjusters will extend from the projector.
Adjuster buttons
2 While pressing the buttons, adjust the height.
Then, release the buttons.
The adjusters will lock, then the height of the
projector will be fixed. For fine adjustment, turn
the adjusters to the right or left.
Notes
•Be careful not to let the projector down on your
fingers.
•Do not push hard on the top of the projector with the
adjusters out.
•If the adjusters are not extending from the projector
even though you have pressed the adjuster buttons,
loosen the adjusters by hand.
•If you move the projector with the adjusters
extended, the adjusters may be damaged. Move the
projector only after first retracting the adjusters.
How to use the supplied Cinema Filter
You can adjust the contrast by installing the supplied
Cinema Filter as follows.
1 Turn off the power and disconnect the power cord.
2 Align the screw of the filter with the thread around
the lens of the projector as illustrated below.
While holding the focus ring in place, turn the
filter clockwise.
3 If necessary, turn the rear adjusters to the right or
left to adjust the height of the projector.
Cinema Filter
11 (GB)
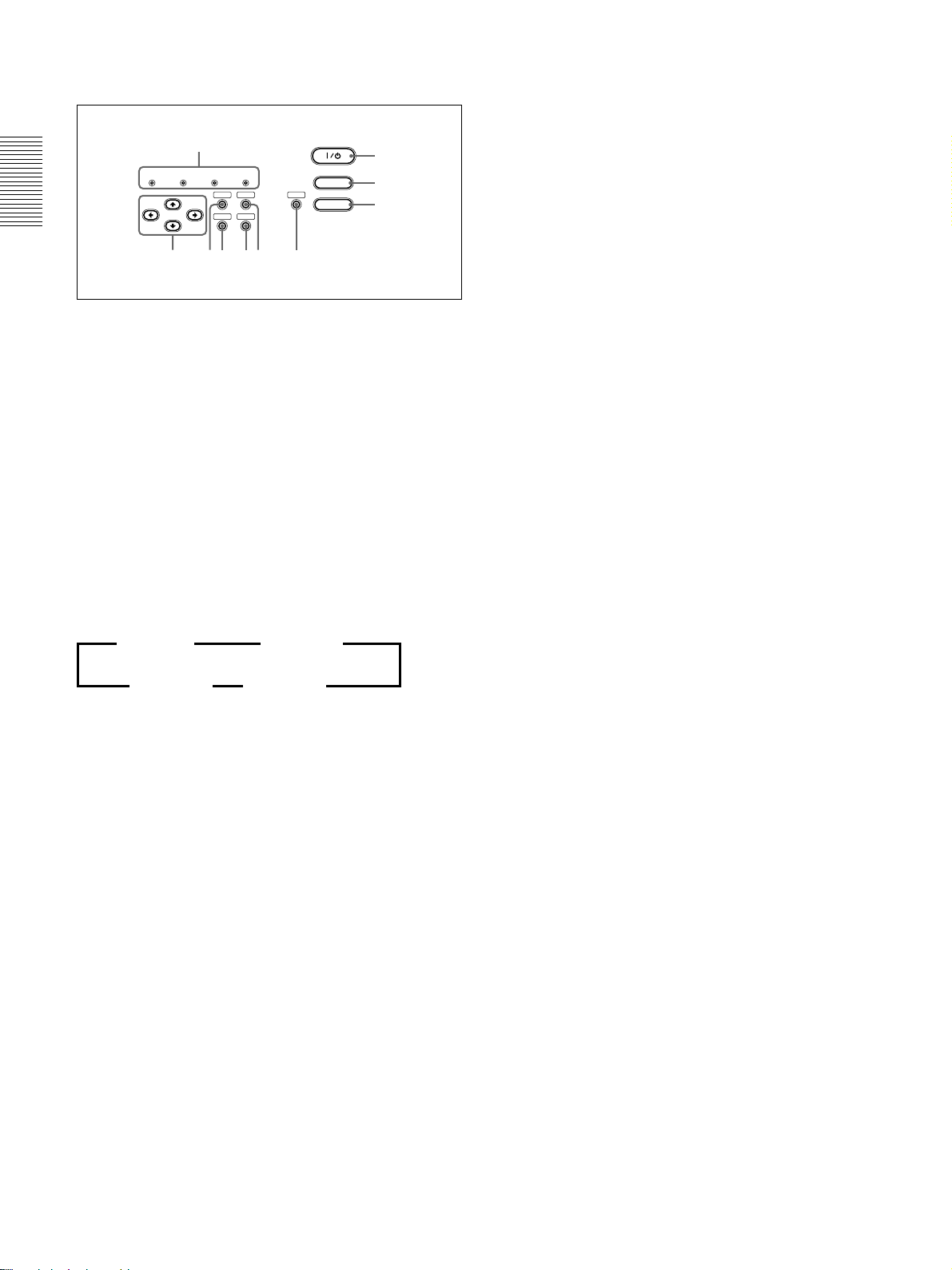
Location and Function of Controls
Control Panel
0
LAMP/
TEMP/
POWER
COVER
FAN
SAVING
MENU
ENTER
STANDBY
67
ON/
PATTERN
RESET
LIGHT
VIDEO MEMORY
4589
1 I / 1 (on / standby) key
Turns the projector on and off when the projector is in
the standby mode. (When the projector is in the
standby mode, the ON/STANDBY indicator lights in
red.) The ON/STANDBY indicator lights in green
when the power is turned on.
When turning off the power, press the I /
twice following the message on the screen, or press
and hold the key for about one second.
For details on steps for turning off the power, see “To turn
off the power” on page 22 (GB).
INPUT
1
2
3
1
key
6 RESET key
Resets the value of an item to its factory preset value.
This key functions when the menu or a setting item is
displayed on the screen.
7 ENTER key
Enters the settings of items in the menu system.
8 MENU key
Displays the on-screen menu. Press again to clear the
menu.
9 Arrow (M/m/</,) keys
Used to select a menu or to make various adjustments.
0 Indicators
LAMP/COVER: Lights up or flashes under the
following conditions:
• Lights up when the lamp has reached the end of
its life or the lamp does not turn on as a result
of high lamp temperature.
• Flashes when the lamp cover or air filter is not
secured firmly.
For further details, see troubleshooting on page 44 (GB).
2 INPUT key
Selects the input signal. Each time you press the key,
the input signal switches as follows:
B VIDEO B S-VIDEO
INPUT-B b INPUT-A b
3 VIDEO MEMORY key
You can adjust the image in advance and store the
setting in the VIDEO MEMORY 1 to 6. You can
recall the setting by pressing this key. Pressing this
key selects memory numbers 1 through 6. When you
keep on pressing, it selects OFF, and then starts again
with 1. You can easily set, change, and view the
image in a suitable setting.
For more details on how to set the video memory, see the
VIDEO MEMORY of the INPUT SETTING menu on page
27 (GB).
4 LIGHT key
If you press this key while the power is on, the keys
on the control panel will be displayed in orange.
Press this key again to turn off the light.
The light will turn off automatically if no keys are
operated for 30 seconds.
TEMP (Temperature)/FAN: Lights up or flashes
under the following conditions:
• Lights up when temperature inside the projector
becomes unusually high.
• Flashes when the fan is broken.
For further details, see troubleshooting on page 44 (GB).
POWER SAVING: Lights up when the projector is
in the power saving mode. When POWER
SAVING in the SET SETTING menu is set to
ON, the projector goes into the power saving
mode if no signal is input or no keys are operated
for 10 minutes. Although the lamp goes out, the
cooling fan keeps running. The power saving
mode is canceled when a signal is input or any
key is pressed. However, in the power saving
mode, none of the keys function for the first 40
seconds.
5 PATTERN key
Displays the test pattern on the screen for focus
adjustment. Press again to clear the test pattern.
12 (GB)

Location and Function of Controls
ON/STANDBY: Lights up or flashes under the
following conditions:
• Lights up in red when the AC power cord is
plugged into the wall outlet. Once in the
standby mode, you can turn on the projector
I / 1
with the
key.
• Lights up in green when the power is turned on.
• Flashes in green while the cooling fan runs after
I / 1
the power is turned off with the
key. The
fan runs for about 120 seconds after turning off
the power.
The ON/STANDBY indicator flashes quickly
for the first 40 seconds of that time.
During this first 40 seconds, you cannot turn the
I / 1
power back on with the
For details on the LAMP/COVER and the TEMP/FAN
indicators, see page 44 (GB).
key.
Connector Panel
Left side
56
CONTROL S IN VIDEO IN
PLUG IN POWER
TRIGGER
4
REMOTE
RS-232C
(FOR SERVICE USE)
1 INPUT A connectors
G/Y, B/C
B/PB, R/CR/PR, SYNC/HD, VD connectors
(phono type):
Connect to the RGB output of the equipment.
According to the connected equipment, computer,
component (Y/C
DTV YP
BPR) signal is selected.
S VIDEO
VIDEO
INPUT A
G/Y B/C
B/PB
R/CR/PRSYNC/HD VD
INPUT B
G/Y B/CB/PBR/CR/PRSYNC/HD VD
B/CR), HDTV or DTV (DTV GBR,
1
23
2 INPUT B connectors
G/Y, B/C
B/PB, R/CR/PR, SYNC/HD, VD connectors
(phono type):
Connect to the RGB output of the equipment.
According to the connected equipment, computer,
component (Y/C
DTV YP
BPR) signal is selected.
B/CR), HDTV or DTV (DTV GBR,
3 REMOTE (RS-232C) connector (D-sub 9-pin,
female)
This is a service connector. When the unit is
connected to a computer via this connector, you can
adjust the gamma values of the projector from the
computer using the ImageDirector software provided
on the CD-ROM that came with the projector.
For details, see the Operating Instructions provided on the
CD-ROM that came with the projector.
4 TRIGGER connector (minijack)
Outputs the ON or OFF condition of the unit to the
external equipment.
When the unit is turned off, 0 V is output and when
the unit is turned on, 12 V is output. However, as
power is not output, you cannot use the connector as a
power source.
13 (GB)
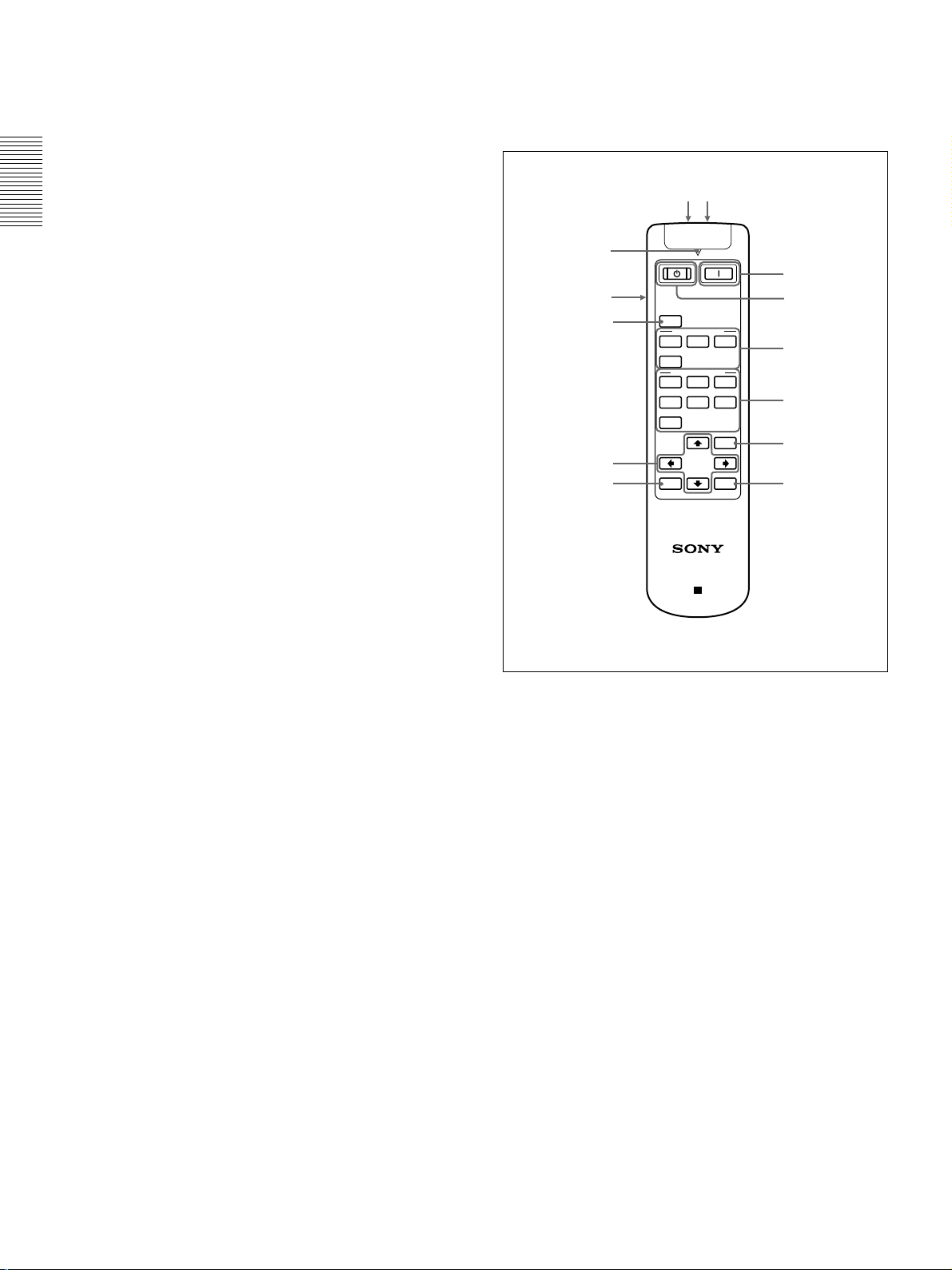
Location and Function of Controls
5 CONTROL S IN (PLUG IN POWER) (DC 5V
output) jack (stereo minijack)
Connects to the control S out jacks of Sony
equipment.
Connects to the CONTROL S OUT jack on the
supplied Remote Commander when using it as a wired
remote control. In this case, you do not need to install
batteries in the Remote Commander, since power is
supplied from this jack.
If this connector is used, the Remote Commander key
lamp is not turned on.
6 VIDEO IN connectors
Connect to external video equipment such as a VCR.
S VIDEO (mini DIN 4-pin):
Connects to the S video
output (Y/C video output) of video equipment.
VIDEO (phono type): Connects to the composite
video output of video equipment.
Remote Commander
Keys which have the same names as those on the
control panel function identically.
qsqd
qa
1
0
9
8
MUTING
PIC
INPUT SELECT
VIDEO
A
S VIDEO
VIDEO MEMORY
123
56
4
OFF
MENU
RESET
ENTER
B
2
3
4
5
67
PROJECTOR
RM-PJVW10
1
I
(ON) key
Press this key to turn on the projector. (It is assumed
that the projector is in the standby mode.)
1
(OFF) key
2
Press this key to turn off the power immediately.
3 INPUT SELECT keys
Select the input signal.
VIDEO: Selects the signal of equipment connected
to the projector’s VIDEO connector.
S VIDEO: Selects the signal of equipment
connected to the projector’s S VIDEO connector.
A: Selects the video signal of equipment connected
to the INPUT A connectors.
B: Selects the video signal of equipment connected
to the INPUT B connectors.
14 (GB)

Location and Function of Controls
4 VIDEO MEMORY keys
You can store an image setting to one of the VIDEO
MEMORY keys (1 – 6), and you can directly recall
the setting by pressing the appropriate key.
For more details on how to set the video memory, see the
VIDEO MEMORY of the INPUT SETTING menu on page
27 (GB).
5 MENU key
6 ENTER key
7 RESET key
8 Arrow (M/m/</,) keys
9 MUTING PIC key
Cuts off the picture. Press again to restore the picture.
0 LIGHT switch
Pressing this switch turns on the key light on the
Remote Commander. Pressing this switch again turns
off the key light. If no keys are operated, the lights
will automatically turn off in 30 seconds.
Install the two batteries in the Remote Commander
when you use the key light.
qa Transmission indicator
Lights up when you press a key on the Remote
Commander.
qs CONTROL S OUT jack (stereo minijack)
Connects to the CONTROL S IN jack on the projector
with the connecting cable (not supplied) when using
the Remote Commander as a wired remote control. In
this case, you do not need to install batteries since the
power is supplied via the CONTROL S IN jack on the
projector.
If batteries are not installed, the Remote Commander
key light is not turned on.
qd Infrared transmitter
Battery installation
1 Push and slide to open the lid, then install the two
R6 (size AA) batteries (supplied) with the correct
polarity.
Slide while
pressing down
on the lid.
Be sure to
install the
battery from
the # side.
2 Replace the lid.
Notes on batteries
•Make sure that the battery orientation is correct when
inserting batteries.
•Do not mix an old battery with a new one, or
different types of batteries.
•If you do not intend to use the Remote Commander
for a long time, remove the batteries to avoid damage
from battery leakage. If batteries have leaked,
remove them, wipe the battery compartment dry and
replace the batteries with new ones.
Notes on Remote Commander operation
•Make sure that there is nothing to obstruct the
infrared beam between the Remote Commander and
the remote control detector on the projector.
•The operation range is limited. The shorter the
distance between the Remote Commander and the
projector is, the wider the angle within which the
commander can control the projector.
•To turn on the key light when using as a wired
Remote Commander, install the batteries.
Note
If the Remote Commander causes a malfunction,
consult with qualified Sony personnel. We will
exchange the Remote Commander for a new one
according to the guarantee.
15 (GB)

Installing the Projector / Connecting the Projector
Installing the Projector
This section describes the installation arrangements
for installing the projector.
Distance between the screen
and the center of the lens
The distance between the lens and the screen varies
depending on the size of the screen.
Use the following table as a guide.
(For details, see “Installation Example” on page 32 (GB).)
Unit: m (feet)
16:9
screen
size
(inches)
Minimum 1.3 1.9 2.6 3.3 3.9 4.9 6.6 9.9
Distance (4.1) (6.3) (8.5) (10.7) (12.9) (16.2) (21.7) (32.6)
Maximum 1.5 2.2 3.0 3.8 4.6 5.7 7.6 11.5
Distance (4.8) (7.4) (9.8) (12.4) (14.9) (18.7) (25.0) (37.7)
40 60 80 100 120 150 200 300
Connecting the Projector
When making connections, be sure to do the
following:
Turn off all equipment before making any connections.
•
•Use the proper cables for each connection.
•Insert the cable plugs properly; plugs that are not
fully inserted often generate noise. When pulling out
a cable, be sure to pull it out grasping the plug, not
the cable itself.
Connecting to a VCR/15k RGB/
Component/Progressive
Component Equipment
This section describes how to connect the projector to
a VCR, external active speakers, and 15k RGB/
component/progressive component equipment.
For more information, refer to the instruction manuals
of the equipment you are connecting.
Left side
CONTROL S IN VIDEO IN
PLUG IN POWER
TRIGGER
REMOTE
RS-232C
(FOR SERVICE USE)
VIDEO
S VIDEO
INPUT A
B/PB
R/CR/PRSYNC/HD VD
G/Y B/C
INPUT B
G/Y B/CB/PBR/CR/PRSYNC/HD VD
4:3
screen
size
(inches)
Minimum 1.6 2.4 3.2 4.0 4.8 6.1 8.1 12.2
Distance (5.1) (7.8) (10.5) (13.2) (15.9) (19.9) (26.6) (40.0)
Maximum 1.8 2.8 3.7 4.7 5.6 7.0 9.4 14.1
Distance (6.0) (9.1) (12.3) (15.4) (18.3) (23.0) (30.8) (46.2)
40 60 80 100 120 150 200 300
S-Video cable
(not supplied)
to S video
output
Video cable
(not supplied)
Active speakers
to video
output
VCR
16 (GB)

Connecting the Projector
Left side
CONTROL S IN VIDEO IN
PLUG IN POWER
TRIGGER
REMOTE
RS-232C
(FOR SERVICE USE)
to RGB/
component/
progressive
component
output
VIDEO
S VIDEO
INPUT A
B/PB
R/CR/PRSYNC/HD VD
G/Y B/C
INPUT B
G/Y B/CB/PBR/CR/PRSYNC/HD VD
Pin cable
(not supplied)
or
Active speakers
Connecting to a Computer
This section describes how to connect the projector to
a computer.
(For further information about an example of connection,
see the next page.)
Select the “COMPUTER” in the INPUT-A or
INPUT-B of the SET SETTING menu.
Notes
•The projector accepts VGA, SVGA, XGA, and
SXGA signals. However, we recommend that you
set the output mode of your computer to XGA mode
for the external monitor.
•If you set your computer, such as a notebook type, to
output the signal to both your computer’s display
and an external monitor, the picture of the external
monitor may not appear properly. Set your computer
to output the signal to only the external monitor.
For details, refer to the operating instructions supplied
with your computer.
•Connect all the connecting cables to the INPUT A
connector when you input a signal from the INPUT
A connector.
Connect all the connecting cables to the INPUT B
connector when you input a signal from the INPUT
B connector as well.
Setting Up and Projecting
15k RGB/Component equipment
Notes
•Set the aspect ratio using ASPECT in the INPUT
SETTING menu according to the input signal.
•To connect a 15k RGB/component/progressive
component equipment, select the COMPUTER/
COMPONENT/DTV YP
BPR/DTV GBR in the
INPUT-A or INPUT-B in the SET SETTING menu
according to the input signal.
For details on setting, see page 30 (GB).
•You can connect a high definition equipment. The
connection method is the same as above.
17 (GB)
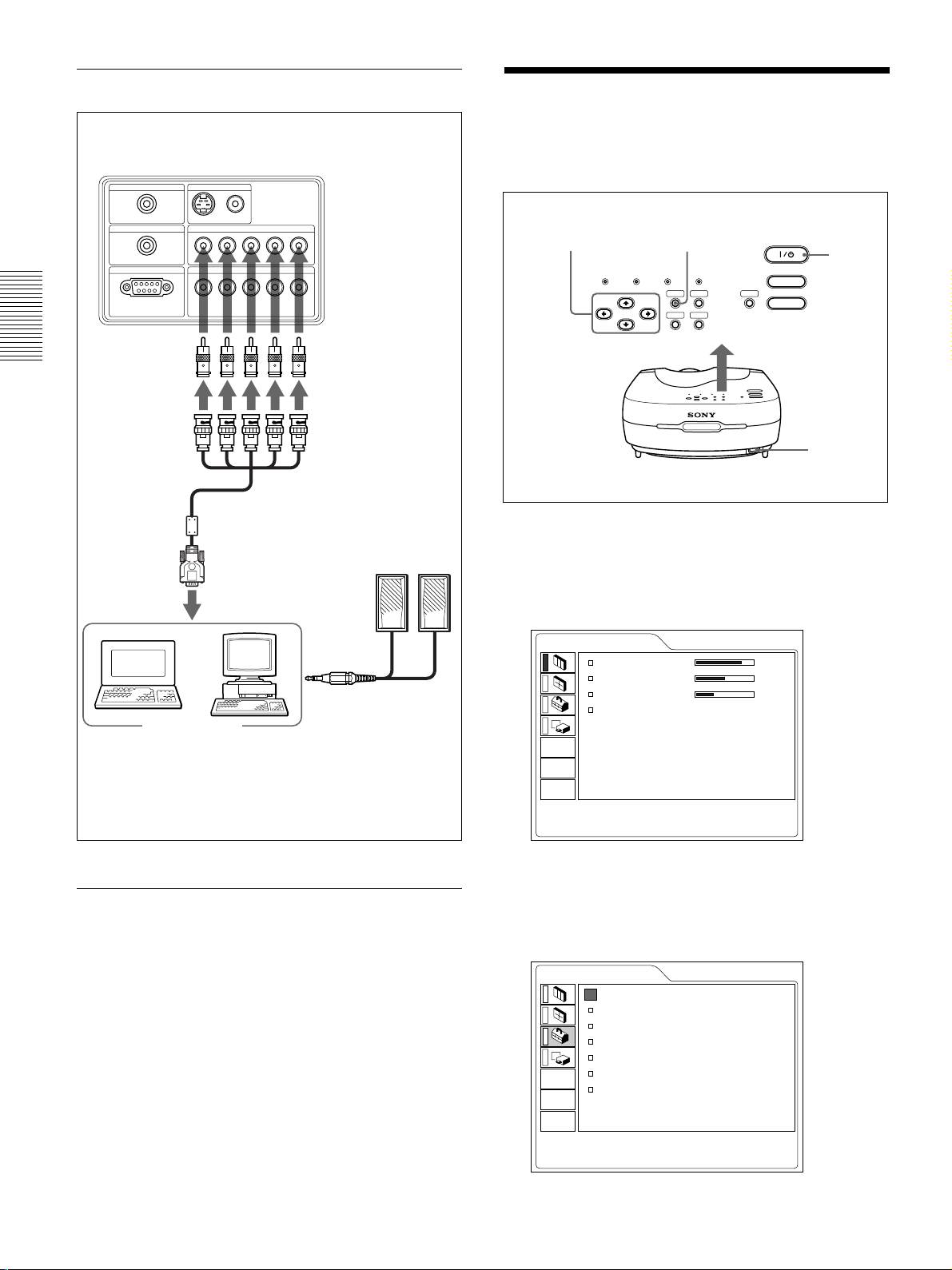
Connecting the Projector / Selecting the Menu Language
When connecting a computer
Left side
CONTROL S IN VIDEO IN
PLUG IN POWER
TRIGGER
REMOTE
RS-232C
(FOR SERVICE USE)
VIDEO
S VIDEO
INPUT A
B/PB
R/CR/PRSYNC/HD VD
G/Y B/C
INPUT B
G/Y B/CB/PBR/CR/PRSYNC/HD VD
Monitor cable
SMF-400
(not supplied)
Conversion plugs
Selecting the Menu Language
You can select the language to be used in the menu
and other on screen display. The factory setting is
ENGLISH.
4, 5, 6
LAMP/
TEMP/
COVER
a)
1 Plug the AC power cord into the wall outlet.
3
POWER
SAVING
MENU
ENTER
STANDBY
PATTERN
RESET
ON/
INPUT
LIGHT
VIDEO MEMORY
FAN
2
1
Speakers
to
monitor
output
Computer
a) When connecting INPUT A or INPUT B connectors on the
projector, you need conversion plugs (BNC t phono).
To connect a Macintosh computer
When connecting a video output connector that has a
two-line pin configuration, use the appropriate adaptor
for that type of connector (not supplied).
2 Press the I /
1
key to turn on the power.
3 Press the MENU key.
The menu display appears.
PICTURE CTRL
CONTRAST: 80
BRIGHT: 50
RGB ENHANCER:
COLOR TEMP: HIGH
30
INPUT-A
4 Select the icon of the SET SETTING menu, the
third one, using the M or m key, then press the ,
or ENTER key.
The SET SETTING menu appears.
SET SETTING
STATUS: ON
INPUT-A: COMPONENT
INPUT-B: COMPONENT
LANGUAGE: ENGLISH
POWER SAVING:
SIRCS RECEIVER:
CINE MOTION:
OFF
FRONT&REAR
AUTO
INPUT-A
18 (GB)

5 Select LANGUAGE with the M or m key, then
press the , or ENTER key.
Selecting the Menu Language / Projecting
Projecting
SET SETTING
STATUS: ON
INPUT-A: COMPONENT
INPUT-B:
LANGUAGE:
POWER SAVING:
SIRCS RECEIVER:
CINE MOTION:
ENGLISH
FRANCAIS
DEUTSCH
ITALIANO
ESPANOL
INPUT-A
6 Select the language desired with the M or m key,
then press the < or ENTER key.
The menu changes to the selected language.
To clear the menu display
Press the MENU key.
The menu display disappears automatically if no key
is pressed for one minute.
5,6
LAMP/
COVER
TEMP/
FAN
5
POWER
ON/
SAVING
STANDBY
PATTERN
MENU
ENTER
RESET
MUTING
PIC
INPUT SELECT
VIDEO
A
S VIDEO
VIDEO MEMORY
123
4
56
OFF
B
MENU
2
INPUT
LIGHT
VIDEO MEMORY
4
1
2
4
RESET
ENTER
1 After all equipment is connected completely, plug
the AC power cord into the wall outlet.
The ON/STANDBY indicator lights in red and the
projector goes into the standby mode.
2 Press the I /
1
key on the control panel or
the I key on the Remote Commander.
The ON/STANDBY indicator lights in green.
3 Turn on equipment connected to the projector.
(Continued)
19 (GB)

Projecting
4 Press the INPUT key to select the input source.
INPUT-A: Selects the video signal input from the
INPUT A connector, such as component
equipment.
INPUT-B: Selects the video signal input from the
INPUT B connector, such as component
equipment.
VIDEO: Selects the video signal input from the
VIDEO (VIDEO IN) jack.
S-VIDEO: Selects the video signal input from the
S VIDEO (VIDEO IN) jack.
5 Press the PATTERN key on the control panel to
display the test pattern, and turn the focus ring to
adjust the focus.
Press the PATTERN key again to clear the test
pattern.
6 Turn the zoom ring to adjust the size of the
picture.
To correct trapezoidal distortion
When the projected image is a trapezoid, change the
projector’s position/height by moving the adjusters.
For details on how to use the adjusters,
adjusters” on page 11 (GB).
If the image is still a trapezoid, correct it in DIGIT
KEYSTONE in the INSTALL SETTING menu.
When the base edge is longer than the upper
edge as shown in the figure below:
Set the value to negative.
When the upper edge is longer than the base
edge as shown in the figure below:
Set the value to positive.
see “How to use the
Note
Looking into the lens when the projector is projecting
an image may cause injury to your eyes.
To cut off the picture
Press the MUTING PIC key on the Remote
Commander. To restore the picture, press the
MUTING PIC key again.
When projected images flicker
On rare occasions, projected images may flicker when
using the projector with CINEMA BLACK in the
INSTALL SETTING menu set to ON.
In this case, set CINEMA BLACK to OFF and clear
the menu display once. Then, display the INSTALL
SETTING menu again and set CINEMA BLACK to
ON.
For details on the INSTALL SETTING menu, see page 31
(GB).
On rare occasions, projected images may flicker until
the projector lamp fully warms up (this takes about 20
minutes after turning on the unit).
As this is not a sign of malfunction, continue to use
the projector normally.
Note
If “ZOOM,” “FULL,” or “NORMAL” have been
selected in ASPECT of the INPUT SETTING menu,
you can change the trapezoid. For details, see the
chart on page 26 (GB).
For details on signal types for which ASPECT can be
changed, see the chart on page 28 (GB).
For details on “DIGIT KEYSTONE,” see page 31 (GB).
20 (GB)

Projecting
Changing the aspect
You can change the aspect according to the video
signal.
For details on the menu screen operation, see “Using the
Menu” on page 23 (GB).
1 Press the MENU key.
The menu display appears.
2 Press the M or m key to select INPUT SETTING
menu, then press the , or ENTER key.
3 Press the M or m key to select ASPECT, then
press the , or ENTER key.
INPUT SETTING
ASPECT:
VIDEO MEMORY
FULL
:
FULL THROUGH
NORMAL
NORMAL THROUGH
ZOOM
SUBTITLE
WIDE ZOOM
VIDEO
VIDEO/60
The picture size for the screen size
Refer to the following for selecting the aspect.
When the 4:3 picture is displayed on the 16:9
screen
Example: The 120 inch screen is used.
2,656
1,494
1,992
The 98 inch picture is displayed
16:9 screen 4:3 picture
Size
(Inch)
Unit (mm) Unit (mm)
90 73
1,992
Size
(Inch)
4 Make setting or adjustment on an item.
For details on setting individual items, see page 26 (GB).
1,494
1,121
1,121
110 90
2,435
1,826
1,370
1,370
120 98
2,656
1,992
1,494
1,494
21 (GB)
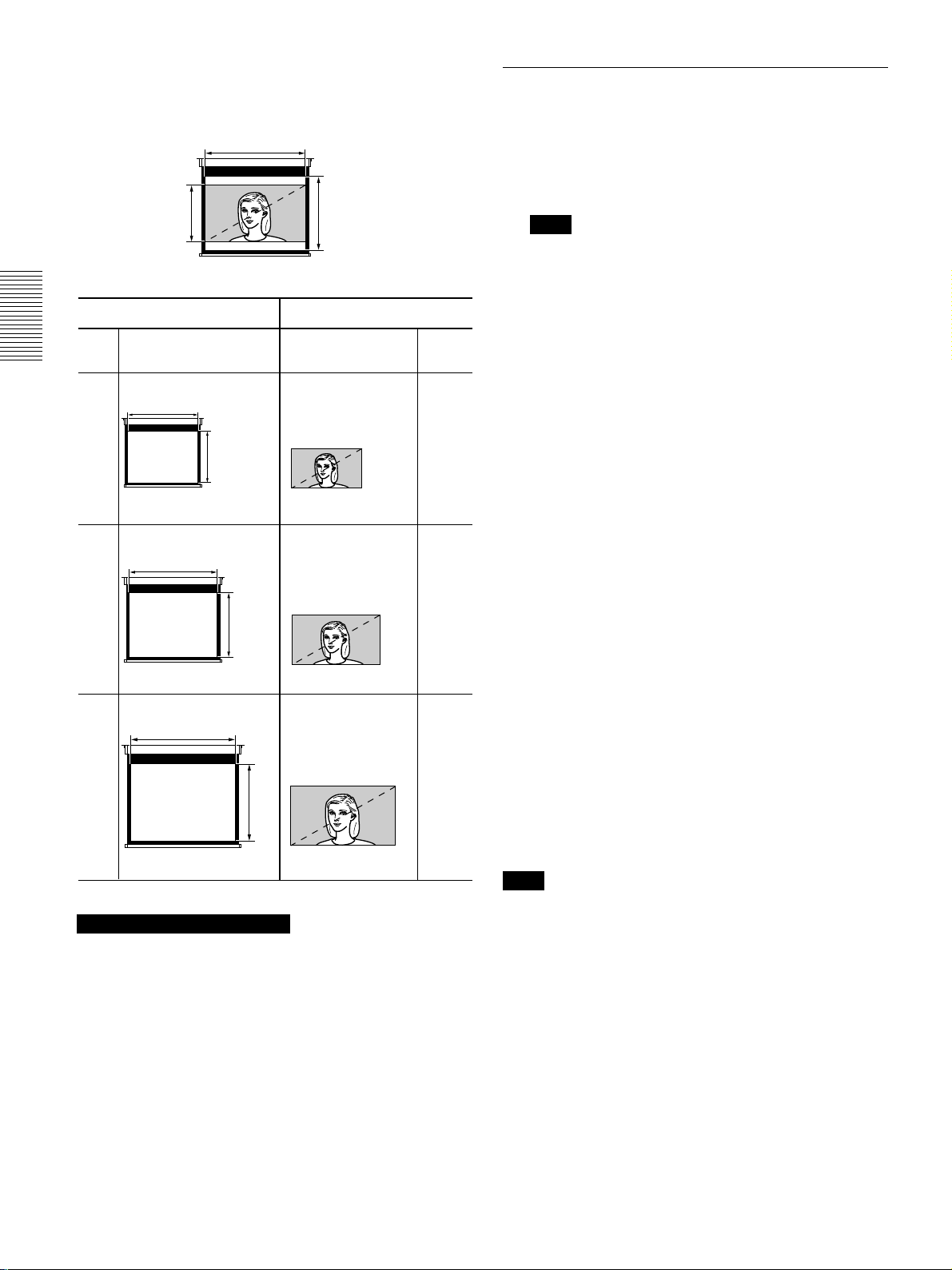
Projecting
When the 16:9 picture is displayed on the
4:3 screen
Example: The 120 inch screen is used.
2,438
1,371
The 110 inch picture is displayed.
4:3 screen 16:9 picture
Size
(Inch)
80 73
100 91
Unit (mm) Unit (mm)
1,626
1,219
2,032
1,524
1,829
1,626
914.6
2,032
1,143
Size
(Inch)
To turn off the power
To turn off the power from the control panel
1 Press the I /
1
key on the control panel.
“Power OFF?” appears on the screen.
Note
The message will disappear if you press any key
1
except the I /
key, or if you do not press any
key for five seconds.
2 Press the I /
1
key again.
The ON/STANDBY indicator flashes in green and
the fan continues to run for about 120 seconds to
reduce internal heat build-up. Also, the
ON/STANDBY indicator flashes quickly for the
first 40 seconds. During this first 40 seconds, you
will not be able to turn the power back on with the
1
key.
I /
3 Unplug the AC power cord from the wall outlet
after the fan stops running and the ON/STANDBY
indicator lights in red.
When you cannot confirm the on-screen
message
When you cannot confirm the on-screen message at
anytime, you can turn off the power by holding the
1
key for about one second.
I /
120 110
2,438
2,438
1,829
1,371
Notes on changing the aspect
This projector provides you with the various choices
of aspects. When changing the aspect, check the
following:
•Select an aspect taking into account that one which
changes the aspect ratio of the original picture will
provide a different look from that of the original
image.
•Also note that if the projector is used for profit or for
public viewing, modifying the original picture by
switching aspects may constitute an infringement of
the rights of authors or producers which are legally
protected by laws.
To turn off the power from the Remote
Commander
1 Press the
1
key on the Remote Commander.
2 Unplug the AC power cord from the wall outlet
after the fan stops running and the ON/STANDBY
indicator lights in red.
Note
Do not unplug the AC power cord while the
fan is still running; otherwise, the fan will
stop even though the internal heat level is
still high. This may lead to a breakdown of the
projector!
22 (GB)
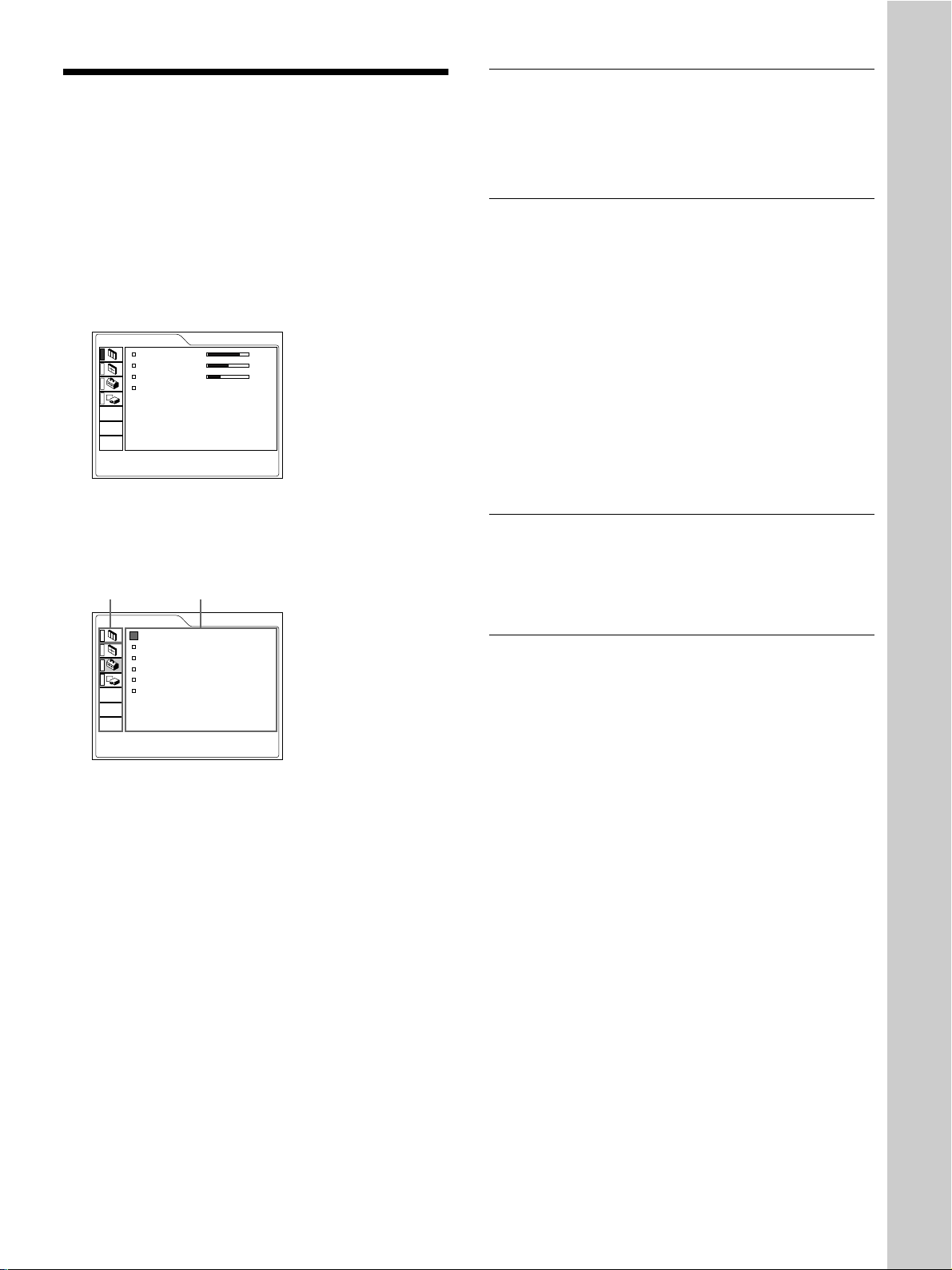
Using the Menu
Using the Menu
The projector is equipped with an on-screen menu for
making various adjustments and settings.
You can select the language to be used in the menu.
For details on selecting the language used in the menu, see
page 18 (GB).
1 Press the MENU key.
The menu display appears.
The menu presently selected is shown as a yellow
button.
PICTURE CTRL
CONTRAST: 80
BRIGHT: 50
RGB ENHANCER:
COLOR TEMP: LO W
30
2 Use the M or m key to select a menu, then press
the , or ENTER key.
The selected menu appears.
Menus Setting items
SET SETTING
STATUS: ON
INPUT-A: COMPONENT
INPUT-B: COMPONENT
LANGUAGE: ENGLISH
POWER SAVING:
SIRCS RECEIVER:
OFF
FRONT&REAR
INPUT-A
INPUT-A
To clear the menu display
Press the MENU key.
The menu display disappears automatically if no key
is pressed for one minute.
To reset items that have been adjusted
Press the RESET key.
“Complete!” appears on the screen and the settings
appearing on the screen will be reset to their factory
preset values.
Items that can be reset are:
•“CONTRAST,” “BRIGHT,” “COLOR,” “HUE,”
“SHARP,” and “RGB ENHANCER” in the
PICTURE CTRL menu.
“DOT PHASE,” “SIZE H,” “SHIFT,” “V SCROLL,”
•
and “TITLE AREA” in the INPUT SETTING menu.
•“DIGIT KEYSTONE” in the INSTALL SETTING
menu.
About the retention of the settings
The settings are automatically stored in the projector
memory.
When no signal is input
When there is no input signal, “NO INPUT–Cannot
adjust this item.” appears on the screen, and each item
cannot be adjusted.
Adjustments and Settings Using the Menu
3 Select an item.
Use the M or m key to select the item, then press
the , or ENTER key.
4 Adjust an item.
•When changing the adjustment level:
To increase the value, press the M or , key.
To decrease the value, press the m or < key.
Press the ENTER key to restore the original
screen.
•When changing the setting:
Press the M or m key to change the setting.
Press the < or ENTER key to restore the
original screen.
For details on setting individual items, see the relevant
menu pages.
23 (GB)

The PICTURE CTRL Menu
The PICTURE CTRL Menu
The PICTURE CTRL (control) menu is used for
adjusting the picture.
Unadjustable items for a particular input signal are not
displayed in the menu.
HUE
Adjusts color tones.
The higher the setting, the more the picture becomes
greenish.
The lower the setting, the more the picture becomes
purplish.
When the video signal is input
PICTURE CTRL
CONTRAST: 80
BRIGHT: 50
COLOR: 50
HUE: 50
SHARP: 50
D.PICTURE: ON
COLOR TEMP: HIGH
COLOR SYS: AUTO
DRC-MF: DRCx4
When the RGB signal is input
PICTURE CTRL
CONTRAST: 80
BRIGHT: 50
RGB ENHANCER:
COLOR TEMP: HIGH
30
VIDEO
INPUT-A
SHARP
Adjusts the picture sharpness.
The higher the setting, the sharper the picture.
The lower the setting, the softer the picture.
RGB ENHANCER
Adjusts the picture sharpness when the computer
signals are input.
The higher the setting, the sharper the picture.
The lower the setting, the softer the picture.
D. (Dynamic) PICTURE
Emphasizes the black color.
ON: Emphasizes the black color to produce a bolder
“dynamic” picture.
OFF: Reproduces the dark portions of the picture
accurately, in accordance with the source signal.
COLOR TEMP
Adjusts the color temperature.
HIGH: Makes the white color bluish.
LOW: Makes the white color reddish.
CONTRAST
Adjusts the picture contrast.
The higher the setting, the greater the contrast.
The lower the setting, the lower the contrast.
BRIGHT
Adjusts the picture brightness.
The higher the setting, the brighter the picture.
The lower the setting, the darker the picture.
COLOR
Adjusts color intensity.
The higher the setting, the greater the intensity.
The lower the setting, the lower the intensity.
24 (GB)
COLOR SYS (System)
Selects the color system of the input signal.
AUTO: Automatically selects one of the following
signals: NTSC
3.58, PAL, SECAM, NTSC4.43.
PAL-M/N: Automatically selects one of the
following signals: PAL-M/PAL-N, NTSC
3.58.
Normally, set to AUTO.
If the picture is distorted or colorless, select the color
system appropriate to the input signal.
DRC-MF
Smooths out a large size video image.
DRC × 4: Doubles the number of the video signal
scanning lines and the number of horizontal
pixels, resulting in quadrupled image quality.
DRC PROGRESSIVE: Displays a clear line or
characters without line flickering.

Input signals and adjustable/setting items
Input signal
Video or CompoS video (Y/C) nent/
Item
CONTRAST
BRIGHT
COLOR ––
HUE
SHARP –
RGB
ENHANCER
D. PICTURE
COLOR
TEMP
COLOR
SYS
DRC-MF
(NTSC3.58/
4.43 only)
––– –
15k RGB
Progressive
Component/
HDTV/
DTV
–––
RGB1)B&W
––
––
––
The PICTURE CTRL Menu / The INPUT SETTING Menu
The INPUT SETTING Menu
The INPUT SETTING menu is used to adjust the
input signal.
Unadjustable items for a particular input signal are not
displayed in the menu.
When the video signal is input
INPUT SETTING
ASPECT: FULL
VIDEO MEMORY
When the RGB signal is input
INPUT SETTING
DOT PHASE: 16
SIZE H: 1056
SHIFT H: 123 V: 123
SCAN CONV: ON
VIDEO MEMORY
: OFF
: OFF
VIDEO
VIDEO/60
Signal type
INPUT-A
: Adjustable/can be set
– : Not adjustable/can not be set
800x600
Signal type
DOT PHASE
Adjusts the dot phase of the LCD panel and the
computer signal input from the INPUT A/B
connector.
Adjust the picture to the point where it looks clearest.
SIZE H
Adjusts the horizontal size of the picture input from
the INPUT A/B connector.
The higher the setting, the larger the horizontal size of
the picture. The lower the setting, the smaller the
horizontal size of the picture. Adjust the setting
according to the dots of the input signal. For details on
the suitable value for the preset signals, see page 28
(GB).
.........................................................................................................................................................................................................
1) The RGB signals of a computer
25 (GB)

The INPUT SETTING Menu
SHIFT
Adjusts the position of the picture input from the
INPUT A/B connectors.
H adjusts the horizontal position of the picture.
V adjusts the vertical position of the picture.
As the setting for H increases, the picture moves to
the right, and as the setting decreases, the picture
moves to the left.
As the setting for V increases, the picture moves up,
and as the setting decreases, the picture moves down.
Use the < or , key to adjust the horizontal position
and the M or m key for the vertical position.
ASPECT
Sets the following aspect setting:
4:3 NORMAL, NORMAL THROUGH
16:9
FULL, FULL THROUGH, ZOOM, SUBTITLE,
WIDE ZOOM
INPUT SETTING
ASPECT:
VIDEO MEMORY
FULL
:
FULL THROUGH
NORMAL
NORMAL THROUGH
ZOOM
SUBTITLE
WIDE ZOOM
VIDEO
VIDEO/60
NORMAL THROUGH:
One-to-one mapping is
done on the picture with a normal ratio of 4:3. The
picture is displayed at the center of the screen.
ZOOM:
The picture with normal ratio 4:3 is enlarged
vertically and horizontally (with same ratio) to the
screen size. This mode is ideal for capturing the fullscreen drama of wide-format movies.
SUBTITLE: The subtitle area is compressed. This
mode leaves the subtitles on the lower part of the
screen.
Good morning.
How are you?
WIDE ZOOM: The picture with normal ratio 4:3 is
enlarged and the upper and lower portions of the
picture are compressed. This is ideal for general
programs, such as news or variety shows.
FULL: The 16:9 squeezed image is displayed with
the correct aspect. The 4:3 image is enlarged
horizontally.
FULL THROUGH: One-to-one mapping is done on
a squeezed 16:9 image. The image is displayed at
the center of the screen.
NORMAL: The picture with normal ratio 4:3 is
displayed.
Note
You cannot change the image mode while the projector
is projecting a high definition image or DTV signal.
The adjustable/unadjustable items
depending on the aspect setting
Items
FULL – –
FULL THROUGH
NORMAL – –
NORMAL – – –
THROUGH
ZOOM –
SUBTITLE –
WIDE ZOOM – – –
V TITLE DIGIT
SCROLL AREA KEYSTONE
–––
26 (GB)
: Adjustable – : Unadjustable

The INPUT SETTING Menu
SCAN CONV (Scan converter)
Converts the signal to display the picture according to
the screen size.
ON: Enlarges the picture according to the screen
aspect. The picture will lose some clarity.
OFF: Displays the picture while matching one pixel
of the input picture element to that of the LCD.
The picture will be clear but the picture size will
be smaller.
Note
This item will not be displayed if you input an XGA
or SXGA signal.
V SCROLL
Adjusts the vertical position of the picture.
Adjustable range is 0 to +7. As the setting increases,
the picture moves up, and as the setting decreases, the
picture moves down. To resume the normal position,
press the RESET key.
TITLE AREA
Adjusts the subtitle area.
The adjustable range is from 0 to +7. As the setting
increases, the subtitle area becomes wider, and as the
setting decreases, the subtitle area becomes narrower.
To return to the normal area setting, press the RESET
key.
Note
Although the adjustable range displayed is 0 to +7, the
actual range may be limited depending on the V
SCROLL setting.
VIDEO MEMORY
Displays the selected video memory number. There
are 6 memory settings. If you select OFF, the image is
displayed according to the settings stored in each
channel memory.
How to set the VIDEO MEMORY
Using the Remote Commander
1 Press the desired number (1 – 6) of the VIDEO
MEMORY keys.
The selected memory number is displayed in the
menu.
2 From an appropriate menu, select an item to be
adjusted and adjust the setting using the M, m, <
or , keys.
3 Press the < or ENTER key.
The adjusted item (setting) is stored in the selected
memory number. The display returns to the previous
screen.
Using the control panel
1 Select a VIDEO MEMORY number (1 – 6) by
pressing the VIDEO MEMORY key.
(You can also set the VIDEO MEMORY with a
menu operation.)
2 From an appropriate menu, select an item to be
adjusted and adjust the setting using the M, m, <
or , keys.
3 Press the < or ENTER key.
The adjusted item (setting) is stored in the selected
memory number. The display returns to the previous
screen.
27 (GB)

The INPUT SETTING Menu
Input signals and adjustable/setting items
Input signal
Item
DOT – – –
PHASE
SIZE H – –
SHIFT – –
ASPECT ––
SCAN – – – –
CONV
V ––
SCROLL
TITLE
AREA
VIDEO
MEMORY
Video or 15k RGB/
S video (Y/C) Progressive DTV
Component
: Adjustable/can be set
– : Not adjustable/can not be set
: Aspect ratio dependent item
About the preset memory
This projector has 45 kinds of preset data for input
signals (the preset memory). When a preset signal is
input, this projector automatically detects the signal
type. When the signal is registered in the preset
memory, a suitable picture is displayed on the screen
according to the signal type. The type of input signal
is displayed in the INPUT SETTING menu. You can
adjust the preset data through the INPUT SETTING
menu.
This projector also has 20 user memory locations for
each INPUT A/B. You can register a new type of
signal that is not preset. When an unpreset signal is
input for the first time, the adjusted setting made using
INPUT A/B in the INPUT SETTING menu is stored.
When more than 20 user memory items are registered
for each INPUT A/B, the newest memory item is
automatically stored over the oldest one.
HDTV/ RGB1)B&W
(lower
than
SVGA
only)
––
Preset signals
Memory Preset signal
No.
1 Video 60 Hz
2 Video 50 Hz
3
4
5
6
7
8
9
10
11
12
13
14
15
16
17
18
19
20
21
22
23
24
25
26
27
28
29
30
31
32
33
34
35
36
37
43
44
45
47
48
49
50
51
15k RGB/Component 60 Hz 15.734 59.940 1050
15k RGB/Component 50 Hz 15.625 50.000 1072
HDTV(1080/60i) 33.750 60.000 2200
640 × 350
640 × 400
640 × 480
800 × 600
832 × 624
1024 × 768
1152 × 864 SXGA VESA 70 Hz
1152 × 900
1280 × 960 SXGA VESA 60 Hz
1280 × 1024 SXGA VESA 43 Hz
480/60p
575/50p 575/50p
1080/50i 1080/50i
720/60p 720/60p
720/50p 720/50p
2)
1080/24PsF 1080/24PsF
HDTV 540/60p
1366 × 768
VGA mode 1
VGA VESA 85 Hz
PC-9801 Normal
VGA mode 2
VGA VESA 85 Hz
VGA mode 3
Macintosh 13"35.000 66.667 SonG 864
VGA VESA 72 Hz
VGA VESA 75 Hz
VGA VESA 85 Hz
SVGA VESA 56 Hz
SVGA VESA 60 Hz
SVGA VESA 72 Hz
SVGA VESA 75 Hz
SVGA VESA 85 Hz
Macintosh 16"49.724 74.550 H-neg V-neg 1152
XGA VESA 43 Hz
XGA VESA 60 Hz
XGA VESA 70 Hz
XGA VESA 75 Hz
XGA VESA 85 Hz
SXGA VESA 75 Hz
SXGA VESA 85 Hz
Sunmicro LO 61.795 65.960 H-neg V-neg 1504
Sunmicro HI 71.713 76.047 C-neg 1472
SXGA VESA 75 Hz
SGI-5
SXGA VESA 60 Hz
SXGA VESA 75 Hz
480/60p ( ) 31.470 60.000 1050
16:9 RGB 45.000 56.000 H-neg V-neg 1766
fH fV Sync
(kHz) (Hz)
15.734 59.940 H-neg V-neg 1050
15.625 50.000 H-neg V-neg 1072
31.469 70.086 H-pos V-neg 800
37.861 85.080 H-pos V-neg 832
24.823 56.416 H-neg V-neg 848
31.469 70.086 H-neg V-pos 800
37.861 85.080 H-neg V-pos 832
31.469 59.940 H-neg V-neg 800
37.861 72.809 H-neg V-neg 832
37.500 75.000 H-neg V-neg 840
43.269 85.008 H-neg V-neg 832
35.156 56.250 H-pos V-pos 1024
37.879 60.317 H-pos V-pos 1056
48.077 72.188 H-pos V-pos 1040
46.875 75.000 H-pos V-pos 1056
53.674 85.061 H-pos V-pos 1048
35.524 43.479 H-pos V-pos 1264
48.363 60.004 H-neg V-neg 1344
56.476 69.955 H-neg V-neg 1328
60.023 75.029 H-pos V-pos 1312
68.677 84.997 H-pos V-pos 1376
63.995 70.019 H-pos V-pos 1472
67.500 75.000 H-pos V-pos 1600
77.487 85.057 H-pos V-pos 1568
60.000 60.000 H-pos V-pos 1800
75.000 75.000 H-pos V-pos 1728
46.433 43.436 H-pos V-pos 1696
53.316 50.062 SonG 1680
63.974 60.013 H-pos V-pos 1696
79.976 75.025 H-pos V-pos 1688
Progressive
component
Progressive
( ) 31.250 50.000 SonG/Y 1072
component
28.130 50.000 or 2640
45.000 60.000 composite 1650
37.500 50.000 sync 1980
27.000 48.000 2750
33.750 60.000 H-pos V-pos 2200
SonG/Y or
composite sync
SonG/Y or composite
sync/composite video
SonG/Y or
composite sync
SonG/Y
or
composite
sync
SIZE
H
.........................................................................................................................................................................................................
1) The RGB signals of a computer
2) No. 49 is an interlace signal.
28 (GB)
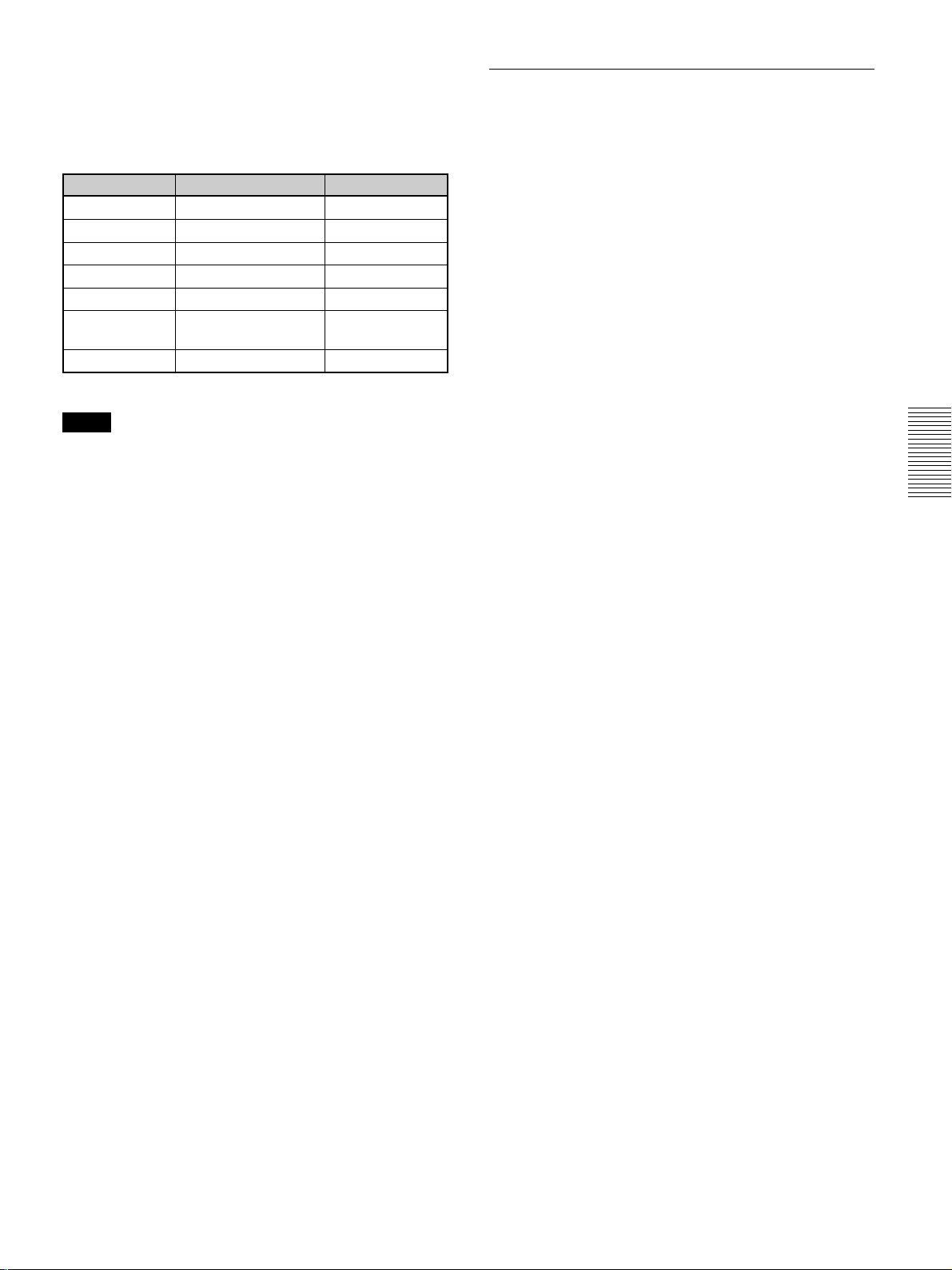
The INPUT SETTING Menu
Since the data is recalled from the preset memory for
the following signals, you can use these preset data by
adjusting SIZE H. Make finer adjustments using
SHIFT.
Signal Memory No. SIZE H
Super Mac-2 23 1312
SGI-1 23 1320
Macintosh 19" 25 1328
Macintosh 21" 28 1456
Sony News 36 1708
PC-9821 36 1600
1280 × 1024
WS Sunmicro 37 1664
Notes
•A part of the screen is displayed in black depending
on the aspect ratio of the input signal.
•Use the following signals to input the sync signal
externally from the SYNC/HD connector.
–15k RGB signal: Composite sync signal or
composite video signal
–Component signal (15k): Cannot externally input
sync signal.
–Progressive component signal or DTV (Preset No.
3 – 5 or No. 43 – 48), 1080/24PsF: Composite sync
signal
•When you enter HD and VD along with a “Sync on
G” signal, the picture may not be displayed correctly.
The adjustable items in the VIDEO
MEMORY
Items which can set in the VIDEO MEMORY are:
•“CONTRAST,” “BRIGHT,” “COLOR,” “HUE,”
“SHARP,” “RGB ENHANCER,” “D.PICTURE,”
“COLOR TEMP,” “COLOR SYS,” and “DRC-MF”
in the PICTURE CTRL menu.
•“ASPECT,” “SCAN CONV,” “V SCROLL,” and
“TITLE AREA” in the INPUT SETTING menu.
When you use a notebook computer with an
SXGA+ LCD panel
This unit does not comply with the resolution of
SXGA+ (1400 × 1050 dots). When you want to use a
notebook computer with an SXGA+ LCD panel for
your presentation, change the resolution setting of the
display of your notebook computer. Select the
appropriate resolution from the chart of “Preset
signals.”
For information on how to set the resolution of your
notebook computer, refer to the instruction manual of the
computer.
29 (GB)

The SET SETTING Menu
The SET SETTING Menu
The SET SETTING menu is used for changing the
settings of the projector.
SET SETTING
STATUS: ON
INPUT-A: COMPONENT
INPUT-B: COMPONENT
LANGUAGE: ENGLISH
POWER SAVING:
SIRCS RECEIVER:
CINE MOTION:
OFF
FRONT&REAR
AUTO
STATUS (on-screen display)
Sets up the on-screen display.
ON: Shows all of the on-screen display.
OFF: Turns off the on-screen display except for the
menus, a message when turning off the power,
and warning messages.
INPUT-A
Selects the computer, component, DTV YPBPR or
DTV GBR signal input from the INPUT A
connectors.
Note
If the setting is not correct, “Please check INPUT-A
setting.” appears on the screen and the color of the
picture becomes strange or the picture is not
displayed.
INPUT-A
The signals that can be output for each setting of
INPUT-A and -B are as shown below.
Signal
15k RGB – – –
(DVD output in
PAL system, etc.)
Component – –
Progressive
Component
(Progressive
DVD output, etc.)
DTV
(Digital BS
output, etc.)
Computer –––
: can be output – : cannot be output
COMPUTER
Setting of INPUT -A and -B
COMPONENT
– –
––
DTV YPBPRDTV GBR
LANGUAGE
Selects the language used in the menu and on-screen
displays.
Available languages are: English, French, German,
Italian, Spanish, Japanese and Chinese.
POWER SAVING
When set to ON, the projector goes into the power
saving mode if no signal is input for 10 minutes.
The power saving mode is canceled when a signal is
input or any key is pressed.
SIRCS RECEIVER
Selects the remote control detectors (SIRCS receiver)
on the front and rear of the projector.
FRONT & REAR: Activates both the front and rear
detectors.
FRONT: Activates the front detector only.
REAR: Activates the rear detector only.
INPUT-B
Selects the computer, component, DTV YPBPR or
DTV GBR signal input from the INPUT B
connectors.
Notes
•If the setting is not correct, “Please check INPUT-B
setting.” appears on the screen and the color of the
picture becomes strange or the picture is not
displayed.
•Set the progressive component signal, e.g. DVD, to
“COMPONENT”; 15k RGB signal, e.g. game
machines, to “DTV GBR.”
30 (GB)
CINE MOTION
Selects either position according to the signal source
for the NTSC
signal.
AUTO: Set to AUTO when the input signal is from
a film-originated material. 2-3 pull down is
applied.
OFF: 2-3 pull down is not applied.
Note
This function will not operate for signals of 50 Hz.
3.58/4.43, 15k RGB (60 Hz) or 525/60
 Loading...
Loading...