Page 1
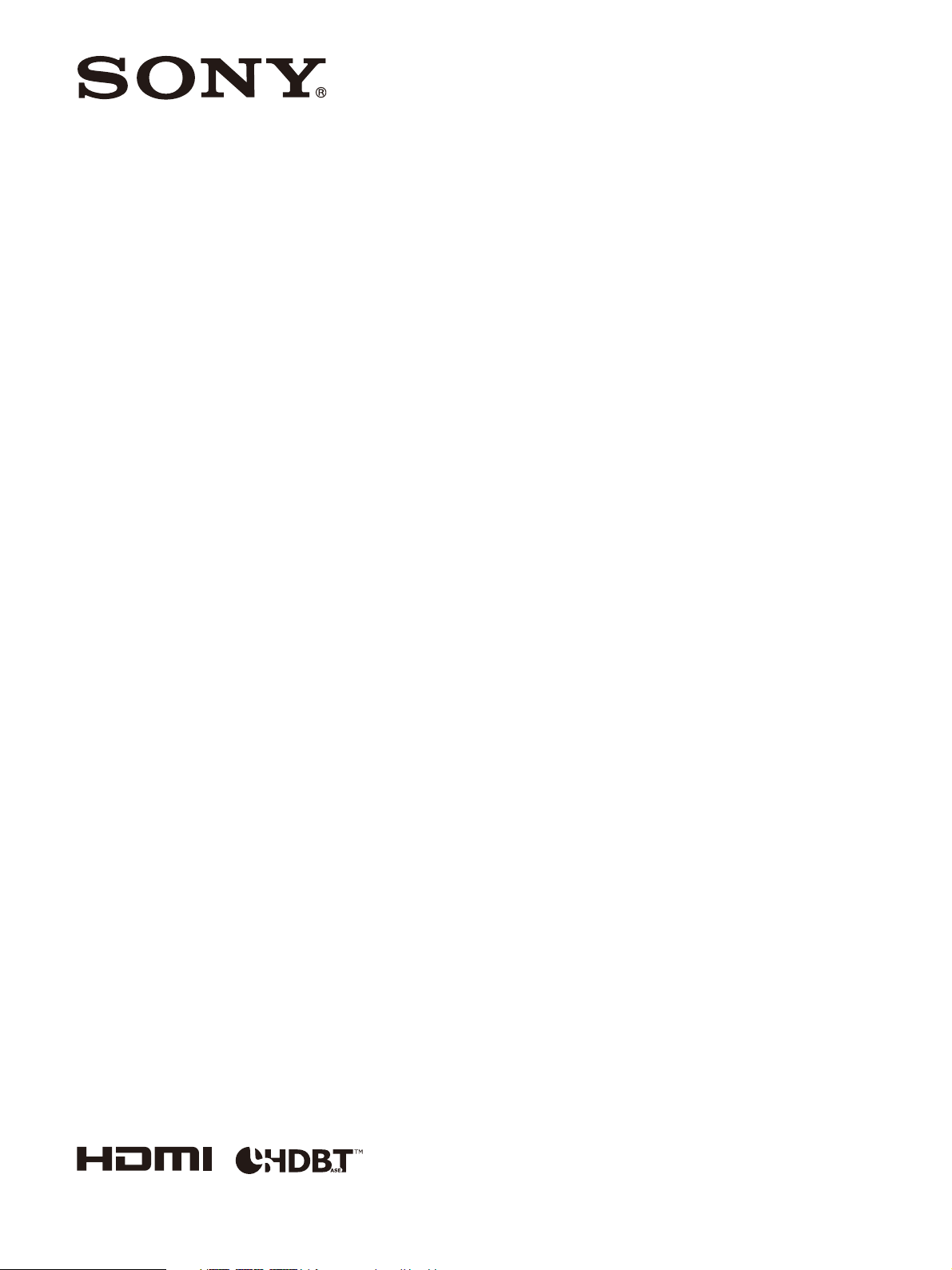
5-017-555-41 (1)
Data Projector
Bedienungsanleitung
Lesen Sie vor Inbetriebnahme des Geräts diese Anleitung und die mitgelieferte
Kurzreferenz bitte genau durch und bewahren Sie sie zum späteren Nachschlagen
gut auf.
VPL-PHZ12
© 2020 Sony Corporation
Page 2
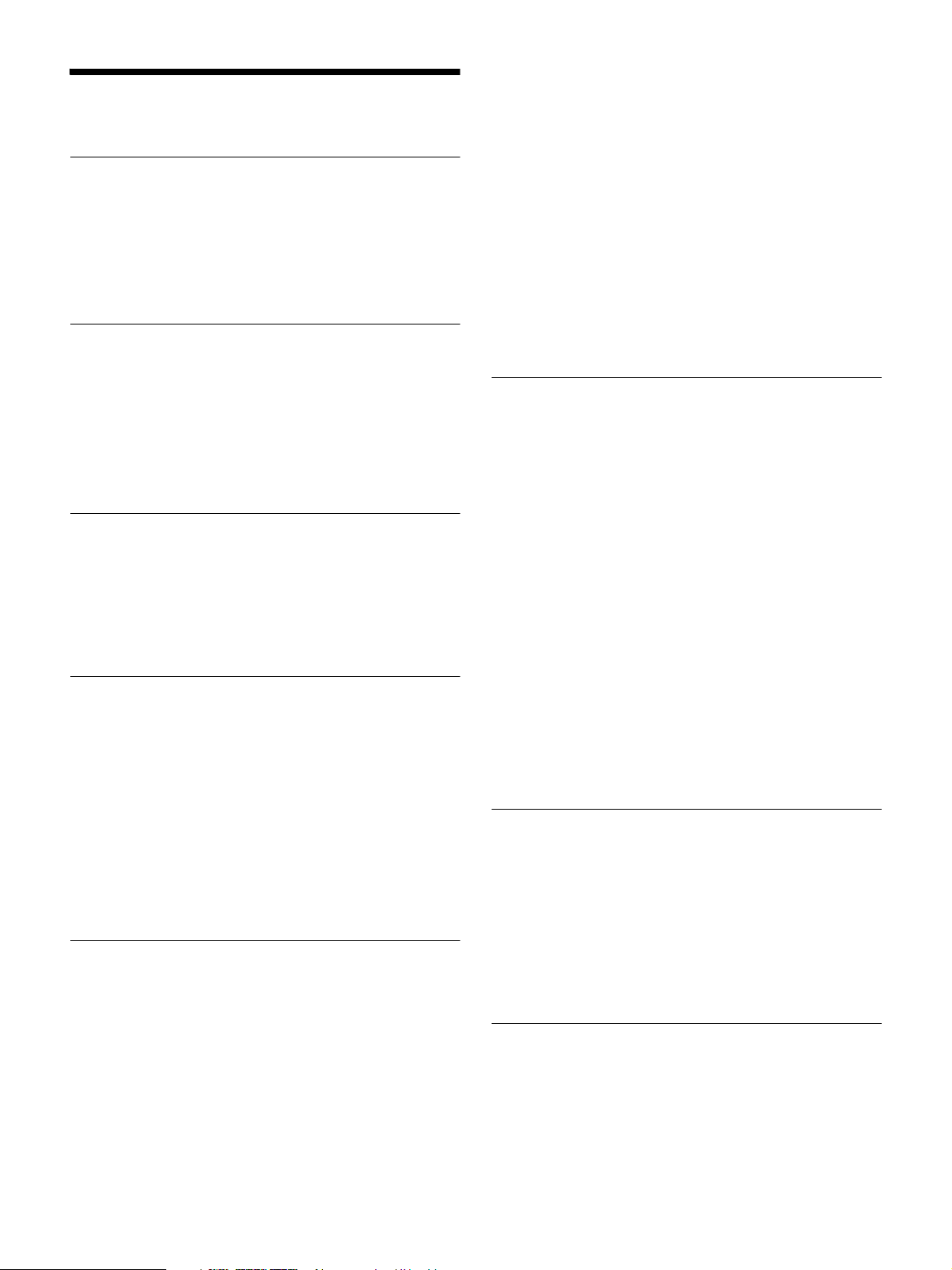
Inhaltsverzeichnis
Überblick
Lage und Funktion der Bedienelemente .......... 4
Hauptgerät .................................................... 4
Anschlussfeld ................................................ 5
Fernbedienungs- und Bedienfeldtasten ...... 6
Vorbereitungen
Anschließen des Projektors .............................. 8
Anschließen an einen Computer .................. 8
Anschließen eines Videogeräts ...................10
Anschließen eines HDBaseT™-Geräts .........11
Anschließen von Audiogeräten ...................13
Projizieren/Einstellen von Bildern
Projizieren von Bildern .....................................14
Einstellen von Fokus, Größe und Position des
projizierten Bildes .....................................15
Ausschalten des Projektors ......................... 17
Einstellen des Geräts über das Menü
Das Menü ..........................................................18
Das Menü „Projektion-Einstlg“ .........................19
Das Menü „Bildschirm“ .....................................21
Das Menü „Funktion“ ........................................23
Das Menü „Bedienung“ ................................... 24
Das Menü „Verbindung/Strom“ ...................... 25
Das Menü „Installation“ ....................................27
Das Menü „Informationen“ ............................. 29
Netzwerk
Verwenden der Netzwerkfunktionen ............. 30
Anzeigen des Steuerfensters für den Projektor
mit einem Webbrowser ........................... 30
Überprüfen der projektorbezogenen
Informationen ...........................................31
Bedienen des Projektors von einem Computer
aus ............................................................. 31
Verwendung der E-Mail-Bericht-Funktion
....................................................................31
Konfigurieren des LAN-Netzwerks des
Projektors ..................................................32
Konfigurieren des WLAN-Netzwerks des
Projektors ..................................................33
Festlegen der benutzerdefinierten
Bezeichnungen für die Eingänge des
Projektors ................................................. 35
Festlegen des Steuerungsprotokolls des
Projektors ................................................. 36
Verwenden der Funktion zur
Softwareaktualisierung ............................ 38
Präsentationsfunktion über das Netzwerk
Verwenden der Präsentationsfunktion über das
Netzwerk ....................................................... 39
Installieren von Projector Station for Network
Presentation ............................................. 39
Starten von Projector Station for Network
Presentation ............................................. 39
Projizieren von Bildern ................................40
Verbindungseinstellungen ..........................41
Verwenden der Steuerung ..........................41
Ein-Klick-Projektionsfunktion ..................... 42
Optionsformat ............................................. 42
Verwenden Sie Projector Station for Network
Presentation ohne die Installation auf dem
Computer ................................................. 43
Fehlercodeliste für „Projector Station for
Network Presentation“ ............................. 44
Wiedergeben von Video und Audio über
eine USB-Verbindung
Wiedergeben von Video und Audio über eine
USB-Verbindung ........................................... 45
Starten von USB Display ............................. 45
Wiedergeben von Video und Audio ........... 45
Verwenden der Steuerung ......................... 45
Fehlerbehandlung
Anzeigen .......................................................... 46
Liste der Meldungen ....................................... 48
Fehlerbehebung .............................................. 49
2
Page 3

Sonstiges
Reinigen des Luftfilters ....................................51
Aktualisieren der Software .............................. 52
Aktualisieren der Software über den USB-
Speicher .................................................... 52
Aktualisieren der Software über das
Netzwerk .................................................. 52
Spezifikationen .................................................53
Stiftbelegung .............................................. 55
Geeignete Eingangssignale ........................ 56
Projektionsentfernung und Lens-Shift-Bereich
........................................................................57
Abmessungen ................................................. 60
Hinweise zu den Markenzeichen .................... 62
HINWEISE ZU DEN LIZENZEN FÜR DIE BEI DIESEM
GERÄT VERWENDETE SOFTWARE ................. 62
ENDNUTZERLIZENZVERTRAG .......................... 62
3
Page 4
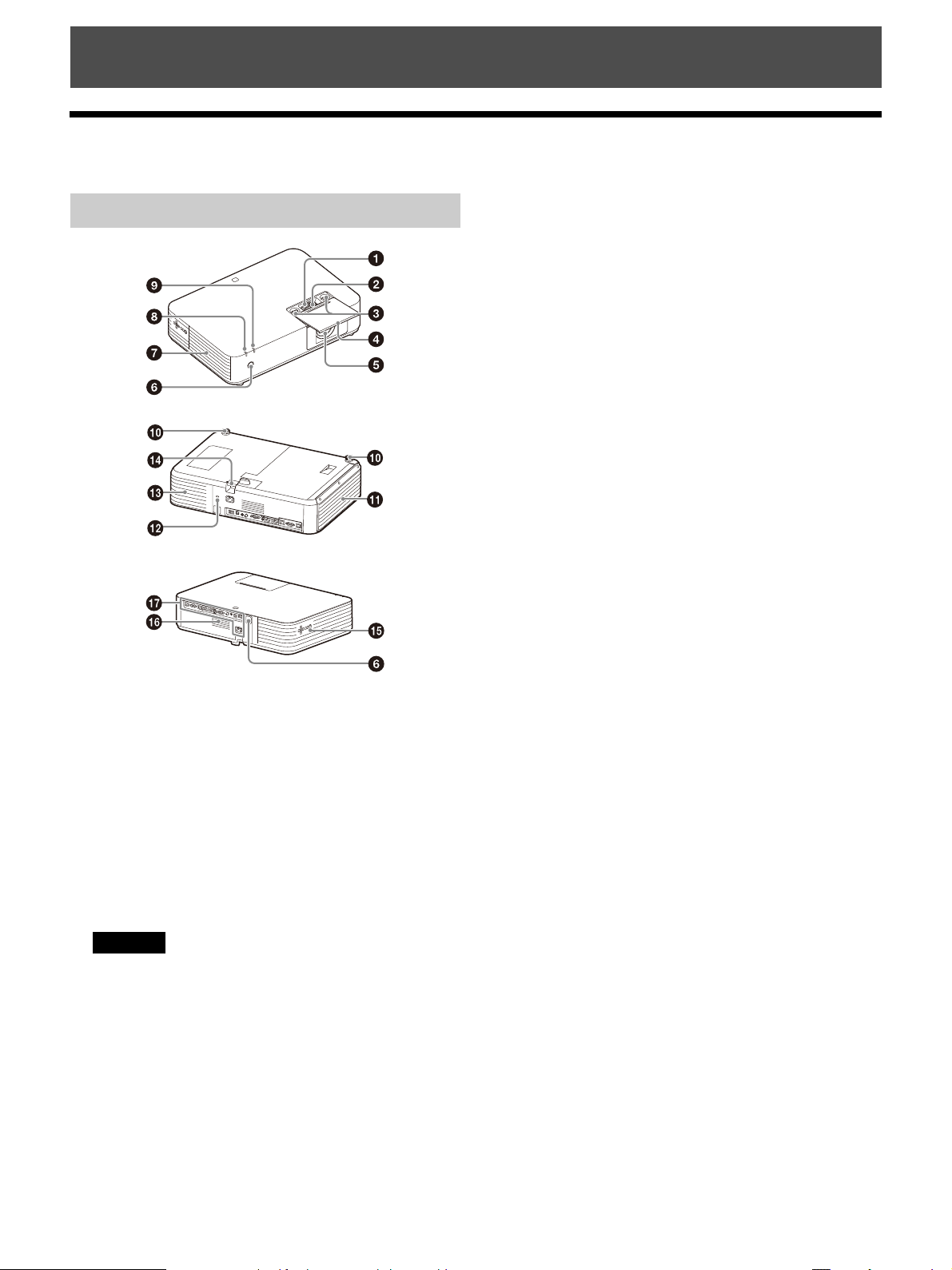
Überblick
Lage und Funktion der Bedienelemente
Seitliche Abdeckung/Lüftungsöffnungen (Einlass)
Hauptgerät
(Seite 51)
Sicherheitssperre
Zum Anschließen eines gesondert erhältlichen, von
Kensington hergestellten Sicherheitskabels.
Einzelheiten dazu finden Sie auf der Webseite von
Kensington.
http://www.kensington.com/
Lüftungsöffnungen (Einlass) (Seite 51)
Sicherheitsstange
Zum Anbringen einer handelsüblichen Sicherungskette
oder eines Drahtes.
Bedienfeld (Seite 6)
Lautsprecher
Anschlüsse (Seite 5)
Zoomhebel (Seite 15)
Fokushebel (Seite 15)
Lens-Shift-Regler (Seite 15)
Objektivanpassungs-Abdeckung (Seite 15)
Schieben Sie die Abdeckung auf, um den Lens-Shift
anzupassen.
Projektionsobjektiv
Fernbedienungssensor
Lüftungsöffnungen (Auslass)
Vorsicht
Stellen Sie keine Gegenstände in die Nähe der
Lüftungsöffnungen, da dies zu einem internen
Hitzestau führen kann. Halten Sie Ihre Hand oder
verformbare Gegenstände (Plastik usw.) nicht in die
Nähe der Lüftungsöffnungen oder in den Bereich des
Projektors, da es andernfalls zu Schäden oder
Personenschäden kommen kann.
Anzeige ON/STANDBY (Seite 46)
Anzeige WARNING (Seite 46)
Vorderer Fuß (einstellbar) (Seite 16)
4
Page 5
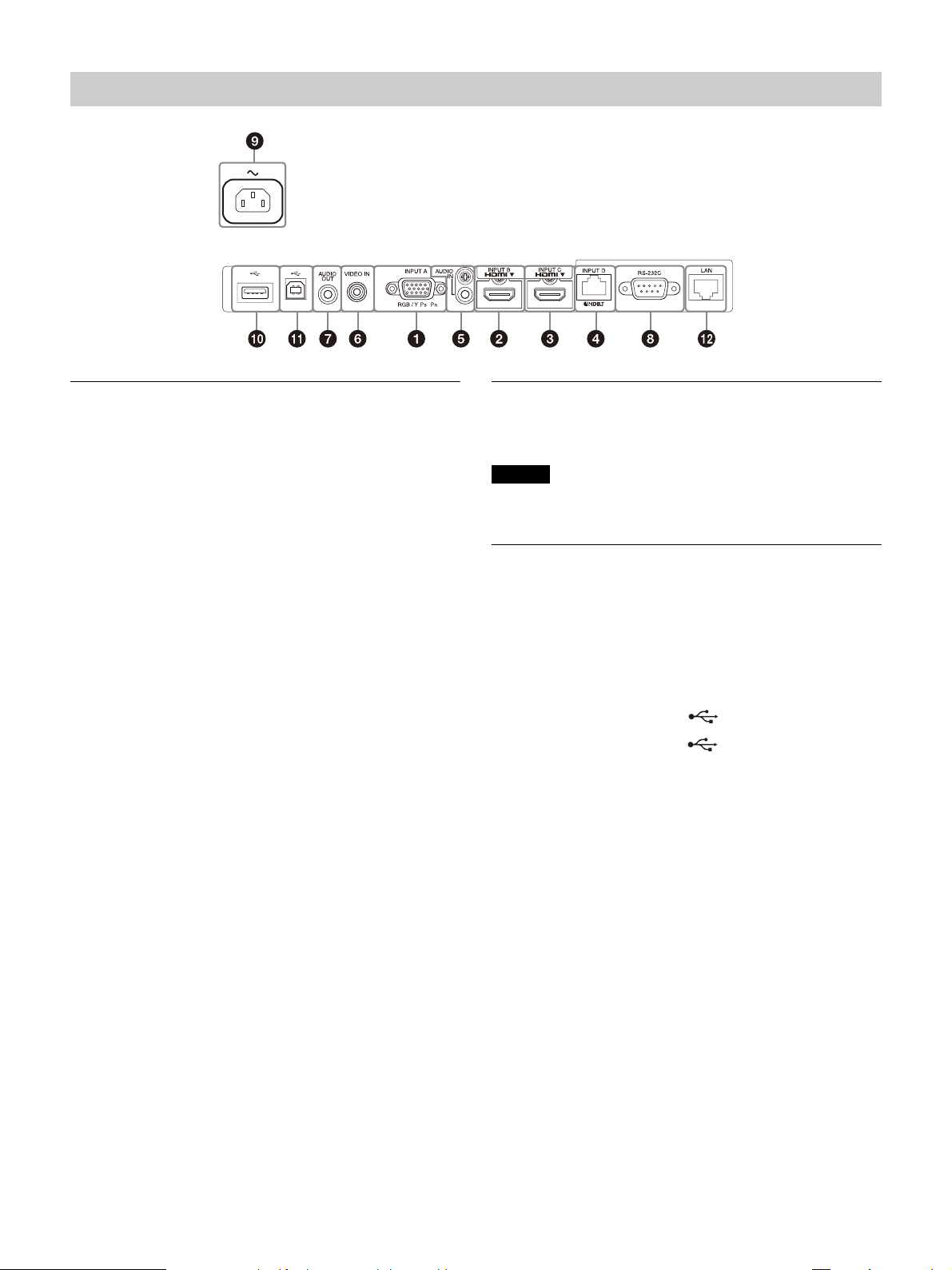
Anschlussfeld
Eingang (Seite 8)
INPUT A
Video: RGB/YPBPR-Eingang (RGB/YPBPR)
INPUT B
Video: HDMI-Eingang (HDMI)
Audio: HDMI-Eingang (HDMI)
INPUT C
Video: HDMI-Eingang (HDMI)
Audio: HDMI-Eingang (HDMI)
INPUT D
HDBaseT-Anschluss
Verwenden Sie ein abgeschirmtes CAT5e- oder CAT6LAN-Kabel ohne Überkreuzung (nicht mitgeliefert).
AUDIO (AUDIO IN)
Audio: Audioeingang
VIDEO (VIDEO IN)
Video: Videoeingang
Ausgang (Seite 13)
AUDIO (AUDIO OUT)
Audio: Audioausgang
Hinweis
Wenn die Lautsprechereinstellung auf „Immer ein“ gesetzt
und das Licht ausgeschaltet ist, ist INPUT A aktiviert.
Sonstiges
RS-232C-Anschluss (RS-232C)
RS-232C-kompatibler Steueranschluss. Hier werden der
RS-232C-Stecker des Computers und die RS-232CCrossover-Kabel angeschlossen.
Netzeingang (AC IN) (~)
Hier wird das mitgelieferte Netzkabel angeschlossen.
USB-Anschluss (Typ A) ( ) (Seite 9)
USB-Anschluss (Typ B) ( ) (Seite 45)
LAN-Anschluss (Seite 9)
5
Page 6
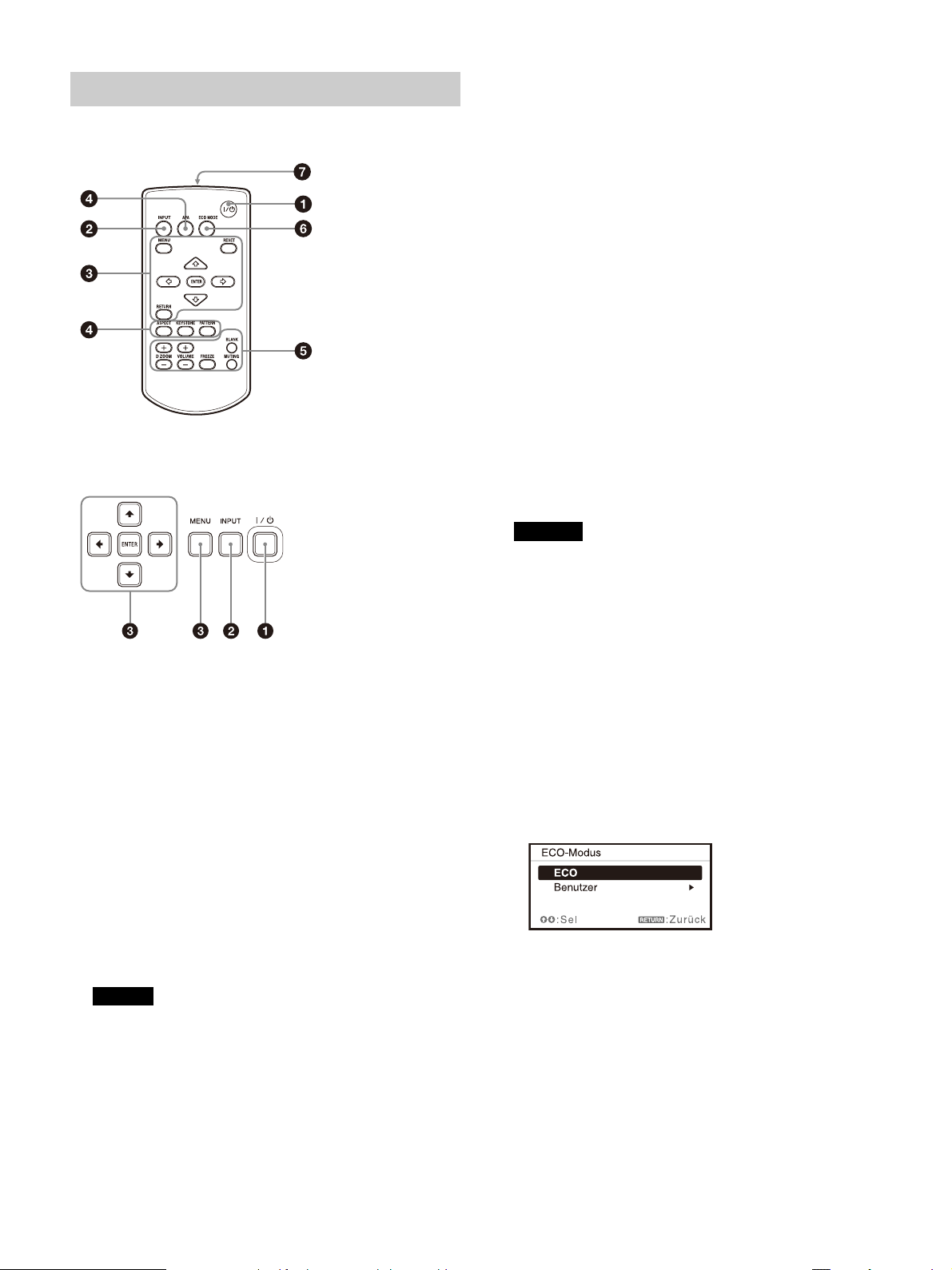
Fernbedienungs- und Bedienfeldtasten
Fernbedienung
Bedienfeldtasten
Einschalten/Wechseln in den Bereitschaftsmodus
Tas te / (Ein/Bereitschaft)
Auswählen eines Eingangssignals (Seite 14)
Tas te INP UT
Navigieren in einem Menü (Seite 18)
Tas te MENU
Tas te RES ET
Tas ten ENTER //// (Pfeiltasten)
Taste RETURN
1
Drücken Sie die Taste D ZOOM +, um das Symbol für
den Digitalzoom auf dem projizierten Bild
anzuzeigen.
2
Verschieben Sie das Symbol für den Digitalzoom mit
den Tasten /// an die Stelle des Bildes, die
vergrößert werden soll.
3
Drücken Sie mehrmals die Taste D ZOOM + oder D
ZOOM –, um den Vergrößerungsfaktor zu ändern. Das
Bild kann bis auf das 4-Fache vergrößert werden.
Mit der Taste RESET lassen Sie das Bild wieder wie zuvor
anzeigen.
Tas te BLA NK
Schaltet das projizierte Bild vorübergehend aus.
Drücken Sie die Taste erneut, um das Bild
wiederherzustellen.
Tas te MUT ING
Zum vorübergehenden Stummschalten der
Audioausgabe. Drücken Sie die Taste erneut, um die
vorherige Lautstärke wieder einzustellen.
Tas te VOLUME +/–
Passt die Lautstärke an.
Tas te FREEZE
Zum Anhalten des projizierten Bildes. Drücken Sie die
Taste erneut, um die Funktion auszuschalten.
Hinweise
*1: Verwenden Sie diese Taste, wenn ein Computersignal
eingespeist wird. Je nach der Auflösung des
Eingangssignals wird sie jedoch u. U. nicht benutzt.
*2: Verwenden Sie diese Taste, wenn ein Computersignal
oder ein 1080/60p-Signal eingespeist wird. Sie können
diese Taste nicht verwenden, wenn „USB Typ B“ oder
„Netzwerk“ als Eingang ausgewählt ist.
*2
Müheloses Einstellen des Energiesparmodus
Tas te ECO MODE
Der Stromsparmodus kann ganz einfach eingestellt
werden. Der Energiesparmodus umfasst
„Lichtausgabemodus“, „Keine Eingabe“, „Bei stat.
Signal“ und „Bereitschaft“.
1
Rufen Sie mit der Taste ECO MODE das Menü ECO-
Modus auf.
Einstellen des Bildes (Seite 15)
Taste ASPECT (Seite 21)
Tas te KEYSTON E (Seite 16)
Taste PATTERN (Seite 17)
Taste APA (Auto Pixel Alignment)
Hinweis
*1: Verwenden Sie diese Taste, wenn Computersignale
über den RGB-Eingang eingespeist werden (INPUT A).
*1
(Seite 17)
Verschiedene Funktionen während des
Projizierens
Taste D ZOOM (Digitalzoom) +/–
Zum Vergrößern eines Bildbereichs während des
Projizierens.
*1 *2
2
Wählen Sie mit der Taste / oder der Taste ECO
MODE den „ECO“- oder den „Benutzer“-Modus aus.
ECO:
Jeder Modus wird auf optimales Energiesparen
eingestellt.
Lichtausgabemodus: Niedrig
Keine Eingabe: Bereitschaft
Bei stat. Signal: Licht-Dimmung
Bereitschaft: Niedrig
Lautspr.-Einstlg: Sychr. m. Strom
Benutzer:
Stellen Sie jede Option im Menü ECO-Modus wie
gewünscht ein (fahren Sie mit Schritt 3 fort).
6
Page 7
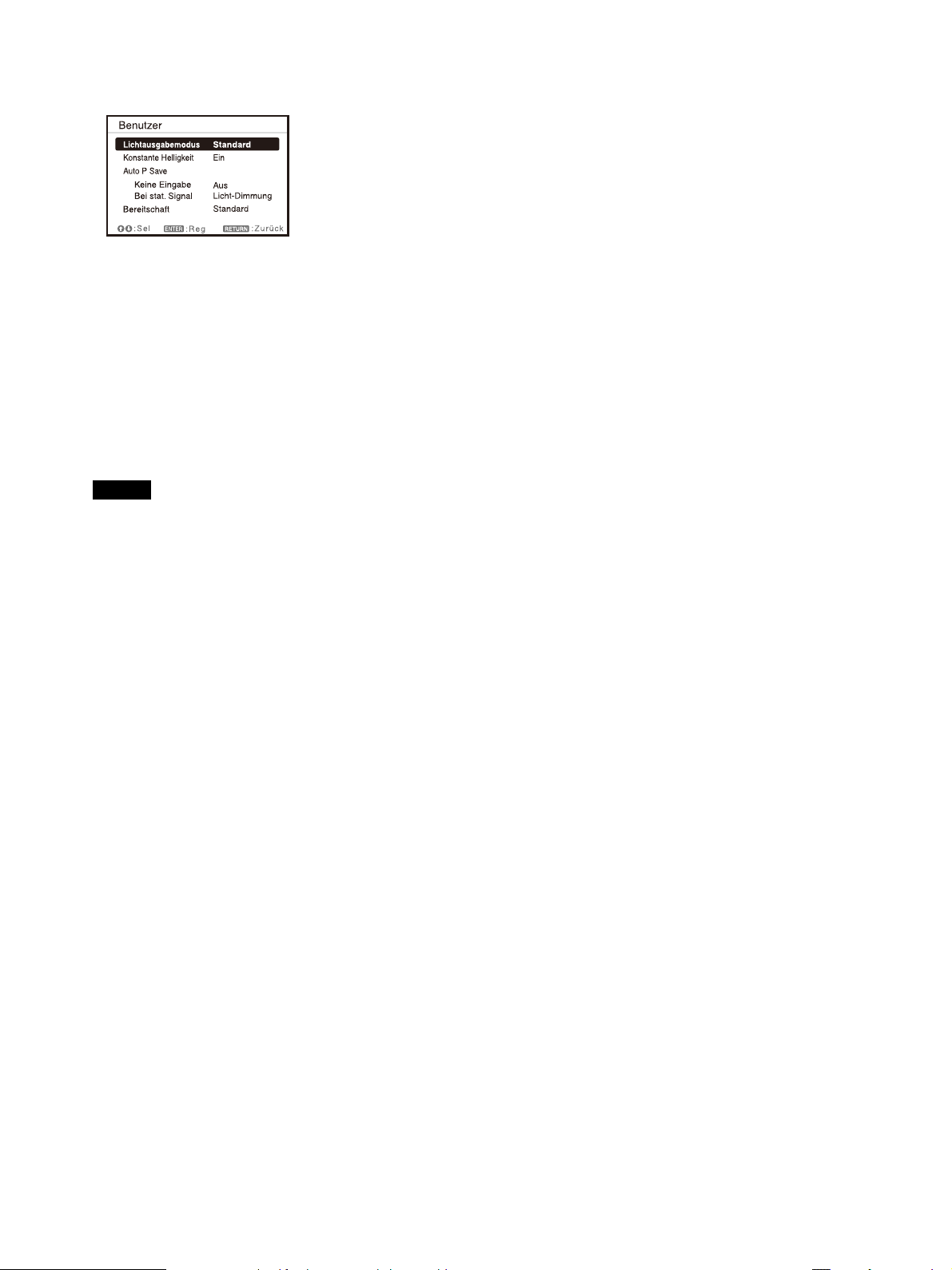
3
Wählen Sie „Benutzer“ und drücken Sie die Taste .
Die Einstelloptionen erscheinen.
4
Drücken Sie die Taste /, um die Option
auszuwählen, und drücken Sie dann die Taste ENTER.
5
Nehmen Sie mit der Taste / die Einstellung vor.
6
Drücken Sie die Taste ENTER.
Der Bildschirm zeigt wieder den Benutzer-Bildschirm
an.
Ausführliche Informationen zu jeder Einstellung finden Sie
unter „Lichtausgabemodus“ und „Konstante Helligkeit“ im
Menü „Projektion-Einstlg“ (Seite 19), „Lautspr.-Einstlg“ im
Menü Funktion (Seite 23), „Keine Eingabe“, „Bei stat. Signal“
und „Bereitschaft“ im Menü Verbindung/Strom (Seite 25).
Hinweis
Wenn Sie „ECO-Modus“ auf „ECO“ oder „Bereitschaft“
(unter „Benutzer“) auf „Niedrig“ setzen, wird die
Netzwerksteuerfunktion im Bereitschaftsmodus
deaktiviert. Wenn Sie eine externe Steuerung über das
Netzwerk oder die Netzwerksteuerfunktion durchführen,
wählen Sie nicht „ECO“ und setzen Sie „Bereitschaft“ (unter
„Benutzer“) nicht auf „Niedrig“.
Infrarotsender
Hinweis zur Fernbedienung
• Richten Sie die Fernbedienung auf den
Fernbedienungssensor.
• Je kleiner der Abstand zwischen der Fernbedienung und
dem
rojektor ist, desto größer wird der Winkel,
P
innerhalb dessen der Projektor mit der Fernbedienung
gesteuert werden kann.
• Vergewissern Sie sich, dass der Infrarotstrahl zwischen
r
Fernbedienung und dem Fernbedienungssensor am
de
Projektor durch nichts behindert wird.
7
Page 8
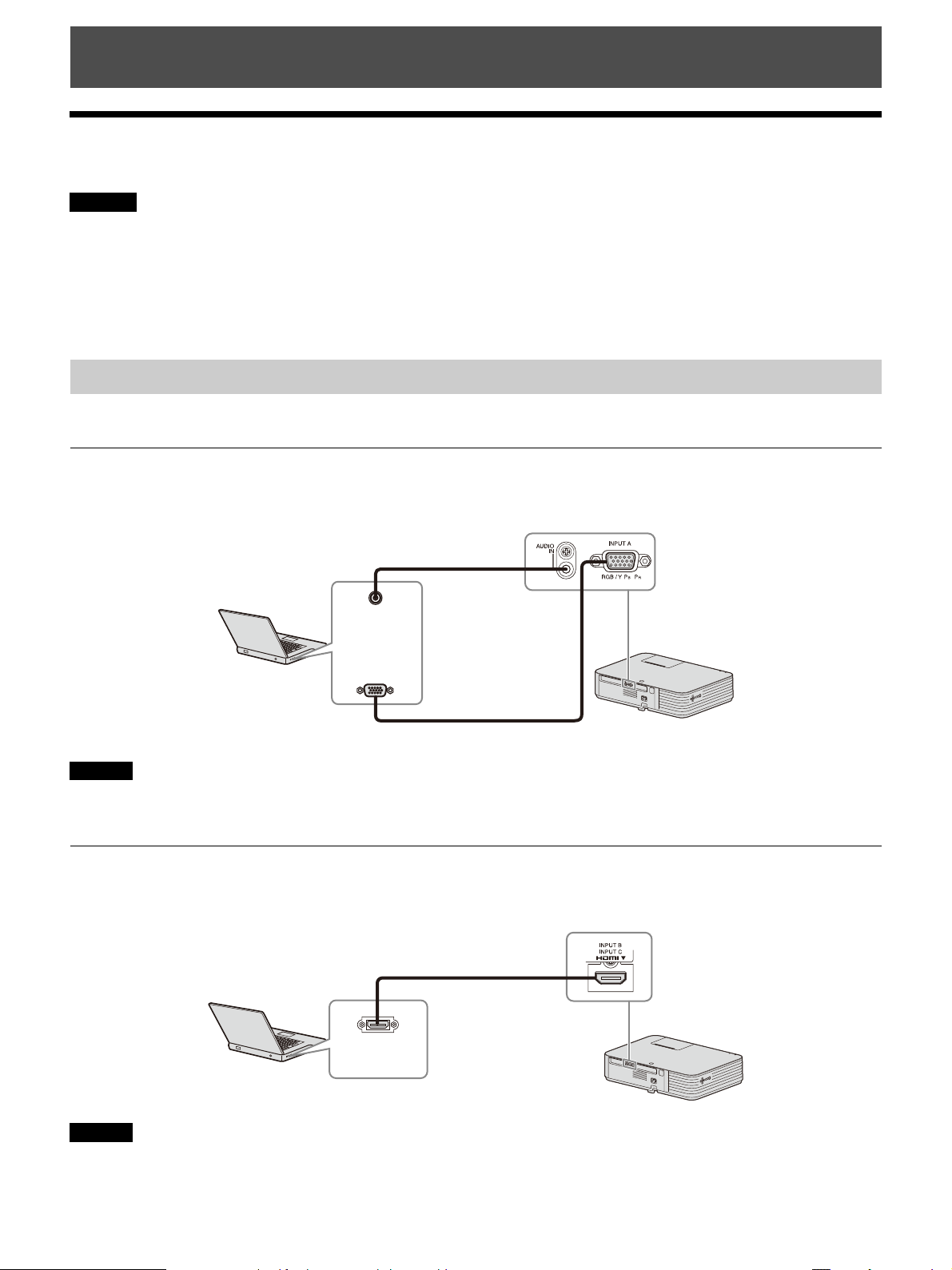
Vorbereitungen
RGB-Ausgang
Audioausgang
15-poliges Mini-D-Sub-Kabel (nicht mitgeliefert)
Computer
Audiokabel (Stereoministecker) (nicht mitgeliefert)
HDMI-
Ausgang
HDMI-Kabel (nicht mitgeliefert)
Computer
Anschließen des Projektors
Hinweise
• Stellen Sie sicher, dass alle Geräte ausgeschaltet sind, wenn Sie den Projektor anschließen.
• Verwenden Sie für jede Verbindung die korrekten Kabel.
• Stecken Sie die Kabelstecker fest hinein. Lose Verbindungen können die Bildqualität beeinträchtigen oder zu einer
F
hlfunktion führen. Ziehen Sie beim Herausziehen eines Kabels am Stecker, nicht am Kabel selbst.
e
• Weitere Informationen hierzu entnehmen Sie bitte auch den Bedienungsanleitungen der anzuschließenden Geräte.
• Verwenden Sie ein Audiokabel ohne Widerstand.
Anschließen an einen Computer
Im Folgenden wird das Anschließen an einen Computer bei verschiedenen Eingangssignalen erläutert.
INPUT A
Diese Verbindung ist geeignet, wenn Sie den Projektor an einen Computer mit einem RGB-Ausgang
anschließen.
Hinweis
Es wird empfohlen, die Auflösung des externen Monitors in den Bildschirmeinstellungen Ihres Computers
auf 1.920 × 1.200 Pixel festzulegen.
INPUT B/INPUT C
Diese Verbindung ist geeignet, wenn Sie den Projektor an einen Computer mit einem HDMI-Ausgang
anschließen.
Hinweise
• Verwenden Sie HDMI-kompatible Geräte, die das HDMI-Logo aufweisen.
8
Page 9
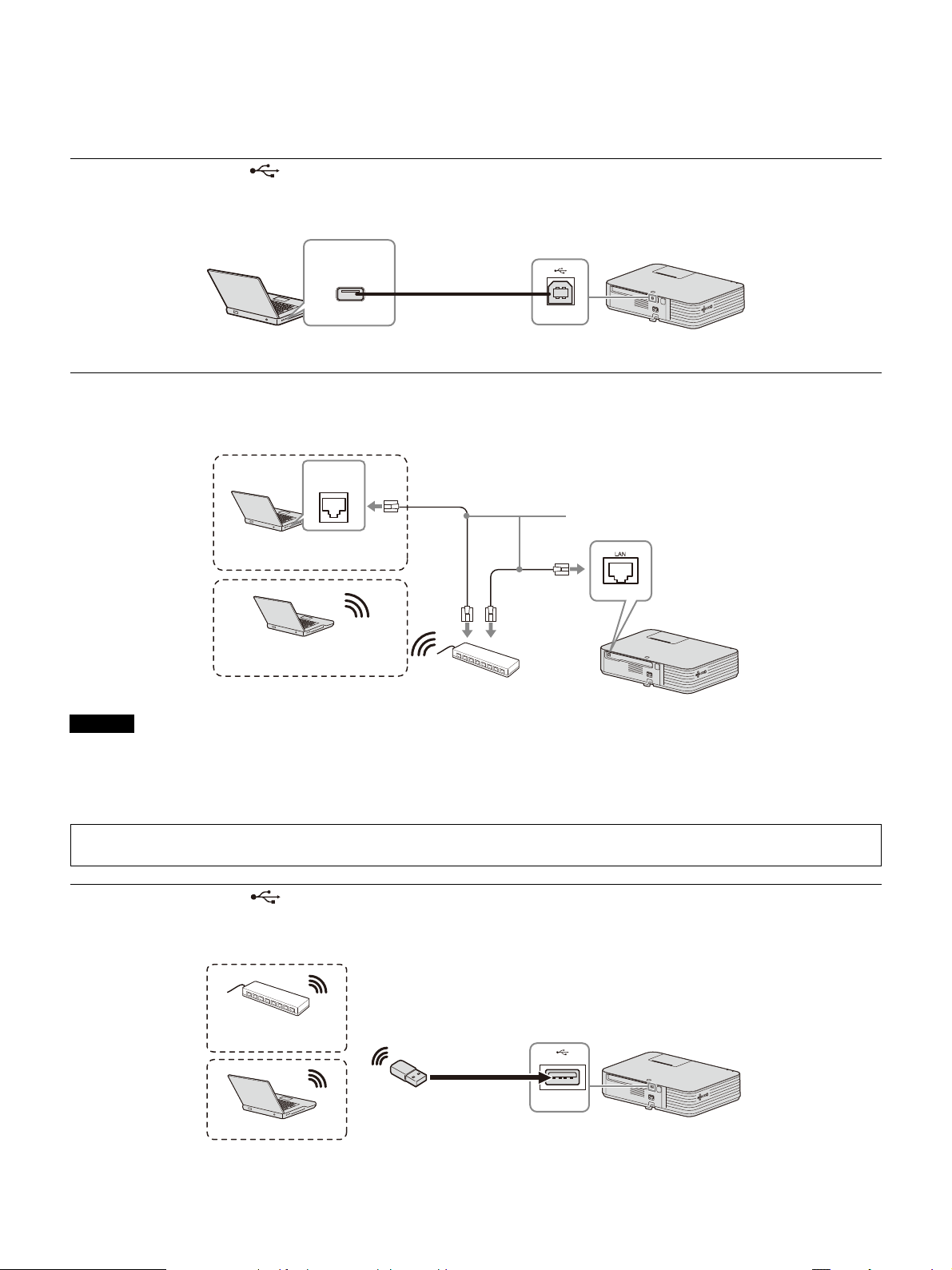
• Verwenden Sie Hochgeschwindigkeits-HDMI-Kabel, die das Logo des Kabeltyps aufweisen. (Sony-Produkte werden
USB A-B-Kabel
(nicht mitgeliefert)
Computer
USB-Anschluss
(Typ A)
LAN-Kabel (ohne
Überkreuzung)
(nicht mitgeliefert)
Computer
LAN-
Anschluss
Kabelverbindung
Computer
Drahtlosverbindung
Wenn Sie den Projektor über das Netzwerk überwachen und steuern, greifen Sie über einen Webbrowser auf die Seite
„Setup“ des Projektors zu (Seite 36) und aktivieren Sie das gewünschte Steuerprotokoll.
USB-WLAN-Modul
IFU-WLM3 (nicht mitgeliefert)
Computer
Drahtlos-Router,
Zugriffspunkt
empfohlen.)
• Der HDMI-Anschluss dieses Projektors ist nicht mit dem DSD (Direct Stream Digital)-Signal oder dem CEC (Consumer
Electronics Control)-Signal kompatibel.
USB-Anschluss (Typ B) ( )
Zum Anschluss an einen Computer mit einem USB-Anschluss („Wiedergeben von Video und Audio über
eine USB-Verbindung“ (Seite 45)).
LAN-Anschluss
Zum Anschluss an einen Computer über einen Hub oder einen Router („Präsentationsfunktion über das
Netzwerk“ (Seite 39)).
Hinweise
Überprüfen Sie bei Verwendung von Netzwerkfunktionen über den LAN-Anschluss unbedingt, ob „LAN-Einstellung“ auf
„LAN-Anschluss“ gesetzt ist (Seite 25).
Verbinden Sie den Projektor mit einem Netzwerk, das so konzipiert ist, dass es den Zugriff über das Internet steuern
kann, wie ein LAN. Wenn der Projektor direkt mit dem Internet verbunden wird, erhöht sich das Sicherheitsrisiko.
USB-Anschluss (Typ A) ( )
Zum Anschließen an ein USB-WLAN-Modul IFU-WLM3 (nicht mitgeliefert) („Präsentationsfunktion über
das Netzwerk“ (Seite 39)).
9
Page 10
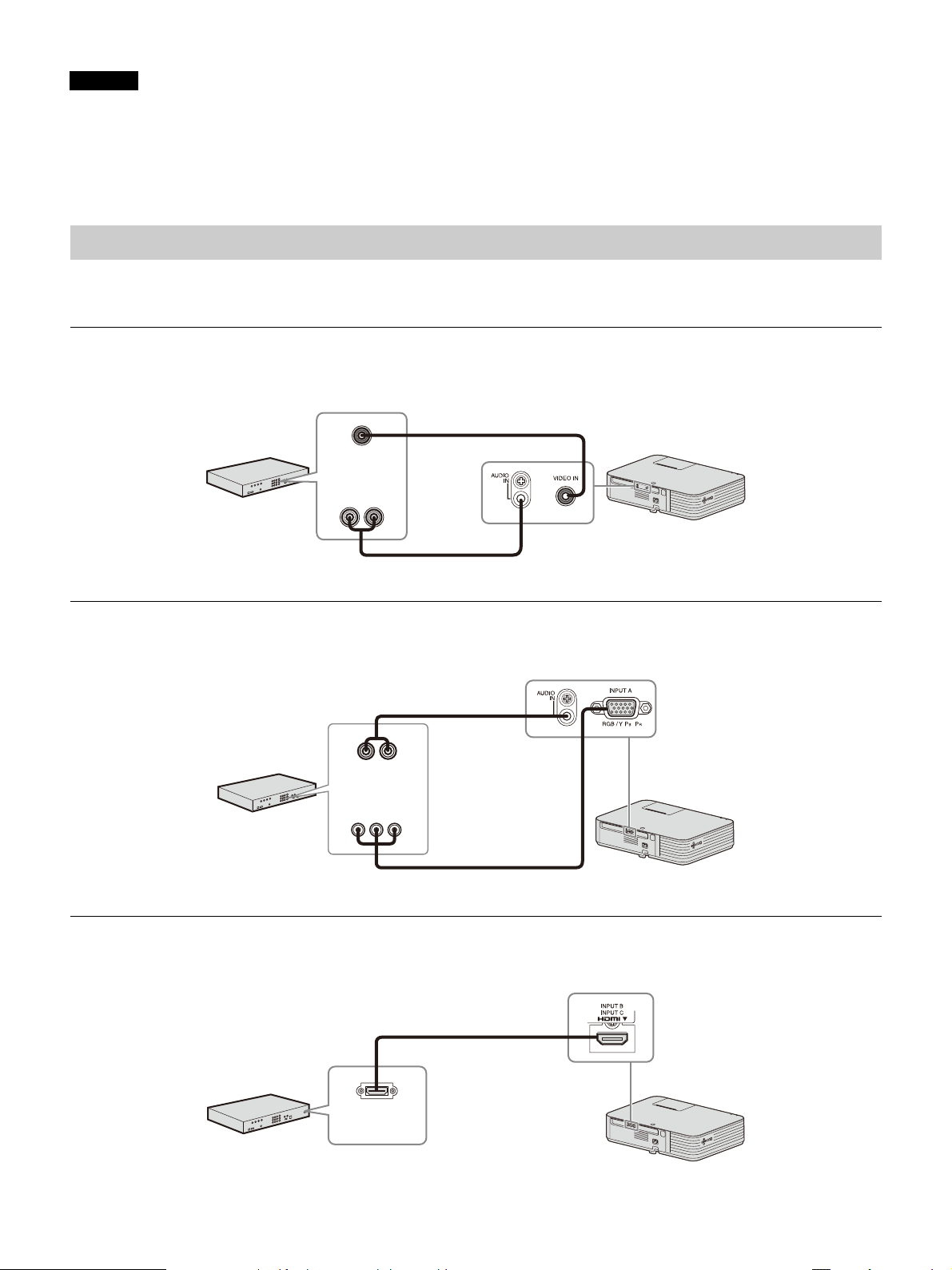
Hinweise
Videokabel (nicht mitgeliefert)
Audiokabel (Cinchstecker × 2 – Stereoministecker) (nicht mitgeliefert)
Videoausgang
Audioausgang
Videogerät
Komponente – 15-poliges Mini-D-Sub-Kabel (nicht mitgeliefert)
Audiokabel (Cinchstecker × 2 – Stereoministecker)
(nicht mitgeliefert)
Videogerät
YP
BPR-Ausgang
Audioausgang
Videogerät
HDMI-Kabel (nicht mitgeliefert)
HDMI-Ausgang
• Unbezeichnete USB-WLAN-Module funktionieren nicht.
• Wenn Sie das USB-WLAN-Modul anschließen/trennen, stellen Sie sicher, dass sich der Projektor im Modus Bereitschaft
(Ber
eitschaft: „Niedrig“) befindet oder dass das Netzkabel von der Netzsteckdose getrennt wurde.
• Um eine Verbindung zum Zugriffspunkt herzustellen, rufen Sie
den Webbrowser auf und geben Sie die Einstellungen für
den Zugriffspunkt ein, mit dem eine Verbindung hergestellt werden soll. Ausführliche Informationen finden Sie unter
„Konfigurieren des WLAN-Netzwerks des Projektors“ (Seite 33).
Anschließen eines Videogeräts
Im Folgenden wird das Anschließen an ein VHS-Videodeck, einen DVD-Player oder einen BD-Player bei
verschiedenen Eingangssignalen erläutert.
VIDEO IN
Diese Verbindung ist geeignet, wenn Sie den Projektor an ein Videogerät mit einem Videoausgang
anschließen.
INPUT A
Diese Verbindung ist geeignet, wenn Sie den Projektor an ein Videogerät mit einem YPBPR-Ausgang
anschließen.
INPUT B/INPUT C
Diese Verbindung ist geeignet, wenn Sie den Projektor an ein Videogerät mit einem HDMI-Ausgang
anschließen.
10
Page 11
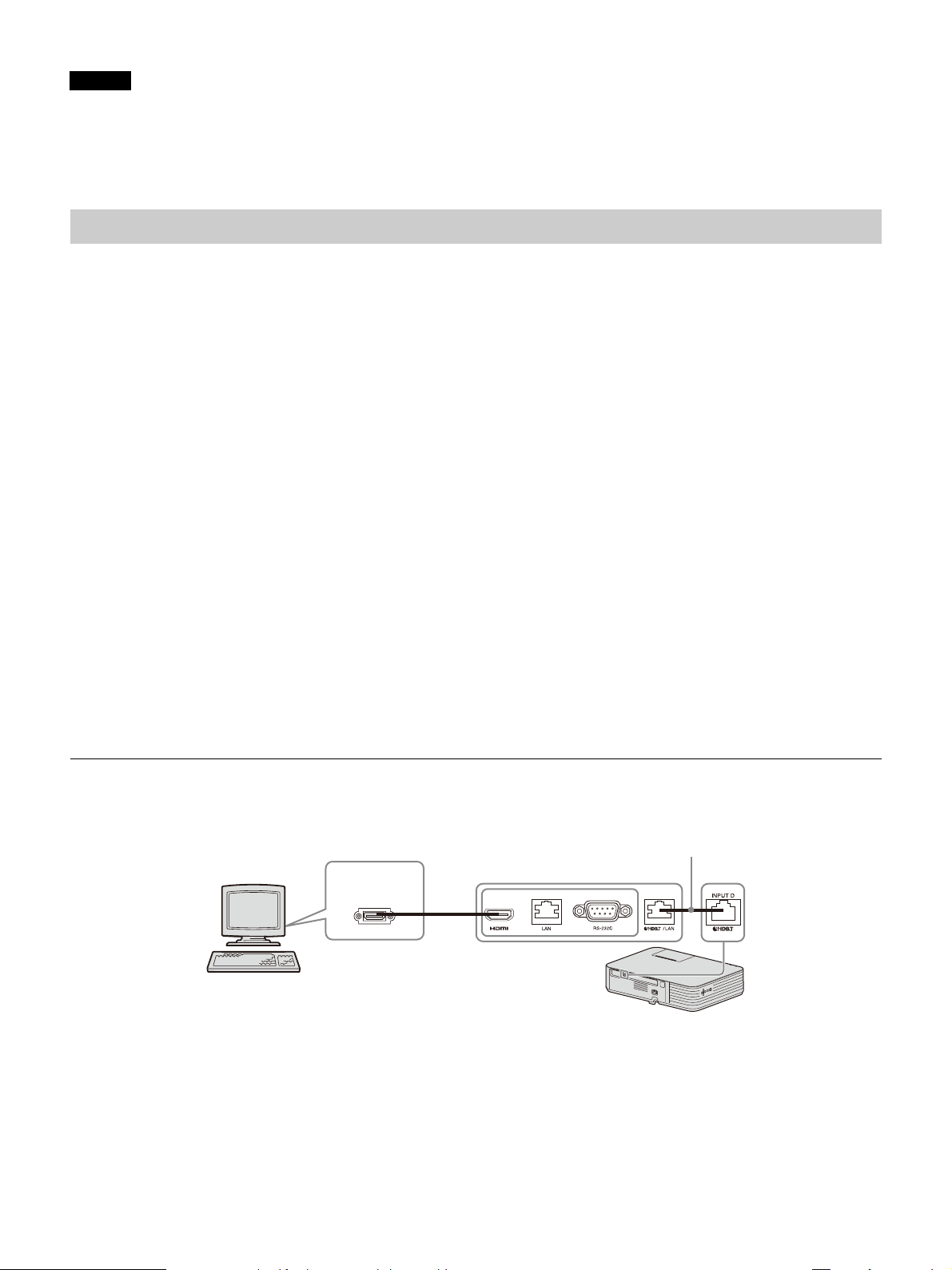
Hinweise
HDMI-Kabel (nicht
mitgeliefert)
HDMIAusgang
Computer
HDBaseT-Sender
LAN-Kabel: STP-Typ (CAT5e oder höher,
ohne Überkreuzung, nicht mitgeliefert)
• Verwenden Sie HDMI-kompatible Geräte, die das HDMI-Logo aufweisen.
• Verwenden Sie Hochgeschwindigkeits-HDMI-Kabel, die das Logo des Kabeltyps aufweisen. (Sony-Produkte werden
emp
fohlen.)
• Der HDMI-Anschluss dieses Projektors ist nicht mit dem DSD (Direct Stream Digital)-Signal oder dem CEC (Consumer
Elec
tronics Control)-Signal kompatibel.
Anschließen eines HDBaseT™-Geräts
Auf diese Art können Sie den Computer, Videogeräte und Netzwerkgeräte über den HDBaseT-Sender
anschließen.
Hinweise zum Anschließen dieses Geräts an den HDBaseT-Sender
• Bitten Sie einen Fachmann oder einen Sony-Händler darum, die Verkabelung durchzuführen. Wenn die Verkabelung nicht
korrekt durchgeführt wird, werden die Übertragungsmerkmale des Kabels nicht erreicht, es kann zu Bild- und
Tonaussetzern kommen und es kann zu einer ungleichmäßigen Leistung kommen.
• Schließen Sie das Kabel direkt an den HDBaseT-Sender an, ohne einen Hub oder einen Router dazwischen.
• Verwenden Sie Kabel, die den folgenden Vorgaben entsprechen.
- CAT5e oder höher
- A
bgeschirmter Typ (abdeckende Stecker)
- Verbindung ohne Überkreuzung
- Einzeldraht
• Verwenden Sie bei der Verlegung der Kabel einen Kabeltester, ein Kabelmessgerät oder ein ähnliches Gerät, um zu prüfen,
Kabel den CAT5e-Vorgaben oder besser entsprechen. Wenn sich zwischen diesem Gerät und dem HDBaseT-Sender
ob die
ein Durchgangsstecker befindet, schließen Sie auch diesen in die Messung ein.
• Um die Auswirkungen von Rauschen zu reduzieren, installieren
und so gerade wie möglich verlegt wird.
• Verlegen Sie das Kabel entfernt von anderen Kabeln (insbesondere Netzkabeln).
• Wenn Sie mehrere Kabel verlegen, bündeln Sie diese nicht zusammen und hal
so kurz wie möglich.
• Die Übertragungsreichweite des Kabels liegt bei maximal 100 m. Wenn 100 m überstiegen werden, kann es zu Bild- oder
T
nunterbrechungen oder zu einer Fehlfunktion der LAN-Kommunikation kommen. Verwenden Sie den HDBaseT-Sender
o
nicht außerhalb der Übertragungsreichweite.
• Wenden Sie sich bei Betriebs- oder Funktionsproblemen, die durch Geräte anderer Hersteller verursacht werden, an den
tsprechenden Hersteller.
en
und verwenden Sie das Kabel so, dass es nicht aufgerollt
ten Sie den parallel verlaufenden Abschnitt
Anschließen an den Computer
INPUT D
11
Page 12
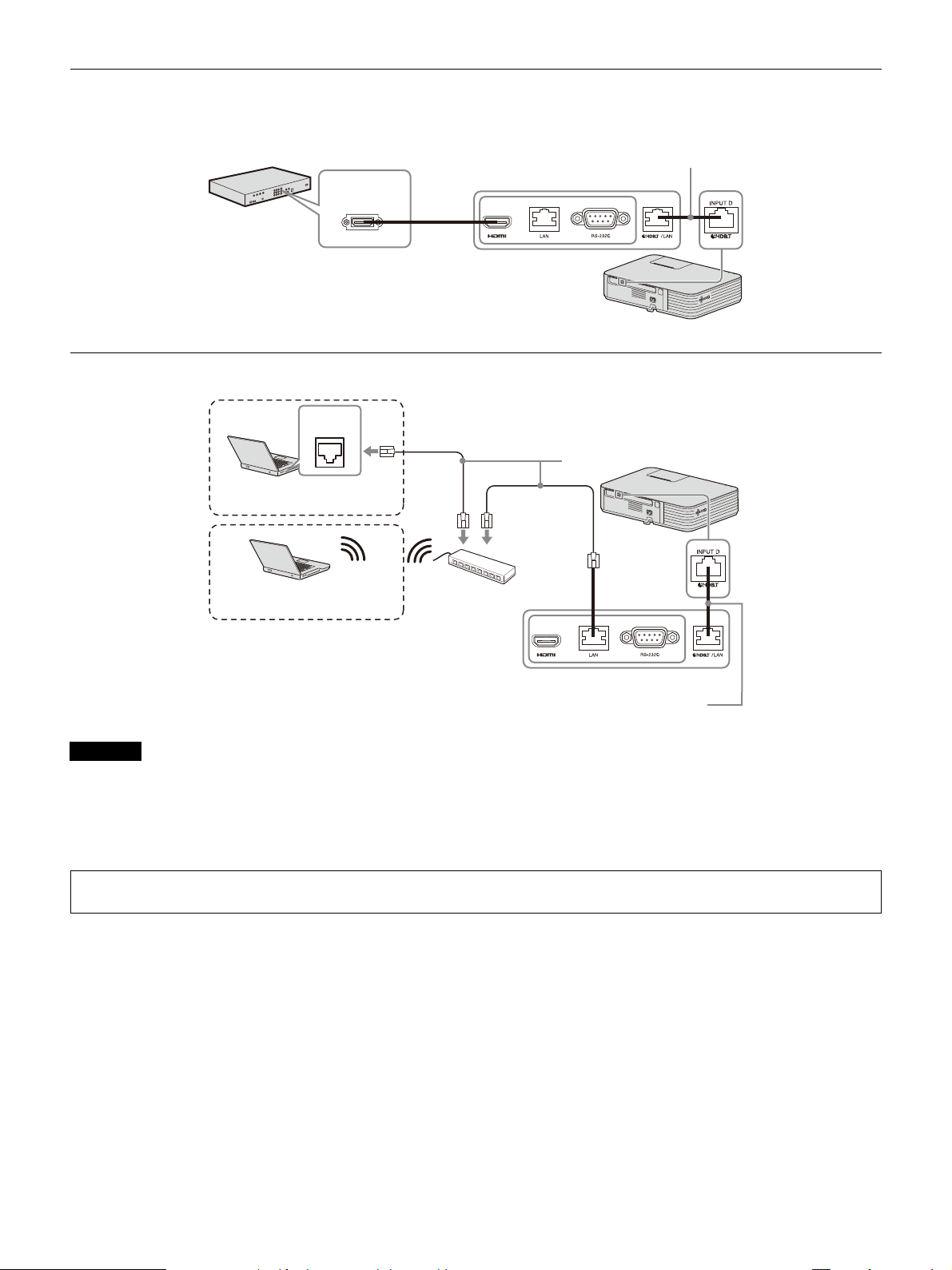
Anschließen an das Videogerät
HDMI-Kabel (nicht
mitgeliefert)
HDMI-
Ausgang
Videogerät
HDBaseT-Sender
LAN-Kabel: STP-Typ (CAT5e oder höher,
ohne Überkreuzung, nicht mitgeliefert)
Computer
LAN-
Anschluss
Kabelverbindung
LAN-Kabel (ohne
Überkreuzung) (nicht
mitgeliefert)
Hub, Drahtlos-Router
HDBaseT-Sender
Computer
Drahtlosverbindung
LAN-Kabel: STP-Typ (CAT5e oder
höher, ohne Überkreuzung, nicht
mitgeliefert)
Wenn Sie den Projektor über das Netzwerk überwachen und steuern, greifen Sie über einen Webbrowser auf die Seite
„Setup“ des Projektors zu (Seite 36) und aktivieren Sie das gewünschte Steuerprotokoll.
INPUT D
Anschließen an das Netzwerkgerät
Hinweise
Überprüfen Sie bei Verwendung der Netzwerkfunktionen unbedingt, ob „LAN-Einstellung“ auf „über HDBaseT“ gesetzt ist
(Seite 25).
Verbinden Sie den Projektor nicht über einen Hub oder Router, sondern direkt mit dem HDBaseT-Sender.
• Setzen Sie „Extron XTP“ im Menü Verbindung/Strom auf „Ein“, wenn Sie eine Verbindung zu XTP Systems von Extron
El
ectronics herstellen (Seite 25).
12
Page 13

So bringen Sie das HDMI-Kabel an
Sicherheitsstange
Kabelbinder (im Handel erhältlich)
Unterseite des
Projektors
Audiokabel
(Stereoministecker)
(nicht mitgeliefert)
Audioeingang
Audiogerät
Befestigen Sie das Kabel mit einem im Handel erhältlichen Kabelbinder an der Sicherheitsstange an der
Unterseite des Projektors, wie in der Abbildung dargestellt.
Anschließen von Audiogeräten
OUTPUT
Eingespeister Ton kann an Audiogeräte, wie z. B. Lautsprecher mit integriertem Verstärker, ausgegeben
werden.
Hinweis
Wenn „Lautspr.-Einstlg“ auf „Immer ein“ gesetzt und das Licht ausgeschaltet ist, ist INPUT A aktiviert.
13
Page 14
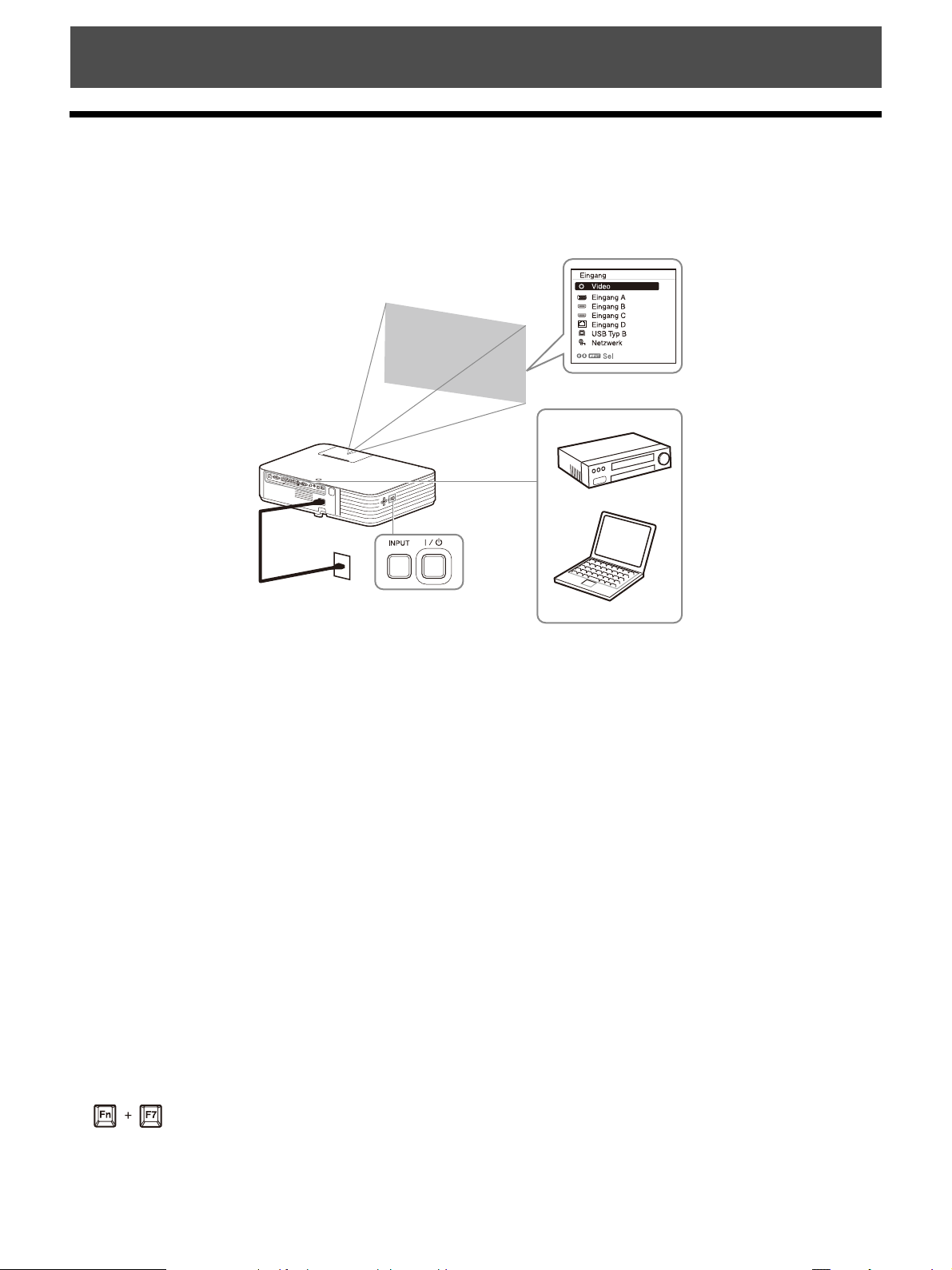
Projizieren/Einstellen von Bildern
Computer
Videogerät
Projektor
Netzsteckdose
1
2
5
4
3
6
Projizieren von Bildern
Wie groß ein Bild projiziert wird, hängt vom Abstand zwischen Projektor und Leinwand ab. Stellen Sie den
Projektor so auf, dass das projizierte Bild auf die Leinwand passt. Einzelheiten zu Projektionsabstand und
Projektionsbildgrößen finden Sie unter „Projektionsentfernung und Lens-Shift-Bereich“ (Seite 57).
1 Stecken Sie den Stecker des Netzkabels in die
Netzsteckdose.
2 Schließen Sie alle Geräte an den Projektor an
(Seite 8).
3 Drücken Sie die Taste /, um das Hauptgerät
einzuschalten.
4 Schalten Sie die angeschlossenen Geräte ein.
5 Wählen Sie die Eingangsquelle aus.
Drücken Sie die Taste INPUT am Projektor, um das Menü
zum Umschalten des Eingangssignals auf dem
Bildschirm anzuzeigen. Drücken Sie wiederholt die Taste
INPUT oder die Taste /, um das zu projizierende Bild
auszuwählen.
6 Schalten Sie die Ausgabe des Computers zum
externen Anzeigegerät um, wenn Sie ein
Computerbild projizieren.
Das Verfahren zum Umschalten der Ausgabe variiert
abhängig vom Computertyp.
(Beispiel)
Um Video und Audio über eine USB-Verbindung
wiederzugeben, siehe „Wiedergeben von Video und
Audio über eine USB-Verbindung“ (Seite 45). Um die
Präsentationsfunktion über das Netzwerk zu nutzen,
siehe „Präsentationsfunktion über das Netzwerk“
(Seite 39).
7 Stellen Sie Fokus, Größe und Position des projizierten
Bildes ein (Seite 15).
14
Page 15
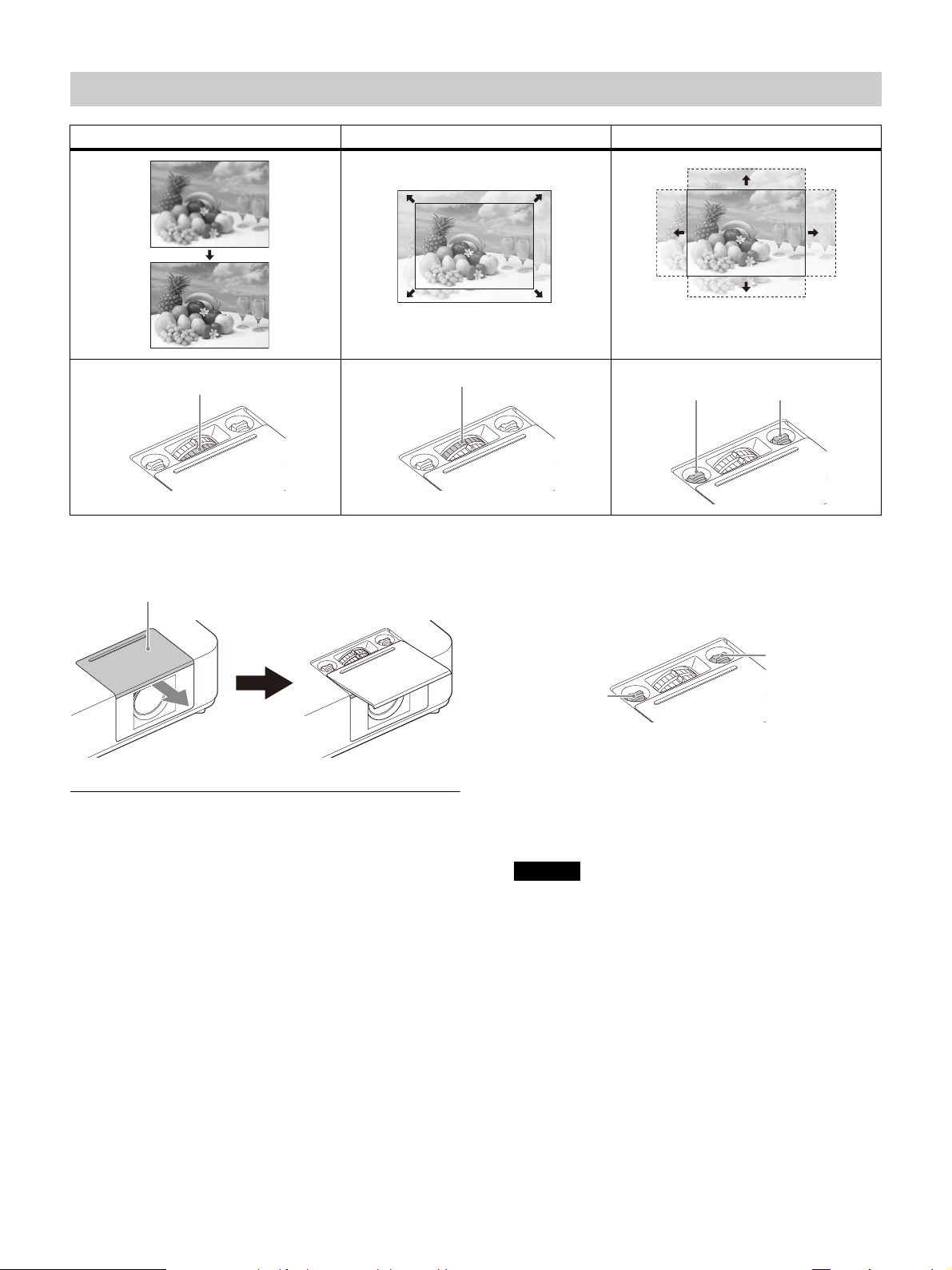
Einstellen von Fokus, Größe und Position des projizierten Bildes
Fokushebel
Zoomhebel
Lens-Shift-
Regler V
Lens-Shift-
Regler H
Lens-Shift-Anpassungsabdeckung
Lens-ShiftRegler V
Lens-Shift-
Regler H
Fokus Größe (Zoom) Position (Lens-Shift)
Verschieben Sie die Lens-ShiftAnpassungsabdeckung wie unten dargestellt.
Anpassen der Neigung des Projektors über den
Lens-Shift
Sie können die Position des projizierten Bildes
anpassen, indem Sie die Lens-Shift-Regler (LensShift-Regler H, Lens-Shift-Regler V) drehen.
1 Verschieben Sie die Lens-Shift-
Anpassungsabdeckung zum Öffnen.
Ausführliche Informationen finden Sie auf Seite 15.
2 Drehen Sie den Lens-Shift-Regler H (zur
Anpassung nach rechts und links) und den LensShift-Regler V (zur Anpassung nach oben und unten),
um den Lens-Shift anzupassen.
Wenn Sie die Lens-Shift-Regler weiter drehen, werden
die Lens-Shift-Positionen auf die ursprünglichen
Positionen zurückgesetzt. Drehen Sie die Regler weiter,
um die beste Position zu finden. Ausführliche
Informationen zum Einstellungsbereich finden Sie unter
„Lens-Shift-Bereich“ (Seite 58).
Hinweise
• Achten Sie beim Anpassen des Lens-Shift darauf, nicht in
das Objektiv zu blicken.
• Wenn Sie den Lens-Shift-Regler H drehen, kann sich der
Lens-Shift nach oben oder unten bewegen. (Wenn Sie
den Lens-Shift-Regler V drehen, kann sich der Lens-Shift
nach rechts oder links bewegen.) Passen Sie in diesem
Fall den Lens-Shift mit jedem Regler erneut an.
3 Verschieben Sie die Lens-Shift-
Anpassungsabdeckung zum Schließen.
15
Page 16

Einstellen der Neigung des Projektors mit dem
Steigern der Zahl in
Richtung plus
Steigern der Zahl in
Richtung minus
Steigern der Zahl in
Richtung plus
Steigern der Zahl in
Richtung minus
vorderen Fuß (einstellbar)
Indem Sie über die vorderen Füße (einstellbar) die
Neigung des Projektors ändern, können Sie die
Position des projizierten Bildes anpassen.
So ändern Sie den Winkel
Wenn der Projektor auf einer unebenen Fläche
aufgestellt ist, können Sie mithilfe der vorderen
Füße (einstellbar) eine Einstellung vornehmen.
2 Stellen Sie den Wert mit den Tasten /// ein. Je
höher die Einstellung, desto schmaler ist die
Oberseite des projizierten Bildes. Je niedriger der
Einstellwert, desto schmaler die untere Kante.
Drücken Sie die Taste RESET, um das projizierte
Bild vor der Einstellung wiederherzustellen.
Hinweise
• Achten Sie darauf, dass Sie sich beim Absenken des
Projektors nicht die Finger einklemmen.
• Vermeiden Sie festes Drücken auf die Oberseite des
ojektors bei ausgefahrenem vorderen Fuß (einstellbar).
Pr
Dies könnte eine Funktionsstörung verursachen.
Wechseln des Bildseitenverhältnisses des
projizierten Bildes
Drücken Sie die Taste ASPECT auf der
Fernbedienung, um das Bildseitenverhältnis des
projizierten Bildes zu ändern. Sie können die
Einstellung auch über Seitenverhältnis im Menü
Bildschirm ändern (Seite 21, 22).
Korrigieren der Trapezverzeichnung des
projizierten Bildes (Trapezausgleichsfunktion)
Wenn beim Bild eine Trapezverzeichnung auftritt,
stellen Sie den Trapezausgleich manuell ein.
Wenn das projizierte Bild trapezförmig ist, verschmälern
Sie die Ober- oder Unterseite
1 Drücken Sie auf der Fernbedienung einmal die Taste
KEYSTONE oder wählen Sie „V Trapez“ im Menü
Installation.
Wenn das projizierte Bild trapezförmig ist, verschmälern
Sie die rechte oder linke Seite
1 Drücken Sie auf der Fernbedienung zweimal die
Taste KEYSTONE oder wählen Sie „H Trapez“ im Menü
Installation.
2 Stellen Sie den Wert mit den Tasten /// ein. Je
höher der Einstellwert, desto schmaler der rechte Teil
des projizierten Bildes. Je niedriger der Einstellwert,
desto schmaler der linke Bereich.
Drücken Sie die Taste RESET, um das projizierte
Bild vor der Einstellung wiederherzustellen.
Hinweise
• Da es sich bei der Trapezausgleichsfunktion um eine
elektronische Korrektur handelt, verschlechtert sich
möglicherweise die Bildqualität.
• Abhängig von der über die Lens-Shift-Funktion
angepas
Bildes gegenüber dem Original ändern oder das
projizierte Bild kann durch den Trapezausgleich verzerrt
sein.
• Wenn Sie gleichzeitig eine Anpassung nach oben oder
unte
sten Position kann sich das Seitenverhältnis des
n (Trapezkorrektur V) und nach rechts oder links
16
Page 17
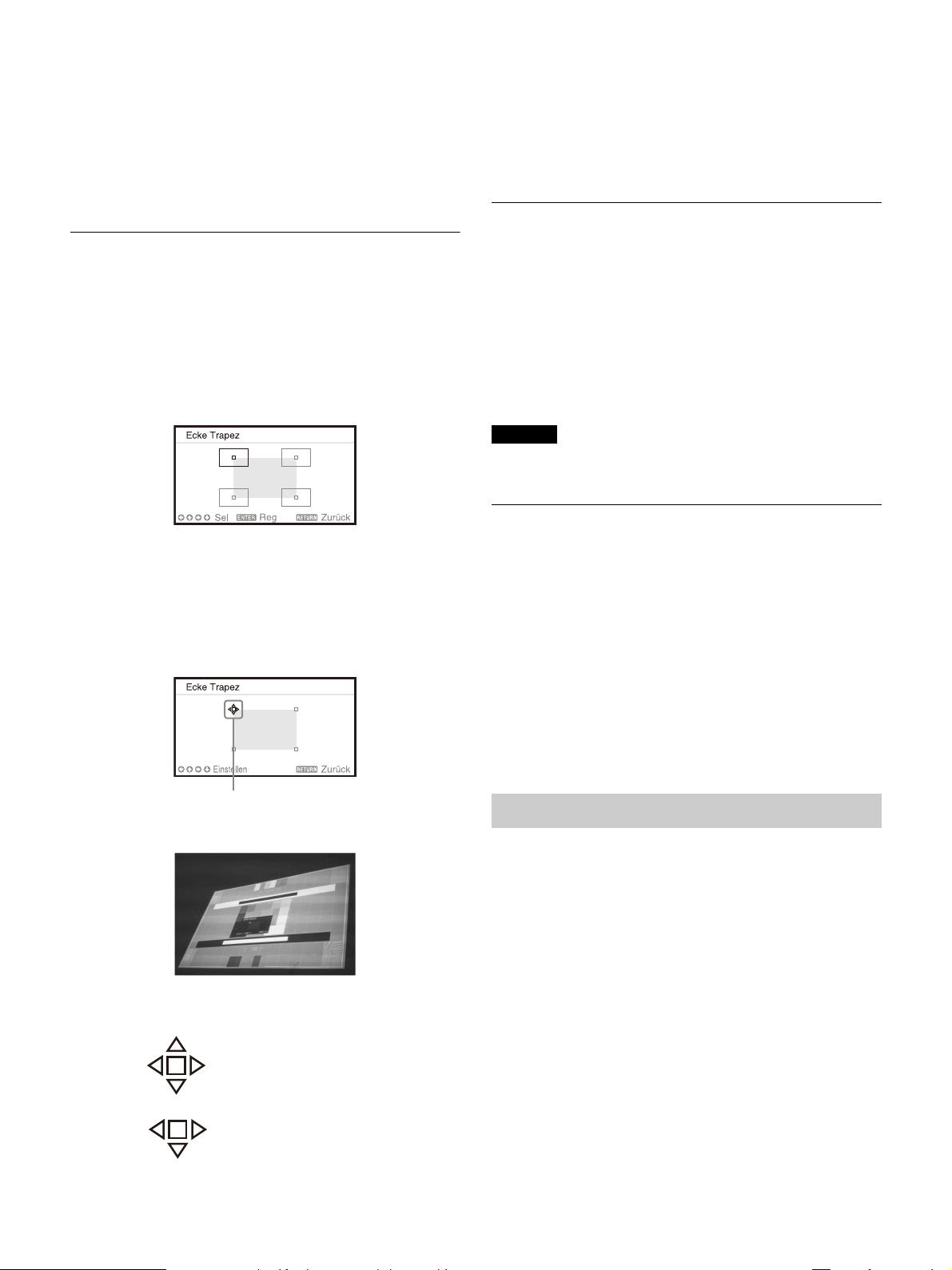
(Trapezkorrektur H) vornehmen, erreichen die Werte des
Nehmen Sie die Einstellung mit
diesem Cursor vor.
Beispiel für die Cursoranzeige:
Sie können eine Anpassung in
alle Richtungen vornehmen.
Sie können eine Anpassung nur
nach links/rechts oder unten
durchführen.
Einstellungsmenüs möglicherweise nicht den
Maximalwert.
• Wenn Sie die Taste KEYSTONE auf der Fernbedienung
en, um die Trapezkorrektur und die Ecke-Trapez-
drück
Anpassung umzuschalten, stimmen der Wert des
Einstellungsmenüs und der Status des Bilds
möglicherweise nicht überein, bevor die Anpassung
durchgeführt wird.
Korrigieren der Bildverzerrung (Ecke TrapezFunktion)
Sie können die Bildverzerrung durch die Ecke
Trapez-Funktion korrigieren.
Drücken Sie auf der Fernbedienung dreimal die
Taste KEYSTONE oder wählen Sie im Menü
Installation die Option „Ecke Trapez“ und wählen
Sie „Einstellen“. Die Anleitung wird angezeigt.
Die Ecken des zu korrigierenden Bildes
1 Verschieben Sie das mit den Tasten ///, um
die zu korrigierende Ecke auszuwählen.
Wenn Sie die Taste ENTER drücken, kehren Sie zur
Cursoranzeige zurück.
2 Verschieben Sie die Position der zu korrigierenden
Ecke mit den Tasten ///. Der Cursor wird
ausgeblendet, wenn die Grenze des
Einstellungsbereichs erreicht wurde.
Drücken Sie die Taste RESET, um das projizierte
Bild vor der Einstellung wiederherzustellen.
Anzeigen eines Musters
Sie können mit der Taste PATTERN auf der
Fernbedienung ein Muster oder ein Gittermuster
anzeigen, um das projizierte Bild anzupassen.
Durch erneutes Drücken der Taste PATTERN
können Sie das vorherige Bild wiederherstellen.
Die Linien des Gittermusters können Sie als
Hilfslinien verwenden, wenn Sie auf dem
Whiteboard oder der Tafel ohne Computer Text
schreiben oder Linien und Formen zeichnen.
Hinweis
Sie können diese Taste nicht verwenden, wenn „USB Typ B“
oder „Netzwerk“ als Eingang ausgewählt ist.
Automatisches Einstellen von Phase, Teilung und
Lage des projizierten Bildes bei
Signaleinspeisung von einem Computer (APA
(Auto Pixel Alignment))
Drücken Sie die Taste APA auf der Fernbedienung.
Drücken Sie die Taste erneut, um die Anpassung
während der Einstellung abzubrechen.
Sie können APA auch im Menü Bildschirm
festlegen (Seite 21). Wenn „Intelligente APA“ im
Menü Funktion auf „Ein“ gesetzt ist, wird APA
automatisch ausgeführt, wenn ein Signal
eingespeist wird (Seite 23).
Ausschalten des Projektors
1 Drücken Sie die Taste / am Hauptgerät bzw. auf
der Fernbedienung.
Der Projektor fährt sich herunter und schaltet sich aus.
Für eine lange Lebensdauer schalten Sie den Projektor
aus, wenn er nicht in Gebrauch ist.
2 Ziehen Sie den Stecker des Netzkabels aus der
Netzsteckdose.
17
Page 18
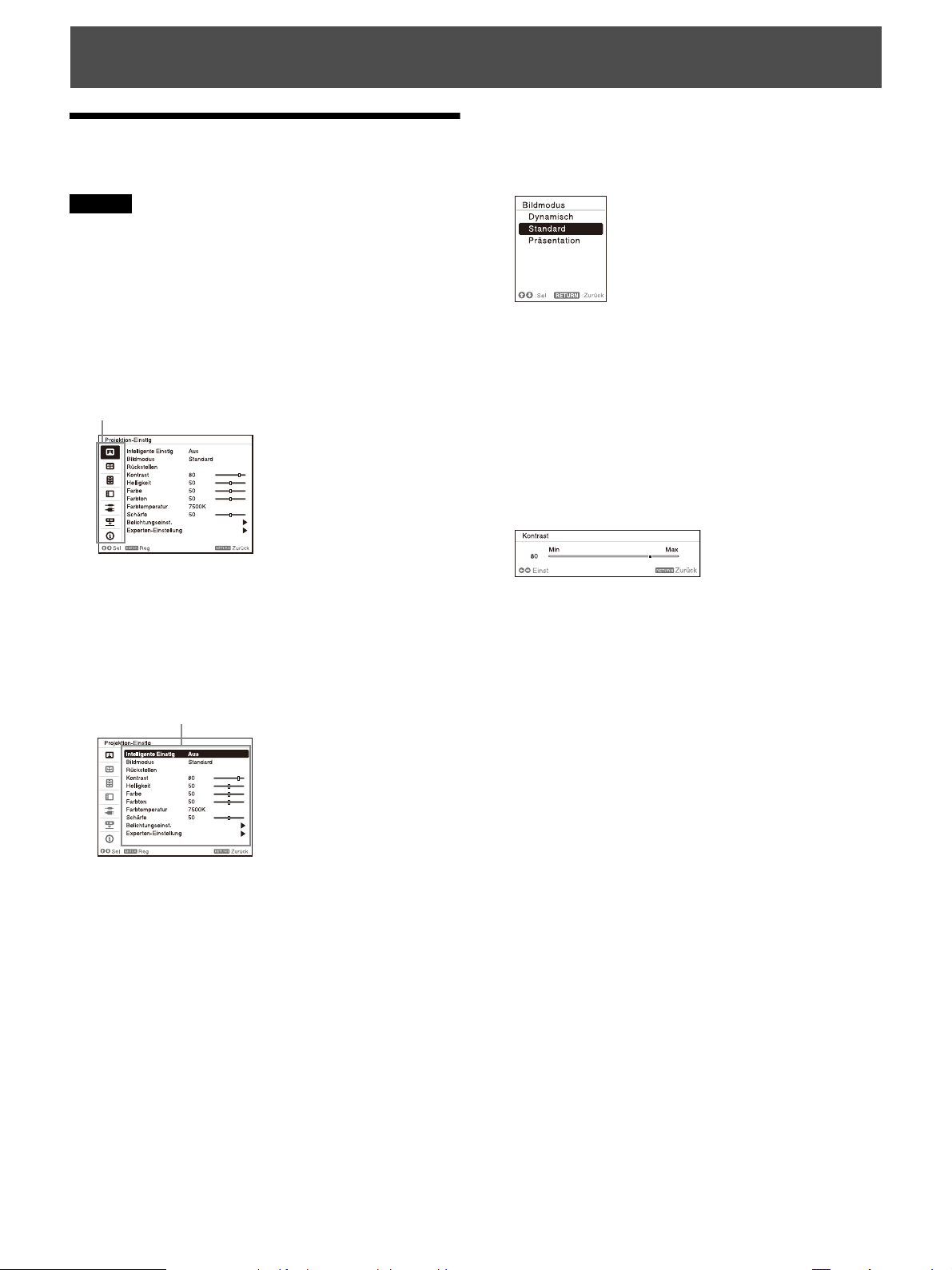
Einstellen des Geräts über das Menü
Einstellmenü
Einstelloptionen
Die ausgewählten Optionen werden sofort
Das Menü
Hinweis
Die in den folgenden Erläuterungen verwendeten
Menüanzeigen können je nach dem verwendeten
Modell anders aussehen.
1 Rufen Sie mit der Taste MENU das Menü auf.
übernommen, mit Ausnahme von „Sprache“, „Lautspr.Einstlg“ und „Input-A Sig.wahl“, die erst übernommen
werden, wenn Sie die Taste ENTER drücken.
2 Wählen Sie das Einstellmenü aus.
Wählen Sie mit der Taste / das Einstellmenü aus und
drücken Sie dann die Taste oder ENTER.
3 Wählen Sie die Einstelloption aus.
Wählen Sie mit der Taste / das Einstellmenü aus und
drücken Sie dann die Taste oder ENTER.
Wenn Sie wieder zum Auswahlbildschirm des
Einstellmenüs wechseln wollen, drücken Sie die Taste
oder RETURN.
Einstellen im Einstellmenü
hlen Sie mit der Taste / die Option aus.
ä
W
Drücken Sie die Taste ENTER, um die Einstellung zu
speichern und wieder den vorherigen Bildschirm
aufzurufen.
Einstellen im Anpassungsmenü
Zum Erhöhen des Wertes drücken Sie die Taste /,
zum Verringern drücken Sie die Taste /. Drücken Sie
die Taste ENTER, um die Einstellung zu speichern und
wieder den vorherigen Bildschirm aufzurufen.
5 Blenden Sie mit der Taste MENU das Menü aus.
Das Menü wird automatisch ausgeblendet, wenn keine
Funktion durchgeführt wird.
4 Nehmen Sie die Einstellung der ausgewählten Option
vor.
Das Konfigurationsverfahren variiert abhängig von der
Einstelloption.
Wenn das nächste Menüfenster angezeigt wird, wählen
Sie die Option entsprechend dem Vorgang in Schritt 3
und drücken Sie dann die Taste ENTER, um die
Einstellung zu registrieren.
Wenn Sie wieder zum Auswahlbildschirm der
Einstelloptionen wechseln wollen, drücken Sie die Taste
oder RETURN. Sie können die Taste RESET als
Einstellhilfe drücken, um eine Option auf ihren
werkseitigen Einstellwert zurückzusetzen.
Einstellen im Popupmenü
Wählen Sie mit der Taste /// eine Option aus.
18
Page 19

Das Menü „Projektion-Einstlg“
Hinweis
Hinweis
Hinweis
Das Menü Projektion-Einstlg dient zum Festlegen der optimalen Einstellungen für den Installationsort
und Bildeinstellungen für Eingangssignale.
Einstelloptionen Beschreibungen
Intelligente Einstlg Ein/Aus: Be
Belichtungseinstellungen und die Systemkühlleistung (Gebläsedrehzahl) optimieren,
indem Sie unter „Ort“ den Installationsort entsprechend der Verwendungsumgebung des
Projektors auswählen. Diese Einstellung sorgt für einen stabilen Betrieb und eine lange
Lebensdauer des Projektors.
Ort: Wählen Sie als Einsatzort des Projektors eine der folgenden Optionen aus. Wenn
ter „Ort“ keine entsprechende Option angegeben ist, wählen Sie die, die dem
un
Einsatzort am nächsten kommt.
Der Einsatzort kann nicht für die einzelnen Eingangssignale unter „Ort“ ausgewählt
werden.
Meeting/Raum: Text und Grafiken werden scharf projiziert. Diese Option eignet sich
für Meetingräume oder Klassenzimmer.
Museum: Farben werden präzise reproduziert. Diese Option eignet sich für ruhige
Orte wie Galerien oder Museen.
Entertainment: Bilder werden mit starkem Kontrast projiziert. Eignet sich zum Einsatz
in Vergnügungsparks, öffentlichen Veranstaltungseinrichtungen, Konferenzräumen in
einer Ausstellungshalle usw.
Bildmodus Dynamisch: D
erzeugen.
Standard: Liefert ein natürlich wirkendes und sehr ausgeglichenes Bild.
Präsentation: Lief
i Einstellung auf „Ein“ können Sie die Bildeinstellungen,
e
r Kontrast wird betont, um ein dynamisches und lebendiges Bild zu
ert ein helles Bild, das für Präsentationen geeignet ist.
Wenn „Intelligente Einstlg“ auf „Ein“ gesetzt ist, kann „Bildmodus“ nicht eingestellt
Rückstellen
Kontrast Je höher der Wert, desto stärker der Kontrast. Je niedriger der Wert, desto schwächer der
Helligkeit Je höher der Wert, desto heller das Bild. Je niedriger der Wert, desto dunkler das Bild.
Farbe
Farbton
Farbtemperatur
Schärfe Je höher der Wert, desto schärfer die Bildkonturen. Je niedriger der Wert, desto weicher die
Belichtungseinst.
Lichtausgabemodus
Konstante Helligkeit
*1
*2 *3
*2 *3 *4
*5
*7
werden.
Jede Option unter „Projektion-Einstlg“ wird auf den werkseitig voreingestellten Wert
zurückgesetzt.
n
trast.
Ko
Je höher der Wert, desto größer die Farbsättigung. Je niedriger der Wert, desto schwächer
die Farbsättigung.
Je höher der Wert, desto stärker wird Grün betont. Je niedriger der Wert, desto stärker wird
Rot betont.
Hoch/Mittel/Niedrig: Je höher der Wert, desto stärker werden die Blautöne betont. Je
niedriger der Wert, desto stärker werden die Rottöne betont.
Bildkonturen.
*6
Die Helligkeit der Lichtquelle wird eingestellt.
Standard: Das Bild wird heller, was auch den Stromverbrauch erhöht.
tel: Der Stromverbrauch sinkt, allerdings wird auch das Bild dunkler.
Mit
rig: Der Stromverbrauch sinkt noch weiter, allerdings wird auch das Bild noch dunkler.
Nied
Ben
utzerdef.: Si
Bei Einstellung von „Intelligente Einstlg“ auf „Ein“ ist nur „Benutzerdef.“ unter
„Lichtausgabemodus“ in „Belichtungseinst.“ auswählbar; andere Elemente lassen sich
nicht einstellen.
Ein/Aus: Verfügbar, wenn der Lichtausgabemodus auf „Standard“ oder „Mittel“ gesetzt
wird. Die Helligkeit liegt konstant bei ungefähr 90 % der Lichtausgabe jedes Modus.
e können die Helligkeit nach Wunsch anpassen.
19
Page 20
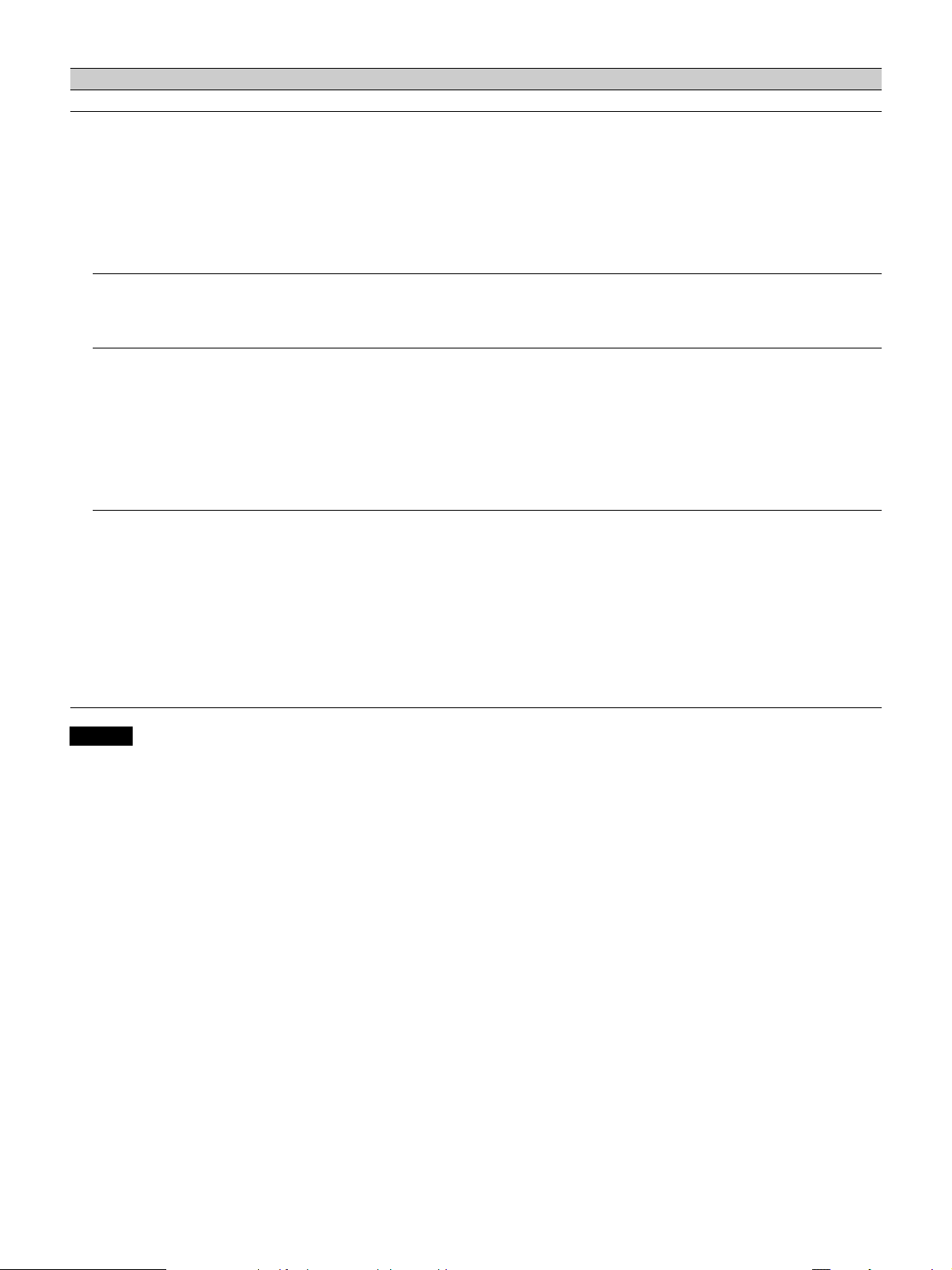
Einstelloptionen Beschreibungen
Experten-Einstellung
Realismus Passt die Detail- und Rauschenverarbeitung der Bilder an. (Superauflösung-Funktion)
Ein: Passt die Einstellungen von „Realismus“ an.
Auflösung: We
nn Sie den Einstellungswert erhöhen, werden die Textur und Details des
Bildes schärfer.
Rauschfilter: Wenn Sie den Einstellungswert erhöhen, ist das Rauschen (Grobheit des
Bildes) weniger deutlich.
Test: Ein/Aus: Schaltet „Ein“ und „Aus“ in einem bestimmten Intervall um, um den Effekt
von „Realismus“ zu überprüfen.
*8
Aus: Die Funktion „Realismus“ wird nicht angewendet.
Kontrast-verst. Korrigiert den Pegel der hellen und dunklen Bereiche automatisch, um den Kontrast der
Sze
ne zu optimieren. Erhöht die Bildschärfe und macht das Bild dynamisch.
S
Hoch/Mittel/Niedrig:
ie können den Kontrastverstärker anpassen.
Aus: Die Funktion „Kontrast-verst.“ wird nicht angewendet.
Ga
mma-Modus 2,2: Entspricht einer 2,2-Gammakurve.
: Entspricht einer 2,4-Gammakurve.
2,4
Ga
mma 3: We
ndet eine Gammakurve an, die für die Verwendung in einer relativ hellen
Umgebung Priorität auf die Helligkeit legt.
Gamma 4: Ver
dunklen Umgebung.
DICOM GSDF Sim.
stärkt den Schwarz-Weiß-Kontrast für die Verwendung in einer relativ
*9
: Die Gammaeinstellung erfolgt in Einklang mit der Grayscale Standard
Display Function (GSDF) der Digital Imaging and Communications in Medicine (DICOM)Standards.
Farbraum Wandelt den Farbraum um.
Benutzerdef. 1: Erzeugt Bilder mit lebendigen Farben.
Benutzerdef. 2: Er
Benutzerdef. 3: Erz
zeugt Bilder mit gedämpften Farben.
eugt Bildfarben, die der ursprünglichen Bildquelle entsprechen.
Sie können R/G/B für den ausgewählten Farbraum auswählen und die R/G/BChr
omatizitätspunkte in X- bzw. Y-Richtung im CIExy-Chromatizitätsdiagramm anpassen.
W
Farbenwahl:
ählen Sie die anzupassende Farbe unter „Rot“, „Grün“ und „Blau“.
Zyan - Rot(x): Passt den Chromatizitätspunkt der ausgewählten Farbe in Richtung CyanRot (x) an.
Magenta - Grün(y): Passt den Chromatizitätspunkt der ausgewählten Farbe in Richtung
Magenta-Grün (y) an.
Hinweise
*1: Die Einstellungen im Menü Bild werden auf die werkseitigen Standardeinstellungen zurückgesetzt, mit Ausnahme von
Intelligente Einstlg und Bildmodus.
*2: Diese Option steht zur Verfügung, wenn ein Videosignal eingespeist wird.
*3: Wenn das Signal ohne Farberkennungssignal eingespeist wird, nachdem „Video“ ausgewählt wurde, ist diese Option nicht
verfügbar.
*4: Diese Option steht je nach Farbsystem möglicherweise nicht zur Verfügung, wenn ein analoges Fernsehsignal eingespeist wird.
*5: Wenn „Bildmodus“ auf eine andere Einstellung als „Präsentation“ eingestellt ist, ist diese Option verfügbar.
*6: Diese Option funktioniert nicht, wenn „USB Typ B“ oder „Netzwerk“ als Eingang ausgewählt ist. In diesem Fall entspricht sie
„Mittel“.
*7: Hält die Helligkeit innerhalb eines bestimmten Bereichs konstant. Der Projektor kann möglicherweise die Helligkeit in einer
Umgebung mit sehr viel Staub und Schmutz nicht aufrechterhalten.
*8: Die Anzeigeposition des Status während des Tests funktioniert zusammen mit der Einstellung „Menüposition“ (Seite 24).
*9: Verfügbar, wenn ein Computersignal über den HDMI-Eingang (INPUT B, C) oder HDBaseT (INPUT D) eingespeist wird. Dieser
Projektor ist nicht für die Verwendung als Gerät zur medizinischen Diagnose konzipiert.
20
Page 21

Das Menü „Bildschirm“
Das Menü Bildschirm wird verwendet, um die Größe, Position und das Seitenverhältnis des projizierten
Bildes für jedes Eingangssignal anzupassen.
Einstelloptionen Beschreibungen der Option
Seitenverhältnis
Wenn das
Com
putersignal
eingespeist wird
Wenn das Videosignal
ein
gespeist wird
Signal einstellen Das Bild eines Computersignals wird eingestellt. Verwenden Sie diese Option bei
*2 *3
APA
Phase
Teilung
*4
Lage
*2
*2 *5
*1
Zum Wechseln des Bildseitenverhältnisses des projizierten Bildes (Seite 22).
Das Bild wird an die maximale projizierte Bildgröße angepasst und das
4:3:
Seitenverhältnis auf 4:3 fixiert.
16:9: D
Se
as Bild wird an die maximale projizierte Bildgröße angepasst und das
itenverhältnis auf 16:9 fixiert.
Voll 1: Das Bild wird an die maximale projizierte Bildgröße angepasst, ohne das
itenverhältnis des Eingangssignals zu ändern.
Se
Voll 2: D
Se
as Bild wird an die maximale projizierte Bildgröße angepasst, wobei das
itenverhältnis des Eingangssignals geändert wird.
Voll 3: Das Bild wird an die maximale Breite oder Höhe, bis zu 1.280 × 720 Pixel, angepasst,
ohne das Seitenverhältnis des Eingangssignals zu ändern.
Normal: Das Bild wird im mittleren Bereich der Projektionsleinwand angezeigt, ohne die
flösung des Eingangssignals zu ändern oder das Bild zu vergrößern.
Au
4:3: Das Bild wird an die maximale projizierte Bildgröße angepasst und das
Seitenverhältnis auf 4:3 fixiert.
16:9: D
Se
as Bild wird an die maximale projizierte Bildgröße angepasst und das
itenverhältnis auf 16:9 fixiert.
Voll: Das Bild wird an die maximale projizierte Bildgröße angepasst, wobei das
Se
itenverhältnis des Eingangssignals geändert wird.
Zoom: Vergrößert den zentralen Bereich eines projizierten Bildes.
geschnittenen Bildrändern oder schlechtem Empfang.
ab
Passt automatisch das projizierte Bild an die optimale Qualität an, wenn Sie die Taste
ENTER drücken (Seite 6).
Die Punktphase der Anzeigepixel und des Eingangssignals wird eingestellt. Stellen Sie den
Wert ein, mit dem das Bild am schärfsten ist.
Je höher der Wert, desto breiter die horizontalen Bildelemente (Teilung). Je niedriger der
Wert, desto schmaler die horizontalen Bildelemente (Teilung).
H: Je höher der Wert, desto weiter rechts wird das Bild auf der Leinwand projiziert. Je
niedriger der Wert, desto weiter links liegt das Bild.
V: Je höher der Wert, desto weiter oben wird das Bild auf der Leinwand projiziert. Je
driger der Wert, desto weiter unten liegt das Bild.
nie
Hinweise
*1: • Beachten Sie, dass bei kommerziellem oder öffentlichem Einsatz des Projektors die Veränderung des Originalbilds durch
Umschalten des Bildseitenverhältnisses eine Beeinträchtigung der gesetzlich geschützten Rechte der Autoren oder
Produzenten darstellen kann.
• Bei manchen Eingangssignalen lassen sich das Bildseitenverhältnis und andere Einstelloptionen möglicherweise nicht
einstellen oder das Ändern des Bildseitenverhältnisses zeigt keine Wirkung.
• Je nach Einstelloption wird ein Bereich des Bildes möglicherweise schwarz angezeigt.
*2: Verfügbar, wenn ein Computersignal über den RGB-Eingang (INPUT A) eingespeist wird.
*3: Wenn das projizierte Bild von einem großen schwarzen Bereich umgeben ist, funktioniert die Funktion APA nicht einwandfrei,
ein Bereich des Bildes wird möglicherweise auf der Leinwand nicht angezeigt und je nach Eingangssignaltyp wird auch das Bild
möglicherweise nicht optimal eingestellt. Stellen Sie in diesem Fall „Phase“, „Teilung“ und „Lage“ manuell ein.
*4: Verfügbar, wenn ein Computer- oder Videosignal über den RGB/YPBPR-Eingang (INPUT A) eingespeist wird.
*5: Wenn „APA“ (Seite 21) oder „Intelligente APA“ (Seite 23) durchgeführt wird, wird der eingestellte Wert für „Teilung“ auf die
werkseitige Standardeinstellung zurückgesetzt. Wenn weiterhin der eingestellte Wert verwendet werden soll, setzen Sie
„Intelligente APA“ auf „Aus“.
21
Page 22

Seitenverhältnis
Eingangssignal
4:3 Voll 1
Empfohlener Einstellwert
ojiziertes Bild
und pr
*1 *2 *3
*1: Wenn Sie „Normal“ auswählen, wird das Bild mit der
Auflösung des Eingangssignals projiziert, ohne das
Seitenverhältnis des Originalbildes zu ändern.
Computersignal
Videosignal
16:9 Voll 1
16:10 Voll 1
4:3 4:3
16:9 16:9
*1 *2 *3
*3
*4 *5
*2: Wenn Sie „Voll 2“ auswählen, wird das Bild unabhängig
vom Seitenverhältnis so projiziert, dass es der
Projektionsgröße entspricht.
*3: Wenn Sie die Position des projizie
mit dem Seitenverhältnis 16:9 anpassen und dann die
Eingangsquelle zu einem Bild mit 4:3 umschalten, werden
die obere und untere Kante des Bildes möglicherweise
nicht angezeigt. Wählen Sie in diesem Fall die Option „Voll
3“.
*4: Je nach Eingangssignal wird das projizierte Bild
möglicher
Sie in diesem Fall die Option „16:9“.
weise wie unten abgebildet projiziert. Wählen
rten Bildes mit einem Bild
*5: Je nach Eingangssignal wird das Bild möglicherweise wie
unten abg
Option „Zoom“.
22
ebildet projiziert. Wählen Sie in diesem Fall die
Page 23

Das Menü „Funktion“
Mit dem Menü Funktion können Sie verschiedene Projektorfunktionen einstellen.
Einstelloptionen Beschreibungen der Option
Lautstärke Je höher der Wert, desto höher die Lautstärke, je niedriger der Wert, desto niedriger die
tstärke.
Lau
Lautsprecher Ein/Aus: Wenn die Option auf „Ein“ gesetzt ist, gibt der Lautsprecher Ton aus. Wählen Sie
„Aus“, damit kein Ton über den Lautsprecher ausgegeben wird.
Lautspr.-Einstlg Sychr. m. Strom/Immer ein: W
verfügbar, auch wenn „Licht aus“ eingestellt ist.
Intelligente APA Ein/Aus: Wenn „Ein“ eingestellt ist, funktioniert APA beim Einspeisen eines Signals
automatisch.
*2
CC-Display CC1/CC2/CC3/CC4/Text1/Text2/Text3/Text4: Damit wählen Sie Untertitel für
Hörgeschädigte (Untertitel oder Text).
Aus: Untertitel für Hörgeschädigte werden nicht angezeigt.
Startbild Ein/Aus: Wenn „Ein“ eingestellt ist, wird das Startbild beim Starten des Projektors auf der
L
einwand angezeigt.
Korrigiert die Farbabweichungen der gesamten Leinwand, die im Lauf der Zeit auftreten.
Farbkalibrierung
*3*4
Auto
Wenn Sie „Ein“ wählen, werden die Farbabweichungen der gesamten Leinwand
tomatisch korrigiert, wenn der Projektor nach einer bestimmten Nutzungsdauer
au
ausgeschaltet wird.
Starten
Wenn nach dem Einschalten des Lichts 20 Minuten vergangen sind, werden die
a
rbabweichungen der gesamten Leinwand sofort korrigiert.
F
Zurückstellen
*5
Stellt die Farben so wieder her, wie sie vor der letzten Farbkalibrierung waren.
Rückstellen
Stellt die Standardeinstellungen wieder her.
Alles zurücksetzen Alle Einstellungen werden auf die werkseitigen Standardeinstellungen zurückgesetzt.
enn „Immer ein“ eingestellt ist, ist der Lautsprecher
*1
Hinweise
*1: Wenn die Lautsprechereinstellung auf „Immer ein“ gesetzt und das Licht ausgeschaltet ist, ist INPUT A aktiviert.
Wenn „Immer ein“ ausgewählt ist, wird „ECO-Modus“ auf „Benutzer“ gesetzt und „Bereitschaft“ wird damit zusammen auf
„Standard“ gesetzt.
*2: APA ist funktionsfähig, wenn ein Computersignal über den RGB-Eingang (INPUT A) eingespeist wird.
*3: Das Muster für die Farbkalibrierung wird angezeigt, während dieser Modus durchgeführt wird.
Wenn Sie die Taste / am Projektor oder auf der Fernbedienung drücken, wird auch das Muster ausgeschaltet. Gleichzeitig
wird auch dieser Modus beendet.
*4: Farbabweichungen können aufgrund der Umgebungsfaktoren, wie Temperatur und Staub, oder des Umfangs der
Veränderungen, die im Lauf der Zeit aufgetreten sind, möglicherweise nicht korrekt korrigiert werden.
*5: Diese Option kann nicht ausgewählt werden, wenn Sie keine Farbkalibrierung durchgeführt haben.
23
Page 24

Das Menü „Bedienung“
Das Menü Bedienung dient zum Einstellen der Bedienung des Geräts über das Menü oder die
Fernbedienung.
Einstelloptionen
Sprache Damit wählen Sie die für die Menüs und Bildschirmanzeigen verwendete Sprache.
Menüposition Links unten/Mitte: Zum Auswählen der Position des Menüs, das auf dem projizierten Bild
Status Ein: A
IR-Empfänger Vorn & Hinten/Vorn/Hinten: D
Sicherheitssperre
Bed.-tastensperre Ein/Aus: Wenn diese Option auf „Ein“ gesetzt ist, sind alle Tasten des Bedienfelds am
*1
Beschreibungen der Option
angezeigt wird.
lle Statusanzeigen auf dem Bildschirm sind aktiviert.
Au
s: Angezeigt werden nur die Menüs, die Meldung beim Ausschalten und die
W
arnmeldungen.
i
ent zur Auswahl der Fernbedienungssensoren (IR-
Empfänger) an der Vorder- und Rückseite des Projektors.
Ein/Aus: Damit wird die Nutzung des Projektors per Passwort auf autorisierte Benutzer
eingeschränkt. Für die Sicherheitssperre müssen Sie folgende Einstellungen vornehmen:
1 Wählen Sie „Ein“ und drücken Sie die Taste ENTER, um das Einstellmenü aufzurufen.
2 Ge
ben Sie das Passwort mit den Tasten MENU, /// und ENTER ein. (Standardmäßig
ist als Passwort „ENTER, ENTER, ENTER, ENTER“ eingestellt.)
3 Geben Sie mit den Tasten MENU, /// und ENTER ein neues Passwort ein.
4 Geben Sie das Passwort zur Bestätigung noch einmal ein.
Geben Sie das Passwort ein, wenn Sie das Netzkabel gelöst und wieder angeschlossen
und den Projektor danach einschalten.
haben
Wenn Sie diese Option auf „Aus“ setzen, können Sie die Sicherheitssperre deaktivieren.
a
für müssen Sie ebenfalls das Passwort eingeben.
D
Falls dreimal hintereinander nicht das korrekte Passwort eingegeben wird, kann der
Pr
ojektor nicht benutzt werden. Schalten Sie in diesem Fall den Projektor durch Drücken
der Taste / in den Bereitschaftsmodus und dann wieder ein.
rojektor gesperrt. Sie können allerdings Folgendes noch ausführen, wenn „Ein“ eingestellt
P
ist:
Halten Sie die Taste / im Bereitschaftsmodus etwa 10 Sekunden lang gedrückt.
Der Projektor wird eingeschaltet.
Halten Sie die Taste MENU beim Einschalten etwa 10 Sekunden lang gedrückt.
„Bed.-tastensperre“ wird auf „Aus“ gesetzt und alle Tasten des Projektors stehen
wieder zur Verfügung.
Hinweis
*1: Wenn Sie Ihr Passwort vergessen haben, können Sie den Projektor nicht benutzen. Wenn Sie sich an qualifizierte Sony-
Mitarbeiter wenden, weil Sie das Passwort vergessen haben, müssen Sie die Seriennummer des Projektors und Ihre Personalien
angeben. (Dieser Vorgang kann in anderen Ländern/Regionen anders sein.) Nachdem Ihre Personalien überprüft wurden,
erhalten Sie das Passwort.
24
Page 25

Das Menü „Verbindung/Strom“
Das Menü Verbindung/Strom wird verwendet, um Einstellungen für die Anschlüsse und den
Netzanschluss vorzunehmen.
Einstelloptionen Beschreibungen der Option
LAN-Einstellungen
IP-Adressen-Einstlg.
WLAN-Einst.
WLAN-Verbindung
WLAN-Netzwerk
HDBaseT-Einstlg
LAN-Einstellung über HDBaseT/LAN-Anschluss: S
RS-232C-Einstlg über HDBaseT: Sie können dieses Gerät über den HDBaseT-Sender mit dem RS-232C-
Extron XTP Ein/Aus: Setzen Sie die Option auf „Ein“, wenn Sie den HDBaseT-Anschluss an diesem
Netzwerkpräsentation
Verb.-CODE Ein/Aus: Di
Anzeigeeinst.
Dynamikbereich
In
put-A Sig.wahl Auto/Computer/Video GBR/Komponenten: We
*9
ECO
Auto P Save
*1
Auto(DHCP): Die IP-Adresse wird automatisch vom DHCP-Server, wie einem Router,
zugewiesen.
u
Manuell: Z
*2
Ein/Aus: Setzen Sie die kabellose Ausgabe des USB-WLAN-Moduls (nicht mitgeliefert) auf
m manuellen Festlegen der IP-Adresse.
Ein/Aus.
*3
Zugangspunkt/Client *4: Ändert den Modus für WLAN.
*5
ie können das LAN des an den HDBaseT-Anschluss
angeschlossenen HDBaseT-Geräts oder die Netzwerkverbindung über den LAN-Anschluss
des Hauptgeräts auswählen.
*6 *7
Anschluss verbinden. (Baudrate: 9.600 bps)
RS-232C: Verwenden Sie diese Option, wenn eine direkte Verbindung mit dem RS-232CAnschluss dieses Geräts erfolgt. (Baudrate: 38.400 bps)
*8
G
erät mit XTP Systems
von Extron Electronics verbinden. Stellen Sie „Aus“ ein, wenn Sie
ihn mit einem anderen Gerät verbinden.
es ist die Präsentationsfunktion über das Netzwerk. Sie steuert die Verbindung
über die angezeigte Nummer (CODE) rechts unten im Bildschirm. Wenn Sie während der
Bildübertragung die Taste ENTER der Fernbedienung betätigen, wird der Verb.-CODE
erneut angezeigt.
LAN-Modus Zeigt die LAN-Einstellungen des Projektors oder die Einstellungen des als
ent fungierenden USB-WLAN-Modus unten rechts im Bildschirm an.
Cli
Zugangsp.Modu
s
Kabelgebunden: Ze
Kabellos: Ze
igt vorzugsweise die IP-Adresse des USB-WLAN-Moduls an.
Zeigt die SSID des als Zugriffspunkt fungierenden USB-WLAN-Moduls unten
rechts im Bildschirm an.
igt vorzugsweise die IP-Adresse des LAN an.
Legt den Bildeingangspegel am Anschluss INPUT B/C/D fest.
Auto: Erkennt den Bildeingangspegel automatisch.
Begr
enzt: Wi
rd eingestellt, wenn der Bildeingangspegel 16-235 ist.
Voll: Wird eingestellt, wenn der Bildeingangspegel 0-255 ist.
nn diese Option auf „Auto“ gesetzt ist,
wird die Art des Videosignaleingangs automatisch ausgewählt, wenn „Eingang A“
ausgewählt wird.
Keine
Eingabe
*10
Licht aus: Wenn ca. 2 Minuten lang kein Signal eingespeist wird, wird die
Lampe automatisch ausgeschaltet und der Stromverbrauch wird gesenkt.
Die Lampe leuchtet wieder, wenn ein Signal eingespeist oder eine beliebige
Taste betätigt wird. Bei „Licht aus“ leuchtet die Anzeige ON/STANDBY orange
(Seite 46).
Bereitschaft
*12
: Wenn ungefähr 2 Minuten lang kein Signal in das Gerät
eingespeist wird, wird es automatisch ausgeschaltet und wechselt in den
Bereitschaftsmodus.
Aus: Sie können die Option „Keine Eingabe“ deaktivieren.
25
Page 26

Einstelloptionen Beschreibungen der Option
Bei stat.
Signal
Licht-Dimmung
ändert, wird die Lichtausgabe allmählich (um etwa 10 % bis 15 %
*11*13*14
: Wenn sich ein Bild etwa 10 Sekunden lang nicht
*15
)
gegenüber der Einstellung des Lichtausgabemodus reduziert. Das Licht
verdunkelt sich entsprechend der ausgewählten Zeit (ohne Änderung des
Eingangssignals) „5 Min.“, „10 Min.“, „15 Min.“, „20 Min.“ oder „Demo.“
ngsam auf ungefähr 5 % der Lichtausgabe. Während der Verdunklung des
la
Lichts wi
rd die Meldung „Licht-Dimmung“ angezeigt. Wenn Sie „Demo.“
wählen, beginnt die Verdunklung des Bildes ungefähr 40 Sekunden später.
Wenn eine Änderung des Signals erkannt wird oder ein Bedienvorgang
(Fernbedienung oder Bedienfeld) durchgeführt wird, wird die normale
Helligkeit wiederhergestellt.
Sie können die Option „Bei stat. Signal“ deaktivieren.
Aus:
Be
reitschaft
*16
Standard/Niedrig: Wenn „Standard“ eingestellt ist, ist der Stromverbrauch höher als in
Bereitschaft. Ausführliche Informationen finden Sie unter „Leistungsaufnahme
(Netzwerkbereitschaftsmodus)“ im Abschnitt „Spezifikationen“ (Seite 54).
Direkteinschaltg. Ein/Aus: We
nn „Ein“ eingestellt ist und das Netzkabel mit einer Netzsteckdose verbunden
wird, wird das Gerät ohne Bereitschaftsmodus eingeschaltet. Wenn der Projektor
ausgeschaltet ist, können Sie auch das Netzkabel trennen, ohne dass Sie in den
Bereitschaftsmodus wechseln müssen, unabhängig von der Einstellung für
Direkteinschaltg.
Hinweise
*1: Wenn Sie eine IP-Adresse manuell festlegen möchten: Wählen Sie die Schaltfläche „Manuell“, dann die Schaltfläche
„Übernehmen“ und drücken Sie dann die Enter-Taste. Nun können Sie die IP-Adresse eingeben.
*2: Die Übernahme von Änderungen an den WLAN-Einstellungen kann einige Momente dauern.
*3: Wenn der Projektor keine drahtlose Verbindung herstellen kann, klicken Sie noch einmal auf [Apply], um sicherzustellen, dass
die Verbindung hergestellt wurde. Ausführliche Informationen finden Sie unter „Konfigurieren des WLAN-Netzwerks des
Projektors“ (Seite 33).
*4: Die werkseitigen Standardeinstellungen für „Zugangspunkt“ sind wie folgt.
SSID: VPL + MAC-Adresse für LAN
Sicherheitsmethode: WEP(64bit)
WLAN-Kennwort: sony1
Um die Einstellungen für „Zugangspunkt“ zu ändern, verwenden Sie einen Webbrowser.
Ausführliche Informationen finden Sie unter „Konfigurieren des WLAN-Netzwerks des Projektors“ (Seite 33).
*5: Um die Einstellungen für „Client“ zu ändern, verwenden Sie einen Webbrowser. Ausführliche Informationen finden Sie unter
„Konfigurieren des WLAN-Netzwerks des Projektors“ Seite 33.
*6: Beim Anschluss über HDBaseT kann nur 100BASE-TX für die Verbindung verwendet werden. Wenn der LAN-Anschluss des
Hauptgeräts verwendet wird, können Sie eine Verbindung mit 10BASE-T/100BASE-TX herstellen.
*7: Die IP-Adressen zur Verwendung von HDBaseT bzw. des LAN-Anschlusses müssen eingestellt werden.
Einstellen der IP-Adresse bei Verwendung eines LAN über HDBaseT.
Setzen Sie „LAN-Einstellung“ unter „HDBaseT-Einstlg“ auf „über HDBaseT“ und stellen Sie dann die IP-Adresse unter
„LAN-Einstellungen“ ein.
Einstellen der IP-Adresse bei Verwendung des LAN-Anschlusses.
Setzen Sie „LAN-Einstellung“ unter „HDBaseT-Einstlg“ auf „LAN-Anschluss“ und stellen Sie dann die IP-Adresse unter
„LAN-Einstellungen“ ein.
*8: Einzelheiten zu XTP Systems finden Sie im Produktkatalog oder in der Broschüre von Extron Electronics.
*9: Wenn die Bildeingangseinstellung des HDMI-Anschlussgeräts nicht korrekt ist, wird der hellere Teil zu hell und der dunklere Teil
zu dunkel.
*10:Je nach Eingangssignal ist dies möglicherweise nicht optimal. Nehmen Sie in diesem Fall die Einstellung manuell entsprechend
den angeschlossenen Geräten vor.
*11: Dieser Modus kann ungefähr drei Minuten nach dem Aufleuchten der Lampe nicht verwendet werden. Abhängig von der
Bildeinspeisung wird eine Änderung des Signals möglicherweise nicht erkannt. Während der Licht-Dimmung kann das Licht in
Intervallen heller werden. Dies stellt aber keine Fehlfunktion dar. Wenn Keine Eingabe eingestellt ist, hat dies Priorität.
*12: Wählen Sie „Aus“, um zu verhindern, dass das Gerät in den Bereitschaftsmodus wechselt, wenn kein Eingangssignal vorliegt.
*13: Wenn das Licht schrittweise gedimmt wird, bemerken Sie möglicherweise keine Änderung der Helligkeit. Sie bemerken die
Dimmung des Lichts möglicherweise erst, wenn die Helligkeit nach einer Änderung des Eingangssignals wiederhergestellt wird.
*14:Diese Option funktioniert nicht, wenn „USB Typ B“ oder „Netzwerk“ als Eingang ausgewählt ist.
*15: Dieser Wert variiert je nach Einstellung von „Lichtausgabemodus“.
*16:Wenn „Bereitschaft“ auf „Niedrig“ gesetzt ist, steht die Netzwerk- und Netzwerksteuerfunktion nicht zur Verfügung, solange
sich der Projektor im Bereitschaftsmodus befindet.
26
Page 27

Das Menü „Installation“
Im Menü Installation nehmen Sie Einstellungen bei der Installation des Projektors vor.
Einstelloptionen Beschreibungen der Option
Bildschirmanpass. HV Trapez/Ecke Trapez: Sie
V Trapez
*1
Wird angezeigt, wenn „HV Trapez“ unter „Bildschirmanpass.“ ausgewählt wird.
Je höher die Einstellung, desto schmaler ist die Ob
niedriger die Einstellung, desto schmaler ist die Unterseite des projizierten Bildes.
H Trapez
*1
Wird angezeigt, wenn „HV Trapez“ unter „Bildschirmanpass.“ ausgewählt wird.
Je höher die Einstellung, desto schmaler ist die r
niedriger die Einstellung, desto schmaler ist die linke Kante des projizierten Bildes.
Ecke Trapez
*1
Wird angezeigt, wenn „Ecke Trapez“ unter „Bildschirmanpass.“ ausgewählt wird.
Einstellen: Ko
Rückstellen: S
rrigiert die Bildverzerrung.
etzt die eingestellten Werte auf ihre Standardwerte zurück.
Bildumklappung HV/H/V/Aus/Auto: Kla
der Installationsmethode um.
Höhenlagenmodus Ein/Aus: Setzen Sie diese Option auf „Ein“, wenn Sie den Projektor in einer Höhe von
1.500 m oder darüber verwenden. Wenn Sie längere Zeit die falsche Einstellung
rwenden, wird möglicherweise die Zuverlässigkeit von Bauteilen beeinträchtigt.
ve
Filterreinigung Schaltet den Projektor aus und reinigt den Luftfilter.
Digital schrumpfen
*3*4*5
Verkleinert das projizierte Bild oder passt seine Größe an.
Digital schrumpfen:
Passt die Größe des projizierten Bilds an. Wenn Sie den Wert auf „0“
setzen, wird das Bild auf die Originalgröße gesetzt. Die Verkleinerungsrate liegt bei 100 %
bis 90 %.
Lage: Passt die Position des projizierten Bilds an. Der anpassbare Bereich variiert abhängig
on der Verkleinerungsrate.
v
Mit dieser Funktion können Sie die Lücken in der Zeichenfarbe oder dem Bild anpassen.
Panel-Abgleich
*6
Wenn „Ein“ eingestellt ist, können „Farbe eins
angepasst werden.
Posten einstellen: Legt fest, wie Anpassungen von unten vorgenommen werden.
Lage: Verschiebt das gesamte Bild und nimmt Anpassungen vor.
ne: Wählt den gewünschten Bereich aus und nimmt Anpassungen vor.
Zo
Farbe einstellen: Weist die gewünschte Farbe zu, um die Farblücken anzupassen. Wählen
Sie „R“ (Rot) oder „B“ (Blau), um Anpassungen auf Basis von „G“ (Grün) vorzunehmen.
W
Musterfarbe:
ählen Sie „R/G“ (Rot und Grün) oder „R/G/B“ (Weiß, alle Farben), wenn
„Farbe einstellen“ auf „R“ (Rot) gesetzt ist. Wählen Sie „B/G“ (Blau und Grün) oder „R/G/B“
(Weiß, alle Farben), wenn „Farbe einstellen“ auf „B“ (Blau) gesetzt ist.
Einstellen: D
ie Lageanpassung und Zonenanpassung der in „Farbe einstellen“
ausgewählten Farbe können mit den Tasten /// vorgenommen werden.
Rückstellen: Die Panel-Abgleich-Einstellungen werden auf ihre werkseitigen Werte
initialisiert.
Farbabstimmung
*7
Einstellen/Rückstellen: Zum Korrigieren der Helligkeit und Farbe des projizierten Bildes
insgesamt in sechs Stufen, ausgehend vom Signalpegel.
können auswählen, wie die Bildverzerrung korrigiert wird.
erseite des projizierten Bildes. Je
echte Kante des projizierten Bildes. Je
ppt das projizierte Bild horizontal und/oder vertikal entsprechend
*2
tellen“ und „Musterfarbe“ zugewiesen und
Hinweise
*1: Da es sich bei der HV Trapez/Ecke Trapez-Anpassung um eine elektronische Anpassung handelt, kann sich das Bild
verschlechtern.
*2: Normalerweise wird eine Filterreinigung automatisch durchgeführt. Sie wird aber nicht durchgeführt, wenn der Projektor in
einem Winkel innerhalb des unten dargestellten Bereichs installiert ist.
*3: Da „Digital schrumpfen“ eine elektronische Korrektur ist, kann sich die Bildqualität verschlechtern.
27
Page 28

*4: Beim Drücken der Taste ENTER während der Einstellung mit „Digital schrumpfen“ schaltet der Projektor zur Lageneinstellung
um.
*5: Diese Funktion ist verfügbar, wenn „Seitenverhältnis“ auf eine andere Einstellung als „4:3“ gesetzt ist.
*6: Je nach dem Einstellwert für „Panel-Abgleich“ ändern sich möglicherweise Farbe und Auflösung.
*7: Helligkeit und Farbe des projizierten Bildes stimmen möglicherweise auch nach dem Einstellen von „Helligkeit“ und „Farbe“
nicht vollständig überein.
28
Page 29

Das Menü „Informationen“
Mit dem Menü Informationen wird der Projektionsstatus überprüft, wie z. B. die Gesamtnutzungsdauer
der Lampe.
Einstelloptionen Beschreibungen der Option
Modellbezeichnung Die Modellbezeichnung wird angezeigt.
Serien-Nr. Die Seriennummer wird angezeigt.
*1
fH/fV
Signaltyp Der Typ des aktuellen Eingangssignals wird angezeigt.
Lichttimer Zeigt die Gesamtnutzungszeit der Lampe an.
Hinweis
*1: Je nach Eingangssignal werden diese Optionen möglicherweise nicht angezeigt.
Die horizontale/vertikale Frequenz des aktuellen Eingangssignals wird angezeigt.
29
Page 30

Netzwerk
Schaltflächen zum Wechseln der Seite
Verwenden der Netzwerkfunktionen
http://pro.sony.com/bbsc/ssr/cat-projectors/
resource.downloads
Wenden Sie sich an Ihren Sony-Händler vor Ort, um
ausf
ührliche Informationen zur Projector Station for
Network Control zu erhalten.
Wenn eine Verbindung zum Netzwerk besteht,
stehen folgende Funktionen zur Verfügung.
Beim Betrieb des Projektors sollten nur die
erforderlichen Funktionen aktiviert sein.
• Überprüfen des aktuellen Projektorstatus über einen
Webbrowser.
• Fernsteuern des Projektors über einen Webbrowser.
• Empfangen des E-Mail-Berichts für den Projektor.
• Vornehmen der Netzwerkeinstellungen für den Projektor.
• Anzeigen von Nachrichten auf dem projizierten Bild über
e
ine Anwendung.
• Unterstützung für Netzwerküberwachung,
S
euerprotokoll (Advertisement, ADCP, PJ Talk, PJ Link,
t
AMX DDDP [Dynamic Device Discovery Protocol], Crestron
RoomView).
Hinweise
• Wenn Sie diesen Projektor mit einem Netzwerk
verbinden, wenden Sie sich bitte an den
Netzwerkadministrator. Das Netzwerk muss gesichert
werden.
• Die über eine WLAN-Kommunikation übertragenen
Inhalte können aufgrund der Verwendung von
Funkwellen abgefangen werden. Um die
Kommunikationsinhalte zu schützen, implementieren Sie
für die jeweilige Verbindungsumgebung geeignete
Sicherheitsmaßnahmen (Seite 33).
• Wenn dieser Projektor mit dem Netzwerk verbunden ist
ie ihn verwenden, greifen Sie über einen
und S
Webbrowser auf das Steuerfenster zu und ändern Sie die
werkseitig eingestellten Werte für die
Zugriffseinschränkung (Seite 31). Es empfiehlt sich, das
Passwort regelmäßig zu ändern.
• Wenn die Einstellung am Webbrowser abgeschlossen ist,
lie
ßen Sie den Webbrowser, um sich abzumelden.
sch
• Die in den folgenden Erläuterungen verwendeten
M
nüanzeigen können je nach dem verwendeten Modell
e
anders aussehen.
• Als Webbrowser werden Internet Explorer (Version 11 oder
her), Safari und Chrome unterstützt.
hö
• Als Sprache wird ausschließlich Englisch unterstützt.
• Wenn der Browser Ihres Computers beim Zugriff auf den
P
rojektor über den Computer auf die Einstellung [Use a
proxy server] gesetzt ist, klicken Sie auf das Häkchen, um
festzulegen, dass der Zugriff ohne Verwendung eines
Proxyservers erfolgen soll.
• Um Nachrichten anzuzeigen, ist die spezielle Anwendung
ojector Station for Network Control (Version 1.1 oder
Pr
höher) notwendig. Zum Download bzw. zu einer
ausführlichen Beschreibung der Verwendung der
Projector Station for Network Control rufen Sie bitte die
folgende URL auf.
Anzeigen des Steuerfensters für den Projektor mit einem Webbrowser
1 Schließen Sie das LAN-Kabel an (Seite 9).
2 Nehmen Sie die Netzwerkeinstellungen für den
Projektor über „LAN-Einstellungen“ im Menü
„Verbindung/Strom“ vor (Seite 25).
3 Starten Sie am Computer einen Webbrowser, geben
Sie Folgendes in das Adressfeld ein und drücken Sie
dann die Eingabetaste am Computer.
http://xxx.xxx.xxx.xxx
(xxx.xxx.xxx.xxx: IP-Adresse des Projektors)
Sie können die IP-Adresse des Projektors unter
„LAN-Einstellungen“ im Menü „Verbindung/Strom“
anzeigen lassen (Seite 25).
Das folgende Fenster erscheint im Webbrowser:
Wenn Sie die Netzwerkeinstellungen vorgenommen
haben, können Sie das Steuerfenster öffnen, indem Sie
nur Schritt 3 dieses Verfahrens ausführen.
So arbeiten Sie mit dem Steuerfenster
Wechseln der Seite
Klicken Sie auf eine der Schaltflächen zum
Wechseln der Seite, um die Seite mit den
gewünschten Einstellungen aufzurufen.
30
Page 31

Einstellen der Zugriffseinschränkung
Eingabebereich für [Administrator]
Eingabebereich für [User]
Informationsbereich
Steuerbereich
Sie können den Seitenzugriff für die Benutzer
einschränken.
Administrator: Zulassen des Zugriffs auf alle
Seiten
User: Zulassen des Zugriffs auf alle Seiten
außer der Seite „Setup“
Legen Sie die Zugangsbeschränkung über
[Password] auf der Konfigurationsseite fest.
Wenn Sie die Seite „Setup“ zum ersten Mal
aufrufen, geben Sie „root“ im Feld „Name“ ein und
„Projector“ im Feld „Password“ unter „User“.
Wenn Sie sich zum ersten Mal anmelden, wird ein
Fenster angezeigt, in dem Sie aufgefordert
werden, das Kennwort zu ändern. Befolgen Sie die
Anweisungen auf dem Bildschirm, um das
Kennwort zu ändern.
Das Feld Name für Administrator ist auf „root“
voreingestellt.
Überprüfen der projektorbezogenen Informationen
Sie können die aktuellen Einstellungen des
Projektors auf der Seite Information überprüfen.
Bedienen des Projektors von einem Computer aus
Auf der Seite Control können Sie den Projektor
v
m Computer aus steuern.
o
Um das Passwort zu ändern, löschen Sie zunächst
d
s eingestellte Passwort (*****) und geben dann
a
ein neues Passwort ein.
Das Kennwort des Administrators und Benutzers
sollten 8 bis 16 Zeichen lang sein und sowohl
alphabetische als auch numerische Zeichen
enthalten.
Alphabetische Zeichen beachten die Groß- und
Kleinschreibung.
Das Standardkennwort „Projector“ kann nicht als
neues Kennwort festgelegt werden.
Hinweis
Wenn Sie Ihr Passwort vergessen haben, wenden Sie sich
an qualifiziertes Fachpersonal von Sony.
Das Passwort wird mit Ihrer Zustimmung zurückgesetzt.
Die Funktionen der im Steuerbereich angezeigten
Schaltflächen entsprechen denen der Tasten auf
der Fernbedienung.
Verwendung der E-Mail-Bericht-Funktion
Stellen Sie die E-Mail-Bericht-Funktion auf der
Seite Setup ein.
Die eingegebenen Werte werden erst gültig, wenn
Sie auf [Apply] klicken.
31
Page 32

1 Klicken Sie auf [Owner information], um die im E-
Owner information-Schaltfläche
2
3
4
6
5
Schaltfläche Mail Report
Mail-Bericht aufgezeichneten Benutzerangaben
einzugeben.
2 Stellen Sie den Zeitpunkt des E-Mail-Berichts ein.
Klicken Sie auf [Mail Report], um die Seite Mail Report zu
öffnen.
Start E-mail Service:
Setzen Sie die E-Mail-Funktion auf aktiviert oder
deaktiviert.
Light Source 1:
Legen Sie eine willkürliche Zeit für den E-Mail-Bericht
zur Lampenverwendung fest.
Light Source 2:
Dieses Gerät wird nicht unterstützt.
Maintenance:
Setzen Sie das Timing für den E-Mail-Bericht für die
Wartung fest. Wenn Sie Maintenance Reminder
zurücksetzen wollen, aktivieren Sie das
Kontrollkästchen RESET und klicken dann auf [Apply].
Outgoing Mail Server (SMTP):
Geben Sie die Adresse des Servers für ausgehende
Mails (SMTP) ein.
Required Authentication:
Aktivieren Sie dieses Kontrollkästchen, wenn für das
Senden einer E-Mail eine Authentifizierung
erforderlich ist.
Requires the use of POP Authentication before
sending email (POP before SMTP):
Aktivieren Sie dieses Kontrollkästchen, um vor dem
Senden einer E-Mail eine POP-Authentifizierung
festzulegen.
Incoming Mail Server (POP3):
Geben Sie die Adresse des Servers für eingehende EMails (POP3) an, der für die POP-Authentifizierung
verwendet werden soll.
Account Name:
Geben Sie den Namen des E-Mail-Kontos ein.
Password:
Geben Sie das Passwort ein.
SMTP Authentication:
Aktivieren Sie dieses Kontrollkästchen, um vor dem
Senden einer E-Mail eine SMTP-Authentifizierung
festzulegen.
Account Name:
Geben Sie den Namen des E-Mail-Kontos ein.
Password:
Geben Sie das Passwort ein.
5 Überprüfen Sie den Inhalt des E-Mail-Berichts.
Wenn Sie auf [View] klicken, wird der Inhalt des E-MailBerichts angezeigt.
3 Geben Sie die E-Mail-Adresse des Empfängers in das
Feld [Email Address] ein, und klicken Sie dann auf das
Kontrollkästchen [Report Timing] des zu sendenden
E-Mail-Berichts.
4 Geben Sie das Mail-Konto zum Senden von E-Mail-
Berichten an.
Mail Address:
Geben Sie die E-Mail-Adresse ein.
6 Senden Sie eine Test-Mail.
Aktivieren Sie das Kontrollkästchen Send test mail und
klicken Sie dann auf [Apply], um eine Test-E-Mail an die
angegebene E-Mail-Adresse zu senden.
Hinweise
• Die E-Mail-Berichtfunktion funktioniert nicht, wenn das
tzwerk Outbound Port25 Blocking nutzt, was den
Ne
Zugriff auf den SMTP-Server verhindert.
• Sie können die folgenden Zeichen nicht verwenden, um
Ze
ichen im Textfeld einzugeben: „ ' “, „ “ “, „ \ “, „ & “, „ < “,
„ > “
Konfigurieren des LAN-Netzwerks des Projektors
Konfigurieren Sie die LAN-Netzwerkfunktion über
die Seite Setup.
Die eingegebenen Werte werden erst gültig, wenn
Sie auf [Apply] klicken.
32
Page 33

1 Klicken Sie auf [Network], um die Seite Network zu
NetworkSchaltfläche
LAN-NetzwerkKonfigurationsbereich
Schaltfläche WLAN Setting
öffnen.
2 Legen Sie die Einstellungen für das Internetprotokoll
fest.
Obtain an IP address automatically:
Die Netzwerkeinstellungen werden automatisch über
einen DHCP-Server bereitgestellt, wie zum Beispiel
über einen Router. Die IP-Adresse, Subnet Mask, das
Default Gateway, Primär-DNS und Sekundär-DNS
zeigen die vom DHCP-Server vorgegebenen Werte an.
Specify an IP address:
Konfigurieren Sie das Netzwerk manuell.
-IP Address:
Geben Sie die IP-Adresse des Projektors ein.
-Subnet Mask:
Geben Sie die Subnetzmaske des Projektors ein.
-Default Gateway:
Geben Sie das Standard-Gateway des Projektors ein.
-Primary DNS:
Geben Sie den Primär-DNS-Server des Projektors ein.
-Secondary DNS:
Geben Sie den Sekundär-DNS-Server des Projektors
ein.
3 Konfigurieren Sie die Einstellungen für Ethernet.
MAC Address:
Zeigt die MAC-Adresse des Projektors an.
Speed:
Wählen Sie die Netzwerkgeschwindigkeit des
Projektors.
Konfigurieren des WLAN-Netzwerks des Projektors
Konfigurieren Sie die WLAN-Netzwerkfunktion
über die Seite Setup.
Die eingegebenen Werte werden erst gültig, wenn
Sie auf [Apply] klicken.
Zur Verwendung des WLAN-Netzwerks ist ein USB
Wireless LAN Module IFU-WLM3 (nicht
mitgeliefert) erforderlich.
1 Klicken Sie auf [WLAN Setting], um die Seite WLAN
Setting zu öffnen.
2 Aktivieren oder deaktivieren Sie die
Funkwellenausgabe des USB-WLAN-Moduls.
Wireless ON:
Aktiviert die Funkwellenausgabe des USB-WLANModuls.
Wireless OFF:
Deaktiviert die Funkwellenausgabe des USB-WLANModuls.
WLAN Network:
Legt die Modi für das USB-WLAN-Modul fest.
Posten Beschreibungen
Access Point Aktiviert das USB-WLAN-Modul
als Zu-gr
Einstellungen für das WLAN
manuell fest.
Client Aktiviert das USB-WLAN-Modul
als
iffspunkt. Legen Sie die
Cl
ient.
3 (a) Geben Sie die Einstellungen für Access Point Mode
ein.
Wenn das USB-WLAN-Modul als Zugriffspunkt aktiviert
ist, legen Sie die Einstellungen für den Zugriffspunkt
fest.
Network Name (SSID):
Geben Sie die SSID des Zugriffspunkts ein, wenn
„WLAN Network“ auf „Access Point“ eingestellt ist
(Seite 33).
Die Werkseinstellung lautet „VPL + MAC-Adresse des
LAN“.
Channel Setting:
Wählen Sie den Kanal des Zugriffspunkts aus, wenn
„WLAN Network“ auf „Access Point“ eingestellt ist
(Seite 33).
Encryption Type:
Wählen Sie die Sicherheitsmethode des
Zugriffspunkts unter den aufgeführten Methoden aus,
wenn „WLAN Network“ auf „Access Point“ eingestellt
ist (Seite 33).
33
Page 34

Verschlüsse-
lungsart
Beschreibungen
Open Stellt die Sicherheitsmethode des
Zu
griffspunkts auf die offene
System-authentifizierung ein.
WEP 64bit Stellt die Sicherheitsmethode des
griffspunkts auf WEP (64bit)
Zu
ein.
WEP 128bit Stellt die Sicherheitsmethode des
griffspunkts auf WEP (128bit)
Zu
ein.
MIX (WPA-PSK/
A2-PSK (TKIP/
WP
AES))
Stellt die Sicherheitsmethode des
Zugriffspunkts auf MIX. ein.
(Entspricht den
Sicherheitsmethoden WPA-PSK
(TKIP/AES) und WPA2-PSK (AES).)
WPA2-PSK(AES) Stellt die Sicherheitsmethode des
griffspunkts auf WPA2-PSK
Zu
(AES) ein.
(b) Geben Sie die Einstellungen für Client Mode ein.
Wenn das USB-WLAN-Modul als Client aktiviert ist,
legen Sie die Einstellungen für den Client fest (legen Sie
die Einstellungen für den Zugriffspunkt fest, mit dem
sich der Projektor verbinden will).
Key:
Geben Sie das Passwort für die Sicherheitsmethode
des Zugriffspunkts entsprechend der unten
ausgewählten Verschlüsselungsart ein.
Verschlüsse-
lungsart
Passwort
Open Das Passwort kann nicht
ein
gegeben werden.
WEP 64bit Geben Sie 5 ASCII-Zeichen als
s
swort ein.
Pa
WEP 128bit Geben Sie 13 ASCII-Zeichen als
s
swort ein.
Pa
MIX (WPA-PSK/
-PSK (TKIP/
WPA2
Geben Sie 8-63 ASCII-Zeichen als
Passwort ein.
AES)) oder WPA2PSK (AES)
Die Werkseinstellung der Sicherheitsmethode und das
entsprechende Passwort sind wie folgt eingestellt.
Sicherheitsmethode: WEP 64bit
Passwort: sony1
Connection Status:
igt den Verbindungsstatus zwischen dem
e
Z
Zugriffspunkt und dem Projektor an.
SSID:
Geben Sie die SSID des Zugriffspunkts ein, mit dem
sich der Projektor zu verbinden versucht.
Encryption Type:
Wählen Sie die Sicherheitsmethode des
Zugriffspunkts, mit dem sich der Projektor verbinden
will, aus der folgenden Liste aus.
Verschlüsse-
lungsart
Beschreibungen
Open Stellt die Sicherheitsmethode des
Zu
griffspunkts auf die offene
System-authentifizierung ein.
WEP 64bit Stellt die Sicherheitsmethode des
griffspunkts auf WEP (64bit)
Zu
ein.
WEP 128bit Stellt die Sicherheitsmethode des
griffspunkts auf WEP (128bit)
Zu
ein.
MIX (WPA-PSK/
A2-PSK (TKIP/
WP
AES))
Stellt die Sicherheitsmethode des
Zugriffspunkts auf MIX. ein.
(Entspricht den
Sicherheitsmethoden WPA-PSK
(TKIP/AES) und WPA2-PSK (AES).)
WPA2-PSK(AES) Stellt die Sicherheitsmethode des
griffspunkts auf WPA2-PSK
Zu
(AES) ein.
34
Key:
be
n Sie das Passwort für die Sicherheitsmethode
Ge
des Zugriffspunkts entsprechend der unten
ausgewählten Verschlüsselungsart ein.
Page 35

Verschlüsse-
Schaltfläche „Advanced Menu“
Schaltfläche „Input
Label“
Bezeichnung für
den Eingang
Die werkseitige
Standardeinstellung wird
verwendet.
lungsart
Open Das Passwort kann nicht
ein
gegeben werden.
WEP 64bit Geben Sie 5 ASCII-Zeichen als
Passwort ein.
WEP 128bit Geben Sie 13 ASCII-Zeichen als
s
swort ein.
Pa
MIX (WPA-PSK/
A2
-PSK (TKIP/
WP
AES)) oder WPA2PSK (AES)
Obtain an IP address automatically:
Die Netzwerkeinstellungen werden automatisch über
einen DHCP-Server bereitgestellt, wie zum Beispiel
über einen Router. Die IP-Adresse, Subnet Mask, das
Default Gateway, Primär-DNS und Sekundär-DNS
zeigen die vom DHCP-Server vorgegebenen Werte an.
Specify an IP address:
Konfigurieren Sie das Netzwerk manuell.
-IP Address:
Geben Sie die IP-Adresse des Projektors ein.
-Subnet Mask:
Geben Sie die Subnetzmaske des Projektors ein.
-Default Gateway:
Geben Sie das Standard-Gateway des Projektors ein.
-Primary DNS:
Geben Sie den Primär-DNS-Server des Projektors ein.
-Secondary DNS:
Geben Sie den Sekundär-DNS-Server des Projektors
ein.
MAC Address:
Zeigt die MAC-Adresse für das USB-WLAN-Modul an.
Geben Sie 8-63 ASCII-Zeichen als
Passwort ein.
Pas swo rt
Festlegen der benutzerdefinierten Bezeichnungen für die Eingänge des Projektors
Ändern Sie die Bezeichnungen der Eingänge, die
auf dem projizierten Bildschirm der
Einrichtungsseite angezeigt werden. Die
eingegebenen Bezeichnungen werden erst
übernommen, wenn Sie auf [Apply] klicken.
1 Klicken Sie auf [Advanced Menu], um die Seite
„Setup“ zu öffnen.
2 Klicken Sie auf [Input Label] und öffnen Sie das
Einstellungsfenster „Input Label“.
Deaktivieren Sie das Kontrollkästchen für die
Bezeichnung, die Sie ändern möchten, und geben Sie
die Bezeichnung ein. Sie können bis zu 20 der folgenden
Zeichen eingeben.
Alphabet: „a“ bis „z“, „A“ bis „Z“
Ziffern: „0“ bis „9“
Zeichen: „.“, „@“, „_“
35
Page 36

3 Klicken Sie auf [Apply], um die festgelegten
Anzeigebildschirm mit Eingangsbezeichnung
Schaltfläche „Advanced Menu“
Advertisement-Schaltfläche
Einstellbereich für
Advertisement Service
Tas te „ADCP“
Einstellbereich für „ADCP Service“
Bezeichnungen zu übernehmen.
Die Bezeichnung wird auf der Leinwand angezeigt,
wenn der Eingang des Projektors geändert wird.
Festlegen des Steuerungsprotokolls des Projektors
Ändern Sie die Einstellungen für das
Steuerungsprotokoll auf der Seite „Setup“. Die
eingegebenen Werte werden erst gültig, wenn Sie
auf [Apply] klicken.
1 Klicken Sie auf [Advanced Menu], um die
Schaltflächen für weitere Einstellungen anzuzeigen.
Start Advertisement Service:
Se
tzen Sie Advertisement auf aktiviert oder
deaktiviert. Die Elemente für Advertisement sind nur
aktiviert, wenn diese Funktion aktiviert ist.
-Community:
Geben Sie den Communitynamen für Advertisement
und PJ Talk ein. Wenn der Communityname für
Advertisement geändert wird, wird auch der für PJ
Talk geändert. Es können nur vier alphanumerische
Zeichen eingegeben werden. Die werkseitige
Standardeinstellung ist „SONY“. Es wird empfohlen,
den Communitynamen gegenüber der werkseitigen
Einstellung zu ändern, um einen unnötigen Zugriff
von anderen Computern auf den Projektor zu
vermeiden.
-Port No.:
Geben Sie den Übertragungsport von Advertisement
ein. Die werkseitige Standardeinstellung ist „53862“.
-Interval:
Geben Sie das Übertragungsintervall (Sekunden) von
Advertisement ein. Die werkseitige
Standardeinstellung ist „30“.
-Broadcast Address:
Geben Sie das Ziel der Daten über Advertisement ein.
Wenn nichts eingegeben wird, werden die Daten im
gleichen Subnetzwerk gesendet.
2 (a) Legen Sie die Einstellungen für Advertisement
fest.
(b) Stellen Sie ADCP ein.
Start ADCP Service:
Aktivieren oder deaktivieren Sie ADCP. Elemente für
ADCP sind nur aktiviert, wenn diese Funktion aktiviert
ist.
-Requires Authentication:
Setzen Sie die Authentifizierung für ADCP auf aktiviert
oder deaktiviert. Das Passwort ist mit dem des
Webseitenadministrators identisch.
-Port No.:
Geben Sie den Server-Port für ADCP ein. Die
werkseitige Standardeinstellung ist „53595“.
-Timeout:
Geben Sie die Zeitdauer (Sekunden) ein, bis die ADCPKommunikation beendet wird, falls die Verbindung
abbricht. Die werkseitige Standardeinstellung ist „60“.
36
Page 37

-Host Address:
Schaltfläche „PJ Talk“
Einstellungsbereich „PJ Talk Service“
Schaltfläche „PJ Link“
Einstellungsbereich „PJ Link Service“
Schaltfläche „Service“
Einstellungsbereich für den Systemdienst
Geben Sie die IP-Adresse ein, von der aus ein Zugriff
auf den ADCP-Server zulässig ist. Wird keine IPAdresse eingegeben, können Befehle von jeder
beliebigen IP-Adresse aus gesendet werden. Sobald
Sie jedoch eine IP-Adresse eingeben, ist ein Zugriff
nur noch von der eingegebenen IP-Adresse aus
zulässig. Es empfiehlt sich aus Sicherheitsgründen,
den Zugriff durch Eingabe einer IP-Adresse
einzuschränken.
(c) Legen Sie die Einstellungen für PJ Talk fest.
(d) Legen Sie die Einstellungen für PJ Link fest.
Start PJ Link Service:
tzen Sie PJ Link auf aktiviert oder deaktiviert. Die
e
S
Elemente für PJ Link sind nur aktiviert, wenn diese
Funktion aktiviert ist.
-Requires Authentication:
Setzen Sie die Authentifizierung für PJ Link auf
aktiviert oder deaktiviert.
-Password:
Geben Sie das Authentifizierungspasswort für PJ Link
ein.
Start PJ Talk Service:
tzen Sie PJ Talk auf aktiviert oder deaktiviert. Die
Se
Elemente für PJ Talk sind nur aktiviert, wenn diese
Funktion aktiviert ist.
-Community:
Geben Sie den Communitynamen für Advertisement
und PJ Talk ein. Wenn der Communityname für PJ Talk
geändert wird, wird auch der für Advertisement
geändert. Es können nur vier alphanumerische
Zeichen eingegeben werden. Die werkseitige
Standardeinstellung ist „SONY“. Es wird empfohlen,
den Communitynamen gegenüber der werkseitigen
Einstellung zu ändern, um einen unnötigen Zugriff
von anderen Computern auf den Projektor zu
vermeiden.
-Port No:
Geben Sie den Serverport von PJ Talk ein. Die
werkseitige Standardeinstellung ist „53484“.
-Timeout:
Geben Sie die Zeitdauer (Sekunden) ein, bis die PJ
Talk-Kommunikation beendet wird, falls die
Verbindung abbricht. Die werkseitige
Standardeinstellung ist „30“.
-Host Address:
Geben Sie die IP-Adresse ein, die der PJ Talk-Server
empfangen darf. Wenn keine IP-Adresse eingegeben
wird, ist der Empfang von Befehlen von jeder IPAdresse zulässig. Ab dem Moment der Eingabe der IPAdresse ist der Zugriff nur von der eingegebenen IPAdresse zulässig. Aus Sicherheitsgründen wird
empfohlen, eine IP-Adresse einzugeben, um den
Zugriff zu beschränken.
(e) Legen Sie die Einstellungen für den Systemdienst
fest.
Start DDDP Service:
e
tzen Sie DDDP auf aktiviert oder deaktiviert.
S
Ausführliche Informationen finden Sie in den DDDPSpezifikationen in der Referenz der AMX Corporation.
Crestron Control:
Setzen Sie Crestron Control auf aktiviert oder
deaktiviert. Ausführliche Informationen finden Sie in
den Spezifikationen in Produktkatalogen usw. der
Crestron Corporation.
-IP Address:
Geben Sie den Crestron-Systemserver ein.
37
Page 38

-IP ID:
IP Control Sync.Tas te
IP Control Sync.Einstellbereich
Schaltfläche „Reset“
Reset
Schaltfläche „SW Update“
Geben Sie die IP ID für das CIP-Protokoll ein.
-Port No.:
Geben Sie die Portnummer für den CIPProtokollserver ein.
(g) Setzen Sie die Netzwerkeinstellungen zurück.
(f) Legen Sie die Funktion IP Control Sync. fest.
-Power:
Aktivieren Sie diese Option, um den Stromstatus des
Projektors, mit dem sich das Gerät zu synchronisieren
versucht, auf den gleichen Status wie beim Gerät zu
ändern, wenn Sie das Gerät ein-/ausschalten.
-Input:
Aktivieren Sie diese Option, um den Eingang des
Projektors, mit dem sich das Gerät zu synchronisieren
versucht, auf den gleichen wie beim Gerät zu ändern,
wenn Sie den Eingang am Gerät ändern.
-IP Address:
Geben Sie die IP-Adresse des Projektors ein, mit dem
sich das Gerät synchronisieren will.
Hinweise
*1: Aktivieren Sie die Funktion PJ Link des Projektors, mit
dem sich das Gerät synchronisieren wird, und legen Sie
dann die Authentifizierung und das Kennwort von PJ
Link identisch mit dem des Geräts fest.
*2: Der Eingang kann abhängig von dem Projektor, mit
dem sich das Gerät synchronisieren will, nicht geändert
werden.
*1
*2
Reset:
Setzt alle Webbrowser-Einstellungen auf ihre
werkseitigen Standardeinstellungen zurück.
.
Verwenden der Funktion zur Softwareaktualisierung
Sie können die Software für den Projektor über das
Netzwerk aktualisieren.
Die Aktualisierungsdateien können von folgender
Sony-Website heruntergeladen werden.
Einzelheiten dazu finden Sie unter „Aktualisieren
der Software“ (Seite 52).
Hinweis
Sie können die Software über ein Netzwerk aktualisieren,
wenn „Power status“ auf STANDBY steht.
1 Klicken Sie auf [SW Update], um die Seite „SW
Update“ aufzurufen.
System Info.: Überprüfen Sie die
Softwareversion.
Power status: Überprüfen Sie den
Stromversorgungsstatus des Projektors.
Select File: Wählen Sie die Datei für die
Aktualisierung aus.
38
Page 39

Präsentationsfunktion über das Netzwerk
Verwenden der Präsentationsfunktion über das Netzwerk
Mit der Präsentationsfunktion über das Netzwerk
können Sie folgende Funktion ausführen:
• Sie können bis zu acht Computer an den Projektor
anschließen.
• Sie können Bilder von bis zu vier Computern gleichzeitig
anz
eigen.
• Sie können ein USB-WLAN-Modul (nicht mitgeliefert) als
eine
n Zugriffspunkt an den Projektor anschließen, über
das der Projektor gleichzeitig mit bis zu sieben
Computern verbunden werden kann.
Die Präsentationsfunktion über das Netzwerk
erfordert die Installation von Projector Station for
Network Presentation. Informationen dazu, wie
Sie Projector Station for Network Presentation
erhalten und aktualisieren, finden Sie auf der
Sony-Website:
https://www.sony.co.uk/pro/product/projectorsinstallation/vpl-phz10/support/#support
Im Folgenden finden Sie die
Systemanforderungen zur Verwendung der
Anwendung.
Betriebssystem
Windows 8/8.1
Windows 10
Mac OS X: 10.12.x/10.13.x/10.14.x
CPU
Prozessor mit mindestens 1 GHz, der den Betrieb
des Betriebssystems oben gewährleistet
Hinweise
• Zur Installation der Anwendung sind Administratorrechte
erforderlich.
• Wenn Sie nicht über Administratorrechte verfügen, wird
di
Anwendung möglicherweise nicht ordnungsgemäß
e
ausgeführt.
• Wenn eine Firewall oder Sicherheitssoftware installiert ist,
die Anwendung möglicherweise nicht
wird
ordnungsgemäß ausgeführt.
• Abhängig von der Art des Netzwerkadapters wird die
Anwend
ausgeführt.
• Abhängig von der Bedienungsumgebung oder der
An
ordnungsgemäß projiziert.
ung möglicherweise nicht ordnungsgemäß
wendung werden die Bilder möglicherweise nicht
Installieren von Projector Station for Network Presentation
1 Schließen Sie alle laufenden Anwendungen.
2 Öffnen Sie die heruntergeladene Datei.
Für Windows
Doppelklicken Sie auf die .exe-Datei. Wenn die Meldung
„User Account Control“ angezeigt wird, klicken Sie auf
„Zulassen“ oder „Ja“.
Für Mac
Doppelklicken Sie auf die .pkg-Datei.
3 Befolgen Sie die Anweisungen auf dem Bildschirm,
um die Software zu installieren.
Starten von Projector Station for Network Presentation
1 Schließen Sie den Projektor an ein Netzwerk an.
Schließen Sie bei einer kabelgebundenen Verbindung
den Projektor über ein LAN-Kabel an und nehmen Sie
dann die Netzwerkeinstellungen vor. Ausführliche
Informationen finden Sie unter „LAN-Einstellungen“
(Seite 25) oder „Konfigurieren des LAN-Netzwerks des
Projektors“ (Seite 32).
Bei einer Drahtlosverbindung schlagen Sie unter „LANAnschluss“ (Seite 9) oder „USB-Anschluss (Typ A) ( )“
(Seite 9) nach. Sehen Sie sich auch den Abschnitt
„WLAN-Einst.“ (Seite 25) an.
2 Schalten Sie den Projektor ein.
Wählen Sie „Netzwerk“ als Eingangsquelle (Seite 14).
3 Starten von Projector Station for Network
Presentation
Für Windows
Wählen Sie [Start]-[Alle Programme]-[Projector Station
for Network Presentation] auf dem Computer.
Für Mac
Doppelklicken Sie auf [Projector Station for Network
Presentation] im Ordner „Applications“.
39
Page 40

Projizieren von Bildern
Verbindungs-Anleitungsfenster
Verbindungsmethoden-Auswahlfenster
Network Presentation LAN-Modus
Network Presentation Zugriffspunkt-Modus
Wenn Sie Projector Station for Network
Presentation zum ersten Mal nach der Installation
auf dem Computer starten, wird das VerbindungsAnleitungsfenster angezeigt. Diese Fenster bietet
Ihnen Informationen zu den notwendigen
Einstellungen für die Anschlüsse. Lesen Sie sich
die Informationen unbedingt sorgfältig durch.
Wenn Sie die Anwendung danach starten, wird
zuerst das Verbindungsmethoden-Auswahlfenster
angezeigt. Sie können das VerbindungsAnleitungsfenster jederzeit über das
Verbindungsmethoden-Auswahlfenster aufrufen.
Hinweis
Die Darstellung der Anwendung auf der Leinwand kann
ohne vorherige Ankündigung geändert werden.
Für Windows
1 Wählen Sie die Verbindungsmethode.
Beachten Sie die Netzwerkinformationen auf dem
projizierten Bildschirm des Projektors und wählen Sie
„LAN Mode“ oder „AP Mode“.
LAN Mode
Wählen Sie diesen Modus, wenn „Anzeigeeinst.“ unter
„Netzwerkpräsentation“ im Menü des Projektors auf
„LAN-Modus“ eingestellt ist. In diesem Modus stellt
der Computer eine Verbindung mit dem
kabelgebundenen LAN des Projektors oder mit dem
USB-WLAN-Modul des Projektors her, das als Client
fungiert („WLAN-Netzwerk“, Seite 25).
AP Mode
Wählen Sie diesen Modus, wenn „Anzeigeeinst.“ unter
„Netzwerkpräsentation“ im Menü des Projektors auf
„Zugangsp.-Modus“ eingestellt ist. In diesem Modus
stellt der Computer eine Verbindung mit dem USBWLAN-Modul des Projektors her, das als
Zugangspunkt fungiert („WLAN-Netzwerk“, Seite 25).
Für Windows
2 Stellen Sie den Projektor auf die Verbindung ein, über
die ein Bild projiziert wird.
a) Für „LAN Mode“
Beachten Sie die Netzwerkinformationen auf dem
projizierten Bild des Projektors, mit dem sich der
Computer verbinden soll, und geben Sie die IPAdresse und „Verb.-CODE“ ein. Wenn „CODE“ auf
„----“ gesetzt ist, wird „Verb.-CODE“ (Seite 25) auf
„Aus“ gesetzt. Der Computer kann eine Verbindung
herstellen, ohne „CODE“ einzugeben.
b) Für „AP Mode“
Beachten Sie die Netzwerkinformationen auf dem
projizierten Bildschirm des Projektors, mit dem sich
der Computer verbinden soll, und geben Sie die SSID
und den Verb.-CODE ein. Wenn „CODE“ auf „----“
gesetzt ist, ist „Verb.-CODE“ auf „Aus“ gesetzt. Der
Computer kann eine Verbindung herstellen, ohne
dass der „CODE“ eingegeben werden muss. Wenn das
WLAN-Kennwort für die SSID eingestellt ist
(„Konfigurieren des WLAN-Netzwerks des Projektors“,
Seite 33), wird das Eingabefenster für das WLANKennwort angezeigt, während der Computer
versucht, die Verbindung herzustellen. Geben Sie das
Kennwort ein, um die Verbindung herzustellen. Um zu
verhindern, dass Informationen offen gelegt werden,
wird das WLAN-Kennwort nicht auf dem projizierten
Bildschirm angezeigt.
Für Windows
40
Page 41

Hinweise
WLAN-Kennwort-Eingabefenster
• Wenn ein Projektor über eine drahtlose Verbindung mit
dem Netzwerk verbunden ist, wird er möglicherweise
nicht gefunden, wenn die „SSID“ gegenüber der
werkseitig eingestellten verändert wurde.
• Wenn ein Projektor über eine kabelgebundene
Verbindung mit dem Netzwerk verbunden ist, wird er
abhängig von der Netzwerkverbindung möglicherweise
nicht gefunden.
3 Klicken Sie auf „Connect“.
Wenn Sie auf die Schaltfläche „Connect“ klicken, wird
auf dem Bildschirm des Computers ein Controller
angezeigt und der Computer beginnt mit der Projektion
eines Bildes (Seite 41). Wenn ein anderer Benutzer ein
Bild projiziert, klicken Sie auf , um die Projektion zu
starten.
Wenn keine anderen Benutzer ein Bild projizieren, wird
die Steuerung auf der Leinwand angezeigt und die
Projektion des Bildes wird gestartet.
Element Beschreibungen des Elements
WLANPasswort
CODE Geben Sie den vom Projektor auf der
Connect Stellen Sie eine Verbindung mit dem
Geben Sie das WLAN-Kennwort der
SSID ein. Wenn eine offene
Systemauthentifizierung verwendet
wird, ist die Eingabe des WLANKennworts nicht erforderlich.
Leinwand angezeigten Verb. -CODE
ein.
Projektor her, der in den oben
aufgeführten Elementen eingestellt
ist, und starten Sie die Projektion
eines Bildes.
Verwenden der Steuerung
Für Windows
Hinweise
• Die auf die Anzeige bezogenen Einstellungen (wie die
Auflösung des Computers) ändern sich, wenn die
Projektion des Bildes gestartet wird.
• Wenn „Eingang“ auf etwas anderes als „Netzwerk“
(Seite 14) eingestellt ist, beginnt die Projektion auch dann
nicht, wenn die Taste „Verbinden“ gedrückt wird. Wenn
Sie das Bild projizieren möchten, wählen Sie „Netzwerk“,
um den Anzeigestatus zu ändern.
Verbindungseinstellungen
Element Beschreibungen des Elements
IP Address Geben Sie die IP-Adresse ein.
Listen Sie die IP-Adresse der
Projektoren im Netzwerk sowie die
IP-Adressen der bisher
angeschlossenen Projektoren als
Kandidaten auf.
SSID Geben Sie die SSID ein. Listen Sie die
peripheren SSIDs und SSIDs der
bisher mit dem Computer
verbundenen Projektoren als
Kandidaten auf.
Aktualisierungsschaltfläche
Durchsuchen Sie das Netzwerk
erneut und aktualisieren Sie die
Kandidatenliste der Projektoren.
Für Mac
Posten Funktionen
Startet die Projektion eines Bildes.
Hält die Projektion eines Bildes an.
Stoppt die Projektion eines Bildes
(der Bildschirm wird schwarz).
Ändert die Anwendungseinstellungen.
Trennt die Verbindung mit dem
j
ektor.
Pro
Wählt ein Projektionsverfahren und
startet dann die Projektion eines
Bildes.
41
Page 42

Post en Funktionen
Projektionsverfahren
CODE
Es wird kein Bild projiziert.
Projektion im Vollbildmodus.
Projektion in der linken Hälfte der
nwand.
i
Le
Projektion in der rechten Hälfte der
nwand.
Lei
Projektion im oberen linken
Qua
drant der Leinwand.
Projektion im oberen rechten
a
drant der Leinwand.
Qu
Projektion im unteren linken
a
drant der Leinwand.
Qu
Projektion im unteren rechten
a
drant der Leinwand.
Qu
Zeigt die Stärke des drahtlosen
nals an.
Sig
Zeigen Sie den Verb.-CODE des
P
ojektors an, der mit dem Computer
r
verbunden ist.
Zeigt die Anzahl der mit dem Projektor
verbundenen Benutzer an.
Zeigt den Status der Benutzer an.
Ein-Klick-Projektionsfunktion
Mit Projector Station for Network Presentation
können Sie eine Verknüpfung erstellen, die die
Verbindungseinstellungen registriert.
Indem Sie die Anwendung über die Verknüpfung
starten, können Sie das Bild über den registrierten
Projektor projizieren.
1 Erstellen Sie eine Datei.
Für Windows
Erstellen Sie eine Verknüpfung zu
NetworkPresentation.exe.
Kopieren Sie die Verknüpfung zu Projector Station for
Network Presentation oder rechtsklicken Sie auf die
NetworkPresentation.exe in dem installierten Ordner,
um „Verknüpfung erstellen“ über das Popup-Menü
auszuwählen.
Für Mac
Erstellen Sie eine Textdatei mit einem beliebigen Namen
in einem Texteditor. Setzen Sie das Format auf „reinen
Tex t“.
2 Registrieren Sie die Verbindungseinstellungen.
Für Windows
Registrieren Sie die Einstellungen.
Rechtsklicken Sie auf die erstellte Verknüpfung und
wählen Sie im Popup-Menü die Option „Eigenschaften“.
Geben Sie die Einstellungen des Projektors, mit dem
sich der Computer verbinden soll, unter „Ziel“ auf der
Registerkarte „Verknüpfung“ ein und speichern Sie sie.
In Bezug auf das Format für die Einstellungen beachten
Sie die Befehlsformate im Optionsformat.
Für Mac
Geben Sie die Einstellungen des Projektors, mit dem
sich der Computer verbinden soll, in der angelegten
Textdatei ein und speichern Sie sie.
Beachten Sie das Befehlsformat im Optionsformat, um
Einstellungen einzugeben.
Rechtsklicken Sie auf die erstellte Textdatei und wählen
Sie im Kontextmenü die Option „Informationen“. Ändern
Sie die Erweiterung des Dateinamens, der unter
„Name & Suffix“ angezeigt wird, in „.npr“.
Optionsformat
Befehlsformat
Für „LAN Mode“
- verbinden [IP Address]:[CODE]: [Anzeigeeinstellung]
Für „AP Mode“
- wifi [SSID]:[Wireless Password]:
[CODE]:[Anzeigeeinstellung]
Elemente Beschreibung
IP Address Weisen Sie die IP-Adresse des
Pr
ojektors zu, mit dem sich der
Computer verbinden soll.
SSID Weisen Sie die SSID des Projektors
it dem sich der Computer
zu, m
verbinden soll.
WLAN-Passwort Weisen Sie das WLAN-Kennwort der
zu. Wenn die
SSID
Sicherheitsmethode die Open
System-Authentifizierung ist, geben
Sie „open“ ein.
Wenn die Einstellung des USB-
AN-Moduls auf „Zugangspunkt“
WL
gesetzt ist, geben Sie „auto“ ein.
*1
42
Page 43

Elemente Beschreibung
CODE Weisen Sie die Einstellungen des
rb.-CODEs des Projektors zu.
Ve
on: Zeigt die Dialogfelder für die
Eingabe des Verb.-CODEs an, wenn
der Computer versucht, eine
Verbindung mit dem Projektor
herzustellen.
off: Zeigt keine Dialogfelder für die
ingabe des Verb.-CODEs an, wenn
E
der Computer versucht, eine
Verbindung mit dem Projektor
herzustellen. Wenn „Verb.-CODE“
des Projektors auf „Ein“ gesetzt ist,
kommt es zu einem
Authentifizierungsfehler.
Anzeige-
nstellung
i
e
*1: „Zugangspunkt“ kann nur bei kompatiblen Modellen
ausgewählt werden. Dieses Modell ist nicht mit den
Einstellungen von „Zugangspunkt“ kompatibel.
Legt den Status für die Situation fest,
wenn der Projektor beginnt, ein Bild
zu projizieren.
0: Es wird kein Bild angezeigt, wenn
r Computer beginnt, ein Bild zu
de
projizieren. Sie müssen die
Projektion eines Bildes über den
Controller starten.
1: Es wird ein Bild angezeigt, wenn
r Computer beginnt, ein Bild zu
de
projizieren.
Befehlsbeispiele
Beispiel 1)
Wenn die Einstellungen des Projektors, mit dem sich der
Computer verbinden soll, wie unten festgelegt sind und Sie
ein Bild anzeigen möchten, wenn der Computer beginnt,
eine Verbindung herzustellen
Netzwerk: LAN Mode
IP-Adresse: 192.168.1.187
Verb.-CODE: Ein
Für Windows
C:\Program Files (x86)\Sony\Projector Station for
Ne
twork Presentation\Network Presentation.exe -
connect 192.168.1.187:on:1
Für Mac
-connect 192.168.1.187:on:1
Beispiel 2)
nn die Einstellungen des Projektors, mit dem sich der
We
Computer verbinden soll, wie unten festgelegt sind und Sie
ein Bild anzeigen möchten, wenn der Computer beginnt,
eine Verbindung herzustellen
Netzwerk: AP Mode
SSID: VPL012ABC
WLAN-Kennwort: sony1
Verb.-CODE: Aus
Für Windows
C:\Program Files (x86)\Sony\Projector Station for
Network Presentation\Network Presentation.exe -wifi
VPL012ABC: sony1:off:1
Für Mac
-wifi VPL012ABC:sony1:off:1
Verwenden Sie Projector Station for Network Presentation ohne die Installation auf dem Computer
Projector Station for Network Presentation verfügt
über eine portable Version, die mit externen
Medien verwendet werden kann, wie z. B. einem
USB-Massenspeichergerät. Einige Funktionen sind
zwar eingeschränkt, Sie können aber Projector
Station for Network Presentation auf dem
externen Medium ablegen und es auf anderen
Computern verwenden.
1 Schließen Sie alle laufenden Anwendungen.
2 Öffnen Sie die heruntergeladene Datei.
Für Windows
Doppelklicken Sie auf die Datei
„PJS_NetworkPresentationP_XXX.exe“ für portable
Geräte. Wenn das Benutzerkontensteuerung-Fenster
angezeigt wird, klicken Sie auf „Zulassen“ oder „Ja“.
Für Mac
Doppelklicken Sie auf die Datei
„PJS_NetworkPresentationP_XXX.pkg“.
3 Befolgen Sie die Anweisungen im Assistenten, um
die Anwendungssoftware zu installieren.
4 Starten Sie Projector Station for Network
Presentation.
Für Windows
Doppelklicken Sie auf das Verknüpfungssymbol von
Projector Station for Network Presentation, das in dem
Ordner angelegt wurde, in dem die Anwendung
installiert wurde.
Für Mac
Doppelklicken Sie auf „Projector Station for Network
Presentation“ in dem Ordner, in dem die Anwendung
installiert wurde.
Hinweise
• Sie können diese Anwendung nur mit dem
riebssystem verwenden, das diese Anwendung
Bet
unterstützt.
• Achten Sie darauf, dass Projector Station for Network
Presentation deaktiviert ist, bevor Sie die Anwendung
installieren.
• Achten Sie darauf, dass die externen Medien, auf die die
dung installiert wird, über Zugriffsrechte verfügen
Anwen
und alle Dateien auf den externen Medien geschlossen
sind.
43
Page 44

Fehlercodeliste für „Projector Station for Network Presentation“
Fehlercode Bedeutung/Maßnahme Seite
NPR-E1701 Das Öffnen des WLAN-Geräts auf dem Computer ist fehlgeschlagen.
Überprüfen Sie, ob die WLAN-Funktion auf dem Computer normal läuft.
NPR-E1702 Fehler beim Scannen des Zugangspunktes.
Überprüfen Sie, ob die WLAN-Funktion auf dem Computer normal läuft.
NPR-E1703 Fehler beim Abrufen der Informationen zum Zugangs-punkt. Überprüfen Sie die WLAN-
Funk
tion des Computers, und ob mehrere WLAN-Netzwerke existieren.
NPR-E1704 Der Zugangspunkt kann nicht gefunden werden.
Überprüfen Sie, ob die Geräte richtig verbunden sind, die eingegebene SSID korrekt ist und
der Projektor einschaltet.
ob sich
NPR-E1705 Der Verbindungsversuch mit WEP 64bit oder WEP 128bit ist fehlgeschlagen. Überprüfen Sie,
die
Sicherheitseinstellung der WLAN-Funktion des Projektors korrekt ist.
ob
NPR-E1706 Der Verbindungsversuch mit MIX (WPAPSK/WPA2-PSK (TKIP/AES)), WPA2-PSK (AES) ist
fehlgeschlagen. Überprüfen Sie, ob die Sicherheitseinstellung der WLAN-Funktion des
Projektors korrekt ist.
NPR-E1707 Es wurde eine andere Sicherheitseinstellung als WEP 64bit, WEP 128bit, MIX (WPAPSK/WPA2-
SK (TKIP/AES)), WPA2-PSK (AES) angewandt. Überprüfen Sie, ob die eingegebene SSID und
P
die Sicherheitseinstellung der WLAN-Funktion des Projektors korrekt sind.
NPR-E1708 Das Abrufen des Netzwerkprofils ist fehlgeschlagen. Überprüfen Sie, ob die WLAN-Funktion
omputers einwandfrei arbeitet.
des C
NPR-E1709 Die Authentifizierung beim Zugangspunkt war erfolgreich, aber die Zuordnung ist
fe
hlgeschlagen. Überprüfen Sie, ob es mehrere WLAN-Netzwerke gibt oder ob sich der
Status des Projektors geändert hat, während der Computer versucht hat, eine Verbindung
mit dem Projektor aufzubauen.
NPR-E1802 Fehler beim Abrufen der IP-Adresse nach der Verbin-dung mit dem Zugangspunkt.
Üb
erprüfen Sie die eingegebene SSID, das Sicherheitspasswort und die Einstellung der
Sicherheitssoftware des Computers.
NPR-E1803 Die Verbindung mit dem Zugangspunkt war erfolgreich, aber das Abrufen der Informationen
ehlgeschlagen. Überprüfen Sie die Einstellung der Sicherheitssoftware des Computers.
ist f
NPR-E1804 Die Verbindung wurde mit einer anderen SSID (Zugriffspunkt) als der zugewiesenen
her
gestellt.
Beginnen Sie mit den Verbindungseinstellungen von vorn.
NPR-E2101 Es wurde keine Antwort vom Projektor empfange
blockiert, oder das Netzwerk wurde während der Datenübertragung vom Projektor getrennt.
Überprüfen Sie die Einstellung der Sicherheitssoftware des Computers und den
Betriebsstatus der Netzwerkumgebung des Projektors.
n. Die Antwort wird möglicherweise
33
33
9, 33
14,
42
42
42
9, 42
–
–
–
–
41
–
44
Page 45

Wiedergeben von Video und Audio über eine USB-Verbindung
• Wenn Sie die Verwendung des Projektors beendet haben,
nnen Sie das USB-Kabel ganz einfach trennen, ohne
Wiedergeben von Video und
Audio über eine USBVerbindung
kö
dass Sie die Option „Hardware sicher entfernen“ nutzen
müssen.
• Die Bilder eines Movie-Players (Media Player usw.)
werden möglicherweise nicht ordnungsgemäß projiziert.
Sie können Video und Audio auch einfach
wiedergeben, indem Sie den Projektor und
Computer über ein USB A-B- Kabel verbinden
(nicht mitgeliefert).
Zur Wiedergabe von Video und Audio über eine
USB-Verbindung muss USB Display gestartet
werden.
Im Folgenden finden Sie die
Systemanforderungen zur Verwendung der
Anwendung.
Betriebssystem
Windows 8/8.1
Windows 10
Mac OS X: 10.12.x/10.13.x/10.14.x
CPU
Prozessor mit mindestens 1 GHz, der den Betrieb
des Betriebssystems oben gewährleistet
Starten von USB Display
1 Verbinden Sie den Projektor und Ihren Computer
über ein USB A-B-Kabel (nicht mitgeliefert) (Seite 9).
2 Schalten Sie den Projektor ein.
Wählen Sie „USB Typ B“ als Eingangsquelle (Seite 14).
Nach einer kurzen Zeit wird der Projektor vom Computer
als CD-ROM-Laufwerk erkannt.
Wiedergeben von Video und Audio
Nach dem Einschalten von USB Display wird die
Steuerung auf dem Bildschirm angezeigt und die
Projektion startet automatisch.
Verwenden der Steuerung
Für Windows
Für Mac
Posten Funktionen
Startet die Audio-/Videowiedergabe.
Halten Sie die Audio-/Videowiedergabe an.
Stoppt die Audio-/Videowiedergabe (der
Bildschirm
Informationen über USB Display werden
angezeigt.
wird schwarz).
3 Öffnen Sie „USB Display“ auf dem CD-ROM-Laufwerk.
Hinweise
• Die Auflösung des Computers ändert sich, wenn die
Anwendung gestartet wird.
• Abhängig von den Einstellungen des Computers wird die
Anwendung möglicherweise automatisch gestartet.
45
Page 46

Fehlerbehandlung
Anzeige
ON/STANDBY
Anzeige
WARNIN G
(Aus)(Leuchtet rot)
(Aus)(Blinkt grün)
(Aus)(Leuchtet grün)
(Aus)
(Leuchtet orange)
(Blinkt
rot)
(Leuchtet
rot)
Anzeigen
Die Anzeige ON/STANDBY und die Anzeige WARNING an der Vorderseite geben durch Leuchten bzw.
Blinken Aufschluss über den Status des Projektors und weisen auf Funktionsstörungen hin. Wenn die
Anzeigen rot blinken, beheben Sie das Problem wie in „Warnanzeigen und Abhilfemaßnahmen“ (Seite 46)
beschrieben.
Betriebsstatusanzeige
Verhalten der Anzeige Betriebsstatus Bedeutung
Bereitschaft Der Projektor wird mit Strom versorgt und befindet sich im eingestellten
itschaftsmodus.
Bere
Aufwärmen Der Projektor wärmt sich nach dem Einschalten auf.
Eingeschaltet Der Projektor ist bereit für die Projektion.
Sonstiger
Ber
itschaftsstatus
e
Der Projektor befindet sich im Modus „Keine Eingabe (Licht aus)“, im
Bereitschaftsmodus für einen schnellen Neustart oder „Lautspr.-Einstlg“
ist auf „Immer ein“ eingestellt.
Warnanzeigen und Abhilfemaßnahmen
Verhalten der Anzeige Häufigkeit des Blinkens Bedeutung/Abhilfemaßnahmen
Zweimal Der Luftfilter ist nicht richtig installiert.
Überprüfen Sie, wie der Luftfilter angebracht ist, und installieren Sie ihn
sicher.
Dreimal Die Lichtquelle leuchtet nicht ordnungsgemäß.
Lösen Sie das Netzkabel, vergewissern Sie sich, dass die Anzeige ON/
ANDBY erlischt, stecken Sie das Netzkabel wieder in die Netzsteckdose
ST
und schalten Sie den Projektor ein.
Sechsmal Der Projektor hat eine starke Erschütterung erkannt.
Wenn keine Schäden zu sehen sind, lösen Sie das Netzkabel,
g
ewissern Sie sich, dass die Anzeige ON/STANDBY erlischt, stecken Sie
ver
das Netzkabel wieder in die Netzsteckdose und schalten Sie den Projektor
ein.
46
Page 47

Verhalten der Anzeige Häufigkeit des Blinkens Bedeutung/Abhilfemaßnahmen
(Blinkt
rot)
(Blinkt
rot)
Beide Anzeigen
blinken
Zweimal Die Temperatur im Projektor ist nicht normal.
Überprüfen Sie, ob der Luftfilter verstopft ist, reinigen Sie ihn oder tauschen
Sie ihn aus (Seite 51).
Überprüfen Sie, ob die Lüftungsöffnungen (Ein-/Auslass) nicht durch die
Wand oder ein Objekt blockiert werden, und sorgen Sie für ausreichenden
Freiraum.
Überprüfen Sie die Umgebungstemperatur und verwenden Sie den
Projektor innerhalb des Bereichs der Betriebstemperatur.
Wenn die Anzeigen anders blinken als oben beschrieben, lösen Sie das Netzkabel, vergewissern Sie sich,
dass die Anzeige ON/STANDBY erlischt, stecken Sie das Netzkabel wieder in die Netzsteckdose und
schalten Sie den Projektor ein.
Wenn das Problem weiterhin besteht, wenden Sie sich an qualifiziertes Fachpersonal von Sony.
47
Page 48

Liste der Meldungen
Wenn eine der folgenden Meldungen auf dem projizierten Bild angezeigt wird, lesen Sie zur Behebung
des Problems in der folgenden Tabelle nach.
Meldungen Bedeutung/Abhilfemaßnahme Seite
Den Filter reinigen.
Hohe Projektortemperatur.
Umschaltung in Höhenlagenmodus.
Die Temperatur im Projektor ist gestiegen.
Als Gegenmaßnahme bei der Verwendung in einer Höhe von
1.500 m oder höher setzen Sie „Höhenlagenmodus“ auf „Ein“.
Wenn Sie den Projektor nicht in großen Höhen verwenden, führen
die unten aufgeführten Maßnahmen zur Behebung durch und
Sie
setzen Sie „Höhenlagenmodus“ auf „Aus“.
Überprüfen Sie, ob der Luftfilter verstopft ist, reinigen Sie ihn oder
tauschen Sie ihn aus.
Überprüfen Sie, ob die Lüftungsöffnungen (Ein-/Auslass) nicht durch
eine Wand oder ein Objekt blockiert werden, und sorgen Sie für
ausreichenden Freiraum.
Überprüfen Sie die Umgebungstemperatur und verwenden Sie den
Projektor innerhalb des Bereichs der Betriebstemperatur.
Den Filter reinigen.
Hohe Projektortemperatur. Licht schaltet
1 Minute aus.
sich in
Die Temperatur im Projektor ist gestiegen.
Führen Sie die unten aufgeführten Maßnahmen zur Behebung
durch.
Überprüfen Sie, ob der Luftfilter verstopft ist, reinigen Sie ihn oder
tauschen Sie ihn aus.
Überprüfen Sie, ob die Lüftungsöffnungen (Ein-/Auslass) nicht durch
eine Wand oder ein Objekt blockiert werden, und sorgen Sie für
ausreichenden Freiraum.
Überprüfen Sie die Umgebungstemperatur und verwenden Sie den
Projektor innerhalb des Bereichs der Betriebstemperatur.
„Höhenlagenmodus“ ist beim Projektor auf „Ein“ gesetzt. Legen Sie
eine Einstellung fest, die der Betriebsumgebung entspricht.
Frequenz außerhalb Bereichs! Stellen Sie den Ausgang am angeschlossenen Gerät auf Signale ein,
die vom Projektor unterstützt werden.
Input-A Sig.wahl-Einstellung prüfen. Setzen Sie „Input-A Sig.wahl“ auf „Auto“ oder wählen Sie den dem
Ei
ngangssignal entsprechenden Eingangssignaltyp aus.
Ungültig! Es wurde eine ungültige Taste gedrückt. 6
Bedienungstasten gesperrt! „Bed.-tastensperre“ ist auf „Ein“ gesetzt. 24
Licht-Dimmung Reduziert die Lichtausgabe, wenn „Bei stat. Signal“ eingestellt ist.
nn eine Änderung des Signals erkannt wird oder ein
We
Bedienvorgang (Fernbedienung oder Bedienfeld) durchgeführt
wird, wird die normale Helligkeit wiederhergestellt.
Die Filterreinigung startet. Der Filter wird automatisch gereinigt, nachdem der Projektor
au
sgeschaltet wurde.
Die Filterreinigung ist abgeschlossen. Der Filter wurde automatisch gereinigt, als der Projektor wieder
eingeschaltet wurde.
Nicht unterstütztes USB-Gerät. Schließen Sie das spezielle USB-Gerät (USB-WLAN-Modul IFU-WLM3
(n
icht mitgeliefert)) an.
Nicht unterstützter USB-Hub. Der Projektor unterstützt keine USB-Hubs. Schließen Sie das
sp
ezielle USB-Gerät (USB-WLAN-Modul IFU-WLM3 (nicht
mitgeliefert)) an.
Bitte HDBaseT-Einstellungen prüfen. Stellen Sie „LAN-Einstellung“ je nach HDBaseT/LAN-Anschluss ein. 25
4, 51
4, 51
56
25
26
27
27
9
9
48
Page 49

Fehlerbehebung
Bevor Sie den Projektor zur Reparatur bringen, versuchen Sie bitte, das Problem anhand der folgenden
Hinweise zu beheben.
Symptome Abhilfemaßnahme Seite
Der Projektor lässt sich nicht einschalten. Überprüfen Sie, ob das Netzkabel fest angeschlossen ist. –
Wenn „Bed.-tastensperre“ auf „Ein“ gesetzt ist, lässt sich der
r
ojektor nicht mit der Taste / am Projektor einschalten.
P
Überprüfen Sie, wie der Luftfilter angebracht ist, und installieren Sie
ihn sicher.
Kein Bild. Überprüfen Sie, ob das Verbindungskabel fest mit dem externen
Gerä
t verbunden ist.
Überprüfen Sie, ob das Computersignal für die Ausgabe an einen
ex
ternen Monitor eingestellt ist. Wenn Sie den Computer, wie einen
Notebook-Computer, auf die Ausgabe des Signals an den
Computermonitor und einen externen Monitor einstellen, wird das
Bild des externen Monitors möglicherweise nicht ordnungsgemäß
angezeigt. Stellen Sie den Computer so ein, dass er das Signal nur
an einen externen Monitor ausgibt.
Überprüfen Sie, ob die Anwendung „USB Display“ oder „Projector
on for Network Presentation“ läuft.
i
Stat
Überprüfen Sie, ob die richtige Eingangsquelle ausgewählt ist. 14
Überprüfen Sie, ob das Bild ausgeblendet wurde, indem Sie die
ste BLANK drücken.
Ta
Die Farbe des Bilds hat sich geändert. Möglicherweise wurde die Farbkalibrierung durchgeführt. Um die
Fa
rbe oder die Werkseinstellungen wiederherzustellen, führen Sie
„Zurückstellen“ oder „Rückstellen“ unter „Farbkalibrierung“ durch.
Es werden Bilder ausgegeben, die nicht
sgegeben werden sollen.
au
Die Anwendung „USB Display“ oder
ojector Station for Network
„Pr
Presentation“ startet nicht.
Der Computer kann keine Verbindung zum
Projektor herstellen.
Die Bildschirmanzeige erscheint nicht. Die Bildschirmanzeige erscheint nicht, wenn „Status“ im Menü
Das Bildseitenverhältnis der Anzeige
sti
mmt nicht/das Bild wird kleiner
angezeigt/ein Bereich des Bildes wird nicht
angezeigt.
Das Bild ist trapezförmig. Das Bild wird aufgrund des Projektionswinkels trapezförmig. In
Die Kanten des Bildes sind abgeschnitten
dunkel.
oder
Möglicherweise wird die Farbkalibrierung durchgeführt. Während
dieses Modus wird das Muster für die Farbkalibrierung automatisch
angezeigt. Warten Sie bitte einige Zeit, da sich das Muster
automatisch ausschaltet, nachdem dieser Modus beendet ist. Wenn
Sie die Taste / am Gerät oder auf der Fernbedienung drücken,
i
rd auch das Muster ausgeschaltet. Gleichzeitig wird auch dieser
w
Modus beendet.
Überprüfen Sie, ob der Computer, der mit dem Projektor verbunden
t, die Systemanforderungen für die Anwendungen erfüllt.
is
Überprüfen Sie die „LAN-Einstellung“ des Projektors.
Überprüfen Sie die Bedingungen der drahtlosen Verbindung.
Bedienung auf „Aus“ gesetzt ist.
Das Bild wird möglicherweise nicht richtig angezeigt, weil das
Eingangssignal nicht richtig bewertet werden kann. Stellen Sie in
diesem Fall das „Seitenverhältnis“ manuell ein.
i
esem Fall können Sie die Trapezverzerrung über die Trapez-
d
Funktion korrigieren.
Wenn Sie die Lens-Shift-Funktion mit einer Einstellung außerhalb
des empfohlenen Bereichs verwenden, können die Kanten des
Bildes abgeschnitten werden oder dunkel erscheinen. Verwenden
Sie eine Einstellung innerhalb des normalen Bereichs für die LensShift-Funktion.
24
51
8
14
39, 45
6
23
6, 23
39, 45
25
24
6, 21,
22
6, 16,
27
57
49
Page 50

Symptome Abhilfemaßnahme Seite
Das Bild ist verzerrt. Ecke Trapez ist eingestellt.
17, 27
Deaktivieren Sie die Ecke Trapez-Funktion.
Das Bild ist zu dunkel/zu hell. Die Einstellungen für „Helligkeit“, „Kontrast“ und
„Lic
htausgabemodus“ wirken sich auf die Helligkeit des Bildes aus.
19
Überprüfen Sie, ob der Wert angemessen ist.
„Bei stat. Signal“ ist auf „Ein“ gesetzt. 26
Wenn kein Videosignal eingespeist wird, wird die Lampe gedimmt,
n
um de
Energieverbrauch zu senken.
Wenn die Temperatur um das Gerät zu hoch ist, wird die Helligkeit
re
duziert, um das Gerät zu schützen.
25
–
Das Bild ist nicht scharf. Überprüfen Sie, ob der Fokus am Projektor richtig eingestellt ist. 15
Das Bild lässt sich nicht scharfstellen, wenn sich Kondensation auf
–
dem Objektiv niedergeschlagen hat. Lassen Sie den Projektor in
diesem Fall etwa zwei Stunden lang eingeschaltet stehen.
Das Bild ist verrauscht. Überprüfen Sie, ob das Verbindungskabel ordnungsgemäß mit dem
ternen Gerät verbunden ist.
ex
Kein Ton. Vergewissern Sie sich, dass die Verbindungskabel zwischen dem
Pr
ojektor und externen Video- oder Audiogeräten fest
8
8
angeschlossen sind.
Überprüfen Sie, ob das externe Audiogerät ordnungsgemäß
nfiguriert ist.
ko
Es wird kein Ton ausgegeben, wenn „Lautsprecher“ auf „Aus“
gesetzt
ist.
–
23
Wenn die Stummschaltung aktiviert ist, wird kein Ton ausgegeben. 6
Prüfen Sie, ob die Lautstärke auf den Minimalwert eingestellt ist. 6, 23
Die Fernbedienung funktioniert nicht. Stellen Sie sicher, dass die Batterien richtig eingelegt sind. –
Stellen Sie sicher, dass die Batterien nicht erschöpft sind. –
Überprüfen Sie die Einstellung für „IR-Empfänger“. 24
Das Lüftergeräusch ist laut. In den folgenden Fällen sind die Geräusche des Lüfters häufig lauter
al, um die Lichtquelle zu kühlen.
m
als nor
Wenn „Lichtausgabemodus“ auf „Standard“ eingestellt ist.
Wenn „Ort“ unter „Intelligente Einstlg“ auf „Entertainment“ gesetzt
ist.
Der Projektor befindet sich in sehr großer Höhe („Höhenlagenmodus“
ist auf „Ein“ gesetzt).
Die Temperatur ist sehr hoch.
Überprüfen Sie, ob der Luftfilter verstopft ist, reinigen Sie ihn oder
tauschen Sie ihn aus.
Überprüfen Sie, ob die Lüftungsöffnungen (Ein-/Auslass) nicht durch
eine Wand oder ein Objekt blockiert werden, und sorgen Sie für
ausreichenden Freiraum.
Das Bild des HDBaseT-Anschlusses ist
verzerrt.
Das Bild wird nicht ordnungsgemäß
proji
ziert, wenn der Projektor über den
Überprüfen Sie, ob das Netzkabel des Geräts geerdet ist.
Verwenden Sie ein LAN-Kabel vom Typ STP (Shielded Twisted Pair).
Schalten Sie den Eingangsanschluss so um, dass das Bild
ordnungsgemäß projiziert wird.
19, 27
4
–
–
HDBaseT-Anschluss angeschlossen ist und
die Kabel an anderen Anschlüssen
angeschlossen oder getrennt werden.
50
Page 51

Sonstiges
Seitliche Abdeckung
Seitliche Abdeckung
Luftfilter
Polster
Reinigen des Luftfilters
Wenn auf dem projizierten Bild eine Meldung zur
Reinigung des Luftfilters erscheint, reinigen Sie
den Luftfilter (Seite 48).
Falls der Luftfilter auch nach dem Reinigen nicht
frei von Staub ist, tauschen Sie den Luftfilter
gegen einen neuen aus. Um Einzelheiten über den
neuen Luftfilter zu erfahren, konsultieren Sie bitte
qualifiziertes Sony-Personal.
Vorsicht
Wenn Sie den Projektor selbst nach Anzeige der
Meldung weiterhin verwenden, kann sich Staub
ansammeln und den Filter verstopfen. Als Folge
davon erhöht sich möglicherweise die
Temperatur im Inneren des Geräts und es
besteht die Gefahr einer Fehlfunktion oder
Feuergefahr.
3 Heben Sie die Unterseite der seitlichen Abdeckung
an, um sie zu entfernen.
4 Lösen Sie die Schrauben (sechs) des Luftfilters.
1 Schalten Sie den Projektor aus und trennen Sie das
Netzkabel von der Netzsteckdose.
Hinweis
Wenn Sie die seitliche Abdeckung entfernen, während das
Netzkabel nicht von der Netzsteckdose getrennt wurde und
das Gerät nicht ausgeschaltet wurde, könnten Sie die
Lüfterinnenseite des Geräts berühren, was zu Verletzungen
führen kann.
2 Lösen Sie die Schrauben (drei) der seitlichen
Abdeckung.
5 Entfernen Sie den Luftfilter.
6 Reinigen Sie den Luftfilter mit einem Staubsauger.
7 Tauschen Sie den Luftfilter aus und bringen Sie die
seitliche Abdeckung an.
51
Page 52

Hinweise
• Bevor Sie den Luftfilter am Gerät anbringen, stellen Sie
sicher, dass das Polster im Rahmen des Luftfilters nicht
verschoben ist oder locker sitzt.
• Achten Sie darauf, dass Sie den Luftfilter fest anbringen.
Das Gerät kann nicht eingeschaltet werden, wenn er
nicht sicher angebracht ist.
• Achten Sie darauf, dass Sie die seitliche Abdeckung fest
anbringen. Das fehlerhafte Anbringen der Abdeckung
kann zu einer Fehlfunktion führen.
Aktualisieren der Software
Aktualisieren der Software über den USBSpeicher
Zum Aktualisieren der Software des Geräts laden
Sie die Aktualisierungsdateien auf Ihren Computer
herunter. Kopieren Sie die heruntergeladenen
Dateien auf einen USB-Speicher und setzen Sie
diesen in den USB-Anschluss am Gerät ein.
Sie müssen also ein USB-Speichergerät
bereithalten und die Umgebung so vorbereiten,
dass der Computer mit dem Internet verbunden
werden kann und die Aktualisierungsdateien auf
den USB-Speicher geschrieben werden können.
Die Aktualisierungsdateien können von der SonyWebsite heruntergeladen werden.
Näheres dazu finden Sie auf der folgenden
Website.
https://pro.sony.com
https://www.sony.jp/vpl/ (Zugriff von Japan aus)
Aktualisieren der Software über das Netzwerk
Zum Aktualisieren der Software des Geräts über
das Netzwerk verbinden Sie den Computer mit
dem LAN, an das der Projektor angeschlossen ist.
Die Aktualisierungsdateien können von der SonyWebsite heruntergeladen werden.
Einzelheiten dazu finden Sie auf der Website oder
in „Verwenden der Funktion zur
Softwareaktualisierung“ auf Seite 38.
https://pro.sony.com
https://www.sony.jp/vpl/ (Zugriff von Japan aus)
Hinweise
Für den Projektor können Sie ein USB 2.0-Speichergerät
mit bis zu 8 GB verwenden. Allerdings kann der Betrieb
aller USB-Speichergeräte mit dem Projektor nicht
garantiert werden.
Wenn Sie den USB-Speicher formatieren, verwenden Sie
dazu unbedingt ein FAT32-Dateisystem. Wenn Sie den
USB-Speicher mit einem anderen Dateisystem als FAT32
formatieren, können Sie den USB-Speicher nicht mit dem
Projektor verwenden.
Manche USB-Speichergeräte werden unter Umständen
nicht unterstützt. Näheres dazu finden Sie auf der
Website oben.
Je nach Umgebung kann das Aktualisieren etwa
80 Minuten in Anspruch nehmen.
Lösen Sie während der Softwareaktualisierung nicht das
Netzkabel.
52
Page 53

Spezifikationen
Elemente Beschreibungen
Projektionssystem 3 LCD-Panels
Anzeigeeinheit Effektive
z
eigegröße
An
Effektive
Bild
elemente
Projektionsobjektiv Fokus Manuell
Zoom Manuell (1,45-mal)
Lichtquelle Laserdiode
Projektionsbild-
öß
e
gr
Lichtfluss
(Helligkeit)
Lautsprecher 16 W × 1 (monaural)
Geeignete
astfrequenz
t
Ab
Auflösung
Farbsystem NTSC
INPUT OUTPUT
puter/Video)
(Com
Sonstige Anschlüsse RS-232C-Anschluss: D-
Betriebstemperatur
Luftfeuchtigkeit
etrieb
bei B
Lagertemperatur -10 °C bis +60 °C
*1
*1
Computersignal-
eingang
Videosignal-
ein
gang
INPUT A RGB/YPBPR-Eingang: Mini-D-Sub, 15-polig (Buchse), G mit Sync/Y: 1 Vp-p ±
INPUT B/INPUT C HDMI-Eingang:
INPUT D HDBaseT-Anschluss: RJ45
VIDEO IN Videoeingang: Cinchbuchse, 1 Vp-p ± 2 dB, sync-negativ, 75-Ohm-
OUTPUT Audioausgang: St
0,76 Zoll (19,3 mm), 3 Panels, Bildseitenverhältnis 16:10
6.912.000 Pixel (1.920 × 1.200 Pixel, 3 Panels)
40 Zoll bis 300 Zoll (1,02 m bis 7,62 m)
5.000 lm (wenn „Lichtausgabemodus“ auf „Standard“ eingestellt ist)
4.500 lm (wenn „Lichtausgabemodus“ auf „Standard“ und „Konstante Helligkeit“
auf „Ein“
Horizontal: 15 kHz bis 92 kHz, Vertikal: 48 Hz bis 92 Hz
Maximale Anzeigeauflösung: 1.920 × 1.200 Pixel
NTSC, PAL, SECAM, 480/60i, 576/50i, 480/60p, 576/50p, 720/60p, 720/50p,
1080/60i, 1080/50i, 1080/24p
2 dB, sync-negativ, 75-Ohm-Abschlusswiderstand, RGB/P
75-Ohm-Abschlusswiderstand, Synchronisationssignal: TTL, hohe Impedanz,
po
Audioeingang: Stereominibuchse, Nenneingangsspannung 500 mV effektiver
Mittelwert, Eingangsimpedanz über 47 kOhm
Audio-Eingang: HDM
Üb
(1
HDBaseT-LAN-Kabel: STP-Typ (CAT5e oder höher, ohne Überkreuzung, nicht
mi
Abschlusswiderstand
Audioeingang: Ge
Lautstärke, bei Eingang von 500 mV effektiver Mittelwert), Ausgangsimpedanz
5 kOhm
LAN-Anschluss: RJ45
USB-Anschluss: Typ
USB-Anschluss: Typ
0 °C bis 40 °C
20 % bis 80 % (nicht kondensierend)
eingestellt ist)
3.58, PAL, SECAM, NTSC4.43, PAL-M, PAL- N, PAL6 0
sitiv/negativ
HD
MI 19-polig, HDCP-Unterstützung
ertragbares HDBaseT-Signal: HDMI (Video, Audio), RS-232C, Ethernet
00BASE-TX)
tge
liefert), Maximallänge: 100 m
me
ereominibuchse, stereo, 1 V effektiver Mittelwert (maximale
BPR: 0,7 Vp-p ± 2 dB,
I-Audio-Unterstützung
insam mit INPUT A genutzt
Sub 9-polig, männlich
, 10BASE-T/100BASE-TX
A
B
53
Page 54

Elemente Beschreibungen
Luftfeuchtigkeit
20 % bis 80 % (nicht kondensierend)
bei Lagerung
Betriebsspannung 100 V bis 240 V Wechselstrom, 4,3 A-1,7 A, 50/60 Hz
Leistungs-
auf
nahme
Leistungsauf
nahme
(Bereitschaft)
Leistungsauf
nahme
(Netzwerkbereitschaftsmodus)
100 V bis 120 V
Wechselstrom
220 V bis 240 V
Wec
hselstrom
100 V bis 120 V
Wechselstrom
220 V bis 240 V
Wec
hselstrom
100 V bis 120 V
Wechselstrom
424 W
403 W
0,50 W (wenn „Bereitschaft“ auf „Niedrig“ gesetzt ist)
0,50 W (wenn „Bereitschaft“ auf „Niedrig“ gesetzt ist)
12,5 W (LAN)
16,8 W (HDBaseT)
13,2 W (optionales WLAN-Modul)
17,4 W (alle Anschlüsse und Netzwerke verbunden)
(wenn „Bereitschaft“ auf „Standard“ gesetzt ist)
220 V bis 240 V
hselstrom
c
We
11,9 W (LAN)
17,0 W (HDBaseT)
12,6 W (optionales WLAN-Modul)
17,6 W (alle Anschlüsse und Netzwerke verbunden)
(wenn „Bereitschaft“ auf „Standard“ gesetzt ist)
Wärme-
rahlung
abst
Standardabm
essungen
100 V bis 120 V
Wechselstrom
220 V bis 240 V
Wec
hselstrom
1.446 BTU/h
1.374 BTU/h
ca. 510 × 128,5 × 354,6 mm
ca. 510 × 113 × 354,6 mm (ohne vorstehende Teile)
(B/H/T)
Gewicht ca. 8,7 kg
Mitgeliefertes
Zub
ehör
Optionales
Zu
b
ehör
*2 *3
Siehe „Überprüfen des mitgelieferten Zubehörs“ in der mitgelieferten
Kurzreferenz.
USB-WLAN-Modul IFU-WLM3
Hinweise
*1: Ausführliche Informationen finden Sie unter „Geeignete Eingangssignale“ auf Seite 56.
*2: Die Informationen zum Zubehör in dieser Anleitung entsprechen dem Stand von April 2020.
*3: Nicht alle Sonderzubehörteile sind in allen Ländern und Regionen erhältlich. Bitte wenden Sie sich an Ihren autorisierten Sony-
Händler.
Änderungen an Gerät und Sonderzubehör, die dem technischen Fortschritt dienen, bleiben vorbehalten.
54
Page 55

Stiftbelegung
HDMI-Anschluss (HDMI, weiblich)
1 T.M.D.S. Daten 2+ 11 T.M.D.S. Takt
Schirmung
2 T.M.D.S. Daten 2
i
rmung
Sch
3 T.M.D.S. Daten 2 – 13 N.C.
4 T.M.D.S. Daten 1+ 14 RESERVED (N.C.)
5 T.M.D.S. Daten 1
rmung
Schi
6 T.M.D.S. Daten 1– 16 SDA
7 T.M.D.S. Daten 0+ 17 DDC GND
8 T.M.D.S. Daten 0
i
rmung
Sch
9 T.M.D.S. Daten 0– 19 Hot-Plug-Erkennung
10 T.M.D.S. Takt+
12 T.M.D.S. Takt–
15 SCL
18 +5V Spannung
RS-232C-Anschluss (D-Sub 9-polig, männlich)
1 NC 6 NC
2 RXDA 7 RTS
3 TXDA 8 CTS
4 DTR 9 NC
5 GND
USB-Anschluss (Typ A, weiblich)
1 V
2 Daten–
3 Daten+
4 Erdung
(4,4 - 5,25 V)
BUS
RGB-Eingang (Mini-D-Sub, 15-polig, Buchse)
1 Videoeingang (rot) R 9 Stromversorgungs-
eingang für DDC
2 Videoeingang (grün) G 10 GND
3 Videoeingang (blau) B 11 GND
4 GND 12 DDC/SDA
5 RESERVE 13 Horizontales
y
nchronisa-
S
tionssignal
6 GND (R) 14 Vertikales Synchronisa-
nssignal
tio
7 GND (G) 15 DDC/SCL
8 GND (B)
USB-Anschluss (Typ B, weiblich)
1 VCC (+5 V)
2 Daten–
3 Daten+
4 Erdung
55
Page 56

Geeignete Eingangssignale
Computersignal
Auflösung
640 × 350 31,5/70
640 × 400 31,5/70
640 × 480 31,5/60
800 × 600 35,2/56
832 × 624 49,7/75
1024 × 768 48,4/60
1152 × 864 64,0/70
1152 × 900 61,8/66
1280 × 960 60,0/60
1280 × 1024 64,0/60
1400 × 1050 65,3/60
1600 × 1200 75,0/60
1280 × 768 47,8/60
1280 × 720 45,0/60
1920 × 1080 67,5/60
1366 × 768 47,7/60
1440 × 900 55,9/60
1680 × 1050 65,3/60
1280 × 800 49,7/60
1920 × 1200 74,0/60
1600 × 900 60,0/60
fH[kHz]/
fV[Hz]
37,9/85
37,9/85
35,0/67
37,9/73
37,5/75
43,3/85
37,9/60
48,1/72
46,9/75
53,7/85
56,5/70
60,0/75
68,7/85
67,5/75
77,5/85
80,0/75
91,1/85
Eingang
RGB/YPBP
R
*4
*4
HDMI
*1
*2
*4
*4
Videosignal
Eingang
Signal fV[Hz]
NTSC
PAL /SECA M
480i
576i
480p
576p
1080i
1080i
720p
720p
1080p
1080p
1080p
60
50
60
50
60
50
60
50
60
50
60
50
24
VIDEO
–
–
–
–
–
–
–
–
– –
– –
– –
INPUT A
*1: Dies wird als ein Filmausgabesignal mit 720/60p erkannt.
*2: Dies wird als ein Filmausgabesignal mit 1080/60p erkannt.
*3: Nur G mit Sync/Y wird unterstützt.
*4: Nur VESA Reduced Blanking wird unterstützt.
Hinweise
• Wenn ein anderes Signal als die in der Tabelle
aufgeführten Signale eingespeist wird, wird das Bild
möglicherweise nicht korrekt angezeigt.
• Ein Eingangssignal, dessen Bildschirmauflösung sich von
Panel-Auflösung unterscheidet, wird nicht in der
der
ursprünglichen Auflösung angezeigt. Möglicherweise
werden Text und Linien nicht gerade dargestellt.
INPUT B/
*3
INPUT C/
INPUT D
– –
– –
56
Page 57

Projektionsentfernung und Lens-Shift-Bereich
Projektionsentfernung L
Projiziertes
Bild
Vorderkante des
Objektivs
A
Höhe H von der Mitte des
Objektivs zur Unterkante der
Leinwand
Vorderkante des Objektivs
Höhe H von der Objektivmitte
zur Oberkante der Leinwand
A
Projiziertes
Bild
Projektionsentfernung L
Oberseite
Im Folgenden werden die Projektionsentfernung und die Höhe der Objektivmitte zur Unterseite der
Leinwand für jedes Projektionsbereichsformat aufgeführt.
Die Projektionsentfernung ist der Abstand zwischen der Vorderkante des Objektivs und der Oberfläche
des projizierten Bildes.
Höhe H ist die Höhe von der Unterkante des projizierten Bildes (der Oberkante bei der Befestigung an der
Decke) zu A (diese Position wird bestimmt, indem eine senkrechte Linie von der Objektivmitte zur
Oberfläche des projizierten Bildes gezogen wird). Bei diesem Gerät gelten die gleichen Berechnungen für
die Projektionsentfernung sowohl für die Boden- als auch Deckeninstallation.
Bodeninstallation/Deckeninstallation (Oberseite parallel zur Zimmerdecke)
57
Page 58

Projektionsentfernung/Formel zur Projektionsentfernung
Bildmitte
Projiziertes Bild
VS
UP
VSDN
HSL
HSR
Grauer Bereich: Lens-Shift-Bereich
Projiziertes Bild
Mitte des
projizierten
Bildes
Lens-Shift-Bereich
Objektivmitte
Seite des Projektors
50%
50%
Projiziertes Bild
Mitte des
projizierten
Bildes
Lens-Shift-Bereich
Objektivmitte
Oberseite des Projektors
50%
50%
Projektionsentfernung
Einheit: m
Projektionsbildgröße
Projektionsentfernung L
Diagonale Breite × Höhe
80 Zoll (2,03 m) 1,72 × 1,08 2,18 – 3,23 -0,01 -0,01
100 Zoll (2,54 m) 2,15 × 1,35 2,74 – 4,06 -0,01 -0,01
120 Zoll (3,05 m) 2,58 × 1,62 3,30 – 4,88 -0,01 -0,01
150 Zoll (3,81 m) 3,23 × 2,02 4,13 – 6,11 -0,01 -0,01
200 Zoll (5,08 m) 4,31 × 2,69 5,53 – 8,16 -0,02 -0,02
Formel zur Projektionsentfernung
D: Projektionsbildgröße (Zoll)
Beispiel: Geben Sie bei einer Projektionsbildgröße von 80 Zoll 80 für D ein.
H: Entfernung zwischen der Unterkante des Bildes und der Mitte des Objektivs
Ter mi nus #1 Einheit: m
Minimale Projektionsentfernung L Maximale Projektionsentfernung L
L=0,027857 × D-0,0487 L=0,041087 × D-0,0485
Höhe H von der Mitte des Objektivs zur Unterkan te der
Leinwand
Minimale
Projektionsentfernung L
Maximale
Projektionsentfernung L
Ter mi nus #2 Einheit: m
Höhe H von der Mitte des Objektivs zur Unterkante der Leinwand
Minimale Projektionsentfernung L Maximale Projektionsentfernung L
H=-0,00008 × D+0,00000 H=-0,00008 × D+0,00000
Lens-Shift-Bereich
Der Lens-Shift-Bereich gibt die Entfernung in Prozent (%) wieder, um welche das Objektiv gegenüber der Ausgangsposition
des projizierten Bildes verschoben werden kann, wobei die volle Breite oder volle Höhe des projizierten Bildes 100%
entsprechen.
VSUP: Vertikaler Lens-Shift-Bereich (aufwärts) [%]
VS
DN: Vertikaler Lens-Shift-Bereich (abwärts) [%]
R: Horizontaler Lens-Shift-Bereich (rechts) [%]
HS
L: Horizontaler Lens-Shift-Bereich (links) [%]
HS
58
Page 59

VSUP = 5,6 [%]
VS
DN = 29,4 [%]
HS
R = HSL = 10 [%]
VS
UP [%] = 5,6 - 0,560 × (HSR[%] oder HSL[%])
VS
DN [%] = 29,4 - 2,940 × (HSR[%] oder HSL[%])
HS
R [%] = HSL [%] = 10 - 1,786 × (VSUP[%])
HS
R [%] = HSL [%] = 10 - 0,340 × (VSDN[%])
59
Page 60

Abmessungen
Einheit: mm
Objektivmitte
113
128
50
0,5
Vorne
Einheit: mm
510
10,1
354,6
146,4
Objektivmitte
Oberseite
60
Page 61

Unterseite
Einheit: mm
Objektivmitte
102,7
108,6
Löcher zur
Deckenmontage
(M4, Tiefe 8)
*
19,2
19,2
45,3
57,4
18,4
25
107,5
212
299,9
327,7
0,8
319,3
170,1
88,6
7,1
25
149,3
Ø 25 Ø 25
Gerät
Einpressmutter (M4)
Schraubenbohrung
8
b)
5
a)
Einheit: mm
a) Erforderliche Mindesteinschraublänge
b) Maximale Tiefe der Schraubenbohrungen
* Spezifikationen der Deckenmontagebohrungen
• Verwenden Sie unbedingt Schrauben, die länger sind als die Mindesteinschraublänge und kürzer als die maximale Tiefe
der Schraubenbohrungen, wie in der Abbildung oben gezeigt.
• Empfohlenes Anzugsdrehmoment: 1,1 ±0,1 N-m
61
Page 62

Hinweise zu den
ENDNUTZERLIZENZVERTRAG
Markenzeichen
• Adobe Acrobat ist ein Markenzeichen von Adobe Systems
Incorporated.
• Kensington ist ein eingetragenes Markenzeichen der
K
nsington Technology Group.
e
• Internet Explorer ist ein eingetragenes Markenzeichen
der Microsoft Corporation in den Vereinigten Staaten
und/oder in anderen Ländern.
• Safari ist ein eingetragenes Markenzeichen der Apple
Co
rporation in den Vereinigten Staaten und/oder in
anderen Ländern.
• Chrome ist ein Markenzeichen der Google LLC.
• Mac und Mac OS sind eingetragene Markenzeichen von
Inc. in den Vereinigten Staaten und anderen
Apple
Ländern.
• PJLink ist ein eingetragenes Markenzeichen der Japan
Busi
ness Machine and Information System Industries
Association.
• AMX ist ein Markenzeichen der AMX Corporation.
• Die Begriffe HDMI und HDMI High-Definition Multimedia
In
face sowie das HDMI-Logo sind Marken oder
ter
eingetragene Marken von HDMI Licensing Administrator,
Inc. in den Vereinigten Staaten und anderen Ländern.
• Crestron RoomView ist ein Markenzeichen der Crestron
Corporation.
• HDBaseT™ und das HDBaseT Alliance-Logo sind
Markenzeichen der HDBaseT Alliance.
• Alle übrigen Produktnamen sind Markenzeichen oder
tragene Markenzeichen der jeweiligen Inhaber. In
einge
dieser Anleitung sind die Zeichen ™ und ® nicht
angegeben.
• Extron und XTP Systems sind Marken der RGB Systems,
Inc.
HINWEISE ZU DEN LIZENZEN FÜR DIE BEI DIESEM GERÄT VERWENDETE SOFTWARE
Beachten Sie bitte die separat mitgelieferte
„Software License Information“.
WICHTIG:
BITTE LESEN SIE DIESEN ENDNUTZERLIZENZVERTRAG („VERTRAG“)
AUFMERKSAM DURCH, BEVOR SIE DIE SOFTWARE NUTZEN. WENN SIE
DIE SOFTWARE NUTZEN, STIMMEN SIE DEN BESTIMMUNGEN DIESES
VERTRAGES ZU. WENN SIE DEN BESTIMMUNGEN DIESES VERTRAGES
NICHT ZUSTIMMEN, DÜRFEN SIE DIE SOFTWARE NICHT NUTZEN.
Dieser VERTRAG ist eine rechtliche Vereinbarung zwischen Ihnen und
Sony Corporation („SONY“). Dieser VERTRAG regelt Ihre Rechte und
Pflichten im Zusammenhang mit der Software, einschließlich etwaiger
Updates/Upgrades, die von SONY zur Verfügung gestellt werden,
etwaiger Dokumentation in Papierform, Dokumentation, die im
Internet verfügbar ist, oder sonstiger elektronischer Dokumentation für
diese Software sowie etwaiger Dateien, die im Zuge des Betriebs dieser
Software entstehen (zusammenfassend die „SOFTWARE“) von SONY
und/oder von ihren unabhängigen Lizenzgebern (einschließlich
Unternehmen, die mit SONY verbunden sind) und deren jeweiligen
verbundenen Unternehmen (zusammenfassend die
„DRITT-LIEFERANTEN“).
Ungeachtet des Vorstehenden unterliegt jede Software innerhalb der
SOFTWARE, die einem eigenständigen Endnutzerlizenzvertrag
(insbesondere der GNU General Public License und der Lesser/Library
General Public License) unterliegt, einem solchen anwendbaren,
eigenständigen Endnutzerlizenzvertrag anstelle der Bestimmungen
dieses VERTRAGES, sow eit dies aufgrund eines solchen eigenständige n
Endnutzerlizenzvertrages erforderlich ist („AUSGENOMMENE
SOFTWARE“).
SOFTWARELIZENZ
Die SOFTWARE wird lizenziert, und nicht verkauft. Die SOFTWARE ist
urheberrechtlich und durch andere geistige Eigentumsrechte und
internationale Abkommen geschützt.
URHEBERRECHT
Alle Rechte und Ansprüche in und an der SOFTWARE (einschließlich
etwaiger Bilder, Fotos, Animationen, Videos, Audio, Musik, Texte und
„Applets“, die in die SOFTWARE integriert sind) stehen SONY oder
einem oder mehreren DRITT-LIEFERANTEN zu.
EINRÄUMUNG EINER LIZENZ
SONY räumt Ihnen eine beschränkte Lizenz zur Nutzung der SOFTWARE
ausschließlich im Zusammenhang mit Ihrem kompatiblen Gerät
(„GERÄT“) und nur zum Zwecke Ihrer persönlichen, nichtkommerziellen Nutzung ein. SONY und die DRITT-LIEFERANTEN
behalten sich ausdrücklich alle Rechte, Ansprüche und Interessen
(insbesondere alle geistigen Eigentumsrechte) in und an der
SOFTWARE, die Ihnen dieser VERTRAG nicht ausdrücklich einräumt, vor.
VORAUSSETZUNGEN UND BESCHRÄNKUNGEN
Sie dürfen die SOFTWARE weder ganz noch teilweise kopieren,
veröffentlichen, adaptieren, weitervertreiben, verändern,
zurückentwickeln, dekompilieren oder auseinandernehmen. Sie dürfen
nicht versuchen, den Quellcode der SOFTWARE abzuleiten, sei es ganz
oder teilweise, und Sie dürfen keine abgeleiteten Werke von der oder
aus der SOFTWARE erstellen, es sei denn solche abgeleiteten Werke
werden absichtli ch von der SOF TWARE erzeugt. Sie dürfen eine etw aige
Digital-Rights-Management-Funktionalität der SOFTWARE nicht
verändern oder beeinträchtigen. Sie dürfen die Funktionen oder
Schutzvorkehrungen der SOFTWRAE oder etwaige Mechanismen, die
operativ mit der SOFTWARE verbunden sind, nicht übergehen,
verändern, vereiteln oder umgehen. Sie dürfen einzelne Komponenten
der SOFTWARE nicht zum Zwecke der Nutzung auf mehr als einem
GERÄT trennen, es sei denn, dies wurde ausdrücklich durch SONY
genehmigt. Sie dürfen etwaige Markenzeichen oder Hinweise an der
SOFTWARE nicht entfernen, verändern, verdecken oder verunstalten.
Sie dürfen die SOFTWARE nicht mit anderen teilen, vertreiben,
vermieten, verleihen, unterlizenzieren, abtreten, übertragen oder
62
Page 63

verkaufen. Die Software, Netzwerk-Dienste oder andere Produkte als
die SOFTWARE, von denen die Leistung der SOFTWARE abhängt,
können nach dem Ermessen der Lieferanten (Softwarelieferanten,
Dienstleister oder SONY) unterbrochen oder eingestellt werden. SONY
und solche Lieferanten sichern nicht zu, dass die SOFTWARE, NetzwerkDienste, Inhalte oder andere Produkte fortlaufend verfügbar sein
werden oder ohne Unterbrechung oder Veränderungen betrieben
werden.
AUSGENOMMENE SOFTWARE UND OPEN-SOURCEKOMPONENTEN
Ungeachtet der vorstehenden Einräumung einer beschränkten Lizenz,
erkennen Sie an, dass die SOFTWARE auch AUSGENOMMENE
SOFTWARE enthalten kann. Bestimmte AUSGENOMMENE SOFTWARE
unterliegt gegebenenfalls einer Open-Source-Lizenz („OPEN-SOURCEKOMPONENTEN“), worunter jede Software-Lizenz verstanden wird, die
als Open-Source-Lizenz durch die Open Source Initiative genehmigt
wurde, oder jede im Wesentlichen ähnliche Lizenz, insbesondere jede
Lizenz, die als eine Bedingung für den Vertrieb der Software, die einer
solchen Lizenz unterliegt, voraussetzt, dass der Vertreiber die Software
im Quellcode-Format zur Verfügung stellt. Wenn und soweit eine
Offenlegung erforderlich ist, besuchen Sie bitte http://oss.sony.net/
Products/Linux oder eine andere von SONY bezeichnete Webseite, um
eine Liste der anwendbaren OPEN-SOURCE-KOMPONENTEN, die in der
SOFTWARE gegebenenfalls enthalten sind, sowie die anwendbaren
Bedingungen für deren Nutzung zu finden. Solche Bedingungen
können durch den entsprechenden Dritten jederzeit und ohne Haftung
Ihnen gegenüber geändert werden. Soweit es gemäß den Lizenzen für
AUSGENOMMENE SOFTWARE erforderlich ist, finden die Bedingungen
solcher Lizenzen anstatt der Bedingungen dieses VERTRAGES
Anwendung. Soweit die Bedingungen der Lizenzen, die auf
AUSGENOMMENE SOFTWARE Anwendung finden, Beschränkungen in
diesem VERTRAG hinsichtlich solcher AUSGENOMMENER SOFTWARE
verbieten, so finden solche Beschränkungen keine Anwendung auf
solche AUSGENOMMENE SOFTWARE. Soweit die Bedingungen der
Lizenzen, die auf OPEN-SOURCE-KOMPONENTEN Anwendung finden,
es erfordern, dass SONY anbietet, den Quellcode im Zusammenhang
mit der SOFTWARE zur Verfügung zu stellen, so wird dieses Angebot
hiermit gemacht.
NUTZUNG DER SOFTWARE MIT URHEBERRECHTLICH
GESCHÜTZTEN MATERIALIEN
Mit der SOFTWARE können Sie gegebenenfalls in der Lage sein, Inhalte,
die von Ihnen oder Dritten erstellt wurden, anzuschauen, zu speichern,
zu verarbeiten und/oder zu nutzen. Solche Inhalte können
urheberrechtlich, durch andere geistige Eigentumsrechte und/oder
Vereinbarungen geschützt sein. Sie stimmen zu, dass Sie die
SOFTWARE nur im Einklang mit allen solchen Gesetzen und
Vereinbarungen, die auf solche Inhalte Anwendung finden, nutzen. Sie
erkennen an und stimmen zu, dass SONY gegebenenfalls
angemessene Maßnahmen ergreifen kann, um die Urheberrechte der
Inhalte, die von der SOFTWARE gespeichert, verarbeitet oder genutzt
werden, zu schützen. Solche Maßnahmen umfassen insbesondere
Aufzeichnungen zur Häufigkeit Ihrer Sicherungskopien und
Wiederherstellung mit Hilfe bestimmter SOFTWARE-Funktionalitäten,
das Recht, Ihrer Bitte auf Wiederherstellung der Daten nicht zu
entsprechen, und das Recht, diesen VERTRAG zu kündigen, sollten Sie
die SOFTWARE in unrechtmäßiger Weise nutzen.
INHALTE-DIENST
BITTE BEACHTEN SIE AUßERDEM, DASS DIE SOFTWARE DAZU BESTIMMT
SEIN KANN, DIESE MIT INHALTEN ZU NUTZEN, DIE ÜBER EINEN ODER
MEHRERE INHALTE-DIENSTE ZUR VERFÜGUNG GESTELLT WERDEN
(„INHALTE-DIENST“). DIE NUTZUNG DES DIENSTES UND SOLCHER
INHALTE UNTERLIEGT DEN DIENSTLEISTUNGSBESTIMMUNGEN EINES
SOLCHEN INHALTE-DIENSTES. WENN SIE DIESEN BESTIMMUNGEN NICHT
ZUSTIMMEN, WIRD IHRE NUTZUNG DER SOFTWARE BESCHÄRNKT SEIN.
Sie erkennen an und stimmen zu, dass bestimmte Inhalte und Dienste,
die über die SOFTWARE zur Verfügung stehen, gegebenenfalls von
Dritten angeboten werden, über die SONY keine Kontrolle hat. DIE
NUTZUNG DES INHALTE-DIENSTES SETZT EINE INTERNETVERBINDUNG
VORAUS. DER INHALTE-DIENST KANN JEDERZEIT EINGESTELLT WERDEN.
INTERNETVERBINDUNG UND DIENSTE DRITTER
Sie erkennen an und stimmen zu, dass der Zugriff auf bestimmte
SOFTWARE-Funktionalitäten eine Internetverbindung voraussetzen
kann, für die Sie allein verantwortlich sind. Des Weiteren sind Sie allein
für die Bezahlung etwaiger von Dritten auferlegten Gebühren, die in
Verbindung mit Ihrer Internetverbindung stehen, verantwortlich,
insbesondere Gebühren von Internet-Dienstleistern oder für
Mobilfunkverbindungen. Der Betrieb der SOFTWARE kann beschränkt
oder eingeschränkt sein, je nach der Leistungsfähigkeit, der Bandbreite
oder den technischen Beschränkungen Ihrer Internetverbindung und
Ihres Internetdienstes. Die Zurverfügungstellung, Qualität und
Sicherheit einer solchen Internetverbindung stehen in der alleinigen
Verantwortung des Dritten, der einen solchen Dienst anbietet.
EXPORT UND ANDERE VORSCHRIFTEN
Sie stimmen zu, dass Sie alle anwendbaren Export- und ReexportBeschränkungen und -Vorschriften des Gebiets oder des Landes, in
dem Sie wohnhaft sind, einhalten und dass Sie die SOFTWARE nicht in
ein verbotenes Land oder in sonstiger Weise unter Verletzung solcher
Beschränkungen oder Vorschriften übermitteln, oder eine solche
Übermittlung genehmigen.
AKTIVITÄTEN MIT HOHEM RISIKO
Die SOFTWARE ist nicht fehlertolerant und ist nicht zur Nutzung oder
zum Wiederverkauf als Online-Kontrollausstattung in gefährlichen
Umgebungen, die eine fehlerfreie Leistung erfordern (beispielsweise
beim Betrieb von Nuklearanlagen, von Flugzeugnavigations- oder
Flugzeugkommunikationssystemen, Flugverkehrskontrolle, Maschinen
zur direkten Lebenserhaltung oder Waffensystemen, bei denen ein
Versagen der SOFTWARE zu Tod, Personenschäden oder
schwerwiegenden physischen Schäden oder Umweltschäden führen
könnte) („AKTIVITÄTEN MIT HOHEM RISIKO“), bestimmt oder dafür
entwickelt oder hergestellt worden. SONY, alle DRITT-LIEFERANTEN,
und alle jeweiligen verbundenen Unternehmen schließen für
AKTIVITÄTEN MIT HOHEM RISIKO ausdrücklich alle ausdrücklichen oder
stillschweigenden Gewährleistungen, Pflichten oder Bedingungen für
eine Eignung aus.
AUSSCHLUSS DER GEWÄHRLEISTUNG FÜR DIE SOFTWARE
Sie erkennen an und stimmen zu, dass die Nutzung der SOFTWARE auf
Ihr eigenes Risiko erfolgt und dass Sie für die Nutzung der Software
verantwortlich sind. Die SOFTWARE wird „wie gesehen“, unter
Ausschluss jeglicher Gewährleistung, Pflichten oder Bedingungen
jedweder Art, zur Verfügung gestellt.
SONY UND ALLE DRITT-LIEFERANTEN (in diesem Abschnitt werden
SONY und jeder der DRITT-LIEFERANTEN zusammen als „SONY“
bezeichnet) SCHLIEßEN AUSDRÜCKLICH JEGLICHE GEWÄHRLEISTUNG,
PFLICHTEN ODER BEDINGUNGEN AUS, SEIEN SIE AUSDRÜCKLICH ODER
STILLSCHWEIGEND VEREINBART, INSBESONDERE DIE
STILLSCHWEIGENDE ZUSICHERUNG DER ALLGEMEINEN
GEBRAUCHSTAUGLICHKEIT, DER NICHT-VERLETZUNG VON RECHTEN
DRITTER UND DER GEEIGNETHEIT FÜR EINEN BESTIMMTEN ZWECK.
SONY GEWÄHRLEISTET NICHT, MACHT ES NICHT ZU EINER BEDINGUNG
UND SICHERT AUCH NICHT ZU, (A) DASS DIE FUNKTIONEN, DIE IN DER
SOFTWARE ENTHALTEN SIND, IHREN ANFORDERUNGEN ENTSPRECHEN
WERDEN ODER UPGEDATED WERDEN, (B) DASS DER BETRIEB DER
SOFTWARE RICHTIG ODER FEHLERFREI SEIN WIRD ODER DASS ETWAIGE
FEHLER BERICHTIGT WERDEN, (C) DASS DIE SOFTWARE KEINE SCHÄDEN
AN ANDERER SOFTWARE, HARDWARE ODER DATEN VERURSACHEN
WIRD, (D) DASS ETWAIGE SOFTWARE, NETZWERK-DIENSTE
(EINSCHLIEßLICH DAS INTERNET) ODER PRODUKTE (AUSGENOMMEN
DIE SOFTWARE), VON DENEN DIE LEISTUNG DER SOFTWARE ABHÄNGT,
FORTLAUFEND VERFÜGBAR, NICHT UNTERBROCHEN ODER
UNVERÄNDERT SEIN WERDEN UND (E) SONY GIBT KEINE
GEWÄHRLEISTUNG, MACHT ES NICHT ZU EINER BEDINGUNG UND GIBT
AUCH KEINE ZUSICHERUNG HINSICHTLICH DER NUTZUNG ODER DER
ERGEBNISSE DER NUTZUNG DER SOFTWARE IM SINNE DEREN
RICHTIGKEIT, GENAUIGKEIT, ZUVERLÄSSIGKEIT ODER IN SONSTIGER
WEISE.
MÜNDLICHE ODER SCHRIFTLICHE INFORMATIONEN ODER RAT VON
SONY ODER EINEM BERECHTIGTEN VERTRETER VON SONY BEGRÜNDEN
63
Page 64

KEINE GEWÄHRLEISTUNG, PFLICHT ODER BEDINGUNG ODER ERHÖHEN
IN IRGENDEINER WEISE DEN UMFANG DIESER GEWÄHRLEISTUNG.
SOLLTE SICH DIE SOFTWARE NACHWEISLICH ALS FEHLERHAFT
ERWEISEN, ÜBERNEHMEN SIE ALLE KOSTEN FÜR DIE ERFORDERLICHEN
SERVICELEISTUNGEN SOWIE DIE ERFORDERLICHE REPARATUR ODER
BERICHTIGUNG. IN EINIGEN JURISDIKTIONEN IST DER AUSSCHLUSS VON
STILLSCHWEIGENDEN GEWÄHRLEISTUNGEN UNZULÄSSIG, SODASS
DIESE AUSSCHLÜSSE MÖGLICHERWEISE AUF SIE KEINE ANWENDUNG
FINDEN.
HAFTUNGSBESCHRÄNKUNG
SONY UND ALLE DRITT-LIEFERANTEN (in diesem Abschnitt werden
SONY und alle DRITT-LIEFERANTEN zusammen als „SONY“ bezeichnet)
HAFTEN NICHT FÜR ZUFÄLLIGE SCHÄDEN ODER FOLGESCHÄDEN BEI
VERLETZUNG EINER AUSDRÜCKLICHEN ODER STILLSCHWEIGENDEN
GEWÄHRLEISTUNG, VERLETZUNG DES VERTRAGES, BEI
FAHRLÄSSIGKEIT, AUS VERSCHULDENSUNABHÄNGIGER HAFTUNG
ODER NACH EINEM SONSTIGEN RECHTSGRUND IM ZUSAMMENHANG
MIT DER SOFTWARE, INSBESONDERE NICHT FÜR ALLE SCHÄDEN, DIE
AUS GEWINNVERLUST, VERLUST VON UMSATZ, VERLUST VON DATEN,
VERLUST DER NUTZUNGSMÖGLICHKEIT DER SOFTWARE ODER DAMIT
IM ZUSAMMENHANG STEHENDER HARDWARE, AUSFALLZEIT UND
ZEITAUFWAND DES NUTZERS ENTSTEHEN, SELBST WENN SONY ÜBER
DIE MÖGLICHKEIT SOLCHER SCHÄDEN HINGEWIESEN WURDE. IN JEDEM
FALL IST DIE GESAMTHAFTUNG VON JEDEM EINZELNEN UND
GEMEINSAM NACH ALLEN BESTIMMUNGEN DIESES VERTRAGES AUF
DEN BETRAG BEGRENZT, DER FÜR DAS PRODUKT GEZAHLT WURDE. IN
EINIGEN JURISDIKTIONEN IST DER AUSSCHLUSS ODER DIE
BESCHRÄNKUNG VON ZUFÄLLIGEN SCHÄDEN UND FOLGESCHÄDEN
UNZULÄSSIG, SODASS DER VORSTEHENDE AUSSCHLUSS BZW. DIE
VORSTEHENDE BESCHRÄNKUNG MÖGLICHERWEISE AUF SIE KEINE
ANWENDUNG FINDET.
EINWILLIGUNG IN DIE NUTZUNG VON NICHTPERSONENBEZOGENEN DATEN, STANDORTDATEN UND
DATENSICHERHEIT
Sie erkennen an und stimmen zu, dass SONY und seine verbundenen
Unternehmen, Partner und Vertreter bestimmte Informationen, die von
der SOFTWARE erhoben werden, lesen, erheben, übermitteln,
verarbeiten und speichern können, insbesondere Informationen über
(i) die SOFTWARE und (ii) die Softwareapplikationen, Inhalte und
Peripheriegeräte, die mit Ihrem GERÄT und der SOFTWARE in
Verbindung stehen („Informationen“). Informationen umfassen
insbesondere: (1) e indeutige Identifizierungsmerkmale zu Ihrem GERÄT
und seinen Komponenten, (2) die Leistung des GERÄTS, der SOFTWARE
und deren Komponenten, (3) die Konfigurationen von Ihrem GERÄT, der
SOFTWARE und der Softwareapplikationen, Inhalte und
Peripheriegeräte, die mit dem GERÄT und der SOFTWARE in
Verbindung stehen, (4) die Nutzung und Häufigkeit der Nutzung der
Funktionen der (x) SOFTWARE und (y) der Softwareapplikationen,
Inhalte und Peripheriegeräte, die mit der SOFTWARE in Verbindung
stehen, und (5) Standortdaten, wie unten näher ausgeführt. SONY und
seine verbundenen Unternehmen, Partner und Vertreter können
gegebenenfalls die Informationen nach Maßgabe der anwendbaren
Gesetze nutzen und Dritten gegenüber offen legen, um seine Produkte
und Dienstleistungen zu verbessern oder um Ihnen Produkte oder
Dienstleistungen zur Verfügung zu stellen. Solche Nutzungen
umfassen insbesondere: (a) Verwaltung der Funktionalitäten der
SOFTWARE; (b) Verbesserung, Wartung, Update oder Upgrade der
SOFTWARE; (c) Verbesserung, Entwicklung und Erweiterung der
derzeitigen und zukünftigen Produkte und Dienstleistungen von Sony
und anderen Parteien, (d) Zurverfügungstellung von Informationen zu
den Produkten und Dienstleistungen, die SONY und andere Parteien
anbieten, (e) Einhaltung der anwendbaren Gesetze und Vorschriften
und (f) soweit dies angeboten wird, Zurverfügungstellung von
standort-basierten Diensten durch Sony oder andere Parteien, wie
nachfolgend näher beschrieben. Zusätzlich behält sich SONY das Recht
vor, die Informationen zum eigenen Schutz und zum Schutz Dritter
gegen illegales, kriminelles oder schädigendes Verhalten zu nutzen.
Bestimmte Dienstleistungen, die über die SOFTWARE zur Verfügung
stehen, beruhen möglicherweise auf Standortdaten, insbesondere auf
dem geografischen Standort des GERÄTES. Sie erkennen an, dass zum
Zwecke der Zurverfügungstellung solcher Dienstleistungen SONY, die
DRITT-LIEFERANTEN oder deren Partner solche Standortdaten
möglicherweise erheben, archivieren, verarbeiten und nutzen, und
dass solche Dienstleistungen den Datenschutzrichtlinien von SONY
oder einem solchen Dritten unterliegen. Wenn Sie solche
Dienstleistungen nutzen, stimmen Sie zu, dass Sie die
Datenschutzrichtlinien, die auf solche Dienstleistungen Anwendung
finden, gelesen haben und in solche Aktivitäten einwilligen.
SONY, seine verbundenen Unternehmen, Partner und Vertreter werden
die Informationen nicht absichtlich dazu nutzen, um den Inhaber oder
Nutzer der SOFTWARE ohne Ihr Wissen oder Ihre Einwilligung
persönlich zu identifizieren. Jede Nutzung der Informationen erfolgt im
Einklang mit den Datenschutzrichtlinien von SONY oder von einem
solchen Dritten. Bitte wenden Sie sich an die für das jeweilige Gebiet
oder Land anwendbare Kontaktadresse, um die aktuelle SONY
Datenschutzrichtlinie zu erhalten.
Bitte wenden Sie sich an die jeweiligen Dritten für die
Datenschutzrichtlinien zu personenbezogenen Daten und anderen
Informationen, die Sie zur Verfügung stellen, wenn Sie die Software
oder Dienstleistungen Dritter nutzen oder auf diese zugreifen.
Informationen werden gegebenenfalls durch SONY, seine
verbundenen Unternehmen oder Vertreter, die sich in Ländern
außerhalb Ihres Wohnsitzlandes befinden, verarbeitet, gespeichert
oder an diese übermittelt. Die Datenschutzgesetze in bestimmten
Ländern gewähren gegebenenfalls nicht das gleiche
Datenschutzniveau wie es in Ihrem Wohnsitzland gewährt wird und
gegebenenfalls haben Sie weniger Rechte im Hinblick auf die
Informationen, die in solchen Ländern verbreitet oder gespeichert oder
in solche Länder übermittelt werden. SONY wird sich in vernünftiger
Weise bemühen, technische und organisatorische Schritte
vorzunehmen, um den unberechtigten Zugriff auf oder die
unberechtigte Offenlegung von Informationen zu verhindern, aber
Sony wird nicht zusichern, dass es alle Risiken eines Missbrauchs
solcher Informationen ausschließen wird.
FUNKTIONALITÄT ZUM AUTOMATISCHEN UPDATE
Gegebenenfalls wird SONY oder werden die DRITT-LIEFERANTEN die
SOFTWARE automatisch updaten oder anderweitig verändern,
insbesondere zum Zwecke der Erweiterung der Sicherheitsfunktionen,
der Fehlerberichtigung und der Verbesserung der Funktionen, und
zwar zu einem Zeitpunkt, wenn Sie mit den Servern von SONY oder von
Dritten interagieren oder auch anderweitig. Solche Updates oder
Veränderungen können gegebenenfalls die Natur von Funktionalitäten
oder andere Aspekte der SOFTWARE löschen oder verändern,
insbesondere Funktionen, auf die Sie angewiesen sind. Sie erkennen an
und stimmen zu, dass solche Aktivitäten nach SONYs alleinigem
Ermessen erfolgen können und dass SONY die weitere Nutzung der
SOFTWARE unter die Bedingung stellen kann, dass Sie solche Updates
oder Veränderungen vollständig installieren oder akzeptieren. Im
Rahmen dieses VERTRAGES gelten alle Updates/Veränderungen als die
SOFTWARE und stellen alle Updates/Veränderungen einen Teil der
SOFTWARE dar. Wenn Sie diesem VERTRAG zustimmen, willigen Sie
auch in solche Updates/Veränderungen ein.
VOLLSTÄNDIGE VEREINBARUNG, VERZICHT,
SALVATORISCHE KLAUSEL
Dieser VERTRAG und SONYs Datenschutzrichtlinie, in der jeweils
aktuellen Fassung, stellen zusammen die gesamte Vereinbarung
zwischen Ihnen und SONY im Hinblick auf die SOFTWARE dar. Selbst
wenn SONY etwaige Rechte oder Bestimmungen dieses VERTRAGES
nicht geltend macht oder durchsetzt, begründet dies keinen Verzicht
auf solche Rechte oder Bestimmungen. Sollte ein Teil dieses
VERTRAGES für ungültig, rechtswidrig oder nicht durchsetzbar erklärt
werden, so soll diese Bestimmung, soweit irgendwie zulässig,
durchgesetzt werden, um die Absicht dieses VERTRAGES
aufrechtzuerhalten, und die anderen Teile sollen vollständig wirksam
bleiben.
64
Page 65

ANWENDBARES RECHT UND GERICHTSSTAND
Das Übereinkommen der Vereinten Nationen über Verträge über den
internationalen Warenkauf findet keine Anwendung auf diesen
VERTRAG. Dieser VERTRAG unterliegt dem japanischen Recht, unter
Ausschluss der Bestimmungen zum Kollisionsrecht. Jeder Rechtsstreit,
der aus diesem VERTRAG resultiert, unterliegt der ausschließlichen
Gerichtsbarkeit des Bezirksgerichts von Tokyo/Japan (Tokyo District
Court of Japan) und die Parteien stimmen hierbei dem Gerichtsstand
und der Gerichtsbarkeit dieses Gerichts zu.
RECHTSMITTEL NACH BILLIGKEITSRECHT
Ungeachtet anderslautender Bestimmungen in diesem VERTRAG,
erkennen Sie an und stimmen Sie zu, dass jede Verletzung oder NichtEinhaltung dieses VERTRAGES durch Sie einen nicht wieder
gutzumachenden Schaden zulasten SONYs verursachen wird, für den
geldwerte Entschädigungen unangemessen sein würden. Sie stimmen
zu, dass SONY einstweiligen Rechtsschutz oder Rechtsschutz nach
Billigkeitsrecht erlangen kann, den SONY nach den Umständen für
notwendig oder angemessen hält. SONY kann außerdem alle
rechtlichen und technischen Mittel ergreifen, um eine Verletzung
dieses VERTRAGES zu verhindern und/oder um diesen VERTRAG
durchzusetzen, insbesondere Ihre Nutzung der SOFTWARE
unverzüglich zu beenden, wenn SONY nach seinem eigenen Ermessen
der Meinung ist, dass Sie diesen VERTRAG verletzen oder
beabsichtigen, diesen VERTRAG zu verletzen. Diese Rechtsmittel
bestehen zusätzlich zu allen anderen Rechtsmitteln, die SONY nach
Gesetz hat, sei es nach Billigkeitsrecht oder nach Vertrag.
KÜNDIGUNG
Unbeschadet aller seiner anderen Rechte kann SONY diesen VERTRAG
kündigen, wenn Sie eine Bestimmung dieses VERTRAGES nicht
einhalten. Im Falle einer solchen Kündigung müssen Sie (i) jedwede
Nutzung der SOFTWARE einstellen und alle Kopien der SOFTWARE
vernichten und (ii) alle Anforderungen, die im Abschnitt „Ihre
Verantwortung für das Konto“ unten dargestellt sind, befolgen.
ÄNDERUNGEN
SONY BEHÄLT SICH DAS RECHT VOR, DIE BESTIMMUNGEN DIESES
VERTRAGES NACH EIGENEM ERMESSEN DURCH EINE MITTEILUNG AUF
EINER VON SONY AUSERWÄHLTEN WEBSEITE, DURCH EINE E-MAILNACHRICHT AN DIE VON IHNEN ZUR VERFÜGUNG GESTELLTE E-MAILADDRESSE, DURCH EINE MITTEILUNG IM RAHMEN DES VORGANGS, IN
DEM SIE UPGRADES/UPDATES ERHALTEN, ODER DURCH EIN ANDERES
RECHTLICH ANERKANNTES BENACHRICHTIGUNGSFORMAT ZU ÄNDERN.
Wenn Sie den Änderungen nicht zustimmen, sollten Sie unverzüglich
SONY für Anweisungen kontaktieren. Ihre weitergehende Nutzung der
SOFTWARE nach dem Tag, an dem eine solche Mitteilung in Kraft tritt,
gilt als Ihr Einverständnis, an eine solche Änderung gebunden zu sein.
DRITT-BEGÜNSTIGTE
Jeder DRITT-LIEFERANT ist ein ausdrücklich beabsichtigter DrittBegünstigter hinsichtlich aller Bestimmungen dieses VERTRAGES und
hat das Recht, alle Bestimmungen dieses VERTRAGES hinsichtlich der
SOFTWARE einer solchen Partei durchzusetzen.
IHRE VERANTWORTUNG FÜR DAS KONTO
Sollten Sie Ihr GERÄT an die Verkaufsstelle zurückbringen, Ihr GERÄT
verkaufen oder anderweitig übertragen, oder wenn dieser VERTRAG
gekündigt wird, sind Sie dafür verantwortlich und müssen da für sorgen,
dass die SOFTWARE vom GERÄT de-installiert wird und dass alle
Konten, die Sie auf dem GERÄT eingerichtet haben oder über die
SOFTWARE zugänglich sind, gelöscht werden. Sie allein sind für die
Aufrechterhaltung der Vertraulichkeit der Konten, die Sie mit SONY
oder einem Dritten haben, sowie für die Benutzernamen und
Passwörter, die mit Ihrer Nutzung des GERÄTS in Verbindung stehen,
verantwortlich.
Sollten Sie Fragen zu diesem VERTRAG haben, können Sie sich
schriftlich an SONY unter der für das jeweilige Gebiet oder Land
gültigen Kontaktadresse wenden.
Copyright © 2012 Sony Corporation.
65
Page 66

Sony Corporation
 Loading...
Loading...