Sony VPL-HW55ES Operating Instruction
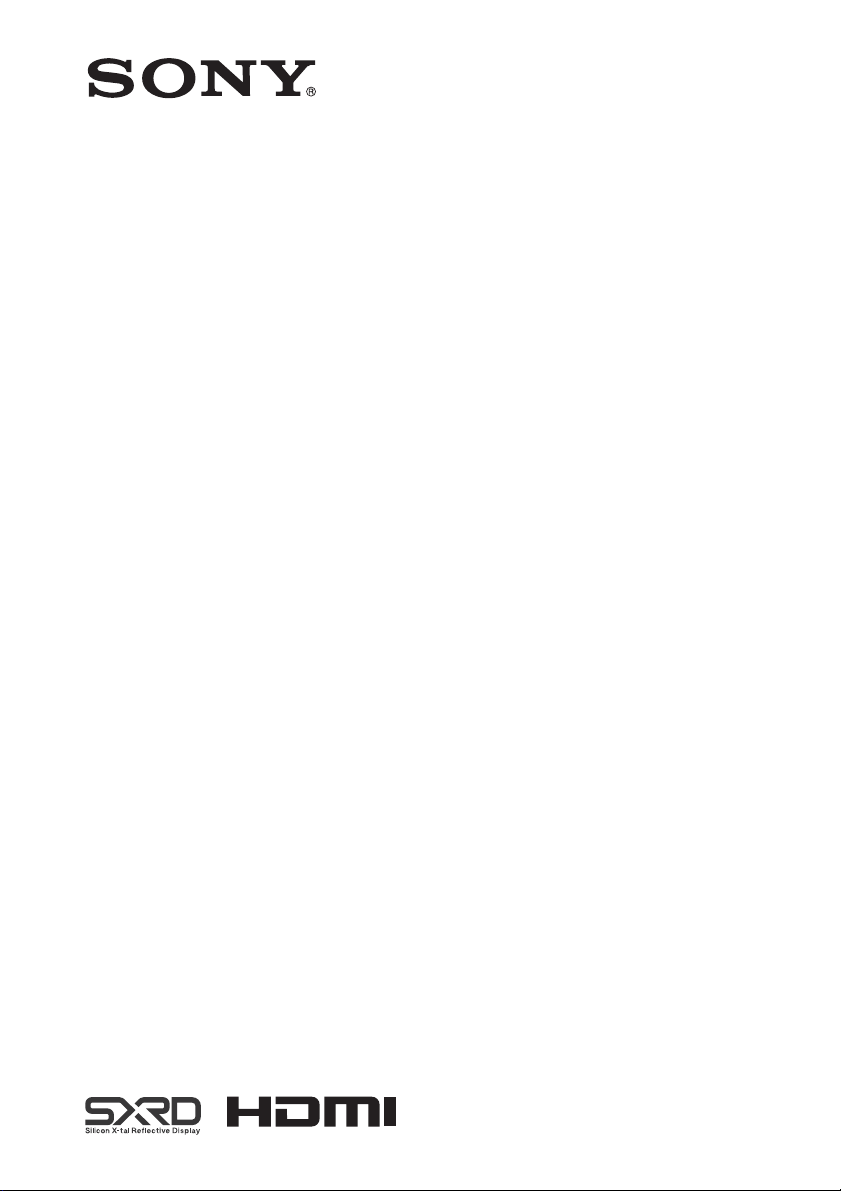
Video Projector
4-538-938-12 (1)
Operating Instructions
Before operating the unit, please read this manual and supplied Quick
Reference Manual thoroughly and retain them for future reference.
VPL-HW55ES
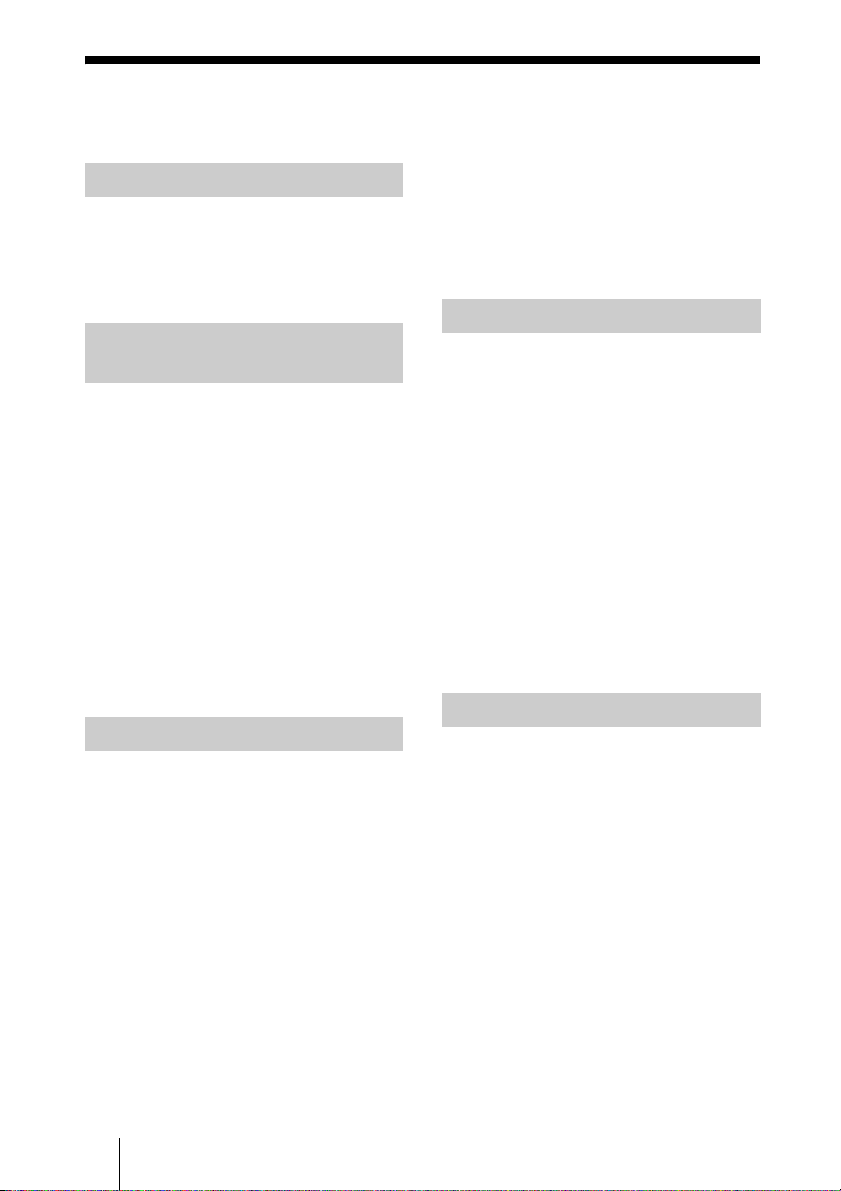
Table of Contents
Location of Controls
Front/Right Side .................................4
Rear/Bottom .......................................5
Remote Control .................................. 6
Connections and
Preparations
Preparation 1: Installing the
Projector .............................................7
Installing the Unit ......................... 7
Preparation 2: Adjusting the Picture
Position ..............................................8
Preparation 3: Connecting the
Projector ...........................................13
Connecting to a VCR ................. 13
Connecting to a Computer ......... 15
Connecting to a 3D Sync
Transmitter ................................. 16
Projecting
Projecting the Picture .......................17
Turning Off the Power ............... 18
Selecting the Aspect Ratio According to
the Video Signal ...............................19
Watching 3D Video Images ............. 22
Using the Simulated 3D
Function ...................................... 23
Using the 3D Glasses .................23
Selecting the Picture Viewing
Mode ...............................................26
Using “ImageDirector3” to Adjust the
Picture Quality ................................. 27
Adjusting the Picture Quality ...........28
Selecting to Directly Adjust the
Desired Menu Item .....................28
Adjusting the Picture Using Real Color
Processing .........................................29
Using the Menus
Operation through the Menus ...........31
Picture Menu ....................................34
Advanced Picture Menu ...................39
Screen Menu .....................................40
Setup Menu .......................................42
Function Menu .................................44
Items Locked by Settings
Lock ..........................................47
Installation Menu ..............................48
Information Menu .............................50
About the Preset Memory No. ....51
Others
About the Control for HDMI ............52
About the x.v.Color ..........................53
About the simulated 3D feature ........53
Troubleshooting ................................54
Warning Indicators .....................57
Message Lists ..............................58
Replacing the Lamp and the Air Filter
and Cleaning the Ventilation Holes
(intake) ..............................................60
Cleaning the Air Filter ......................63
Fitting the Lens Cap .........................63
Cleaning ............................................64
2
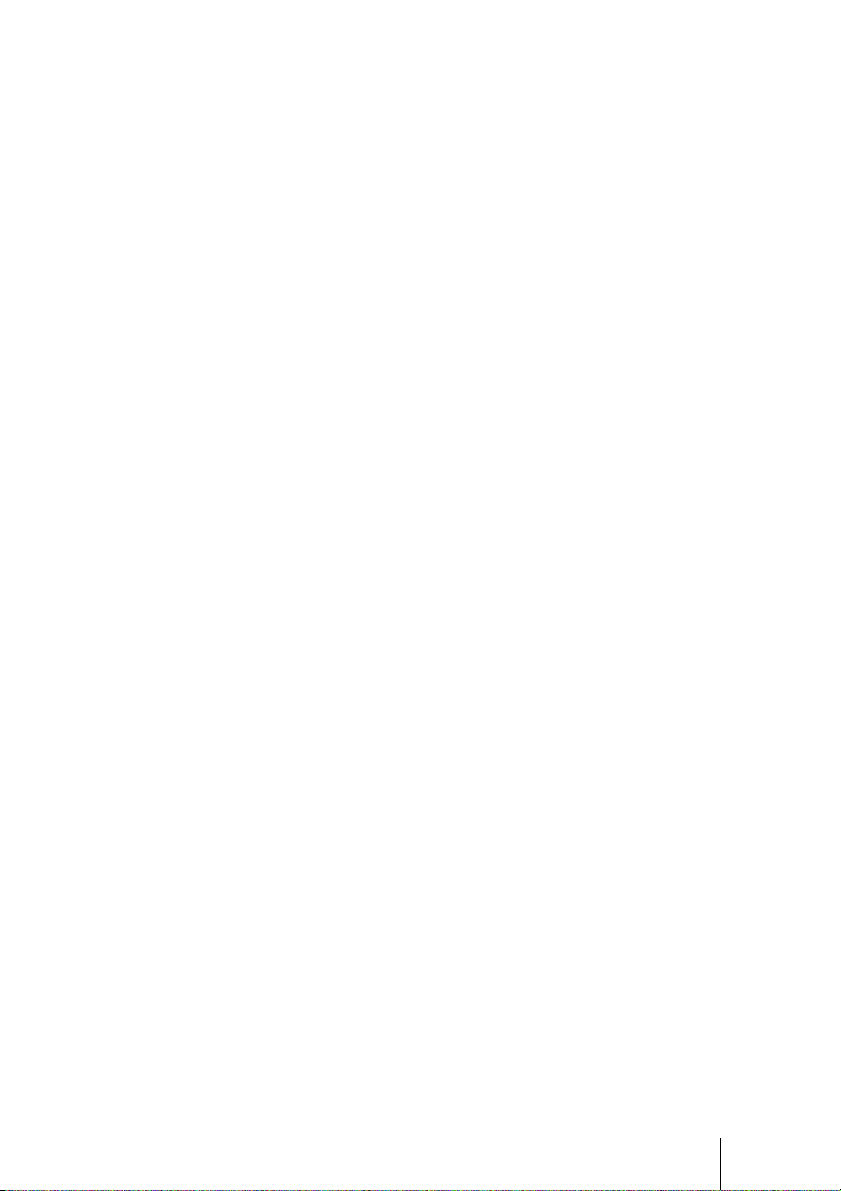
Specifications ...................................65
Preset Signals .............................67
Input Signals and Adjustable/
Setting Items ...............................69
Compatible 3D Signals ...............71
3D Signals and Adjustable/Setting
Items ..........................................71
Aspect Mode ...............................73
Storage Conditions of Adjustable/
Setting Items ...............................74
Projection Distance and Lens Shift
Range ...............................................76
Index ...............................................80
3
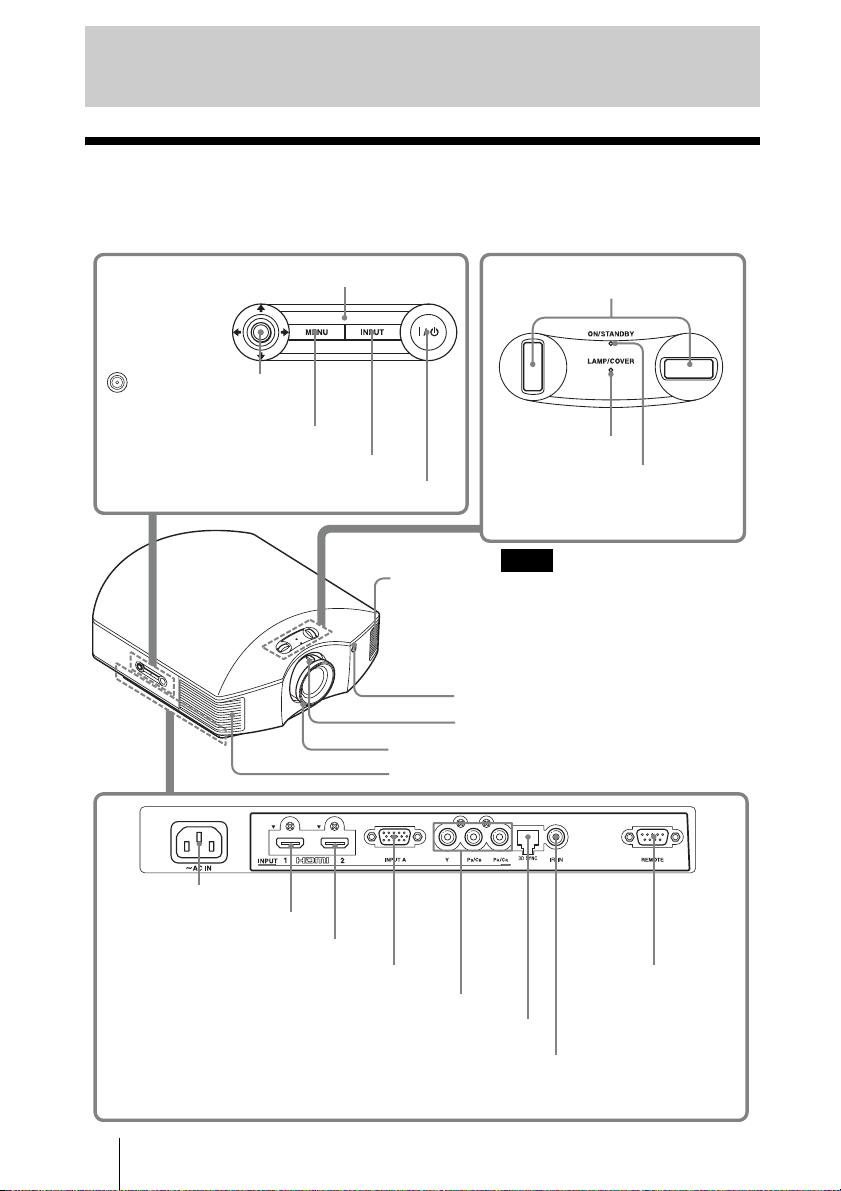
Location of Controls
Front/Right Side
You can use the buttons on the control panel with the same names as those on the remote
control to operate the projector.
M/m/</, (arrow)/
(enter) button (1 page 31)
MENU button (1 page 31)
INPUT button (1 page 17)
?/1 (ON/STANDBY) switch (1 page 9)
Control panel
Lens shift dials (1 page 9)
LAMP/COVER
indicator
(1 page 57)
Ventilation
holes (exhaust)
Focus ring (1 page 11)
Ventilation holes (exhaust)
Note
While the ON/STANDBY indicator
lights in orange, the power saving
mode is on. (1 page 43)
Remote control detector
Zoom lever (1 page 11)
ON/STANDBY
indicator
(1 page 9)
- AC IN socket
HDMI 1 connector (1 page 13)
HDMI 2 connector (1 page 13)
INPUT A connector (1 page 15)
Y PB/CB PR/CR connector (phono type) (1 page 14)
4
3D SYNC connector (1 page 16)
IR IN connector
Inputs signals to control the projector
REMOTE connector
Connects to a computer,
etc. for remote control
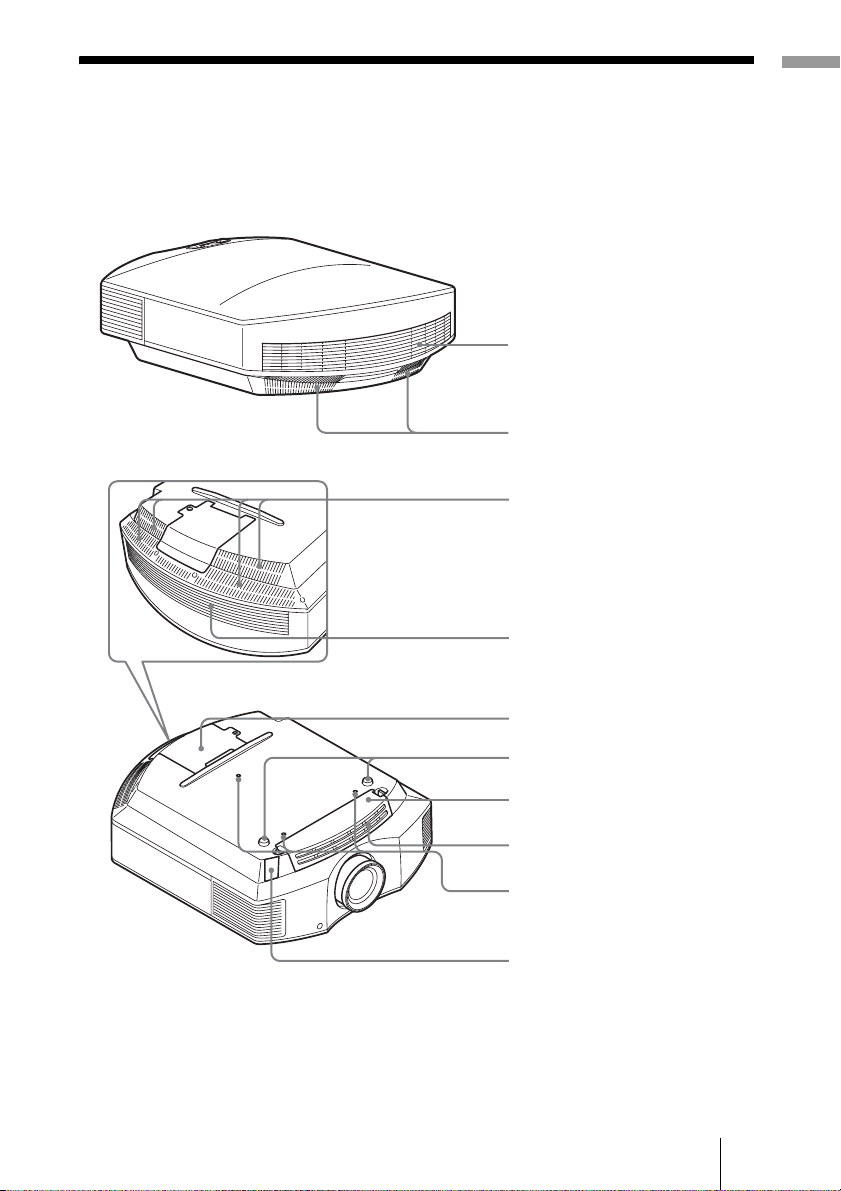
Rear/Bottom
Location of Controls
Ventilation holes (intake)
Ventilation holes (intake)
Ventilation holes (intake)
Ventilation holes (intake)
Lamp cover (1 page 61)
Front feet (adjustable) (1 page 12)
Filter holder (1 page 62)
Ventilation holes (intake)
Projector suspension
support attaching hole
(1 page 78)
3D Sync Transmitter
(1 page 24)
5
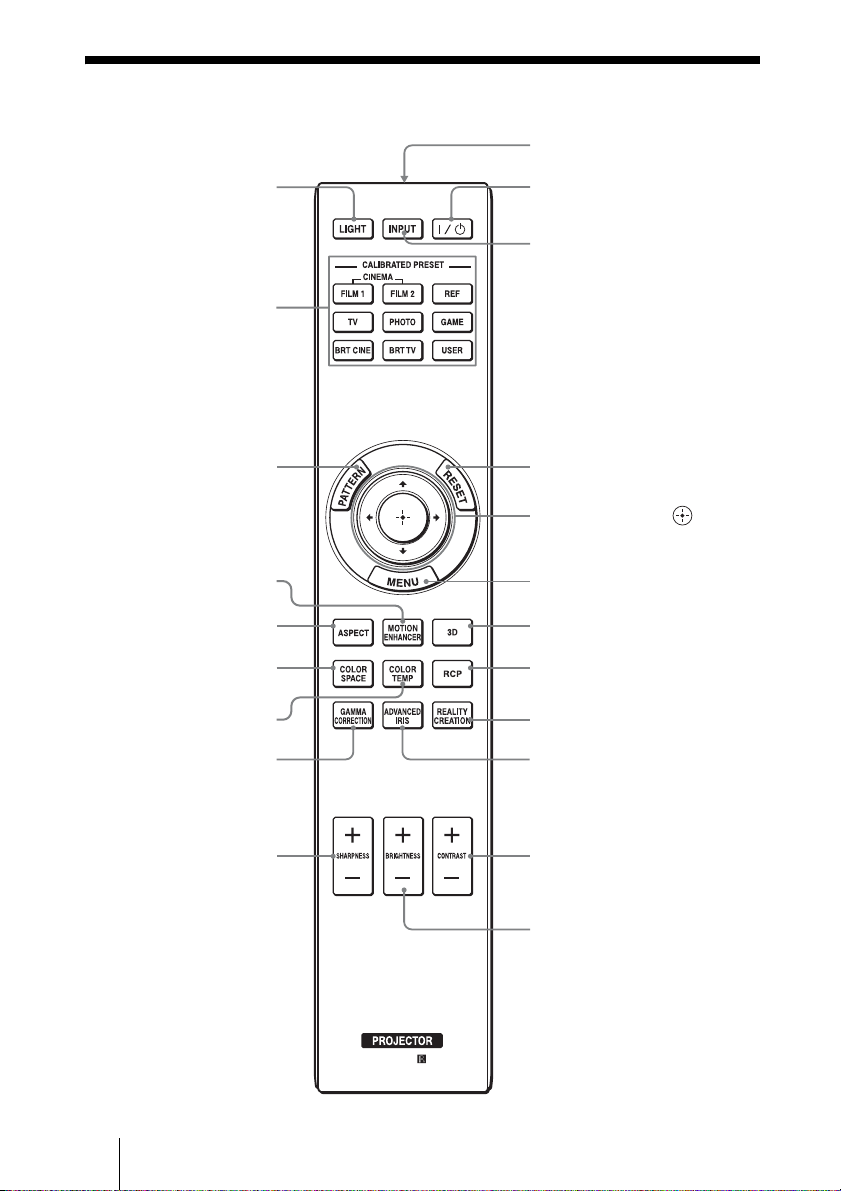
Remote Control
LIGHT button
Illuminates the buttons on
the remote control.
CALIBRATED PRESET
buttons (1 page 26)
Infrared transmitter
?/1 (On/standby)
switch (1 page 9)
INPUT button (1 page 17)
PATTERN button
(1 page 9)
MOTION ENHANCER
button (1 page 28)
ASPECT button
(1 page 19)
COLOR SPACE button
(1 page 28)
COLOR TEMP button
(1 page 28)
GAMMA CORRECTION
button (1 page 28)
SHARPNESS +/– button
(1 page 36)
RESET button (1 page 33)
M/m/</, (arrow)/ (enter)
buttons (1 page 31)
MENU button (1 page 31)
3D button (1 page 44)
RCP (Real Color Processing)
button (1 page 29)
REALITY CREATION
button (1 page 35)
ADVANCED IRIS button
(1 page 28)
CONTRAST +/– button
(1 page 36)
BRIGHTNESS +/– button
(1 page 36)
6
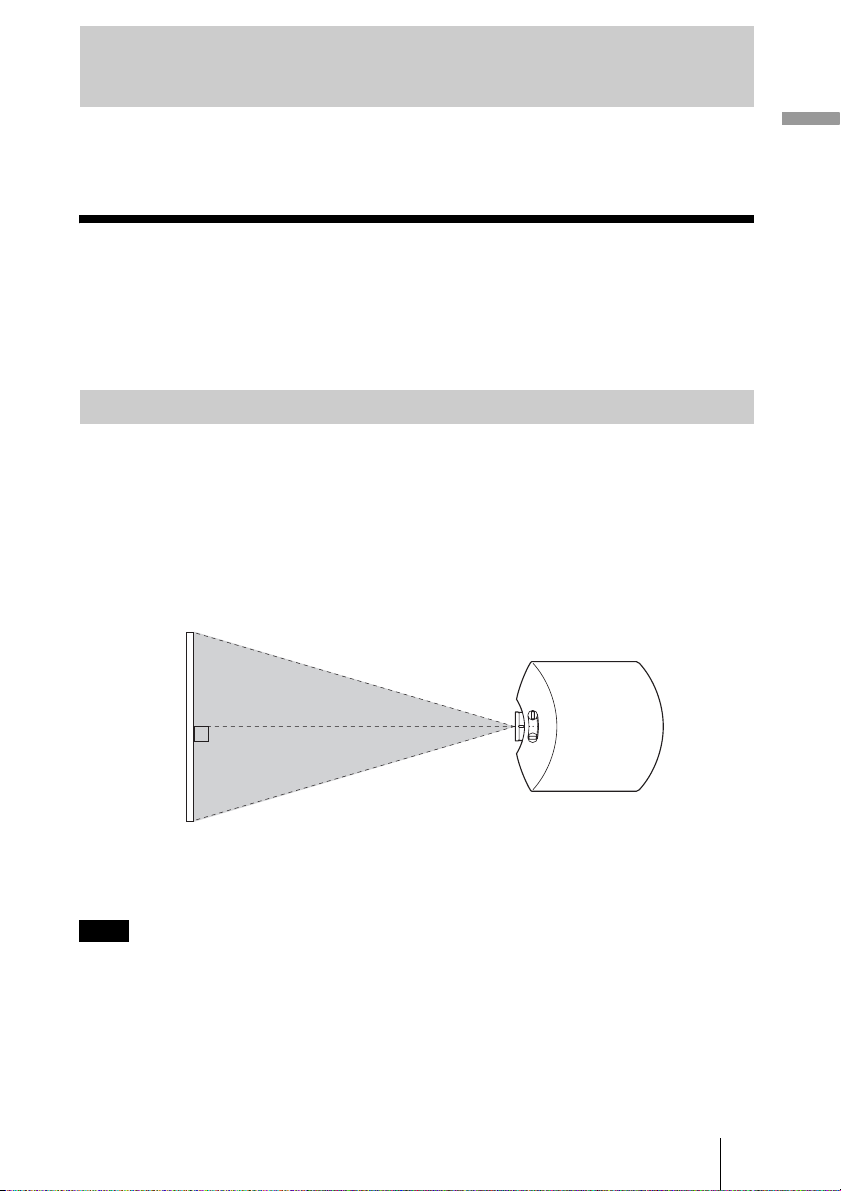
Connections and Preparations
This section describes how to install the projector and screen, how to connect the
equipment from which you want to project the picture, etc.
Preparation 1: Installing the Projector
The projector displays pictures output from a VCR or other device.
The lens shift allows you to have broader options for placing the projector and viewing
pictures easily.
Installing the Unit
The installation distance between the unit and a screen varies depending on the size of the
screen or whether or not you use the lens shift features. Install this unit so that it fits the
size of your screen. For details on the distance between the unit and the screen (the
projection distance) and the size of projected video, see “Projection Distance and Lens
Shift Range” (1 page 76).
1 Position the unit so that the lens is parallel to the screen.
Top view
Screen
Connections and Preparations
2 Project an image on the screen and adjust the picture so that it fits the
screen. (1 page 8)
Note
When using a screen with an uneven surface, stripes pattern may rarely appear on the screen
depending on the distance between the screen and the projector or the zooming magnifications. This
is not a malfunction of the projector.
7
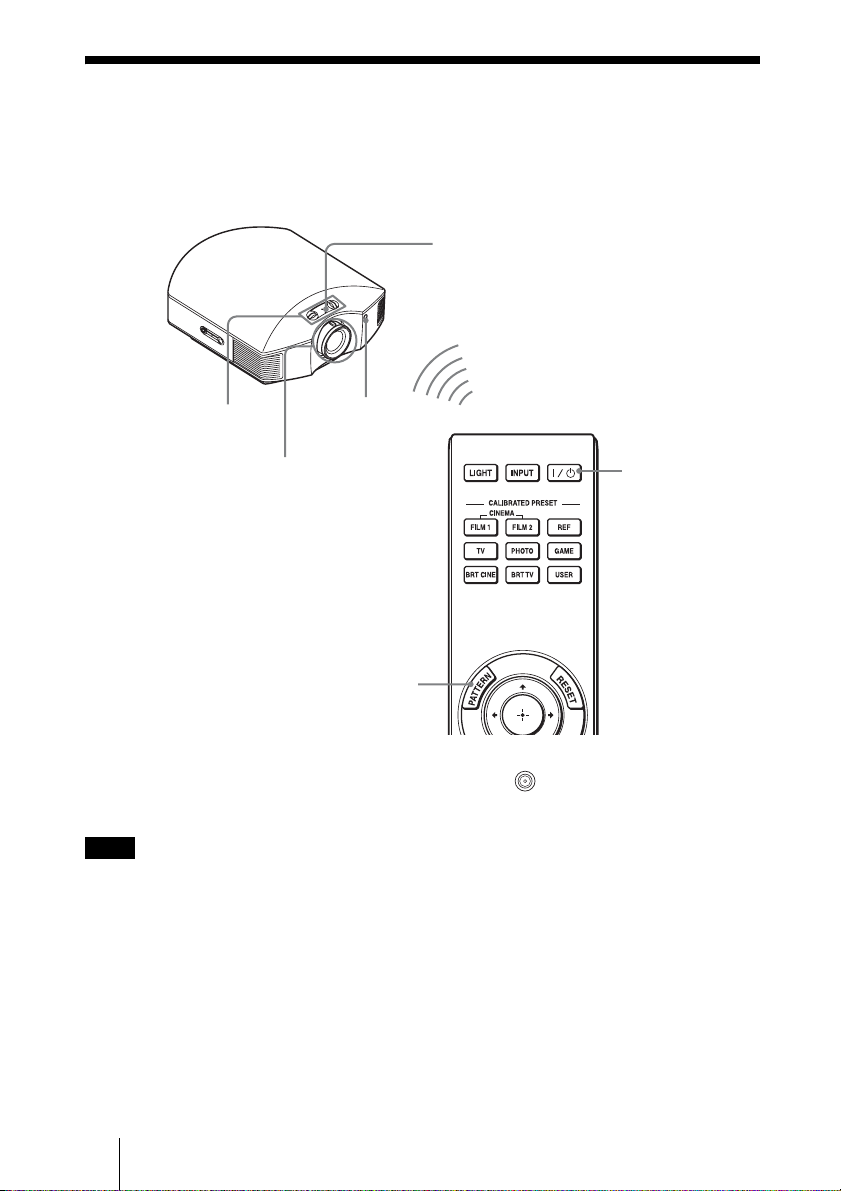
Preparation 2: Adjusting the Picture Position
Project an image on the screen and then adjust the picture position.
ON/STANDBY indicator
1
4 Lens shift dials
Remote control
detector
5, 6
Zoom lever,
Focus ring
2
?/1 (On/
standby)
switch
3 PATTERN button
Tip
The ?/1 (ON/STANDBY), INPUT, MENU, and M/m/</,/ (joystick) buttons on the side
panel of the projector function the same as those on the remote control.
Note
Depending on the installation location of the projector, you may not control it with the remote
control. In this case, point the remote control to the screen instead of the projector.
8
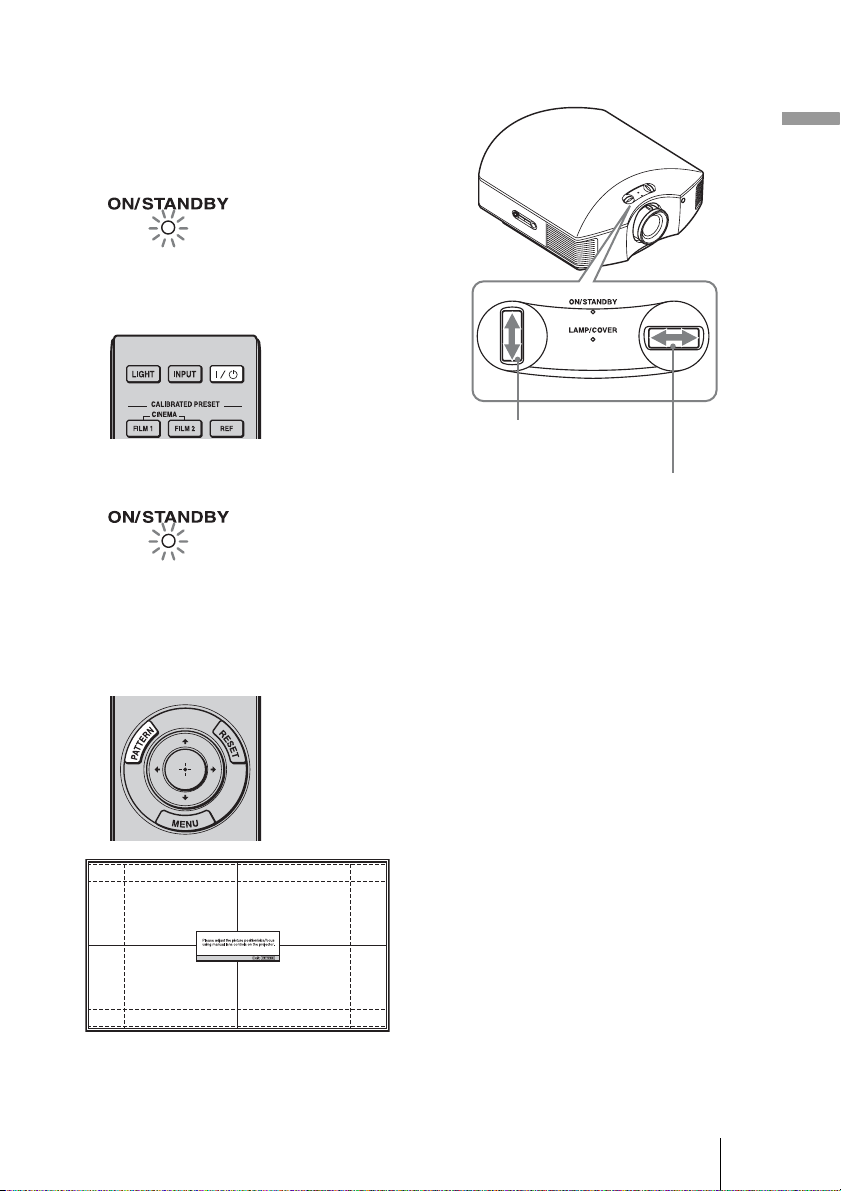
1 After connecting the AC cord to
the projector, plug the AC cord
into a wall outlet.
The ON/STANDBY indicator lights in
red and the projector goes into standby
mode.
Lights in red.
2 Press the ?/1 (ON/STANDBY)
switch to turn on the projector.
The ON/STANDBY indicator flashes in
green, and then lights in green.
Flashes in green for a
while (tens of seconds)
and then lights in green.
3 Display a test signal for
performing adjustments.
Press the PATTERN button on the
remote control to display the test signal.
4 Move both lens shift dials to
adjust the picture position.
Connections and Preparations
To adjust the vertical
position
To adjust the horizontal
position
Tip
Press the PATTERN button to clear the
test signal display.
9
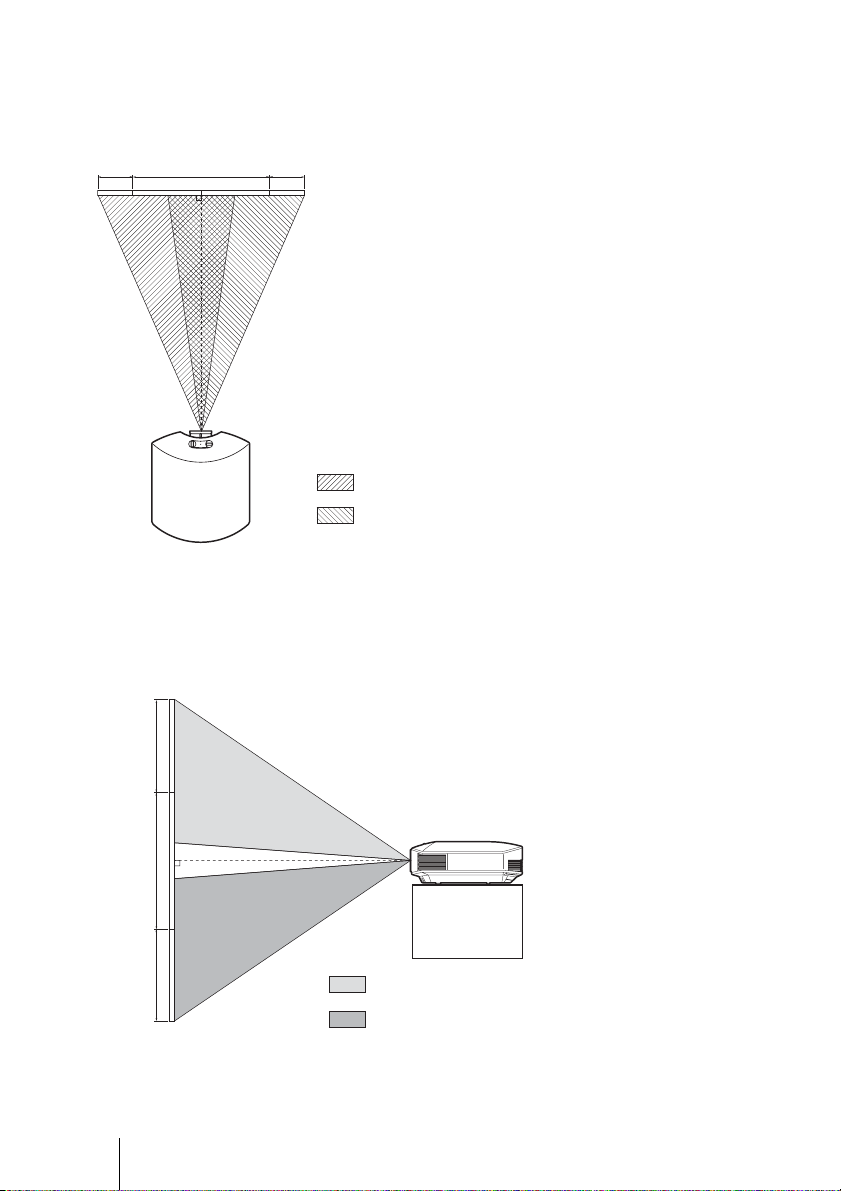
To adjust the horizontal position
Turn the lens shift dial right or left.
The picture projected on the screen moves right or left by a maximum of 25% of the screen
width from the center of the lens.
25% 1 screen width 25%
Top view
: Picture position when moving the picture to the left
at maximum
: Picture position when moving the picture to the
right at maximum
To adjust the vertical position
Turn the lens shift dial up or down.
The picture projected on the screen moves up or down by a maximum of 71% of the screen
height from the center of the lens.
Side view
71%
1 screen
height
71%
10
: Picture position when moving the picture upward at
maximum
: Picture position when moving the picture downward at
maximum
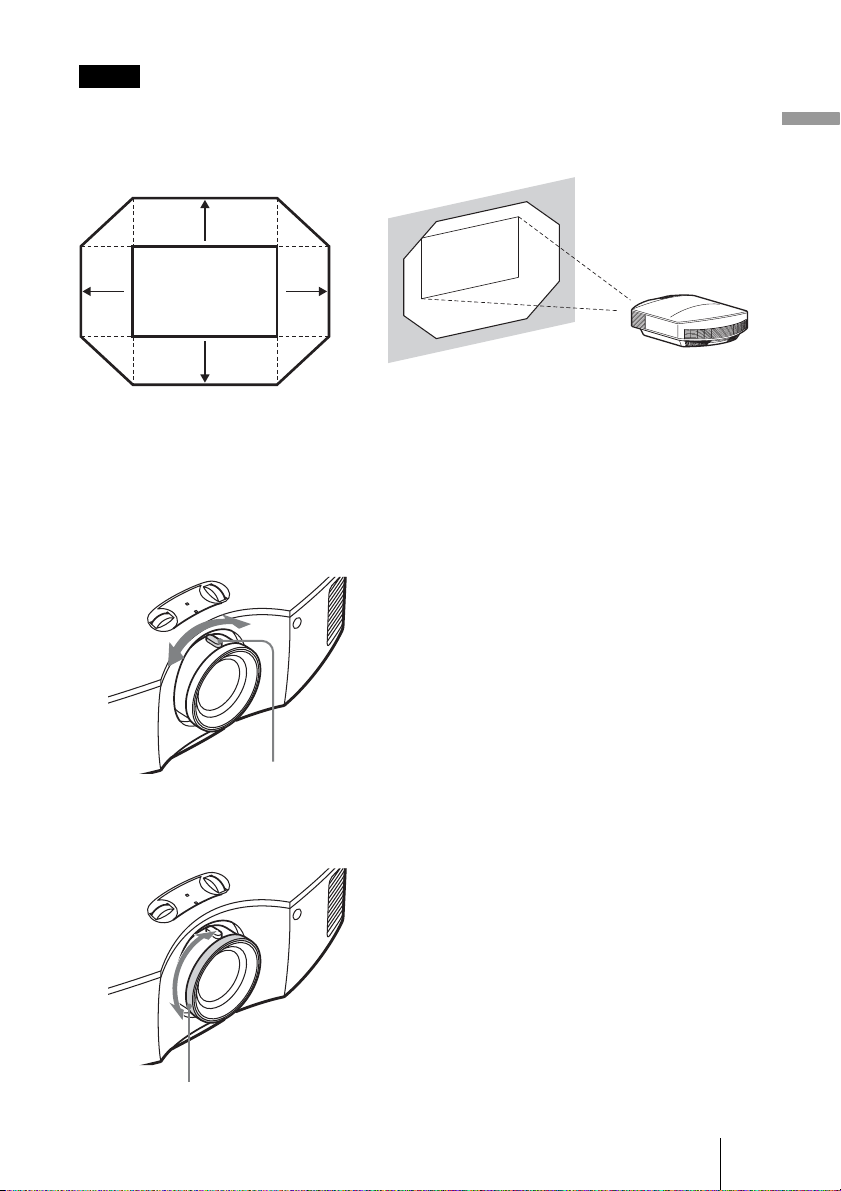
Notes
• The range to move the picture projected on the screen can be adjusted only within the octagon area
illustrated below. For details, see “Projection Distance and Lens Shift Range” (1 page 76).
Range of movement of
the projected picture
0.71V
Connections and Preparations
0.25H 0.25H
• When you use both the horizontal and vertical lens shift features at the same time, the distance the
Projected Picture
0.71V
H: Width of the projected picture
V: Height of the projected picture
picture projected on the screen moves differ depending on how much the lens shift is adjusted.
5 Adjust the picture size using the
zoom lever.
Zoom lever
6 Adjust the focus using the focus
ring.
Focus ring
11
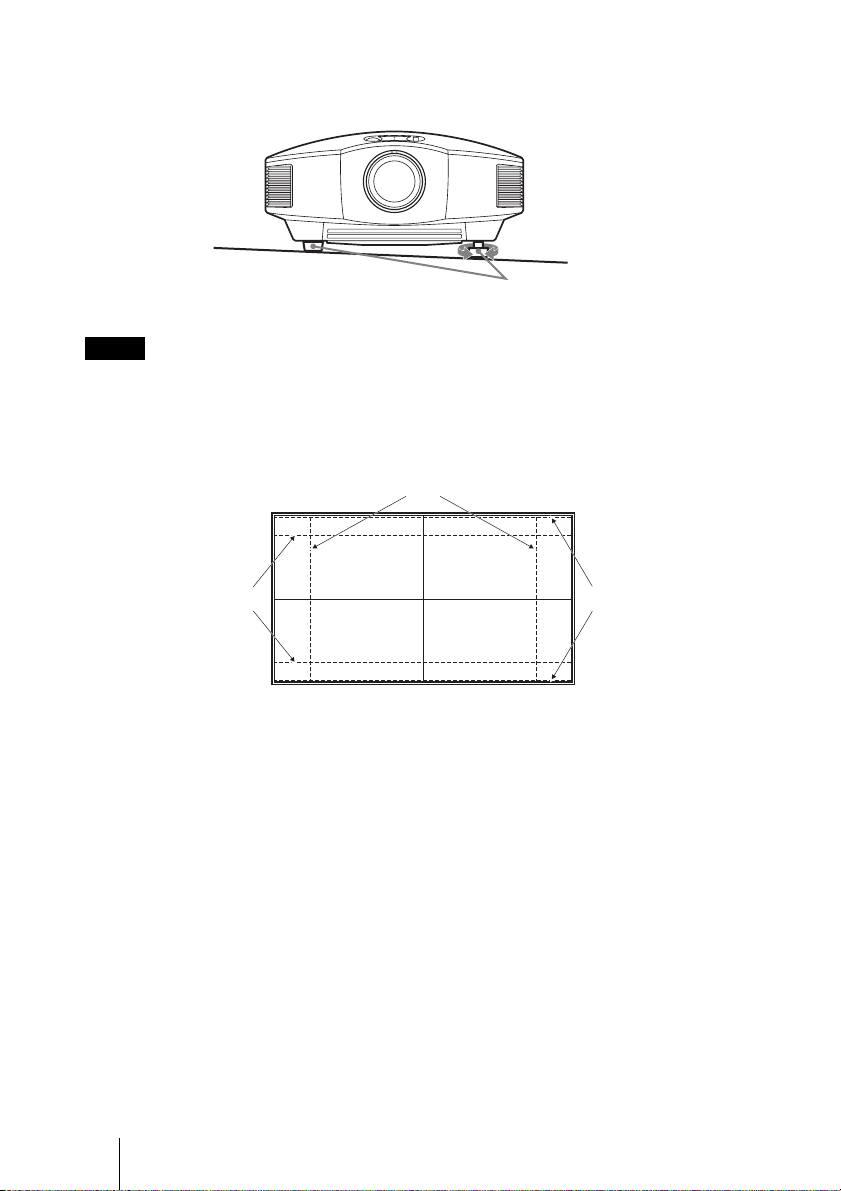
To adjust the tilt of the installation surface
If the projector is installed on an uneven surface, use the front feet (adjustable) to keep the
projector level.
Turn to adjust.
Front feet (adjustable)
Notes
• Pointing the projector at too high or too low of a tilt will result in trapezoidal distortion in the
projected image.
• Be careful not to catch your finger when turning the front feet (adjustable).
Lens Focus adjustment window (test pattern)
4:3
12
2.35:1
1.85:1
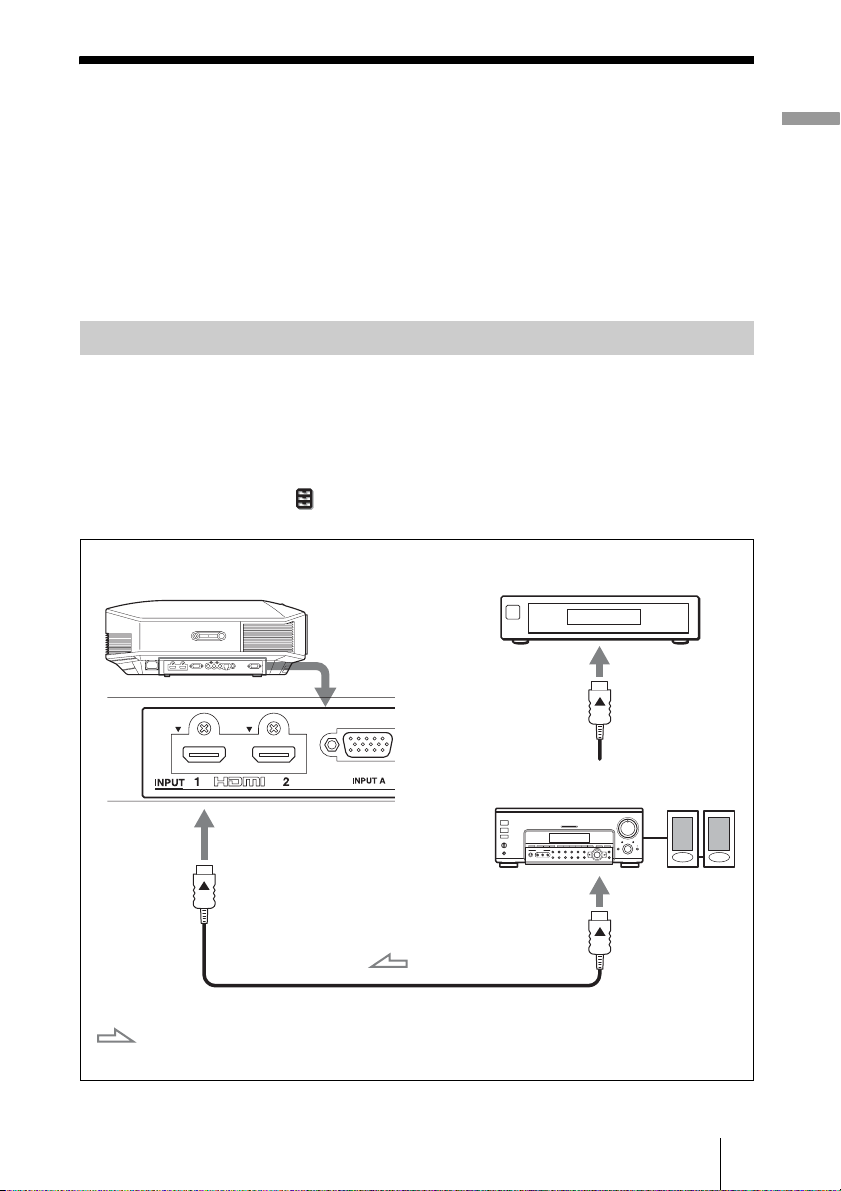
Preparation 3: Connecting the Projector
When making connections, be sure to do the following:
• Turn off all equipment before making any connections.
• Use the proper cables for each connection.
• Insert the cable plugs properly; poor connection at the plugs may cause a malfunction or
poor picture quality. When pulling out a cable, be sure to pull it out from the plug, not
the cable itself.
• Refer to the operating instructions of the connected equipment.
Connecting to a VCR
To connect to equipment with HDMI output connectors
You can enjoy better picture quality by connecting a DVD player/recorder, Blu-ray Disc
player/recorder, or PlayStation® equipped with HDMI output to the HDMI input of the
projector. Moreover, if you have a Control for HDMI compatible equipment, you can
operate the projector synchronizing with the Control for HDMI compatible equipment.
For details, see the Function menu (1 page 44) and “About the Control for HDMI”
(1 page 52).
Equipment with HDMI
Right side of the projector
output connectors
Connections and Preparations
: Video signal flow
AV amplifier with HDMI
input/output connectors
HDMI cable (not supplied)
When using an HDMI cable, be sure to use a Sony HDMI
cable or another cable that has the HDMI logo.
Speakers
to HDMI output
13
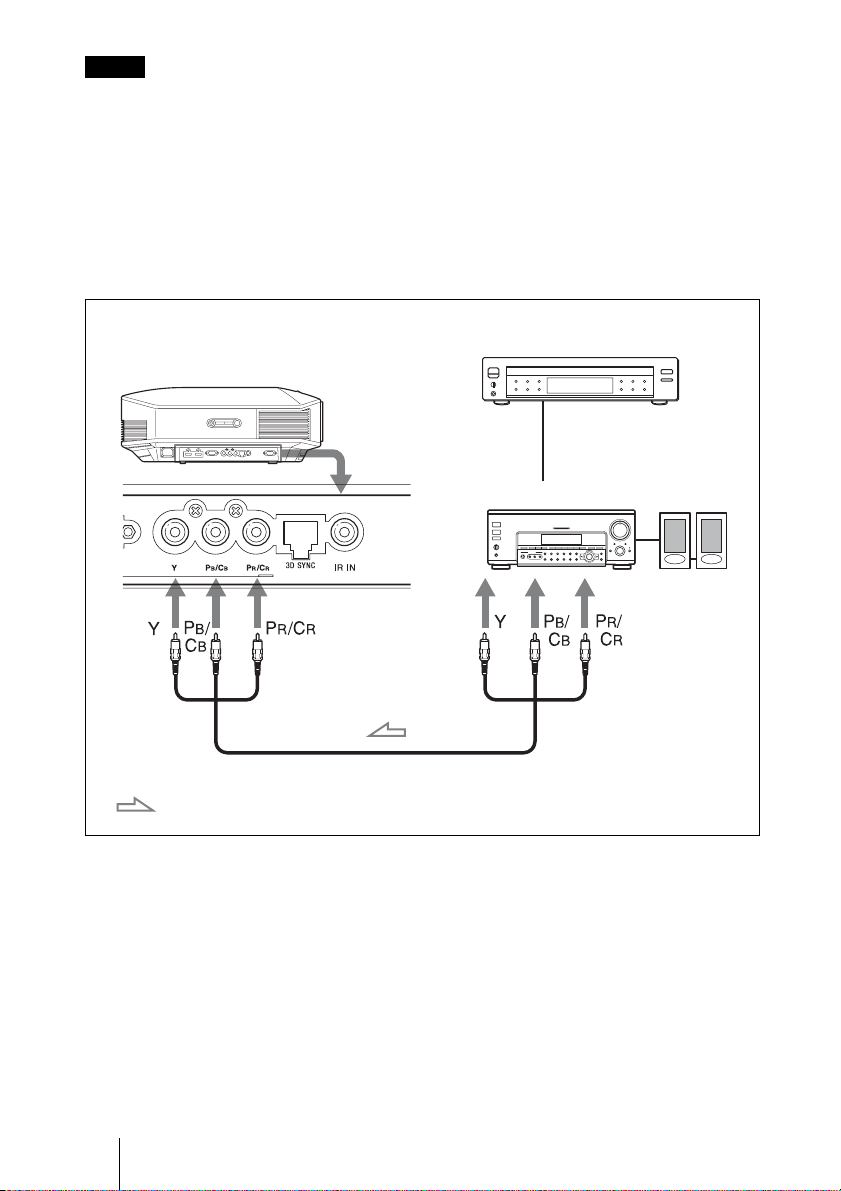
Notes
• Use a high-speed HDMI cable. With a standard HDMI cable, images of 1080p, DeepColor, and
3D video images may not be displayed properly.
• When connecting an HDMI cable to the projector, make sure the V mark on the upper part of the
HDMI input of the projector and the v mark on the connector of the cable is set at the same
position.
• If the picture from equipment connected to the projector with an HDMI cable is not clear, check
the settings of the connected equipment.
To connect to equipment with component video output
connectors
Equipment with component
video output connectors
Right side of the projector
AV amplifier Speakers
14
Component video cable (not supplied)
: Video signal flow
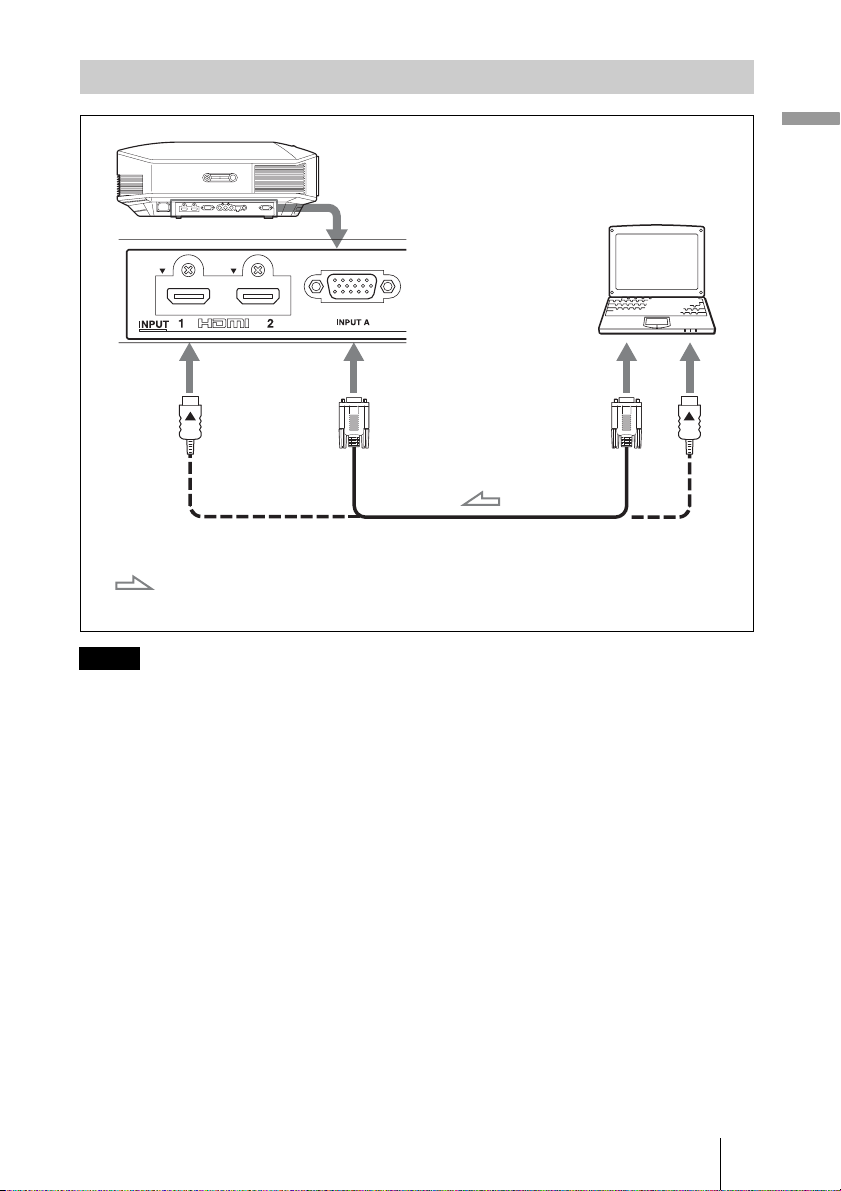
Connecting to a Computer
Right side of the projector
Computer
to monitor output
HD-Dsub15 pin cable (not supplied) or HDMI cable (not supplied)
: Video signal flow
Notes
When using an HDMI cable, be sure to use a Sony HDMI
cable or another cable that has the HDMI logo.
• Use a high-speed HDMI cable. With a standard HDMI cable, images of 1080p, DeepColor, and
3D video images may not be displayed properly.
• When connecting an HDMI cable to the projector, make sure the V mark on the upper part of the
HDMI input of the projector and the v mark on the connector of the cable is set at the same
position.
• If you set your computer, such as a notebook type, to output the signal to both computer’s display
and this equipment, the picture of the equipment may not appear properly. Set your computer to
output the signal to only the external monitor.
For details, refer to the computer’s operating instructions supplied with your computer. For
settings of the computer, consult with the manufacturer of the computer.
• If the picture from equipment connected to the projector with an HDMI cable is not clear, check
the settings of the connected equipment.
Connections and Preparations
15
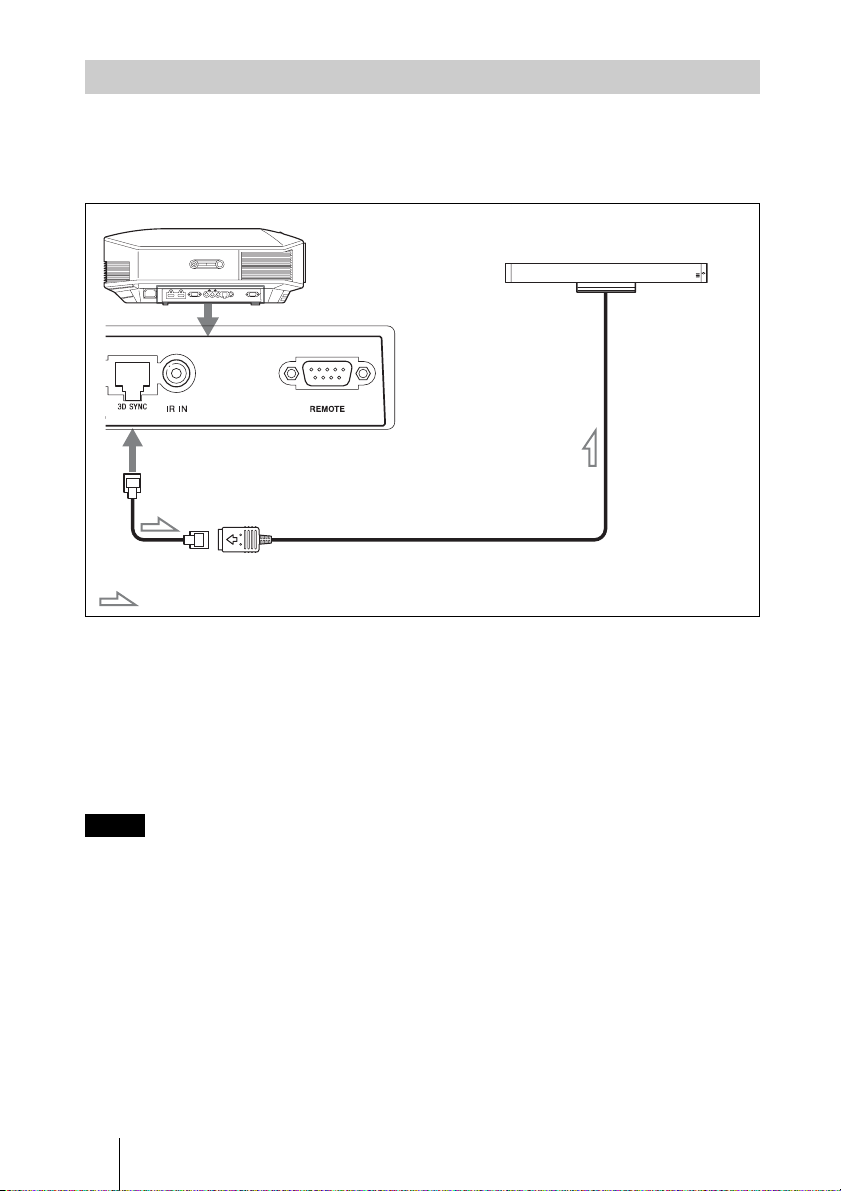
Connecting to a 3D Sync Transmitter
This unit incorporates a 3D Sync Transmitter. Depending on the installation environment
of the unit, the 3D glasses may not receive 3D signals properly from the unit’s built-in 3D
Sync Transmitter. In this case, connect an optional 3D Sync Transmitter and place it near
your viewing position.
Right side of the projector
Connecting cable
: 3D sync signal flow
Tip
Place the optional 3D Sync Transmitter directly facing the 3D glasses. Also, in order to stabilize
operation of the 3D glasses, it is recommended that you place the 3D Sync Transmitter near your
viewing position.
3D Sync Transmitter
(not supplied)
CAUTION
Be sure to use straight-type LAN cable of up to 15 m labeled TYPE CM, and do not use
an extension cord.
Notes
• The 3D SYNC connector is dedicated for the optional 3D Sync Transmitter. Do not connect
computers or other network devices, to avoid malfunction.
• You can use a 3D Sync Transmitter separate from this unit, using an optional LAN cable (straighttype).
If the usage environment has interference of a continuous specific frequency, synchronization of
3D image signals and the 3D glasses may be lost. In this case, use a LAN cable labeled Category 7.
When watching 3D images in an environment that has even more interference, use the internal
transmitter.
• Be sure to use cable of up to 15 m, and do not use an extension cord. Also, keep the LAN cable
away from any AC power cords as much as possible.
• Only one 3D Sync Transmitter should be connected to the unit. Connecting multiple 3D Sync
Transmitters may cause a malfunction.
• When connected to the 3D Sync Transmitter, the built-in 3D Sync Transmitter feature of the unit
will turn off. You cannot use both at the same time.
16
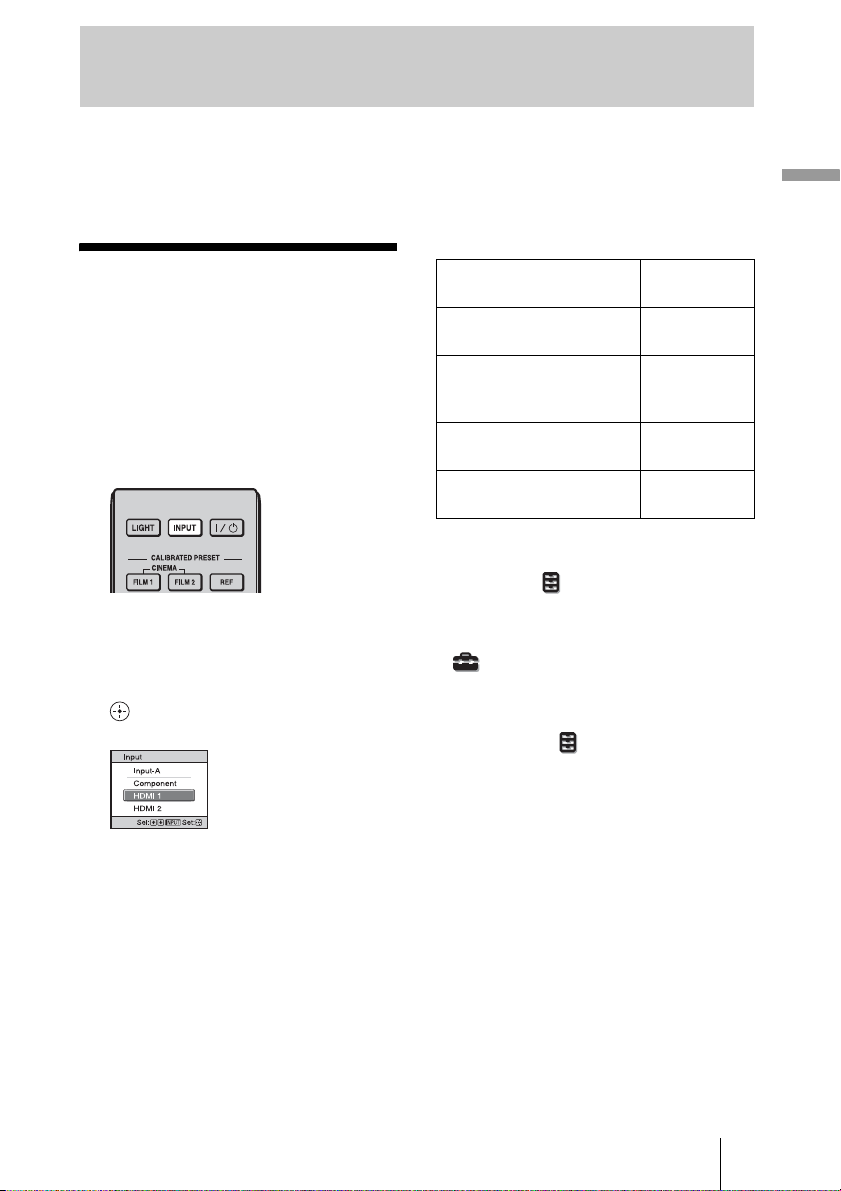
Projecting
This section describes how to operate the unit to view the picture from the equipment
connected to the unit. It also describes how to adjust the quality of the picture to suit your
taste.
Projecting
Projecting the Picture
1 Power on both the projector and
the equipment connected to the
unit.
2 Press INPUT to display the input
palette on the screen.
3 Select the equipment from
which you want to display
images.
Press INPUT repeatedly or press M/m/
(enter) to select the equipment from
which to project.
Example: To view the picture
from the video
equipment connected
to the HDMI 1
connector of this unit.
To view the picture from Press INPUT
RGB equipment connected
to the INPUT A connector
Component equipment
connected to the Y PB/CB
PR/CR connector
Equipment connected to the
HDMI 1 connector
Equipment connected to the
HDMI 2 connector
Tips
• When “Auto Input Search” is set to “On” in
the Function menu, only input terminals
with effective signals are displayed in the
input palette.
• When “Status” is set to “Off” in the Setup
menu, the input palette does not appear.
Press of the INPUT button to switch between
input terminals in sequence.
• When the “Control for HDMI” is set to “On”
in the Function menu, the input terminal
with effective signals is automatically
displayed, synchronizing with the operation
of the equipment connected to HDMI 1 or
HDMI 2 input of the unit. (Only when the
connected equipment supports Control for
HDMI compatible.)
to display
Input-A
Component
HDMI 1
HDMI 2
17
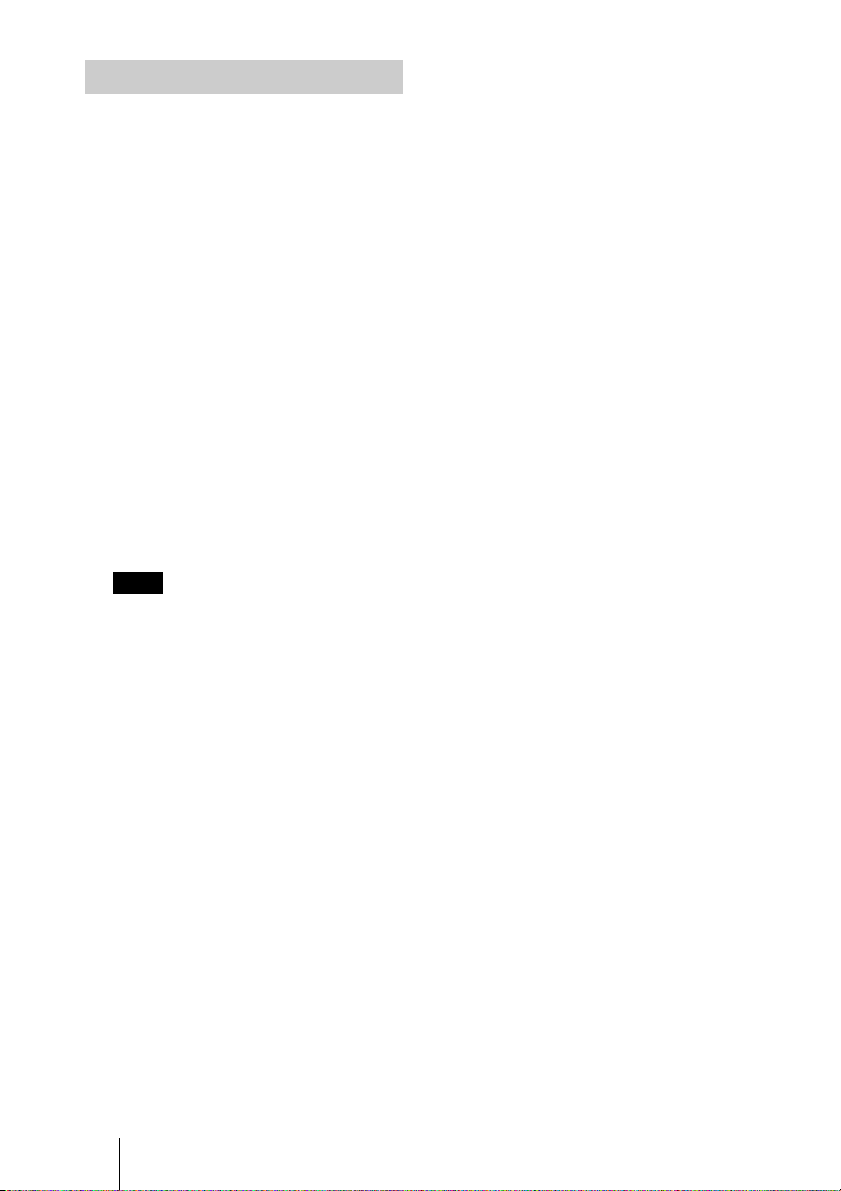
Turning Off the Power
1 Press the ?/1 (ON/STANDBY)
switch.
A message “POWER OFF?” appears on
the screen.
2 Press the ?/1 (ON/STANDBY)
switch again before the
message disappears.
The ON/STANDBY indicator flashes in
green and the fan continues to run to
reduce the internal heat. First, the ON/
STANDBY indicator flashes quickly,
during which you will not be able to
light up the lamp with the ?/1 (ON/
STANDBY) switch.
The fan stops and the ON/STANDBY
indicator changes from flashing green to
remaining red.
The power is turned off completely, and
you can disconnect the power cord.
Note
Never disconnect the power cord while the
indicator is flashing.
You can turn off the projector by holding the
?/1 (ON/STANDBY) switch for about 1
second, instead of performing the above
steps.
18
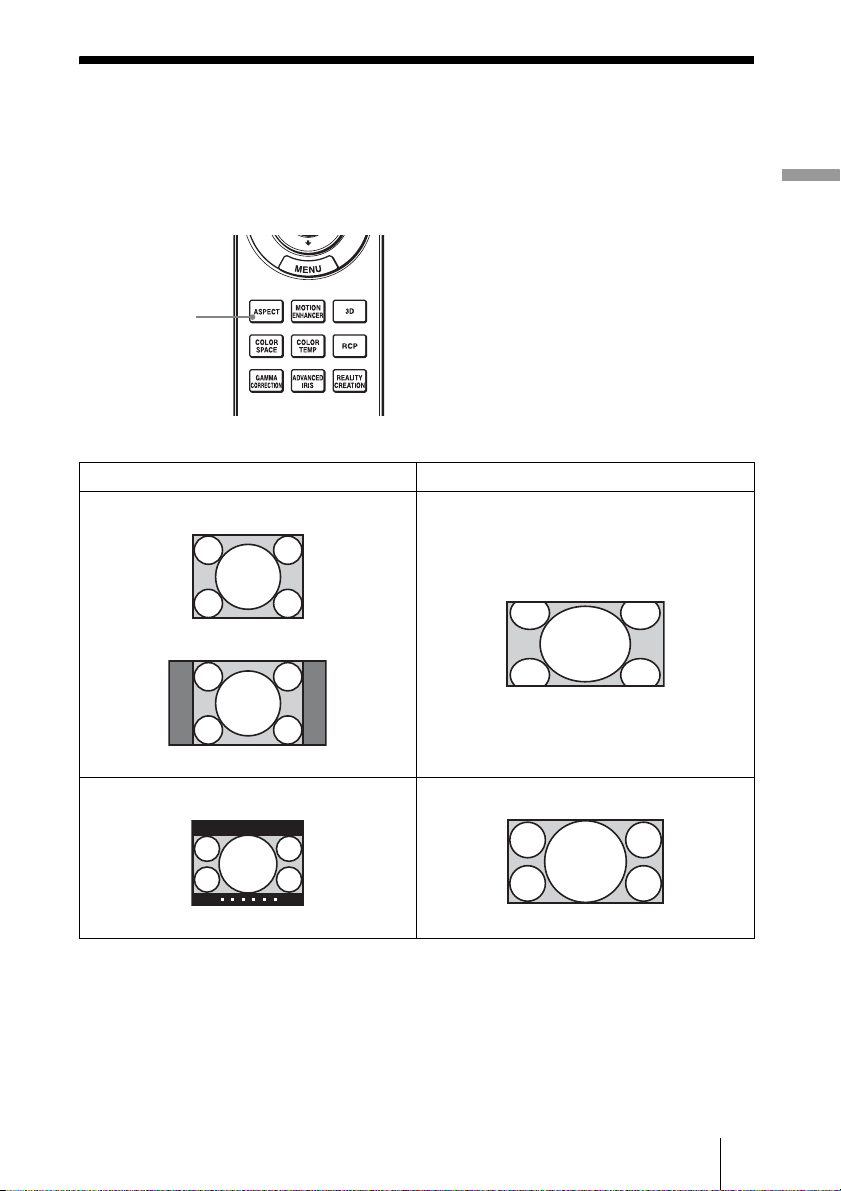
Selecting the Aspect Ratio According to the Video Signal
You can select an aspect ratio best suited for the video signal received.
Press ASPECT.
Each time you press the button, you can
select the “Aspect” setting.
You can also select it using the menu.
ASPECT button
Original image Recommended setting and resultant images
1.33:1 (4:3)
(1 page 40)
Wide Zoom (When an SD signal is input)
Projecting
1.33:1 (4:3) with side panels
1.33:1 (4:3) letterbox picture
Zoom (When an SD signal is input)
19
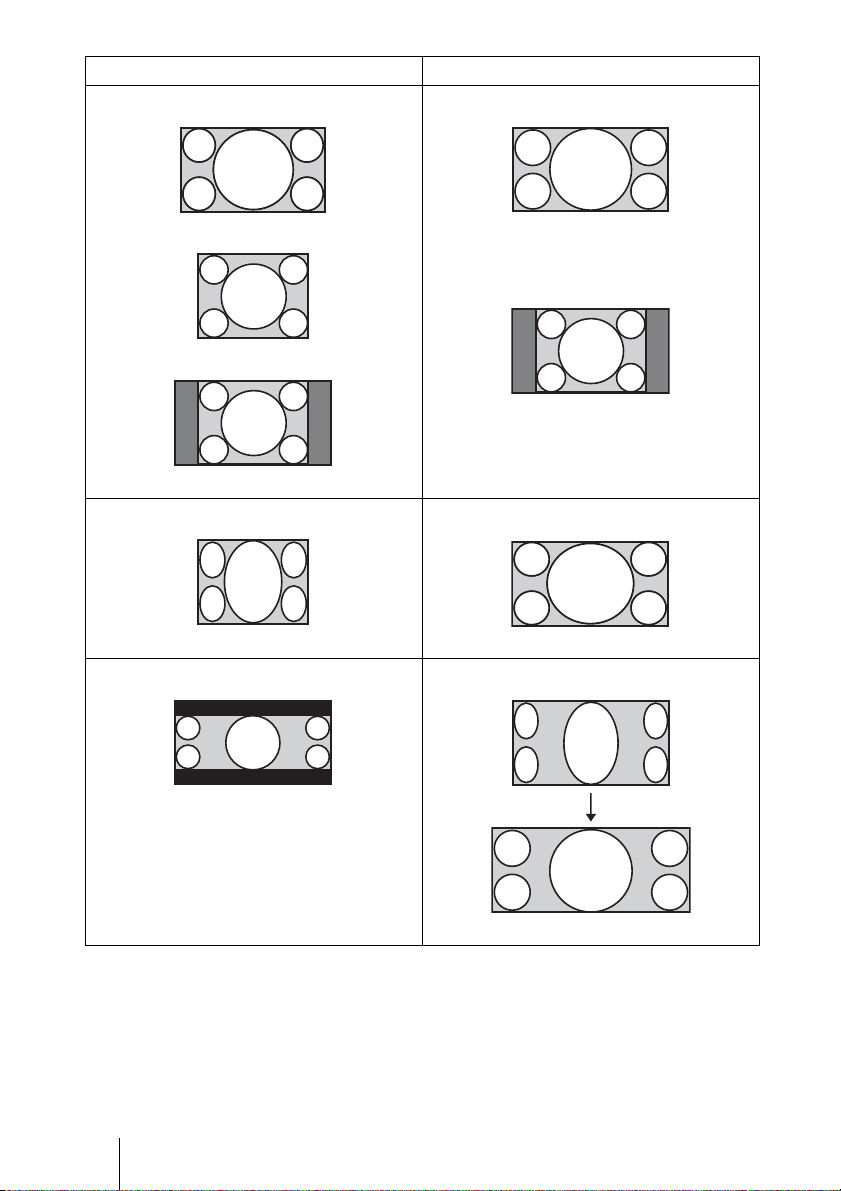
Original image Recommended setting and resultant images
Normal
1.78:1 (16:9)
1.33:1 (4:3)
1.33:1 (4:3) with side panels
Stretch
Squeezed
20
V Stretch
2.35:1
When using an anamorphic lens
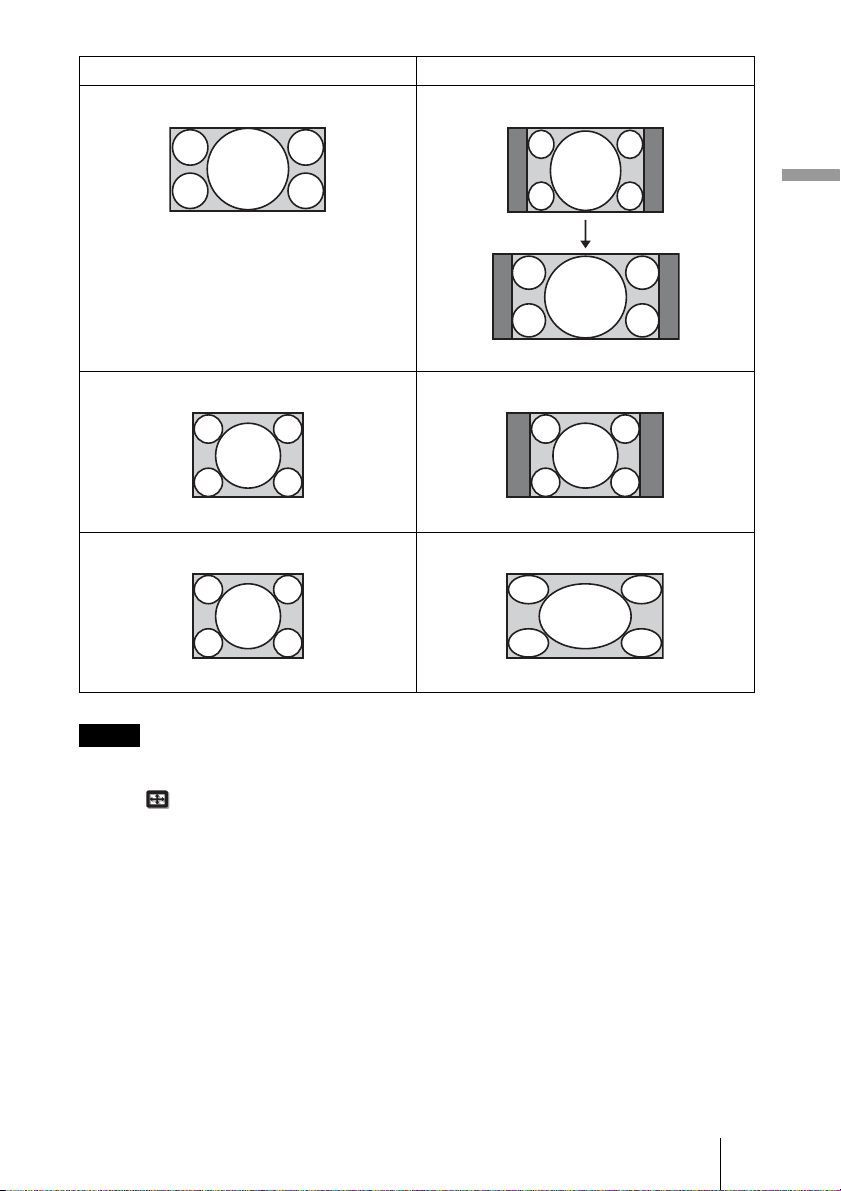
Original image Recommended setting and resultant images
Squeeze
16:9
When using an anamorphic lens
Normal (When a computer signal is input)
Full (When a computer signal is input)
Projecting
Notes
• Selectable aspect modes vary depending on the input signal.
• You can adjust the vertical position of the picture with “V Center” and “Vertical Size” in the
Screen menu only when “Aspect” is set to “Zoom.” (1 page 41)
Notes on switching the “Aspect” setting
• Select the aspect mode taking into account that changing the aspect ratio of the original
picture will provide a different look from that of the original image.
• Note that if the unit is used for profit or for public viewing, modifying the original
picture by switching the aspect may constitute an infringement of the rights of authors
or producers, which are legally protected.
21
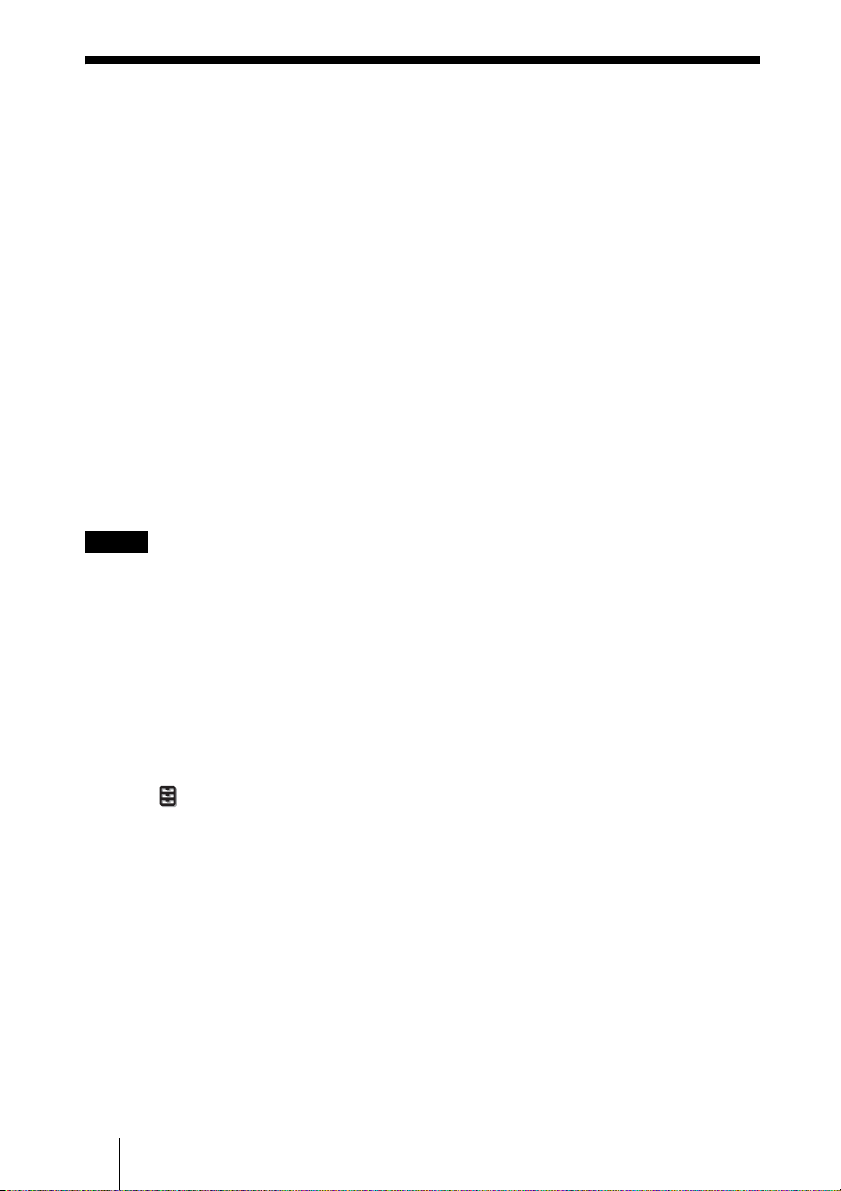
Watching 3D Video Images
You can enjoy powerful 3D video images, such as from 3D games and 3D Blu-ray Discs,
using the supplied 3D glasses.
1 Turn on the HDMI equipment for 3D compatibility connected to the unit,
then play the 3D content.
For details on how to play 3D content, refer to the operating instructions for the
connected equipment.
2 Turn on the unit and project the 3D video image onto the screen.
For details on how to project the image, see “Projecting the Picture” (1 page 17).
3 Turn on the 3D glasses, and then put them on so that they fit
comfortably.
For details on how to use the 3D glasses, see “Using the 3D Glasses” (1 page 23).
Tips
• The factory default setting for “2D-3D Display Sel.” is “Auto.” to allow projecting 3D video
images automatically when the projector detects 3D signals.
• To convert 3D video images to 2D video images, set “2D-3D Display Sel.” to “2D” (1 page 44).
Notes
• It may not be possible to display 3D video image, depending on the type of signal. Set the “2D-3D
Display Sel.” to “3D,” and “3D Format” to “Side-by-Side” or “Over-Under” to suit the format of
the 3D content you want to watch (1 page 44).
• Use the 3D glasses within the communication range (1 page 24).
• You can watch 3D video images only when signals from HDMI input. When connecting 3D
equipment such as a 3D game or 3D Blu-ray player to the unit, use an HDMI cable.
• There are differences in perception of 3D video images among individuals.
• When the temperature of the usage environment is low, the 3D effect may be diminished.
Adjusting/Setting the 3D functions using the menu
Press the 3D button on the remote control to adjust the 3D settings in “3D Settings” in the
Function menu. For details, see “3D Settings” (1 page 44).
22
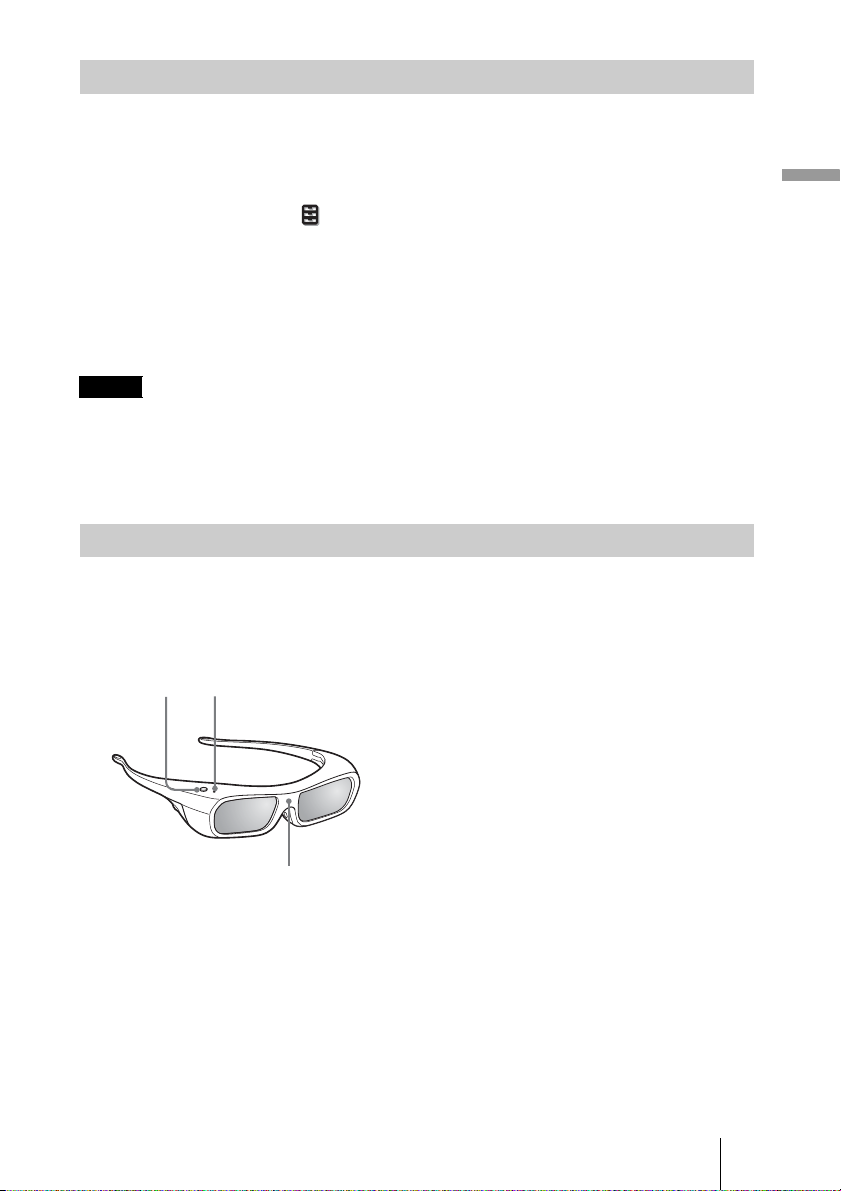
Using the Simulated 3D Function
You can convert normal 2D video images to 3D video images.
Tip
For details on how to operate the on-screen menu, see “Operation through the Menus” (1 page 31).
1 Display the Function menu and select “3D Settings.”
2 Set “2D-3D Display Sel.” to “3D,” then press , to display “3D Format.”
3 Set “3D Format” to “Simulated 3D” (1 page 44).
Tip
Use the supplied 3D glasses.
Notes
• “2D-3D Display Sel.” cannot be set to “3D” for some video sources. For available 3D signals, see
“Compatible 3D Signals” (1 page 71).
• The simulated 3D feature may have limited effect, depending on the video source.
• There are differences in perception of 3D video images converted by the simulated 3D function
among individuals.
Using the 3D Glasses
The 3D glasses receive signals sent by the 3D Sync Transmitter built into the front of the
unit, which are reflected to the glasses from the screen. When watching 3D video images
using the 3D glasses, face squarely toward the screen.
Projecting
LED indicatorPower button
1 Press the power button on the
3D glasses.
The LED indicator lights up in green.
2 Put on the 3D glasses.
3 Turn toward the screen.
IR sensor
Precautions for use
The 3D glasses receive infrared signals sent by the 3D Sync Transmitter built into the front
of the unit, which are reflected to the glasses from the screen.
Misoperation may occur if:
• The 3D glasses do not face the screen
• There are objects blocking the path between the 3D glasses and the screen
• The viewing position is too far from the screen or the distance between the unit and
screen is too great
• There are other infrared communication devices nearby
23
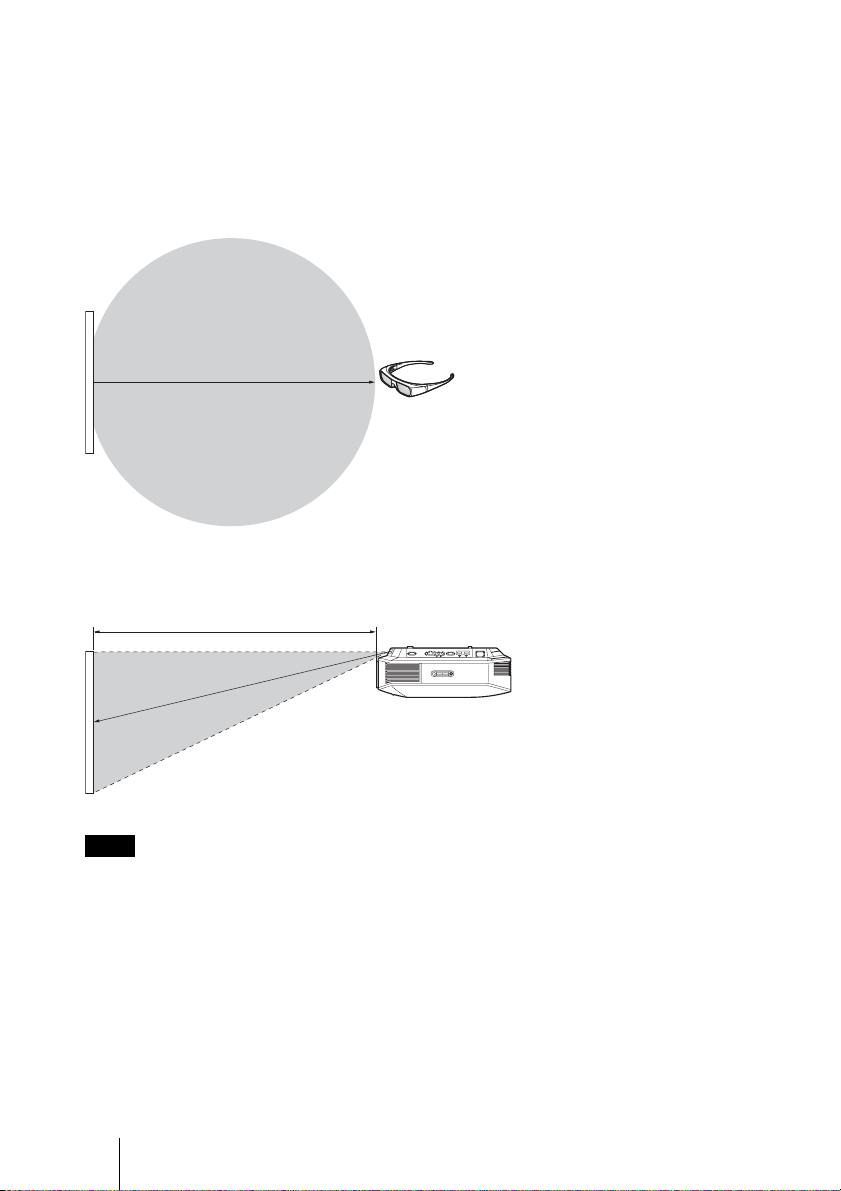
3D glasses communication range
Figures A and B below indicate the communication range of the 3D glasses. If you try to
watch 3D video images from a distance greater than the communication range or install
the projector outside the communication range, the 3D glasses may not be able to display
the images properly. Also, the viable angles and distance vary depending on the screen
type, environment of the room, and installation environment of the projector.
Figure A: 3D glasses communication range (distance from the screen)
Approx. 5 m (Maximum)
Screen
3D glasses
Top or side view
Figure B:3D sync signal communication distance between the projector
and screen
Approx. 5 m (Maximum)
Projector
Side view
Screen
Note
A 3D sync signal is projected towards the screen from 3D Sync Transmitter at the front of this unit.
(Figure C)
Installation conditions may prevent 3D sync signals from reaching the screen; for example, an
obstruction in front of the unit.
24
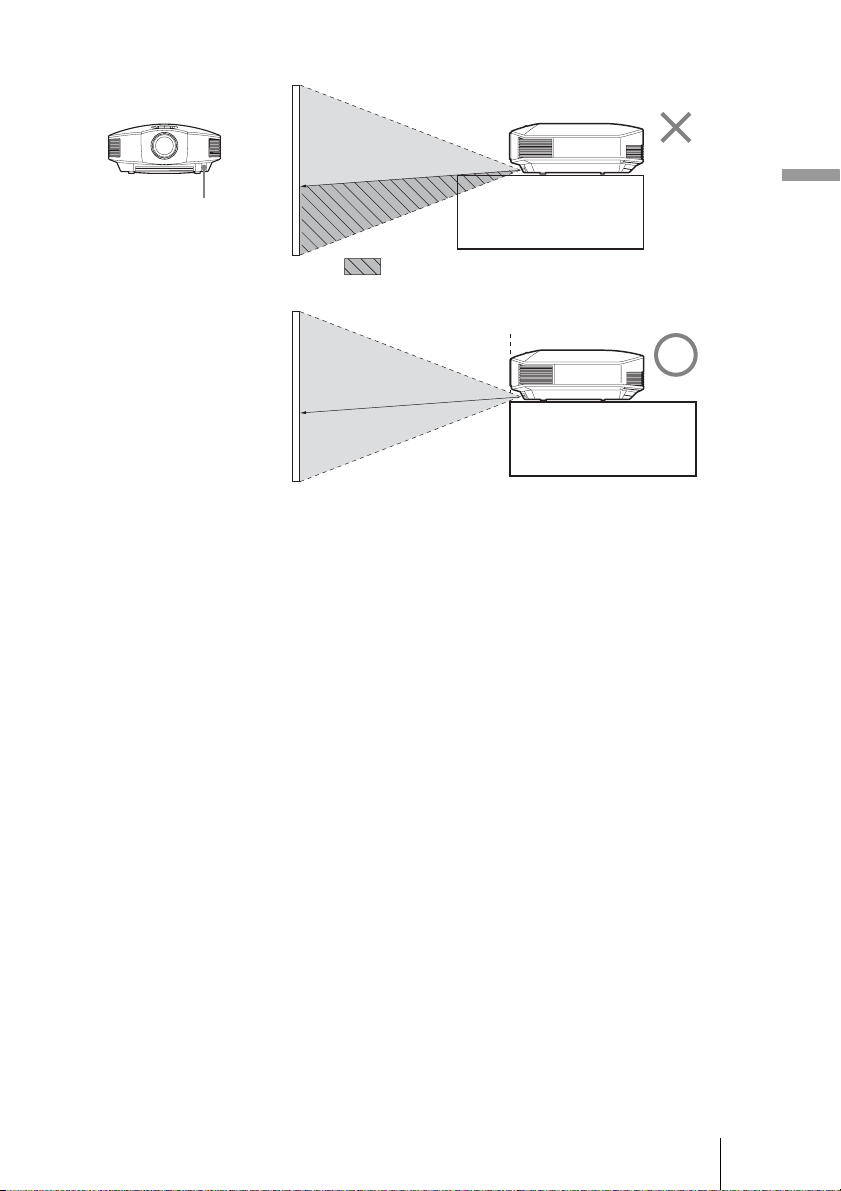
Figure C
Installation A
3D Sync Transmitter
: 3D sync signal is blocked.
Installation B
When projecting downward from a unit that is recessed, if the unit is not installed on the
ceiling, the signal from the 3D Sync Transmitter may not be projected properly to the
screen, and the 3D glasses will not operate normally. (Installation A)
Install the unit with its lens at the edge of, or outside of, the recess (Installation B).
Alternatively, use the optional 3D Sync Transmitter. (1 page 16)
Projecting
25
 Loading...
Loading...