Page 1
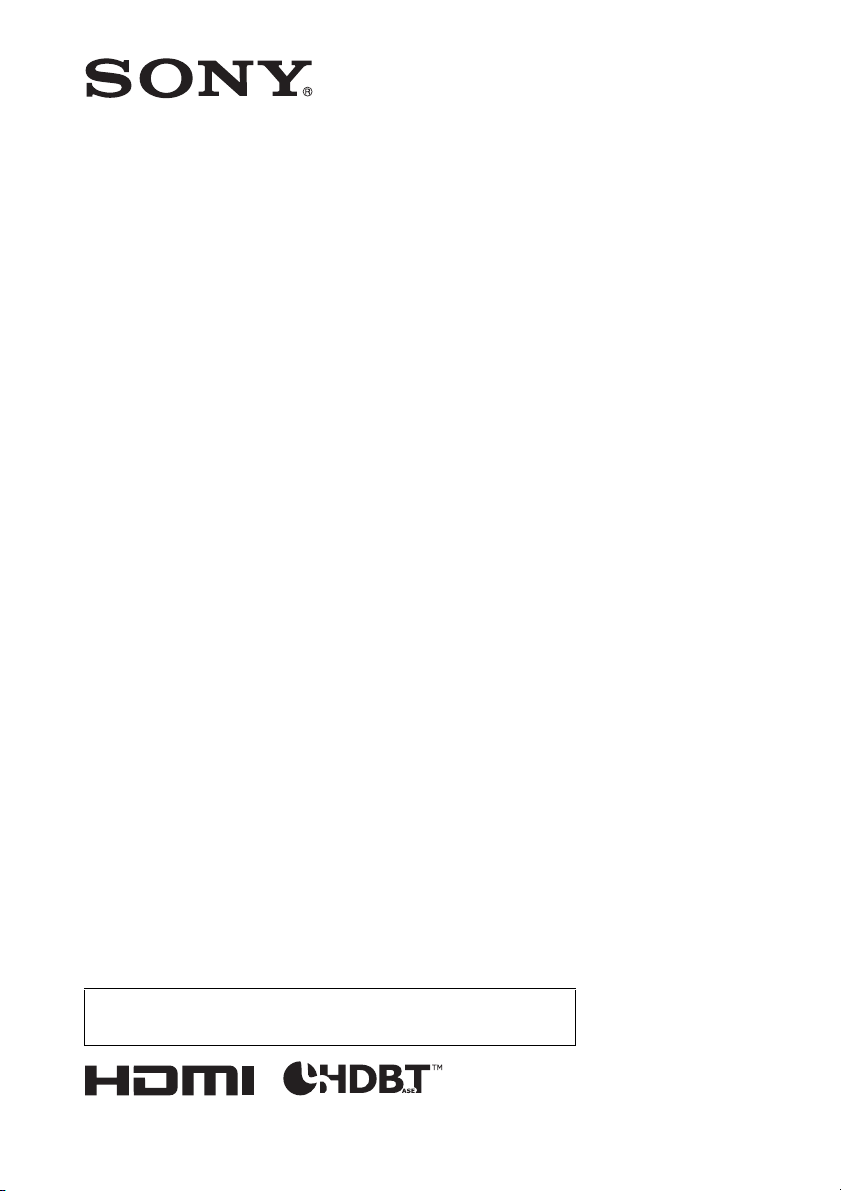
Data
Projector
4-573-698-12 (1)
Operating Instructions
Before operating the unit, please read this manual and supplied Quick Reference Manual
thoroughly and retain it for future reference.
VPL-FHZ65/FHZ60
Not all models are available in all countries and area. Please check
with your local Sony Authorized Dealer.
© 2015 Sony Corporation
Page 2
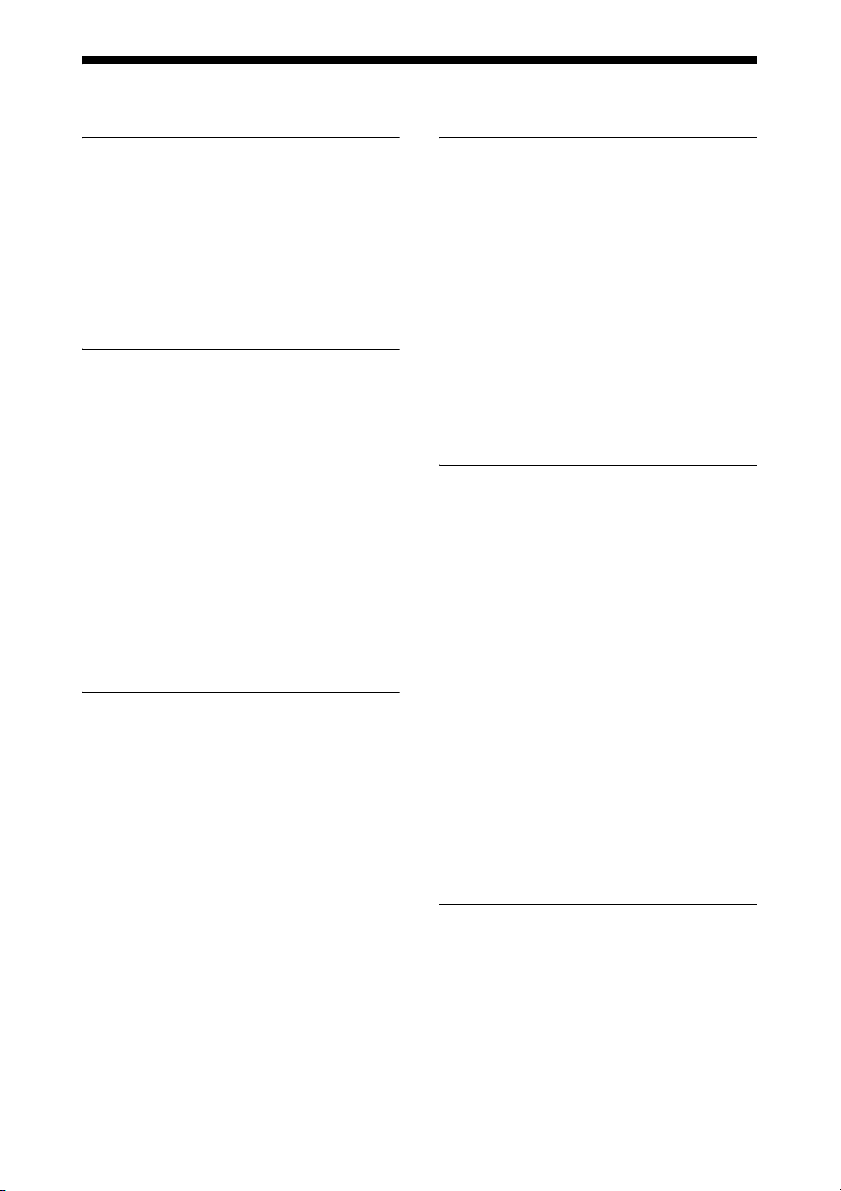
Table of Contents
Overview
Location and Function of Controls .... 4
Main Unit ..................................... 4
Terminals ..................................... 5
Remote Commander and Control
Panel ......................................... 6
Preparation
Connecting the Projector ................... 9
Connecting a Computer ............... 9
Connecting Video Equipment .... 10
Connecting an External Monitor and
Audio Equipment ................... 12
Connecting Network
Equipment .............................. 13
Connecting to HDBaseT™
Equipment .............................. 14
Attaching the terminal cover ...... 16
Projecting/Adjusting an
Image
Projecting an Image ......................... 17
Adjusting the Focus, Size, and
Position of the Projected
Image ...................................... 18
Correcting for Trapezoidal
Distortion of the Projected Image
(Keystone Adjustment) ........... 19
Correcting Image Twist (Warp
Correction Feature) ................. 20
Blending Projections from Multiple
Projectors on a Screen ............ 21
Turning Off the Power ............... 22
Adjustments and Settings
Using a Menu
Using a Menu ...................................23
The Picture Menu .............................24
The Screen Menu .............................27
The Function Menu ..........................30
The Operation Menu ........................31
The Connection/Power Menu .......... 33
The Installation Menu ......................35
The Information Menu .....................38
Network
Using Network Features ................... 39
Displaying the Control Window of
the Projector with a Web
Browser ................................... 39
Confirming the Information
regarding the Projector ............40
Operating the Projector from a
Computer ................................. 40
Using the e-mail Report
Function .................................. 40
Setting the LAN Network of the
projector .................................. 42
Setting the Control Protocol of the
Projector .................................. 43
Others
Indicators .......................................... 46
Messages List ...................................48
Troubleshooting ...............................49
Cleaning the Air Filter .....................51
Replacing the Projection Lens ......... 52
Removing ................................... 52
2
Page 3
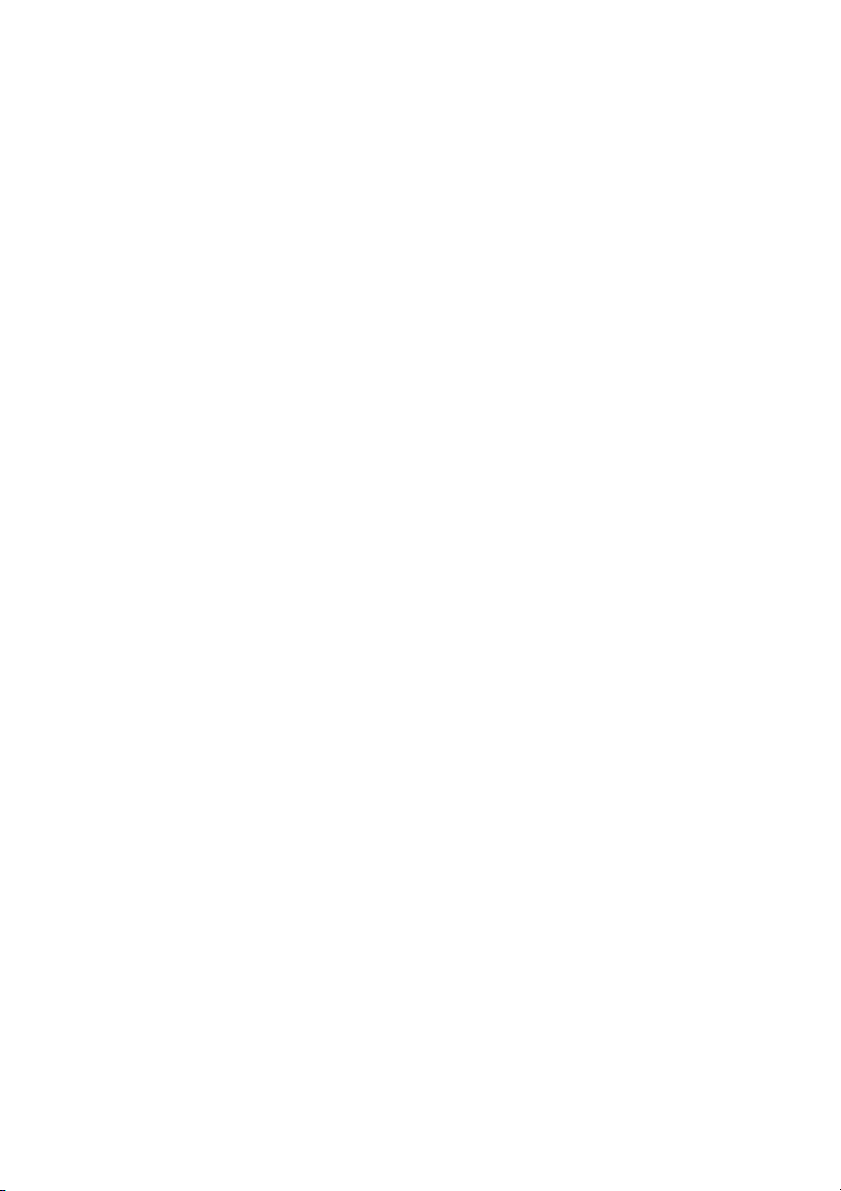
Attaching .................................... 53
Specifications .................................. 54
Projection Distance and Lens Shift
Range ........................................... 61
Dimensions ...................................... 64
Index ................................................ 68
3
Page 4
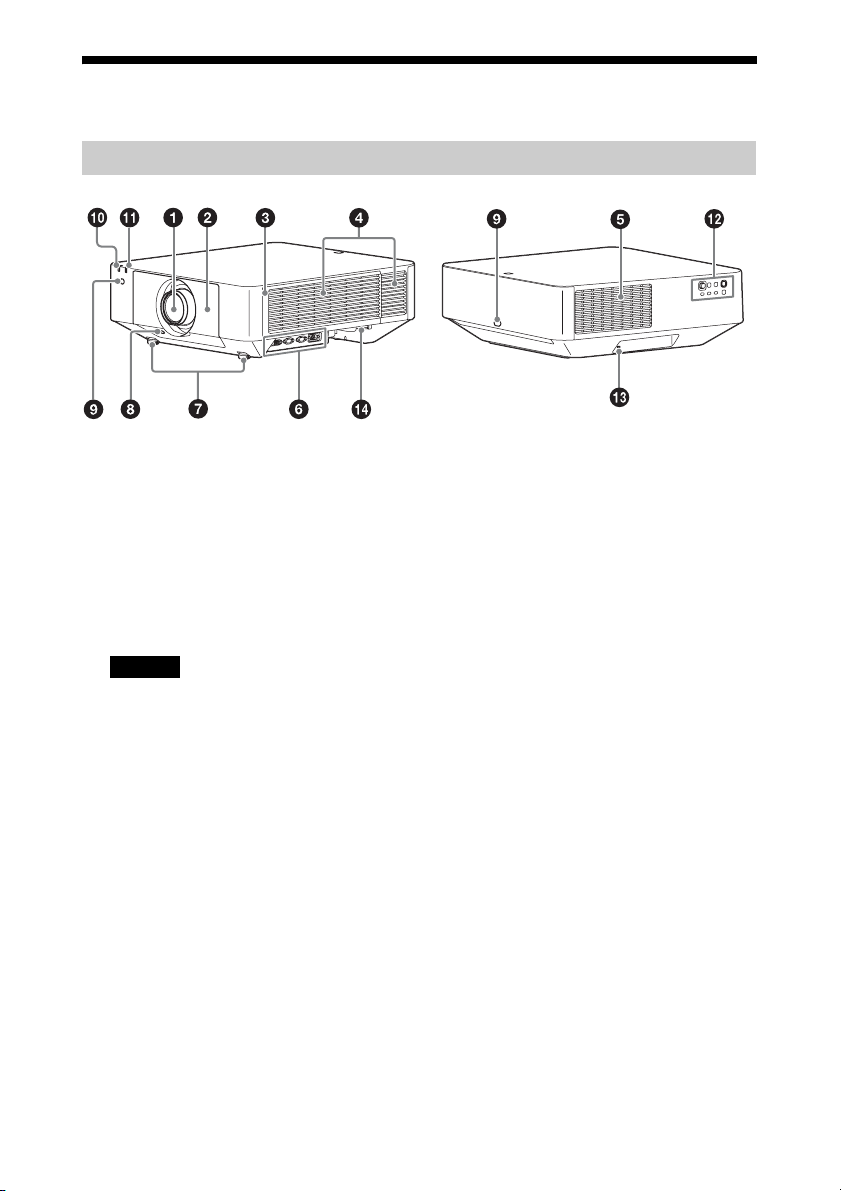
B Overview
Location and Function of Controls
Main Unit
a Lens (page 52)
b Front panel
c Side cover (page 51)
d Ventilation holes (intake)
e Ventilation holes (exhaust)
Caution
Do not place anything near the ventilation
holes as this may cause internal heat
buildup. Do not place your hand near the
ventilation holes (exhaust) and the
circumference as this may cause injury.
f Terminals (page 5)
g Front feet (adjustable) (page 18)
h LENS RELEASE button
(page 52)
i Remote control receiver
The remote control receivers are located
at the front and rear of the projector.
j ON/STANDBY indicator
(page 46)
l Control panel (page 6)
m Antitheft lock
Connects to an optional antitheft cable
manufactured by Kensington.
For details, visit the Kensington’s web
site.
http://www.kensington.com/
n Antitheft bar
Connects to a commercially available
antitheft chain or wire.
k WARNING indicator (page 46)
4
Page 5
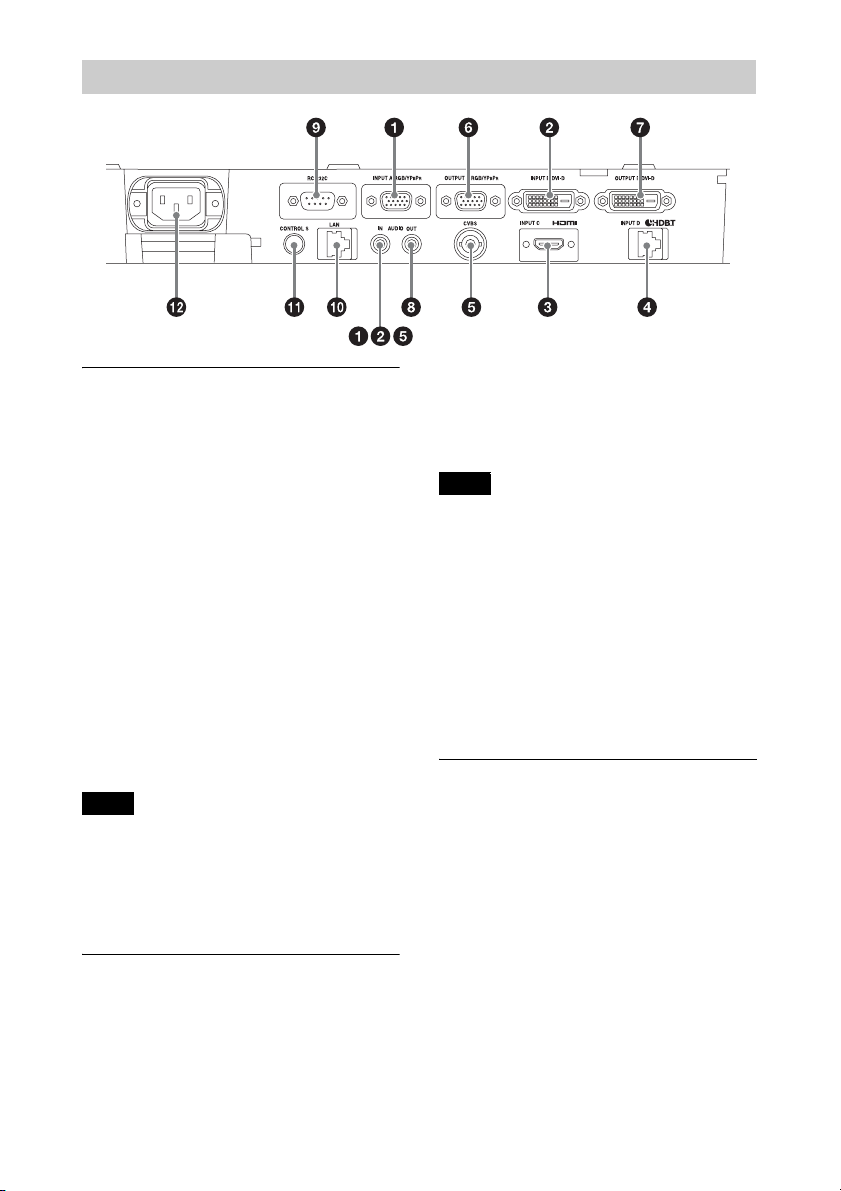
Terminals
Input (page 9)
a INPUT A
Video: RGB/YPBPR input terminal
(RGB/YP
BPR)
Audio: Audio input terminal (AUDIO)
b INPUT B
Video: DVI-D input terminal (DVI-D)
Audio: Audio input terminal (AUDIO)
c INPUT C
Video: HDMI input terminal (HDMI)
Audio: HDMI input terminal (HDMI)
d INPUT D
HDBaseT terminal
e VIDEO (VIDEO IN)
Video: Video input terminal
Audio: Audio input terminal (AUDIO)
Notes
• The audio input terminals of the projector are
for output to external equipment.
Connect
external audio equipment to output audio
(page 12).
• The audio inputs of INPUT A, INPUT B, and
VIDEO are shared.
Output (page 12)
f OUTPUT A
Video: RGB/YPBPR output terminal
(RGB/YP
BPR)
Audio: Audio output terminal (AUDIO)
g OUTPUT B
Video: DVI-D output terminal (DVI-D)
h AUDIO OUT
Audio: Audio output terminal (AUDIO)
Note
These terminals output projected images or
audio. As for images, the signal input from
INPUT A is output from OUTPUT A, and the
signal input from INPUT B is output from
OUTPUT B. However, if the signal input from
INPUT B is protected by HDCP, the signal is
not output from INPUT B. As for audio, when
INPUT A or B, or VIDEO is selected, the audio
signal input from the audio input terminal is
output; when INPUT C or D is selected, the
audio signal input from the selected input
terminal is output.
Others
i RS-232C terminal
RS-232C compatible control terminal
j LAN terminal (page 13)
k CONTROL S input terminal (DC
power supply) (CONTROL S)
Connects to the CONTROL S output
terminal on the supplied Remote
Commander with a connecting cable
(stereo mini plug (not supplied)) when
using it as a wired Remote Commander.
You do not need to install batteries in the
Remote Commander, as the power is
supplied from this terminal.
5
Page 6
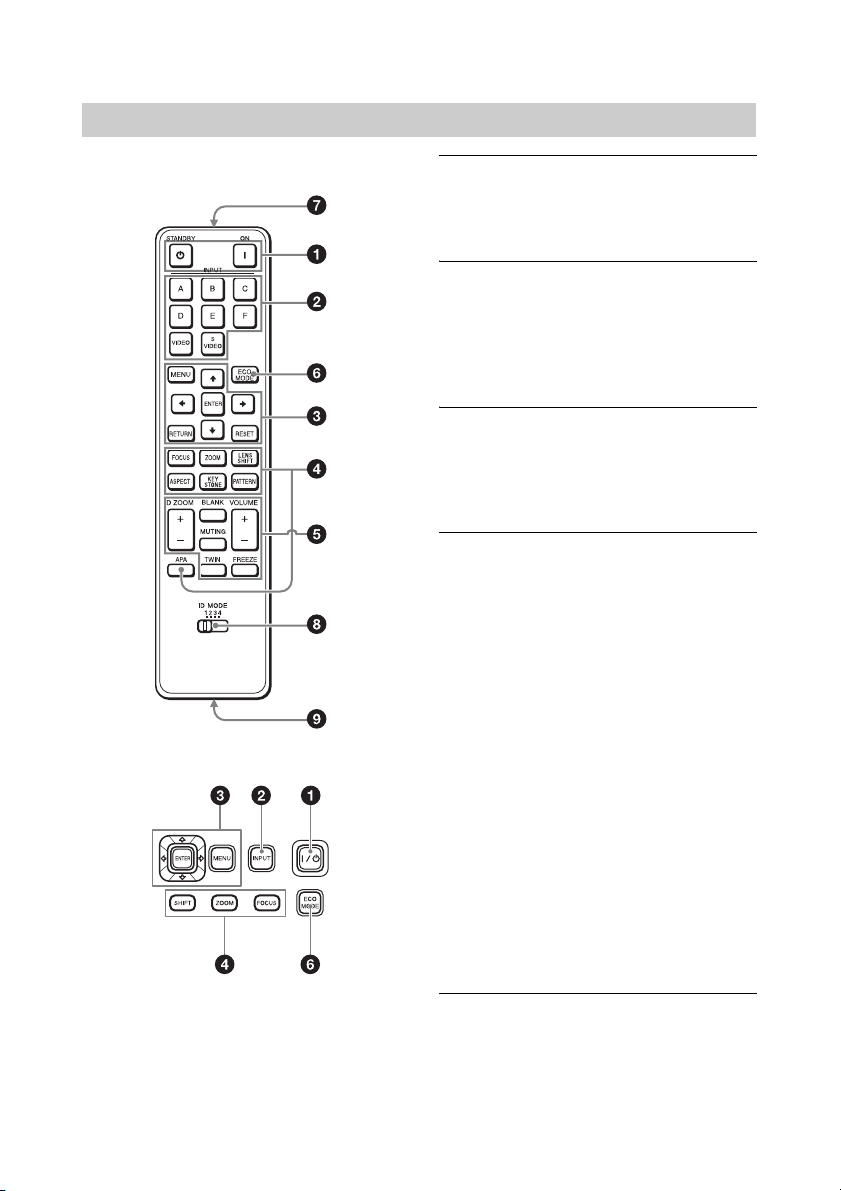
l AC IN (-) socket
Connects the supplied AC power cord.
Remote Commander and Control Panel
Remote Commander
Control Panel
a Turning on the power/Going to
standby
? (On) key
1 (Standby) key
b Selecting an input signal
(page 17)
INPUT key
Direct input select keys
The E, F, and S VIDEO keys are not used
with this projector.
c Operating a menu (page 23)
ENTER /V/v/B/b (arrow) keys
MENU key
RETURN key
RESET key
d Adjusting the image (page 18)
FOCUS key
Use this key when attaching the power
focus lens.
ZOOM key
Use this key when attaching the power
zoom lens.
LENS SHIFT/SHIFT key
ASPECT key (pages 27, 29)
Changes the aspect ratio of the projected
image.
KEYSTONE key (page 19)
PATTERN key (page 18)
APA (Auto Pixel Alignment) key
Automatically adjusts a picture to its
clearest while a signal from a computer
is input via the RGB input terminal
(INPUT A). You can cancel the
adjustment by pressing the APA key
again while adjusting.
e Using various functions during
projecting
D ZOOM (Digital Zoom) key
Enlarges a portion of the image while
projecting.
6
Page 7
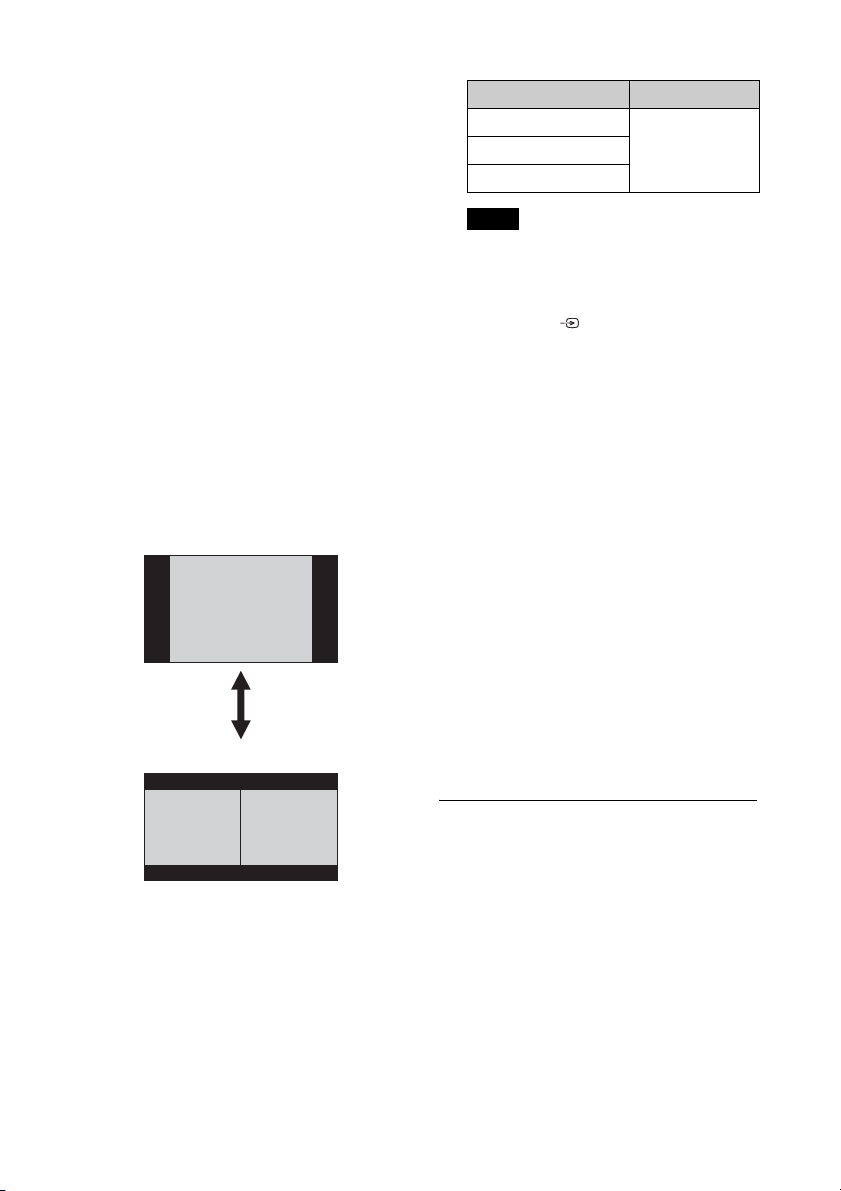
Use this key when inputting a computer
signal. But it may not be enabled,
depending on the resolution of the input
signal and when displaying two pictures.
1 Press the D ZOOM + key to display
the digital zoom icon on the projected
image.
2 Press the V/v/B/b keys to move the
digital zoom icon to the point on the
image you wish to enlarge.
3 Press the D ZOOM + key or the D
ZOOM – key repeatedly to change the
enlargement ratio. The image can be
enlarged up to 4 times.
Press the RESET key to restore the
previous image.
TWIN (Twin Picture) key
You can project the images from two
input signals on the screen as a main
picture and subpicture at the same time.
To switch between one and two pictures,
press the TWIN key.
One picture display
TWIN key
Two pictures display
Combinations of input signals
Main picture Subpicture
INPUT B (DVI-D)
INPUT A (RGB)INPUT C (HDMI)
INPUT D (HDBaseT)
Notes
• When “Screen Aspect” (page 36) is set
to “4:3,” the two picture function is not
available.
• When displaying two pictures, the input
signal icon does not appear in the
input select window (page 17).
• Picture settings set for one picture may
not be reflected as two pictures.
• When displaying two pictures, the ? (On)
key, 1 (standby) key, INPUT key, and
BLANK key are available.
BLANK key
Cuts off the image. Press again to restore
the image.
MUTING key
Mutes the audio output. Press again to
restore the previous volume.
VOLUME key
For adjusting the volume output from
the audio output terminal of the
projector.
FREEZE key
Pauses a projected image. Press again to
restore the image.
Use this key when inputting a computer
signal.
(A) Main picture (B) Subpicture
You can select the image to project to the
main picture.
The subpicture is preset to source the
signal input from INPUT A. INPUT A is
only compatible with signals from
computers.
f Setting the energy–saving mode
easily
ECO MODE key
Energy-saving mode can be set easily.
Energy-saving mode consists of “With
No Input,” “With Static Signal” and
“Standby Mode.”
1 Press the ECO MODE key to display
the ECO Mode menu.
7
Page 8
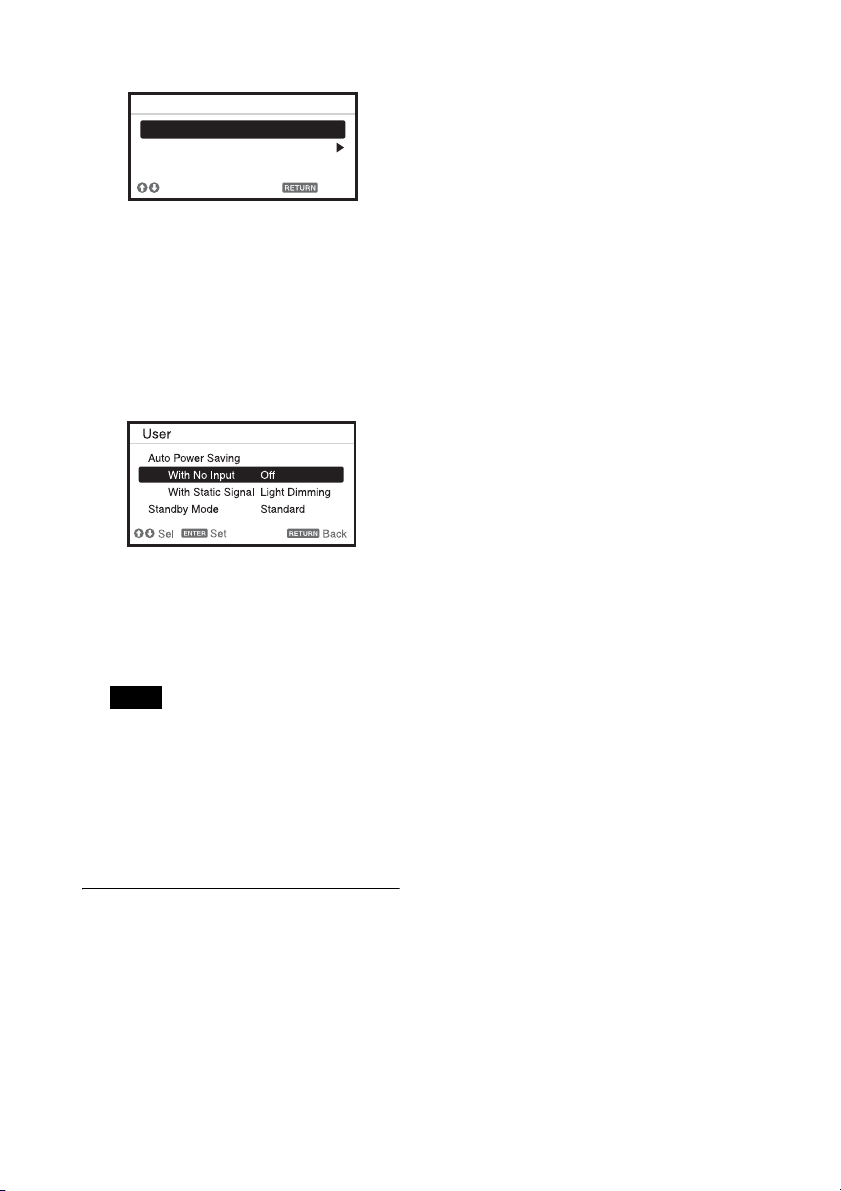
ECO Mode menu
ECO Mode
ECO
User
Sel Back
2 Press the V/v key or ECO MODE key
to select “ECO” or “User” mode.
ECO: Sets each mode to the optimum
energy-saving value.
• With No Input: Standby
• With Static Signal: Light
Dimming
• Standby Mode: Low
User: Sets each item of the energy-
saving mode menu as you desire.
3 Press the RETURN key to restore the
previous image.
For details on ECO Mode settings, see
“With No Input,” “With Static Signal,”
and “Standby Mode” on the Connection/
Power menu (page 33).
i CONTROL S output terminal
Connects to the CONTROL S input
terminal on the projector with a
connecting cable (stereo mini plug (not
supplied)) when using the Remote
Commander as a wired one.
You do not need to install batteries in the
Remote Commander, as the power is
supplied from the projector.
About Remote Commander operation
• Direct the Remote Commander toward the
remote control receiver.
• The shorter the distance between the
Remote Commander and the projector is,
the wider the angle within which the
Remote Commander can control the
projector becomes.
• If there is any obstruction between the
Remote Commander and the remote
control receiver on the projector, the
projector may not be able to receive
signals from the Remote Commander.
Note
If you set “ECO Mode” to “ECO,” or
“Standby Mode” (in “User”) to “Low,”
the network control function will be
disabled in standby mode. If the external
control is being performed by using the
network or network control function, do
not select “ECO,” or do not set “Standby
Mode” (in “User”) to “Low.”
Others
g Infrared transmitter
h ID MODE switch (page 31)
Sets an ID mode of the Remote
Commander. If you assign a different ID
number to each projector when multiple
projectors are used, you can control only
the projector with the same ID mode as
that of the Remote Commander.
8
Page 9
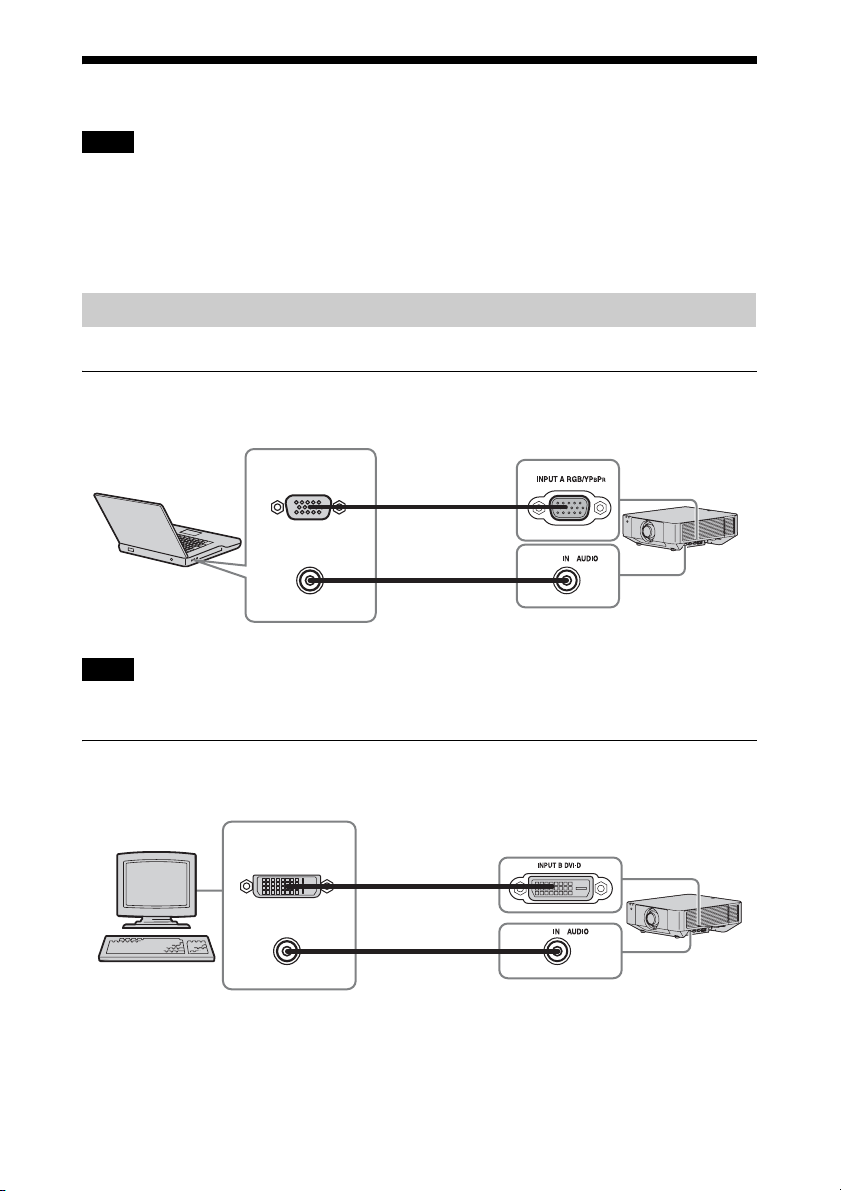
B Preparation
Connecting the Projector
Notes
• Turn off all equipment before making any connections.
• Use the proper cables for each connection.
• Insert the cable plugs firmly; Loose connections may reduce performance of picture signals or
cause a malfunction. When pulling out a cable, be sure to grip it by the plug, not the cable itself.
• For more information, refer also to the instruction manuals of the equipment you are connecting.
• Use a no-resistance audio cable.
Connecting a Computer
Connection with a computer is explained for each input signal.
INPUT A
For connecting a computer with an RGB output terminal.
RGB output
terminal
Audio output
terminal
Computer
Note
Mini D-sub 15-pin
cable
(not supplied)
Audio cable
(Stereo mini plug)
(not supplied)
It is recommended that you set the resolution of your computer to 1920 × 1200 pixels for the external
monitor.
INPUT B
For connecting a computer with a DVI-D output terminal.
DVI-D output
terminal
Audio output
terminal
Computer
DVI-D cable
(not supplied)
Audio cable
(Stereo mini plug)
(not supplied)
9
Page 10
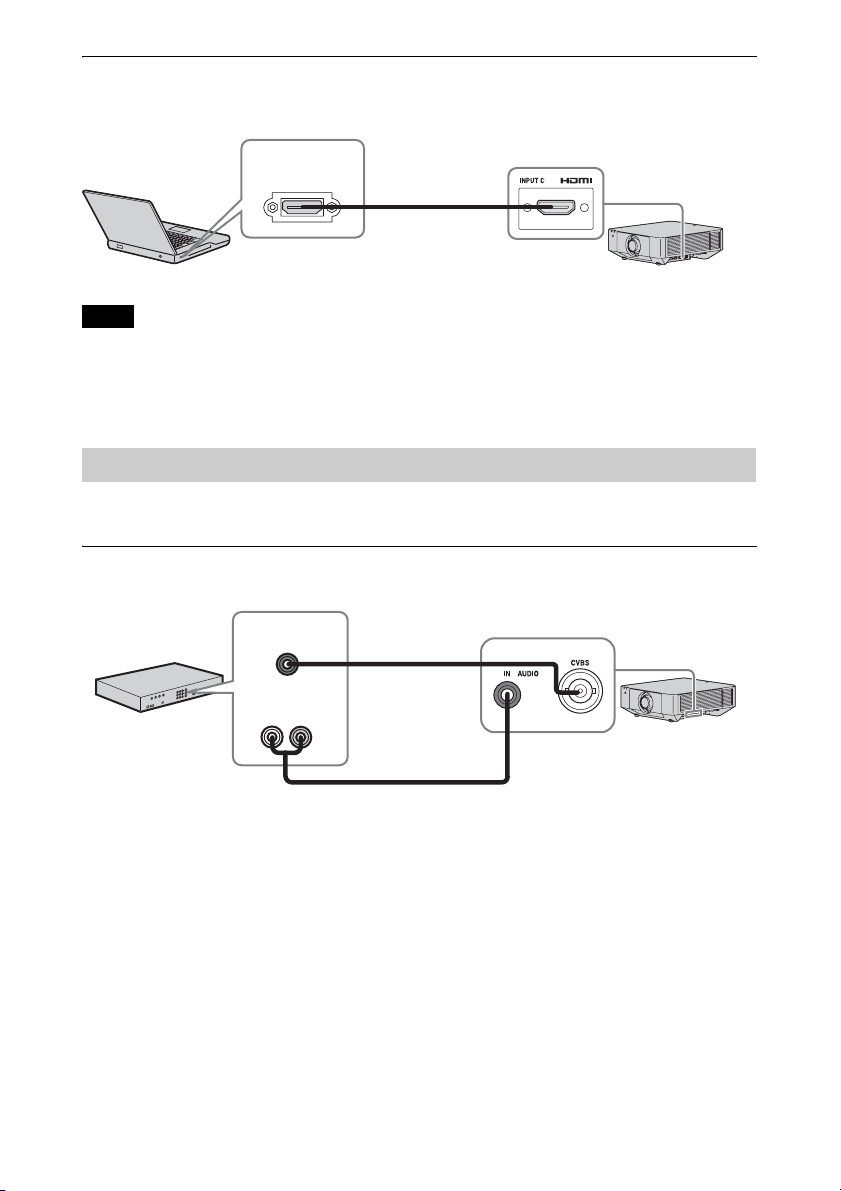
INPUT C
For connecting a computer with an HDMI output terminal.
HDMI output
terminal
HDMI cable
(not supplied)
Computer
Notes
• Use HDMI-compatible equipment which has the HDMI Logo.
• Use a high speed HDMI cable(s) on which the cable type logo is specified. (Sony products are
recommended.)
• The HDMI terminal of this projector is not compatible with DSD (Direct Stream Digital) signal or
CEC (Consumer Electronics Control) signal.
Connecting Video Equipment
Connections with a VHS videocassette recorder, DVD player, or BD player are explained for
each input signal.
VIDEO IN
For connecting video equipment with a video output terminal.
Video equipment
Video output
terminal
Audio output
terminal
Audio cable (Phono plug × 2 – stereo mini plug) (not supplied)
Video – BNC cable
(not supplied)
10
Page 11
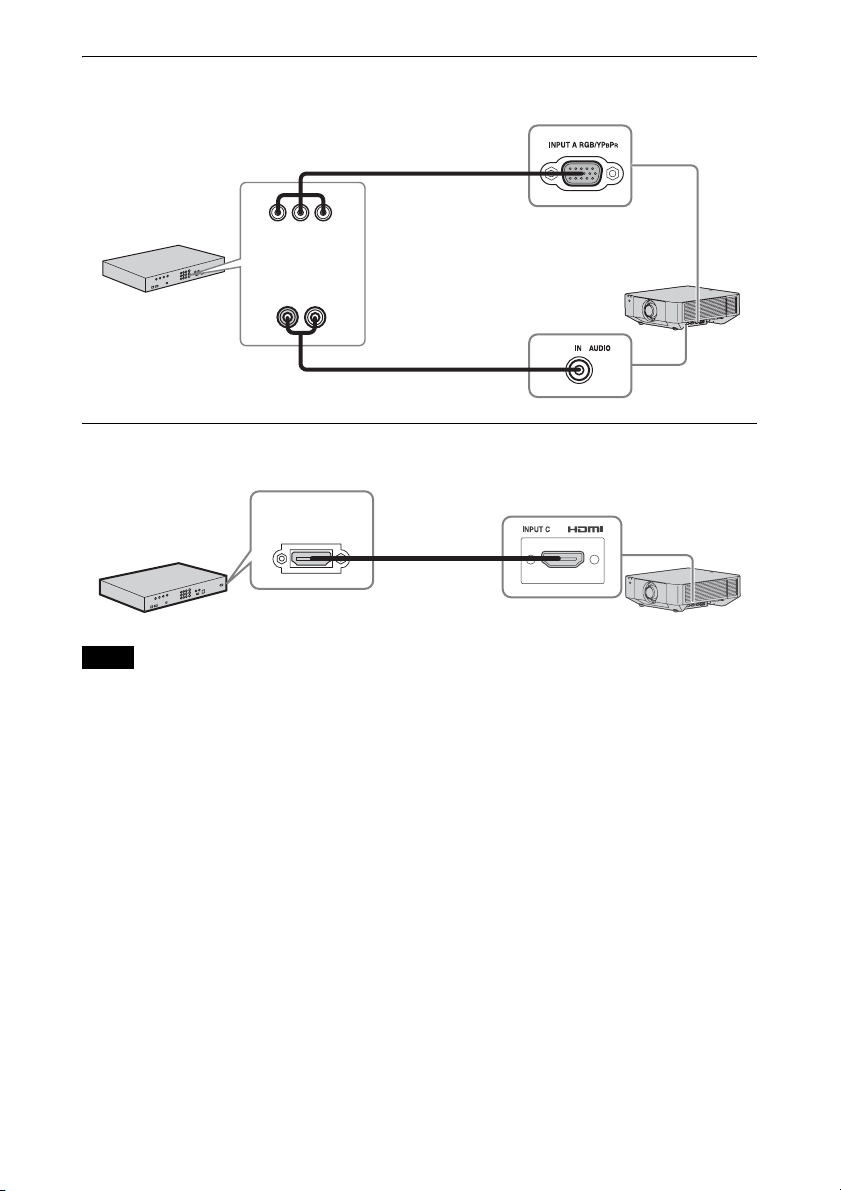
INPUT A
For connecting video equipment with a YPBPR output terminal.
Component – Mini Dsub 15-pin cable (not
supplied)
Audio cable (Phono plug
× 2 – stereo mini plug)
(not supplied)
Video equipment
BPR output
YP
terminal
Audio output
terminal
INPUT C
For connecting video equipment with an HDMI output terminal.
HDMI output
terminal
HDMI cable
(not supplied)
Video equipment
Notes
• Use HDMI-compatible equipment which has the HDMI Logo.
• Use a high speed HDMI cable(s) on which the cable type logo is specified. (Sony products are
recommended.)
• The HDMI terminal of this projector is not compatible with DSD (Direct Stream Digital) signal or
CEC (Consumer Electronics Control) signal.
11
Page 12
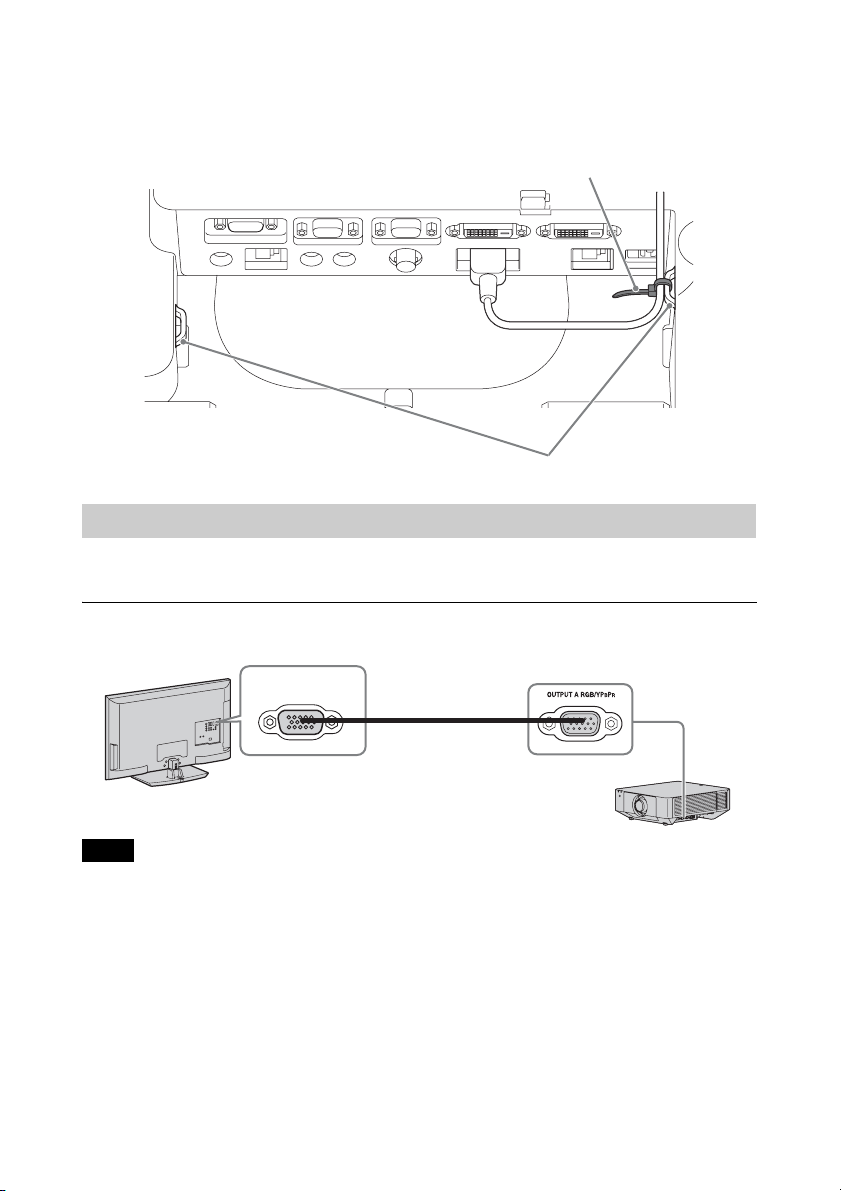
To fix the HDMI cable
Fix the cable to the cable tie holders at the sides of the terminals using a commercially available
cable tie, as shown in the illustration.
Use a cable tie of less than 1.9 mm × 3.8 mm in thickness.
Cable tie (commercially available)
Cable tie holders
Connecting an External Monitor and Audio Equipment
Projected images and input audio can be output to display equipment such as a monitor and
audio equipment such as speakers with a built-in amplifier.
OUTPUT A
Display equipment
Note
RGB input
terminal
Mini D-sub 15pin cable
(not supplied)
This terminal outputs projected images. The images are output when a computer signal or video
signal is input from the RGB/YP
BPR input terminal (INPUT A).
12
Page 13
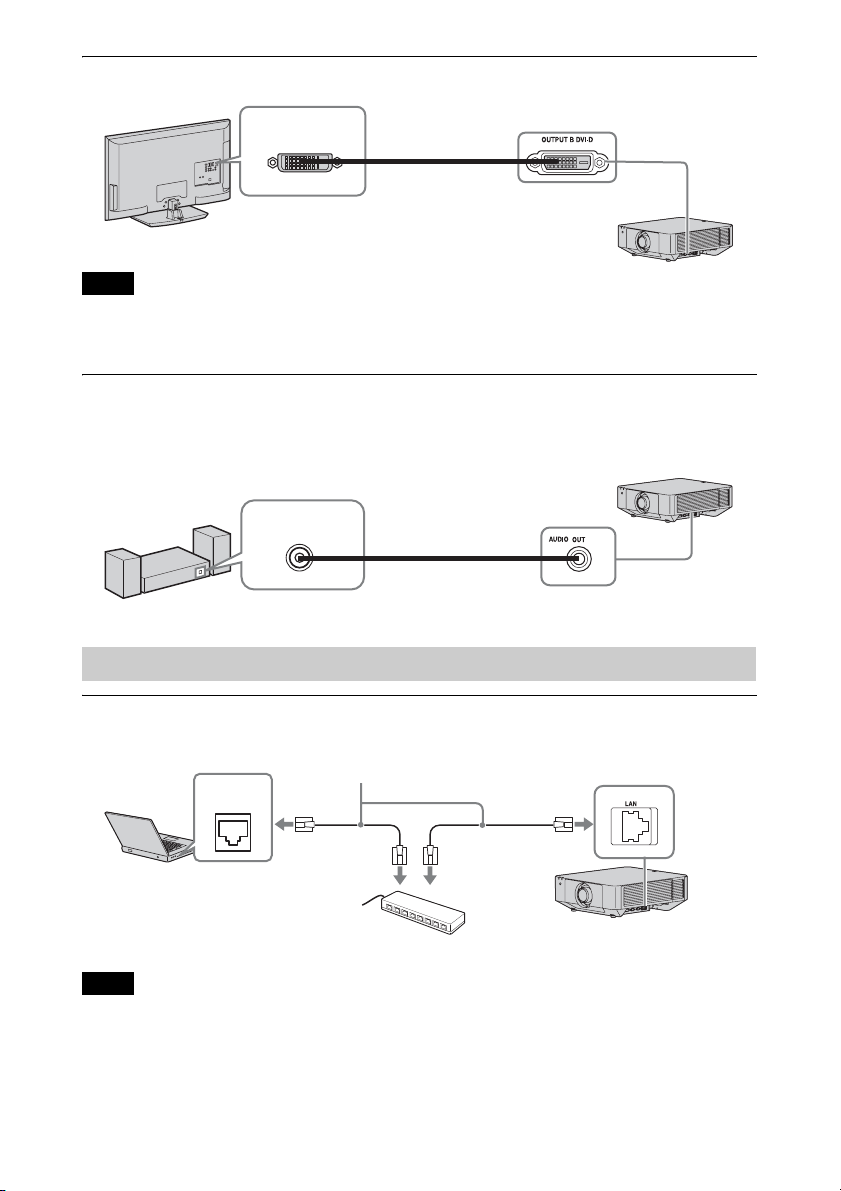
OUTPUT B
Display equipment
Note
DVI-D input
terminal
DVI-D cable (not
supplied)
This terminal outputs projected images. The images are output when a computer signal is input
from the DVI-D input terminal (INPUT B). However, if the signal input from INPUT B is
protected by HDCP, the signal is not output to OUTPUT B.
AUDIO outpu t
When INPUT A or B, or VIDEO is selected, the audio input from the audio input terminal is
output; when INPUT C or D is selected, the audio input from the selected input terminal is
output.
Audio input
terminal
Audio equipment
Audio cable (stereo mini
plug) (not supplied)
Connecting Network Equipment
Connecting network equipment
LAN terminal
LAN
terminal
Computer
Note
LAN cable (straight type) (not supplied)
Hub, router, etc
When using network features via the LAN terminal, be sure to check if “LAN Setting” is set to
“LAN Port” (page 33).
13
Page 14
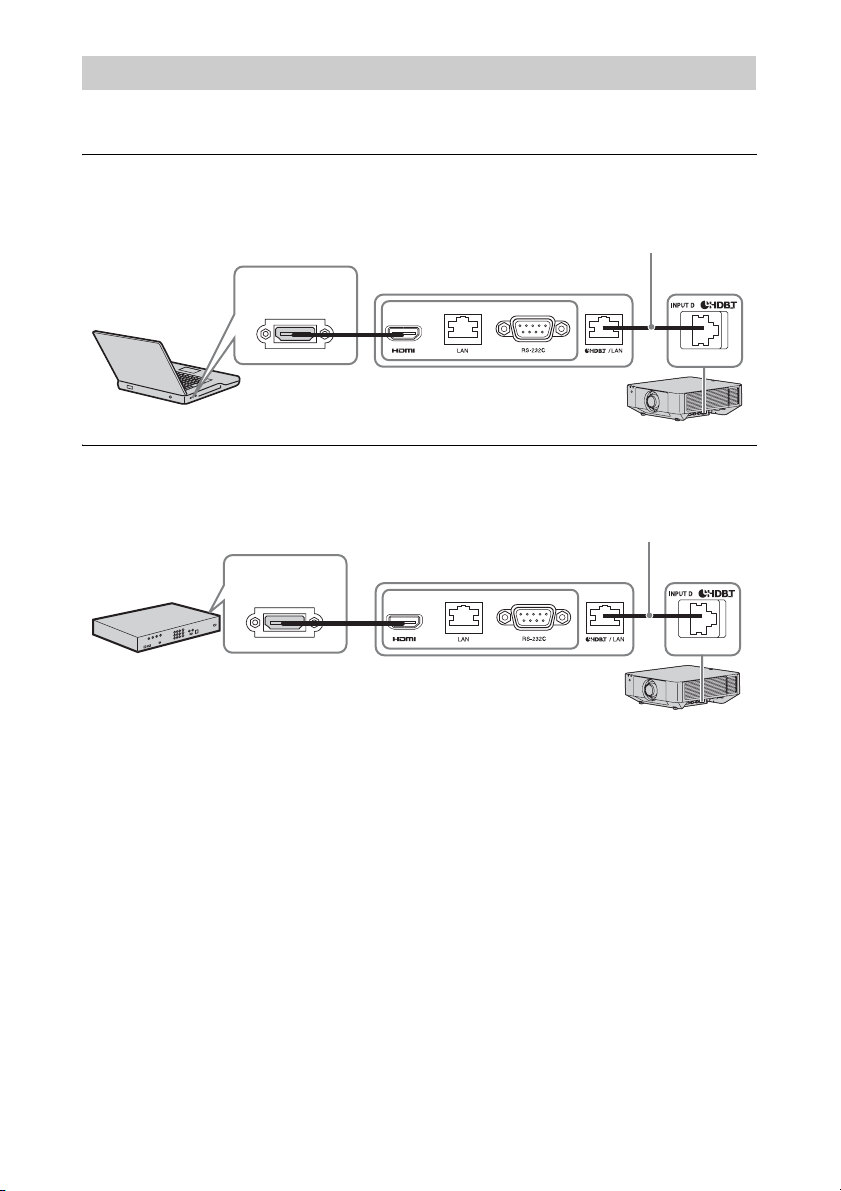
Connecting to HDBaseT™ Equipment
For connecting the computer, video equipment, and network equipment via the HDBaseT
transmitter.
Connecting to the computer
INPUT D
LAN cable: STP type (CAT5e or
higher, straight, not supplied)
HDMI output
terminal
HDMI cable (not supplied)
Computer
HDBaseT transmitter
Connecting to video equipment
INPUT D
LAN cable: STP type (CAT5e or
higher, straight, not supplied)
HDBaseT transmitter
Video equipment
HDMI output
terminal
HDMI cable (not supplied)
Notes for connecting this unit and the HDBaseT transmitter
• Ask a professional or Sony dealer to perform wiring. If wiring is not correct, the transmission
characteristics of the cable will not be achieved, and image or sound may break up or you
may experience unstable performance.
• Connect the cable directly to the HDBaseT transmitter without going through a hub or router.
• Use cables that meet the following conditions.
- CAT5e or higher
- Shielded type (covering connectors)
- Straight wire connection
-Single wire
• When installing the cables, use a cable tester, cable analyzer, or similar device to check if the
cables meet the CAT5e or higher requirement. If there is a transit connector between this unit
and the HDBaseT transmitter, include it when measuring.
• To reduce the affect of noise, install and use the cable in a manner where it is not rolled up
and it is as straight as possible.
• Install the cable away from the other cables (especially the power cable).
• When installing multiple cables, do not bind them and keep the running parallel distance as
short as possible.
14
Page 15
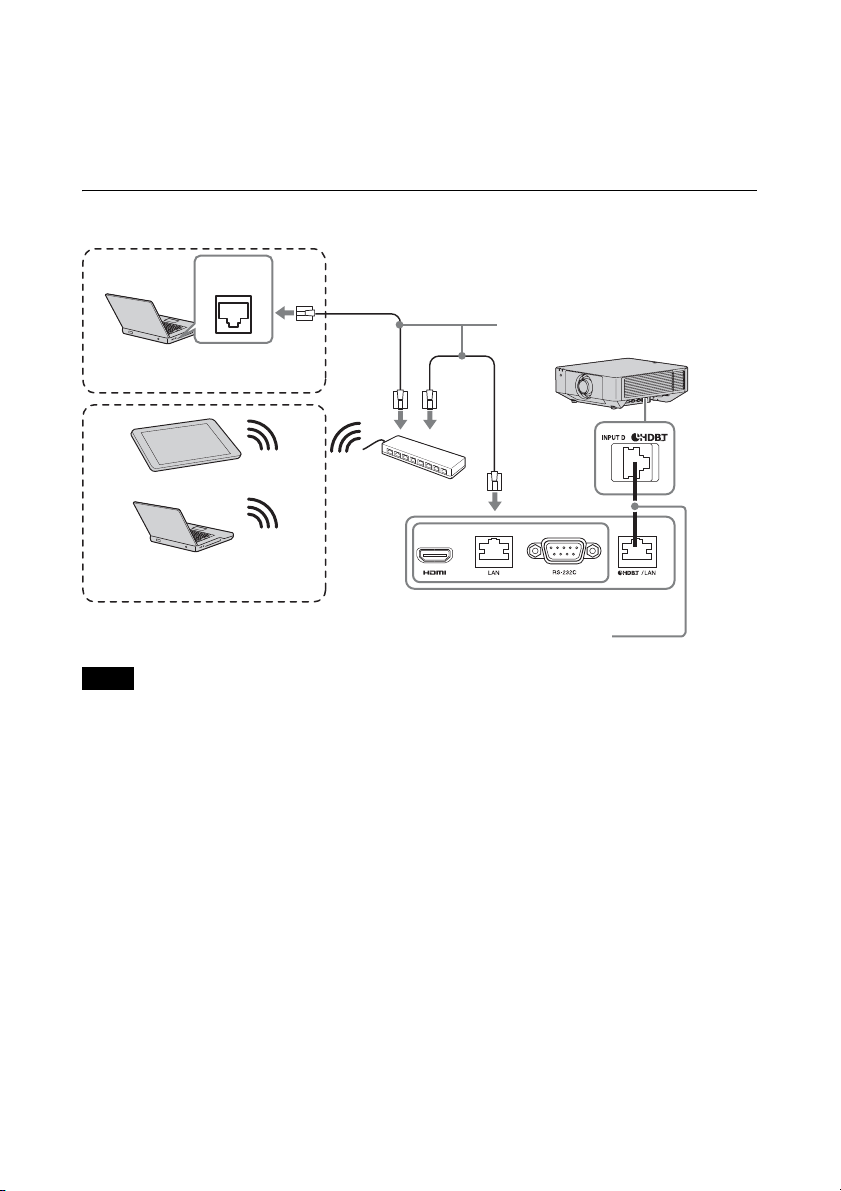
• The transmittable distance of the cable is 100 m (approx. 328 feet) maximum. If it exceeds
100 m (approx. 328 feet), it may cause the image or the sound to break up, or cause a
multifunction in LAN communication. Do not use the HDBaseT transmitter beyond the
transmittable distance.
• Inquire about operation or function problems caused by other manufacturer’s devices with
the relevant manufacturer.
Connecting to network equipment
For connecting to network equipment via the HDBaseT terminal to control the projector.
LAN
terminal
LAN cable (straight type)
Computer
Wired connection
(not supplied)
Tablet PC/Smartphone
Computer
Wireless connection
Notes
Hub, wireless router
HDBaseT transmitter
LAN cable: STP type (CAT5e or
higher, straight, not supplied)
• When using network features, be sure to check if “LAN Setting” is set to “via HDBaseT”
(page 33).
• Connect this unit and the HDBaseT transmitter directly without a hub or router.
15
Page 16
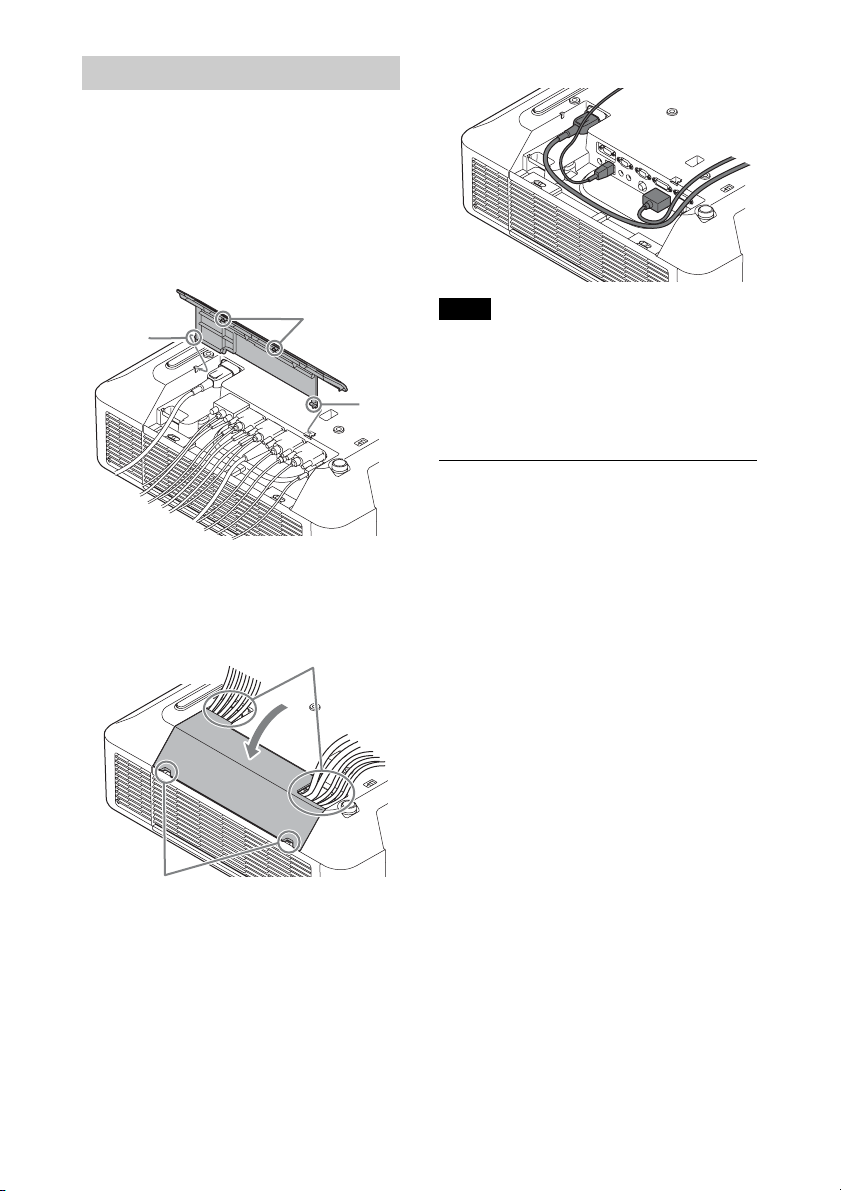
Attaching the terminal cover
You can attach the supplied terminal cover to
prevent dust from entering the terminals to
maintain a neat appearance.
1 Fit one shaft on the side of the terminal
cover into the hole on the bottom, then
fit the other shaft by bending the cover
slightly.
Example of the cable layout in the cover
Shaft
Ta bs
2 Close the terminal cover.
Close the terminal cover until the two
tabs on the terminal cover click.
Openings for cables
Finger hooks
Shaft
Note
The terminal cover may not be attached
depending on the installation method, such
as due to the condition of the connected
cables or when installing the unit on the
floor. However, this has no impact on normal
use.
Opening the terminal cover
Raise the cover by inserting your fingers into
the finger hooks.
16
Page 17
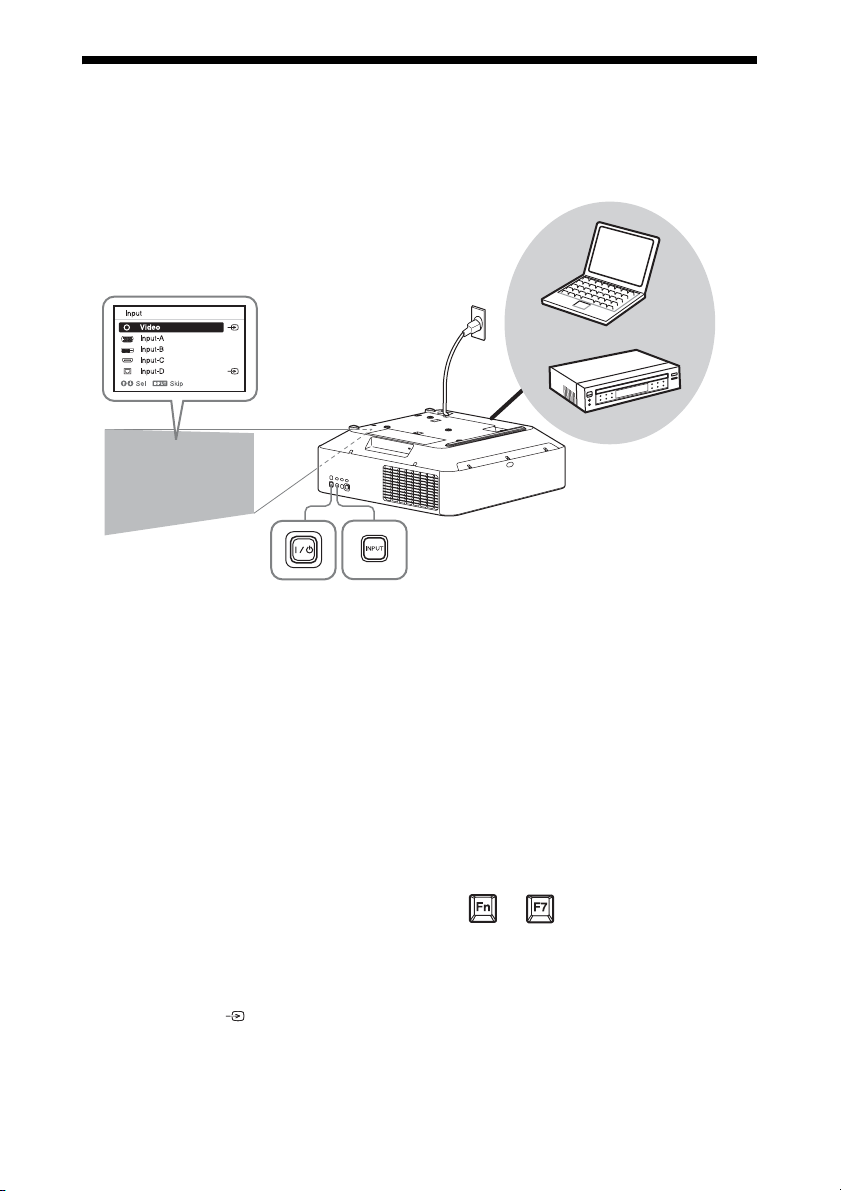
B Projecting/Adjusting an Image
Projecting an Image
The size of a projected image depends on the distance between the projector and screen. Install
the projector so that the projected image fits the screen size. For details on projection distances
and projected image sizes, see
“Projection Distance and Lens Shift Range” (page 61).
4
Input select window
5
3
Wall outlet
Projector
5
1 Plug the AC power cord into a wall
outlet.
2 Connect all equipment to the projector
(page 9).
3 Turn on the projector.
Press the ?/1 key on the main unit or the
? key on the Remote Commander.
4 Turn on the connected equipment.
5 Select the input source.
Press the INPUT key on the projector to
display the input select window. Press
the INPUT key repeatedly or the V/v
key to select an image to be projected.
The signal icon appears on the right
side in the input select window when a
signal is input.
6
Computer
1
2
Video equipment
You can select the input source using
Direct input select keys on the Remote
Commander
(page 6).
6 Switch your computer to output to
external display by changing your
computer’s setting.
How to switch the computer to output to
the projector varies, depending on the
type of computer.
(Example)
+
7 Adjust the focus, size, and position of
the projected image (page 18).
17
Page 18
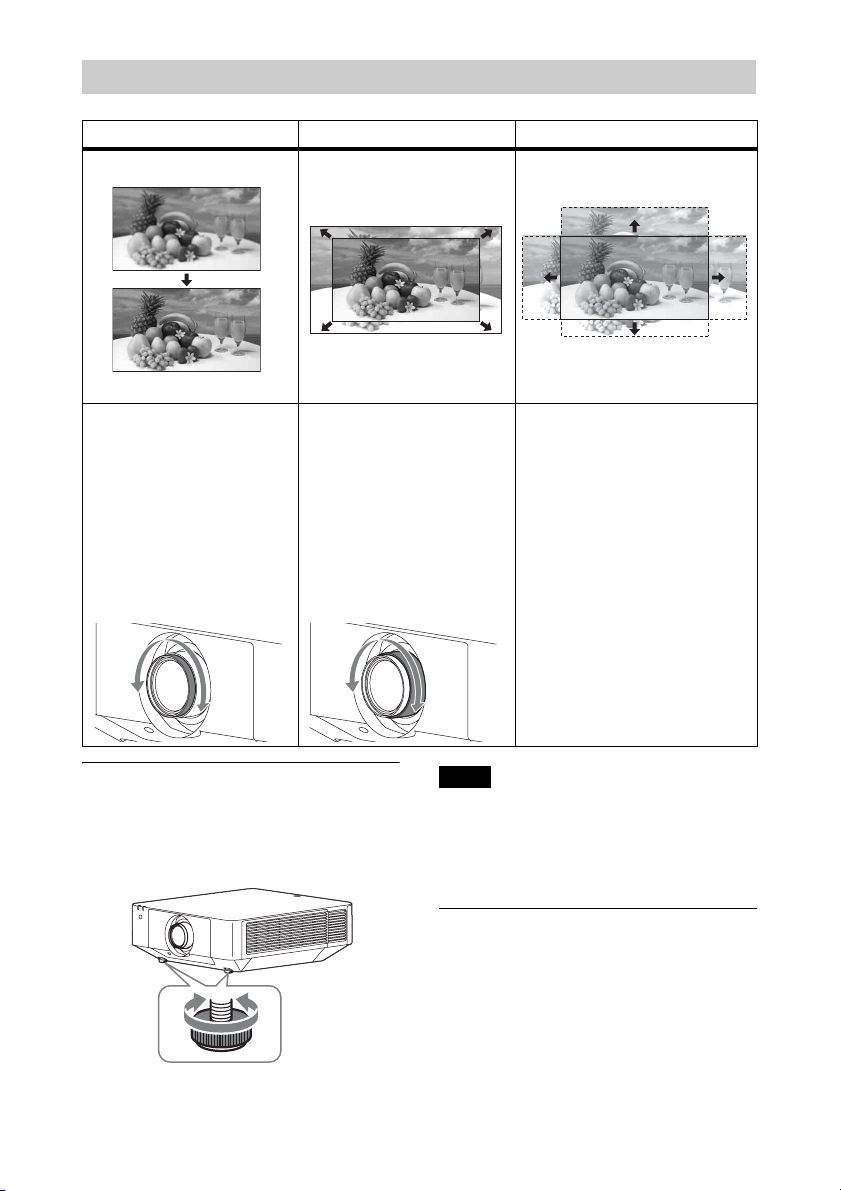
Adjusting the Focus, Size, and Position of the Projected Image
Focus Size (Zoom) Position (Lens shift)
When attaching the Electric
focus lens
Press the FOCUS key on the
projector or the Remote
Commander then press the V/
v/B/b key to adjust the focus.
When attaching the Manual
focus lens
Turn the Focus Ring to adjust
the focus.
When attaching the Electric
zoom lens
Press the ZOOM key on the
projector or the Remote
Commander then press the V/
v/B/b key to adjust the size.
When attaching the Manual
zoom lens
Turn the Zoom Ring to adjust
the size.
Adjusting the tilt of the projector
with the front feet (adjustable)
When the projector is installed on an uneven
surface, you can adjust using the front feet
(adjustable).
Press the LENS SHIFT/SHIFT
key on the projector or the
Remote Commander then press
the V/v/B/b key to adjust the
position.
To return the lens to the center
position of the projected image
Press the RESET key on the
Remote Commander while
adjusting.
Notes
• Be careful not to let the projector down on
your fingers.
• Do not push hard on the top of the projector
with the front feet (adjustable) extended. It
may cause a malfunction.
Displaying a pattern for adjusting
an image
You can display a pattern for adjusting the
projected image with the PATTERN key on
the Remote Commander. Use V/v to change
the pattern and B/b to change its color.
Press the PATTERN key again to restore the
previous image.
18
Page 19
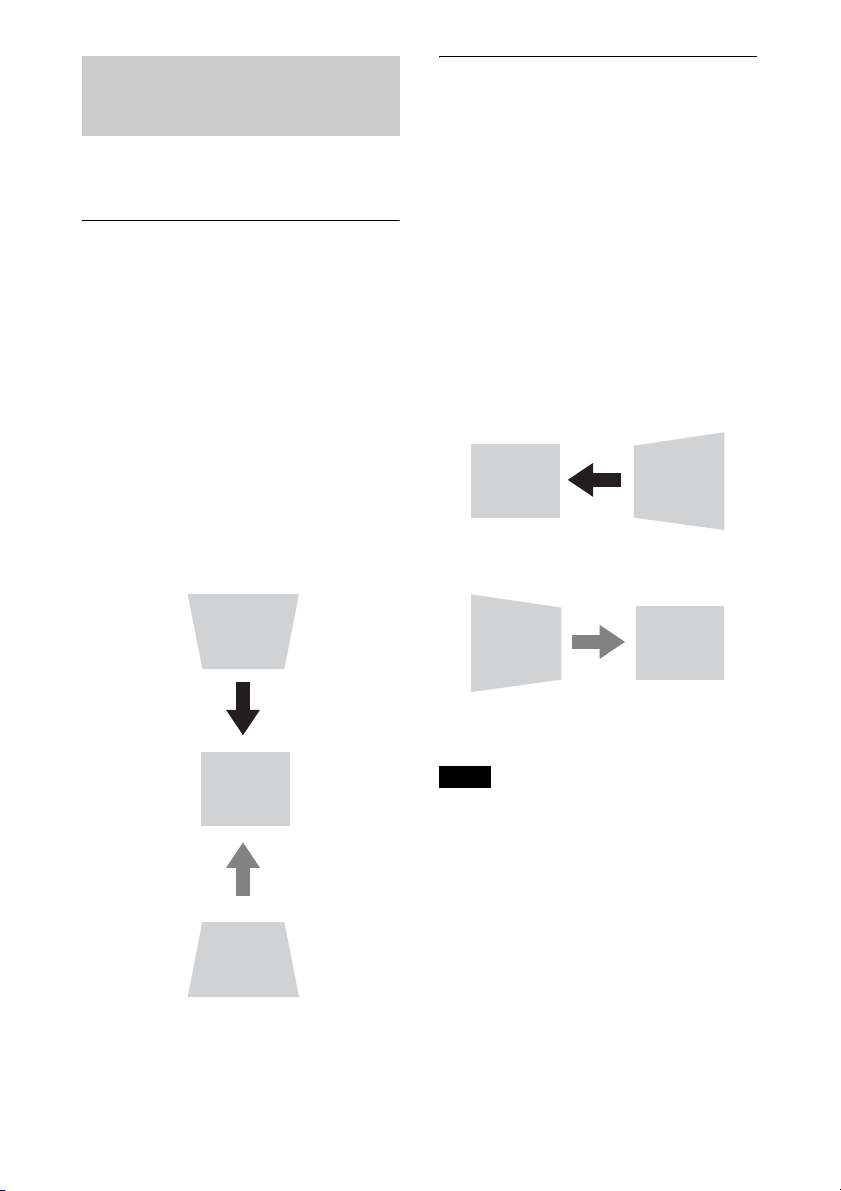
Correcting for Trapezoidal Distortion of the Projected Image (Keystone Adjustment)
If the screen is tilted, or you are projecting
from an oblique angle, perform keystone
adjustment.
If the projected image is
trapezoidally-distorted in the
vertical plane
If the projected image is
trapezoidally-distorted in the lateral
plane
1 Press the KEYSTONE key on the
Remote Commander once or select
“Screen Fitting” in the Installation
menu (page 35).
The “Screen Fitting” menu is displayed.
2 Select “H Keystone.”
1 Press the KEYSTONE key on the
Remote Commander once or select
“Screen Fitting” in the Installation
menu (page 35).
The “Screen Fitting” menu is displayed.
2 Select “V Keystone.”
3 Adjust the value using B/b.
The higher the setting, the narrower the
top of the projected image. The lower
the setting, the narrower the bottom of
the projected image.
Increase setting
Decrease setting
Press the
projected image before adjustment.
RESET key to restore the
3 Adjust the value using B/b.
The higher the setting, the narrower the
right side of the projected image. The
lower the setting, the narrower the left
side of the projected image.
Increase the setting
Decrease setting
Press the RESET key to restore the
projected image before adjustment.
Notes
*1: The setting may not be reset depending on
the combination of adjustment values of
the Screen Fitting setting items. In this
case, reset all of the Screen Fitting setting
items.
• Keystone adjustment is an electronic
correction. Consequently the image quality
may deteriorate.
• Depending on the position adjusted with the
lens shift feature, using the Keystone feature
may change the aspect ratio of the original
*1
image, or the projected image may be
distorted.
*1
19
Page 20
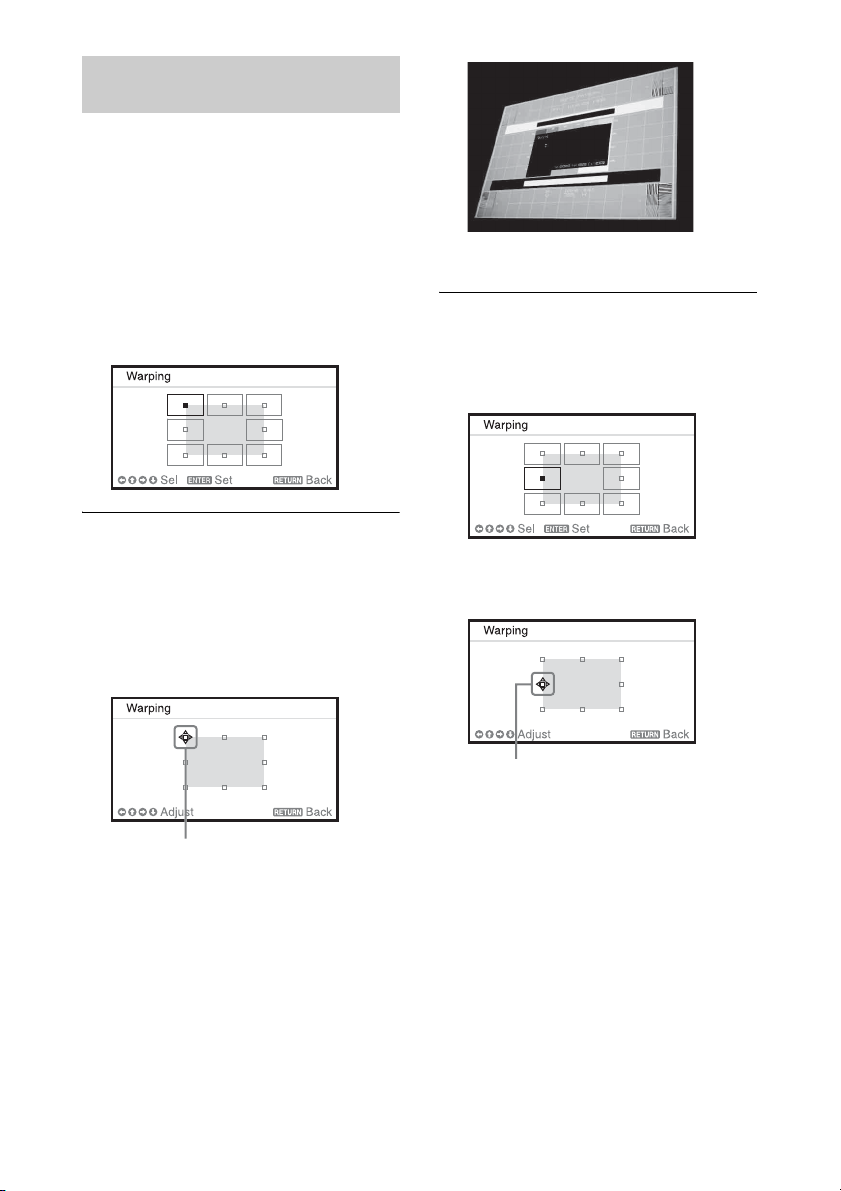
Correcting Image Twist (Warp Correction Feature)
You can correct image twist with the warp
correction feature.
1 Press the KEYSTONE key on the
Remote Commander once or select
“Screen Fitting” in the Installation
menu (page 35).
The “Screen Fitting” menu is displayed.
2 Select “Warping.”
The guide is displayed.
When correcting the corner(s) of
the image
1 Move x using V/v/B/b to select the
corner you want to correct.
2 Press the ENTER key.
The cursor appears.
Press the RESET key to restore the
projected image before adjustment.
When correcting deflection on the
left/right sides of the image
*1
1 Move x using V/v/B/b to select the
side you want to correct.
2 Press the ENTER key.
The cursor appears.
Adjust using this cursor
3 Adjust the position of the corner you
want to correct, using V/v/B/b.
Adjust using this cursor
3 Adjust the deflection of the side, using
V/v/B/b.
You can adjust the center point of
deflection using V/v. For the range of
deflection, use B/b. You can adjust the
left/right side independently.
20
Page 21
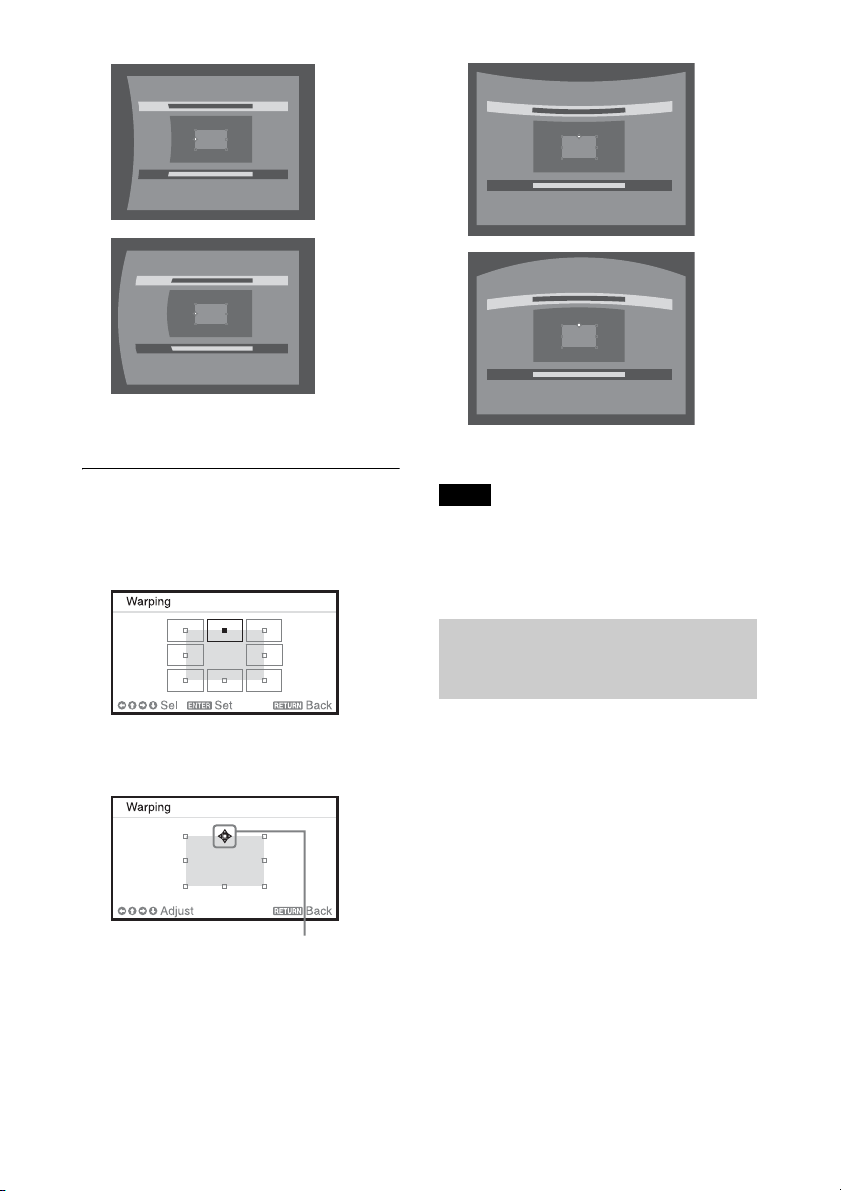
Press the RESET key to restore the
projected image before adjustment.
When correcting deflection on the
top/bottom sides of the image
*1
1 Move x using V/v/B/b to select the
side you want to correct.
2 Press the ENTER key.
The cursor appears.
Adjust using this cursor
3 Adjust the deflection of the side, using
V/v/B/b.
You can adjust the center point of
deflection using B/b. For the range of
deflection, use V/v. You can adjust the
top/bottom independently.
Press the RESET key to restore the
projected image before adjustment.
Note
*1: The setting may not be reset depending on
the combination of adjustment values of
the Screen Fitting setting items. In this
case, reset all of the Screen Fitting setting
items.
*1
Blending Projections from Multiple Projectors on a Screen
1 Install the projectors.
Input a pattern, etc., to adjust the
projected positions from multiple
projectors.
2 Set the ID mode.
Set a different ID mode for each
projector (page 31).
3 Set the picture mode.
Set the picture mode of the multiple
projectors to “Multi Screen” (page 24).
4 Unify the color space.
Set the color space of the multiple
projectors to the same mode (Custom 1
to 3) (page 35). R/G/B can be finely
adjusted as necessary.
21
Page 22

5 Adjust the color matching setting.
Finely adjust each tone as necessary
(page 35).
6 Set the Edge Blending setting.
When overlaying multiple projections,
the Edge Blending setting is available.
Select “Multi Screen” in the Installation
menu, then select “Edge Blending”
(page 35).
7 Enable the Edge Blending function.
In “Blend Settings,” set “Edge
Blending” to “On” for each blending
position.
8 Set the blending width.
Set the blending width according to the
overlapping range for the source signal.
Assign the width here.
• The procedure shown above is for general
guidance. Your own installation may vary
according to the situation.
• When multiple projectors are set up in a line,
the temperature inside the projectors may
increase due to exhaust vent proximity, and
an error indication may result.
In this case, space the projectors farther apart
and/or install deflection partitioning between
them.
For more details, consult with qualified Sony
personnel.
Turning Off the Power
1 Press the ?/1 key on the main unit or
the 1 key on the Remote Commander.
The projector starts shutdown and turns
off.
2 Unplug the AC power cord from the
wall outlet.
9 Adjust using “Blend Fitting.”
Finely adjust the overlapped area.
10Adjust using “Zone Black Level Adj.”
Adjust each correction zone by “Zone
Black Level Adj.” for the most uniform
black level between each zone.
During this adjustment, a black image is
automatically projected.
Notes
• Depending on the blending start position or
the blending width, the menu may overlap
with the blending area and become invisible.
If you want to operate the projector while
viewing the menu, set “Edge Blending” to
“Off” once and make adjustments. Then, set
“Edge Blending” to “On.”
22
Page 23

B Adjustments and Settings Using a Menu
To return to the selection screen of the
Using a Menu
setting items, press the B key or the
RETURN key. Also, to reset the setting
value of an item to its factory preset
Note
The menu displays used for the explanation
below may be different depending on the
model you are using.
value, press the RESET key during
setting or adjusting.
Using a pop-up menu
Press the V/v/B/b key to select an item.
Press the ENTER key to register the
1 Press the MENU key to display the
setting. The previous screen is restored.
menu.
2 Select the setting menu.
Use the V or v key to select the setting
menu, then press b or ENTER
Setting menu
key.
Function
Audio Output Vol.
Smart APA Standard
CC Display
Background Blue
Start Up Image On
All Reset
Sel Set Back
Using the setting menu
Press the V or v key to select the item.
Press the ENTER key to register the
setting. The previous screen is restored.
3 Select the setting item.
Use the V or v key to select the setting
menu, then press b or ENTER
To return to the selection screen of the
setting menu, press the B key or the
RETURN key.
Setting items
key.
Using the adjustment menu
To increase the number, press the V or b
key and to decrease the number, press
the v or B key. Press the ENTER key to
register the setting. The previous screen
is restored.
Contrast
Min
80
Adjust Back
Selecting items
On
Off
Max
4 Make the setting or adjustment for the
selected item.
Menu operation differs depending on the
setting item. If the next menu window is
displayed, select the item according to
the operations in step 3 and then press
the ENTER key to register the setting.
5 Press the MENU key to clear the
menu.
The menu disappears automatically if no
key is pressed for a while.
23
Page 24

The Picture Menu
For adjusting the picture for each input signal.
Setting items Description
Picture Mode Dynamic: Emphasizes the contrast to produce a “dynamic” picture.
Reset The picture settings are initialized to their factory preset values.
Contrast The higher the setting, the greater the contrast. The lower the setting, the lower
Brightness The higher the setting, the brighter the picture. The lower the setting, the darker
Color The higher the setting, the greater the intensity. The lower the setting, the lower
Hue The higher the setting, the more greenish the picture becomes. The lower the
Color Temp. 9300K/7500K/6500K: The higher the temperature, the more bluish the picture.
Sharpness The higher the setting, the sharper the picture. The lower the setting, the softer
Light Settings
Dynamic
Control
Light
Output
Mode
Constant
Brightness
*1
Standard: Makes the picture be natural and well balanced.
Brightness Priority: Makes the picture bright to suit a bright environment.
Multi Screen: Optimizes the picture quality to suit projecting using multiple
projectors.
However, “Picture Mode” and “Custom 1,” “Custom 2,” “Custom 3,” and
“Custom 4” of “Color Temp.” do not return to the factory preset values.
the contrast.
the picture.
the intensity.
setting, the more reddish the picture becomes.
The lower the temperature, the more reddish the picture.
Brightness Priority: Projects images at the maximum brightness.
Custom 1/ Custom 2/ Custom 3/ Custom 4: An adjusted color temperature
setting can be stored for each item.
The factory settings are Custom 1: 9300K, Custom 2: 7500K, Custom
3: 6500K, Custom 4: Brightness Priority.
the picture.
On/Off: Brightness is adjusted automatically according to image content. Dark
images are projected with brightness adjusted, leading to energy-saving. Bright
images are projected brightly, without adjusting brightness.
Adjusts brightness of the light source.
High: The image becomes brighter, and power consumption becomes higher.
Standard: Power consumption becomes lower; however, the image will be
darker.
Extended: The images becomes dark but extended projection is enabled.
Custom: You can adjust brightness as prefer.
On/Off: Available when Light Output Mode is set to “High” or “Standard.”
Brightness is constant at about 75% of light output of each mode.
24
Page 25

Setting items Description
Expert Setting
Reality
Creation
Adjusts the detail and noise processing of images. (Super-resolution function)
On: Adjusts the settings of “Reality Creation.”
Resolution: When you increase the setting value, the texture and detail of the
image become sharper.
Noise Filtering: When you increase the setting value, the noise (picture
roughness) becomes less prominent.
Test: On/Off: Switches “On” and “Off” at a certain frequency to check the
effect of “Reality Creation.” *2
Off: The “Reality Creation” function is not applied.
Contrast
Enhancer
Corrects the level of bright and dark parts automatically to optimize contrast
according to a scene. Increases image sharpness and makes image dynamic.
High/Middle/Low: You can adjust the contrast enhancer.
Off: The “Contrast Enhancer” function is not applied.
Gamma
Mode
2.2: Equivalent to a 2.2 gamma curve.
2.4: Equivalent to a 2.4 gamma curve.
Gamma 3: Applies a gamma curve that prioritizes the brightness to suit use in
a relatively bright environment.
Gamma 4: Enhances black and white contrast to suit use in a relatively dark
environment.
DICOM GSDF Sim.
Standard Display Function (GSDF) of the Digital Imaging and
Communications in Medicine (DICOM) standards.
Color
Space
Converts the color space.
Custom 1: Produces images with vivid colors.
Custom 2: Produces images with muted colors.
Custom 3: Reproduces image colors true to the original image source.
You can select R/G/B for the selected color space and adjust the R/G/B
chromaticity points in the x and y directions in the CIExy chromaticity diagram
respectively.
Color Select: Select the color to adjust from “Red,” “Green,” and “Blue.”
Cyan - Red (x): Adjusts the chromaticity point of the selected color toward
cyan-red (x).
Magenta - Green (y): Adjusts the chromaticity point of the selected color
toward magenta-green (y).
Color
Correction
On: Adjusts the hue, saturation, and brightness for the selected color. Repeat
steps 1 and 2 described below to specify the target color.
1 Press V/v to select “Color Select,” then press B/b to select the color you
want to adjust among “Red,” “Yellow,” “Green,” “Cyan,” “Blue,” and
“Magenta.”
2 Press V/v to select “Hue,” “Saturation” or “Brightness,” then adjust them
to suit your taste using B/b while watching the projected picture.
Off: The “Color Correction” function is not applied.
Film
Mode
Auto: Precisely reproduces the image from a film source to suit the original
*4 *5
film source. Normally, select this option.
Off: Select this option if the images are rough around the edges when “Auto” is
selected.
*3
: Gamma setting is in accordance with the Grayscale
Notes
*1: The projector may not be able to maintain the brightness in an environment with a lot of dust and
dirt.
25
Page 26

*2: The display position of the status during the test works together with the “Menu Position” setting
(page 31).
*3: Available when a computer signal is input from the DVI-D input terminal (INPUT B), HDMI
input terminal (INPUT C), or HDBaseT input terminal (INPUT D). This projector is not to be
used as a device for medical diagnosis.
*4: When a video signal is input, this option is available.
*5: When a progressive signal is input, this option is not available.
26
Page 27

The Screen Menu
For adjusting the size, position, and aspect ratio of the projected image for each input signal.
Setting items Description
*1
Aspect
When the
computer
signal is
input
When the
video signal
is input
V Center
*2 *3
Vertical Size
Overscan
*2
Adjust Signal
APA
Phase
Pitch
Shift
*4 *5
*4
*6
Changes the aspect ratio of the projected image (page 29).
Full 1: Displays the image to fit the maximum projected image size without
changing the aspect ratio of the input signal.
Full 2: Displays the image to fit the maximum projected image size.
Normal: Displays the image on the center point of the projected image
without changing the resolution of the input signal or enlarging the image.
4:3: Displays the image to fit the maximum projected image size with an
aspect ratio fixed to 4:3.
16:9: Displays the image to fit the maximum projected image size with an
aspect ratio fixed to 16:9.
Full: Displays the image to fit the maximum projected image size.
Zoom: Display the center point of the projected image to zoom.
Adjust the whole projected image by moving up and down on the screen.
As the selected number increases, the screen moves up, and as the selected
number decreases, the projected image moves down.
*2 *3
Reduces or enlarges the image vertically.
The projected image is enlarged as the setting increases and reduced as the
setting decreases. If the subtitle of a movie, etc. cannot be seen, use this
together with “V Center.”
On/Off: Hides the outline of the image when set to “On.” Select “On” if
noise appears along the edge of the image.
*6
Adjusts the image of a computer signal. Use this item if the edge of the
image is cut and reception is bad.
Automatically adjusts the projected image to an optimum quality when you
press the ENTER key.
*4
Adjusts the dot phase of the display pixel and the input signal. Set to the
value where looks clearest.
The higher the setting, the wider the horizontal image elements (pitch). The
lower the setting, the narrower the horizontal image elements (pitch).
H: The higher the setting, the farther right the image is projected on the
screen. The lower the setting, the image farther left.
V: The higher the setting, the farther up the image is projected on the screen.
The lower the setting, the image farther down.
Notes
*1: • Note that if the projector is used for profit or for public viewing, modifying the original picture
by switching to the aspect mode may constitute an infringement of the rights of authors or
producers, which are legally protected.
• Depending on the input signal or “Screen Aspect” setting, setting items for aspect ratio or
some other setting items cannot be set in some cases, or changing the aspect ratio setting may
have no effect.
• A part of the image may be displayed in black, depending on the setting item.
27
Page 28

*2: Available when a video signal is input from the RGB/YPBPR input terminal (INPUT A), DVI-D
input terminal, HDMI input terminal, and HDBaseT terminal.
*3: Available when “Aspect” is “Zoom” and “Screen Aspect” is 16:10 or 16:9.
*4: Available when a computer signal is input from the RGB/YP
BPR input terminal (INPUT A).
*5: If the projected image includes a large amount of black portion around it, the APA function will
not work properly and a part of the image may not be displayed on the screen. In addition, an
optimum image cannot be obtained, depending on the type of input signal. In this case, adjust
the “Phase,” “Pitch,” and “Shift” items manually.
*6: Available when a computer or video signal is input from the RGB/YP
BPR input connector
(INPUT A). This option is available only when “Aspect” is set to “Zoom.”
28
Page 29

Aspect
Input signal Recommended
setting value and
projected image
(4:3) (Full 1)
*1 *2
*1: If you select “Normal,” the image is
projected in the same resolution as the
input signal without changing the aspect
ratio of the original image.
*2: If you select “Full 2,” the image is
(16:9) (Full 1)
*1 *2
projected to fit the projected image size,
regardless of the aspect ratio of the image.
Computer signal
(16:10) (Full 1)
*1
*3: Depending on the input signal, the
projected image may be projected as
illustrated below. In this a case, select
“16:9.”
(4:3) (4:3)
*3 *5
*4: Depending on the input signal, the image
may be projected as illustrated below. In
this a case, select “Zoom.”
(16:9) (16:9)
*4 *5
Video signal
*5: If you select “Full,” the image is projected
to fit the projected image size, regardless
of the aspect ratio of the image.
29
Page 30

The Function Menu
The Function menu is used for setting various functions of the projector.
Setting items Description
Audio Output Vol. The higher the setting, the higher an audio level output from the audio
Smart APA On/Off: When set to “On,” executes APA automatically when a signal is
CC Display CC1/CC2/CC3/CC4/Text1/Text2/Text3/Text4: Select the closed caption
Background
Start Up Image On/Off: When set to “On,” the Start Up Image is displayed on the screen
All Reset All settings are initialized to their factory preset values.
Notes
*1: Executes APA when a computer signal is input via the RGB/YPBPR input terminal (INPUT A).
*2: When using the Twin Picture display mode and there is no input signal, the background will be
*2
black even if you set this item to “Image”.
output terminal. The lower the setting, the lower the audio level.
*1
input.
service (Captions or Text).
Off: Closed caption does not appear.
Blue/Black/Image: Sets the background for when there is no input signal.
When set to “Image,” the Start Up Image is displayed.
upon startup of the projector.
30
Page 31

The Operation Menu
The Operation menu is used for setting for the operations by using the menu or the Remote
Commander.
Setting items Description
Language Selects the language used in the menu and on-screen displays.
Menu Position Bottom Left/Center: For selecting the position of the menu displayed on the
Status On: All on-screen statuses are enabled.
IR Receiver Front & Rear/Front/Rear: Selects the remote control receivers (IR Receiver)
ID Mode All/1/2/3/4: Assigns an ID number to the projector. When set to “All,” you can
Security Lock
Control Key
Lock
Lens Control On/Off: When set to “On,” you can adjusts the lens (focus, zoom, and lens
projected image.
Off: Displays only the menus and warning messages.
All Off: Turns off the on-screen displays, other than certain menus.
on the front and rear of the projector.
control the projector with the Remote Commander independently of the
assigned ID Mode. Refer also to “ID MODE switch” of the Remote
Commander on page 8.
*3
On/Off: This function enables restriction of the projector to authorized users
by password. The setting procedures for security locking are as follows:
1 Select “On” then press the ENTER key to display the setting menu.
2 Input the password with the MENU, V/v/B/b, and ENTER keys. (The
default password setting is “ENTER, ENTER, ENTER, ENTER.”)
3 Input a new password with the MENU, V/v/B/b, and ENTER keys.
4 Enter the password again to confirm.
Enter the password when you turn on the projector after disconnecting and
reconnecting the AC power cord.
When it is set to “Off,” you can cancel the security lock. You are required to
input the password again.
If you fail to enter the correct password after three consecutive times, the
projector cannot be used. In this case, press the ?/1 key to go standby mode
then turn on the power again.
On/Off: When set to “On,” locks all the control keys of the projector.
However, you can enable operation by performing the following even when
“Control Key Lock” is set to “On.”
• Press and hold the ?/1 key for approximately 10 seconds during standby
mode.
c The projector turns on.
• Press and hold the
c “Control Key Lock” is set to “Off” and enables operation of all control
panel keys on the projector.
shift) from the Remote commander or the projector. To prevent unintentional
operation, set it to “Off” after adjusting the lens.
MENU key for approximately 10 seconds during power on.
*1 *2
Note
*1: When “All Off” is selected, warning message for high temperature is not displayed.
*2: Note that Sony is not liable for failure of the unit or any accident caused by selecting “All Off.”
*3: You will not be able to use the projector if you forget your password. If you call qualified Sony
personnel because you have forgotten the password, you will be asked to verify the projector’s
31
Page 32

serial number and your identity. (This process may differ in other countries/regions.) Once your
identity has been confirmed, we will provide you with the password.
32
Page 33

The Connection/Power Menu
The Connection/Power menu is used for setting for the connections and power.
Setting items Description
Network Setting
IPv4 Setting
IP Address Setup Auto(DHCP): The IP address is assigned automatically from the
IP Address/ Subnet
Mask/ Default
Gateway/Primary
DNS/Secondary
DNS
IPv6 Information Displays the IPv6 address information.
HDBaseT Settings
LAN Setting via HDBaseT/LAN Port: You can select either via the LAN of the
RS-232C Setting*3via HDBaseT: You can connect this unit to the RS-232C terminal via
Dynamic Range
*4
HDMI Cable Long/Normal: Select “Long” when the image is disturbed or not
Input-A Signal Sel. Auto/Computer/Video GBR/Component: When set to “Auto,”
Color System Auto /N TSC 3.58/PAL/SECAM/NTSC4.43/PAL-M/PAL-N: When set
ECO
Auto Power Saving
With No Input Light Cutoff: The light turns off automatically and power
DHCP server such as a router.
Manual: To specify the IP Address manually.
When “Manual” is selected for “IP Address Setup,” select the item
with the B or b key and input the value with V or v key. When all
items are entered, select “Apply” then press the ENTER key. The
entered settings will be registered.
When setting the address of IPv6, set it from the browser (page 42).
HDBaseT equipment connected to the HDBaseT teminal or via the
network connection with the LAN terminal of the main unit.
*1 *2
the HDBaseT transmitter. (Baud rate: 9,600 bps)
RS-232C: Use when connecting to the RS-232C terminal of this unit
directly.
Sets the image input level of the INPUT B/C/D terminal.
Auto: Distinguishes the image input level automatically.
Limited: Set when the image input level is 16-235.
Full: Set when the image input level is 0-255.
projected.
selects the type of video signal input automatically when “Input-A” is
selected with the INPUT key.
to “Auto,” selects the color system automatically when “Video” is
selected with the INPUT key.
*5
*5
consumption is reduced if no signal is input for about two minutes.
The light turns on again when a signal is input or any key is pressed. In
Light Cutoff, the ON/STANDBY indicator lights in orange. (page 46)
Standby
*6
: If no signal is input to the unit for about two minutes, the
power turns off automatically, and the unit enters standby mode.
Off: The “With No Input” function is disabled.
33
Page 34

Setting items Description
With Static Signal
Light Dimming
seconds, light output is gradually reduced (approximately 10% to
9
15%*
) from that set in the Light Output Mode. This setting provides a
*7 *8
: If an image does not change for about 10
convenient way to reduce power consumption. In addition, the light
automatically darkens slowly to approximately 5% of its light output if
the selected time (“5 min.,” “10 min.,” “15 min.,” “20 min.,” or
“Demo.”) elapses with no change to input signal. While dimming the
light, the message “Light Dimming” appears. If you select “Demo.,”
the image will start to darken about 40 seconds later. When any change
in signal is detected, or an operation (remote control or control panel)
is performed, normal brightness is restored.
Off: The “With Static Signal” function is disabled.
Standby Mode
*10
Standard/Low: When set to “Low,” lowers power consumption in
standby mode.
Quick Reboot Off/10 min./30 min.: After you turn off the power, the projector is in
standby mode for a quick start within the specified time (10 minutes or
30 minutes). The ON/STANDBY indicator lights in orange when the
projector is in standby mode. (page 46)
Direct Power On On/Off: When set to “On,” you can turn the power on without going
to standby mode when the AC power cord is connected to a wall
outlet. You can also unplug the AC power cord without going to
standby mode when you turn off the projector.
You may unplug the AC power cord without going to standby mode.
Notes
*1: When connecting via HDBaseT, only the 100BASE-TX can be used for connection. When using
the LAN terminal of the main unit, you can connect with the 10BASE-T/100BASE-TX.
*2: The IP addresses when using HDBaseT and when using the LAN terminal should be set
respectively.
• Setting the IP address when using a LAN via HDBaseT.
Set “LAN Setting” to “via HDBaseT” in “HDBaseT Settings,” then set the IP address in
“Network Setting.”
• Setting the IP address when using the LAN terminal.
Set “LAN Setting” to “LAN Port” in “HDBaseT Settings,” then set the IP address in “Network
Setting.”
*3: When connecting via HDBaseT, the connection is at 9,600 bps. When using the RS-232C
terminal of the main unit, you can connect at 38,400 bps.
*4: If the image input setting of the HDMI connection equipment is not correct, the brighter part
becomes too bright and the darker part becomes too dark.
*5: The image may not be adjusted properly depending on the type of input signal. In such a case,
adjust it manually to suit to the connected equipment.
*6: Select “Off” to avoid entering standby mode when there is no input signal.
*7: A change in signal may not be detected depending on the input image. If “With No Input” is set,
it takes priority.
*8: As the light is dimmed gradually, you may not notice any change in brightness.
*9: This varies depending on the “Light Output Mode” setting (page 24).
*10:When “Standby Mode” is set to “Low,” the network and network control function cannot be
operated while the projector is in standby mode.
34
Page 35

The Installation Menu
The Installation menu is used for installing the projector.
Setting items Description
Screen Fitting Adjusts the distortion of the projected image that occurs due to installation
Multi Screen When composing one screen with multiple projections, you can overlap
Color Space Changes the color space. The same adjustments as in “Color Space”
Color
Matching
Edge
Blending
conditions or when a portion of the image spreads beyond the screen.
War pin g: Select an adjustment point and move it vertically/horizontally to
adjust the image distortion.
V Keystone: Adjusts the vertical keystone distortion. The higher the
setting, the narrower the upper side of the projected image. The lower the
setting, the narrower the lower side of the projected image.
H Keystone: Adjusts the horizontal keystone distortion. The higher the
setting, the shorter the right side of the projected image. The lower the
setting, the shorter the left side of the projected image.
V Linearity: Adjusts the projected image so that the height of the upper
half and lower half will be the same. The higher the setting, the narrower
the upper half of the projected image. The lower the setting, the narrower
the lower half of the projected image.
H Linearity: Adjusts the projected image so that the width of the right half
and left half will be the same. The higher the setting, the narrower the right
half of the projected image. The lower the setting, the narrower the left half
of the projected image.
Reset: Resets all of the Screen Fitting items.
portions of different projections or tile the projections.
(page 25) in the Picture menu are available.
Adjusts the overall brightness and hue of the projected image.
*3
Adjust: Select one of 6 signal levels and adjust the brightness or hue.
Level 1 - 6: Select the brightness level to adjust.
Brightness: Adjusts the brightness of the selected brightness level.
Color: Adjusts the hue of the selected brightness level.
Reset: Resets all of the adjusted values.
Sets the settings regarding edge blending.
Reset: Resets all of the Blend Settings, Blend Fitting, and Zone Black
Level Adj. values.
*2
*2
*1
35
Page 36

Setting items Description
Blend
Settings
Configure the Edge Blending setting for the top, bottom, right, and left of
the screen respectively.
Left/Right/Top/Bottom: Set the Edge Blending effect for each position.
Edge Blending: Set “On” to set “Blending Range” or “Blend Start Pos.”
Blending Range: Set the width where images are overlapped.
Blend Start Pos.: Set the start position from which images are
overlapped.
Blend Cursor: Displays the cursors at the start and end positions for edge
blending. When set to “On,” the cursors are displayed during Blend
settings.
Start Pos. Color: Select the color of the cursor that indicates the start
position.
End Pos. Color: Select the color of the cursor that indicates the end
position.
Reset: Resets all of the Blend Settings values.
Blend Fitting Finely adjusts the overlapped part.
Adjust: Specify a position in the overlapped area and move image pixels.
Use V/v/B/b to select the position to adjust. Press the ENTER key to
determine the position and use V/v/B/b to move the image pixels
vertically/horizontally so that neighboring images overlap.
Reset: Resets all of the Blend Fitting values.
Zone Black
Level Adj.
*5
Adjusts so that the overlapped part is not noticeably bright when a dark
*4
image is displayed.
Select the correction zone “Adjust Zone 1” through “Adjust Zone 9,” and
set the adjustment values.
Reset: Resets all of the Zone Black Level Adj. values.
Image Split
Off/Left-side Area/Right-side Area:
computer in half, and displays an enlarged image of the left-side or right-side
area on the screen.
*6
Divides the input signal from the
Image Flip HV/H/V/Off/Auto: Flips the projected image horizontally and/or
vertically according to the installation method.
High Altitude Mode On/Off: Set to “On” when using the projector at an altitude of 1,500 m or
higher. Continuing to use the wrong setting may affect component
reliability.
Filter Cleaning Turns off the projector and cleans the air filter.
*7
Screen Aspect 16:10/16:9/4:3: For switching the display area to suit to the screen.
Blanking This feature allows you to adjust the displayable region within the four
directions of the projection surface.
Select the edge to adjust from “Left,” “Right,” “Top,” and “Bottom” using
the V/v keys.
Adjust the amount of blanking using the B/ b keys.
*8
36
Page 37

Setting items Description
Panel Alignment
*9
This feature allows you to adjust the gaps in the color of characters or the
picture.
When set to “On,” “Adjust Color” and “Pattern Color” can be assigned and
adjusted.
Adjust Item: Selects how to make adjustments from below.
Shift: Shifts the whole picture and makes adjustments.
Zone: Selects the desired range and makes adjustments.
Adjust Color: Assigns the desired color to adjust the gaps in color. Select
“R” (Red) or “B” (Blue) to make adjustments based on “G” (Green).
Pattern Color: Select “R/G” (Red and Green) or “R/G/B” (White, all
colors) when “Adjust Color” is “R” (Red). Select “B/G” (Blue and Green)
or “R/G/B” (White, all colors) when the “Adjust Color” is “B” (Blue).
Adjust: The shift adjustment and zone adjustment of the color selected in
“Adjust Color” can be made with V/v/B/b keys.
Reset: The panel alignment settings are initialized to their factory preset
values.
Notes
*1: Since the Keystone/Warping/Linearity adjustment is an electronic correction, the image may
deteriorate.
*2: Depending on the position adjusted with the lens shift feature, the aspect ratio of the image may
change from the original or projected image may be distorted with Keystone adjustment.
*3: The brightness and color of the projected image may not match completely, even after you adjust
“Brightness” and “Color.”
*4: You cannot adjust anything other than the targeted adjustment zones in “Zone Black Level Adj.”
*5: When selecting the correction zone of “Zone Black Level Adj.,” the targeted correction zone
flashes twice.
*6: If the Screen Aspect is set to 16:10 and input signal is 16:10 or 16:9, the image will be projected
at the correct aspect. This function is not available when displaying two pictures.
*7: Normally, filter cleaning is performed automatically. However, it is not performed when the
projector is installed at an angel within the range illustrated below.
*8: When the projected image is displayed smaller than the entire projection surface using the
Aspect or Screen Aspect setting, blanking may not be applied.
*9: Depending on the adjustment value of “Panel Alignment,” the color and resolution may be
changed.
37
Page 38

The Information Menu
The Information menu enables you to confirm various information on the projector, such as the
total usage hours of a light.
Items Description
Model Name Displays the model name.
Serial No. Displays the serial number.
fH / fV (horizontal
frequency/vertical
frequency)
Light Timer Indicates the total usage time of a light.
Note
*1: These items may not be displayed depending on the input signal.
*1
Displays the horizontal frequency/vertical frequency/signal type of the
current input signal.
38
Page 39

B Network
Using Network Features
2 Set the network settings for the
projector using “Network Setting” on
the Connection/Power menu
(page 33).
Connection to the network allows you to
operate the following features:
• Checking the current status of the
projector via a Web browser.
• Remotely controlling the projector via a
Web browser.
• Receiving the e-mail report for the
projector.
• Making the network settings for the
projector.
• Supports network monitoring and control
protocol (Advertisement, ADCP, PJ Talk,
PJ Link, SNMP, AMX DDDP [Dynamic
Device Discovery Protocol], Crestron
RoomView).
Notes
• When connecting this projector with the
network, consult with the network
administrator. The network must be secured.
• When using this projector connected with the
network, access the control window via a
Web browser and change the access
limitation of the factory preset values
(page 40). It is recommended to change the
password regularly.
• When the setting on the Web browser is
completed, close the Web browser to log out.
• The menu displays used for the explanation
below may be different depending on the
model you are using.
• Supported Web browsers are Internet
Explorer and Safari.
• The menu displays only English.
• If the browser of your computer is set to [Use
a proxy server] when you have access to the
projector from your computer, click the
check mark to set accessing without using a
proxy server.
• SNMP, AMX DDDP, and Crestron
RoomView do not support IPv6.
3 Start a web browser on the computer,
enter the following in the address field,
then press the Enter key on your
computer.
http://xxx.xxx.xxx.xxx
(xxx.xxx.xxx.xxx: IP address for the
projector)
When connecting with IPv6
addresses
http://[xxxx:xxxx:••• xxxx]
You can confirm the IP address of the
projector under “Network Setting” on
the Connection/Power menu (page 33).
The following window appears in the
Web browser:
Once you make the network settings, you
can open the control window only by
performing step 3 of this procedure.
How to operate the control window
Switching the page
Click one of the Page Switching buttons to
display the desired setting page.
Displaying the Control Window of the Projector with a Web Browser
1 Connect the LAN cable (page 13).
Page Switching buttons
39
Page 40

Setting the access limitation
You can limit a user for accessing any
particular page.
Administrator: Allowed access to all
pages
User: Allowed access to all pages except
the Setup page
When you access the Setup page for the first
time, input “root” as the user name and
“Projector” as the password in the
authentication dialog.
When you log in for the first time, the
window that prompts you to change the
password is displayed. Follow the
instructions on the screen to change the
password.
The name of the administrator is preset to
“root.”
Confirming the Information regarding the Projector
You can confirm the current settings for the
projector on the Information page.
Information area
Operating the Projector from a Computer
You can control the projector from the
computer on the Control page.
Entry area for [Administrator]
Entry area for [User]
The password can be changed in the
Password page in the Setup page.
When you change the password, input a new
password after deleting the password
(*****) that was set.
The password of the administrator and user
should be 8 to 16 characters that includes
both alphabet and numeric characters.
Alphabet is case-sensitive.
The default password “Projector” cannot be
set as a new password.
Note
If you forget your password, consult with
qualified Sony personnel.
Operation area
The functions of the buttons shown in the
operation area are the same as those of the
keys on the supplied Remote Commander.
Using the e-mail Report Function
Set the e-mail report function on the Setup
page.
40
Page 41

Entered values will not be applied unless
you click on [Apply].
1 Click on [Owner information] to enter
the owner information recorded in the
mail report.
1
Owner information button
2 Set the timing of the e-mail report.
Click on [Advanced Menu] to display
the [E-mail] button, then click on [Email] to open the E-mail page.
Maintenance Reminder: Set the timing
for maintenance. To reset
Maintenance Reminder, check the
RESET check box and then click on
[Apply].
E-mail button
23
3 Enter the outgoing e-mail address in
the Email Address box then check the
Report Timing check box of the e-mail
report to be sent.
e-
4 Set the mail account for sending e-
mail reports.
Mail Address: Enter the e-mail address.
Outgoing Mail Server (SMTP): Enter
the address of outgoing mail server
(SMTP).
Required Authentication: Check this
check box if authentication is required
for sending e-mail.
Requires the use of POP
Authentication before send email
(POP before SMTP): Check this
check box to arrange for POP
authentication to be performed before
sending e-mail.
Incoming Mail Server (POP3): Enter
the address of the incoming-mail
server (POP3) to be used for POP3
authentication.
Account Name: Enter the mail account.
Password: Enter the password.
SMTP Authentication: Check this
check box to arrange for SMTP
authentication to be performed before
sending e-mail.
Account Name: Enter the mail account.
Password: Enter the password.
5 Confirm the contents of the e-mail
report.
When you click on [View] is pressed, the
contents of the e-mail report are
displayed.
6 Send the test mail.
Check on the Send test mail check box
then click on [Apply] to send your test
mail to the e-mail address you set.
4
6
5
Notes
• The e-mail report function is not available
because the network which Outbound Port25
Blocking is used cannot be connected to the
SMTP server.
• You cannot use the following characters to
enter the characters in the text box: “ ' ”, “ “
”, “ \ ”, “ & ”, “ < ”, “ > ”
41
Page 42

Setting the LAN Network of the projector
Set the LAN network function on the Setup
page.
Entered values will not be applied unless
you click on [Apply].
1 Click on [Network] to open the
Network page.
-Primary DNS: Input the primary DNS
server of the projector.
-Secondary DNS: Input the secondary
DNS server of the projector.
(b) Setting the IPv6 address
Obtain an IPv6 address
automatically: Automatically
provides the network settings by a
DHCP server function, such as a
router. The IPv6 Address, Prefix,
Default Gateway, Primary DNS, and
Secondary DNS display the values
provided by a DHCP server.
Specify an IPv6 address: Set the
network manually.
-IPv6 Address: Input the IP address of
the projector.
-Prefix: Input the prefix of the projector.
-Default Gateway: Input the default
gateway of the projector.
-Primary DNS: Input the primary DNS
server of the projector.
-Secondary DNS: Input the secondary
DNS server of the projector.
3 Set the items for Ethenet.
MAC Address: Displays the MAC
address of the projector.
Network button
LAN Network
setting area
2 Set the items for internet protocol.
(a) Setting the IPv4 address
Obtain an IP address automatically:
Automatically provides the network
settings by a DHCP server function,
such as the router. The IP Address,
Subnet Mask, Default Gateway,
Primary DNS, and Secondary DNS
display the values provided by a
DHCP server.
Specify an IP address: Set the network
manually.
-IP Address: Input the IP address of the
projector.
-Subnet Mask: Input the subnet mask of
the projector.
-Default Gateway: Input the default
gateway of the projector.
42
Page 43

Setting the Control Protocol of the Projector
Change the settings for the control protocol
on the Setup page. Entered values will not be
applied unless you click on [Apply].
1 Click on [Advanced Menu] to display
the buttons for more settings.
Advanced Menu button
2 (a) Set Advertisement.
Advertisement Service
setting area
-Community:
Input the community name for
Advertisement and PJ Talk. If the
community name for Advertisement is
changed, the one for PJ Talk will also be
changed. Only four alphanumeric
characters can be input. The factory
default setting is “SONY.” It is
recommended that the community name
be changed from the factory setting to
avoid unnecessary access to the
projector from other computers.
-Port No.:
Input the transmit port of
Advertisement. The factory default
setting is “53862.”
-Interval:
Input the transmission interval (minutes)
of Advertisement. The factory default
setting is “30.”
-Broadcast Address:
Input the destination of data via
Advertisement. If nothing is input, the
data will be broadcast in the same
subnetwork.
(b) Set ADCP.
ADCP Service setting area
Advertisement button
Start Advertisement Service:
Set Advertisement to enabled or
disabled. Items for Advertisement are
enabled only when this function is
enabled. The function is disabled at the
factory default.
ADCP button
Start ADCP Service: Set ADCP to
enabled or disabled. Items for ADCP are
enabled only when this function is
enabled. The function is disabled at the
factory default.
-Requires Authentication: Set the
authentication for ADCP to enabled or
43
Page 44

disabled. The password is the same as
that of the Web page administrator.
-Port No.: Input the server port of
ADCP. The factory default setting is
“53595.”
-Timeout: Input the time (minutes) until
ADCP communication is terminated in
case it is disconnected. The factory
default setting is “60.”
-Host Address: Input the IP address that
the ADCP server is allowed to receive. If
no IP address is input, receiving
commands will be allowed from any IP
address. From the moment the IP
address is input, access will be allowed
only from that input IP address. For
security reasons, it is recommended to
input an IP address to restrict access.
(c) Set PJ Talk.
PJ Talk Service setting area
be changed from the factory setting to
avoid unnecessary access to the
projector from other computers.
-Port No.:
Input the server port of PJ Talk. The
factory default setting is “53484.”
-Timeout:
Input the time (minutes) until PJ Talk
communication is terminated in the case
that it is disconnected. The factory
default setting is “30.”
-Host Address:
Input the IP address that the PJ Talk
server is allowed to receive. If no IP
address is input, receiving commands
will be allowed from any IP address.
From the moment the IP address is input,
access will be allowed only from that
input IP address. For security reasons, it
is recommended to input an IP address
to restrict access.
(d) Set PJ Link.
PJ Link Service setting area
PJ Talk button
Start PJ Talk Service:
Set PJ Talk to enabled or disabled. Items
for PJ Talk are enabled only when this
function is enabled. The function is
disabled at the factory default.
-Community:
Input the community name of
Advertisement and PJ Talk. If the
community name for PJ Talk is changed,
the one for Advertisement will also be
changed. Only four alphanumeric
characters can be input. The factory
default setting is “SONY.” It is
recommended that the community name
PJ Link button
Start PJ Link Service:
Set PJ Link to enabled or disabled. Items
for PJ Link are enabled only when this
function is enabled. This function is
disabled at the factory setting.
-Requires Authentication:
Set the authentication for PJ Link to
enabled or disabled.
-Password:
Input the authentication password for PJ
Link. For the factory default password,
refer to the PJ Link specifications.
44
Page 45

(e) Set the system service.
System service setting area
Service button
Start DDDP Service:
Set DDDP to enabled or disabled. For
details, refer to the DDDP specifications
in the reference from AMX Corporation.
The function is disabled at the factory
default.
Crestron Control:
For details, refer to the specifications in
product catalogues, etc., from Crestron
Corporation.
-IP Address:
Input the Crestron system server.
-IP ID:
Input the IP ID for the CIP protocol.
-Port No.:
Input the port number for the CIP
protocol server.
(f) Reset the network settings.
Reset button Reset
Reset:
Reset all Web browser settings to their
factory defaults.
45
Page 46

B Others
Indicators
You can check the projector status or abnormality by checking the lighting/flashing status of
the ON/STANDBY indicator and WARNING indicator on the front. If the indicators flash in
red, address the problem in accordance with “Warning indicators and remedies” (page 47).
ON/STANDBY
indicator
WARNING
indicator
Operating status indication
Indicator status Operating status Meaning
Standby The power is supplied to the projector and the
(Off)(Lights in red)
Warm-up The projector is warming up after it is turned on.
(Off)(Flashes in green)
Power on The projector is ready for projection.
(Off)(Lights in green)
projector is in a standby mode according to the
setting.
(Off)(Lights in orange)
Other standby
status
The projector is in With No Input (Light Cutoff), or
Quick Reboot standby mode.
46
Page 47

Warning indicators and remedies
Indicator status The number of
Meaning Remedies
flashes
Check how the side cover or
air filter is attached and
install it securely.
Unplug the AC power cord
and make sure the ON/
(Lights
in red)
(Flashes
in red)
Twice The side cover or air
filter is not installed
securely.
Three times The light source does
not light properly.
STANDBY indicator turns
off, then plug the AC power
cord into the wall outlet and
turn on the projector.
Six times A strong shock to the
projector is detected.
If there is no visible
abnormality, unplug the AC
power cord and make sure
the ON/STANDBY indicator
turns off, then plug the AC
power cord into the wall
outlet and turn on the
projector.
Eight times The lens is not
securely attached.
Check how the lens is
attached and install it
securely.
• Check if the air filter is
clogged, then clean or
replace it (page 51).
• Check if the ventilation
holes (intake/exhaust) are
not blocked by the wall or
an object and secure a
sufficient gap.
(Flashes
in red)
(Flashes
in red)
Both indicators
flash
Twice The temperature in
the projector is
abnormal.
• Check the ambient
temperature and use the
projector within the range
of operating temperature.
If the indicators flash in a manner other than described above, unplug the AC power cord and
make sure the ON/STANDBY indicator turns off, then plug the AC power cord into the wall
outlet and turn on the projector.
If the problem still persists, consult with qualified Sony personnel.
47
Page 48

Messages List
When any of the messages listed below appears on the projected image, address the problem in
accordance with the table below.
Message Meaning/Remedy Page
Clean the filter.
Projector temperature is
high.
Switching to High
Altitude Mode.
Clean the filter.
Projector temperature is
high. The light will turn
off in 1 minute.
Frequency is out of
range!
Please check Input-A
Signal Sel.
Not applicable! Invalid key pressed. 6
The control keys are
locked!
Lens Control is locked! “Lens Control” is set to “Off.” 31
Function is locked! The function is locked by external control. 6, 19,
Light Dimming Reduces light output when “With Static Signal” is set. When
Constant Brightness
cannot be maintained.
Filter cleaning will start. The filter will be automatically cleaned after the projector is
Filter cleaning
completed.
Temperature in the projector has increased.
As a countermeasure against use at an altitude of 1,500 m or
higher, set “High Altitude Mode” to “On.”
If you are not using the projector at a high altitude, perform the
remedies below and set “High Altitude Mode” to “Off.”
• Check that the air filter is clogged, then clean or replace it.
• Check that the ventilation holes (intake/exhaust) are not
blocked by a wall or an object and secure a sufficient gap.
• Check the ambient temperature and use the projector within
the range of operating temperature.
Temperature in the projector has increased.
Perform the remedies below.
• Check that the air filter is clogged, then clean or replace it.
• Check that the ventilation holes (intake/exhaust) are not
blocked by a wall or an object and secure a sufficient gap.
• Check the ambient temperature and use the projector within
the range of operating temperature.
• “High Altitude Mode” on this projector is set to “On.” Set the
setting that suits the operating environment.
Change the output setting of the connected equipment to one
for signals supported by the projector.
Set “Input-A Signal Sel.” to “Auto” or select the input signal
type to suit to the input signal.
“Control Key Lock” is set to “On.” 31
any change in signal is detected, or an operation (remote
control or control panel) is performed, normal brightness is
restored.
Although “Constant Brightness” is selected, the brightness that
is set cannot be maintained due to the lifetime of the light
source. Consult with qualified Sony personnel.
turned off.
The filter was automatically cleaned when the projector was
turned on.
4, 51
4, 51
59
33
20,
21, 35
34
24
36
36
48
Page 49

Troubleshooting
Before asking to have the projector repaired, try to diagnose the problem, following the
instructions below.
Symptom Remedy Page
The power is not turned
on.
No image. Check if the connecting cable is connected to external
No image/image
disturbance
On-screen display does
not appear.
The aspect ratio of the
display is not right/the
image is displayed
smaller /a portion of
image does not appear.
The image is a
trapezoid.
Edges of the image are
cut off or dark.
The image is distorted. Warping is set.
Check if the AC power cord is firmly connected. –
When the “Control Key Lock” is set to “On,” you cannot turn
on the projector using the ?/1 key on the projector.
Check how the air filter is attached and install it securely. 51
equipment properly.
Check if the computer signal is set for output to an external
monitor. If you set your computer, such as a notebook
computer, to output the signal to both your computer’s display
and an external monitor, the picture of the external monitor
may not appear properly. Set your computer to output the
signal to only an external monitor.
Check if the input source is correctly selected. 17
Check if the picture is muted. 7
During “Zone Black Level Adj.” adjustment, a black image is
automatically projected.
Set “HDMI Cable” to “Long.” 33
The on-screen display does not appear when “Status” in the
Operation menu is set to “Off” or “All Off.”
The image may not be displayed correctly with an input signal
the projector cannot interpret correctly. In such a case, set
“Aspect” manually.
Check if “Screen Aspect” is correctly selected. 36
The images become trapezoidal because of the projection
angle. In such a case, you can correct the trapezoidal
distortion, using a Keystone feature.
If you use the lens shift function with a setting outside the
recommended range, edges of the image may be cut off or
appear dark. Use a setting within the normal range for the lens
shift function.
Disable the warp correction feature.
27, 29
6, 19,
35
20, 35
31
9
17
36
31
61
49
Page 50

Symptom Remedy Page
The image is dark/too
bright.
The settings for “Brightness,” “Contrast,” and “Light Output
Mode” affect brightness of the image. Check if the value is
24
appropriate.
“With Static Signal” is set to “On.” 34
When video signal is not input, the light is dimmed to reduce
33
power consumption.
When the temperature around the unit is high, the brightness
–
will be reduced to protect the unit.
The image is not clear. Check if the projector is in focus. 18
The picture will not be clear if condensation has accumulated
–
on the lens. In such a case, let the projector sit for about two
hours with the power on.
The image is noisy. Check if the connecting cable is connected to external
9
equipment properly.
No sound. Check that the connecting cables between the projector and
9
external video or audio equipment are securely connected.
Check if the output setting of connected external audio
–
equipment is set for output the audio signal from the projector.
Audio is not output if audio muting is activated. 7
Check if the “Audio Output Vol.” is set to minimum. 30
The Remote
Commander does not
work.
Check that the batteries are installed correctly. –
Check that the batteries are not exhausted. –
Check if the “ID Mode” of the projector corresponds to that of
8, 31
the Remote Commander.
Check the setting for “IR Receiver.” 31
The fan is noisy. The sound from the fan is often greater than normal to cool the
24, 36
light source in the following cases.
• When “Light Output Mode” is set to “High.”
• The projector is in at high altitude (“High Altitude Mode” is
set to “On”)
• Temperature is very high.
• Check that the air filter is clogged, then clean or replace it.
4
• Check that the ventilation holes (intake/exhaust) are not
blocked by a wall or an object and secure a sufficient gap.
50
Page 51

Cleaning the Air Filter
When the message that prompts cleaning the
air filter appears, clean the air filter.
If the dust cannot be removed from the air
filter even after cleaning, replace the air filter
with a new one.
For details on a new air filter, consult with
qualified Sony personnel.
Caution
If you continue to use the projector even
after the message is displayed, dust may
accumulate, clogging it. As a result, the
temperature may rise inside the unit,
leading to a possible malfunction or fire.
1 Turn off the projector and disconnect
the AC power cord from a wall outlet.
2 Slide the lock switch on the side cover
toward UNLOCK to unlock the cover.
Side cover
4 Loosen the screws (four) and pull out
the filter cover by pinching the grab on
the left side.
Screws
Filter cover
Lock switches
3 Slide the side cover downward by
pushing out its upper corners to
remove the side cover.
Grab
5 Pull out the air filter from the main
unit.
Air filter
51
Page 52

6 Clean the air filter with a vacuum
cleaner.
Replacing the
7 Replace the air filter and attach the
filter cover.
When attaching the filter cover, fit the
two tabs on the right into place, turn the
filter cover using the right side as an
axis, and fit the two tabs on the left into
place. Then, tighten the four screws.
Ta bs
Ta bs
8 Fit the two tabs on the side cover into
place and slide the side cover upward.
Projection Lens
Notes
• Avoid removing/attaching the lens with the
projector installed suspended from a ceiling.
• For usable projection lenses, see “Optional
accessories” (page 56).
• Do not attach any lens other than the
specified accessory lens sold separately.
• Be careful not to drop the projection lens.
• Avoid touching the lens surface.
Removing
1 Return the projection lens to the center
position.
While the unit is turned on, press the
LENS SHIFT button on the Remote
Commander, then press the RESET
button on it. The projection lens returns
to the center position.
Note
The projection lens cannot be removed
unless it has returned to the center position.
2 Turn off the projector, then unplug the
AC power cord from the wall outlet.
Tabs
9 Lock the side cover.
Note
Be sure to attach the air filter firmly; the power
cannot be turned on if it is not attached
securely.
Caution
When replacing the lens, your eyes may
be damaged if a strong light accidently
gets into your eyes. Before replacing the
lens, turn off the projector and then
unplug the AC power cord.
3 While pressing and holding down the
LENS RELEASE button, rotate the
52
Page 53

projection lens counterclockwise to
pull out the lens straight.
LENS RELEASE
button
Projection lens
Attaching
1 Fully insert the projection lens with
the index on the lens facing toward the
top surface of the main unit.
Top of surface of the main unit
Index
Note
When attaching the projection lens, do not
press the LENS RELEASE button.
2 Rotate the lens clockwise until it
clicks.
53
Page 54

Specifications
Item Description
Model name VPL-FHZ65/VPL-FHZ60
Display system 3 LCD system
Display device Size of effective
display area
Number of pixels 6,912,000 (1920 × 1200 × 3) pixels
Light source Laser diode
Light output VPL-FHZ65: 6,000 lm (when “Light Output Mode” is
Displayable
scanning
frequency
*1
Display resolution Computer signal
input
Video signal
input
Color system NTSC
Computer and
INPUT A RGB/YP
video signal input/
output
INPUT B DVI-D input terminal: DVI-D 24-pin (Single link), DVI
INPUT C HDMI input connector: HDMI 19-pin, digital RGB/
INPUT D HDBaseT terminal: RJ45
VIDEO IN Video input terminal: BNC, 1 Vp-p ± 2 dB, sync
0.76" (19.3 mm) × 3, Aspect ratio 16:10
set to “High”)
VPL-FHZ60: 5,000 lm (when “Light Output Mode” is
set to “High”)
Horizontal: 15 kHz to 92 kHz, Vertical: 48 Hz to 92 Hz
Maximum display resolution: 1920 × 1200 dots
Panel display resolution: 1920 × 1200 dots
NTSC, PAL, SECAM, 480/60i, 576/50i, 480/60p, 576/
50p, 720/60p, 720/50p, 1080/60i, 1080/50i, 1080/60p,
1080/50p, 1080/24p
3.58, PAL, SECAM, NTSC4.43, PAL- M , PA L - N,
PA L6 0
female, G with sync/Y: 1 Vp-p ± 2 dB, sync negative, 75
BPR input terminal: Mini D-sub 15-pin
ohms terminated, RGB/P
BPR: 0.7 Vp-p ± 2 dB, 75 ohms
terminated, Sync signal: TTL level high impedance,
positive/negative
Audio input terminal: Stereo mini jack, rated input
500 mVrms, input impedance more than 47 kilohms
1.0 compliant, HDCP support
Audio input terminal: Shared with INPUT A
YP
BPR, HDCP support, HDMI audio support
HDBaseT transmittable signal: HDMI (Video, Audio),
RS-232C, Ethernet (100BASE-TX)
HDBaseT LAN cable: STP type (CAT5e or higher,
straight, not supplied), Maximum length: 100 m
negative, 75 ohms terminated
Audio input terminal: Shared with INPUT A
54
Page 55

Item Description
Model name VPL-FHZ65/VPL-FHZ60
OUTPUT A MONITOR output terminal: Mini D-sub 15-pin
female, G with sync/Y: 1 Vp-p ± 2 dB, sync negative, 75
ohms terminated, RGB/P
BPR: 0.7 Vp-p ± 2 dB, 75 ohms
terminated, Sync signal: HD, VD 4 V (open), 1 Vp-p (75
ohms), positive/negative
Audio output terminal: Stereo mini jack, stereo, 1
Vrms (maximum volume, when inputting 500 mVrms),
output impedance 5 kilohms
OUTPUT B DVI-D output terminal: DVI-D 24-pin (Single link),
DVI 1.0 compliant, non-HDCP compliant
Control signal
input/output
RS-232C terminal: D-Sub 9 pin male
LAN terminal: RJ45, 10BASE-T/100BASE-TX
CONTROL S input terminal (DC power supply):
Stereo mini jack, 5 Vp-p, Plug in power DC 5 V
Operating
temperature/
0 °C to 40 °C (32 °F to 104 °F)/20% to 80% (no
condensation)
Operating
humidity
Storage
temperature/
–10 °C to +60 °C (14 °F to +140 °F)/ 20% to 80% (no
condensation)
Storage humidity
Power required VPL-FHZ65: AC 100 V to 240 V, 5.5 A to 2.3 A, 50/60
Hz
VPL-FHZ60: AC 100 V to 240 V, 4.5 A to 1.9 A, 50/60
Hz
Power
consumption
Power
consumption
(Standby Mode)
AC 100 V to
120 V
AC 220 V to
240 V
AC 100 V to
120 V
VPL-FHZ65: 509 W
VPL-FHZ60: 420 W
VPL-FHZ65: 492 W
VPL-FHZ60: 408 W
VPL-FHZ65: 0.5 W (when “Standby Mode” is set to
“Low”)
VPL-FHZ60: 0.5 W (when “Standby Mode” is set to
“Low”)
AC 220 V to
240 V
VPL-FHZ65: 0.5 W (when “Standby Mode” is set to
“Low”)
VPL-FHZ60: 0.5 W (when “Standby Mode” is set to
“Low”)
55
Page 56

Item Description
Model name VPL-FHZ65/VPL-FHZ60
Power
consumption
(Networked
Standby Mode)
AC 100 V to
120 V
VPL-FHZ65: 15.0 W (LAN), 15.0 W (HDBaseT), 15.0
W (All Terminals and Networks Connected)
(when “Standby Mode” is set to “Standard”)
VPL-FHZ60: 15.0 W (LAN), 15.0 W (HDBaseT), 15.0
W (All Terminals and Networks Connected)
(when “Standby Mode” is set to “Standard”)
AC 220 V to
240 V
VPL-FHZ65: 13.3 W (LAN), 13.3 W (HDBaseT), 13.3
W (All Terminals and Networks Connected)
(when “Standby Mode” is set to “Standard”)
VPL-FHZ60: 13.3 W (LAN), 13.3 W (HDBaseT), 13.3
W (All Terminals and Networks Connected)
(when “Standby Mode” is set to “Standard”)
Heat dissipation AC 100 V to
120 V
AC 220 V to
240 V
Outside
dimensions
VPL-FHZ65: 1732 BTU/h
VPL-FHZ60: 1433 BTU/h
VPL-FHZ65: 1679 BTU/h
VPL-FHZ60: 1393 BTU/h
460 × 175 × 515 mm (18
D)
460 × 169 × 515 mm (18
1
/8" × 6 7/8" × 20 9/32") (W/H/
1
/8" × 6 21/32" × 20 9/32") (W/H/
D) (without protrusions)
Mass VPL-FHZ65: Approx. 16 kg (34 lb)
VPL-FHZ60: Approx. 16 kg (34 lb)
Supplied
accessories
Optional
accessories
*2 *3
See “Checking the Supplied Accessories” in the supplied
Quick Reference Manual.
Projection Lens VPLL-3007: Manual focus, Projected
image size: 60" to 300" (1.52 m to 7.62 m), Maximum
external dimensions (W × H × D): 150 × 150 × 222 mm
29
(5
/32" × 5 29/32" × 8 3/4"), Mass: 1.7 kg (3.7 lb 60 oz)
Projection Lens VPLL-Z3009: Manual focus/zoom,
Projected image size: 60" to 300" (1.52 m to 7.62 m),
Maximum external dimensions (W × H × D): 150 × 150
× 217 mm (5
29
/32" × 5 29/32" × 8 19/32"), Mass: 1.7 kg
(3.7 lb 60 oz)
Projection Lens VPLL-Z3024: Electric focus/zoom,
(when attaching to this projector), Projected image size:
40" to 600" (1.02 m to 15.24 m), Maximum external
dimensions (W × H × D): 97 × 105 × 177 mm (3
9
4
/64" × 631/32"), Mass: 1.2 kg (2.6 lb 42 oz)
Projection Lens VPLL-Z3032: Electric focus/zoom,
(when attaching to this projector), Projected image size:
40" to 600" (1.02 m to 15.24 m), Maximum external
dimensions (W × H × D): 97 × 105 × 177 mm (3
9
4
/64" × 631/32"), Mass: 1.2 kg (2.6 lb 42 oz)
13
13
/16" ×
/16" ×
Notes
The values for mass and dimensions are approximate.
*1: For details, refer to “Acceptable Input Signals” on page 59.
56
Page 57

*2: Not all optional accessories are available in all countries and area. Please check with your local
Sony Authorized Dealer.
*3: Information on accessories in this manual is current as of July 2015.
Design and specifications of the unit, including the optional accessories, are subject to change
without notice.
57
Page 58

Pin assignment
DVI-D terminal (DVI-D, female)
RGB input terminal (Mini D-sub 15pin, female)
1
9
17
1 T.M.D.S.
8
16
24
14 +5 V Power
Data2–
2 T.M.D.S.
Data2+
3 T.M.D.S.
Data2 Shield
15 Ground (return
for +5 V)
16 Hot Plug
Detect
4 NC 17 T.M.D.S.
Data0–
5 NC 18 T.M.D.S.
Data0+
6 DDC Clock 19 T.M.D.S.
Data0 Shield
7 DDC Data 20 NC
8NC 21NC
9 T.M.D.S.
Data1–
10 T.M.D.S.
Data1+
11 T.M.D.S.
Data1 Shield
22 T.M.D.S.
Clock Shield
23 T.M.D.S.
Clock+
24 T.M.D.S.
Clock–
12 NC
13 NC
1 Video input
(red) R
2 Video input
9 Power supply
input for DDC
10 GND
(green) G
3 Video input
11 GND
(blue) B
4 GND 12 DDC/SDA
5 RESERVE 13 Horizontal sync
signal
6 GND (R) 14 Vertical sync
signal
7 GND (G) 15 DDC/SCL
8 GND (B)
RS-232C terminal (D-Sub 9-pin, male)
1NC 6NC
2RXDA 7RTS
3TXDA 8CTS
4DTR 9NC
5 GND
58
Page 59

HDMI terminal (HDMI, female)
1 T.M.D.S.
Data2+
2 T.M.D.S.
Data2 Shield
3 T.M.D.S.
11 T.M.D.S.
Clock Shield
12 T.M.D.S.
Clock–
13 NC
Data2–
4 T.M.D.S.
Data1+
5 T.M.D.S.
14 RESERVED
(N.C.)
15 SCL
Data1 Shield
6 T.M.D.S.
16 SDA
Data1–
7 T.M.D.S.
17 GND
Data0+
8 T.M.D.S.
18 +5V Power
Data0 Shield
9 T.M.D.S.
Data0–
19 Hot Plug
Detect
10 T.M.D.S.
Clock+
Acceptable Input Signals
Computer signal
Input terminal
Resolution
640 × 350 31.5/70
640 × 400 31.5/70
640 × 480 31.5/60
fH [kHz]/
fV [Hz]
37.9/85
37.9/85
INPUT A
z –
z –
z –
z –
zz
35.0/67 z –
37.9/73
37.5/75
43.3/85
z –
z –
z –
INPUT B/
INPUT C/
INPUT D
Input terminal
Resolution
fH [kHz]/
fV [Hz]
INPUT A
INPUT B/
INPUT C/
INPUT D
800 × 600 35.2/56 z –
37.9/60
zz
48.1/72 z –
46.9/75
53.7/85
832 × 624 49.7/75
1024 × 768 48.4/60
z –
z –
z –
zz
56.5/70 z –
60.0/75
68.7/85
1152 × 864 64.0/70
67.5/75
77.5/85
1152 × 900 61.8/66
1280 × 960 60.0/60
z –
z –
z –
z –
z –
z –
zz
75.0/75 z –
1280 × 1024 64.0/60
zz
80.0/75 z –
91.1/85
1400 × 1050 65.3/60
z –
zz
1600 × 1200 75.0/60 zz
1280 × 768 47.8/60 zz
1280 × 720 45.0/60 zz
1920 × 1080 67.5/60 – z
*2
*2
1366 × 768 47.7/60 zz
1440 × 900 55.9/60 zz
1680 × 1050 65.3/60 zz
1280 × 800 49.7/60 zz
1920 × 1200 74.0/60 z
1600 × 900 60.0/60 z
*1
*1
*1
z
*1
z
59
Page 60

Video signal
Input terminal
Signal fV [Hz]
VIDEO INPUT A
INPUT B/
INPUT C/
INPUT D
NTSC 60
PA L/
50
z ––
z ––
SECAM
480i 60 –
zz
576i 50 – zz
480p 60 – zz
576p 50 – zz
1080i 60 – zz
1080i 50 – zz
720p 60 – zz
*2
720p 50 – zz
1080p 60 – – z
*2
1080p 50 – – z
1080p 24 – – z
Notes
*1: Available for VESA Reduced Blanking
signals only.
*2: INPUT B is determined as a computer
signal; INPUT C/INPUT D is determined
as a video signal.
• When a signal other than the signals listed in
table is input, the picture may not be
displayed properly.
• An input signal meant for screen resolution
different from that of the panel will not be
displayed in its original resolution. Text and
lines may be uneven.
• Some actual value may differ slightly from
the design values given in the table.
60
Page 61

Projection Distance and Lens Shift Range
5
5
5
5
The projection distance refers to the distance between the front of the lens and the projected
surface.
Projection distance L
Projected image
Front of the lens
The lens shift range represents the distance in percent (%) by which the lens can be shifted from
the center of the projected image. The lens shift range is regarded as 0% when the point (A) in
the illustration (point where a line drawn from the center of the lens and the projected image
cross at right angles) is aligned with the center of the projected image and full width or full
height of the projected image is regarded as 100%.
Projected image
Center of the
0%
0%
Projected image
0%
0%
projected
image
A
Center of the
projected
image
A
Lens shift range
Center of the lens
Side of the projector
Lens shift range
Center of the lens
VS
+
– HS +
HS
VS –
Shaded region: Lens shift range
Center of the lens
Projected image
Top of the projector
+: Vertical lens shift range (up) [%]
VS
–: Vertical lens shift range (down) [%]
VS
+: Horizontal lens shift range (right) [%]
HS
HS –: Horizontal lens shift range (left) [%]
61
Page 62

Projection distance
Projection image size Projection distance L
Diagonal Width × Height Standard lens VPLL-3007 VPLL-Z3009
80" (2.03 m) 1.72 × 1.08
(68 × 42)
100" (2.54 m) 2.15 × 1.35
(85 × 53)
120" (3.05 m) 2.58 × 1.62
(102 × 64)
150" (3.81 m) 3.23 × 2.02
(127 × 79)
200" (5.08 m) 4.31 × 2.69
(170 × 106)
Projection image size Projection distance L
Diagonal VPLL-Z3024 VPLL-Z3032
80" (2.03 m) 4.00 – 5.48
(158 – 215)
100" (2.54 m) 5.03 – 6.87
(198 – 270)
120" (3.05 m) 6.05 – 8.27
(238 – 325)
150" (3.81 m) 7.59 – 10.36
(299 – 408)
200" (5.08 m) 10.15 – 13.85
(400 – 545)
2.36 – 3.86
(93 – 152)
2.96 – 4.84
(117 – 191)
3.57 – 5.82
(141 – 229)
4.47 – 7.29
(176 – 287)
5.97 – 9.73
(235 – 383)
5.45 – 8.32
(215 – 327)
6.84 – 10.43
(270 – 410)
8.24 – 12.55
(325 – 494)
10.33 – 15.72
(407 – 619)
13.82 – 21.00
(544 – 827)
1.09
(43)
1.38
(54)
1.67
(66)
2.11
(83)
2.83
(112)
Unit: m (inches)
1.44 – 1.69
(57 – 66)
1.82 – 2.13
(72 – 84)
2.20 – 2.57
(87– 101)
2.76 – 3.23
(109 – 127)
3.70 – 4.34
(146 – 170)
Projection distance formula
D: Projected image size (Diagonal) Unit: m (inches)
Lens Projection distance L (minimal length) Projection distance L (maximal length)
Standard lens L = 0.030453 × D – 0.0465
(L = 1.198941 × D – 1.8307)
VPLL-3007 L = 0.014518 × D – 0.0700
(L = 0.571579 × D – 2.7563)
VPLL-Z3009 L = 0.018832 × D – 0.0678
(L = 0.741408 × D – 2.6702)
VPLL-Z3024 L = 0.051187 × D – 0.0973
(L = 2.015234 × D – 3.8296)
VPLL-Z3032 L = 0.069792 × D – 0.1414
(L = 2.747720 × D – 5.5654)
62
L = 0.048463 × D – 0.0443
(L = 1.907978 × D – 1.7435)
–
L = 0.022017 × D – 0.0635
(L = 0.866824 × D – 2.4985)
L = 0.069717 × D – 0.0930
(L = 2.744761 × D – 3.6617)
L = 0.105707 × D – 0.1323
(L = 4.161687 × D – 5.2083)
Page 63

Lens shift range
x Standard lens, VPLL-Z3024, VPLL-Z3032
60%
+ = 60 – 1.875 × (HS + or HS –) [%]
32%32%
VS
– = 5 – 0.156 × (HS + or HS –) [%]
VS
+ = HS – = 32 – 0.533 × VS + [%]
HS
+ = HS – = 32 – 6.400 × VS – [%]
HS
5%
x VPLL-3007
10%
+ = 10 – 2.500 × (HS + or HS –) [%]
4%4%
VS
– = 5 – 1.250 × (HS + or HS –) [%]
VS
+ = HS – = 4 – 0.400 × VS + [%]
HS
+ = HS – = 4 – 0.800 × VS – [%]
HS
5%
x VPLL-Z3009
50%
+ = 50 – 2.083 × (HS + or HS –) [%]
24%24%
5%
VS
– = 5 – 0.208 × (HS + or HS –) [%]
VS
+ = HS – = 24 – 0.480 × VS + [%]
HS
+ = HS – = 24 – 4.800 × VS – [%]
HS
63
Page 64

Dimensions
Front Unit: mm (inches)
1
/8)
7
175 (6
460 (18
/32)
21
169 (6
/8)
/16)
13
97 (3
Center of the lens
230 (9 1/16)
Bottom Unit: mm (inches)
9
/32)
21
144 (5
/32)
21
144 (5
515 (20
425 (16 23/32)
406 (15
284 (11 3/16)
1
133 (5
/4)
23
69 (2
/32)
/32)
7
81.5
/32) (3
7
81.5
(3
/32)
31
/32)
/32)
23
145 (5
/32)
23
145 (5
ø24 (15/16)
64
13 (
1
/2)
Page 65

When using the PSS-610 projector suspension support
13
249 (9
/16)
25
25
3
/4)
23
23
Center of
the lens
/32)
/32)
/32)
/32)
7
/32) 281 (11 1/16)
234 (9
/8)
3
274 (10
299 (11
349 (13
374 (14
399 (15
Unit: mm (inches)
150 (5 29/32)
7
/8)
175 (6
7
200 (7
/8)
27
13
13
/32)
/16)
/16)
250 (9
275 (10
300 (11
Center of
the lens
Center of
the pole
238 (9
/4)
3
222 (8
162 (6
/32)125 (4
29
125 (4
/32)
29
3
/8)
216.6 (8 17/32) 136.4 (5 3/8)
65
Page 66

Location information of the labels
Aperture label
Caution label
CLASS 1 RG3 LABEL
Light source specifications
3.75 W laser diodes
× 32 (VPL-FHZ65)
× 28 (VPL-FHZ60)
Wavelength: 450 - 460 nm
CLASS 3R LABELExplanatory label
Beam divergence angle from lens of
this unit
Laser emission port
66
Page 67

Lens Zoom
maximum: α
Standard lens 45.3° 29.4°
VPLL-3007 84° –
VPLL-Z3009 69° 61°
VPLL-Z3024 28° 21°
VPLL-Z3032 21° 14°
Zoom
minimum: α
The distance L’ between the front of
the lens (center) and the front of the
cabinet
Unit: mm (inches)
Lens L’
Standard lens 1.2 (
VPLL-3007 52.4 (2
VPLL-Z3009 51.2 (2
VPLL-Z3024 9.9 (
VPLL-Z3032 9.9 (
Front of the cabinet
Front of the lens
1
/16)
1
/16)
1
/32)
3
/8)
3
/8)
About Trademarks
• Adobe Acrobat is a trademark of Adobe
Systems Incorporated.
• Kensington is a registered trademark of
Kensington Technology Group.
• Internet Explorer is registered trademarks
of Microsoft Corporation in the United
States and/or other countries.
• PJLink is a registered trademark of Japan
Business Machine and Information
System Industries Association.
• AMX is a trademark of AMX Corporation.
• The terms HDMI and HDMI HighDefinition Multimedia Interface, and the
HDMI Logo are trademarks or registered
trademarks of HDMI Licensing LLC in
the United States and other countries.
• Crestron RoomView is a trademark of
Crestron Corporation.
• HDBaseT™ and the HDBaseT Alliance
logo are trademarks of the HDBaseT
Alliance.
• All other trademarks and registered
trademarks are trademarks or registered
trademarks of their respective holders. In
this manual,
™
and ® marks are not
specified.
67
Page 68

Index
A
AC IN socket ............................................ 6
Acceptable input signal .......................... 59
Adjust Signal .......................................... 27
All Reset ................................................. 30
Antitheft bar .............................................. 4
Antitheft lock ............................................ 4
APA ..................................................... 6, 27
Aspect ........................................... 6, 27, 29
Audio Output Vol. ................................... 30
Auto Power Saving ................................. 33
B
Background ............................................. 30
Blanking .................................................. 36
Brightness ............................................... 24
C
CC Display ............................................. 30
Cleaning the air filter .............................. 51
Color ....................................................... 24
Color Correction ..................................... 25
Color Matching ....................................... 35
Color Space ....................................... 25, 35
Color System .......................................... 33
Color Temp. ............................................ 24
Connecting a computer ............................. 9
Connecting an external monitor and audio
equipment ........................................ 12
Connecting network equipment .............. 13
Connecting to HDBaseT equipment ....... 14
Connecting video equipment .................. 10
Connection/Power menu ......................... 33
Constant Brightness ................................ 24
Contrast ................................................... 24
Contrast Enhancer ................................... 25
Control Key Lock ................................... 31
Control panel ............................................ 6
CONTROL S input terminal ..................... 5
CONTROL S output terminal ................... 8
Control window ...................................... 39
Dynamic Range ....................................... 33
E
ECO ......................................................... 33
ECO MODE (Energy-saving mode) .........7
Edge Blending ......................................... 35
E-mail report ...........................................40
Expert Setting ..........................................25
F
fH ............................................................. 38
Film Mode ............................................... 25
Filter Cleaning .........................................36
Focus ................................................... 6, 18
FREEZE .................................................... 7
Front feet (adjustable) ......................... 4, 18
Function menu .........................................30
fV ............................................................. 38
G
Gamma Mode .......................................... 25
H
HDBaseT Settings ................................... 33
HDMI Cable ............................................33
High Altitude Mode ................................36
Hue .......................................................... 24
I
ID Mode .................................................. 31
ID MODE switch ......................................8
Image Flip ............................................... 36
Image Split .............................................. 36
Indicators .................................................46
Information menu .................................... 38
Input .......................................................... 5
Input-A Signal Sel. .................................. 33
Installation menu ..................................... 35
IP Address Setup ..................................... 33
IR Receiver ..............................................31
K
Keystone adjustment ...............................19
D
Digital Zoom ............................................. 6
Dimensions ............................................. 64
Direct Power On ..................................... 34
Dynamic Control .................................... 24
L
LAN terminal ...................................... 5, 13
Language .................................................31
Lens Control ............................................31
Lens shift ................................................. 18
68
Page 69

Lens shift range ...................................... 63
Light Output Mode ................................. 24
Light Settings .......................................... 24
Light Timer ............................................. 38
Location and function of controls ............. 4
M
Main unit ................................................... 4
Menu Position ......................................... 31
Messages list ........................................... 48
Model Name ........................................... 38
Multi Screen ........................................... 35
N
Network Setting ...................................... 33
O
ON/STANDBY indicator .......................... 4
Operation menu ...................................... 31
Output ....................................................... 5
Overscan ................................................. 27
P
Panel Alignment ..................................... 37
Pattern ..................................................... 18
Phase ....................................................... 27
Picture menu ........................................... 24
Picture Mode ........................................... 24
Pin assignment ........................................ 58
Pitch ........................................................ 27
Projecting an image ................................ 17
Projection distance .................................. 62
Projection distance and lens shift range . 61
Projection distance formula .................... 62
Q
Quick Reboot .......................................... 34
R
Reality Creation ...................................... 25
Remote commander .................................. 6
Remote control receiver ............................ 4
Replacing the projection lens ................. 52
Reset ....................................................... 24
RS-232C terminal ..................................... 5
Screen menu ............................................ 27
Security Lock .......................................... 31
Selecting an input signal ...........................6
Serial No. ................................................. 38
Sharpness ................................................. 24
Shift ......................................................... 27
Side cover ..................................................4
Smart APA ...............................................30
Specifications .......................................... 54
Standby ...................................................... 6
Standby Mode ......................................... 34
Start Up Image ........................................ 30
Status ....................................................... 31
T
Terminals ...............................................4, 5
Troubleshooting ...................................... 49
Turn off .................................................... 22
Turn on ................................................6, 17
Twin picture ..............................................7
U
Using a menu ...........................................23
Using network features ........................... 39
V
V Center ..................................................27
Ventilation holes ........................................ 4
Vertical Size ............................................27
Volume ...................................................... 7
W
WARNING indicator ........................... 4, 46
Warp correction ....................................... 20
With No Input .......................................... 33
With Static Signal .................................... 34
Z
Zoom ...................................................6, 18
S
Screen Aspect ......................................... 36
Screen Fitting .......................................... 35
69
Page 70

Sony Corporation
 Loading...
Loading...