Sony VPL-CX5 User Manual

4-090-076-43 (1)
Data Projector VPL-CS5/VPL-CX5
Data Projector
Operating Instructio ns
Mode d’emploi
Manual de instrucciones
VPL-CS5
VPL-CX5
GB
FR
ES
© 2002 Sony Corporation
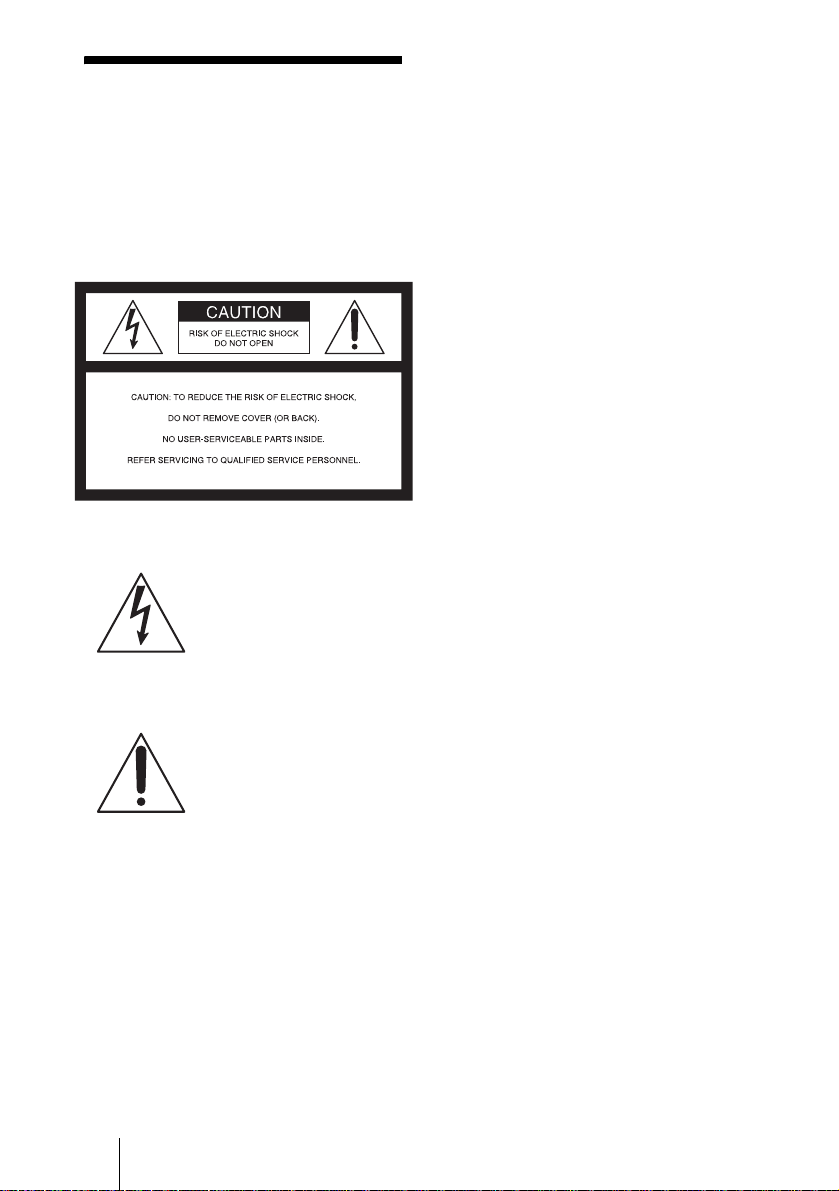
WARNING
To prevent fire or shock hazard, do
not expose the unit to rain or
moisture.
To avoid electrical shock, do not
open the cabinet. Refer servicing to
qualified personnel only.
This symbol is intended to
alert the user to the presence
of uninsulated “dangerous
voltage” within the
product’s enclo sure that may
be of sufficient magnitude to
constitute a risk of electric
shock to persons .
This symbol is intended to
alert the user to the presence
of important operating and
maintenance (servicing)
instructions in the literature
accompanying the
appliance.
For the customers in the USA
If you have any questions about this product,
you may contact:
Sony Electronics Inc.
Attn: Business Information Center (BIC)
12451 Gateway Boulevard
Ft. Myers, Florida 33913
Telephone No.: 800-686-7669
The number below is for FCC related
matters only.
Declaration of Conformity
Trade Name: SONY
Model No.: VPL-CS5/VPL-CX5
Responsible Part y: Sony Electronics Inc.
Address: 680 Kinderkamack Road, Oradell,
NJ 07649 U.S.A.
Telephone No.: 201-930-6972
This device complies with Part 15 of the
FCC Rules. Operation is subject to the
following two conditions: (1) This device
may not cause harmful interference, and (2)
this device must accept an y interference
received, including interference that may
cause undesi re d operation.
This equipment has been tested and found to
comply with the limits for a Class B digital
device, pursuant to Part 15 of the FCC
Rules. These limits are designed to provide
reasonable protection against harmful
interference in a residential installation.
This equipment generat es, uses, and can
radiate radio frequency energy and, if not
installed and use d in accordance with the
instructions, may cause harmful interfe rence
to radio communications. However, there is
no guarantee that interference will not occ ur
in a particular installation. If this equ ipmen t
does cause harmful interference to radio or
television reception, which can be
determined by turning th e equipment off and
on, the user is encouraged to try to correct
the interference by one or more of the
following measure s :
- Reorient or relocate the receiving antenna.
- Increase the separation between the
equipment an d receiver.
- Connect the equipment into an outlet on a
circuit different from that to which the
receiver is connected.
- Consult the dealer or an experienced radio/
TV technician for help.
You are cautioned that any changes or
modifications not expressly approved in this
manual could vo id your authori ty to ope rate
this equipment.
GB
2

For the customers in Canada
This Class B digital apparatus complies with
Canadian ICES-003.
Voor de klanten in Nederland
Gooi de batterij niet weg
maar lever deze in als klein
chemisch afval (KCA).
The socket-outlet should be installed ne ar
the equipment and be easily accessible.
GB
3

GB
4

Table of Contents
Overview
Precautions ......................................... 6
Notes on Installation ..........................7
Unsuitable Installation .................. 7
Unsuitable Conditions ..................7
Features .............................................. 8
Location and Function of Controls .10
Top/Front/Left Side ....................10
Rear/Right Side/Bottom .............10
Control Panel ..............................12
Connector Panel .........................12
Remote Commander ...................13
Setting Up and Projecting
Installing the Projector ..................... 16
Connecting the Projector ..................17
Connecting with a Computer ......17
Connecting with a VCR or 15k
RGB/Component
Equipment .......................19
Selecting the Menu Language ..........21
Projecting .........................................23
Effective Tools for Your
Presentation .....................27
The INSTALL SETTING Menu ..... 34
The INFORMATION Menu ............ 35
Maintenance
Maintenance .................................... 36
Replacing the Lamp ................... 36
Cleaning the Air Filter ...............37
Troubleshooting ..............................39
Warning Messages .....................41
Caution Messages ......................42
GB
Other
Specifications .................................. 43
Index ...............................................48
Adjustments and Settings
Using the Menu
Using the MENU ............................. 28
The PICTURE SETTING Menu ......29
The INPUT SETTING Menu ...........31
The SET SETTING Menu ...............32
The MENU SETTING Menu ...........33
GB
5

B Overview
Precautions
On safety
• Check that the operating voltage of your
unit is identical with the voltage of your
local power supply.
• Should any liquid or solid object fall into
the cabinet, unpl ug the unit an d ha v e it
checked by qualified personnel befo re
operating it further.
• Unplu g the uni t from the wall outlet i f it is
not to be used for sev e ral days.
• To disconnect the cord, pul l i t out by the
plug. Never pull the cord itself.
• The wall outlet should be near the unit and
easily accessible.
• The unit is not disconnected to the AC
power source (mains) as long as it is
connected to the wall outlet , even if the
unit itself has been turned off.
• Do no t look i nto the lens while the la mp is
on.
• Do no t place your han d or objects nea r the
ventilation holes. The air coming out is
hot.
• Be ca reful no t to have your fin gers ca ught
by the adjuster. The powered tilt adjuster
of this unit automatically extends when the
power is turned on, and is put away
automatically when the power is turned
off. Do not touch the unit while the
adjuster is in operation. Adjust the
powered tilt adjuster carefully after its
automatic operation is completed.
• Do not spread a cloth or paper under the
unit.
On illumination
• To obtain the best picture, the front of the
screen should not be exposed to direct
lighting or sunlight.
• Ceiling-mounted spot lighting is
recommended. Use a cover over
fluorescent lamps to avoid lowering the
contrast ratio.
• Cover any windows that face the screen
with opaque draperies.
• It is desirabl e to install the pro je ctor in a
room where floor and walls are not of
GB
6 Precautions
light-reflecting material. If the floor and
walls are of reflecting material, it is
recommended that the carpet and wall
paper be changed to a dark color.
On preventing internal heat buildup
After you turn off the power with the I / 1
key, do not disconnect the unit from the wall
outlet while the cooling fan is still running.
Caution
The projector is equipped with ven ti lation
holes (intake) and ven tilation holes
(exhaust). Do not block or place anything
near these holes, or internal heat build-up
may occur, causing picture degradation or
damage to the projector.
On cleaning
• To keep the cabinet looking new,
periodically clean it with a soft cloth.
Stubborn stains ma y be removed with a
cloth lightly dampened with a mild
detergent solution. Never use strong
solvents, such as thinner, benzene, or
abrasive cleansers, since these will
damage the cabinet.
• Avoid touc hin g the len s. T o remo ve dust
on the lens, use a sof t dry cloth. Do no t use
a damp cloth, dete rgent solution, or
thinner.
• Clean the filter at regular intervals.
On LCD data projector
• The LCD data projector is manufactured
using high-precision technology. You
may, however, see tiny black points and/or
bright points (red, blue, or green) that
continuously ap pear on the LCD data
projector. This is a normal result of the
manufacturing process and does not
indicate a malfunction.

Notes on Installation
Unsuitable Installation
Do not install the projector in the following
situations. These installations may cause
malfunct ion or damage to the projector.
Poorly ventilated
• Allow adequate air circulation to prevent
internal heat build-up. Do not place the
unit on surfaces (rugs, blankets, etc.) or
near materials (curtains, draperies) that
may block the ventilatio n holes. When the
internal heat builds up due to the block-up,
the temperature sensor will function with
the message “High temp.! Lamp off in 1
min.” The power will be turned off
automatically after one minute.
• Leave space of more than 30 cm (11
inches) around the unit.
• Be careful that the ventilation holes may
inhale tininess such as a piece of paper.
Highly heated and humid
7
/8
internal heat of the projector . Clean it up
periodically.
Unsuitable Condition s
Do not use the pr ojector un der the f ollowing
conditions.
Toppling the unit
Avoid using as the unit topples over on its
side. It may cause malfunction.
Tilting the unit out of the range of
the adjuster setting
Overview
• Avoid installing the unit in a location
where the temperature or humidity is very
high, or temperature is very low.
• To avoid moisture condensation, do not
install the unit in a location where the
temperature may rise rapidly.
Very dusty
Avoid installing the unit in a lo cation where
there is a lot of dust; otherwise, the air filter
will be obstructed. The dust blocking the air
through the filter may cause raising the
Avoid using when the unit is tilted out of th e
range of the adjuster setting. Such
installation may cause malfunction.
Blocking the ventilation holes
Avoid using something to cover over the
ventilation holes (exhaust/intake);
otherwise, the internal heat may build up.
For details on the ventilation holes (intake/
exhaust), see “Location and Function of
Controls” on pag e 10 .
Notes on Installation
7
GB
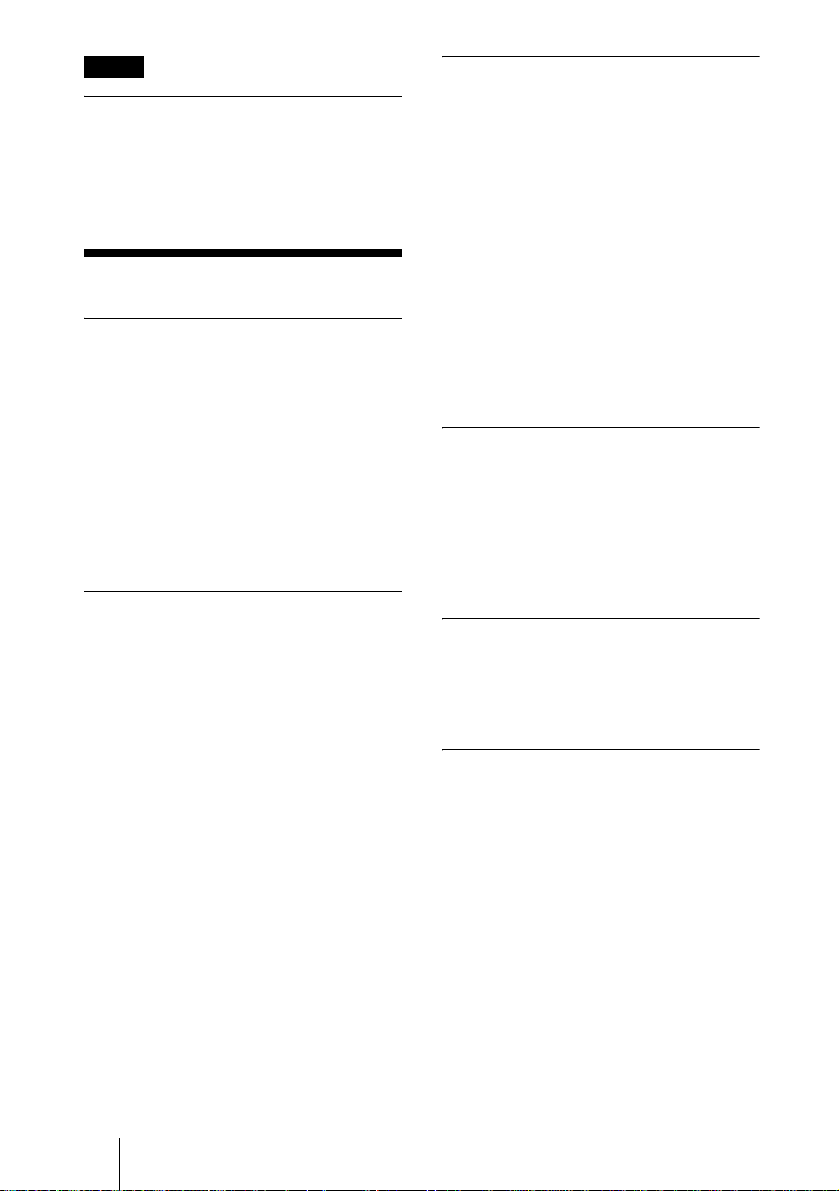
Note
Installing the unit at altitudes
Before installing the unit at altitudes higher
than 1500 m (4921 feet), consult qualified
Sony personel. Installation at such altitudes
may affect the reliability of the projector.
Features
High operability
• Intelligent Auto-setup function
Simply press the power key, and the
projector automatically performs the
setups required before use. The projector
opens the lens protector, corrects the V
Keystone, and sets optimum co nditions for
projection. This function is called
Intelligent Auto-setup.
For easier operations, th e keys th at will be
used frequently are allocated on the top of
the projector.
Accepts various input signals
• Scan conv erter loaded
This projector has a build-in scan
converter that converts the in put signal
within 1024 × 768 dots (VPL-CX5) or 800
× 600 dots (VPL- CS5 ) .
• Compatible input signals
This projector acc e pt s vid e o signals of
composite, S video, and component as
well as VGA, SVGA, XGA, SXGA
1)
SXGA+
signals, which all can be
displayed.
• Compatible with six color systems
NTSC, PAL, SECAM, NTSC
M, or PAL-N color system can be selected
automatically or manually.
4.43
2)
, PAL-
1)
and
Easy presentation
• Simple setup with external equipment
This projector is preset for 38 kinds
3)
(VPL-CX5) of input signals. You can
project images from an external signal
source just by co nnecting the equipment
with the supplied cable.
You can use the supplied R emote
Commander as the wireless mouse by
connecting the projector to the computer
with the USB cable. You can also control
the projector by using the application
software (Projector Station)
4)
supplied
with the projector from a computer
operated with Windows 98, Windows 98
SE, Windows ME, Window s 2000 or
Windows XP.
Easy-to-use Remote Commander
The Remote Commander is equipped with
various convenient keys, including the D
ZOOM key for zooming in on th e image, the
FREEZE key for keeping the image
projected even if the equipment is
disconnected, and the MUTING PIC key for
muting the picture tempor aril y.
Memory Stick slot (VPL-CX5 only)
By inserting a Memory Stick into the builtin Memory Stick slot, you can make the
presentation easily without connecting the
computer.
High brightness, high picture
quality
• High brightness
Adopting Sony’s unique new, highefficiency optical system allows the 165
W UHP lamp a light output of 2000 ANSI
lumen (VPL-CX5) or 1800 ANSI lumen
(VPL-CS5).
..............................................................................................................................................................
1)The SXGA and SXGA+ signals are
available for the VPL-CX 5 only.
2)NTSC
GB
4.43 is the color system used when
playing back a video recorded on NTSC on
a NTSC
4.43 system VCR.
8 Features
3) The VPL-CS5 is preset for 25 kinds of input
signals.
4)The applicat ion software (P rojector Sta tion)
can be used with the VPL-CX5 only.

•High resolution
For VPL-CX5: Three superhigh-aperture
0.7-inch XGA panels with approximately
790,000 pixels, and with micro-lens array,
provide a resolution of 1024 × 768 dots
(horizontal/vertical) for RGB input, and
750 horizontal TV lines for video inp ut.
For VPL-CS5: Three superhigh-aperture
0.7-inch SVGA panels with
approximately 480,000 pixels provide a
resolution of 800 × 600 dots (horizontal/
vertical) for RGB input, and 600
horizontal TV lines for video input.
Quiet operation
Because the projector uses Sony ’s unique
cooling mechanism, it operates more
quietly.
High portability
• Light weight/small size/simple design
This projector has been miniaturi zed to
approx. 2.7 kg (5 lb 15 oz) in weight and
B5-file size.
Its simple yet sophisticated design fits
comfortabl y in yo ur of fi c e .
...............................................................................
• Windows is a registered trademark of
Microsoft Corporation in th e United States
and/or other coun tries.
• IBM PC/AT, VGA, SVGA, XGA and
SXGA are registered trademarks of the
International Business Machines
Corporation, U.S.A.
• Kensington is a registered trademark of
Kensington Technol ogy Group.
• Macintosh is a registered trademark of
Apple Compute r, I nc .
• VESA is a re gistered trademark of Video
Electronics Standard Association .
• Display Data Channel is a trademark of
Video Electronics Standard Association .
• Memory Stick and are trademarks
of Sony Corpor ation.
Overview
Features
GB
9

Location and
8
q
q
Function of Controls
Top/Front/Left Side
1
2
3
4
5
6
Rear/Right Side/Bottom
9
0
qa
s
TILT
7
qf
qg
qh
qj
1 I / 1 (on/standby) key
Turns on and off the projector when the
projector is in standby mode. The ON/
STANDBY indicator around the I / 1
key lights in green when the power is
turned on.
When turning off the power, press
the I / 1 key twice following the
message on the screen, or press and
hold the key for about two seconds.
For details on steps for turning off the
power, see “To turn off the power” on
page 26.
2 ON/STANDBY indicator (located
around the
Lights up or flashes under the following
conditions:
– Lights in red when a AC power cord is
plugged into a wall outlet. Once in
standby mode, y ou can turn on the
projector with the I / 1 key.
– Lights in green when the po wer is
turned on.
– Flashes in green while th e coo ling fan
runs after the power is turned off with
the I / 1 key. The fan runs for about
90 seconds after the power is turned
d
off.
The ON/STANDBY indicator flashes
quickly for the first 60 seconds.
During this time, you cannot light up
the ON/STANDBY indicator with the
I / 1 key.
For details on the LAMP/COVER and
the TEMP/FAN indicators, see on
page 41.
I / 1 key)
3 TILT adjustment key
For details, see“How to use the powered
tilt adjuster” on page 11.
4 INPUT key
Selects the input signal. Each time you
press the key, the input signal switches
as follows:
GB
10 Location and Function of Controls
INPUT A
t
t
MS t VIDEO t S VIDEO
(VPL-CX5
only)

5 Lens protector (l ens cover)
The lens protector automatically opens
when the power is turned on.
6 Front remote control detector
7 Ventilation holes (exhaust)
8 Connector/Control panel
For details, see “Connector Panel” and
“Control Panel” on page 12.
9 Rear remote control detector
0 Ventilation holes (intake)
qa Lamp cover
qs Powered tilt adjuster
qd Speaker
qf Security lock
Connects to an optional security cable
(Kensington’s).
Web page address:
http://www.kensington.com/
qg Focus ring
Adjusts the picture focus.
qh Zoom r ing
Adjusts the picture size.
qj Ventilation holes (intake)/air
filter cover
How to use the powered tilt
adjuster
To adjust the height
Adjust the height of the projec tor as follows:
1 Press the I / 1 key
The lens protector opens, and the
powered tilt adjuster rises automatically.
The adjuster stops at its previously
adjusted position.
Powered tilt
adjuster
2 Press f or F of the TILT key to adjust
the tilt of the projector.
You may press the KEYSTONE key on
the Remote Commander to display the
Tilt menu and adjust the tilt using th e M/
m/</, keys.
to lower the
projector
TILT adjustm ent key
to raise the
projector
TILT
Overview
Notes
• Do not place anything near the
ventilation holes as it may cause
internal heat build-up.
• Do no t place your hand or objects
near the ventilation holes as it may
cause the air com i ng out heat buildup.
• To maintain optimal performance, clean
the air filter every 300 hours.
For details, see “Cleaning the Air
Filter” on page 37.
Notes
• Be c ar eful not to let the projector down on
your fingers.
• Do not push hard on the top of the projector
with the powered tilt adjuster out.
It may be occurred malfunction.
Location and Function of Controls
11
GB

Control Panel
65
1
ACCESS
AUDIO VIDEO
ACCESS
AUDIO VIDEO
INPUT A
TEMP/FAN
LAMP/COVER
INPUT A
TEMP/FAN
LAMP/COVER
S VIDEO
S VIDEO
POWER
SAVING
MENU
PUSH
ENTER
POWER
SAVING
MENU
PUSH
ENTER
1
2
3
4
5 TEMP (Temperature)/FAN
indicator
Lights up or flashes under the following
conditions:
– Lights up when temperature inside the
projector becomes unusually high.
– Fashes when the fan is broken.
For details, see page 41.
6 LAMP/COVER indicator
Lights up or flashes under the following
conditions:
– Lights up when the lamp has reach ed
the end of its life or becomes a high
temperature.
– Flashes when the lamp cover or air
filter cover is not secured firmly.
For details, see page 41.
Connector Panel
1 POWER SAVING indicator
Lights up when the projector is in power
saving mode. When “Power Saving” in
the SET SETTING menu is set to “ON,”
the projector goes into power saving
mode if no signa l is input for 10 minu tes.
Although the lamp goes out, the c ooling
fan keeps runnin g. The power saving
mode is canceled when a signal is input
or any key is pressed. In power saving
mode, any key does not function for the
first 60 seconds after the lamp goes o ut.
2 MENU key
Displays the on-screen menu. Press
again to clear the menu.
3 Arrow keys (f/F/g/G)
Select the menu or to make various
adjustments.
4 ENTER key
Enters the settings of items in the menu
system.
GB
12 Location and Function of Controls
2
POWER
3
INPUT A
SAVING
MENU
4
PUSH
5
6
7
ACCESS
AUDIO VIDEO
TEMP/FAN
LAMP/COVER
S VIDEO
ENTER
1 INPUT A connector (HD D-sub
15-pin, female)
Connect to external equipment such as a
computer.
Connects to the monitor output on a
computer using t he supplied cable.
When inputting a component or 15k
RGB signal, use an optional cable.
For details, see “To connect a 15k RGB/
Component equipment” on page 20.
2 USB connector (USB plug for
upstream, 4-pin)
Connect to the USB connector on a
computer. When yo u co nnect the
projector to the comput er, you can
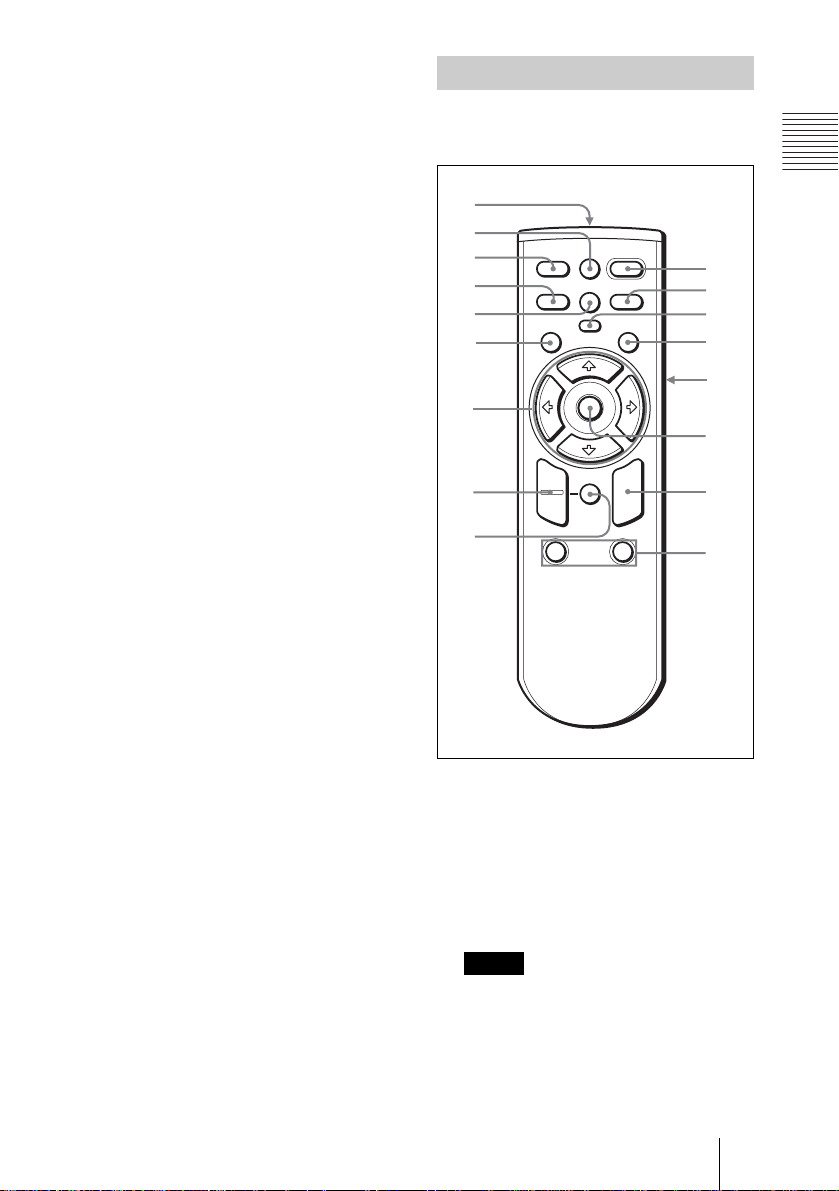
control the mouse function with the
q
supplied Remote Commander. The
supplied application software (VPLCX5 only) can be installed in the
computer attached to this connect or.
3 Memory Stick slot (VPL-CX5
only)
The Memory Stick can be in serted.
Never insert an object other than the
Memory Stick.
For details, see the attached “O perating
Instructions” for Memory Stick.
4 AUDIO (stereo minijack)
connector
When listening to soun d output fro m the
computer, connect to the audio output of
the computer.
When listening to soun d output fro m the
VCR, connect to the audio output of the
VCR.
5 Access lamp
Lights during having acce ss to th e
Memory Stick.
Do not remove the Memory Stick
while the access lamp is lit.
Remote Commander
The keys that have the same names as those
on the control panel function identically.
g
qf
qd
qs
qa
0
9
8
7
FREEZE
INPUT
MENU ENTER
+
–
D ZOOM
12
MS SLIDE
KEYSTONE
PIC
MUTING
RESET
FUNCTION
I / 1
APA
R
CLICK
1
2
3
4
5
5
5
6
a
b
c
Overview
Connect to external video equipment
such as a VCR.
• VIDEO (phono type): Connects to
the composite vi deo output of vid e o
equipment.
6 Video input connector
• S VIDEO (mini DIN 4-pin):
Connects to the S video output (Y/C
video output) of video equipment.
7 AC IN socket
Connects the supplied AC po wer cor d.
1 I / 1 (on/standby) key
2 APA (Auto Pixel Alignment) key
Adjusts a picture clearest automatically
while a signal is input from a computer.
Used when “Smart APA” in the SET
SETTING menu is set to “Off.”
Normally set to “On.”
Notes
• Press the APA key when the full image
is displayed on the screen. If there are
black edges around the image, the APA
function will not function properly and
the image may extend beyo nd the scree n.
GB
Location and Function of Controls
13
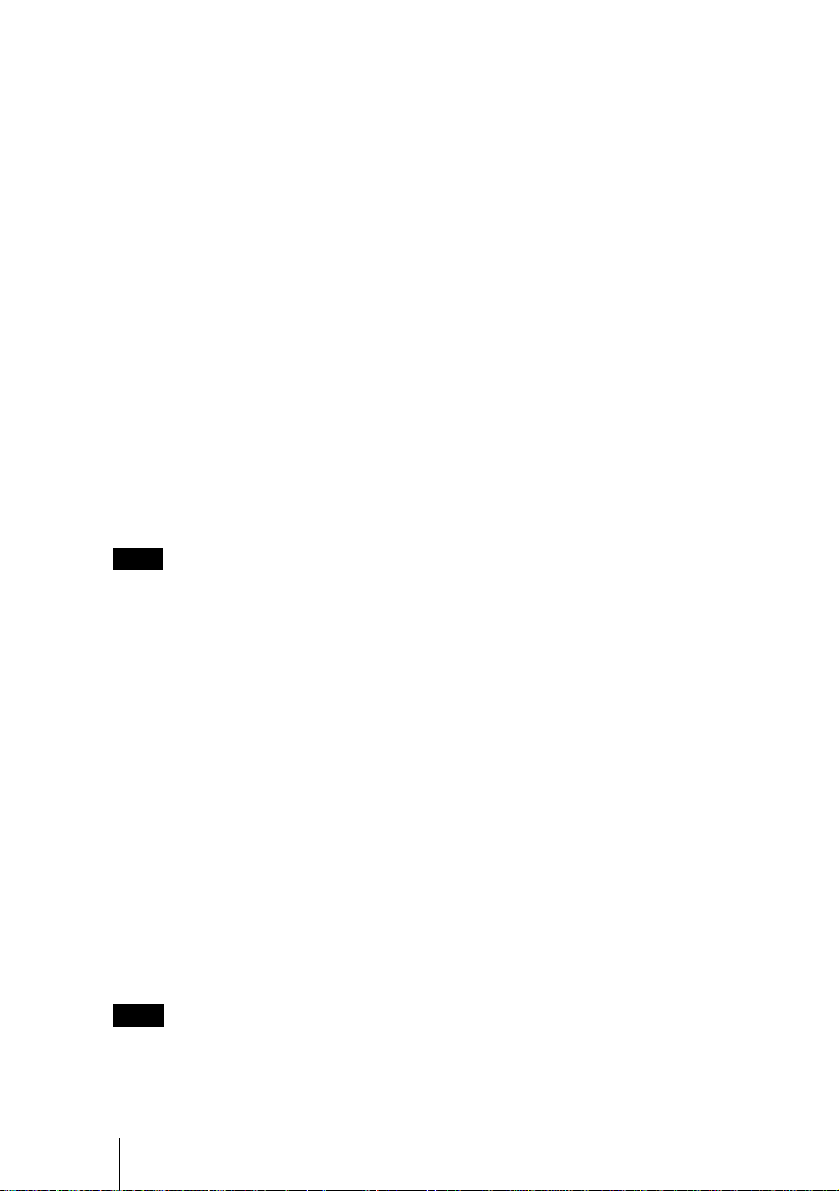
• You can cancel the adjustment by
pressing the APA key again while
“Adjusting” appears on the screen.
• The picture may not be adjusted properly
depending on the ki nds of input signals.
• Adjust the items “Dot Phase,” “H Size”
and “Shift” in the IN PU T SE TTING
menu when you adjust the picture
manually.
For details, see “To connect an IBM PC/
AT compatible computer” on page 18”.
7 RESET key
Resets the value of an item back to its
factory preset value or returns the
enlarged image back to its original size.
This key functions when the menu or a
setting item is displayed on the screen.
3 PIC MUTING key
Used to mute the picture temporarily.
Press again to restore the picture.
4 ENTER key
5 Keys emulate a mouse
Functions like a mouse of a computer
connected via USB with the projector.
a) L Click key (Rear): Functions as
the left button on a mouse.
b) Joystick
c) R Click key: Func tions as the righ t
button on a mouse.
Note
These keys function as mouse buttons of a
computer only when the projector is
connected to the computer using the USB
cable.
For details, see “To control the
computer using the supplied Remote
Commander” on page 25.
6 FUNCTION 1, 2 keys (VPL-CX5
only)
When you connect the projector with a
computer, you can open a file on t he
screen by just pressing the FUNCTION
key. This will enhance your
presentation. To use this function,
allocate a file to the FUNCTION key by
using the supplied application software.
For details, see the README file and
the HELP file supplied with the
application software.
Note
Connect a computer to the projector using
the USB cabl e t o ac tiv at e t he F UNCT ION
keys.
8 D ZOOM (Digital Zoom) +/– key
Enlarges the image at a desired location
on the screen.
+:Pressing the + key once displa ys the
icon. This icon indicates the point yo u
want to enlarge. Use an arrow key (M/
m/</,) to move the icon to the
point to be enlarged. Press the + key
repeatedly until the image is en larged
to your requirements.
–: Pressing the – key reduces an imag e
that has been enlarged with the D
ZOOM + key.
9 Arrow keys (M/m/</,)
0 MENU key
qa KEYSTONE key
Used to adjust the tilt of the projector , or
the trapezoidal distortion of the image
manually. Each time you press thi s key,
the Tilt menu and t he V K eys tone m enu
is displayed alternately. Use the arrow
keys (M/m/</,) for the adjustment.
qs INPUT key
qd FREEZE key
Used to freeze the picture project ed. To
cancel the frozen pictu re, press the key
again.
qf MS SLIDE key (VPL-CX5 only)
Used to execute the slide show. When
the input signal is other than MS, it
switches to MS. To begin the slide show,
press the key again .
qg Infrared transmitter
GB
14 Location and Function of Controls
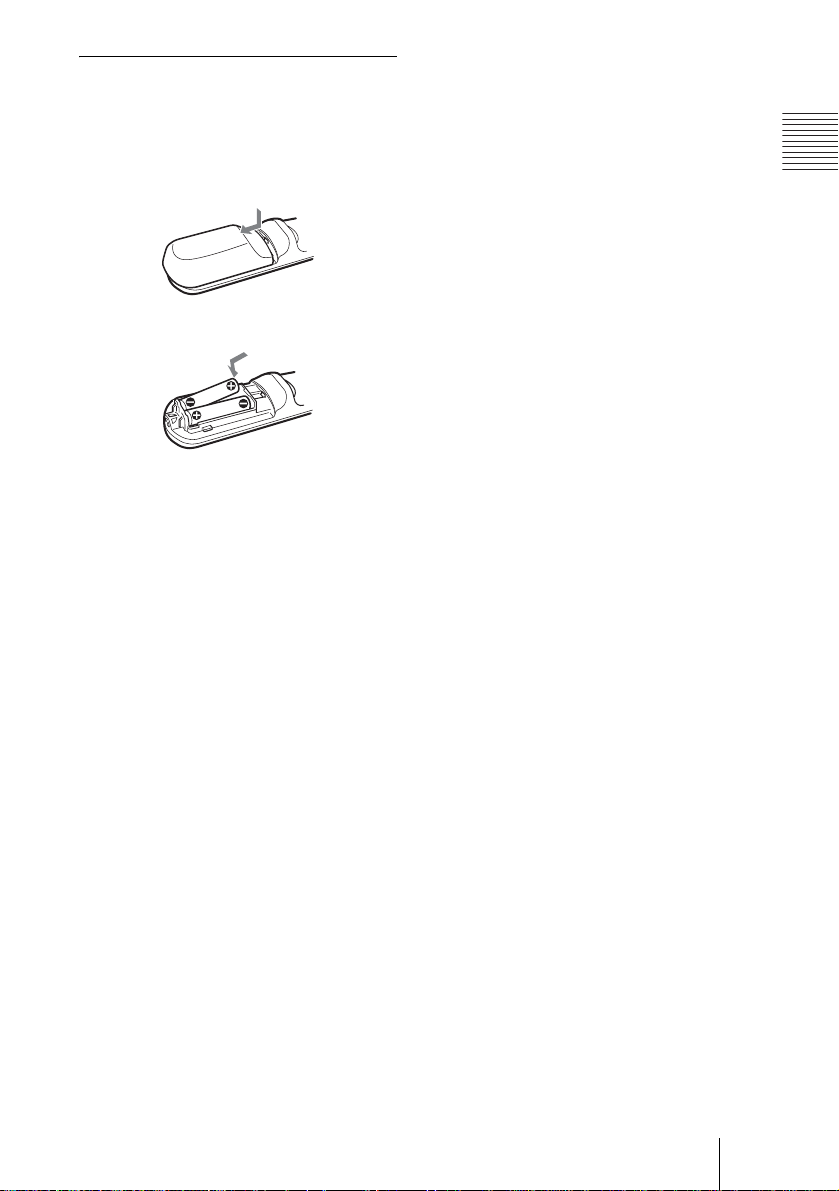
To install batteries
1 Push and slide to open the lid, then
install the two size AA (R6) batteries
(supplied) with the correct polarity.
While pressing the lid, slide it.
Be sure to install the battery
# side.
from the
2 Replace the lid.
Notes on batteries
• Make sure that the battery orientation is
correct when inserting batteries.
• Do not mix an old battery with a new one
or different types of batteries.
• If you do not use the Remote Commander
for a long time, remove the batteries to
avoid damage from battery leakage. If
batteries have leaked , remove them, wipe
and dry the battery compa r tment, and
replace the batteries with new ones.
Overview
Notes on Remote Commander
operation
• Make sure that nothing obstructs the
infrared beam between the Remote
Commander and the remote control
detector on the projector. Direct the
Remote Commander toward the front or
rear remote control detector.
• The operation range is limited. The shorte r
the distance between the Remote
Commander and the projector is, the wider
the angle within which the commander can
control the projector becomes.
Location and Function of Controls
15
GB

B Setting Up and Projecting
Installing the Projector
This section describes how to install the projector.
The distance between the lens and the screen varies depending on the size of
the screen. Use the following table as a guide.
Distance between the screen and
the center of the lens
Unit: m (feet)
Screen size
(inches)
Minimum
Distance
Maximum
Distance
There may be a slight difference between the actual value and the design value shown
in the table above.
40 60 80 100 120 150
1.5
(4.9)
1.9
(6.2)
2.3
(7.5)
2.9
(9.5)
3.1
(10.2)
3.8
(12.5)
3.9
(12.8)
4.8
(15.7)
4.7
(15.4)
5.7
(18.7)
5.9
(19.4)
7.2
(23.6)
GB
16 Installing the Projector

Connecting the Projector
When you connect the projector, make sure to:
• Turn off all equipment before making any connections.
• Use the proper cables for each connection.
• Insert the cable plugs firmly; loose connections may increase noise and
reduce performance of picture signals. When pulling out a cable, be sure to
pull it out from the plug, not the cable itself
To connect the projector, refer to the illustrations on the next and the
following pages.
Connecting w ith a Computer
This section describes how to connect the projector to a computer.
For more information, refer to the computer’s instruction manual.
Notes
• The projector accepts VGA, SVGA, XGA, SXGA (VPL-CX5 only) and SXGA+
(VPL-CX5 only) si gnals. However, w e recommend that y ou s et the output mode of
your computer to XGA mode (VPL-CX5) or SVGA mode (VPL-CS5) for the external
monitor.
• If you set your compute r, such as a notebook typ e, to output the signal to bot h your
computer’s display and the extern al moni tor, the pi cture of th e extern al monito r may
not appear properl y. Set your computer t o output the signal to onl y t he external
monitor.
For details, refer to the computer’s operating i nstructions supplied wi t h your
computer.
• This projector is compatible with a DDC2B (Digital Data Channel 2B). If your
computer is compatible with a DDC, tu rn the projec tor on accordin g to th e fo llowing
procedures.
1 Connect the projector to the computer by using the supplied HD D-sub 15 pin cable.
2 Turn the projector on.
3 Start the computer.
Setting Up and Projecting
Connecting the Projector
17
GB

To connect an IBM PC/AT compatible computer
Left side
POWER
SAVING
INPUT A
MENU
PUSH
ACCESS
AUDIO VIDEO
S VIDEO
TEMP/FAN
LAMP/COVER
ENTER
HD D-sub 15-pin cable
(supplied)
Stereo audio connecting cable (not supplied)
USB cable (supplied)
(Connect the USB cable to use a wireless
mouse or the Pr o j ector Station .)
a) Use a no-resistance cable.
On the USB function
When connecting the projector to a computer by using the USB cable for the
first time, the computer recognizes the following devices automatically.
1 USB hub (general use) (VPL-CX5 only)
2 USB human interface device (wireless mouse function)
3 USB human interface device (projector control function) (VPL-CX5 only)
Recommended operating environment
When you use the USB function, connect the USB cable as illustrated above.
This application software and the USB function can be used on a computer
loaded with Windows 98, Wi ndows 98 SE, Win dows ME, Windows 2000 or
Windows XP preinstall mo de ls .
to monitor output
to audio output
a)
to USB connector
Computer
Notes
• Your computer may not start correctly wh en connected to the projector via the USB
cable. In this case, disconnect the USB cable, restart the computer, then connect the
computer to the pr oj ector using the USB cabl e.
• T hi s projector is not guar anteed for suspend, s ta ndby mode. When yo u us e the
projector in suspend, standby mode, disconnect the projector from the USB port on
the computer.
• Operations are not guaranteed for all the recommended computer environments.
To connect a Macintosh computer
To connect a Macintosh computer equipped with video output connector of a
type having two rows of pins, use a commercially available plug adaptor.
When you connect a USB capable Macintosh computer using the USB cable
to the projector, wireless mouse functions become available.
Note
The supplied software does not run on Macintosh computer.
GB
18 Connecting the Projector
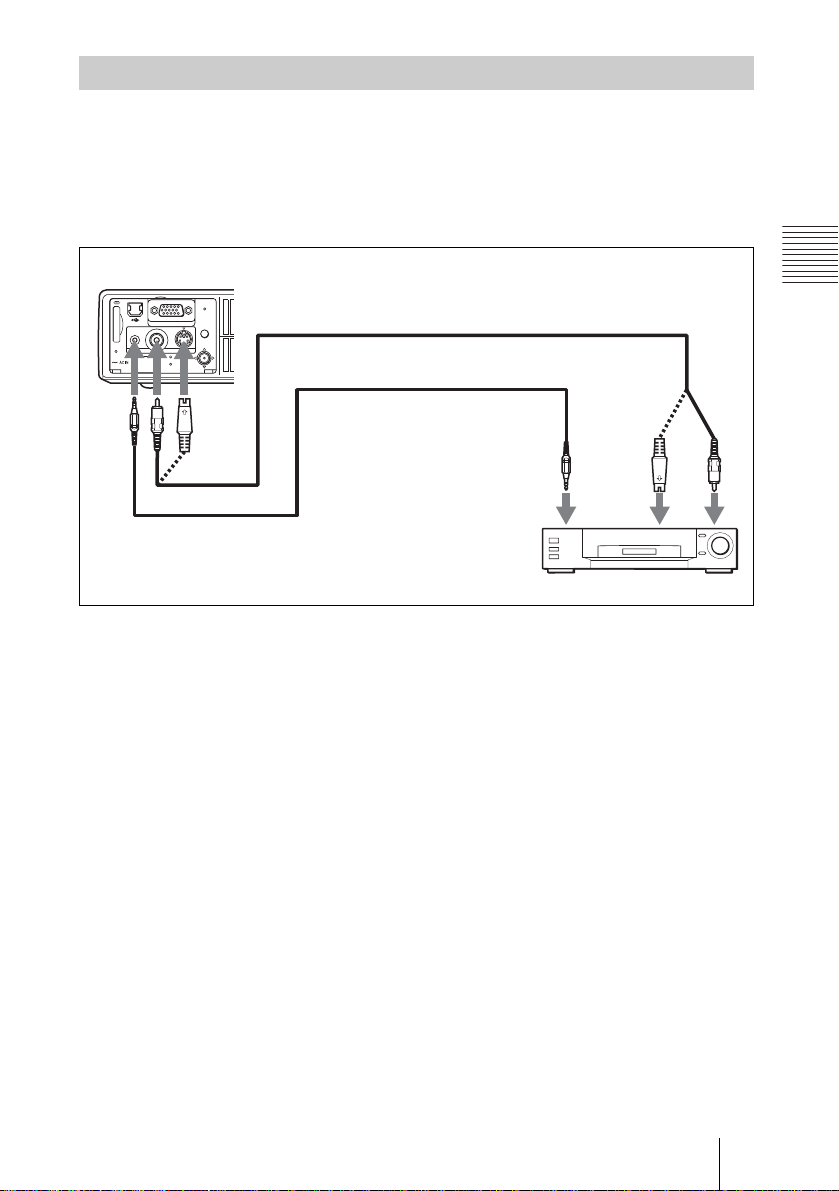
Connecting with a VCR or 15k RGB/ Component Equipment
This section describes how to connect the projector to a VCR and 15k RGB/
component equipment.
For more information, refer to the instruction manuals of the equipment you
are connecting.
To connect a VCR
Left side
POWER
SAVING
INPUT A
MENU
PUSH
ACCESS
AUDIO VIDEO
S VIDEO
TEMP/FAN
LAMP/COVER
ENTER
a) Use a no-resistance ca bl e.
Video cable (not supplied) or S-Video cable
(not supplied)
Stereo audio connecting cable
(not supplied)
a)
to audio
output
Setting Up and Projecting
to video output
to S
video
output
VCR
Connecting the Projector
19
GB
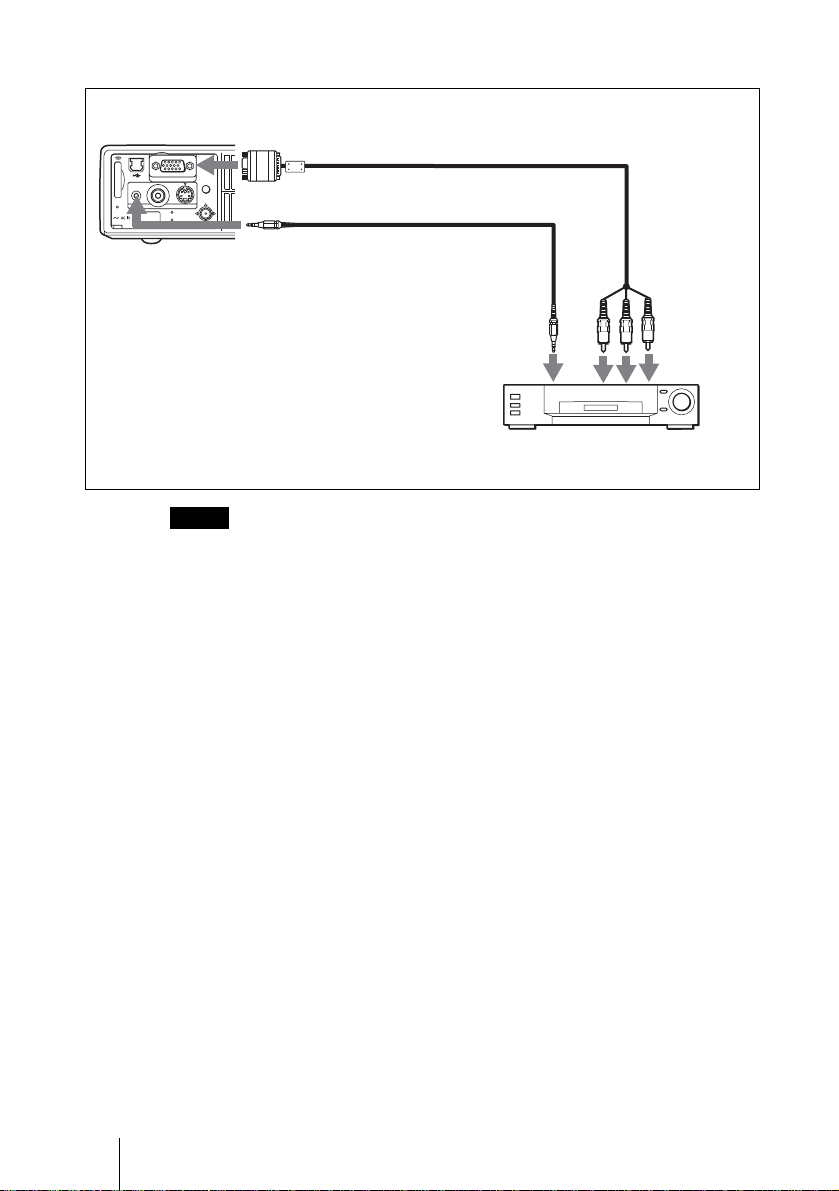
To connect a 15k RGB/Component equipment
Left side
POWER
SAVING
INPUT A
MENU
PUSH
ACCESS
AUDIO VIDEO
S VIDEO
TEMP/FAN
LAMP/COVER
ENTER
a) Use a no-resistance ca bl e.
Notes
• Set the aspect ratio using “Wide Mode” in the INPUT SETTING menu according to
the input signal.
• When you connect the uni t to 15 k RGB or com pon en t vi de o equ ipm ent , sel ect vi deo
GBR or componen t wi t h th e “I nput-A Signal Sel.” sett i ng i n t he SET SETTING
menu.
• Use the composite sync signal when you input the external sync signal from 15k
RGB/compon ent equipment.
SMF-402 Signal Cable
(not supplied)
HD D-sub 15-pin (male) ↔ 3 × phono jack
Stereo audio connecting cable
(not supplied)
a)
to audio
output
15k RGB/Component equipment
to RGB/
component
output
GB
20 Connecting the Projector

Selecting the Menu Language
You can select one of nine languages for displaying the menu and other onscreen displays. The factory setting is English.
To change the menu language, proceed as follows:
Front remote
control detector
Setting Up and Projecting
S VIDEO
TEMP/FAN
LAMP/COVER
POWER
SAVING
MENU
PUSH
ENTER
I / 1
MS SLIDE
FREEZE
KEYSTONE
INPUT
MENU ENTER
PIC
MUTING
APA
ACCESS
AUDIO VIDEO
INPUT A
1 Open the connector panel, then plug the AC power cord into a wall outlet.
2 Press the I / 1 key to turn on the projector.
3 Press the MENU key.
The menu appears.
The menu presently selected is shown as a yellow button.
PICTURE SETTING
Picture Mode: Standard
Adjust Picture...
Volume: 30
Input A
Selecting the Menu Language
21
GB

4 Press the M or m key to select the MENU SETTING menu, then press the
, or ENTER key.
The selected menu appears.
Input A
:
:
:
:
A
5 Press the M or m key to select “Language,” then press the , or ENTER
key.
Input A
6 Press the M or m key to select a language, then press the < or ENTER
key.
The menu changes to the selected language.
To clear the menu
Press the MENU key.
The menu disappears automatically if a key is not pressed for one minute.
GB
22 Selecting the Menu Language

Projecting
7
6
TILT
ON/STANDBY
indicators
I / 1
MS SLIDE
FREEZE
KEYSTONE
INPUT
MENU ENTER
PIC
MUTING
APA
Rear remote control
detector
24
1 Open the connector panel, plug the AC power cord into a wall outlet, then
connect all equipment.
The ON/STANDBY indicator lights in red and the projector goes into
standby mode.
2 Press the I / 1 key.
The ON/STANDBY indicator lights in green and the Intelligent Auto-setup
starts. The lens protector opens, and the powered tilt adjuster rises and stops at
the previously adjusted position.
Setting Up and Projecting
3 Turn on the equipment connected to the projector.
Depending on the type of your computer, for example a notebook, or an all-inone LCD type, you may have to switch the computer to output to the projector
by pressing certain ke ys (e. g., , etc.), or by changing your
computer’s settings.
VGA
LCD
//
,
Projecting
23
GB

F7
or
Fx
Fn
4 Press the INPUT key to select the input source.
To input from Press INPUT to display
Computer connecte d t o t he I N PU T A connector INPUT A
Memory Stick inserted to the Memory Stick slot MS
Video equipment connected to the VIDEO input
connector
Video equipment connected to the S VIDEO input
connector
Smart APA (Auto Pixel Alignment) ad justs the picture of the connected
equipment so that it is projected clearly.
Notes
• If “Auto Input Search” is set to “On,” the projector searches for the signals from
the connected equipment and displays the input channel where the input signals
are found.
For details , see “Auto Input Search” in the SET SETTING m enu on
page 32.
• The Smart APA is effective for the in put si gnal from a comp ut er only.
VIDEO
S VIDEO
GB
24 Projecting
5 Adjust the position of the picture by pressing the TILT key.
To adjust the position of the picture using the Remote Commander, press the
KEYSTONE key on the Remote Commander to display the Tilt menu and
adjust the tilt using the M/m/</, keys.
For details on the TILT adjustment key, see “How to use the powered tilt
adjuster” on page 11.
Note
When you adjust the powered tilt adjuster with the TILT key, the automatic
keystone adjustment is performed at the same time. If you do n ot wan t to perform
the automatic keystone adjustment, set the V Keystone menu to “Manual.” (See
page 34.)
6 Turn the zoom ring to adjust the size of the picture.
7 Turn the focus ring to adjust the focus.
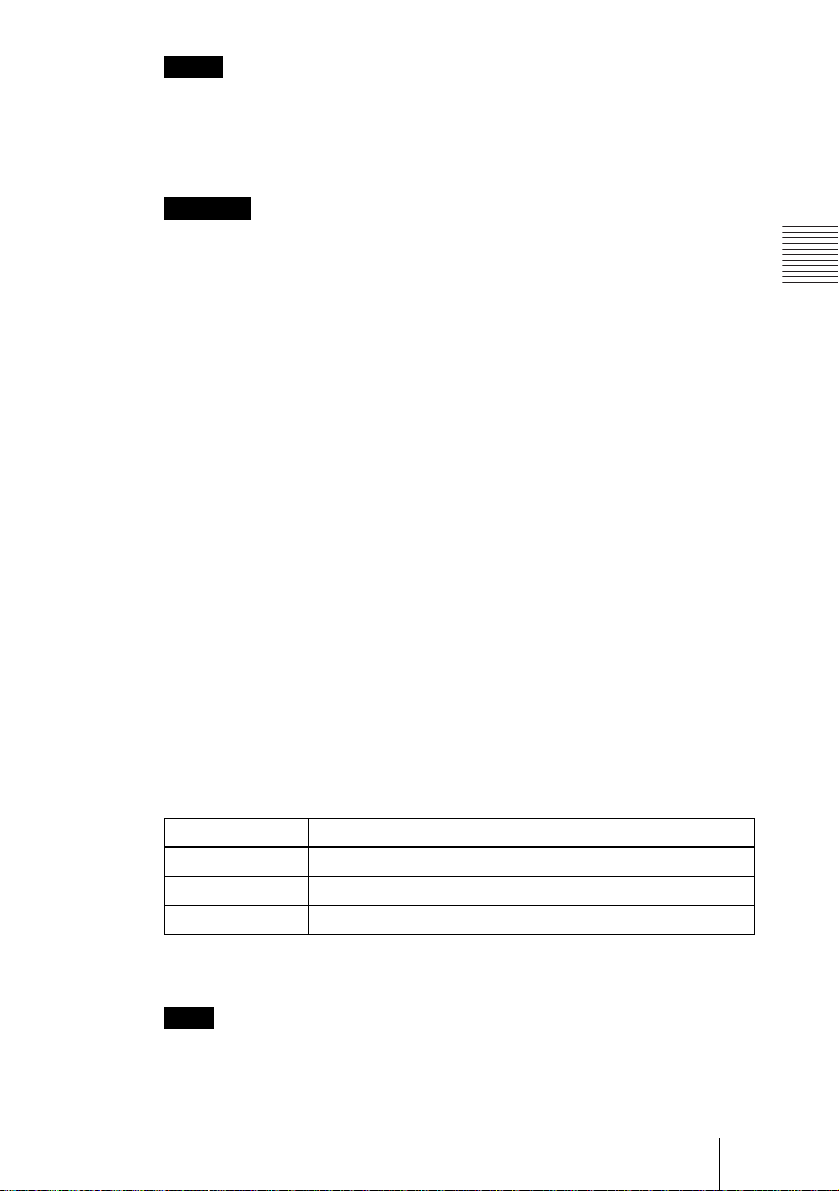
Note
The auto keystone adjustment may not correct the trapezoidal distortion perfectly,
depending on t he roo m temp erat ure or the scre en ang le. In thi s case, adjust it man uall y.
Press the KEYSTONE key on the Remote Commander until “V Keystone” appears on
the screen, and adjust the value with the M/m/</, key. The correct ed val ue is
effective until the power turn off.
Attention
Looking into the lens when projec t ing may cause injur y to your eyes.
To switch from the Intelligent Auto-setup function to manual adjustments
You can switch the following functions of the Intelligent Auto-setup to manual
adjustments using the menu.
V Keystone correction (correction of trapezoidal distortion)
•
Set “V Keystone” in the INSTALL SETTING menu to “Manual.”
• Smart APA (Auto Pixel Alignment)
Set “Smart APA” in the SET SETTING menu to “Off.”
• Auto Input Search
Set “Auto Input Search” in the SET SETTING menu to “Off.”
For details on the menu operations, see “Using the MENU” on page 28.
To adjust the volume
The volume can be adjusted in the on-screen menu. See “Volume” in the
PICTURE SETTING menu on page 29.
To mute the picture temporarily
Press the PIC MUTING key on the Remote Commander. Press it again to
restore the picture.
To control the computer using the supplied Remote Commander
When you connect an IBM PC/AT compatible computer to the projector by
using the USB cable, you can control the mouse of the computer using the
Remote Commander.
The R/L CLICK keys and joystick function as follows.
Key and joystick Function
R CLICK (f ront) Right button
L CLICK (rear) Left button
Joystick Corresponds with the movements of the mouse
Setting Up and Projecting
For details on USB connection, see “To connect an IBM PC/AT compatible
computer” on page 18.
Note
Make sure that nothing obstructs the infrared beam between the Remote Commander
and the remote con trol detector on the project or.
Projecting
25
GB

To turn off the power
1 Press the I / 1 key.
“POWER OFF? Please press I / 1 key again.” appears to confirm that you
want to turn off the power.
Note
A message disappears if you press any key except the I / 1 key, or if you do not
press any key for f ive seconds.
2 Press the I / 1 key again.
The powered tilt adjuster is put away in the projector and the lens protector
closes. The ON/STANDBY indicator flashes in green and the fan continues to
run for about 90 seconds to reduce the internal heat. Also, the ON/STANDBY
indicator flashe s quickl y for the first 60 seconds . During this tim e, you will not
be able to light up again the ON/STANDBY indicator with the I / 1 key.
3 Unplug the AC power cord from the wall outlet after the fan stops running
and the ON/STANDBY indicator lights in red.
When you cannot confirm the on-screen message
When you cannot confirm the on-screen message in a certain condition, you can
turn off the power by holding the I / 1 key for about two seconds.
Note
Do not unplug the AC power cord while the fan is still running; otherw ise, the fan
will stop even though the internal heat is still high, which could result in a breakdown
of the projector.
GB
26 Projecting
On air filter
To maintain optimal performance, clean the air filter every 300 hours.
For details, see “Cleaning the Air Filter” on page 37.

Effective Tools for Your Presentation
To enlarge the image (Digital Zoom function)
You can select a point in the image to enlarge. This function works when a
signal from a computer is input, or when a still picture (except a movie picture)
stored in a Memory Stick is projected (VPL-CX5 only).
This function does not work when a video signal is input.
1 Press the D ZOOM + key on the Remote Commander.
The digital zoom icon appears in the center of the image.
Digital zoom icon
2 Move the icon to the point on the image you want to enlarge. Use the arrow
key (M/m/</,) to move the icon.
3 Press the D ZOOM + key again.
The image where the icon is located is enlarged. The enlargement ratio is
displayed on the screen for a few seconds.
By pressing the + key repeatedly, the image size increases (ratio of
enlargement: max. 4 times.)
Setting Up and Projecting
Use the arrow key (M/m/</,) to scroll the enlarged image.
To return the image back to its original size
Press the D ZOOM – key.
Just pressing the RESET key returns the image back to its original size
immediately.
To freeze the image projected (Freeze function)
Press the FREEZE key. “Freeze” appears when the key is pressed. This
function works when a signal from a computer is input or when a still picture
stored in a Memory Stick is projected (VPL-CX5 only).
To restore the original screen, press the FREEZE key again.
Projecting
27
GB

B Adjustments and Settings Using the Menu
1 Press the MENU key.
Using the MENU
The projector is equipped with an on-screen
menu for making various adjustments and
settings. The setting items are d isplayed in a
pop-up menu or in a sub menu. If yo u select
an item name followed by dots (...), a sub
menu with setting items appear. You can
change the tone of the menu display and the
menu language displa ye d in the on - s cre e n
menu.
To change the menu langu age, see
“Selecting the Menu Language” on page 21.
Display items
Input signal indicator
The menu appears.
The menu presently selected is shown as
a yellow button.
SET SETTING
Smart APA: On
Auto Input Search:
Input-A Signal Sel.:
Color System: Auto
Power Saving: On
2 Use the M or m key to select a menu,
then press the , or ENTER key.
The selected menu appears.
3 Select an item.
Video
NTSC 3.58
Input signal setting indicator
Picture adjustment menu
Contrast
Input signal indicator
Shows the selected input channel. is
x
displayed when no signal is input. You can
hide this indicator using “Status” in the
MENU SETTING menu.
Use the M or m key to select the item,
then press the , or ENTER key.
The setting items are displayed in a pop up menu or in a sub menu.
Pop-up menu
Setting items
Menu
MENU SETTING
Status:
Language:
Menu Position:
Menu Color:
Off
Computer
Input A
Selected input
signal
Input A
Input signal setting indicator
For Input A: Shows “Computer,”
“Component” or “Vid eo GB R.”
For Video/S Video inp ut : Shows “Auto” or
the “Color System” setting in the SET
SETTING menu.
GB
28 Using the MENU
Sub menu
Menu Setting items
PICTURE SETTING
ADJUST PICTURE
Contrast: 50
Brightness: 50
RGB Enhancer: 30
Gamma Mode:
Color Temp:
Standard
Graphics
High
Input A

4 Make the setting or adjustment on an
item.
• When changi ng the adjustment level:
To increa se the numb er, press the
, key.
To decrease the number, press the m
or < key.
Press the ENTER key to restore the
previous screen.
• When changing the setting:
Press the M or m key to change the
setting.
Press the ENTER or < key to restor e
the previous screen.
To clear the menu
Press the MENU key.
The menu disappears automatically if a key
is not pressed for on e minute.
To reset items that have been
adjusted
Press the RESET key on the Remote
Commander.
“Complete!” appears on the screen and the
settings appearing on the screen are reset
to their factory preset values.
Items that can be reset are:
• “Contrast,” “Brightness,” “Color,” “Hue,”
“Sharpness” and “RGB Enhancer” in the
Adjust Picture... menu.
• “Dot Phase,” “ H Size,” and “Shift” in the
Adjust Signal... menu
M or
The PICTURE
SETTING Menu
The PICTURE SETTING menu is used for
adjusting the picture or volume.
Items that cannot be adjusted depending on
the input signal are not displayed in the
menu.
For details on the unadjustable items, see
page 45.
When the video signal is input
PICTURE SETTING
Picture Mode Standard
Adjust Picture...
Volume: 30
When the RGB signal is input
PICTURE SETTING
Picture Mode Standard
Adjust Picture...
Volume: 30
Video
Input A
Adjustments and Sett in gs Using the Menu
About the memory of the settings
The settings are automatically stored in the
projector memory.
If no signal is input
If there is no input signal, “Cannot adjust
this item.” appears on the screen.
About the menu display
You can set the display position of the menu,
intensity of the backg round pi cture and tone
of the menu items as you like.
For details, see “The MENU SETTING
Menu” on page 33.
Menu Items
Picture Mode
Selects the picture mode.
Dynamic: Emphasizes the contrast to
produce a “dynamic” pictur e.
Standard: Normally select this setting. If
the picture has roughness with the
“Dynamic” setting, this setting reduces
the roughness.
Volume
Adjusts the volume.
The PICTURE SETTING Menu
29
GB
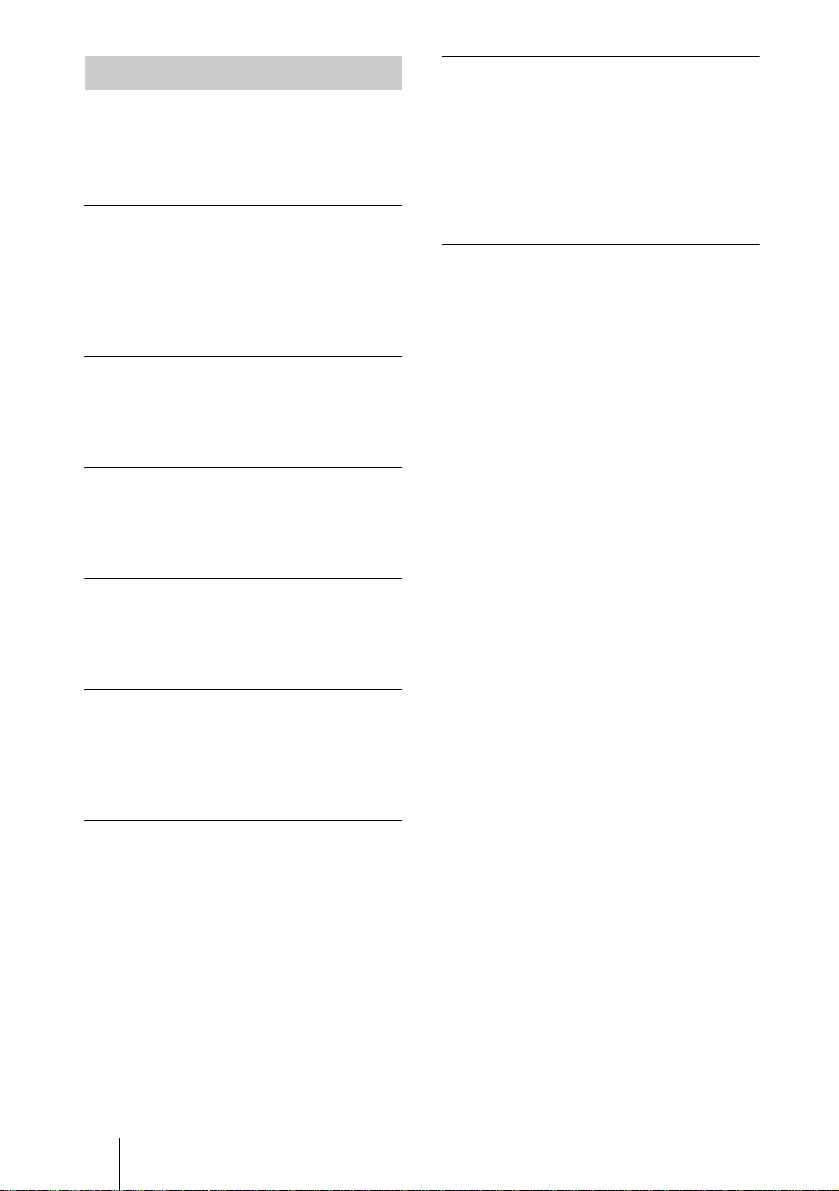
Adjust Picture... Menu Items
The unit can store the setting values of the
following sub menu items for each
“Dynamic” or “Standard” picture mode
separately.
Contrast
Adjusts the picture contrast. The higher the
setting, the greater the contrast between a
dark portion an d a bright portion of the
picture. The lower the setting, the lower the
contrast.
Brightness
Adjusts the picture brightness. The higher
the setting, the brighter the picture. The
lower the setting, the darker the picture.
Color
Adjusts color intensity. The higher the
setting, the greater the intensity. The lower
the setting, the lower the intensity.
Hue
Adjusts color tones. The higher the setting,
the picture becomes greenish. The lower the
setting, the picture becomes purplish.
Gamma Mode
Selects a gamma correction curve .
Graphics: Improves the reproduction of
halftones. Phot os can be reproduced in
natural tones.
Text: Contrasts black and white. Suitable
for images that contain lots of text.
Color Temp.
Adjusts the color temperature.
High: Makes the white color bluish.
Low: Makes the white color reddish.
Sharpness
Selects the picture sharpness from among
“High,” “Middle” and “Low.” The “High”
setting makes the picture sharp; the “Low”
setting makes it soft.
RGB Enhancer
Adjusts the picture sharpness when RGB
signals are input.
The higher the setting, the sharper the
picture. The lower the setting, the softer the
picture.
GB
30 The PICTURE SETTING Menu
 Loading...
Loading...