Page 1
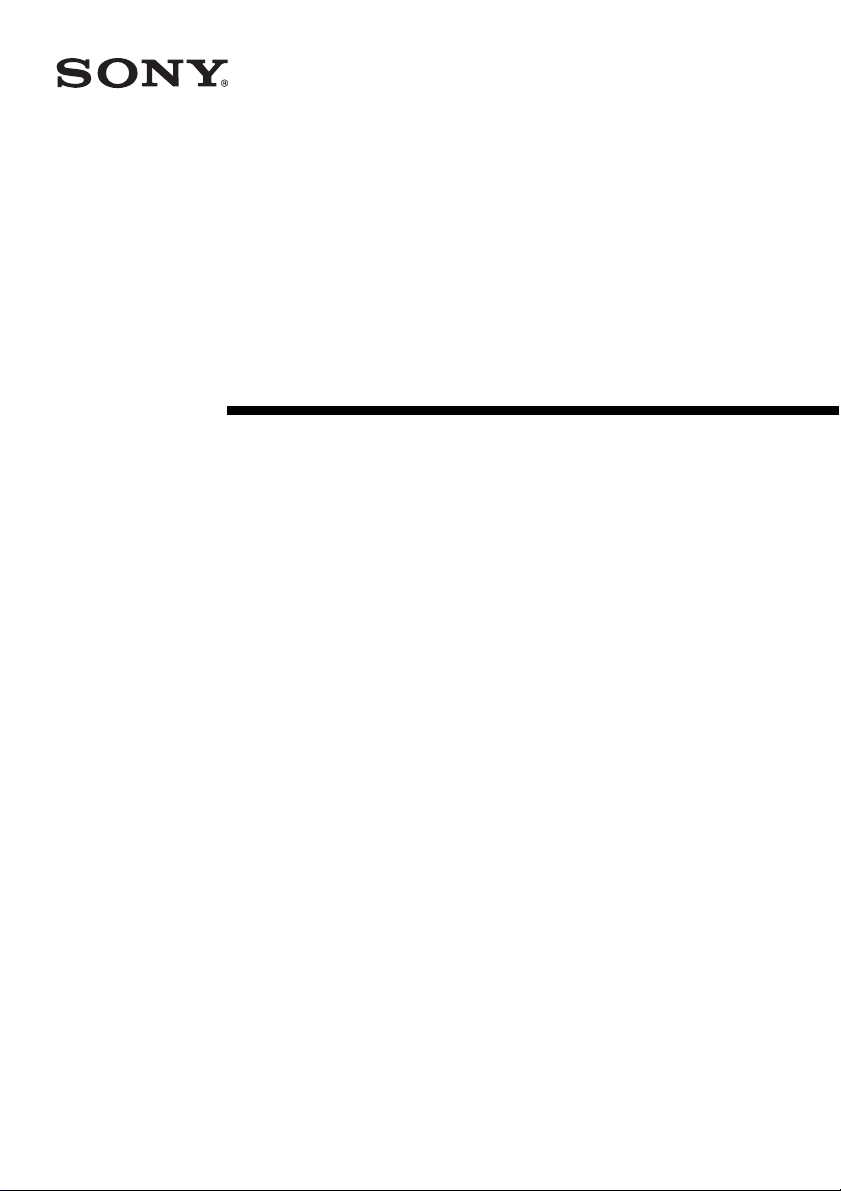
Data Projector
Operating Instructions
2-636-561-11 (1)
VPL-CX20
VPL-CS20
© 2005 Sony Corporation
Page 2

Table of Contents
Overview
Features .............................................. 3
Location and Function of Controls .... 4
Top/Front/Left Side ......................4
Rear/Right Side/Bottom ............... 4
Control/Connector Panel .............. 5
Remote Commander ..................... 6
Projecting the Picture
Installing the Projector .......................8
Connecting the Projector ...................9
Connecting a Computer ................ 9
Connecting a VCR .....................10
Projecting ......................................... 11
Turning Off the Power .....................14
Convenient Functions
Selecting the Menu Language .......... 15
Security Lock ...................................16
Other Functions ................................18
Off & Go Function ..................... 18
Effective Tools for Your
Presentation .............................18
The Setup Menu ...............................29
The Information Menu .....................30
Maintenance
Replacing the Lamp ..........................32
Cleaning the Air Filter ......................34
Others
Troubleshooting ................................35
Messages List ..............................38
Specifications ...................................40
Index .................................................44
Adjustments and Settings
Using a Menu
Using a MENU ................................ 20
The Picture Menu .............................22
The Signal Menu .............................. 23
The Function Menu .......................... 25
The Installation Menu ......................27
2
Page 3
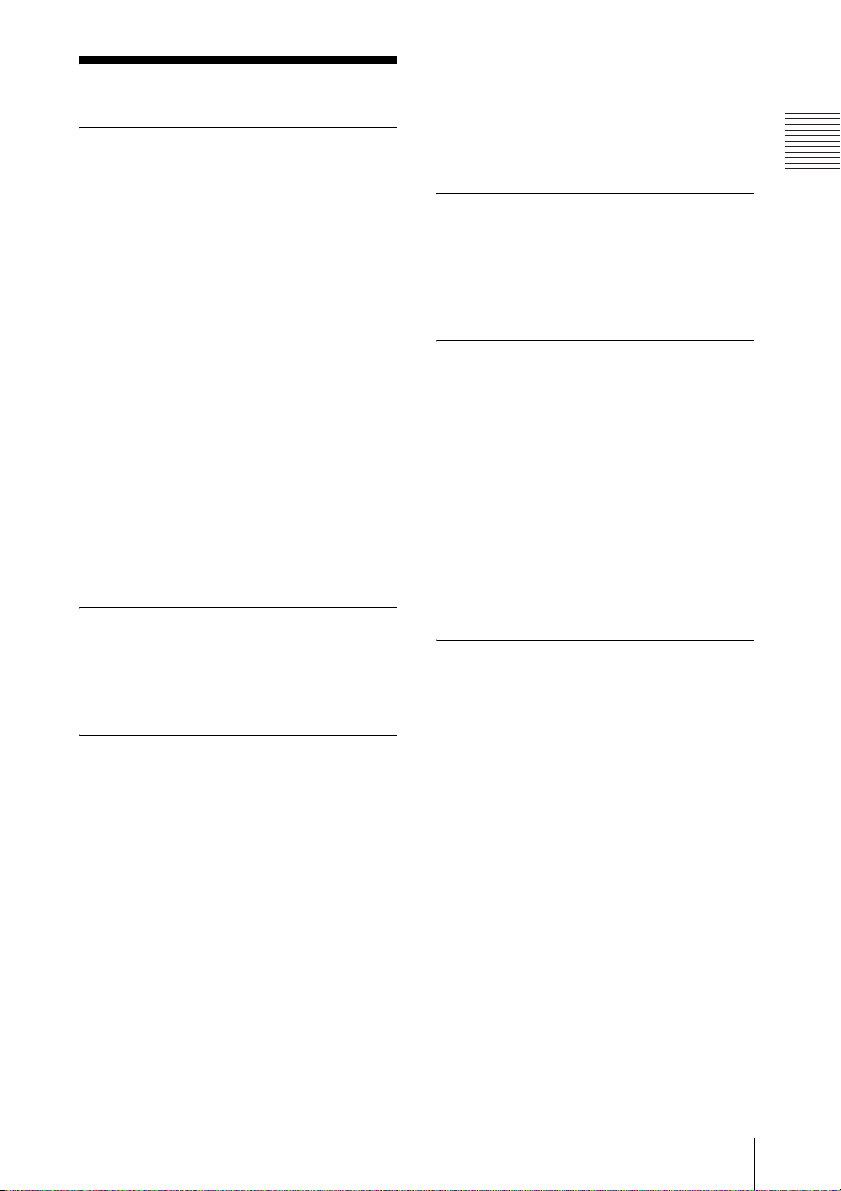
B Overview
Features
High brightness, high picture
quality
High brightness
Adopting Sony's unique new optical system
that incorporates newly developed LCD
panels provides a high-efficiency optical
system. It allows the 165 W UHP lamp to
give a light output of 2000 ANSI lumen.
High picture quality
VPL-CX20: Three super-high-aperture
0.63-inch XGA panels with approximately
790,000 effective pixels, produce a
resolution of 1024 × 768 dots (horizontal/
vertical) for RGB input, and 750 horizontal
TV lines for video input.
VPL-CS20: Three super-high-aperture 0.63inch SVGA panels with approximately
480,000 effective pixels, produce a
resolution of 800 × 600 dots (horizontal/
vertical) for RGB input, and 600 horizontal
TV lines for video input.
Compact and lightweight
The projector is light because the weight is
only about 1.9 kg, and the body is designed
to be thin. This makes the projector
convenient for carrying.
Easy setup and simple operation
Advanced Intelligent Auto-setup
function with auto focus adjustment
Simply press the power key, and the
projector automatically performs the setups
required before use. The projector corrects
the V Keystone, adjusts the focus
automatically, detects a signal, and sets
optimum conditions for projection.
Powered zoom/focus equipped
The projector is equipped with a powered
zoom and powered focus lens, allowing you
to adjust the size and focus of an image with
the Remote Commander away from the
projector.
Short focal lens
The projection distance is very short,
approximately 2.3 m (7.6 feet), when
projecting an 80-inch image, which allows
projection on a larger screen even in a
limited space.
Off & Go feature
The cooling fan built into the projector will
work even after the power is turned off and
the power cord is disconnected. This enables
you to move the projector to another location
immediately after turning it off.
Security Functions
Security lock
This function makes it possible to prevent
projection of a picture on the screen unless
the required password is entered when the
projector is turned on.
Panel key lock
This function locks all the keys on the
control panel of the projector, allowing use
of the keys on the Remote Commander. This
prevents the projector from operating
incorrectly.
About Trademarks
• Adobe Acrobat is a trademark of Adobe
Systems Incorporated.
• Windows is a registered trademark of
Microsoft Corporation in the United States
and/or other countries.
• VGA, SVGA, XGA and SXGA are
registered trademarks of the International
Business Machines Corporation, U.S.A.
• Kensington is a registered trademark of
Kensington Technology Group.
• Macintosh is a registered trademark of
Apple Computer, Inc.
• VESA is a registered trademark of the
Video Electronics Standard Association.
• Display Data Channel is a trademark of the
Video Electronics Standard Association.
Overview
Features
3
Page 4
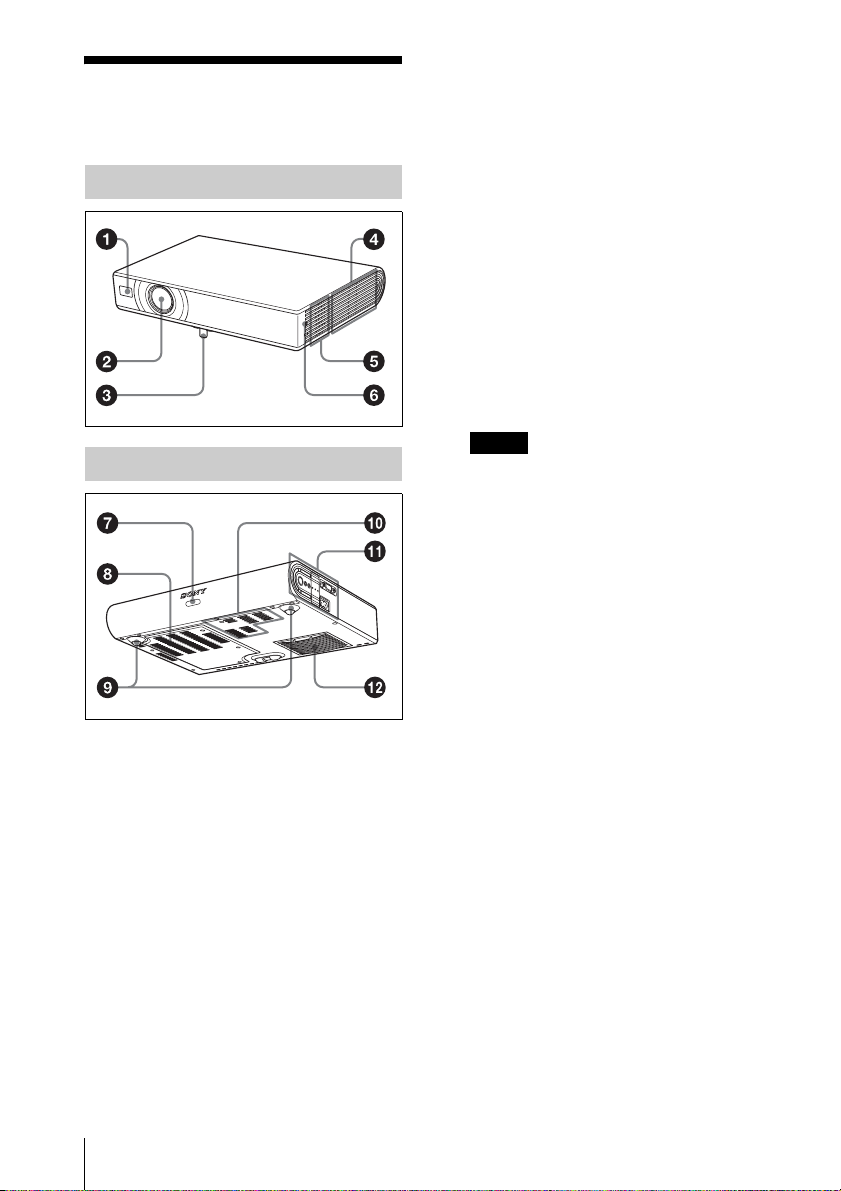
Location and Function of Controls
Top/Front/Left Side
Rear/Right Side/Bottom
g Rear remote control detector
h Ventilation holes (intake)/Lamp
cover
i Adjusters (hind pad)
Turn the appropriate adjuster to the right
or left for minor tilt adjustment of the
projected picture.
j Ventilation holes (intake)
k Control/Connector Panel
For details, see “Control/Connector
Panel” on page 5.
l Ventilation holes (intake)/Air
filter cover
Notes
• Do not place anything near the
ventilation holes as this may cause
internal heat build-up.
• Do not place your hand near the
ventilation holes as this may cause
injury.
• To maintain optimal performance, clean
the air filter every 500 hours.
For details, see “Cleaning the Air
Filter” on page 34.
a Front remote control detector
b Lens
c Powered tilt adjuster
d Ventilation holes (exhaust)
e Speaker
f Security lock
Connects to an optional security cable
(from Kensington).
Web page address:
http://www.kensington.com/
4
Location and Function of Controls
Page 5
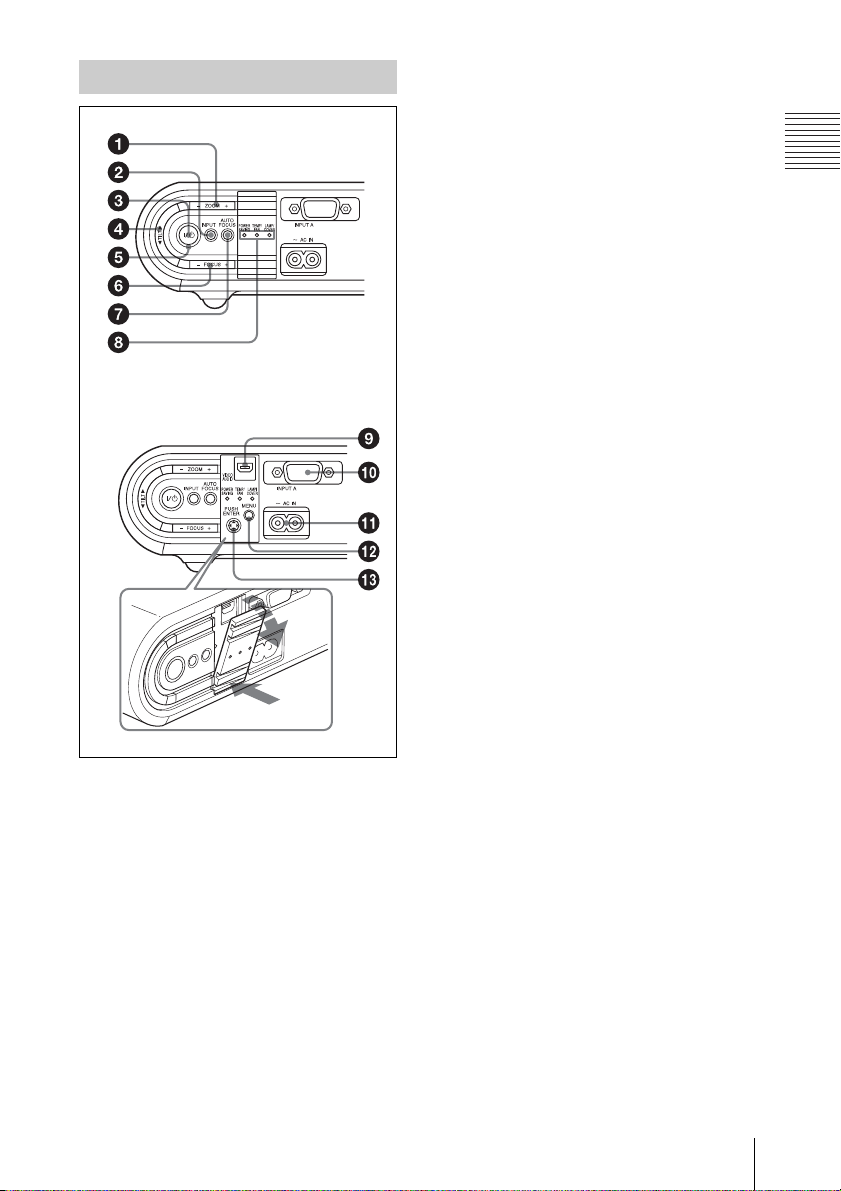
Control/Connector Panel
Open the cover to use the AUDIO/
VIDEO IN connector.
Push
a ZOOM +/– key
Adjusts the picture size.
b INPUT key
(On/Standby) key
c ?/1
Turns on the projector when the
projector is in standby mode. The ON/
STANDBY indicator around the ?/1 key
flashes in green until the projector is
ready to operate.
d TILT adjustment key
Adjusts the tilt of the projector.
For details, see “Projecting” on
page 11.
e ON/STANDBY indicator (located
around the
Lights up or flashes under the following
conditions:
– Lights in red when the AC power cord
is plugged into a wall outlet. Once the
projector is in standby mode, you can
turn it on with the ?/1 key.
– Lights in green when the power is
turned on, and when it is ready to
operate.
– Flashes in green from the projector is
turned on until the projector is ready to
operate. Also, flashes in green while
the cooling fan is running after the
power is turned off with the ?/1 key.
The fan runs for about 45 seconds after
the power is turned off.
For details, see page 14.
?/1 key)
f FOCUS +/– key
Adjusts the picture focus manually.
g AUTO FOCUS key
Adjusts the picture focus automatically.
h Status indicators
• POWER SAVING
Lights when the projector is in power
saving mode.
• TEMP (Temperature)/FAN
Lights or flashes under the following
conditions:
– Lights when the temperature inside
the projector becomes unusually
high.
– Flashes when the fan is broken.
• LAMP/COVER
Lights or flashes under the following
conditions:
– Lights when the lamp has reached
the end of its life or reaches a high
temperature.
– Flashes when the lamp cover or air
filter cover is not secured firmly.
For details, see page 37.
i AUDIO/VIDEO connector
Connects to the audio output and video
output, or S video output (Y/C video
output) of the video equipment or the
computer.
Overview
Location and Function of Controls
5
Page 6
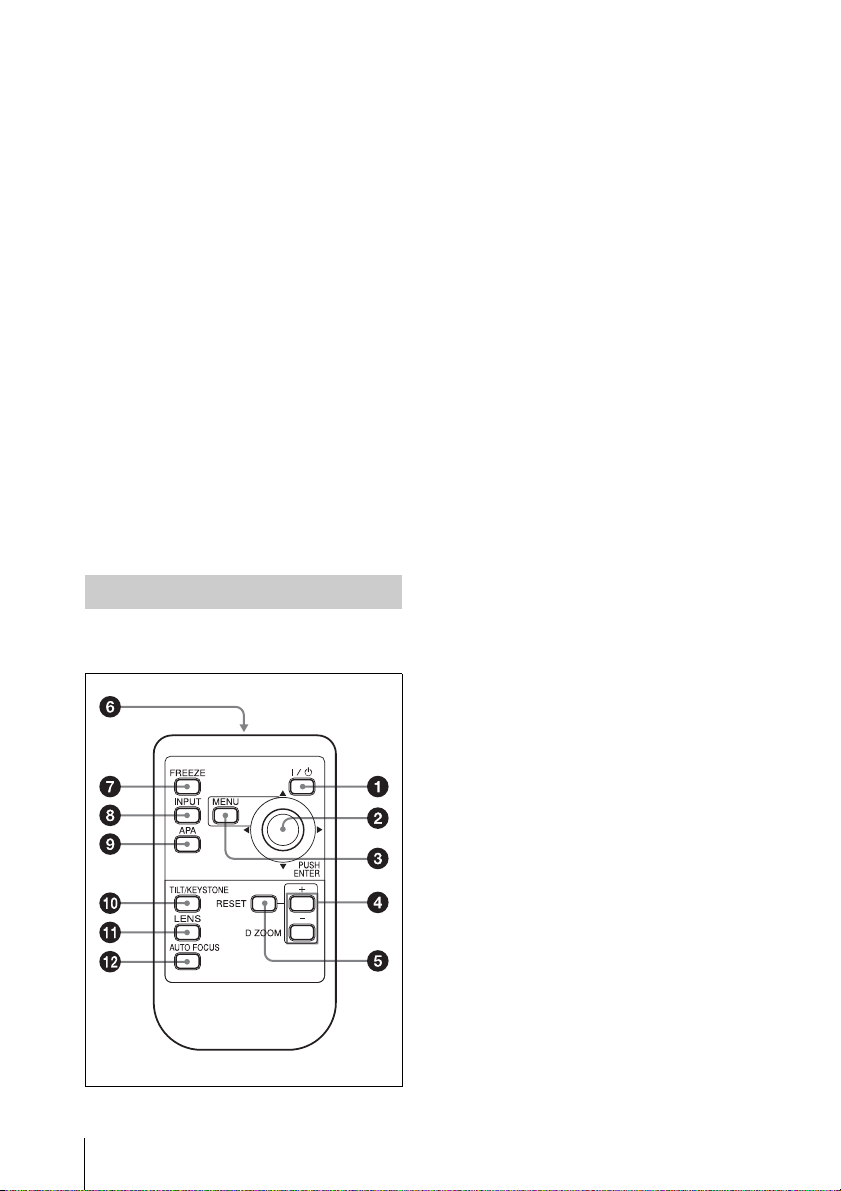
j INPUT A connector (HD D-sub
15-pin, female)
Inputs a computer signal, video GBR
signal, component signal, or DTV signal
depending on the connected equipment.
Connects to the output connector of
equipment using the supplied cable or an
optional cable.
For details, see “Connecting a
Computer” on page 9 and “Connecting
a VCR” on page 10.
k AC IN socket
Connects the supplied AC power cord.
l MENU key
Displays the on-screen menu. Press
again to clear the menu.
m ENTER/Arrow (v/V/b/B) keys
Used to enter the settings of items in the
menu system, select a menu, or make
various adjustments. Press the center of
the key when you use this key as the
ENTER key.
Remote Commander
The keys that have the same names as those
on the control panel function identically.
a ?/1 (On/Standby) key
b ENTER/ v/V/b/B (Arrow) keys
c MENU key
d D ZOOM (Digital Zoom) +/– keys
Enlarge the image at a desired location
on the screen.
e RESET key
Resets the value of an item to its factory
preset value or returns the enlarged
image to its original size. This key
functions when the menu or a setting
item is displayed on the screen.
f Infrared transmitter
g FREEZE key
Freezes the projected picture. To cancel
the frozen picture, press the key again.
h INPUT key
i APA (Auto Pixel Alignment) key
Automatically adjusts a picture to its
clearest while a signal is input from a
computer.
For details, see “Smart APA” in “The
Function Menu” on page 25.
6
Location and Function of Controls
j TILT/KEYSTONE (Trapezoidal
distortion correction) key
Adjusts the tilt of the projector, or the
trapezoidal distortion of the image
manually. Each time you press this key,
the Tilt menu and the V Keystone menu
are displayed in turn. Use the arrow keys
(v/V/b/B) for adjustment.
k LENS key
Each time you press this key, the Lens
Focus adjustment and Lens Zoom
adjustment menus are displayed
alternately.
l AUTO FOCUS key
Adjusts the picture focus automatically.
Page 7

Before using the Remote
Commander
Pull out the clear film from the lithium
battery holder.
To replace a battery
1 Release the lock of the lithium battery
holder by picking it, and pull out the
holder from the Remote Commander.
2 Install the lithium battery.
Notes on Remote Commander
operation
• Make sure that nothing obstructs the
infrared beam between the Remote
Commander and the remote control
detector on the projector. Direct the
Remote Commander toward the remote
control detector.
• The operation range is limited. The shorter
the distance between the Remote
Commander and the remote control
detector is, the wider the angle within
which the commander can control the
projector becomes.
Overview
Face the +
side up.
3 Put the lithium battery holder back
into the Remote Commander.
Notes on the lithium battery
• A button type lithium battery (CR2025) is
used in the Remote Commander. Do not
use batteries other than CR2025.
• Keep the lithium battery out of the reach of
children.
• Should the battery be swallowed,
immediately consult a doctor.
Location and Function of Controls
7
Page 8
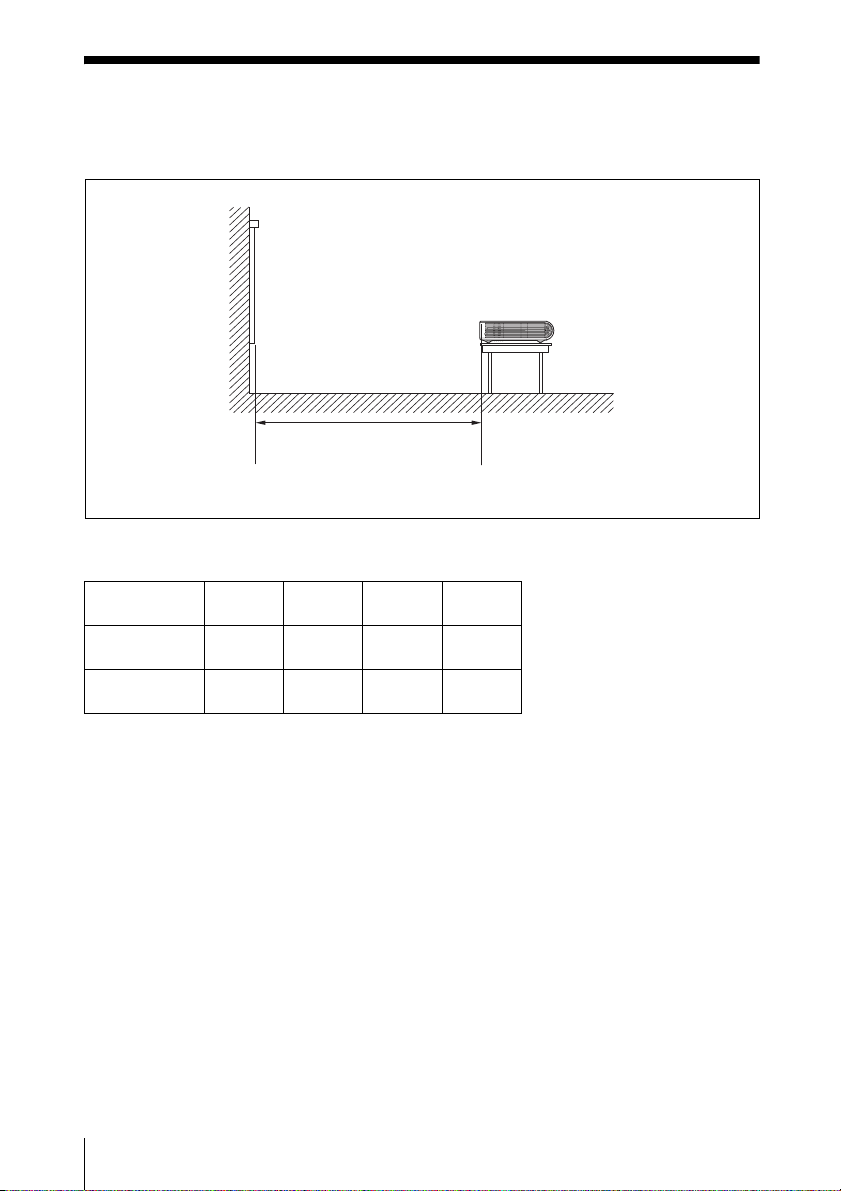
B Projecting the Picture
Installing the Projector
The distance between the lens and the screen varies depending on the size of the screen. Use
the following table as a guide.
Screen
Distance between the screen
and the center of the lens
Unit: m (feet)
Screen size
(inches)
Minimum
Distance
Maximum
Distance
There may be a slight difference between the actual value and the design value shown in the table
above.
40 80 100 150
1.2
(3.8)
1.4
(4.6)
2.3
(7.6)
2.8
(9.4)
2.9
(9.6)
3.6
(11.7)
(14.4)
(17.6)
4.4
5.4
8
Installing the Projector
Page 9

Connecting the Projector
When you connect the projector,
make sure to:
• Turn off all equipment before making any
connections.
• Use the proper cables for each connection.
• Insert the cable plugs firmly; loose
connections may increase noise and
reduce performance of picture signals.
When pulling out a cable, be sure to pull it
out by the plug, not the cable itself.
Connecting a Computer
This section describes how to connect the
projector to a computer.
For more information, refer to the
computer’s instruction manual.
To connect a computer
Left side
Projecting the Picture
White
to audio
output
(L)
A HD D-sub 15-pin cable (supplied)
B A/V connecting adaptor (supplied)
C Audio cable (not supplied) (Connect only
when you want to output the audio from the
speaker of the projector.)
Notes
• The projector accepts VGA, SVGA, XGA,
SXGA, and SXGA+ signals. However, we
recommend that you set the output mode of
your computer to XGA (VPL-CX20) or
Red
to audio
output
(R)
Connecting the Projector
to monitor
output
Computer
9
Page 10
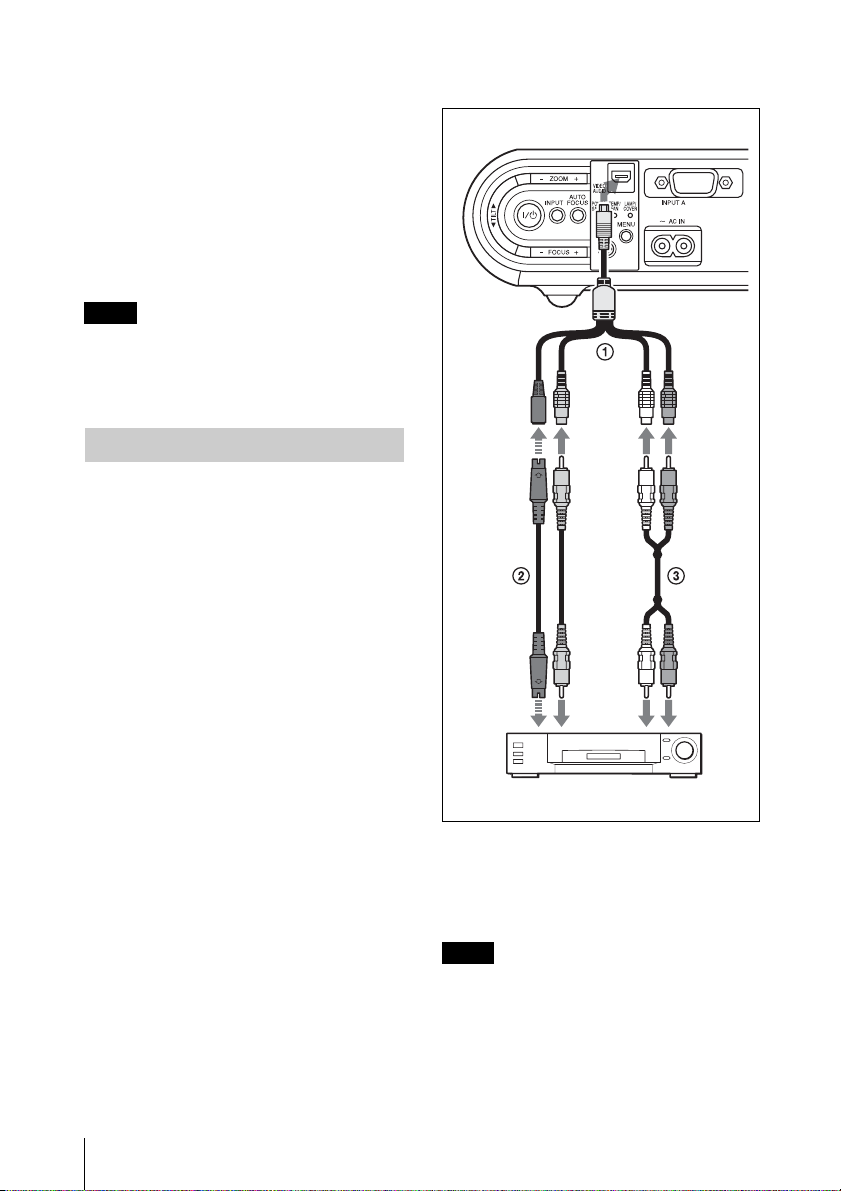
SVGA (VPL-CS20) mode for the external
monitor.
• If you set your computer, such as a notebook
computer, to output the signal to both your
computer’s display and the external monitor,
the picture of the external monitor may not
appear properly. Set your computer to output
the signal to only the external monitor.
For details, refer to the operating
instructions supplied with your computer.
Note
To connect a Macintosh computer equipped
with a video output connector of a type having
two rows of pins, use a commercially available
plug adaptor.
Connecting a VCR
This section describes how to connect the
projector to a VCR.
For more information, refer to the
instruction manuals of the equipment you
are connecting.
To connect to a video or S video
output connector
Left side
to video
output
10
Connecting the Projector
to S
video
output
A A/V connecting adaptor (supplied)
B S-video cable (not supplied) or Video cable
(not supplied)
C Stereo audio connecting cable (not supplied)
(Use a no-resistance cable.)
Note
White
to audio
output
(L)
VCR
Red
to audio
output
(R)
Connect either a video or S video output
connector.
Page 11

To connect to a video GBR/
Component output connector
Left side
Projecting
to video
GBR/
component
output
White
to
audio
output
(L)
A SMF-402 Signal Cable (not supplied)
HD D-sub 15-pin (male) ↔ 3 × phono jack
B A/V connecting adaptor (supplied)
C Stereo audio connecting cable (not supplied)
(Use a no-resistance cable.)
Note
Set the aspect ratio using “Wide Mode” on the
Signal menu according to the input signal.
Red
to
audio
output
(R)
VCR
ON/STANDBY indicator
Rear remote control
detector
1 Plug the AC power cord into a wall
outlet, then connect all equipment.
The ON/STANDBY indicator lights in
red and the projector goes into standby
mode.
2 Press the ?/1 key.
The ON/STANDBY indicator flashes in
green and the Advanced Intelligent
Auto-setup starts. The powered tilt
adjuster rises and stops at the previously
adjusted position and adjusts the focus.
Projecting the Picture
Projecting
11
Page 12
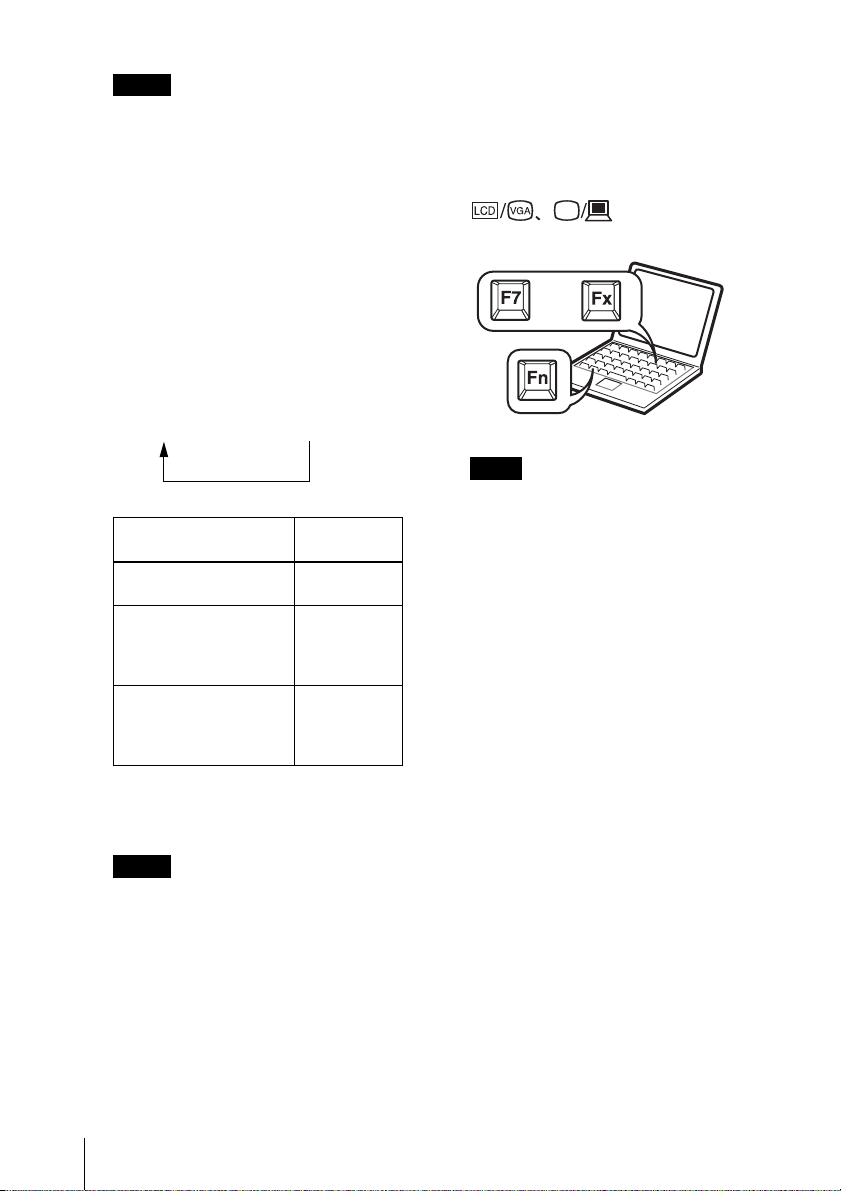
Note
The projection size that can be adjusted
with the automatic focus adjustment is
from 40-inch up to 150-inch. However, it
may not be perfectly adjusted depending
on the brightness of the room, or the state
of the screen. In this case, adjust it
manually in step 8 on page 13.
3 Turn on the equipment connected to
the projector.
5 Switch the equipment connected to
output to the projector.
Depending on the type of your
computer, for example a notebook, or an
all-in-one LCD type, you may have to
switch the computer to output to the
projector by pressing certain keys (e.g.,
, etc.), or by
changing your computer’s settings.
or
4 Press the INPUT key to select the
input source.
Each time you press the key, the input
signal switches as follows:
Input-A t Video t S-Video
To input from Press INPUT
Computer connected to
the INPUT A connector
Video equipment
connected to the
AUDIO/VIDEO input
connector
Video equipment
connected to the
AUDIO/S-Video input
connector
Smart APA (Auto Pixel Alignment)
adjusts the picture of the connected
equipment so that it is projected clearly.
Notes
• If “Auto Input Search” is set to “On,” the
projector searches for the signals from
the connected equipment and displays
the input channel where the input signals
are found.
For details, see “Auto Input Search”
on page 25.
• The Smart APA feature is effective for
the input signal from a computer only.
to display
Input-A
Vid eo
S-Video
and
Note
The key used for switching the computer to
output to the projector varies depending on
the type of computer.
6 Adjust the upper or lower position of
the picture.
To adjust using the Remote
Commander
Press the TILT/KEYSTONE key on the
Remote Commander to display the Tilt
menu and adjust the tilt using the v/V/
b/B keys.
To adjust using the control panel on
the left side of the projector
Press v or V of the TILT key to adjust
the tilt of the projector.
12
Projecting
Page 13
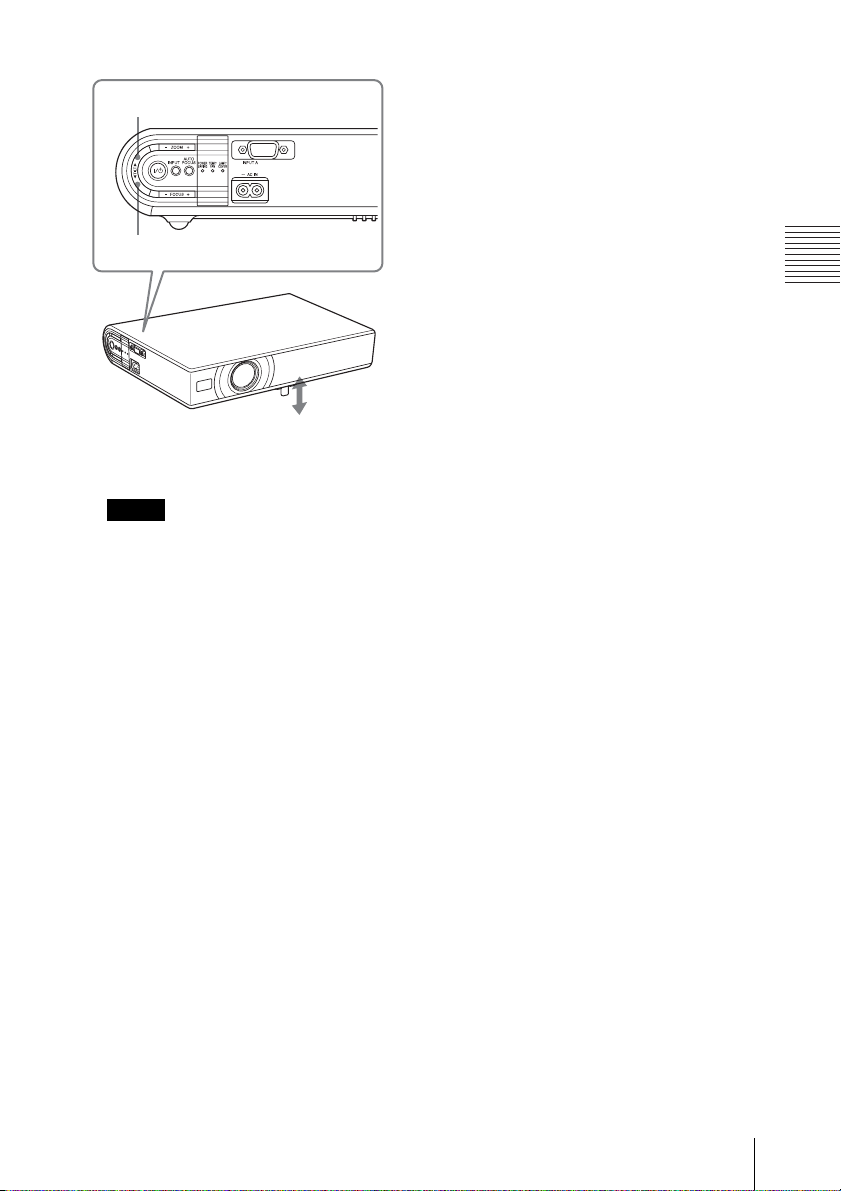
to raise the projector
TILT adjustment key
to lower the projector
Powered tilt
adjuster
Notes
• When you adjust the powered tilt
adjuster with the TILT key, the V
keystone adjustment is performed at the
same time. If you do not want to perform
the automatic keystone adjustment, set
the V Keystone menu to “Manual.” (See
page 27.)
• If you set the “V Keystone” adjustment
to “Auto,” the “V Keystone” correction
is automatically adjusted. However, it
may not be perfectly adjusted depending
on the room temperature or the screen
angle. In this case, adjust it manually.
Press the TILT/KEYSTONE key on the
Remote Commander until “V Keystone”
appears on the screen, and adjust the
value with the v/V/b/B key. The
corrected value is effective until the
power is turned off.
• Be careful not to let the projector down
on your fingers.
• Do not push hard on the top of the
projector with the powered tilt adjuster
extended.
It may cause a malfunction.
Press the LENS key on the Remote
Commander to display the Lens Zoom
menu and adjust the size of the picture
using the v/V/b/B keys.
To adjust using the control panel on
the left side of the projector
Press the ZOOM +/– keys on the
projector to adjust the size of the picture.
8 Adjust the focus.
To adjust the focus automatically
Press the AUTO FOCUS key on the left
side of the projector or on the Remote
Commander.
To adjust the focus manually
To adjust the focus using the Remote
Commander:
Press the LENS key on the Remote
Commander to display the Lens Focus
menu and adjust the focus using the v/
V/b/B keys.
To adjust using the control panel on
the left side of the projector:
Press the FOCUS +/– keys to adjust the
focus.
Projecting the Picture
7 Adjust the size of the picture.
To adjust using the Remote
Commander
Projecting
13
Page 14
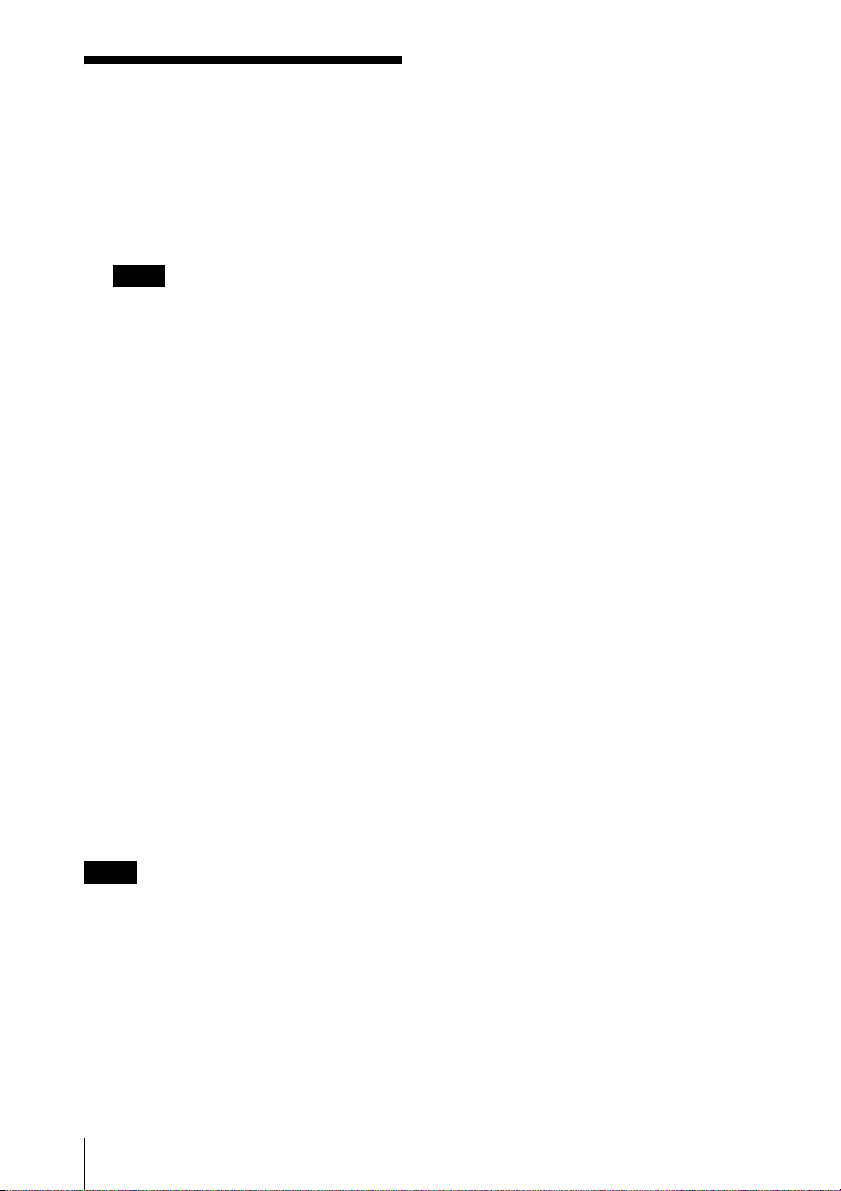
Turning Off the Power
1 Press the ?/1 key.
“POWER OFF? Please press ?/1 key
again.” appears to confirm that you want
to turn off the power.
Note
The message disappears if you press any
key other than the ?/1 key, or if you do not
press any key for five seconds.
2 Press the ?/1 key again.
The powered tilt adjuster is retracted
into the projector. The ON/STANDBY
indicator flashes in green and the fan
continues to run to reduce the internal
heat. Also, the ON/STANDBY indicator
flashes quickly for the first 45 seconds.
During this time, you will not be able to
light up the ON/STANDBY indicator
again with the ?/1 key.
3 Unplug the AC power cord from the
wall outlet after the fan stops running
and the ON/STANDBY indicator
lights in red.
When you cannot confirm the onscreen message
When you cannot confirm the on-screen
message under certain conditions, you can
turn off the power by holding the ?/1 key for
about two seconds instead of above steps 1
and 2.
Note
The internal circuitry of the Off & Go function
may cause the fan to continue to operate for a
short time even after the ?/1 key is pressed to
turn off the power and the ON/STANDBY
indicator changes to red.
14
Turning Off the Power
Page 15

B Convenient Functions
Selecting the Menu Language
You can select one of fifteen languages for
displaying the menu and other on-screen
displays. The factory setting is English.
To change the menu language, proceed as
follows:
ON/STANDBY indicator
2 Press the ?/1 key to turn on the
projector.
3 Press the MENU key.
The menu appears.
The menu currently selected is shown as
a yellow button.
4 Press the v or V key to select the
Setup menu, then press the
ENTER key.
The selected menu appears.
B or
Convenient Functions
Front remote
control detector
1 Plug the AC power cord into a wall
outlet.
5 Press the v or V key to select
“Language,” then press the
ENTER key.
B or
6 Press the v, V, b or B key to select a
language, then press the ENTER key.
The menu changes to the selected
language.
Selecting the Menu Language
15
Page 16

To clear the menu
Press the MENU key.
The menu disappears automatically if a key
is not pressed for one minute.
Security Lock
The projector is equipped with a security
lock function. When you turn the power of
the projector on, you are required to input
the previously set password. If you do not
input the correct password, you will not be
able to project the picture.
Note
You will not be able to use the projector if you
forget your password and the password
administrator is not available. Be please aware
that using the security lock can prevent valid
usage in such cases.
To use the security lock
1 Press the MENU key and then, on the
Function menu, turn on the
setting.
Lock”
2 Enter the password.
Use the MENU, v/V/b/B, and ENTER
keys to enter the four-digit password.
(The default initial password setting is
“ENTER, ENTER, ENTER, ENTER.”
After this is entered you can put in your
own password. Therefore, when you use
this function for the first time, please
input “ENTER” four times.)
“Security
16
Next, the screen for entering the new
password is displayed. (Enter the
password on this screen even if you want
to keep the current password.)
Security Lock
Page 17

3 Enter the password again to confirm.
entering the password is displayed when
the power is turned on the next time.
Security certification
When the password screen is displayed,
enter the password that was set. If you fail to
enter the correct password after three tries,
the projector cannot be used. In this case,
press the ?/1 key to turn off the power.
To cancel the security lock
1 Press the MENU key, then turn off the
Security Lock” setting on the
“
Function menu.
When the following message is
displayed, the setting for security lock is
completed.
Picture
Signal
Function
Installation
Setup
Information
Security Lock enabled!
Smart APA:
Auto Input Search: On
Auto Focus: On
Test Pattern: Off
Standby Mode: Standard
Power Saving: Off
Panel Key Lock: Off
Security Lock:
Sel:
On
On
Set: Back: Exit:
If “Invalid Password!” is displayed on
the menu screen, perform this procedure
again from step 1.
Picture
Signal
Function
Installation
Setup
Information
Invalid Password!
Smart APA:
Auto Input Search: On
Auto Focus: On
Test Pattern: Off
Standby Mode: Standard
Power Saving: Off
Panel Key Lock: Off
Security Lock:
Sel:
On
Off
Set: Back: Exit:
2 Enter the password.
Enter the password that was set.
Note
If you call the customer service center because
you have forgotten the password, you will need
to be able to verify the projector’s serial
number and your identity. (This process may
differ in other countries/regions.) Once your
identity has been confirmed, we will provide
you with the password.
Convenient Functions
4 Turn the main power off and
disconnect the AC power cord.
The security lock is set to on, then it
becomes effective. The screen used for
Security Lock
17
Page 18

Other Functions
Effective Tools for Your Presentation
Off & Go Function
If you are leaving the conference room
immediately, turn the projector off, and then,
after the powered tilt adjuster is retracted
into the projector, you can unplug the AC
power cord. After the AC power cord is
unplugged, the fan runs for a certain time
automatically.
Notes
• When unplugging the AC power cord, ensure
that the powered tilt adjuster has been
retracted into the projector. Moving the
projector with the powered tilt adjuster
extended may damage the adjuster.
• Turn off the projector according to the
procedure explained in ““Turning Off the
Power” on page 14,” then cool it down before
storing the projector in the carrying case.
• However, if the unit has been on for less than
15 minutes, the fan might not begin to turn as
a result of inadequate charging. In that case,
follow the procedure for turning off the
power as described in “Turning Off the
Power” on page 14.
To enlarge the image (Digital Zoom
function)
You can select a section of the image to
enlarge. This function works when a signal
from a computer is input.
This function does not work when a video
signal is input.
1 Project a normal image, and press the
D ZOOM + key on the Remote
Commander.
The digital zoom icon appears in the
center of the image.
Digital zoom icon
2 Move the icon to the point on the
image you want to enlarge. Use the
arrow key (v/V/b/B) to move the
icon.
3 Press the D ZOOM + key again.
The portion of the image where the icon
is located is enlarged. The enlargement
ratio is displayed on the screen for a few
seconds.
By pressing the + key repeatedly, the
image size (ratio of enlargement: max. 4
times) increases.
18
Other Functions
Page 19

Use the arrow key (v/V/b/B) to scroll
the enlarged image.
To return the image to its original size
Press the D ZOOM – key.
Just pressing the RESET key returns the
image back to its original size immediately.
To freeze the image projected
(Freeze function)
Press the FREEZE key on the remote
commander. “Freeze” appears when the key
is pressed. This function works when a
signal from a computer is input.
To restore the original screen, press the
FREEZE key again.
Convenient Functions
Other Functions
19
Page 20

B Adjustments and Settings Using a Menu
Pop- up m enu
Using a MENU
The projector is equipped with an on-screen
menu for making various adjustments and
settings. Some of the adjustable/setting
items are displayed in a pop-up menu, in a
setting menu or adjustment menu with no
main menu, or in the next menu window. If
you select an item name followed by an
arrow (B), the next menu window with
setting items appears.To change the onscreen menu language, see “Selecting the
Menu Language” on page 15.
1 Press the MENU key.
The menu appears.
Picture
Signal
Function
Installation
Setup
Information
Setting menu
Items that can
be set
Status:
Language:
Input-A Signal Sel.: Auto
Color System:
Sel:
On
English
Auto
NTSC3.58
PAL
SECAM
NTSC4.43
PAL-M
PAL-N
Set: Back: Exit:
Tilt
Picture
V Keystone:
Background: Blue
Signal
Lamp Mode: Standard
Lens Control: On
Function
IR Receiver: Front & Rear
Illumination: On
Installation
High Altitude Mode: Off
Setup
Information
Auto
Sel: Set: Exit:
2 Use the v or V key to select a menu,
then press the
The items that can be set or adjusted
with the selected menu appear. The item
presently selected is shown in yellow.
B or ENTER key.
3 Select an item.
Use the v or V key to select the item,
then press the B or ENTER key.
The setting items are displayed in a popup menu, in a setting menu, in an
adjustment menu or in the next menu
window.
Adjustment menu
Next menu window
Items that can
be set
Adjust Picture Standard
Picture
Contrast: 80
Brightness: 50
Signal
Function
Installation
Setup
Information
Sharpness:
Gamma Mode:
Color Temp.: High
Sel:
50
Graphics
Set: Back: Exit:
4 Make the setting or adjustment of an
item.
• When changing the adjustment
level:
To increase the number, press the v or
B key.
To decrease the number, press the V
b key.
Press the ENTER key. The setting or
adjustment done is stored and the
previous screen is restored.
• When changing the setting:
Press the v
or V key to select the
setting.
Press the ENTER or B key to restore
the previous screen.
or
20
Using a MENU
Page 21

To clear the menu
Press the MENU key.
The menu disappears automatically if a key
is not pressed for one minute.
To reset items that have been
adjusted
Select the item that you want to reset, and
press the RESET key on the Remote
Commander.
“Complete!” appears on the screen and the
setting of the item that you have selected is
reset to its factory preset value.
Items that can be reset are:
• “Contrast,” “Brightness,” “Color,” “Hue”
and “Sharpness” on the “Adjust Picture...”
menu of the Picture menu.
• “Dot Phase,” “H Size,” and “Shift” on the
“Adjust Signal...” menu of the Signal
menu
Storage of the settings
The settings are automatically stored in the
projector memory when the ENTER key is
pressed.
If no signal is input
If there is no input signal, “Cannot adjust
this item.” appears on the screen.
Unadjustable items
Items that cannot be adjusted, depending on
the input signal, are not displayed on the
menu.
For details, see page 31.
Adjustments and Settings Using a Menu
Using a MENU
21
Page 22

The Picture Menu
The Picture menu is used for adjusting the picture or volume.
Picture
Signal
Function
Installation
Setup
Information
Picture Mode: Standard
Adjust Picture
Volume:
30
Sel: Set: Exit:
Adjust Picture Standard
Picture
Contrast:
Brightness:
Signal
Sharpness:
Gamma Mode:
Function
Color Temp.: High:
Installation
Setup
Information
Sel:
80
50
50
Graphics
Set: Back: Exit:
Setting items Functions Initial setting
Picture Mode Selects the picture mode.
Standard
• Dynamic: Emphasizes the contrast to produce a
“dynamic” picture.
• Standard: Normally select this setting. If the picture
has roughness with the “Dynamic” setting, this
setting reduces the roughness.
Adjust Picture... The unit can store the setting values of the following sub menu items for
each “Dynamic” or “Standard” picture mode separately.
Contrast Adjusts the picture contrast. 80
Brightness Adjusts the picture brightness. 50
Color Adjusts color intensity. 50
Hue Adjusts color tones. The higher the setting, the more
50
greenish the picture becomes. The lower the setting,
the more purplish.
Sharpness Adjusts the picture sharpness. The higher the setting,
50
the sharper the picture becomes. The lower the setting,
the softer the picture becomes.
Gamma Mode Selects a gamma correction curve.
Graphics
• Graphics: Improves the reproduction of halftones.
Photos can be reproduced in natural tones.
• Te xt: Contrasts black and white. Suitable for images
that contain lots of text.
Color Temp. Adjusts the color temperature.
• High: Makes white colors bluish.
• Low: Makes white colors reddish.
High
Low (Video/S-
Video)
Volume Adjusts the volume. 30
22
The Picture Menu
Page 23

The Signal Menu
Adjust Si
The Signal menu is used to adjust the input signal.
gnal...menu
Picture
Signal
Function
Installation
Setup
Information
Adjust Signal
Wide Mode:
Scan Converter:
Off
On
Sel: Set: Exit:
Picture
Signal
Function
Installation
Setup
Information
Adjust Signal
Dot Phase:
H Size:
Shift:
Sel:
12
1344
H: 235 V: 34
Set: Back: Exit:
Setting items Functions Initial setting
Adjust Signal...
Dot Phase Adjusts the dot phase of the LCD panel and the signal
output from a computer.
Adjust the picture further for finer picture after the
picture is adjusted by pressing the APA key.
H Size Adjusts the horizontal size of a picture output from a
computer. Adjust the setting according to the dots of
Set according to
the input signal
the input signal.
For details, see page 42.
Shift Adjusts the position of the picture. H adjusts the
horizontal position of the picture.V adjusts the vertical
Set according to
the input signal
position of the picture. As the setting for H increases,
the picture moves to the right, and as the setting
decreases, the picture moves to the left.
As the setting for V increases, the picture moves up,
and as the setting decreases, the picture moves down.
Use the
b or the B key to adjust the horizontal
position and the
Wide Mode Sets the aspect ratio of the picture.
v and V key for the vertical position.
Off
• Off: When a picture with a ratio of 4:3 is input.
• On: When a picture with a ratio of 16:9 (squeezed) is
input from a DVD player.
Scan Converter Converts the signal to display the picture according to
On
the screen size.
When set to “Off,” displays the picture while matching
one pixel of input picture element to that of the LCD.
The picture will be clear but the picture size will be
smaller.
Note
Note that if the projector is used for profit or for public viewing, modifying the original picture by
switching to the wide mode may constitute an infringement of the rights of authors or producers,
which are legally protected.
Adjustments and Settings Using a Menu
The Signal Menu
23
Page 24

About the Preset Memory No.
This projector has 40 types of preset data for
input signals (the preset memory). When a
preset signal is input, the projector
automatically detects the signal type and
recalls the data for the signal from the preset
memory to adjust it to an optimum picture.
The memory number and signal type of that
signal are displayed on the Information
menu (See page 30). You can also adjust the
preset data through the Signal menu.
This projector has 20 types of user memories
for Input-A into which you can save the
setting of the adjusted data for an unpressed
input signal.
When an unpressed signal is input for the
first time, a memory number is displayed as
0. When you adjust the data of the signal
using the
the projector. If more than 20 user memory
items are registered, the newest memory
always overwrites the oldest one.
See the chart on page 42 to find if the signal
is registered in the preset memory.
Since the data for the following signals is
recalled from the preset memory, you can
use these preset data items by adjusting “H
Size.” Make finer adjustments by adjusting
“Shift.”
Signal menu, it will be registered in
Signal Memory No. SIZE
Super Mac-2 37 1312
SGI-1 37 1320
Macintosh 19" 39 1328
Macintosh 21" 41 1456
Sony News 47 1708
PC-9821
1280 × 1024
WS Sunmicro 48 1664
Note
When the aspect ratio of input signal is other
than 4:3, a part of the screen is displayed in
black.
24
The Signal Menu
47 1600
Page 25

The Function Menu
The Function menu is used for changing the settings of the projector.
Setting items Functions Initial setting
Smart APA The APA (Auto Pixel Alignment) automatically
adjusts “Dot Phase,” “H Size” and “Shift” on the
Signal menu for the input signal from a computer.
• On: When a signal is input from a computer, the
APA functions automatically so that the picture can
be seen clearly. Once the specified input signal has
been adjusted by the “Smart APA,” it will not be
readjusted even when the cable is disconnected and
connected again or the input channel is changed. You
can adjust the picture by pressing the APA key on the
Remote Commander even if “Smart APA” set to
“On.”
• Off: The APA functions when you press the APA key
on the Remote Commander.
Auto Input Search When set to “On,” the projector detects input signals in
the following order: Input-A/Video/S-Video. It
indicates the input channel when the INPUT key is
pressed.
Auto Focus When set to “Off,” the focus adjustment does not work
automatically when the projector is turned on or when
the AUTO FOCUS key on the projector or the remote
commander is pressed.
Test Pattern When set to “On,” a test pattern is displayed on the
screen during “Lens Zoom”, “Lens Focus,” or “V
Keystone” adjustment.
Standby Mode When set to “Low”, the power consumption is set to
low in standby mode.
Power Saving When set to “On,” the projector goes into power saving
mode if no signal is input for 10 minutes. Although the
lamp goes out, the cooling fan keeps running. The
power saving mode is canceled when a signal is input
or any key is pressed. In power saving mode, no keys
function for the first 45 seconds after the lamp goes
out.
On
Off
On
Off
Standard
Off
Adjustments and Settings Using a Menu
The Function Menu
25
Page 26

Setting items Functions Initial setting
Panel Key Lock Locks all the control panel keys on the side panel of
the projector so that the projector can be operated only
with the Remote Commander.
To lock the control panel keys, set to “On.”
When it is set to “On,” keeping the ?/1 key on the
control panel pressed for 10 seconds turns the projector
on when it is in standby mode, and turns the projector
to standby mode when the power is on. If you press
and hold the MENU key for about 10 seconds when
the power is on, the lock will be released and “Panel
Key Lock” is automatically set to “Off.”
Security Lock Turns on the projector’s security lock function.
When set to “On,” turns on the security lock function,
which locks the projector once a password has been
set.
For details, see “Security Lock” on page 16.
Notes
• Press the APA key when the full image is displayed on the screen. If the projected image includes
a black portion around it, the APA function will not work properly and some parts of the image
may not be displayed on the screen.
• You can cancel the adjustment by pressing the APA key again while “Adjusting” appears on the
screen.
• The picture may not be adjusted properly depending on the type of input signal.
• Adjust the “Dot Phase,” “H Size,” and “Shift” items on the Signal menu when you adjust the
picture manually.
Off
Off
26
The Function Menu
Page 27

The Installation Menu
The Installation menu is used for changing the settings of the projector.
Tilt
Picture
V Keystone:
Background: Blue
Signal
Lamp Mode: Standard
Lens Control: On
Function
IR Receiver: Front & Rear
Illumination: On
Installation
High Altitude Mode: Off
Setup
Information
Setting items Functions Initial setting
Tilt... Adjusts the position (height) of the projected picture.
V Keystone Corrects the trapezoidal distortion caused by the projection
Background Selects the background color of the screen when no signal
Lamp Mode Sets the lamp brightness used during the projection.
Lens Control When set to “Off,” the LENS (FOCUS, ZOOM) key on the
IR Receiver Selects the remote control detectors (IR Receiver) on the
Illumination Selects whether the SONY logo on the rear panel of the
High Altitude
Mode
Auto
Sel: Set: Exit:
angle. Select “Auto” for automatic correction, or “Manual”
for manual correction using the v/V/b/B keys on the
Remote Commander.
When the bottom of the trapezoid is longer than the top
: Sets a lower value.
When the top of the trapezoid is longer than the bottom
: Sets a higher value.
is input to the projector. Select “Black” or “Blue.”
Normally, set to “Blue.”
• High: Illuminates the projected image brightly.
• Standard: Reduces fan noise and power consumption.
The brightness of the projected image will be lower
compared with the “High” setting.
Remote Commander, and the FOCUS and ZOOM keys on
the projector do not function.
front and rear of the projector.
• Front & Rear: Activates both the front and rear
detectors.
• Front: Activates the front detector only.
• Rear: Activates the rear detector only.
projector lights when the projector is on.
Set to “On” when the projector is used at an altitude of
1,500 m or higher.
Auto
Blue
Standard
On
Front & Rear
On
Off
Adjustments and Settings Using a Menu
The Installation Menu
27
Page 28

Note
The auto V Keystone adjustment may not correct the trapezoidal distortion perfectly,
depending on the room temperature or the screen angle.
28
The Installation Menu
Page 29

The Setup Menu
The Setup menu is used for changing the menu displays.
Setting items Functions Initial setting
Status (on-screen
display)
Language Selects the language used in the menu and on-screen
Input-A Signal Sel. Selects the “Auto”, “Computer,” “Component,” or
Color System Selects the color system of the input signal.
Sets up the on-screen display.
When set to “Off,” turns off the on-screen displays
except for the menus, a message when the power is
turned off, and warning messages.
displays. The languages available are: English,
Nederlands, Français, Italiano, Deutsch, Español,
Português, , Svenska, Norsk, ,
, , and .
“Video GBR” signal input via the INPUTA connector.
When the “Auto” is selected, the type of the input
signal is detected automatically.
When the input signal is not displayed correctly with
this item set to Auto, select the item according to the
input signal.
If you select “Auto,” the projector detects the color
system of the input signal automatically. If the picture
is distorted or colorless, select the color system
according to the input signal.
When the color system of the input signal is PAL60,
select “PAL.” If “Auto” is selected, the color system
cannot be detected.
On
English
Auto
Auto
Adjustments and Settings Using a Menu
The Setup Menu
29
Page 30

The Information Menu
The Information menu displays the model name, serial number, the horizontal and vertical
frequencies of the input signal and the cumulated hours of usage of the lamp.
Model name
Serial number
Memory number of an input signal
Signal type
Setting items Functions
fH Displays the horizontal frequency of the input signal.
fV Displays the vertical frequency of the input signal.
Lamp Timer Indicates how long the lamp has been turned on.
Note
These are only displayed on the screen. You cannot alter the display, and these is no setting to be
altered.
The displayed value is approximate.
The displayed value is approximate.
30
The Information Menu
Page 31

Input signals and adjustable/setting items
Adjust Picture... menu
Item Input signal
Contrast
Brightness
Color
Hue
Sharpness
Gamma Mode
Color Temp.
Vo l u m e
Video or S-Video
(Y/C)
zzzzz
zzzzz
zzz––
z
(NTSC 3.58/4.43
only)
zzz– z
––z
zzzzz
zzzzz
Component Video GBR Computer B&W
zz––
z : Adjustable/can be set
– : Not adjustable/cannot be set
*1
: Preset memory No. 3, 4 only
Signal menu
Item Input signal
Dot Phase
H Size
Shift
Scan Converter
Video or S-Video
(Y/C)
–––z –
– – – z –
– z
–––z
Component Video GBR Computer B&W
*1
*1
z –
Adjustments and Settings Using a Menu
*1
z
z –
*2
–
Wide Mod e
zz*3z
z : Adjustable/can be set
– : Not adjustable/cannot be set
*1
: Except preset memory No. 3, 4
*2
: VPL-CX20: Lower than SVGA
VPL-CS20: Lower than VGA
*3
: Except preset memory No. 7, 8, 10, 11
*3
– z
The Information Menu
31
Page 32

B Maintenance
Replacing the Lamp
The lamp used as a light source is a
consumable product. Thus, replace the lamp
with a new one in the following cases.
• When the lamp has burnt out or dims
• “Please replace the Lamp.” appears on the
screen
• The LAMP/COVER indicator lights up
The lamp life varies depending on
conditions of use.
Use an LMP-C162 Projector Lamp as the
replacement lamp.
Use of any other lamps than the LMP-C162
may cause damage to the projector.
Caution
The lamp remains not after the projector is
turned off with the ?/1 key. If you touch the
lamp, you may burn your finger. When you
replace the lamp, wait for at least an hour
for the lamp to cool.
Notes
• If the lamp breaks, contact your Customer
Information Center.
• Pull out the lamp by holding the handle. If
you touch the lamp, you may be burned or
injured.
• When removing the lamp, make sure it
remains horizontal, then pull straight up. Do
not tilt the lamp. If you pull out the lamp
while it is tilted and if the lamp breaks, the
pieces may scatter, causing injury.
Note
Be sure that the projector is stable after
turning it over.
3 Open the lamp cover by loosening the
three screws with a Phillips
screwdriver.
Note
For safety reasons, do not loosen any other
screws.
4 Loosen the two screws on the lamp
unit with the Phillips screwdriver (a).
Fold out the handle (b), then pull out
the lamp unit by the handle (c).
1 Turn off the projector, and disconnect
the AC power cord from the AC outlet.
Note
When replacing the lamp after using the
projector, wait for at least an hour for the
lamp to cool.
2 Place a protective sheet (cloth)
beneath the projector. Turn the
projector over so you can see its
underside.
32
Replacing the Lamp
Fold out the handle.
Page 33

5 Insert the new lamp all the way in until
it is securely in place (a). Tighten the
two screws (c). Fold down the handle
to replace it (b).
Fold down the
handle.
Notes
• Be careful not to touch the glass surface
of the lamp.
• The power will not turn on if the lamp is
not secured properly.
Caution
Do not put your hands into the lamp
replacement slot, and do not allow any liquid or
other objects into the slot to avoid electrical
shock or fire.
Disposal of the used lamp
For the customers in the USA
This product contains mercury. Disposal of
this product may be regulated if sold in the
United States. For disposal or recycling
information, please contact your local
authorities or the Electronics Industries
Alliance (http://www.eiae.org).
Maintenance
6 Close the lamp cover and tighten the
three screws.
Note
Be sure to attach the lamp cover securely
as it was. If not, the projector cannot be
turned on.
7 Turn the projector back over.
8 Connect the power cord.
The ON/STANDBY indicator around
the ?/1 key lights in red.
9 Press the following keys on the
Remote Commander in the following
order for less than five seconds each:
RESET,
b, B, ENTER.
Replacing the Lamp
33
Page 34

Cleaning the Air Filter
The air filter should be cleaned every 500
hours.
Remove dust from the outside of the
ventilation holes with a vacuum cleaner.
500 hours are approximate. This value varies
depending on the environment or how the
projector is used.
When it becomes difficult to remove the dust
from the filter with a vacuum cleaner,
remove the air filter and wash it.
1 Turn the power off and unplug the
power cord.
2 Place a protective sheet (cloth)
beneath the projector and turn the
projector over.
3 Remove the air filter cover.
4 Remove the air filter.
Claws
5 Wash the air filter with a mild
detergent solution and dry it in a
shaded place.
6 Attach the air filter so that it fits into
the each claws (6 positions) on the air
filter covers and replace the cover.
Notes
• If you neglect to clean the air filter, dust
may accumulate, clogging it. As a result,
the temperature may rise inside the unit,
leading to a possible malfunction or fire.
• If the dust cannot be removed from the air
filter, replace the air filter with the supplied
new one.
• Be sure to attach the air filter cover firmly;
the power can not be turned on if it is not
closed securely.
34
Cleaning the Air Filter
Page 35

B Others
Troubleshooting
If the projector appears to be operating erratically, try to diagnose and correct the problem using
the following instructions. If the problem persists, consult with qualified Sony personnel.
Power
Symptom Cause and Remedy
The power is not turned on. • The power has been turned off and on with the ?/1 key at a short
Both the LAMP/COVER
and TEMP/FAN indicators
light up.
The powered tilt adjuster is
not retracted into the
projector.
Picture
Symptom Cause and Remedy
No picture. • A cable is disconnected or the connections are wrong.
interval.
c Wait for about 45 seconds before turning on the power
(see page 14).
• The lamp cover is not secured.
c Close the lamp cover securely (see page 33).
• The air filter cover is detached.
c Attach the air filter cover securely (see page 34).
The electrical system has broken down.
c Consult with qualified Sony personnel.
The AC power cord was unplugged with the power of the projector
turned on.
c Connect the power cord to the AC outlet again, turn on the power
of the projector, then turn it off.
c Check that the proper connections have been made (see page 9).
• The connections are wrong.
c This projector is compatible with DDC2B (Digital Data
Channel 2B). If your computer is compatible with DDC, turn
the projector on according to the following procedures.
1 Connect the projector to the computer.
2 Turn the projector on.
3 Start the computer.
• Input selection is incorrect.
c Select the input source correctly using the INPUT key (see
page 12).
• The computer signal is not set to output to an external monitor or
set to output both to an external monitor and a LCD monitor of a
computer.
c Set the computer signal to output only to an external monitor.
c Depending on the type of your computer, for example a
notebook, or an all-in-one LCD type, you may have to switch
the computer to output to the projector by pressing certain keys
or by changing your computer’s settings.
For details, refer to the computer’s operating instructions
supplied with your computer.
Others
Troubleshooting
35
Page 36

Symptom Cause and Remedy
The picture is noisy. Noise may appear on the background depending on the combination
The picture from the
INPUT A connector is
colored strangely.
“Please check Input-A
Signal Sel.” appears in
spite of inputting the
correct signal from
INPUT A.
On-screen display does not
appear.
Color balance is incorrect. • The picture has not been adjusted properly.
The picture is too dark. • Contrast or brightness has not been adjusted properly.
The picture is not clear. • The picture is out of focus.
The image extends beyond
the screen.
The picture flickers. “Dot Phase” on the Adjust Signal... menu of the Signal menu has not
of the number of dots input from the connector and the numbers of
pixels on the LCD panel.
c Change the desktop pattern on the connected computer.
The setting of “Input-A Signal Sel.” on the Setup menu is incorrect.
c Select “Auto”, “Computer,” “Video GBR” or “Component”
correctly according to the input signal (see page 29).
The setting of “Input-A Signal Sel.” on the Setup menu is incorrect.
c Select “Auto”, “Computer,” “Video GBR” or “Component”
correctly according to the input signal (see page 29).
“Status” on the Setup menu has been set to “Off.”
c Set “Status” on the Setup menu to “On” (see page 29).
c Adjust the picture (see page 22).
• The projector is set to the wrong color system.
c Set “Color System” on the Setup menu to match the color
system being input (see page 29).
c Adjust the contrast or brightness on the “Adjust Picture...” menu
of the Picturem menu properly (see page 22).
• The lamp has burnt out or is dim.
c Replace the lamp with a new one (see page 32).
c Adjust the focus (see page 13).
• Condensation has accumulated on the lens.
c Leave the projector for about two hours with the power on.
The APA key has been pressed even though there are black edges
around the image.
c Display the full image on the screen and press the APA key.
c Adjust “Shift” on the Adjust Signal... menu of the Signal menu
properly (see page 23).
been adjusted properly.
c Adjust “Dot Phase” on the Adjust Signal... menu of the Signal
menu properly (see page 23).
36
Troubleshooting
Page 37

Sound
Symptom Cause and Remedy
No sound. • A cable is disconnected or the connections are wrong.
c Check that the proper connections have been made (see page 9).
• The connecting cable used is incorrect.
c Use the A/V connecting adaptor (supplied) (see page 9).
• The sound is not adjusted properly.
c Adjust “Volume” on the Picture menu (see page 22).
Remote Commander
Symptom Cause and Remedy
The Remote Commander
does not work.
The Remote Commander battery is dead.
c Replace it with a new battery (see page 7).
Others
Symptom Cause and Remedy
The control panel keys do
not function.
The control panel keys are locked.
c Unlock the control panel keys (see page 26).
Indicators
Symptom Cause and Remedy
The LAMP/COVER
indicator flashes.
The LAMP/COVER
indicator lights up.
The TEMP/FAN indicator
flashes.
The TEMP/FAN indicator
lights up.
Both the LAMP/COVER
and TEMP/FAN indicators
light up.
• The lamp cover or the air filter cover is detached.
c Attach the cover securely (see page 33 and 34).
• The electrical system may break down.
c Consult with qualified Sony personnel.
• The lamp has reached the end of its life.
c Replace the lamp (see page 32).
• The lamp has reached a high temperature.
c Wait for 45 seconds to cool the lamp and then turn on the power
again.
• If the LAMP/COVER indicator still lights even after you have
replaced the lamp, the electrical system may break down.
c Consult with qualified Sony personnel.
The fan is broken.
c Consult with qualified Sony personnel.
• The internal temperature is unusually high.
c Check to see that nothing is blocking the ventilation holes.
• The projector is being used at a high altitude.
c Ensure that “High Altitude Mode” on the Installation menu is
set to “On.”
The electrical system has broken down.
c Consult with qualified Sony personnel.
Others
Troubleshooting
37
Page 38

Messages List
Warning Messages
Use the list below to check the meaning of the messages displayed on the screen.
Message Meaning and Remedy
High temp.!
Probably use in high
altitude. Switch to high
altitude mode on? Yes V
No v
High temp.! Lamp off in 1
min.
Frequency is out of range! • This input signal cannot be projected as the frequency is out of the
Please check Input-A
Signal Sel.
Please replace the Lamp. • It is time to replace the lamp.
Please clean the filter. It is time to clean the filter.
Internal temperature is too high.
c When using the projector at an altitude of 1,500 m or higher, set
“High Altitude Mode” on the Installation menu to “On” (see
page 27).
c If this message appears on the screen when using the projector at
normal altitudes, check to see if anything is blocking the
ventilation holes (exhaust).
The internal temperature is too high.
c Turn off the power.
c Check to see that nothing is blocking the ventilation holes.
acceptable range of the projector.
c Input a signal that is within the range of the frequency.
• The resolution setting of the output signal of the computer is too
high.
c Set the output setting to XGA (VPL-CX20) and SVGA (VPL-
CS20) (see page 9).
You have input an RGB signal from the computer when “Input-A
Signal Sel.” on the Setup menu is set to “Component.”
c Set “Input-A Signal Sel.” correctly (see page 29).
c Replace the lamp.
• When this message appears even after replacing the lamp, the task
has not been completed.
c Perform the operation of steps 8 and 9 on page 33.
c Clean the filter (see page 34).
Caution Messages
Use the list below to check the meaning of the messages displayed on the screen.
Message Meaning and Remedy
Not applicable! You have pressed the wrong key.
The panel keys are locked! “Panel Key Lock” on the Function menu is set to “On.”
Auto Focus is disabled! Do
you wish to enable? Yes V
No v
38
Troubleshooting
c Press the appropriate key.
c All the keys on the control panel of the projector are locked.
Operate the projector with the keys on the Remote Commander
(see page 26).
“Auto Focus” on the Function menu is set to “Off.”
c To enable the Auto Focus function, set it to “On.”
Page 39

Message Meaning and Remedy
Lens control is locked! Do
you wish to unlock? Yes V
No v
“Lens Control” on the Installation menu is set to “Off.”
c To enable the the LENS (FOCUS, ZOOM) key on the Remote
Commander, and the FOCUS and ZOOM keys on the projector,
set “Lens Control” to “On.”
Troubleshooting
Others
39
Page 40

Specifications
Optical characteristics
Projection system
LCD panel VPL-CX20: 0.63-inch XGA
Lens 1.2 times zoom lens (powered)
Lamp 165 W UHP
Projected picture size
Light output ANSI lumen
Throwing distance (When placed on the floor.)
There may be a slight difference between the
actual value and the design value shown above.
1)
ANSI lumen is a measuring method described
in American National Standard IT 7.228.
Electrical characteristics
Color system NTSC3.58/PAL/SECAM/
Resolution VPL-CX20: 750 horizontal TV
Acceptable computer signals
3 LCD panels, 1 lens, projection
system
panel, approximately 2,360,000
pixels (786,432 pixels × 3)
VPL-CS20: 0.63-inch SVGA
panel, approximately 1,440,000
pixels (480,000 pixels × 3)
f 18.8 to 22.6 mm/F1.6 to 1.94
40 to 150 inches (measured
diagonally)
(When the Lamp Mode is set to
“High.”)
40-inch: 1.2 to 1.4 m
(3.8 to 4.6 feet)
80-inch: 2.3 to 2.8 m
(7.6 to 9.4 feet)
100-inch: 2.9 to 3.6 m
(9.6 to 11.7 feet)
150-inch: 4.4 to 5.4 m
(14.4 to 17.6 feet)
NTSC
PAL60 system, switched
automatically/manually
(NTSC
when playing back a video
recorded in NTSC on a
NTSC
lines (Video input)
1,024 × 768 dots (RGB input)
VPL-CS20: 600 horizontal TV
lines (Video input)
800 × 600 dots (RGB input)
fH: 19 to 92 kHz
fV: 48 to 92 Hz
1)
2000 lm
4.43/PAL-M/PAL-N/
4.43 is the color system used
4.43 system VCR.)
1)
(Maximum input signal resolution:
SXGA+ 1400 × 1050
1)
Set the resolution and the frequency of the
signal of the connected computer within the
range of acceptable preset signals of the
projector.
Applicable video signals
Speaker Monaural speaker system, 40 × 20
Speaker output
fV: 60 Hz
15 k RGB/Component 50/60 Hz,
Progressive component 50/60
Hz, DTV (480/60I, 575/50I,
480/60P, 575/50P, 720/60P, 720/
50P, 1080/60I, 1080/50I),
Composite video, Y/C video
5
mm (1
/8 × 13/16 inches)
1 W (max.)
Input/Output
INPUT A HD D-sub15-pin (female)
AUDIO/VIDEO
Safety regulations
UL60950, cUL (CSA No. 60950), FCC Class B,
IC Class B, NEMKO (EN60950), CE (LVD,
EMC), C-Tick
Analog RGB/component:
R/R-Y: 0.7 Vp-p ±2 dB
(75 ohms terminated)
G: 0.7 Vp-p ±2 dB
(75 ohms terminated)
G with sync/Y: 1 Vp-p ±2 dB
sync negative
(75 ohms terminated)
B/B-Y: 0.7 Vp-p ±2 dB
(75 ohms terminated)
SYNC/HD: Composite sync input:
TTL level, positive/negative
Horizontal sync input: TTL level
Positive/negative VD: Vertical
sync input: TTL level, positive/
negative
VIDEO: Composite video: 1 Vp-p
±2 dB sync negative (75 ohms
terminated)
S VIDEO: Y/C (luminance): 1
Vp-p ±2 dB sync negative (75
ohms terminated)
C (chrominance): burst
0.286 Vp-p ±2 dB (NTSC)
(75 ohms terminated),
burst 0.3 Vp-p ±2 dB (PAL)
(75 ohms terminated)
AUDIO: rated input 500 mVrms,
input impedance 47 kilohms
40
Specifications
Page 41

General
Dimensions 273 × 52 × 210 mm (10 3/4 ×
Mass Approx. 1.9 kg (4 lb 3 oz)
Power requirements
Power consumption
Heat dissipation
Operating temperature
Operating humidity
Storage temperature
Storage humidity
Supplied accessories
1
2
/8 × 8 3/8 inches) (w/h/d)
(without projecting parts)
AC 100 to 240 V, 2.2 to 1.0 A, 50/
60 Hz
Max. 220 W
in standby: 0.8 W
750.7 BTU
0°C to 35°C (32°F to 95°F)
35% to 85% (no condensation)
–20°C to +60°C (–4°F to +140°F)
10% to 90%
Remote Commander (1)
Lithium battery CR2025 (1)
HD D-sub 15 pin cable (2 m) (1)
(1-791-992-XX)
A/V connecting adaptor (1)
(1-830-658-XX)
Carrying case (1)
AC power cord (1)
Operating Instructions (CD-ROM)
(1)
Quick Reference Manual (1)
Safety Regulations (1)
Security Label (1)
Pin assignment
INPUT A connector (HD D-sub 15-pin,
female)
1R/R-Y 9N.C.
2G/Y 10GND
3B/B-Y 11GND
4GND 12DDC/SDA
5 GND 13 HD/C.Sync
6GND (R)14VD
7 GND (G) 15 DDC/SCL
8GND (B)
Design and specifications are subject to change
without notice.
Optional accessories
Projector Lamp
LMP-C162(for replacement)
Signal Cable SMF-402 (HD D-sub 15-pin
(male) y 3 × phono type
(male))
Some of the items may not be available in
some areas. For details, please consult your
nearest Sony dealer.
Specifications
Others
41
Page 42

Preset signals
Memory
No.
1 Video 60 Hz 60 Hz 15.734 59.940 – –
2 Video 50 Hz 50 Hz 15.625 50.000 – –
3 480/60i 480/60i 15.734 59.940 S on G/Y –
4 575/50i 575/50i 15.625 50.000 S on G/Y –
5 480/60p 480/60p
6 575/50p 575/50p
7 1080/60i 1035/60i, 1080/60i 33.750 60.000 S on G/Y –
8 1080/50i 1080/50i 28.130 50.000 S on G/Y –
10 720/60p 720/60p 45.000 60.000 S on G/Y –
11 720/50p 720/50p 37.500 50.000 S on G/Y –
21 640 × 350 VGA mode 1 31.469 70.086 H-pos, V-neg 800
22 VGA VESA 85 Hz 37.861 85.080 H-pos, V-neg 832
23 640 × 400 PC-9801 Normal 24.823 56.416 H-neg, V-neg 848
24 VGA mode 2 31.469 70.086 H-neg, V-pos 800
25 VGA VESA 85 Hz 37.861 85.080 H-neg, V-pos 832
26 640 × 480 VGA mode 3 31.469 59.940 H-neg, V-neg 800
27 Macintosh 13" 35.000 66.667 H-neg, V-neg 864
28 VGA VESA 72 Hz 37.861 72.809 H-neg, V-neg 832
29 VGA VESA 75 Hz 37.500 75.000 H-neg V-neg 840
30 VGA VESA 85 Hz 43.269 85.008 H-neg V-neg 832
31 800 × 600 SVGA VESA 56 Hz 35.156 56.250 H-pos, V-pos 1024
32 SVGA VESA 60 Hz 37.879 60.317 H-pos, V-pos 1056
33 SVGA VESA 72 Hz 48.077 72.188 H-pos, V-pos 1040
34 SVGA VESA 75 Hz 46.875 75.000 H-pos, V-pos 1056
35 SVGA VESA 85 Hz 53.674 85.061 H-pos, V-pos 1048
36 832 × 624 Macintosh 16" 49.724 74.550 H-neg, V-neg 1152
37 1024 × 768 XGA VESA 60 Hz 48.363 60.004 H-neg V-neg 1344
38 XGA VESA 70 Hz 56.476 69.955 H-neg V-neg 1328
39 XGA VESA 75 Hz 60.023 75.029 H-pos, V-pos 1312
40 XGA VESA 85 Hz 68.677 84.997 H-pos, V-pos 1376
Preset signal fH (kHz) fV (Hz) Sync SIZE
31.470 60.000 S on G/Y –
(Progressive
component
31.250 50.000 S on G/Y –
(Progressive
component
42
Specifications
Page 43

Memory
No.
41 1152 × 864 SXGA VESA 70 Hz 63.995 70.019 H-pos, V-pos 1472
42 SXGA VESA 75 Hz 67.500 75.000 H-pos, V-pos 1600
43 SXGA VESA 85 Hz 77.487 85.057 H-pos, V-pos 1568
44 1152 × 900 Sunmicro LO 61.795 65.960 H-neg, V-neg 1504
45 1280 × 960 SXGA VESA 60 Hz 60.000 60.000 H-pos, V-pos 1800
46 SXGA VESA 75 Hz 75.000 75.000 H-pos, V-pos 1728
47 1280 × 1024 SXGA VESA 60 Hz 63.974 60.013 H-pos, V-pos 1696
48 SXGA VESA 75 Hz 79.976 75.025 H-pos, V-pos 1688
49* SXGA VESA 85 Hz 91.146 85.024 H-pos, V-pos 1476
50 1400 × 1050 SXGA+ 60 Hz 63.981 60.020 H-neg, V-neg 1688
Notes
• When a signal other than the preset signals shown above is input, the picture may not be displayed
properly.
• For the Memory No.49*, the smart APA function and the APA key of the remote commander do
not active. Make adjustments for the input signal using the Adjust Signal... on the Signal menu.
• When an SXGA+ signal is input, the image may extend beyond the edges of the screen. In this
case, input a signal with no black edges around the image, and disconnect and reconnect the cable
or select the input signal by pressing the INPUT key.
Preset signal fH (kHz) fV (Hz) Sync SIZE
Warning on power connection
Use the supplied power cord when you use the projector in your country/region. Otherwise, use
a proper power cord meeting the following specifications.
The United
States,
Canada
Plug type YP-11 YP-21 SP-61 B8 YP-13
Female end YC-13L YC-13L YC-13L C7-2 YC-13L
Cord type SPT-2 H03VVH2-F H03VVH2-F H03VVH2-F VCTFK
Rated Voltage &
Current
Safety approval UL/CSA VDE BS SAA DENAN
Cord length (max.) 4.5 m – – – –
10A/125V 2.5A/250V 2.5A/250V 2.5A/250V 7A/125V
Continental
Europe,
Korea
UK Australia Japan
Specifications
Others
43
Page 44

Index
A
Adjusting
memory of the settings ........................ 21
the picture ............................................ 22
the picture size/shift ............................ 23
Air filter ................................................... 34
Auto Focus .............................................. 25
Auto Input Search ...................................25
B
Background ............................................. 27
Brightness ............................................... 22
C
Color ....................................................... 22
Color System ........................................... 29
Color Temp. ............................................ 22
Connecting a computer .............................9
Connecting a VCR .................................. 10
Contrast ................................................... 22
D
Digital Zoom function ............................. 18
Dot Phase ................................................ 23
F
fH (Horizontal Frequency) ...................... 30
fV (Vertical Frequency) .......................... 30
G
Gamma Mode .......................................... 22
H
H Size ...................................................... 23
High Altitude Mode ................................ 27
Hue .......................................................... 22
I
Illumination ............................................. 27
Input-A Signal Sel. .................................. 29
Installation ................................................. 8
IR ............................................................. 27
IR Receiver .............................................. 27
L
Lamp Mode .............................................27
Lamp replacement ...................................32
Lamp Timer .............................................30
Language .................................................29
selecting the menu language ................15
Lens Control ............................................27
Location and function of controls
control/connector panel .........................5
rear/right side/bottom .............................4
Remote Commander ..............................6
top/front/left side ...................................4
M
Menu
clearing the menu display ....................21
Function menu .....................................25
Information Menu ................................30
Installation menu .................................27
Picture menu ........................................22
Setup menu ..........................................29
Signal menu .........................................23
using the menu .....................................20
Message List
caution ..................................................38
warning ................................................38
O
Off & Go function ...................................18
Optional accessories ................................41
P
Panel Key Lock ........................................26
Picture Mode ...........................................22
Pin assignment .........................................41
Power
turn on ..................................................11
Power Saving ...........................................25
Powered tilt adjuster ................................12
Projecting .................................................11
R
Remote Commander ..................................6
front remote control detector .................4
location and function of controls ...........6
rear remote control detector ...................4
Reset
resettable items ....................................21
resetting an item ...................................21
44
Index
Page 45

S
Scan Converter ........................................ 23
Screen size ...........................................8, 40
Security Lock ..........................................26
Sharpness ................................................. 22
Shift ......................................................... 23
Smart APA ...............................................25
Specifications ..........................................40
Standby Mode .........................................25
Status ....................................................... 29
Supplied accessories ................................ 41
T
Test Pattern ..............................................25
Tilt... ........................................................ 27
Troubleshooting .......................................35
V
V Keystone ..............................................27
Volume .................................................... 22
W
Wide Mode ..............................................23
Index
Others
45
Page 46

Sony Corporation
 Loading...
Loading...