Sony VPL-CX155, VPL-CX150, VPL-CX120, VPL-CX125, VPL-CX100 User Manual [de]
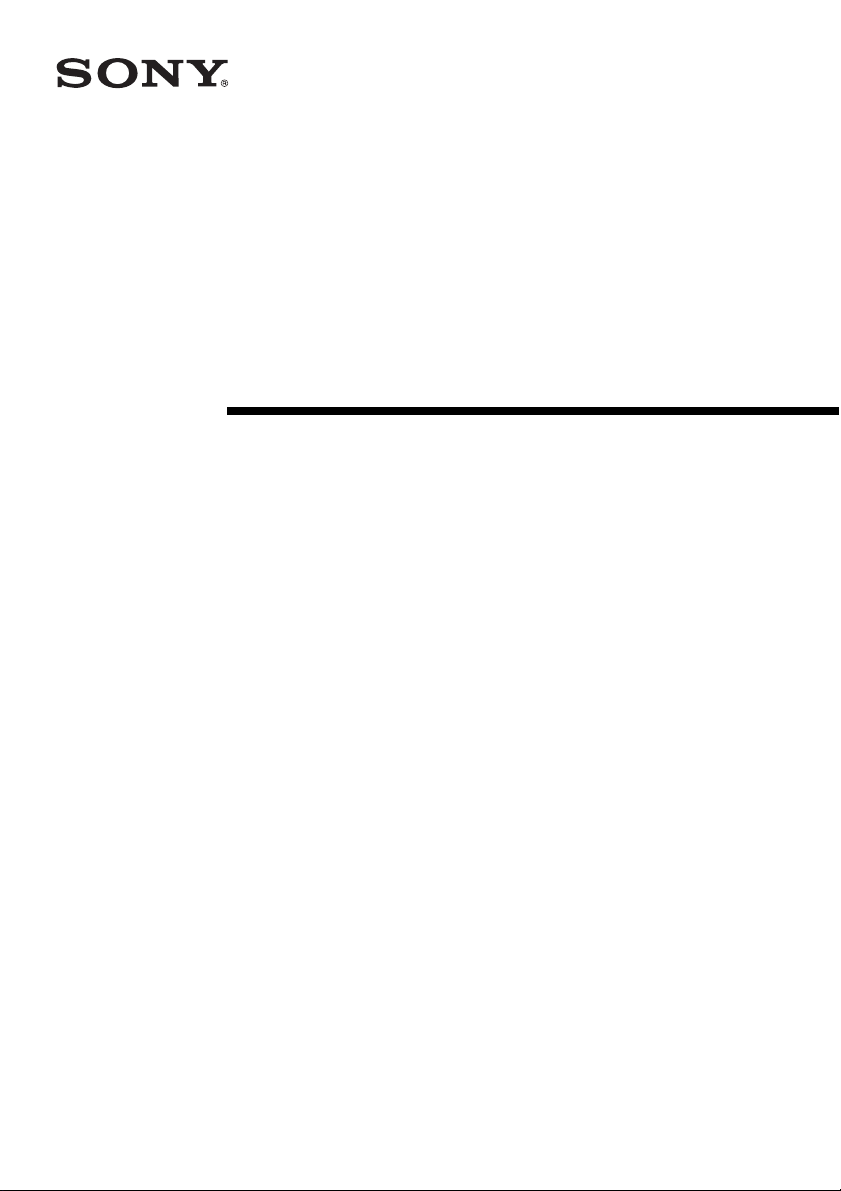
Data Projector
Bedienungsanleitung
für Netzwerk
3-211-161-43(1)
VPL-CX155/CX125
VPL-CW125
© 2007 Sony Corporation
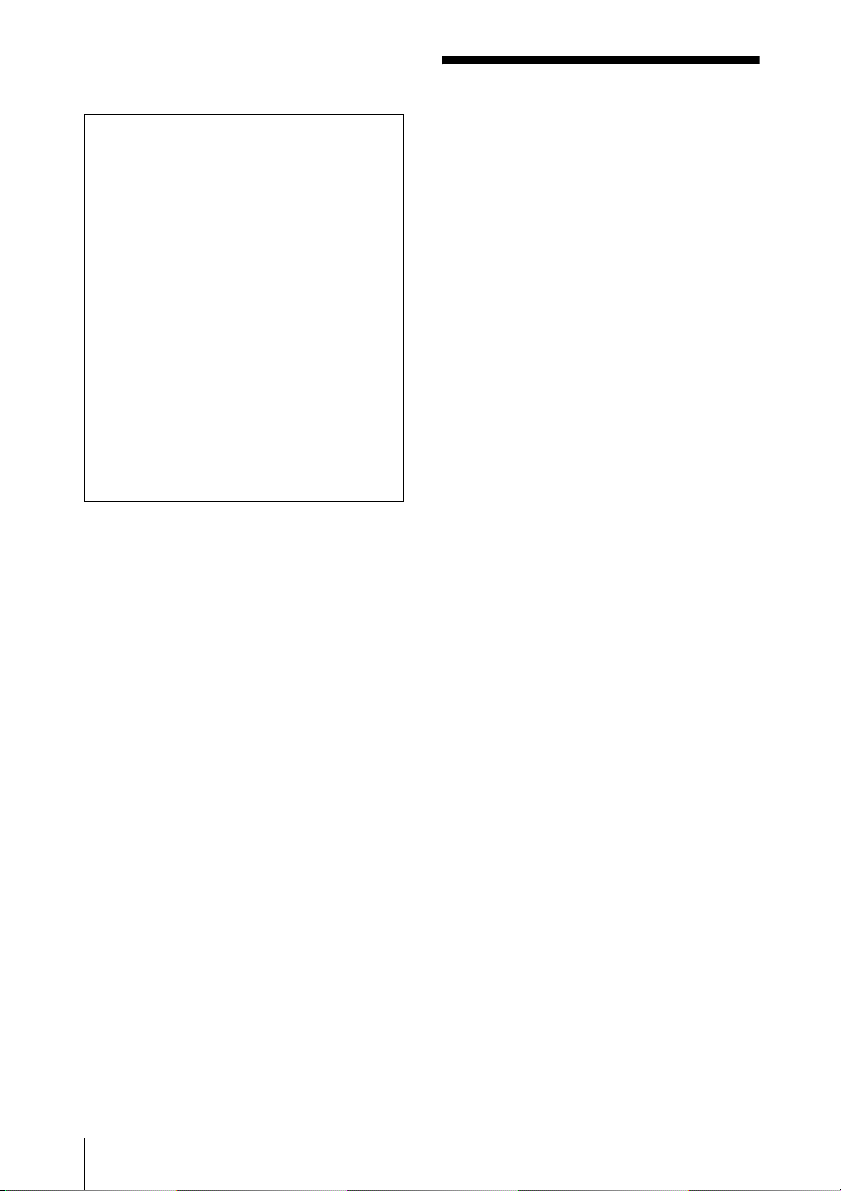
© 2007 Sony Corporation Alle Rechte
vorbehalten.
Inhaltsverzeichnis
• Die hier beschriebene Software kann
auch den Bestimmungen einer speziellen
Lizenzvereinbarung unterliegen.
Hinweise zum Gebrauch der Software
finden Sie in der EndbenutzerLizenzvereinbarung jeder Software.
• In keinem Fall ist die Sony Corporation
für Zufalls-, Folge- oder Sonderschäden
haftbar zu machen, ob wegen
Schadensersatz, vertraglich bedingt oder
aus anderen Gründen, die auf dieses
Handbuch, die Software oder andere hier
enthaltene Daten beziehungsweise deren
Verwendung zurückzuführen sind.
• Die Sony Corporation behält sich das
Recht vor, zu beliebiger Zeit und ohne
Ankündigung Änderungen an diesem
Handbuch oder den enthaltenen
Informationen vorzunehmen.
Hinweise zu Warenzeichen
• Windows und Microsoft sind eingetragene
Warenzeichen der Microsoft Corporation in
den USA und anderen Ländern.
• Intel und Pentium sind eingetragene
Warenzeichen der Intel Corporation.
• Air Shot ist ein Warenzeichen der Sony
Corporation.
• Andere in diesem Text erwähnte
Systembezeichnungen,
Produktbezeichnungen und Firmennamen
sind Marken oder eingetragene Marken ihre
jeweiligen Eigentümer. In diesem Text sind
diese Bezeichnungen nicht mit den
Symbolen ® oder ™ gekennzeichnet.
Hinweis zum Copyright
• Diese Produkt schließt Software ein, die von
Canon i-tech, Inc. entwickelt wurde.
Vor der Inbetriebnahme ......................3
Funktionen ....................................3
Anzahl der Bildelemente des
Sendebilds .................................3
Hinweise zur Kompatibilität .........4
Systemanforderungen ...................5
Vorbereitung .......................................6
Vorbereiten des Computers ...........6
Vorbereiten des Projektors ............8
Anschluss ..........................................13
Anschlussbeispiele ......................13
Anschließen/Trennen/Umschalten
über Projektor ..........................14
Anschließen/Trennen/Umschalten
über Computer .........................15
Bezeichnungen und Funktion des
Hauptfensters ...........................16
Dialogfeld [Option Setting] ........17
Einstellung/Bedienung über das
Web ...............................................19
Zugriff über Computer ................19
Bestätigen des Status der Projektor-
Einstellungen (Information) ....20
Steuern des Projektors
(Control) ..................................20
Einstellen des
Verbindungsmodus ..................20
Einrichten des Projektors ............21
Sonstiges ...........................................25
Fehlersuche .................................25
Display-Meldungen ....................28
Technische Begriffe ....................32
2
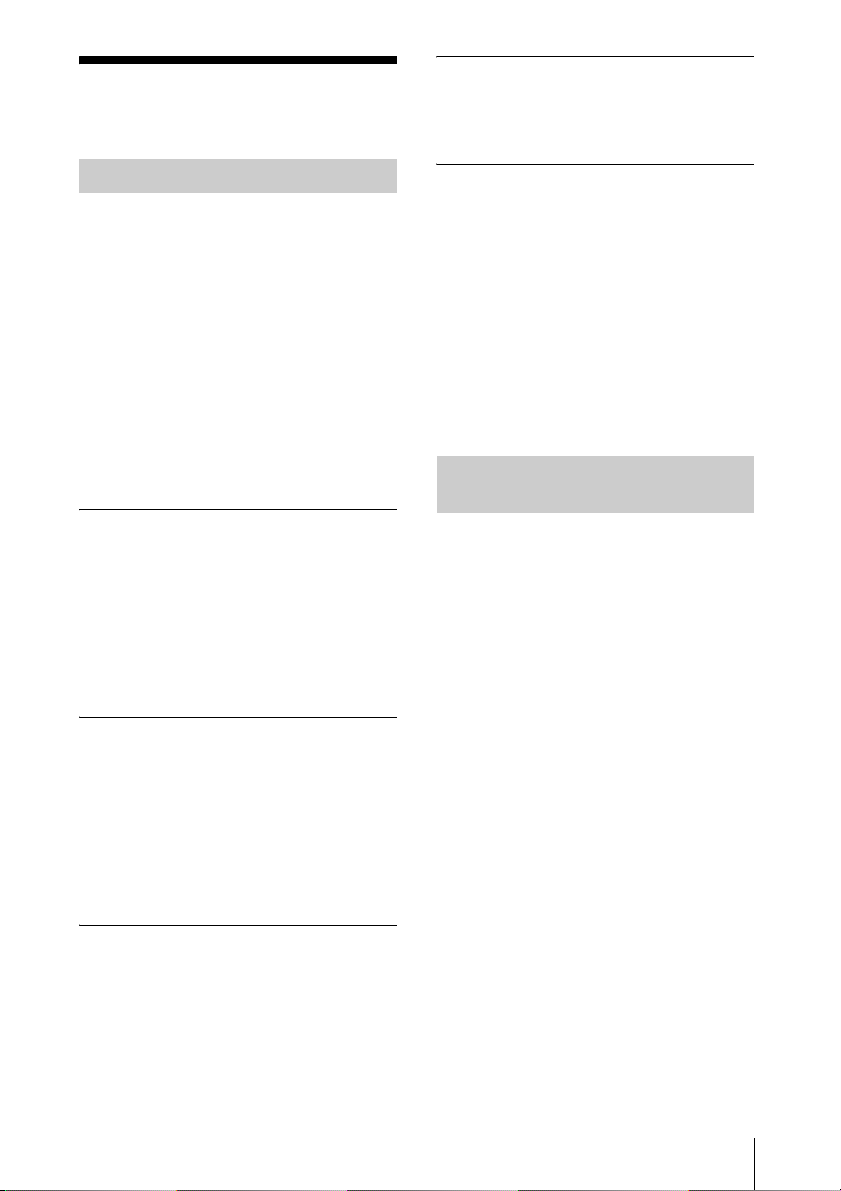
Vor der Inbetriebnahme
Steuerung über Web-Browser
Über einen Web-Browser können Sie den
Projektor steuern und seine Einstellung
überprüfen.
Funktionen
Dieses Gerät verfügt über eine Anzeige- und
Steuerungsfunktion für Netzwerke.
Ist ein Computer an ein drahtloses oder
drahtgebundenes LAN angeschlossen,
können die auf dem Computer gespeicherten
Bilder mit dem Projektor angezeigt werden,
wenn dieser über die Buchse NETWORK
(RJ45) mit einem Netzwerkkabel mit dem
LAN verbunden ist.
Ein- und Ausschalten des Projektors,
Auswahl der Eingangsquelle oder
Bestätigung des Betriebszustands, zum
Beispiel die Nutzungsdauer der Lampe,
können extern über das Netzwerk erfolgen.
Einfache Installation
Für die Verwendung der
Darstellungsfunktion im Netzwerk muss die
Anwendungssoftware Projector Station for
Air Shot Version 2 auf dem Computer
installiert sein. Bei der Installation von der
mitgelieferten CD-ROM werden die
einzelnen Schritte auf dem Bildschirm
angezeigt.
Schnelle Übertragung und Anzeige
mit hoher Qualität
Eine wirkungsvolle Datenkomprimierung
ermöglicht die schnelle Übertragung
hochwertiger Bilder. Eine
Animationsfunktion kann während einer
Präsentation durch Datenübertragung
verwendet werden. (Diese Funktion eignet
sich nicht für Filme, z.B. von einer DVD.)
Mehrfachverbindungen
Bis zu 5 Projektoren können ohne Verteiler
an einen Computer angeschlossen werden,
und ein Bild kann von allen Projektoren
gleichzeitig projiziert werden.
Statusüberprüfung und
Systemerweiterung über Netzwerk
Ein- und Ausschalten des Projektors,
Eingangsauswahl, Prüfen des Betriebsstatus
usw. können über einen Computer erfolgen,
der mit dem drahtlosen bzw.
drahtgebundenen LAN verbunden ist. Die
Netzwerkfunktion verfügt zudem über eine
Berichtfunktion, die eine Nachricht an eine
vorher registrierte E-Mail-Adresse sendet,
um den Zeitpunkt zum Lampenwechsel oder
Fehler zu melden. Das Protokoll SNMP wird
ebenfalls unterstützt.
Anzahl der Bildelemente des Sendebilds
Das vom Computer zum Projektor gesendete
Bild wird in eine Anzahl von Bildelementen
des Formats XGA oder WXGA (für VPLCW125) umgewandelt. Ist die Auflösung
des vom Computer gesendeten Bilds höher
als XGA/WXGA, verschlechtert sich das
vom Projektor projizierte Bild. Um dies zu
vermeiden, aktivieren Sie das
Kontrollkästchen [Set PC desktop to
Projector resolution] auf der Registerkarte
[Connection Setting] des Fensters [Option
Setting] in der Anwendungssoftware, so
dass der PC Desktop automatisch auf den
XGA/WXGA-Modus eingestellt wird, oder
stellen Sie die Auflösung am Computer auf
XGA/WXGA ein.
Beim VPL-CW125 wird das Bild im Format
WXGA projiziert, wenn die Auflösung des
Computers 1280 × 768 bis 1360 × 768
beträgt. Beträgt die Auflösung des
Computers WXGA, erscheinen schwarze
Streifen am oberen und unteren Rand des
Fensters im VPL-CX86/CX76/FE40/FX40/
CX155/CX125. Dagegen wird das Bild
beim VPL-CW125 nahezu in voller
Fenstergröße angezeigt. (Manchmal
erscheinen schwarze Streifen am oberen und
unteren bzw. linken und rechten Rand des
Fensters im Format WXGA entsprechend
Vor der Inbetriebnahme
3
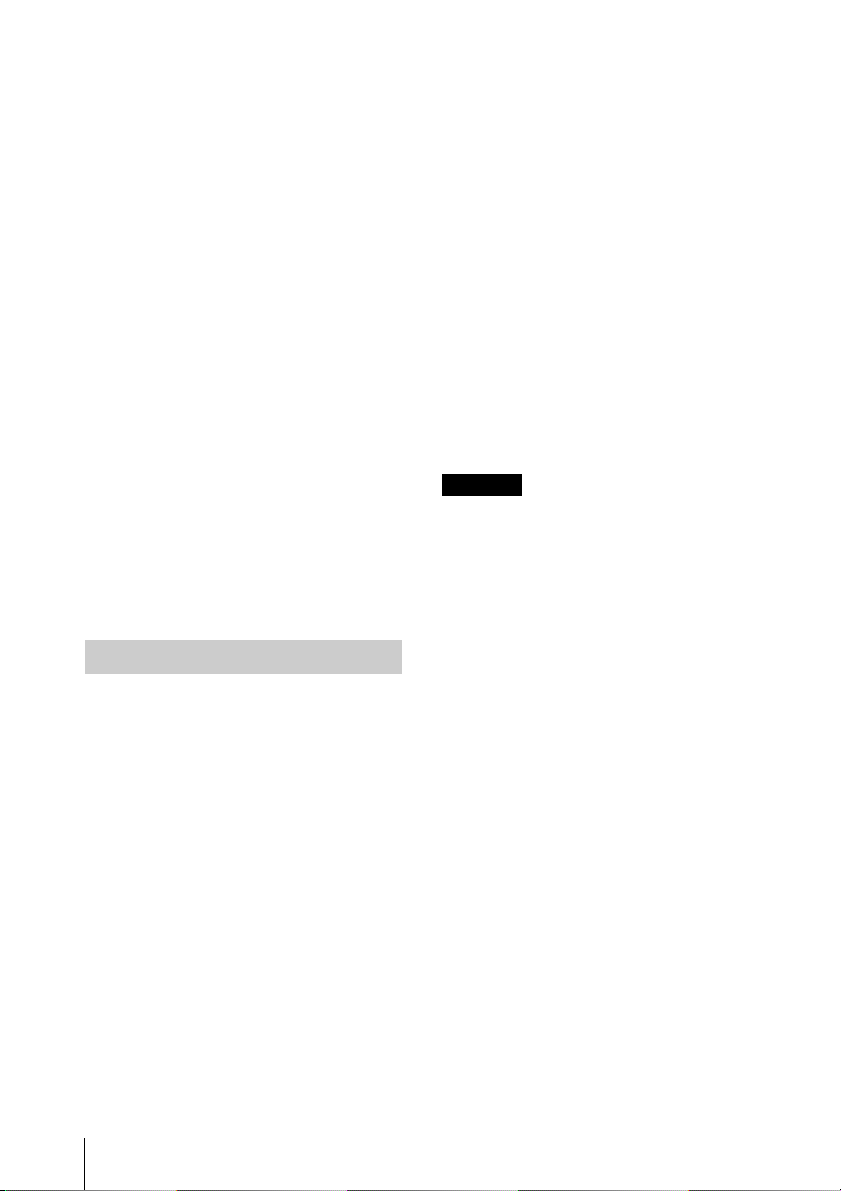
der minimalen Differenz zwischen den
Auflösungen des Computers und des
Projektors.)
Wenn Sie den VPL-CW125 benutzen und
Ihr Computer keine WXGA-Auflösung
ausgeben kann, deaktivieren Sie das
Kontrollkästchen [Set PC desktop to
Projector resolution]. Wird das
Kontrollkästchen aktiviert, gibt Projector
Station for Air Shot Version 2 das Bild ohne
Änderung der Auflösung aus, wenn die
Auflösung des Computers 1280 × 768 bis
1360 × 768 beträgt. Weicht die Auflösung
des Computers von diesen Werten ab, erfolgt
die Bildausgabe unter Änderung der
Auflösung auf 1280 × 768. Lässt sich die
Auflösung in diesem Fall wegen des
Displaytreibers des Computers nicht ändern,
funktioniert es trotzdem, da [Set PC desktop
to Projector resolution] nicht aktiviert ist.
Werden zwei oder mehr Projektoren an den
Computer angeschlossen, entspricht die
Auflösung des zweiten oder weiteren
Projektors derjenigen des ersten Projektors.
Wenn Sie den VPL-CW125 und ein anderes
Modell gleichzeitig benutzen, schließen Sie
den VPL-CW125 als den zweiten oder
dritten Projektor usw. an.
Hinweise zur Kompatibilität
Die Netzwerkdarstellungsfunktion des
VPL-CX155/CX125/CW125 usw. ist
kompatibel zu Air Shot Version 2, das mit
VPL-CX86/CX76 geliefert wird. Um die
Netzwerkdarstellungsfunktion und Air Shot
Version 2 verwenden zu können, wenn die
Anwendung software Projector Station for
Air Shot Version 2 (version 1.xx) installiert
ist, muss Projector Station for Air Shot
Version 2 (Version 2.xx) mit VPL-CX155/
CX125/CW125 auf dem Computer
installiert sein. Air Shot Version 2 (Version
1.xx) wird automatisch deinstalliert.
Die Anwendungssoftware wird zum ersten
Mal installiert, und um sowohl die
Netzwerkdarstellungsfunktion als auch Air
Shot Version 2 verwenden zu können, muss
Projector Station for Air Shot Version 2
(Version 2.xx) mit VPL-CX155/CX125/
CW125 auf dem Computer installiert
werden.
Um Simple Mode oder das USB-WLANModul mit VPL-CX86/CX76 zu verwenden,
installieren Sie einen anderen Treiber, oder
richten Sie Simple Mode entsprechend ein.
Verwenden Sie den Ordner des USBWLAN-Treibers auf der CD-ROM oder das
USB-WLAN-Modul (MEMORY), das im
Lieferumfang von VPL-CX86/CX76
enthalten ist. Eine Anleitung zur Einrichtung
von Simple Mode finden Sie in der
mitgelieferten Bedienungsanleitung von
VPL-CX86/CX76.
Hinweise
• Da das mit dem VPL-CX86/CX76
gelieferte USB-WLAN-Modul nicht mit
Windows Vista kompatibel ist, kann der
einfache Modus nicht mit Windows Vista
verwendet werden.
• Verwenden Sie die neueste Version von
Projector Station for Air Shot Version 2.
Achten Sie bei der Installation darauf, dass
Sie eine bereits installierte Software nicht
durch eine ältere Version ersetzen.
• In der Registerkarte [Projector Setting]
wird [Option] für die drahtgebundene
LAN-Funktion angezeigt. Diese Option ist
jedoch für VPL-CX86/CX76 usw. nicht
verfügbar.
• Unter [Option] wird die Registerkarte
[Simple Mode Setting] für die Funktion
Simple Mode angezeigt. Diese Option ist
jedoch für VPL-CX155/CX125/CW125
usw. nicht verfügbar.
Air Shot (im Lieferumfang von VPL-CX85/
CX75) ist nicht kompatibel mit Air Shot
Version 2 (im Lieferumfang von VPLCX86/CX76) und der
Netzwerkdarstellungsfunktion (im
Lieferumfang von VPL-CX155/CX125/
CW125). Um beide Softwareversionen
verwenden zu können, führen Sie eine der
folgenden Optionen aus:
4
Vor der Inbetriebnahme
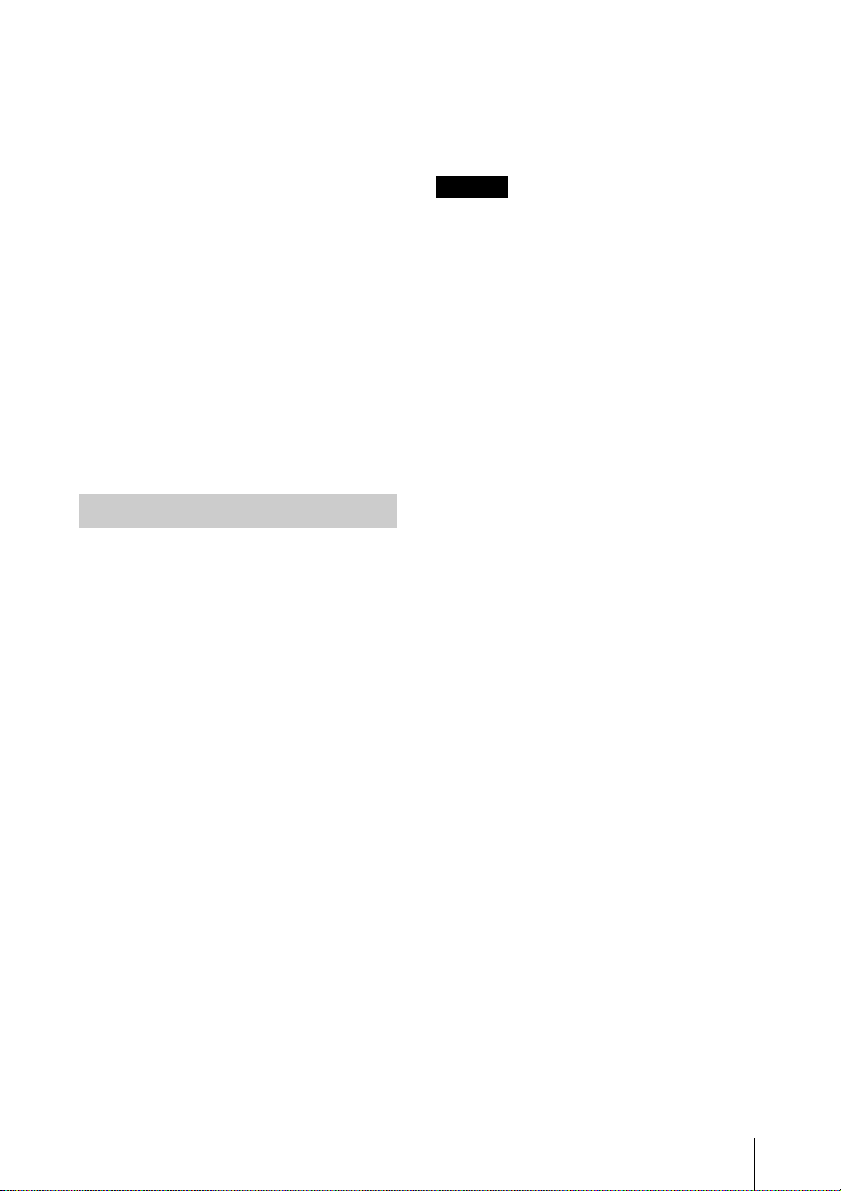
• Verwenden Sie das Originalprogramm
ohne Aktualisierung.
Wenn Sie VPL-CX85/CX75 verwenden,
starten Sie Projector Station for Air Shot.
Wenn Sie VPL-CX155/CX125/CW125/
FE40/FE40L/FX40/FX40L/CX86/CX76
verwenden, starten Sie Projector Station
for Air Shot Version 2. Wenn Sie Simple
Mode verwenden, nutzen Sie das USBWLAN-Modul, das im Lieferumfang von
VPL-CX85/CX75 und VPL-CX86/CX76
enthalten ist.
• Aktualisieren Sie die Air Shot-Version von
VPL-CX85/CX75.
Verwenden Sie den „Memory Stick“, um
die Air Shot-Version auf Air Shot Version
2 Light zu aktualisieren. Programm und
Anleitung zu Aktualisierung finden Sie
auf der mit VPL-CX155/CX125/CW125
mitgelieferten CD-ROM im Ordner „Air
Shot Version 2 Light“.
Systemanforderungen
Für die Installation von Projector Station for
Air Shot Version 2 wird folgende
Systemkonfiguration empfohlen:
Computer
CPU: Intel Pentium III 600 MHz oder
höher, und vom Betriebssystem
empfohlene CPU
Arbeitsspeicher: 64 MB oder mehr, 128
MB oder mehr empfohlen, und vom
Betriebssystem empfohlener Speicher
Festplatte: mindestens 10 MB freier
Speicherplatz
Sonstige Hardware: CD-ROM-Laufwerk
Browser
Internet Explorer 5.0 oder höher
Netzwerk
RJ45 (10BASE-T/100BASE-TX)
Hinweis
Projector Station for Air Shot Version 2 läuft
auf einigen Computern und unter einigen
Betriebssystemen nicht, auch wenn die oben
genannten Systemanforderungen erfüllt sind.
Betriebssystem
• Microsoft Windows 98SE
• Microsoft Windows Me
• Microsoft Windows 2000
• Microsoft Windows XP Home Edition
• Microsoft Windows XP Professional
Edition
• Microsoft Windows Vista Home Basic
• Microsoft Windows Vista Home Premium
• Microsoft Windows Vista Business
• Microsoft Windows Vista Ultimate
Unterstütztes Display
Farbauflösung: 16 Bit, 24 Bit, 32 Bit
Vor der Inbetriebnahme
5

Vorbereitung
2 Wählen Sie [Projector Station for Air
Shot v2], und klicken Sie danach auf
[Install].
Vorbereiten des Computers
Um die Netzwerkpräsentationsfunktion zu
benutzen, installieren Sie die
Anwendungssoftware „Projector Station for
Air Shot Version 2“ (Version 2.00 oder
höher) im Computer, oder kopieren Sie den
Ordner auf die Festplatte oder in den
externen Speicher* (
Speicher usw.).
* Falls der Ordner in den externen Speicher
kopiert wird, erübrigt sich die Installation
von „Projector Station for Air Shot Version
2“ im Computer.
Verwenden Sie die mitgelieferte CD-ROM
für die Installation, oder kopieren Sie die
Daten vom Ordner.
Hinweis
Wenn auf Ihrem Computer Windows 2000
Professional, Windows XP Home Edition/
Professional
Home Basic/Home Premium/Business/
Ultimate installiert ist, melden Sie sich als
Administrator an.
Edition oder Windows Vista
„Memory Stick“, USB-
Installieren von Projector Station
for Air Shot Version 2
1 Legen Sie die mitgelieferte CD-ROM
in das CD-ROM-Laufwerk des
Computers ein.
Das Installationsfenster wird angezeigt.
3 Installieren Sie die Software anhand
der Anweisungen des Assistenten.
Wenn Sie Windows XP Service Pack 2/
Vista verwenden und während der
Installation das folgende Dialogfenster
erscheint, markieren Sie die Option
[Register automatically] und klicken Sie
auf [Next].
Die Meldung [Autoconfiguration done]
wird angezeigt, wenn die Installation
abgeschlossen ist.
4 Wenn Sie im nächsten Schritt Bilder
projizieren möchten, markieren Sie
das Kontrollkästchen [Start Air Shot
v2 and connect to Projector], und
klicken Sie auf [OK].
Hinweis
Wird das oben genannte Fenster nicht
geöffnet, klicken Sie auf [Arbeitsplatz] [CD-ROM] - [Dp_Inst].
6
Vorbereitung
Ist das Kontrollkästchen markiert, wird
Projector Station for Air Shot Version 2
automatisch gestartet.
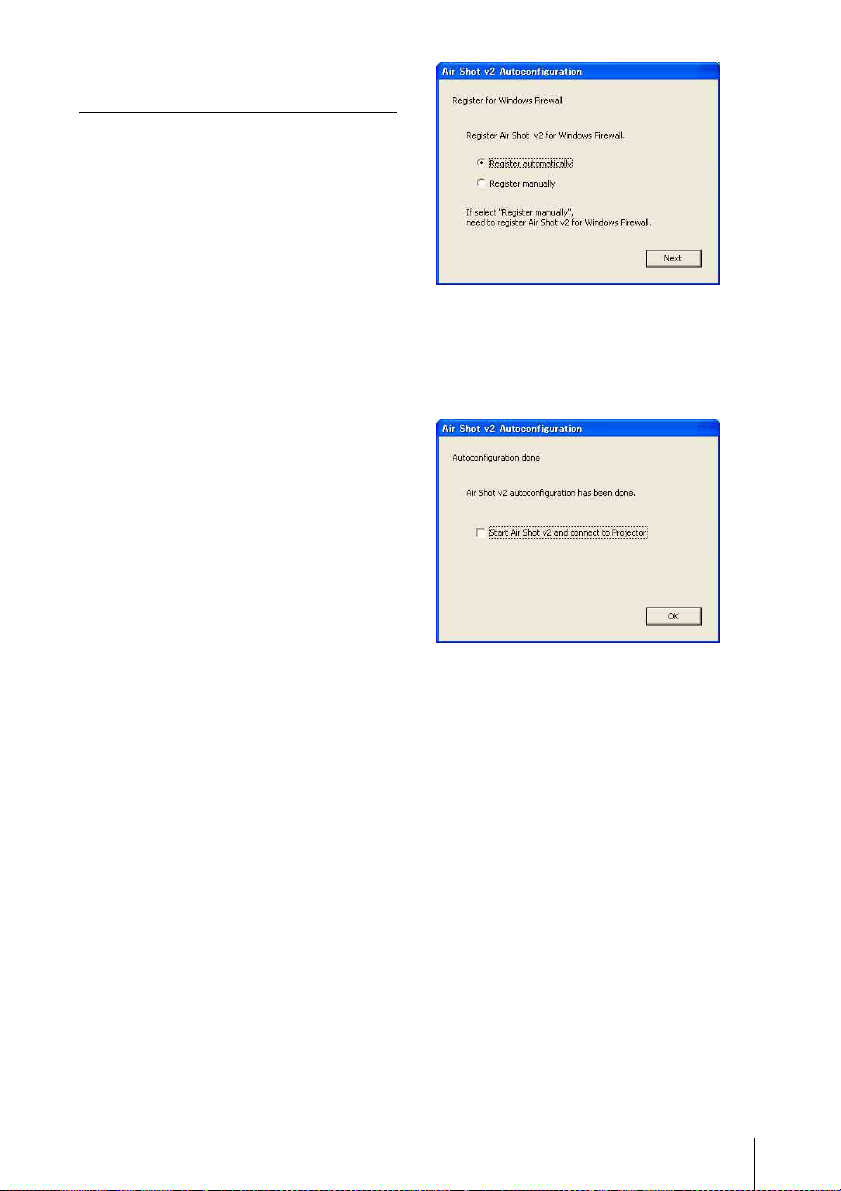
Wenn Sie keine Bilder projizieren
möchten, klicken Sie auf [OK].
Starten von der Festplatte oder
dem externen Speicher, ohne
„Projector Station for Air Shot
Version 2“ im Computer zu
installieren
1 Schließen Sie den externen Speicher
„Memory Stick“, USB-Speicher
(
usw.) an den Computer an.
Es ist nicht notwendig, die Daten zur
Festplatte zu kopieren.
2 Legen Sie die mitgelieferte CD-ROM
in das CD-ROM-Laufwerk des
Computers ein. Wenn das
Installationsfenster der
Anwendungssoftware erscheint,
klicken Sie auf die Schaltfläche
„Exit“, um das Fenster zu schließen.
3 Öffnen Sie [Arbeitsplatz], und
rechtsklicken Sie auf [CD-ROMLaufwerk].
Wenn das Kontextmenü erscheint,
wählen Sie [Öffnen].
4 Kopieren Sie den Ordner [PjStation
for Air Shot v2] zur Festplatte oder
zum externen Speicher.
5 Führen Sie [AutoConfig.exe] aus.
Nach dem Abschluss der Installation
erscheint [Autoconfiguration done].
Um die Bildprojektion fortzusetzen,
aktivieren Sie das Kontrollkästchen [Start
Air Shot v2 and connect to Projector], und
klicken Sie auf [OK].
„Projector Station for Air Shot Version 2“
startet automatisch.
Wenn Sie nicht beabsichtigen, die
Bilder zu projizieren, klicken Sie auf
[OK].
Bei Verwendung von Windows XP
SP2/Vista
Falls das folgende Fenster mitten im
Vorgang erscheint, aktivieren Sie das
Optionsfeld [Register automatically], und
klicken Sie auf [Next].
Nachdem Sie [AutoConfig.exe] ausgeführt
haben, starten Sie die Anwendung mit
[PjstnASv2.exe].
Wenn Sie den Computer wechseln, führen
Sie [AutoConfig.exe] aus.
Vorbereitung
7
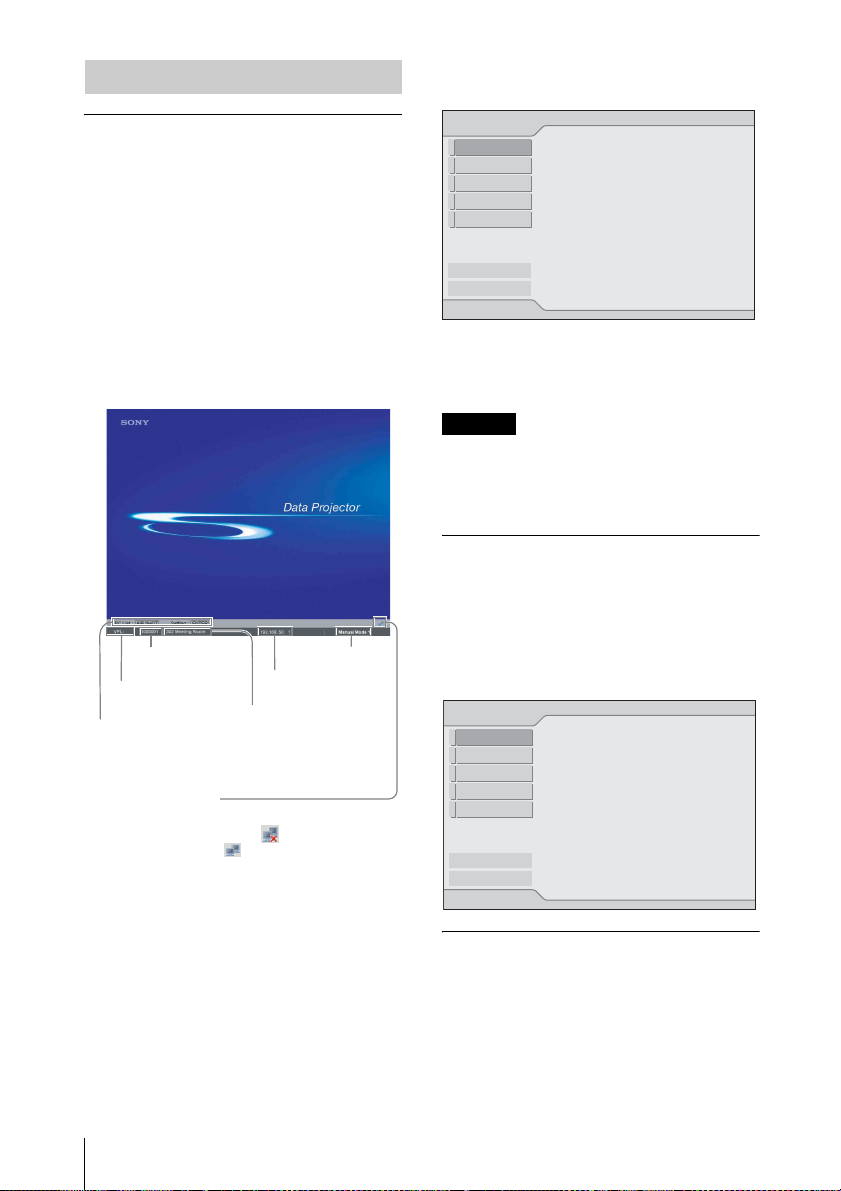
Vorbereiten des Projektors
4 Drücken Sie die Taste ENTER.
Das Einstellungsmenü wird angezeigt.
Einstellen des Projektors
1 Schließen Sie das Netzwerkkabel an
den Anschluss NETWORK des
Projektors an.
2 Schalten Sie den Projektor ein.
3 Drücken Sie die Taste INPUT C oder
AIR SHOT auf der Fernbedienung.
Die Home-Anzeige der
Netzwerkdarstellungsfunktion
erscheint.
Seriennummer
Modellbezeichnung
Spitzname (nur
Betriebsanzeige
wenn eingegeben)
Symbol
für den Status des Netzwerks:
nicht verbunden
verbunden
Modus
IP-Adresse
Network
Simple Mode
Manual Mode1
Manual Mode2
Manual Mode3
Manual Mode4
Manual Mode5
Systemeinrichtung
Beenden
Internet-Prtkl (IP)
IP-Adressen-Einstlg.:
IP-Adresse:
Subnet mask:
Stdrd-Gateway:
Manuell
192.168.11.21
255.255.255.0
192.168.11.253
5 Wählen Sie [Setup], um das Netzwerk
einzurichten.
Hinweis
Um die Netzwerkdarstellungsfunktion zu
verwenden, wählen Sie im Menü Funktion
[Bereitschaft], um den Projektor auf [Standard]
einzustellen.
Projektor-Einstelloptionen
Wird in der Home-Anzeige der
Netzwerkdarstellung die Taste ENTER
gedrückt, erscheint die erste Anzeige des
Einstellmenüs. Hier können Sie den
gewünschten Modus einschalten und die
jeweiligen Moduseinstellungen vornehmen.
Network
Simple Mode
Manual Mode1
Manual Mode2
Manual Mode3
Manual Mode4
Manual Mode5
Systemeinrichtung
Beenden
Internet-Prtkl (IP)
IP-Adressen-Einstlg.:
IP-Adresse:
Subnet mask:
Stdrd-Gateway:
Manuell
192.168.11.21
255.255.255.0
192.168.11.253
8
Verwenden des SoftwareTastenfelds
Bei der Eingabe von Zeichen oder Ziffern
wird das Software-Tastenfeld angezeigt.
1 Wählen Sie mit der Taste v/V/B/b
ein Zeichen, und drücken Sie dann die
Taste ENTER.
Vorbereitung
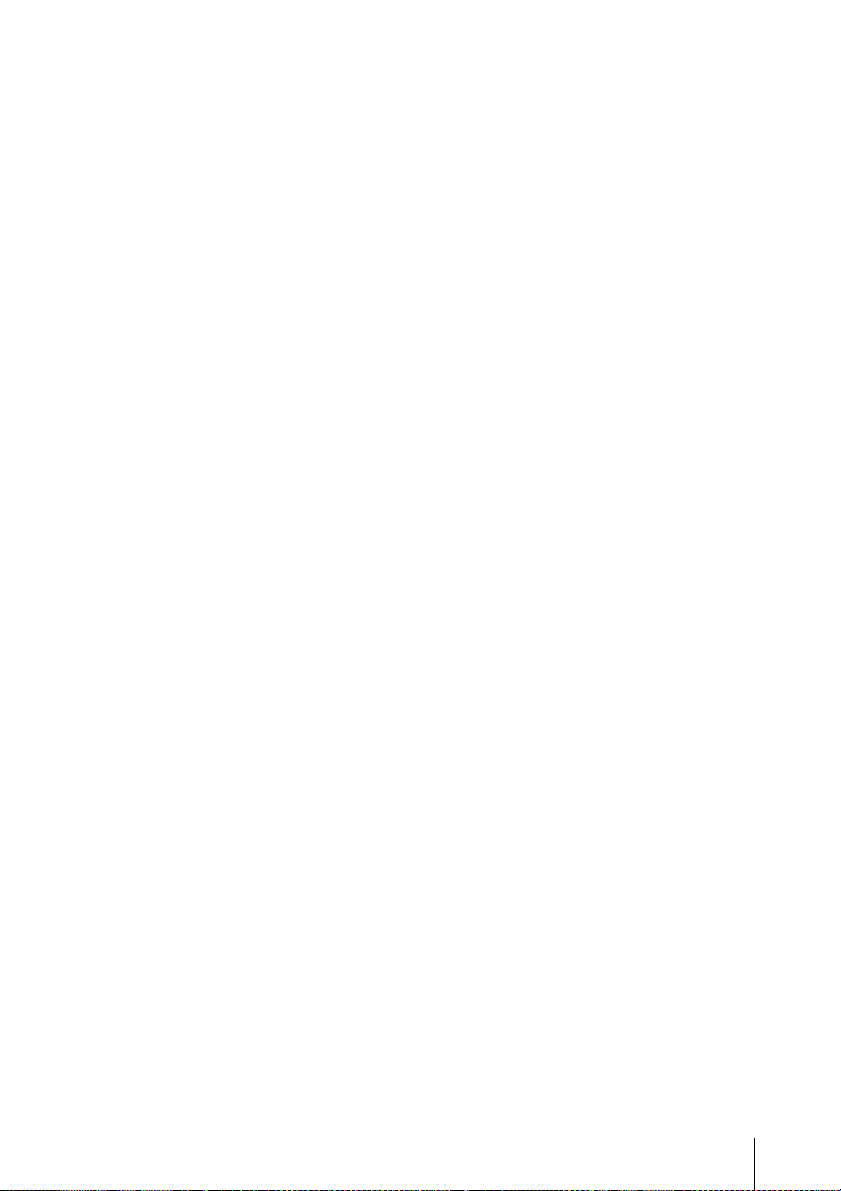
Das gewählte Zeichen wird an der
Cursorposition in der Display-Spalte
angezeigt.
2 Wiederholen Sie Schritt 1, um weitere
Zeichen einzugeben.
3 Wenn Sie alle Zeichen eingegeben
haben, wählen Sie [OK] mit der Taste
v/V/B/b, und drücken Sie die Taste
ENTER.
Die eingegebenen Zeichen werden
eingefügt, und das Software-Tastenfeld
wird ausgeblendet.
So löschen Sie das Zeichen vor dem
Cursor
ählen Sie [Delete] mit der Taste v/V/
W
B/b , und drücken Sie die Taste ENTER.
So führen Sie die Eingabe vom
Anfang an erneut aus
Wählen Sie [All Clear] mit der Taste v/
V/B/b, und drücken Sie die Taste
ENTER.
Alle eingegebenen Zeichen werden
gelöscht.
So geben Sie ein Leerzeichen ein
ählen Sie [Space] mit der Taste v/V/
W
B/b, und drücken Sie die Taste ENTER.
Vorbereitung
9
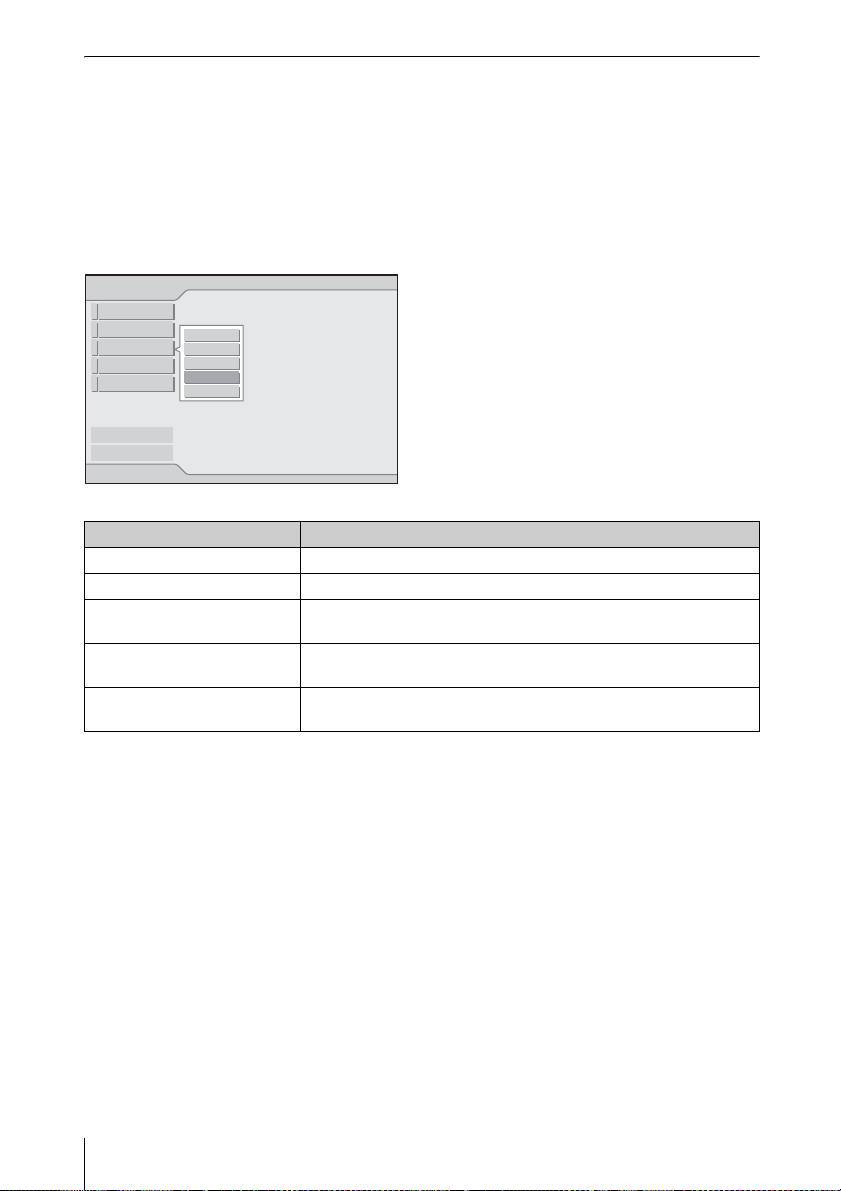
Modus-Einstellung
In der ersten Anzeige des Einstellmenüs wird der linke Rand des aktuellen Modus hellblau
dargestellt. Sie können den gewünschten Modus einschalten und die Bezeichnung und
Einstellung des jeweiligen Modus ändern.
x Anzeigen der Einstelloptionen (Auswahlmenü)
Sie können den Posten mit der Taste V oder v auswählen, worauf der ausgewählte Posten
hervorgehoben wird. Der Status wird im rechten Fensterausschnitt angezeigt.
Drücken Sie die Taste ENTER, um die Einstelloptionen (Auswahlmenü) zu öffnen.
Network
Simple Mode
Manual Mode1
Manual Mode2
Manual Mode3
Manual Mode4
Manual Mode5
Systemeinrichtung
Beenden
Internet-Prtkl (IP)
IP-Adressen-Einstlg.:
Schließen
IP-Adresse:
Auswählen
Subnet mask:
Status
Stdrd-Gateway:
Einrichtung
Umbenennen
Manuell
192.168.11.21
255.255.255.0
192.168.11.253
Optionen Funktionen
Schließen Schließen des Auswahlmenüs.
Auswählen Aktivieren des gewählten Modus.
Status (nur für den
Anzeigen des Status des gewählten Modus.
verwendeten Modus)
Einrichtung Öffnen des Fensters [Netzwerkeinstellung], um die
Moduseinstellungen zu ändern.
Umbenennen Umbenennen des Modus. Sie können max. 16 Zeichen/Ziffern/
Sonderzeichen eingeben.
10
Vorbereitung
 Loading...
Loading...