Page 1
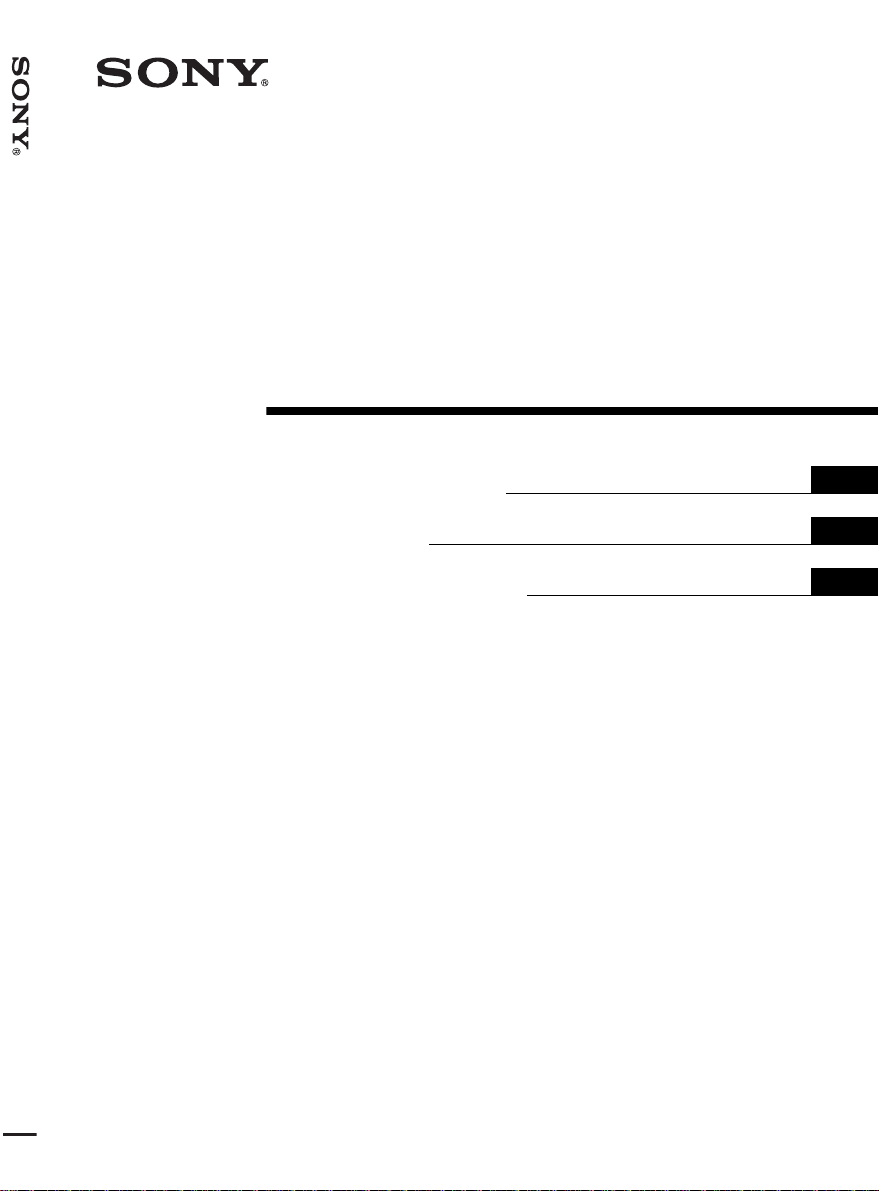
4-090-076-12 (1)
Data Projector VPL-CS5/VPL-CX5
Data Projector
Operating Instructio ns
Mode d’emploi
Manual de instrucciones
VPL-CS5
VPL-CX5
GB
FR
ES
© 2002 Sony Corporation
Page 2
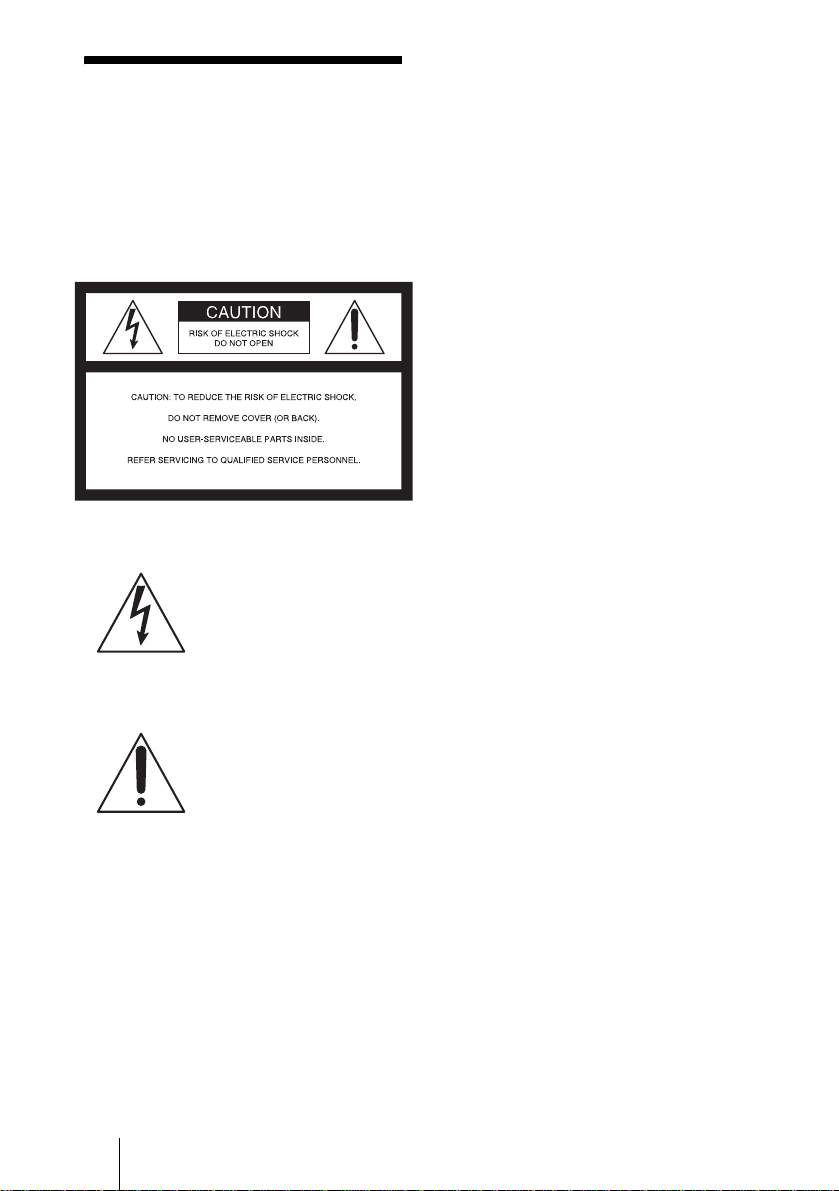
WARNING
To prevent fire or shock hazard, do
not expose the unit to rain or
moisture.
To avoid electrical shock, do not
open the cabinet. Refer servicing to
qualified personnel only.
This symbol is intended to
alert the user to the presence
of uninsulated “dangerous
voltage” within the
product’s enclo sure that may
be of sufficient magnitude to
constitute a risk of electric
shock to persons .
This symbol is intended to
alert the user to the presence
of important operating and
maintenance (servicing)
instructions in the literature
accompanying the
appliance.
For the customers in the USA
If you have any questions about this product,
you may contact:
Sony Electronics Inc.
Attn: Business Information Center (BIC)
12451 Gateway Boulevard
Ft. Myers, Florida 33913
Telephone No.: 800-686-7669
The number below is for FCC related
matters only.
Declaration of Conformity
Trade Name: SONY
Model No.: VPL-CS5/VPL-CX5
Responsible Part y: Sony Electronics Inc.
Address: 680 Kinderkamack Road, Oradell,
NJ 07649 U.S.A.
Telephone No.: 201-930-6972
This device complies with Part 15 of the
FCC Rules. Operation is subject to the
following two conditions: (1) This device
may not cause harmful interference, and (2)
this device must accept an y interference
received, including interference that may
cause undesi re d operation.
This equipment has been tested and found to
comply with the limits for a Class B digital
device, pursuant to Part 15 of the FCC
Rules. These limits are designed to provide
reasonable protection against harmful
interference in a residential installation.
This equipment generat es, uses, and can
radiate radio frequency energy and, if not
installed and use d in accordance with the
instructions, may cause harmful interfe rence
to radio communications. However, there is
no guarantee that interference will not occ ur
in a particular installation. If this equ ipmen t
does cause harmful interference to radio or
television reception, which can be
determined by turning th e equipment off and
on, the user is encouraged to try to correct
the interference by one or more of the
following measure s :
- Reorient or relocate the receiving antenna.
- Increase the separation between the
equipment an d receiver.
- Connect the equipment into an outlet on a
circuit different from that to which the
receiver is connected.
- Consult the dealer or an experienced radio/
TV technician for help.
You are cautioned that any changes or
modifications not expressly approved in this
manual could vo id your authori ty to ope rate
this equipment.
GB
2
Page 3
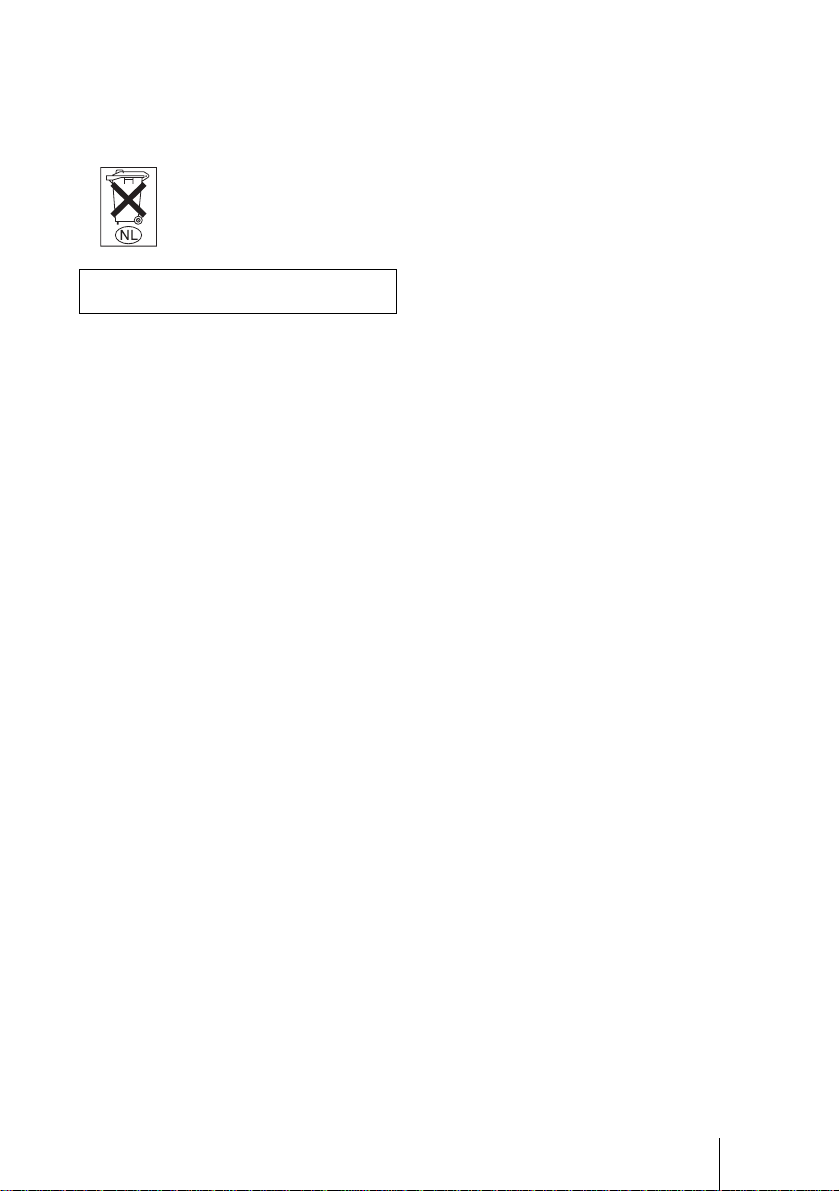
For the customers in Canada
This Class B digital apparatus complies with
Canadian ICES-003.
Voor de klanten in Nederland
Gooi de batterij niet weg
maar lever deze in als klein
chemisch afval (KCA).
The socket-outlet should be installed ne ar
the equipment and be easily accessible.
GB
3
Page 4
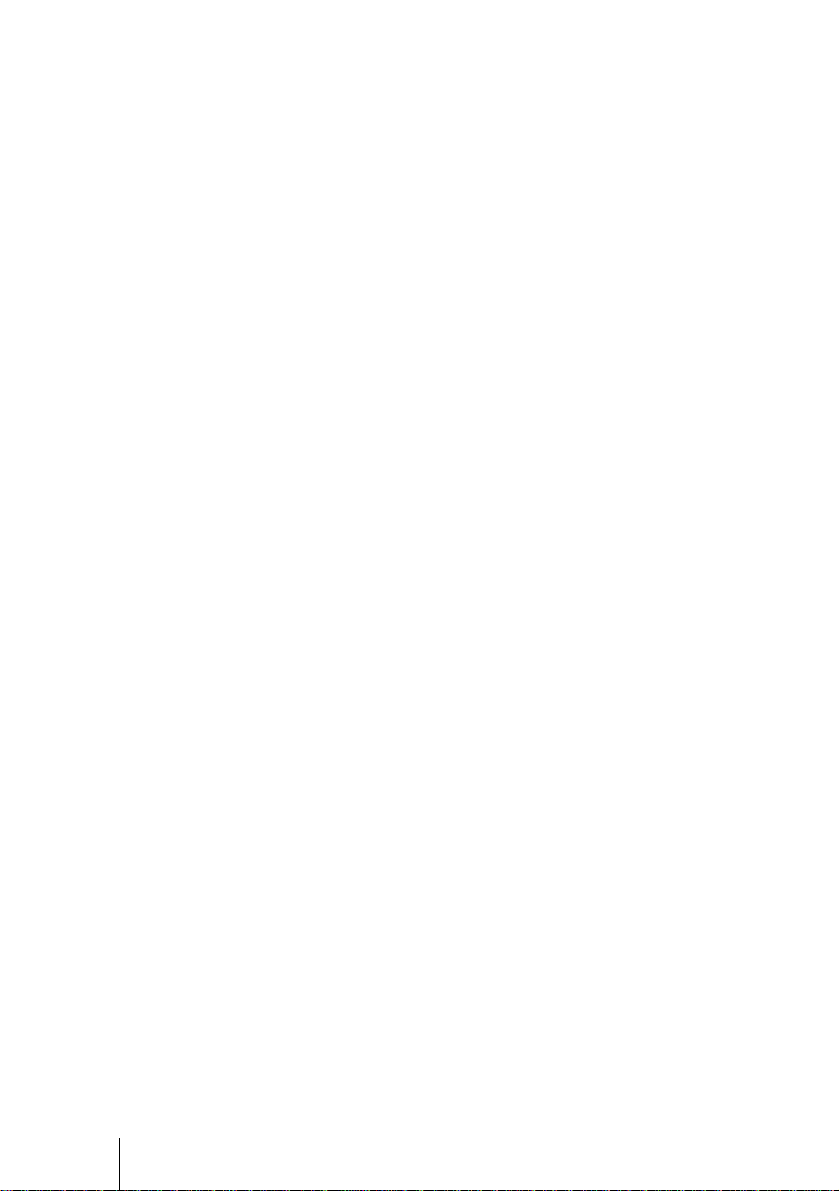
GB
4
Page 5
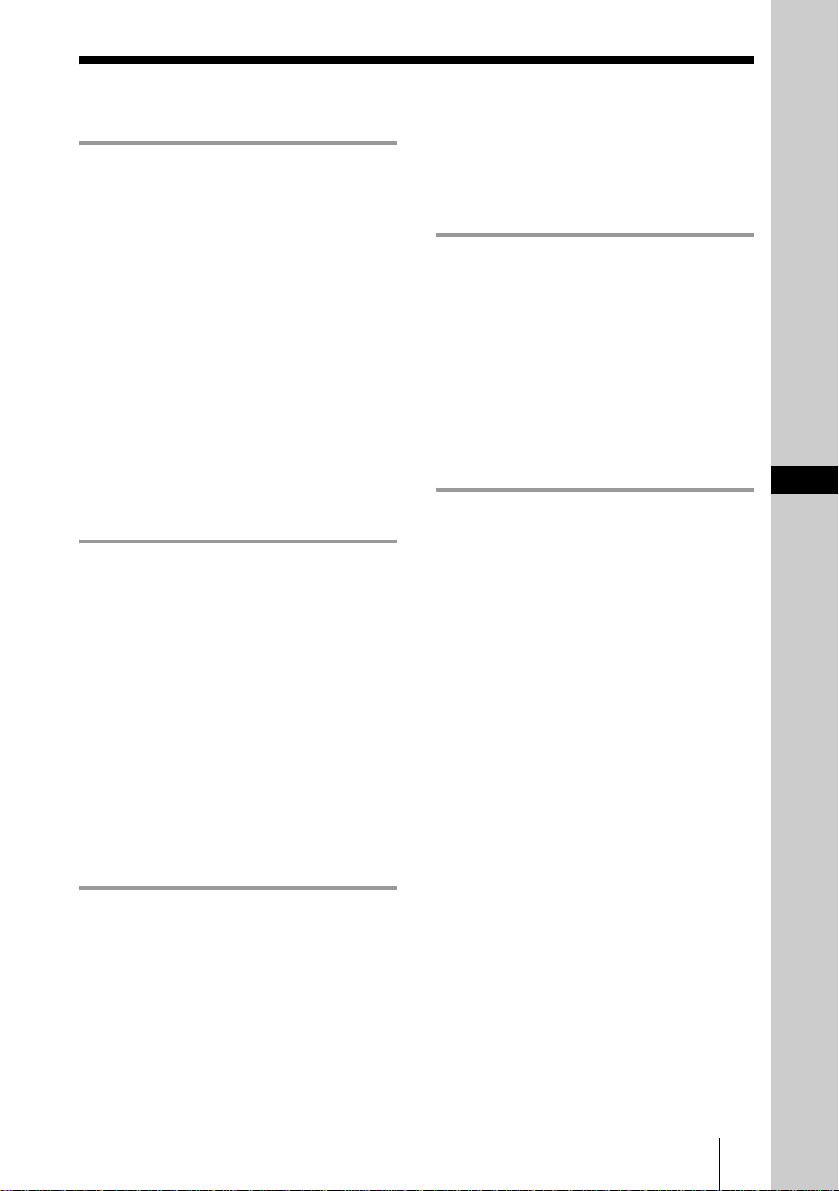
Table of Contents
Overview
Precautions ......................................... 6
Notes on Installation ..........................7
Unsuitable Installation .................. 7
Unsuitable Conditions ..................7
Features .............................................. 8
Location and Function of Controls .10
Top/Front/Left Side ....................10
Rear/Right Side/Bottom .............10
Control Panel ..............................12
Connector Panel .........................12
Remote Commander ...................13
Setting Up and Projecting
Installing the Projector .....................16
Connecting the Projector ..................17
Connecting with a Computer ......17
Connecting with a VCR or 15k
RGB/Component
Equipment .......................19
Selecting the Menu Language ..........21
Projecting .........................................23
Effective Tools for Your
Presentation .....................27
The INSTALL SETTING Menu ..... 34
The INFORMATION Menu ............ 35
Maintenance
Maintenance .................................... 36
Replacing the Lamp ................... 36
Cleaning the Air Filter ...............37
Troubleshooting ..............................39
Warning Messages .....................41
Caution Messages ......................42
GB
Other
Specifications .................................. 43
Index ...............................................48
Adjustments and Settings
Using the Menu
Using the MENU ............................. 28
The PICTURE SETTING Menu ......29
The INPUT SETTING Menu ...........31
The SET SETTING Menu ...............32
The MENU SETTING Menu ...........33
GB
5
Page 6
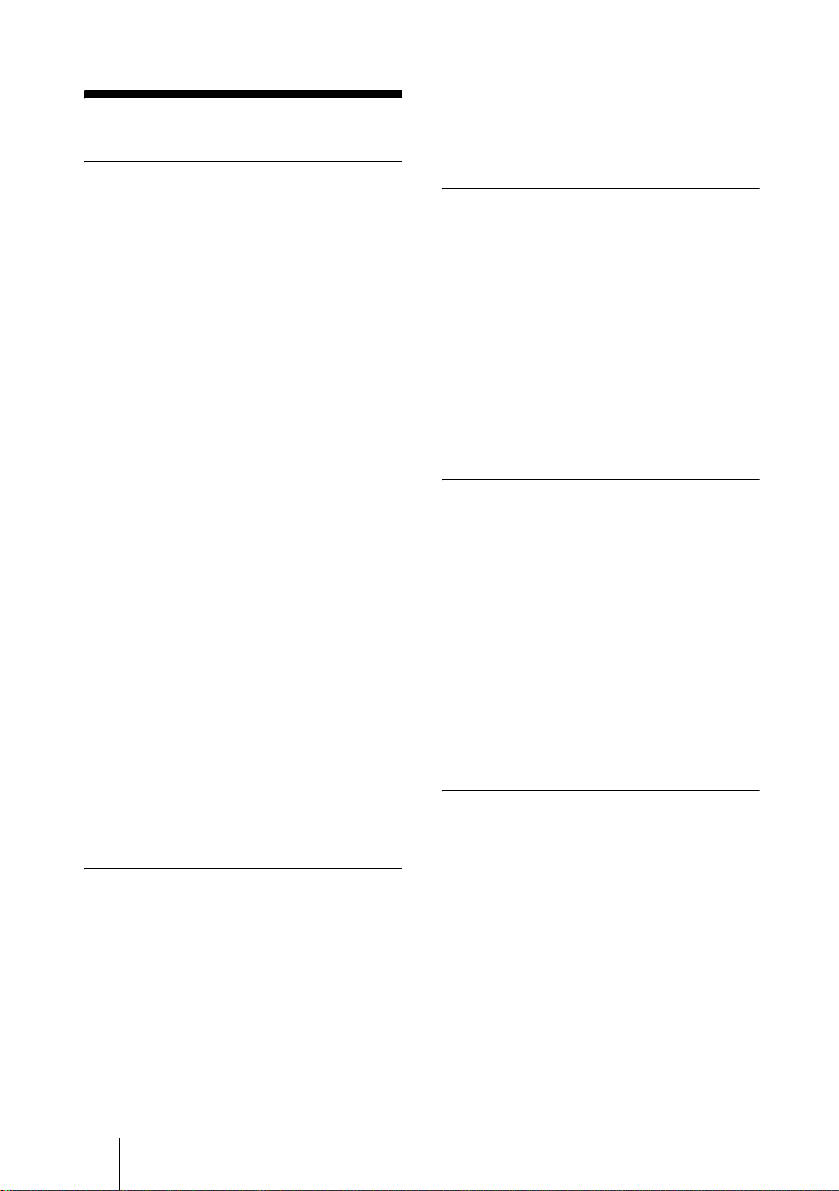
B Overview
Precautions
On safety
• Check that the operating voltage of your
unit is identical with the voltage of your
local power supply.
• Should any liquid or solid object fall into
the cabinet, unpl ug the unit an d ha v e it
checked by qualified personnel before
operating it further.
• Unplu g the uni t from the wall outlet i f it is
not to be used for sev e ral days.
• To disconnect the cord, pul l i t out by the
plug. Never pull the cord itself.
• The wall outlet should be near the unit and
easily accessible.
• The unit is not disconnected to the AC
power source (mains) as long as it is
connected to the wall outlet , even if the
unit itself has been turned off.
• Do no t look i nto the lens while the la mp is
on.
• Do no t place your han d or objects nea r the
ventilation holes. The air coming out is
hot.
• Be ca reful no t to have your fin gers ca ught
by the adjuster. The powered tilt adjuster
of this unit automatically extends when the
power is turned on, and is put away
automatically when the power is turned
off. Do not touch the unit while the
adjuster is in operation. Adjust the
powered tilt adjuster carefully after its
automatic operation is completed.
• Do not spread a cloth or paper under the
unit.
On illumination
• To obtain the best picture, the front of the
screen should not be exposed to direct
lighting or sunlight.
• Ceiling-mounted spot lighting is
recommended. Use a cover over
fluorescent lamps to avoid lowering the
contrast ratio.
• Cover any windows that face the screen
with opaque draperies.
• It is desirabl e to install the pro je ctor in a
room where floor and walls are not of
GB
6 Precautions
light-reflecting material. If the floor and
walls are of reflecting material, it is
recommended that the carpet and wall
paper be changed to a dark color.
On preventing internal heat buildup
After you turn off the power with the I / 1
key, do not disconnect the unit from the wall
outlet while the cooling fan is still running.
Caution
The projector is equipped with ven ti lation
holes (intake) and ven tilation holes
(exhaust). Do not block or place anything
near these holes, or internal heat build-up
may occur, causing picture degradation or
damage to the projector.
On cleaning
• To keep the cabinet looking new,
periodically clean it with a soft cloth.
Stubborn stains ma y be removed with a
cloth lightly dampened with a mild
detergent solution. Never use strong
solvents, such as thinner, benzene, or
abrasive cleansers, since these will
damage the cabinet.
• Avoid touc hin g the len s. T o remo ve dust
on the lens, use a sof t dry cloth. Do no t use
a damp cloth, dete rgent solution, or
thinner.
• Clean the filter at regular intervals.
On LCD data projector
• The LCD data projector is manufactured
using high-precision technology. You
may, however, see tiny black points and/or
bright points (red, blue, or green) that
continuously ap pear on the LCD data
projector. This is a normal result of the
manufacturing process and does not
indicate a malfunction.
Page 7
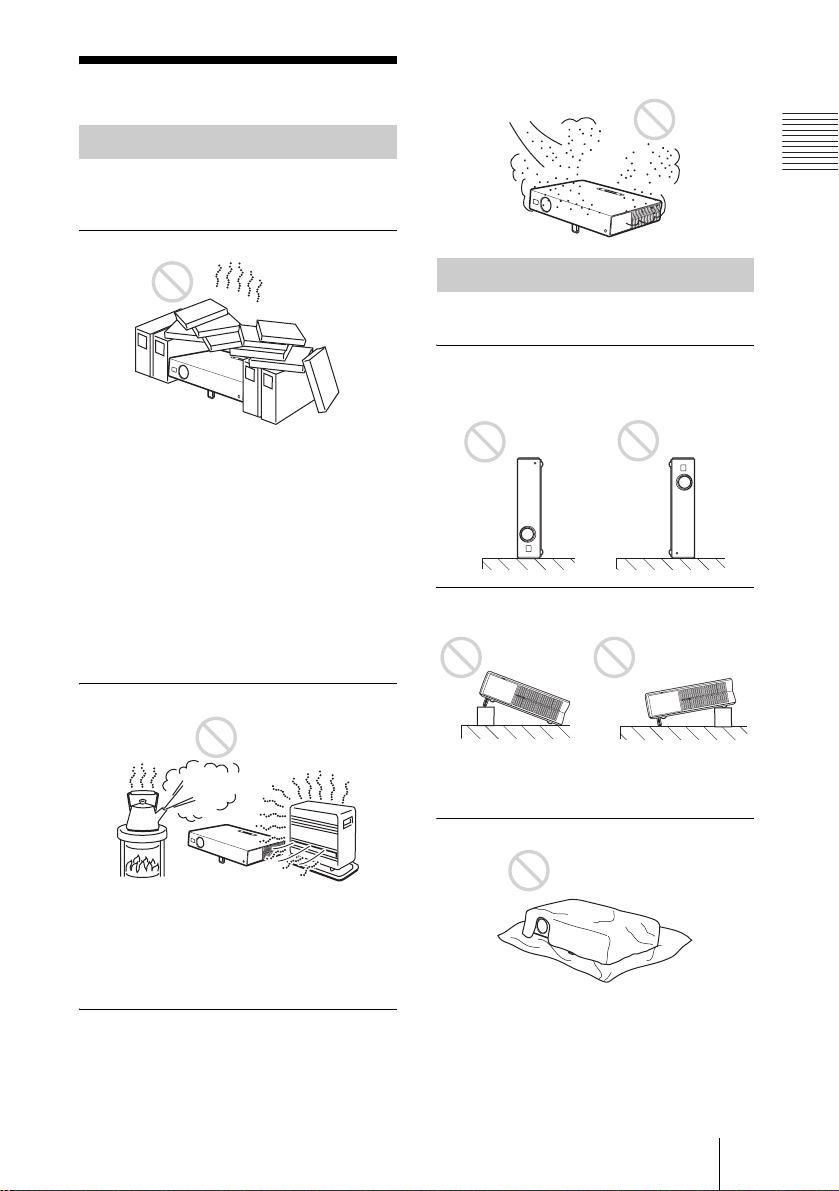
Notes on Installation
Unsuitable Installation
Do not install the projector in the following
situations. These installations may cause
malfunct ion or damage to the projector.
Poorly ventilated
• Allow adequate air circulation to prevent
internal heat build-up. Do not place the
unit on surfaces (rugs, blankets, etc.) or
near materials (curtains, draperies) that
may block the ventilatio n holes. When the
internal heat builds up due to the block-up,
the temperature sensor will function with
the message “High temp.! Lamp off in 1
min.” The power will be turned off
automatically after one minute.
• Leave space of more than 30 cm (11
inches) around the unit.
• Be careful that the ventilation holes may
inhale tininess such as a piece of paper.
Highly heated and humid
7
/8
internal heat of the projector . Clean it up
periodically.
Unsuitable Condition s
Do not use the pr ojector un der the f ollowing
conditions.
Toppling the unit
Avoid using as the unit topples over on its
side. It may cause malfunction.
Tilting the unit out of the range of
the adjuster setting
Overview
• Avoid installing the unit in a location
where the temperature or humidity is very
high, or temperature is very low.
• To avoid moisture condensation, do not
install the unit in a location where the
temperature may rise rapidly.
Very dusty
Avoid installing the unit in a lo cation where
there is a lot of dust; otherwise, the air filter
will be obstructed. The dust blocking the air
through the filter may cause raising the
Avoid using when the unit is tilted out of th e
range of the adjuster setting. Such
installation may cause malfunction.
Blocking the ventilation holes
Avoid using something to cover over the
ventilation holes (exhaust/intake);
otherwise, the internal heat may build up.
For details on the ventilation holes (intake/
exhaust), see “Location and Function of
Controls” on pag e 10 .
Notes on Installation
7
GB
Page 8
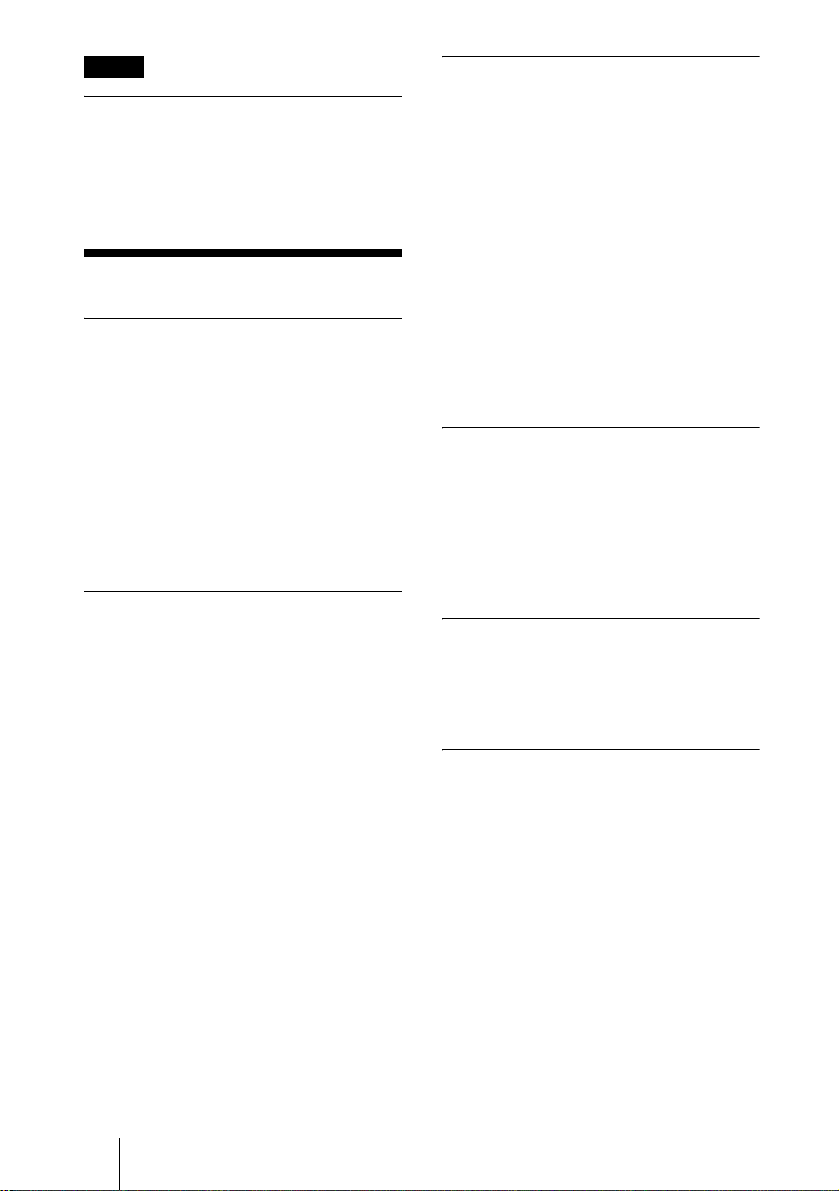
Note
Installing the unit at altitudes
Before installing the unit at altitudes higher
than 1500 m (4921 feet), consult qualified
Sony personel. Installation at such altitudes
may affect the reliability of the projector.
Features
High operability
• Intelligent Auto-setup function
Simply press the power key, and the
projector automatically performs the
setups required before use. The projector
opens the lens protector, corrects the V
Keystone, and sets optimum co nditions for
projection. This function is called
Intelligent Auto-setup.
For easier operations, th e keys th at will be
used frequently are allocated on the top of
the projector.
Accepts various input signals
• Scan conv erter loaded
This projector has a build-in scan
converter that converts the in put signal
within 1024 × 768 dots (VPL-CX5) or 800
× 600 dots (VPL- CS5 ) .
• Compatible input signals
This projector acc e pt s vid e o signals of
composite, S video, and component as
well as VGA, SVGA, XGA, SXGA
1)
SXGA+
signals, which all can be
displayed.
• Compatible with six color systems
NTSC, PAL, SECAM, NTSC
M, or PAL-N color system can be selected
automatically or manually.
4.43
2)
, PAL-
1)
and
Easy presentation
• Simple setup with external equipment
This projector is preset for 38 kinds
3)
(VPL-CX5) of input signals. You can
project images from an external signal
source just by co nnecting the equipment
with the supplied cable.
You can use the supplied R emote
Commander as the wireless mouse by
connecting the projector to the computer
with the USB cable. You can also control
the projector by using the application
software (Projector Station)
4)
supplied
with the projector from a computer
operated with Windows 98, Windows 98
SE, Windows ME, Window s 2000 or
Windows XP.
Easy-to-use Remote Commander
The Remote Commander is equipped with
various convenient keys, including the D
ZOOM key for zooming in on th e image, the
FREEZE key for keeping the image
projected even if the equipment is
disconnected, and the MUTING PIC key for
muting the picture tempor aril y.
Memory Stick slot (VPL-CX5 only)
By inserting a Memory Stick into the builtin Memory Stick slot, you can make the
presentation easily without connecting the
computer.
High brightness, high picture
quality
• High brightness
Adopting Sony’s unique new, highefficiency optical system allows the 165
W UHP lamp a light output of 2000 ANSI
lumen (VPL-CX5) or 1800 ANSI lumen
(VPL-CS5).
..............................................................................................................................................................
1)The SXGA and SXGA+ signals are
available for the VPL-CX 5 only.
2)NTSC
GB
4.43 is the color system used when
playing back a video recorded on NTSC on
a NTSC
4.43 system VCR.
8 Features
3) The VPL-CS5 is preset for 25 kinds of input
signals.
4)The application software (Pro jector Stati on)
can be used with the VPL-CX5 only.
Page 9
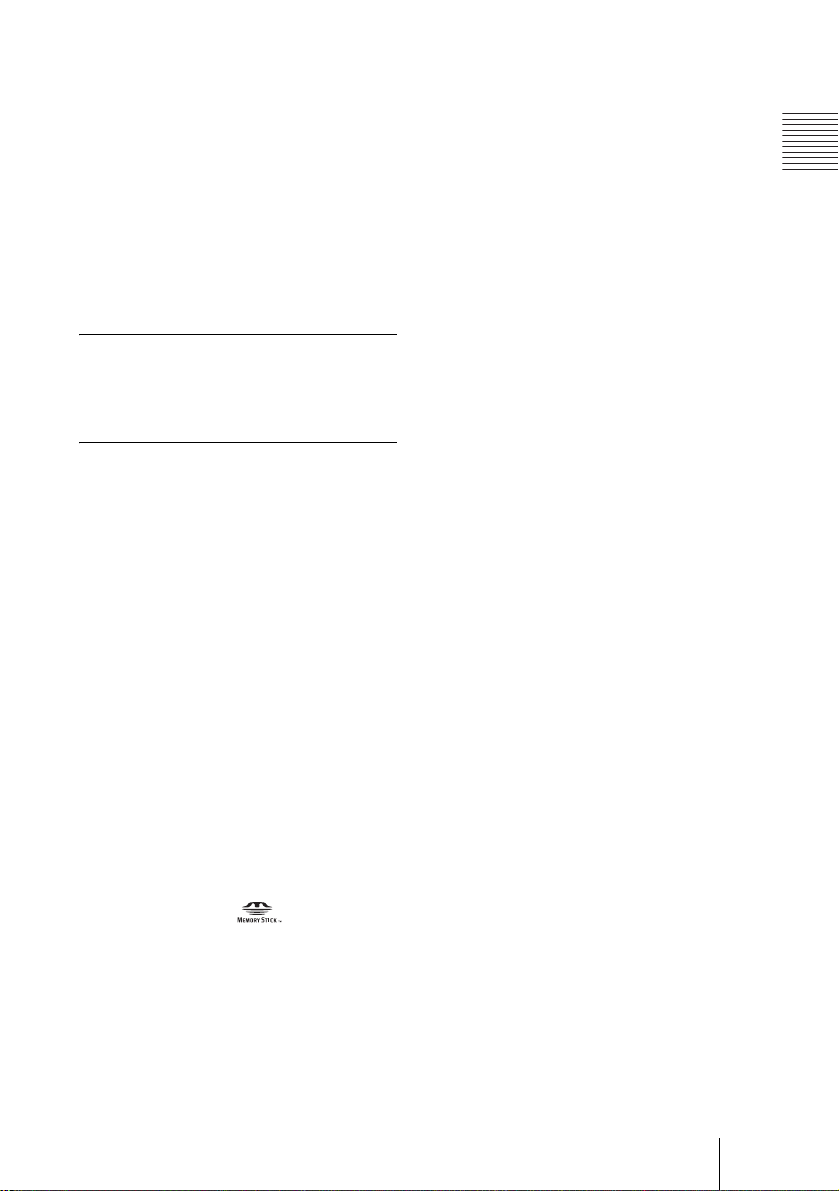
•High resolution
For VPL-CX5: Three superhigh-aperture
0.7-inch XGA panels with approximately
790,000 pixels, and with micro-lens array,
provide a resolution of 1024 × 768 dots
(horizontal/vertical) for RGB input, and
750 horizontal TV lines for video inp ut.
For VPL-CS5: Three superhigh-aperture
0.7-inch SVGA panels with
approximately 480,000 pixels provide a
resolution of 800 × 600 dots (horizontal/
vertical) for RGB input, and 600
horizontal TV lines for video input.
Quiet operation
Because the projector uses Sony ’s unique
cooling mechanism, it operates more
quietly.
High portability
• Light weight/small size/simple design
This projector has been miniaturi zed to
approx. 2.7 kg (5 lb 15 oz) in weight and
B5-file size.
Its simple yet sophisticated design fits
comfortabl y in yo ur of fi c e .
...............................................................................
• Windows is a registered trademark of
Microsoft Corporation in th e United States
and/or other coun tries.
• IBM PC/AT, VGA, SVGA, XGA and
SXGA are registered trademarks of the
International Business Machines
Corporation, U.S.A.
• Kensington is a registered trademark of
Kensington Technol ogy Group.
• Macintosh is a registered trademark of
Apple Compute r, I nc .
• VESA is a re gistered trademark of Video
Electronics Standard Association .
• Display Data Channel is a trademark of
Video Electronics Standard Association .
• Memory Stick and are trademarks
of Sony Corpor ation.
Overview
Features
GB
9
Page 10
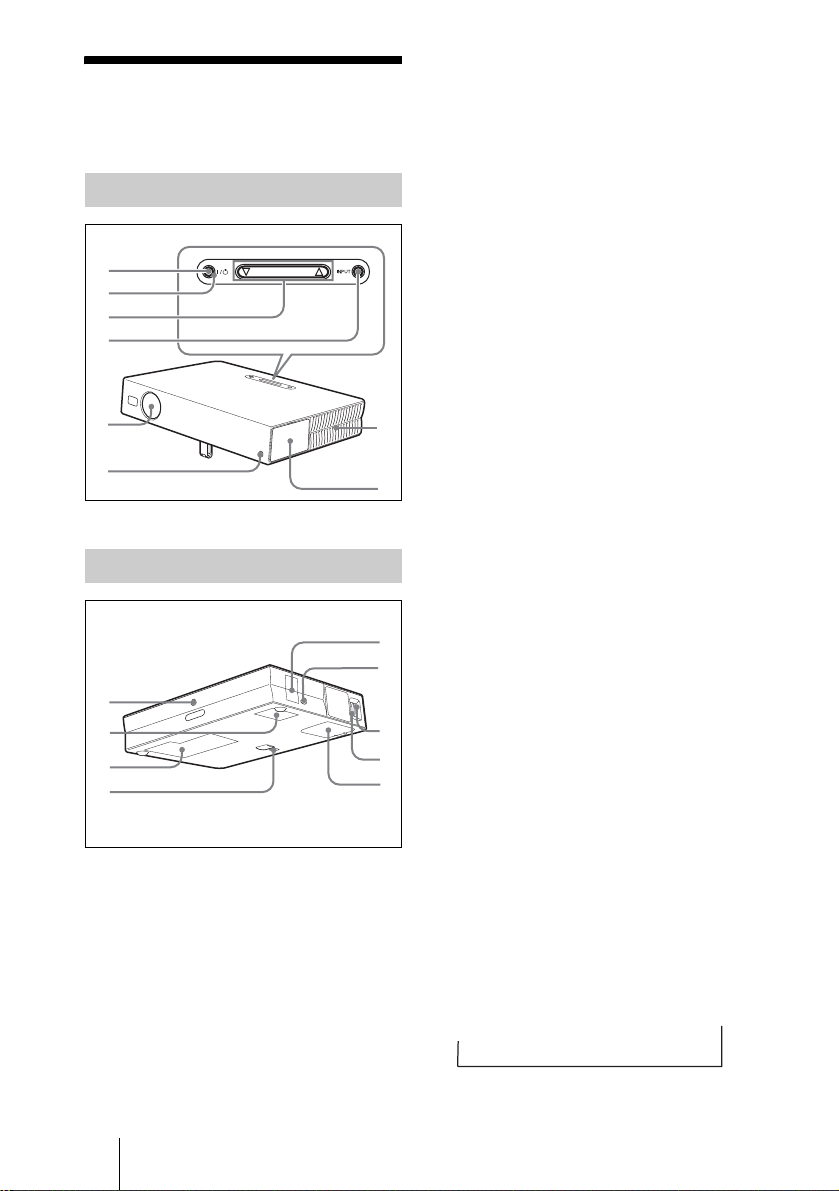
Location and
8
q
q
Function of Controls
Top/Front/Left Side
1
2
3
4
5
6
Rear/Right Side/Bottom
9
0
qa
s
TILT
7
qf
qg
qh
qj
1 I / 1 (on/standby) key
Turns on and off the projector when the
projector is in standby mode. The ON/
STANDBY indicator around the I / 1
key lights in green when the power is
turned on.
When turning off the power, press
the I / 1 key twice following the
message on the screen, or press and
hold the key for about two seconds.
For details on steps for turning off the
power, see “To turn off the power” on
page 26.
2 ON/STANDBY indicator (located
around the
Lights up or flashes under the following
conditions:
– Lights in red when a AC power cord is
plugged into a wall outlet. Once in
standby mode, y ou can turn on the
projector with the I / 1 key.
– Lights in green when the po wer is
turned on.
– Flashes in green while th e coo ling fan
runs after the power is turned off with
the I / 1 key. The fan runs for about
90 seconds after the power is turned
d
off.
The ON/STANDBY indicator flashes
quickly for the first 60 seconds.
During this time, you cannot light up
the ON/STANDBY indicator with the
I / 1 key.
For details on the LAMP/COVER and
the TEMP/FAN indicators, see on
page 41.
I / 1 key)
3 TILT adjustment key
For details, see“How to use the powered
tilt adjuster” on page 11.
4 INPUT key
Selects the input signal. Each time you
press the key, the input signal switches
as follows:
GB
10 Location and Function of Controls
INPUT A
t
t
MS t VIDEO t S VIDEO
(VPL-CX5
only)
Page 11
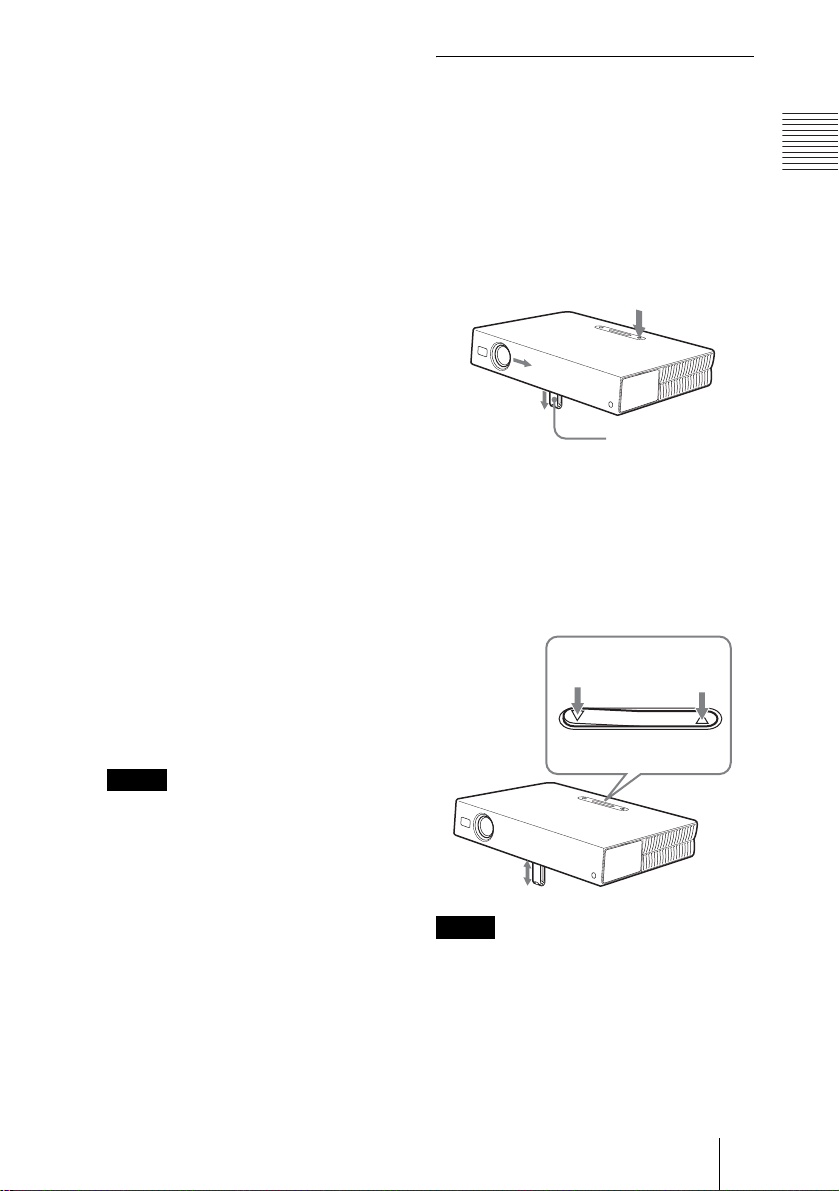
5 Lens protector (l ens cover)
The lens protector automatically opens
when the power is turned on.
6 Front remote control detector
7 Ventilation holes (exhaust)
8 Connector/Control panel
For details, see “Connector Panel” and
“Control Panel” on page 12.
9 Rear remote control detector
0 Ventilation holes (intake)
qa Lamp cover
qs Powered tilt adjuster
qd Speaker
qf Security lock
Connects to an optional security cable
(Kensington’s).
Web page address:
http://www.kensington.com/
qg Focus ring
Adjusts the picture focus.
qh Zoom r ing
Adjusts the picture size.
qj Ventilation holes (intake)/air
filter cover
How to use the powered tilt
adjuster
To adjust the height
Adjust the height of the projec tor as follows:
1 Press the I / 1 key
The lens protector opens, and the
powered tilt adjuster rises automatically.
The adjuster stops at its previously
adjusted position.
Powered tilt
adjuster
2 Press f or F of the TILT key to adjust
the tilt of the projector.
You may press the KEYSTONE key on
the Remote Commander to display the
Tilt menu and adjust the tilt using th e M/
m/</, keys.
to lower the
projector
TILT adjustm ent key
to raise the
projector
TILT
Overview
Notes
• Do not place anything near the
ventilation holes as it may cause
internal heat build-up.
• Do no t place your hand or obj ects
near the ventilation holes as it may
cause the air com i ng out heat buildup.
• To maintain optimal performance, clean
the air filter every 300 hours.
For details, see “Cleaning the Air
Filter” on page 37.
Notes
• Be c ar eful not to let the projector down on
your fingers.
• Do not push hard on the top of the projector
with the powered tilt adjuster out.
It may be occurred malfunction.
Location and Function of Controls
11
GB
Page 12
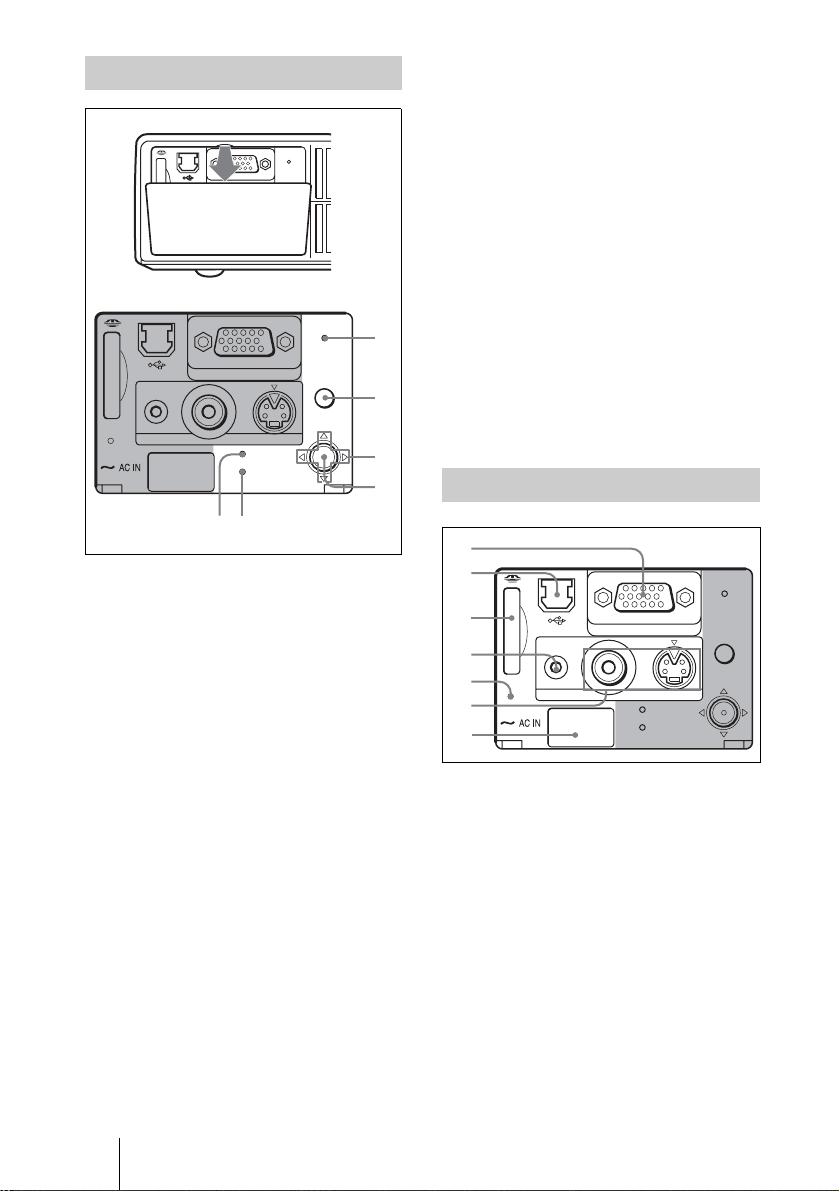
Control Panel
65
1
ACCESS
AUDIO VIDEO
ACCESS
AUDIO VIDEO
INPUT A
TEMP/FAN
LAMP/COVER
INPUT A
TEMP/FAN
LAMP/COVER
S VIDEO
S VIDEO
POWER
SAVING
MENU
PUSH
ENTER
POWER
SAVING
MENU
PUSH
ENTER
1
2
3
4
5 TEMP (Temperature)/FAN
indicator
Lights up or flashes under the following
conditions:
– Lights up when temperature inside the
projector becomes unusually high.
– Fashes when the fan is broken.
For details, see page 41.
6 LAMP/COVER indicator
Lights up or flashes under the following
conditions:
– Lights up when the lamp has reach ed
the end of its life or becomes a high
temperature.
– Flashes when the lamp cover or air
filter cover is not secured firmly.
For details, see page 41.
Connector Panel
1 POWER SAVING indicator
Lights up when the projector is in power
saving mode. When “Power Saving” in
the SET SETTING menu is set to “ON,”
the projector goes into power saving
mode if no signa l is input for 10 minu tes.
Although the lamp goes out, the c ooling
fan keeps runnin g. The power saving
mode is canceled when a signal is input
or any key is pressed. In power saving
mode, any key does not function for the
first 60 seconds after the lamp goes o ut.
2 MENU key
Displays the on-screen menu. Press
again to clear the menu.
3 Arrow keys (f/F/g/G)
Select the menu or to make various
adjustments.
4 ENTER key
Enters the settings of items in the menu
system.
GB
12 Location and Function of Controls
2
POWER
3
INPUT A
SAVING
MENU
4
PUSH
5
6
7
ACCESS
AUDIO VIDEO
TEMP/FAN
LAMP/COVER
S VIDEO
ENTER
1 INPUT A connector (HD D-sub
15-pin, female)
Connect to external equipment such as a
computer.
Connects to the monitor output on a
computer using t he supplied cable.
When inputting a component or 15k
RGB signal, use an optional cable.
For details, see “To connect a 15k RGB/
Component equipment” on page 20.
2 USB connector (USB plug for
upstream, 4-pin)
Connect to the USB connector on a
computer. When yo u co nnect the
projector to the comput er, you can
Page 13
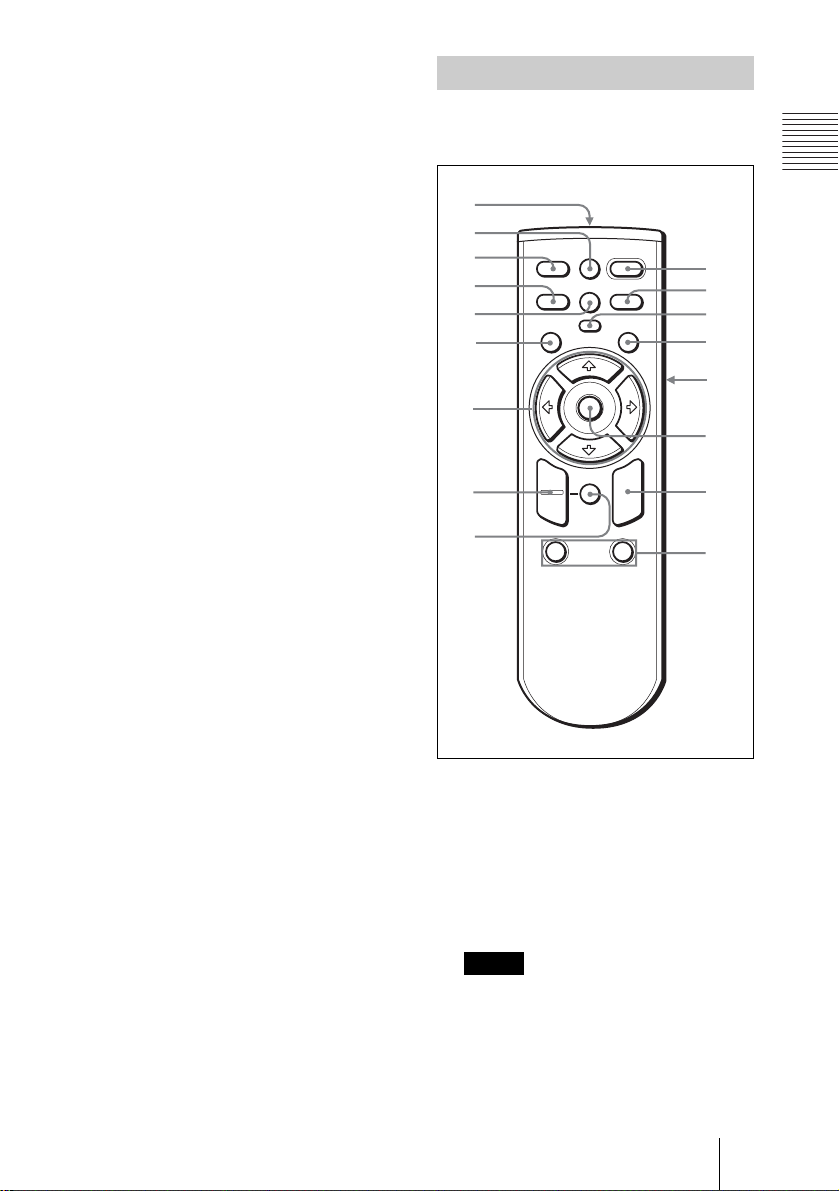
control the mouse function with the
q
supplied Remote Commander. The
supplied application software (VPLCX5 only) can be installed in the
computer attached to this connect or.
3 Memory Stick slot (VPL-CX5
only)
The Memory Stick can be in serted.
Never insert an object other than the
Memory Stick.
For details, see the attached “O perating
Instructions” for Memory Stick.
4 AUDIO (stereo minijack)
connector
When listening to soun d output fro m the
computer, connect to the audio output of
the computer.
When listening to soun d output fro m the
VCR, connect to the audio output of the
VCR.
5 Access lamp
Lights during having acce ss to th e
Memory Stick.
Do not remove the Memory Stick
while the access lamp is lit.
Remote Commander
The keys that have the same names as those
on the control panel function identically.
g
qf
qd
qs
qa
0
9
8
7
FREEZE
INPUT
MENU ENTER
+
–
D ZOOM
12
MS SLIDE
KEYSTONE
PIC
MUTING
RESET
FUNCTION
I / 1
APA
R
CLICK
1
2
3
4
5
5
5
6
a
b
c
Overview
Connect to external video equipment
such as a VCR.
• VIDEO (phono type): Connects to
the composite vi deo output of vide o
equipment.
6 Video input connector
• S VIDEO (mini DIN 4-pin):
Connects to the S video output (Y/C
video output) of video equipment.
7 AC IN socket
Connects the supplied AC po wer cor d.
1 I / 1 (on/standby) key
2 APA (Auto Pixel Alignment) key
Adjusts a picture clearest automatically
while a signal is input from a computer.
Used when “Smart APA” in the SET
SETTING menu is set to “Off.”
Normally set to “On.”
Notes
• Press the APA key when the full image
is displayed on the screen. If there are
black edges around the image, the APA
function will not function properly an d
the image may extend beyo nd the scree n.
GB
Location and Function of Controls
13
Page 14
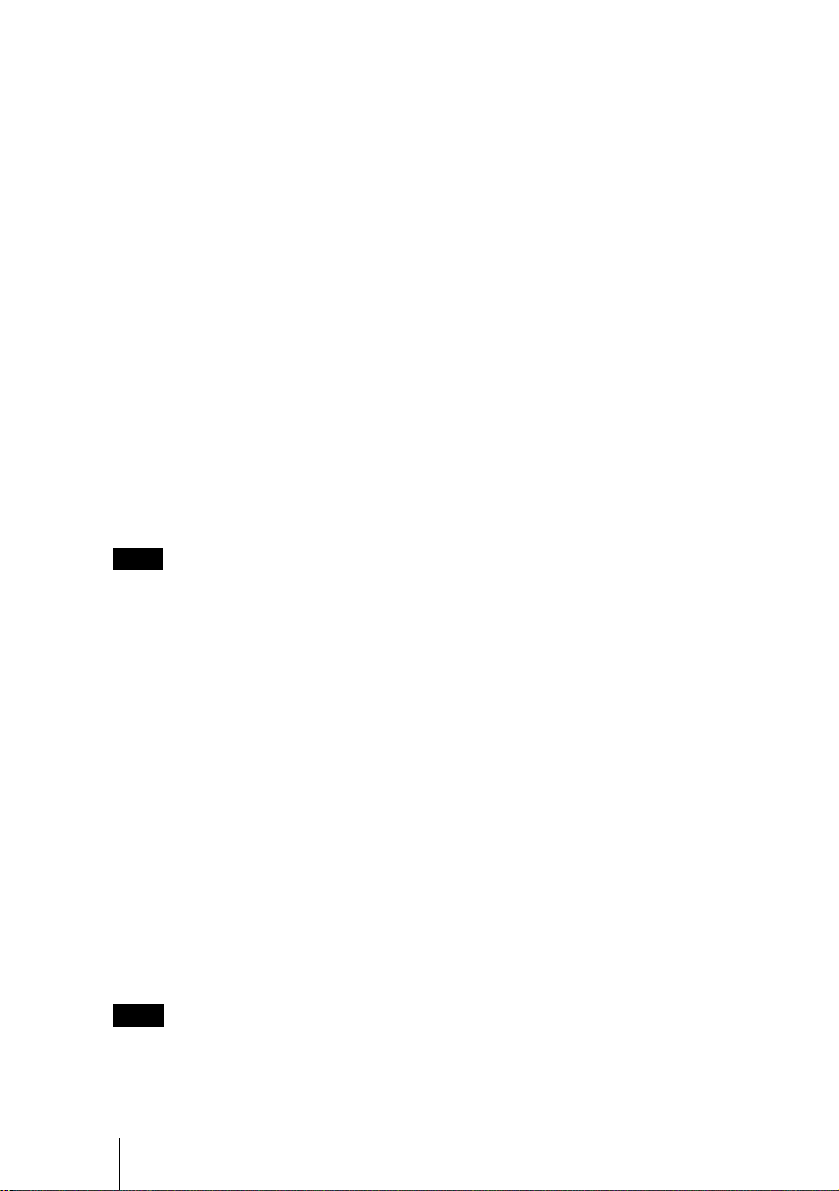
• You can cancel the adju stment by
pressing the APA key again while
“Adjusting” appears on the screen.
• The picture may not be adjusted properly
depending on the ki nds of input signals.
• Adjust the items “Dot Phase,” “H Size”
and “Shift” in the IN PU T SE TTING
menu when you adjust the picture
manually.
For details, see “To connect an IBM PC/
AT compatible computer” on page 18”.
7 RESET key
Resets the value of an item back to its
factory preset value or returns the
enlarged image back to its original size.
This key functions when the menu or a
setting item is displayed on the screen.
3 PIC MUTING key
Used to mute the picture temporarily.
Press again to restore the picture.
4 ENTER key
5 Keys emulate a mouse
Functions like a mouse of a computer
connected via USB with the projector.
a) L Click key (Rear): Functions as
the left button on a mouse.
b) Joystick
c) R Click key: Func tions as the righ t
button on a mouse.
Note
These keys function as mouse buttons of a
computer only when the projector is
connected to the computer using the USB
cable.
For details, see “To control the
computer using the supplied Remote
Commander” on page 25.
6 FUNCTION 1, 2 keys (VPL-CX5
only)
When you connect the projector with a
computer, you can open a file on t he
screen by just pressing the FUNCTION
key. This will enhance your
presentation. To use this function,
allocate a file to the FUNCTION key by
using the supplied application software.
For details, see the README file and
the HELP file supplied with the
application software.
Note
Connect a computer to the projector using
the USB cabl e t o ac tiv at e t he F UNCT ION
keys.
8 D ZOOM (Digital Zoom) +/– key
Enlarges the image at a desired location
on the screen.
+:Pressing the + key once displa ys the
icon. This icon indicates the point yo u
want to enlarge. Use an arrow key (M/
m/</,) to move the icon to the
point to be enlarged. Press the + key
repeatedly until the image is en larged
to your requirements.
–: Pressing the – key reduces an imag e
that has been enlarged with the D
ZOOM + key.
9 Arrow keys (M/m/</,)
0 MENU key
qa KEYSTONE key
Used to adjust the tilt of the projector , or
the trapezoidal distortion of the image
manually. Each time you press thi s key,
the Tilt menu and t he V K eys tone m enu
is displayed alternately. Use the arrow
keys (M/m/</,) for the adjustment.
qs INPUT key
qd FREEZE key
Used to freeze the picture project ed. To
cancel the frozen pictu re, press the key
again.
qf MS SLIDE key (VPL-CX5 only)
Used to execute the slide show. When
the input signal is other than MS, it
switches to MS. To begin the slide show,
press the key again .
qg Infrared transmitter
GB
14 Location and Function of Controls
Page 15
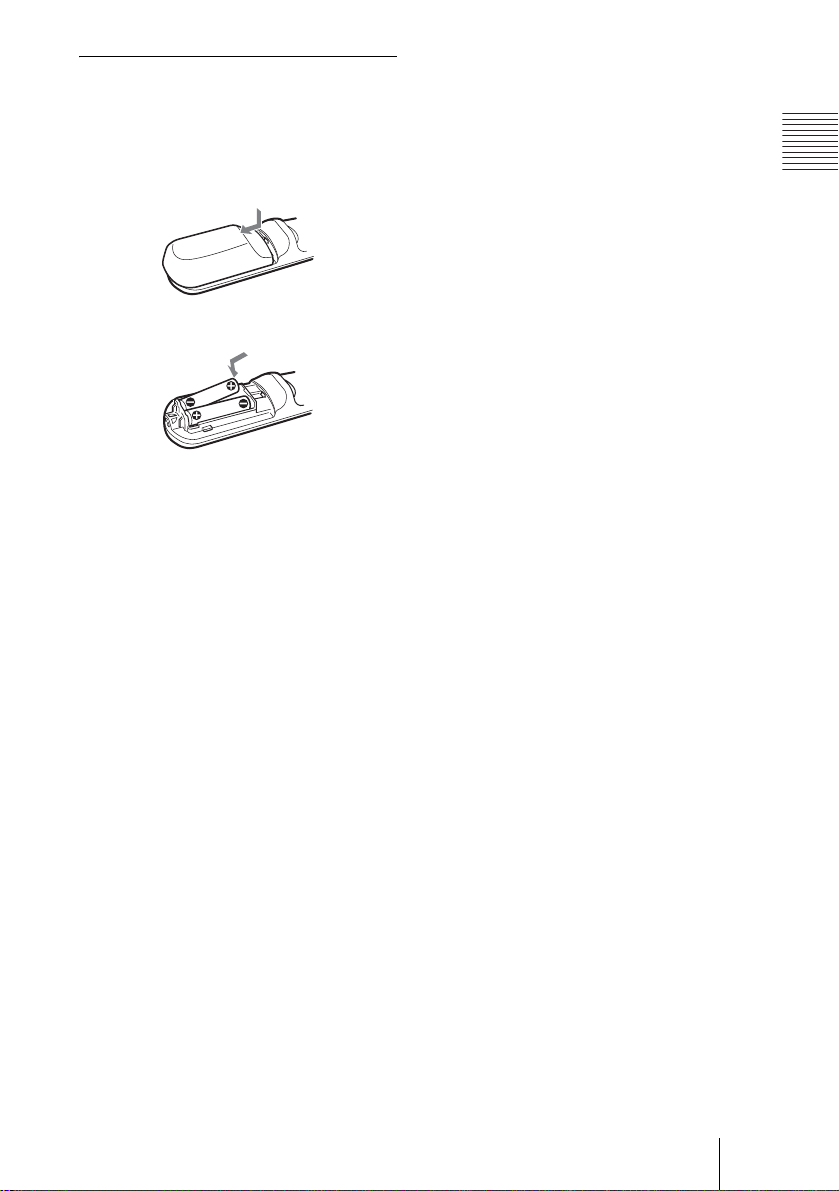
To install batteries
1 Push and slide to open the lid, then
install the two size AA (R6) batteries
(supplied) with the correct polarity.
While pressing the lid, slide it.
Be sure to install the battery
# side.
from the
2 Replace the lid.
Notes on batteries
• Make sure that the battery orientation is
correct when inserting batteries.
• Do not mix an old battery with a new one
or different types of batteries.
• If you do not use the Remote Commander
for a long time, remove the batteries to
avoid damage from battery leakage. If
batteries have leaked , remove them, wipe
and dry the battery compa r tment, and
replace the batteries with new ones.
Overview
Notes on Remote Commander
operation
• Make sure that nothing obstructs the
infrared beam between the Remote
Commander and the remote control
detector on the projector. Direct the
Remote Commander toward the front or
rear remote control detector.
• The operation range is limited. The shorte r
the distance between the Remote
Commander and the projector is, the wider
the angle within which the commander can
control the projector becomes.
Location and Function of Controls
15
GB
Page 16
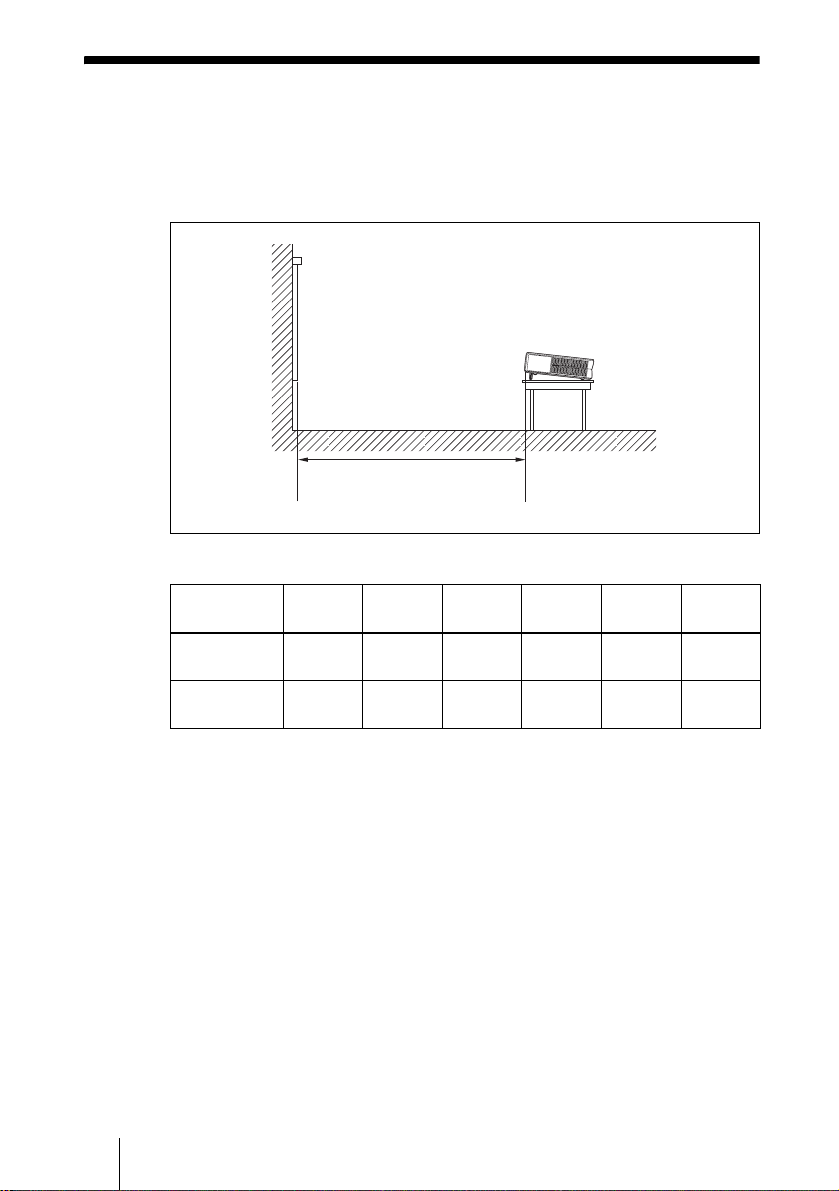
B Setting Up and Projecting
Installing the Projector
This section describes how to install the projector.
The distance between the lens and the screen varies depending on the size of
the screen. Use the following table as a guide.
Distance between the screen and
the center of the lens
Unit: m (feet)
Screen size
(inches)
Minimum
Distance
Maximum
Distance
There may be a slight difference between the actual value and the design value shown
in the table above.
40 60 80 100 120 150
1.5
(4.9)
1.9
(6.2)
2.3
(7.5)
2.9
(9.5)
3.1
(10.2)
3.8
(12.5)
3.9
(12.8)
4.8
(15.7)
4.7
(15.4)
5.7
(18.7)
5.9
(19.4)
7.2
(23.6)
GB
16 Installing the Projector
Page 17
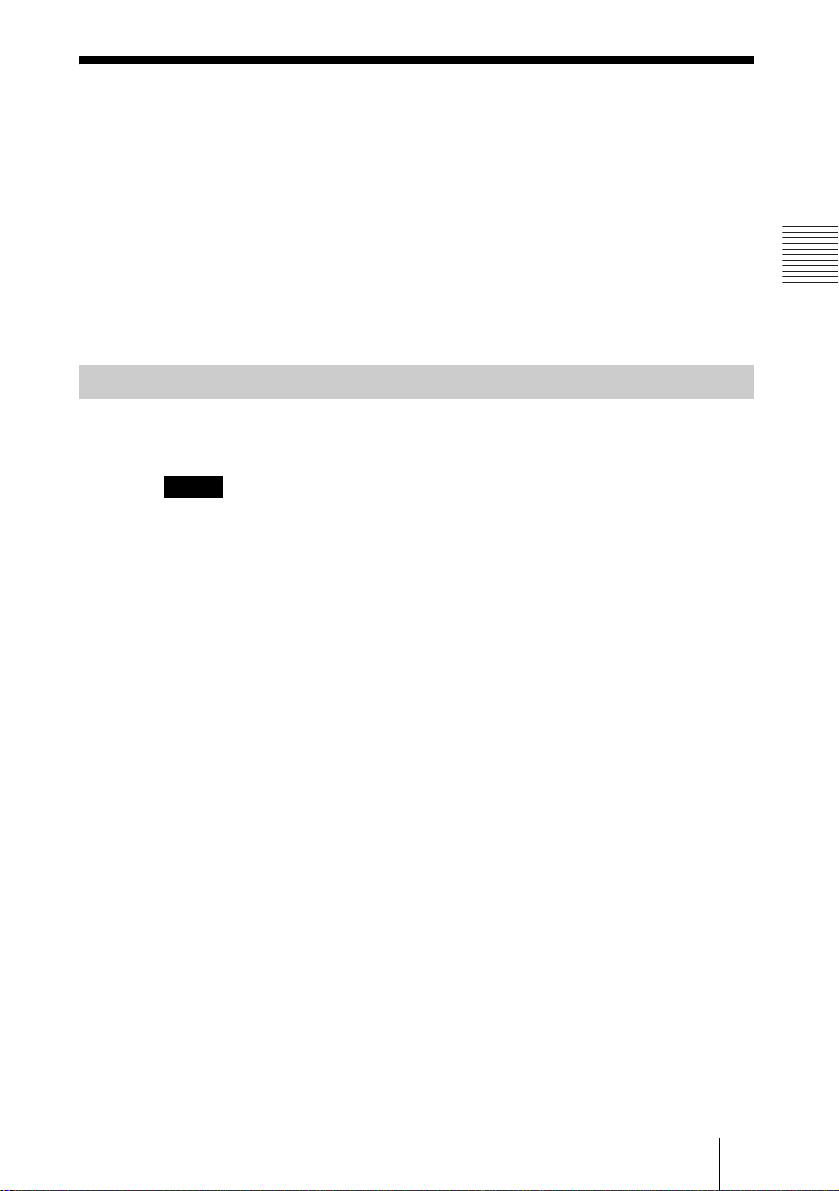
Connecting the Projector
When you connect the projector, make sure to:
• Turn off all equipment before making any connections.
• Use the proper cables for each connection.
• Insert the cable plugs firmly; loose connections may increase noise and
reduce performance of picture signals. When pulling out a cable, be sure to
pull it out from the plug, not the cable itself
To connect the projector, refer to the illustrations on the next and the
following pages.
Connecting w ith a Computer
This section describes how to connect the projector to a computer.
For more information, refer to the computer’s instruction manual.
Notes
• The projector accepts VGA, SVGA, XGA, SXGA (VPL-CX5 only) and SXGA+
(VPL-CX5 only) si gnals. However, w e r ecommend that you s et th e output mode of
your computer to XGA mode (VPL-CX5) or SVGA mode (VPL-CS5) for the external
monitor.
• If you set your compute r, such as a notebook typ e, to out put the signal to both your
computer’s display and the extern al moni tor, the pi cture of th e extern al monito r may
not appear properl y. Set your computer t o output the signal to onl y t he external
monitor.
For details, refer to the computer’s operating i ns tr uctions supplied with yo ur
computer.
• This projector is compatible with a DDC2B (Digital Data Channel 2B). If your
computer is compatible with a DDC, tu rn the projec tor on accordin g to th e fo llowing
procedures.
1 Connect the projector to the computer by using the supplied HD D-sub 15 pin cable.
2 Turn the projector on .
3 Start the computer.
Setting Up and Projecting
Connecting the Projector
17
GB
Page 18
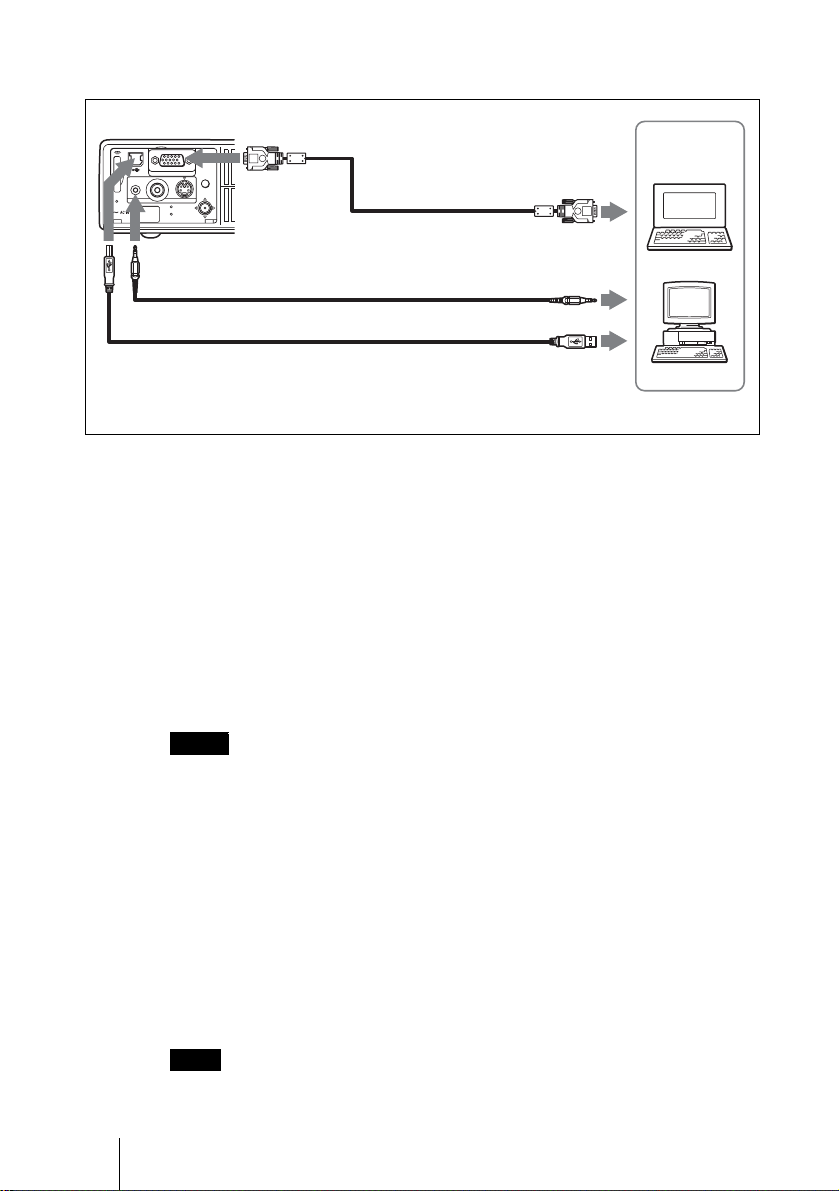
To connect an IBM PC/AT compatible computer
Left side
POWER
SAVING
INPUT A
MENU
PUSH
ACCESS
AUDIO VIDEO
S VIDEO
TEMP/FAN
LAMP/COVER
ENTER
HD D-sub 15-pin cable
(supplied)
Stereo audio connecting cable (not supplied)
USB cable (supplied)
(Connect the USB cable to use a wireless
mouse or the Pr o j ector Station. )
a) Use a no-resistance cable.
On the USB function
When connecting the projector to a computer by using the USB cable for the
first time, the computer recognizes the following devices automatically.
1 USB hub (general use) (VPL-CX5 only)
2 USB human interface device (wireless mouse function)
3 USB human interface device (projector control function) (VPL-CX5 only)
Recommended operating environment
When you use the USB function, connect the USB cable as illustrated above.
This application software and the USB function can be used on a computer
loaded with Windows 98, Windows 98 SE, Win dows ME, Windows 2000 or
Windows XP preinstall mo de ls .
to monitor output
to audio output
a)
to USB connector
Computer
Notes
• Your computer may not st art correctly when c onnected to the project or via the USB
cable. In this case, disconnect the USB cable, restart the computer, then connect the
computer to the pr oj ector using the USB cabl e.
• T hi s projector is not guar ant eed for suspend, sta ndby mode. When you use the
projector in suspend, standby mode, disconnect the projector from the USB port on
the computer.
• Operations are not guaranteed for all the recommended computer environments.
To connect a Macintosh computer
To connect a Macintosh computer equipped with video output connector of a
type having two rows of pins, use a commercially available plug adaptor.
When you connect a USB capable Macintosh computer using the USB cable
to the projector, wireless mouse functions become available.
Note
The supplied software does not run on Macintosh computer.
GB
18 Connecting the Projector
Page 19
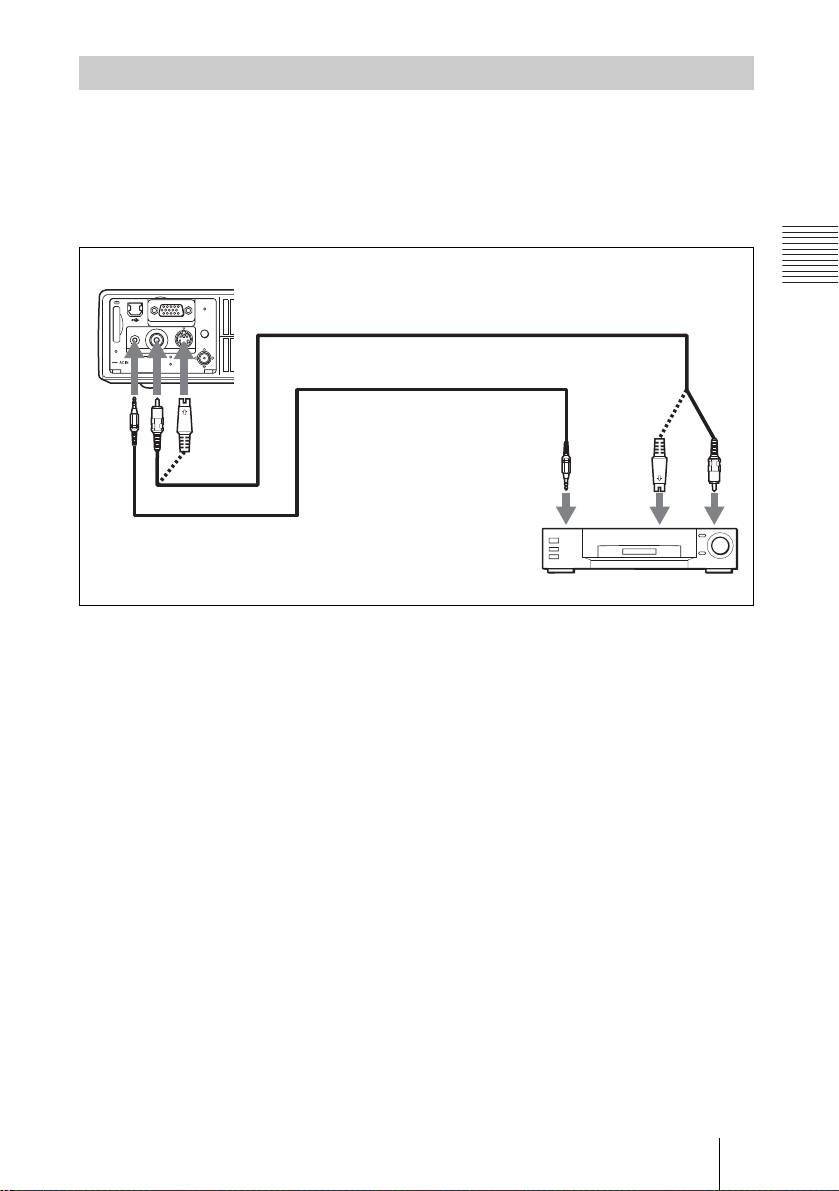
Connecting with a VCR or 15k RGB/ Component Equipment
This section describes how to connect the projector to a VCR and 15k RGB/
component equipment.
For more information, refer to the instruction manuals of the equipment you
are connecting.
To connect a VCR
Left side
POWER
SAVING
INPUT A
MENU
PUSH
ACCESS
AUDIO VIDEO
S VIDEO
TEMP/FAN
LAMP/COVER
ENTER
a) Use a no-resistance ca bl e .
Video cable (not supplied) or S-Video cable
(not supplied)
Stereo audio connecting cable
(not supplied)
a)
to audio
output
Setting Up and Projecting
to video output
to S
video
output
VCR
Connecting the Projector
19
GB
Page 20
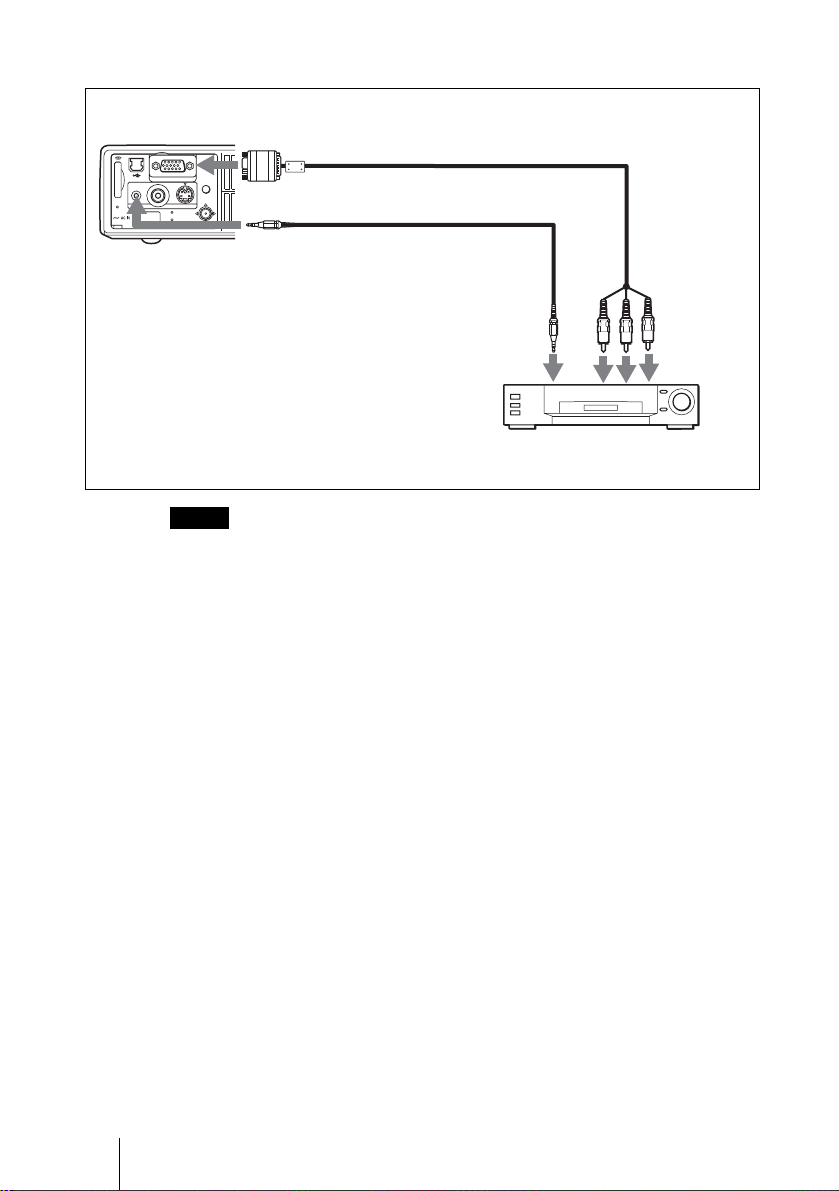
To connect a 15k RGB/Component equipment
Left side
POWER
SAVING
INPUT A
MENU
PUSH
ACCESS
AUDIO VIDEO
S VIDEO
TEMP/FAN
LAMP/COVER
ENTER
a) Use a no-resistance ca bl e .
Notes
• Set the aspect ratio using “Wide Mode” in the INPUT SETTING menu according to
the input signal.
• When you connect the uni t to 15 k RGB or com pon en t vi de o equ ipm ent , sel ect vi deo
GBR or componen t wi t h th e “I nput-A Signal Sel.” sett i ng i n t he SET SETTING
menu.
• Use the composite sync signal when you input the external sync signal from 15k
RGB/compon ent equipment.
SMF-402 Signal Cable
(not supplied)
HD D-sub 15-pin (male) ↔ 3 × phono jack
Stereo audio connecting cable
(not supplied)
a)
to audio
output
15k RGB/Component equipment
to RGB/
component
output
GB
20 Connecting the Projector
Page 21
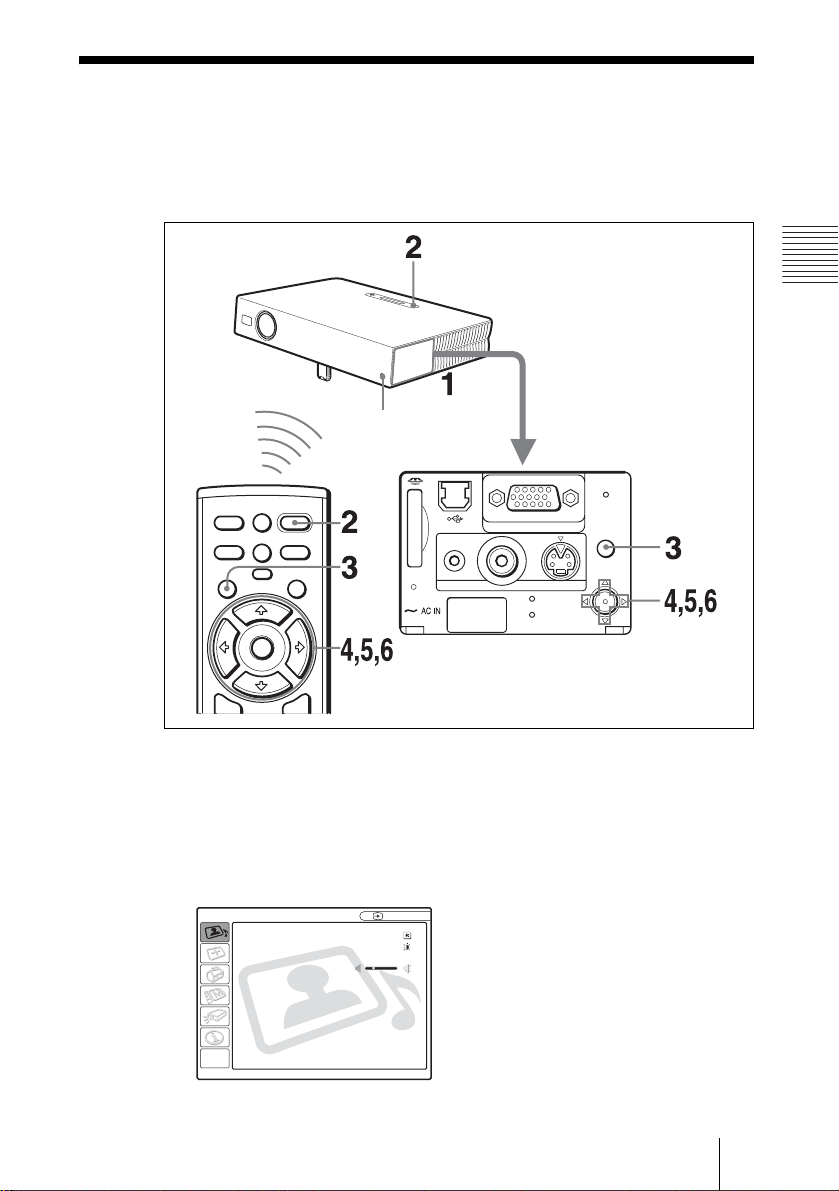
Selecting the Menu Language
You can select one of nine languages for displaying the menu and other onscreen displays. The factory setting is English.
To change the menu language, proceed as follows:
Front remote
control detector
Setting Up and Projecting
S VIDEO
TEMP/FAN
LAMP/COVER
POWER
SAVING
MENU
PUSH
ENTER
I / 1
MS SLIDE
FREEZE
KEYSTONE
INPUT
MENU ENTER
PIC
MUTING
APA
ACCESS
AUDIO VIDEO
INPUT A
1 Open the connector panel, then plug the AC power cord into a wall outlet.
2 Press the I / 1 key to turn on the projector.
3 Press the MENU key.
The menu appears.
The menu presently selected is shown as a yellow button.
PICTURE SETTING
Picture Mode: Standard
Adjust Picture...
Volume: 30
Input A
Selecting the Menu Language
21
GB
Page 22
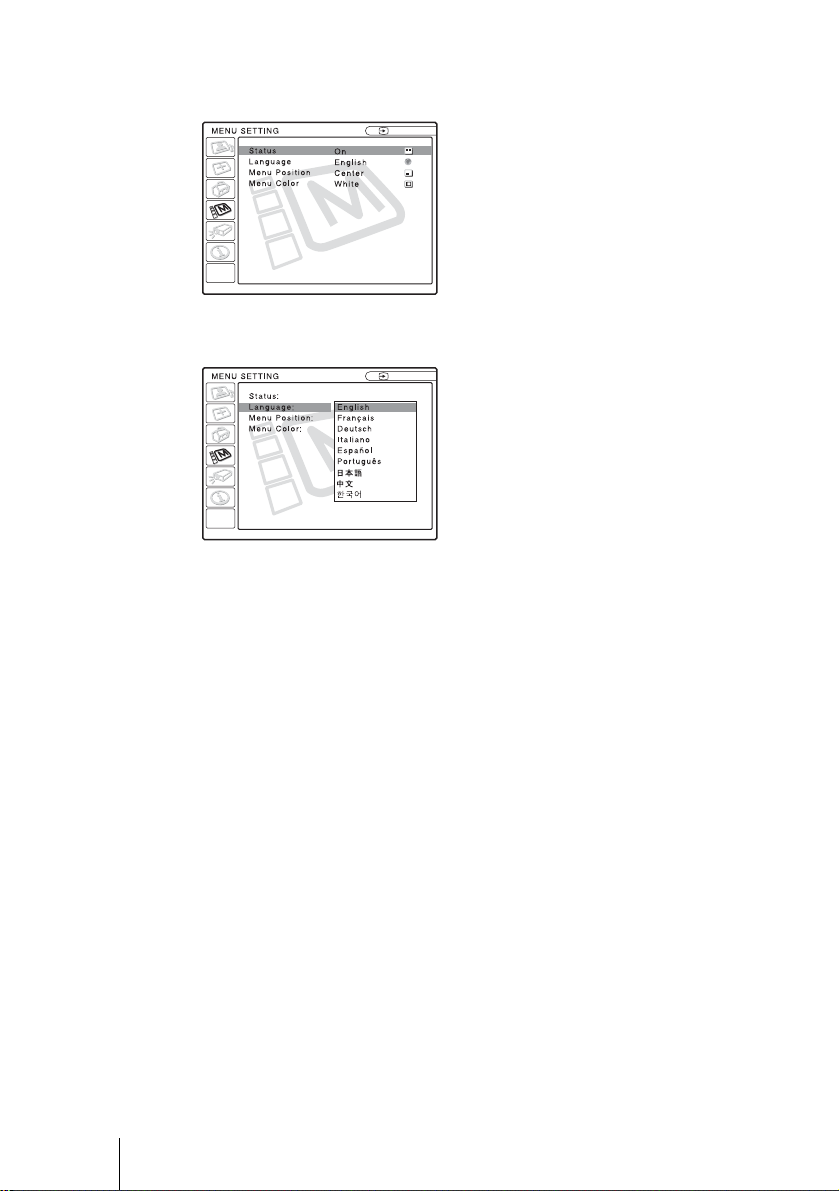
4 Press the M or m key to select the MENU SETTING menu, then press the
, or ENTER key.
The selected menu appears.
Input A
:
:
:
:
A
5 Press the M or m key to select “Language,” then press the , or ENTER
key.
Input A
6 Press the M or m key to select a language, then press the < or ENTER
key.
The menu changes to the selected language.
To clear the menu
Press the MENU key.
The menu disappears automatically if a key is not pressed for one minute.
GB
22 Selecting the Menu Language
Page 23
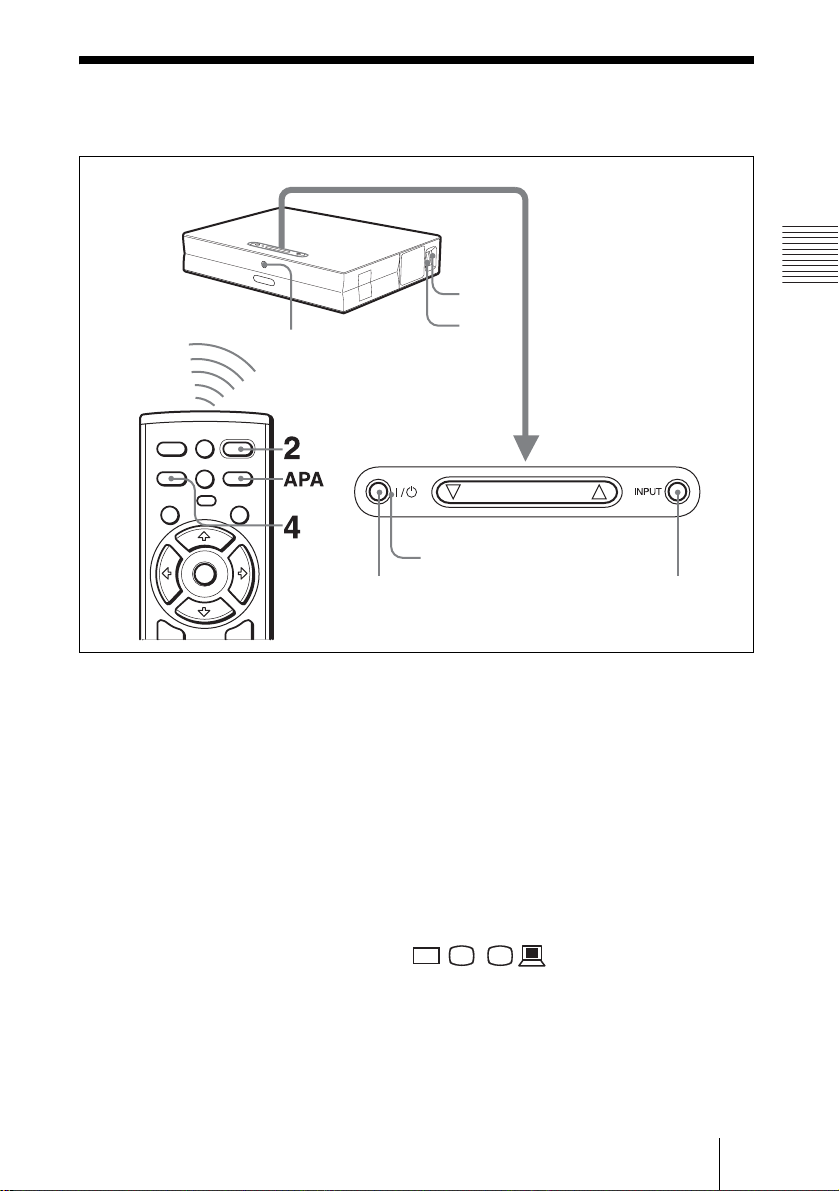
Projecting
7
6
TILT
ON/STANDBY
indicators
I / 1
MS SLIDE
FREEZE
KEYSTONE
INPUT
MENU ENTER
PIC
MUTING
APA
Rear remote control
detector
24
1 Open the connector panel, plug the AC power cord into a wall outlet, then
connect all equipment.
The ON/STANDBY indicator lights in red and the projector goes into
standby mode.
2 Press the I / 1 key.
The ON/STANDBY indicator lights in green and the Intelligent Auto-setup
starts. The lens protector opens, and the powered tilt adjuster rises and stops at
the previously adjusted position.
Setting Up and Projecting
3 Turn on the equipment connected to the projector.
Depending on the type of your computer, for example a notebook, or an all-inone LCD type, you may have to switch the computer to output to the projector
by pressing certain ke ys (e. g., , etc.), or by changing your
computer’s settings.
VGA
LCD
//
,
Projecting
23
GB
Page 24
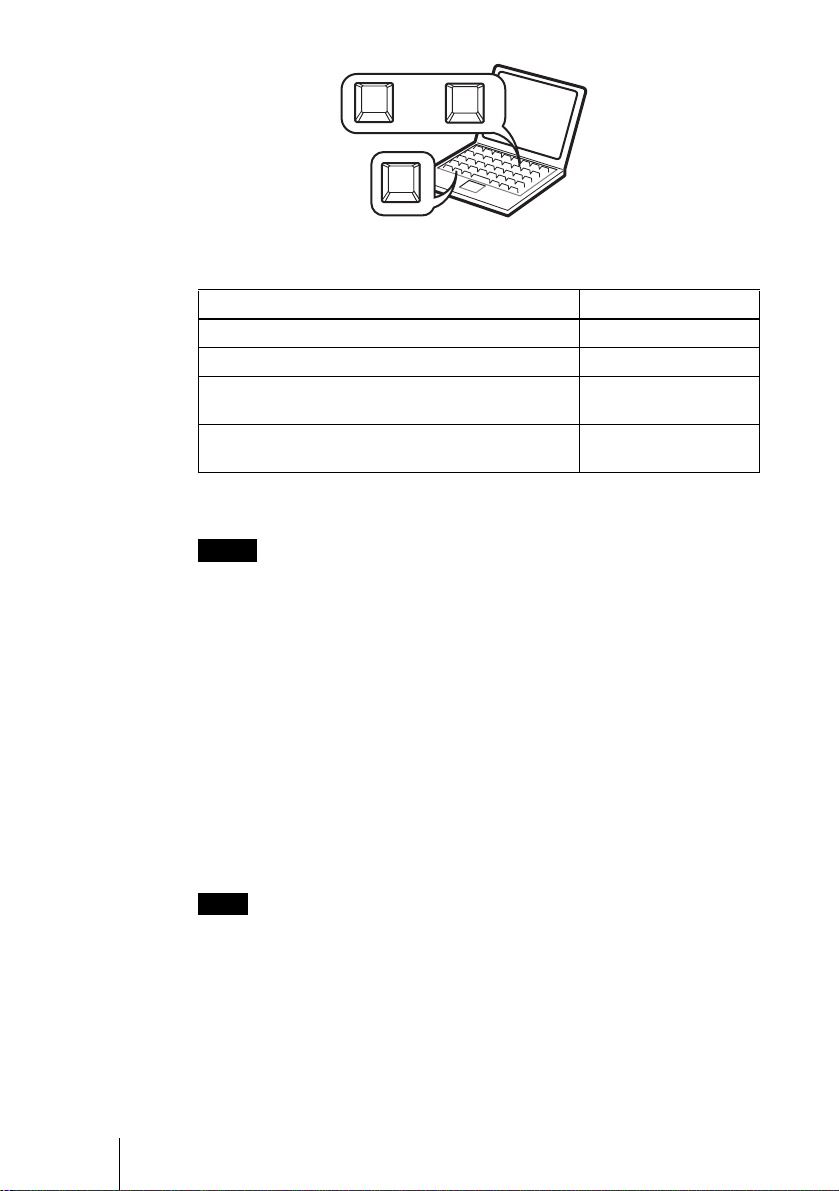
F7
or
Fx
Fn
4 Press the INPUT key to select the input source.
To input from Press INPUT to display
Computer connecte d t o t he I N PU T A connector INPUT A
Memory Stick inserted to the Memory Stick slot MS
Video equipment connected to the VIDEO input
connector
Video equipment connected to the S VIDEO input
connector
Smart APA (Auto Pixel Alignment) ad justs the picture of the connected
equipment so that it is projected clearly.
Notes
• If “Auto Input Search” is set to “On,” the projector searches for the signals from
the connected equipment and displays the input channel where the input signals
are found.
For details , see “Auto Input Search” in the SET SETTING menu on
page 32.
• The Smart APA is effective for the in put si gnal from a comput er only.
VIDEO
S VIDEO
GB
24 Projecting
5 Adjust the position of the picture by pressing the TILT key.
To adjust the position of the picture using the Remote Commander, press the
KEYSTONE key on the Remote Commander to display the Tilt menu and
adjust the tilt using the M/m/</, keys.
For details on the TILT adjustment key, see “How to use the powered tilt
adjuster” on page 11.
Note
When you adjust the powered tilt adjuster with the TILT key, the automatic
keystone adjustment is performed at the same time. If you do n ot wan t to perform
the automatic keystone adjustment, set the V Keystone menu to “Manual.” (See
page 34.)
6 Turn the zoom ring to adjust the size of the picture.
7 Turn the focus ring to adjust the focus.
Page 25
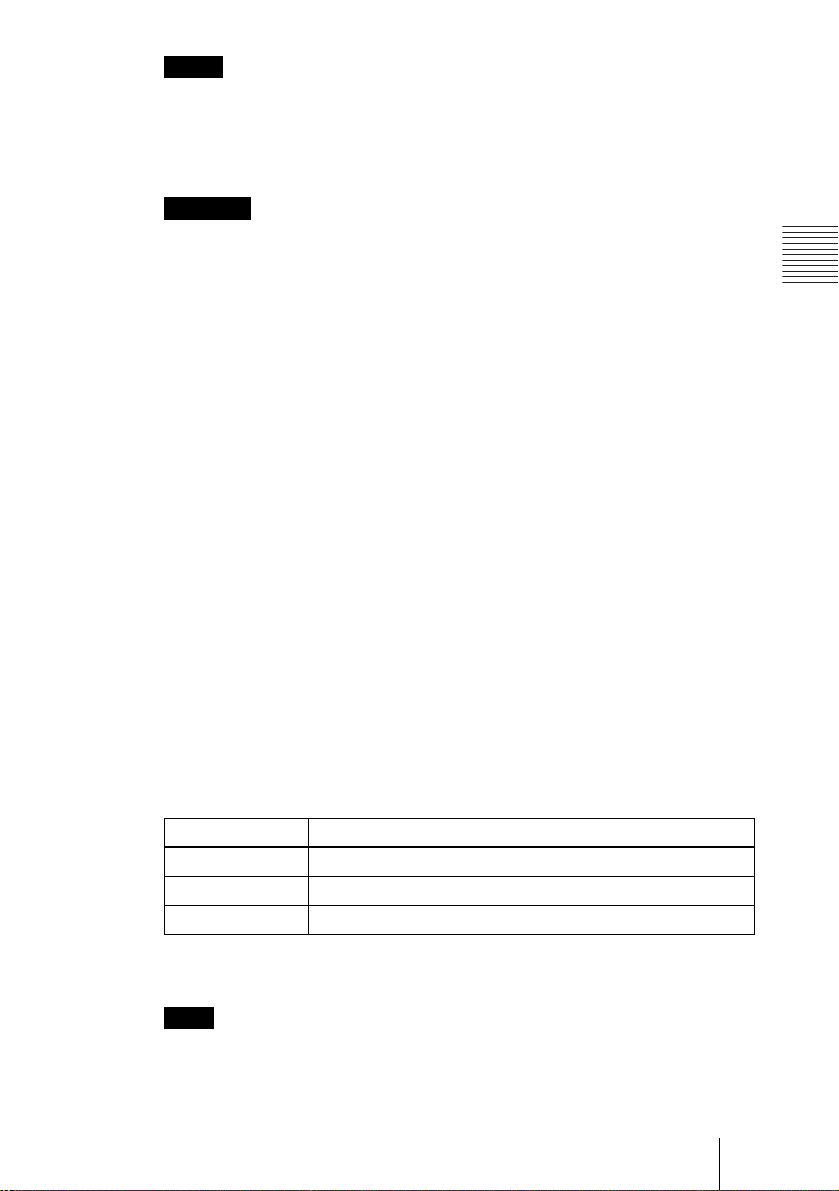
Note
The auto keystone adjustment may not correct the trapezoidal distortion perfectly,
depending on t he roo m temp erat ure or the scre en ang le. In thi s case, adjust it man uall y.
Press the KEYSTONE key on the Remote Commander until “V Keystone” appears on
the screen, and adjust the value with the M/m/</, key. The correct ed val ue is
effective until the power turn off.
Attention
Looking into the lens when projecting may cause inju ry to your eyes.
To switch from the Intelligent Auto-setup function to manual adjustments
You can switch the following functions of the Intelligent Auto-setup to manual
adjustments using the menu.
V Keystone correction (correction of trapezoidal distortion)
•
Set “V Keystone” in the INSTALL SETTING menu to “Manual.”
• Smart APA (Auto Pixel Alignment)
Set “Smart APA” in the SET SETTING menu to “Off.”
• Auto Input Search
Set “Auto Input Search” in the SET SETTING menu to “Off.”
For details on the menu operations, see “Using the MENU” on page 28.
To adjust the volume
The volume can be adjusted in the on-screen menu. See “Volume” in the
PICTURE SETTING menu on page 29.
To mute the picture temporarily
Press the PIC MUTING key on the Remote Commander. Press it again to
restore the picture.
To control the computer using the supplied Remote Commander
When you connect an IBM PC/AT compatible computer to the projector by
using the USB cable, you can control the mouse of the computer using the
Remote Commander.
The R/L CLICK keys and joystick function as follows.
Key and joystick Function
R CLICK (f ront) Right button
L CLICK (rear) Left button
Joystick Corresponds with the movements of the mouse
Setting Up and Projecting
For details on USB connection, see “To connect an IBM PC/AT compatible
computer” on page 18.
Note
Make sure that nothing obstructs the infrared beam between the Remote Commander
and the remote con trol detector on the project or.
Projecting
25
GB
Page 26
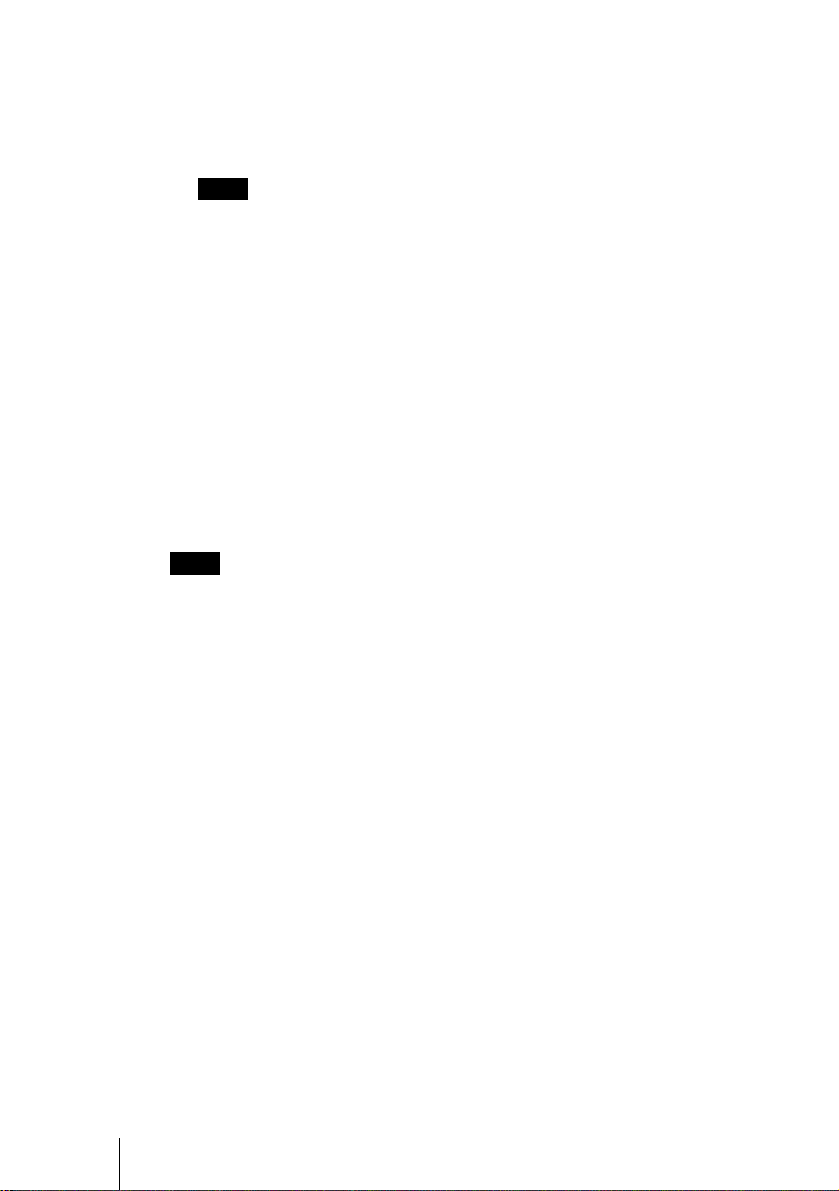
To turn off the power
1 Press the I / 1 key.
“POWER OFF? Please press I / 1 key again.” appears to confirm that you
want to turn off the power.
Note
A message disappears if you press any key except the I / 1 key, or if you do not
press any key for f ive seconds.
2 Press the I / 1 key again.
The powered tilt adjuster is put away in the projector and the lens protector
closes. The ON/STANDBY indicator flashes in green and the fan continues to
run for about 90 seconds to reduce the internal heat. Also, the ON/STANDBY
indicator flashe s quickl y for the first 60 seconds . During this tim e, you will not
be able to light up again the ON/STANDBY indicator with the I / 1 key.
3 Unplug the AC power cord from the wall outlet after the fan stops running
and the ON/STANDBY indicator lights in red.
When you cannot confirm the on-screen message
When you cannot confirm the on-screen m essage in a certain condit ion, you can
turn off the power by holding the I / 1 key for about two seconds.
Note
Do not unplug the AC power cord while the fan is still running; otherwise, the fan
will stop even though the internal heat is still high, which could result in a breakdown
of the projector.
GB
26 Projecting
On air filter
To maintain optimal performance, clean the air filter every 300 hours.
For details, see “Cleaning the Air Filter” on page 37.
Page 27
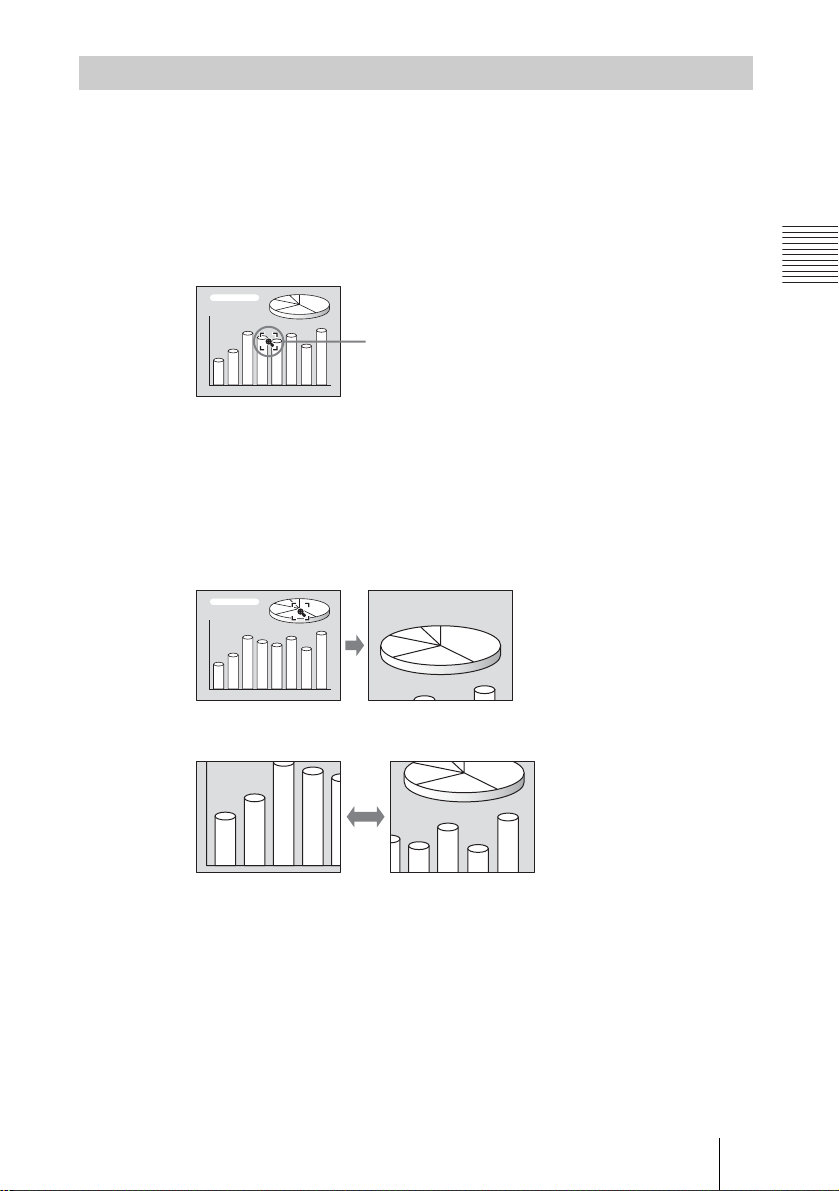
Effective Tools for Your Presentation
To enlarge the image (Digital Zoom function)
You can select a point in the image to enlarge. This function works when a
signal from a computer is input, or when a still picture (except a movie picture)
stored in a Memory Stick is projected (VPL-CX5 only).
This function does not work when a video signal is input.
1 Press the D ZOOM + key on the Remote Commander.
The digital zoom icon appears in the center of the image.
Digital zoom icon
2 Move the icon to the point on the image you want to enlarge. Use the arrow
key (M/m/</,) to move the icon.
3 Press the D ZOOM + key again.
The image where the icon is located is enlarged. The enlargement ratio is
displayed on the screen for a few seconds.
By pressing the + key repeatedly, the image size increases (ratio of
enlargement: max. 4 times.)
Setting Up and Projecting
Use the arrow key (M/m/</,) to scroll the enlarged image.
To return the image back to its original size
Press the D ZOOM – key.
Just pressing the RESET key returns the image back to its original size
immediately.
To freeze the image projected (Freeze function)
Press the FREEZE key. “Freeze” appears when the key is pressed. This
function works when a signal from a computer is input or when a still picture
stored in a Memory Stick is projected (VPL-CX5 only).
To restore the original screen, press the FREEZE key again.
Projecting
27
GB
Page 28
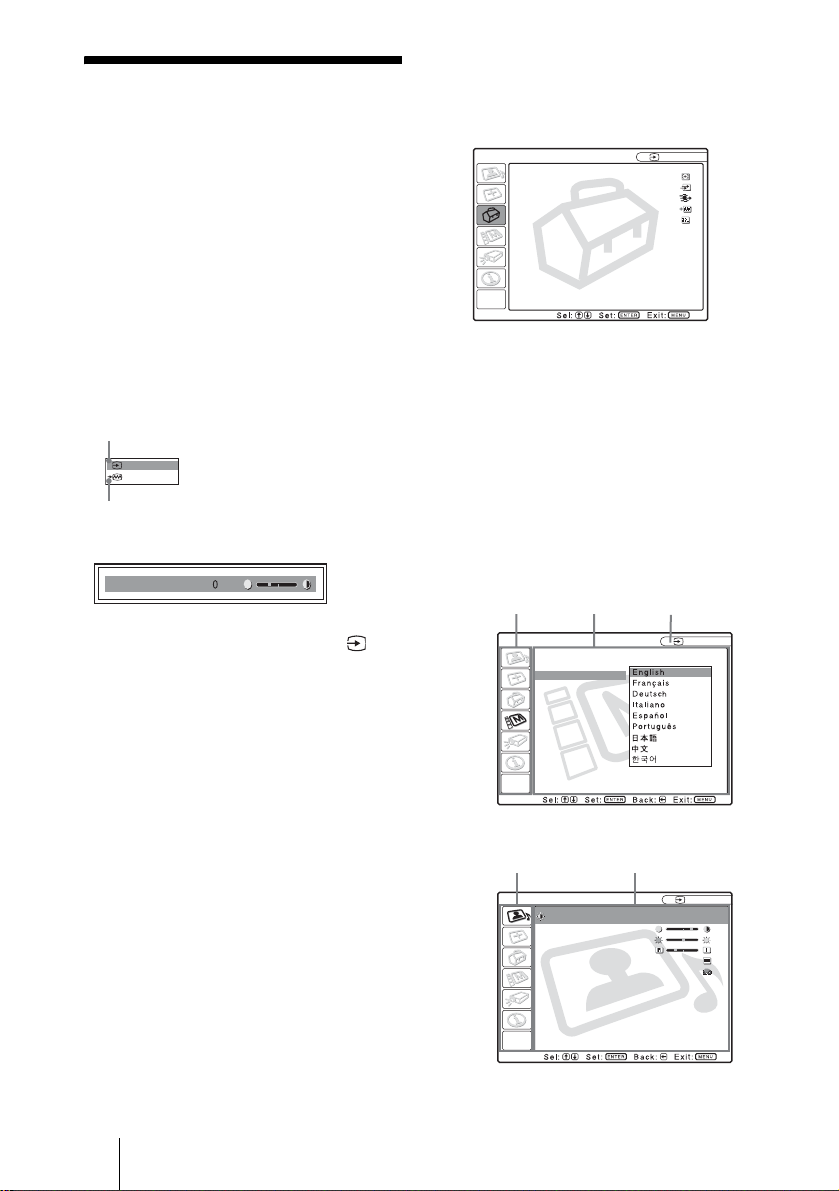
B Adjustments and Settings Using the Menu
1 Press the MENU key.
Using the MENU
The projector is equipped with an on-screen
menu for making various adjustments and
settings. The setting items are d isplayed in a
pop-up menu or in a sub menu. If yo u select
an item name followed by dots (...), a sub
menu with setting items appear. You can
change the tone of the menu display and the
menu language displa ye d in the on - s cre e n
menu.
To change the menu langu age, see
“Selecting the Menu Language” on page 21.
Display items
Input signal indicator
The menu appears.
The menu presently selected is shown as
a yellow button.
SET SETTING
Smart APA: On
Auto Input Search:
Input-A Signal Sel.:
Color System: Auto
Power Saving: On
2 Use the M or m key to select a menu,
then press the , or ENTER key.
The selected menu appears.
3 Select an item.
Video
NTSC 3.58
Input signal setting indicator
Picture adjustment menu
Contrast
Input signal indicator
Shows the selected input channel. is
x
displayed when no signal is input. You can
hide this indicator using “Status” in the
MENU SETTING menu.
Use the M or m key to select the item,
then press the , or ENTER key.
The setting items are displayed in a pop up menu or in a sub menu.
Pop-up menu
Setting items
Menu
MENU SETTING
Status:
Language:
Menu Position:
Menu Color:
Off
Computer
Input A
Selected input
signal
Input A
Input signal setting indicator
For Input A: Shows “Computer,”
“Component” or “Vid eo GB R.”
For Video/S Video inp ut : Shows “Auto” or
the “Color System” setting in the SET
SETTING menu.
GB
28 Using the MENU
Sub menu
Menu Setting items
PICTURE SETTING
ADJUST PICTURE
Contrast: 50
Brightness: 50
RGB Enhancer: 30
Gamma Mode:
Color Temp:
Standard
Graphics
High
Input A
Page 29
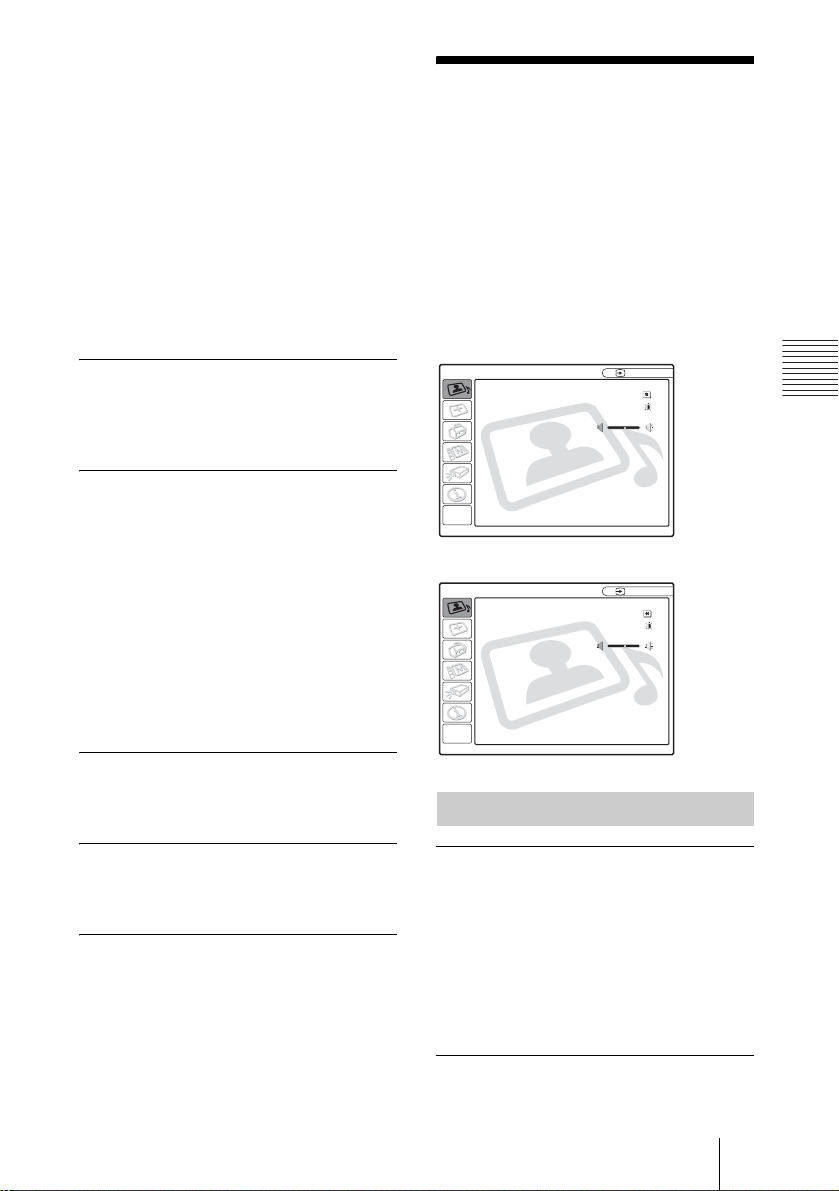
4 Make the setting or adjustment on an
item.
• When changi ng the adjustment level:
To increa se the numb er, press the
, key.
To decrease the number, press the m
or < key.
Press the ENTER key to restore the
previous screen.
• When changing the setting:
Press the M or m key to change the
setting.
Press the ENTER or < key to restor e
the previous screen.
To clear the menu
Press the MENU key.
The menu disappears automatically if a key
is not pressed for on e minute.
To reset items that have been
adjusted
Press the RESET key on the Remote
Commander.
“Complete!” appears on the screen and the
settings appearing on the screen are reset
to their factory preset values.
Items that can be reset are:
• “Contrast,” “Brightness,” “Color,” “Hue,”
“Sharpness” and “RGB Enhancer” in the
Adjust Picture... menu.
• “Dot Phase,” “ H Size,” and “Shift” in the
Adjust Signal... menu
M or
The PICTURE
SETTING Menu
The PICTURE SETTING menu is used for
adjusting the picture or volume.
Items that cannot be adjusted depending on
the input signal are not displayed in the
menu.
For details on the unadjustable items, see
page 45.
When the video signal is input
PICTURE SETTING
Picture Mode Standard
Adjust Picture...
Volume: 30
When the RGB signal is input
PICTURE SETTING
Picture Mode Standard
Adjust Picture...
Volume: 30
Video
Input A
Adjustments and Sett in gs Using the Menu
About the memory of the settings
The settings are automatically stored in the
projector memory.
If no signal is input
If there is no input signal, “Cannot adjust
this item.” appears on the screen.
About the menu display
You can set the display position of the menu,
intensity of the backg round pi cture and tone
of the menu items as you like.
For details, see “The MENU SETTING
Menu” on page 33.
Menu Items
Picture Mode
Selects the picture mode.
Dynamic: Emphasizes the contrast to
produce a “dynamic” pictur e.
Standard: Normally select this setting. If
the picture has roughness with the
“Dynamic” setting, this setting reduces
the roughness.
Volume
Adjusts the volume.
The PICTURE SETTING Menu
29
GB
Page 30
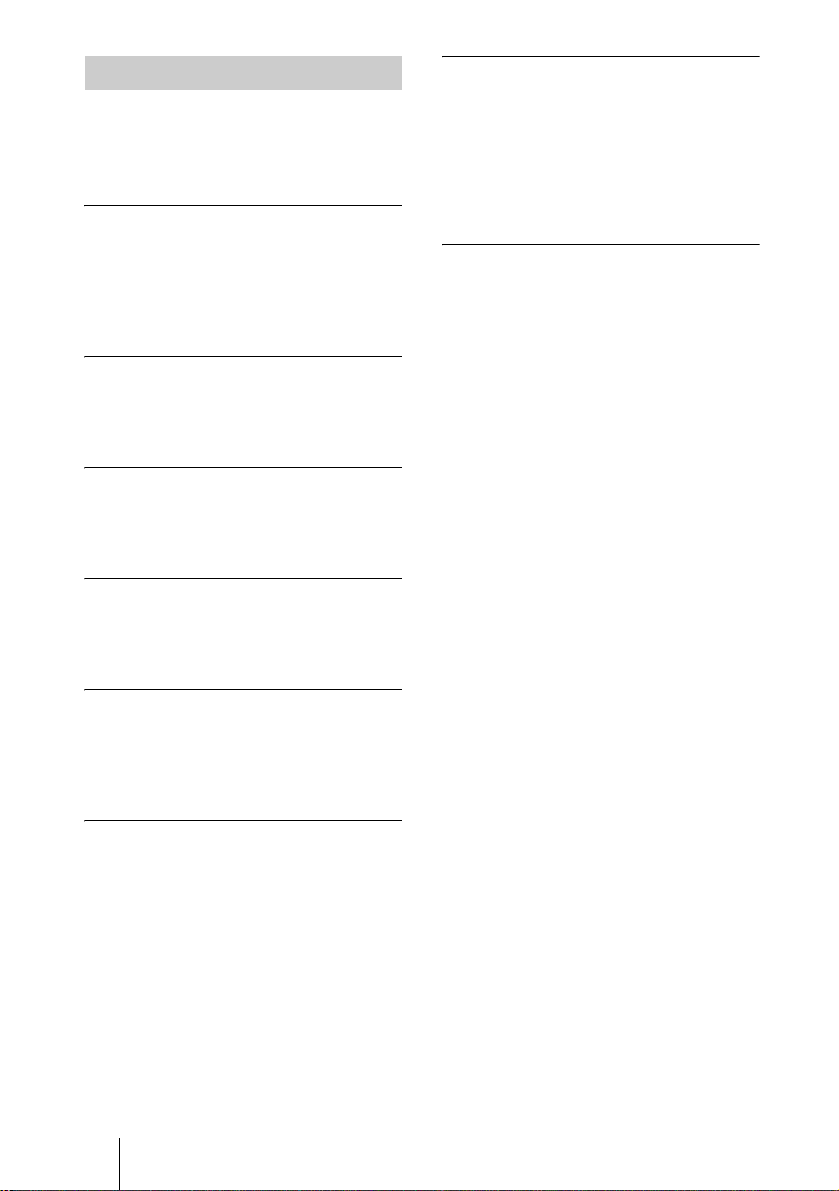
Adjust Picture... Menu Items
The unit can store the setting values of the
following sub menu items for each
“Dynamic” or “Standard” picture mode
separately.
Contrast
Adjusts the picture contrast. The higher the
setting, the greater the contrast between a
dark portion an d a bright portion of the
picture. The lower the setting, the lower the
contrast.
Brightness
Adjusts the picture brightness. The higher
the setting, the brighter the picture. The
lower the setting, the darker the picture.
Color
Adjusts color intensity. The higher the
setting, the greater the intensity. The lower
the setting, the lower the intensity.
Hue
Adjusts color tones. The higher the setting,
the picture becomes greenish. The lower the
setting, the picture becomes purplish.
Gamma Mode
Selects a gamma correction curve .
Graphics: Improves the reproduction of
halftones. Phot os can be reproduced in
natural tones.
Text: Contrasts black and white. Suitable
for images that contain lots of text.
Color Temp.
Adjusts the color temperature.
High: Makes the white color bluish.
Low: Makes the white color reddish.
Sharpness
Selects the picture sharpness from among
“High,” “Middle” and “Low.” The “High”
setting makes the picture sharp; the “Low”
setting makes it soft.
RGB Enhancer
Adjusts the picture sharpness when RGB
signals are input.
The higher the setting, the sharper the
picture. The lower the setting, the softer the
picture.
GB
30 The PICTURE SETTING Menu
Page 31

The INPUT SETTING
Menu
The INPUT SETTING menu is used to
adjust the input signal.
Items that cannot be adjusted depending on
the input signal are not displayed in the
menu.
H Size
Adjusts the horizontal size of p ictur e output
from a connector. The higher the setting, the
larger the horizontal size of the picture. The
lower the setting, the smaller the horizontal
size of the picture. Adjust the setting
according to the dots of the inp ut signal.
For details on the suitable value for the
preset signals, see pag e 46.
For details on th e unadjustable items, see
page 45.
When the video signal is input
INPUT SETTING
Wide Mode: Off
Video
When the RGB signal is input
INPUT SETTING
Adjust Signal...
Input A
MENU Items
“Dot Phase,” “H Size” and “Shift” are
displayed in a sub menu unde r “A d just
Signal... .”
Dot Phase
Adjusts the dot phase of the LCD panel and
the signal output from a computer.
Adjust the picture further for finer picture
after the picture is adjusted by pressing the
APA key.
Adjust the picture to where it looks clearest.
Shift
Adjusts the position of the picture. H adjusts
the horizontal position of the picture.V
adjusts the vertical position of the picture.
As the setting for H increases, the picture
moves to the right, and as the setting
decreases, the picture moves to the left.
As the setting for V increases, the picture
moves up, and as the setting decreases, the
picture moves down. Use the < or the ,
key to adjust the horizontal position and the
M and m key for the vertical position.
Wide Mode
Sets the aspect ratio of the picture. When
inputting 16:9 (squ eezed) signal from
equipment such as a DVD player, set to On.
Off: When the pi cture with ratio 4:3 is input.
On: When the picture with ratio 16:9
(squeezed) is input.
Scan Converter
Converts the signal to display the p icture
according to the screen size.
On: Displays the picture according to the
screen size. The picture will lose some
clarity.
Off: Displays the picture while matching
one pixel of input picture ele ment to that
of the LCD. The picture will be clear but
the picture size will be smaller.
Notes
• When XGA, SXGA or SXGA+ signal is
input, this item will not be displayed (VPLCX5).
• When SVGA or XGA signal is input, this
item will not be di splayed (VPL-CS5 ).
Adjustments and Sett in gs Using the Menu
The INPUT SETTING Menu
31
GB
Page 32

About the Preset Memory No.
This projector has 38 typ es of pre set data f or
input signals (the preset memory). When a
preset signal is input, the projector
automatically detects the signal type and
recalls the data for the signal from the preset
memory to adjust it to an optimum picture.
The memory nu mbe r an d sig nal ty pe o f tha t
signal are displayed in the INFORMATION
menu (See page 35). You can also adjust the
preset data through the I NPUT SETTING
menu.
This projector h as 20 types of u ser memories
for INPUT-A into which you can save the
setting of the adjusted data for an unpreset
input signal.
When an unpreset signal is input for the first
time, a memory number is display e d as 0.
When you adjust the data of the sign al in the
INPUT SETTING menu, it will be
registered to the projector. If more than 20
user memories are registered, the newest
memory always overwrites the oldest one.
See the chart o n pa ge 46 to fi nd if the sign al
is registered to the preset memory.
Since the data is recalled from the preset
memory about the following signals, you
can use these preset data by adj usting “H
Size.” Make fine adj ustment by adjusting
“Shift.”
Signal Memory No. SIZE
Super Mac-2 23 1312
SGI-1 23 1320
Macintosh 19 " 25 1328
The following are for the VPL-CX5 only.
Macintosh 21 " 27 1456
Sony News 36 1708
PC-9821
1280 × 1024
WS Sunmicro 37 1664
Note
When the aspect ratio of input signal is other
than 4:3, a part of the screen is displayed in
black.
36 1600
The SET SETTING
Menu
The SET SETTING menu is used for
changing the settings of the projector.
SET SETTING
Smart APA: On
Auto Input Search:
Input-A Signal Sel.:
Color System: Auto
Power Saving: On
Off
Computer
Menu Items
Smart APA
Activates or deactivates the Smart APA
On: Normally select this setting. When a
signal is input from a c omputer, the APA
functions automatically so that the
picture can be seen clearly. Once the
specified input signal has been adjusted
by the Smart APA, it will not be
readjusted even when the cable is
disconnected and connected again or the
input channel is changed. You can adjust
the picture by pressi ng APA key on the
Remote Commander even if the Smart
APA set to “On.”
Off: The APA functions when you press the
APA key on the Remote Commander.
1)The APA (Auto Pixel Alignment )
automatically adjusts “Dot Phase,” “H Size”
and “Shift” in the INPUT SETTING menu
for the input signal from a co mputer.
Auto Input Search
Normally set to “Off.”
When set to “On,” the pro jector detects input
signals in the following order: Input-A/
MS(VPL-CX5 only)/Video/S-Video. It
Input A
1)
.
GB
32 The SET SETTING Menu
Page 33

indicates the input channel when the power
is turned on or the INPUT key is pressed.
Input-A Signal Sel.
Selects the computer, component or video
GBR signal input fro m the INPUT A
connector.
Note
If the setting is not correct, the color of the
picture becom es st range or “Please che ck
INPUT-A setting. ” appears on the screen and
the picture is not displayed.
Color System
Selects the color system of the input signal.
If you select “Auto,” the projector detects
the color system of the input signal
automatically. If the picture is distorted or
colorless, select the color system ac cording
to the input signal.
Power Saving
When set to “On,” the projector goes into
power saving mode if you do not operate the
unit for 10 minutes with no signal input.
The MENU SETTING
Menu
The MENU SETTING menu is used for
changing the settings of the projector.
MENU SETTING
Status: On
Language: English
Menu Position: Center
Menu Color: White
Menu Items
Status (on-screen display)
Sets up the on-screen display.
On: Shows all of the on-screen displays.
Off: Turns off the on-screen displays except
for the menus, a message when turning
off the power, and warning messages.
Input A
A
Adjustments and Sett in gs Using the Menu
Language
Selects the language used in the menu and
on-screen displays. Available languages are:
English, Français, Deutsch, Italiano,
Español, Português, Japanese, Chinese and
Korean.
Menu Position
Selects the disp lay position of the me nu
from Top Left, Bottom Left, Center, Top
Right and Bottom Right.
Menu Color
Selects the tone of the menu display from
Black or White.
The MENU SETTING Menu
33
GB
Page 34

The INSTALL
SETTING Menu
The INSTALL SETTING menu is used for
changing the settings of the projector.
INSTALL SETTING
Tilt...
V Keystone: Auto
Image Flip: Off
Background: Blue
Lamp Mode: Low
Menu Items
Input A
Image Flip
Flips the image on the screen horizontally
and/or vertically.
Off: The image does not flip.
HV: Flips the image horizontally and
vertically.
H: Flips the image horizontally.
V: Flips the image vertically.
Note
When the Image Flip is set to “HV” or “V” ,
the Lamp Mode works with “Low” setting .
Background
Select the background col or of t he screen
when no signal is input to the projector.
Select black or blue.
Normally set to “blue.”
Tilt...
Adjusts the position (height) of the pro jected
picture. Pressing the f on the TILT
adjustment key o r M/, key on the Remote
Commander, the more the proje ctor tilts and
the higher the position of the picture.
Pressing the F on the TILT adjustment key
or m/< key on the Remote Commander,
the less the projector tilts and the lower the
position of the picture.
V Keystone
Corrects the trapezoidal distortion caused by
the projection angle. Select “Auto” for
automatic correction, or “Manual” for
manual correction using the < or , key.
When the bottom of the trapezoid is
longer than the top : Sets a lower
value.
When the top of the trapezoid is longer
than the bottom : Sets a higher
value.
Note
The auto V Keystone adjustment may not
correct the trapezoidal distortion perfectly,
depending on t he room temperature or the
screen angle.
Lamp Mode
Sets the lamp brightness in the projection.
High: Illuminates the projected image
brightly.
Low: Reduces fan noise and power
consumption. The brightness of the
projected image will be lo wer compared
with the “High” setting.
GB
34 The INSTALL SETTING Menu
Page 35

The INFORMATION
Menu
The INFORMATION menu displays the
horizontal and vertical frequencies of the
input signal and the used time of the lamp.
INFORMATION
fH: 48.47kHz
fV: 60.00Hz
No.23
1024x768
Lamp Timer: 0H
Input A
Memory
number of
a input
signal
Signal
type
Menu Items
fH
Displays the horizont al frequency of the
input signal.
The displayed value is approximate.
fV
Displays the vertical frequency of the input
signal.
The displayed value is approximate.
Lamp Timer
Indicates how long the lamp has been turned
on.
Adjustments and Sett in gs Using the Menu
Note
These only display on t he screen. You cannot
alter the display.
The INFORMATION Menu
35
GB
Page 36

B Maintenance
Maintenance
Replacing the Lamp
Replace the lamp with a new one in the
following case.
• When the lamp has burnt out or dims
• “Please replace t he LAMP.” appears on
the screen
• The LAMP/COVER indicator lights up
The lamp life vari es depending on
conditions of use. Use LMP-C150 Projector
Lamp as the replacement lamp.
When replacing the lamp after using
the projector
Turn off the projecto r, the n un plug the
power cord.
Wait for at least an ho ur for the lamp to cool.
Caution
The lamp becomes a high temperature after
turning off the projector with the I / 1 key. If
you touch the lamp, yo u may scald your
finger. When you replace the lamp, wait for
at least an hour for the lamp to cool.
Notes
• If the lamp breaks, consult with qualified
Sony personnel.
• P ul l ou t the la m p by holding the handle. I f
you touch the lamp, you may be burned or
injured.
• When removing the lamp, make sure it
remains horizontal, then pull straight up. Do
not tilt the lamp. If you pull out the lamp
while tilted and if the lamp breaks, the pieces
may scatter, causing injury.
2 Open the lamp cover by loosening a
screw with the Phillips screwdriver
(supplied with the Projector Lamp).
Note
For safety sak e, do not loosen any other
screws.
3 Loosen the three screws on the lamp
unit with the Phillips screwdriver. Pull
out the lamp unit by the handle.
Bottom
Screws on the lamp (3)
1 Place a protective sheet (cloth)
beneath the projector. Turn the
projector over so you can see its
underside.
Note
Be sure that the projector is stable after
turning it over.
GB
36 Maintenance
Handle
Page 37

4 Insert the new lamp all the way in until
it is securely in place. Tighten the
screws. Fold the handle.
Notes
• Be careful not to touch the glass surface
of the lamp.
• The power will not turn on if the l amp i s
not secured prop er ly.
5 Close the lamp cover and tighten the
screws.
6 Turn the projector back over.
Cleaning the Air Filter
The air filter should be cleaned every 300
hours.
Remove dust from the outside of the
ventilation hol es with a vacuum cleaner.
When it becomes difficult to remove the du st
from the filter with a vacuum cleaner,
remove th e air filter and w as h it .
1 Turn off the power and unplug the
power cord.
2 Place a protective sheet (cloth)
beneath the projector and turn the
projector over.
3 Remove the air filter cover.
Maintenance
7 Connect the power cord and turn the
projector to st a ndby mode.
8 Press the following keys on the remote
commander i n t he fol lowi ng o rd er for
less than five seconds each: RESET,
<, ,, ENTER.
Notes
• Be sure to use the LMP-C150 Proj ector
Lamp for replac ement. If you use lamps
other than LMP-C150, the projector may
cause a malfunction.
• Be sure to turn off the pr oj ector and unplug
the power cord bef or e replacing the lamp .
• Do no t put your hands into the lam p
replacement spo t, or not fall any liquid or
object into it to avoid electrical shock or
fire.
Maintenance
37
GB
Page 38

4 Remove the air filter.
5 Wash the air filter with a mild
detergent solution and dry it in a
shaded place.
6 Attach the air filter and replace the
cover.
Notes
• If you neglect to clean the air filter, dust
may accumulate, cl ogging it. As a result,
the temperature may rise inside the unit,
leading to a possible malfunction or fire.
• If the dust cannot be removed from the air
filter, rep lace the air filter with the supplied
new one.
• Be sure to attach the air filter cover firmly;
the power will not be turned on if it is not
closed securely.
• The air filter has a face and a reve rse side.
Place the air filter so that it fits in a notch on
the air filter cover.
GB
38 Maintenance
Page 39

Troubleshooting
If the projector appears to be operating erratically, try to diagnose and correct the problem
using the following instructions. If the p roblem persists, consult with qualif ied Sony pe rsonnel.
Power
Symptom Cause and Remedy
The power is not turned on. • The power has been turned off and on with th e I / 1 key at a short
Both the LAMP/C OVER
and TEMP/FAN indicators
light up.
The powered tilt adjuster
and the lens protector do
not close.
Picture
Symptom Cause and Remedy
No picture. • Cable is disco nnected or the connections are wrong.
The picture is noisy. • Noise may appea r on the background depending on the
The picture from INPUT A
connector is col o r ed
strange.
interval.
c Wait for about 90 seconds bef or e turning on the power
(see page 26).
• The lamp cover is detached.
c Close the lamp cover se cur el y (see page 36).
• The air filter cover is de ta ch ed .
c Close the air filter cover securely (see page 37).
• The electrical system breaks down.
c Consult with qual ified So ny per so nnel.
• The AC power cord is unplugged with the power of the projector
turned on.
c Connect the power cord plug to the AC outlet again , then turn
off the power of the projector.
c Check that the proper connections have been mad e
(see page 17).
• Input selection is incorrect.
c Select the input source correctly using the INPUT key
(see page 24).
• The picture is muted.
c Press the PIC MUTING key to release the picture muting (see
page 25).
• The computer signal is not set to output to an external monitor or
set to output both to an external monitor and a LCD monitor of a
computer.
c Set the computer signal to output only to an external monitor
(see page 17).
combination of th e numbers of dot input fr om the connector and
numbers of pixel on the LCD panel.
c Change the desktop pattern on the connected computer .
• Setting of “Inpu t- A Si gnal Sel.” in the SET SETTING menu is
incorrect.
c Select “Computer,” “Video GBR” or “Component” correctly
according to the input signal (see page 33).
Maintenance
Troubleshooting
39
GB
Page 40

Symptom Cause and Remedy
“Please check INPUT-A
setting.” appears in spite of
inputting the correct signal
from INPUT A.
On-screen display does not
appear.
Color balance is inc orrect. • Picture has not b een adjusted proper ly.
The picture is too dark. • Contrast or brightness has not been adjusted properly.
The picture is not clear. • Picture is out of focus.
The image ext ends beyond
the screen.
The picture flickers. • “Dot Phase” in the INPUT SETTING men u has not been adjusted
• Setting of “Input-A Signal Sel.” in the SET SETTING menu is
incorrect.
c Select “Computer, ” “Video GBR” or “Component” correctly
according to the input signal (see page 33) .
• “Status” in the SET SETTING menu has been set to “Off.”
c Set “Status” in the SET SETTING menu to “On” (see page 32).
c Adjust the picture (see page 30).
• Projector is set to wrong color system.
c Set “Color System” in the SET SETTING menu to match the
color system b ei ng input (see page 33).
c Adjust the contrast or brightness in the “Adjust Picture...” menu
properly (see page 29).
• The lamp has burn t or dims.
c Replace the la m p w i t h a new on e (see page 36).
c Adjust the focus (see page 24).
• Condensation has occurred on the le ns.
c Leave the projector for about two hours with the power on .
• The APA key is pressed although there are black edges around the
image.
c Display the full image on the screen and press the APA key.
c Adjust “Shift” in th e IN PUT SETTING menu pr operly (see
page 31).
properly.
c Adjust “Dot Phase” in the INPUT SETTING menu properly
(see page 31).
Sound
Symptom Cause and Remedy
No sound. • Cable is discon nected or the connecti ons are wrong.
GB
40 Troubleshooting
c Check that the proper connections have been made (see page
17).
• The audio connecting cable is incorrect.
c Use a no-resistance stereo audio cable (see page 18).
• The sound is not adjusted properly.
c Adjust the sound (see page 25).
Page 41

Remote Commander
Symptom Cause and Remedy
The Remote Commander
does not work.
• The Remote Commander batteries are dead.
c Replace with a new batt er y ( see page 15).
Others
Symptom Cause and Remedy
The LAMP/COVER
indicator flashes.
The LAMP/COVER
indicator lights up.
The TEMP/FAN indicator
flashes.
The TEMP/FAN indicator
lights up.
Both the LAMP/C OVER
and TEMP/F AN indicators
light up.
• The lamp cover or the air filter cover is detached.
c Attach the cover se curely (see pages 36 and 37).
• The lamp has reached the end of its life.
c Replace the lam p (see page 36).
• The lamp becomes a high temperature.
c Wait for 90 seconds to cool down the lamp and turn on the
power again (see pag e 26).
• The fan is broken.
c Consult with qual ified So ny per so nnel.
• The internal tem perature is unusually high.
c Check to see if nothing is blocking the ventil at i on holes.
• The electrical system breaks down.
c Consult with qual ified So ny per so nnel.
Warning Messages
Use the list below to check the mean ing of the messages displayed on the screen.
Maintenance
Message Meaning and Remedy
High temp.!
Lamp off in 1 min.
Frequency is out of range! • This input signal cannot be projected as the frequency is out of the
Please check INPUT-A
setting.
Please replace th e LAMP. • It i s t ime to replace the lamp.
• Internal temp er at ure is too high.
c Turn off the power.
c Check to see if nothing is blocking the ventil at i on holes.
acceptable range of the projector.
c Input a signal that is within the range of the frequency.
• The resolution setting of the output signal of a computer is too
high.
c Set the setting of output to XGA (VPL-CX5) or SVGA (V PL-
CS5) (see page 17).
• You have input RGB signal from the computer when “I nput-A
Signal Sel.” in the SET SETTING menu is set to “Component.”
c Set “Input-A Signal Sel.” correctly (see page 33).
c Replace the lam p.
Troubleshooting
41
GB
Page 42

Caution Messages
Use the list below to check the meaning of the messages displayed on the screen.
Message Meaning and Remedy
Not applicable! • You have pressed the wrong key.
c Press the appropriate key.
GB
42 Troubleshooting
Page 43

B Other
Specifications
Optical characteristics
Projection system
LCD panel VPL-CS5: Superhigh-aperture
Lens 1.2 times zoom lens (manual)
Lamp 165 W UHP
Projection pictur e siz e
Light output VPL-CS5: ANSI lumen
Throwing distance
There may be a slight difference between the
actual value and the design value shown above.
1) ANSI lumen is a measuring method of
American National Standard IT 7.228.
Electrical characteristics
Color system NTSC3.58/PAL/SECAM/
Resolution VPL-CS5: 600 horizontal TV lines
3 LCD panels, 1 lens, projecti on
system
0.7-inch SVGA panel,
1,440,000 pixels (480,000
pixels × 3)
VPL-CX5: Superhigh-aperture
0.7-inch XGA panel with
micro-lens array, about
2,360,000 pixels (786,432
pixels × 3)
f 28.2 to 33.8 mm/F 1.8 to 2.15
Range: 40 to 150 inches (diagonal
measure)
VPL-CX5: ANSI lumen
(When the Lamp Mode is set to
“High”)
When the XGA signal is input
40-inch: 1.5 to 1.9 m
(4.9 to 6.2 feet)
60-inch: 2.3 to 2.9 m
(7.5 to 9.5 feet)
80-inch: 3.1 to 3.8 m
(10.2 to 12.5 feet)
100-inch: 3.9 to 4.8 m
(12.8 to 15.7 feet)
120-inch: 4.7 to 5.7 m
(15.4 to 18.7 feet)
150-inch: 5.9 to 7.2 m
(19.4 to 23.6 feet)
4.43/PAL-M/PAL-N
NTSC
system, switched automa tica lly/
manually
(Video input)
800 × 600 dots (RGB input)
1)
1800 lm
1)
2000 lm
VPL-CX5: 750 horizon tal T V
lines (Video input)
Acceptable compute r sign als
1) Set the resolution and the frequency of the
signal of the connected computer w ithin the
range of accep table preset si gnals of the
projector.
Applicable video signals
Speaker Monaural speaker system, 40 × 20
1,024 × 768 dots (RGB input)
VPL-CS5: fH: 19 to 72 kHz
fV: 48 to 92 Hz
VPL-CX5: fH: 19 to 92 kHz
fV: 48 to 92 Hz
(Maximum input signal resolution:
XGA 1024 × 768
fV: 85 Hz (VPL-CS5),
SXGA+ 1400 × 1050
fV: 60 Hz (VPL-CX5))
15 kHz RGB/compone nt 50/60
Hz, composite video, S video
5
/8 × 13/16 inches), max.
mm (1
1 W
Input/Output
Video input VID EO: phono type
INPUT A HD D-sub15-pin (female)
Composite video: 1 Vp-p ±2 dB
sync negative (75 ohms
terminated)
S VIDEO: Y/C mini DIN 4-pin
type (male)
Y (luminance): 1 Vp-p ±2 dB
sync negative (75 ohms
terminated)
C (chrominance): burst
0.286 Vp-p ±2 dB (NTSC)
(75 ohms terminated),
burst 0.3 Vp-p ±2 dB (PAL)
(75 ohms terminated)
Analog RGB/co mp onent:
R/R-Y: 0.7 Vp-p ±2 dB
(75 ohms terminated)
G: 0.7 Vp-p ±2 dB
(75 ohms terminated)
G with sync/Y: 1 Vp-p ±2 dB
sync negative
(75 ohms terminated)
B/B-Y: 0.7 Vp-p ±2 dB
(75 ohms terminated)
SYNC/HD:
Composite sync input: 1-5 Vp-p
high impedance, positive/
negative
Horizontal sync input: 1-5 Vp-p
high impedance, positive/
negative
Other
Specifications
43
GB
Page 44

VD:
Vertical sync input: 1-5 Vp-p
high impedance, positive/
negative
AUDIO Stereo minijack
500 mVrms, impedance more
than 47 kilohms
USB Up (female) × 1
Memory Stick Slot
× 1 (VPL-CX5 only)
Safety regulations
UL60950, cUL (CSA No. 60950),
FCC Class B, IC Class B,
NEMKO (EN60950), CE
(LVD, EMC), C-Tick
Optional accessories
Projector Lamp
LMP-C150
Signal Cable SMF-402 (HD D-sub 15-pin
Screens 50-inch Portable Screen VPS-
100-inch Flat Screen
Some of the items may not be avai l able in some
areas. For det ails, please consult your nearest
Sony office.
(for replacement)
(male) y 3 × phono type
(male))
1)
50C
VPS-100FH
General
Dimensions 285 × 68 × 228 mm (11 1/4 ×
Mass Approx. 2.7 kg (5 lb 15 oz)
Power requirements
Power consumption
Heat dissipation
Operating temperatur e
Operating hu m idity
Storage temper ature
Storage humidi ty
Supplied acce s s o ries
5
/8 × 9 inches) (w/h/d)
2
(without the projection part s)
AC 100 to 240 V, 50/60 Hz
Max. 240 W
(Standby mode:
VPL-CS5: 5 W
VPL-CX5: 7 W)
819 BTU
0°C to 35°C (32°F to 95°F)
35% to 85% (no condensatio n )
–20°C to 60°C (–4°F to 140°F)
10% to 90%
Remote Commander (1)
Size AA (R6) batteries (2)
HD D-sub 15 pin cable (2 m) (1)
(1-791-992-21)
USB cable A type - B type (1)
(1-790-081-31)
CD-ROM (Application software)
(VPL-CX5 only) (1)
Carrying case (1)
AC power cord (1)
Air filter (for replace ment) (1)
Operating Instructions (1)
Quick Reference Card (1)
Ferrite core (1)
Memory Stick (1) (VPL-CX5
only)
1) VPS-50C may not be available in some areas.
For details, please consult your ne arest Sony
office.
Pin assignment
INPUT A connector (HD D-sub 15-pin,
female)
1R/R-Y 9N.C.
2 G/Y 10 GND
3 B/B-Y 11 GND
4 GND 12 DDC/SDA
5 GND 13 HD/C.Sync
6 GND (R) 14 VD
7 GND (G) 15 DDC/SCL
8 GND (B)
Design and specifications are subject to change
without notice.
GB
44 Specifications
Page 45

Input signals and adjustable/
setting items
Adjust Picture... menu
Item Input signal
Video
Com-
Video
GBR
z
Computer
––
z
Contrast
Brightness
Color
Hue
Sharpness
RGB
Enhancer
Gamma
Mode
Color Temp.
Volume
or S
ponent
video
(Y/C)
zzzzz
zzzzz
zzz
z
––––
(NTSC
3.58/
4.43
only)
zzz–z
–––z–
––
zzzzz
zzzzz
z : Adjusta b le/can be se t
– : Not adjustable/ cannot be s e t
INPUT SETTING menu
B&W
–
Other
Item Input signal
Video
Component
Video
GBR
or S
video
(Y/C)
Dot
Phase
H Size – – –
Shift
Scan
Converter
Wide
Mode
–– –
–– –
–– –
zz z
z : Adjusta b le/can be se t
– : Not adjustable/ cannot be s e t
Computer
z
z
z –
z
(VPL-CS5:
lower than
VGA,
VPL-CX5:
lower than
SVGA)
–
B&W
–
–
–
z
Specifications
45
GB
Page 46

Preset signals
Memory
No.
1 Video 60 Hz 15.734 59.940
2 Video 50 Hz 15.625 50.000
3 15k RGB/Component 60 Hz 15.734 59.940 S on G/Y or
4 15k RGB/Component 50 Hz 15.625 50.000 S on G/Y or
6640 × 350 VGA mode 1 31.469 70.086 H-pos, V-neg 800
7 VGA VESA 85 Hz 37.861 85.080 H-pos, V-neg 832
8640 × 400 PC-9801 Normal 24.823 56 .4 16 H-neg, V-neg 848
9 VGA mode 2 31.469 70.086 H-neg, V-pos 800
10 VGA VESA 85 Hz 37.861 85.080 H-neg, V-pos 832
11 640 × 480 VGA mode 3 31.469 59.940 H-neg, V-neg 800
12 Macintosh 13" 35.000 66.667 H-neg, V-neg 864
13 VGA VESA 72 Hz 37.861 72.809 H-neg, V-neg 832
14 VGA VESA 75 Hz 37.500 75.000 H-neg V-neg 840
15 VGA VESA 85 Hz 43.269 85.008 H-neg V-neg 832
16 800 × 600 SVGA VESA 56 H z 35.156 56.250 H- pos, V-pos 1024
17 SVGA VESA 60 Hz 37.879 60.317 H-pos, V-pos 1056
18 SVGA VESA 72 Hz 48.077 72.188 H-pos, V-pos 1040
19 SVGA VESA 75 Hz 46.875 75.000 H-pos, V-pos 1056
20 SVGA VESA 85 Hz 53.674 85.061 H-pos, V-pos 1048
21 832 × 624 Macintosh 16" 49.724 74.550 H-neg, V-neg 1152
22* 1024 × 768 XGA VESA 43 Hz 35.524 86.958 H-pos, V-pos 1264
23 XGA VESA 60 H z 48.363 60.004 H-neg V-neg 1344
24 XGA VESA 70 H z 56.476 69.955 H-neg V-neg 1328
25 XGA VESA 75 Hz 60.023 75.029 H-pos, V-pos 1312
26 XGA VESA 85 Hz 68.677 84.997 H-pos, V-pos 1376
27 1152 × 864 SXGA VESA 70 Hz 63.995 70.019 H-pos, V-pos 1472
28 SXGA VESA 75 Hz 67.500 75.000 H-pos, V-pos 1600
29 SXGA VESA 85 Hz 77.487 85.057 H-pos, V-pos 1568
30 1152 × 900 Sunmicro LO 61.795 65.960 H-neg, V-neg 150 4
31 Sunmicro HI 71. 713 76.047 Composi t e Sync 1472
32 1280 × 960 SXGA VESA 60 Hz 60.000 60.000 H-pos, V-pos 1800
33 SXGA VESA 75 Hz 75.000 75.000 H-pos, V-pos 1728
Preset signal fH (kHz) fV (Hz) Sync SIZE
Composite Sync
Composite Sync
GB
46 Specifications
Page 47

Memory
Preset signal fH (kHz) f V (Hz) Sync SIZE
No.
34* 1280 × 1024 SXGA VESA 43 Hz 46.4 33 86.872 H-pos , V-pos 1 696
35 SGI-5 53.316 50.062 S on G 1680
36 SXGA VESA 60 H z 63.974 60.013 H -p os, V-pos 1696
37 SXGA VESA 75 H z 79.976 75.025 H -p os, V-pos 1688
38 SXGA VESA 85 H z 91.146 85.024 H -p os, V-pos 1296
52 1400 × 1050 SXGA+ 60 Hz 63.981 60.020 H -pos, V-pos 1685
Memory No. 1 to No. 26 (VPL-CS5)
Memory No. 1 to No. 38, No. 52 (VPL-CX5)
Notes
• Whan a signal other than the preset signals shown above is input, the picture may not
appear properly.
• Memory No. 22 and 34 show the interlace si gnal.
• When a SXGA+ signal is input, the image may extend beyond the sc reen. In this case,
input a signal with no black edges around the image, and disconnect and reconnect the
cable or select the i nput signal by pressing INPUT key.
Warning on power connection
Use the supplied power cord when you use the projector in your country.
Otherwise, use a proper power cord meeting the following specification.
The United
States,
Canada
Plug type YP-11 YP -21 SP-61 B8 YP-13
Female end YC-13L YC-13L YC-13L C7-2 YC-13L
Cord type SPT-2 H03VVH2-F H03VVH2-F H03VVH2-F VCTFK
Rated Voltage & Current 10A/125V 2.5A/250V 2.5A/250V 2.5A/250V 7A/125V
Safety approval UL/CSA VDE BS SA A DE NAN
Cord length (max.) 4.5 m _ _ _ _
Continental
Europe,
Korrea
UK Australia Japan
Specifications
47
Other
GB
Page 48

Index
A
Adjusting
memory of the settings 29
the picture ...................29
the picture size/shift ...31
Air filter .........................37
Auto Input Search ..........32
B
Background ....................34
Brightness ......................30
C
Color ..............................30
Color System ..................33
Color Temp. ...................30
Connections
component equipment 19
computer .....................17
VCR ............................19
Contrast ..........................30
D
Digital Zoom function ....27
Dot Phase .......................31
F
fH (Horizontal
Frequency) ..............35
fV (Vertical
Frequency) ..............35
G
Gamma Mode .................30
H
H Size .............................31
Hue .................................30
I
Image Flip ......................34
INPUT A connector .......12
pin assignment ............44
Input-A Signal Sel. .........33
Installation exa mples .....16
notes .............................7
unsuitable conditions ....7
unsuitable installation .. 7
L
Lamp Mode ....................34
Lamp replacement ..........36
Lamp Timer ...................35
Language ........................33
selecting the menu
language ..............21
Location and function of
controls
connector panel ..........12
control panel ...............12
rear/right side/bottom .10
Remote Commander .. 13
top/front/left side ........10
M
Menu
clearing the menu
display .................29
INFORMATION
Menu ................... 35
INPUT SETTING
menu ................... 31
INSTALL SETTING
menu ................... 34
MENU SETTING
menu ................... 33
PICTURE SETTING
menu ................... 29
SET SETTING menu .32
using the menu ...........28
Menu Color ....................33
Menu Position ................33
Message
caution ........................ 42
warning .......................41
O
Optional accessories ......44
P
Picture Mode ..................29
Pin assignment ...............44
Power
turn on ........................23
Power Saving ...........12, 33
Powered tilt adjuster ......11
Precautions .......................6
R
Remote Commander ......13
location and function of
controls ............... 13
Remote control detector
front ............................ 11
Reset
resettable items ...........29
resetting the item ........29
RGB Enhancer ...............30
S
Scan Converter ............ ...31
Screen size ........... ....16, 43
SET SETTING menu .....32
Sharpness ....................... 30
Shift ................................31
Smart APA .....................32
Specifications .................43
Status ..............................33
Supplied accessories ...... 44
T
Tilt... ...............................34
Troubleshooting ............. 39
U
USB connector ...............18
V
V Keystone ....................34
Ventilation holes
intake .......................... 11
Volume ..........................29
W
Wide Mode ....................31
GB
48 Index
Page 49

Index
49
Other
GB
Page 50

AVERTISSEMENT
Afin d’éviter tout risque d’incend ie ou
d’électrocution, n’exposez pas cet
appareil à la pluie ou à l’humidité.
Afin d’éviter tout risque
d’électrocution, n’ouvrez pas le
châssis. Confiez l’entretien
uniquement à un personnel qualifié.
Pour les utilisateurs au Canada
Cet appareil numérique de la classe B
est conforme à la norme NMB-003 du
Canada.
La prise doit être près de l’appareil et facile
d’accès.
FR
2
Page 51

Table des matières
Généralités
Précautions ......................................... 4
Remarques sur l’installation ...............5
Installation déconseillée ...............5
Positions déconseillées .................6
Caractéristiques .................................. 7
Emplacement et fonction des
commandes ........................................9
Face supérieure/avant/gauche .......9
Face arrière/droite/inférieure ........9
Panneau de commande ...............11
Panneau de connecteurs ..............12
Télécommande ...........................13
Installation et projection
Installation du projecteur .................16
Raccordement du projecteur ............17
Raccordement à un ordinateur ...17
Raccordement à un magnétoscope
ou un appareil à sortie
RVB 15 k / composantes .19
Sélection de la langue de menu ........21
Projection .........................................23
Des outils efficaces pour vos
présentations ...................27
Réglages et paramétrages à
l’aide du menu
Utilisation du menu ......................... 29
Menu PARAMÉTRAGE DE
L’IMAGE ....................................... 30
Menu RÉGLAGE DE L’ENTRÉE .. 32
Menu RÉGLAGE ........................... 34
Menu RÉGLAGE DE MENU ......... 35
Menu RÉGLAGE D’INSTALLATION
35
Menu INFORMATIONS ................. 36
FR
Entretien
Entretien .......................................... 37
Remplacement de la lampe ........ 37
Nettoyage du filtre à air ............39
Dépannage ....................................... 40
Messages d’avertissement .......... 42
Messages de précaution ............. 43
Divers
Spécifications .................................. 44
Index ...............................................49
FR
3
Page 52

B Généralités
Précautions
Sécurité
• Assurez-vous que la te nsio n de service de
votre appareil est identique à la tension
secteur locale.
• Si du l iquide ou un objet quelconque
venait à pénétrer dans le châssis,
débranchez l’appareil et faites-le vérifier
par un technicien qualifié avant de
continuer à l’utiliser.
• Débranchez l’appareil de la prise murale si
vous n’avez pas l’intention de l'utiliser
pendant plusieurs jours.
• Pour débrancher le cordon, tirez-le par la
fiche. Ne tirez jamais sur le cordon luimême.
• La prise murale doit se trouver à proximité
de l’appareil et être facile d’accès.
• L’appareil n’est pas déconnecté de la
source d’alimentation (secteur) tant qu’il
reste branché à la prise murale, même s’il
a été mis hors tension.
• Ne regardez pas dans l’objectif lorsque la
lampe est allumée.
• Ne placez pas la main ou d’autres objets à
proximité des orifices de ventilation. L’air
expulsé est brûlant.
• Veillez à ne pas vous prendre les doigts
dans le dispositif de régl age. Le disp ositif
de réglage d'inclinaison motorisé de cet
appareil se déploie automatiquem ent à la
mise sous tension et se rétracte à la mise
hors tension. Ne touchez pas l’appareil
lorsque le dis positif de réglage f onctionne.
Réglez le dispositif de réglage
d’inclinaison avec précaution lorsque son
fonctionnement automatique est terminé.
• Ne mette z pas du tissu ou du papier sous
l’appareil.
Éclairage
• Pour obtenir la meilleure qualité d’image
possible, l’avant de l’écran ne doit pa s être
directement exposé à la source d’éclairage
ni au rayonnement solaire.
• Nous préconisons un écla irage au moyen
de spots fixés au plafond. Placez un écran
sur les lampes fluorescentes de façon à
éviter une altération du niveau de
contraste.
• Occultez les fenêtres qui font face à
l’écran au moyen de rideaux opaques.
• Il est préférable d’installer le projecteur
dans une pièce où le s ol et les murs ne sont
pas revêtus d’un matériau réfléchissant la
lumière. Si le sol et les murs réfléchissent
la lumière, nous vous recommandons de
remplacer le revêtement du sol et des murs
par une couleur sombre.
Prévention de la surchauffe interne
Après avoir mis l’a ppareil hors tensio n au
moyen de la touch e I / 1, ne débranchez pas
l’appareil de la prise secteur tant que le
ventilateur de refroidissement tourne.
Attention
Le projecteur est équipé d’orifices de
ventilation (prise d’air) et d’orifices de
ventilation (sortie d’air). N’obstruez pa s ces
orifices et ne placez rien à proximité car
vous risqueriez de provoquer une surchauffe
interne pouvant entraî ner une altération de
l’image ou des dommages au projecteur.
FR
4 Précautions
Page 53

Nettoyage
• Pour conserver au châssi s l ’ éclat du neuf,
nettoyez-le régulièrement au moyen d’u n
chiffon doux. Pour éliminer les taches
récalcitrantes, employez un ch iffo n
légèrement imprégné d’une solution
détergente neutre. N’util isez en au cun c as
des solvants puissants tels que diluant,
benzène ou des agents nettoyants abrasifs
car ceci pourrait endommager le fini du
châssis.
• Ne touchez pas l’objectif. Pour
dépoussiérer l’objectif, empl oyez un
chiffon doux et sec. N’utilisez pas de
chiffon humide, de solution détergente ni
de diluant.
• Nettoyez le filtre à intervalles réguliers.
Projecteur LCD
• Le projecteur LCD est fabr iqué selon une
technologie de fabrication de haute
précision. Il est cependant possible que de
petits points noirs ou lumineux (rouges,
bleus ou verts) apparaissent sur le
projecteur LCD. Ceci est un résultat
normal du processus de fabrication et n'est
pas le signe d’un dysfonctionnement.
Remarques sur
l’installation
Généralités
Installation déconseillée
N’installez pas le projecteur dans les
conditions suivantes. Ces installations
peuvent entr aîner un dysfonctionnement
ou causer des dommages au projecteur.
Mauvaise ventilation
• Assurez une circul at ion d’air adéquate
afin d’éviter toute surchauffe interne. Ne
placez pas l’appareil sur des surfaces
textiles (tapis, couvertures, etc.) ni à
proximité de rideaux ou de draperies
susceptibles d’obstruer les orifices de
ventilation. En cas de surchauffe interne
due à une obstruction, le capteur de
température est activé et le message
“Surchauffe! Lampe OFF 1 min”
s’affiche. Le projecteur se met
automatiquement hors tensio n ap rès une
minute.
• Laissez un espace libre de plus de 30 cm
autour du projec teur.
• Veillez à ce que les orifices de ventilation
n’aspirent pas de parti cules telles que des
morceaux de papier.
Remarques sur l’installation
FR
5
Page 54

Exposition à la chaleur et à
l’humidité
• N’installez pas l’ap pareil dans un endroit
très chaud, très humide ou très froi d.
• Pour éviter la condensation d’humidité,
n’installez pas l’ap pareil dans un endroit
où la température peut augmenter
rapidement.
Endroit très poussiéreux
N’installez pas l’appareil dans un endroit
très poussiéreux car le filtre à air
s’obstruerait. La poussière faisant obstacle
au passage de l’air à travers le filtre peut
entraîner une augmentation de la
température intérieure du projecteur.
Nettoyez-le régulièrement.
Positions décons e ill ée s
N’utilisez pas le projecteur dans les
conditions suivantes.
N’installez pas le projecteur sur
son flanc.
Évitez d’utiliser le projecteur dans une
position qui pourrait entraîner un
basculement. Ceci pourrait provoquer un
dysfonctionnement.
Inclinaison de l’appareil en dehors
des limites du support réglable
FR
6 Remarques sur l’installation
Évitez d’utiliser cet appareil lorsqu’il est
incliné en dehors des limites du support
réglable. De telles installations peuv e nt être
à l’origine de dysfonctionneme nts.
Dégagez les orifices de ventilation.
Ne recouvrez pas les orifices de ventilation
du projecteur (prise/sortie d’air) pour éviter
une surchauffe interne.
Pour plus d’informations sur les orifices de
ventilation (prise/sortie d’air), voir
“Emplacement et fonction des commandes”
à la page 9.
Page 55

Remarque
Installation de l’appareil en altitude
Avant d’installer l’appareil à une altitude
supérieure à 1500 m (4921 pieds), consultez un
technicien Sony qualifié car de telles altitudes
peuvent affecter la fiabilité du projecteur.
Caractéristiques
Facilité d’utilisation
• Fonction d’autoréglage intelligent
Appuyez simplement sur l a touche
d’alimentation. Le projecteur effec tue
automatiquement les réglages nécessaires
avant l’utilisation. Il ouvre le protecteur
d'objectif, corrige la distorsion
trapézoïdale verticale et définit les
meilleures conditions pour la projection.
Cette fonction est appelée “autoréglage
intelligent”.
Pour faciliter les opérations, les touches
fréquemment utilisées se trouvent audessus du projecteur.
Compatibilité avec différents
signaux d’entrée
• Convertis seur de fréquence embarqué
Ce projecteur comporte un convertisseur
de fréquence qui convertit le signal
d’entrée dans les limites de 1 024 × 768
points (VPL-CX5) ou 800 × 600 points
(VPL-CS5).
• Signaux d’entrée compatibles
Ce projecteur accepte les signaux vidéo
composites, S vidéo et composantes, ainsi
que les signaux VGA, SVGA, XGA
1)
SXGA+
qui peuvent tous être affichés.
• Compatibilité avec si x standards
couleur
Les standards couleur NTSC, PAL,
SECAM, NTSC
2)
4.43
, PAL-M ou PAL-N
1)
et
peuvent être sélectionnés
automatiquement ou manuellement.
Présentation facile
• Réglage simple lors de l’utilisation d’un
appareil externe
Ce projecteur est préréglé pour 38 types de
signaux d’entrée
3)
(VPL-CX5). Pour
projeter les images d’une source de signal
externe, il suffit de raccorder l’appareil
externe avec le câble fourni.
Vous pouvez utiliser la télécommande
fournie comme souris sans fil en
raccordant le projecteur à l’ordinateur à
l’aide d'un câble USB . Vous pouvez
également commander le projecteur au
moyen du logici el d’applica tion (Projector
4)
Station)
fourni avec le projecteur sur un
ordinateur tournant sous Windows 98,
Windows 98 SE, Windows ME, Windows
2000 ou Windows XP.
Télécommande facile à utiliser
La télécommande comporte plusieur s
touches pratiques telles que la touche D
ZOOM qui permet de faire un zoom avant
sur l’image, la touche FREEZE qui permet
de garder l’image projetée après le
débranchement de l’ap pareil ou la touche
PIC MUTING qui corrige la distorsion
trapézoïdale de l’image.
Fente de Memory Stick (VPL-CX5
seulement)
En insérant un Memory Stick dans la fente
de Memory Stick, vous pouve z eff e c t u er
facilement une présentation sans raccorder
l’ordinateur.
Généralités
..............................................................................................................................................................
1)Les signaux SXGA et SXGA+ ne sont
disponibles que pour le VPL-CX5.
2)NTSC
4.43 est le standard de couleur utilisé
lors de la lecture d’une cassette vidéo
enregistrée en N T SC sur un magnét os cope
4.43.
NTSC
3)Le VPL-CS5 est préréglé pour 2 5 ty pes de
signaux d’entré e.
4)Le logiciel d'applica tio n (Projector Station)
Caractéristiques
7
FR
Page 56

Luminosité élevée, haute qualité
d’image
• Luminosité élevée
L’adoption du nouveau système optique à
haute performance de Sony confère à l a
lampe UHP 165 W un rendement
lumineux de 1 800 ANSI lumen (VPLCX5) ou 1 600 ANSI lumen (VPL-CS5).
•Haute résolution
Pour le VPL-CX5 : Trois panneaux XGA
à très grande ouverture de 0,7 pouce avec
790 000 pixels environ et un réseau de
microlentilles offrent une résolution
d'environ 1 024 × 768 points ( largeur/
hauteur) pour l’entrée RVB et de 750
lignes TV horizontales pour l’entrée
vidéo.
Pour le VPL-CS5 : Utilisant trois
panneaux SVGA de 0,7 pouce av ec
environ 480 000 pixels, ce projecteur offre
une résolution de 800 × 600 points
(largeur/hauteur) pour l’entrée RVB et de
600 lignes TV horizontales pour l’entrée
vidéo.
Silence de fonctionnement
Grâce au mécanisme de refroidissement
spécial de Sony, l’ap pa re il fonctionne en
silence.
Haute portabilité
• Conception légère/compacte/simple
Ce projecteur a été miniaturisé à un poids
d’environ 2,7 kg et un format B5.
De conception simple et perfectionnée, il
trouve confortablement sa place dans
votre bureau.
...............................................................................
• Windows est une marque déposée de
Microsoft Corporation aux É tats-Unis et/
ou dans d’autres pays.
• IBM PC/AT, VGA, SVGA, XGA et
SXGA sont des marques déposées
d’International Business Machines
Corporation, États-Unis.
• Kensington est une marque dé posée de
Kensington Technology Group.
• Macintosh est une marque dépo s é e
d’Apple Computer, Inc.
• VES A est une marque déposée de Video
Electronics Standard Associati on.
• Display Data Channel est une marque de
Video Electronics Standard Association.
• Memory Stick et sont des marques
de Sony Corporation.
FR
8 Caractéristiques
Page 57

Pour plus d’informations sur la mise
8
q
q
Emplacement et
fonction des
commandes
Face supérieure/avant/
gauche
1
2
3
4
5
6
Face arrière/droite/inférieure
9
0
qa
s
1 Touche I / 1 (marche/veille)
Permet de mettre le projecteur sous et
hors tension lorsqu'il est en veille.
L’indicateur ON/STANDBY autour de
la touche I / 1 s’allume en vert lorsque
vous mettez l’appareil sous tension.
Pour mettre l’appareil hors tension,
appuyez deux fois sur la to uche I / 1
en suivant les instructions à l’écran ou
maintenez-la continuellement
enfoncée pendant deux secondes
environ.
TILT
7
d
qf
qg
qh
qj
hors tension, voir “Pour mettre le
projecteur hors tension” à la page 26.
2 Indicateur ON/STANDBY
(autour de la touche
S'allume ou clignote dans les cond itions
suivantes :
– S’allume en rouge lorsque le cordon
d’alimentation secteur est branché à
une prise murale. Lorsque le
projecteur est en veille, v ous pouvez le
mettre sous tensio n à l’aide de la
touche I / 1.
– S’allume en vert lorsque le projecteur
est sous tension.
– Clignote en vert tant q ue le ventilateur
de refroidissement tourne après la
mise hors tension à l’aide de la touche
I / 1. Le ventilateur tourne pendant
environ 90 s econdes apr ès la mise h ors
tension.
L'indicateur ON/STANDBY clignote
rapidement pendant les 60 première s
secondes. Vous ne pouvez al ors pas
allumer l’indicateur ON/STANDBY à
l’aide de la touche I / 1.
Pour plus d’informations sur les
indicateurs LAMP/COVER et TEMP/
FAN, voir page42.
I / 1 )
3 Touche de ré glage TILT
Pour plus d’informations, voir
“Comment utiliser le dispositif de
réglage d’inclin ais o n moto r is é” à la
page 10.
4 Touche INPUT
Sélectionne le signal d’entrée. À chaque
pression sur cette touche, le signal
d’entrée change comme suit :
INPUT A
t
MS t VIDEO t S VIDEO
(VPL-CX5 seulement)
t
5 Protecteur d’objectif (cache
d'objectif)
Le cache d’objectif s’ouvre
automatiquement à la m ise so us tension.
6 Capteur de télécommande avant
Généralités
7 Orifices de ventilation (sortie)
FR
Emplacement et fonction des commandes
9
Page 58

8 Panneau de connecteurs/
Panneau de commande
Pour plus d’informations, voir
“Panneau de connecteurs” à la page 12
et “Panneau de commande” à la
page 11.
Comment utiliser le dispositif de
réglage d’inclinaison motorisé
Pour régler la hauteur
Pour régler la hauteur du projecteur,
procédez comme suit :
9 Capteur de té lécommande
arrière
0 Orifices de ventilation (prise
d’air)
qa Couvercle de lampe
qs Dispositif de réglage
d’inclinaison motorisé
qd Haut-parleur
qf Serrure antivol
Permet de brancher un câble anti vol en
option (Kensington).
Adresse de page Web :
http://www.kensington.com/
qg Bague de mise au point
Permet de régler la mise au point de
l’image.
qh Bague de zoom
Permet de régler la taille de l’image.
qj Orifices de ventilation (prise
d'air)/couvercle de filtre à air
Remarques
• Ne placez rien à proximité des orifices
de ventil ation sous peine de provoquer
une surchauffe in te rne.
• Ne pl acez pas la main ou un obj et à
proximité des orifices de ventilation
car ceci pourrait empêcher l’air de
sortir et provoquer une surchauffe
interne.
• P our assurer des performances
optimales, nettoyez le fi ltre à ai r toutes
les 300 heures.
Pour plus d’informations, voir
“Nettoyage du filtre à air” à la page39.
1 Appuyez sur la touche I / 1.
Le protecteur d’objectif s’ouv re et le
dispositif de réglage d’inclinaison
motorisé remonte automatiquement. Le
dispositif de réglage s’arrête sur la
position de réglage précédente.
Dispositif de réglage
d’inclinaison
motorisé
2 Appuyez sur f ou F de la touche
TILT pour régl er l’inclinai son du
projecteur.
Vous pouvez appuyer sur la touche
KEYSTONE de la télécommande pour
afficher le menu Inclinaison et régler
l’inclinaison à l’aide des touches M/m/
</,.
pour
abaisser le
projecteur
Touche de réglage TILT
pour
remonter le
projecteur
TILT
FR
10 Emplacement et fonction des commandes
Page 59

Remarques
65
• Vei ll ez à ne pas abaisser le projecteur sur
vous doigts.
• N'exercez pas une trop forte pression sur le
dessus du projecte ur lorsque le dispositi f de
réglage d’inclinai son est déployé.
Ceci pourrait provoquer un
dysfonctionnement.
Panneau de comman de
POWER
SAVING
INPUT A
MENU
PUSH
ACCESS
ACCESS
AUDIO VIDEO
AUDIO VIDEO
TEMP/FAN
LAMP/COVER
INPUT A
TEMP/FAN
LAMP/COVER
S VIDEO
ENTER
S VIDEO
POWER
SAVING
MENU
PUSH
ENTER
1
2
3
4
2 Touche MENU
Permet d’afficher l’écran de menu.
Appuyez à nouveau sur cette touche
pour faire disparaî tre le menu.
3 Touches fléchées (f/F/g/G)
Permettent de sélectionner le menu ou
d’effectuer divers réglages.
4 Touche ENTER
Permet de valider les réglages de
paramètres dans les menu s.
5 Indicateur TEMP (température)/
FAN
S’allume ou clignote dans les conditions
suivantes :
– S’allume lorsque la température à
l’intérieur du projecteur devient
anormalement élevée.
– Clignote lorsque le ventilateur est
défectueux.
Pour plus d’info rmations, voir page 42.
6 Indicateur LAMP/COVER
S’allume ou clignote dans les conditions
suivantes :
– S’allume lorsque la lampe atteint la fin
de sa durée de vie ou que sa
températ ure est élevée.
– Clignote lorsque le couvercle de la
lampe ou le couvercle du filtre à ai r
n’est pas correctement fixé.
Pour plus d’info rmations, voir page 42.
Généralités
1 Indicateur POWER SAVING
S’allume lorsque le projecteur est en
mode d’économie d’énergie. Lorsque
“Mode économique” du menu
RÉGLAGE est sur “On”, le projecteur
passe en mode d’économie d’énergie s’il
ne reçoit aucun signal pendan t 10
minutes. La lampe s’éteint alors, mais le
ventilateur de refr oidissement continue
de tourner. Le projecte ur qu itte le m ode
d’économ i e d’ én e r gie à la récepti o n
d’un signal ou lo rsque vous ap puyez sur
une touche. En mod e d’économie
d’énergie, les touches sont inopérantes
pendant les 60 premières secondes qui
suivent l’extinction de la lampe.
Emplacement et fonction des commandes
11
FR
Page 60

Panneau de con necteurs
1
2
3
4
5
6
7
ACCESS
AUDIO VIDEO
INPUT A
TEMP/FAN
LAMP/COVER
S VIDEO
POWER
SAVING
MENU
PUSH
ENTER
4 Connecteur AUDIO (miniprise
stéréo)
Pour écouter le son de l’ordinateur,
raccordez ce connecteur à la sortie audio
de l’ordinateur.
Pour écouter le son d’un magnétoscope,
raccordez ce connecteur à la sortie audio
du magnétoscope.
5 Témoin d’accès
S’allume lors de l’accès au Memory
Stick.
Ne retirez pas le Memory Stick
lorsque ce témoin est allumé.
1 Connecteur INPUT A (HD D-sub
à 15 broches, femelle)
Permet de raccorder un appareil externe
tel qu’un ordinateur.
Raccordez-le à la sortie moniteur d’un
ordinateur à l’aide du câble fourni. Pour
une entréé de signal compos antes ou
RVB 15 k, utilise z un câble en option.
Pour plus d’informations, voir “Pou r
raccorder un appareil à sortie RVB 15 k/
composantes” à la page 20 .
2 Connecteur USB (fiche USB
pour amont, 4 broches)
Raccordez-le au connecteur USB d’un
ordinateur. En raccordant le projecteur à
un ordinateur , vo us po uv e z c om m an d er
la fonction de souris avec la
télécommande fo ur n ie . Vo u s po uv e z
installer le logiciel d’applicatio n fou rni
(VPL-CX5 seulement) sur l’ordinateur
raccordé à ce connecteur.
3 Fente de Memory Stick (VPL-
CX5 seulement)
Permet d’insérer le Memory Stick.
N’insérez jamais autre chose qu’un
Memory Stick dans cette fente.
Pour plus d’infor mations, voir le “ Mode
d’emploi” du Me mor y St ick .
6 Connecteur d’entrée vidéo
Permet de raccorder un appareil vidéo
externe tel qu’un magnétoscope.
• VIDEO (type Cinch) : Peut être
raccordé à la sortie vidéo composite
d’un appareil vidéo.
• S VIDEO (mini-DIN 4 broches) :
Peut être raccordé à la sortie S-vidéo
(sortie vidéo Y/C) d’un appareil vidéo.
7 Prise AC IN
Permet de brancher le cordon
d’alimentation secteur fourni.
FR
12 Emplacement et fonction des commandes
Page 61

Télécommande
q
Les touches portant le même nom que celles
du panneau de commande ont la même
fonction.
Remarques
• Appuyez sur la touche APA alors qu’une
image plein écran e st affichée. S’il y a
des bords noirs autour de l’image, la
fonction APA ne fonctionnera pa s
correctement et il se peut que l’image
dépasse de l’écran.
Généralités
• Vous pouvez annuler le réglage en
qf
qd
qs
qa
0
g
MS SLIDE
KEYSTONE
PIC
MUTING
I / 1
APA
1
2
3
4
5
a
FREEZE
INPUT
MENU ENTER
appuyant à nouv eau sur la touche APA
alors que “Réglage” est affiché.
• Pour certains types de signaux d’entr ée,
il se peut que le réglage de l’image ne
s’effectue pas correctement.
• Lors du réglage manuel de l’image,
réglez les paramètres “Phase des points”,
“Amplification H ” et “D éplacement”
dans le menu RÉGLAGE DE
L’ENTRÉE.
9
3 Touche PIC MUTING
Permet de masquer provisoirement
l’image. Appuyez à nouveau sur cette
touche pour faire réapparaître l’im age .
4 Touche ENTER
5 Touches d’émulation de souris
8
7
RESET
+
–
D ZOOM
12
FUNCTION
R
CLICK
5
5
6
b
c
Fonctionnent comme les boutons de la
souris d’un ordinateur raccordé au port
USB du projecteur.
a) Touche de clic gauche (arrière) :
Fonctionne comme le bouton gauche
d’une souris.
b) Joystick
c) Touche de clic droit :
Fonctionne comme le bo uton droit
d’une souris.
1 Touche I / 1 (marche/veille)
2 Touche AP A (alignement
automatique des pixels)
Permet de régl er au to ma tiquement
l’image à la netteté optimale lors de
l’entrée du signal d’un ordinateur.
S’utilise lorsque “APA intelligent” du
menu RÉGLAGE est sur “Off”.
Normalement sur “On”.
Remarque
Ces touches ne fonctionnent comme les
boutons d
’une souris d’ordinateur que
lorsque le projecteur est raccordé à
l’ordinateur par le câble USB.
Pour plus d’informations, voir “Pour
commander l’ordinateur à l’aide de la
télécommande fournie” à la page 25.
6 Touches FUNCTION 1, 2 (VPL-
CX5 seulement)
Lorsque le projec teur est raccordé à un
ordinateur, vou s po uv e z ou vr ir un
fichier à l’écran en appuyant simplement
Emplacement et fonction des commandes
13
FR
Page 62

sur la touche FUNCTION. Ceci
augmente l’impact de votre
présentation. Pour utiliser cette
fonction, affectez un fichier à la touche
FUNCTION à l’aide du logiciel
d’application fourni.
Pour plus d’informations, consultez le
fichier README et le fichier HELP
accompagnant le logiciel d’applic ation.
Remarque
Pour activer les to uches FUNCTION ,
raccordez un ordi na te ur au projecteur à
l’aide d’un câble USB.
Pour plus d’informations, voir
“Raccordement à un ordinateur
compatible IBM PC/AT” à la page 18.
réglage, utilisez les touches fléchées (M/
m/</,).
qs Touche INPUT
qd Touche FREEZE
Permet de figer l’image projetée. Pou r
quitter l’image figée, app uyez à nouveau
sur cette touche.
qf Touche MS SLIDE (VPL-CX5
seulement)
Permet d’exécuter un diaporama. Si le
signal d’entrée est autre que MS, il passe
sur MS. Pour commencer le diaporama,
appuyez à nouveau sur cette touche.
qg Émetteur infrarouge
7 Touche RESET
Permet de réinitialiser un pa ramètre à sa
valeur d’usine ou de ramener une image
agrandie à sa taille initiale Cette touche
est active lorsque le menu ou un
paramètre est affiché à l’écran.
8 Touche D ZOOM (zoom
numérique) +/–
Permet d’agrandir l’image sur le point
désiré de l’écran.
+:Une pression sur la touche + affiche
l’icône. Cette icône indique le p oint à
agrandir. Utilisez une touche flé c hée
(M/m/</,) pour déplacer l’icône
sur le point à agrandir. Appuyez
plusieurs fois s ur la tou c he + jus qu ’à
ce que l’agrandissement soi t tel que
vous le désirez.
–: Lorsque vous appuyez sur la touche –,
l’image ayant été agrandie à l’aide de
la touche D ZOOM + est réduite.
9 Touches fléchées (M/m/</,)
0 Touche MENU
qa Touche KEYSTONE
Permet de régler manuellement
l’inclinaison du projecteur ou la
distorsion trapézoïdale de l’image. À
chaque pression sur cet te touche, le
menu Inclinaison et le menu Trapèze V
s’affichent alternativement. Pour le
Mise en place des piles
1 Ouvrez le couvercle en appuyant
dessus et en le faisant glisser, puis
posez deux piles AA (R6) (fournies)
en respectant les polarités.
Faites glisser le couvercle
tout en appuyant dessus.
Posez les piles en
commençant par le côté
#.
2 Remettez le couvercle en place.
Remarques sur les piles
• Veillez à ce que l’orientation des piles soit
correcte lorsque vous les posez.
• N’utilisez pas une pile neuve avec une pile
usagée ou différents types de piles.
• Si vous ne comptez pas utiliser la
télécommande pendant une période
prolongée, ôtez les piles pour éviter
qu’elles ne causent de s dommages en
coulant. Si les piles ont coulé, retirez-les,
FR
14 Emplacement et fonction des commandes
Page 63

nettoyez et séchez le logement des piles,
puis remplacez les piles par des neuves.
Remarques sur le foncti onnement d e
la télécommande
• Assurez-vous qu’il n’y a aucun obst acle au
faisceau infrarouge entre la télécommande
et le capteur de télécommande sur le
projecteur. Pointez la télécommande vers
le capteur de télécommande avant ou
arrière.
• La portée de la télécommande est limitée.
Plus la distance qui sépare la
télécommande du projecteur est courte,
plus l’angle de commande du projecteur
par la télécommande est important.
Généralités
Emplacement et fonction des commandes
15
FR
Page 64

B Installation et project ion
Installation du projecteur
Cette section décrit comment installer le projecteur.
La distance entre l’objectif et l’écran varie suivant la taille de l’écran. Utilisez
le tableau suivant comme guide.
Distance entre l’écran et le centre
de l’objectif.
Unité : m (pieds)
Taille d’écran
(pouces)
Distance
minimale
Distance
maximale
Il se peut qu’il y ai t une légère différen ce entre la valeur réelle et la valeur théorique
indiquée ci-dess us .
40 60 80 100 120 150
1,5
(4,9)
1,9
(6,2)
2,3
(7,5)
2,9
(9,5)
3,1
(10,2)
3,8
(12,5)
3,9
(12,8)
4,8
(15,7)
4,7
(15,4)
5,7
(18,7)
5,9
(19,4)
7,2
(23,6)
FR
16 Installation du projecteur
Page 65

Raccordement du projecteur
Lors du raccordement du projecteur :
• Mettez tous les appareils hors tension avant tout raccordement.
• Utilisez les câbles appropriés pour chaque raccordement.
• Branchez correctement les fiches des câbles. Les mauvais contacts peuvent
augmenter le bruit et réduire les performances des signaux d’image.
Débranchez les câbles en les tenant par leur fiche. Ne tirez pas sur le câble
lui-même.
Pour le raccordement du projecteur, reportez-vous aux illustrations des
pages suivantes.
Raccordement à un ordinateur
Cette section explique comment raccorder le projecteur à un ordinateur.
Pour plus d’informations, consultez la documentation de l’ordinateur.
Remarques
• Le projecteur est compatible avec les signaux VGA, SVGA, XGA, SXGA (VPL-CX5
seulement) et les signa ux SXGA+ (VPL-CX5 seulement). Nous vous recommandons,
toutefois, de régl er le mode de sortie de votre ordinateur sur XGA (VPL-CX5) ou
SVGA (VPL-CS5) pour un moniteur externe.
• Si vous paramétrez l’ ordina teur (un portab le, par e xemple) p our qu’ il envo ie le sign al
à la fois vers l’écran de l’ordinateur et un moniteur externe, il se peut que l’image ne
s’affiche pas corr ectement sur le moniteur e xterne. Pa ramétrez l’o rdinateur pour qu’il
n’envoie le signal q u ’ au m oniteur externe.
Pour plus d’informations, consultez la documentation de l’ordinateur.
• Ce projecteur est compatible avec DDC2B (Digital Data Channel 2B). Si votre
ordinateur est compatible avec DDC, mett ez le projecteur sous tens i on en procédant
comme suit :
1 Raccordez le projecteur à l’ordinateur à l’aide du câble HD D-sub à 15 broches
fourni.
2 Mettez le projecteur sous tension.
3 Démarrez l’ordinateur.
Installation et project i on
Raccordement du projecteur
17
FR
Page 66

Raccordement à un ordinateur compatible IBM PC/AT
Côté gauche
POWER
SAVING
INPUT A
ACCESS
AUDIO VIDEO
S VIDEO
TEMP/FAN
LAMP/COVER
MENU
PUSH
ENTER
Câble HD D-sub à 15
vers sortie moniteur
broches (fourni)*
Câble de raccordement audio stéréo (non fourni)
a)
Câble USB (fourni)
(Pour utiliser une souris sans fil ou le logiciel
Projector Station, raccordez le câble USB.)
connecteur USB
a) Utilisez un câble sans résistance.
Fonction USB
Lors du premier raccordement du projecteur à un ordinateur à l’aide du câble
USB, l’ordinateur reconnaît automatiquement les périphériques suivants :
1 Hub USB (u sa ge général) (VP L-CX5 seulemen t)
2 Périphérique d’interface utilisateur USB (fonction souris sans fil)
3 Périphérique d’interface utilisateur USB (fonction de commande de
projecteur) (VPL-CX5 seulement)
Environnement d’exploitation recommandé
Lorsque vous utilisez la fonction USB, raccordez le câble USB comme illustré
ci-dessus. Ce logiciel d’application et la fonction USB peuvent être utilisés sur
un ordinateur avec Windows 98, Windows 98 SE, Windows ME, Windows
2000 ou Windows XP préinstallé.
Ordinateur
vers sortie
audio
vers le
Remarques
• Il se peut que l’ordinateu r ne démarre pas correctement lorsqu’il est r accordé au
projecteur p ar le câble USB. Dé branchez alor s le câble USB, redémarrez l ’ordinateur ,
puis raccordez l’ordinateur au projecteur à l ’a id e du câble USB.
• Il n’est pas garanti que ce projecteur soit compatible a vec le mode de veille. Av ant de
passer en mode de veille, débranchez le projecteur du port USB de l’ordinateur.
• L es opérations ne so nt pas garanties pour to us les environnements informatiques
recommandés.
Raccordement à un ordinateur Macintosh
Pour raccorder un ordinateur Macintosh doté d’un connecteur de sortie vidéo
à deux rangées de broches, utilisez une fiche adaptatrice en vente dans le
commerce. Si vous raccordez un ordinateur Macintosh doté d’un port USB au
projecteur à l’aide du câble USB, la fonction de souris sans fil peut être
utilisée.
Remarque
Le logiciel fourni ne peut pas être utilisé sur un or dinateur Macintosh .
FR
18 Raccordement du projecteur
Page 67

Raccordement à un magnétoscope ou un appareil à sortie RVB
15 k / composantes
Cette section décrit comment raccorder le projecteur à un magnétoscope et à
un appareil à sortie RVB 15 k/composantes.
Pour plus d’informations, consultez le mode d’emploi de l’appareil à
raccorder.
Pour raccorder un magnétoscope
Côté gauche
Câble vidéo (non fourni) ou câbl e S-Vidéo
(non fourni)
MENU
PUSH
Câble de raccordement audio
stéréo (non fourni)
ACCESS
INPUT A
AUDIO VIDEO
S VIDEO
TEMP/FAN
LAMP/COVER
POWER
SAVING
ENTER
a) Utilisez un câble sans résista nce.
Installation et project i on
vers
sortie
audio
vers sortie vidéo
vers
sortie S-
Vidéo
Magnétoscope
a)
Raccordement du projecteur
19
FR
Page 68

Pour raccorder un appareil à sortie RVB 15 k/composantes
Côté gauche
POWER
SAVING
INPUT A
MENU
PUSH
ACCESS
AUDIO VIDEO
S VIDEO
TEMP/FAN
LAMP/COVER
ENTER
a) Utilisez un câble sans résista nce.
Remarques
• Spécifiez le format de l’image à l’aide du paramètre “Mode large” dans le menu
RÉGLAGE DE L'ENTRÉE en fonction du sig nal d’entrée.
• Lorsque le projecteur est raccordé à un appareil vidéo RVB 15 k/composantes,
sélectionnez le signal GBR vidéo ou composantes avec le paramètre “Sél sign entr A”
du menu RÉGLAGE.
• U ti l is ez le si gnal de synchronisati on composite pour l’en tr ée d’un signal de
synchronisatio n externe d’un appareil à sor t ie RV B 15 k/composantes.
Câble de signal SMF-402 (non four ni)
HD D-sub 15 à broches (mâle) ↔ 3 × prise Cinch
Câble de raccordement audio
stéréo (non fourni)
a)
vers sortie
audio
appareil à sortie RVB 15 k/compos antes
vers sortie
RVB/
composantes
FR
20 Raccordement du projecteur
Page 69

Sélection de la langue de menu
Vous pouvez sélectionner l’une des neuf langues de menu et d’affichage sur
écran. La langue par défaut est l’anglais.
Pour changer la langue de menu, procédez comme suit :
Capteur de
télécommande avant
Installation et project i on
S VIDEO
TEMP/FAN
LAMP/COVER
POWER
SAVING
MENU
PUSH
ENTER
I / 1
MS SLIDE
FREEZE
KEYSTONE
INPUT
MENU ENTER
PIC
MUTING
APA
ACCESS
AUDIO VIDEO
INPUT A
1 Ouvrez le panneau de connecteurs, puis branchez le cordon d’alimentation
secteur à une prise murale.
2 Appuyez sur la touche I / 1 pour mettre le projecteur sous tension.
3 Appuyez sur la touche MENU.
Le menu apparaît.
Le menu actuellement sélectionné est indiqué comme un bouton jaune.
PICTURE SETTING
Picture Mode: Standard
Adjust Picture...
Volume: 30
Input A
Sélection de la langue de menu
21
FR
Page 70

4 Appuyez sur la t ou c he M ou m pour sélectionner le menu RÉGLAGE DE
MENU, puis, appuyez sur la touche , ou ENTER.
Le menu sélectionné apparaît.
Input A
:
:
:
:
A
5 Appuyez sur la touche M ou m pour sélectionner “Langage”, puis appuyez
sur la touche , ou ENTER.
Input A
6 Appuyez sur la touc he M ou m pour sélectionner une langue, puis appuyez
sur la touche < ou ENTER.
La langue de menu est remplacée par celle que vous avez sélectionnée.
Pour faire disparaître le menu
Appuyez sur la touche MENU.
Le menu disparaît automatiquement si vous n’appuyez sur aucune touche
pendant une minute.
FR
22 Sélection de la langue de menu
Page 71

Projection
7
6
TILT
Indicateur ON/STANDBY
I / 1
MS SLIDE
FREEZE
KEYSTONE
INPUT
MENU ENTER
PIC
MUTING
APA
Capteur de
télécommande arrière
24
1 Ouvrez le panneau de connecteurs, branchez le cordon d’alimentation
secteur à une prise murale, puis raccordez tout l’équipement.
L’indicateur ON/STANDBY s’allume en rouge et le projecteur est mis en
veille.
2 Appuyez sur la touche I / 1.
L’indicateur ON/STANDBY s’allume en vert et l’autoréglage intelligent
commence. Le protecteur d’objectif s’ouvre et le dispositif de régl age
d'inclinaison motorisé remonte et s’arrête sur la position de ré glage précédente.
Installation et project i on
3 Mettez l’équipement raccordé au projecteur sous tension.
Pour certains types d’ordinateurs (portables ou LCD tout-en-un par exemple),
vous devrez peut-être commuter l’ ordinateur pour qu’ il envoie le signal au
projecteur en appuyant sur certaines touches ( , par
exemple) ou en changeant certai ns paramètres de l'ordinateur.
VGA
LCD
//
,
Projection
23
FR
Page 72

F7
ou
Fx
Fn
4 Appuyez sur la touche INPUT pour sélectionner la source d’entrée.
Pour une entrée depuis Appuyez sur INPUT pour
un ordinateur ra ccordé au connecteu r I N PU T A EN TRÉE A
un Memory Stick inséré dans la fente Memory Stick MS
un appareil vidé o raccordé au connect eur d’entrée
VIDEO
un appareil vidé o raccordé au connect eur d’entrée S
VIDEO
La fonction APA (alignement automatique des pixels) intelligent règle la
netteté de projection de l’image de l’éq uipement raccordé.
Remarques
• Si “Rech. ent. auto.” est sur “On”, le pr ojecteur recherche les signaux de
l’équipement raccordé et affiche le canal d’entrée où ils se trouvent.
afficher
Video
S Video
Pour plus d’informations, voir “Rech. ent. auto.” du menu RÉGLAGE à
la page 34.
• La fonctio n APA int ell igen t ne pe ut êtr e util isé e que pou r le sig nal d’ent rée d’ un
ordinateur.
5 Réglez la position de l’image en appuyant sur la touche TILT.
Pour régler la position de l’image avec la télécommande, appuyez sur la touche
KEYSTONE de la télécommande pour afficher le menu Inclinaison, puis
réglez l’inclinaison à l’aide des touc he s M/m/</,.
Pour plus d’informations sur la touche de réglage TILT, voir “Comment
utiliser le dispositif de réglage d’inclinaison motorisé” à la page 10.
FR
24 Projection
Remarque
Lorsque vous commandez le dispositif de réglage d’inclinaison motorisé avec la
touche TILT, le réglage automatique de la distorsion trapézoïdale de l’image est
exécuté si m ultanément. Si vous n e désirez pas exécuter le réglage automatique de
la distorsion trapézoïdale, placez le paramètre Trapèze V sur “Manuel.” (Voir page
35.)
6 Tournez la bague de zoom pour régler la taille de l’image.
7 Tournez la bague de mise au point pour régler la mise au point.
Page 73

Remarque
Selon la températ ur e am biante ou l’angle de l’écran, il se peut que le réglage
automatique de la d is to rsion trapézoïdale ne corrige pas par fa itement la distorsio n
trapézoïdale. Réglez-la alors manuellement. Appuyez sur la touche KEYSTONE de la
télécommande jusqu’à ce que “Trapèze V” apparais se à l’écran, puis régl ez la valeur
avec la touche M/m/</, key. La valeur corrig ée reste active jusq u’à la mise hors
tension.
Attention
Ne regardez pas dans l’objectif penda nt la projection car ce ci serait dangereux
pour les yeux.
Pour passer de la fonction d’autoréglage intelligent aux réglages manuels
Vous pouvez placer les fonctions d’autoréglage intelligent suivantes en mode
manuel à l’aide du menu.
•
Correction Trapèze V (correction de la distorsion trapézoïdale)
Placez “Trapèze V” du menu RÉGLAGE D'INSTALLATION sur
“Manuel”.
• APA (Auto Pixel Alignment) intelligent
Placez “APA intelligent” du menu RÉGLAGE sur “Off”.
• Rech. ent. auto.
Placez “Rech. ent. auto.” du menu RÉGLAGE sur “Off”.
Pour plus d’informations sur les opérations de menu, voir “Utilisation du
menu” à la page 29.
Pour régler le volume
Le volume peut être réglé sur le menu à l’écran. Voir “Volume” dans le menu
PARAMÉTRAGE DE L’IMAGE à la page 31 .
Installation et project i on
Pour masquer temporairement l’image
Appuyez sur la touche PIC MUTING de la télécommande. Appuyez à nouveau
sur cette touche pour faire réapparaître l’image.
Pour commander l’ordinateur à l’aide de la télécommande fournie
En raccordant un ordinateur compatible IBM PC/AT au projecteur à l’aide du
câble USB, vous pouvez commander la souris avec la télécommande.
Les touches R/L CLICK et le joystick fonctionnent comme suit :
Touche et joystick Fonction
R CLICK (avant) Bouton droit
L CLICK (arr ière) Bouton gauche
Joystick Correspond aux mou vem ent s de la souris.
Pour plus d’informations sur le raccordement USB, voir “Raccordement à un
ordinateur compatible IBM PC/AT” à la page 18.
Remarque
Assurez-vous qu’il n’y a aucun obstacle au faisceau infrarouge entre la télécommande
et le capteur de télécommande sur le projecteur.
Projection
25
FR
Page 74

Pour mettre le projecteur hors tension
1 Appuyez sur la touche I / 1.
“METTRE HORS TENSION? Appuyez a nouveau sur la touche I / 1”.
apparaît pour vous permettre de confirmer votre intention de mettre le
projecteur hors tension.
Remarque
Le message dispar aî t si vous appuyez sur une to uche autre que I / 1 ou si vous
n’appuyez su r aucune touche pendant cinq secon des.
2 Appuyez à nouveau sur la touche I / 1.
Le dispositif de réglage d’inclinaison motorisé se rétracte dans le projecte ur et
le protecteur d’objectif se ferme. L’indicateur ON/STANDBY clignote en vert
et le ventilateur con tinu e à tourn e r p endan t 9 0 se con des en viro n po ur a bai sser
la température interne. L’indicateur ON/STANDBY cligno te également
rapidement pendant les 60 premières secondes. Pendant qu’il clignote, vous ne
pouvez pas rallumer l’indicateur ON/STANDBY avec la touche I / 1.
3 Attendez que le ventilateur s’arrête et que l’indicateur ON/STANDBY
s’allume en rouge, puis débranchez le cordon d’alimentation secteur de la
prise murale.
Si vous ne pouvez pas confirmer le message à l’écran
Si vous ne pouvez pas confirmer le message à l’écran dans certaines conditions,
vous pouvez mett re le projecteur hor s tension en maintenant la touche
I / 1 enfoncée pendant deux secondes environ.
FR
26 Projection
Remarque
Ne débranchez pas le cordon d’alimentation alors que le ventilateur tourne encore.
Le ventilateur s’arrêterait avec une température interne encore élevée, ce qui pourrait
entraîner une an omalie du projecteur .
Filtre à air
Pour assurer des performances optimales, nettoyez le filtre à air toutes les
300 heures .
Pour plus d’informations, voir “Nettoyage du filtre à air” à la page 39.
Page 75

Des outils efficaces pour vos présentations
Pour agrandir l’image (fonction zoom numérique)
Vous pouvez sélectionner le point de l’image à agrandir. Cette fonction peut
être utilisée avec le signal d’un ordinateur ou lors de la projection d’une image
fixe (images animées exceptées) stockée sur un Memory St ick (VPL-CX5
seulement).
Elle ne peut pas être utilisée avec un signal vidéo.
1 Appuyez sur la touche D ZOOM + de la télécommande.
L’icône de zoom numérique apparaît au centre de l’image.
Icône de zoom numérique
2 Déplacez l’icône sur le point de l’image à agrandir. Utilisez la touche
fléchée (M/m/</,) pour déplacer l’icône.
3 Appuyez à nouveau sur la touche D ZOOM +.
L’image sur laquelle est positionnée l’icône s’agrandit. Le rapport
d’agrandissement s’affiche à l’écran pend ant quelques secondes.
Si vous appuyez pl usieurs fois sur la touche +, la taille de l’image augmente
(rapport d’agrandissement : max. 4 fois).
Installation et project i on
Utilisez la touche fléchée (M/m/</,) pour faire défiler l’image agrandie.
Pour ramener l’image à sa taille initiale
Appuyez sur la touche D ZOOM –.
Si vous appuyez sur la touche RESET, l’image revient immédiatement à sa
taille initiale.
Pour figer l’image projetée (fonction Freeze)
Appuyez sur la touche FREEZE. “Freeze” apparaît alors. Cette fonction peut
être utilisée avec le signal d’un ordinateur ou lors de la projection d’une image
fixe stockée sur un Memory Stick (VPL-CX5 seulement).
Projection
27
FR
Page 76

Pour faire réapparaître l’écran initial, appuyez à nouveau sur la touche
FREEZE.
FR
28 Projection
Page 77

B Réglages et paramétrages à l’aide du menu
1 Appuyez sur la touche MENU.
Utilisation du menu
Le projecteur est doté d’un menu sur écran
permettant d’eff ectuer divers réglages et
paramétrages. Les paramètres s’affichent sur
un menu local ou sur un so us- menu.
Lorsque vous sélectionnez une optio n de
menu suivie de poin ts de susp ension ( ...), un
sous-menu avec des paramètres s’affiche.
Vous pouvez changer la te inte de l’affichage
du menu et la langue du men u à l’écran.
Pour changer la langue du menu, voir
“Sélection de la langue de menu” à la
page 21.
Éléments affichés
Indicateur de signal d’ entrée
Video
NTSC 3.58
Indicateur de sélection du signal d’entrée
Menu de réglage de l’image
Contraste:
Indicateur de signal d’entrée
Indique le canal d’entrée sélect ionné.
s’affiche lorsqu’il n’y a pas d’entrée de
signal. Vous pouvez masquer cet indicateur
avec “État” du menu RÉGLAGE DE
MENU.
x
Le menu apparaît.
Le menu actuellement sélecti onné est
indiqué comme un bouton jaune.
RÉGLAGE
APA intelligent: On
Rech. ent. auto.:
Sél sign entr A:
Standard coul.: Auto
Mode économique
Sél: Régl: Sortie:
2 Utilisez la touche M ou m pour
sélectionner un menu, puis appuyez
sur la touche , ou ENTER.
Le menu sélectionné apparaît.
3 Sélectionnez une option de menu.
Utilisez la touche M ou m pour
sélectionner une option de menu, puis
appuyez sur la touche , ou ENTER.
Les paramètres s’affichent sur un menu
local ou sur un sous-menu.
Menu local
Menu
Paramètres
RÉGLAGE DE MENU
État:
Langage:
Position de menu
Couleur de menu
Off
Ordinateur
: On
:
:
Entrée A
Réglages et paramét ra ges à l’aide du menu
Signal d’entrée
sélectionné
Entrée A
Indicateur de sélection du signal d’entrée
Pour l’entrée A : Affiche “Ordinateur”,
“Composant” ou “Video GB R”.
Pour l’entrée Video/ S Video : Affiche
“Auto” ou le “Stand ard coul.” sélectionné
dans le menu RÉGLAGE.
Sél: Régl: Préc: Sortie:
Sous-menu
Menu Paramètres
PARAMETRAGE DE L'IMAGE
REGLEZ L'IMAGE
Contraste: 50
Lumière: 50
Optimiseur RVB: 30
Mode gamma:
Temp. Couleur:
Sél: Régl: Préc: Sortie:
Utilisation du menu
Standard
Graphique
Haut
Entrée A
29
FR
Page 78

4 Effectuez le réglage ou le paramétrage
pour l’option de menu.
• Pour changer le niveau de réglage :
Pour augmenter la valeur, appuyez sur
la touche
Pour diminuer la vale ur, appuyez sur
la touche m ou <.
Appuyez sur la touche ENTER pour
revenir à l’écran précédent.
• Pour modifier le paramètre :
Appuyez sur la touche M ou m pour
modifier le paramètr e.
Appuyez sur la touche ENTER ou <
pour revenir à l’écran précédent.
Pour faire disparaître le menu
Appuyez sur la touche MENU.
Le menu disparaît automatiquement si vous
n’appuyez sur aucune touche pendant une
minute.
Pour réinitialiser les paramètres
modifiés
Appuyez sur la touche RESET de la
télécommande.
“Effectué!” s’affiche et les paramètres à
l’écran sont réinitialisés à leurs valeurs
d’usine.
Les paramètres pouvant être réinitialisés
sont :
• “Contraste”, “Lumière”, “Couleur”,
“Teinte”, “Netteté” et “Optimiseur RVB”
du menu Réglez l’image….
• “Phase des points”, “Amplification H” et
“Déplacement” du menu Réglez le
signal….
M ou ,.
Menu
PARAMÉTRAGE DE
L’IMAGE
Le Menu PARAMÉTRAGE DE L'IMAGE
permet de régler l’image ou le volume.
Les paramètres qui ne peuvent pas être
réglés en fonction du signal d’entrée
n’apparaissent pas dans le menu.
Pour plus d’informations sur les paramè tres
ne pouvant pas être réglés, voir page 46.
Avec une entrée de signal vidéo
PARAMETRAGE DE L'IMAGE
Mode d'image: Standard
Réglez l'image...
Volume: 30
Avec une entrée de signal RVB
PARAMETRAGE DE L'IMAGE
Moe d'image: Standard
Réglez I'image...
Volume: 30
Video
Entrée A
Mémoire des paramètres
Les paramètres sont automatiquement
enregistrés dans la mémoire du projecteur.
S’il n’y a pas d’entrée de signal
S’il n’y a pas d’entrée de sign al, “Réglage
impossible.” s’affiche.
Affichage du menu
Vous pouvez régler la position d’affichage
du menu, l’intensité de l’image d’arrièreplan et la teinte des options de menu.
Pour plus d’informations, voir “Menu
RÉGLAGE DE MENU” à la page 35.
FR
30 Menu PARAMÉTRAGE DE L’IMAGE
Options de menu
Mode d’image
Permet de sélectionner le mode d’image.
Dynamique : Accentue le contraste pour
donner une image “dyna mique”.
Standard : Choisissez normalement cette
option. Si l’image est rugueuse avec
“Dynamique”, cette option atténue la
rugosité.
Page 79

Volume
Permet de régler le volume.
Options de menu Réglez
l’image...
Optimiseur RVB
Règle la netteté de l’i mage lors de l’entrée de
signaux RVB.
Plus la valeur de réglage est élevée, plus
l’image est nette. Plus la valeur de réglage
est basse, moins l’image est nette.
Ce projecteur permet de mémoriser
séparément les valeur s de réglage des
options de sous-menu pour le mode d’image
“Dynamique” ou “Standard”.
Contraste
Permet de régler le contraste de l’image.
Plus la valeur de réglage est élevée, plus le
contraste entre les parties sombres et claires
est important. Plus la valeur es t ba ss e , plus
le contraste est faible.
Lumière
Permet de régler la luminosité de l’image.
Plus la valeur de réglage est élevée, plus
l’image est lumineuse. Plus la valeur de
réglage est basse, plus l’image est sombre.
Couleur
Permet de régler l’intensité des couleurs.
Plus la valeur de réglage est élevée, plus
l’intensité des couleurs est importante. Plus
la valeur de réglage e st basse, plus l’intensit é
des couleurs est faible.
Teinte
Permet de régler la tonalité des couleurs.
Plus la valeur de réglage est élevée, plus les
tons d’image sont verdâtres. Plus la valeur
de réglage est faible, plus les tons d’image
sont violacés.
Mode gamma
Permet de sélectionner une courbe de
correction de gamma.
Graphique : Améliore la reproduction des
demi-teintes. Les photos peuvent être
reproduites avec des tons naturels.
Texte : Souligne le contraste entre le no ir et
le blanc. Convient aux images
comportant beaucoup de texte.
Temp. couleur
Permet de régler la température de couleu r.
Haut : Rend les blancs plus bleus.
Bas : Rend les blancs plus rouges.
Réglages et paramét ra ges à l’aide du menu
Netteté
Permet de c hoisir la net teté d ’image “Haut ”,
“Moyen” ou “Bas.” L’option “Haut”
augmente le piqué de l’i ma g e ; l’option
“Bas” rend l’image plus douce.
Menu PARAMÉTRAGE DE L’IMAGE
31
FR
Page 80

Menu RÉGLAGE DE
L’ENTRÉE
Le menu RÉGLAGE DE L'ENTRÉE permet
de régler le signal d’entrée.
Les paramètres qui ne peuvent pas être
réglés en fonction du signal d’ent rée
n’apparaissent pas dans le menu.
Pour plus d’informations sur les paramètres
ne pouvant pas être réglés, voir page 46.
Amplification H
Permet de régler la dimension horizontale de
l’image émise depuis un connecteur. Plus la
valeur de réglage est élevée, plus la
dimension horizontale de l’image est
grande. Plus la valeur de réglage est faible,
plus la dimension horizontale de l’image est
petite. Réglez le paramètre en fonction du
nombre de points du signal d’entrée.
Pour plus d’informations sur la valeur
adéquate pour les signaux présélectionnés,
voir page 47.
Avec une entrée de signal vidéo
RÉGLAGE DE L'ENTRÉE
Mode large: Off
Video
Avec une entrée de signal RVB
RÉGLAGE DE L'ENTRÉE
Réglez le singal...
Entrée A
Options de MENU
“Phase des points”, “Amplification H” et
“Déplacement” s’affichent dans un sousmenu sous “Réglez le signal….”
Déplacement
Permet de régler la position de l’image. H
règle la position horizontale de l’image. V
règle la position verticale de l’image. Plus la
valeur de H augmente, plus l’image se
déplace vers la droite ; plus la valeur
diminue, plus l’image se déplace vers la
gauche.
Plus la valeur de V augmente, plus l’image
se déplace vers le haut; plus la valeur
diminue, plus l’ image se dépla ce vers le bas.
Utilisez les touches < et , pour régler la
position horizontale et les touches M et m
pour régler la position verticale.
Mode large
Permet de sélect ionner le for mat de l’imag e.
Lors de l’entrée d’un signal 16 : 9
(compressé) depuis un appareil tel qu’un
lecteur DVD, choisissez On.
Off : Lors de l’entrée d’une image de format
4 : 3.
On : Lors de l’entrée d’une image de format
16 : 9 (compressé).
Phase des points
Permet de régler la phase des poin ts du
panneau LCD et la sortie de signal d’un
ordinateur.
Permet de régler l’image encore pl us
finement après avoir effectué un réglage à
l’aide de la touc he APA.
Règle l’image à la netteté optimale.
FR
32 Menu RÉGLAGE DE L’ENTRÉE
Page 81

Convert. Fréq.
Convertit le signal pour afficher l’image en
fonction de la taille de l’écran.
On : Affiche l’imag e en fonction de la taille
de l’écran. L’image perd cependant un
peu de sa netteté.
Off : Affiche l’image en faisant
correspondre un pixel d’élément
d’image entré à un pixel de l’écran LCD.
L’image affichée est nette, mais d’ une
taille inférieure.
Remarques
• Avec une entrée de signal XGA, SXGA ou
SXGA+, ce paramètre n’est pas affiché
(VPL-CX5).
• Avec une entrée de signal SVGA ou XGA,
ce paramètre n’est pas affiché (VPL- C S5).
Lorsque le projecteur reçoit pour la première
fois un signal qui n’a pas été préprogrammé,
le numéro de mémoire 0 s’affiche. Si vous
réglez alors les données pour ce signal
depuis le menu RÉGLAGE DE L’ENTRÉE,
ces réglages sont mémorisés dans le
projecteur. Lorsque toutes les 20 mémoires
utilisateur sont occupées, les nouvelles
données sont enregistrées par-dessus les
données de la mémoire l a plus ancienne.
Pour déterminer si un signal a été
préprogrammé en mémoire, consultez le
tableau de la page 47.
Pour les signaux ci-dessous, les données
sont rappelées depuis la mémoire de
présélection. Vous pouvez utiliser ces
données en réglant “Amplific ation H”.
Effectuez un réglage fin avec
“Déplacement”.
Réglages et paramét ra ges à l’aide du menu
Numéros de mémoire de
présélection
Ce projecteur comporte 38 types de données
préprogrammées pour des signaux d’entrée
(mémoire de présélection). Lorsque le
projecteur reçoit un signal préprogrammé, il
le détecte automatiquem ent et rappelle les
données correspondantes de puis la mémoire
de présélection pour permettre d’obtenir
l’image optimale. Le numéro de mém oire et
le type de signal s’af fichent dans le menu
INFORMATIONS (Voir page 36.) Vous
pouvez également régler les données
préprogrammées avec le menu RÉGLAGE
DE L’ENTRÉE.
Ce projecteur comp or t e 20 mémoires
utilisateur pour INPUT-A dans lesquel les
vous pouvez mé moriser les réglage s pour un
signal d’entrée qui n’a pas été
préprogrammé.
Signal N° de
Super Mac-2 23 1312
SGI-1 23 1320
Macintosh 19" 25 1 328
Les données s u ivantes sont pour le VPL-
CX5 seulement .
Macintosh 21" 27 1 456
Sony News 36 1708
PC-9821
1280 × 1024
WS Sunmicro 37 1664
Remarque
Lorsque le format d’im age du signal d’entrée
est différe nt de 4 : 3 , il y a des bandes n oires sur
l’écran.
mémoire
36 1600
TAILLE
Menu RÉGLAGE DE L’ENTRÉE
33
FR
Page 82

Menu RÉGLAGE
Le menu RÉGLAGE vous permet de
modifier les paramètr es du projecteur.
RÉGLAGE
APA intelligent: On
Rech. ent. auto.:
Sél sign entr A: Ordinateur
Srandard coul.: Auto
Mode économique
Off
: On
Options de menu
APA intelligent
Permet d’activer ou de désa ctiver la fonction
APA intelligent
On : Choisissez normalement cette option.
Lorsque le projecteur reçoit un signal de
l’ordinateur, la fonction APA est
automatiquement activée pour que
l’image affichée soit nette. Une fois le
signal d’entrée spécifié réglé par la
fonction APA intelligent, le réglage est
conservé même si vous débranchez, puis
rebranchez le câble ou si vous changez
de canal d’entrée. Vous pouvez régler
l’image en appuyant sur la touche APA
de la télécommande, m ême si APA
Intelligent est sur “On.”
Off : La fonction APA est activée lorsque
vous appuyez sur la touche APA de la
télécommande.
1)
.
Entrée A
Rech. ent. auto.
Normalement sur “Off.”
Lorsque ce paramètre est sur “On”, le
projecteur détecte les signaux d’entrée dans
l’ordre suivant : Input-A/MS(VPL-CX5
seulement)/Video/S-Video. Il indique le
canal d’entrée à la mise sous tension ou
lorsque vous appuyez sur la touche INPUT.
Sél sign entr A
Permet de sélectionner l’entrée de signal
d’ordinateur, composantes ou GBR vidéo
depuis le connecte ur INPUT A.
Remarque
Si le paramétrage est incorrect, la couleur de
l’image ne sera pas normale ou le message
“Vérifiez régl age ENT.A.” apparaî tra et
l’image ne s’affichera pas.
Standard coul.
Permet de sélectionner le standard cou leur
du signal d’entrée.
Si vous sélectionnez “Auto”, le projecteur
détecte automatiquement le standard couleur
du signal d’entrée. Si l’image est déformée
ou monochrome, sélectionnez le standard
couleur correspondant au signal d’entrée.
Mode économique
Lorsque ce paramètre est sur “On”, le
projecteur passe en mode d’économie
d’énergie si vous ne l’utilise z pas pendant 10
minutes et qu’il n’y a pas d’entrée de signal.
1)La fonction APA (Auto Pixel Alignment)
règle automatiquement les paramètres
“Phase des points”, “Amplification H” et
“Déplacement” du menu RÉGLAG E D E
L’ENTRÉE en foncti on du signal d’entrée
de l’ordinateur.
FR
34 Menu RÉGLAGE
Page 83

Menu RÉGLAGE DE
MENU
Menu RÉGLAGE
D’INSTALLATION
Le menu RÉGLAGE DE MENU permet de
modifier les paramètres du projecteur.
RÉGLAGE DE MENU
État: ON
Langage: Français
Position de menu
Couleur de menu
: Centre
: Blank
Entrée A
A
Options de menu
État (affichage sur écran)
Permet de paramétrer l’affichage sur écran.
On : Active tous les affichages de la
fonction affichage sur écran.
Off : Désactive les affichages à l’exception
des menus, du message d’indication de
mise hors tension et des mes s ages
d’avertissement.
Langage
Permet de sélectionner la langue des menus
et de l’affichage sur écran. Les langues
disponibles sont : Anglais, français,
allemand, italien, espagnol, portugais,
japonais, chinois et c oréen.
Position de menu
Permet de sélectionner la position
d’affichage du menu parmi Haut gauche,
Bas gauche, Centr e, Haut droite et Bas
droite.
Couleur de menu
Permet de sélectionner la tonalité
d’affichage du menu parmi Noir et Blan c.
Le menu RÉGLAGE D’INSTALLATION
permet de modifier les paramètres du
projecteur.
RÉGLAGE D'INSTALLATION
Inclinaison...
Trapèze V: Auto
Symétrie: Off
Arrière-plan: Bleu
Mode de lampe: Bas
Entrée A
Options de menu
Inclinaison…
Permet de régler la position (hauteur) de
l’image projetée. Appuyez sur f de la
touche de réglage TILT ou sur M/, de la
télécommande pou r augmenter l ’inclinaison
du projecteur et remonte r ainsi la position d e
l’image.
Appuyez su r F de la touche de réglage TILT
ou sur m/< de la télécommande, pour
diminuer l’incli naison du projecteur et
abaisser ainsi la position de l’image.
Trapèze V
Permet de co rriger la distorsio n trapéz oïdale
due à l’angle de projection. Sélectionnez
“Auto” pour une correction automatique ou
“Manuel” pour une correction manuelle à
l’aide de la touche < ou ,.
Lorsque la base du trapèze est plus longue
que le sommet : Spécifiez une
valeur inférieure.
Lorsque le sommet du trapèze est plus
long que la base : Spécifiez un e
valeur supérieure.
Réglages et paramét ra ges à l’aide du menu
Menu RÉGLAGE DE MENU/Menu RÉGLAGE D’INSTALLAT ION
35
FR
Page 84

Remarque
Pour certaines températures ambiantes et
angles d’écran, il se peut que
le réglage
automatique du paramètre Trapèze V ne
permette pas
parfaitement la distorsion trapézoïdale.
ne permette pas de corriger
Symétrie
Permet de faire basculer l’image sur son axe
horizontal et/ou vertical.
Off : Pas de symétrie d’image.
HV : Symétrie d’axe horizontal et d’axe
vertical de l’image.
H : Symétrie d’axe horizontal de l’image.
V : Symétrie d’axe vertical de l’image.
Remarque
Lorsque Symétrie est sur “HV” ou “V”, le
Mode de lampe fonctionne avec un bas réglage.
Menu
INFORMATIONS
Le menu INFORMATIONS affiche les
fréquences horizontale et verticale du signal
d’entrée et la durée d’utilisa tion de la lampe.
INFORMATIONS
fH: 48,47kHz
fV: 60,00Hz
No.23
1024x768
Durée de lampe: 0H
Options de menu
Entrée A
Numéro de
mémoire
du signal
’
entrée
d
Type de
signal
Arrière-plan
Sélectionnez la couleur d ’arrière-plan de
l’écran lorsque le projecteur ne reçoit aucun
signal. Sélectionnez noir ou bleu.
Normalement sur “bleu”.
Mode de lampe
Permet de régler la luminosité de la lampe
pour la projection.
Haut : L’image projetée est lumineuse.
Bas : Réduit le bruit du ventilateur et la
consommation d’ énergie. La luminosité
de l’image projetée est inférieure à celle
de l’option “Haut ” .
fH
Affiche la fréquence horizontale du signal
d’entrée.
La valeur affichée est approximati ve .
fV
Affiche la fréquence verticale du signal
d’entrée.
La valeur affichée est approximati ve .
Durée de lampe
Indique la durée d’utilisation effec tive de la
lampe.
Remarque
Ces informations sont seulement affichées.
Vous ne pouvez pa s m odifier l’affichage.
FR
36 Menu INFORMATIONS
Page 85

B Entretien
Entretien
Remarque
Assurez-vous qu e l e projecteur est stable
après l’avoir retourné.
Remplacement de la lampe
Remplacez la lampe par une neuve dans les
cas suivants :
• Lorsque la lampe a grillé ou perdu de sa
luminosité
• Lorsque “Remplacer la lampe.” s’affiche à
l’écran
• Lorsque l’indicateur LAMP/COVER
s’allume
La durée de vie de la la mpe dépend des
conditions d’utilisation. Utilisez une lampe
pour projecteur LMP-C150 comme lampe
de rechange.
Pour remplacer la lampe après avoir
utilisé le projecteur
Mettez le projecteur hors tension, puis
débranchez le cordon d’alimentation.
Attendez au moins une heure pour permettre
à la lampe de se refroidir.
Attention
La lampe es t tr ès c haud e lo rsque vou s ét eign ez
le projecteur avec la touche I / 1. Elle peut
vous brûler si vous la to uchez. Avant de
remplacer la lampe, attendez au moins une
heure pour lui permettre de se refroidir.
Remarques
• Si la lampe se casse, consul tez le service
après-vente Sony.
• Retirez la lampe en la tenant par la poignée.
Ne touchez pas la lam pe car vous pourriez
vous brûler ou vous bl es ser.
• Lorsque vous retirez la lampe, veillez à ce
qu’elle reste horizontale et tirez-la droit vers
le haut. N’inclinez pas la lampe. Si la la mpe
se cassait alors q ue vous la retirez en
l’inclinant, les morceau x de v erre p our raient
se disperser et vo us blesser.
2 Ouvrez le couvercle de la lampe en
dévissant la vis au moyen d’un
tournevis cruciforme (fourni avec la
lampe pour projecteur).
Entretien
Remarque
Par mesure de sé curité, ne desser r ez pas
d’autres vis.
3 Desserrez les trois vis du bloc de
lampe à l’aide du tournevis
cruciforme. Reti rez le bloc de lamp e
en le prenant par la poignée.
1 Placez une feuille de protection
(textile) sous le projecteur. Retournez
le projecteur à l’envers de façon que sa
face inférieure soit visible.
Entretien
37
FR
Page 86

Face inférieure
Vis sur la lampe (3)
Remarques
• Vei ll ez à ne pas toucher la surface en
verre de la lampe.
• Le projecteur ne se met pas sous tension
si la lampe n’est pas correctement
installée.
5 Refermez le couvercle de la lampe et
serrez les vis.
6 Remettez le projecteur à l’endroit.
7 Branchez le cordon d’alimentation et
mettez le projecteur en veille.
Poignée
4 Introduisez la nouvelle lampe à fond
jusqu’à ce qu’elle soit correctement en
place. Serrez les vis. Repliez la
poignée.
8 Appuyez sur chacune des touches
suivantes de la télécommande dans
dans l’ordre ind iqué pendant moins de
cinq secondes : RESET, <, ,,
ENTER.
Remarques
• Pour le re mplacement, utilisez
uniquement une l am pe pour projecteur
LMP-C150. L’utilisation d’une autre lampe
que la LMP-C150 pourrait provoquer un
dysfonctionnement.
• A vant de remplacer la lampe, mettez le
projecteur ho rs tension et débr anchez le
cordon d’alimentation.
• N’introduisez pas les doigts dans le logement
de lampe et veillez à ce qu’aucun liquide ou
objet n’y pénètre pour évi ter tout risque
d’électrocution ou d’incendie.
FR
38 Entretien
Page 87

Nettoyage du filt re à air
Le filtre à air doit être nettoyé toute s les 300
heures.
Enlevez la poussière de l’extérieur des
orifices de ventilation au moyen d’un
aspirateur.
Quand il devient difficile d’enlever la
poussière du filtre avec un aspirateur, ôtez le
filtre à air et lavez-le.
1 Mettez le projecteur hors tension et
débranchez le cordon d’alimentation.
2 Placez une feuille de protection
(textile) sous le projecteur et retournez
le projecteur à l’envers.
3 Ôtez le couvercle du filtre à air.
4 Retirez le filtre à air.
5 Lavez le filtre à air au moyen d’une
solution détergente neutre et faites-le
sécher dans un endroit à l’ombre.
6 Réinstallez le filtre et remettez le
couvercle en place.
Remarques
• Si vous ne nettoyez pas le filtre à air, la
poussière risque de s’y accumuler et d e
l’obstruer. La te m pérature peut alors
augmenter à l’int érieur du projecteur et
causer un dysfonctionnement ou un
incendie.
• Si vous ne parvenez pas à enlever la
poussière, r emplacez le filtre à air pa r le filtre
neuf fourni.
• Fixez le couvercle de filtre à air
correctement. Le projecteur ne se mettr a pas
sous tens ion si le couv ercle est m al fermé.
• Le filtre à air possède un e f ace avant et une
face arrière. Posez-le de sorte qu’il s’engage
dans la rainure du couvercle.
Entretien
Entretien
39
FR
Page 88

Dépannage
Si le projecteur ne fonctionne pas correctement, essayez d’en déterminer la cause et remédiez
au problème comme il est indiqué ci-dessous. Si le problème persiste, consultez le service
après-vente Sony.
Alimentation
Symptôme Cause et remède
Le projecteur ne se met pas
sous tension.
Les indicateurs LAMP/
COVER et TEMP/FAN
sont tous deux allumés.
Le dispositif de réglage
d’inclinaison motori sé et le
protecteur d’object if ne se
ferment pas.
Image
Symptôme Cause et remède
Pas d’image. • Un câ ble est débranché ou l es raccordements s ont m al effectués.
Bruit sur l’image. • Du bruit peut apparaî tr e s ur l’arrière-plan de l’ image pour
L’image via le connec teur
INPUT A présente des
couleurs anormales.
• Le projecteur a é té mis hors et sous tension à brefs intervalles à
l’aide de la touche I I / 1.
c Attendez environ 90 secondes avant de mettre le projecteur sous
tension (voir page 26).
• Le couvercle de la lam pe est mal fixé.
c Fermez correctement le couvercle de la lampe (voir page 37).
• Le couvercle du filtre à air est mal fixé.
c Fermez correctement le couvercl e du filtre à air (voir page 39).
• Le circuit électrique est défectueux.
c Consultez le service après- ve nt e Sony.
• Le cordon d’alimentation a été débranché alors que le projecteur
était sous tension.
c Rebranchez la fiche du cordon d’alimentation à la prise secteur
et mettez le projecteur hors tension.
c Assurez-vous que les raccordements ont été correctem ent
effectués (voir page 17).
• La sélection d’ entrée est incorrec t e.
c Sélectionnez correctement la source d’entrée à l’aide de la
touche INPUT (voir page 24).
• L’image a été masquée.
c Appuyez sur la t ouche PIC MUTING pour faire réapparaît r e
l’image (voir page 25).
• L’ordinateur n’est pas paramétr é pour la sortie de signal vers un
moniteur externe ou il est paramétré pour la sortie de signal à la
fois vers un monite ur exter ne et vers son propre écran LCD.
c Paramétrez l ’or dinat eur po ur la sort ie de sign al v ers un monit eur
externe uniquement (voir page 17).
certaines comb inaisons de nombre de points du signal reçu au
connecteur et du nombre de pixels du panne au LCD.
c Changez la configuration du bureau de l’ordinateur utilisé.
• Le paramétrage de “Sél sign entr A” du menu RÉGLAGE est
incorrect.
c Sélectionnez l’option “Ordinateur”, “Video GBR” ou
“Composant” correspondant au signal d’entrée (voir page 34) .
FR
40 Dépannage
Page 89

Symptôme Caus e et remède
“Vérifiez réglage ENT.A.”
s’affi ch e ma lgré u ne e ntr ée
de signal correcte par
INPUT A.
L’affichage sur écran
n’apparaît pas.
La balance des couleurs est
incorrecte.
L’image est trop sombre. • Le contraste ou la luminosité ne sont pas correctement réglés.
L’image n’est pas nette. • La mise au point de l’image est incorrecte.
L’image dépasse l’ écr an. • Vous avez appuyé sur la touc he A PA bien qu’il y ait des bandes
L ’ image tremblot e. • Le paramètre “Phase des points” n’est pas c orrecte ment rég lé dans
• Le paramétrage de “Sél sign entr A” du menu RÉGLAGE est
incorrect.
c Sélectionne z l’option “Ordinateur ”, “Video GBR” ou
“Composant” correspondant au signal d’entrée (voir page 34).
• Le paramètre “État” du menu RÉGLAGE est sur “Off.”
c Placez le paramètre “État” du menu RÉGLAGE sur “On” (voir
page 34).
• L’image n’est pas correctement réglée.
c Réglez l’image (voir page 31) .
• Le projecteur est réglé sur le mauvais standard couleur.
c Placez le paramètre “Standard coul.” du menu RÉGLA GE s ur le
standard couleur du signal d’entrée (voir page 34).
c Réglez correctement le contraste ou la luminosité dans le menu
“Réglez l’image...” (voir page 30).
• La lampe est grillée ou a perdu de sa luminosité.
c Remplacez la lampe par une neuve (voir page 37).
c Réglez la mise au point de l’image (voir page 24).
• De la condensation s’est formée sur l’objectif.
c Laissez le proje ct eur sous tension penda nt environ de ux heures.
noires autour de l’image.
c Affichez l’image en entier sur l’écran et appuyez sur la touche
APA.
c Définissez corre ctement “Déplacem ent” dans le menu
RÉGLAGE DE L’ENTRÉE (voir page 32).
le menu RÉGLAGE DE L’ENTRÉE.
c Réglez correctement “Phase des points” dans le menu
RÉGLAGE DE L’ENTRÉE (voir page 32).
Entretien
Son
Symptôme Caus e et remède
Pas de son. • Un câble est débranché ou les raccordements son t m al effectués.
c Assurez-vous que les raccordements ont été correctement
effectués (voir page 17).
• Le câble de raccordement audio utilisé est incorrect.
c Utilisez un câble audio stéréo sa ns résistance (voir page 18).
• Le son n’est pa s correctement ré gl é.
c Réglez le son (voir page 25).
Dépannage
41
FR
Page 90

Télécommande
Symptôme Cause et remède
La télécommande ne
fonctionne pas.
• Les piles de la télécommande sont mortes.
c Remplacez les piles par des neuves (voir page 14).
Divers
Symptôme Cause et remède
L’indicateur LAMP/
COVER clignote.
L’indicateur LAMP/
COVER s’allume.
L’indicateur TEMP/FAN
clignote.
L’indicateur TEMP/FAN
s’allume.
Les indicateurs LAMP/
COVER et TEMP/FAN
sont tous deux allumés.
• Le couvercle de la lampe ou du filtre à air es t mal fixé.
c Fixez correcte m ent le couvercle (voir pages 37 et 39) .
• La lampe a atteint la fin de sa durée de vie.
c Remplacez la lampe (voir page 37).
• La lampe a atteint une température élevée.
c Attendez 90 secondes que la lampe refroidisse et rem ettez le
projecteu r sous tension (voir page 26).
• Le ventilateur est d éf ectueux.
c Consultez le service après- ve nt e Sony.
• La température à l’intérieur du projecteur est anormalement
élevée.
c Vérifiez si les orifices de ventilation ne sont pas obstrués.
• Le circuit électrique est défectueux.
c Consultez le service après- ve nt e Sony.
Messages d’avertissement
Consultez la liste ci-dessous pour connaître la signification des messages affichés à l’écran.
Message Signification et remède
Surchauffe!
Lampe OFF 1 min.
Fréquence est hors limites! • Ce signal d’entrée ne peut être projeté car la fréquence est en
Vérifiez réglage ENT.A. • Le projecteur reçoit un signal RVB de l’ordinateur alors que “Sél
Remplacer la lampe. • Le moment est venu de remplacer la lampe.
FR
42 Dépannage
• La températur e à l’intérieur du proj ecteur est trop élevée.
c Mettez le projecteur hors tension.
c Vérifiez si les orifices de ventilation ne sont pas obstrués.
dehors de la plage ad m i ssible pour ce projec te ur.
c Utilisez un signal dans la plage de fréquences admissible.
• La résolution du signal de sortie de l’ordinateur est trop élevée.
c Paramétrez la sortie sur XGA (VPL-CX5) ou SVGA (VPL-
CS5) (voir page 17).
sign entr A” est sur “Composant” dans le me nu RÉGLAGE.
c Placez “Sél sign entr A” sur l’o pt ion correcte (voir page 34).
c Remplacez la lampe.
Page 91

Messages de précaution
Consultez la liste ci-dessous pour connaître la signification des messages affichés à l’écran.
Message Signification et remède
Non applicable! • Vous avez appuyé sur la mauvaise touche.
c Appuyez sur la touche appropriée.
Entretien
Dépannage
43
FR
Page 92

B Divers
Spécifications
Caractéristiques optiques
Système de projection
Panneau LCD VPL-CS5 : Panneau SVGA à très
Objectif Zoom 1, 2 fois (manuel)
Lampe UHP de 165 W
Dimensions de l’image projetée
Intensité lumineuse
Distance de projection
Il se peut qu’il y ait une légère différence entre la
valeur réelle et la valeur thé orique indiquée cidessus.
1) Lumen ANSI est une méthode de mesure de
l’American National Standard IT 7.228.
Caractéristiques électriques
Standard coule u r
Résolution VPL-CS5 : 600 lignes TV
Système de projection à 3
panneaux LCD, 1 ob je ctif
grande ouverture de 0,7 pouc e,
1 440 000 pixels (480 000 pixels
× 3)
VPL-CX5 : Panneau XGA à très
grande ouverture de 0,7 pouc e
avec réseau de microlentilles,
2 360 000 pixels environ
(786 432 pixels × 3)
f 28,2 à 33,8 mm/F 1,8 à 2,15
Plage : 40 à 150 pouces (en
diagonale)
VPL-CS5 : 1 800 lm (lumen
1)
)
ANSI
VPL-CX5 : 2 000lm (lumen
1)
)
ANSI
(Lorsque Mode de lampe est sur
“Haut”.)
Lors de l’entrée d’un signal XGA
40 pouces : 1,5 à 1,9 m
60 pouces : 2,3 à 2,9 m
80 pouces : 3,1 à 3,8 m
100 pouces : 3,9 à 4,8 m
120 pouces : 4,7 à 5,7 m
150 pouces : 5,9 à 7,2 m
3.58/PAL/SECAM/
NTSC
4.43/PAL-M/PAL-N,
NTSC
sélection automatique/manuelle
horizontales (entrée vidéo)
800 × 600 points (entrée RVB)
VPL-CX5 : 750 lignes TV
horizontales (entrée vidéo)
1024 ×768 points (entrée RVB)
Signaux d’o rdinateur compatibles
VPL-CS5 : fH : 19 à 72 kHz
fV : 48 à 92 Hz
VPL-CX5 : fH : 19 à 92 kHz
fV : 48 à 92 Hz
(Résolution maximale du signal
d’entrée :
XGA 1024 × 768
fV: 85 Hz (VPL-CS5),
SXGA+ 1400 × 1050
fV: 60 Hz (VPL-CX5))
1) Spécifiez la résolution et la fréquence du signal
de l’ordinateur utilisé dans les limites des
signaux préprogrammés a dm issible s du
projecteur.
Signaux vidéo utilis ables
RVB/composantes 15 k 50/60 Hz,
vidéo composite, S video
Haut-parleur Haut-parleur mono, 40 × 20 mm,
max. 1 W.
Entrée/sortie
Entrée vidéo VIDEO : type Cinch
Vidéo compo si te : 1 V cc ±2 dB
de synchro négative
(terminai s on 75 ohms)
S VIDEO : miniconnecteur DIN
Y/C à 4 broches (mâle)
Y (luminance) : 1 Vcc ±2 dB de
synchro né gative (terminaison
75 ohms)
C (chrominance) : salve
0,286 Vcc ± 2dB (NTSC)
(terminai s on 75 ohms),
salve 0,3 Vcc ± 2 dB (P A L)
(terminai s on 75 ohms)
INPUT A HD D-sub à 15 broches (femelle)
RVB/composantes analogique :
R/R-Y : 0,7 Vcc ±2 dB
(terminai s on 75 ohms)
G : 0,7 Vcc ±2 dB
(terminai s on 75 ohms)
G avec synchro/Y : 1 Vcc ±2 dB
synchro négative
(terminai s on 75 ohms)
B/B-Y : 0,7 Vcc ±2 dB
(terminai s on 75 ohms)
SYNC/HD :
Entrée synchro composite :
1-5 Vcc
haute impédance, positi ve /
négative
Entrée synchro horizontale :
1-5 Vcc
haute impédance, positi ve /
négative
VD :
FR
44 Spécifications
Page 93

Entrée synchro vertic al e :
1-5 Vcc
haute impédance, positi ve/
négative
AUDIO Minprise stéréo
500 mV efficace, im p édance
supérieure à 47 kilohms
USB Envoi (femelle) × 1
Fente de Memory Stick
× 1 (VPL-CX5 seulement)
Réglementation de séc u ri té
UL60950, cUL (CSA n ° 60 950),
FCC Classe B, IC Classe B,
NEMKO (EN60950), CE
(LVD, EMC), C-Ti ck
La conception et les spéc if ications sont sujettes à
modification sans préavis.
Accessoires en option
Lampe pour projecteur
LMP-C150
Câble de signal
SMF-402 (HD D-sub à 15 broches
Écrans Écrans portable de 50 pouces VPS-
Écran plat de 100 pouces
(pour remplacement)
(mâle) y 3 × type Cinch
(mâle))
1)
50C
VPS-100FH
Généralités
Dimensions 285 × 68 × 228 mm (l/h/p) (sans
les pièces de projection)
Poids 2,7 kg environ
Alimentation
100 à 240 V CA, 50/60 Hz
Consommation électrique
Max. 240 W
(Mode de veille :
VPL-CS5 : 5 W
VPL-CX5 : 7 W)
Dissipation de chaleur
819 BTU
Température de fo nctionnement
0 à 35°C
Humidité de fonction nem ent
35 à 85% (sans condensation)
Température de stockage
–20°C à 60°C
Humidité de stockage
10 à 90 %
Accessoires fournis
Télécommande (1)
Piles de taille AA (R6) (2 )
Câble HD D-sub à 15 broches (2
m) (1)
(1-791-992-21)
Câble USB type A - type B (1)
(1-790-081-31)
CD-ROM (Logiciel d’application)
(VPL-CX5 seulement) (1)
Mallette de transport (1)
Cordon d’alimentation (1)
Filtre à air (pour remplacement)
(1)
Mode d’emploi (1)
Carte de référence rapi de (1)
Tore de ferrite(1)
Fente de Memory Stick (1) (VPL-
CX5 seulement)
Il est possible que certains de ces accessoires ne
soient pas disponibles dans certaines régions.
Pour plus d’information s , co nsul te z vot re
revendeur Sony.
1) Il se peut que la lampe VPS-50C ne soit pas
disponible dans certaines régions. Pour plus
d’informations, consultez votr e revendeur
Sony.
Affectation des broches
Connecteur INPUT A (HD D-sub à 15
broches, femelle)
Divers
1R/R-Y 9N.C.
2 G/Y 10 GND
3 B/B-Y 11 GND
4 GND 12 DDC/SDA
5 GND 13 HD/C.Sync
6 GND (R) 14 VD
7 GND (G) 15 DDC/SCL
8 GND (B)
Spécifications
45
FR
Page 94

Signaux d’entrée et points
réglables/paramétrables
Menu Réglez l’image...
Paramètre Signal d’entrée
Vidéo
Com-
Video
pos-
GBR
ant
––––
z
Contraste
Lumière
Couleur
Teinte
Netteté
Optimiseur
RVB
Mode
gamma
Temp.
couleur
Vol u me
ou S
vidéo
(Y/C)
zzzzz
zzzzz
zzz
z
(NTSC
3,58/
4,43
seulement)
zzz–z
–––z–
––
zzzzz
zzzzz
z : Réglable/paramétrable
– : Non réglable/non paramétrable
Ord-
B&W
inateur
––
–
z
Menu RÉGLAGE DE L’ENTRÉE
Paramètre
Phase des
points
Amplifica
tion H
Déplacem
ent
Convert.
Fréq.
Mode
large
Signal d’entrée
Vidéo
composantes
Video
GBR
ou S
vidéo
(Y/C)
–– –
–– –
–– –
–– –
zz z
Ordinateur
z
z
z –
z
(VPL-CS5:
inférieur à
VGA,
VPL-CX5:
inférieur à
SVGA)
–
z : Réglable/paramétrable
– : Non réglable/non paramétrable
FR
46 Spécifications
B&W
–
–
–
z
Page 95

Signaux préprogrammés
N° de
mémoire
1 Vidéo 60 Hz 15,734 59 , 940
2 Vidéo 50 Hz 15,625 50 , 000
3 RVB 15 k/composantes 60 Hz 15,734 59,940 Synchro S sur G/
4 RVB 15 k/composantes 50 Hz 15,625 50,000 Synchro S sur G/
6 640 × 350 Mode VGA 1 31,469 70,086 H-pos , V-nég 800
7 VGA VESA 85 Hz 37,861 85,080 H-pos, V-nég 832
8 640 × 400 PC-9801 Normal 24,823 56,416 H-nég, V-nég 848
9 Mode VGA 2 31,469 70,086 H-nég, V-pos 800
10 VGA VESA 85 Hz 37,861 85,080 H-nég, V-pos 832
11 640 × 480 Mode VGA 3 31,469 59,940 H-nég, V-nég 800
12 Macintosh 13" 35,000 66, 667 H-nég, V-nég 864
13 VGA VESA 72 Hz 37,861 72,809 H-nég, V-nég 832
14 VGA VESA 75 Hz 37,500 75,000 H-nég V-nég 840
15 VGA VESA 85 Hz 43,269 85,008 H-nég V-nég 832
16 800 × 600 SVGA VESA 56 Hz 35,156 56,250 H-pos, V-pos 1024
17 SVGA VESA 60 Hz 37,879 60,317 H-pos, V-pos 1056
18 SVGA VESA 72 Hz 48,077 72,188 H-pos, V-pos 1040
19 SVGA VESA 75 Hz 46,875 75,000 H-pos, V-pos 1056
20 SVGA VESA 85 Hz 53,674 85,061 H-pos, V-pos 1048
21 832 × 624 Macintosh 16" 49,724 74,550 H-nég, V-nég 1152
22* 1024 × 768 XGA VESA 43 Hz 35,524 86,958 H-pos, V-pos 1264
23 XGA VESA 60 Hz 48,363 60,004 H -nég V-nég 1344
24 XGA VESA 70 Hz 56,476 69,955 H -nég V-nég 1328
25 XGA VESA 75 Hz 60,023 75,029 H-pos, V-pos 1312
26 XGA VESA 85 Hz 68,677 84,997 H-pos, V-pos 1376
27 1152 × 864 SXGA VESA 70 Hz 63,995 70,019 H-pos , V-pos 1 472
28 SXGA VESA 75 H z 67,500 75,000 H -p os , V-pos 1600
29 SXGA VESA 85 H z 77,487 85,057 H -p os , V-pos 1568
30 1152 × 900 Sunmi cr o LO 61,795 65,960 H-nég, V-nég 1504
31 Sunmicro HI 71,713 76,047 Synchro
32 1280 × 960 SXGA VESA 60 Hz 60,000 60,000 H-pos , V-pos 1 800
33 SXGA VESA 75 H z 75,000 75,000 H -p os , V-pos 1728
Signal préprogrammé fH (kHz) fV (H z) Synchro TAILLE
Y ou composite
Y ou composite
1472
composite
Spécifications
47
Divers
FR
Page 96

N° de
Signal préprogram mé fH (kHz) fV (Hz) Synchr o TAILLE
mémoire
34* 1280 × 1024 SXGA VESA 43 Hz 4 6,433 86,872 H-pos, V-pos 1696
35 SGI-5 53,316 50,062 S sur G 1680
36 SXGA VESA 60 Hz 63,974 60,013 H-pos, V-pos 1696
37 SXGA VESA 75 Hz 79,976 75,025 H-pos, V-pos 1688
38 SXGA VESA 85 Hz 91,146 85,024 H-pos, V-pos 1296
52 1400 × 1050 SXGA+ 60 Hz 63,981 60,020 H-pos, V-pos 1685
N° de mémoire 1 à 26 (VPL-CS5)
N° de mémoire 1 à 38, 52 ( VPL-CX5)
Remarques
• Il se peut que l’image ne s’ affiche pas correctement avec des sig naux autres que les
signaux préprogrammés ci-des sus.
• Les numéros de mémoire 22 et 34 indiquent le signal d’interface.
• Lors de l’entrée d'un signal SXGA+, il se peut que l'image dépasse les bords de
l'écran. Fournissez alors un signal sans bandes noires autour de l’image et débranchez,
puis rebranchez le câble ou sélectionnez le signal d’entrée en appuyant sur la touche
INPUT.
Avertissement pour le raccordement secteur
Utilisez le cordon d’alimentation fourni lorsque vous utilisez le projecteur
dans votre pays. Utilisez autrement un cordon d’alimentation approprié
répondant aux spécifications suivantes :
États-Unis,
Canada
Type de fiche YP-11 YP-2 1 SP-61 B8 YP-13
Extrémité femelle YC-13L YC-13L YC-13L C7-2 YC-13L
Type de cordon SPT-2 H03VVH2-F H03VVH2-F H0 3VVH2-F VCTFK
Tension et intensité
nominales
Approbation de
sécurité
Longueur de cordon
(max.)
FR
48 Spécifications
10 A/125 V 2,5 A/250 V 2,5 A/250 V 2,5 A/250 V 7 A /1 25 V
UL/CSA VDE BS SAA DENAN
4,5 m - - - -
Europe
continentale,
Corée
Royaume-Uni Australie Japon
Page 97

Index
A
Accessoires en option .....45
Accessoires fournis ........45
Affectation des broc hes ..45
Alimentation
mise sous tension ........23
Amplification H ..............3 2
APA intelligent ...............34
Arrière-plan ....................36
C
Capteur de télécommande
avant .............................9
Connecteur INPUT A .....12
affectation des
broches ....................45
Connecteur USB .............18
Contraste .................. .......31
Convert. Fréq. .................33
Couleur ...........................31
Couleur de menu ............35
D
Dépannage ......................40
Déplacement ...................32
Dispositif de réglage
d’inclinaison
motorisé ..................10
Durée de lampe ...............36
E
Emplacement e t fonction des
commandes
face arrière/droite/
inférieure ...................9
face supérieure/avant/
gauche .......................9
panneau de
commande ...............11
panneau de
connecteurs .............12
Télécommande ...........13
État .................................35
Exemples d'installation ... 16
conditions déconseillées 6
installation déconsei llée 5
remarques .....................5
F
fH (Fréquence
horizontale) .............36
Filtre à air .......................3 9
fonction zoom
numérique ...............27
fV (fréquence
verticale) .................36
I
Inclinaison… ..................35
L
Langue ............................35
sélection de la langue de
menu .......................21
Lumière ..........................31
M
Menu
Menu
INFORMATIONS ..36
Menu PARAMÉTRAGE
DE L'IMAGE ..........30
Menu RÉGLAGE .......34
Menu RÉGLAGE
D'INSTALLATION
................................35
Menu RÉGLAGE DE
L'ENTRÉE ..............32
Menu RÉGLAGE DE
MENU ....................35
pour faire disparaître le
menu .......................30
utilisation du menu .....29
Menu RÉGLAGE ...........34
Message
avertissement ..............42
précaution ...................43
Mode d'économie d'énergie
..........................11, 34
Mode d’image ............ ....30
Mode de lampe ...............36
Mode gamma ................. .31
Mode large .................... .32
N
Netteté ............................31
O
Optimiseur RVB ............31
Orifices de ventilation
prise d'air ....................10
P
Phase des points .............32
Position de menu ............35
Précautions .......................4
R
Raccordements
appareil à sortie
composantes ...........19
magnétoscope ............. 19
ordinateur ...................17
Rech. ent. auto. ............... 34
Réglage image ................30
mémoire des
paramètres ..............30
taille d'image/
déplacement ............32
Réinitialisation
paramètres pouvant être
réinitialisés .............. 30
réinitialisation d'une
option de menu .......30
Remplacement
de la lampe ..............37
S
Sél sign entr A ................34
Spécifications .................44
Standard coul. ................34
Symétrie .........................36
T
Taille d'écran ............16, 44
Teinte .............................31
Télécommande ............... 13
emplacement et fo nction
des commandes .......13
Temp. couleur ................31
Trapèze V .......................35
V
Volume ...........................31
Divers
Index
49
FR
Page 98

ADVERTENCIA
Para evitar el riesgo de incendio o
electrocución, no exponga la unidad
a la lluvia ni a la humedad.
Para evitar recibir descargas
eléctricas, no abra el aparato.
Contrate exclusivamente los
servicios de personal cualificado.
La toma de corriente debe encontrarse
cerca del equipo y ser de fácil acceso.
ES
2
Page 99

Contenido
Introducción
Precauciones .......................... ...... .......4
Notas sobre la instalación ..................5
Instalación inadecuada .................5
Condiciones inadecuadas .............6
Características .................................... 7
Ubicación y función de los controles 9
Parte superior/frontal/izquierda ....9
Parte posterior/derecha/inferior ....9
Panel de control ..........................11
Panel de conectores ....................12
Mando a distancia .......................13
Instalación y proyección
Instalación del proyector ..................16
Conexión del proyector ....................17
Conexión a un ordenador ...........17
Conexión con una videograb adora o
un equipo RVA de 15k/ com-
ponente ............................19
Selección del idioma del menú ........21
Proyección ........................................ 23
Herramientas efectivas para las pre-
sentaciones ......................27
El menú AJUSTE DE MENÚ .........35
El menú AJUSTE INSTALACIÓN 36
El menú INFORMACIÓN .............. 37
Mantenimiento
Mantenimiento ................................. 38
Sustitución de la lámpara ........... 38
Limpieza del filtro de aire ......... 40
Solución de problemas ................... 41
Mensajes de aviso ........... 43
Mensajes de precaución .. 44
ES
Otros
Especificaciones .............................. 45
Índice ............................................... 50
Realización de ajustes
mediante el menú
Uso del MENU .................................29
El menú CONFIGURACIÓN DE
IMAGEN .........................................30
El menú AJUSTE DE ENTRADA ..32
El menú AJUSTE ............................34
ES
3
Page 100

B Introducción
Precauciones
Seguridad
• Compruebe que la tensión de
funcionamiento de la unidad sea la misma
que la del suministro eléct rico local.
• Si se introduce algún objeto sólido o
líquido en la unidad, desenchúfela y haga
que sea revisada por personal
especializado antes de volver a utiliz arla.
• Desenchufe la unidad de la toma mural
cuando no vaya a u tiliz ar la d ura n te vario s
días.
• Para desconectar el cable, tire del enchufe.
Nunca tire del propio cable.
• La toma mural debe encontrarse cerca de
la unidad y ser de fácil acceso.
• La unidad no estará desconectada de la
fuente de alim entación de CA (toma de
corriente) mientras esté conecta da a la
toma mural, aunque haya apagado la
unidad.
• No mire al objetivo mientras la lámpara
esté encendida.
• No coloque la mano ni ningún objeto cerca
de los orificios de ventilación. El a ire qu e
sale es caliente.
• Tenga cuidado de no pillarse los dedos con
el ajustador . El ajustador eléctrico de
inclinación de esta unidad se extiende
automáticamente al activar la
alimentación y se repliega
automáticamente al desactivarl a. No
toque la unidad durante el fu ncionamient o
del ajustador. Aj us te cuida dosamente el
ajustador eléctrico de incl inación una vez
que haya terminado la operación
automática.
• No ponga paños o papeles bajo la unidad.
Iluminación
• Con el fin de obtener imágenes con la
mejor calidad posible, la parte frontal de la
pantalla no debe estar expuesta a la luz
solar ni a ilumi n a ciones direc ta s .
• Se recomienda utilizar una luz proyec to ra
en el techo. Cubra las lámparas
fluorescentes para evitar que se produzca
una disminución en la relación de
contraste.
• Cubra con tela opaca las ventanas que
estén orientadas hacia la pantalla.
• Es recomendable instalar el proyector en
una sala cuyo suelo y paredes esté n hechos
con materiales que no reflejen la luz. Si el
suelo y las paredes es tá n he c ho s de dic ho
tipo de material, se recomienda cambiar el
color de éstos por uno oscuro.
Prevención del calentamiento
interno
Después de desactivar la alimentación con la
tecla I / 1, no desconecte la unidad de la
toma mural mientras el ventilador de
refrigeración esté en funcionamiento.
Precaución
El proyector está equipado con orificios d e
ventilación de aspiración y de escape. No
bloquee dichos orificios ni coloque nada
cerca de ellos, ya que si lo hace puede
producirse un recalentamiento inter no,
causando el deterioro de la imagen o daños
al proyector.
Limpieza
• Para mantener el exterior de la unidad
como nuevo, límpielo periódicamente con
un paño suave. Las manch as persistentes
pueden eliminarse con un pañ o
ligeramente humed ecido en una solución
detergente suave. No utilice nunca
disolventes concentrados, como diluyente,
bencina o limpiadores abrasivos, ya que
dañarán el exterior.
• Evite tocar el objetivo. Utilice un paño
seco y suave para eliminar el polvo del
objetivo. No utilice un paño húmedo,
soluciones detergentes ni diluyentes.
• Limpie el filtro con regularidad.
ES
4 Precauciones
 Loading...
Loading...