
使用說明書 - 硬體指南
個人電腦
VPCY11 系列
N

目錄
2
nN
請先閱讀 ............................................................................. 4
深入瞭解您的 VAIO 電腦............................................... 5
人體工學考量................................................................. 7
開始使用 ............................................................................. 9
找出控制器與連接埠的位置 ......................................... 10
關於指示燈 .................................................................. 16
連接電源...................................................................... 17
使用電池...................................................................... 18
安全地關閉電腦 ........................................................... 23
使用省電模式............................................................... 24
更新電腦...................................................................... 26
使用您的 VAIO 電腦.......................................................... 27
使用鍵盤...................................................................... 28
使用觸控板 .................................................................. 30
使用特殊功能按鈕 ....................................................... 31
使用內建攝影機 ........................................................... 32
使用 Memory Stick ...................................................... 33
使用其他模組 / 記憶卡 ................................................. 39
使用網際網路............................................................... 45
使用網路 (LAN) ........................................................... 46
使用無線區域網路 ........................................................47
使用藍牙功能 ...............................................................52
使用週邊裝置.....................................................................57
連接光碟機...................................................................58
連接外部喇叭或耳機 ....................................................59
連接外部顯示器 ...........................................................60
選擇顯示模式 ...............................................................65
使用多部顯示器功能 ....................................................66
連接外部麥克風 ...........................................................68
連接 USB 裝置.............................................................69
連接 i.LINK 裝置 ..........................................................71
自訂您的 VAIO 電腦 ..........................................................73
設定密碼 ......................................................................74
使用 Intel(R) 虛擬化技術..............................................81
使用 VAIO Control Center ...........................................82
使用 VAIO 電源管理 ....................................................83
升級您的 VAIO 電腦 ..........................................................84
新增和移除記憶體 ........................................................85
注意事項 ............................................................................91
安全資訊 ......................................................................92

3
nN
維護及維護資訊 ........................................................... 94
使用電腦...................................................................... 95
使用 LCD 螢幕............................................................. 97
使用電源...................................................................... 98
使用內建攝影機 ........................................................... 99
使用光碟.................................................................... 100
使用電池.................................................................... 101
使用 Memory Stick .................................................... 102
使用內建儲存裝置 ..................................................... 103
疑難排除 ......................................................................... 104
電腦操作.................................................................... 106
系統更新 / 安全性 ...................................................... 112
系統還原.................................................................... 114
電池 ........................................................................... 116
內建攝影機 ................................................................ 118
網路 (區域網路 / 無線區域網路)............................. 120
藍牙技術.................................................................... 123
光碟 ........................................................................... 127
顯示器 ....................................................................... 128
列印 ........................................................................... 131
麥克風 ....................................................................... 132
喇叭 ........................................................................... 133
觸控板 ........................................................................134
鍵盤 ...........................................................................135
軟碟 ...........................................................................136
音訊 / 視訊 .................................................................137
Memory Stick .............................................................139
週邊裝置 ....................................................................140
商標 .................................................................................141
注意事項 ..........................................................................143

請先閱讀 >
4
nN
請先閱讀
恭喜您購買此 Sony VAIO® 電腦,同時歡迎您使用电子版硬體指南! Sony 綜合了音訊、視訊、計算和通訊領域的尖端科技,
為您提供極致的電腦使用體驗。
!
本使用說明書所示外觀可能與您電腦的外觀略有差異。
如何查看規格
您的電腦可能未配備某些功能、選件及隨機附件。
若要查看您電腦的設定,請參閱規格 (隨附於電腦)。

請先閱讀 >
深入瞭解您的 VAIO 電腦
深入瞭解您的 VAIO 電腦
本節提供有關 VAIO 電腦的支援資訊。
1. 書面印刷的說明文件
❑ 快速入門指南 — 零組件連接、設定資訊等的簡介。
❑ 規格 — VAIO 電腦的硬體設定。
❑ 還原、備份及疑難排除指南
❑ 安全規定
2. 電子版文件
❑ VAIO 使用說明書 — 關於 VAIO 電腦的一般資訊和技術支援。
若要存取 VA IO 使用說明書,請按兩下桌面上的 VAIO 使用說明書 。
❑ Windows 說明及支援 — 綜合資源,可提供務實建議、教學課程及示範,以幫助您學習使用電腦。
若要存取 Windows 說明及支援,請按一下開始 和說明及支援,或按住 Microsoft Windows 鍵不放,然後按 F1 鍵。
5
nN

請先閱讀 >
深⼊瞭解您的 VAI O 電腦
3. ⽀援網站
❑ Sony 線上⽀援網站
Sony 線上⽀援網站可以快速找到關於常⾒問題的資訊:
http://www.sony-asia.com/support/vaio/onlinesupport
❑ 線上註冊
透過以下 URL 可以線上註冊電腦:
http://www.sony-asia.com/support/vaio/registration
❑ 聯絡資訊
透過以下 URL 可以找到聯絡⽅法:
http://www.sony-asia.com/support/vaio/contactus
以電話聯絡 VAIO Helpdesk 之前,請先嘗試閱讀隨附的說明⽂件及造訪其他的 Sony 網站來解決問題。
6
nN
❑ 如需其他 Sony 產品的資訊,請造訪 http://www.sony.net
❑ 如需可選購的配件資訊,請造訪下列網站:
❑ http://vaio-online.sony.com/
❑ http://vaio-online.sony.co.kr/
❑ http://www.sonystyle.com.tw/vaio/
(英⽂)
(韓⽂)
(繁體中⽂)
網站。

請先閱讀 >
7
人體工學考量
nN
人體工學考量
您的電腦可以作為攜帶式裝置,在各種不同的環境中使用。不論是於固定的環境中還是隨身攜帶使用電腦,都應注意下列人
體工學方面的考量:
❑ 電腦的位置 — 將電腦擺在您的正前方。使用鍵盤或指標裝置時,前臂要保持水平,手腕擺在輕鬆舒適的位置。上臂在身
體兩側自然下垂。使用電腦時請經常休息。過度使用電腦可能會導致眼睛、肌肉或肌腱緊張。
❑ 家具與姿勢 — 坐在有良好靠背支撐的椅子上。調整椅子的水平高度,讓雙腳平放在地面上。擱腳裝置或許可以讓您更舒
適。坐姿要放鬆而挺直,避免彎腰駝背或過度向後仰靠。
❑ 電腦顯示器的檢視角度 — 利用顯示器的傾斜功能找出最佳位置。將顯示器的傾斜度調整到最佳位置,可以降低眼睛緊張
和肌肉疲勞的程度。請同時調整顯示器的亮度。

請先閱讀 >
8
人體工學考量
nN
❑ 照明 — 選擇窗戶和照明不會在顯示器上產生炫光和反光的地方。請使用間接照明,避免在顯示器上形成亮點。適當的照
明可以使您更舒適,並提高工作效率。
❑ 外部顯示器的擺放位置 — 使用外部顯示器時,要擺放於具有適當距離能舒適觀看的位置。當您坐在顯示器前面時,顯示
螢幕要與您的眼睛一樣高或略低一些。

開始使用 >
開始使用
本節說明如何開始使用 VAIO 電腦。
❑ 找出控制器與連接埠的位置 (第 10 頁)
❑ 關於指示燈 (第 16 頁)
❑ 連接電源 (第 17 頁)
❑ 使用電池 (第 18 頁)
❑ 安全地關閉電腦 (第 23 頁)
❑ 使用省電模式 (第 24 頁)
❑ 更新電腦 (第 26 頁)
9
nN

開始使用 >
找出控制器與連接埠的位置
找出控制器與連接埠的位置
請花點時間找出隨後諸頁所示的控制器和連接埠。
!
由於規格不同,本說明書中所示外觀可能與您的電腦外觀有差異。在某些國家或地區,外觀也可能有所不同。
正面
A 內建 MOTION EYE 攝影機 (第 32 頁)
B 內建 MOTION EYE 攝影機指示燈 (第 16 頁)
C LCD 螢幕 (第 97 頁)
D 內建喇叭 (立體聲)
E 內建麥克風 (單聲道)
F 鍵盤 (第 28 頁)
G 觸控板 (第 30 頁)
H 右按鈕 (第 30 頁)
I 左按鈕 (第 30 頁)
J Memory Stick Duo 插槽
K 媒體存取指示燈 (第 16 頁)
L SD 記憶卡插槽 (第 41 頁)
* 您的電腦僅支援 Duo 尺寸的 Memory Stick。
*
(第 33 頁)
10
nN

開始使用 >
找出控制器與連接埠的位置
A VA IO 按鈕 (第 31 頁)
B ASSIST 按鈕 (第 31 頁)
C 數字鍵盤鎖定指示燈 (第 16 頁)
D 大寫鎖定指示燈 (第 16 頁)
E 捲動鎖定指示燈 (第 16 頁)
F WIRELESS 指示燈 (第 16 頁)
G 充電指示燈 (第 16 頁)
H 磁碟機指示燈 (第 16 頁)
I WIRELESS 開關 (第 47 頁)、(第 52 頁)
11
nN

開始使用 >
找出控制器與連接埠的位置
背面
A 電池連接器 (第 18 頁)
12
nN
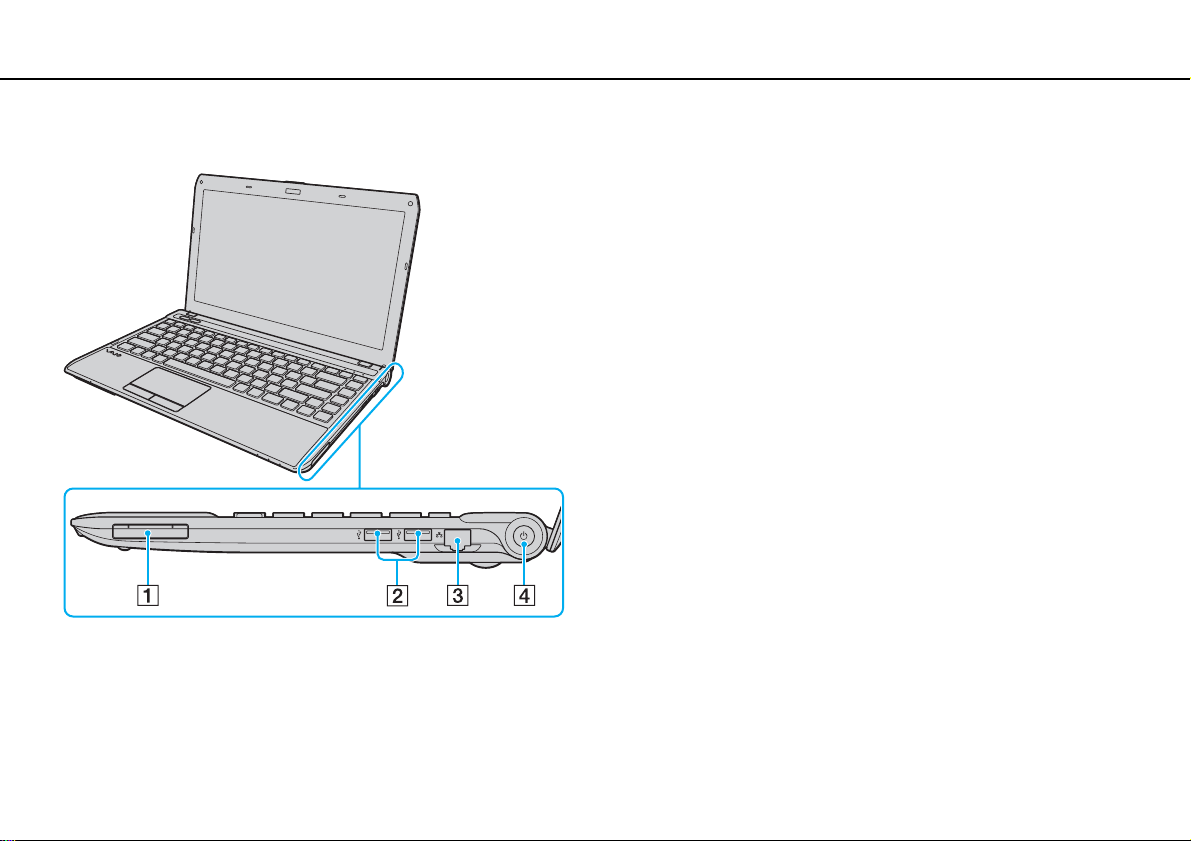
開始使用 >
找出控制器與連接埠的位置
右側
A ExpressCard/34
B USB 連接埠
C 網路 (LAN) 連接埠 (第 46 頁)
D 電源按鈕 / 電源指示燈 (第 16 頁)
* 符合 USB 2.0 標準並且支援高速 / 全速 / 低速。
插槽 (第 39 頁)
*
(第 69 頁)
13
nN
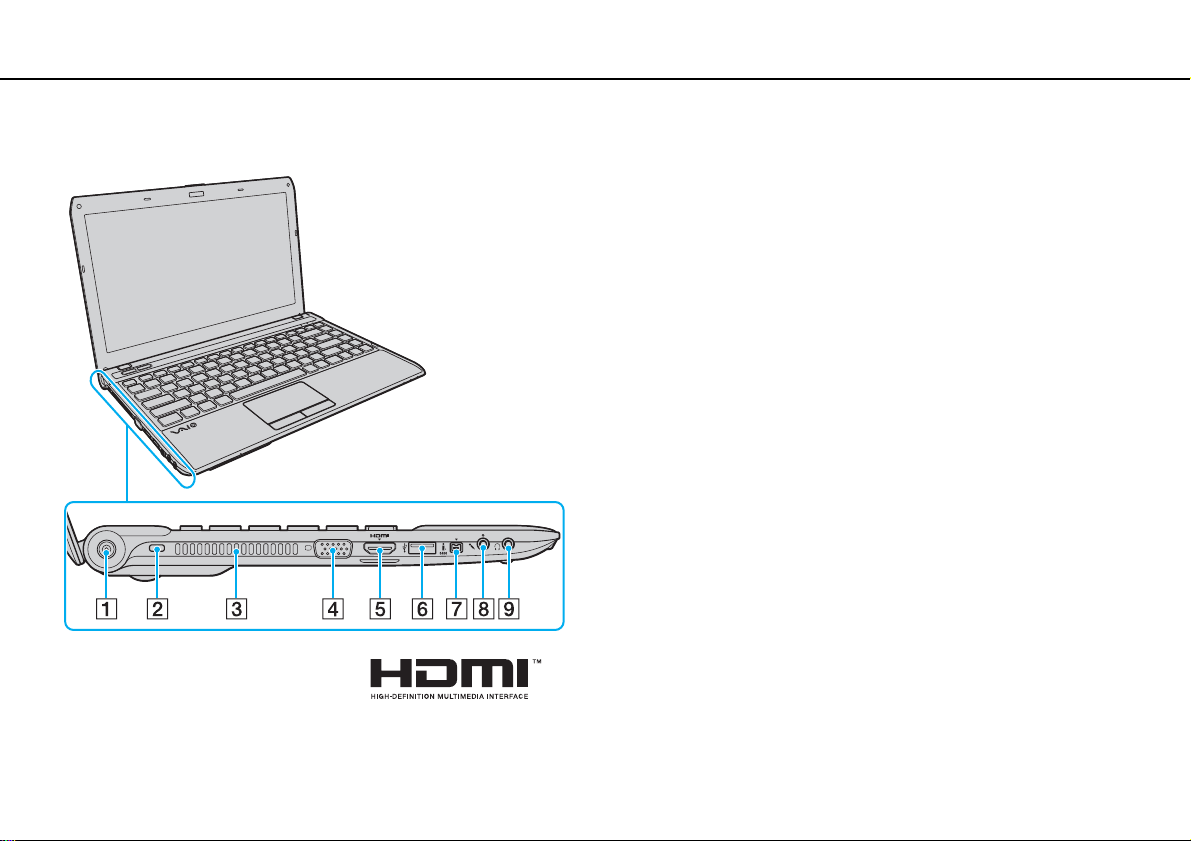
開始使用 >
找出控制器與連接埠的位置
左側
A DC IN (直流電源輸入)連接埠 (第 17 頁)
B 安全插槽
C 通風口
D 監視器連接埠 (第 61 頁)
E HDMI 輸出連接埠 (第 63 頁)
F USB 連接埠
G i.LINK 4 針腳 (S400) 連接埠 (第 71 頁)
H 麥克風插孔 (第 68 頁)
I 耳機插孔 (第 59 頁)
* 符合 USB 2.0 標準並且支援高速 / 全速 / 低速。
*
(第 69 頁)
14
nN

開始使用 >
找出控制器與連接埠的位置
底部
A 通風口
B 記憶體模組倉蓋 (第 85 頁)
15
nN

開始使⽤ >
關於指⽰燈
關於指⽰燈
您的電腦配備有下列指⽰燈:
指⽰燈 功能
電源 1 當電腦開啟時,會發出綠光;當電腦處於睡眠模式時,會緩緩閃動橘光;當電腦關機或進⼊休眠模式時,指⽰
燈會關閉。
充電
媒體存取 當正在進⾏記憶卡的資料存取時指⽰燈點亮,例如 Memory Stick 和 SD 記憶卡。(當這個指⽰燈亮起時,請勿讓
內建 MOTION EYE 攝影機 使⽤內建攝影機時亮起。
電池充電時亮起。有關詳細資訊,請參閱為電池充電 (第 21 ⾴)。
電腦進⼊睡眠模式或關閉電腦。) 指⽰燈未亮起時,表⽰⽬前並未使⽤記憶卡。
16
nN
磁碟機
數字鍵盤鎖定
⼤寫鎖定
捲動鎖定
WIRELESS
當正在進⾏內建儲存裝置的資料存取時指⽰燈點亮。當這個指⽰燈亮起時,請勿讓電腦進⼊睡眠模式或關閉電腦
按下 Num Lk 鍵可啟⽤數字鍵盤。再按⼀次可停⽤數字鍵盤。當指⽰燈未亮起時,表⽰未啟⽤數字鍵盤。
按下 Caps Lock 鍵可輸⼊⼤寫字⺟。當這個指⽰燈亮起時,如果按下 Shift 鍵,則輸⼊的字⺟會顯⽰為⼩寫。
再按⼀次指⽰燈將熄滅。當⼤寫鎖定指⽰燈熄滅時,則恢復為⼀般的輸⼊模式。
按下 Fn+Scr Lk 鍵可變更顯⽰器的捲動⽅式。當捲動鎖定指⽰燈熄滅時,則恢復為⼀般的捲動模式。Scr Lk 鍵
的功能依您所使⽤的程式⽽異,⽽且並⾮所有程式都能使⽤這項功能。
啟⽤⼀個或多個無線選項時亮起。
。

開始使⽤ >
連接電源
連接電源
您可以使⽤交流電源轉接器或充電電池為電腦提供電⼒。
使⽤交流電源轉接器
如果電腦直接連接⾄交流電源,同時也安裝了電池,則會使⽤來⾃交流電源插座的電源。
✍
本電腦僅限使⽤隨附的交流電源轉接器。
若要使⽤交流電源轉接器
1 將電源線 (1) 的⼀端插⼊交流電源轉接器 (3)。
2 將電源線的另⼀端插⼊交流電源插座 (2)。
3 將交流電源轉接器 (3) 的電纜插⼊電腦上的 DC IN (直流電源輸⼊)連接埠 (4)。
17
nN
!
直流電源輸⼊插頭的形狀視交流電源轉接器⽽有所不同。
✍
若要完全中斷電腦與交流電源的連接,請從交流電源插座拔除交流電源轉接器。
請確保您能夠⽅便地使⽤交流電源插座。
如果打算⾧時間不使⽤電腦,應讓電腦進⼊休眠模式。請參閱使⽤休眠模式 (第 25 ⾴)。

開始使用 >
使用電池
使用電池
電腦隨附的電池在您購買時並沒有完全充滿電。
安裝 / 取出電池
若要安裝電池
1 關閉電腦並合上 LCD 螢幕。
2 向內撥動電池 LOCK 開關 (1)。
18
nN

開始使用 >
使用電池
3 將電池傾斜推入電池室,直到電池室兩邊的凸出部分 (2) 吻合電池兩邊的 U 形凹槽 (3) 為止。
4 將電池向下按進電池室,直到卡入定位為止。
19
nN
5 向外撥動電池 LOCK 開關,將電池固定在電腦上。

開始使用 >
使用電池
若要取出電池
!
如果電腦開啟且未連接交流電源轉接器時取出電池,或者電腦處於睡眠模式時取出電池,資料可能會因此遺失。
1 關閉電腦並合上 LCD 螢幕。
2 向內撥動電池 LOCK 開關 (1)。
3
將電池的 RELEASE 閂
(2)
向內滑動並固定住,再將指尖插入電池上的扣片
(3)
下,然後依照箭頭方向將電池掀起脫離電腦
20
nN
。
!
為了您的安全,強烈建議您使用 Sony 專為 VAIO 電腦提供的符合品質保證標準的原廠充電電池及交流電源轉接器。某些 VAIO 電腦可能
僅限使用 Sony 原廠電池。

開始使用 >
使用電池
為電池充電
電腦隨附的電池在您購買時並沒有完全充滿電。
若要為電池充電
1 安裝電池。
2 將交流電源轉接器連接到電腦上。
電池充電時,充電指示燈會亮起。當電池充電量接近所選擇的最大充電量時,充電指示燈會熄滅。
充電指示燈狀態 意義
橘色亮起 電池正在充電。
閃爍,同時電源指示燈綠色亮起 電池電量即將耗盡。(正常模式)
閃爍,同時電源指示燈橘色亮起 電池電量即將耗盡。(睡眠模式)
快速閃爍橘光 由於電池出現故障或未固定電池而發生電池錯誤。
!
請按本使用說明書所述對電池進行首次充電。
✍
電腦直接連接至交流電源時,將電池保留在電腦中。電池會在您使用電腦時持續充電。
電池電量即將用完並且充電和電源指示燈都閃爍時,您應該連接交流電源轉接器為電池重新充電,或者關閉電腦,然後安裝完全充電
的電池。
電腦隨附的電池是鋰電池,隨時都可以重新充電。為已部分放電的電池充電,並不會影響電池壽命。
21
nN
如果某些軟體應用程式或週邊裝置正在使用,則即使剩餘的電池電量很少,電腦也不會進入休眠模式。為避免在電腦靠電池運行時遺
失資料,應該經常儲存資料,並且以手動方式啟動電源管理模式,例如:睡眠或休眠。
如果電池的電量在您的電腦進入睡眠模式時用盡,則您會遺失所有未儲存的資料,而且無法回到先前的工作狀態。因此,為避免遺失
資料,應該經常儲存資料。

開始使用 >
使用電池
nN
檢查電池充電量
電池充電量隨著電池充電次數增加或電池使用期延長而逐漸減小。若要發揮電池最大效益,請檢查電池充電量並變更電池設定
若要檢查電池充電量
1 按一下開始,指向所有程式,然後按一下 VAIO Control Center。
2 按一下電源管理,然後按一下電池。
此外,可以啟用電池維護功能來延長電池壽命。
延長電池使用時間
當電腦靠電池電源運行時,可以使用下列方法來延長電池使用時間。
❑ 降低電腦螢幕的 LCD 亮度。
❑ 使用省電模式。有關詳細資訊,請參閱使用省電模式 (第 24 頁)。
❑ 在電源選項中變更省電設定。有關詳細資訊,請參閱使用 VAIO 電源管理 (第 83 頁)。
❑ 使用 VAIO Control Center 將長效電池壽命桌布設定中的桌布設定為桌面背景。
22
。

開始使用 >
安全地關閉電腦
安全地關閉電腦
為避免遺失尚未儲存的資料,請確保依下列說明正確地關閉電腦。
若要關閉電腦
1 關閉所有連接至電腦的週邊裝置。
2 按一下開始,再按一下關機按鈕。
3 回應所有就儲存文件或考慮其他使用者事宜提出警告的提示,等待電腦自動關機。
電源指示燈會熄滅。
23
nN

開始使用 >
24
使用省電模式
nN
使用省電模式
您可以利用電源管理設定節省電池電量。除了正常作業模式外,您的電腦還有兩種獨特的省電模式可適合您的喜好:睡眠和
休眠。
!
如果打算長時間不使用電腦,同時電腦沒有連接交流電源,請讓電腦進入休眠模式或將其關閉。
如果電池的電量在您的電腦進入睡眠模式時用盡,則您會遺失所有未儲存的資料,而且無法回到先前的工作狀態。因此,為避免遺失
資料,應該經常儲存資料。
模式 說明
正常模式 這是電腦在使用時的正常狀態。當電腦處於此模式中時,綠色電源指示燈會亮起。
睡眠模式 睡眠模式會關閉 LCD 螢幕,並將內建儲存裝置和 CPU 設定為低耗電模式。當電腦處於此模式中時,橘色電源
指示燈會緩緩閃爍。電腦從睡眠模式恢復的速度比從休眠模式恢復快。但睡眠模式使用的電力比休眠模式多。
休眠模式 當電腦處於休眠模式中時,會將系統的狀態儲存在內建儲存裝置上,電源將關閉。即使電池電量用盡,也不會
遺失資料。當電腦處於此模式中時,電源指示燈會熄滅。

開始使用 >
使用省電模式
使用睡眠模式
若要啟動睡眠模式
按一下開始,指向關機按鈕旁邊的箭頭 ,再按一下睡眠。
若要恢復正常模式
❑ 按任意鍵。
❑ 按下電腦上的電源按鈕。
!
如果按住電源按鈕超過四秒鐘,電腦會自動關閉。您將遺失所有未儲存的資料。
使用休眠模式
若要啟動休眠模式
按 Fn+F12 鍵。
或者,可以按一下開始,指向關機按鈕旁邊的箭頭,再按一下休眠。
!
請勿在電源指示燈熄滅之前移動電腦。
25
nN
若要恢復正常模式
按下電源按鈕。
!
如果按住電源按鈕超過四秒鐘,電腦會自動關閉。

開始使用 >
更新電腦
更新電腦
請確定已使用下列軟體應用程式更新您的 VAIO 電腦,以便使電腦可以更有效率地運作。
當網際網路上有新的更新可用於增強電腦效能時, VAIO Update 將自動通知您並下載和安裝。
❑ Windows Update
依序按一下開始、所有程式、 Windows Update,然後按照螢幕指示進行操作。
❑ VAIO Update 5
依序按一下開始、所有程式、 VAIO Update 5,然後按照螢幕指示進行操作。
!
您的電腦必須先連線到網際網路才能下載更新。
26
nN

使用您的 VA I O 電腦 >
使用您的 VAIO 電腦
本節將說明如何使用 VAIO 電腦發揮最大效益。
❑ 使用鍵盤 (第 28 頁)
❑ 使用觸控板 (第 30 頁)
❑ 使用特殊功能按鈕 (第 31 頁)
❑ 使用內建攝影機 (第 32 頁)
❑ 使用 Memory Stick (第 33 頁)
❑ 使用其他模組 / 記憶卡 (第 39 頁)
❑ 使用網際網路 (第 45 頁)
❑ 使用網路 (LAN) (第 46 頁)
❑ 使用無線區域網路 (第 47 頁)
❑ 使用藍牙功能 (第 52 頁)
27
nN

使用您的 VA I O 電腦 >
使用鍵盤
使用鍵盤
鍵盤有一些額外的鍵可以執行特定機型的任務。
Fn 鍵的組合與功能
某些鍵盤功能必須在作業系統完成啟動之後才能使用。
組合 / 功能 功能
Fn + % (F2):靜音 開關內建的喇叭或耳機。
Fn + 2 (F3/F4):音量控制 變更音量大小。
若要調高音量,請按 Fn+F4 鍵,然後按 M 或 , 鍵,或者按住 Fn+F4 鍵。
若要調低音量,請按 Fn+F3 鍵,然後按 m 或 < 鍵,或者按住 Fn+F3 鍵。
Fn + 8 (F5/F6):亮度控制 變更電腦螢幕的 LCD 亮度。
若要增加亮度,請按住 Fn+F6 鍵,或者按 Fn+F6 鍵,然後按 M 或 , 鍵。
若要降低亮度,請按住 Fn+F5 鍵,或者按 Fn+F5 鍵,然後按 m 或
< 鍵。
28
nN
Fn + /T (F7):顯示輸出
Fn + / (F9/F10):縮放
在電腦螢幕、外部顯示器、二者同時輸出及作為單一桌面使用的多部顯示器之間切換顯示輸
出。按 Enter 鍵選擇顯示輸出。
!
如果在選擇外部顯示器作為顯示輸出目的地時從電腦斷開顯示器電纜,則電腦螢幕變成黑屏。
在此情況下,請在按住
根據電腦上的作業系統,可能不支援多部顯示器。
變更顯示在某些軟體上之影像或文件的大小。
若要讓畫面看起來更小更遠 (縮小),請按 Fn+F9 鍵。
若要讓畫面看起來更大更近 (放大),請按 Fn+F10 鍵。
請參閱 VAIO Control Center 中的說明檔案,以取得詳細資訊。
Fn
鍵的同時按兩下 F7 鍵,然後按 Enter 鍵將顯示輸出切換到電腦螢幕。

使用您的 VA I O 電腦 >
使用鍵盤
組合 / 功能 功能
Fn + (F12):休眠
29
nN
耗電量最低的模式。執行這個指令時,系統和連接的週邊裝置的狀態會儲存至內建儲存裝置,
而且系統電源會關閉。若要系統恢復原來狀態,請按電源按鈕開啟電源。
有關電源管理的詳細資訊,請參閱使用省電模式 (第 24 頁)。

使用您的 VA I O 電腦 >
使用觸控板
使用觸控板
利用觸控板可以指向、選擇、拖曳以及捲動螢幕上的物件。
動作 說明
指向 在觸控板 (1) 上滑動手指,將指標 (2) 置於項目或物件上。
按一下 按左按鈕 (3) 一次。
按兩下 連按左按鈕兩次。
按一下右鍵 按右按鈕 (4) 一次。在許多應用程式中,此動作會顯示上下文相關快顯功能表 (如果有)。
拖曳 按住左按鈕,同時在觸控板上滑動手指。
捲動 沿著觸控板右緣滑動手指可以垂直捲動。沿著觸控板底部邊緣滑動手指可以水平捲動。一旦進行垂直或水平捲動,便可
在觸控板上繞圈移動手指來保持捲動,同時手指不要脫離觸控板 (只有支援觸控板捲動功能的應用程式才能使用捲動
功能)。
筆觸 在觸控板上用兩指快速作直線滑動。在網路瀏覽器軟體或影像檢視器軟體中,向左筆觸可以執行後退,向右筆觸可以執
行前進。
夾捏 在某些軟體應用程式中,使用兩個手指在觸控板上作夾捏動作可進行縮放。捏放動作可進行放大,捏擠動作可進行縮小。
30
nN
✍
電腦連接滑鼠時,可以停用 / 啟用觸控板。若要變更觸控板設定,請使用 VAIO Control Center。
!
停用觸控板前請務必先連接滑鼠。如果還沒接上滑鼠就停用觸控板,則只能使用鍵盤進行指標操作。
 Loading...
Loading...