
Посібник користувача
Персональний комп'ютер
Серія VPCX13
N
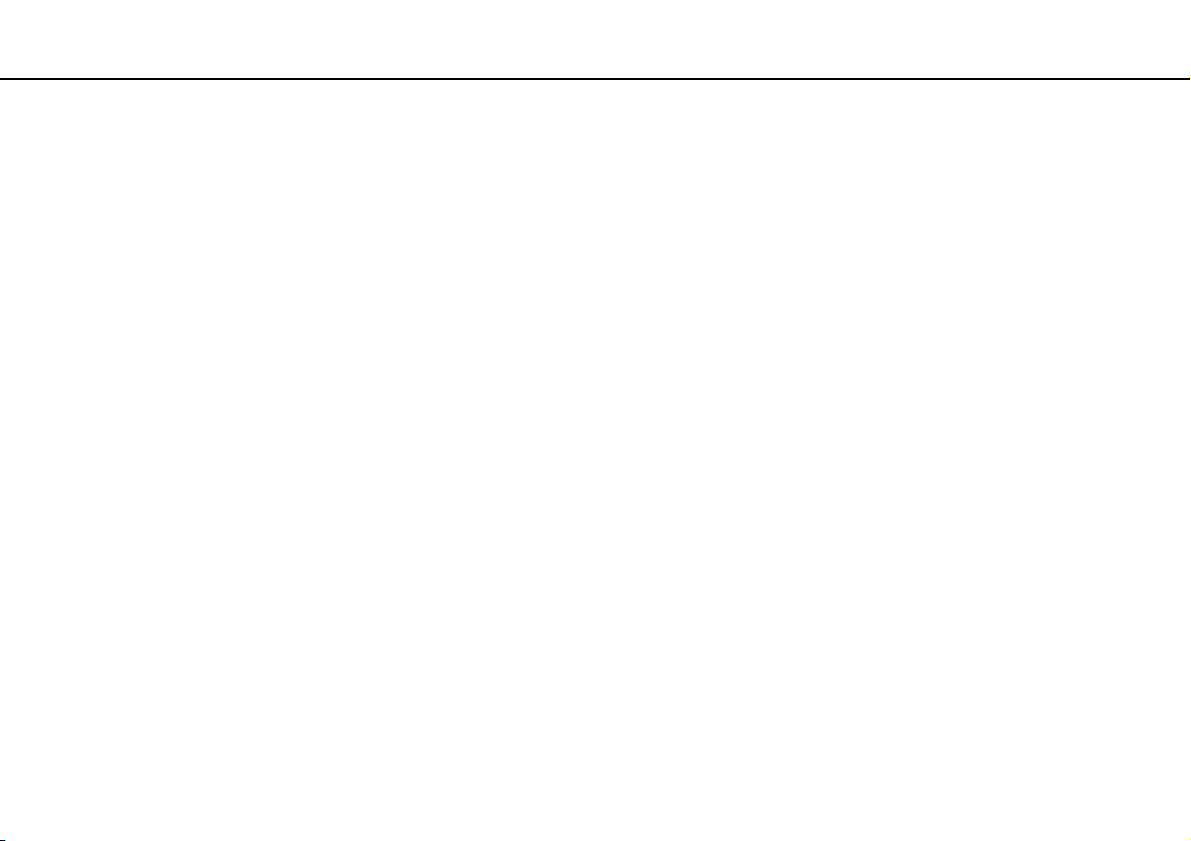
Зміст
2
nN
Перед використанням ...................................................... 4
Додаткові відомості про ваш комп'ютер VAIO ......... 5
Аспекти ергономічності .............................................. 8
Початок роботи............................................................... 10
Розміщення елементів керування і портів.............. 11
Інформація про світлові індикатори ........................ 17
Підключення джерела живлення ............................ 18
Використання акумуляторної батареї ..................... 20
Безпечне вимикання комп'ютера............................ 27
Використання режимів економії енергії .................. 28
Забезпечення оптимального середовища для
комп'ютера ................................................................ 31
Використання комп'ютера VAIO ................................... 33
Використання клавіатури......................................... 34
Використання сенсорної панелі ............................... 36
Використання вбудованої камери ........................... 38
Використання «Memory Stick» ................................. 39
Використання інших модулів/карток пам'яті.......... 46
Використання Інтернету........................................... 50
Використання мережі (LAN)..................................... 51
Використання безпроводової локальної мережі.... 52
Використання безпроводової мережі WAN ............ 57
Використання функції Bluetooth............................... 61
Використання периферійних пристроїв ........................67
Приєднання приводу оптичних дисків.....................68
Підключення зовнішніх динаміків або навушників ... 70
Підключення зовнішнього дисплея..........................71
Вибір режимів дисплея .............................................73
Використання функції підключення кількох
моніторів .....................................................................74
Підключення пристрій USB ......................................76
Настроювання комп'ютера VAIO...................................78
Настроювання пароля...............................................79
Використання Intel(R) VT ..........................................90
Використання VAIO Control Center...........................91
Використання VAIO Power Management ..................92
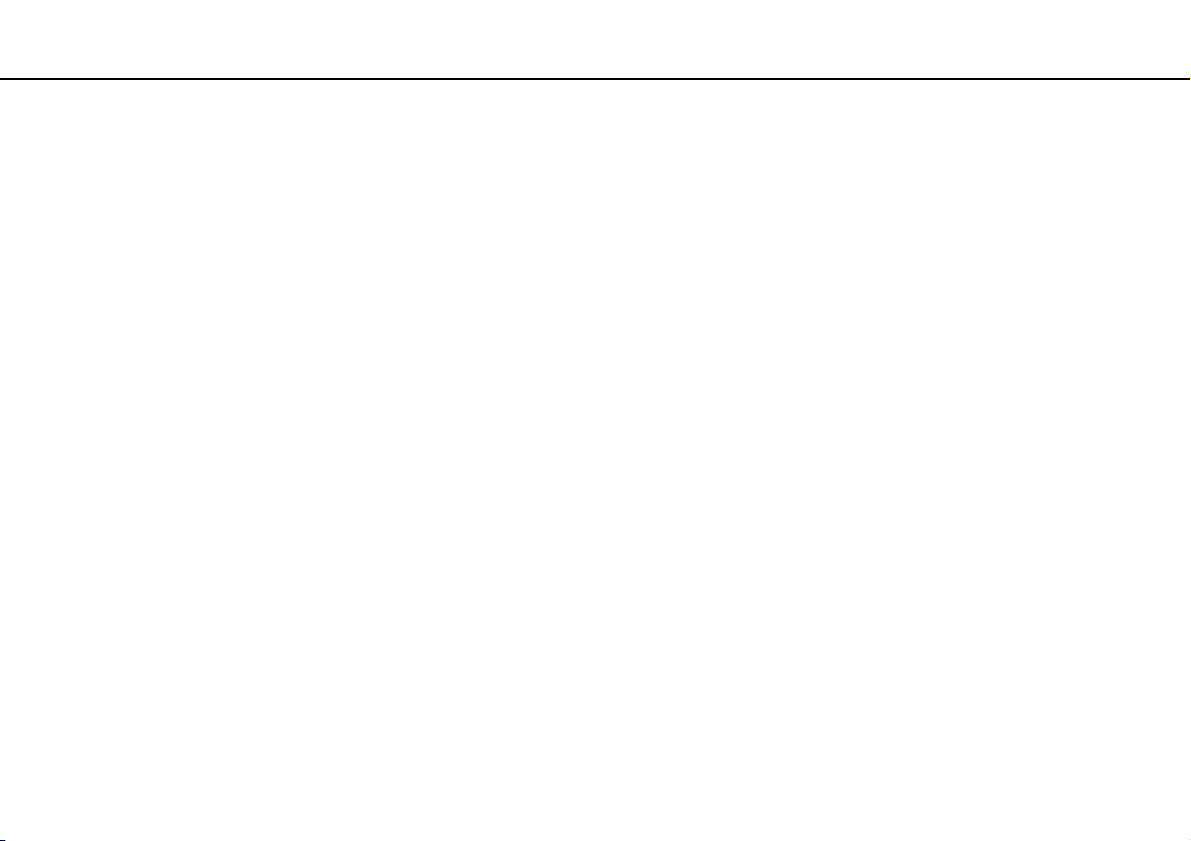
3
nN
Заходи безпеки............................................................... 94
Застережні заходи .................................................... 95
Інформація щодо догляду та технічного
обслуговування ......................................................... 98
Поводження з комп'ютером .................................. 100
Поводження з РК екраном..................................... 102
Використання джерела живлення ........................ 103
Поводження з вбудованою камерою.................... 104
Поводження з дисками .......................................... 105
Використання акумуляторної батареї ................... 106
Використання картки пам'яті «Memory Stick»...... 107
Використання вбудованого пристрою
зберігання даних ..................................................... 108
Виправлення неполадок .............................................. 109
Робота з комп'ютером ............................................ 111
Оновлення/безпека системи.................................. 118
Відновлення............................................................. 120
Акумуляторна батарея ........................................... 123
Вбудована камера .................................................. 125
Приєднання для мережі
(LAN/безпроводова LAN) ........................................ 127
Безпроводова мережа WAN .................................. 130
Технологія Bluetooth................................................ 131
Оптичні диски .......................................................... 135
Дисплей ....................................................................136
Друк ..........................................................................139
Мікрофон ..................................................................140
Динаміки ...................................................................141
Сенсорна панель .....................................................143
Клавіатура................................................................144
Дискети.....................................................................145
Аудіо/відео ...............................................................146
«Memory Stick» .........................................................148
Периферійні пристрої ..............................................149
Товарні знаки ................................................................150
Примітка.........................................................................152
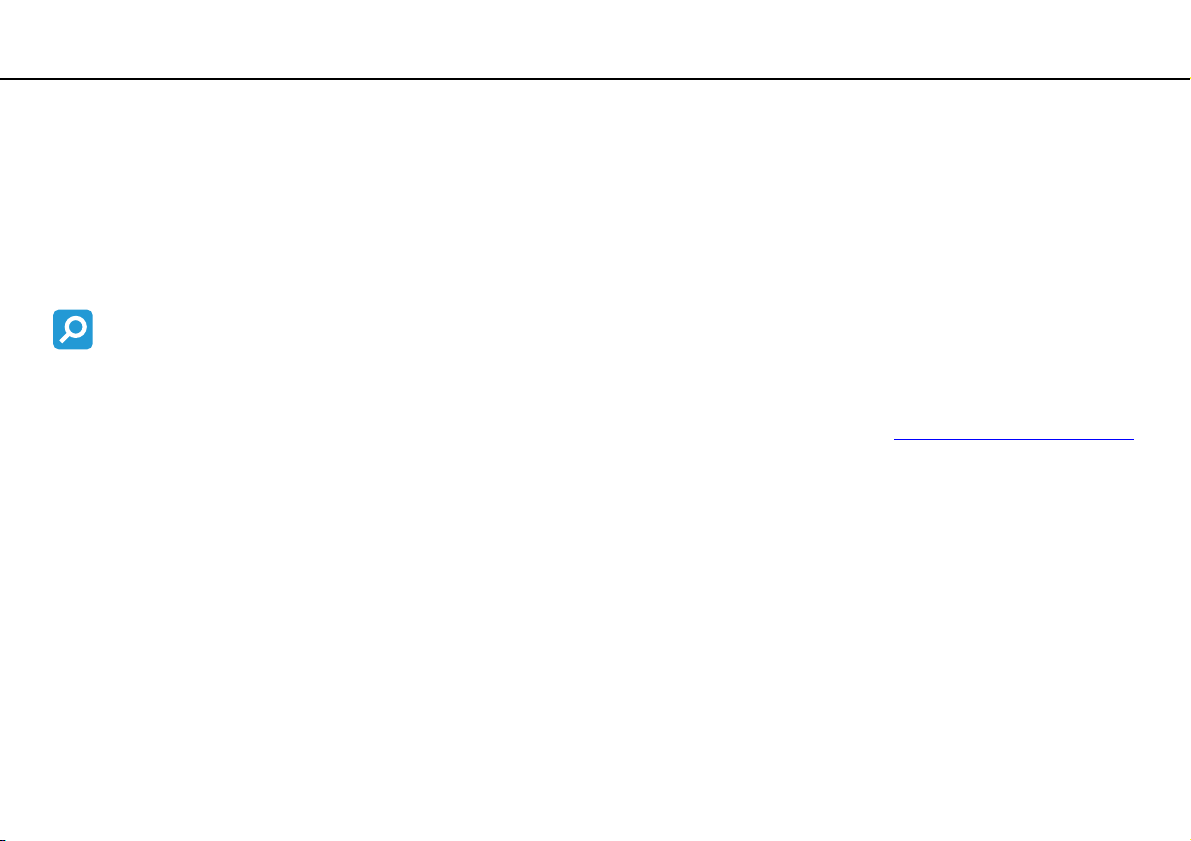
Перед використанням >
4
nN
Перед використанням
Вітаємо вас з покупкою комп'ютера Sony VAIO® та запрошуємо до Посібник користувача. Компанія Sony поєднала
досвід і передові технології аудіо, відео, комп'ютерної техніки і комунікацій для створення найсучаснішого комп'ютера.
!
За зовнішнім виглядом комп'ютер, зображений у цьому посібнику, може незначною мірою відрізнятися від вашого комп'ютера.
Пошук технічних характеристик
Деякі описані у цьому розділі функції, параметри та елементи, що постачаються, можуть відрізнятися від функцій,
параметрів та елементів, доступних у вашому комп'ютері.
Щоб дізнатися про конфігурацію вашого комп'ютера, див. веб-сайт VAIO Link за адресою http://support.vaio.sony.eu/
.
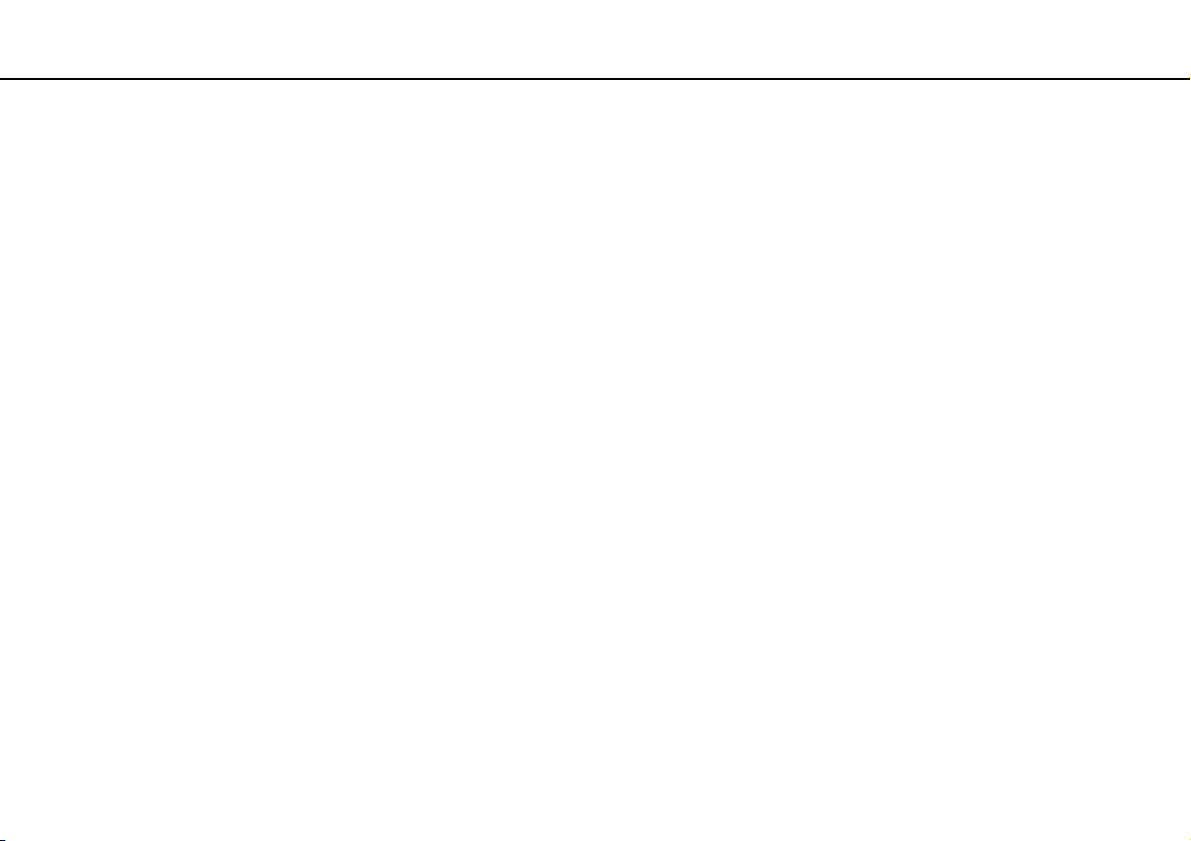
Перед використанням >
Додаткові відомості про ваш комп'ютер VAIO
Додаткові відомості про ваш комп'ютер VAIO
Цей розділ містить інформацію про технічну підтримку вашого комп'ютера VAIO.
1. Друкована документація
❑ Короткий посібник. Огляд підключення компонентів, інформація про настройку тощо.
❑ Посібник з відновлення системи, резервного копіювання та виправлення несправностей
❑ Правові положення / Гарантія
✍
Перед увімкненням функцій бездротового зв'язку (наприклад, бездротова мережа та технологія Bluetooth) уважно
прочитайте розділ Правові положення / Гарантія.
5
nN
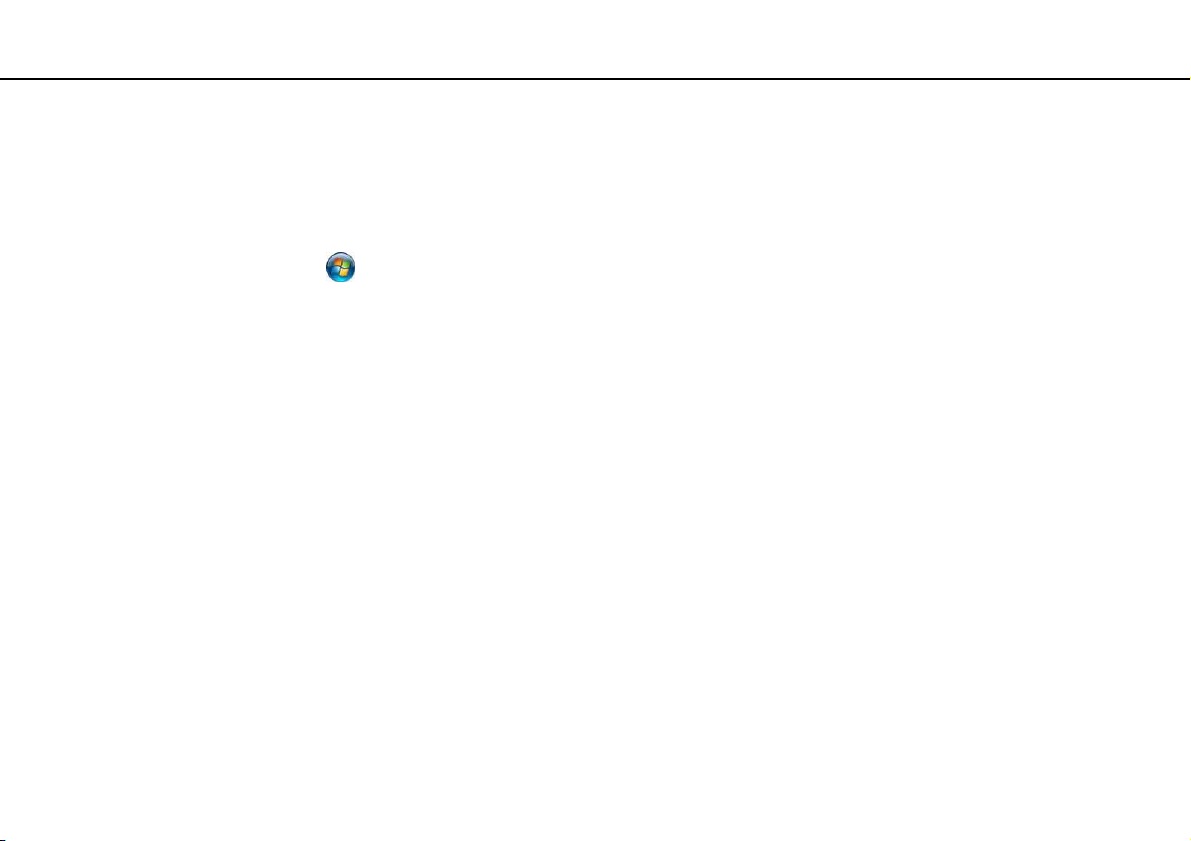
Перед використанням >
Додаткові відомості про ваш комп'ютер VAIO
6
nN
2. Документація для перегляду на екрані
❑ Посібник користувача (цей документ). Функції вашого комп'ютера та інформація щодо вирішення поширених
проблем.
Для перегляду посібника на екрані:
1 Натисніть Запустити , Усі програми і VAIO Documentation.
2 Відкрийте папку, що відповідає вашій мові.
3 Виберіть посібник, який потрібно прочитати.
✍
До посібників користувача можна перейти вручну, увійшовши до Комп'ютер > VAIO (C:) (ваш диск C) > Documentation >
Documentation і відкривши папку для своєї мови.
❑ Довідка та підтримка Windows. Всеосяжний ресурс, що містить практичні поради, навчальні матеріали та
демонстраційні ролики, які спрощують процес навчання роботі з комп'ютером.
Щоб відкрити розділ Довідка та підтримка Windows, натисніть кнопку Запустити та виберіть
Довідка та підтримка, або, утримуючи клавішу Microsoft Windows, натисніть клавішу F1.
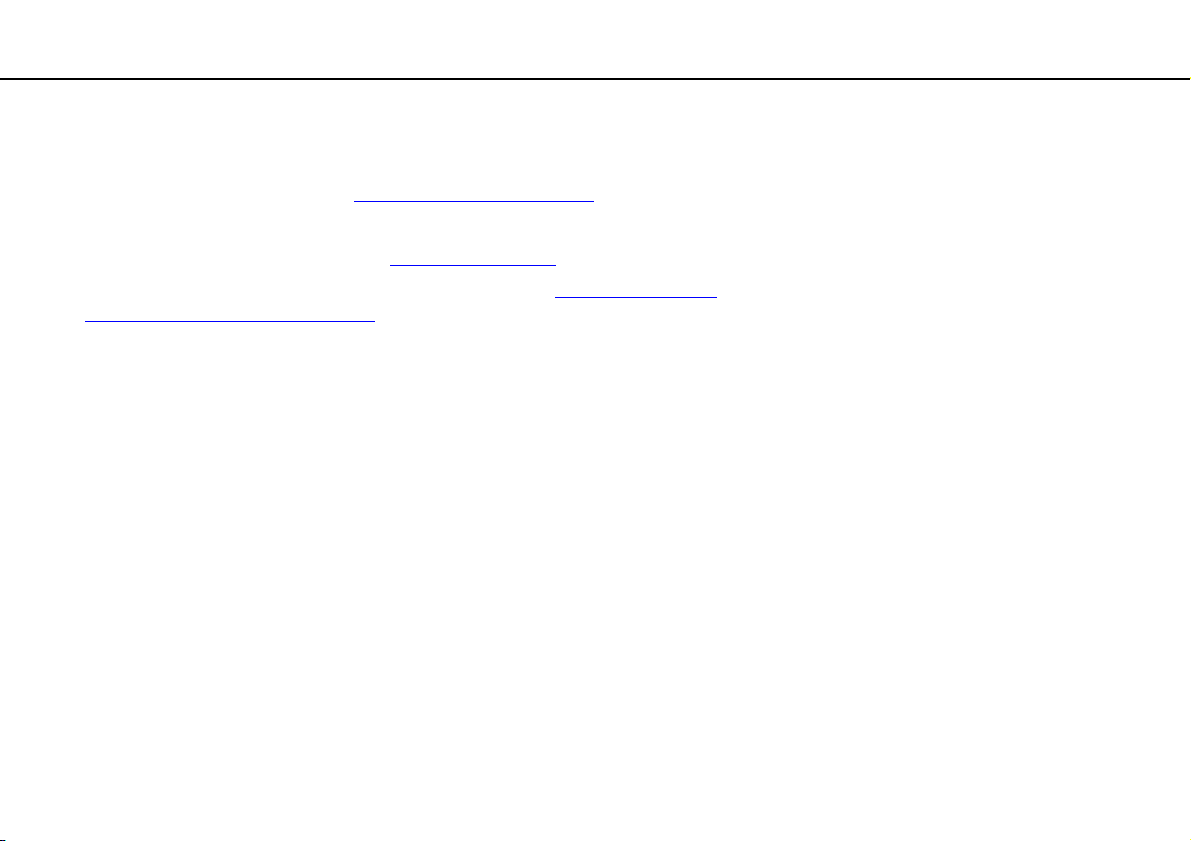
Перед використанням >
Додаткові відомості про ваш комп'ютер VAIO
7
nN
3. Веб-сайти підтримки
Якщо у вас виникли будь-які проблеми з комп'ютером, інструкції щодо усунення несправностей містяться на
веб-сайті VAIO-Link за адресою http://support.vaio.sony.eu/
Доступні також інші інформаційні ресурси:
❑ Клуб спільноти VAIO за адресою http://club-vaio.com
❑ Інформацію про вироби можна отримати на сайті http://www.vaio.eu/
http://www.sonystyle-europe.com
У разі необхідності зв'язатися з VAIO-Link підготуйте серійний номер комп'ютера VAIO. Цей номер вказаний на
нижній чи задній панелі або всередині відсіку для елементів живлення вашого комп'ютера VAIO. Якщо ви не можете
встановити серійний номер свого комп'ютеру, детальніші вказівки можна знайти на сайті VAIO-Link.
.
.
надає можливість задати запитання іншім користувачам VAIO.
або в нашому Інтернет-магазині
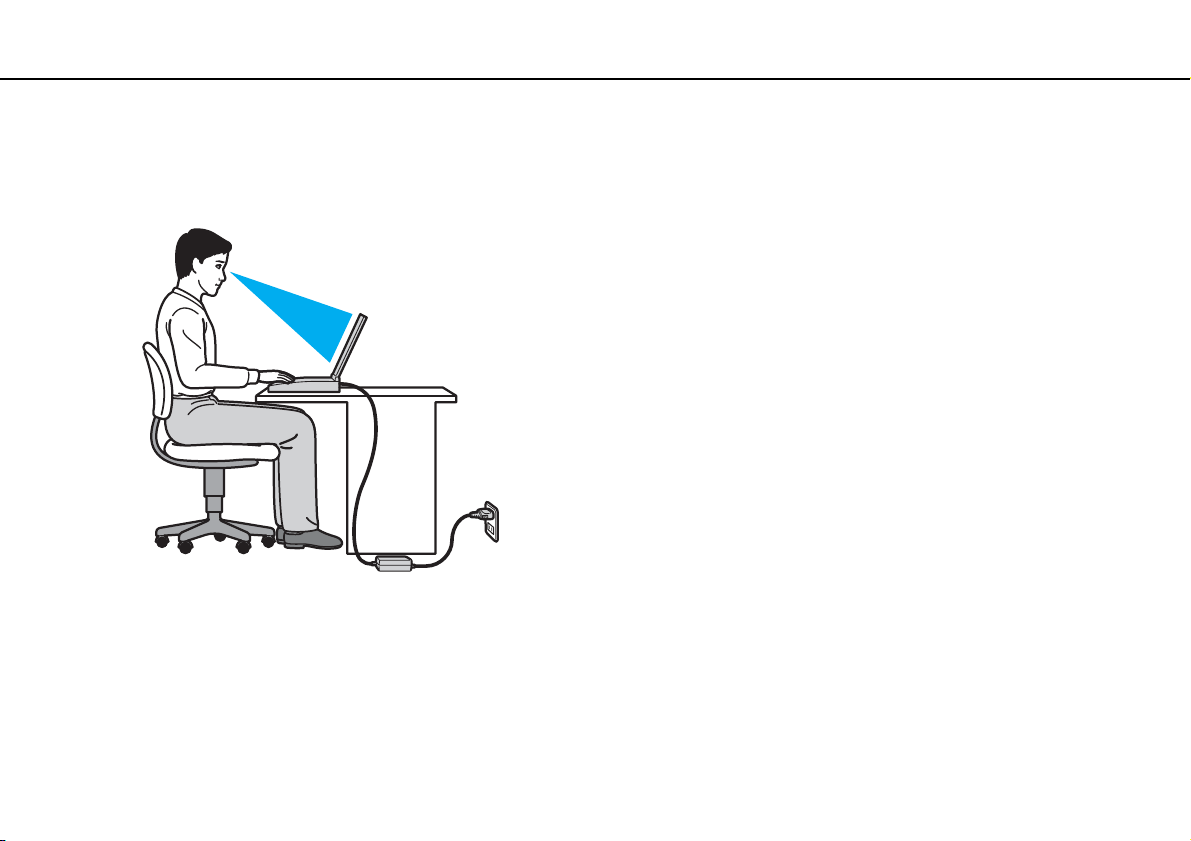
Перед використанням >
Аспекти ергономічності
8
nN
Аспекти ергономічності
Ви будете використовувати свій комп'ютер у найрізноманітніших оточеннях. Коли це можливо, намагайтеся брати
до уваги вказані нижче аспекти ергономічності як для стаціонарних, так і для портативних оточень:
❑ Положення комп'ютера. Розмістіть комп'ютер навпроти себе. Під час використання клавіатури, маніпулятора
або мишки тримайте передпліччя у горизонтальному положенні, а зап'ястки – у нейтральному та зручному
положенні. Верхні частини рук мають природно звисати з обох сторін. Користуючись комп'ютером, робіть часті
перерви. Надмірне використання комп'ютера призводить до напруження очей, м'язів та сухожиль.
❑ Меблі та постава. Сидіть на стільці з надійною підтримкою спини. Відрегулюйте рівень свого стільця таким
чином, щоб ступні повністю стояли на підлозі. Підставка для ніг може додати зручності. Сидіть у розслабленому,
прямому положенні та намагайтеся не нахилятися вперед та не відхилятися сильно назад.
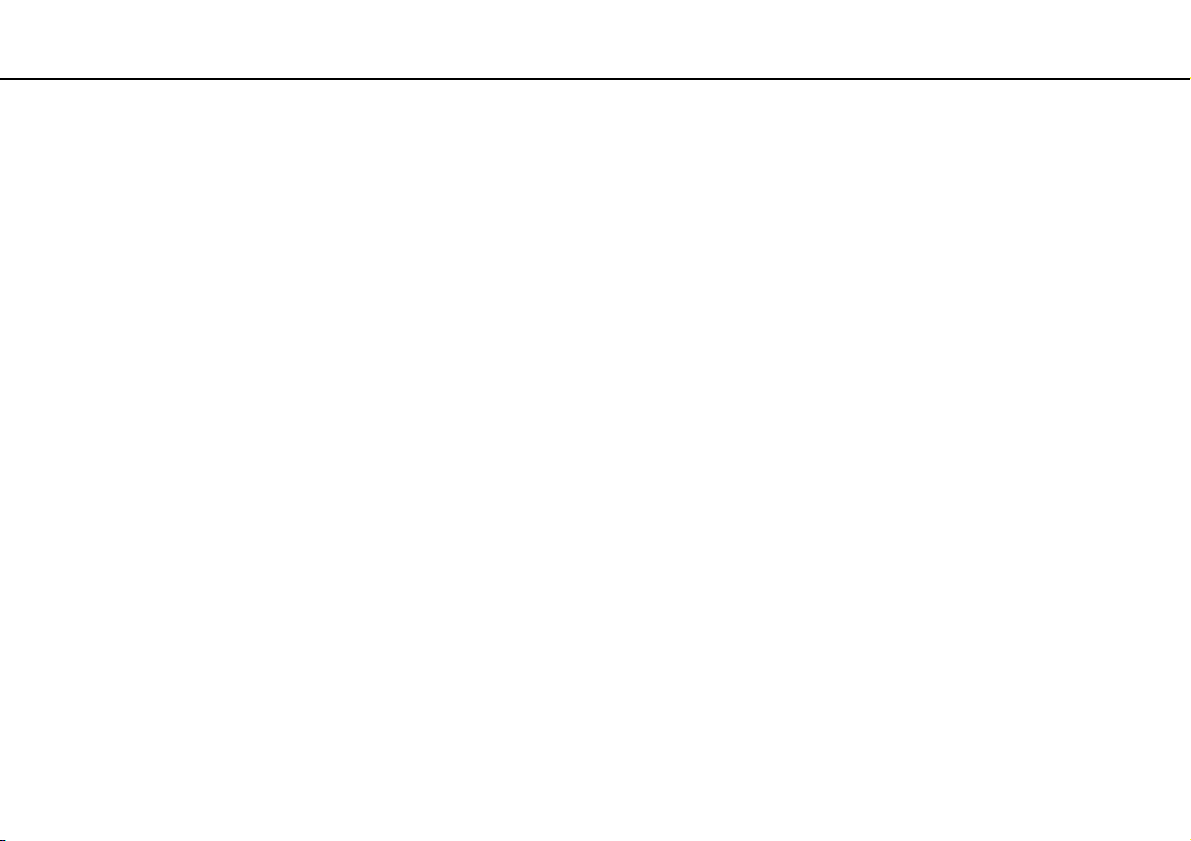
Перед використанням >
Аспекти ергономічності
9
nN
❑ Кут перегляду дисплея. Відрегулюйте найкраще положення, скориставшись функцією нахилу дисплея.
Налаштування нахилу дисплея у належне положення дозволяє знизити напруження очей та втомлюваність
м'язів. Також настройте рівень яскравості дисплея.
❑ Освітлення. Виберіть місце, в якому світло від вікон та ламп не створюватиме відблисків та віддзеркалення
на дисплеї. Використовуйте непряме освітлення, щоб уникнути появи яскравих плям на дисплеї. Належне
освітлення підвищує комфортність та ефективність роботи.
❑ Розташування зовнішнього дисплея. У разі використання зовнішнього дисплея встановіть дисплей на зручній
для перегляду відстані. Переконайтеся, що під час сидіння навпроти монітора екран дисплея розміщений на
рівні очей або трохи нижче.
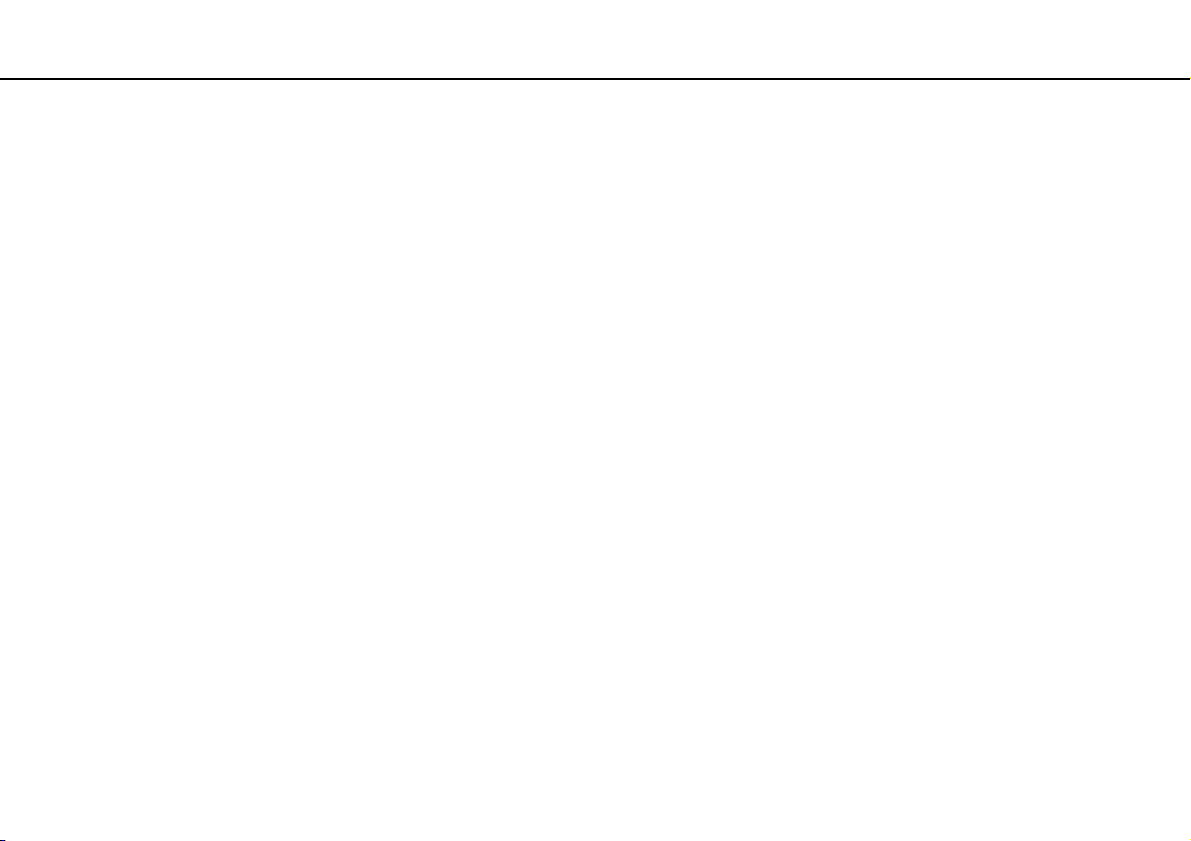
Початок роботи >
Початок роботи
У цьому розділі описано, як почати роботу з комп'ютером VAIO.
❑ Розміщення елементів керування і портів (стор. 11)
❑ Інформація про світлові індикатори (стор. 17)
❑ Підключення джерела живлення (стор. 18)
❑ Використання акумуляторної батареї (стор. 20)
❑ Безпечне вимикання комп'ютера (стор. 27)
❑ Використання режимів економії енергії (стор. 28)
❑ Забезпечення оптимального середовища для комп'ютера (стор. 31)
10
nN
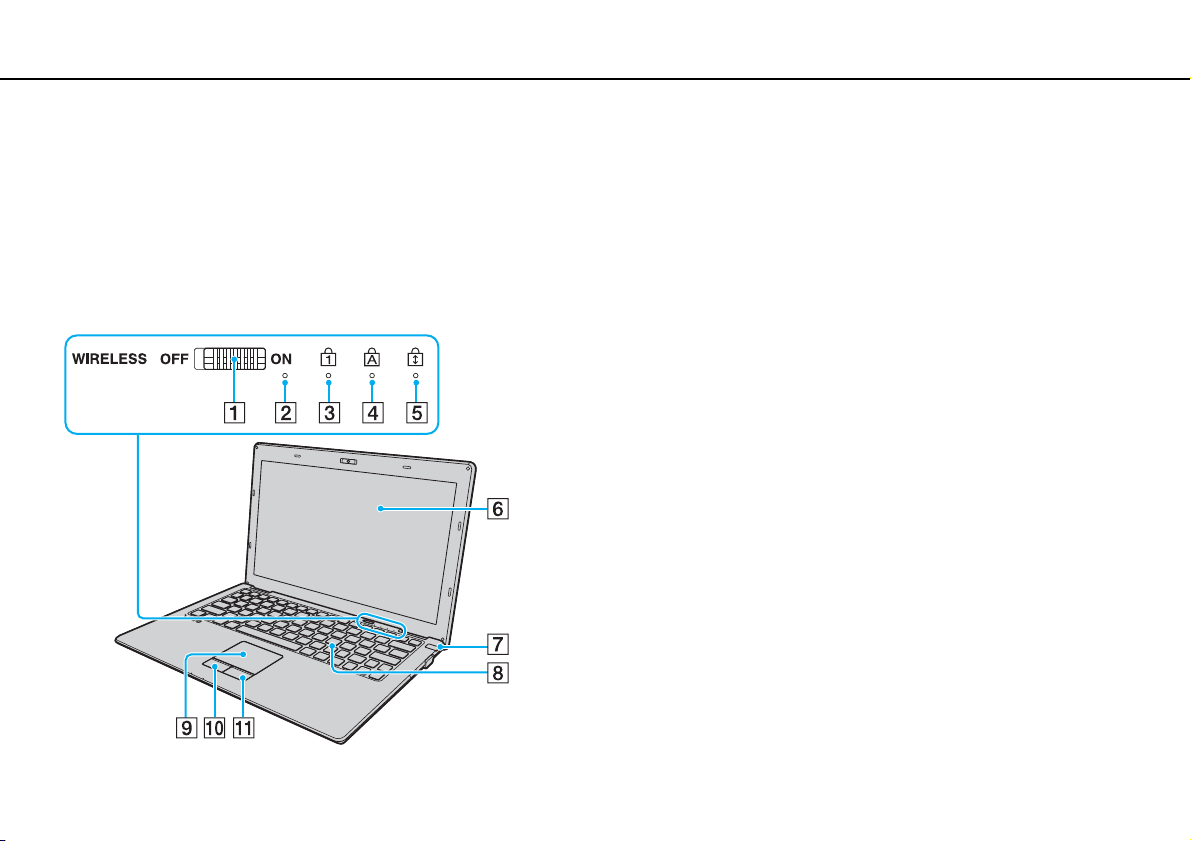
Початок роботи >
Розміщення елементів керування і портів
Розміщення елементів керування і портів
Витратьте трохи часу на вивчення елементів керування і портів, зображених на наступних сторінках.
!
Зовнішній вигляд комп'ютера може відрізнятися від зображень на ілюстраціях у даному посібнику через різницю у технічних
характеристиках.
Вигляд спереду
A Перемикач WIRELESS (стор. 52), (стор. 57), (стор. 61)
B Вбудований мікрофон (монофонічний)
C Індикатор Num lock (стор. 17)
D Індикатор Caps lock (стор. 17)
E Індикатор Scroll lock (стор. 17)
F РК-екран (стор. 102)
G Кнопка живлення/Індикатор живлення (стор. 17)
H Клавіатура (стор. 34)
I Сенсорна панель (стор. 36)
J Ліва кнопка (стор. 36)
K Права кнопка (стор. 36)
11
nN
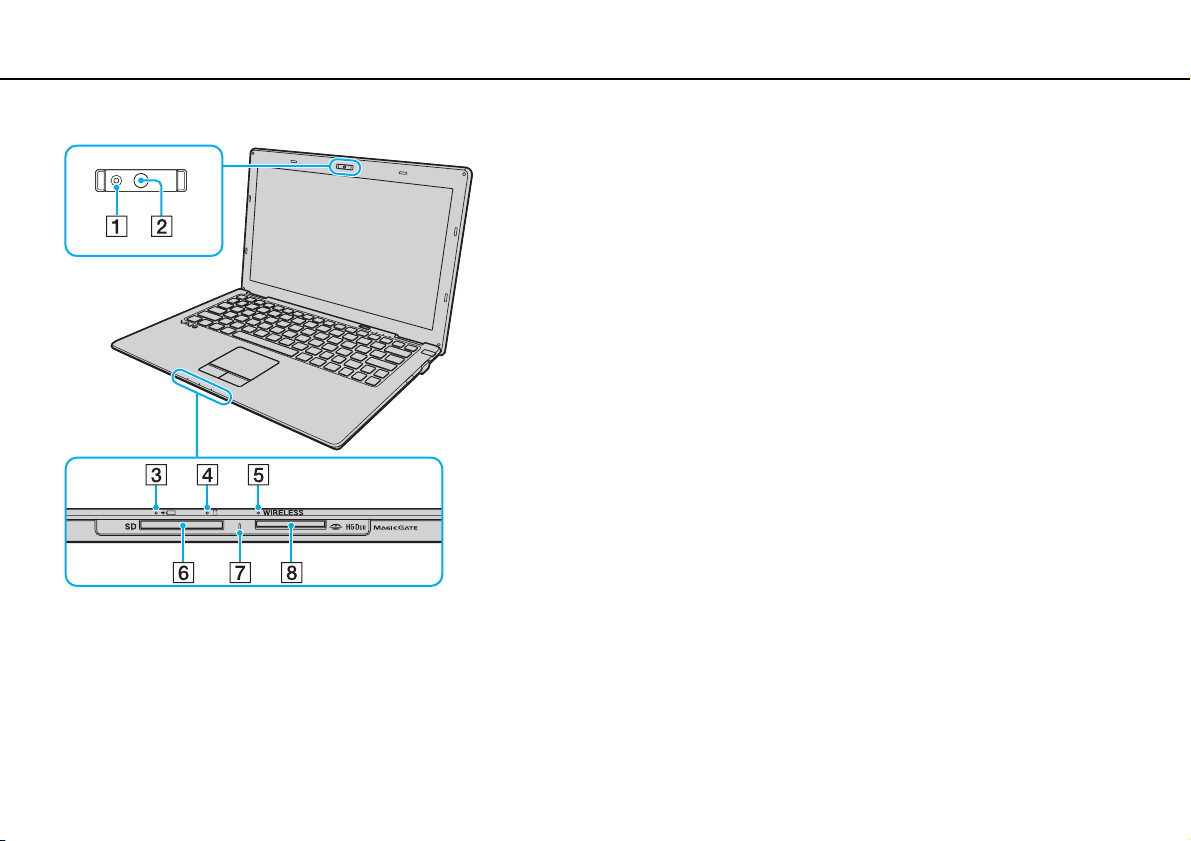
Початок роботи >
Розміщення елементів керування і портів
12
nN
A Вбудований індикатор камери MOTION EYE (стор. 17)
B Вбудована камера MOTION EYE (стор. 38)
C Індикатор заряду (стор. 17)
D Індикатор диска (стор. 17)
E Індикатор WIRELESS (стор. 17)
F Гніздо картки пам'яті SD (стор. 46)
G Індикатор Доступу до Носія (стор. 17)
H Гніздо «Memory Stick Duo»
* Комп'ютер підтримує тільки носій «Memory Stick» розміру Duo.
*
(стор. 39)
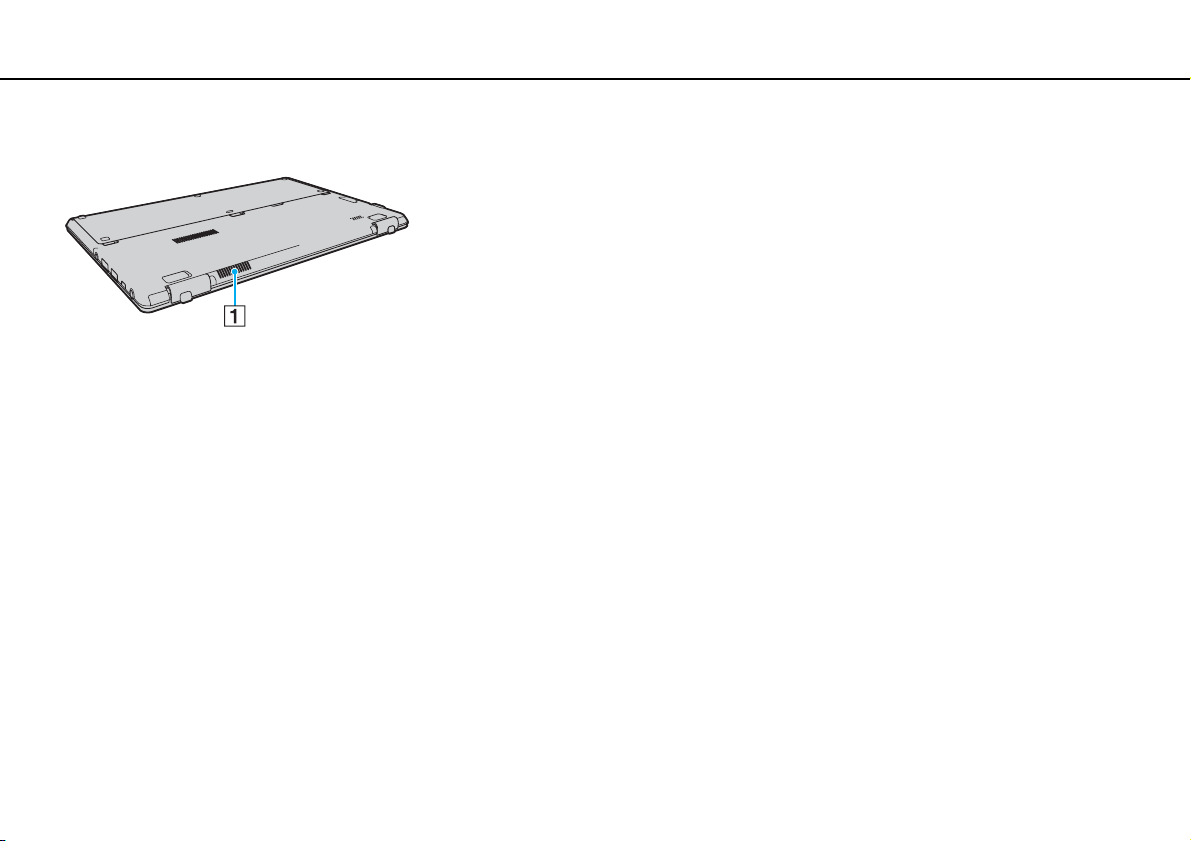
Початок роботи >
Розміщення елементів керування і портів
Вигляд ззаду
A Вентиляційний отвір
13
nN
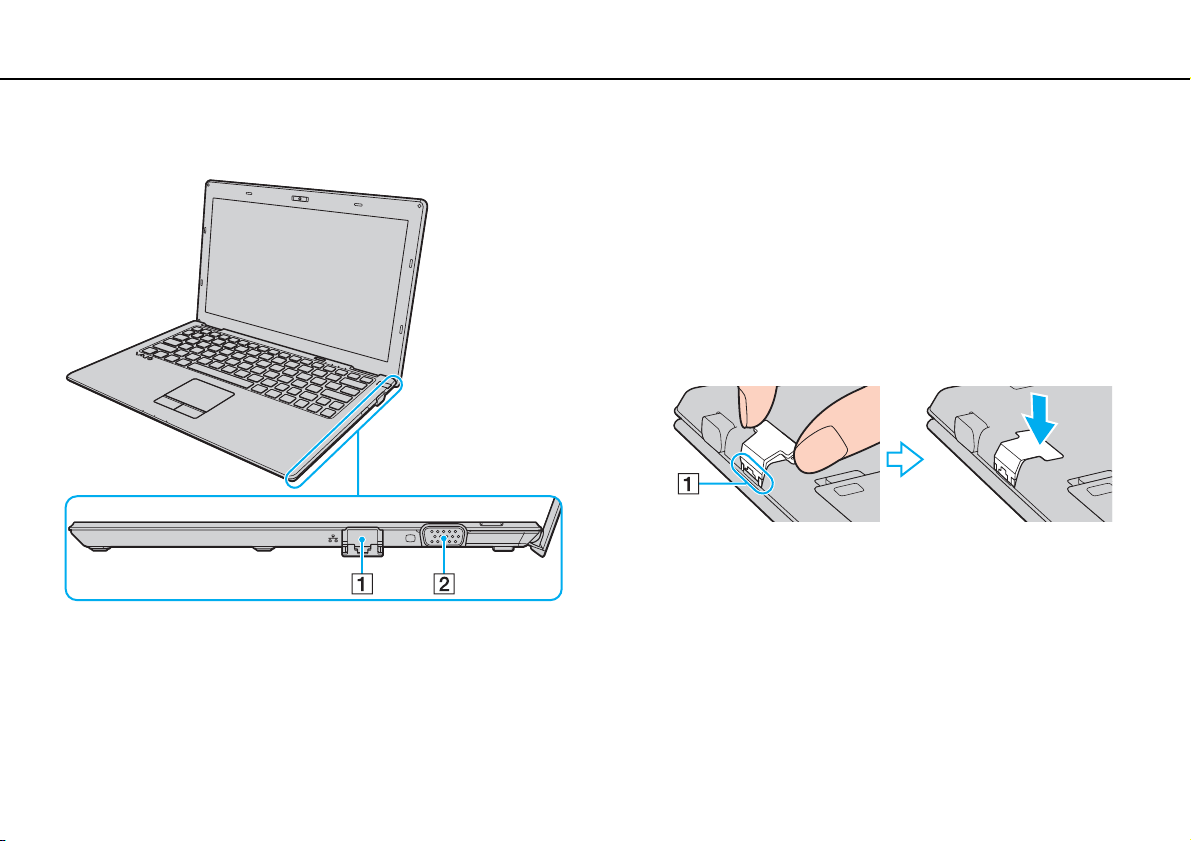
Початок роботи >
Розміщення елементів керування і портів
Вигляд справа
A Порт мережі (LAN) (стор. 51)
Опустіть кришку порту перед використанням порту
мережі (LAN).
Коли кришка порту від'єднана:
Кришка порту може від'єднатися, якщо на неї натиснути
під час її відкривання або від'єднування кабелю LAN.
Щоб приєднати кришку порту, вирівняйте кришку
з краєм (1) порту та натисніть на кришку до встановлення
її на місце з клацанням.
B Порт монітора (стор. 71)
14
nN
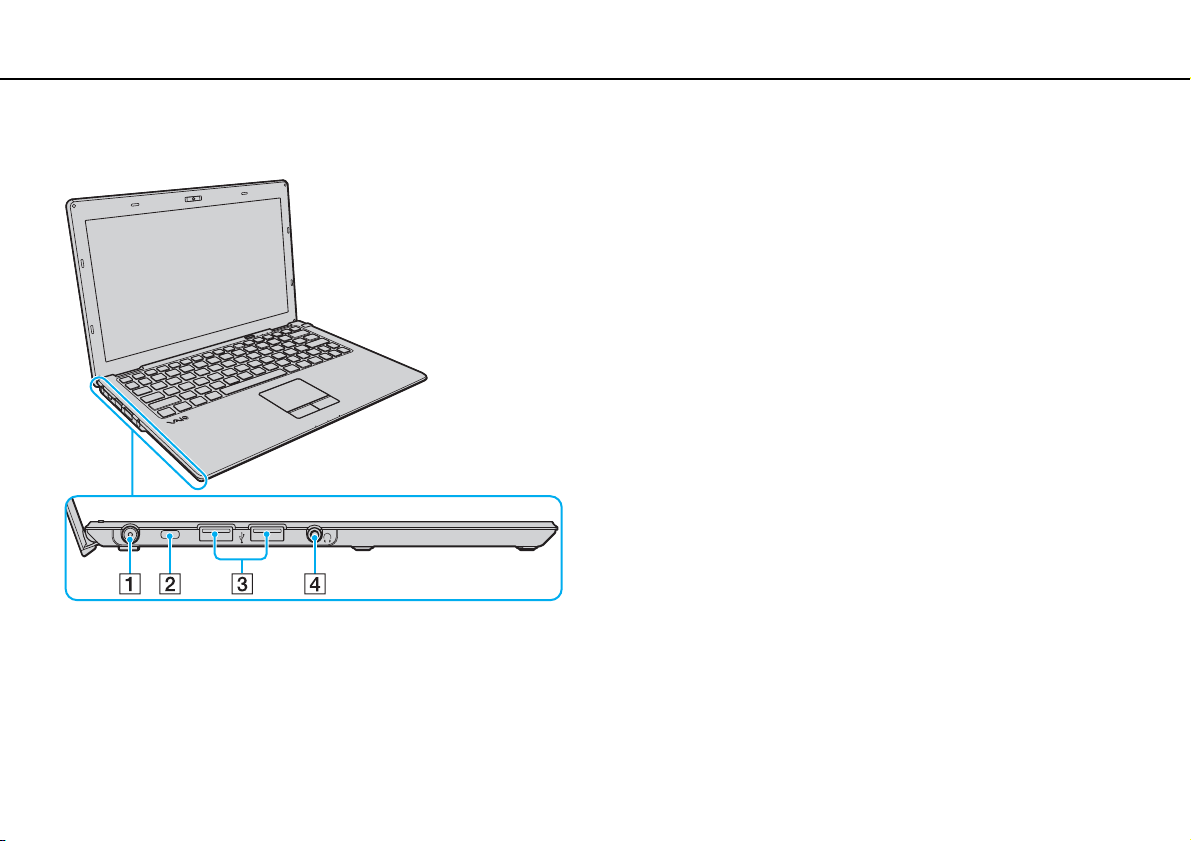
Початок роботи >
Розміщення елементів керування і портів
Вигляд зліва
15
nN
A Порт DC IN (стор. 18)
B Гніздо безпеки
C Порти USB
D Гніздо навушників (стор. 70)
* Відповідає стандарту USB 2.0 і підтримує високу/повну/низьку
швидкість.
*
(стор. 76)
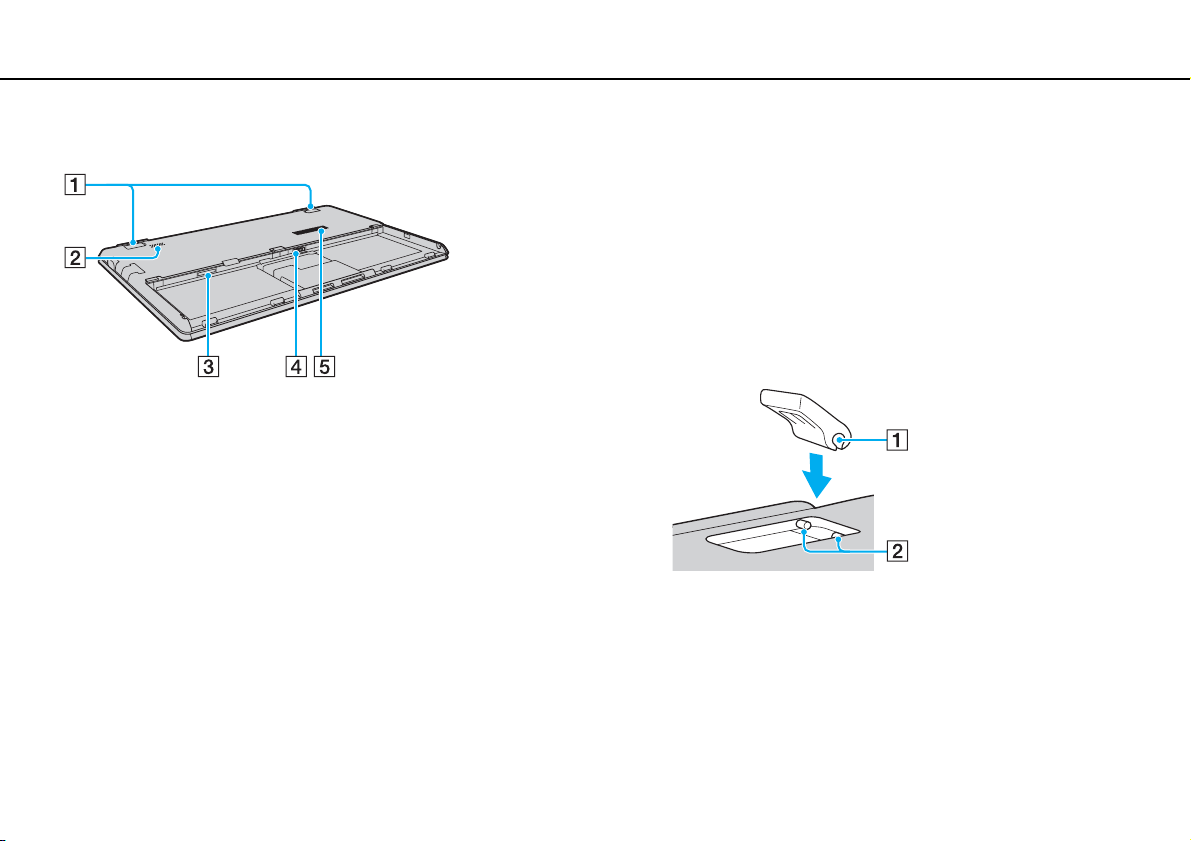
Початок роботи >
Розміщення елементів керування і портів
Вигляд знизу
A Розкладні ніжки
Розкладіть ніжки для регулювання кута нахилу
комп'ютера перед використанням порту мережі (LAN)
та порту монітора.
Коли розкладні ніжки від'єднано:
Розкладні ніжки можуть від'єднаєтися, якщо при
розкладанні на них натиснути. Щоб приєднати розкладну
ніжку, натисніть на неї під час зіставляння виступів (1)
з фіксаторами (2), щоб вона встановилася на місце.
B Вбудований динамік (монофонічний)
C Гніздо SIM-карти
*
(стор. 57)
D З'єднувач акумулятора (стор. 20)
E Вентиляційний отвір
* Лише у вибраних моделях.
16
nN
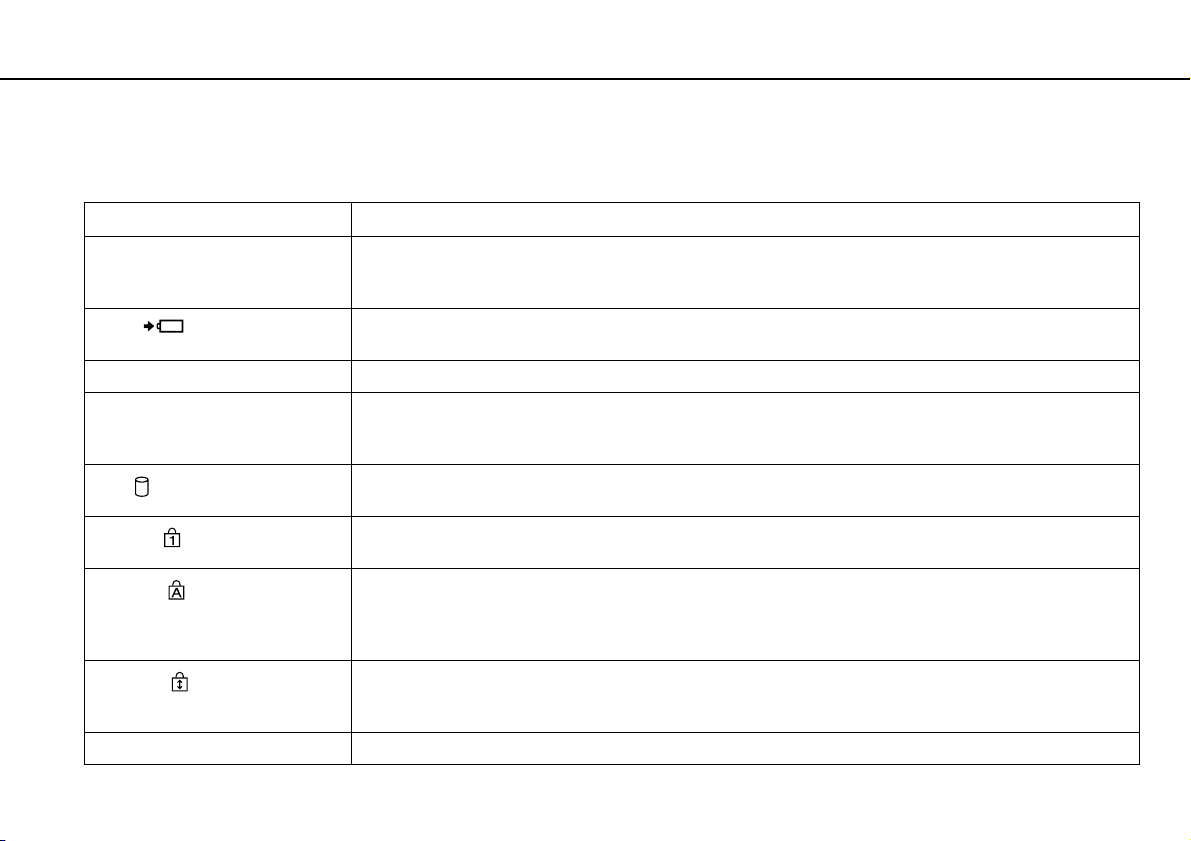
Початок роботи >
Інформація про світлові індикатори
Інформація про світлові індикатори
Комп'ютер оснащено вказаними нижче світловими індикаторами:
Індикатор Функції
Живлення 1 Світиться зеленим, коли комп'ютер працює у звичайному режимі, повільно блимає жовтогарячим,
Заряд
Вбудована камера MOTION EYE Світиться під час використання вбудованої камери.
Доступу до Носія Світиться під час доступу до даних на картці памяті - наприклад, на «Memory Stick» або картці SD.
Диск
Num lock
Caps lock
Scroll lock
WIRELESS Світиться, якщо увімкнено одну або кілька безпроводових функцій.
коли комп'ютер перебуває в режимі сну, і гасне, коли комп'ютер вимкнено або переключено в режим
глибокого сну.
Світиться, коли акумуляторна батарея заряджається. Для отримання додаткових відомостей
див. розділ Заряджання акумуляторної батареї (стор. 23).
(Не перемикайте комп'ютер у сплячий режим і не вимикайте його, коли цей індикатор світиться.)
Коли цей індикатор не світиться, картка пам'яті не використовується.
Світиться під час доступу до даних вбудованого пристрою зберігання даних. Не перемикайте
комп'ютер у режим сну і не вимикайте його, коли цей індикатор світиться.
Натисніть клавішу Num Lk, щоб активувати цифрову клавіатуру. Натисніть повторно, щоб вимкнути
цифрову клавіатуру. Коли цей індикатор вимкнено, цифрова клавіатура неактивна.
Натисніть клавішу Caps Lock, щоб вводити літери у верхньому регістрі. Якщо у той час, коли індикатор
світиться, натиснути клавішу Shift, літери вводитимуться у нижньому регістрі. Натисніть клавішу
повторно, щоб вимкнути індикатор. Коли індикатор Caps lock вимкнено, літери вводяться у звичайному
режимі.
Натисніть клавіші Fn+Scr Lk, щоб змінити спосіб прокручування зображення на дисплеї. Коли індикатор
Scroll lock вимкнено, прокручування працює у звичайному режимі. Клавіша Scr Lk працює по-різному
залежно від використовуваної програми і працює не в усіх програмах.
17
nN
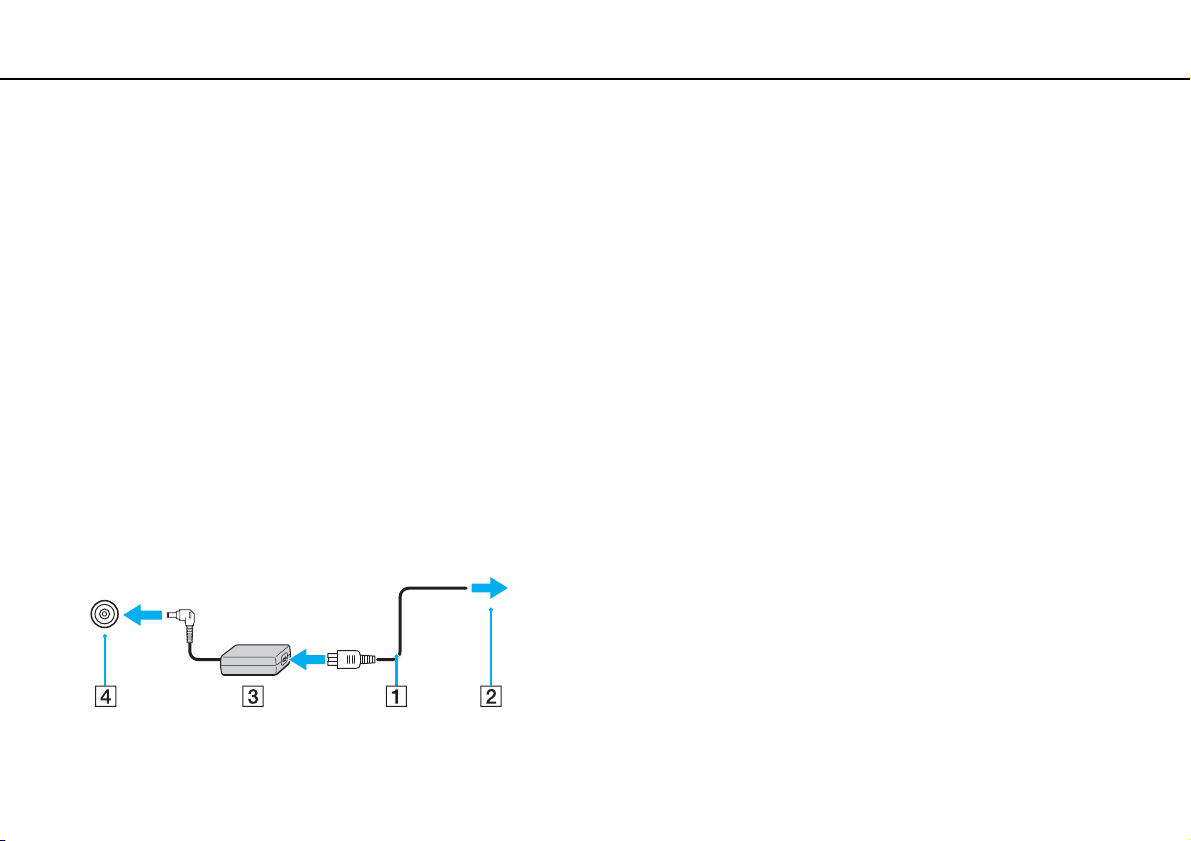
Початок роботи >
Підключення джерела живлення
nN
Підключення джерела живлення
Для забезпечення живлення комп'ютера можна використовувати адаптер змінного струму або акумуляторну
батарею. Перед першим користуванням комп'ютером необхідно під'єднати до нього адаптер змінного струму.
!
Не використовуйте комп'ютер без встановленої акумуляторної батареї, оскільки це може спричинити несправність.
Використання адаптера змінного струму
Коли комп'ютер підключено до джерела живлення змінного струму, і встановлено акумуляторну батарею,
використовується живлення від розетки змінного струму.
✍
Використовуйте тільки адаптер змінного струму, що постачається разом з комп'ютером.
Для використання адаптера змінного струму
1 Підключіть один кінець шнура живлення (1) до адаптера змінного струму (3).
2 Підключіть інший кінець шнура живлення до розетки змінного струму (2).
3 Підключіть кабель, з'єднаний з адаптером змінного струму (3), до порту DC IN (4) на комп'ютері.
18
!
Форма штепселя для входу постійного струму може відрізнятися залежно від адаптера змінного струму.
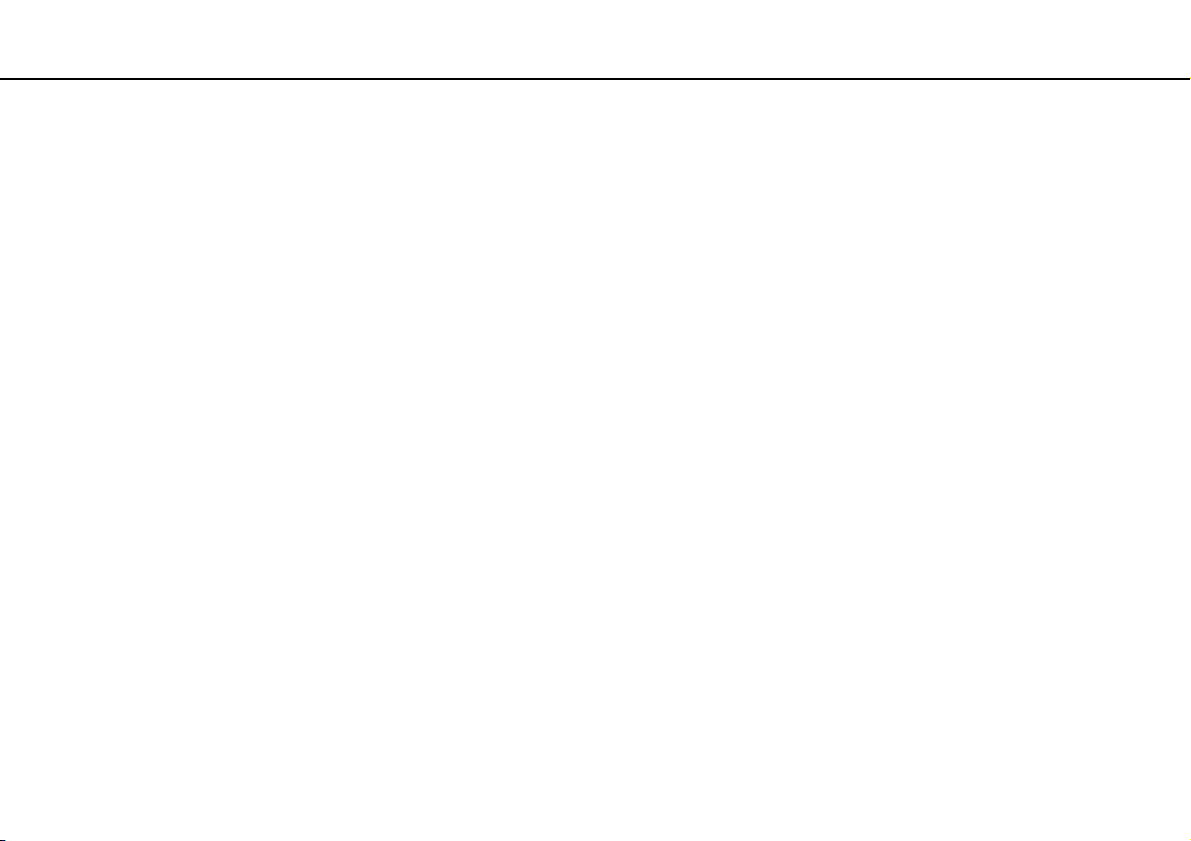
Початок роботи >
Підключення джерела живлення
✍
Щоб повністю від'єднати комп'ютер від джерела змінного струму, відключіть адаптер змінного струму від розетки.
Розетка змінного струму повинна бути легкодоступною.
Якщо комп'ютер не буде використовуватися протягом довгого часу, переведіть комп'ютер у режим глибокого сну.
Див. Використання режиму глибокого сну (стор. 30).
19
nN
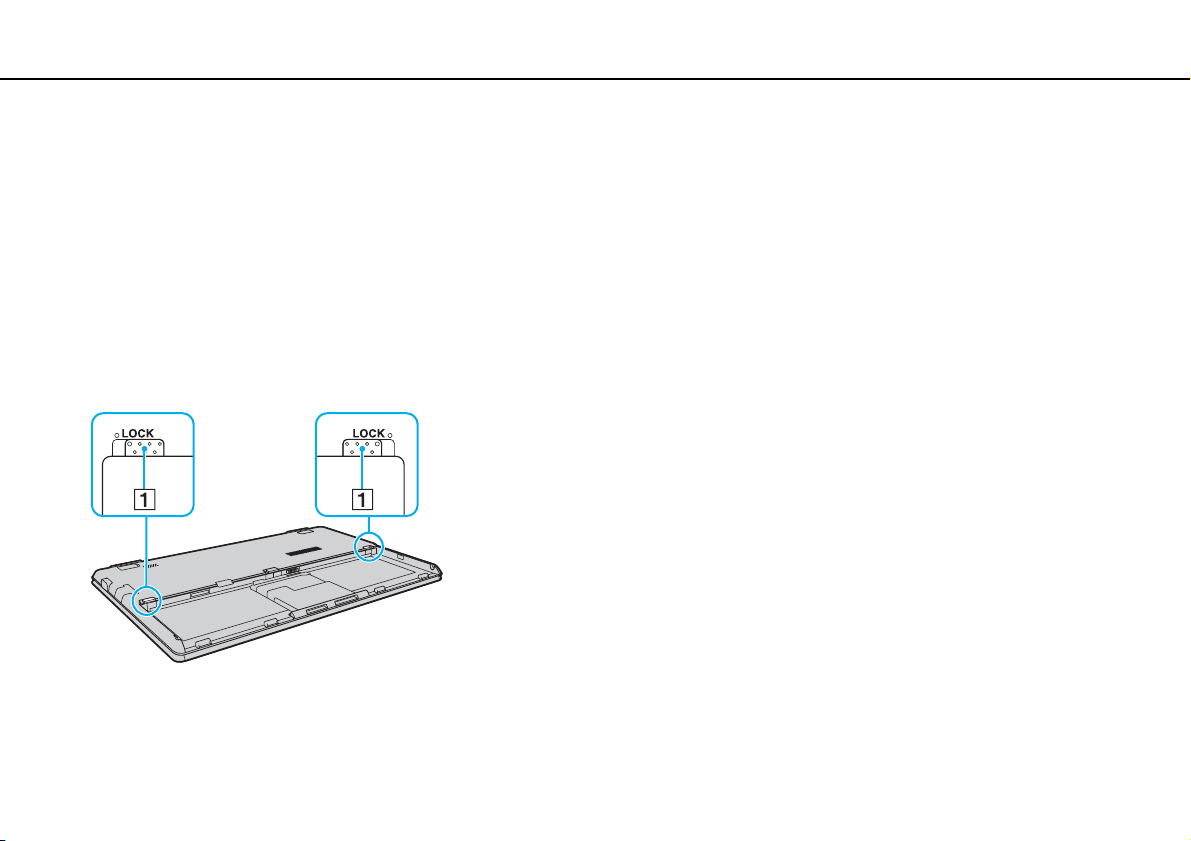
Початок роботи >
Використання акумуляторної батареї
Використання акумуляторної батареї
При поставці акумулятор встановлений в комп'ютер, але неповністю заряджений.
!
Не використовуйте комп'ютер без встановленої акумуляторної батареї, оскільки це може спричинити несправність.
Встановлення/Від'єднання акумуляторної батареї
Для встановлення акумуляторної батареї
1 Вимкніть комп'ютер та закрийте кришку з екраном РК-дисплея.
2 Посуньте перемикачі фіксації LOCK (1) всередину.
20
nN
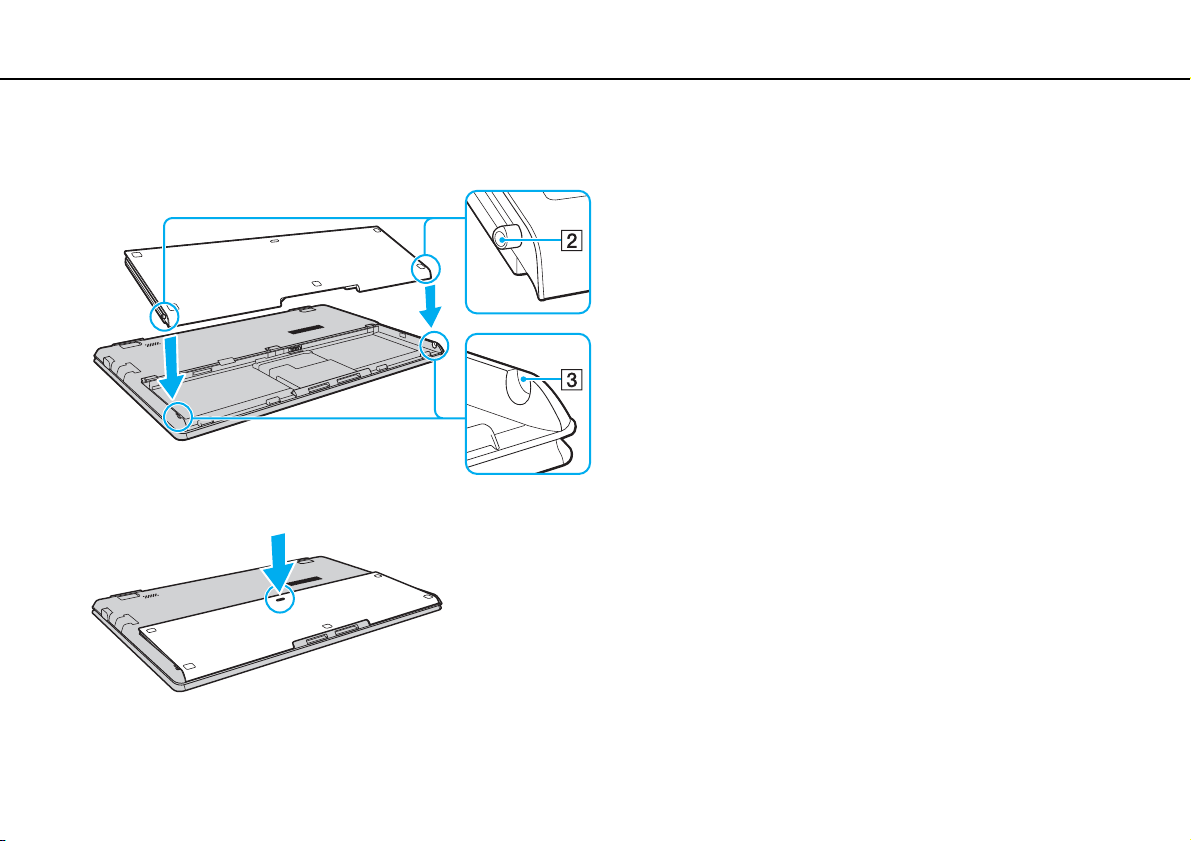
Початок роботи >
Використання акумуляторної батареї
21
nN
3 Вставте акумуляторну батарею у відсік для батареї так, щоб виступи (2) з обох боків акумуляторної батареї
увійшли в пази (3) на відповідних боках відсіку для батареї.
4 Натисніть на зображені нижче обведені колами області на акумуляторній батареї до встановлення її на місце.
5 Посуньте перемикачі фіксації акумулятора LOCK назовні, щоб зафіксувати акумуляторну батарею на комп'ютері.
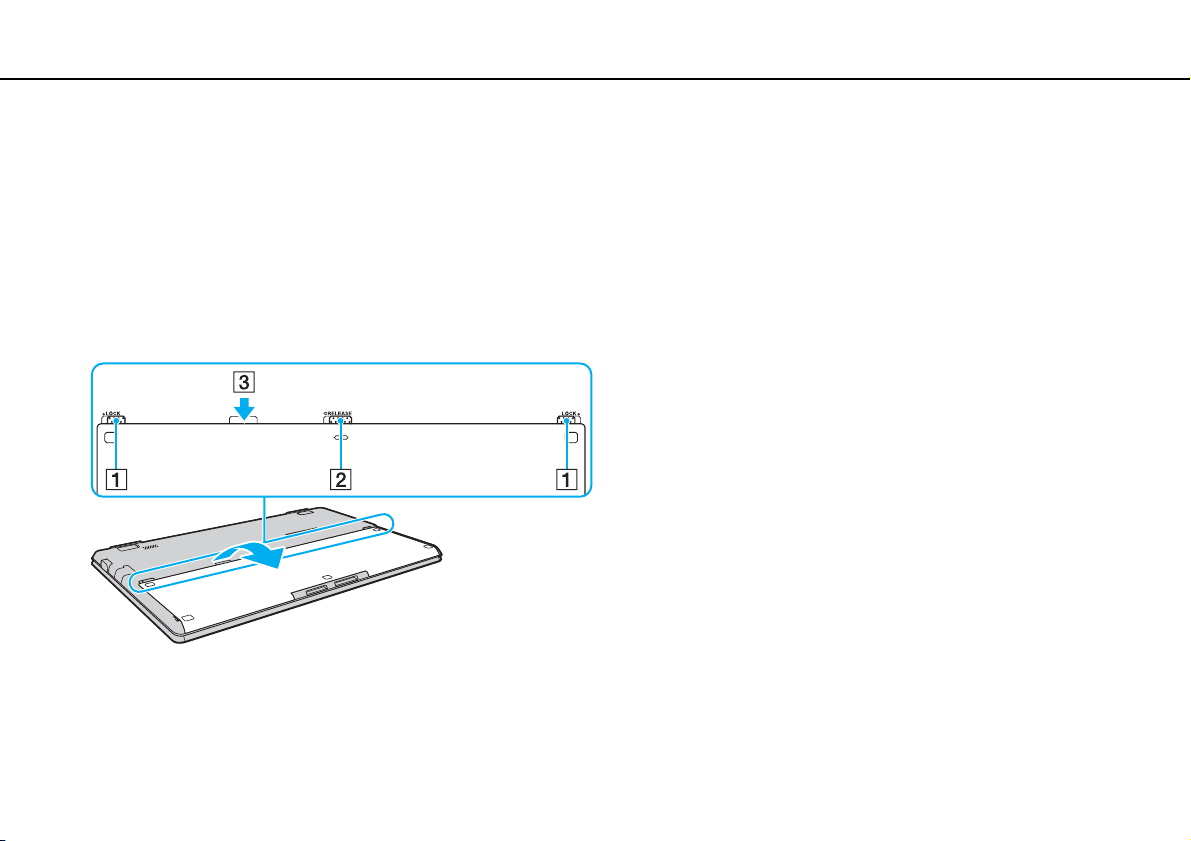
Початок роботи >
Використання акумуляторної батареї
22
nN
Для від'єднання акумуляторної батареї
!
Якщо від'єднати акумуляторну батарею, коли комп'ютер увімкнено й не підключено до адаптера змінного струму,
усі незбережені дані буде втрачено.
1 Вимкніть комп'ютер та закрийте кришку з екраном РК-дисплея.
2 Посуньте перемикачі фіксації LOCK (1) всередину.
3 Посуньте всередину та утримуйте засувку RELEASE (2), відсуньте кінчиком пальця затискач (3) на акумуляторній
батареї та підніміть акумуляторну батарею у напрямку стрілки, а потім посуньте її, виймаючи з комп'ютера.
!
Задля вашої безпеки рекомендується користуватися лише автентичними акумуляторними батареями Sony та адаптерами
змінного струму, що відповідають стандартам забезпечення якості. Вони постачаються компанією Sony для комп'ютера VAIO.
Деякі комп'ютери VAIO можуть працювати лише за умови, що в них встановлено автентичну акумуляторну батарею Sony.
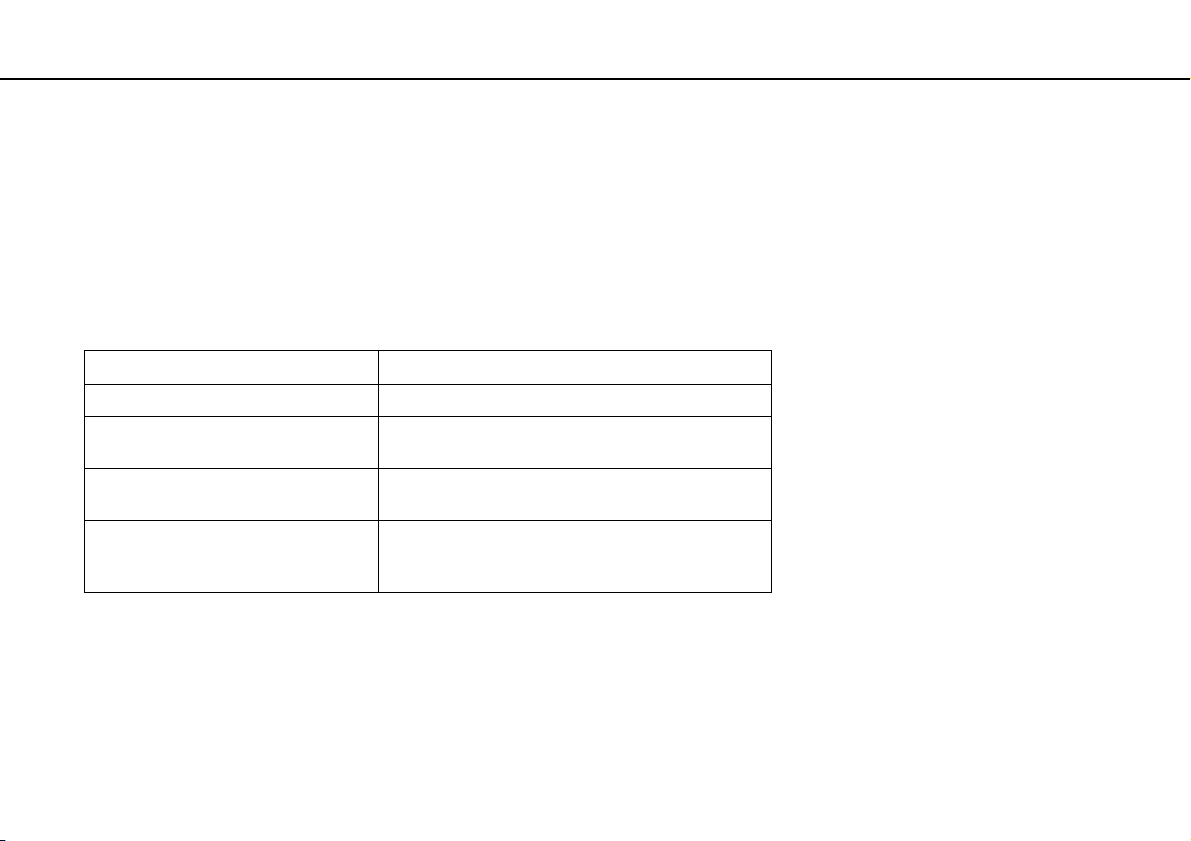
Початок роботи >
Використання акумуляторної батареї
Заряджання акумуляторної батареї
Акумуляторна батарея з комплекту поставки комп'ютера не є повністю зарядженою під час постачання.
Для зарядження акумуляторної батареї
1 Встановіть акумуляторну батарею.
2 Підключіть комп'ютер до джерела живлення за допомогою адаптера змінного струму.
Під час заряджання акумуляторної батареї індикатор заряду ввімкнено. Коли заряд акумуляторної батареї
наближається до вибраного вами максимального рівня, індикатор заряду вимикається.
Стан індикатора заряду Значення
Світиться оранжевим Акумуляторна батарея заряджається.
Миготить разом з зеленим
індикатором живлення
Миготить разом з оранжевим
індикатором живлення
Швидко миготить оранжевим Сталася помилка батареї через відмову
!
Заряджайте акумуляторну батарею так, як описано у цьому посібнику, з першого заряджання акумулятора.
Акумуляторна батарея розряджається.
(Звичайний режим)
Акумуляторна батарея розряджається.
(Сплячий режим)
акумуляторної батареї або незафіксовану
акумуляторну батарею.
23
nN
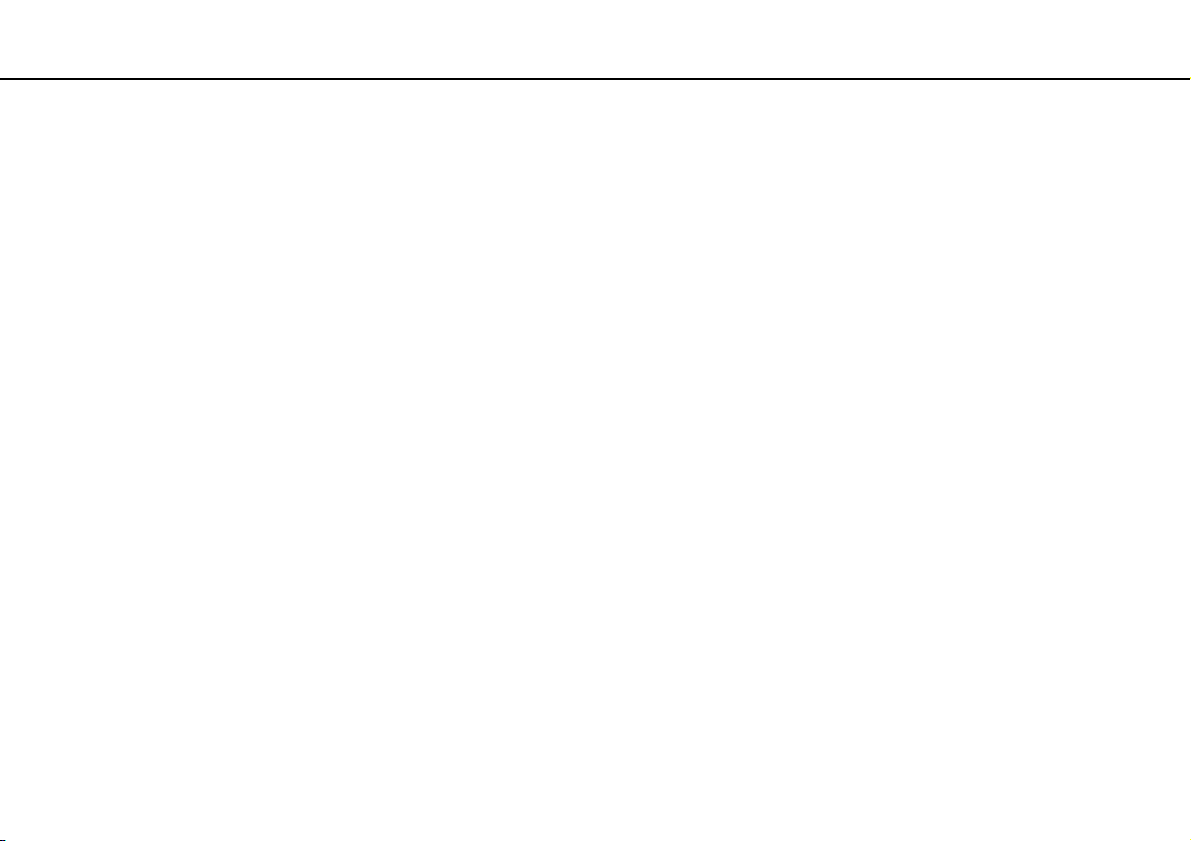
Початок роботи >
Використання акумуляторної батареї
✍
Коли комп'ютер приєднано безпосередньо до джерела змінного струму, тримайте акумуляторну батарею у комп'ютері.
Акумуляторна батарея продовжує заряджатися під час використання комп'ютера.
Коли акумуляторна батарея розряджається, і починають миготіти індикатори акумулятора та живлення, слід підключити
комп'ютер до адаптера змінного струму, щоб зарядити акумуляторну батарею, або вимкнути комп'ютер і встановити
повністю заряджену акумуляторну батарею.
Ваш комп'ютер постачається разом з іонно-літієвою акумуляторною батареєю. Заряджання частково розрядженого
акумулятора не впливає на термін служби акумулятора.
Під час роботи з деякими програмами та периферійними пристроями комп'ютер може не переходити в режим глибокого
сну навіть при малому залишковому ресурсі акумулятора. Щоб запобігти втраті даних під час роботи комп'ютера від
акумулятора, потрібно часто зберігати дані та вручну активувати режим керування живленням, наприклад режим сну
або глибокого сну.
Якщо акумуляторна батарея розрядиться за час знаходження комп'ютера у режимі сну, усі дані, які не було збережено,
будуть втрачені. Повернутися до попереднього стану роботи неможливо. Для запобігання втраті даних потрібно часто
зберігати дані.
24
nN
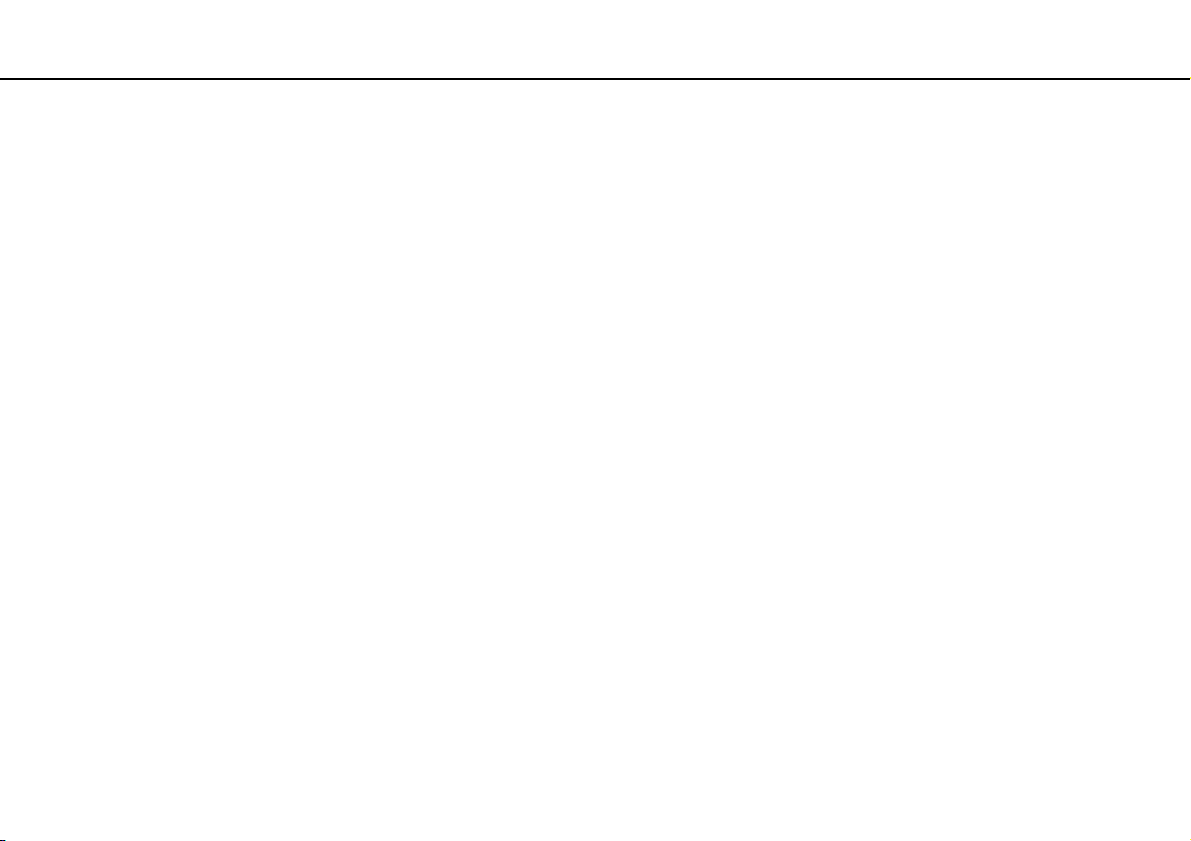
Початок роботи >
Використання акумуляторної батареї
nN
Перевірка ємності заряду акумулятора
Ємність заряду акумулятора поступово зменшується зі зростанням кількості заряджень батареї або тривалості
використання батареї. Для найбільш ефективного використання батареї перевірте ємність заряду батареї та
змінять її настройки.
Перевірка ємності заряду акумулятора
1 Натисніть Запустити, Усі програми і VAIO Control Center.
2 Натисніть Power Management та Battery.
✍
Крім того, можна активувати збереження батареї для подовження терміну її роботи.
25
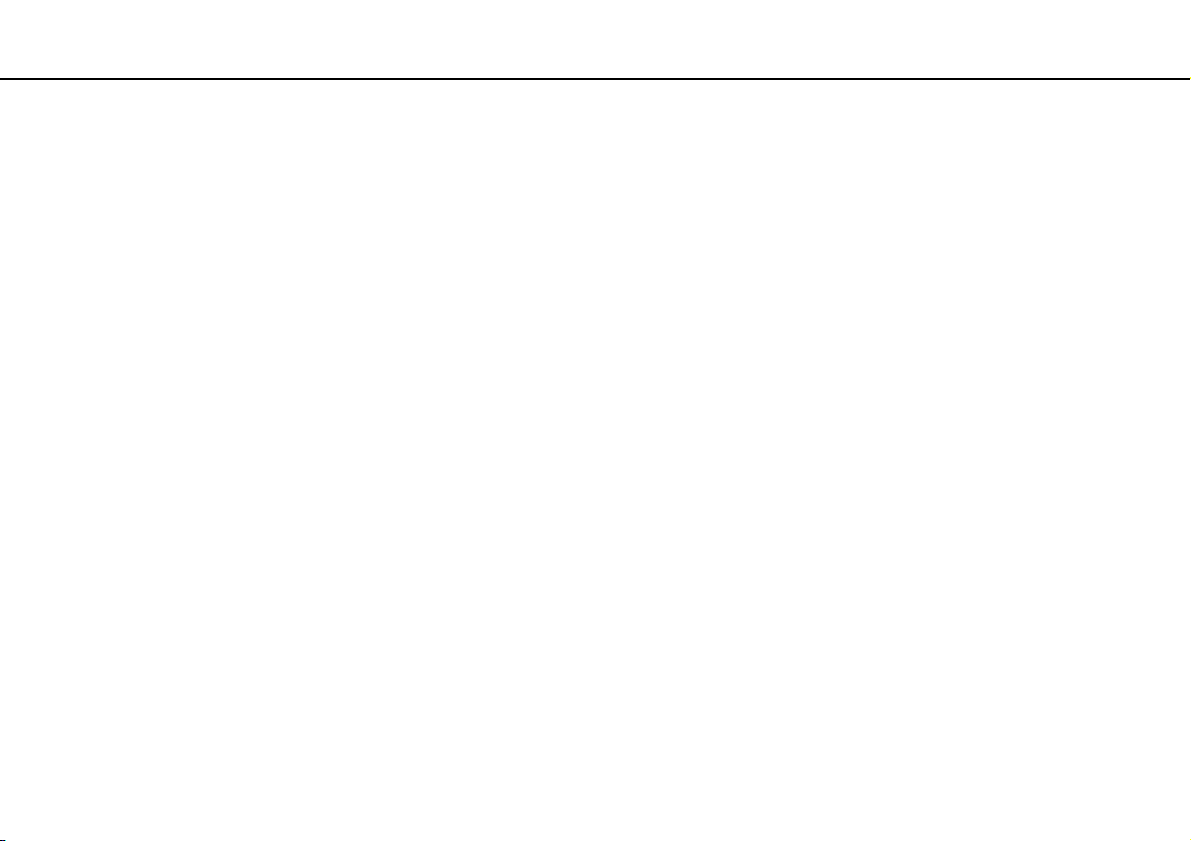
Початок роботи >
Використання акумуляторної батареї
26
nN
Збільшення ресурсу акумуляторної батареї
Коли комп'ютер працює від батарей, можна подовжити термін придатності батарей одним з наступних способів.
❑ Зменшення яскравості РК-дисплея екрана комп'ютера.
❑ Використання режиму економії енергії Для отримання додаткових відомостей див. у розділі
Використання режимів економії енергії (стор. 28).
❑ Зміна настройок економії енергії в Електроживлення. Для отримання додаткових відомостей див. у розділі
Використання VAIO Power Management (стор. 92).
❑ Встановлення фоном робочого столу шпалер у вікні Long Battery Life Wallpaper Setting у VAIO Control Center.
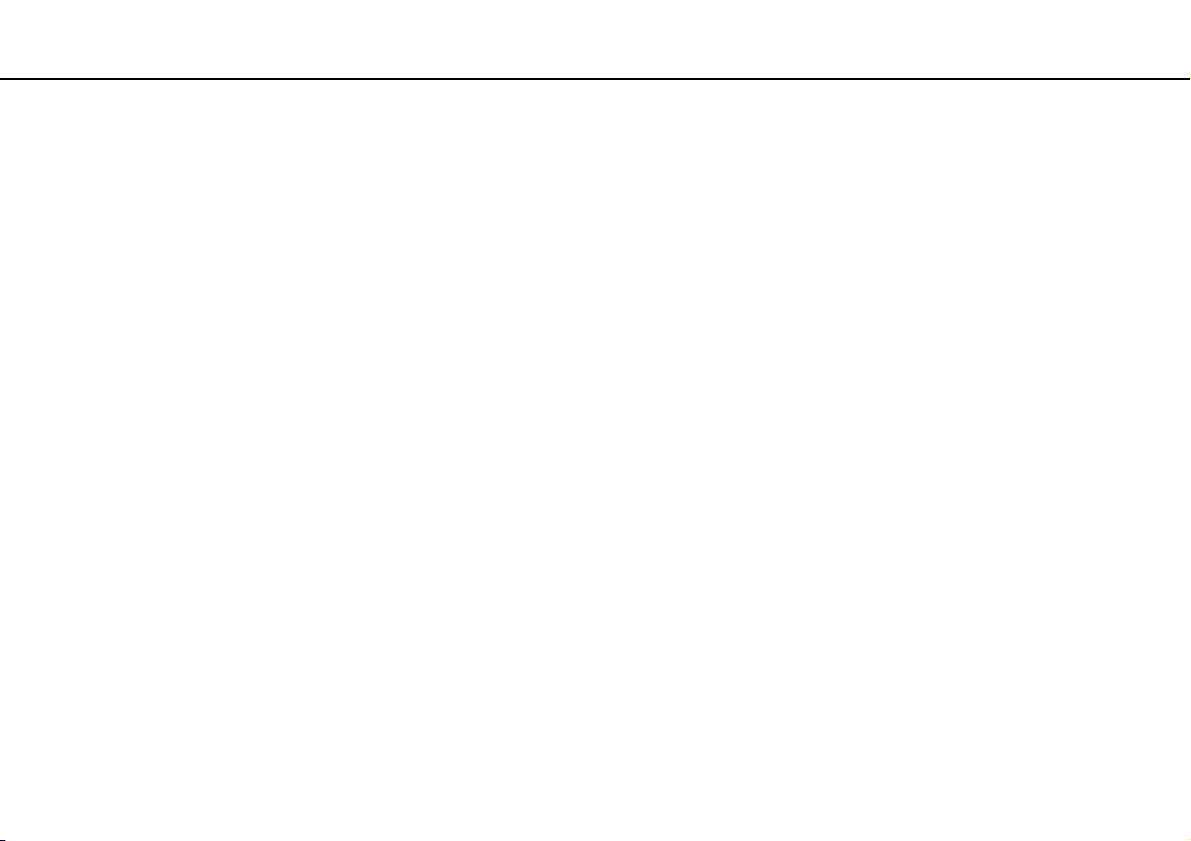
Початок роботи >
Безпечне вимикання комп'ютера
Безпечне вимикання комп'ютера
Щоб запобігти втраті незбережених даних, комп'ютер обов'язково потрібно вимикати належним чином,
як описано нижче.
Для вимикання комп'ютера
1 Вимкніть периферійні пристрої, підключені до комп'ютера.
2 Натисніть кнопку Запустити і кнопку Завершити роботу.
3 Дайте відповідь на будь-які запити з попередженнями зберегти документи або взяти до уваги інших
користувачів, а потім дочекайтеся автоматичного вимкнення комп'ютера.
Світловий індикатор живлення вимкнеться.
27
nN
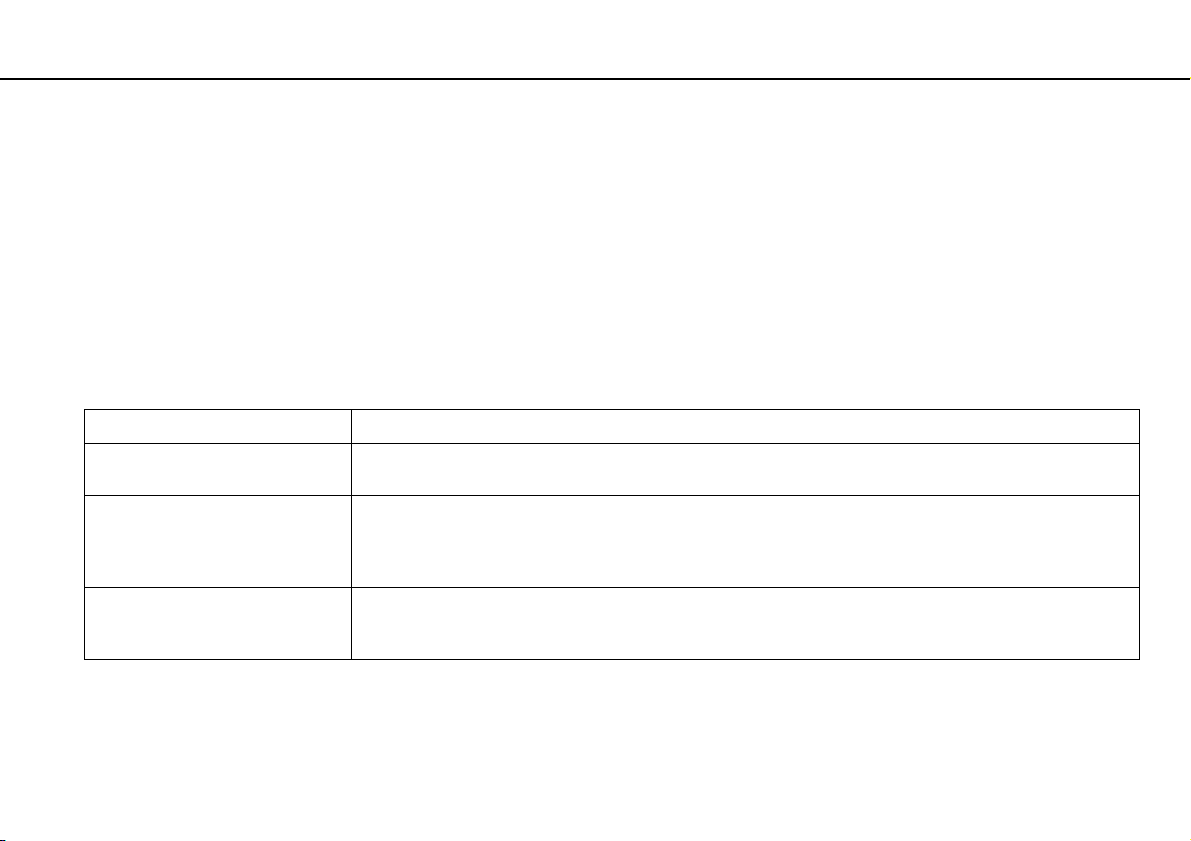
Початок роботи >
Використання режимів економії енергії
28
nN
Використання режимів економії енергії
Для подовження терміну служби акумуляторної батареї можна скористатися перевагами настройок керування
живленням. Крім звичайного робочого режиму ваш комп'ютер може мати два режими зберігання енергії залежно
від використання комп'ютера: режимі сну та глибокого сну.
!
Якщо комп'ютером не збираються користуватися протягом тривалого періоду часу, і при цьому він відключений від джерела
змінного струму, переведіть комп'ютер в режим глибокого сну або вимкніть його.
Якщо акумуляторна батарея розрядиться за час знаходження комп'ютера у режимі сну, усі дані, які не було збережено,
будуть втрачені. Повернутися до попереднього стану роботи неможливо. Для запобігання втраті даних потрібно часто
зберігати дані.
Режим Опис
Звичайний режим Це нормальний стан комп'ютера під час використання. В цьому режимі роботи комп'ютера світиться
Сплячий режим Сплячий режим вимикає РК екран та перемикає вбудовані пристрої збереження даних та ЦП в режим
Режим глибокого сну В режимі глибокого сну стан системи зберігається на вбудованому(-их) пристрої(-ях) збереження
зелений індикатор живлення.
низького споживання енергії. В цьому режимі роботи комп'ютера оранжевий індикатор живлення
повільно миготить. Комп'ютер виходить зі сплячого режиму швидше, ніж із режиму глибокого сну.
Однак сплячий режим споживає більше енергії, ніж режим глибокого сну.
даних, а живлення вимикається. Навіть якщо розрядиться батарея, дані не буде втрачено. В цьому
режимі роботи комп'ютера оранжевий індикатор живлення не світиться.
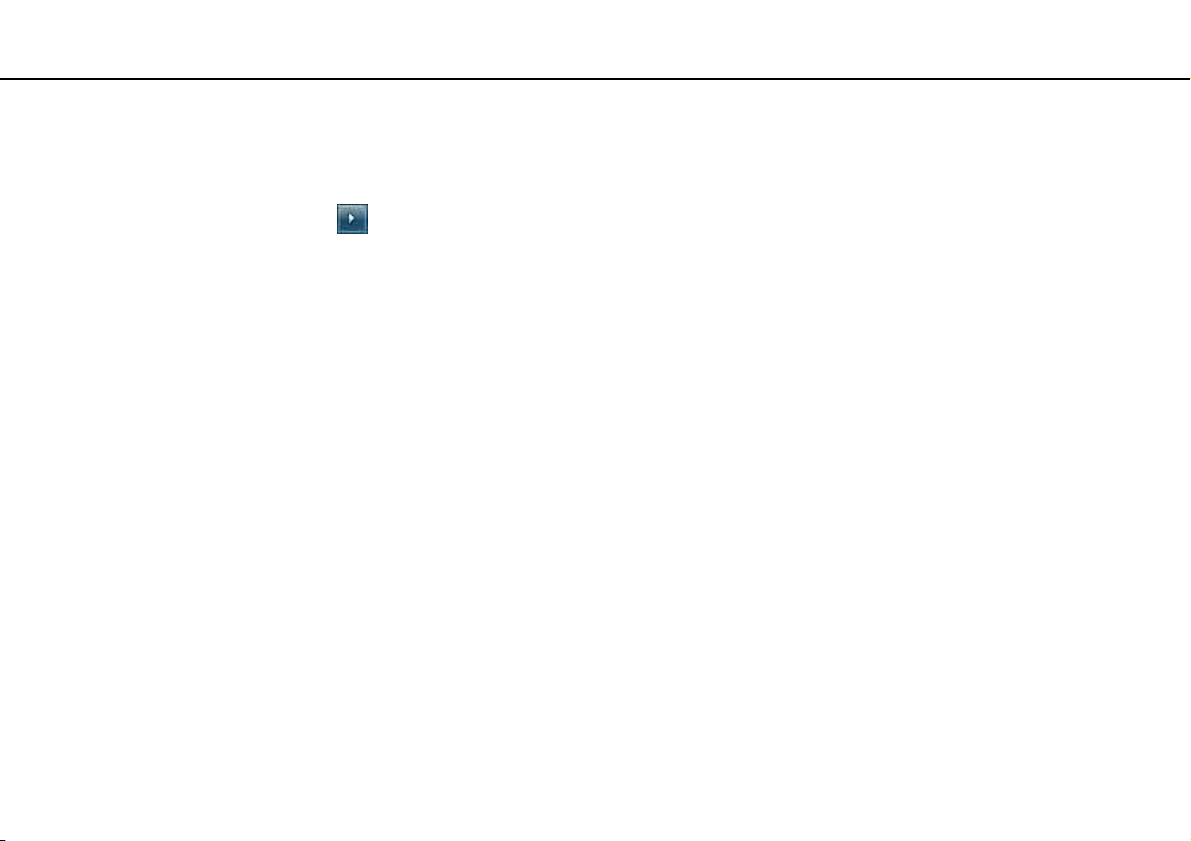
Початок роботи >
Використання режимів економії енергії
Використання сплячого режиму
Щоб увімкнути сплячий режим
Натисніть Запустити, стрілку поряд з кнопкою Завершити роботу та Сон.
Щоб повернутися до нормального режиму
❑ Натисніть будь-яку клавішу.
❑ Натисніть кнопку живлення комп'ютера.
!
Якщо натиснути й утримувати кнопку живлення довше чотирьох секунд, комп'ютер вимкнеться автоматично. Всі дані, які не
було збережено, буде втрачено.
29
nN
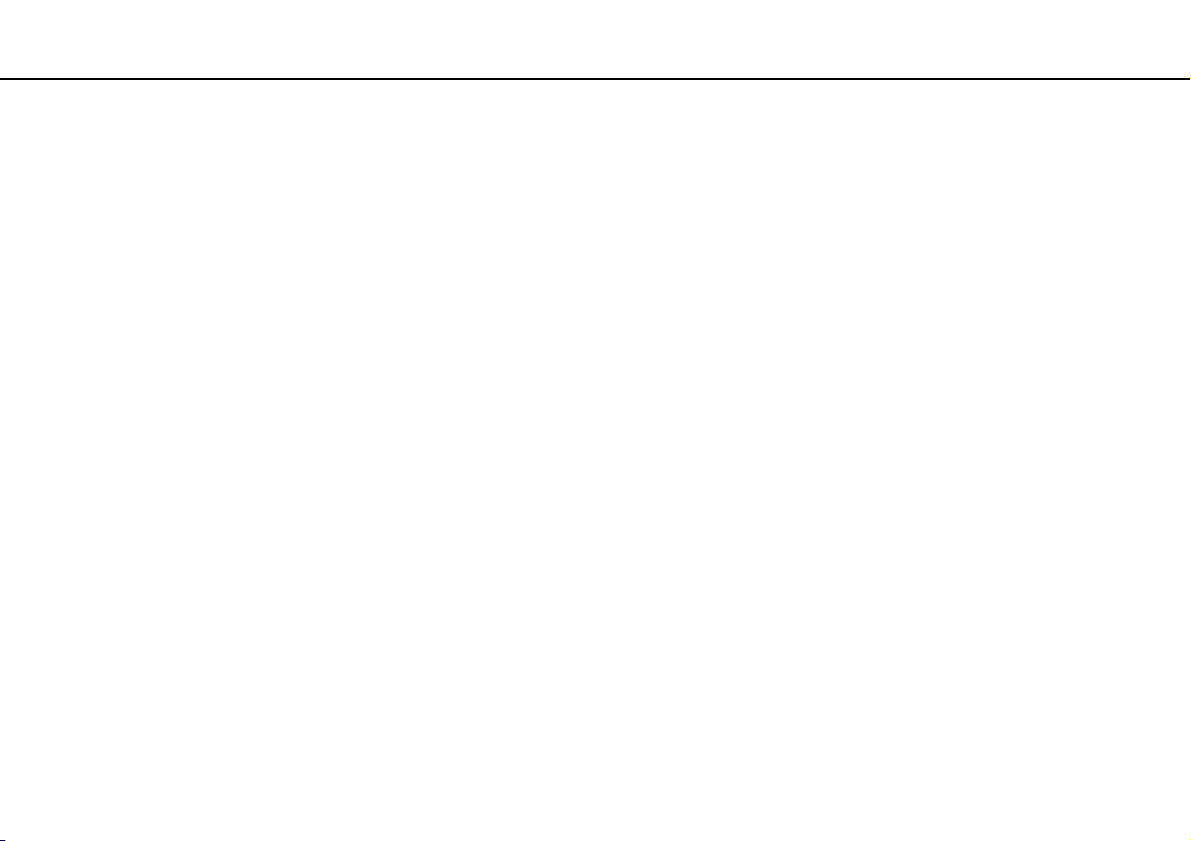
Початок роботи >
Використання режимів економії енергії
Використання режиму глибокого сну
Щоб увімкнути режим глибокого сну
Натисніть клавіші Fn+F12.
Або натисніть Запустити, стрілку поряд з кнопкою Завершити роботу та Режим глибокого сну.
!
Не переносьте комп'ютер до вимкнення його індикатора живлення.
Щоб повернутися до нормального режиму
Натисніть кнопку живлення.
!
Якщо натиснути й утримувати кнопку живлення довше чотирьох секунд, комп'ютер вимкнеться автоматично.
30
nN

Початок роботи >
Забезпечення оптимального середовища для комп'ютера
31
nN
Забезпечення оптимального середовища для комп'ютера
Оновлення комп'ютера
Не забувайте оновлювати комп'ютер VAIO наведеними нижче програмами для підвищення його продуктивності,
посилення захисту та розширення функціональних можливостей.
VAIO Update автоматично повідомляє про нові оновлення, які з'являються в Інтернеті, а також завантажує
і встановлює їх на комп'ютер.
❑ Windows Update
Натисніть Запустити, Усі програми і Windows Update, а потім виконуйте інструкції, що з'являться на екрані.
❑ VAI O Up d ate 5
Натисніть Запустити, Усі програми і VAIO Update 5, а потім виконуйте інструкції, що з'являться на екрані.
!
Щоб мати можливість отримувати оновлення, потрібно підключити комп'ютер до Інтернету.

Початок роботи >
Забезпечення оптимального середовища для комп'ютера
32
nN
Використання VAIO Care
VAIO Care дозволяє регулярно перевіряти роботу комп'ютера та налаштовувати його, щоб забезпечити оптимальний
рівень його продуктивності. У разі, якщо порушиться робота комп'ютера, запустіть програму VAIO Care.
VAIO Care виконає відповідні дії, щоб вирішити проблему.
Запуск VAIO Care
❑ На моделях із кнопкою ASSIST
Натисніть кнопку ASSIST, коли комп'ютер увімкнено.
❑ На моделях без кнопки ASSIST
Натисніть кнопку Запустити, виберіть Усі програми, а потім – VAIO Care і VAIO Care.
!
Не натискайте кнопку ASSIST під час перебування комп'ютера у режимі глибокого сну.
✍
Детальнішу інформацію див. у файлі довідки щодо VAIO C are.
На моделях із кнопкою ASSIST (коли комп'ютер вимкнено) натисненням кнопки ASSIST запускається програма
VAI O Ca r e R e sc u e. Програмою VAIO Care Rescue можна скористатися для відновлення комп'ютера в разі надзвичайних
обставин, наприклад, коли операційна система Windows не завантажується.

Використання комп'ютера VAIO >
Використання комп'ютера VAIO
У цьому розділі описано, як скористатися всіма можливостями комп'ютера VAIO.
❑ Використання клавіатури (стор. 34)
❑ Використання сенсорної панелі (стор. 36)
❑ Використання вбудованої камери (стор. 38)
❑ Використання «Memory Stick» (стор. 39)
❑ Використання інших модулів/карток пам'яті (стор. 46)
❑ Використання Інтернету (стор. 50)
❑ Використання мережі (LAN) (стор. 51)
❑ Використання безпроводової локальної мережі (стор. 52)
❑ Використання безпроводової мережі WAN (стор. 57)
❑ Використання функції Bluetooth (стор. 61)
33
nN

Використання комп'ютера VAIO >
Використання клавіатури
Використання клавіатури
На клавіатурі є додаткові функціональні клавіші залежно від моделі.
Комбінації із клавішею «Fn» та їхні функції
✍
Деякі функції клавіатури можна використати лише після запуску операційної системи.
Комбінації/Дія Функція
Fn + % (F2): вимкнення мікрофону Увімкнення та вимкнення вбудованих динаміків і навушників.
Fn + 2 (F3/F4): регулювання гучності Регулювання рівня гучності.
Fn + 8 (F5/F6): регулювання яскравості Зміна яскравості РК-дисплея екрана комп'ютера.
Fn + /T (F7): дані, які виводяться на дисплей
Щоб збільшити гучність, продовжуйте натискати клавіші Fn+F4 або натисніть клавіші
Fn+F4 і потім клавішу M або ,.
Щоб зменшити гучність, продовжуйте натискати клавіші Fn+F3 або натисніть клавіші
Fn+F3 і потім клавішу m або <.
Щоб збільшити яскравість, продовжуйте натискати клавіші Fn+F6 або натисніть клавіші
Fn+F6 і потім клавішу M або ,.
Щоб зменшити яскравість, продовжуйте натискати клавіші Fn+F5 або натисніть клавіші
Fn+F5 і потім клавішу m або <.
Слугує для перемикання зображення з дисплея комп'ютера на зовнішній дисплей
і навпаки. Натисніть кнопку Enter, щоб вибрати вихід зображення.
!
Якщо від'єднати кабель дисплея від комп'ютера, коли у якості виходу дисплею
вибрано зовнішній дисплей, на екрані комп'ютера зникає зображення. У такому разі
двічі натисніть кнопку F7, утримуючи кнопку Fn, а потім натисніть кнопку Enter,
щоб перемикнути вихід зображення на екран комп'ютера.
34
nN
Використання декількох моніторів може не підтримуватися залежно від того,
який зовнішній дисплей підключено.

Використання комп'ютера VAIO >
Використання клавіатури
Комбінації/Дія Функція
Fn + / (F9/F10): масштаб
Fn + (F12): режим глибокого сну
35
nN
Змінює розмір зображення чи документа, відображеного в певній програмі.
Щоб зменшити та віддалити вигляд (масштабувати зі зменшенням), натисніть клавіші
Fn+F9.
Щоб збільшити та наблизити вигляд (масштабувати зі збільшенням), натисніть клавіші
Fn+F10.
Детальнішу інформацію див. у файлі довідки з VAIO Control Center.
Забезпечення найнижчого рівня споживання енергії. Після виконання цієї команди стан
системи та під'єднаних периферійних пристроїв записується на вбудований пристрій
зберігання даних, а системне живлення вимикається. Щоб повернути систему до
початкового стану, увімкніть живлення за допомогою кнопки живлення.
Детальну інформацію про керування живленням див. у розділі Використання режимів
економії енергії (стор. 28).

Використання комп'ютера VAIO >
Використання сенсорної панелі
36
nN
Використання сенсорної панелі
За допомогою сенсорної панелі об'єкти на екрані можна виділяти, перетягувати, прокручувати, а також наводити
на них вказівник миші.
Дія Опис
Наведення
вказівника миші
Клацання Один раз натисніть ліву кнопку (3).
Подвійне клацання Натисніть ліву кнопку двічі поспіль.
Клацання правою
кнопкою миші
Перетягування Посуньте пальцем по сенсорній панелі, натиснувши ліву кнопку.
Прокручування Для вертикального прокручування посуньте пальцем вздовж правого краю сенсорної панелі.
Поштовх Швидко проведіть двома пальцями лінійно по сенсорній панелі. В програмному забезпеченні веб-браузера
Натискання У окремих програмах можна натиснути на сенсорну панель двома пальцями для масштабування.
Посуньте пальцем по сенсорній панелі (1), щоб навести вказівник миші (2) на елемент або об'єкт.
Один раз натисніть праву кнопку (4). У багатьох застосунках за допомогою цієї дії відображається контекстне
меню (якщо таке доступно).
Для горизонтального прокручування посуньте пальцем вздовж нижнього краю сенсорної панелі.
Застосовуючи горизонтальне та вертикальне прокручування, переміщення пальця в колах сенсорної
панелі дозволяє виконувати прокручування, не піднімаючи з неї палець (функція прокручування доступна
лише в застосунках, які підтримують функцію прокручування за допомогою сенсорної панелі).
або перегляду зображень можна виконувати цю дію ліворуч для пересування назад та праворуч для
пересування вперед.
Стискайте для збільшення масштабу та відпускайте для зменшення.

Використання комп'ютера VAIO >
Використання сенсорної панелі
✍
Коли миша підключена до комп'ютера сенсорну панель можна ввімкнути або вимкнути. Щоб змінити параметри сенсорної
панелі, скористайтеся VAIO Control Center.
!
Переконайтеся, що до комп'ютера підключено мишу, перед тим як вимкнути сенсорну панель. Якщо сенсорну панель було
вимкнуто перед підключенням миші до комп'ютера, управляти вказівником можна буде лише за допомогою клавіатури.
37
nN
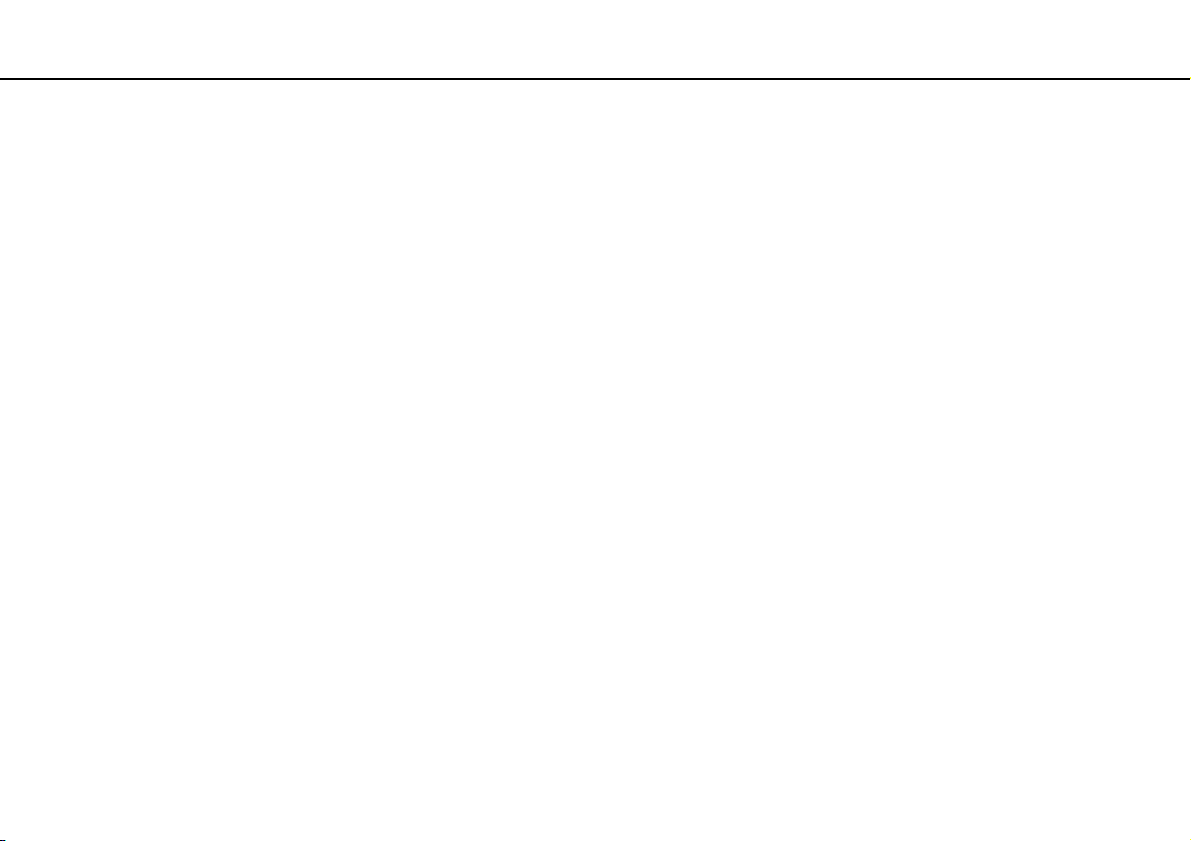
Використання комп'ютера VAIO >
Використання вбудованої камери
Використання вбудованої камери
Комп'ютер обладнано вбудованою камерою MOTION EYE.
За допомогою програми для спілкування (наприклад, Skype) можна здійснити відеодзвінок через Інтернет.
✍
Вмикання комп'ютера активує і вбудовану камеру.
За наявності відповідного програмного забезпечення можна здійснювати відеодзвінки.
!
Запуск програмного забезпечення для обміну миттєвими повідомленнями та відеоредакторів або вихід з них не призводить
до відповідного активування чи вимкнення вбудованої камери.
Не вводьте комп'ютер у режимі сну або глибокого сну під час використання вбудованої камери.
38
nN

Використання комп'ютера VAIO >
Використання «Memory Stick»
39
nN
Використання «Memory Stick»
Картка пам'яті «Memory Stick» – це компактний, портативний і універсальний носій для запису, спеціально
розроблений для обміну і надання спільного доступу до цифрових даних між сумісними виробами, як-от цифровими
камерами, мобільними телефонами і іншими пристроями. Оскільки він є знімним, його можна використовувати для
зберігання зовнішніх даних.
Перед використанням карток пам'яті «Memory Stick»
Гніздо «Memory Stick Duo» підтримує наступні розміри та типи носіїв:
❑ «Memory Stick Duo»
❑ «Memory Stick PRO Duo»
❑ «Memory Stick PRO-HG Duo»
!
Комп'ютер підтримує тільки носій «Memory Stick» розміру Duo, та не підтримує стандартний розмір «Memory Stick».
Останні відомості про носії «Memory Stick» див. на веб-сайті [memorystick.com] за веб-адресою
http://www.memorystick.com/en/
.

Використання комп'ютера VAIO >
Використання «Memory Stick»
Вставлення та видалення картки пам'яті «Memory Stick»
Щоб вставити «Memory Stick»
1 Знайдіть гніздо «Memory Stick Duo».
2 Тримайте картку пам'яті «Memory Stick» стрілкою у напрямку гнізда.
40
nN
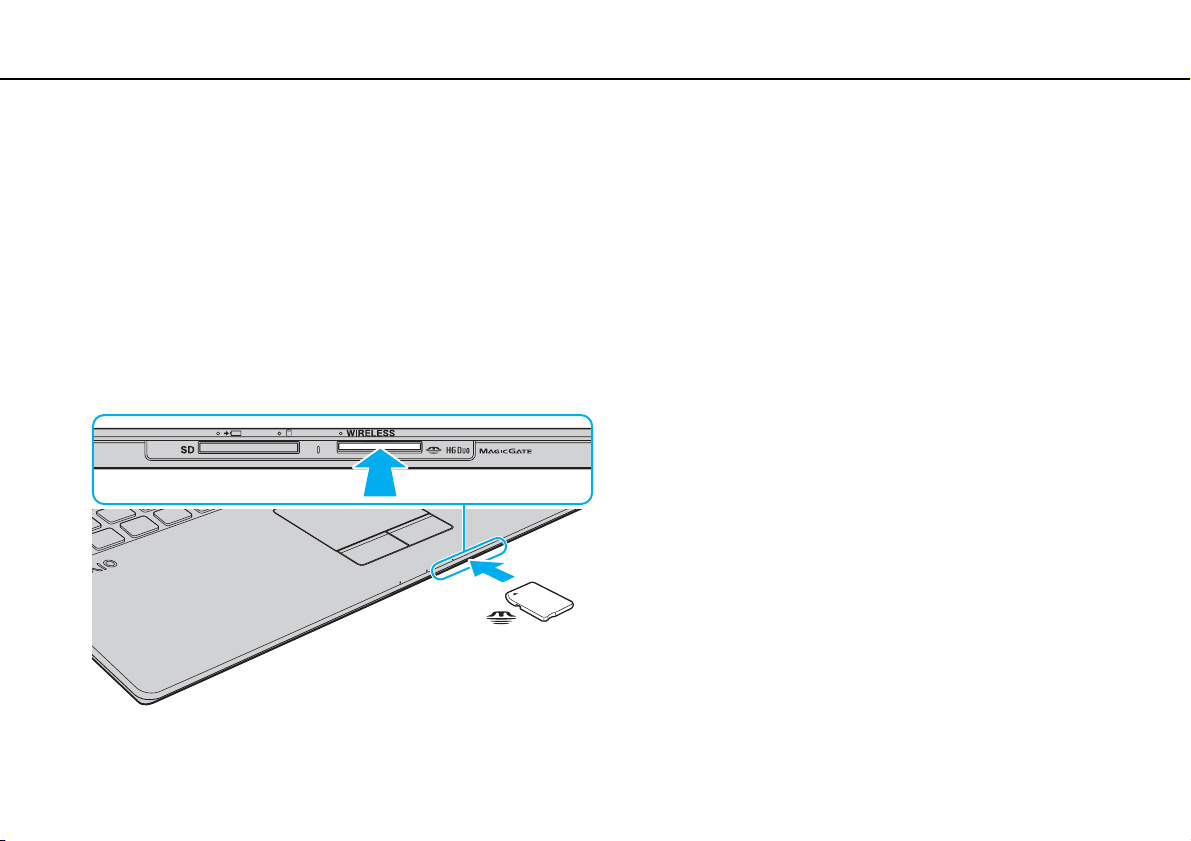
Використання комп'ютера VAIO >
Використання «Memory Stick»
3 Обережно посуньте «Memory Stick» у гніздо, доки вона, клацнувши, стане на місце.
Не застосовуйте силу, вставляючи носій у гніздо.
✍
Якщо картка «Memory Stick» входить у гніздо з ускладненнями, обережно висуньте її та переконайтеся, що вона
вставляється в належному напрямку.
Під час першого вставляння картки «Memory Stick» у гніздо може з'явитися запит щодо встановлення драйвера програмного
забезпечення. Якщо відобразиться відповідний запит, встановіть програмне забезпечення згідно з інструкціями на екрані.
Система автоматично визначає картку «Memory Stick», після чого відображається її вміст. Якщо на робочому столі нічого не
відображається, натисніть кнопку Запустити, Комп'ютер і двічі натисніть значок «Memory Stick».
Значок «Memory Stick» з'явиться у вікні Комп'ютер після вставлення «Memory Stick» у гніздо.
41
nN
!
Перед використанням носіїв «Memory Stick Micro» («M2»), слід обов'язково вставити його у адаптер «M2» розміру Duo.
Якщо вставити такий носій безпосередньо у гніздо карток пам'яті «Memory Stick Duo» без адаптера, вийняти її з гнізда буде
практично неможливо.

Використання комп'ютера VAIO >
Використання «Memory Stick»
Щоб видалити «Memory Stick»
!
Не виймайте «Memory Stick», коли індикатор доступу до носія світиться. Це може призвести до втрати даних. На завантаження
даних великого обсягу може знадобитися деякий час, тому перед вийманням «Memory Stick» переконайтеся, що індикатор
погас.
1 Знайдіть гніздо «Memory Stick Duo».
2 Переконайтеся, що індикатор доступу до носія вимкнено.
3 Посуньте «Memory Stick» у напрямку комп'ютера і відпустіть.
«Memory Stick» вийде із гнізда.
4 Потягніть «Memory Stick» з гнізда.
!
Завжди плавно виймайте «Memory Stick», інакше вона може несподівано вискочити.
42
nN

Використання комп'ютера VAIO >
Використання «Memory Stick»
Форматування «Memory Stick»
Щоб відформатувати «Memory Stick»
Картка «Memory Stick» відформатована та готова до використання.
Якщо потрібно повторно відформатувати носій за допомогою комп'ютера, виконайте такі дії.
!
Для форматування картки використовуйте пристрій, який розроблено для її форматування і який підтримує «Memory Stick».
Під час форматування «Memory Stick» усі дані на ній стираються. Перед форматуванням носія, переконайтеся, що він не
містить важливих даних.
Не виймайте картку «Memory Stick» з гнізда під час її форматування. Це може спричинити несправності.
1 Знайдіть гніздо «Memory Stick Duo».
2 Обережно посуньте «Memory Stick» у гніздо, доки вона, клацнувши, стане на місце.
3 Натисніть кнопку Запустити і виберіть пункт Комп'ютер.
4 Натисніть значок «Memory Stick» правою кнопкою і виберіть пункт Форматувати.
5 Натисніть кнопку Відновити параметри пристрою за промовчанням.
!
Розмір блока виділеної пам'яті і файлової системи може змінитися.
43
nN
Не вибирайте варіант NTFS із розкривного списку Файлова система, оскільки це може призвести до несправності.
✍
Процес форматування буде завершено швидше, якщо вибрано параметр Швидке (очищення змісту) у вікні
Способи форматування.

Використання комп'ютера VAIO >
Використання «Memory Stick»
6 Натисніть кнопку Почати.
7 Дотримуйтесь інструкцій на екрані.
!
Залежно від типу носія, форматування «Memory Stick» може зайняти деякий час.
44
nN

Використання комп'ютера VAIO >
Використання «Memory Stick»
45
nN
Примітки щодо використання картки «Memory Stick»
❑ Комп'ютер протестовано і підтверджено його сумісність із запатентованими компанією Sony носіями
«Memory Stick» ємністю до 32 Гбайт, доступними станом на січень 2010 року. Проте не гарантується
сумісність з усіма носіями «Memory Stick».
❑ Вставляючи картку «Memory Stick» у гніздо, неодмінно тримайте її стрілкою у належному напрямку.
Щоб уникнути пошкодження комп'ютера чи носія, не застосовуйте силу, вставляючи картку «Memory Stick»
у гніздо, якщо вона не вставляється безперешкодно.
❑ Обережно вставляйте або виймайте картку «Memory Stick» з гнізда. Не застосовуйте силу, вставляючи або
виймаючи його із гнізда.
❑ Не гарантується сумісність, якщо картку «Memory Stick» вставлено із кількома адаптерами для перетворення.
❑ «MagicGate» – це загальна назва технології захисту авторських прав, розроблена компанією Sony.
Цією технологією можна скористатися за допомогою карток пам'яті «Memory Stick» з логотипом «MagicGate».
❑ За винятком власного користування, вважається порушенням законів захисту авторського права використання
будь-яких записів аудіо і/або відео даних, якщо на це не має згоди власників відповідних авторських прав.
Відповідним чином, картки пам'яті «Memory Stick» з захищеними авторським правом даними, можуть
використовуватися тільки на законній підставі.
❑ Не вставляйте кілька карток «Memory Stick» в одне гніздо. Неправильне вставлення носія може призвести
до пошкодження комп'ютера і носія.
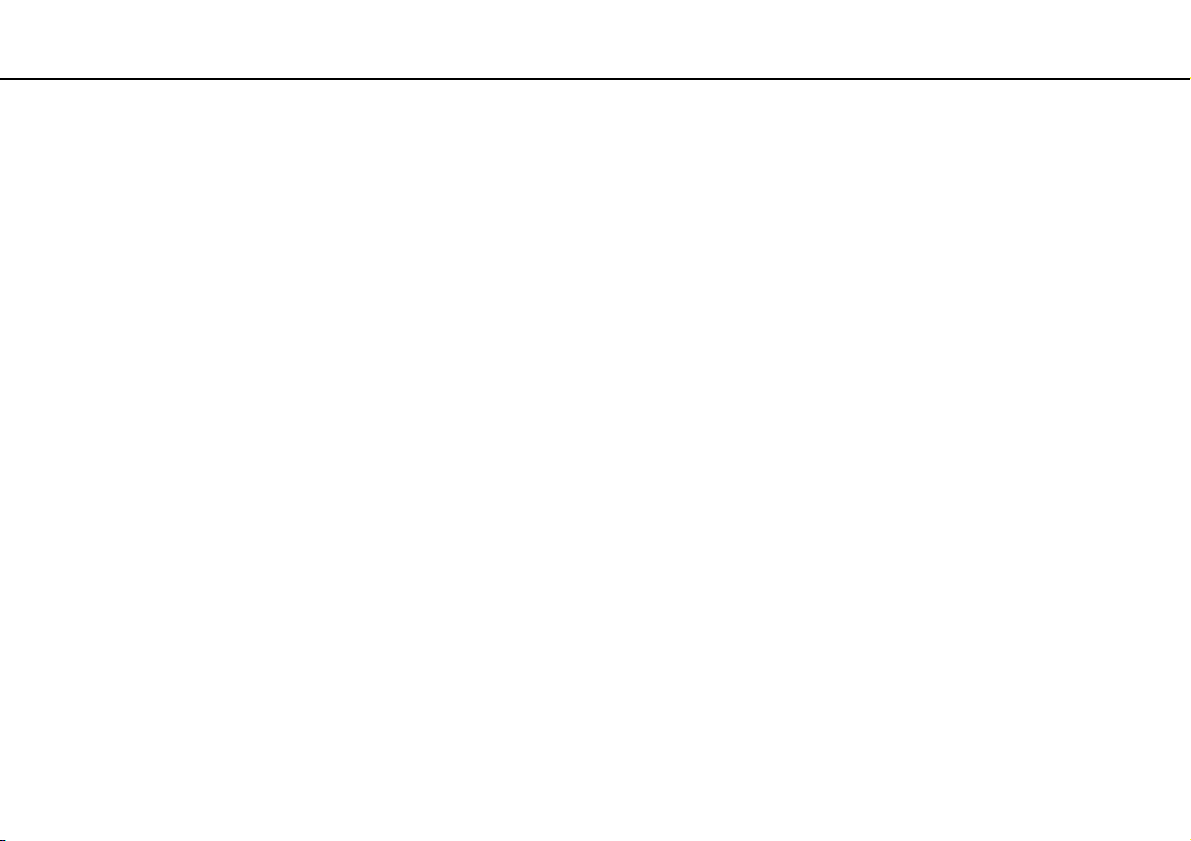
Використання комп'ютера VAIO >
Використання інших модулів/карток пам'яті
46
nN
Використання інших модулів/карток пам'яті
Використання картки пам'яті SD
Комп'ютер обладнано гніздом для картки пам'яті SD. Це гніздо можна використовувати для передавання даних
на й із цифрових камер, відеокамер, музичних програвачів і інших аудіо і відео пристроїв.
Перед використанням картки пам'яті SD
Гніздо для карток пам'яті SD на комп'ютері підтримує такі картки пам'яті:
❑ Картка пам'яті SD
❑ Картка пам'яті SDHC
Для отримання останніх відомостей про сумісні картки пам'яті, див. Додаткові відомості про ваш комп'ютер VAIO
(стор. 5) і відвідайте відповідний веб-сайт підтримки.

Використання комп'ютера VAIO >
Використання інших модулів/карток пам'яті
Щоб вставити картку пам'яті SD
1 Знайдіть гніздо для карток пам'яті SD.
2 Тримайте картку пам'яті SD стрілкою у напрямку гнізда.
3 Обережно посуньте картку пам'яті SD у гніздо, доки вона, клацнувши, стане на місце.
Не застосовуйте силу, вставляючи картку у гніздо.
✍
Під час першого вставляння картку пам'яті SD у гніздо може з'явитися запит щодо встановлення драйвера програмного
забезпечення. Якщо відобразиться відповідний запит, встановіть програмне забезпечення згідно з інструкціями на екрані.
47
nN
Значок картки пам'яті SD з'явиться у вікні Комп'ютер після вставлення картки пам'яті у гніздо.

Використання комп'ютера VAIO >
Використання інших модулів/карток пам'яті
Щоб вийняти картку пам'яті SD
1 Знайдіть гніздо для карток пам'яті SD.
2 Переконайтеся, що індикатор доступу до носія вимкнено.
3 Посуньте картку пам'яті SD у напрямку комп'ютера і відпустіть.
Картка пам'яті SD вийде з гнізда.
4 Потягніть картку пам'яті SD із гнізда.
48
nN

Використання комп'ютера VAIO >
Використання інших модулів/карток пам'яті
49
nN
Примітки щодо використання карток пам'яті
Загальні примітки щодо використання карток пам'яті
❑ Використовуйте лише картки пам'яті, сумісні зі стандартами, які підтримує ваш комп'ютер.
❑ Вставляючи картку пам'яті у гніздо, завжди тримайте її стрілкою у належному напрямку. Щоб уникнути
пошкодження комп'ютера чи носія, не застосовуйте силу, вставляючи картку пам'яті у гніздо, якщо вона
не вставляється безперешкодно.
❑ Обережно вставляйте або виймайте картку пам'яті із гнізда. Не застосовуйте силу, вставляючи або виймаючи
його із гнізда.
❑ Не виймайте картку пам'яті, коли індикатор доступу до носія світиться. Це може призвести до втрати даних.
❑ Не намагайтеся вставити картку пам'яті або адаптер карток пам'яті у гніздо для карток пам'яті іншого типу.
Можуть виникнути ускладнення з вийманням несумісних карток пам'яті або адаптерів карток пам'яті із гнізда,
що може спричинити пошкодження комп'ютера.
Примітки щодо використання карток пам'яті SD
❑ Комп'ютер протестовано і підтверджено його сумісність з основними картками пам'яті, доступними станом
на січень 2010 р. Проте не гарантується сумісність з усіма картками пам'яті.
❑ Картки пам'яті SD ємністю до 2 Гбайт і картки пам'яті SDHC ємністю до 32 Гбайт було протестовано
і підтверджено їх сумісність із комп'ютером.

Використання комп'ютера VAIO >
Використання Інтернету
nN
Використання Інтернету
Перед використанням Інтернету потрібно підписатися на послуги Інтернет-провайдера і встановити пристрої,
необхідні для підключення комп'ютера до Інтернету.
Інтернет-провайдер може надавати такі варіанти послуг з підключення до Інтернету:
❑ Оптоволокно до будинку (FTTH)
❑ Цифрова абонентська лінія (DSL)
❑ Кабельний модем
❑ Супутник
❑ Комутований зв'язок
Детальна інформація про пристрої, необхідні для Інтернету та спосіб їх підключення до Інтернету надається
Інтернет-провайдером.
✍
Для підключення комп'ютера до Інтернету за допомогою функції безпроводового зв'язку потрібно встановити безпроводову
локальну мережу. Для отримання додаткових відомостей див. у розділі Використання безпроводової локальної мережі
(стор. 52).
!
При підключенні комп'ютера до Інтернету слід обов'язково вжити відповідних заходів з безпеки для захисту комп'ютера від
онлайнових загроз.
50
В залежності від договору надання послуг з Інтернет-провайдером, може знадобитися підключення зовнішнього модемного
пристрою, наприклад, телефонного модема USB, модема DSL або кабельного модема, щоб забезпечити підключення
комп'ютера до Інтернету. Для отримання додаткових відомостей про підключення і налаштування конфігурації модему
див. посібник, наданий із модемом.

Використання комп'ютера VAIO >
Використання мережі (LAN)
51
nN
Використання мережі (LAN)
Комп'ютер можна підключити до мереж типу 1000BASE-T/100BASE-TX/10BASE-T за допомогою кабелю мережі LAN.
Підключіть один кінець кабелю LAN (не надається) до порту мережі (LAN) на комп'ютері, а інший кінець - до мережі.
Щодо отримання детальної інформації про пристрої, необхідні для доступу до мережі LAN, зверніться до
адміністратора мережі.
!
Необхідно встановити розкладні ніжки перед використанням порту мережі (LAN) на вашому комп'ютері.
✍
Комп'ютер можна підключити до будь-якої мережі, не змінюючи настройки за промовчанням.
!
Не втикайте телефонний кабель в порт локальної мережі (LAN) на своєму комп'ютері.
Якщо мережевий (LAN) порт підключено до нижченаведених телефонних ліній, високий електрострум може спричинити
пошкодження, перегрівання або пожежу.
- Домашні (пристрій гучного зв'язку системи внутрішнього зв'язку) або робочі телефонні лінії (багатоканальний робочий телефон)
- Громадська телефонна абонентська лінія
- АТС (автоматична телефонна станція)

Використання комп'ютера VAIO >
Використання безпроводової локальної мережі
52
nN
Використання безпроводової локальної мережі
Використання безпроводового локальної мережі (WLAN) дозволяє підключення до Інтернету через безпроводову
мережу.
Безпроводова мережа використовує стандарт IEEE 802.11a/b/g/n, у якому зазначено використану технологію.
Щоб дізнатися про конфігурацію вашого комп'ютера, дивіться технічні характеристики.
Стандарт WLAN Частотний діапазон Примітки
IEEE 802.11a 5 ГГц -
IEEE 802.11b/g 2,4 ГГц Стандарт IEEE 802.11g забезпечує високошвидкісне з'єднання, яке за своєю
IEEE 802.11n 5 ГГц/2,4 ГГц В моделях, сумісних зі стандартом IEEE 802.11b/g/n може використовуватися лише
швидкістю перевищує стандарт IEEE 802.11b.
діапазон 2,4 ГГц.

Використання комп'ютера VAIO >
Використання безпроводової локальної мережі
53
nN
Примітки щодо використання функції безпроводових LAN
Загальні відомості щодо використання функції безпроводових LAN
❑ У деяких країнах чи регіонах використання виробів бездротової мережі WLAN може обмежуватися місцевими
правилами (наприклад, обмеженою кількістю каналів).
❑ Стандарти IEEE 802.11a та IEEE 802.11n недоступні у тимчасових мережах.
❑ Діапазон 2,4 ГГц, із яким працюють пристрої безпроводової локальної мережі, використовується різними
пристроями. Хоча пристрої безпроводової локальної мережі використовують цю технологію для зведення
до мінімуму радіоперешкод від інших пристроїв, які використовують таку саму частоту, такі радіоперешкоди
можуть бути причиною повільнішої швидкості передавання даних і звуження зони стабільного зв'язку,
а також призводити до розривання з'єднання.
❑ Швидкість обміну даними та діапазон можуть відрізнятися в залежності від наступних умов:
❑ відстань між пристроями зв'язку;
❑ існування перешкод між пристроями;
❑ конфігурація пристроїв;
❑ радіоумови;
❑ оточення, яке передбачає існування стін та матеріалів таких стін;
❑ використане програмне забезпечення.
❑ Обмін даними може перериватися в залежності від радіоумов.
❑ Фактична швидкість зв'зку не може бути вищою, ніж її значення, що відображається на комп'ютері.
❑ Використання виробів WLAN, сумісних з різними стандартами, які використовують один і той самий діапазон
в одній безпроводовій мережі може знизити швидкість обміну даними через радіоперешкоди. Враховуючи це,
продукти WLAN розроблено, щоб зменшити швидкість з'єднання для забезпечення зв'язку з іншими виробами
WLAN, сумісними з різними стандартами, які використовують один і той самий діапазон. Якщо швидкість
з'єднання менша за очікувану, ї ї можна збільшити, змінивши безпроводовий канал у точці доступу.

Використання комп'ютера VAIO >
Використання безпроводової локальної мережі
54
nN
Примітки щодо шифрування даних
Стандарт WLAN включає методи шифрування: протокол Wired Equivalent Privacy (WEP), який є протоколом
безпеки, технологія захищеного доступу Wi-Fi Protected Access 2 (WPA2) і технологія захищеного доступу
Wi-Fi Protected Access (WPA). Спільно запропоновані IEEE і альянсом Wi-Fi Alliance технології WPA2 і WPA
є специфікаціями стандартів, що спираються на поліпшення безпеки взаємодії, які підвищують рівень захисту даних
і контролю над доступом для наявних мереж Wi-Fi. Технологію WPA розроблено для сумісності наперед із технічною
характеристикою IEEE 802.11i. Вона використовує покращений протокол шифрування даних TKIP (протокол
інтеграції тимчасового ключа) як додаток до автентифікації користувача за допомогою протоколів 802.1X і EAP
(протоколу розширеної перевірки автентичності автентифікації). Шифрування даних захищає вразливе
безпроводове з'єднання між клієнтами і точками доступу. Крім того, є інші типові механізми безпеки локальної
мережі (LAN), які гарантують конфіденційність, наприклад: захист паролем, крізне шифрування, віртуальні приватні
мережі й автентифікація. Технологія захищеного доступу WPA2, друге покоління технології WPA, забезпечує
кращий захист даних, контроль над доступом до мережі та безпеку всіх версій пристроїв 802.11, включно зі
стандартами 802.11b, 802.11a, 802.11g і 802.11n, багатосмугових і багаторежимних. Крім того, на основі ухваленого
стандарту IEEE 802.11i, технологія захищеного доступу WPA2 забезпечує безпеку на рівні уряду, запроваджуючи
алгоритм шифрування Національного інституту стандартів і технологій (NIST) FIPS 140-2, сумісний зі стандартом
AES, і автентифікацію на основі протоколу 802.1X. Технологія захищеного доступу WPA2 зворотно сумісна
з технологією WPA.

Використання комп'ютера VAIO >
Використання безпроводової локальної мережі
nN
Запуск безпроводового з'єднання
Спочатку треба встановити безпроводове з'єднання між комп'ютером та точкою доступу (не надається).
Більш докладну інформацію см. розділ Довідка та підтримка Windows.
!
Для отримання відомостей про вибір каналу, який використовуватиметься точкою доступу, зверніться до посібника,
що постачається з точкою доступу.
Для встановлення безпроводового з'єднання
1 Переконайтеся, що точку доступу настроєно.
Для отримання додаткових відомостей див. посібник, який постачався з точкою доступу.
2 Увімкніть перемикач WIRELESS.
3 Натисніть значок VAIO Sm ar t N et w ork на панелі завдань.
4 Натисніть перемикач поряд із необхідним варіантом(-ами) безпроводного підключення, що перевести його
у ввімкнений режим On у вікні VAIO Sm a rt Ne two rk .
Переконайтеся, що індикатор WIRELESS світиться.
5 Натисніть або на панелі завдань.
6 Виберіть бажану точку доступу та натисніть кнопку Підключитися.
55
✍
Для автентифікації технологій WPA-PSK або WPA2-PSK необхідно ввести парольну фразу. Парольна фраза чутлива до
регістру літер і має бути текстовими рядками від 8 до 63 літер завдовжки або рядком з 64 шістнадцяткових символів.

Використання комп'ютера VAIO >
Використання безпроводової локальної мережі
56
nN
Припинення безпроводового з'єднання
Для припинення безпроводового з'єднання
Натисніть перемикач поряд із Wireless LAN, щоб перевести його у вимкнений режим Off у вікні VAIO Smart Network.
!
Вимкнення функції безпроводової локальної мережі під час отримання доступу до віддалених документів, файлів або
ресурсів може призвести до втрати даних.

Використання комп'ютера VAIO >
Використання безпроводової мережі WAN
Використання безпроводової мережі WAN
Використання безпроводової мережі WAN (WWAN) дозволяє підключення до Інтернету через безпроводову
мережу в зонах покриття мобільного зв'язку.
У деяких країнах або регіонах може не бути мережі WWAN.
Функції та параметри, описані в цьому розділі, можуть відрізнятися від функцій та параметрів, доступних у вашому комп'ютері.
Щоб дізнатися про конфігурацію вашого комп'ютера, дивіться технічні характеристики.
57
nN

Використання комп'ютера VAIO >
Використання безпроводової мережі WAN
nN
Вставлення SIM картки
Щоб скористатися функцією безпроводової мережі WAN, спочатку необхідно вставити SIM картку в гніздо
SIM картки на комп'ютері. Ваша SIM картка міститься всередині базової пластини розміром з кредитну картку.
✍
В залежності від країни та моделі ви можете отримати пропозицію від оператора зв'язку, обраного для VAIO. В такому
випадку SIM картка знаходиться або в картонній упаковці SIM картки оператора, або вже встановлена в гніздо SIM картки.
Якщо SIM картка не надається з комп'ютером, тоді її можна придбати в оператора зв'язку.
Щоб вставити SIM картку
1 Вимкніть комп'ютер.
2 Вийміть акумуляторну батарею з комп'ютера.
✍
Детальні інструкції см. в Для від'єднання акумуляторної батареї (стор. 22).
3 Вийміть SIM картку (1), виштовхнувши її з базової пластини.
58

Використання комп'ютера VAIO >
Використання безпроводової мережі WAN
4 Вставте SIM-картку в її гніздо друкованою схемою догори.
!
Не торкайтеся друкованої схеми SIM картки. Міцно тримайте комп'ютер, перед тим як вставляти чи виймати картку.
Не пошкоджуйте SIM картку, не згинайте і не тисніть на неї.
5 Встановіть акумуляторну батарею назад.
!
Переконайтеся, що акумулятор правильно встановлено.
59
nN

Використання комп'ютера VAIO >
Використання безпроводової мережі WAN
nN
Встановлення з'єднання з безпроводовою мережею WAN
Щоб встановити з'єднання з безпроводовою мережею WAN
1 Увімкніть перемикач WIRELESS.
2 Натисніть значок VAIO Sm ar t N et w ork на панелі завдань.
3 У вікні VAIO Sm ar t N et wo r k перемикач поряд із Wireless WAN має бути встановлено в положення On.
4 Натисніть кнопку зі стрілкою донизу поруч із перемикачем Wireless WAN і кнопкою Connect, щоб запустити
програму для керування підключеннями або попередньо встановлене програмне забезпечення, надане
оператором зв'язку, залежно від моделі комп'ютера та країни, у якій ви перебуваєте.
5 Введіть PIN-код за запитом.
6 Натисніть кнопку Підключитися.
Інформацію про використання функції безпроводової мережі WAN наведено у файлі довідки до програми
VAIO Smart Network або в документації місцевого оператора зв'язку.
60

Використання комп'ютера VAIO >
Використання функції Bluetooth
61
nN
Використання функції Bluetooth
Можна встановити безпроводове з'єднання між комп'ютером та іншими пристроями Bluetooth®, наприклад іншим
комп'ютером або мобільним телефоном. Між цими пристроями можна передавати дані без проводів на відстань до
10 м у відкритому просторі.
Безпека Bluetooth
Безпроводова технологія Bluetooth має функцію автентифікації, що дозволяє вибирати користувача для обміну
інформацією. За допомогою функції автентифікації можна запобігти будь-яким анонімним пристроям Bluetooth
отримати доступ до вашого комп'ютера.
Після першого з'єднання двох пристроїв Bluetooth слід визначити загальний ключ доступу (пароль, необхідний
для автентифікації) для реєстрації обох пристроїв. Після реєстрації пристрою ключ доступу повторно вводити
не потрібно.
✍
Цей ключ доступу може щоразу бути різним, але має бути однаковим для обох пристроїв.
Для певних пристроїв, наприклад миші, ключ доступу не потребується.

Використання комп'ютера VAIO >
Використання функції Bluetooth
nN
З'єднання з іншим пристроєм Bluetooth
Комп'ютер можна з'єднати із пристроєм Bluetooth, наприклад іншим комп'ютером, мобільним телефоном, PDA,
гарнітурою, мишею або цифровою камерою, без використання проводів.
62

Використання комп'ютера VAIO >
Використання функції Bluetooth
63
nN
Щоб з'єднатися з іншим пристроєм Bluetooth
Щоб з'єднатися з іншим пристроєм Bluetooth, спершу треба настроїти функцію Bluetooth. Для настроювання
та використання функції Bluetooth шукайте інформацію про функції Bluetooth за допомогою програми
Довідка та підтримка Windows.
1 Увімкніть перемикач WIRELESS.
2 Натисніть значок VAIO Sm ar t N et w ork на панелі завдань.
3 Натисніть перемикач поряд із Bluetooth, щоб перевести його у ввімкнений режим On у вікні VAI O Sm a rt N etw o rk .
Переконайтеся, що індикатор WIRELESS світиться.
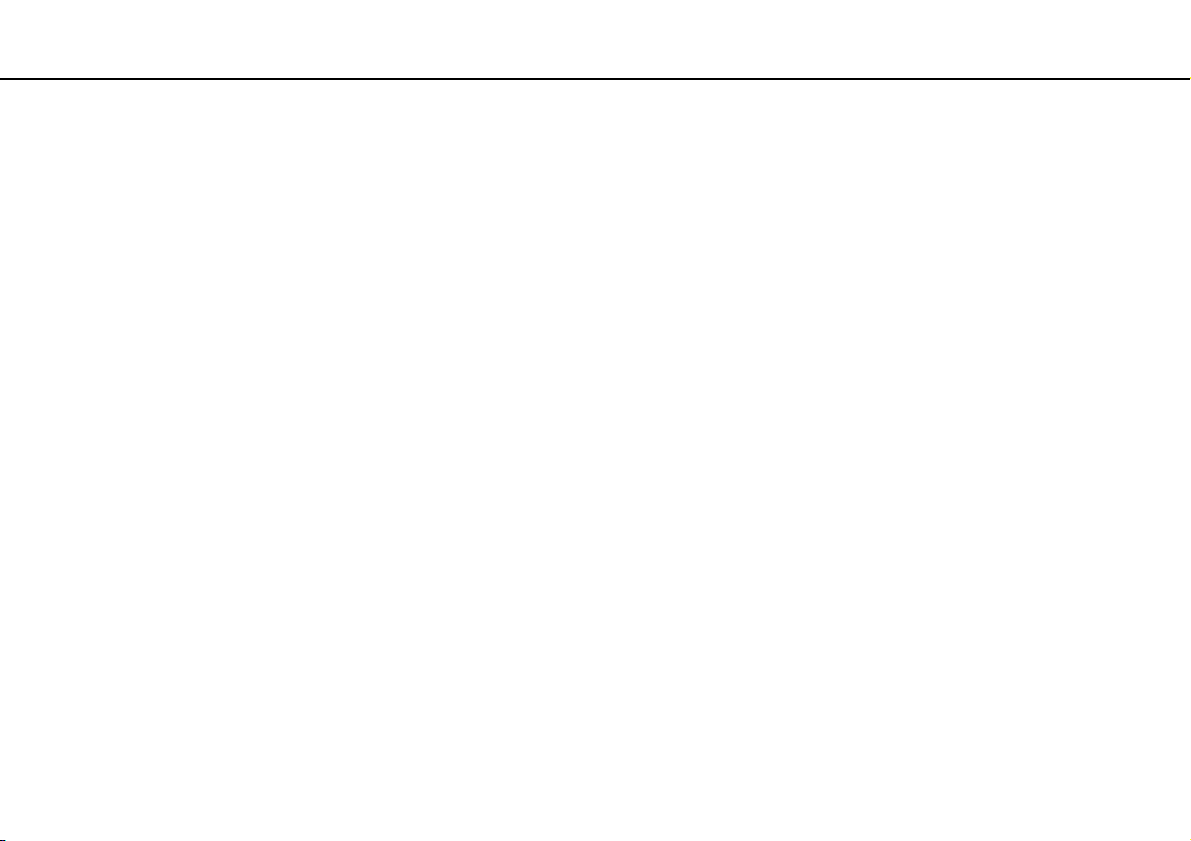
Використання комп'ютера VAIO >
Використання функції Bluetooth
64
nN
Припинення з'єднань Bluetooth
Щоб припинити з'єднання Bluetooth
1 Відключіть пристрій Bluetooth, що з'єднаний з комп'ютером.
2 Натисніть перемикач поряд із Bluetooth, щоб перевести його у вимкнений режим Off у вікні VAI O Sm ar t Ne t wo rk .
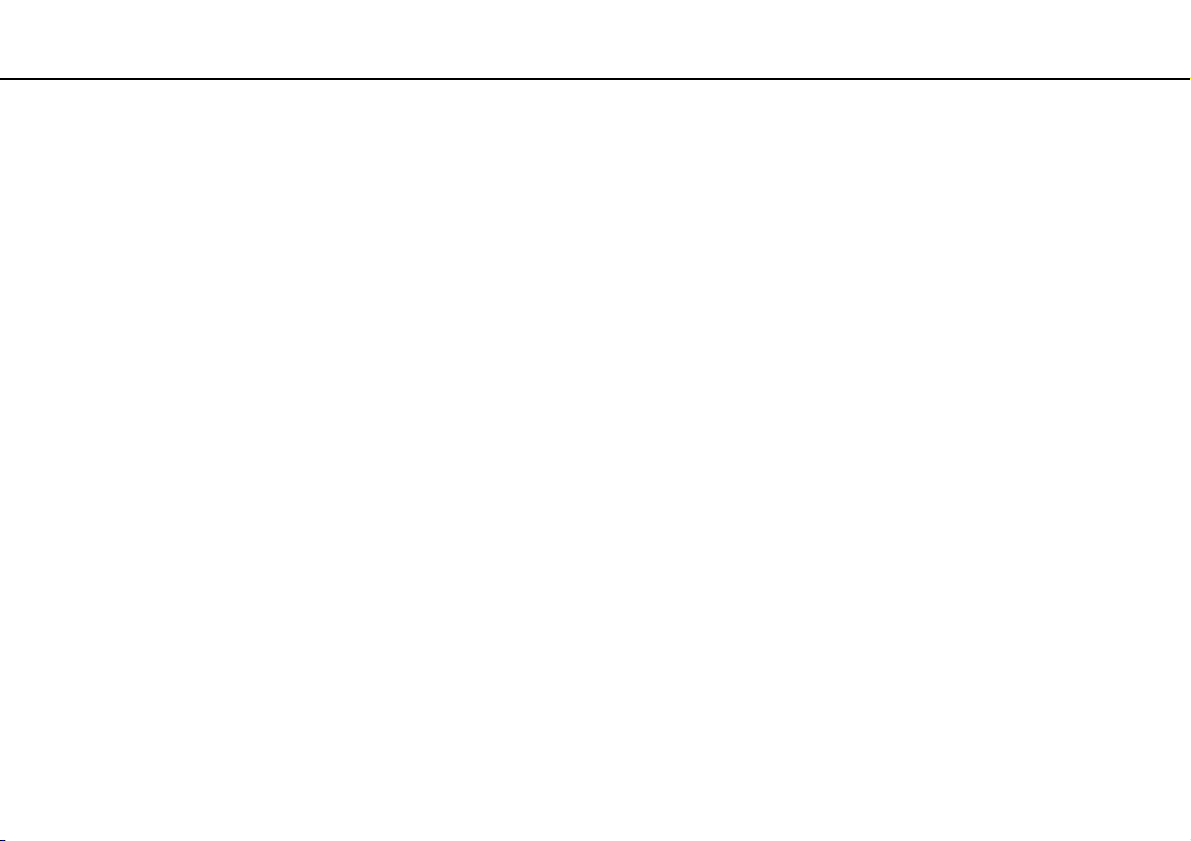
Використання комп'ютера VAIO >
Використання функції Bluetooth
65
nN
Примітки щодо використання функції Bluetooth
❑ Швидкість передавання даних різниться залежно від таких умов:
❑ Перешкоди, наприклад стіни, розташовані між пристроями
❑ Відстань між пристроями
❑ Матеріал, з якого виготовлено стіни
❑ Близькість до мікрохвильових печей і радіотелефонів
❑ Вплив радіочастот та інші умови навколишнього середовища
❑ Конфігурація пристроїв
❑ Тип застосунку
❑ Тип операційної системи
❑ Одночасне використання функцій безпроводової локальної мережі та Bluetooth на комп'ютері
❑ Розмір файла, що передається
❑ Через обмеження стандарту Bluetooth та внаслідок електромагнітних перешкод у довкіллі великі файли під час
тривалого передавання можуть іноді пошкоджуватися.
❑ Усі пристрої Bluetooth мають бути сертифікованими, щоб гарантувати дотримання усіх застосовних вимог
до стандарту. Навіть якщо стандартів дотримано, робота, технічні характеристики й операційні процедури
окремого пристрою можуть різнитися. Обмін даними може бути неможливим у деяких ситуаціях.
❑ Відео та аудіо можуть не синхронізуватися, якщо на комп'ютері відтворювати відео з аудіовиходом із
приєднаного пристрою Bluetooth. Таке часто трапляється під час користування технологією Bluetooth
і не є ознакою несправності.
❑ Смуга пропускання 2,4 ГГц, з якою працюють пристрої Bluetooth або безпроводової локальної мережі,
використовується різними пристроями. Хоча пристрої Bluetooth використовують цю технологію для зведення
до мінімуму радіоперешкод від інших пристроїв, які використовують таку саму частоту, такі радіоперешкоди
можуть бути причиною повільнішої швидкості передавання даних і зменшення зони покриття, а також
призводити до розривання з'єднання.

Використання комп'ютера VAIO >
Використання функції Bluetooth
66
nN
❑ Функція Bluetooth може не працювати з іншими пристроями, залежно від виробника та версії програмного
забезпечення, яке використовується виробником.
❑ Підключення кількох пристроїв Bluetooth до комп'ютера може призвести до перевантаження каналу і, як наслідок,
спричинити погану роботу пристроїв. Таке часто трапляється під час користування технологією Bluetooth і не
є ознакою несправності.

Використання периферійних пристроїв >
Використання периферійних пристроїв
До комп'ютера VAIO можна додати функції, скориставшись різними портами комп'ютера.
❑ Приєднання приводу оптичних дисків (стор. 68)
❑ Підключення зовнішніх динаміків або навушників (стор. 70)
❑ Підключення зовнішнього дисплея (стор. 71)
❑ Вибір режимів дисплея (стор. 73)
❑ Використання функції підключення кількох моніторів (стор. 74)
❑ Підключення пристрій USB (стор. 76)
67
nN

Використання периферійних пристроїв >
Приєднання приводу оптичних дисків
68
nN
Приєднання приводу оптичних дисків
Для використання оптичних дисків на своєму комп'ютері до нього приєднують оптичний дисковод (не надається).
Приєднання приводу оптичних дисків
!
Приєднайте зовнішній оптичний дисковод перед запуском будь-якої заздалегідь інстальованої програми для роботи з дисками.
Приєднайте зовнішній оптичний дисковод до джерела живлення змінного струму перед використанням дисководу.
Комп'ютер підтримує лише оптичні дисководи, що живляться безпосередньо від джерела змінного струму.

Використання периферійних пристроїв >
Приєднання приводу оптичних дисків
Для приєднання приводу оптичних дисків
1 Приєднайте зовнішній оптичний дисковод до розетки змінного струму (1).
2 Виберіть потрібний порт USB (2) .
3 Вставте один кінець USB-кабелю (3) в порт USB, а іншій кінець – в привід оптичних дисків.
✍
Детальні інструкції стосовно приєднання USB-кабелю див. у посібнику з використання зовнішнього приводу оптичних дисків.
Від'єднання приводу під час перебування комп'ютера в режимі економії енергії (режимі сну або глибокого сну) може
спричинити несправності в роботі комп'ютера.
69
nN
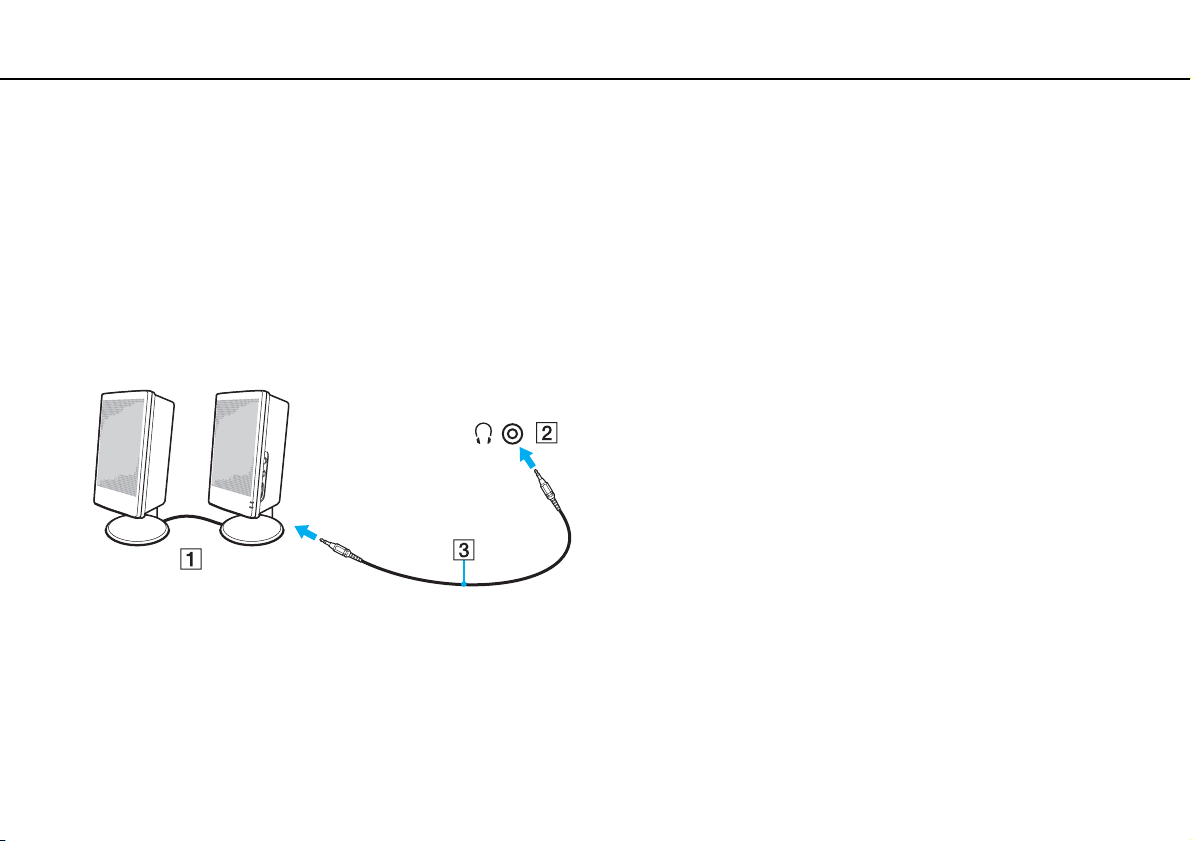
Використання периферійних пристроїв >
Підключення зовнішніх динаміків або навушників
70
nN
Підключення зовнішніх динаміків або навушників
До комп'ютера можна підключити зовнішні звуковивідні пристрої (не надається), як-от динаміки чи навушники.
Щоб підключити зовнішні динаміки
✍
Переконайтеся, що динаміки призначено для використання з комп'ютером.
!
Перед увімкненням динаміків зменште їхню гучність.
Підключіть зовнішні динаміки (1) до гнізда для навушників (2) i за допомогою кабелю динаміка (3) (не надається).
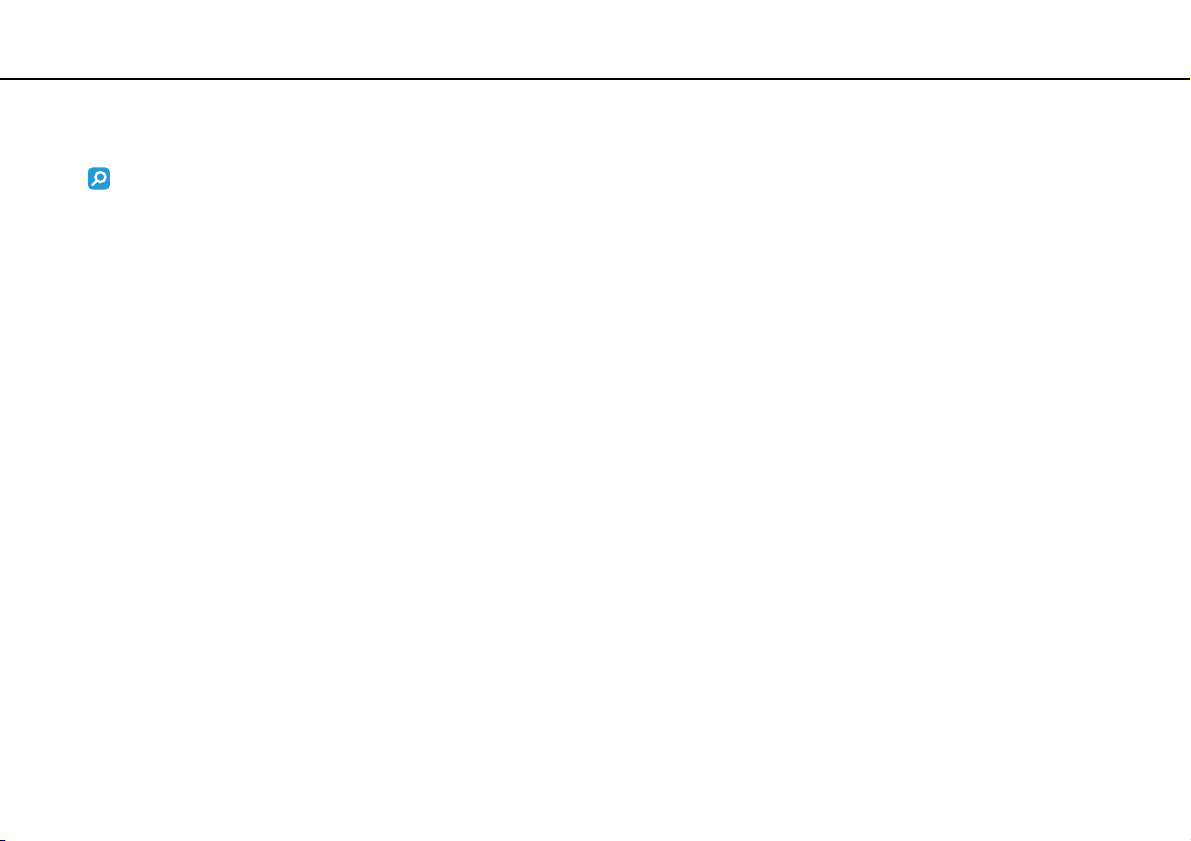
Використання периферійних пристроїв >
Підключення зовнішнього дисплея
Підключення зовнішнього дисплея
Функції та параметри, описані в цьому розділі, можуть відрізнятися від функцій та параметрів, доступних у вашому комп'ютері.
Підключення дисплея комп'ютера або проектора
Можна підключити зовнішній дисплей, наприклад, дисплей комп'ютера або проектор до комп'ютера.
!
Необхідно встановити розкладні ніжки перед використанням порту монітора на вашому комп'ютері.
71
nN

Використання периферійних пристроїв >
Підключення зовнішнього дисплея
nN
Щоб підключити дисплей комп'ютера або проектор
1 Встановіть розкладні ніжки (стор. 16).
2 Підключіть шнур живлення (1) зовнішнього дисплея чи проектора до розетки змінного струму.
3 Підключіть зовнішній дисплей або проектор монітора (2) на комп'ютері за допомогою кабелю дисплею (3).
72
✍
При необхідності з'єднайте гніздо навушників проектора з гніздом навушників (4) i комп'ютера за допомогою аудіокабеля (5).

Використання периферійних пристроїв >
Вибір режимів дисплея
73
nN
Вибір режимів дисплея
Якщо зовнішній дисплей підключений до комп'ютера, можна обрати для використання основним дисплеєм монітор
комп'ютера або підключений дисплей.
!
Необхідно встановити розкладні ніжки перед використанням порту монітора на вашому комп'ютері.
✍
Залежно від типу зовнішнього дисплея або проектора, може не вдатися одночасно відобразити один вміст на екрані
комп'ютера та зовнішньому дисплеї або проекторі.
Перед увімкненням комп'ютера ввімкніть зовнішній дисплей.
Щоб обрати режим дисплея за допомогою клавіш Fn+F7
Режим відображення можна вибрати за допомогою клавіш Fn+F7. Для отримання додаткових відомостей
див. у розділі Комбінації із клавішею «Fn» та їхні функції (стор. 34).
Щоб обрати режим дисплея з параметрів дисплея
1 Натисніть правою кнопкою миші на робочому столі і виберіть Роздільна здатність екрана.
2 Натисніть на випадний список поряд із Кілька дисплеїв, виберіть необхідні параметри, потім натисніть OK.

Використання периферійних пристроїв >
Використання функції підключення кількох моніторів
nN
Використання функції підключення кількох моніторів
Функція підключення кількох моніторів дозволяє розподілити вміст робочого стола серед кількох моніторів.
Наприклад, якщо до порту монітора під'єднано зовнішній дисплей, екран комп'ютера та зовнішній дисплей
можуть функціонувати як один робочий стіл.
Курсор можна переміщувати з одного дисплея на інший. Це дозволяє перетягувати об'єкти, наприклад, вікно
відкритого застосунку або панель інструментів, з одного дисплея на інший.
74

Використання периферійних пристроїв >
Використання функції підключення кількох моніторів
75
nN
Щоб скористатися функцією підключення кількох моніторів
!
Необхідно встановити розкладні ніжки перед використанням порту монітора на вашому комп'ютері.
✍
Зовнішній дисплей може не підтримувати функцію підключення кількох моніторів.
Деякі застосунки можуть бути несумісними з настройками підключення кількох моніторів.
Під час використання функції підключення кількох моніторів переконайтеся, що комп'ютер не перебуває в режимі сну або
глибокого сну, інакше комп'ютер може не повернутися до звичайного режиму.
Якщо на кожному дисплеї настроєно різні кольори, не розгортайте одне вікно на два дисплеї. Це може спричинити
несправності в роботі програмного забезпечення.
1 Натисніть правою кнопкою миші на робочому столі і виберіть Роздільна здатність екрана.
2 Натисніть на випадний список поряд із Кілька дисплеїв, виберіть Розширити ці дисплеї, потім натисніть OK.
✍
Для кожного дисплея можна встановити кольори і роздільну здатність та настроїти режим підключення кількох моніторів.
Для кожного дисплея встановіть меншу кількість кольорів або нижчу роздільну здатність.

Використання периферійних пристроїв >
Підключення пристрій USB
nN
Підключення пристрій USB
До комп'ютера приєднуються такі пристрої USB (універсальної послідовної шини), як миша, пристрій зчитування
дискет, динамік або принтер.
Щоб підключити пристрій USB
1 Виберіть потрібний порт USB (1).
2 Вставте кабель пристрою USB (2) у порт USB.
76

Використання периферійних пристроїв >
Підключення пристрій USB
Примітки щодо підключення пристроїв USB
❑ Може виникнути необхідність перед використанням пристрою USB інсталювати відповідний драйвер.
Для отримання додаткових відомостей див. посібник, наданий з пристроєм USB.
❑ Для друку документів використовуйте лише USB-принтер, сумісний з вашою версією Windows.
❑ Для отримання відомостей про видалення пристрою USB див. посібник, наданий з пристроєм.
❑ Щоб уникнути пошкодження комп'ютера та пристроїв USB, дотримуйтеся таких інструкцій:
❑ Переміщуючи комп'ютер із підключеними пристроями USB, захищайте порти USB від ударів та поштовхів.
❑ Не кладіть комп'ютер у сумку або переносний портфель, якщо до нього підключено пристрої USB.
77
nN

Настроювання комп'ютера VAIO >
nN
Настроювання комп'ютера VAIO
У цьому розділі коротко описано, як змінити основні настройки комп'ютера VAIO. Поміж іншого, ви дізнаєтесь,
як використовувати і змінювати зовнішній вигляд програмного забезпечення і утиліт компанії Sony.
❑ Настроювання пароля (стор. 79)
❑ Використання Intel(R) VT (стор. 90)
❑ Використання VAIO Control Center (стор. 91)
❑ Використання VAIO Power Management (стор. 92)
78

Настроювання комп'ютера VAIO >
Настроювання пароля
79
nN
Настроювання пароля
Настроювання паролю дозволить вам захистити комп'ютер від несанкціонованого доступу, за допомогою паролю,
який повинен ввести користувач при ввімкненні комп'ютера або поверненні до нормального режиму з режиму сну
або режиму глибокого сну.
!
Не забувайте свій пароль. Запишіть пароль та зберігайте його в надійному місці.
Тип пароля Опис
Пароль д ля ввімкнення
живлення
Пароль Windows Дозволяє користувачам входити в систему та захищати обліковий запис кожного користувача
За допомогою функцій BIOS можна задати два типи пароля:
- Пароль машини: дозволяє користувачу з правами адміністратора змінювати всі опції настройки
в вікні BIOS, а також запускати комп'ютер.
- Пароль користувача: дозволяє стандартним користувачам змінювати деякі опції настроювання
BIOS, а також запускати комп'ютер. Щоб встановити пароль користувача, необхідно спочатку
встановити машинний пароль.
✍
Запит вводу пароля для ввімкнення живлення з'являється після появи логотипу VAIO при запуску
комп'ютера.
!
Якщо ви забули пароль, його необхідно відновити, за що буде стягнуто платню. Для відновлення
паролю зверніться в уповноважений сервісний центр Sony. Щоб знайти найближчий центр або
агента, див. Додаткові відомості про ваш комп'ютер VAIO (стор. 5).
Пароль користувача можна відновити в вікні настроювання BIOS після вводу паролю машини.
власним паролем.
✍
Пароль Windows необхідно вводити після вибору облікового запису користувача.

Настроювання комп'ютера VAIO >
Настроювання пароля
Тип пароля Опис
Пароль жорсткого
диска
Забезпечує додатковий захист даних, що зберігаються на вбудованому пристрої зберігання даних.
Навіть якщо захищений паролем вбудований пристрій буде видалений з комп'ютера, та встановлений
на інший комп'ютер, інші користувачі не зможуть отримати доступ до даних без паролю.
✍
Запит вводу паролю для ввімкнення живлення з'являється після появи логотипу VAIO при запуску
комп'ютера.
!
У разі втрати пароля жорсткого диска або збою клавіатури, що є критичним для введення пароля,
обхідних шляхів для вирішення проблеми не існує, і інформація, що зберігається на вбудованому носії
даних, буде недоступною. Цей пароль СКИНУТИ НЕМОЖЛИВО. Користувачеві доведеться замінити
вбудований пристрій зберігання даних за власні кошти, а всі дані, які до цього зберігалися на
пристрою, будуть втрачені.
80
nN
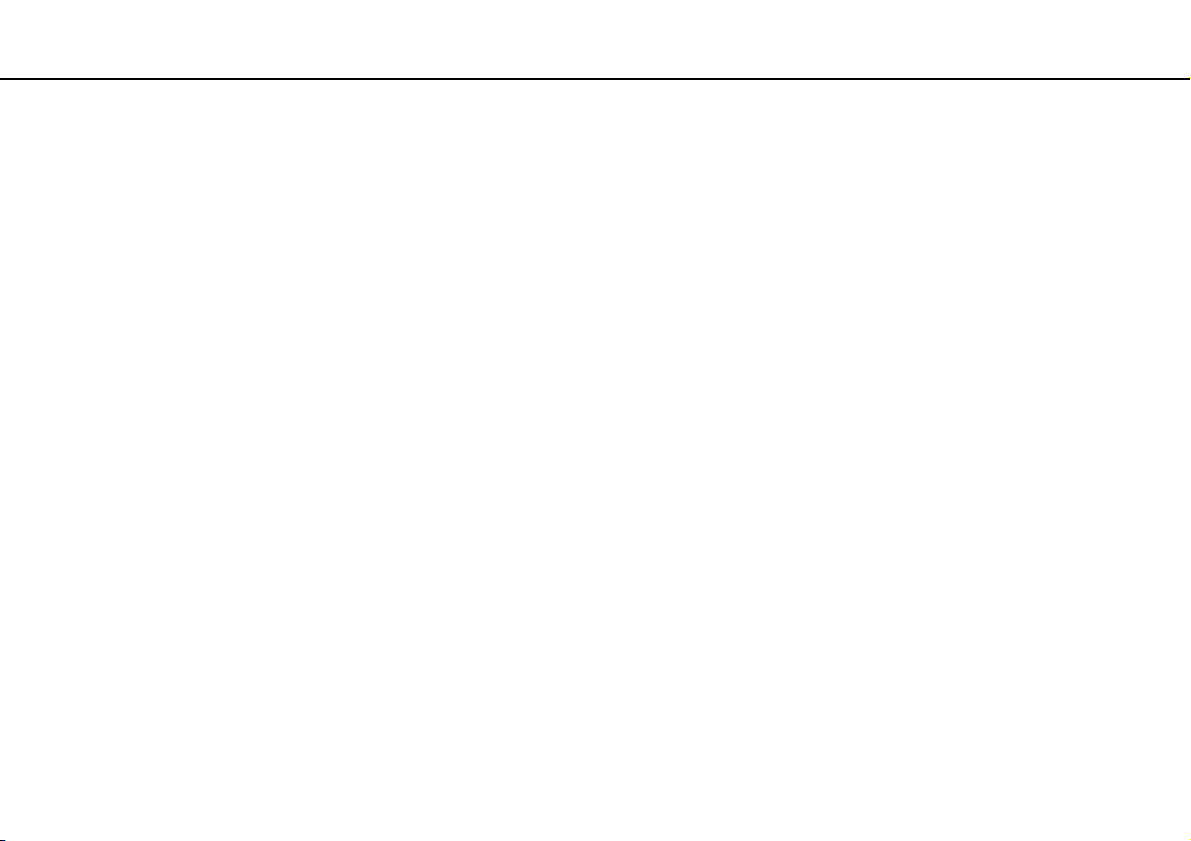
Настроювання комп'ютера VAIO >
Настроювання пароля
Настроювання пароля для ввімкнення живлення
Щоб додати пароль для ввімкнення живлення (машинний пароль)
1 Увімкніть комп'ютер і багаторазово натискайте клавішу F2, доки не зникне логотип VAIO.
Відобразиться вікно настроювання BIOS. Якщо екран усе одно не зникає, перезапустіть комп'ютер і повторіть
спробу.
2 За допомогою клавіш < або , виберіть Security, щоб відобразити вкладку Security, виберіть
Set Machine Password, а потім натисніть клавішу Enter.
3 Двічі введіть пароль на екрані для введення пароля і натисніть клавішу Enter.
Пароль має складатися з букв і цифр, а його довжина не може перевищувати 32 символи (включаючи пробіли).
4 Виберіть Password when Power On на вкладці Security і натисніть клавішу Enter.
5 Змініть настройку з Disabled на Enabled.
6 За допомогою клавіш < або , виберіть Exit, потім Exit Setup, а після натисніть клавішу Enter.
Коли з'явиться запит на підтвердження, натисніть клавішу Enter.
81
nN

Настроювання комп'ютера VAIO >
Настроювання пароля
82
nN
Щоб додати пароль для ввімкнення живлення (пароль користувача)
!
Перед встановленням пароля користувача, переконайтесь, що машинний пароль уже встановлено.
1 Увімкніть комп'ютер і багаторазово натискайте клавішу F2, доки не зникне логотип VAIO.
Відобразиться вікно настроювання BIOS. Якщо екран усе одно не зникає, перезапустіть комп'ютер і повторіть
спробу.
2 Введіть машинний пароль і натисніть клавішу Enter.
3 За допомогою клавіш < або , виберіть Security, щоб відобразити вкладку Security, виберіть Set User Password,
а потім натисніть клавішу Enter.
4 Двічі введіть пароль на екрані для введення пароля і натисніть клавішу Enter.
Пароль має складатися з букв і цифр, а його довжина не може перевищувати 32 символи (включаючи пробіли).
5 За допомогою клавіш < або , виберіть Exit, потім Exit Setup, а після натисніть клавішу Enter.
Коли з'явиться запит на підтвердження, натисніть клавішу Enter.

Настроювання комп'ютера VAIO >
Настроювання пароля
Щоб змінити або видалити пароль для ввімкнення живлення (машинний пароль)
1 Увімкніть комп'ютер і багаторазово натискайте клавішу F2, доки не зникне логотип VAIO.
Відобразиться вікно настроювання BIOS. Якщо екран усе одно не зникає, перезапустіть комп'ютер і повторіть
спробу.
2 Введіть машинний пароль і натисніть клавішу Enter.
3 За допомогою клавіш < або , виберіть Security, щоб відобразити вкладку Security, виберіть
Set Machine Password, а потім натисніть клавішу Enter.
4 На екрані введення пароля один раз введіть поточний пароль і двічі новий пароль, а потім натисніть
клавішу Enter.
Щоб видалити пароль, залиште поля Enter New Password і Confirm New Password пустими і натисніть
клавішу Enter.
5 За допомогою клавіш < або , виберіть Exit, потім Exit Setup, а після натисніть клавішу Enter.
Коли з'явиться запит на підтвердження, натисніть клавішу Enter.
83
nN

Настроювання комп'ютера VAIO >
Настроювання пароля
84
nN
Щоб змінити або видалити пароль для ввімкнення живлення (пароль користувача)
1 Увімкніть комп'ютер і багаторазово натискайте клавішу F2, доки не зникне логотип VAIO.
Відобразиться вікно настроювання BIOS. Якщо екран усе одно не зникає, перезапустіть комп'ютер і повторіть
спробу.
2 Введіть пароль користувача і натисніть клавішу Enter.
3 За допомогою клавіш < або , виберіть Security, щоб відобразити вкладку Security, виберіть Set User Password,
а потім натисніть клавішу Enter.
4 На екрані введення пароля один раз введіть поточний пароль і двічі новий пароль, а потім натисніть
клавішу Enter.
Щоб видалити пароль, залиште поля Enter New Password і Confirm New Password пустими і натисніть
клавішу Enter.
5 За допомогою клавіш < або , виберіть Exit, потім Exit Setup, а після натисніть клавішу Enter.
Коли з'явиться запит на підтвердження, натисніть клавішу Enter.

Настроювання комп'ютера VAIO >
Настроювання пароля
nN
Настроювання пароля Windows
Щоб додати пароль Windows
1 Натисніть кнопку Запустити і виберіть пункт Панель керування.
2 Клацніть Облікові записи та безпека сім'ї або Облікові записи користувачів.
3 Клацніть Облікові записи користувачів.
4 Виберіть Створення пароля для свого облікового запису в розділі Внесення змін до облікового запису
користувача.
5 В полях Новий пароль та Підтвердження введіть пароль для свого облікового запису.
6 Натисніть кнопку Створити пароль.
✍
Для отримання додаткових відомостей про паролі Windows див. Довідка та підтримка Windows.
Щоб змінити пароль Windows
1 Натисніть кнопку Запустити і виберіть пункт Панель керування.
2 Клацніть Облікові записи та безпека сім'ї або Облікові записи користувачів.
3 Клацніть Облікові записи користувачів.
4 Виберіть Змінити пароль.
5 У полі Поточний пароль введіть свій поточний пароль.
6 У полях Новий пароль та Підтвердження введіть новий пароль.
7 Натисніть кнопку Змінити пароль.
85

Настроювання комп'ютера VAIO >
Настроювання пароля
Щоб видалити пароль Windows
1 Натисніть кнопку Запустити і виберіть пункт Панель керування.
2 Клацніть Облікові записи та безпека сім'ї або Облікові записи користувачів.
3 Клацніть Облікові записи користувачів.
4 Натисніть кнопку Видалення свого пароля.
5 В полі Поточний пароль введіть поточний пароль, який потрібно видалити.
6 Натисніть кнопку Видалення пароля.
86
nN

Настроювання комп'ютера VAIO >
Настроювання пароля
87
nN
Настроювання пароля жорсткого диска
Додавання пароля жорсткого диска
1 Увімкніть комп'ютер і багаторазово натискайте клавішу F2, доки не зникне логотип VAIO.
Відобразиться вікно настроювання BIOS. Якщо екран усе одно не зникає, перезапустіть комп'ютер і повторіть
спробу.
✍
Введіть пароль ввімкнення, якщо він встановлений.
2 За допомогою клавіш < або , виберіть Security, щоб відобразити вкладку Security, виберіть Hard Disk Password,
а потім натисніть клавішу Enter.
З'явиться екран введення пароля жорсткого диска Hard Disk Password.
3 Виберіть Enter Master and User Passwords і натисніть клавішу Enter.
4 Виберіть Continue у вікні попередження і натисніть клавішу Enter.
5 Двічі введіть головний пароль і натисніть клавішу Enter.
Пароль має складатися з букв і цифр, а його довжина не може перевищувати 32 символи (включаючи пробіли).
6 Двічі введіть пароль користувача і натисніть клавішу Enter.
Пароль має складатися з букв і цифр, а його довжина не може перевищувати 32 символи (включаючи пробіли).
7 Коли з'явиться запит на підтвердження, натисніть клавішу Enter.
8 Натисніть клавішу Esc, а потім за допомогою клавіші < або , виберіть вкладку Exit.
9 За допомогою клавіші M або m виберіть Exit Setup і натисніть клавішу Enter.
Коли з'явиться запит на підтвердження, натисніть клавішу Enter.

Настроювання комп'ютера VAIO >
Настроювання пароля
88
nN
Зміна пароля жорсткого диска
1 Увімкніть комп'ютер і багаторазово натискайте клавішу F2, доки не зникне логотип VAIO.
Відобразиться вікно настроювання BIOS. Якщо екран усе одно не зникає, перезапустіть комп'ютер і повторіть
спробу.
✍
Введіть пароль ввімкнення, якщо він встановлений.
2 За допомогою клавіш < або , виберіть Security, щоб відобразити вкладку Security, виберіть Hard Disk Password,
а потім натисніть клавішу Enter.
З'явиться екран введення пароля жорсткого диска Hard Disk Password.
3 Виберіть Change Master Password або Change User Password і натисніть клавішу Enter.
4 Один раз введіть поточний паролі, а потім двічі — новий пароль.
5 Натисніть клавішу Enter.
6 Після появи повідомлення про успішну зміну натисніть клавішу Enter.
7 Натисніть клавішу Esc, а потім за допомогою клавіші < або , виберіть вкладку Exit.
8 За допомогою клавіші M або m виберіть Exit Setup і натисніть клавішу Enter.
Коли з'явиться запит на підтвердження, натисніть клавішу Enter.

Настроювання комп'ютера VAIO >
Настроювання пароля
89
nN
Видалення пароля жорсткого диска
1 Увімкніть комп'ютер і багаторазово натискайте клавішу F2, доки не зникне логотип VAIO.
Відобразиться вікно настроювання BIOS. Якщо екран усе одно не зникає, перезапустіть комп'ютер і повторіть
спробу.
✍
Введіть пароль ввімкнення, якщо він встановлений.
2 За допомогою клавіш < або , виберіть Security, щоб відобразити вкладку Security, виберіть Hard Disk Password,
а потім натисніть клавішу Enter.
З'явиться екран введення пароля жорсткого диска Hard Disk Password.
3 Виберіть Enter Master and User Passwords і натисніть клавішу Enter.
4 Введіть поточний пароль у полі Enter Current Hard Disk Master Password і натисніть клавішу Enter.
5 Натисніть клавішу Enter, не вводячи літери у інші поля.
6 Після появи повідомлення про успішну зміну натисніть клавішу Enter.
7 Натисніть клавішу Esc, а потім за допомогою клавіші < або , виберіть вкладку Exit.
8 За допомогою клавіші M або m виберіть Exit Setup і натисніть клавішу Enter.
Коли з'явиться запит на підтвердження, натисніть клавішу Enter.

Настроювання комп'ютера VAIO >
Використання Intel(R) VT
90
nN
Використання Intel(R) VT
Intel(R) Virtualization Technology (VT) дозволяє використовувати програмне забезпечення віртуалізaції апаратного
забезпечення для покращення продуктивності комп'ютера.
!
Доступність функції Intel VT може залежить від центрального процесора, встановленого на комп'ютері.
Щодо інформації про віртуалізацію і використання программного забезпечення для віртуалізації апаратного забезпечення
зверніться до видавця програмного забезпечення.
Щоб включити Intel VT
1 Увімкніть комп'ютер і багаторазово натискайте клавішу F2, доки не зникне логотип VAIO.
Відобразиться вікно настроювання BIOS. Якщо екран усе одно не зникає, перезапустіть комп'ютер і повторіть
спробу.
2 Натисніть клавішу < або , для вибору Advanced.
3 Натисніть клавішу M або m для вибору Intel(R) Virtualization Technology або Intel(R) VT, натисніть клавішу Enter,
виберіть Enabled, та знову натисніть клавішу Enter.
!
Якщо вкладка Advanced не відображається у вікні установки BIOS або неможливо вибрати Intel(R) Virtualization Technology,
функція Intel VT недоступна на вашому комп'ютері.
4 За допомогою клавіш < або , виберіть Exit, потім Exit Setup, а після натисніть клавішу Enter.
Коли з'явиться запит на підтвердження, натисніть клавішу Enter.

Настроювання комп'ютера VAIO >
Використання VAIO Control Center
nN
Використання VAIO Control Center
Утиліта VAIO Control Center дозволяє звертатися до системної інформації і визначати параметри для поведінки
системи.
Щоб використовувати програму VAIO Control Center
1 Натисніть Запустити, Усі програми і VAIO Control Center.
2 Виберіть потрібний об'єкт керування і змініть настройки.
3 Після закінчення натисніть кнопку OK.
Настройки потрібного об'єкта змінено.
✍
Для отримання додаткових відомостей щодо кожного параметра, див. файл довідки програмного забезпечення
VAIO Control Center.
Деякі з елементів керування буде приховано, якщо відкрити програму VAIO Control Center з правами звичайного
користувача.
91

Настроювання комп'ютера VAIO >
Використання VAIO Power Management
92
nN
Використання VAIO Power Management
Керування живленням допомагає встановити схеми живлення для роботи із живленням від мережі змінного струму
або від акумуляторної батареї, щоб відповідати вашим вимогам щодо споживання енергії.
Функції програми VAIO Power Management додані до функцій Електроживлення операційної системи Windows.
За допомогою цього програмного забезпечення можна поліпшити функції керування живленням операційної
системи Windows, щоб забезпечити кращу роботу комп'ютера та довшу роботу акумуляторної батареї.

Настроювання комп'ютера VAIO >
Використання VAIO Power Management
93
nN
Вибір плану живлення
Після увімкнення комп'ютера, на панелі завдань з'являється піктограма стану живлення. Цей значок вказує на тип
джерела живлення, що використовується. Натисніть цю піктограму, щоб відобразити вікно, в якому показується
стан живлення.
Щоб вибрати план живлення
1 На панелі завдань клацніть правою кнопкою миші піктограму стану живлення та виберіть Електроживлення.
2 Виберіть потрібний план живлення.
!
Коли встановлено настройки за промовчанням, план живлення Економія енергії вимикає мережевий порт (LAN), коли
комп'ютер працює від акумуляторної батареї. Для користування мережевим портом (LAN) одночасно з планом живлення
Економія енергії дотримуйтеся вказівок у наведеному нижче розділі Щоб змінити настройки плану живлення і виберіть
Enable для мережевого порту (LAN) на вкладці VAIO Power Management.
Щоб змінити настройки плану живлення
1 Натисніть Змінити настройки плану праворуч від плану живлення у вікні Електроживлення.
Змінить настройки сплячого режиму і параметри дисплея, якщо необхідно.
2 Якщо необхідно змінити додаткові настройки живлення, клацніть Змінити додаткові настройки живлення
і перейдіть до кроку 3.
Або клацніть Зберегти зміни.
3 Виберіть вкладку VAIO Power Management.
Змініть настройки для кожного пункту.
4 Натисніть OK.
✍
Настройки плану живлення можна перевірити за допомогою VAIO Power Management Viewer у VAIO Control Center.

Заходи безпеки >
94
nN
Заходи безпеки
У цій частині наведено інструкції з безпеки і заходи безпеки, завдяки яким можна захистити свій комп'ютер VAIO
від можливого пошкодження.
❑ Застережні заходи (стор. 95)
❑ Інформація щодо догляду та технічного обслуговування (стор. 98)
❑ Поводження з комп'ютером (стор. 100)
❑ Поводження з РК екраном (стор. 102)
❑ Використання джерела живлення (стор. 103)
❑ Поводження з вбудованою камерою (стор. 104)
❑ Поводження з дисками (стор. 105)
❑ Використання акумуляторної батареї (стор. 106)
❑ Використання картки пам'яті «Memory Stick» (стор. 107)
❑ Використання вбудованого пристрою зберігання даних (стор. 108)

Заходи безпеки >
Застережні заходи
95
nN
Застережні заходи
Комп'ютер
❑ При використанні ставте комп'ютер на тверду, стійку поверхню.
❑ Забезпечте належну циркуляцію повітря, щоб запобігти внутрішньому перегріву. Не розміщуйте комп'ютер на
пористих поверхнях, таких як килими, ковдри, дивани і ліжка, або біля штор, оскільки це може заблокувати
вентиляційні отвори.
❑ Рекомендується не працювати з комп'ютером, тримаючи його прямо на колінах. Нижня панель пристрою може
нагрітися навіть у звичайному режимі роботи і при тривалому контакті з тілом спричинити неприємні відчуття
або навіть завдати опіків.
❑ Використовуйте лише обумовлене периферійне обладнання і з'єднувальні кабелі.
Джерело живлення
❑ Не допускайте контакту адаптера змінного струму зі шкірою. Уберіть адаптер змінного струму від тіла, якщо він
нагрівся та спричиняє дискомфорт.
❑ Не розміщуйте важкі предмети на шнурі живлення, тому що це може спричинити пожежу.
❑ Щоб від'єднати шнур живлення, потягніть його за штепсель. Ніколи не тягніть за сам шнур.
❑ Відключіть свій комп'ютер з розетки змінного струму, якщо використання комп'ютера протягом довгого часу не
передбачається.
❑ Коли адаптер змінного струму не використовується, вийміть його з розетки змінного струму.
❑ Розетка змінного струму повинна бути легкодоступною.

Заходи безпеки >
Застережні заходи
96
nN
Акумуляторна батарея
❑ Не використовуйте акумуляторні батареї за температури вище 60 °C, наприклад у припаркованому автомобілі
або під прямим сонячним промінням.
❑ Задля вашої безпеки рекомендується користуватися лише автентичними акумуляторними батареями Sony та
адаптерами змінного струму, що відповідають стандартам забезпечення якості. Вони постачаються компанією
Sony для комп'ютера VAIO. Деякі комп'ютери VAIO можуть працювати лише за умови, що в них встановлено
автентичну акумуляторну батарею Sony.
❑ Зберігайте акумуляторну батарею подалі від будь-яких джерел тепла.
❑ Зберігайте акумуляторну батарею сухою.
❑ Не відкривайте й не намагайтесь розібрати акумуляторну батарею.
❑ Оберігайте акумуляторну батарею від механічних ударів, завданих, наприклад, унаслідок падіння на тверду
поверхню.
❑ Якщо ви не користуєтесь комп'ютером протягом тривалого часу, вийміть акумуляторну батарею з комп'ютера,
щоб уникнути її пошкодження.
❑ Якщо акумуляторною батареєю не користувалися протягом значного періоду часу, рівень ресурсу акумуляторної
батареї може стати низьким. Це нормальне явище, яке не свідчить про несправність. Акумуляторна батарея
поступово розряджається, навіть якщо не використовується. Підключіть адаптер змінного струму до комп'ютера
та зарядіть акумуляторну батарею, перш ніж знову почати користуватися комп'ютером.
Навушники
❑ Безпека на дорозі. Не використовуйте навушники під час керування автомобілем, їзди на велосипеді або
керування будь-яким моторизованим засобом пересування. Це може призвести до небезпеки на дорозі,
а також може бути правопорушенням у деяких регіонах. Гучне відтворення музики також може бути потенційно
небезпечним у той час, коли ви йдете пішки, особливо по пішохідному переходу.
❑ Запобігання травмуванню слуху. Уникайте прослуховування навушників на високій гучності. Спеціалісти зі
слуху не радять відтворювати звук постійно, голосно й протягом тривалого періоду часу. Якщо ви відчуваєте,
що у вас дзвенить у вухах, зменште гучність або припиніть використання.

Заходи безпеки >
Застережні заходи
«Memory Stick»
Зберігайте «Memory Stick» і адаптери «Memory Stick» у недосяжних для дітей місцях. Є ризик того, що вони
проковтнуть їх.
97
nN

Заходи безпеки >
Інформація щодо догляду та технічного обслуговування
98
nN
Інформація щодо догляду та технічного обслуговування
Комп'ютер
❑ Чистите корпус м'якою тканиною сухою або трошки зволоженою із слабким розчином мийного засобу.
Не використовуйте абразивних подушечок або паст або таких розчинників, як спирт або бензин, оскільки це
може пошкодити зовнішнє покриття комп'ютера.
❑ Перед очисткою комп'ютера переконайтеся, що шнур живлення адаптера змінного струму від'єднано, а також
вийміть акумуляторну батарею.
РК-екран
❑ Користуйтеся м'якою, сухою тканиною для чищення поверхні РК-екран. Тертя поверхні може пошкодити
РК-екран.
❑ Щоб захистити РК-екран та клавіатуру від ушкоджень, наприклад у випадку перенесення комп'ютера,
простеліть ганчірку для чищення без складок на клавіатурі перед закриванням кришки РК-екрану.
Вбудована камера
Чистьте захисний шар вбудованої камери за допомогою щітки з піддувом або м'якої щіточки. Якщо захисний шар
дуже брудний, почистіть його м'якою, сухою тканиною. Не надто тріть захисний шар, бо він дуже чутливий до
застосування натиску.

Заходи безпеки >
Інформація щодо догляду та технічного обслуговування
nN
Диски
❑ Належний догляд за дисками необхідний для їх тривалої надійності. Не використовуйте розчинники
(такі як бензин, розріджувач, спирт, засоби для очищення, які можна придбати, або антистатичний аерозоль),
які можуть пошкодити диск.
❑ Щоб здійснити правильну чистку, тримайте диск за краї і використовуйте м'яку тканину для витирання,
починаючи від центру.
❑ Якщо диск сильно забруднений, намочіть м'яку тканину водою, старанно її викрутіть, а потім витріть нею
поверхню диска, починаючи з середини. Витріть залишки вологи за допомогою сухої, м'якої тканини.
99
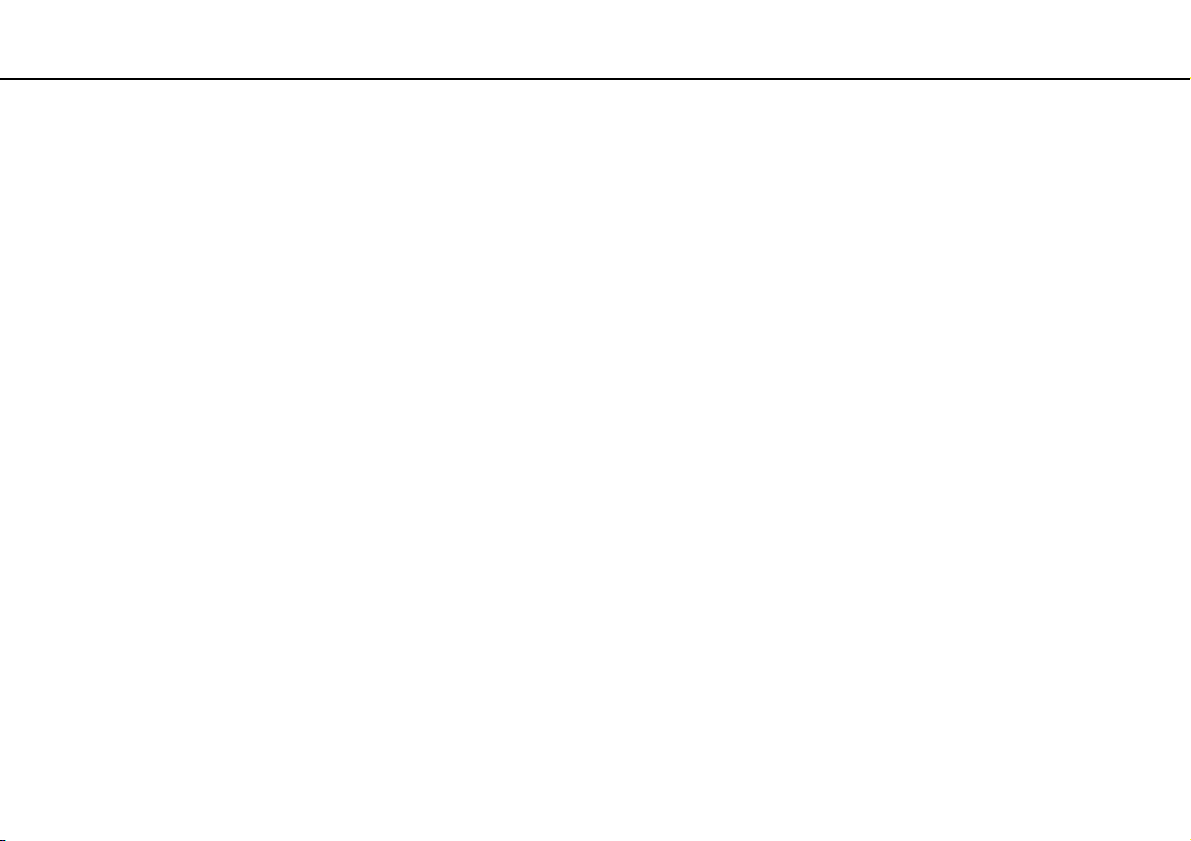
Заходи безпеки >
Поводження з комп'ютером
100
nN
Поводження з комп'ютером
❑ Якщо на комп'ютер впав твердий предмет або розлилася будь-яка рідина, завершіть роботу комп'ютера,
відключіть його від розетки та вийміть акумуляторну батарею. Комп'ютер може потребувати перевірки
кваліфікованим фахівцем перед відновленням роботи.
❑ Не впускайте свій комп'ютер та не кладіть на нього ніяких предметів.
❑ Не розташовуйте свій комп'ютер у місцях, які зазнають впливу:
❑ Джерел тепла, наприклад батарей опалення або повітроводів
❑ Прямого сонячного проміння
❑ Надмірної кількості пилу
❑ Вологи або дощу
❑ Механічної вібрації або ударів
❑ Сильних магнітів або неекранованих динаміків
❑ Навколишньої температури вище 35 °C або нижче 5 °C
❑ Високої вологості
❑ Не розміщуйте електронне обладнання біля комп'ютера. Електромагнітне поле обладнання може призвести
до порушень у роботі комп'ютера.
❑ Не використовуйте комп'ютер без встановленої акумуляторної батареї, оскільки це може спричинити
несправність.
❑ Ваш комп'ютер використовує високочастотні радіосигнали й може спричинити перешкоди для прийому радіо
або телебачення. У такому випадку розмістіть комп'ютер на достатній відстані від приймача чи телевізора.
❑ Не використовуйте надрізані або пошкоджені з'єднувальні кабелі.
 Loading...
Loading...