Sony VPCL13S1R User Manual [ru]

Руководство пользователя
Персональный компьютер
Серия VPCL13
N
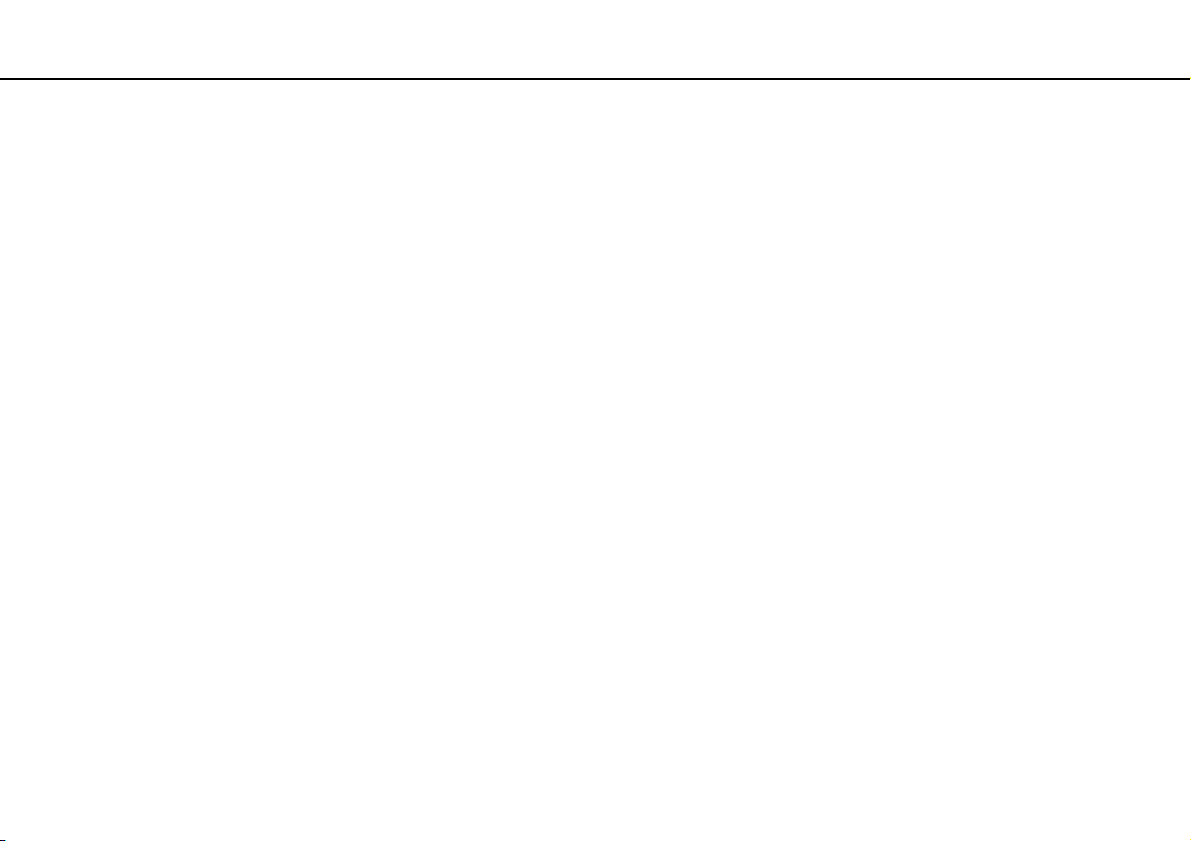
Содержание
2
nN
Подготовка к использованию.......................................... 4
Дополнительные сведения о вашем компьютере
VAIO.............................................................................. 5
Требования эргономики ............................................. 8
Начало работы................................................................ 10
Расположение элементов управления и
разъемов.................................................................... 11
О светодиодных индикаторах ................................. 15
Настройка компьютера ............................................ 16
Безопасное выключение компьютера .................... 18
Использование энергосберегающего режима........ 19
Поддержание компьютера в оптимальном
состоянии................................................................... 21
Использование компьютера VAIO ................................ 23
Использование клавиатуры ..................................... 24
Использование мыши ............................................... 30
Использование сенсорного экрана ......................... 35
Работа со встроенной камерой ............................... 39
Использование дисковода оптических дисков......40
Использование ТВ-функции..................................... 48
Использование входного сигнала HDMI/VIDEO..... 51
Пульт дистанционного управления ......................... 56
Использование карт памяти “Memory Stick” .......... 60
Использование других модулей/карт памяти .........66
Использование сети Интернет .................................70
Использование локальной сети ...............................71
Использование беспроводной локальной сети......72
Использование функции Bluetooth...........................77
Использование периферийных устройств....................82
Подключение внешних громкоговорителей или
наушников ..................................................................83
Подключение внешнего микрофона .......................84
Подключение USB-устройства ................................85
Подключение устройства i.LINK ..............................87
Индивидуальная настройка компьютера VAIO............89
Установка пароля......................................................90
Использование технологии Intel(R) VT ....................97
Использование VAIO Control Center.........................98
Модернизация компьютера VAIO ..................................99
Добавление и извлечение модулей памяти..........100
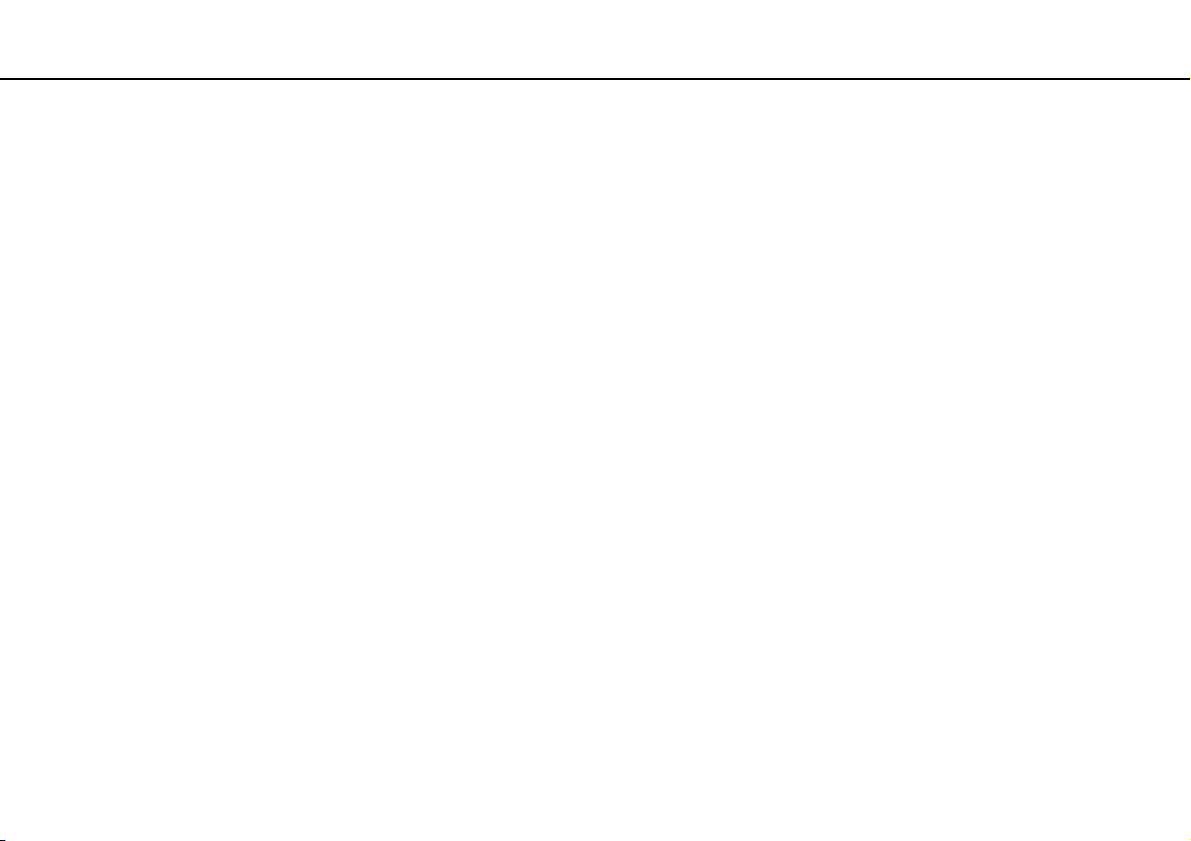
3
nN
Меры предосторожности ............................................. 106
Техника безопасности ............................................ 107
Информация по уходу и обслуживанию ............... 110
Работа с компьютером ........................................... 111
Работа с ЖК-дисплеем/сенсорным экраном........ 113
Использование источника питания....................... 114
Работа со встроенной камерой ............................. 115
Работа с дисками.................................................... 116
Работа с картами памяти “Memory Stick”............. 117
Работа со встроенным запоминающим
устройством............................................................. 118
Устранение неполадок................................................. 119
Общие функции компьютера ................................. 121
Обновление/безопасность системы...................... 127
Восстановление ...................................................... 129
Встроенная камера................................................. 131
Работа в сети (локальная сеть/беспроводная
локальная сеть)....................................................... 132
Технология Bluetooth............................................... 135
Оптические диски ................................................... 139
Экран........................................................................ 144
Печать ...................................................................... 147
Микрофон ................................................................ 148
Мышь ........................................................................ 149
Громкоговорители ...................................................151
Сенсорный экран .....................................................153
Клавиатура...............................................................154
Гибкие диски............................................................155
Аудио/видео .............................................................156
Использование входного сигнала HDMI/VIDEO....159
Карта памяти “Memory Stick” .................................161
Периферийные устройства ....................................162
Товарные знаки.............................................................163
Уведомление .................................................................165
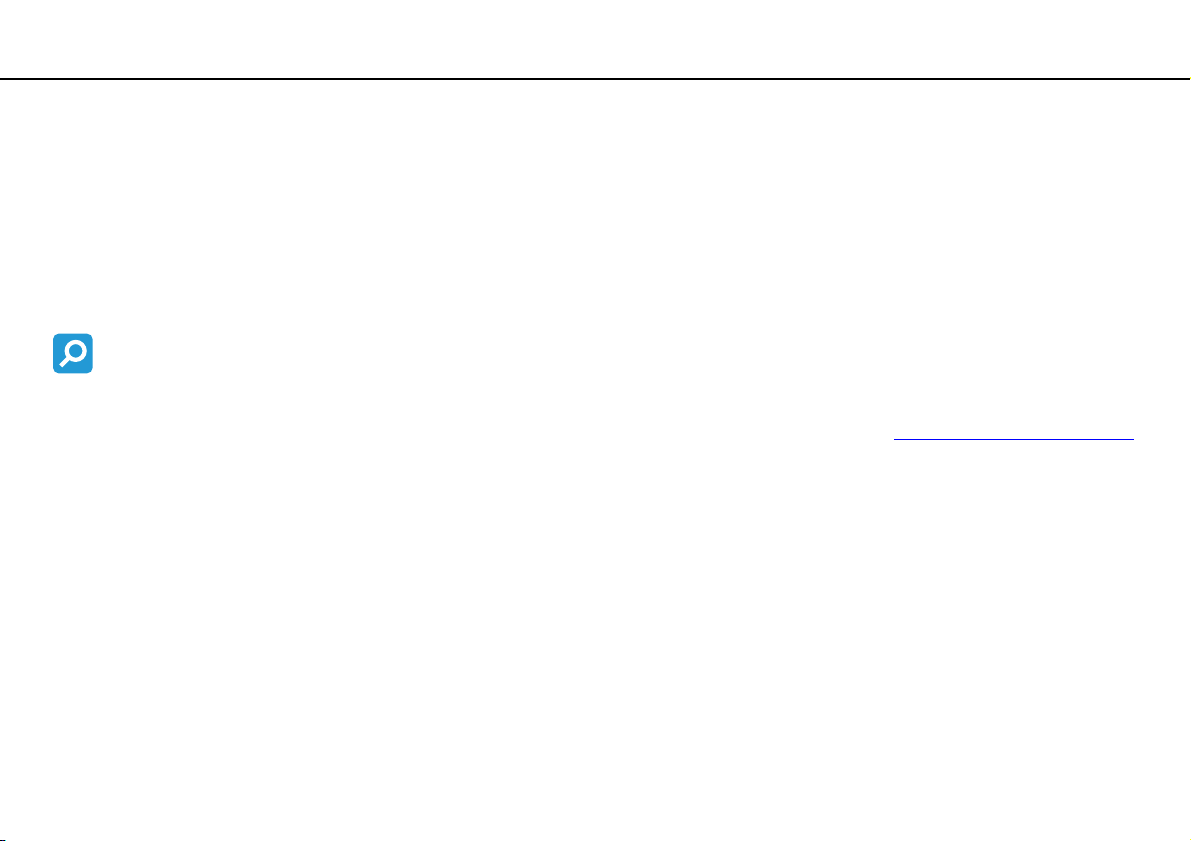
Подготовка к использованию >
4
nN
Подготовка к использованию
Поздравляем с приобретением компьютера Sony VAIO®! Добро пожаловать в интерактивное руководство
пользователя. Sony создает современные вычислительные системы, которые объединяют в себе передовые
технологии в области аудио- и видеозаписи, вычислительной техники и коммуникаций.
!
Внешний вид вашего компьютера может несколько отличаться от изображений, приведенных в данном руководстве.
Как найти спецификации
В вашем компьютере может не быть некоторых функций, параметров и поставляемых элементов.
Для уточнения конфигурации своего компьютера посетите веб-сайт VAIO Link по адресу http://support.vaio.sony.eu/
.

Подготовка к использованию >
Дополнительные сведения о вашем компьютере VAIO
nN
Дополнительные сведения о вашем компьютере VAIO
В этом разделе представлена информация поддержки для вашего компьютера VAIO.
1. Печатные документы
❑ Краткое руководство – обзор взаимосвязи компонентов, информация по установке и т. д.
❑ Руководство по восстановлению системы, резервному копированию и устранению неисправностей
❑ Правовые положения / Гарантия
✍
Перед включением беспроводных функций, таких как беспроводная локальная сеть и технология Bluetooth, прочтите внимательно документ
положения / Гарантия
.
Правовые
5
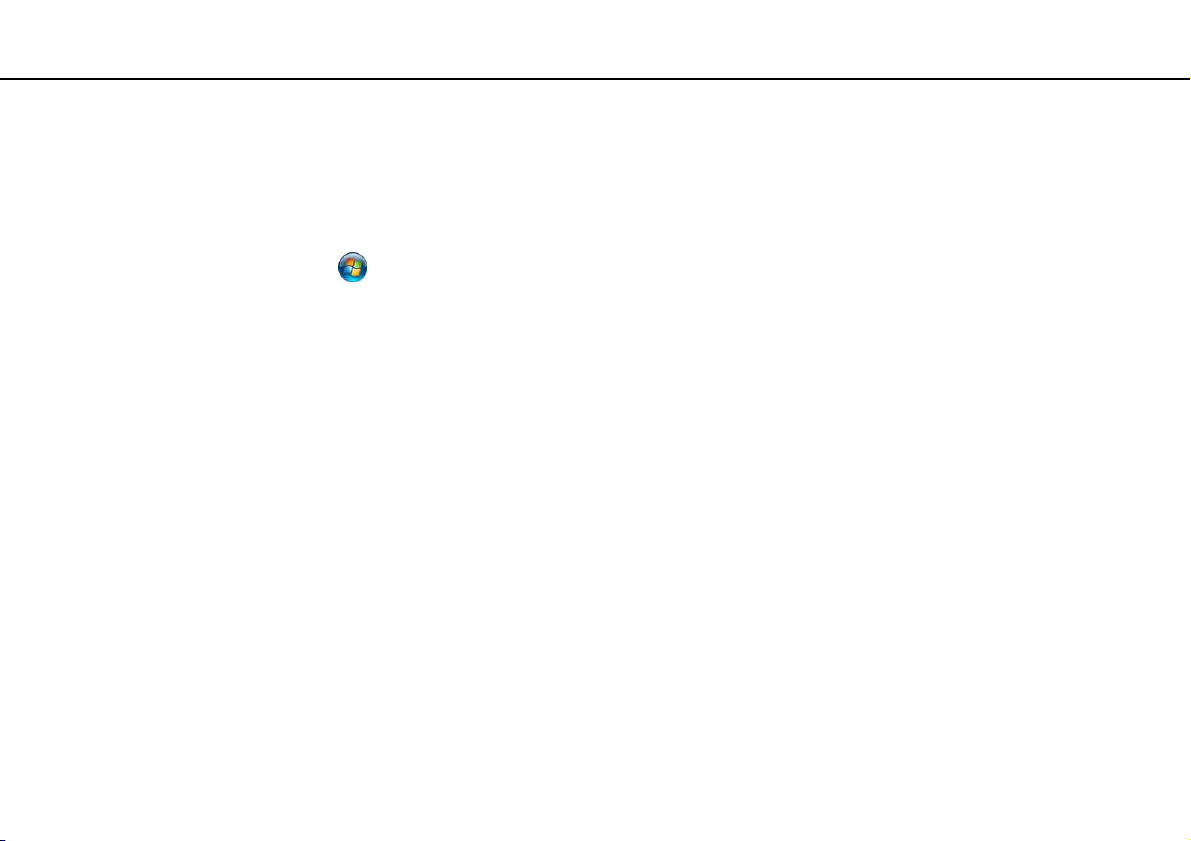
Подготовка к использованию >
Дополнительные сведения о вашем компьютере VAIO
nN
2. Электронные документы
❑ Руководство пользователя (данное руководство) – содержит описание функций вашего компьютера и
информацию об устранении наиболее распространенных неполадок.
Для просмотра руководства на экране:
1 Нажмите кнопку Пуск , выберите пункт Все программы, затем VAIO Documentation.
2 Откройте папку с документацией на вашем языке.
3 Выберите руководство, которое требуется просмотреть.
✍
Можно вручную перейти к руководствам пользователя, выбрав
папку, соответствующую требуемому языку.
❑ Справка и поддержка – это обширный ресурс практических советов, учебных пособий и демонстрационных
роликов для помощи в изучении использования вашего компьютера.
Чтобы перейти к разделу Справка и поддержка, нажмите кнопку Пуск и выберите Справка и поддержка
или, нажав и удерживая нажатой клавишу Microsoft Windows, нажмите клавишу F1.
Компьютер
>
VAIO (C:)
(диск С компьютера) >
Documentation
>
Documentation
и открыв
6

Подготовка к использованию >
Дополнительные сведения о вашем компьютере VAIO
7
nN
3. Веб-сайты интерактивной поддержки
При возникновении неполадок в работе компьютера просмотрите рекомендации по их устранению на веб-сайте
VAIO-Link по адресу http://support.vaio.sony.eu/
Также доступен ряд других источников информации.
❑ Сообщество Club VAIO (Клуб ценителей VAIO) по адресу http://club-vaio.com
задавать вопросы другим пользователям VAIO.
❑ Для получения информации об изделии можно посетить веб-сайт, посвященный продукции нашей компании, по
адресу http://www.vaio.eu/
В случае необходимости обращения в службу поддержки VAIO-Link следует указать серийный номер компьютера
VAIO. Серийный номер расположен на нижней части, задней панели или внутри отсека для аккумулятора вашего
компьютера VAIO. Если вам не удается найти серийный номер, рекомендации по этому вопросу можно найти на
веб-сайте VAIO-Link.
или наш интернет-магазин по адресу http://www.sonystyle-europe.com.
.
предоставляет возможность
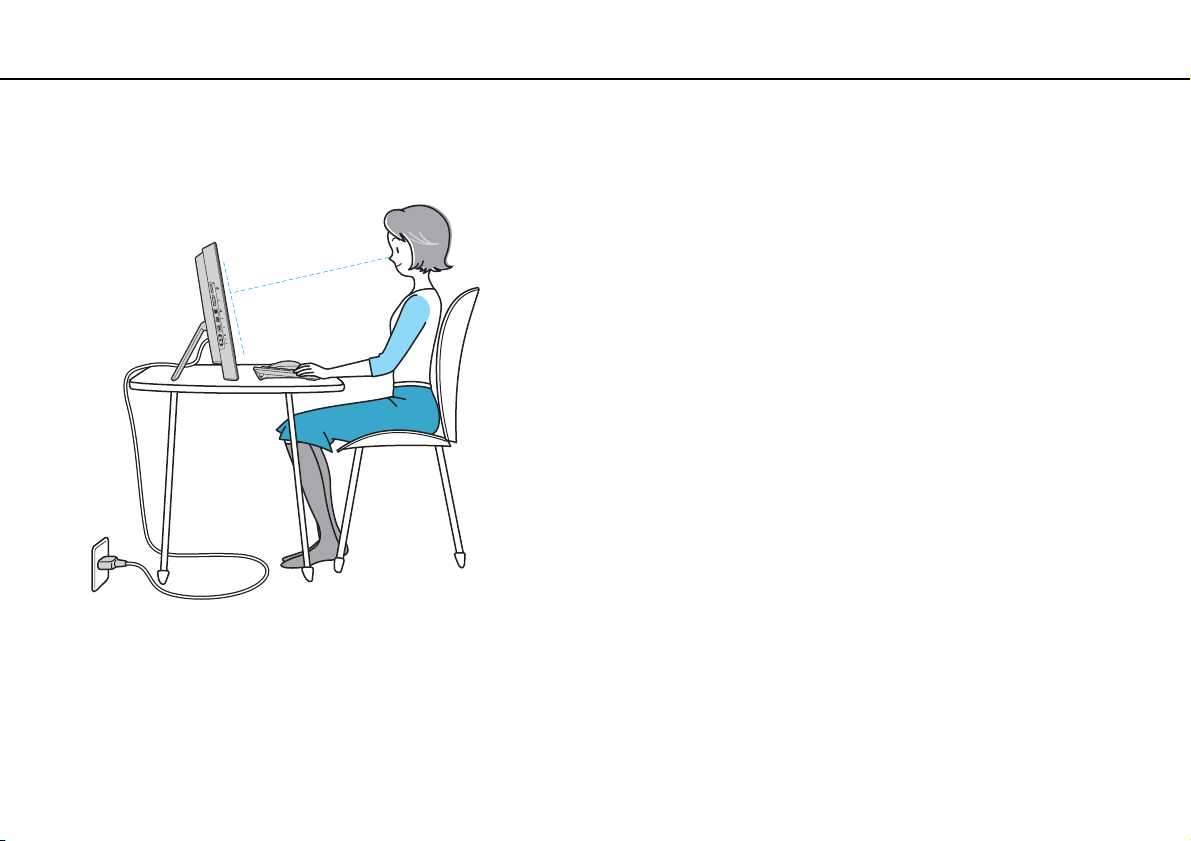
Подготовка к использованию >
Требования эргономики
Требования эргономики
По возможности постарайтесь учитывать приведенные ниже рекомендации по эргономике.
8
nN
❑ Расположение компьютера – дисплей должен находиться непосредственно перед вами. При работе с
клавиатурой или устройством указания держите предплечья горизонтально, а запястья – свободно, в удобном
положении. Расправьте плечи в естественном положении. Работая на компьютере, делайте частые перерывы.
Продолжительная работа на компьютере может вызвать перенапряжение глаз, мышц и сухожилий.
❑ Рабочее место и поза – подберите стул с удобной спинкой. Отрегулируйте стул так, чтобы ступни стояли ровно
на полу. Комфортное расположение ступней позволит вам чувствовать себя удобнее. Сидите прямо, свободно,
не сутультесь и не отклоняйтесь далеко назад.
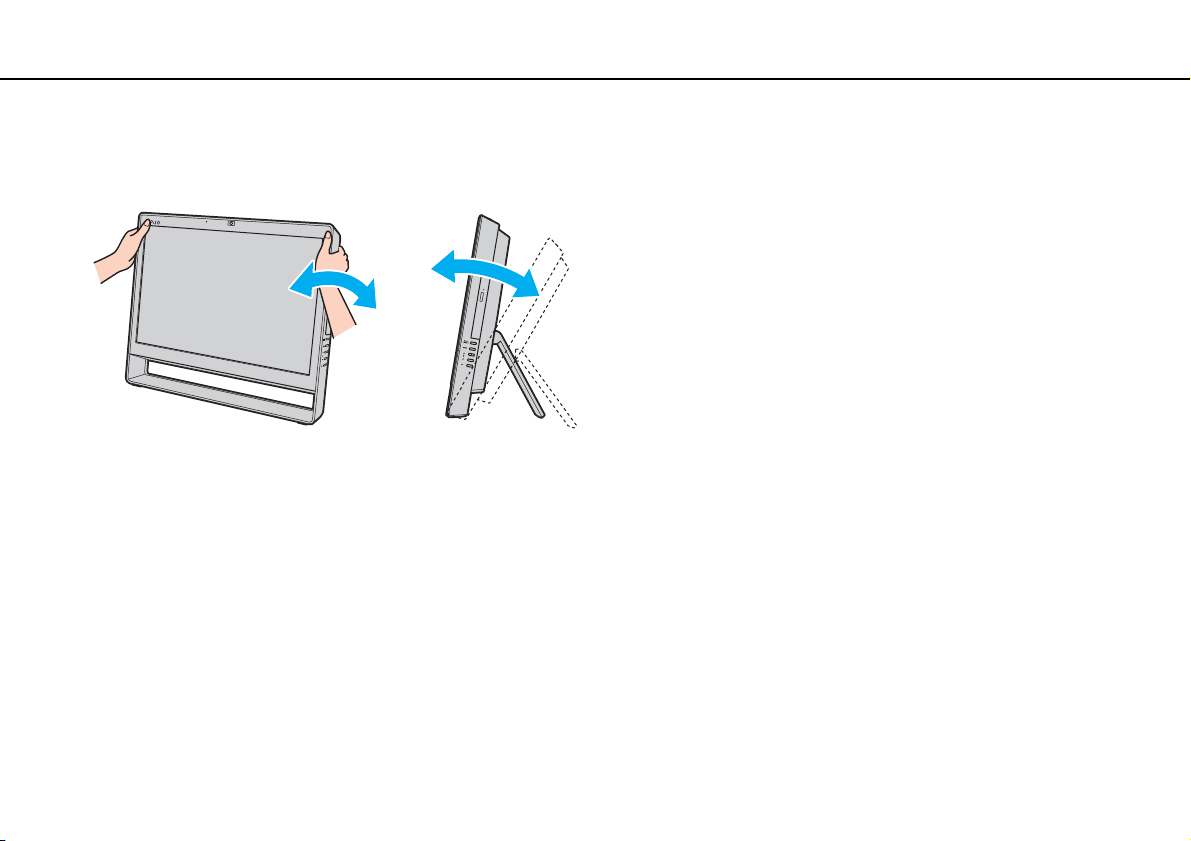
Подготовка к использованию >
Требования эргономики
9
nN
❑ Угол обзора экрана компьютера – наклоняя экран, подберите оптимальный угол. Правильно отрегулировав
наклон экрана, можно снизить напряжение глаз и физическое утомление. Кроме того, отрегулируйте яркость
экрана.
!
Во время регулировки угла обзора во избежание механического повреждения не нажимайте на компьютер.
❑ Освещение – выбирайте местоположение компьютера так, чтобы солнце и искусственное освещение не
создавали бликов и отражений на экране. Пользуйтесь источниками рассеянного света, чтобы избежать ярких
пятен на экране. Правильное освещение позволяет сделать работу комфортной и эффективной.
❑ Вентиляция – убедитесь, что вокруг устройства достаточно свободного пространства: не менее 10 см сзади и
не менее 20 см слева и справа.
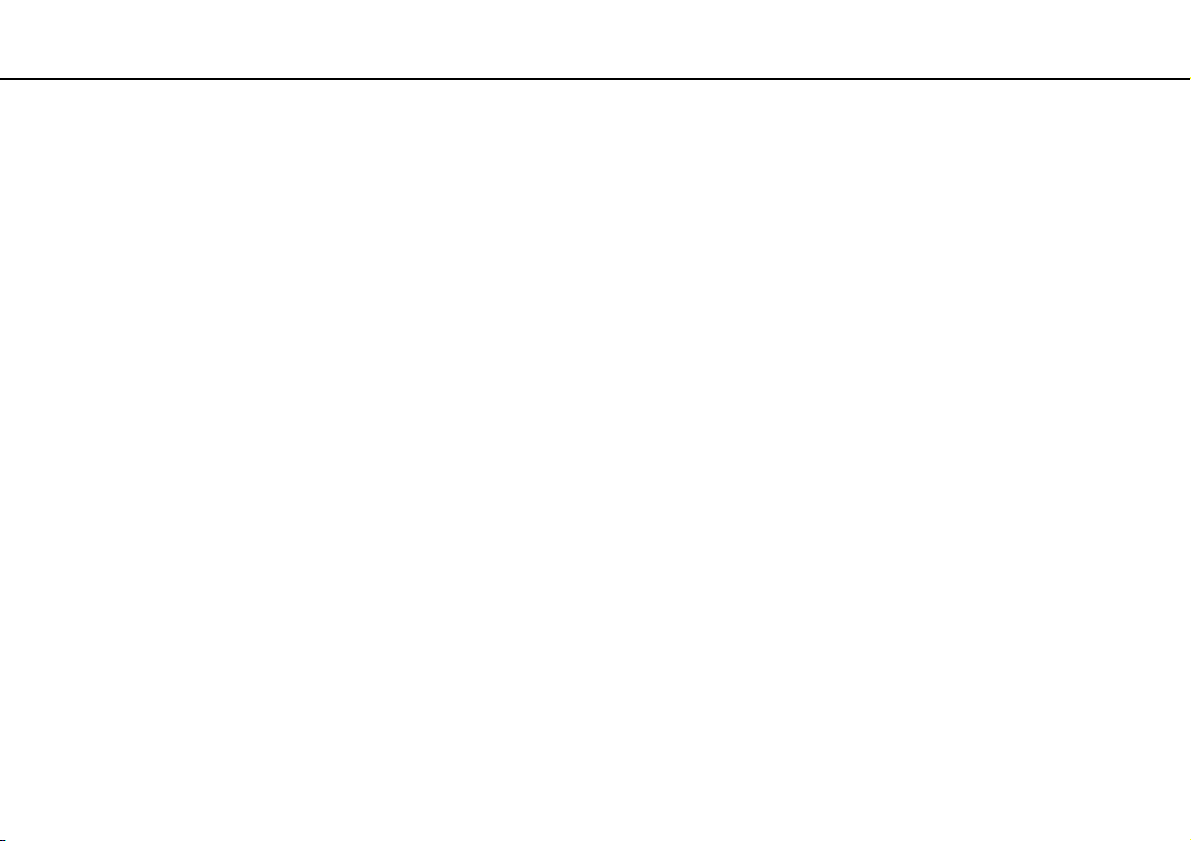
Начало работы >
Начало работы
В этом разделе рассматриваются начальные этапы работы с компьютером VAIO.
❑ Расположение элементов управления и разъемов (стр. 11)
❑ О светодиодных индикаторах (стр. 15)
❑ Настройка компьютера (стр. 16)
❑ Безопасное выключение компьютера (стр. 18)
❑ Использование энергосберегающего режима (стр. 19)
❑ Поддержание компьютера в оптимальном состоянии (стр. 21)
10
nN
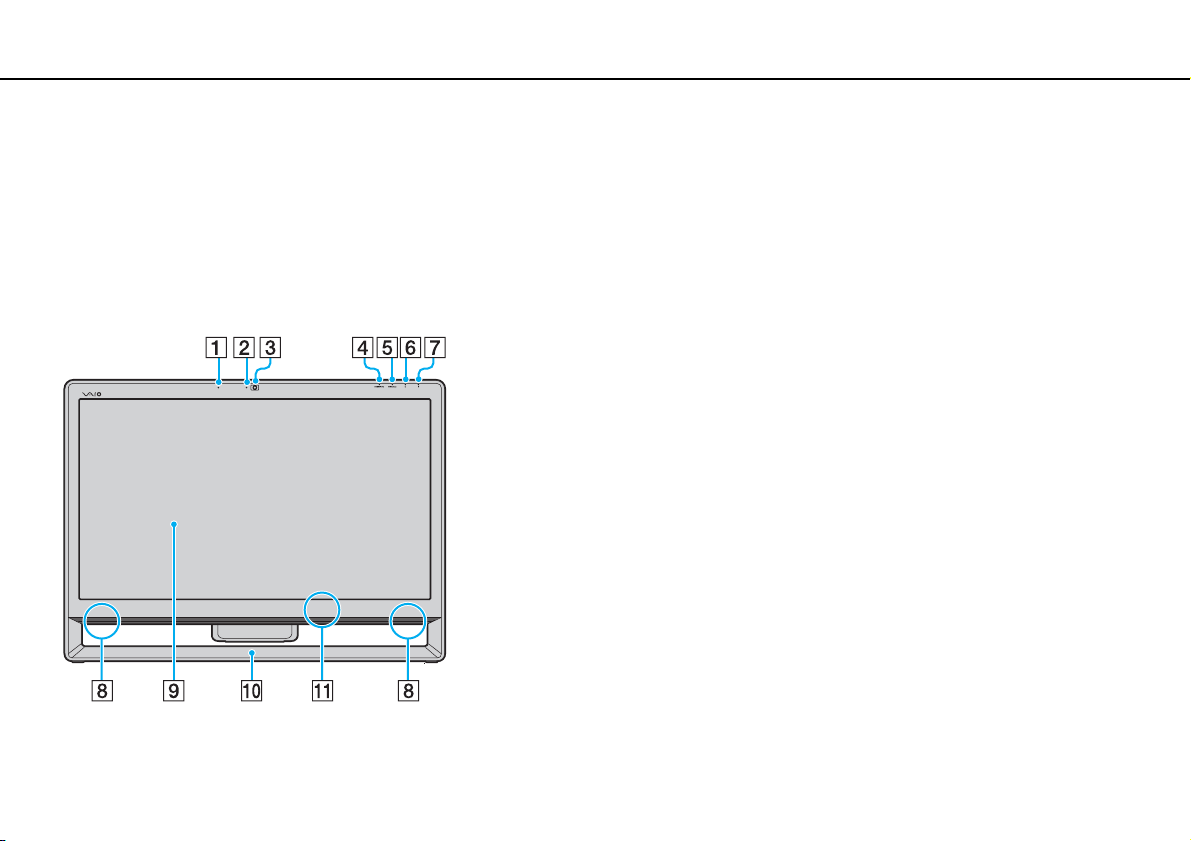
Начало работы >
Расположение элементов управления и разъемов
Расположение элементов управления и разъемов
На следующих страницах показано расположение элементов управления и разъемов компьютера.
!
В связи с различными техническими характеристиками разных моделей внешний вид конкретного компьютера может немного отличаться от изображенного
в данном руководстве.
Вид спереди
A Встроенный микрофон (монофонический)
B Индикатор встроенной камеры MOTION EYE (стр. 15)
C Встроенная камера MOTION EYE (стр. 39)
D Индикатор входа HDMI/VIDEO
E Индикатор WIRELESS (стр. 15)
F Индикатор дисковода (стр. 15)
G Индикатор питания (стр. 15)
H Встроенные громкоговорители (стерео)
I ЖК-дисплей/сенсорный экран (стр. 35)
!
Из-за особенностей механической конструкции сенсорного экрана компьютера при
длительной работе с компьютером некоторые области поверхности экрана могут
нагреваться. Это нормально и не указывает на какие-либо неполадки.
J Нижняя часть рамы корпуса (стр. 107)
K Датчик дистанционного управления
При использовании функций дистанционного управления
направьте пульт дистанционного управления на этот
датчик.
* Имеется не во всех моделях.
*
(стр. 15)
*
11
nN
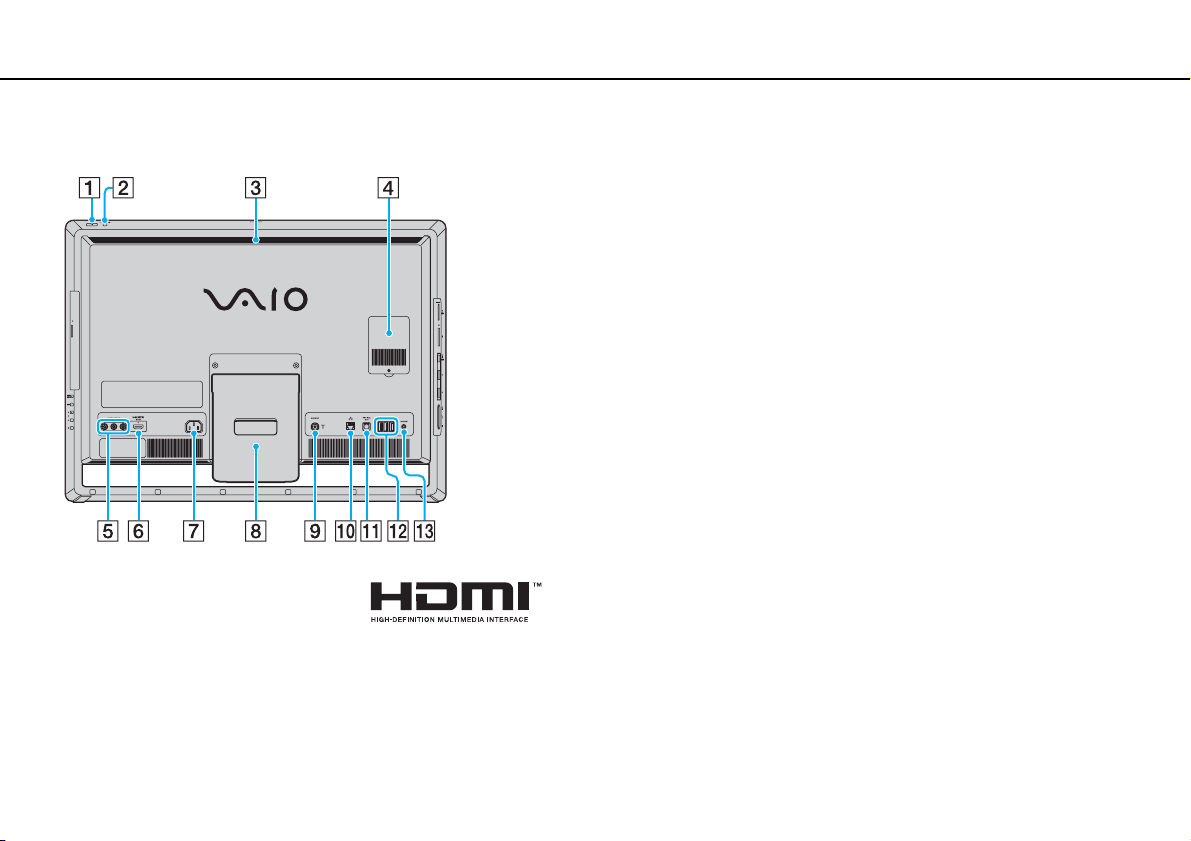
Начало работы >
Расположение элементов управления и разъемов
Вид сзади
!
Когда компьютер включен, область возле вытяжного вентиляционного отверстия (3)
становится очень горячей. Подождите, пока компьютер остынет, прежде чем
прикасаться к нему.
nN
A Кнопка включения питания
B Кнопка DISPLAY OFF/индикатор DISPLAY OFF (стр. 15)
Нажмите эту кнопку для выключения подсветки
ЖК-дисплея. Если в качестве источника входного аудио-/
видеосигнала с помощью кнопки INPUT SELECT выбран
вход HDMI или видеовход (стр. 13), нажатие этой кнопки
также выключает звук.
C Вытяжное вентиляционное отверстие
D Крышка отсека модуля памяти (стр. 100)
E Разъемы видеовхода VIDEO INPUT
F Разъем HDMI INPUT
*1
(стр. 51)
G Разъем источника питания переменного тока (стр. 16)
H Подставка (стр. 107)
I Входной разъем VHF/UHF
*1
(стр. 48)
J Сетевой порт (LAN) (стр. 71)
K Разъем OPTICAL OUT (стр. 83)
(Частота дискретизации выходного сигнала:
44,1 кГц/48,0 кГц/96,0 кГц)
L Разъемы USB
*2
(стр. 85)
M Кнопка CONNECT (стр. 29), (стр. 33)
*1
Имеется не во всех моделях.
*2
Совместимы со стандартом USB 2.0 и поддерживают высокую/полную/
низкую скорость передачи.
*1
(стр. 51)
12

Начало работы >
Расположение элементов управления и разъемов
Вид справа
A Дисковод оптических дисков (стр. 40)
B Отверстие ручного извлечения диска (стр. 139)
C Кнопка извлечения диска (стр. 40)
D Кнопка INPUT SELECT
Индикатор INPUT SELECT
E Кнопка MENU
*
(стр. 53)
F Кнопки V/v (Вверх/Вниз)
G Кнопка OK
* Имеется не во всех моделях.
*
(стр. 53)
*
(стр. 53)/
*
(стр. 15)
*
(стр. 53)
13
nN
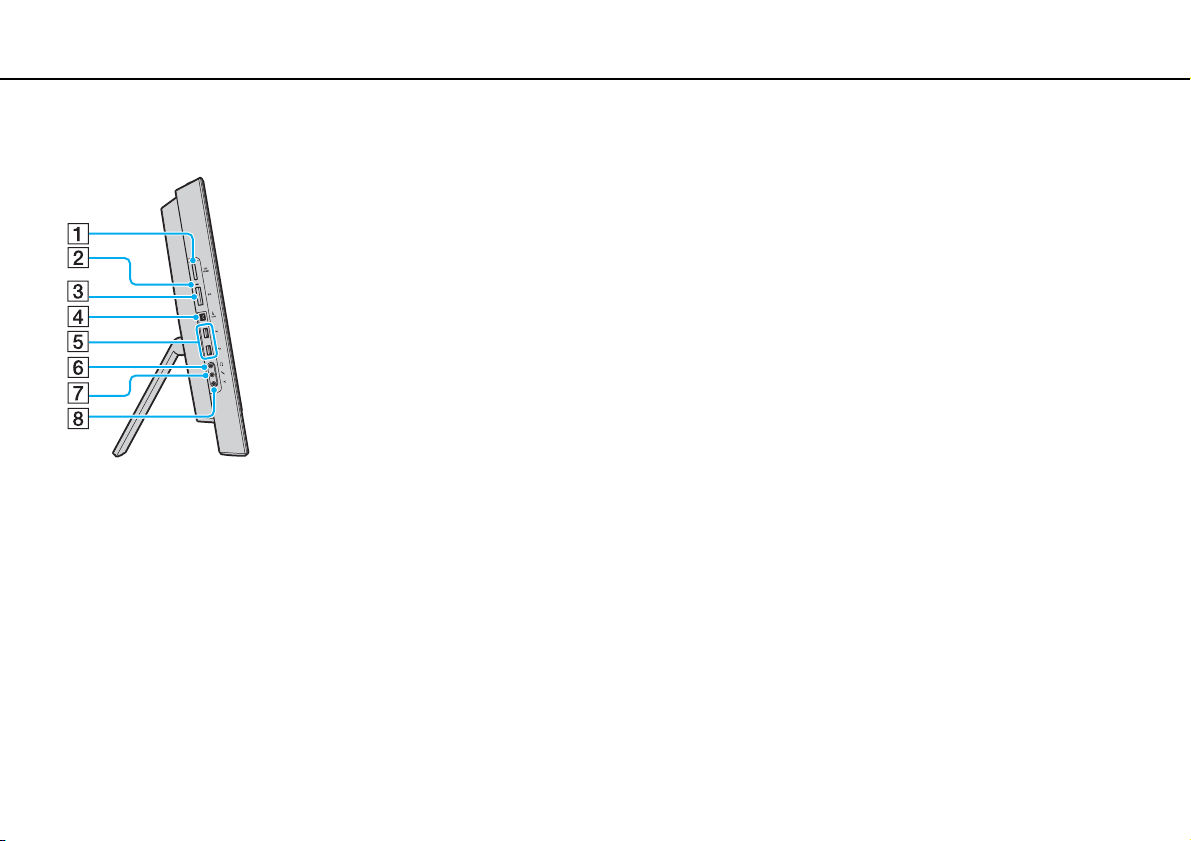
Начало работы >
Расположение элементов управления и разъемов
Вид слева
14
nN
A Гнездо карты памяти “Memory Stick Duo”
*1
(стр. 60)
B Индикатор доступа к карте памяти (стр. 15)
C Гнездо карт памяти SD (стр. 66)
D 4-контактный порт i.LINK (S400) (стр. 87)
E Разъемы USB
*2
(стр. 85)
F Гнездо наушников (стр. 83)
G Гнездо микрофона (стр. 84)
H Гнездо линейного входа
Служит для подключения звукового сигнала от внешнего
аудиоустройства.
*1
Этот компьютер поддерживает только карты памяти “Memory Stick Duo”.
*2
Совместимы со стандартом USB 2.0 и поддерживают высокую/полную/
низкую скорость передачи.
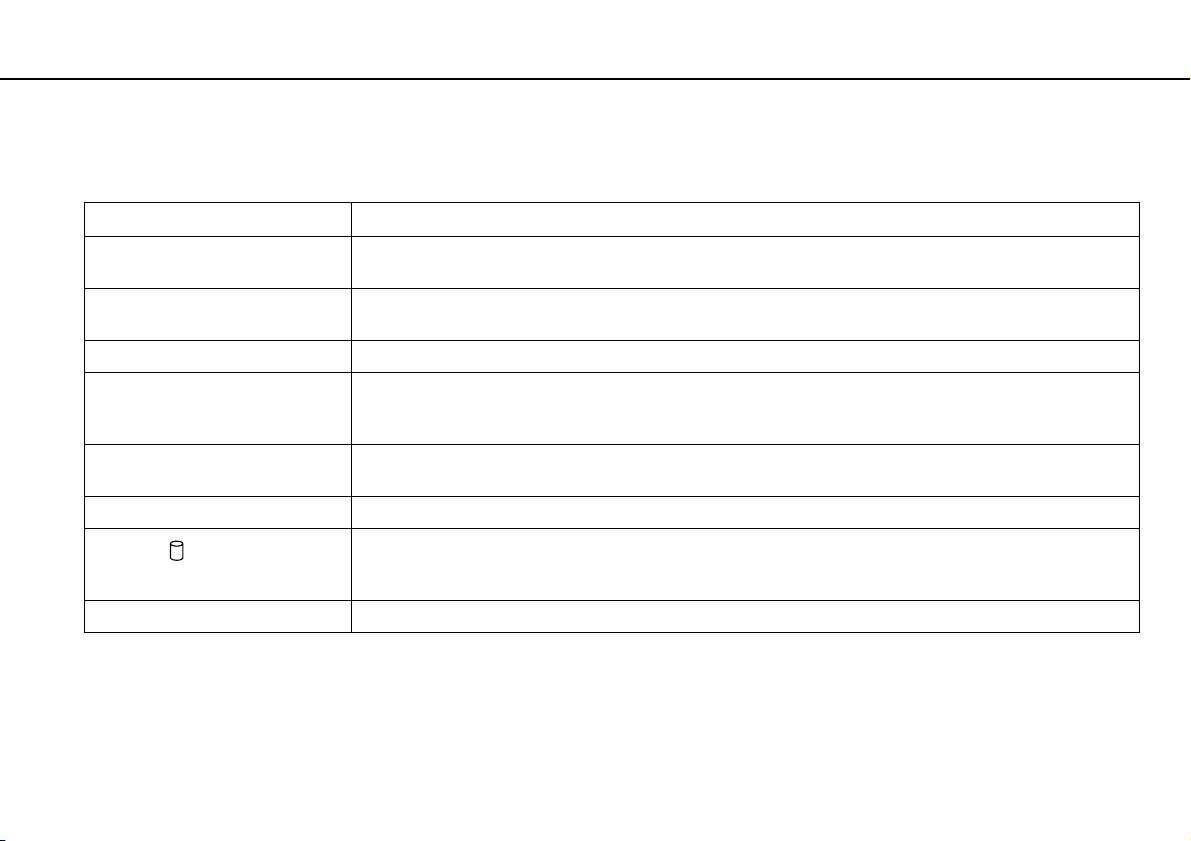
Начало работы >
О светодиодных индикаторах
О светодиодных индикаторах
Ниже перечислены индикаторы, предусмотренные в компьютере:
Индикатор Назначение
Питание 1 Светится зеленым светом – питание компьютера включено, светится оранжевым светом – компьютер
Индикатор входа HDMI/VIDEO
Встроенная камера MOTION EYE Светится при использовании встроенной камеры.
Доступ к карте Светится – идет чтение или запись данных на карту памяти, такую как “Memory Stick” или SD.
INPUT SELECT
DISPLAY OFF Светится оранжевым светом, если подсветка ЖК-дисплея выключена.
Дисковод
WIRELESS Светится, когда включена одна или несколько функций беспроводной связи.
* Имеется не во всех моделях.
*
находится в режиме сна, не светится – компьютер выключен.
*
Светится зеленым светом – в качестве источника входного аудио-/видеосигнала выбран вход HDMI или
видеовход.
(Когда этот индикатор светится, не следует переключать компьютер в режим сна или выключать.)
Когда нет обращения к карте памяти, этот индикатор не светится.
Светится зеленым светом – в качестве источника входного аудио-/видеосигнала выбран вход HDMI или
видеовход.
Светится, когда встроенное запоминающее устройство или дисковод оптических дисков выполняют
чтение или запись данных. Когда этот индикатор светится, не следует переключать компьютер в
режим сна или выключать.
15
nN
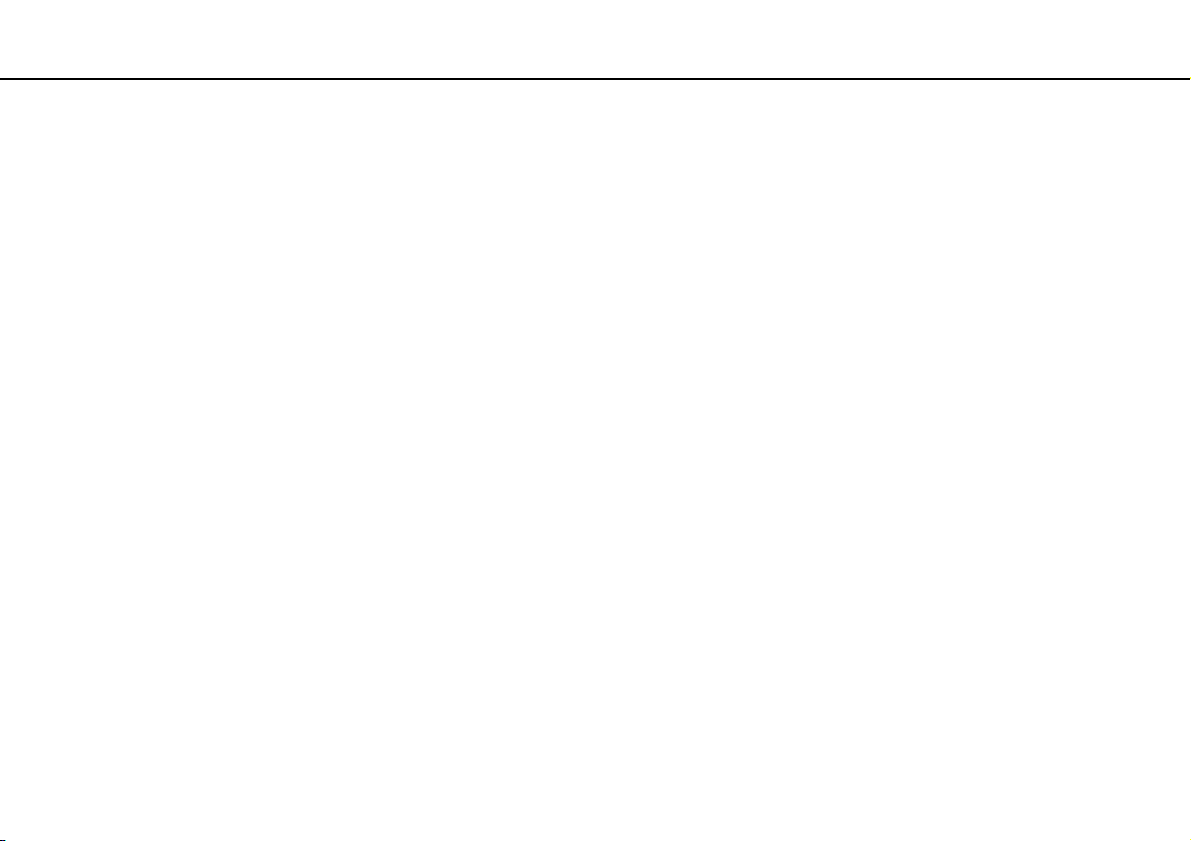
Начало работы >
Настройка компьютера
Настройка компьютера
Подключение источника питания
Для подключения компьютера к источнику питания переменного тока понадобится шнур питания.
✍
Используйте только оригинальный шнур питания.
16
nN
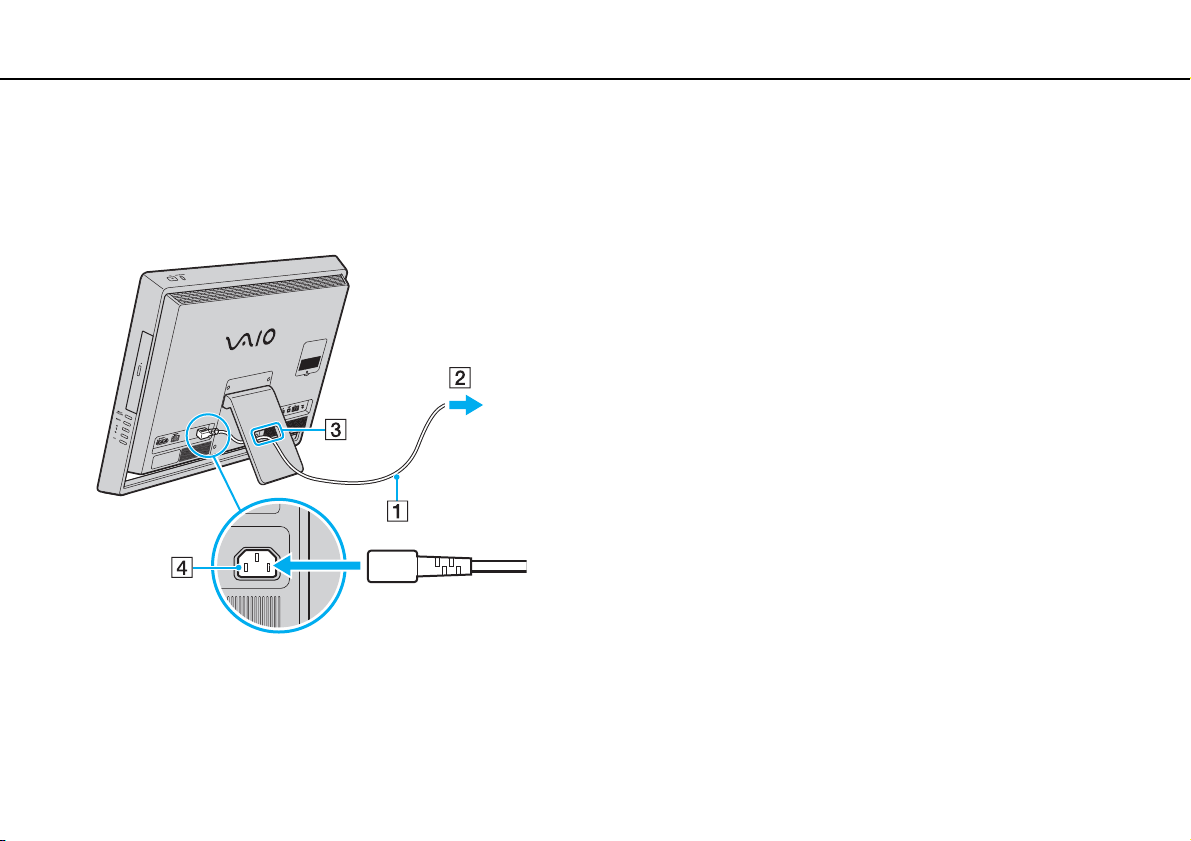
Начало работы >
Настройка компьютера
nN
Подключение шнура питания
1 Подключите один конец шнура питания (1) к розетке электросети переменного тока (2).
2 Протяните шнур питания через отверстие (3) в подставке и подключите его другой конец к разъему питания
переменного тока (4) на компьютере.
17
✍
Для полного отключения компьютера от сети выключите компьютер и отключите шнур питания от розетки.
Убедитесь, что обеспечен удобный доступ к розетке электросети.
!
Если отключить шнур питания от компьютера, когда он находится в режиме сна, можно потерять все несохраненные данные.

Начало работы >
Безопасное выключение компьютера
18
nN
Безопасное выключение компьютера
Во избежание потери несохраненных данных выключайте компьютер надлежащим образом – в соответствии с
приведенными ниже инструкциями.
Процедура выключения компьютера
1 Выключите все периферийные устройства, подсоединенные к компьютеру.
2 Нажмите кнопку Пуск и выберите Завершение работы.
3 Ответьте на запросы, предупреждающие о необходимости сохранения документов или о том, что к компьютеру
подключены другие пользователи, и подождите, пока компьютер не выключится автоматически.
Индикатор питания гаснет.
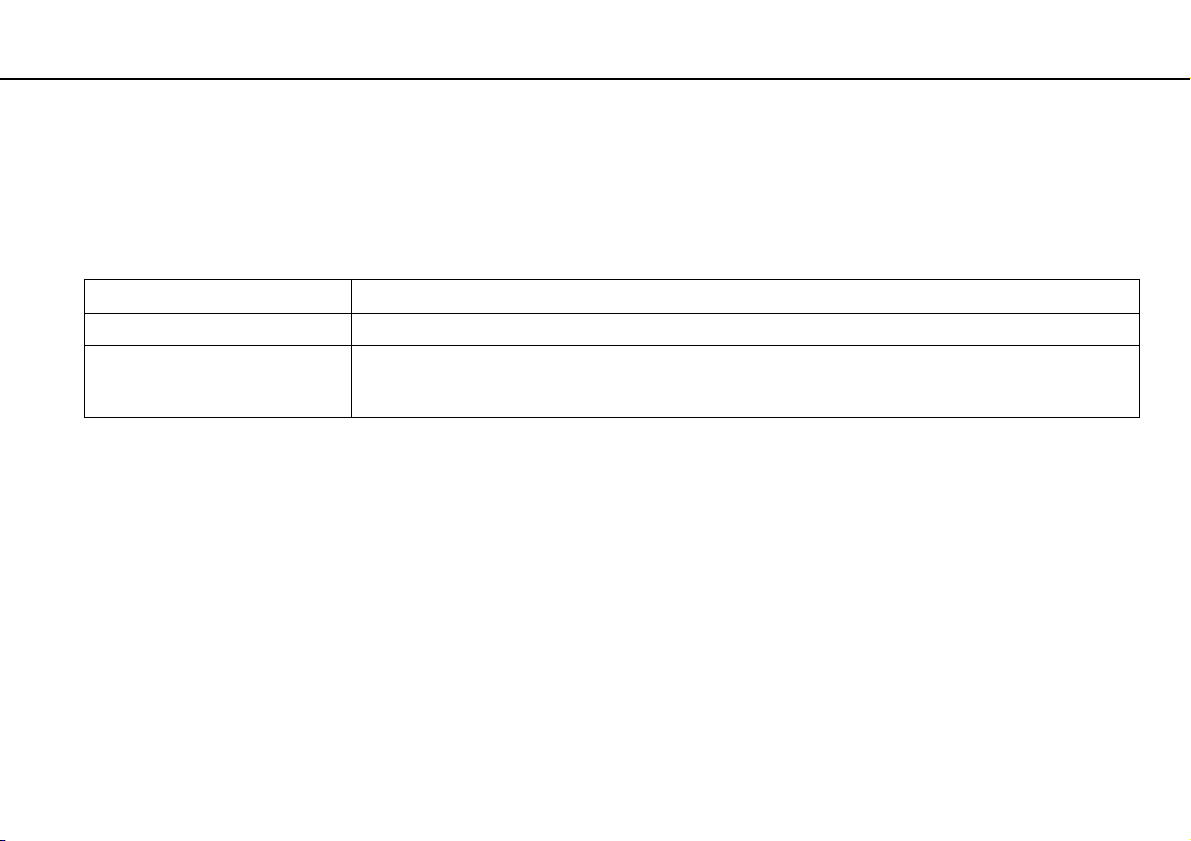
Начало работы >
Использование энергосберегающего режима
Использование энергосберегающего режима
Помимо обычного режима работы компьютера имеется отдельный энергосберегающий режим, который
называется режимом сна.
!
Выключите компьютер, если вы не планируете использовать его в течение длительного времени.
Режим Описание
Обычный режим Это нормальный рабочий режим компьютера. В этом режиме светится зеленый индикатор питания.
Режим сна В режиме сна ЖК-дисплей отключается, а встроенные запоминающие устройства и процессор
переключаются в режим низкого энергопотребления. В этом режиме светится оранжевый индикатор
питания.
19
nN

Начало работы >
Использование энергосберегающего режима
20
nN
Использование режима сна
Процедура активирования режима сна
Нажмите кнопку Пуск, щелкните стрелку рядом с кнопкой Завершение работы и выберите Сон.
✍
Либо нажмите кнопку режима сна на беспроводной клавиатуре или пульте дистанционного управления (если он прилагается), чтобы переключить
компьютер в режим сна.
Процедура возврата в обычный режим
❑ Нажмите любую кнопку на беспроводной клавиатуре или кнопку режима сна на пульте дистанционного
управления (если он прилагается).
❑ Нажмите кнопку включения на компьютере.
!
Убедитесь, что батареи вашей беспроводной клавиатуры и пульта дистанционного управления (если он прилагается) правильно установлены и их заряд
достаточен.
Если кнопку питания нажать и удерживать нажатой более четырех секунд, компьютер автоматически выключается. Все несохраненные данные будут
утеряны.
Если компьютер не используется в течение определенного времени, он переключается в режим сна. Во избежание
этой ситуации можно изменить параметры режима сна.
Процедура изменения параметров режима сна
1 Нажмите кнопку Пуск, выберите Панель управления, Оборудование и звук, Электропитание.
2 Нажмите кнопку Настройка плана электропитания для текущей схемы управления питанием.
3 Измените время перехода компьютера в режим сна и нажмите Сохранить изменения.

Начало работы >
Поддержание компьютера в оптимальном состоянии
21
nN
Поддержание компьютера в оптимальном состоянии
Обновление компьютера
Обновляйте компьютер VAIO с помощью следующих приложений для улучшения эффективности, безопасности и
функциональности компьютера.
Программа VAIO Update автоматически уведомляет вас о новых обновлениях, доступных в Интернете, загружает
и устанавливает их на компьютере.
❑ Windows Update
Нажмите кнопку Пуск, выберите Все программы, затем Windows Update и следуйте инструкциям на экране.
❑ VAIO Update 5
Нажмите кнопку Пуск, выберите Все программы, затем VAIO Update 5 и следуйте инструкциям на экране.
!
Для загрузки обновлений компьютер должен быть подключен к Интернету.
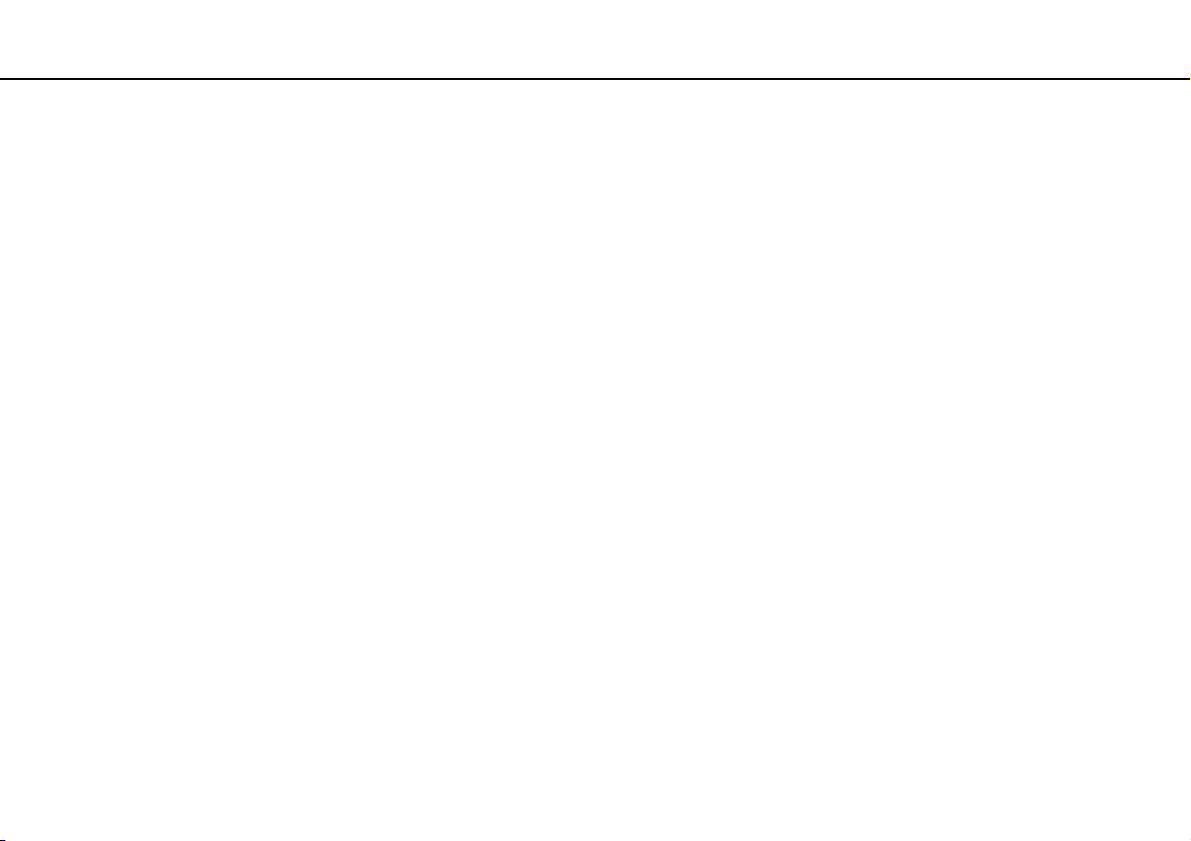
Начало работы >
Поддержание компьютера в оптимальном состоянии
22
nN
Использование VAIO Care
С помощью программы VAIO Care можно регулярно проводить проверку производительности и настройку
компьютера, чтобы поддерживать его работу на оптимальном уровне. Запустите VAIO Care, если на компьютере
обнаруживается проблема. VAIO Care предоставит подходящие средства проверки для решения проблемы.
Запуск VAIO Care
❑ В моделях с кнопкой ASSIST
Нажмите кнопку ASSIST при включенном компьютере.
❑ В моделях без кнопки ASSIST
Нажмите кнопку Пуск, выберите Все программы, VAIO Care и VAIO Care.
✍
Для получения дополнительной информации см. файл справки, включенный в
ASSIST
В моделях с кнопкой
Восстановление
компьютера в случае сбоя, например если Windows не запускается.
(VAIO Care Rescue). Программа
при нажатии кнопки
ASSIST
, если компьютер находится в выключенном состоянии, запускается программа
VAIO Care - Восстановление
VAI O C a re
(VAIO Care Rescue) может быть использована для восстановления
.
VAIO Care -
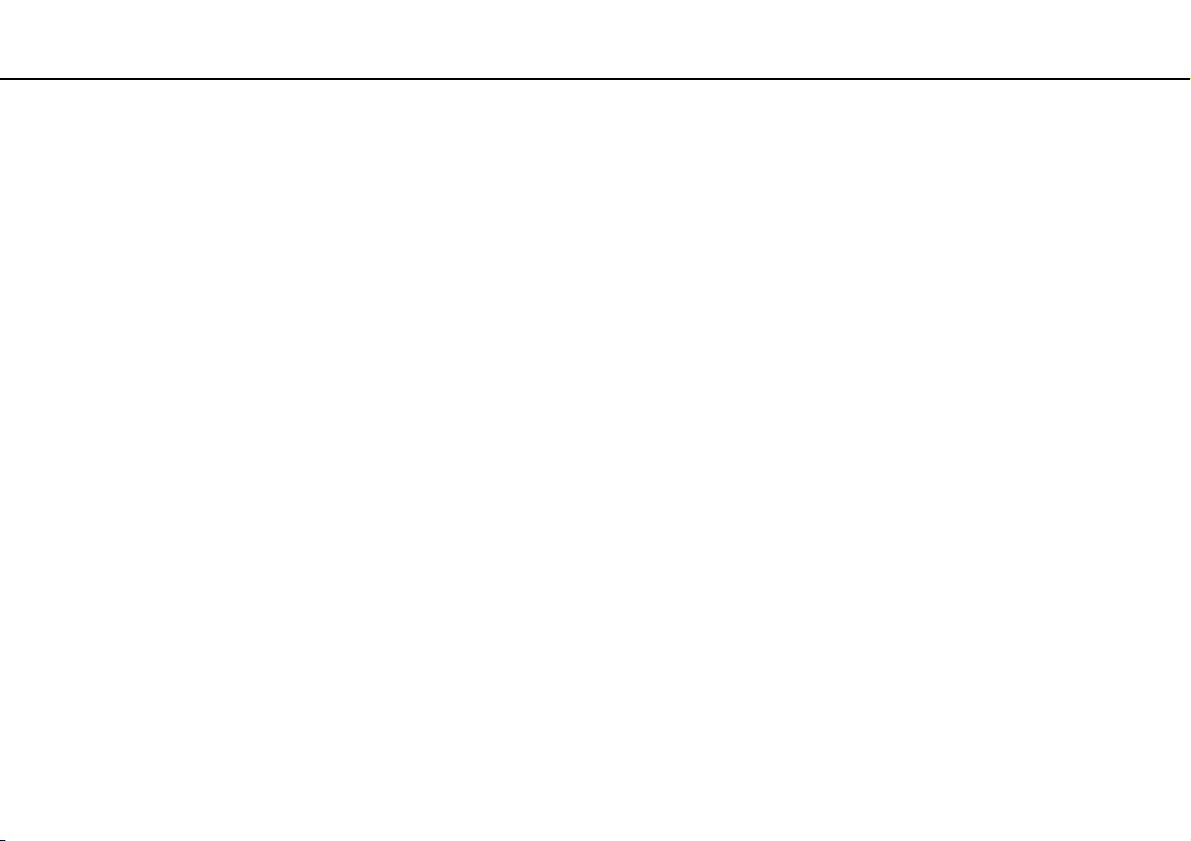
Использование компьютера VAIO >
Использование компьютера VAIO
В этом разделе описаны наиболее эффективные способы работы с компьютером VAIO.
❑ Использование клавиатуры (стр. 24)
❑ Использование мыши (стр. 30)
❑ Использование сенсорного экрана (стр. 35)
❑ Работа со встроенной камерой (стр. 39)
❑ Использование дисковода оптических дисков (стр. 40)
❑ Использование ТВ-функции (стр. 48)
❑ Использование входного сигнала HDMI/VIDEO (стр. 51)
❑ Пульт дистанционного управления (стр. 56)
❑ Использование карт памяти “Memory Stick” (стр. 60)
❑ Использование других модулей/карт памяти (стр. 66)
❑ Использование сети Интернет (стр. 70)
❑ Использование локальной сети (стр. 71)
❑ Использование беспроводной локальной сети (стр. 72)
❑ Использование функции Bluetooth (стр. 77)
23
nN
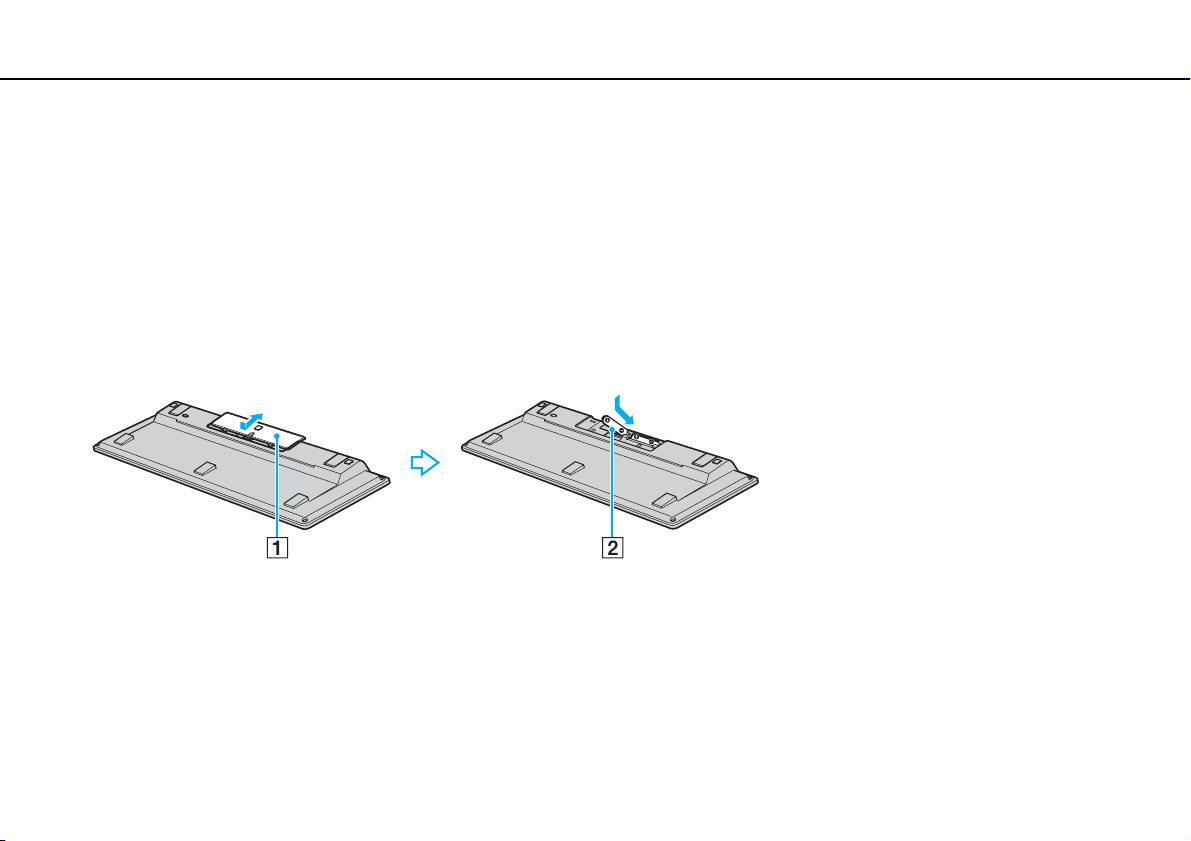
Использование компьютера VAIO >
Использование клавиатуры
nN
Использование клавиатуры
Компьютер поставляется с беспроводной клавиатурой.
В беспроводной клавиатуре представлено стандартное расположение клавиш с дополнительными клавишами,
выполняющими определенные функции.
Использование беспроводной клавиатуры
В комплект поставки беспроводной клавиатуры входят две щелочные батареи типа АА. Перед использованием
беспроводной клавиатуры необходимо снять крышку отсека батарей (1) на нижней панели беспроводной
клавиатуры и установить в отсек две батареи типа AA (2) из комплекта поставки.
✍
При нарушении нормальной работы беспроводной клавиатуры необходимо заменить батареи. Если беспроводная клавиатура не будет использоваться в
течение длительного времени, извлеките из нее батареи во избежание возможного повреждения в случае утечки электролита.
Если беспроводная клавиатура не используется в течение 20 или более минут, компьютер переключается в режим сна. Для возврата в обычный режим
нажмите любую клавишу на клавиатуре.
24
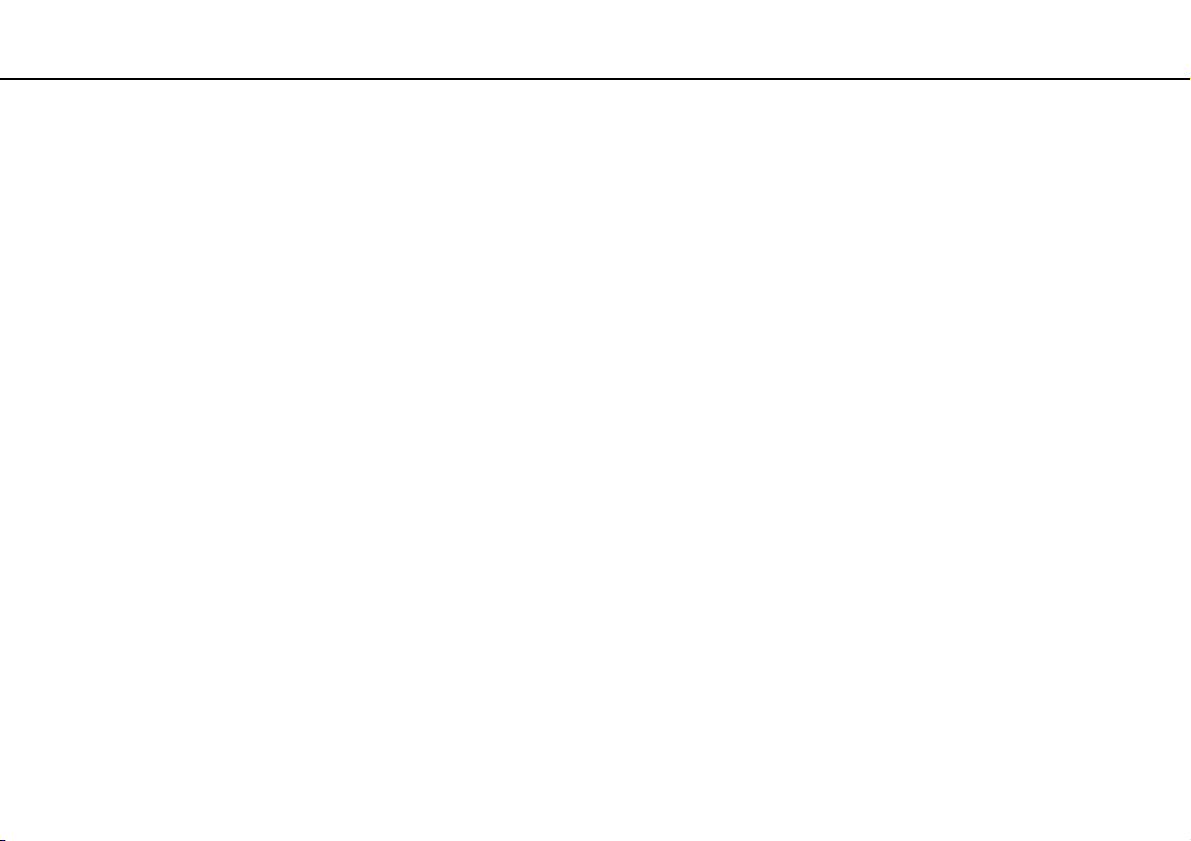
Использование компьютера VAIO >
Использование клавиатуры
!
Для поддержания хорошего соединения беспроводную клавиатуру следует использовать в пределах 10 м от компьютера.
Нельзя пользоваться беспроводной клавиатурой при использовании входного сигнала HDMI/VIDEO (стр. 51).
Если беспроводная клавиатура перестает работать, например после использования ее с другой моделью VAIO, повторите подключение клавиатуры.
Подробные инструкции см. в разделе
Не используйте вблизи беспроводной клавиатуры беспроводные устройства, излучающие радиосигналы в полосе частот 2,4 ГГц. Эти устройства могут
создавать радиопомехи, нарушающие правильную работу клавиатуры.
Не помещайте металлическую мебель или предметы около компьютера или беспроводной клавиатуры, так как при этом могут создаваться радиопомехи,
нарушающие правильную работу клавиатуры.
Не используйте с беспроводной клавиатурой одновременно старые (использованные) и новые батареи. Не используйте батареи разных типов или разных
производителей.
Не используйте одновременно щелочные и марганцевые батареи. Применение несовместимых батарей, одновременное применение использованных и
новых батарей или батарей разных типов может стать причиной повреждения беспроводной клавиатуры.
Подключение беспроводной клавиатуры (стр. 29)
.
25
nN
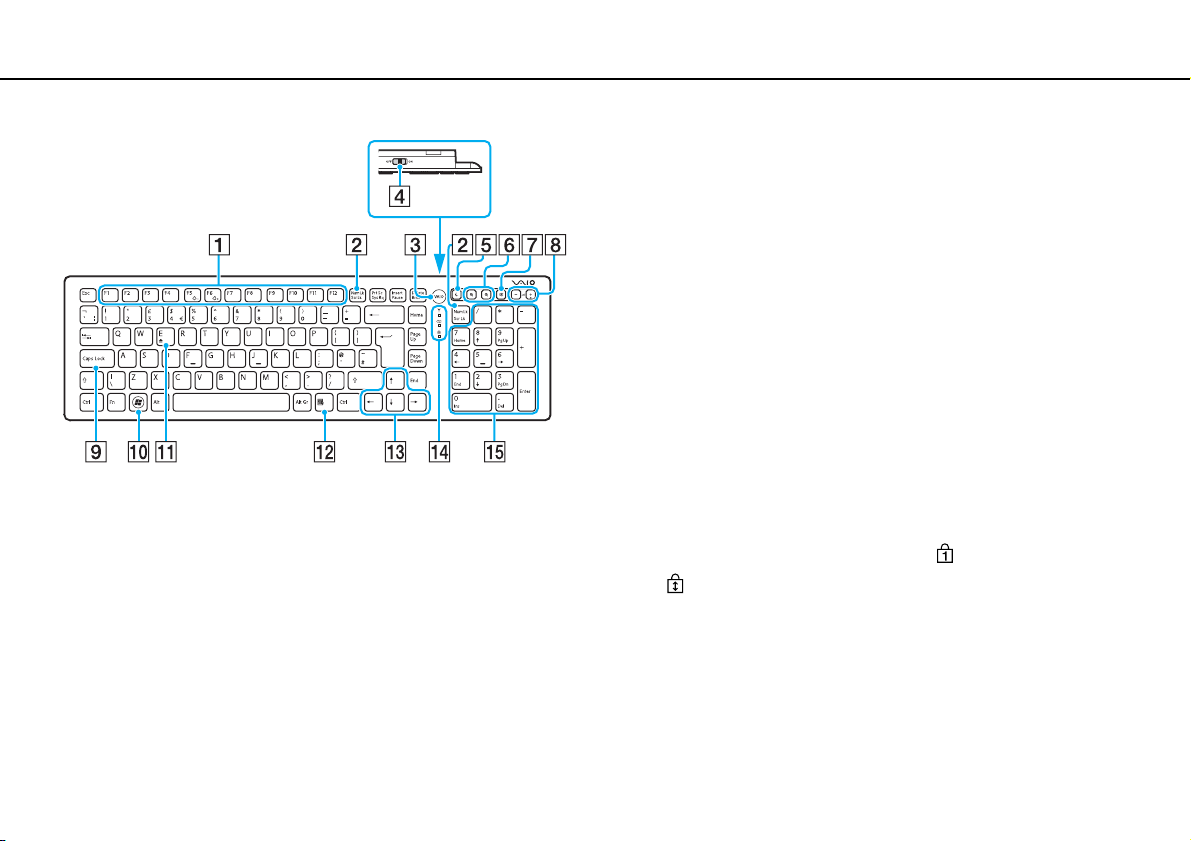
Использование компьютера VAIO >
Использование клавиатуры
✍
На рисунке выше приведен пример клавиатуры с английской раскладкой.
В связи с различными техническими характеристиками разных моделей внешний вид
конкретной беспроводной клавиатуры может отличаться от изображенного в данном
руководстве.
26
nN
A Функциональные клавиши
Выполняют определенные функции. Функция,
назначенная каждой функциональной клавише, зависит
от программного обеспечения, за исключением
перечисленных ниже комбинаций с клавишей Fn, которая
используется для изменения яркости ЖК-экрана.
Fn+F5: уменьшение яркости экрана ЖК-дисплея.
Fn+F6: увеличение яркости экрана ЖК-дисплея.
!
Если в качестве источника входного сигнала выбрано HDMI/VIDEO, яркость ЖКдисплея нельзя регулировать с помощью функциональных клавиш на
беспроводной клавиатуре. Процедуру изменения яркости для источника входного
сигнала HDMI/VIDEO см. в разделе
источника сигнала HDMI/VIDEO (стр. 53)
Использование кнопок регулировки
.
B Клавиша Num Lk/Scr Lk
Включает и выключает режим Num Lk. Чтобы выключить
или выключить режим Scr Lk, пользуйтесь этой клавишей
одновременно с клавишей Fn.
Если режим Num Lk или Scr Lk включен или выключен, на
панели задач появляется значок (Num lock) или
(Scroll lock) и появляется всплывающее сообщение о
смене режима.
✍
Можно оставить значок Num lock и/или Scroll lock на панели задач. Для этого
щелкните правой кнопкой мыши значок
значков уведомлений
значок и уведомления
, а затем выберите для нужного значка пункт
.
f
на панели задач, выберите
Настройка
Показать

Использование компьютера VAIO >
Использование клавиатуры
27
nN
C Кнопка VA IO
Запуск Media Gallery.
D Выключатель питания
Сдвиньте выключатель для включения или выключения
беспроводной клавиатуры.
E Кнопка режима сна
Обеспечивает более низкий уровень энергопотребления.
Подробную информацию об управлении питанием см. в разделе
Использование энергосберегающего режима (стр. 19).
F Кнопки масштаба
Изменение размера изображения или документа,
отображаемого в некоторой программе.
Для уменьшения и отдаления изображения на экране
(мелкий план) нажмите
Для увеличения и приближения изображения на экране
(крупный план) нажмите
Для получения дополнительной информации см. файл справки
в VAIO Control Center.
G Клавиша отключения звука
Включение и выключение звука.
H Клавиши регулировки громкости
Нажмите, чтобы увеличить (+) или уменьшить (-) уровень
громкости.
.
.
*
*
I Клавиша Caps Lock
Включение и отключение режима прописных букв Caps Lock.
J Клавиша Windows
Вызов меню Пуск.
K Клавиша E
Извлечение лотка привода оптических дисков при
одновременном нажатии с клавишей Fn.
L Клавиша приложений
Вывод контекстного меню (если оно предусмотрено).
M Клавиши со стрелками
Перемещение указателя на экране.
N Индикаторы
(Батарея): не светится при достаточном уровне
заряда батарей типа AA в беспроводной клавиатуре и
начинает мигать, когда уровень заряда падает.
(Фиксация регистра заглавных букв): Загорается при
включении режима Caps Lock.
(Соединение): Медленно мигает при отсутствии
соединения между компьютером и беспроводной
клавиатурой, быстро мигает, если клавиатура готова к
соединению с компьютером, и выключается после
установления соединения.
O Цифровая панель клавиатуры
Предназначена для ввода цифр и выполнения основных
математических операций.
* Отключается при использовании входного сигнала HDMI/VIDEO.

Использование компьютера VAIO >
Использование клавиатуры
A Опоры клавиатуры
Откиньте их, чтобы привести клавиатуру в более
эргономичное положение.
B Кнопка CONNECT (стр. 29)
Нажмите, чтобы установить соединение беспроводной
клавиатуры с компьютером.
C Отсек батарей (стр. 24)
Отсек для установки батарей типа АА.
28
nN

Использование компьютера VAIO >
Использование клавиатуры
Подключение беспроводной клавиатуры
!
Для подключения беспроводной клавиатуры расстояние от нее до компьютера должно составлять от 30 см до 1 м.
1 Убедитесь, что две прилагаемые батареи типа АА правильно установлены.
2 Включите компьютер.
3 Установите выключатель питания на задней панели клавиатуры в положение ON.
4 Нажмите кнопку CONNECT (1) на нижней стороне клавиатуры.
5 Пока индикатор быстро мигает, нажмите кнопку CONNECT (2) на задней стороне компьютера.
После установления соединения между компьютером и клавиатурой индикатор перестанет быстро мигать и
погаснет. В противном случае повторите указанные действия.
!
Индикатор быстро мигает в течение примерно одной минуты. Это означает, что клавиатура готова к установлению соединения с компьютером. Если в
этот период соединение не будет установлено, индикатор начнет медленно мигать, что означает отсутствие соединения.
29
nN
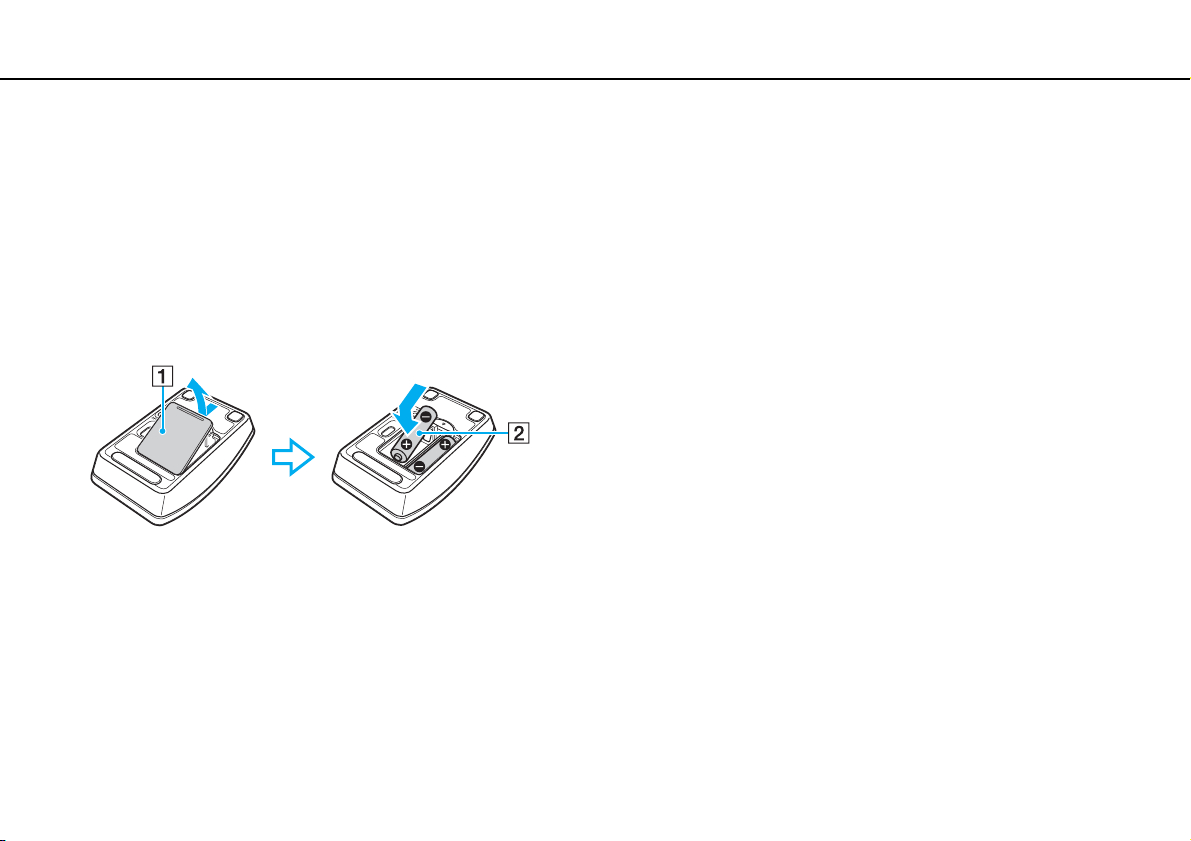
Использование компьютера VAIO >
Использование мыши
nN
Использование мыши
Компьютер поставляется с беспроводной мышью.
Для подключения беспроводной мыши не требуется кабель, а вместо шарика в ней используется светодиод.
Использование беспроводной мыши
В комплект поставки беспроводной мыши входят две щелочные батареи типа АА. Перед использованием
беспроводной мыши необходимо снять крышку отсека батарей (1) на нижней панели беспроводной мыши и
установить в отсек две батареи типа AA (2) из комплекта поставки.
✍
При нарушении нормальной работы беспроводной мыши необходимо заменить батареи. Если беспроводная мышь не будет использоваться в течение
длительного времени, извлеките из нее батареи во избежание возможного повреждения в случае утечки электролита.
30
 Loading...
Loading...