Sony VPCL13M1R, VPCL13J9E User Manual [uk]

Посібник користувача
Персональний комп’ютер
Серія VPCL13
N
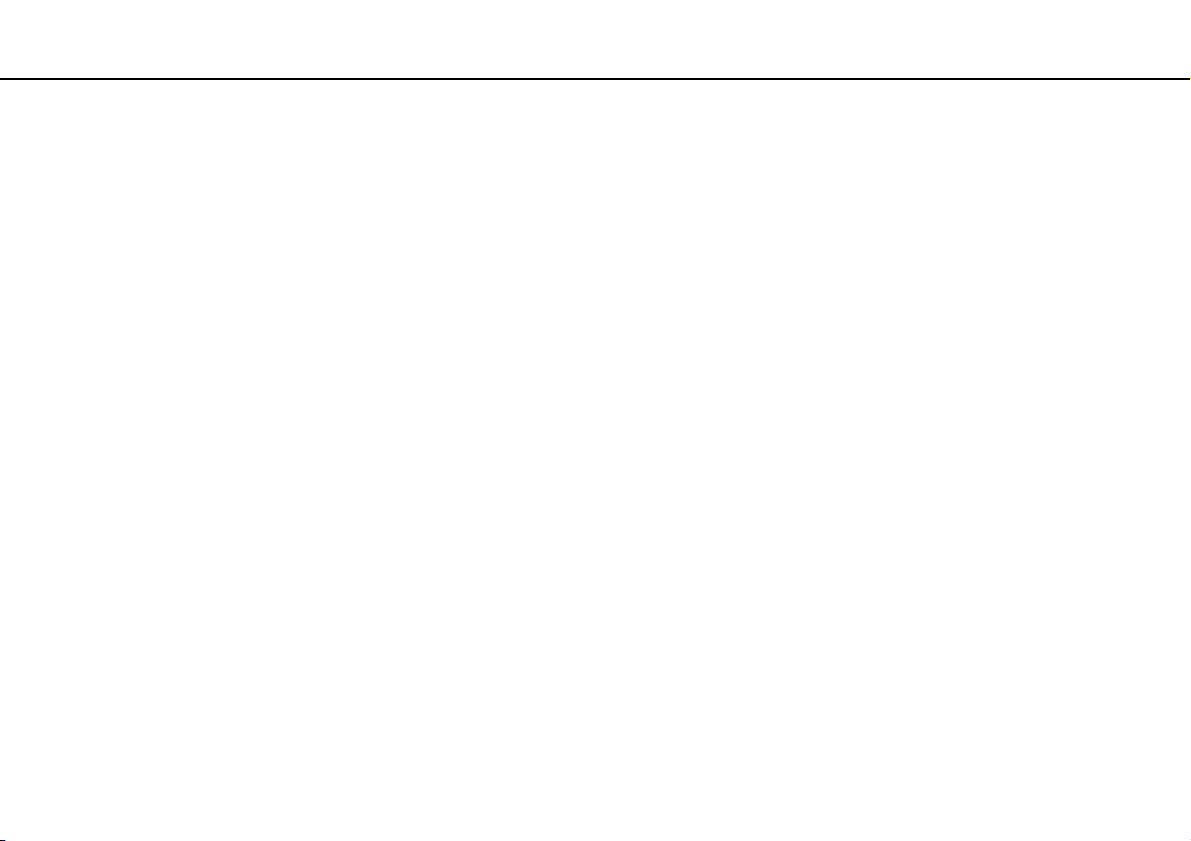
Зміст
2
nN
Перед використанням ...................................................... 4
Додаткові відомості про комп’ютер VAIO................. 5
Аспекти ергономічності .............................................. 8
Початок роботи............................................................... 10
Розташування елементів керування та портів ...... 11
Інформація про світлові індикатори ........................ 15
Настроювання комп’ютера ...................................... 16
Безпечне вимикання комп’ютера............................ 18
Використання режиму економії енергії ................... 19
Забезпечення оптимального стану комп’ютера .... 21
Використання комп’ютера VAIO ................................... 23
Використання клавіатури......................................... 24
Використання миші ................................................... 30
Використання сенсорного екрана ........................... 36
Використання вбудованої камери ........................... 40
Використання оптичного дисковода....................... 41
Використання функцій телевізора .......................... 49
Використання функції входу HDMI/VIDEO.............. 52
Використання пульта дистанційного керування.... 57
Використання картки пам’яті «Memory Stick»........ 61
Використання інших модулів і карток пам’яті ........ 68
Використання Інтернету........................................... 72
Використання локальної мережі (LAN)....................73
Використання безпроводової локальної мережі ....74
Використання функції Bluetooth ...............................79
Використання периферійних пристроїв ........................84
Підключення зовнішніх динаміків або
навушників .................................................................85
Підключення зовнішнього мікрофона .....................86
Підключення USB-пристрою ....................................87
Підключення пристрою i.LINK ..................................89
Настроювання комп’ютера VAIO...................................91
Настроювання пароля...............................................92
Використання технології віртуалізації Intel(R) VT ...99
Використання програми VAIO Control Center ........100
Оновлення комп’ютера VAIO .......................................101
Додавання і вилучення пам’яті ..............................102
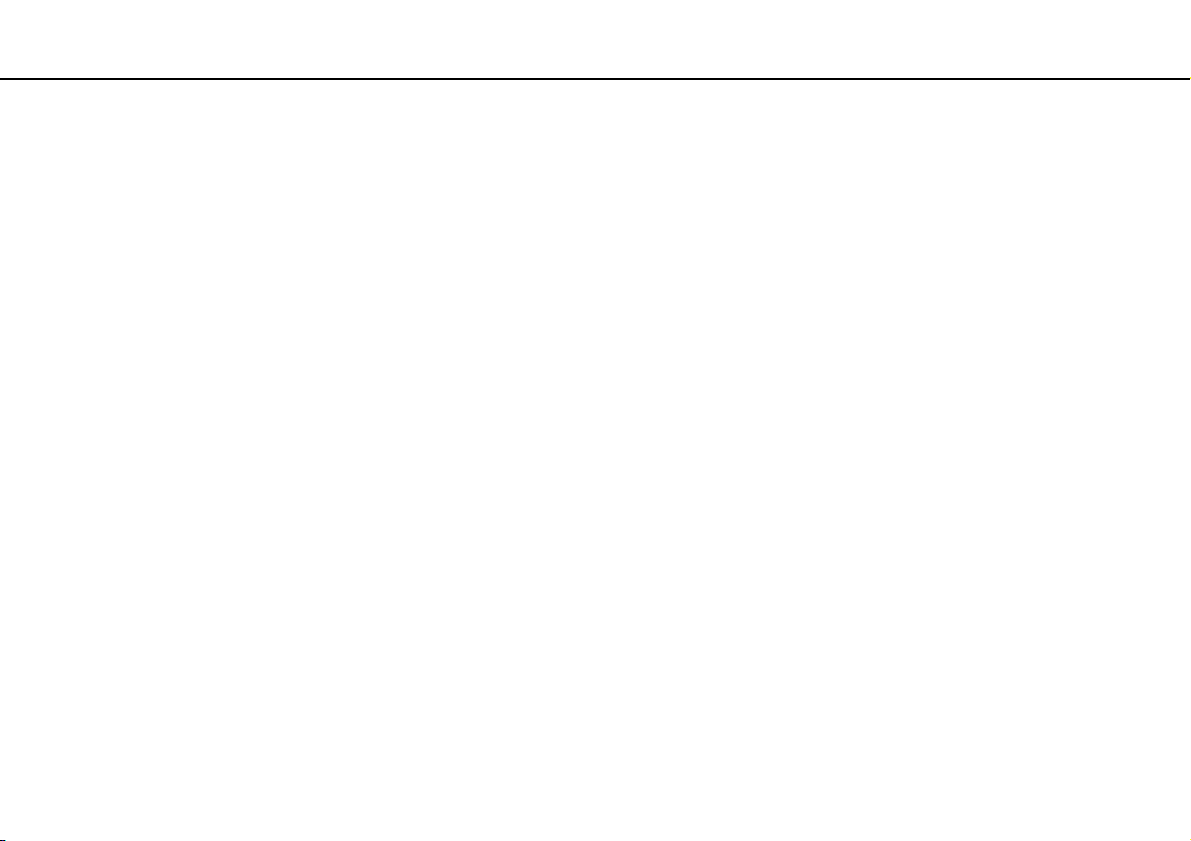
3
nN
Заходи безпеки............................................................. 108
Відомості про безпеку ............................................ 109
Відомості про догляд та обслуговування ............. 112
Експлуатація комп’ютера....................................... 113
Експлуатація РК-екрана/сенсорного екрана........ 115
Експлуатація джерела живлення.......................... 116
Експлуатація вбудованої камери .......................... 117
Експлуатація дисків................................................ 118
Експлуатація картки пам’яті «Memory Stick» ....... 119
Експлуатація вбудованого пристрою
збереження даних................................................... 120
Виправлення неполадок .............................................. 121
Експлуатація комп’ютера....................................... 123
Оновлення системи та безпека ............................. 129
Відновлення............................................................. 131
Вбудована камера .................................................. 133
Робота з локальною мережею або
безпроводовою локальною мережею................... 134
Технологія Bluetooth................................................ 137
Оптичні диски.......................................................... 141
Дисплей .................................................................... 146
Друк .......................................................................... 149
Мікрофон ................................................................. 150
Миша ........................................................................ 151
Динаміки ...................................................................153
Сенсорний екран .....................................................155
Клавіатура................................................................156
Дискети.....................................................................157
Аудіо та відео...........................................................158
Функція входу HDMI/VIDEO ....................................161
«Memory Stick».........................................................163
Периферійні пристрої ..............................................164
Торгові марки ................................................................165
Примітка.........................................................................167
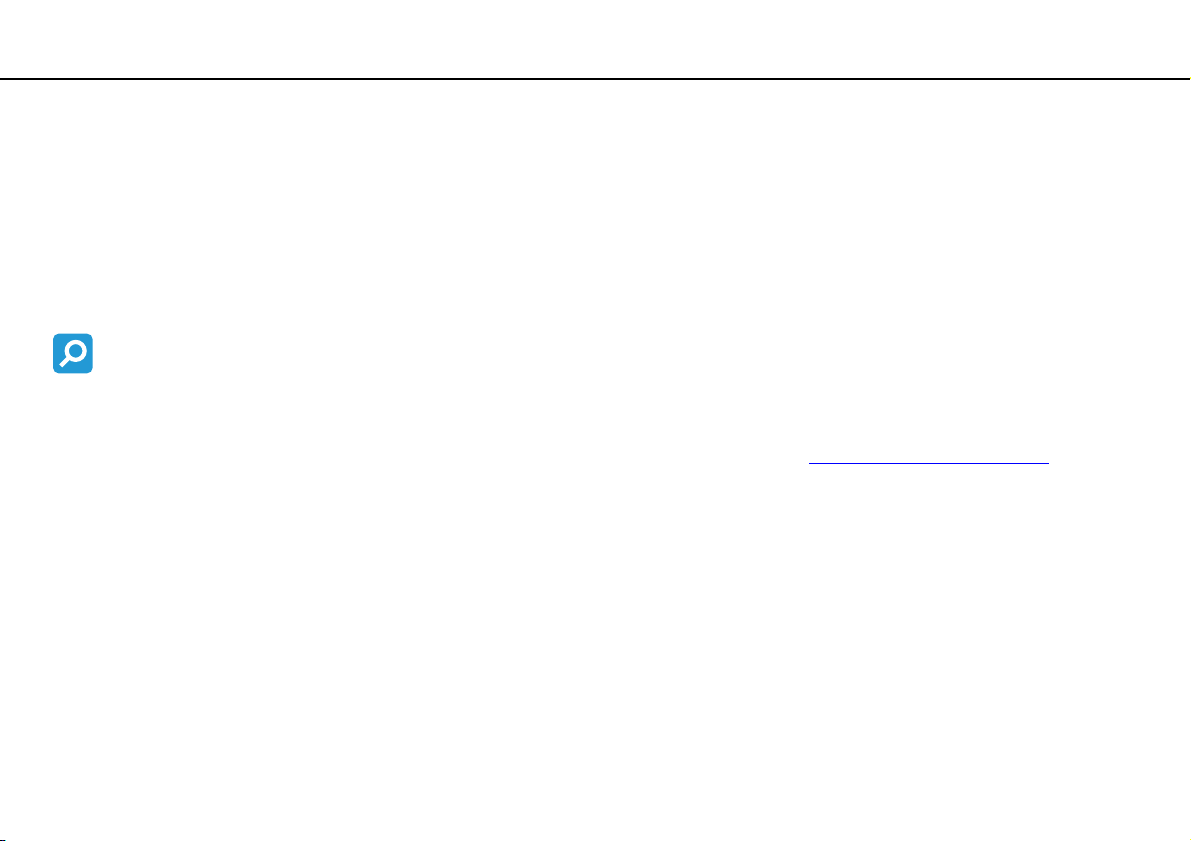
Перед використанням >
4
nN
Перед використанням
Вітаємо з придбанням цього комп’ютера Sony VAIO® і ласкаво просимо до цього екранного Посібника
користувача. Корпорація Sony поєднала досвід і передові технології аудіо-, відео-, комп’ютерної техніки та
комунікацій для створення найсучаснішого комп’ютера.
!
За зовнішнім виглядом комп’ютер, зображений у цьому посібнику, може незначною мірою відрізнятися від вашого комп’ютера.
Пошук технічних характеристик
Деякі описані у цьому розділі функції, параметри та елементи, що постачаються, можуть відрізнятися від функцій,
параметрів та елементів, доступних у вашому комп’ютері.
Відомості про конфігурацію комп’ютера див. на веб-сайті VAIO Link за адресою http://support.vaio.sony.eu/
.
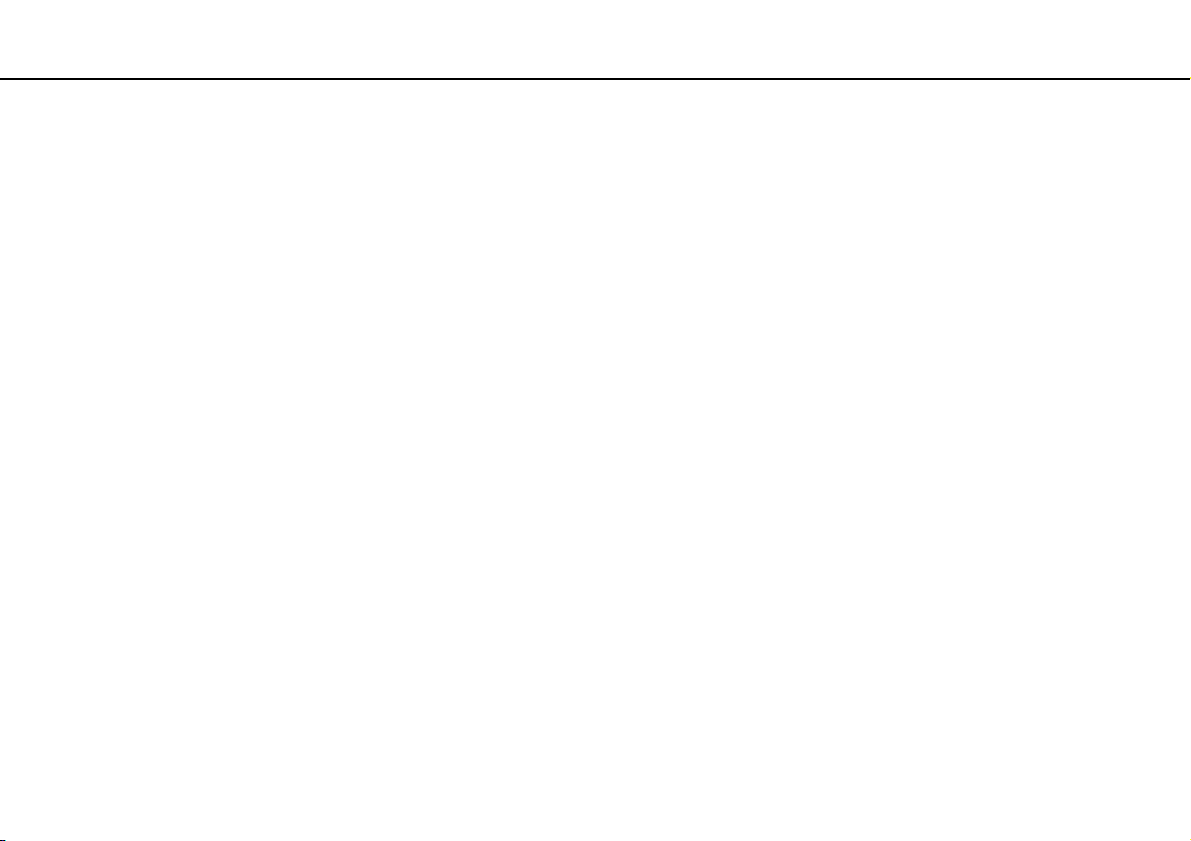
Перед використанням >
Додаткові відомості про комп’ютер VAIO
Додаткові відомості про комп’ютер VAIO
Цей розділ містить інформацію про технічну підтримку вашого комп’ютера VAIO.
1. Друкована документація
❑ Короткий посібник. огляд підключення компонентів, відомостей про настроювання тощо.
❑ Посібник з відновлення системи, резервного копіювання та виправлення несправностей
❑ Правові положення / Гарантія
✍
Перш ніж розпочати використання таких функцій безпроводового зв’язку, як безпроводова локальна мережа або технологія Bluetooth, уважно прочитайте
розділ
Правові положення / Гарантія
.
5
nN
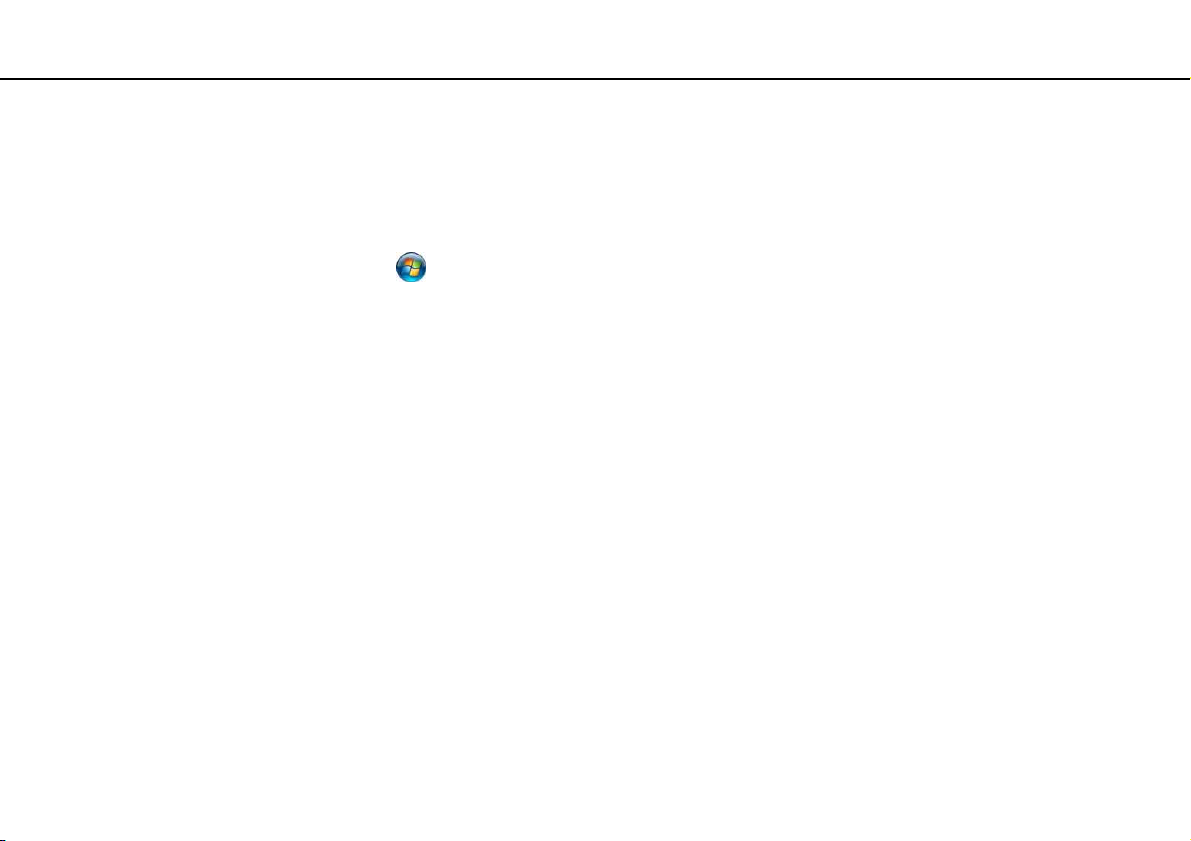
Перед використанням >
Додаткові відомості про комп’ютер VAIO
nN
2. Документація для перегляду на екрані
❑ Посібник користувача (цей посібник). відомості про функції комп’ютера та інформація щодо усунення
поширених проблем.
Для перегляду посібника на екрані:
1 Натисніть кнопку Запустити , виберіть пункт Усі програми, відтак виберіть VAIO Documentation.
2 Відкрийте папку, що відповідає вашій мові.
3 Виберіть посібник, який потрібно прочитати.
✍
До посібників користувача можна перейти вручну, увійшовши до розташування
відкривши папку для своєї мови.
❑ Довідка та підтримка Windows. усеосяжний ресурс, що містить практичні поради, навчальні матеріали та
демонстраційні ролики, які спрощують процес навчання роботі з комп’ютером.
Щоб отримати доступ до Довідки та підтримки Windows, натисніть кнопку Запустити, а потім клацніть пункт
Довідка та підтримка, або натисніть та утримуйте клавішу Microsoft Windows, після чого натисніть клавішу F1.
Комп’ютер
>
VAIO (C:)
(ваш диск C) >
Documentation
>
Documentation
6
і
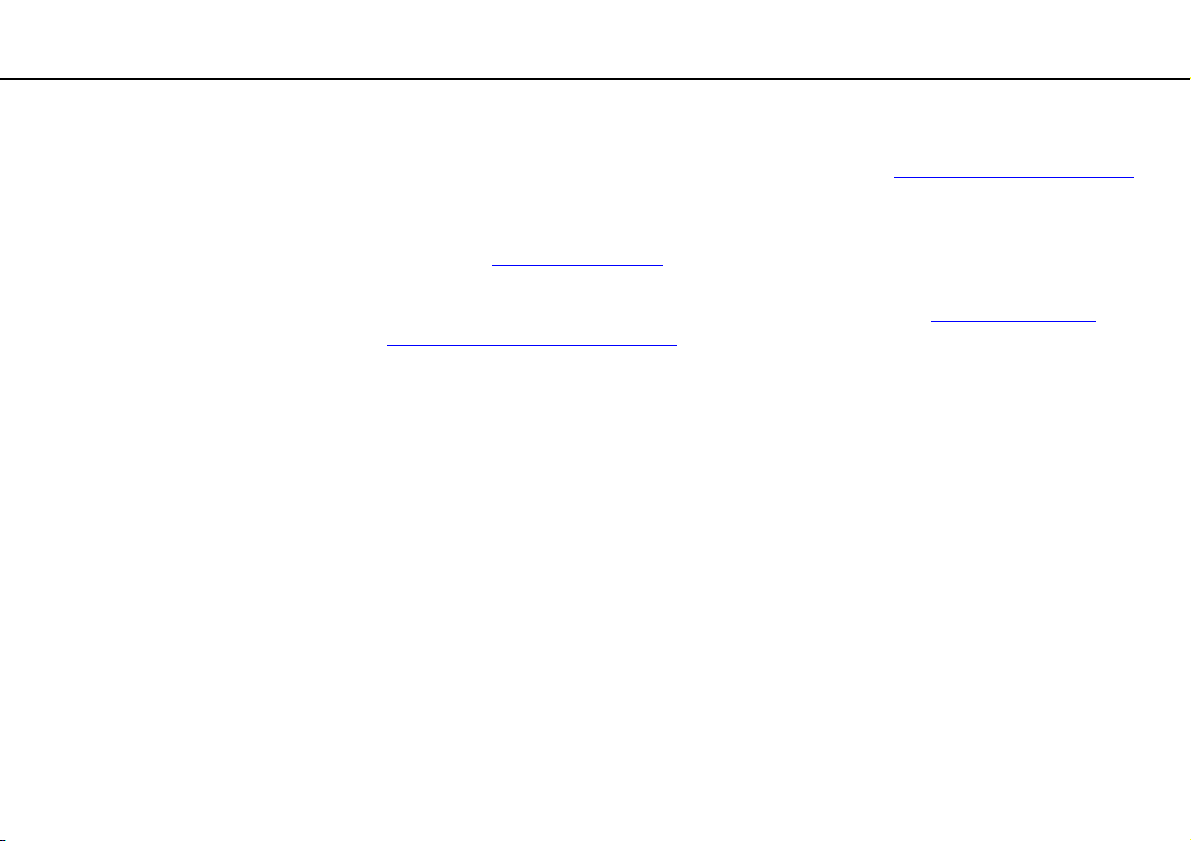
Перед використанням >
Додаткові відомості про комп’ютер VAIO
7
nN
3. Веб-сайти підтримки
Якщо виникла проблема з комп’ютером, можна відвідати веб-сайт VAIO-Link за адресою http://support.vaio.sony.eu/
для перегляду вказівок щодо пошуку та виправлення несправностей.
Також доступні інші джерела інформації:
❑ Спільнота Club VAIO, доступна за адресою http://club-vaio.com
користувачам комп’ютерів VAIO.
❑ Щоб отримати відомості щодо продуктів, можна відвідати веб-сайт продуктів за адресою http://www.vaio.eu/
інтернет-крамницю за адресою http://www.sonystyle-europe.com
Якщо потрібно звернутися до VAIO-Link, перш ніж дзвонити, підготуйте серійний номер комп’ютера VAIO. Цей номер
вказано на нижній чи задній панелі або всередині відсіку для акумуляторної батареї комп’ютера VAIO. Якщо вам не
вдалося знайти серійний номер, додаткові вказівки можна переглянути на веб-сайті VAIO-Link.
, надає можливість ставити питання іншим
або
.
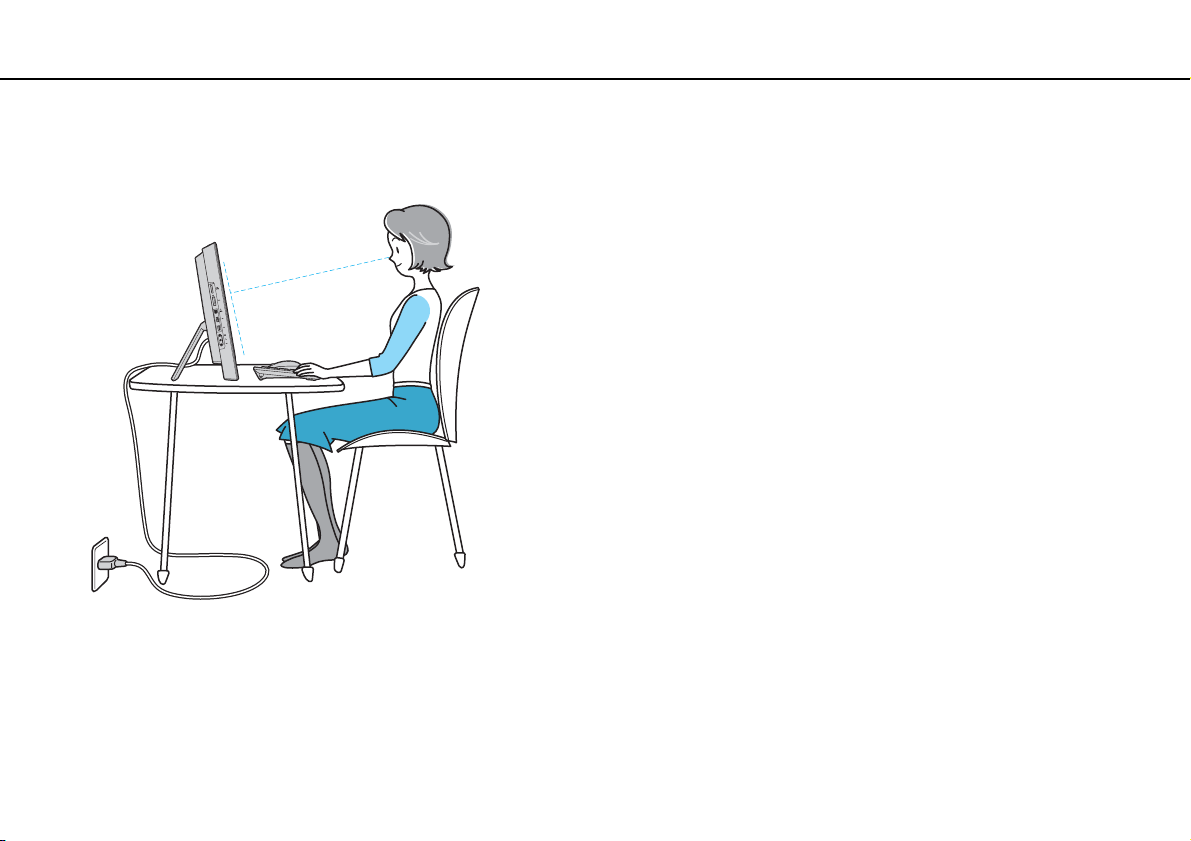
Перед використанням >
Аспекти ергономічності
Аспекти ергономічності
Коли це можливо, намагайтеся брати до уваги вказані нижче аспекти ергономічності.
8
nN
❑ Положення комп’ютера. Розташуйте дисплей прямо перед собою. Під час використання клавіатури або
вказівного пристрою тримайте передпліччя в горизонтальному положенні, а зап’ястки — у нейтральному та
зручному положенні. Верхні частини рук мають природно звисати з обох сторін. Користуючись комп’ютером,
робіть часті перерви. Надмірне використання комп’ютера призводить до напруження очей, м’язів і сухожиль.
❑ Меблі та постава. Сидіть на стільці з надійною підтримкою спини. Відрегулюйте рівень свого стільця таким
чином, щоб ступні повністю стояли на підлозі. Підставка для ніг може додати зручності. Сидіть у розслабленому,
прямому положенні та намагайтеся не нахилятися вперед і не відхилятися сильно назад.
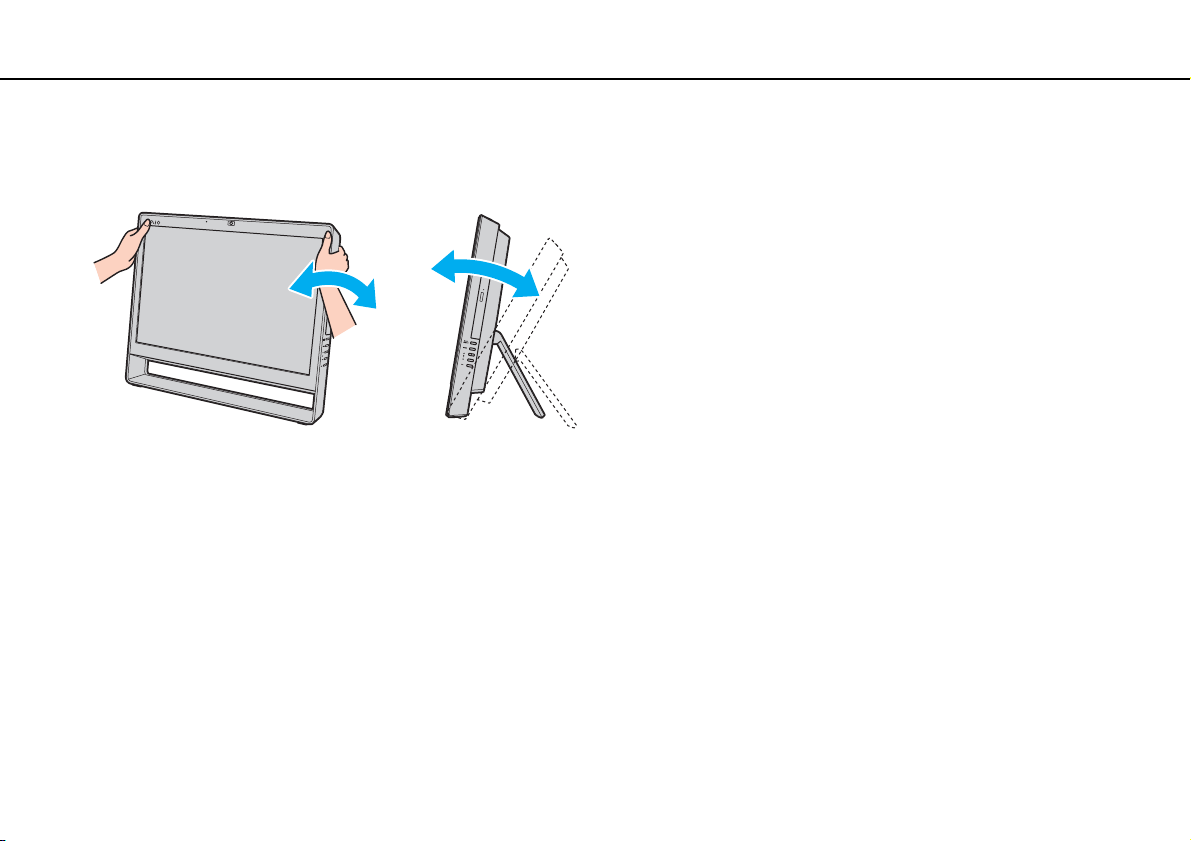
Перед використанням >
Аспекти ергономічності
nN
❑ Кут перегляду дисплея. Відрегулюйте найкраще положення, скориставшись функцією нахилу дисплея.
Налаштування нахилу дисплея в належне положення дозволяє зменшити напруження очей і втомленість м’язів.
Також настройте рівень яскравості дисплея.
!
Регулюючи кут перегляду, не тисніть занадто сильно на комп’ютер, щоб уникнути механічного пошкодження.
❑ Освітлення. Виберіть місце, в якому світло від вікон і ламп не створюватиме відблисків і віддзеркалення на
дисплеї. Використовуйте непряме освітлення, щоб уникнути появи яскравих плям на дисплеї. Належне
освітлення підвищує комфортність та ефективність роботи.
❑ Вентиляція. Забезпечте вільний проміжок не менше 10 см позаду і не менше 20 см з кожного боку головного
блоку.
9
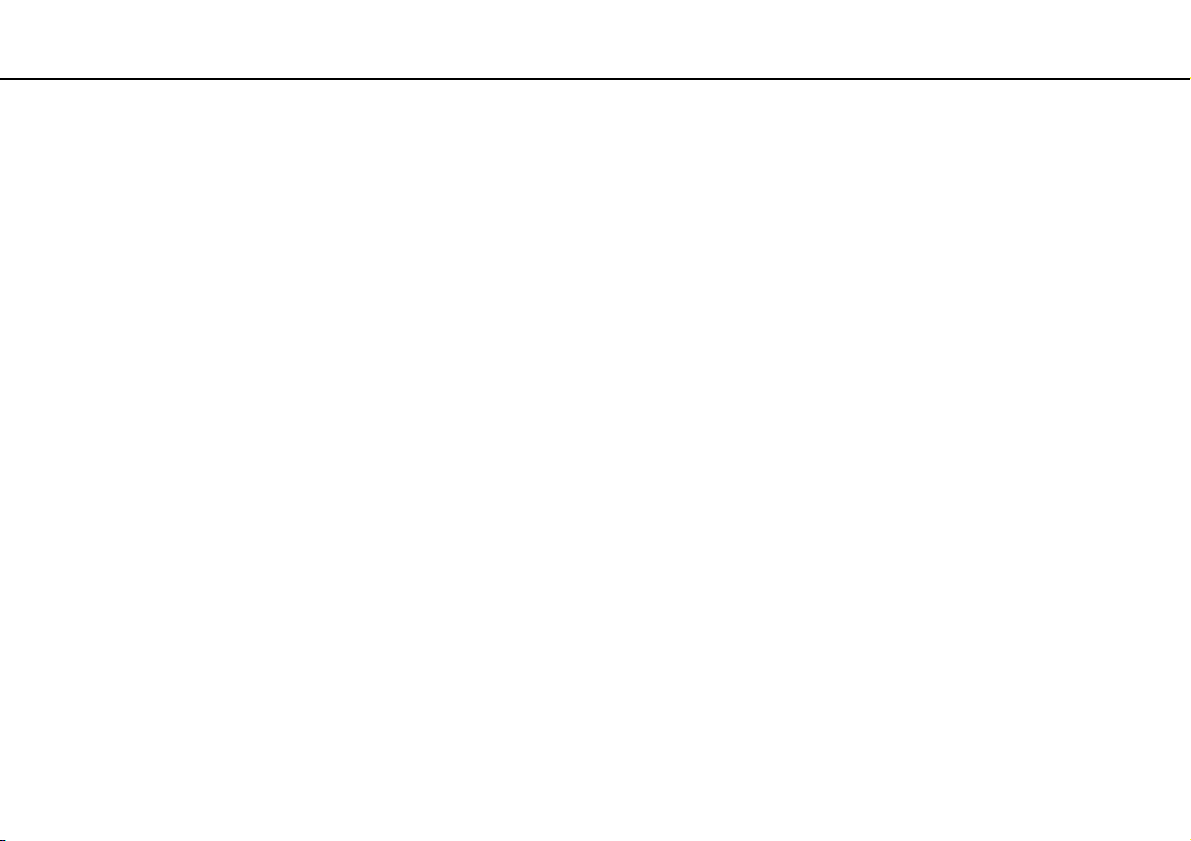
Початок роботи >
Початок роботи
У цьому розділі описано, як почати роботу з комп’ютером VAIO.
❑ Розташування елементів керування та портів (стор. 11)
❑ Інформація про світлові індикатори (стор. 15)
❑ Настроювання комп’ютера (стор. 16)
❑ Безпечне вимикання комп’ютера (стор. 18)
❑ Використання режиму економії енергії (стор. 19)
❑ Забезпечення оптимального стану комп’ютера (стор. 21)
10
nN
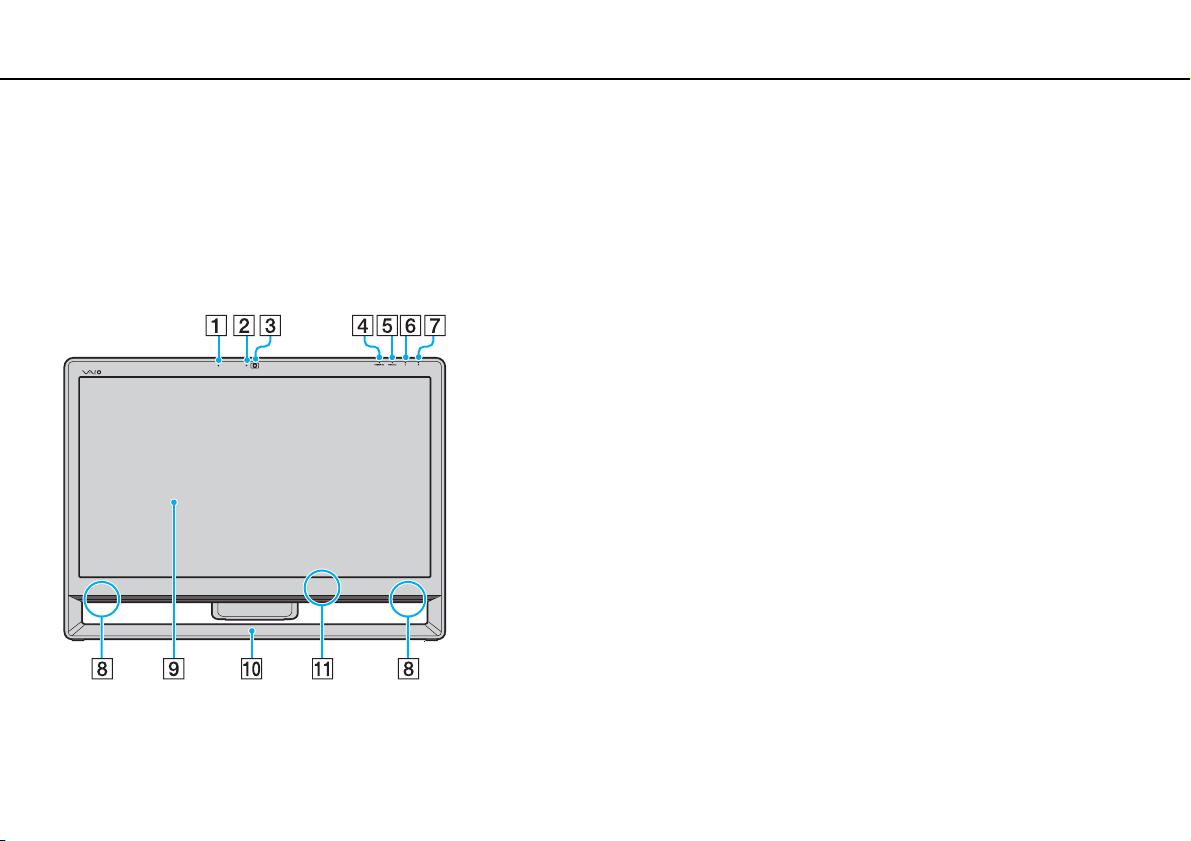
Початок роботи >
Розташування елементів керування та портів
Розташування елементів керування та портів
Витратьте трохи часу на вивчення елементів керування та портів, зображених на наступних сторінках.
!
Зовнішній вигляд комп’ютера може відрізнятися від зображеного на ілюстраціях у цьому посібнику через різницю технічних характеристик.
Вигляд спереду
A Вбудований мікрофон (монофонічний)
B Індикатор вбудованої камери MOTION EYE (стор. 15)
C Вбудована камера MOTION EYE (стор. 40)
D Індикатор входу HDMI/VIDEO
E Індикатор WIRELESS (стор. 15)
F Індикатор диска (стор. 15)
G Індикатор живлення (стор. 15)
H Вбудовані динаміки (стерео)
I РК-екран/сенсорний екран (стор. 36)
!
Через механічні особливості дизайну сенсорного екрана комп’ютера деякі ділянки
поверхні екрана можуть нагріватися в разі тривалого використання комп’ютера.
Це нормальне явище, яке не свідчить про несправність.
J Рамка нижньої підставки (стор. 109)
K Датчик дистанційного керування
Під час використання функцій дистанційного керування
спрямовуйте пульт дистанційного керування на цей
датчик.
* Лише у вибраних моделях.
*
(стор. 15)
*
11
nN
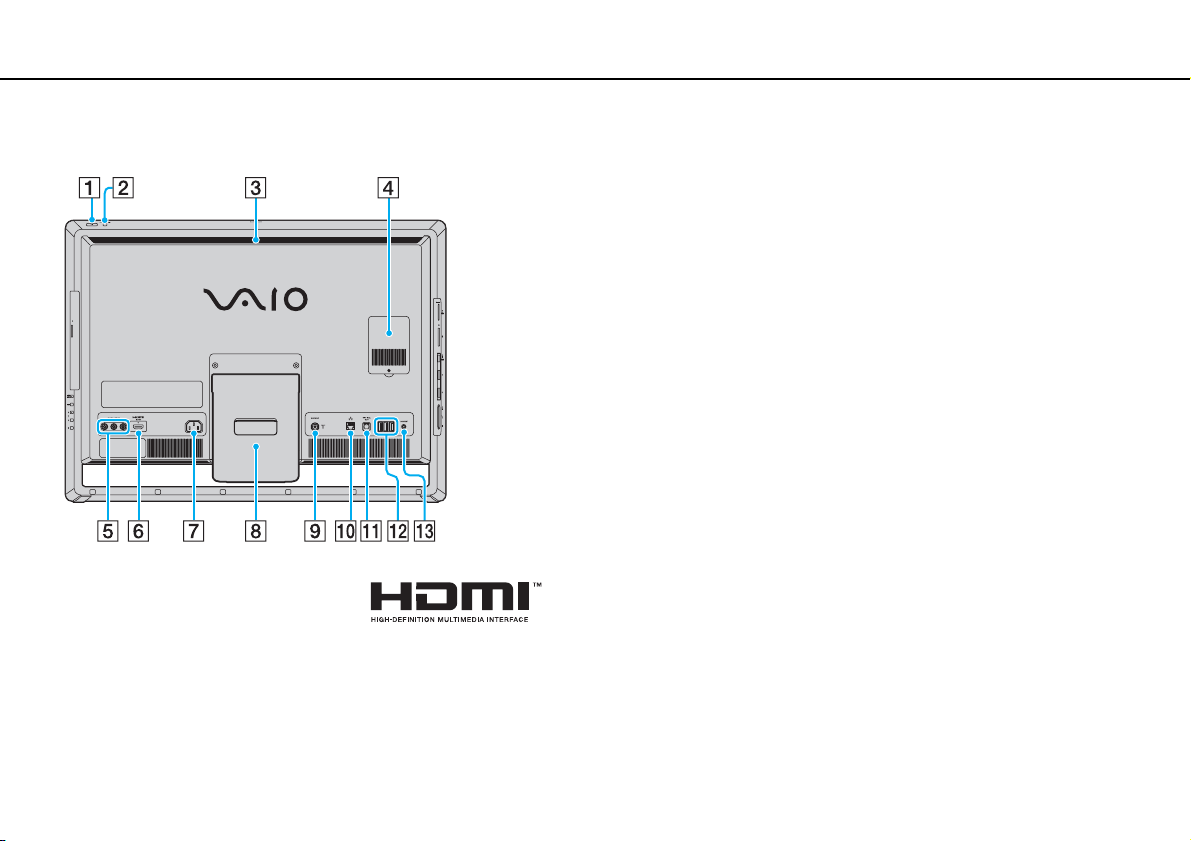
Початок роботи >
Розташування елементів керування та портів
Вигляд ззаду
!
Місце навколо вентиляційного отвору (3) стає гарячим, коли комп’ютер увімкнено. Слід
зачекати, доки комп’ютер охолоне, перш ніж торкатися його.
nN
A Кнопка живлення
B Кнопка DISPLAY OFF / індикатор DISPLAY OFF (стор. 15)
Натисніть цю кнопку для вимкнення підсвічування
РК-дисплея. Коли за допомогою кнопки INPUT SELECT
(стор. 13) в якості джерела для аудіо/відеовходу вибрано
вхід HDMI (мультимедійний інтерфейс високої чіткості) або
відеовхід, натиснення цієї кнопки також вимикає гучність.
C Вентиляційний отвір
D Кришка відсіку модуля пам’яті (стор. 102)
E Гнізда VIDEO INPUT
F Порт HDMI INPUT
G Порт входу змінного струму (стор. 16)
H Підставка (стор. 109)
I Вхідний порт VHF/UHF
J Порт мережі (LAN) (стор. 73)
K Порт OPTICAL OUT (стор. 85)
(Вихідна частота дискретизації: 44,1 кГц/48,0 кГц/96,0 кГц)
L Порти USB
*2
(стор. 87)
M Кнопка CONNECT (стор. 29), (стор. 33)
*1
Лише у вибраних моделях.
*2
Сумісні зі стандартом USB 2.0; підтримують підключення на високій, повній і
низькій швидкості.
*1
(стор. 52)
*1
(стор. 52)
*1
(стор. 49)
12
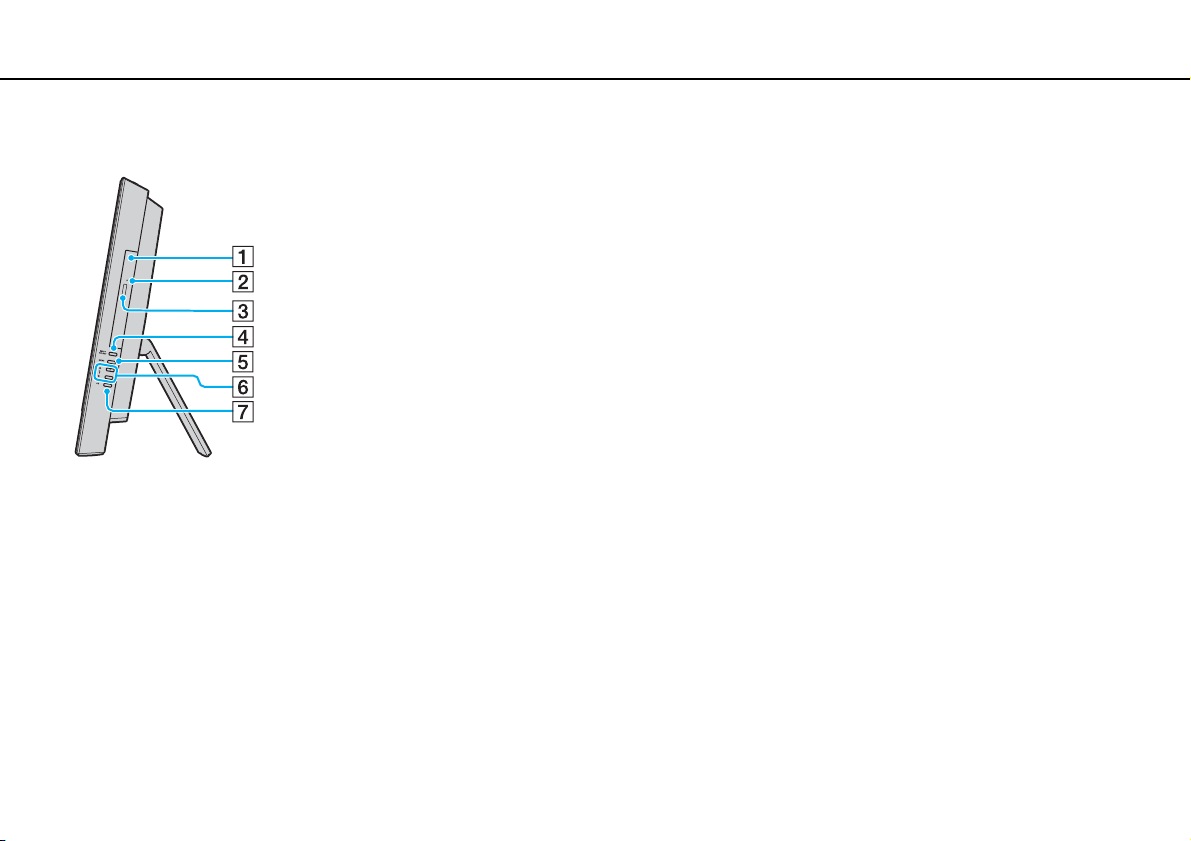
Початок роботи >
Розташування елементів керування та портів
Вигляд справа
A Оптичний дисковод (стор. 41)
B Отвір для ручного витягнення (стор. 141)
C Кнопка витягнення диска (стор. 41)
D Кнопка INPUT SELECT
Індикатор INPUT SELECT
E Кнопка MENU
*
(стор. 54)
F Кнопки V/v (вгору/вниз)
G Кнопка OK
* Лише у вибраних моделях.
*
(стор. 54)
*
(стор. 54)/
*
(стор. 15)
*
(стор. 54)
13
nN
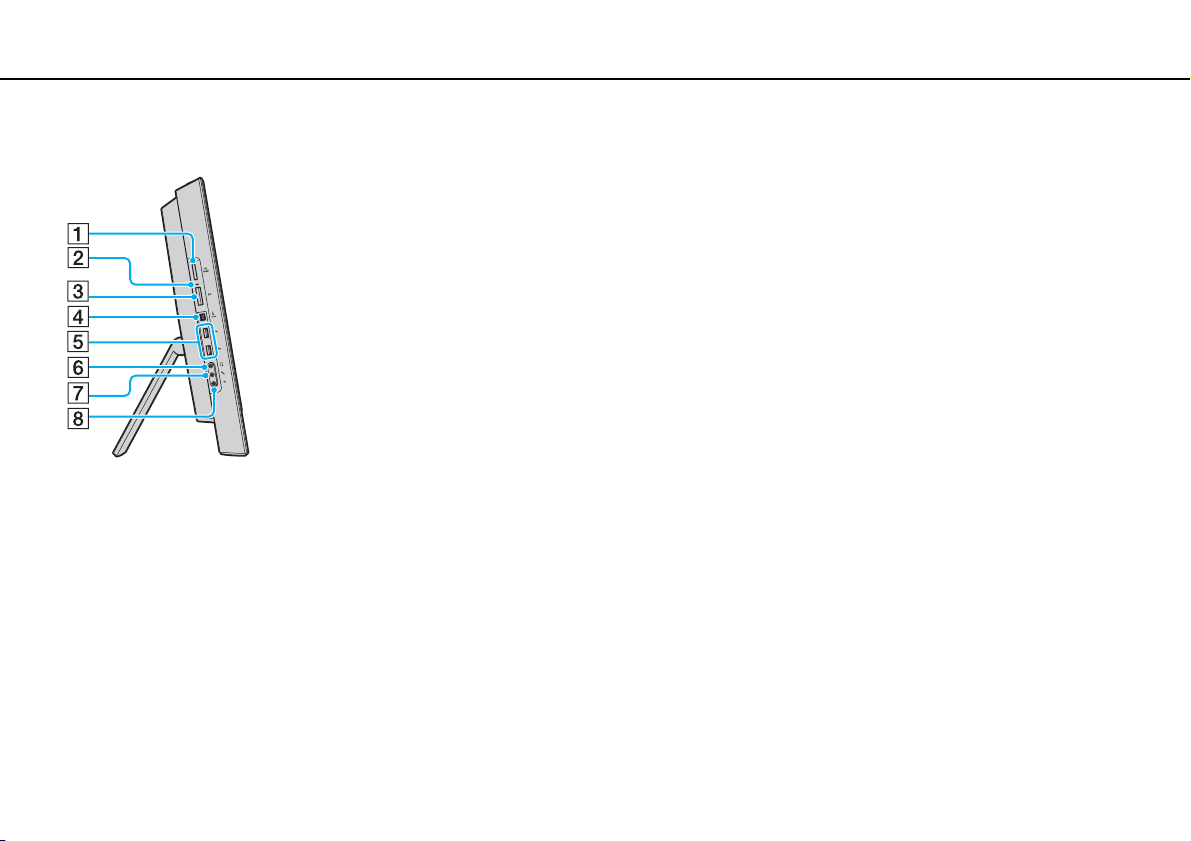
Початок роботи >
Розташування елементів керування та портів
Вигляд зліва
14
nN
A Гніздо «Memory Stick Duo»
*1
(стор. 61)
B Індикатор доступу до носія (стор. 15)
C Гніздо для картки пам’яті SD (стор. 68)
D Порт i.LINK із 4 виводами (S400) (стор. 89)
E Порти USB
*2
(стор. 87)
F Гніздо для навушників (стор. 85)
G Гніздо для мікрофона (стор. 86)
H Гніздо лінійного входу
Під’єднання зовнішнього аудіопристрою для отримання
вхідних аудіосигналів.
*1
Комп’ютер підтримує тільки картки пам’яті «Memory Stick» розміру Duo.
*2
Сумісні зі стандартом USB 2.0; підтримують підключення на високій, повній і
низькій швидкості.
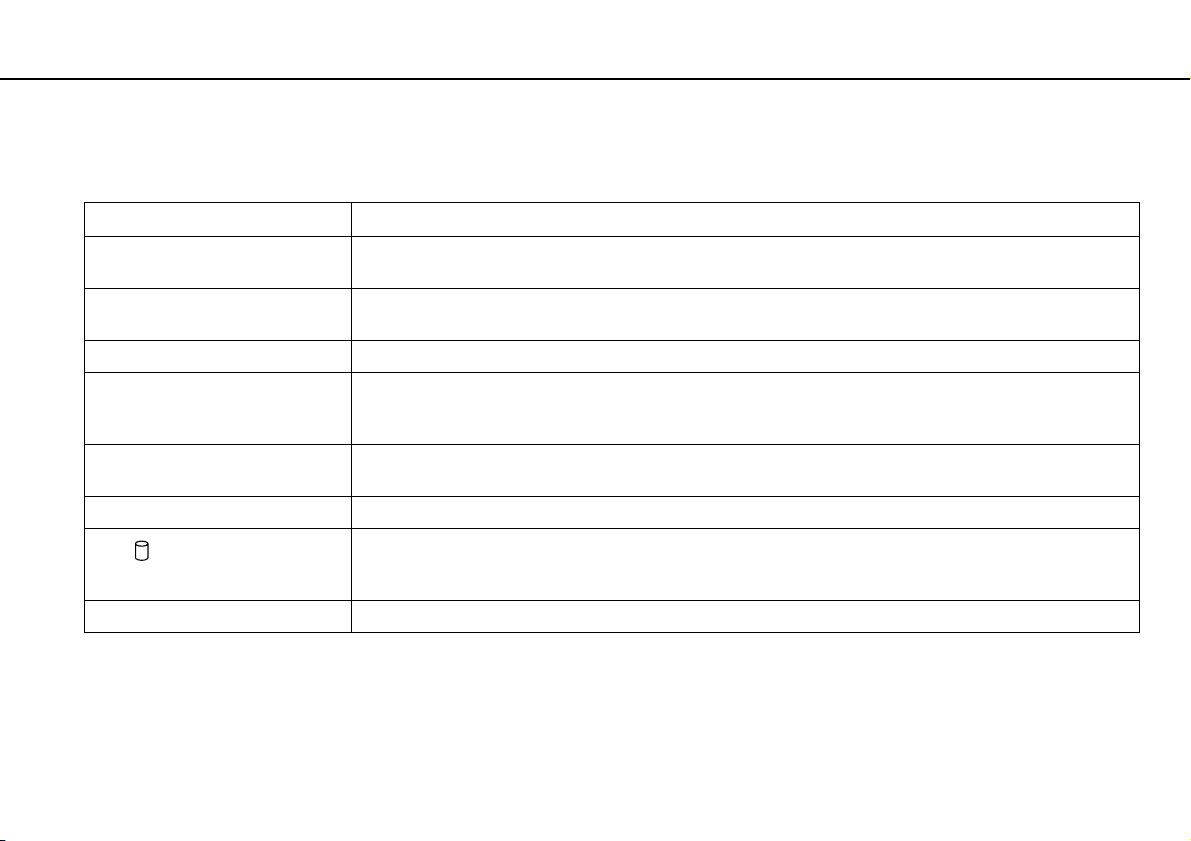
Початок роботи >
Інформація про світлові індикатори
Інформація про світлові індикатори
Комп’ютер оснащено вказаними нижче світловими індикаторами.
Індикатор Функції
Живлення 1 Світиться зеленим кольором, коли живлення комп’ютера ввімкнено, оранжевим кольором під час
Вхід HDMI/VIDEO
Вбудована камера MOTION EYE Світиться під час використання вбудованої камери.
Доступ до картки Світиться під час використання даних на картці пам’яті, наприклад картці «Memory Stick» або SD.
INPUT SELECT
DISPLAY OFF Світиться оранжевим кольором, коли вимкнено підсвічування РК-дисплея.
Диск
WIRELESS Світиться, якщо ввімкнено один або кілька параметрів безпроводового з’єднання.
* Лише у вибраних моделях.
*
*
перебування комп’ютера в режимі сну, і не світиться, коли комп’ютер вимкнено.
Світиться зеленим кольором у разі вибору входу HDMI або відеовходу в якості джерела для
аудіо/відеовходу.
(Не переводьте комп’ютер до режиму сну та не вимикайте його, коли цей індикатор світиться). Коли цей
індикатор не світиться, картка пам’яті не використовується.
Світиться зеленим кольором у разі вибору входу HDMI або відеовходу в якості джерела для
аудіо/відеовходу.
Світиться під час роботи з даними, розташованими на вбудованому пристрої зберігання даних або
оптичному диску. Не переводьте комп’ютер до режиму сну та не вимикайте його, коли цей індикатор
світиться.
15
nN
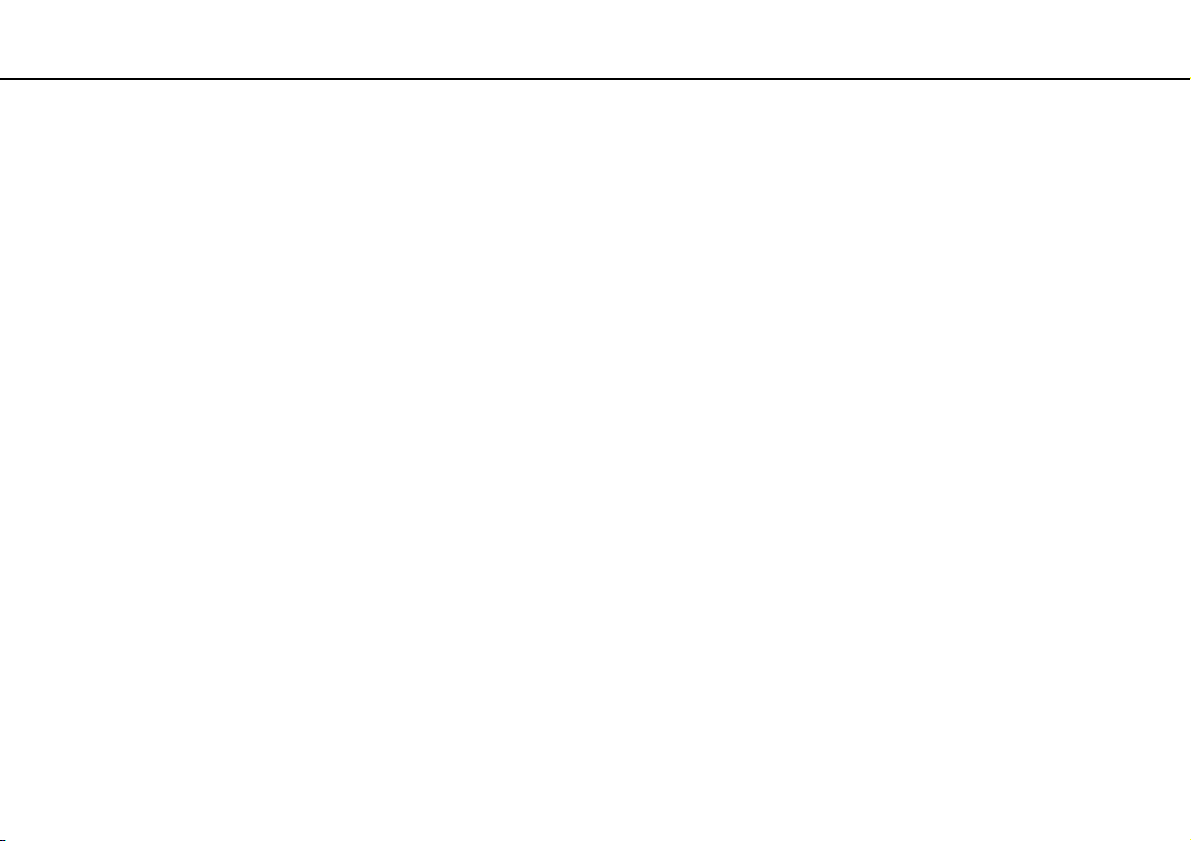
Початок роботи >
Настроювання комп’ютера
Настроювання комп’ютера
Підключення джерела живлення
Для підключення комп’ютера до джерела змінного струму вам знадобиться шнур живлення.
✍
Використовуйте тільки шнур живлення, що постачається разом із комп’ютером.
16
nN
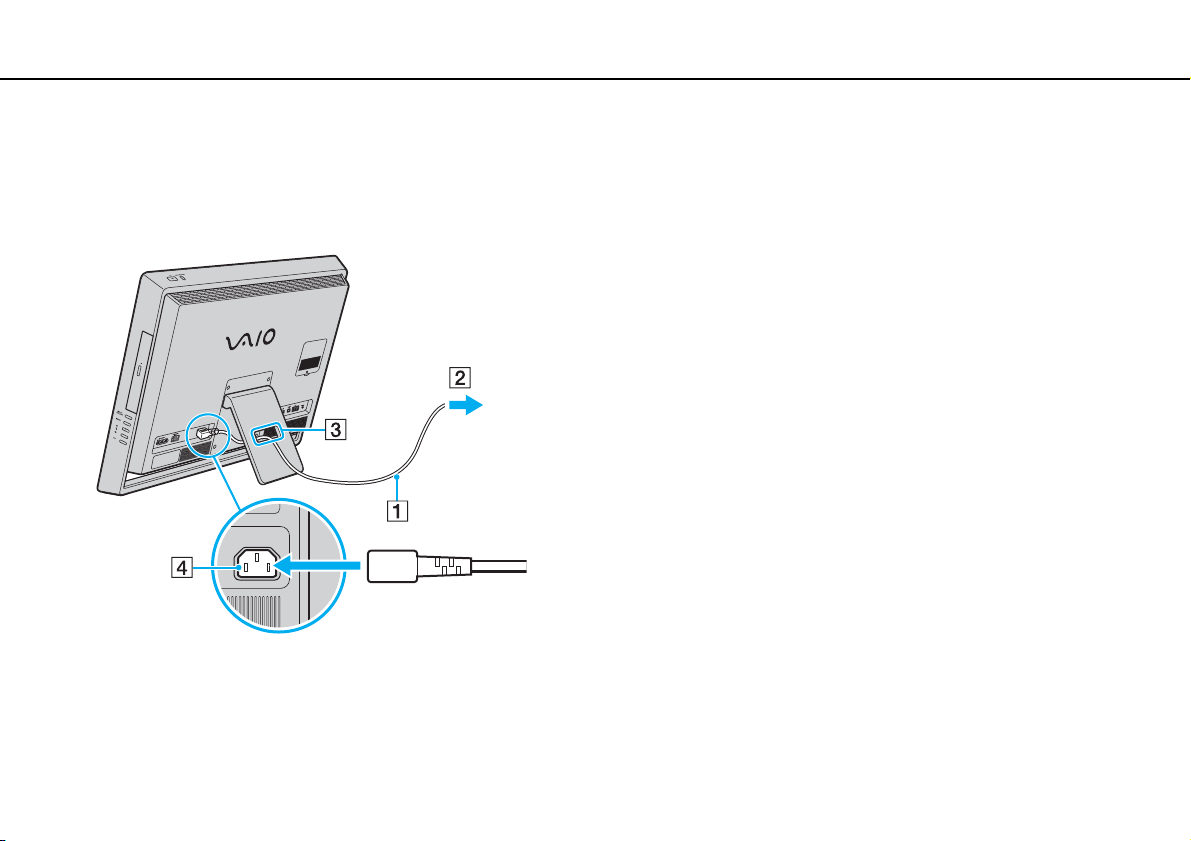
Початок роботи >
Настроювання комп’ютера
17
nN
Підключення шнура живлення
1 Підключіть один кінець шнура живлення (1) до розетки змінного струму (2).
2 Пропустіть шнур живлення через отвір (3) підставки та підключіть інший кінець до порту входу змінного струму
(4) комп’ютера.
✍
Щоб повністю від’єднати комп’ютер від мережі змінного струму, вимкніть комп’ютер і вийміть шнур живлення з розетки.
Переконайтеся, що дістатися до розетки змінного струму легко.
!
Якщо від’єднати шнур живлення від комп’ютера, коли він перебуває в режимі сну, це може призвести до втрати всіх незбережених даних.
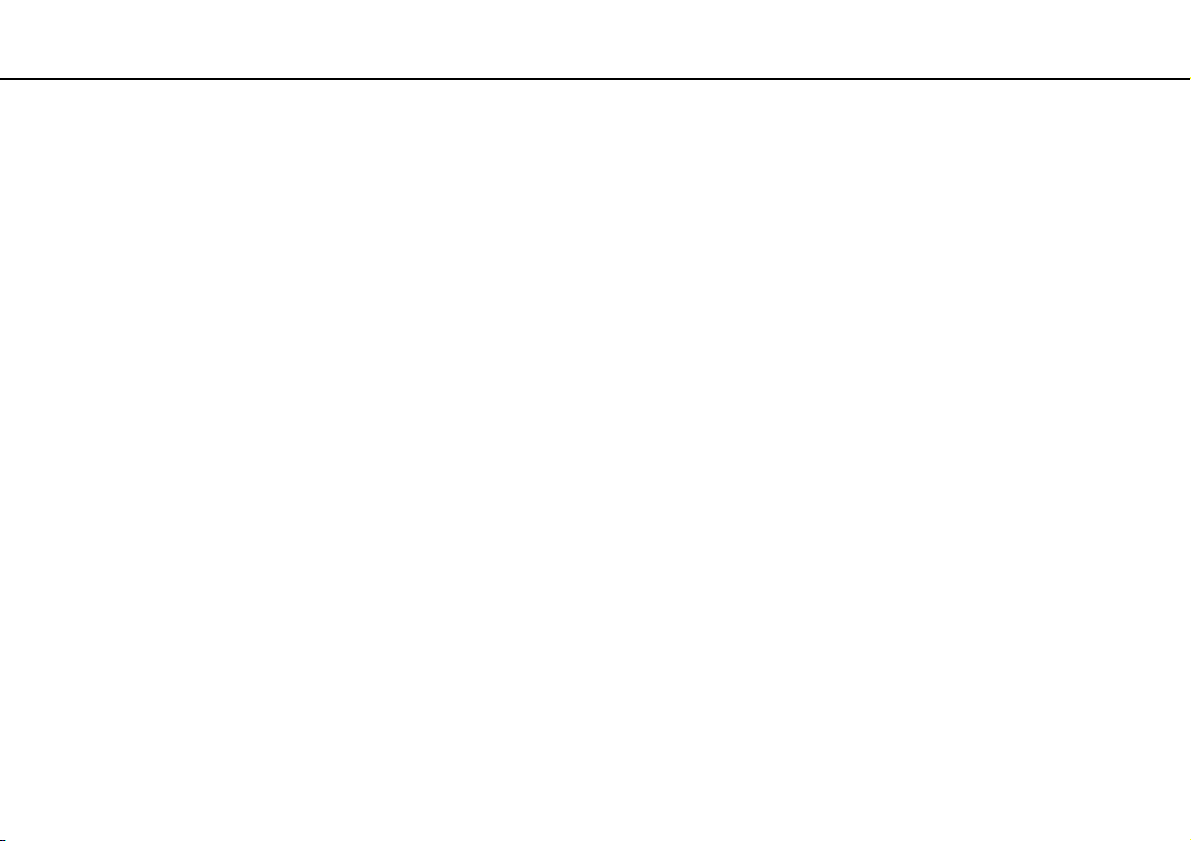
Початок роботи >
Безпечне вимикання комп’ютера
18
nN
Безпечне вимикання комп’ютера
Щоб уникнути втрати незбережених даних, комп’ютер обов’язково потрібно вимикати належним чином, як описано
нижче.
Щоб вимкнути комп’ютер
1 Вимкніть периферійні пристрої, підключені до комп’ютера.
2 Натисніть кнопку Запустити, а потім кнопку Завершити роботу.
3 Дайте відповідь на будь-які запити з попередженнями зберегти документи або взяти до уваги інших
користувачів, а потім дочекайтеся автоматичного вимкнення комп’ютера.
Світловий індикатор живлення вимкнеться.
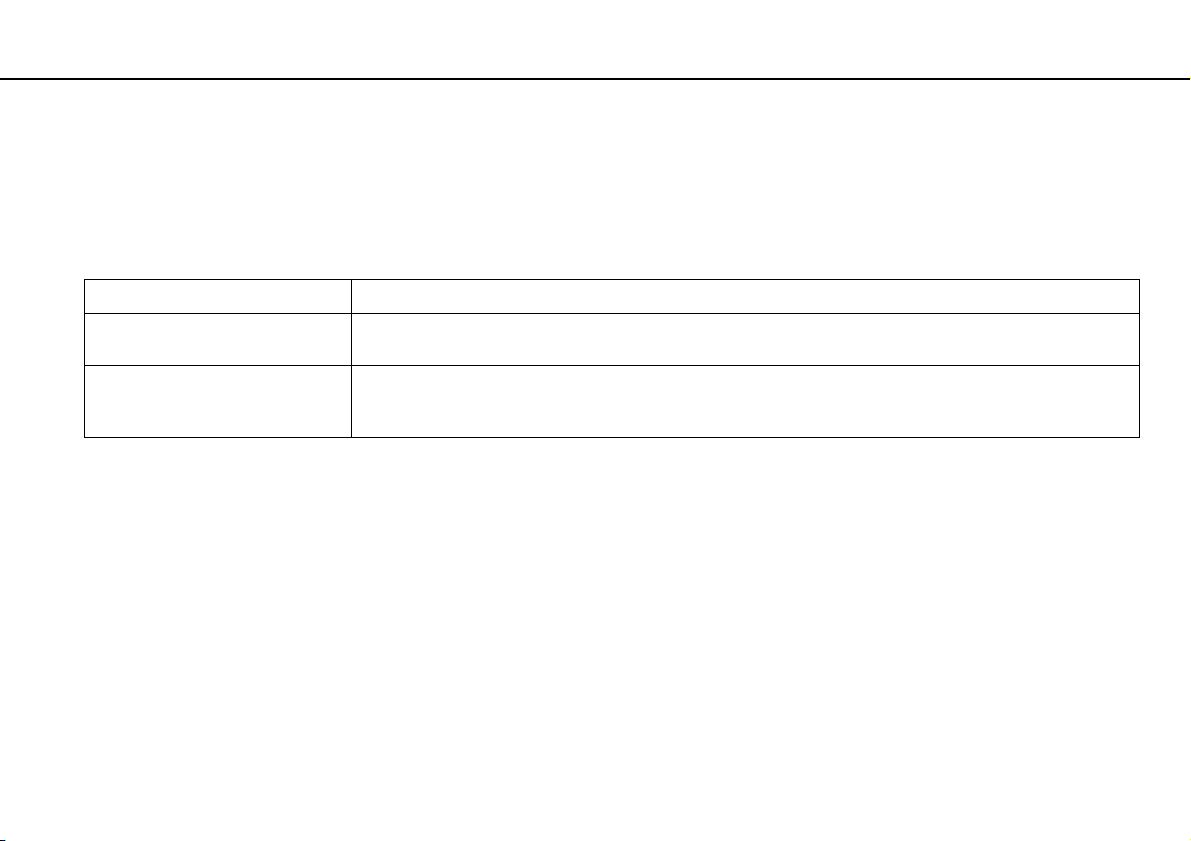
Початок роботи >
Використання режиму економії енергії
19
nN
Використання режиму економії енергії
Окрім нормального робочого режиму, комп’ютер має окремий режим економії енергії, який називається режимом
сну.
!
Вимкніть комп’ютер, якщо він не буде використовуватися протягом тривалого періоду часу.
Режим Опис
Звичайний режим Це нормальний стан комп’ютера під час використання. Під час перебування комп’ютера в цьому режимі
Режим сну У режимі сну РК-екран вимикається, а вбудовані пристрої збереження даних і процесор переходять до
індикатор живлення світиться зеленим.
режиму низького споживання енергії. У цьому режимі світиться оранжевий індикатор живлення.
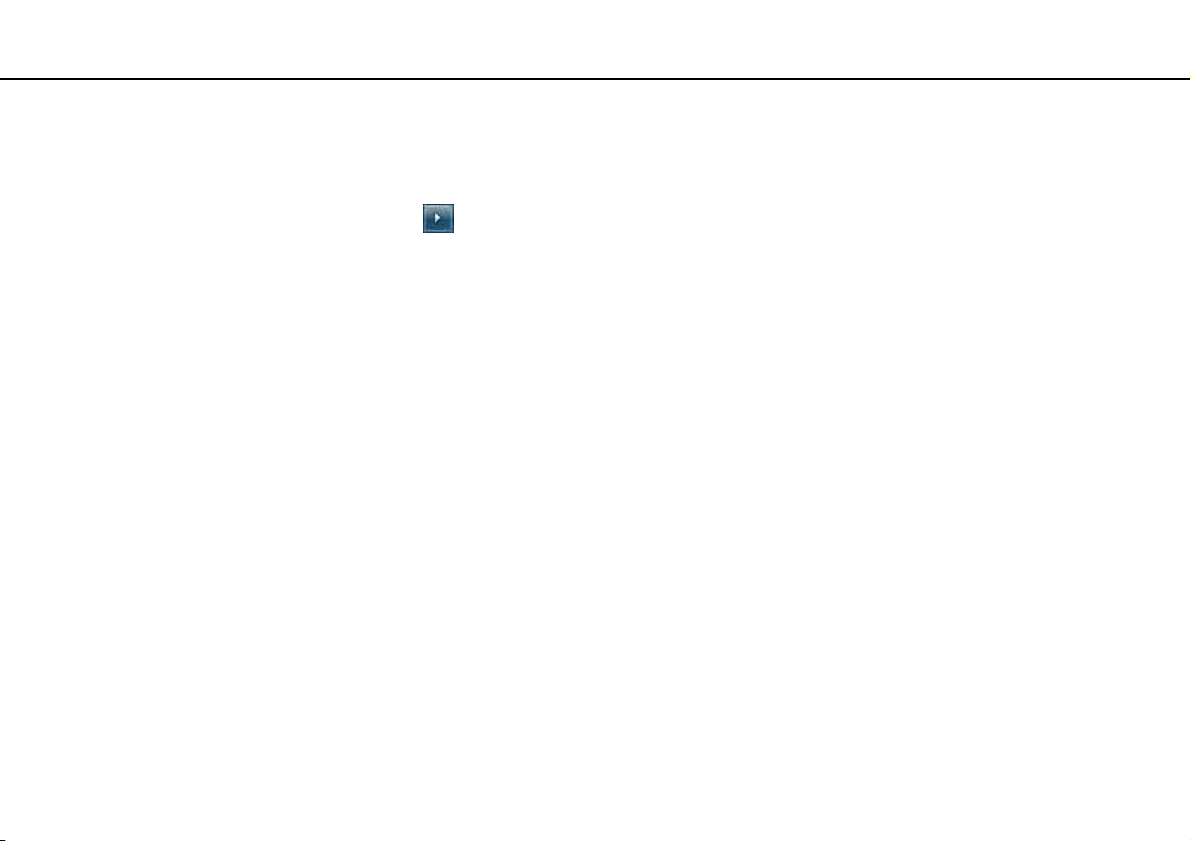
Початок роботи >
Використання режиму економії енергії
20
nN
Використання режиму сну
Щоб увімкнути режим сну
Натисніть Запустити, клацніть стрілку поруч із кнопкою Завершити роботу, а потім виберіть Сон.
✍
Щоб увімкнути режим сну в інший спосіб, натисніть кнопку режиму сну на безпроводовій клавіатурі або на пульті дистанційного керування (якщо
постачається).
Щоб повернутися до звичайного режиму
❑ Натисніть будь-яку кнопку на безпроводовій клавіатурі або кнопку режиму сну на пульті дистанційного
керування (якщо постачається).
❑ Натисніть кнопку живлення на комп’ютері.
!
Переконайтеся, що батареї у безпроводовій клавіатурі та пульті дистанційного керування (якщо постачається в комплекті) правильно вставлені та не
розряджені.
Якщо натиснути й утримувати кнопку живлення довше чотирьох секунд, комп’ютер вимкнеться автоматично. Усі дані, які не було збережено, буде втрачено.
Якщо комп’ютер не використовується протягом певного періоду часу, він перейде до режиму сну. Щоб змінити це,
можна вибрати інші параметри режиму сну.
Щоб змінити параметри режиму сну
1 Натисніть кнопку Запустити, виберіть Панель керування, Устаткування та звук і Електроживлення.
2 У поточному плані живлення виберіть пункт Змінити настройки плану.
3 Змініть час переходу комп’ютера до режиму сну та натисніть Зберегти зміни.
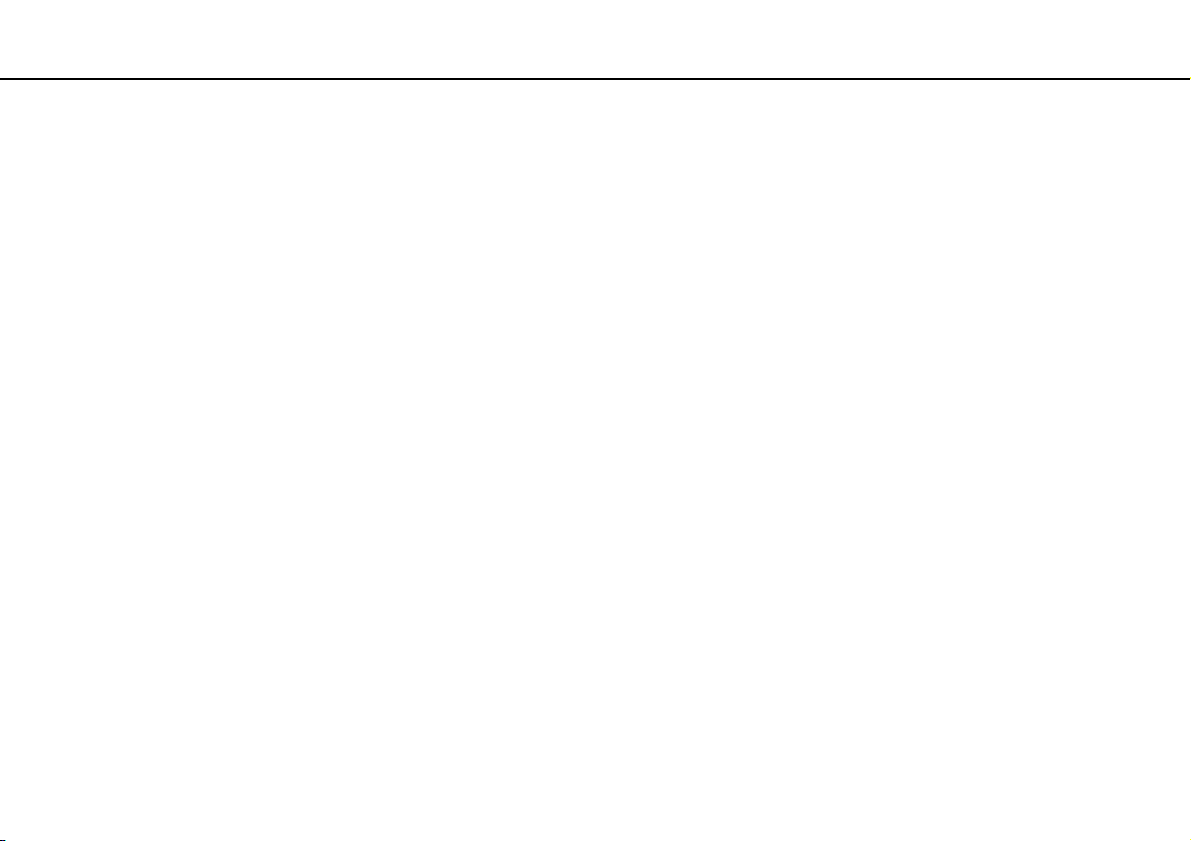
Початок роботи >
Забезпечення оптимального стану комп’ютера
nN
Забезпечення оптимального стану комп’ютера
Оновлення комп’ютера
Обов’язково слід оновлювати комп’ютер VAIO за допомогою зазначених застосунків для підвищення
ефективності, безпеки та розширення функціональності.
Служба VAIO Update автоматично сповіщає про наявність в Інтернеті нових оновлень, а також завантажує й
інсталює їх на комп’ютер.
❑ Windows Update
Натисніть кнопку Запустити, виберіть пункт Усі програми, виберіть пункт Windows Update, а потім виконуйте
інструкції, що з’являться на екрані.
❑ VAIO Update 5
Натисніть кнопку Запустити, виберіть пункт Усі програми та виберіть пункт VAIO Update 5, а потім виконуйте
інструкції, що з’являться на екрані.
!
Для завантаження оновлень потрібно підключити комп’ютер до Інтернету.
21
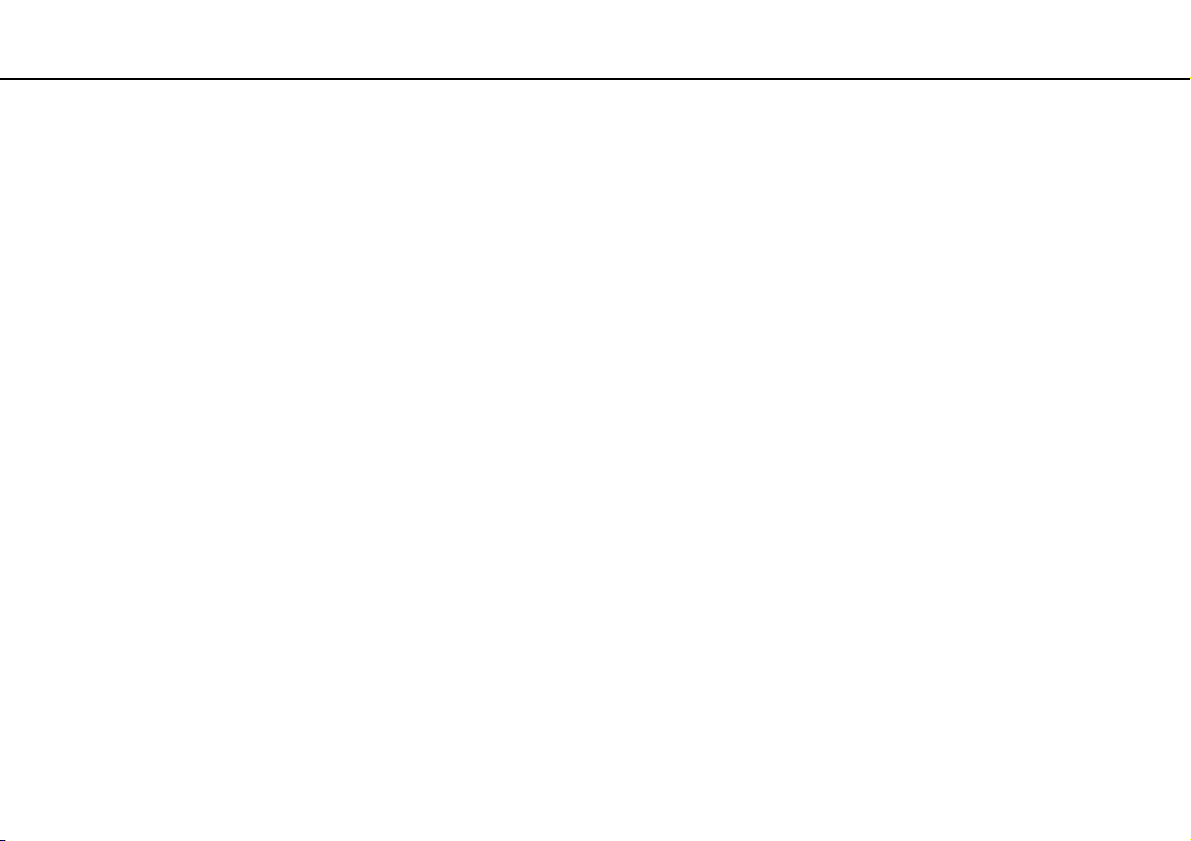
Початок роботи >
Забезпечення оптимального стану комп’ютера
22
nN
Використання VAIO Care
За допомогою VAIO Care можна регулярно виконувати перевірки продуктивності та оптимізацію комп’ютера, щоб
забезпечити його роботу на оптимальному рівні. Якщо у роботі комп’ютера виникла несправність, запустіть VAIO
Care. VAIO Care забезпечить відповідні заходи для її усунення.
Запуск VAIO Care
❑ На моделях із кнопкою ASSIST.
Натисніть кнопку ASSIST на ввімкнутому комп’ютері.
❑ На моделях без кнопки ASSIST.
Натисніть кнопку Запустити і виберіть Усі програми, VAIO Care і VAIO Care.
✍
Для отримання додаткових відомостей див. файл довідки до застосунку
ASSIST
На моделях із кнопкою
VAIO Care Rescue
натискання кнопки
можна відновити дані на комп’ютері у разі його несправності, наприклад, якщо не запускається операційна система Windows.
ASSIST
на вимкнутому комп’ютері запускає застосунок
VAI O C are
.
VAI O C are R esc u e
. За допомогою застосунку
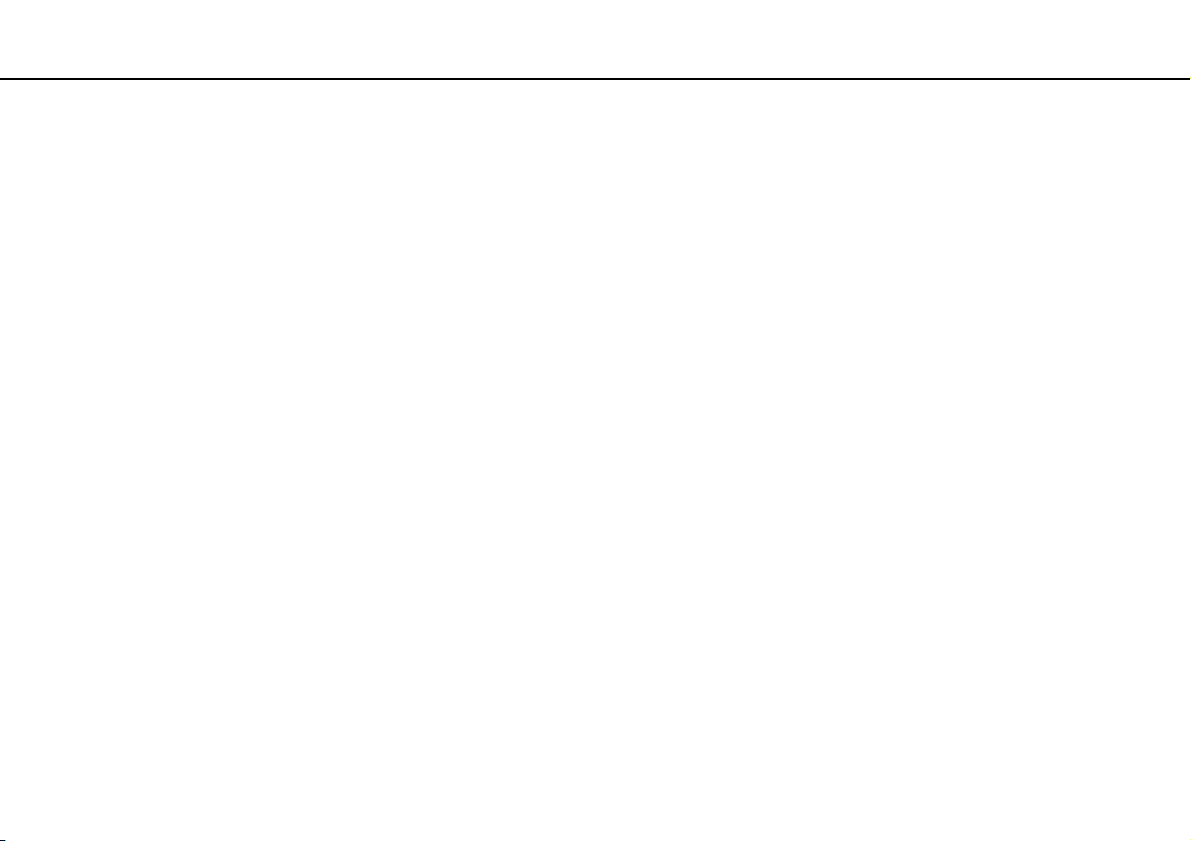
Використання комп’ютера VAIO >
Використання комп’ютера VAIO
У цьому розділі описано, як скористатися всіма можливостями комп’ютера VAIO.
❑ Використання клавіатури (стор. 24)
❑ Використання миші (стор. 30)
❑ Використання сенсорного екрана (стор. 36)
❑ Використання вбудованої камери (стор. 40)
❑ Використання оптичного дисковода (стор. 41)
❑ Використання функцій телевізора (стор. 49)
❑ Використання функції входу HDMI/VIDEO (стор. 52)
❑ Використання пульта дистанційного керування (стор. 57)
❑ Використання картки пам’яті «Memory Stick» (стор. 61)
❑ Використання інших модулів і карток пам’яті (стор. 68)
❑ Використання Інтернету (стор. 72)
❑ Використання локальної мережі (LAN) (стор. 73)
❑ Використання безпроводової локальної мережі (стор. 74)
❑ Використання функції Bluetooth (стор. 79)
23
nN
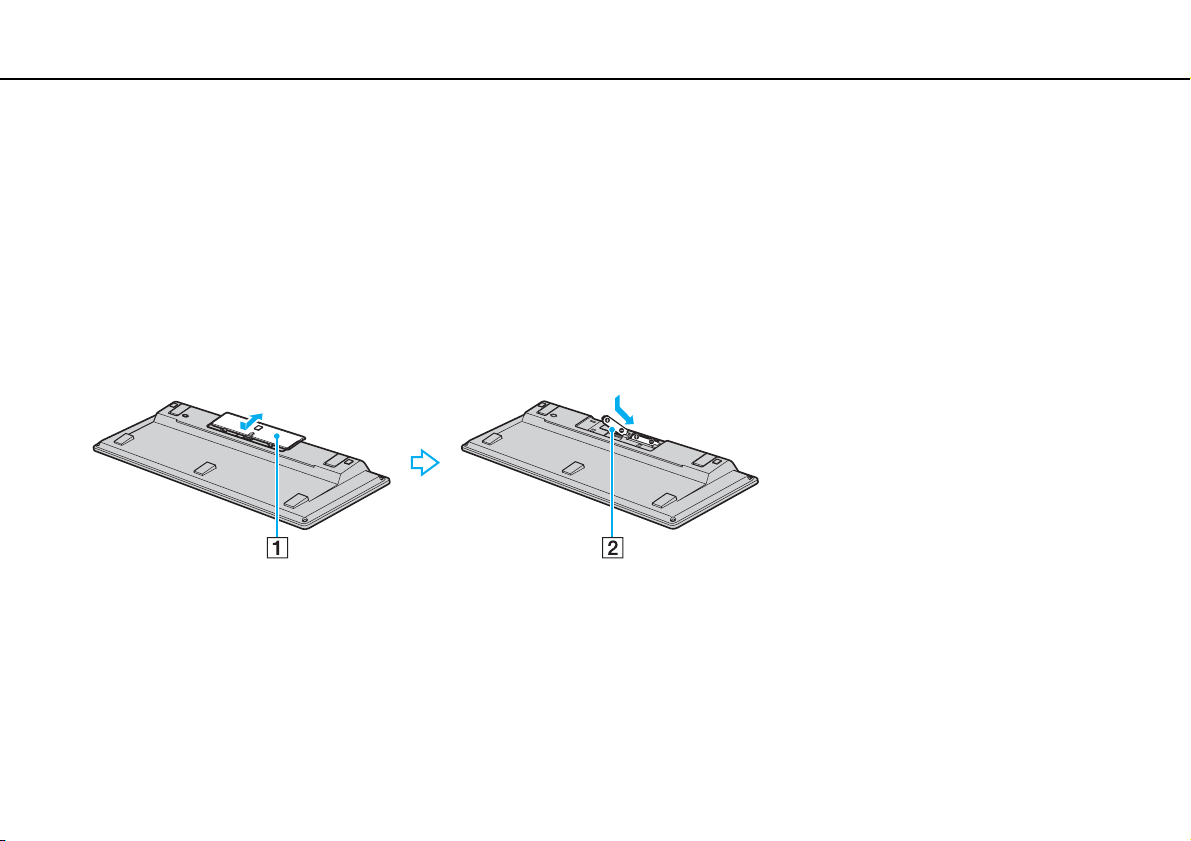
Використання комп’ютера VAIO >
Використання клавіатури
24
nN
Використання клавіатури
Безпроводова клавіатура постачається разом із комп’ютером.
Безпроводова клавіатура використовує стандартне розташування клавіш і має додаткові клавіші для виконання
особливих функцій.
Використання безпроводової клавіатури
Разом із безпроводовою клавіатурою постачаються дві лужні батареї типу АА. Перед використанням
безпроводової клавіатури зніміть кришку відсіку батарей (1), розташовану на споді безпроводової клавіатури, і
встановіть дві комплектні батареї АА (2) у відсік.
✍
Якщо безпроводова клавіатура працює неправильно, можливо, слід замінити елементи живлення. Якщо маєте намір тривалий час не користуватися
безпроводовою клавіатурою, вийміть з неї батареї, щоб уникнути можливого пошкодження клавіатури внаслідок витоку елементів живлення.
Якщо безпроводова клавіатура залишається без використання протягом 20 хвилин або довше, комп’ютер перейде до режиму сну. Щоб повернути його до
звичайного режиму, натисніть будь-яку клавішу на безпроводовій клавіатурі.
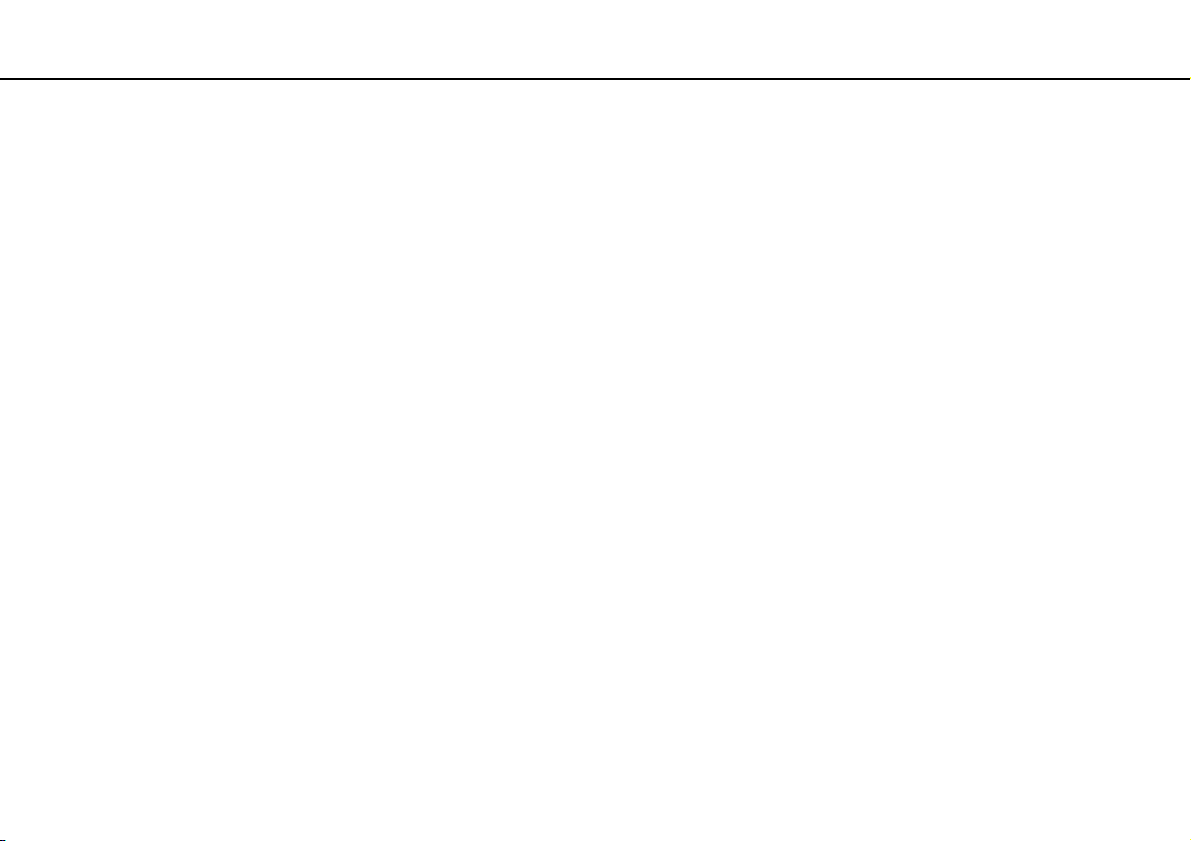
Використання комп’ютера VAIO >
Використання клавіатури
!
Для забезпечення надійного з’єднання використовуйте безпроводову клавіатуру на обмеженій відстані: 10 м від комп’ютера.
Безпроводову клавіатуру не можна використовувати разом із функцією входу HDMI/VIDEO (стор. 52).
Якщо безпроводова клавіатура не працює, наприклад, після її використання з іншою моделлю VAIO, виконайте процедуру підключення клавіатури повторно.
Докладніші інструкції див. у розділі
Не використовуйте будь-які безпроводові пристрої, що випромінюють радіохвилі в діапазоні 2,4 ГГц, поруч із безпроводовою клавіатурою. Ці пристрої можуть
спричинити радіоперешкоди, що призведе до неправильної роботи клавіатури.
Не розташовуйте металеві меблі або предмети поруч із комп’ютером або безпроводовою клавіатурою, оскільки вони можуть утворювати радіоперешкоди,
які призводять до неправильної роботи клавіатури.
Не встановлюйте одночасно старі (використані) та нові батареї у безпроводову клавіатуру. Завжди використовуйте батареї одного типу і виробника.
Не використовуйте одночасно лужні батареї і марганцеві батареї (звичайні). Використання несумісних, різнотипних або одночасно старих і нових батарей
може пошкодити безпроводову клавіатуру.
Щоб підключити безпроводову клавіатуру (стор. 29)
.
25
nN
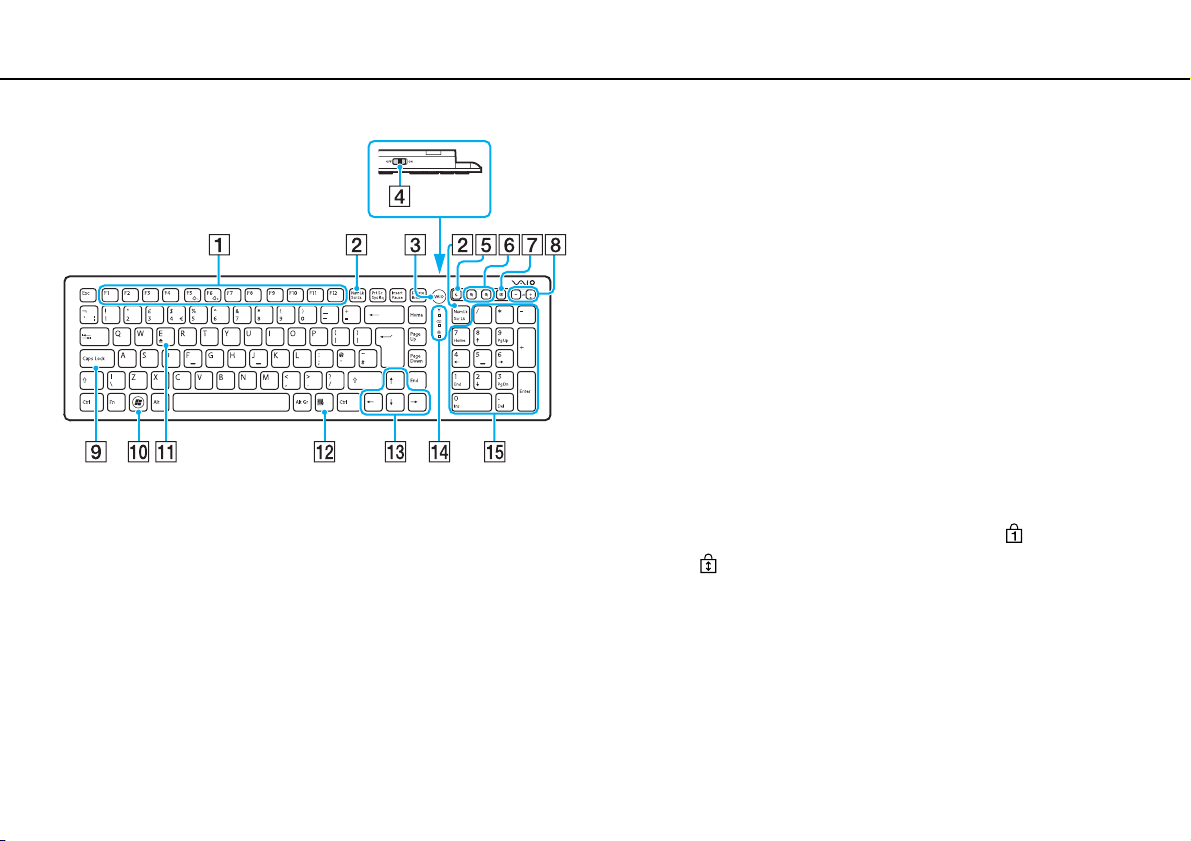
Використання комп’ютера VAIO >
Використання клавіатури
✍
Вверху для прикладу зображено англійську клавіатуру.
Зовнішній вигляд безпроводової клавіатури може відрізнятися від зображеного на
ілюстраціях у цьому посібнику через різницю технічних характеристик.
26
nN
A Функціональні клавіші
Виконання особливих функцій. Завдання, призначені цій
функціональній кнопці, залежать від застосунків, за
винятком наведених нижче комбінацій з кнопкою Fn,
призначених для змінення яскравості РК-екрана
комп’ютера.
Fn+F5: зменшення рівня яскравості РК-екрана.
Fn+F6: збільшення рівня яскравості РК-екрана.
!
Під час використання функції входу HDMI/VIDEO для змінення яскравості
РК-екрана функціональні клавіші на безпроводовій клавіатурі використовувати не
можна. Відомості про змінення яскравості під час використання входу HDMI/VIDEO
див. у розділі
Використання кнопок керування входом HDMI/VIDEO (стор. 54)
B Клавіша Num Lk/Scr Lk
Активує/деактивує режим Num Lk. Щоб активувати або
деактивувати режим Scr Lk, використайте цю клавішу
разом із клавішею Fn.
У разі активації або деактивації режиму Num Lk або Scr Lk
на панелі завдань з’являється піктограма (Num lock)
або (Scroll lock), а також відображається спливаюче
повідомлення про змінення режиму.
.
✍
Піктограму Num lock та/або Scroll lock можна закріпити на панелі завдань. Для
цього клацніть правою кнопкою миші піктограму
Настроїти піктограми сповіщень
сповіщення
для бажаної піктограми.
та виберіть пункт
f
на панелі завдань, клацніть
Показувати піктограму і
C Кнопка VA IO
Запускає галерею Media Gallery.
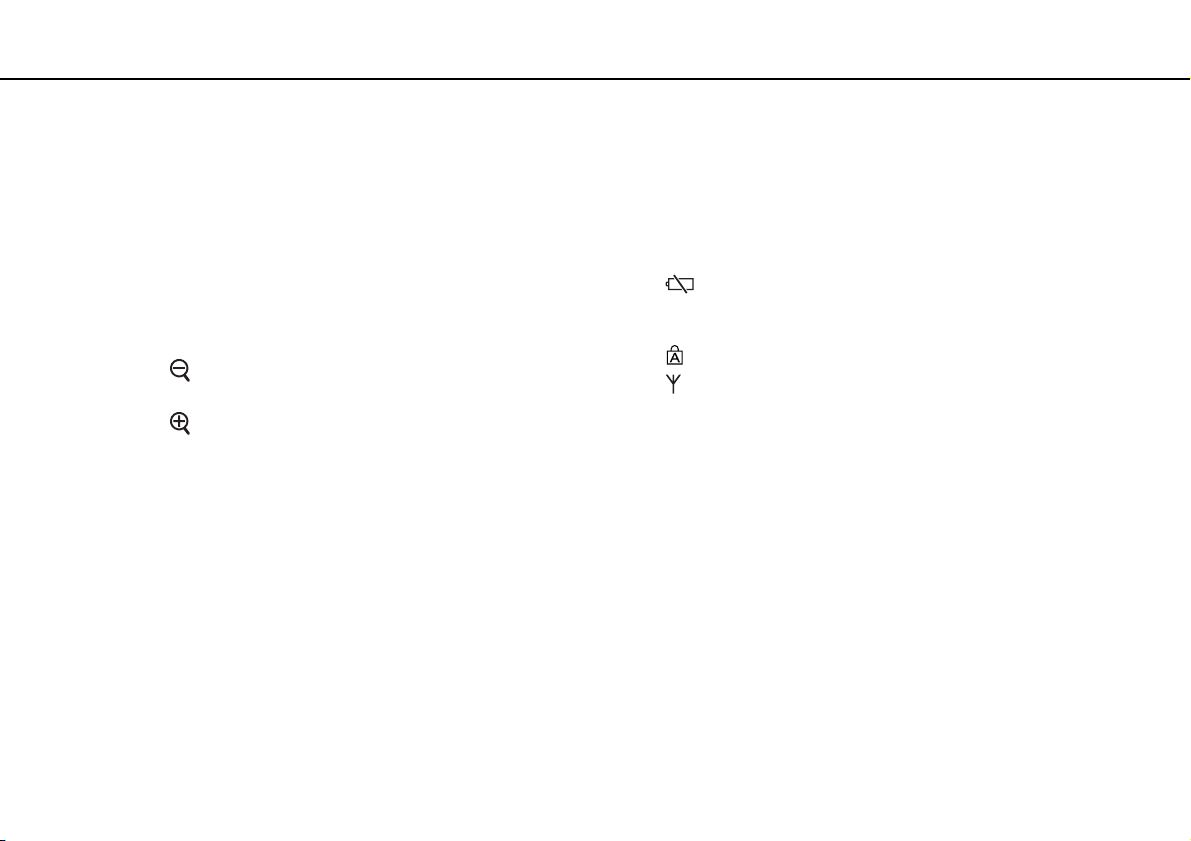
Використання комп’ютера VAIO >
Використання клавіатури
27
nN
D Перемикач живлення
Пересувайте перемикач для ввімкнення або вимкнення
безпроводової клавіатури.
E Кнопка режиму сну
Забезпечення нижчого рівня споживання енергії.
Додаткові відомості про керування живленням див. у розділі
Використання режиму економії енергії (стор. 19).
F Кнопки масштабування
Змінення розміру зображення або документа, що
відображається в певній програмі.
Натисніть
(масштабування зі зменшенням).
Натисніть
(масштабування зі збільшенням).
Додаткові відомості див. у файлі довідки з VAIO Control Center.
G Кнопка вимкнення звуку
Увімкнення та вимкнення звуку.
H Кнопки регулювання гучності
Збільшення (+) або зменшення (-) гучності.
, щоб зменшити та віддалити зображення
, щоб збільшити та наблизити зображення
*
*
I Клавіша Caps Lock
Активує/деактивує режим Caps Lock, за якого всі букви
вводяться у верхньому регістрі.
J Клавіша Windows
Відображає меню Запустити.
K Клавіша E
Витягає лоток оптичного дисководу в разі використання разом
із клавішею Fn.
L Оперативна клавіша
Відображає контекстне меню швидкого виклику
(за наявності).
M Курсорні клавіші
Служать для пересування курсору на екрані комп’ютера.
N Індикатори
(Батареї): залишається вимкненим при достатньому
рівні заряду батарей AA безпроводової клавіатури, та
блимає, коли батареї розряджаються.
(Caps lock): світиться після активації режиму Caps Lock.
(Підключення): повільно блимає в разі відсутності
зв’язку між комп’ютером і безпроводовою клавіатурою,
швидко блимає, коли клавіатура готова до підключення до
комп’ютера, та вимикається після встановлення
підключення.
O Цифрова клавіатура
Використовуйте цифрову клавіатуру, щоб набирати числа
та виконувати основні математичні підрахунки.
* Вимикається під час використання входу HDMI/VIDEO.
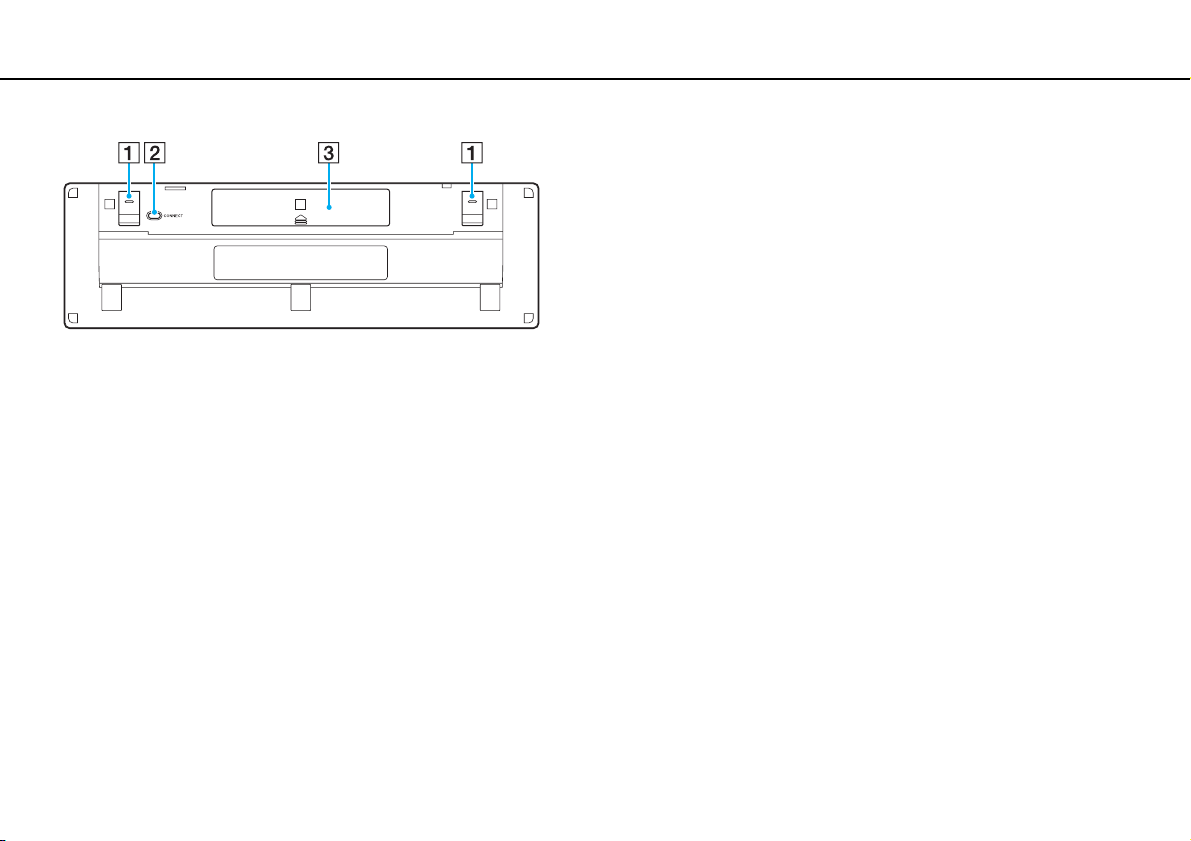
Використання комп’ютера VAIO >
Використання клавіатури
A Ніжки клавіатури
Розкрийте їх для більш «ергономічного» розташування
безпроводової клавіатури.
B Кнопка CONNECT (стор. 29)
Натисніть, щоб активувати з’єднання безпроводової
клавіатури з комп’ютером.
C Відсік батарей (стор. 24)
Відсік для батарей типу AA.
28
nN
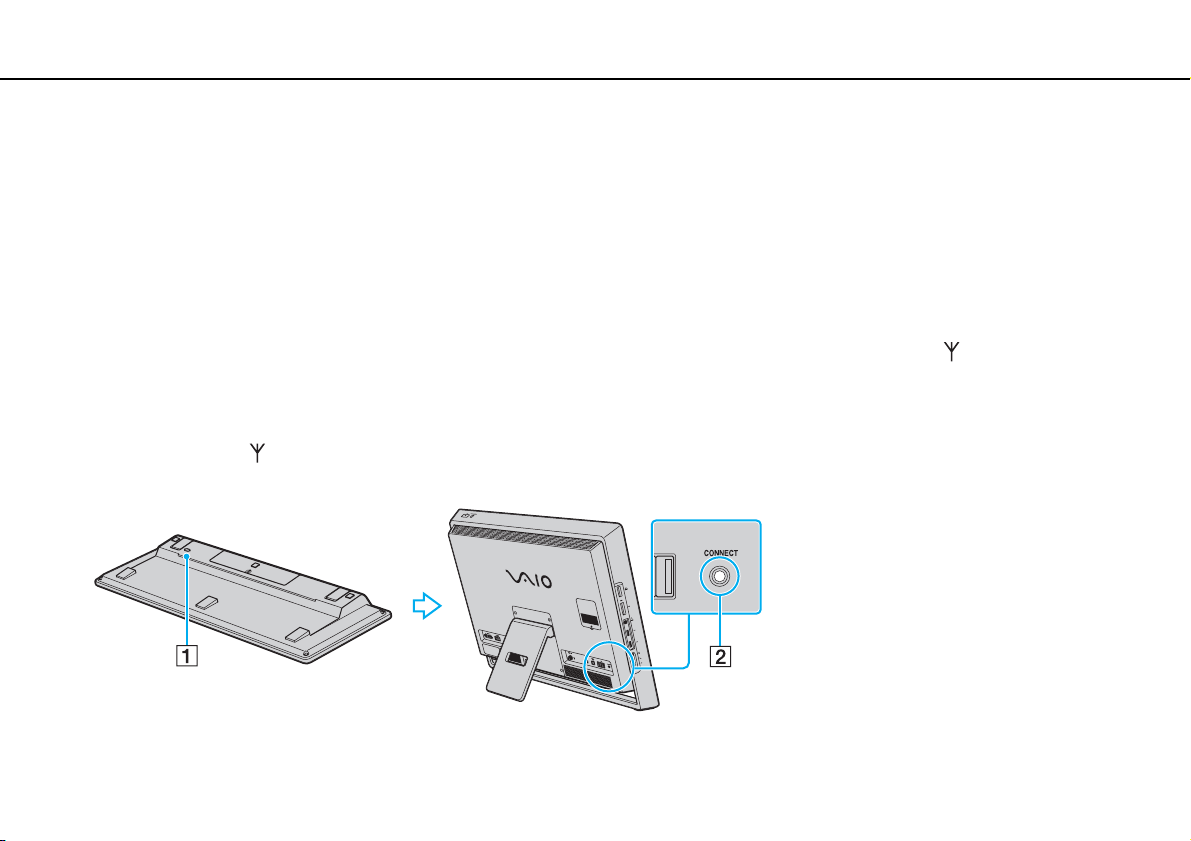
Використання комп’ютера VAIO >
Використання клавіатури
nN
Щоб підключити безпроводову клавіатуру
!
Для підключення безпроводової клавіатури її слід розташовувати на відстані від 30 см до 1 м від комп’ютера.
1 Перевірте, чи встановлено належним чином дві надані батареї типу AA.
2 Увімкніть комп’ютер.
3 Посуньте перемикач живлення ззаду клавіатури в положення ON.
4 Натисніть кнопку CONNECT (1), розташовану знизу клавіатури.
5 Натисніть кнопку CONNECT (2) на задній панелі комп’ютера, коли індикатор підключення швидко блимає.
Після встановлення зв’язку між комп’ютером і клавіатурою індикатор підключення вимикається. Якщо цього не
сталося, повторіть процедуру підключення.
!
Індикатор підключення швидко блимає протягом приблизно однієї хвилини, демонструючи, що клавіатура готова до з’єднання з комп’ютером. Якщо
протягом цього часу з’єднання не встановлено, індикатор починає блимати повільно, демонструючи, що підключення відсутнє.
29
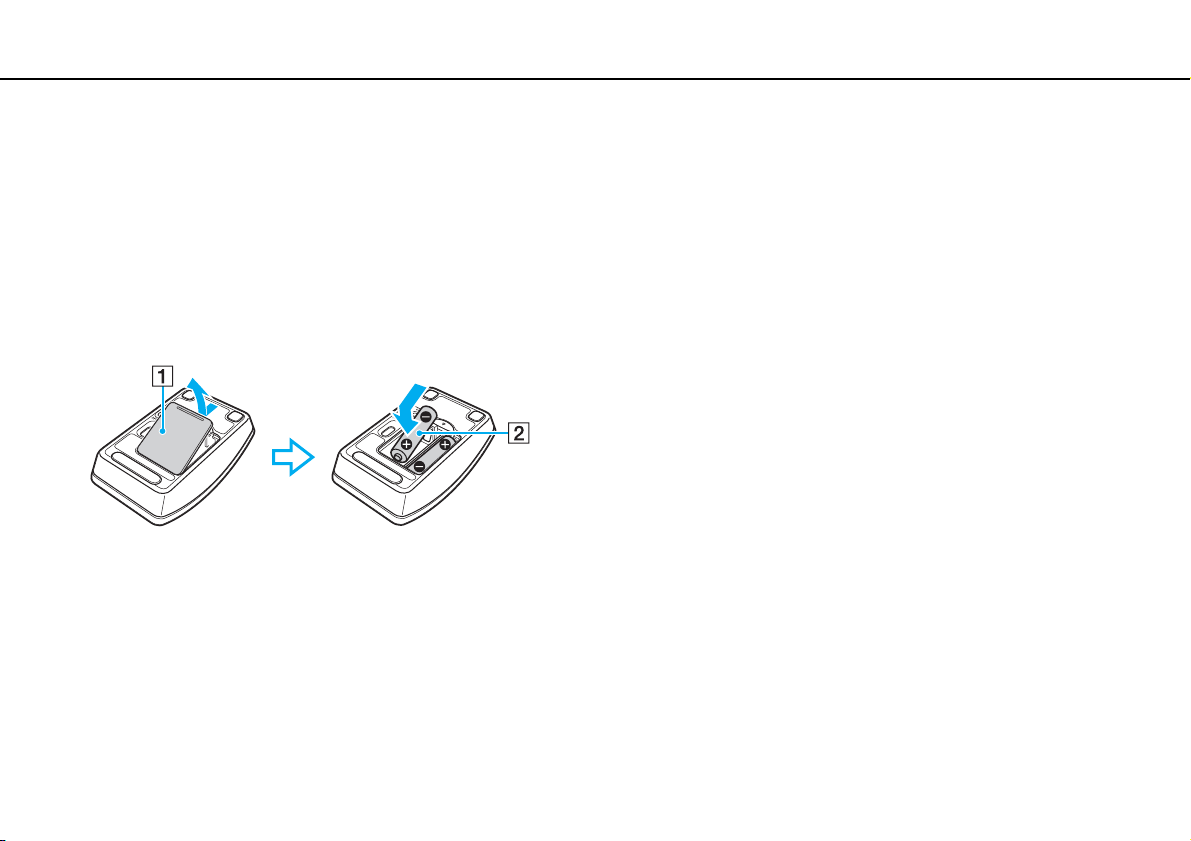
Використання комп’ютера VAIO >
Використання миші
30
nN
Використання миші
Безпроводова миша постачається разом із комп’ютером.
Безпроводова миша не має з’єднувального кабелю та використовує світлодіод замість кульки.
Використання безпроводової миші
Разом із безпроводовою мишею постачаються дві лужні батареї типу АА. Перед використанням безпроводової миші
зніміть кришку відсіку батарей (1), розташовану на споді безпроводової миші, та встановіть дві комплектні батареї
АА (2) у відсік.
✍
Якщо безпроводова миша працює неправильно, можливо, слід замінити батареї. Якщо ви маєте намір тривалий час не користуватися безпроводовою
мишею, вийміть елементи живлення, щоб уникнути її можливого пошкодження внаслідок витікання батарей.
 Loading...
Loading...