Sony VPCL12S1R, VPCL12M1E, VPCL12M1R, VPCL12S2E, VPCL12S1E User Manual [es]

Guía del usuario
Ordenador
Serie VPCL12
N
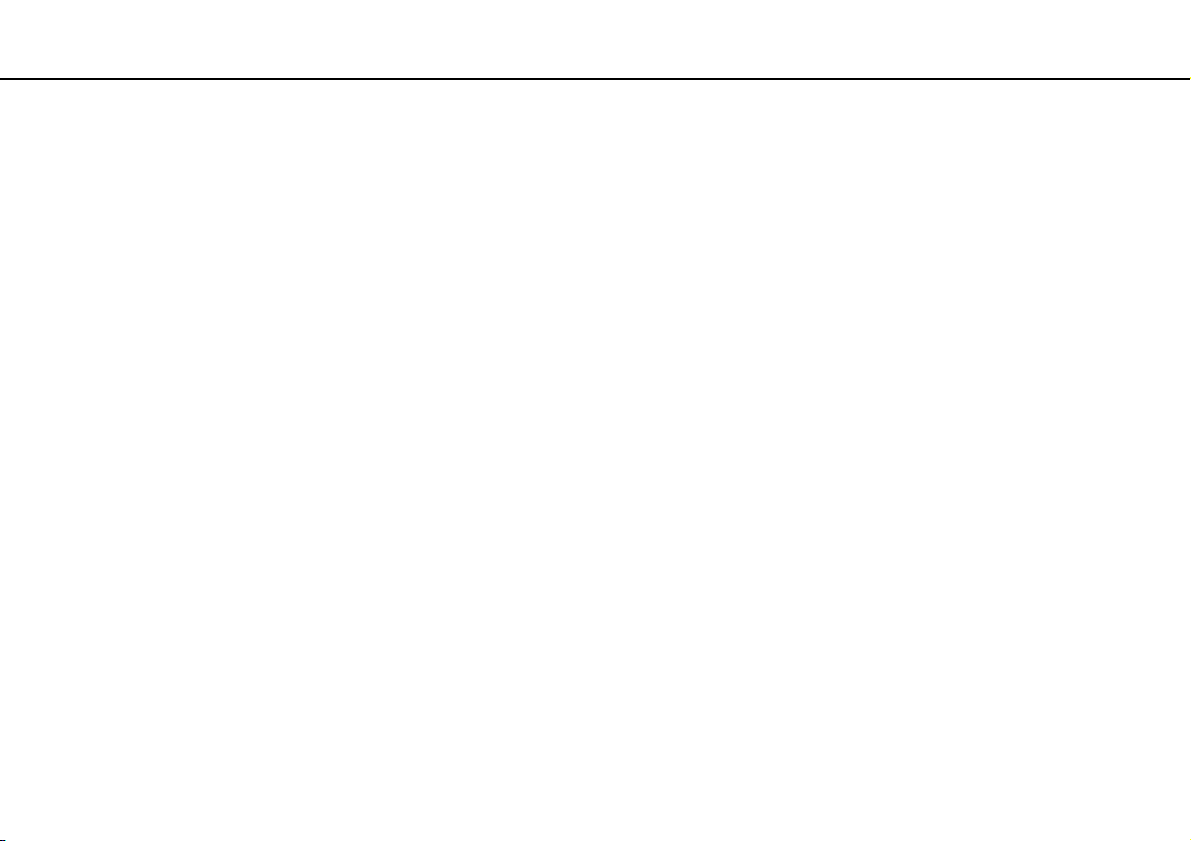
Contenido
2
nN
Antes del uso ...................................................................... 4
Más información sobre el ordenador VAIO ................... 5
Consideraciones ergonómicas...................................... 7
Introducción ........................................................................ 9
Ubicación de los controles y los puertos ..................... 10
Sobre los indicadores luminosos ................................ 14
Configuración del ordenador ....................................... 15
Apagado seguro del ordenador................................... 17
Utilización de los modos de ahorro de energía........... 18
Actualización del ordenador ........................................ 20
¿Cómo utilizar el ordenador VAIO?.................................. 21
¿Cómo utilizar el teclado?........................................... 22
¿Cómo utilizar el ratón? .............................................. 28
¿Cómo utilizar la pantalla táctil? ................................. 33
¿Cómo utilizar la cámara incorporada? ......................37
¿Cómo utilizar la unidad de disco óptico? .................. 38
¿Cómo utilizar la función TV? ..................................... 45
¿Cómo utilizar la función de entrada
HDMI/VIDEO?............................................................. 48
¿Cómo utilizar el mando a distancia? ......................... 53
¿Cómo utilizar la “Memory Stick”? .............................. 57
¿Cómo utilizar otros módulos/
Tarjetas de memoria? ................................................. 64
¿Cómo utilizar Internet? ..............................................68
¿Cómo utilizar la red (LAN)? .......................................69
¿Cómo utilizar la LAN inalámbrica? ............................70
¿Cómo utilizar la función Bluetooth?...........................75
¿Cómo usar dispositivos periféricos? ...............................80
¿Cómo conectar altavoces o auriculares externos? .....81
¿Cómo conectar un micrófono externo? .....................82
¿Cómo conectar un dispositivo USB? .........................83
¿Cómo conectar un dispositivo i.LINK? ......................85
Personalización del ordenador VAIO ................................87
Configuración de la contraseña ...................................88
Utilización de Intel(R) VT.............................................95
Utilización del VAIO Control Center ............................96
Actualización del ordenador VAIO ....................................97
¿Cómo agregar y quitar memoria?..............................98
Precauciones ..................................................................104
Información de seguridad ..........................................105
Información sobre cuidados y mantenimiento ...........108
Manipulación del ordenador ......................................109
Manipulación de la pantalla LCD/Pantalla táctil ........111
Utilización de la fuente de alimentación ....................112
Manipulación de la cámara incorporada....................113
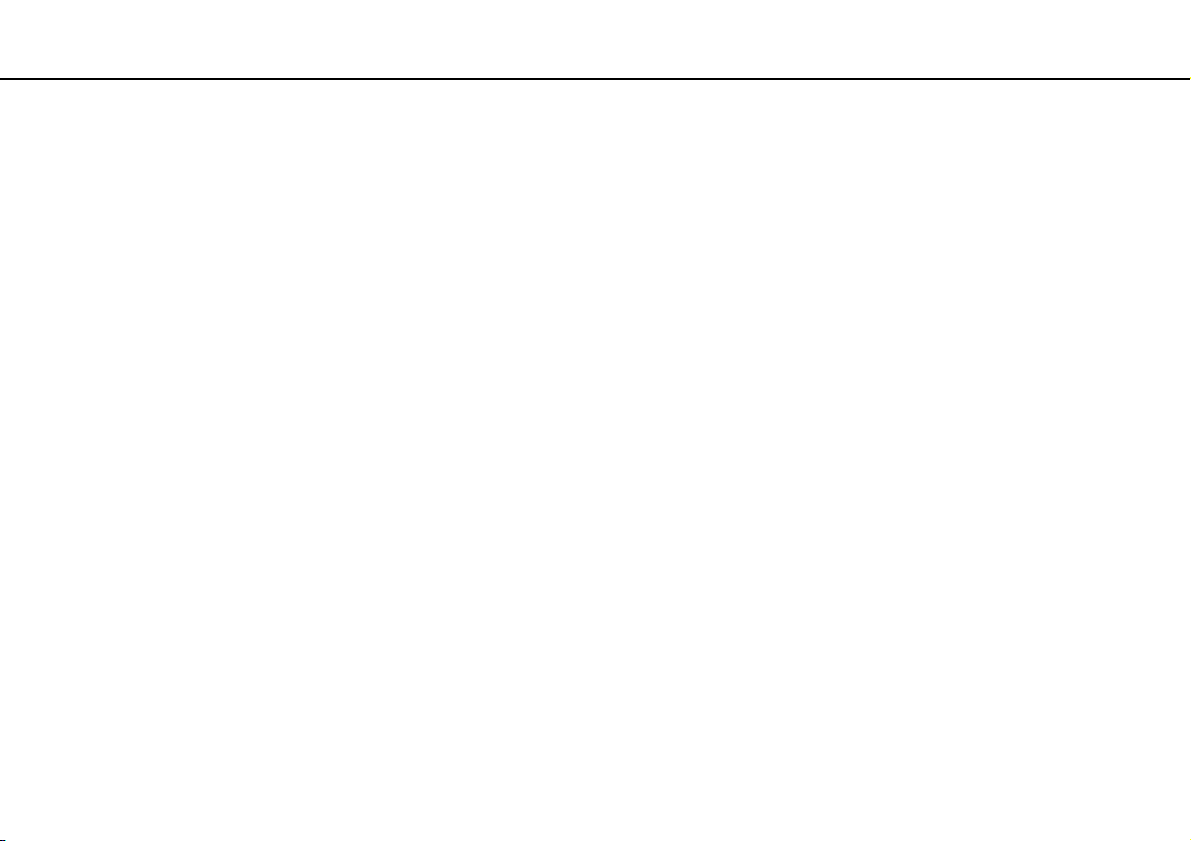
3
nN
Manipulación de los discos ....................................... 114
Manipulación de la “Memory Stick” ........................... 115
Manipulación del dispositivo de almacenamiento
integrado ................................................................... 116
Solución de problemas ................................................... 117
Ordenador ................................................................. 119
Actualización/Seguridad del sistema ........................ 124
Recuperación ............................................................ 126
Cámara incorporada ................................................. 128
Redes (LAN/LAN inalámbrica) .................................. 130
Tecnología Bluetooth ................................................ 133
Discos ópticos ........................................................... 137
Visualización ............................................................. 142
Impresión .................................................................. 144
Micrófono .................................................................. 145
Ratón......................................................................... 146
Altavoces................................................................... 148
Pantalla táctil............................................................. 150
Teclado ..................................................................... 151
Disquetes .................................................................. 152
Audio/Vídeo............................................................... 153
Función de entrada HDMI/VIDEO ............................. 156
“Memory Stick” ..........................................................158
Periféricos..................................................................159
Marcas comerciales ........................................................160
Aviso ...............................................................................162
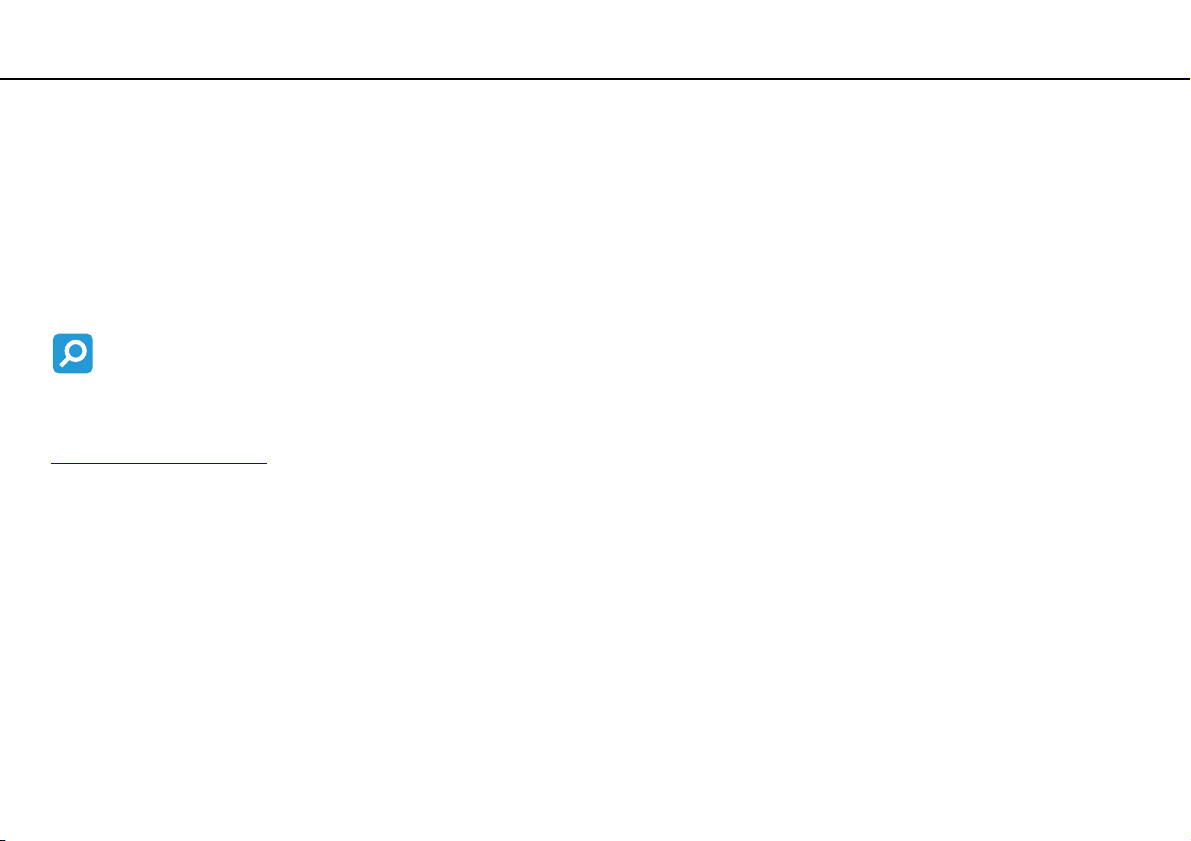
Antes del uso >
nN
Antes del uso
Le damos la enhorabuena por adquirir este ordenador Sony VAIO®, así como la bienvenida a la Guía del usuario en
pantalla. Sony ha combinado las últimas tecnologías en sonido, vídeo, informática y comunicaciones para ofrecerle una
experiencia de ordenador personal de vanguardia.
!
Las vistas externas que se ilustran en este manual pueden ser ligeramente diferentes de las del ordenador.
¿Cómo encontrar especificaciones?
Es posible que algunas funciones, opciones y elementos suministrados no se encuentren disponibles en su ordenador.
Para obtener información sobre la configuración de su ordenador, visite el sitio Web de VAIO Link en
http://www.vaio-link.com
.
4
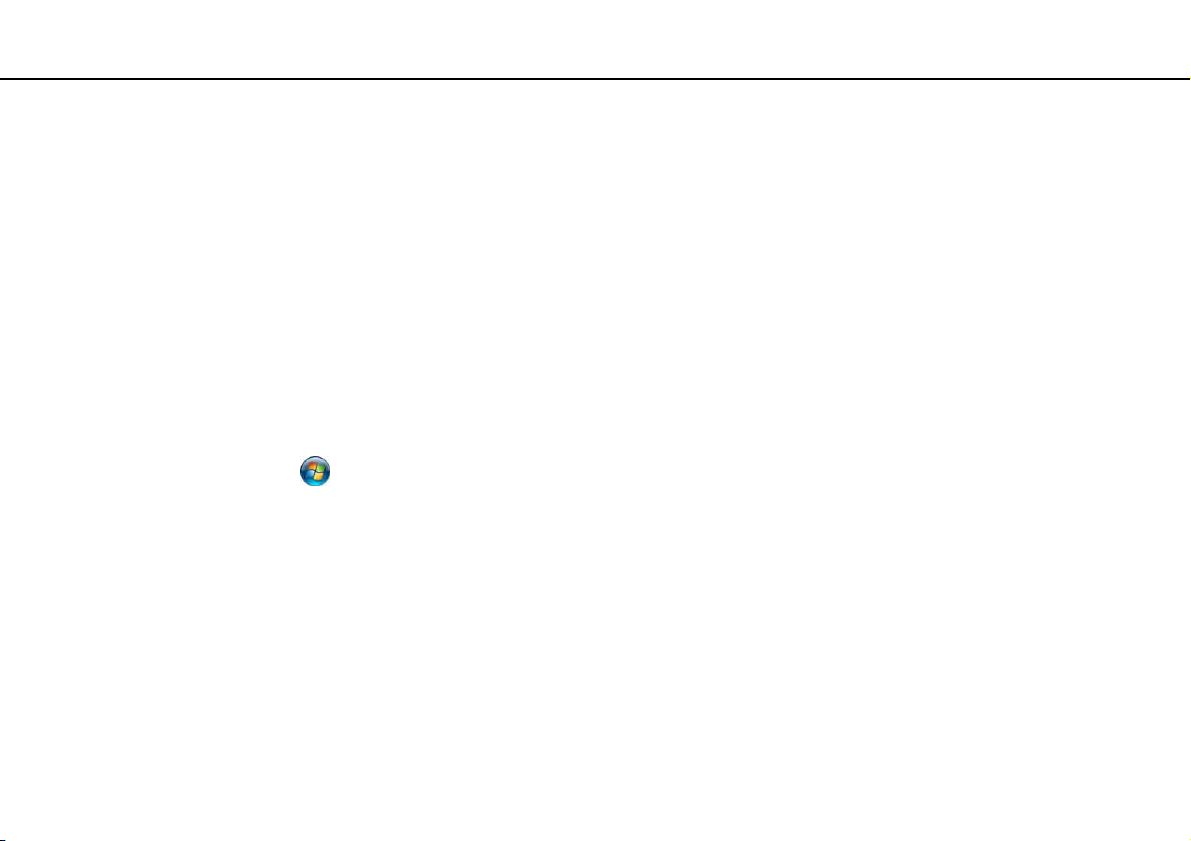
Antes del uso >
Más información sobre el ordenador VAIO
5
nN
Más información sobre el ordenador VAIO
Esta sección ofrece información de ayuda sobre el ordenador VAIO.
1. Documentación impresa
❑ Guía de inicio rápido – Resumen de la conexión de los componentes, información de instalación, etc.
❑ Guía de recuperación y solución de problemas
❑ Normas, garantía y servicio de asistencia
2. Documentación en pantalla
❑ Guía del usuario (Este manual) – Funciones del ordenador e información acerca de la solución de problemas comunes.
Para ver esta guía en pantalla:
1 Haga clic en Iniciar , Todos los programas y VAIO Documentation.
2 Abra la carpeta de su idioma.
3 Seleccione la guía que desee leer.
✍
Puede examinar manualmente las guías del usuario si va a Equipo > VAIO (C:) (su unidad C) > Documentación (Documentation) > Documentación
(Documentation) y abre la carpeta correspondiente a su idioma.
❑ Ayuda y soporte técnico de Windows – Recurso completo con consejos prácticos, tutoriales y demostraciones que le
enseñarán a utilizar su ordenador.
Para acceder a la Ayuda y soporte técnico de Windows, haga clic en Iniciar y Ayuda y soporte técnico o mantenga
pulsada la tecla de Microsoft Windows y pulse la tecla F1.
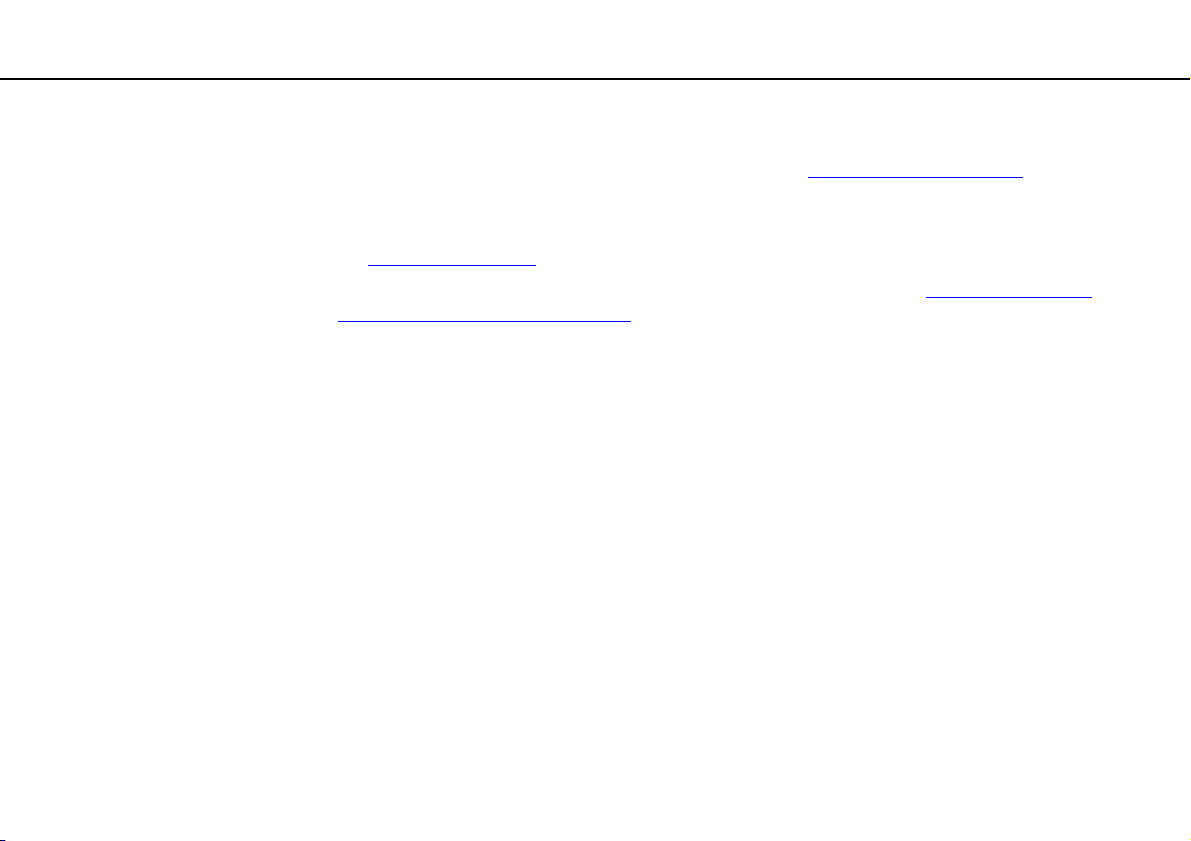
Antes del uso >
Más información sobre el ordenador VAIO
6
nN
3. Sitios Web de soporte
Si tiene algún problema con el ordenador, puede visitar el sitio Web de VAIO-Link en http://www.vaio-link.com para la
solución de problemas.
También hay disponibles otros recursos informativos:
❑ La comunidad del Club VAIO en http://club-vaio.com
❑ Para obtener información sobre los productos, puede visitar nuestro sitio Web de productos en http://www.vaio.eu/
o nuestra tienda en línea en http://www.sonystyle-europe.com
Si necesita ponerse en contacto con VAIO-Link, tenga a mano el número de serie del ordenador VAIO. El número de serie
está situado en la parte inferior, el panel posterior o dentro del compartimento de la batería del ordenador VAIO. Si tiene
problemas para encontrar el número de serie, puede obtener más información en el sitio Web de VAIO-Link.
ofrece la posibilidad de formular preguntas a otros usuarios de VAIO.
.
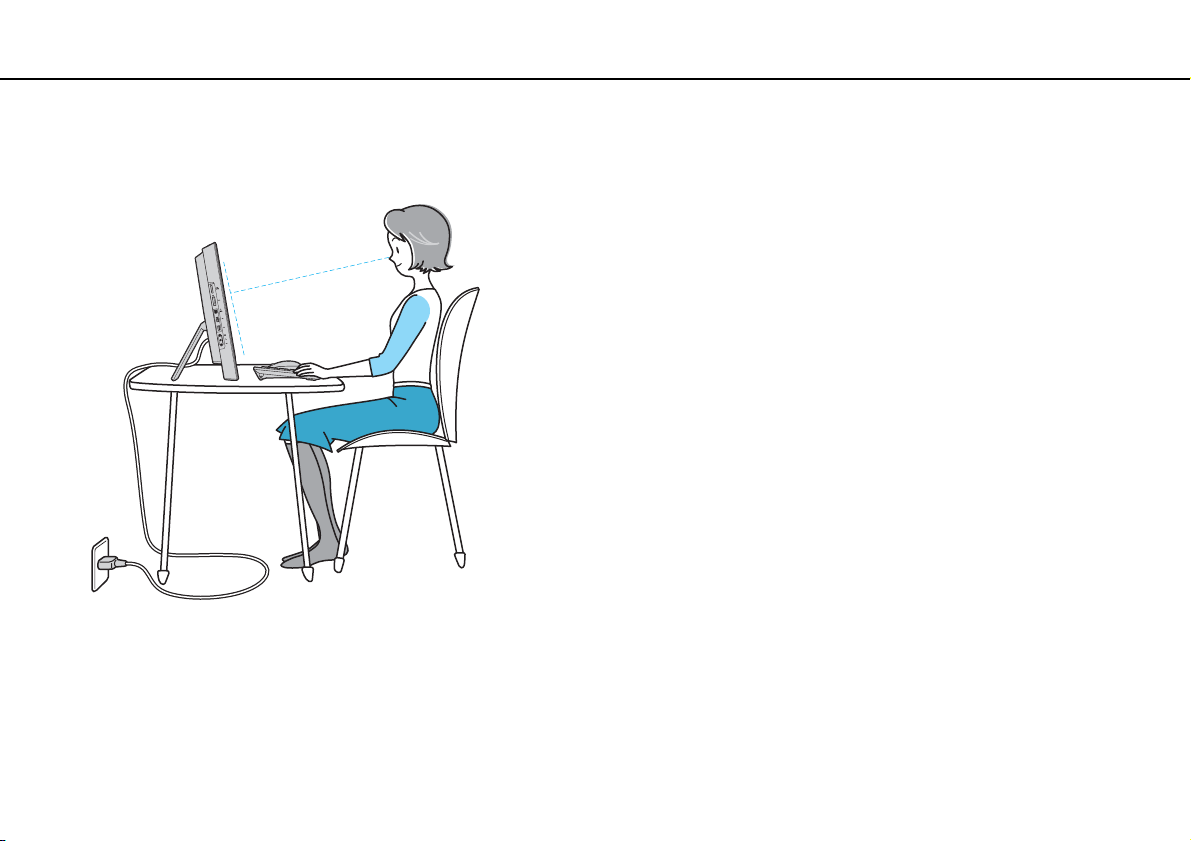
Antes del uso >
Consideraciones ergonómicas
Consideraciones ergonómicas
Siempre que sea posible, debería tener en cuenta las siguientes consideraciones ergonómicas:
7
nN
❑ Ubicación del ordenador – Coloque la pantalla delante de usted. Mientras utiliza el teclado o el dispositivo señalador,
mantenga los antebrazos en posición horizontal, con las muñecas en una posición neutra y cómoda. Deje que la parte
superior de los brazos caiga de forma natural a los lados. Tómese descansos frecuentes mientras utiliza el ordenador.
El empleo excesivo del ordenador puede producir tensión en los ojos, los músculos o los tendones.
❑ Mobiliario y postura – Siéntese en una silla que tenga un respaldo adecuado. Ajuste la altura de la silla de forma que
los pies reposen en el suelo. Un reposapiés puede resultarle cómodo. Siéntese en una postura relajada, erguida y evite
agacharse hacia adelante o echarse demasiado hacia atrás.
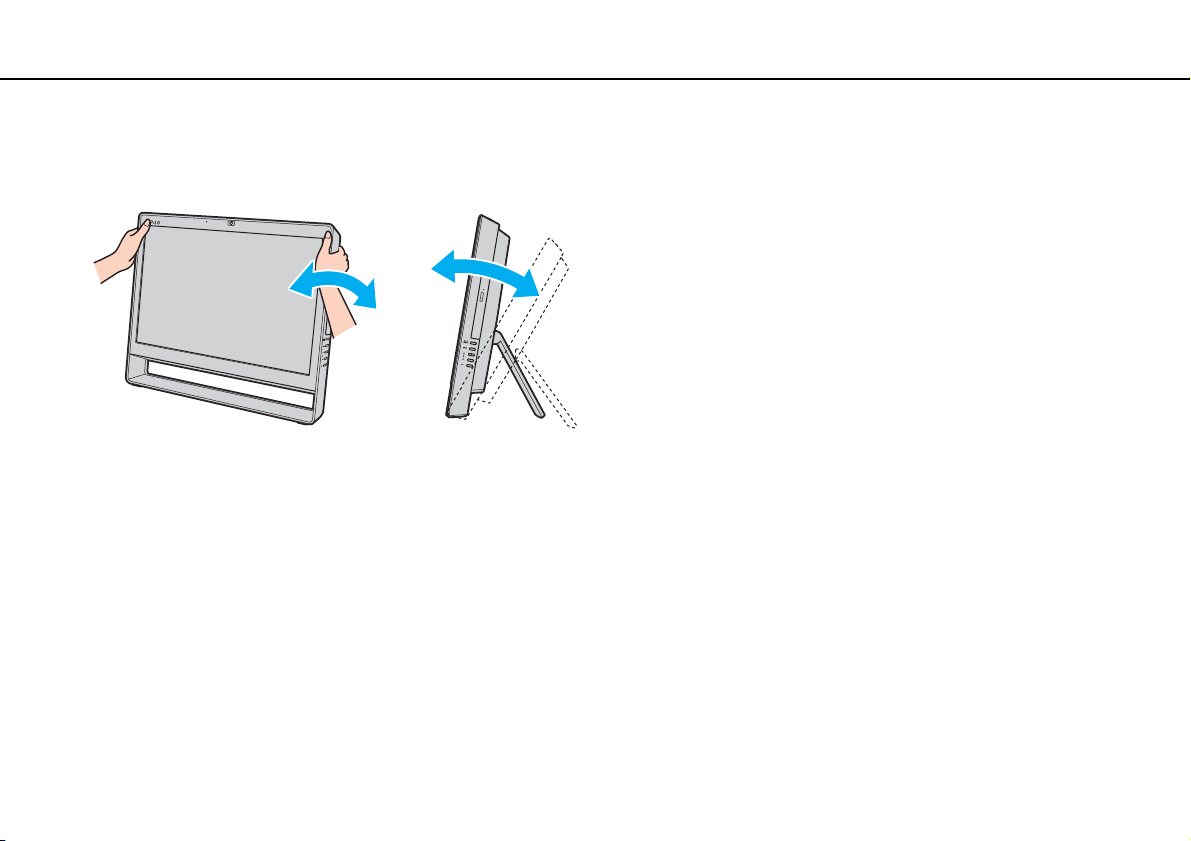
Antes del uso >
Consideraciones ergonómicas
nN
❑ Ángulo de visión de la pantalla – Utilice la función de inclinación de la pantalla para encontrar la mejor posición.
Puede reducir la tensión en los ojos y la fatiga muscular ajustando la inclinación de la pantalla hasta la posición
adecuada. También puede ajustar el brillo de la pantalla.
!
Al ajustar el ángulo de visión, no ejerza una presión excesiva en el ordenador con el fin de evitar el riesgo de daño mecánico.
❑ Iluminación – Elija una ubicación donde las lámparas y ventanas no causen resplandor ni se reflejen en la pantalla.
Utilice iluminación indirecta para evitar puntos brillantes en la pantalla. Una iluminación adecuada aumenta el confort
y la eficacia en el trabajo.
❑ Ventilación – Asegúrese de reservar al menos 10 cm de espacio detrás y 20 cm a cada lado de la unidad principal.
8
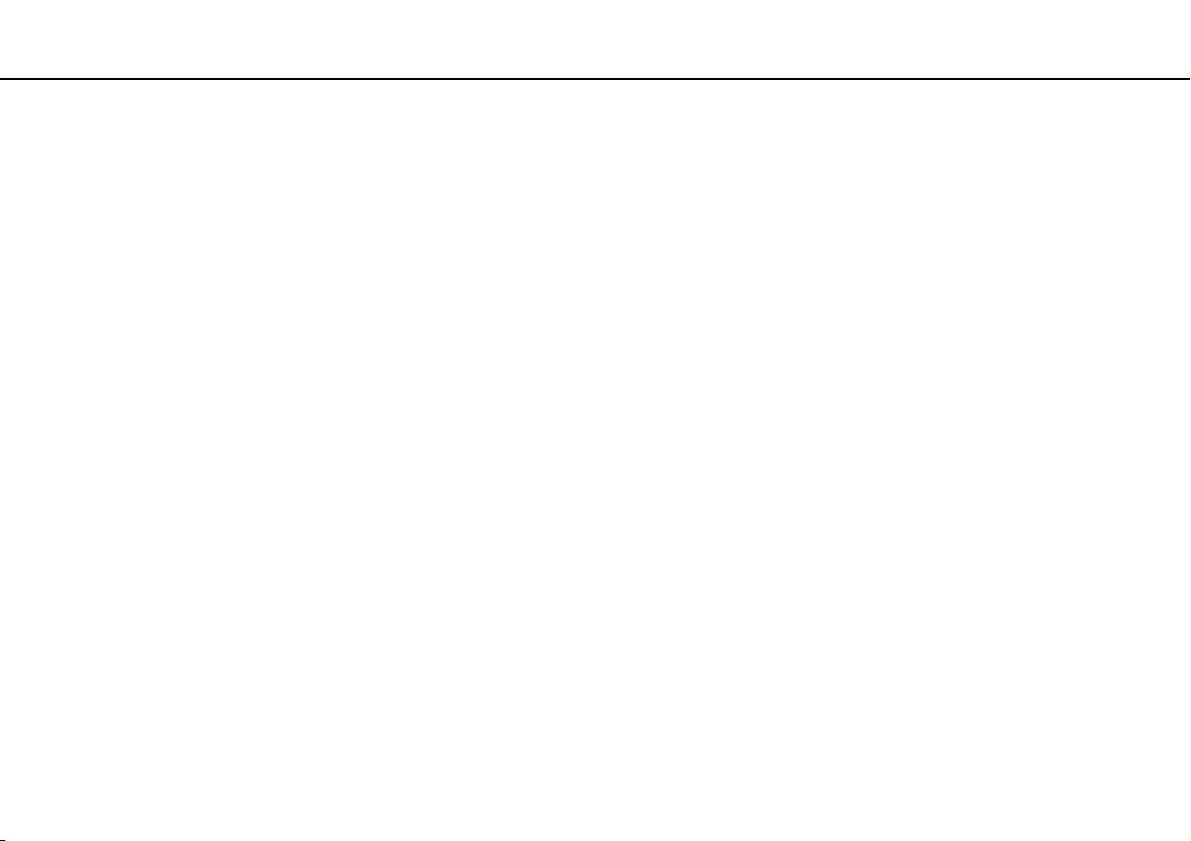
Introducción >
Introducción
Esta sección describe cómo iniciarse en el uso del ordenador VAIO.
❑ Ubicación de los controles y los puertos (página 10)
❑ Sobre los indicadores luminosos (página 14)
❑ Configuración del ordenador (página 15)
❑ Apagado seguro del ordenador (página 17)
❑ Utilización de los modos de ahorro de energía (página 18)
❑ Actualización del ordenador (página 20)
9
nN
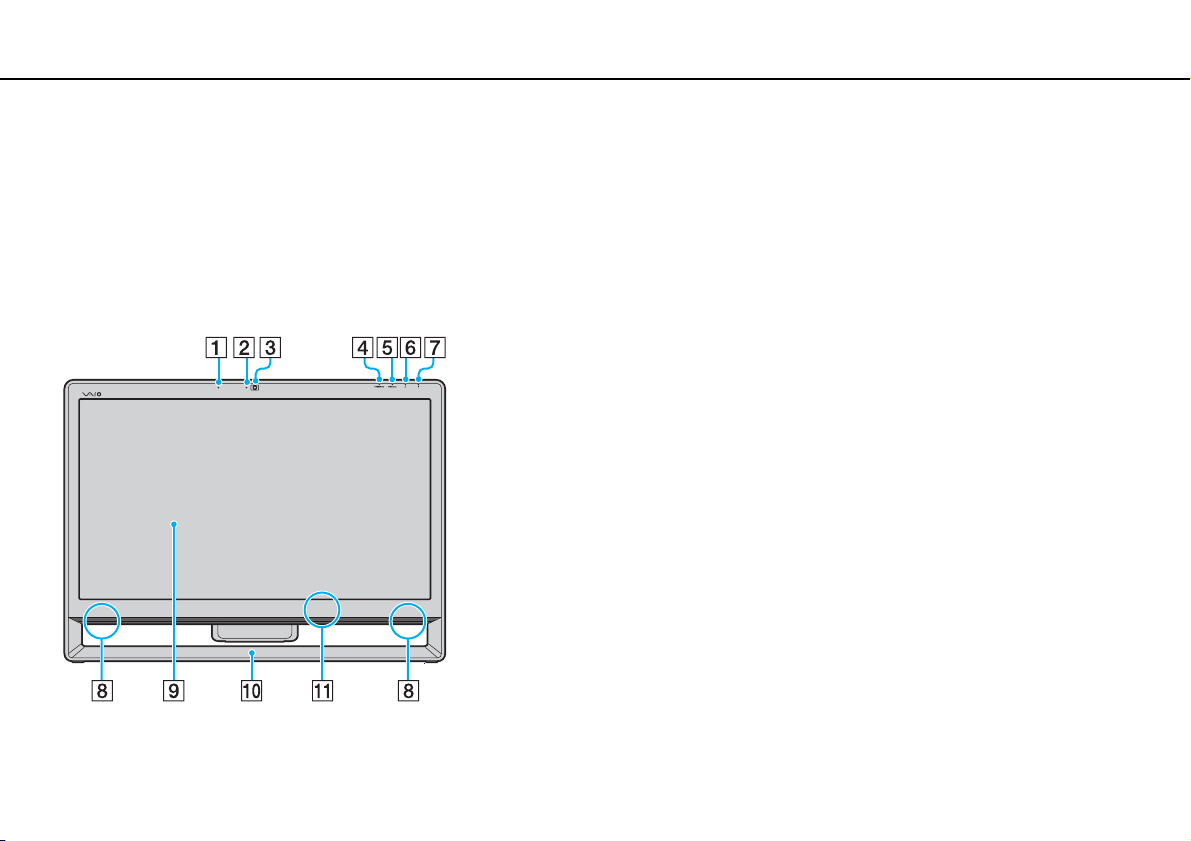
Introducción >
Ubicación de los controles y los puertos
Ubicación de los controles y los puertos
Observe durante un momento los controles y los puertos que se muestran en las páginas siguientes e identifíquelos.
!
La apariencia del ordenador puede ser diferente de la que se muestra en este manual debido a variaciones de las especificaciones. También puede variar
en algunos países o regiones.
Parte frontal
A Micrófono incorporado (monoaural)
B Indicador de cámara MOTION EYE incorporada (página 14)
C Cámara MOTION EYE incorporada (página 37)
D Indicador de la entrada HDMI/VIDEO
E Indicador WIRELESS (página 14)
F Indicador de unidad de disco (página 14)
G Indicador de encendido (página 14)
H Altavoces incorporados (estéreo)
I Pantalla LCD/pantalla táctil (página 33)
!
Debido al diseño mecánico de la pantalla táctil del ordenador, algunas zonas de
la superficie de la pantalla pueden calentarse si se utiliza el ordenador durante
un período prolongado de tiempo. Esto es normal y no indica una avería.
J Marco del chasis inferior (página 105)
K Sensor remoto
Apunte con el mando a distancia suministrado hacia este
sensor para realizar operaciones.
* Solamente en determinados modelos.
*
*
(página 14)
10
nN
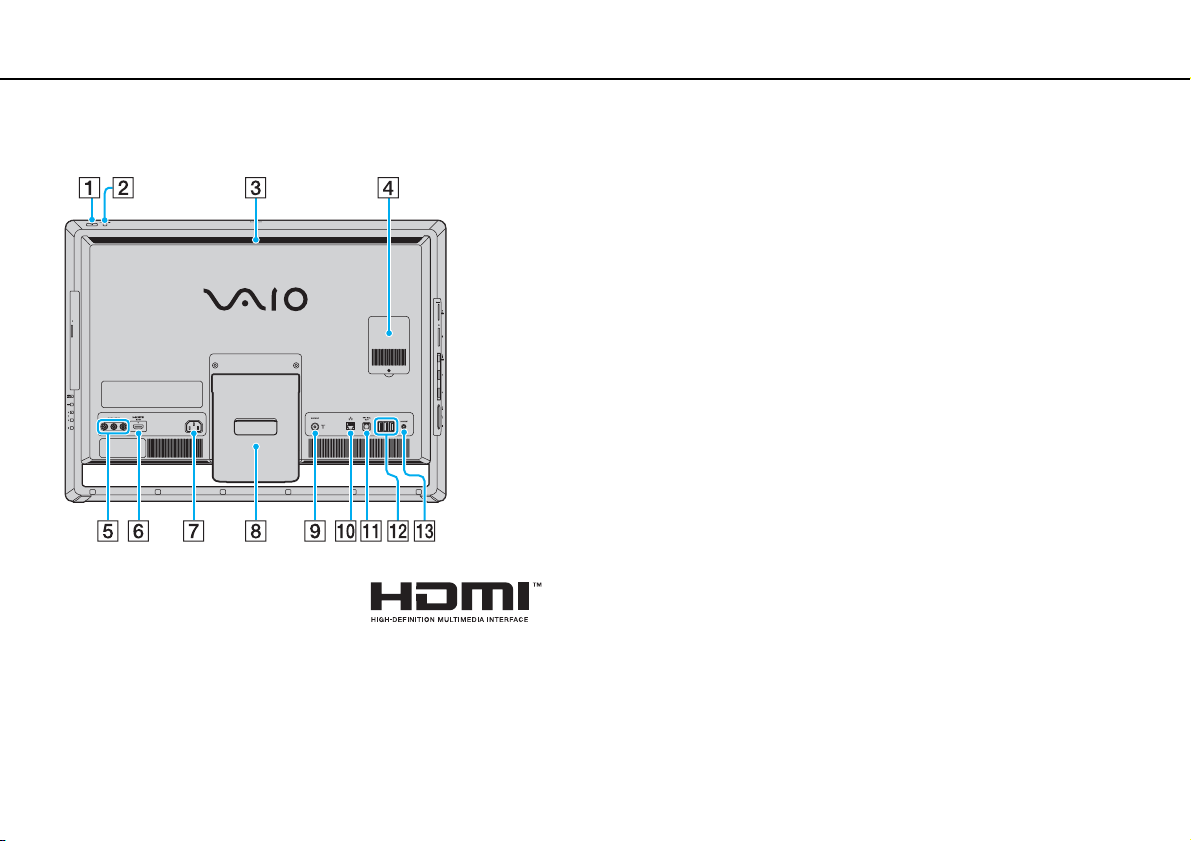
Introducción >
Ubicación de los controles y los puertos
Parte posterior
!
El área que rodea la rejilla de ventilación (3) se calienta mucho mientras el ordenador
está encendido. Antes de tocarla, espere a que el ordenador se enfríe.
nN
A Botón de encendido
B Botón DISPLAY OFF/Indicador DISPLAY OFF (página 14)
Pulse este botón para apagar la luz de fondo de la pantalla
LCD. Mientras que la entrada HDMI o la entrada de vídeo estén
seleccionadas como fuente de entrada de audio/vídeo
mediante el botón INPUT SELECT (página 12), al pulsar este
botón también se apaga el volumen.
C Rejilla de ventilación
D Tapa del compartimento del módulo de memoria (página 98)
E Conexiones VIDEO INPUT
F Puerto HDMI INPUT
G Puerto de entrada de CA (página 15)
H Soporte (página 105)
I Puerto de entrada VHF/UHF
J Puerto de red (LAN) (página 69)
K Puerto OPTICAL OUT (página 81)
(Frecuencia de muestreo de salida: 44,1 KHz/48,0 KHz/96,0 KHz)
L Puertos USB
*2
(página 83)
M Botón CONNECT (página 27), (página 31)
*1
Solamente en determinados modelos.
*2
Compatibles con el estándar USB 2.0 y admiten velocidades alta,
completa y baja.
*1
*1
(página 48)
(página 48)
*1
(página 45)
11
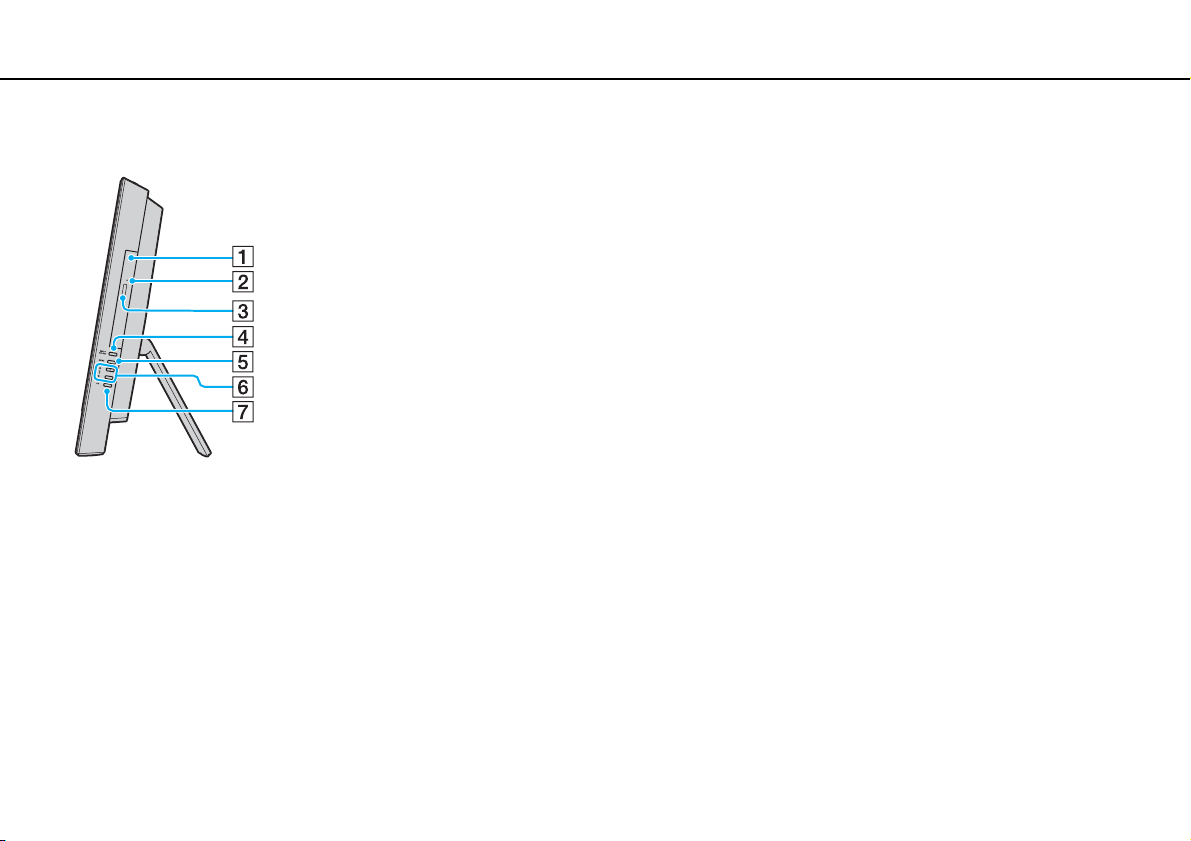
Introducción >
Ubicación de los controles y los puertos
Lado derecho
A Unidad de disco óptico (página 38)
B Orificio de expulsión manual (página 137)
C Botón de expulsión de disco (página 38)
D Botón INPUT SELECT
Indicador INPUT SELECT
E Botón MENU
*
(página 50)
F Botones V/v (Arriba/Abajo)
G Botón OK
* Solamente en determinados modelos.
*
(página 50)
*
(página 50)/
*
(página 14)
*
(página 50)
12
nN
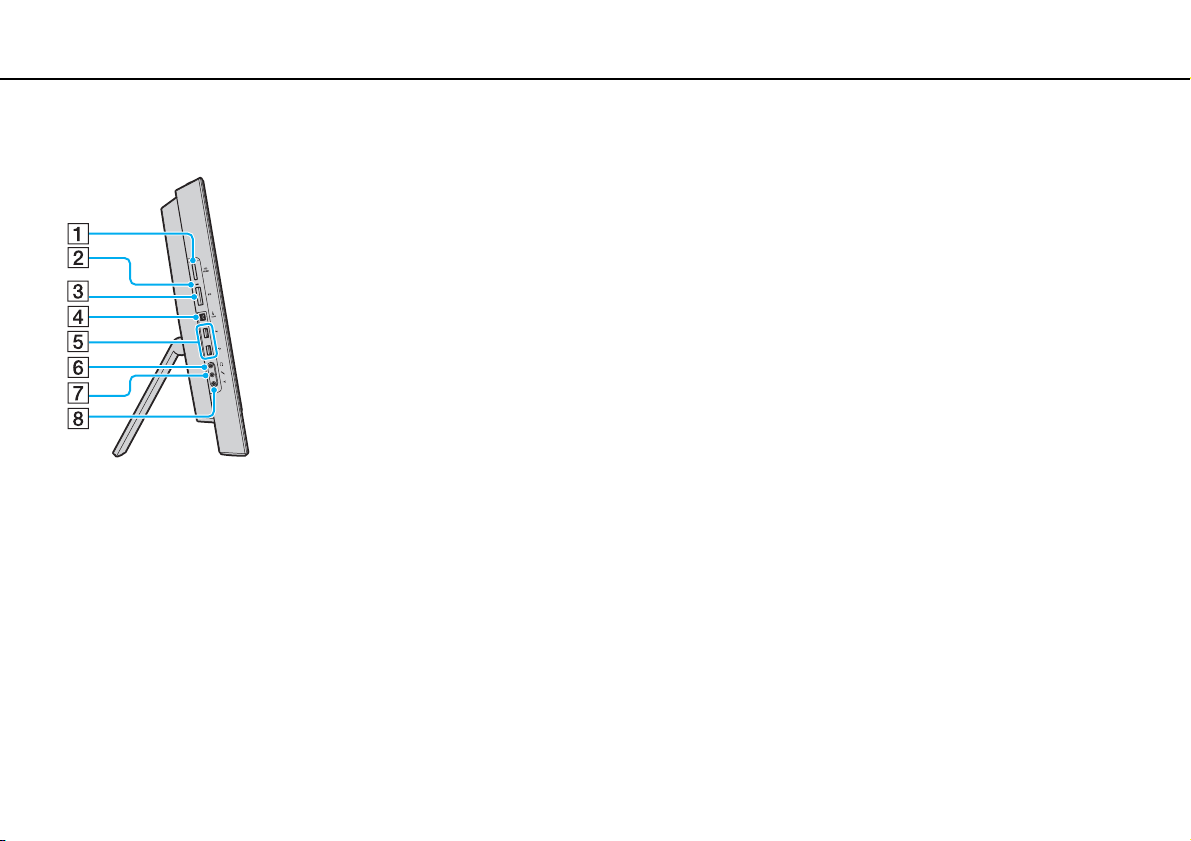
Introducción >
Ubicación de los controles y los puertos
Lado izquierdo
13
nN
A Ranura “Memory Stick Duo”*
1
(página 57)
B Indicador de acceso de soportes (página 14)
C Ranura para tarjeta de memoria SD (página 64)
D Puerto i.LINK de 4 patillas (S400) (página 85)
E Puertos USB
*2
(página 83)
F Conector de auriculares (página 81)
G Conector de micrófono (página 82)
H Conector de entrada de línea
Permite conectar un dispositivo de audio externo para
recibir señales de audio.
*1
Su ordenador es compatible solamente con la “Memory Stick” de
tamaño Duo.
*2
Compatibles con el estándar USB 2.0 y admiten velocidades alta,
completa y baja.
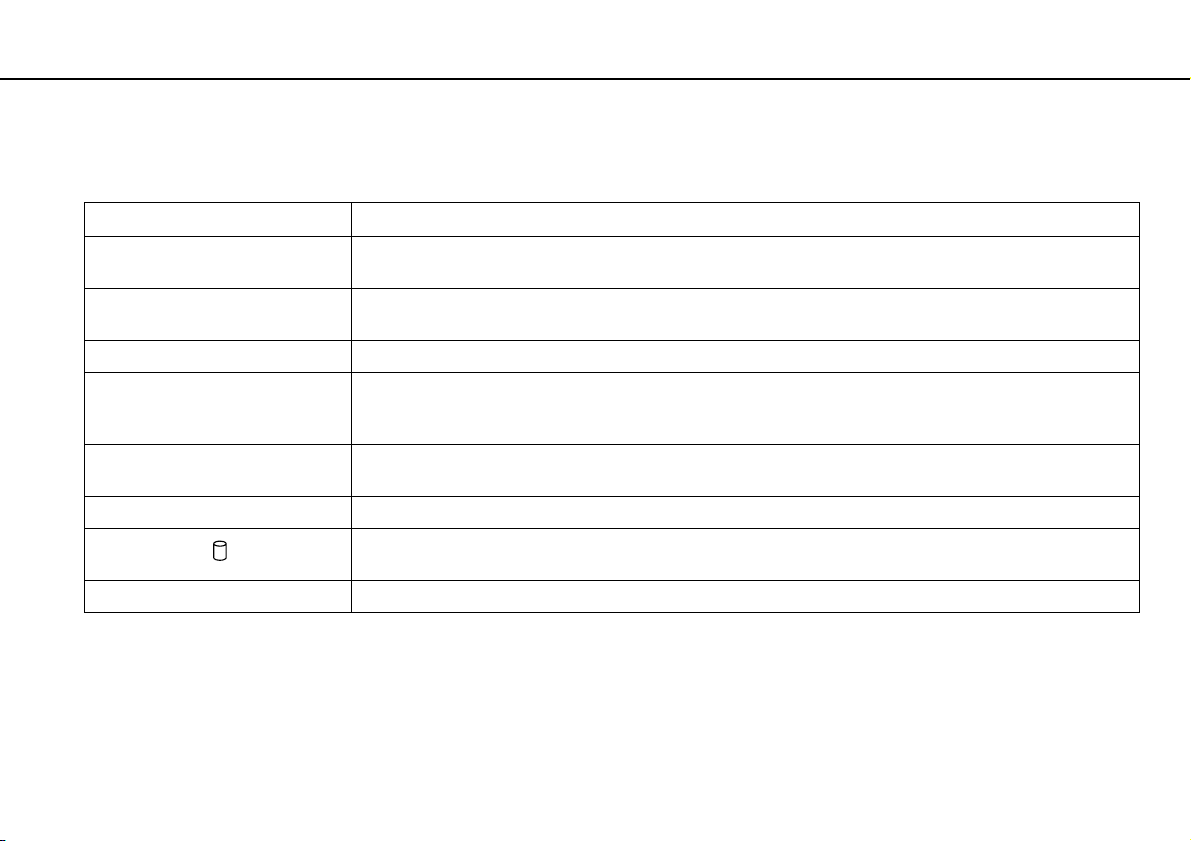
Introducción >
Sobre los indicadores luminosos
Sobre los indicadores luminosos
El ordenador incorpora los siguientes indicadores luminosos:
Indicador Funciones
Encendido 1 Se ilumina de color verde cuando el ordenador está encendido, de color naranja cuando el ordenador se
HDMI/VIDEO
Cámara MOTION EYE incorporada Se ilumina mientras una cámara incorporada está en uso.
Acceso de soportes Se ilumina durante el acceso a los datos de una tarjeta de memoria, como “Memory Stick” o una tarjeta de
INPUT SELECT
DISPLAY OFF Se ilumina en naranja cuando se apaga la luz de fondo de la pantalla LCD.
Unidad de disco
WIRELESS Se ilumina cuando hay una o varias opciones inalámbricas activadas.
* Solamente en determinados modelos.
*
*
encuentra en modo Suspender y se apaga cuando el ordenador está apagado.
Se ilumina de color verde cuando la entrada HDMI o la entrada de vídeo están seleccionadas como fuente de
entrada de audio/vídeo.
memoria SD. (No ponga el ordenador en el modo Suspender ni lo apague cuando el indicador luminoso esté
iluminado.) Cuando el indicador luminoso está apagado, la tarjeta de memoria no se está usando.
Se ilumina de color verde cuando la entrada HDMI o la entrada de vídeo están seleccionadas como fuente de
entrada de audio/vídeo.
Se ilumina durante el acceso a los datos del dispositivo de almacenamiento integrado o de la unidad de disco
óptico. No ponga el ordenador en el modo Suspender ni lo apague cuando el indicador luminoso esté iluminado.
14
nN
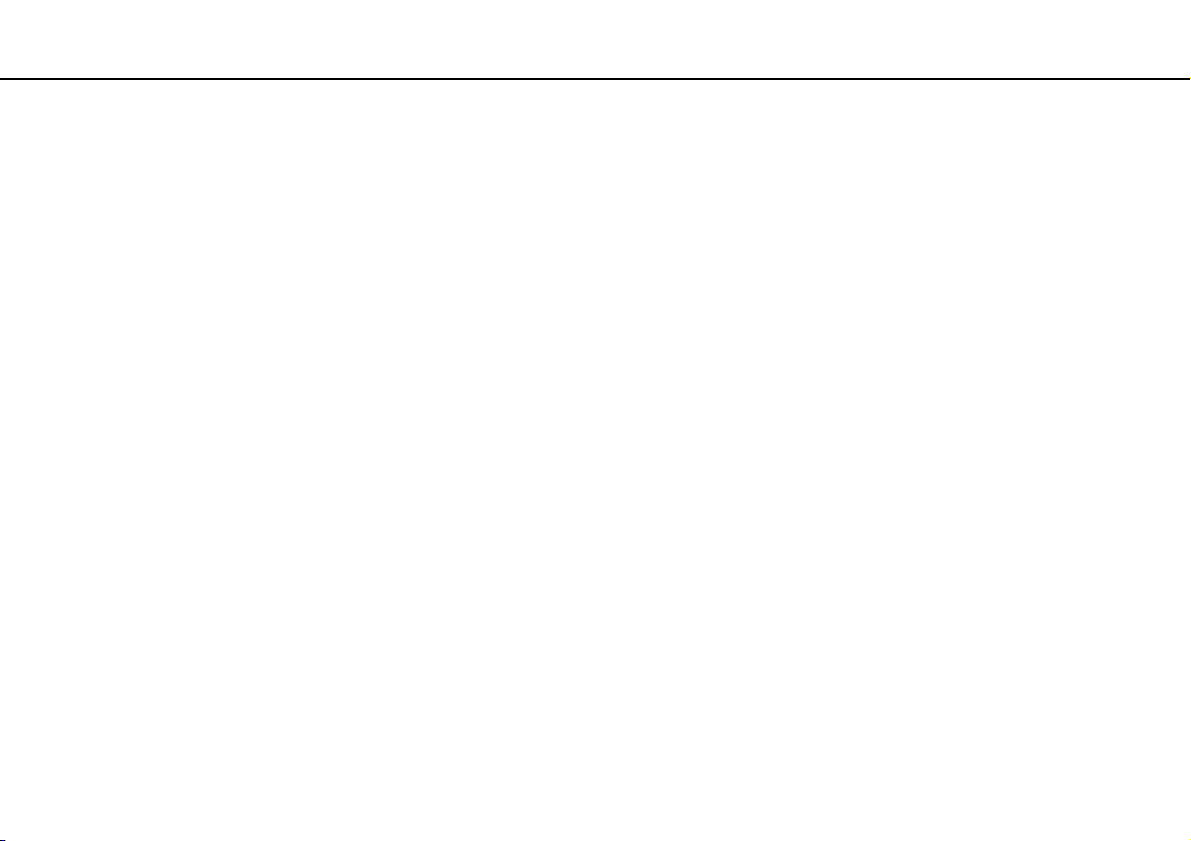
Introducción >
Configuración del ordenador
Configuración del ordenador
Conexión de una fuente de alimentación
Para conectar el ordenador a una fuente de alimentación de CA, se requiere un cable de alimentación.
✍
Utilice únicamente el cable de alimentación suministrado con el ordenador.
15
nN
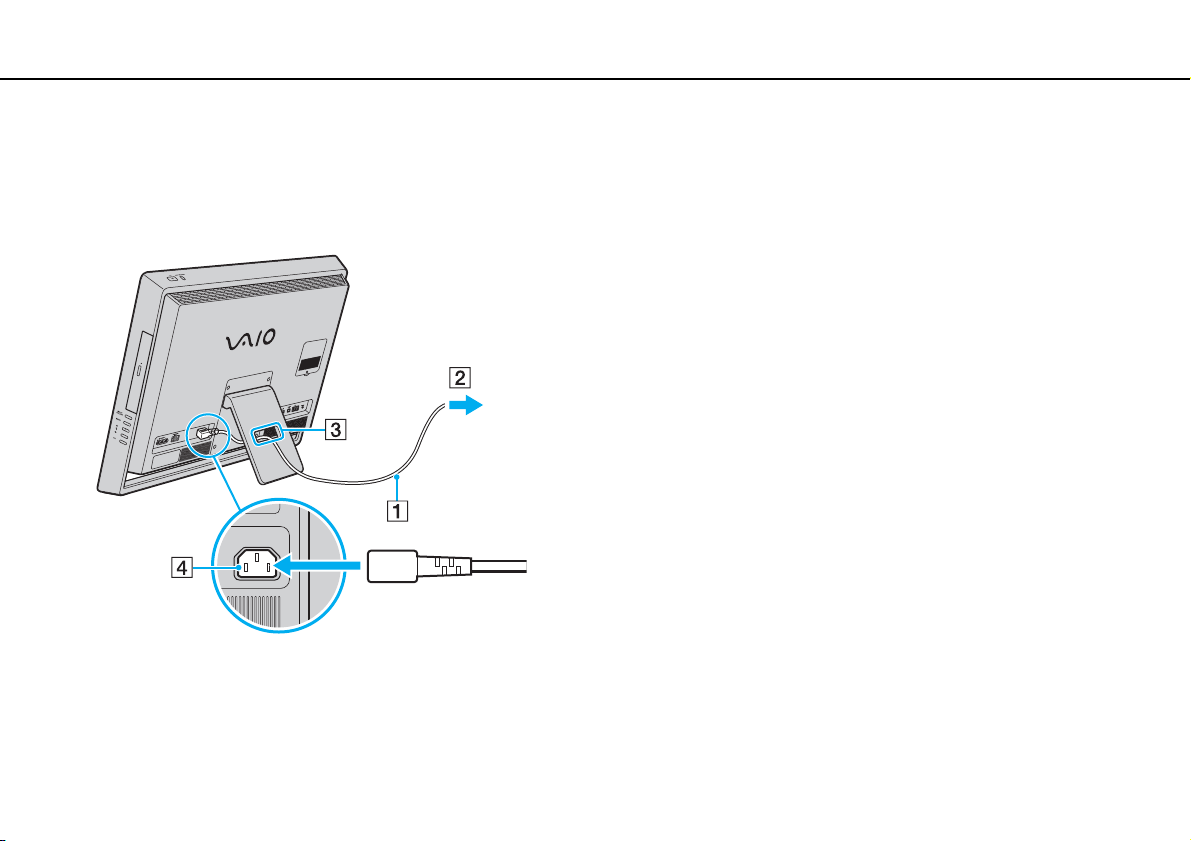
Introducción >
Configuración del ordenador
16
nN
Para conectar el cable de alimentación
1 Enchufe un extremo del cable de alimentación (1) en la toma de CA (2).
2 Introduzca el cable de alimentación por el agujero (3) del soporte y enchufe el otro extremo en el puerto de entrada de
CA (4) del ordenador.
✍
Para desconectar el ordenador completamente de la alimentación de CA, apague el ordenador y desenchufe el cable de alimentación.
Asegúrese de que los enchufes tengan un fácil acceso.
!
Si desenchufa el cable de alimentación del ordenador mientras está encendido o en el modo Suspender, puede perder todos los datos que tenga sin guardar.
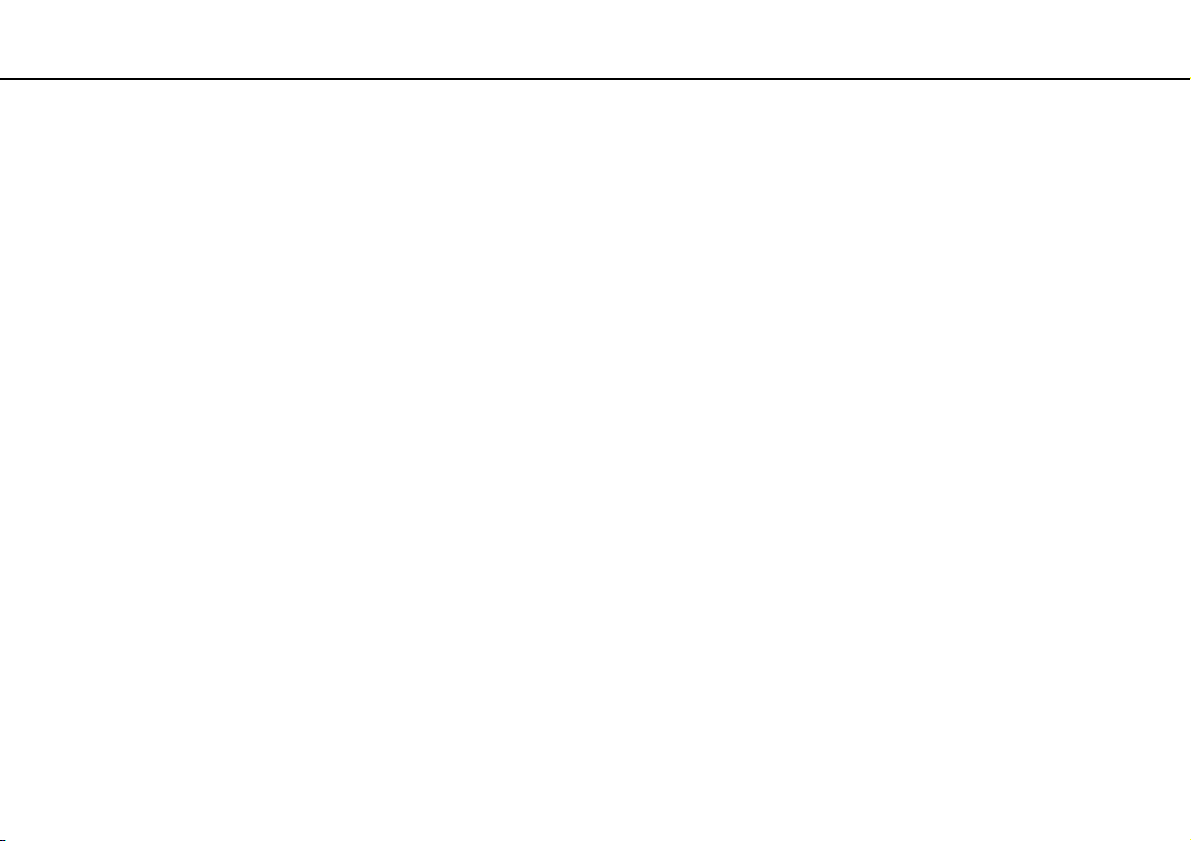
Introducción >
Apagado seguro del ordenador
17
nN
Apagado seguro del ordenador
Para evitar la pérdida de información que no se haya guardado, asegúrese de que apaga el ordenador de modo seguro,
tal como se indica a continuación.
Para apagar el ordenador
1 Desactive los dispositivos periféricos conectados al ordenador.
2 Haga clic en Iniciar y el botón Apagar.
3 Responda a los mensajes de advertencia sobre el guardado de documentos o la existencia de otros usuarios y espere
a que el ordenador se apague automáticamente.
El indicador de encendido se apagará.
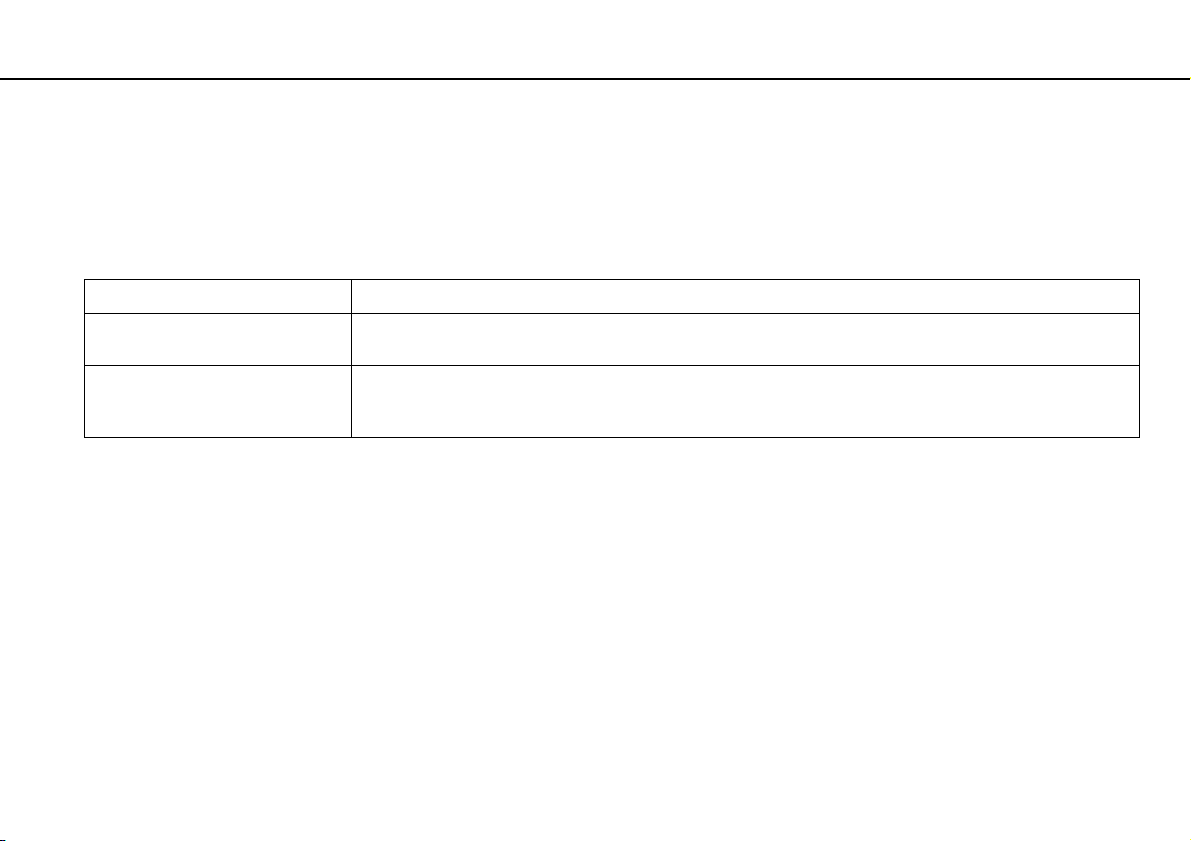
Introducción >
Utilización de los modos de ahorro de energía
nN
Utilización de los modos de ahorro de energía
Además del modo de funcionamiento normal, el ordenador tiene un modo de ahorro de energía distinto llamado modo
Suspender.
!
Apague el ordenador si no piensa utilizarlo durante un período prolongado de tiempo.
Modo Descripción
Modo normal Este es el estado normal del ordenador cuando está funcionando. Cuando el ordenador está en este modo,
Modo Suspender El Modo Suspender apaga la pantalla LCD y establece el dispositivo o dispositivos de almacenamiento
el indicador luminoso de potencia se ilumina en color verde.
incorporados y la CPU en un modo de bajo consumo de energía. Cuando el ordenador está en este modo,
el indicador luminoso de encendido se ilumina en color naranja.
18
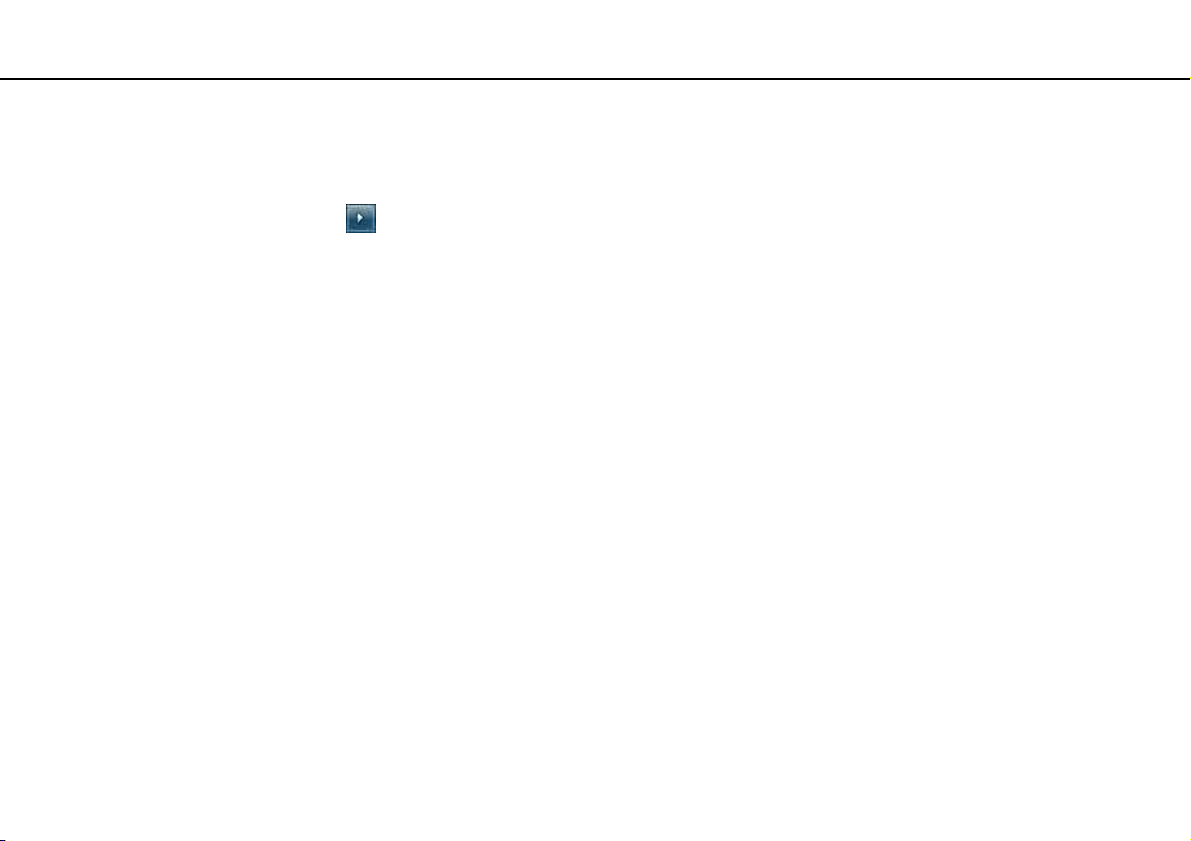
Introducción >
Utilización de los modos de ahorro de energía
19
nN
Utilización del modo Suspender
Para activar el modo Suspender
Haga clic en Iniciar, en la flecha al lado del botón Apagar y en Suspender.
✍
También puede pulsar el botón Suspender del teclado inalámbrico o del mando a distancia (si se incluye) para que el ordenador pase al modo Suspender.
Para volver al modo Normal
❑ Pulse cualquier tecla del teclado inalámbrico o el botón Suspender en el mando a distancia (si se incluye).
❑ Pulse el botón de encendido en el ordenador.
!
Asegúrese de que las pilas del teclado inalámbrico y del mando a distancia (si se incluye) están correctamente instaladas y no están gastadas.
Si mantiene pulsado el botón de encendido durante más de cuatro segundos, el ordenador se apagará automáticamente. Perderá todos los datos que
no haya guardado.
Si no se usa el ordenador durante un período de tiempo, entrará en el modo Suspender. Si desea modificarlo, puede cambiar
la configuración del modo Suspender.
Para cambiar la configuración del modo Suspender
1 Haga clic en Iniciar, Panel de control, Hardware y sonido y en Opciones de energía.
2 Haga clic en Cambiar la configuración del plan en el plan de energía actual.
3 Cambie el tiempo que tardará el ordenador en entrar en el modo Suspender y haga clic en Guardar cambios.
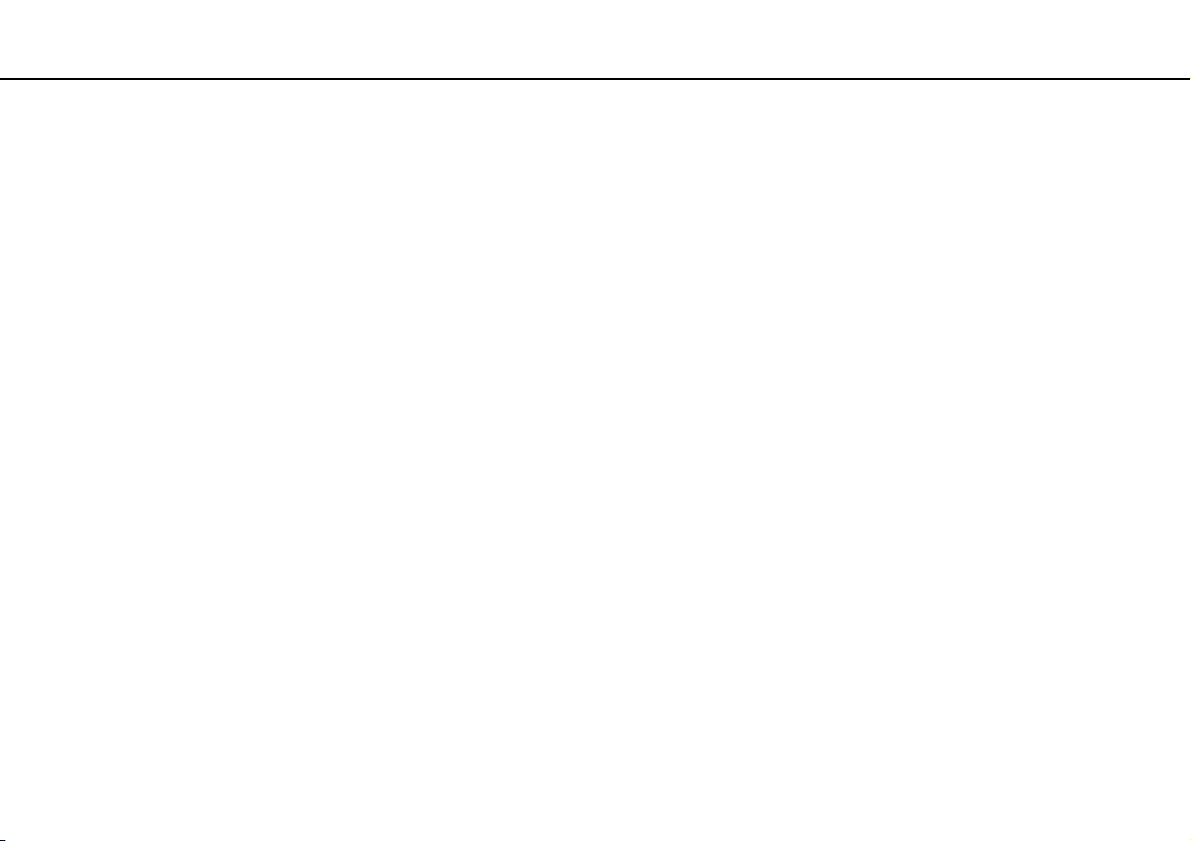
Introducción >
Actualización del ordenador
20
nN
Actualización del ordenador
Asegúrese de actualizar su ordenador VAIO con las siguientes aplicaciones de software para que funcione de forma más
eficaz y segura.
VAIO Update le informa automáticamente sobre nuevas actualizaciones para mejorar el rendimiento de su ordenador que
están disponibles en Internet; asimismo las descarga e instala en el equipo.
❑ Windows Update
Haga clic en Iniciar, Todos los programas y Windows Update y después siga las instrucciones en pantalla.
❑ VAIO Update 5
Haga clic en Iniciar, Todos los programas y VAIO Update 5 y después siga las instrucciones en pantalla.
!
El ordenador debe estar conectado a Internet para descargar las actualizaciones.
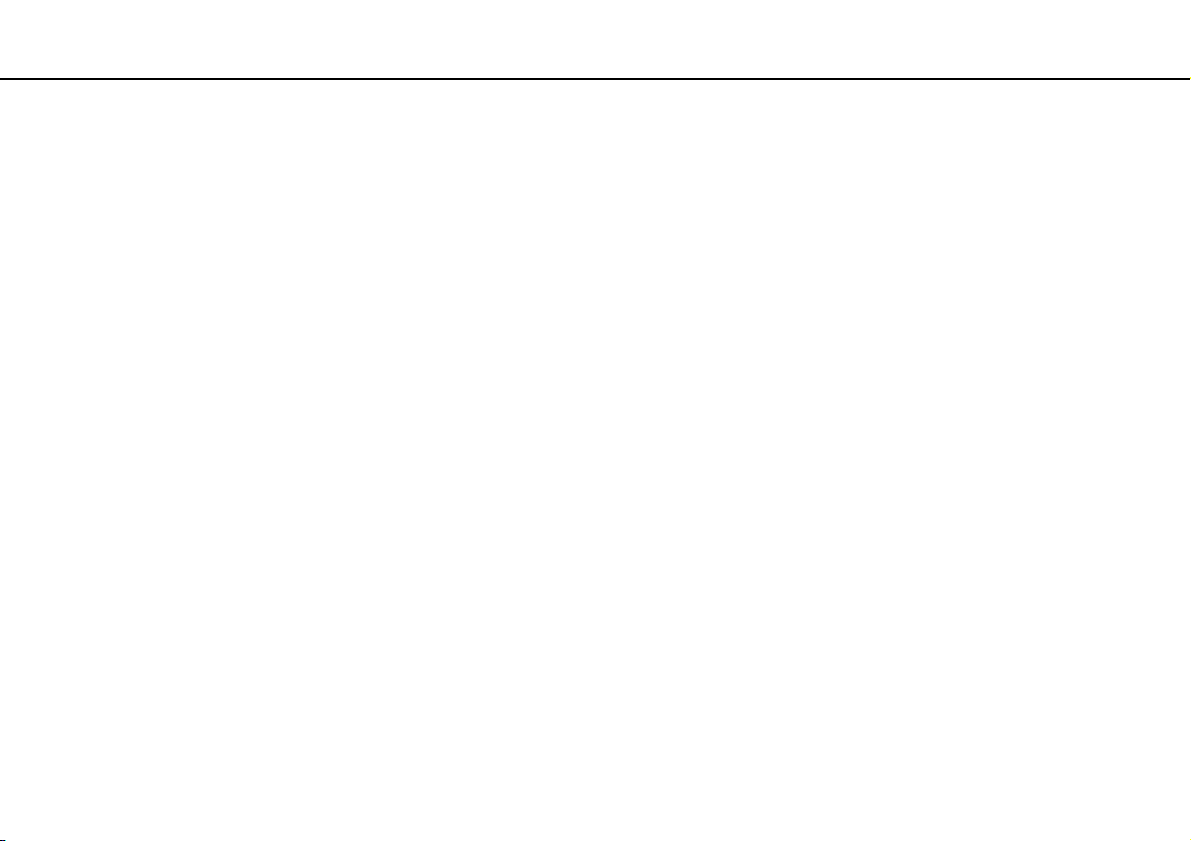
¿Cómo utilizar el ordenador VAIO? >
¿Cómo utilizar el ordenador VAIO?
El siguiente apartado describe cómo obtener el máximo rendimiento del ordenador VAIO.
❑ ¿Cómo utilizar el teclado? (página 22)
❑ ¿Cómo utilizar el ratón? (página 28)
❑ ¿Cómo utilizar la pantalla táctil? (página 33)
❑ ¿Cómo utilizar la cámara incorporada? (página 37)
❑ ¿Cómo utilizar la unidad de disco óptico? (página 38)
❑ ¿Cómo utilizar la función TV? (página 45)
❑ ¿Cómo utilizar la función de entrada HDMI/VIDEO? (página 48)
❑ ¿Cómo utilizar el mando a distancia? (página 53)
❑ ¿Cómo utilizar la “Memory Stick”? (página 57)
❑ ¿Cómo utilizar otros módulos/Tarjetas de memoria? (página 64)
❑ ¿Cómo utilizar Internet? (página 68)
❑ ¿Cómo utilizar la red (LAN)? (página 69)
❑ ¿Cómo utilizar la LAN inalámbrica? (página 70)
❑ ¿Cómo utilizar la función Bluetooth? (página 75)
21
nN
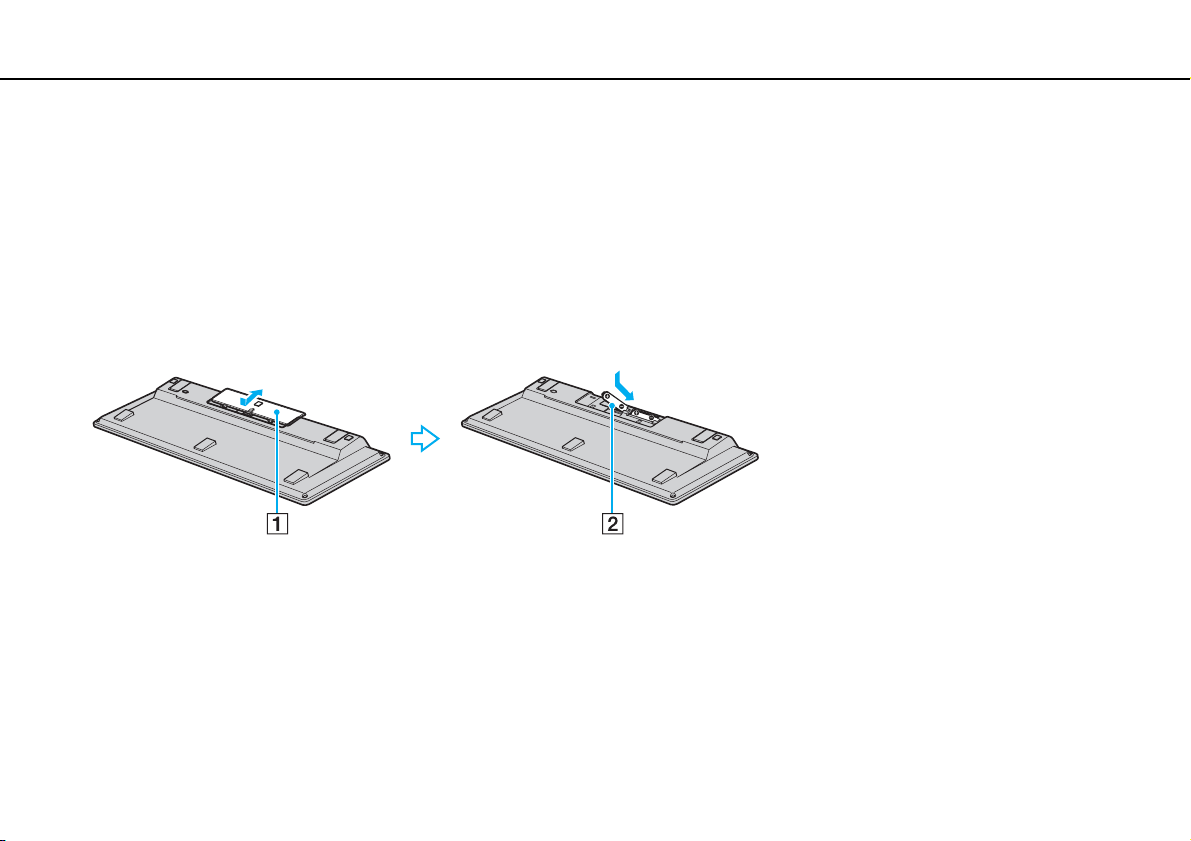
¿Cómo utilizar el ordenador VAIO? >
¿Cómo utilizar el teclado?
22
nN
¿Cómo utilizar el teclado?
Junto con el ordenador, se suministra un teclado inalámbrico.
El teclado inalámbrico utiliza una disposición de teclas estándar con teclas adicionales que realizan funciones específicas.
¿Cómo utilizar el teclado inalámbrico?
Con el teclado inalámbrico se suministran dos pilas alcalinas AA. Antes de intentar utilizar el teclado inalámbrico, extraiga la
tapa del compartimento para pilas (1) que está debajo del teclado inalámbrico e instale las dos pilas AA suministradas (2)
en el compartimento de la batería.
✍
Si el teclado inalámbrico no funciona correctamente, puede que sea necesario sustituir las pilas. Si el teclado inalámbrico no se va a utilizar durante
un largo período de tiempo, extraiga las pilas para evitar posibles daños debidos a fugas.
Si el teclado inalámbrico deja de utilizarse durante 20 minutos o más, el ordenador entra en modo Suspender. Para volver al modo Normal,
pulse cualquier tecla del teclado inalámbrico.
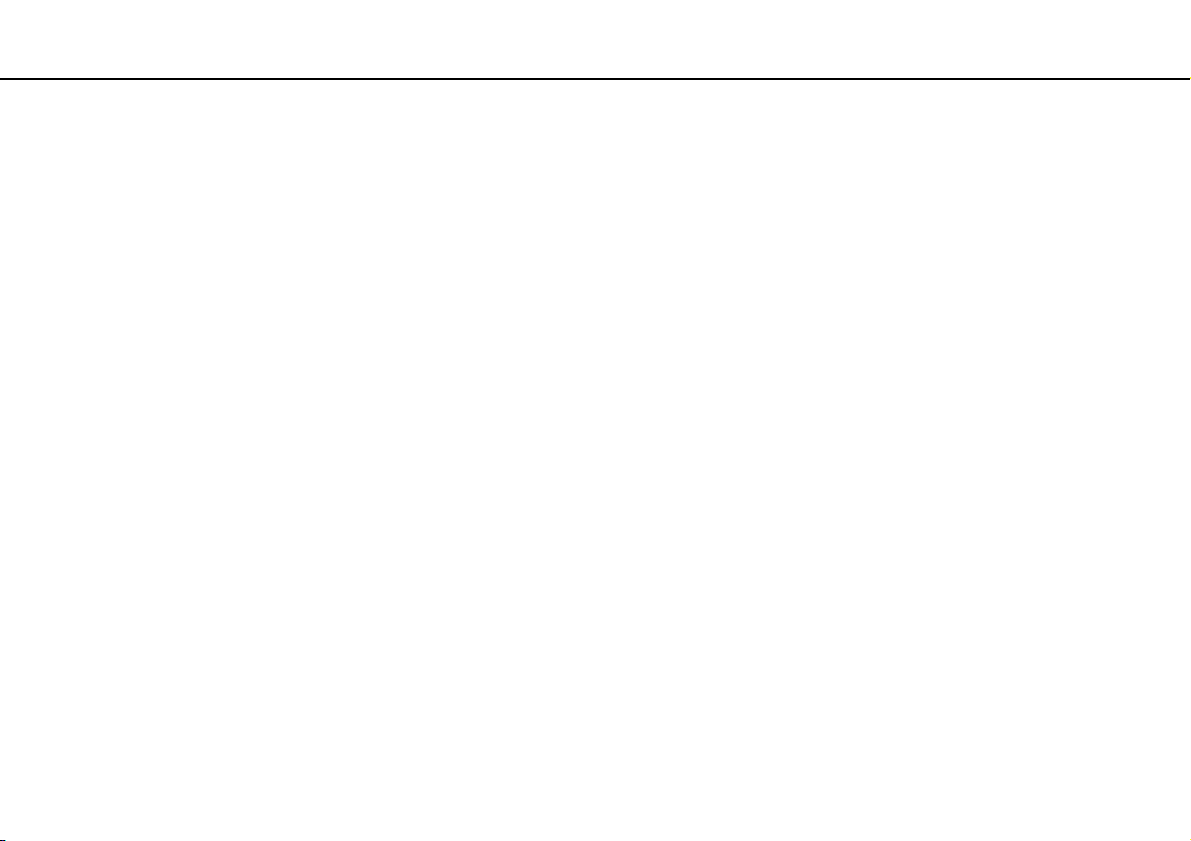
¿Cómo utilizar el ordenador VAIO? >
¿Cómo utilizar el teclado?
!
Para mantener una buena comunicación, utilice el teclado inalámbrico dentro de los límites de distancia estipulados para el teclado: 10 m del ordenador.
No puede utilizar el teclado inalámbrico junto con la función de entrada HDMI/VIDEO (página 48).
Si el teclado inalámbrico no funciona, por ejemplo después de haberlo utilizado con otro modelo VAIO, vuelva a conectar el teclado.
Consulte Para conectar el teclado inalámbrico (página 27) para obtener información más detallada sobre el procedimiento.
Evite el uso de dispositivos inalámbricos que intercambian señales de radio en la banda de frecuencia de 2,4 GHz al lado del teclado inalámbrico.
Estos dispositivos pueden provocar interferencias e impedir que el teclado funcione correctamente.
No coloque muebles u objetos de metal cerca del ordenador o del teclado inalámbrico, ya que pueden provocar interferencias e impedir que el teclado
funcione correctamente.
No mezcle pilas viejas (usadas) con nuevas cuando cambie las pilas del teclado inalámbrico. Asegúrese de utilizar el mismo tipo y fabricante de pilas.
No mezcle pilas alcalinas con pilas de manganeso. Si utiliza pilas incompatibles o mezcla pilas usadas con nuevas o diferentes tipos de pilas puede
provocar daños en el teclado inalámbrico.
23
nN
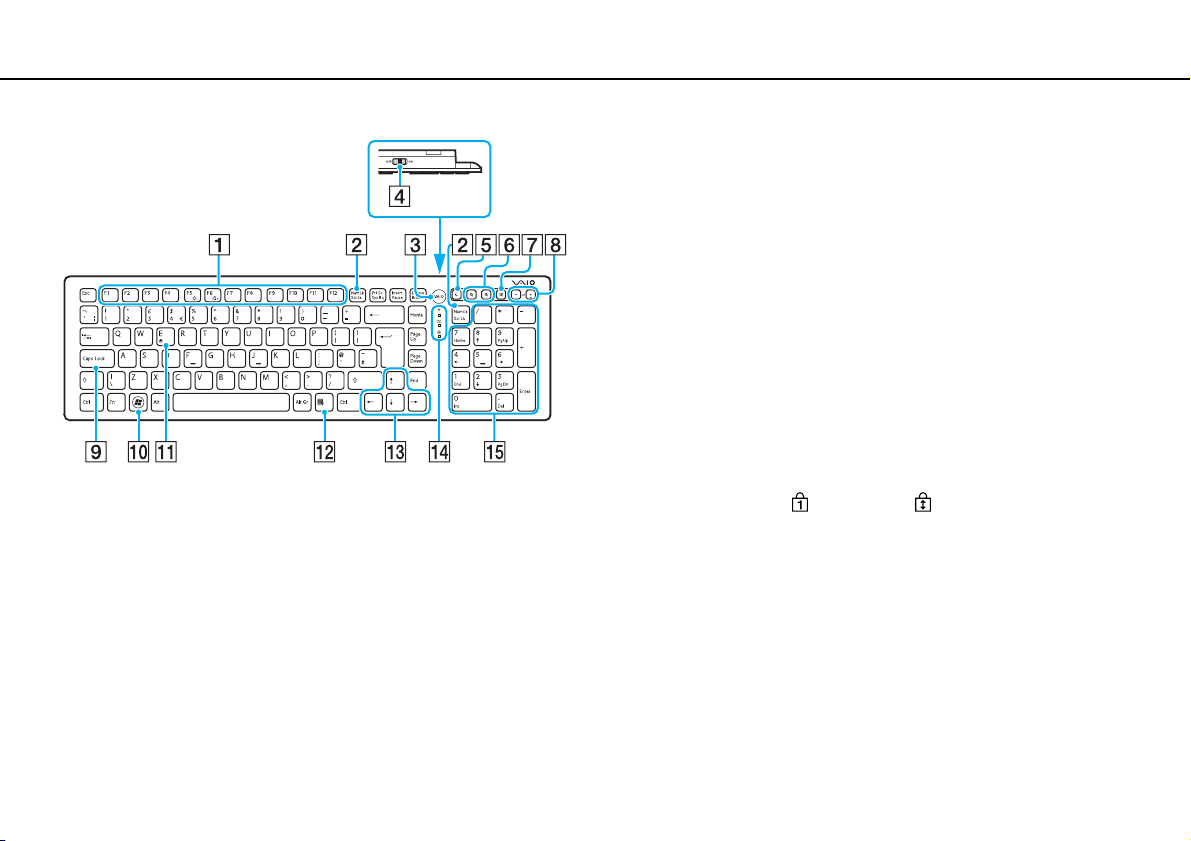
¿Cómo utilizar el ordenador VAIO? >
¿Cómo utilizar el teclado?
✍
En la ilustración anterior se muestra un teclado inglés a modo de ejemplo.
24
nN
A Teclas de función
Realizan determinadas tareas. La tarea asociada a cada tecla
de función varía en función de la aplicación de software,
excepto las siguientes combinaciones con la tecla Fn para
cambiar el brillo del LCD de la pantalla del ordenador.
Fn+F5: Disminuye la intensidad del brillo de la pantalla LCD.
Fn+F6: Aumenta la intensidad del brillo de la pantalla LCD.
!
Mientras utilice la función de entrada HDMI/VIDEO, no podrá usar las teclas de
función del teclado inalámbrico para cambiar el brillo del LCD. Para cambiar el
brillo mientras utiliza la función de entrada HDMI/VIDEO, consulte ¿Cómo
utilizar los botones de control de la entrada HDMI/VIDEO? (página 50) para
ver el procedimiento.
B Te cl a Num Lk/Scr Lk
Activa/desactiva el modo Num Lk. Para activar/desactivar el
modo Scr Lk, utilice esta tecla junto con la tecla Fn.
Cuando el modo Num Lk o Scr Lk está activado o desactivado,
aparece el icono (Num lock) o (Scroll lock) en la barra de
tareas junto con un mensaje emergente para indicar un cambio
de modo.
✍
Puede mantener el icono Num lock y/o Scroll lock en la barra de tareas. Para ello,
haga clic con el botón derecho del ratón en el icono f de la barra de tareas, haga
clic en Personalizar iconos de notificación y, a continuación, seleccione
Mostrar icono y notificaciones para el icono que desee.
C Botón VAIO
Lanza la Media Gallery.
D Interruptor de encendido
Deslice este interruptor para encender y apagar el teclado
inalámbrico.
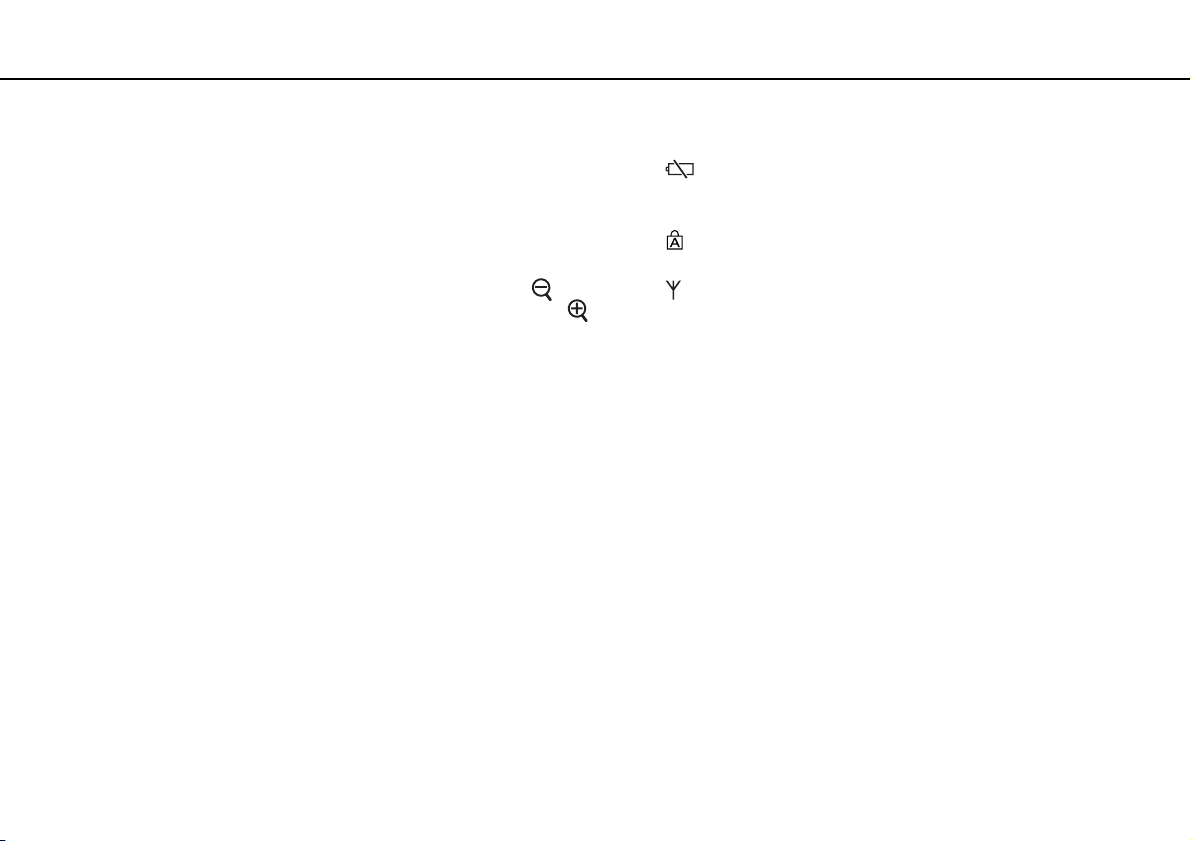
¿Cómo utilizar el ordenador VAIO? >
¿Cómo utilizar el teclado?
25
nN
E Botón Suspender
Proporciona un nivel más bajo de consumo de energía.
Para obtener información sobre la administración de energía,
consulte Utilización de los modos de ahorro de energía (página 18).
F Botones de zoom
Cambian el tamaño de una imagen o un documento mostrado en
cualquier software.
Para hacer la vista más pequeña y más lejana (alejar), pulse .
Para hacer la vista más grande y más cercana (acercar), pulse .
Consulte el archivo de ayuda que se incluye con el VAIO Control
Center para obtener más información.
G Botón de silencio
Enciende y apaga el volumen.
H Botones de control de volumen
Aumentan (+) o reducen (-) el volumen.
*
*
I Te cl a Caps Lock
Activa/desactiva el modo Caps Lock en el que las letras se escriben
todas en mayúsculas.
J Tecla Windows
Muestra el menú Iniciar.
K Te cl a E
Expulsa la bandeja de la unidad de disco óptico cuando se utiliza
conjuntamente con la tecla Fn.
L Tecla de aplicaciones
Muestra un menú abreviado sensible al contexto (si lo hay).
M Teclas de flechas de dirección
Desplazan el puntero por la pantalla del ordenador.
N Indicadores luminosos
(Batería): permanece apagada mientras que las pilas AA
del teclado inalámbrico tienen suficiente carga y parpadea
cuando las pilas empiezan a agotarse.
(Bloq Mayús): se enciende mientras está activado el modo
Caps Lock.
(Conexión): parpadea lentamente mientras que la conexión
entre el ordenador y el teclado inalámbrico se está perdiendo,
parpadea rápidamente cuando el teclado está preparado para
la conexión con el ordenador y se apaga cuando se establece
la conexión.
O Teclado numérico
Utilice el teclado numérico para escribir números o para
realizar cálculos matemáticos básicos.
* Desactivado mientras que utiliza la función de entrada HDMI/VIDEO.
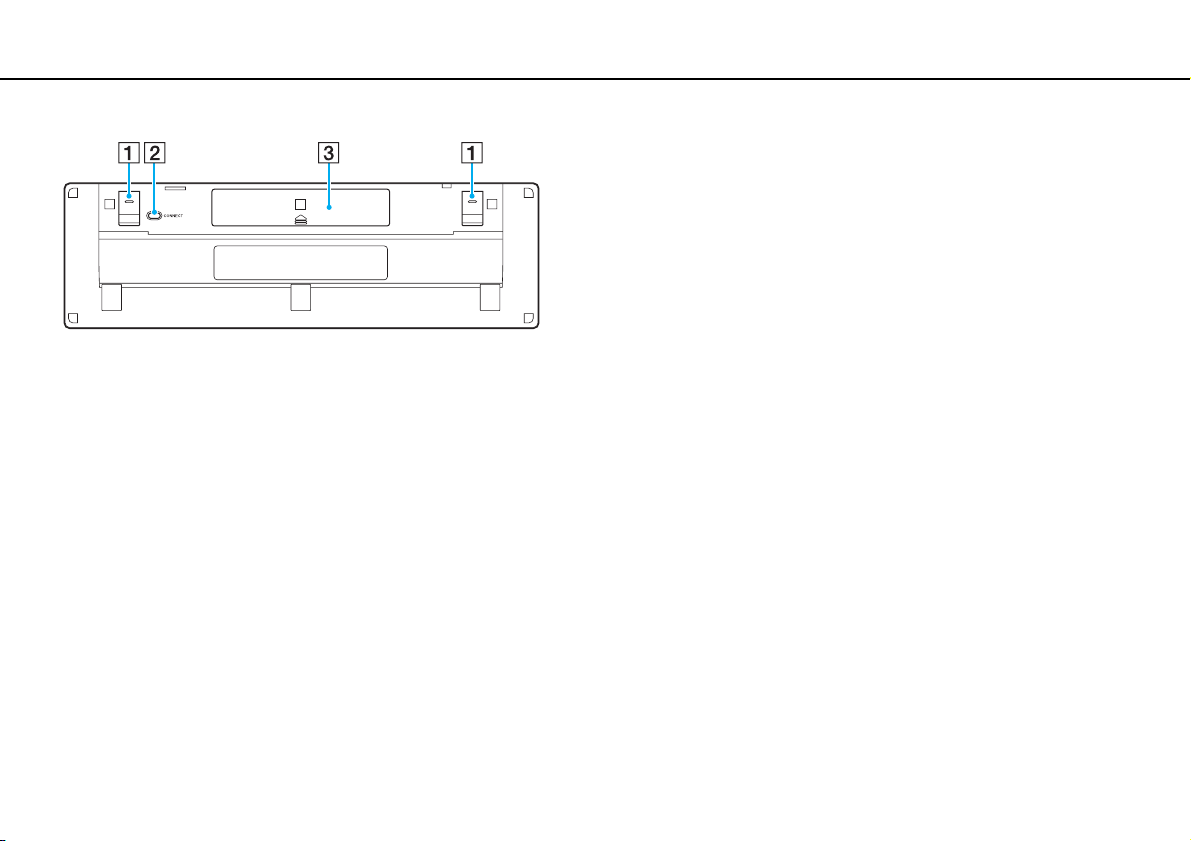
¿Cómo utilizar el ordenador VAIO? >
¿Cómo utilizar el teclado?
A Patillas del teclado
Ábralas para colocar el teclado inalámbrico en una posición
más ergonómica.
B Botón CONNECT (página 27)
Pulse este botón para permitir que el teclado inalámbrico se
comunique con el ordenador.
C Compartimento para pilas (página 22)
Compartimento de almacenamiento de las pilas AA.
26
nN
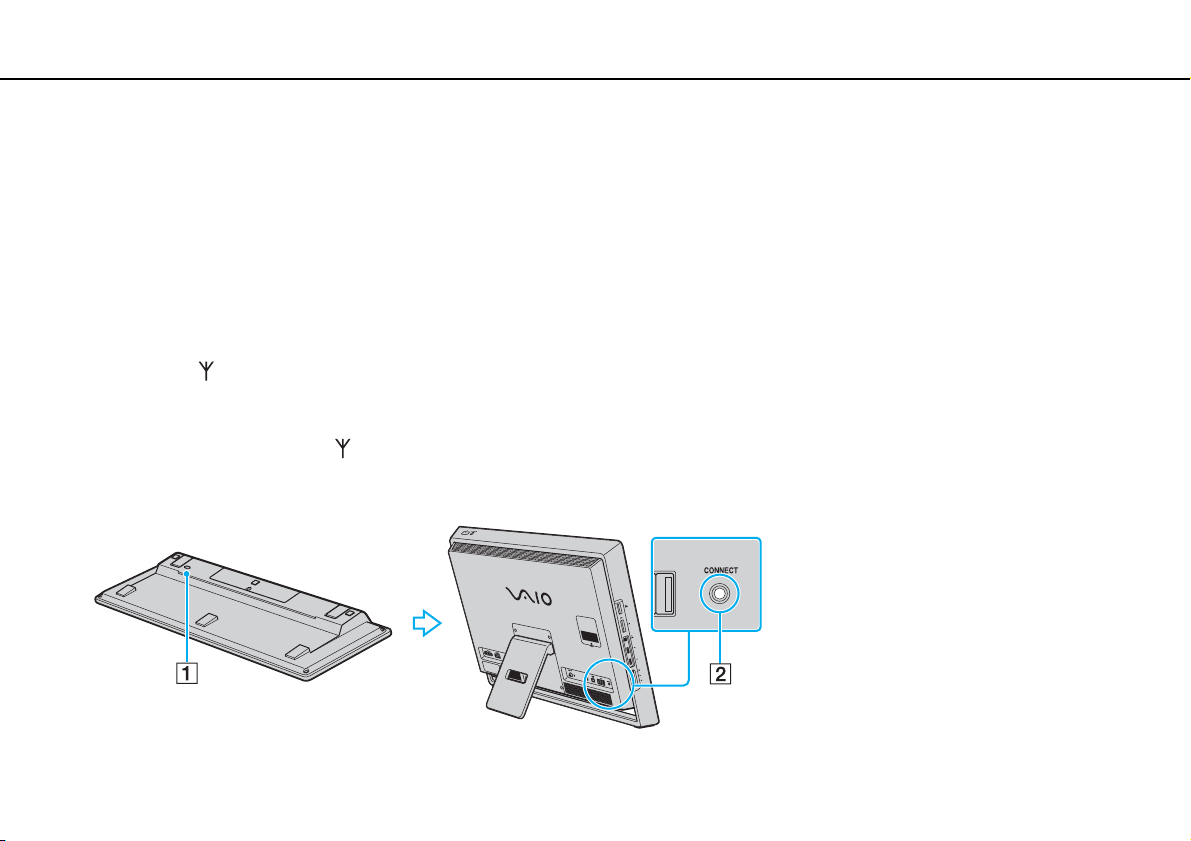
¿Cómo utilizar el ordenador VAIO? >
¿Cómo utilizar el teclado?
27
nN
Para conectar el teclado inalámbrico
!
Para conectar el teclado inalámbrico, tiene que estar colocado a una distancia de entre 30 cm y 1 m del ordenador.
1 Asegúrese de que las dos pilas AA suministradas se han colocado correctamente.
2 Encienda el ordenador.
3 Deslice el interruptor de encendido que se encuentra en la parte posterior del teclado hasta la posición ON.
4 Pulse el botón CONNECT (1) que se encuentra en la parte inferior del teclado.
5 Pulse el botón CONNECT (2) que se encuentra en la parte posterior del ordenador mientras que el indicador luminoso
de conexión parpadea rápidamente. El indicador luminoso de conexión que parpadea rápidamente se apaga cuando
se establece la conexión entre el ordenador y el teclado. Si no se enciende, repita el procedimiento.
!
El indicador luminoso de conexión parpadea rápidamente durante aproximadamente un minuto para indicar que el teclado está preparado para
conectarse con el ordenador. Si no se realiza ninguna conexión durante este período, el indicador luminoso empieza a parpadear lentamente para indicar
que la conexión se está perdiendo.
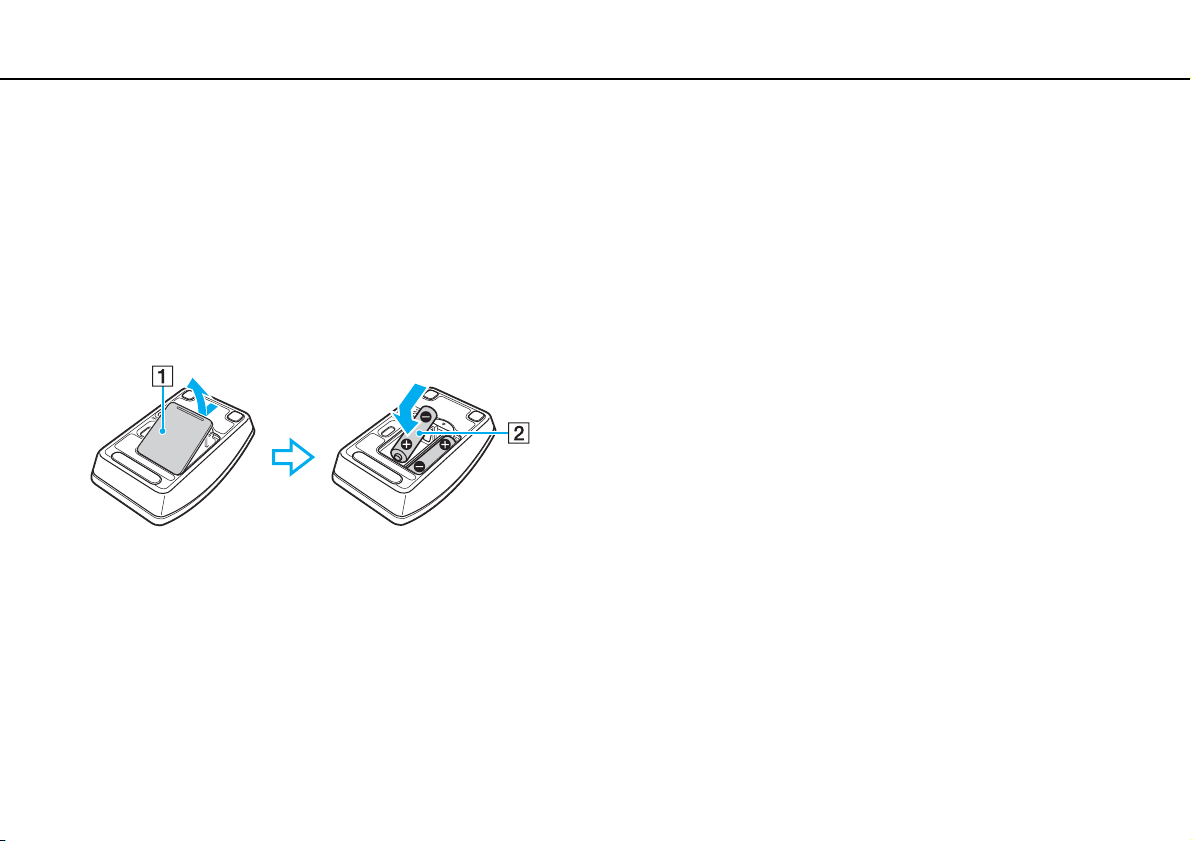
¿Cómo utilizar el ordenador VAIO? >
¿Cómo utilizar el ratón?
28
nN
¿Cómo utilizar el ratón?
Junto con el ordenador, se suministra un ratón inalámbrico.
El ratón inalámbrico no tiene cables que haya que enchufar y utiliza un diodo emisor de luz (LED) en lugar de una bola.
¿Cómo utilizar el ratón inalámbrico?
Con el ratón inalámbrico se suministran dos pilas alcalinas AA. Antes de intentar utilizar el ratón inalámbrico, extraiga la tapa
del compartimento de las pilas (1) que está debajo del ratón inalámbrico e instale las dos pilas AA suministradas (2) en el
compartimento de la batería.
✍
Si el ratón inalámbrico no funciona correctamente, puede que sea necesario sustituir las pilas. Si el ratón inalámbrico no se va a utilizar durante un
largo período de tiempo, extraiga las pilas para evitar posibles daños debidos a fugas.
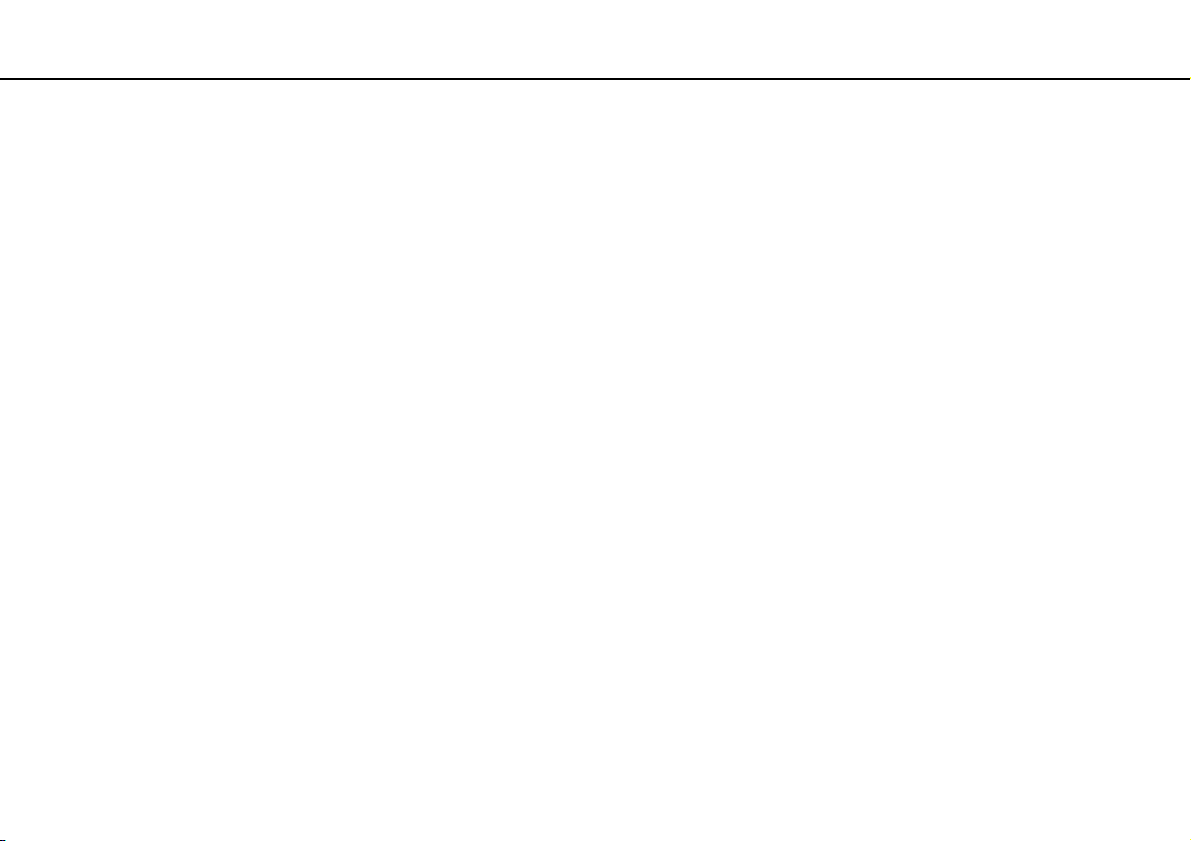
¿Cómo utilizar el ordenador VAIO? >
¿Cómo utilizar el ratón?
!
Para mantener una buena comunicación, utilice el ratón inalámbrico dentro de los límites de distancia estipulados para el ratón: 10 m del ordenador.
Si el ratón inalámbrico no funciona, por ejemplo después de haberlo utilizado con otro modelo VAIO, vuelva a conectar el ratón. Consulte Para conectar
el ratón inalámbrico (página 31) para obtener información más detallada sobre el procedimiento.
Evite el uso de dispositivos inalámbricos que intercambian señales de radio en la banda de frecuencia de 2,4 GHz al lado del ratón inalámbrico.
Estos dispositivos pueden provocar interferencias e impedir que el ratón funcione correctamente.
Utilice superficies como el papel estándar, tarjetas o tela que producen patrones de repetición mínimos.
Evite usar el ratón inalámbrico sobre superficies como espejos, cristal liso o revistas, que están impresas a medio tono.
No coloque muebles de metal cerca del ordenador o del ratón inalámbrico, ya que pueden provocar interferencias e impedir que el ratón funcione
correctamente.
No mezcle pilas viejas (usadas) con nuevas cuando cambie las pilas del ratón inalámbrico. Utilice siempre el mismo tipo y fabricante de pilas.
No mezcle pilas alcalinas con pilas de manganeso. Si utiliza pilas incompatibles o mezcla pilas usadas con nuevas o diferentes tipos de pilas puede
provocar daños en el ratón inalámbrico.
29
nN
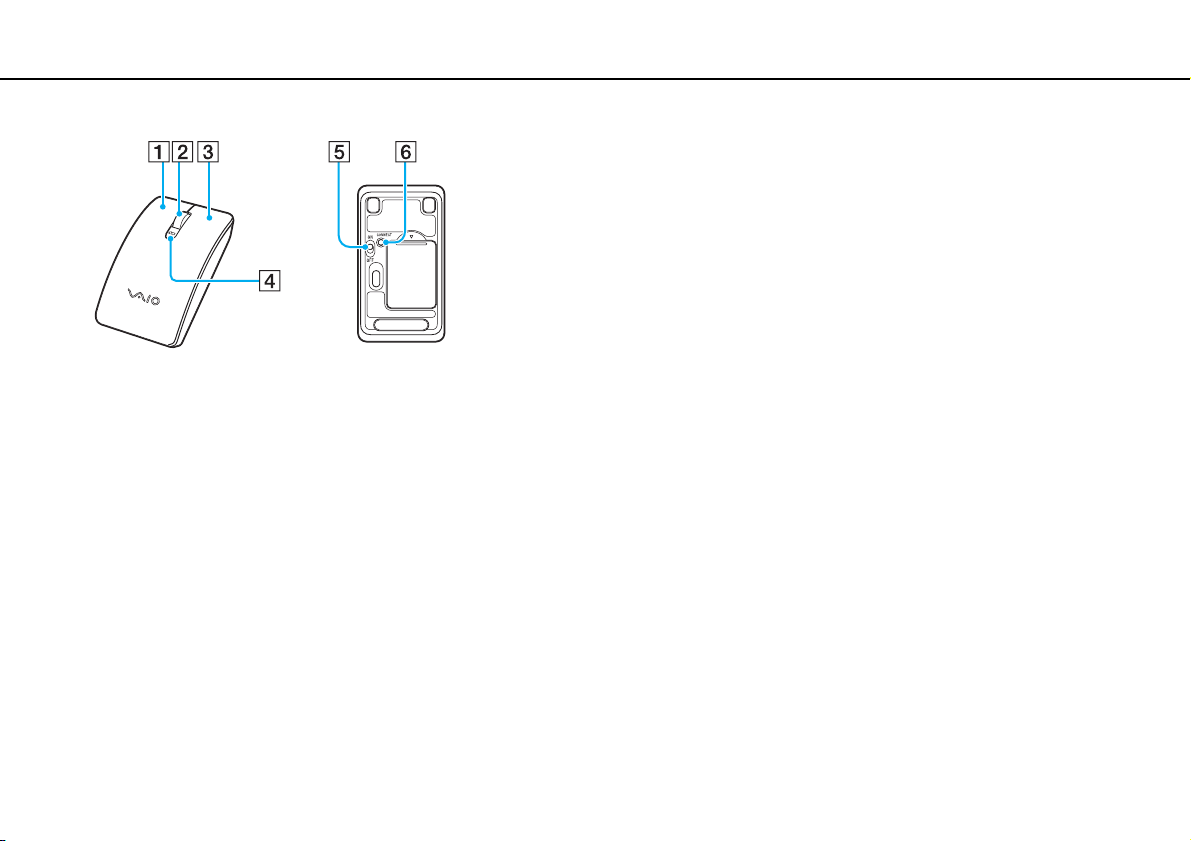
¿Cómo utilizar el ordenador VAIO? >
¿Cómo utilizar el ratón?
A Botón izquierdo
Haga clic o doble clic en el botón izquierdo para seleccionar
elementos. Para arrastrar y colocar elementos, mantenga
pulsado el botón izquierdo mientras desliza el ratón y suelte el
botón para colocar el elemento.
B Rueda central
Haga girar la rueda central para desplazarse hacia arriba y
hacia abajo por la página. Pulse la rueda una vez para bloquear
la acción de desplazamiento y controlar el movimiento
moviendo todo el ratón (la función de desplazamiento sólo está
disponible para las aplicaciones que la admiten).
C Botón derecho
Pulse una vez el botón derecho para mostrar un menú de
accesos directos contextuales (si los hay).
D Indicador luminoso de la batería
Parpadea cuando el ratón se está quedando sin batería.
E Interruptor de encendido
Deslice este interruptor para encender y apagar el ratón.
F Botón CONNECT (página 31)
Pulse este botón para activar la comunicación entre el
ordenador y el ratón inalámbrico.
30
nN
 Loading...
Loading...