
Benutzerhandbuch
Personal Computer
Serie VPCJ2
N
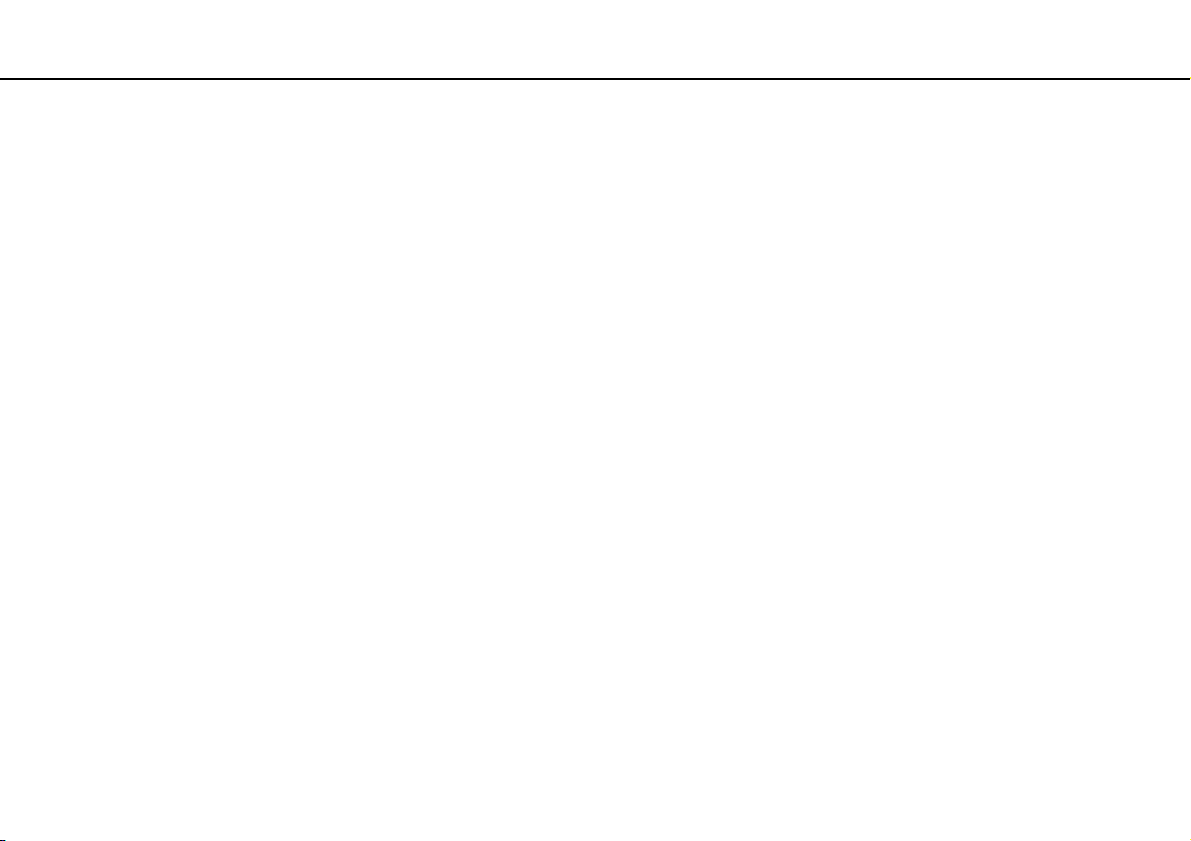
Inhalt
2
nN
Vorbemerkungen ................................................................ 4
Weitere Informationen zu Ihrem VAIO-Computer .........5
Ergonomisches Arbeiten am Computer ........................ 8
Einführung ........................................................................ 10
Bedienelemente und Anschlüsse................................ 11
Anzeigeleuchten.......................................................... 16
Einrichten des Computers ........................................... 17
Sicheres Ausschalten des Computers ........................ 19
Energiesparmodus ...................................................... 20
Voraussetzungen für ein optimales System................ 23
Arbeiten mit Ihrem VAIO-Computer.................................. 26
Tastatur ....................................................................... 27
Maus ........................................................................... 34
Touchscreen ............................................................... 39
Sonderfunktionstasten ................................................ 43
Internet-Schnellzugriffsfunktion................................... 44
Integrierte Kamera ...................................................... 46
Optisches Laufwerk..................................................... 47
Memory Stick .............................................................. 55
Andere Module/Speicherkarten................................... 62
Einrichten einer Internetverbindung ............................ 66
Einrichten einer Netzwerkverbindung (LAN) ...............67
Einrichten einer Wireless LAN-Verbindung .................68
BLUETOOTH-Funktion................................................73
Peripheriegeräte................................................................79
Anschließen externer Lautsprecher oder Kopfhörer .....80
Anschließen eines externen Mikrofons........................81
Anschließen eines USB-Geräts ...................................82
Individuelle Einstellungen auf Ihrem VAIO-Computer .......84
Auswählen von Leistungsmodi ....................................85
Festlegen des Passworts ............................................86
VAIO Control Center....................................................92
Erweitern Ihres VAIO-Computers......................................94
Hinzufügen und Entfernen von Speichermodulen .......95
Vorsichtsmaßnahmen .....................................................101
Sicherheit...................................................................102
Informationen zur Pflege und Wartung ......................104
Computer...................................................................105
LCD-Display/Touchscreen.........................................107
Stromversorgung .......................................................108
Integrierte Kamera .....................................................109
Discs..........................................................................110
Memory Stick .............................................................111
Internes Speichergerät ..............................................112
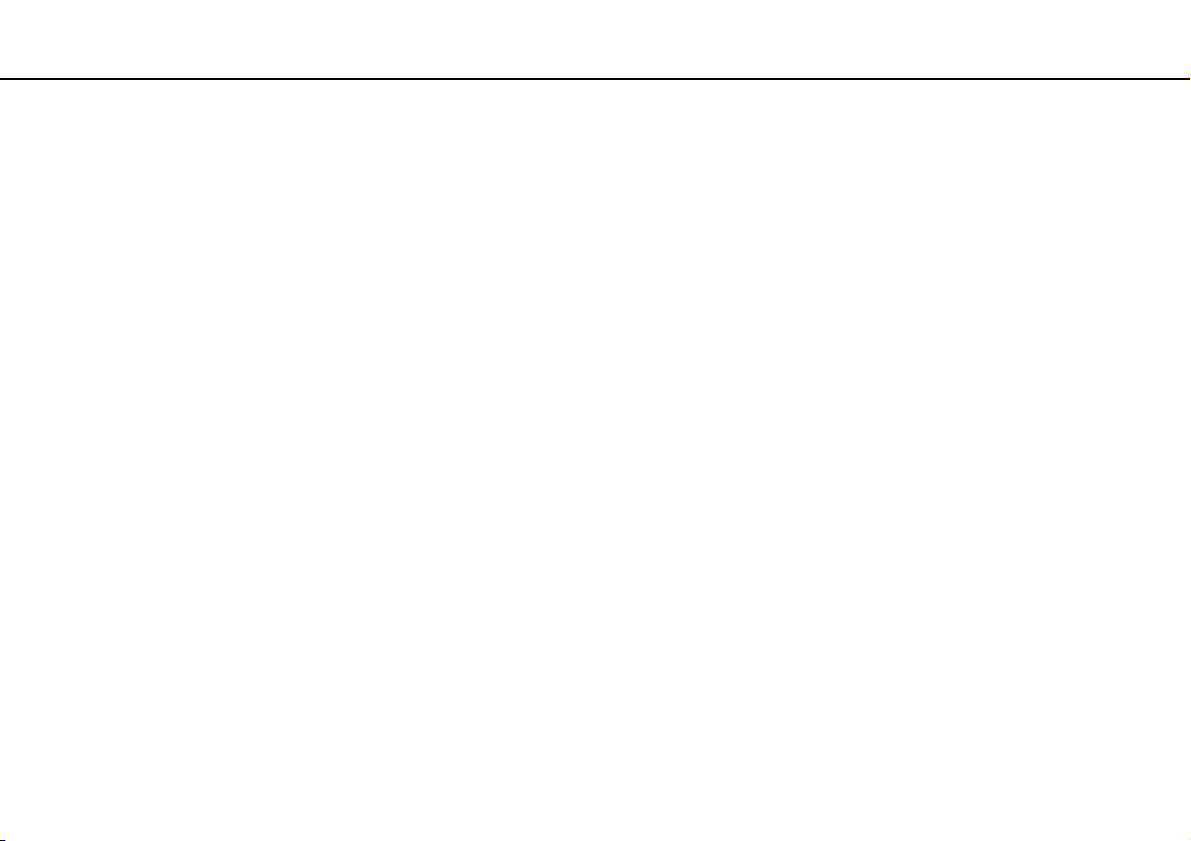
Fehlerbehebung.............................................................. 113
Betrieb des Computers ............................................. 115
System-Updates und -sicherheit ............................... 121
Wiederherstellung und
Wiederherstellungsmedien........................................ 122
Partitionen ................................................................. 124
Integrierte Kamera .................................................... 125
Netzwerk (LAN/WLAN) ............................................. 127
BLUETOOTH-Funktion ............................................. 131
Optische Discs .......................................................... 134
Display ...................................................................... 138
Drucken..................................................................... 141
Mikrofon .................................................................... 142
Maus ......................................................................... 143
Lautsprecher ............................................................. 145
Touchscreen ............................................................. 147
Tastatur ..................................................................... 148
Disketten ................................................................... 149
Audio/Video............................................................... 150
Memory Stick ............................................................ 153
Peripheriegeräte........................................................ 154
Marken............................................................................ 155
Hinweis ........................................................................... 158
3
nN
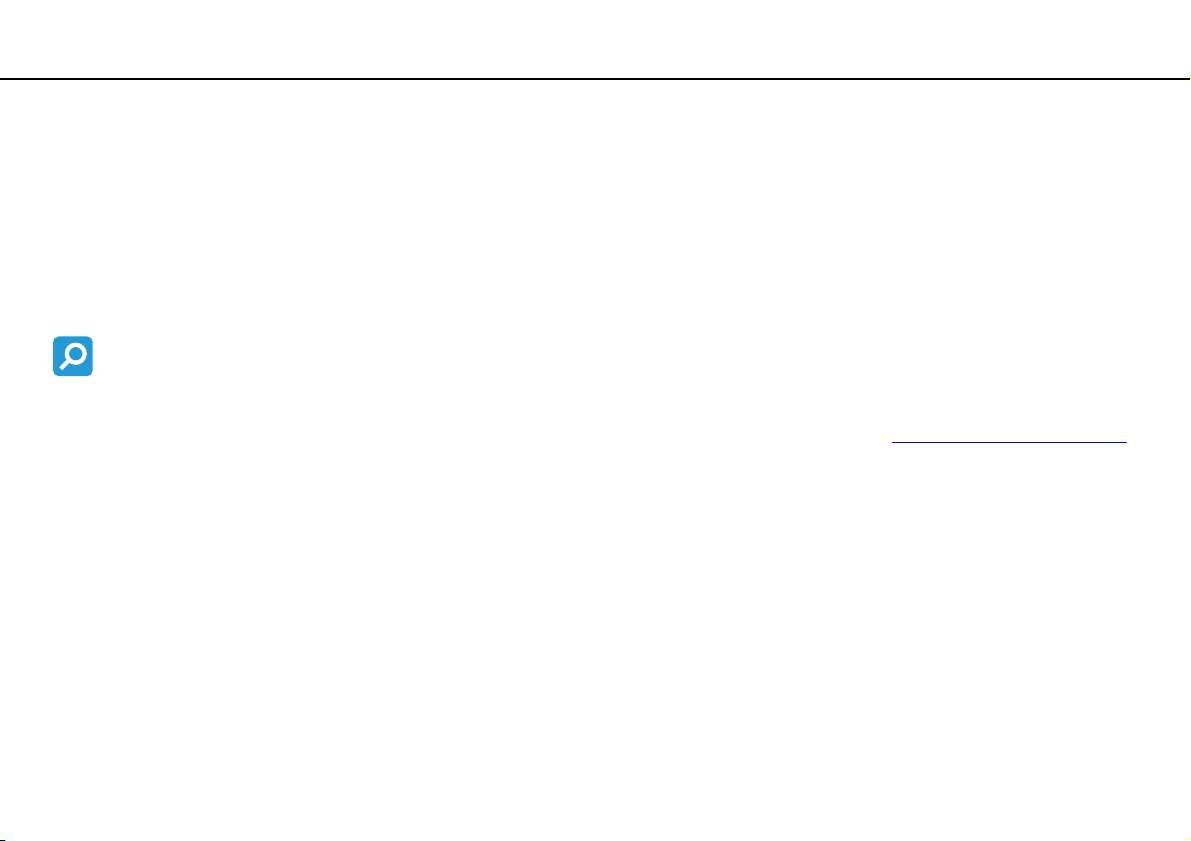
Vorbemerkungen >
4
nN
Vorbemerkungen
Willkommen beim Online-Benutzerhandbuch! Vielen Dank, dass Sie sich für einen VAIO®-Computer entschieden haben.
Sony hat die fortschrittlichsten Audio-, Video-, Computer- und Kommunikationstechnologien zusammengeführt, um Ihnen
einen Computer nach dem neuesten Stand der Technik zur Verfügung zu stellen.
!
Die Abbildungen in diesem Handbuch können geringfügig vom tatsächlichen Aussehen Ihres Computers abweichen.
Informationen zur Ausstattung
Manche Funktionen, Optionen und Komponenten sind nicht bei allen Computermodellen vorhanden.
Informationen zur Konfiguration Ihres Computers finden Sie auf der VAIO-Support-Website unter http://support.vaio.sony.eu/
.
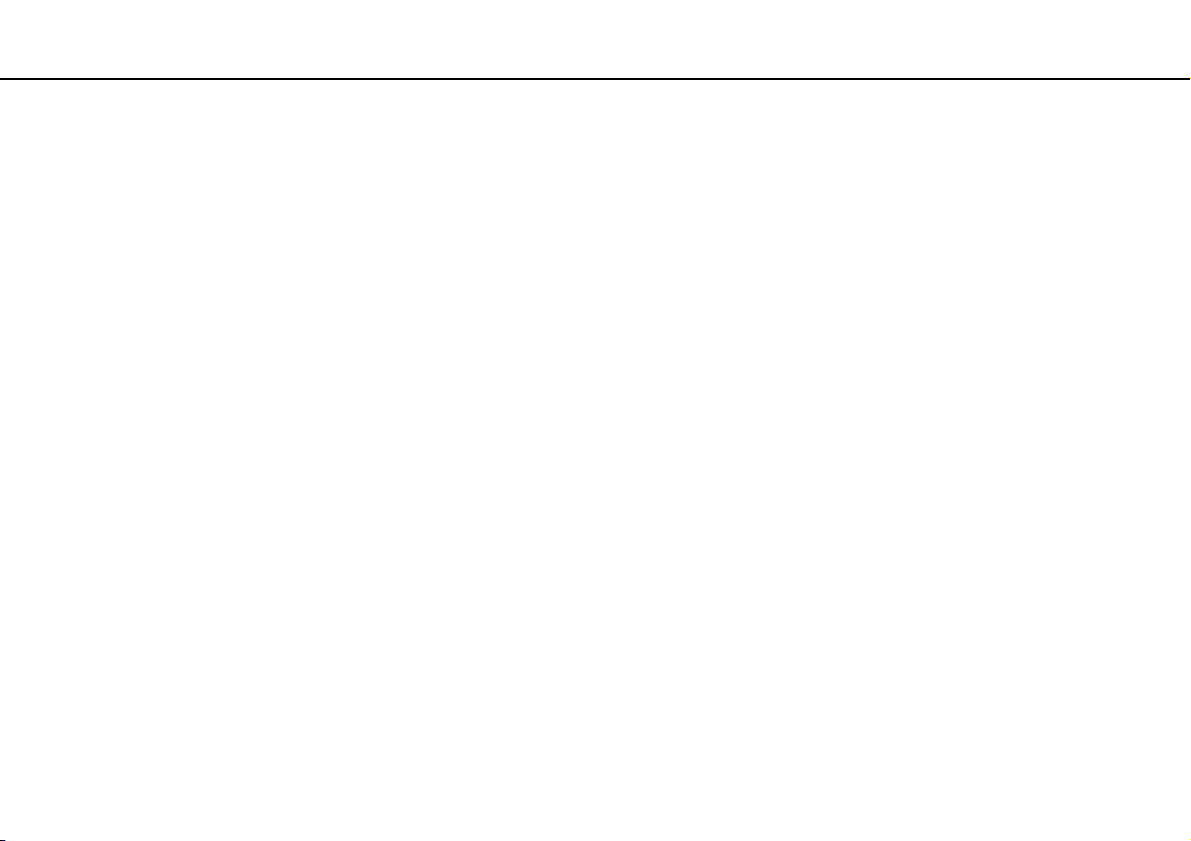
Vorbemerkungen >
Weitere Informationen zu Ihrem VAIO-Computer
5
nN
Weitere Informationen zu Ihrem VAIO-Computer
In diesem Kapitel erfahren Sie, wo Sie Supportinformationen zu Ihrem VAIO-Computer finden.
1. Gedruckte Dokumentation
❑ Schnellstartleitfaden – Hier finden Sie u. a. Informationen zum Anschließen von Komponenten und zur Inbetriebnahme
des Computers.
❑ Wiederherstellungs-, Sicherungs- und Fehlerbehebungshandbuch
❑ Richtlinien und Verordnungen, Garantie und Supportservices
✍
Lesen Sie die Informationen unter Richtlinien und Verordnungen, Garantie und Supportservices aufmerksam durch, bevor Sie die Drahtlosfunktionen
wie WLAN und BLUETOOTH verwenden.
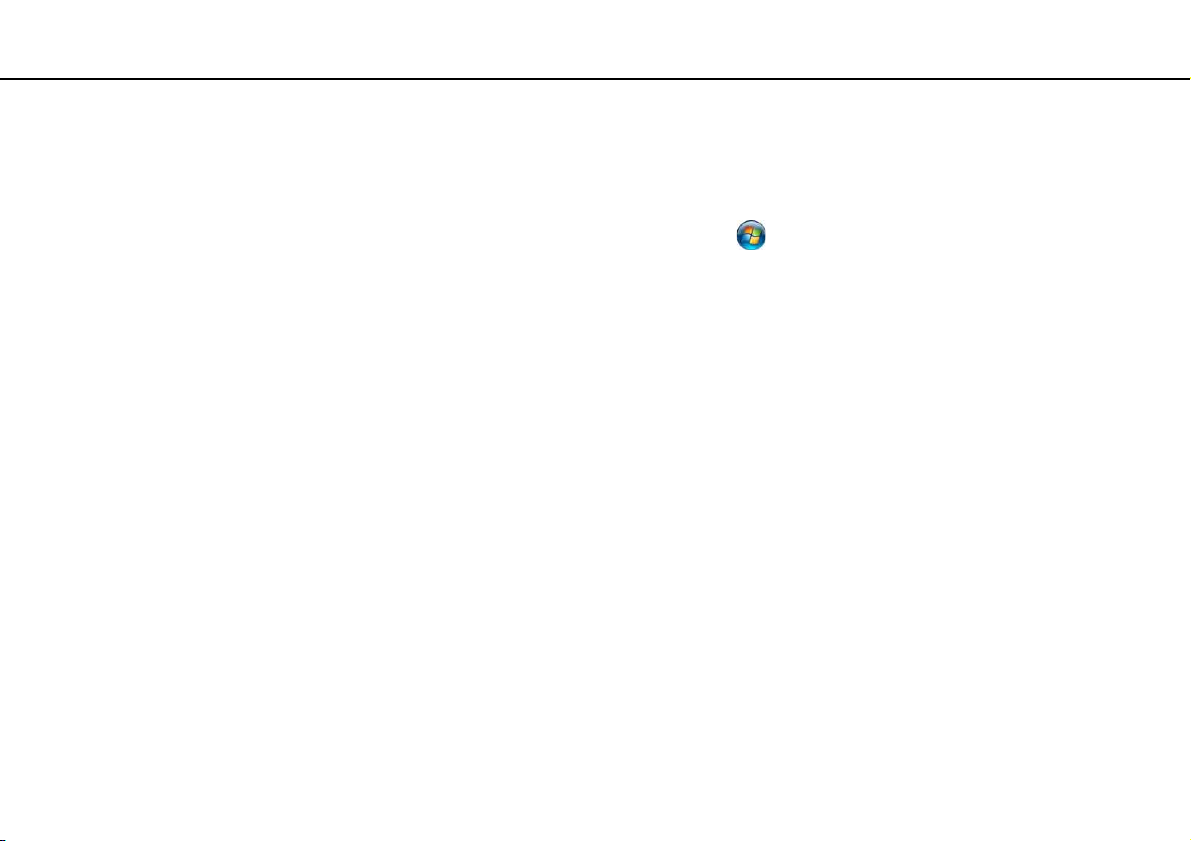
Vorbemerkungen >
Weitere Informationen zu Ihrem VAIO-Computer
6
nN
2. Elektronische Dokumentation
❑ VAIO-Benutzerhandbuch – Allgemeine Informationen zu Ihrem VAIO-Computer inklusive Informationen zu Support und
Fehlersuche.
Um auf das VAIO-Benutzerhandbuch zuzugreifen, klicken Sie auf Start , Alle Programme und VAIO-Handbuch.
❑ Windows-Hilfe und Support – Hier finden Sie umfassende Informationen zur Arbeit mit Ihrem Computer, einschließlich
praktischer Hinweise und Übungen.
Sie können Windows-Hilfe und Support öffnen, indem Sie auf Start und auf Hilfe und Support klicken oder gleichzeitig
die Microsoft Windows-Taste und die Taste F1 drücken.
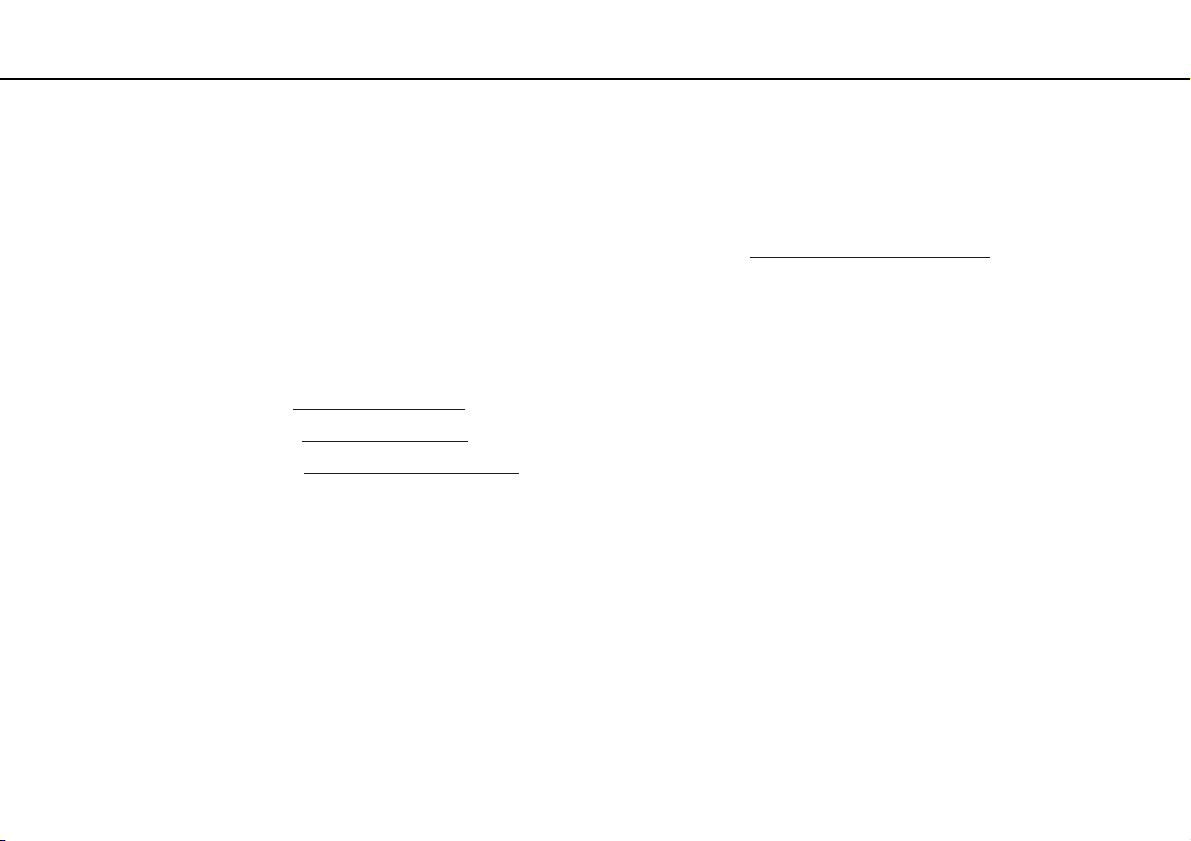
Vorbemerkungen >
Weitere Informationen zu Ihrem VAIO-Computer
7
nN
3. Support-Websites
Wenn bei der Benutzung Ihres VAIO-Computers ein Problem auftreten sollte, starten Sie VAIO Care. VAIO Care bietet Ihnen
verschiedene Optionen, die Sie bei der Lösung der meisten Probleme unterstützen. Weitere Informationen finden Sie unter
Verwenden von VAIO Care (Seite 25).
Umfassende Unterstützung erhalten Sie auf der VAIO-Support-Webseite unter http://support.vaio.sony.eu/
Wenn Sie sich an den VAIO-Support wenden, benötigen Sie die Seriennummer des Computers.
Die Seriennummer ist eine 15-stellige Zahl, die Sie im unteren Bereich des Fensters VAIO Care oder an der Unterseite, der
Rückseite oder im Batteriefach des Computers finden.
Weitere Informationsquellen zu Ihrem VAIO-Computer sind:
❑ Das VAIO-Forum unter http://club-vaio.com
❑ Die VAIO-Website unter http://www.vaio.eu/
❑ Sony Online-Shop unter http://www.sony.eu/store
, in dem Sie sich mit anderen VAIO-Benutzern austauschen können.
, auf der Sie Produktinformationen finden.
.
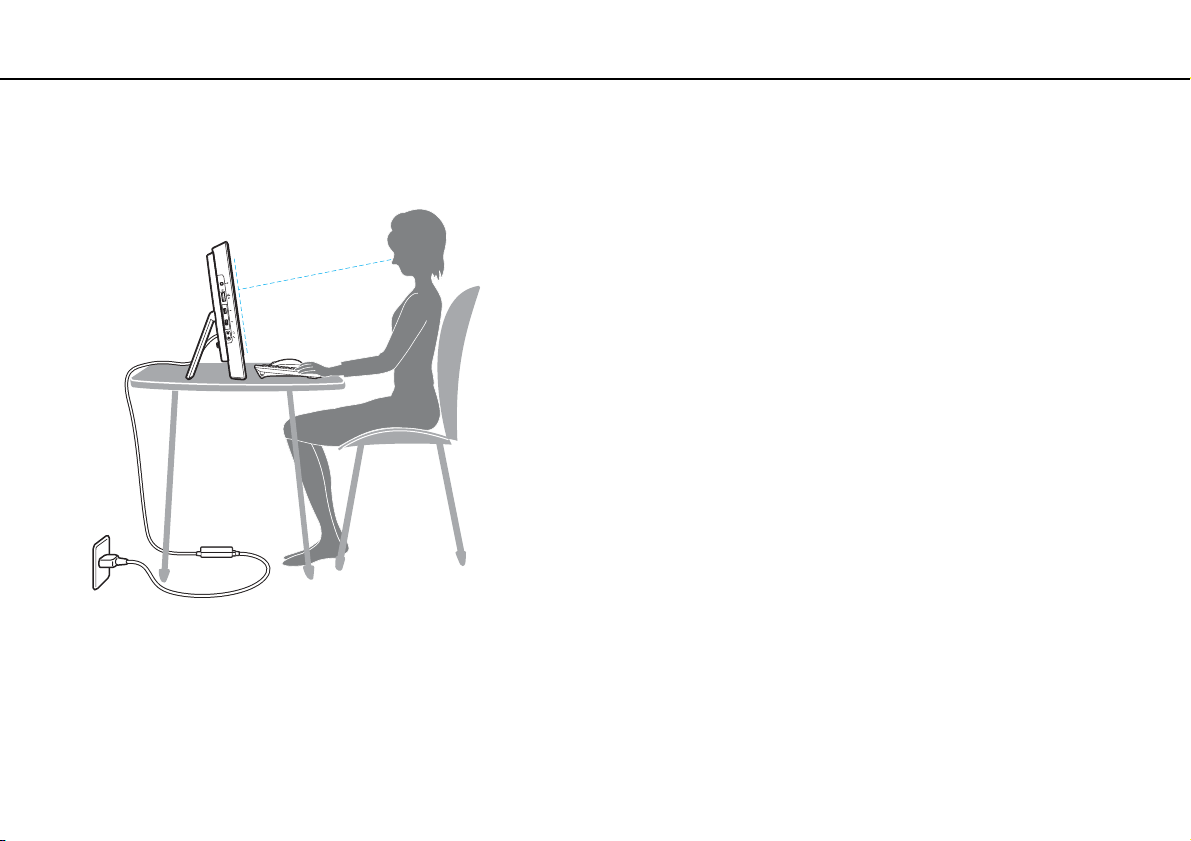
Vorbemerkungen >
Ergonomisches Arbeiten am Computer
Ergonomisches Arbeiten am Computer
Beachten Sie möglichst immer die folgenden Hinweise zum sicheren und ergonomischen Arbeiten:
8
nN
❑ Position des Computers – Stellen Sie den Computer unmittelbar vor sich auf. Achten Sie bei Eingaben über die Tastatur
oder das Zeigegerät darauf, dass Ihre Unterarme mit Ihren Handgelenken eine Linie bilden und sich in einer natürlichen,
entspannten Position befinden. Lassen Sie Ihre Oberarme seitlich am Oberkörper herunterhängen. Legen Sie bei der Arbeit
am Computer regelmäßig Pausen ein. Zu langes Arbeiten am Computer kann Augen, Muskeln und Sehnen überlasten.
❑ Möbel und Körperhaltung – Verwenden Sie einen Stuhl mit ergonomischer Rückenlehne. Stellen Sie die Sitzhöhe so
ein, dass Ihre Füße flach auf dem Fußboden stehen. Eventuell sorgt eine Fußstütze für bequemeres Arbeiten. Sitzen Sie
entspannt und aufrecht. Sie sollten sich weder zu stark nach vorne beugen noch zu weit nach hinten lehnen.

Vorbemerkungen >
Ergonomisches Arbeiten am Computer
9
nN
❑ Neigungswinkel des Computer-Displays – Das Display kann zur Einstellung der besten Position geneigt werden.
Sie können die Belastung Ihrer Augen und Ermüdung Ihrer Muskeln durch Einstellen des richtigen Display-Winkels
verringern. Stellen Sie auch die Helligkeit des Bildschirms richtig ein.
✍
Das Computer-Display kann zwischen 8 und 30 Grad geneigt werden.
!
Üben Sie beim Einstellen des Neigungswinkels keinen übermäßigen Druck auf den Computer aus. Andernfalls besteht das Risiko eines mechanischen
Schadens.
❑ Beleuchtung – Stellen Sie Ihren Computer so auf, dass Fenster und Beleuchtung keine Spiegelungen oder Reflexionen
auf dem Display verursachen. Sie können durch eine indirekte Beleuchtung helle Lichtflecken auf dem Display
vermeiden. Eine richtige Beleuchtung steigert Ihr Wohlbefinden und Ihre Effektivität.
❑ Lüftung – Lassen Sie hinter der Haupteinheit mindestens 10 cm und seitlich mindestens 20 cm Platz.
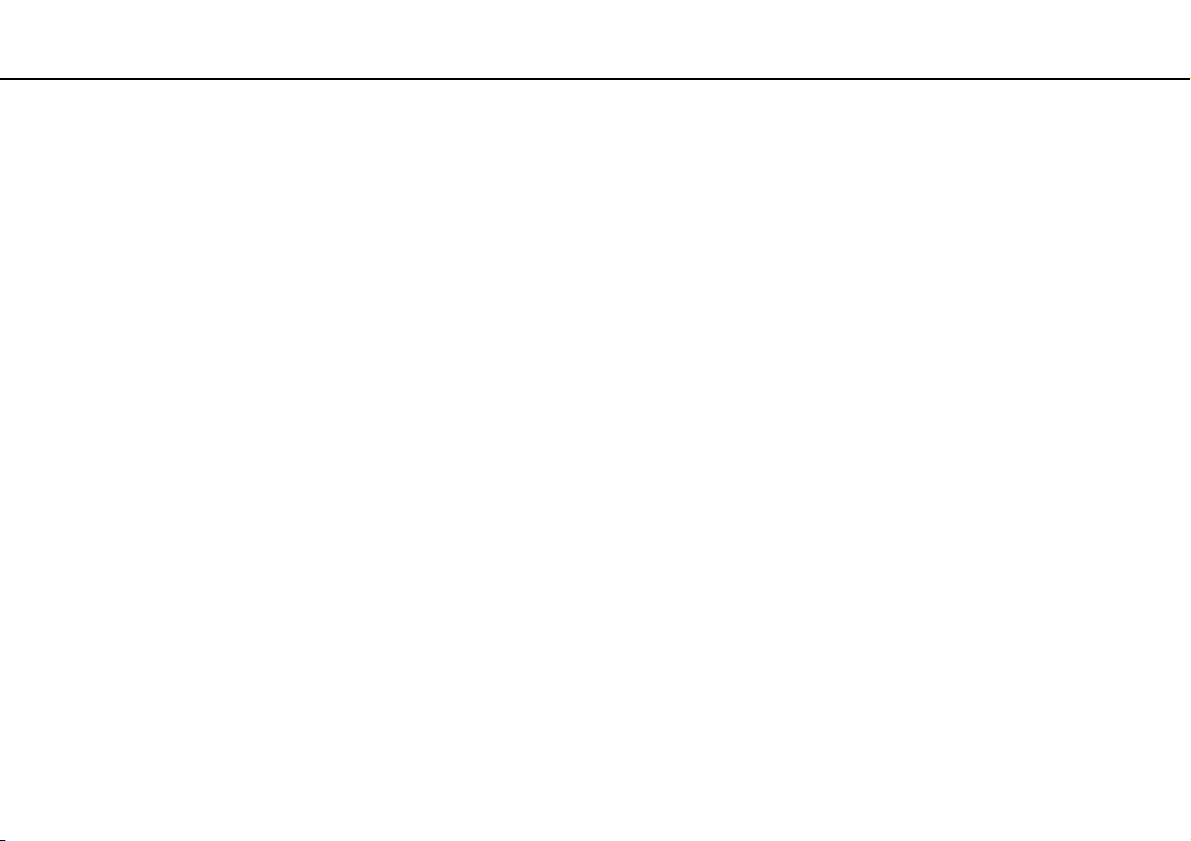
Einführung >
Einführung
In diesem Kapitel wird beschrieben, wie Sie Ihren VAIO-Computer zum ersten Mal in Betrieb nehmen.
!
Schließen Sie keine Hardware an, die nicht mit Ihrem Computer geliefert wurde, bevor Sie den Computer zum ersten Mal starten. Schließen Sie nach
dem Hochfahren immer nur ein Gerät an (zum Beispiel einen Drucker, eine externe Festplatte, einen Scanner usw.), und befolgen Sie die Anweisungen
des Herstellers.
❑ Bedienelemente und Anschlüsse (Seite 11)
❑ Anzeigeleuchten (Seite 16)
❑ Einrichten des Computers (Seite 17)
❑ Sicheres Ausschalten des Computers (Seite 19)
❑ Energiesparmodus (Seite 20)
❑ Voraussetzungen für ein optimales System (Seite 23)
10
nN
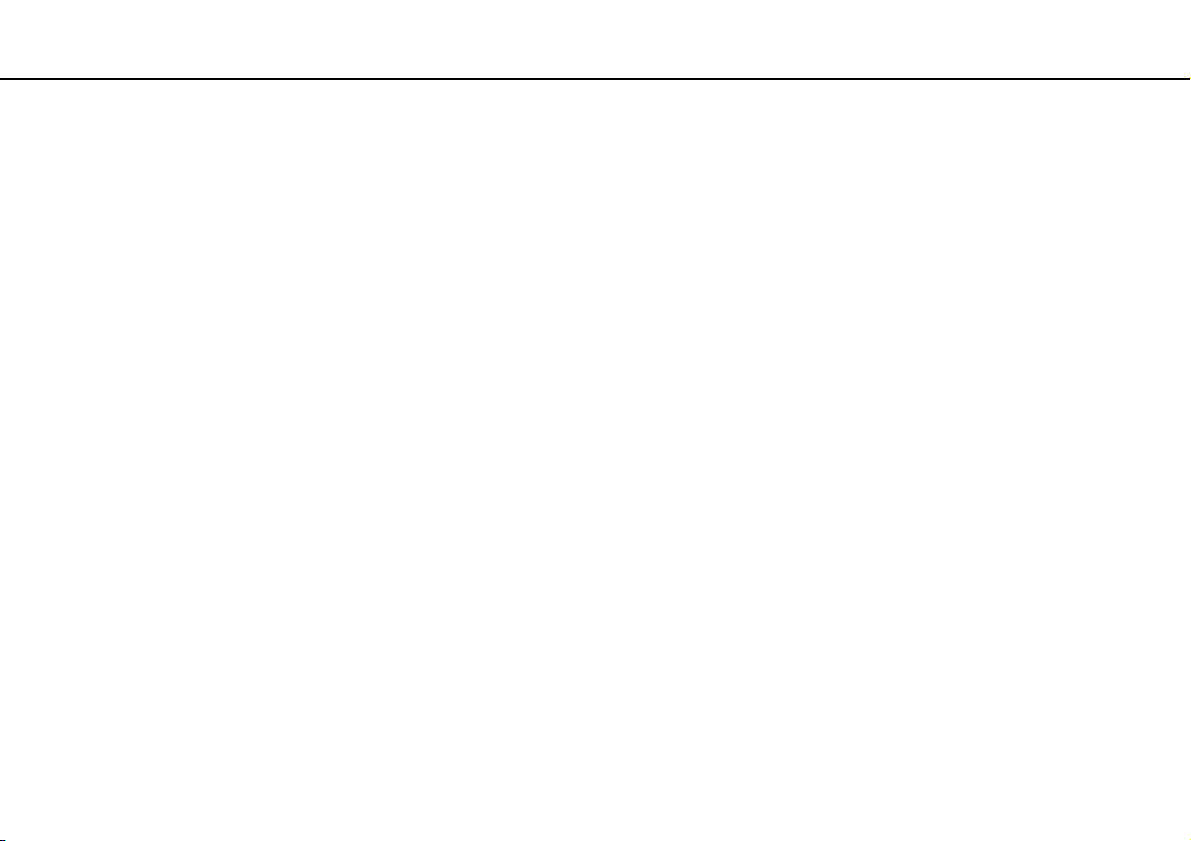
Einführung >
Bedienelemente und Anschlüsse
Bedienelemente und Anschlüsse
Machen Sie sich zuerst mit den auf den folgenden Seiten gezeigten Bedienelementen und Anschlüssen vertraut.
!
Die Computerabbildungen in diesem Handbuch können sich aufgrund abweichender Spezifikationen von Ihrem Computer unterscheiden.
11
nN
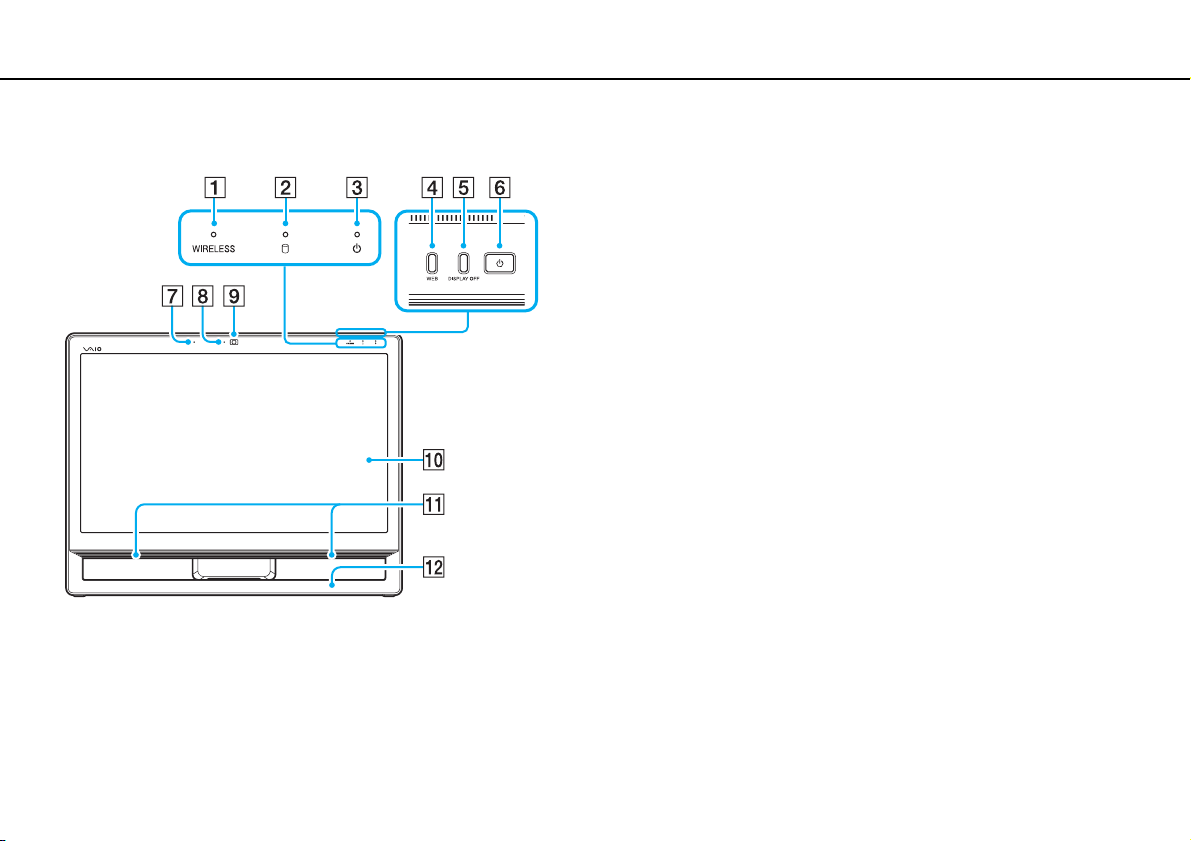
Einführung >
Bedienelemente und Anschlüsse
Vorderseite
A WIRELESS-Kontrollanzeige (Seite 16)
B Laufwerkskontrollanzeige (Seite 16)
C Netzkontrollleuchte (Seite 16)
D WEB-Taste (Seite 43)
E DISPLAY OFF-Taste (Seite 43)
F Ein-Aus-Taste
G Integriertes Mikrofon (Mono)
H Kontrollanzeige für integrierte Kamera (Seite 16)
I Integrierte Kamera (Seite 46)
J LCD-Display/Touchscreen (Seite 39)
K Integrierte Lautsprecher (Stereo)
L Unterer Gehäuserahmen (Seite 102)
12
nN
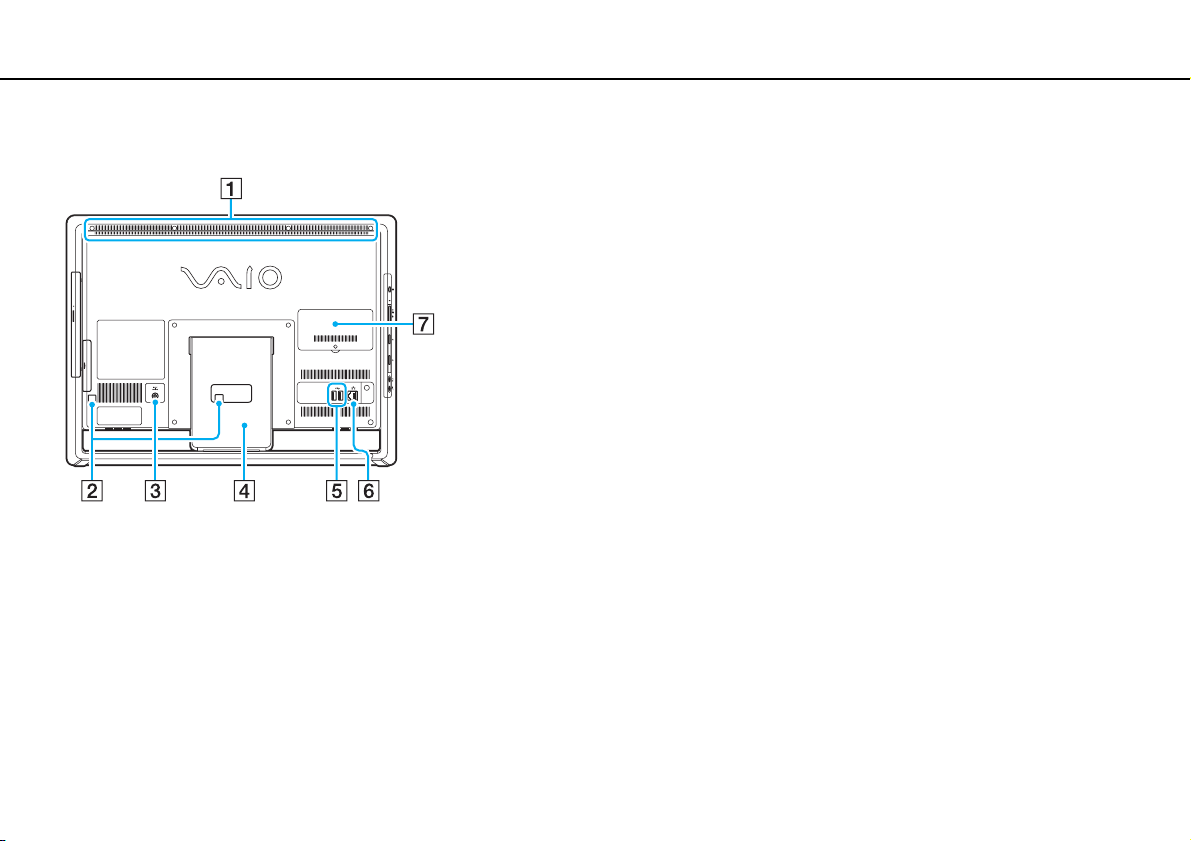
Einführung >
Bedienelemente und Anschlüsse
Rückseite
!
Wenn der Computer in Betrieb ist, wird der Bereich um die Belüftungsöffnung (1) heiß.
Warten Sie ab, bis der Computer entsprechend abgekühlt ist, bevor Sie diesen Bereich
berühren.
A Belüftungsöffnung
B Kabelklemmen (Seite 17)
C Anschluss DC IN (Seite 17)
D Kippständer (Seite 102)
E USB-Anschlüsse
F Anschluss LAN (Seite 67)
G Abdeckung des Speichermodulfachs (Seite 95)
* Entspricht dem USB 2.0-Standard.
*
(Seite 82)
13
nN
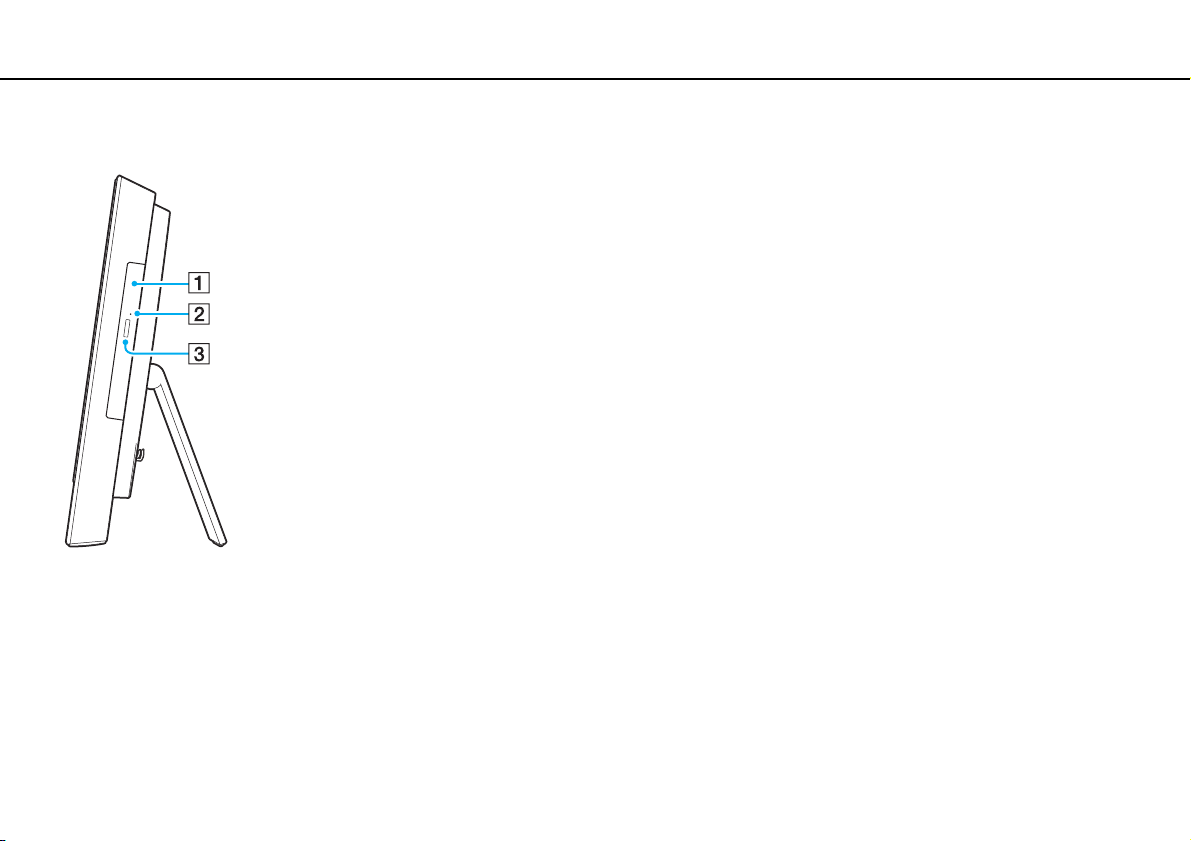
Einführung >
Bedienelemente und Anschlüsse
Rechte Seite
A Optisches Laufwerk (Seite 47)
B Öffnung für manuellen Auswurf (Seite 134)
C Auswurftaste (Seite 47)
14
nN
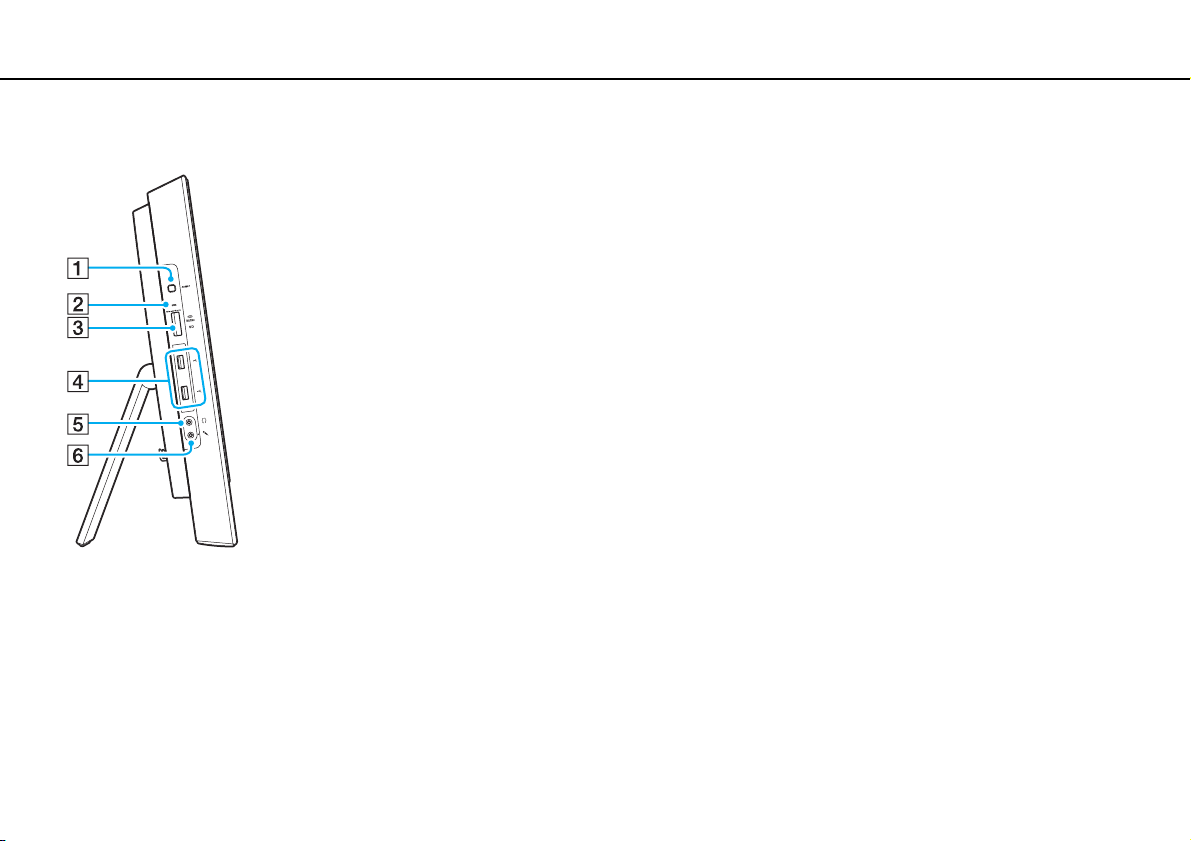
Einführung >
Bedienelemente und Anschlüsse
Linke Seite
nN
A ASSIST-Taste (Seite 43)
B Kontrollanzeige für Speicherkartenzugriff (Seite 16)
C Kombinierter Memory Stick Duo/SD-Speicherkartensteckplatz
(Seite 55), (Seite 62)
D USB-Anschlüsse
E Kopfhörerbuchse (Seite 80)
F Mikrofonbuchse
Zum Anschließen eines externen Mikrofons
*1
Unterstützt Memory Stick-Medien im Duo-Format und die
SD-Speicherkarte. Sie können jedoch nicht gleichzeitig verwendet werden.
*2
Entspricht den USB 2.0/3.0-Standards. USB-Anschlüsse, die dem USB
3.0-Standard entsprechen, sind durch deren blaue Farbe erkennbar.
*2
(Seite 82)
15
*1
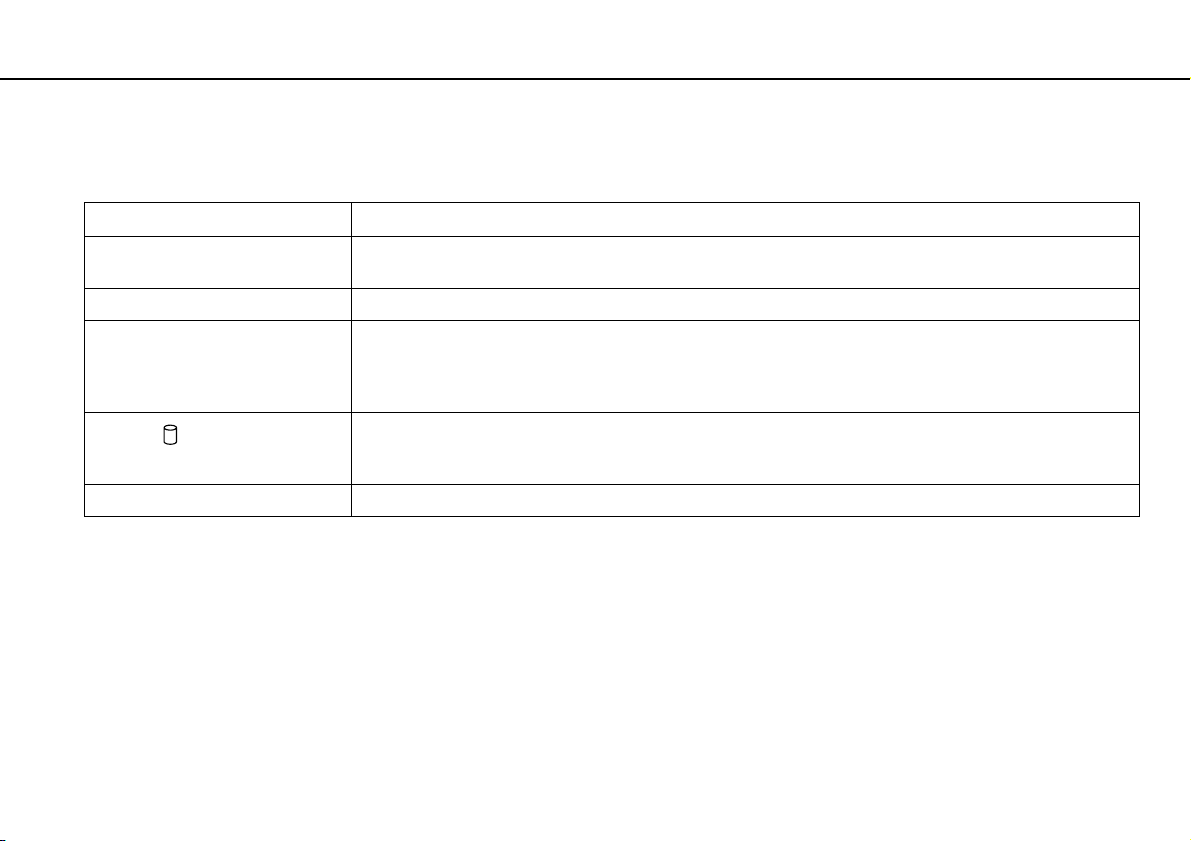
Einführung >
Anzeigeleuchten
Anzeigeleuchten
Der Computer verfügt über die folgenden Kontrollanzeigen:
Anzeige Funktionen
Betriebsmodus 1 Diese Anzeige leuchtet grün, wenn sich der Computer im Normalmodus befindet, sie blinkt orangefarben, wenn
Integrierte Kamera Diese Anzeige leuchtet, während die integrierte Kamera verwendet wird.
Speicherkartenzugriff Diese Anzeige leuchtet bei Lese- und Schreibzugriffen auf eine Speicherkarte (z. B. Memory Stick oder SD-
Laufwerk
WIRELESS Diese Anzeige leuchtet, wenn mindestens eine Wireless-Option aktiviert ist.
sich der Computer im Energiesparmodus befindet und erlischt, wenn Sie den Computer ausschalten.
Speicherkarte). (Während diese Anzeige leuchtet, darf der Computer auf keinen Fall in den Energiesparmodus
versetzt oder ausgeschaltet werden.) Wenn die Anzeige nicht leuchtet, wird nicht auf die Speicherkarte
zugegriffen.
Diese Anzeige leuchtet beim Datenzugriff auf das interne Speichergerät oder das optische Laufwerk. Während
diese Anzeige leuchtet, darf der Computer auf keinen Fall in den Energiesparmodus versetzt oder
ausgeschaltet werden.
16
nN
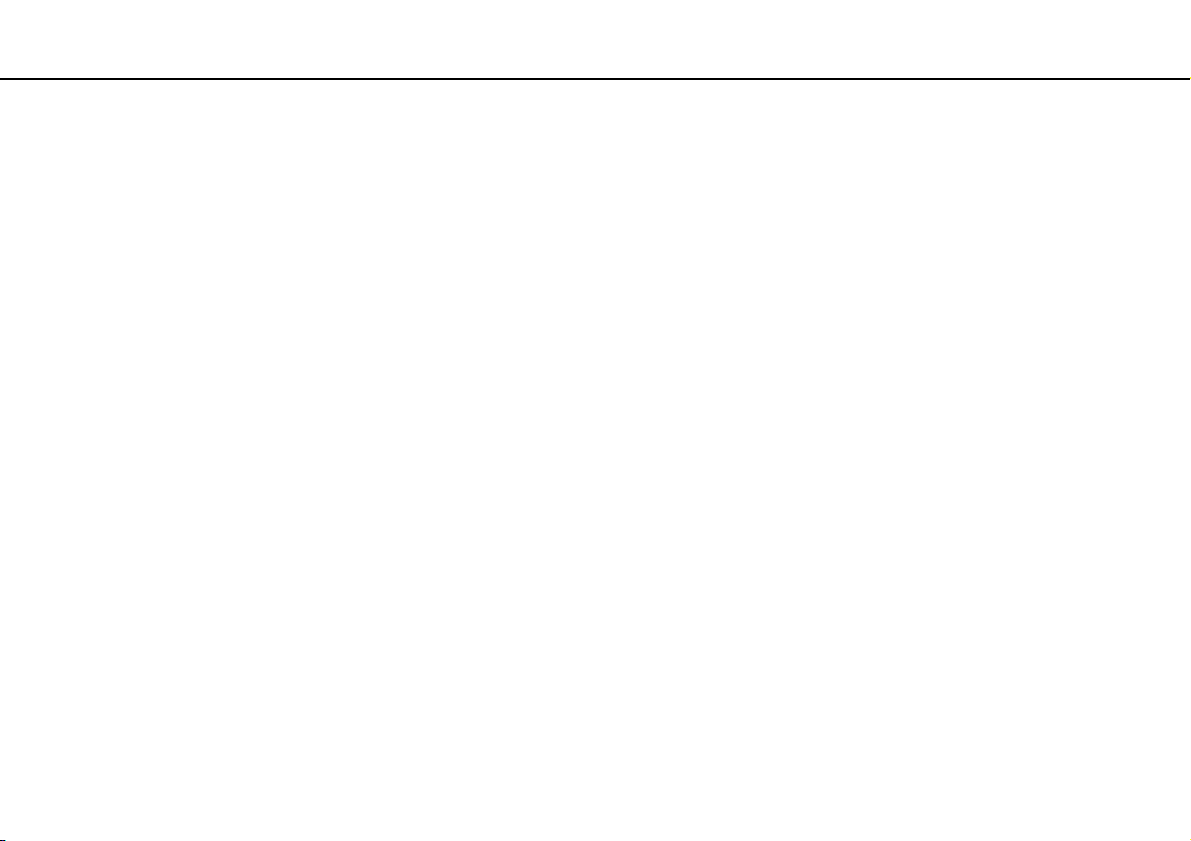
Einführung >
Einrichten des Computers
Einrichten des Computers
Anschließen einer Stromquelle
Für den Anschluss an eine Wechselstromquelle ist ein Netzgerät erforderlich.
✍
Verwenden Sie ausschließlich das mit dem Computer gelieferte Netzgerät.
So schließen Sie das Netzgerät an
1 Verbinden Sie das eine Ende des Netzkabels (1) mit dem Netzgerät (2).
2 Verbinden Sie das andere Ende des Netzkabels mit einer Netzsteckdose (3).
17
nN
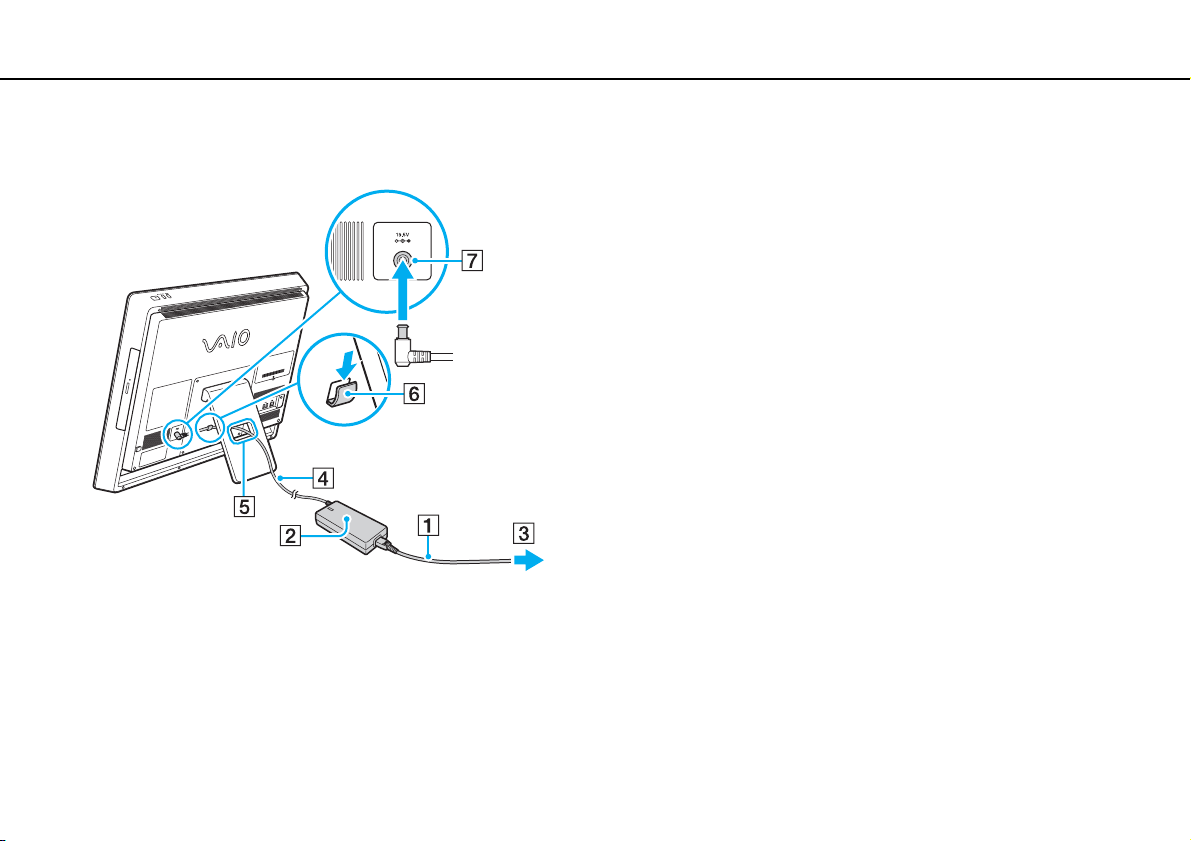
Einführung >
Einrichten des Computers
3 Führen Sie das Kabel des Netzgeräts (4) durch die Öffnung (5) des Kippständers und die Kabelklemme (6), und
schließen Sie es an den Anschluss DC IN (7) auf der Rückseite des Computers an.
!
Die Form des Gleichstromsteckers hängt vom verwendeten Netzgerät ab.
Falls Sie das Netzgerät vom Computer trennen, während dieser noch eingeschaltet ist, gehen alle nicht gespeicherten Daten verloren.
18
nN
✍
Zur vollständigen Trennung des Computers vom Stromnetz muss das Kabel des Netzgeräts bei ausgeschaltetem Computer aus der Netzsteckdose
gezogen werden.
Stellen Sie sicher, dass die Netzsteckdose leicht zugänglich ist.
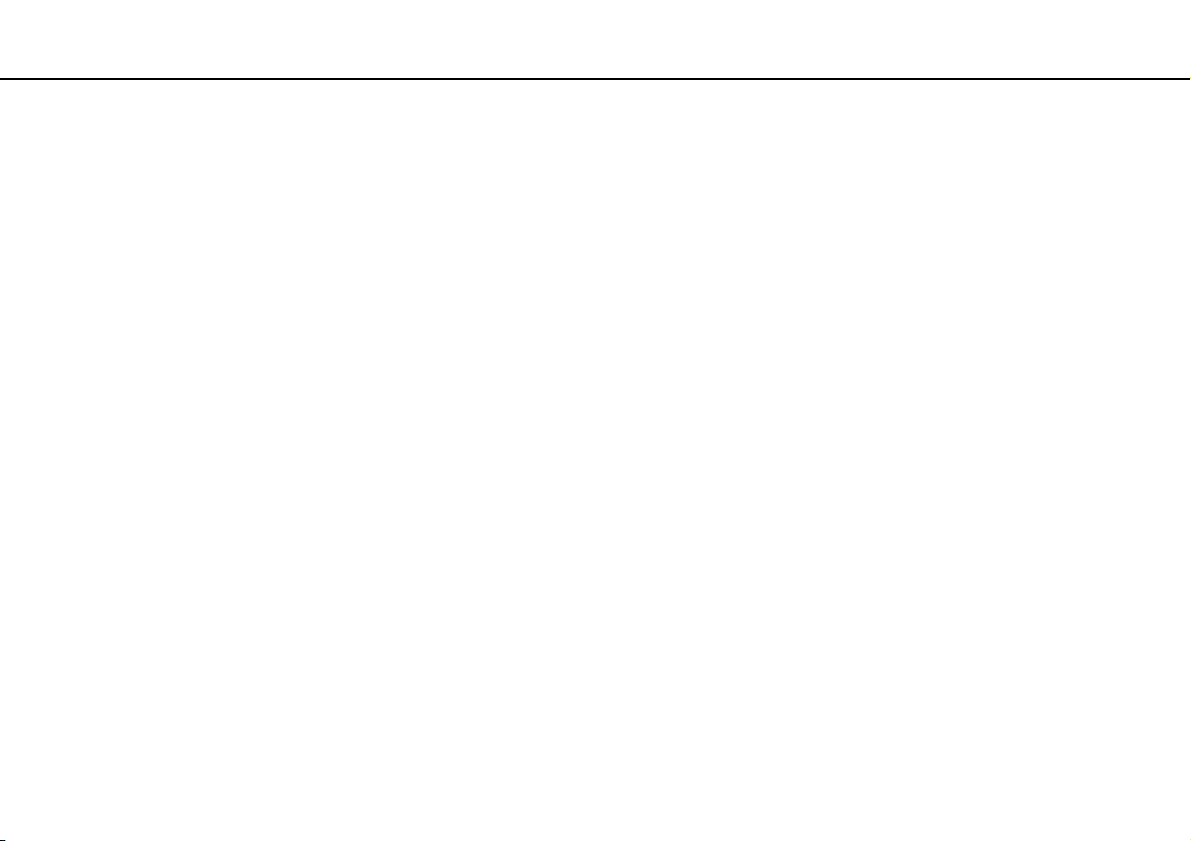
Einführung >
Sicheres Ausschalten des Computers
Sicheres Ausschalten des Computers
Zur Vermeidung von Datenverlusten sollten Sie den Computer immer wie nachfolgend beschrieben ausschalten.
So schalten Sie den Computer aus
1 Schalten Sie alle angeschlossenen Peripheriegeräte aus.
2 Speichern Sie Ihre Daten und schließen Sie alle aktiven Anwendungen.
3 Klicken Sie auf Start und dann auf Herunterfahren.
Nach kurzer Zeit schaltet sich der Computer automatisch aus. Vergewissern Sie sich, dass die Netzkontrollleuchte
erlischt.
19
nN
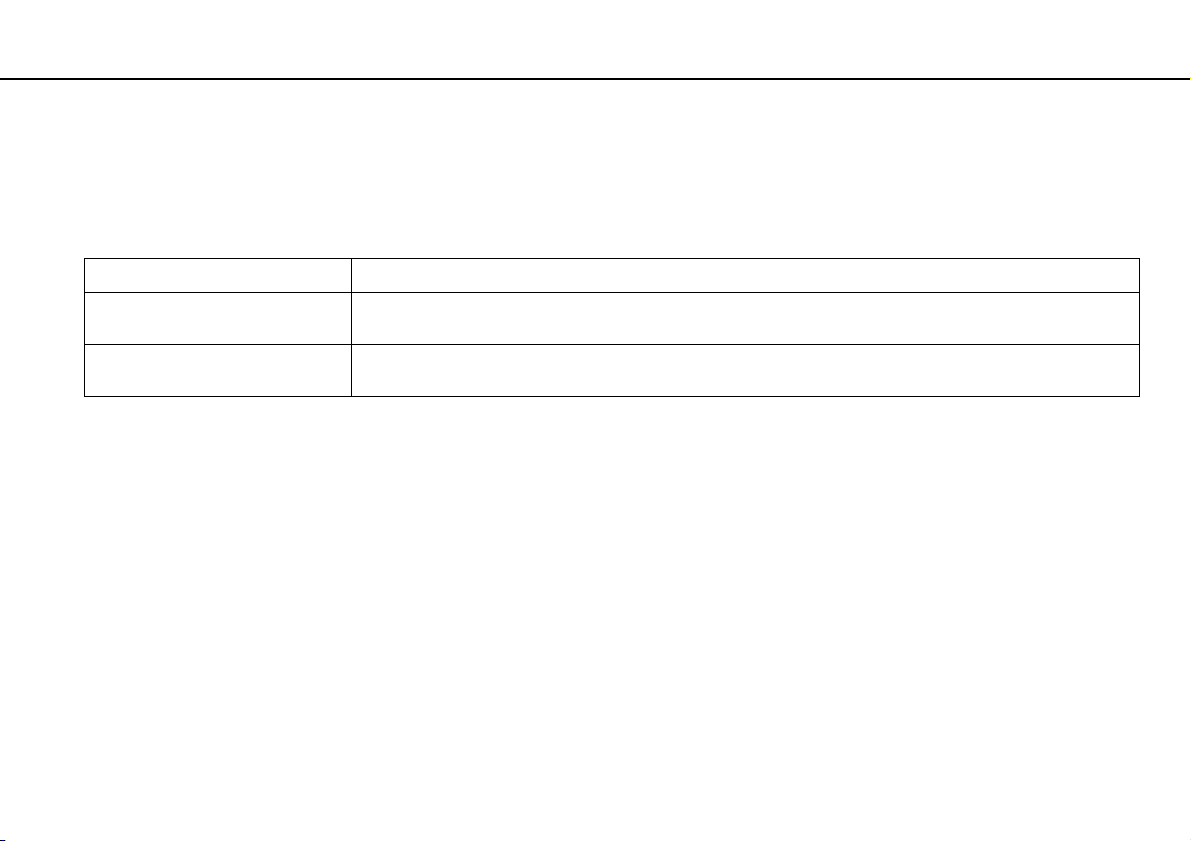
Einführung >
Energiesparmodus
Energiesparmodus
Zusätzlich zum normalen Betriebsmodus verfügt der Computer über einen speziellen Energiesparmodus.
!
Schalten Sie den Computer aus, wenn Sie ihn für längere Zeit nicht verwenden möchten.
Modus Beschreibung
Normalmodus Dies ist der normale Betriebszustand des Computers, während Sie ihn verwenden. In diesem Modus leuchtet
die Netzkontrollleuchte grün.
Energiesparmodus Im Energiesparmodus wird das LCD-Display ausgeschaltet. Die internen Speichergeräte und der Prozessor
werden in einen Stromsparmodus versetzt. In diesem Modus blinkt die Netzkontrollleuchte orangefarben.
20
nN
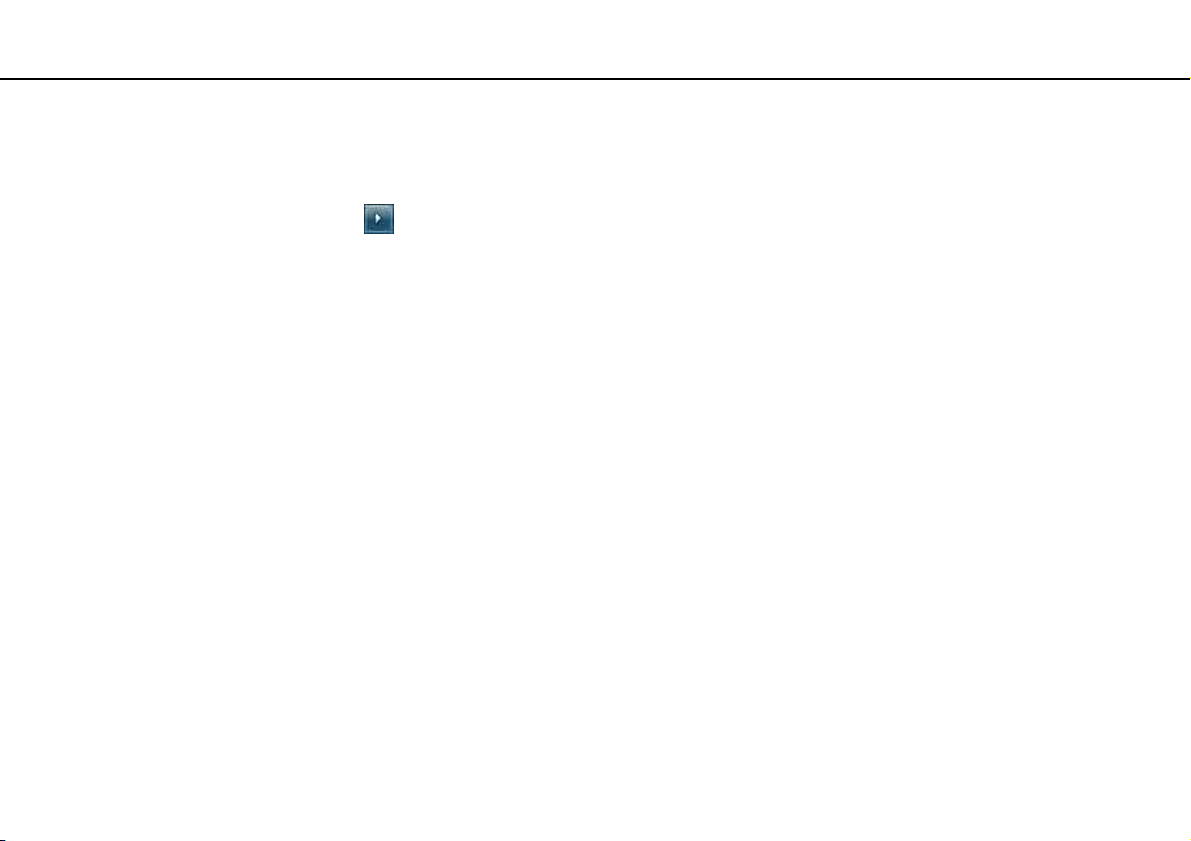
Einführung >
Energiesparmodus
Energiesparmodus
So aktivieren Sie den Energiesparmodus
Klicken Sie auf Start, auf den Pfeil neben der Schaltfläche Herunterfahren und auf Energie sparen.
✍
Alternativ können Sie auch die Energiespartaste auf der drahtlosen Tastatur drücken, um den Computer in den Energiesparmodus zu versetzen.
So kehren Sie zum Normalmodus zurück
❑ Drücken Sie eine beliebige Taste auf der drahtlosen Tastatur.
❑ Klicken Sie eine Taste auf der drahtlosen Maus.
❑ Bewegen Sie die drahtlose Maus.
❑ Drücken Sie am Computer die Ein-Aus-Taste.
✍
Es wird empfohlen, den Ein-Aus-Schalter auf der Unterseite der drahtlosen Maus auszuschalten, wenn Sie den Computer in den Energiesparmodus
versetzen. Dadurch wird verhindert, dass der Computer in den Normalmodus zurückkehrt, falls die Maus unbeabsichtigt bewegt wird.
!
Vergewissern Sie sich, dass die Batterie der drahtlosen Tastatur ordnungsgemäß eingesetzt und nicht verbraucht ist.
Wenn Sie die Ein-Aus-Taste länger als vier Sekunden gedrückt halten, wird Ihr Computer automatisch ausgeschaltet. Alle nicht gespeicherten Daten
gehen dabei verloren.
21
nN
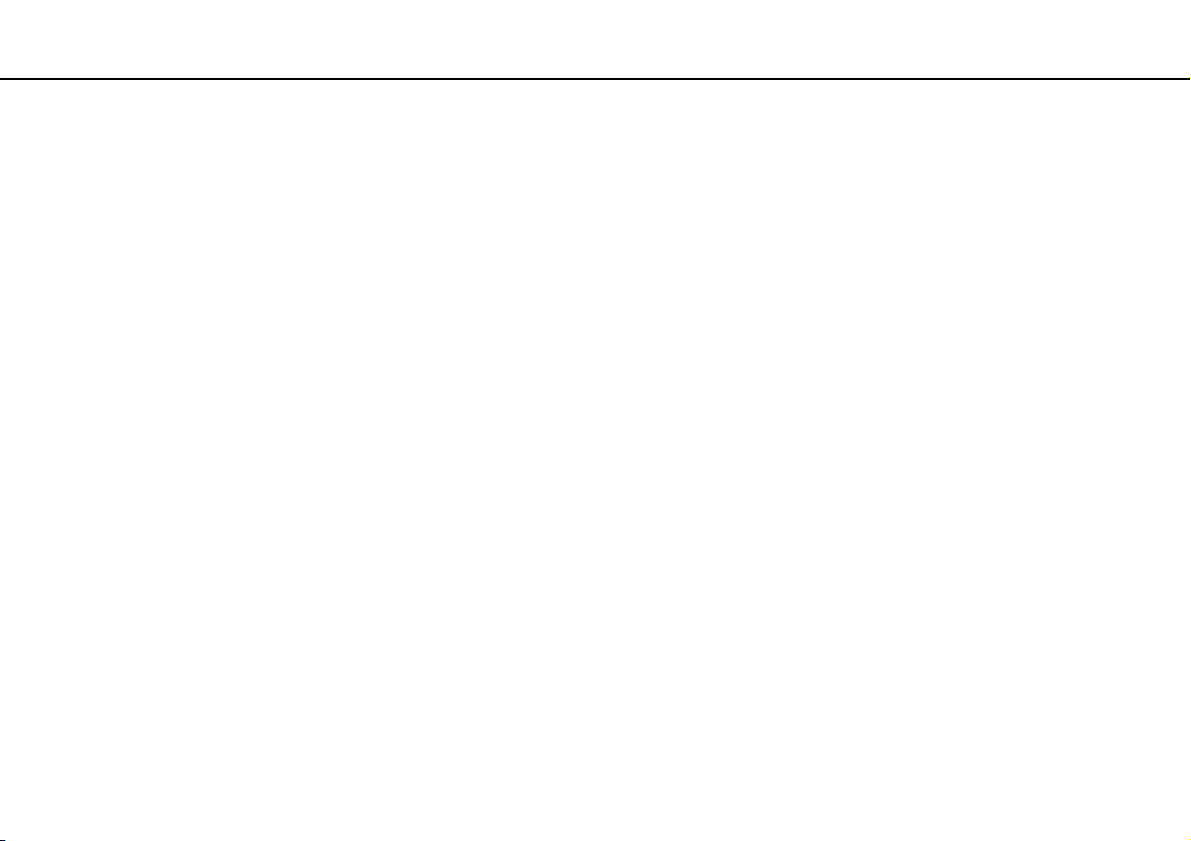
Einführung >
Energiesparmodus
Wird der Computer über einen bestimmten Zeitraum nicht benutzt, wechselt er bei Netzbetrieb in den Energiesparmodus.
Wenn Sie dies ändern möchten, passen Sie die Einstellungen für den Energiesparmodus an.
22
nN
So ändern Sie die Einstellungen für den Energiesparmodus
1 Klicken Sie auf Start, Systemsteuerung, Hardware und Sound und Energieoptionen.
2 Klicken Sie unter dem aktuellen Energiesparplan auf Energiesparplaneinstellungen ändern.
3 Ändern Sie die Zeit, nach der der Computer in den Energiesparmodus versetzt wird, und klicken Sie auf Änderungen
speichern.
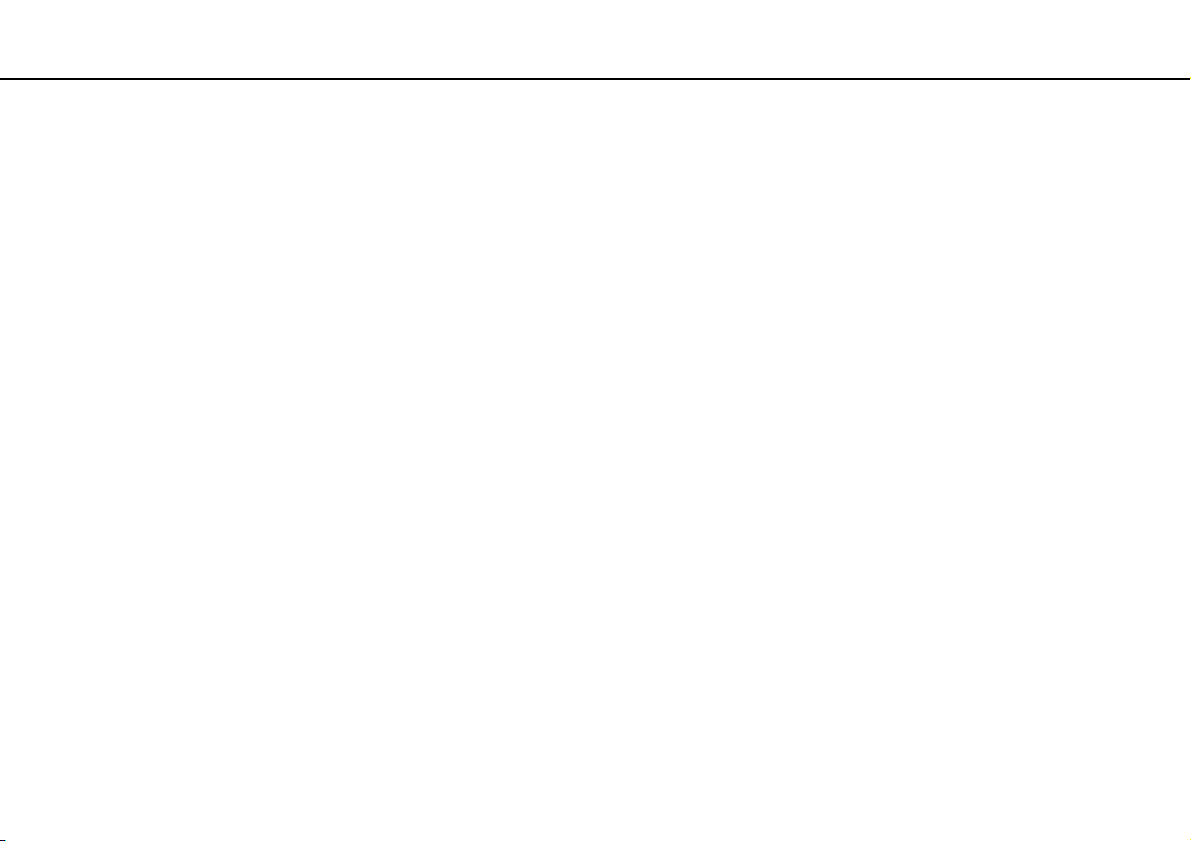
Einführung >
Voraussetzungen für ein optimales System
23
nN
Voraussetzungen für ein optimales System
Aktualisieren des Computers
Wenn Sie Ihren VAIO-Computer mit den folgenden Anwendungen aktualisieren, verbessern Sie seine Effizienz, Sicherheit
und Funktionalität.
Mit VAIO Update werden Sie automatisch über neue, im Internet verfügbare Updates informiert, die dann ebenfalls
automatisch heruntergeladen und auf dem Computer installiert werden.
❑ Windows Update
Klicken Sie auf Start, Alle Programme und Windows Update, und folgen Sie den Anweisungen auf dem Bildschirm.
❑ VAIO Update 5
Klicken Sie auf Start, Alle Programme und VAIO Update, und folgen Sie den Anweisungen auf dem Bildschirm.
!
Der Computer muss mit dem Internet verbunden sein, damit Updates heruntergeladen werden können.
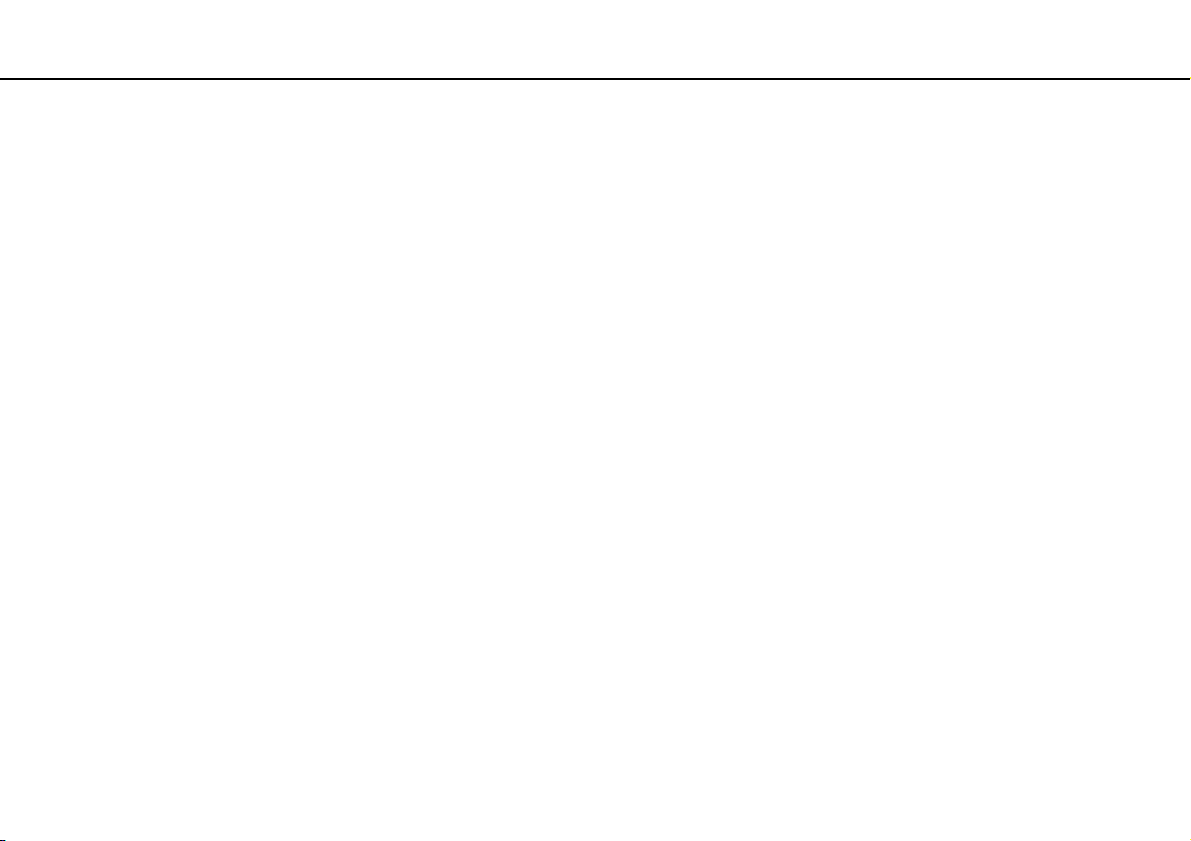
Einführung >
Voraussetzungen für ein optimales System
24
nN
Antivirus-Software für den Computer
Schützen Sie den Computer vor Computerviren, indem Sie die Antivirus-Software verwenden.
Sie können die Antivirus-Software auf dem neuesten Stand halten, indem Sie die Updates von der Website des Herstellers
herunterladen und installieren. Zum Aktualisieren der Antivirus-Software öffnen Sie eines der folgenden AntivirusProgramme, das auf Ihrem Computer installiert ist, und folgen Sie den Anweisungen.
!
Der Computer muss mit dem Internet verbunden sein, damit Updates heruntergeladen werden können.
❑ Trend Micro:
1 Klicken Sie auf Start, Alle Programme, Trend Micro Titanium Maximum Security und Trend Micro Titanium
Maximum Security.
2 Folgen Sie den Anweisungen auf dem Bildschirm.
❑ McAfee:
1 Klicken Sie auf Start, Alle Programme, McAfee und McAfee Internet Security oder McAfee Total Protection.
2 Folgen Sie den Anweisungen auf dem Bildschirm.
❑ Norton Internet Security:
1 Klicken Sie auf Start, Alle Programme, Norton Internet Security und LiveUpdate oder Norton Internet Security.
2 Folgen Sie den Anweisungen auf dem Bildschirm.
✍
Weitere Informationen finden Sie in der Hilfe der Anwendung.
!
Die tatsächliche Vorgehensweise kann je nach der auf Ihrem Computer installierten Software von der vorstehenden Beschreibung abweichen. Folgen
Sie in diesem Fall den Anweisungen auf dem Bildschirm.
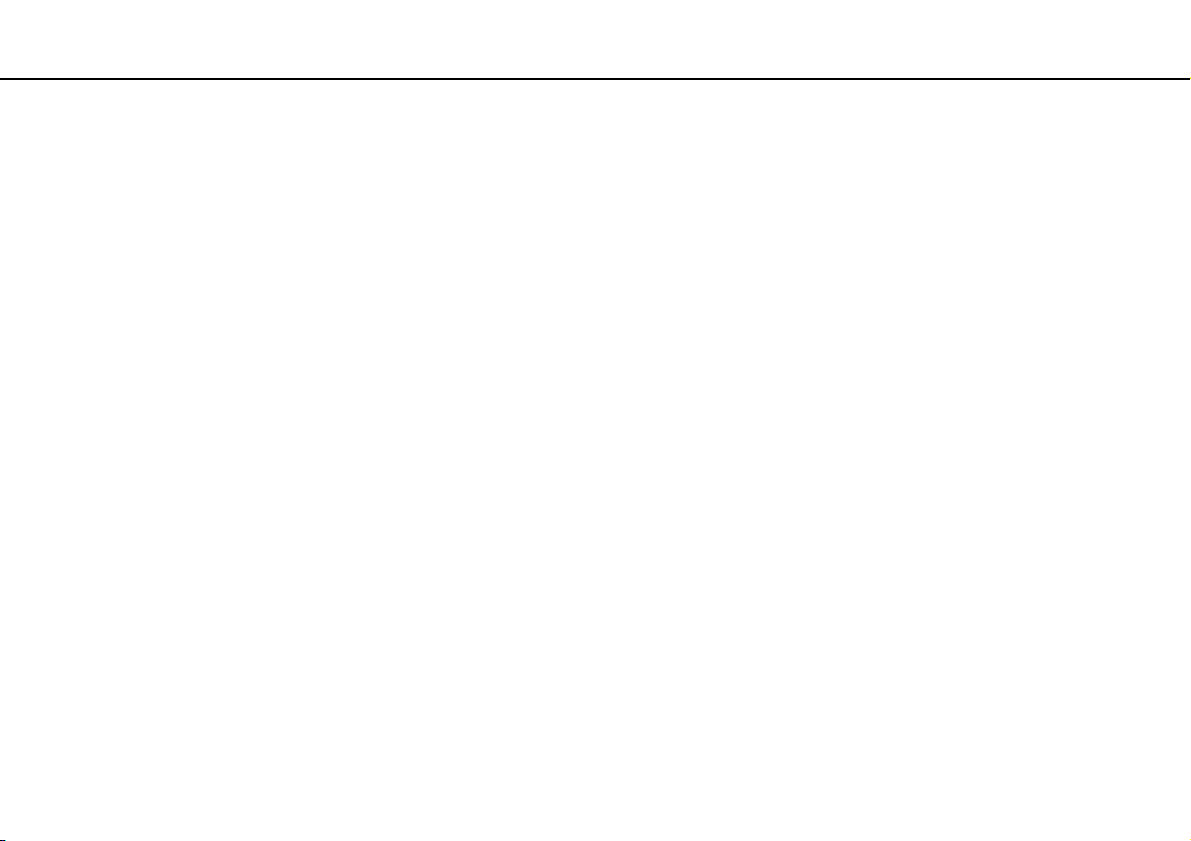
Einführung >
Voraussetzungen für ein optimales System
25
nN
Verwenden von VAIO Care
Mit VAIO Care können Sie regelmäßig Leistungsprüfungen und Feineinstellungen auf Ihrem Computer durchführen, damit
er sich stets in einem optimalen Zustand befindet. Starten Sie VAIO Care, sobald Sie ein Problem auf Ihrem Computer
festgestellt haben. VAIO Care bietet geeignete Maßnahmen zur Lösung des Problems.
So starten Sie VAIO Care
❑ Für Modelle mit der ASSIST-Taste
Drücken Sie die ASSIST-Taste bei eingeschaltetem Computer.
❑ Für Modelle ohne die ASSIST-Taste
Klicken Sie auf Start, Alle Programme und VAIO Care.
✍
Weitere Informationen finden Sie in der Hilfe zu VAIO Care.
Wenn Sie bei Modellen mit der ASSIST-Taste die ASSIST-Taste bei ausgeschaltetem Computer drücken, wird VAIO Care Rescue gestartet. Mithilfe von
VAIO Care Rescue können Sie Ihren Computer wiederherstellen, wenn beispielsweise Windows nicht mehr startet.
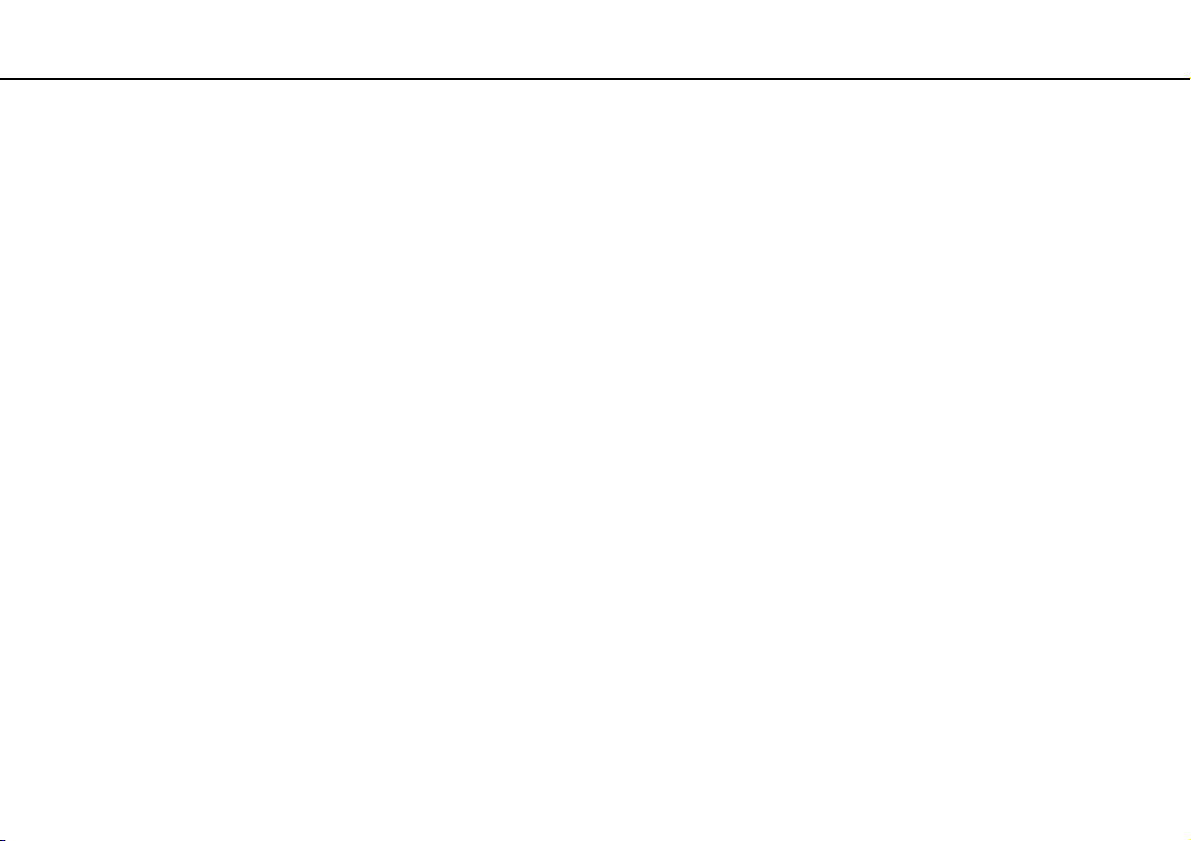
Arbeiten mit Ihrem VAIO-Computer >
Arbeiten mit Ihrem VAIO-Computer
In diesem Kapitel erfahren Sie, wie Sie Ihren VAIO-Computer optimal nutzen können.
❑ Tastatur (Seite 27)
❑ Maus (Seite 34)
❑ Touchscreen (Seite 39)
❑ Sonderfunktionstasten (Seite 43)
❑ Internet-Schnellzugriffsfunktion (Seite 44)
❑ Integrierte Kamera (Seite 46)
❑ Optisches Laufwerk (Seite 47)
❑ Memory Stick (Seite 55)
❑ Andere Module/Speicherkarten (Seite 62)
❑ Einrichten einer Internetverbindung (Seite 66)
❑ Einrichten einer Netzwerkverbindung (LAN) (Seite 67)
❑ Einrichten einer Wireless LAN-Verbindung (Seite 68)
❑ BLUETOOTH-Funktion (Seite 73)
26
nN
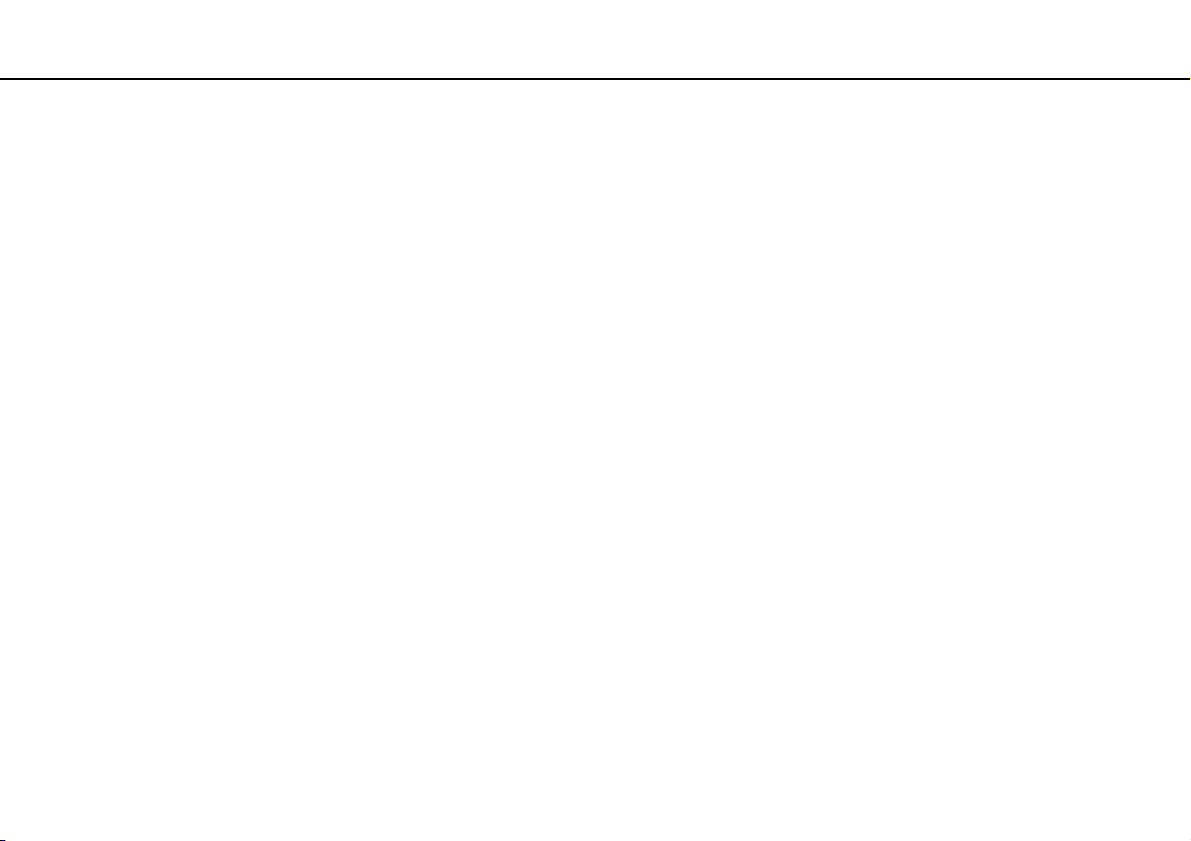
Arbeiten mit Ihrem VAIO-Computer >
Tastatur
27
nN
Tastatur
Im Lieferumfang des Computers ist eine drahtlose Tastatur enthalten.
Diese drahtlose Tastatur besitzt ein Standardtastenfeld sowie Zusatztasten, über die Sonderfunktionen ausgeführt werden
können.
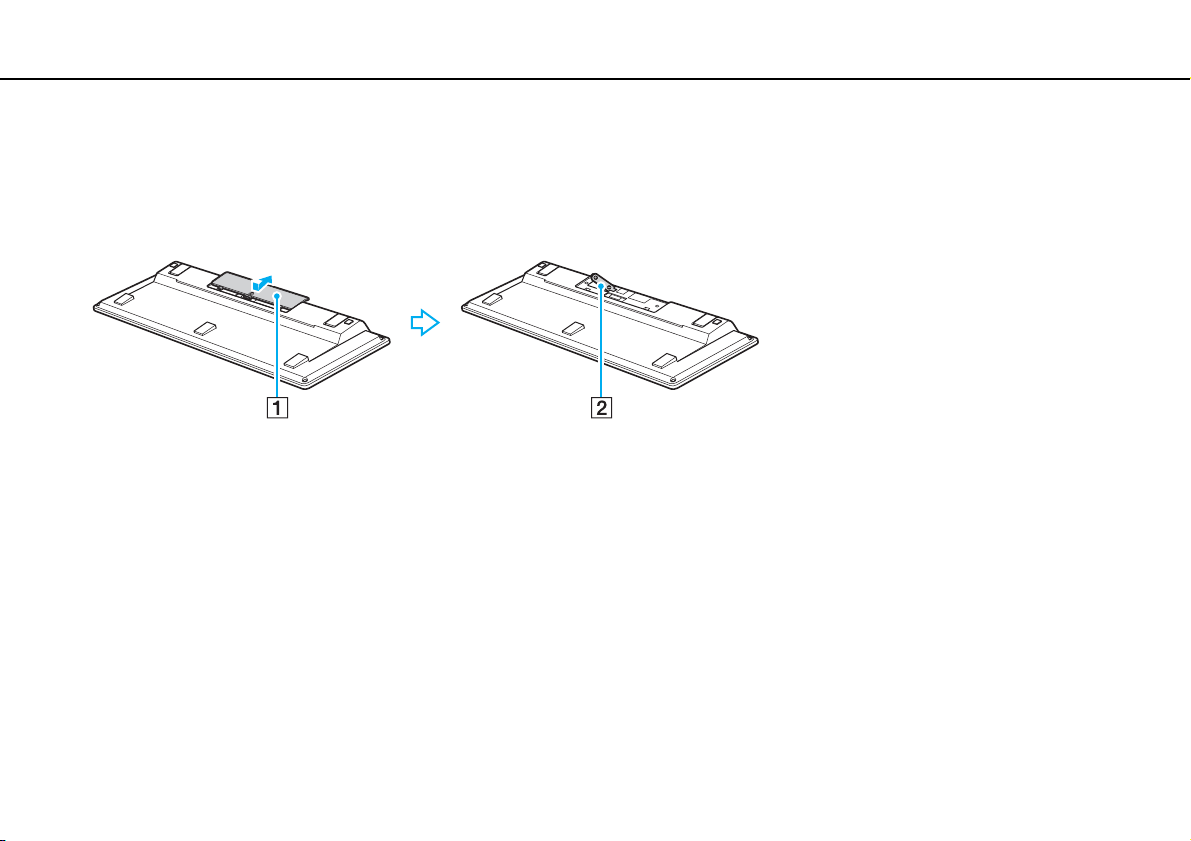
Arbeiten mit Ihrem VAIO-Computer >
Tastatur
28
nN
Drahtlose Tastatur
Im Lieferumfang Ihrer drahtlosen Tastatur ist eine AA-Batterie enthalten. Bevor Sie die drahtlose Tastatur verwenden,
entfernen Sie die Batteriefachabdeckung (1) von der Unterseite der Tastatur, und setzen Sie die im Lieferumfang enthaltene
AA-Batterie (2) in das Batteriefach ein.
✍
Funktioniert die drahtlose Tastatur nicht ordnungsgemäß, muss möglicherweise die Batterie ausgetauscht werden. Wenn die drahtlose Tastatur längere
Zeit nicht benutzt wird, nehmen Sie die Batterie heraus, um einen möglichen Schaden durch Auslaufen der Batterie zu vermeiden.
Wenn die drahtlose Tastatur über einen Zeitraum von mindestens 20 Minuten nicht verwendet wird, schaltet der Computer in den Energiesparmodus.
Drücken Sie eine beliebige Taste auf der drahtlosen Tastatur, um den Computer wieder in den Normalmodus zu versetzen.
!
Damit eine gute Kommunikation bestehen bleibt, sollten Sie die drahtlose Tastatur innerhalb der Entfernungsbeschränkung verwenden: ca. 10 m von
Ihrem Computer.
Verwenden Sie in der Nähe der drahtlosen Tastatur keine drahtlosen Geräte, die Funksignale auf dem Frequenzband 2,4 GHz austauschen. Diese Geräte
können Funkstörungen verursachen, sodass die Tastatur möglicherweise nicht mehr richtig funktioniert.
Stellen Sie keine Metallmöbel oder Gegenstände aus Metall in der Nähe des Computers oder der drahtlosen Tastatur auf, da diese Funkstörungen
verursachen können, sodass die Tastatur möglicherweise nicht mehr richtig funktioniert.
Verwenden Sie nur Alkalinebatterien. Durch Verwendung von nicht kompatiblen Batterien kann die drahtlose Tastatur beschädigt werden.
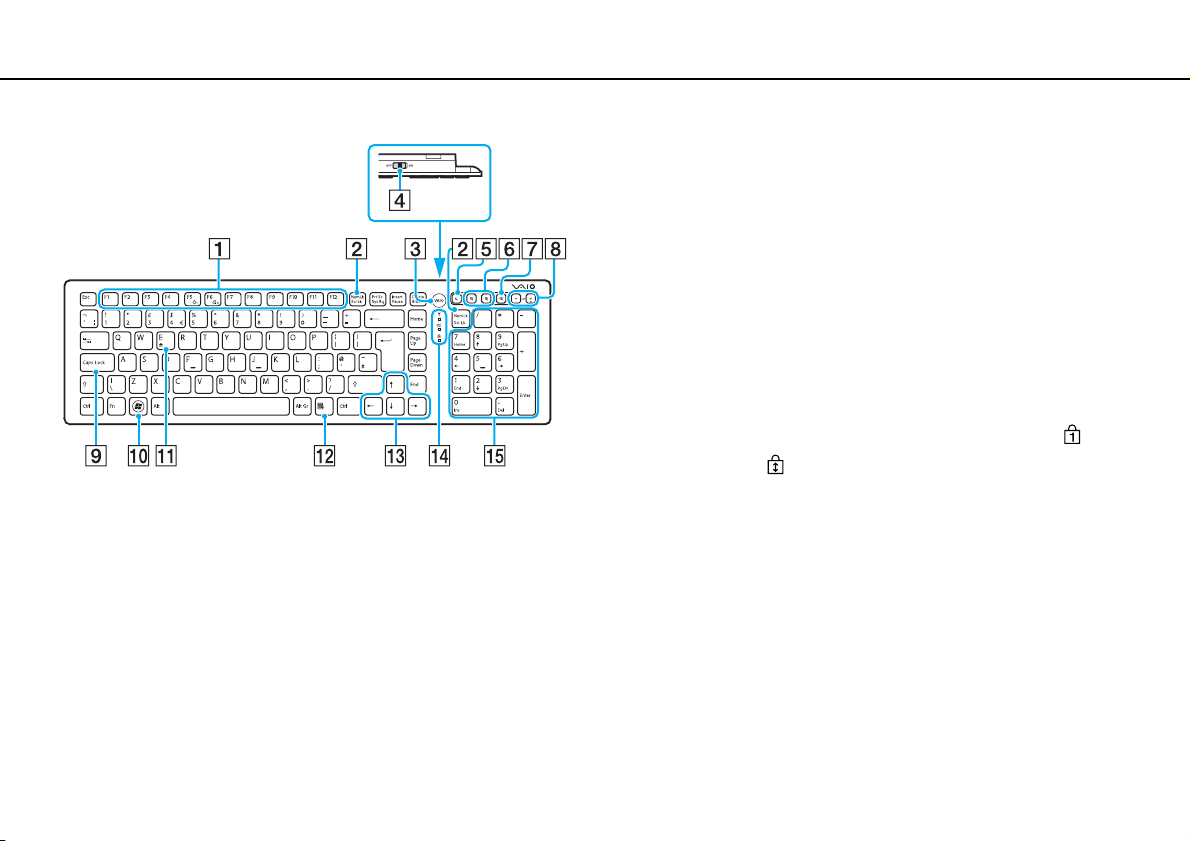
Arbeiten mit Ihrem VAIO-Computer >
Tastatur
29
nN
* Ist bei Verwendung der Internet-Schnellzugriffsfunktion deaktiviert.
✍
Auf der Abbildung oben ist als Beispiel die englische Tastatur zu sehen.
Die Abbildungen in diesem Handbuch können sich aufgrund abweichender
Spezifikationen von Ihrer drahtlosen Tastatur unterscheiden.
A Funktionstasten
Zum Ausführen bestimmter Aufgaben. Abgesehen von
folgenden Kombinationen mit der Fn-Taste, mit denen Sie die
Helligkeit des LCD-Displays ändern, sind die den
Funktionstasten zugeordneten Aufgaben abhängig von der
jeweiligen Softwareanwendung.
Fn+F5: Verringert die Lichtintensität des LCD-Displays.
Fn+F6: Erhöht die Lichtintensität des LCD-Displays.
B Num Lk-/Scr Lk
Aktiviert/deaktiviert den Num-Sperre-Modus. Verwenden Sie
diese Taste zusammen mit der Fn-Taste, um den Scroll-SperreModus zu aktivieren/deaktivieren.
Wenn der Num-Sperre- oder Scroll-Sperre-Modus aktiviert
bzw. deaktiviert ist, wird in der Taskleiste das Symbol (NumSperre) oder (Scroll-Sperre) angezeigt. Außerdem werden
Sie in einer Popup-Meldung über die Änderung informiert.
✍
Sie können das Num-Sperre- und/oder Scroll-Sperre-Symbol in der Taskleiste
dauerhaft anzeigen. Klicken Sie dazu mit der rechten Maustaste auf das Symbol
f in der Taskleiste, klicken Sie auf Benachrichtigungssymbole anpassen,
und wählen Sie dann für das gewünschte Symbol die Option Symbol und
Benachrichtigungen anzeigen aus.
C VAI O-Taste
*
*
-Taste
*
(Seite 43)
D Ein-Aus-Schalter
Durch Verschieben dieses Schalters können Sie die drahtlose
Tastatur ein- oder ausschalten.
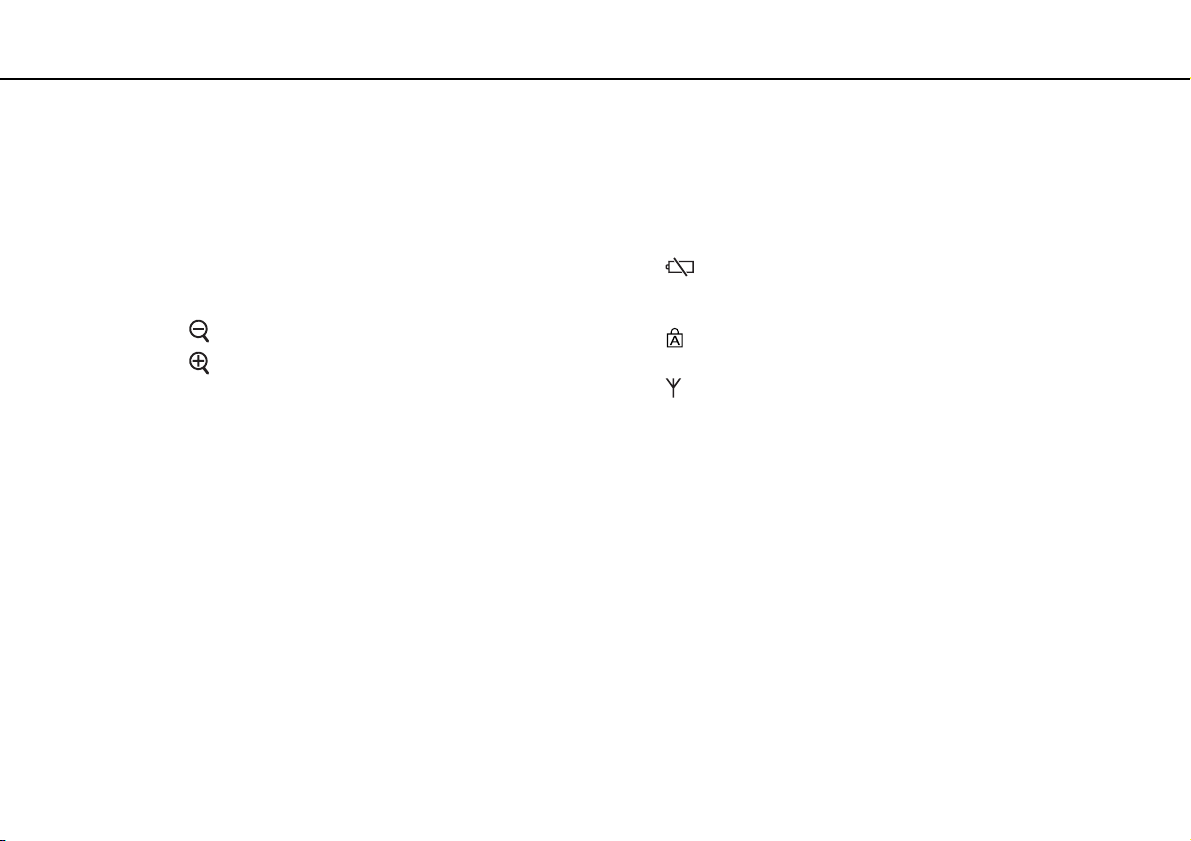
Arbeiten mit Ihrem VAIO-Computer >
Tastatur
30
nN
E Energiespartaste
Der Computer wird in einen Modus mit geringerem Energieverbrauch
geschaltet.
Weitere Informationen zur Energieverwaltung finden Sie unter
Energiesparmodus (Seite 20).
F Zoom-Tasten
Ändern die Größe eines Bildes oder eines Dokuments in einer
Anwendung.
Mit der Taste
Mit der Taste können Sie die Bildschirmanzeige vergrößern.
Weitere Informationen finden Sie in der Hilfe von VAIO Control
Center.
*
*
können Sie die Bildschirmanzeige verkleinern.
G Stummschalttaste
Die Audioausgabe wird ein- und ausgeschaltet.
H Lautstärketasten
Die Lautstärke wird erhöht (+) oder verringert (-).
I Caps Lock-Taste
Aktiviert/deaktiviert den Feststellmodus, in dem alle Buchstaben als
Großbuchstaben eingegeben werden.
J Windows-Taste
Zeigt das Menü Start an.
K E-Taste
Wenn Sie diese Taste zusammen mit der Fn-Taste drücken, wird die
Schublade des optischen Laufwerks geöffnet.
*
*
L Anwendungstaste
Zeigt ein Kontextmenü an (falls vorhanden).
*
M Pfeiltasten
Zum Bewegen des Zeigers auf dem Computerbildschirm.
N Kontrollanzeigen
(Batterie): Leuchtet nicht, wenn der Ladezustand der AABatterie für die drahtlose Tastatur ausreichend ist, und blinkt,
wenn die Batterie fast entladen ist.
(Feststelltaste): Beginnt zu leuchten, wenn der
Feststellmodus aktiviert wird.
(Verbindung): Leuchtet nicht, wenn die drahtlose Tastatur
ordnungsgemäß mit dem Computer verbunden ist. Blinkt für ca.
10 Minuten, wenn die Verbindung getrennt wird, beispielsweise
wenn der Computer ausgeschaltet oder in den
Energiesparmodus versetzt wird.
O Ziffernblock
Über den Ziffernblock können Sie Zahlen eingeben oder
einfache mathematische Berechnungen durchführen.
 Loading...
Loading...