Sony VPCJ11M1E, VPCJ11J9E, VPCJ11M1R User Manual [da]

Brugervejledning
Personlig computer
VPCJ11-serien
N

Indhold
2
nN
Inden computeren tages i brug ...........................................4
Få mere at vide om din VAIO-computer........................ 5
Ergonomisk vejledning ..................................................8
Introduktion .......................................................................10
Placering af betjeningstaster og porte......................... 11
Om indikatorlamperne................................................. 15
Konfiguration af computeren....................................... 16
Sikker nedlukning af computeren ................................ 20
Brug af strømbesparelsestilstanden............................ 21
Sådan holder du computeren i form............................ 24
Brug af VAIO-computeren ................................................ 26
Brug af tastaturet......................................................... 27
Brug af musen............................................................. 36
Brug af berøringsskærmen ......................................... 41
Brug af det indbyggede kamera .................................. 45
Brug af det optiske diskdrev........................................ 46
Brug af en "Memory Stick" .......................................... 54
Brug af andre moduler/hukommelseskort ................... 60
Brug af internettet........................................................ 64
Brug af netværket (LAN) ............................................. 65
Brug af det trådløse LAN-netværk ..............................66
Brug af Bluetooth-funktionen....................................... 71
Brug af eksterne enheder..................................................76
Tilslutning af eksterne højttalere eller
hovedtelefoner.............................................................77
Tilslutning af en ekstern mikrofon ................................78
Tilslutning af en USB-enhed ........................................79
Tilslutning af en i.LINK-enhed .....................................81
Tilpasning af VAIO-computeren ........................................83
Indstilling af adgangskoden .........................................84
Brug af Intel(R) VT.......................................................91
Brug af VAIO Control Center .......................................92
Opgradering af VAIO-computeren.....................................93
Tilføjelse og fjernelse af hukommelse .........................94
Sikkerhedsforanstaltninger..............................................100
Sikkerhedsoplysninger ..............................................101
Pleje og vedligeholdelse ............................................104
Håndtering af computeren .........................................105
Håndtering af LCD-skærmen/berøringsskærmen......107
Brug af strømkilden ...................................................108
Håndtering af det indbyggede kamera ......................109
Håndtering af diske....................................................110
Håndtering af en "Memory Stick"...............................111
Håndtering af den indbyggede lagerenhed ...............112

Fejlfinding ....................................................................... 113
Computerens drift...................................................... 115
Systemopdatering/sikkerhed ..................................... 120
Genopretning ............................................................ 122
Indbygget kamera ..................................................... 124
Netværk (LAN/trådløst LAN) ..................................... 125
Bluetooth-teknologi ................................................... 128
Optiske diske............................................................. 132
Skærm.......................................................................136
Udskrivning ............................................................... 138
Mikrofon .................................................................... 139
Mus ........................................................................... 140
Højttalere................................................................... 142
Berøringsskærm........................................................ 144
Tastatur ..................................................................... 145
Disketter ....................................................................147
Lyd/video................................................................... 148
"Memory Stick".......................................................... 151
Eksterne enheder...................................................... 152
Varemærker.................................................................... 153
Juridisk meddelelse ........................................................155
3
nN

Inden computeren tages i brug >
nN
Inden computeren tages i brug
Tillykke med dit køb af denne Sony VAIO®-computer og velkommen til den skærmbaserede Brugervejledning. Sony har
kombineret banebrydende teknologier inden for lyd, video, databehandling og kommunikation og designet en avanceret
computer, der giver dig en bred vifte af spændende muligheder.
!
Din computer kan se lidt anderledes ud end computeren på de illustrationer, der bruges i denne vejledning.
Sådan finder du specifikationerne
Der er muligvis nogle funktioner, indstillinger og medfølgende elementer, som ikke er tilgængelige på din computer.
Du kan se din computers konfiguration på webstedet VAIO Link på http://support.vaio.sony.eu/
.
4

Inden computeren tages i brug >
Få mere at vide om din VAIO-computer
Få mere at vide om din VAIO-computer
Dette afsnit indeholder supportoplysninger for din VAIO-computer.
1. Trykt dokumentation
❑ Guiden Hurtig start – En oversigt over komponentforbindelser, konfigurationsoplysninger osv.
❑ Guide til genopretning, sikkerhedskopiering og fejlfinding
❑ Bestemmelser, garanti og support
✍
Inden du aktiverer de trådløse funktioner som trådløst LAN og Bluetooth-teknologi, skal du læse Bestemmelser, garanti og support grundigt.
5
nN

Inden computeren tages i brug >
Få mere at vide om din VAIO-computer
6
nN
2. Vejledning på skærmen
❑ Brugervejledning (denne vejledning) – En beskrivelse af computerens funktioner og oplysninger om, hvordan du løser
almindelige problemer.
Sådan får du vist denne vejledning på skærmen:
1 Klik på Start , Alle programmer og VAIO Documentation.
2 Åbn mappen for dit sprog.
3 Vælg den ønskede vejledning.
✍
Du kan gennemse brugervejledningerne manuelt ved at gå til Computer > VAIO (C:) (dit C-drev) > Documentation > Documentation og åbne mappen
for dit sprog.
❑ Windows Hjælp og support – En omfattende supportressource med praktiske råd, selvstudier og demonstrationer, der
gør det nemmere for dig at bruge din computer.
Hvis du vil have adgang til Windows Hjælp og support, skal du klikke på Start og Hjælp og support. Du kan også
trykke på Microsoft Windows-tasten og holde den nede og derefter trykke på tasten F1.
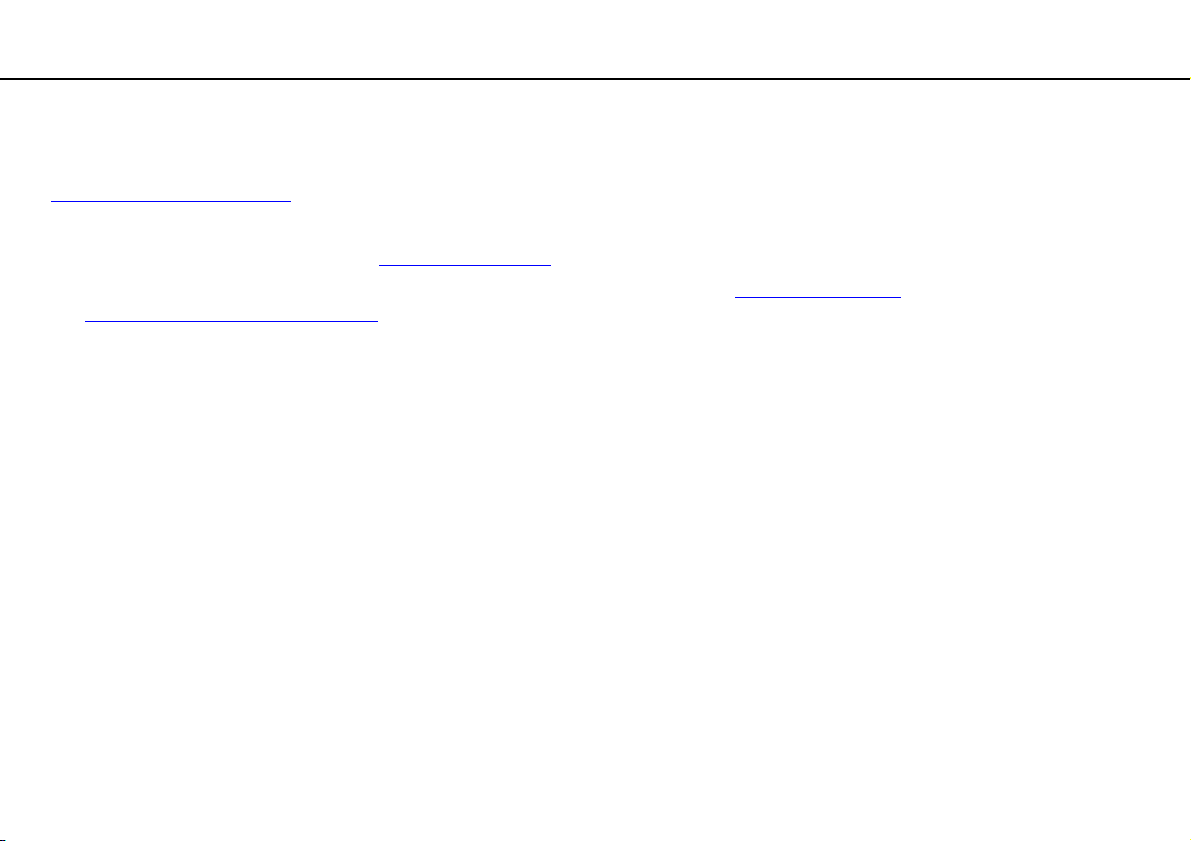
Inden computeren tages i brug >
Få mere at vide om din VAIO-computer
7
nN
3. Websteder med support
Hvis der opstår problemer med computeren, kan du få hjælp til fejlfinding på webstedet VAIO-Link på
http://support.vaio.sony.eu/
Der findes en række andre muligheder for at få hjælp og vejledning:
❑ I vores Club VAIO-community på http://club-vaio.com
❑ Produktoplysninger kan du finde ved at besøge vores produktwebsted på http://www.vaio.eu/
http://www.sonystyle-europe.com
Hvis du får brug for at kontakte VAIO-Link, skal du have din VAIO-computers serienummer parat. Serienummeret findes på
VAIO-computerens underside eller bagpanel eller inden i batterirummet. Hvis du har problemer med at finde serienummeret,
kan du få yderligere vejledning på webstedet VAIO-Link.
.
kan du stille spørgsmål til andre VAIO-brugere.
eller vores onlinebutik på
.

Inden computeren tages i brug >
Ergonomisk vejledning
Ergonomisk vejledning
Hvor det er muligt, skal du forsøge af følge de følgende ergonomiske vejledninger:
8
nN
❑ Placering af computeren – placer skærmen direkte foran dig. Hold underarmene i en vandret vinkel og håndleddene i
en neutral og behagelig position, mens du bruger tastaturet eller pegeenheden. Lad overarmene hænge ned langs
siderne på en naturlig måde. Hold hyppige pauser, når du bruger computeren. Hvis du bruger computeren i længere tid
uden afbrydelser, kan du overanstrenge øjnene, musklerne eller senerne.
❑ Møbler og siddestilling – sid på en stol med god rygstøtte. Juster stolens højde, så dine fødder hviler fladt på gulvet.
Det kan være behageligt med en fodskammel. Sid i en afslappet og rank stilling, og undgå at bøje forover eller læne dig
langt tilbage.

Inden computeren tages i brug >
Ergonomisk vejledning
9
nN
❑ Synsvinkel i forhold til skærmen – brug skærmens vippefunktion til at finde den bedste position. Dine øjne og muskler
belastes mindre, hvis skærmen justeres til den korrekte position. Juster også skærmens lysstyrke.
✍
Du kan vippe computerskærmen fra ca. otte til 30 grader.
!
Når du justerer synsvinklen, må du ikke trykke hårdt på computeren, da der kan være risiko for mekanisk skade.
❑ Lysforhold – vælg en placering, hvor lyset fra vinduer eller lamper ikke reflekteres på skærmen. Brug indirekte lyskilder
for at undgå lyse punkter på skærmen. En ordentlig belysning gør det mere behageligt at arbejde ved computeren og øger
dermed din effektivitet.
❑ Ventilation – sørg for, at der mindst er 10 cm bagved og mindst 20 cm på hver side af den primære enhed.
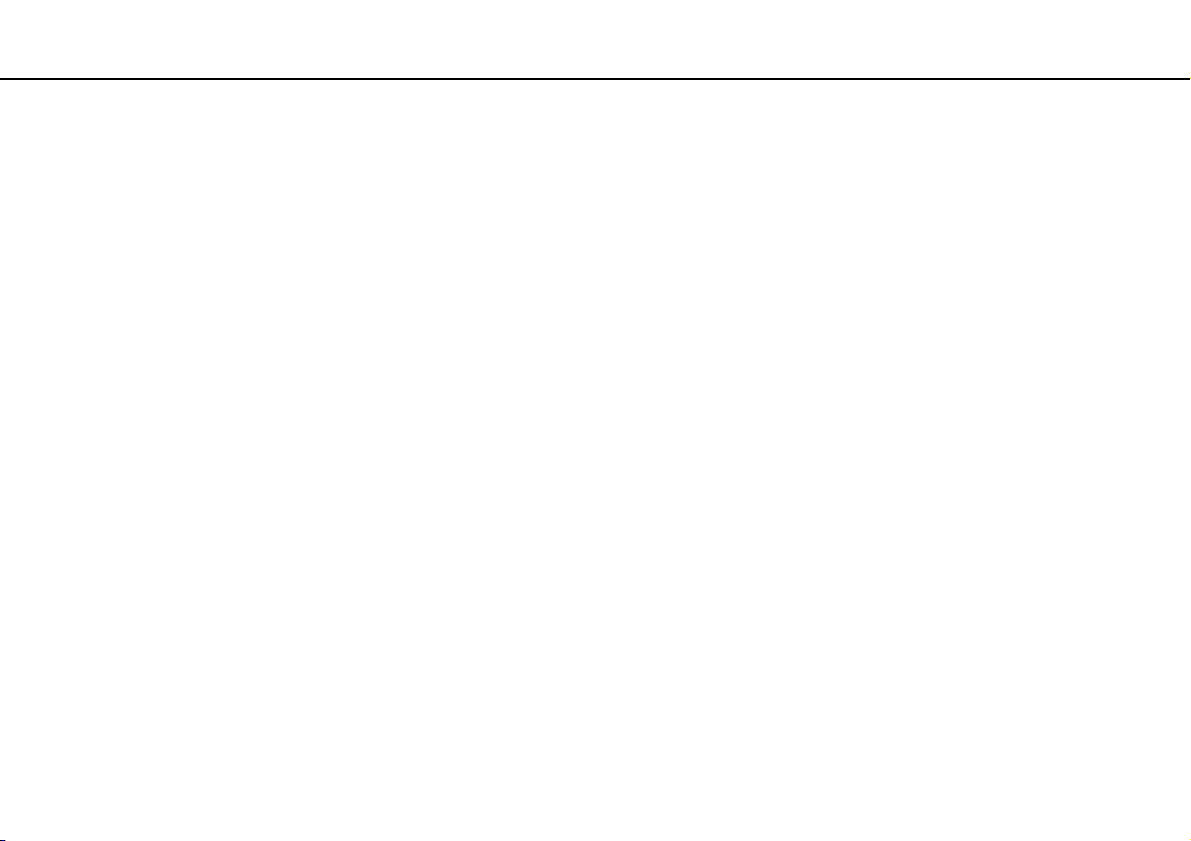
Introduktion >
Introduktion
I dette afsnit beskrives det, hvordan du kommer i gang med at bruge din VAIO-computer.
❑ Placering af betjeningstaster og porte (side 11)
❑ Om indikatorlamperne (side 15)
❑ Konfiguration af computeren (side 16)
❑ Sikker nedlukning af computeren (side 20)
❑ Brug af strømbesparelsestilstanden (side 21)
❑ Sådan holder du computeren i form (side 24)
10
nN

Introduktion >
Placering af betjeningstaster og porte
Placering af betjeningstaster og porte
Tag dig tid til at finde de betjeningstaster og porte, der vises på de næste sider.
!
Din computer ser muligvis lidt anderledes ud end computeren på illustrationerne i denne vejledning, fordi computeren har nogle andre specifikationer.
Forside
A Indbygget mikrofon (mono)
B Indbygget MOTION EYE-kameraindikator (side 15)
C Indbygget MOTION EYE-kamera (side 45)
D WIRELESS-indikator (side 15)
E Diskdrevindikator (side 15)
F Strømindikator (side 15)
G ASSIST-tast
Starter VAIO Care, mens computeren er tændt. Når
computeren er slukket, starter ASSIST-tasten VAIO Care
Rescue.
H DISPLAY OFF-tast/DISPLAY OFF-indikator (side 15)
Tryk på denne tast for at slukke LCD-baggrundslyset.
I Tænd/sluk-knap
J LCD-skærm/berøringsskærm (side 41)
K Indbyggede højttalere (stereo)
L Bundens chassisramme (side 101)
11
nN

Introduktion >
Placering af betjeningstaster og porte
Bagside
!
Området omkring luftventilationen (1) bliver varmt, når computeren er tændt. Vent,
indtil computeren er kølet af, inden du rører ved den.
nN
A Luftventilation
B Kabelklemmer (side 16)
C DC-indgangsport (side 17)
D Understøttende stativ (side 101)
E USB-porte
F Netværksport (LAN) (side 65)
G Dæksel til rum med hukommelsesmodul (side 94)
* Kompatibel med USB 2.0-standarden og understøtter høj, fuld og lav
hastighed.
Det antal USB-porte, der findes bag på computeren, kan variere, afhængigt
af den købte model.
*
(side 79)
12
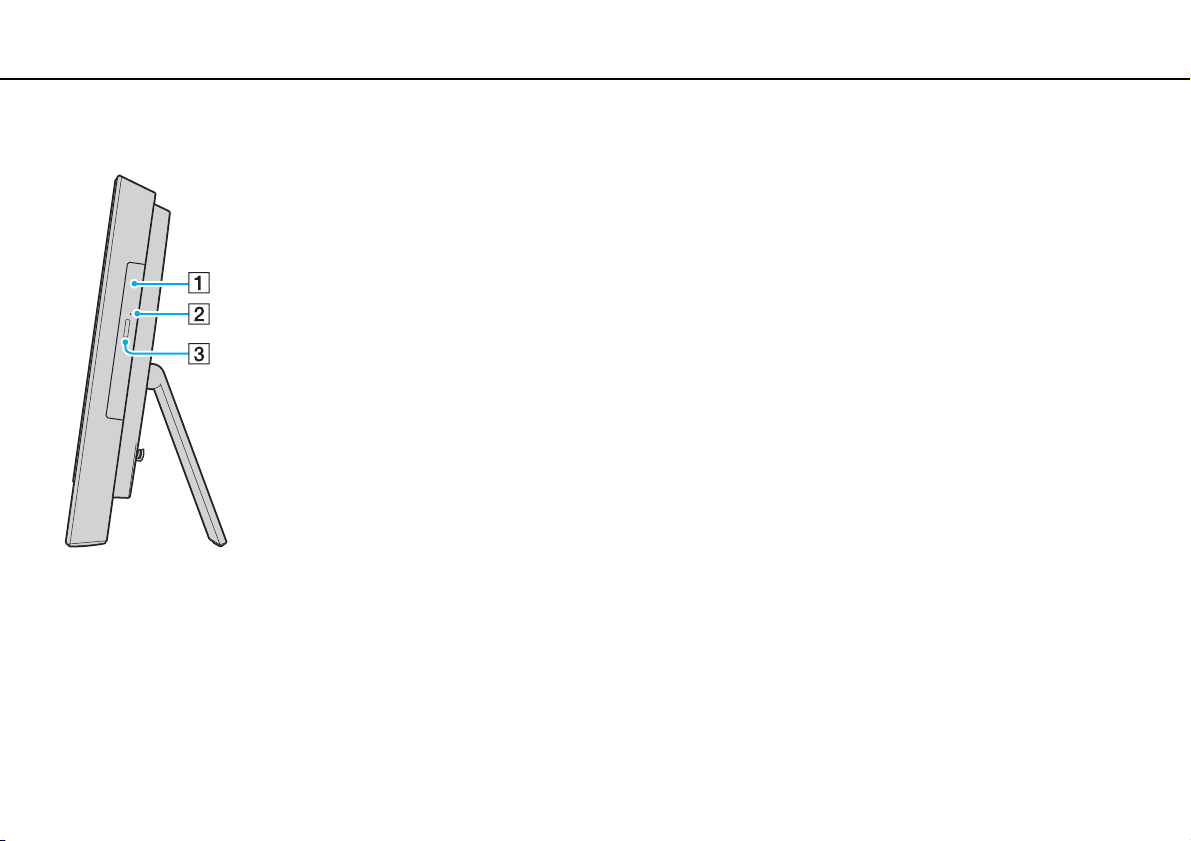
Introduktion >
Placering af betjeningstaster og porte
Højre
A Optisk diskdrev (side 46)
B Hul til manuel udskubning (side 132)
C Tast til udskubning af drev (side 46)
13
nN

Introduktion >
Placering af betjeningstaster og porte
Venstre
A Slot til "Memory Stick Duo"
*1
(side 54)
B Medieadgangsindikator (side 15)
C Slot til SD-hukommelseskort (side 60)
D 4-bens i.LINK-port (S400) (side 81)
E USB-porte
*2
(side 79)
F Hovedtelefonstik (side 77)
G Mikrofonstik
Tilslut en ekstern mikrofon
*1
Computeren understøtter kun "Memory Stick" i Duo-størrelse.
*2
Kompatibel med USB 2.0-standarden og understøtter høj, fuld og lav
hastighed.
14
nN
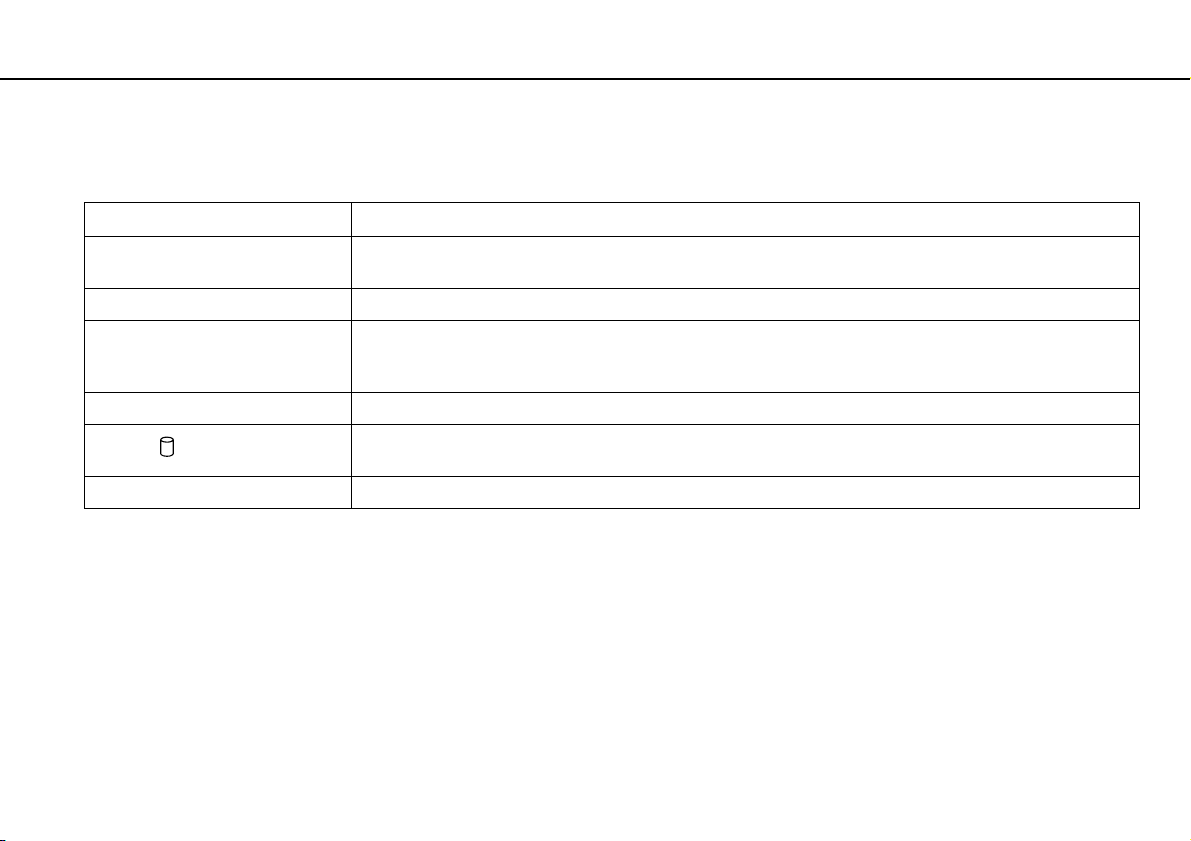
Introduktion >
Om indikatorlamperne
Om indikatorlamperne
Computeren er udstyret med følgende indikatorlamper:
Indikator Funktioner
Strøm 1 Lyser grønt, når computeren er i normal tilstand, blinker orange, når computeren er i slumretilstand, og slukkes,
Indbygget MOTION EYE-kamera Lyser, når det indbyggede kamera er i brug.
Medieadgang Lyser, når hukommelseskortet, f.eks et "Memory Stick" eller et SD-hukommelseskort, er i brug (Computeren må
DISPLAY OFF Lyser orange, når LCD-baggrundslyset er slukket.
Diskdrev
WIRELESS Lyser, når en eller flere trådløse indstillinger er aktiveret.
når computeren er slukket.
ikke sættes i slumretilstand eller slukkes, når denne indikator er tændt). Når indikatoren er slukket, er
hukommelseskortet ikke i brug.
Lyser, når den indbyggede lagerenhed eller det optiske diskdrev er i brug. Computeren må ikke sættes i
slumretilstand eller slukkes, når denne indikator er tændt.
15
nN

Introduktion >
Konfiguration af computeren
Konfiguration af computeren
Tilslutning af tastatur og mus
Et USB-tastatur og en USB-mus leveres muligvis med computeren.
Der er muligvis nogle funktioner og indstillinger, som ikke er tilgængelige på computeren.
Du kan se computerens konfiguration i specifikationerne.
Sådan tilslutter du tastaturet og musen
1 Sæt tastaturkablet (1) og musekablet (2) i de ønskede USB-porte (3) bag på computeren.
2 Før musekablet (2) gennem kabelklemmen (4) bag på computeren.
16
nN

Introduktion >
Konfiguration af computeren
Tilslutning af strømmen
Du skal bruge en vekselstrømsadapter for at slutte computeren til strømforsyningen.
✍
Brug kun den vekselstrømsadapter, der følger med computeren.
17
nN

Introduktion >
Konfiguration af computeren
nN
Sådan tilslutter du vekselstrømsadapteren
1 Sæt den ene ende af strømledningen (1) ind i vekselstrømsadapteren (2).
2 Sæt den anden ende af strømledningen i stikkontakten (3).
3 Før vekselstrømsadapterens kabel (4) gennem hullet (5) på stativet og kabelklemmen (6), og sæt det derefter ind i
DC-indgangsporten (7) bag på computeren.
18
!
DC-indgangsstikkets form kan variere, alt efter hvilken vekselstrømsadapter der benyttes.
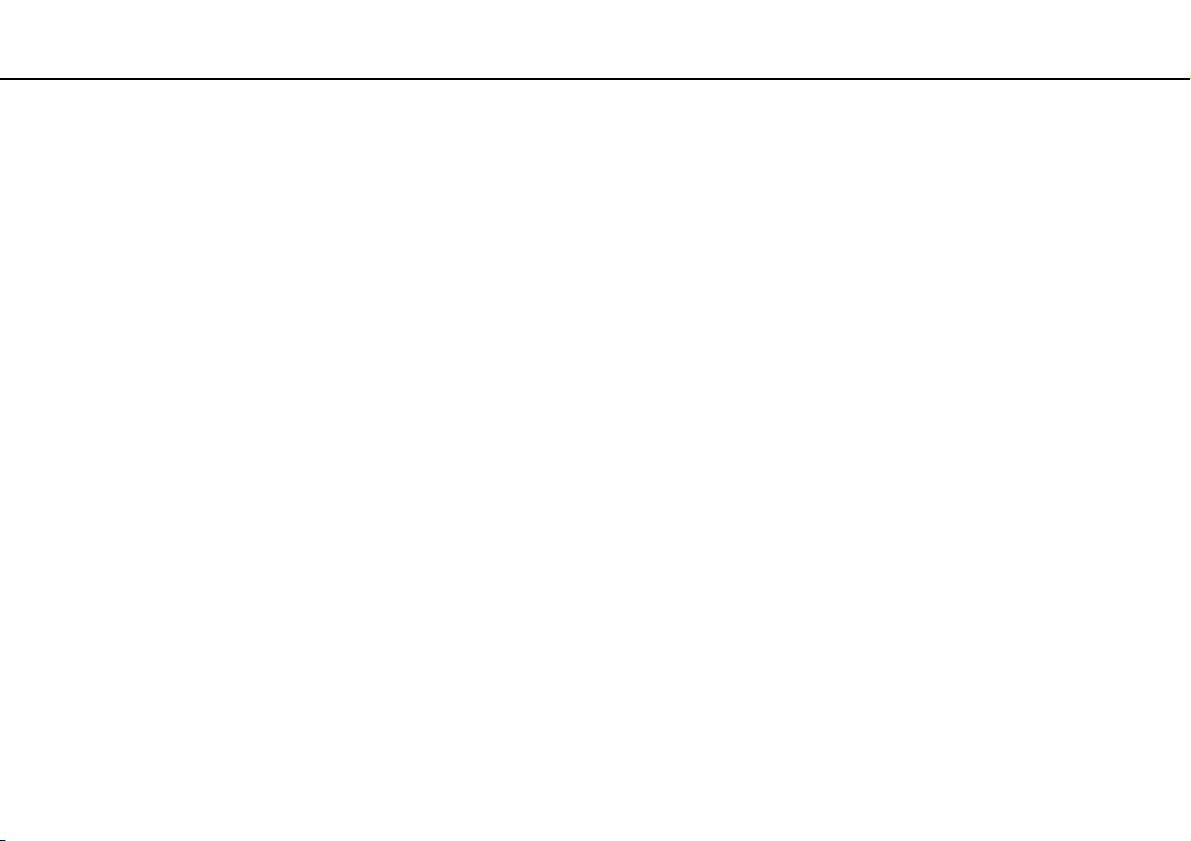
Introduktion >
Konfiguration af computeren
✍
Hvis du vil koble computeren fuldstændig fra strømforsyningen, skal du slukke computeren og tage vekselstrømsadapteren ud af stikkontakten.
Sørg for, at der er nem adgang til en stikkontakt.
!
Hvis du afbryder forbindelsen mellem vekselstrømsadapteren og computeren, mens den er tændt, mister du alle de data, der ikke er gemt.
19
nN

Introduktion >
Sikker nedlukning af computeren
nN
Sikker nedlukning af computeren
Hvis du vil undgå at miste de data, der ikke er gemt, skal du lukke computeren korrekt, som beskrevet nedenfor.
Sådan lukker du computeren
1 Sluk eventuelle eksterne enheder, der er sluttet til computeren.
2 Klik på Start og på knappen Luk computeren.
3 Reager på alle advarsler om, at du skal gemme dokumenter eller være opmærksom på andre brugere, og vent, indtil
computeren lukkes automatisk.
Strømindikatoren slukkes.
20

Introduktion >
Brug af strømbesparelsestilstanden
Brug af strømbesparelsestilstanden
Ud over den normale driftstilstand har computeren en speciel strømbesparelsestilstand, som hedder slumretilstand.
!
Sluk computeren, hvis du ikke skal bruge den over en længere periode.
Tilstand Beskrivelse
Normal tilstand Dette er den normale tilstand for computeren, når den er i brug. Den grønne strømindikator lyser, når denne
tilstand er aktiveret på computeren.
Slumretilstand I slumretilstand slukkes LCD-skærmen, og de indbyggede lagerenheder og processoren indstilles til et lavt
strømforbrug. Den orange strømindikator blinker, når denne tilstand er aktiveret på computeren.
21
nN
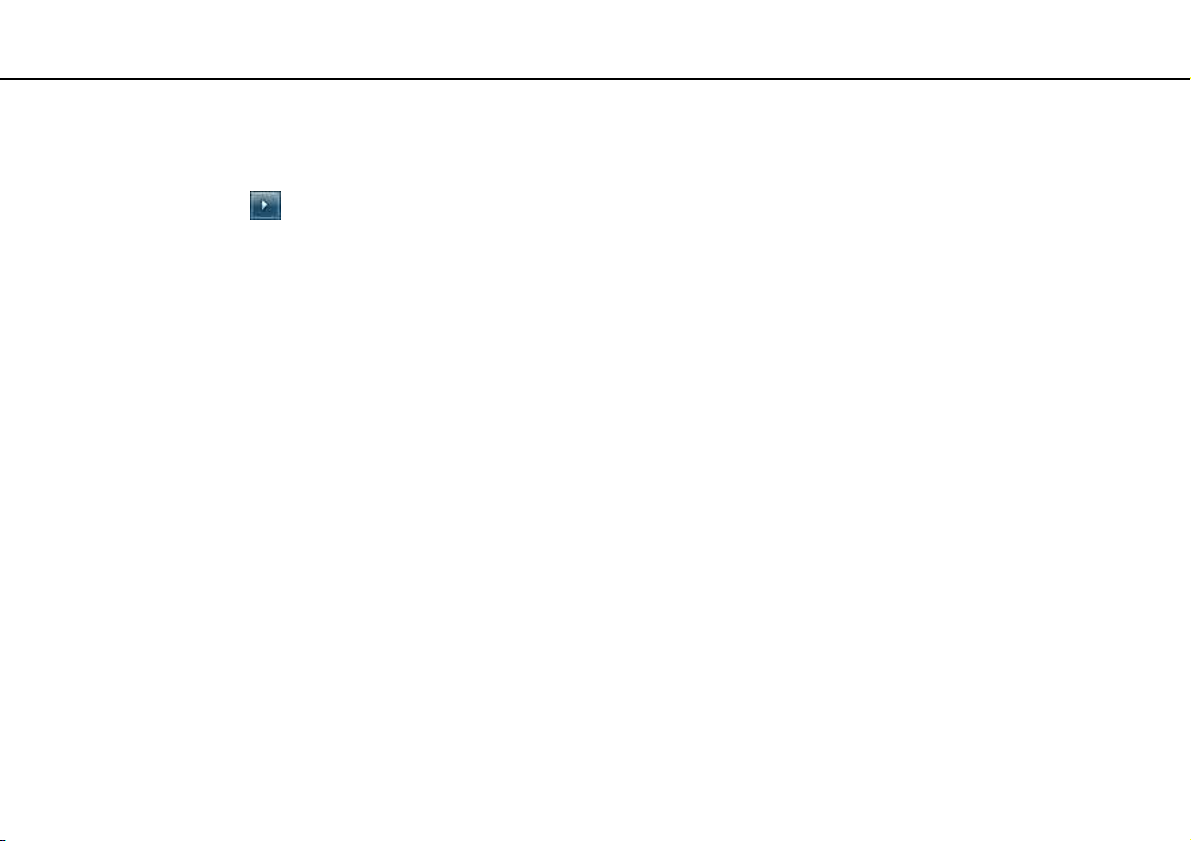
Introduktion >
Brug af strømbesparelsestilstanden
Brug af slumretilstand
Sådan aktiverer du slumretilstand
Klik på Start, på pilen ud for knappen Luk computeren og derefter på Slumre.
✍
Du kan også trykke på slumretasten på det trådløse tastatur eller USB-tastaturet for at sætte computeren i slumretilstand.
Sådan vender du tilbage til normal tilstand
❑ Tryk på en tast på det trådløse tastatur eller USB-tastaturet.
❑ Klik på knappen på den trådløse mus eller USB-musen.
❑ Flyt den trådløse mus.
❑ Tryk på tænd/sluk-knappen på computeren.
✍
Det anbefales, at du slukker tænd/sluk-knappen i bunden af den trådløse mus (hvis den findes), når du sætter computeren i slumretilstand. Derved
forhindres det, at computeren går i normal tilstand, når musen utilsigtet flyttes.
!
Sørg for, at batteriet på det trådløse tastatur (hvis det følger med) er korrekt installeret og ikke løber tør for strøm.
Hvis du holder tænd/sluk-knappen nede i mere end fire sekunder, slukkes computeren automatisk. Du mister alle de data, der ikke er gemt.
22
nN

Introduktion >
Brug af strømbesparelsestilstanden
Hvis computeren ikke bruges i en given periode, går den i slumretilstand. Hvis du vil ændre dette, skal du ændre
indstillingerne for slumretilstand.
Sådan ændrer du indstillingerne for slumretilstand
1 Klik på Start, Kontrolpanel, Hardware og lyd og Strømstyring.
2 Klik på Skift indstillinger for plan under den aktuelle strømplan.
3 Skift tidsintervallet for, hvornår computeren skal gå i slumretilstand, og klik på Gem ændringer.
23
nN
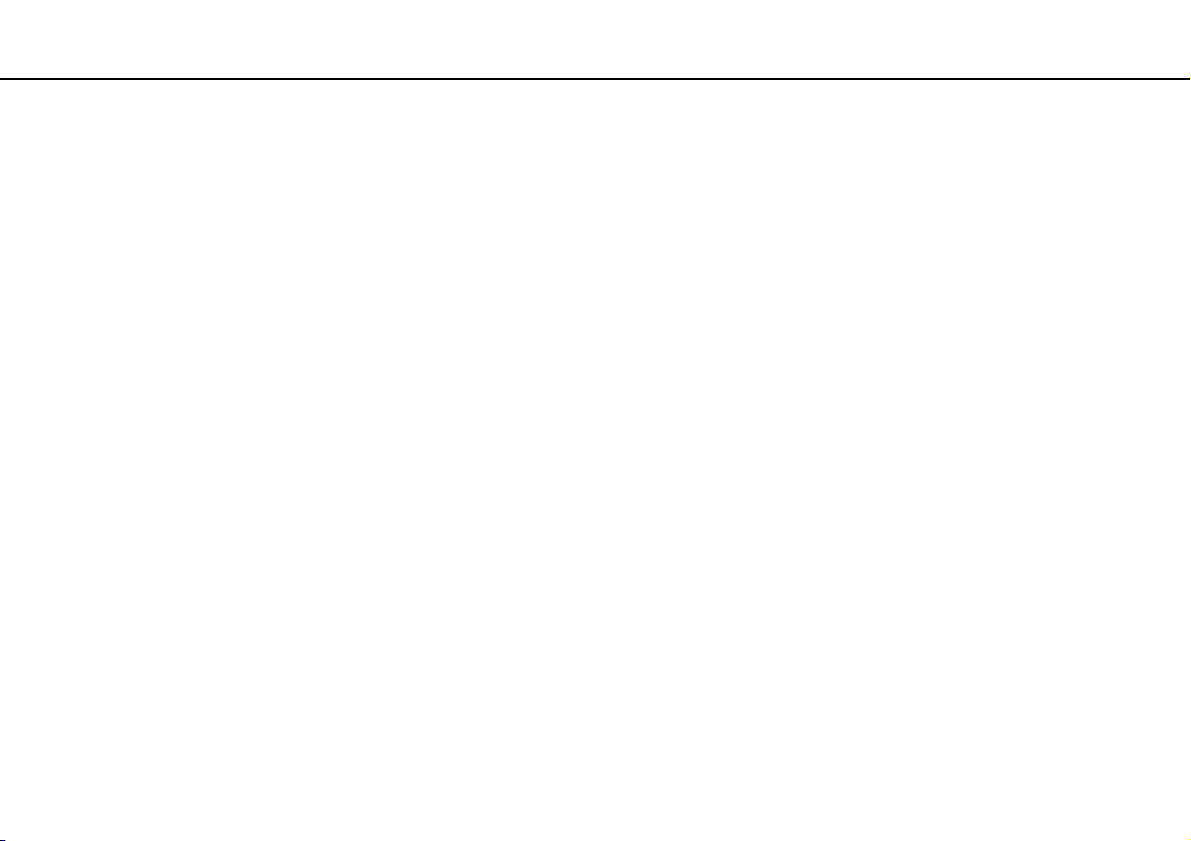
Introduktion >
Sådan holder du computeren i form
nN
Sådan holder du computeren i form
Opdatering af computeren
Sørg for at opdatere VAIO-computeren med følgende softwareprogrammer, så computerens effektivitet, sikkerhed og
funktionalitet hele tiden forbedres.
VAIO Update giver dig automatisk besked om tilgængelige opdateringer på internettet og henter og installerer dem på
computeren.
❑ Windows Update
Klik på Start, Alle programmer og Windows Update, og følg derefter vejledningen på skærmen.
❑ VAIO Update 5
Klik på Start, Alle programmer og VAIO Update 5, og følg derefter vejledningen på skærmen.
!
Computeren skal have forbindelse til internettet, for at du kan hente opdateringer.
24

Introduktion >
Sådan holder du computeren i form
nN
Brug af VAIO Care
Med VAIO Care kan du jævnligt udføre ydelseskontrol på computeren, så den kører optimalt. Start VAIO Care, når der
opdages et problem på computeren. VAIO Care giver forslag til, hvordan problemet løses.
Sådan starter du VAIO Care
❑ På modeller med ASSIST-tasten skal du gøre følgende
Tryk på ASSIST-tasten, mens computeren er tændt.
❑ På modeller uden ASSIST-tasten skal du gøre følgende
Klik på Start, Alle programmer, VAIO Care og VAIO Care.
✍
Du kan finde flere oplysninger i Hjælp-filen i VAIO Care.
På modeller med ASSIST-tasten startes VAIO Care Rescue, når du trykker på ASSIST-tasten, mens computeren er slukket. VAIO Care Rescue kan
bruges til at gendanne din computer i nødstilfælde, f.eks. hvis Windows ikke starter.
25
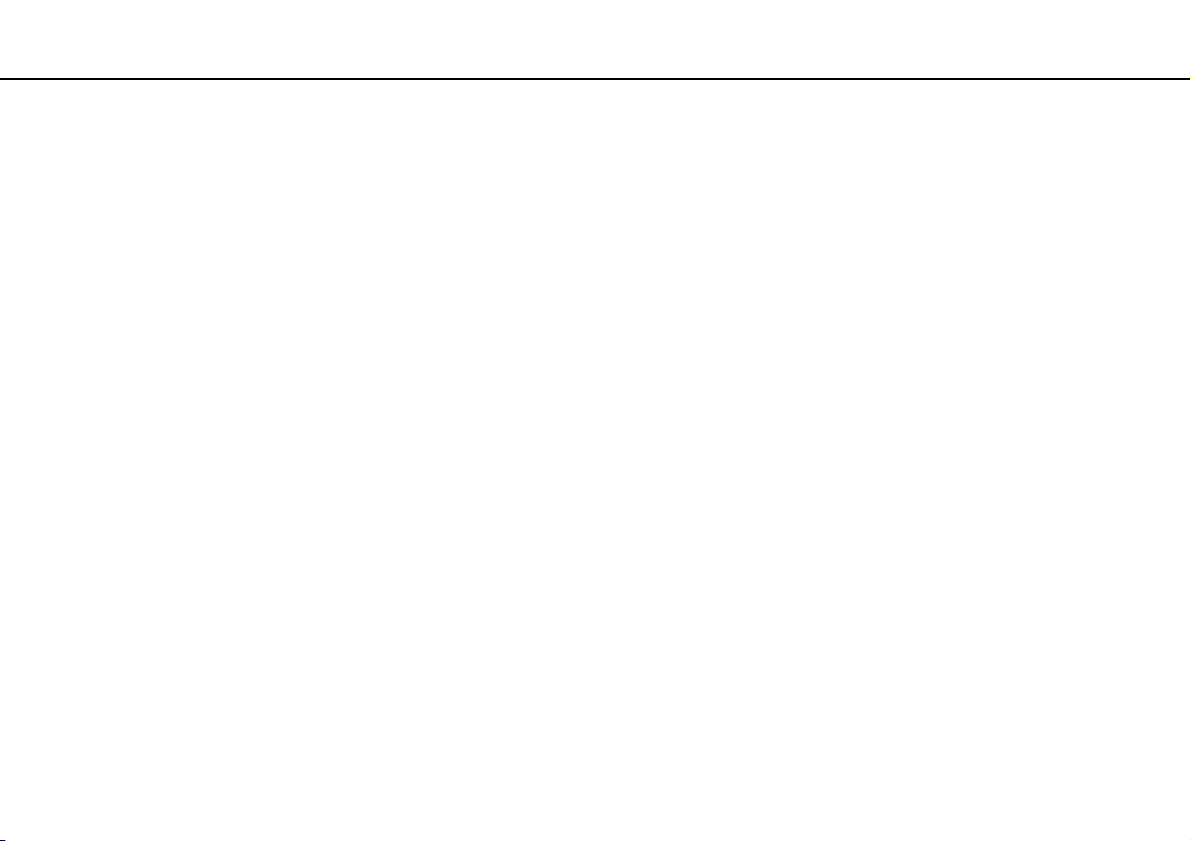
Brug af VAIO-computeren >
Brug af VAIO-computeren
I dette afsnit beskrives det, hvordan du kan bruge din VAIO-computer, så du får det største udbytte af den.
❑ Brug af tastaturet (side 27)
❑ Brug af musen (side 36)
❑ Brug af berøringsskærmen (side 41)
❑ Brug af det indbyggede kamera (side 45)
❑ Brug af det optiske diskdrev (side 46)
❑ Brug af en "Memory Stick" (side 54)
❑ Brug af andre moduler/hukommelseskort (side 60)
❑ Brug af internettet (side 64)
❑ Brug af netværket (LAN) (side 65)
❑ Brug af det trådløse LAN-netværk (side 66)
❑ Brug af Bluetooth-funktionen (side 71)
26
nN

Brug af VAIO-computeren >
Brug af tastaturet
27
nN
Brug af tastaturet
Der leveres et trådløst tastatur eller et USB-tastatur med computeren.
Der er muligvis nogle funktioner og indstillinger, som ikke er tilgængelige på computeren.
Du kan se computerens konfiguration i specifikationerne.
Begge tastaturtyper bruger standardtaster med ekstra taster, der udfører specifikke funktioner.
Brug af det trådløse tastatur
Der leveres et alkaline AA-batteri med det trådløse tastatur. Inden du forsøger at bruge det trådløse tastatur, skal du fjerne
dækslet til batterirummet (1) i bunden af det trådløse tastatur og sætte det medfølgende AA-batteri (2) i batterirummet.
✍
Hvis det trådløse tastatur ikke fungerer korrekt, skal batteriet muligvis udskiftes. Hvis du ikke vil bruge det trådløse tastatur i en længere periode, skal
du fjerne batteriet, så der ikke opstår en batterilækage.
Hvis det trådløse tastatur ikke bruges i 20 minutter eller mere, går computeren i slumretilstand. Tryk på en vilkårlig tast for at gå tilbage til normal
tilstand.

Brug af VAIO-computeren >
Brug af tastaturet
!
God kommunikation opnås ved at bruge det trådløse tastatur inden for tastaturets afstandsbegrænsning, som er ca. 10 m fra computeren.
Undgå at bruge trådløse enheder, der udveksler radiosignaler på 2,4 GHz-båndet, i nærheden af det trådløse tastatur. Disse enheder kan forårsage
radiointerferens, så tastaturet ikke fungerer korrekt.
Placer ikke metalmøbler eller -genstande i nærheden af computeren eller det trådløse tastatur, da det kan forårsage radiointerferens, så tastaturet ikke
fungerer korrekt.
Sørg for at bruge et alkalinebatteri. Brug af et inkompatibelt batteri kan beskadige det trådløse tastatur.
28
nN

Brug af VAIO-computeren >
Brug af tastaturet
✍
Ovenover vises som eksempel et engelsk tastatur.
Dit trådløse tastatur ser muligvis lidt anderledes ud end dem, der er illustreret i denne
vejledning, fordi der er nogle andre specifikationer.
29
nN
A Funktionstaster
Udfør bestemte opgaver. Den opgave, der er tilknyttet den
enkelte funktionstast, varierer fra program til program, bortset
fra følgende kombinationer med den Fn-tast, der skifter
lysstyrken på computerens skærm.
Fn+F5: Reducerer lysstyrken på LCD-skærmen.
Fn+F6: Øger lysstyrken på LCD-skærmen.
B Num Lk/Scr Lk-tasten
Aktiverer/deaktiverer Num Lk-tilstanden. Hvis du vil aktivere/
deaktivere Scr Lk-tilstanden, skal du bruge denne tast sammen
med Fn-tasten.
Når Num Lk- eller Scr Lk-tilstanden er enten aktiveret eller
deaktiveret, vises ikonerne (Num lock) eller (Scroll lock)
på proceslinjen sammen med en pop op-meddelelse, der
angiver en tilstandsændring.
✍
Du kan bevare ikonerne for Num lock og/eller Scroll lock på proceslinjen. Det kan
du gøre ved at højreklikke på f-ikonet på proceslinjen, klikke på Tilpas
meddelelsesikoner og derefter vælge Vis ikon og meddelelser for det ønskede
ikon.
C VAIO-tast
Starter Media Gallery.
D Tænd/sluk-knap
Skub kontakten for at tænde og slukke det trådløse tastatur.
E Slumretast
Computeren får her et lavere strømforbrug.
Du kan finde flere oplysninger om strømstyring under Brug af
strømbesparelsestilstanden (side 21).
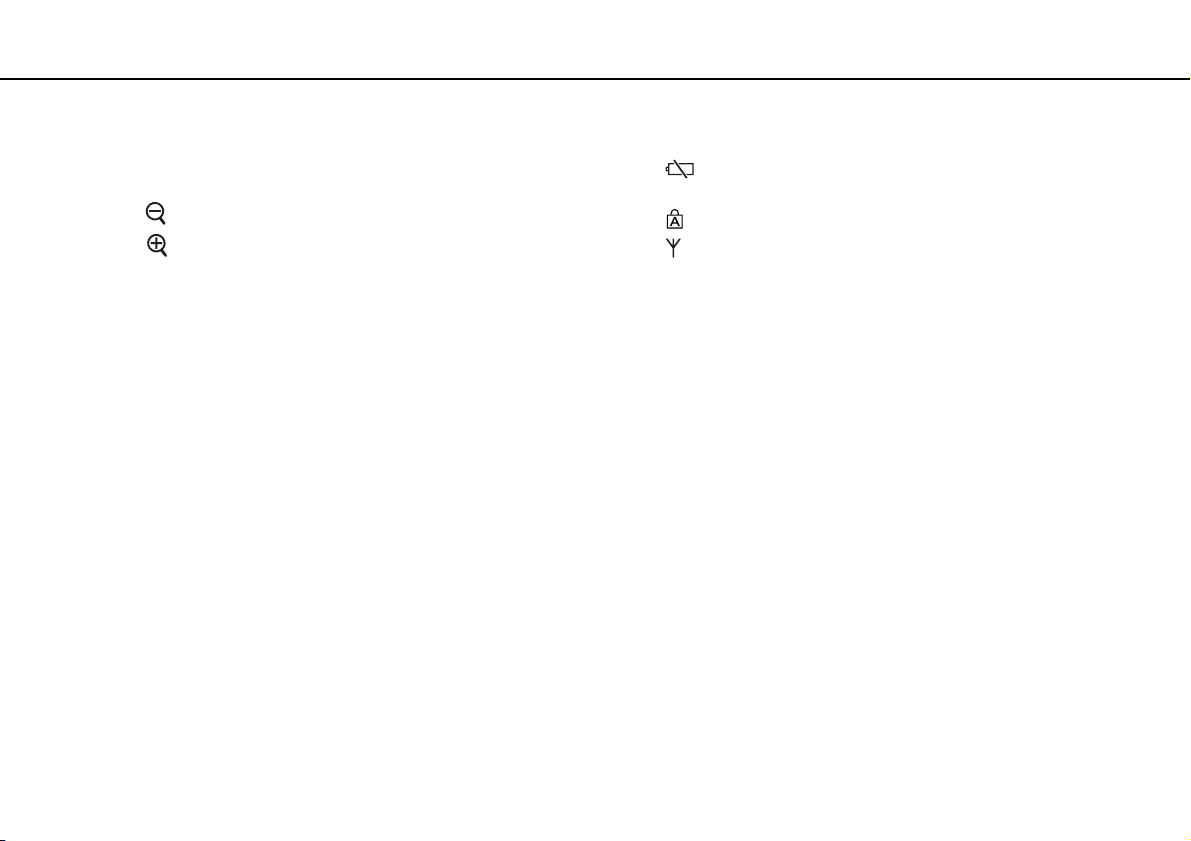
Brug af VAIO-computeren >
Brug af tastaturet
30
nN
F Zoomtaster
Ændrer størrelsen af et billede eller et dokument, der vises i et
program.
Tryk på
Tryk på
Du kan finde flere oplysninger om VAIO Control Center i Hjælp-filen.
for at få det til at syne mindre og længere væk (zoom ud).
for at få det til at syne større og tættere på (zoom ind).
G Lydløs-tast
Slår lyden til og fra.
H Taster til regulering af lydstyrken
Øg (+) eller reducer (-) lydstyrken.
I Caps Lock-tast
Aktiverer/deaktiverer Caps Lock-tilstanden, hvor bogstaver alle er
skrevet med store bogstaver.
J Windows-tast
Viser Start-menuen.
K E-tast
Skubber den optiske diskskuffe ud, når den bruges sammen med
Fn-tasten.
L Programtast
Viser en evt. kontekstafhængig genvejsmenu.
M Piletaster
Flytter markøren på computerskærmen.
N Indikatorlys
(Batteri): Er slukket, når der er nok strøm på AA-batteriet
til det trådløse tastatur, og blinker, når batteriet er fladt.
(Caps lock): Tænder, når Caps Lock-tilstanden er aktiveret.
(Tilslut): Er slukket, indtil det trådløse tastatur er korrekt
tilsluttet computeren, og blinker i ca. 10 minutter, når
forbindelsen er afbrudt, f.eks. når computeren bliver slukket
eller går i slumretilstand.
O Numerisk tastatur
Brug det numeriske tastatur til at skrive tal eller til at udføre
basale matematiske udregninger.
 Loading...
Loading...