Sony VGN-FW46S, VGN-FW46M, VGN-FW41ET/H, VGN-FW41MR/H, VGN-FW4ZTJ/H User Manual [cz]
...
Uživatelská příručka
Osobní počítač
Řada VGN-FW
N

Obsah
2
nN
Před zahájením práce.........................................................4
Informace o počítači VAIO ............................................ 5
Ergonomická pravidla ................................................... 7
Začínáme ............................................................................ 9
Umístění ovládacích prvků a konektorů...................... 10
Kontrolky..................................................................... 16
Připojení zdroje napájení............................................. 17
Používání akumulátoru................................................18
Bezpečné vypnutí počítače......................................... 26
Aktualizace počítače ................................................... 27
Práce s počítačem VAIO................................................... 28
Používání klávesnice ................................................... 29
Používání dotykové podložky .....................................30
Používání tlačítek se speciálními funkcemi................. 31
Používání integrované kamery .................................... 32
Používání optické jednotky ......................................... 33
Používání médií Memory Stick.................................... 40
Používání ostatních modulů / paměťových karet ....... 45
Používání sítě Internet.................................................51
Používání sítí (LAN) .....................................................53
Používání bezdrátových sítí WLAN ............................. 54
Používání funkce Bluetooth ........................................61
Práce s periferními zařízeními ...........................................66
Připojení externích reproduktorů nebo sluchátek .......67
Připojení externího zobrazovacího zařízení.................68
Výběr režimu zobrazení ...............................................75
Používání funkce více monitorů...................................77
Připojení externího mikrofonu......................................80
Připojení zařízení USB .................................................81
Připojení zařízení s rozhraním i.LINK ...........................83
Přizpůsobení počítače VAIO .............................................85
Nastavení hesla ...........................................................86
Práce s nástrojem VAIO Control Center......................91
Používání úsporných režimů........................................92
Práce s nástrojem VAIO Power Management .............97
Změna jazyka zobrazení ..............................................99
Konfigurace modemu ................................................100
Inovování počítače VAIO.................................................102
Přidávání a odebírání paměti.....................................103

3
nN
Bezpečnostní zásady...................................................... 109
Manipulace s displejem ............................................110
Používání zdroje napájení .........................................111
Manipulace s počítačem ...........................................112
Manipulace s integrovanou kamerou........................115
Manipulace s disky ...................................................116
Používání akumulátoru.............................................. 117
Používání sluchátek ..................................................118
Používání médií Memory Stick.................................. 119
Manipulace s integrovaným paměťovým
zařízením ................................................................... 120
Řešení potíží ................................................................... 121
Počítač ...................................................................... 123
Zabezpečení systému ............................................... 131
Akumulátor................................................................132
Integrovaná kamera ..................................................134
Internet...................................................................... 136
Sítě ............................................................................ 138
Technologie Bluetooth .............................................. 143
Optické disky ............................................................147
Displej ....................................................................... 151
Tisk............................................................................ 156
Mikrofon .................................................................... 157
Reproduktory ............................................................ 158
Dotyková podložka....................................................159
Klávesnice .................................................................160
Diskety.......................................................................161
Zvuk a video ..............................................................162
Memory Stick ............................................................165
Periferní zařízení ........................................................166
Ochranné známky ...........................................................167
Upozornění......................................................................169
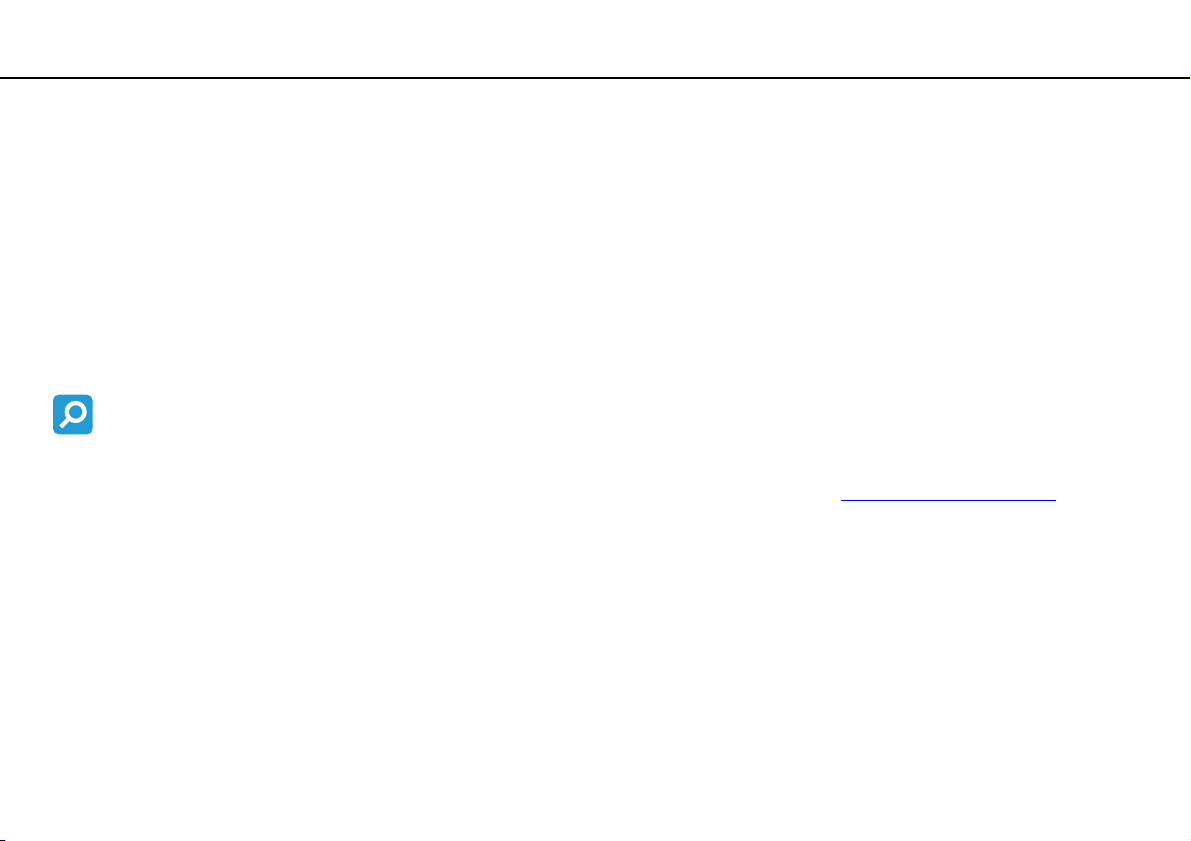
Před zahájením práce >
4
nN
Před zahájením práce
Blahopřejeme vám k zakoupení tohoto počítače Sony VAIO® a vítáme vás v elektronické uživatelské příručce. Společnost
Sony využila špičkových technologií v oblasti zvuku, obrazu, výpočetní techniky a komunikací, aby vám poskytla
nejmodernější osobní počítač.
!
Pohledy zvenku uvedené v této příručce se mohou mírně lišit od exteriéru počítače.
Informace v dodaných příručkách včetně této uživatelské příručky jsou určeny uživatelům počítačů VAIO s 32bitovým operačním systémem Microsoft® Windows Vista®.
Pokud je v počítači předinstalován 64bitový operační systém, mohou se informace lišit.
Hledání specifikací
Některé funkce, volitelné prvky a dodávané položky nemusejí být ve vašem počítači k dispozici.
Chcete-li zjistit konfiguraci svého počítače, navštivte webový server VAIO Link na adrese http://www.vaio-link.com
.
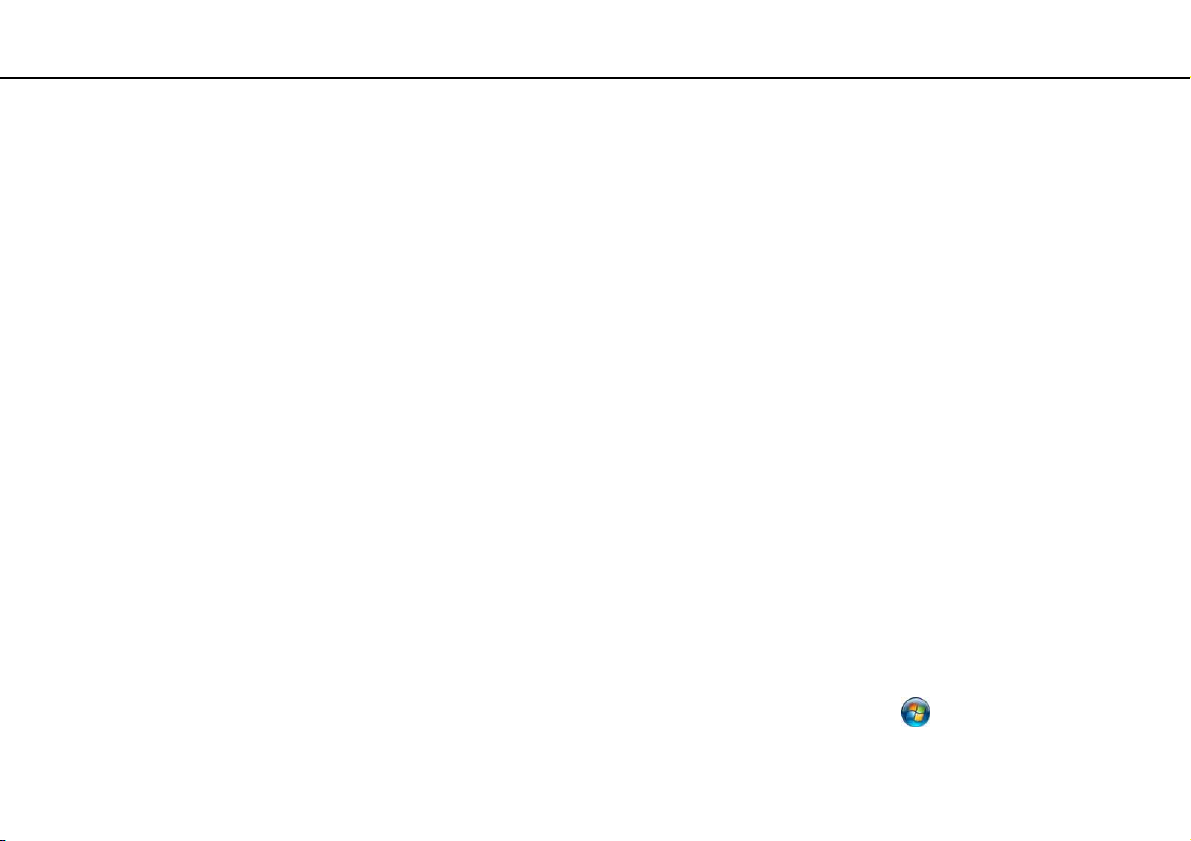
Před zahájením práce >
Informace o počítači VAIO
nN
Informace o počítači VAIO
Tato část nabízí informace o podpoře počítače VAIO.
1. Tištěná dokumentace
❑ Stručná příručka – Přehled připojení součástí, informace o nastavení atd.
❑ Příručka k řešení potíží a zotavení
❑ Předpisy, záruka, licence pro koncového uživatele a servisní podpora
2. Dokumentace na obrazovce
❑ Uživatelská příručka (tato příručka) – vysvětluje funkce počítače a řešení běžných potíží.
Zobrazení této příručky na obrazovce:
1 Na pracovní ploše poklepejte na ikonu Me&My VAIO.
2 Klepněte na možnost Menu, Me&My VAIO, I Need Help a VAIO User Guide.
3 Otevřete složku pro svůj jazyk.
4 Vyberte příručku, kterou si chcete přečíst.
Ručně se můžete k příručkám dostat procházením položek
❑ Nápověda a podpora k systému Windows – vyčerpávající zdroj praktických rad, kurzů a prezentací výuky práce
s počítačem.
Počítač
>
VAIO (C:)
(jednotka C) >
Documentation
>
Documentation
a otevřením složky ve svém jazyce.
5
Chcete-li otevřít okno Nápověda a podpora k systému Windows, klepněte na tlačítko Start a klepněte na možnost
Nápověda a podpora. Můžete také podržet stisknuté tlačítko Microsoft Windows a stisknout tlačítko F1.

Před zahájením práce >
Informace o počítači VAIO
6
nN
3. Webové stránky podpory
Pokyny pro řešení případných potíží s počítačem najdete na serveru VAIO-Link na adrese http://www.vaio-link.com.
Než se obrátíte na službu VAIO-Link telefonicky, zkuste vyhledat řešení potíží v dodané dokumentaci a na jiných webových
serverech společnosti Sony.
❑ Chcete-li zjistit o počítači VAIO více informací a stát se součástí rostoucí komunity VAIO, navštivte stránky na adrese
http://www.club-vaio.com
❑ Online prodej je k dispozici na adrese http://www.sonystyle-europe.com
❑ Další výrobky Sony najdete na serveru http://www.sony.net
Když se na službu VAIO-Link obracíte telefonicky, připravte si výrobní číslo počítače VAIO. Výrobní číslo najdete na spodní
straně, na zadním panelu nebo v prostoru pro akumulátor počítače VAIO.
.
.
.
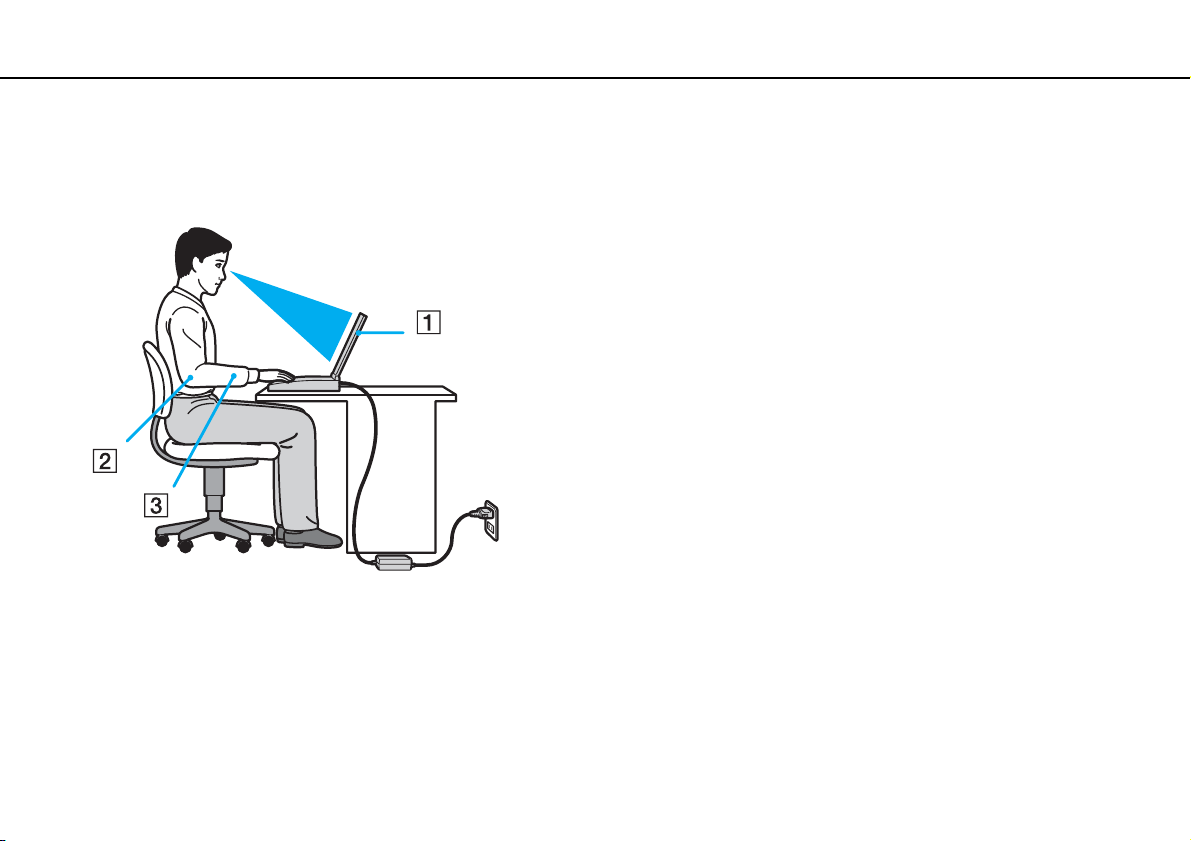
Před zahájením práce >
Ergonomická pravidla
7
nN
Ergonomická pravidla
Tento počítač budete používat jako přenosné zařízení v různých prostředích. Při používání počítače v kanceláři i v terénu
v co největší míře dodržujte následující ergonomická pravidla:
❑ Poloha počítače – postavte počítač přímo před sebe (1). Při používání klávesnice, dotykové podložky nebo externí myši
udržujte předloktí vodorovně (2) a mějte zápěstí v neutrální, uvolněné poloze (3). Paže nechejte volně splývat podél těla.
Při práci s počítačem dělejte často přestávky. Nadměrně dlouhé používání počítače může způsobit přetížení očí, svalů
nebo šlach.
❑ Kancelářské vybavení a poloha – použijte židli s dobrou opěrou zad. Nastavte výšku židle tak, aby celá plocha
chodidel spočívala na podlaze. Pro zvýšení pohodlí lze použít opěrku chodidel. Seďte volně a vzpřímeně. Neohýbejte
se dopředu ani se nezaklánějte příliš dozadu.
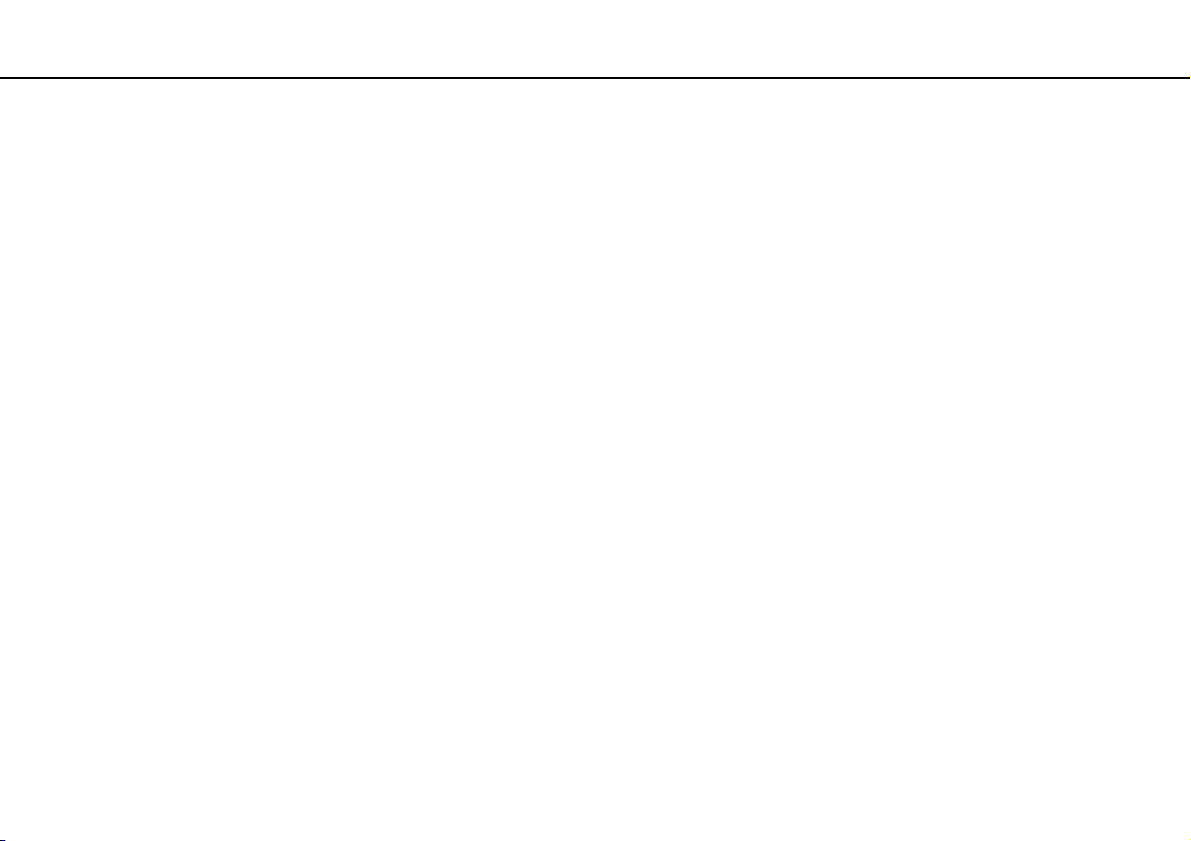
Před zahájením práce >
Ergonomická pravidla
8
nN
❑ Úhel pohledu na displej počítače – pomocí funkce naklánění nastavte optimální polohu displeje. Správným nastavením
polohy displeje lze snížit namáhání zraku a svalovou únavu. Nastavte také jas zobrazení displeje.
❑ Osvětlení – umístěte počítač tak, aby se na displeji neodráželo světlo nebo záblesky z oken nebo osvětlení. Používejte
nepřímé osvětlení, světlo, které nevytváří na displeji jasná místa. Správné osvětlení zvyšuje pohodlí a efektivitu práce.
❑ Umístění externího monitoru – při používání externího monitoru jej umístěte do vzdálenosti umožňující pohodlné
sledování. Sedíte-li před monitorem, musí se obrazovka nacházet v rovině očí nebo o něco níže.
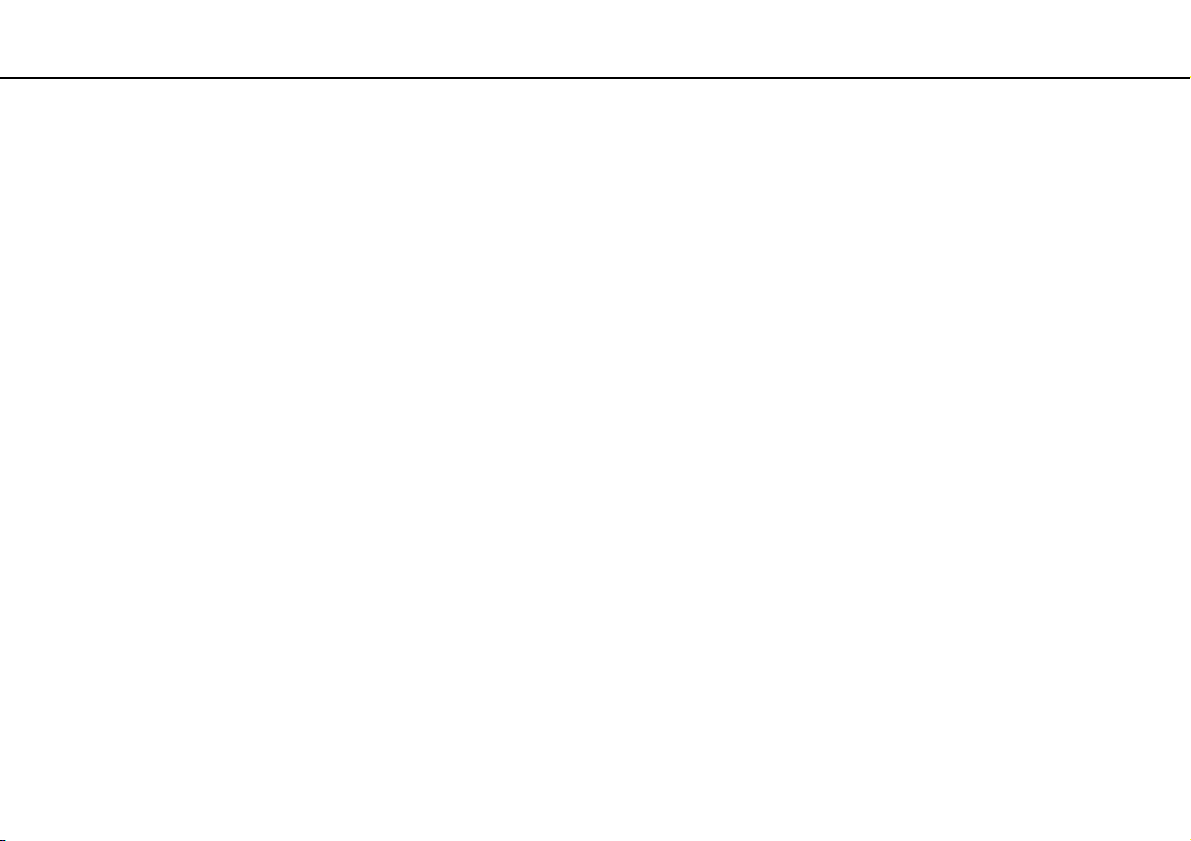
Začínáme >
Začínáme
Tato část popisuje zahájení práce s počítačem VAIO.
❑ Umístění ovládacích prvků a konektorů (str. 10)
❑ Kontrolky (str. 16)
❑ Připojení zdroje napájení (str. 17)
❑ Používání akumulátoru (str. 18)
❑ Bezpečné vypnutí počítače (str. 26)
❑ Aktualizace počítače (str. 27)
9
nN
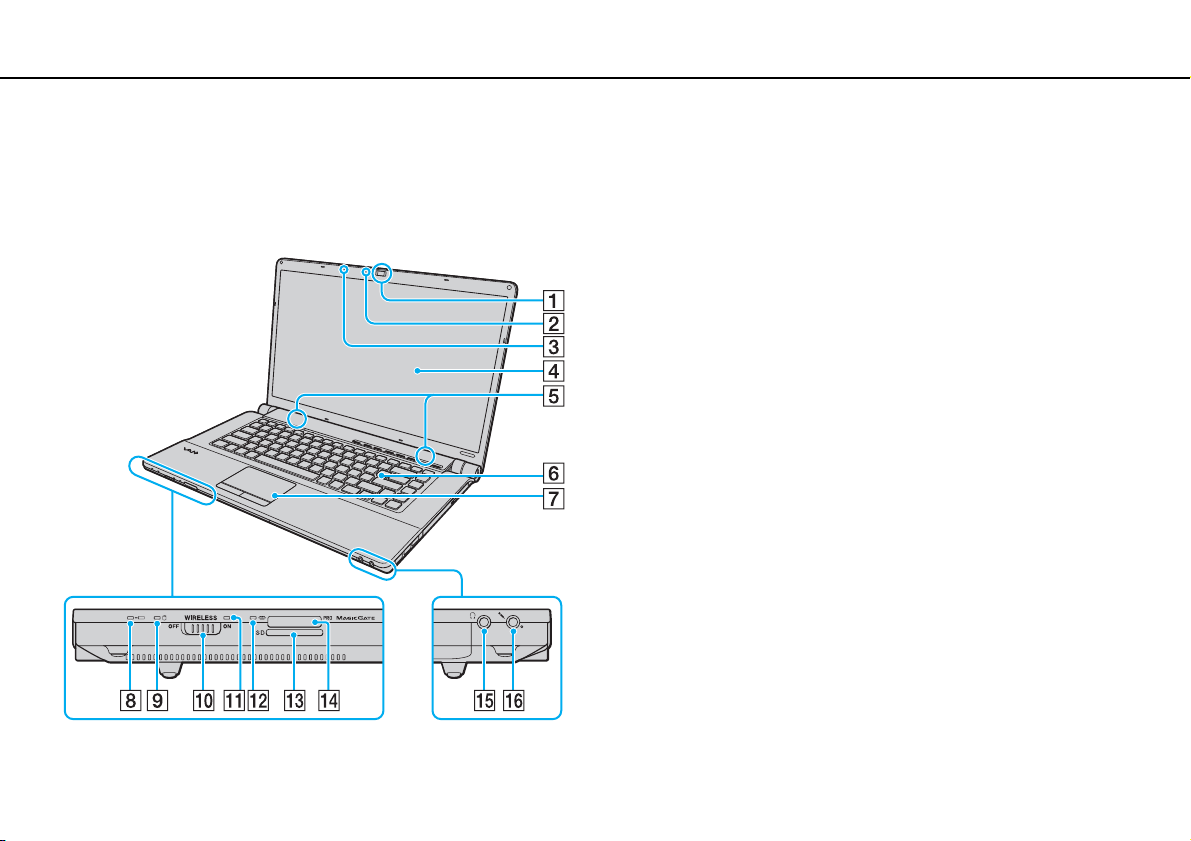
Začínáme >
Umístění ovládacích prvků a konektorů
Umístění ovládacích prvků a konektorů
Podle následujících stránek si osvojte umístění ovládacích prvků a konektorů.
Pohled zepředu
A Integrovaná kamera MOTION EYE (str. 32)
B Kontrolka integrované kamery MOTION EYE (str. 16)
C Integrovaný mikrofon (mono)
D Obrazovka LCD (str. 110)
E Integrované reproduktory (stereo)
F Klávesnice (str. 29)
G Dotyková podložka (str. 30)
H Kontrolka nabíjení (str. 16)
I Kontrolka jednotky (str. 16)
J Přepínač WIRELESS (str. 54)
K Kontrolka WIRELESS (str. 16)
L Kontrolka přístupu k médiím (str. 16)
M Patice pro paměťovou kartu SD (str. 47)
N Patice Memory Stick
O Konektor pro sluchátka (str. 67)
P Konektor mikrofonu (str. 80)
* Počítač podporuje standardní média Memory Stick i média o velikosti Duo.
*
(str. 40)
10
nN

Začínáme >
Umístění ovládacích prvků a konektorů
A Kontrolka Num lock (str. 16)
B Kontrolka Caps lock (str. 16)
C Kontrolka Scroll lock (str. 16)
D Tlačítko S1 (str. 31)
E Tlačítka VOL-/VOL+ (str. 31)
F Tlačítko Přehrát/Pozastavit (str. 31)
G Tlačítko Zastavit (str. 31)
H Tlačítko Předchozí skladba (str. 31)
I Tlačítko Další skladba (str. 31)
J Tlačítko AV MODE (str. 31)
11
nN

Začínáme >
Umístění ovládacích prvků a konektorů
Pohled zezadu
A Konektor akumulátoru
12
nN
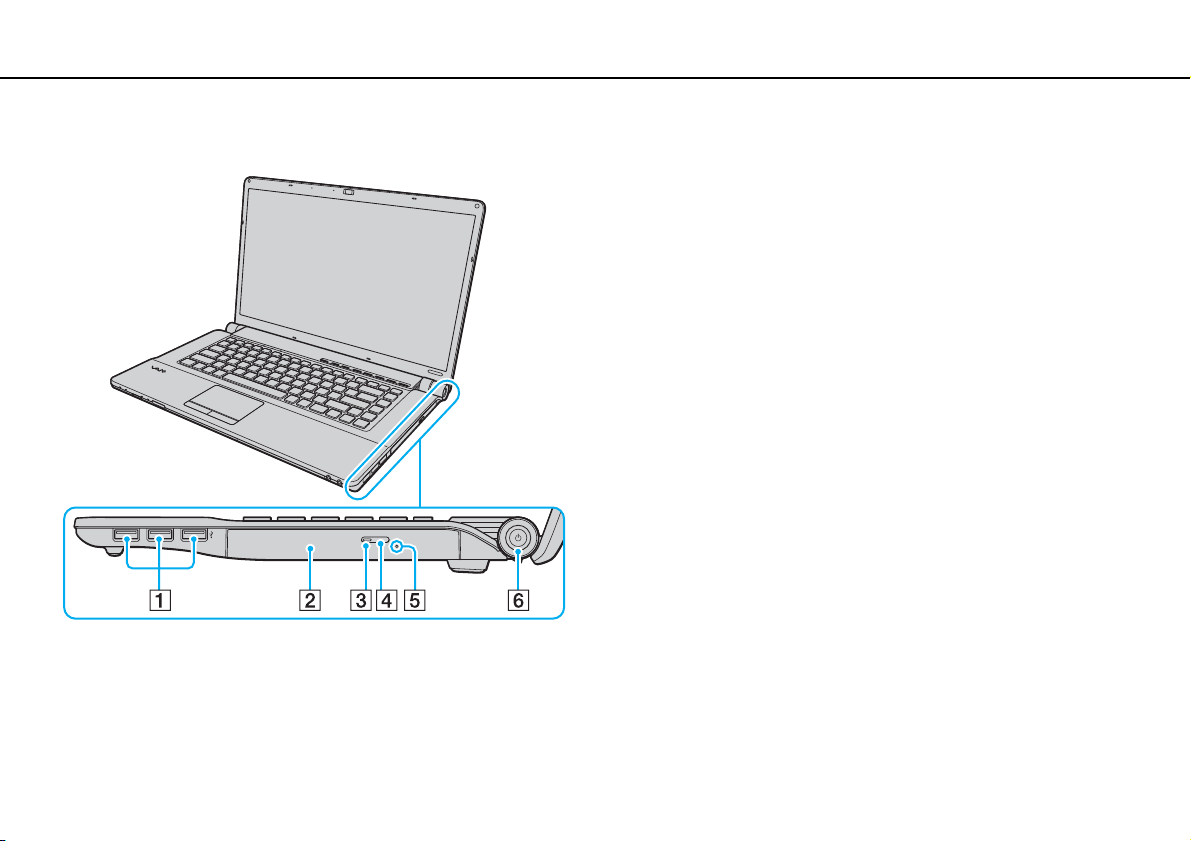
Začínáme >
Umístění ovládacích prvků a konektorů
Pohled zprava
13
nN
A Konektory Hi-Speed USB (USB 2.0)
B Optická jednotka (str. 33)
C Kontrolka optické jednotky (str. 16)
D Tlačítko pro vysunutí jednotky (str. 33)
E Otvor pro ruční vysunutí (str. 147)
F Vypínač/Kontrolka napájení (str. 16)
* Podporuje vysokou, plnou i nízkou rychlost.
*
(str. 81)

Začínáme >
Umístění ovládacích prvků a konektorů
Pohled zleva
A Konektor DC IN (str. 17)
B Bezpečnostní otvor
C Větrací otvor
D Síťový konektor (Ethernet) (str. 53)
E Konektor modemu (str. 51)
F Konektor monitoru (str. 68)
G Výstupní konektor HDMI (str. 69), (str. 72)
H Konektor i.LINK (4 vývody, S400) (str. 83)
I Patice pro kartu ExpressCard/34 (str. 45)
14
nN
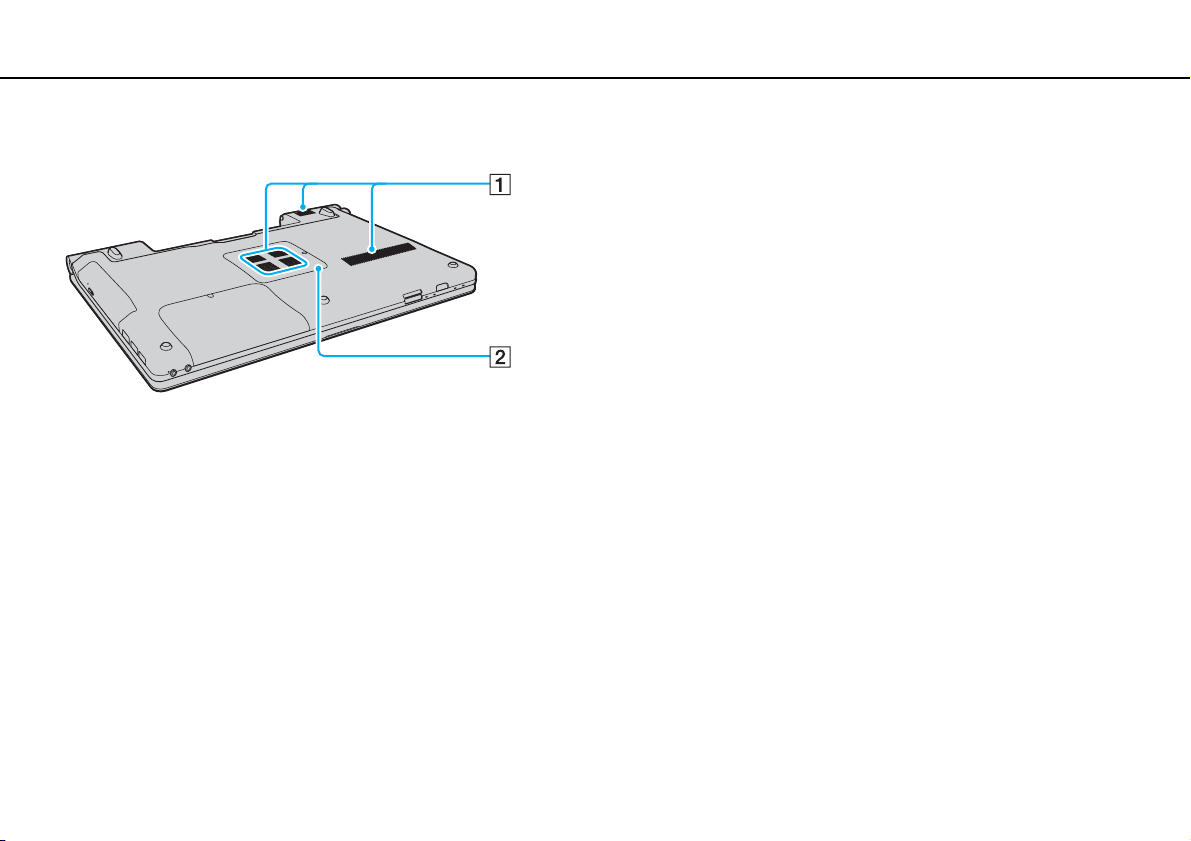
Začínáme >
Umístění ovládacích prvků a konektorů
Pohled zespodu
A Větrací otvory
B Kryt prostoru paměťového modulu (str. 103)
15
nN

Začínáme >
Kontrolky
Kontrolky
Počítač je vybaven těmito kontrolkami:
Kontrolka Funkce
Napájení 1 Svítí zeleně, když je počítač zapnut, pomalu oranžově bliká, když je počítač v úsporném režimu a nesvítí,
Nabíjení
Integrovaná kamera MOTION EYE Svítí při práci s integrovanou kamerou MOTION EYE.
Přístup k médiím Svítí, když systém zapisuje data na paměťovou kartu nebo je z ní čte. (Když tato kontrolka svítí, nepřecházejte
Optická jednotka Svítí, když systém z jednotky čte data nebo je na ni zapisuje. Když kontrolka nesvítí, počítač optický disk
Disková jednotka
Num lock
Caps lock
Scroll lock
WIRELESS Svítí, když je zapnuta jedna nebo více možností bezdrátové sítě.
když je počítač v režimu spánku nebo vypnut.
Svítí, když probíhá nabíjení akumulátoru. Další informace najdete v části Nabíjení akumulátoru (str. 21).
do úsporného režimu ani počítač nevypínejte.) Když kontrolka nesvítí, počítač paměťovou kartu nepoužívá.
nepoužívá.
Svítí, když integrované paměťové zařízení nebo optická jednotka čte nebo zapisuje data.
Když tato kontrolka svítí, nepřecházejte do úsporného režimu ani počítač nevypínejte.
Stisknutím klávesy Num Lk aktivujete numerickou klávesnici. Dalším stisknutím této klávesy numerickou
klávesnici deaktivujete. Když kontrolka nesvítí, není numerická klávesnice aktivní.
Po stisknutí klávesy Caps Lock budete psát velká písmena. Pokud svítí tato kontrolka a stisknete klávesu Shift,
budete psát malá písmena. Dalším stisknutím klávesy Caps lock kontrolku zhasnete. Když kontrolka Caps lock
nesvítí, můžete pokračovat v normálním psaní.
Stisknutím kláves Fn+Scr Lk měníte způsob rolování displeje. Když kontrolka Scroll lock nesvítí, můžete
pokračovat v normálním posouvání. Funkce klávesy Scr Lk se liší podle programu, který právě používáte,
a klávesa nepracuje ve všech programech.
16
nN

Začínáme >
Připojení zdroje napájení
Připojení zdroje napájení
Jako zdroj napájení počítače lze používat adaptér střídavého napětí nebo akumulátor.
Používání adaptéru střídavého napětí (AC)
Používejte pouze adaptér střídavého napětí dodaný s počítačem.
Používání adaptéru střídavého napětí
1 Připojte jeden konec napájecího kabelu (1) k adaptéru střídavého napětí (3).
2 Připojte druhý konec napájecího kabelu k síťové zásuvce (2).
3 Připojte kabel adaptéru střídavého napětí (3) ke konektoru DC IN (4) v počítači.
!
Tvar konektoru DC In pro přívod stejnosměrného napájení se liší podle adaptéru střídavého napětí.
17
nN
Chcete-li počítač zcela odpojit od napájení ze sítě, odpojte adaptér střídavého napětí.
Sí
ť
ová zásuvka musí být snadno přístupná.
ď
Pokud počítač po delší dobu nebudete používat, uve
te počítač do režimu spánku. Viz část
Používání režimu spánku (str. 95)
.

Začínáme >
Používání akumulátoru
Používání akumulátoru
Akumulátor dodaný s počítačem není při dodání zcela nabitý.
Vložení akumulátoru
Vložení akumulátoru
1 Vypněte počítač a zavřete displej LCD.
2 Posuňte zámek akumulátoru LOCK (1) ke středu.
18
nN

Začínáme >
Používání akumulátoru
nN
3 Zasuňte akumulátor šikmo do prostoru pro akumulátor, až výstupky (2) na obou stranách prostoru pro akumulátor
zapadnou do výřezů ve tvaru písmene U (3) na obou stranách akumulátoru.
19
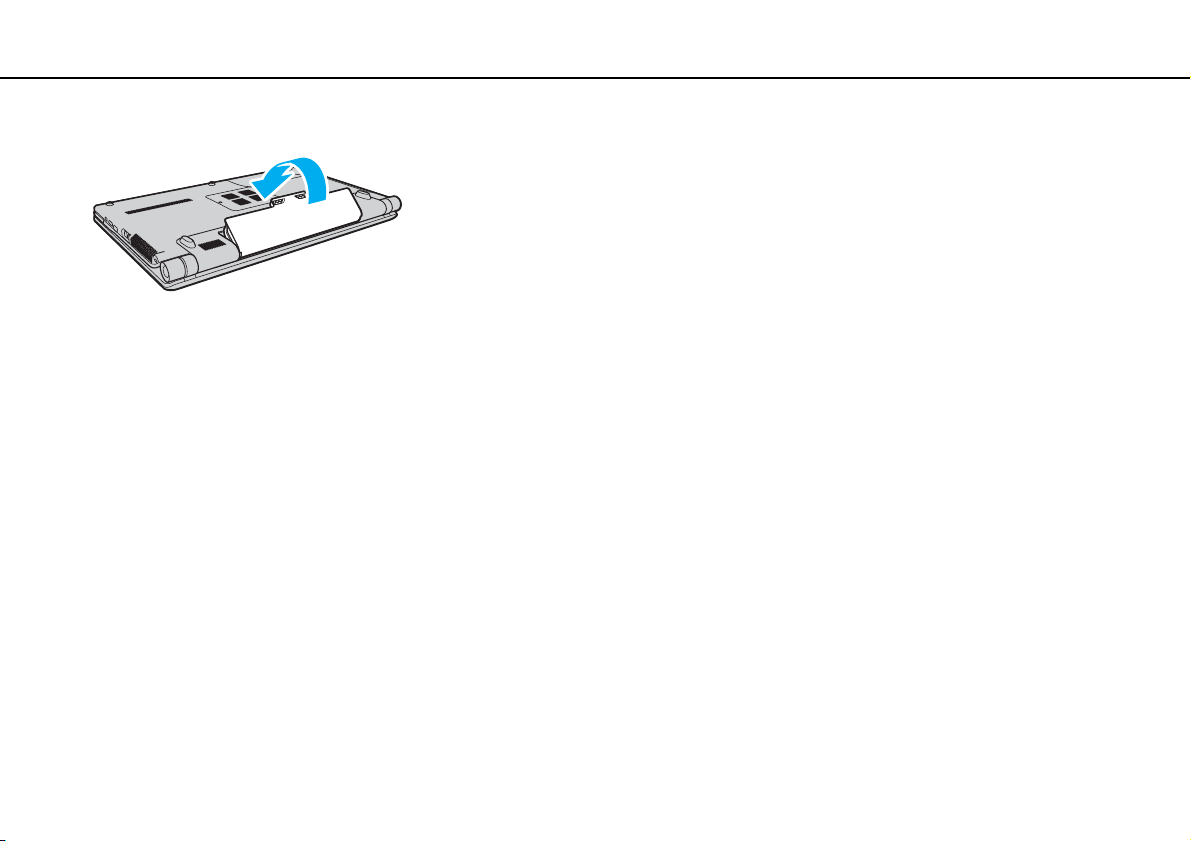
Začínáme >
Používání akumulátoru
4 Zatlačte akumulátor do prostoru pro akumulátor, až uslyšíte zacvaknutí.
5 Pro zabezpečí akumulátoru v počítači posuňte zámek akumulátoru LOCK směrem ven.
Je-li počítač s vloženým akumulátorem přímo připojen ke zdroji střídavého napětí, používá napětí ze sítě.
!
Některé akumulátory nesplňují kvalitativní a bezpečnostní požadavky společnosti Sony. Tento počítač může z bezpečnostních důvodů pracovat pouze s pravým
akumulátorem Sony určeným pro tento model. Při instalaci neschváleného akumulátoru nebude akumulátor nabíjen a počítač nebude pracovat.
20
nN
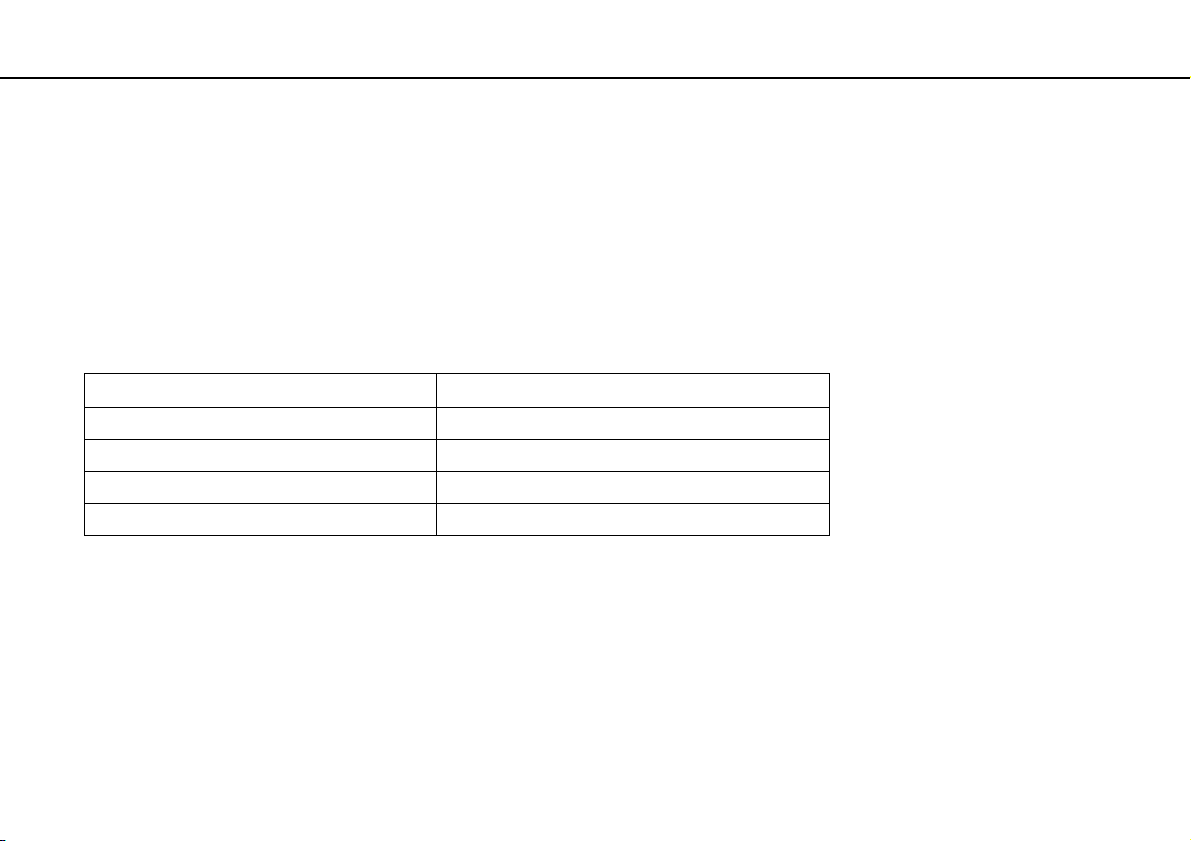
Začínáme >
Používání akumulátoru
Nabíjení akumulátoru
Akumulátor dodaný s počítačem není při dodání zcela nabitý.
Nabíjení akumulátoru
1 Vložte akumulátor.
2 Pomocí adaptéru střídavého napájení připojte počítač ke zdroji.
Kontrolka nabíjení svítí, když probíhá nabíjení akumulátoru. Jakmile se nabití akumulátoru přiblíží maximální kapacitě
vybrané pomocí funkce nabíjení akumulátoru, kontrolka akumulátoru zhasne. Chcete-li vybrat požadovanou maximální
kapacitu pro nabíjení, nahlédněte do části Práce s funkcemi nabíjení akumulátoru (str. 23).
Stav kontrolky nabíjení Význam
Svítí oranžově Probíhá nabíjení akumulátoru.
Bliká současně se zelenou kontrolkou napájení Napětí akumulátoru je nedostatečné. (normální režim)
Bliká současně s oranžovou kontrolkou napájení Napětí akumulátoru je nedostatečné. (úsporný režim)
Rychle bliká oranžově Došlo k chybě akumulátoru - vadný nebo neuzamčený.
!
Akumulátor můžete již od prvního nabíjení nabíjet způsobem popsaným v této příručce.
21
nN

Začínáme >
Používání akumulátoru
Při napájení ze sítě nechávejte akumulátor vložený v počítači. Během používání počítače se bude akumulátor nabíjet.
Pokud úroveň nabití akumulátoru klesne pod 10 %, připojte adaptér střídavého napětí a nechejte akumulátor nabít nebo vypněte počítač a vložte plně nabitý akumulátor.
Akumulátor dodaný s počítačem je lithium iontový akumulátor, který lze nabíjet kdykoli. Nabíjení částečně vybitého akumulátoru nemá vliv na jeho životnost.
Při používání některých aplikací nebo periferních zařízení počítač pravděpodobně nepřejde do režimu spánku ani v případě, kdy se akumulátor téměř vybije. Chcete-li
při napájení z akumulátoru zabránit ztrátě dat, je třeba data často ukládat a ručně aktivovat režim řízení spotřeby, jako například úsporný režim nebo režim spánku.
Pokud se akumulátor vybije, když počítač vstupuje do úsporného režimu, ztratíte všechna neuložená data. Návrat do předchozího pracovního stavu je nemožný. Ztrátě
dat předejdete častým ukládáním.
Je-li počítač s vloženým akumulátorem přímo připojen ke zdroji střídavého napětí, používá napětí ze sítě.
22
nN

Začínáme >
Používání akumulátoru
nN
Práce s funkcemi nabíjení akumulátoru
Aktuální způsob nabíjení akumulátoru můžete změnit pomocí funkcí Battery Charge Functions. Pro prodloužení výdrže
akumulátoru zapněte funkci péče o akumulátor.
Zapnutí funkce péče o akumulátor
1 Klepněte na tlačítko Start, na položku Všechny programy a na položku VAIO Control Center.
2 Klepněte na možnost Power Management a Battery Charge Functions.
3 Klepněte na tlačítko Advanced.
4 Klepnutím zaškrtněte políčko Enable Battery Care Function.
5 Vyberte požadovanou maximální kapacitu pro nabíjení.
6 Klepněte na tlačítko OK.
Kontrola kapacity nabíjení akumulátoru
Postupujte podle kroků 1 až 3 v postupu Zapnutí funkce péče o akumulátor a zkontrolujte podrobné údaje. Při snížení
kapacity vyměňte akumulátor za nový pravý akumulátor Sony.
23
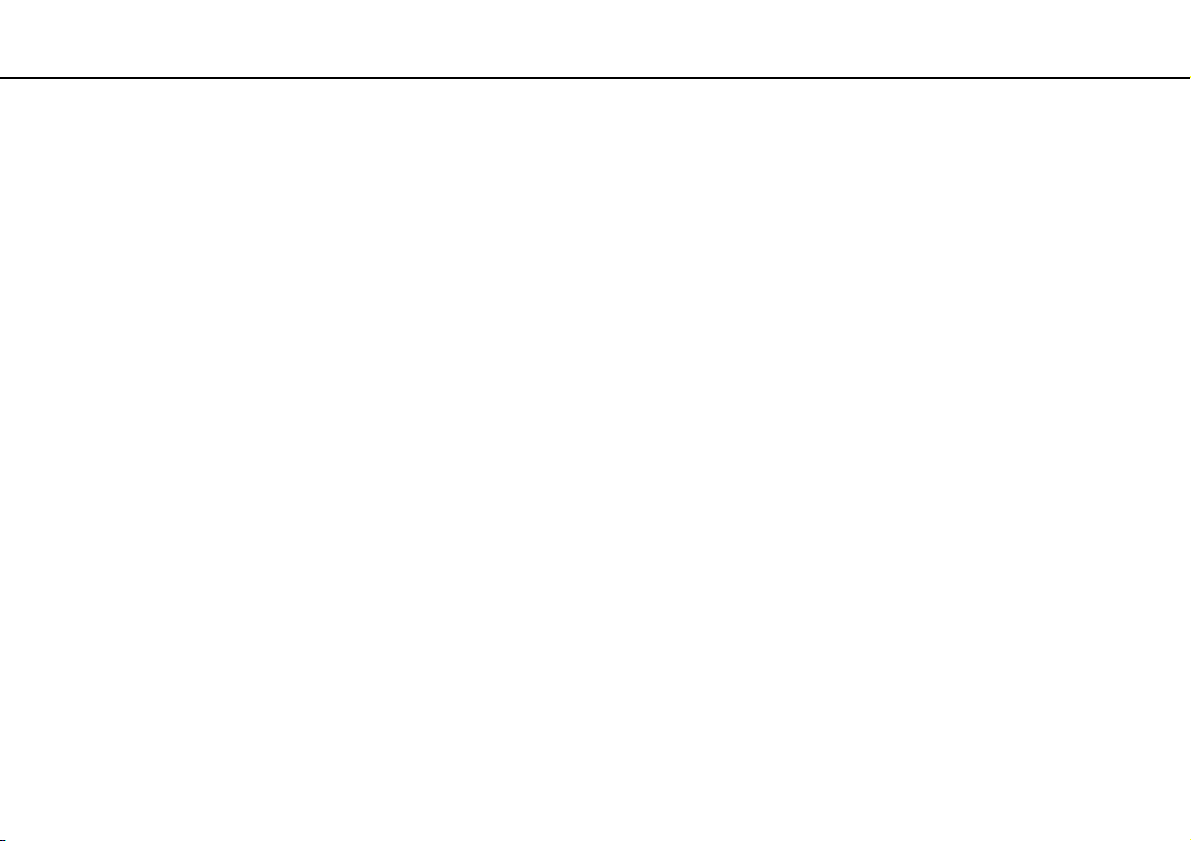
Začínáme >
Používání akumulátoru
Používání tapety prodlužující výdrž akumulátoru
Výdrž akumulátoru můžete prodloužit pouhým nastavením určité tapety na pozadí.
Nastavení tapety prodlužující výdrž akumulátoru
1 Klepněte na tlačítko Start, na položku Všechny programy a na položku VAIO Control Center.
2 Klepněte na možnost Display a na možnost Long Battery Life Wallpaper Setting.
3 Klepněte na možnost Set Long Battery Life Wallpaper.
V žádosti o potvrzení klepněte na tlačítko OK.
24
nN
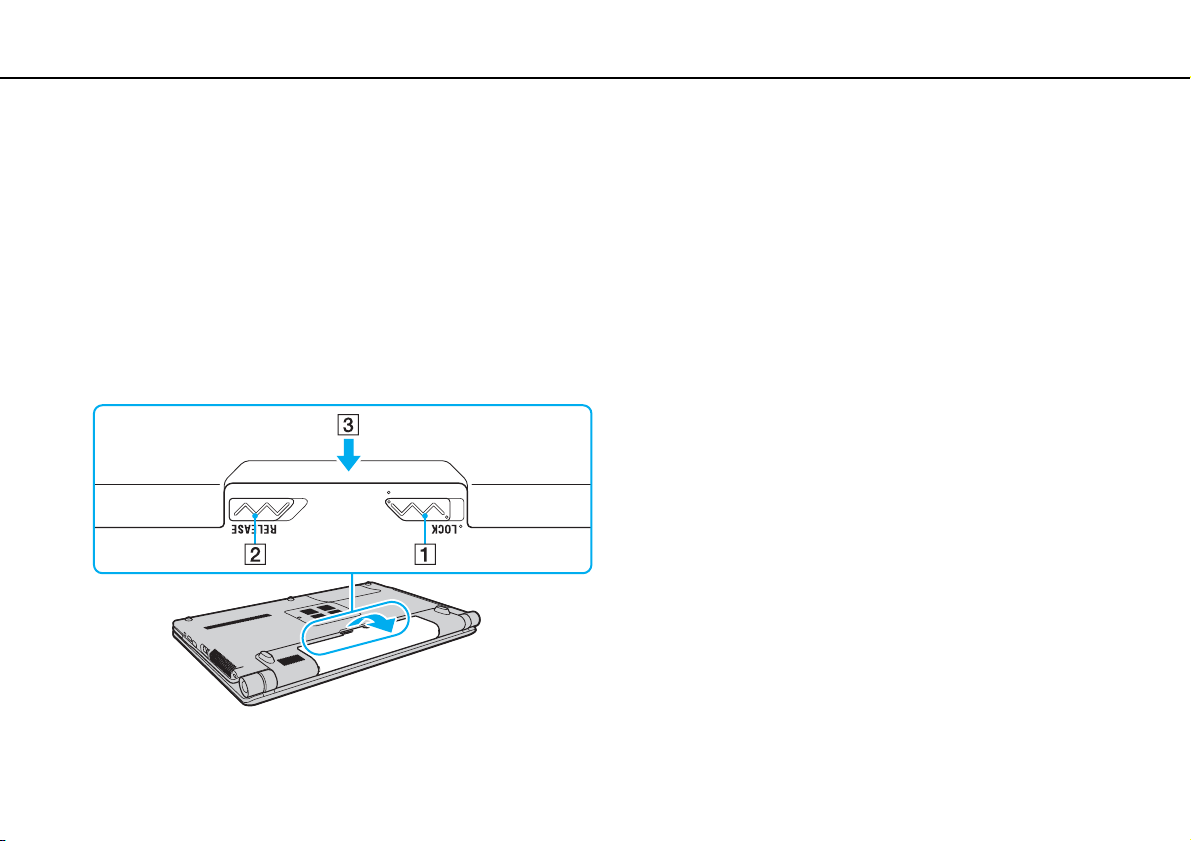
Začínáme >
Používání akumulátoru
25
nN
Vyjmutí akumulátoru
!
Při vyjmutí akumulátoru ze zapnutého počítače, který není připojen k adaptéru střídavého napětí, nebo při vyjmutí akumulátoru z počítače, který se nachází v úsporném
režimu, může dojít ke ztrátě dat.
Vyjmutí akumulátoru
1 Vypněte počítač a zavřete displej LCD.
2 Posuňte zámek akumulátoru LOCK (1) ke středu.
3 Posuňte západku RELEASE (2) akumulátoru ke středu a podržte ji, vsuňte konec prstu pod výčnělek (3) akumulátoru,
zvedněte akumulátor ve směru šipky a poté ho vytáhněte z počítače.

Začínáme >
Bezpečné vypnutí počítače
nN
Bezpečné vypnutí počítače
Chcete-li zabránit ztrátě neuložených dat, vypínejte počítač řádným postupem popsaným níže.
Vypínání počítače
1 Vypněte všechna periferní zařízení připojená k počítači.
2 Klepněte na tlačítko Start, klepněte na šipku u tlačítka Uzamknout a na možnost Vypnout.
3 Reagujte na všechna upozornění, že je nutné uložit dokumenty nebo že jsou přihlášeni další uživatelé, a počkejte,
dokud se počítač nevypne automaticky.
Kontrolka napájení zhasne.
26

Začínáme >
Aktualizace počítače
Aktualizace počítače
Pomocí následujících aplikací instalujte do počítače nejnovější aktualizace, aby pracoval co nejefektivněji.
❑ Windows Update
Klepněte na možnost Start, Všechny programy a Windows Update a postupujte podle pokynů na obrazovce.
❑ VAIO Update 4
Klepněte na možnost Start, Všechny programy, VAIO Update 4 a VAIO Update Options a postupujte podle pokynů na
obrazovce.
!
Pro stahování aktualizací musí být počítač připojen k Internetu.
27
nN
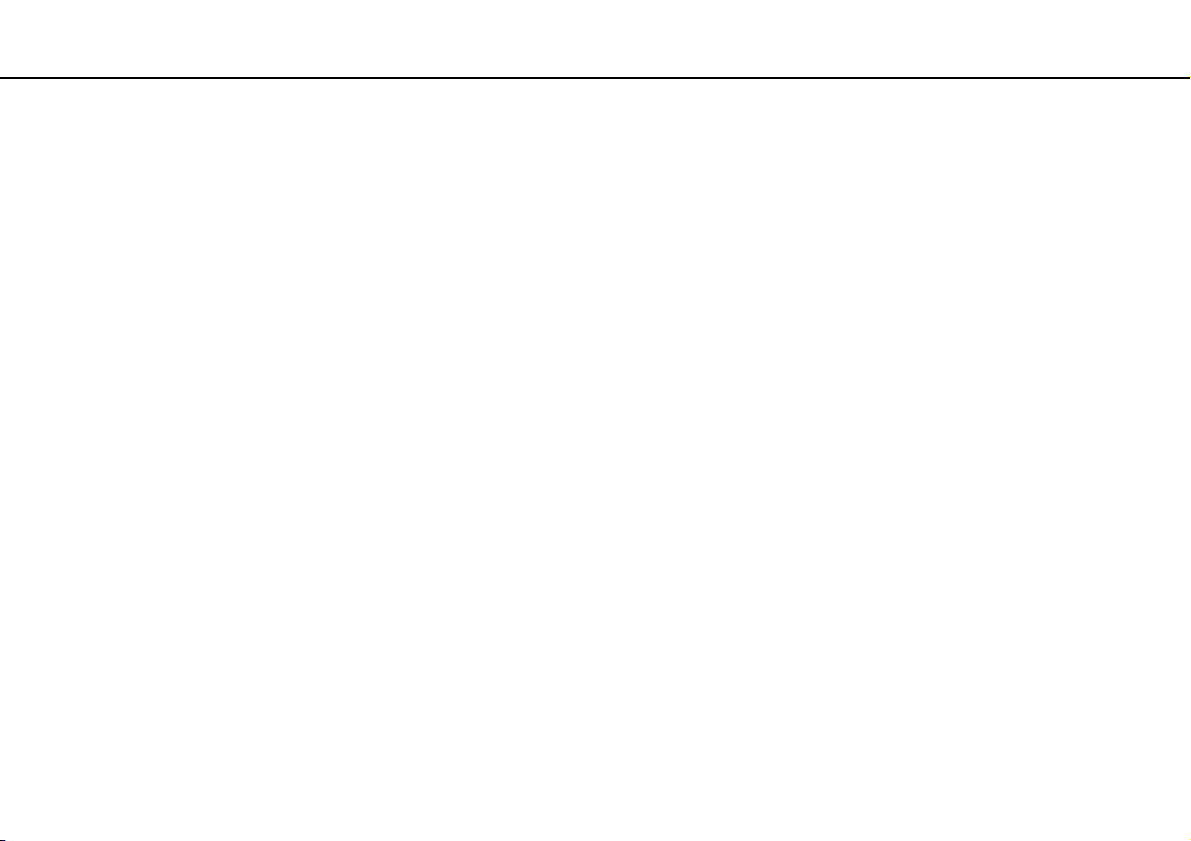
Práce s počítačem VAIO >
Práce s počítačem VAIO
Tato část popisuje, jak využívat všech možností tohoto počítače VAIO.
❑ Používání klávesnice (str. 29)
❑ Používání dotykové podložky (str. 30)
❑ Používání tlačítek se speciálními funkcemi (str. 31)
❑ Používání integrované kamery (str. 32)
❑ Používání optické jednotky (str. 33)
❑ Používání médií Memory Stick (str. 40)
❑ Používání ostatních modulů / paměťových karet (str. 45)
❑ Používání sítě Internet (str. 51)
❑ Používání sítí (LAN) (str. 53)
❑ Používání bezdrátových sítí WLAN (str. 54)
❑ Používání funkce Bluetooth (str. 61)
28
nN

Práce s počítačem VAIO >
Používání klávesnice
Používání klávesnice
Klávesnice tohoto počítače obsahuje dodatečné klávesy, které zpřístupňují speciální funkce tohoto modelu.
Klávesové zkratky a funkce s klávesou Fn
Některé funkce klávesnice lze využívat teprve po úplném spuštění operačního systému.
Klávesová zkratka a funkce Funkce
Fn + % (F2): vypínač reproduktoru Zapíná a vypíná integrované reproduktory a sluchátka.
Fn + 8 (F5/F6): ovládání jasu Slouží k nastavení jasu displeje počítače.
Chcete-li zvýšit intenzitu jasu, stiskněte opakovaně klávesy Fn+F6 nebo stiskněte klávesy
Fn+F6 a poté klávesu M nebo ,.
Chcete-li snížit intenzitu jasu, stiskněte opakovaně klávesy Fn+F5 nebo stiskněte klávesy
Fn+F5 a poté klávesu m nebo <.
Fn + /T (F7): výstup zobrazení
Fn + / (F9/F10): přiblížení
Fn + (F12): režim spánku
Přepíná mezi obrazovkou počítače, externím monitorem a současným výstupem na obě
zařízení.
Změní velikost obrázku nebo dokumentu zobrazeného v některých softwarech.
Chcete-li obraz oddálit (menší a vzdálenější), stiskněte kombinaci kláves Fn+F9.
Chcete-li obraz přiblížit (větší a bližší), stiskněte kombinaci kláves Fn+F10.
Další informace najdete v souboru nápovědy k aplikaci VAIO Control Center.
V tomto režimu má počítač nejnižší spotřebu energie. Po použití tohoto příkazu bude stav
systému a připojených periferních zařízení uložen na integrované paměťové zařízení a napájení
systému bude vypnuto. Chcete-li obnovit původní stav, stiskněte vypínač.
Podrobnosti o systému řízení spotřeby najdete v části Používání úsporných režimů (str. 92).
29
nN
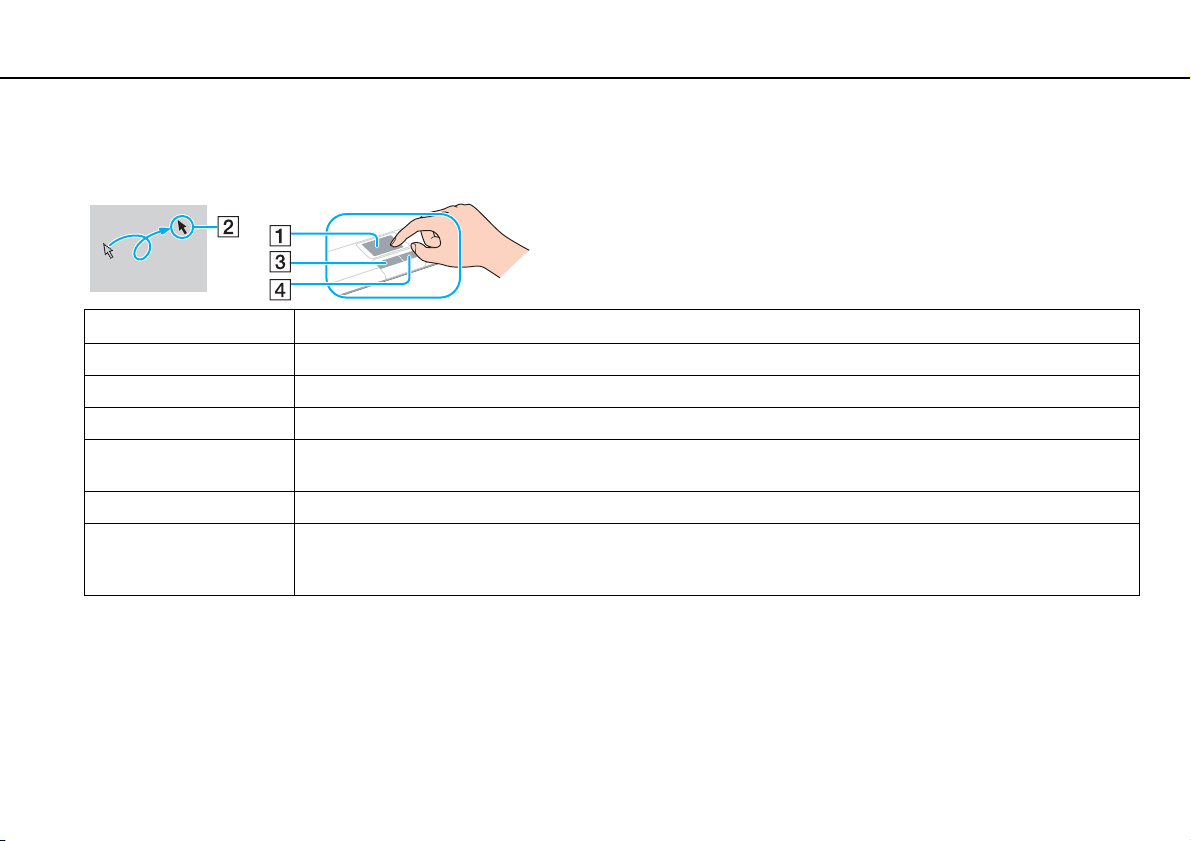
Práce s počítačem VAIO >
Používání dotykové podložky
Používání dotykové podložky
Pomocí dotykové podložky můžete kurzorem ukazovat na objekty na obrazovce, vybírat je, přetahovat a posouvat.
Akce Popis
Ukázání Posunutím prstu po dotykové podložce (1) umístěte kurzor (2) na položku nebo objekt.
Klepnutí Jednou stiskněte levé tlačítko (3).
Poklepání Dvakrát stiskněte levé tlačítko.
Klepnutí pravým tlačítkem
myši
Přetáhnutí Posouvejte prst po podložce a současně držte stisknuté levé tlačítko.
Posouvání Posouváním prstu podél pravého okraje dotykové podložky posunete zobrazení svisle. Posouváním prstu podél spodního
Jednou stiskněte pravé tlačítko (4). V mnoha aplikacích se při této operaci zobrazí místní nabídka.
okraje dotykové podložky posunete zobrazení vodorovně (funkce posouvání je k dispozici pouze u aplikací, které
podporují používání této funkce prostřednictvím dotykové podložky).
30
nN
Když je k počítači připojena myš, můžete dotykovou podložku vypínat a zapínat. Nastavení dotykové podložky můžete změnit v aplikaci
!
Před vypnutím dotykové podložky připojte myš. Pokud dotykovou podložku vypnete, aniž byste předtím připojili myš, budete moci ukazatel ovládat pouze klávesnicí.
VAIO Control Center
.
 Loading...
Loading...