Sony VGC-RC102 User Manual
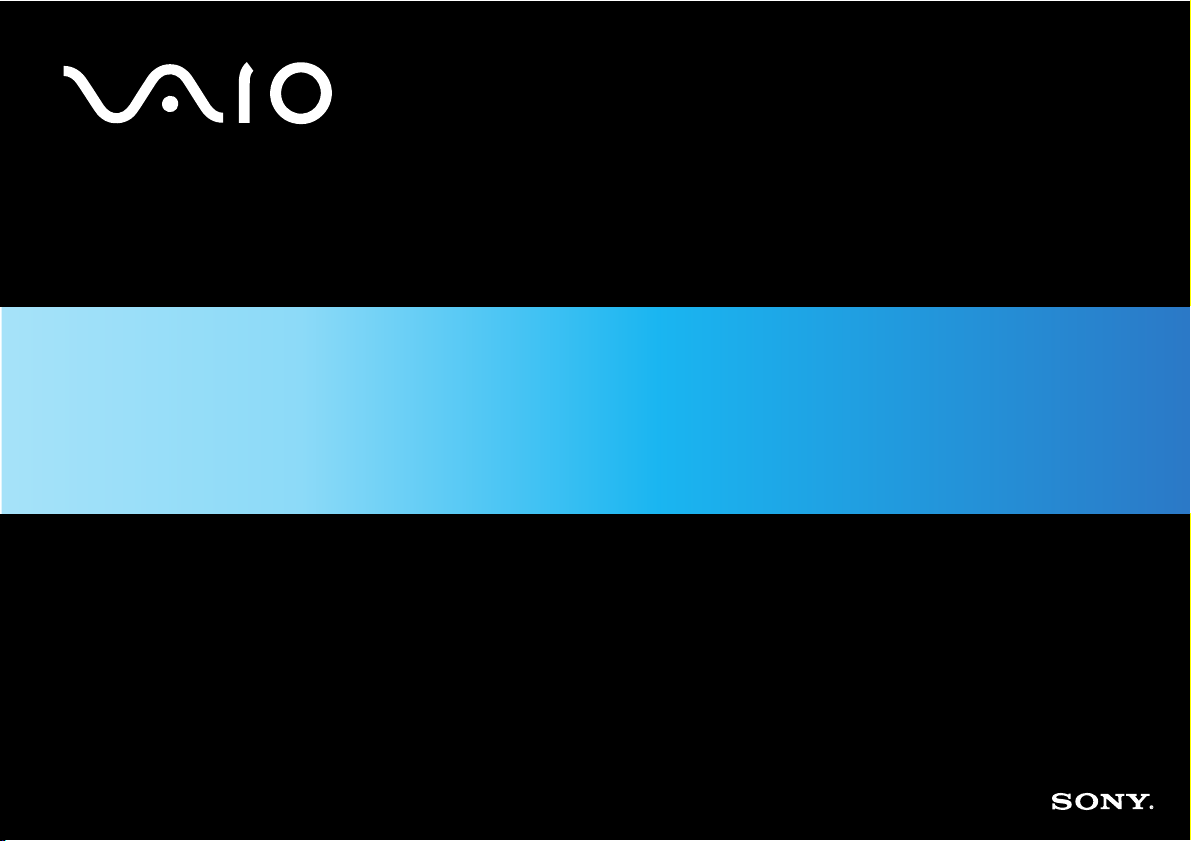
User Guide
VGC-RC Series
N

nN
1
User Guide
Read this first
Read this first
Notice
© 2005 Sony Corporation. All rights reserved.
This manual and the software described herein, in whole or in part, may not be reproduced, translated, or reduced to any machine-readable form without prior written
approval.
Sony Corporation provides no warranty with regard to this manual, the software, or other information contained herein and hereby expressly disclaims any implied
warranties or merchantability or fitness for any particular purpose with regard to this manual, the software or such other information. In no event shall Sony
Corporation be liable for any incidental, consequential, or special damages, whether based on tort, contract, or otherwise, arising out of or in connection with this
manual, the software, or other information contained herein or the use thereof.
Macrovision: This product incorporates copyright protection technology that is protected by U.S. patents and other intellectual property rights. Use of this copyright
protection technology must be authorised by Macrovision, and is intended for home and other limited viewing uses only unless otherwise authorised by Macrovision.
Reverse engineering or disassembly is prohibited.
In the manual, the ™ or
Sony Corporation reserves the right to make any modification to this manual or the information contained herein at any time without notice. The software described
herein is governed by the terms of a separate user licence agreement.
Please note that the illustrations in this manual may not necessarily apply to your model. Please see the Specifications Guide for the
specific configuration of your VAIO.
®
marks are not specified.
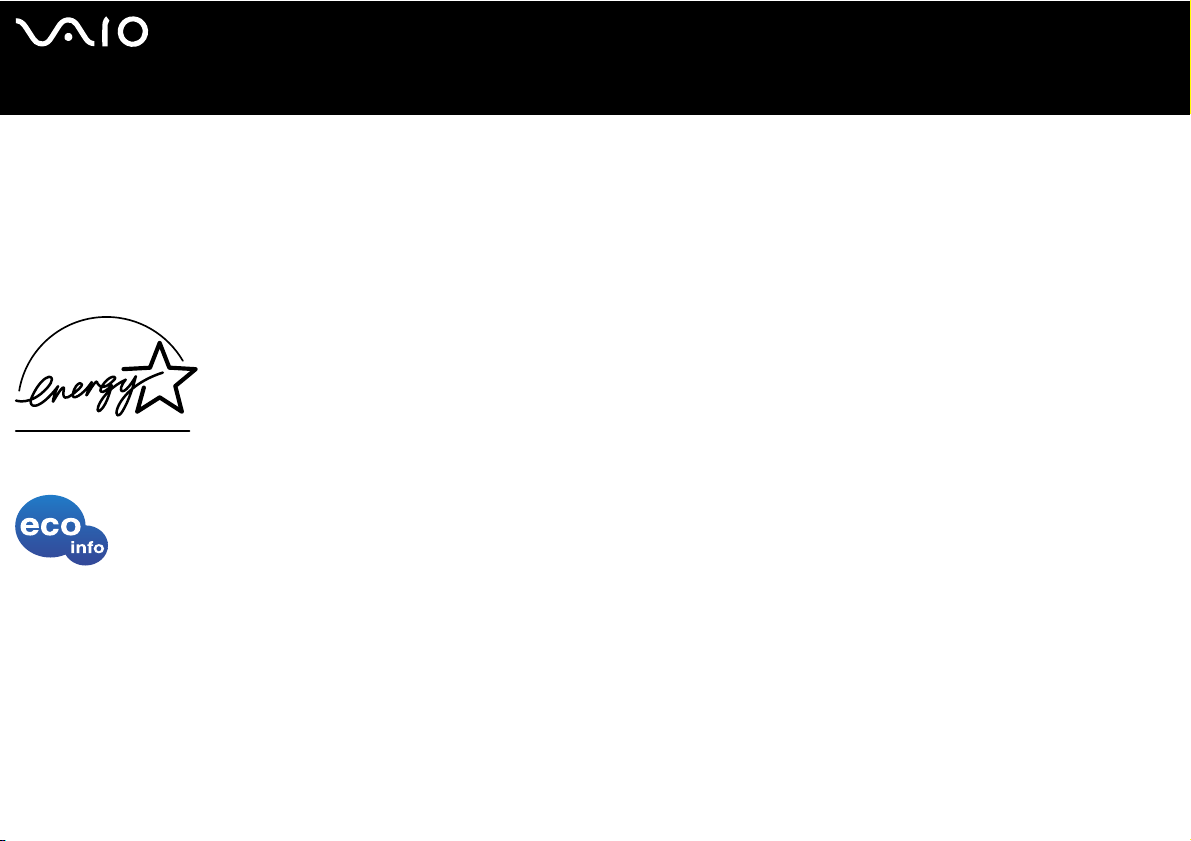
nN
2
User Guide
Read this first
ENERGY STAR
As an ENERGY STAR Partner, Sony has determined that this product meets the ENERGY STAR guidelines for energy efficiency. The International ENERGY STAR
Office Equipment Program is an international program that promotes energy saving through the use of computers and their office equipment. The program backs the
development and dissemination of products with functions that effectively reduce energy consumption. It is an open system in which business proprietors can
participate voluntarily. The targeted products are office equipment such as computers, displays, printers, facsimiles and copiers. Their standards and logos are
uniform among participating nations.
ENERGY STAR is a U.S. registered mark.
Environmental information
Halogenated flame retardants are not used in cabinets.
Corrugated cardboard is used for packaging cushions.
Owner's record
The serial number, model number and product key are located on the back of your Sony desktop. Record the numbers and refer to them if you call VAIO-Link. See
also the printed Specifications document.
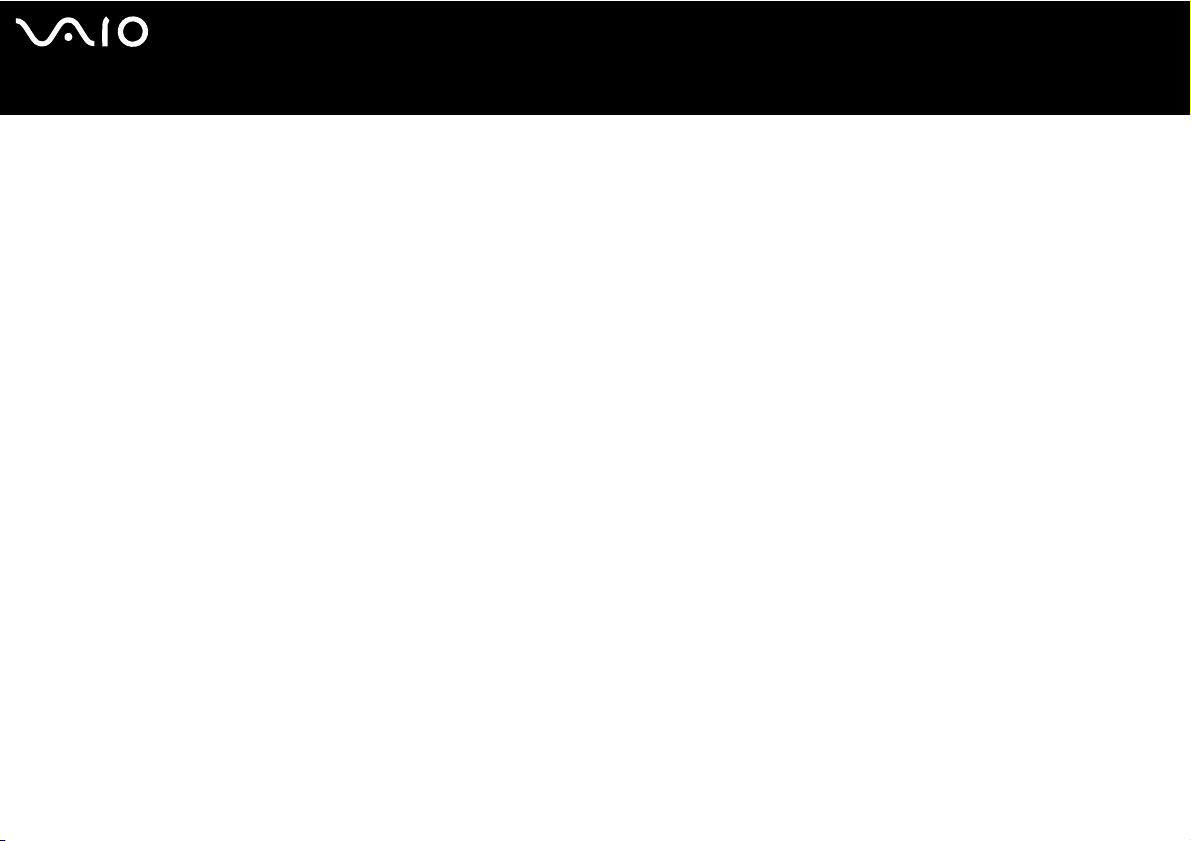
nN
3
User Guide
Read this first
About HDCP support for display output
Models with the NVIDIA(R) GeForce(TM) Graphics Accelerator are compliant with the High-bandwidth Digital Content Protection (HDCP) specification and capable
of encrypting the transmission channel of digital video signals for the purpose of copyright protection. This enables you to play and view a wide variety of copyrightprotected, high-quality contents on such models. Note that you need to connect an HDCP-compliant display to your computer to view the copyright-protected
contents. If your computer has a non-compliant display connected, you will not be able to play or view any copyright-protected contents.
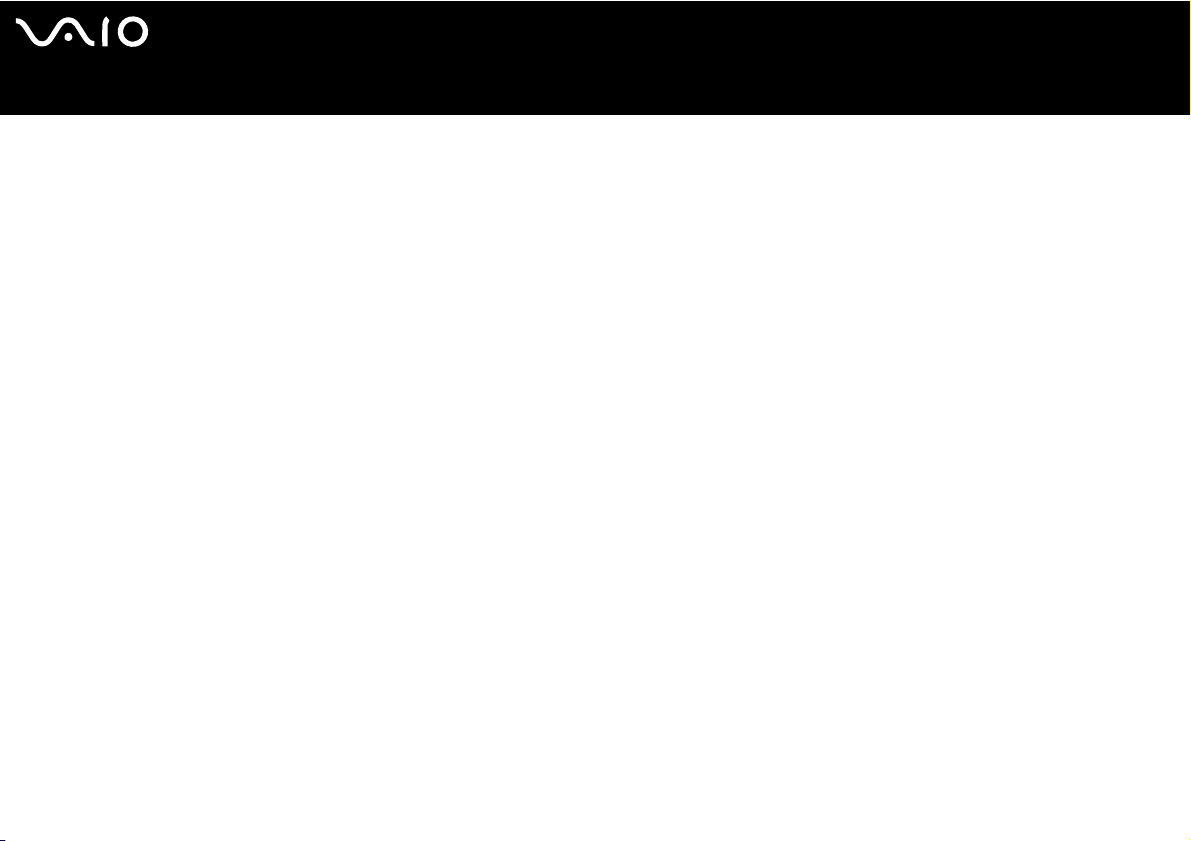
nN
4
User Guide
Welcome
Welcome
Congratulations on purchasing a Sony VAIO computer. Sony has combined leading-edge technology in audio, video, computing
and communications to provide you with state-of-the-art personal computing.
As well as exceptional performance, here are the main features you can enjoy:
❑ Dual optical drives – Enjoy the freedom of two optical disc drives.
❑ Dual hard disk drives with RAID support* - You VAIO contains two separate hard disk drives, enabling you to work quicker
when for example producing and editing videos or images.
❑ Sony audio and video quality – The advanced graphics card and high-quality external stereo speakers enable you to take
advantage of today’s advanced multimedia applications, games, and entertainment software. You can link up your PC to your
Home Cinema equipment and enjoy surround sound.
❑ Multimedia features – Enjoy audio and video CDs and DVDs, even record them yourself.
❑ Dual layer video storage - This new DVD media format allows writing in 2 layers for increased video storage capacity (8.5GB
as compared to 4.7GB standard DVD).
❑ VAIO Zone – Take advantage of this new software application, allowing you to enjoy music, video, and photos locally or through
a home networking environment. If your computer has TV tuner functionalities, you can also watch/record TV on your VAIO.
❑ tvtv – tvtv takes your VAIO's TV functions to a new level. Never miss your favourite TV programme again, by remote-recording
it via the Internet onto your TV tuner-equipped VAIO. The tvtv Interactive Programme Guide gives you a comprehensive overview
of what's on when and automatically synchronises it with your VAIO, wherever you happen to be at the time.
❑ Sony Memory Stick PRO/Duo slot/Multicard Reader – This compact digital storage medium allows you to easily transfer
images, sounds, data and text between cameras, computers, and more.
❑ Interconnectivity – Your computer has Memory Stick, USB 2.0, i.LINK, CompactFlash, xD-Picture and Secure Digital/MMC
functionalities.
❑ Serial ATA - This port on your hard drive allows you to expand your computer with up to 2 additional hard drives.
* For more information, please consult the printed Recovery Guide.

nN
5
User Guide
Windows XP – Your system includes the latest operating system from Microsoft.
❑
❑ Excellent customer support – If you are experiencing any problems with your computer, please check the VAIO-Link website
for a possible solution: www.vaio-link.com
. Before contacting VAIO-Link, please try to solve the problem by reading this guide,
Welcome
the printed Troubleshooting Guide, the printed Recovery Guide, the online help files in the Help and Support Center or the
manuals and help files for the peripherals or software.
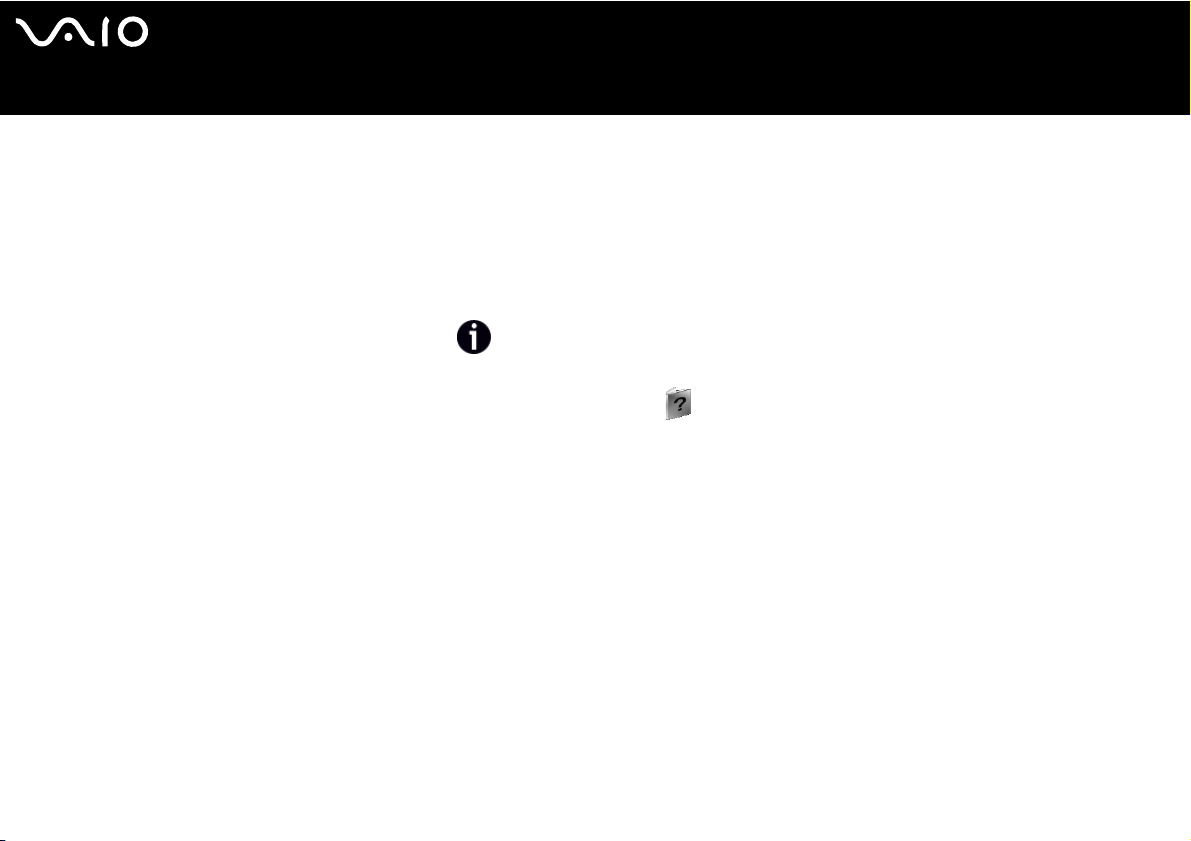
nN
6
User Guide
Welcome
Documentation pack
Your documentation pack contains printed information and user guides to read on your computer.
Guides are provided in PDF format, which you can easily browse through and print out.
The My Club VAIO portal is a perfect starting point to your VAIO - a comprehensive collection of everything you need to get the
most from your PC.
The user guides are collected under My Documentation, which can be shown as follows:
1 Go to Start and click the My Club VAIO icon .
2 From My Home, select your country and language from the drop-down boxes.
3 From the pictures at the top of the window click My Documentation .
4 Select the guide you want to read.
✍ You can manually browse to the user guides by going to My Computer > VAIO (C:) (your C drive) > My Documentation > Documentation and opening the folder for your
language.
You may have a separate disc for the documentation of bundled accessories.
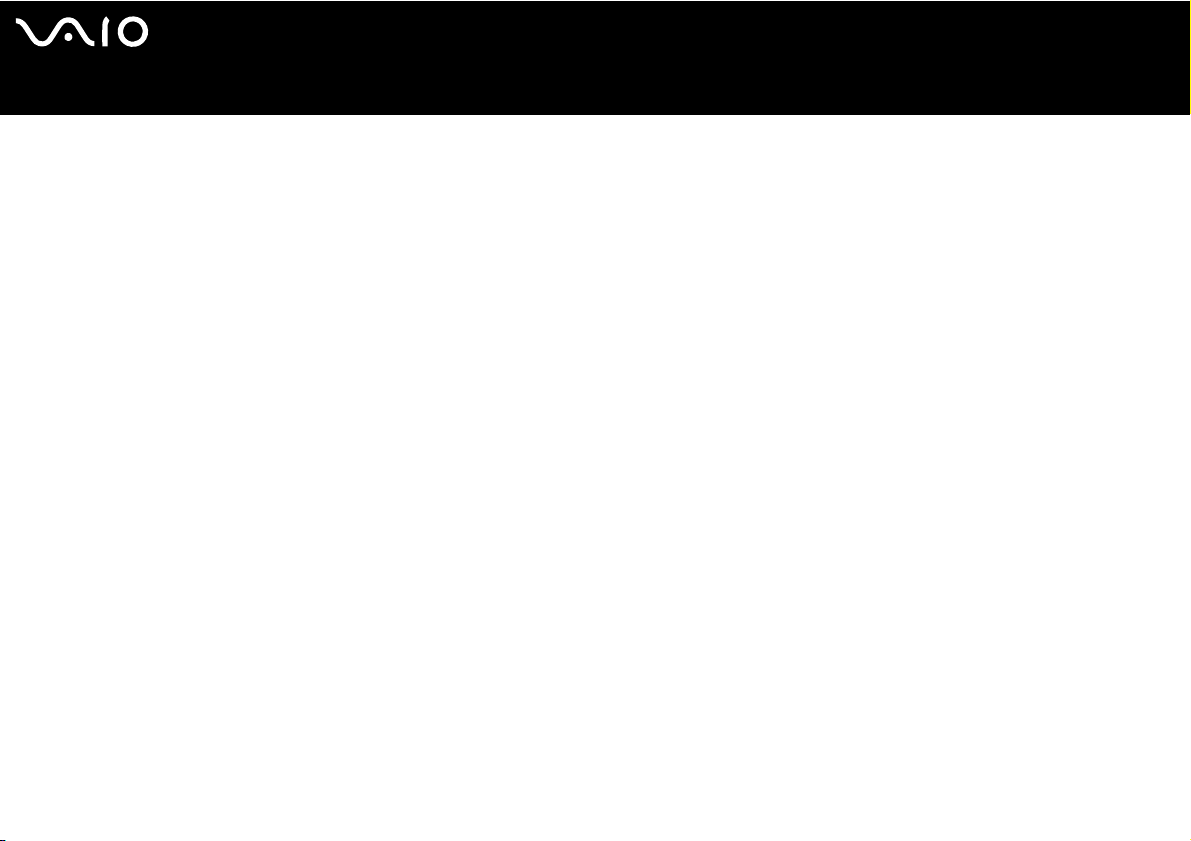
nN
7
User Guide
Welcome
Printed documentation
The printed part of your documentation pack includes the following:
❑ A Specifications Guide, containing a table of specifications and a list of bundled software;
❑ A Troubleshooting Guide, where you will find solutions to common problems and VAIO-Link information;
❑ A Recovery Guide, where you will find an explanation of the purpose and use of the VAIO disc delivered with your computer;
❑ Booklets containing the following information: Sony Guarantee conditions and Regulations;
❑ For certain models: documentation for the VGP-MR100E Network Media Receiver, including the VGP-MR100E Operating
Instructions, a Quick Connection Guide, a connection poster and the VGP-MR100E Regulations Guide.

nN
8
User Guide
Welcome
Non-printed documentation
My Documentation contains the following VAIO information:
❑ The User Guide (this guide) explains the features of your VAIO in detail, how to use these features confidently and safely, connect
peripheral devices and more.
❑ Important information about your computer, in the form of notices and announcements.
In My Club VAIO you can also find:
Accessories
Want to expand the capabilities of your VAIO? Click on this icon and have a look at your compatible accessories.
Software
Feeling creative? Click this icon for an overview of your software and check out our upgrade options.
Wallpapers
Click this icon and check out our most popular Sony and Club VAIO wallpapers.
Links
Click this icon and check out our most popular Sony and Club VAIO websites.
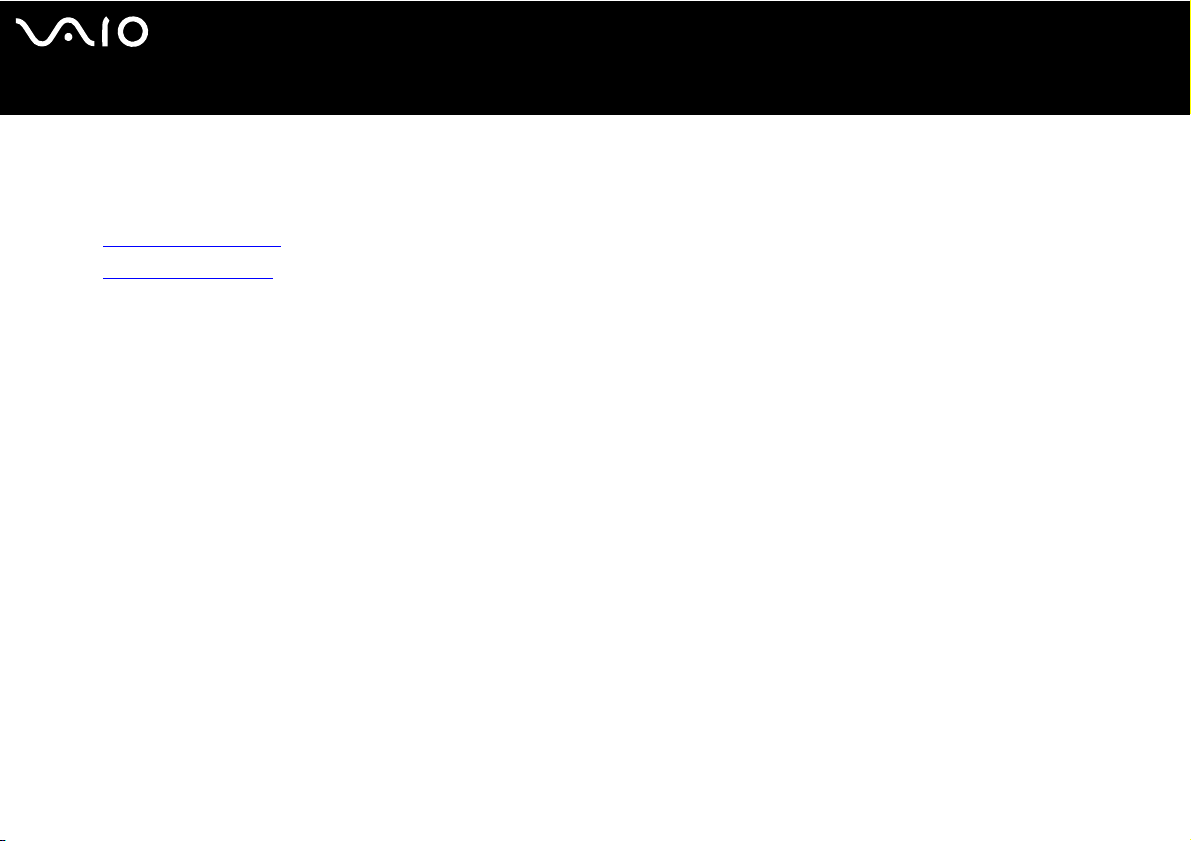
nN
9
User Guide
Further sources
❑ Go to Start > Help and Support for VAIO support information as well as tips and tricks.
❑ Consult the Online Help files of the software you are using for detailed information on features and troubleshooting.
❑ Go to www.club-vaio.com to find online tutorials about your favourite VAIO software.
❑ Go to www.vaio-link.com to find extra guides for wireless connection setup (depending on your model).
Welcome
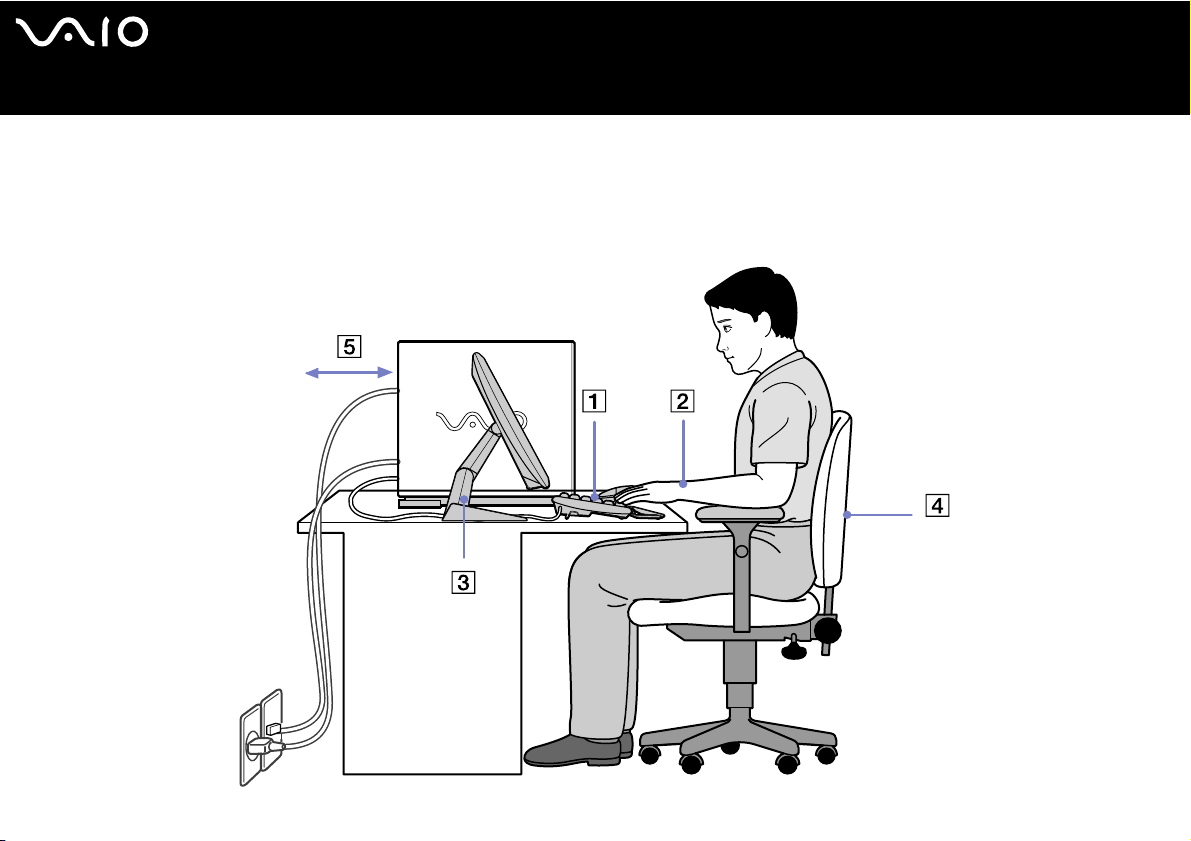
nN
10
User Guide
Welcome
Ergonomic considerations
Whenever possible, try and take into account the following ergonomic considerations when using your new computer, whether at
home or in the office:

nN
11
User Guide
Position of the keyboard and mouse – Place the keyboard directly in front of you (1). Keep your forearms horizontal, with your
❑
Welcome
wrists in a neutral, comfortable position (2) while using the keyboard or mouse – not at an angle. Let your upper arms hang
naturally at your sides. Use the palm rest only briefly, to relax your wrists when you are not typing. Place the mouse at the same
level as the keyboard and use your whole arm to move it.
❑ Position and viewing angle of the monitor – Set the display at a comfortable viewing distance (3). Make sure the display screen
is at eye level or slightly lower. Use the display’s tilting feature, if available, to find the best position. You can reduce eye-strain
and muscle-fatigue by adjusting the tilt of the display to the proper position. Remember to adjust the brightness setting of the
display. If you are using a CRT monitor, make sure that the refresh rate is at an optimal level, that is, at least 75Hz.
❑ Furniture and posture – Sit in a chair with good back support (4). Adjust the level of the chair so your feet are flat on the floor.
A footrest may make you more comfortable. Sit in a relaxed, upright posture and avoid slouching forward or leaning too far
backwards.
❑ Lighting – Choose a location where windows and lights do not create glare or reflection on the display. Use indirect lighting to
avoid bright spots reflecting on the display. You can also purchase accessories for your display that help reduce glare. Proper
lighting adds to your comfort and work effectiveness.
❑ Ventilation – Make sure you leave at least 25 cm of space behind and on the left and the right of the main unit (5).
❑ And finally – Remember to have breaks during sessions with your computer. Excessive use of the computer may strain muscles
or tendons.

nN
12
User Guide
Using your VAIO computer
Using your VAIO computer
Once you have read and followed the information on the Specifications Guide, you can start using your computer safely and
confidently. Read on to get the most out of using your VAIO computer.
❑ Shutting down your computer safely (page 13)
❑ Using VAIO Control Center (page 14)
❑ Using the keyboard (page 15)
❑ Using the pointing device (page 20)
❑ Using the TV function (page 22)
❑ Using the mouse (page 26)
❑ Using the disc drives (page 30)
❑ Using the modem (page 33)
❑ Using power modes (page 34)
❑ Using the media slots (page 37)
❑ Using PC Cards (page 45)
❑ Expansion capabilities (page 48)
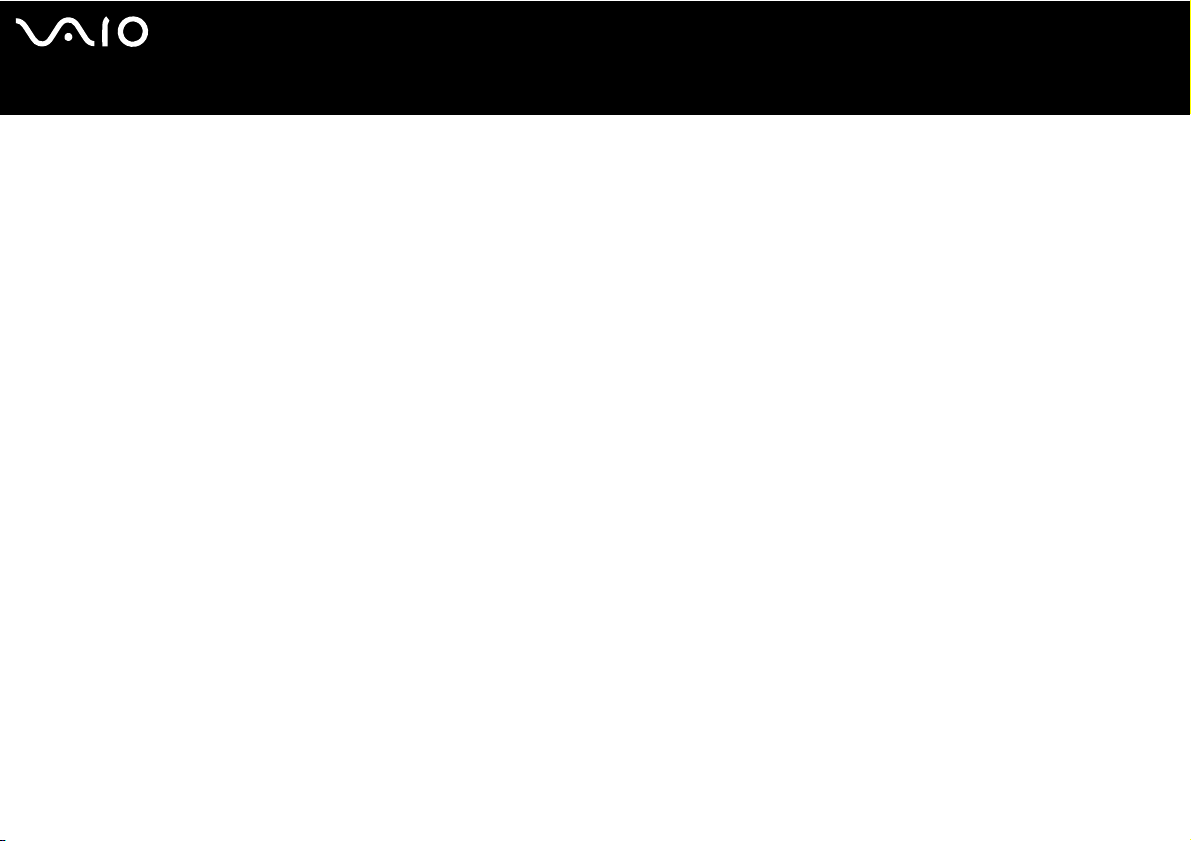
nN
13
User Guide
Using your VAIO computer
Shutting down your computer safely
It is important that you shut down your computer properly so you do not lose unsaved data.
To shut down your computer, proceed as follows:
1 Turn off any peripherals connected to your computer.
2 Click the Start button.
3 Click Turn Off Computer.
The Turn off computer window appears.
4 Click Turn O ff.
5 Respond to any prompts warning you to save documents or to consider other users and wait for your computer to turn off
automatically.
The power indicator turns off.
✍ See the printed Troubleshooting Guide if you have problems shutting down your computer.
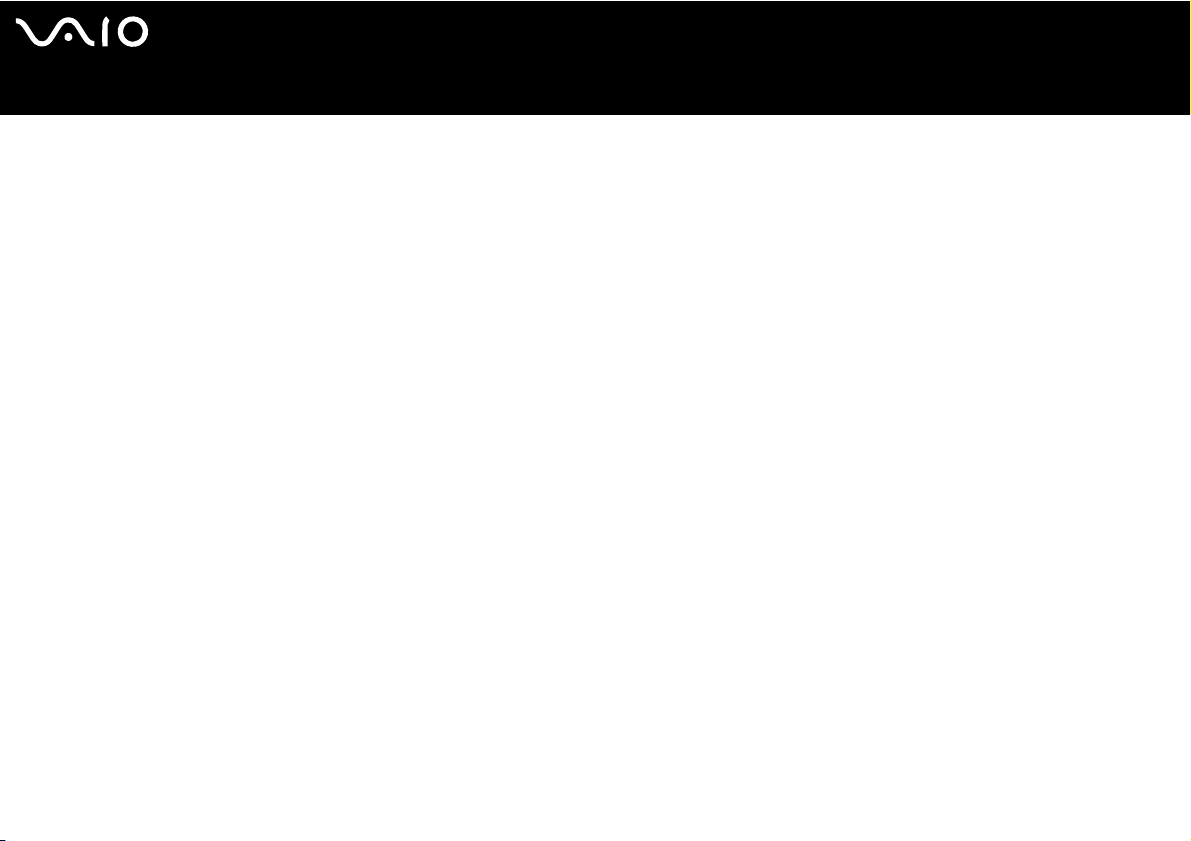
nN
14
User Guide
Using your VAIO computer
Using VAIO Control Center
VAIO Control Center contains a selection of the most frequently used settings you can also find in Windows’ Control Panel.
VAIO Control Center offers you quick access to your VAIO’s settings, enabling you to easily consult or change them.
To consult/change your VAIO’s settings using VAIO Control Center, proceed as follows:
1 Go to Start, select All Programs, then VAIO Control Center.
2 In VAIO Control Center, you can consult/change your VAIO’s settings via one of the following three tab sheets:
❑ Categories: Here you get on overview of all the settings, ordered in categories. Each category contains a list of all settings
you can consult/change.
❑ List: Here you find all the settings you can consult/change in a list view.
❑ Recent Settings: Here you get a list of all the settings you have recently consulted/changed.
3 Highlight the setting you want to consult and click Open or double-click it.
You can now consult or change the selected setting.

nN
15
User Guide
Using your VAIO computer
Using the keyboard
Your VAIO is delivered with a wireless keyboard. You can place the keyboard anywhere you find comfortable within a range of
approx. 10 m* from the receiver.
The keyboard has a standard key arrangement and additional keys that perform specific functions. For more information on the
standard keys and shortcuts, please go to the Help and Support Center (Start > Help and Support). The VAIO-Link website
(www.vaio-link.com
* Effective usage distance depending on the environment.
) also contains glossary information to help you use the keyboard.

nN
16
User Guide
Using your VAIO computer
KEY FUNCTION
1 Standby Press the button to place the computer in Standby mode. Press the power button or Standby key briefly to resume normal
2 Numeric keypad Use the numeric keypad to type numbers or to perform basic maths calculations. Press the Num Lock key to activate the
3 Directional arrows The Up, Down, Left, and Right arrow keys move the pointer on the screen.
4 Applications The Applications key displays a shortcut menu in certain software programmes. Pressing this key is equivalent to clicking
operation.
numeric keypad. Press the Num Lock key again to deactivate the numeric keypad.
the right mouse button.
5 Pointing device See Before using the keyboard (page 18) for more information.
6 Windows The Microsoft Windows key displays the Start menu. Pressing this key is equivalent to clicking Start on the taskbar.

nN
17
User Guide
Using your VAIO computer
KEY FUNCTION
7 <Fn> key Used in combination with other keys to execute commands.
8 Function keys The 12 function keys along the top of the keyboard are used to perform certain tasks. The task associated with each function
9LED screen Num Lock:
10 Battery compartment Storage compartment for the AA batteries.
11 Keyboard feet Extend to adjust the keyboard height.
12 CONNECT button Press to enable the keyboard to communicate with the system unit.
<Fn>+<F2>: Turns off the speaker sound.
<Fn>+<F3>: Decreases the volume of the speakers.
<Fn>+<F4>: Increases the volume of the speakers.
key may vary from one application to the next.
Turns on when the number keys in the numeric keypad are active.
Caps Lock:
Turns on when the letters appear in uppercase as you type. The <Shift> key lowers the case of typed characters when
Caps Lock is on.
Scroll Lock:
Turns on when the screen scrolls differently (not all applications support this function).
Battery:
A battery LED indicator shows you when the battery is full or empty.

nN
18
User Guide
Before using the keyboard
Before attempting to use the wireless keyboard, you must enable
communication between the computer and the keyboard.
4 AA batteries, for use in the wireless keyboard, are supplied with your
VAIO.
To connect the wireless keyboard, proceed as follows:
1 Insert the 4 AA batteries into the wireless keyboard as shown (1).
2 Connect the receiver to a USB connector on the main unit (2).
3 Turn on the computer.
4 Slide the power switch on the right-hand side of the keyboard to
turn on the keyboard (3).
5 Press the CONNECT button on the receiver (4).
6 Turn the wireless keyboard over and press the
CONNECT button (5).
You need to press the CONNECT button within 30 cm of the
receiver!
Communication between the wireless keyboard and the computer
is now active.
✍ If your wireless keyboard does not operate properly, the batteries may need to be
replaced. To avoid battery leakage, switch off the wireless keyboard when not used for
an extended period of time. Always use new batteries from the same brand.
If you want to put the keyboard in a more ’ergonomical’ position, open the keyboard feet.
Using your VAIO computer

nN
19
User Guide
Using your VAIO computer

nN
20
User Guide
Using your VAIO computer
Using the pointing device
The keyboard features a pointing device (1), which controls the cursor on the screen. You can point to, select and drag objects on
the screen using the built-in pointing device.
Action Description
Point Slide one finger on the pointing device to place the pointer (2) on an item or object.
Click Press the left button (3) once.
Double-click Press the left button twice.
Right-click Press the right button (4) once. In many applications, this action displays a shortcut menu.
Drag and select Slide one finger while pressing the left button.

nN
21
User Guide
Before using the pointing device
Before attempting to use the pointing device, you must activate it.
To activate the pointing device, proceed as follows:
1 Fold the keyboard out.
2 Turn on the Pointing Device switch (1).
3 Close the lower part of the cover as shown (2).
You can now use the pointing device together with your keyboard.
4 If you only want to use the pointing device, close the cover completely
as shown (3).
Using your VAIO computer

nN
22
User Guide
Using your VAIO computer
Using the TV function
Your computer is equipped with a TV-tuner board. In combination with Sony's VAIO Zone software, it allows you to:
❑ Watch, record and play back analogue broadcasted cable and terrestrial TV programmes, all by remote control;
❑ Digitise analogue video and audio using the S-Video or composite and audio inputs;
❑ Set up a timer to record channels at a repeated time;
❑ Suspend viewing TV (time-shifting);
❑ Stream your recorded TV contents via Ethernet (or WLAN) to connected PCs.
✍ Sony cannot guarantee the streaming of recorded content if it is beyond a certain level of high quality.
For details on using VAIO Zone and the remote control, please see the online help on Vaio Zone and the Help and Support Center (Start > Help and Support).
tvtv takes your VAIO's TV functions to a new level. Never miss your favourite TV programme again, by remote-recording it via the Internet onto your TV tuner-equipped VAIO.
The tvtv Interactive Programme Guide gives you a comprehensive overview of what's on when and automatically synchronises it with your VAIO, wherever you happen to
be at the time. For more information, read the Welcome to tvtv HTML files on your computer.

nN
23
User Guide
Using your VAIO computer
Using the Remote Commander
If your computer supports the TV function, then it is supplied with a remote commander for multimedia features, including TV channel
selection.
This section describes the basic functions of the remote commander and necessary actions before using the remote commander.
[1] MUTE button
Press this button to turn off the sound. Press again to restore
the sound.
[2] STANDBY button
Press this button to place the computer in Stand by mode to
reduce power consumption.
7
8
11
14
16
19
22
24 25
10
13
12
15
18
17
20
23
21
[3] Channel number buttons (0-9)
Press this button to select specific channels or enter text.
(Press Enter or OK to activate the channel selection.)
[4] Jumpback button
Press this button to go back to the previous channel you were
viewing.
[5] REC button
Press this button to begin recording.
[6] REC STOP button
Press this button to stop recording
[7] REW button
Press this button to move media backward at two speeds.

nN
24
User Guide
[8] FF button
Press this button to fast-forward media at three speeds.
[9] PREV button
Press this button to move media backwards, for example, one
audio track, one DVD chapter, and 30 seconds of recorded TV or
video.
[10] NEXT button
Press this button to move media forward, for example, one audio
track, one DVD chapter, and 30 seconds of recorded TV or video.
[11] PLAY button
Press this button to begin media playback.
[12] PAUSE button
Press this button to pause media playback. Press again to
resume playback.
[13] STOP button
Press this button to stop media playback or TV recording
session.
[14] Live TV button
Press this button to view the Live TV menu.
[15] RECD TV button
Press this button to view previously recorded TV programs (In My
TV window).
Using your VAIO computer
[16] PICTURES button
Press this button to view pictures or a slide show.
[17] VAIO button
Press this button to access VAIO Zone (when it’s inactive) or
close the VAIO Zone (when it’s active).
[18] CD/DVD button
Press this button to open the CD/DVD menu.
[19] MENU button
Press this button to open the VAIO Zone menu.
[20] TOOLS button
Press this button to open the VAIO Zone Tools.
[21] CONTROLS button
Press this button to open the VAIO Zone Controls.
[22] Directional arrow buttons
Press the arrows to move the pointer on the screen.
[23] ENTER button
Press this button to activate feature or action, such as channel
selection or return to previous channel. (This button's actions are
similar to using the OK button.)
[24] VOL button
Press this button to increase (+) or decrease (-) the volume.
[25] PROG button
Press this button to go one channel up (+) or down (-).

nN
25
User Guide
Using your VAIO computer
Before using the Remote Commander
Before using the remote commander, you need to insert the supplied AA batteries and connect the remote sensor to enable
communication between the computer and the remote commander.
To insert batteries
1 Turn the remote commander over.
2 Press in the tab (1) and lift the battery cover up.
3 Insert the two AA batteries into the remote commander.
4 Align the battery cover to the remote commander.
5 Press down until the cover clicks into place.
✍ If the remote commander does not operate properly, you may need to replace the batteries. When the remote commander is not being used for extended periods of time,
batteries to avoid possible damage from battery leakage.
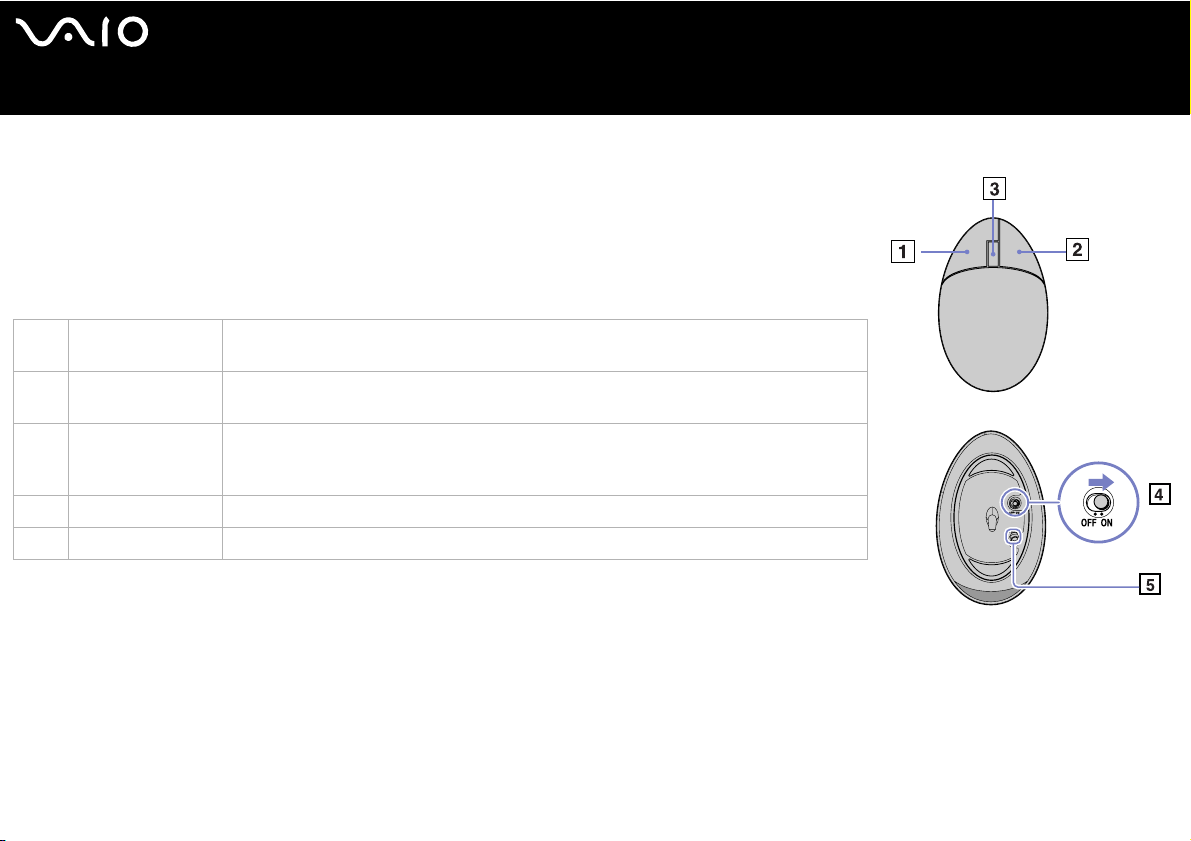
nN
26
User Guide
Using the mouse
Your computer is delivered with a wireless optical mouse, which has no cables to plug in and uses
a light-emitting diode (LED) instead of a ball. You can use the mouse anywhere you feel
comfortable within a range of approx. 10 m* of the receiver. Avoid using the mouse on a piece of
glass or other transparent material, as this can interfere with smooth cursor movement on the
screen.
* Effective usage distance depending on the environment.
1 Left button Click or double-click the left button to select items. To drag and drop items, hold the left
button down while sliding the mouse, then release the button to drop the item.
2 Right button Press the right button once to display a context-sensitive shortcut menu (not always an
active function).
3 Central wheel Turn the central wheel to scroll up or down a page. Press the wheel once to lock the scroll
action and control the movement by moving the entire mouse (The scroll function is
available only with applications that support it).
4 Power switch Slide switch to turn the mouse on and off. This will help you save battery power.
5 CONNECT button Press to enable communication between your VAIO computer and the wireless mouse.
You can adjust the mouse pointer speed and other functions under Mouse Properties. To display
Mouse Properties, go to VAIO Control Center, select Keyboard and Mouse, then select Mouse.
✍ When the remaining battery level is low, the back end of the mouse lights up.
Using your VAIO computer
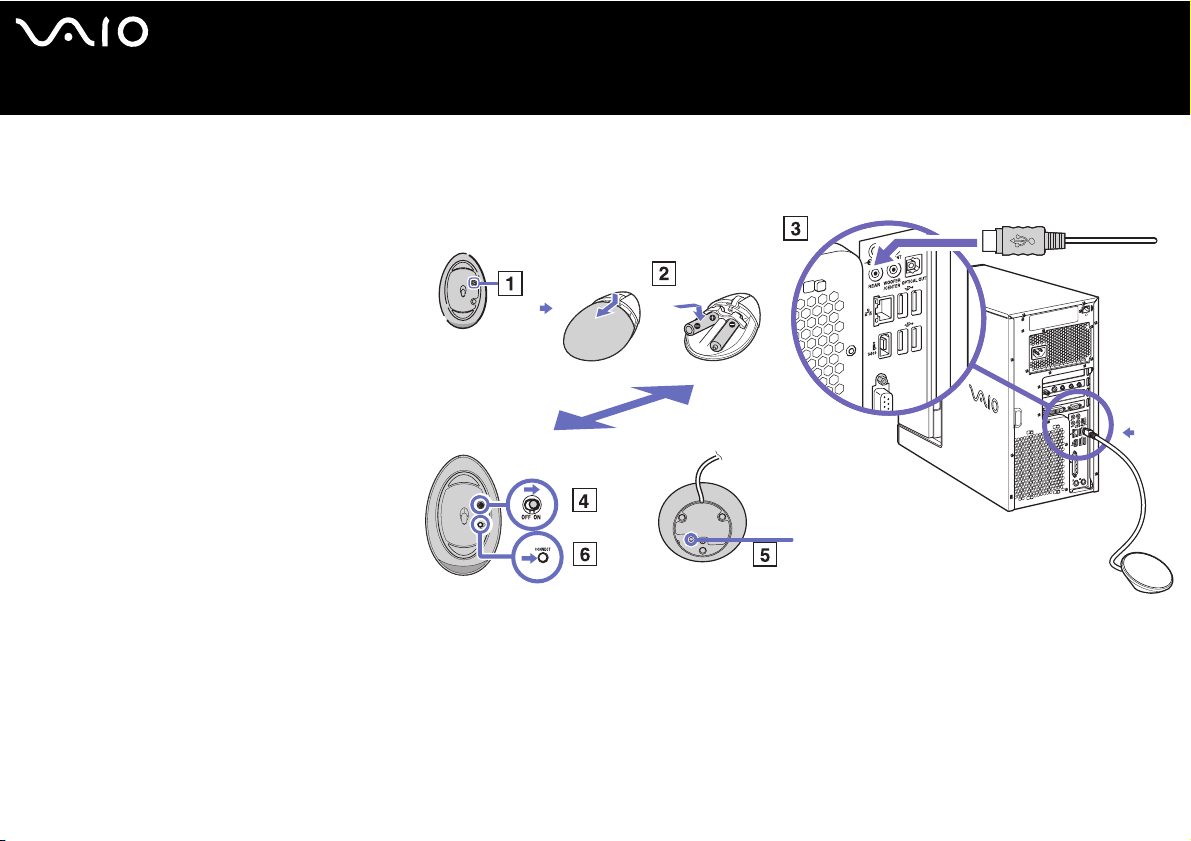
nN
27
User Guide
Using your VAIO computer
Before using the mouse
Before attempting to use the wireless mouse, you must enable communication between the computer and the mouse.
Two AA batteries, specific for use in the
wireless mouse, are supplied with your VAIO.
To connect the wireless mouse, proceed as
follows:
1 Turn the wireless mouse over and slide
the power button to the OFF position (1).
2 Insert the two specific AA batteries into
the wireless mouse as shown (2).
3 Make sure the wireless receiver is
connected to a USB connector (3) on the
main unit.
4 Turn on the computer.
5 Turn the wireless mouse over and slide
the power button to the ON position (4).
6 Press the CONNECT button on the
wireless receiver (5).
7 Press the CONNECT button on the
underside of the mouse (6).
Press this button within 30 cm of the receiver.
Communication between the wireless mouse and the computer is now active.
 Loading...
Loading...