Sony VGC-LN1MR User Manual [ru]

Руководство пользователя
Персональный компьютер
Серия VGC-LV/Серия VGC-LN
N

Содержание
Подготовка к использованию.........................................................................................................................................6
Уведомление ..............................................................................................................................................................7
Документация.............................................................................................................................................................8
Требования эргономики ..........................................................................................................................................11
Начало работы ...............................................................................................................................................................13
Расположение органов управления и портов .......................................................................................................14
Индикаторы..............................................................................................................................................................20
Настройка компьютера ...........................................................................................................................................21
Безопасное выключение компьютера ...................................................................................................................37
Использование компьютера VAIO................................................................................................................................38
Использование клавиатуры ....................................................................................................................................39
Использование сенсорной панели .........................................................................................................................43
Использование мыши ..............................................................................................................................................45
Использование встроенной камеры MOTION EYE ...............................................................................................48
Использование дисковода оптических дисков ....................................................................................................52
Использование ТВ-функции ...................................................................................................................................62
Использование функции HDMI Input ......................................................................................................................71
Использование модуля ExpressCard......................................................................................................................76
Использование карт памяти Memory Stick ............................................................................................................80
Использование карты памяти SD ..........................................................................................................................87
Использование сети Интернет ...............................................................................................................................91
2
nN

3
nN
Использование беспроводной локальной сети WLAN .........................................................................................92
Использование функции Bluetooth .......................................................................................................................100
Использование периферийных устройств.................................................................................................................106
Подсоединение внешних громкоговорителей.....................................................................................................107
Подключение USB-устройства.............................................................................................................................109
Подключение принтера.........................................................................................................................................111
Подсоединение устройства i.LINK .......................................................................................................................112
Подсоединение к локальной сети........................................................................................................................114
Индивидуальная настройка компьютера VAIO.........................................................................................................116
Установка пароля ..................................................................................................................................................117
Настройка компьютера с помощью приложения VAIO Control Center..............................................................122
Использование энергосберегающего режима ....................................................................................................123
Модернизация компьютера VAIO...............................................................................................................................126
Добавление и извлечение модулей памяти ........................................................................................................127
Добавление жесткого диска.................................................................................................................................134
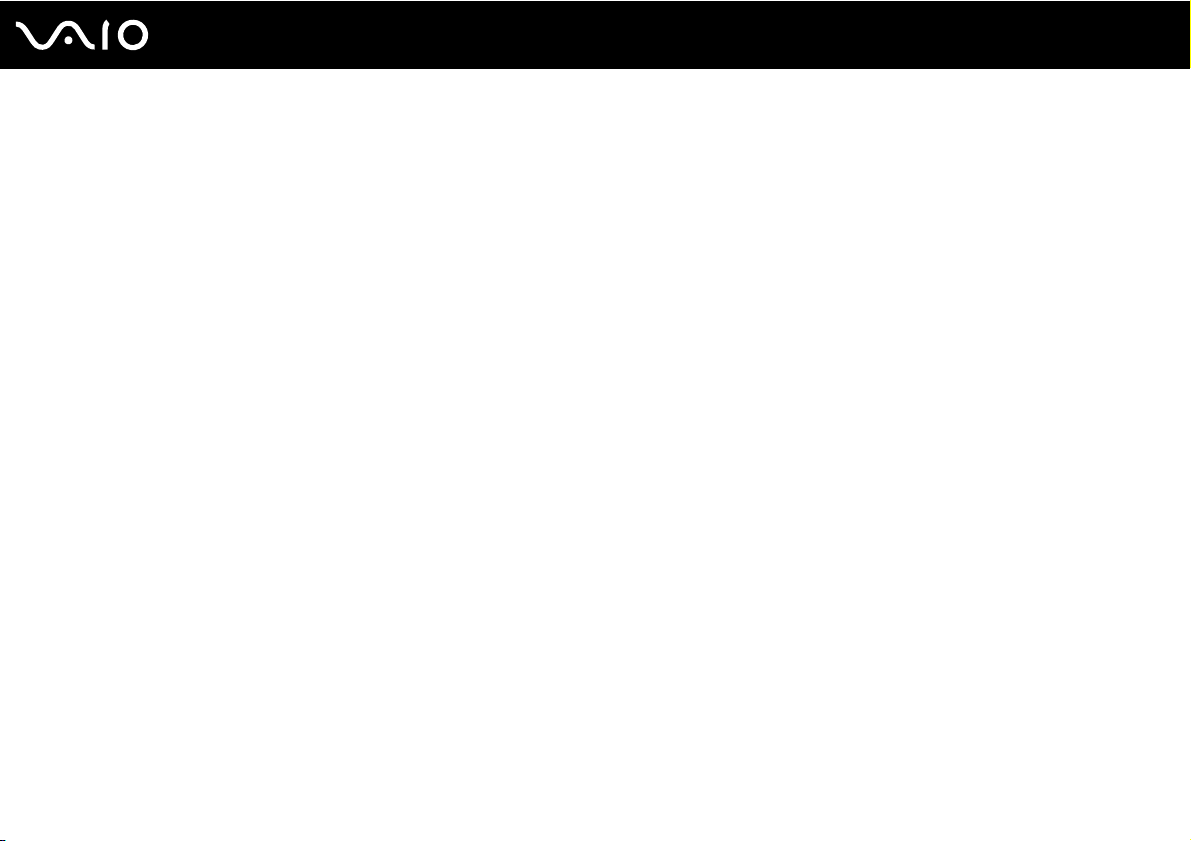
4
nN
Меры предосторожности ............................................................................................................................................140
Работа с ЖК-дисплеем .........................................................................................................................................141
Использование источника питания......................................................................................................................142
Работа с компьютером..........................................................................................................................................143
Работа со встроенной камерой MOTION EYE ....................................................................................................146
Работа с дискетами ...............................................................................................................................................147
Работа с дисками...................................................................................................................................................148
Использование наушников ...................................................................................................................................150
Работа с картой памяти Memory Stick .................................................................................................................151
Работа с жестким диском .....................................................................................................................................152
Обновление компьютера ......................................................................................................................................153
Устранение неполадок ................................................................................................................................................154
Компьютер..............................................................................................................................................................155
Безопасность системы ..........................................................................................................................................161
Встроенная камера MOTION EYE ........................................................................................................................162
Работа в сети .........................................................................................................................................................165
Технология Bluetooth .............................................................................................................................................168
Оптические диски..................................................................................................................................................173
Дисплей...................................................................................................................................................................178
Печать.....................................................................................................................................................................179
Микрофон ...............................................................................................................................................................180
Мышь.......................................................................................................................................................................181
Громкоговорители..................................................................................................................................................183
Сенсорная панель..................................................................................................................................................185

5
nN
Клавиатура .............................................................................................................................................................186
Гибкие диски ..........................................................................................................................................................187
Аудио/видео ...........................................................................................................................................................188
HDMI........................................................................................................................................................................191
Карта памяти Memory Stick...................................................................................................................................193
Периферийные устройства ...................................................................................................................................195
Техническая поддержка .............................................................................................................................................196
Информация о технической поддержке Sony ....................................................................................................197
Электронная поддержка ......................................................................................................................................198
Торговые марки............................................................................................................................................................200

nN
Подготовка к использованию
Подготовка к использованию
Поздравляем с приобретением компьютера Sony VAIO®! Добро пожаловать в интерактивное “Руководство
пользователя”. Корпорация Sony создает современные персональные компьютеры, которые объединяют
в себе передовые технологии и опыт в области аудио- и видеозаписи, вычислительной техники и коммуникаций.
!
Внешний вид вашего компьютера может несколько отличаться от изображений, приведенных в данном руководстве.
6
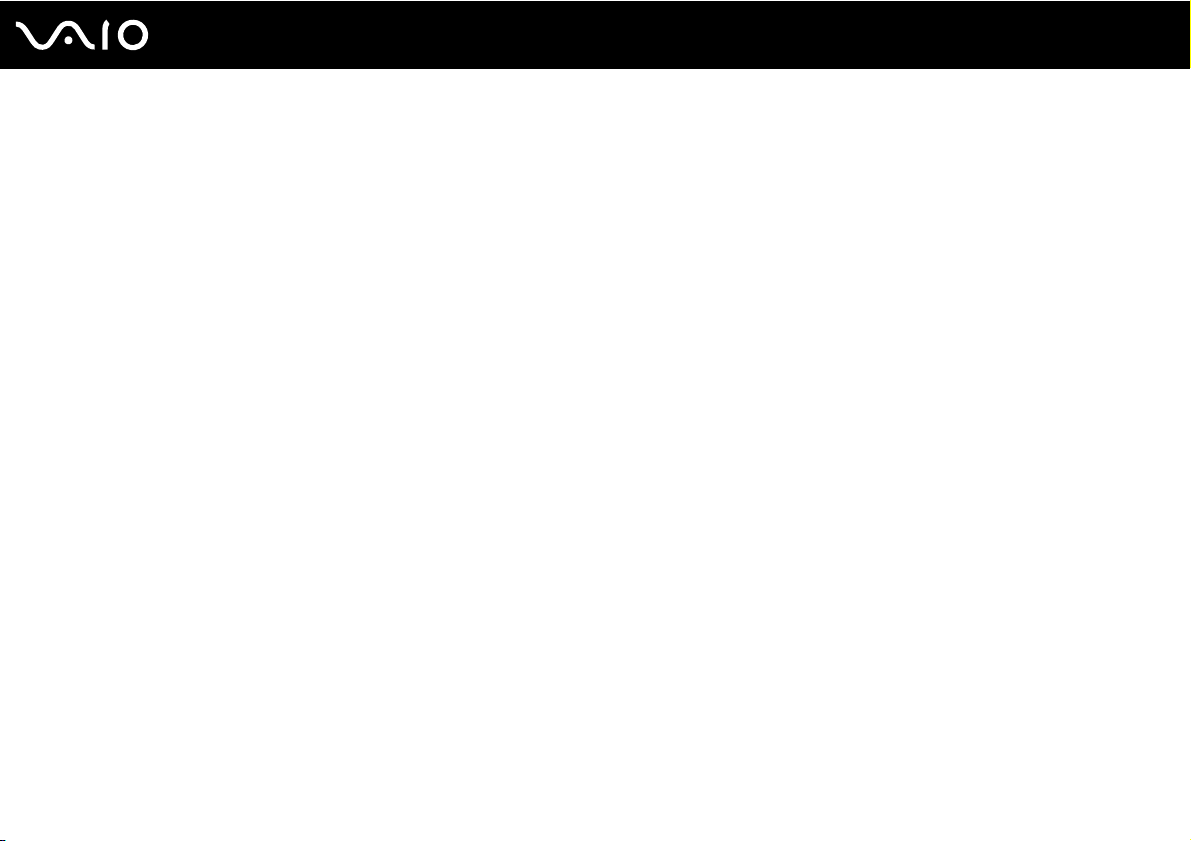
7
nN
Подготовка к использованию
Уведомление
© 2008 Sony Corporation. Все права защищены.
Воспроизведение, перевод и преобразование в любую доступную для аппаратного считывания форму настоящего
руководства и упомянутого в нем программного обеспечения (как полностью, так и частично) без предварительного
письменного разрешения запрещается.
Sony Corporation не дает никаких гарантий в отношении настоящего руководства, программного обеспечения
и иной информации, содержащейся в данном документе, и настоящим явно отказывается от каких-либо
подразумеваемых гарантийных обязательств, гарантий коммерческой пригодности или соответствия каким-либо
конкретным целям для данного руководства, программного обеспечения и прочей информации. Ни при каких
обстоятельствах Sony Corporation не несет ответственности за случайный, воспоследовавший и иной ущерб,
вызванный правонарушением, контрактом или иной причиной и возникший в результате использования или
связанный с использованием настоящего руководства, программного обеспечения и прочей информации,
содержащейся в этом документе, или проистекающий из использования таковой.
В настоящем руководстве символы ™ или ® не указаны.
Sony Corporation оставляет за собой право на любые изменения настоящего руководства и содержащейся в нем
информации в любое время без уведомления. Использование программного обеспечения, рассматриваемого
в руководстве, регламентируется условиями отдельного лицензионного пользовательского соглашения.
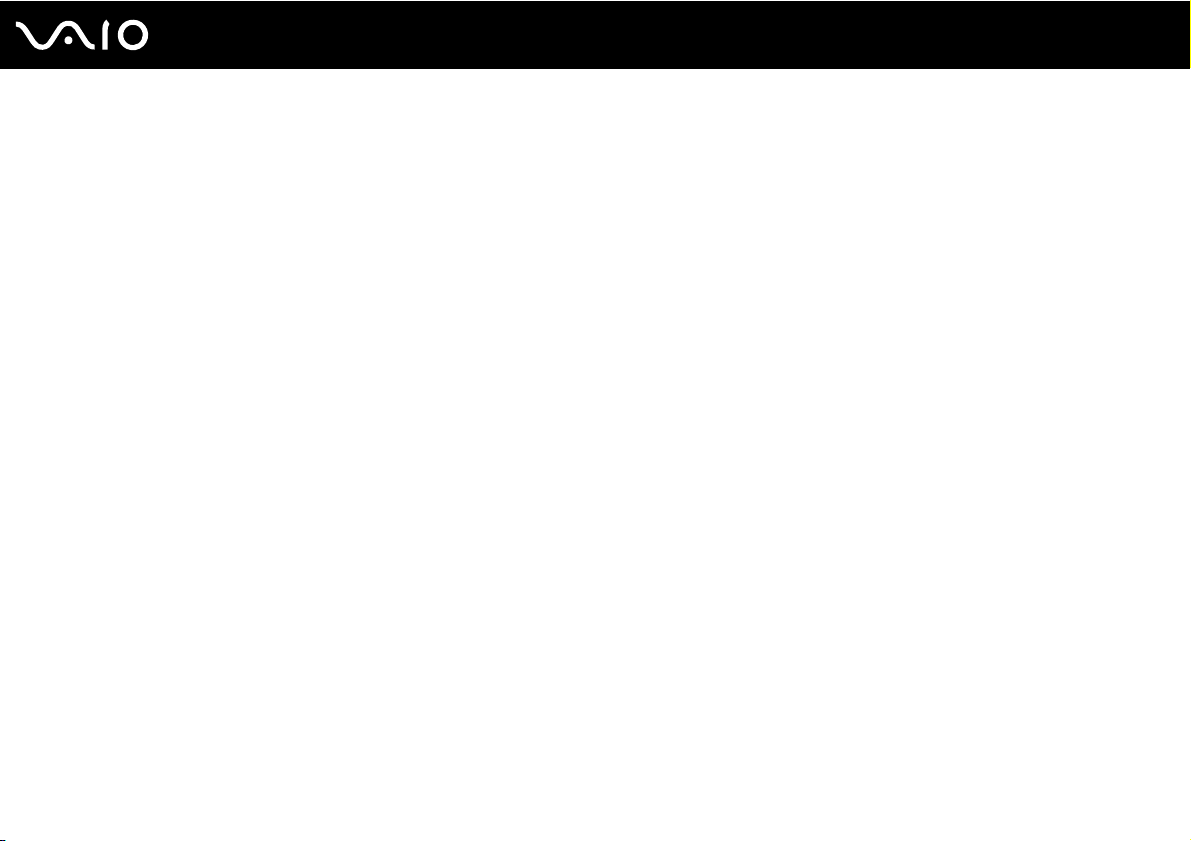
8
nN
Подготовка к использованию
Документация
Документация для данного компьютера VAIO содержит печатные документы и электронные руководства
пользователя.
Печатная документация
❑ Краткое руководство – содержит инструкции по распаковке и последующим процедурам для запуска
компьютера VAIO.
❑ Руководство по устранению неисправностей и восстановлению системы – cодержит рекомендации по
устранению неполадок кроме тех, которые возникают во время обычной работы.
❑ Правила эксплуатации, Гарантия, Лицензионное соглашение с конечным пользователем и информация
о Службе поддержки – содержат условия гарантии Sony, правила по технике безопасности, правила
эксплуатации модема, правила эксплуатации беспроводной сети, правила эксплуатации беспроводной
сети WAN, правила эксплуатации Bluetooth, соглашение с конечным пользователем, и информацию о службе
поддержки Sony.
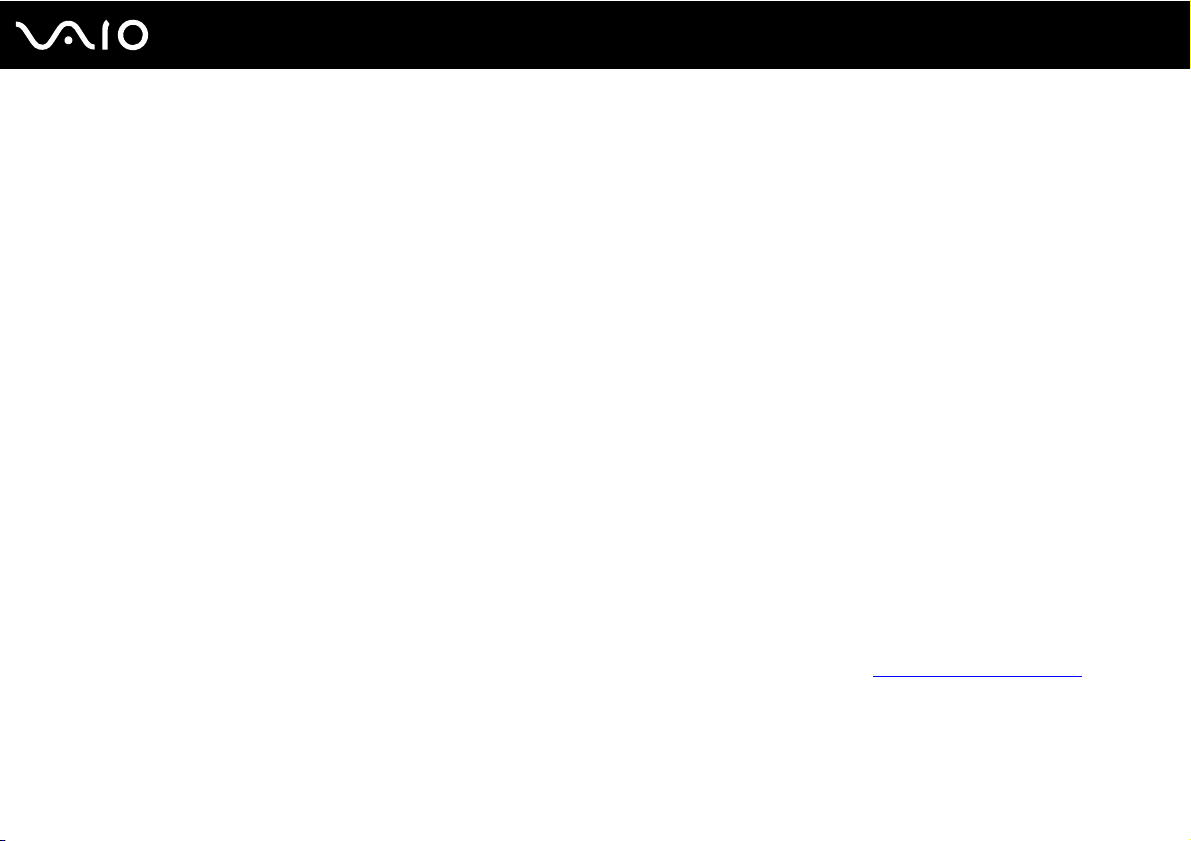
nN
Подготовка к использованию
Электронная документация
❑ Руководство пользователя (данное руководство) – содержит описание функций компьютера. В нем также
содержится информация о программах, поставляемых вместе с компьютером, и информация об устранении
наиболее распространенных неполадок. Руководство пользователя представлено в формате PDF, который
очень удобен для просмотра и печати.
Для просмотра руководства на экране:
1 Дважды нажмите кнопку мыши на значке VAIO User Guide на рабочем столе.
2 Откройте папку с документацией на вашем языке.
3 Выберите руководство, которое требуется просмотреть.
✍
Руководство пользователя можно найти вручную; для этого следует выбрать Компьютер > VAIO (C:) (диск C) >
Documentation > Documentation и открыть папку с документами на нужном языке.
Для перехода на Web-узлы, указанные в этом руководстве, используйте соответствующие URL, начинающиеся
с http://, компьютер должен быть подключен к Интернету.
❑ Спецификации – интерактивные спецификации описывают конфигурацию аппаратного и программного
обеспечения компьютера VAIO.
Для перехода к разделу интерактивных спецификаций:
1 Установите соединение с Интернет.
2 Перейдите на web-узел интерактивной поддержки корпорации Sony по адресу http://www.vaio-link.com
.
9
✍
В комплекте может быть отдельный диск с документацией на прилагаемые аксессуары.
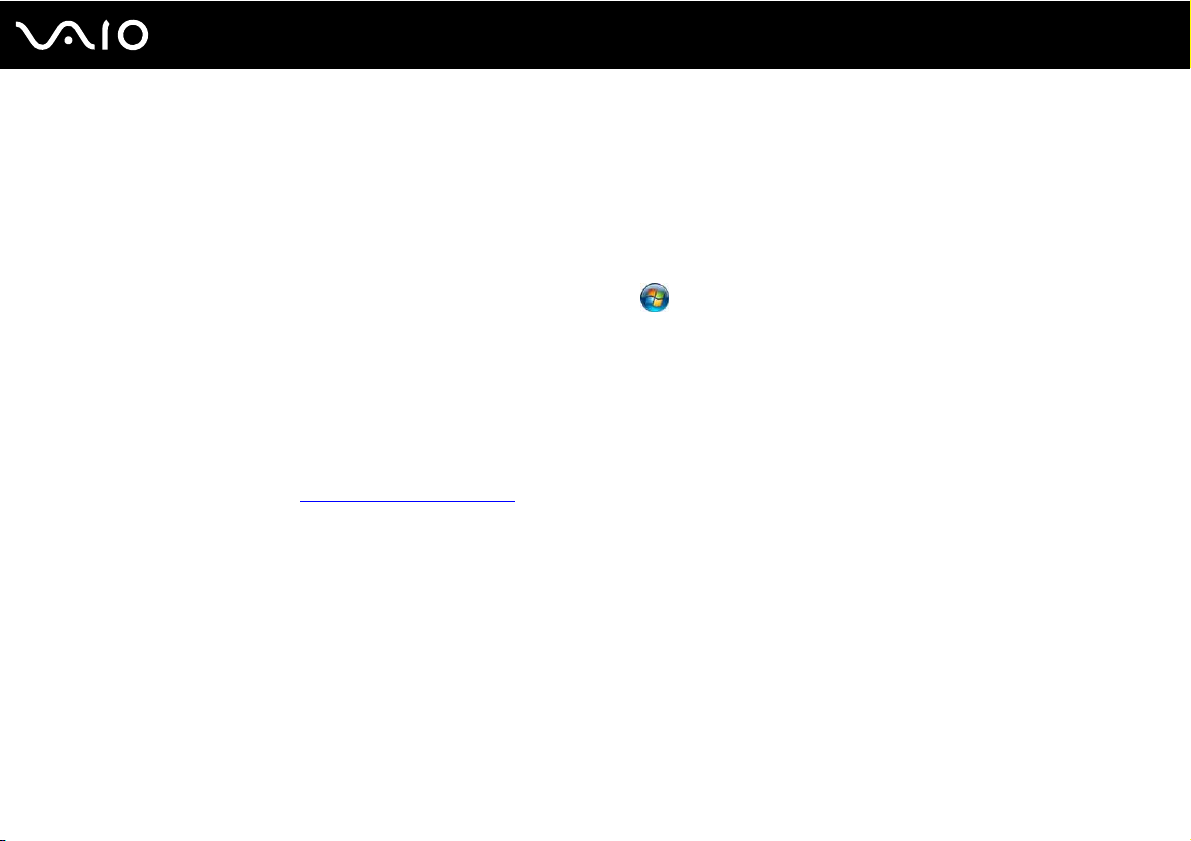
10
nN
Подготовка к использованию
Справка и поддержка
Справка и поддержка – это обширный ресурс, в котором представлены практические советы, учебные пособия
и демонстрационные ролики для обучения работе с компьютером.
Для просмотра справочных ресурсов Windows (включая ресурсы в сети Интернет), пользуйтесь функцией поиска,
указателем и содержанием.
Для доступа к Справка и поддержка, нажмите кнопку Пуск и выберите Справка и поддержка.
Или откройте окно Справка и поддержка нажатием клавиши F1, одновременно удерживая нажатой клавишу
Microsoft Windows.
Другие источники информации
❑ Сведения о функциях и устранении неполадок при работе с различными приложениями можно найти в файлах
интерактивной справки этих приложений.
❑ На web-узле по адресу http://www.club-vaio.com
обеспечению VAIO.
представлены интерактивные учебные пособия по программному

Подготовка к использованию
Требования эргономики
По возможности постарайтесь учитывать приведенные ниже рекомендации по эргономике.
11
nN
❑ Расположение компьютера – располагайте дисплей непосредственно перед собой (1). При работе
с клавиатурой, указывающим устройством (pointing device) или мышью держите локти горизонтально (2),
а запястья – свободно, в удобном положении (3). Расправьте плечи в естественном положении. Работая
на компьютере, делайте частые перерывы. Продолжительная работа на компьютере может вызвать
перенапряжение глаз, мышц и сухожилий.

12
nN
Подготовка к использованию
❑ Рабочее место и поза – подберите стул с удобной спинкой. Отрегулируйте стул так, чтобы ступни стояли ровно
на полу. Комфортное расположение ступней позволит вам чувствовать себя удобнее. Сидите прямо, свободно,
не сутультесь и не отклоняйтесь далеко назад.
❑ Угол обзора экрана компьютера – наклоняя экран, подберите оптимальный угол. Правильно отрегулировав
наклон экрана, можно снизить напряжение глаз и физическое утомление. Кроме того, отрегулируйте яркость
экрана.
!
Во время регулировки угла обзора во избежание механического повреждения не нажимайте на компьютер, особенно
в центре решетки громкоговорителей.
❑ Освещение – выбирайте местоположение компьютера так, чтобы солнце и искусственное освещение не
создавали бликов и отражений на экране. Пользуйтесь источниками рассеянного света, чтобы избежать ярких
пятен на экране. Правильное освещение позволяет сделать работу комфортной и эффективной.
❑ Вентиляция – убедитесь, что вокруг устройства достаточно свободного пространства: не менее 10 см сзади
и не менее 20 см слева и справа.
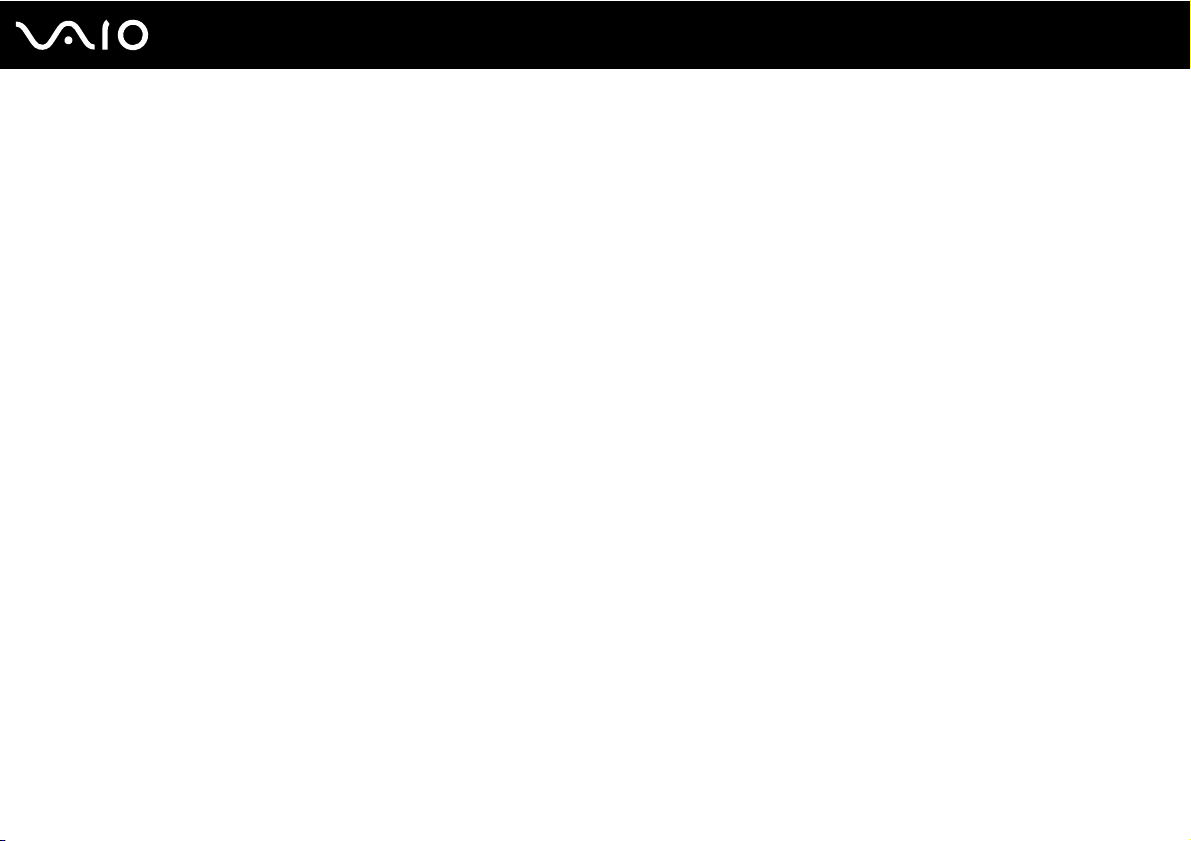
Начало работы
В этом разделе рассматриваются начальные этапы работы с компьютером VAIO.
❑ Расположение органов управления и портов (стр. 14)
❑ Индикаторы (стр. 20)
❑ Настройка компьютера (стр. 21)
❑ Безопасное выключение компьютера (стр. 37)
13
nN
Начало работы

Начало работы
Расположение органов управления и портов
На следующих страницах показано расположение органов управления и портов компьютера.
!
Внешний вид компьютера может отличаться от показанного на иллюстрациях данного руководства из-за различий в их
характеристиках. Он может также отличаться в разных странах или регионах.
Вид спереди
A Встроенные громкоговорители (стерео)
B Встроенный микрофон (монофонический)
C Индикатор встроенной камеры MOTION EYE (стр. 20)
D Встроенная камера MOTION EYE (стр. 48)
E Индикатор питания (стр. 20)
F Датчик дистанционного управления
При использовании функций дистанционного управления
направьте пульт дистанционного управления на этот датчик.
G Индикатор логотипа SONY (стр. 122)
H ЖК-дисплей (стр. 141)
I HDMI SELECT индикатор (стр. 20)
J WIRELESS индикатор (стр. 20)
K Индикатор DISPLAY OFF (стр. 20)
L Индикатор жесткого диска/дисковода компакт-дисков
(стр. 20)
14
nN

Вид сзади
nN
Начало работы
A Кнопка включения питания
B Кнопка DISPLAY OFF
Нажмите эту кнопку для выключения подсветки ЖК-дисплея
При выборе источника сигнала HDMI (стр. 72) нажатие
этой кнопки также выключает звук.
C Регулятор угла захвата (стр. 48)
D Крышка задней панели
Снимите крышку задней панели для обеспечения доступа
к соответствующим портам и разъемам (стр. 21).
E Кнопка CONNECT (стр. 30), (стр. 32)
F 4-контактный (S400) порт i.LINK (стр. 112)
G OPTICAL OUT порт (стр. 107)
(Частота дискретизации выходного сигнала:
44,1 кГц/48,0 кГц/96,0 кГц)
H Высокоскоростные порты USB (USB 2.0)
I Крышка стойки основания
Снимите крышку стойки основания, чтобы спрятать
кабели (стр. 21).
J Стойка основания (стр. 145)
* Поддерживает высокую/полную/низкую скорость передачи.
*
(стр. 109)
15

Модели серии VGC-LV
nN
Начало работы
A Вентиляционное отверстие (стр. 144)
B Крышка HARD DISK DRIVE ACCESS BAY (стр. 135)
C Крышка отсека модулей памяти (стр. 129)
D Разъем источника питания переменного тока (стр. 26)
*
*
(стр. 62)
*
E Входной порт VHF/UHF
F HDMI INPUT входной порт (стр. 71)
G Защелки для кабеля (стр. 29)
H Разъем видеовхода S VIDEO
Служит для подключения внешнего устройства,
например, видеомагнитофона.
I Гнездо A/V INPUT
Служит для подключения внешнего устройства,
например, видеомагнитофона.
J Сетевой порт (Ethernet) (стр. 114)
* Не для всех моделей.
16
!
Область возле вентиляционного отверстия (1) становится горячей,
если компьютер включен. Подождите пока компьютер остынет перед
тем, как прикасаться к нему.

Модели серии VGC-LN
Начало работы
A Вентиляционное отверстие (стр. 144)
B Крышка отсека модулей памяти (стр. 129)
C HDMI INPUT входной порт (стр. 71)
D Разъем источника постоянного тока DC IN (стр. 26)
E Сетевой порт (Ethernet) (стр. 114)
F Входной порт VHF/UHF
*
(стр. 62)
G Защелки для кабеля (стр. 29)
H Разъем видеовхода S VIDEO
Служит для подключения внешнего устройства,
например, видеомагнитофона.
I Гнездо A/V INPUT
Служит для подключения внешнего устройства,
например, видеомагнитофона.
* Не для всех моделей.
*
*
17
nN
!
Область возле вентиляционного отверстия (1) становится горячей,
если компьютер включен. Подождите пока компьютер остынет перед
тем, как прикасаться к нему.

Вид справа
nN
Начало работы
A Дисковод компакт-дисков (стр. 52)
B Кнопка извлечения диска (стр. 53)
C Высокоскоростные порты USB (USB 2.0)
D Выключатель WIRELESS (стр. 92)
E Кнопка HDMI SELECT (стр. 72)
F Кнопка MENU (стр. 72)
G Кнопки Up/Down (Вверх/Вниз) (стр. 72)
H Кнопка OK (стр. 72)
* Поддерживает высокую/полную/низкую скорость передачи.
*
(стр. 109)
18

Вид слева
19
nN
Начало работы
A Гнездо ExpressCard/34
B Гнездо карты памяти Memory Stick
(стр. 76)
*1
(стр. 80)
C Индикатор Media Access (стр. 20)
D Гнездо карты памяти SD (стр. 87)
E Гнездо наушников (стр. 107)
F Гнездо микрофона
Служит для подключения внешнего микрофона.
G Гнездо линейного входа
Служит для подключения звукового сигнала от внешнего
аудиоустройства.
H Высокоскоростной порт USB (USB 2.0)
*1
Компьютер поддерживает карты памяти обоих размеров,
нормального и Duo Memory Stick.
*2
Поддерживает высокую/полную/низкую скорость передачи.
*2
(стр. 109)

Начало работы
Индикаторы
Ниже перечислены индикаторы, предусмотренные в компьютере:
Индикатор Назначение
Питание 1 Светится зеленым светом – питание компьютера включено, светится оранжевым светом – компьютер
находится в режиме сна, не светится – компьютер выключен.
Встроенная камера MOTION EYE Светится при использовании встроенной камеры MOTION EYE.
Media Access Светится при обращении к карте памяти для чтения и записи. (Когда этот индикатор светится, не
HDMI SELECT Светится зеленым цветом, когда выбран источник сигнала HDMI.
DISPLAY OFF Светится оранжевым светом, если подсветка ЖК-дисплея выключена.
Жесткий диск/дисковод
компакт-дисков
WIRELESS Светится, когда выключатель WIRELESS включен, при условии, что одна или более функций
следует переключать компьютер в режим сна или выключать.) Когда нет обращения к карте памяти,
этот индикатор не светится.
Светится, когда привод считывает или записывает данные. Когда этот индикатор светится, не
следует переключать компьютер в режим сна или выключать.
беспроводной связи включены в окне VAIO S m a r t N e t w o r k .
20
nN

Начало работы
Настройка компьютера
Снятие и установка крышек
Чтобы получить доступ к некоторым портам и гнездам на задней стороне компьютера, необходимо сначала
удалить крышку задней панели компьютера и крышку со стойки основания.
Для снятия задней крышки и крышки стойки основания
1 переверните и аккуратно положите компьютер на плоскую поверхность.
!
Поместите под компьютер мягкую ткань, чтобы защитить ЖК-дисплей от повреждения.
21
nN

nN
Начало работы
2 Возьмитесь за крышку задней панели (1) обеими руками, осторожно поднимите ее и снимите с компьютера.
!
Поместите кончики пальцев под крышку задней панели (2), когда снимаете крышку компьютера.
22

3 Сдвиньте крышку стойки основания (3) по направлению стрелки и снимите ее со стойки основания.
23
nN
Начало работы

Начало работы
Для установки задней крышки и крышки стойки основания
1 Установите крышку стойки основания (1) на стойку основания и сдвиньте ее по направлению стрелки.
24
nN
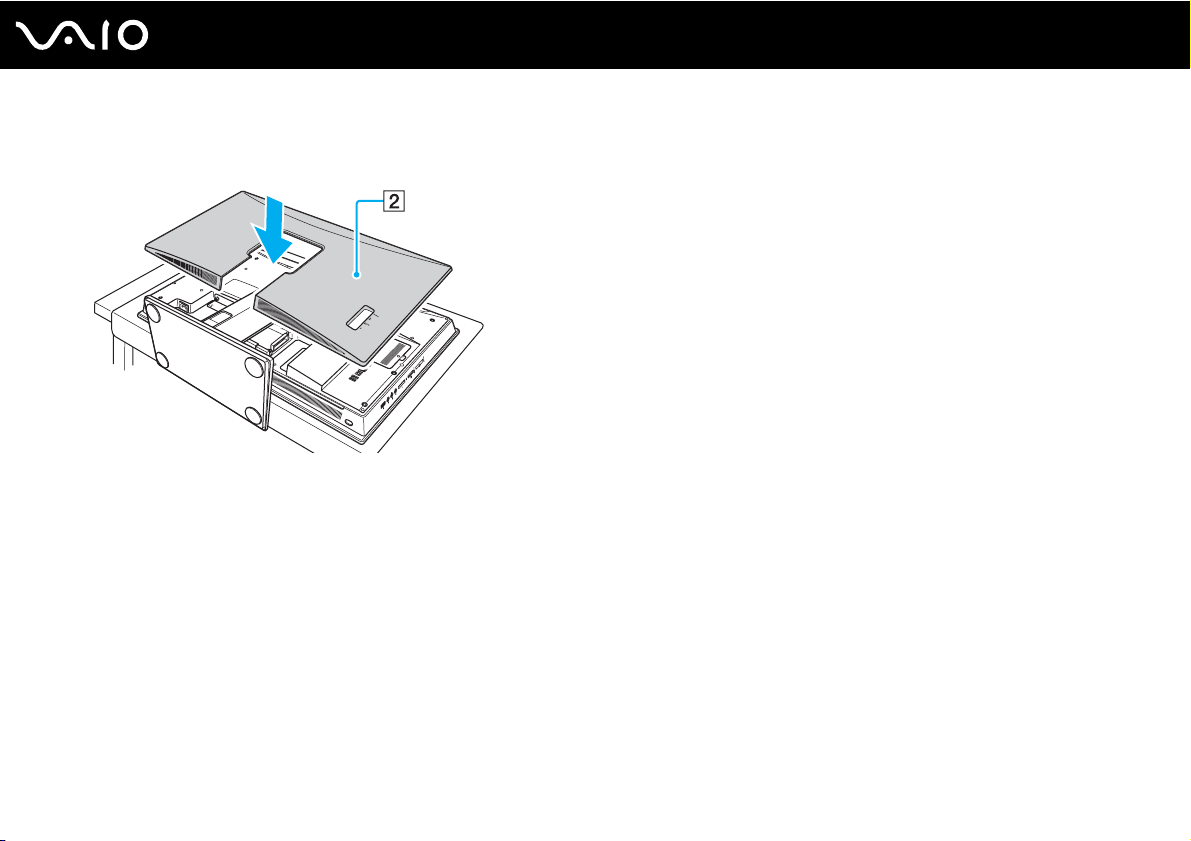
25
nN
Начало работы
2 Установите крышку задней панели (2) таким образом, чтобы выступы внутри крышки попали в соответствующие
отверстия на задней части компьютера и задвиньте крышку в направление компьютера.
!
Крышка задней панели и крышка стойки должны всегда находиться на компьютере. Снимать их можно для обеспечения
доступа к задней панели.

26
nN
Начало работы
Подключение источника питания и кабелей
Силовой кабель поставляется в комплекте моделей серии VGC-LV, адаптер переменного тока поставляется
в комплекте моделей VGC-LN для подключения компьютера к источнику питания. Он должен быть подключен
к источнику питания для установки коммуникации с беспроводной клавиатурой и мышью. В дополнение,
необходимо подключить остальные кабели, если вы хотите использовать дополнительные функции компьютера,
например, функцию ТВ.
✍
С компьютером разрешается использоваться только поставляемый адаптер переменного тока или силовой кабель.
Для подключения силового кабеля или адаптера переменного тока и других кабелей
1 Снимите с компьютера заднюю крышку и крышку стойки основания.
Описание этой процедуры смотрите в руководстве Снятие и установка крышек (стр. 21).
2 Подключите силовой кабель или адаптер переменного тока к компьютеру.
❑ Модели серии VGC-LN
1 Подсоедините один конец шнура питания (1) к адаптеру переменного тока (3), а другой конец – к розетке
электросети (2).
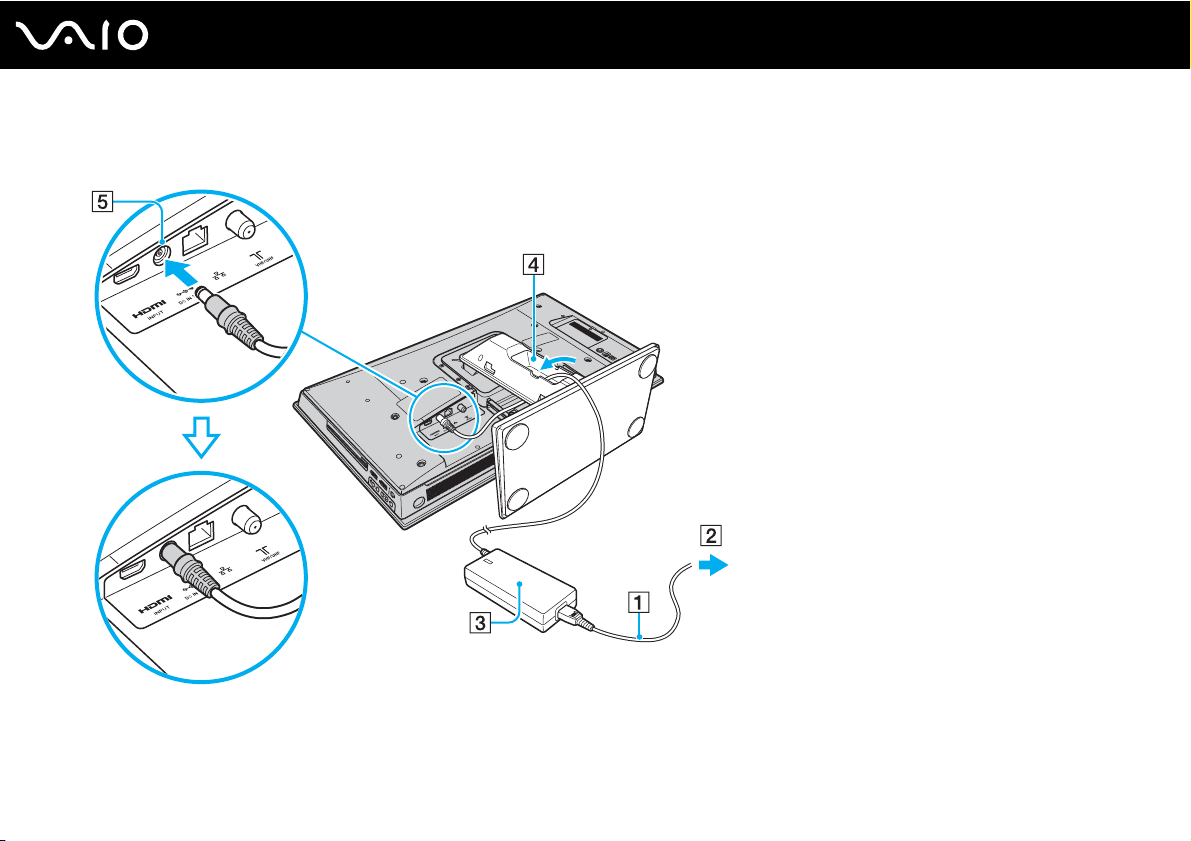
nN
Начало работы
2 Протяните кабель, подключенный к адаптеру переменного тока через отверстие (4) в стойке основания
и подключите его к порту DC IN (5), как показано ниже.
27
!
Форма сетевой вилки зависит от типа адаптера переменного тока.
Розетку вставьте полностью.

Начало работы
❑ Модели серии VGC-LV
Вставьте один конец силового кабеля (6) в электрическую розетку (7), другой конец протяните через
отверстие (8) в стойке основания и подключите его к разъему источника питания переменного тока (9)
на компьютере, как показано ниже.
28
nN
!
Штекер полностью вставьте в разъем источника питания переменного тока (10).

Начало работы
3 При необходимости, подключите к компьютеру другие кабеля.
❑ Для установки ТВ соединений, доступных на моделях с платой ТВ-тюнера,
см. Использование ТВ-функции (стр. 62).
❑ Для подключения кабеля HDMI к порту HDMI INPUT, используя функцию HDMI Input,
см. Использование функции HDMI Input (стр. 71).
❑ Для подключения компьютера к сети Ethernet см. Подсоединение к локальной сети (стр. 114).
4 Откройте защелку для кабеля (11), протяните через нее кабель, затем закройте защелку для кабеля.
5 Установите заднюю крышку и крышку стойки основания.
Описание этой процедуры смотрите в руководстве Снятие и установка крышек (стр. 21).
29
nN
✍
Для полного отключения компьютера от сети отсоедините кабель питания или адаптер переменного тока от сетевой
розетки после выключения компьютера.
Убедитесь в том, что обеспечен удобный доступ к розетке электросети.
!
Если вы отключите кабель питания или адаптер переменного тока от компьютера, во время, когда он находится в режиме
сна, вы можете потерять все несохраненные данные.

30
nN
Начало работы
Подключение беспроводной клавиатуры
В комплект поставки компьютера входят беспроводная клавиатура и четыре щелочных элемента питания типа
АА для беспроводной клавиатуры. Перед использованием беспроводной клавиатуры необходимо установить
элементы питания и обеспечить соединение между компьютером и клавиатурой.
✍
Если клавиатура отказывается работать, например, после замены элементов питания клавиатуры, попробуйте установить
соединение, выполнив следующие действия.
Для подключения беспроводной клавиатуры:
!
Для подключения беспроводной клавиатуры расстояние от нее до компьютера должно составлять от 30 см до 1 м.
1 Установите четыре прилагаемых элемента питания типа АА (1) в аккумуляторный отсек (2), расположенный на
нижней панели беспроводной клавиатуры.
2 Включите компьютер.
3 Установите выключатель питания (3) на задней части клавиатуры в положение ON.
4 Нажмите кнопку CONNECT (4) на задней панели компьютера.
5 Нажмите кнопку CONNECT (5) на нижней стороне клавиатуры.
После установления соединения между компьютером и клавиатурой в ЖК-окне клавиатуры загорается
индикатор соединения . В противном случае повторите указанные действия.
!
Шаги 4 и 5 необходимо выполнить в течение 10 секунд.
Если беспроводная клавиатура не используется в течение 20 или более минут, индикатор соединения выключается. Это
может означать, что соединение между компьютером и клавиатурой прервано. Перед использованием клавиатуры нажмите
клавишу Fn, чтобы проверить, включен ли индикатор соединения.
 Loading...
Loading...