Sony VGC-JS4EG, VGC-JS4EF User Manual [ru]

Guida dell'utente
Personal computer
Serie VGC-JS
N
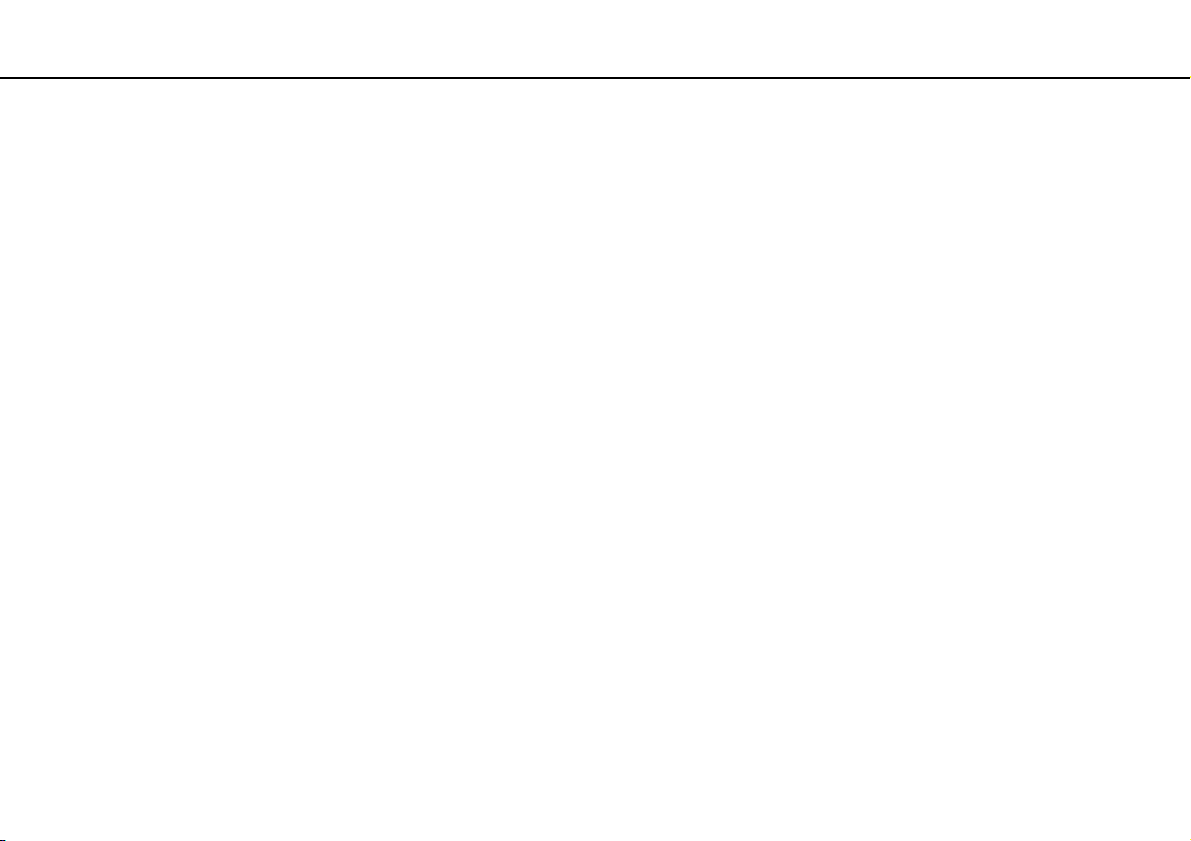
Indice
2
nN
Informazioni preliminari....................................................... 4
Ulteriori informazioni sul computer VAIO ...................... 5
Ergonomia..................................................................... 7
Guida introduttiva................................................................ 9
Individuazione dei comandi e delle porte.................... 10
Informazioni sulle spie................................................. 14
Configurazione del computer ...................................... 15
Spegnimento sicuro del computer............................... 18
Uso della modalità di risparmio energetico ................. 19
Aggiornamento del computer...................................... 21
Uso del computer VAIO .................................................... 22
Uso della tastiera ........................................................ 23
Uso della videocamera incorporata............................. 25
Uso dell'unità disco ottico............................................ 26
Utilizzo di supporti “Memory Stick”.............................. 33
Uso di altri moduli/schede di memoria ........................ 39
Uso di Internet............................................................. 43
Uso della rete (LAN).................................................... 44
Uso della rete LAN Wireless ....................................... 45
Uso della funzione Bluetooth ...................................... 52
Uso delle periferiche .........................................................58
Collegamento di cuffie o altoparlanti esterni................59
Collegamento di una periferica USB ...........................60
Collegamento di una periferica i.LINK .........................62
Personalizzazione del computer VAIO..............................64
Impostazione della password ......................................65
Uso di VAIO Control Center ........................................70
Aggiornamento del computer VAIO...................................71
Aggiunta e rimozione dei moduli di memoria...............72
Precauzioni .......................................................................78
Informazioni sulla sicurezza ........................................79
Informazioni sulla cura e sulla manutenzione..............80
Cura del computer .......................................................81
Cura dello schermo LCD .............................................83
Uso delle fonti di alimentazione ...................................84
Cura della videocamera incorporata............................85
Cura dei dischi.............................................................86
Cura dei supporti “Memory Stick” ................................87
Cura del dispositivo di
memorizzazione incorporato .......................................88
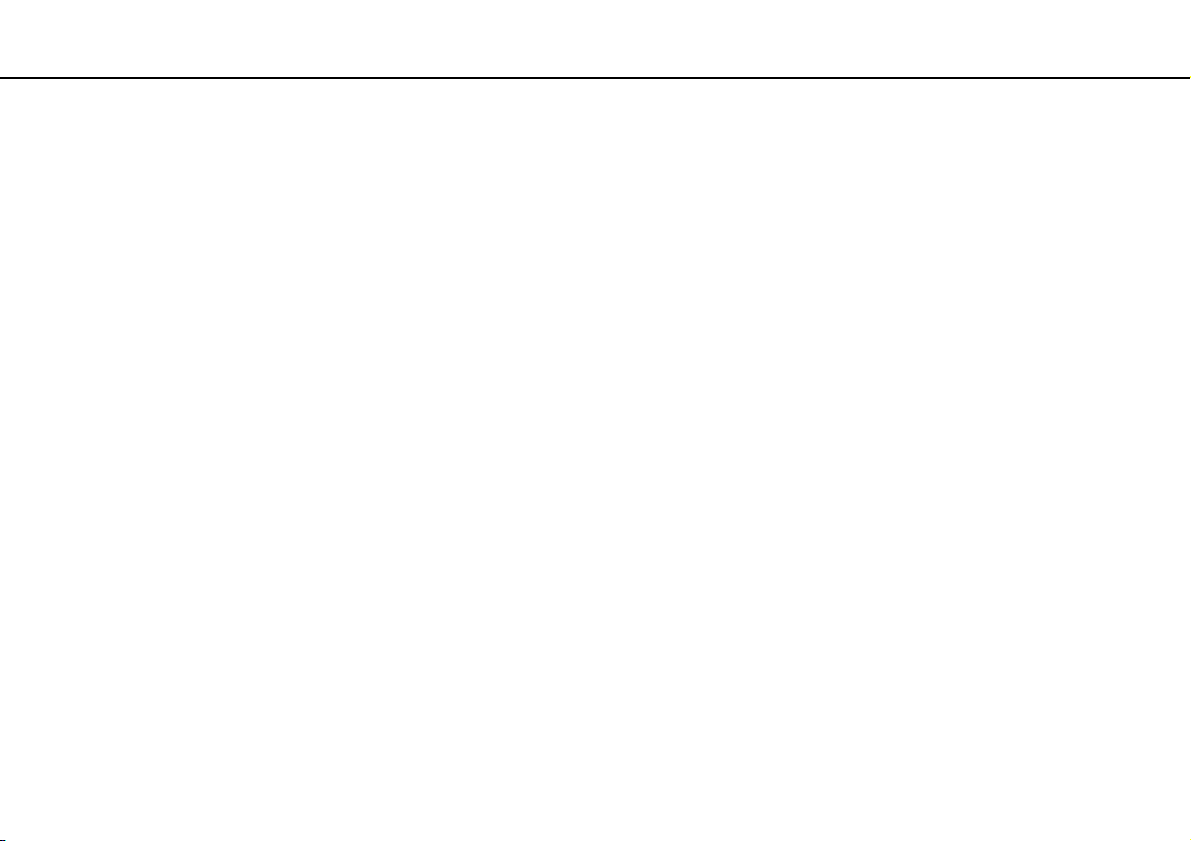
Risoluzione dei problemi................................................... 89
Computer .................................................................... 90
Sicurezza del sistema ................................................. 95
Videocamera incorporata ............................................ 96
Reti.............................................................................. 98
Tecnologia Bluetooth ................................................ 101
Dischi ottici ................................................................ 105
Schermo.................................................................... 109
Stampa...................................................................... 111
Microfono .................................................................. 112
Mouse ....................................................................... 113
Altoparlanti ................................................................ 114
Tastiera ..................................................................... 115
Dischi floppy.............................................................. 116
Audio/Video............................................................... 117
“Memory Stick” .......................................................... 120
Periferiche ................................................................. 121
Marchi ............................................................................. 122
Avviso ............................................................................. 124
3
nN

Informazioni preliminari >
nN
Informazioni preliminari
Congratulazioni per avere acquistato un computer Sony VAIO®. Leggere attentamente la Guida dell'utente visualizzata.
Sony ha unito le tecnologie più avanzate nei settori audio, video, informatico e delle comunicazioni per offrire alla propria
clientela l'esperienza di un personal computer tra i più sofisticati.
!
Le immagini esterne in questo manuale potrebbero differire leggermente da quelle visualizzare sul computer.
Acquisizione delle specifiche
Alcune funzioni, opzioni ed elementi forniti potrebbero non essere disponibili sul computer in uso.
Per individuare la configurazione del proprio computer, visitare il sito Web VAIO Link all'indirizzo http://www.vaio-link.com
4
.
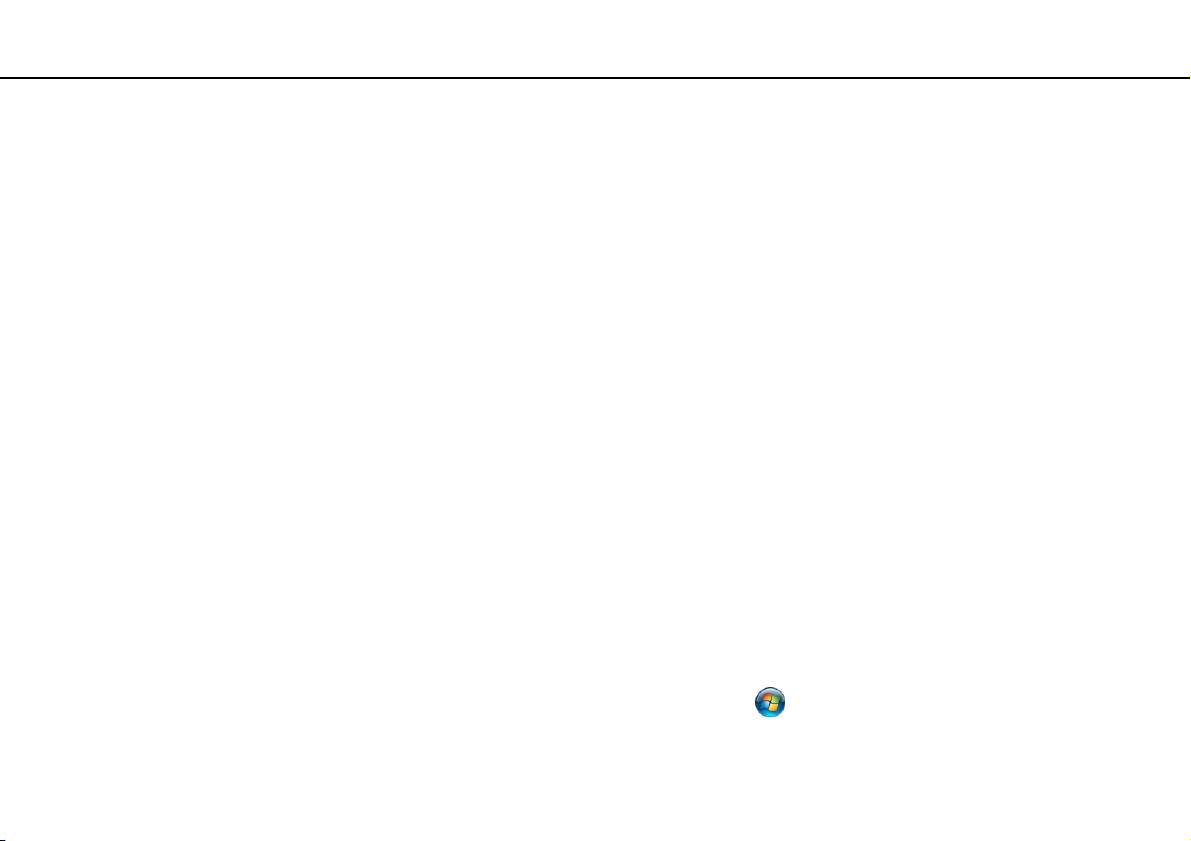
Informazioni preliminari >
Ulteriori informazioni sul computer VAIO
5
nN
Ulteriori informazioni sul computer VAIO
In questa sezione vengono fornite informazioni di supporto relative al computer VAIO.
1. Documentazione cartacea
❑ Guida introduttiva: informazioni generali sulla connessione dei componenti, sulla configurazione e così via.
❑ Guida al ripristino e alla risoluzione dei problemi
❑ Norme, Garanzia e Servizio clienti
2. Documentazione visualizzata sullo schermo
❑ Guida dell'utente (la presente guida): funzioni del computer e informazioni su come risolvere problemi comuni.
Per visualizzare la guida:
1 Fare clic su Start, quindi su Tutti i programmi e selezionare VAIO Documentation.
2 Aprire la cartella relativa alla lingua desiderata.
3 Selezionare la guida che si desidera leggere.
È possibile scorrere manualmente le guide dell'utente selezionando Computer > VAIO (C:) (l'unità C) > Documentazione (Documentation) >
Documentazione (Documentation) e aprendo la cartella della propria lingua.
❑ Guida e supporto tecnico di Windows: fonte inesauribile di consigli pratici, esercitazioni e dimostrazioni che facilitano
l'utilizzo del computer.
Per accedere a Guida e supporto tecnico di Windows, selezionare Start e Guida e supporto tecnico o tenere
premuto il tasto Microsoft Windows, quindi premere F1.
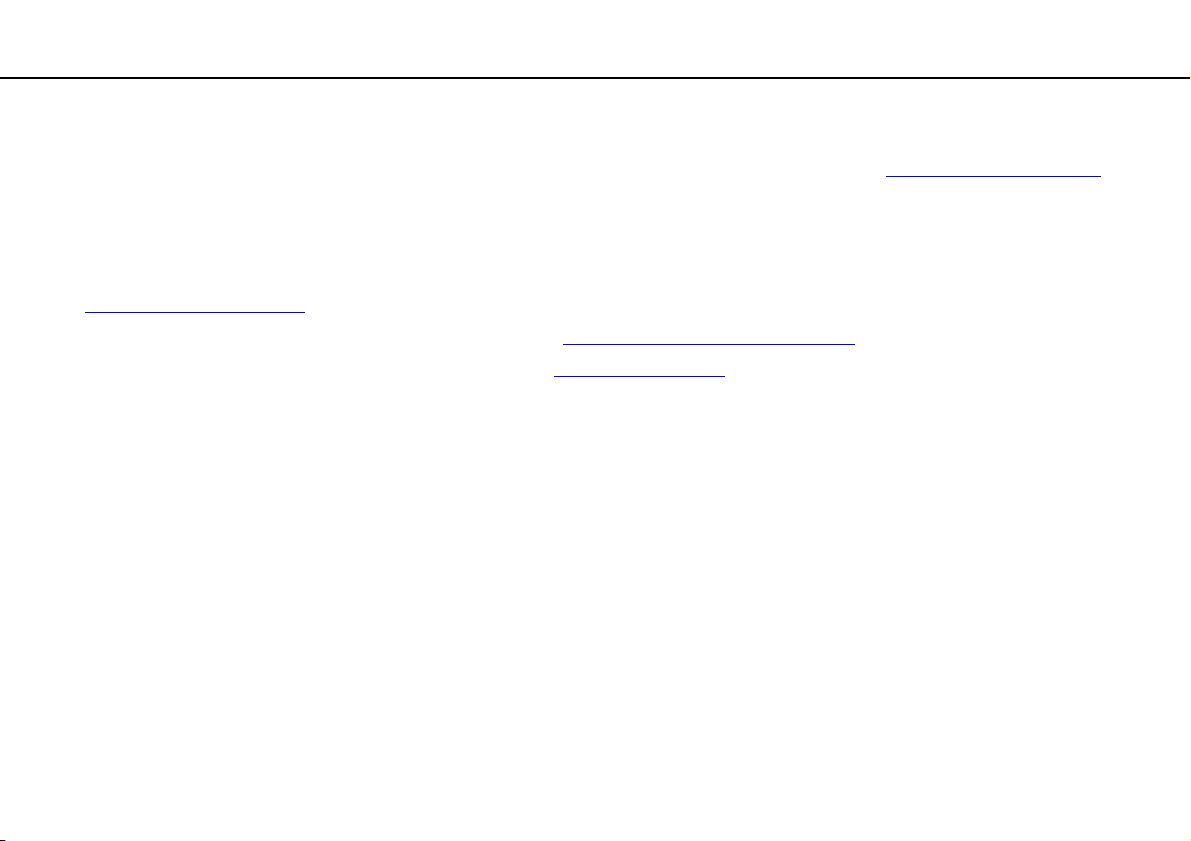
Informazioni preliminari >
Ulteriori informazioni sul computer VAIO
6
nN
3. Siti Web di supporto
Se si riscontrano problemi con il computer, è possibile visitare il sito Web VAIO-Link all'indirizzo http://www.vaio-link.com per
la risoluzione dei problemi.
Prima di contattare VAIO-Link per telefono, consultare la documentazione fornita e visitare gli altri siti Web di Sony per provare
a risolvere il problema.
❑ Per ulteriori informazioni su VAIO e per aderire alla crescente comunità VAIO, visitare il sito Web all'indirizzo
http://www.club-vaio.com
❑ Per gli acquisti in linea, visitare il sito Web all'indirizzo http://www.sonystyle-europe.com
❑ Per altri prodotti Sony, visitare il sito Web all'indirizzo http://www.sony.net
Prima di contattare VAIO-Link per telefono, avere a portata di mano il numero di serie del computer VAIO presente nella parte
inferiore, nel pannello posteriore o all'interno del vano batteria del computer VAIO.
.
.
.
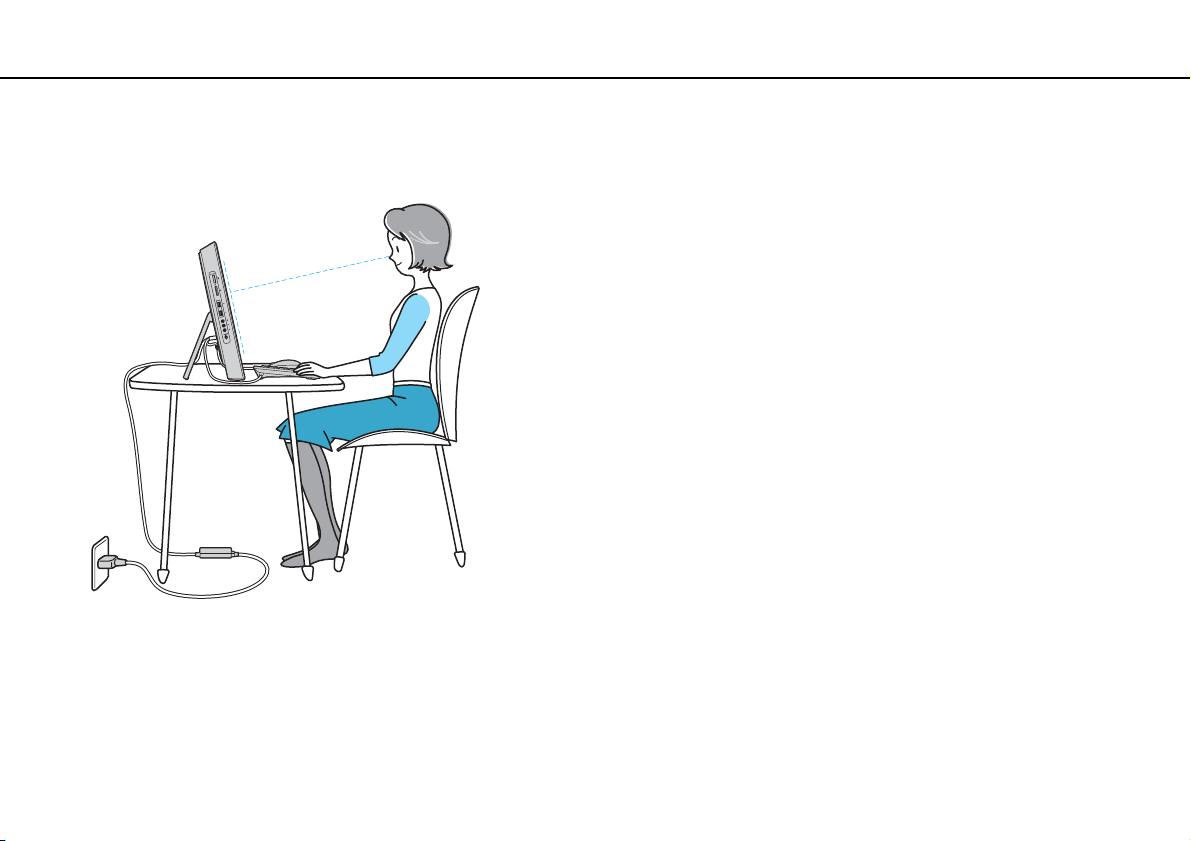
Informazioni preliminari >
Ergonomia
Ergonomia
Nei limiti del possibile, si consiglia di attenersi alle seguenti norme ergonomiche:
7
nN
❑ Posizione del computer: il display deve essere posizionato esattamente di fronte all'utente. Quando si utilizza la tastiera
o il dispositivo di puntamento, tenere gli avambracci orizzontalmente e i polsi in posizione neutra e comoda. La parte
superiore delle braccia deve scendere naturalmente lungo i fianchi. Fare pause frequenti durante l'utilizzo del computer.
L'utilizzo eccessivo del computer può provocare tensione agli occhi, ai muscoli e ai tendini.
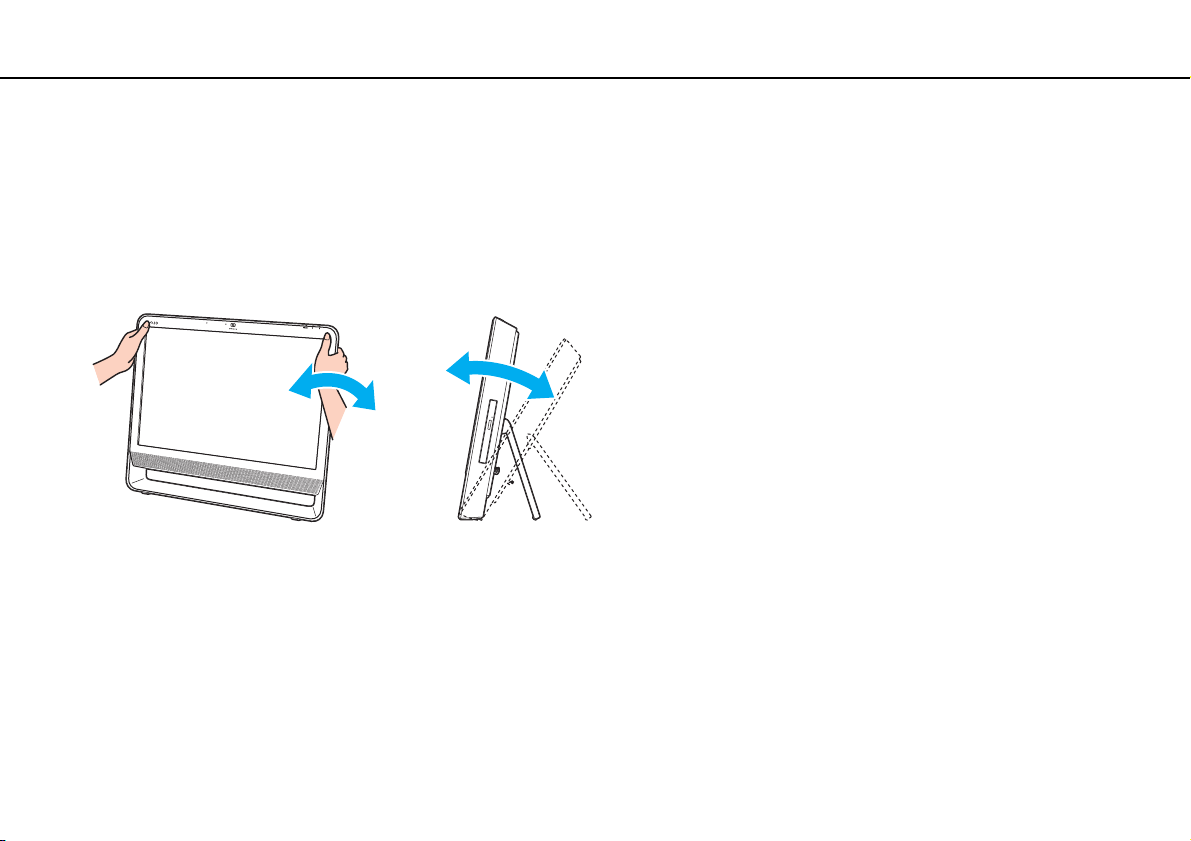
Informazioni preliminari >
Ergonomia
8
nN
❑ Attrezzatura e postura: scegliere una sedia che abbia un buon sostegno per la schiena. Regolare l'altezza della sedia
in modo da avere le piante dei piedi ben appoggiate sul pavimento. Per stare più comodi potrebbe essere utile anche un
poggiapiedi. Quando si è seduti, mantenere una postura rilassata ed eretta ed evitare di curvarsi in avanti o di inclinarsi
troppo all'indietro.
❑ Angolazione dello schermo: inclinare lo schermo fino alla posizione ottimale. Se si riesce a regolare la posizione dello
schermo sull'angolazione ideale, gli occhi e i muscoli si affaticano molto meno. Non dimenticare di regolare anche il livello
di luminosità dello schermo.
!
Quando si regola l'angolazione dello schermo, non esercitare pressioni eccessive sul computer in modo da evitare il rischio di danni meccanici.
❑ Illuminazione: posizionare il computer in modo che la luce artificiale e quella naturale non causino riflessi sullo schermo.
Per evitare che appaiano macchie luminose sullo schermo, servirsi dell'illuminazione indiretta. Una corretta illuminazione
migliora il comfort, ma anche la qualità del lavoro.
❑ Ventilazione: accertarsi che dall'unità principale vi sia uno spazio libero di almeno 10 cm dietro e 20 cm ai lati.
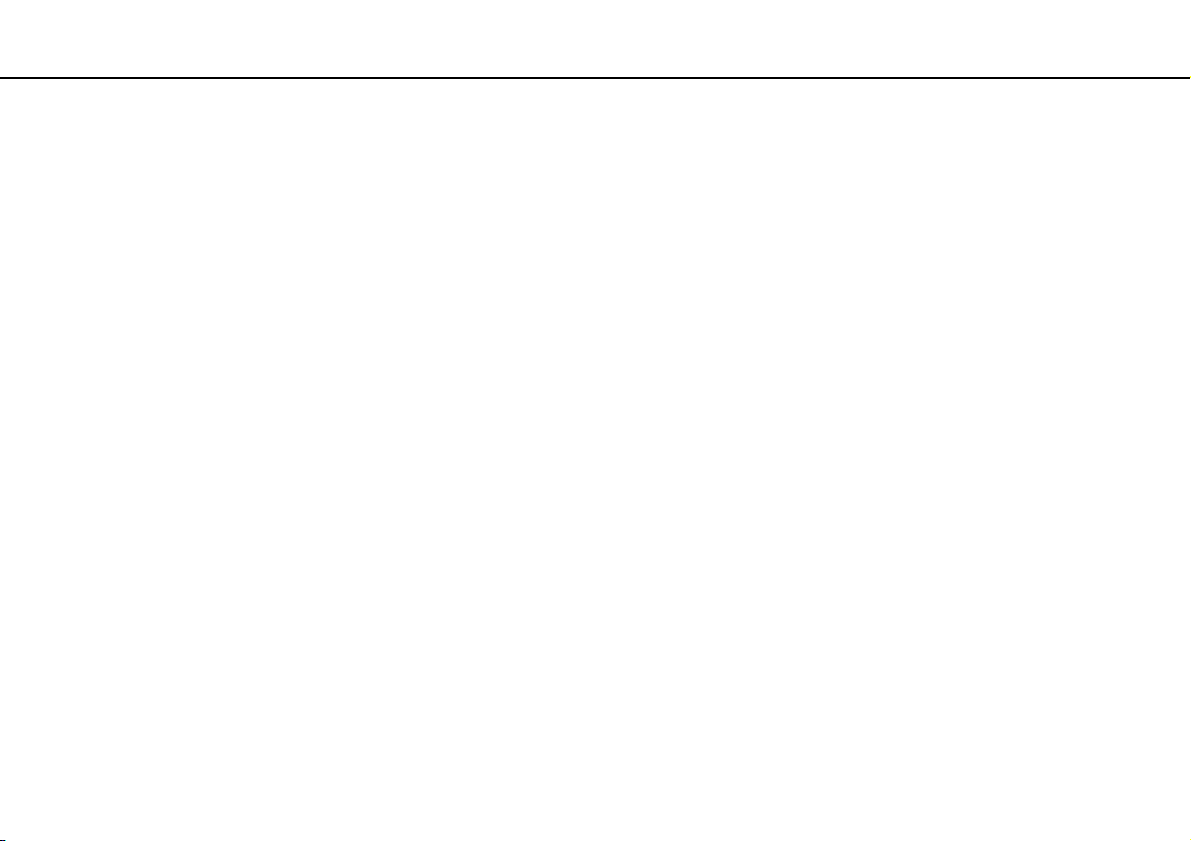
Guida introduttiva >
Guida introduttiva
In questa sezione vengono fornite informazioni preliminari sull'utilizzo del computer VAIO.
❑ Individuazione dei comandi e delle porte (pagina 10)
❑ Informazioni sulle spie (pagina 14)
❑ Configurazione del computer (pagina 15)
❑ Spegnimento sicuro del computer (pagina 18)
❑ Uso della modalità di risparmio energetico (pagina 19)
❑ Aggiornamento del computer (pagina 21)
9
nN
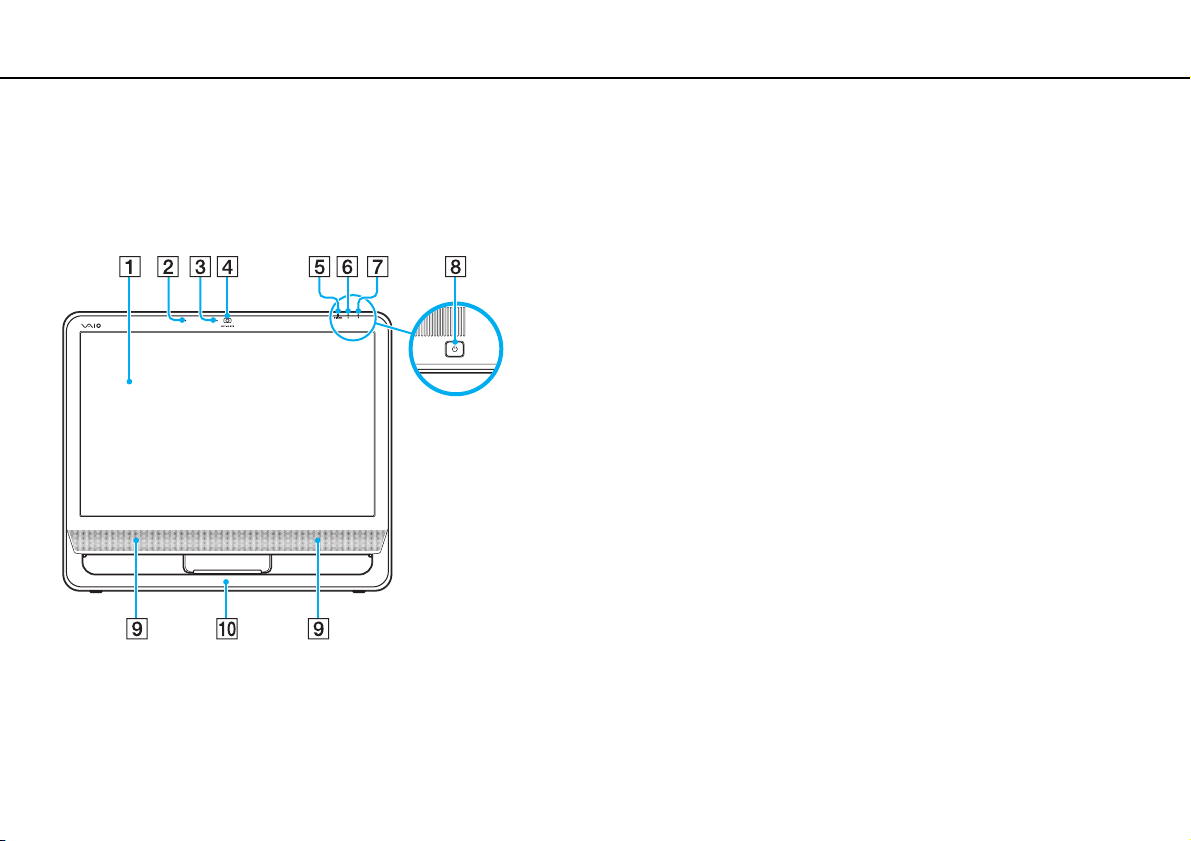
Guida introduttiva >
Individuazione dei comandi e delle porte
10
nN
Individuazione dei comandi e delle porte
È opportuno dedicare qualche istante all'individuazione dei comandi e delle porte che saranno illustrati nelle pagine seguenti.
Vista anteriore
A Schermo LCD (pagina 83)
B Microfono incorporato (mono)
C Spia della videocamera MOTION EYE incorporata (pagina 14)
D Videocamera MOTION EYE incorporata (pagina 25)
E Spia WIRELESS (pagina 14)
F Spia dell'unità disco (pagina 14)
G Spia di alimentazione (pagina 14)
H Pulsante di alimentazione
I Altoparlanti incorporati (stereo)
J Telaio inferiore (pagina 79)
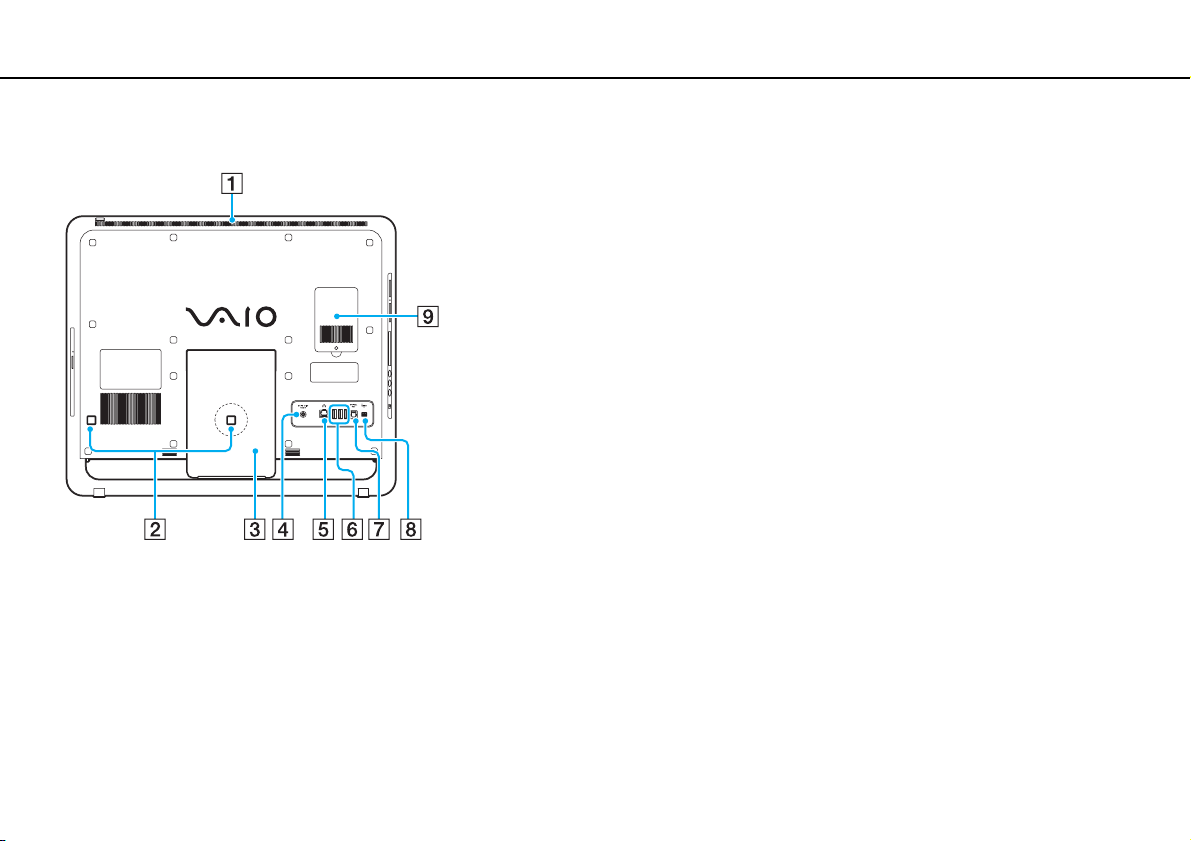
Guida introduttiva >
Individuazione dei comandi e delle porte
Vista posteriore
!
L'area attorno alla fessura di ventilazione (1) si surriscalda quando il computer
è acceso. Attendere che il computer si raffreddi prima di toccarlo.
11
nN
A Fessura di ventilazione
B Morsetti serracavi (pagina 15), (pagina 16)
C Supporto (pagina 79)
D Porta DC IN (pagina 16)
E Porta di rete (LAN) (pagina 44)
F Porte USB Hi-Speed (USB 2.0)
G Porta OPTICAL OUT (pagina 59)
(Velocità di campionamento output:
44,1 KHz/48,0 KHz/96,0 KHz)
H Porta i.LINK a quattro piedini (S400) (pagina 62)
I Sportello dell'alloggiamento dei moduli di memoria (pagina 72)
* Supportano velocità alta/completa/bassa.
*
(pagina 60)
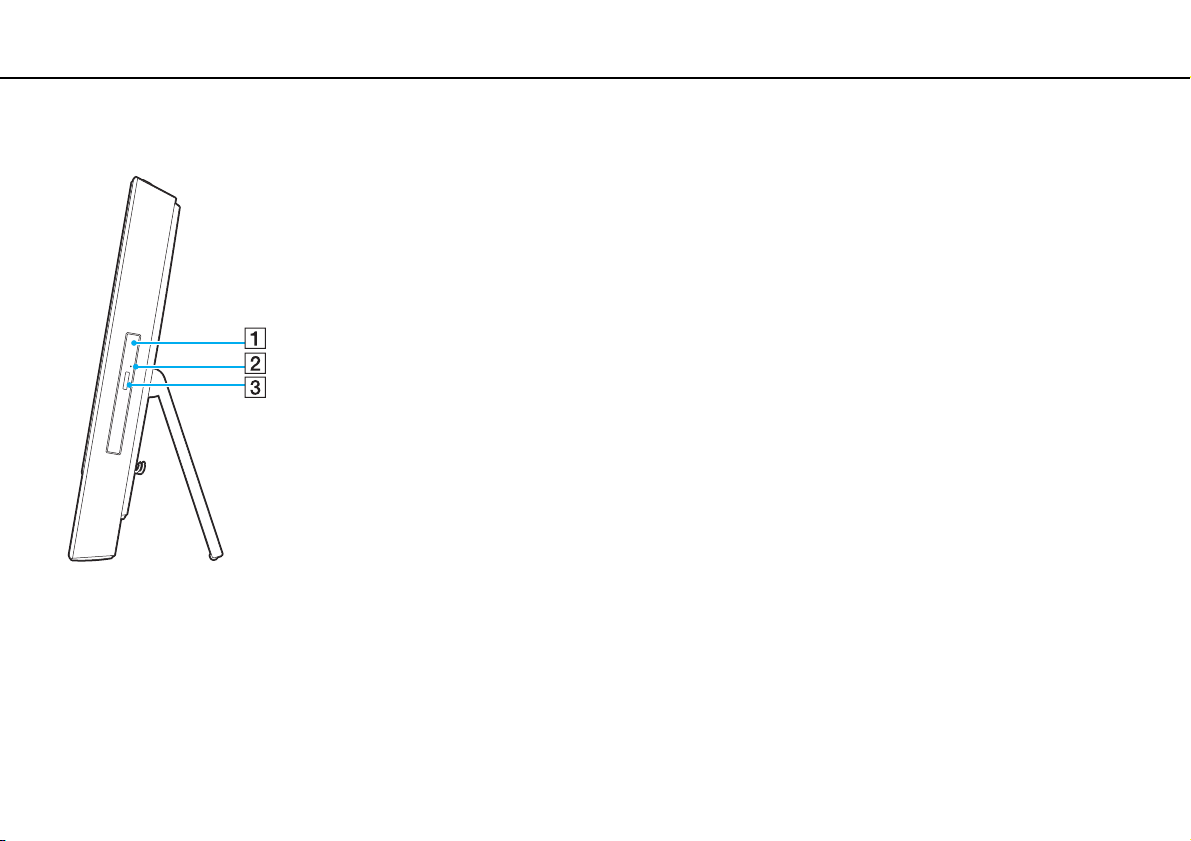
Guida introduttiva >
Individuazione dei comandi e delle porte
Vista da destra
A Unità disco ottico (pagina 26)
B Foro di espulsione manuale (pagina 105)
C Pulsante di espulsione dell'unità (pagina 26)
12
nN

Guida introduttiva >
Individuazione dei comandi e delle porte
Vista da sinistra
13
nN
A Slot per “Memory Stick”
*1
(pagina 33)
B Spia Accesso supporti (pagina 14)
C Slot per scheda di memoria SD (pagina 39)
D Porte USB Hi-Speed (USB 2.0)
*2
(pagina 60)
E Presa per le cuffie (pagina 59)
F Presa del microfono
Per collegare un microfono esterno.
G Jack Line In
Per collegare una periferica audio esterna per la ricezione di
segnali audio.
H Interruttore WIRELESS (pagina 45), (pagina 52)
*1
Il computer supporta il supporto “Memory Stick” standard e il supporto
“Memory Stick” Duo.
*2
Supportano velocità alta/completa/bassa.
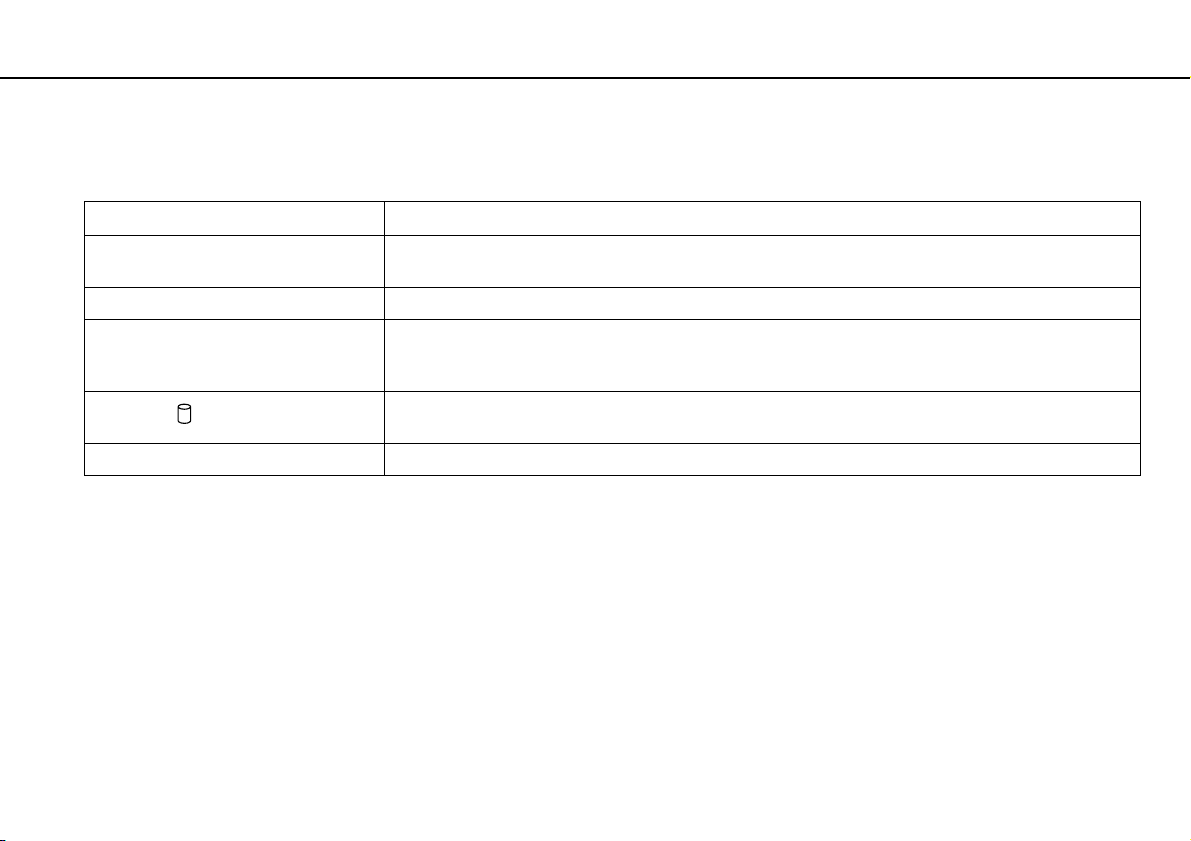
Guida introduttiva >
Informazioni sulle spie
Informazioni sulle spie
Sul computer sono presenti le seguenti spie:
Spia Funzioni
Alimentazione 1 Si illumina di verde quando il computer è acceso, di arancione quando il computer si trova in modalità
Videocamera MOTION EYE incorporata Si illumina quando viene utilizzata la videocamera incorporata.
Accesso supporti Si illumina durante l'accesso ai dati su una scheda di memoria, come il supporto “Memory Stick” e la scheda
Unità disco
WIRELESS Si illumina quando una o più opzioni wireless sono attivate.
Sospensione e si spegne quando il computer è spento.
di memoria SD (non attivare la modalità Sospensione o spegnere il computer quando questa spia è accesa).
Quando la spia è spenta, la scheda di memoria non è in uso.
Si illumina durante l'accesso ai dati su un dispositivo di memorizzazione incorporato o sull'unità disco ottico.
Non attivare la modalità Sospensione o spegnere il computer quando questa spia è accesa.
14
nN
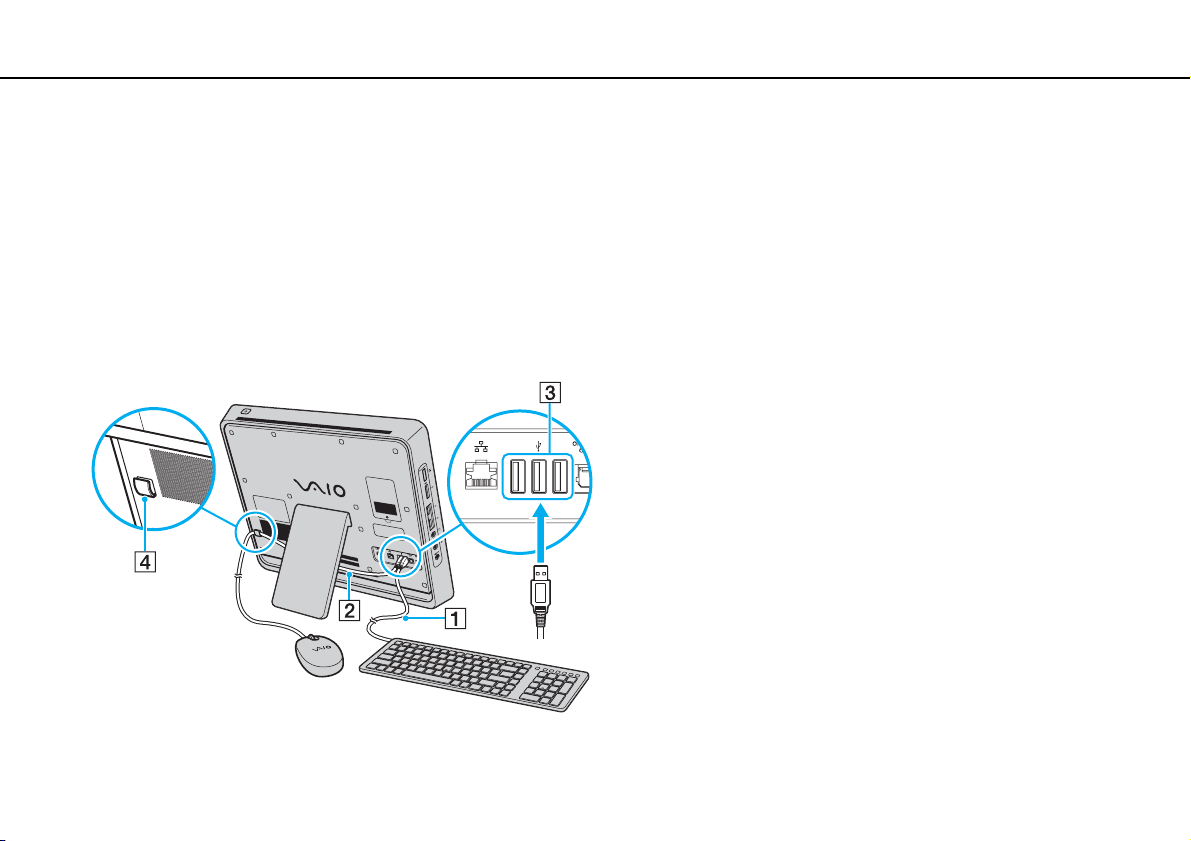
Guida introduttiva >
Configurazione del computer
15
nN
Configurazione del computer
Collegamento della tastiera e del mouse
Insieme al computer, vengono forniti una tastiera e un mouse USB.
Per collegare la tastiera e il mouse
1 Collegare il cavo della tastiera (1) e quello del mouse (2) alle porte USB desiderate (3) presenti nella parte posteriore del
computer.
2 Inserire il cavo del mouse (2) nel morsetto serracavi (4) presente nella parte posteriore del computer.
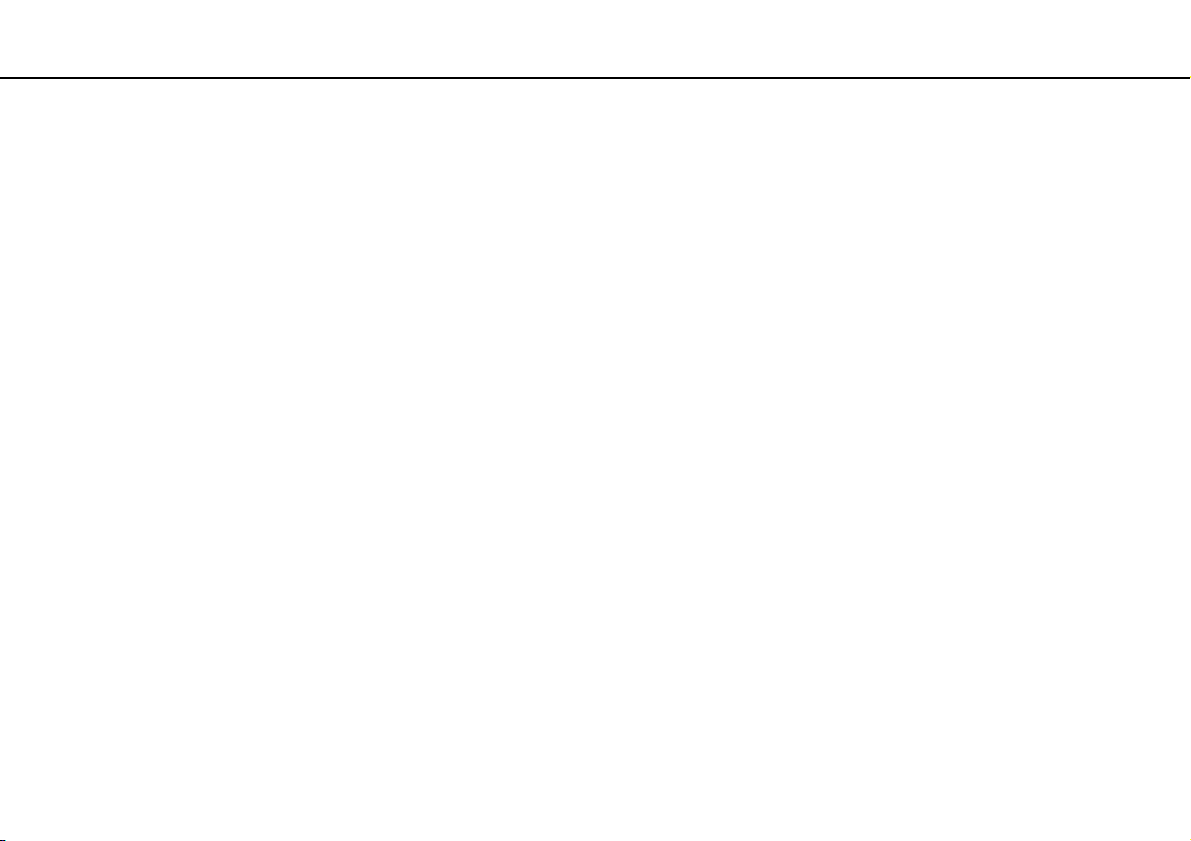
Guida introduttiva >
Configurazione del computer
Collegamento a una fonte di alimentazione
Per collegare il computer a una fonte di alimentazione CA è necessario un adattatore CA.
Utilizzare solo l'adattatore CA fornito insieme al computer.
Per collegare l'adattatore CA
1 Inserire un'estremità del cavo di alimentazione (1) nell'adattatore CA (3).
2 Inserire l'altra estremità del cavo di alimentazione in una presa CA (2).
3 Inserire il cavo dell'adattatore CA (4) nella porta DC IN (5).
4 Inserire il cavo dell'adattatore CA nel morsetto serracavi (6).
16
nN
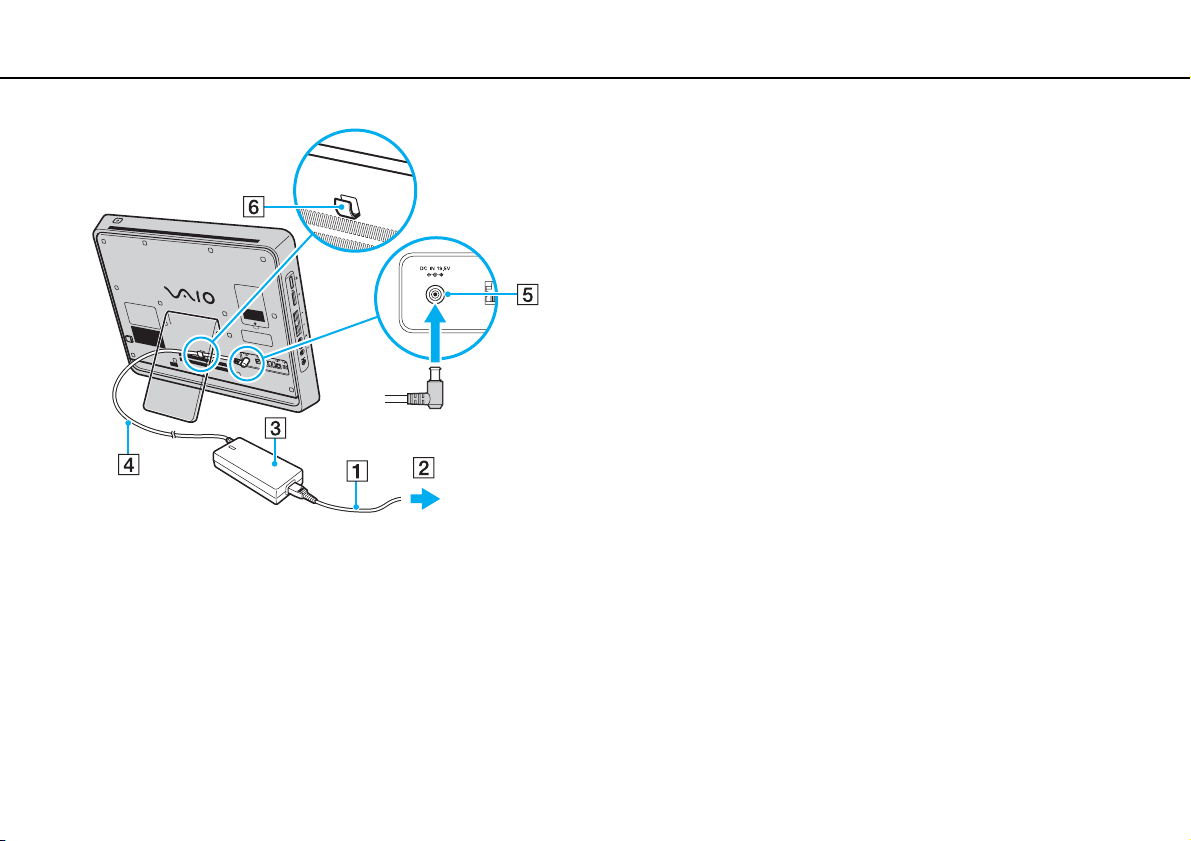
Guida introduttiva >
Configurazione del computer
!
La forma della spina DC In varia in funzione dell'adattatore CA.
Per scollegare completamente il computer dall'alimentazione CA, spegnere il computer e staccare l'adattatore CA.
17
nN
Assicurarsi che le prese CA siano facilmente accessibili.
!
Se l'adattatore CA viene scollegato dal computer mentre quest'ultimo è accesso o in modalità Sospensione, tutti i dati non salvati potrebbero andare persi.
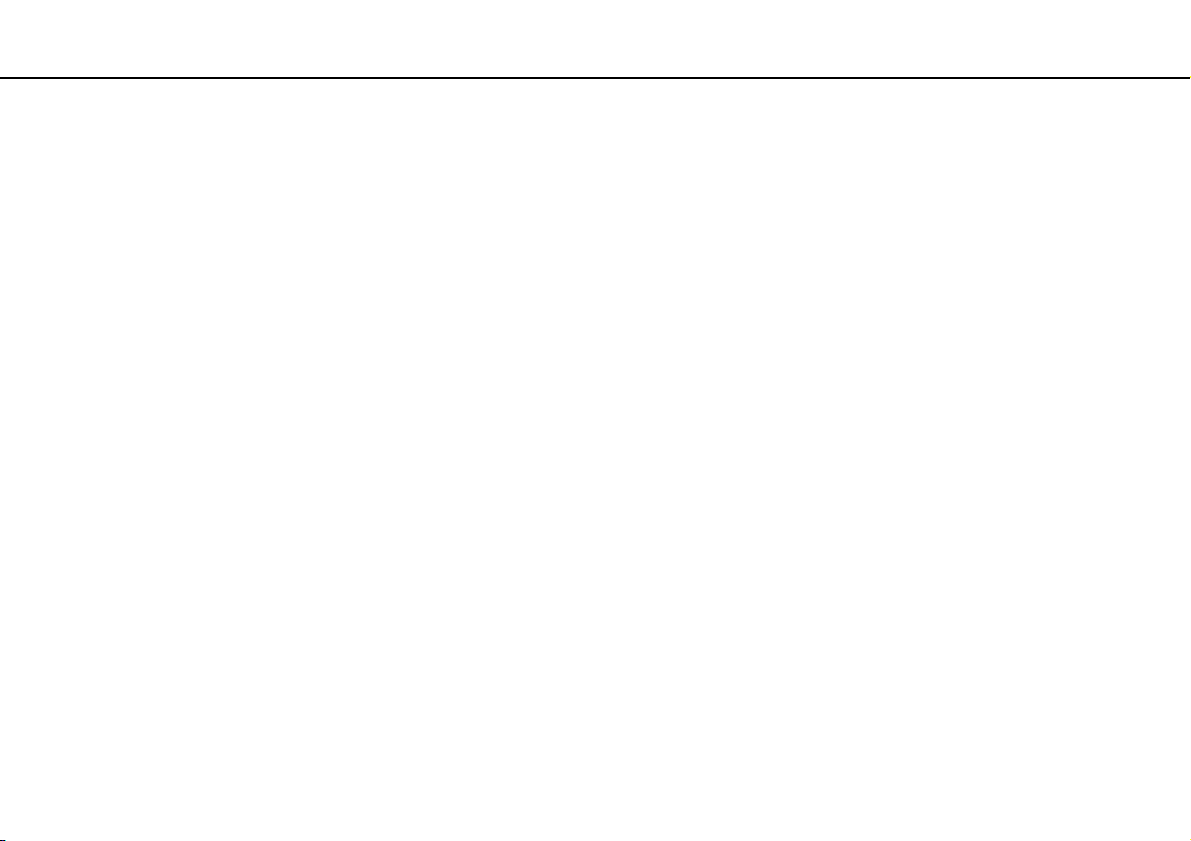
Guida introduttiva >
Spegnimento sicuro del computer
18
nN
Spegnimento sicuro del computer
Per evitare di perdere i dati non salvati, arrestare il sistema in modo corretto, come descritto di seguito.
Per spegnere il computer
1 Spegnere eventuali periferiche collegate al computer.
2 Fare clic su Start e sul pulsante Arresta il sistema.
3 Rispondere alle eventuali richieste relative al salvataggio dei documenti e alla condivisione con altri utenti e attendere lo
spegnimento automatico del computer.
La spia di alimentazione si spegne.
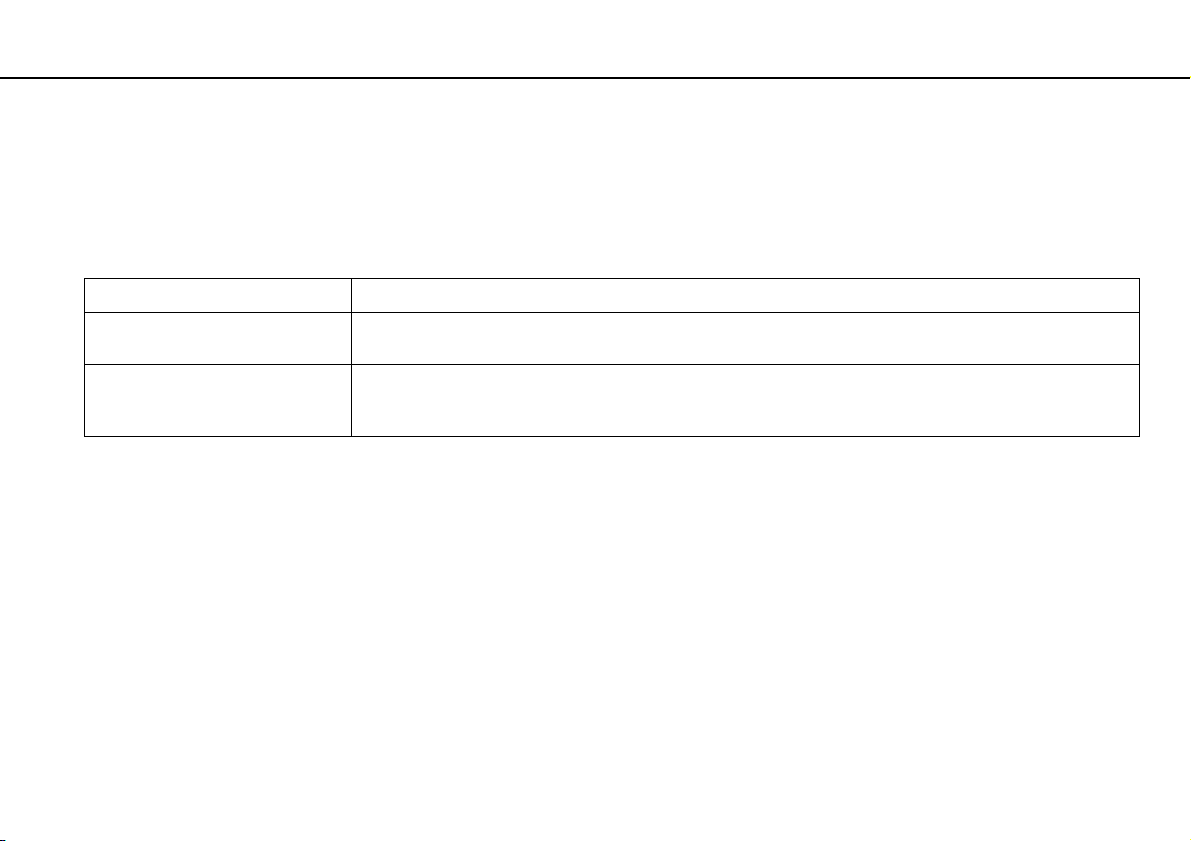
Guida introduttiva >
Uso della modalità di risparmio energetico
19
nN
Uso della modalità di risparmio energetico
Oltre alla modalità di funzionamento normale, il computer dispone di una modalità di risparmio energetico distinta chiamata
Sospensione.
!
Spegnere il computer se non si intende utilizzarlo per molto tempo.
Modalità Descrizione
Modalità Normale È la condizione di funzionamento normale del computer. Quando il computer è in questa modalità, la spia verde
Modalità Sospensione In modalità Sospensione lo schermo LCD viene spento e i dispositivi di memorizzazione incorporati e la CPU
di alimentazione è accesa.
vengono impostati su una modalità a basso consumo energetico. La spia di alimentazione arancione si accende
quando è attiva questa modalità.
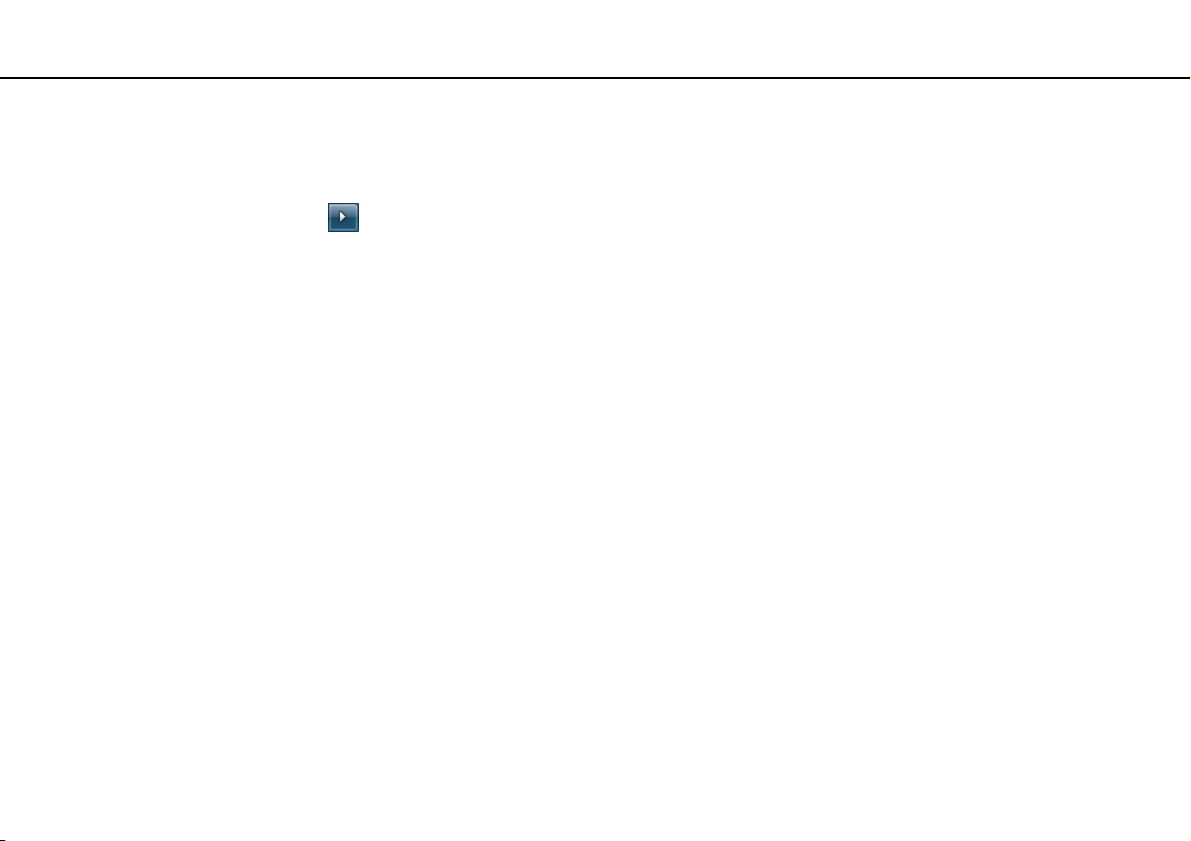
Guida introduttiva >
Uso della modalità di risparmio energetico
nN
Uso della modalità Sospensione
Per attivare la modalità Sospensione
Fare clic su Start, sulla freccia accanto al pulsante Arresta il sistema, quindi su Sospendi.
In alternativa, è possibile premere il tasto di sospensione sulla tastiera per impostare la modalità Sospensione.
Per tornare alla modalità Normale
❑ Premere un qualsiasi tasto della tastiera.
❑ Premere il pulsante di alimentazione del computer.
!
Se si preme il pulsante di alimentazione per più di quattro secondi, il computer si spegne automaticamente. Tutti i dati non salvati andranno persi.
La modalità Sospensione si attiva quando il computer non viene utilizzato per un certo periodo di tempo. Per modificare
questa situazione, è possibile cambiare le impostazioni della modalità Sospensione.
Per modificare le impostazioni della modalità Sospensione
1 Fare clic su Start, Pannello di controllo, Hardware e suoni, quindi su Opzioni risparmio energia.
2 Fare clic su Modifica impostazioni combinazione nella combinazione di alimentazione corrente.
3 Modificare l'ora in cui avviare la sospensione del computer e fare clic su Salva cambiamenti.
20
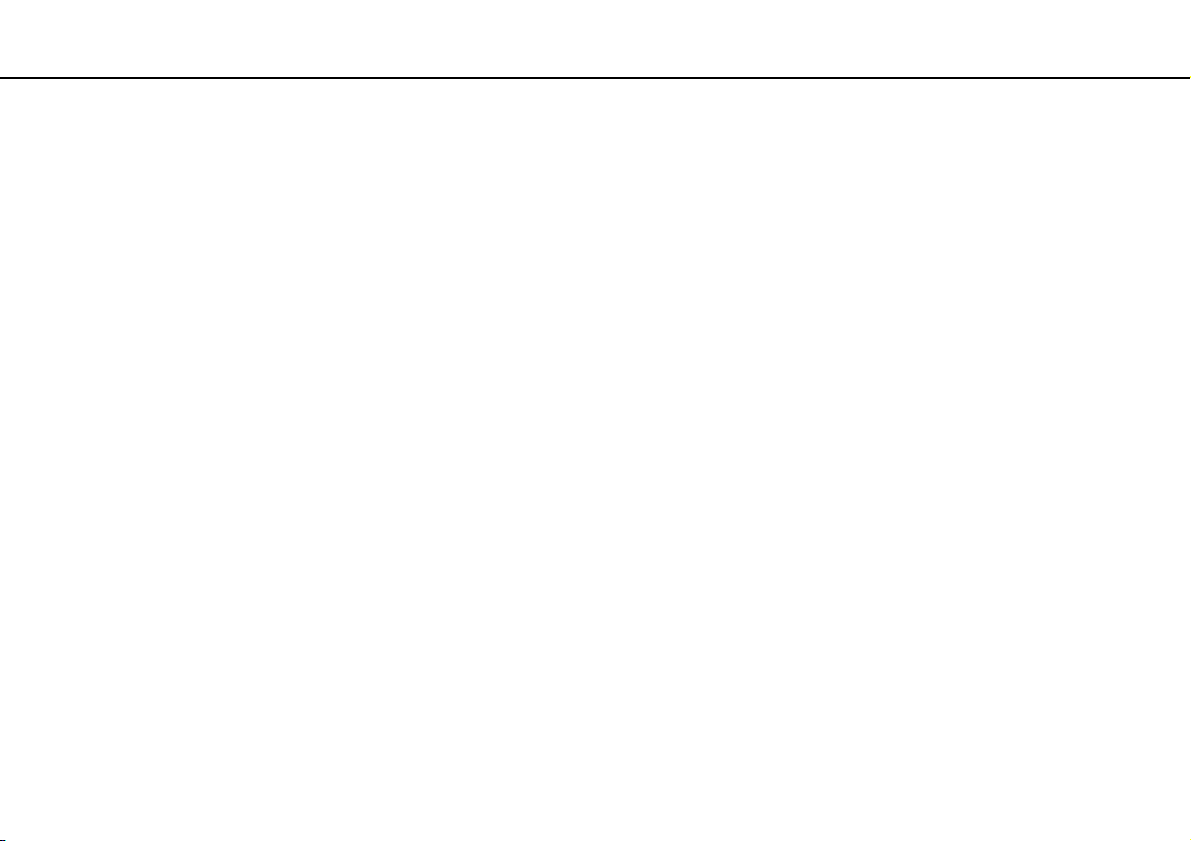
Guida introduttiva >
Aggiornamento del computer
21
nN
Aggiornamento del computer
Assicurarsi di installare sul computer gli aggiornamenti più recenti insieme alle applicazioni indicate di seguito in modo da
garantire un funzionamento più efficiente del computer.
❑ Windows Update
Fare clic su Start, Tutti i programmi e selezionare Windows Update, quindi seguire le istruzioni visualizzate.
❑ VAIO Update 4
Fare clic su Start, Tutti i programmi, VAIO Updat e 4 e selezionare Vai all'Assistenza online di VAIO (Go to VAIO Web
Support), quindi seguire le istruzioni visualizzate.
!
Il computer deve essere connesso a Internet per scaricare gli aggiornamenti.
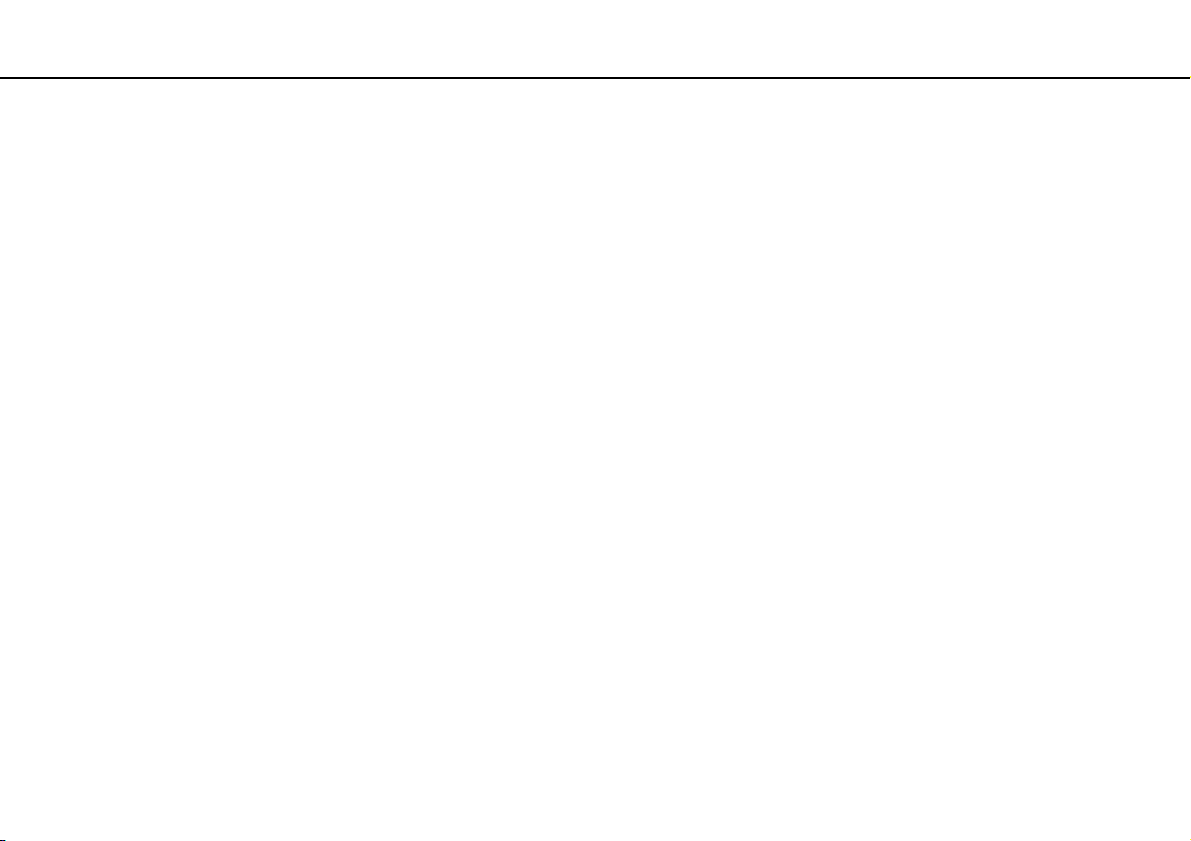
Uso del computer VAIO >
Uso del computer VAIO
In questa sezione viene descritto come ottenere prestazioni ottimali dal computer VAIO.
❑ Uso della tastiera (pagina 23)
❑ Uso della videocamera incorporata (pagina 25)
❑ Uso dell'unità disco ottico (pagina 26)
❑ Utilizzo di supporti “Memory Stick” (pagina 33)
❑ Uso di altri moduli/schede di memoria (pagina 39)
❑ Uso di Internet (pagina 43)
❑ Uso della rete (LAN) (pagina 44)
❑ Uso della rete LAN Wireless (pagina 45)
❑ Uso della funzione Bluetooth (pagina 52)
22
nN
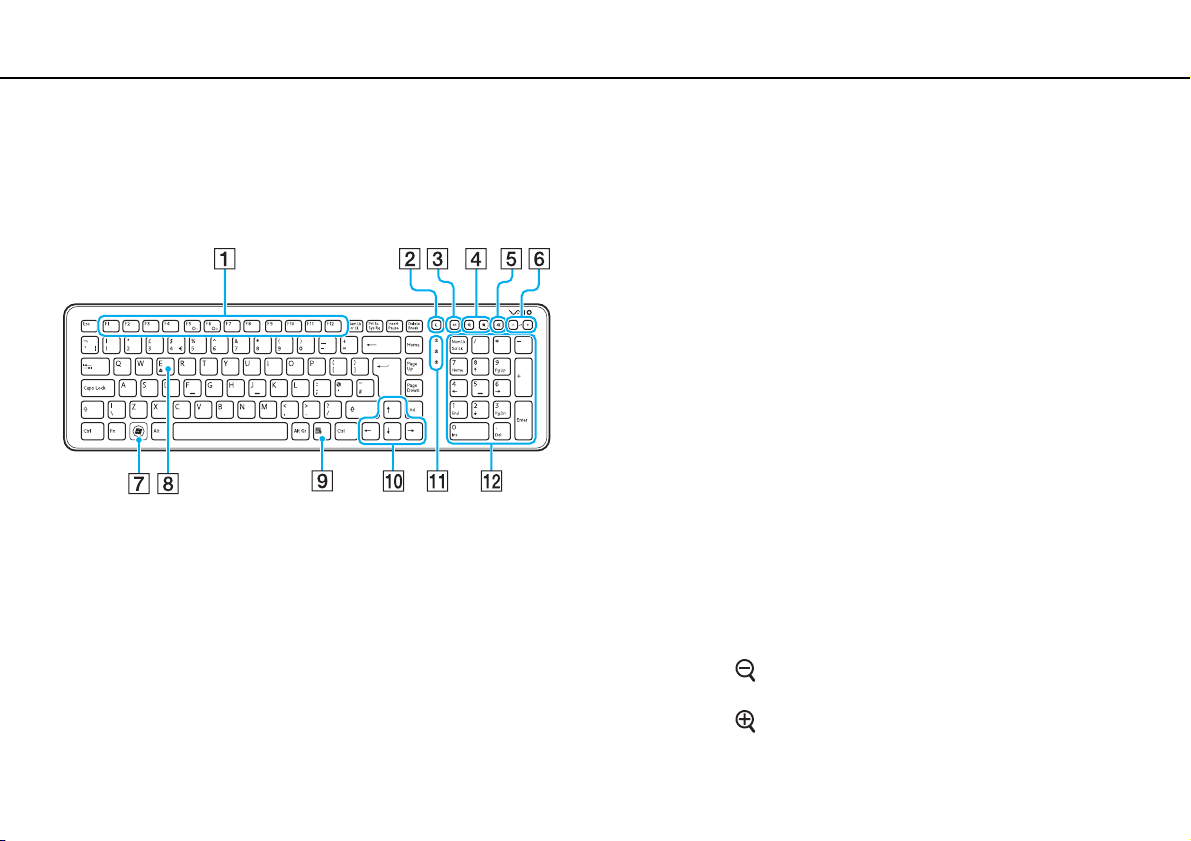
Uso del computer VAIO >
Uso della tastiera
Uso della tastiera
Insieme al computer è fornita una tastiera USB.
La tastiera dispone di un layout di tasti standard con tasti aggiuntivi che svolgono funzioni specifiche.
A Tasti funzione
Consentono di eseguire determinate attività. L'attività associata
a ciascun tasto funzione varia a seconda delle applicazioni
software, tranne per le seguenti combinazioni con il tasto Fn.
Fn+F5: consente di diminuire l'intensità della luminosità dello
schermo LCD.
Fn+F6: consente di aumentare l'intensità della luminosità dello
schermo LCD.
B Tasto di sospensione
Consente di ridurre al minimo il consumo energetico.
Per ulteriori informazioni sul risparmio energetico, fare riferimento
alla sezione Uso della modalità di risparmio energetico
(pagina 19).
Qui sopra è riportato un esempio di tastiera inglese.
C Ta st o S1
Esegue l'attività predefinita assegnata al pulsante.
È possibile cambiare l'assegnazione predefinita mediante il
VAIO Control Center.
D Tasti zoom
Modifica le dimensioni di un'immagine o di un documento
visualizzato in un software.
Premere
(zoom out).
Premere
(zoom in).
Per ulteriori informazioni, consultare il file della Guida incluso in
VAIO Control Center.
per ridurre e allontanare la visualizzazione
per ingrandire e avvicinare la visualizzazione
23
nN
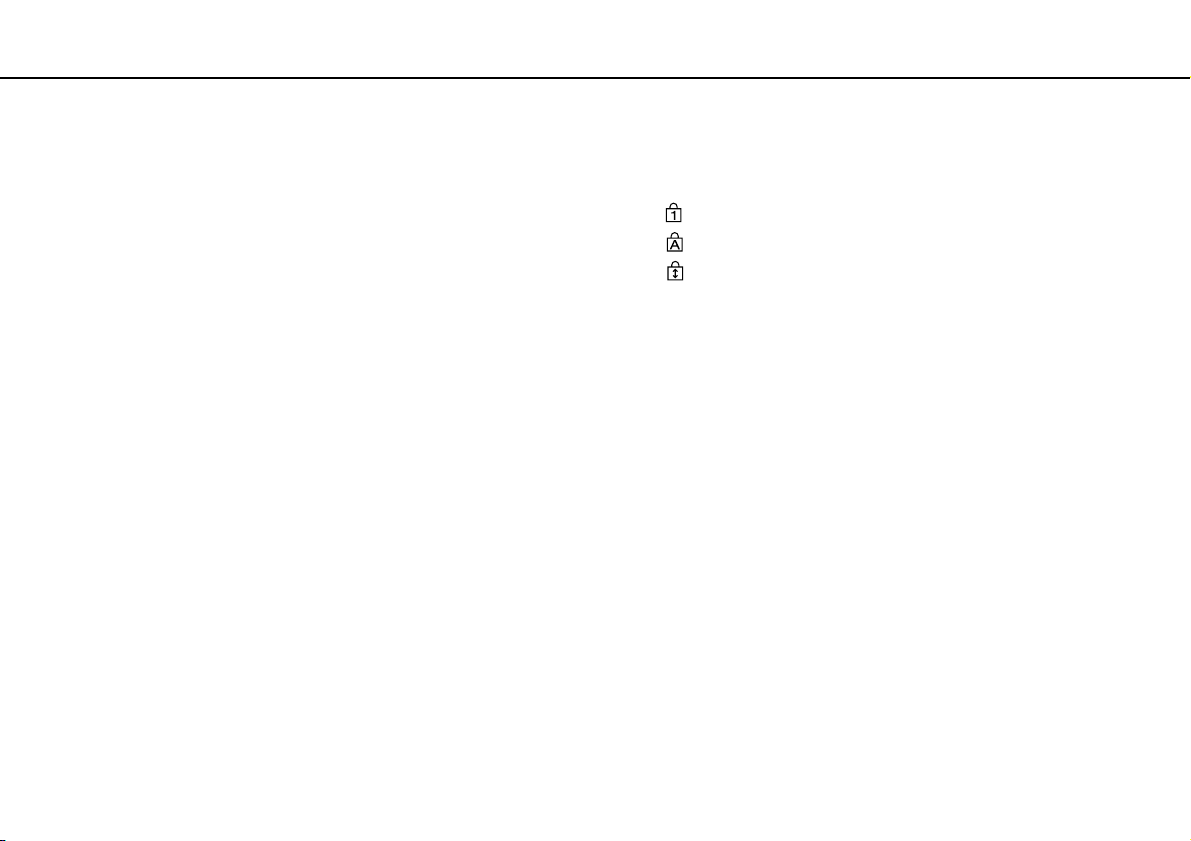
Uso del computer VAIO >
Uso della tastiera
24
nN
E Tasto di esclusione audio
Consente di attivare e disattivare il volume.
F Tasti di controllo del volume
Consentono di aumentare (+) o diminuire (-) il volume.
G Tasto Windows
Consente di visualizzare il menu Start.
H Ta st o E
Utilizzato in combinazione con il tasto Fn, consente di aprire il vassoio
dell'unità disco ottico.
I Tasto applicazioni
Consente di visualizzare un menu di scelta rapida in determinate
applicazioni software.
J Tasti delle frecce direzionali
Consentono di spostare il puntatore sullo schermo del computer.
K Spie
(Num Lk): si accende quando lo stato Num Lock è attivo.
(Caps Lock): si accende quando lo stato Caps Lock è attivo.
(Scr Lk): si accende quando lo stato Scroll Lock è attivo.
L Tastierino numerico
Utilizzare il tastierino per digitare numeri o per eseguire operazioni
matematiche di base.
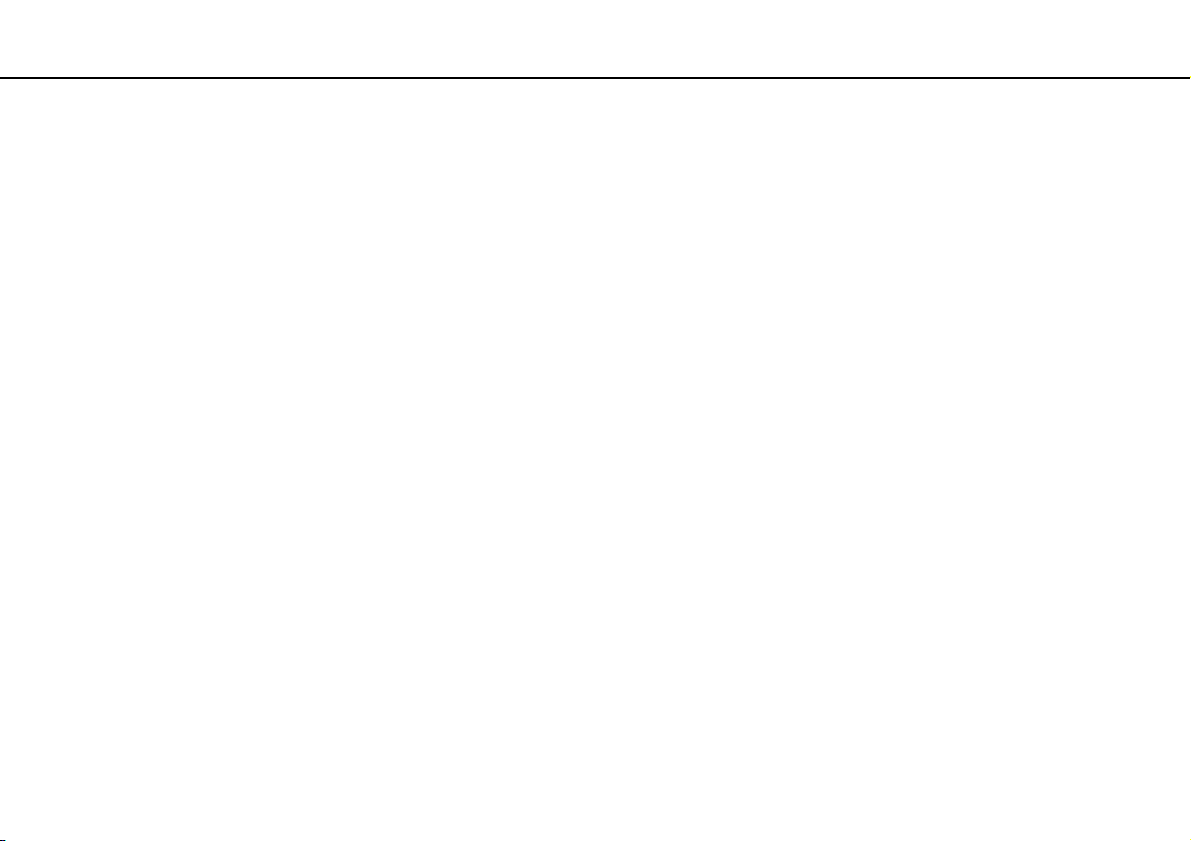
Uso del computer VAIO >
Uso della videocamera incorporata
Uso della videocamera incorporata
Il computer è dotato di una videocamera MOTION EYE incorporata.
Con il software di acquisizione delle immagini preinstallato, è possibile effettuare le operazioni seguenti:
❑ Acquisizione di immagini o filmati
❑ Rilevamento e acquisizione dei movimenti degli oggetti a scopo di monitoraggio
❑ Elaborazione dei dati acquisiti
L'accensione del computer attiva la videocamera incorporata.
Tramite il software appropriato, è possibile utilizzare la videoconferenza.
!
L'avvio o la chiusura del software di messaggeria istantanea o di editing video non attiva o disattiva la videocamera incorporata.
Non attivare la modalità Sospensione durante l'utilizzo della videocamera incorporata.
Per utilizzare il software di acquisizione delle immagini preinstallato
1 Fare clic su Start, Tutti i programmi, ArcSoft WebCam Companion 3 e WebCam Companion 3.
2 Fare clic sull'icona desiderata nella finestra principale.
Per informazioni dettagliate sull'utilizzo del programma, consultare il file della guida presente nel software.
25
nN
Se si acquisisce un'immagine o un filmato in un luogo con poca luce, dalla finestra principale fare clic sull'icona Cattura (Capture), quindi sull'icona
Impostazioni WebCam (WebCam Settings) e selezionare l'opzione per la compensazione della luminosità ridotta nella finestra delle proprietà.
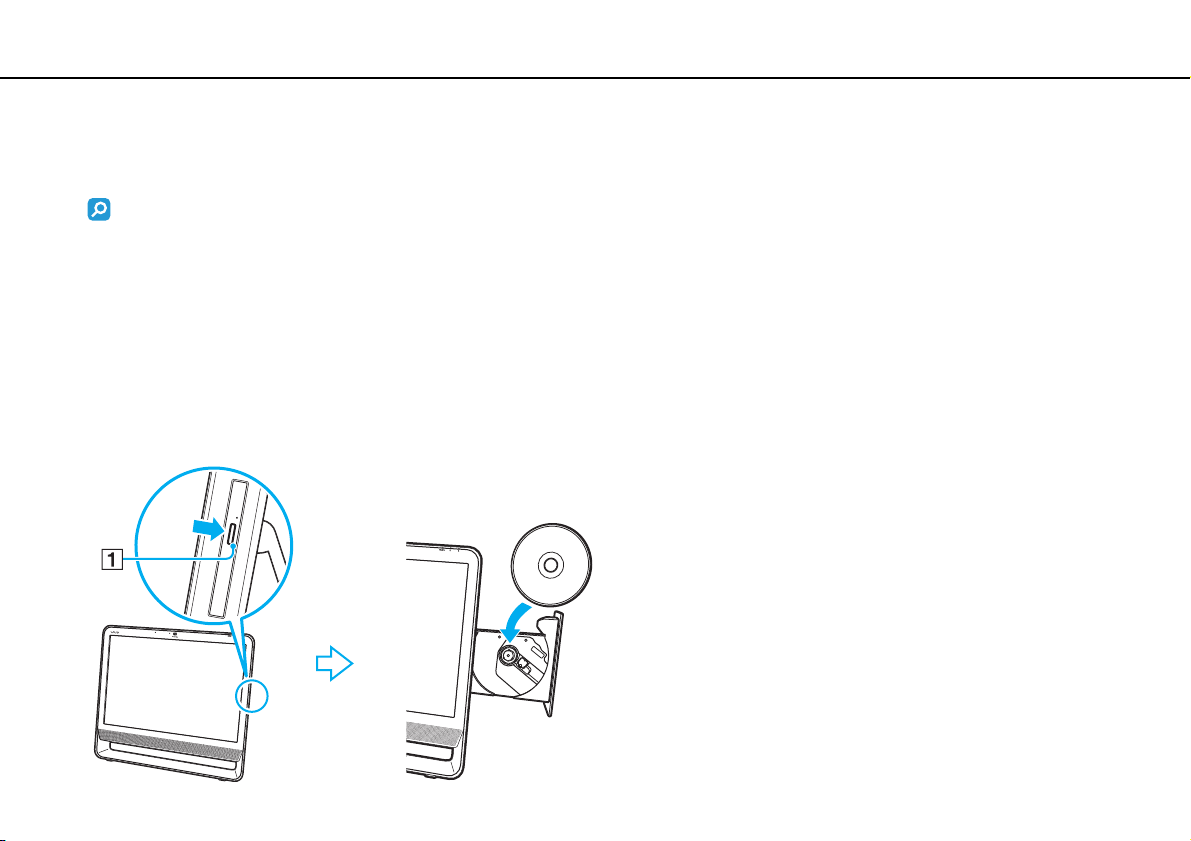
Uso del computer VAIO >
Uso dell'unità disco ottico
26
nN
Uso dell'unità disco ottico
Il computer è dotato di un'unità disco ottico.
Funzioni e opzioni descritte in questa sezione potrebbero non essere disponibili sul computer in uso.
Fare riferimento alle specifiche per individuare la configurazione del proprio computer.
Per inserire un disco
1 Accendere il computer.
2 Per aprire l'unità, premere l'apposito tasto di espulsione (1) o i tasti Fn+E.
Il vassoio dell'unità scorre verso l'esterno.
3 Posizionare una mano sotto il vassoio dell'unità, collocare un disco al centro del vassoio dell'unità con l'etichetta rivolta
verso l'alto e premerlo delicatamente sul vassoio dell'unità finché non si blocca.
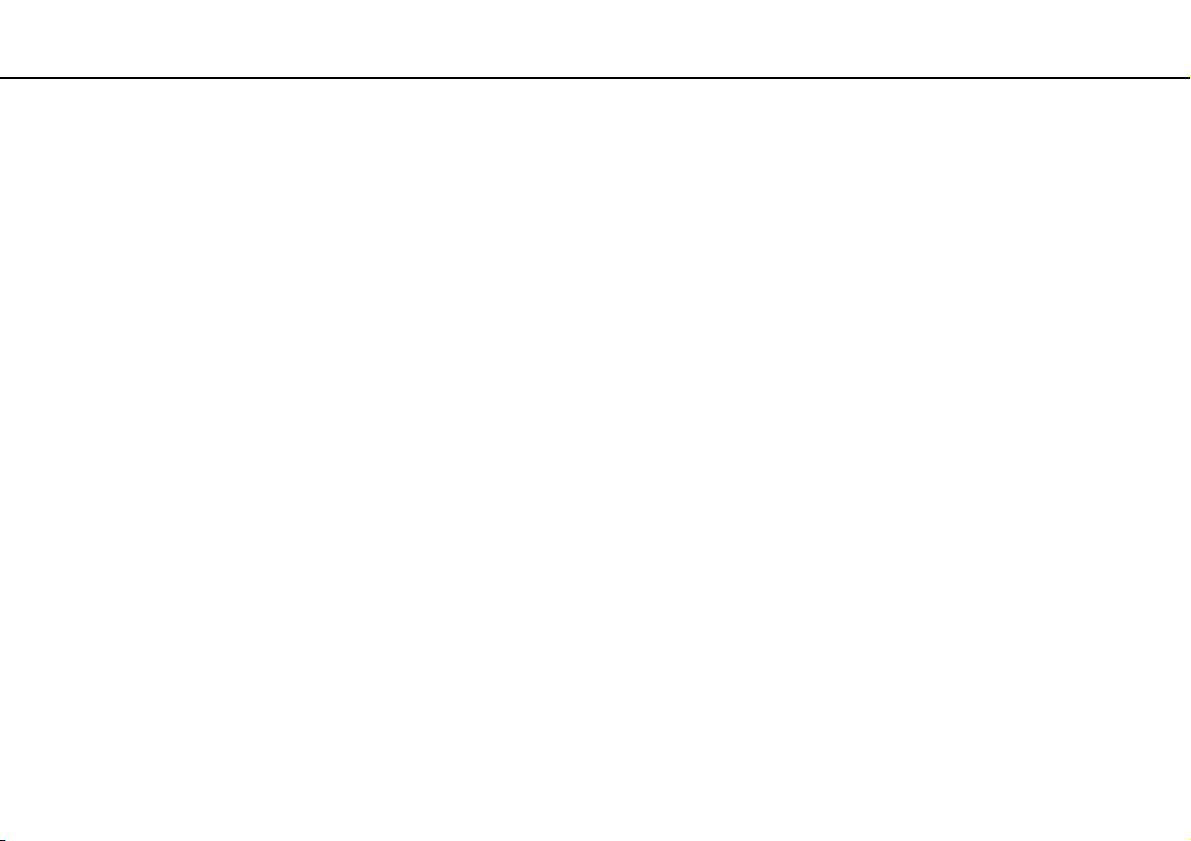
Uso del computer VAIO >
Uso dell'unità disco ottico
!
Non esercitare pressione sul vassoio dell'unità. Assicurarsi di sostenere il vassoio dell'unità durante l'operazione di inserimento/rimozione di un disco.
4 Chiudere il vassoio dell'unità con una leggera pressione.
!
Non rimuovere il disco ottico quando il computer è in modalità Sospensione. Prima di rimuovere il disco, accertarsi di aver riportato il computer in
modalità Normale.
27
nN
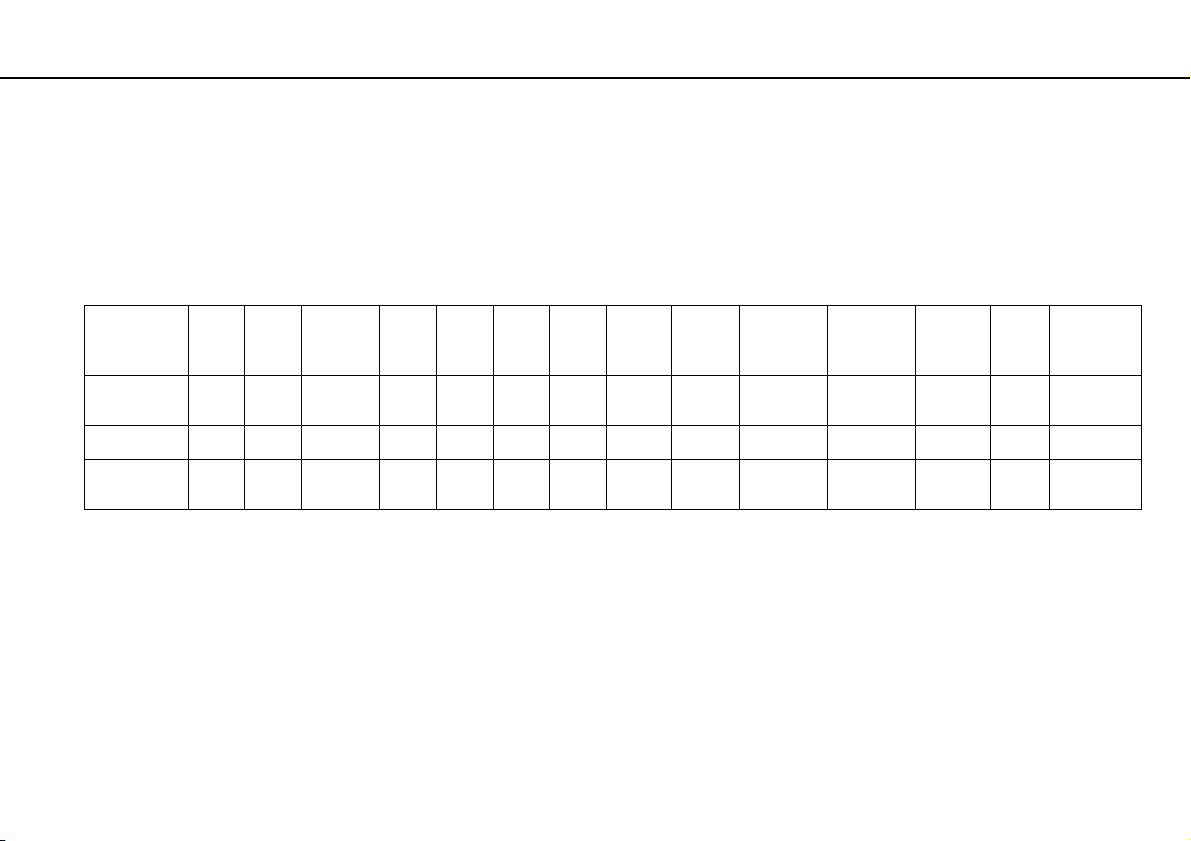
Uso del computer VAIO >
Uso dell'unità disco ottico
Supporti disco supportati
A seconda del modello acquistato, è possibile riprodurre e registrare CD, DVD e Blu-ray Disc™ sul computer in uso.
Fare riferimento alla tabella seguente per individuare i tipi di supporti supportati dalle diverse unità disco ottici.
RR: riproducibile e registrabile
R: riproducibile ma non registrabile
–: non riproducibile né registrabile
CD-
CD
ROM
Video
CD
musicale
CD
Extra
CD-R/RWDVD-
ROM
DVD-
DVD-R/RWDVD+R/RWDVD+R DL
Video
(Double
Layer)
DVD ±RW/
RRR R
±R DL/RAM
Blu-ray Disc R R R R
Combo
RRR R
Blu-ray Disc
*1
L'unità disco DVD±RW/RAM del computer non supporta la cartuccia DVD-RAM. Utilizzare dischi senza cartuccia oppure dischi con cartuccia rimovibile.
*2
La scrittura di dati su dischi DVD-RAM a lato singolo (2,6 GB) compatibili con DVD-RAM versione 1.0 non è supportata.
*5
R R RR RR RR RR RR – –
RR
*5
R R RR RR RR RR RR R
RR
*5
R R RR RR RR RR RR R R
RR
DVD-R DL
(Dual
Layer)
Il disco DVD-RAM Version 2.2/12X-SPEED DVD-RAM Revision 5.0 non è supportato.
*3
L'unità Blu-ray Disc del computer non supporta dischi BD-RE Disc versione 1.0 e Blu-ray Disc con cartuccia.
*4
Supporta la scrittura di dati su dischi BD-R Part1 versione 1.1/1.2/1.3 (capacità Single Layer 25 GB, capacità Dual Layer 50 GB) e dischi BD-RE Part1 versione 2.1
(capacità Single Layer 25 GB, capacità Dual Layer 50 GB).
*5
Non è supportata la scrittura di dati su dischi CD-RW Ultra Speed.
DVD-
RAM
*1 *2
BDROM
BD-R/RE
RR
28
nN
*3
*4
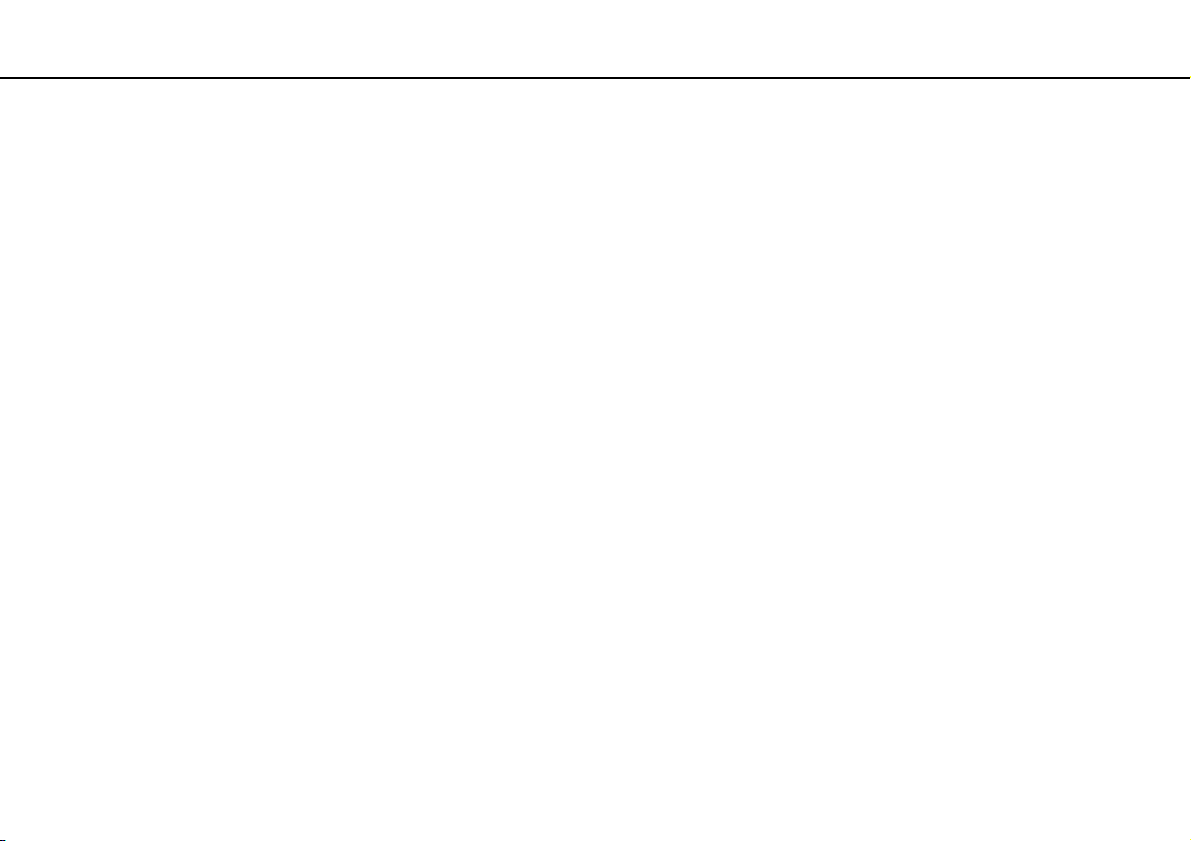
Uso del computer VAIO >
Uso dell'unità disco ottico
!
Questa unità è progettata per riprodurre dischi conformi allo standard Compact Disc (CD). I DualDisc e alcuni dischi musicali codificati con tecnologie
di protezione del copyright non sono conformi allo standard Compact Disc (CD). Tali dischi non sono quindi compatibili con questa unità.
Quando si acquistano dischi preregistrati o vuoti da utilizzare con il computer VAIO, è necessario leggere attentamente le avvertenze sulla confezione del
disco per verificarne la compatibilità di riproduzione e registrazione con le unità disco ottico del computer in uso. Sony NON garantisce la compatibilità
delle unità disco ottico VAIO con i dischi non conformi agli standard “CD”, “DVD” o “Blu-ray Disc” ufficiali. L'USO DI DISCHI NON CONFORMI PUÒ
CAUSARE DANNI IRREVERSIBILI AL PC VAIO O CREARE CONFLITTI TRA I SOFTWARE, CAUSANDO IL BLOCCO DEL SISTEMA.
Per informazioni sui formati dei dischi, rivolgersi all'autore del disco preregistrato o al produttore del disco registrabile.
La scrittura su dischi di 8 cm non è supportata.
!
Per riprodurre continuamente dischi Blu-ray Disc protetti da copyright, aggiornare la chiave AACS. Per l'aggiornamento della chiave AACS è necessario
l'accesso a Internet.
Come per altri supporti ottici, alcune circostanze possono limitare la compatibilità o impedire la riproduzione dei supporti Blu-ray Disc. I computer VAIO
potrebbero non supportare la riproduzione di filmati su supporti registrati nei formati AVC o VC1 a un'elevata frequenza di bit.
Per visualizzare o riprodurre il contenuto di alcuni DVD o dischi BD-ROM, sono necessarie le impostazioni della regione. Se le impostazioni della regione
sull'unità disco ottico e i codici di zona non corrispondono, non sarà possibile riprodurre il disco.
Alcuni contenuti potrebbero limitare l'uscita video alla definizione standard oppure impedire l'uscita video analogica. Quando il segnale video viene
trasmesso attraverso connessioni digitali quali HDMI o DVI, si consiglia di usufruire di un ambiente HDCP digitale conforme per la massima compatibilità
e qualità di visualizzazione.
29
nN
Quando si riproduce il contenuto di un disco o si scrivono dati su un disco, uscire da tutte le utility software residenti in memoria, poiché il computer
potrebbe non funzionare correttamente.
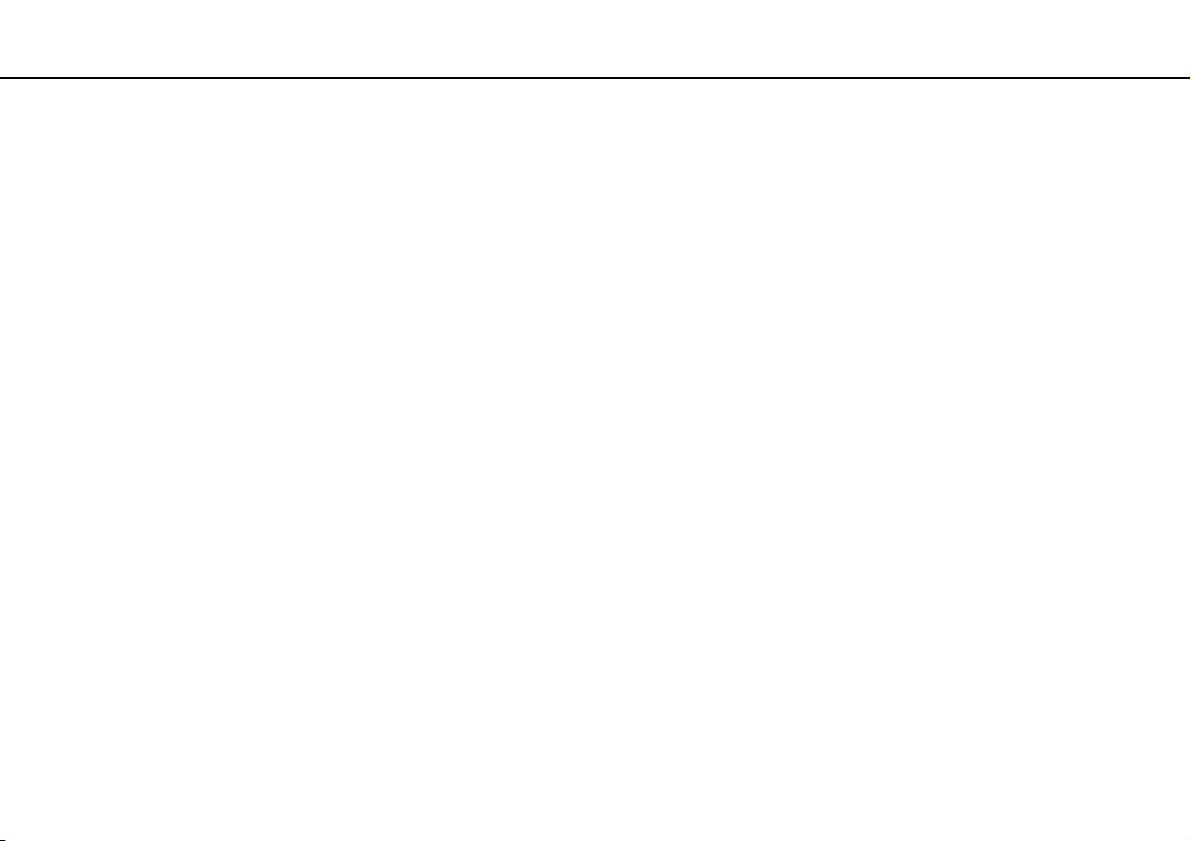
Uso del computer VAIO >
Uso dell'unità disco ottico
30
nN
Note sull'uso dell'unità disco ottico
Note sulla scrittura di dati su disco
❑ Utilizzare soltanto dischi di forma circolare. Non utilizzare dischi di altre forme (a stella, a cuore, a scheda e così via),
poiché possono danneggiare l'unità disco ottico.
❑ Non urtare o scuotere il computer quando è in corso la scrittura dei dati sul disco inserito nell'unità disco ottico.
❑ Non collegare o scollegare il cavo di alimentazione o l'adattatore CA durante la scrittura dei dati su disco da parte dell'unità
disco ottico.
Note sulla riproduzione dei dischi
Per ottenere risultati ottimali durante la riproduzione dei dischi, si consiglia di attenersi ai seguenti suggerimenti:
❑ Alcuni lettori CD e unità disco ottico del computer potrebbero non essere in grado di riprodurre i CD audio creati con
supporti CD-R o CD-RW.
❑ Alcuni lettori DVD e unità disco ottico del computer potrebbero non essere in grado di riprodurre i DVD creati con supporti
DVD+R DL, DVD-R DL, DVD+R, DVD+RW, DVD-R, DVD-RW o DVD-RAM.
❑ In base all'ambiente di sistema, potrebbero verificarsi interruzioni audio e/o perdita di fotogrammi durante la riproduzione
di video AVC-HD.
❑ Non passare alla modalità di risparmio energetico durante la riproduzione di un disco sul computer.
 Loading...
Loading...