Sony VGC-JS4EG, VGC-JS4EF User Manual

Guide de l'utilisateur
Ordinateur personnel
Série VGC-JS
N

Table des matières
2
nN
Avant propos....................................................................... 4
Informations supplémentaires sur votre ordinateur
VAIO.............................................................................. 5
Ergonomie..................................................................... 7
Mise en route ...................................................................... 9
Emplacement des commandes et des ports ............... 10
À propos des témoins lumineux .................................. 14
Configuration de l'ordinateur ....................................... 15
Mise hors tension de l'ordinateur en toute sécurité..... 18
Utilisation du mode d'économie d'énergie................... 19
Mise à jour de l'ordinateur ........................................... 21
Utilisation de votre ordinateur VAIO ................................. 22
Utilisation du clavier .................................................... 23
Utilisation de la caméra numérique intégrée............... 25
Utilisation du lecteur de disque optique ...................... 26
Utilisation de supports « Memory Stick » .................... 33
Utilisation d'autres modules / cartes mémoire............. 39
Utilisation d'Internet..................................................... 43
Utilisation du réseau (LAN) ......................................... 44
Utilisation du LAN sans fil ........................................... 45
Utilisation de la fonction Bluetooth .............................. 52
Utilisation de périphériques...............................................58
Connexion de haut-parleurs externes ou de casque.....59
Connexion d'un périphérique USB ..............................60
Connexion d'un périphérique i.LINK ............................62
Personnalisation de votre ordinateur VAIO.......................64
Configuration du mot de passe....................................65
Utilisation de VAIO Control Center ..............................70
Mise à niveau de votre ordinateur VAIO ...........................71
Ajout et suppression de mémoire ................................72
Précautions .......................................................................78
Informations de sécurité ..............................................79
Informations d'entretien et de maintenance.................80
Manipulation de votre ordinateur .................................81
Manipulation de l'écran LCD........................................83
Utilisation des sources d'alimentation..........................84
Manipulation de la caméra numérique intégrée ..........85
Manipulation des disques ............................................86
Support et adaptateurs « Memory Stick » ...................87
Manipulation du périphérique de stockage intégré......88
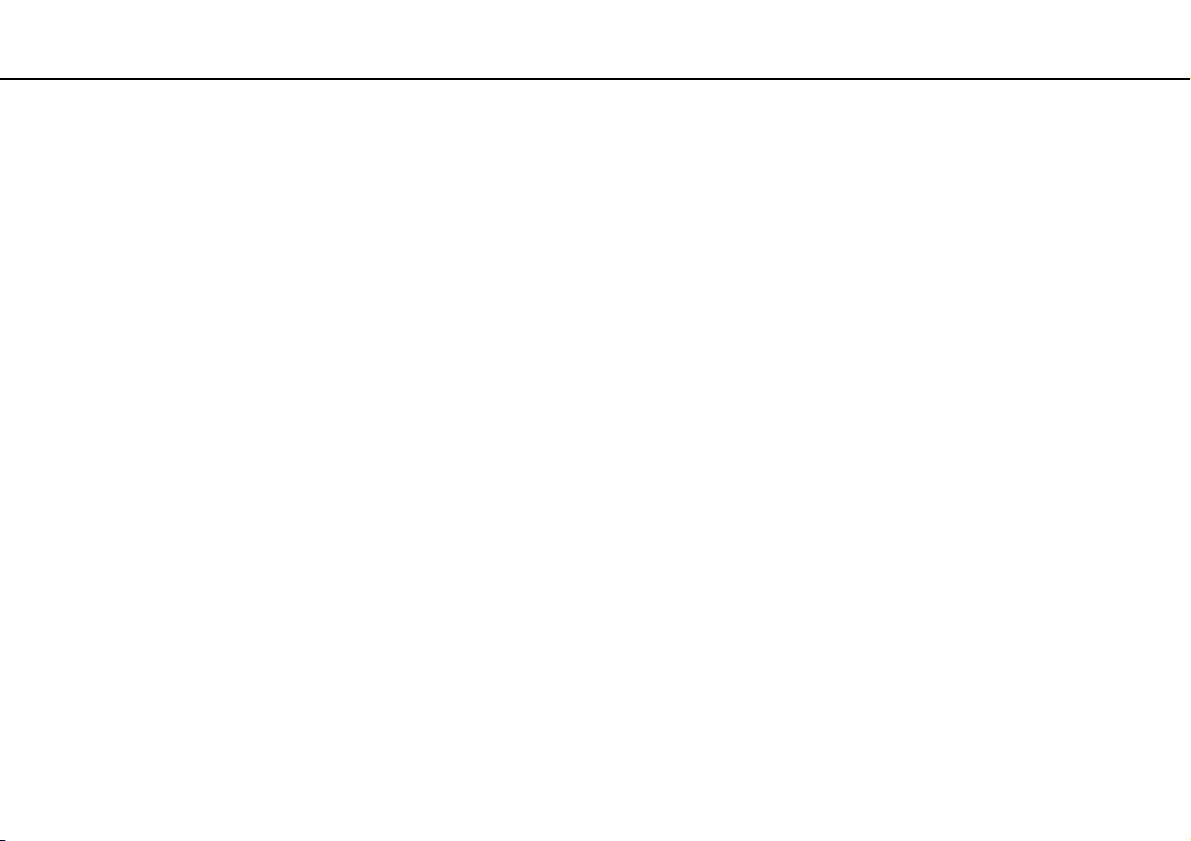
Dépannage ....................................................................... 89
Ordinateur ................................................................... 90
Sécurité du système.................................................... 96
Caméra numérique intégrée ....................................... 97
Réseau........................................................................ 99
Technologie Bluetooth .............................................. 102
Disques optiques....................................................... 106
Affichage ................................................................... 110
Impression................................................................. 112
Microphone ............................................................... 113
Souris ........................................................................ 114
Haut-parleurs ............................................................ 115
Clavier ....................................................................... 116
Disquettes ................................................................. 117
Audio/Vidéo............................................................... 118
Supports « Memory Stick » ....................................... 121
Périphériques ............................................................ 122
Marques commerciales................................................... 123
Important......................................................................... 125
3
nN

Avant propos >
4
nN
Avant propos
Toutes nos félicitations pour l'achat de votre ordinateur Sony VAIO® et bienvenue dans ce Guide de l'utilisateur. Sony a combiné
son savoir-faire en matière d'audio, de vidéo, d'informatique et de communications pour mettre à votre disposition un ordinateur
personnel à la pointe de la technologie.
!
Les vues externes illustrées dans le présent manuel risquent de différer légèrement de celles de votre ordinateur.
Comment rechercher les caractéristiques
Certaines fonctions et options, et certains éléments fournis ne sont peut-être pas disponibles sur votre ordinateur.
Pour connaître la configuration de votre ordinateur, visitez le site Web VAIO Link à l'adresse http://www.vaio-link.com
.
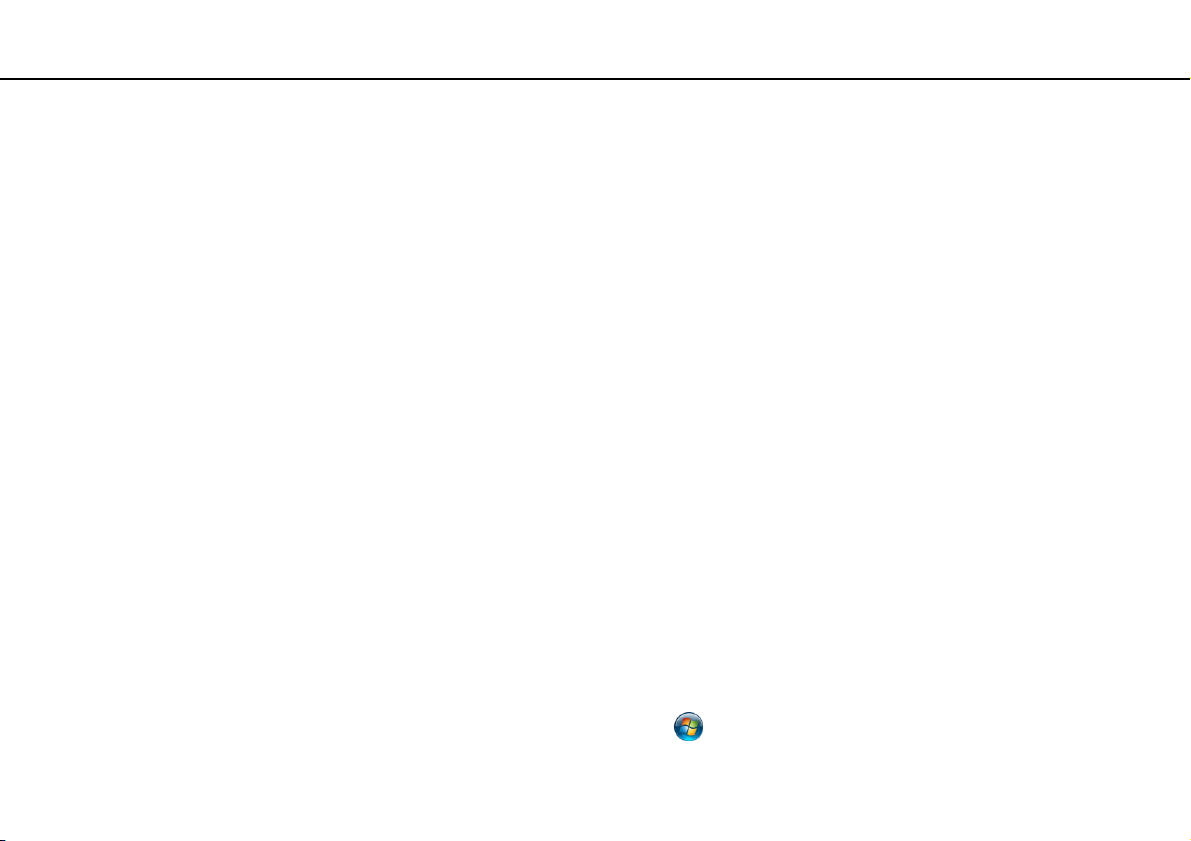
Avant propos >
Informations supplémentaires sur votre ordinateur VAIO
5
nN
Informations supplémentaires sur votre ordinateur VAIO
Cette section fournit des informations d'assistance relatives à votre ordinateur VAIO.
1. Documentation papier
❑ Guide de démarrage rapide — Présentation de la connexion des composants, des informations de configuration, etc.
❑ Guide de réinstallation et de dépannage
❑ Réglementations, Garantie et Service d'assistance
2. Documentation à l'écran
❑ Guide de l'utilisateur (le présent manuel) — Fonctions de votre ordinateur et informations sur la résolution des problèmes
courants.
Pour afficher ce guide à l'écran :
1 Cliquez sur Démarrer, Tous les programmes, puis sur VAIO Documentation.
2 Ouvrez le dossier correspondant à votre langue.
3 Sélectionnez le guide que vous souhaitez lire.
Vous pouvez parcourir manuellement les guides de l'utilisateur en accédant à Ordinateur > VAIO (C:) (votre disque C) > Documentation > Documentation
et en ouvrant le dossier correspondant à votre langue.
❑ Aide et support Windows — Source complète de conseils, de didacticiels et d'exemples qui vous aident à utiliser votre
ordinateur.
Pour accéder à Aide et support Windows, cliquez sur Démarrer et Aide et support, ou maintenez la touche
Microsoft Windows enfoncée et appuyez sur la touche F1.
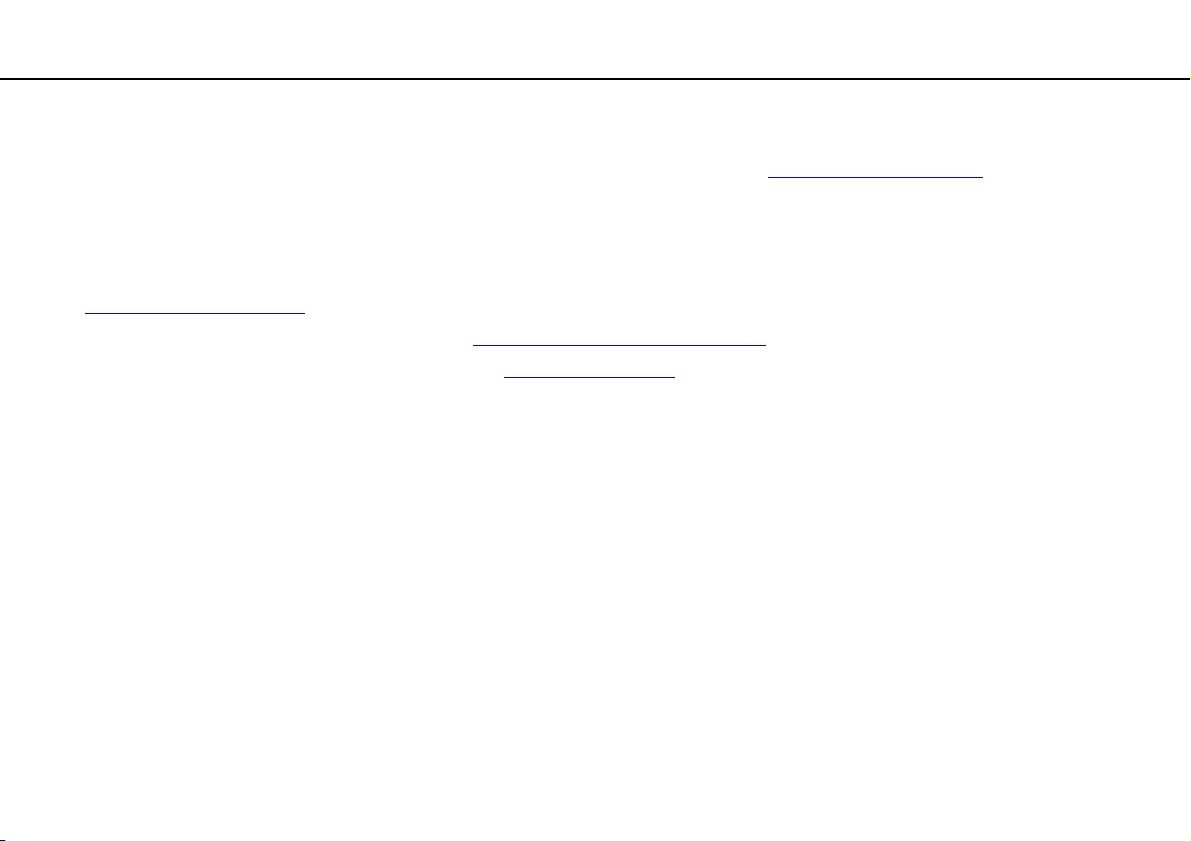
Avant propos >
Informations supplémentaires sur votre ordinateur VAIO
6
nN
3. Sites Web d'assistance
En cas de problème avec l'ordinateur, vous pouvez visiter le site Web VAIO-Link http://www.vaio-link.com pour trouver des
solutions.
Avant de contacter VAIO-Link par téléphone, essayez de résoudre le problème en consultant la documentation imprimée et
non imprimée, et en visitant d'autres sites Web Sony.
❑ Pour plus d'informations sur VAIO et l'appartenance à la communauté VAIO en pleine expansion, visitez le site Web
http://www.club-vaio.com
❑ Pour les achats en ligne, visitez le site Web http://www.sonystyle-europe.com
❑ Pour d'autres produits Sony, visitez le site Web http://www.sony.net
Lorsque vous contactez VAIO-Link par téléphone, soyez prêt à fournir le numéro de série de votre ordinateur VAIO. Le numéro
de série se trouve en bas, sur le panneau arrière ou dans le logement de la batterie de votre ordinateur VAIO.
.
.
.
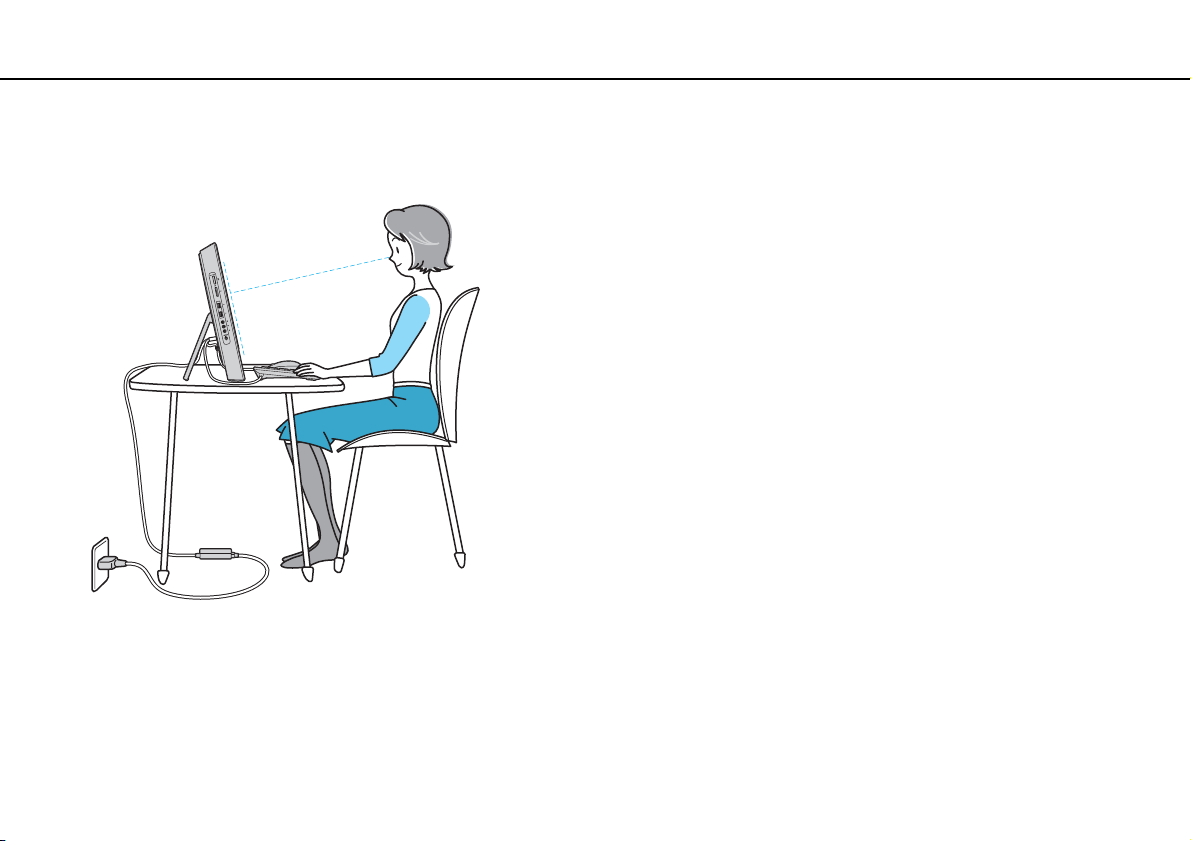
Avant propos >
Ergonomie
Ergonomie
Dans la mesure du possible, essayez d'observer les règles suivantes :
7
nN
❑ Emplacement de l'ordinateur – Veillez à placer l'écran bien en face de vous pour travailler. Lorsque vous utilisez le
clavier ou le dispositif de pointage, maintenez vos avant-bras à l'horizontale et vos poignets dans une position neutre et
confortable. Laissez vos bras le long du corps. Faites régulièrement des pauses lorsque vous utilisez votre ordinateur.
Une utilisation excessive de l'ordinateur peut fatiguer les yeux et provoquer la contraction des muscles et des tendons.
❑ Mobilier et position du corps – Installez-vous sur un siège muni d'un bon dossier. Réglez le niveau du siège de sorte
que vos pieds reposent bien à plat sur le sol. Pour un meilleur confort, utilisez un repose-pied. Asseyez-vous de façon
détendue, tenez-vous droit et évitez de vous courber vers l'avant ou de vous incliner excessivement vers l'arrière.

Avant propos >
Ergonomie
8
nN
❑ Inclinaison de l'écran – Modifiez l'inclinaison de l'écran jusqu'à ce que vous trouviez la position qui vous convient le mieux.
Une orientation optimale de l'écran réduit la fatigue oculaire et musculaire. N'oubliez pas de régler également le niveau
de luminosité de votre écran.
!
Lorsque vous réglez l'inclinaison de l'écran, veillez à ne pas trop appuyer sur l'ordinateur afin d'éviter tout risque d'endommagement mécanique.
❑ Éclairage – Choisissez un emplacement où les fenêtres et l'éclairage ne produisent pas de reflets sur l'écran. Utilisez un
éclairage indirect pour éviter la formation de points lumineux sur l'écran. Vous travaillerez plus confortablement et plus
vite sous un bon éclairage.
❑ Aération – Veillez à laisser un espace de 10 cm minimum à l'arrière de l'ordinateur et de 20 cm minimum de chaque côté.
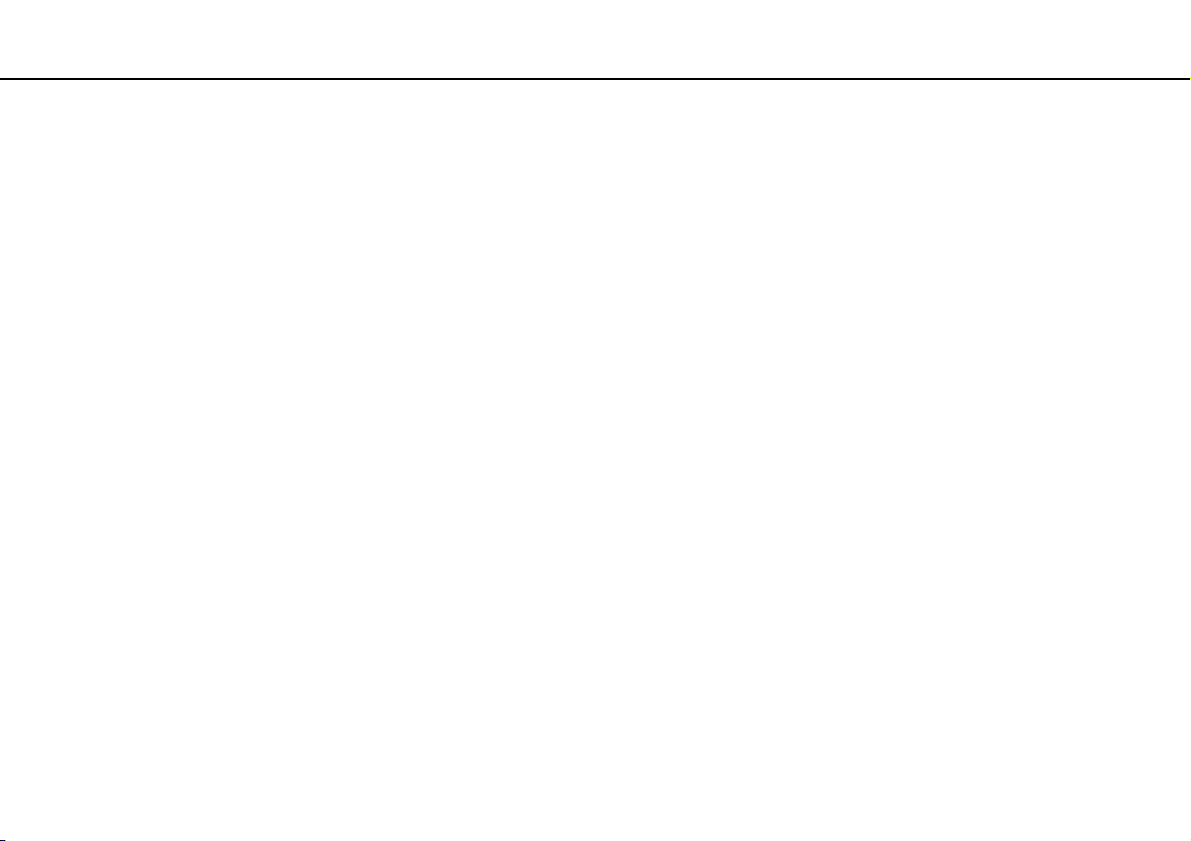
Mise en route >
Mise en route
Cette section explique comment commencer à utiliser votre ordinateur VAIO.
❑ Emplacement des commandes et des ports (à la page 10)
❑ À propos des témoins lumineux (à la page 14)
❑ Configuration de l'ordinateur (à la page 15)
❑ Mise hors tension de l'ordinateur en toute sécurité (à la page 18)
❑ Utilisation du mode d'économie d'énergie (à la page 19)
❑ Mise à jour de l'ordinateur (à la page 21)
9
nN
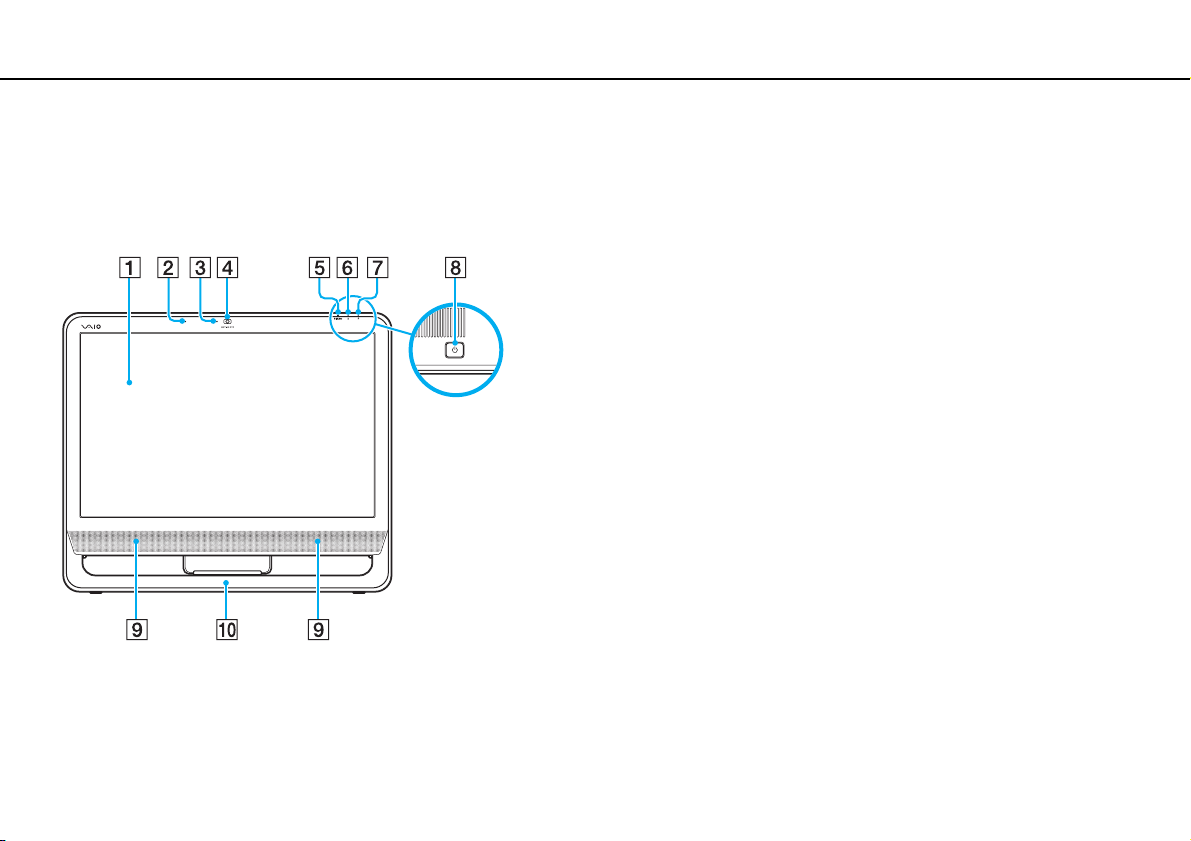
Mise en route >
Emplacement des commandes et des ports
Emplacement des commandes et des ports
Prenez quelques minutes pour identifier les commandes et les ports illustrés dans les pages suivantes.
Avant
A Écran LCD (à la page 83)
B Microphone intégré (monophonique)
C Témoin de la caméra numérique intégrée MOTION EYE
(à la page 14)
D Caméra numérique intégrée MOTION EYE (à la page 25)
E Témoin WIRELESS (à la page 14)
F Témoin du lecteur de disque (à la page 14)
G Témoin d'alimentation (à la page 14)
H Bouton d'alimentation
I Haut-parleurs intégrés (stéréo)
J Châssis inférieur (à la page 79)
10
nN
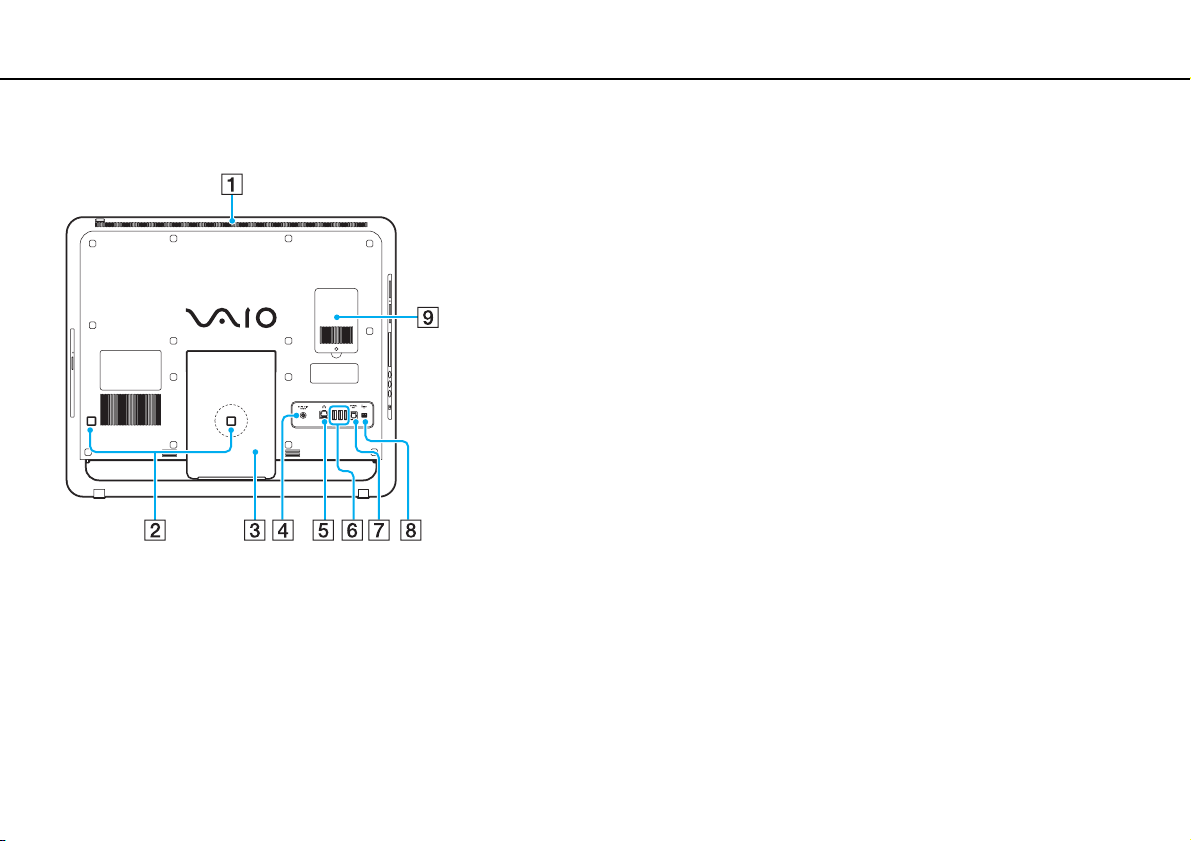
Mise en route >
Emplacement des commandes et des ports
Arrière
!
La zone située à proximité de l'orifice d'aération (1) chauffe lorsque l'ordinateur est
sous tension. Attendez que l'ordinateur refroidisse avant de le toucher.
11
nN
A Orifice d'aération
B Serre-câbles (à la page 15), (à la page 16)
C Support (à la page 79)
D Port DC IN (à la page 16)
E Port réseau (LAN) (à la page 44)
F Ports Hi-Speed USB (USB 2.0)
G Port OPTICAL OUT (à la page 59)
(fréquences d'échantillonnage de sortie :
44,1 KHz/48,0 KHz/96,0 KHz)
H Port i.LINK 4 broches (S400) (à la page 62)
I Cache du compartiment du module de mémoire (à la page 72)
* Prennent en charge les vitesses faible, moyenne et rapide.
*
(à la page 60)
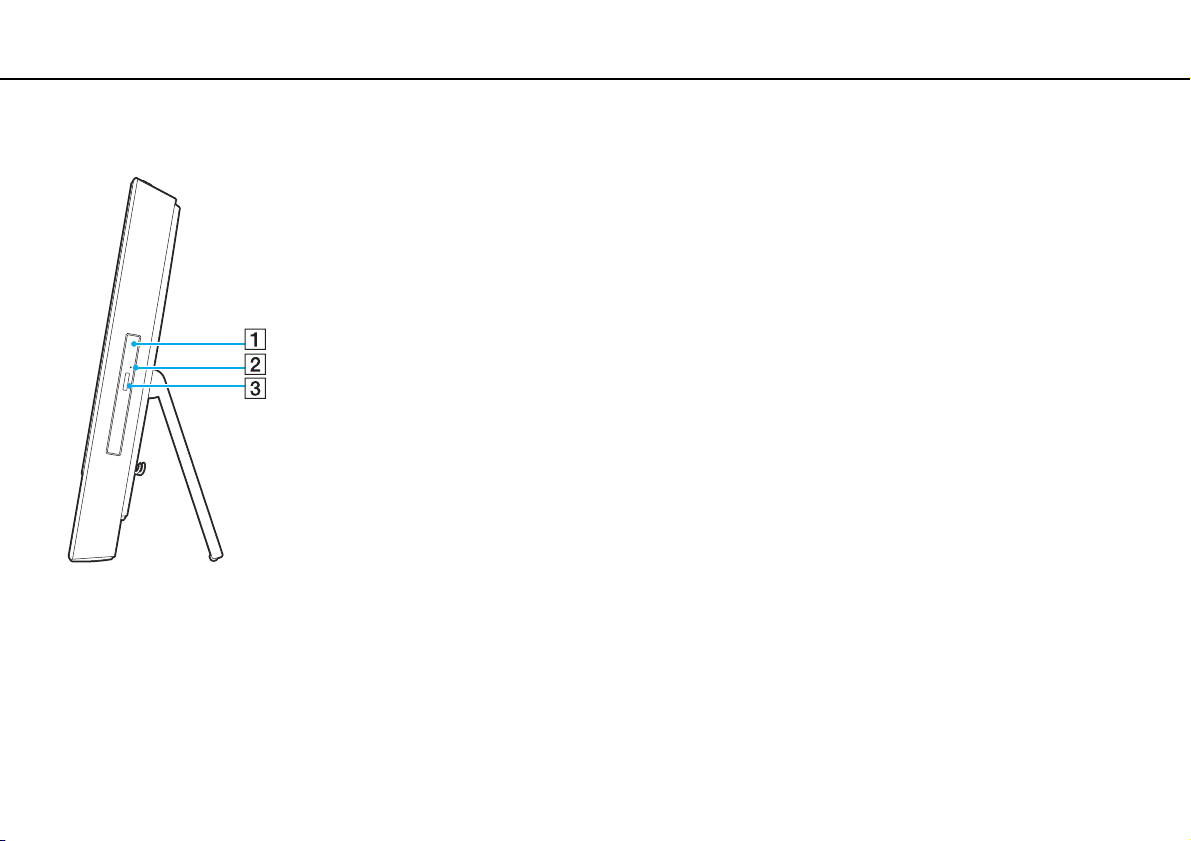
Mise en route >
Emplacement des commandes et des ports
Droite
A Lecteur de disque optique (à la page 26)
B Orifice d'éjection manuelle (à la page 106)
C Touche d'éjection du lecteur (à la page 26)
12
nN
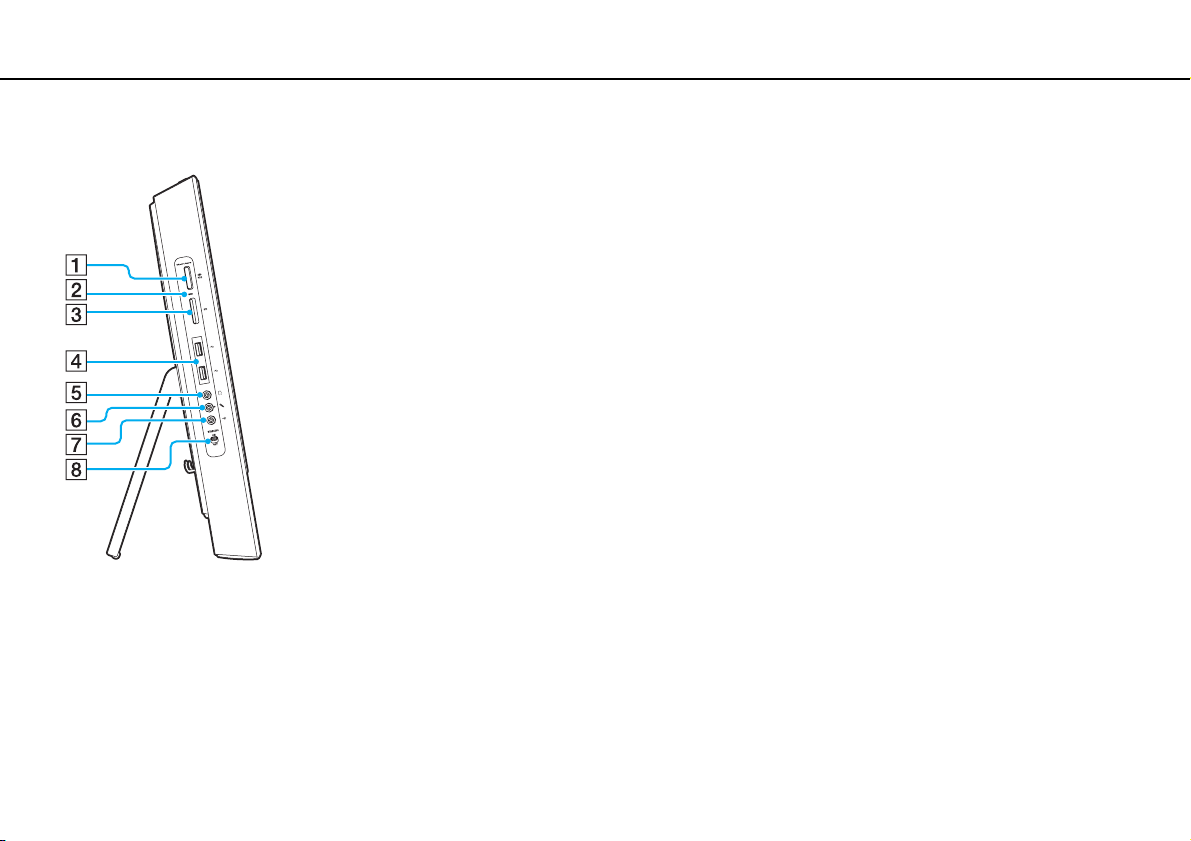
Mise en route >
Emplacement des commandes et des ports
Gauche
13
nN
A Emplacement du support « Memory Stick »
*1
(à la page 33)
B Témoin d'accès au support (à la page 14)
C Emplacement de carte mémoire SD (à la page 39)
D Ports Hi-Speed USB (USB 2.0)
*2
(à la page 60)
E Prise casque (à la page 59)
F Prise microphone
Connectez un microphone externe.
G Prise Line In
Pour recevoir des signaux audio, connectez un périphérique
audio externe.
H Commutateur WIRELESS (à la page 45), (à la page 52)
*1
Votre ordinateur prend en charge les supports « Memory Stick » de taille
standard et Duo.
*2
Prennent en charge les vitesses faible, moyenne et rapide.

Mise en route >
À propos des témoins lumineux
À propos des témoins lumineux
Votre ordinateur est équipé des témoins lumineux suivants :
Témoin Fonctions
Alimentation 1 S'allume en vert lorsque l'ordinateur est allumé, en orange lorsque l'ordinateur est en mode de mise en veille,
Caméra numérique intégrée
MOTION EYE
Accès au support S'allume lorsque les données de la carte mémoire, par exemple un support « Memory Stick » ou une car te support
Lecteur de disque
WIRELESS S'allume lorsqu'une ou plusieurs options sans fil sont activées.
et s'éteint lorsque l'ordinateur est éteint.
S'allume lorsque la caméra numérique intégrée est utilisée.
SD sont en cours d'accès. (N'activez pas le mode de mise en veille et ne mettez pas l'ordinateur hors tension
lorsque ce témoin est allumé.) Le témoin est éteint lorsque la carte mémoire n'est pas utilisée.
S'allume lorsque les données du périphérique de stockage intégré ou du lecteur de disque optique sont en cours
d'accès. N'activez pas le mode de mise en veille et ne mettez pas l'ordinateur hors tension lorsque ce témoin
est allumé.
14
nN

Mise en route >
Configuration de l'ordinateur
nN
Configuration de l'ordinateur
Connexion du clavier et de la souris
Un clavier et une souris USB sont fournis avec l'ordinateur.
Pour connecter le clavier et la souris
1 Branchez le cordon du clavier (1) et le cordon de la souris (2) sur les ports USB voulus (3) à l'arrière de l'ordinateur.
2 Faites passer le cordon de la souris (2) via le serre-câble (4) situé à l'arrière de l'ordinateur.
15

Mise en route >
Configuration de l'ordinateur
Connexion à une source d'alimentation
Vous devez disposer d'un adaptateur secteur pour connecter votre ordinateur au secteur.
Utilisez exclusivement l'adaptateur secteur fourni pour votre ordinateur.
Pour connecter l'adaptateur secteur
1 Branchez l'une des extrémités du cordon d'alimentation (1) sur l'adaptateur secteur (3).
2 Insérez l'autre extrémité dans une prise secteur (2).
3 Branchez le cordon de l'adaptateur secteur (4) sur le port DC IN (5).
4 Faites passer le cordon de l'adaptateur secteur via le serre-câble (6).
16
nN
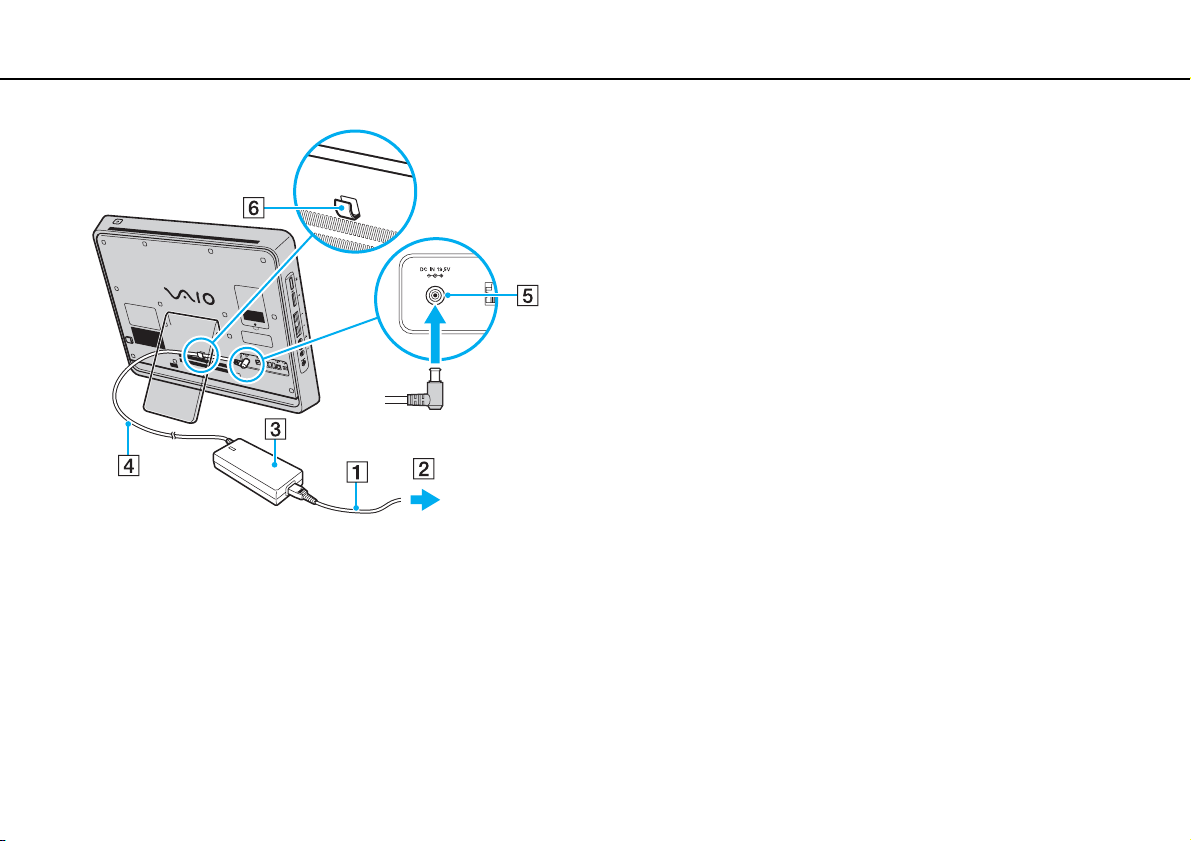
Mise en route >
Configuration de l'ordinateur
!
La forme du connecteur DC In varie selon l'adaptateur secteur.
Pour déconnecter complètement l'ordinateur de l'alimentation secteur, mettez l'ordinateur hors tension et débranchez l'adaptateur secteur.
17
nN
Veillez à ce que les prises secteur soient faciles d'accès.
!
Si vous débranchez l'adaptateur secteur de l'ordinateur alors que celui-ci est sous tension ou en mode de mise en veille, vous risquez de perdre toutes
les données non enregistrées.

Mise en route >
Mise hors tension de l'ordinateur en toute sécurité
18
nN
Mise hors tension de l'ordinateur en toute sécurité
Pour éviter de perdre des données non enregistrées, veillez à arrêter votre ordinateur correctement, comme indiqué ci-après.
Pour arrêter votre ordinateur
1 Mettez hors tension les périphériques connectés à l'ordinateur.
2 Cliquez sur Démarrer puis sur Arrêter.
3 Répondez à toute invite vous demandant si vous voulez enregistrer les documents ou prendre en compte d'autres
utilisateurs et attendez que votre ordinateur se mette automatiquement hors tension.
Le témoin d'alimentation s'éteint.
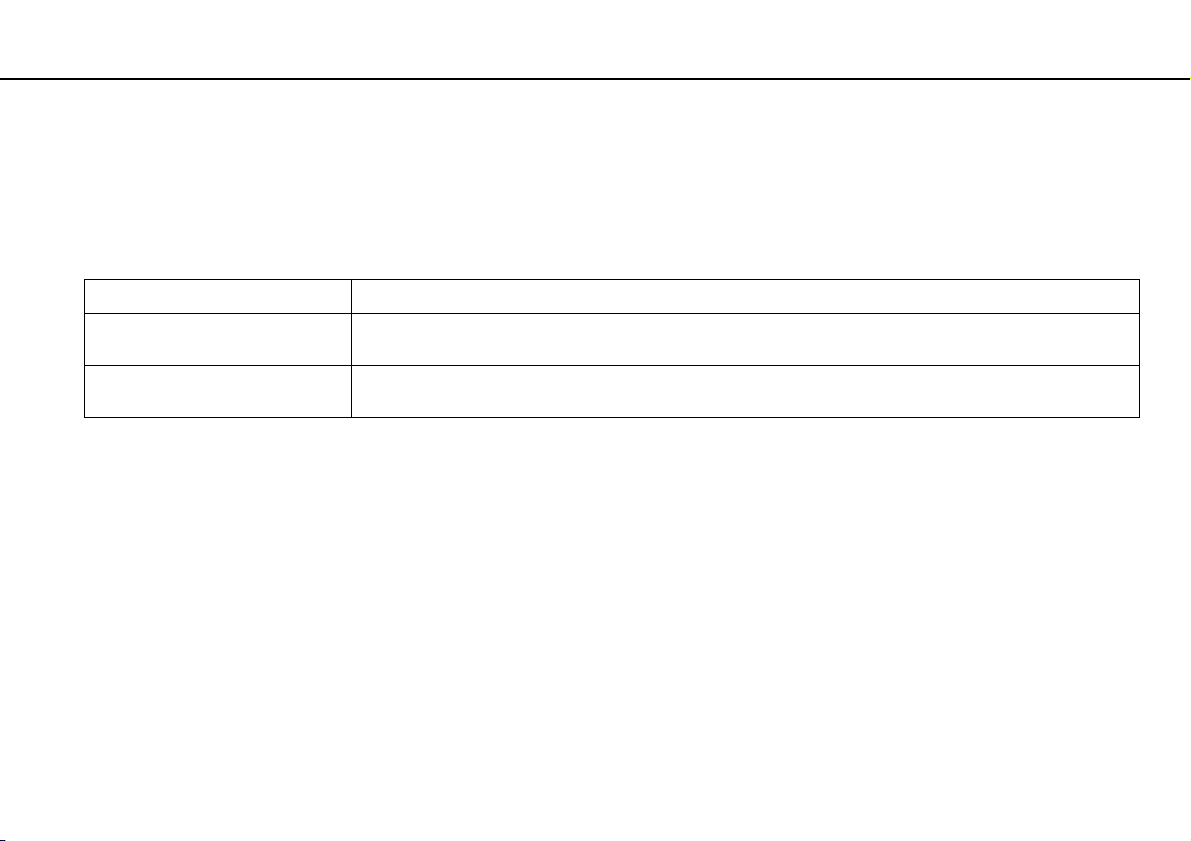
Mise en route >
Utilisation du mode d'économie d'énergie
19
nN
Utilisation du mode d'économie d'énergie
Outre le mode normal d'exploitation, votre ordinateur est doté d'un mode d'économie d'énergie distinct appelé mode de mise
en veille.
!
Mettez votre ordinateur hors tension si vous prévoyez de ne pas l'utiliser pendant une période prolongée.
Mode Description
Mode normal Il s'agit de l'état normal de l'ordinateur lorsqu'il est en service. Lorsque ce mode est activé, le témoin
Mode de mise en veille Le mode de mise en veille éteint l'écran LCD et met le(s) périphérique(s) de stockage intégré(s) et l'UC en mode
d'alimentation prend la couleur verte.
de faible consommation d'énergie. Lorsque ce mode est activé, le témoin d'alimentation orange s'allume.

Mise en route >
Utilisation du mode d'économie d'énergie
nN
Utilisation du mode de mise en veille
Pour activer le mode de mise en veille
Cliquez sur Démarrer, puis sur la flèche en regard du bouton Arrêter, puis sur Veille.
Vous pouvez également appuyer sur le bouton de mise en veille du clavier pour faire passer l'ordinateur en mode de mise en veille.
Pour revenir au mode normal
❑ Appuyez sur n'importe quelle touche du clavier.
❑ Appuyez sur le bouton d'alimentation de votre ordinateur.
!
Si vous appuyez sur le bouton d'alimentation et que vous le maintenez enfoncé pendant plus de quatre secondes, l'ordinateur s'éteint automatiquement.
Vous perdez alors toutes les données non encore sauvegardées.
Lorsque l'ordinateur est inutilisé pendant un certain temps, il entre en mode de mise en veille. Pour éviter que cela ne se
produise, vous pouvez modifier les paramètres du mode de mise en veille.
Pour modifier les paramètres du mode de mise en veille
1 Cliquez sur Démarrer, Panneau de configuration, Matériel et audio, puis sur Options d'alimentation.
2 Cliquez sur Modifier les paramètres du mode sous le mode d'alimentation actuel.
3 Modifiez l'heure à laquelle mettre l'ordinateur en veille, puis cliquez sur Enregistrer les modifications.
20
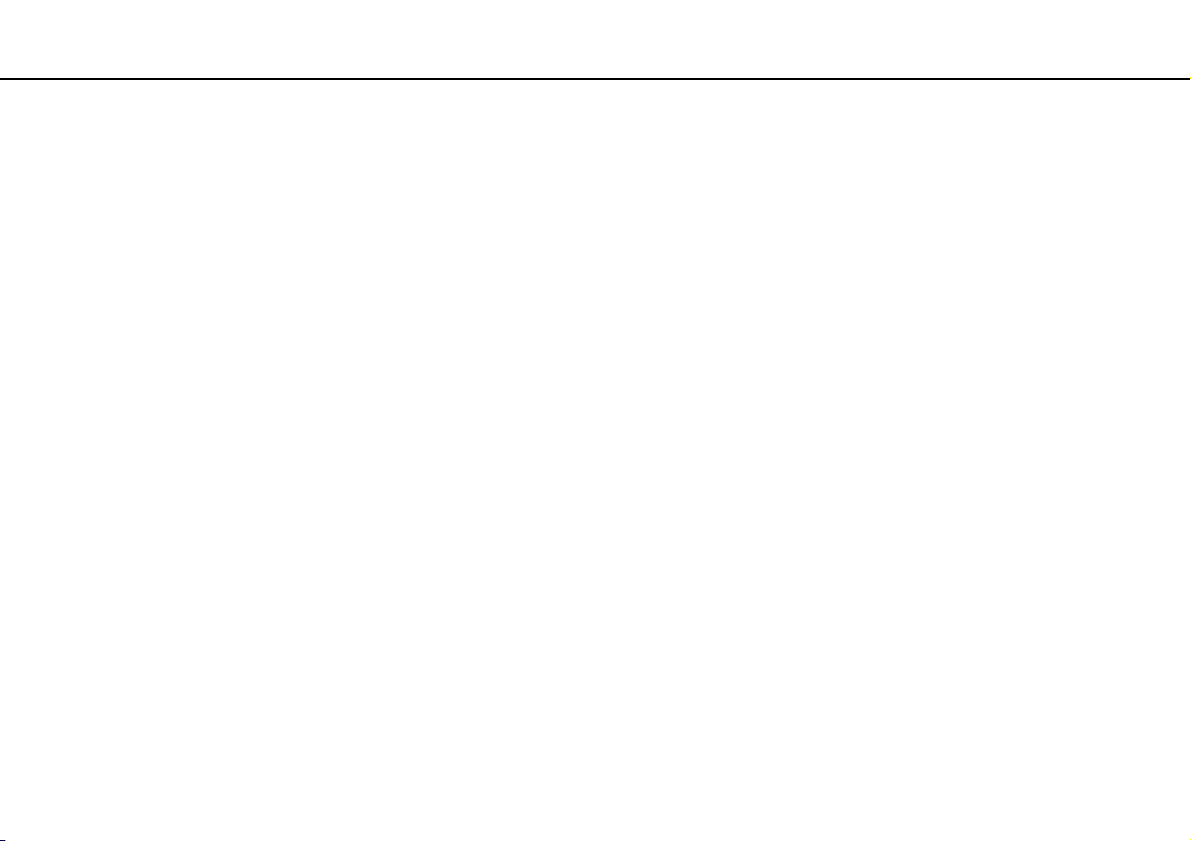
Mise en route >
Mise à jour de l'ordinateur
21
nN
Mise à jour de l'ordinateur
Assurez-vous d'installer les dernières mises à jour logicielles suivantes sur votre ordinateur afin d'en optimiser les capacités.
❑ Windows Update
Cliquez sur Démarrer, Tous les programmes et Windows Update, puis suivez les instructions à l'écran.
❑ VAIO Update 4
Cliquez sur Démarrer, Tous les programmes, VAIO Update 4 et Accéder à l'assistance Web VAIO (Go to VAIO Web
Support), puis suivez les instructions à l'écran.
!
Votre ordinateur doit être connecté à Internet pour que vous puissiez télécharger les mises à jour.
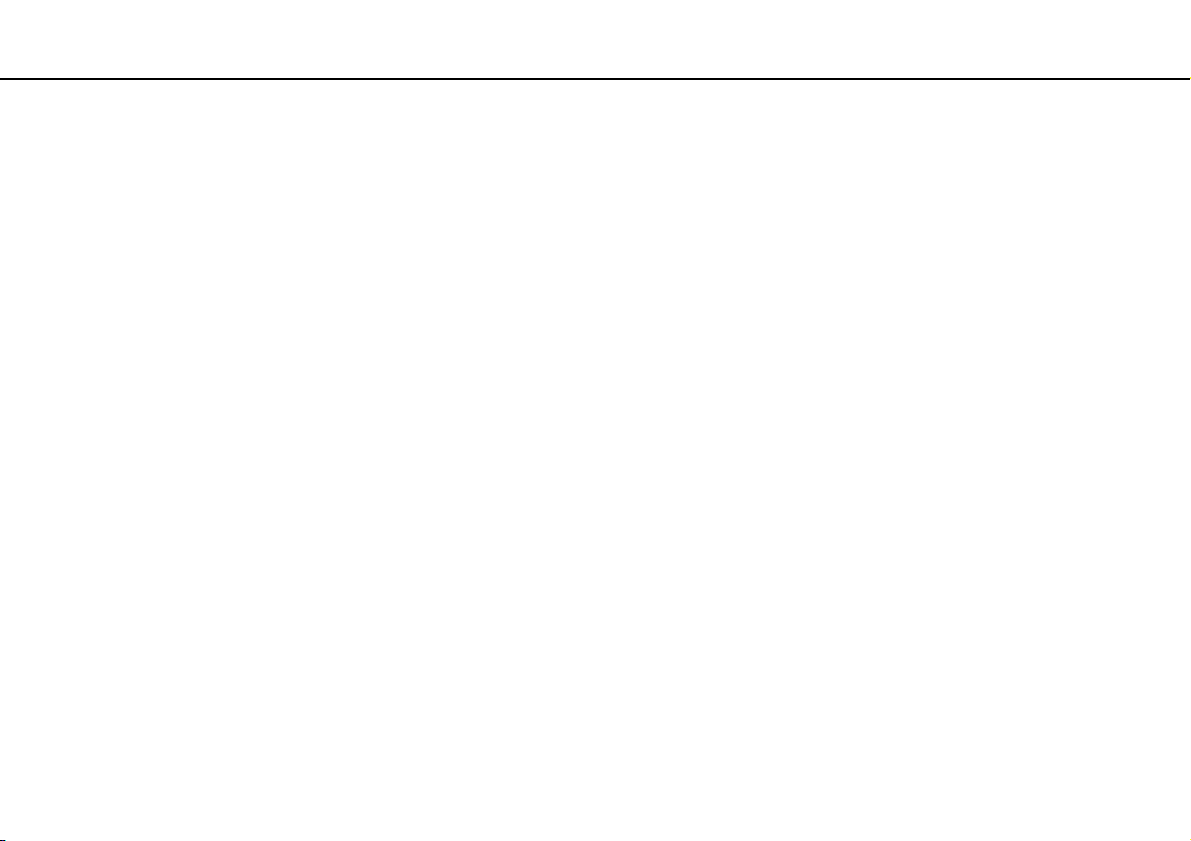
Utilisation de votre ordinateur VAIO >
Utilisation de votre ordinateur VAIO
Cette section décrit comment tirer le meilleur parti de votre ordinateur VAIO.
❑ Utilisation du clavier (à la page 23)
❑ Utilisation de la caméra numérique intégrée (à la page 25)
❑ Utilisation du lecteur de disque optique (à la page 26)
❑ Utilisation de supports « Memory Stick » (à la page 33)
❑ Utilisation d'autres modules / cartes mémoire (à la page 39)
❑ Utilisation d'Internet (à la page 43)
❑ Utilisation du réseau (LAN) (à la page 44)
❑ Utilisation du LAN sans fil (à la page 45)
❑ Utilisation de la fonction Bluetooth (à la page 52)
22
nN

Utilisation de votre ordinateur VAIO >
Utilisation du clavier
23
nN
Utilisation du clavier
Un clavier USB est fourni avec votre ordinateur.
Ses touches sont agencées selon le modèle standard, auquel s'ajoutent des touches supplémentaires dédiées à des fonctions
spécifiques.
A Touches de fonction
Exécutent certaines tâches. La tâche associée à chaque touche
de fonction varie d'une application à l'autre, à l'exception des
combinaisons suivantes associant la touche Fn.
Fn+F5 : réduit l'intensité lumineuse de l'écran LCD.
Fn+F6 : augmente l'intensité lumineuse de l'écran LCD.
B Bouton de mise en veille
Permet de réduire la consommation électrique.
Pour plus d'informations sur la gestion de l'alimentation,
reportez-vous à la section Utilisation du mode d'économie
d'énergie (à la page 19).
C Bouton S1
Exécute la tâche attribuée par défaut au bouton.
Le clavier anglais est illustré ci-dessus à titre d'exemple.
Vous pouvez modifier l'attribution par défaut à l'aide de
VAIO Control Center.
D Boutons de zoom
Modifient la taille d'une image ou d'un document affiché par un
logiciel.
Appuyez sur
éloigné (zoom arrière).
Appuyez sur
proche (zoom avant).
Pour plus d'informations, consultez le fichier d'aide inclus dans
VAIO Control Center.
pour que l'objet paraisse plus petit et plus
pour que l'objet paraisse plus grand et plus
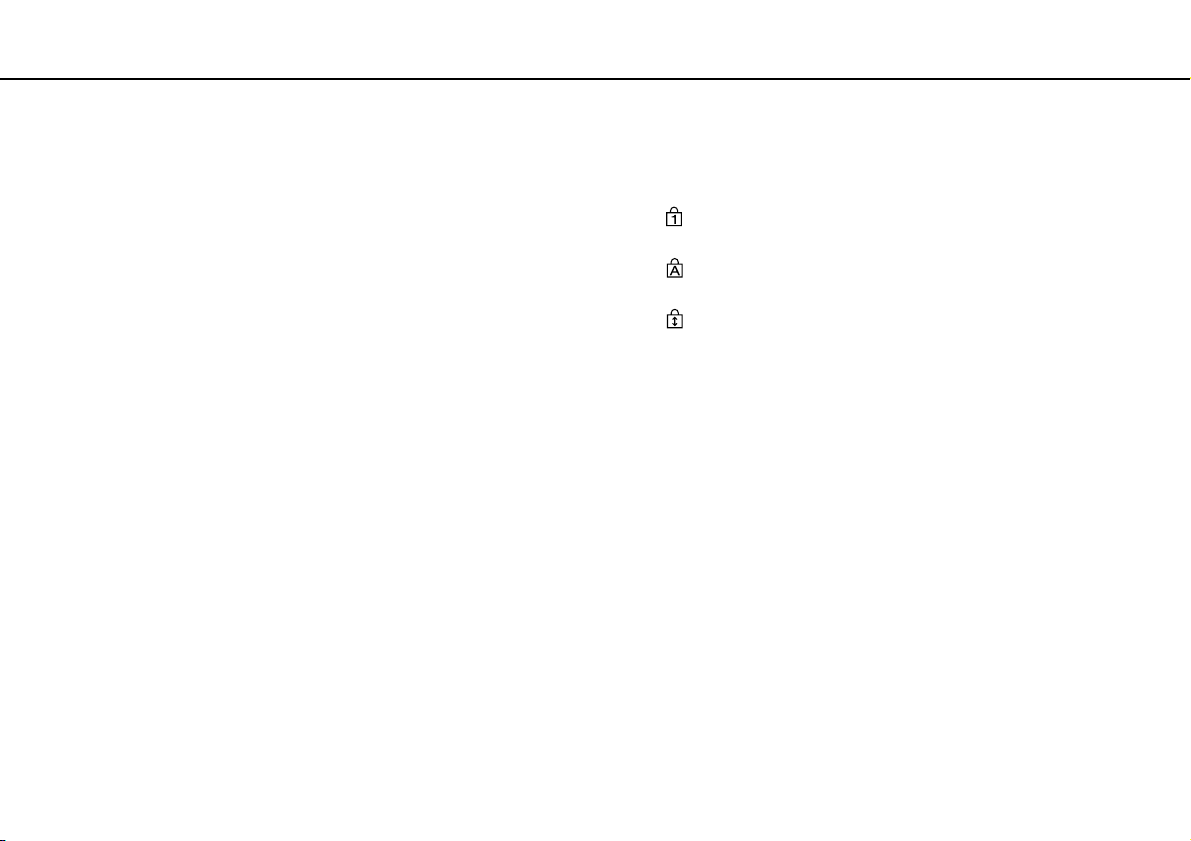
Utilisation de votre ordinateur VAIO >
Utilisation du clavier
24
nN
E Bouton de coupure du son
Active et désactive le volume.
F Boutons de réglage du volume
Augmente (+) ou diminue (-) le volume.
G Touche Windows
Affiche le menu Démarrer.
H Touche E
Associée à la touche Fn, éjecte le plateau du lecteur de disque
optique.
I Touche d'application
Affiche un menu contextuel dans certaines applications.
J Touches de direction fléchées
Déplacent le pointeur sur l'écran.
K Témoins lumineux
(Num Lk) : s'allume lorsque la fonction Verrouillage du pavé
numérique est activée.
(Caps Lock) : s'allume lorsque la fonction Verrouillage des
majuscules est activée.
(Scr Lk) : s'allume lorsque la fonction Verrouillage du
défilement est activée.
L Pavé numérique
Permet de saisir des nombres et d'effectuer des calculs de base.
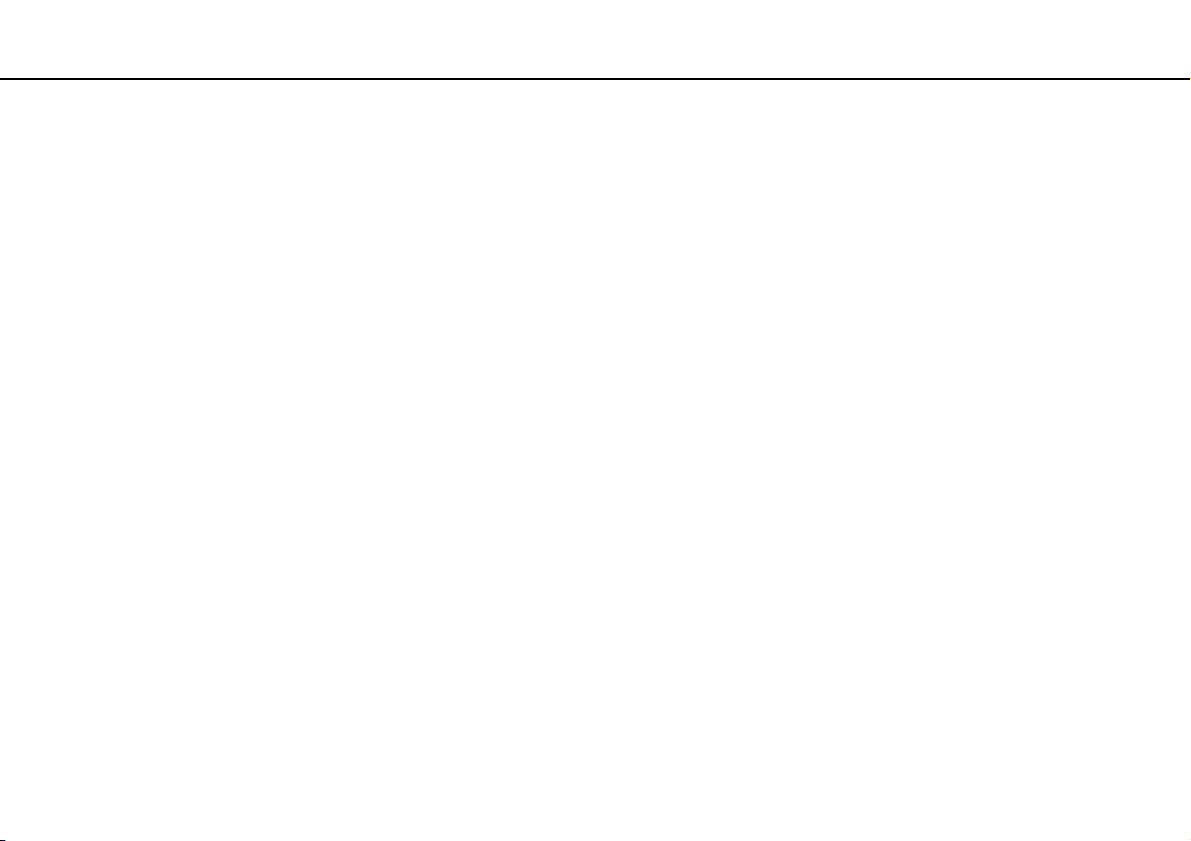
Utilisation de votre ordinateur VAIO >
Utilisation de la caméra numérique intégrée
Utilisation de la caméra numérique intégrée
Votre ordinateur est équipé d'une caméra numérique intégrée MOTION EYE.
Avec le logiciel de capture d'images préinstallé, vous pouvez effectuer les opérations suivantes :
❑ Capture d'images fixes et de films
❑ Détection et capture de mouvements d'objets à des fins de contrôle
❑ Modification de données capturées
La caméra numérique intégrée est automatiquement activée au démarrage de l'ordinateur.
Vous pouvez démarrer une vidéo conférence en utilisant le logiciel approprié.
!
Le démarrage ou la fermeture des logiciels de messagerie instantanée et d'édition vidéo n'active ni ne désactive la caméra numérique intégrée.
N'activez pas le mode de mise en veille sur l'ordinateur lorsque vous utilisez la caméra numérique intégrée.
Pour utiliser le logiciel de capture d'images préinstallé
1 Cliquez sur Démarrer, Tous les programmes, ArcSoft WebCam Companion 3 et WebCam Companion 3.
2 Cliquez sur l'icône souhaitée dans la fenêtre principale.
Pour consulter des informations détaillées sur l'utilisation du logiciel, reportez-vous au fichier d'aide du logiciel.
25
nN
Si vous réalisez une capture d'image ou de film dans un endroit sombre, cliquez sur l'icône Capturer (Capture) ou dans la fenêtre principale, puis cliquez
sur l'icône Paramètres de la WebCam (WebCam Settings) et sélectionnez l'option de lumière faible ou de compensation de la lumière faible dans la
fenêtre des propriétés.

Utilisation de votre ordinateur VAIO >
Utilisation du lecteur de disque optique
26
nN
Utilisation du lecteur de disque optique
Votre ordinateur est équipé d'un lecteur de disque optique.
Il se peut que les fonctions et les options de cette section ne soient pas disponibles sur votre ordinateur.
Reportez-vous aux caractéristiques pour connaître la configuration de votre ordinateur.
Pour insérer un disque
1 Mettez votre ordinateur sous tension.
2 Appuyez sur la touche d'éjection du disque (1) ou sur les touches Fn+E pour ouvrir le lecteur.
Le plateau du lecteur s'ouvre.
3 Tenez l'arrière du plateau du lecteur d'une main, déposez un disque au centre du plateau en veillant à ce que l'étiquette
soit orientée vers vous, puis poussez-le doucement jusqu'à ce qu'un déclic se produise.
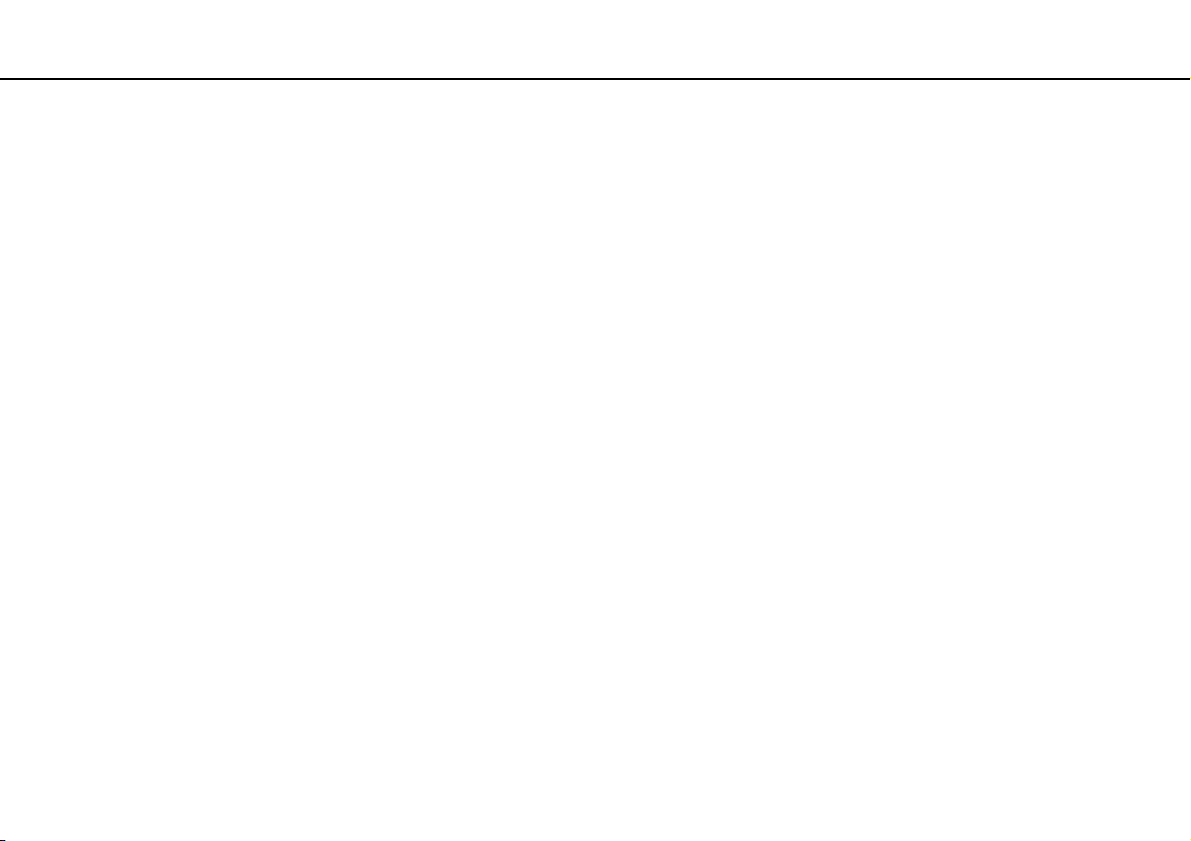
Utilisation de votre ordinateur VAIO >
Utilisation du lecteur de disque optique
!
N'exercez aucune pression sur le plateau du lecteur. Veillez à tenir l'arrière du plateau lorsque vous déposez ou retirez un disque.
4 Refermez le plateau du lecteur en le poussant doucement.
!
Ne retirez pas le disque optique lorsque votre ordinateur est en mode de mise en veille. Assurez-vous de faire repasser l'ordinateur en mode normal
avant de retirer le disque.
27
nN

Utilisation de votre ordinateur VAIO >
Utilisation du lecteur de disque optique
28
nN
Disques pris en charge
Selon le modèle, votre ordinateur permet de lire et de graver des CD, des DVD ou des Blu-ray Disc™.
Reportez-vous au graphique de référence ci-dessous pour connaître les types de supports pris en charge par les différents
lecteurs de disque optique.
LE : lecture et enregistrement
L : lecture uniquement
– : ni lecture ni enregistrement
CD-
CD
CD
ROM
Vidéo
Musique
DVD ±RW/
±R DL/RAM
Blu-ray Disc L L L L
Lecteur
combiné
Blu-ray Disc
*1
Le lecteur de DVD±RW/RAM de votre ordinateur ne prend pas en charge la cartouche DVD-RAM. Utilisez des disques sans cartouche ou des disques avec une
cartouche amovible.
*2
La gravure de données sur les disques monofaces DVD-RAM (2,6 Go) compatibles avec DVD-RAM version 1.0 n'est pas prise en charge.
Le disque DVD-RAM version 2.2/DVD-RAM révision 5.0 (12X) n'est pas pris en charge.
*3
Le lecteur de Blu-ray Disc de votre ordinateur ne prend pas en charge les disques BD-RE version 1.0 ni les Blu-ray Disc avec cartouche.
*4
Prend en charge la gravure de données sur les disques BD-R Part1 versions 1.1/1.2/1.3 (disques à une couche d'une capacité de 25 Go, disques double couche
d'une capacité de 50 Go) et disques BD-RE Part1 version 2.1 (disques à une couche d'une capacité de 25 Go, disques double couche d'une capacité de 50 Go).
*5
L'écriture de données sur des disques Ultra Speed CD-RW n'est pas prise en charge.
LLL L
LLL L
CDExtra
CD-R/RWDVD-
*5
LE
*5
LE
*5
LE
DVD
DVD-R/RWDVD+R/RWDVD+R DL
ROM
Vidéo
L L LE LE LE LE LE – –
L L LE LE LE LE LE L
L L LE LE LE LE LE L L
(Double
couche)
DVD-R DL
(Double
couche)
DVDRAM
*1 *2
BDROM
BD-R/RE
LE
*3
*4
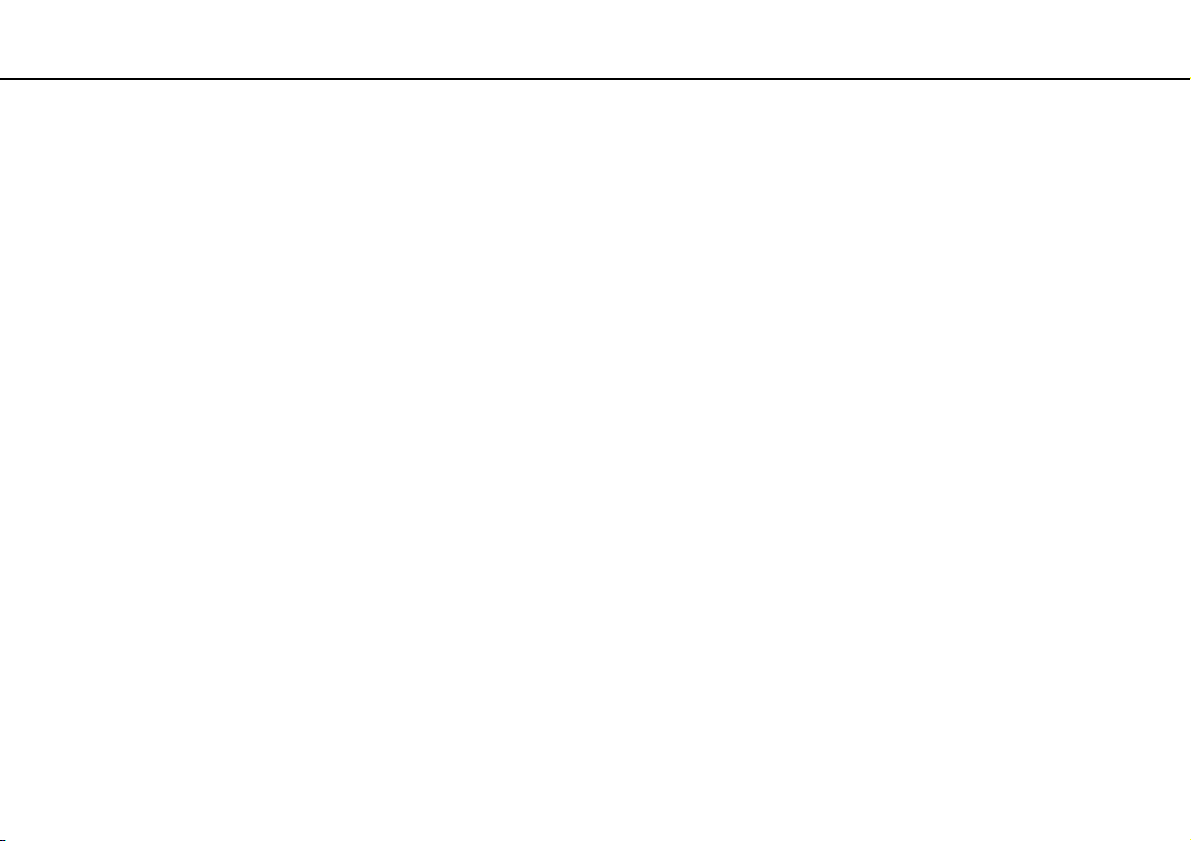
Utilisation de votre ordinateur VAIO >
Utilisation du lecteur de disque optique
!
Cet ordinateur est conçu pour la lecture des disques conformes à la norme Compact Disc (CD). Les DualDiscs et certains disques musicaux encodés
avec des technologies de protection des droits d'auteur ne sont pas conformes à la norme Compact Disc (CD). Il se peut donc que ces disques soient
incompatibles avec cet ordinateur.
Lorsque vous achetez des disques vierges ou préenregistrés à utiliser avec votre ordinateur VAIO, veillez à lire attentivement les avis inscrits sur leurs
pochettes afin de vous assurer qu'ils sont compatibles à la fois en lecture et en gravure avec les lecteurs de disques optiques de votre ordinateur. Sony
NE garantit PAS la compatibilité des lecteurs de disques optiques VAIO avec les disques non conformes à la norme officielle relative aux formats de
« CD », « DVD » ou des « Blu-ray Disc ». L'UTILISATION DE DISQUES NON COMPATIBLES PEUT PROVOQUER DES DOMMAGES IRRÉMÉDIABLES
SUR VOTRE ORDINATEUR VAIO OU ENGENDRER DES CONFLITS LOGICIELS ET PROVOQUER UNE ERREUR SYSTÈME.
Pour toute question sur les formats de disque, contactez l'éditeur du disque préenregistré ou le fabricant du disque enregistrable.
La gravure sur des disques 8 cm n'est pas prise en charge.
!
Pour lire des Blu-ray Disc protégés par copyright en continu, mettez à jour la clé AACS. La mise à jour de la clé AACS nécessite un accès à Internet.
À l'instar des autres lecteurs de disques optiques, certaines conditions peuvent limiter la compatibilité ou empêcher la lecture des supports Blu-ray Disc.
Les ordinateurs VAIO peuvent ne pas prendre en charge la lecture des films gravés aux formats AVC ou VC1 à des bitrates élevés.
Les paramètres régionaux sont nécessaires pour la lecture de certains contenus sur les DVD et les BD-ROM. Si les paramètres régionaux figurant sur
le lecteur de disque optique ne correspondent pas au code régional du disque, la lecture est impossible.
29
nN
Certains contenus peuvent limiter la reproduction vidéo à la définition standard ou empêcher toute reproduction vidéo analogique. Pour la reproduction
de signaux vidéo via des connexions numériques (HDMI ou DVI), il est vivement recommandé de mettre en œuvre un environnement prenant en charge
la norme numérique HDCP pour une compatibilité et une qualité d'affichage optimales.
Avant de lire ou de graver un disque, fermez les utilitaires résidant en mémoire pour ne pas provoquer un dysfonctionnement de l'ordinateur.

Utilisation de votre ordinateur VAIO >
Utilisation du lecteur de disque optique
30
nN
Remarques sur l'utilisation du lecteur de disque optique
Remarques relatives à l'écriture de données sur un disque
❑ N'utilisez que des disques ronds. N'utilisez pas de disques d'autres formes (étoile, cœur, carte, etc.), cela pouvant
endommager le lecteur de disque optique.
❑ Ne manipulez/secouez pas l'ordinateur lorsque le lecteur de disque optique écrit des données sur un disque.
❑ Ne branchez/débranchez pas le cordon d'alimentation ou l'adaptateur secteur de l'ordinateur pendant que le lecteur de
disque optique effectue une gravure.
Remarques relatives à la lecture de disques
Afin de lire vos disques dans des conditions optimales, observez les recommandations ci-dessous :
❑ Certains lecteurs de CD et lecteurs de disques optiques d'ordinateur risquent de ne pas pouvoir lire les CD audio créés
à l'aide d'un support de CD-R ou CD-RW.
❑ Certains lecteurs de DVD et lecteurs de disques optiques d'ordinateur risquent de ne pas pouvoir lire les DVD créés
à l'aide d'un support de DVD+R DL, DVD-R DL, DVD+R, DVD+RW, DVD-R, DVD-RW ou DVD-RAM.
❑ En fonction de l'environnement système, vous pouvez subir des coupures de son et/ou des sauts d'image pendant la
lecture de disques au format AVC HD.
❑ N'activez pas le mode d'économie d'énergie de votre ordinateur lorsque celui-ci lit un disque.
 Loading...
Loading...