
사용 설명서 - 하드웨어 가이드
퍼스널 컴퓨터
VGC-JS 시리즈
N

목차
사용하기 위한 준비 ............................................................. 4
VAIO 컴퓨터에 대한 정보 보기...................................... 5
인체 공학적 설계 ........................................................... 7
시작하기 ............................................................................. 9
제어 단추 및 포트 ........................................................ 10
지시등 정보 .................................................................14
컴퓨터 설치 .................................................................15
안전하게 컴퓨터 끄기.................................................. 18
절전 모드 사용............................................................. 19
컴퓨터 업데이트 .......................................................... 21
VAIO 컴퓨터 사용 ............................................................. 22
키보드 사용 ................................................................. 23
내장 카메라 사용 ......................................................... 25
광학 디스크 드라이브 사용.......................................... 26
Memory Stick 사용 ...................................................... 34
다른 모듈 / 메모리 카드 사용....................................... 40
인터넷 사용 ................................................................. 44
네트워크 (LAN) 사용 ................................................... 45
무선 LAN
Bluetooth 기능 사용..................................................... 53
사용............................................................. 46
2
nN
주변 장치 사용...................................................................59
외장 스피커 및 헤드폰 연결 .........................................60
USB 장치 연결.............................................................61
i.LINK 장치 연결 ..........................................................63
VAIO 컴퓨터 사용자 설정..................................................65
암호 설정 .....................................................................66
VAIO 컨트롤 센터 사용................................................71
VAIO 컴퓨터 업그레이드...................................................72
메모리 추가 또는 제거 .................................................73
주의 사항...........................................................................79
안전 정보 .....................................................................80
유지 및 관리 정보 ........................................................81
컴퓨터 취급..................................................................82
LCD 스크린 취급 .........................................................84
전원 사용 .....................................................................85
내장 카메라 취급 .........................................................86
디스크
Memory Stick 취급.......................................................88
내장 저장 장치 취급.....................................................89
취급..................................................................87

문제 해결 .......................................................................... 90
컴퓨터 ......................................................................... 91
시스템 보안 ................................................................. 96
내장 카메라 ................................................................. 97
네트워킹...................................................................... 99
Bluetooth 기술 ........................................................... 102
광학 디스크 ............................................................... 106
디스플레이 ................................................................ 110
인쇄 ........................................................................... 112
마이크 ....................................................................... 113
마우스 ....................................................................... 114
스피커 ....................................................................... 115
키보드 ....................................................................... 116
플로피 디스크............................................................ 117
오디오 / 비디오.......................................................... 118
Memory Stick ............................................................ 121
주변 장치................................................................... 122
3
nN
상표................................................................................. 123
공지 사항 ........................................................................ 125
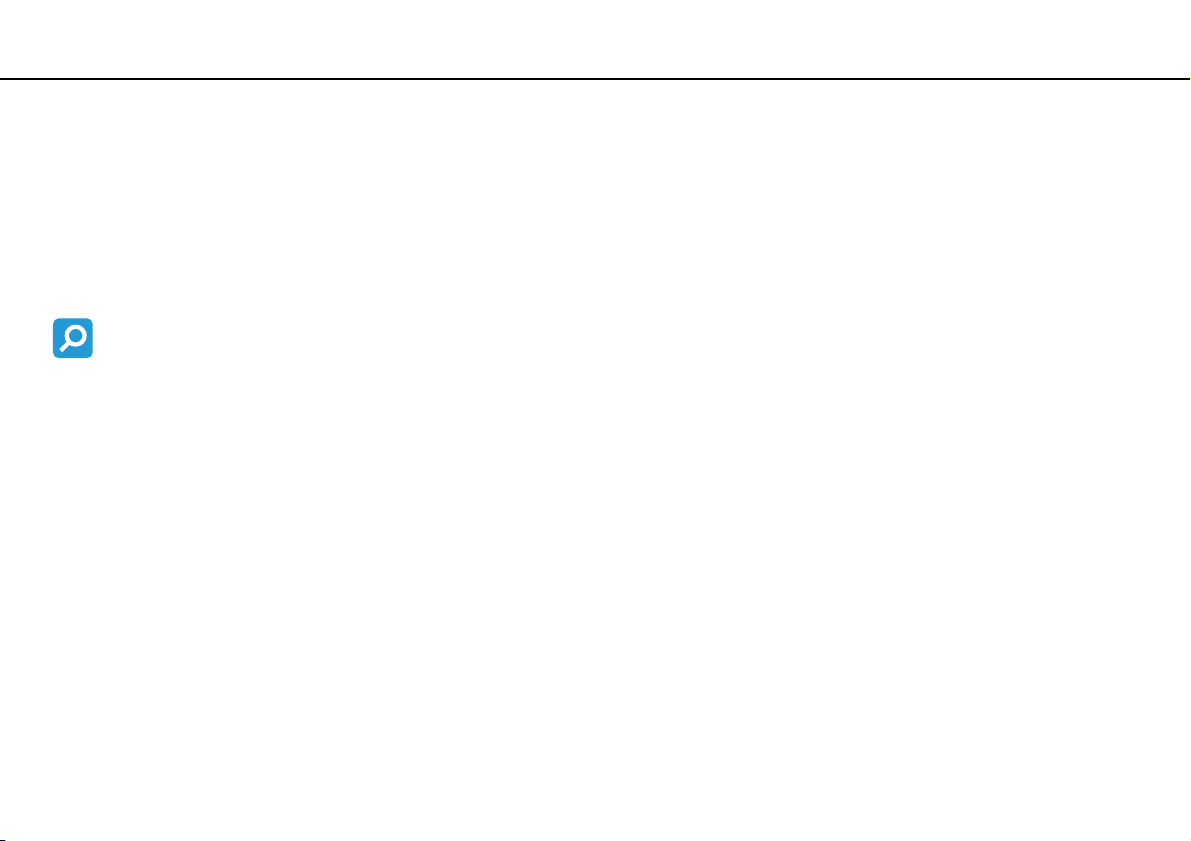
사용하기 위한 준비 >
4
nN
사용하기 위한 준비
Sony VAIO® 컴퓨터를 구입하시고 온스크린 사용 설명서를 실행하신 것을 환영합니다 . Sony 는 오디오 , 비디오 , 컴퓨팅 및
통신의 앞선 기술을 통합하여 소비자에게 최첨단 개인 컴퓨팅 환경을 제공하고 있습니다 .
!
본 설명서의 그림에 있는 컴퓨터의 구성은 구입하신 컴퓨터와 약간 다를 수 있습니다 .
사양 찾기
일부 기능 , 옵션 및 제공 사항이 구입하신 컴퓨터에 해당되지 않을 수 있습니다 .
구입하신 컴퓨터의 구성은 사양 ( 컴퓨터와 함께 제공된 ) 을 참조하십시오 .

사용하기 위한 준비 >
VAIO 컴퓨터에 대한 정보 보기
VAI O 컴퓨터에 대한 정보 보기
다음 자료를 통해 VAIO 컴퓨터에 대한 지원 정보를 찾아보실 수 있습니다 .
1. 인쇄 자료
❑ 빠른 시작 가이드 — 구성요소의 연결 , 설정 정보 등에 대한 개요를 제공합니다 .
❑ 사양 — VAIO 컴퓨터의 하드웨어 구성 정보를 제공합니다 .
❑ 복구 및 문제 해결 가이드
❑ 안전 규정
2. 온스크린 자료
❑ VAIO 사용자 가이드 — VAIO 컴퓨터에 대한 일반 정보 및 기술 지원 정보를 제공합니다 .
VAIO 사용자 가이드를 보려면 바탕 화면에서 VA I O 사용자 가이드 를 두 번 클릭하십시오 .
❑ Windows 도움말 및 지원 — 컴퓨터 사용법에 대한 유용한 정보 , 설명 , 데모 등 포괄적인 리소스를 제공합니다 .
5
nN
Windows 도움말 및 지원을 사용하려면 시작 , 도움말 및 지원을 차례로
태에서 F1 키를 누르십시오 .
클릭하거나 Microsoft Windows 키를 누른 상
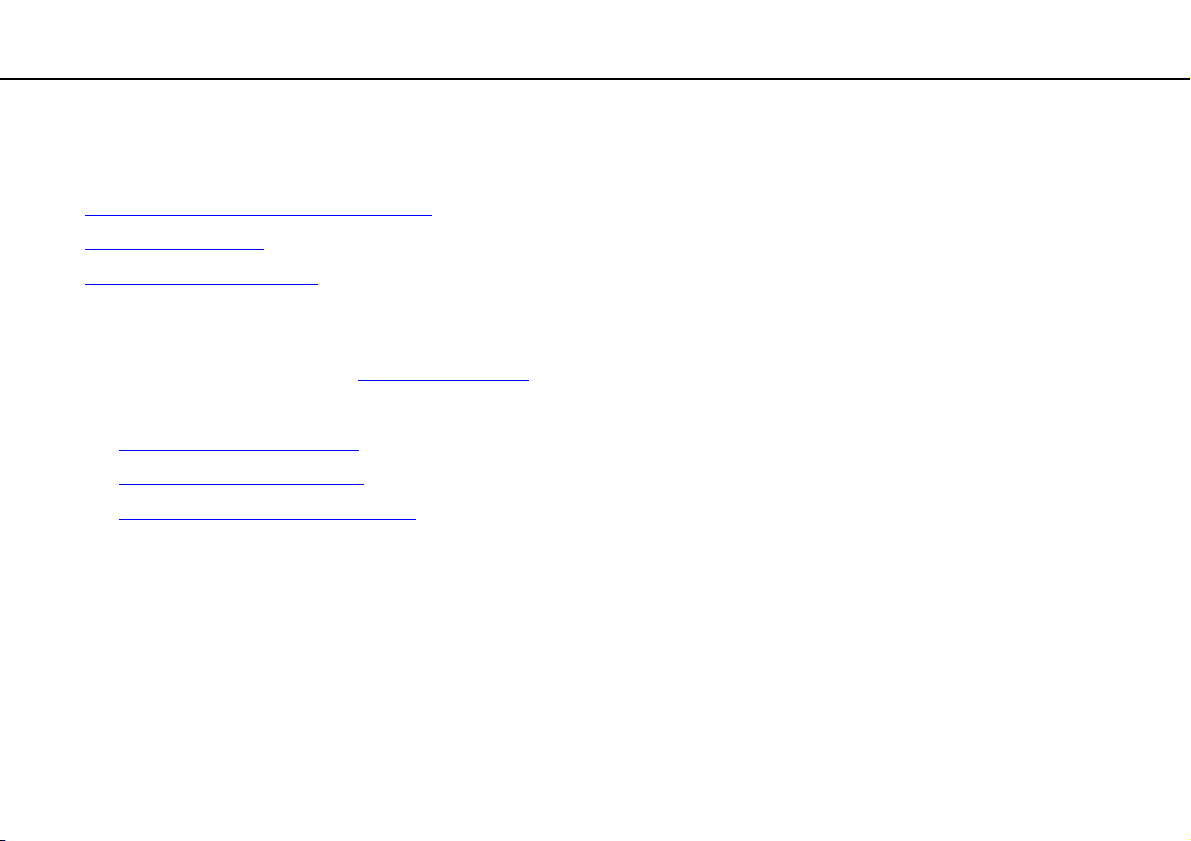
사용하기 위한 준비 >
VAIO 컴퓨터에 대한 정보 보기
3. 지원 웹 사이트
컴퓨터 사용 중 문제가 발생하면 다음 VAIO 온라인 웹 사이트를 방문하여 문제를 해결할 수 있습니다 .
6
nN
❑ http://www.sony-asia.com/support/vaio/
❑ http://scs.sony.co.kr/
❑ http://service.sony.com.tw/
VAIO Helpdesk 에 전화 문의를 하기 전에 제공된 설명서를 참조하고 다른 Sony 웹 사이트를 방문하여 문제를 해결해 보시기
바랍니다 .
❑ 다른 Sony 제품에 대한 정보는 http://www.sony.net
❑ 옵션으로 구입할 수 있는 액세서리는 다음 웹 사이트를 방문하십시오 .
❑ http://vaio-online.sony.com/
❑ http://vaio-online.sony.co.kr/
❑ http://www.sonystyle.com.tw/vaio/
( 한국어 )
( 중국어 )
( 영어 )
( 한국어 )
( 영어 )
웹사이트를 방문하십시오 .
( 중국어 )
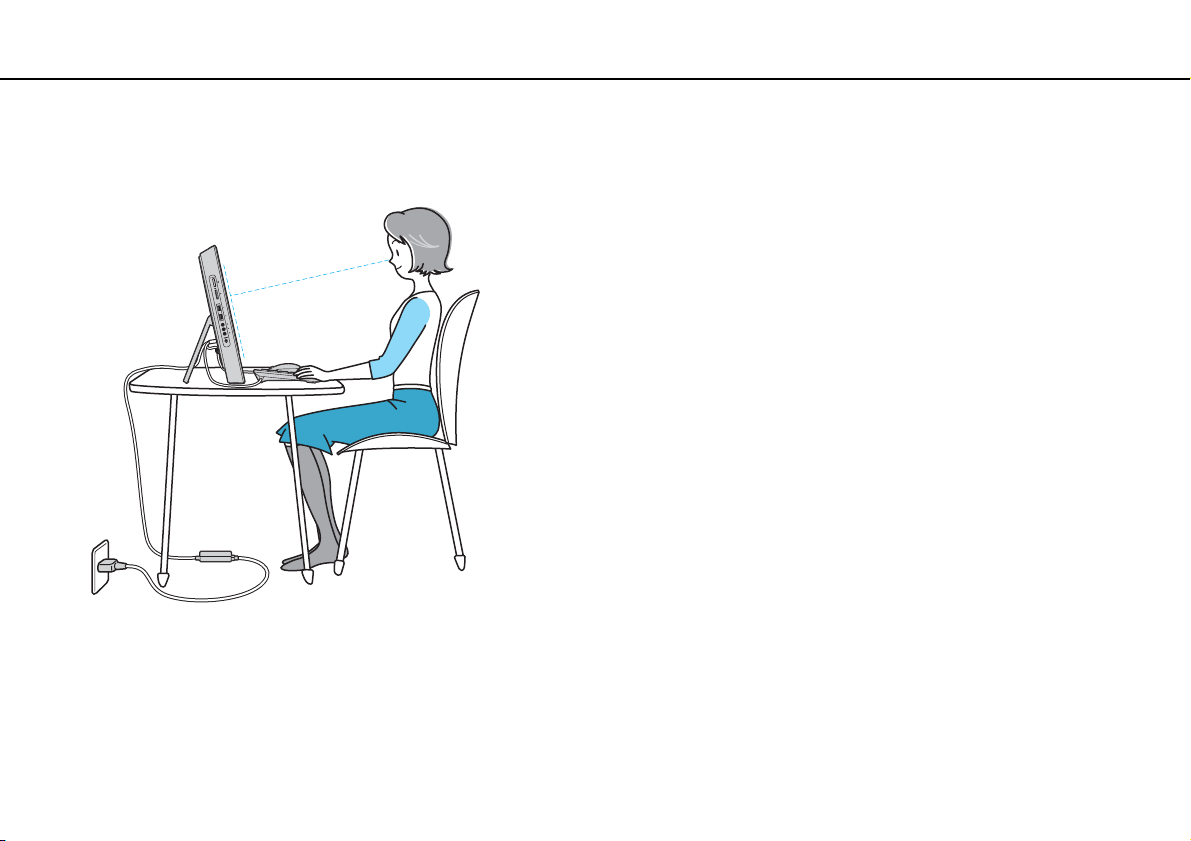
사용하기 위한 준비 >
인체 공학적 설계
인체 공학적 설계
가능한 한 고정 환경 및 휴대 환경에서 다음과 같은 인체 공학적 측면을 고려하여 사용하십시오 .
7
nN
❑ 컴퓨터의 위치 — 컴퓨터를 사용자의 바로 앞에 설치하십시오 . 키보드 또는 포인팅 장치를 사용하는 동안 아래팔을 수평
으로 유지하고 손목은 자연스럽고 편안한 위치에 놓으십시오 . 위팔은 옆에 자연스럽게 유지하십시오 . 컴퓨터를 사용하
는 동안 자주 휴식을 취하십시오 . 컴퓨터의 과다한 사용은 눈 ,
❑ 가구와 자세 — 등이 바르게 지지되는 의자를 사용하십시오 . 양 발이 바닥에 닿도록 의자의 높이를 조절하십시오 . 발걸이
를 사용하면 더 편안한 자세로 작업할 수 있습니다 . 편안하고 똑바른 자세로 앉고 등을 앞으로 구부리거나 뒤로 너무 젖
히지 마십시오 .
근육 또는 힘줄의 피로를 가져올 수 있습니다 .

사용하기 위한 준비 >
8
인체 공학적 설계
nN
❑ 디스플레이의 각도 — 디스플레이의 각도 조절 기능을 사용하여 최적의 위치로 조절하십시오 . 디스플레이의 각도를 적절
하게 조절하면 눈과 근육의 피로를 줄일 수 있습니다 . 디스플레이의 밝기도 적절하게 조절하십시오 .
!
디스플레이 각도를 조절할 때 컴퓨터에 과도한 힘을 가하지 마십시오 . 기계적인 손상을 줄 수 있습니다 .
❑ 조명 — 디스플레이에 창과 조명으로 인한 눈부심이나 빛의 반사가 생기지 않는 위치를 선택하십시오 . 디스플레이에 밝은
부분이 생기지 않도록 간접 조명을 사용하십시오 . 적절한 조명은 작업의 편안함과 능률을 향상시킵니다 .
❑ 환기 — 원활한 환기가 이뤄질 수 있도록 컴퓨터를 설치할 때 뒤쪽에 최소 10 cm, 양 옆에 최소 20 cm 의 공간을 확보하십
시오 .

시작하기 >
시작하기
이 섹션에서는 VAIO 컴퓨터 사용을 시작하는 방법을 설명합니다 .
❑ 제어 단추 및 포트 (10 페이지 )
❑ 지시등 정보 (14 페이지 )
❑ 컴퓨터 설치 (15 페이지 )
❑ 안전하게 컴퓨터 끄기 (18 페이지 )
❑ 절전 모드 사용 (19 페이지 )
❑ 컴퓨터 업데이트 (21 페이지 )
9
nN
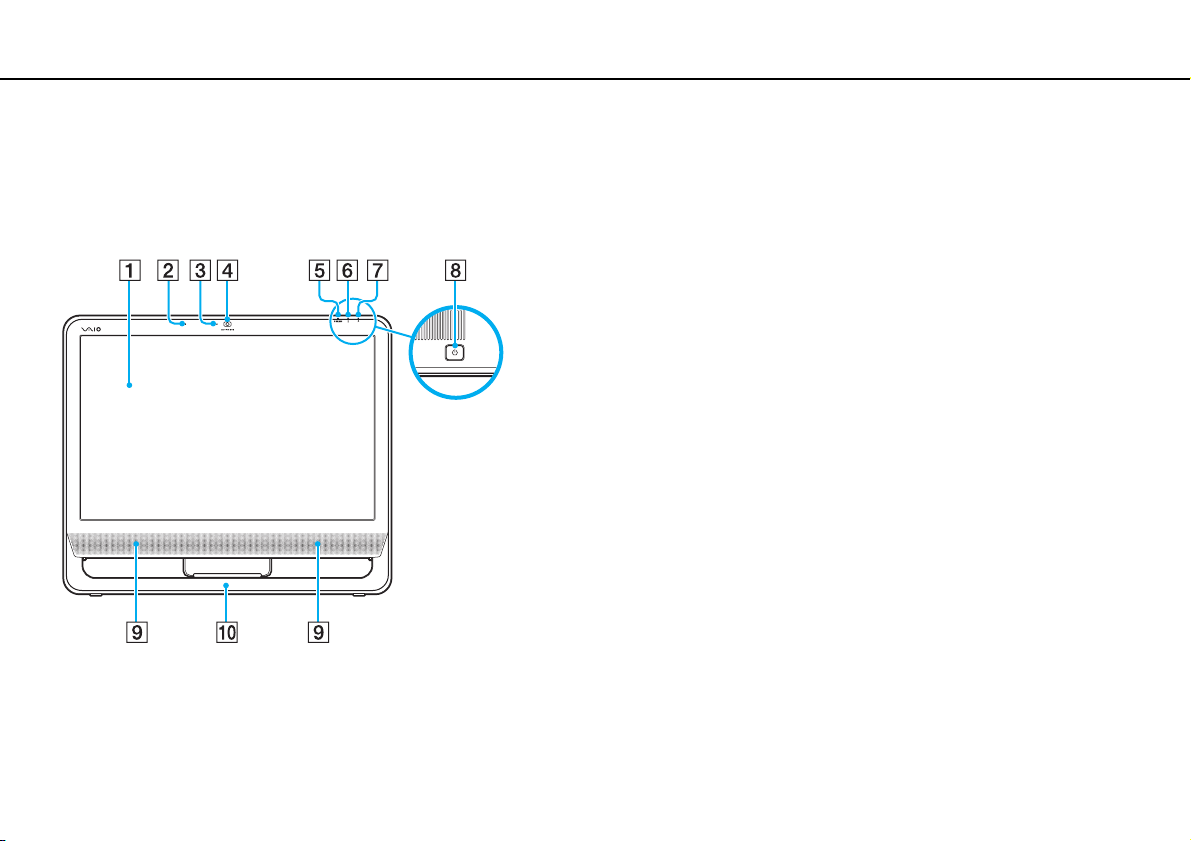
시작하기 >
제어 단추 및 포트
제어 단추 및 포트
다음 페이지에서 제어 단추와 포트를 확인하십시오 .
앞면
A LCD 스크린 (84 페이지 )
B 내장 마이크 ( 모노 )
C 내장 MOTION EYE 카메라 지시등 (14 페이지 )
D 내장 MOTION EYE 카메라 (25 페이지 )
E WIRELESS 지시등 (14 페이지 )
F 디스크 드라이브 지시등 (14 페이지 )
G 전원 지시등 (14 페이지 )
H 전원 단추
I 내장 스피커 ( 스테레오 )
J 하단 섀시 프레임 (80 페이지 )
10
nN

시작하기 >
제어 단추 및 포트
뒷면
!
컴퓨터가 켜져 있는 동안에는 환기구 (1) 근처가 뜨거워집니다 . 컴퓨터를 옮기
거나 이동하려면 컴퓨터가 식을 때까지 기다려 주십시오 .
A 환기구
B 케이블 집게 (15 페이지 ), (16 페이지 )
C 지지 스탠드 (80 페이지 )
D DC IN 포트 (16 페이지 )
E 네트워크 (LAN) 포트 (45 페이지 )
F 고속 USB (USB 2.0) 포트
G OPTICAL OUT 포트 (60 페이지 )
( 출력 샘플링 속도 : 44.1 KHz/48.0 KHz/96.0 KHz)
H i.LINK 4 핀 (S400) 포트 (63 페이지 )
I 메모리 모듈 수납부 커버 (73 페이지 )
* 고속 / 전속 / 저속을 지원합니다 .
*
(61 페이지 )
11
nN
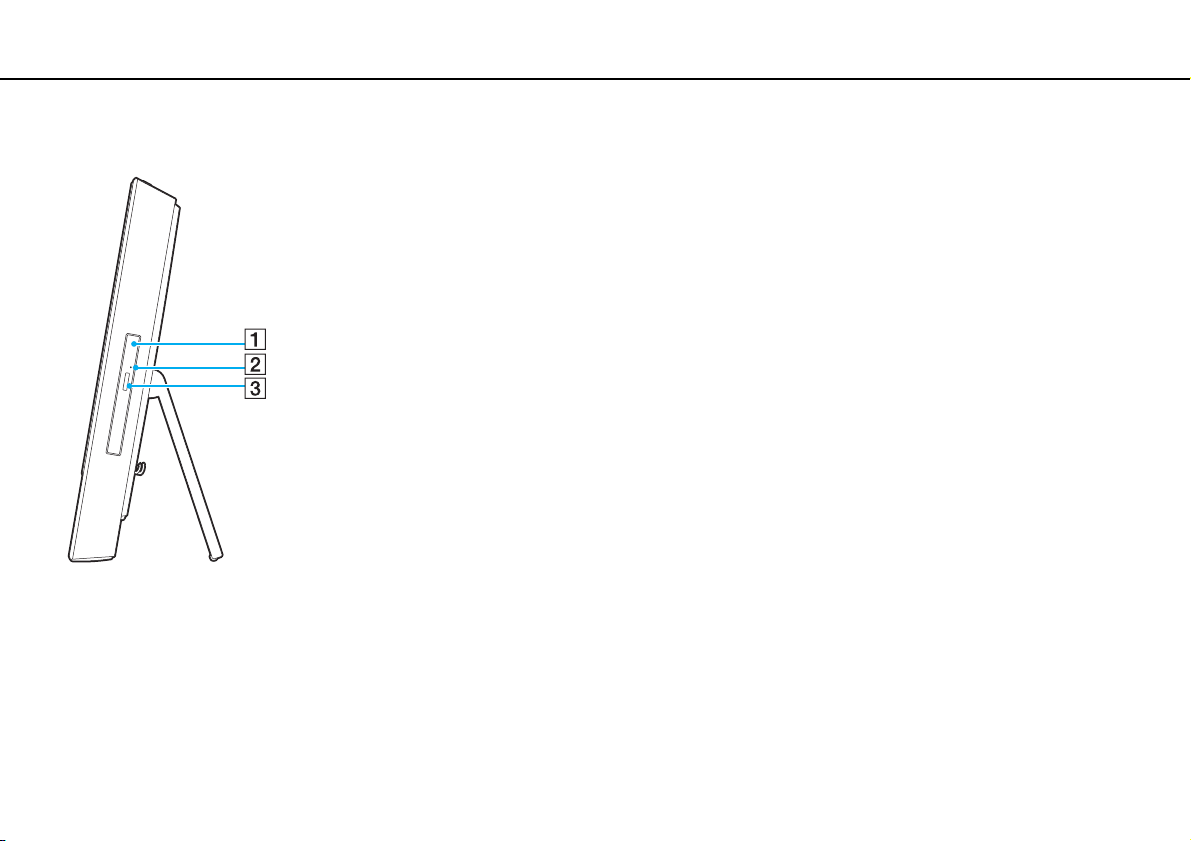
시작하기 >
제어 단추 및 포트
우측면
A 광학 디스크 드라이브 (26 페이지 )
B 수동 꺼내기 구멍 (106 페이지 )
C 드라이브 꺼내기 단추 (26 페이지 )
12
nN
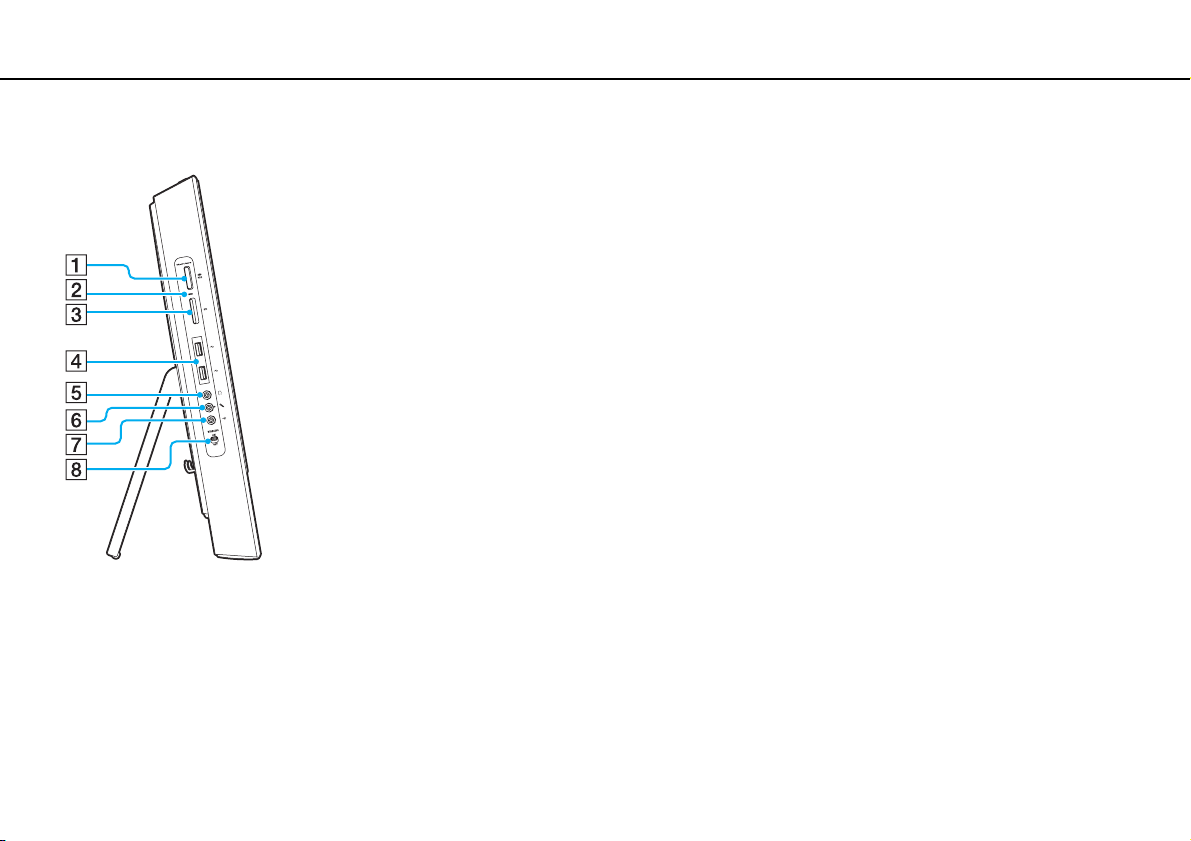
시작하기 >
제어 단추 및 포트
좌측면
A Memory Stick 슬롯*
1
(34 페이지 )
B 미디어 액세스 지시등 (14 페이지 )
C SD 메모리 카드 슬롯 (40 페이지 )
D 고속 USB (USB 2.0) 포트
*2
(61 페이지 )
E 헤드폰 잭 (60 페이지 )
F 마이크 잭
외장 마이크를 연결합니다 .
G 라인 입력 잭
오디오 신호를 수신할 외장 오디오 장치를 연결합니다 .
H WIRELESS 스위치 (46 페이지 ), (53 페이지 )
*1
구입하신 컴퓨터는 표준 크기 Memory Stick 과 듀오 크기 Memory Stick
을 모두 지원합니다 .
*2
고속 / 전속 / 저속을 지원합니다 .
13
nN
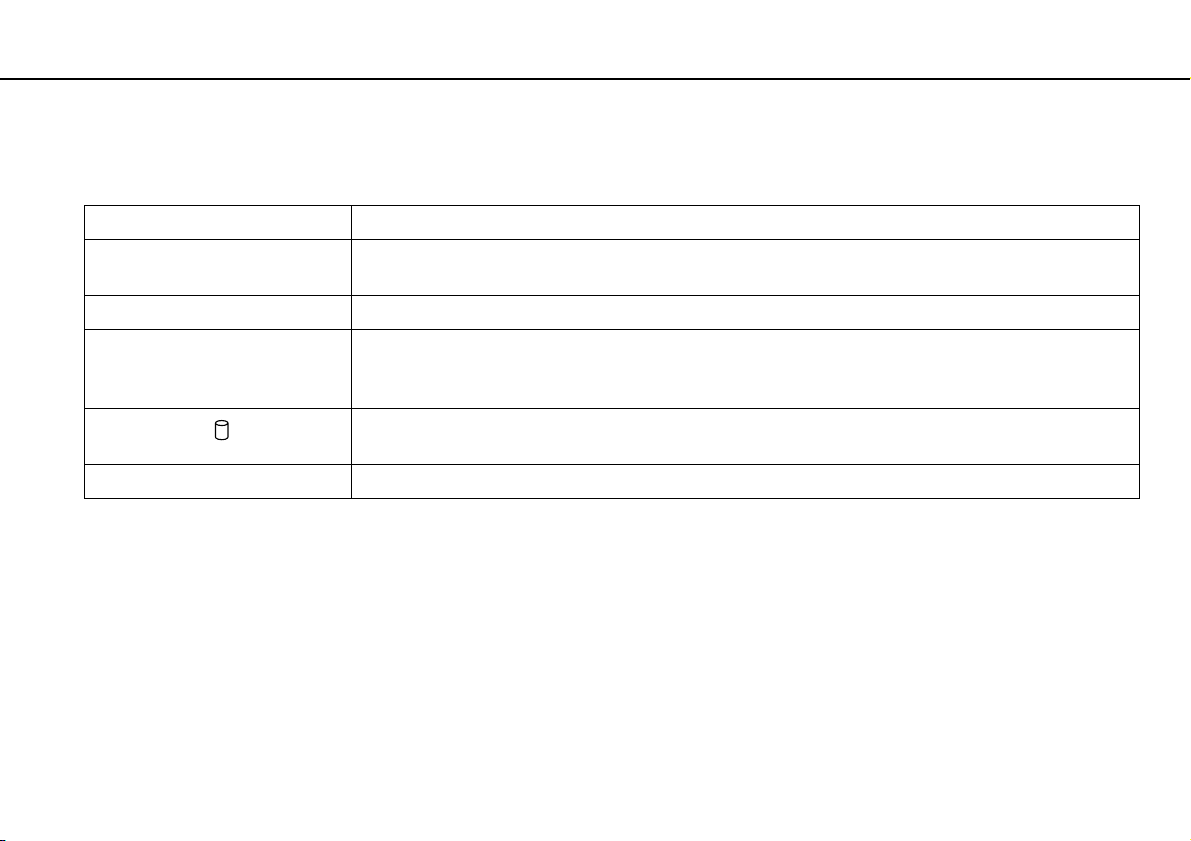
시작하기 >
지시등 정보
지시등 정보
구입하신 컴퓨터에는 다음과 같은 지시등이 있습니다 .
지시등 기능
전원 1 이 지시등은 컴퓨터 전원이 켜지면 녹색으로 켜지고 , 컴퓨터가 절전 모드로 전환되면 주황색으로 켜지며 , 컴퓨
터 전원이 꺼지면 꺼집니다 .
내장 MOTION EYE 카메라 이 지시등은 내장 카메라를 사용하는 동안 켜집니다 .
미디어 액세스 이 지시등은 Memory Stick, SD 메모리 카드와 같은 메모리 카드에 액세스할 때 켜집니다 . ( 이 지시등이 켜져 있
을 때에는 컴퓨터를 절전 모드로 전환하거나 끄지
집니다 .
마십시오 .) 메모리 카드를 사용하지 않을 때에는 지시등이 꺼
14
nN
디스크 드라이브
WIRELESS
이 지시등은 내장 저장 장치 또는 광학 디스크 드라이브에 액세스할 때 켜집니다 . 이 지시등이 켜져 있을 때에는
컴퓨터를 절전 모드로 전환하거나 끄지 마십시오 .
이 지시등은 하나 이상의 무선 옵션이 활성화되면 켜집니다 .

시작하기 >
컴퓨터 설치
컴퓨터 설치
키보드 및 마우스 연결
본 컴퓨터에는 USB 키보드와 USB 마우스가 제공됩니다 .
키보드 및 마우스를 연결하려면
1 키보드 케이블 (1) 과 마우스 케이블 (2) 을 컴퓨터 뒷면에 있는 USB 포트 (3) 에 꽂습니다 .
2 마우스 케이블 (2) 을 컴퓨터 뒷면에 있는 케이블 집게 (4) 에 고정시킵니다 .
15
nN

시작하기 >
컴퓨터 설치
전원 연결
컴퓨터를 AC 전원에 연결하려면 AC 어댑터가 필요합니다 .
✍
컴퓨터와 함께 제공된 AC 어댑터만 사용하십시오 .
AC 어댑터를 연결하려면
1 전원 코드 (1) 의 한 쪽을 AC 어댑터 (3) 에 꽂습니다 .
2 전원 코드의 다른 쪽을 AC 콘센트 (2) 에 꽂습니다 .
3 AC 어댑터 케이블 (4) 을 DC IN 포트 (5) 에 꽂습니다 .
4 AC 어댑터 케이블을 케이블 집게 (6) 에 고정시킵니다 .
16
nN
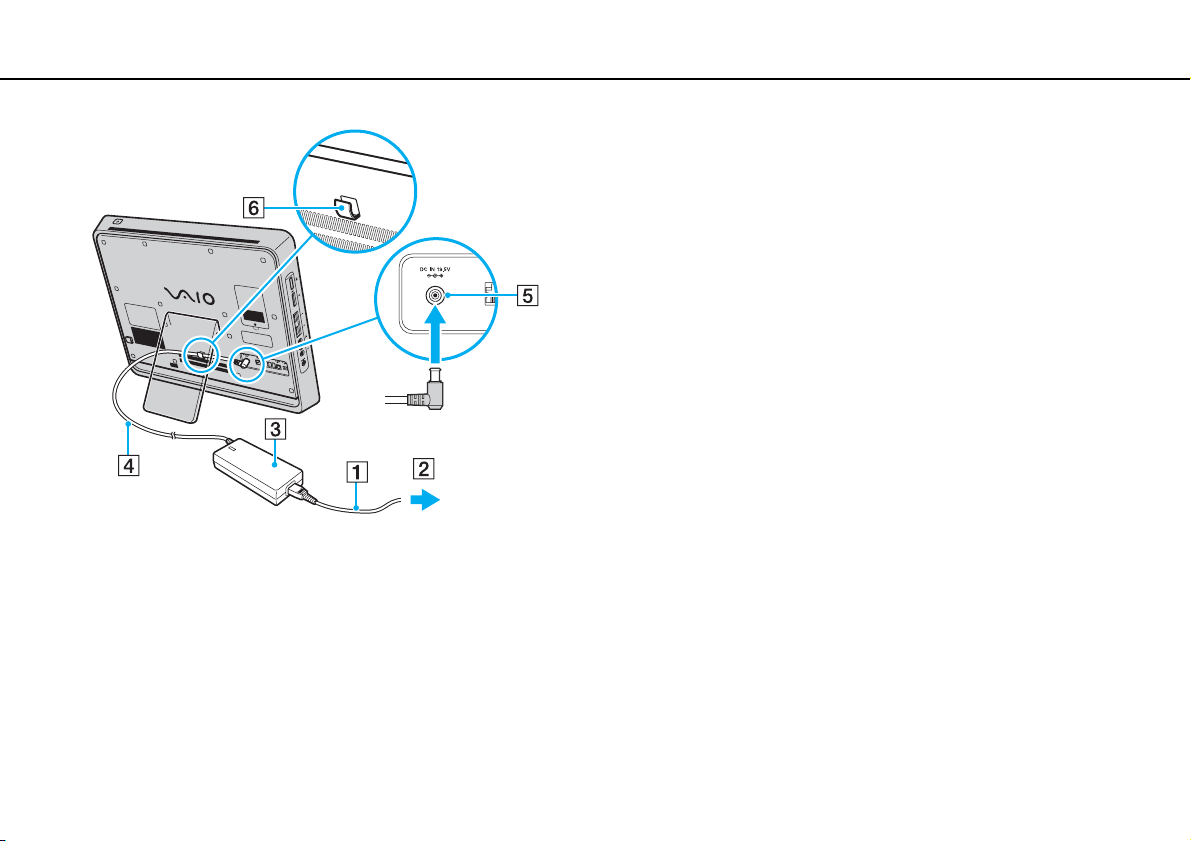
시작하기 >
컴퓨터 설치
!
DC In 플러그의 모양은 AC 어댑터에 따라 다릅니다 .
✍
컴퓨터를 AC 전원에서 완전히 분리하려면 컴퓨터를 끄고 AC 어댑터를 뽑으십시오 .
17
nN
AC 콘센트는 사용하기 쉬운 위치에 있어야 합니다 .
!
컴퓨터가 켜져 있거나 절전 모드일 때 AC 어댑터를 분리하면 저장하지 않은 데이터가 손실될 수 있습니다 .
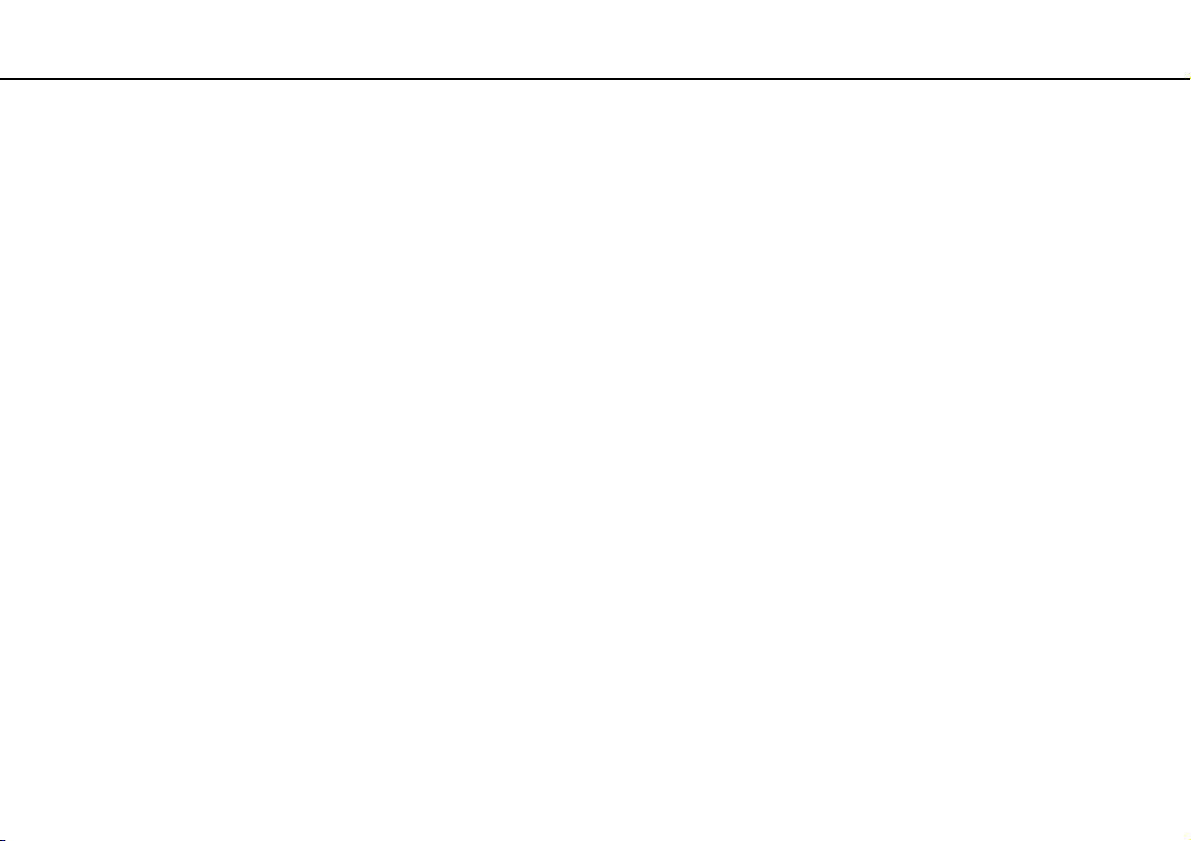
시작하기 >
18
안전하게 컴퓨터 끄기
nN
안전하게 컴퓨터 끄기
저장하지 않은 데이터가 손실되지 않도록 아래의 절차에 따라 컴퓨터를 안전하게 끄십시오 .
컴퓨터를 끄려면
1 컴퓨터에 연결된 모든 주변 기기의 전원을 끕니다 .
2 시작을 클릭하고 시스템 종료 단추를 클릭합니다 .
3 문서 저장 여부를 묻는 메시지나 다른 사용자의 접속 여부를 경고하는 모든 메시지에 응답하고 컴퓨터의 전원이 자동으로
꺼질 때까지 기다립니다 .
전원 지시등이 꺼집니다 .
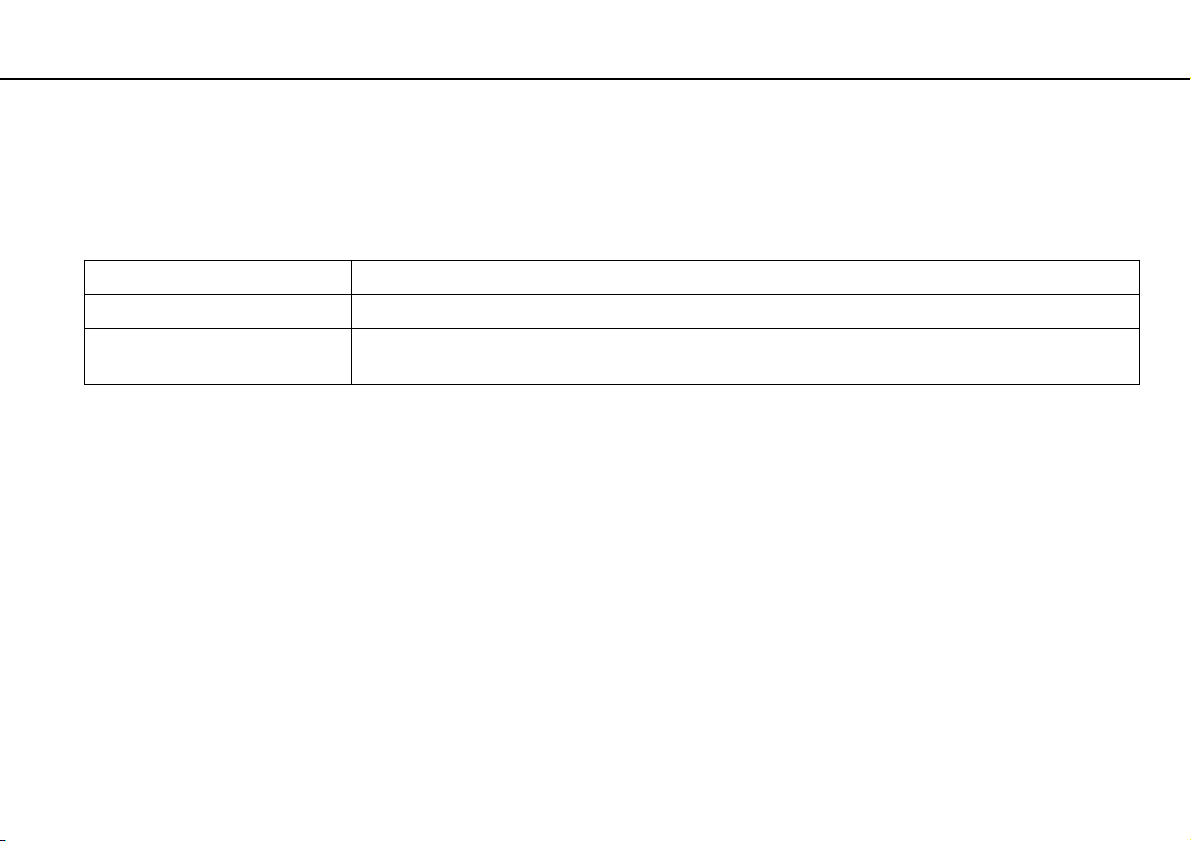
시작하기 >
절전 모드 사용
절전 모드 사용
본 컴퓨터에는 표준 작동 모드 이외에도 전력을 절약할 수 있는 절전 모드가 있습니다 .
!
컴퓨터를 장시간 사용하지 않을 경우에는 컴퓨터를 끄십시오 .
모드 설명
표준 모드 이 모드는 컴퓨터를 사용 중일 때의 표준 상태입니다 . 이 모드에서는 녹색 전원 지시등이 켜집니다 .
절전 모드 절전 모드에서는 LCD 스크린이 꺼지고 내장 저장 장치와 CPU 가 저전력 소모 모드로 설정됩니다 . 이 모드에서
는 주황색 전원 지시등이 천천히 점멸합니다 .
19
nN
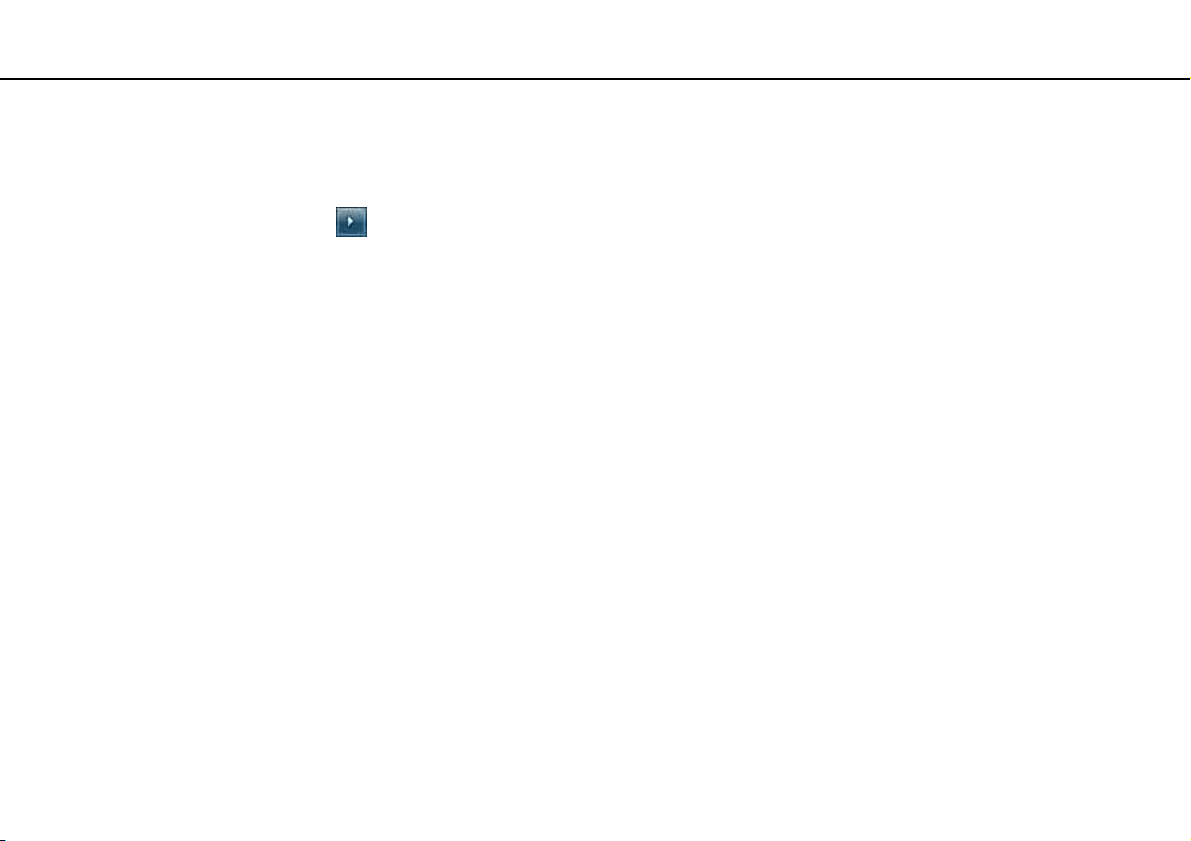
시작하기 >
절전 모드 사용
절전 모드 사용
절전 모드를 활성화하려면
시작 , 시스템 종료 옆의 화살표 , 절전 모드를 차례로 클릭합니다 .
✍
키보드의 절전 단추를 눌러 컴퓨터를 절전 모드로 전환할 수도 있습니다 .
표준 모드로 돌아가려면
❑ 키보드의 아무 키나 누릅니다 .
❑ 컴퓨터의 전원 단추를 누릅니다 .
!
전원 단추를 4 초 이상 누르고 있으면 컴퓨터의 전원이 자동으로 꺼집니다 . 저장하지 않은 데이터는 모두 손실됩니다 .
컴퓨터를 일정 시간 사용하지 않으면 절전 모드로 전환됩니다 . 절전 모드 설정은 변경할 수 있습니다 .
절전 모드 설정을 변경하려면
1 시작 , 제어판 , 하드웨어 및 소리 , 전원 옵션을 차례로 클릭합니다 .
2 현재 전원 구성에서 전원 관리 옵션 설정 변경을 클릭합니다 .
20
nN
3 컴퓨터의 절전 모드 전환 대기 시간을 변경하고 변경 내용 저장을 클릭합니다 .
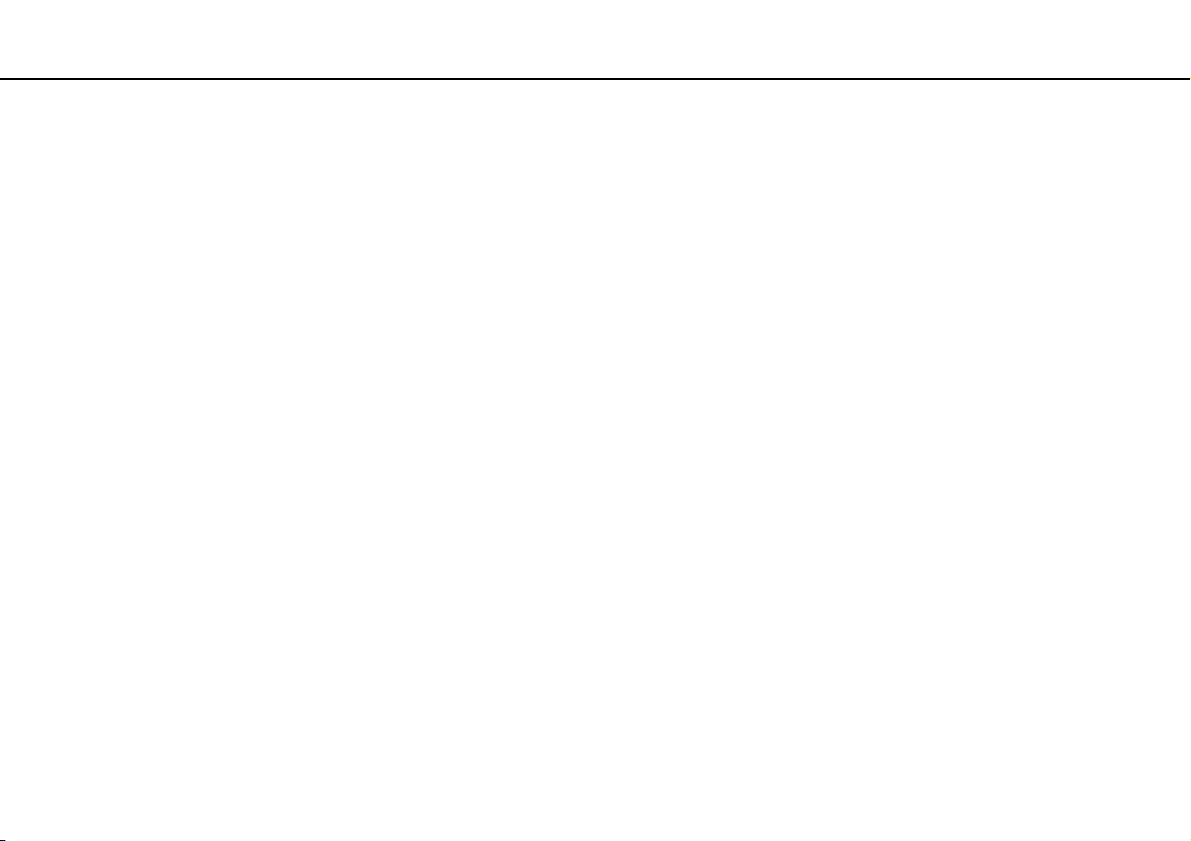
시작하기 >
21
컴퓨터 업데이트
nN
컴퓨터 업데이트
컴퓨터가 더욱 효율적으로 실행될 수 있도록 다음 소프트웨어 응용 프로그램을 사용하여 컴퓨터에 최신 업데이트를 설치하십
시오 .
❑ Windows Update
시작 , 모든 프로그램 , Windows Update 를 차례로 클릭하고 화면의 지시를 따릅니다 .
❑ VAIO Update 4
시작 , 모든 프로그램 , VAIO Update 4, VAIO Web Support 로 이동을 차례로 클릭하고 화면의 지시를 따릅니다 .
!
업데이트를 다운로드하려면 컴퓨터가 인터넷에 연결되어 있어야 합니다 .

VAIO 컴퓨터 사용 >
VAIO 컴퓨터 사용
이 섹션에서는 VAIO 컴퓨터를 최적으로 사용하는 방법을 설명합니다 .
❑ 키보드 사용 (23 페이지 )
❑ 내장 카메라 사용 (25 페이지 )
❑ 광학 디스크 드라이브 사용 (26 페이지 )
❑ Memory Stick 사용 (34 페이지 )
❑ 다른 모듈 / 메모리 카드 사용 (40 페이지 )
❑ 인터넷 사용 (44 페이지 )
❑ 네트워크 (LAN) 사용 (45 페이지 )
❑ 무선 LAN 사용 (46 페이지 )
❑ Bluetooth 기능 사용 (53 페이지 )
22
nN
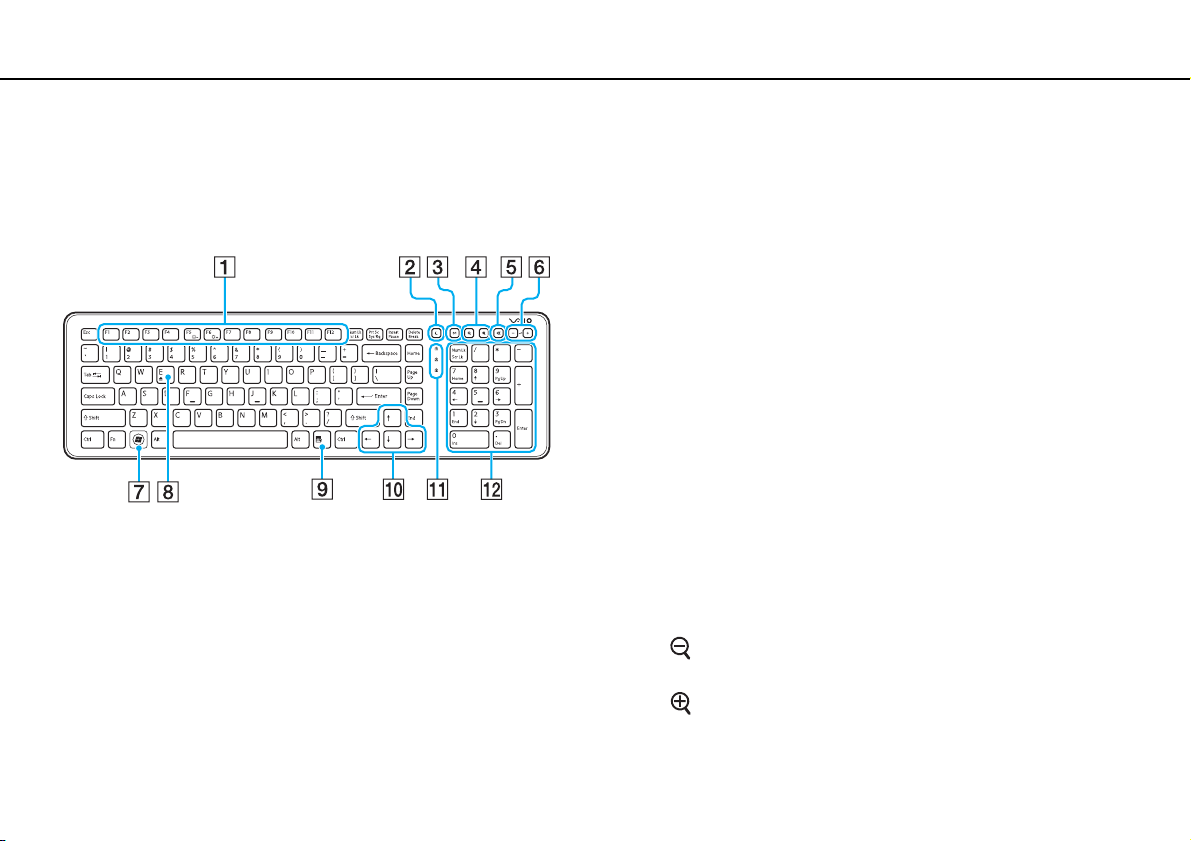
VAIO 컴퓨터 사용 >
키보드 사용
키보드 사용
본 컴퓨터에는 USB 키보드가 제공됩니다 .
이 키보드는 특정 기능을 수행하는 추가 키가 포함된 표준 키 배열을 사용합니다 .
A 기능 키
특정 작업을 수행합니다 . 다음 Fn 키 조합을 제외한 각 기능 키
가 수행하는 작업은 소프트웨어에 따라 다릅니다 .
Fn+F5: LCD 스크린의 밝기를 낮춥니다 .
Fn+F6: LCD 스크린의 밝기를 높입니다 .
B 절전 단추
낮은 수준의 전력 소모를 제공합니다 .
전원 관리에 대한 자세한 내용은 절전 모드 사용 (19 페이지 ) 을
참조하십시오 .
C S1 단추
이 단추에 기본적으로 할당되어 있는 작업을 실행합니다 .
✍
위의 그림은 영어 키보드의 예입니다 .
기본적으로 할당된 작업은 VAI O 컨트롤 센터에서 변경할 수 있
습니다 .
D 줌 단추
일부 소프트웨어에 디스플레이된 이미지 또는 문서의 크기를 변
경합니다 .
을 누르면 이미지나 문서를 작고 멀게 보이게 ( 줌 축소 ) 합
니다 .
을 누르면 이미지나 문서를 크고 가깝게 보이게 ( 줌 확대 )
합니다 .
자세한 내용은 VAIO 컨트롤 센터에 포함되어 있는 도움말 파일
을 참조하십시오 .
23
nN

VAIO 컴퓨터 사용 >
키보드 사용
24
nN
E 음소거 단추
볼륨을 켜거나 끕니다 .
F 볼륨 조절 단추
볼륨을 높이거나 (+) 낮춥니다 (-).
G Windows 키
시작 메뉴를 표시합니다 .
H E 키
Fn 키와 조합하여 광학 디스크 드라이브 트레이를 꺼냅니다 .
I 응용 프로그램 키
특정 소프트웨어에서 바로 가기 메뉴를 표시합니다 .
J 방향 화살표 키
컴퓨터 화면에서 포인터를 움직입니다 .
K 지시등
(Num Lk): Num Lock 상태일 때 켜집니다 .
(Caps Lock): Caps Lock 상태일 때 켜집니다 .
(Scr Lk): Scroll Lock 상태일 때 켜집니다 .
L 숫자 키패드
숫자 키패드를 사용하여 숫자를 입력하거나 기본적인 연산을 수
행합니다 .

VAIO 컴퓨터 사용 >
내장 카메라 사용
내장 카메라 사용
구입하신 컴퓨터에는 내장 MOTION EYE 카메라가 장착되어 있습니다 .
사전 설치되어 있는 이미지 캡처 소프트웨어를 사용하여 다음과 같은 작업을 수행할 수 있습니다 .
❑ 정지 이미지 및 동영상 캡처
❑ 모니터링 목적으로 객체의 움직임 감지 및 캡처
❑ 캡처한 데이터 편집
✍
컴퓨터를 켜면 내장 카메라가 활성화됩니다 .
적절한 소프트웨어를 설치하면 화상 회의도 가능합니다 .
!
인스턴트 메시징 소프트웨어나 비디오 편집 소프트웨어의 실행 또는 종료가 내장 카메라를 활성화 또는 비활성화하지 않습니다 .
내장 카메라를 사용할 때는 컴퓨터를 절전 모드로 전환하지 마십시오 .
사전 설치되어 있는 이미지 캡처 소프트웨어를 사용하려면
1 시작 , 모든 프로그램 , ArcSoft WebCam Companion 3, WebCam Companion 3 을 차례로 클릭합니다 .
25
nN
2 메인 창에서 원하는 아이콘을 클릭합니다 .
소프트웨어의 사용 방법에 대한 자세한 설명은 소프트웨어에 포함되어 있는 도움말 파일을 참조하십시오 .
✍
어두운 곳에서 이미지 또는 동영상을 캡처할 때에는 메인 창에서 캡쳐 아이콘을 클릭한 다음 웹캠 설정 아이콘을 클릭하고 속성 창에서
저조도 또는 저조도 보정 옵션을 선택하십시오 .

VAIO 컴퓨터 사용 >
26
광학 디스크 드라이브 사용
nN
광학 디스크 드라이브 사용
구입하신 컴퓨터에는 광학 디스크 드라이브가 내장되어 있습니다 .
이 섹션에 설명된 기능 및 옵션이 구입하신 컴퓨터에는 해당되지 않을 수 있습니다 .
사양을 참조하여 컴퓨터의 구성을 확인하십시오 .
디스크를 넣으려면
1 컴퓨터 전원을 켭니다 .
2 드라이브 꺼내기 단추 (1) 또는 Fn+E 키를 눌러 드라이브를 엽니다 .
드라이브 트레이가 밖으로 나옵니다 .
3 한 손으로 드라이브 트레이의 뒷면을 잡고 디스크의 라벨 면이 사용자를 향하도록 드라이브 트레이 중앙에 놓은 다음 디스
크가 찰칵하고 제자리에 맞을 때까지 드라이브 트레이 쪽으로 가볍게 누릅니다 .
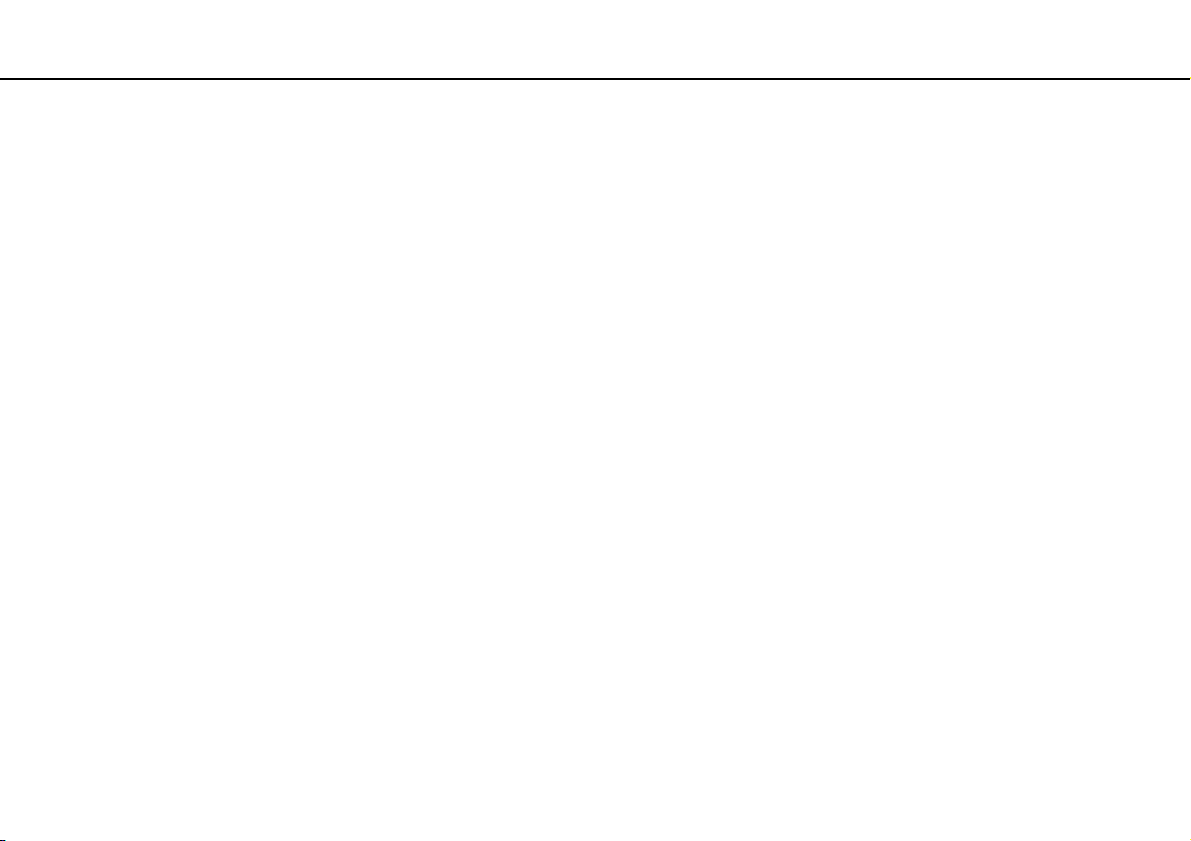
VAIO 컴퓨터 사용 >
광학 디스크 드라이브 사용
!
드라이브 트레이를 과도하게 누르지 마십시오 . 반드시 드라이브 트레이의 뒷면을 잡고 디스크를 드라이브 트레이에 설치하고 제거하십
시오 .
4 드라이브 트레이를 가볍게 밀어서 닫습니다 .
!
컴퓨터가 절전 모드에 있을 때 광학 디스크를 빼지 마십시오 . 디스크를 빼기 전에 컴퓨터를 표준 모드로 전환하십시오 .
27
nN
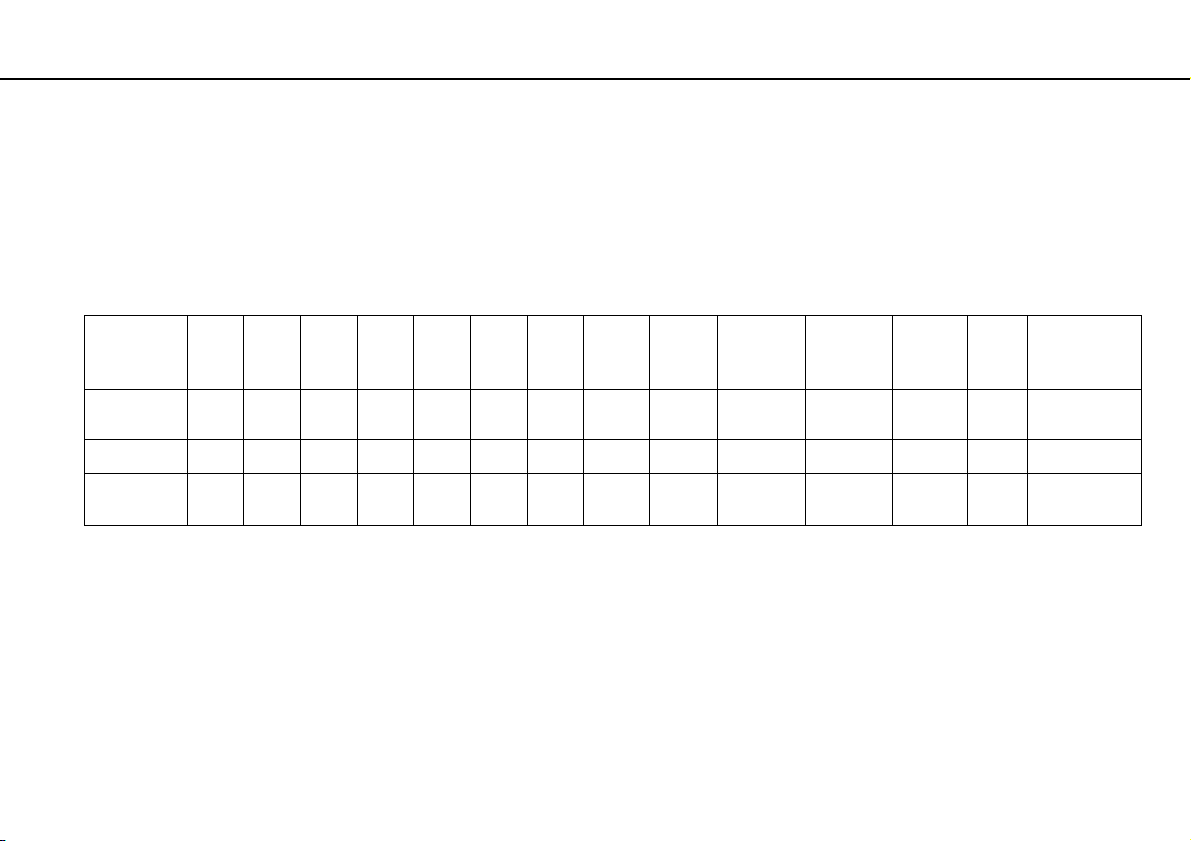
VAIO 컴퓨터 사용 >
광학 디스크 드라이브 사용
지원되는 디스크 미디어
CD, DVD, Blu-ray 디스크™ 미디어의 재생 및 기록 방식은 구입하신 컴퓨터 모델에 따라 다릅니다 .
광학 디스크 드라이브 유형별 지원되는 미디어 유형은 아래 표를 참조하십시오 .
PR: 재생 및 기록 가능
P: 재생 가능 , 기록 불가능
–: 재생 또는 기록 불가능
CD
Extra
CD-R/RWDVD-
*5
PR
*5
PR
*5
PR
DVD ±RW/
±R DL/RAM
Blu-ray 디스크
Blu-ray 디스크
CD-
비디오 CD음악
ROM
CD
PPPP
PPPP
PPPP
콤보
*1
컴퓨터에 설치된 DVD±RW/RAM 디스크 드라이브는 DVD-RAM 카트리지를 지원하지 않습니다 . 카트리지가 없는 디스크나 이동식 카트리지가 달린 디
스크를 사용하십시오 .
*2
DVD-RAM 버전 1.0 과 호환되는 단면 DVD-RAM 디스크 (2.6 GB) 에 데이터 쓰기 기능은 지원되지 않습니다 .
DVD-RAM 버전 2.2/12X-SPEED DVD-RAM Revision 5.0 디스크는 지원되지 않습니다 .
*3
본 컴퓨터의 Blu-ray 드라이브는 BD-RE 디스크 버전 1.0 형식 및 Blu-ray 카트리지 디스크를 지원하지 않습니다 .
*4
BD-R Part1 버전 1.1/1.2/1.3 디스크 (25 GB 용량의 싱글 레이어 디스크 , 50 GB 용량의 듀얼 레이어 디스크 ) 및 BD-RE Part1 버전 2.1 디스크 (25 GB 용량
의 싱글 레이어 디스크 , 50 GB 용량의 듀얼 레이어 디스크 ) 에 데이터 쓰기를 지원합니다 .
*5
Ultra Speed CD-RW 디스크에 데이터 쓰기는 지원되지 않습니다 .
DVD-
ROM
DVD-R/RWDVD+R/RWDVD+R DL
Video
( 더블 레이
어 )
DVD-R DL
( 듀얼 레이
어 )
DVD-
RAM
P P PR PR PR PR PR – –
P P PR PR PR PR PR P
P P PR PR PR PR PR P P
*1 *2
BDROM
nN
BD-R/RE
PR
*3
*4
28

VAIO 컴퓨터 사용 >
광학 디스크 드라이브 사용
!
이 제품은 Compact Disc (CD) 표준을 따르는 디스크를 재생할 수 있도록 설계되었습니다 . DualDiscs 와 저작권 보호 기술로 인코딩된 음악
디스크는 Compact Disc (CD) 표준을 따르지 않기 때문에 이 제품에서 재생되지 않을 수 있습니다 .
VAIO 컴퓨터에서 사용할 목적으로 사전 기록된 디스크나 공 디스크를 구입할 경우에는 디스크의 사양 정보를 주의 깊게 읽어 컴퓨터의
광학 디스크 드라이브와 재생 및 레코딩이 호환하는지 확인하십시오 . Sony
디스크 " 의 표준과 호환하지 않는 디스크와의 호환성을 보장하지 않습니다 . 표준을 따르지 않는 디스크를 사용하면 VAIO PC 에 심각한
손상을 초래하거나 소프트웨어 충돌을 일으켜 시스템이 정지될 수 있습니다 .
디스크 형식에 대한 자세한 내용은 사전 기록된 디스크의 제조업체나 기록 가능 디스크의 제조업체에 문의하십시오 .
는 VAIO 광학 디스크 드라이브에 대해 "CD", "DVD", 또는 "Blu-ray
✍
8 cm 디스크 쓰기 기능은 지원되지 않습니다 .
!
저작권이 보호된 Blu-ray 디스크를 계속 재생하려면 AACS 키를 업데이트하십시오. AACS 키를 업데이트하려면 인터넷 연결이 필요합니다.
다른 광학 미디어 장치와 마찬가지로 호환성에 제한이 있거나 Blu-ray 디스크 미디어 재생이 불가능한 경우가 있을 수 있습니다 . VAIO 컴
퓨터는 AVC 또는 VC1 형식의 고속으로 녹화된 패키지 미디어의 동영상 재생을 지원하지 않을 수 있습니다 .
29
nN
DVD 및 BD-ROM 디스크의 일부 컨텐츠는 지역 설정이 필요합니다 . 광학 디스크
않으면 재생을 할 수 없습니다 .
일부 컨텐츠는 표준 화질로 비디오 출력이 제한되거나 아날로그 비디오의 경우 출력이 불가능해질 수 있습니다 . HDMI 연결 또는 DVI 연
결과 같은 디지털 연결로 비디오 신호를 출력할 때 최적의 호환성과 화질을 위해 디지털 HDCP 호환 환경을 구축할 것을 권합니다 .
디스크를 재생하거나 디스크에 데이터를 쓰기 전에 모든 메모리 상주 유틸리티를 종료하십시오. 컴퓨터가 오작동을 일으킬 수 있습니다.
드라이브의 지역 설정과 디스크의 지역 코드가 일치하지
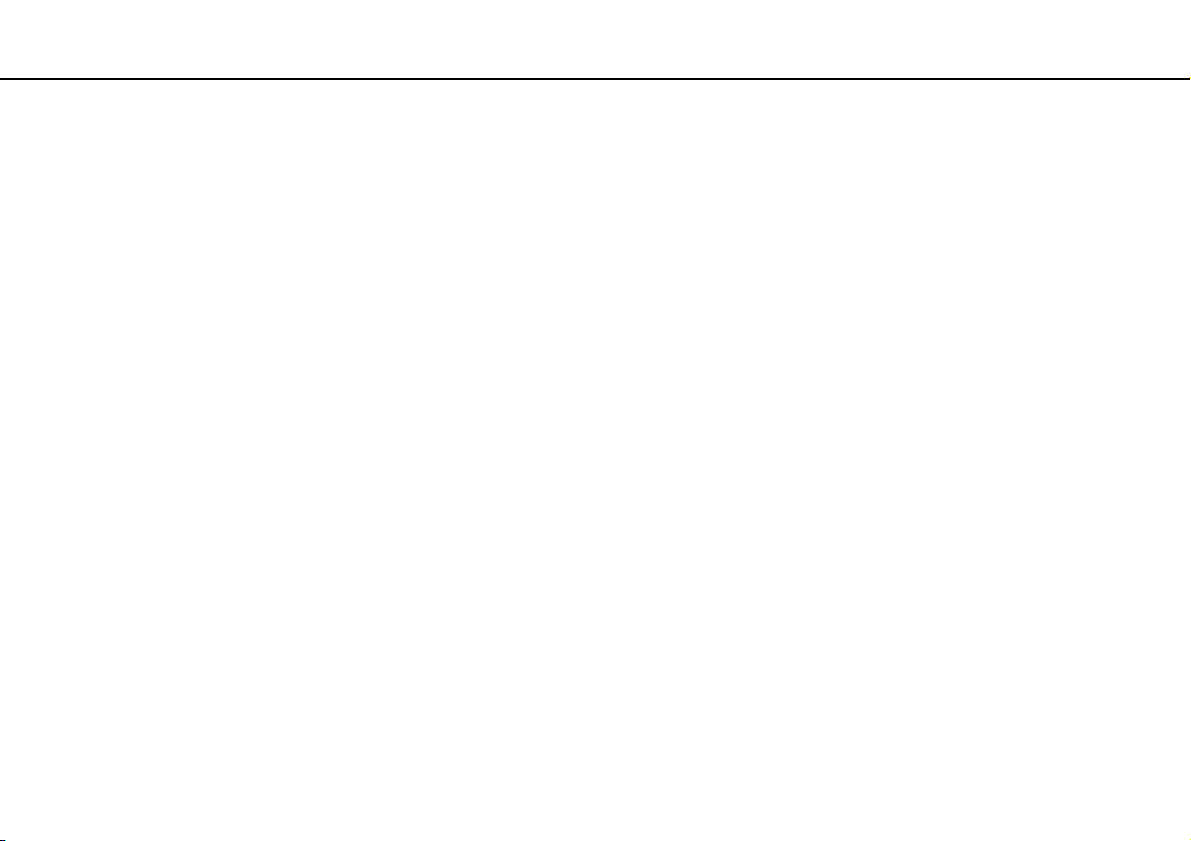
VAIO 컴퓨터 사용 >
30
광학 디스크 드라이브 사용
nN
광학 디스크 드라이브 사용 참고 사항
디스크에 데이터 쓰기 참고 사항
❑ 원형 디스크만 사용하십시오 . 그 밖의 다른 모양 ( 별 , 하트 , 카드 등의 모양 ) 을 가진 디스크는 광학 디스크 드라이브를 손
상시킬 우려가 있으므로 사용하지 마십시오 .
❑ 광학 디스크 드라이브에서 디스크에 데이터를 쓰는 동안 컴퓨터에 충격을 가하거나 흔들지 마십시오 .
❑ 광학 디스크 드라이브에서 디스크에 데이터를 쓰는 동안 컴퓨터에 충격을 가하거나 흔들지 마십시오 .
디스크 재생 참고 사항
최적의 디스크 재생 성능을 위해서는 다음 권장 사항을 따라야 합니다 .
❑ 일부 CD 플레이어 및 컴퓨터의 광학 디스크 드라이브는 CD-R 또는 CD-RW 미디어로 만든 오디오 CD 를 재생하지 못할
수 있습니다 .
❑ 일부 DVD 플레이어 및 컴퓨터의 광학 디스크 드라이브는 DVD+R DL, DVD-R DL, DVD+R, DVD+RW, DVD-R, DVD-RW,
또는 DVD-RAM 미디어를 사용한 DVD 를 재생하지 못할 수 있습니다 .
❑ 시스템 환경에 따라 AVC HD 를 재생하는 동안 소리 끊김 및
❑ 컴퓨터가 디스크를 재생하는 동안에는 절전 모드로 전환하지 마십시오 .
/ 또는 프레임 누락 현상이 발생할 수 있습니다 .

VAIO 컴퓨터 사용 >
31
광학 디스크 드라이브 사용
nN
지역 코드 참고 사항
디스크 또는 패키지 라벨에는 디스크를 재생할 수 있는 지역과 플레이어 종류를 나타나는 지역 코드가 표기되어 있습니다 . 지
역 코드가 "all" 로 표기되어 있으면 세계 대부분의 지역에서 이 디스크를 재생할 수 있습니다 . 디스크 라벨에 표기된 지역 코
드가 거주 지역과 다를 경우에는 컴퓨터에서 이 디스크를 재생할 수 없습니다 .
거주 지역의 지역 코드를 찾으려면 다음
거주 지역 지역 코드 거주 지역 지역 코드 거주 지역 지역 코드
호주*
인도*
한국
뉴질랜드*
싱가포르*
태국*
* 컴퓨터의 광학 디스크 드라이브에는 기본적으로 지역 코드가 지정되어 있지 않습니다 .
4
5
3
4
3
3
컴퓨터에서 처음으로 DVD 비디오를 사용할 경우 , 디스크를 넣기 전에 다음 절차를 수행하십시오 .
1 시작 , 컴퓨터를 차례로 클릭합니다 .
2 광학 디스크 드라이브 아이콘을 오른쪽 클릭하여 속성을 선택합니다 .
3 하드웨어 탭을 클릭합니다 .
4 모든 디스크 드라이브 목록에서 광학 디스크 드라이브를 선택하고 속성을 클릭합니다 .
5DVD 지역 탭을 클릭합니다 .
6 목록에서 해당 지역을 선택하고 확인
표를 참조하십시오 .
중국
인도네시아*
쿠웨이트*
필리핀*
남아프리카*
아랍 에미리트*
을 클릭합니다 .
6
3
2
3
2
2
홍콩*
일본*
말레이시아*
사우디아라비아*
대만
베트남
3
2
3
2
3
3

VAIO 컴퓨터 사용 >
광학 디스크 드라이브 사용
!
지역 코드는 변경할 수 있지만 변경 횟수가 제한되어 있습니다 . 이 횟수를 초과할 경우 드라이브의 지역 코드가 영구적으로 지정되고 다
시는 변경할 수 없게 됩니다 . 컴퓨터를 재구성해도 이 변경 가능 횟수는 재설정되지 않습니다 .
WinDVD 또는 WinDVD BD 소프트웨어가 실행 중일 때 지역 코드를 변경한 경우에는 소프트웨어를 다시 시작하거나 디스크를 꺼냈다가 다
시 넣어야 새
설정이 적용됩니다 .
32
nN

VAIO 컴퓨터 사용 >
33
광학 디스크 드라이브 사용
nN
디스크 재생
디스크를 재생하려면
1 디스크를 광학 디스크 드라이브에 넣습니다 .
!
디스크를 재생하기 전에 실행 중인 모든 소프트웨어 응용 프로그램을 닫으십시오 .
2 바탕 화면에 아무것도 나타나지 않으면 시작 , 모든 프로그램 , 원하는 CD 소프트웨어를 차례로 클릭하여 디스크를 재생합
니다 .
소프트웨어 사용 방법은 해당 소프트웨어에 포함되어 있는 도움말 파일을 참조하십시오 .
디스크에 파일 복사
디스크에 파일을 복사하려면
1 기록 가능 디스크를 광학 디스크 드라이브에 넣습니다 .
!
디스크를 복사하기 전에 실행 중인 모든 소프트웨어 응용 프로그램을 닫으십시오 .
2 바탕 화면에 아무것도 나타나지 않으면 시작 , 모든 프로그램 , 원하는 디스크 굽기 소프트웨어를 차례로 클릭하여 파일을 디
스크에 복사합니다 .
소프트웨어 사용 방법은 해당 소프트웨어에 포함되어 있는 도움말 파일을 참조하십시오 .

VAIO 컴퓨터 사용 >
34
Memory Stick 사용
nN
Memory Stick 사용
Memory Stick 은 호환 장치 ( 예 : 디지털 카메라 , 휴대폰 및 기타 장치 ) 와의 디지털 데이터 교환 및 공유를 위해 특별히 제작
된 소형의 휴대용 다용도 IC 기록 미디어입니다 . Memory Stick 미디어는 탈착이 가능하므로 외장 데이터 저장 장치로 사용할
수 있습니다 .
Memory Stick 을 사용하기 전에
본 컴퓨터의 Memory Stick 슬롯에는 다음과 같은 크기와 종류의 미디어를 모두 사용할 수 있습니다 .
❑ Memory Stick
❑ Memory Stick Duo
❑ Memory Stick PRO
❑ Memory Stick PRO Duo
❑ Memory Stick PRO-HG Duo
!
본 컴퓨터의 Memory Stick 슬롯은 8 비트 병렬 데이터 전송 ( 고속 데이터 전송 ) 을 지원하지 않습니다 .
Memory Stick 에 대한 최신 정보는 [memorystick.com] http://www.memorystick.com/en/ 을 참조하십시오 .

VAIO 컴퓨터 사용 >
Memory Stick 사용
Memory Stick 넣기 및 빼기
Memory Stick 을 넣으려면
1 Memory Stick 슬롯의 위치를 확인합니다 (13 페이지 ).
2 Memory Stick 의 화살표가 슬롯을 향하게 잡으십시오 .
3 찰칵하고 제자리에 들어맞을 때까지 Memory Stick 을 슬롯 안으로 조심스럽게 밀어넣습니다 .
✍
Memory Stick 은 자동으로 인식되어 Memory Stick 의 내용이 표시됩니다 . 바탕 화면에 아무 것도 나타나지 않으면 시작 , 컴퓨터를 클릭하
고 Memory Stick 아이콘을 두 번 클릭하십시오 .
슬롯에 Memory Stick 을 넣으면 컴퓨터 창에 Memory Stick 아이콘이 나타납니다 .
35
nN
✍
듀오 크기의 Memory Stick 을 Memory Stick Duo 어댑터를 사용하지 않고 직접 Memory Stick 슬롯에 넣을 수 있습니다 .

VAIO 컴퓨터 사용 >
Memory Stick 사용
!
Memory Stick 을 슬롯에 넣을 때는 화살표가 올바른 방향을 향하도록 잡으십시오 . 컴퓨터나 미디어가 손상되지 않도록 Memory Stick 이
슬롯에 잘 들어가지 않으면 무리하게 밀어 넣지 마십시오 .
Memory Stick Micro (M2) 는 M2 표준 크기 또는 M2 듀오 어댑터에 넣어 사용하십시오 . 어댑터를 사용하지 않고 직접 Memory Stick 슬롯에
넣으면 슬롯에서 미디어를 꺼낼 수 없게 될 수 있습니다 .
36
nN
M2 듀오 어댑터에 장착된 Memory Stick Micro 는 추가로 Memory Stick Duo 어댑터에
장착하지 않으면 제대로 작동하지 못할 수 있습니다 .
Memory Stick 을 빼려면
!
미디어 액세스 지시등이 켜져 있을 때는 Memory Stick 을 빼지 마십시오 . 데이터가 손실될 수 있습니다 . 많은 양의 데이터를 로드할 경우
시간이 오래 걸릴 수 있으므로 Memory Stick 을 빼기 전에 반드시 지시등이 꺼져 있는지 확인하십시오 .
1 Memory Stick 슬롯의 위치를 확인합니다 (13 페이지 ).
2 미디어 액세스 지시등이 꺼져 있는지 확인합니다 .
3 Memory Stick 을 컴퓨터쪽으로 눌렀다 놓습니다 .
Memory Stick 이 튀어나옵니다 .
4 Memory Stick 을 슬롯에서 꺼냅니다 .
!
Memory Stick 을 뺄 때는 항상 주의하십시오 . 그러지 않으면 미디어가 갑자기 튀어나올 수 있습니다 .

VAIO 컴퓨터 사용 >
Memory Stick 사용
Memory Stick 포맷
Memory Stick 을 포맷하려면
Memory Stick 은 기본 설정으로 포맷되어 있어 바로 사용할 수 있습니다 .
컴퓨터로 미디어를 다시 포맷하려면 다음 절차를 따르십시오 .
!
Memory Stick 포맷을 지원하는 미디어 포맷 장치를 사용하십시오 .
Memory Stick 을 포맷하면 미디어에 저장된 데이터가 모두 지워집니다 . 미디어를 포맷하기 전에 중요한 데이터가 들어 있지 않은지 확인
하십시오 .
포맷하는 동안은 슬롯에서 Memory Stick 을 빼지 마십시오 . 고장의 원인이 될 수 있습니다 .
1 Memory Stick 슬롯의 위치를 확인합니다 (13 페이지 ).
2 찰칵하고 제자리에 들어맞을 때까지 Memory Stick 을 슬롯 안으로 조심스럽게 밀어넣습니다 .
3 시작을 클릭한 다음 컴퓨터를 클릭하여 컴퓨터 창을 엽니다 .
4 Memory Stick 아이콘을 오른쪽 클릭하여 포맷을 선택합니다 .
5 장치 기본값 복원을 클릭합니다 .
37
nN
!
할당 단위 크기와 파일 시스템이 변경될 것입니다 .
파일 시스템 드롭다운 목록에서 NTFS 를 선택하지 마십시오 . 고장의 원인이 될 수 있습니다 .
✍
포맷 옵션에서 빠른 포맷을 선택하면 포맷 절차가 좀 더 빠르게 진행됩니다 .

VAIO 컴퓨터 사용 >
Memory Stick 사용
6 시작을 클릭합니다 .
7 화면 지시를 따릅니다 .
!
사용한 미디어 유형에 따라 Memory Stick 을 포맷하는 데 시간이 좀 걸릴 수 있습니다 .
38
nN

VAIO 컴퓨터 사용 >
39
Memory Stick 사용
nN
Memory Stick 사용 참고 사항
❑ 본 컴퓨터는 2009년 5월 현재 판매되는 Sony의 Memory Stick (최대 용량 16 GB)와 호환됩니다. 그러나 모든 Memory Stick
과의 호환을 보장하는 것은 아닙니다 .
❑ Memory Stick 을 범용 어댑터에 사용할 경우 호환성을 보장할 수 없습니다 .
❑ "MagicGate" 는 Sony 에서 개발한 저작권 보호 기술의 일반적인 명칭입니다. 이 기술을 사용하려면 "MagicGate" 로고가 표
시된 Memory Stick 을 사용하십시오 .
❑ 저작권자의 사전 동의 없이 복사한
법을 침해하는 행위입니다 . 따라서 , 저작권이 보호된 데이터가 포함된 Memory Stick 은 저작권법을 준수하여 사용해야
합니다 .
❑ Memory Stick 슬롯에 Memory Stick 을 하나만 넣으십시오 . 미디어를 잘못 넣으면 컴퓨터와 미디어가 손상될 수 있습니다 .
오디오 및 / 또는 이미지 데이터를 개인적 감상 이외의 목적으로 사용하는 것은 저작권

VAIO 컴퓨터 사용 >
40
다른 모듈 / 메모리 카드 사용
nN
다른 모듈 / 메모리 카드 사용
SD 메모리 카드 사용
본 컴퓨터에는 SD 메모리 카드 슬롯이 내장되어 있습니다 . 이 슬롯을 사용하여 디지털 카메라 , 캠코더 , 음악 플레이어 및 오
디오 / 비디오 장치 간에 데이터를 전송할 수 있습니다 .
SD 메모리 카드를 사용하기 전에
본 컴퓨터의 SD 메모리 카드 슬롯은 다음 메모리 카드를 지원합니다 .
❑ SD 메모리 카드
❑ SDHC 메모리 카드
호환되는 메모리 카드에 대한 최신 정보는 VA IO 컴퓨터에 대한 정보 보기 (5 페이지 ) 를 참조하여 적합한 지원 웹 사이트를
방문하십시오 .
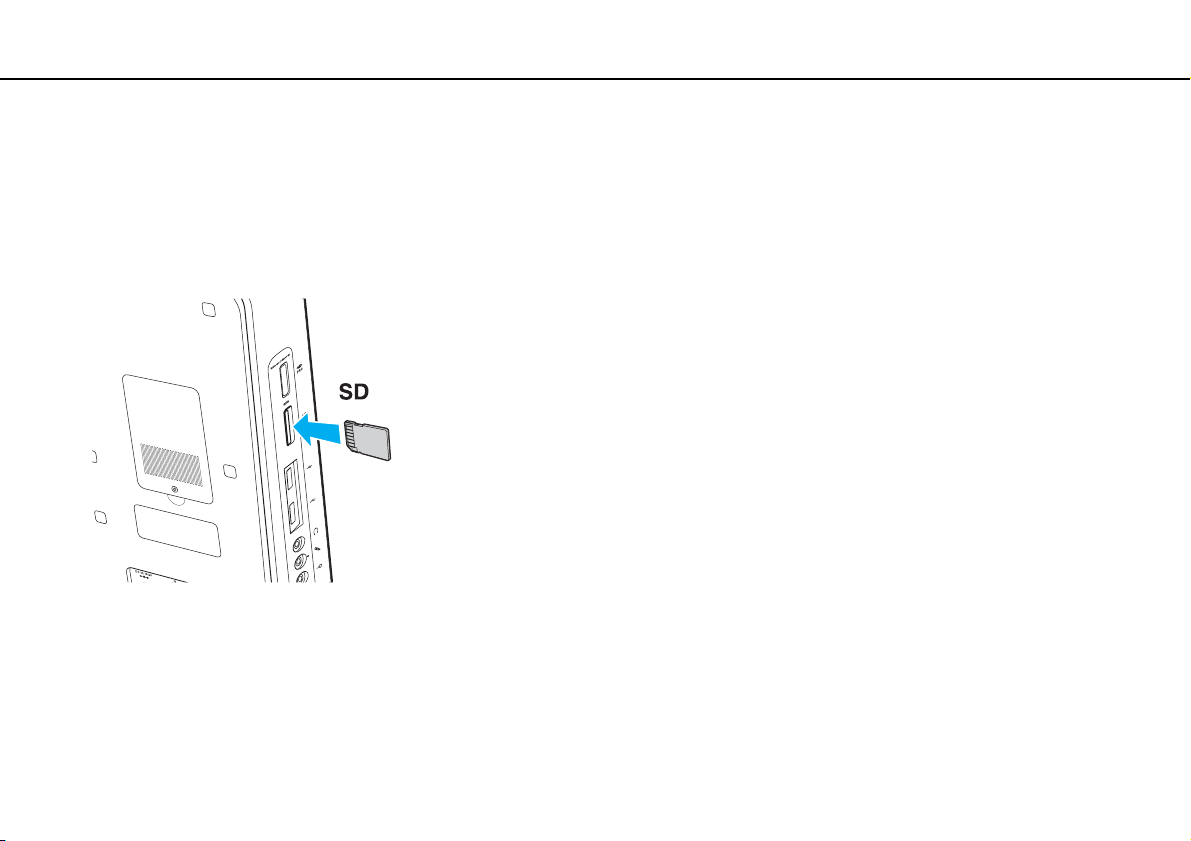
VAIO 컴퓨터 사용 >
다른 모듈 / 메모리 카드 사용
SD 메모리 카드를 넣으려면
1SD 메모리 카드 슬롯의 위치를 확인합니다 (13 페이지 ).
2 SD 메모리 카드의 화살표가 슬롯을 향하게 잡으십시오 .
3 SD 메모리 카드가 찰칵하고 제자리에 들어맞을 때까지 슬롯 안으로 조심스럽게 밀어넣습니다 .
카드를 슬롯에 강제로 넣지 마십시오 .
✍
SD 메모리 카드가 슬롯에 쉽게 들어가지 않으면 조심스럽게 꺼내어 올바른 방향으로 넣고 있는지 확인하십시오 .
41
nN
카드를 슬롯에 넣으면 컴퓨터 창에 SD 메모리 카드 아이콘이 나타납니다 .

VAIO 컴퓨터 사용 >
다른 모듈 / 메모리 카드 사용
SD 메모리 카드를 빼려면
1SD 메모리 카드 슬롯의 위치를 확인합니다 (13 페이지 ).
2 미디어 액세스 지시등이 꺼져 있는지 확인합니다 .
3 SD 메모리 카드를 컴퓨터쪽으로 눌렀다 놓습니다 .
SD 메모리 카드가 밖으로 나옵니다 .
4 SD 메모리 카드를 슬롯에서 빼냅니다 .
42
nN

VAIO 컴퓨터 사용 >
43
다른 모듈 / 메모리 카드 사용
nN
메모리 카드 사용 참고 사항
메모리 카드 사용 시 일반적인 참고 사항
❑ 컴퓨터가 지원하는 표준 호환 메모리 카드를 사용하십시오 .
❑ 메모리 카드를 슬롯에 넣을 때는 화살표가 올바른 방향을 향하도록 잡으십시오 . 컴퓨터나 미디어가 손상되지 않도록 메모
리 카드가 슬롯에 잘 들어가지 않으면 무리하게 밀어 넣지 마십시오 .
❑ 슬롯에 메모리 카드를 넣거나 뺄 때에는 주의해서 취급하십시오 . 슬롯에 강제로 끼우거나 빼지 마십시오 .
❑ 미디어 액세스 지시등이 켜져
❑ 다른 유형의 메모리 카드나 메모리 카드 어댑터를 메모리 카드 슬롯에 넣지 마십시오 . 호환되지 않는 메모리 카드나 메모
리 카드 어댑터를 사용하면 슬롯에서 잘 빠지지 않기 때문에 컴퓨터에 손상을 줄 수 있습니다 .
있을 때는 메모리 카드를 빼지 마십시오 . 데이터가 손실될 수 있습니다 .
SD 메모리 카드 사용 참고 사항
❑ 본 컴퓨터는 2009 년 5 월 현재 판매되는 주요 메모리 카드와 호환됩니다 . 그러나 이와 동일한 사양의 모든 메모리 카드와
의 호환을 보장하는 것은 아닙니다 .
❑ 본 컴퓨터는 최대 2 GB 의 SD 메모리 카드 및 32 GB 의 SDHC 메모리 카드와 호환됩니다 .
❑ 본 컴퓨터의 SD 메모리 카드 슬롯은 SD 메모리 카드와 SDHC 메모리 카드의 고속 데이터 전송 기능을 지원하지 않습니다 .

VAIO 컴퓨터 사용 >
44
인터넷 사용
nN
인터넷 사용
인터넷을 사용하려면 ISP ( 인터넷 서비스 공급자 ) 에 등록하고 컴퓨터를 인터넷에 연결하기 위해 필요한 장치를 설정해야 합
니다 .
ISP 가 제공하는 인터넷 연결 서비스 유형은 다음과 같습니다 .
❑ FTTH ( 광 가입자 회선 )
❑ DSL ( 디지털 가입자 회선 )
❑ 케이블 모뎀
❑ 위성
❑ 다이얼업
인터넷 연결에 필요한 장치 및 컴퓨터를 인터넷에 연결하는 방법에 대한 자세한 내용은 ISP 에 문의하십시오 .
✍
무선 LAN 기능을 사용하여 컴퓨터를 인터넷에 연결하려면 무선 LAN 네트워크를 설정해야 합니다 . 자세한 내용은 무선 LAN 사용
(46 페이지 ) 을 참조하십시오 .
!
컴퓨터를 인터넷에 연결할 때 적절한 보안 조치를 취하여 온라인 위협으로부터 컴퓨터를 보호하십시오 .
ISP 와의 서비스 계약 내용에 따라 , 인터넷에 연결하기 위해 USB 전화 모뎀 , DSL 모뎀 또는 케이블 모뎀과 같은 외장 모뎀 장치를 컴퓨터
에 연결해야 할 수 있습니다 . 자세한 연결 설정 및 모뎀 구성 방법은 모뎀 설명서를 참조하십시오 .

VAIO 컴퓨터 사용 >
45
네트워크 (LAN) 사용
nN
네트워크 (LAN) 사용
LAN 케이블을 사용하여 컴퓨터를 1000BASE-T/100BASE-TX/10BASE-T 유형의 네트워크에 연결할 수 있습니다 . LAN 케이
블 ( 별도 구입 ) 의 한쪽 끝을 컴퓨터 뒷면의 네트워크 (LAN) 포트에 연결하고 , 다른 쪽 끝을 네트워크에 연결합니다 . LAN 액
세스에 필요한 설정 및 장치에 대한 자세한 내용은 네트워크 관리자에게 문의하십시오 .
✍
기본 설정을 변경하지 않고 컴퓨터를 네트워크에 연결할 수 있습니다 .
!
컴퓨터의 네트워크 (LAN) 포트에 전화 케이블을 꽂지 마십시오 .
네트워크 (LAN) 포트에 다음과 같은 전화선을 연결하면 포트의 전류 과부하로 손상 , 과열 또는 화재의 원인이 될 수 있습니다 .
- 가정용 ( 인터컴 스피커폰 ) 또는 상용 전화선 ( 다중 라인 상용 전화 )
- 공중 전화선
- 사설 교환기 (PBX)

VAIO 컴퓨터 사용 >
46
무선 LAN 사용
nN
무선 LAN 사용
무선 LAN (WLAN) 을 사용하면 WLAN 기능이 내장된 모든 디지털 장치와 네트워크를 통해 자유롭게 통신할 수 있습니다 .
WLAN 은 사용자가 무선 ( 전파 ) 연결을 통해 LAN ( 로컬 영역 네트워크 ) 에 연결할 수 있는 네트워크입니다 .
액세스 포인트 없이 통신할 수 있습니다 . 즉 , 제한된 수의 컴퓨터와 특별 통신 (ad-hoc) 이 가능합니다 . 또한 액세스 포인트
를 통한 통신도 가능합니다 . 이는 완전한
✍
일부 국가 및 지역에서는 지역 규정 ( 예 : 채널 수 제한 ) 에 의해 WLAN 제품의 사용이 제한되는 경우가 있습니다 . 그러므로 WLAN 기능
을 활성화하기 전에 안전 규정을 주의해서 읽어보십시오 .
WLAN 은 사용된 기술 유형에 따라 IEEE 802.11a*/b/g 표준 또는 IEEE 802.11n* 표준 초안을 사용합니다 . 이 표준의 암호화 방식으로는 보안
프로토콜인 WEP (Wired Equivalent Privacy), WPA2 (Wi-Fi Protected Access 2), WPA (Wi-Fi Protected Access) 등이 포함됩니다 . IEEE 및 Wi-Fi 연
합이 공동으로 추진한 WPA2 와 WPA 는 상호 운영성을 지닌 강화된 보안 표준으로 데이터 보호 수준을 높이고 기존 Wi-Fi 네트워크의 액
세스 제어를 강화합니다 . WPA 는 IEEE 802.11i 사양과 호환되도록 설계되었습니다 . 이것은 802.1X 와 EAP (Extensible Authentication Protocol)
를 사용하는 사용자 인증과 함께 향상된 데이터 암호화 TKIP (Temporal Key Integrity Protocol) 를 사용합니다 . 데이터
이언트와 액세스 포인트 사이의 취약한 무선 링크를 보호합니다 . 이외에도 패스워드 보호 , 종단간 암호화 , 가상 사설 네트워크 및 인증
과 같이 개인정보를 보장하기 위한 기타 LAN 보안 메커니즘들이 있습니다 . WPA 의 2 세대인 WPA2 는 더 강력해진 데이터 보호 및 네트
워크 액세스 제어 기능을 제공하며 , 802.11b, 802.11a, 802.11g 및 802.11n 표준 초안 , 다중 대역 및 복수 모드를
장치에 보안을 제공하도록 설계되었습니다 . 또한 , 승인된 IEEE 802.11i 표준을 기반으로 하는 WPA2 는 NIST (National Institute of Standards
and Technology) FIPS 140-2 규격의 AES 암호화 알고리즘과 802.1X 기반 인증을 구현하여 정부 기관의 보안 수준을 제공합니다 . WPA2 는
WPA 와 역호환됩니다 .
* 사양을 참조하여 컴퓨터의 구성을 확인하십시오 .
IEEE 802.11b/g 표준은 2.4 GHz 대역을 사용하는 무선 LAN 표준입니다 . IEEE 802.11g 표준은 IEEE 802.11b 표준보다 빠른 고속 통신을 제공
합니다 .
IEEE 802.11a 표준은 5 GHz 대역을 사용하는 무선 LAN
기간망 네트워크를 생성할 수 있음을 의미합니다 .
암호화 기능은 클라
포함한 모든 버전의 802.11
표준입니다 .
IEEE 802.11n 표준 초안은 2.4 GHz 또는 5 GHz 대역을 사용하는 무선 LAN 표준입니다 .

VAIO 컴퓨터 사용 >
무선 LAN 사용
2.4 GHz 대역을 사용하는 무선 LAN 장치와 5 GHz 대역을 사용하는 무선 LAN 장치는 주파수가 다르므로 서로 통신할 수 없습니다 .
무선 LAN 호환 장치에 의해 사용되는 2.4 GHz 대역은 다른 다양한 장치에서도 사용됩니다 . 무선 LAN 호환 장치에는 동일한 주파수 대역
을 사용하는 다른 장치에 의한 간섭을 최소화하기 위한 기술이 사용되고 있지만 , 그러한 간섭으로 인해 통신 속도가 저하되거나 통신 범
위가 좁아지거나
통신 속도는 통신 장치 간 거리 , 장애물의 유무 , 장치 구성 , 전파 상태 및 사용하는 소프트웨어에 따라 달라집니다 . 전파 상태에 따라 통신
이 끊어지는 경우도 있습니다 .
통신 범위는 통신 장치 간의 실제 거리 , 장애물의 유무 , 전파 상태 , 주위 환경 ( 예 : 벽의 유무 / 벽의 재질 ), 사용 소프트웨어에 따라 달라집
니다 .
실제 통신 속도는 컴퓨터에 표시되는 속도만큼 빠르지 않을 수 있습니다 .
동일한 무선 네트워크에 IEEE 802.11b 와 IEEE 802.11g 제품을 함께 사용하면 전파 간섭으로 인해 통신 속도가 저하될 수 있습니다 . 이러한
결점을 고려하여 IEEE 802.11g 제품은 IEEE 802.11b 제품과의 통신을 보장하기 위해 통신 속도를 늦추도록 설계되었습니다 . 통신 속도가
예상보다 빠르지 않을 때는 액세스 포인트의 무선 채널을 변경하면 속도가 빨라질
무선 연결이 끊어질 수 있습니다 .
수 있습니다 .
47
nN

VAIO 컴퓨터 사용 >
48
무선 LAN 사용
nN
액세스 포인트를 사용하지 않는 특별 통신
특별 네트워크는 다른 중앙 컨트롤러나 액세스 포인트 없이 무선 장치 간에 로컬 네트워크를 형성하는 네트워크입니다 . 각 장
치는 네트워크 상에서 다른 장치와 직접 통신할 수 있습니다 . 특별 네트워크는 가정에서 쉽게 설정할 수 있습니다 .

VAIO 컴퓨터 사용 >
무선 LAN 사용
액세스 포인트를 사용하지 않는 특별 통신을 수행하려면
!
5 GHz 대역을 사용하는 IEEE 802.11a 표준과 2.4 GHz 또는 5 GHz 대역을 사용하는 IEEE 802.11n 표준 초안은 특별 통신 네트워크에 사용할
수 없습니다 .
1 WIRELESS 스위치를 켭니다 .
2 작업 표시줄에서 VAIO Smart Network 아이콘을 클릭합니다 .
3VAIO Smart Network 창에서 원하는 무선 옵션의 옆에 있는 스위치를 클릭하여 켜기로 켭니다 .
WIRELESS 지시등이 켜져 있는지 확인합니다 .
4 시작 , 제어판을 차례로 클릭합니다 .
5 네트워크 및 인터넷에서 네트워크 상태 및 작업 보기를 클릭합니다 .
6 새 연결 또는 네트워크 설정을 클릭합니다 .
49
nN
7 특별 통신에 대한
설정 옵션을 선택하고 다음을 클릭합니다 .
8 화면 지시를 따릅니다 .

VAIO 컴퓨터 사용 >
50
무선 LAN 사용
nN
액세스 포인트를 사용한 기간망 통신
기간망 네트워크는 액세스 포인트 ( 별도 구입 ) 를 제공함으로써 기존의 유선 로컬 네트워크를 무선 장치에까지 확장하는 네
트워크입니다 . 액세스 포인트는 유선과 무선 LAN 의 중개 역할을 하며 무선 LAN 을 네트워크의 중앙 컨트롤러로 작동합니다 .
액세스 포인트는 특정 범위 내에서 여러 대의 무선 장치에 대한 송 / 수신을 조정합니다 .
액세스 포인트는 기간망 네트워크에서 사용할 채널을 선택합니다 .
!
액세스 포인트에 의해 사용될 채널을 선택하는 방법은 액세스 포인트와 함께 제공된 설명서를 참조하십시오 .

VAIO 컴퓨터 사용 >
무선 LAN 사용
무선 네트워크에 연결하려면
1 액세스 포인트가 설정되어 있는지 확인합니다 .
자세한 내용은 액세스 포인트와 함께 제공된 설명서를 참조하십시오 .
2WIRELESS 스위치를 켭니다 .
3 작업 표시줄에서 VAIO Smart Network 아이콘을 클릭합니다 .
4VAIO Smart Network 창에서 원하는 무선 옵션의 옆에 있는 스위치를 클릭하여 켜기로 켭니다 .
WIRELESS 지시등이 켜져 있는지 확인합니다 .
5 작업 표시줄에서 또는 을 클릭합니다 .
51
nN
6 원하는 액세스 포인트를 선택하고 연결을 클릭합니다
.
✍
WPA-PSK 또는 WPA2-PSK 인증을 사용하려면 암호문을 입력해야 합니다 . 암호문은 대소문자를 구별하고 길이는 8 ~ 63 자 또는 16 진수
64 자입니다 .

VAIO 컴퓨터 사용 >
무선 LAN 사용
무선 LAN 통신 중지
무선 LAN 통신을 중지하려면
VAIO Smart Network 창에서 무선 LAN 옆에 있는 스위치를 클릭하여 끄기로 끕니다 .
!
원격 문서 , 파일 또는 리소스에 액세스할 때 무선 LAN 기능을 끄면 데이터가 손실될 수 있습니다 .
52
nN

VAIO 컴퓨터 사용 >
53
Bluetooth 기능 사용
nN
Bluetooth 기능 사용
이 컴퓨터와 다른 Bluetooth® 장치 ( 예 : 다른 컴퓨터 또는 휴대폰 ) 사이에 무선 통신을 설정할 수 있습니다 . 이 경우 케이블 없이
개방 공간에서 최대 10 m 범위내에서 데이터를 주고 받을 수 있습니다 .
Bluetooth 보안
Bluetooth 무선 기술에는 인증 기능이 있으며 , 이 기능을 사용하면 통신 대상을 결정할 수 있습니다 . 인증 기능을 사용하면 불
특정 Bluetooth 장치가 컴퓨터에 액세스하는 것을 차단할 수 있습니다 .
두 Bluetooth 장치가 처음 통신할 때 두 장치 등록에 사용할 공통 암호 키 ( 인증에 필요한 암호 ) 를 결정해야 합니다 . 장치를
등록하면 암호 키를 다시 입력할 필요가 없습니다 .
✍
암호 키는 매번 다를 수 있지만 두 종단 모두에서 동일해야 합니다 .
마우스 같은 특정 장치의 경우에는 암호 키를 입력할 수 없습니다 .

VAIO 컴퓨터 사용 >
54
Bluetooth 기능 사용
nN
다른 Bluetooth 장치와의 통신
케이블 없이 컴퓨터를 Bluetooth 장치 (예: 다른 컴퓨터나 휴대폰, PDA, 헤드셋, 마우스, 디지털 카메라) 에 연결할 수 있습니다.

VAIO 컴퓨터 사용 >
55
Bluetooth 기능 사용
nN
다른 Bluetooth 장치와 통신하려면
다른 Bluetooth 장치와 통신하려면 먼저 Bluetooth 기능을 설정해야 합니다 . Bluetooth 기능 설정 및 사용에 대한 자세한 내용
은 Windows 도움말 및 지원의 Bluetooth 정보를 참조하십시오 .
1 WIRELESS 스위치를 켭니다 .
2 작업 표시줄에서 VAIO Smart Network 아이콘을 클릭합니다 .
3VAIO Smart Network 창에서 Bluetooth 옆에 있는 스위치를 클릭하여 켜기로 켭니다 .
WIRELESS 지시등이 켜져 있는지 확인합니다 .

VAIO 컴퓨터 사용 >
Bluetooth 기능 사용
Bluetooth 통신 중지
Bluetooth 통신을 중지하려면
1 컴퓨터와 통신 중인 Bluetooth 장치를 끕니다 .
2 VAIO Smart Network 창에서 Bluetooth 옆에 있는 스위치를 클릭하여 끄기로 끕니다 .
56
nN

VAIO 컴퓨터 사용 >
Bluetooth 기능 사용
Bluetooth 기능 사용 시 참고 사항
❑ 데이터 전송 속도는 다음 조건에 따라 다릅니다 .
❑ 장치 사이에 있는 장애물 ( 예 : 벽 )
❑ 장치 간의 거리
❑ 벽의 재질
❑ 전자 렌지 및 무선 전화와의 근접성
❑ 무선 주파수 간섭 및 기타 환경 조건
❑ 장치 구성
❑ 소프트웨어 응용 프로그램의 종류
❑ 운영 체제의 종류
❑ 컴퓨터에서 무선 LAN 과 Bluetooth 기능을 동시에 사용하는 경우
57
nN
❑ 교환되는 파일의
❑ 대용량 파일의 경우 Bluetooth 표준의 제한 및 주변의 전자기 간섭으로 인해 파일이 전송되는 동안 손상될 수 있습니다 .
❑ 모든 Bluetooth 장치에 대하여 적용 가능한 표준 요구 사항이 적절히 유지 관리되고 있는지 확인해야 합니다 . 표준 요구 사
항이 충족되고 있더라도 개별 장치의 성능 , 사양 및 작동 절차는 다를 수 있습니다 . 모든 상황에서 데이터 교환이
것은 아닙니다 .
❑ 컴퓨터에서 비디오를 재생하고 연결된 Bluetooth 장치로 오디오를 출력하면 비디오와 오디오가 동기화되지 않을 수 있습
니다 . 이것은 Bluetooth 기술에서 자주 발생하는 현상이며 고장이 아닙니다 .
❑ Bluetooth 장치나 무선 LAN 장치는 2.4 GHz 대역에서 작동하며 , 이 대역은 다양한 장치에 의해 사용됩니다 . Bluetooth 장
치는 동일한 파장을 사용하는 다른 장치의 간섭을 최소화하는 기술을 사용합니다 . Bluetooth 기능과 무선 통신 장치를
시에 사용하면 두 장치간에 전파 간섭이 발생하여 통신 속도 및 범위가 줄어들 수 있습니다 .
크기
가능한
동

VAIO 컴퓨터 사용 >
58
Bluetooth 기능 사용
nN
❑ Bluetooth 기능은 제조자 또는 제조자가 사용한 소프트웨어 버전에 따라 다른 장치와 함께 사용하지 못할 수 있습니다 .
❑ 다수의 Bluetooth 장치를 컴퓨터에 연결하면 채널 정체 현상이 발생하여 장치 성능이 저하될 수 있습니다 . 이것은 Bluetooth
기술의 정상적인 현상이며 고장이 아닙니다 .

주변 장치 사용 >
주변 장치 사용
컴퓨터의 다양한 포트를 사용하여 컴퓨터에 기능을 추가할 수 있습니다 .
❑ 외장 스피커 및 헤드폰 연결 (60 페이지 )
❑ USB 장치 연결 (61 페이지 )
❑ i.LINK 장치 연결 (63 페이지 )
59
nN

주변 장치 사용 >
60
외장 스피커 및 헤드폰 연결
nN
외장 스피커 및 헤드폰 연결
스피커 , 헤드폰과 같은 외장 사운드 출력 장치 ( 별도 구입 ) 를 컴퓨터에 연결할 수 있습니다 .
컴퓨터의 OPTICAL OUT 포트를 통해 디지털 신호를 출력할 수 있으므로 디지털 헤드폰 , 오디오 / 비디오 앰프와 같은 S/PDIF
장치를 이 포트에 연결하여 컴퓨터의 사운드 품질을 향상시킬 수 있습니다 . 자세한 내용은 S/PDIF 장치와 함께 제공된 설명
서를 참조하십시오 .
!
OPTICAL OUT 포트에 연결된 S/PDIF 장치에서 사운드를 들으려면 사운드 출력 장치를 변경해야 합니다 . 자세한 내용은 사운드 출력 장치
를 변경하려면 어떻게 해야 합니까 ? (118 페이지 ) 를 참조하십시오 .
외장 스피커를 연결하려면
✍
반드시 컴퓨터용으로 설계된 스피커를 사용하십시오 .
!
스피커를 켜기 전에 스피커 볼륨을 낮추십시오 .
스피커 케이블 (3) ( 별도 구입 ) 을 외장 스피커 (1) 와 헤드폰 잭 (2) i 에 연결합니다 .

주변 장치 사용 >
USB 장치 연결
nN
USB 장치 연결
마우스 , 플로피 디스크 드라이브 , 스피커 , 프린터와 같은 USB ( 범용 직렬 버스 ) 장치를 컴퓨터에 연결할 수 있습니다 .
USB 장치를 연결하려면
1 사용할 USB 포트 (1) 를 선택합니다 .
2 USB 포트에 USB 장치 케이블 (2) 을 꽂습니다 .
61

주변 장치 사용 >
62
USB 장치 연결
nN
USB 장치 연결 참고 사항
❑ 사용하기 전에 USB 장치에 제공된 드라이버 소프트웨어를 먼저 설치해야할 수 있습니다 . 자세한 내용은 USB 장치와 함
께 제공된 설명서를 참조하십시오 .
❑ 문서를 인쇄하려면 컴퓨터에 설치된 Windows 버전과 호환되는 USB 프린터를 사용하십시오 .
❑ USB 장치를 제거하는 방법은 장치와 함께 제공된 설명서를 참조하십시오 .
❑ 컴퓨터 및 / 또는 USB 장치의 손상을 방지하려면 다음 사항을 준수하십시오 .
❑ USB 장치를 연결한 상태로 컴퓨터를 옮길
❑ USB 장치가 연결되어 있을 때는 컴퓨터를 가방이나 휴대용 케이스에 넣지 마십시오 .
❑ 일부 국가나 지역에서는 USB 플로피 디스크 드라이브 ( 별도 구입 ) 를 판매하지 않을 수도 있습니다 .
때 USB 포트에 충격을 가하지 않도록 주의하십시오 .

주변 장치 사용 >
63
i.LINK 장치 연결
nN
i.LINK 장치 연결
본 컴퓨터에는 디지털 비디오 캠코더와 같은 i.LINK 장치를 연결하는데 사용되는 i.LINK 포트가 내장되어 있습니다 .
✍
i.LINK 는 IEEE 1394 커넥터가 있는 제품을 지칭하는데 사용되는 Sony Corporation 의 상표입니다 . i.LINK 장치를 연결하는 방법은 소프트웨
어 응용 프로그램 , 운영 체제 및 호환되는 i.LINK 장치에 따라 다를 수 있습니다 . i.LINK 커넥터가 있는 모든 제품이 서로 통신을 할 수 있
는 것은 아닙니다 . 작동 조건과 올바른 연결에 대한 내용은 i.LINK 호환 장치와 함께 제공된 설명서를 참조하십시오 . i.LINK 호환 PC 주변
장치 ( 예
i.LINK 장치 연결 시 참고 사항
❑ 본 컴퓨터의 i.LINK 포트는 외부 장치에 전원을 공급하지 않습니다 . 외부 전원을 필요로 하는 외부 장치는 전원에 연결하
십시오 .
❑ i.LINK 포트는 최대 전송 속도 400 Mbps 를 지원합니다 . 그러나 실제 전송 속도는 외부 장치의 전송 속도에 따라 다릅니다 .
❑ 일부 국가나 지역에서는 i.LINK 케이블 ( 별도 구입 ) 을 판매하지 않을 수도 있습니다 .
: CD-RW, 하드 디스크 드라이브 ) 를 시스템에 연결하기 전에 운영 체제와의 호환성 및 필요한 작동 조건을 확인하십시오 .
❑ 다른 호환되는 장치와의 i.LINK 연결이 완전히
❑ i.LINK 연결은 사용하는 소프트웨어 , 운영 체제 및 i.LINK 호환 장치에 따라 다릅니다 . 자세한 정보는 소프트웨어와 함께
제공된 설명서를 참조하십시오 .
❑ i.LINK 호환 PC 주변 장치 ( 예 : HDD 또는 CD-RW 드라이브 ) 를 컴퓨터에 연결하기 전에 장치의 작동 조건과 OS 호환성을
확인하십시오 .
보장되지는 않습니다 .

주변 장치 사용 >
64
i.LINK 장치 연결
nN
디지털 비디오 캠코더 연결
디지털 비디오 캠코더를 연결하려면
i.LINK 케이블 (1) ( 별도 구입 ) 의 한쪽 끝을 컴퓨터의 i.LINK 포트 (2) 에 꽂고 , 다른 쪽 끝을 디지털 비디오 캠코더의 DV In/
Out 포트 (3) 에 꽂습니다 .
✍
연결 절차는 i.LINK 호환 장치에 따라 다릅니다 . 자세한 내용은 장치와 함께 제공된 설명서를 참조하십시오 .
i.LINK 를 통해 연결된 디지털 비디오 캠코더에서 Memory Stick 의 컨텐츠에 액세스할 수 없습니다 .
사용하는 소프트웨어로 비디오 형식을 NTSC 또는 PAL 로 전환하십시오 .

VAIO 컴퓨터 사용자 설정 >
65
nN
VAIO 컴퓨터 사용자 설정
이 섹션에서는 VAIO 컴퓨터의 주요 설정을 변경하는 방법을 간략히 설명합니다 . Sony 소프트웨어 및 유틸리티를 사용하고
사용자 설정하는 방법을 배우게 됩니다 .
❑ 암호 설정 (66 페이지 )
❑ VAIO 컨트롤 센터 사용 (71 페이지 )

VAIO 컴퓨터 사용자 설정 >
66
암호 설정
nN
암호 설정
BIOS 기능을 사용하여 암호를 설정합니다 .
암호를 설정하면 VAIO 로고가 표시된 후에 암호를 입력해야 컴퓨터를 시작할 수 있습니다 . 시작 암호를 사용하면 무단 액세
스로부터 컴퓨터를 보호할 수 있습니다 .
시작 암호 추가
시작 암호를 사용하면 권한이 없는 액세스로부터 컴퓨터를 보호할 수 있습니다 .
시작 암호에는 시스템 암호와 사용자 암호 , 두 가지가 있습니다 . 시스템 암호는 컴퓨터를 시작하고 컴퓨터의 BIOS 설정 화면
에 나오는 모든 설정 옵션을 변경할 수 있도록 관리 권한이 있는 사용자에게 제공됩니다 . 사용자 암호는 컴퓨터를 시작하고
일부 BIOS 설정 옵션을 변경할 수 있도록 일반 사용자에게 제공됩니다
해야 합니다 .
!
시작 암호를 설정한 후에는 암호를 입력해야만 컴퓨터를 시작할 수 있습니다 . 암호를 잊지 않도록 주의하십시오 . 암호를 적어두고 다른
사람들이 알지 못하도록 안전한 장소에 보관하십시오 .
시작 암호를 잊어버려서 암호 재설정 서비스를 받을 경우 서비스 수수료를 지불해야 하며 암호 재설정 서비스를 받기 위하여 컴퓨터를
서비스 센터로 보내야 할 수도 있습니다 .
. 사용자 암호를 설정하려면 먼저 시스템 암호를 설정

VAIO 컴퓨터 사용자 설정 >
67
암호 설정
nN
시작 암호 ( 시스템 암호 ) 를 추가하려면
1 컴퓨터 전원을 켭니다 .
2 VAIO 로고가 나타날 때 F2 키를 누릅니다 .
BIOS 설정 화면이 나타납니다 . 화면이 나타나지 않으면 컴퓨터를 다시 시작하고 VAIO 로고가 나타날 때 F2 키를 여러 번
누릅니다 .
3 < 또는 , 키로 Security 를 선택하여 Security 탭을 표시하고 Set Machine Password 를 선택한 후 Enter 키를 누릅니다 .
4 암호 입력 화면에서 암호를 두 번 입력하고
암호는 최대 32 자의 영숫자 ( 공백 포함 ) 를 입력할 수 있습니다 .
5 Security 에서 Password when Power On 을 선택하고 Enter 키를 누릅니다 .
6 설정을 Disabled 에서 Enabled 로 변경합니다 .
7 < 또는 , 키를 눌러 Exit 를 선택한 다음 , Exit Setup 을 선택하고 Enter 키를 누릅니다 .
확인 창에서 Enter 키를 누릅니다 .
Enter 키를 누릅니다 .

VAIO 컴퓨터 사용자 설정 >
68
암호 설정
nN
시작 암호 ( 사용자 암호 ) 를 추가하려면
!
사용자 암호를 설정하려면 먼저 시스템 암호를 설정해야 합니다 .
1 컴퓨터 전원을 켭니다 .
2 VAIO 로고가 나타날 때 F2 키를 누릅니다 .
BIOS 설정 화면이 나타납니다 . 화면이 나타나지 않으면 컴퓨터를 다시 시작하고 VAIO 로고가 나타날 때 F2 키를 여러 번
누릅니다 .
3 시스템 암호를 입력하고 Enter 키를 누릅니다 .
4 < 또는 , 키로 Security 를 선택하여 Security 탭을 표시하고 Set User Password 를 선택한 후 Enter 키를 누릅니다 .
5 암호
입력 화면에서 암호를 두 번 입력하고 Enter 키를 누릅니다 .
암호는 최대 32 자의 영숫자 ( 공백 포함 ) 를 입력할 수 있습니다 .
6 < 또는 , 키를 눌러 Exit 를 선택한 다음 , Exit Setup 을 선택하고 Enter 키를 누릅니다 .
확인 창에서 Enter 키를 누릅니다 .

VAIO 컴퓨터 사용자 설정 >
69
암호 설정
nN
시작 암호 변경 / 제거
시작 암호 ( 시스템 암호 ) 를 변경하거나 제거하려면
1 컴퓨터 전원을 켭니다 .
2 VAIO 로고가 나타날 때 F2 키를 누릅니다 .
BIOS 설정 화면이 나타납니다 . 화면이 나타나지 않으면 컴퓨터를 다시 시작하고 VAIO 로고가 나타날 때 F2 키를 여러 번
누릅니다 .
3 시스템 암호를 입력하고 Enter 키를 누릅니다 .
4 < 또는 , 키로 Security 를 선택하여 Security 탭을 표시하고 Set Machine Password 를 선택한 후 Enter 키를 누릅니다 .
5
암호 입력 화면에서 현재 암호를 한 번 입력하고 새 암호를 두 번 입력한 다음 Enter 키를 누릅니다 .
암호를 제거하려면 Enter New Password 와 Confirm New Password 를 비워 두고 Enter 키를 누릅니다 .
6 < 또는 , 키를 눌러 Exit 를 선택한 다음 , Exit Setup 을 선택하고 Enter 키를 누릅니다 .
확인 창에서 Enter 키를 누릅니다 .

VAIO 컴퓨터 사용자 설정 >
70
암호 설정
nN
시작 암호 ( 사용자 암호 ) 를 변경하거나 제거하려면
1 컴퓨터 전원을 켭니다 .
2 VAIO 로고가 나타날 때 F2 키를 누릅니다 .
BIOS 설정 화면이 나타납니다 . 화면이 나타나지 않으면 컴퓨터를 다시 시작하고 VAIO 로고가 나타날 때 F2 키를 여러 번
누릅니다 .
3 사용자 암호를 입력하고 Enter 키를 누릅니다 .
4 < 또는 , 키로 Security 를 선택하여 Security 탭을 표시하고 Set User Password 를 선택한 후 Enter 키를 누릅니다 .
5 암호
입력 화면에서 현재 암호를 한 번 입력하고 새 암호를 두 번 입력한 다음 Enter 키를 누릅니다 .
암호를 제거하려면 Enter New Password 와 Confirm New Password 를 비워 두고 Enter 키를 누릅니다 .
6 < 또는 , 키를 눌러 Exit 를 선택한 다음 , Exit Setup 을 선택하고 Enter 키를 누릅니다 .
확인 창에서 Enter 키를 누릅니다 .

VAIO 컴퓨터 사용자 설정 >
VAIO 컨트롤 센터 사용
VAI O 컨트롤 센터 사용
VAIO 컨트롤 센터 유틸리티를 사용하면 시스템 정보를 확인하고 시스템 동작의 기본 설정을 지정할 수 있습니다 .
VAIO 컨트롤 센터를 사용하려면
1 시작 , 모든 프로그램 , VAIO 컨트롤 센터를 차례로 클릭합니다 .
2 원하는 항목을 선택한 후 설정을 변경합니다 .
3 설정을 마치면 확인을 클릭합니다 .
해당 항목의 설정이 변경됩니다 .
✍
각 옵션에 대한 자세한 내용은 VAIO 컨트롤 센터에 포함되어 있는 도움말 파일을 참조하십시오 .
일반 사용자가 VAIO 컨트롤 센터를 열면 일부 제어 항목이 표시되지 않을 수 있습니다 .
71
nN

VAIO 컴퓨터 업그레이드 >
72
nN
VAIO 컴퓨터 업그레이드
컴퓨터와 메모리 모듈에는 고정밀 부품과 전자 커넥터 기술이 사용됩니다 . 제품 보증 기간 동안 보증을 적용 받으려면 다음
사항을 준수하여 주십시오 .
❑ 새로운 메모리 모듈을 설치하려면 대리점에 문의하십시오 .
❑ 컴퓨터의 메모리 업그레이드에 익숙하지 않으면 본인이 직접 설치하지 마십시오 .
❑ 커넥터를 만지거나 메모리 모듈 커버를 열지 마십시오 .
도움이 필요하시면 VAIO Helpdesk 로 연락하십시오 .
컴퓨터에 설치되어 있는 모듈 유형과 메모리 용량은 구입하신 모델에 따라 다를 수 있습니다 .
사양을 참조하여 컴퓨터의 구성을 확인하십시오 .

VAIO 컴퓨터 업그레이드 >
73
메모리 추가 또는 제거
nN
메모리 추가 또는 제거
컴퓨터 기능을 확장하려는 경우 추가 메모리 모듈을 설치하여 메모리 용량을 늘릴 수 있습니다 . 컴퓨터 메모리를 업그레이드
하기 전에 아래의 참고 사항 및 절차를 읽어 보십시오 .
메모리 모듈 추가 / 제거 참고 사항
❑ 메모리 모듈을 추가하거나 제거하기 전에 컴퓨터를 평평한 표면 위에 놓으십시오 .
❑ 메모리를 교체할 때는 각별한 주의를 기울여야 합니다 . 메모리 모듈을 잘못 설치하면 시스템이 손상될 수 있습니다 . 그러
한 경우 제조업체의 보증이 적용되지 않을 수 있습니다 .
❑ 컴퓨터와
정해지면
❑ 정전기 (ESD) 가 발생하면 전자 부품에 손상을 줄 수 있습니다 . 메모리 모듈을 만지기 전에 다음 사항에 주의하십시오 .
❑ 본 설명서에 기술된 절차는 PC 의 일반적인 용어를 사용자가 알고 있고 전자 기기의 사용 및 변경에 필요한 안전 및 규
호환되는 메모리 모듈만 사용하십시오. 컴퓨터에서 메모리 모듈이 인식되지 않거나
메모리 모듈의 대리점이나 제조업체에 문의하십시오
정에 대해 기본 지식이 있음을 전제로 합니다 .
.
Windows 운영
체제가 불안
❑ 컴퓨터에서 어떠한 커버나 패널을 제거하기 전에 컴퓨터를 끄고
십시오 . 그러지 않으면 부상 또는 기기의 손상을 초래할 위험이 있습니다 .
❑ 정전기는 메모리 모듈 및 기타 부품을 손상시킬 수 있습니다 . 메모리 모듈은 정전기 방전 작업대에서만 설치하십시오 .
그러한 작업대가 없으면 카페트가 깔린 곳에서는 작업하지 않도록 하고 정전기를 발생시키는 물질 ( 예 : 셀로판지 ) 을
다루지 마십시오 . 절차를 수행할
❑ 모듈을 교환할 준비가 될 때까지는 메모리 모듈 패키지를 열지 마십시오 . 패키지는 정전기로부터 모듈을 보호합니다 .
때는 도색되지 않은 금속과의 접촉을 유지하여 작업자 스스로를 접지하십시오 .
AC 어댑터 , 통신 링크 , 네트워크 또는 모뎀을 분리하

VAIO 컴퓨터 업그레이드 >
74
메모리 추가 또는 제거
nN
❑ 메모리 모듈이 들어 있던 특수 봉지를 사용하거나 모듈을 알루미늄 호일로 싸서 정전기로부터 보호하십시오 .
❑ 메모리 모듈 슬롯 또는 기타 컴퓨터 내부 부품에 액체 또는 이물질이 들어가면 컴퓨터가 손상되며 이러한 경우에는 보증
수리가 되지 않습니다 .
❑ 다음과 같은 곳에 메모리 모듈을 놓지 마십시오 .
❑ 라디에이터나 송풍기 등의 열원 근처
❑ 직사 광선이 비치는 곳
먼지가 많은 곳
❑
❑ 기계적 진동이나 충격이 심한 곳
❑ 강한 자석 또는 자기가 차단되지 않은 스피커 근처
❑ 주위 온도가 35°C 보다 높거나 5°C 보다 낮은 곳
❑ 습도가 높은 곳
❑ 메모리 모듈은 조심스럽게 다루어야 합니다 . 손이나 손가락의 부상 위험이 있으므로 컴퓨터 내부의 부품과 회로 기판의
가장자리를 만지지 마십시오 .

VAIO 컴퓨터 업그레이드 >
75
메모리 추가 또는 제거
nN
메모리 모듈 제거 및 설치
메모리 모듈을 교환하거나 추가하려면
1 컴퓨터를 종료하고 모든 주변 장치의 전원을 끈 다음 , 전원에서 AC 어댑터와 주변 장치를 분리합니다 .
2 평평한 면 위에 컴퓨터의 윗면이 아래로 오도록 조심해서 내려놓고 컴퓨터의 온도가 낮아질 때까지 1 시간 정도 기다립니다 .
!
LCD 스크린이 손상되지 않도록 컴퓨터를 부드러운 천 위에 내려놓으십시오 .
3 나사 (1) 를 풀고 모듈 수납부 커버 (2) 를 제거합니다 .
4 금속 물체를 만져서 정전기를 방전시킵니다 .

VAIO 컴퓨터 업그레이드 >
메모리 추가 또는 제거
5 다음 절차에 따라 설치되어 있는 메모리 모듈을 제거합니다 .
❑ 화살표 방향 (3) 으로 걸쇠를 당깁니다 .
메모리 모듈이 빠집니다 .
❑ 메모리 모듈을 위로 기울여 화살표 방향 (4) 으로 빼냅니다 .
6 새 메모리 모듈을 패키지에서 꺼냅니다 .
76
nN

VAIO 컴퓨터 업그레이드 >
메모리 추가 또는 제거
7 메모리 모듈이 메모리 모듈 슬롯 안으로 찰칵하고 제자리에 들어맞을 때까지 메모리 모듈을 밀어넣습니다 .
!
마더보드의 다른 부품은 건드리지 않도록 주의하십시오 .
메모리 모듈을 한 개만 설치할 경우에는 아래쪽 슬롯을 사용하십시오 .
메모리 모듈에 있는 홈을 메모리 모듈 슬롯의 작은 돌출 부분에 맞추어 메모리 모듈의 커넥터 가장자리를 메모리 모듈 슬롯에 삽입하십
시오 . 메모리 모듈을 슬롯에 잘못된 방향으로 강제로 넣지 마십시오 . 슬롯과 모듈을 손상시킬 수 있습니다 .
8 메모리 모듈 수납부 커버를 덮고 나사를 조입니다 .
77
nN
9 AC 어댑터와 주변 장치를 컴퓨터에 연결한 다음 전원에 연결합니다 .
10 모든 주변 장치를 켠 다음 컴퓨터를 켭니다 .

VAIO 컴퓨터 업그레이드 >
메모리 추가 또는 제거
메모리 용량 확인
메모리 용량을 확인하려면
1 컴퓨터 전원을 켭니다 .
2 시작 , 모든 프로그램 , VAIO 컨트롤 센터를 차례로 클릭합니다 .
3 시스템 정보 , 시스템 정보를 차례로 클릭합니다 .
오른쪽 영역에 시스템 메모리 용량이 표시됩니다 . 추가한 메모리가 표시되지 않으면 설치 절차를 다시 반복하고 컴퓨터를
다시 시작합니다 .
78
nN

주의 사항 >
주의 사항
이 섹션에서는 VAIO 컴퓨터를 잠재적인 손상으로부터 보호하기 위한 안전 지침 및 주의 사항을 설명합니다 .
❑ 안전 정보 (80 페이지 )
❑ 유지 및 관리 정보 (81 페이지 )
❑ 컴퓨터 취급 (82 페이지 )
❑ LCD 스크린 취급 (84 페이지 )
❑ 전원 사용 (85 페이지 )
❑ 내장 카메라 취급 (86 페이지 )
❑ 디스크 취급 (87 페이지 )
❑ Memory Stick 취급 (88 페이지 )
79
nN
❑ 내장 저장
장치 취급 (89 페이지 )

주의 사항 >
80
안전 정보
nN
안전 정보
컴퓨터
❑ 컴퓨터를 견고하고 안정된 표면 위에서 사용하십시오 .
❑ 컴퓨터의 환기구를 막을 수 있는 직물 근처에 컴퓨터를 설치하지 마십시오 .
❑ 지지 스탠드 또는 밑판 섀시 프레임을 잡고 컴퓨터를 들지 마십시오 . 스탠드나 프레임이 부러지면 본체가 떨어져 컴퓨터
가 손상되고 신체에 부상을 입을 수 있습니다 .
❑ 지정된 주변 장치 및 인터페이스 케이블만 사용하십시오 . 그러지 않으면 문제가
발생할 수 있습니다 .
전원
❑ 전원 코드 위에는 무거운 물체를 올려놓지 마십시오 . 화재의 위험이 있습니다 .
❑ 코드를 뽑을 때는 플러그를 잡고 뽑으십시오 . 절대로 코드를 잡아 당기지 마십시오 .
❑ 장시간 컴퓨터를 사용하지 않을 때는 AC 콘센트에서 컴퓨터 전원 플러그를 뽑아 놓으십시오 .
❑ AC 콘센트는 사용하기 쉬운 위치에 있어야 합니다 .
헤드폰
청각 손상의 예방 — 헤드폰을 사용할 때 볼륨을 지나치게 높이지 마십시오 . 청각 전문가는 장시간 높은 볼륨으로 음악을 청
취하지 않도록 권하고 있습니다 . 귀에서 윙하는 소리가 들리면 볼륨을 낮추거나 헤드폰 사용을 중지하십시오 .
Memory Stick
Memory Stick 과 Memory Stick 어댑터를 어린이의 손이 닿지 않는 곳에 보관하십시오 . 미디어를 삼킬 위험이 있습니다 .

주의 사항 >
81
유지 및 관리 정보
nN
유지 및 관리 정보
컴퓨터
❑ 본체 외관을 청소할 때는 부드럽고 마른 천이나 중성 세제를 탄 물에 가볍게 적신 부드러운 천을 사용하십시오 . 사포 , 연
마제 또는 알코올 / 벤진 등의 용제는 컴퓨터의 표면에 손상을 입힐 우려가 있으므로 사용하지 마십시오 .
❑ 컴퓨터를 청소하기 전에 반드시 AC 어댑터를 뽑으십시오 .
LCD 스크린
LCD 스크린의 표면을 닦을 때는 부드럽고 마른 천을 사용하십시오 . 표면을 문지르면 표면이 손상될 수 있습니다 .
내장 카메라
내장 카메라의 렌즈 보호 커버를 블로어 브러시 또는 부드러운 브러시로 청소하십시오 . 커버가 심하게 오염된 경우에는 부드
러운 마른 천으로 닦아주십시오 . 커버는 압력에 민감하므로 문지르지 마십시오 .
디스크
❑ 디스크를 적절하게 관리해야 오래 사용할 수 있습니다 . 벤진 , 시너 , 알코올 , 시중에서 판매하는 클리너 , 정전기 방지 스프
레이 등의 용제는 디스크에 손상을 줄 수 있으므로 사용하지 마십시오 .
❑ 일반적으로 디스크는 가장자리를 잡고 부드러운 천으로 가운데에서 바깥쪽으로 닦아서 청소합니다 .
❑ 디스크가 심하게 더러워졌을 때는 부드러운 천을 물에 적셔서 잘 짠 다음 가운데에서 바깥쪽으로 디스크의
시오 . 부드러운 마른 천을 사용해서 남아있는 물기를 제거하십시오 .
표면을 닦으십

주의 사항 >
82
컴퓨터 취급
nN
컴퓨터 취급
❑ 컴퓨터 위에 단단한 물체를 떨어뜨리거나 액체를 흘렸을 때는 즉시 컴퓨터를 종료하고 전원 플러그를 뽑으십시오 . 컴퓨터
를 다시 사용하기 전에 자격을 갖춘 기술자의 점검을 받는 것이 좋습니다 .
❑ 컴퓨터를 떨어뜨리지 마십시오 .
❑ 다음과 같은 곳에 컴퓨터를 놓지 마십시오 .
❑ 라디에이터나 송풍관 등의 열원 근처
❑ 직사 광선이 비치는 곳
❑ 먼지가 많은 곳
❑ 습기나 비에
❑ 기계적 진동이나 충격이 심한 곳
❑ 강한 자석 또는 자기가 차단되지 않은 스피커 근처
❑ 주위 온도가 35°C 보다 높거나 5°C 보다 낮은 곳
❑ 습도가 높은 곳
❑ 컴퓨터 근처에는 전자 기기를 설치하지 마십시오 . 전자 기기로부터 발생하는 전자기장으로 인해 컴퓨터 고장이 발생할 수
있습니다 .
❑ 컴퓨터에는 고주파 무선 신호가 사용되므로 라디오 또는 TV 수신에 간섭을 일으킬
기로부터 적당히 떨어진 곳으로 옮기십시오 .
❑ 잘리거나 파손된 연결 케이블은 사용하지 마십시오 .
노출된 곳
수 있습니다 . 이 경우에는 컴퓨터를 기
❑ 컴퓨터를 추운 곳에서 더운 곳으로 바로 가져가면 컴퓨터의 내부에 습기가 찰 수 있습니다 . 이 경우에는 컴퓨터의 전원을
켜기 전에 최소한 한 시간 정도 기다리십시오 . 문제가 발생하면 컴퓨터 전원을 차단하고 VAIO Helpdesk 에 문의하십시오 .
❑ 컴퓨터 오류로
인해 데이터 손실이 발생할 경우에 대비하여 데이터를 정기적으로 백업하십시오 .

주의 사항 >
83
컴퓨터 취급
nN
❑ 컴퓨터를 들거나 옮길 때는 LCD 스크린이 손상되지 않도록 컴퓨터의 뒤쪽에서 두 손으로 본체의 코너 하단을 잡으십시오 .
컴퓨터의 앞쪽에서 컴퓨터를 들게 되면 벨트 버클과 같은 물체와의 마찰로 인해 LCD 스크린에 흠집이 생길 수 있습니다 .

주의 사항 >
84
LCD 스크린 취급
nN
LCD 스크린 취급
❑ LCD 스크린이 직사광선에 노출되지 않게 하십시오 . LCD 스크린에 손상을 줄 수 있습니다 . 창문 근처에서 컴퓨터를 사용
할 경우에는 직사광선을 차단해 주십시오 .
❑ LCD 스크린 표면에 흠집을 내거나 누르지 마십시오 . 스크린이 손상될 수 있습니다 .
❑ 저온에서 컴퓨터를 사용하면 LCD 스크린에 잔상이 생길 수 있습니다 . 이것은 고장이 아닙니다 . 컴퓨터 온도가 정상으로
돌아오면 화면도 정상으로 돌아옵니다 .
❑ LCD 스크린에
기를 사용하면 잔상을 방지할 수 있습니다 .
❑ 컴퓨터를 사용하는 동안 LCD 스크린이 따뜻해집니다 . 이것은 정상적인 현상이며 고장이 아닙니다 .
❑ LCD 스크린은 초정밀 기술로 제조되었습니다 . 그럼에도 불구하고 , LCD 스크린에 아주 작은 흑점 및 / 또는 백점 ( 빨강 , 파
랑 , 또는 녹색 ) 이 계속
❑ Tablet PC 설정 창에서 다른 옵션을 선택할 수 있더라도 LCD 스크린 방향 설정을 변경하지 마십시오 . 컴퓨터가 불안정해
질 수 있습니다 . Sony 는 설정 변경으로 인한 어떠한 오작동에 대해서도 책임을 지지 않습니다 .
똑같은 이미지가 장시간 표시되면 잔상이 생길 수 있습니다 . 잔상은 시간이 흐르면 사라집니다 . 화면 보호
나타나는 것을 볼 수 있을 것입니다 . 이는 제조 공정상의 정상적인 결과이며 오작동이 아닙니다 .

주의 사항 >
85
전원 사용
nN
전원 사용
사양을 참조하여 컴퓨터의 구성을 확인하십시오 .
❑ 복사기 또는 서류 분쇄기처럼 전력을 많이 소모하는 장치와 AC 콘센트를 공유하지 마십시오 .
❑ 정전압 유지기가 달린 파워 스트립을 구입할 수 있습니다 . 이 장치는 벼락 등의 갑작스러운 전압 변동으로 인해 컴퓨터가
손상되는 것을 방지해 줍니다 .
❑ 컴퓨터와 함께 제공된 AC 어댑터 또는 Sony 정품을 사용하십시오 . 그 밖의 다른 AC 어댑터를 사용하면 고장을 일으킬 수
있으므로 사용하지 마십시오 .

주의 사항 >
86
내장 카메라 취급
nN
내장 카메라 취급
❑ 내장 카메라 렌즈 보호 커버를 손으로 만지면 표면이 긁힐 수 있으며 이러한 긁힌 부분이 캡처한 이미지에 나타날 수 있으
므로 주의하십시오 .
❑ 컴퓨터의 전원 상태에 관계 없이 직사 광선이 내장 카메라 렌즈에 들어가면 카메라가 오작동을 일으킬 수 있으므로 주의
하십시오 .
❑ i.LINK 포트에 연결된 i.LINK 호환 장치에서 비디오 또는 정지 이미지를 가져오는 동안 내장
카메라는 비활성화됩니다 .

주의 사항 >
87
디스크 취급
nN
디스크 취급
❑ 디스크 표면에 지문이나 먼지가 묻으면 읽기 오류가 발생할 수 있습니다 . 디스크는 항상 아래 그림과 같이 가장자리나 가
운데 구멍을 이용해 잡으십시오 .
❑ 디스크에 접착성이 있는 라벨을 붙이지 마십시오 . 디스크 사용에 영향을 주고 돌이킬 수 없는 손상을 초래할 수 있습니다 .

주의 사항 >
Memory Stick 취급
Memory Stick 취급
❑ Memory Stick 커넥터를 손가락이나 금속 물체로 건드리지 않도록 하십시오 .
❑ Memory Stick 에 제공된 라벨만 사용하십시오 .
❑ Memory Stick 을 구부리거나 떨어뜨리거나 노출시키지 마십시오 .
❑ Memory Stick 을 분해하거나 개조하지 마십시오 .
❑ Memory Stick 이 젖지 않도록 하십시오 .
❑ 다음과 같은 곳에서는 Memory Stick 을 사용하거나 보관하지 마십시오 .
❑ 정전기가 발생하는 곳
❑ 전기적 잡음이 있는 곳
88
nN
❑ 한낮에 주차된 자동차 내부와 같이 온도가 매우
❑ 직사 광선이 비치는 곳
❑ 습도가 높은 곳
❑ 부식성 물질이 있는 곳
❑ Memory Stick 과 함께 제공된 보관 케이스를 사용하십시오 .
❑ 중요한 데이터는 반드시 백업해 두십시오 .
❑ Memory Stick Duo 를 사용할 때 Memory Stick Duo 에 붙어 있는 라벨에 뾰족한 펜으로 쓰지 마십시오 . 미디어를 누르면 내
부 부품이 손상될 수 있습니다 .
높은 곳

주의 사항 >
89
내장 저장 장치 취급
nN
내장 저장 장치 취급
내장 저장 장치 ( 하드 디스크 드라이브 또는 솔리드 스테이트 드라이브 ) 는 고밀도 저장 장치로 데이터를 고속으로 읽거나 기
록합니다 . 그러나 올바르게 사용하지 않으면 쉽게 손상될 수 있습니다 . 하드 디스크 드라이브가 손상되면 데이터를 복원할
수 없습니다 . 데이터 손실을 방지하려면 컴퓨터를 주의해서 취급하십시오 .
이 섹션에 설명된 기능 및 옵션이 구입하신 컴퓨터에는 해당되지 않을 수 있습니다 .
사양을 참조하여 컴퓨터의 구성을 확인하십시오 .
하드 디스크 드라이브의 손상을 방지하려면
❑ 컴퓨터를 갑작스럽게 움직이지 않도록 하십시오 .
❑ 컴퓨터를 자석으로부터 멀리 떨어뜨려 놓으십시오 .
❑ 기계적인 진동이 심한 곳이나 불안정한 곳에는 컴퓨터를 놓지 마십시오 .
❑ 전원이 켜져 있는 동안에는 컴퓨터를 운반하지 마십시오 .
❑ 하드 디스크 드라이브의 데이터를 읽거나 쓰는 도중에는 컴퓨터의 전원을 끄거나 다시 시작하지 마십시오 .
❑ 급격한 온도 변화가 있는 곳에서는 컴퓨터를 사용하지 마십시오 .
컴퓨터에서 하드 디스크 드라이브를 제거하지 마십시오 .
❑
솔리드 스테이트 드라이브의 손상을 방지하려면
❑ 솔리드 스테이트 드라이브의 데이터를 읽거나 쓰는 도중에는 컴퓨터의 전원을 끄거나 다시 시작하지 마십시오 .
❑ 컴퓨터에서 솔리드 스테이트 드라이브를 제거하지 마십시오 .

문제 해결 >
90
nN
문제 해결
이 섹션에서는 VAIO 컴퓨터 사용 중에 발생할 수 있는 일반적인 문제에 대한 해결 방법을 설명합니다 . 여러 문제를 간단한 방
법으로 해결할 수 있습니다 . VAIO Helpdesk 에 문의하기 전에 여기서 제시하는 해결 방법을 시도해 보십시오 .
이 섹션에 설명된 기능 및 옵션이 구입하신 컴퓨터에는 해당되지 않을 수 있습니다 .
❑ 컴퓨터 (91 페이지 )
❑ 시스템 보안 (96 페이지 )
❑ 내장 카메라 (97 페이지 )
❑ 네트워킹 (99 페이지 )
❑ Bluetooth 기술 (102 페이지 )
❑ 광학 디스크 (106 페이지 )
❑ 디스플레이 (110 페이지 )
❑ 인쇄 (112 페이지 )
❑ 마이크 (113 페이지 )
❑ 마우스 (114 페이지 )
❑ 스피커 (115 페이지 )
❑ 키보드 (116 페이지 )
❑ 플로피 디스크 (117 페이지 )
❑ 오디오 / 비디오 (118 페이지 )
❑ Memory Stick (121 페이지 )
주변 장치 (122 페이지 )
❑

문제 해결 >
91
컴퓨터
nN
컴퓨터
컴퓨터가 시작되지 않으면 어떻게 해야 합니까 ?
❑ 컴퓨터가 전원에 제대로 연결되어 있고 전원이 켜져 있으며 전원 지시등에 전원이 켜져 있는 것으로 나타나는지 확인합
니다 .
❑ 연결된 USB 장치 ( 있을 경우 ) 를 모두 분리한 다음 컴퓨터를 다시 시작합니다 .
❑ 구입 후 추가로 설치한 메모리 모듈이 있으면 전부 제거한 다음 컴퓨터를 다시 시작합니다 .
❑ 컴퓨터가 멀티탭 또는 UPS ( 무정전 전압 장치 ) 에 연결되어
져 있는지 확인합니다 .
❑ 밝기 및 대비가 바르게 조절되어 있는지 확인합니다 .
❑ AC 어댑터를 분리합니다 . 3 ~ 5 분 정도 기다립니다 . AC 어댑터를 다시 연결하고 전원 단추를 눌러 컴퓨터를 켭니다 .
❑ 습기로 인해 컴퓨터가 오작동될 수 있습니다 . 이러한 경우 컴퓨터를 1 시간 이상 사용하지 마십시오 .
❑ 제공된 Sony AC 어댑터를 사용하고 있는지
리와 AC 어댑터만 사용하십시오 .
❑ 컴퓨터의 전원 단추 또는 키보드의 절전 단추를 눌러 컴퓨터가 절전 모드로 전환되어 있지 않은지 확인합니다 . 전원 단추
를 4 초 이상 누르고 있으면 컴퓨터의 전원이 자동으로 꺼집니다 .
확인합니다 . 고객님의 안전을 위해 VAIO 컴퓨터에는 Sony 정품 충전용 배터
있으면 , 멀티탭 또는 UPS 가 전원에 연결되어 있고 전원이 켜

문제 해결 >
92
컴퓨터
nN
녹색 전원 지시등은 켜져 있는데 컴퓨터 화면에 아무 것도 나타나지 않으면 어떻게 해야
합니까 ?
❑ Alt+F4 키를 여러 번 눌러 응용 프로그램 창을 닫습니다 . 응용 프로그램 오류가 발생했을 수 있습니다 .
❑ Ctrl+Alt+Delete 키를 누르고 시스템 종료 단추 옆의 화살표 와 다시 시작을 클릭합니다 .
❑ 전원 단추를 4 초 이상 눌러 컴퓨터를 종료합니다 . AC 어댑터를 분리하고 컴퓨터를 5 분간 그대로 둡니다 . 그런 다음 AC 어
댑터를 연결하고 컴퓨터를
!
Ctrl+Alt+Delete 키를 동시에 누르거나 전원 단추를 눌러 컴퓨터를 끄면 저장되지 않은 데이터가 손실될 수 있습니다 .
다시 켭니다 .
컴퓨터나 소프트웨어가 응답하지 않으면 어떻게 해야 합니까 ?
❑ 소프트웨어 응용 프로그램을 실행 중에 컴퓨터가 응답하지 않으면 Alt+F4 키를 눌러 응용 프로그램 창을 닫습니다 .
❑ Alt+F4 키를 눌러도 응답이 없으면 시작 , 시스템 종료를 차례로 클릭하여 컴퓨터를 끕니다 .
❑ 컴퓨터가 꺼지지 않으면 Ctrl+Alt+Delete 키를 누르고 시스템 종료 단추를 클릭합니다 .
Windows 보안 창이 나타나면 시스템 종료를 클릭합니다 .
❑ 이
방법으로 안되면 컴퓨터가 꺼질 때까지 전원 단추를 누르십시오 .
!
Ctrl+Alt+Delete 키를 동시에 누르거나 전원 단추를 눌러 컴퓨터를 끄면 저장되지 않은 데이터가 손실될 수 있습니다 .
❑ AC 어댑터를 분리합니다 . 3 ~ 5 분 정도 기다립니다 . AC 어댑터를 다시 연결하고 전원 단추를 눌러 컴퓨터를 켭니다 .
❑ 소프트웨어를 다시 설치해 봅니다 .
❑ 소프트웨어 게시자나 지정 공급업체에 기술 지원을 요청합니다 .

문제 해결 >
93
컴퓨터
nN
왜 컴퓨터가 절전 모드로 전환되지 않습니까 ?
컴퓨터가 절전 모드로 완전히 전환되기 전에 작동 모드가 바뀌면 컴퓨터 상태가 불안정해집니다 .
컴퓨터를 표준 모드로 복원하려면
1 열려 있는 프로그램을 모두 닫습니다 .
2 시작 , 시스템 종료 단추 옆의 화살표 , 다시 시작을 차례로 클릭합니다 .
3 컴퓨터가 다시 시작되지 않으면 Ctrl+Alt+Delete 키를 누르고 시스템 종료 옆의 화살표와 다시 시작을 차례로 클릭합니다 .
4 이 방법으로 안되면 컴퓨터가 꺼질 때까지 전원 단추를 누르십시오 .
!
Ctrl+Alt+Delete 키를 동시에 누르거나 전원 단추를 눌러 컴퓨터를 끄면 저장되지 않은 데이터가 손실될 수 있습니다 .
컴퓨터가 내 암호를 거부하고 Enter Onetime Password 메시지를 표시하면 어떻게 해야
합니까 ?
시작 암호를 세 번 연속 잘못 입력하면 Enter Onetime Password 메시지가 나타나고 Windows 가 시작되지 않습니다 . 전원
단추를 4 초 이상 눌러 전원 지시등이 꺼지는지 확인합니다 . 10 ~ 15 초 후에 컴퓨터를 다시 시작하고 정확한 암호를 입력합
니다 . 암호를 입력할 때 Num lock 지시등이 켜져 있고 Caps lock 지시등이 꺼져 있는지 확인하십시오 . 그렇지 않으면 암호를
입력하기 전에 Num Lk ( 또는 Num Lock) 키 또는 Caps Lock
키를 눌러 지시등을 끄거나 켜십시오 .

문제 해결 >
94
컴퓨터
nN
게임 소프트웨어가 작동하지 않거나 계속 이상 종료되면 어떻게 해야 합니까 ?
❑ 해당 게임 웹 사이트에서 다운로드할 수 있는 패치나 업데이트가 있는지 확인합니다 .
❑ 최신 비디오 드라이버 소프트웨어를 설치했는지 확인합니다 .
❑ 일부 VAIO 모델에서는 그래픽 메모리를 시스템과 공유합니다 . 이 경우에는 최적의 그래픽 성능이 보장되지 않습니다 .
시작 암호를 기억할 수 없으면 어떻게 해야 합니까 ?
시작 암호를 잊은 경우에는 VAIO Helpdesk 에 연락하여 암호를 초기화해야 합니다 . 이 경우 초기화 수수료가 청구됩니다 .
부트 장치 순서를 변경하려면 어떻게 해야 합니까 ?
BIOS 기능을 사용하여 부트 장치 순서를 변경할 수 있습니다 . 다음 절차를 따르십시오 .
1 컴퓨터 전원을 켭니다 .
2 VAIO 로고가 나타날 때 F2 키를 누릅니다 .
BIOS 설정 화면이 나타납니다 . 화면이 나타나지 않으면 컴퓨터를 다시 시작하고 VA IO 로고가 나타날 때 F2 키를 여러 번
누릅니다 .
3 < 또는 , 키를 눌러 Boot 를 선택합니다 .
4 M 또는 m 키를
5 M 또는 m 키를 눌러 부트하려는 드라이브를 선택하고 Enter 키를 누릅니다 .
6 < 또는 , 키를 눌러 Exit 를 선택한 다음 , Exit Setup 을 선택하고 Enter 키를 누릅니다 .
확인 창에서 Enter 키를 누릅니다 .
눌러 Boot Priority 를 선택하고 Enter 키를 누릅니다 .

문제 해결 >
95
컴퓨터
nN
왜 자동 끄기 시간이 지나도 LCD 가 꺼지지 않습니까 ?
일부 소프트웨어 응용 프로그램 또는 화면 보호기는 일정 시간 컴퓨터를 사용하지 않으면 컴퓨터 화면을 끄거나 컴퓨터를 절
전 모드로 전환하는 운영 체제의 기능을 일시적으로 비활성화하도록 설계되어 있습니다 . 이 문제를 해결하려면 실행 중인 소
프트웨어 응용 프로그램을 종료하거나 현재 화면 보호기를 변경하십시오 .
컴퓨터에 연결된 USB 플로피 디스크 드라이브에서 컴퓨터를 부트할 수 없으면 어떻게 해
야 합니까 ?
USB 플로피 디스크 드라이브에서 컴퓨터를 부트하려면 부트 장치를 변경해야 합니다 .
컴퓨터 전원을 켜고 VAIO 로고가 나타날 때 F11 키를 누르십시오 .
복구 파티션의 크기를 확인하려면 어떻게 해야 합니까 ?
컴퓨터에 내장된 저장 장치에는 시스템 복구에 필요한 데이터가 저장되어 있는 복구 파티션이 포함되어 있습니다 . 이 복구 파
티션의 크기를 확인하려면 다음 절차를 따르십시오 .
1 시작을 클릭하고 컴퓨터를 오른쪽 클릭하여 관리를 선택합니다 .
2 왼쪽란의 저장소에서 디스크 관리를 클릭합니다 .
복구 파티션의 크기 및 C 드라이브의 전체 크기는 중앙에 있는 디스크 0 줄에 표시됩니다 .

문제 해결 >
96
시스템 보안
nN
시스템 보안
바이러스와 같은 보안 위협으로부터 컴퓨터를 어떻게 보호할 수 있습니까 ?
컴퓨터에는 Microsoft Windows 운영 체제가 미리 설치되어 있습니다 . 바이러스와 같은 보안 위협으로부터 컴퓨터를 보호하
기 위한 가장 좋은 방법은 최신 Windows 업데이트를 정기적으로 다운로드하여 설치하는 것입니다 .
다음 절차에 따라 중요한 Windows 업데이트를 다운로드할 수 있습니다 .
!
업데이트를 다운로드하려면 컴퓨터가 인터넷에 연결되어 있어야 합니다 .
1 시작 , 제어판을 차례로 클릭합니다 .
2 시스템 및 보안을 클릭합니다 .
3 관리 센터를 클릭합니다 .
4 화면 지시에 따라 자동 또는 예약 업데이트를 설정합니다 .
바이러스 백신 소프트웨어를 어떻게 최신 상태로 유지합니까 ?
McAfee, Inc. 의 최신 업데이트를 사용하여 McAfee 소프트웨어 프로그램을 최신 상태로 유지할 수 있습니다 .
최신 보안 업데이트를 다운로드하여 설치하려면 다음 절차를 따르십시오 .
!
업데이트를 다운로드하려면 컴퓨터가 인터넷에 연결되어 있어야 합니다 .
1 시작 , 모든 프로그램 , McAfee, McAfee SecurityCenter 를 차례로 클릭합니다 .
2 창의 왼쪽 코너 상단에 위치한 단추를 클릭하여 소프트웨어를 업데이트합니다 .
3 화면 지시에 따라 업데이트를 다운로드합니다 .
자세한 내용은 소프트웨어 프로그램에 포함되어 있는 도움말 파일을 참조하십시오 .

문제 해결 >
97
내장 카메라
nN
내장 카메라
왜 뷰파인더에 이미지가 표시되지 않거나 좋지 않은 품질의 이미지가 표시됩니까 ?
❑ 내장 카메라는 두 개 이상의 소프트웨어 응용 프로그램에서 공유할 수 없습니다 . 다른 응용 프로그램을 실행하기 전에 현
재 실행 중인 응용 프로그램을 종료하십시오 .
❑ 빠르게 움직이는 화면을 볼 때 뷰파인더에 가로 선과 같은 노이즈가 나타날 수 있습니다 . 이것은 정상적인 현상이며 고장
이 아닙니다 .
❑ 문제가 지속되면 컴퓨터를 다시 시작합니다 .
왜 캡처한 이미지의 품질이 좋지 않습니까 ?
❑ 형광등 아래에서 캡처한 이미지에는 빛이 반사되어 나타날 수 있습니다 .
❑ 캡처한 이미지의 어두운 부분에 노이즈가 나타날 수 있습니다 .
❑ 렌즈 보호 커버가 지저분하면 선명한 이미지를 촬영할 수 없습니다 . 렌즈를 닦아주십시오. 내장 카메라 (81 페이지) 를 참조
하십시오 .
캡처한 이미지에 프레임이 누락되거나 오디오가 끊기는 현상이 나타나면 어떻게 해야 합
니까 ?
❑ 소프트웨어 응용 프로그램에 효과를 설정하는 경우 프레임이 누락될 수 있습니다 . 자세한 내용은 소프트웨어 응용 프로그
램에 포함되어 있는 도움말 파일을 참조하십시오 .
❑ 컴퓨터가 처리할 수 있는 한계보다 더 많은 소프트웨어 응용 프로그램이 실행 중일 수 있습니다 . 현재 사용하지 않는 응용
프로그램을 종료하십시오 .
❑ 컴퓨터의 전원 관리 기능이 활성화되어 있을 수 있습니다 . CPU 성능을
확인하십시오 .

문제 해결 >
98
내장 카메라
nN
캡쳐한 이미지가 깜박이면 어떻게 해야 합니까 ?
이 문제는 형광등 조명 아래에서 카메라를 사용할 때 조명 출력 주파수와 셔터 속도가 맞지 않아 발생합니다 .
깜빡이는 노이즈를 줄이려면 카메라의 방향 또는 카메라 이미지의 밝기를 변경하십시오 . 일부 소프트웨어 응용 프로그램에
서는 카메라 속성 ( 예 : 광원 , flicker 등 ) 에 적절한 값을 설정하여 깜박이는 노이즈를 제거할 수 있습니다 .
왜 내장 카메라에서 비디오 입력이 몇 초 동안 정지됩니까 ?
다음과 같은 경우 비디오 입력이 몇 초 동안 정지될 수 있습니다 .
❑ Fn 키가 포함된 바로 가기 키를 사용하는 경우 .
❑ CPU 부하가 높아지는 경우 .
이것은 정상적인 현상이며 고장이 아닙니다 .
내장 카메라를 사용하고 있을 때 컴퓨터가 절전 또는 최대 절전 모드로 전환되어 컴퓨터
상태가 불안정해지면 어떻게 해야 합니까 ?
컴퓨터가 절전 모드나 최대 절전 모드로 자동 전환될 경우 해당 절전 모드의 설정을 변경하십시오 . 설정을 변경하려면 절전
모드 사용 (19 페이지 ) 을 참조하십시오 .

문제 해결 >
99
네트워킹
nN
네트워킹
컴퓨터가 무선 LAN 액세스 포인트에 연결할 수 없으면 어떻게 해야 합니까 ?
❑ 연결 성능은 거리와 장애물의 영향을 받습니다 . 컴퓨터를 장애물로부터 멀리 설치하거나 사용하는 액세스 포인트를 컴퓨
터에 더 가깝게 옮겨 보십시오 .
❑ WIRELESS 스위치가 켜져 있고 컴퓨터의 WIRELESS 지시등이 켜져 있는지 확인합니다 .
❑ 액세스 포인트에 전원이 공급되고 있는지 확인합니다 .
❑ 다음 단계에 따라 설정을 확인하십시오 .
1 시작 , 제어판을 차례로 클릭합니다 .
2 네트워크 및 인터넷에서
3 네트워크에 연결을 클릭하여 액세스 포인트가 선택되었는지 확인합니다 .
❑ 암호 키가 정확한지 확인합니다 .
❑ 전원 옵션 창에서 무선 어댑터 설정이 최대 성능으로 선택되어 있는지 확인합니다 . 다른 옵션으로 선택되어 있으면 통신이
불가능해질 수 있습니다 . 다음 절차에 따라 설정을 변경하십시오 .
1 작업 표시줄에서 전원 상태 아이콘을 오른쪽
2 전원 관리 옵션 설정 변경을 클릭합니다 .
3 고급 전원 관리 옵션 설정 변경을 클릭합니다 .
4 고급 설정 탭을 선택합니다 .
5 무선 어댑터 설정 , 절전 모드를 차례로 두 번 클릭합니다 .
6 전원 사용 드롭다운 목록에서 최대 성능을 선택합니다 .
네트워크 상태 및 작업 보기를 클릭합니다 .
클릭하여 전원 옵션을 선택합니다 .

문제 해결 >
네트워킹
인터넷에 액세스할 수 없으면 어떻게 해야 합니까 ?
❑ 액세스 포인트 설정을 확인합니다 . 자세한 내용은 액세스 포인트와 함께 제공된 설명서를 참조하십시오 .
❑ 컴퓨터와 액세스 포인트가 서로 연결되어 있는지 확인합니다 .
❑ 컴퓨터를 장애물로부터 멀리 설치하거나 사용하는 액세스 포인트를 컴퓨터에 더 가깝게 옮기십시오 .
❑ 컴퓨터가 인터넷에 액세스할 수 있도록 제대로 구성되어 있는지 확인합니다 .
100
nN
❑ 전원 옵션 창에서 무선 어댑터 설정이 최대 성능으로
불가능해질 수 있습니다 . 컴퓨터가 무선 LAN 액세스 포인트에 연결할 수 없으면 어떻게 해야 합니까 ? (99 페이지 ) 에 설
명되어 있는 절차에 따라 설정을 변경하십시오 .
선택되어 있는지 확인합니다 . 다른 옵션으로 선택되어 있으면 통신이
왜 데이터 전송 속도가 느립니까 ?
❑ 무선 LAN 데이터 전송 속도는 장치와 액세스 포인트 간의 거리와 장애물의 영향을 받습니다 . 그 외에도 장치 구성 , 전파 상
태 및 소프트웨어 호환성 등의 요인에 의해 전송 속도가 달라집니다 . 데이터 전송 속도를 최대화하려면 컴퓨터를 장애물
로부터 멀리 설치하거나 사용하는 액세스 포인트를 컴퓨터에 더 가깝게 옮겨 보십시오 .
❑ 무선 LAN 액세스 포인트를 사용할 경우 이를
니다 .
❑ 사용하는 액세스 포인트와 다른 액세스 포인트 간에 간섭이 있는 경우 액세스 포인트 채널을 변경하십시오 자세한 내용은
액세스 포인트와 함께 제공된 설명서를 참조하십시오 .
❑ 전원 옵션 창에서 무선 어댑터 설정이 최대 성능으로 선택되어 있는지 확인합니다 . 다른 옵션으로 선택되어 있으면
불가능해질 수 있습니다 . 컴퓨터가 무선 LAN 액세스 포인트에 연결할 수 없으면 어떻게 해야 합니까 ? (99 페이지 ) 에 설
명되어 있는 절차에 따라 설정을 변경하십시오 .
통해 통신하는 다른 장치의 수에 따라 장치가 일시적으로 과부하될 수 있습
통신이
 Loading...
Loading...