Page 1
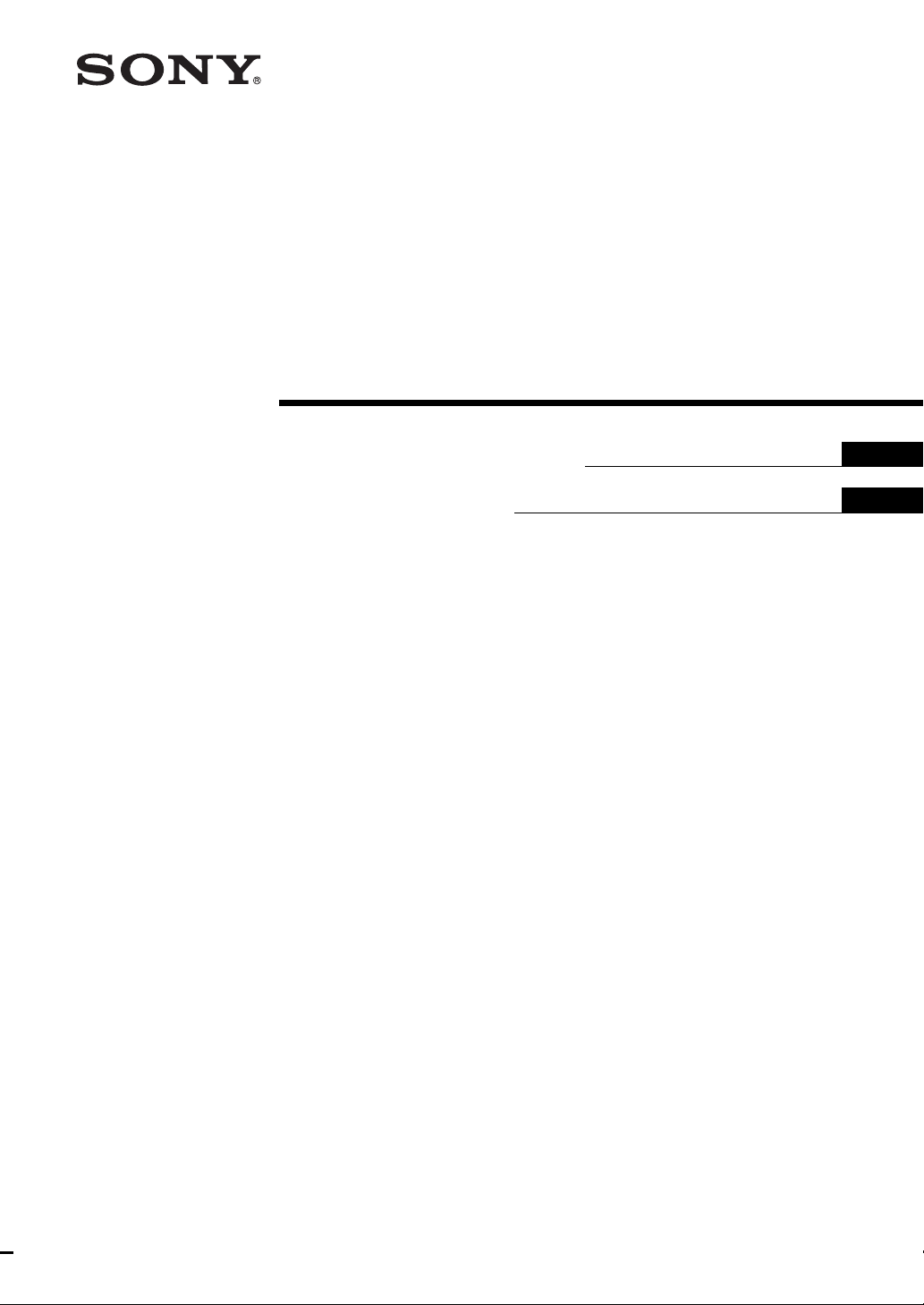
3-203-973-11(1)
Digital Photo Printer
Operating Instructions Page 2
Mode d’emploi Page 37
GB
FR
UP-DP10
2000 Sony Corporation
Page 2
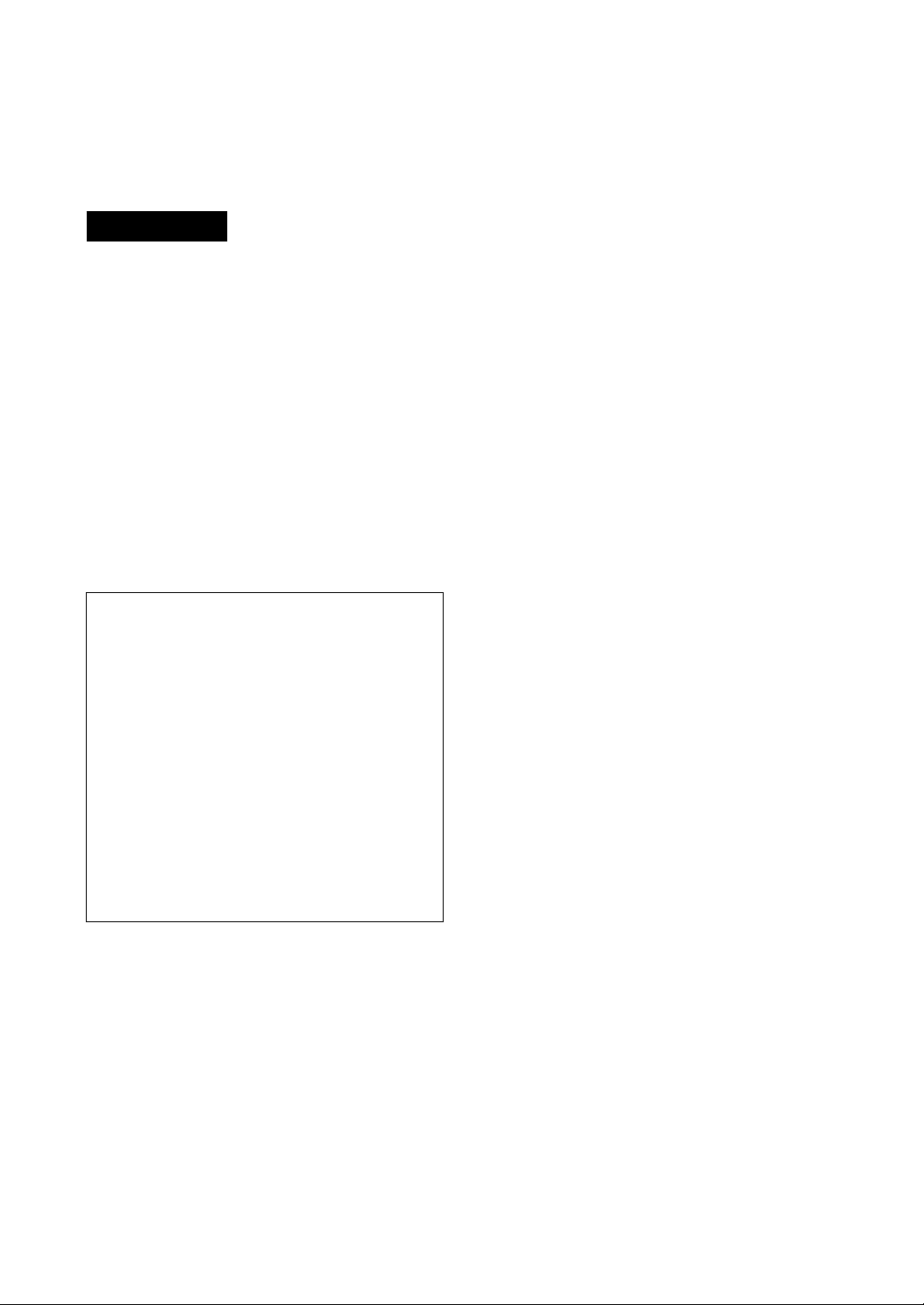
WARNING
THIS APPARATUS MUST BE EARTHED.
WARNING
To prevent fire or shock hazard,
do not expose the unit to rain or
moisture.
To avoid electrical shock, do not
open the cabinet. Refer servicing
to qualified personnel only.
If you have any questions about this product, you
may call : SONY Customer Information Center 1800-222-SONY (7669) or write to : Sony
Customer Information Center 1 Sony Drive, Mail
Drop #T1-11, Park Ridge, NJ 07656.
Declaration of Conformity
Trade Name: SONY
Model No: UP-DP10
Responsible Party: Sony Electronics Inc.
Address: 1 Sony Drive, Park Ridge,
NJ.07656 USA
Telephone No.: 201-930-6972
This device complies with Part 15 of the FCC
Rules. Operation is subject to the following two
conditions: (1) This device may not cause
harmful interference, and (2) this device must
accept any interference received, including
interference that may cause undesired
operation.
For the customers in the USA
This equipment has been tested and found to
comply with the limits for a Class B digital device,
pursuant to Part 15 of the FCC Rules. These
limits are designed to provide reasonable
protection against harmful interference in a
residential installation. This equipment generates,
uses and can radiate radio frequency energy and,
if not installed and used in accordance with the
instructions, may cause harmful interference to
radio communications. However, there is no
guarantee that interference will not occur in a
particular installation. If this equipment does
cause harmful interference to radio or television
reception, which can be determined by turning the
equipment off and on, the user is encouraged to
try to correct the interference by one or more of
the following measures:
— Reorient or relocate the receiving antenna.
— Increase the separation between the
equipment and receiver.
— Connect the equipment into an outlet on a
circuit different from that to which the receiver
is connected.
— Consult the dealer or an experienced radio/TV
technician for help.
This device requires shielded interface cable to
comply with FCC emission limits.
You are cautioned that any changes or
modifications not expressly approved in this
manual could void your authority to operate this
equipment.
Page 3

Table of Contents
Introduction ............................................................................. 4
Names of Parts ........................................................................ 6
Setup and Connection ............................................................ 7
Installing the Printer Driver .................................................... 9
Preparing to Print.................................................................. 14
Making Printer Setting from your Computer ...................... 20
Miscellaneous........................................................................ 31
What the Digital Photo Printer Can Do ..................................4
Checking the Packing List......................................................4
Requirements..........................................................................5
Attaching the Stands to the Printer .........................................7
Connecting the Printer to a Computer .................................... 7
Connecting the Power Supply ................................................8
Turning the Power On/Off......................................................8
With Windows 98................................................................... 9
With Windows 95................................................................. 12
With the Macintosh OS ........................................................13
Preparing a Print Pack ..........................................................14
Loading the Ink Ribbon Cartridge and Printing Paper .........16
Removing the Ink Ribbon Cartridge and the Printing Paper 19
With Windows...................................................................... 20
With the Macintosh .............................................................. 25
Maintaining the Performance of the Printer ......................... 31
Troubleshooting.................................................................... 31
If the Paper Jams .................................................................. 33
Main Specifications .............................................................. 35
GB
English
Table of Contents 3
Page 4
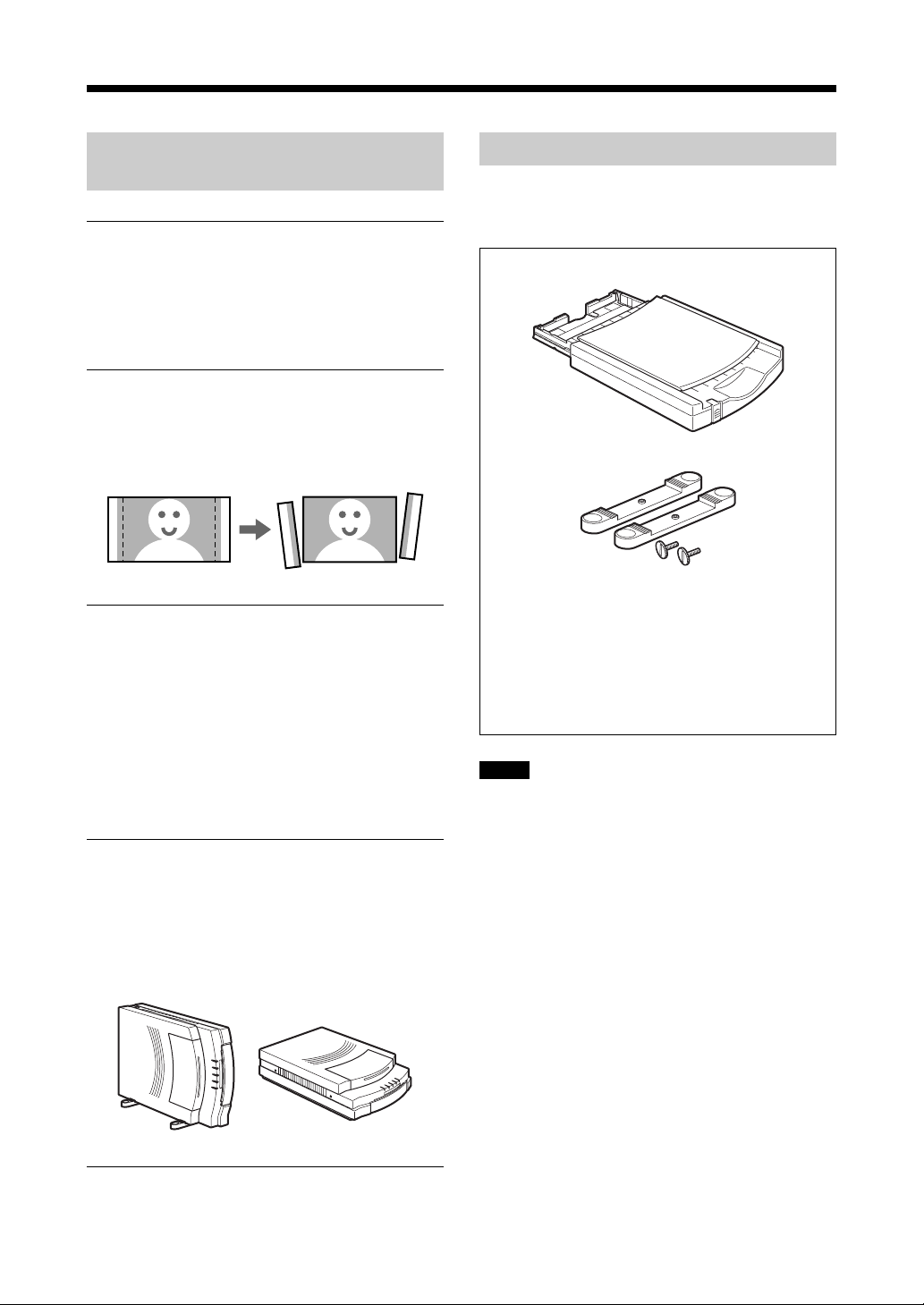
Introduction
What the Digital Photo Printer Can Do
High-quality Photo Printing
The sublimation printing process used by this
printer makes it possible to print images with fine
photographic quality.
Prints with no white border
The paper that is used for printing has
perforations near both edges that allow you to
tear off the blank strips of paper on each edge.
Laminate Patterns
Because laminate processing is performed while
photos are printed, the photos will not become
discolored over time. You can select from
among the following laminate options:
• Glossy: Produces a glossy print.
• Texture: Produces a textured print.
• Matte: Produces a matte print.
Compact, Thin, and Light Design
The printer itself is thin and the size of an A4
sheet. The printer can operate either in a vertical
position or in a horizontal position. The printer
weighs only 2.7kg, making it light and easy to
handle.
Checking the Packing List
Check the contents of the box against the packing
list.
Paper supply/eject tray (1)
Stands (2)
Power cord (1)
Tray case (1)
Ink ribbon cartridge (sufficient for printing 10 sheets) (1)
Print paper (5 sheets each of UPC-10P23 and UPC10P34) (1)
CD-ROM (driver, application) (1)
Operating Manual (this manual) (1)
Software license agreement (1)
Warranty (1)
Notes
• We recommend saving the box and the packing
materials in case it is necessary to transport or
ship the printer.
• When shipping the printer, remove the ink
cartridge and the paper supply/eject tray from
the printer.
Paper Jams Can Be Cleared Easily
If the paper jams, it can be easily cleared simply
by removing the cover.
4
Page 5
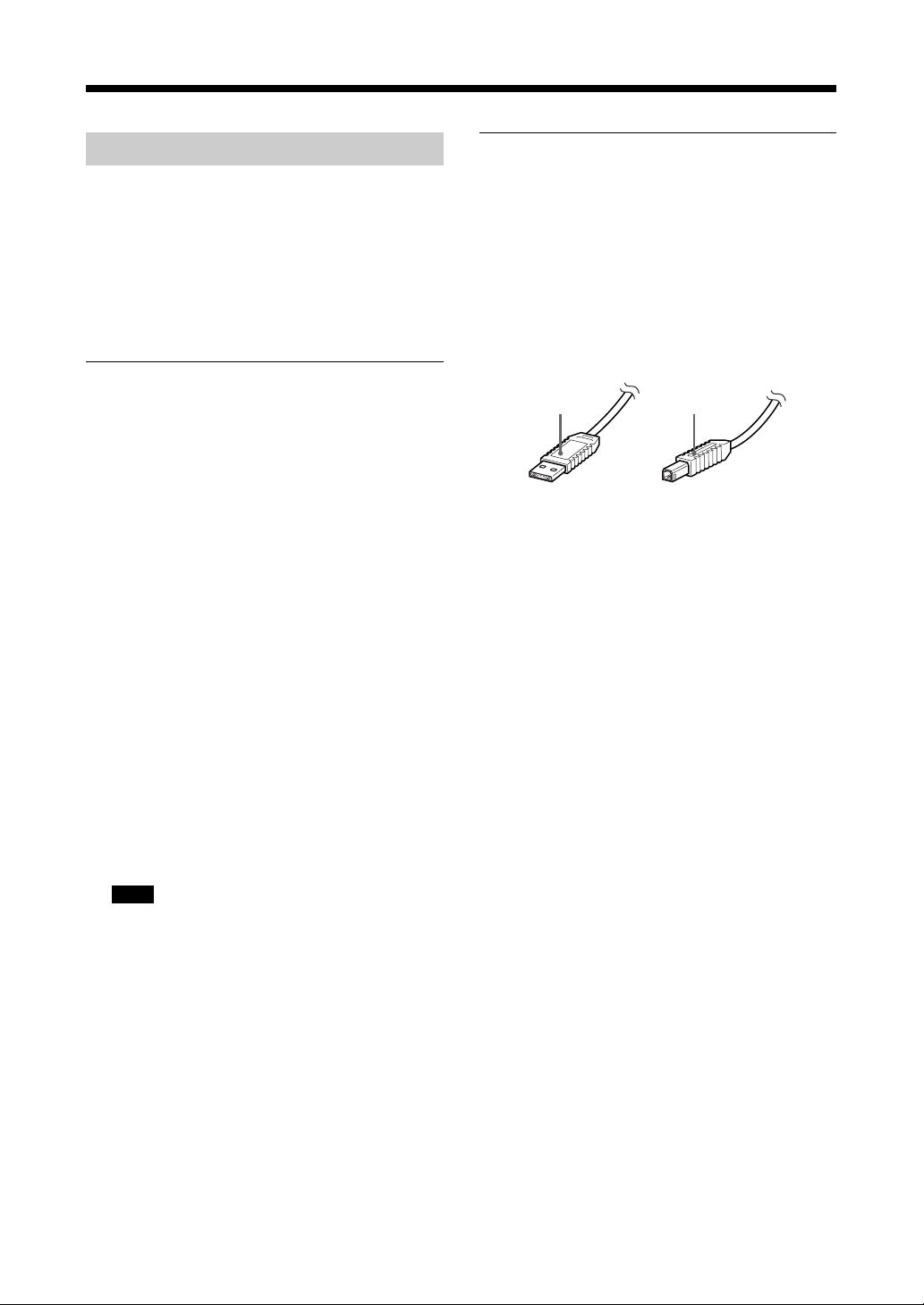
Requirements
When using a Macintosh
Printing processing is performed faster when
there is more memory and hard disk space
available. Therefore, we recommend allocating
as much memory and hard disk space as possible.
The following environment is required in order to
use the UP-DP10.
When using a Windows computer
< Requirements in order to connect to a
USB port:
• A personal computer on which Microsoft
Windows 98 runs normally
• At least 32MB of RAM
• At least 30MB of hard disk space
• A USB port*
*Connection requires a USB cable with a
male type A connector and a male type B
connector. (Refer to the illustration
elsewhere on this page.)
< Requirements in order to connect to a
printer port:
• A personal computer on which Microsoft
Windows 98 or Windows 95 runs normally
• At least 32MB of RAM
• At least 30MB of hard disk space
• A printer port*
*Please see the user's manual provided with
your computer for the appropriate type of
printer cable.
• A Power Macintosh computer running Mac OS
8.6 or later, and which is equipped with a USB
port as a standard feature
• ColorSync2.5 or later
• At least 64MB of RAM
• At least 30MB of hard disk space
*Connection requires a USB cable with a male
type A connector and a male type B connector.
(Refer to the illustration below.)
Male type A
connector
Male type B
connector
Note
When using device driver
(Windows\system\lpt.vxd) version 4.00.953
in Windows 95, normal printing might be
impossible. In this event, obtain the most
recent driver from your Windows 95
distributor.
5
Page 6
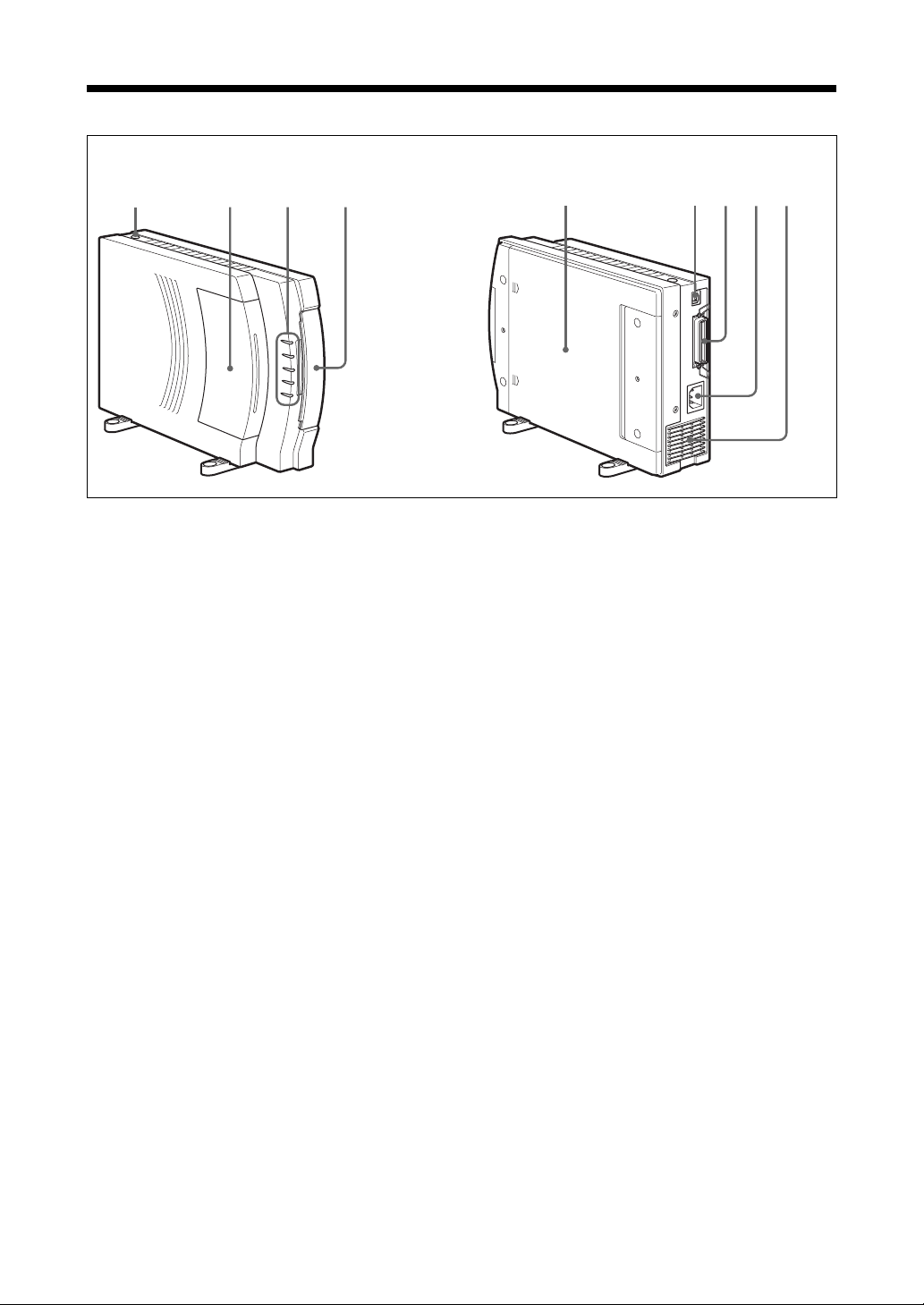
Names of Parts
<Front View> <Rear View>
1234
1 Operation switch
2 Ribbon cartridge cover
3 Lamps
POWER lamp
PRINT lamp
PAPER lamp
RIBBON lamp
ALARM lamp
The lamps indicate the printer status by
lighting or flashing. For details, refer to
page 32.
75 6 8 9
5 Bottom cover
6 USB port
7 Parallel port
8 AC power inlet
9 Ventilation holes
4 Paper supply/eject tray cover
6
Page 7
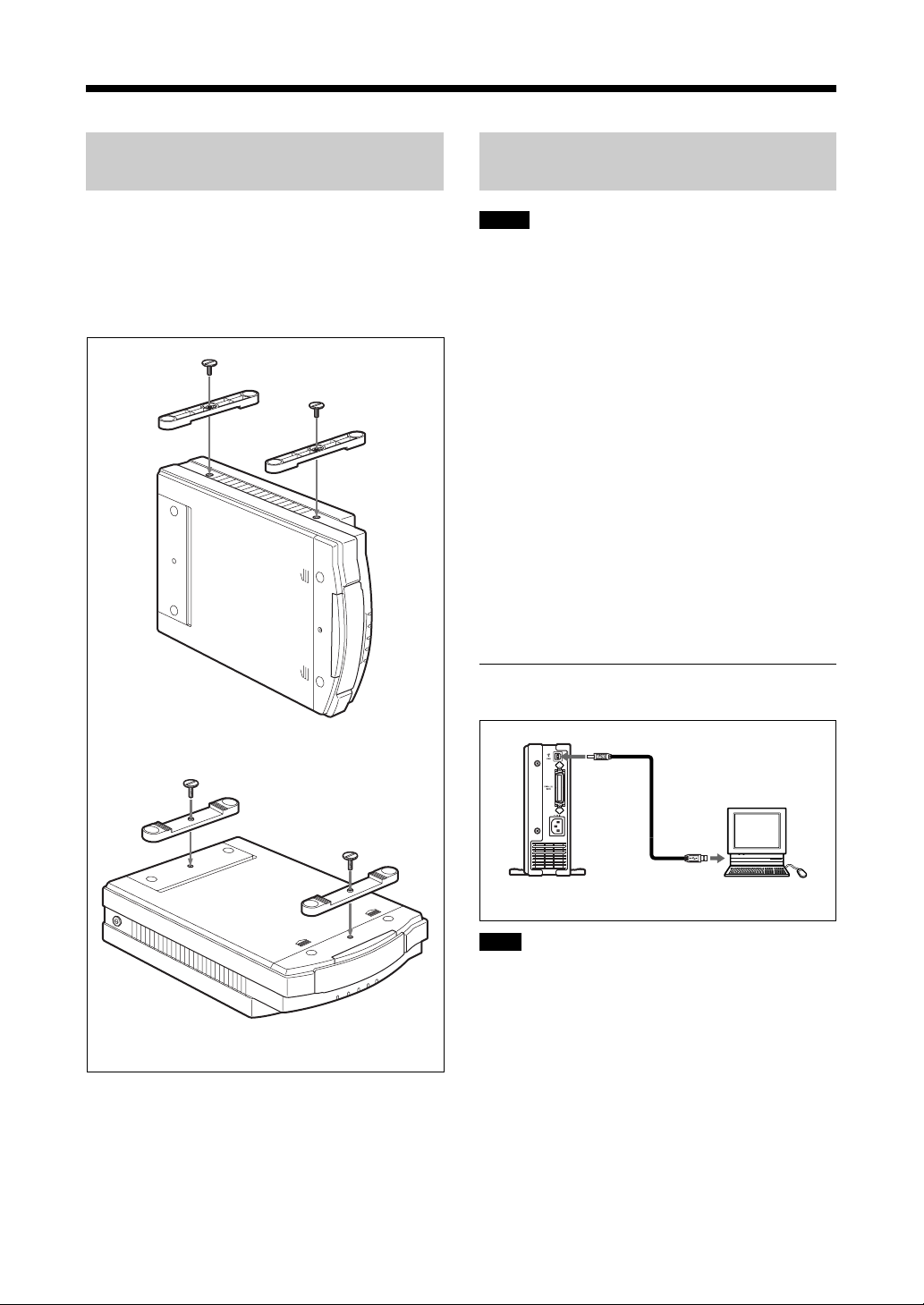
Setup and Connection
Attaching the Stands to the Printer
The stands can be attached by screws. The
mounting of the stands depends on whether the
printer is going to be used in the vertical position
or the horizontal position. (Refer to the
illustration.)
Connecting the Printer to a Computer
Notes
• Before connecting the printer to a computer, be
certain to first turn off the power for the printer,
the computer, the monitor, etc.
• Read the operating manual for the personal
computer carefully.
• When connecting to a printer port, we
recommend using a shielded printer cable not
more than 2m long and with a double-ended
ferrite core.
• Make sure that you insert the cable connectors
all of the way when making the connections.
• The driver provided with this printer does not
support usage through a network.
• Proper operation can not be assured when USB
connection is made through a hub.
• The printer cannot be connected using both a
USB cable and a parallel cable. Connect it using
one type of cable or the other.
<For vertical orientation>
<For horizontal orientation>
When connecting to a USB port
To USB port (B connector end)
USB cable
(purchased separately)
To USB port
(A connector
end)
Note
Only the USB port can be used for connection to
a Macintosh computer. (This printer cannot be
used with a Macintosh that does not have a USB
port as a standard feature.)
Windows 98 computer
Macintosh
7
Page 8
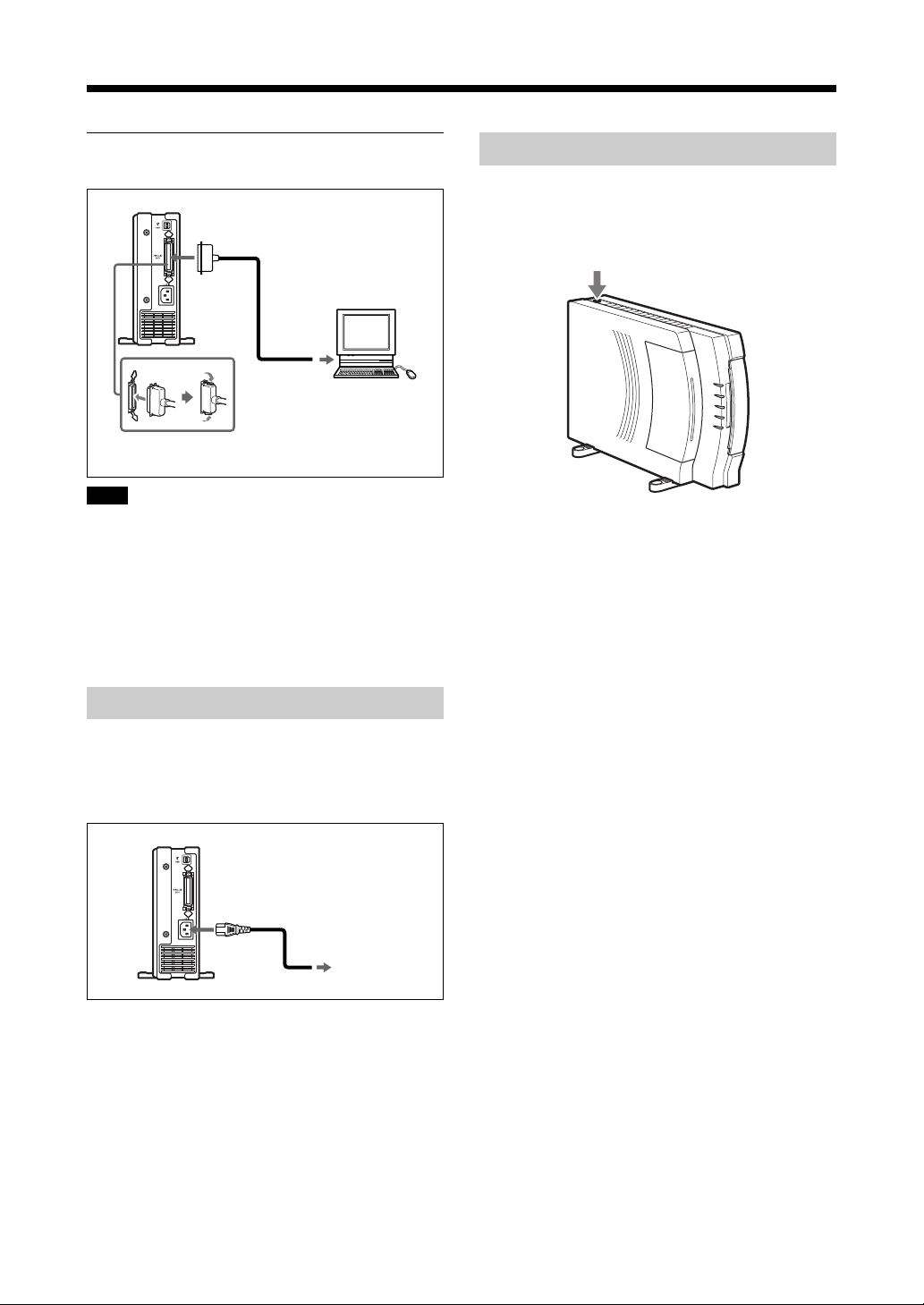
Setup and Connection
When connecting to a printer port
Printer cable
(purchased separately)
To printer port
Windows 95/98
computer
To parallel port
(Amphenol 36-pin connector)
Note
When using the printer in fast transfer mode
(ECP mode), use an IEEE1284-compliant cable.
Note that in order to use fast transfer mode, the
parallel port must be set up on the personal
computer side. For details, refer to the operating
manual for the personal computer.
Turning the Power On/Off
Press the Operation switch so that the POWER
lamp is on. To turn the printer off, press the
Operation switch again.
Connecting the Power Supply
Plug the female end of the power cord into the
AC power inlet on the printer, and then plug the
other end into an AC power outlet.
Plug
To outlet
8
Page 9
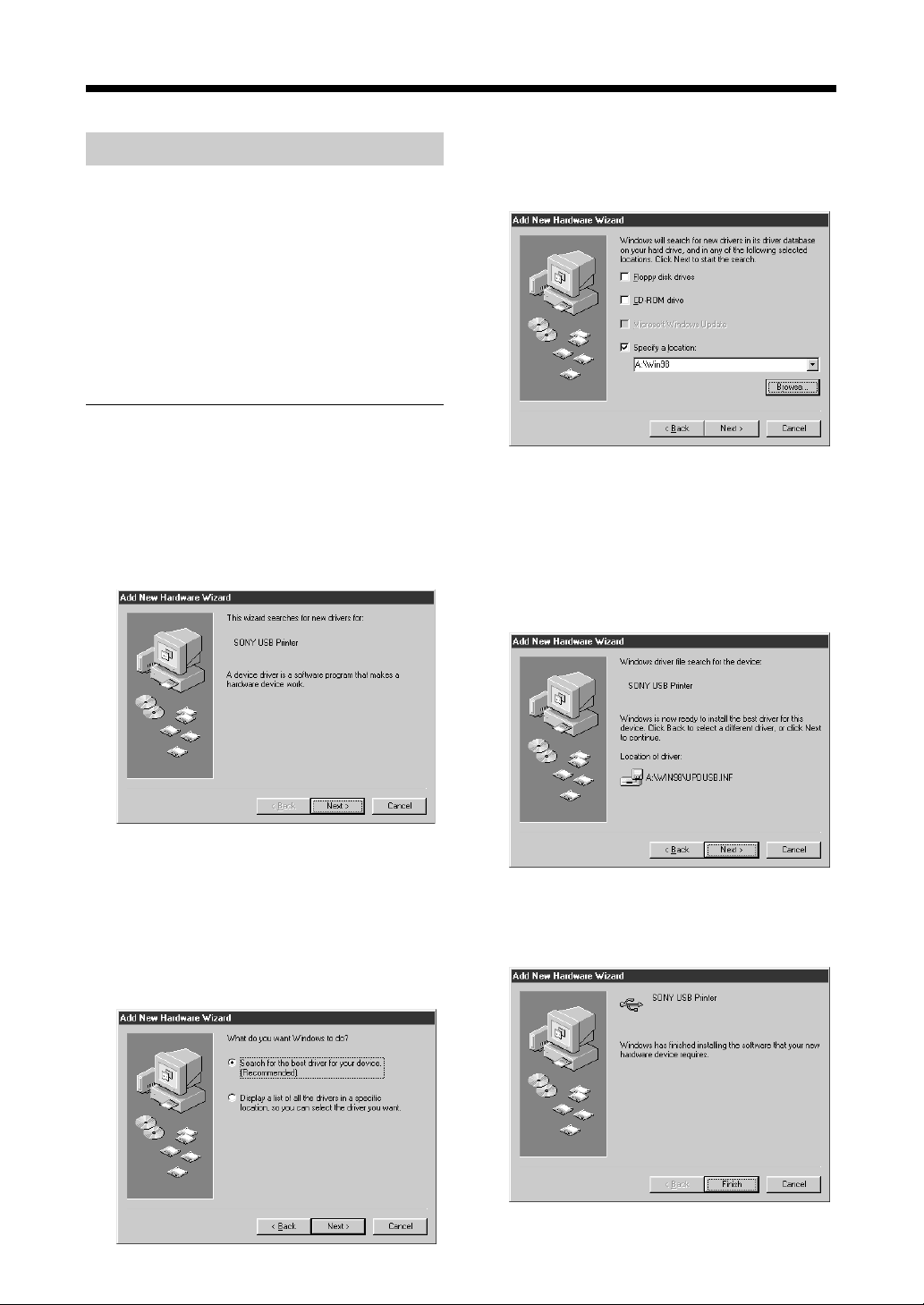
Installing the Printer Driver
With Windows 98
Install the printer driver that is contained in the
CD-ROM that is provided with the printer. The
“printer driver” is the software that allows you to
print on the UP-DP10, using the Print function of
typical application software.
Before installing the printer driver, turn the
computer and the printer off, and then connect
the printer to the computer.
When the Printer Is Connected by a
USB Cable
1 Turn the printer on first, and then turn the
computer on. Once Windows 98 starts up,
the “Add New Hardware Wizard” window
appears.
3 Select [Search for the best driver for your
device], and then click [Next].
The window changes as shown below.
4 Place the “Printer Software UP-DP10” CD-
ROM in the CD-ROM drive.
5 Select the [Specify a location] option, click
[Browse], specify the [Win98\English] folder
in the CD-ROM, and then click [Next].
The window changes as shown below.
If the “Add New Hardware Wizard” dialog
box does not appear when Windows 98 starts
up, install the printer by selecting [Start] t
[Settings] t [Printers] t [Add Printer].
2 Click [Next].
The window changes as shown below.
6 Click [Next].
After the file is copied, the window changes
as shown below.
9
Page 10

Installing the Printer Driver
7 Click [Finish].
The window changes as shown below.
8 Click [Next].
The window changes as shown below.
10Select the [Specify a location] option, click
[Browse], specify the [Win98\English] folder
in the CD-ROM, and then click [Next].
The window changes as shown below.
11Click [Next].
The window changes as shown below.
9 Select [Search for the best driver for your
device], and then click [Next].
The window changes as shown below.
10
12If necessary, you can type a name for the
printer in the [Printer name] field. Then,
click [Finish].
The window changes as shown below.
13Click [Finish].
The wizard ends. Installation is now
complete.
Page 11
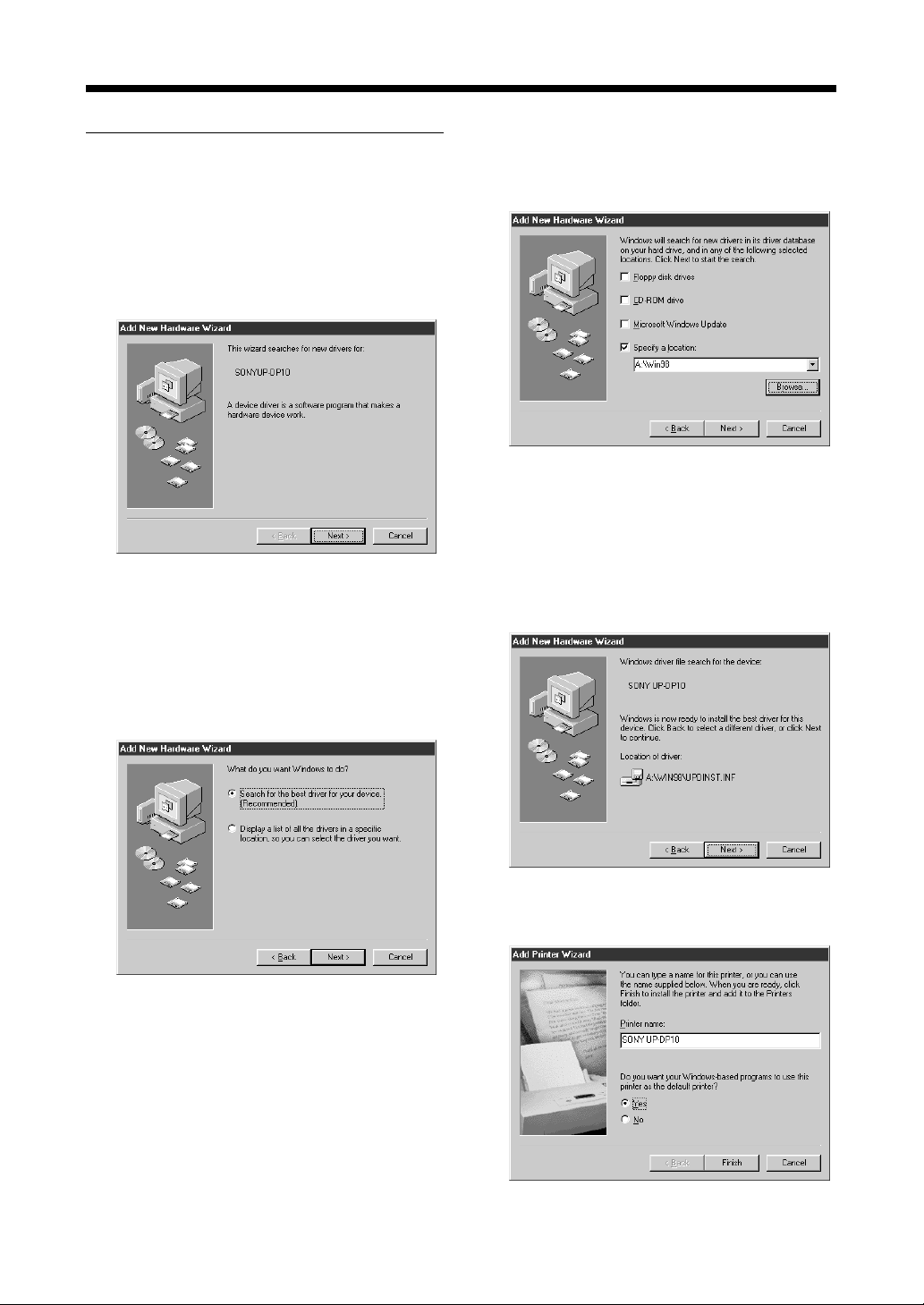
When the Printer Is Connected by a
Printer Cable
1 Turn the printer on first, and then turn the
computer on. Once Windows 98 starts up,
the “Add New Hardware Wizard” window
appears.
If the “Add New Hardware Wizard” dialog
box does not appear when Windows 98 starts
up, install the printer by selecting [Start] t
[Settings] t [Printers] t [Add Printer].
3 Select [Search for the best driver for your
device], and then click [Next].
The window changes as shown below.
4 Place the “Printer Software UP-DP10” CD-
ROM in the CD-ROM drive.
5 Select the [Specify a location] option, click
[Browse], specify the [Win98\English] folder
in the CD-ROM, and then click [Next].
The window changes as shown below.
2 Click [Next].
The window changes as shown below.
6 Click [Next].
The window changes as shown below.
11
Page 12
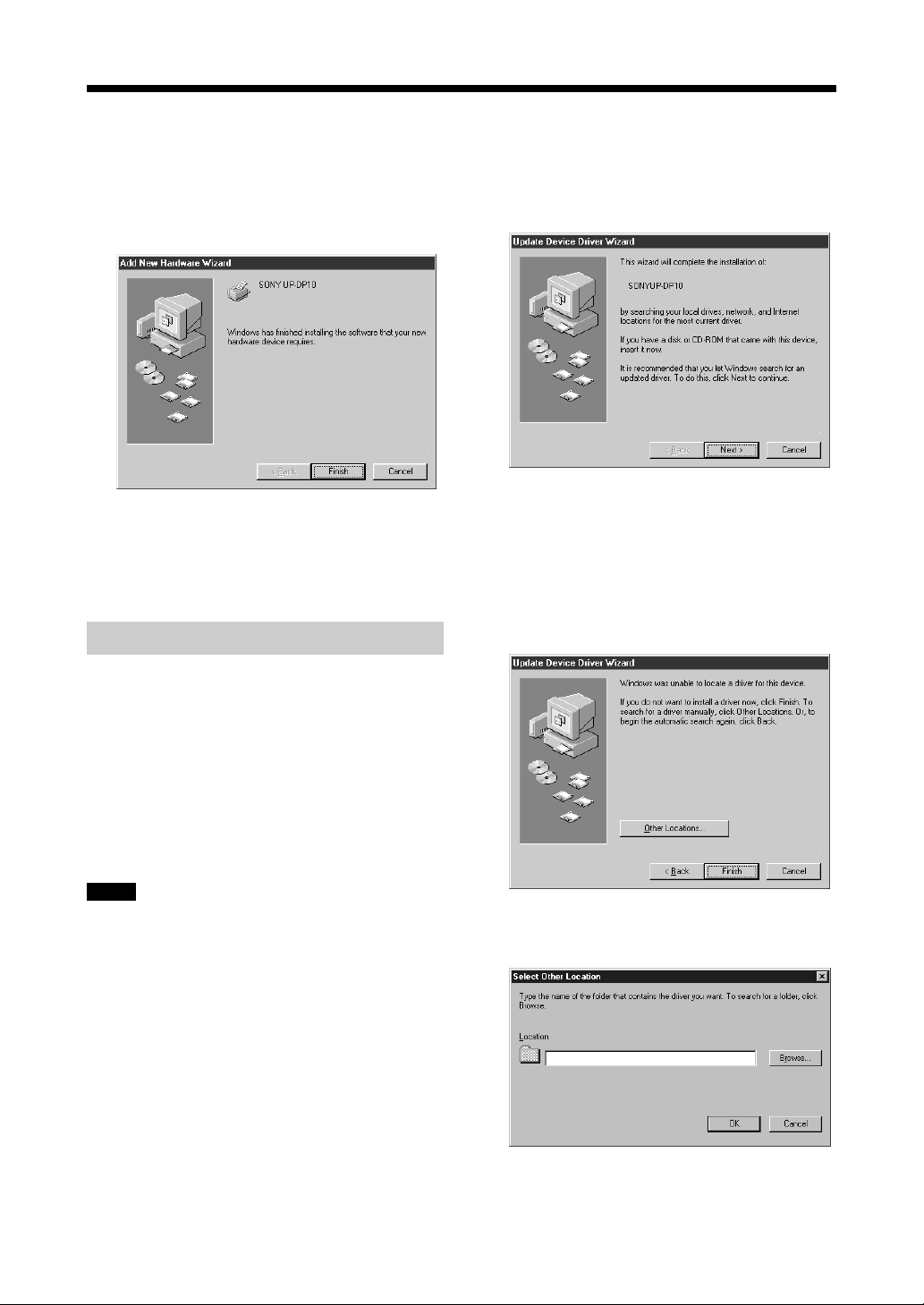
Installing the Printer Driver
7 If necessary, you can type a name for the
printer in the [Printer name] field. Then,
click [Finish].
After the file is copied, the window changes
as shown below.
8 Click [Finish].
The wizard ends. Installation is now
complete.
With Windows 95
1 Turn the printer on first, and then turn the
computer on. Once Windows 95 starts up,
the “Update Device Driver Wizard” window
appears.
If the “Update Device Driver Wizard” dialog
box does not appear when Windows 95 starts
up, install the printer by selecting [Start] t
[Settings] t [Printers] t [Add Printer].
2 Click [Next].
The window changes as shown below.
Install the printer driver that is contained in the
CD-ROM that is provided with the printer. The
“printer driver” is the software that allows you to
print on the UP-DP10, using the Print function of
typical application software.
Before installing the printer driver, turn the
computer and the printer off, and then connect
the printer to the computer.
Notes
• The driver does not support connection with a
USB cable under Windows 95. Use a printer
cable.
• The installation procedure may differ from the
procedure described here, depending on the
Windows 95 version that you are using. If that
is the case, refer to your Windows 95 operating
manual for instructions.
3 Select [Other Locations].
The window changes as shown below.
4 Place the “Printer Software UP-DP10” CD-
ROM in the CD-ROM drive.
12
Page 13

5 Click [Browse], specify the [Win95\English]
folder in the CD-ROM, and then click [OK].
The window changes as shown below.
6 Click [Finish].
The window changes as shown below.
With the Macintosh OS
Install the printer driver that is contained in the
CD-ROM that is provided with the printer.
1 Place the “PRINTER SOFTWARE UP-
DP10” CD-ROM in the Macintosh’s CDROM drive.
The “PRINTER SOFTWARE” icon appears
on the desktop.
2 Double-click the “Driver” icon to open the
folder.
3 Double-click the “Chooser” icon to open the
folder.
4 Double-click the “UP-DP10 Install-E” icon
to start installation.
5 Follow the instructions displayed on the
screen in order to complete the installation
process.
7 If necessary, you can type a name for the
printer in the [Printer name] field. Then,
click [Finish].
After the file is copied, the wizard ends.
Installation is now complete.
z Hint
If a message such as "Cannot find XX"
appears when the file is supposed to be
copied, click [Browse], specify the
[Win95\English] folder on the CD-ROM
again, and then click [OK].
6 After installation is complete, restart the
Macintosh.
Note
Before using the printer driver, please take a
moment to read the “ReadMe” file in the
“Chooser” folder.
13
Page 14
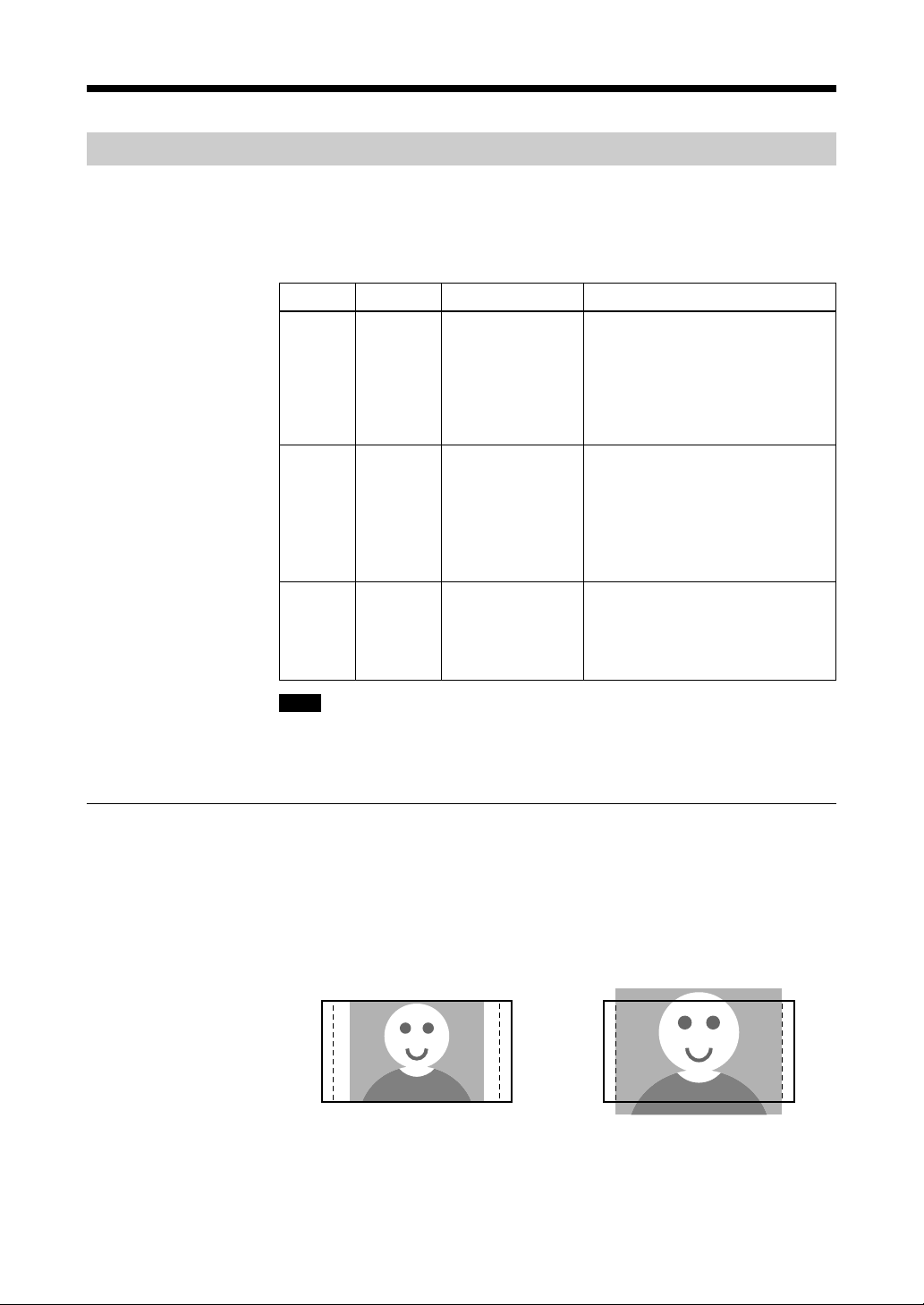
Preparing to Print
Preparing a Print Pack
In order to print, it is necessary to prepare a Sony Print Pack (printing paper
and an ink ribbon cartridge, sold as a set). A Sony Print Pack must be
purchased separately. The following table lists the types of Sony Print Packs
available.
Product No.
UPC10P23
UPC10P34
UPC10S01
Note
Type
Photocards
Photocards
Glossy
photostickers
Size/number of sheets
100 × 180 mm
(100 × 152 mm
after cutting)
25 sheets
100 × 180 mm
(100 × 134 mm
after cutting)
25 sheets
100 × 180 mm
25 sheets
Features
These sheets produce prints that
have no white border when
photos taken with a digital camera
that has a 2:3 aspect ratio (V:H)
are printed on these sheets and
the border is then cut off along
the perforations.
These sheets produce prints that
have no white border when
photos taken with a digital camera
that has a 3:4 aspect ratio (V:H)
are printed on these sheets and
the border is then cut off along
the perforations.
These sheets have no
perforations, and are backed with
an adhesive.
The maximum printing area is 100
× 155 mm.
If “Border” is selected in the printer driver, each of the print sizes will be
reduced somewhat.
Notes on Using Print Packs
• The ink ribbon cartridge is designed to allow you to print an image on each
of the sheets in the Print Pack.
• If photos taken with a digital camera that has a 3:4 aspect ratio (V:H) are
printed on the paper in a UPC-10P23 Print Pack, a white border may remain
even after cutting along the left and right perforations, or a portion of the
top and bottom of the image may not be printed on the paper.
14
Page 15
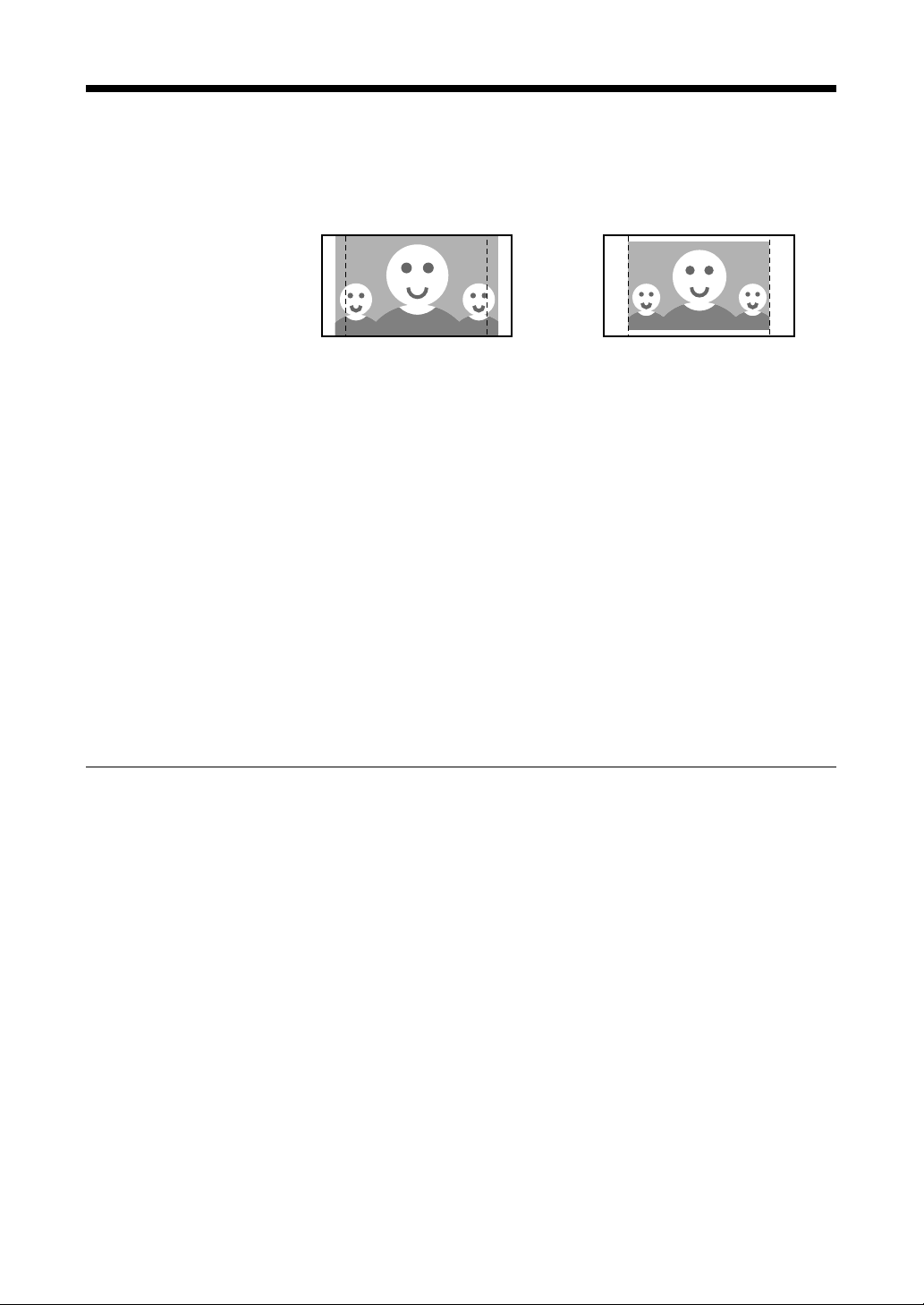
• If photos taken with a digital camera that has a 2:3 aspect ratio (V:H) are
printed on the paper in a UPC-10P34 Print Pack, the printed image may
extend beyond the left and right perforations, or white border may appear at
the top and bottom of the paper.
• Use the ink ribbon cartridge and paper that share the same product number
together. Using an ink ribbon cartridge from one type of Print Pack with
paper from another type of Print Pack may result in poor image quality,
malfunction or other difficulties.
• When changing the ink ribbon cartridge and paper from one type of Print
Pack to another, be sure to change BOTH the ink ribbon cartridge and the
paper, as a set.
• Never touch the printing side (the blank, glossy side) of the paper or the ink
ribbon. Doing so could leave fingerprints, which will harm image quality.
• If it is necessary to change the ink ribbon cartridge or to add more paper
while printing is in progress, do not turn off the printer. If you turn off the
printer, the image that is stored in the printer’s memory will be lost.
• Ink ribbon cartridges cannot be re-used.
• If a paper jam occurs, do not just pull the paper out. Remove the paper by
following the procedure described in “If the Paper Jams” (page 33).
• If the ink ribbon breaks, you can tape it back together with cellophane tape.
For details, refer to “If the Ink Ribbon Breaks” (page 34).
Notes on Storing Ink Ribbon Cartridges and Paper
• Do not keep partially used ink ribbon cartridges or unused, opened paper in
dusty locations. Dust on the printing surfaces will harm image quality.
• If you will not be using a partially used ink ribbon cartridge or unused,
opened paper for an extended period of time, place them back in their
original bags for storage.
• Do not store ink ribbon cartridges and paper in hot or humid locations, or in
direct sunlight.
15
Page 16
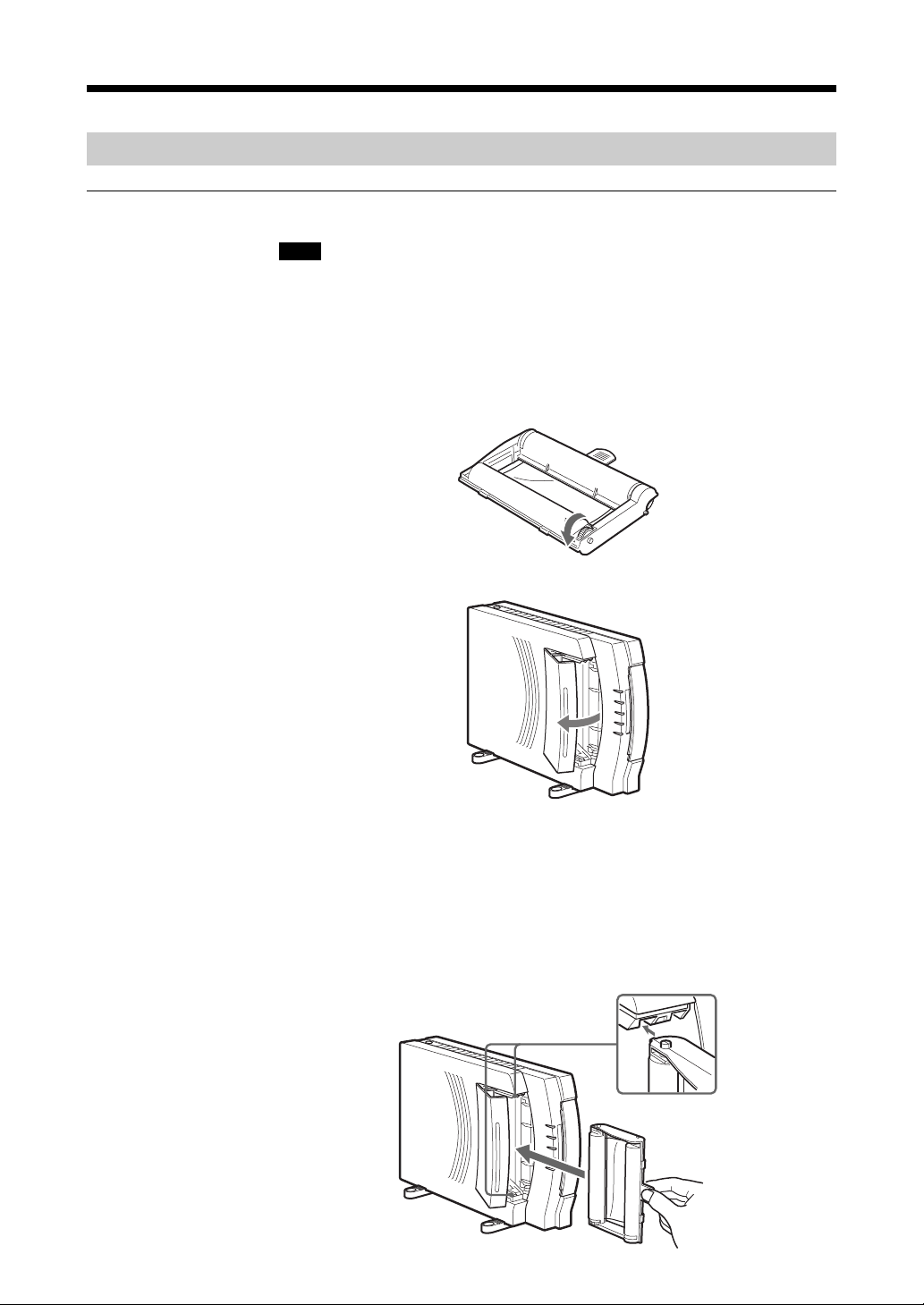
Preparing to Print
Loading the Ink Ribbon Cartridge and Printing Paper
Loading the Ink Ribbon Cartridge
Note
Do not touch the ink ribbon. Fingerprints on the ink ribbon may harm the
image quality.
1 Take up any slack in the ink ribbon by turning in the direction indicated
by the arrow.
The ink ribbon could become damaged if you load the ribbon while it is
slack.
2 Open the ribbon cartridge cover.
16
WARNING
Components located behind the ribbon cartridge door become very hot.
To avoid burns, never put your hand inside the opening.
3 Grasp the handle on the ink ribbon cartridge, and make sure that the ink
ribbon cartridge is facing the right way. Align the protuberances on the
cartridge with the grooves in the printer and slide the cartridge in as far
as it will go.
Page 17
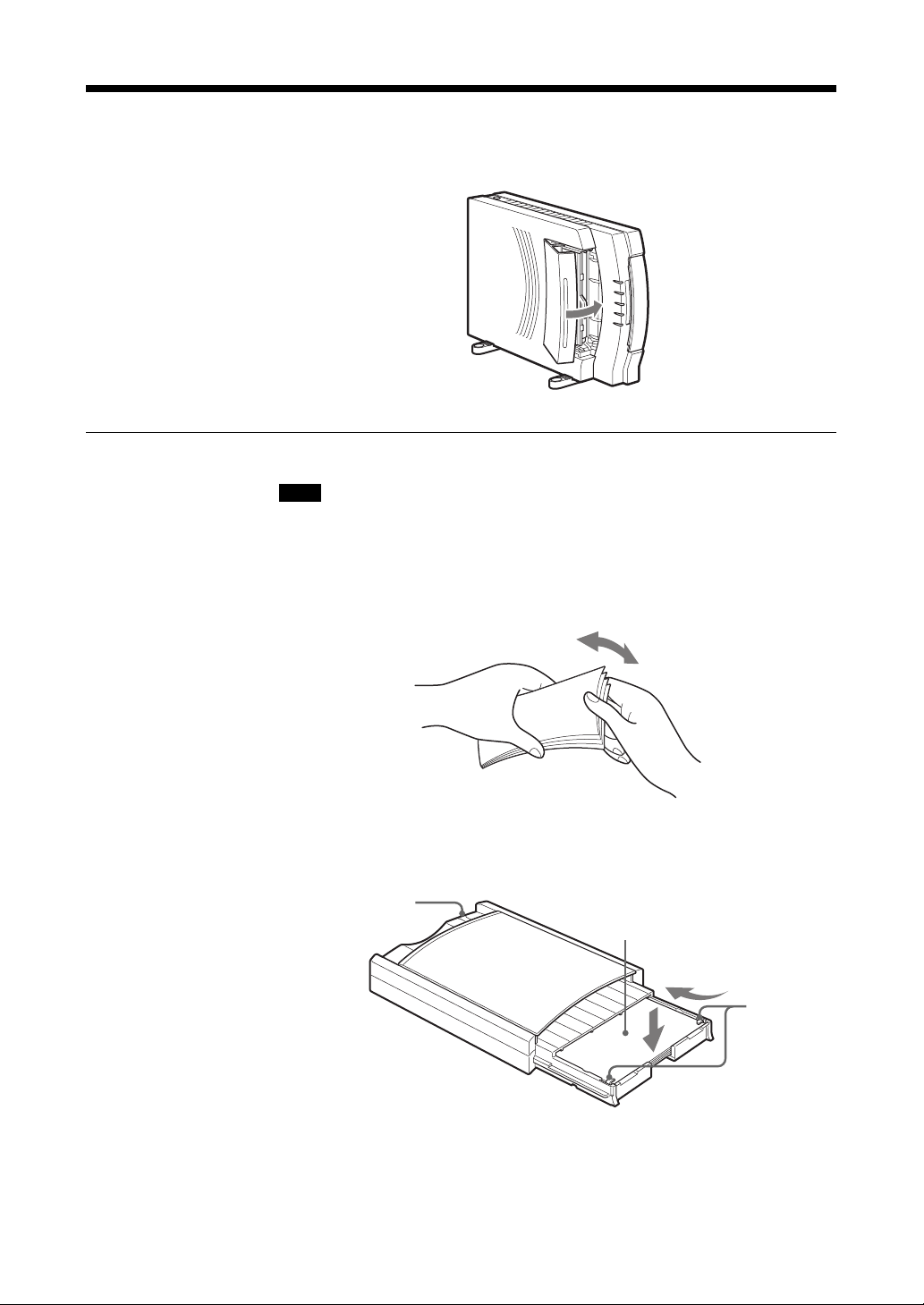
4 Close the ribbon cartridge cover, and then make sure that the RIBBON
lamp has turned off.
Loading the Printing Paper
Note
Never touch the printing side (the blank, glossy side) of the paper. Doing so
could leave fingerprints, which will harm image quality.
1 Fan the paper thoroughly.
If the paper is curled, uncurl it.
2 With the printing surface (glossy side) facing up, place the paper in the
paper supply/eject tray, making sure that the paper is under the tabs at the
end of the tray.
Stopper
Printing surface
Tabs
17
Page 18

Preparing to Print
Notes
• Do not place more than 25 sheets in the tray at one time.
• When loading printing paper in the tray, make sure that all of the paper
is completely inside of the tray.
• Do not use paper that is significantly curled.
• When outputting multiple sheets of paper to the eject surface of the
paper supply/eject tray, raise the stopper.
3 Open the paper supply/eject tray cover.
4 Align the protuberances on the tray with the grooves in the printer, slide
the tray in as far as it will go, and then make sure that the PAPER lamp
has turned off.
18
Stopper
Notes
• Do not allow more than 10 sheets of paper to accumulate on the eject
surface of the paper supply/eject tray.
• To prevent dust contamination, attach the provided tray cover to the
paper supply/eject tray when you take the tray out of the printer.
The printer is now ready to print. To print, first read “Preparing to Print”
(page 14). Once printer setup is complete, use the Print function in any
typical application software to print.
Page 19

Removing the Ink Ribbon Cartridge and the Printing Paper
Removing the ink ribbon cartridge
1 Open the ribbon cartridge cover.
2 Grasp the handle and pull the cartridge out.
Removing the printing paper
1 Pull the paper supply/eject tray out of the printer.
2 Lift the metal plate at the bottom of the paper supply/eject tray, and then
pull out the printing paper.
19
Page 20
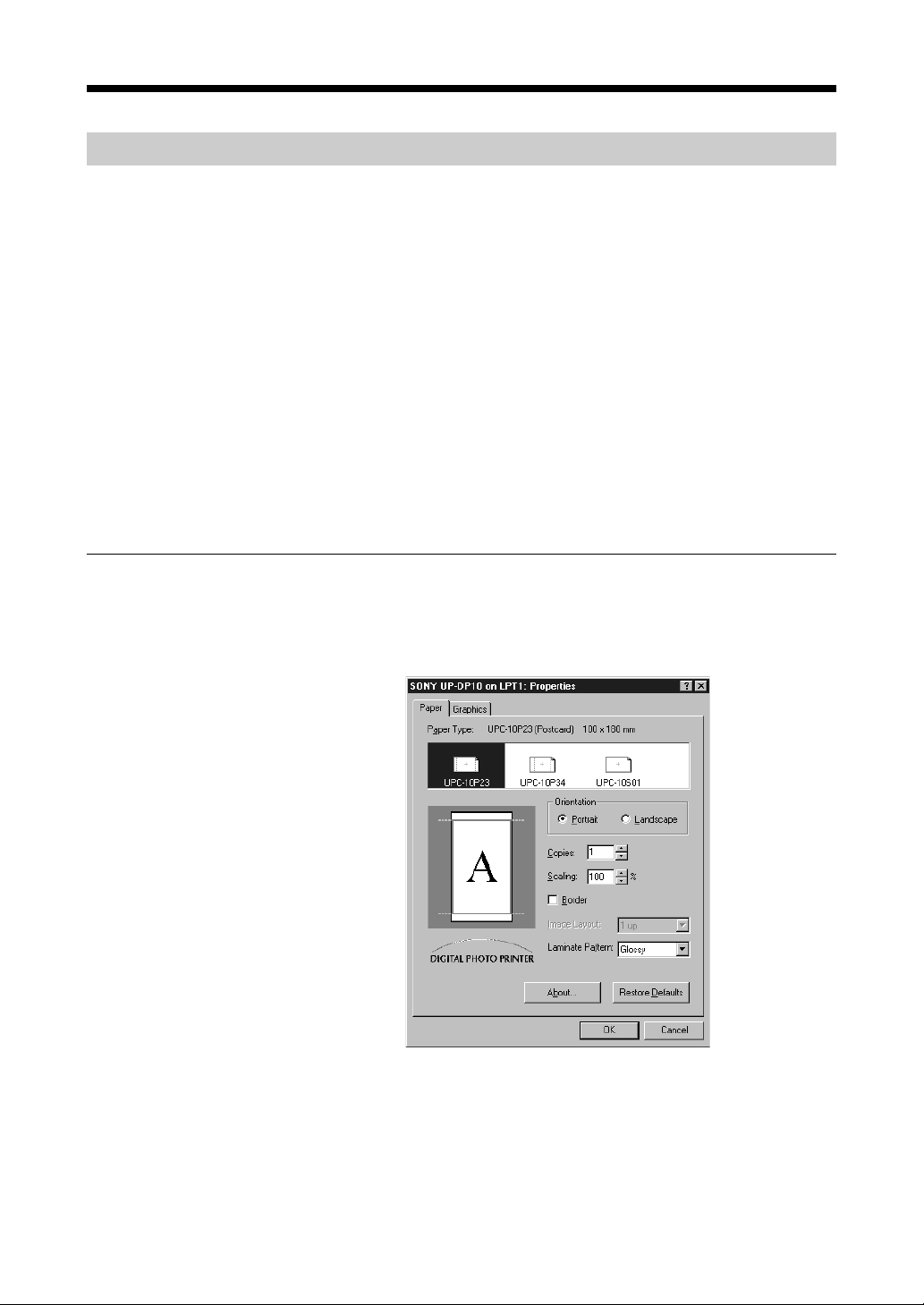
Making Printer Setting from your Computer
With Windows
Before printing from an application, it is necessary to set the printer
properties. The printer properties can be displayed by means of either of the
following methods:
• Select [Start] t [Settings] t [Printers]. Select the UP-DP10 icon, and
then select [File] t [Properties]. Settings made through this method
become the initial printer settings for printing in all applications.
• From an application’s [File] menu, select the item that is used for printer
setup. In some applications, these settings can be made in the print dialog
box. Settings made by this method are generally only valid until you quit
the application.
The “SONY UP-DP10: Properties” dialog box has tabs that are standard for
the OS, and tabs that are specific to the UP-DP10. The following section
explains the tabs that are specific to the UP-DP10: [Paper] and [Graphics].
Note also that although the sample screens are taken from Windows 98, the
setting items, methods, etc., are identical in Windows 95.
[Paper] tab settings
This tab is used to make basic printing settings, such as the paper type,
number of copies, the printing quality, etc. Make sure these settings have
been made before printing anything.
< [Paper Type]
Select the type of Print Pack that has been loaded in the printer from
among Photocard [UPC-10P23], Photocard [UPC-10P34], and Glossy
photosticker [UPC-10S01].
20
< [Orientation]
Select the printing orientation as either [Portrait] or [Landscape].
Page 21
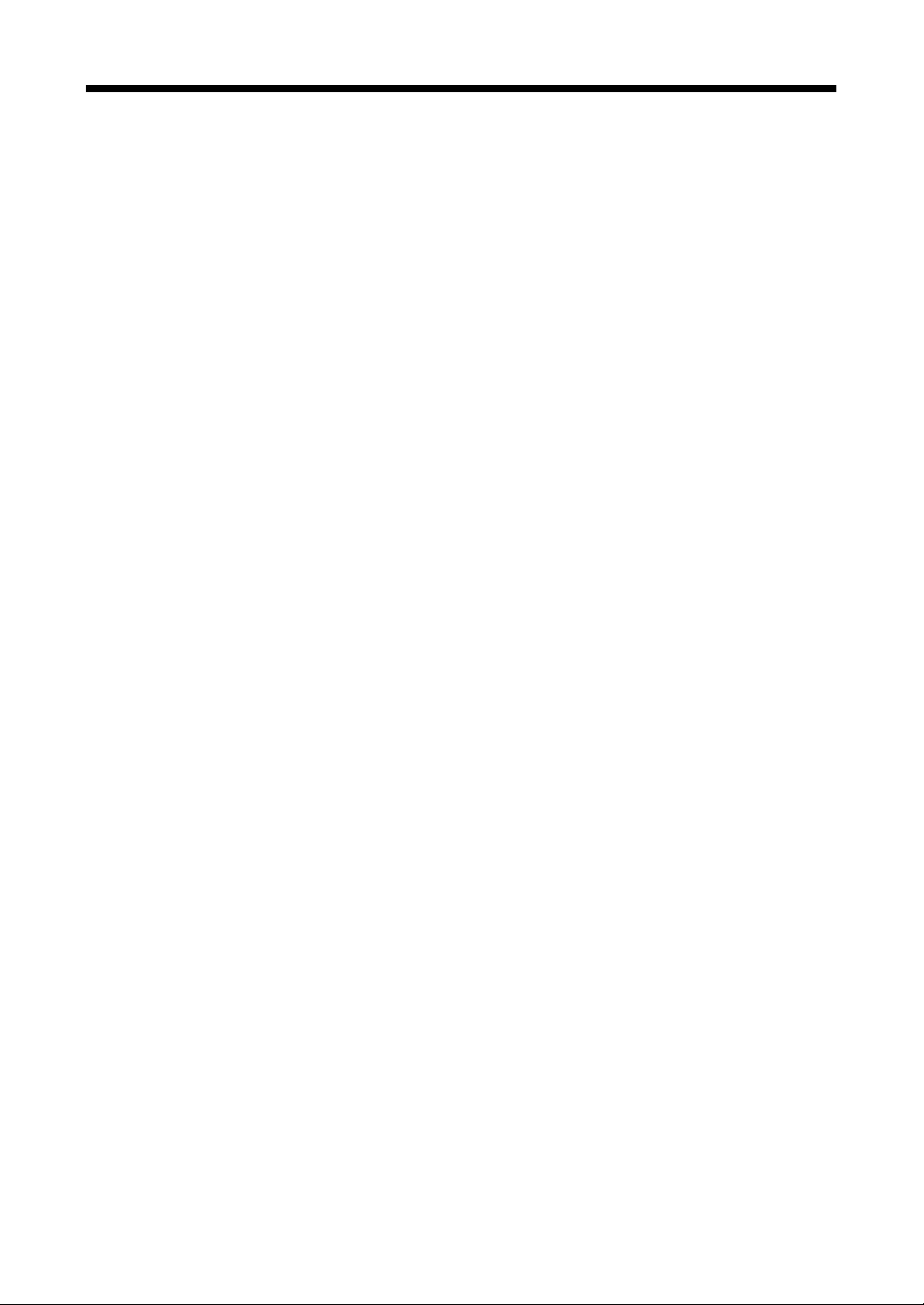
< [Copies]
The number of copies can be set in a range from “1” to “25.”
< [Scaling]
Specify the enlargement/reduction ratio. Any integer value ranging from
“10%” to “400%” can be set for this ratio.
< [Border]
If this checkbox is checked (on), prints are printed with a white border
around the edges. If this option is selected, the image size that can be
printed is reduced.
< [Image Layout]
This item becomes valid if “UPC-10S01” is selected for the paper type.
• If [1 up] is selected, then only one image is printed on each sheet.
• If [16 up] is selected, then 16 identical thumbnail images are printed on
each sheet.
< [Laminate Pattern]
Use this item to select one of the following three laminate processing
options for the print surface:
• If [Glossy] is selected, prints are produced with a glossy finish.
• If [Texture] is selected, prints are produced with a textured finish.
• If [Matte] is selected, prints are produced with a matte finish.
< [About...]
Clicking this button displays the version information for the printer
driver.
< [Restore Defaults]
Clicking this button restores all of the settings under the [Paper] tab to
their initial values.
21
Page 22
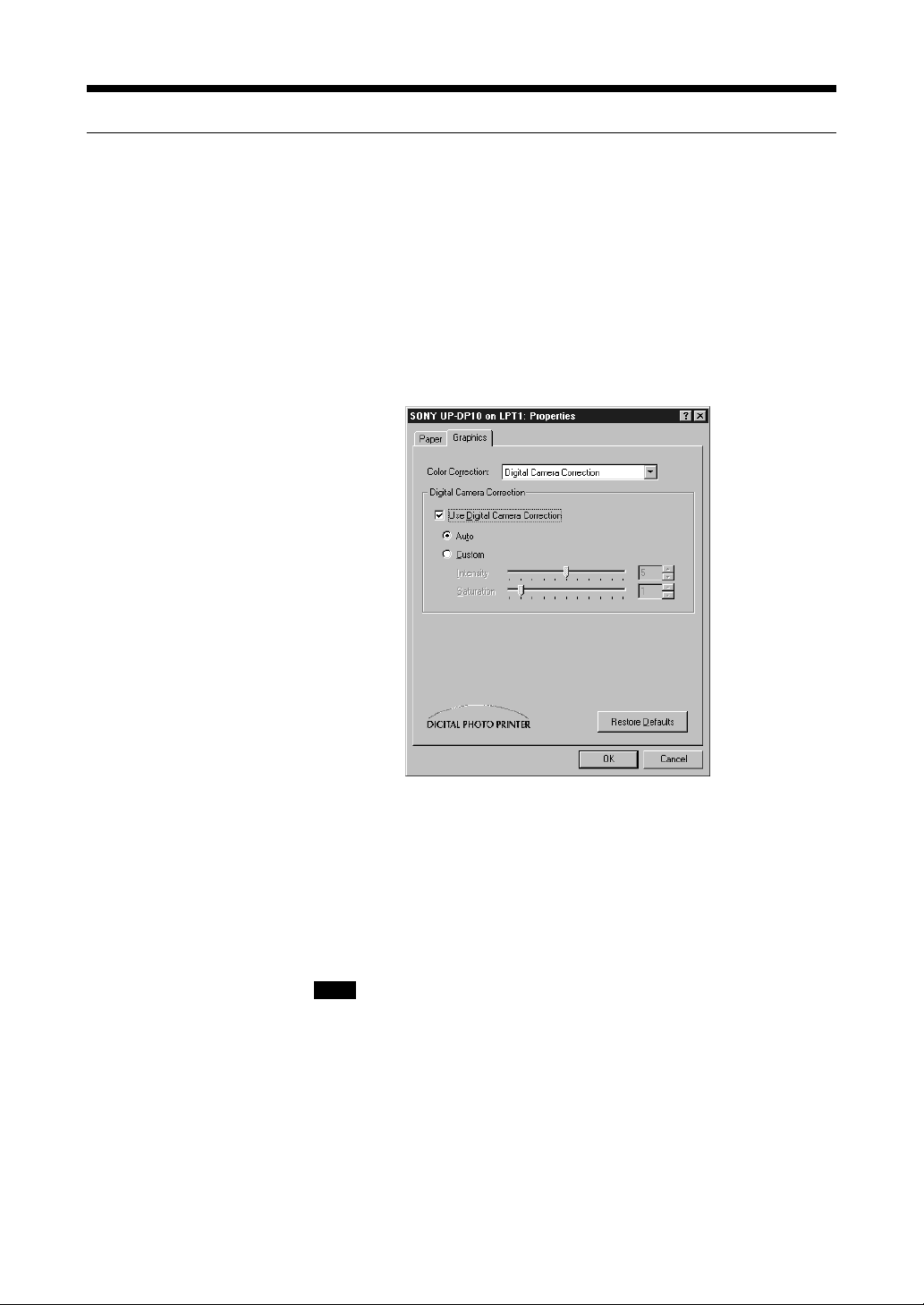
Making Printer Setting from your Computer
[Graphics] tab settings
This tab is used to make settings related to images, such as the printing color
and brightness. Adjust these settings when you are not satisfied with the final
results of printing or when you need to make advanced adjustments.
Select either [Digital Camera Correction], [Color Balance], [Tone Curve], or
[Sharpness] in the [Color Correction] list box. The settings that can be made
underneath change, depending on which choice is selected.
To cancel any changes you have made and restore the initial settings, click
[Restore Defaults] on each screen.
< [Digital Camera Correction]
22
Select this screen when printing an image from a digital camera in order
to correct the intensity and the saturation.
• If you click the [Use Digital Camera Correction] checkbox so that it is in
the checked (on) state, image correction processing that is suited for
digital camera images is performed on the image.
• Optimal processing can be performed by selecting [Auto].
• Selecting [Custom] allows you to manually set [Intensity] and
[Saturation].
Note
Setting [Saturation] to “0” causes the original saturation component to
be used, but setting [Intensity] to “0” does not cause the original
intensity component to be used.
Page 23

< [Color Balance]
Use this screen to adjust the color balance of the printer, either by
dragging the sliders left or right, clicking on [ v ] or [ V ], or by inputting
a value directly through the keyboard.
< [Tone Curve]
You can adjust values output by the printer with respect to values input by
choosing a tone curve setting of [Hard] or [Soft].
23
Page 24

Making Printer Setting from your Computer
< [Sharpness]
Use this screen to adjust the contour emphasis of the image, either by
dragging the sliders left or right, clicking on [ v ] or [ V ], or by inputting
a value directly through the keyboard.
Increasing the setting increases the contour emphasis of the image.
24
Page 25

With the Macintosh
Selecting the UP-DP10 with the Chooser
This operation with the Chooser must be performed the first time that you use
the UP-DP10,, and whenever you have been using another printer and now
want to use the UP-DP10.
1 Select the Chooser from the Apple menu.
The Chooser window opens.
2 Select the UP-DP10 icon from among the icons displayed on the left side
of the Chooser window.
The UP-DP10 printers that are connected are then listed in the listbox on
the right side of the Chooser window.
3 Select the UP-DP10 name in the listbox.
4 Close the Chooser window.
25
Page 26

Making Printer Setting from your Computer
Page Setup
The “Page Setup” dialog box is used to make basic printing settings, such as
the paper type, the printing quality, etc. Make sure these settings have been
made before printing anything.
To display the “Page Setup” dialog box, select “Page Setup” from the “File”
menu. All of the items in the “Page Setup” dialog box are described below.
< “Paper Type”
Select the type of Print Pack that has been loaded in the printer from
among “UPC-10P23,” “UPC-10P34,” and “UPC-10S01.”
< “Scale”
Specify the enlargement/reduction ratio. Any integer value ranging from
“25%” to “400%” can be set for this ratio.
< “Orientation”
Select the printing orientation.
< “Image Layout”
This item becomes valid if “UPC-10S01” is selected for the paper type.
• If “1 up” is selected, then only one image is printed on each sheet.
• If “16 up” is selected, then 16 identical thumbnail images are printed on
each sheet.
< “Laminate Pattern”
Use this item to select one of the following three laminate processing
options for the print surface:
• If “Glossy” is selected, prints are produced with a glossy finish.
• If “Texture” is selected, prints are produced with a textured finish.
• If “Matte” is selected, prints are produced with a matte finish.
< “Border”
If this checkbox is checked (on), prints are printed with a white border
around the edges. If this option is selected, the image size that can be
printed is reduced.
26
Page 27

Printing Settings
The “Print” dialog box appears if “Print” is selected from the “File” menu.
Select either “General” or “Color Correction” from the pop-up menu near the
top of the dialog box to set various items.
“General” settings
< “Copies”
Set a value from 1 to 25.
< “Pages”
Specify the range of pages to be printed.
• If “All” is selected, all pages will be printed.
• If “From: To:” is selected, the specified range of pages is printed. Input
the values in these fields through the keyboard.
“Color Correction” settings
The “Color Correction” screen is used to make settings related to images,
such as the printing color and brightness. Adjust these settings when you are
not satisfied with the final results of printing or when you need to make
advanced adjustments.
When “Color Correction” is selected in the “Print” dialog box, a new pop-up
menu appears. Each if these items is explained below.
27
Page 28

Making Printer Setting from your Computer
< “Digital Camera Correction”
Select this screen when printing an image from a digital camera in order
to correct the intensity and the saturation.
• If you click the “Use Digital Camera Correction” checkbox so that it is
in the checked (on) state, image correction processing that is suited for
digital camera images is performed on the image.
• Optimal processing can be performed by selecting “Auto.”
• Selecting “Custom” allows you to manually set “Intensity” and
“Saturation.”
Note
Setting “Saturation” to “0” causes the original saturation component to
be used, but setting “Intensity” to “0” does not cause the original
intensity component to be used.
• Click “Restore Defaults” to return all of the settings on this screen to
their initial values.
< “Color Balance”
Use the scroll bars on this screen to adjust the color balance of the printer.
• Click “Restore Defaults” to return all of the settings on this screen to
their initial values.
28
Page 29

< “Tone Curve”
You can adjust values output by the printer with respect to values input by
choosing a tone curve setting of “Hard” or “Soft”.
< “Sharpness”
Use the scroll bar on this screen to adjust the contour emphasis of the
image. Increasing the setting increases the contour emphasis of the
image.
• Click “Restore Defaults” to return the settings on this screen to their
initial values.
29
Page 30

Making Printer Setting from your Computer
< “ColorSync”
The following items can be set if the “Use ColorSync” option is on:
• In the “Profile” pop-up menu, specify the UP-DP10 profile.
• In the “Intent” pop-up menu, select one of the following for color
reproduction mapping:
Perceptual (Images)
Saturation (Graphics)
Relative Colormetric
Absolute Colormetric
• In the “Quality” pop-up menu, select one of the following for the color
mapping quality:
Best
Normal
Draft
30
Page 31

Miscellaneous
Maintaining the Performance of the Printer
The following items should be noted in order to
maintain the performance of the printer. Also
refer to the sections “Warning” (page 2).
Notes on Use
• If the printer will not be used for an extended
period of time, remove the paper supply/eject
tray from the printer and store it in the tray case,
turn off the printer, and then unplug the power
cord.
• When transporting the printer, remove all
accessories from the printer. Carrying the
printer while any accessories are still in the
printer can result in damage to the printer.
Condensation
Water droplets (called “condensation”) may form
inside the printer if it is moved from a cold
location to a warm one, or if it is placed in a
humid room. Operating the printer while
condensation is present could not only cause the
printer to operate incorrectly, but could also
result in damage to the printer. If there is any
possibility that there is condensation inside the
printer, turn the power off and allow the printer
to sit until the condensation evaporates.
Cleaning the Printer
• Before cleaning the printer, turn the power off
and unplug the power cord.
• If the cabinet is dirty, dampen a cloth with
water or a mild, dilute detergent solution, wring
the cloth out thoroughly, and then wipe the dirt
away. Afterwards, wipe away any moisture
with a dry cloth.
• Do not use paint thinner, benzene, alcohol,
chemical dust cloths, or other materials that
could harm the finish of the cabinet.
Troubleshooting
What to do
Before sending the printer for repair, repeat the
checks. If it still doesn’t operate properly, please
consult the store from which you purchased the
printer or you Sony service center.
Symptom
Power
does not
go on.
Printer
does not
print
Cannot
remove
the ink
ribbon
cartridge
Cause/Remedy
• Check that the printer’s power cord
is plugged in properly.
t Properly connect the power
cord as explained in
“Connecting the Power
Supply” (page 8).
• Check that the ink ribbon cartridge
and printing paper are properly
loaded.
t Properly load the ink ribbon
cartridge and printing paper
as explained in “Loading the
Ink Ribbon Cartridge and
the Printing Paper”
(page 16).
• Check that the ink ribbon cartridge
cover is closed.
t Close the ink ribbon
cartridge cover.
• Check that the bottom cover is
closed.
t Close the bottom cover.
• The printer may have overheated.
t Wait for a while, then try
printing again.
• Operation of the printer may have
been prematurely interrupted,
leaving the teeth of the ink ribbon
cartridge gear engaged.
t Turn the printer’s operation
switch back on, then
remove the ink ribbon
cartridge after the sound of
operation stops.
31
Page 32

Miscellaneous
Symptom
Paper
jams
The
ALARM
lamp is lit
The
printed
result
does not
look
clean.
Cause/Remedy
• Check whether you have loaded
more than 25 sheets of paper in the
paper supply/eject tray.
t Load no more than 25
sheets of paper in the paper
supply/eject tray at a time.
• Check whether more than 10
sheets of paper have accumulated
on the eject surface of the paper
supply/eject tray.
t Do not allow more than 10
sheets of paper to
accumulate on the eject
surface.
• Check whether the paper is
wrinkled or curled.
t Remove any wrinkled or
curled paper.
• Check whether paper has jammed.
t Clear the jam as explained
in “If the Paper Jams”
(page 33).
• Check whether the ink ribbon has
broken.
t Correct the problem as
explained in “If the Ink
Ribbon Breaks” (page 34).
• Check whether you are printing on
the right side of the paper.
t Properly load the printing
paper as explained in
“Loading the Printing Paper”
(page 17)
• Check whether the ink ribbon
cartridge or printing paper are dirty.
t Load a new ink ribbon
cartridge or clean printing
paper.
Status Indications
The printer status is indicated by the POWER,
PRINT, PAPER, RIBBON, and ALARM lamps
lighting or flashing. If the printer is in an
abnormal condition, take whatever action is
called for by the status indicated by the lamps.
Lamp
POWER
PRINT
PAPER
RIBBON
Lit
a • The power is on.
a • Printing is in progress.
a • The printer is out of paper.
a • The end of the ink ribbon
Printer status and action
Flashing
a • The printer is receiving
image data.
t Load more paper in
the paper supply/
• There is too much
• The printer cannot use the
• No ink ribbon cartridge has
• The ink ribbon cartridge that
eject tray. (page 17)
accumulated ejected paper
in the paper supply/eject
tray.
t Remove the
accumulated ejected
paper from the paper
supply/eject tray.
type of paper that has been
loaded.
t Once the paper has
been ejected, load
the correct type of
paper in the paper
supply/eject tray.
(pages 14, 17)
has been reached.
t Install a new ink
ribbon cartridge.
(pages 16, 19)
been installed.
t Install an ink ribbon
cartridge. (page 16)
has been installed is not
compatible with this printer.
t Install the correct ink
ribbon cartridge.
(pages 14, 16)
32
Page 33

Lamp
ALARM
All
lamps
Lit
a • There is a paper jam inside
a • The ribbon cartridge cover
a • A problem has occurred
Printer status and action
Flashing
the printer.
t Remove the jammed
• The ink ribbon has broken.
• The bottom cover is open.
paper. (see below)
t Repair the ink ribbon
with cellophane
tape. (page 34)
is open.
t Close the cover.
t Close the cover.
that requires repair by
service personnel.
t Contact your dealer
or the nearest Sony
Service Center.
If the Paper Jams
If the paper jams while the printer is printing, the
ALARM lamp will light. Press the Operation
switch to turn the printer off, and then press the
Operation switch to turn the printer on again.
The paper inside the printer will be ejected
automatically.
If this procedure does not clear the paper jam and
the ALARM lamp remains lit, follow the
procedure described below to remove the
jammed paper.
1 Turn the printer off and unplug the power
cord.
2 If there are any printed sheets in the paper
supply/eject tray, remove those sheets, and
then remove the tray.
3 Open the ribbon cartridge cover, and remove
the ink ribbon cartridge.
Note
If you cannot remove the ink ribbon
cartridge, contact your dealer or the nearest
Sony Service Center.
4 Remove the jammed paper.
• If you cannot remove the jammed paper, or
if you cannot see the jammed paper, follow
the procedure described below.
• If you were able to completely remove all
of the jammed paper, skip ahead to step 7.
5 Remove the bottom cover by pressing on the
marks and then sliding the cover down.
33
Page 34

Miscellaneous
6 Remove the jammed paper.
If it is hard to remove the jammed paper, turn
the dial in the direction indicated by the
arrow.
Notes
• If you cannot remove the jammed paper,
contact your dealer or the nearest Sony
Service Center.
• Do not attempt to print again on the
jammed paper that you removed.
WARNING
Never touch components inside the unit.
• Injury can result from sharp edges inside
the unit.
• Burns can result from touching hot internal
components.
If the Ink Ribbon Breaks
1 Use scissors to cut off any segment of the
ribbon that is crinkled, and then use clear
cellophane tape to mend the ink ribbon.
2 Turn the ink ribbon cartridge over, turn the
gear in the direction indicated by the arrow,
and advance the ribbon until the cellophane
tape is no longer visible.
Cellophane tape
7 Replace the bottom cover, the paper supply/
eject tray, and the ink ribbon cartridge.
8 Plug the power cord back in, and then turn on
the printer.
Note
Any image that was in the printer’s memory will
have been lost. Perform the print operation on
the personal computer again.
34
Page 35

Main Specifications
Power supply
100 to 120 VAC (50 Hz/60 Hz)
Current consumption
1.0 Amax. at 120 VAC
Operating temperature
5 to 35 ˚C
Storage/transport temperature
–20 to 60 ˚C
Operating humidity
20 to 80 %
Maximum dimensions
208 × 303 × 71 mm
(W × H × D)
Weight Approximately 2.7 kg (main unit only)
Printing method
Four-surface sequential sublimation
thermal transfer process
(yellow, magenta, cyan, laminate)
Printing resolution
295 × 295 dpi
Printing gradations
256 gradations
(yellow, magenta, cyan)
Approximately 16.77 million colors
Number of printing pixels (maximum)
Print Pack
Type
UPC-10P23
UPC10P34
UPC10S01
Printing time
85 seconds or less
(during full printing; excludes image
transfer time)
Number of copies that can be set
1 to 25 sheets
Paper supply method
Autofeed from paper supply tray
Maximum capacity of paper supply tray
25 sheets
Paper eject method
Front ejection
Sheets are ejected in order on top of
paper supply tray
Effective
printing pixels
1162 × 1765 dots
1162 × 1563 dots
1162 × 1800 dots 1200 × 1800 dots
Image transfer
pixels
1200 × 1800 dots
1200 × 1600 dots
Ribbon cartridge
Can print 25 sheets
Inputs AC IN (power inlet)
Thermal head
11.6 dots/mm
Accessories
Paper supply/eject tray (1)
Power cord (1)
Stands (2)
Tray case (1)
Ink ribbon cartridge (sufficient for
printing 10 sheets) (1)
Print paper (5 sheets each of UPC-
10P23 and UPC-10P34) (1)
CD-ROM (1)
Operating Manual (1)
Software license agreement (1)
Warranty (1)
Supplies sold separately
Photocard Print Pack UPC-10P23
Photocard Print Pack UPC-10P34
Glossy Photostickers Print Pack UPC-
10S01
Parallel Interface
Control connectors
IEEE1284-B connector (D-sub 36 pin)
Input: 5V maximum (TTL)
Output: 5V maximum (TTL)
Data transfer method
8 bits, parallel, IEEE STD 1284-1994
compliant
• Compatible
• Reverse Nibble
• ECP
Logic level
TTL
35
Page 36

Miscellaneous
Parallel Interface Connector Pin
Assignments
Pin No.
1 I nStrobe HostClk HostClk
2 I/O Data1 (LSB)
3 I/O Data2
4 I/O Data3
5 I/O Data4
6 I/O Data5
7 I/O Data6
8 I/O Data7
9 I/O Data8 (MSB)
10 O nACK PtrClk PeriphClk
11 O Busy PtrBusy PeriphAck
12 O PError
13 O Select Xflag Xflag
14 I nAutoFd HostBusy HostAck
15 Not defined
16-17 GND
18 O Peripheral Logic High
19-30 GND
31 I nInit nInit
32 O nFault nDataAvail
33 Not defined
34 Not defined
35 Not defined
36 I
I/O Signal
Interface mode
Compatible
(pull up to +5V with 1k Ω)
nSelectln
Nibble ECP
AckDataReq nAckReverse
IEEE 1284 Active
nReverseRequest
nPeriphRequest
IEEE 1284 Active
USB Interface
Data transfer method
Complies with Universal Serial Bus
Specification Revision 1.0
USB Interface Connector Pin
Assignments
Pin No.
The specifications and appearance of this printer
are subject to change without notice.
I/O Signal Function
VCC Cable power, maximum
current
I/O -Data Data
I/O +Data Data, pull up to +3.3V by
a 1.5 Ω resistor
Ground Cable ground
Within the bi-directional parallel interface (IEEE
STD 1284-1994) standard, the UP-DP10 supports
Compatible mode, Reverse Nibble mode, and
ECP mode.
36
Page 37

AVERTISSEMENT
CET APPAREIL DOIT ÈTRE RELIÉ À LA
TERRE.
AVERTISSEMENT
Afin d’éviter tout risque d’incendie
ou d’électrocution, ne pas exposer
cet appareil à la pluie ou à
l’humidité.
Afin d’écarter tout risque
d’électrocution, garder le coffret
fermé. Ne confier l’entretien de
l’appareil qu’à un personnel
qualifié.
FR
Français
Page 38

Table des matières
Introduction ........................................................................... 39
Nomenclature ........................................................................ 41
Installation et connexion ...................................................... 42
Installation du pilote d’imprimante...................................... 44
Préparation à l’impression ................................................... 49
Réglages d’imprimante à partir de l’ordinateur ................. 55
Divers ..................................................................................... 66
Caractéristiques d’une imprimante photo numérique...........39
Vérification du contenu de l’emballage ............................... 39
Conditions requises .............................................................. 40
Fixation des supports à l’imprimante ...................................42
Branchement de l’imprimante à l’ordinateur ....................... 42
Branchement de l’alimentation.............................................43
Mise sous/hors tension ......................................................... 43
Avec Windows 98 ................................................................ 44
Avec Windows 95 ................................................................ 47
Avec Macintosh OS.............................................................. 48
Préparation d’un pack d’impression .....................................49
Chargement de la cartouche ruban d’encre et du papier
d’impression....................................................................51
Retrait de la cartouche ruban d’encre et du papier
d’impression....................................................................54
Avec Windows ..................................................................... 55
Avec Macintosh.................................................................... 60
Maintien des performances de l’imprimante ........................66
Guide de dépannage ............................................................. 66
En cas de bourrage de papier ................................................ 68
Spécifications principales .....................................................70
38 Table des matières
Page 39

Introduction
Caractéristiques d’une imprimante photo numérique
Impression photo de grande qualité
Le processus d’impression par sublimation utilisé
par cette imprimante permet d’imprimer des
images avec une bonne qualité photographique.
Impressions sans bord blanc
Le papier utilisé pour l’impression possède des
perforations aux bords qui permettent de déchirer
les bandes blanches de chaque côté du papier.
Motifs laminés
Le processus de lamination s’effectue en même
temps que l’impression des photos, ces dernières
ne se décolorent pas avec le temps. Vous pouvez
sélectionner l’une des options de lamination
suivantes :
• Glossy : donne une surface brillante
• Texture : donne une surface structurée
• Matte : Donne une surface matte
Modèle compact, fin et léger
L’imprimante est très fine et est de la taille d’une
feuille A4. Elle peut fonctionner soit
verticalement ou horizontalement. Elle ne pèse
que 2,7 kg et est de ce fait légère et facile à
manipuler.
Les bourrages de papier peuvent
facilement être dégagés
Si le papier est coincé, il peut facilement être
dégagé en ouvrant simplement le couvercle.
Vérification du contenu de l’emballage
Vérifier le contenu du paquet avec la liste des
articles.
Plateau d’alimentation/éjection de papier (1)
Supports (2)
Cordon d’alimentation (1)
Boîtier de plateau (1)
Cartouche ruban d’encre (suffisante pour imprimer 10
feuilles) (1)
Papier d’impression (5 feuilles chaque de UPC-10P23
et UPC-10P34) (1)
CD-ROM (pilote, application) (1)
Mode d’emploi (ce manuel) (1)
Licence de logiciel (1)
Garantie (1)
Remarques
• Nous vous recommandons de garder le paquet
et les matériaux d’emballage pour le transport
ou l’expédition éventuels de l’imprimante.
• Lors de l’expédition de l’imprimante, retirez la
cartouche d’encre et le plateau d’alimentation/
éjection de papier de l’imprimante.
39
Page 40

Introduction
Conditions requises
Le traitement de l’impression est plus rapide
lorsqu’il y a plus de mémoire et d’espace disque
dur disponibles. Nous vous recommandons, par
conséquent, de laisser autant de mémoire et
d’espace disque dur que possible.
Les conditions suivantes sont nécessaires pour
pouvoir utiliser le UP-DP10.
Lors de l’utilisation d’un ordinateur
avec Windows
< Conditions requises pour la connexion
à un port USB :
• Un ordinateur personnel avec Microsoft
Windows 98 fonctionnant normalement
• Au moins 32 MB de RAM
• Au moins 30 MB d’espace disque dur
• Un port USB*
*La connexion nécessite un câble USB avec
un connecteur mâle de type A et un
connecteur mâle de type B. (Se reporter à
l’illustration plus loin dans cette page).
Lors de l’utilisation D’un Macintosh
• Un ordinateur Power Macintosh avec Mac OS
8.6 ou ultérieur, équipé d’un port USB en
caractéristique standard.
• ColorSync2.5 ou ultérieur
• Au moins 64 MB de RAM
• Au moins 30 MB d’espace disque dur
*La connexion nécessite un câble USB avec un
connecteur mâle de type A et un connecteur
mâle de type B. (Se reporter à l’illustration cidessous).
Connecteur
mâle de type A
Connecteur
mâle de type B
< Conditions requises pour la connexion
à un port d’imprimante :
• Un ordinateur personnel avec Microsoft
Windows 98 ou Windows 95 fonctionnant
normalement
• Au moins 32 MB de RAM
• Au moins 30 MB d’espace disque dur
• Un port d’imprimante*
*Prière de se reporter au manuel de
l’utilisateur fourni avec votre ordinateur
pour le type de câble d’imprimante
approprié.
Remarque
Lors de l’utilisation d’un pilote de
périphérique (Windows\system\pt.vxd)
version 4.00.953 sous Windows 95,
l’impression normale risque de ne pas être
possible. Dans ce cas, il faut se procurer la
version la plus récente du pilote chez le
distributeur Windows 95.
40
Page 41

Nomenclature
<Vue de face> <Vue arrière>
1234
1 Interrupteur d’alimentation
2 Couvercle de la cartouche ruban
3 Témoins
Témoin POWER
Témoin PRINT
Témoin PAPER
Témoin RIBBON
Témoin ALARM
Les témoins indiquent l’état de
l’imprimante en s’allumant ou en
clignotant. Pour les détails, se reporter à
la page 67.
75 6 8 9
5 Couvercle du socle
6 Port USB
7 Port parallèle
8 Prise d’alimentation CA
9 Fentes de ventilation
4 Couvercle du plateau
d’alimentation/éjection de papier
41
Page 42

Installation et connexion
Fixation des supports à l’imprimante
Les supports peuvent être fixés par des vis. Le
montage des supports dépend de la position
d’utilisation de l’imprimante verticale ou
horizontale (se reporter à l’illustration).
Branchement de l’imprimante à l’ordinateur
Remarques
• Avant de raccorder l’imprimante à l’ordinateur,
s’assurer de mettre tout d’abord hors tension
l’imprimante, l’ordinateur, le moniteur, etc.
• Lire attentivement le manuel d’utilisation de
l’ordinateur.
• Pour la connexion à un port d’imprimante, nous
recommandons d’utiliser un câble d’imprimante
blindé de maximum 2 mètres de long et muni
d’un tore de ferrite à deux bouts.
• S’assurer d’insérer complètement les
connecteurs du câble lors des connexions.
• Le pilote fourni avec cette imprimante
n’accepte l’utilisation via un réseau.
• Si la connexion USB est effectuée via un
concentrateur, l’appareil risque de ne pas
fonctionner correctement.
• L’imprimante ne peut être raccordée à l’aide
d’un câble USB et d’un câble parallèle.
Effectuer la connexion en choisissant un seul
type de câble.
<Pour l’orientation verticale>
<Pour l’orientation horizontale>
Lors de la connexion à un port USB
Au port USB (bout du connecteur B)
câble USB
(acheté séparément)
Au port USB (bout
du connecteur A)
Remarque
Seul le port USB peut être utilisé pour la
connexion avec un ordinateur Macintosh. (Cette
imprimante ne peut pas être utilisée avec un
Macintosh n’ayant pas un port USB comme
caractéristique standard).
Ordinateur avec
Windows 98
Macintosh
42
Page 43

Lors de la connexion à un port
d’imprimante
Câble d’imprimante
(acheté séparément)
Au port d’imprimante
Ordinateur avec
Windows 95/98
Au port parallèle
(connecteur Amphénol à 36 broches)
Remarque
Lors de l’utilisation de l’imprimante en mode de
transfert rapide (mode ECP), il faut utiliser un
câble compatible IEEE1284. Noter que pour
pouvoir utiliser le mode de transfert rapide, le
port parallèle doit être réglé du côté de
l’ordinateur personnel. Pour les détails, se
reporter au mode d’emploi de l’ordinateur
personnel.
Mise sous/hors tension
Appuyer sur l’interrupteur d’alimentation pour
allumer le témoin POWER. Pour éteindre,
appuyer de nouveau sur l’interrupteur.
Branchement de l’alimentation
Branchement de l’alimentation
Brancher le bout femelle du cordon
d’alimentation dans la prise d’alimentation CA
de l’imprimante, puis l’autre bout dans la prise
murale CA.
Brancher
A la prise
murale
43
Page 44

Installation du pilote d’imprimante
Avec Windo ws 98
Installer le pilote d’imprimante contenu dans le
CD-ROM fourni avec l’imprimante. Le “pilote
d’imprimante” est le logiciel qui permet
d’imprimer avec la UP-DP10, utilisant la
fonction d’impression d’un logiciel d’application
typique.
Avant d’installer le pilote d’imprimante, mettre
l’ordinateur et l’imprimante hors tension et
brancher l’imprimante à l’ordinateur.
Lorsque l’imprimante est raccordée
via un câble USB
1 Mettre tout d’abord l’imprimante sous
tension, puis l’ordinateur. Une fois Windows
98 lancé, la fenêtre “Assistant Ajout de
nouveau matériel” apparaît.
3 Sélectionner [Rechercher le meilleur pilote
pour votre périphérique.(Recommandé).] et
cliquer sur [Suivant].
La fenêtre change comme ci-dessous.
4 Placer le CD-ROM “Printer Software UP-
DP10” dans le lecteur CD-ROM.
5 Sélectionner l’option [Définir un
emplacement], cliquer sur [Parcourir],
spécifier le dossier [Win98\French] dans le
CD-ROM, puis cliquer sur [Suivant].
La fenêtre change comme ci-dessous.
Si la boîte de dialogue “Assistant Ajout de
nouveau matériel” n’apparaît pas lorsque
Windows 98 est lancé, il faut installer
l’imprimante en sélectionnant [Démarrer] t
[Paramètres] t [Inmprimantes] t [Ajout
d'imprimante].
2 Cliquer sur [Suivant].
La fenêtre change comme ci-dessous.
44
6 Cliquer sur [Suivant].
Une fois le fichier copié, la fenêtre change
comme suit.
Page 45

7 Cliquer sur [Terminer].
La fenêtre change comme ci-dessous.
8 Cliquer sur [Suivant].
La fenêtre change comme ci-dessous.
10Sélectionner l’option [Définir un
emplacement], cliquer sur [Parcourir],
spécifier le dossier [Win98\French] dans le
CD-ROM, puis cliquer sur [Suivant].
La fenêtre change comme ci-dessous.
11Cliquer sur [Suivant].
La fenêtre change comme ci-dessous.
9 Sélectionner [Rechercher le meilleur pilote
pour votre périphérique.(Recommandé).] et
cliquer sur [Suivant].
La fenêtre change comme ci-dessous.
12Il est possible de taper, si nécessaire, le nom
de l’imprimante dans le champ [Nom de
Imprimante]. Cliquer, ensuite,
sur [Terminer].
La fenêtre change comme ci-dessous.
13Cliquer sur [Terminer].
L’assistant se termine. L’installation est
maintenant terminée.
45
Page 46

Installation du pilote d’imprimante
Lorsque l’imprimante est raccordée
via un câble d’imprimante
1 Mettre tout d’abord l’imprimante sous
tension, puis l’ordinateur. Une fois Windows
98 lancé, la fenêtre “Assistant Ajout de
nouveau matériel” apparaît.
Si la boîte de dialogue “Assistant Ajout de
nouveau matériel” n’apparaît pas lorsque
Windows 98 est lancé, il faut installer
l’imprimante en sélectionnant [Démarrer] t
[Paramètres] t [Inmprimantes] t [Ajout
d'imprimante].
3 Sélectionner [Rechercher le meilleur pilote
pour votre périphérique.(Recommandé).] et
cliquer sur [Suivant].
La fenêtre change comme ci-dessous.
4 Placer le CD-ROM “Printer Software UP-
DP10” dans le lecteur CD-ROM.
5 Sélectionner l’option [Définir un
emplacement], cliquer sur [Parcourir],
spécifier le dossier [Win98\French] dans le
CD-ROM, puis cliquer sur [Suivant].
La fenêtre change comme ci-dessous.
2 Cliquer sur [Suivant].
La fenêtre change comme ci-dessous.
6 Cliquer sur [Suivant].
Une fois le fichier copié, la fenêtre change
comme suit.
46
Page 47

7 Il est possible de taper, si nécessaire, le nom
de l’imprimante dans le champ [Nom de
Imprimante]. Cliquer, ensuite,
sur [Terminer].
Une fois le fichier copié, la fenêtre change
comme ci-dessous.
8 Cliquer sur [Terminer].
L’assistant se termine. L’installation est
maintenant terminée.
1 Mettre tout d’abord l’imprimante sous
tension, puis l’ordinateur. Une fois Windows
95 lancé, la fenêtre “Assistant de mise à jour
de pilote de périphérique” apparaît.
Si la boîte de dialogue “Assistant de mise à
jour de pilote de périphérique” n’apparaît pas
lorsque Windows 95 est lancé, il faut
installer l’imprimante en sélectionnant
[Démarrer] t [Paramètres] t
[Inmprimantes] t [Ajout d'imprimante].
Avec Windo ws 95
Installer le pilote d’imprimante contenu dans le
CD-ROM fourni avec l’imprimante. Le “pilote
d’imprimante” est le logiciel qui permet
d’imprimer avec la UP-DP10, utilisant la
fonction d’impression d’un logiciel d’application
typique.
Avant d’installer le pilote d’imprimante, mettre
l’ordinateur et l’imprimante hors tension et
brancher l’imprimante à l’ordinateur.
Remarques
• Le lecteur n’accepte pas la connexion via un
câble USB sous Windows 95. Utiliser un câble
d’imprimante.
• La procédure d’installation risque de différer de
la procédure décrite ici en fonction de la version
Windows 95 utilisée. Si cela est le cas, se
reporter au mode d’emploi Windows 95 pour
les instructions.
2 Cliquer sur [Suivant].
La fenêtre change comme ci-dessous.
3 Sélectionner [Autres emplacements].
La fenêtre change comme ci-dessous.
4 Placer le CD-ROM “Printer Software UP-
DP10” dans le lecteur CD-ROM.
47
Page 48

Installation du pilote d’imprimante
5 Cliquer sur [Parcourir], spécifier le dossier
[Win95\French] dans le CD-ROM, puis
cliquer sur [OK].
La fenêtre change comme ci-dessous.
6 Cliquer sur [Terminer].
La fenêtre change comme ci-dessous.
Avec Macintosh OS
Installer le pilote d’imprimante contenu dans le
CD-ROM fourni avec l’imprimante.
1 Placer le CD-ROM “PRINTER SOFTWARE
UP-DP10” dans le lecteur CD-ROM du
Macintosh.
L’icône “PRINTER SOFTWARE” apparaît
dans le bureau.
2 Faire un double clic sur l’icône “Driver”
pour ouvrir le dossier.
3 Faire un double clic sur l’icône “Chooser”
pour ouvrir le dossier.
4 Cliquer deux fois sur l’icône “UP-DP10
Install-F” pour lancer l’installation.
5 Suivre les instructions affichées à l’écran
pour compléter le processus d’installation.
6 Une fois l’installation terminée, relancer le
Macintosh.
7 Il est possible de taper, si nécessaire, le nom
de l’imprimante dans le champ [Nom de
Imprimante]. Cliquer, ensuite,
sur [Terminer].
Une fois le fichier copié, l’assistant est fermé
et l’installation est ainsi terminée.
z Conseil
Si un message, tel que “XX introuvable”
apparaît lorsque le fichier est supposé être
copié, cliquer sur [Parcourir], spécifier de
nouveau le dossier [Win95\French] dans le
CD-ROM, puis cliquer sur [OK].
Remarque
Avant d’utiliser le pilote d’imprimante, prière de
prendre un moment pour lire le fichier “ReadMe”
dans le dossier “Chooser”.
48
Page 49

Préparation à l’impression
Préparation d’un pack d’impression
Pour pouvoir imprimer, il est nécessaire de préparer un pack d’impression
Sony (le papier d’impression et la cartouche ruban d’encre, vendus en set).
Le pack d’impression Sony doit être acheté séparément. Le tableau suivant
liste les types de packs d’impression Sony disponibles.
Produit No.
UPC10P23
UPC10P34
UPC10S01
Remarque
Type
Cartes
photo
Cartes
photo
Stickers
photo
brillants
Taille/nombre de feuilles
100 × 180 mm
(100 × 152 mm
après avoir
coupé)
25 feuilles
100 × 180 mm
(100 × 134 mm
après avoir
coupé)
25 feuilles
100 × 180 mm
25 feuilles
Caractéristiques
Ces feuilles donnent des
impressions sans bords blancs
lorsque les photos sont prises
avec un appareil photo numérique
avec un ration d’aspect de 2:3
(V:H). Elles sont imprimées sur
ces feuilles puis le bord est coupé
le long des perforations.
Ces feuilles donnent des
impressions sans bords blancs
lorsque les photos sont prises
avec un appareil photo numérique
avec un ration d’aspect de 3:4
(V:H). Elles sont imprimées sur
ces feuilles puis le bord est coupé
le long des perforations.
Ces feuilles n’ont pas de
perforations et sont adhésives au
dos.
La zone d’impression maximale
est de 100 × 155 mm.
Si “Border” est sélectionné dans le pilote d’imprimante, tous ces formats
d’impression seront réduits.
Remarques sur l’utilisation des packs d’impression
• La cartouche ruban d’encre est conçue pour permettre d’imprimer une
image sur chaque feuille du pack d’impression.
• Si des photos prises avec un appareil photo numérique d’un ratio d’aspect
de 3:4 (V:H) sont imprimées sur le papier du pack UPC-10P23, un bord
blanc risque de rester même après avoir coupé les perforations gauches et
droites ou bien une partie du haut et du bas de l’image risque de ne pas être
imprimée sur le papier.
49
Page 50

Préparation à l’impression
• Si des photos prises avec un appareil photo numérique d’un ratio d’aspect
de 2:3 (V:H) sont imprimées sur le papier du pack UPC-10P34, l’image
risque de déborder sur les perforations à gauche et à droite ou bien un bord
blanc risque d’apparaître en haut et en bas du papier.
• Utiliser la cartouche ruban d’encre et le papier partageant le même numéro
de produit. Si la cartouche d’un type de pack est utilisée avec un papier d’un
autre type de pack, la qualité d’impression risque d’être mauvaise et un
mauvais fonctionnement ou des difficultés risquent de se produire.
• Pour remplacer la cartouche ruban d’encre et le papier d’un pack
d’impression, s’assurer d’utiliser les DEUX produits d’un même et seul
pack.
• Ne jamais toucher la face d’impression (face vide, brillante) du papier ou le
ruban d’encre pour éviter de laisser des traces de doigts et affecter la qualité
d’impression.
• S’il faut changer la cartouche ruban d’encre ou rajouter du papier en cours
d’impression, ne pas mettre l’imprimante hors tension. Si l’imprimante est
mise hors tension, l’image enregistrée dans la mémoire sera perdue.
• Les cartouches ruban d’encre ne sont pas réutilisables.
• En cas de bourrage de papier, ne pas tirer seulement le papier coincé.
Retirer le papier en suivant les instructions de la procédure “En cas de
bourrage de papier” (page 68).
• Si le ruban d’encre vient à se déchirer, il est possible de le réparer avec une
bande cellophane. Pour les détails, se reporter à “En cas de rupture du ruban
d’encre” (page 69).
Remarques sur le rangement des cartouches ruban d’encre et du papier
• Ne pas laisser les cartouches ruban d’encre utilisées partiellement ou le
papier non utilisé ou ouvert dans un endroit poussiéreux. La poussière sur la
surface d’impression affecte la qualité de l’image.
• S’il est prévu de ne pas utiliser pendant une longue période une cartouche
partiellement utilisée ou du papier déjà ouvert, il faut les ranger dans leur
emballage d’origine.
• Ne pas ranger les cartouches ruban d’encre et le papier dans des endroits
chauds, humides ou sous la lumière directe du soleil.
50
Page 51

Chargement de la cartouche ruban d’encre et du papier d’impression
Chargement de la cartouche ruban d’encre
Remarque
Ne pas toucher le ruban d’encre. Les traces de doigts sur le ruban d’encre
risquent de détériorer la qualité de l’image.
1 Retendre le mou dans le ruban d’encre en tournant dans la direction
indiquée par la flèche.
Le ruban d’encre risque d’être endommagé s’il est chargé avec du mou.
2 Ouvrir le couvercle de la cartouche ruban.
AVERTISSEMENT
Les composants situés derrière le couvercle de la cartouche ruban
deviennent très chaud. Pour éviter tout risque de brûlure, ne jamais
mettre les doigts dans la fente.
3 Tenir la cartouche ruban par la languette et vérifier qu’elle est dans le
bon sens. Aligner les protubérances sur la cartouche avec les rainures sur
l’imprimante et glisser entièrement la cartouche aussi loin que possible.
51
Page 52

Préparation à l’impression
4 Fermer le couvercle de la cartouche ruban et s’assurer que le témoin
RIBBON est éteint.
Chargement du papier d’impression
Remarque
Ne pas toucher le ruban d’encre. Les traces de doigts sur le ruban d’encre
risquent de détériorer la qualité de l’image.
1 Ventiler la rame de papier.
Si le papier est plié, le déplier.
52
2 Avec la surface d’impression (face brillante) vers le haut, placer le papier
dans le plateau d’alimentation/éjection du papier en s’assurant que le
papier se trouve sous les onglets au fond du plateau.
Arrêtoir
Surface d’impression
Onglets
Page 53

Remarques
• Ne pas mettre plus de 25 feuilles à la fois sur le plateau.
• Lors du chargement du papier d’alimentation dans le plateau, vérifier
que tout le papier se trouve entièrement dans le plateau.
• Ne pas utiliser de papier très gondolé.
• Pour sortir plusieurs feuilles de papier sur la surface d’éjection du
plateau d’alimentation/éjection, soulever l’arrêtoir.
3 Ouvrir le couvercle du plateau d’alimentation/éjection du papier.
4 Aligner les protubérances sur le plateau avec les rainures sur
l’imprimante, glisser le plateau le plus loin possible et vérifier que le
témoin PAPER est éteint.
Arrêtoir
Remarques
• Ne pas laisser plus de 10 feuilles s’accumuler sur le plateau
d’alimentation/éjection du papier.
• Pour éviter toute contamination par la poussière, fixer le couvercle du
plateau au plateau d’alimentation/éjection du papier lorsque le plateau
est retiré de l’imprimante.
L’imprimante est maintenant prête pour l’impression. Pour imprimer, lire
tout d’abord le chapitre “Préparation à l’impression” (page 49). Lorsque le
réglage d’imprimante est terminé, utiliser la fonction d’impression de
n’importe quelle application typique pour imprimer.
53
Page 54

Préparation à l’impression
Retrait de la cartouche ruban d’encre et du papier d’impression
Retrait de la cartouche ruban d’encre
1 Ouvrir le couvercle de la cartouche ruban d’encre.
2 Tenir la languette et tirer la cartouche vers l’extérieur.
Retrait du papier d’impression
1 Tirer le plateau d’alimentation/éjection du papier hors de l’imprimante.
2 Soulever la plaque métallique sous le plateau d’alimentation/éjection du
papier et sortir le papier d’impression.
54
Page 55

Réglages d’imprimante à partir de l’ordinateur
Avec Windo ws
Avant d’imprimer à partir d’une application, il est nécessaire de régler les
propriétés de l’imprimante. Les propriétés de l’imprimante peuvent être
affichées par l’une des méthodes suivantes.
• Sélectionner [Démarrer] t [Paramètres] t [Inmprimantes]. Sélectionner
l’icône UP-DP10, puis sélectionner [Fichier] t [Propriétés]. Les réglages
effectués avec cette méthode deviennent les réglages initiaux de
l’imprimante pour imprimer avec toutes les applications.
• A partir du menu [Fichier] d’une application, sélectionner l’article utilisé
pour la configuration de l’imprimante. Dans certaines applications, ces
réglages peuvent être effectués dans la boîte de dialogue d’impression. Les
réglages effectués avec cette méthode sont valides jusqu’à ce qu’on quitte
l’application.
La boîte de dialogue “SONY UP-DP10 : Propriétés” possède des onglets
standard pour OS et d’autres spécifiques pour UP-D10. La section suivante
explique les onglets spécifiques à la UP-DP10 : [Paper] et [Graphics].
Noter que les écrans échantillons sont pris dans Windows 98 mais les articles
de réglages, les méthodes, etc. sont identiques dans Windows 95.
Réglages de l’onglet [Paper]
Cet onglet est utilisé pour effectuer les réglages d’impression de base, tel que
le type de papier, le nombre de copies, la qualité d’impression, etc. S’assurer
que ces réglages ont été effectués avant d’imprimer quoi que ce soit.
< [Paper Type]
Sélectionner le type de pack d’impression chargé dans l’imprimante
parmi Photocard [UPC-1023], Photocard [UPC-10P34] et Glossy
photosticker [UPC-10S01].
55
Page 56

Réglages d’imprimante à partir de l’ordinateur
< [Orientation]
Sélectionner l’orientation portrait ou paysage pour l’impression entre
[Portrait] et [Landscape].
< [Copies]
Le nombre de copies peut être choisi dans une plage de “1” à “25”.
< [Scaling]
Spécifier le taux d’agrandissement/réduction. Il est possible de régler
toute valeur entre 10% et 400%.
< [Border]
Si cette case est cochée (on), l’impression est effectuée avec des bords
blancs autour des bords. Si cette option est sélectionnée, l’image
imprimée peut être réduite.
< [Image Layout]
Cet article devient valide si “UPC-10S01” est sélectionné pour le type de
papier.
• Si [1 up] est sélectionné, une seule image est imprimée sur chaque
feuille.
• Si [16 up] est sélectionné, 16 images miniatures identiques sont
imprimées sur chaque feuille.
< [Laminate Pattern]
Utiliser cet article pour sélectionner l’une des 3 options de traitement
laminé pour la surface d’impression.
• Si [Glossy] est sélectionné, les imprimés ont une finition brillante.
• Si [Texture] est sélectionné, les imprimés ont une finition structurée.
• Si [Matte] est sélectionné, les imprimés ont une finition matte.
< [About...]
Cliquer sur ce bouton pour afficher les informations sur la version du
pilote d’imprimante.
< [Restore Defaults]
Cliquer sur ce bouton pour remettre tous les réglages de l’onglet [Paper] à
leurs valeurs par défaut.
56
Page 57

Réglages de l’onglet [Graphics]
Cet onglet est utilisé pour effectuer des réglages relatifs à l’image, tel que la
couleur d’impression et la clarté. Effectuer ces réglages si l’impression finale
n’est pas satisfaisante ou pour des réglages avancées.
Sélectionner [Digital Camera Correction], [Color Balance], [Tone Curve] ou
[Sharpness] dans la liste de [Color Correction]. Ces réglages peuvent être
effectués sous changement en fonction du choix sélectionné.
Pour annuler toute modification effectuée et réinitialiser les réglages, cliquer
sur [Restore Defaults] dans chaque écran.
< [Digital Camera Correction]
Sélectionner cet écran pour imprimer une image d’un appareil photo
numérique pour corriger l’intensité et la saturation.
• Si la case [Use Digital Camera Correction] est cochée, le traitement de
correction d’image approprié à l’appareil photo numérique est appliqué
à l’image.
• Le traitement optimal est effectué lorsque [Auto] est sélectionné.
• La sélection de [Custom] permet de régler manuellement [Intensity] et
[Saturation].
Remarque
Le réglage de [Saturation] sur “0” permet d’utiliser le composant de
saturation original mais le réglage de [Intensity] sur “0” ne permet
d’utiliser le composant d’intensité original.
57
Page 58

Réglages d’imprimante à partir de l’ordinateur
< [Color Balance]
Utiliser cet écran pour régler l’équilibrage des couleurs de l’imprimante,
soit en glissant les réglettes à gauche et à droite, soit en cliquant sur [ v ]
ou [ V ] ou en entrant directement une valeur par le clavier.
< [Tone Curve]
Il est possible de régler les valeurs de sortie par l’imprimante en fonction
des valeurs d’entrée en choisissant un réglage de courbe de tonalité entre
[Hard] et [Soft].
58
Page 59

< [Sharpness]
Utiliser cet écran pour régler l’accentuation du contour de l’image, soit en
glissant les réglettes à gauche et à droite, soit en cliquant sur [ v ] ou
[ V ] ou en entrant directement une valeur par le clavier.
Plus la valeur du réglage augmente, plus le contour de l’image est
accentué.
59
Page 60

Réglages d’imprimante à partir de l’ordinateur
Avec Macintosh
Sélection de UP-DP10 avec Sélecteur
Cette opération avec le Sélecteur doit être effectuée à la première utilisation
de la UP-DP10 et chaque fois qu’une autre imprimante a été utilisée avant la
UP-DP10.
1 Sélectionner Sélecteur dans le menu Apple.
La fenêtre Sélecteur’ouvre.
2 Sélectionner l’icône UP-DP10 parmi les icônes affichées à gauche de la
fenêtre Sélecteur.
Les imprimantes UP-DP10 raccordées sont alors listées dans le tableau à
droite de la fenêtre Sélecteur.
3 Sélectionner le nom UP-DP10 dans la liste.
60
4 Fermer la fenêtre Sélecteur.
Page 61

Réglage de page
La boîte de dialogue “Page Setup” est utilisée pour effectuer les réglages
d’impression de base tel que le type de papier, la qualité d’impression, etc.
S’assurer que ces réglages ont été effectués avant d’imprimer quoi que ce
soit.
Pour afficher la boîte de dialogue “Page Setup”, sélectionner “Format
d'impression” dans le menu “Fichier”. Tous les articles de la boîte de
dialogue “Page Setup” sont décrits ci-dessous.
< “Paper Type”
Sélectionner le type de pack d’impression chargé dans l’imprimante
parmi “UPC-1023”, “UPC-10P34” et “UPC-10S01”.
< “Scale”
Spécifier le taux d’agrandissement/réduction. Il est possible de régler
toute valeur entre 25% et 400%.
< “Orientation”
Sélectionner l’orientation d’impression.
< “Image Layout”
Cet article devient valide si “UPC-10S01” est sélectionné pour le type de
papier.
• Si “1 up” est sélectionné, une seule image est imprimée sur chaque
feuille.
• Si “16 up” est sélectionné, 16 images miniatures identiques sont
imprimées sur chaque feuille.
< “Laminate Pattern”
Utiliser cet article pour sélectionner l’une des 3 options de traitement
laminé pour la surface d’impression.
• Si “Glossy” est sélectionné, les imprimés ont une finition brillante.
. Si “Texture” est sélectionné, les imprimés ont une finition structurée.
. Si “Matte” est sélectionné, les imprimés ont une finition matte.
< “Border”
Si cette case est cochée (on), l’impression est effectuée avec des bords
blancs autour des bords. Si cette option est sélectionnée, l’image
imprimée peut être réduite.
61
Page 62

Réglages d’imprimante à partir de l’ordinateur
Réglages d’impression
La boîte de dialogue “Print” apparaît si “Imprimer” est sélectionné dans le
menu “Fichier”. Sélectionner “General” ou “Color Correction” dans le menu
déroulant à côté du haut de la boîte de dialogue pour régler divers articles.
Réglages “General”
< “Copies”
Régler une valeur entre 1 et 25.
< “Pages”
Spécifier la plage de pages à imprimer.
• Si “All” est sélectionné, toutes les pages sont imprimées.
• Si “From: To:” est sélectionné, les pages spécifiées sont imprimées.
Entrer les valeurs à l’aide du clavier.
Réglages “Color Correction”
L’écran “Color Correction ” est utilisé pour effectuer des réglages relatifs à
l’image, tel que la couleur d’impression et la clarté. Effectuer ces réglages si
l’impression finale n’est pas satisfaisante ou pour des réglages avancées.
Lorsque “Color Correction” est sélectionné dans la boîte de dialogue “Print”,
un menu déroulant apparaît. Chaque article est expliqué ci-dessous.
62
Page 63

< “Digital Camera Correction”
Sélectionner cet écran pour imprimer une image d’un appareil photo
numérique pour corriger l’intensité et la saturation.
• Si la case “Use Digital Camera Correction” est cochée, le traitement de
correction d’image approprié à l’appareil photo numérique est appliqué
à l’image.
• Le traitement optimal est effectué lorsque “Auto” est sélectionné.
• La sélection de “Custom” permet de régler manuellement “Intensity” et
“Saturation”.
Remarque
Le réglage de “Saturation” sur “0” permet d’utiliser le composant de
saturation original mais le réglage de “Intensity” sur “0” ne permet
d’utiliser le composant d’intensité original.
• Cliquer sur “Restore Defaults” pour remettre tous les réglages de cet
écran à leurs valeurs initiales.
< “Color Balance”
Utiliser les barres de défilement pour régler l’équilibrage des couleurs de
l’imprimante.
• Cliquer sur “Restore Defaults” pour remettre tous les réglages de cet
écran à leurs valeurs initiales.
63
Page 64

Réglages d’imprimante à partir de l’ordinateur
< “Tone Curve”
Il est possible de régler les valeurs de sortie par l’imprimante en fonction
des valeurs d’entrée en choisissant un réglage de courbe de tonalité entre
“Hard” et “Soft”.
< “Sharpness”
64
Utiliser la barre de défilement pour régler l’accentuation du contour de
l’image.
Plus la valeur du réglage augmente, plus le contour de l’image est
accentué.
• Cliquer sur “Restore Defaults” pour remettre tous les réglages de cet
écran à leurs valeurs initiales.
Page 65

< “ColorSync”
Les articles suivants peuvent être réglés si l’option “ColorSync” est
activée :
• Dans le menu déroulant “Profile”, spécifier le profil de UP-DP10.
• Dans le menu déroulant “Intent”, sélectionner l’un des articles suivants
pour le mappage de la reproduction couleur :
Perceptual (Images)
Saturation (Graphics)
Relative Colormetric
Absolute Colormetric
• Dans le menu déroulant “Quality”, sélectionner l’un des articles suivants
pour la qualité du mappage couleur :
Best
Normal
Draft
65
Page 66

Divers
Maintien des performances de l’imprimante
Noter les points suivants pour maintenir les
performances de l’imprimante. Se reporter aussi à
la section “Avertissement” (page 37).
Remarques sur l’utilisation
• Si l’imprimante n’est pas utilisée pendant une
longue période, retirer le plateau d’alimentation/
éjection du papier de l’imprimante et le ranger
dans son boîtier, mettre l’imprimante hors
tension et débrancher le cordon d’alimentation.
• Pour transporter l’imprimante, retirer tous les
accessoires de l’imprimante. Le transport de
l’imprimante avec des accessoires dedans risque
de l’endommager.
Condensation
Les gouttes d’eau (appelées condensation)
peuvent se former dans l’imprimante si cette
dernière est déplacée d’un endroit frais à un
endroit chaud ou si elle est placée dans une pièce
humide.
L’utilisation de l’imprimante avec de la
condensation dedans non seulement ne permet
pas le fonctionnement correct mais risque aussi
d’endommager l’imprimante.
S’il y a risque de condensation dans
l’imprimante, mettre celle-ci hors tension et la
laisser jusqu’à ce qu’il n'y ait plus de
condensation.
Nettoyage de l’imprimante
• Avant de nettoyer l’imprimante, la mettre hors
tension et débrancher le cordon d’alimentation.
• Si le boîtier est sale, humidifier un chiffon avec
de l’eau ou une solution de détergent doux,
l’essorer et essuyez avec la saleté. Essuyer après
le boîtier avec un chiffon sec.
• Ne pas utiliser de dissolvant, de benzène, de
l’alcool ou de chiffons de poussière avec un
produit chimique ou tout autre matériau qui
risquent d’endommager la finition du boîtier.
Guide de dépannage
Que faire ?
Avant d’envoyer l’imprimante en réparation,
refaire les vérifications. Si elle ne fonctionne
toujours pas correctement, s’adresser au magasin
d’achat de l’imprimante ou au service aprèsvente Sony.
Symptôme
Impossible
d’allumer
L’imprimante
n’imprime
pas
Impossible
de retirer
la
cartouche
ruban
d’encre
Cause/Remède
• Vérifier si le cordon d’alimentation
est branché correctement.
t Brancher correctement le
cordon d’alimentation tel
qu’expliqué dans
“Branchement de
l’alimentation” (page 43).
• Vérifier que la cartouche ruban
d’encre et le papier d’impression
sont correctement chargés.
t Charger correctement la
cartouche d’encre et le
papier tel qu’expliqué dans
“Chargement de la
cartouche ruban d’encre et
du papier d’impression”
(page 51).
• Vérifier que le couvercle de la
cartouche ruban d’encre est fermé.
t Fermer le couvercle de la
cartouche ruban d’encre.
• Vérifier que le couvercle inférieur
est fermé.
t Fermer le couvercle
inférieur.
• L’imprimante a peut-être
surchauffé.
t Attendre un instant et
essayer d’imprimer de
nouveau.
• Le fonctionnement de l’imprimante
s’est prématurément arrêté,
laissant la dent du mécanisme de
la cartouche d’encre engagé.
t Appuyer de nouveau sur
l’interrupteur d’alimentation
et retirer la cartouche ruban
d’encre après le son d’arrêt
d’opération.
66
Page 67

Symptôme
Bourrage
de papier
Le témoin
ALARM
est
allumé
Le résultat
d’impression
ne paraît
pas propre
Cause/Remède
• Vérifier si plus de 25 feuilles ont été
chargées dans le plateau
d’alimentation/éjection du papier.
t Ne charger pas plus de 25
feuilles de papier dans le
plateau d’alimentation/
éjection du papier.
• Vérifier si plus de 10 feuilles se
sont accumulées sur la surface
d’éjection du plateau
d’alimentation/éjection du papier.
t Ne laisser pas plus de 10
feuilles s’accumuler sur le
plateau.
• Vérifier si le papier est froissé ou
gondolé.
t Retirer tout papier froissé ou
gondolé.
• Vérifier s’il y a un bourrage de
papier.
t Dégager le papier coincé tel
qu’expliqué dans “En cas de
bourrage de papier”
(page 68).
• Vérifier si le ruban d’encre n’est
pas déchiré.
t Corriger le problème tel
qu’expliqué “En cas de
rupture du ruban d’encre”
(page 69).
• Vérifier si l’impression s’est
effectuée sur la bonne face.
t Charger correctement le
papier d’impression tel
qu’expliqué dans
“Chargement du papier
d’impression” (page 52).
• Vérifier si la cartouche ruban
d’encre ou le papier d’impression
est propre.
t Charger une nouvelle
cartouche ruban d’encre ou
du papier d’impression
propre.
Indications d’état
L’état de l’imprimante est indiqué par les témoins
POWER, PRINT, PAPER, RIBBON et ALARM
qui s’allument ou qui clignotent. S’il y a un
problème dans l’imprimante, agir en fonction de
l’état indiqué par les témoins.
Témoin
POWER
PRINT
PAPER
RIBBON
Allumé
a •
a • Impression en cours.
a • L’imprimante manque de
a • La fin du ruban d’encre est
Etat de l’imprimante et action
Clignotant
L’imprimante est sous tension.
a • L’imprimante est en cours
de réception de données.
papier.
t Charger plus de
papier dans le
plateau
d’alimentation/
• Il y a trop de papier éjecté
• L’imprimante ne peut pas
• Aucune cartouche ruban n’a
• La cartouche ruban d’encre
éjection (page 52).
accumulé sur le plateau
d’alimentation/éjection de
papier.
t Retirer le papier
accumulé sur le
plateau
d’alimentation/
éjection.
utiliser le type de papier
chargé.
t Après l'éjection du
papier, charger le
bon type de papier
dans le plateau
d’alimentation/
éjection
(pages 49, 52).
atteinte.
t Installer une nouvelle
cartouche ruban
(pages 51, 54).
été installée.
t Installer une
cartouche ruban
(page 51)
qui a été installée n’est pas
compatible avec cette
imprimante.
t Installer la cartouche
ruban d’encre
correcte.
(pages 49, 51).
67
Page 68

Divers
Témoin
ALARM
Tous
les
témoins
Allumé
a • Il y a un bourrage de papier
a • Le couvercle de la
a • Un problème nécessitant
Etat de l’imprimante et action
Clignotant
dans l’imprimante.
Retirer le papier coincé
t
• Le ruban d’encre est
• Le couvercle inférieur est
(voir ci-dessous).
déchiré.
t Réparer le ruban
d’encre avec une
bande cellophane
(page 69).
cartouche ruban est ouvert.
t Fermer le couvercle.
ouvert.
t Fermer le couvercle.
une réparation par un
personnel qualifié s’est
produit.
t Contacter le
revendeur ou le
service après-vente
Sony le plus proche.
3 Ouvrir le couvercle de la cartouche ruban et
retirer cette dernière.
Remarque
S’il n’est pas possible de retirer la cartouche
ruban d’encre, contacter le revendeur ou le
service après-vente Sony le plus proche.
4 Retirer le papier coincé.
En cas de bourrage de papier
S’il y a un bourrage de papier en cours
d’impression, le témoin ALARM s’allume.
Appuyer sur l’interrupteur d’alimentation pour
mettre l’imprimante hors tension, puis de
nouveau sous tension. Le papier se trouvant dans
l’imprimante sera automatiquement éjecté.
Si la procédure ne dégage pas le papier coincé et
que le témoin ALARM reste allumé, suivre la
procédure décrite ci-dessous pour dégager le
papier coincé.
1 Mettre l’imprimante hors tension et
débrancher le cordon d’alimentation.
2 S’il y a des feuilles imprimées dans le
plateau d’alimentation/éjection du papier, les
retirer, puis retirer le plateau.
• S’il n’est pas possible de retirer le papier
coincé ou s’il n’est pas visible, suivre la
procédure décrite ci-dessous.
• Si tout le papier coincé a été retiré, passer
directement à l’étape 7.
5 Retirer le couvercle inférieur en appuyant sur
les marques et en le glissant.
68
Page 69

6 Retirer le papier coincé.
S’il est difficile de dégager le papier coincé,
tourner le bouton dans la direction indiquée
par la flèche.
Remarques
• S’il n’est pas possible de retirer le papier
coincé, contacter le revendeur ou le service
après-vente Sony le plus proche.
• Ne pas essayer d’imprimer de nouveau
alors que le papier coincé n’est pas encore
dégagé.
AVERTISSEMENT
Ne jamais toucher les composants à
l’intérieur de l’appareil.
• Il y a risque de blessures avec des bords
tranchants à l’intérieur de l’appareil.
• Il y a risque de brûlures en touchant les
composants internes chauds.
En cas de rupture du ruban d’encre
1 Utiliser des ciseaux pour couper les segments
déchirés du ruban et utiliser une bande
cellophane transparente pour recoller le
ruban d’encre.
2 Retourner la cartouche ruban d’encre, tourner
le bouton dans la direction indiquée par la
flèche et avancer la ruban jusqu’à ne plus
voir la bande cellophane.
Bande cellophane
7 Remettre le couvercle inférieur, le plateau
d’alimentation/éjection du papier et la
cartouche ruban d’encre.
8 Remettre le cordon d’alimentation, puis
mettre l’imprimante sous tension.
Remarque
Toute image de trouvant auparavant dans la
mémoire de l’imprimante a été perdue. Effectuer
de nouveau l’opération d’impression avec
l’ordinateur personnel.
69
Page 70

Divers
Spécifications principales
Alimentation électrique
100 à 120 V CA (50 Hz/60Hz)
Consommation électrique
1.0 A max. à 120 V CA
Température de fonctionnement
5 à 35°C
Température de rangement/transport
–20 à 60°C
Humidité de fonctionnement
20 à 80%
Dimensions maximales
208 × 303 × 71 mm (L × H × P)
Poids Environ 2,7 kg
(unité principale seulement)
Méthode d’impression
Processus de transfert thermique par
sublimation séquentielle à quatre
surfaces
(jaune, magenta, cyan, laminate)
Résolution d’impression
295 × 295 ppp
Gradations d’impression
256 gradations
(jaune, magenta, cyan)
environ 16,77 millions de couleurs
Nombre de pixels d’impression (maximum)
Type de pack
d’impression
UPC-10P23
UPC10P34
UPC10S01
Durée d’impression
85 secondes ou moins ( pendant
l’impression entière, sans la durée de
transfert d’image)
Nombre de copies pouvant être réglées
1 à 25 feuilles
Méthode d’alimentation de papier
Alimentation automatique à partir du
plateau d’alimentation du papier
Capacité maximale du plateau d’alimentation du
papier
25 feuilles
Pixels d’impression
effectifs
1162 × 1765 points
1162 × 1563 points
1162 × 1800 points 1200 × 1800 points
Pixels de
transfert d’image
1200 × 1800 points
1200 × 1600 points
Méthode d’éjection du papier
Ejection frontale
Les feuilles sont éjectées dans l’ordre
au dessus du plateau d’alimentation
du papier
Cartouche ruban
Peut imprimer 25 feuilles
Entrées AC IN (prise électrique)
Tête thermique
11,6 points/mm
Accessoires
Plateau d’alimentation/éjection du
papier (1)
Cordon d’alimentation (1)
Supports (2)
Boîtier du plateau (1)
Cartouche ruban d’encre (suffisante
pour imprimer 10 feuilles) (1)
Papier d’impression (5 feuilles chaque
de UPC-10P23 et UPC-10P34) (1)
CD-ROM (1)
Mode d’emploi (1)
Licence de logiciel (1)
Garantie (1)
Accessoires vendus séparément
Pack d’impression cartes photos UPC-
10P23
Pack d’impression cartes photos UPC-
10P34
Pack d’impression stickers photos
brillants UPC-10S01
Interface parallèle
Connecteurs de contrôle
Connecteur IEEE1284-B (D-sub 36
broches)
Entrée : 5 V maximum (TTL)
Sortie : 5 V maximum (TTL)
Méthode de transfert de données
8 bits, parallèle, compatible IEEE STD
1284-1994
• Compatible
• Reverse Nibble
• ECP
Niveau logique
TTL
70
Page 71

Attribution des broches du
connecteur d’interface parallèle
No. Broche
1 E nStrobe HostClk HostClk
2
3
4
5
6
7
8
9
10 S nACK PtrClk PeriphClk
11 S Busy PtrBusy PeriphAck
12 S PError
13 S Select Xflag Xflag
14 E nAutoFd HostBusy HostAck
15 Non défini
16-17 GND
18 S Peripheral Logic High
19-30 GND
31 E nInit nInit
32 S nFault nDataAvail
33 Non défini
34 Non défini
35 Non défini
36 E
E/S
Compatible
E/S
E/S
E/S
E/S
E/S
E/S
E/S
E/S
(pull up to +5V with 1k Ω)
nSelectln
Signal
Mode d’interface
Nibble ECP
Data1 (LSB)
Data2
Data3
Data4
Data5
Data6
Data7
Data8 (MSB)
AckDataReq nAckReverse
IEEE 1284 Active
nReverseRequest
nPeriphRequest
IEEE 1284 Active
Interface USB
Méthode de transfert de données
Conforme à la révision 1.0 des
spécifications de bus série universel
Attribution des broches du
connecteur d’interface USB
No. Broche
Les spécifications et la conception de
l’imprimante sans sujettes à des modifications
sans préavis.
E/S
Signal Fonction
VCC Alimentation câble,
E/S
-Data Données
E/S
+Data Données, décalage à +3,3
Ground Mise à la terre par câble
courant maximum
V avec une résistance de
1,5 Ω
Dans la norme d’interface parallèle bidirectionnelle (IEEE STD 1284-1994), la UPDP10 accepte les modes Compatible, Reverse
Nibble et ECP.
71
Page 72

Sony Corporation Printed in Japan
 Loading...
Loading...