Sony UP-DP10 User Manual [de]
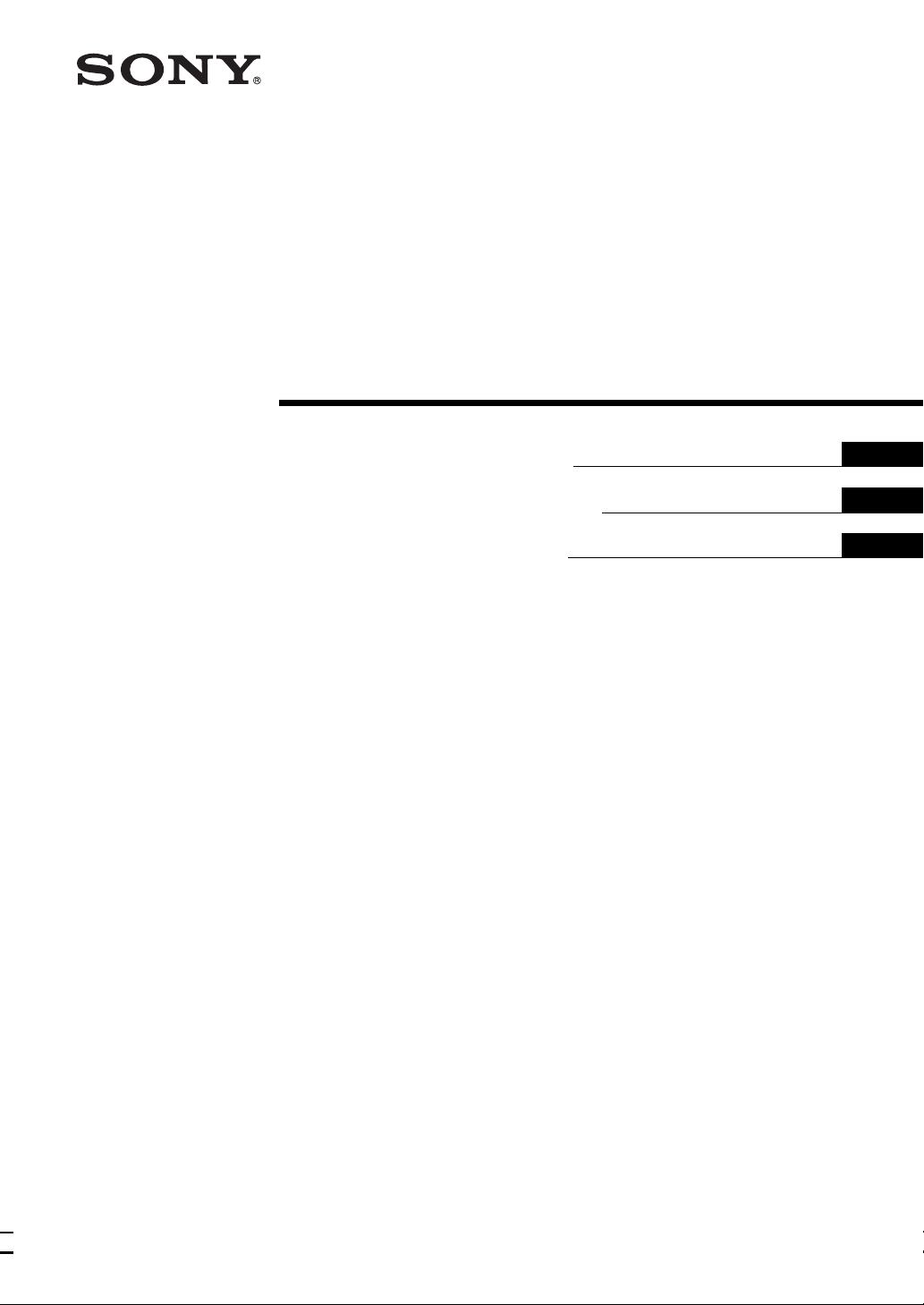
3-203-973-21(1)
Digital Photo Printer
Bedienungsanleitung Seite 2
Guía de instrucciones Página 37
Istruzioni per l'uso Pagina 72
DE
ES
IT
UP-DP10
2000 Sony Corporation
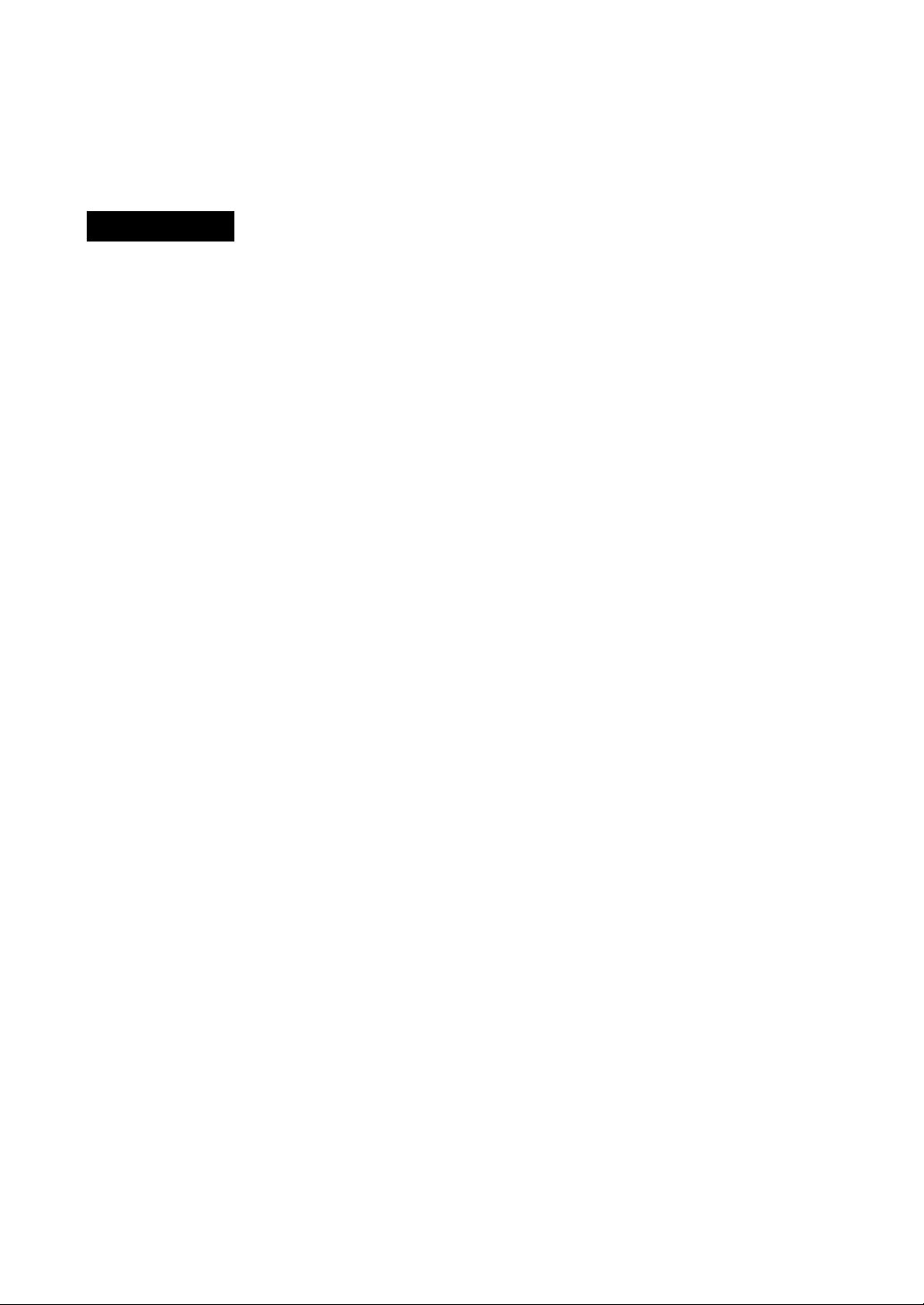
WARNUNG
DIESES GERÄT MUSS GEERDET WERDEN.
VORSICHT
Um Feuergefahr und die Gefahr
eines elektrischen Schlags zu
vermeiden, darf das Gerät weder
Regen noch Feuchtigkeit
ausgesetzt werden.
Um einen elektrischen Schlag zu
vermeiden, darf das Gehäuse nicht
geöffnet werden. Überlassen Sie
Wartungsarbeiten stets nur
qualifiziertem Fachpersonal.
Für Kunden in Deutschland
Dieses Produkt kann im kommerziellen und in
begrenztem Maße auch im industriellen Bereich
eingesetzt werden.
Dies ist eine Einrichtung, welche die FunkEntstörung nach Klasse B besitzt.
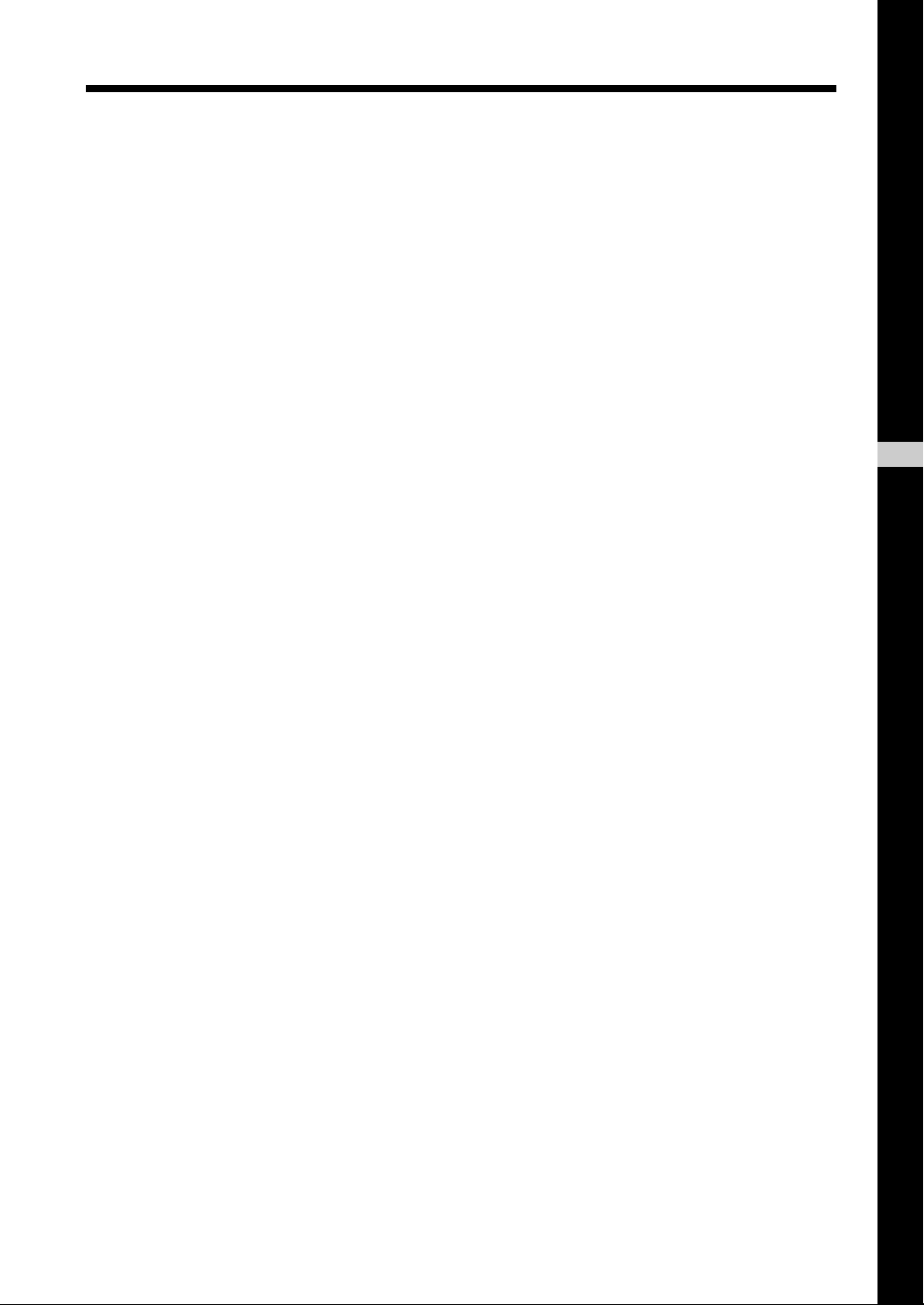
Inhaltsverzeichnis
Einführung ............................................................................... 4
Bezeichnung der Bauteile ...................................................... 6
Einrichtung und Anschluss ................................................... 7
Installation des Druckertreibers ............................................ 9
Druckvorbereitungen............................................................14
Vornehmen von Druckereinstellungen vom
Computer aus ........................................................................ 20
Zusätzliche Informationen.................................................... 31
Was der digitale Fotodrucker kann.........................................4
Verpackungsinhalt überprüfen ............................................... 4
Systemvoraussetzungen.......................................................... 5
Anbringen der Füße am Drucker ............................................7
Anschluss des Druckers an einen Computer .......................... 7
Anschluss an die Stromversorgung ........................................ 8
Ein- und Ausschalten.............................................................. 8
Mit Windows 98 .....................................................................9
Mit Windows 95 ...................................................................12
Mit dem Macintosh OS ........................................................13
Vorbereiten eines Druckpakets.............................................14
Einlegen der Farbbandkassette und des Papiers ...................16
Entfernen der Farbbandkassette und des Druckpapiers........19
Mit Windows ........................................................................20
Mit dem Macintosh...............................................................25
Optimale Druckerleistung aufrechterhalten .........................31
Fehlerbehebung .................................................................... 31
Wenn sich das Papier staut ...................................................33
Die wichtigsten technischen Daten ......................................35
DE
Deutsch
Inhaltsverzeichnis 3
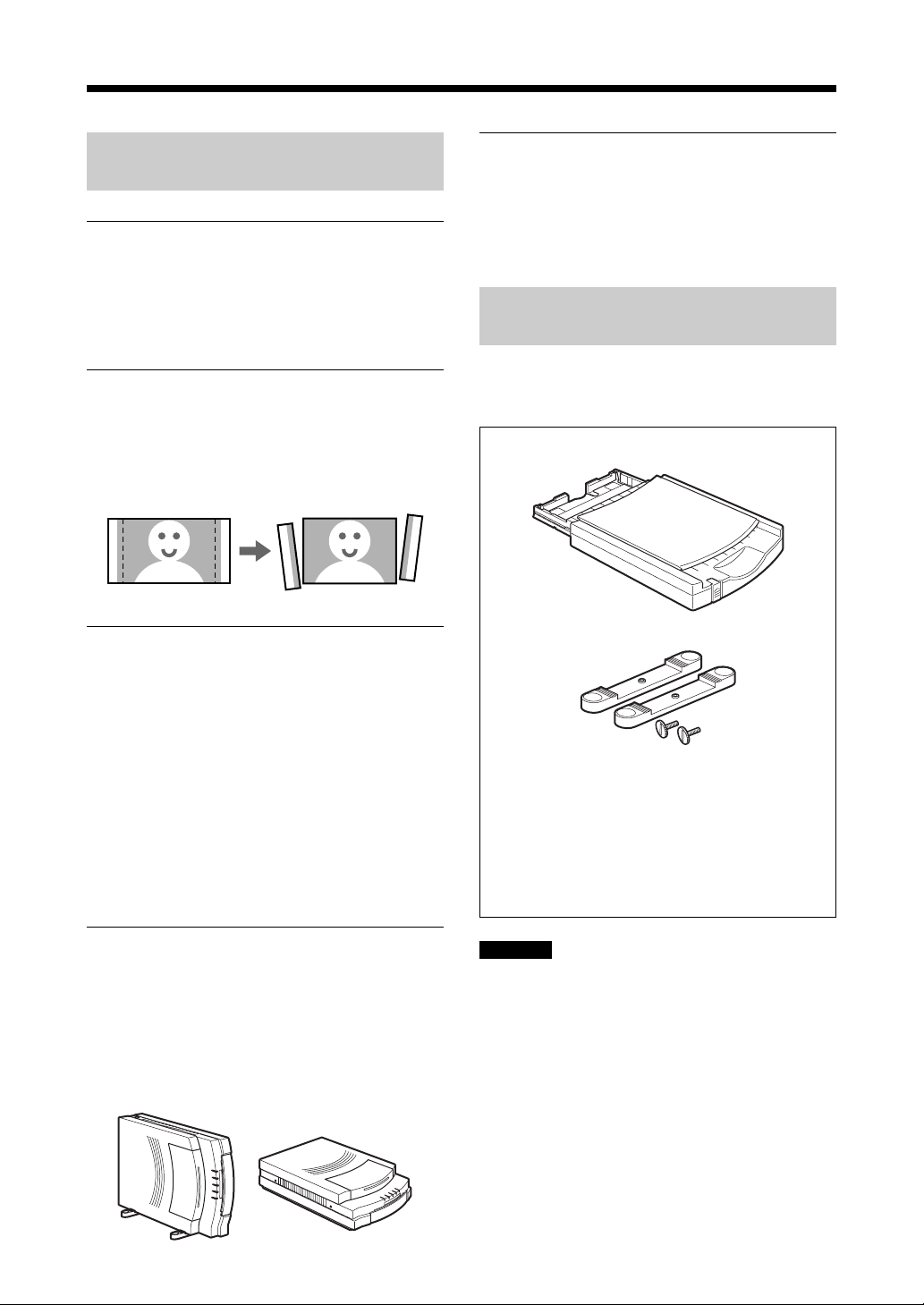
Einführung
Was der digitale Fotodrucker kann
Qualitativ hochwertige Fotodrucke
Das von diesem Drucker benutzte
Sublimationsdruckverfahren ermöglicht es,
Bilder in erstklassiger Fotoqualität auszudrucken.
Ausdrucke ohne weißen Rand
Das zum Drucken benutzte Papier besitzt an
beiden Rändern eine Perforation, so dass die
unbedruckten weißen Ränder nach dem
Bedrucken einfach abgetrennt werden können.
Unterschiedlichen
Oberflächengestaltung bei der
Lamination
Einfache Beseitigung von
Papierstaus
Zum Beseitigen von Papierstaus muss nur die
Abdeckung geöffnet werden.
Verpackungsinhalt überprüfen
Überprüfen Sie anhand der folgenden Liste den
Verpackungsinhalt auf dessen Vollständigkeit.
Papierzufuhr-/Ausgabefach (1)
Füße (2)
Da die Lamination bereits beim Drucken der
Fotos erfolgt, verfärben sich die Fotos im Laufe
der Zeit nicht. Die folgenden Laminationsmuster
können benutzt werden:
• Glossy: Bewirkt eine glänzende Oberfläche.
• Texture: Bewirkt eine strukturierte
Oberfläche.
• Matte: Erzeugt eine matte Oberfläche.
Kompakte, dünne und leichte
Ausführung
Der Drucker selbst ist dünn und hat die Größe
eines DIN A4-Blattes. Der Drucker kann in
senkrechter oder waagerechter Stellung betrieben
werden. Da der Drucker nur 2,7 wiegt, kann er
leicht und einfach gehandhabt werden.
Stromkabel (1)
Fachbehälter (1)
Farbbandkassette (reicht zum Bedrucken von 10
Blättern) (1)
Druckpapier (je 5 Blätter UPC-10P23 und UPC10P34) (1)
CD-ROM (Treiber, Anwendung) (1)
Bedienungsanleitung (die vorliegende Anleitung) (1)
Softwarelizenzvereinbarung (1)
Hinweise
• Für den Fall, dass Sie den Drucker später
wieder transportieren oder versenden, sollten
Sie das Verpackungsmaterial aufbewahren.
• Zum Versand des Druckers muss die
Farbbandkassette und das Papierzufuhr-/
Ausgabefach aus dem Drucker entfernt werden.
4
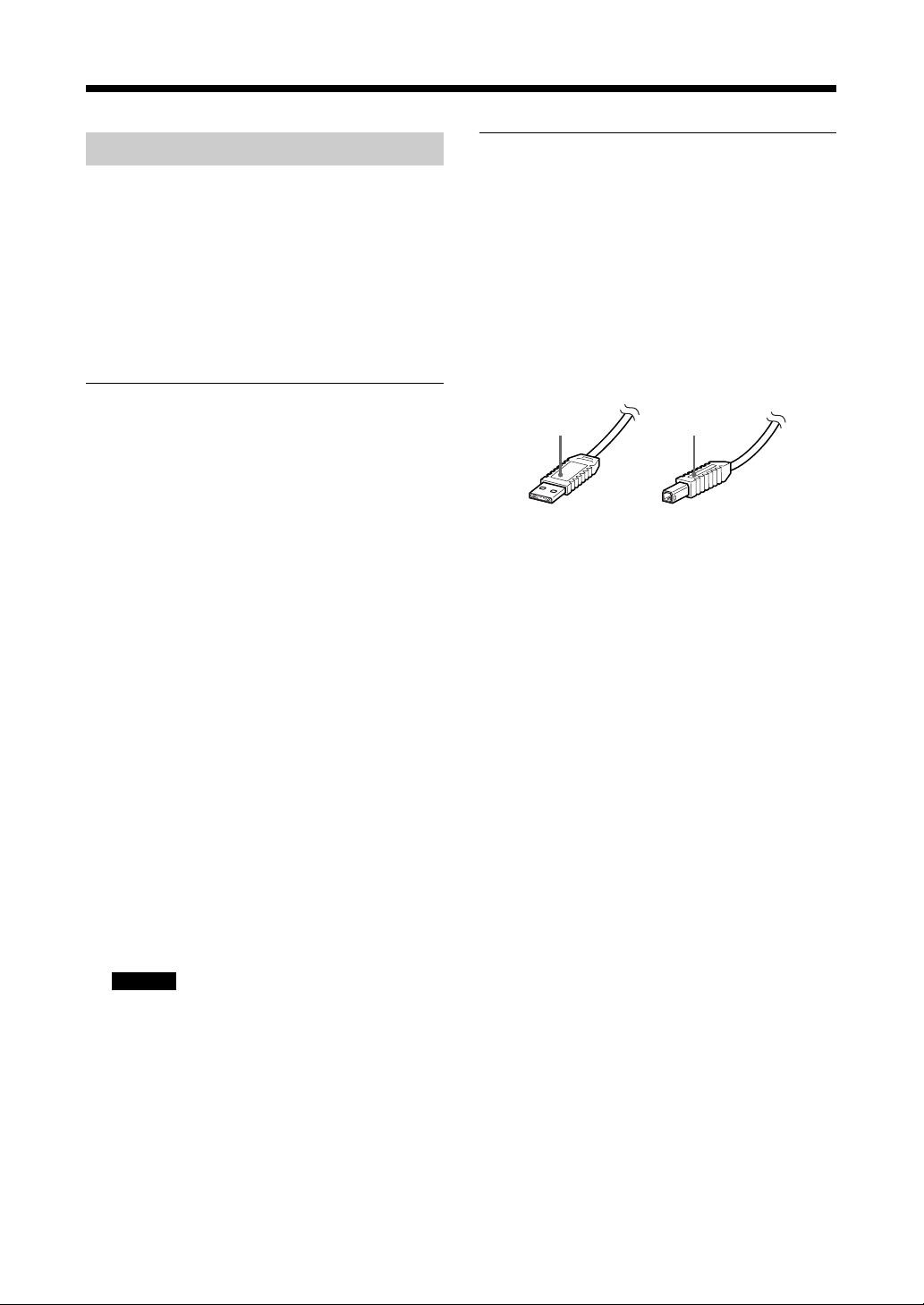
Systemvoraussetzungen
Bei Gebrauch eines Macintosh
Je mehr Arbeitsspeicher und
Festplattenspeicherplatz verfügbar ist, desto
schneller erfolgt der Ausdruck. Es empfiehlt sich
daher, für möglichst viel Arbeitsspeicher und
Festplattenspeicherplatz zu sorgen.
Zum Betrieb des UP-DP10 ist folgende
Systemumgebung notwendig.
Bei Gebrauch eines WindowsComputers
< Voraussetzungen bei einem Anschluss
an eine USB-Schnittstelle:
• Ein PC, auf dem Microsoft Windows 98
normal ausgeführt wird
• Wenigstens 32 MB Arbeitsspeicher
• Wenigstens 30 MB freier
Festplattenspeicherplatz
• Ein USB-Anschluss*
*Zum Anschluss ist ein USB-Kabel mit
einem Typ A-Stecker und einem Typ BStecker notwendig. (Siehe Abbildung auf
dieser Seite.)
• Ein Power Macintosh, auf dem das Ma OS 8.6
(oder höher) läuft, und der standardmäßig mit
einem USB-Anschluss ausgestattet ist
• ColorSync 2.5 oder höher
• Wenigstens 64 MB Arbeitsspeicher
• Wenigstens 30 MB freier
Festplattenspeicherplatz
*Zum Anschluss ist ein USB-Kabel mit einem
Typ A-Stecker und einem Typ B-Stecker
notwendig. (Siehe Abbildung unten.)
Typ A-Stecker Typ B-Stecker
< Voraussetzungen bei einem Anschluss
an eine parallele Schnittstelle:
• Ein PC, auf dem Microsoft Windows 98
oder Windows 95 normal ausgeführt wird
• Wenigstens 32 MB Arbeitsspeicher
• Wenigstens 30 MB freier
Festplattenspeicherplatz
• Ein Druckeranschluss*
*Bitte lesen Sie im mit Ihrem Computer
mitgelieferten Handbuch nach, welcher
Druckerkabeltyp geeignet ist.
Hinweis
Wenn Sie unter Windows 95 den
Gerätetreiber (Windows/system/lpt.vxd)
Version 4.00.953 benutzen, treten beim
Drucken eventuell Probleme auf. Besorgen
Sie sich in diesem Fall von Ihrem
Softwarehändler die neueste Version dieses
Treibers.
5
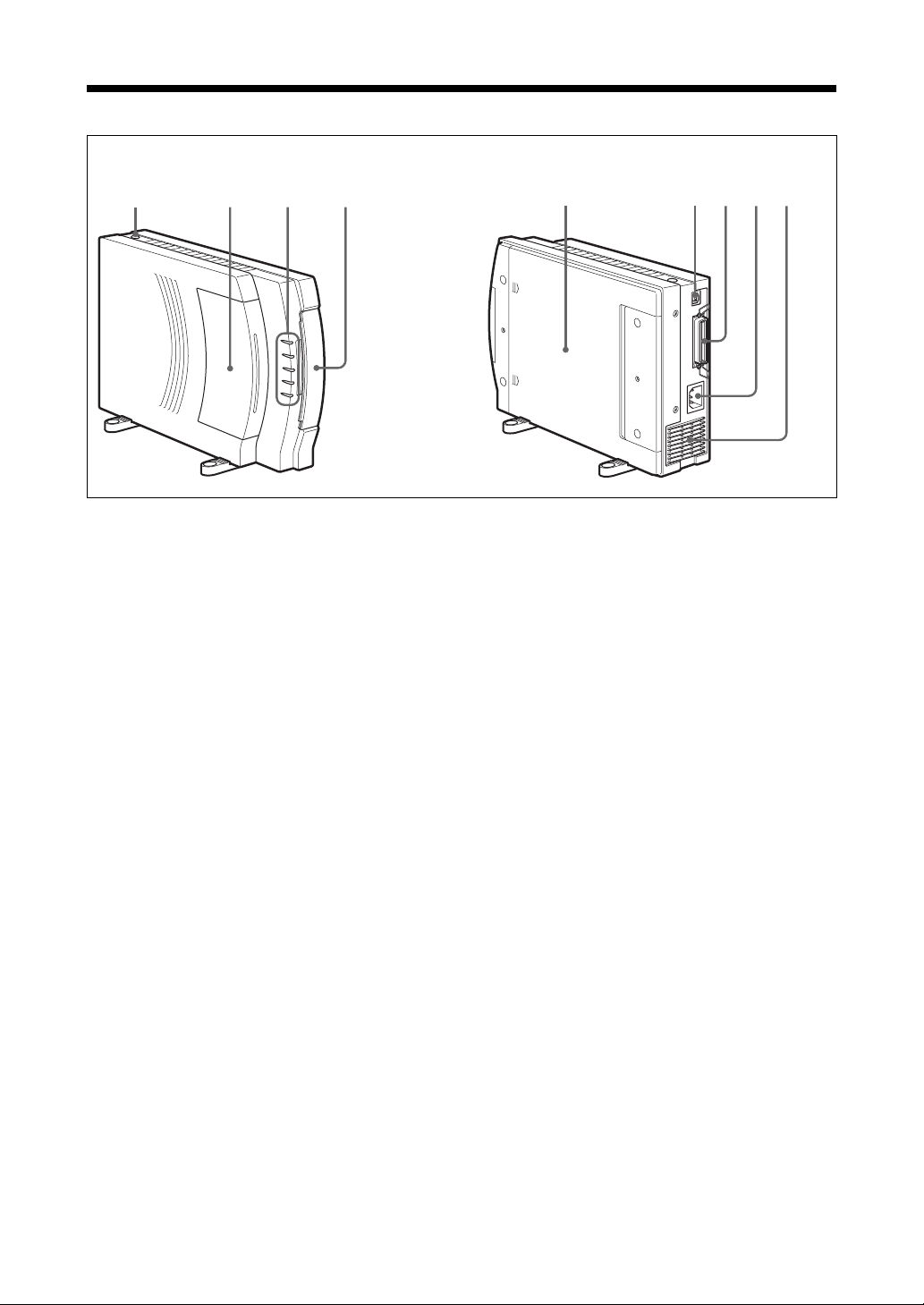
Bezeichnung der Bauteile
<Vorderansicht> <Rückansicht>
1234
1 Betriebsschalter
2 Farbbandkassettenabdeckung
3 Lampen
POWER-Lampe
PRINT-Lampe
PAPER-Lampe
RIBBON-Lampe
ALARM-Lampe
Diese Lampe zeigt durch Blinken oder
Leuchten den Zustand des Druckers an.
Mehr dazu auf Seite 32.
75 6 8 9
5 Untere Abdeckung
6 USB-Anschluss
7 Parallelanschluss
8 Stromeingang
9 Lüftungsöffnungen
4 Papierzufuhr-/Ausgabefach
6
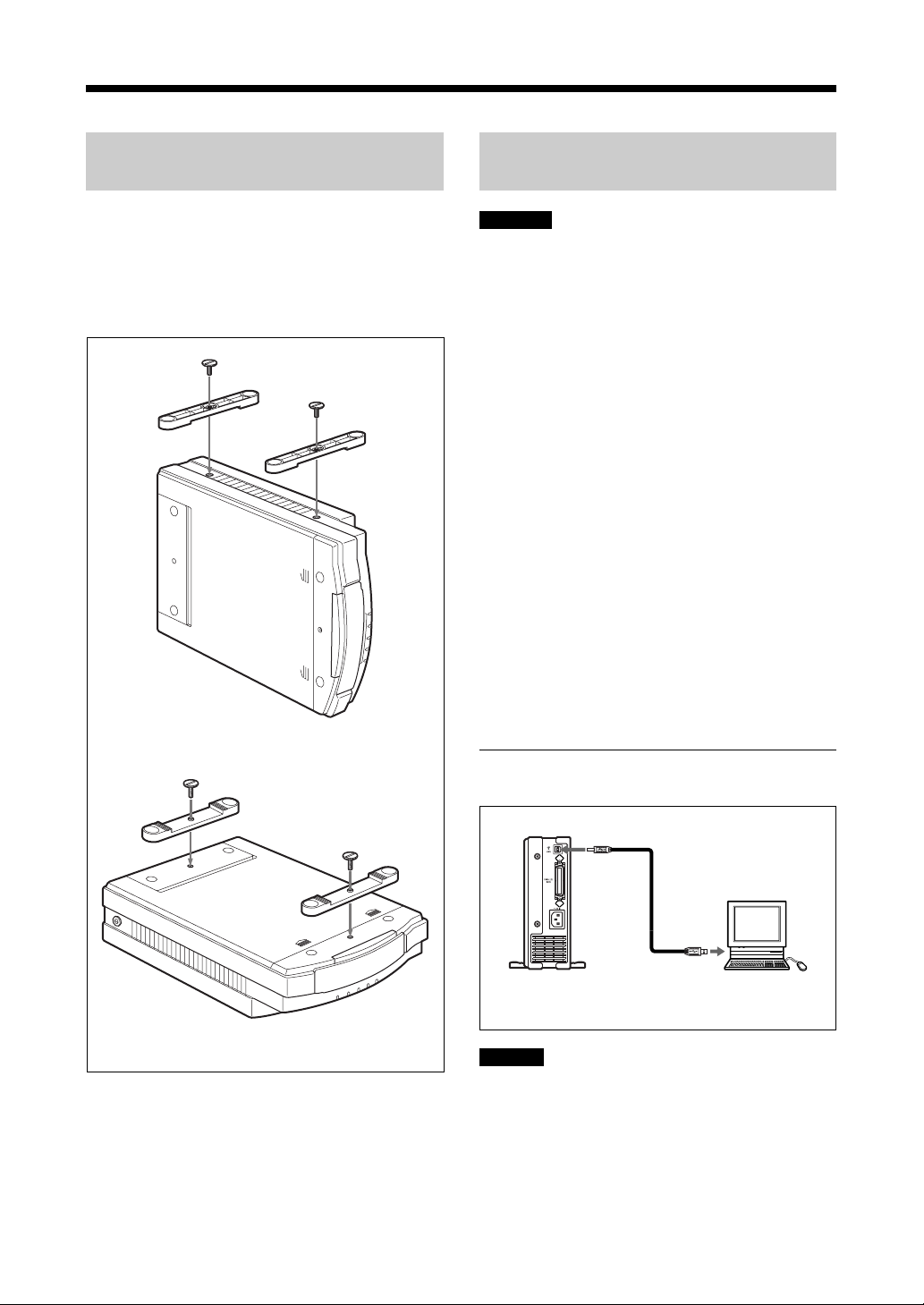
Einrichtung und Anschluss
Anbringen der Füße am Drucker
Die Füße werden mit Schrauben am Drucker
angebracht. Wo die Füße montiert werden hängt
davon ab, ob der Drucker in vertikaler oder in
horizontaler Stellung benutzt wird. (Siehe
Abbildung.)
Anschluss des Druckers an einen Computer
Hinweise
• Bevor Sie den Drucker an einen Computer
anschließen, vergewissern Sie sich, dass der
Drucker, der Computer, der Monitor usw.
ausgeschaltet sind.
• Lesen Sie das Handbuch des Computers
sorgfältig durch.
• Zum Anschluss an den parallelen Anschluss
sollten Sie ein abgeschirmtes Druckerkabel
benutzen, das nicht länger als 2 Meter ist und an
beiden Enden einen Ferritkern besitzt.
• Achten Sie beim Anschluss des Kabels darauf,
die Stecker vollständig einzuschieben.
• Der mit diesem Drucker mitgelieferte Treiber
unterstützt keinen Gebrauch des Druckers in
einem Netzwerk.
• Wenn der Drucker an einen USB-Zweigstecker
(Hub) angeschlossen wird, kann ein
einwandfreier Betrieb des Druckers nicht
gewährleistet werden.
• Der Drucker darf nicht über ein USB-Kabel und
ein Parallelkabel angeschlossen sein. Benutzen
Sie nur jeweils eine dieser Kabelarten.
<Bei vertikaler Aufstellung>
<Bei horizontaler Aufstellung>
Anschluss an einen USB-Anschluss
An den USB-Anschluss
(Ende mit B-Stecker)
USB-Kabel (muss extra
erworben werden)
An den USBAnschluss
(Ende mit AStecker)
Hinweis
An einen Macintosh kann der Drucker nur über
einen USB-Anschluss angeschlossen werden.
(An einen Macintosh, der nicht standardmäßig
mit einem USB-Anschluss ausgestattet ist, kann
dieser Drucker nicht angeschlossen werden.)
Windows 98-Computer
Macintosh
7
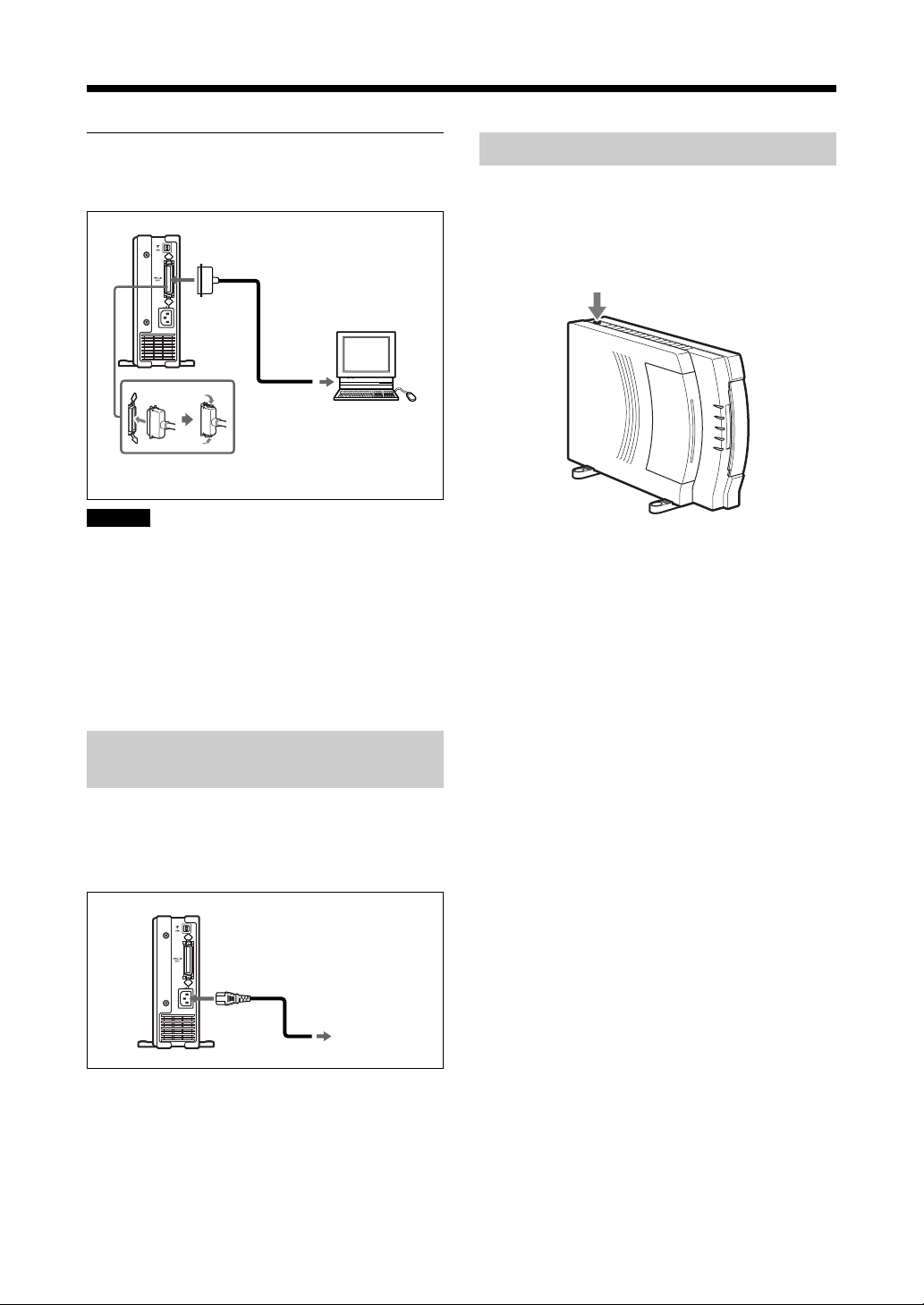
Einrichtung und Anschluss
Anschluss an einen parallelen
Anschluss
Druckerkabel
(muss extra erworben werden)
An den Druckeranschluss
Windows 95/98-Computer
An den parallelen Anschluss
(36-poliger Amphenol-Stecker)
Hinweis
Wenn Sie den Drucker im schnellen
Übertragungsmodus (ECP-Modus) betreiben
wollen, benutzen Sie ein IEEE1284-kompatibles
Kabel. Damit Sie den ECP-Modus benutzen
können, müssen Sie am Computer den ECPModus aktivieren. Wie das geschieht, entnehmen
Sie bitte dem Handbuch des Computers.
Ein- und Ausschalten
Drücken Sie den Betriebsschalter, so dass die
POWER-Lampe leuchtet. Zum Ausschalten des
Druckers drücken Sie wieder den
Betriebsschalter.
Anschluss an die Stromversorgung
Stecken Sie die Buchse des Stromkabels an den
Stromeingang des Druckers und das andere Ende
des Stromkabels an eine Steckdose an.
Buchse
An eine
Steckdose
8
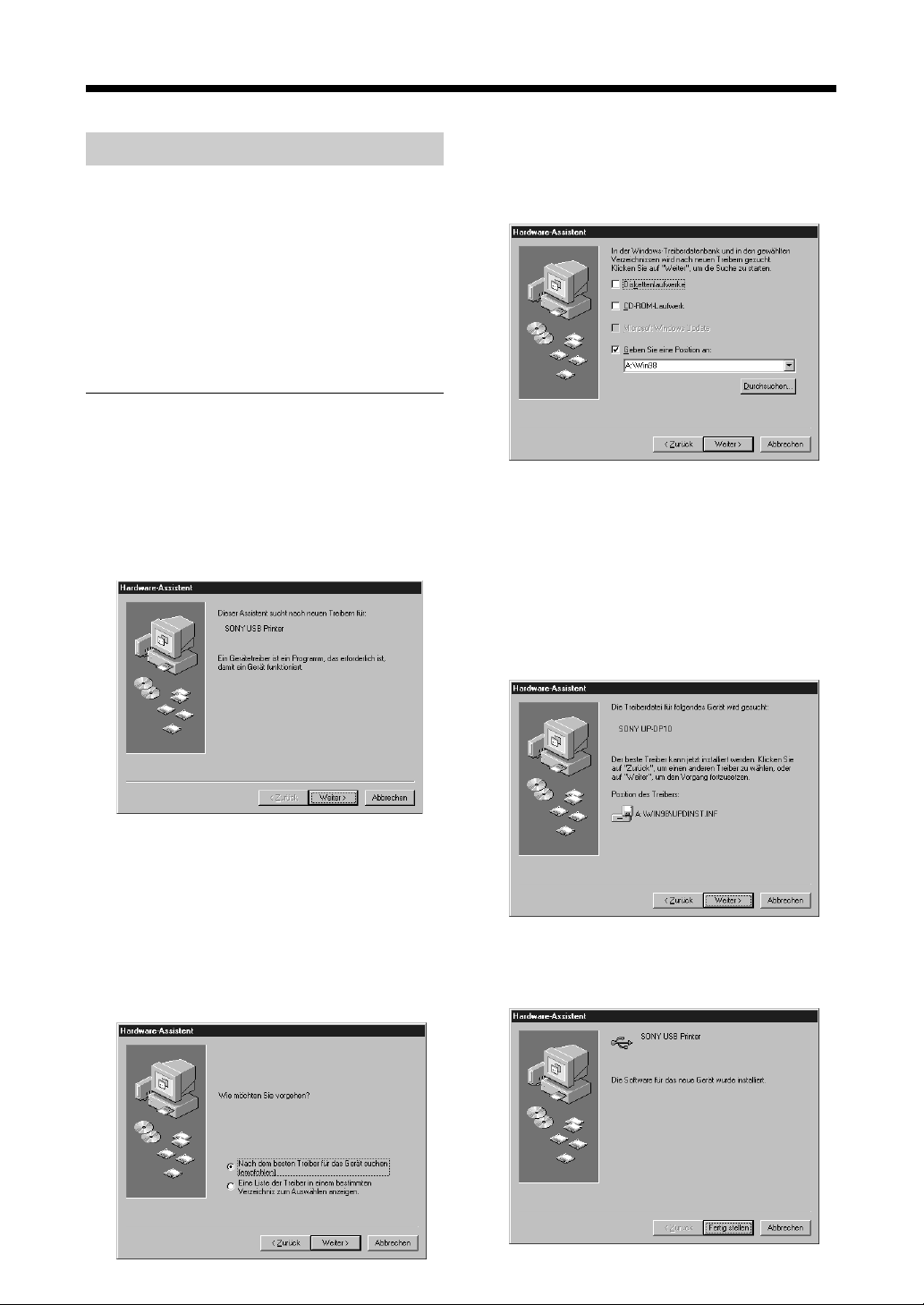
Installation des Druckertreibers
Mit Windows 98
Installieren Sie den Druckertreiber, der sich auf
der mit dem Drucker mitgelieferten CD-ROM
befindet. Der “Druckertreiber” ist die Software,
die es ermöglicht, den UP-DP10 mit üblichen
Anwendungen zu benutzen. Bevor Sie den
Druckertreiber installieren, schalten Sie den
Computer und den Drucker aus und schließen
den Drucker an den Computer an.
Wenn der Drucker über ein USBKabel angeschlossen ist
1 Schalten Sie zuerst den Drucker und
anschließend den Computer ein. Sobald
Windows 98 gestartet ist, sollte das
“Hardware-Assistent”-Dialogfenster
angezeigt werden.
3 Markieren Sie [Nach dem besten Treiber für
das Gerät suchen] und klicken Sie auf
[Weiter].
Das Dialogfenster zeigt nun Folgendes.
4 Legen Sie die mit “Printer Software UP-
DP10” beschriftete CD-ROM ins CD-ROMLaufwerk ein.
5 Markieren Sie die Option [Geben Sie eine
Position an], klicken Sie auf [Durchsuchen],
wählen Sie den Ordner [Win98\German] auf
der CD-ROM, und klicken Sie auf [Weiter].
Das Dialogfenster zeigt nun Folgendes.
Wenn das “Hardware Assistent”Dialogfenster beim Starten von Windows 98
nicht angezeigt wird, installieren Sie den
Drucker, indem Sie auf [Start] klicken und
[Einstellungen] t [Drucker] t [Neuer
Drucker] wählen.
2 Klicken Sie auf [Weiter].
Das Dialogfenster zeigt nun Folgendes.
6 Klicken Sie auf [Weiter].
Nachdem die Datei kopiert ist, zeigt das
Dialogfenster Folgendes.
9
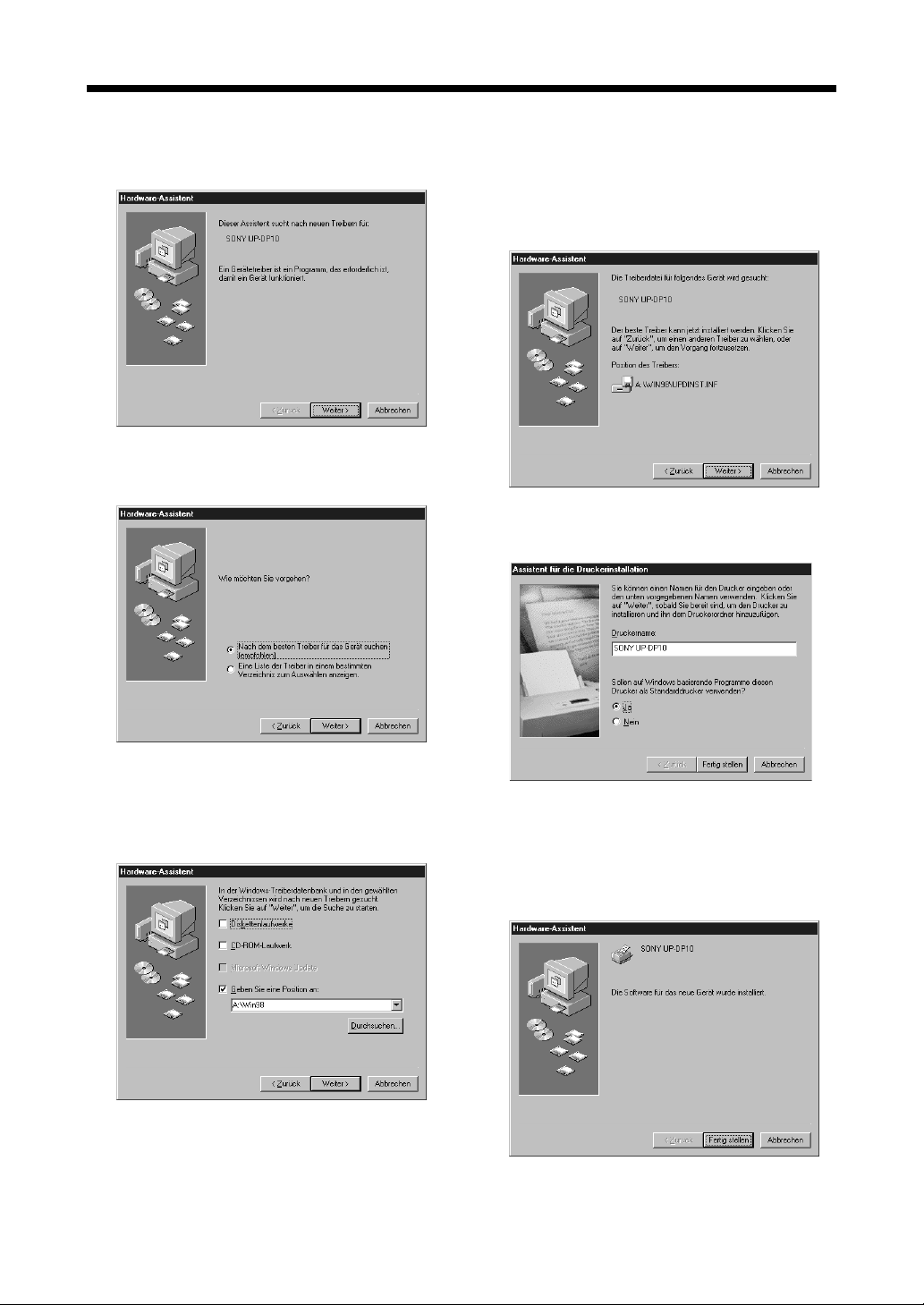
Installation des Druckertreibers
7 Klicken Sie auf [Fertig stellen].
Das Dialogfenster zeigt nun Folgendes.
8 Klicken Sie auf [Weiter].
Das Dialogfenster zeigt nun Folgendes.
10Markieren Sie die Option [Geben Sie eine
Position an], klicken Sie auf [Durchsuchen],
wählen Sie den Ordner [Win98\German] auf
der CD-ROM, und klicken Sie auf [Weiter].
Das Dialogfenster zeigt nun Folgendes.
11Klicken Sie auf [Weiter].
Das Dialogfenster zeigt nun Folgendes.
9 Markieren Sie [Nach dem besten Treiber für
das Gerät suchen] und klicken Sie auf
[Weiter].
Das Dialogfenster zeigt nun Folgendes.
10
12Falls notwendig, schreiben Sie einen Namen
für den Drucker ins Eingabefeld
[Druckername]. Klicken Sie anschließend
auf [Fertig stellen].
Das Dialogfenster zeigt nun Folgendes.
13Klicken Sie auf [Fertig stellen].
Der Hardware-Assistent wird beendet. Damit
ist die Installation abgeschlossen.
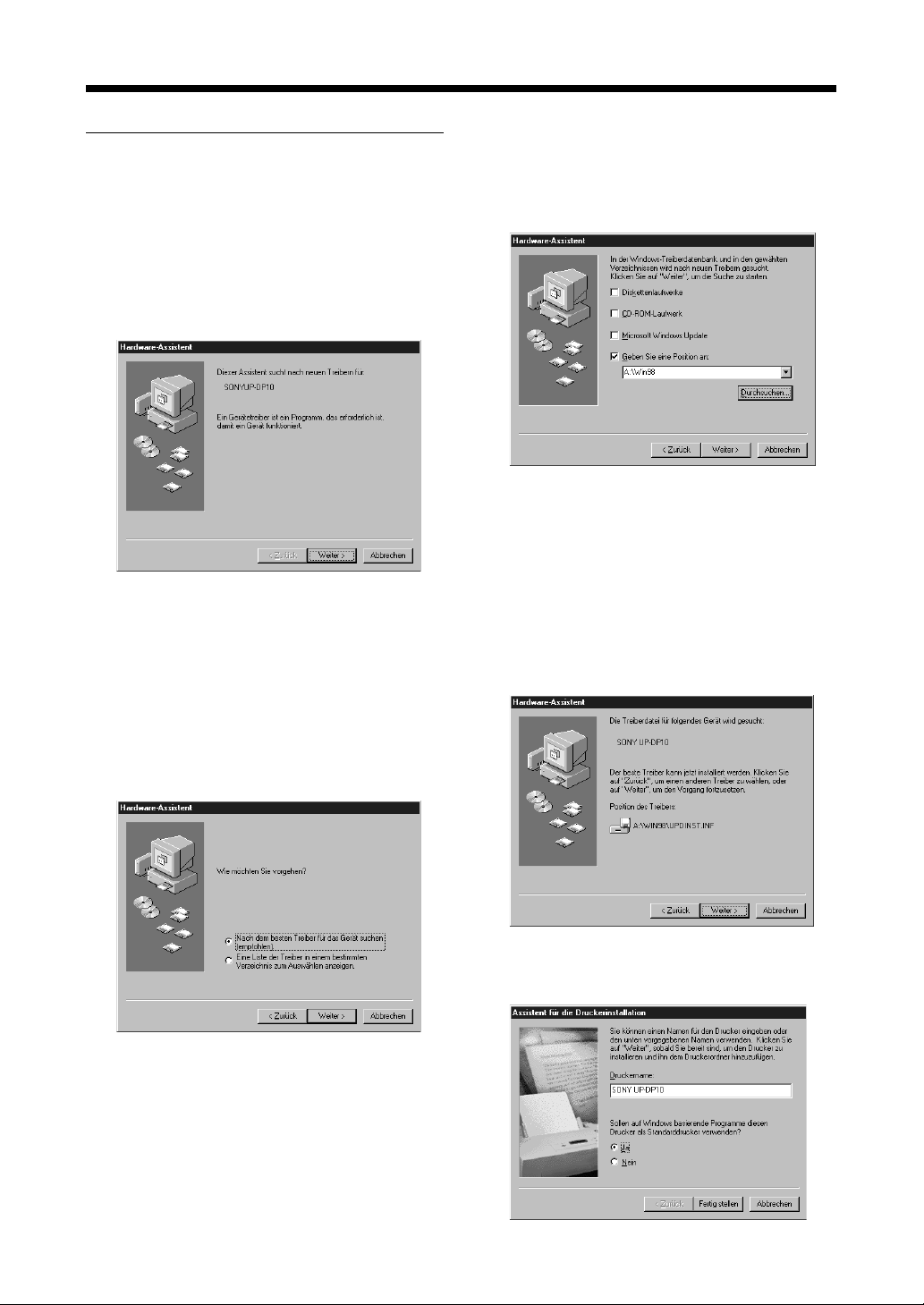
Wenn der Drucker über ein
Druckerkabel angeschlossen ist
1 Schalten Sie zuerst den Drucker und
anschließend den Computer ein. Sobald
Windows 98 gestartet ist, sollte das
“Hardware-Assistent”-Dialogfenster
angezeigt werden.
Wenn das “Hardware Assistent”Dialogfenster beim Starten von Windows 98
nicht angezeigt wird, installieren Sie den
Drucker, indem Sie auf [Start] klicken und
[Einstellungen] t [Drucker] t [Neuer
Drucker] wählen.
3 Markieren Sie [Nach dem besten Treiber für
das Gerät suchen] und klicken Sie auf
[Weiter].
Das Dialogfenster zeigt nun Folgendes.
4 Legen Sie die mit “Printer Software UP-
DP10” beschriftete CD-ROM ins CD-ROMLaufwerk ein.
5 Markieren Sie die Option [Geben Sie eine
Position an], klicken Sie auf [Durchsuchen],
wählen Sie den Ordner [Win98\German] auf
der CD-ROM, und klicken Sie auf [Weiter].
Das Dialogfenster zeigt nun Folgendes.
2 Klicken Sie auf [Weiter].
Das Dialogfenster zeigt nun Folgendes.
6 Klicken Sie auf [Weiter].
Das Dialogfenster zeigt nun Folgendes.
11
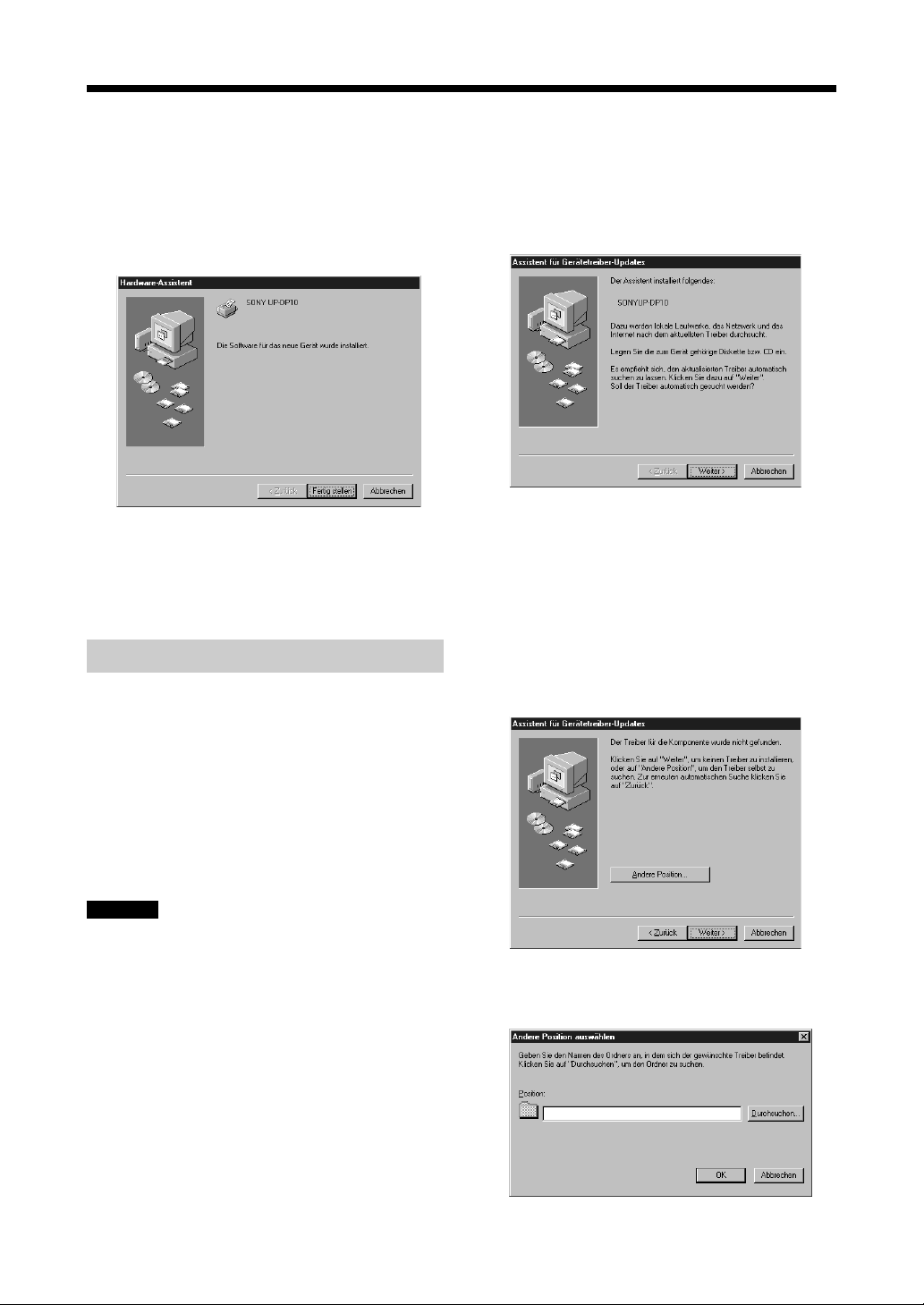
Installation des Druckertreibers
7 Falls gewünscht, können Sie einen Namen
für den Drucker ins Eingabefeld
[Druckername] schreiben. Klicken Sie
anschließend auf [Fertig stellen].
Nachdem die Datei kopiert ist, zeigt das
Dialogfenster Folgendes.
8 Klicken Sie auf [Fertig stellen].
Der Hardware-Assistent wird beendet. Damit
ist die Installation abgeschlossen.
Mit Windows 95
Installieren Sie den Druckertreiber, der sich auf
der mit dem Drucker mitgelieferten CD-ROM
befindet. Der “Druckertreiber” ist die Software,
die es ermöglicht, den Drucker mit üblichen
Anwendungen zu benutzen. Bevor Sie den
Druckertreiber installieren, schalten Sie den
Computer und den Drucker aus und schließen
den Drucker an den Computer an.
1 Schalten Sie zuerst den Drucker und
anschließend den Computer ein. Sobald
Windows 95 gestartet ist, sollte das
“Assistent für Gerätetreiber-Updates”Dialogfenster angezeigt werden.
Wenn das “Assistent für GerätetreiberUpdates”-Dialogfenster beim Starten von
Windows 95 nicht angezeigt wird,
installieren Sie den Drucker, indem Sie auf
[Start] klicken und [Einstellungen] t
[Drucker] t [Neuer Drucker] wählen.
2 Klicken Sie auf [Weiter].
Das Dialogfenster zeigt nun Folgendes.
Hinweise
• Dieser Druckertreiber unterstützt keinen
Anschluss über ein USB-Kabel unter Windows
95. Benutzen Sie ein Druckerkabel.
• Je nachdem, welche Version von Windows 95
Sie benutzen, kann sich der Installationsvorgang
etwas von der nachstehenden Beschreibung
unterscheiden. Halten Sie sich in diesem Fall an
die Anweisungen in Ihrem Windows 95
Handbuch.
12
3 Klicken Sie auf [Andere Position].
Das Dialogfenster zeigt nun Folgendes.
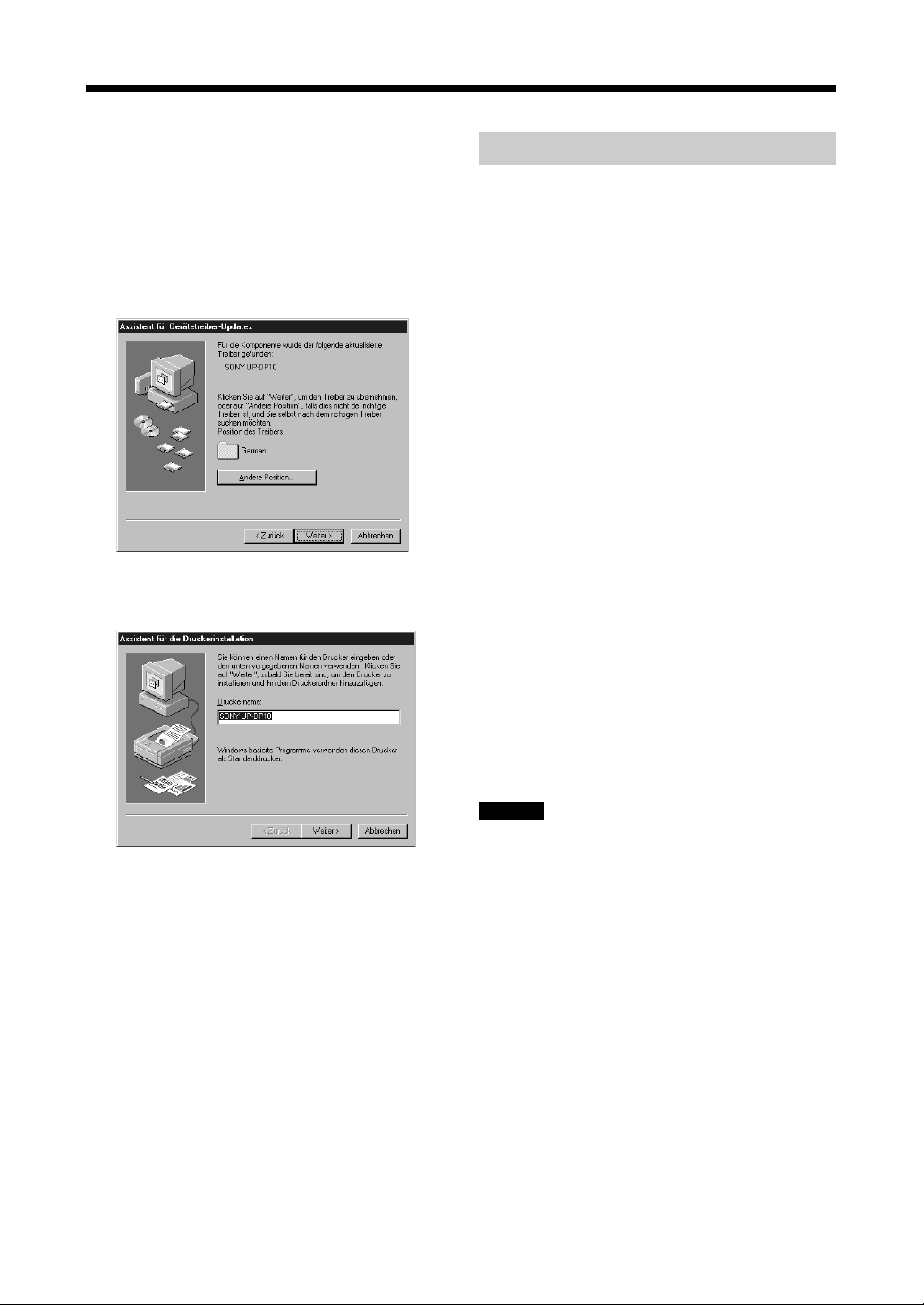
4 Legen Sie die mit “Printer Software UP-
DP10” beschriftete CD-ROM ins CD-ROMLaufwerk ein.
5 Klicken Sie auf [Durchsuchen], wählen Sie
den Ordner [Win95\German] auf der CDROM, und klicken Sie auf [OK].
Das Dialogfenster zeigt nun Folgendes.
Mit dem Macintosh OS
Installieren Sie den Druckertreiber, der sich auf
der mit dem Drucker mitgelieferten CD-ROM
befindet.
1 Legen Sie die mit “PRINTER SOFTWARE
UP-DP10” beschriftete CD-ROM ins CDROM-Laufwerk des Macintosh.
Auf dem Desktop erscheint das “PRINTER
SOFTWARE”-Symbol.
2 Doppelklicken Sie auf das “Driver”-Symbol,
um den Ordner zu öffnen.
3 Doppelklicken Sie auf das “Chooser”-
Symbol (Auswahl), um den Ordner zu
öffnen.
6 Klicken Sie auf [Weiter].
Das Dialogfenster zeigt nun Folgendes.
7 Falls gewünscht, können Sie einen Namen
für den Drucker ins Eingabefeld
[Druckername] schreiben. Klicken Sie
anschließend auf [Weiter].
Nachdem die Datei kopiert ist, wird der
Assistent beendet. Die Installation ist damit
abgeschlossen.
z Tipp
Falls eine Meldung wie “XX nicht gefunden”
angezeigt wird, wenn die Datei kopiert
werden soll, klicken Sie auf [Durchsuchen],
wählen Sie auf der CD-ROM nochmals den
Ordner [Win95\German] und klicken Sie auf
[OK].
4 Doppelklicken Sie auf das Symbol “UP-
DP10 Install-G”, um die Installation zu
starten.
5 Folgen Sie den am Bildschirm angezeigten
Anweisungen, um die Installation
abzuschließen.
6 Sobald die Installation beendet ist, starten Sie
den Macintosh neu.
Hinweis
Nehmen Sie sich vor der Installation des
Druckertreibers Zeit, die im “Chooser”-Ordner
enthaltene Datei “ReadMe” zu lesen.
13
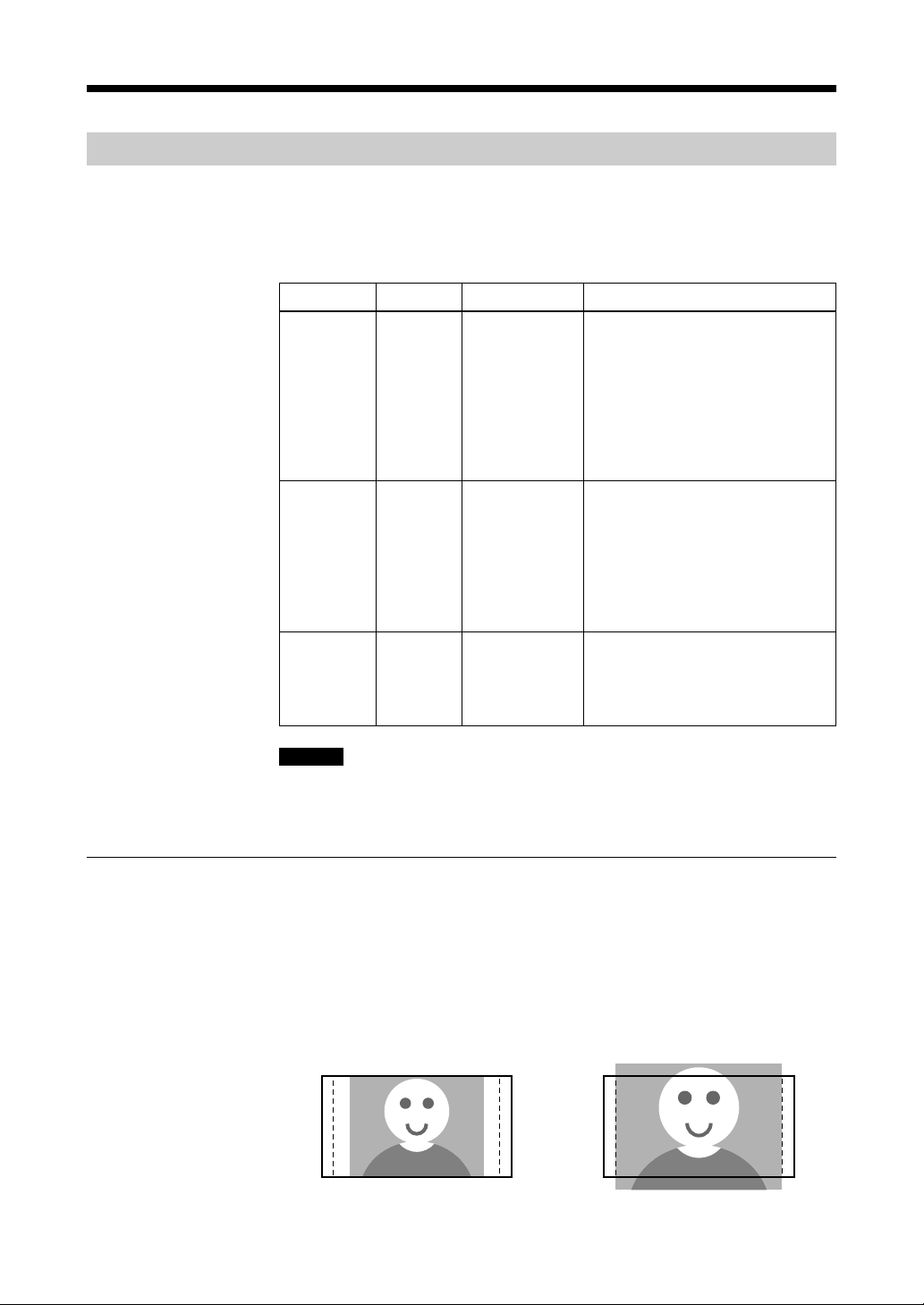
Druckvorbereitungen
Vorbereiten eines Druckpakets
Bevor Sie drucken können, müssen Sie ein Sony Druckpaket (das ist ein Set
bestehend aus Druckpapier und einer Farbbandkassette) vorbereiten. Dieses
Sony Druckpaket müssen Sie extra erwerben. Die folgende Tabelle listet die
erhältlichen Sony Druckpakete auf.
Produktnummer
UPC-10P23
UPC-10P34
UPC-10S01
Hinweis
Typ
Fotokarten
Fotokarten
HochglanzFotosticker
Größe/Blattanzahl
100 × 180 mm
(100 × 152 mm
nach
Randabtrennung)
25 Stück
100 × 180 mm
(100 × 134 mm
nach
Randabtrennung)
25 Stück
100 × 180 mm
25 Blätter
Beschaffenheit
Fotos, die mit einer digitalen
Fotokamera im Größenverhältnis
2:3 (V:H) aufgenommen wurden,
können auf diese Postkarten
ohne weiße Ränder gedruckt
werden, da die weißen
Blattränder nach dem Ausdruck
entlang der Perforation
abgetrennt werden.
Fotos, die mit einer digitalen
Fotokamera im Größenverhältnis
3:4 (V:H) aufgenommen wurden,
können auf diese Blätter ohne
weiße Ränder gedruckt werden,
da die weißen Ränder nach dem
Ausdruck entlang der Perforation
abgetrennt werden.
Diese Blätter besitzen keine
Perforation und sind
selbstklebend. Der maximale
Druckbereich beträgt 100 × 155
mm.
Wenn Sie im Druckertreiber die Option “Border” wählen, wird die
Druckgröße etwas reduziert.
Hinweise zum Gebrauch der Druckpakete
• Die Farbbandkassette ist so konzipiert, dass sie ausreicht, auf jedes im
Druckpaket enthaltene Blatt ein Bild zu drucken.
• Wenn Fotos, die mit einer digitalen Kamera im Größenverhältnis 3:4 (V:H)
aufgenommen wurden, auf Papier aus dem Druckpaket UPC-10P23
gedruckt werden, ist auch nach dem Abtrennen der linken und rechten
Perforation ein weißer Rand sichtbar, oder der obere und untere Bildteil
wird nicht auf das Papier gedruckt.
14
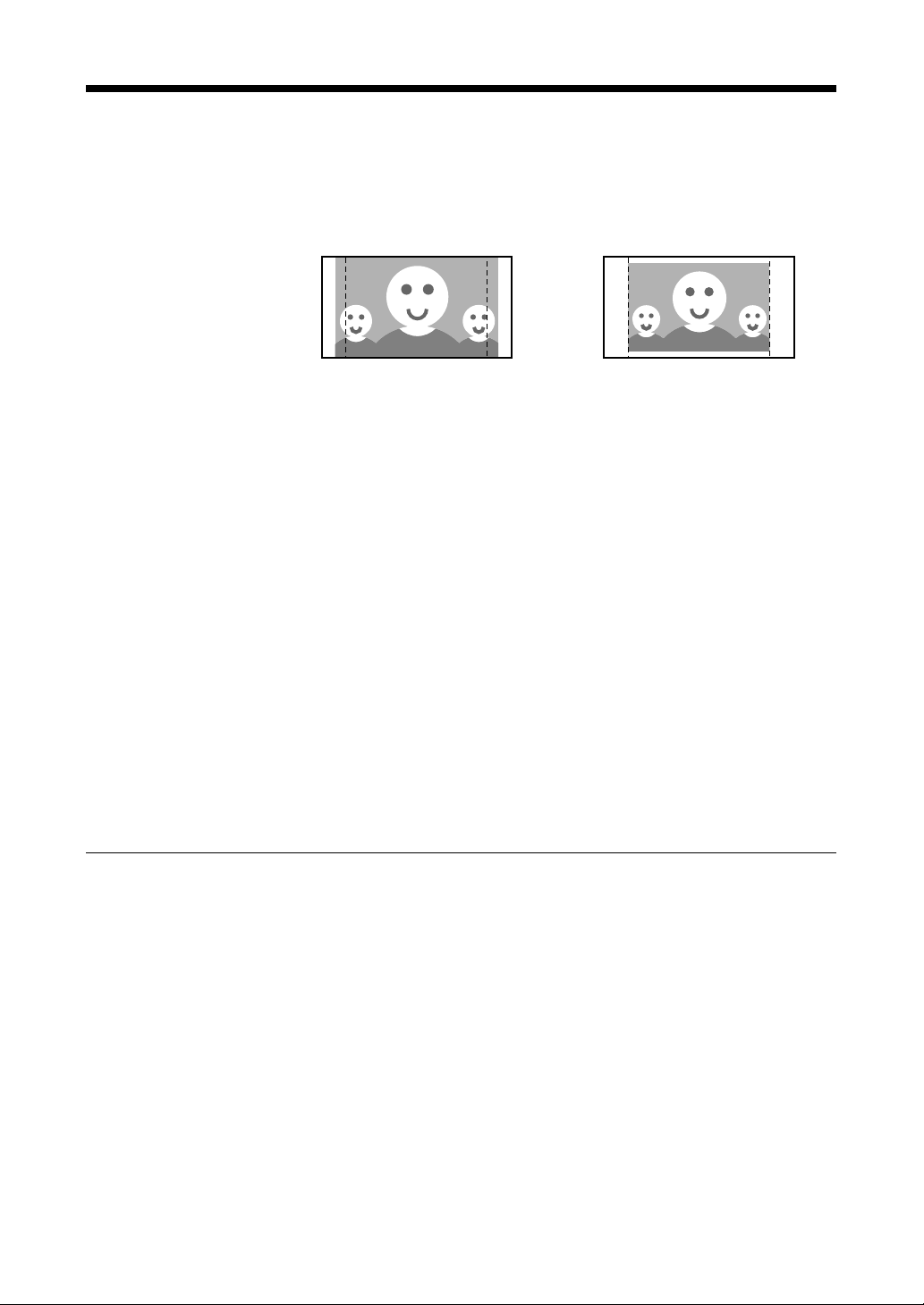
• Wenn Fotos, die mit einer digitalen Kamera im Größenverhältnis 2:3 (V:H)
aufgenommen wurden, auf Papier aus dem Druckpaket UPC-10P34
gedruckt werden, werden der linke und rechte Teil der Bilder über die
Perforation hinaus gedruckt, oder am oberen und unteren Rand ist ein
weißer Streifen zu sehen.
• Die Farbbandkassette und das Papier, das Sie zusammen benutzen, sollten
die selbe Produktnummer aufweisen. Wenn die Farbbandkassette aus einem
Druckpaket mit einer anderen Produktnummer stammt als das Papier, leidet
eventuell die Druckqualität und es können Störungen und andere Probleme
auftreten.
• Wenn Sie auf eine Farbbandkassette und auf Papier aus einem anderen
Druckpakettyp einlegen, achten Sie darauf, dass Sie BEIDE, die
Farbbandkassette und das Papier, zusammen auswechseln.
• Berühren Sie niemals die Druckseite (die leere, glänzende Seite) des Papiers
und des Farbbands. Fingerabdrücke beeinträchtigen die Druckqualität.
• Wenn Sie während dem Drucken die Farbbandkassette auswechseln oder
Papier nachlegen müssen, schalten Sie den Drucker nicht aus. Wenn Sie den
Drucker ausschalten, geht das im Druckerspeicher gespeicherte Bild
verloren.
• Verbrauchte Farbbandkassetten können nicht wieder verwendet werden.
• Falls es zu einem Papierstau kommt, ziehen Sie das Papier nicht einfach
heraus. Entfernen Sie das gestaute Papier so wie unter “Wenn sich das
Papier staut” (Seite 33) erklärt.
• Wenn das Farbband reißt, können Sie es mit einem Zellophanklebeband
zusammenkleben. Mehr dazu unter “Wenn das Farbband reißt” (Seite 34).
Hinweise zur Lagerung von Farbbandkassetten und Papier
• Bewahren Sie teilweise verbrauchte Farbbandkassetten oder unbenutztes
Papier nicht an staubigen Orten auf. Staub auf der Druckoberfläche
beeinträchtigt die Druckqualität.
• Teilweise verbrauchte Farbbandkassetten oder unbenutztes, ausgepacktes
Papier, die/das Sie länger nicht benutzen, sollten Sie wieder in die
Orginalverpackung zurücklegen.
• Bewahren Sie Farbbandkassetten und das Papier nicht an heißen oder
feuchten Orten oder in direktem Sonnenlicht auf.
15
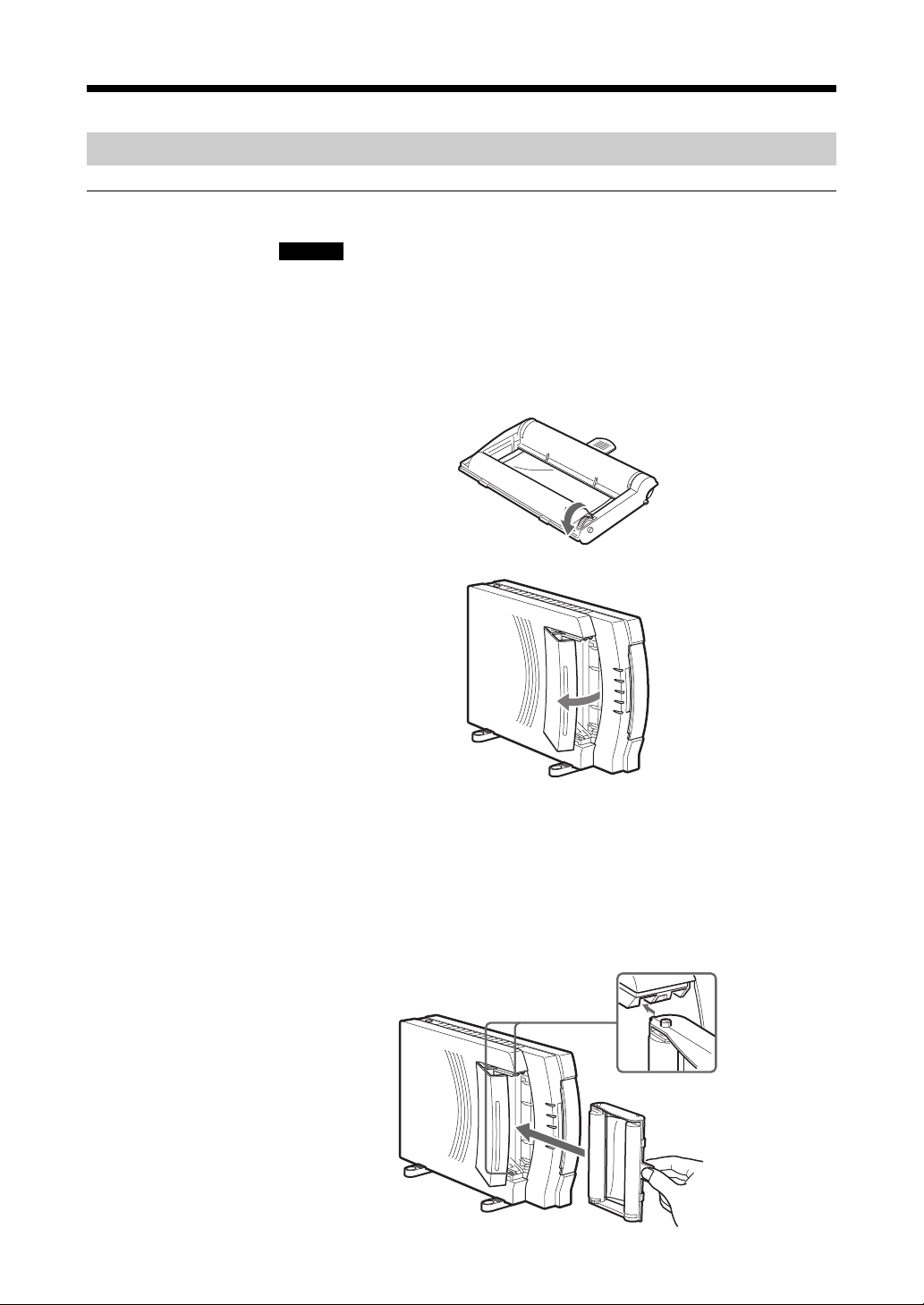
Druckvorbereitungen
Einlegen der Farbbandkassette und des Papiers
Einlegen der Farbbandkassette
Hinweis
Die Farbbandkassette nicht berühren. Fingerabdrücke beeinträchtigen die
Druckqualität.
1 Spannen Sie das Farbband, indem Sie in die durch den Pfeil angezeigte
Richtung drehen.
Das Farbband kann Schaden nehmen, wenn es beim Einlegen
durchhängt.
2 Öffnen Sie die Farbbandkassettenabdeckung.
16
ACHTUNG
Die Bauteile hinter der Farbbandkassettenabdeckung können sehr heiß
werden. Um Verbrennungen zu vermeiden, stecken Sie Ihre Hand
niemals in die Öffnung.
3 Fassen Sie die Farbbandkassette an deren Griff an und achten Sie auf die
richtige Ausrichtung der Farbbandkassette. Richten Sie die Nasen an der
Farbbandkassette an den Kerben im Drucker aus und schieben Sie die
Farbbandkassette bis zum Anschlag in den Drucker.

Einlegen von Papier
4 Schließen Sie die Farbbandkassettenabdeckung. Vergewissern Sie sich
danach, dass die RIBBON-Lampe nicht mehr leuchtet.
Hinweis
Die Druckseite (die leere, glänzende Seite) des Papiers nicht berühren.
Fingerabdrücke beeinträchtigen die Druckqualität.
1 Fächern Sie die Blätter sorgfältig auf.
Ist das Papier gewölbt, biegen Sie es flach.
2 Legen Sie das Papier mit der Druckseite (die glänzende Seite) nach oben
ins Papierzufuhr-/Ausgabefach, wobei Sie darauf achten, dass das Papier
unter den Nasen am Ende des Fachs zu liegen kommt.
Anschlag
Druckseite
Nasen
17
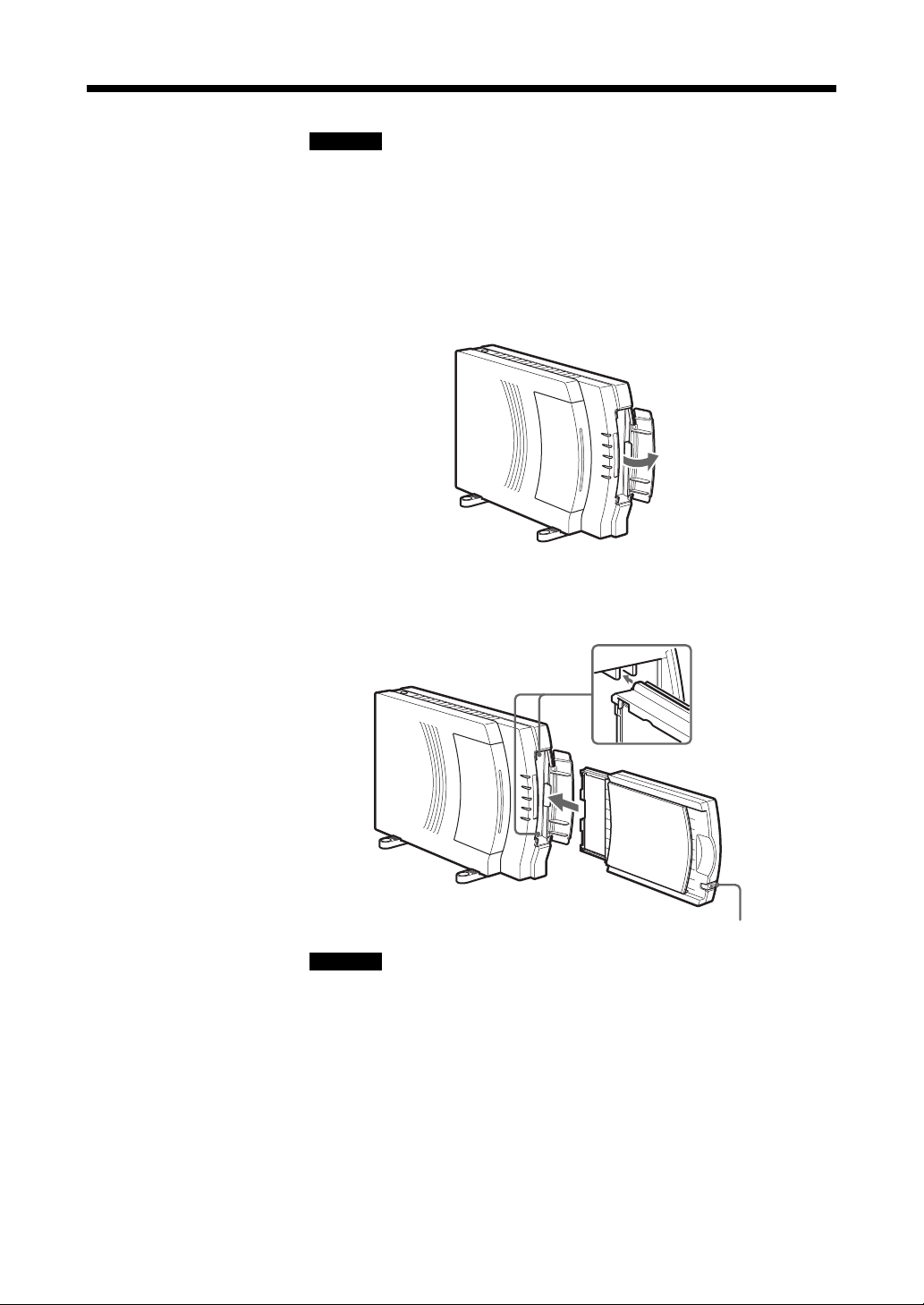
Druckvorbereitungen
3 Öffnen Sie die Papierzufuhr-/Ausgabefach-Abeckung.
4 Richten Sie die Nasen am Fach an den Kerben im Drucker aus und
Hinweise
• Legen Sie nicht mehr als 25 Blätter ins Fach.
• Achten Sie beim Einlegen darauf, dass alle Blätter innerhalb des Fachs
zu liegen kommen.
• Benutzen Sie kein stark gewölbtes Papier.
• Wenn mehrere bedruckte Blätter auf das Papierzufuhr-/Ausgabefach
ausgegeben werden, stellen Sie den Anschlag auf.
schieben Sie das Fach bis zum Anschlag in den Drucker. Vergewissern
Sie sich danach, dass die PAPER-Lampe nicht leuchtet.
18
Anschlag
Hinweise
• Lassen Sie nicht zu, dass sich mehr als 10 bedruckte Blätter auf dem
Papierzufuhr-/Ausgabefach ansammeln.
• Zum Schutz gegen Staub bringen Sie die mitgelieferte Fachabdeckung
am Papierzufuhr-/Ausgabefach an, wenn Sie das Fach aus dem Drucker
herausnehmen.
Der Drucker ist damit einsatzbereit. Bevor Sie etwas drucken, lesen Sie bitte
“Druckvorbereitungen” (Seite 14). Sobald Sie den Drucker eingerichtet
haben, können Sie ihre Bilder von einer der handelsüblichen Anwendungen
aus ausdrucken.
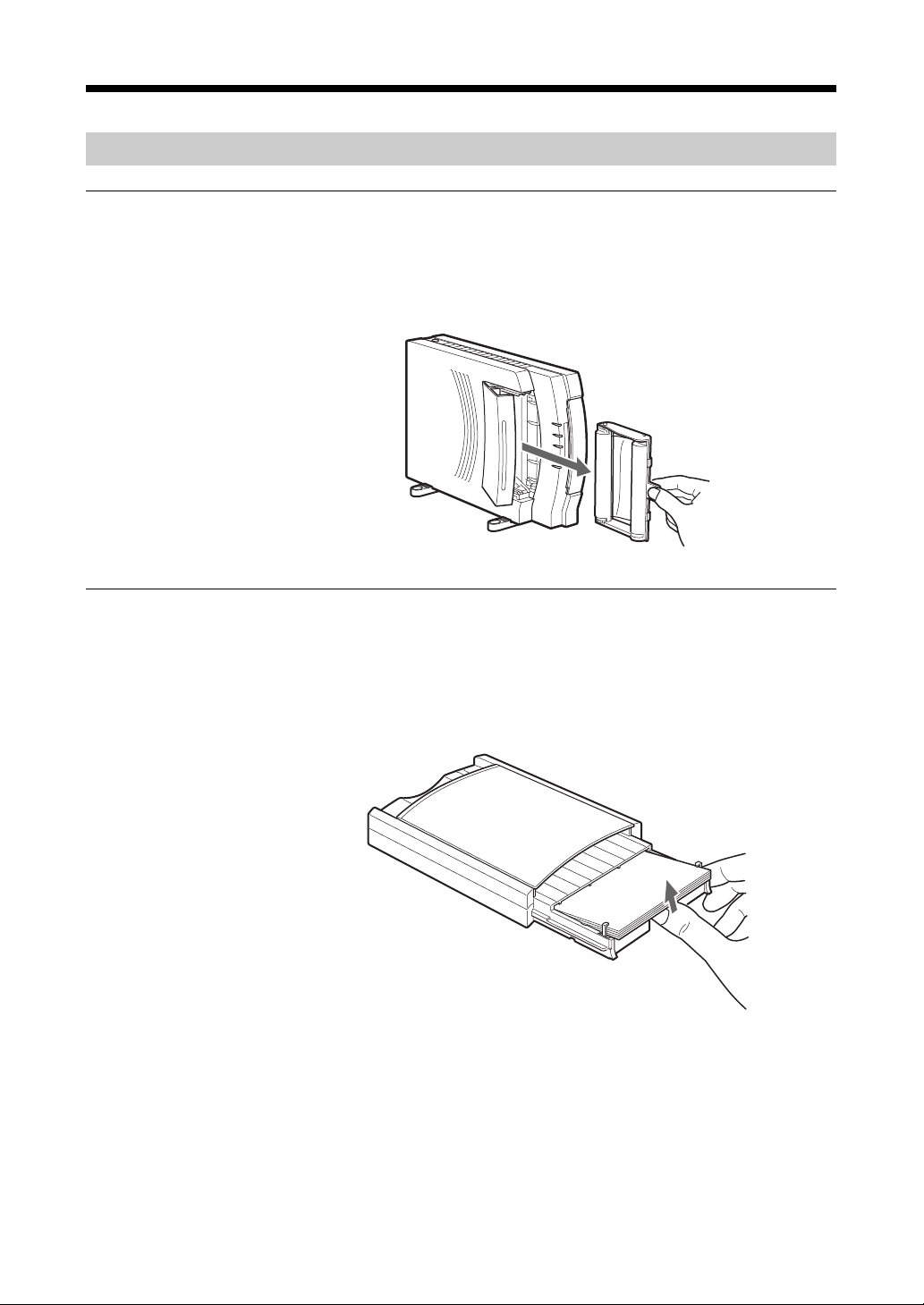
Entfernen der Farbbandkassette und des Druckpapiers
Entfernen der Farbbandkassette
1 Öffnen Sie die Farbbandkassettenabdeckung.
2 Ziehen Sie die Kassette an deren Griff aus dem Drucker heraus.
Entfernen des Druckpapiers
1 Ziehen Sie das Papierzufuhr-/Ausgabefach aus dem Drucker heraus.
2 Drücken Sie die Metallplatte am Boden des Papierzufuhr-/Ausgabefachs
nach oben und ziehen Sie das Druckpapier heraus.
19
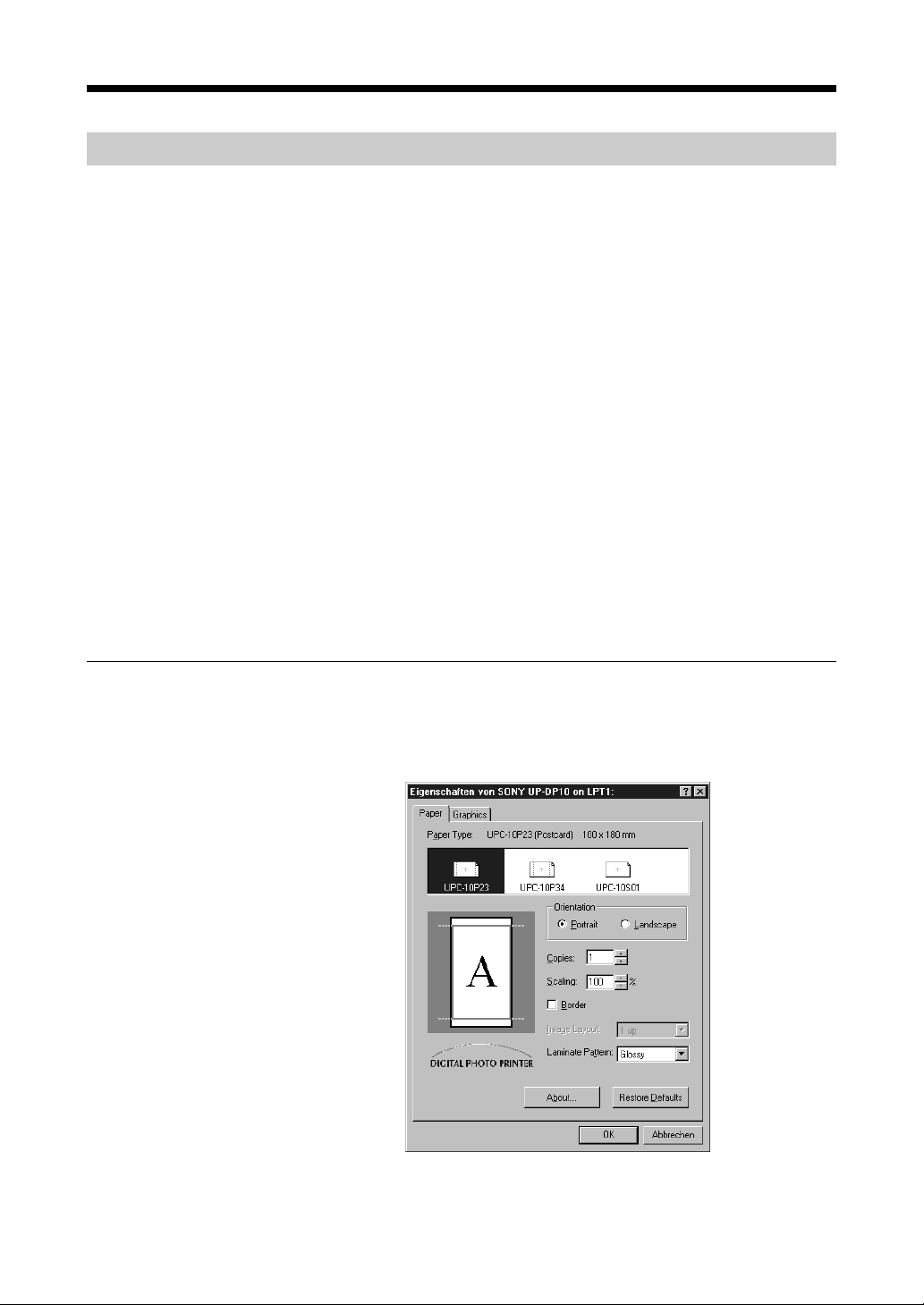
Vornehmen von Druckereinstellungen vom Computer aus
Mit Windows
Bevor Sie Ihre Bilder von einer Anwendung aus drucken können, müssen Sie
die Druckereigenschaften einstellen. Das Dialogfeld zum Einstellen der
Druckereigenschaften kann auf eine der folgenden Arten angezeigt werden:
• Wählen Sie [Start] t [Einstellungen] t [Drucker]. Selektieren Sie das
UP-DP10-Symbol und wählen Sie im [Datei]-Menü die Option
[Eigenschaften]. Wenn Sie das Dialogfeld auf diese Weise anzeigen, gelten
die anschließend vorgenommenen Einstellungen als Standardeinstellung für
alle Anwendungen.
• Wählen Sie im [Datei]-Menü Ihrer Anwendung den Menüpunkt zum
Einrichten des Druckers. Bei manchen Anwendungen werden diese
Einstellungen im Drucken-Dialogfeld vorgenommen. Die Einstellungen, die
Sie auf diese Art vornehmen, gelten in der Regel nur bis zum Beenden der
jeweiligen Anwendung.
Das Dialogfeld “SONY UP-DP10: Properties” besitzt Registerkarten, die
vom Betriebssystem bereitgestellt werden, sowie spezifische UP-DP10Registerkarten. Im folgenden Abschnitt werden die speziellen UP-DPRegisterkarten [Paper] und [Graphics] besprochen. Die nachfolgend
abgebildeten Bildschirminhalte stammen aus Windows 98. Die
Einstellpunkte und Funktionen unterscheiden sich jedoch nicht von denen in
Windows 95.
Registerkarte [Paper]
In dieser Registerkarte werden grundlegende Einstellungen vorgenommen,
wie der Papiertyp, die Kopienanzahl, die Druckqualität usw. Achten Sie vor
dem Drucken darauf, dass diese Einstellungen richtig vorgenommen sind.
20
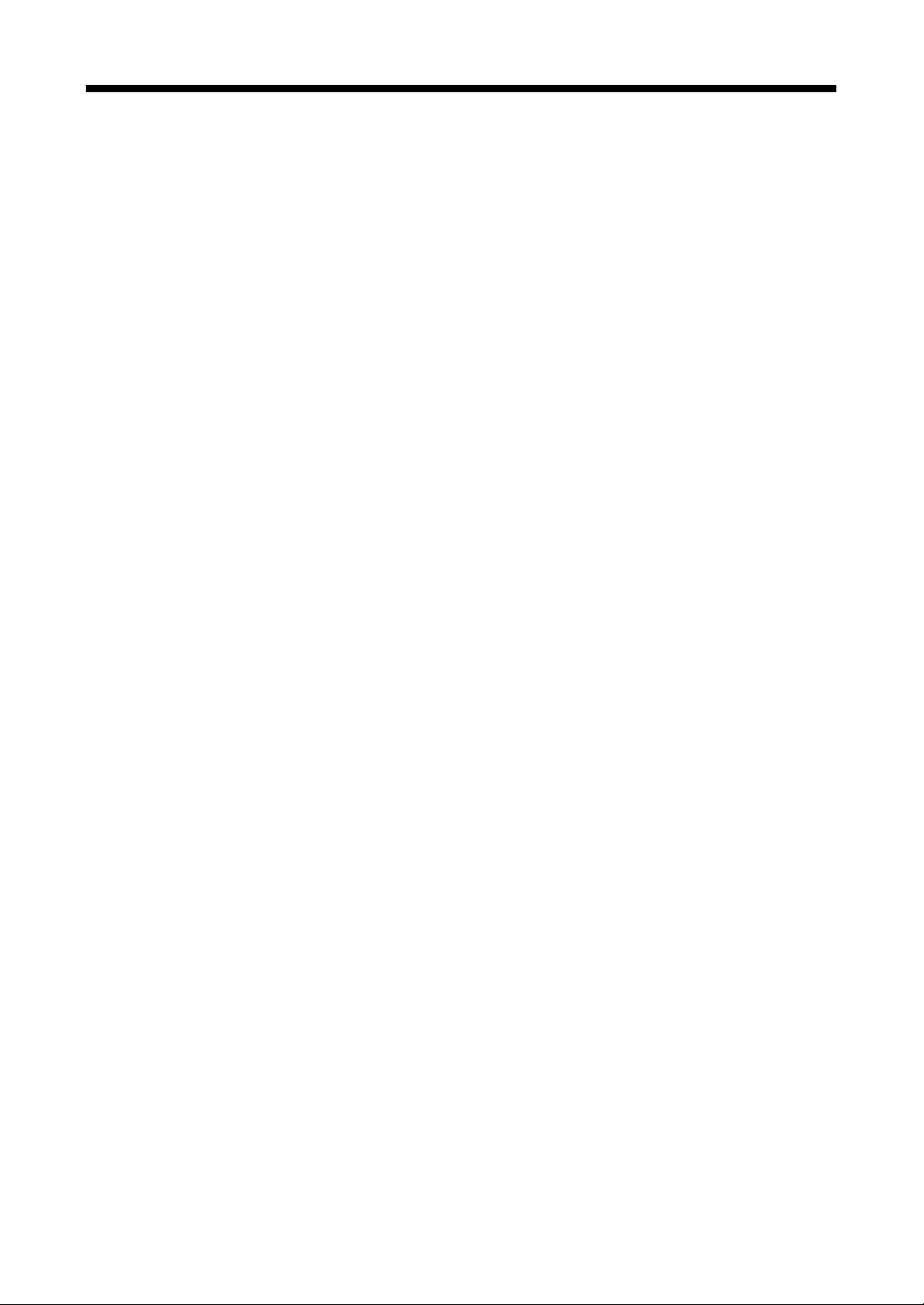
< [Paper Type]
Wählen Sie den in den Drucker eingelegten Druckpakettyp, indem Sie
Photocard [UPC-10P23], Photocard [UPC-10P34] oder Glossy
photosticker [UPC-10S01] wählen.
< [Orientation]
Hier wählen Sie als Druckausrichtung entweder [Portrait] (Hochformat)
oder [Landscape] (Querformat).
< [Copies]
Die Kopienanzahl kann auf “1” bis “25” gestellt werden.
< [Scaling]
Der Prozentsatz zum Vergrößern bzw. Verkleinern des Ausdrucks. Hier
können Sie eine beliebige Ganzzahl von “10%” bis “400%” wählen.
< [Border]
Wenn dieses Kästchen markiert ist, wird um das Bild herum ein weißer
Rand gedruckt. Dadurch verringert sich die mögliche Druckgröße.
< [Image Layout]
Diese Option ist nur verfügbar, wenn für “Papier Type” die Einstellung
“UPC-10S01” gewählt ist.
• Ist [1 up] gewählt, wird jedes Blatt mit nur einem Bild bedruckt.
• Ist [16 up] gewählt, wird jedes Blatt mit 16 identischen Miniaturbildern
bedruckt.
< [Laminate Pattern]
Hiermit können Sie wählen, wie die Druckoberfläche laminiert werden
soll:
• Wenn Sie [Glossy] wählen, wird die Druckfläche glänzend laminiert.
• Wenn Sie [Texture] wählen, wird die Druckfläche strukturiert laminiert.
• Wenn Sie [Matte] wählen, wird die Druckfläche matt laminiert.
< [About...]
Wenn Sie auf diese Schaltfläche klicken, wird die Versionsnummer des
Druckertreibers angezeigt.
< [Restore Defaults]
Wenn Sie auf diese Schaltfläche klicken, werden alle Einstellungen der
Registerkarte [Paper] auf deren Standardwert zurückgestellt.
21
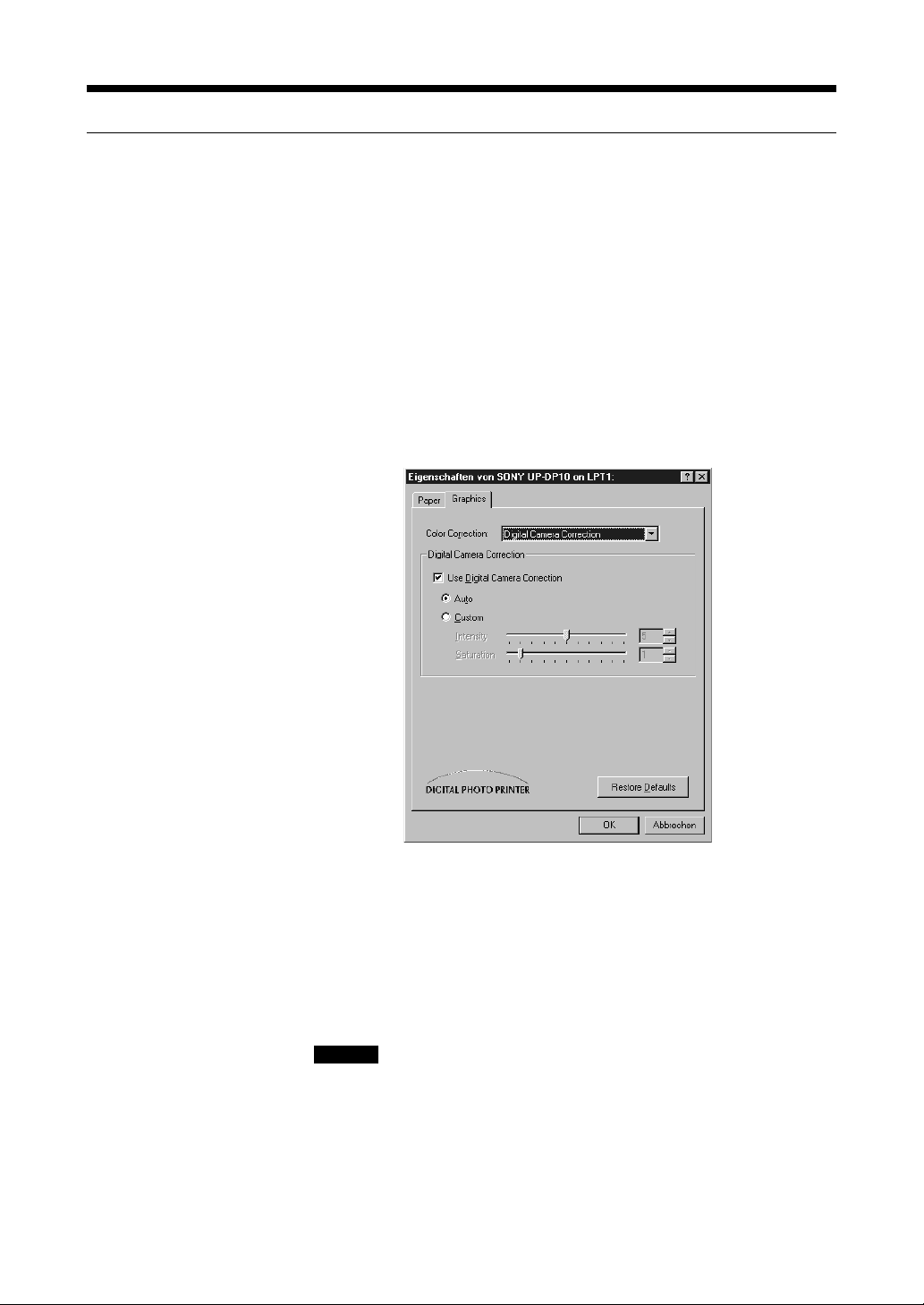
Vornehmen von Druckereinstellungen vom Computer aus
Registerkarte [Graphics]
In dieser Registerkarte werden Bildeinstellungen vorgenommen, wie die
Druckfarbe oder die Helligkeit. Ändern Sie die Einstellungen in dieser
Registerkarte, wenn Sie mit dem Druckergebnis unzufrieden sind oder wenn
Sie spezielle Einstellungen vornehmen möchten.
Wählen Sie aus dem Listenfeld neben [Color Correction] entweder [Digital
Camera Correction], [Color Balance], [Tone Curve] oder [Sharpness].
Welche der Einstellungen darunter vorgenommen werden können, hängt von
der vorgenommenen Auswahl ab.
Wenn Sie die vorgenommen Einstellungen zurücknehmen und alle Optionen
wieder auf die Standardwerte zurückstellen möchten, klicken Sie auf [Restore
Defaults].
< [Digital Camera Correction]
22
Wählen Sie diese Funktion, wenn Sie die Intensität oder Farbsättigung
eines mit einer digitalen Kamera aufgenommenen Bildes ändern wollen.
• Wenn Sie [Use Digital Camera Correction] markieren, wird eine
Bildkorrektur vorgenommen, die für mit einer digitalen Kamera
aufgenommene Bilder geeignet ist.
• Die optionale Bildverarbeitung erreichen Sie, wenn Sie [Auto] wählen.
• Wenn Sie die [Intensity] (Intensität) und [Saturation] (Sättigung) selbst
einstellen wollen, markieren Sie [Custom].
Hinweis
Wenn Sie die [Saturation] auf “0” stellen, wird die Originalsättigung
benutzt. Dies trifft nicht auf die [Intensity] zu, wo mit der Einstellung
“0” nicht die Originalintensität benutzt wird.
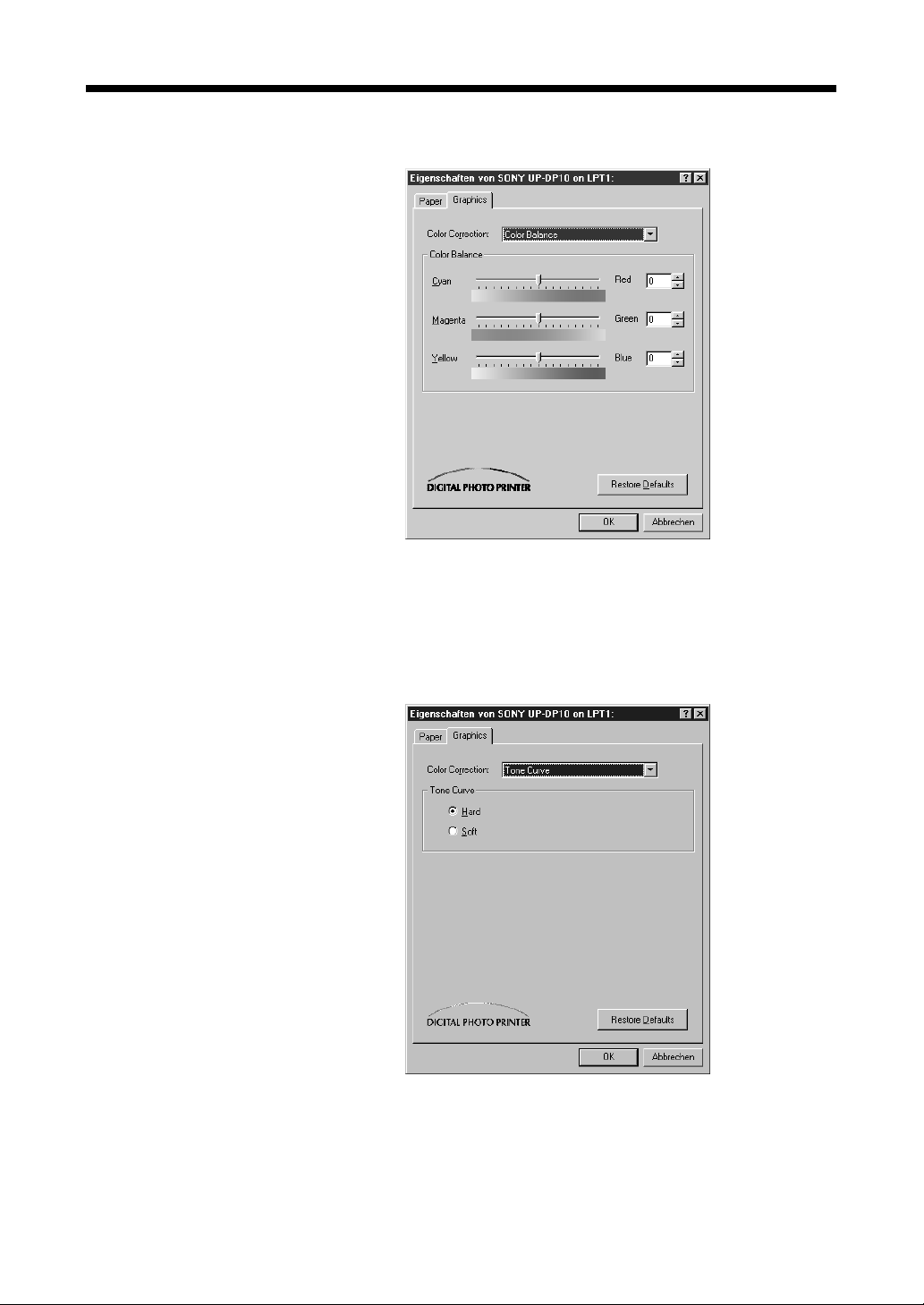
< [Color Balance]
Benutzen Sie diese Funktion zum Einstellen des Farbabgleichs des
Druckers. Schieben Sie dazu den Schieberegeler nach links oder rechts,
klicken Sie auf [ v ] oder [ V ], oder geben Sie den Wert direkt über die
Tastatur ein.
< [Tone Curve]
Hier können Sie einstellen, wie der Drucker die empfangenen
Farbtonwerte ausdruckt, indem Sie die Farbtonkurve auf [Hard] oder
[Soft] stellen.
23
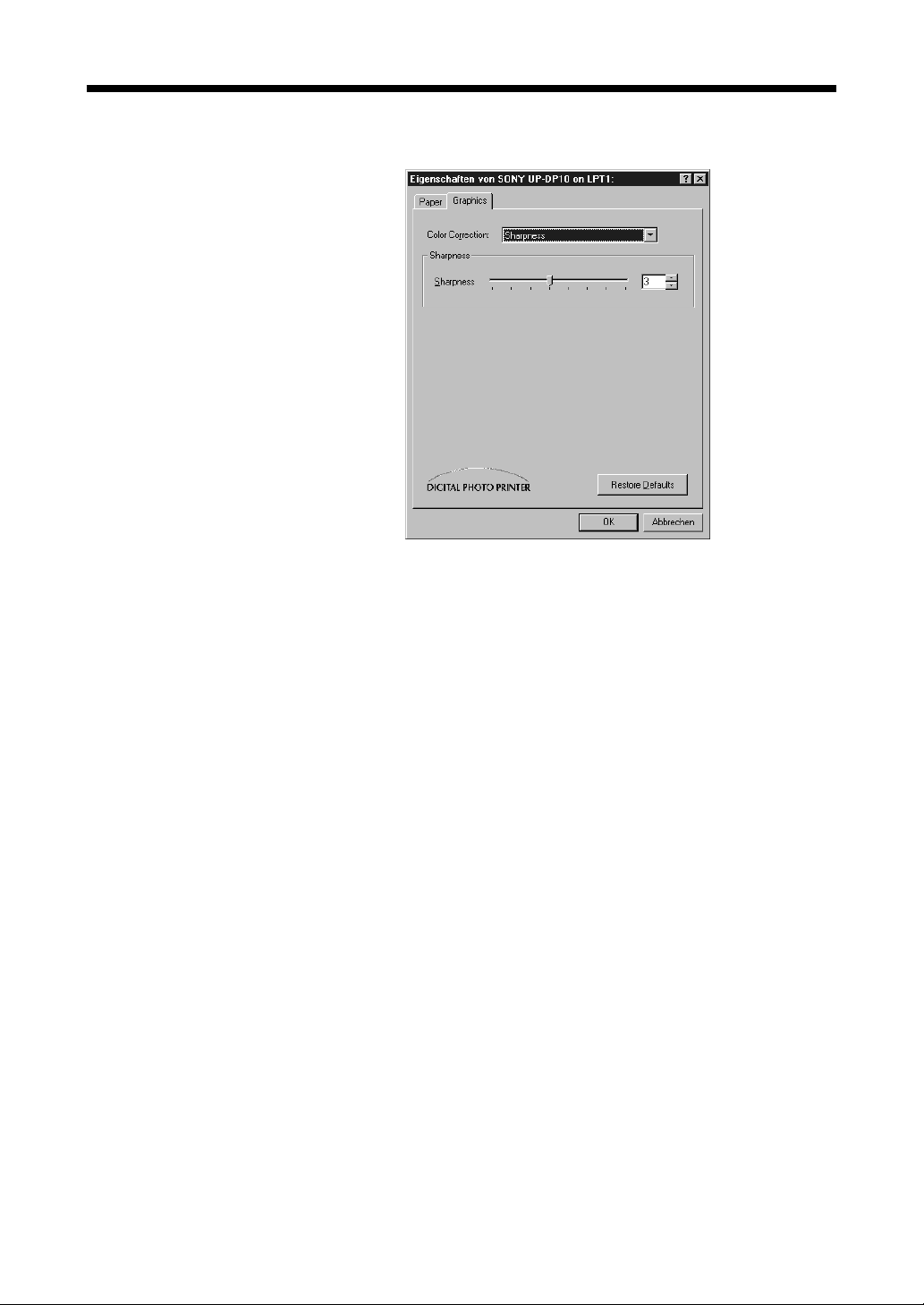
Vornehmen von Druckereinstellungen vom Computer aus
< [Sharpness]
Mit dieser Funktion können Sie die Umrissschärfe der Bilder einstellen.
Schieben Sie dazu den Schieberegler nach links oder rechts, klicken Sie
auf [ v ] oder [ V ], oder geben Sie den Wert direkt über die Tastatur ein.
Je höher der Wert, desto schärfer wird das Bild.
24
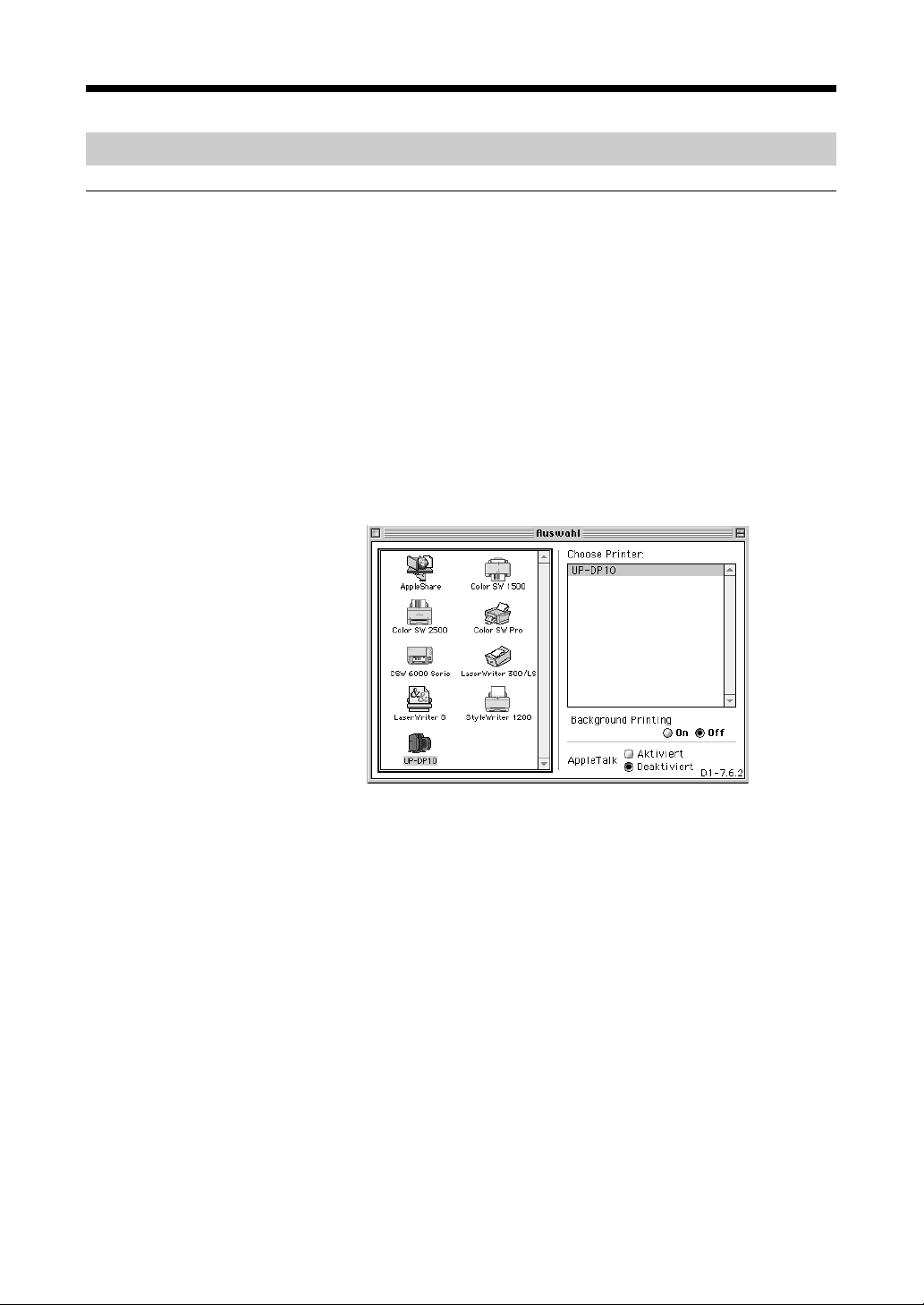
Mit dem Macintosh
Den UP-DP10 mit der Auswahl wählen
Sie müssen den UP-DP10 mit der Auswahl wählen, bevor Sie den Drucker
erstmals benutzen oder wenn Sie zwischenzeitlich einen anderen Drucker
benutzt haben und nun wieder auf dem UP-DP10 ausdrucken möchten.
1 Wählen Sie im Apple-Menü den Menüpunkt Auswahl.
Das Auswahl-Fenster wird angezeigt.
2 Selektieren Sie im linken Teil des Auswahl-Fensters das Symbol des UP-
DP10.
Die angeschlossenen UP-DP10 Drucker werden daraufhin in der Liste im
rechten Teil des Auswahl-Fensters angezeigt.
3 Selektieren Sie in der Liste den UP-DP10.
4 Schließen Sie das Auswahl-Fenster.
25
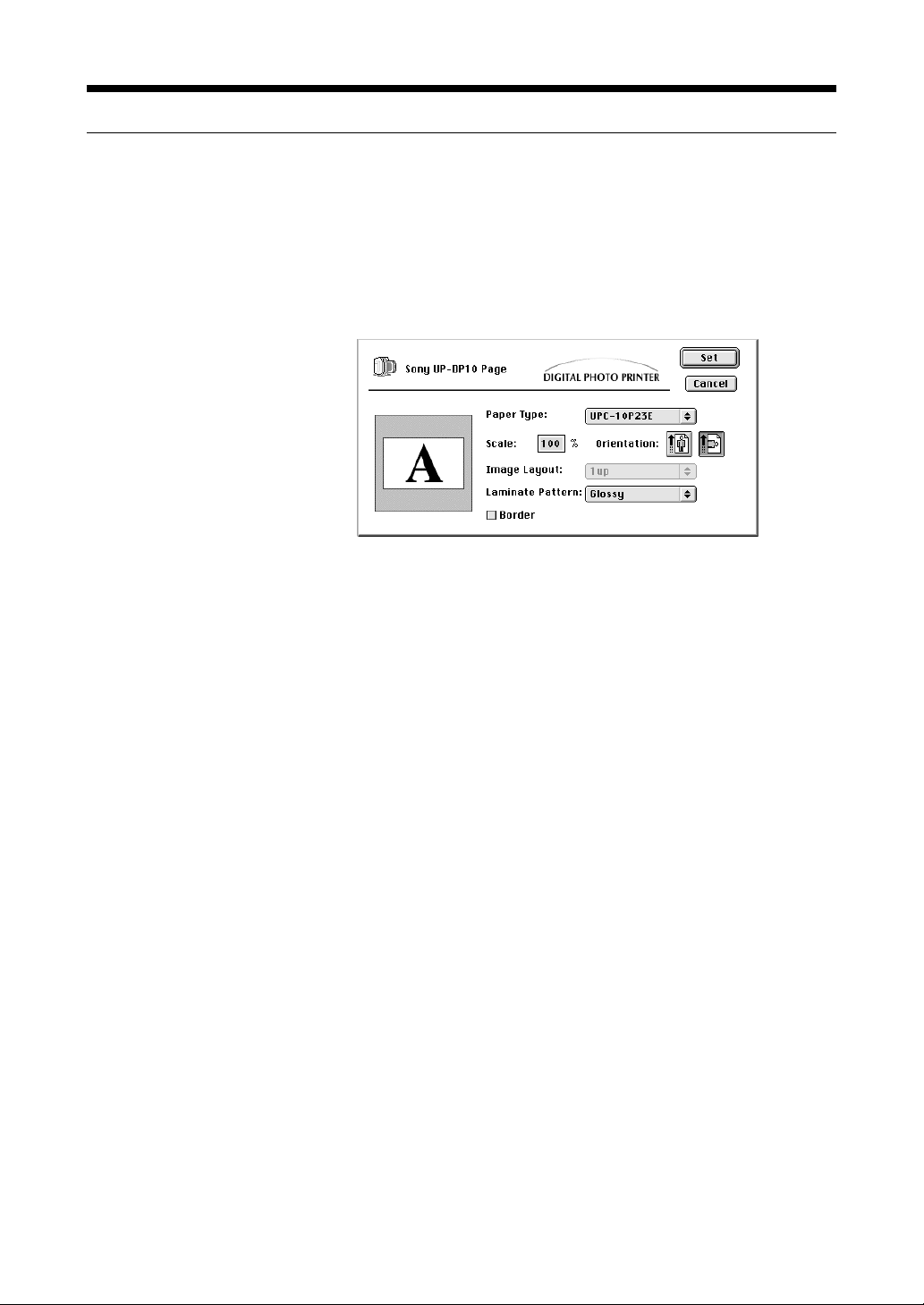
Vornehmen von Druckereinstellungen vom Computer aus
Page Setup (Seite einrichten)
Im Dialogfenster “Page Setup” werden grundlegende Druckeinstellungen
vorgenommen, wie der Papiertyp, die Druckqualität usw. Achten Sie vor dem
Drucken darauf, dass diese Einstellungen richtig vorgenommen sind.
Zum Anzeigen des Dialogfensters “Page Setup” wählen Sie im “Ablage”Menü den Menüpunkt “Seite einrichten” (oder den entsprechenden
Menüpunkt). Nachstehend werden alle Einstellpunkte des Dialogfensters
“Page Setup” erklärt.
< “Paper Type”
Hier wählen Sie das Druckpaket (“UPC-10P23”, “UPC-10P34” oder
“UPC-10S01”), das in den Drucker eingelegt ist.
< “Scale”
Der Prozentsatz zum Vergrößern bzw. Verkleinern der Ausdrucke. Hier
können Sie eine beliebige Ganzzahl von “25%” bis “400%” wählen.
< “Orientation”
Hier wählen Sie die Druckausrichtung.
< “Image Layout”
Diese Option ist nur verfügbar, wenn für “Paper Type” die Einstellung
“UPC-10S01” gewählt ist.
• Ist “1 up” gewählt, wird jedes Blatt mit nur einem Bild bedruckt.
• Ist “16 up” gewählt, wird jedes Blatt mit 16 identischen Miniaturbildern
bedruckt.
< “Laminate Pattern”
Hiermit können Sie wählen, wie die Druckoberfläche laminiert werden
soll:
• Wenn Sie “Glossy” wählen, wird die Druckfläche glänzend laminiert.
• Wenn Sie “Texture” wählen, wird die Druckfläche strukturiert laminiert.
• Wenn Sie “Matte” wählen, wird die Druckfläche matt laminiert.
< “Border”
Wenn dieses Kästchen markiert ist, wird um das Bild herum ein weißer
Rand gedruckt. Dadurch verringert sich die mögliche Druckgröße.
26
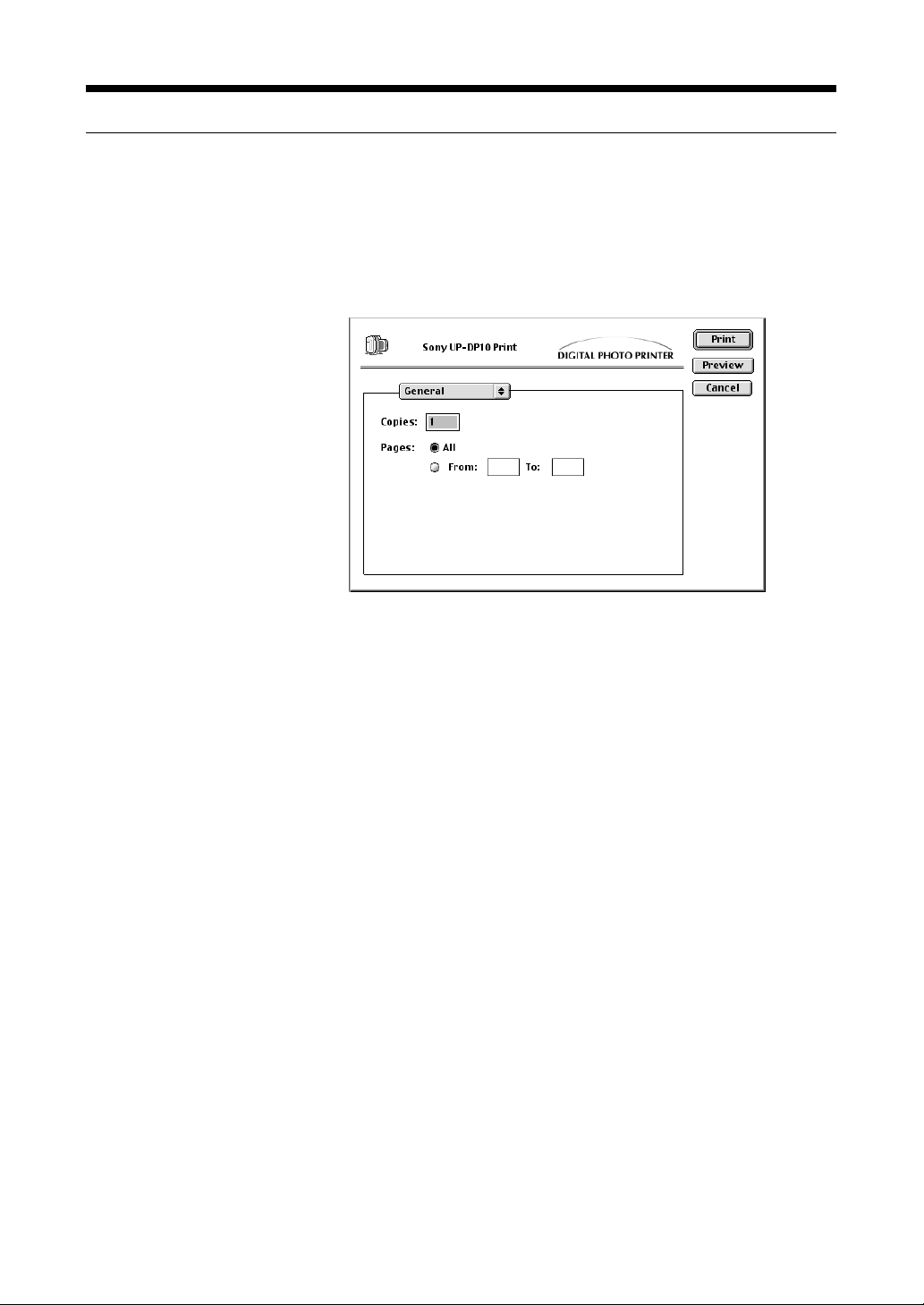
Druckeinstellungen
Zum Anzeigen des “Print”-Dialogfensters wählen Sie im “Ablage”-Menü den
Menüpunkt “Drucken”. Zum Einstellen der einzelnen Funktionen wählen Sie
im oberen Teil des Dialogfensters aus dem Drop-down-Menü entweder
“General” oder “Color Correction”.
“General”
< “Copies”
Die Kopienanzahl kann auf “1” bis “25” gestellt werden.
< “Pages”
Wählen Sie die zu druckenden Seiten.
• Mit “All” werden alle Seiten gedruckt.
• Mit “From:” und “To:” können Sie die zu druckenden Seiten auswählen.
Geben Sie die Nummern der zu druckenden Seiten über die Tastatur ein.
“Color Correction”
Mit “Color Correction” werden Bildeinstellungen vorgenommen, wie die
Druckfarbe oder die Helligkeit. Ändern Sie diese Einstellungen, wenn Sie mit
dem Druckergebnis unzufrieden sind oder wenn Sie spezielle Einstellungen
vornehmen möchten.
Wenn im “Print”-Dialogfenster “Color Correction” gewählt wird, wird ein
zusätzliches Menü angezeigt. Die einzelnen Punkte dieses Menüs werden
nachstehend erklärt.
27
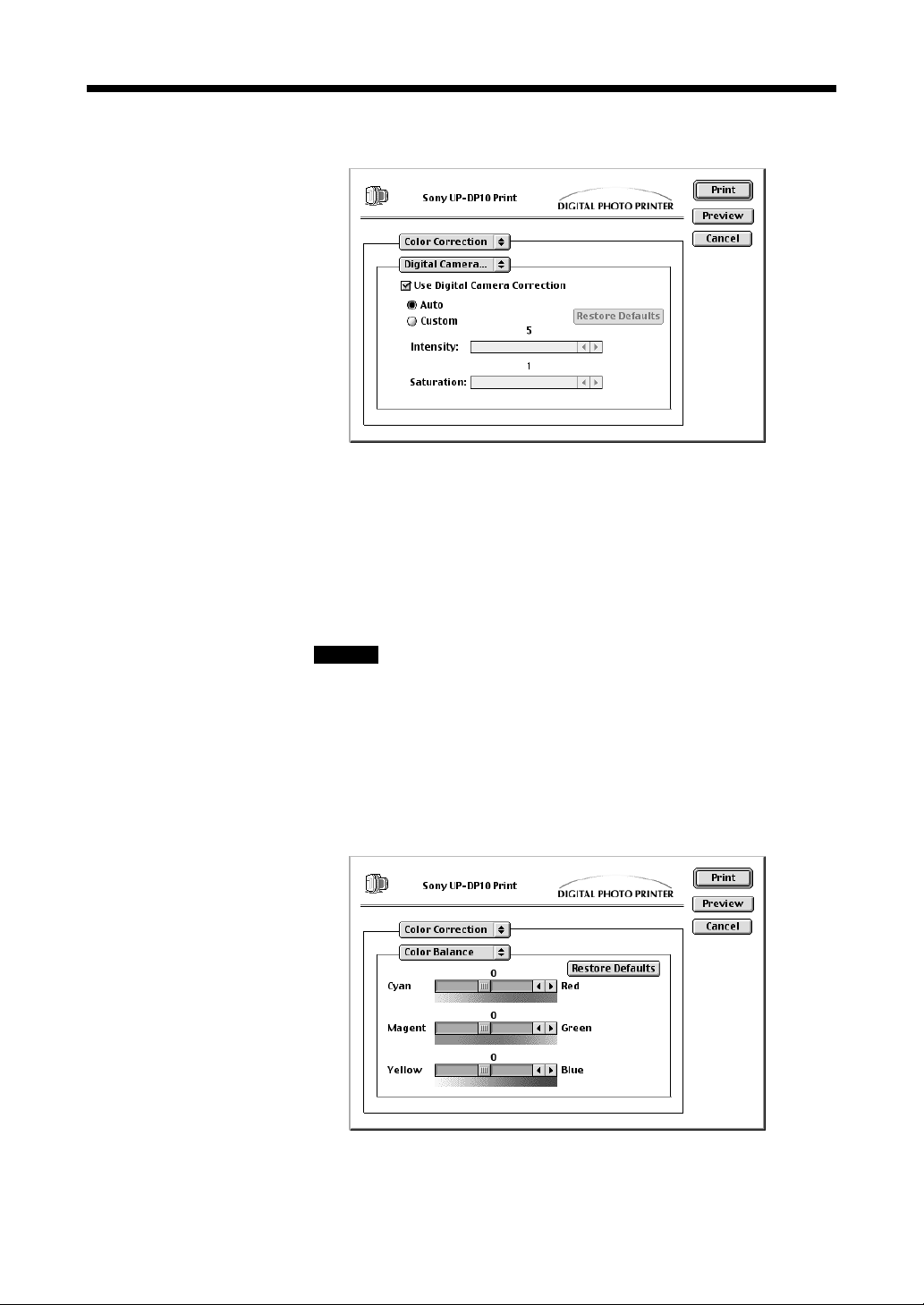
Vornehmen von Druckereinstellungen vom Computer aus
< “Digital Camera Correction”
Wählen Sie diese Funktion, wenn Sie die Intensität oder Farbsättigung
eines mit einer digitalen Kamera aufgenommenen Bildes ändern wollen.
• Wenn Sie “Use Digital Camera Correction” markieren, wird eine
Bildkorrektur vorgenommen, die für mit einer digitalen Kamera
aufgenommene Bilder geeignet ist.
• Die optionale Bildverarbeitung erreichen Sie, wenn Sie “Auto” wählen.
• Wenn Sie die “Intensity” (Intensität) und “Saturation” (Sättigung) selbst
einstellen wollen, markieren Sie “Custom”.
Hinweis
Wenn Sie “Saturation” auf “0” stellen, wird die Originalsättigung
benutzt. Dies trifft nicht auf die “Intensity” zu, wo mit der Einstellung
“0” nicht die Originalintensität benutzt wird.
• Wenn Sie alle Optionen in diesem Fenster wieder auf die Standardwerte
zurückstellen möchten, klicken Sie auf “Restore Defaults”.
< “Color Balance”
Mit den Schiebereglern in diesem Fenster können Sie den Farbabgleich
des Druckers einstellen.
• Klicken Sie auf “Restore Defaults”, wenn Sie alle Einstellungen in
diesem Fenster auf deren Standardwerte zurückstellen wollen.
28
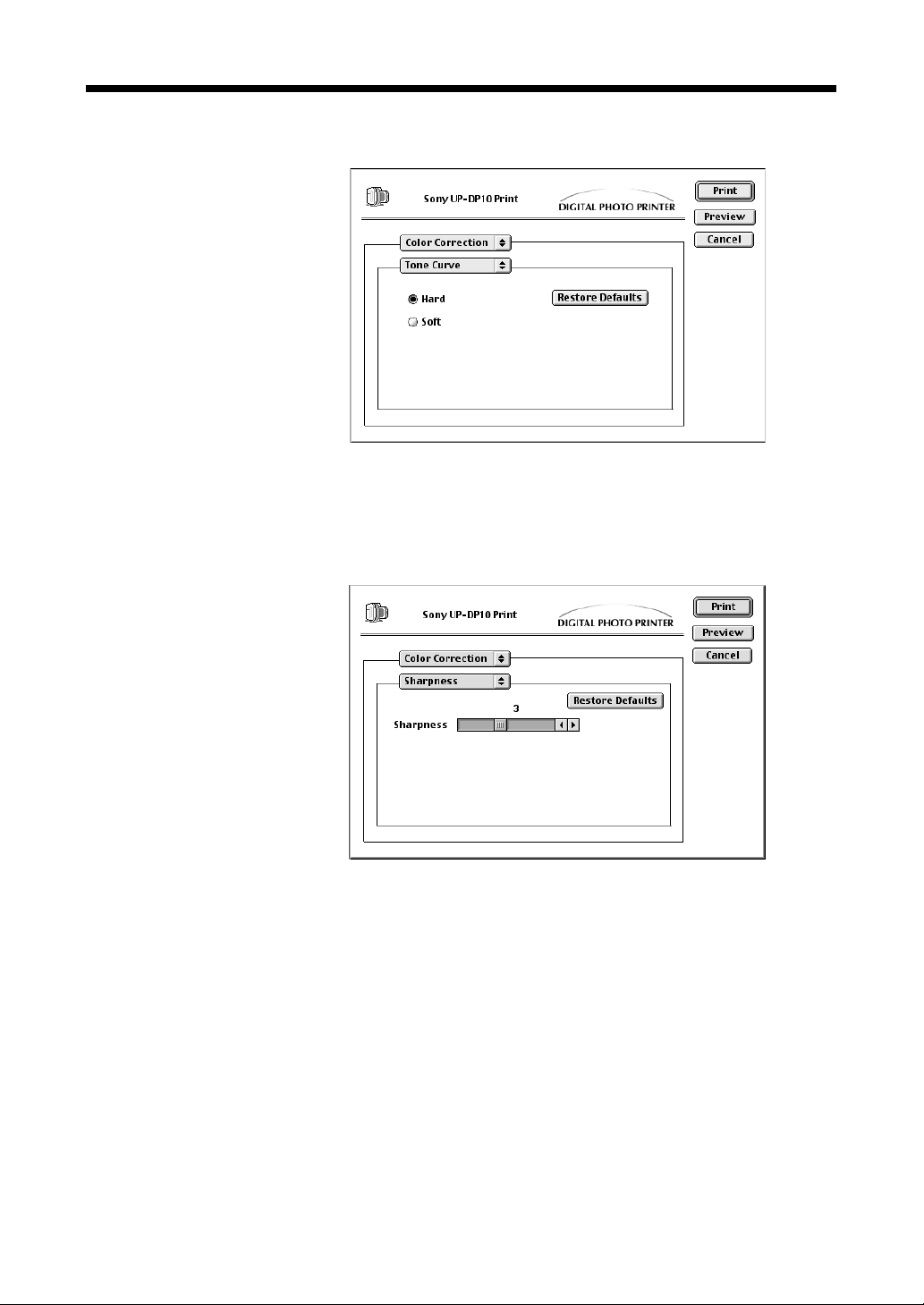
< “Tone Curve”
Hier können Sie einstellen, wie der Drucker die empfangenen
Farbtonwerte ausdruckt, indem Sie die Farbtonkurve auf “Hard” oder
“Soft” stellen.
< “Sharpness”
Mit den Schiebereglern in diesem Fenster können Sie die Umrissschärfe
des Bildes einstellen. Je höher der Wert, desto schärfer das Bild.
• Klicken Sie auf “Restore Defaults”, wenn Sie alle Einstellungen in
diesem Fenster auf deren Standardwerte zurückstellen wollen.
29
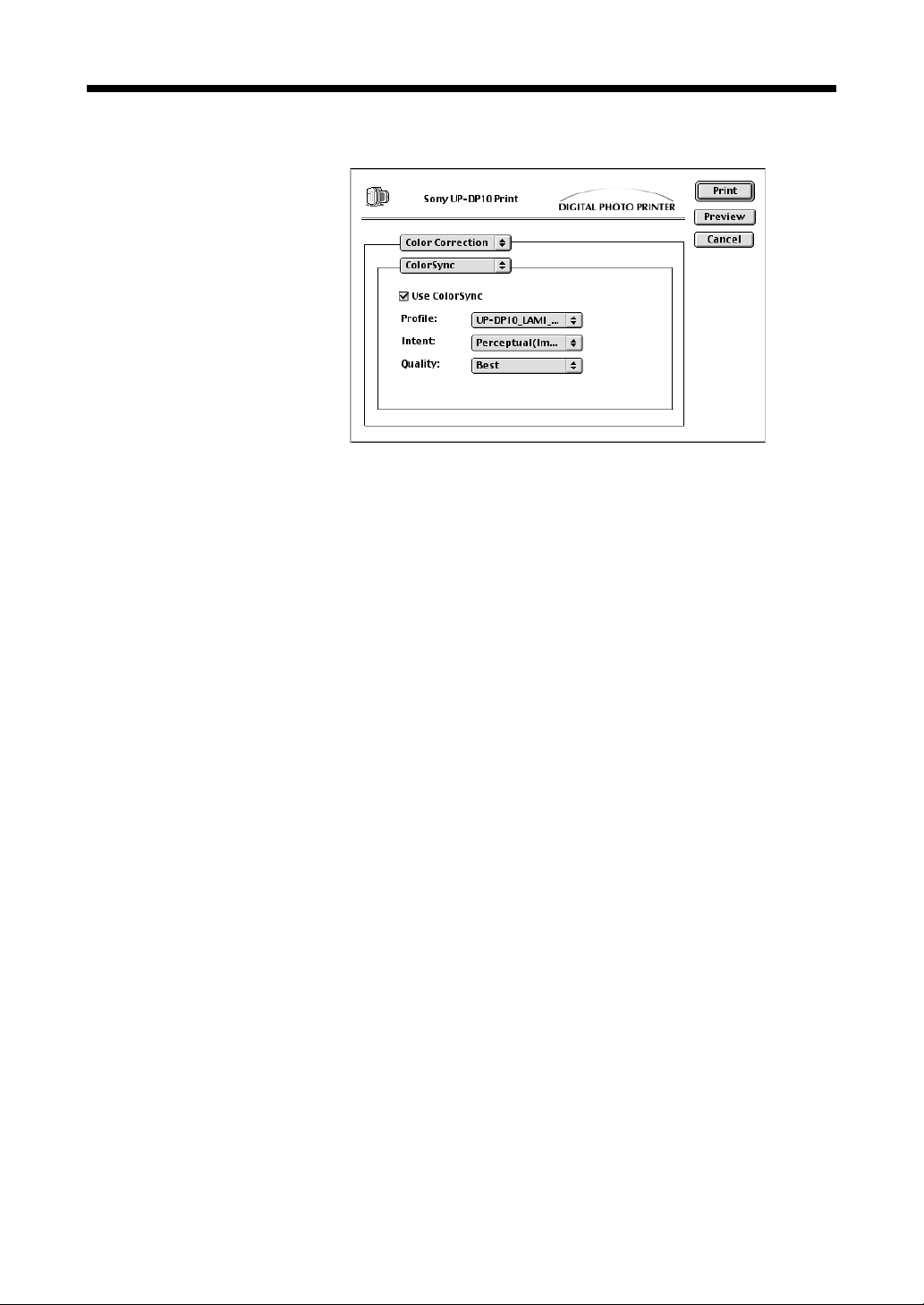
Vornehmen von Druckereinstellungen vom Computer aus
< “Color Sync”
Wenn die Option “Use ColorSync” aktiviert ist, können die folgenden
Einstellungen vorgenommen werden:
• Wählen Sie im Pop-up-Menü “Profile” das UP-DP10-Profil.
• Wählen Sie im Pop-up-Menü “Intent” eine der folgenden Einstellungen
für die Farbwiedergabe:
Perceptual (Images)
Saturation (Graphics)
Relative Colormetric
Absolute Colormetric
• Wählen Sie im Pop-up-Menü “Quality” eine der folgenden
Farbqualitäten:
Best
Normal
Draft
30
 Loading...
Loading...