Page 1
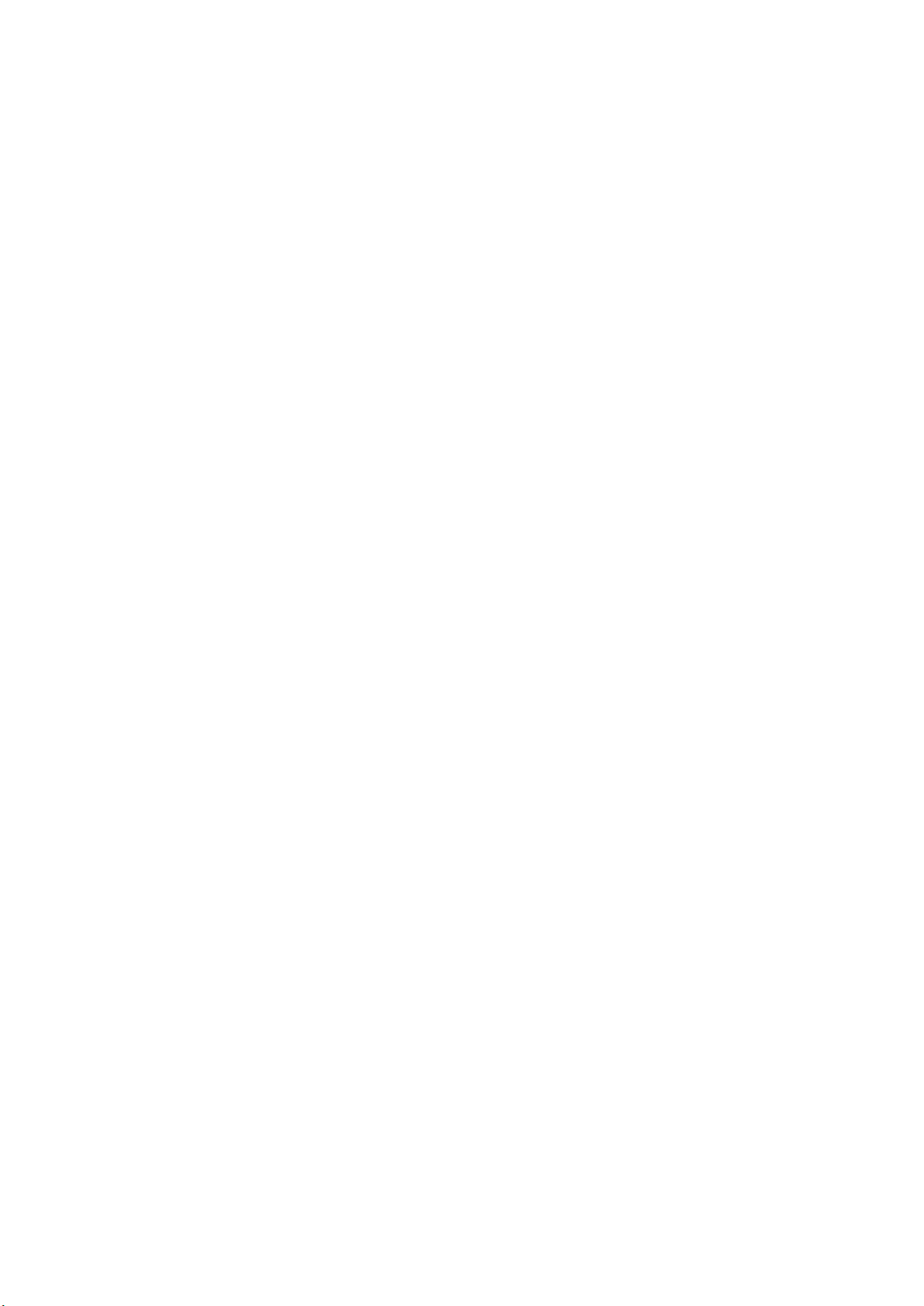
Зміст
Початок роботи...........................................................................4
Огляд телефону.......................................................................................................5
Увімкнення телефону...............................................................................................6
Довідка......................................................................................................................7
Заряджання акумулятора........................................................................................7
Підвищення ефективності акумулятора.................................................................7
Піктограми дисплея..................................................................................................9
Огляд меню.............................................................................................................10
Навігація..................................................................................................................11
Пам’ять....................................................................................................................12
Мова телефону.......................................................................................................13
Введення тексту.....................................................................................................13
Здійснення дзвінків..................................................................15
Здійснення та отримання дзвінків.........................................................................15
Контакти .................................................................................................................17
Швидкий набір........................................................................................................19
Додаткові функції для здійснення дзвінків...........................................................20
Робота із зображеннями .........................................................24
Видошукач та клавіші камери................................................................................24
Використання фотокамери....................................................................................24
Використання відеокамери....................................................................................26
Робота з фотознімками..........................................................................................26
Перегляд фотознімків та додавання до них тегів................................................26
Використання фотознімків.....................................................................................27
Друк фотознімків.....................................................................................................28
Використання веб-альбомів..................................................................................28
Доступ до відео в телефоні...................................................................................29
Музика ........................................................................................30
Портативний стереопристрій handsfree................................................................30
Музичний плеєр......................................................................................................30
Списки відтворення................................................................................................30
SensMe™................................................................................................................31
Аудіокниги...............................................................................................................32
Придбайте зараз....................................................................................................32
PlayNow™...............................................................................................................32
TrackID™ ................................................................................................................33
Музика та відеокліпи з Інтернету...........................................................................33
Радіо .......................................................................................................................33
Записування звуку .................................................................................................34
1
Перед вами онлайн-версія цього видання. © Роздруковувати його можна лише для власного користування.
Page 2
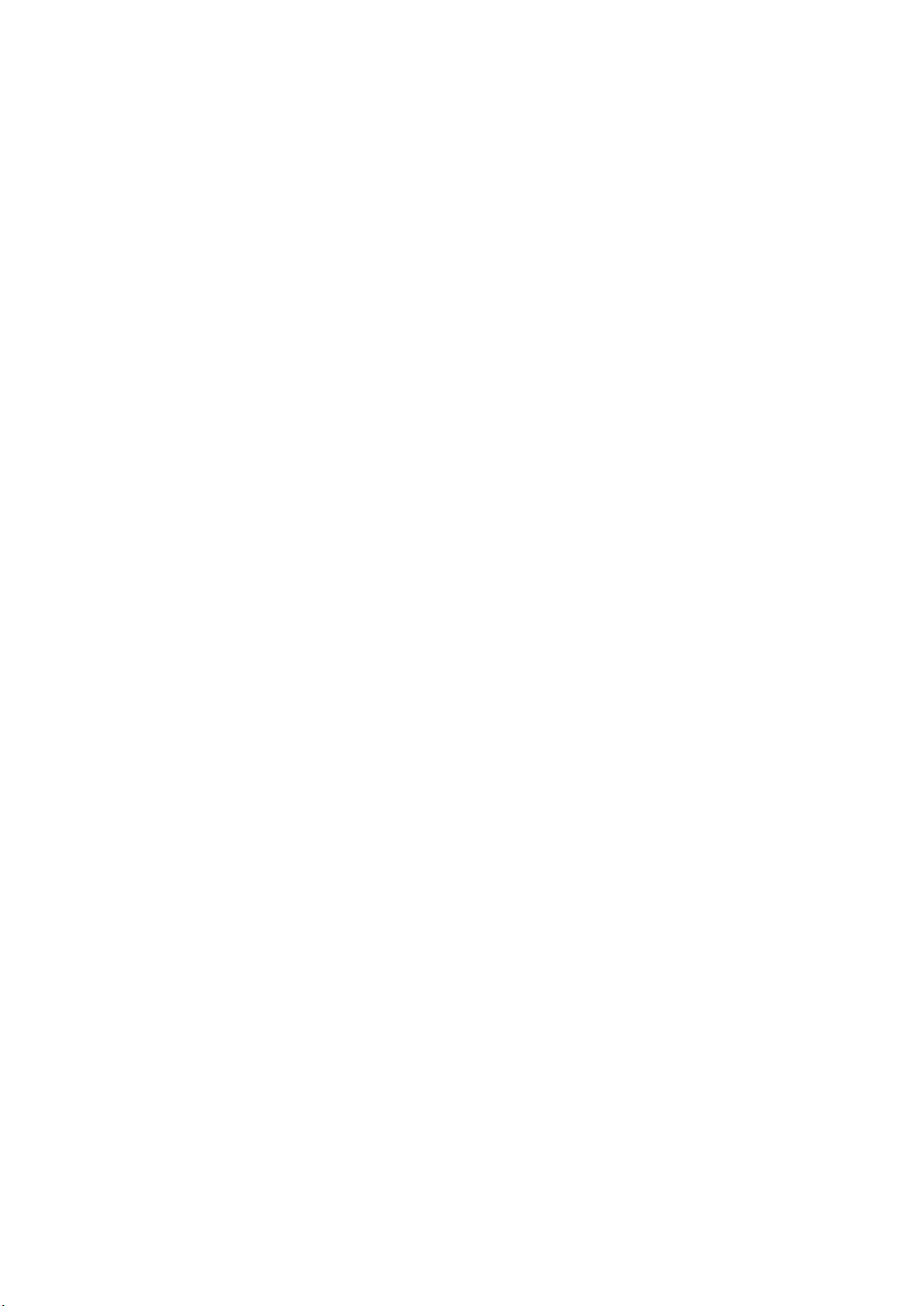
Передавання вмісту та операції з ним..................................35
Робота з вмістом у телефоні.................................................................................35
Надсилання вмісту на інший телефон..................................................................35
за допомогою кабелю USB;...................................................................................35
Передавання вмісту на комп’ютер і з комп’ютера...............................................36
Назва телефону.....................................................................................................36
Використання технології бездротового з'єднання Bluetooth™............................37
Створення резервних копій та відновлення файлів............................................38
Оновлення телефону...............................................................39
Оновлення телефону за допомогою програми Sony Ericsson PC Suite.............39
Оновлення телефону бездротовим способом.....................................................39
Повідомлення............................................................................40
Текстові таграфічні повідомлення.........................................................................40
Розмови...................................................................................................................41
Голосові повідомлення..........................................................................................41
Електронна пошта..................................................................................................41
Інтернет .....................................................................................44
Панель інструментів веб-браузера.......................................................................44
Ярлики веб-браузера.............................................................................................44
Закладки..................................................................................................................44
Архів сторінок.........................................................................................................45
Додаткові функції браузера...................................................................................45
Сертифікати та безпека в Інтернеті......................................................................46
Передавання файлів..............................................................................................46
Веб-стрічки..............................................................................................................46
YouTube™...............................................................................................................47
GPS..............................................................................................48
Користування GPS.................................................................................................48
Функція Google Maps™ для мобільного телефону..............................................49
Вказівки для водія..................................................................................................49
Відстежувач............................................................................................................49
Синхронізація............................................................................51
Синхронізація за допомогою комп’ютера.............................................................51
Синхронізація за допомогою Інтернет-служби.....................................................51
Додаткові функції.....................................................................52
Режим “У літаку”.....................................................................................................52
Будильники.............................................................................................................52
Календар.................................................................................................................53
Нотатки....................................................................................................................53
Завдання.................................................................................................................54
Профілі....................................................................................................................54
Час і дата................................................................................................................54
2
Перед вами онлайн-версія цього видання. © Роздруковувати його можна лише для власного користування.
Page 3
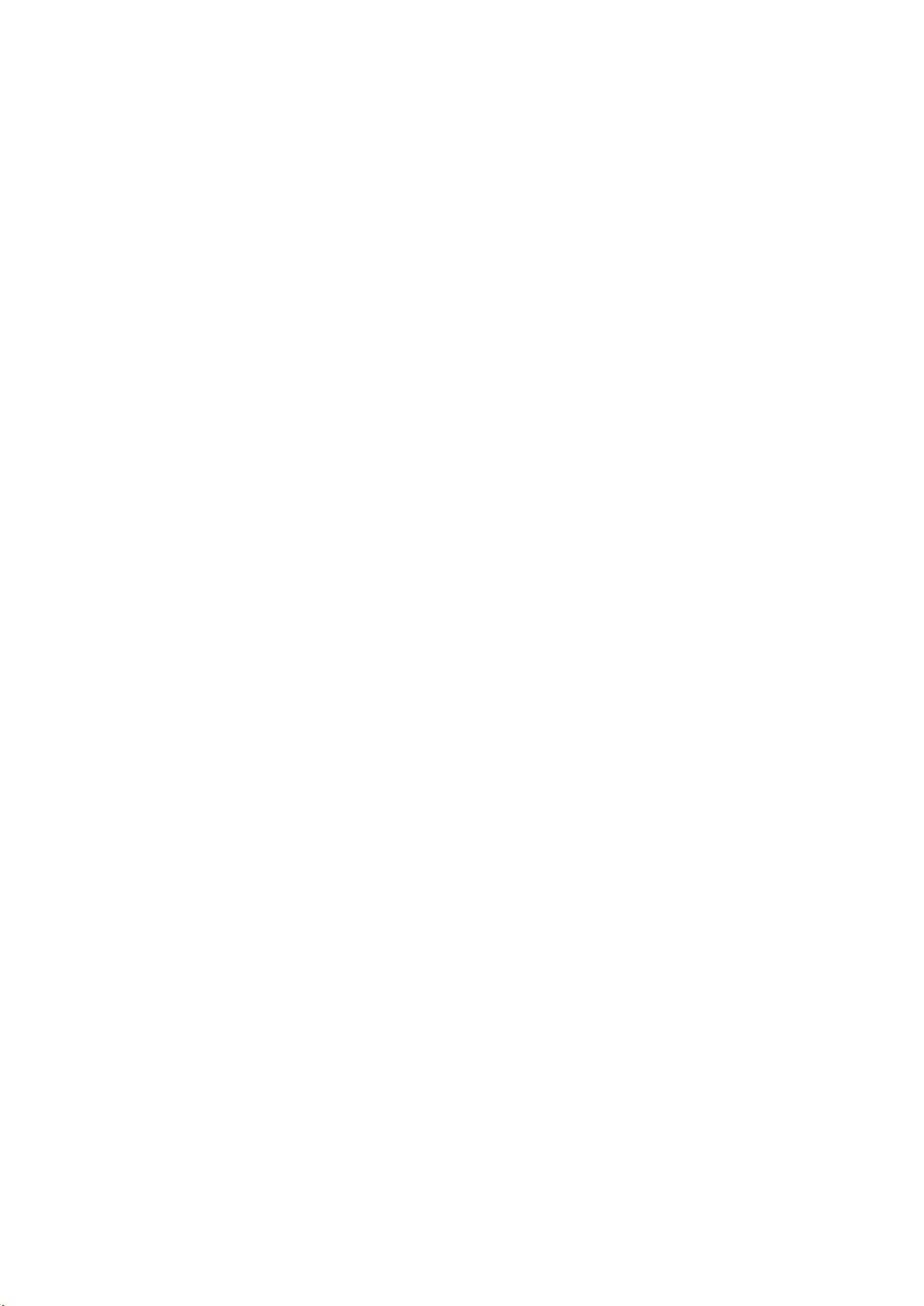
Теми........................................................................................................................55
Компонування головного меню.............................................................................55
Орієнтація екрана...................................................................................................55
Сигнали дзвінка......................................................................................................55
Ігри...........................................................................................................................56
Програми.................................................................................................................56
Антивірус.................................................................................................................57
PIN-коди..................................................................................................................57
Блокування клавіатури...........................................................................................58
Номер IMEI..............................................................................................................59
Усунення несправностей........................................................60
Запитання, що виникають найчастіше..................................................................60
Повідомлення про помилки...................................................................................62
Юридична інформація.............................................................63
Покажчик....................................................................................64
3
Перед вами онлайн-версія цього видання. © Роздруковувати його можна лише для власного користування.
Page 4
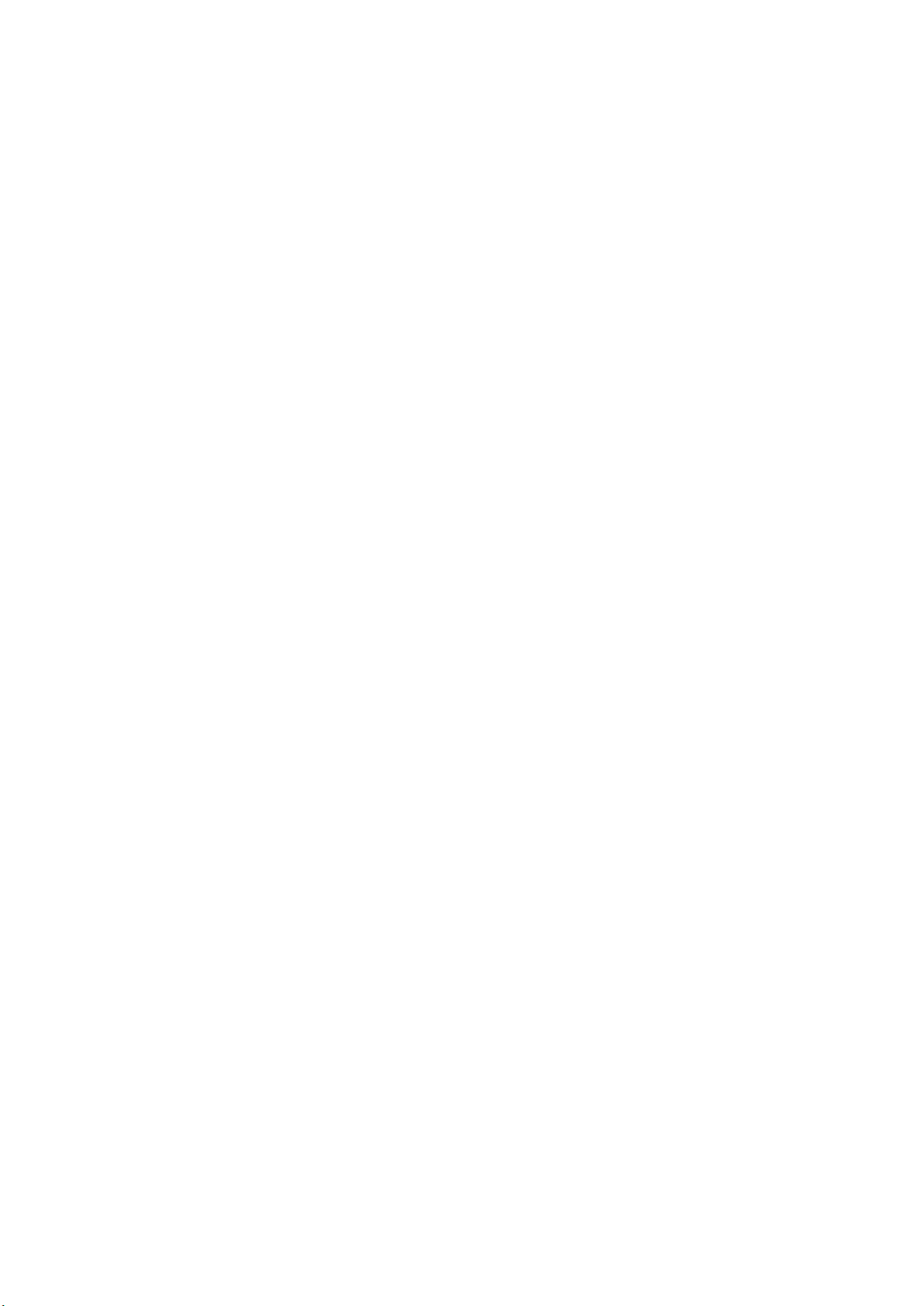
Початок роботи
Важлива інформація
Перш ніж користуватися мобільним телефоном, прочитайте розділ Важлива
інформація.
4
Перед вами онлайн-версія цього видання. © Роздруковувати його можна лише для власного користування.
Page 5

Огляд телефону
3
1
2
6
4
5
8
9
7
10
11
14
13
15
17
18
12
19
16
1 Динамік
2 Камера для відеодзвінків
3 Ігрові клавіші
4 Екран
5 Гніздо для штекера зарядного пристрою, пристрою handsfree та кабелю USB
6 Клавіші вибору
7 Клавіша дзвінка
8 Клавіша функціонального меню
9 Навігаційна клавіша
10 Клавіша завершення, увімкнення/вимкнення
11 Клавіша C (очищення)
12 Головна камера
13 Спалах
14 Гніздо картки пам’яті
15 Клавіша гучності та цифрового масштабування
16 Стереодинаміки
17 Клавіша камери
18 Антена телефону
19 Отвір для ремінця
Як вставити SIM-картку
1
Зніміть кришку акумулятора.
2
Вставте SIM-картку в тримач блискучими контактами донизу.
5
Перед вами онлайн-версія цього видання. © Роздруковувати його можна лише для власного користування.
Page 6

Як вставити акумулятор
1
Вставте акумулятор наліпкою догори, а контакти зіставте з контактами телефону.
2
Встановіть кришку акумулятора на місце.
Увімкнення телефону
Як увімкнути телефон
1
Потримайте .
2
Введіть PIN-код (Personal Identification Number — персональний ідентифікаційний номер) SIMкартки, якщо з’явиться запит, і виберіть OK.
3
Виберіть мову.
4
Виконайте інструкції, які з’являться на дисплеї.
Якщо під час введення PIN-коду потрібно виправити помилку, натисніть
.
SIM-картка
Надана оператором мережі SIM-картка (Subscriber Identity Module – модуль ідентифікації
користувача) містить інформацію про умови обслуговування вас мережею. Завжди вимикайте
телефон і від’єднуйте зарядний пристрій перед тим, як вставляти чи видаляти SIM-карту.
Перш ніж вийняти SIM-картку з телефону, на ній можна зберегти контакти.
PIN-код
Для активації в телефоні послуг та функцій може знадобитися PIN-код (Personal Identification Number
— персональний ідентифікаційний номер). PIN-код можна отримати у свого оператора мережі. Кожна
цифра PIN-коду відображається у вигляді *, окрім випадків, коли він починається з цифр номерів
служб екстреної допомоги, наприклад 112 або 911. Таким чином, номер екстреного дзвінка можна
бачити та набирати, не вводячи PIN-код.
Якщо ввести неправильний PIN-код тричі поспіль, SIM-картка заблокується. Див. розділ
Захист SIM на стор. 57.
Режим очікування
Після увімкнення телефону та введення PIN-коду на екрані з’явиться назва оператора мережі.
Відображене на екрані називається режимом очікування. Тепер телефон можна використовувати.
6
Перед вами онлайн-версія цього видання. © Роздруковувати його можна лише для власного користування.
Page 7
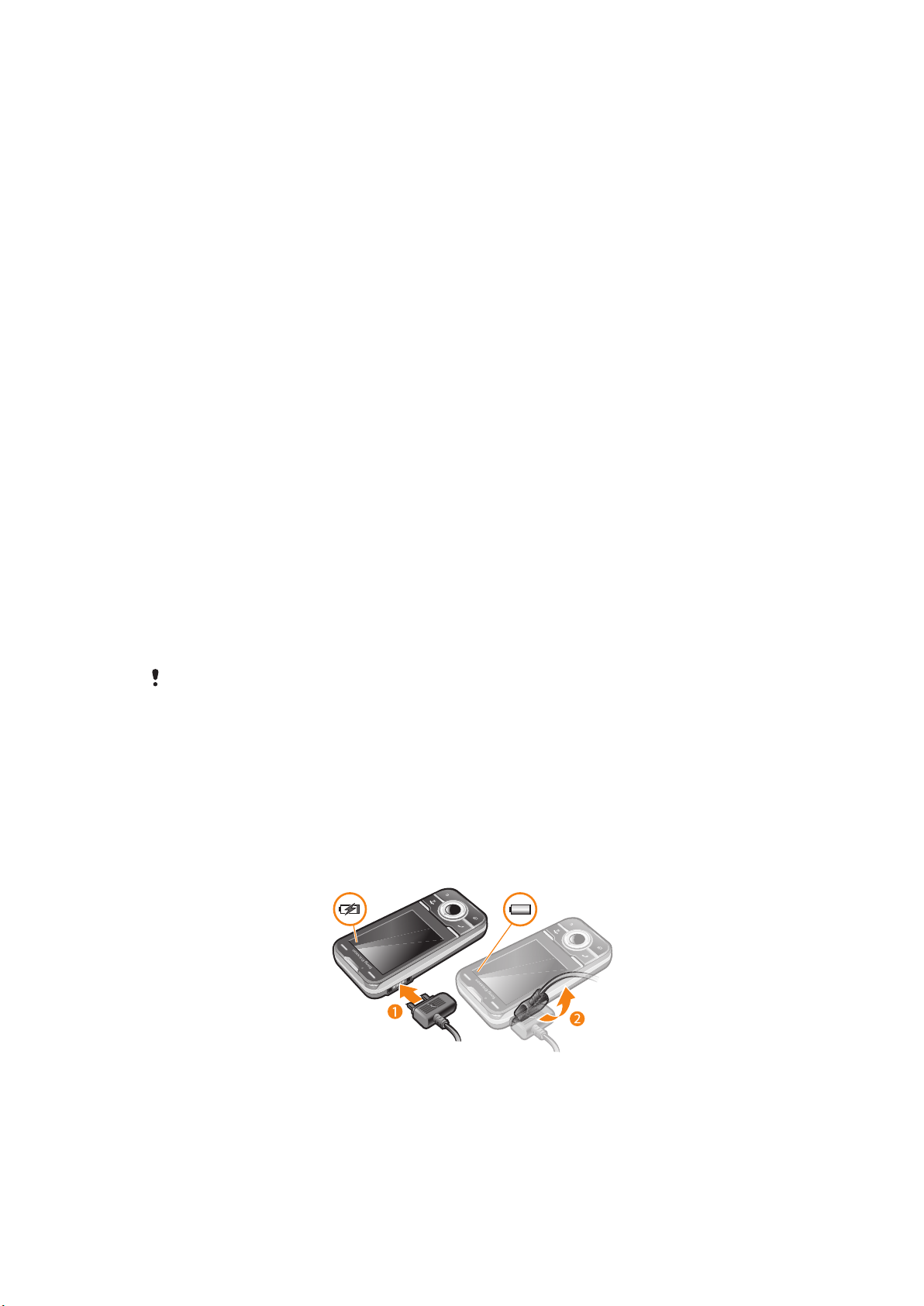
Користування іншими мережами
За межами покриття вашої мережі (у роумінгу) може стягуватися додаткова плата за здійснення та
отримання дзвінків, обмін повідомленнями та передавання даних, зокрема під час використання
послуг, які потребують з’єднання з Інтернетом. Детальну інформацію може надати оператор.
Довідка
Окрім цього посібника користувача, посібники з використання різних функцій та додаткову інформацію
можна знайти на веб-сторінці www.sonyericsson.com/support.
У телефоні також є функції довідки та посібник користувача. Див. наведені нижче інструкції щодо
доступу до них.
Як отримати доступ до посібника користувача в телефоні
•
Виберіть Меню > Установки > Довідка > Посібник користув..
Як переглянути підказки й поради
•
Виберіть Меню > Установки > Довідка > Поради та підказки.
Як переглянути інформацію про функції
•
Перейдіть до функції і виберіть Інфор. (якщо така інформація наявна). У деяких випадках
Інфор. відображається у списку Опції.
Як переглянути демонстраційний кліп телефону
•
Виберіть Меню > Розваги > Демонстр. кліп.
Як переглянути стан телефону
•
Натисніть клавішу регулювання гучності. Відобразиться інформація про телефон, його пам'ять
та акумулятор.
Підтримувані послуги та функції
Деякі послуги та функції, описані у цьому посібнику користувача, підтримуються не всіма
мережами та постачальниками послуг у різних країнах. Це стосується також без обмежень
міжнародного номера служби екстреної допомоги у мережі GSM 112. Зверніться до свого
оператора мережі або постачальника послуг, щоб з’ясувати, чи доступні спеціальні служби
або функції, і чи стягується додаткова плата за доступ до них або використання послуг.
Заряджання акумулятора
Телефон продається із частково зарядженим акумулятором.
Як зарядити акумулятор
1
Приєднайте зарядний пристрій до телефону.
2
Від’єднайте зарядний пристрій, відігнувши штекер угору.
Підвищення ефективності акумулятора
•
Часто заряджайте телефон. Акумулятор працює довше, якщо його часто заряджати.
7
Перед вами онлайн-версія цього видання. © Роздруковувати його можна лише для власного користування.
Page 8

•
Якщо немає покриття, телефон регулярно сканує доступні мережі. Це розряджає акумулятор. Якщо
не можна переміститися в область із кращим покриттям, тимчасово вимкніть телефон.
•
Не закривайте антену телефону, коли триває дзвінок.
Щоб дізнатися більше про підвищення ефективності акумулятора телефону, відвідайте
веб-сторінку
www.sonyericsson.com/support
.
8
Перед вами онлайн-версія цього видання. © Роздруковувати його можна лише для власного користування.
Page 9
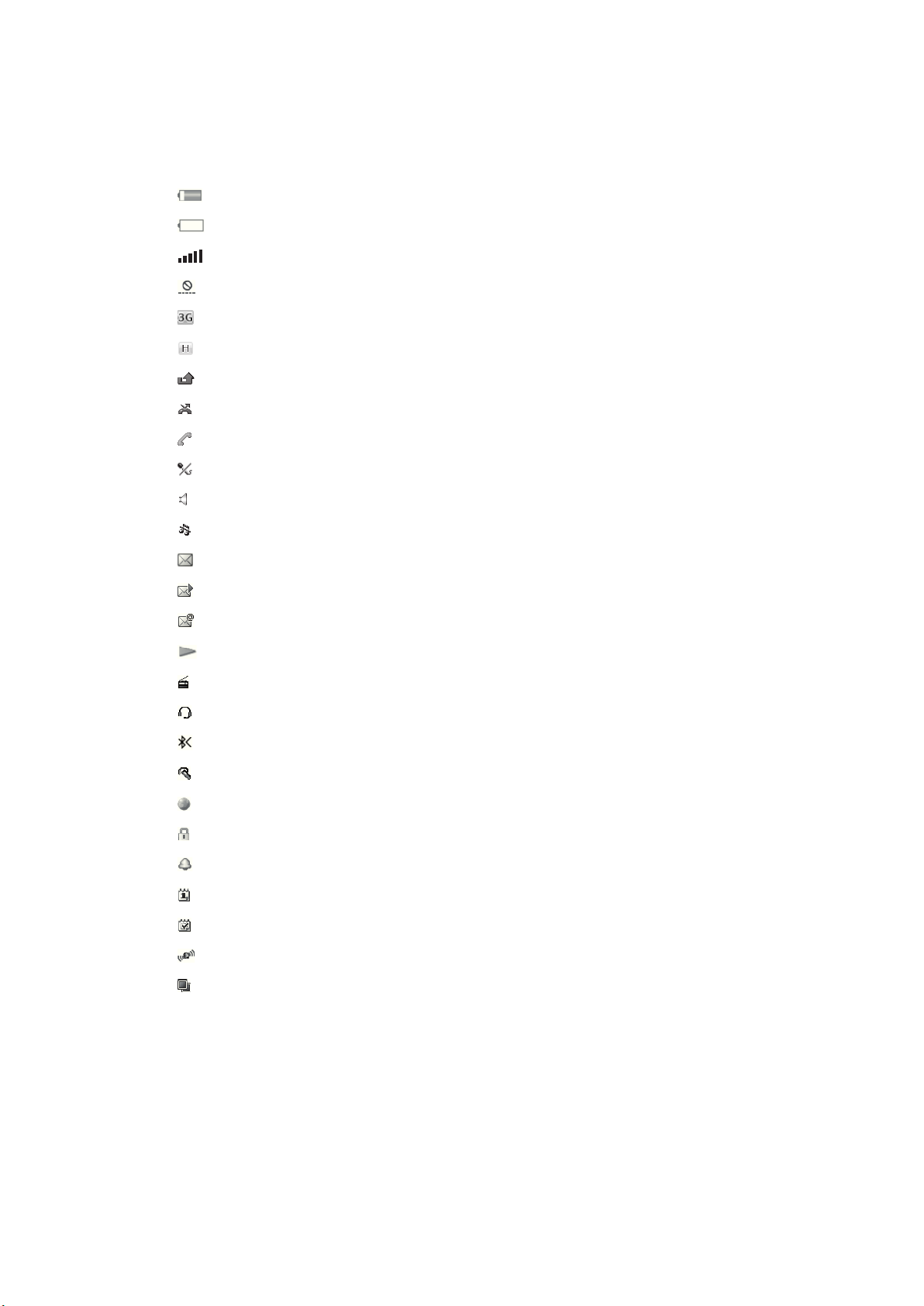
Піктограми дисплея
На дисплеї можуть відображатися такі піктограми:
Піктограма Опис
Акумулятор майже повністю заряджений
Потрібно зарядити акумулятор
Сигнал покриття мережі достатньої потужності
Немає покриття мережі (також відображається в режимі польоту)
Доступна мережа 3G
Доступна мережа UMTS HSPA
Неприйняті дзвінки
Переадресовані дзвінки
Поточний дзвінок
Мікрофон вимкнено
Гучномовець увімкнено
Телефон перебуває в беззвучному режимі.
Нове текстове повідомлення
Нове мультимедійне повідомлення
Новий електронний лист
Працює мультимедійний плеєр
Відтворюється радіо
Приєднано пристрій handsfree
Увімкнено функцію Bluetooth
Приєднано гарнітуру Bluetooth
Телефон підключено до Інтернету
Надійний веб-сайт
Увімкнено будильник
Нагадування про подію
Нагадування про завдання
Увімкнено GPS
Запущено програму Java
9
Перед вами онлайн-версія цього видання. © Роздруковувати його можна лише для власного користування.
Page 10
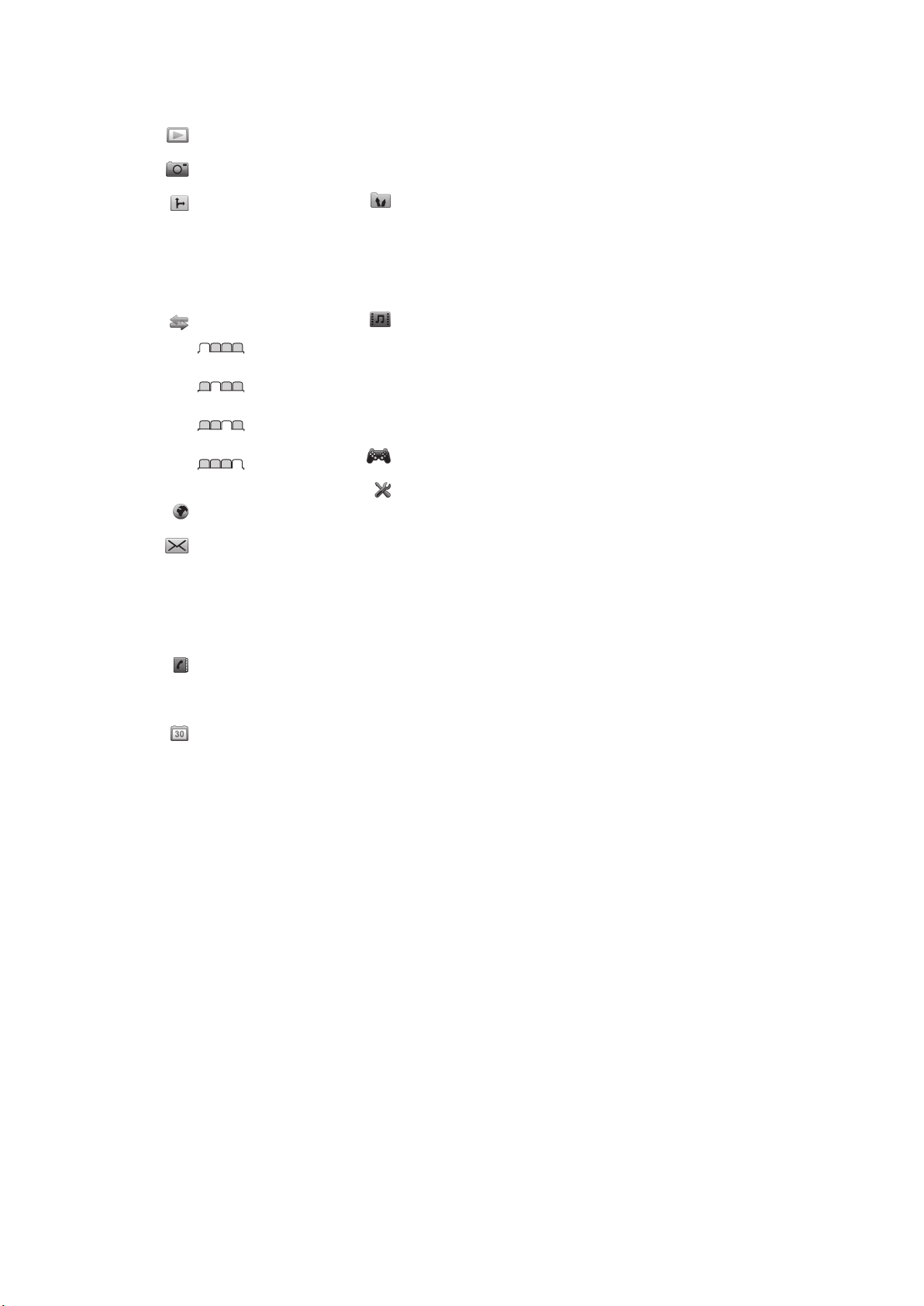
Огляд меню*
PlayNow™
Камера
Навігаційні послуги
Google Maps
Навігація
Відстежувач
Вибране
Установки
Дзвінки**
Усі
Прийняті
Набрані
Неприйняті
Інтернет
Повідомлення
Нове повідом-ня
Вхідні/Розмови
Повідомлення
Електрон. пошта
Просл. гол.пошту
Контакти
Я
Новий контакт
Органайзер
Будильники
Програми
Менеджер файлів **
Передав-ня файлів
Календар
Завдання
Нотатки
Відеодзвінок
Синхронізація
Таймер
Секундомір
Ліхтар
Калькулятор
Розваги
Онлайнові послуги
Радіо
TrackID™
Запис звуку
Демонстр. кліп
Медіа
Фотознімки
Музика
Відео
Ігри
Веб-стрічки
Установки
Ігри
Установки
Загальне
Профілі
Час і дата
Мова
Служба оновлення
Керування голосом
Швидкі клавіші
Режим "У літаку"
Автоблокув. клавіш
PIN-коди
Захист
Доступність
Стан телефону
Повне скидання
Звуки і сигнали
Гучність дзвінка
Сигнал дзвінка
Беззвучний режим
Нарост. сигн. дзвін.
Вібросигнал
Сигнал повідом-ня
Звук клавіш
Дисплей
Шпалери
Вигляд меню
Тема
Екран запуску
Заставка
Розмір годинника
Яскравість
Редагув. назв ліній
Дзвінки
Швидкий набір
Швидкий пошук
Переадр. дзвінків
Перекл. на лінію 2
Керув-ня дзвінками
Тривалість розмов
Показ./схов. номер
Handsfree
Відкрити для відп.
Закрит. і завер. дзв.
Зв'язок
Bluetooth
USB
Ім'я телефону
Синхронізація
Кер-ня пристроєм
Мобільні мережі
Надсилання даних
Устан-ки Інтернету
Установки потоку
Установки повід-нь
Установки SIP
Аксесуари
Довідка
Посібник користув.
Завант. установок
Основні установки
Поради та підказки
* Доступність деяких меню
залежить від оператора, мережі та
передплачених послуг.
** Переміщуватися між вкладками у
підпунктах меню можна за
допомогою навігаційної клавіші.
10
Перед вами онлайн-версія цього видання. © Роздруковувати його можна лише для власного користування.
Page 11
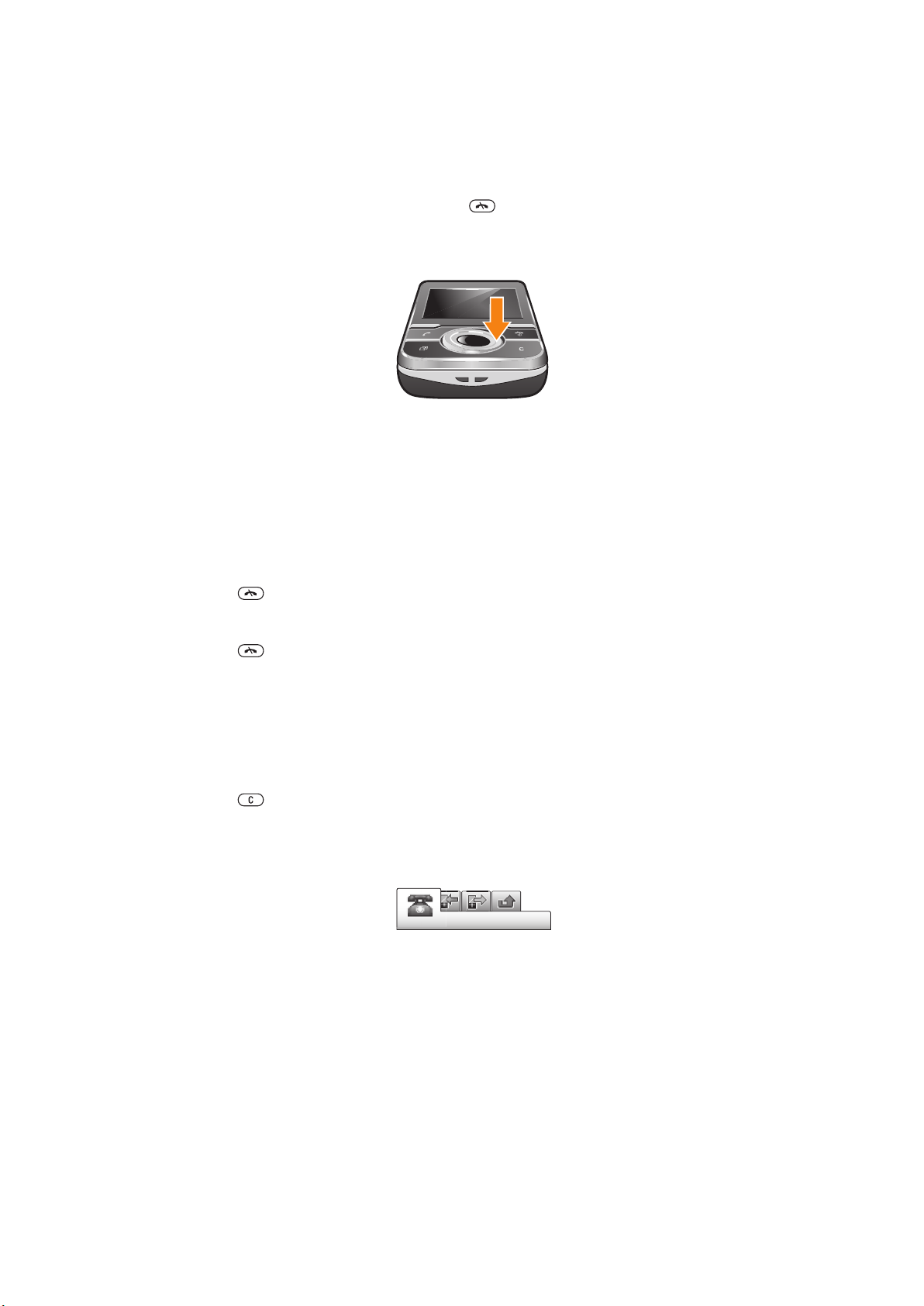
Навігація
Як отримати доступ до головного меню
•
Коли на екрані з’явиться Меню, натисніть центральну клавішу вибору, щоб вибрати
Меню.
•
Якщо Меню не з’являється на екрані, натисніть , а потім натисніть центральну клавішу
вибору, щоб вибрати Меню.
Як переміщуватися між пунктами меню телефону
•
Для переходу між меню натискайте навігаційну клавішу вверх, вниз, праворуч або ліворуч.
Як вибрати дії на екрані
•
Натисніть ліву, центральну або праву клавішу вибору.
Як переглянути опції об’єкта
•
Виберіть Опції, наприклад, щоб відредагувати.
Як завершити використання функції
•
Натисніть
Як повернутися до режиму очікування
•
Натисніть .
Як переміщуватися між мультимедійними об’єктами
1
Виберіть Меню > Медіа.
2
Перейдіть до елемента меню та натисніть навігаційну клавішу праворуч.
3
Щоб повернутися, натисніть навігаційну клавішу ліворуч.
Як видалити об’єкти
•
Натисніть
.
, щоб видалити такі об’єкти, як цифри, літери, зображення й звуки.
Вкладки
Можуть бути доступними вкладки. Наприклад, меню Дзвінки містить вкладки.
Як перейти від однієї вкладки до іншої
•
Натисніть навігаційну клавішу ліворуч або праворуч.
Клавіші швидкого доступу
За допомогою навігаційної клавіші можна одразу переходити до певних функцій у режимі очікування.
Як використовувати функції швидкого доступу навігаційної клавіші
•
Для переходу безпосередньо до функції натискайте навігаційну клавішу вверх, вниз, ліворуч
або праворуч.
11
Перед вами онлайн-версія цього видання. © Роздруковувати його можна лише для власного користування.
Page 12
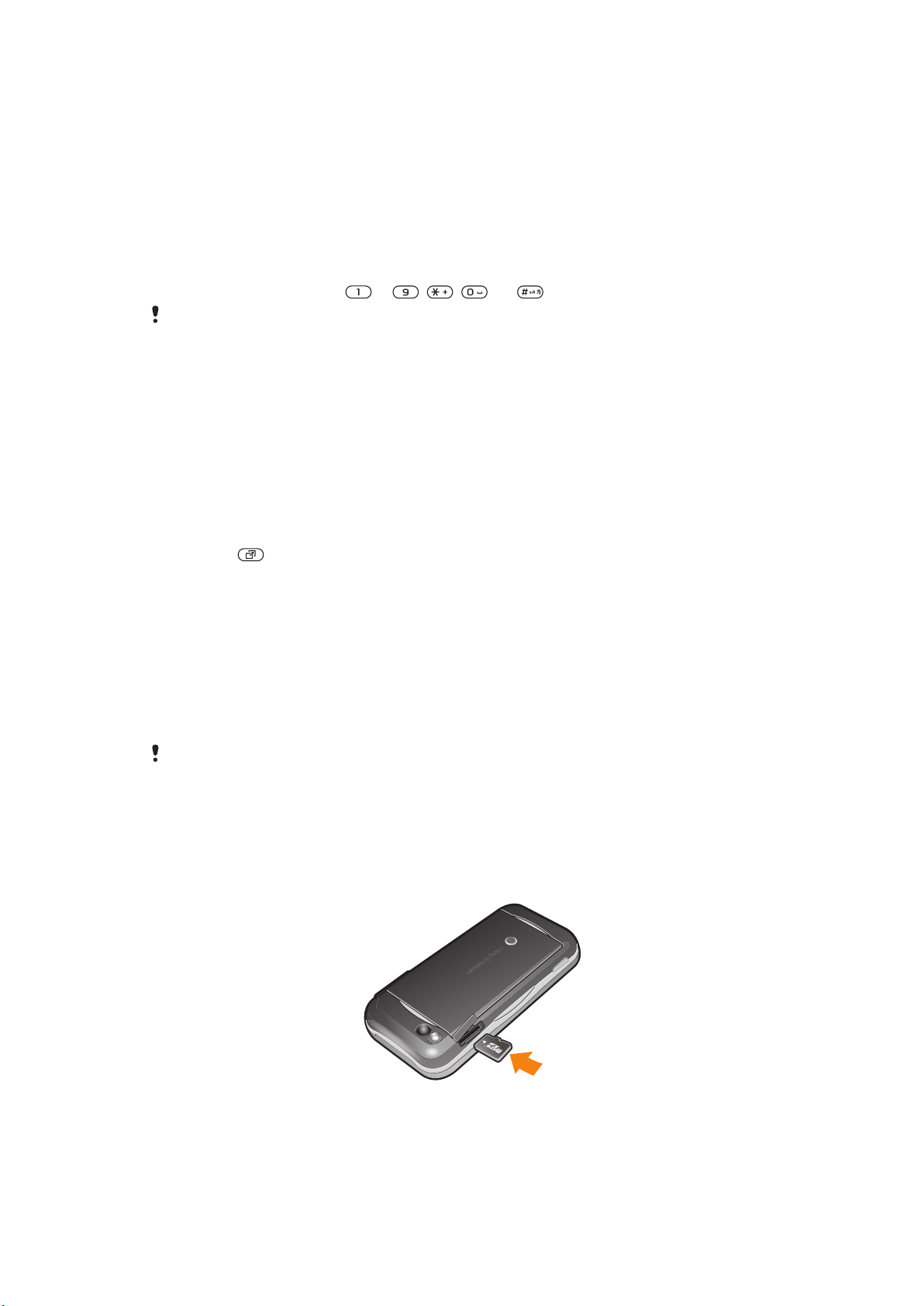
Як змінити функцію швидкого доступу навігаційної клавіші
1
Виберіть Меню > Установки > Загальне > Швидкі клавіші.
2
Перейдіть до потрібної опції та виберіть Редагувати.
3
Перейдіть до опції меню та виберіть Шв клв.
Клавіші швидкого доступу головного меню
Нумерація пунктів меню розпочинається з лівої піктограми у верхньому ряду та йде зліва направо,
потім зверху донизу рядок за рядком.
Як швидко перейти до елемента в головному меню
•
Виберіть Меню і натисніть
Вигляд меню потрібно встановити на значення Таблиця. Див. розділ Як змінити вигляд
головного меню на стор. 55.
— , , або .
Функціональне меню
Функціональне меню забезпечує швидкий доступ до таких меню:
•
Нові події – перегляд неприйнятих дзвінків і нових повідомлень.
•
Активні пр-ми – перегляд програм, які працюють у фоновому режимі.
•
Мої шв. клавіші – додавання найчастіше використовуваних функцій для швидкого доступу до
них.
•
Інтернет — зручне з’єднання з Інтернетом.
Як відкрити функціональне меню
•
Натисніть
.
Пам’ять
Вміст можна зберегти на картці пам’яті, в пам'яті телефону та на SIM-картці. Фотознімки та музичні
файли зберігаються на картці пам’яті, якщо вона вставлена. Якщо картка не вставлена чи заповнена,
фотознімки та музичні файли зберігаються в пам'яті телефону. Повідомлення й контакти зберігаються
в пам'яті телефону, але можна вибрати, щоб вони зберігалися на SIM-картці.
Картка пам’яті
Можливо, картку пам’яті потрібно буде придбати окремо від телефону.
Цей телефон підтримує картку пам’яті microSD™, яка забезпечує додатковий обсяг пам’яті в
телефоні. Її також можна використовувати з іншими сумісними пристроями як портативну картку
пам’яті.
Вміст можна також переміщувати з картки пам’яті в пам’ять телефону й навпаки.
Як вставити картку пам’яті
•
Відкрийте кришку і вставте картку пам’яті блискучими контактами донизу.
12
Перед вами онлайн-версія цього видання. © Роздруковувати його можна лише для власного користування.
Page 13
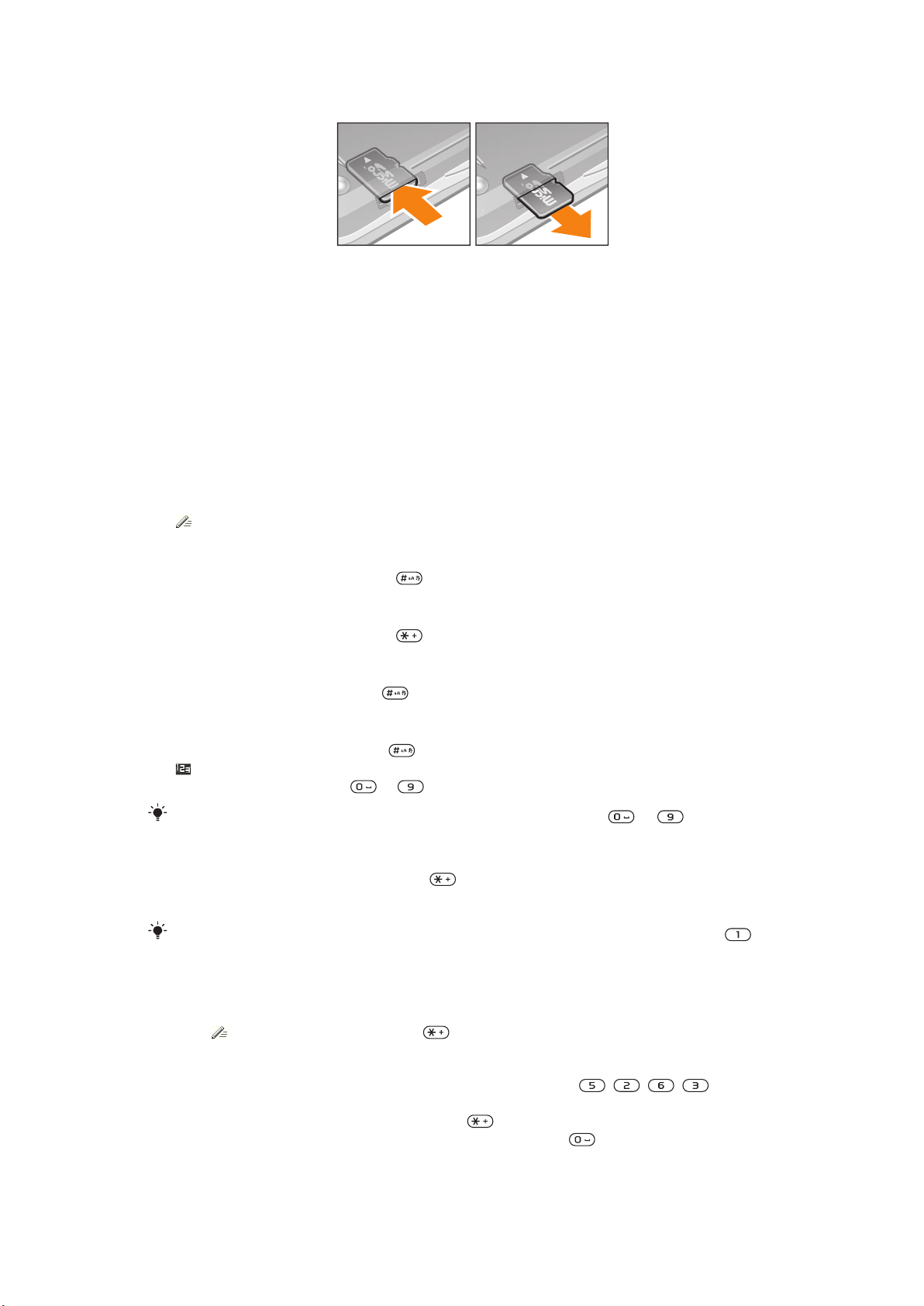
Як вийняти картку пам’яті
•
Відкрите кришку та натисніть на край картки пам’яті, щоб вивільнити та вийняти її.
Мова телефону
Можна вибрати мову для використання в телефоні.
Як змінити мову телефону
1
Виберіть Меню > Установки > Загальне > Мова > Мова телефону.
2
Виберіть опцію.
Введення тексту
Можна скористатися режимом звичайного введення тексту або режимом швидкого введення тексту
. Метод швидкого введення тексту передбачає використання програми-словника в телефоні.
Як змінити мову введення
•
Під час введення тексту потримайте .
Як змінити метод введення тексту
•
Під час введення тексту потримайте .
Як змінити регістр літер або переключитися на введення цифр
•
Під час введення тексту натисніть
Як вводити цифри
1
Під час введення тексту натискайте , доки у верхній частині екрана не з’явиться позначка
.
2
Щоб ввести число, натисніть — .
Щоб ввести число в режимі введення тексту, потримайте клавіші
Як вводити розділові знаки та символи
1
Під час введення тексту швидко натисніть .
2
Перейдіть до символу та виберіть Вставити.
Щоб вибрати розділовий знак, що часто використовується, можна також натиснути
Як вводити текст у режимі швидкого введення
1
Виберіть, наприклад Меню > Повідомлення > Нове повідом-ня >
Повідомлення.
2
Якщо
тексту.
3
Кожна клавіша натискається лише один раз навіть у випадку, якщо потрібна літера не є
першою на клавіші. Наприклад, щоб ввести слово “Jane”, натисніть , , , .
Перш ніж вибирати варіанти, введіть слово повністю.
4
Щоб переглянути запропоновані слова, натисніть
5
Щоб прийняти запропонований варіант і додати пробіл, натисніть .
не відображається, потримайте , щоб перейти в режим швидкого введення
.
— .
або натисніть навігаційну клавішу вниз.
.
13
Перед вами онлайн-версія цього видання. © Роздруковувати його можна лише для власного користування.
Page 14
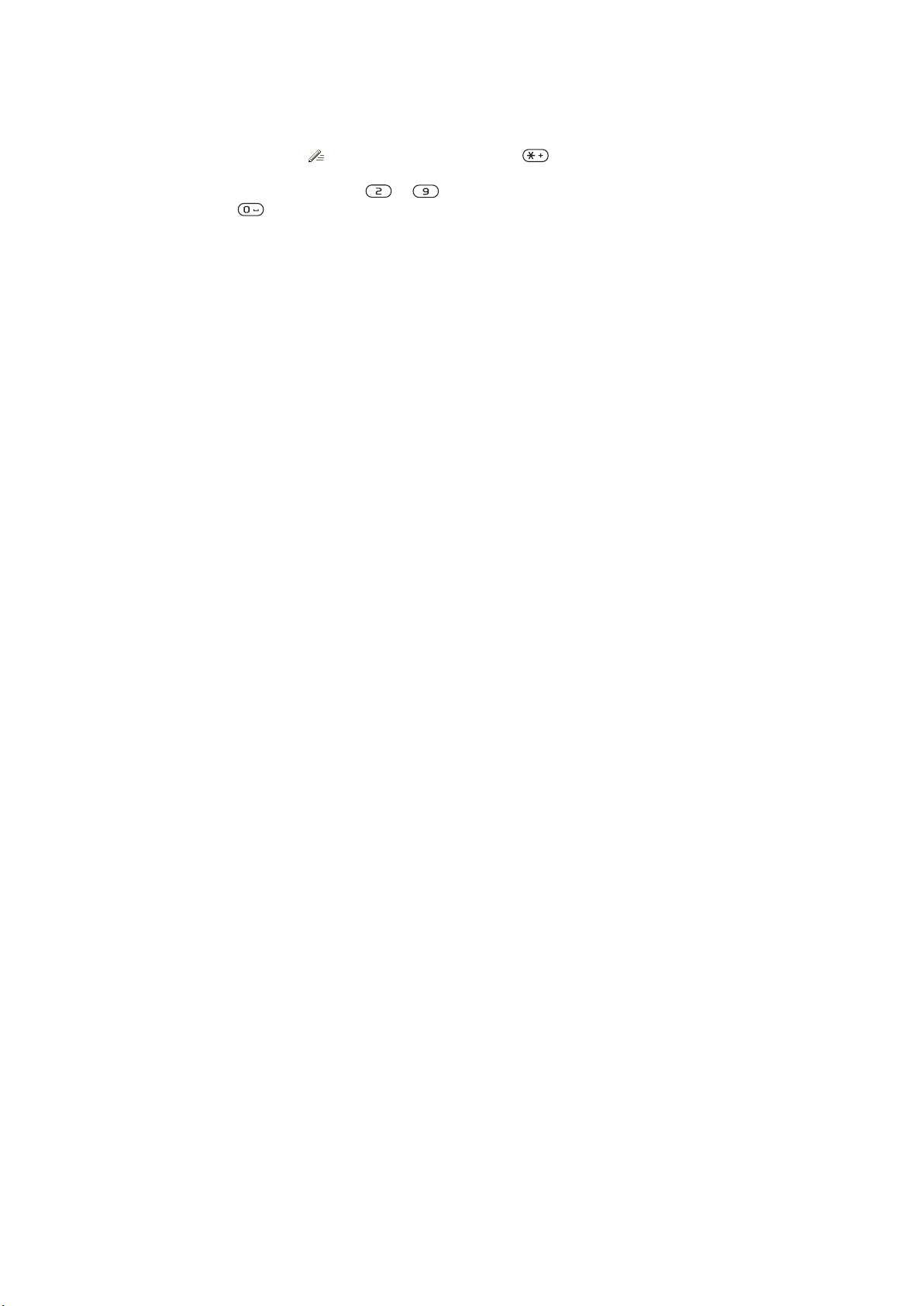
Як вводити текст у режимі звичайного введення
1
Виберіть, наприклад Меню > Повідомлення > Нове повідом-ня >
Повідомлення.
2
Якщо відображається , натисніть та утримуйте клавішу , щоб перейти в режим
звичайного введення тексту.
3
Кілька разів натискайте клавіші — , поки не з’явиться потрібна літера.
4
Натисніть , щоб додати пробіл.
Як додати слова до словника телефону
1
Під час введення тексту в режимі швидкого введення виберіть Опції > Редагувати
слово.
2
Введіть слово в режимі звичайного введення тексту, а потім виберіть Зберегти.
14
Перед вами онлайн-версія цього видання. © Роздруковувати його можна лише для власного користування.
Page 15
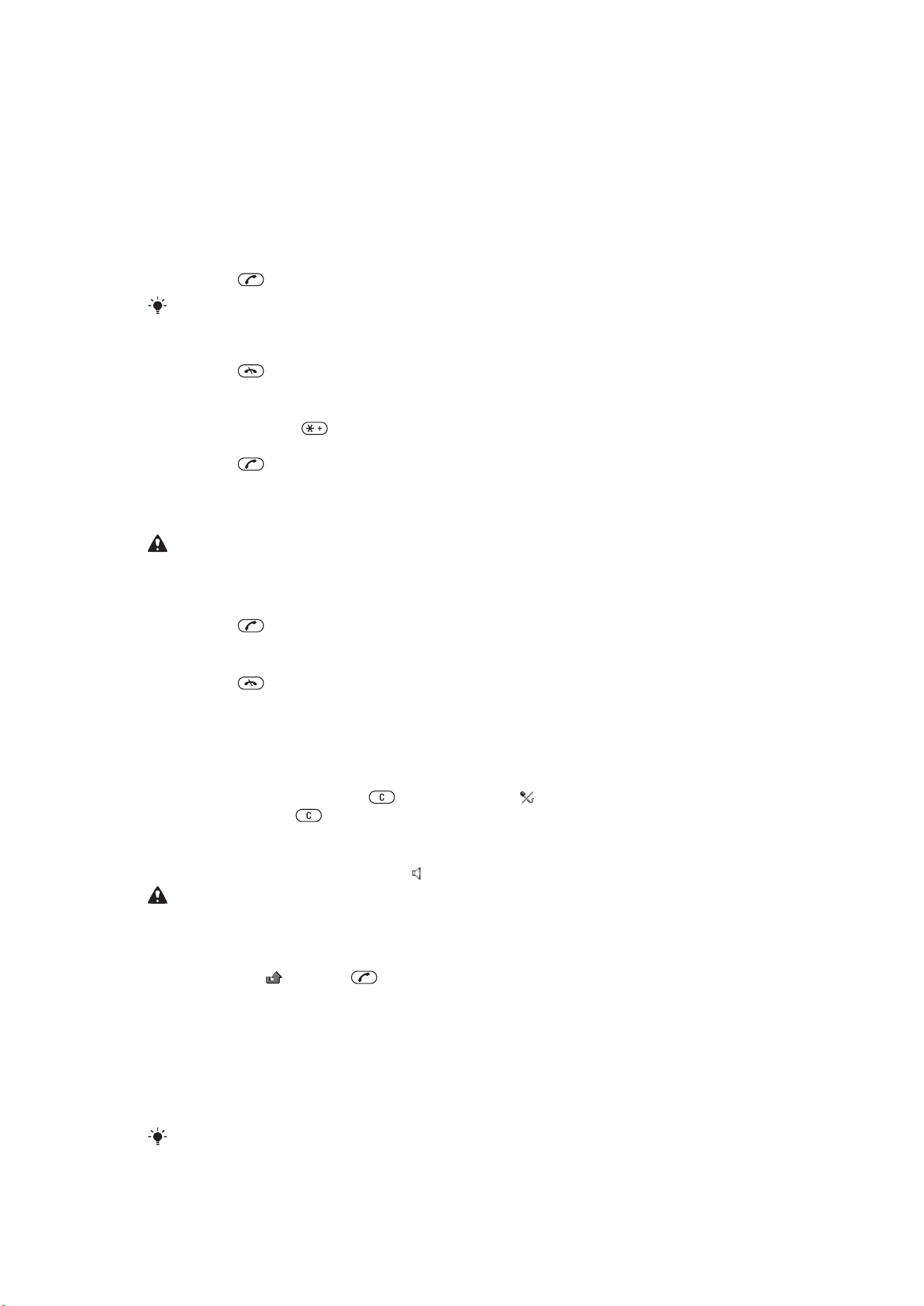
Здійснення дзвінків
Потрібно ввімкнути телефон і перебувати в зоні обслуговування мережі.
Здійснення та отримання дзвінків
Як здійснювати дзвінки
1
Введіть номер телефону (з міжнародним кодом країни та кодом місцевості, якщо необхідно).
2
Натисніть
Дзвінки можна здійснювати на номери зі списку контактів та зі списку дзвінків.
Як завершити дзвінок
•
Натисніть .
Як здійснювати міжнародні дзвінки
1
Потримайте клавішу , поки не з’явиться знак “+”.
2
Введіть код країни, код місцевості (без нуля на початку) і номер телефону.
3
Натисніть .
Як повторно набрати номер
•
Коли з’явиться повідомлення Повторити?, виберіть Так.
Не тримайте телефон біля вуха під час очікування. Коли дзвінок буде з’єднано, з телефону
пролунає гучний сигнал.
.
Як відповісти на дзвінок
•
Натисніть .
Як відхилити дзвінок
•
Натисніть
Як змінити гучність у динаміку під час розмови
•
Натисніть клавішу гучності вгору або вниз.
Як вимкнути мікрофон під час дзвінка
1
Натисніть та утримуйте клавішу . З’явиться позначка .
2
Ще раз потримайте
Як увімкнути гучномовець під час розмови
•
Виберіть Ув.гмв.. З’явиться позначка .
Не тримайте телефон близько до вуха під час використання гучномовця. Це може
пошкодити Ваш слух.
Як переглянути неприйняті дзвінки в режимі очікування
•
Відобразиться . Натисніть , щоб відкрити список дзвінків.
.
, щоб увімкнути звук.
Фонова музика
Можна додати фонову музику до поточного дзвінка. Після активації фонової музики її чутимуть усі
учасники. Коли мікрофон вимкнуто, фонова музика продовжує відтворюватись.
Як запустити відтворення фонової музики під час дзвінка
•
Під час дзвінка виберіть Музика
Див. розділ
Перед вами онлайн-версія цього видання. © Роздруковувати його можна лише для власного користування.
Як відтворювати музику на стор. 30.
15
Page 16
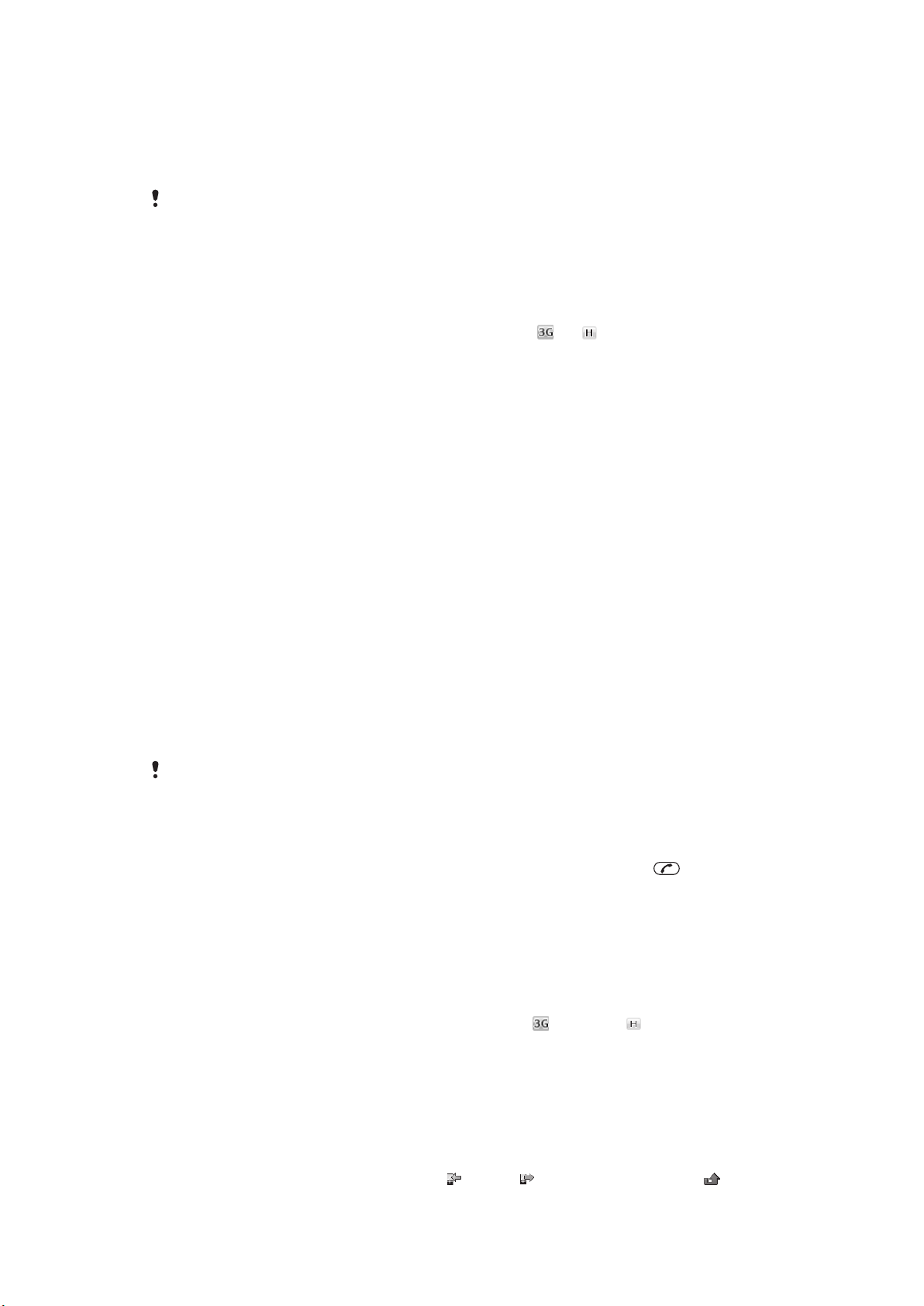
Як зупинити відтворення фонової музики під час дзвінка
•
Натисніть центральну клавішу вибору.
Як змінити гучність фонової музики під час дзвінка
•
Натисніть клавішу гучності вгору або вниз.
Коли музика відтворюється, змінювати можна лише її гучність.
Відеодзвінок
Під час відеодзвінка абонент, з яким ви розмовляєте, може бачити вас на екрані.
Підготовка до відеодзвінків
Мережа 3G (UMTS) доступна, коли на екрані відображається або . Щоб здійснити відеодзвінок,
обидва учасники відеодзвінка повинні мати телефон із передплаченими послугами для мереж
стандарту 3G (UMTS) та перебувати в зоні покриття мережі стандарту 3G (UMTS).
Як здійснити відеодзвінок
1
Введіть номер телефону (з міжнародним кодом країни та кодом місцевості, якщо необхідно).
2
Виберіть Опції > Здійсн. відеодзв..
Як збільшити або зменшити масштаб відео під час вихідного відеодзвінка
•
Натисніть навігаційну клавішу вверх або вниз.
Як обмінюватися фотознімками та відео під час відеодзвінка
1
Під час відеодзвінка натисніть навігаційну клавішу ліворуч, щоб перейти на вкладку режиму
обміну відео.
2
Перейдіть до відеокліпа або фотознімка, а потім виберіть Показати.
Як переглянути опції відеодзвінка
•
Під час дзвінка виберіть Опції.
Екстрені дзвінки
Ваш телефон підтримує набір міжнародних екстрених номерів, наприклад 112 та 911. Це означає,
що ці номери можна використовувати для здійснення екстрених дзвінків у будь-якій країні, із SIMкарткою або без неї, але за умови, що ви перебуваєте в зоні покриття мережі.
У деяких країнах також можуть використовуватися інші номери служб екстреної допомоги.
У такому разі оператор мережі може зберегти на SIM-картці додаткові місцеві номери служб
екстреної допомоги.
Як здійснити екстрений дзвінок
•
Введіть 112 (міжнародний номер служби екстреної допомоги), а потім натисніть .
Як переглянути місцеві екстрені номери
1
Виберіть Меню > Контакти.
2
Перейдіть до пункту Новий контакт, а потім виберіть Опції > Спеціальні номери >
Екстрені номери.
Мережі
Телефон автоматично перемикається між мережами GSM і
доступності. Деякі оператори мережі дозволяють перемикати мережі вручну.
(UMTS) або залежно від їх
Як перемикати мережі вручну
1
Виберіть Меню > Установки > Зв'язок > Мобільні мережі > Мережі GSM/3G.
2
Виберіть опцію.
Список дзвінків
Можна переглянути інформацію про прийняті , набрані та неприйняті або відхилені дзвінки.
16
Перед вами онлайн-версія цього видання. © Роздруковувати його можна лише для власного користування.
Page 17
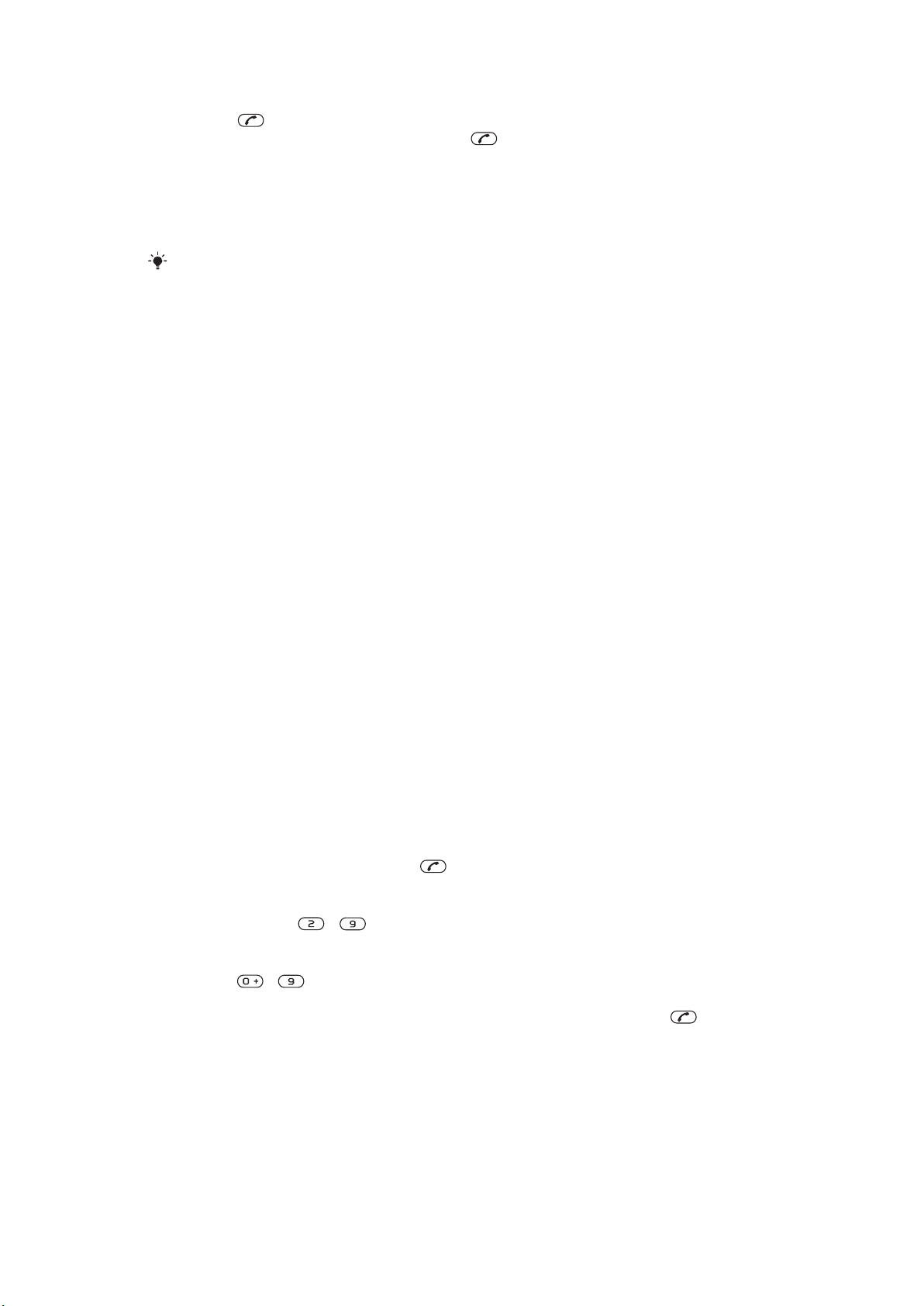
Здійснення дзвінка на номер зі списку дзвінків
1
Натисніть , а потім перейдіть на вкладку.
2
Перейдіть до імені або номера, а потім натисніть .
Контакти
У меню Контакти можна зберігати імена абонентів, телефонні номери й особисту інформацію.
Інформацію можна зберегти в пам’яті телефону або на SIM-картці.
Контакти можна синхронізувати за допомогою програми Sony Ericsson PC Suite.
Стандартні контакти
Можна вибрати, яка контактна інформація буде відображатися як стандартна. Якщо вибрати Конти в телеф. як стандартні, у меню контактів буде відображатися вся інформація, збережена у
Контакти. Якщо стандартними вибрати Контакти SIM, у меню контактів відображатимуться
імена абонентів і телефонні номери, збережені на SIM-картці.
Як вибрати стандартні контакти
1
Виберіть Меню > Контакти.
2
Перейдіть до пункту Новий контакт, а потім виберіть Опції > Додатково >
Стандарт. контакти.
3
Виберіть опцію.
Контакти телефону
Контакти телефону можуть містити імена, телефонні номери та особисту інформацію про абонентів.
Вони зберігаються у пам’яті телефону.
Як додати контакт телефону
1
Виберіть Меню > Контакти.
2
Перейдіть до пункту Новий контакт, а потім виберіть Додати.
3
Введіть ім’я та виберіть OK.
4
Перейдіть до пункту Новий номер:, а потім виберіть Додати.
5
Введіть номер, а потім виберіть OK.
6
Виберіть опцію номера.
7
Переходьте від однієї вкладки до іншої та додавайте інформацію в поля.
8
Виберіть Зберегти.
Телефонування контактам
Як зателефонувати контакту
1
Виберіть Меню > Контакти.
2
Перейдіть до контакту, а потім натисніть
Як безпосередньо перейти до списку контактів
•
Потримайте клавіші
Як здійснювати дзвінки за допомогою функції швидкого пошуку
1
Натисніть – , щоб ввести послідовність цифр (щонайменше двох). Відобразиться
список усіх записів, у яких послідовність цифр або відповідних літер збігається із введеними.
2
Перейдіть до потрібного контакту або номера телефону, а потім натисніть клавішу
Як увімкнути або вимкнути функцію "Швидкий пошук"
1
Виберіть Меню > Установки > Дзвінки > Швидкий пошук.
2
Виберіть опцію.
– .
.
.
17
Перед вами онлайн-версія цього видання. © Роздруковувати його можна лише для власного користування.
Page 18
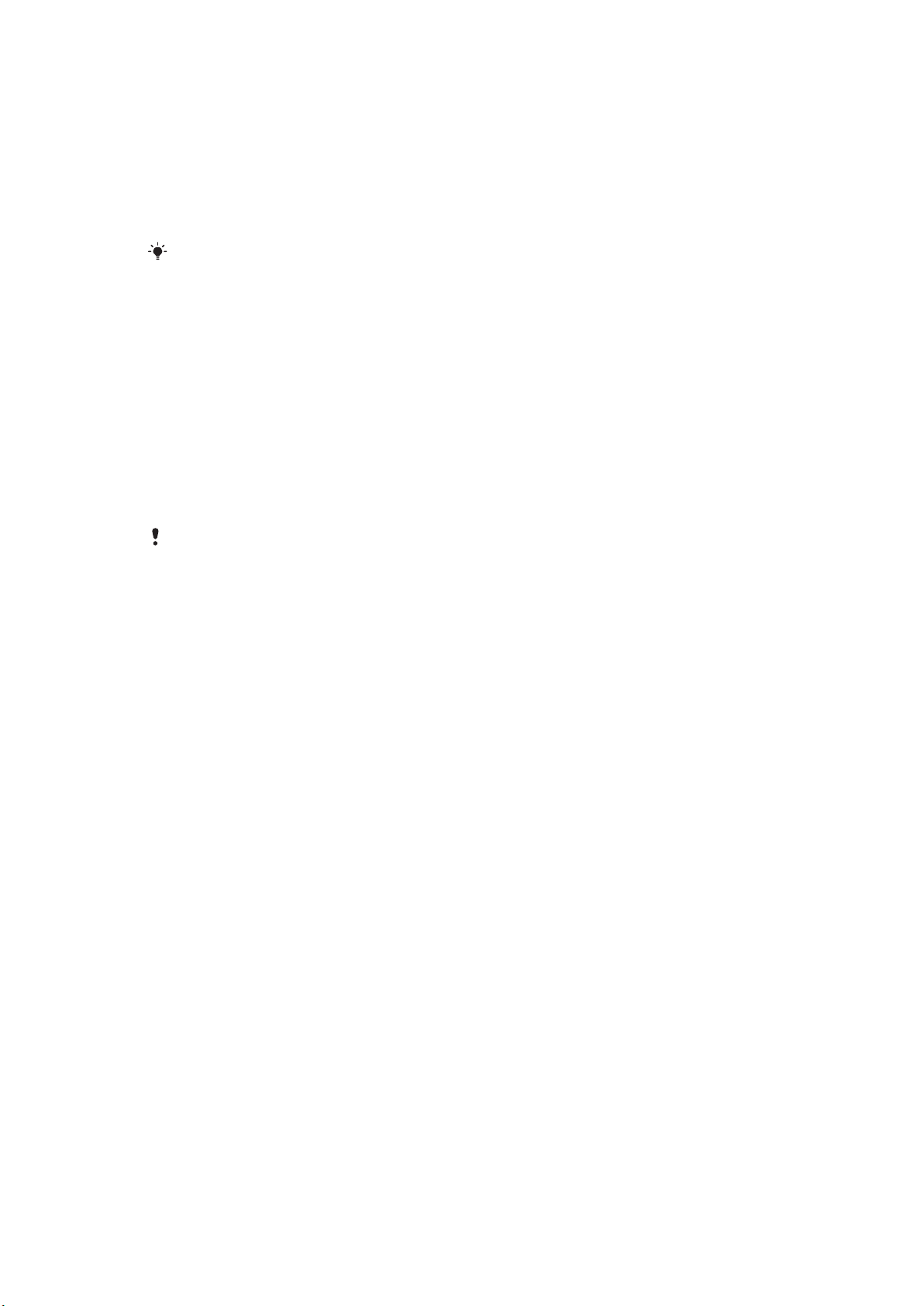
Редагування контактів
Як додати інформацію до контакту телефону
1
Виберіть Меню > Контакти.
2
Перейдіть до контакту, а потім виберіть Опції > Редагув. контакт.
3
Переходьте по вкладках, а потім виберіть Додати або Редагувати.
4
Виберіть опцію, а потім об’єкт, який потрібно додати або відредагувати.
5
Виберіть Зберегти.
Якщо умовами підключення передбачена послуга CLI (Calling Line Identification –
визначення номера абонента), то контактам можна призначити персональні сигнали
дзвінка та зображення.
Як копіювати імена та номери до контактів телефону
1
Виберіть Меню > Контакти.
2
Перейдіть до пункту Новий контакт, а потім виберіть Опції > Додатково > Коп. з
SIM-картки.
3
Виберіть опцію.
Як скопіювати імена та номери на SIM-картку
1
Виберіть Меню > Контакти.
2
Перейдіть до пункту Новий контакт, а потім виберіть Опції > Додатково >
Копіювати на SIM.
3
Виберіть опцію.
Під час копіювання всіх контактів з телефону на SIM-картку вся інформація на ній
замінюється інформацією з телефону.
Як автоматично зберігати імена абонентів та телефонні номери на SIM-картці
1
Виберіть Меню > Контакти.
2
Перейдіть до пункту Новий контакт, а потім виберіть Опції > Додатково >
Автозбереж. на SIM.
3
Виберіть опцію.
Як зберегти контакти на картці пам’яті
1
Виберіть Меню > Контакти.
2
Перейдіть до пункту Новий контакт, а потім виберіть Опції > Додатково > Копіюв.
на к.пам'яті.
Контакти SIM
Контакти SIM можуть містити тільки імена й номери. Вони зберігаються на SIM-картці.
Як додати контакт SIM-карти
1
Виберіть Меню > Контакти.
2
Перейдіть до пункту Новий контакт, а потім виберіть Додати.
3
Введіть ім’я та виберіть OK.
4
Введіть номер, а потім виберіть OK.
5
Виберіть опцію номера, а потім додайте додаткову інформацію, якщо така є.
6
Виберіть Зберегти.
Видалення контактів
Як видалити всі контакти
1
Виберіть Меню > Контакти.
2
Перейдіть до пункту Новий контакт, а потім виберіть Опції > Додатково > Видал.
всі контакти.
3
Виберіть опцію.
18
Перед вами онлайн-версія цього видання. © Роздруковувати його можна лише для власного користування.
Page 19
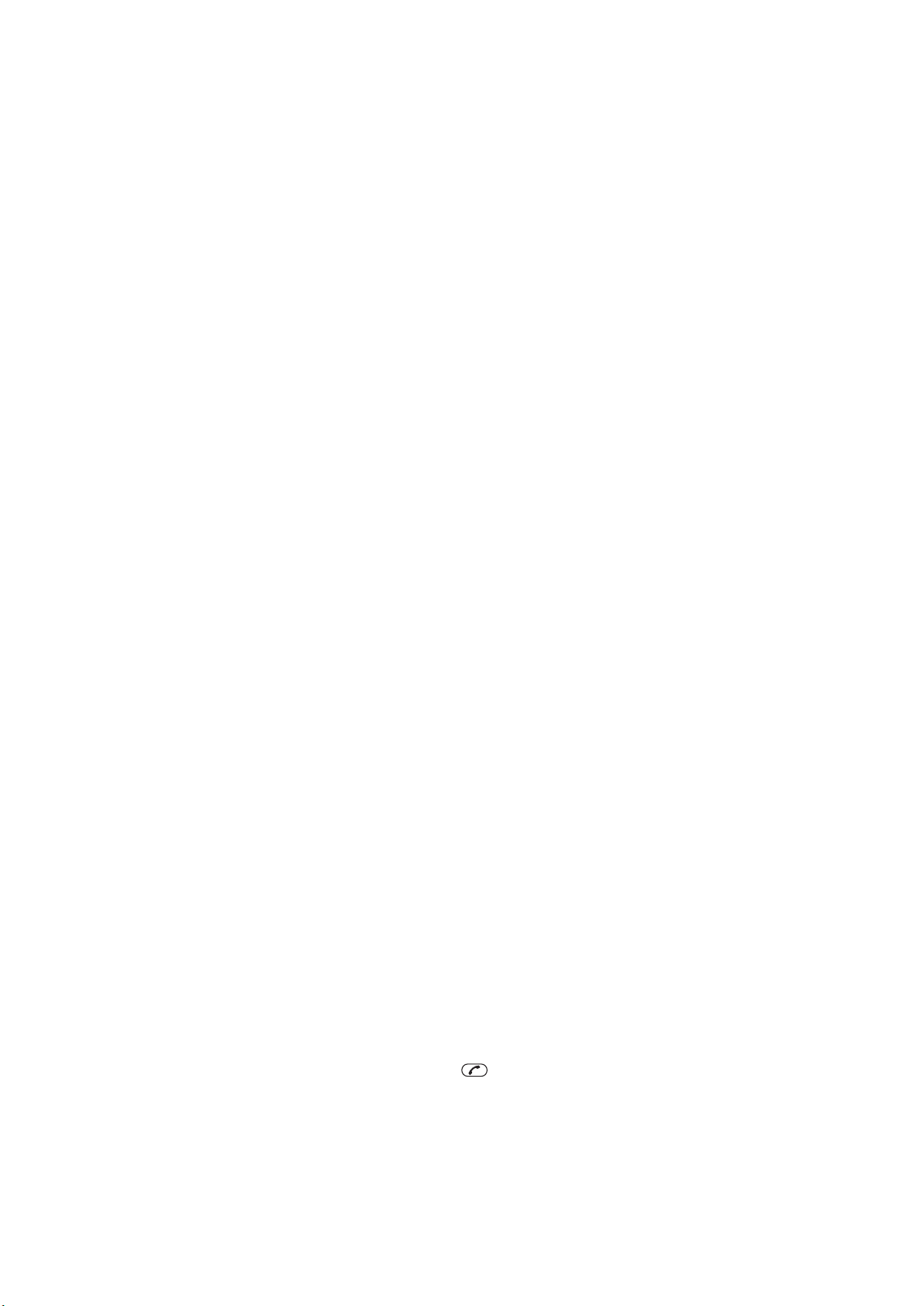
Стан пам’яті папки "Контакти"
Кількість контактів, яку можна зберегти в телефоні або на SIM-картці, залежить від обсягу вільної
пам’яті.
Як переглянути стан пам’яті папки “Контакти”
1
Виберіть Меню > Контакти.
2
Перейдіть до пункту Новий контакт, а потім виберіть Опції > Додатково > Стан
пам'яті.
Я
Можна ввести інформацію про себе та, наприклад, надіслати свою візитну картку.
Як ввести інформацію про себе
1
Виберіть Меню > Контакти.
2
Перейдіть до пункту Я, а потім виберіть Відкрити.
3
Перейдіть до опції та введіть інформацію.
4
Виберіть Зберегти.
Як додати свою візитну картку
1
Виберіть Меню > Контакти.
2
Перейдіть до пункту Я, а потім виберіть Відкрити.
3
Перейдіть до пункту Моя конт. інф., а потім виберіть Додати > Створити нову.
4
Переходьте від однієї вкладки до іншої та додавайте інформацію в поля.
5
Введіть інформацію та виберіть Зберегти.
Групи
Можна створити групу номерів і адрес електронної пошти, збережених у меню Кон-ти в телеф.,
щоб надіслати їм повідомлення. Також можна використовувати групи (з телефонними номерами),
щоб створити список дозволених абонентів.
Як створити групу номерів та адрес електронної пошти
1
Виберіть Меню > Контакти.
2
Перейдіть до пункту Новий контакт, а потім виберіть Опції > Групи.
3
Перейдіть до пункту Нова група, а потім виберіть Додати.
4
Введіть назву групи, а потім виберіть Продовж..
5
Перейдіть до пункту Новий, а потім виберіть Додати.
6
Щоб позначити телефонний номер або адресу електронної пошти контакту, потрібно перейти
до них по черзі та натиснути Позначити.
7
Виберіть Продовж. > Готово.
Швидкий набір
За допомогою швидкого набору можна вибрати дев’ять контактів, яким можна швидко телефонувати
в режимі очікування. Контакти можна зберігати на позиціях від 1 до 9.
Як додавати контакти до номерів швидкого набору
1
Виберіть Меню > Контакти.
2
Перейдіть до пункту Новий контакт, а потім виберіть Опції > Швидкий набір.
3
Перейдіть до номера позиції та виберіть Додати.
4
Виберіть контакт.
Як швидко набрати номер
•
Введіть номер розташування, а потім натисніть
Перед вами онлайн-версія цього видання. © Роздруковувати його можна лише для власного користування.
.
19
Page 20
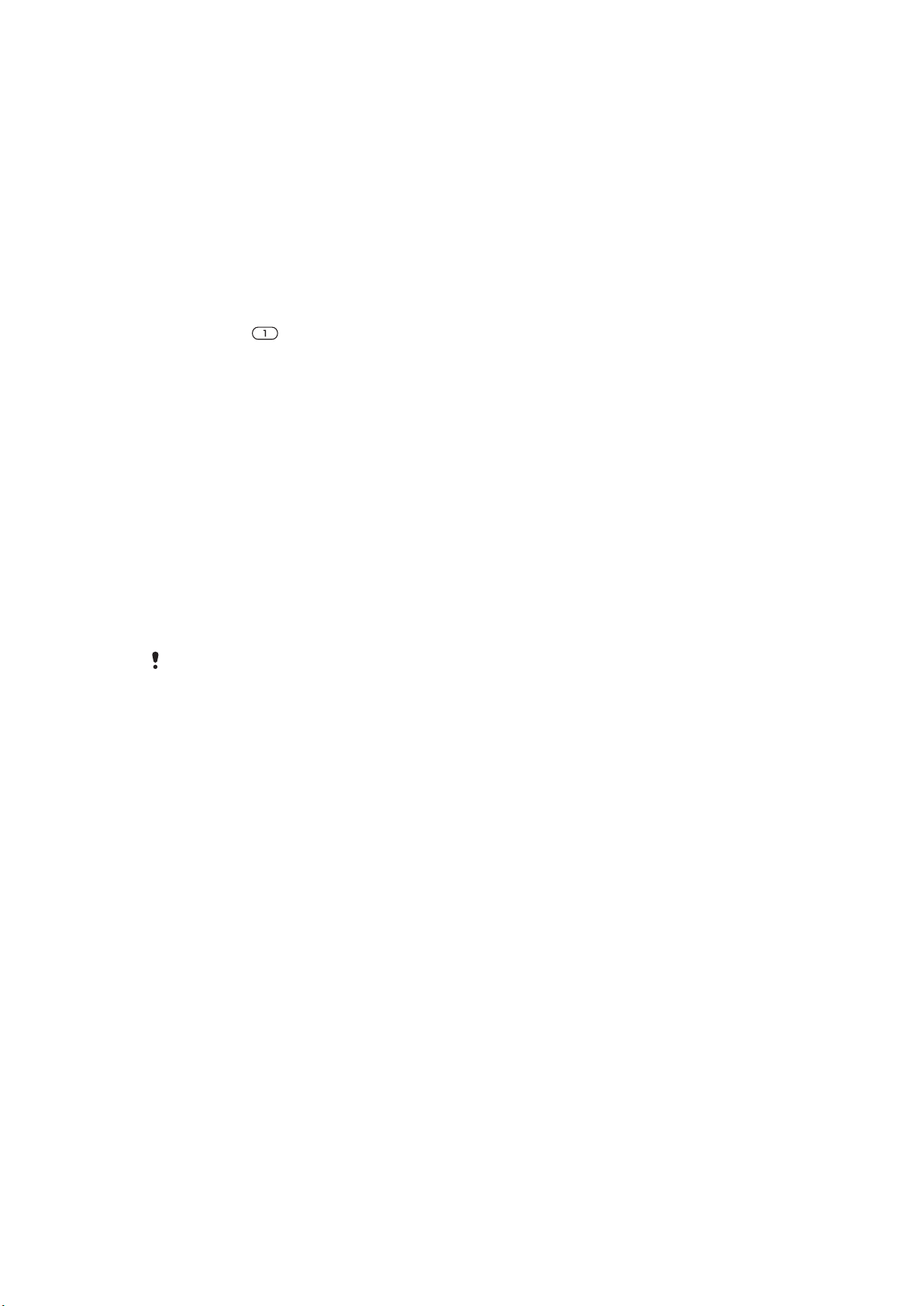
Додаткові функції для здійснення дзвінків
Голосова пошта
Якщо до пакета передплачених послуг входить послуга автовідповідача, абоненти можуть залишати
голосове повідомлення, коли ви не можете відповісти на дзвінок.
Як ввести свій номер голосової пошти
1
Виберіть Меню > Повідомлення > Повідомлення > Установки > вкладку
Установки повід-нь > Номер гол. пошти.
2
Введіть номер, а потім виберіть OK.
Як зателефонувати до служби голосової пошти
•
Потримайте .
Керування голосом
За допомогою голосових команд можна скористатися такими функціями:
•
Голосовий набір – щоб зателефонувати абонентові, достатньо вимовити його ім’я
•
Прийом і відхилення дзвінків під час використання гарнітури handsfree
Як записати голосову команду за допомогою голосового набору
1
Виберіть Меню > Установки > Загальне > Керування голосом > Голосовий
набір > Увімкнути.
2
Виберіть Так > Нова гол. команда, а потім виберіть контакт. Якщо контакт має більше
одного номера, виберіть той номер, до якого потрібно додати голосову команду.
3
Запишіть голосову команду, наприклад “Андрій мобільний”.
4
Виконайте інструкції, які з’являться на дисплеї. Дочекайтеся сигналу й промовте команду для
запису. Телефон відтворить записану команду.
5
Якщо запис звучить добре, виберіть Так. У іншому випадку виберіть Ні та повторіть кроки 3
й 4.
Голосові команди зберігаються лише в пам’яті телефону. Їх неможливо використати в
іншому телефоні.
Як здійснювати набір голосом
1
Потримайте клавішу гучності.
2
Дочекайтеся сигналу та промовте попередньо записане ім’я, наприклад “Андрій мобільний”.
Телефон відтворить це ім’я та з’єднає з абонентом.
Як активувати відповідь голосом та записати команди для відповіді голосом
1
Виберіть Меню > Установки > Загальне > Керування голосом > Відповідь
голосом > Увімкнути.
2
Виконайте інструкції, що відображатимуться на дисплеї, та виберіть Продовж..
Дочекайтеся сигналу та промовте “Відповісти” або будь-яке інше слово.
3
Виберіть Так, щоб прийняти, або Ні, щоб зробити новий запис.
4
Дочекайтеся сигналу та промовте “Зайнятий” або будь-яке інше слово.
5
Виберіть Так, щоб прийняти, або Ні, щоб зробити новий запис.
6
Виконайте інструкції, що відображатимуться на дисплеї, та виберіть Продовж..
7
Виберіть умови, за яких потрібно активовувати відповідь голосом.
Як відповісти на дзвінок за допомогою голосової команди
•
Промовте “Відповісти”.
Як перезаписати голосову команду
1
Виберіть Меню > Установки > Загальне > Керування голосом > Голосовий
набір > Редагувати імена.
2
Перейдіть до команди та виберіть Опції > Зам.гол.команду.
3
Дочекайтеся сигналу й промовте команду.
20
Перед вами онлайн-версія цього видання. © Роздруковувати його можна лише для власного користування.
Page 21

Переадресація дзвінків
Можна переадресовувати дзвінки, наприклад, на автовідповідач.
Під час використання функції Обмеження дзвінків деякі опції переадресації дзвінків
недоступні.
Як переадресовувати дзвінки
1
Виберіть Меню > Установки > Дзвінки > Переадр. дзвінків.
2
Виберіть тип дзвінка та опцію переадресації.
3
Виберіть Увімкнути. З’явиться позначка .
4
Введіть номер, на який потрібно переадресовувати дзвінки, а потім виберіть OK.
Очікування дзвінків
У разі надходження другого дзвінка пролунає звуковий сигнал, якщо активовано функцію очікування
дзвінка.
Як увімкнути очікування дзвінків
•
Виберіть Меню > Установки > Дзвінки > Керув-ня дзвінками > Очікуван.
дзвінка > Увімкнути.
Кілька дзвінків
Одночасно можуть бути активні кілька дзвінків. Наприклад, можна перевести поточний дзвінок на
утримування, щоб здійснити або відповісти на другий дзвінок. Можна також переключатися між двома
дзвінками. Не можна відповісти на третій дзвінок, не завершивши один із перших двох.
Як перемикатися між двома дзвінками
•
Під час дзвінка натисніть .
Як об’єднати два дзвінки
•
Під час дзвінка виберіть Опції > Об'єдн. дзвінки.
Як завершити поточний дзвінок і повернутися до утримуваного дзвінка
•
Спочатку натисніть
Як здійснити другий дзвінок
1
Під час дзвінка натисніть
утримування.
2
Виберіть Опції > Додати дзвінок.
3
Введіть номер телефону, на який потрібно зателефонувати, а потім натисніть .
Як відповісти на другий дзвінок
•
Під час дзвінка натисніть
утримування.
Як відхилити другий дзвінок
•
Під час дзвінка натисніть і продовжуйте поточний дзвінок.
Як завершити поточний дзвінок і відповісти на другий дзвінок
•
Під час дзвінка виберіть Замін. активн. дзв..
, а потім .
. Завдяки цьому активний дзвінок буде встановлено на
. Завдяки цьому активний дзвінок буде встановлено на
Конференц-дзвінки
Під час конференц-дзвінка спільну розмову можуть вести щонайбільше п’ять абонентів.
21
Перед вами онлайн-версія цього видання. © Роздруковувати його можна лише для власного користування.
Page 22

Як додати нового учасника
1
Під час дзвінка натисніть . Таким чином, об’єднані дзвінки буде встановлено на
утримування.
2
Виберіть Опції > Додати дзвінок.
3
Введіть номер телефону, на який потрібно зателефонувати, а потім натисніть .
4
Виберіть Опції > Об'єдн. дзвінки, щоб додати нового учасника.
5
Повторіть цю операцію, щоб додати більше учасників.
Як від’єднати одного з учасників
1
Виберіть Опції > Від'єд. учасника.
2
Виберіть учасника, якого потрібно від’єднати.
Як почати приватну розмову
1
Під час дзвінка виберіть Опції > Говорити з, а потім виберіть учасника, з яким потрібно
почати розмову.
2
Щоб відновити конференц-дзвінок, виберіть Опції > Об'єдн. дзвінки.
Мої номери
Можна переглядати, додавати й редагувати власні телефонні номери.
Як перевірити свої телефонні номери
1
Виберіть Меню > Контакти.
2
Перейдіть до пункту Новий контакт, а потім виберіть Опції > Спеціальні номери >
Мої номери.
3
Виберіть опцію.
Приймання дзвінків
Можна вибрати приймати дзвінки лише від окремих абонентів.
Як додавати номери у список дозволених абонентів
1
Виберіть Меню > Установки > Дзвінки > Керув-ня дзвінками > Приймання
дзвінків > Лише зі списку.
2
Перейдіть до пункту Новий, а потім виберіть Додати.
3
Виберіть контакт або Групи.
Як дозволити всі дзвінки
•
Виберіть Меню > Установки > Дзвінки > Керув-ня дзвінками > Приймання
дзвінків > Усі абоненти.
Обмеження дзвінків
Можна обмежити вихідні та вхідні дзвінки. Може знадобитися пароль, наданий постачальником
послуг.
Під час переадресації вхідних дзвінків буде неможливо використати деякі опції функції
обмеження дзвінків.
Опції обмеження дзвінків
Стандартними опціями є такі:
•
Усі вихідні — усі вихідні дзвінки;
•
Вихідні міжнародні — усі міжнародні вихідні дзвінки;
•
Вихід. міжн. у роум. — усі міжнародні вихідні дзвінки, окрім дзвінків у свою країну;
•
Усі вхідні — усі вхідні дзвінки;
•
Вхідні у роумінгу — усі вхідні дзвінки під час перебування за кордоном.
22
Перед вами онлайн-версія цього видання. © Роздруковувати його можна лише для власного користування.
Page 23

Як обмежити дзвінки
1
Виберіть Меню > Установки > Дзвінки > Керув-ня дзвінками > Обмеження
дзвінків.
2
Виберіть опцію.
3
Виберіть Увімкнути.
4
Введіть пароль та виберіть OK.
Тривалість і вартість дзвінка
Під час дзвінка на дисплеї відображається тривалість розмови. Можна також переглянути тривалість
останнього дзвінка, вихідних дзвінків та загальну тривалість розмов.
Як перевірити тривалість дзвінків
•
Виберіть Меню > Установки > Дзвінки > Тривалість розмов > Лічильники
дзвінків.
Відображення або приховування свого телефонного номера
Під час здійснення дзвінків свій номер телефону можна відобразити або приховати.
Як приховати свій номер телефону
1
Виберіть Меню > Установки > Дзвінки > Показ./схов. номер.
2
Виберіть Приховув. номер.
23
Перед вами онлайн-версія цього видання. © Роздруковувати його можна лише для власного користування.
Page 24

Робота із зображеннями
1
2
3
4
Можна робити фотознімки та відеозаписи, які можна переглядати, зберігати або насилати. Збережені
фотознімки та відеозаписи можна переглядати у програмах Медіа та Менеджер файлів.
Видошукач та клавіші камери
1 Увімкнення камери/Фотозйомка/Відеозапис
2 Збільшення або зменшення масштабу
3 Фото: Спалах Відеозапис: Світло
4 Фото: Режими зйомки Відеозапис: Нічний режим
Як увімкнути камеру
•
У режим очікування потримайте .
Як змінити установки
•
Активуйте камеру, а потім виберіть
.
Як переглянути інформацію про установки
•
Перейдіть до установки, а потім виберіть
.
Використання фотокамери
Як зробити фотознімок
1
Увімкніть камеру та натисніть навігаційну клавішу, щоб перейти до
2
Натисніть наполовину, щоб застосувати автофокусування.
3
Коли точка в центрі та рамка фокусування стануть зеленими, натисніть
зробити фотознімок. Фотознімок зберігається автоматично.
4
Для створення ще одного фотознімка натисніть , щоб повернутися до видошукача.
.
повністю, щоб
Як збільшувати або зменшувати зображення
•
Натисніть клавішу регулювання гучності.
Як відрегулювати яскравість
•
Щоб зменшити яскравість, натисніть навігаційну клавішу ліворуч. Щоб збільшити яскравість,
натисніть навігаційну клавішу праворуч. Рівень яскравості вказується поруч із
.
24
Перед вами онлайн-версія цього видання. © Роздруковувати його можна лише для власного користування.
Page 25

Розпізнавання обличчя
Функцію розпізнавання обличчя можна використовувати для фокусування на обличчі, яке не
розміщене в центрі кадру. Камера автоматично розпізнає щонайбільше три обличчя, які позначаються
білими рамками. Зелена рамка вказує, яке обличчя вибране для фокусування. Камера фокусується
на найближчому до неї обличчі.
Як увімкнути розпізнавання обличчя
1
Увімкніть камеру та натисніть навігаційну клавішу, щоб перейти до .
2
Виберіть > Фокусування > Розпізн. облич.
Виявлення посмішок
За допомогою функції виявлення посмішок можна фотографувати членів своєї сім’ї та друзів, коли
вони посміхаються. Камера розпізнає до трьох облич і вибирає одне з них для виявлення посмішки,
після чого автоматично фокусується на цьому обличчі. Жовтою рамкою позначається вибране
обличчя. Фотознімок буде зроблено, коли на вибраному обличчі з’явиться посмішка.
Як застосувати функцію виявлення посмішок
1
Увімкніть камеру та натисніть навігаційну клавішу, щоб перейти до .
2
Виберіть > Режим зйомки > Розпізн. посм..
3
Коли на дисплеї відобразиться піктограма , це означатиме, що камера перебуває в режимі
виявлення посмішок.
Як використати функцію виявлення посмішок
1
Із увімкненою функцією Розпізн. посм. спрямуйте камеру на об’єкт.
2
Натисніть клавішу повністю. Коли на дисплеї з’явиться піктограма , це означатиме, що
функцію виявлення посмішок увімкнено. Жовтою рамкою позначається обличчя у фокусі.
3
Камера автоматично зробить фотознімок, коли людина посміхнеться.
4
Щоб зробити фотознімок, навіть якщо посмішку не виявлено, ще раз повністю натисніть
.
Режими сюжетної зйомки
За допомогою Режими зйомки можна швидко настроїти камеру на поширені умови зйомки за
допомогою попередньо запрограмованих режимів сюжетної зйомки. У камері визначено багато
установок, які відповідають різним режимам сюжетної зйомки, для оптимальній якості фотознімків.
Як використовувати режими сюжетної зйомки
1
Увімкніть камеру та натисніть навігаційну клавішу, щоб перейти до
2
Виберіть > Режими зйомки.
3
Виберіть режим.
4
Виберіть , щоб повернутися до видошукача.
5
Зробіть фотознімок.
.
Удосконалення фото
Для вдосконалення фотознімків можна скористатися програмою для редагування фотознімків.
Клацнувши мишею лише один раз, можна налаштувати яскравість, освітлення та контраст і отримати
максимально якісні фотознімки. Вдосконалені знімки зберігаються як копії фотознімка. Це не вплине
на оригінальний файл фотознімка.
Як покращити фотознімок за допомогою програми для редагування фотознімка
1
Увімкніть камеру та натисніть навігаційну клавішу, щоб перейти до .
2
Упевніться, що для установки Попер. перегляд встановлено значення Увімк.. Виберіть
> Установки та перейдіть до Попер. перегляд > Увімк.. Виберіть , щоб
повернутися до видошукача.
3
Зробіть фотознімок.
4
Під час переглядання фотознімка виберіть Опції > Удосконал. фото.
5
Перегляньте змінений фотознімок і виберіть Зберегти для його збереження.
6
Якщо не потрібно зберігати зміни, виберіть Назад.
25
Перед вами онлайн-версія цього видання. © Роздруковувати його можна лише для власного користування.
Page 26

Поради щодо користування камерою
Правило третин
Не розміщуйте об’єкт зйомки в центрі рамки. Розмістивши його на третину від краю рамки, ви
отримаєте кращий результат.
Міцно тримайте камеру
Щоб фотознімки не вийшли розмитими, міцно тримайте камеру. Спробуйте зафіксувати руку,
спершись нею на тверду поверхню. Забезпечити стабільне положення телефону під час зйомки
можна також за допомогою автотаймера.
Підійдіть ближче
Якщо максимально наблизитися до об’єкта зйомки, не доведеться використовувати масштабування.
Намагайтеся заповнити об’єктом область, обмежену видошукачем.
Стійте на такій відстані від об’єкта, на якій до нього дістає світло спалаху
Фотознімки, зроблені поза максимальною дальністю спалаху, будуть занадто темними. Максимальна
дальність спалаху становить приблизно чотири кроки.
Експериментуйте
Знімайте об’єкт під різними кутами, наблизьтеся до нього. Зробіть кілька фотознімків вертикальної
орієнтації. Випробуйте різні ракурси.
Використовуйте простий фон
Простий фон допоможе зосередити увагу на об’єкті зйомки.
Слідкуйте за тим, щоб об’єктив не забруднився
Мобільним телефоном користуються в різних місцях та за різної погоди, а носять у сумочці або кишені.
Унаслідок цього об’єктив камери забруднюється та вкривається відбитками пальців. Для чищення
об’єктива користуйтеся м’якою тканиною.
Використання відеокамери
Як створити відеозапис
1
Увімкніть камеру та за допомогою навігаційної клавіші перейдіть до
2
Натисніть повністю, щоб почати записування.
3
Щоб припинити записування, натисніть клавішу повністю. Відеозапис автоматично
зберігається.
4
Щоб повернутися до видошукача та створити ще один відеозапис, натисніть .
.
Робота з фотознімками
Можна переглядати, вдосконалювати та впорядковувати відеозаписи на комп’ютері, встановивши
програму Adobe™ Photoshop™ Album Starter Edition. Її можна завантажити на веб-сайті
www.sonyericsson.com/support.
Використовуйте Media Go™, щоб передавати вміст з телефону та на нього.
Перегляд фотознімків та додавання до них тегів
Як переглянути фотознімки
1
Увімкніть камеру та за допомогою навігаційної клавіші перейдіть до
2
Прокрутіть фотознімки.
Як переглядати відеозаписи
1
Увімкніть камеру та за допомогою навігаційної клавіші перейдіть до .
2
Перейдіть клавішею прокручування до відеозапису та натисніть центральну клавішу вибору.
У верхньому лівому куті відеозаписів є позначка .
.
26
Перед вами онлайн-версія цього видання. © Роздруковувати його можна лише для власного користування.
Page 27

Як переглядати фотознімки в режимі показу слайдів
1
Виберіть Меню > Медіа > Фотознімки > Альбом камери.
2
Виберіть місяць.
3
Перейдіть до фотознімка та виберіть Переглян..
4
Виберіть Опції > Показ слайдів.
5
Виберіть відповідний настрій.
Перегляд фотознімків на карті
Під час фотозйомки на знімку можна позначити географічне положення. Це називається географічне
маркування. Фотознімки з тегами координат позначаються за допомогою
вдається переглядати фотознімки на карті, див. розділ Не вдається скористатися
послугами, для яких потрібне з’єднання з Інтернетом на стор. 60.
Інформація, що надається за використання тегів із координатами, є приблизною та потребує
використання сумісної програми. Компанія Sony Ericsson не надає жодної гарантії щодо
точності таких даних про координати.
Як переглядати фотознімки на карті
1
Виберіть Меню > Медіа > Фотознімки > Теги коорд..
2
Виберіть місяць.
3
Перейдіть до фотознімка та виберіть Переглян..
4
Виберіть Опції > Знайти на карті.
Як увімкнути або вимкнути додавання тегів із координатами
1
Увімкніть камеру та натисніть навігаційну клавішу, щоб перейти до
2
Виберіть
3
Виберіть опцію.
> Установки > Дод-ня коорд..
в Медіа. Якщо не
.
Теги фотознімків
Фотознімки можна впорядкувати за тегами. Можна створити нові теги, призначити один або декілька
тегів фотознімку або видалити тег. Фотознімки з однаковими тегами зберігаються разом у папці Теги
фото. Наприклад, до всіх фотознімків, зроблених під час відпустки, можна додати тег “відпустка” та
переглядати їх у папці Теги фото за тегом “відпустка”.
Як створити новий тег фотознімка
1
Виберіть Меню > Медіа > Фотознімки > Альбом камери.
2
Виберіть місяць.
3
Перейдіть до фотознімка та виберіть Переглян..
4
Натисніть клавішу навігації вниз і виберіть Опції > Дод.тег до фото.
Як додавати теги до фотознімків
1
Виберіть Меню > Медіа > Фотознімки > Альбом камери.
2
Виберіть місяць.
3
Перейдіть до фотознімка та виберіть Переглян..
4
Натисніть навігаційну клавішу вниз і перейдіть клавішею прокручування до тегу.
5
Виберіть Опції > Дод.тег до фото.
6
Для кожного фотознімка, до якого потрібно додати тег, перейдіть до фотознімка, а потім
виберіть Опції > Дод.тег до фото.
Як видалити тег із фотознімка
1
Під час перегляду фотознімка натисніть навігаційну клавішу вниз
2
Перейдіть клавішею прокручування до тегу й виберіть Опції > Видалити тег.
Використання фотознімків
Фотознімок можна додати до контакту, використати його як привітання під час запуску телефону, як
шпалери в режимі очікування або як заставку.
27
Перед вами онлайн-версія цього видання. © Роздруковувати його можна лише для власного користування.
Page 28

Як використовувати фотознімки
1
Виберіть Меню > Медіа > Фотознімки > Альбом камери.
2
Виберіть місяць.
3
Перейдіть до фотознімка та виберіть Переглян..
4
Виберіть Опції > Використати як.
5
Виберіть опцію.
Друк фотознімків
Фотознімки можна роздрукувати за допомогою USB-кабелю, приєднаного до сумісного принтера
PictBridge™.
Можна також роздрукувати їх на принтері, сумісному з Bluetooth, та який підтримує Object
Push Profile (Профіль проштовхування об’єктів).
Як роздрукувати фотознімки за допомогою кабелю USB
1
Виберіть Меню > Органайзер > Менеджер файлів > Альбом камери >
Відкр..
2
Виберіть Опції > Позначити > Познач. кілька або Позначити всі.
3
Виберіть Опції > Друк та виконайте інструкції.
4
Приєднайте кабель USB до телефону.
5
Приєднайте другий кінець кабелю USB до принтера.
6
Дочекайтеся підтвердження у телефоні.
7
Введіть установки принтера, якщо потрібно, та виберіть Друк.
У разі, якщо станеться помилка принтера, від’єднайте, а потім знову приєднайте USBкабель.
Використання веб-альбомів
Фотознімки та відеозаписи можна публікувати у веб-альбомі, якщо це передбачено передплатою.
Якщо не вдається опублікувати вміст у веб-альбомі, див. розділ Не вдається скористатися
послугами, для яких потрібне з’єднання з Інтернетом на стор. 60.
Веб-послуги можуть вимагати наявності окремої угоди між Вами та постачальником послуг.
Можуть діяти додаткові правила та стягуватися додаткова плата за послуги. Для отримання
додаткової інформації зверніться до свого постачальника послуг.
Як опублікувати фотознімки, збережені в телефоні, у веб-альбомі
1
Виберіть Меню > Медіа > Фотознімки > Альбом камери.
2
Виберіть місяць і рік.
3
Перейдіть до фотознімка та виберіть Опції > Надіслати > У веб-альбомах.
4
Виберіть службу веб-альбомів. Якщо з’явиться відповідний запит, введіть реєстраційну
інформацію.
5
Виберіть альбом або додайте новий.
6
Ведіть текст і виберіть Надіслати.
Як опублікувати відеозаписи, збережені в телефоні, у веб-альбомі
1
Виберіть Меню > Медіа > Відео > Відео.
2
Перейдіть клавішею прокручування до відеозапису та виберіть Опції > Надіслати > У
веб-альбомах.
3
Виберіть службу веб-альбомів. Якщо з’явиться відповідний запит, введіть реєстраційну
інформацію.
4
Виберіть веб-альбом або додайте новий.
5
Введіть текст і виберіть Надіслати.
28
Перед вами онлайн-версія цього видання. © Роздруковувати його можна лише для власного користування.
Page 29

Як публікувати у веб-альбомі щойно створені фотознімки чи відеокліпи
1
Коли створено фотознімок або відеозапис, виберіть Надісл. > У веб-альбомах.
2
Виберіть службу веб-альбомів. Якщо з’явиться відповідний запит, введіть реєстраційну
інформацію.
3
Виберіть альбом або додайте новий.
4
Введіть текст і виберіть Надіслати.
Як переглядати веб-альбоми
1
Виберіть Меню > Медіа > Фотознімки > Веб-альбоми.
2
Виберіть веб-альбом.
Як перейти за веб-адресою з контактів
1
Виберіть Меню > Контакти.
2
Перейдіть до контакту, а потім виберіть Відкрити.
3
Перейдіть до веб-адреси та виберіть Навігація.
Доступ до відео в телефоні
Переглядати та відтворювати відео можна за допомогою відеоплеєра із програм Медіа та
Менеджер файлів. Відео, записане за допомогою камери, можна знайти у програмі Альбом
камери. Інше відео можна знайти у програмі Відеокліпи.
Як відтворити відео
1
Виберіть Меню > Медіа > Відео > Відео або Альбом камери.
2
Перейдіть до назви і виберіть Відтвор..
Як зупинити відтворення відеозапису
•
Натисніть центральну клавішу вибору.
Як перемотувати запис вперед або назад
•
Потримайте навігаційну клавішу праворуч або ліворуч.
Як переміщуватися між відеокліпами
•
Натисніть навігаційну клавішу праворуч або ліворуч.
Як регулювати гучність
•
Натисніть клавішу гучності вгору або вниз.
Зміна розміру відеоекрану
•
Натисніть навігаційну клавішу вниз.
29
Перед вами онлайн-версія цього видання. © Роздруковувати його можна лише для власного користування.
Page 30

Музика
Можна прослуховувати музику, аудіокниги та файли розсилок. Використовуйте Media Go™, щоб
передавати вміст з телефону та на нього. Докладнішу інформацію див. у розділі Передавання
вмісту на комп’ютер і з комп’ютера на стор. 36.
Портативний стереопристрій handsfree
Як користуватися пристроєм handsfree
•
Приєднайте портативний пристрій handsfree. Відтворення музики зупиняється в разі
отримання дзвінка та поновлюється після його завершення.
Якщо навушники не входять до комплекту постачання телефону, їх можна придбати окремо.
Музичний плеєр
Як відтворювати музику
1
Виберіть Меню > Медіа > Музика.
2
Знайдіть категорію за допомогою навігаційної клавіші.
3
Перейдіть до назви і виберіть Відтвор..
Як зупинити відтворення музики
•
Натисніть центральну клавішу вибору.
Як перемотувати запис вперед або назад
•
Натисніть ы утримуйте навігаційну клавішу праворуч або ліворуч.
Як переміщуватися між записами
•
Натисніть навігаційну клавішу праворуч або ліворуч.
Як регулювати гучність
•
Натисніть клавішу гучності вгору або вниз.
Як згорнути вікно плеєра
•
Виберіть Опції > Згорнути.
Як повернутися до плеєра
•
Виберіть Меню > Медіа.
Списки відтворення
Щоб упорядкувати музичні файли, можна створити списки відтворення. У список відтворення можна
додавати записи та папки. Створення телефоном списку відтворення може тривати кілька хвилин.
30
Перед вами онлайн-версія цього видання. © Роздруковувати його можна лише для власного користування.
Page 31

Як створити список відтворення
1
Виберіть Меню > Медіа > Музика > Списки відтворення.
2
Перейдіть до пункту Новий список відтв., а потім виберіть Додати.
3
Введіть назву та виберіть OK.
4
Для кожного запису, який потрібно додати, перейдіть до нього та виберіть Позн..
5
Виберіть Додати, щоб додати позначені записи у список відтворення.
Як додати записи до списку відтворення
1
Виберіть Меню > Медіа > Музика > Списки відтворення.
2
Виберіть список відтворення.
3
Перейдіть до пункту Додати музику, а потім виберіть Додати.
4
Для кожного запису, який потрібно додати, перейдіть до нього та виберіть Позн..
5
Виберіть Додати, щоб додати позначені записи у список відтворення.
SensMe™
За допомогою функції SensMe™ можна створювати списки відтворення двома способами: додавати
лише ті записи, які відповідають певному настрою, або всі записи, які містяться у телефоні. Щоб
додати записи, які відповідають певному настрою, спочатку слід скористатися Media Go™для
передачі записів на телефон. Буде додано таку інформацію, як настрій, темп та акорди. Записи
відображаються як точки на площині з двома осями. У вікні Усі всі записи, які містяться в телефоні,
розміщуються на площині в довільному порядку.
Як створити список відтворення, відсортований відповідно до настрою
1
Виберіть Меню > Медіа > Музика.
2
Перейдіть до пункту SensMe™, а потім виберіть Відкрити.
3
Натисніть навігаційну клавішу вверх, вниз, праворуч або ліворуч.
4
Переконайтеся, що ви перебуваєте у вікні Настрій. В іншому випадку виберіть Настрій.
5
Для попереднього перегляду різних записів натискайте навігаційну клавішу вверх, вниз,
праворуч або ліворуч.
6
Щоб вибрати область записів, виберіть Додати і натисніть навігаційну клавішу вверх або
вниз.
7
Щоб створити список відтворення та відтворювати його в музичному плеєрі, виберіть
Новий.
8
Виберіть Опції > Збер. спис. відтв..
9
Введіть назву та виберіть OK.
31
Перед вами онлайн-версія цього видання. © Роздруковувати його можна лише для власного користування.
Page 32

Як створити список відтворення на основі вікна “Усі”
1
Виберіть Меню > Медіа > Музика.
2
Перейдіть до пункту SensMe™, а потім виберіть Відкрити.
3
Натисніть навігаційну клавішу вверх, вниз, праворуч або ліворуч.
4
Переконайтеся, що ви перебуваєте у вікні Усі. В іншому випадку виберіть Усі.
5
Для попереднього перегляду різних записів натискайте навігаційну клавішу вверх, вниз,
праворуч або ліворуч.
6
Щоб вибрати область записів, виберіть Додати і натисніть навігаційну клавішу вверх або
вниз.
7
Щоб створити список відтворення для відтворення в музичному плеєрі, виберіть Новий.
8
Виберіть Опції > Збер. спис. відтв..
9
Введіть назву та виберіть OK.
Аудіокниги
Якщо ви використовуєте Media Go™ для передачі аудіокниг з телефона на комп’ютер, ви можете
прослухати аудіокниги на телефоні. Може минути кілька хвилин, перш ніж передана аудіокнига
з’явиться у списку доступних аудіокниг.
Як отримати доступ до аудіокниг
•
Виберіть Меню > Медіа > Музика > Аудіокниги.
Аудіокниги, які мають формат не M4B, а інший, або аудіокниги, в яких немає тегів розділів
ID3v2, зберігаються в папці Записи.
Придбайте зараз
Зареєструвавшись як користувач музичної служби, яка забезпечує обмежене тимчасове
користування нею в телефоні, можна позначити певний музичний запис, щоб придбати його пізніше.
Під час наступної синхронізації музики з програмою Windows Media® Player на вашому комп’ютері з
доступом до Інтернету вас запитають, чи потрібно придбати позначений раніше музичний запис. Коли
ви погодитесь, запис буде завантажено на комп’ютер, а з вашого облікового запису в зазначеній вами
музичній службі буде стягнуто плату. Для цієї послуги потрібно мати передплачений обліковий запис
у музичній службі, яка дозволяє завантажувати файли, комп’ютер зі встановленою на ньому
програмою Microsoft® Windows Media® Player 11 (або вищою сумісною версією програми Windows
Media® Player) та портом USB.
Позначені музичні записи не відрізняються від непозначених. Позначення музичних записів
не скасовуються.
Як позначити запис
•
Коли відтворюється запис, який потрібно позначити, потримайте клавішу .
PlayNow™
Коли ви вибираєте PlayNow™, ви вводите PlayNow™ arena, куди можна завантажувати музику,
ігри, сигнали дзвінка, теми та шпалери. Перш ніж придбати й завантажити вміст у телефон, його
можна переглянути або прослухати. Якщо не вдається скористатися PlayNow™ і PlayNow™ arena,
див. розділ Не вдається скористатися послугами, для яких потрібне з’єднання з
Інтернетом на стор. 60.
Ця послуга доступна не в усіх країнах.
Для розширення функціональних можливостей можна також отримати доступ до веб-магазину
PlayNow™ arena на комп’ютері, відвідавши веб-сайт www.playnow-arena.com. Додаткова інформація
міститься на веб-сторінці www.sonyericsson.com/support, де можна знайти посібник PlayNow™
arena з описом цієї функції.
Як використовувати функцію PlayNow™
1
Виберіть Меню > PlayNow™.
2
Перейдіть до PlayNow™ arena та виконайте інструкції, щоб переглянути та придбати вміст.
32
Перед вами онлайн-версія цього видання. © Роздруковувати його можна лише для власного користування.
Page 33

TrackID™
TrackID™ — це послуга розпізнавання музики. Можна шукати назву, ім’я виконавця або назву альбому
музичного запису, який відтворюється через гучномовець або транслюється по радіо на телефоні.
Якщо не вдається використати TrackID™, див. розділ Не вдається скористатися
послугами, для яких потрібне з’єднання з Інтернетом на стор. 60.
Як шукати інформацію про запис
•
Коли в гучномовці лунає музичний запис, виберіть Меню > Розваги > TrackID™ > Почати.
•
Коли радіо увімкнене, виберіть Опції > TrackID™.
Щоб отримати найкращі результати, користуйтеся функцією TrackID™ у тихому місці.
Музика та відеокліпи з Інтернету
Переглядати відеокліпи та слухати музику можна в режимі реального часу з Інтернету як потоковий
вміст. Якщо не вдається використовувати Інтернет, див. розділ Не вдається скористатися
послугами, для яких потрібне з’єднання з Інтернетом на стор. 60.
Як вибрати обліковий запис для потокового відтворення
1
Виберіть Меню > Установки > Зв'язок > Установки потоку > З'єднання
через:.
2
Виберіть обліковий запис, який потрібно використовувати.
3
Виберіть Зберегти.
Як відтворювати музику та відеокліпи з Інтернету
1
Виберіть Меню > Інтернет.
2
Виберіть
3
Виберіть посилання для потокового відтворення.
, а потім виберіть .
Радіо
Не використовуйте телефон як радіо в місцях, де це заборонено.
Як увімкнути радіо
1
Приєднайте пристрій handsfree до телефону.
2
Виберіть Меню > Розваги > Радіо.
Як автоматично знаходити радіостанції
•
Виберіть Пошук.
Як точно налаштувати частоту
•
Натисніть навігаційну клавішу праворуч або ліворуч.
Як регулювати гучність
•
Натисніть клавішу гучності вгору або вниз.
Як згорнути радіо
•
Виберіть Опції > Згорнути.
Як повернутися до радіо
•
Виберіть Меню > Розваги > Радіо.
Збереження каналів
Можна зберегти до 20 попередньо встановлених каналів.
Автоматичне зберігання радіостанцій
•
Виберіть Опції > Радіостанції > Автозбереження.
33
Перед вами онлайн-версія цього видання. © Роздруковувати його можна лише для власного користування.
Page 34

Як зберігати радіостанції вручну
1
Знайшовши радіостанцію, виберіть Опції > Радіостанції > Зберегти.
2
Перейдіть до позиції та виберіть Вставити.
3
Якщо потрібно, радіостанцію можна перейменувати. Виберіть Зберегти.
Можна також зберегти радіостанцію на певній позиції, потримавши — .
Як переходити від однієї збереженої радіостанції до іншої
•
Натисніть навігаційну клавішу вверх або вниз.
Можна також вибрати збережену радіостанцію за допомогою клавіш — .
Записування звуку
За допомогою диктофону можна записувати голосові повідомлення та дзвінки. Зроблені звукозаписи
також можна використовувати як сигнали дзвінка.
У деяких країнах закон зобов’язує повідомляти співрозмовника про те, що розмова з ним
записується.
Як записувати звук
1
Виберіть Меню > Розваги > Запис звуку > Записати.
2
Щоб зупинити записування та зберегти, виберіть Зберег..
Як записати телефонну розмову
1
Під час телефонної розмови виберіть Опції > Записати.
2
Щоб зберегти запис, виберіть Зберег..
Як прослухати запис
1
Виберіть Меню > Органайзер > Менеджер файлів.
2
Перейдіть до пункту Музика, а потім виберіть Відкрити.
3
Перейдіть до запису та виберіть Відтвор..
34
Перед вами онлайн-версія цього видання. © Роздруковувати його можна лише для власного користування.
Page 35

Передавання вмісту та операції з ним
Можна передавати та виконувати дії з таким вмістом, як зображення та музика.
Деякі матеріали захищені авторським правом, а тому обмінюватися ними заборонено.
Піктограмою позначається захищений об'єкт.
Робота з вмістом у телефоні
Використовуйте програму телефону Менеджер файлів, щоб працювати з вмістом, збереженим
у пам’яті телефону чи на картці пам’яті. Вкладки й піктограми в програмі Менеджер файлів
вказують, де збережено вміст. Якщо пам’ять заповнено, видаліть частину вмісту, щоб звільнити
пам’ять.
Як переглянути стан пам’яті
1
Виберіть Меню > Органайзер > Менеджер файлів.
2
Виберіть Опції > Стан пам'яті.
3
Виберіть Картка пам'яті або Телефон.
Як вибрати декілька об’єктів у папці
1
Виберіть Меню > Органайзер > Менеджер файлів.
2
Перейдіть до папки, а потім виберіть Відкрити.
3
Виберіть Опції > Позначити > Познач. кілька.
4
Перейдіть до кожного об’єкта, який потрібно позначити, та виберіть Позначити.
Як переміщувати об'єкти з картки пам’яті в пам'ять телефону й навпаки
1
Виберіть Меню > Органайзер > Менеджер файлів.
2
Знайдіть об’єкт та виберіть Опції > Кер-ня файлом > Перемістити.
3
Виберіть Картка пам'яті або Телефон.
4
Перейдіть до папки, а потім виберіть Відкрити.
5
Виберіть Встав..
Як переглянути інформацію про вміст
1
Виберіть Меню > Органайзер > Менеджер файлів.
2
Знайдіть об’єкт та виберіть Опції > Інформація.
Надсилання вмісту на інший телефон
Вміст можна надсилати, наприклад, у повідомленнях або за допомогою технології бездротового
з’єднання Bluetooth.
Як надіслати вміст
1
Перейдіть до об’єкта, а потім виберіть Опції > Надіслати.
2
Виберіть метод передавання.
Переконайтеся, що пристрій одержувача підтримує вибраний Вами метод передавання.
за допомогою кабелю USB;
Телефон можна приєднати до комп’ютера за допомогою кабелю USB. Якщо використовується ПК,
під час першого підключення відобразиться запит установити PC Companion.
Можливо, кабель
той кабель USB, який підтримується телефоном.
Як правильно від’єднати кабель USB
Не від’єднуйте кабель USB під час перенесення вмісту, оскільки через це вміст може
пошкодитися.
Перед вами онлайн-версія цього видання. © Роздруковувати його можна лише для власного користування.
USB потрібно буде придбати окремо від телефону. Використовуйте лише
35
Page 36

1
Комп’ютер: Правою кнопкою миші клацніть піктограму “Безпечне видалення пристрою” у
Провіднику Microsoft® Windows®.
2
Виберіть носії, які потрібно від’єднати. Виберіть Stop (Стоп).
3
Дочекайтесь повідомлення, що носій можна від’єднати. Від’єднайте кабель USB.
Програма PC Companion
PC Companion дає можливість:
•
переглядати вміст телефону;
•
використовувати телефон як модем;
•
установлювати програмне забезпечення для ПК для синхронізації, перенесення та створення
резервних копій вмісту телефону.
Докладніше див. у посібниках із функцій на веб-сторінці www.sonyericsson.com/support.
Щоб завантажити програмне забезпечення, сумісне з Mac®, відвідайте веб-сторінку
www.sonyericsson.com/support.
Як установити PC Companion
1
З’єднайте телефон із ПК за допомогою кабелю USB, який підтримується телефоном.
2
Комп’ютер: Виконайте інструкції.
Перетягування вмісту
Вміст можна копіювати перетягуванням із телефону або картки пам'яті на комп'ютер та навпаки у
програмі Провідник Microsoft Windows.
Як копіювати вміст перетягуванням
1
Приєднайте телефон до комп’ютера за допомогою кабелю USB.
2
Комп’ютер: Зачекайте, поки пам’ять телефону та картка пам’яті відобразяться як знімні
носії у Провіднику Microsoft® Windows®.
3
Вибрані файли можна перетягувати з телефону на комп’ютер і навпаки.
Необхідні операційні системи
Щоб можна було користуватися програмним забезпеченням Sony Ericsson, на комп’ютері має бути
встановлена одна з таких операційних систем:
•
Microsoft® Windows Vista™
•
Microsoft® Windows® XP з пакетом оновлень SP2 або пізнішої версії
Передавання вмісту на комп’ютер і з комп’ютера
Для передавання мультимедійного вмісту з телефону в комп’ютер і навпаки можна скористатися
програмою Media Go™. Програму Media Go™ можна завантажити через програму PC Companion або
з веб-сторінки www.sonyericsson.com/support.
Щоб завантажити програмне забезпечення, сумісне з Mac®, відвідайте веб-сторінку
www.sonyericsson.com/support.
Як передавати вміст за допомогою Media Go™
1
З’єднайте телефон з комп’ютером за допомогою кабелю USB, який підтримується телефоном.
2
Комп’ютер: Виберіть Запуск/Програми/Sony/Media Go™.
3
Виберіть Передати на пристрій або з пристрою за допомогою Media Go™ і клацніть OK.
4
Зачекайте, поки телефон не відобразиться у Media Go™.
5
Перемістіть файли з телефону на комп’ютер або навпаки у Media Go™.
Назва телефону
Можна ввести назву телефону, яка відображається у інших пристроях, наприклад, під час
використання технології бездротового з'єднання Bluetooth™.
36
Перед вами онлайн-версія цього видання. © Роздруковувати його можна лише для власного користування.
Page 37

Як ввести назву телефону
1
Виберіть Меню > Установки > Зв'язок > Ім'я телефону.
2
Введіть назву телефону, а потім виберіть OK.
Використання технології бездротового з'єднання Bluetooth™
Функція Bluetooth™ безкоштовна та дозволяє встановлювати бездротове з’єднання з іншими
пристроями Bluetooth. Наприклад, можна:
•
встановлювати з’єднання з пристроями handsfree;
•
приєднувати кілька пристроїв одночасно;
•
Встановлювати з'єднання з комп’ютерами та користуватись Інтернетом.
•
обмінюватися об’єктами.
•
Грати в ігри для кількох учасників.
Для з’єднання Bluetooth рекомендується розміщувати пристрої на відстані до 10 метрів (33
фути) один від одного таким чином, щоб між ними не було перешкод.
Перед використанням технології бездротового з'єднання Bluetooth
Потрібно увімкнути функцію Bluetooth, щоб встановити з’єднання з іншими пристроями. Можливо,
потрібно буде об’єднати свій телефон у пару з іншими пристроями Bluetooth.
Як увімкнути функцію Bluetooth
•
Виберіть Меню > Установки > Зв'язок > Bluetooth > Увімкнути.
Переконайтеся, що у пристрої, який потрібно об’єднати в пару з телефоном, функція
Bluetooth та видимість увімкнуті.
Як об’єднати телефон у пару з іншим пристроєм
1
Виберіть Меню > Установки > Зв'язок > Bluetooth > Додати пристрій.
2
Виберіть пристрій.
3
Введіть цифровий пароль, якщо відобразиться відповідний запит.
Як дозволити встановлювати з’єднання з телефоном
1
Виберіть Меню > Установки > Зв'язок > Bluetooth.
2
Виберіть пристрій зі списку.
3
Виберіть Опції > Дозвіл на з'єдн..
4
Виберіть Завжди питати або Завжди дозвол..
Це можливо встановити тільки для пристроїв, яким необхідний доступ до захищеної служби.
Збереження енергії
За допомогою функції збереження енергії можна економити енергію акумулятора. У режимі
збереження енергії можна встановити з’єднання лише з одним пристроєм Bluetooth. Вимкніть цю
функцію, якщо потрібно встановити з’єднання з кількома пристроями Bluetooth одночасно.
Як увімкнути заставку
•
Виберіть Меню > Установки > Зв'язок > Bluetooth > Опції > Заставка >
Увімкнуто.
Передавання звуку з пристрою Bluetooth handsfree та на нього
Можна передавати звук із пристрою Bluetooth handsfree та на нього за допомогою клавіші телефону
або відповідної клавіші на пристрої handsfree.
Як перевести звук
1
Виберіть Меню > Установки > Зв'язок > Bluetooth > Опції > Вхідний дзвінок.
2
Виберіть потрібну опцію. Якщо вибрати У телефоні, звук буде переведено в телефон. Якщо
вибрати Hа handsfree, звук буде переведено у пристрій handsfree.
Необхідно відповісти на дзвінок, натиснувши клавішу телефону, призначену для цього.
37
Перед вами онлайн-версія цього видання. © Роздруковувати його можна лише для власного користування.
Page 38

Як перевести звук під час дзвінка
1
Під час дзвінка виберіть Звук.
2
Виберіть доступну опцію зі списку.
Створення резервних копій та відновлення файлів
За допомогою програми Sony Ericsson PC Suite можна створювати резервні копії та відновлювати
контакти, записи календаря, завдання, нотатки й закладки.
Перед створенням резервних копій і відновленням необхідно встановити програму Sony Ericsson PC
Suite, яку можна отримати за допомогою програми PC Companion або завантажити з веб-сторінки
www.sonyericsson.com/support.
За допомогою картки пам’яті можна створювати резервні копії контактів та відновлювати їх у телефоні.
Вміст можна також переміщувати з картки пам’яті в пам’ять телефону й навпаки. Див. розділ Робота
з вмістом у телефоні на стор. 35.
Періодично створюйте резервні копії вмісту телефону, щоб не втратити його.
Як створити резервну копію за допомогою Sony Ericsson PC Suite
1
Комп’ютер: запустіть Sony Ericsson PC Suite, вибравши Пуск/Програми/Sony Ericsson/
Sony Ericsson PC Suite.
2
Виконуйте інструкції у програмі Sony Ericsson PC Suite щодо з’єднання.
3
Перейдіть у розділ створення резервних копій та відновлення у програмі Sony Ericsson PC
Suite та створіть резервну копію вмісту телефону.
Як відновити вміст у телефоні за допомогою програми Sony Ericsson PC Suite
Під час операції відновлення файлів програма Sony Ericsson PC Suite замінить увесь вміст
телефону. Якщо перервати цей процес, телефон може пошкодитися.
1
Комп’ютер: запустіть Sony Ericsson PC Suite, вибравши Пуск/Програми/Sony Ericsson/
Sony Ericsson PC Suite.
2
Виконуйте інструкції у програмі Sony Ericsson PC Suite щодо з’єднання.
3
Перейдіть у розділ створення резервних копій та відновлення у програмі Sony Ericsson PC
Suite та відновіть вміст свого телефону.
38
Перед вами онлайн-версія цього видання. © Роздруковувати його можна лише для власного користування.
Page 39

Оновлення телефону
Можна встановити на телефон останнє програмне забезпечення для оптимальної роботи та
отримання найновіших засобів розширення технічних можливостей. Потрібен кабель USB та ПК,
з’єднаний з Інтернетом.
Щоб дізнатися, як це зробити, відвідайте веб-сторінку
www.sonyericsson.com/update
Обов’язково створіть резервну копію вмісту телефону перед оновленням. Див. розділ
Створення резервних копій та відновлення файлів на стор. 38.
Оновлення телефону за допомогою програми Sony Ericsson PC Suite
Телефон можна оновити за допомогою кабелю USB та програми Sony Ericsson PC Suite. Коли
телефон приєднано, він автоматично перевірятиме наявність оновлень і сповіщатиме про це.
Оновлення телефону бездротовим способом
Можна оновити телефон бездротовим способом за допомогою служби оновлення в телефоні. Під
час оновлення не втрачається жодна персональна інформація чи інформація в телефоні.
Щоб скористатися службою оновлення, потрібні такі канали передавання даних, як
з’єднання GPRS, мережа стандарту 3G або швидкісне з’єднання HSDPA.
.
Як вибрати установки для служби оновлення
•
Виберіть Меню > Установки > Загальне > Служба оновлення > Установки >
Устан-ки Інтернету.
Як використовувати службу оновлення
1
Виберіть Меню > Установки > Загальне > Служба оновлення.
2
Виберіть Шукати оновлення та виконайте інструкції, що відображатимуться на дисплеї.
39
Перед вами онлайн-версія цього видання. © Роздруковувати його можна лише для власного користування.
Page 40

Повідомлення
Текстові таграфічні повідомлення
Повідомлення можуть містити текст, зображення, звукові ефекти, анімації та мелодії.
Надсилаючи повідомлення, телефон автоматично вибирає оптимальний метод надсилання
(наприклад, текстове чи графічне повідомлення).
Якщо не вдається використати функцію графічних повідомлень, див. розділ Не вдається
скористатися послугами, для яких потрібне з’єднання з Інтернетом на стор. 60.
Надсилання повідомлень
Із телефону можна надсилати повідомлення. Максимальний розмір стандартного текстового
повідомлення становить 160 символів (із пробілами), якщо до повідомлення не додаються інші
об’єкти. Якщо ви введете більше 160 символів, буде створено друге повідомлення. Повідомлення
надсилаються як одне з’єднане повідомлення.
Як створити й надіслати повідомлення
1
Виберіть Меню > Повідомлення > Нове повідом-ня > Повідомлення.
2
Введіть текст. Щоб додати до повідомлення об’єкти, натисніть навігаційну клавішу вниз і
перейдіть до об’єкта, натискаючи навігаційну клавішу ліворуч або праворуч.
3
Виберіть Продовж. > Пошук у Контактах.
4
Виберіть одержувача, а потім виберіть Надіслати.
Якщо повідомлення надсилається групі абонентів, може бути стягнено плату за надсилання
повідомлення кожному окремому абоненту групи. Щоб отримати докладну інформацію,
зверніться до свого постачальника послуг.
Як скопіювати та вставити текст у повідомлення
1
Під час створення повідомлення виберіть Опції > Копіюв. і встав..
2
Виберіть Копіювати всі або Познач. і копіюв.. Виберіть текст у повідомленні.
3
Виберіть Опції > Копіюв. і встав. > Встав..
Отримання й збереження повідомлень
Про отримання повідомлення надходить сповіщення. З’являється позначка
автоматично зберігаються в пам’яті телефону. Якщо пам’ять телефону заповнено, можна видалити
повідомлення або зберегти їх на картці пам’яті або SIM-картці.
Як зберегти вхідне повідомлення на картці пам’яті
•
Виберіть Меню > Повідомлення > Повідомлення > Установки > Зберегти у >
Картка пам'яті.
Як зберегти повідомлення на SIM-картці
1
Виберіть Меню > Повідомлення > Повідомлення, а потім виберіть папку.
2
Перейдіть до повідомлення, а потім виберіть Опції > Зберегти повід..
Як переглянути повідомлення в папці вхідних повідомлень
1
Виберіть Меню > Повідомлення > Повідомлення > Вхідні.
2
Перейдіть до листа й виберіть Переглян..
Щоб зателефонувати за номером, що міститься в повідомленні
•
Під час перегляду повідомлення перейдіть до потрібного номера телефону, а потім натисніть
клавішу
.
або . Повідомлення
Опції повідомлень
Можна настроїти такі змінні параметри для повідомлень, як сповіщення про надходження
повідомлень, стандартна пам’ять для збереження повідомлень. Для кожного окремого повідомлення
можна встановити інші параметри, наприклад, пріоритет доставки та час доставки.
40
Перед вами онлайн-версія цього видання. © Роздруковувати його можна лише для власного користування.
Page 41
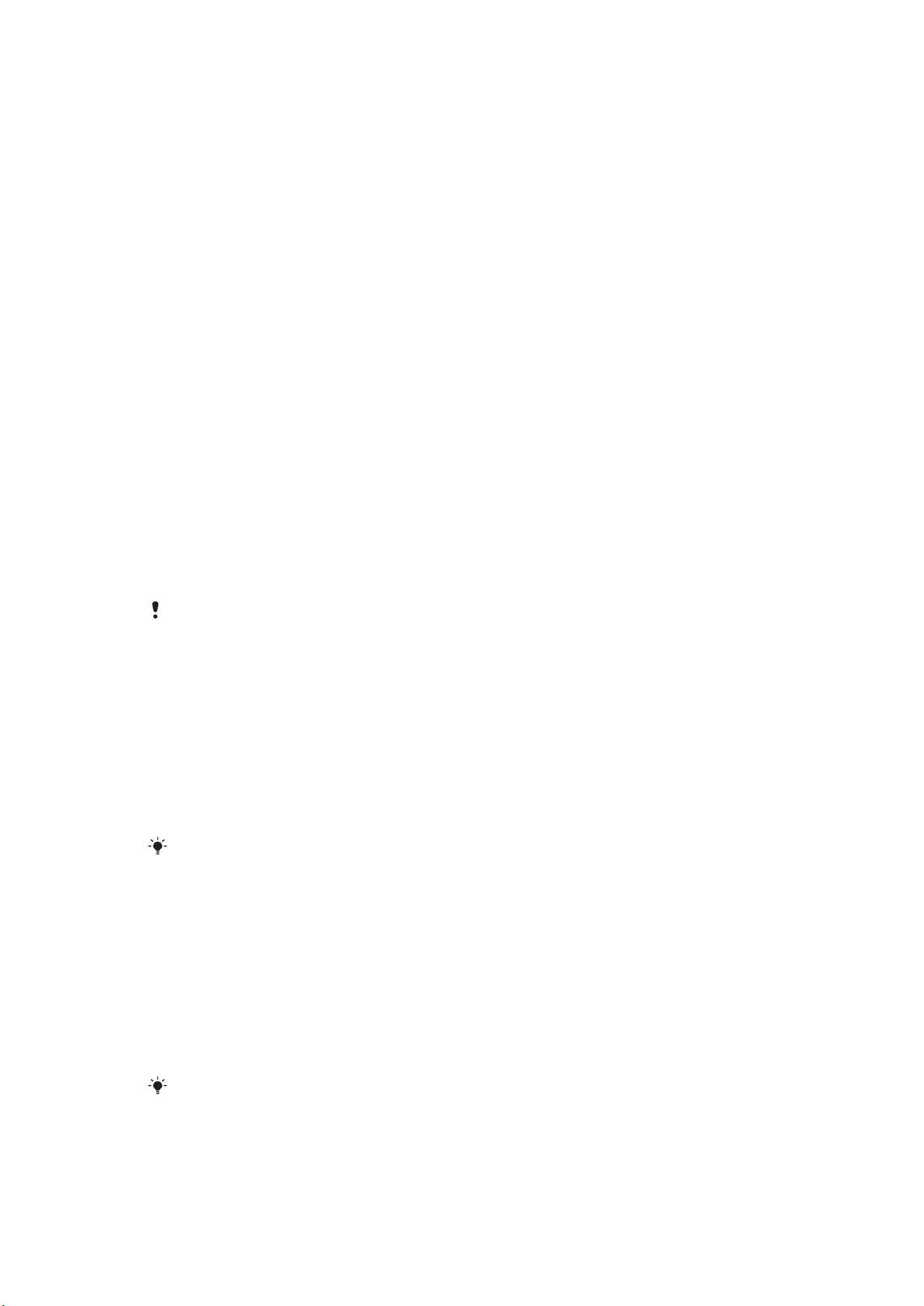
Як визначити опції, які будуть застосовуватися до всіх повідомлень
1
Виберіть Меню > Повідомлення > Повідомлення > Установки.
2
Виберіть опцію.
Як встановити опції повідомлення для окремого повідомлення
1
Коли повідомлення створено, а одержувача вибрано, виберіть Опції > Додатково.
2
Перейдіть до потрібної опції та виберіть Редагувати.
Розмови
Можна переглядати повідомлення в папках Розмови та Вхідні. Розмова за допомогою
повідомлень відображає все спілкування за допомогою повідомлень між вами та одним із ваших
контактів.
Перегляд повідомлень в Розмовах
•
Виберіть Меню > Повідомлення > Вхідні > вкладку Розмови.
•
Виберіть Меню > Повідомлення > Розмови та розмову.
Як надіслати повідомлення з Розмов
1
Виберіть Меню > Повідомлення.
2
Виберіть Розмови або виберіть Вхідні > вкладку Розмови.
3
Виберіть розмову.
4
Створіть повідомлення та виберіть Надіслати.
Голосові повідомлення
Можна надсилати й отримувати записаний звук як голосове повідомлення.
Для телефонів відправника та одержувача має бути передплачено послуги, що підтримують
мультимедійні повідомлення.
Як записати та надіслати голосове повідомлення
1
Виберіть Меню > Повідомлення > Нове повідом-ня > Голос. повід..
2
Запишіть повідомлення та виберіть Стоп > Надіслати > Пошук у Контактах.
3
Виберіть одержувача, а потім виберіть Надіслати.
Електронна пошта
У Вашому телефоні можна використовувати стандартні функції електронної пошти та адресу
електронної пошти Вашого комп’ютера.
Електронні листи можна синхронізувати за допомогою програми Microsoft® Exchange
ActiveSync®.
Перед використанням електронної пошти
За допомогою програми Basic setup можна перевірити, чи є у телефоні всі установки для облікового
запису електронної пошти, або можна ввести їх вручну. Також можна отримати установки з веб-сайту
www.sonyericsson.com/support.
Як вперше створити обліковий запис електронної пошти
1
Для запуску майстра налаштування електронної пошти виберіть Меню >
Повідомлення > Електрон. пошта.
2
Виконайте інструкції щодо створення облікового запису.
Якщо потрібно ввести установки вручну, можна звернутися до постачальника послуги
електронної пошти, щоб отримати додаткову інформацію. Постачальником послуги
електронної пошти може бути компанія, що надала Вам адресу електронної пошти.
41
Перед вами онлайн-версія цього видання. © Роздруковувати його можна лише для власного користування.
Page 42

Як створити та надіслати електронний лист
1
Виберіть Меню > Повідомлення > Електрон. пошта.
2
Якщо є кілька облікових записів електронної пошти, виберіть той, з якого потрібно надіслати
повідомлення.
3
Виберіть Нове повідом-ня.
4
Щоб додати одержувача, перейдіть клавішею прокручування до Кому: та виберіть
Додати > Ввести адр. ел.пош.. Введіть адресу електронної пошти, а потім виберіть
OK.
5
Щоб додати більше одержувачів, перейдіть до Кому:, а потім виберіть Редагувати.
Перейдіть до потрібної опції та виберіть Додати. Завершивши, виберіть Готово.
6
Щоб ввести тему, перейдіть клавішею прокручування до Тема:, виберіть Редагувати,
введіть тему та виберіть OK.
7
Щоб ввести текст повідомлення, перейдіть клавішею прокручування до Текст:, виберіть
Редагувати, введіть текст і виберіть OK.
8
Щоб приєднати файл, виберіть Додати.
9
Виберіть Продовж. > Надіслати.
Як отримати та прочитати електронний лист
1
Виберіть Меню > Повідомлення > Електрон. пошта.
2
Якщо є кілька облікових записів електронної пошти, виберіть один із них.
3
Виберіть Вхідні > Опції > Перевір. ел. пош..
4
Перейдіть до листа й виберіть Переглян..
Як зберегти електронний лист
1
Виберіть Меню > Повідомлення > Електрон. пошта.
2
Якщо є кілька облікових записів електронної пошти, виберіть один із них.
3
Виберіть Вхідні.
4
Перейдіть до листа й виберіть Переглян. > Опції > Зберегти повід..
Як відповісти на електронний лист
1
Виберіть Меню > Повідомлення > Електрон. пошта.
2
Якщо є кілька облікових записів електронної пошти, виберіть один із них.
3
Виберіть Вхідні.
4
Перейдіть до повідомлення й виберіть Опції > Відповісти.
5
Напишіть відповідь та виберіть OK.
6
Виберіть Продовж. > Надіслати.
Як переглянути вкладення, яке міститься в електронному листі
•
Під час перегляду повідомлення виберіть Опції > Вкладення > Використ. >
Переглян..
Активний обліковий запис електронної пошти
Якщо є кілька облікових записів електронної пошти, можна вказувати, який із них повинен бути
активним.
Як створити додаткові облікові записи електронної пошти
1
Виберіть Меню > Повідомлення > Електрон. пошта.
2
Якщо є кілька облікових записів електронної пошти, виберіть один із них.
3
Виберіть Облікові записи.
4
Перейдіть до пункту Новий облік. запис, а потім виберіть Додати.
Як змінити активний обліковий запис електронної пошти
1
Виберіть Меню > Повідомлення > Електрон. пошта.
2
Якщо є кілька облікових записів електронної пошти, виберіть один із них.
3
Виберіть Облікові записи.
4
Виберіть обліковий запис, який потрібно активувати.
Автоматична перевірка нових електронних листів
Можна налаштувати в телефоні автоматичну перевірку нових електронних листів. Можна виконувати
перевірку з певними інтервалами часу або встановити постійне з’єднання телефону із сервером
42
Перед вами онлайн-версія цього видання. © Роздруковувати його можна лише для власного користування.
Page 43

електронної пошти (електронна пошта push). Телефон перевірятиме надходження електронних
листів тільки на активний обліковий запис електронної пошти. Про надходження нового електронного
листа буде сповіщено через .
Як встановити інтервал для перевірки пошти на наявність нових електронних
листів
1
Виберіть Меню > Повідомлення > Електрон. пошта.
2
Якщо є кілька облікових записів електронної пошти, виберіть один із них.
3
Виберіть Установки > вкладку Завантажити > Період перевірки.
4
Виберіть опцію.
43
Перед вами онлайн-версія цього видання. © Роздруковувати його можна лише для власного користування.
Page 44

Інтернет
Якщо не вдається використовувати Інтернет, див. розділ Не вдається скористатися
послугами, для яких потрібне з’єднання з Інтернетом на стор. 60.
Як почати перегляд веб-сторінок
1
Виберіть Пошук.
2
Введіть веб-адресу, фразу для здійснення пошуку або назву закладки.
3
Перейдіть до елемента у списку та виберіть Перейти або Пошук.
Як вийти з браузера
1
Під час користування Інтернетом виберіть
2
Виберіть Вийти з браузера.
Панель інструментів веб-браузера
Під час перегляду веб-сторінки виберіть . З’являться наведені нижче опції:
Піктограма Функція
Додавання веб-сторінки до веб-стрічок
Панорама та масштабування веб-сторінки
Керування вибраними веб-сторінками
Керування файлами, завантаженими з Інтернету
, а потім виберіть .
Ярлики веб-браузера
Клавіатуру можна використовувати для швидкого виклику функцій веб-браузера.
Клавіша Функція швидкої клавіші
Закладки
-
Введіть текст у поле Введіть адресу, Пшк в Інтернеті або здійсніть пошук у меню
Закладки.
Масштабування
Панорама (коли функцію Smart-Fit вимкнено)
Закладки
Можна створювати й редагувати закладки як швидкі посилання на вибрані веб-сторінки.
Як створити закладку
1
Під час переглядання веб-сторінки, яку потрібно додати до закладок, виберіть , а потім
виберіть .
2
Виберіть Дод. як закладку.
Як вибрати закладку
1
Виберіть Меню > Інтернет.
2
Під час користування Інтернетом виберіть
3
Перейдіть до закладки та виберіть Перейти.
, а потім виберіть .
44
Перед вами онлайн-версія цього видання. © Роздруковувати його можна лише для власного користування.
Page 45

Як надіслати закладку
1
Виберіть Меню > Інтернет.
2
Під час користування Інтернетом виберіть , а потім виберіть .
3
Виберіть та перейдіть клавішею прокручування до закладки.
4
Виберіть Опції > Надіслати, а потім виберіть метод передачі.
Архів сторінок
Можна переглядати та відвідувати веб-сторінки, відвідані раніше.
Як переглянути відвідані раніше веб-сторінки
1
Виберіть Меню > Інтернет.
2
Виберіть , а потім виберіть .
3
Виберіть Архів.
Додаткові функції браузера
Як увімкнути або вимкнути функцію Smart-Fit Rendering™
1
Виберіть Меню > Інтернет.
2
Виберіть
3
Виберіть Установки > Smart-Fit.
4
Виберіть опцію.
Якщо ввімкнено функцію Smart-Fit, веб-сторінку буде налаштовано відповідно до розміру
дисплея, щоб уникнути необхідності горизонтального прокручування. Якщо функцію SmartFit вимкнено, під час переглядання веб-сторінки можна виконувати її масштабування й
панорамування.
, а потім виберіть .
Як використати функцію панорами та масштабування на веб-сторінці
1
Під час перегляду веб-сторінки виберіть
2
Використовуйте навігаційну клавішу, щоб переміщувати рамку.
3
Натисніть центральну клавішу вибору, щоб збільшити частину веб-сторінки.
Щоб використовувати функцію панорами й масштабування, потрібно вимкнути функцію
Smart-Fit.
, а потім виберіть .
Як здійснити дзвінок під час перегляду вмісту Інтернету
•
Натисніть
.
Як зберегти зображення з веб-сторінки
1
Під час перегляду веб-сторінки виберіть , а потім виберіть .
2
Виберіть Зберег. зображ..
3
Виберіть зображення.
Як шукати текст на веб-сторінці
1
Під час перегляду веб-сторінки виберіть
2
Виберіть Пошук на сторінці.
3
Введіть текст, а потім натисніть Пошук.
, а потім виберіть .
Як надіслати посилання
1
Під час перегляду веб-сторінки виберіть , а потім виберіть .
2
Виберіть Надіслати адресу та виберіть метод передачі.
Переконайтеся, що пристрій одержувача підтримує вибраний Вами метод передавання.
45
Перед вами онлайн-версія цього видання. © Роздруковувати його можна лише для власного користування.
Page 46

Сертифікати та безпека в Інтернеті
Телефон підтримує безпечний перегляд вмісту Інтернету. Певні інтернет-послуги, наприклад
банківські, потребують сертифікатів у телефоні. Телефон може містити сертифікати на момент
придбання, або можна завантажити нові сертифікати.
Як переглянути сертифікати в телефоні
•
Виберіть Меню > Установки > Загальне > Захист > Сертифікати.
Передавання файлів
Менеджер передавання файлів стежить за завантаженими з Інтернету файлами, наприклад
мультимедійними файлами, файлами розсилки та іграми, і надає до них доступ. Він також відстежує
завантаження фотознімків на веб-сторінки, наприклад до веб-альбомів і веб-журналів. У менеджері
передавання файлів можна також установити завантажені програми Java або призупинити, відновити
чи скасувати завантаження.
Як отримати доступ до файлу за допомогою функції передавання файлів
1
Виберіть Меню > Органайзер > Передав-ня файлів.
2
Перейдіть клавішею прокручування до файлу.
3
Натисніть центральну клавішу вибору, щоб отримати доступ до файлу, або в меню Опції
виберіть інші дії.
Веб-стрічки
За допомогою веб-стрічок можна передплатити й завантажувати часто оновлюваний вміст, наприклад
новини, файли розсилок або фотознімки.
Як додати нові стрічки з веб-сторінки
1
Під час переглядання веб-сторінки, на якій надаються веб-стрічки, позначені піктограмою
, виберіть , а потім .
2
Перейдіть до кожної стрічки, яку потрібно додати, і виберіть Додати > Так.
3
Виберіть частоту оновлення.
Як здійснювати пошук веб-стрічок
1
Виберіть Меню > Медіа > Веб-стрічки.
2
Виберіть Нова стрічка і введіть веб-адресу.
Як завантажити вміст за допомогою веб-стрічок
1
Виберіть Меню > Медіа > Веб-стрічки.
2
Виберіть оновлену веб-стрічку.
3
Перейдіть клавішею прокручування до оновленої стрічки та виберіть Дивитися.
4
Перейдіть клавішею прокручування до заголовка, натиснувши навігаційну клавішу ліворуч або
праворуч.
5
Перейдіть клавішею прокручування до об’єкта, який потрібно завантажити, натиснувши
навігаційну клавішу вниз, а потім виберіть Опції > Завантаж. файл.
Отримати доступ до завантажених файлів можна за допомогою менеджера передавання
файлів. Див. розділ Передавання файлів на стор. 46..
Можна також передплатити та завантажувати вміст веб-стрічок на комп’ютер за допомогою
програми Media Go™. Див. розділ Як передавати вміст за допомогою Media Go™ на
стор. 36.
Оновлення веб-стрічок
Можна оновлювати веб-стрічки вручну або створити графік автоматичних оновлень. Коли з’являється
оновлення, на екрані відображається .
46
Перед вами онлайн-версія цього видання. © Роздруковувати його можна лише для власного користування.
Page 47
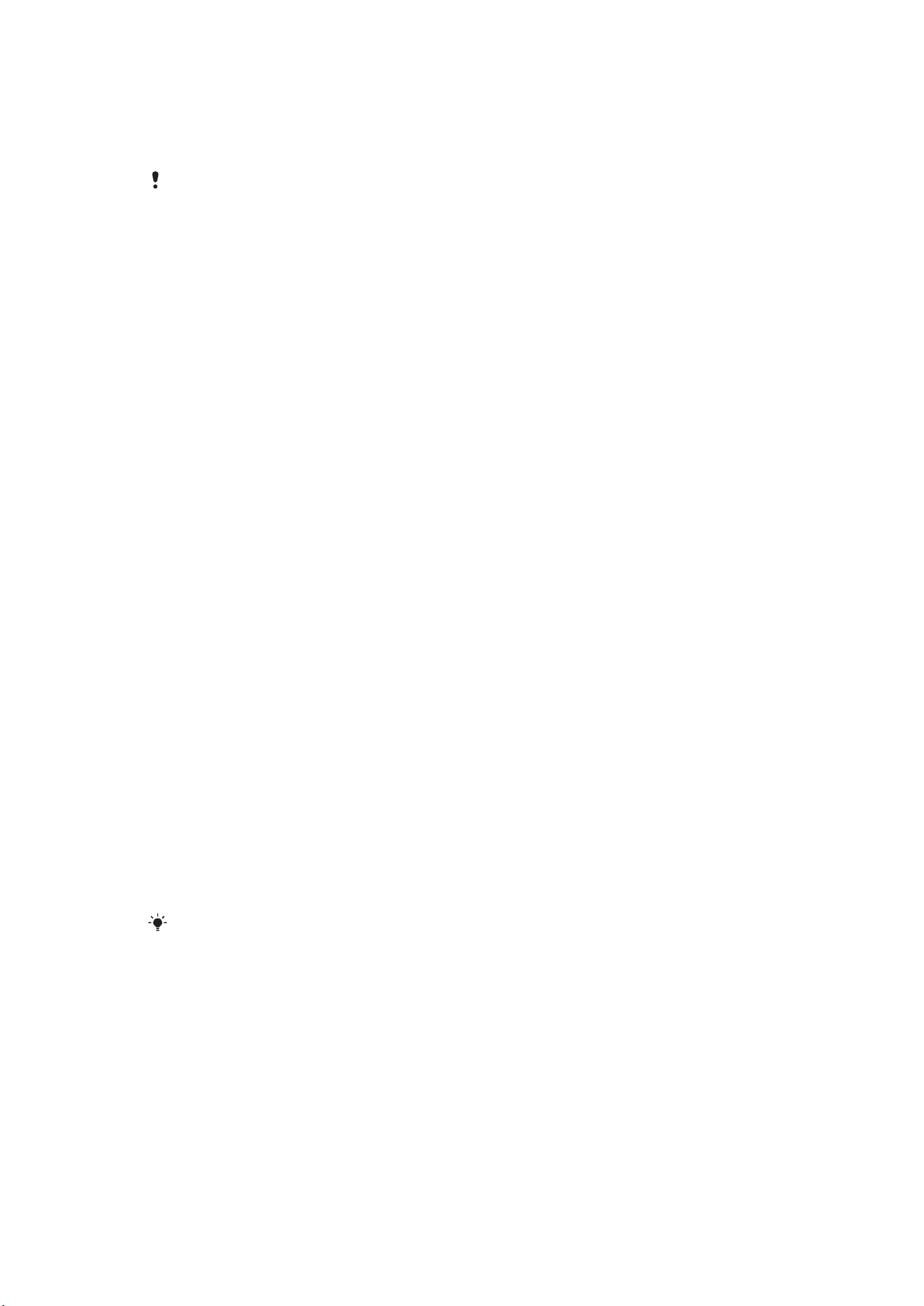
Як створити розклад оновлення веб-стрічок
1
Виберіть Меню > Медіа > Веб-стрічки.
2
Перейдіть до веб-стрічки та виберіть Опції > Рзклд оновлень.
3
Виберіть опцію.
Часті оновлення можуть дорого коштувати.
Веб-стрічки в режимі очікування
Можна відображати оновлення новин на екрані режиму очікування.
Як відобразити веб-стрічки в режимі очікування
1
Виберіть Меню > Медіа > Веб-стрічки.
2
Перейдіть до веб-стрічки та виберіть Опції > Установки > Рухом. ряд. у р.очік. >
Відоб. в реж.очік.
Як отримати доступ до веб-стрічок у режимі очікування
1
У режим очікування виберіть Квиток.
2
Щоб прочитати більше про веб-стрічку, натисніть клавішу навігації вверх або вниз, щоб
перейти до заголовка, а потім виберіть Переглян..
Файли розсилок
Файли розсилок — це файли, які можна завантажувати та відтворювати, наприклад радіопередачі та
відеовміст. Передплата та завантаження файлів розсилок здійснюється за допомогою веб-стрічок.
Як отримати доступ до аудіофайлів розсилок
•
Виберіть Меню > Медіа > Музика > Муз. стрічки.
Як отримати доступ до відеофайлів розсилок
•
Виберіть Меню > Медіа > Відео > Стрічки відео.
Веб-стрічки фотознімків
Можна передплатити послугу веб-стрічок фотознімків та завантажувати фотознімки.
Як отримати доступ до веб-стрічок фотознімків
•
Виберіть Меню > Медіа > Фотознімки > Веб-стрічки фото.
YouTube™
За допомогою програми YouTube™ можна переглядати відеокліпи на своєму телефоні. Можна
виконувати пошук відеокліпів або завантажувати власні відеозаписи.
Як отримати доступ до YouTube
•
Виберіть Меню > Медіа > Відео > YouTube.
Що завантажити відео в YouTube, необхідно отримати доступ до YouTube і виконати
інструкції в програмі.
47
Перед вами онлайн-версія цього видання. © Роздруковувати його можна лише для власного користування.
Page 48

GPS
Ваш телефон обладнаний приймачем GPS, який визначає Ваші координати за допомогою сигналів
супутника. Для використання деяких функцій GPS потрібен Інтернет. Може стягуватися плата за обмін
даними.
Якщо не вдається скористатися певними функціями Глобальної системи позиціонування,
див. розділ Не вдається скористатися послугами, для яких потрібне з’єднання з
Інтернетом на стор. 60.
Користування GPS
Ваші координати можна визначити, коли немає жодних перешкод між небом та приймачем GPS.
Якщо за кілька хвилин Ваші координати не буде визначено, перейдіть в інше місце. Щоб пошук
здійснювався легше, стійте на місці та не прикривайте антену GPS.
Якщо GPS використовується вперше, визначення вашого місця розташування може тривати
до 10 хвилин.
Примусовий запуск
Завдяки функції Примусов. запуск координати обчислюються швидше. Якщо функцію
Примусов. запуск вимкнено, вона автоматично запускається, щоб використовуватися, коли
технологія Assisted GPS (A-GPS) (використання допоміжного сервера для прискорення роботи GPS)
стає доступною.
Як призначити, за яких умов потрібно використовувати “Примусовий запуск”
1
Виберіть Меню > Навігаційні послуги > Установки > Примусов. запуск.
2
Виберіть опцію.
Збереження координат
Усі збережені вами координати містяться в папці Вибране.
Як зберегти поточні координати
1
Виберіть Меню > Навігаційні послуги > Вибране > Додати нове місце.
2
Виберіть Редагувати та введіть назву. Виберіть OK.
3
Перейдіть до пункту Опис:, а потім виберіть Додати.
4
Введіть опис та виберіть OK.
5
Перейдіть до пункту Координати:, а потім виберіть Додати > Поточ. коорд-ти.
6
Коли знайдено положення, виберіть Зберегти.
Як переглянути збережені координати на карті
1
Виберіть Меню > Навігаційні послуги > Вибране.
2
Перейдіть до координати і виберіть На сайт.
Запити координат
Зовнішні служби можуть надсилати запити Ваших координат. Можна дозволити зовнішнім службам
використовувати інформацію про ваше розташування або заборонити їм це робити.
48
Перед вами онлайн-версія цього видання. © Роздруковувати його можна лише для власного користування.
Page 49

Як змінити рівень прав доступу для зовнішніх служб
1
Виберіть Меню > Навігаційні послуги > Установки > Конфіденційність.
2
Виберіть опцію.
Вимкнення GPS
Коли приймач GPS не використовується, він автоматично вимикається. Приймач GPS можна також
вимкнути вручну. Завдяки цьому економиться заряд акумулятора, коли ви користуєтеся функціями,
для яких не потрібно, щоб приймач GPS визначав ваші координати.
Як увімкнути або вимкнути GPS вручну
1
Виберіть Меню > Навігаційні послуги > Установки.
2
Виберіть Увімкнути GPS або Вимкнути GPS.
Функція Google Maps™ для мобільного телефону
За допомогою функції Google Maps™ можна переглянути свої поточні координати, знаходити потрібні
вам місця, а також вираховувати маршрути.
Під час запуску програми Google Maps ваше приблизне розташування на карті визначається на основі
інформації найближчих до вас мобільних передавачів. Інформація про ваше розташування оновиться
та вточниться, коли приймач GPS визначить місце вашого розташування.
Як використовувати Google Maps™
•
Виберіть Меню > Навігаційні послуги > Google Maps.
Як переглянути вибрані розташування в програмі Google Maps
•
Натисніть .
Як отримати додаткову інформацію про програму Google Maps
•
Під час використання функції Google Maps виберіть Опції > Довідка.
Вказівки для водія
Програма Wisepilot™ веде до пункту призначення за допомогою голосових вказівок. На телефоні
може бути встановлена пробна версія програми Wisepilot.
Sony Ericsson не надає гарантію щодо точності будь-яких послуг із надання вказівок щодо
маршруту, включаючи, але не лише, послуги покрокової навігації.
Як запустити Wisepilot
•
Виберіть Меню > Навігаційні послуги > Навігація.
Відстежувач
Відстежувач — це програма для занять спортом, яка на основі даних GPS дозволяє відстежувати
швидкість, відстань, маршрут та витрату енергії під час тренувань. Тренування можна обмежити
часом, протягом якого потрібно тренуватися, або відстанню, яку потрібно подолати. Можна також
вибрати за основу попередній маршрут тренування, який містить дані GPS.
Інформація програми “Відстежувач” є приблизною. Sony Ericssonне надає жодної гарантії
щодо точності програми «Відстежувач». Із будь-яких серйозних питань щодо свого здоров’я
та самопочуття звертайтесь до кваліфікованого медичного працівника.
Як почати сеанс тренування
1
Виберіть Меню > Навігаційні послуги > Відстежувач > Почати тренування.
2
Виберіть тип тренування.
3
Перейдіть до об’єкта, виберіть Редагувати, а потім введіть дані.
4
Щоб зберегти, виберіть Готово.
5
Щоб почати тренування, виберіть Пуск.
49
Перед вами онлайн-версія цього видання. © Роздруковувати його можна лише для власного користування.
Page 50

Як переключитися з одного вікна тренування на інше
•
Під час сеансу тренування натисніть навігаційну клавішу ліворуч або праворуч, щоб
переглянути інформацію про тривалість тренування, стан виконання та порівняння в
реальному часі з попереднім сеансом.
Як порівняти результати під час тренування
1
Виберіть Меню > Навігаційні послуги > Відстежувач > Почати тренування.
2
Виберіть На основі маршруту.
3
Перейдіть до Маршрут:, виберіть Редагувати, а потім виберіть маршрут.
4
Перейдіть до пункту Порівн. у реал. часі, а потім виберіть Редагувати.
5
Перейдіть до результату, з яким потрібно порівняти інший результат, і виберіть
Порівняння.
6
Виберіть Готово, а потім виберіть Пуск.
Перед порівнянням результатів необхідно встановити місцезнаходження згідно Глобальної
системи позиціонування.
Як завершити сеанс тренування вручну
•
Під час сеансу тренування виберіть Призупин. > Заверш..
Результати
Результат тренування відображається після завершення заняття. Результати попередніх тренувань
можна переглядати в будь-який час, а якщо вони містять дані GPS, їх можна порівнювати.
Як переглянути результат тренування
1
Виберіть Меню > Навігаційні послуги > Відстежувач > Результати.
2
Перейдіть до місяця та виберіть Переглян..
3
Перейдіть до дати та виберіть Переглян..
4
Виберіть результат тренування. Якщо використовувалися кола, натисніть навігаційну клавішу
ліворуч або праворуч, щоб переглянути результат кожного кола.
Як порівняти результати
1
Виберіть Меню > Навігаційні послуги > Відстежувач > Результати.
2
Перейдіть до результату та виберіть Опції > Порівняння.
3
Виберіть результат, із яким потрібно порівняти інший.
Перед порівнянням результатів необхідно встановити місцезнаходження згідно Глобальної
системи позиціонування.
Витрата енергії
Щоб вирахувати та переглянути, скільки витрачається енергії за одне заняття, спершу настроїти
особистий профіль у меню Установки програми “Відстежувач”. Обсяг витраченої енергії можна
переглянути у вікні результатів.
Як визначити особистий профіль
1
Виберіть Меню > Навігаційні послуги > Відстежувач > Установки > Ваш
профіль.
2
Виберіть елемент, введіть дані та виберіть OK.
3
Після цього виберіть Опції > Зберег. профіль.
Як увімкнути функцію “Витрата енергії”
•
Виберіть Меню > Навігаційні послуги > Відстежувач > Установки > Витрата
енергії > Увімкнуто.
50
Перед вами онлайн-версія цього видання. © Роздруковувати його можна лише для власного користування.
Page 51

Синхронізація
Синхронізацію телефону можна здійснювати у два способи: за допомогою комп’ютерної програми
або інтернет-послуги.
Одночасно використовуйте лише один метод синхронізації телефону.
Додаткова інформація міститься на веб-сторінці www.sonyericsson.com/support, де можна знайти
посібник Синхронізація з описом цієї функції.
Синхронізація за допомогою комп’ютера
За допомогою кабелю USB та технології бездротового з’єднання Bluetooth можна синхронізувати
контакти телефону, події, закладки, завдання та нотатки з онлайновими послугами або програмами,
такими як Microsoft® Outlook®.
Перед синхронізацією потрібно встановити пакет програмного забезпечення Sony Ericsson PC
Suite. Програмне забезпеченння Sony Ericsson PC Suite доступне для завантаження через
програму PC Companion або на веб-сайті
Щоб завантажити програмне забезпечення, сумісне з Mac®, відвідайте веб-сторінку
www.sonyericsson.com/support
Як виконувати синхронізацію за допомогою Sony Ericsson PC Suite
1
Комп’ютер: запустіть Sony Ericsson PC Suite, вибравши Пуск/Програми/Sony Ericsson/
Sony Ericsson PC Suite.
2
Виконайте інструкції, які відображаються у вікні Sony Ericsson PC Suite стосовно процедури
з’єднання.
3
отримавши підтвердження, що програма Sony Ericsson PC Suite знайшла ваш телефон, можна
почати синхронізацію.
.
www.sonyericsson.com/support
.
Щоб детальніше дізнатися про використання програми, перегляньте розділ довідки
Sony Ericsson PC Suite, коли програму буде встановлено на комп’ютер.
Синхронізація за допомогою Інтернет-служби
Синхронізацію можна здійснити з Інтернет-службою, в якій використовується протокол SyncML™,
або з програмою Microsoft® Exchange Server, яка працює на основі протоколу Microsoft Exchange
ActiveSync. Додаткова інформація міститься на веб-сторінці www.sonyericsson.com/support, де можна
знайти посібник Синхронізація з описом цієї функції.
51
Перед вами онлайн-версія цього видання. © Роздруковувати його можна лише для власного користування.
Page 52

Додаткові функції
Режим “У літаку”
У режимі Реж. 'У літаку' функції мережі та радіо буде вимкнено, щоб уникнути негативного впливу
телефону на роботу чутливого обладнання.
Коли активовано меню режиму польоту, з’являється запит вибрати режим, який буде
використовуватися після увімкнення телефону наступного разу:
•
Звич. режим – щоб використовувати всі функції телефону або
•
Реж. 'У літаку' – щоб використовувати лише деякі функції телефону
Як активувати меню режиму “У літаку”
•
Виберіть Меню > Установки > Загальне > Режим "У літаку" > Продовж. > Пкз
під ч. запуску.
Як вибрати режим польоту
1
Коли активоване меню режиму польоту, вимкніть телефон.
2
Увімкніть телефон і виберіть Реж. 'У літаку'. З’явиться позначка
Будильники
Можна встановити радіо як сигнал будильника. Сигнал будильника пролунає, навіть якщо телефон
вимкнений. Коли лунає сигнал, можна вимкнути сигнал або його звук.
.
Як встановити сигнал будильника
1
Виберіть Меню > Органайзер > Будильники.
2
Перейдіть до будильника і виберіть Редагувати.
3
Перейдіть до пункту Час:, а потім виберіть Редагувати.
4
Введіть час, а потім виберіть OK > Зберегти.
Як встановити сигнал будильника, який буде вмикатися періодично
1
Виберіть Меню > Органайзер > Будильники.
2
Перейдіть до будильника і виберіть Редагувати.
3
Перейдіть до пункту Періодично:, а потім виберіть Редагувати.
4
Перейдіть до дня, а потім виберіть Позначити.
5
Щоб вибрати інший день, перейдіть до дня, а потім виберіть Позначити.
6
Виберіть Готово > Зберегти.
Як встановити сигнал будильника
1
Виберіть Меню > Органайзер > Будильники.
2
Перейдіть до будильника і виберіть Редагувати.
3
Перейдіть до вкладки
4
Перейдіть до пункту Сигнал будильника:, а потім виберіть Редагувати.
5
Знайдіть та виберіть сигнал будильника. Виберіть Зберегти.
Як вимкнути сигнал будильника
•
Коли почне лунати сигнал будильника, натисніть будь-яку клавішу.
•
Щоб повторити сигнал будильника, виберіть Потім.
.
Як вимкнути будильник
•
Коли лунає сигнал будильника, натисніть будь-яку клавішу, а потім виберіть Вимкнути.
Як скасувати сигнал будильника
1
Виберіть Меню > Органайзер > Будильники.
2
Перейдіть до будильника і виберіть Вимкнути.
52
Перед вами онлайн-версія цього видання. © Роздруковувати його можна лише для власного користування.
Page 53

Як встановити періодичність повтору сигналу будильника
1
Виберіть Меню > Органайзер > Будильники.
2
Перейдіть до будильника і виберіть Редагувати.
3
Перейдіть до пункту Інтервал між сигн.:, а потім виберіть Редагувати.
4
Виберіть опцію.
Сигнал у тихому режимі
Можна налаштувати вимкнення сигналу під час перебування телефону в тихому режимі.
Як встановити, чи лунатиме сигнал будильника в беззвучному режимі
1
Виберіть Меню > Органайзер > Будильники.
2
Перейдіть до будильника і виберіть Редагувати.
3
Перейдіть до вкладки
4
Перейдіть до пункту Беззвучний режим:, а потім виберіть Редагувати.
5
Виберіть опцію.
.
Календар
Календар телефону можна синхронізувати з календарем комп’ютера, з календарем в
Інтернеті або з програмою Microsoft® Windows Server® (Outlook®).
Події
Можна додавати нові події або повторно використовувати наявні події.
Як додати подію
1
Виберіть Меню > Органайзер > Календар.
2
Виберіть дату.
3
Перейдіть до пункту Новий запис, а потім виберіть Додати.
4
Введіть інформацію та підтвердьте кожний запис.
5
Виберіть Зберегти.
Як переглянути подію
1
Виберіть Меню > Органайзер > Календар.
2
Виберіть дату.
3
Перейдіть до опції та виберіть Перегл..
Як редагувати подію
1
Виберіть Меню > Органайзер > Календар.
2
Виберіть дату.
3
Перейдіть до опції та виберіть Перегл..
4
Виберіть Опції > Редагувати.
5
Відредагуйте подію та підтвердьте кожен введений елемент.
6
Виберіть Зберегти.
Як встановити час звучання сигналу нагадувань
1
Виберіть Меню > Органайзер > Календар.
2
Виберіть дату.
3
Виберіть Опції > Додатково > Нагадування.
4
Виберіть опцію.
Опція нагадування, встановлена у календарі, впливає на опцію нагадування, встановлену
в завданнях.
Нотатки
Можна створювати нотатки та зберігати їх. Можна також відобразити нотатку в режимі режим
очікування.
53
Перед вами онлайн-версія цього видання. © Роздруковувати його можна лише для власного користування.
Page 54

Як додати нотатку
1
Виберіть Меню > Органайзер > Нотатки.
2
Перейдіть до пункту Нова нотатка, а потім виберіть Додати.
3
Напишіть нотатку, а потім виберіть Зберегти.
Як показати нотатку в режимі очікування
1
Виберіть Меню > Органайзер > Нотатки.
2
Перейдіть до нотатки та виберіть Опції > Відоб. в реж.очік.
Як приховати нотатку в режимі очікування
1
Виберіть Меню > Органайзер > Нотатки.
2
Перейдіть до нотатки, яка відображається на екрані режим очікування. Вона позначається
піктограмою. Виберіть Опції > Прих. в реж.очік..
Завдання
Можна додавати нові завдання або повторно використовувати наявні завдання.
Як додати завдання
1
Виберіть Меню > Органайзер > Завдання.
2
Виберіть Нове завдання, а потім виберіть Додати.
3
Виберіть опцію.
4
Введіть деталі та підтвердьте кожний введений елемент.
Як встановити час звучання сигналу нагадувань
1
Виберіть Меню > Органайзер > Завдання.
2
Перейдіть до завдання та виберіть Опції > Нагадування.
3
Виберіть опцію.
Встановлена у завданнях опція нагадування впливає на опцію нагадування, встановлену в
календарі.
Профілі
Можна змінити установки, такі як гучність дзвінка та вібросигнал, відповідно до різних зовнішніх умов.
Можна скинути всі профілі та відновити початкові установки телефону.
Як вибрати профіль
1
Виберіть Меню > Установки > Загальне > Профілі.
2
Виберіть профіль.
Як переглянути та відредагувати профіль
1
Виберіть Меню > Установки > Загальне > Профілі.
2
Перейдіть до профілю, а потім виберіть Опції > Перегляд і редаг..
Профіль
Звичайний перейменувати неможливо.
Час і дата
Як встановити час
1
Виберіть Меню > Установки > Загальне > Час і дата > Час.
2
Введіть час, а потім виберіть Зберегти.
Як встановити дату
1
Виберіть Меню > Установки > Загальне > Час і дата > Дата.
2
Введіть дату, а потім виберіть Зберегти.
54
Перед вами онлайн-версія цього видання. © Роздруковувати його можна лише для власного користування.
Page 55

Як встановити часовий пояс
1
Виберіть Меню > Установки > Загальне > Час і дата > Мій часовий пояс.
2
Виберіть за містом часовий пояс, у якому ви перебуваєте.
Якщо вибрати місто, Мій часовий пояс також оновлює час, коли зимній час змінюється на
літній.
Як змінити розмір годинника, який з’являється у режимі очікування
1
Виберіть Меню > Установки > Дисплей > Розмір годинника.
2
Виберіть опцію.
Теми
Вигляд екрана можна змінювати шляхом зміни таких елементів, як кольори та шпалери. Можна
створювати нові теми та завантажувати їх. Щоб отримати додаткову інформацію, відвідайте вебсторінку www.sonyericsson.com/fun.
Як встановити тему
1
Виберіть Меню > Установки > Дисплей > Тема.
2
Перейдіть до теми, а потім виберіть Встан..
Компонування головного меню
Компонування піктограм головного меню можна змінити.
Як змінити вигляд головного меню
1
Виберіть Меню > Опції > Вигляд меню.
2
Виберіть опцію.
Орієнтація екрана
Орієнтацію можна змінити з альбомної на книжкову та навпаки, або вибрати Автоповертання,
щоб орієнтація змінювалася під час повертання телефону.
Як змінити орієнтацію екрана під час роботи з браузером
1
Виберіть Меню > Інтернет.
2
Виберіть
3
Виберіть Установки > Орієнтація.
4
Виберіть опцію.
Як змінити орієнтацію екрана в меню “Медіа”
1
Виберіть Меню > Медіа > Установки > Орієнтація.
2
Виберіть опцію.
, а потім виберіть .
Сигнали дзвінка
Як встановити сигнал дзвінка
1
Виберіть Меню > Установки > Звуки і сигнали > Сигнал дзвінка.
2
Знайдіть та виберіть сигнал дзвінка.
Як встановити гучність сигналу дзвінка
1
Виберіть Меню > Установки > Звуки і сигнали > Гучність дзвінка.
2
Щоб відрегулювати гучність, натисніть навігаційну клавішу ліворуч або праворуч.
3
Виберіть Зберегти.
55
Перед вами онлайн-версія цього видання. © Роздруковувати його можна лише для власного користування.
Page 56

Як вимкнути сигнал дзвінка
•
Натисніть та утримуйте клавішу . З’явиться позначка .
На сигнал будильника це не вплине.
Як встановити вібросигнал
1
Виберіть Меню > Установки > Звуки і сигнали > Вібросигнал.
2
Виберіть опцію.
Ігри
У телефоні є попередньо встановлені ігри. Також можна завантажити ігри. Щоб отримати додаткову
інформацію, відвідайте веб-сторінку www.sonyericsson.com/fun. Для більшості ігор доступні довідкові
тексти.
Як запустити гру
1
Виберіть Меню > Медіа > Ігри.
2
Виберіть гру.
Як завершити гру
•
Натисніть .
Динамічні ігри
Можна керувати деякими попередньо встановленими в телефоні іграми, рухаючи телефоном. Під
час динамічних ігор можна, наприклад, нахиляти, гойдати телефон або махати ним. Час, швидкість,
частота й напрямок рухів телефону передаються на екран.
Щоб не впустити телефон під час динамічних ігор, використовуйте ремінь для зап’ястка.
Ігри за допомогою жестів
Можна керувати деякими попередньо встановленими іграми в телефоні за допомогою жестів. Під час
такої гри встановіть телефон на стійку поверхню та стрибайте, рухайте руками й ногами, згинайте
коліна тощо перед телефоном. Камера відеодзвінка реєструє час, швидкість, частоту та напрямок
рухів і передає їх на екран телефону.
Програми
Можна завантажувати та запускати програми Java. Також можна переглянути інформацію про
програму або встановити різні рівні доступу до її функцій. Якщо не вдається використовувати
програми Java, див. розділ Не вдається скористатися послугами, для яких потрібне
з’єднання з Інтернетом на стор. 60.
Як вибрати програму Java
1
Виберіть Меню > Органайзер > Програми.
2
Виберіть програму.
Як встановити дозвіл для програми Java
1
Виберіть Меню > Органайзер > Програми.
2
Перейдіть до програми та виберіть Опції > Дозволи.
3
Визначте права доступу до програми.
Розмір екрана програми Java
Деякі програми Java розроблені для певного розміру екрана. Для отримання додаткових відомостей
зверніться до постачальника програми.
Як встановити розмір екрана для програми Java
1
Виберіть Меню > Органайзер > Програми.
2
Перейдіть до програми та виберіть Опції > Розмір екрана.
3
Виберіть опцію.
56
Перед вами онлайн-версія цього видання. © Роздруковувати його можна лише для власного користування.
Page 57

Як призначити програму Java™ як шпалери
1
Виберіть Меню > Установки > Дисплей.
2
Виберіть Шпалери > Програма.
3
Виберіть програму Java.
Відображаються лише ті програми Java, які підтримують функцію шпалер.
Крокомір
“Крокомір” — це програма підрахунку кроків. У ній відстежується, скільки кроків зроблено, а також
скільки ще залишається до визначеної на день кількості. Коли використовується “Крокомір”, можна
покласти телефон у кишеню. “Крокомір” можна також встановити як шпалери, щоб переглядати
результати у режимі очікування.
Як відкрити Walk mate
•
Виберіть Меню > Органайзер > Програми > Walk mate.
Як встановити крокомір як шпалери
1
Виберіть Меню > Установки > Дисплей.
2
Виберіть Шпалери > Програма > Walk mate.
Антивірус
Антивірус визначає та видаляє встановлені на телефон програми, що заражені вірусами. Він
автоматично сканує програми під час установлення. Якщо виявлено заражену програму, її можна
видалити або дозволити. Можна вибрати 30-денний безкоштовний випробувальний період або ввести
номер передплати. Рекомендовано часто оновлювати антивірусну програму. Щоб використовувати
цю функцію, в телефоні необхідно визначити відповідні установки Інтернету.
Використання антивірусної програми не гарантує, що виріб буде повністю захищено від
вірусів, шкідливих програм або іншого шкідливого програмного забезпечення.
Як увімкнути антивірус
1
Виберіть Меню > Установки > Загальне > Захист > Антивірус.
2
Дотримуйтесь інструкцій для використання майстра налаштування.
Як вимкнути антивірус
1
Виберіть Меню > Установки > Загальне > Захист > Антивірус > Перев. на
віруси.
2
Виберіть Вимкнуто.
PIN-коди
Захист SIM
Це блокування захищає тільки пакет передплачених послуг. Ваш телефон працюватиме з новою SIMкарткою. Якщо блокування увімкнено, потрібно ввести PIN-код (Personal Identity Number —
Персональний ідентифікаційний номер).
Якщо PIN-код ввести неправильно тричі поспіль, SIM-картка заблокується, і потрібно буде ввести
код PUK (Personal Unblocking Key — персональний код розблокування). Коди PIN та PUK надаються
оператором мережі.
Як розблокувати SIM-картку
1
Коли відображається напис PIN-код заблоков., введіть код PUK і виберіть OK.
2
Введіть новий PIN-код, який містить від чотирьох до восьми цифр, і виберіть OK.
3
Введіть новий PIN-код ще раз, а потім виберіть OK.
57
Перед вами онлайн-версія цього видання. © Роздруковувати його можна лише для власного користування.
Page 58

Як змінити PIN-код
1
Виберіть Меню > Установки > Загальне > PIN-коди > Захист SIM > Змінити
PIN-код.
2
Введіть свій PIN-код, а потім виберіть OK.
3
Введіть новий PIN-код, який містить від чотирьох до восьми цифр, і виберіть OK.
4
Введіть новий PIN-код ще раз, а потім виберіть OK.
Якщо відображається повідомлення Коди не збігаються, новий PIN-код введено
неправильно. Якщо відображається повідомлення Хибний PIN-код, старий PIN-код
введено неправильно.
Як використовувати блокування SIM-картки
1
Виберіть Меню > Установки > Загальне > PIN-коди > Захист SIM > Захист.
2
Виберіть опцію.
3
Введіть свій PIN-код, а потім виберіть OK.
Захист телефону
Дозволяє запобігти несанкціонованому використанню телефону. Змініть код блокування телефону
(0000) на будь-який 4 – 8-значний персональний код.
Обов’язково запам’ятайте новий код. Якщо його втрачено, віднесіть свій телефон до
місцевого магазину Sony Ericsson.
Як використовувати блокування телефону
1
Виберіть Меню > Установки > Загальне > PIN-коди > Захист телефону >
Захист.
2
Виберіть опцію.
3
Введіть код блокування телефону, а потім виберіть OK.
Якщо Автоматичний захист телефону ввімкнено, у разі вставлення іншої SIM-картки
потрібно ввести код захисту телефону.
Як розблокувати телефон
•
Коли відобразиться Телефон заблоков., введіть код блокування телефону та виберіть
OK.
Як змінити код блокування телефону
1
Виберіть Меню > Установки > Загальне > PIN-коди > Захист телефону >
Змінити код.
2
Введіть старий код та виберіть OK.
3
Введіть новий код та виберіть OK.
4
Введіть код ще раз, а потім виберіть OK.
Блокування клавіатури
Можна встановити блокування клавіатури, щоб уникнути випадкового набору. З’явиться позначка
. На вхідні дзвінки можна відповідати, не розблоковуючи клавіатуру.
Можна також здійснювати міжнародні дзвінки на екстрений номер 112.
Як використовувати автоматичне блокування клавіатури
1
Виберіть Меню > Установки > Загальне > Захист > Автоблокув. клавіш.
2
Виберіть опцію.
Як розблокувати клавіатуру вручну
•
Натисніть будь-яку клавішу та виберіть Розбл. > OK.
Перед вами онлайн-версія цього видання. © Роздруковувати його можна лише для власного користування.
58
Page 59

Номер IMEI
На випадок викрадення телефону збережіть копію свого номера IMEI (Міжнародний ідентифікаційний
номер мобільного обладнання).
Як переглянути свій номер IMEI
•
Натисніть , , , , .
59
Перед вами онлайн-версія цього видання. © Роздруковувати його можна лише для власного користування.
Page 60

Усунення несправностей
Деякі проблеми можна вирішити за допомогою Послуги оновлення. Постійне використання Служби
оновлення оптимізує роботу телефону. Див. розділ Оновлення телефону на стор. 39.
У разі виникнення деяких несправностей потрібно звернутись до оператора мережі.
Щоб отримати додаткову технічну підтримку, відвідайте веб-сторінку www.sonyericsson.com/support.
Запитання, що виникають найчастіше
Де можна знайти регулятивну інформацію, наприклад код IMEI, якщо
не вдається ввімкнути телефон?
Виникають проблеми з обсягом пам’яті, або телефон працює
повільно
Перезапускайте телефон щодня, щоб звільнити пам’ять, або виконайте Повне скидання.
Повне скидання
Якщо вибрати Скидання установок, буде видалено зміни, внесені в установки.
Якщо вибрати Очистити все, буде видалено установки та вміст, наприклад контакти,
повідомлення, зображення, аудіофайли та завантажені ігри. Можна також втратити вміст, що був у
телефоні на час продажу.
Як скинути параметри телефону
1
Виберіть Меню > Установки > Загальне > Повне скидання.
2
Виберіть опцію.
3
Виконайте інструкції, які з’являться на дисплеї.
Я не можу зарядити телефон або ємність акумулятора низька
Зарядний пристрій не приєднаний до телефону належним чином або поганий контакт із
акумулятором. Вийміть акумулятор та почистіть його контакти.
акумулятор зношений і його потрібно замінити. Див. розділ Заряджання акумулятора на
стор. 7.
Під час заряджання телефону не з’являється піктограма акумулятора
Може минути декілька хвилин, перш ніж піктограма акумулятора з’явиться на дисплеї.
Деякі опції меню затінені
Послуга не активована. Зверніться до оператора мережі.
Не вдається скористатися послугами, для яких потрібне з’єднання з
Інтернетом
Пакет передплачених послуг не підтримує таку послугу передавання даних. Установки відсутні або
неправильні.
60
Перед вами онлайн-версія цього видання. © Роздруковувати його можна лише для власного користування.
Page 61
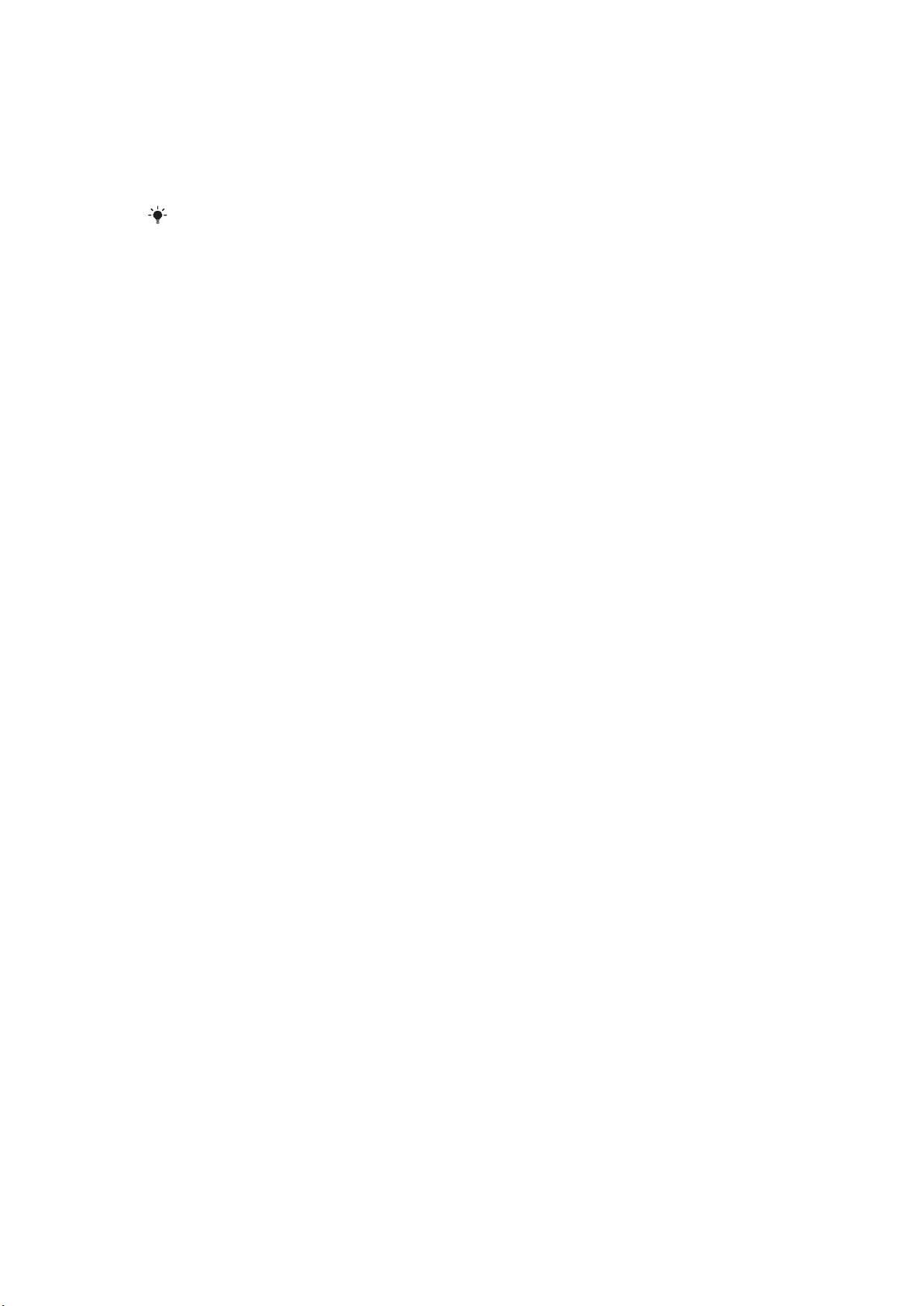
Можна завантажити установки за допомогою програми Завант. установок або з веб-сторінки
www.sonyericsson.com/support.
Як завантажити установки
1
Виберіть Меню > Установки > Довідка > Завант. установок.
2
Виконайте інструкції, які з’являться на дисплеї.
За додатковою інформацією зверніться до оператора мережі або до постачальника послуг.
Не вдається надсилати повідомлення з телефону
Для надсилання повідомлень потрібно вказати номер центру обробки повідомлень. Цей номер
надається постачальником послуг і зазвичай зберігається на SIM-картці. Якщо номер сервісного
центру не збережено на SIM-картці, потрібно ввести його самостійно.
Для надсилання більшості графічних повідомлень потрібно настроїти профіль MMS (Multimedia
Messaging Service — послуга обміну мультимедійними повідомленнями) та адресу сервера
повідомлень. Якщо не настроєно профіль MMS або сервер повідомлень, можна автоматично
отримати всі установки від оператора мережі, завантажити їх за допомогою програми завантаження
установок або знайти їх на веб-сторінці www.sonyericsson.com/support.
Як ввести номер сервісного центру
1
Виберіть Меню > Установки > Зв'язок > Установки повід-нь > Текст.
повідом. і перейдіть до Сервісний центр. Номер відображається, якщо він збережений
на SIM-картці.
2
Якщо жодного номера не відображено, виберіть Редагувати.
3
Перейдіть до пункту Новий сервіс-центр, а потім виберіть Додати.
4
Введіть номер разом із міжнародним префіксом "+" і кодом країни/міста.
5
Виберіть Зберегти.
Як вибрати профіль MMS
1
Виберіть Меню > Установки > Зв'язок > Установки повід-нь > Мультим.
повід..
2
Виберіть створений раніше профіль або створіть новий.
Як ввести адресу сервера повідомлень
1
Виберіть Меню > Установки > Зв'язок > Установки повід-нь > Мультим.
повід..
2
Перейдіть до профілю, а потім виберіть Опції > Редагувати.
3
Перейдіть до пункту Сервер повідом-нь, а потім виберіть Редагувати.
4
Введіть адресу й виберіть OK > Зберегти.
Телефон не дзвонить або дзвонить надто тихо
Переконайтеся, що для установки Беззвучний режим вибрано значення Увімк.. Див. розділ
Як вимкнути сигнал дзвінка на стор. 56.
Перевірте гучність сигналу дзвінка. Див. розділ Як встановити гучність сигналу дзвінка
на стор. 55.
Перевірте профіль. Див. розділ Як вибрати профіль на стор. 54.
Перевірте опції переадресації дзвінків. Див. розділ Як переадресовувати дзвінки на стор. 21.
Телефон не виявляється іншими пристроями під час з’єднання за
допомогою бездротової технології Bluetooth
Функцію Bluetooth не увімкнено. Переконайтеся в тому, що для видимості телефону встановлено
значення Показ. телефон. Див. розділ Як увімкнути функцію Bluetooth на стор. 37.
Не вдається синхронізувати або передати вміст між телефоном і
комп’ютером за допомогою кабелю USB.
Програмне забезпечення або драйвери USB не встановлено належним чином. На веб-сторінці
www.sonyericsson.com/support можна знайти посібники з використання різних функцій, у яких
містяться детальні інструкції зі встановлення, а також розділи з усунення несправностей.
61
Перед вами онлайн-версія цього видання. © Роздруковувати його можна лише для власного користування.
Page 62
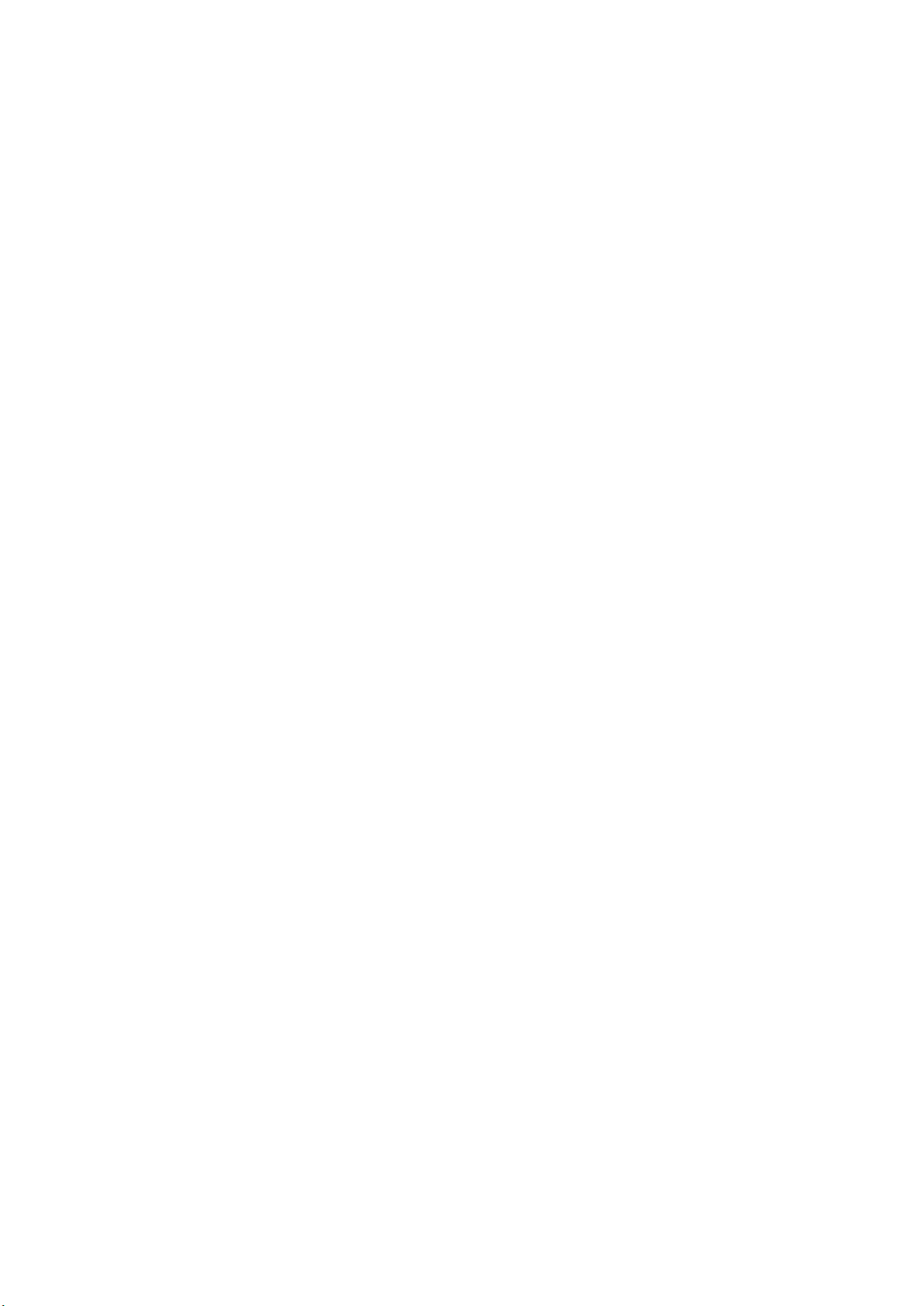
Повідомлення про помилки
Вставте SIM-картку
У телефоні відсутня або неправильно встановлена SIM-картка.
Див. розділ Як вставити SIM-картку на стор. 5.
Контакти SIM-картки потрібно почистити. Якщо картку пошкоджено, зверніться до оператора своєї
мережі.
Вставте дійсну SIM-картку
Телефон налаштований у такий спосіб, щоб працювати тільки з певними SIM-картками. Перевірте,
чи використовується SIM-картка належного оператора.
Хибний PIN-код/Хибний PIN2-код
PIN-код або PIN2-код було введено неправильно.
Введіть правильний код PIN або PIN2 і виберіть OK.
PIN-код заблоков./РIN2-код заблоковано
PIN-код або PIN2-код введено неправильно тричі поспіль.
Інформацію щодо розблокування SIM-карти див. у розділі Захист SIM на стор. 57.
Коди не збігаються
Введено коди, які не збігаються. Коли потрібно змінити код захисту, наприклад, PIN-код, потрібно
підтвердити новий код. Див. Захист SIM на стор. 57.
Немає покриття
•
Телефон перебуває в режимі польоту. Див. розділ Режим “У літаку” на стор. 52.
•
У телефоні відсутній сигнал мережі або цей сигнал занадто слабкий. Зверніться до свого оператора
мережі та впевніться, що в місці перебування є покриття мережі.
•
SIM-картка не працює належним чином. Вставте свою SIM-карту в інший телефон. Якщо це
спрацьовує, можливо, проблема у телефоні. Зверніться до найближчого сервісного центру
Sony Ericsson.
Лише екстрені дзв.
Телефон перебуває у зоні обслуговування мережі, до якої ви не маєте доступу. Однак в екстрених
випадках деякі оператори мереж дозволяють телефонувати за міжнародним екстреним номером 112.
Див. розділ Екстрені дзвінки на стор. 16.
Код PUK заблоковано. Зверніться до оператора.
Персональний ключ розблокування (PUK) введено неправильно 10 разів поспіль.
62
Перед вами онлайн-версія цього видання. © Роздруковувати його можна лише для власного користування.
Page 63

Юридична інформація
Sony Ericsson U100i/U100a
Цей посібник користувача виданий компанією Sony Ericsson Mobile Communications AB або її дочірньою компанією без гарантійних
зобов’язань. Компанія Sony Ericsson Mobile Communications AB залишає за собою право без попереднього сповіщення вносити у
цей посібник користувача зміни, зумовлені типографськими помилками, неточністю поданої інформації, а також у зв’язку із
удосконаленням програмного забезпечення та/або обладнання. Усі ці зміни будуть внесені у нове видання цього посібника
користувача.
Усі права захищені.
©Sony Ericsson Mobile Communications AB, 2009
Номер видання: 1230-2607.2
За допомогою цього мобільного телефону можна завантажувати, зберігати і пересилати додатковий вміст, наприклад сигнали
дзвінка. Використання такого вмісту може бути обмежене або захищене правами третіх осіб, у тому числі законодавством про
захист авторських прав, але не лише. Ви, а не компанія Sony Ericsson, несете повну відповідальність за додатковий вміст, який
завантажується на Ваш мобільний телефон або пересилається з нього. Перш ніж використовувати будь-який додатковий вміст,
перевірте, будь ласка, чи таке використання дозволене і підкріплене відповідною ліцензією. Компанія Sony Ericsson не надає
гарантій щодо точності, цілісності та якості додаткового вмісту або будь-якого вмісту, наданого третьою особою. Компанія
Sony Ericsson за жодних обставин не несе відповідальності за невідповідне використання додаткового вмісту або будь-якого іншого
вмісту, наданого третьою особою.
Smart-Fit Rendering є товарним знаком або зареєстрованим товарним знаком ACCESS Co., Ltd.
Bluetooth є товарним знаком або зареєстрованим товарним знаком Bluetooth SIG Inc., і будь-яке використання такої марки компанією
Sony Ericsson здійснюється відповідно до ліцензії.
Логотип Liquid Identity, PlayNow, SensMe та TrackID є товарними знаками або зареєстрованими товарними знаками компанії
Sony Ericsson Mobile Communications AB.
TrackID™ забезпечується технологією Gracenote Mobile MusicID™. Gracenote та Gracenote Mobile MusicID є товарними знаками
або зареєстрованими товарними знаками компанії Gracenote, Inc.
Sony є товарним знаком або зареєстрованим товарним знаком корпорації Sony Corporation.
Media Go є товарним знаком або зареєстрованим товарним знаком компанії Sony Media Software and Services.
microSD є товарним знаком або зареєстрованим товарним знаком SanDisk Corporation.
PictBridge є товарним знаком або зареєстрованим товарним знаком Canon Kabushiki Kaisha Corporation.
Google Maps™, YouTube і логотип YouTube є товарними знаками або зареєстрованими товарними знаками корпорації Google, Inc.
Wisepilot є товарним знаком компанії Appello Systems AB, а вироби є власністю компанії Appello Systems AB та захищені від
несанкціонованого використання законами про товарні знаки.
SyncML є товарним знаком або зареєстрованим товарним знаком компанії Open Mobile Alliance LTD.
Ericsson є товарним знаком або зареєстрованим товарним знаком компанії Telefonaktiebolaget LM Ericsson.
Mac є товарним знаком корпорації Apple Inc., зареєстрованим у США та інших країнах.
Adobe Photoshop Album Starter Edition є товарним знаком або зареєстрованим товарним знаком Adobe Systems Incorporated в США
та/або інших країнах.
Microsoft, Windows, Outlook, Windows Vista, Windows Server та ActiveSync є зареєстрованими товарними знаками або товарними
знаками корпорації Microsoft Corporation у США та/або інших країнах/регіонах.
Цей продукт захищений певними правами на інтелектуальну власність компанії Microsoft. Використання або розповсюдження цієї
технології за межами продукту заборонено без ліцензії від компанії Microsoft.
Власники вмісту використовують технологію адміністрування цифрових прав Windows Media (WMDRM), щоб захищати свою
інтелектуальну власність, а також авторські права. Цей пристрій використовує програми WMDRM для забезпечення доступу до
захищеного за допомогою WMDRM вмісту. Якщо програмі WMDRM не вдається захистити вміст, його власники можуть попросити
корпорацію Microsoft скасувати спроможність такої програми надавати доступ до WMDRM для відтворення та копіювання
захищеного вмісту. Усунення такої здатності не впливає на інший незахищений вміст. Під час завантаження ліцензій для захищеного
вмісту ви погоджуєтеся, що корпорація Microsoft може включити в ліцензії список вмісту, спроможність надавати доступ до якого
скасовано. Власники вмісту можуть вимагати від вас оновити права WMDRM для доступу до їхнього вмісту. Якщо відхилити
оновлення, неможливо буде отримати доступ до вмісту, який потребує такого оновлення.
Цей виріб ліцензовано згідно з пакетом патентних ліцензій відеостандартів MPEG-4 та AVC з метою особистого та некомерційного
використання користувачем для (і) кодування відезображення в форматі MPEG-4 (“MPEG-4 відео”) або в форматі AVC (“AVC відео”)
та/або (ii) розкодування відеозображення в форматі MPEG- 4 чи AVC відео, закодованого особою з метою використання в діяльності
особистого та некомерційного характеру, та/або отриманого від постачальника відеовмісту, який має отриману від компанії MPEG
LA ліцензію для надавання відеовмісту в форматі MPEG-4 або AVC. Жодна ліцензія для будь-яких інших видів використання не
надається та не мається на увазі. Додаткову інформацію, включаючи пов’язану з рекламним, внутрішнім та комерційним
використанням, може надати компанія MPEG LA, LLC. Див. http://www.mpegla.com. Технологія розкодування звуку MPEG Layer-3
захищена ліцензією компаній Fraunhofer IIS та Thomson.
Java, JavaScript та всі торгові марки і логотипи, які містять слово Java, є торговими марками або зареєстрованими торговими
марками корпорації Sun Microsystems, Inc. у США та в інших країнах.
Ліцензійна угода кінцевого споживача щодо використання продукції платформи Sun Java, Micro Edition.
1. Обмеження: програмне забезпечення є конфіденційною та захищеною авторським правом інформацією корпорації Sun, тому
право власності на всі копії програмного забезпечення належить корпорації Sun та/або власникам її ліцензій. Користувач не має
права модифікувати, декомпілювати, аналізувати код, розшифровувати, видаляти або будь-яким іншим чином переробляти
Програмне забезпечення. Програмне забезпечення заборонено здавати в оренду, передавати іншим особам або видавати
субліцензії на використання такого забезпечення повністю або частково.
2. Положення щодо експорту: Цей виріб, включно з усім програмним забезпеченням або технічною інформацією, що містяться або
надаються з виробом, може підлягати дії імпортного та експортного контролю Європейського Союзу, США та інших країн.
Користувач та будь-який власник виробу зобов’язуються суворо дотримуватись усіх згаданих положень та визнають, що саме вони
несуть відповідальність за отримання будь-яких обов’язкових ліцензій на експорт, реекспорт або імпорт цього виробу. Не
обмежуючи вищевикладене, а як приклад, користувач та будь-який власник виробу: (1) не має права свідомо експортувати або
реекспортувати Вироби у країни, що відповідають умовам статтей Частини ІІ Правил Європейської Ради (ЄС) 1334/2000; (2) мають
дотримуватися Правил щодо експортного управління США (“EAR”, 15 C.F.R. §§ 730-774, http://www.bis.doc.gov/ ), що регулюються
Міністерством торгівлі та Бюро промисловості та безпеки США; а також (3) мають дотримуватися правил щодо економічних санкцій
(30 C.F.R. §§ 500 et. seq.,., HYPERLINK "http://www.treas.gov/offices/enforcement/ofac/" http://www.treas.gov/offices/enforcement/ofac/),
що адмініструються Управлінням із контролю іноземних активів Міністерства фінансів США. Користувач та будь-який власник
виробу не має права транспортувати або виконувати доставку виробу, його аксесуарів або окремого програмного забезпечення
до будь-якої країни, регіону, юридичній або фізичній особі, якщо це заборонено цими правилами.
Обмежені права: використання, дублювання або розкриття інформації урядом США регулюється обмеженнями, викладеними у
статтях “Права у сфері технічної інформації та програмного забезпечення”, що містяться в документах DFARS 252.227-7013(c) (1)
(ii) та FAR 52.227-19(c) (2).
Інші назви виробів та компаній, згадані у цьому посібнику, можуть бути товарними знаками їхніх відповідних власників.
Будь-які права, які випливають з вищезазначеного, але не були чітко викладені у цьому посібнику, є захищеними.
Усі ілюстрації наведено для прикладу, тому вони можуть не відображати саме цей телефон.
63
Перед вами онлайн-версія цього видання. © Роздруковувати його можна лише для власного користування.
Page 64

Покажчик
G
GPS .........................................................................48
H
handsfree ...........................................................20, 30
M
Media Go™ .............................................................36
MMS Див. графічні повідомлення
P
PC Suite ..................................................................51
PIN-код ................................................................6, 58
PlayNow™ ...............................................................32
PUK .........................................................................57
S
SensMe™ ................................................................31
SIM-картка
блокування та розблокування ......................57
встановлення ...................................................5
копіювання на/з ..............................................18
SMS Див. "Текстові повідомлення"
SOS Див. "Екстрені дзвінки"
T
TrackID™ ................................................................33
Y
YouTube ..................................................................47
А
автоматична перевірка електронної пошти .........42
автоматичне повертання .......................................55
акумулятор
встановлення ...................................................6
ємність ..............................................................7
заряджання ......................................................7
антивірус .................................................................57
архів веб-сторінок ..................................................45
аудіокнига ...............................................................32
Б
блокування
SIM-картка ......................................................57
клавіатура .......................................................58
блокування клавіатури ..........................................58
В
вартість .....................................................................7
веб ...........................................................................46
веб-альбом .............................................................28
веб-журнал .............................................................28
веб-сторінка ............................................................28
веб-стрічка музики .................................................47
веб-стрічки ..............................................................46
відео ........................................................................28
відеокамера ............................................................26
відеоплеєр ..............................................................29
Відстежувач ............................................................49
візитна картка .........................................................19
Г
голосова пошта ......................................................20
голосові повідомлення ..........................................41
графічні повідомлення ...........................................40
групи ........................................................................19
гучність
динамік ............................................................15
сигнал дзвінка ................................................55
Д
дата .........................................................................54
дзвінки
відео ................................................................16
відповідь і відхилення ....................................15
екстрені ...........................................................16
записування ...................................................34
здійснення та отримання ..............................15
міжнародні ......................................................15
приймання ......................................................22
утримування ...................................................21
дзвінки на номери в повідомленнях .....................40
диктофон ................................................................34
динамічні .................................................................56
довідка ......................................................................7
додавання тегів до фотознімків ............................26
додавання тегів із координатами ..........................27
Е
електронна пошта ..................................................41
електронна пошта push .........................................42
Ж
жест .........................................................................56
З
завантажити
файли .............................................................46
завантажити
музика .............................................................32
установки ........................................................61
завдання .................................................................54
закладки ..................................................................44
записування
прослуховування ...........................................34
записування відео ..................................................24
захист
телефон ..........................................................58
збереження енергії ................................................37
зображення .......................................................26, 28
І
ігри ..........................................................................56
Інтернет ..................................................................46
безпека та сертифікати .................................46
закладки .........................................................44
орієнтація екрана ...........................................55
установки ........................................................60
К
кабель USB .............................................................35
календар .................................................................53
камера .....................................................................24
друк .................................................................28
картка пам’яті .........................................................12
керування голосом .................................................20
клавіші .......................................................................5
клавіші вибору ........................................................11
клавіші швидкого доступу ......................................11
веб-браузер ....................................................44
кліп ..........................................................................28
контакти
групи ...............................................................19
додавання контактів телефону .....................17
Інтелектуальний пошук ..................................17
стандартні контакти .......................................17
конференц-дзвінки .................................................21
Крокомір ..................................................................57
64
Перед вами онлайн-версія цього видання. © Роздруковувати його можна лише для власного користування.
Page 65

Л
лічильник кроків .....................................................57
М
масштабування ......................................................24
менеджер файлів ...................................................35
метод передавання
кабель USB ....................................................35
Технологія бездротового з’єднання
Bluetooth™ ......................................................37
мій номер телефону ................................................7
мікрофон .................................................................15
мова ........................................................................13
мої номери ..............................................................22
мультимедійний плеєр ..........................................30
Н
навігаційні послуги .................................................48
надіслати ................................................................28
назва моделі .............................................................7
назва телефону ......................................................36
Номер IMEI .............................................................59
номери екстреної служби допомоги .....................16
нотатки ....................................................................53
О
обмеження дзвінків ................................................22
огляд меню .............................................................10
онлайн
відеокліпи .......................................................33
музика .............................................................33
Оновлення програмного забезпечення
телефону ................................................................39
орієнтація екрана ...................................................55
П
пам'ять телефону ..............................................7, 12
пам’ять ....................................................................12
панорама та масштабування
веб-сторінки ...................................................45
переадресація дзвінків ..........................................21
передавання
звук ..................................................................37
музика .............................................................36
фотознімки .....................................................36
Передавання вмісту ...............................................35
передавання мультимедійних файлів ..................36
передавання файлів ..............................................46
переміщення між пунктами меню .........................11
персональні сигнали дзвінка для абонентів ........18
піктограми дисплея ..................................................9
повідомлення
голос ...............................................................41
графічні ...........................................................40
електронна пошта ..........................................41
текстові ...........................................................40
повне скидання ......................................................60
події .........................................................................53
послуга автовідповідача ........................................20
потокове відтворення ............................................33
пошук
на веб-сторінках .............................................45
приховування номера ............................................23
Програма PC Companion .......................................36
програма для редагування фотознімка ................25
програми .................................................................56
профілі ....................................................................54
режим польоту .......................................................52
Режими сюжетної зйомки ......................................25
робота з зображеннями .........................................24
розмови ...................................................................41
розпізнавання обличчя ..........................................25
роумінг ......................................................................7
С
сигнали ...................................................................52
сигнали дзвінка ......................................................55
установка ........................................................55
сигнали дзвінка відео .............................................55
синхронізація ..........................................................51
списки відтворення ................................................30
список дзвінків ........................................................16
стан пам’яті .............................................................19
створення резервних копій та відновлення
файлів .....................................................................38
стрічка відео ...........................................................46
стрічка музики ........................................................46
стрічка фотознімків ................................................46
Стрічки RSS — див. веб-стрічки
Т
текстові повідомлення ...........................................40
телефон
увімкнення ........................................................6
тема ........................................................................55
Технологія бездротового з’єднання Bluetooth™ ..37
тренування .............................................................49
тривалість .........................................................54, 55
тривалість дзвінка ..................................................23
У
увімкнення/вимкнення
блокування телефону ....................................58
захисне блокування SIM-картки ...................58
функція Bluetooth™ ........................................37
установка
сигнали дзвінка ..............................................55
установки
завантажити ...................................................61
Інтернет ..........................................................60
Ф
файли розсилок ...............................................46, 47
фонова музика .......................................................16
Фонова музика .......................................................15
фотознімки .............................................................26
веб-стрічки ......................................................47
додавання тегів із координатами ..................27
друк .................................................................28
покращення ....................................................25
теги ..................................................................27
фотознімок .............................................................28
фотокамера ............................................................24
функціональне меню .............................................12
функція Google Maps™ .........................................49
Ч
часовий пояс ..........................................................55
Ш
Швидке введення тексту .......................................13
швидкий набір ........................................................19
Р
радіо ........................................................................33
режим очікування .....................................................6
нотатки ............................................................54
Перед вами онлайн-версія цього видання. © Роздруковувати його можна лише для власного користування.
65
 Loading...
Loading...