Page 1
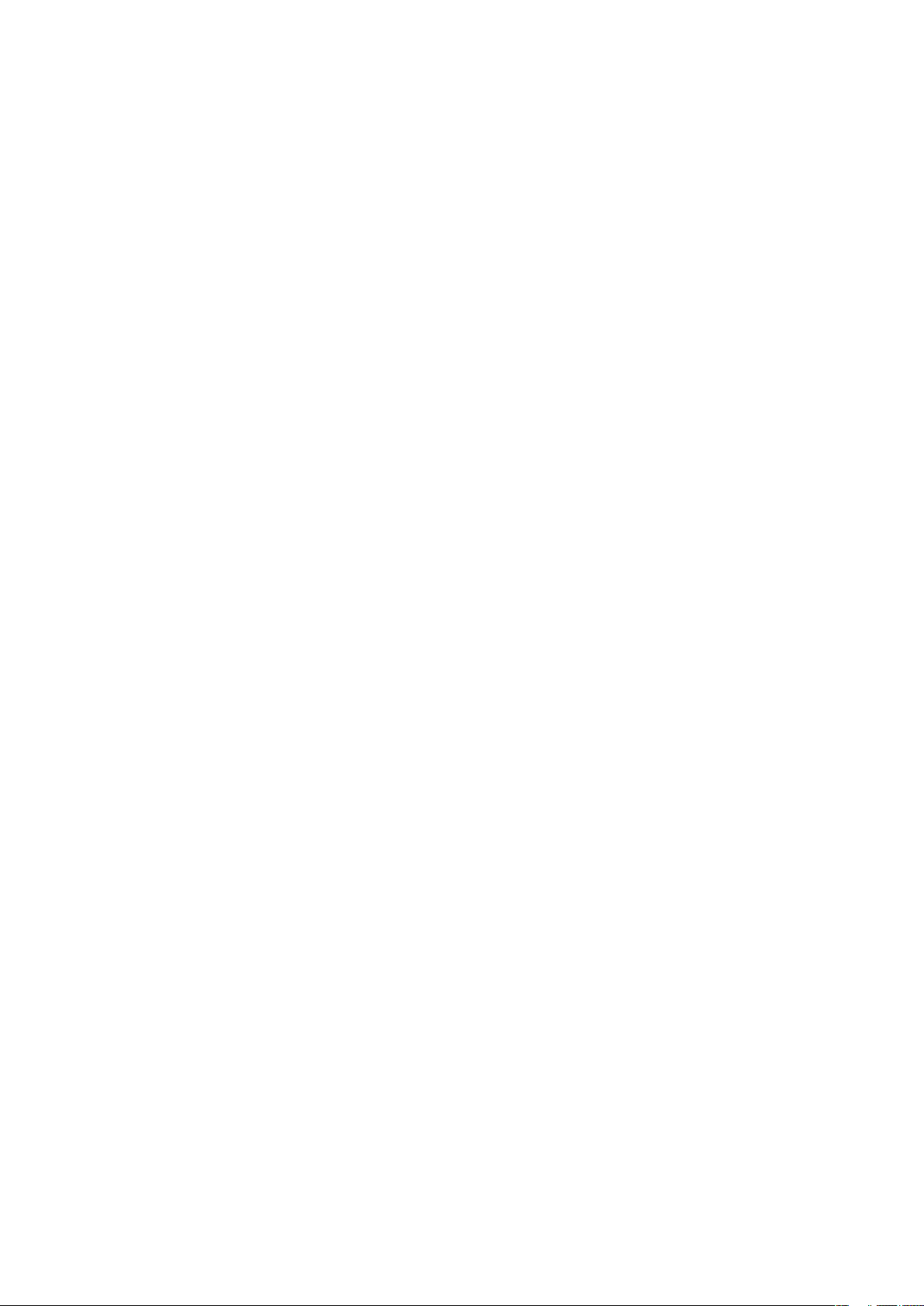
Inhoudsopgave
Aan de slag...................................................................................4
Overzicht van de telefoon....................................................................5
De telefoon aanzetten.........................................................................6
Help....................................................................................................7
De batterij opladen..............................................................................7
De prestaties van de batterij optimaliseren..........................................8
Schermpictogrammen.........................................................................9
Menuoverzicht...................................................................................10
Navigatie...........................................................................................11
Geheugen.........................................................................................12
Taal van de telefoon..........................................................................13
Tekst invoeren...................................................................................13
Bellen...........................................................................................15
Bellen en gebeld worden...................................................................15
Contacten ........................................................................................17
Snelkiezen.........................................................................................19
Meer gespreksfuncties......................................................................20
Afbeeldingen ..............................................................................24
Zoeker-en cameratoetsen.................................................................24
De fotocamera gebruiken..................................................................24
De videocamera gebruiken................................................................26
Werken met foto's.............................................................................26
Foto's bekijken en labelen.................................................................26
Foto's gebruiken...............................................................................27
Foto's afdrukken...............................................................................28
Webalbums gebruiken......................................................................28
Toegang tot video's op uw telefoon..................................................29
Muziek ........................................................................................30
Draagbare stereoheadset..................................................................30
Mediaplayer......................................................................................30
Playlists.............................................................................................30
SensMe™.........................................................................................31
Audioboeken.....................................................................................32
Nu kopen..........................................................................................32
PlayNow™........................................................................................32
TrackID™ .........................................................................................33
Online muziek en videoclips..............................................................33
Radio ...............................................................................................33
Geluid opnemen ...............................................................................34
1
Dit is een internetversie van deze publicatie. © Uitsluitend voor privégebruik afdrukken.
Page 2
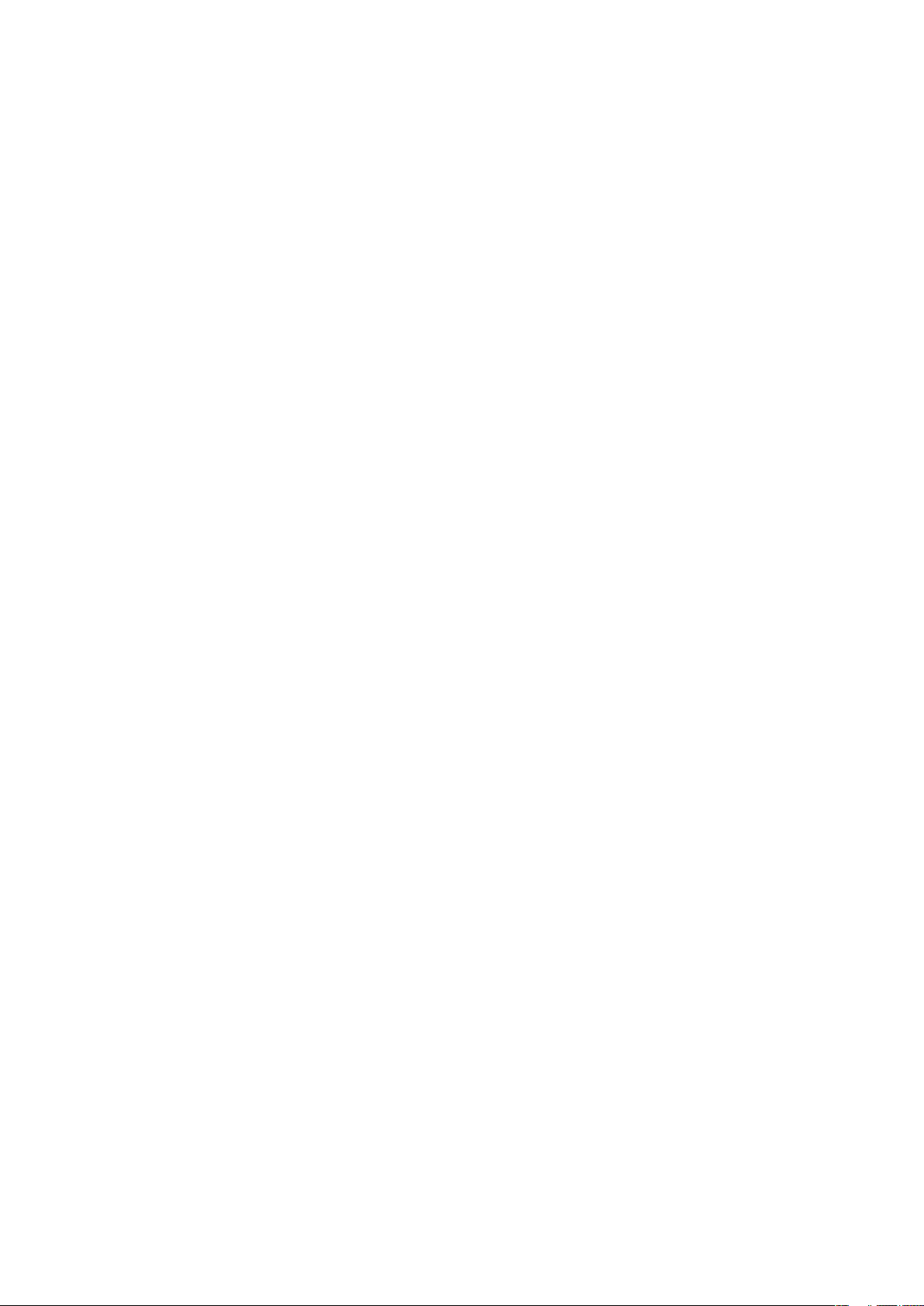
Content overbrengen en verwerken.........................................35
Content verwerken in de telefoon......................................................35
Content naar een andere telefoon verzenden....................................35
met een USB-kabel...........................................................................35
Content overbrengen naar en van een computer...............................36
Naam van de telefoon.......................................................................37
Draadloze Bluetooth™ technologie gebruiken...................................37
Back-ups maken en deze terugzetten...............................................38
De telefoon bijwerken................................................................39
De telefoon bijwerken met Sony Ericsson PC Suite...........................39
De telefoon draadloos bijwerken.......................................................39
Berichten.....................................................................................40
SMS- en MMS-berichten..................................................................40
Gesprekken......................................................................................41
Spraakberichten................................................................................41
E-mail...............................................................................................41
Internet .......................................................................................44
Werkbalk voor de webbrowser..........................................................44
Snelkoppelingen voor de webbrowser...............................................44
Favorieten.........................................................................................44
Geschiedenispagina's.......................................................................45
Meer browserfuncties........................................................................45
Internetbeveiliging en certificaten.......................................................45
Bestandsoverdracht..........................................................................46
webfeeds..........................................................................................46
YouTube™........................................................................................47
GPS..............................................................................................48
GPS gebruiken..................................................................................48
Google Maps™ voor mobiel..............................................................49
Rij-instructies....................................................................................49
Tracker.............................................................................................49
Synchroniseren...........................................................................51
Synchroniseren met een computer....................................................51
Synchronisatie met een internetservice..............................................51
Meer functies..............................................................................52
Vliegtuigmodus.................................................................................52
Wekker.............................................................................................52
Kalender...........................................................................................53
Notities..............................................................................................53
Taken................................................................................................54
Profielen............................................................................................54
Tijd en datum....................................................................................54
2
Dit is een internetversie van deze publicatie. © Uitsluitend voor privégebruik afdrukken.
Page 3
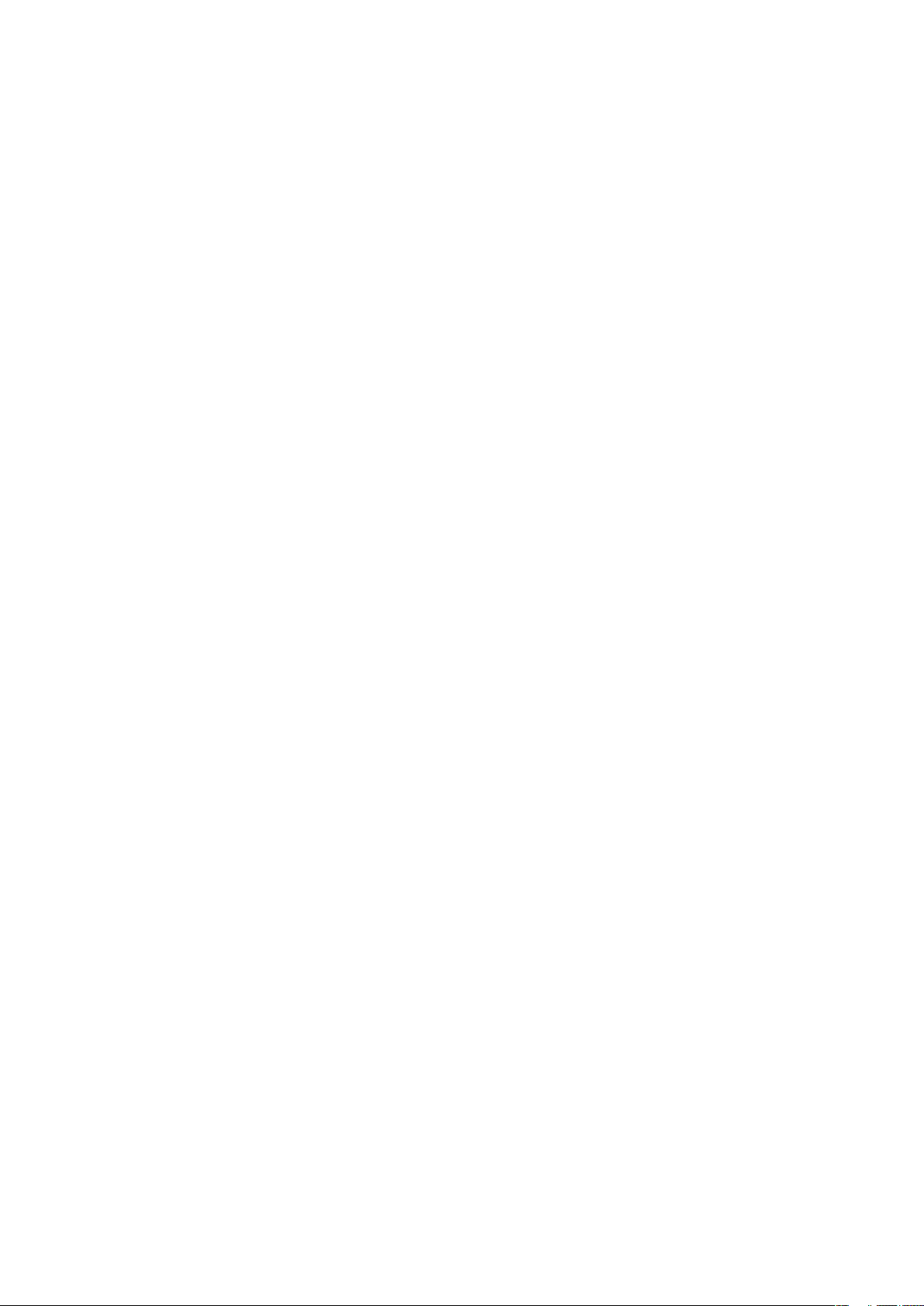
Thema's............................................................................................55
Indeling van hoofdmenu....................................................................55
Schermrichting..................................................................................55
Ringtones..........................................................................................55
Games..............................................................................................56
Applicaties........................................................................................56
Antivirus............................................................................................57
PIN-codes.........................................................................................57
Toetsenvergrendeling........................................................................58
IMEI-nummer....................................................................................59
Problemen oplossen..................................................................60
Algemene vragen..............................................................................60
Foutberichten....................................................................................62
Juridische gegevens..................................................................63
Index............................................................................................64
3
Dit is een internetversie van deze publicatie. © Uitsluitend voor privégebruik afdrukken.
Page 4
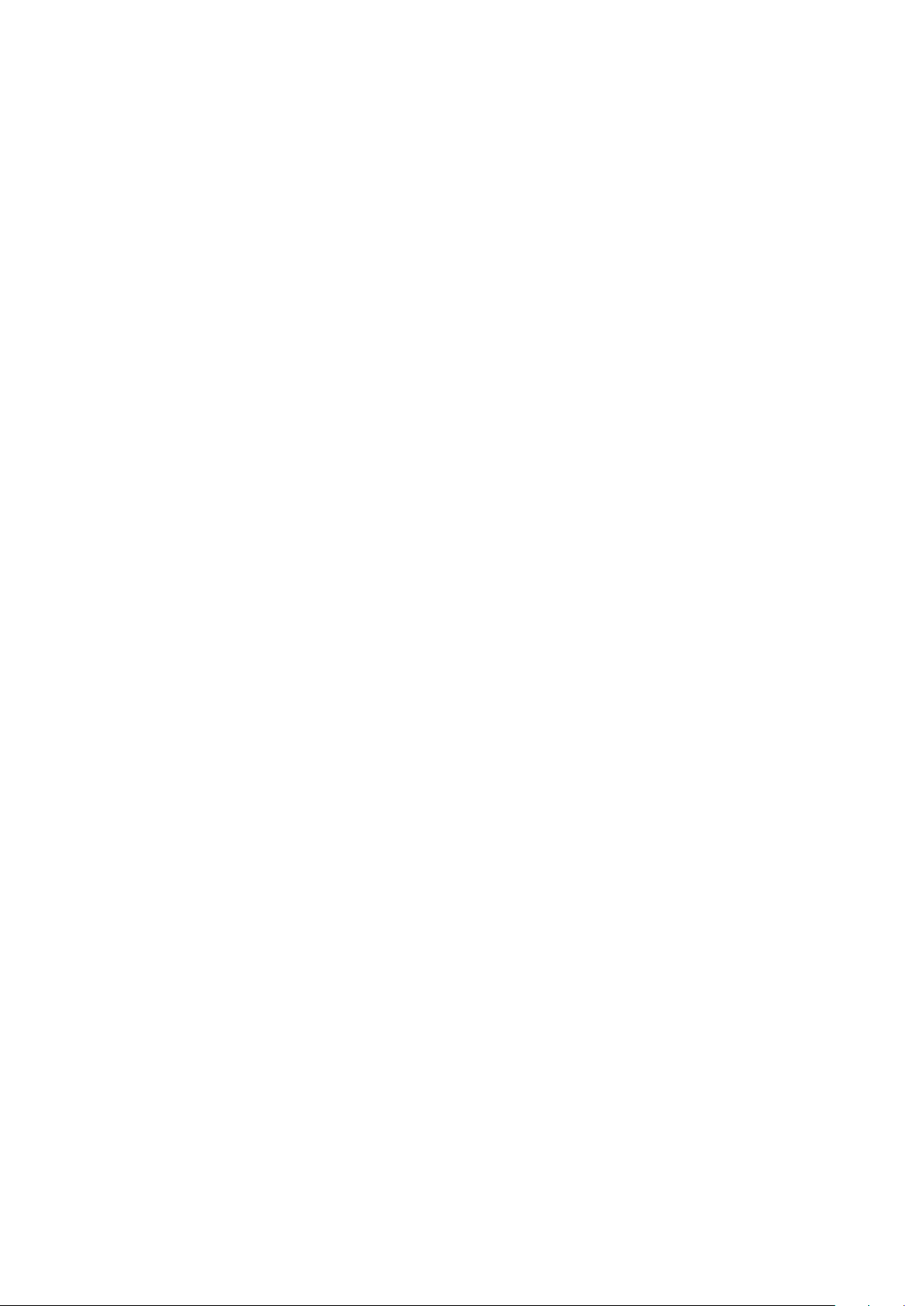
Aan de slag
Belangrijke informatie
Lees de Belangrijke informatie voordat u de mobiele telefoon in gebruik neemt.
4
Dit is een internetversie van deze publicatie. © Uitsluitend voor privégebruik afdrukken.
Page 5
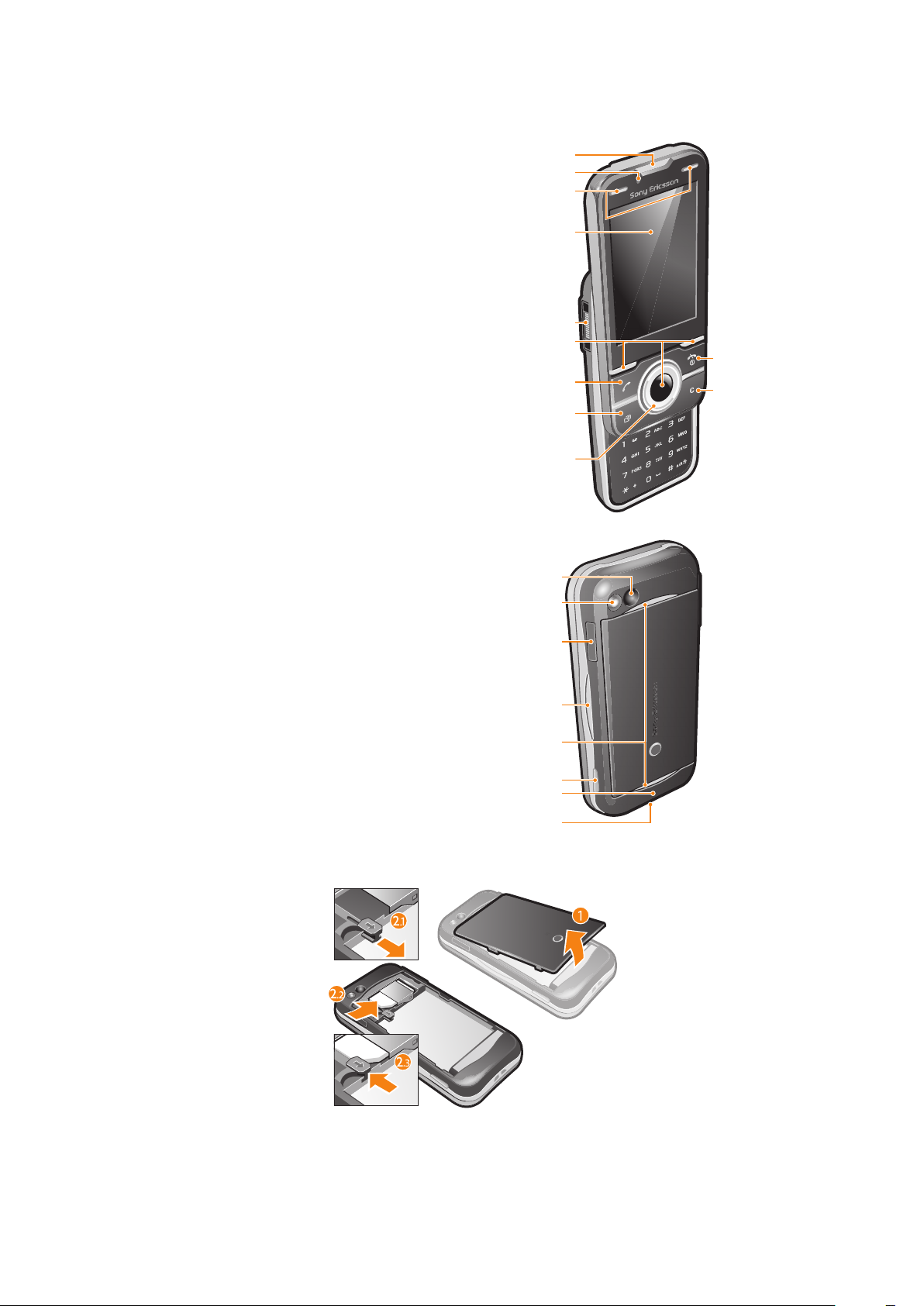
Overzicht van de telefoon
3
1
2
6
4
5
8
9
7
10
11
14
13
15
17
18
12
19
16
1 Oorspeaker
2 Camera voor video-oproep
3 Speltoetsen
4 Scherm
5 Connector voor lader, headset en USB-kabel
6 Selectietoetsen
7 Oproeptoets
8 Toets voor activiteitenmenu
9 Navigatietoets
10 Eindetoets, Aan/uit-toets
11 C-toets (Wissen)
12 Hoofdcamera
13 Flitser
14 Sleuf voor geheugenkaart
15 Volume, digitale zoomtoets
16 Stereoluidsprekers
17 Cameratoets
18 Telefoonantenne
19 Straphouder
De SIM-kaart plaatsen
1
Verwijder de batterij-cover.
2
Schuif de SIM-kaart in de houder met de goudkleurige contactpunten naar
beneden.
5
Dit is een internetversie van deze publicatie. © Uitsluitend voor privégebruik afdrukken.
Page 6
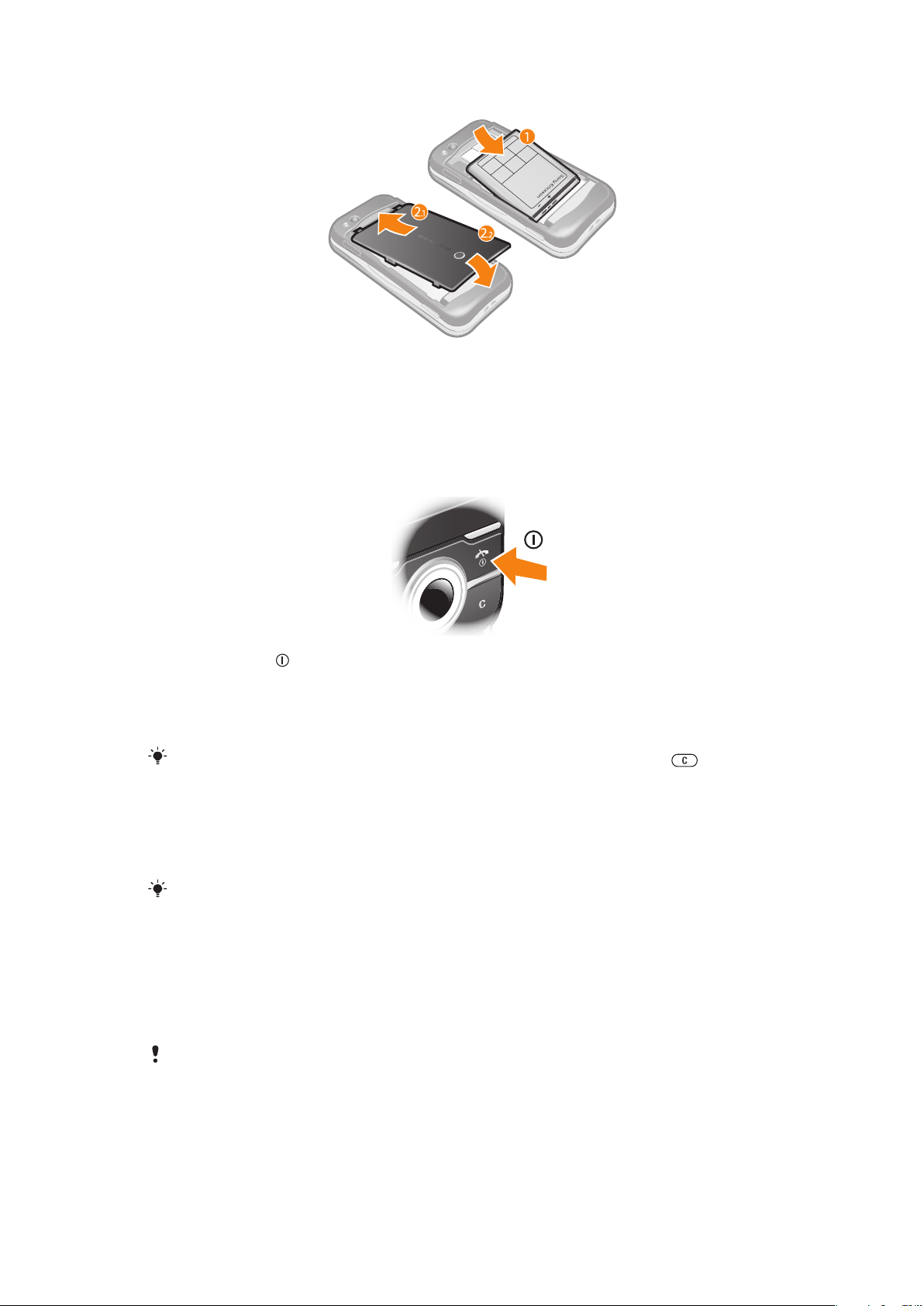
De batterij plaatsen
1
Plaats de batterij met het etiket naar boven en de connectors tegenover elkaar.
2
Maak de batterij-cover vast.
De telefoon aanzetten
De telefoon inschakelen
1
Houd de toets ingedrukt.
2
Voer de PIN-code (Personal Identification Number) van de SIM-kaart in wanneer u
daarom wordt gevraagd en selecteer OK.
3
Selecteer een taal.
4
Volg de weergegeven instructies.
Als u tijdens het invoeren van uw PIN-code een fout wilt corrigeren, drukt u op
.
SIM-kaart
De SIM-kaart (Subscriber Identity Module), die u van uw netwerkoperator hebt ontvangen,
bevat informatie over uw abonnement. Schakel de telefoon altijd uit en koppel de lader en
de batterij los voordat u de SIM-kaart plaatst of verwijdert.
U kunt contacten op de SIM-kaart opslaan voordat u deze uit de telefoon verwijdert.
PIN-code
U hebt mogelijk een PIN-code (Personal Identification Number) nodig om de services en
functies van uw telefoon te activeren. U hebt de PIN-code van uw netwerkoperator
gekregen. Elk cijfer van de PIN-code wordt als een sterretje (*) weergegeven, tenzij het met
de cijfers van een alarmnummer begint, bijvoorbeeld 112 of 911. U kunt alarmnummers
zien en bellen zonder een PIN-code in te voeren.
Als u drie keer achter elkaar de verkeerde PIN-code invoert, wordt de SIM-kaart geblokkeerd.
Zie SIM-blokkering op pagina 57.
Stand-by
Nadat u de telefoon hebt ingeschakeld en uw PIN-code hebt ingevoerd, wordt de naam
van de netwerkoperator weergegeven. Deze weergave wordt stand-by genoemd. De
telefoon is nu gereed voor gebruik.
6
Dit is een internetversie van deze publicatie. © Uitsluitend voor privégebruik afdrukken.
Page 7
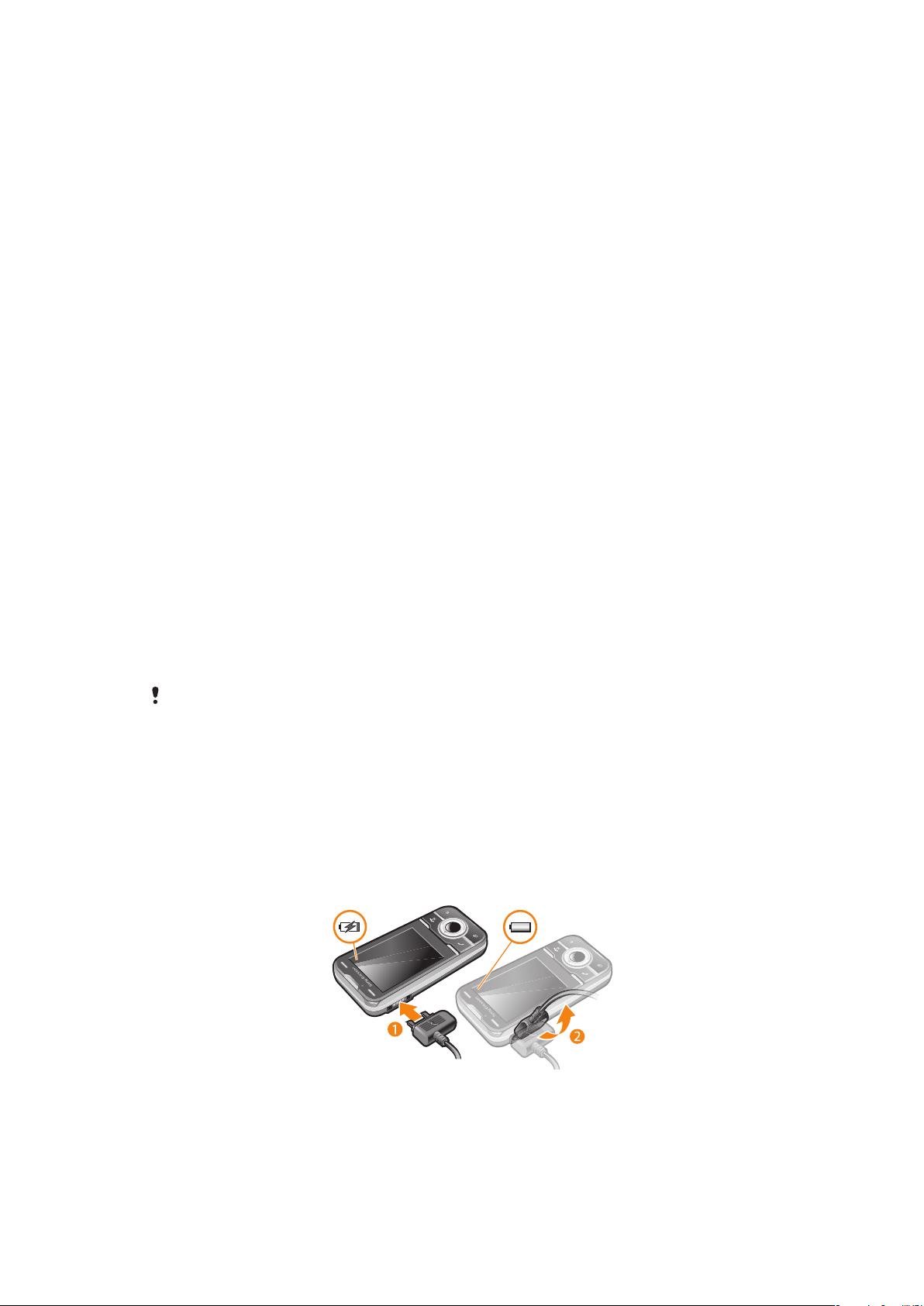
Andere netwerken gebruiken
Aan het starten en aannemen van gesprekken, het verzenden en ontvangen van berichten
en het overbrengen van gegevens, bijvoorbeeld bij het gebruik van services op internet,
buiten uw eigen netwerk (roaming), kunnen extra kosten verbonden zijn. Neem contact op
met uw netwerkoperator voor meer informatie.
Help
Naast deze gebruikershandleiding kunt u functiehandleidingen en meer informatie vinden
op www.sonyericsson.com/support.
De telefoon bevat ook Help-functies en een gebruikershandleiding. Lees de volgende
instructies als u wilt weten hoe u toegang krijgt tot deze functies.
De gebruikershandleiding op de telefoon raadplegen
•
Selecteer Menu > Instellingen > Help > Gebr.handleiding.
Tips en trucs weergeven
•
Selecteer Menu > Instellingen > Help > Tips en trucs.
Informatie over functies weergeven
•
Ga naar een functie en selecteer Info, indien beschikbaar. Soms wordt Info
weergegeven onder Opties.
De telefoondemonstratie weergeven
•
Selecteer Menu > Entertainment > Demo tour.
De telefoonstatus weergeven
•
Druk op de volumetoets. Er wordt informatie over telefoon, geheugen en batterij
weergegeven.
Ondersteunde services en functies
Sommige diensten en functies in deze gebruikershandleiding worden niet ondersteund door alle
netwerken en/of serviceproviders in alle gebieden. Dit geldt ook voor het internationale GSMalarmnummer 112. Neem contact op met uw netwerkoperator of serviceprovider voor de
beschikbaarheid van specifieke diensten of functies en voor informatie over bijkomende
toegangs- of gebruikskosten.
De batterij opladen
De batterij van de telefoon is bij aanschaf gedeeltelijk opgeladen.
De batterij opladen
1
Sluit de oplader aan op de telefoon.
2
Verwijder de lader door de stekker omhoog te tillen.
7
Dit is een internetversie van deze publicatie. © Uitsluitend voor privégebruik afdrukken.
Page 8
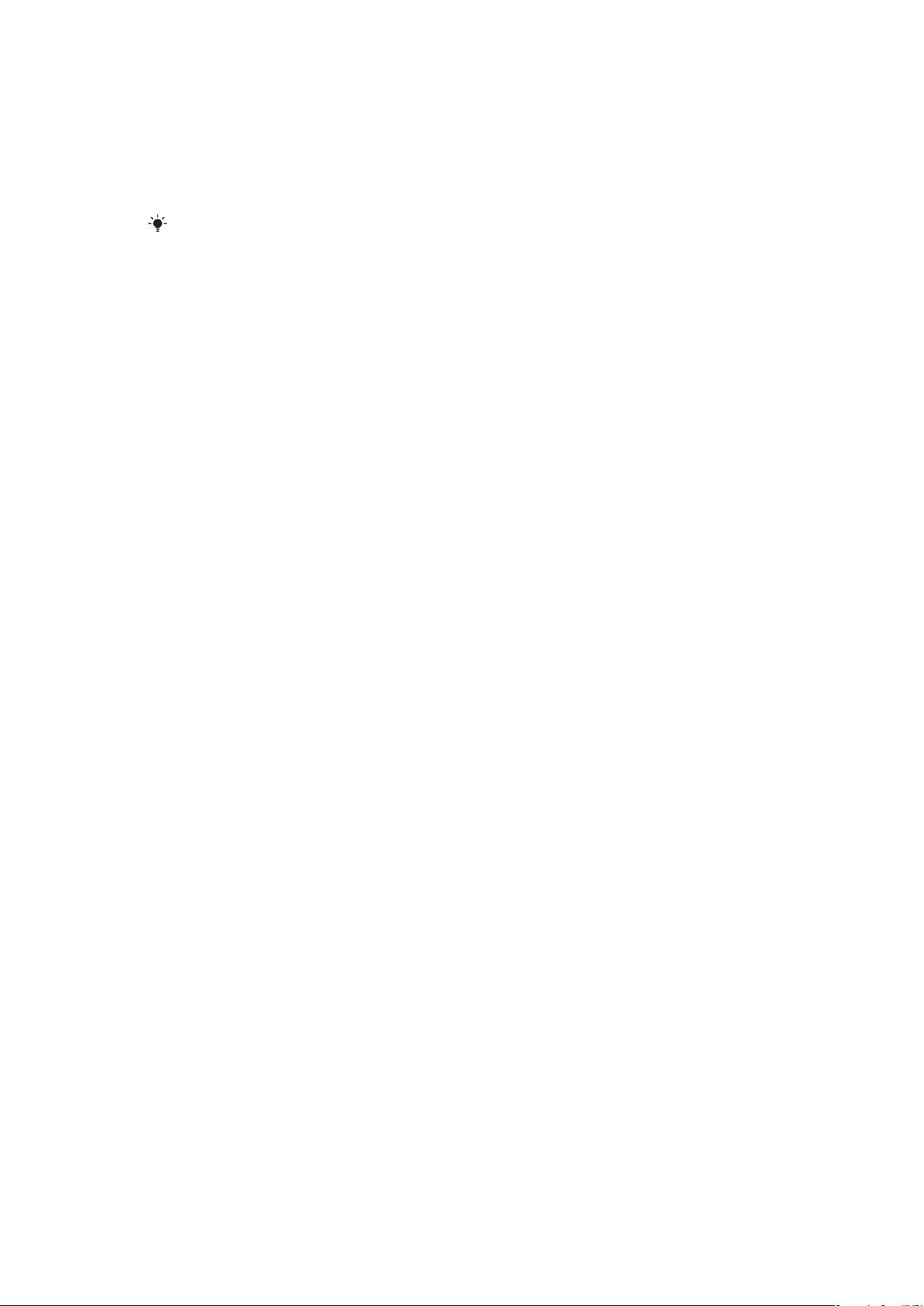
De prestaties van de batterij optimaliseren
•
Laad de telefoon vaak op. De batterij gaat langer mee als u deze regelmatig oplaadt.
•
Als u in een gebied zonder dekking bent, zoekt de telefoon herhaaldelijk naar beschikbare
netwerken. Hierbij wordt stroom verbruikt. Als het niet mogelijk is om naar een gebied met
een betere dekking te gaan, moet u de telefoon tijdelijk uitschakelen.
•
Bedek de antenna van de telefoon niet wanneer u aan het bellen bent.
Ga naar
prestaties van de batterij.
www.sonyericsson.com/support
voor meer informatie over het optimaliseren van de
8
Dit is een internetversie van deze publicatie. © Uitsluitend voor privégebruik afdrukken.
Page 9
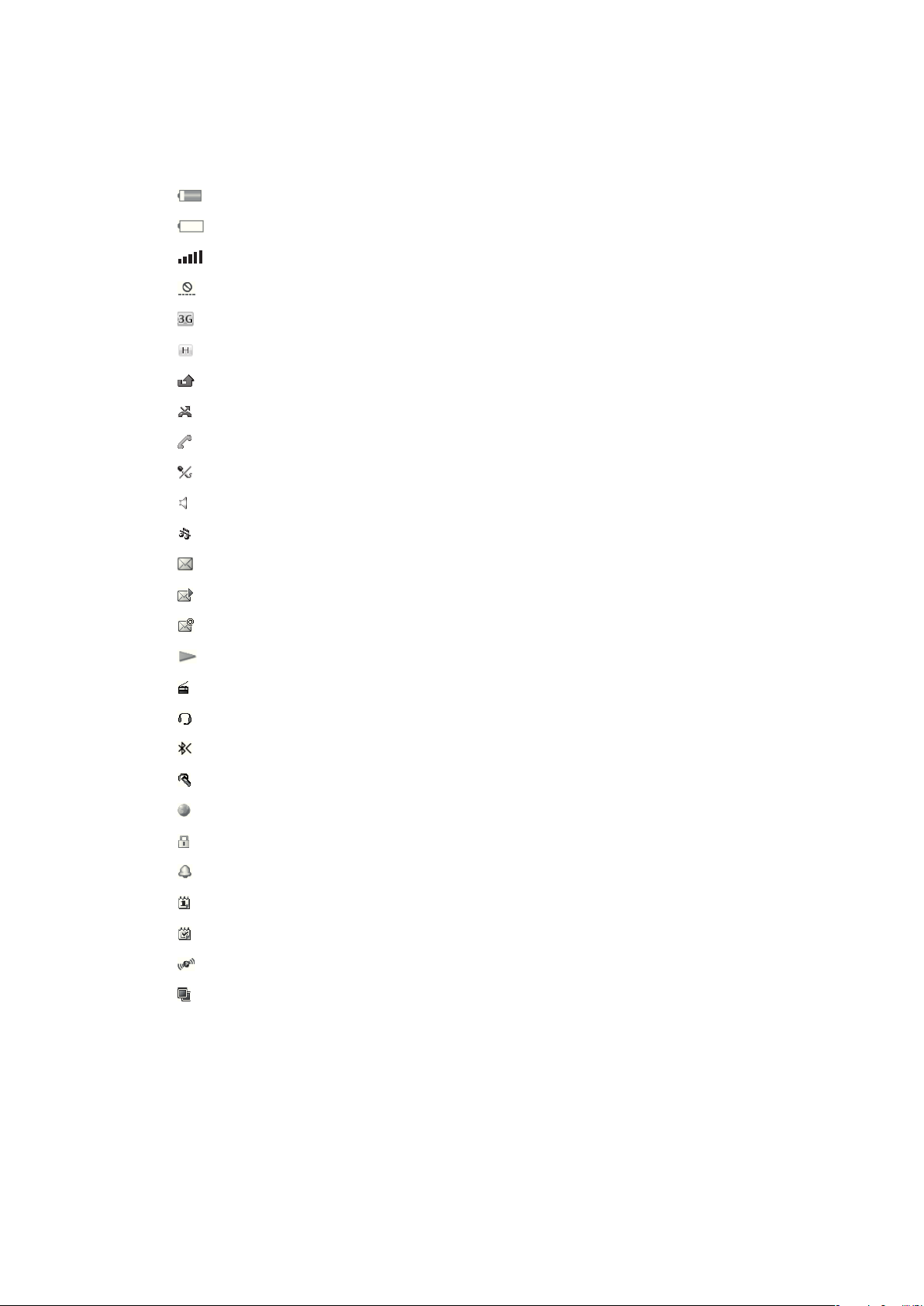
Schermpictogrammen
Deze pictogrammen kunnen op het scherm worden weergegeven:
Pictogram Beschrijving
De batterij is bijna volledig opgeladen
De batterij moet worden opgeladen
De netwerkdekking is goed
Er is geen netwerkdekking (wordt ook weergegeven in de vliegtuigmodus)
Er is een 3G-netwerk beschikbaar
Er is een UMTS HSPA-netwerk beschikbaar
Gemiste gesprekken
Doorgeschakelde gesprekken
Lopend gesprek
De microfoon is gedempt
De luidspreker is ingeschakeld
De telefoon bevindt zich in de stille modus
Nieuwe SMS
Nieuwe MMS
Nieuwe e-mail
De mediaplayer is ingeschakeld
De radio is ingeschakeld
Er is een headset aangesloten
Bluetooth is geactiveerd
Er is een Bluetooth headset aangesloten
De telefoon is verbonden met internet
Beveiligde website
Er is een wekker geactiveerd
Herinnering voor afspraak
Herinnering voor taak
GPS is geactiveerd
Er is een Java-applicatie geactiveerd
9
Dit is een internetversie van deze publicatie. © Uitsluitend voor privégebruik afdrukken.
Page 10
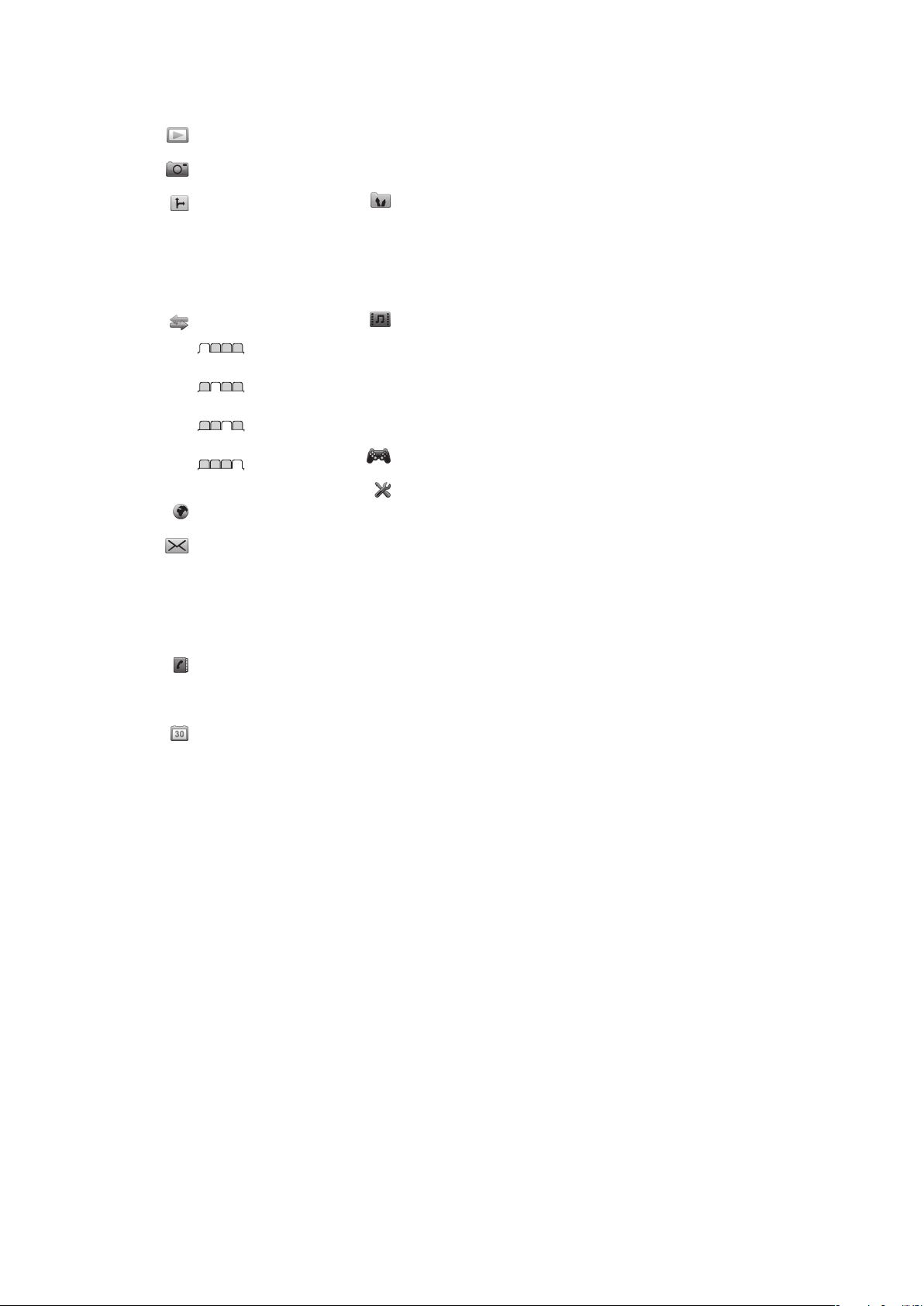
Menuoverzicht*
PlayNow™
Camera
Locatieservices
Google Maps
Navigatie
Tracker
Mijn favorieten
Instellingen
Gesprekken**
Alle
Beantwoord
Uitgaand
Gemiste gesprekken
Internet
Berichten
Nieuw bericht
Postvak IN/Conversaties
Berichten
E-mail
Voicemail bellen
Contacten
Mijzelf
Nieuw contact
Agenda
Wekkers
Applicaties
Bestandsbeheer **
Bestandsoverdracht
Kalender
Taken
Notities
Video-oproep
Synchronisatie
Timer
Stopwatch
Lamp
Rekenmachine
Entertainment
Online services
Radio
TrackID™
Geluid vastleggen
Demo tour
Media
Foto
Muziek
Video
Games
Webfeeds
Instellingen
Games
Instellingen
Algemeen
Profielen
Tijd en datum
Taal
Software bijwerken
Spraakbesturing
Snelkoppelingen
Vliegtuigmodus
Autom. toetsblokk.
PIN-codes
Beveiliging
Toegankelijkheid
Telefoonstatus
Master reset
Geluiden, alarmen
Volume
Ringtone
Stil
Toenemend belvol.
Trilalarm
Berichtwaarschuwing
Toetsgeluid
Display
Achtergrond
Indel. hoofdmenu
Thema
Opstartscherm
Screensaver
Klokformaat
Helderheid
Lijnlabel bewerken
Gesprekken
Snelkeuze
Slim zoeken
Gespr. doorsch.
Schakelen naar lijn 2
Gespreksbeheer
Tijd
Mijn nr tonen/verb.
Headset
Beantw. door openen
Sltn om gespr. t eind
Verbindingen
Bluetooth
USB
Telefoonnaam
Synchronisatie
Apparaatbeheer
Mobiele netwerken
Datacommunicatie
Internetinstellingen
Streaminginstellingen
Berichtinstellingen
SIP-instellingen
Accessoires
Help
Gebr.handleiding
Instell. downlden
Basisinstellingen
Tips en trucs
* Sommige menu's zijn
afhankelijk van uw
netwerkoperator, netwerk en
abonnement.
** Met de navigatietoets kunt u
tussen tabbladen in submenu's
bladeren.
10
Dit is een internetversie van deze publicatie. © Uitsluitend voor privégebruik afdrukken.
Page 11
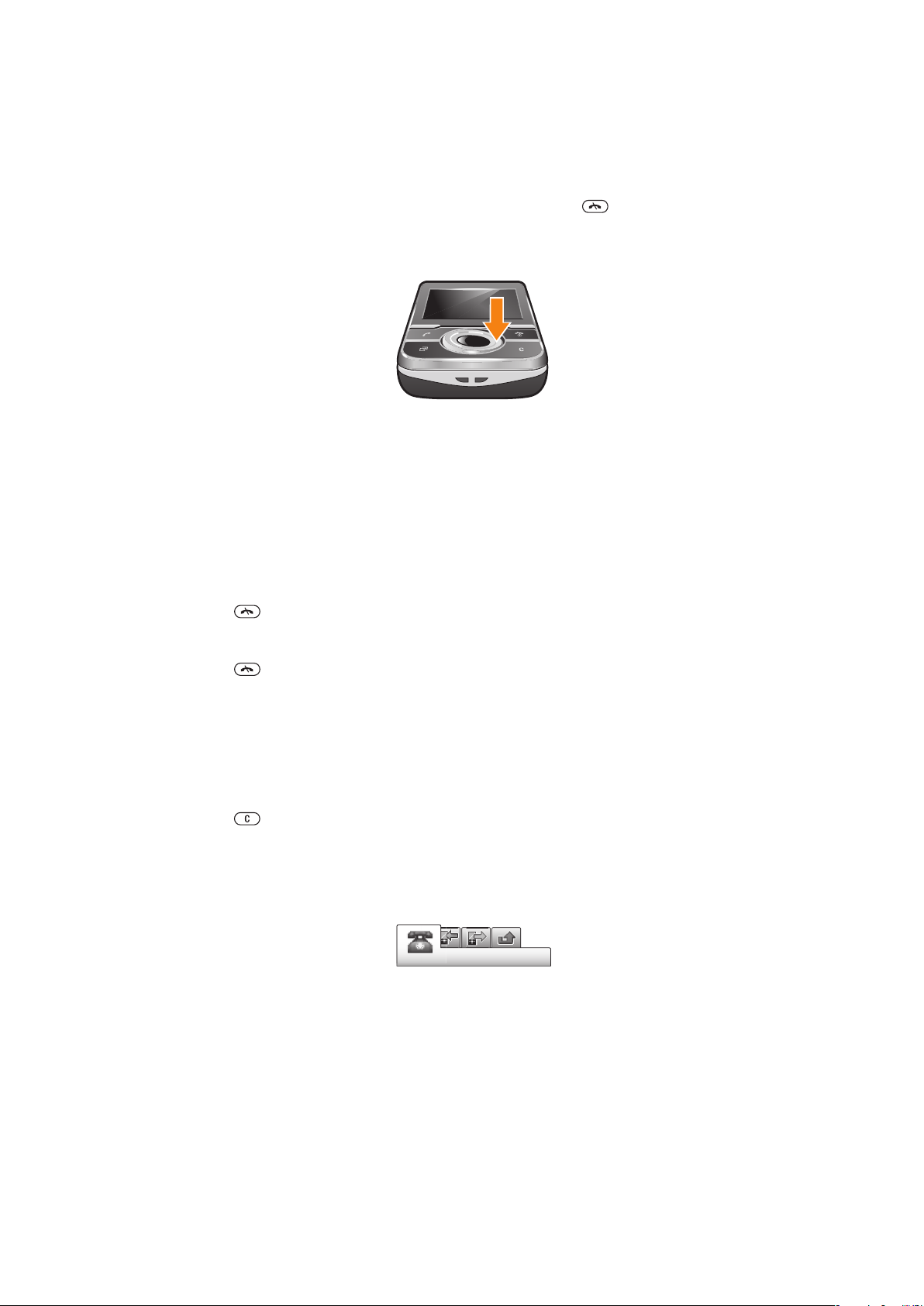
Navigatie
Het hoofdmenu openen
•
Wanneer Menu op het scherm wordt weergegeven, drukt u op de middelste
selectietoets om Menu te selecteren.
•
Als Menu niet op het scherm wordt weergegeven, drukt u op en vervolgens op
de middelste selectietoets om Menu te selecteren.
Door telefoonmenu's navigeren
•
Druk de navigatietoets omhoog, omlaag, naar links of naar rechts om de menu´s te
doorlopen.
Acties op het scherm selecteren
•
Druk op de linkerselectietoets, middelste selectietoets of rechterselectietoets.
Opties voor een item weergeven
•
Selecteer Opties om het item bijvoorbeeld te bewerken.
Een functie beëindigen
•
Druk op
Teruggaan naar stand-by
•
Druk op .
Door media navigeren
1
Selecteer Menu > Media.
2
Blader naar een menu-item en druk de navigatietoets naar rechts.
3
Druk de navigatietoets naar links om terug te gaan.
Items verwijderen
•
Druk op om items, zoals nummers, letters, afbeeldingen en geluiden te
verwijderen.
.
Tabbladen
Mogelijk zijn er tabbladen beschikbaar. Gesprekken heeft bijvoorbeeld tabbladen.
Bladeren tussen tabbladen
•
Druk de navigatietoets naar links of rechts.
Snelkoppelingen
U kunt de navigatiesnelkoppelingen gebruiken om rechtstreeks vanuit stand-by naar
functies te gaan.
Navigatiesnelkoppelingen gebruiken
•
Druk de navigatietoets omhoog, omlaag, naar links of naar rechts om rechtstreeks
naar een functie te gaan.
11
Dit is een internetversie van deze publicatie. © Uitsluitend voor privégebruik afdrukken.
Page 12
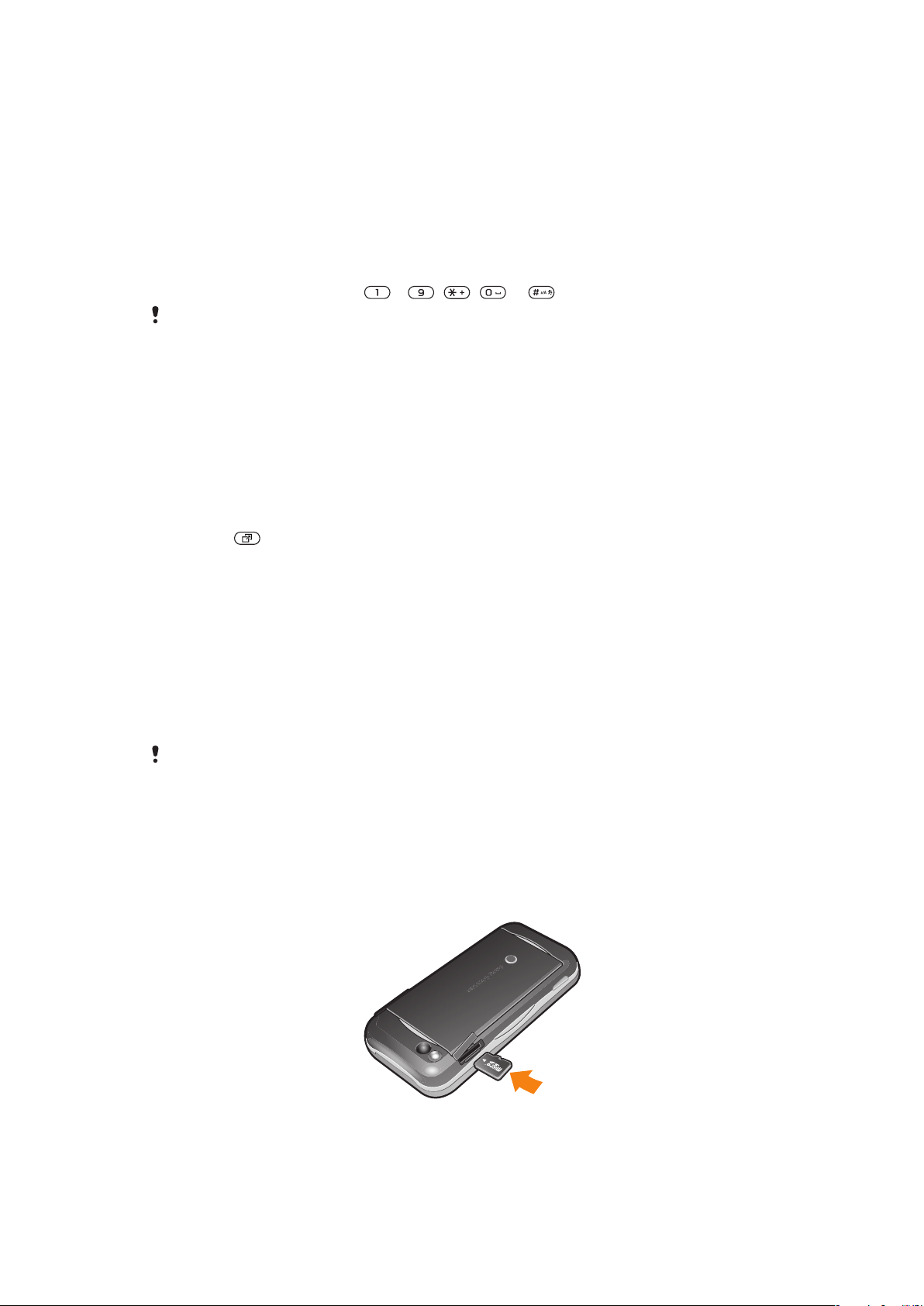
Een snelkoppeling bewerken met de navigatietoets
1
Selecteer Menu > Instellingen > Algemeen > Snelkoppelingen.
2
Blader naar een optie en selecteer Bewerken.
3
Blader naar een menuoptie en selecteer Snelk..
Snelkoppelingen van hoofdmenu
De menunummering begint bij het pictogram in de linkerbovenhoek en loopt van links naar
rechts en van boven naar beneden.
Rechtstreeks naar een item in het hoofdmenu gaan
•
Selecteer Menu en druk op – , , of .
De Indel. hoofdmenu moet zijn ingesteld op Raster. Zie De indeling van het hoofdmenu
wijzigen op pagina 55.
Activiteitenmenu
Via het activiteitenmenu hebt u snel toegang tot:
•
Nwe events - gemiste gesprekken en nieuwe berichten.
•
Actieve app. - applicaties die actief zijn op de achtergrond.
•
Mijn snelkopp. - voeg uw favoriete functies toe zodat u ze snel kunt gebruiken.
•
Internet - gemakkelijk verbinding maken met internet.
Het activiteitenmenu openen
•
Druk op
.
Geheugen
U kunt content op een geheugenkaart, in het telefoongeheugen of op de SIM-kaart opslaan.
Foto's en muziek worden op de geheugenkaart opgeslagen als er een is geplaatst. Als dat
niet het geval is of als de geheugenkaart vol is, worden foto's en muziek in het
telefoongeheugen opgeslagen. Berichten en contacten worden in het telefoongeheugen
opgeslagen, maar u kunt ervoor kiezen om ze op de SIM-kaart op te slaan.
Geheugenkaart
U moet de geheugenkaart mogelijk afzonderlijk aanschaffen.
De telefoon ondersteunt een MicroSD™-geheugenkaart om extra geheugenruimte aan de
telefoon toe te voegen. U kunt dit type kaart ook gebruiken met andere apparaten die
hiervoor geschikt zijn.
U kunt content verplaatsen van een geheugenkaart naar het telefoongeheugen en
andersom.
Een geheugenkaart plaatsen
•
Open het klepje en plaats een geheugenkaart met de goudkleurige contactpunten
naar beneden.
12
Dit is een internetversie van deze publicatie. © Uitsluitend voor privégebruik afdrukken.
Page 13
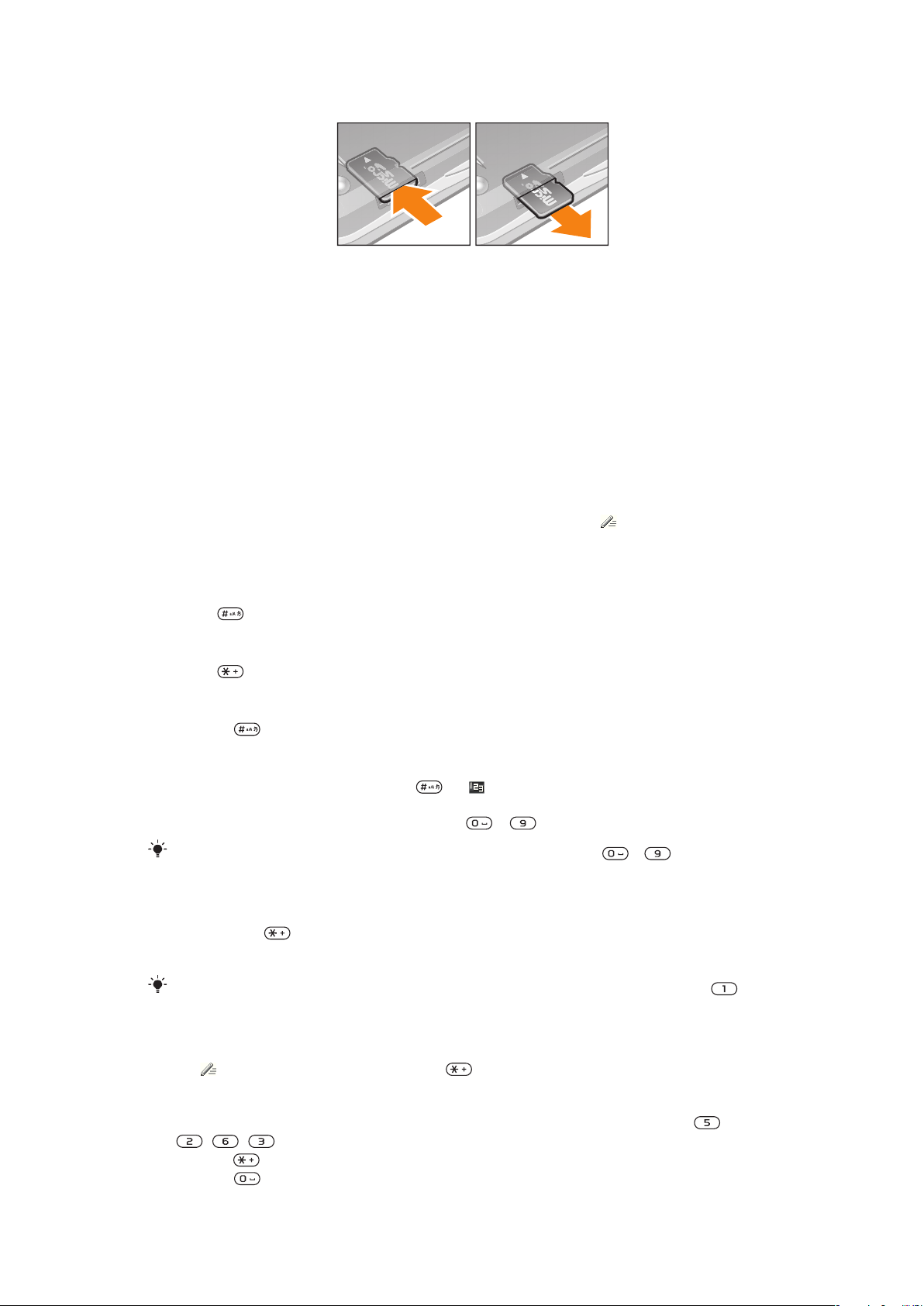
Een geheugenkaart verwijderen
•
Open het klepje, druk op de rand van de geheugenkaart om deze los te maken, en
haal de kaart eruit.
Taal van de telefoon
U kunt een taal selecteren die u in de telefoon wilt gebruiken.
De taal van de telefoon wijzigen
1
Selecteer Menu > Instellingen > Algemeen > Taal > Telefoontaal.
2
Selecteer een optie.
Tekst invoeren
U kunt de multitik methode voor tekstinvoer of Quicktext-invoer gebruiken om tekst in
te voeren. Bij de Quicktext-invoermethode wordt een woordenboekapplicatie in de telefoon
gebruikt.
De invoertaal wijzigen
•
Houd ingedrukt terwijl u tekst invoert.
De tekstinvoermethode wijzigen
•
Houd ingedrukt terwijl u tekst invoert.
Schakelen tussen hoofdletters en kleine letters of cijfers
•
Druk op wanneer u tekst invoert.
Nummers invoeren
1
Wanneer u tekst invoert, drukt u op tot boven aan het scherm wordt
weergegeven.
2
Als u een nummer wilt invoeren, drukt u op – .
Als u een nummer wilt invoeren vanuit de tekstinvoermodus, kunt u
houden.
– ingedrukt
Leestekens en symbolen invoeren
1
Druk kort op
2
Blader naar een symbool en selecteer Invoegen.
Als u een keuze wilt maken uit de meestgebruikte leestekens, kunt u ook drukken op
wanneer u tekst invoert.
Tekst invoeren met Quicktext-invoer
1
Selecteer bijvoorbeeld Menu > Berichten > Nieuw bericht > Bericht.
2
niet wordt weergegeven, houdt u ingedrukt om over te schakelen op
Als
Quicktext-invoer.
3
Druk slechts eenmaal op elke toets, zelfs als de gewenste letter niet de eerste letter
onder die toets is. Als u bijvoorbeeld het woord 'Jane' wilt schrijven, drukt u op ,
, , . Schrijf het hele woord voordat u de suggesties bekijkt.
4
5
Druk op
Druk op
of druk de navigatietoets omlaag om woordsuggesties weer te geven.
om een suggestie te accepteren en een spatie toe te voegen.
.
13
Dit is een internetversie van deze publicatie. © Uitsluitend voor privégebruik afdrukken.
Page 14
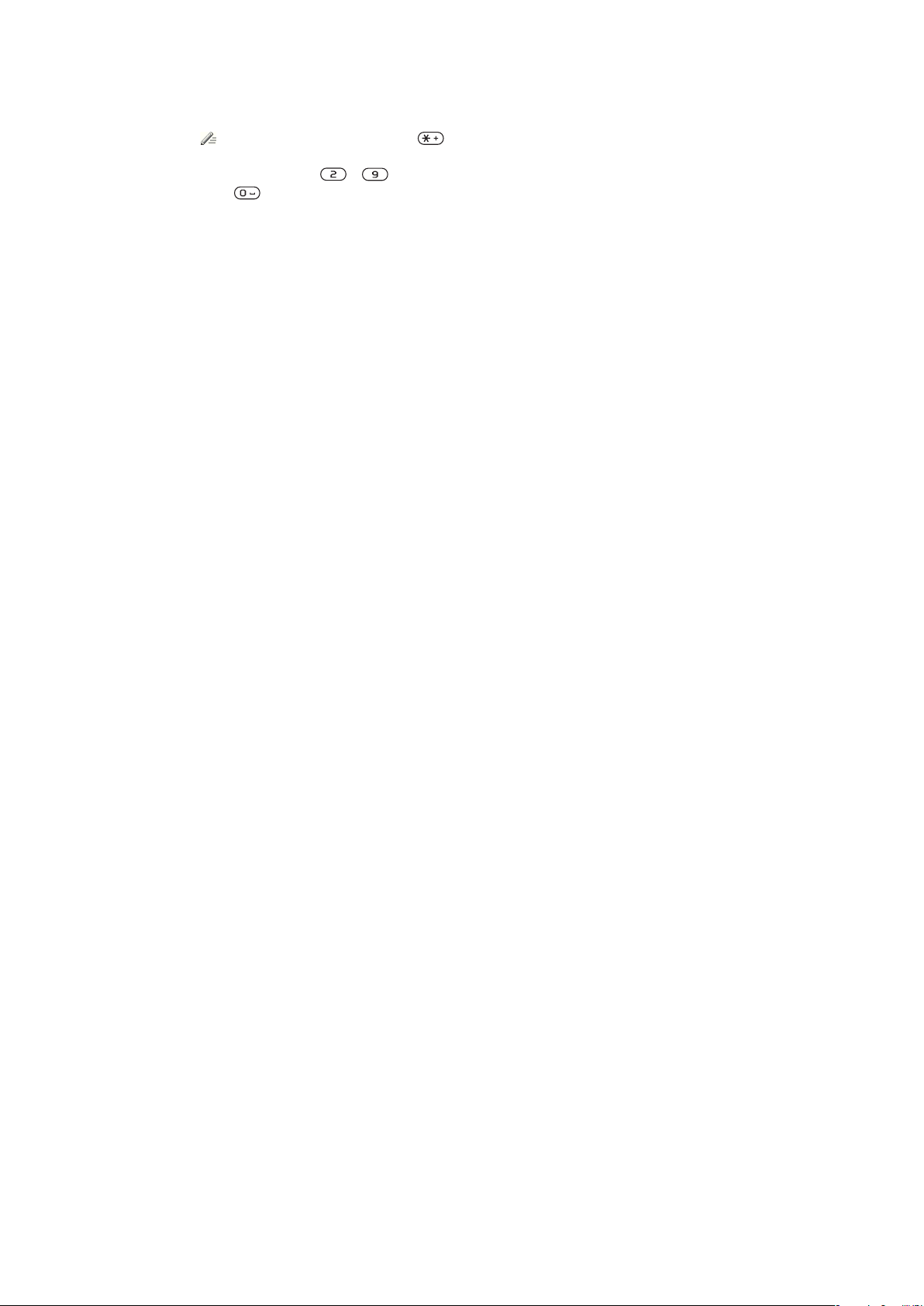
Tekst invoeren met de multitik methode
1
Selecteer bijvoorbeeld Menu > Berichten > Nieuw bericht > Bericht.
2
Als wordt weergegeven, houdt u ingedrukt om over te schakelen naar de
multitik tekstinvoer.
3
Druk herhaaldelijk op - totdat de gewenste letter wordt weergegeven.
4
Druk op om een spatie toe te voegen.
Woorden toevoegen aan het woordenboek op de telefoon
1
Als u tekst invoert met Quicktext-invoer, selecteert u Opties > Woord spellen.
2
Schrijf het woord met de multitoetsmethode voor tekstinvoer en selecteer
Opslaan.
14
Dit is een internetversie van deze publicatie. © Uitsluitend voor privégebruik afdrukken.
Page 15
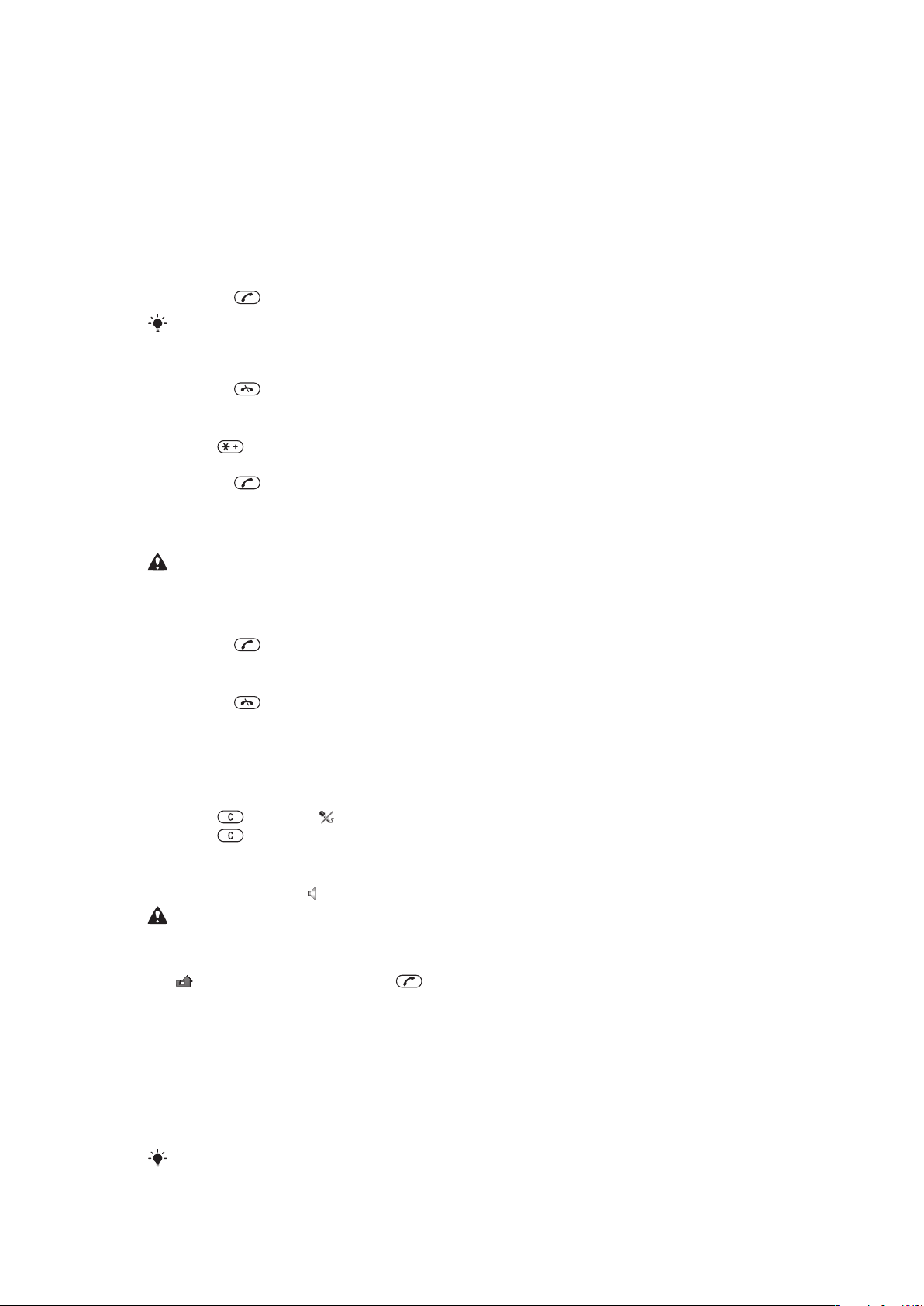
Bellen
U moet de telefoon inschakelen en u binnen het bereik van een netwerk bevinden.
Bellen en gebeld worden
Een oproep starten
1
Voer een telefoonnummer in (met de internationale landcode en het netnummer,
indien van toepassing).
2
Druk op .
U kunt nummers bellen vanuit uw contacten en de gesprekkenlijst.
Een oproep beëindigen
•
Druk op .
Internationale nummers bellen
1
Houd ingedrukt tot een plusteken (+) verschijnt.
2
Voer de landcode, het netnummer (zonder de eerste nul) en het telefoonnummer in.
3
Druk op .
Een nummer opnieuw kiezen
•
Wanneer Opnieuw proberen? wordt weergegeven, selecteert u Ja.
Houd de telefoon tijdens het wachten niet bij uw oor. Wanneer er een verbinding tot stand is
gebracht, wordt er een luid signaal weergegeven.
Een gesprek aannemen
•
Druk op .
Een gesprek weigeren.
•
Druk op .
Het volume van de oorspeaker veranderen tijdens een gesprek
•
Druk de volumetoets omhoog of omlaag.
De microfoon dempen tijdens een gesprek
1
Houd ingedrukt. wordt weergegeven.
2
Houd nogmaals ingedrukt om verder te gaan.
De luidspreker inschakelen tijdens een gesprek
•
Selecteer Spr aan. wordt weergegeven.
Houd de telefoon niet bij uw oor als u de luidspreker gebruikt. Dit kan uw gehoor beschadigen.
Gemiste gesprekken weergeven vanuit stand-by
•
wordt weergegeven. Druk op om de gesprekkenlijst te openen.
Achtergrondmuziek
U kunt achtergrondmuziek toevoegen aan een lopend gesprek. Wanneer
achtergrondmuziek is geactiveerd, is deze hoorbar voor alle deelnemers. Wanneer de
microfoon is gedempt, wordt de achtergrondmuziek nog steeds afgespeeld.
Achtergrondmuziek afspelen tijdens een gesprek
•
Selecteer Muziek tijdens het gesprek.
Muziek afspelen op pagina 30.
Zie
15
Dit is een internetversie van deze publicatie. © Uitsluitend voor privégebruik afdrukken.
Page 16
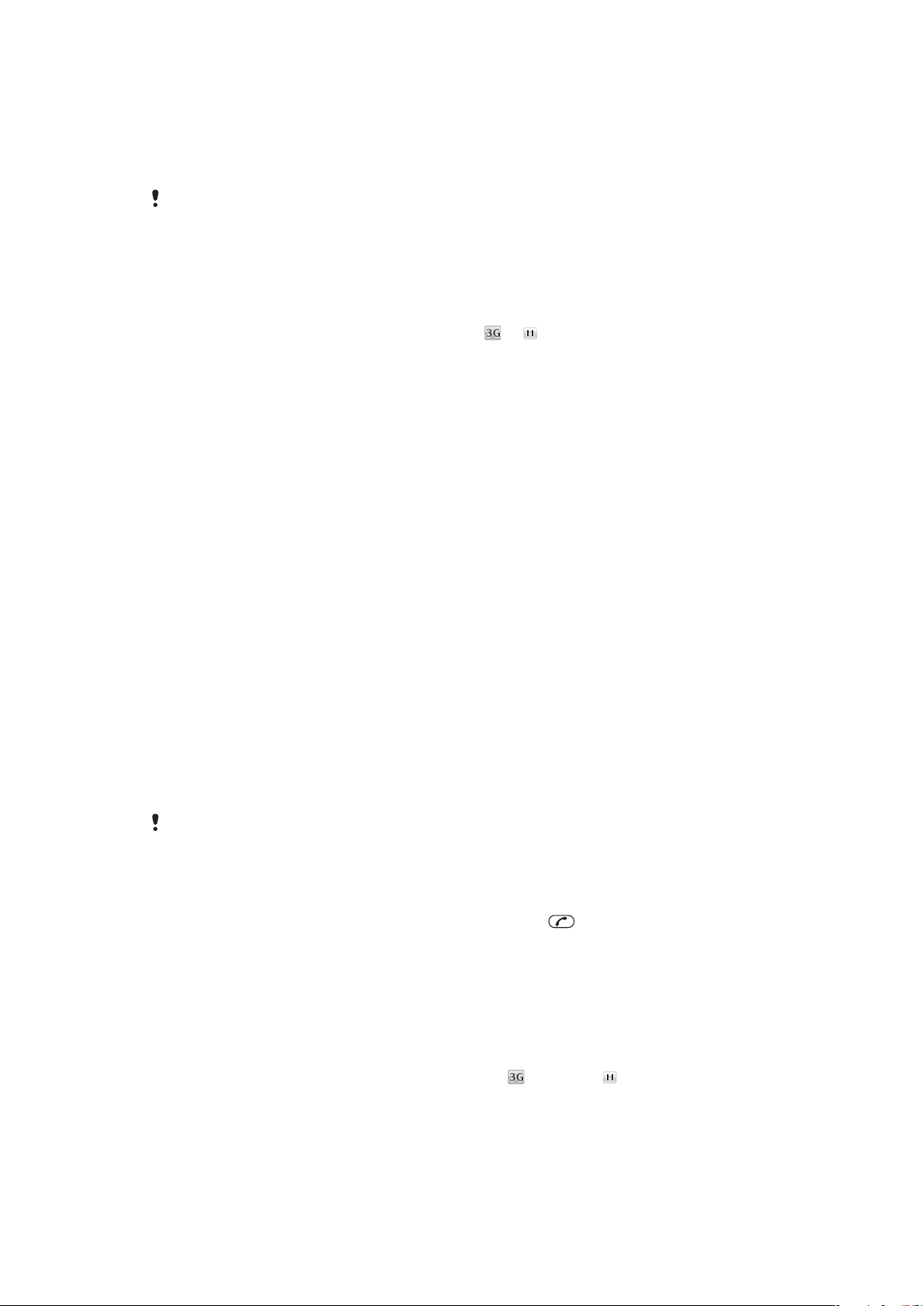
Het afspelen van achtergrondmuziek tijdens een gesprek stoppen
•
Druk op de middelste selectietoets.
Het volume van de achtergrondmuziek veranderen tijdens een gesprek
•
Druk de volumetoets omhoog of omlaag.
Alleen het muziekvolume kan worden gewijzigd wanneer de muziek wordt afgespeeld.
Video-oproep
Tijdens een video-oproep ziet de persoon met wie u spreekt, u op zijn of haar scherm.
Voordat u een video-oproep kunt starten
De 3G-dienst (UMTS) is beschikbaar wanneer of wordt weergegeven. Een videooproep kan alleen worden gestart als beide partijen die deelnemen aan de video-oproep
een abonnement hebben dat de 3G-dienst (UMTS) ondersteunt en zich binnen het bereik
van een 3G-netwerk (UMTS) bevinden.
Een video-oproep tot stand brengen
1
Voer een telefoonnummer in (met de internationale landcode en het netnummer,
indien van toepassing).
2
Selecteer Opties > Video-oproep.
Zoomen tijdens een uitgaande video-oproep
•
Druk de navigatietoets omhoog of omlaag.
Foto´s en video´s delen tijdens een video-oproep
1
Druk de navigatietoets tijdens een video-oproep naar links om naar het tabblad voor
het delen van video´s te gaan.
2
Blader naar een videoclip of foto en selecteer Delen.
Opties voor video-oproepen weergeven
•
Selecteer Opties tijdens het gesprek.
Alarmnummers
De telefoon ondersteunt internationale alarmnummers, bijvoorbeeld 112 of 911. Dit houdt
in dat u deze nummers normaal vanuit elk land kunt bellen om een noodoproep te doen,
met of zonder SIM-kaart in het toestel, zolang u zich binnen het bereik van een netwerk
bevindt.
In bepaalde landen kunnen ook andere alarmnummers worden aangeboden. Uw
netwerkexploitant heeft daarom mogelijk extra lokale alarmnummers op de SIM-kaart
opgeslagen.
Een alarmnummer bellen
•
Voer het internationale alarmnummer 112 in en druk op .
Lokale alarmnummers bekijken
1
Selecteer Menu > Contacten.
2
Blader naar Nieuw contact en selecteer Opties > Speciale nummers >
Alarmnummers.
Netwerken
De telefoon schakelt automatisch tussen GSM- en
van het netwerk dat beschikbaar is. Sommige netwerkoperators staan toe dat u handmatig
tussen netwerken schakelt.
16
Dit is een internetversie van deze publicatie. © Uitsluitend voor privégebruik afdrukken.
- (UMTS) of -netwerken, afhankelijk
Page 17
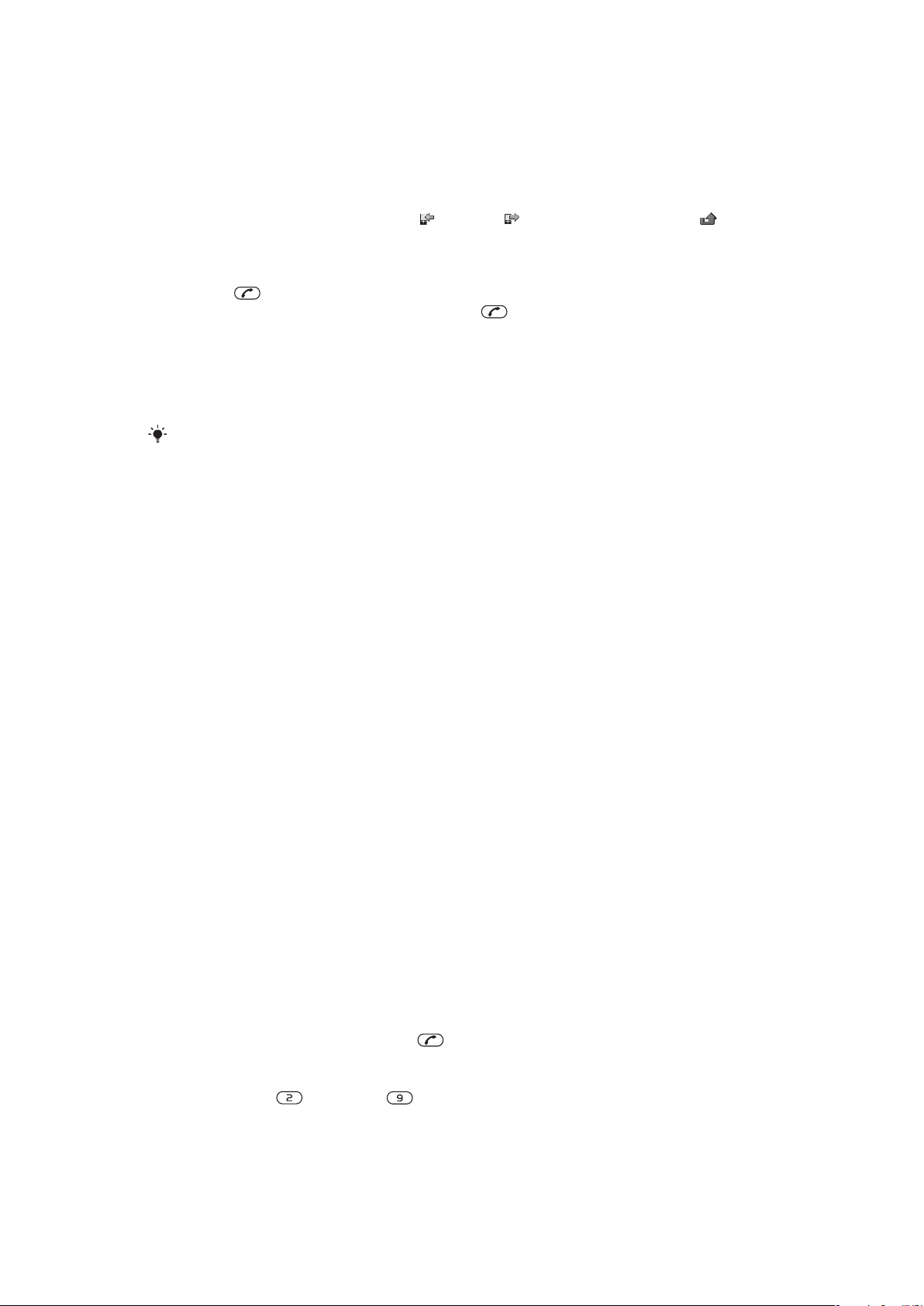
Handmatig schakelen tussen netwerken
1
Selecteer Menu > Instellingen > Verbindingen > Mobiele netwerken > GSM-/
3G-netwerken.
2
Selecteer een optie.
Gesprekkenlijst
U kunt informatie over beantwoorde , gekozen en gemiste of geweigerde
gesprekken weergeven.
Een nummer bellen uit gesprekkenlijst
1
Druk op en ga naar een tabblad.
2
Blader naar een naam of nummer en druk op .
Contacten
U kunt namen, telefoonnummers en persoonlijke gegevens opslaan in Contacten. U kunt
informatie opslaan in het telefoongeheugen of op de SIM-kaart.
U kunt contacten synchroniseren met Sony Ericsson PC Suite.
Standaardcontacten
U kunt kiezen welke contactgegevens standaard worden weergegeven. Als Contacten als
standaard is geselecteerd, worden voor uw contacten alle gegevens weergegeven die in
Contacten zijn opgeslagen. Als u SIM-contacten als standaard selecteert, worden de
namen en nummers van contacten weergegeven die op de SIM-kaart zijn opgeslagen.
Standaardcontacten selecteren
1
Selecteer Menu > Contacten.
2
Blader naar Nieuw contact en selecteer Opties > Geavanceerd > Standaard
Contacten.
3
Selecteer een optie.
Telefooncontacten
Telefooncontacten kunnen namen, telefoonnummers en persoonlijke gegevens bevatten.
Ze worden in het telefoongeheugen opgeslagen.
Een telefooncontact toevoegen
1
Selecteer Menu > Contacten.
2
Blader naar Nieuw contact en selecteer Toevoegen.
3
Voer de naam in en selecteer OK.
4
Blader naar Nieuw nummer: en selecteer Toevoegen.
5
Voer het nummer in en selecteer OK.
6
Selecteer een nummeroptie.
7
Blader tussen de tabbladen en voer informatie in de velden in.
8
Selecteer Opslaan.
Contacten bellen
Een contact bellen
1
Selecteer Menu > Contacten.
2
Blader naar een contact en druk op
.
Rechtstreeks naar de lijst met contacten gaan
•
Houd de toets
Dit is een internetversie van deze publicatie. © Uitsluitend voor privégebruik afdrukken.
ingedrukt – .
17
Page 18
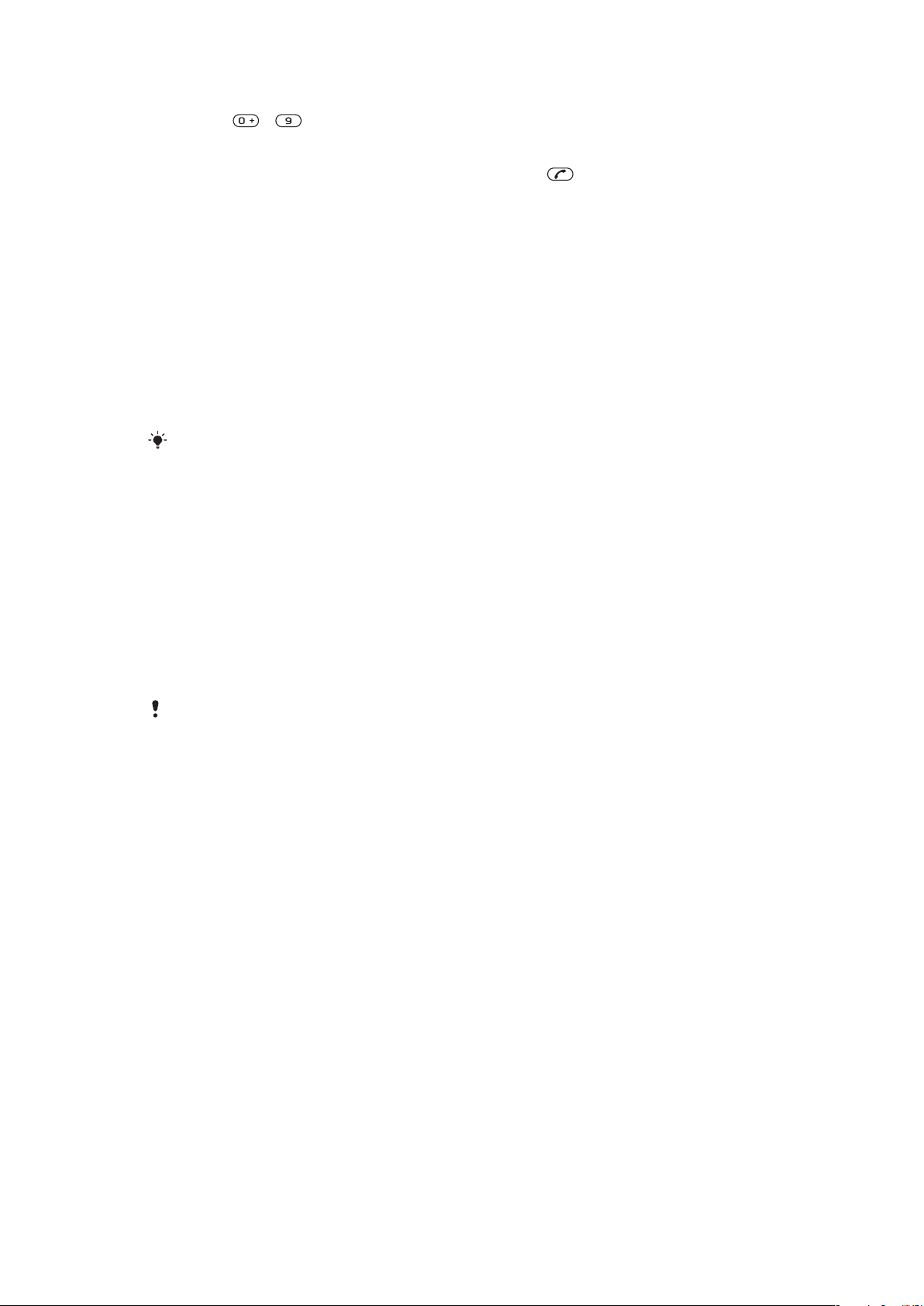
Bellen met Slim zoeken
1
Druk op – om een reeks (van minimaal twee) cijfers in te voeren. Alle items
die overeenkomen met de reeks cijfers of corresponderende letters, worden in een
lijst weergegeven.
2
Blader naar een contact of telefoonnummer en druk op .
Slim zoeken aan- of uitzetten
1
Selecteer Menu > Instellingen > Gesprekken > Slim zoeken.
2
Selecteer een optie.
Contacten bewerken
Gegevens toevoegen aan een telefooncontact
1
Selecteer Menu > Contacten.
2
Blader naar een contact en selecteer Opties > Contact bewerken.
3
Blader tussen de tabbladen en selecteer Toevoegen of Bewerken.
4
Selecteer een optie en een item dat u wilt toevoegen of bewerken.
5
Selecteer Opslaan.
Als in uw abonnement nummerweergave is inbegrepen, kunt u voor contacten persoonlijke
ringtones en foto's instellen.
Namen en nummers naar telefooncontacten kopiëren
1
Selecteer Menu > Contacten.
2
Blader naar Nieuw contact en selecteer Opties > Geavanceerd > Kopiëren van
SIM.
3
Selecteer een optie.
Namen en nummers naar de SIM-kaart kopiëren
1
Selecteer Menu > Contacten.
2
Blader naar Nieuw contact en selecteer Opties > Geavanceerd > Kopiëren naar
SIM.
3
Selecteer een optie.
Wanneer u alle contacten van de telefoon naar de SIM-kaart kopieert, worden alle bestaande
gegevens op de SIM-kaart vervangen.
Namen en telefoonnummers automatisch op de SIM-kaart opslaan
1
Selecteer Menu > Contacten.
2
Blader naar Nieuw contact en selecteer Opties > Geavanceerd > Autom. opsl op
SIM.
3
Selecteer een optie.
Contacten op een geheugenkaart opslaan
1
Selecteer Menu > Contacten.
2
Blader naar Nieuw contact en selecteer Opties > Geavanceerd > Back-up op
geh.krt.
SIM-contacten
SIM-contacten kunnen alleen namen en nummers bevatten. Ze worden op de SIM-kaart
opgeslagen.
Een SIM-contact toevoegen
1
Selecteer Menu > Contacten.
2
Blader naar Nieuw contact en selecteer Toevoegen.
3
Voer de naam in en selecteer OK.
4
Voer het nummer in en selecteer OK.
5
Selecteer een nummeroptie en voeg meer informatie toe, indien beschikbaar.
6
Selecteer Opslaan.
18
Dit is een internetversie van deze publicatie. © Uitsluitend voor privégebruik afdrukken.
Page 19
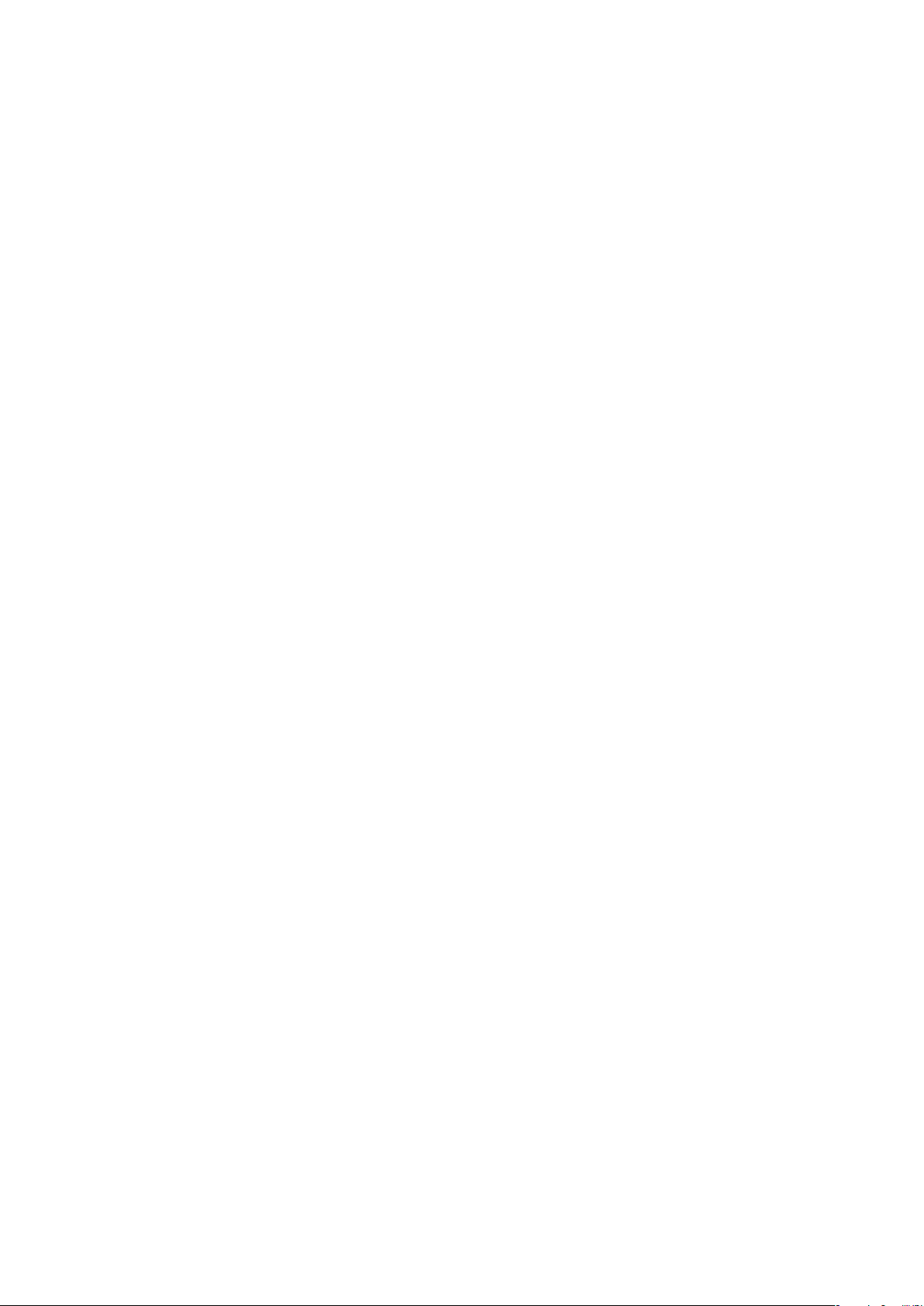
Contacten verwijderen
Alle contacten verwijderen
1
Selecteer Menu > Contacten.
2
Blader naar Nieuw contact en selecteer Opties > Geavanceerd > Alle cont.
verwijd..
3
Selecteer een optie.
Status contactgeheugen
Hoeveel contacten u op de telefoon of op de SIM-kaart kunt opslaan, hangt van het
beschikbare geheugen af.
Status van contactgeheugen weergeven
1
Selecteer Menu > Contacten.
2
Blader naar Nieuw contact en selecteer Opties > Geavanceerd >
Geheugenstatus.
Mijzelf
U kunt gegevens over uzelf invoeren en bijvoorbeeld uw visitekaartje versturen.
Mijzelf-gegevens invoeren
1
Selecteer Menu > Contacten.
2
Blader naar Mijzelf en selecteer Openen.
3
Blader naar een optie en bewerk de gegevens.
4
Selecteer Opslaan.
Uw eigen visitekaartje toevoegen
1
Selecteer Menu > Contacten.
2
Blader naar Mijzelf en selecteer Openen.
3
Blader naar Mijn contactinfo en selecteer Toevoegen > Nieuwe maken.
4
Blader tussen de tabbladen en voer informatie in de velden in.
5
Voer de gegevens in en selecteer Opslaan.
Groepen
U kunt vanuit Contacten een groep telefoonnummers en e-mailadressen maken om
berichten te verzenden. U kunt ook groepen (met telefoonnummers) gebruiken wanneer u
lijsten met geaccepteerde bellers maakt.
Een groep met nummers en e-mailadressen maken
1
Selecteer Menu > Contacten.
2
Blader naar Nieuw contact en selecteer Opties > Groepen.
3
Blader naar Nieuwe groep en selecteer Toevoegen.
4
Voer een naam voor de groep in en selecteer Doorgaan.
5
Blader naar Nieuw en selecteer Toevoegen.
6
Voor elk telefoonnummer of e-mailadres van een contactpersoon dat u wilt
markeren, bladert u naar het nummer of adres en selecteert u Markeren.
7
Selecteer Doorgaan > Gereed.
Snelkiezen
Met snelkiezen kunt u negen contacten kiezen die u snel kunt bellen vanuit stand-by. De
contacten worden opgeslagen op de posities 1 tot en met 9.
Contacten toevoegen aan snelkiesnummers
1
Selecteer Menu > Contacten.
2
Blader naar Nieuw contact en selecteer Opties > Snelkeuze.
3
Ga naar een positienummer en selecteer Toevoegen.
4
Selecteer een contact.
19
Dit is een internetversie van deze publicatie. © Uitsluitend voor privégebruik afdrukken.
Page 20
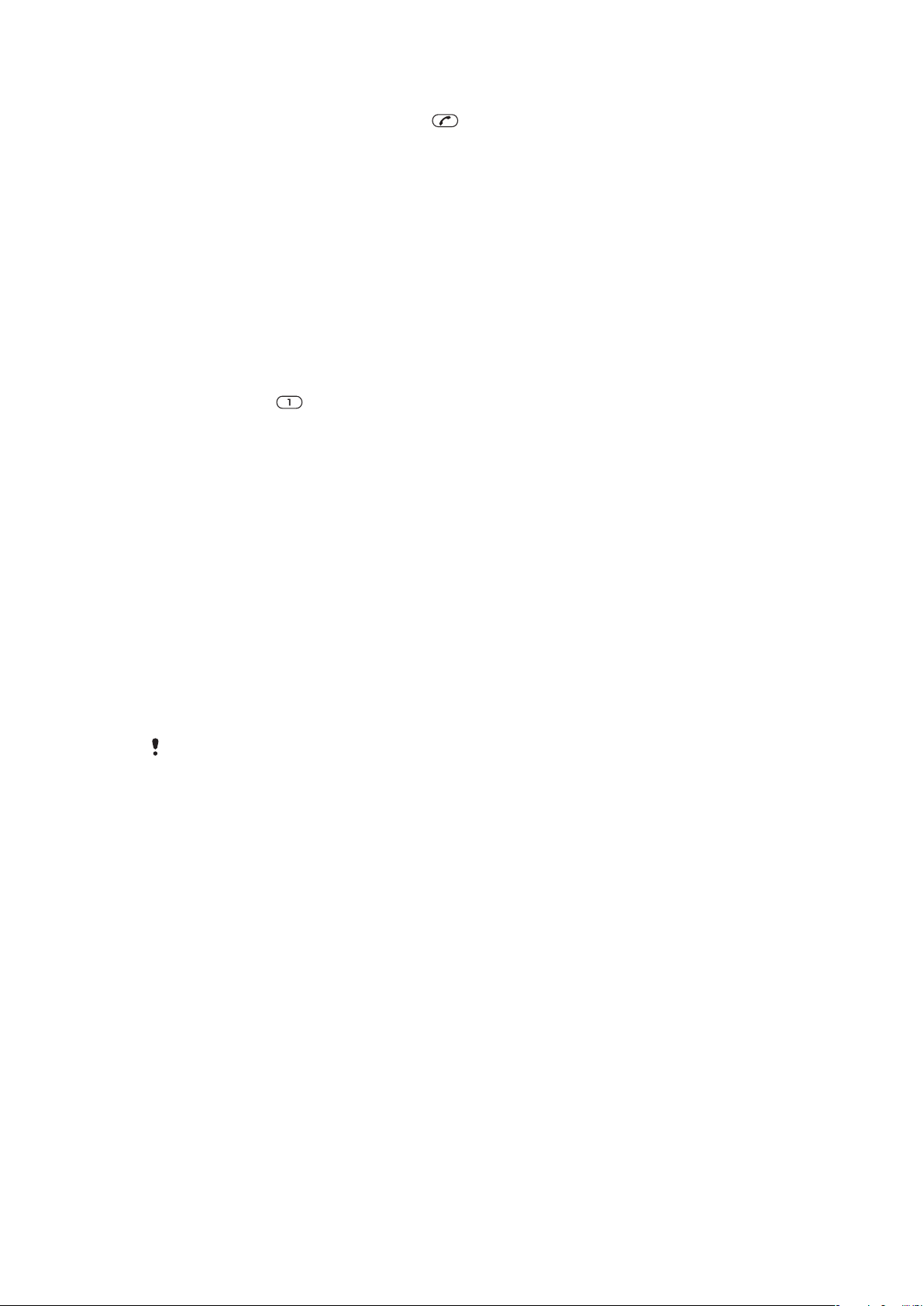
Snelkiezen
•
Voer het positienummer in en druk op .
Meer gespreksfuncties
Voicemail
Als in uw abonnement een antwoorddienst is opgenomen, kunnen bellers een
voicemailbericht achterlaten als u een gesprek niet kunt aannemen.
Uw voicemailnummer invoeren
1
Selecteer Menu > Berichten > Berichten > Instellingen > het tabblad
Berichtinstellingen > Voicemailnummer.
2
Voer het nummer in en selecteer OK.
Uw voicemailservice bellen
•
Houd de toets
Spraakbesturing
Door spraakopdrachten te maken, kunt:
•
kiezen met uw stem, dat wil zeggen iemand bellen door de naam te zeggen;
•
gesprekken aannemen en weigeren wanneer u een headset gebruikt.
Een spraakopdracht opnemen met spraakbesturing (voice dialling)
1
Selecteer Menu > Instellingen > Algemeen > Spraakbesturing > Kiezen met
stem > Activeren.
2
Selecteer Ja > Nwe spraakopdracht en selecteer een contact. Als het contact
meerdere nummers heeft, selecteert u het nummer waaraan u de spraakopdracht
wilt toevoegen.
3
Een spraakopdracht opnemen zoals 'Jan mobiel'.
4
Volg de weergegeven instructies. Wacht op de toon en zeg de op te nemen
opdracht. De spraakopdracht wordt afgespeeld.
5
Als de opname goed klinkt, selecteert u Ja. Selecteer anders Nee en herhaal stap
3 en 4.
ingedrukt.
Spraakopdrachten kunnen alleen in het telefoongeheugen worden opgeslagen. Ze kunnen niet
in een andere telefoon worden gebruikt.
Kiezen met stem
1
Houd een volumetoets ingedrukt.
2
Wacht op de toon en spreek een opgenomen naam uit, bijvoorbeeld 'Jan mobiel'.
De naam wordt door de telefoon herhaald en de verbinding wordt tot stand gebracht.
Aannemen met stem activeren en opdrachten hiervoor opnemen
1
Selecteer Menu > Instellingen > Algemeen > Spraakbesturing > Aannemen met
stem > Activeren.
2
Volg de instructies die worden weergegeven en selecteer Doorgaan. Wacht op de
toon en zeg “Beantwoorden” of een ander woord.
3
Selecteer Ja om de opname te accepteren of Nee om een nieuwe opname te
maken.
4
Wacht op de toon en zeg “Bezet” of een ander woord.
5
Selecteer Ja om de opname te accepteren of Nee om een nieuwe opname te
maken.
6
Volg de instructies die worden weergegeven en selecteer Doorgaan.
7
Selecteer de omgevingen waarin u aannemen met stem wilt activeren.
Een oproep beantwoorden met spraakopdrachten
•
Zeg “Beantwoorden.”
20
Dit is een internetversie van deze publicatie. © Uitsluitend voor privégebruik afdrukken.
Page 21

Een spraakopdracht opnieuw opnemen
1
Selecteer Menu > Instellingen > Algemeen > Spraakbesturing > Kiezen met
stem > Namen bewerken.
2
Blader naar een opdracht en selecteer Opties > Spraak vervangen.
3
Wacht op de toon en zeg de opdracht.
Gesprekken doorschakelen
U kunt gesprekken bijvoorbeeld doorschakelen naar een antwoorddienst.
Wanneer Gesprekken beprkn wordt gebruikt, zijn enkele opties voor het doorschakelen van
gesprekken niet beschikbaar.
Gesprekken doorschakelen
1
Selecteer Menu > Instellingen > Gesprekken > Gespr. doorsch..
2
Selecteer een gesprekstype en een optie voor het doorschakelen van gesprekken.
3
Selecteer Activeren. wordt weergegeven.
4
Voer het nummer in waarnaar u gesprekken wilt doorschakelen en selecteer OK.
Gesprek in wacht
U hoort een signaal wanneer een tweede gesprek binnenkomt terwijl Gesprek in wacht is
geactiveerd.
Een gesprek in de wacht activeren
•
Selecteer Menu > Instellingen > Gesprekken > Gespreksbeheer > Gesprek in
wacht > Activeren.
Meer dan één gesprek
U kunt meerdere gesprekken tegelijk afhandelen. U kunt bijvoorbeeld een actief gesprek
in de wacht zetten terwijl u een tweede gesprek tot stand brengt of beantwoordt. U kunt
ook tussen de twee gesprekken schakelen. Het is niet mogelijk om een derde gesprek te
beantwoorden zonder een van de eerste twee te beëindigen.
Schakelen tussen twee gesprekken
•
Druk tijdens het gesprek op
Twee gesprekken samenvoegen
•
Selecteer tijdens het gesprek Opties > Gesprk. samenvgn..
Een lopend gesprek beëindigen en naar het gesprek in de wacht terugkeren
•
Druk eerst op en vervolgens op .
Een tweede gesprek activeren
1
Druk tijdens het gesprek op . Het lopende gesprek wordt nu in de wachtstand
geplaatst.
2
Selecteer Opties > Gesprek toevoeg..
3
Voer het nummer in dat u wilt bellen en druk op
Een tweede gesprek aannemen
•
Druk tijdens het gesprek op
geplaatst.
.
.
. Het lopende gesprek wordt nu in de wachtstand
Een tweede gesprek weigeren
•
Druk tijdens het gesprek op en zet het lopende gesprek voort.
Een lopend gesprek beëindigen en een tweede gesprek beantwoorden
•
Selecteer Actief gesprk vrvngn tijdens het gesprek.
21
Dit is een internetversie van deze publicatie. © Uitsluitend voor privégebruik afdrukken.
Page 22

Conferentiegesprekken
Met een conferentiegesprek kunt u een gezamenlijke conversatie voeren met maximaal vijf
mensen.
Een nieuwe deelnemer toevoegen
1
Druk tijdens het gesprek op . Hiermee plaatst u de samengevoegde gesprekken
in de wachtstand.
2
Selecteer Opties > Gesprek toevoeg..
3
Voer het nummer in dat u wilt bellen en druk op .
4
Selecteer Opties > Gesprk. samenvgn. om de nieuwe deelnemer toe te voegen.
5
Herhaal deze taak als u meer deelnemers wilt toevoegen.
Een deelnemer vrijgeven
1
Selecteer Opties > Partij vrijgeven.
2
Selecteer de deelnemer die u wilt vrijgeven.
Een privé-gesprek voeren
1
Selecteer tijdens het gesprek Opties > Bellen met en selecteer de deelnemer met
wie u wilt praten.
2
Als u het conferentiegesprek wilt voortzetten, selecteert u Opties > Gesprk.
samenvgn..
Mijn nummers
U kunt uw eigen telefoonnummers bekijken, toevoegen en bewerken.
Uw eigen telefoonnummers controleren
1
Selecteer Menu > Contacten.
2
Blader naar Nieuw contact en selecteer Opties > Speciale nummers > Mijn
nummers.
3
Selecteer een optie.
Gesprekken accepteren
U kunt ervoor kiezen om alleen van bepaalde telefoonnummers gesprekken te ontvangen.
Nummers toevoegen aan de lijst met toegestane bellers
1
Selecteer Menu > Instellingen > Gesprekken > Gespreksbeheer > Gesprekken
accept. > Alleen van lijst.
2
Blader naar Nieuw en selecteer Toevoegen.
3
Selecteer een contact of Groepen.
Alle gesprekken accepteren
•
Selecteer Menu > Instellingen > Gesprekken > Gespreksbeheer > Gesprekken
accept. > Alle bellers.
Gesprekken beperken
U kunt uitgaande en inkomende gesprekken beperken. Hiervoor hebt u een wachtwoord
van uw serviceprovider nodig.
Als u inkomende gesprekken doorschakelt, kunt u bepaalde opties voor gespreksbeperking niet
gebruiken.
Opties voor oproepen beperken
Standaardopties zijn:
•
Alle uitgaande - alle uitgaande gesprekken
•
Uitgaand internationl - alle uitgaande internationale gesprekken
•
Uitgnd intl roaming - alle uitgaande internationale gesprekken met uitzondering van die
naar uw eigen land
•
Alle inkomende - alle inkomende gesprekken
22
Dit is een internetversie van deze publicatie. © Uitsluitend voor privégebruik afdrukken.
Page 23

•
Ink. indien roaming - alle inkomende gesprekken wanneer u zich in het buitenland bevindt
Gesprekken beperken
1
Selecteer Menu > Instellingen > Gesprekken > Gespreksbeheer > Gesprekken
beprkn.
2
Selecteer een optie.
3
Selecteer Activeren.
4
Voer uw wachtwoord in en selecteer OK.
Gesprekstijd en -kosten
Tijdens een gesprek wordt de duur van het gesprek op de telefoon weergegeven. U kunt
ook de tijdsduur controleren van uw laatste gesprek, van uitgaande gesprekken en de totale
tijdsduur van uw gesprekken bekijken.
De gesprekstijd controleren
•
Selecteer Menu > Instellingen > Gesprekken > Tijd > Gesprekstimers.
Uw telefoonnummer weergeven of verbergen
U kunt zelf bepalen of u uw telefoonnummer tijdens een gesprek wilt weergeven of
verbergen.
Uw telefoonnummer verbergen
1
Selecteer Menu > Instellingen > Gesprekken > Mijn nr tonen/verb..
2
Selecteer Nr. verbergen.
23
Dit is een internetversie van deze publicatie. © Uitsluitend voor privégebruik afdrukken.
Page 24

Afbeeldingen
1
2
3
4
U kunt foto's maken en video's opnemen om te bekijken, op te slaan of te verzenden. U
vindt de opgeslagen foto's en video's in Media en in Bestandsbeheer.
Zoeker-en cameratoetsen
1 De camera activeren/Foto's maken/Video opnemen
2 In- of uitzoomen
3 Foto: Flitser Video: Licht
4 Foto: Scènes Video: Nachtmodus
De camera activeren
•
Houd vanaf stand-by
ingedrukt.
Instellingen wijzigen
•
Activeer de camera en selecteer .
Informatie over instellingen weergeven
•
Blader naar een instelling en selecteer .
De fotocamera gebruiken
Een foto maken
1
Activeer de camera en druk op de navigatietoets om naar
2
Druk
3
Wanneer de stip en het scherpstelkader groen zijn, drukt u
half in om automatische scherpstelling te gebruiken.
foto te maken. De foto wordt automatisch opgeslagen.
4
Druk op als u wilt terugkeren naar de zoeker om nog een foto te maken.
te bladeren.
volledig in om een
De zoomfunctie gebruiken
•
Druk op de volumetoets.
De helderheid aanpassen
•
Druk de navigatietoets naar links om de helderheid te verlagen. Druk de
navigatietoets naar rechts om de helderheid te verhogen. Het helderheidsniveau
wordt naast de
weergegeven.
24
Dit is een internetversie van deze publicatie. © Uitsluitend voor privégebruik afdrukken.
Page 25

Gezichtsherkenning
U kunt gezichtsherkenning gebruiken om scherp te stellen op een gezicht dat niet in het
midden van het scherm staat. De camera herkent automatisch maximaal drie gezichten,
aangegeven door witte kaders. Het gezicht dat is geselecteerd voor scherpstelling, wordt
omlijst met een groen kader. Er wordt scherpgesteld op het gezicht dat zich het dichtst bij
de camera bevindt.
gezichtsherkenning instellen
1
Activeer de camera en druk op de navigatietoets om naar te bladeren.
2
Selecteer > Scherpstellen > Gezichtsdetectie.
Lachdetectie
Met Lachdetectie kunt u de lach van uw familie en vrienden vastleggen. De camera
detecteert maximaal drie gezichten en selecteert één gezicht voor lachdetectie en
automatisch scherpstellen. Met een geel kader wordt aangegeven welk gezicht is
geselecteerd. Wanneer het geselecteerde gezicht lacht, wordt automatisch een foto
gemaakt.
Lachdetectie instellen
1
Activeer de camera en druk op de navigatietoets om naar te bladeren.
2
Selecteer > Opnamemodus > Glimlachdetect..
3
Wanneer
Lachdetectie gebruiken
1
Stel Glimlachdetect. in en richt de camera op het onderwerp.
2
Druk
Met een geel kader wordt het gezicht scherpgesteld weergegeven.
3
De camera maakt de foto automatisch wanneer het onderwerp lacht.
4
Als u de foto wilt maken zonder dat er een lach is gedetecteerd, drukt u opnieuw
volledig in.
wordt weergegeven, staat de camera in de modus Lachdetectie.
volledig in. Wanneer wordt weergegeven, is lachdetectie geactiveerd.
Scènes
U kunt Scènes gebruiken om de camera met behulp van voorgeprogrammeerde scènes
snel in te stellen voor veelvoorkomende situaties. De camera heeft al een aantal instellingen
voor u bepaald die passen bij de geselecteerde scène, waardoor de best mogelijke foto
wordt gewaarborgd.
Scènes gebruiken
1
Activeer de camera en druk op de navigatietoets om naar te bladeren.
2
Selecteer > Scènes.
3
Selecteer een scène.
4
Selecteer
5
Maak een foto.
om naar de zoeker terug te keren.
Photo fix
Met Photo fix kunt u foto's verbeteren. Met één klik kunt u helderheid, belichting en contrast
bijstellen om de foto zo goed mogelijk weer te geven. De verbeteringen worden opgeslagen
als een kopie van de foto. Dit heeft geen invloed op de oorspronkelijke foto.
Een foto verbeteren met Photo Fix
1
Activeer de camera en druk op de navigatietoets om naar te bladeren.
2
Zorg ervoor dat Bekijken is ingesteld op Aan. Selecteer
naar Bekijken > Aan. Selecteer om naar de zoeker terug te keren.
3
Maak een foto.
4
Selecteer tijdens het bekijken van de foto Opties > Photo fix.
5
Controleer de verbetering en selecteer Opslaan om deze op te slaan.
6
Als u de verbetering niet wilt opslaan, selecteert u Terug.
> Instellingen en blader
25
Dit is een internetversie van deze publicatie. © Uitsluitend voor privégebruik afdrukken.
Page 26

Tips voor het gebruik van de camera
Regel van derden
Plaats het onderwerp niet in het midden van het kader. Door het onderwerp op een derde
in het kader te plaatsen, krijgt u een beter resultaat.
Houd de camera stil
Vermijd wazige foto's door de camera stil te houden. Probeer uw hand stil te houden door
deze te laten rusten tegen een vast object. U kunt ook de zelfontspanner gebruiken om
ervoor te zorgen dat de telefoon niet wordt bewogen wanneer de foto wordt gemaakt.
Ga dichterbij staan
Door zo dicht mogelijk bij het onderwerp te gaan staan, hoeft u niet te vertrouwen op de
zoomfunctie. Probeer de zoeker te vullen met uw onderwerp.
Blijf binnen het bereik van de flitser
Foto's die u maakt buiten het maximale bereik van de flitser, zullen te donker zijn. Het
maximale bereik van de flitser is ongeveer vier stappen van het onderwerp.
Ga voor variatie
Probeer na te denken over andere hoeken en beweeg u in de richting van het object. Neem
eens enkele verticale foto's. Probeer verschillende posities uit.
Gebruik een eenvoudige achtergrond
Door een eenvoudige achtergrond te gebruiken, valt het onderwerp beter op.
Houd de lens schoon
Mobiele telefoons worden in allerlei weersomstandigheden en op allerlei plaatsen gebruikt,
en vaak vervoerd in zakken van kleding of tassen. Hierdoor kan de cameralens vuil worden
en worden bedekt met vingerafdrukken. Gebruik een zachte doek om de lens te reinigen.
De videocamera gebruiken
Een video opnemen
1
Activeer de camera en druk op de navigatietoets om naar
2
Druk volledig in om de opname te starten.
3
Druk volledig in om de opname te stoppen. De video wordt automatisch
opgeslagen.
4
Druk op als u wilt terugkeren naar de zoeker om nog een video op te nemen.
te bladeren.
Werken met foto's
U kunt foto's en video´s op de computer bekijken, verfraaien en ordenen door Adobe™
Photoshop™ Album Starter Edition te installeren. Deze kan worden gedownload via
www.sonyericsson.com/support.
Gebruik Media Go™ om content over te brengen van en naar uw telefoon.
Foto's bekijken en labelen
Foto's bekijken
1
Activeer de camera en druk op de navigatietoets om naar
2
Blader door de foto's.
te bladeren.
Video´s weergeven
1
Activeer de camera en druk op de navigatietoets om naar te bladeren.
2
Ga naar een video en druk op de middelste selectietoets. Video´s worden aangeduid
in de linkerbovenhoek.
met
26
Dit is een internetversie van deze publicatie. © Uitsluitend voor privégebruik afdrukken.
Page 27

Foto's in een diavoorstelling weergeven
1
Selecteer Menu > Media > Foto > Camera-album.
2
Selecteer een maand.
3
Ga naar een foto en selecteer Weergeven.
4
Selecteer Opties > Diavoorstelling.
5
Selecteer een stemming.
Foto's weergeven op een kaart
Wanneer u een foto maakt, kunt u daar uw geografische positie aan toevoegen. Dit wordt
geo-tagging genoemd. Foto's met geo-tagging worden met in Media gelabeld. Zie Ik
kan geen internetservices gebruiken op pagina 60 als u geen foto's op een kaart kunt
weergeven.
De informatie die door geo-tagging wordt gegenereerd, is niet geheel nauwkeurig. Bovendien is
hiervoor het gebruik van een compatibele applicatie vereist. Sony Ericsson geeft geen enkele
garantie met betrekking tot de nauwkeurigheid van dergelijke locatiegegevens.
Foto's op een kaart weergeven
1
Selecteer Menu > Media > Foto > Geolabels.
2
Selecteer een maand.
3
Ga naar een foto en selecteer Weergeven.
4
Selecteer Opties > Weerg. op kaart.
Geo-tagging in- of uitschakelen
1
Activeer de camera en druk op de navigatietoets om naar te bladeren.
2
Selecteer > Instellingen > Positie toevoegen.
3
Selecteer een optie.
Fotolabels
U kunt uw foto's organiseren met fotolabels. U kunt nieuwe labels maken, één of meer
labels aan een foto toewijzen of een label voor een foto verwijderen. Foto's met hetzelfde
label worden bij elkaar opgeslagen onder Fotolabels. U kunt bijvoorbeeld het label
'Vakantie' toevoegen aan al uw vakantiefoto's en ze allemaal weergeven in Fotolabels,
onder het label 'Vakantie'.
Een nieuw fotolabel maken
1
Selecteer Menu > Media > Foto > Camera-album.
2
Selecteer een maand.
3
Ga naar een foto en selecteer Weergeven.
4
Druk de navigatietoets omlaag en selecteer Opties > Deze foto labelen.
Foto's van labels voorzien
1
Selecteer Menu > Media > Foto > Camera-album.
2
Selecteer een maand.
3
Ga naar een foto en selecteer Weergeven.
4
Druk de navigatietoets omlaag en blader naar een label.
5
Selecteer Opties > Deze foto labelen.
6
Voor elke foto die u wilt labelen, gaat u naar de foto en kiest u Opties > Deze foto
labelen.
Een label verwijderen van een foto
1
Druk de navigatietoets omlaag terwijl u een foto bekijkt.
2
Blader naar een label en selecteer Opties > Label verwijderen.
Foto's gebruiken
U kunt een foto toevoegen aan een contact, de foto weergeven bij het opstarten van de
telefoon, weergeven als achtergrond in de stand-bymodus of gebruiken als screensaver.
27
Dit is een internetversie van deze publicatie. © Uitsluitend voor privégebruik afdrukken.
Page 28

Foto's gebruiken
1
Selecteer Menu > Media > Foto > Camera-album.
2
Selecteer een maand.
3
Ga naar een foto en selecteer Weergeven.
4
Selecteer Opties > Gebruiken als.
5
Selecteer een optie.
Foto's afdrukken
U kunt foto's afdrukken wanneer een USB-kabel is aangesloten op een printer die
compatibel is met PictBridge™.
U kunt ook afdrukken met een printer die compatibel is met Bluetooth en Object Push Profile
ondersteunt.
Foto's afdrukken via een USB-kabel
1
Selecteer Menu > Agenda > Bestandsbeheer > Camera-album > Openen.
2
Selecteer Opties > Markeren > Diverse markeren of Alles markeren.
3
Selecteer Opties > Afdrukken en volg de instructies.
4
Sluit de USB-kabel aan op de telefoon.
5
Sluit de USB-kabel aan op de printer.
6
Wacht op feedback in de telefoon.
7
Stel indien nodig printerinstellingen in en selecteer Afdrukken.
Als zich een printerfout voordoet, koppelt u de USB-kabel los en sluit u deze opnieuw aan.
Webalbums gebruiken
Als uw abonnement deze service ondersteunt, kunt u foto's en video´s naar een webalbum
verzenden. Als u geen content naar een webalbum kunt verzenden, raadpleegt u Ik kan
geen internetservices gebruiken op pagina 60.
Webdiensten vereisen soms een afzonderlijke licentieovereenkomst tussen u en de
serviceprovider. Mogelijk zijn extra regels en kosten van toepassing. Neem contact op met uw
serviceprovider voor informatie.
Foto's die in de telefoon zijn opgeslagen, naar een webalbum verzenden
1
Selecteer Menu > Media > Foto > Camera-album.
2
Selecteer een maand en een jaar.
3
Ga naar de foto en selecteer Opties > Verzenden > In webalbums.
4
Selecteer een webalbumservice. Voer uw inloggegevens in wanneer u daarom wordt
gevraagd.
5
Selecteer een album of voeg een nieuw album toe.
6
Voer tekst in en selecteer Verzenden.
Video´s die in de telefoon zijn opgeslagen, verzenden naar een webalbum
1
Selecteer Menu > Media > Video > Video's.
2
Blader naar een video en selecteer Opties > Verzenden > In webalbums.
3
Selecteer een webalbumservice. Voer uw inloggegevens in wanneer u daarom wordt
gevraagd.
4
Selecteer een webalbum of voeg een nieuw webalbum toe.
5
Voer tekst in en selecteer Verzenden.
Foto's of video's die u zojuist hebt vastgelegd, verzenden naar een webalbum
1
Selecteer Verz. > In webalbums wanneer u een foto hebt gemaakt of een video
hebt opgenomen.
2
Selecteer een webalbumservice. Voer uw inloggegevens in wanneer u daarom wordt
gevraagd.
3
Selecteer een album of voeg een nieuw album toe.
4
Voer tekst in en selecteer Verzenden.
28
Dit is een internetversie van deze publicatie. © Uitsluitend voor privégebruik afdrukken.
Page 29

Webalbums weergeven
1
Selecteer Menu > Media > Foto > Webalbums.
2
Selecteer een webalbum.
Vanuit Contacten naar een webadres gaan
1
Selecteer Menu > Contacten.
2
Blader naar een contact en selecteer Openen.
3
Ga naar een webadres en selecteer Ga naar.
Toegang tot video's op uw telefoon
U kunt u met de videoplayer video's zoeken en afspelen vanuit Media en
Bestandsbeheer. Video's die u met de camera hebt opgenomen, kunt u vinden onder
Camera-album. U kunt toegang tot andere video's krijgen vanuit Video's.
Video's afspelen
1
Selecteer Menu > Media > Video > Video's of Camera-album.
2
Ga naar een titel en selecteer Afspelen.
Het afspelen van video´s stoppen
•
Druk op de middelste selectietoets.
Snel vooruit- en achteruitspoelen
•
Houd de navigatietoets ingedrukt naar links of rechts.
Schakelen tussen video's
•
Druk de navigatietoets naar rechts of links.
Het volume aanpassen
•
Druk de volumetoets omhoog of omlaag.
De grootte van het videoscherm wijzigen
•
Druk de navigatietoets omlaag.
29
Dit is een internetversie van deze publicatie. © Uitsluitend voor privégebruik afdrukken.
Page 30

Muziek
U kunt luisteren naar muziek, audioboeken en podcasts. Gebruik Media Go™ om content
over te brengen van en naar uw telefoon. Zie Content overbrengen naar en van een
computer op pagina 36 voor meer informatie.
Draagbare stereoheadset
Een headset gebruiken
•
Sluit een draagbare headset aan. De muziek stopt zodra er een gesprek binnenkomt,
en wordt hervat wanneer het gesprek is beëindigd.
Als er geen hoofdtelefoon wordt meegeleverd bij de telefoon, kunt u deze afzonderlijk kopen.
Mediaplayer
Muziek afspelen
1
Selecteer Menu > Media > Muziek.
2
Blader met de navigatietoets naar een categorie.
3
Ga naar een titel en selecteer Afspelen.
Het afspelen van muziek stopzetten
•
Druk op de middelste selectietoets.
Snel vooruit- en achteruitspoelen
•
Houd de navigatietoets ingedrukt naar links of rechts.
Schakelen tussen tracks
•
Druk de navigatietoets naar rechts of links.
Het volume aanpassen
•
Druk de volumetoets omhoog of omlaag.
De player minimaliseren
•
Selecteer Opties > Minimaliseren.
Terugkeren naar de player
•
Selecteer Menu > Media.
Playlists
U kunt playlists maken om muziekbestanden te ordenen. U kunt tracks en mappen aan
een playlist toevoegen. Het maken van een playlist op de telefoon kan enkele minuten
duren.
30
Dit is een internetversie van deze publicatie. © Uitsluitend voor privégebruik afdrukken.
Page 31

Een playlist maken
1
Selecteer Menu > Media > Muziek > Playlists.
2
Blader naar Nieuwe playlist en selecteer Toevoegen.
3
Voer een naam in en selecteer OK.
4
Voor elke track die u wilt toevoegen, bladert u naar de track en selecteert u
Markrn.
5
Selecteer Toevoegen om de gemarkeerde tracks aan de playlist toe te voegen.
Nummers toevoegen aan een playlist
1
Selecteer Menu > Media > Muziek > Playlists.
2
Selecteer een playlist.
3
Blader naar Muziek toevoegen en selecteer Toevoegen.
4
Voor elke track die u wilt toevoegen, bladert u naar de track en selecteert u
Markrn.
5
Selecteer Toevoegen om de gemarkeerde tracks aan de playlist toe te voegen.
SensMe™
Met SensMe™ kunt u op twee manieren playlists maken: op stemming of vanuit alle tracks
in uw telefoon. Als u een playlist op stemming wilt maken, gebruikt u eerst Media Go™ om
tracks te analyseren en naar uw telefoon over te brengen. Er wordt informatie toegevoegd
over stemming, tempo en akkoorden. De tracks worden weergegeven als stippen op een
kaart met twee assen. In de weergave Alles worden alle tracks in uw telefoon willekeurig
op de kaart geplaatst.
Een playlist maken op basis van uw stemming
1
Selecteer Menu > Media > Muziek.
2
Blader naar SensMe™ en selecteer Openen.
3
Druk de navigatietoets omhoog, omlaag, naar rechts of naar links.
4
Zorg ervoor dat de weergave Stemm. is geactiveerd. Als dat niet het geval is,
selecteert u Stemm..
5
Als u een voorbeeld wilt beluisteren van verschillende tracks, drukt u de
navigatietoets omhoog, omlaag, naar rechts of naar links.
6
Als u een gebied met tracks wilt kiezen, selecteert u Toevoegen en drukt u de
navigatietoets omhoog of omlaag.
7
Selecteer Maken om de playlist te maken en af te spelen in de muziekplayer.
8
Selecteer Opties > Playlist opslaan.
9
Voer een naam in en selecteer OK.
31
Dit is een internetversie van deze publicatie. © Uitsluitend voor privégebruik afdrukken.
Page 32

Een playlist maken vanuit de weergave Alle
1
Selecteer Menu > Media > Muziek.
2
Blader naar SensMe™ en selecteer Openen.
3
Druk de navigatietoets omhoog, omlaag, naar rechts of naar links.
4
Zorg ervoor dat de weergave Alles is geactiveerd. Als dat niet het geval is, selecteert
u Alles.
5
Als u een voorbeeld wilt beluisteren van verschillende tracks, drukt u de
navigatietoets omhoog, omlaag, naar rechts of naar links.
6
Als u een gebied met tracks wilt kiezen, selecteert u Toevoegen en drukt u de
navigatietoets omhoog of omlaag.
7
Selecteer Maken om de playlist te maken en af te spelen in de muziekplayer.
8
Selecteer Opties > Playlist opslaan.
9
Voer een naam in en selecteer OK.
Audioboeken
Als u met Media Go™ uw audioboeken van een computer naar uw telefoon overbrengt,
kunt u de audioboeken in uw telefoon beluisteren. Het kan enkele minuten duren voordat
een overgebracht audioboek wordt weergegeven in de lijst met beschikbare audioboeken.
Audioboeken openen
•
Selecteer Menu > Media > Muziek > Audioboeken.
Audioboeken in een andere indeling dan M4B en audioboeken zonder ID3v2-hoofdstuklabels
vindt u in de map Tracks.
Nu kopen
Als u zich abonneert op een muziekservice met beperkt, niet-permanent gebruik met uw
telefoon, kunt u een track die u later eventueel wilt kopen, markeren. Wanneer u uw muziek
een volgende keer synchroniseert met Windows Media® Player op een computer waarop
internettoegang is ingeschakeld, wordt u gevraagd of u de eerder gemarkeerde track wilt
kopen. Als u accepteert, wordt de track naar uw computer gedownload en worden de
kosten aan uw muziekserviceaccount toegevoegd. Voor deze service hebt u een
abonnement nodig en een account bij een muziekservice waar u muziek kunt downloaden.
Daarnaast hebt u een computer nodig met Microsoft® Windows Media® Player 11 of
hogere compatibele versie van Windows Media® Player, en een USB-computerverbinding.
U kunt niet zien dat een track is gemarkeerd. U kunt de markering van eerder gemarkeerde tracks
niet opheffen.
Een track markeren
•
Als de track die u wilt markeren, wordt afgespeeld, houdt u
ingedrukt.
PlayNow™
Wanneer u PlayNow™ selecteert, activeert u de PlayNow™-arena, waar u muziek, games,
ringtones, thema's en achtergronden kunt downloaden. U kunt een voorbeeld van de
content bekijken of beluisteren voordat u de content aanschaft en naar uw telefoon
downloadt. Als u PlayNow™ en de PlayNow™-arena niet kunt gebruiken, raadpleegt u Ik
kan geen internetservices gebruiken op pagina 60.
Deze service is niet in alle landen beschikbaar.
Voor meer functionaliteit kunt u op een computer, via www.playnow-arena.com, ook naar
de webshop van de PlayNow™-arena gaan. Voor meer informatie gaat u naar
www.sonyericsson.com/support om de functiehandleiding van PlayNow™-arena te lezen.
32
Dit is een internetversie van deze publicatie. © Uitsluitend voor privégebruik afdrukken.
Page 33

PlayNow™ gebruiken
1
Selecteer Menu > PlayNow™.
2
Blader door de PlayNow™-arena en volg de instructies om voorbeelden van content
te bekijken en content aan te schaffen.
TrackID™
TrackID™ is een muziekherkenningsservice. U kunt zoeken naar de titel, de artiest en de
albumnaam voor het nummer dat u hoort via een luidspreker of op de radio in uw telefoon.
Als u TrackID™ niet kunt gebruiken, raadpleegt u Ik kan geen internetservices
gebruiken op pagina 60.
Informatie over een track zoeken
•
Wanneer u een track door een luidspreker hoort, selecteert u vanuit Menu >
Entertainment > TrackID™ > Starten.
•
Selecteer Opties > TrackID™ wanneer de radio in de telefoon wordt afgespeeld.
Voor de beste resultaten gebruikt u TrackID™ in een rustige omgeving.
Online muziek en videoclips
U kunt videoclips bekijken en muziek beluisteren door deze vanaf internet naar uw telefoon
te streamen. Zie Ik kan geen internetservices gebruiken op pagina 60 als u internet niet
kunt gebruiken.
Een data-account selecteren voor streamen
1
Selecteer Menu > Instellingen > Verbindingen > Streaminginstellingen >
Verbinden via:.
2
Selecteer de data-account die u wilt gebruiken.
3
Selecteer Opslaan.
Muziek en videoclips streamen
1
Selecteer Menu > Internet.
2
Selecteer
3
Selecteer een koppeling waarvandaan u wilt streamen.
en vervolgens .
Radio
Gebruik de telefoon niet als radio op plaatsen waar dat niet is toegestaan.
De radio inschakelen
1
Sluit een headset aan op de telefoon.
2
Selecteer Menu > Entertainment > Radio.
Automatisch naar kanalen zoeken
•
Selecteer Zoeken.
Afstemmen op de frequentie
•
Druk de navigatietoets naar rechts of links.
Het volume aanpassen
•
Druk de volumetoets omhoog of omlaag.
De radio minimaliseren
•
Selecteer Opties > Minimaliseren.
Teruggaan naar de radio
•
Selecteer Menu > Entertainment > Radio.
Dit is een internetversie van deze publicatie. © Uitsluitend voor privégebruik afdrukken.
33
Page 34

Kanalen opslaan
U kunt maximaal 20 vooraf ingestelde kanalen opslaan.
Zenders automatisch opslaan
•
Selecteer Opties > Kanalen > Autom. opslaan.
Zenders handmatig opslaan
1
Selecteer Opties > Kanalen > Opslaan als u een radiozender hebt gevonden.
2
Ga naar een positie en selecteer Invoegen.
3
U kunt de naam van de zender wijzigen als u dat wilt. Selecteer Opslaan.
U kunt een radiozender ook op een bepaalde positie opslaan door - ingedrukt te
houden.
Schakelen tussen opgeslagen zenders
•
Druk de navigatietoets omhoog of omlaag.
U kunt ook een opgeslagen radiozender selecteren door op
- te drukken.
Geluid opnemen
U kunt een ingesproken memo of gesprek opnemen. Opgenomen geluiden kunnen ook
als ringtones worden gebruikt.
In bepaalde landen of staten bent u wettelijk verplicht personen vooraf te informeren dat u een
gesprek gaat opnemen.
Een geluid opnemen
1
Selecteer Menu > Entertainment > Geluid vastleggen > Vastleggen.
2
Selecteer Opsl. om de opname te stoppen en op te slaan.
Een oproep opnemen
1
Selecteer tijdens het actieve gesprek Opties > Vastleggen.
2
Selecteer Opsl. om de opname op te slaan.
Een opname beluisteren
1
Selecteer Menu > Agenda > Bestandsbeheer.
2
Blader naar Muziek en selecteer Openen.
3
Blader naar een opname en selecteer Afspelen.
34
Dit is een internetversie van deze publicatie. © Uitsluitend voor privégebruik afdrukken.
Page 35

Content overbrengen en verwerken
U kunt content, zoals afbeeldingen en muziek, overbrengen en verwerken.
U mag geen materiaal uitwisselen waarop auteursrechten rusten. geeft aan dat een bestand
een auteursrechtelijk beschermd bestand is.
Content verwerken in de telefoon
U kunt Bestandsbeheer op de telefoon gebruiken om content te verwerken die in het
telefoongeheugen of op een geheugenkaart is opgeslagen. Met tabbladen en
pictogrammen in Bestandsbeheer wordt weergegeven waar de content wordt
opgeslagen. Als het geheugen vol is, verwijdert u content om ruimte te maken.
De geheugenstatus weergeven
1
Selecteer Menu > Agenda > Bestandsbeheer.
2
Selecteer Opties > Geheugenstatus.
3
Selecteer Geheugenkaart of Telefoon.
Meerdere items in een map selecteren
1
Selecteer Menu > Agenda > Bestandsbeheer.
2
Ga naar een map en selecteer Openen.
3
Selecteer Opties > Markeren > Diverse markeren.
4
Voor elk item dat u wilt markeren, gaat u naar het item en selecteert u Markeren.
U kunt items verplaatsen tussen het telefoongeheugen en de geheugenkaart.
1
Selecteer Menu > Agenda > Bestandsbeheer.
2
Ga naar een item en selecteer Opties > Bestand beheren > Verplaatsen.
3
Selecteer Geheugenkaart of Telefoon.
4
Ga naar een map en selecteer Openen.
5
Selecteer Plakken.
Informatie over content weergeven
1
Selecteer Menu > Agenda > Bestandsbeheer.
2
Ga naar een item en selecteer Opties > Informatie.
Content naar een andere telefoon verzenden
U kunt content verzenden, bijvoorbeeld in berichten of met behulp van draadloze Bluetooth
technologie.
Content verzenden
1
Blader naar een item en selecteer Opties > Verzenden.
2
Selecteer een overdrachtmethode.
Controleer of het ontvangende apparaat de geselecteerde overdrachtmethode ondersteunt.
met een USB-kabel
U kunt de telefoon met een USB-kabel aansluiten op een computer. Als u een pc gebruikt,
wordt u gevraagd om PC Companion te installeren de eerste keer dat u verbinding maakt.
U moet mogelijk afzonderlijk een USB-kabel aanschaffen. Gebruik alleen een USB-kabel die door
de telefoon wordt ondersteund.
De USB-kabel veilig loskoppelen
Koppel de USB-kabel niet los wanneer u content overbrengt, omdat de content hierdoor
beschadigd kan raken.
35
Dit is een internetversie van deze publicatie. © Uitsluitend voor privégebruik afdrukken.
Page 36

1
Computer: Klik met de rechtermuisknop op het pictogram Hardware veilig
verwijderen in Microsoft® Windows® Verkenner.
2
Selecteer de stations die u wilt loskoppelen. Selecteer Stoppen.
3
Wacht totdat u een melding ontvangt dat u het station veilig kunt verwijderen. Maak
de USB-kabel los.
PC Companion
Met PC Companion kunt u:
•
Content op de telefoon verkennen.
•
De telefoon als modem gebruiken.
•
PC-software installeren die wordt gebruikt om telefooncontent te synchroniseren, over te
brengen en hier een back-up van te maken.
Ga voor meer informatie naar www.sonyericsson.com/support om de
Functiehandleidingen te lezen.
Ga naar www.sonyericsson.com/support als u software wilt downloaden die compatibel is met
Mac®.
PC Companion installeren
1
Sluit de telefoon aan op een computer met een USB-kabel die door de telefoon
wordt ondersteund.
2
Computer: Volg de instructies.
Content slepen en neerzetten
In Microsoft Windows Verkenner kunt u content slepen en neerzetten tussen uw telefoon,
een geheugenkaart en een computer.
Content slepen en neerzetten
1
Sluit de telefoon op een computer aan met een USB-kabel.
2
Computer: Wacht totdat het telefoongeheugen en de geheugenkaart als externe
schijven worden weergegeven in Microsoft® Windows® Verkenner.
3
Sleep geselecteerde bestanden tussen de telefoon en de computer en zet ze neer.
Vereiste besturingssystemen
U hebt een van de volgende besturingssystemen nodig om de pc-software van Sony
Ericsson te kunnen gebruiken:
•
Microsoft® Windows Vista™
•
Microsoft® Windows® XP, Service Pack 2 of hoger
Content overbrengen naar en van een computer
U kunt Media Go™ gebruiken om mediacontent over te brengen van uw telefoon naar een
computer of omgekeerd. Media Go™ kan via PC Companion of vanaf
www.sonyericsson.com/support worden gedownload.
Ga naar
Mac®.
Content overbrengen met Media Go™
1
Sluit de telefoon op een computer aan met een USB-kabel die door de telefoon
wordt ondersteund.
2
Computer: Selecteer Start/Programma's/Sony/Media Go™.
3
Selecteer Overbrengen naar of van apparaat met Media Go™ en klik op OK.
4
Wacht tot de telefoon wordt weergegeven in Media Go™.
5
Verplaats bestanden tussen uw telefoon en de computer in Media Go™.
www.sonyericsson.com/support als u software wilt downloaden die compatibel is met
36
Dit is een internetversie van deze publicatie. © Uitsluitend voor privégebruik afdrukken.
Page 37

Naam van de telefoon
U kunt een naam voor uw telefoon invoeren. Deze wordt weergegeven op andere
apparaten, bijvoorbeeld als u draadloze Bluetooth™ technologie gebruikt.
Een telefoonnaam invoeren
1
Selecteer Menu > Instellingen > Verbindingen > Telefoonnaam.
2
Voer de telefoonnaam in en selecteer OK.
Draadloze Bluetooth™ technologie gebruiken
Bluetooth™ is gratis en u kunt draadloos een verbinding tot stand brengen met andere
Bluetooth apparaten. U kunt bijvoorbeeld:
•
verbinding maken met handsfree apparaten;
•
verbinding maken met meerdere apparaten tegelijk;
•
verbinding maken met computers en surfen op internet;
•
items uitwisselen.
•
games voor meerdere spelers spelen.
Voor communicatie via Bluetooth wordt een bereik tot maximaal 10 meter (33 feet) aanbevolen,
waarbij er geen massieve objecten tussen de apparaten mogen staan.
Voordat u de draadloze Bluetooth technologie kunt gebruiken
U moet Bluetooth instellen op communicatie met andere apparaten. U moet bovendien
mogelijk uw telefoon met andere Bluetooth apparaten koppelen.
Bluetooth inschakelen
•
Selecteer Menu > Instellingen > Verbindingen > Bluetooth > Inschakelen.
Controleer of Bluetooth is geactiveerd op het apparaat dat u met de telefoon wilt koppelen, en
of Bluetooth zichtbaarheid is ingeschakeld.
De telefoon aan een ander apparaat koppelen
1
Selecteer Menu > Instellingen > Verbindingen > Bluetooth > Nw app.
toevoegen.
2
Selecteer een apparaat.
3
Voer zo nodig een toegangscode in.
Verbinding met de telefoon toestaan
1
Selecteer Menu > Instellingen > Verbindingen > Bluetooth.
2
Selecteer een apparaat in de lijst.
3
Selecteer Opties > Verbinding toestn.
4
Selecteer Altijd vragen of Altijd toestaan.
Dit is alleen mogelijk met apparaten die toegang vereisen tot een beveiligde service.
Stroombesparing
U kunt de batterij sparen met de functie Stroombesparing. In de stroombesparingsmodus
kunt u maar met één Bluetooth apparaat verbinding maken. U moet deze functie uitzetten
als u verbinding wilt maken met meerdere Bluetooth apparaten tegelijk.
Energiebesparing inschakelen
•
Selecteer Menu > Instellingen > Verbindingen > Bluetooth > Opties >
Stroombesparing > Aan.
Geluid overbrengen van en naar een Bluetooth headset
U kunt het geluid van en naar een Bluetooth headset overbrengen met een telefoontoets
of de desbetreffende toets op de headset.
37
Dit is een internetversie van deze publicatie. © Uitsluitend voor privégebruik afdrukken.
Page 38

Geluid overbrengen
1
Selecteer Menu > Instellingen > Verbindingen > Bluetooth > Opties > Inkomend
gesprek.
2
Selecteer een optie. In telefoon brengt geluid over naar de telefoon. In headset
brengt geluid over naar de headset.
U moet het gesprek aannemen met de telefoontoets om deze instelling toe te passen.
Geluid overbrengen tijdens een gesprek
1
Selecteer Geluid tijdens een gesprek.
2
Selecteer een van de beschikbare opties in de lijst.
Back-ups maken en deze terugzetten
Met de Sony Ericsson PC Suite kunt u back-ups maken en herstellen van contacten, de
agenda, taken, notities en favorieten.
Voordat u een back-up kunt maken of terugzetten, moet u Sony Ericsson PC Suite
installeren. Dit programma is beschikbaar via PC Companion of op
www.sonyericsson.com/support.
U kunt een geheugenkaart gebruiken om een back-up te maken van contacten op uw
telefoon en deze te herstellen. U kunt content verplaatsen tussen de geheugenkaart en het
telefoongeheugen. Zie Content verwerken in de telefoon op pagina 35.
Maak regelmatig een back-up van de content op uw telefoon om te voorkomen dat u gegevens
verliest.
Een back-up maken met Sony Ericsson PC Suite
1
Computer: start Sony Ericsson PC Suite vanuit Start/Programma's/Sony Ericsson/
Sony Ericsson PC Suite.
2
Volg de instructies in de Sony Ericsson PC Suite als u wilt weten hoe u een verbinding
kunt maken.
3
Ga naar het onderdeel voor back-up- en herstelbewerkingen in Sony Ericsson PC
Suite en maak een back-up van de telefooncontent.
De telefooncontent herstellen met Sony Ericsson PC Suite
Tijdens het herstelproces wordt alle content van de telefoon door Sony Ericsson PC Suite
overschreven. Als u dit proces onderbreekt, kan de telefoon worden beschadigd.
1
Computer: start Sony Ericsson PC Suite vanuit Start/Programma's/Sony Ericsson/
Sony Ericsson PC Suite.
2
Volg de instructies in de Sony Ericsson PC Suite als u wilt weten hoe u een verbinding
kunt maken.
3
Ga naar het onderdeel voor het maken en terugzetten van back-ups in
Sony Ericsson PC Suite en herstel de telefooncontent.
38
Dit is een internetversie van deze publicatie. © Uitsluitend voor privégebruik afdrukken.
Page 39

De telefoon bijwerken
U kunt uw telefoon bijwerken naar de meest recente software voor optimale prestaties en
de nieuwste uitbreidingen. U hebt hiervoor een USB-kabel en een computer met een
internetverbinding nodig.
Ga voor meer instructies naar
www.sonyericsson.com/update
Maak een back-up van de content van uw telefoon voordat u de telefoon bijwerkt. Zie Back-ups
maken en deze terugzetten op pagina 38.
De telefoon bijwerken met Sony Ericsson PC Suite
U kunt uw telefoon bijwerken met een USB-kabel en Sony Ericsson PC Suite. Wanneer de
telefoon is aangesloten, wordt er automatisch gecontroleerd of er nieuwe updates zijn en
wordt u daarvan op de hoogte gebracht.
De telefoon draadloos bijwerken
U kunt uw telefoon via de ether bijwerken met de toepassing Update Service in de telefoon.
U raakt geen persoonlijke gegevens of andere telefoongegevens kwijt.
Voor de Update Service is gegevenstoegang, zoals GPRS, 3G of HSDPA, vereist.
.
Instellingen voor de Update Service selecteren
•
Selecteer Menu > Instellingen > Algemeen > Software bijwerken > Instellingen >
Internetinstellingen.
Update Service gebruiken
1
Selecteer Menu > Instellingen > Algemeen > Software bijwerken.
2
Selecteer Zoeken naar update en volg de instructies die worden weergegeven.
39
Dit is een internetversie van deze publicatie. © Uitsluitend voor privégebruik afdrukken.
Page 40

Berichten
SMS- en MMS-berichten
Berichten kunnen tekst, afbeeldingen, geluidseffecten, animaties en melodieën bevatten.
Wanneer u berichten verzendt, selecteert de telefoon automatisch de geschiktste methode
voor het verzenden van het bericht (verzenden als SMS- of als MMS-bericht).
Als u geen MMS-berichten kunt verzenden of ontvangen, raadpleegt u Ik kan geen
internetservices gebruiken op pagina 60.
Berichten verzenden
U kunt berichten verzenden vanaf uw telefoon. De maximale grootte van een standaardSMS-bericht is 160 tekens (inclusief spaties) als er geen andere items worden toegevoegd
aan het bericht. Als u meer dan 160 tekens invoert, wordt een tweede bericht gemaakt.
De berichten worden als één samengevoegd bericht verzonden.
Een bericht maken en verzenden
1
Selecteer Menu > Berichten > Nieuw bericht > Bericht.
2
Voer tekst in. Als u items wilt toevoegen aan het bericht, drukt u de navigatietoets
omlaag, bladert u door de navigatietoets naar links of naar rechts te drukken en
selecteert u een item.
3
Selecteer Doorgaan > Contacten opzoeken.
4
Selecteer een ontvanger en selecteer Verzenden.
Als u een bericht naar een groep verzendt, worden er mogelijk kosten in rekening gebracht voor
elk lid van de groep. Neem contact op met uw serviceprovider voor details.
Tekst in een bericht kopiëren en plakken
1
Selecteer tijdens het schrijven van het bericht Opties > Kopiëren & plak..
2
Selecteer Alles kopiëren of Mark. & kopiëren. Ga naar het bericht en markeer tekst
in het bericht.
3
Selecteer Opties > Kopiëren & plak. > Plakken.
Berichten ontvangen en opslaan
U ontvangt een melding wanneer u een bericht ontvangt.
Berichten worden in het telefoongeheugen opgeslagen. Wanneer het telefoongeheugen
vol is, kunt u berichten verwijderen of ze op een geheugenkaart of op de SIM-kaart opslaan.
Een inkomend bericht op een geheugenkaart opslaan
•
Selecteer Menu > Berichten > Berichten > Instellingen > Opslaan naar >
Geheugenkaart.
Een bericht op de SIM-kaart opslaan
1
Selecteer Menu > Berichten > Berichten en selecteer een map.
2
Ga naar een bericht en selecteer Opties > Bericht opslaan.
Een bericht weergeven in het postvak IN
1
Selecteer Menu > Berichten > Berichten > Postvak IN.
2
Ga naar het bericht en selecteer Weergeven.
of wordt weergegeven.
Een nummer bellen dat in een bericht staat
•
Blader terwijl het bericht wordt weergegeven naar het telefoonnummer en druk op
.
40
Dit is een internetversie van deze publicatie. © Uitsluitend voor privégebruik afdrukken.
Page 41

Berichtopties
U kunt bepaalde opties instellen voor alle berichten, zoals het berichtsignaal en de
standaard-opslaglocatie. Andere opties kunt u instellen voor elk bericht dat u verzendt,
zoals de prioriteit van het bericht en het tijdstip van aflevering.
Opties instellen voor alle berichten
1
Selecteer Menu > Berichten > Berichten > Instellingen.
2
Selecteer een optie.
Opties instellen voor een specifiek bericht
1
Wanneer het bericht gereed is en u een geadresseerde hebt geselecteerd, selecteert
u Opties > Geavanceerd.
2
Blader naar een optie en selecteer Bewerken.
Gesprekken
U kunt kiezen of u uw berichten wilt weergeven in Conversaties of in het Postvak IN. In
een berichtenconversatie ziet u alle berichtencommunicatie tussen u en één van uw
contacten.
Berichten weergeven in Gesprekken
•
Selecteer Menu > Berichten > Postvak IN > het tabblad Conversaties.
•
Selecteer Menu > Berichten > Conversaties en selecteer een gesprek.
Een bericht verzenden vanuit Gesprekken
1
Selecteer Menu > Berichten.
2
Selecteer Conversaties of selecteer Postvak IN > het tabblad Conversaties.
3
Selecteer een gesprek.
4
Schrijf een bericht en selecteer Verzenden.
Spraakberichten
U kunt een geluidsopname als spraakbericht verzenden en ontvangen.
De afzender en ontvanger moeten beiden een abonnement hebben dat MMS-berichten
ondersteunt.
Een spraakbericht opnemen en verzenden
1
Selecteer Menu > Berichten > Nieuw bericht > Spraakbericht.
2
Neem het bericht op en selecteer Stoppen > Verzenden > Contacten
opzoeken.
3
Selecteer een ontvanger en selecteer Verzenden.
U kunt standaard-e-mailfuncties en het e-mailadres van uw computer in de telefoon
gebruiken.
U kunt uw e-mail synchroniseren met de toepassing Microsoft® Exchange ActiveSync®.
Voordat u e-mails kunt verzenden en ontvangen
Met de basisinstellingen kunt u controleren of instellingen voor uw e-mailaccount
beschikbaar zijn. U kunt ze ook handmatig invoeren. U kunt ook instellingen ontvangen op
www.sonyericsson.com/support.
41
Dit is een internetversie van deze publicatie. © Uitsluitend voor privégebruik afdrukken.
Page 42

Voor het eerst een e-mailaccount maken
1
Selecteer Menu > Berichten > E-mail om de wizard voor e-mailconfiguratie te
starten.
2
Volg de instructies om de account te maken.
Als u de instellingen handmatig moet invoeren, neemt u contact op met uw e-mailprovider voor
meer informatie. Een e-mailprovider is bijvoorbeeld het bedrijf waarvan u uw e-mailadres hebt
gekregen.
Een e-mailbericht schrijven en verzenden
1
Selecteer Menu > Berichten > E-mail.
2
Als u meerdere e-mailaccounts hebt, selecteert u het account dat u wilt gebruiken
om het bericht te verzenden.
3
Selecteer Nieuw bericht.
4
Blader naar Aan: en selecteer Toevoegen > E-mailadres invoeren om een
ontvanger toe te voegen. Voer het e-mailadres in en selecteer OK.
5
Als u meer ontvangers wilt toevoegen, gaat u naar Aan: en selecteert u Bewerken.
Blader naar een optie en selecteer Toevoegen. Selecteer Gereed als u klaar bent.
6
Als u een onderwerp wilt opgeven, bladert u naar Onderwerp:, selecteert u
Bewerken, voert u het onderwerp in en selecteert u OK.
7
Als u berichttekst wilt invoeren, gaat u naar Tekst:, selecteert u Bewerken, voert u
tekst in en selecteert u OK.
8
Selecteer Toevoegen om een bestand aan het bericht toe te voegen.
9
Selecteer Doorgaan > Verzenden.
E-mailberichten ontvangen en lezen
1
Selecteer Menu > Berichten > E-mail.
2
Als u meerdere e-mailaccounts hebt, selecteert u een account.
3
Selecteer Postvak IN > Opties > Contr. nwe e-mail.
4
Ga naar het bericht en selecteer Weergeven.
Een e-mailbericht opslaan
1
Selecteer Menu > Berichten > E-mail.
2
Als u meerdere e-mailaccounts hebt, selecteert u een account.
3
Selecteer Postvak IN.
4
Ga naar het bericht en selecteer Weergeven > Opties > Bericht opslaan.
Een e-mailbericht beantwoorden
1
Selecteer Menu > Berichten > E-mail.
2
Als u meerdere e-mailaccounts hebt, selecteert u een account.
3
Selecteer Postvak IN.
4
Ga naar het bericht en selecteer Opties > Beantw..
5
Schrijf het antwoord en selecteer OK.
6
Selecteer Doorgaan > Verzenden.
Een bijlage in een e-mailbericht bekijken
•
Selecteer tijdens het bekijken van het bericht Opties > Bijlagen > Gebruiken >
Weergeven.
Actief e-mailaccount
Als u meerdere e-mailaccounts hebt, kunt u instellen welk account actief is.
Aanvullende e-mailaccounts maken
1
Selecteer Menu > Berichten > E-mail.
2
Als u meerdere e-mailaccounts hebt, selecteert u een account.
3
Selecteer Accounts.
4
Blader naar Nieuw account en selecteer Toevoegen.
42
Dit is een internetversie van deze publicatie. © Uitsluitend voor privégebruik afdrukken.
Page 43

Het actieve e-mailaccount wijzigen
1
Selecteer Menu > Berichten > E-mail.
2
Als u meerdere e-mailaccounts hebt, selecteert u een account.
3
Selecteer Accounts.
4
Selecteer het account dat u wilt activeren.
Automatisch controleren op nieuwe e-mailberichten
U kunt de telefoon zodanig instellen dat er automatisch wordt gecontroleerd op nieuwe emailberichten. U kunt een tijdsinterval gebruiken voor de controle of u kunt de telefoon
verbinding laten houden met de e-mailserver (push e-mail). De telefoon controleert alleen
of er e-mailberichten zijn voor het actieve e-mailaccount. Wanneer u een nieuw emailbericht ontvangt, ontvangt u een melding via .
Het interval voor het controleren op nieuwe e-mailberichten instellen
1
Selecteer Menu > Berichten > E-mail.
2
Als u meerdere e-mailaccounts hebt, selecteert u een account.
3
Selecteer Instellingen > het tabblad Downloaden > Controle-interval.
4
Selecteer een optie.
43
Dit is een internetversie van deze publicatie. © Uitsluitend voor privégebruik afdrukken.
Page 44

Internet
Zie Ik kan geen internetservices gebruiken op pagina 60 als u internet niet kunt
gebruiken.
Beginnen met browsen
1
Selecteer Zoeken.
2
Voer een webadres, een zoekfragment of de naam van een bookmark in.
3
Ga naar een item in de lijst en selecteer Ga naar of Zoeken.
De browser afsluiten
1
Selecteer op het web en selecteer .
2
Selecteer Browser afsluiten.
Werkbalk voor de webbrowser
Selecteer
weergegeven:
Pictogram Functie
wanneer u een webpagina weergeeft. De volgende opties worden
De webpagina aan uw webfeeds toevoegen
Pannen en zoomen op webpagina's
Uw favoriete webpagina´s beheren
De bestanden beheren die u van internet hebt gedownload
Snelkoppelingen voor de webbrowser
U kunt het toetsenblok gebruiken om rechtstreeks naar een functie van de webbrowser te
gaan.
Toets
-
Snelkoppeling
Favorieten
Voer tekst in voor Voer adres in, Zken op internet of zoek in Favorieten
In- en uitzoomen
Overzicht (als Smart-Fit is uitgeschakeld)
Favorieten
U kunt favorieten maken en bewerken als snelkoppelingen naar uw favoriete webpagina's.
Een favoriet maken
1
Selecteer op een webpagina die u wilt toevoegen aan uw favorieten en selecteer
vervolgens .
2
Selecteer Toev. als favoriet.
Een bookmark selecteren
1
Selecteer Menu > Internet.
2
Selecteer tijdens het bladeren op internet
3
Ga naar een bookmark en selecteer Ga naar.
Dit is een internetversie van deze publicatie. © Uitsluitend voor privégebruik afdrukken.
en selecteer .
44
Page 45

Een favoriet verzenden
1
Selecteer Menu > Internet.
2
Selecteer tijdens het bladeren op internet en selecteer .
3
Selecteer en ga naar een bookmark.
4
Selecteer Opties > Verzenden en selecteer een overdrachtmethode.
Geschiedenispagina's
U kunt webpagina's bekijken en bezoeken die u eerder hebt bezocht.
Geschiedenispagina's weergeven
1
Selecteer Menu > Internet.
2
Selecteer en vervolgens .
3
Selecteer Geschiedenis.
Meer browserfuncties
Smart-Fit Rendering™ in- of uitschakelen
1
Selecteer Menu > Internet.
2
Selecteer en vervolgens .
3
Selecteer Instellingen > Smart-Fit.
4
Selecteer een optie.
Met Smart-Fit ingeschakeld wordt de website aan uw scherm aangepast zodat u niet horizontaal
hoeft te schuiven. Met Smart-fit uitgeschakeld kunt u tijdens het weergeven van een website
pannen en zoomen.
Pannen en zoomen gebruiken op een webpagina
1
Selecteer tijdens het weergeven van een webpagina en selecteer .
2
Gebruik de navigatietoets om het kader te verplaatsen.
3
Druk op de middelste selectietoets om in te zoomen op een deel van de webpagina.
Als u pannen en zoomen wilt gebruiken, moet Smart-Fit zijn uitgeschakeld.
Bellen tijdens het bladeren op het web
•
Druk op .
Een afbeelding van een webpagina opslaan
1
Selecteer tijdens het weergeven van een webpagina en selecteer .
2
Selecteer Afbeelding opsl..
3
Selecteer een afbeelding.
Tekst op een webpagina zoeken
1
Selecteer
2
Selecteer Zoeken op pagina.
3
Voer tekst in en druk op Zoeken.
Een koppeling verzenden
1
Selecteer tijdens het weergeven van een webpagina
2
Selecteer Koppeling verzenden en selecteer een overdrachtmethode.
Controleer of het ontvangende apparaat de geselecteerde overdrachtmethode ondersteunt.
tijdens het weergeven van een webpagina en selecteer .
en selecteer .
Internetbeveiliging en certificaten
Veilig browsen wordt op de telefoon ondersteund. Voor bepaalde internetservices, zoals
telebankieren, zijn certificaten nodig op de telefoon. Mogelijk zijn deze certificaten al bij
aankoop in uw telefoon aanwezig, maar u kunt ook nieuwe certificaten downloaden.
45
Dit is een internetversie van deze publicatie. © Uitsluitend voor privégebruik afdrukken.
Page 46

Certificaten in de telefoon weergeven
•
Selecteer Menu > Instellingen > Algemeen > Beveiliging > Certificaten.
Bestandsoverdracht
Met de beheerfunctie Bestandsoverdracht wordt bijgehouden welke bestanden u
downloadt van internet, bijvoorbeeld mediabestanden, podcasts en games, en kunt u
toegang krijgen tot deze bestanden. Ook worden hiermee uw foto-uploads naar websites
bijgehouden, zoals webalbums en blogs. In de beheerfunctie Bestandsoverdracht kunt u
ook gedownloade Java-applicaties downloaden en downloads onderbreken, hervatten of
annuleren.
Een bestand openen via bestandsoverdracht
1
Selecteer Menu > Agenda > Bestandsoverdracht.
2
Ga naar het bestand.
3
Druk op de middelste selectietoets om het bestand te openen of selecteer Opties
voor andere acties.
webfeeds
Met webfeeds kunt u zich abonneren op regelmatig bijgewerkte content, zoals
nieuwsberichten, podcasts of foto's, en deze downloaden.
Nieuwe feeds van een webpagina toevoegen
1
Wanneer u op internet door een pagina bladert die webfeeds bevat, wat wordt
aangegeven met het pictogram
2
Voor elke feed die u wilt toevoegen, bladert u naar de feed en selecteert u
Toevoegen > Ja.
3
Selecteer een bijwerkfrequentie.
, selecteert u en vervolgens .
Webfeeds zoeken
1
Selecteer Menu > Media > Webfeeds.
2
Selecteer Nieuwe feed en voer een webadres in.
Content downloaden via webfeeds
1
Selecteer Menu > Media > Webfeeds.
2
Selecteer een bijgewerkte webfeed.
3
Blader naar een bijgewerkte feed en selecteer Weergeven.
4
Blader naar een kop door de navigatietoets naar links of rechts te drukken.
5
Blader naar het item dat u wilt downloaden door de navigatietoets omlaag te drukken
en selecteer vervolgens Opties > Bestand downl..
U kunt gedownloade bestanden openen via de beheerfunctie Bestandsoverdracht. Zie
Bestandsoverdracht op pagina 46.
U kunt zich ook abonneren op webfeed-content en deze downloaden naar een computer met
Media Go™. Zie Content overbrengen met Media Go™ op pagina 36.
Webfeeds bijwerken
U kunt uw feeds handmatig bijwerken of u kunt updates inplannen. Wanneer er updates
zijn, wordt op het scherm weergegeven.
Updates van webfeeds plannen
1
Selecteer Menu > Media > Webfeeds.
2
Ga naar een feed en selecteer Opties > Updates plannen.
3
Selecteer een optie.
Veelvuldige updates kunnen duur zijn.
Dit is een internetversie van deze publicatie. © Uitsluitend voor privégebruik afdrukken.
46
Page 47

Webfeeds in stand-by
U kunt nieuwsupdates op het stand-byscherm weergegeven.
Webfeeds weergeven in stand-by
1
Selecteer Menu > Media > Webfeeds.
2
Blader naar een feed en selecteer Opties > Instellingen > Stand-byticker > Standby tonen.
Webfeeds openen vanuit stand-by
1
Selecteer vanuit stand-by de optie Ticker.
2
Als u meer wilt weten over een feed, drukt u de navigatietoets omhoog of omlaag
om naar een kop te bladeren en selecteert u vervolgens Weergeven.
Podcasts
Podcasts zijn bestanden, zoals radioprogramma's of videocontent, die u kunt downloaden
en afspelen. U kunt zich abonneren op podcasts en deze downloaden met webfeeds.
Podcasts openen
•
Selecteer Menu > Media > Muziek > Muziekfeeds.
Videopodcasts openen
•
Selecteer Menu > Media > Video > Videofeeds.
Fotofeeds
U kunt zich abonneren op fotofeeds en foto's downloaden.
Photo feeds openen
•
Selecteer Menu > Media > Foto > Fotofeeds.
YouTube™
U kunt videoclips op uw telefoon bekijken met de YouTube™-applicatie. U kunt videoclips
zoeken of uw eigen video's uploaden.
YouTube openen
•
Selecteer Menu > Media > Video > YouTube.
Als u video's op YouTube wilt plaatsen, moet u YouTube openen en de instructies in de applicatie
volgen.
47
Dit is een internetversie van deze publicatie. © Uitsluitend voor privégebruik afdrukken.
Page 48

GPS
Uw telefoon heeft een GPS-ontvanger die uw locatie berekent met behulp van
satellietsignalen. Voor sommige GPS-functies wordt gebruikgemaakt van internet. Mogelijk
zijn gegevenstarieven en kosten van toepassing.
Als u bepaalde GPS-functies niet kunt gebruiken, raadpleegt u Ik kan geen internetservices
gebruiken op pagina 60.
GPS gebruiken
Uw locatie kan worden gevonden wanneer u ombelemmerd zicht op de lucht hebt. Wordt
uw locatie na een paar minuten niet gevonden, ga dan naar een andere locatie. U kunt het
zoeken ondersteunen door stil te staan en te zorgen dat de GPS-antenne niet wordt
afgedekt.
Wanneer u de GPS de eerste keer gebruikt, kan het wel 10 minuten duren voor uw locatie is
gevonden.
Start met hulp
Met Start met hulp kan uw locatie sneller worden berekend. Als deze optie niet is
uitgeschakeld, wordt Start met hulp automatisch gebruikt om na te gaan wat uw locatie
is wanneer de A-GPS-technologie (Assisted GPS) beschikbaar is.
Opgeven wanneer Start met hulp moet worden gebruikt
1
Selecteer Menu > Locatieservices > Instellingen > Start met hulp.
2
Selecteer een optie.
Locaties opslaan
U vindt alle opgeslagen locaties in Mijn favorieten.
Uw huidige locatie opslaan
1
Selecteer Menu > Locatieservices > Mijn favorieten > Nieuwe locatie toev..
2
Selecteer Bewerken en voer de titel in. Selecteer OK.
3
Blader naar Beschrijving: en selecteer Toevoegen.
4
Voer de beschrijving in en selecteer OK.
5
Blader naar Positie: en selecteer Toevoegen > Huidige positie.
6
Selecteer Opslaan als de positie is gevonden.
Een opgeslagen locatie op een kaart opslaan
1
Selecteer Menu > Locatieservices > Mijn favorieten.
2
Ga naar een locatie en selecteer Ga naar.
Locatieverzoeken
Externe services kunnen u vragen naar uw locatie. U kunt externe services informatie over
uw locatie laten gebruiken en uitschakelen dat dit mogelijk is.
48
Dit is een internetversie van deze publicatie. © Uitsluitend voor privégebruik afdrukken.
Page 49

Toegang voor externe services wijzigen
1
Selecteer Menu > Locatieservices > Instellingen > Privacy.
2
Selecteer een optie.
GPS uitschakelen
De GPS-ontvanger wordt automatisch uitgeschakeld wanneer deze niet wordt gebruikt. U
kunt de GPS-ontvanger ook handmatig uitschakelen. Hiermee spaart u de batterij wanneer
u functies gebruikt die de GPS-ontvanger niet nodig hebben om uw locatie te vinden.
GPS handmatig aan- of uitzetten
1
Selecteer Menu > Locatieservices > Instellingen.
2
Selecteer GPS inschakelen of GPS uitschakelen.
Google Maps™ voor mobiel
Met Google Maps™ kunt u uw huidige locatie weergeven, andere locaties opzoeken en
routes berekenen.
Wanneer u Google Maps start, wordt uw locatie bij benadering weergegeven met behulp
van de dichtstbijzijnde telefoonmasten. Uw locatie wordt bijgesteld naar een preciezere
positie wanneer de GPS-ontvanger uw locatie vindt.
Google Maps™ gebruiken
•
Selecteer Menu > Locatieservices > Google Maps.
Favorieten van Google Maps openen
•
Druk op
Meer informatie over Google Maps weergeven
•
Wanneer u Google Maps gebruikt, selecteert u Opties > Help.
.
Rij-instructies
De Wisepilot™-applicatie begeleidt u met gesproken instructies naar de plaats van uw
bestemming. De telefoon bevat mogelijk een proefversie van de Wisepilot-applicatie.
Sony Ericsson biedt geen garantie voor de nauwkeurigheid van navigatiediensten, inclusief, maar
niet beperkt tot gedetailleerde navigatiediensten.
Wisepilot starten
•
Selecteer Menu > Locatieservices > Navigatie.
Tracker
Tracker is een op GPS gebaseerde sporttoepassing waarmee u uw snelheid, afstand, route
en energieverbruik tijdens een training kunt bijhouden. U kunt de training baseren op de
tijdsduur gedurende welke u wilt trainen of op de afstand die u wilt afleggen. U kunt de
training ook baseren op een vorige trainingsroute met GPS-gegevens.
De informatie die door de Tracker-toepassing wordt gegenereerd, is niet geheel nauwkeurig.
Sony Ericsson geeft geen enkele garantie met betrekking tot de nauwkeurigheid van de Trackertoepassing. Eventuele problemen met gezondheid of conditie moeten worden besproken met
een arts.
Een trainingssessie starten
1
Selecteer Menu > Locatieservices > Tracker > Training starten.
2
Selecteer een type training.
3
Blader naar een item, selecteer Bewerken en voer de gegevens in.
4
Selecteer Gereed om op te slaan.
5
Selecteer Starten om de training te starten.
49
Dit is een internetversie van deze publicatie. © Uitsluitend voor privégebruik afdrukken.
Page 50

Schakelen tussen trainingweergaven
•
Druk tijdens een trainingssessie de navigatietoets naar links of rechts om informatie
over de duur en voortgang van de training en een live vergelijking met een eerdere
sessie weer te geven.
Resultaten vergelijken tijdens de training
1
Selecteer Menu > Locatieservices > Tracker > Training starten.
2
Selecteer Op route gebaseerd.
3
Blader naar Route:, selecteer Bewerken en selecteer een route.
4
Blader naar Live vergelijken en selecteer Bewerken.
5
Blader naar het resultaat dat u wilt vergelijken en selecteer Vergelijken.
6
Selecteer Gereed en vervolgens Starten.
Er is een GPS-locatie nodig om resultaten te kunnen vergelijken.
Een trainingssessie handmatig beëindigen
•
Selecteer tijdens een trainingssessie de optie Onderbr. > Beëindigen.
Resultaten
Het trainingsresultaat wordt aan het einde van een sessie weergegeven. U kunt eerder
behaalde resultaten te allen tijde bekijken en ze vergelijken als ze GPS-gegevens hebben.
Een trainingsresultaat weergeven
1
Selecteer Menu > Locatieservices > Tracker > Resultaten.
2
Blader naar een maand en selecteer Weergeven.
3
Ga naar een datum en selecteer Weergeven.
4
Selecteer een trainingsresultaat. Als u met ronden hebt gewerkt, drukt u op de
navigatietoets naar links of rechts als u het resultaat per ronde wilt bekijken.
Resultaten vergelijken
1
Selecteer Menu > Locatieservices > Tracker > Resultaten.
2
Blader naar een resultaat en selecteer Opties > Vergelijken.
3
Selecteer een resultaat waarmee u het huidige resultaat wilt vergelijken.
Er is een GPS-locatie nodig om resultaten te kunnen vergelijken.
Energieverbruik
Als u het energieverbruik voor een sessie wilt berekenen en bekijken, moet u eerst uw
persoonlijk profiel instellen in Instellingen in Tracker. Het energieverbruik wordt
weergegeven in de resultaatweergave.
Het persoonlijk profiel instellen
1
Selecteer Menu > Locatieservices > Tracker > Instellingen > Persoonlijk
profiel.
2
Selecteer een item, voer de gegevens in en selecteer OK.
3
Selecteer Opties > Profiel opslaan als u klaar bent.
Energieverbruik inschakelen
•
Selecteer Menu > Locatieservices > Tracker > Instellingen > Energiegebruik >
Aan.
50
Dit is een internetversie van deze publicatie. © Uitsluitend voor privégebruik afdrukken.
Page 51

Synchroniseren
U kunt de telefoon op twee verschillende manieren synchroniseren: met een
computerprogramma of met een internetservice.
Gebruik slechts één synchronisatiemethode tegelijk met uw telefoon.
Ga voor meer informatie naar www.sonyericsson.com/support om de
FunctiehandleidingSynchronisatie te lezen.
Synchroniseren met een computer
U kunt een USB-kabel of draadloze Bluetooth technologie gebruiken om
telefooncontacten, afspraken, favorieten, taken en notities te synchroniseren met een
online service of een computerprogramma als Microsoft® Outlook®.
Voordat u gaat synchroniseren, moet u de Sony Ericsson PC Suite installeren.
Sony Ericsson PC Suite-software kan worden gedownload via PC Companion of van
www.sonyericsson.com/support
.
Ga naar
Mac®.
Synchroniseren met Sony Ericsson PC Suite
1
Computer: start Sony Ericsson PC Suite vanuit Start/Programma's/Sony Ericsson/
Sony Ericsson PC Suite.
2
Volg de instructies in Sony Ericsson PC Suite voor het maken van een verbinding.
3
wanneer het bericht wordt weergegeven Sony Ericsson PC Suite uw telefoon heeft
gevonden, kunt u de synchronisatie starten.
Raadpleeg de Help-sectie van Sony Ericsson PC Suite wanneer de software op de computer is
geïnstalleerd voor informatie over het gebruik.
www.sonyericsson.com/support
als u software wilt downloaden die compatibel is met
Synchronisatie met een internetservice
U kunt ook synchroniseren met een internetservice met SyncML™ of een Microsoft®
Exchange-server waarop Microsoft Exchange ActiveSync wordt gebruikt. Ga voor meer
informatie naar www.sonyericsson.com/support om de FunctiehandleidingSynchronisatie
te lezen.
51
Dit is een internetversie van deze publicatie. © Uitsluitend voor privégebruik afdrukken.
Page 52

Meer functies
Vliegtuigmodus
In de Vliegtgmodus zijn het netwerk en de radio-ontvangers uitgeschakeld om storing van
gevoelige apparatuur te voorkomen.
Wanneer het menu Vliegtuigmodus is geactiveerd, wordt u gevraagd een modus te
selecteren wanneer u de telefoon de volgende keer inschakelt:
•
Normle modus - u kunt alle functies gebruiken
•
Vliegtgmodus - u kunt slechts een beperkt aantal functies gebruiken
Het menu Vliegtuigmodus activeren
•
Selecteer Menu > Instellingen > Algemeen > Vliegtuigmodus > Doorgaan >
Tonen bij opstrten.
Vliegtuigmodus selecteren
1
Zet de telefoon uit wanneer het menu Vliegtuigmodus is geactiveerd.
2
Zet de telefoon aan en selecteer Vliegtgmodus. wordt weergegeven.
Wekker
U kunt een geluid of de radio als wekkersignaal instellen. De wekker gaat ook af als de
telefoon is uitgeschakeld. Wanneer de wekker afloopt, kunt u deze laten sluimeren of geheel
uitschakelen.
De wekker instellen
1
Selecteer Menu > Agenda > Wekkers.
2
Blader naar een wekker en selecteer Bewerken.
3
Blader naar Tijd: en selecteer Bewerken.
4
Voer een tijd in en selecteer OK > Opslaan.
Het herhaald wekkersignaal instellen
1
Selecteer Menu > Agenda > Wekkers.
2
Blader naar een wekker en selecteer Bewerken.
3
Blader naar Herhaald: en selecteer Bewerken.
4
Blader naar een dag en selecteer Markeren.
5
Als u een andere dag wilt selecteren, bladert u naar de dag en selecteert u
Markeren.
6
Selecteer Gereed > Opslaan.
Het wekkersignaal instellen
1
Selecteer Menu > Agenda > Wekkers.
2
Blader naar een wekker en selecteer Bewerken.
3
Ga naar het tabblad
4
Blader naar Wekkersignaal: en selecteer Bewerken.
5
Een wekkersignaal zoeken en selecteren. Selecteer Opslaan.
De wekker uitschakelen
•
Druk op een willekeurige toets wanneer de wekker afgaat.
•
Selecteer Sluimer om het weksignaal te herhalen.
.
De wekker uitzetten
•
Druk op een willekeurige toets en selecteer Uitsch. wanneer de wekker afgaat.
De wekker annuleren
1
Selecteer Menu > Agenda > Wekkers.
2
Blader naar een wekker en selecteer Uitsch..
52
Dit is een internetversie van deze publicatie. © Uitsluitend voor privégebruik afdrukken.
Page 53

De sluimerduur instellen
1
Selecteer Menu > Agenda > Wekkers.
2
Blader naar een wekker en selecteer Bewerken.
3
Blader naar Sluimerduur: en selecteer Bewerken.
4
Selecteer een optie.
De wekker in de stille modus
U kunt de wekker zo instellen dat deze niet afgaat wanneer de telefoon in de stille modus
staat.
Een wekker zo instellen dat deze wel of niet afgaat in de stille modus
1
Selecteer Menu > Agenda > Wekkers.
2
Blader naar een wekker en selecteer Bewerken.
3
Ga naar het tabblad .
4
Blader naar Stille modus: en selecteer Bewerken.
5
Selecteer een optie.
Kalender
U kunt de kalender synchroniseren met een computerkalender, met een kalender op het web of
met een Microsoft® Windows Server®-toepassing (Outlook®).
Afspraken
U kunt nieuwe afspraken toevoegen of bestaande afspraken hergebruiken.
Een afspraak toevoegen
1
Selecteer Menu > Agenda > Kalender.
2
Selecteer een datum.
3
Blader naar Nieuw item en selecteer Toevoegen.
4
Voer de gegevens in en bevestig elk item.
5
Selecteer Opslaan.
Een afspraak bekijken
1
Selecteer Menu > Agenda > Kalender.
2
Selecteer een datum.
3
Blader naar een afspraak en selecteer Weerg.
Een afspraak bewerken
1
Selecteer Menu > Agenda > Kalender.
2
Selecteer een datum.
3
Blader naar een afspraak en selecteer Weerg..
4
Selecteer Opties > Bewerken.
5
Bewerk de afspraak en bevestig elk item.
6
Selecteer Opslaan.
Instellen wanneer herinneringen moeten worden weergegeven
1
Selecteer Menu > Agenda > Kalender.
2
Selecteer een datum.
3
Selecteer Opties > Geavanceerd > Herinneringen.
4
Selecteer een optie.
Een optie voor herinneringen die is ingesteld in de kalender, is van invloed op een optie voor
herinneringen die is ingesteld voor een taak.
Notities
U kunt notities maken en deze opslaan. U kunt ook notities weergeven in stand-by.
53
Dit is een internetversie van deze publicatie. © Uitsluitend voor privégebruik afdrukken.
Page 54

Een notitie toevoegen
1
Selecteer Menu > Agenda > Notities.
2
Blader naar Nieuwe notitie en selecteer Toevoegen.
3
Schrijf een notitie en selecteer Opslaan.
Een notitie weergeven in stand-by
1
Selecteer Menu > Agenda > Notities.
2
Blader naar een notitie en selecteer Opties > Stand-by tonen.
Een notitie verbergen vanuit stand-by
1
Selecteer Menu > Agenda > Notities.
2
Blader naar de notitie die in stand-by wordt weergegeven. Deze notitie is gemarkeerd
met een pictogram. Selecteer Opties > Vrbrg. in stand-by.
Taken
U kunt nieuwe taken toevoegen of bestaande taken hergebruiken.
Een taak toevoegen
1
Selecteer Menu > Agenda > Taken.
2
Selecteer Nieuwe taak en selecteer Toevoegen.
3
Selecteer een optie.
4
Voer de gegevens in en bevestig elke vermelding.
Instellen wanneer herinneringen moeten worden weergegeven
1
Selecteer Menu > Agenda > Taken.
2
Blader naar een taak en selecteer Opties > Herinneringen.
3
Selecteer een optie.
Een optie voor herinneringen die is ingesteld voor taken, is van invloed op een optie voor
herinneringen die is ingesteld in de kalender.
Profielen
U kunt instellingen, zoals het trilalarm en het volume van de ringtone, instellen voor
verschillende locaties. U kunt alle profielen terugzetten op de oorspronkelijke instellingen
van de telefoon.
Een profiel selecteren
1
Selecteer Menu > Instellingen > Algemeen > Profielen.
2
Selecteer een profiel.
Een profiel bekijken en bewerken
1
Selecteer Menu > Instellingen > Algemeen > Profielen.
2
Blader naar een profiel en selecteer Opties > Weerg. en bew..
U kunt de naam van het profiel Normaal niet wijzigen.
Tijd en datum
De tijd instellen
1
Selecteer Menu > Instellingen > Algemeen > Tijd en datum > Tijd.
2
Voer de tijd in en selecteer Opslaan.
De datum instellen
1
Selecteer Menu > Instellingen > Algemeen > Tijd en datum > Datum.
2
Voer de datum in en selecteer Opslaan.
54
Dit is een internetversie van deze publicatie. © Uitsluitend voor privégebruik afdrukken.
Page 55

De tijdzone instellen
1
Selecteer Menu > Instellingen > Algemeen > Tijd en datum > Mijn tijdzone.
2
Selecteer de tijdzone waarin u zich bevindt.
Als u een stad selecteert, past Mijn tijdzone ook de tijd aan waarop de zomer- en wintertijd ingaat.
De grootte van de klok in het stand-byscherm wijzigen
1
Selecteer Menu > Instellingen > Display > Klokformaat.
2
Selecteer een optie.
Thema's
U kunt de weergave van het scherm wijzigen met elementen als kleur en achtergrond. U
kunt ook nieuwe thema's maken en thema's downloaden. Voor meer informatie gaat u naar
www.sonyericsson.com/fun.
Een thema instellen
1
Selecteer Menu > Instellingen > Display > Thema.
2
Blader naar een thema en selecteer Instelln
Indeling van hoofdmenu
U kunt de indeling van de pictogrammen van het hoofdmenu wijzigen.
De indeling van het hoofdmenu wijzigen
1
Selecteer Menu > Opties > Indel. hoofdmenu.
2
Selecteer een optie.
Schermrichting
U kunt schakelen tussen de oriëntatie Liggend of Staand, of u kunt Automatisch
draaien selecteren als u wilt dat de oriëntatie verandert wanneer u de telefoon draait.
De schermrichting wijzigen in de browser
1
Selecteer Menu > Internet.
2
Selecteer
3
Selecteer Instellingen > Richting.
4
Selecteer een optie.
De schermrichting wijzigen in Media
1
Selecteer Menu > Media > Instellingen > Richting.
2
Selecteer een optie.
en vervolgens .
Ringtones
Een ringtone instellen
1
Selecteer Menu > Instellingen > Geluiden, alarmen > Ringtone.
2
Zoek en selecteer een ringtone.
Het volume van de ringtone instellen
1
Selecteer Menu > Instellingen > Geluiden, alarmen > Volume.
2
Druk de navigatietoets naar links of rechts om het volume aan te passen.
3
Selecteer Opslaan.
De ringtone uitschakelen
•
Houd
Dit heeft geen invloed op het wekkersignaal.
ingedrukt. wordt weergegeven.
Dit is een internetversie van deze publicatie. © Uitsluitend voor privégebruik afdrukken.
55
Page 56

Het trilalarm instellen
1
Selecteer Menu > Instellingen > Geluiden, alarmen > Trilalarm.
2
Selecteer een optie.
Games
De telefoon bevat diverse vooraf geïnstalleerde games. U kunt games ook downloaden.
Voor meer informatie gaat u naar www.sonyericsson.com/fun. Voor de meeste spelletjes
zijn Help-teksten beschikbaar.
Een spelletje starten
1
Selecteer Menu > Media > Games.
2
Selecteer een spelletje.
Een game beëindigen
•
Druk op .
Bewegingsgames
Sommige vooraf geïnstalleerde games op de telefoon moet u besturen door de telefoon te
bewegen. Wanneer u bewegingsgames speelt, kunt u de telefoon bijvoorbeeld kantelen of
op en neer zwaaien. De timing, snelheid, frequentie en richting van de bewegingen van de
telefoon worden overgebracht naar het scherm.
Om te voorkomen dat u de telefoon laat vallen wanneer u bewegingsgames speelt, kunt u het
beste een polsstrap gebruiken.
Games spelen met beweging
U kunt sommige vooraf geïnstalleerde games op de telefoon besturen door bewegingen
te maken. Wanneer u een dergelijk spel, moet u de telefoon op een stabiel oppervlak
plaatsen en springen, uw armen en benen bewegen, uw knieën buigen, enz. terwijl u voor
de telefoon staat. De timing, snelheid, frequentie en richting van uw bewegingen worden
geregistreerd door de camera voor video-oproepen en overgebracht naar het
telefoonscherm.
Applicaties
U kunt Java-applicaties downloaden en uitvoeren. U kunt ook informatie bekijken of
verschillende machtigingen instellen. Zie Ik kan geen internetservices gebruiken op
pagina 60 als u geen Java-toepassingen kunt gebruiken.
Een Java-toepassing selecteren
1
Selecteer Menu > Agenda > Applicaties.
2
Selecteer een toepassing.
Rechten toekennen voor een Java-toepassing
1
Selecteer Menu > Agenda > Applicaties.
2
Blader naar een applicatie en selecteer Opties > Toestemmingen.
3
Stel rechten in.
Schermgrootte van Java-applicaties
Sommige Java-applicaties zijn ontworpen voor een specifieke schermgrootte. Vraag de
leverancier van de applicatie om meer informatie.
De schermgrootte voor een Java-toepassing instellen
1
Selecteer Menu > Agenda > Applicaties.
2
Blader naar een toepassing en selecteer Opties > Schermgrootte.
3
Selecteer een optie.
56
Dit is een internetversie van deze publicatie. © Uitsluitend voor privégebruik afdrukken.
Page 57

Een Java™-applicatie instellen als achtergrond
1
Selecteer Menu > Instellingen > Display.
2
Selecteer Achtergrond > Applicatie.
3
Selecteer een Java-toepassing.
U kunt alleen de Java-toepassingen zien die achtergronden ondersteunen.
Walk mate
Walk mate is een toepassing die stappen telt. De applicatie houdt bij hoeveel stappen u al
hebt gezet en hoeveel stappen u nog bent verwijderd van uw dagelijkse doel. U kunt u
telefoon bijvoorbeeld in uw broek- of jaszak steken wanneer u Walk mate gebruikt. U kunt
Walk mate ook als achtergrond instellen om in stand-by weer te geven.
Walk mate openen
•
Selecteer Menu > Agenda > Applicaties > Walk mate.
Walk mate instellen als achtergrond
1
Selecteer Menu > Instellingen > Display.
2
Selecteer Achtergrond > Applicatie > Walk mate.
Antivirus
Met Antivirus worden applicaties herkend en verwijderd die u op de telefoon installeert en
besmet raken door een virus. Applicaties worden hiermee automatisch gescand tijdens de
installatie. Als er een geïnfecteerde applicatie wordt gedetecteerd, kunt u deze verwijderen
of vrijgeven. U kunt een gratis evaluatie van dertig dagen kiezen of een
abonnementsnummer invoeren. Het is raadzaam om de antivirusapplicatie regelmatig bij
te werken met de meest recente virusbescherming. Als u deze functie wilt gebruiken, hebt
u de juiste internetinstellingen op uw telefoon nodig.
Doordat wij antivirussoftware meeleveren of doordat u deze gebruikt, garanderen wij niet dat het
gebruik van dit product vrij zal zijn van blootstelling aan virussen, malware of andere schadelijke
software.
Antivirus inschakelen
1
Selecteer Menu > Instellingen > Algemeen > Beveiliging > Antivirus.
2
Volg de instructies als u de Setup wizard wilt gebruiken.
Antivirus uitschakelen
1
Selecteer Menu > Instellingen > Algemeen > Beveiliging > Antivirus >
Virusscan.
2
Selecteer Uit.
PIN-codes
SIM-blokkering
Deze blokkering beschermt alleen uw abonnement. Uw telefoon werkt wel met een nieuwe
SIM-kaart. Als de blokkering is ingeschakeld, moet u een PIN-code (Personal Identity
Number) invoeren.
Als u uw PIN-code drie keer achter elkaar verkeerd invoert, wordt de SIM-kaart geblokkeerd
en moet u uw PUK-code (Personal Unblocking Key) invoeren. U ontvangt de PIN- en PUKcode van uw netwerkoperator.
De SIM-kaart ontgrendelen
1
Wanneer PIN geblokkeerd wordt weergegeven, voert u uw PUK-code in en
selecteert u OK.
2
Voer een nieuwe PIN-code in van vier tot acht cijfers en selecteer OK.
3
Voer de nieuwe PIN-code nogmaals in en selecteer OK.
57
Dit is een internetversie van deze publicatie. © Uitsluitend voor privégebruik afdrukken.
Page 58

De PIN-code bewerken
1
Selecteer Menu > Instellingen > Algemeen > PIN-codes > SIM-beveiliging >
PIN wijzigen.
2
Voer uw PIN-code in en selecteer OK.
3
Voer een nieuwe PIN-code in van vier tot acht cijfers en selecteer OK.
4
Voer de nieuwe PIN-code nogmaals in en selecteer OK.
Als Codes komen niet overeen verschijnt, is de ingevoerde nieuwe PIN-code niet correct. Als
PIN is onjuist verschijnt, is de ingevoerde oude PIN-code niet correct.
SIM-kaartblokkering gebruiken
1
Selecteer Menu > Instellingen > Algemeen > PIN-codes > SIM-beveiliging >
Beveiliging.
2
Selecteer een optie.
3
Voer uw PIN-code in en selecteer OK.
Telefoonblokkering
U kunt onrechtmatig gebruik van de telefoon stoppen. Verander de code voor de
telefoonblokkering (0000) in een willekeurige persoonlijke code van vier tot acht cijfers.
Het is van belang dat u de nieuwe code onthoudt. Als u deze vergeet, moet u de telefoon naar
uw plaatselijke Sony Ericsson-dealer brengen.
De telefoonblokkering gebruiken
1
Selecteer Menu > Instellingen > Algemeen > PIN-codes > Telefoon beveiligen
> Beveiliging.
2
Selecteer een optie.
3
Voer de code voor de telefoonblokkering in en selecteer OK.
Als de Automatisch telefoonblokkering is geactiveerd, moet de beveiligingscode van de telefoon
worden ingevoerd wanneer er een andere SIM-kaart wordt geplaatst.
De telefoonblokkering opheffen
•
Wanneer Telefoon vergrend. wordt weergegeven voert u de blokkeringscode in en
selecteert u OK.
De code voor telefoonblokkering wijzigen
1
Selecteer Menu > Instellingen > Algemeen > PIN-codes > Telefoon beveiligen
> Code wijzigen.
2
Voer de oude code in en selecteer OK.
3
Voer de nieuwe code in en selecteer OK.
4
Herhaal de code en selecteer OK.
Toetsenvergrendeling
U kunt de toetsenvergrendeling instellen om te voorkomen dat per ongeluk een nummer
wordt gekozen.
beantwoord zonder het toetsenblok te ontgrendelen.
Ook het internationale alarmnummer 112 kan gewoon worden gebeld.
Automatische toetsenvergrendeling gebruiken
1
Selecteer Menu > Instellingen > Algemeen > Beveiliging > Autom. toetsblokk..
2
Selecteer een optie.
wordt dan weergegeven. Inkomende oproepen kunnen worden
De toetsen handmatig ontgrendelen
•
Druk op een willekeurige toets en selecteer Ontgr. > OK.
58
Dit is een internetversie van deze publicatie. © Uitsluitend voor privégebruik afdrukken.
Page 59

IMEI-nummer
Bewaar een kopie van het IMEI-nummer (International Mobile Equipment Identity) voor het
geval dat uw telefoon wordt gestolen.
Uw IMEI-nummer weergeven
•
Druk op , , , , .
59
Dit is een internetversie van deze publicatie. © Uitsluitend voor privégebruik afdrukken.
Page 60

Problemen oplossen
Sommige problemen kunt u oplossen met Update Service. U kunt de prestaties van de
telefoon optimaliseren door regelmatig Update Service te gebruiken. Zie De telefoon
bijwerken op pagina 39.
Voor bepaalde problemen moet u uw netwerkoperator bellen.
Ga naar www.sonyericsson.com/support voor meer ondersteuning.
Algemene vragen
Waar vind ik de reguleringsgegevens, zoals mijn IMEI-nummer, als ik
de telefoon niet kan inschakelen?
Ik heb problemen met de geheugencapaciteit of de telefoon reageert
traag
Start de telefoon elke dag opnieuw om geheugen vrij te maken of voer een Master reset
uit.
Fabrieksinstellingen
Als u Instellingen resetten selecteert, worden de wijzigingen verwijderd die u hebt
aangebracht in de instellingen.
Als u Alles resetten selecteert, worden al uw instellingen en content, zoals contacten,
berichten, foto's, geluid en gedownloade games, verwijderd. U kunt ook content kwijtraken
die bij aankoop op de telefoon was opgeslagen.
De telefoon resetten
1
Selecteer Menu > Instellingen > Algemeen > Master reset.
2
Selecteer een optie.
3
Volg de weergegeven instructies.
Ik kan de telefoon niet opladen of de batterijcapaciteit is laag
De lader is niet correct aangesloten of de batterijaansluiting is slecht. Verwijder de batterij
en maak de connectors schoon.
De batterij is versleten en moet worden vervangen. Zie De batterij opladen op pagina 7.
Er wordt geen batterijpictogram weergegeven als ik de telefoon oplaad
Het kan enkele minuten duren voordat het batterijpictogram op het scherm wordt
weergegeven.
Sommige menuopties worden mogelijk grijs weergegeven
Er is geen service geactiveerd. Neem contact op met uw netwerkoperator.
Ik kan geen internetservices gebruiken
Uw abonnement biedt geen ondersteuning voor het verzenden en ontvangen van
gegevens. De instellingen zijn niet ingevoerd of onjuist.
60
Dit is een internetversie van deze publicatie. © Uitsluitend voor privégebruik afdrukken.
Page 61

U kunt instellingen downloaden met Instell. downlden of van
www.sonyericsson.com/support.
Instellingen downloaden
1
Selecteer Menu > Instellingen > Help > Instell. downlden.
2
Volg de instructies die worden weergegeven.
Neem contact op met uw netwerkoperator of serviceprovider voor meer informatie.
Ik kan geen berichten verzenden met mijn telefoon
Voor het verzenden van berichten moet u het nummer van het servicecentrum instellen.
Het nummer hebt u van uw serviceprovider gekregen en is gewoonlijk al op de SIM-kaart
opgeslagen. Als het nummer van het servicecentrum niet op de SIM-kaart is opgeslagen,
moet u het zelf invoeren.
Voor het verzenden van MMS-berichten (Multimedia Messaging Service) moet u een MMSprofiel en het adres van uw berichtenserver instellen. Als er geen MMS-profiel of
berichtenserver aanwezig is, kunt u alle instellingen die u voor MMS-berichten nodig hebt
automatisch ontvangen van uw netwerkoperator, instellingen downloaden met de
instellingendownload of naar www.sonyericsson.com/support gaan.
Het nummer van het servicecentrum invoeren
1
Selecteer Menu > Instellingen > Verbindingen > Berichtinstellingen > SMS en
blader naar Servicecentrum. Het nummer wordt weergegeven als het op de SIMkaart is opgeslagen.
2
Als er geen nummer wordt weergegeven, selecteert u Bewerken.
3
Blader naar Nieuw servicecenter en selecteer Toevoegen.
4
Voer het nummer in, inclusief het internationale plusteken (+) en de landcode.
5
Selecteer Opslaan.
Een MMS-profiel selecteren
1
Selecteer Menu > Instellingen > Verbindingen > Berichtinstellingen > MMS.
2
Selecteer een bestaand profiel of maak een nieuw profiel.
Het adres van de berichtenserver instellen
1
Selecteer Menu > Instellingen > Verbindingen > Berichtinstellingen > MMS.
2
Blader naar een profiel en selecteer Opties > Bewerken.
3
Blader naar Berichtenserver en selecteer Bewerken.
4
Voer het adres in en selecteer OK > Opslaan.
De telefoon gaat niet of te zacht over.
Controleer of Stil niet is ingesteld op Aan. Zie De ringtone uitschakelen op pagina 55.
Controleer het volume van de ringtone. Zie Het volume van de ringtone instellen op
pagina 55.
Controleer het profiel. Zie Een profiel selecteren op pagina 54.
Controleer de opties voor het doorschakelen van gesprekken. Zie Gesprekken
doorschakelen op pagina 21.
De telefoon kan niet door andere apparaten worden herkend via
draadloze Bluetooth technologie.
U hebt de Bluetooth functie niet ingeschakeld. Zorg ervoor dat de zichtbaarheid is ingesteld
op Telefoon tonen. Zie Bluetooth inschakelen op pagina 37.
Ik kan niet synchroniseren of content overbrengen tussen mijn telefoon
en de computer als ik een meegeleverde USB-kabel gebruik.
De software of USB-stuurprogramma's zijn niet correct geïnstalleerd. Ga naar
www.sonyericsson.com/support om de functiehandleidingen te lezen die gedetailleerde
installatie-instructies en procedures voor het oplossen van problemen bevatten.
61
Dit is een internetversie van deze publicatie. © Uitsluitend voor privégebruik afdrukken.
Page 62

Foutberichten
Plaats SIM-kaart
De telefoon bevat geen SIM-kaart of u hebt de SIM-kaart onjuist geplaatst.
Zie De SIM-kaart plaatsen op pagina 5.
De connectors op de SIM-kaart dienen te worden schoongemaakt. Neem contact op met
uw netwerkoperator als de kaart is beschadigd.
Plaats de juiste SIM-kaart
De telefoon werkt alleen met bepaalde SIM-kaarten. Controleer of u de juiste operator-SIMkaart hebt.
PIN is onjuist/PIN 2 is onjuist
U hebt uw PIN- of PIN2-code verkeerd ingevoerd.
Voer de juiste PIN- of PIN2-code in en selecteer OK.
PIN geblokkeerd/PIN 2 geblokkeerd
U hebt uw PIN- of PIN2-code drie keer achter elkaar verkeerd ingevoerd.
Zie SIM-blokkering op pagina 57 voor informatie over het ontgrendelen.
Codes komen niet overeen
Codes die u hebt ingevoerd, komen niet overeen. Wanneer u een beveiligingscode wilt
wijzigen (bijvoorbeeld uw PIN), moet u de nieuwe code bevestigen. Zie SIM-blokkering op
pagina 57.
Gn netwerkdekking
•
De telefoon bevindt zich in vliegtuigmodus. Zie Vliegtuigmodus op pagina 52.
•
Uw telefoon ontvangt geen netwerksignaal of het ontvangen signaal is te zwak. Neem
contact op met uw netwerkoperator en controleer of er dekking is voor uw netwerk op de
locatie waar u zich bevindt.
•
De SIM-kaart werkt niet correct. Plaats uw SIM-kaart in een andere telefoon. Als dit werkt,
wordt het probleem waarschijnlijk veroorzaakt door de telefoon. Neem contact op met de
dichtstbijzijnde Sony Ericsson-dealer.
Alleen noodopr.
U bevindt zich binnen bereik van een netwerk, maar mag dit niet gebruiken. In geval van
nood staan bepaalde netwerkoperators u echter toe het internationale alarmnummer 112
te bellen. Zie Alarmnummers op pagina 16.
PUK geblokkeerd. Raadpleeg de operator.
U hebt de persoonlijke ontgrendelingscode (PUK-code) 10 keer achter elkaar verkeerd
ingevoerd.
62
Dit is een internetversie van deze publicatie. © Uitsluitend voor privégebruik afdrukken.
Page 63

Juridische gegevens
Sony Ericsson U100i/U100a
Deze gebruikershandleiding is gepubliceerd door Sony Ericsson Mobile Communications AB of een van de lokale
vestigingen, zonder enige garantie. Te allen tijde en zonder voorafgaande waarschuwing kunnen verbeteringen en
wijzigingen door Sony Ericsson Mobile Communications AB worden aangebracht in deze gebruikershandleiding op
grond van typografische fouten, onjuiste of achterhaalde gegevens of verbeteringen aan programmatuur en/of
apparatuur. Dergelijke wijzigingen worden natuurlijk verwerkt in nieuwe uitgaven van deze gebruikershandleiding.
Alle rechten voorbehouden.
©Sony Ericsson Mobile Communications AB, 2009
Publicatienummer: 1230-2580.2
Uw mobiele telefoon heeft de mogelijkheid om extra content, bijvoorbeeld ringtones, te downloaden, op te slaan en
door te sturen. Het gebruik van deze content kan beperkt of verboden zijn als gevolg van rechten van derden,
waaronder auteursrechten. U, niet Sony Ericsson, bent volledig verantwoordelijk voor extra content die is gedownload
of doorgestuurd vanaf uw mobiele telefoon. Controleer voordat u extra content gebruikt, of het voorgenomen gebruik
is toegestaan onder licentie of op andere wijze geautoriseerd is. Sony Ericsson biedt geen garantie omtrent de juistheid,
integriteit of kwaliteit van extra content of enige andere content van derden. Sony Ericsson is onder geen enkele
omstandigheid aansprakelijk voor onjuist gebruik door u van extra content of andere content van derden.
Smart-Fit Rendering is een handelsmerk of een gedeponeerd handelsmerk van ACCESS Co., Ltd.
Bluetooth is een handelsmerk of een gedeponeerd handelsmerk van Bluetooth SIG Inc. en elk gebruik van een dergelijk
handelsmerk door Sony Ericsson gebeurt onder licentie.
Het Liquid Identity-logo, PlayNow™, SenseMe en TrackID zijn handelsmerken of gedeponeerde handelsmerken van
Sony Ericsson Mobile Communications AB.
TrackID™ bevat technologie van Gracenote Mobile MusicID™. Gracenote en Gracenote Mobile MusicID zijn
handelsmerken of gedeponeerde handelsmerken van Gracenote, Inc.
Sony is een handelsmerk of gedeponeerd handelsmerk van Sony Corporation.
Media Go is een handelsmerk of gedeponeerd handelsmerk van Sony Media Software and Services.
microSD is een handelsmerk of een gedeponeerd handelsmerk van SanDisk Corporation.
PictBridge is een handelsmerk of gedeponeerd handelsmerk van Canon Kabushiki Kaisha Corporation.
Google Maps™, YouTube en het YouTube-logo zijn handelsmerken of gedeponeerde handelsmerken van Google,
Inc.
Wisepilot is een handelsmerk van Appello Systems AB en de producten van dit bedrijf zijn het eigendom van Appello
Systems AB en worden door merkenrechten beschermd tegen niet-geautoriseerd gebruik.
SyncML is een handelsmerk of gedeponeerd handelsmerk van Open Mobile Alliance LTD.
Ericsson is een handelsmerk of gedeponeerd handelsmerk van Telefonaktiebolaget LM Ericsson.
Mac is een gedeponeerd handelsmerk van Apple Inc. in de Verenigde Staten en/of andere landen.
Adobe Photoshop Album Starter Edition is een handelsmerk of gedeponeerd handelsmerk van Adobe Systems
Incorporated in de Verenigde Staten en/of andere landen.
Microsoft, Windows, Outlook, Windows Vista, Windows Server en ActiveSync zijn gedeponeerde handelsmerken of
handelsmerken van Microsoft Corporation in de Verenigde Staten en/of andere landen.
Dit product wordt beschermd door intellectuele eigendomsrechten van Microsoft. Gebruik of distributie van dergelijke
technologie buiten dit product is verboden zonder een licentie van Microsoft.
Eigenaren van content gebruiken de DRM-technologie van Windows Media (WMDRM) om hun intellectuele eigendom,
inclusief copyrights) te beschermen. Dit apparaat gebruikt WMDRM-software om toegang te krijgen tot content die
met WMDRM is beschermd. Als de WMDRM-software de content niet kan beveiligen, kunnen eigenaren van content
Microsoft vragen de mogelijkheid van de software om WMDRM te gebruiken om beschermde content af te spelen of
te kopiëren, in te trekken. Intrekking geldt niet voor niet-beveiligde content. Wanneer u licenties koopt voor
beschermde content, gaat u ermee akkoord dat Microsoft een intrekkingslijst bij de licenties opneemt. Eigenaren van
content kunnen u vragen WMDRM bij te werken om toegang te kunnen krijgen tot hun content. Als u een upgrade
weigert, hebt u geen toegang meer tot de content waarvoor de upgrade nodig is.
Dit product heeft een licentie onder de MPEG-4 visual en AVC patent portfolio-licenties voor persoonlijk en nietcommercieel gebruik van een gebruiker voor (i) codering van video in overeenstemming met de visuele norm MPEG-4
("MPEG-4 video") of de AVC-norm ("AVC-video") en/of (ii) decodering van MPEG- 4- of AVC-video die is gecodeerd
door een gebruiker in het kader van persoonlijke en niet-commerciële activiteiten en/of is verkregen van een
videoprovider onder licentie van MPEG LA voor het verstrekken van MPEG-4- en/of AVC-video. Er is geen licentie
toegekend of impliciet gegeven voor ander gebruik. Aanvullende informatie met betrekking tot promotiedoeleinden,
interne en commerciële toepassingen en licenties, kunt u verkrijgen bij MPEG LA, L.L.C. Zie http://www.mpegla.com.
MPEG Layer-3 geluiddecoderingstechnologie onder licentie van Fraunhofer IIS and Thomson.
Java, JavaScript en alle op Java gebaseerde handelsmerken en logo's zijn handelsmerken of gedeponeerde
handelsmerken van Sun Microsystems, Inc. in de Verenigde Staten en in andere landen.
Licentieovereenkomst voor eindgebruikers voor Sun Java Platform, Micro Edition.
1. Beperkingen: de Software is vertrouwelijke, auteursrechtelijk beschermde informatie van Sun en de eigendom van
alle kopieën berust bij Sun en/of haar licentiegevers. De klant is niet gerechtigd om de Software te wijzigen, te
decompileren, te ontleden, te decoderen, te extraheren of anderszins aan reverse-engineering te onderwerpen. De
software mag niet als geheel of gedeeltelijk worden verhuurd, worden overgedragen of in onderlicentie worden
gegeven.
2. Exportvoorschriften: Dit product, evenals eventuele software of technische gegevens in of bij het product, valt
mogelijk onder de import- en exportbepalingen van de Europese Unie, de Verenigde Staten en andere landen. De
gebruiker en bezitter van het product gaat ermee akkoord zich strikt aan al deze voorschriften te houden en erkent
zijn of haar verantwoordelijkheid om eventuele vereiste vergunningen aan te vragen voor export, wederuitvoer of import
van dit product. Zonder enige beperking op hetgeen hierboven is bepaald, en uitsluitend als voorbeeld, geldt het
volgende voor de gebruiker en bezitter van het product: (1) zij mogen Producten niet opzettelijk exporteren of
wederuitvoeren naar bestemmingen die vallen onder artikelen in hoofdstuk II van EC-verordening 1334/2000 van de
Europese Unie; (2), zij moeten voldoen aan de Export Administration Regulations ("EAR", 15 C.F.R. §§ 730-774, http://
www.bis.doc.gov/ ) van de Amerikaanse overheid die worden beheerd door de Department of Commerce, Bureau
of Industry and Security; en (3) zij moeten voldoen aan de economische sanctiebepalingen (30 C.F.R. §§ 500 et. seq.,.,
http://www.treas.gov/offices/enforcement/ofac/) die worden beheerd door de Amerikaanse Department of Treasury,
Office of Foreign Assets Control. De gebruiker en bezitter van het product mogen het product, bijbehorende
accessoires of afzonderlijke software niet vervoeren of leveren aan een land, regio, entiteit of persoon waaraan dit
onder deze bepalingen verboden is.
Beperkte rechten: het gebruik, het kopiëren en de openbaarmaking door de regering van de Verenigde Staten is
onderhevig aan de beperkingen die worden uiteengezet in de Rights in Technical Data and Computer Software
Clauses in DFARS 252.227-7013(c) (1) (ii) en FAR 52.227-19(c) (2), voor zover van toepassing.
Andere product- en bedrijfsnamen in dit document kunnen handelsmerken zijn van de respectieve eigenaars.
Alle rechten die hierin niet uitdrukkelijk worden verleend, zijn voorbehouden.
Alle illustraties zijn uitsluitend bedoeld ter illustratie en vormen mogelijk geen exacte weergave van de daadwerkelijke
telefoon.
63
Dit is een internetversie van deze publicatie. © Uitsluitend voor privégebruik afdrukken.
Page 64

Index
A
achtergrondmuziek ..................................................16
Achtergrondmuziek .................................................15
activiteitenmenu ......................................................12
afspraken .................................................................53
alarmnummers .........................................................16
antivirus ...................................................................57
antwoorddienst .......................................................20
applicaties ...............................................................56
audioboek ................................................................32
automatisch controleren op e-mail .........................43
automatisch draaien ................................................55
B
back-ups maken en deze terugzetten .....................38
batterij
capaciteit ...........................................................7
opladen .............................................................7
plaatsen .............................................................6
beeldberichten Zie MMS-berichten
beeldbewerking .......................................................24
bellen, nummers in bericht ......................................40
bellers, persoonlijke ringtones voor ........................18
berichten
e-mail ...............................................................41
MMS ................................................................40
SMS .................................................................40
spraak ..............................................................41
bestandsbeheer .......................................................35
bestandsoverdracht ................................................46
beweging .................................................................56
blog .........................................................................28
blokkering
SIM-kaart .........................................................57
telefoon ...........................................................58
toetsenblok ......................................................58
C
camera .....................................................................24
afdrukken ........................................................28
clip ...........................................................................28
conferentiegesprekken ............................................22
contacten
groepen ...........................................................19
Slim zoeken .....................................................18
standaardcontacten ........................................17
telefooncontacten toevoegen .........................17
Content overbrengen ..............................................35
D
datum ......................................................................54
De telefoonsoftware bijwerken ................................39
downloaden
bestanden .......................................................46
downloaden
instellingen ......................................................61
muziek .............................................................33
draadloze Bluetooth™ technologie .........................37
E
e-mail .......................................................................41
F
favorieten .................................................................44
foto ..........................................................................28
foto's .................................................................26, 28
afdrukken ........................................................28
feeds ................................................................47
geo-tagging .....................................................27
...............................................................27
labels
verbeteren .......................................................25
fotocamera ..............................................................24
fotofeed ...................................................................46
G
games ......................................................................56
geheugen .................................................................12
geheugenkaart .........................................................12
geheugenstatus .......................................................19
geluidsrecorder .......................................................34
geo-tagging .............................................................27
gesprekken ..............................................................41
aannemen en weigeren ...................................15
accepteren ......................................................22
alarm ................................................................16
beginnen en ontvangen ...................................15
in de wachtstand zetten ..................................21
internationaal ...................................................15
opnemen .........................................................34
video ................................................................16
gesprekken beperken ..............................................22
gesprekken doorschakelen .....................................21
gesprekkenlijst ........................................................17
gesprekstijd .............................................................23
gezichtsherkenning .................................................25
Google Maps™ .......................................................49
GPS .........................................................................48
groepen ...................................................................19
H
headset ..............................................................20, 30
help ............................................................................7
I
IMEI-nummer ...........................................................59
in-/uitschakelen
beveiliging met SIM-blokkering .......................58
Bluetooth™ functie .........................................37
telefoonblokkering ...........................................58
instelling
ringtones .........................................................55
instellingen
downloaden .....................................................61
Internet ............................................................60
Internet ....................................................................46
beveiliging en certificaten ................................45
favorieten .........................................................44
instellingen ......................................................60
schermrichting .................................................55
K
kalender ...................................................................53
kosten ........................................................................7
L
labelen, foto's ..........................................................26
locatieservices .........................................................48
M
master reset ............................................................60
Media Go™ .............................................................36
media-overdracht ....................................................36
menuoverzicht .........................................................10
microfoon ................................................................15
MMS-berichten .......................................................40
modelnaam ................................................................7
muziekfeed ........................................................46, 47
muziekplayer ...........................................................30
64
Dit is een internetversie van deze publicatie. © Uitsluitend voor privégebruik afdrukken.
Page 65

mijn nummers ..........................................................22
mijn telefoonnummer .................................................7
N
navigeren door menu's ............................................11
notities .....................................................................53
O
online
muziek .............................................................33
videoclips ........................................................33
opnemen
luisteren naar ...................................................34
overdrachtmethode
draadloze Bluetooth™ technologie .................37
USB-kabel .......................................................35
overdragen
foto's ...............................................................36
geluid ...............................................................37
muziek .............................................................36
P
pannen en zoomen
webpagina's ....................................................45
PC Companion ........................................................36
PC Suite ..................................................................51
photo fix ..................................................................25
PIN-code .............................................................6, 58
playlists ....................................................................30
PlayNow™ ...............................................................32
podcasts ............................................................46, 47
profielen ...................................................................54
PUK-code ................................................................57
push e-mail ..............................................................43
Q
Quicktext-invoer ......................................................13
R
radio ........................................................................33
ringtones ..................................................................55
instelling ..........................................................55
roaming .....................................................................7
RSS-feeds - zie webfeeds
S
Scènes .....................................................................25
schermpictogrammen ...............................................9
schermrichting .........................................................55
selectietoetsen ........................................................11
SensMe™ ................................................................31
SIM-kaart
blokkeren en ontgrendelen ..............................57
kopiëren naar/van ............................................18
plaatsen .............................................................5
SMS-berichten ........................................................40
snelkiezen ................................................................19
snelkoppelingen ......................................................11
webbrowser .....................................................44
SOS Zie alarmnummers
spraakberichten .......................................................41
spraakbesturing .......................................................20
stand-by ....................................................................6
notities .............................................................54
stappenteller ............................................................57
streaming .................................................................33
stroombesparing .....................................................37
synchroniseren ........................................................51
tekstberichten Zie SMS-berichten
telefoon
inschakelen .......................................................6
telefoongeheugen ................................................7, 12
telefoonnaam ...........................................................37
thema ......................................................................55
toetsen .......................................................................5
toetsenvergrendeling ...............................................58
Tracker ....................................................................49
TrackID™ .................................................................33
training .....................................................................49
tijd ......................................................................54, 55
tijdzone ....................................................................55
U
USB-kabel ...............................................................35
V
verbergen, nummer .................................................23
verzenden ................................................................28
video ........................................................................28
video-ringtones .......................................................55
videocamera ......................................................24, 26
videofeed .................................................................46
videoplayer ..............................................................29
visitekaartje .............................................................19
vliegtuigmodus ........................................................52
voicemail .................................................................20
volume
oorspeaker ......................................................15
ringtone ...........................................................55
W
Walk mate ................................................................57
web ..........................................................................46
webalbum ................................................................28
webfeeds .................................................................46
webpagina's, geschiedenis .....................................45
website ....................................................................28
wekker .....................................................................52
Y
YouTube ..................................................................47
Z
zoeken
op webpagina's ...............................................45
zoomen ....................................................................24
T
taal ...........................................................................13
taken ........................................................................54
Dit is een internetversie van deze publicatie. © Uitsluitend voor privégebruik afdrukken.
65
 Loading...
Loading...