Sony Trinitron KV-XA29, Trinitron KV-XA29M50, Trinitron KV-XA29M61, Trinitron KV-XA25M50, Trinitron KV-XA25 User Manual
...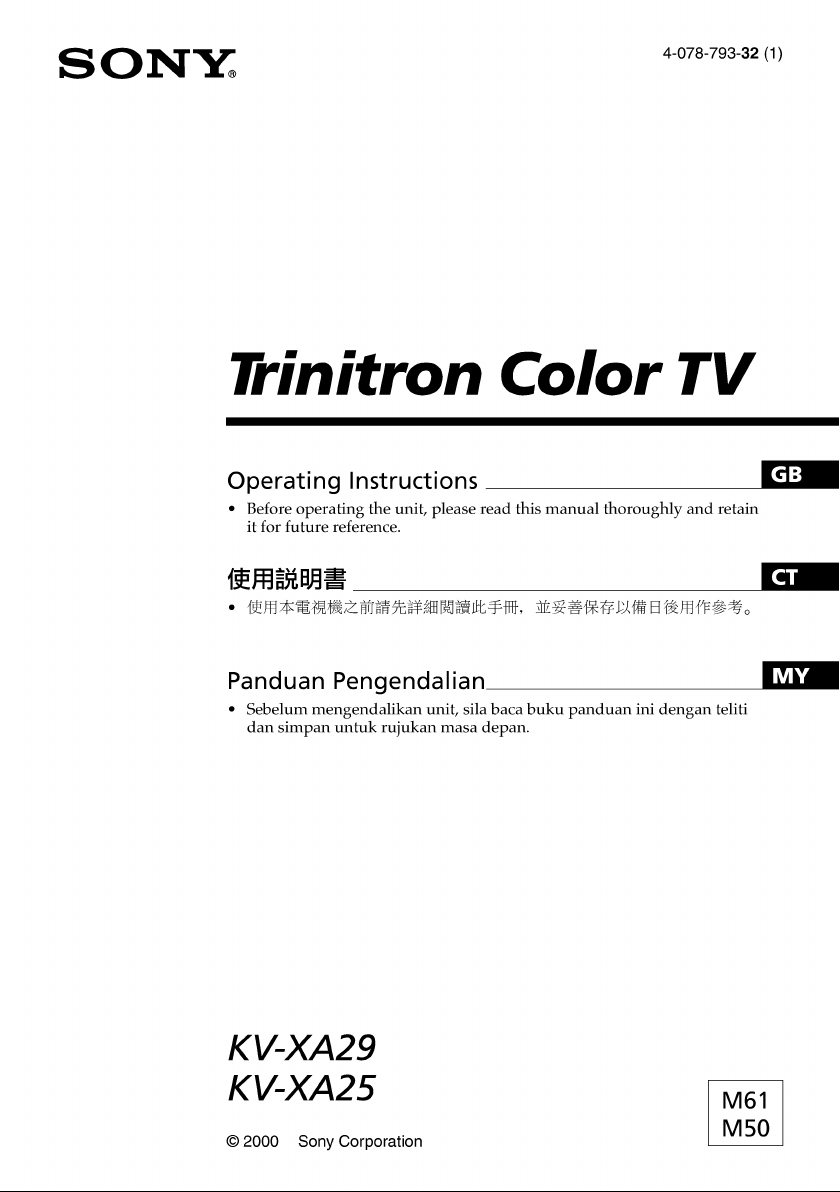
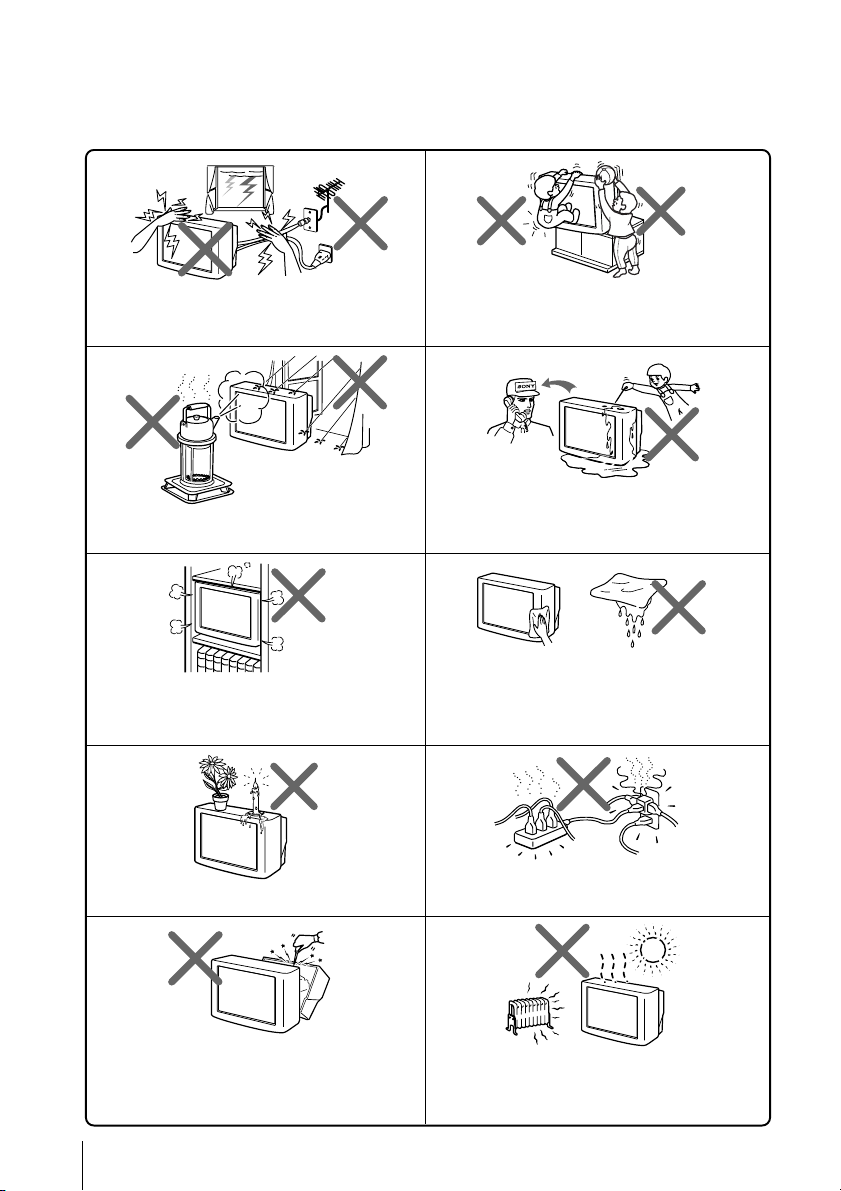
WARNING
• Dangerously high voltages are present inside the TV.
• TV operating voltage: 220 – 240 V AC.
For your own safety, do not touch any part of the
TV, the power cord and the antenna cable during
lightning storms.
To prevent fire or shock hazard, do not expose
the TV to rain or moisture.
Do not block the ventilation openings of the TV.
Do not install the TV in a confined space, such
as a bookcase or built-in cabinet.
For children’s safety, do not leave children
alone with the TV. Do not allow children to
climb onto it.
Do not operate the TV if any liquid or solid object
falls into it. Have it checked immediately by
qualified personnel only.
Clean the TV with a dry and soft cloth.
Do not use benzine, thinner, or any other chemicals
to clean the TV. Do not scratch the picture tube.
Do not place any objects on the TV.
Do not open the cabinet and the rear cover of the
TV as high voltages and other hazards are
present inside the TV. Refer servicing and
disposal of the TV to qualified personnel.
2
Do not plug in too many appliances to the same
power socket. Do not damage the power cord.
Your TV is recommended for home use only.
Do not use the TV in any vehicle or where it may
be subject to excessive dust, heat, moisture or
vibrations.

Table of Contents
Using Your New TV
Getting Started ............................................................................................. 4
Step 1: Connect the antenna .................................................................. 4
Step 2: Insert the batteries into the remote.......................................... 5
Step 3: Preset the channels automatically ........................................... 5
Connecting optional components ............................................................. 6
Securing the TV ............................................................................................ 8
Watching the TV .......................................................................................... 9
Using Your New TV
Advanced Operations
Selecting the picture and sound
modes .................................................. 12
Viewing your favorite channels.......13
Listening with surround sound .......14
Enjoying stereo or bilingual programs
(KV-XA29M61/XA25M61 only) ...... 15
Viewing Teletext
(KV-XA29M61/XA25M61 only) ...... 17
Adjusting Your Setup (MENU)
Introducing the menu system ..........19
Changing the “PICTURE”
setting
............................................21
WARNING (continued)
Install the TV on a stable TV stand and floor which
can support the TV set weight. Ensure that the TV
stand surface is flat and its area is larger than the
bottom area of the TV.
Changing the “SOUND” setting
....23
Changing the “SETUP”
setting
............................................25
Changing the Channel Preset
(“CH PRESET”) setting
..............27
Additional Information
Self-diagnosis function...................... 30
Troubleshooting .................................31
Troubleshooting Shortcuts................34
Overview of controls ......................... 36
Specifications ...................... Back cover
Pull the power cord out by the plug. Do not pull
the power cord itself. Even if your TV is turned
off, it is still connected to the AC power source
(mains) as long as the power cord is plugged in.
Uuplug the TV before moving it or if you are not
going to use it for several days.
GB
3

Using Your New TV
Getting Started
CAUTION
• Do not plug in the power cord until you have completed making all other
connections; otherwise a minimum leakage current might flow through
the antenna and other terminals to ground.
• To avoid battery leakage and damage to the remote, remove the batteries
from the remote if you are not going to use it for several days. If any
liquid that leaks from the batteries touches you, immediately wash it
away with water.
Step 1
Connect the antenna
If you wish to connect a VCR, see the Connecting a VCR diagram below.
Rear of TV
or
Antenna cable (not supplied)
IEC connector
(not supplied)
Antenna cable (not supplied)
Connecting a VCR
To watch the video input, press t (see page 10).
Antenna cable (not supplied)
To antenna
To video
and audio
outputs
4
Using Your New TV
output
AUDIO
R L
VIDEO IN
VIDEO OUT
Audio/Video cable (not supplied)
VIDEO
VCR
To S video
output
To 8
(antenna)
S video cable
(not supplied)
To
(S video input)
To t 1, 2 or 3
(video input)
Rear of TV
R L Y CBC
123
: Signal flow
R
(yellow)
-L (MONO) (white)
-R (red)
: Signal flow
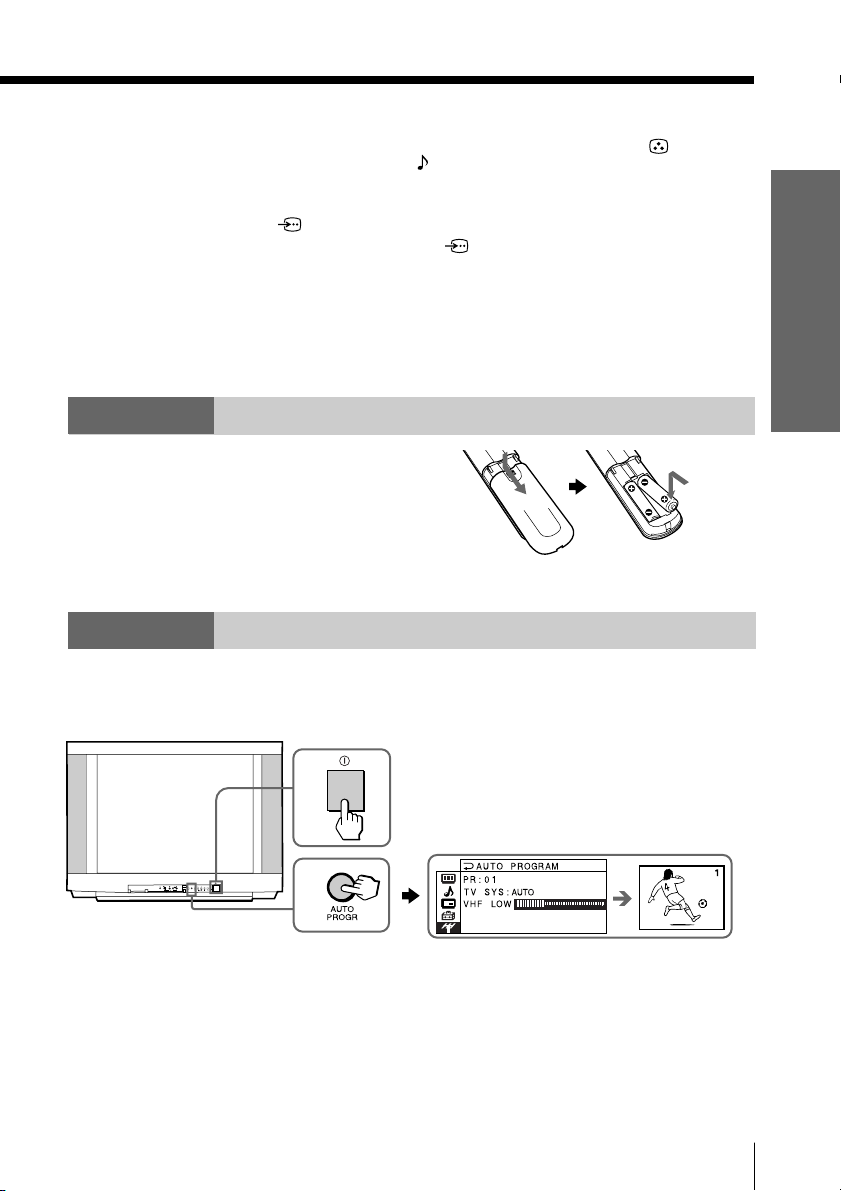
Notes
• If you connect a monaural VCR, connect the yellow plug to (the yellow
jack) and the black plug to -L (MONO) (the white jack).
• If you connect a VCR to the 8 (antenna) terminal, preset the signal
output from the VCR to the program number 0 on the TV.
• If both (S video input) and t 1 (video input) at the rear of your TV
are input at the same time, the (S video input) is automatically
selected. To view the video input to t 1 (video input), disconnect the
S video cable.
• Do not connect video equipment to the t 3 (video input) jacks at the
front and the rear of your TV at the same time; otherwise the picture will
not be displayed properly on the screen.
• When no signal is input from the connected video equipment, the TV
screen becomes blue.
Step 2
Insert the batteries
into the remote
Note
• Do not use old batteries nor use different types of batteries together.
Step 3
Preset the channels automatically
Using Your New TV
Front of TV
1
L(MONO)
ENTER SELECT
AUTO
3
PROGRMENU
PROGR
Tips
• If you want to stop the automatic channel presetting, press MENU.
• If your TV has preset an unwanted channel or cannot preset a particular
channel, then preset your TV manually (see page 28).
Note (KV-XA29M50/XA25M50 only)
• During automatic channel presetting, your TV screen will indicate “B/G”,
“I”, ”D/K” or “M” for the TV system (“TV SYS”).
2
Using Your New TV
5

Connecting optional components
You can connect optional audio/video components, such as a VCR, multi disc player,
DVD, camcorder, video game or stereo system.
To watch the video input of the connected equipment, press t (see page 10).
Connecting a camcorder/video game equipment
using the t (video input) jacks
Front of TV
To
(S video
input)
L(MONO)
ENTER SELECT
AUTO
3
PROGRMENU
PROGR
To t 3 (video input)
S video cable (not supplied)
Audio/Video cable (not supplied)
To video and
Camcorder
audio outputs
L (MONO)
R
or
Video game
3
equipment
Notes
• You can also connect video equipment to the t 1 ,2 or 3 (video input)
jacks at the rear of your TV.
• If both (S video input) and t 3 (video input) at the front of your TV
are input at the same time, the (S video input) is automatically
selected. To view the video input to t 3 (video input), disconnect the
S video cable.
• Do not connect video equipment to the t 3 (video input) jacks at the
front and the rear of your TV at the same time; otherwise the picture will
not be displayed properly on the screen.
Connecting audio/video equipment using the T
(monitor output) jacks
Rear of TV
6
Using Your New TV
Antenna cable (not supplied)
To
antenna
output
To video and
audio inputs
Audio/Video cable
(not supplied)
R L Y CBC
123
To T
R
(monitor
VCR
output)
(yellow)
-L (MONO)
(white)
Note
-R (red)
• If you select “DVD” on your TV screen, no signal will be output at the T
(monitor output) jacks (see page 10).
To S video output
: Signal flow
Audio system
or
To
audio
inputs
: Signal flow

Connecting a DVD player using the t (video input) jacks
DVD player
LINE OUT
R-AUDIO-L
VIDEO
Audio/Video cable
(not supplied)
123
To t 1, 2, or 3
(video input)
(yellow)
-L (MONO) (white)
-R (red)
L
R
(MONO)
Rear of TV
: Signal flow
Connecting a DVD player using the (component video
input) jacks
1 Connect R and L under (component video input) on your TV to the LINE OUT,
AUDIO R and L output connectors on your DVD player.
2 Using a component video cable, connect Y, CB, and CR under (component video
input) on your TV to the COMPONENT VIDEO OUT Y, C
connectors on your DVD player.
DVD player
B, and CR output
Rear of TV
Using Your New TV
COMPONENT VIDEO OUT
CB CR
To component
video output
S VIDEO OUT
Y
LINE OUT
R-AUDIO-L
VIDEO
To
R L Y CBC
R
L (white)
R (red)
To audio
output
Audio cable
(not supplied)
To
(component
video input)
Component video cable
(not supplied)
Notes
• If your DVD player can output interlace and progressive mode signals, select
the interlace output when connecting to (component video input) on your
TV. Your TV can receive either 525i/60Hz or 625i/50Hz interlace signals.
• Some DVD player terminals may be labeled differently:
Connect To (on the DVD player)
Y (green) Y
CB (blue) Cb, B-Y or PB
CR (red) Cr, R-Y or PR
• Since the high quality pictures on a DVD disc contain a lot of information,
picture noise may appear. In this case, adjust the sharpness (“SHARP”) in the
“ADJUST” menu of the “PICTURE MODE” menu (see page 22).
Using Your New TV
: Signal flow
7
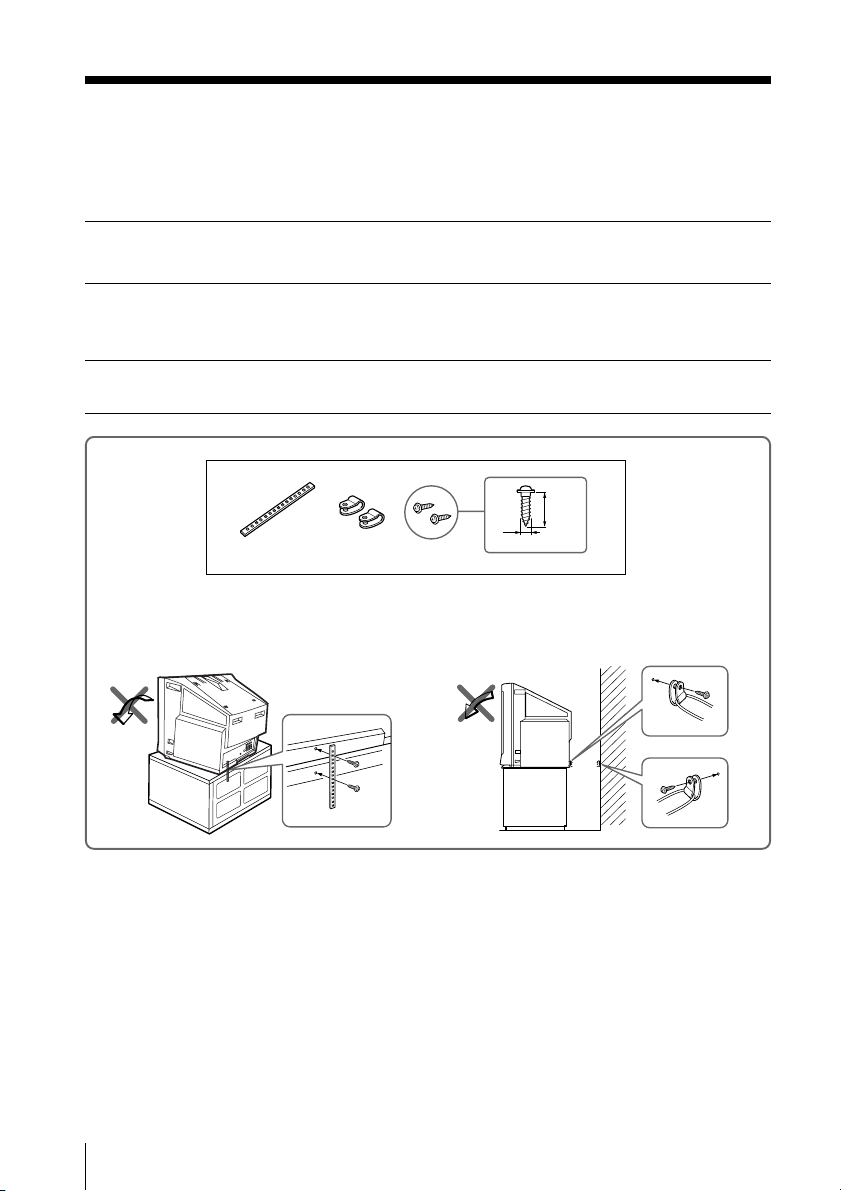
Securing the TV
To prevent the TV from falling, secure the TV using one of the following methods:
With the supplied screws, attach the band to the TV stand and to the rear of
A
the TV using the provided hole.
or
Put the cord or chain through the clamps to secure the TV against a wall or
B
pillar.
20
mm
3.8 mm
A
8
Using Your New TV
B
or
Note
• Use only the supplied screws. Use of other screws may damage the TV.
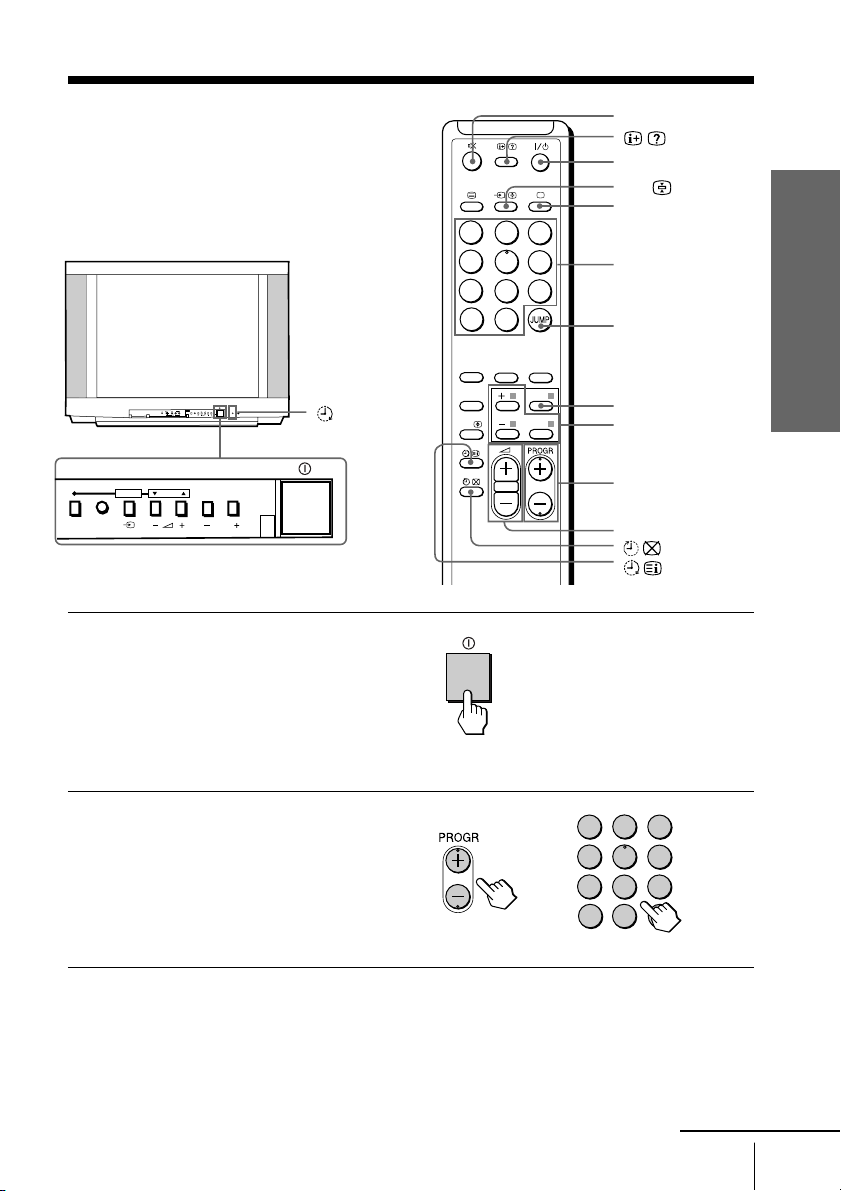
Watching the TV
1
2
3
4
5
6
7
8
0
-/--
9
This section explains various functions
and operations available while watching
the TV. Most operations can be done
using the remote.
L(MONO)
ENTER SELECT
AUTO
3
PROGRMENU
PROGR
1 indicator
1
4
7
-/--
SOUND
MODE
PIC MODE
A/B
2
5
8
0
SURROUND
3
6
9
FAVORITE
MENU
ENTER
%
?/1
t
a
Number buttons
JUMP
MENU
+/–/ENTER
Using Your New TV
ENTER SELECT
AUTO
PROGR
Press ! to turn on the TV.
1
PROGRMENU
When the TV is in the
standby mode (the
1
indicator on the TV is lit
red), press
?/1
on the
remote or PROGR +/– on
the TV.
Press PROGR +/– or
2
number buttons to select
the program number.
For double digit numbers,
or
press -, then the number
(e.g., for 25, press -, then
2 and 5).
To select a program number quickly
(1) Press and hold PROGR +/–.
(2) Release PROGR +/– when the desired program number appears.
Note
• When you select a program number quickly, the picture may be disrupted.
This does not indicate a malfunction.
PROGR +/–
2 +/–
continued
Using Your New TV
9

LANGUAGE :
COLOR SYS :
SETUP
PROGRAM S E
PIC RO TAT I
ENGL I SH
Watching the TV (continued)
Additional tasks
To
Turn off temporarily
Turn off completely
Adjust the volume
Mute the sound
Watch the video input
(VCR, camcorder, etc.)
Jump back to the previous program
number
Display the on-screen information*
* The picture, sound, and either the program number or video input are
displayed. The on-screen display for the picture and sound information
disappears after about three seconds.
Press
?/1. The 1 indicator on the TV lights up red.
! on the TV.
2 +/–.
%.
t to select “VIDEO 1”, “VIDEO 2” , “VIDEO 3”
or “DVD”.
To return to the TV program, press a (or t on the TV).
JUMP.
.
Changing the menu language
You can change the menu language as well as the on-screen language.
For details on how to use the menu, see Introducing the menu system on page 19.
Press MENU.
1
Press + or – to select the
2
“SETUP” icon ( ), then
press ENTER.
MENU
ENTER
PICTURE
PICTURE++MO C
WI DE MODE : OFF
INTELL I GENT P I C: OFF
SETUP
LANGUAGE :
PIC RO TAT ION
PROGRAM S ETUP
COLOR SYS : AUTO
DE : DYNAM I
NGL I SH
E
Make sure “LANGUAGE” is
3
selected, then press ENTER.
Press + or – to select the
4
desired language (e.g,
“
”), then press ENTER.
The selected menu language appears.
To return to the normal screen
10
Using Your New TV
Press MENU.
ENTER
ENTER

Setting the Wake Up timer
Press until the desired
1
period of time appears.
WAKE UP TIMER:10M
After 10 minutes
The Wake Up timer starts
immediately after you
have set it.
WAKE UP TIMER:OFF
No Wake Up Timer After 12 hours
Select the program number or video input you want to display when you
2
wake up.
Press 1 or set the Sleep timer if you want the TV to turn off automatically.
3
WAKE UP TIMER:12H00M
The indicator on the TV lights up orange.
To cancel the Wake Up timer
Press until “WAKE UP TIMER: OFF” appears or turn off the TV’s
main power.
Note
• If no buttons or controls are pressed for more than two hours after the TV
is turned on using the Wake Up timer, the TV automatically goes into the
standby mode. To continue watching the TV, press any button or control
on the TV or the remote.
Setting the Sleep timer
Using Your New TV
Press until the desired
period of time appears.
The Sleep timer starts
immediately after you
have set it.
To cancel the Sleep timer
Press until “SLEEP TIMER: OFF” appears or turn the TV off.
SLEEP TIMER:30M SLEEP TIMER:60M
After 30 minutes
SLEEP TIMER:OFF SLEEP TIMER:90M
No Sleep Timer
After 60 minutes
After 90 minutes
Using Your New TV
11
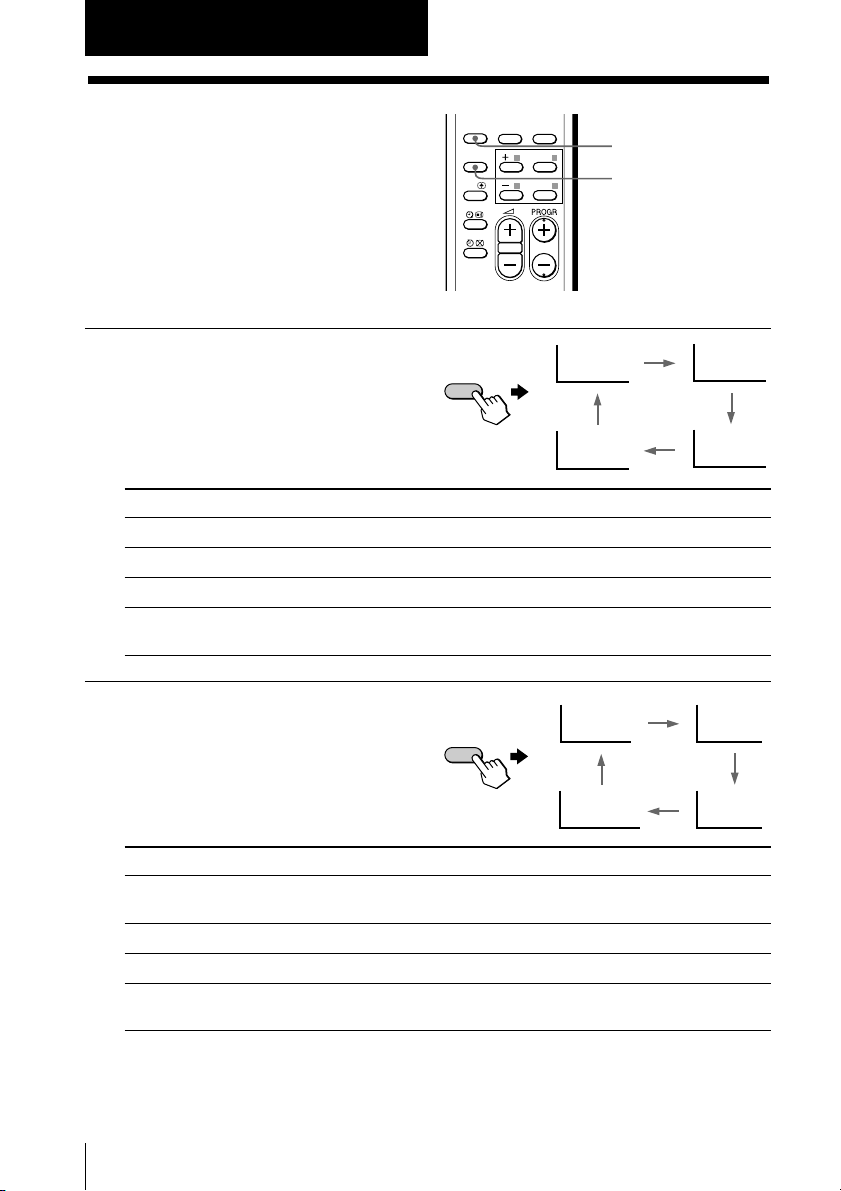
Advanced Operations
≥
DYNAMIC
≥
DRAMA
≥
SOFT
≥
PERSONAL
Selecting the
picture and sound
modes
SOUND
MODE
PIC MODE
A/B
SURROUND
FAVORITE
MENU
ENTER
SOUND MODE
PIC MODE
You can select picture and sound modes
and adjust the setting to your preference
in “PERSONAL” option.
Selecting the picture mode
Press PIC MODE
repeatedly until you get
the desired picture mode.
Select To
“DYNAMIC” view high contrast pictures.
“STANDARD” view normal contrast pictures.
“SOFT” view mild pictures.
“PERSONAL” receive the last adjusted picture setting from the “ADJUST”
option in the “PICTURE” menu (see page 21).
PIC MODE
PERSONAL
STANDARDDYNAMIC
SOFT
Selecting the sound mode
Press SOUND MODE
repeatedly until you get
the desired sound mode.
Select To
“DYNAMIC” listen to dynamic and clear sound that emphasizes the low and
“DRAMA” listen to sound that emphasizes voice and high tones.
“SOFT” listen to soft sound.
“PERSONAL” receive the last adjusted sound setting from the “ADJUST”
12
Advanced Operations
Tip
• You can also set the picture and sound modes using the menu (see
Changing the “PICTURE” setting on page 21 and Changing the
“SOUND” setting on page 23).
SOUND
MODE
high tones.
option in the “SOUND” menu (see page 23).
 Loading...
Loading...