Sony SVT1313V1E, SVS15112C5, SVE1712T1E, SVE1713F1E, SVS1512Z1E Troubleshooting Guide [sr]
...Page 1
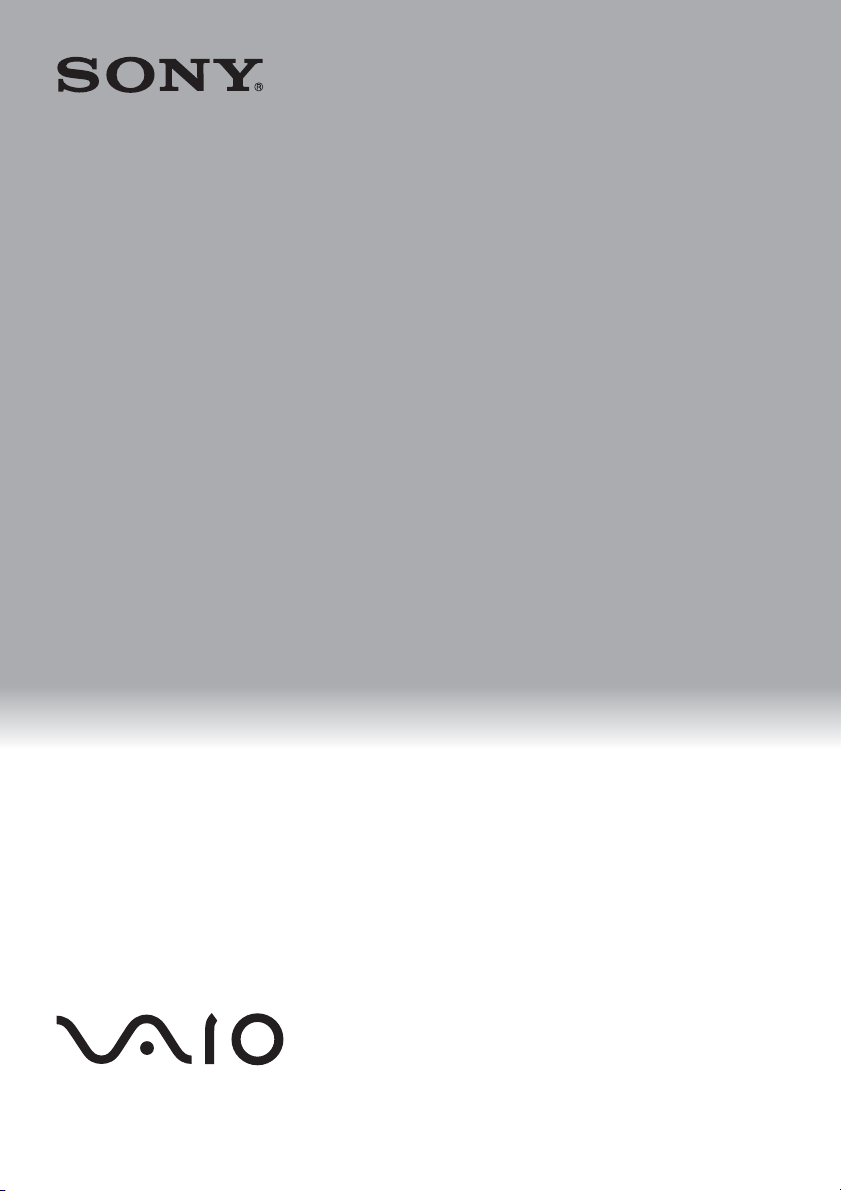
4-445-109-41(1)
Priručnik za oporavak,
izradu sigurnosne kopije
i otklanjanje poteškoća
Priročnik za obnovitev,
varnostno kopiranje in
odpravljanje težav
Vodič za spasavanje,
pravljenje rezervnih kopija
i rešavanje problema
Page 2
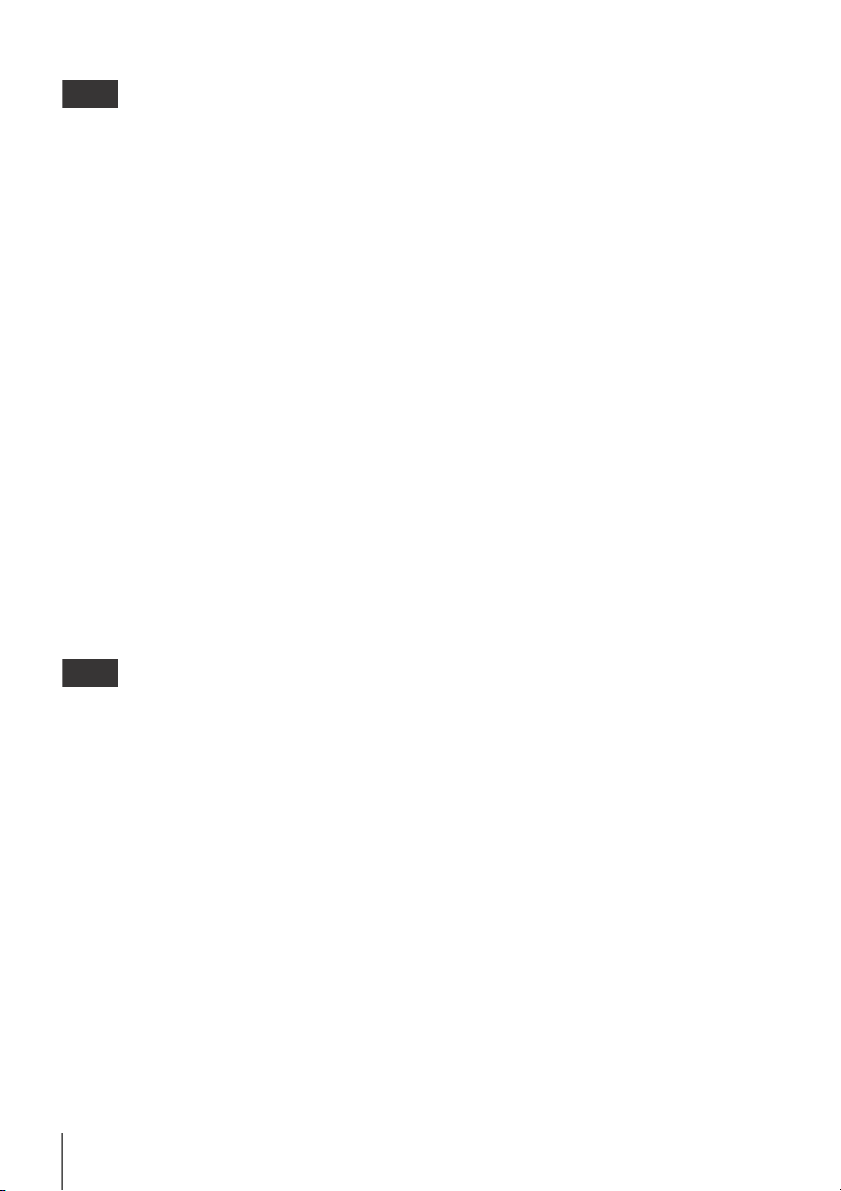
HR
Sadržaj
SI
Uvod .............................................................................................. 5
O oporavku ................................................................................................ 5
O sigurnosnom kopiranju ........................................................................ 6
Izrada medija za oporavak............................................................ 7
Oporavak računala........................................................................ 8
Osvježavanje računala ............................................................................. 8
Oporavak iz područja za oporavak .......................................................... 8
Oporavak pomoću medija za oporavak .................................................. 9
Izrada sigurnosne kopije i vraćanje podataka ............................ 10
Izrada sigurnosne kopije i vraćanje podataka u slučaju
kada možete pokrenuti Windows........................................................... 10
Izrada sigurnosne kopije i vraćanje podataka u slučaju
kada ne možete pokrenuti Windows...................................................... 10
Vraćanje sustava uporabom točke vraćanja .......................................... 12
Rješavanje problema ................................................................... 13
Ako imate problema u radu s računalom............................................... 13
Problemi s oporavkom ............................................................................ 14
Najčešći problemi.................................................................................... 15
Vsebina
Uvod ............................................................................................. 19
O obnovitvi .............................................................................................. 19
O varnostnem kopiranju ........................................................................ 20
Ustvarjanje diska Recovery Media............................................... 21
Obnavljanje računalnika ............................................................. 22
Osvežitev računalnika ............................................................................. 22
Obnavljanje z obnovitveno particijo ....................................................... 22
Obnavljanje z diskom Recovery Media................................................... 23
Varnostno kopiranje in obnavljanje sistema.............................. 24
Varnostno kopiranje in obnavljanje podatkov, ko se sistem
Windows lahko zažene ........................................................................... 24
Varnostno kopiranje in obnavljanje podatkov, ko sistema
Windows ni mogoče zagnati .................................................................. 24
Obnavljanje sistema z obnovitveno točko ............................................. 26
2
Page 3
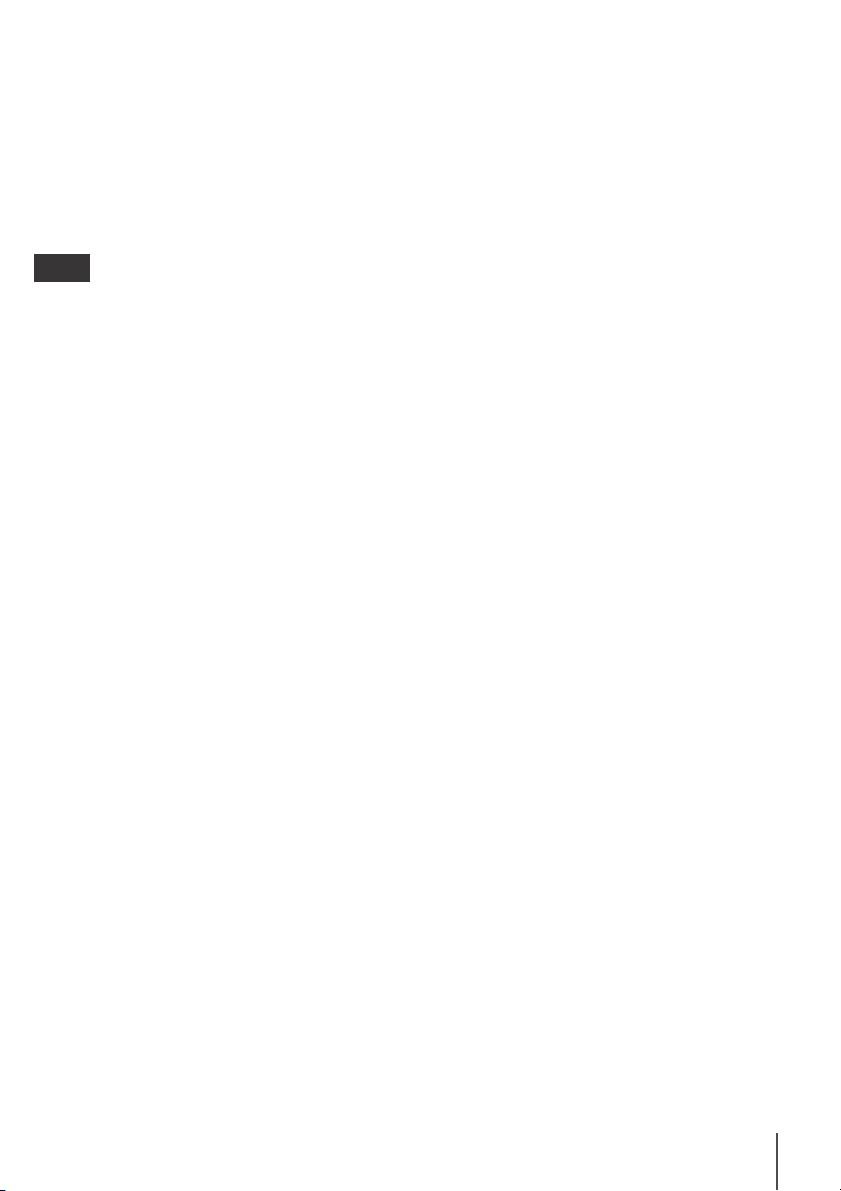
Odpravljanje težav....................................................................... 27
RS
Pri težavah z upravljanjem računalnika .................................................. 27
Težave pri obnavljanju............................................................................ 28
Pogoste težave ....................................................................................... 29
Sadržaj
Uvod............................................................................................. 33
O oporavku ............................................................................................. 33
Više o rezervnim kopijama ..................................................................... 34
Kreiranje medijuma za spasavanje ............................................. 35
Oporavljanje računara ................................................................. 36
Osvežavanje računara ............................................................................ 36
Oporavak iz oblasti za oporavak ............................................................ 36
Oporavak pomoću medijuma za spasavanje ......................................... 37
Pravljenje rezervnih kopija i vraćanje sistema
u prethodno stanje...................................................................... 38
Pravljenje rezervnih kopija i vraćanje podataka
u prethodno stanje kada možete da pokrenete Windows ................... 38
Pravljenje rezervnih kopija i vraćanje podataka
u prethodno stanje kada ne možete da pokrenete Windows .............. 38
Vraćanje sistema u prethodno stanje pomoću tačke vraćanja............. 40
Rešavanje problema.................................................................... 41
Ako se pojave problemi u radu računara................................................ 41
Problemi sa oporavljanjem..................................................................... 42
Uobičajeni problemi ............................................................................... 43
3
Page 4
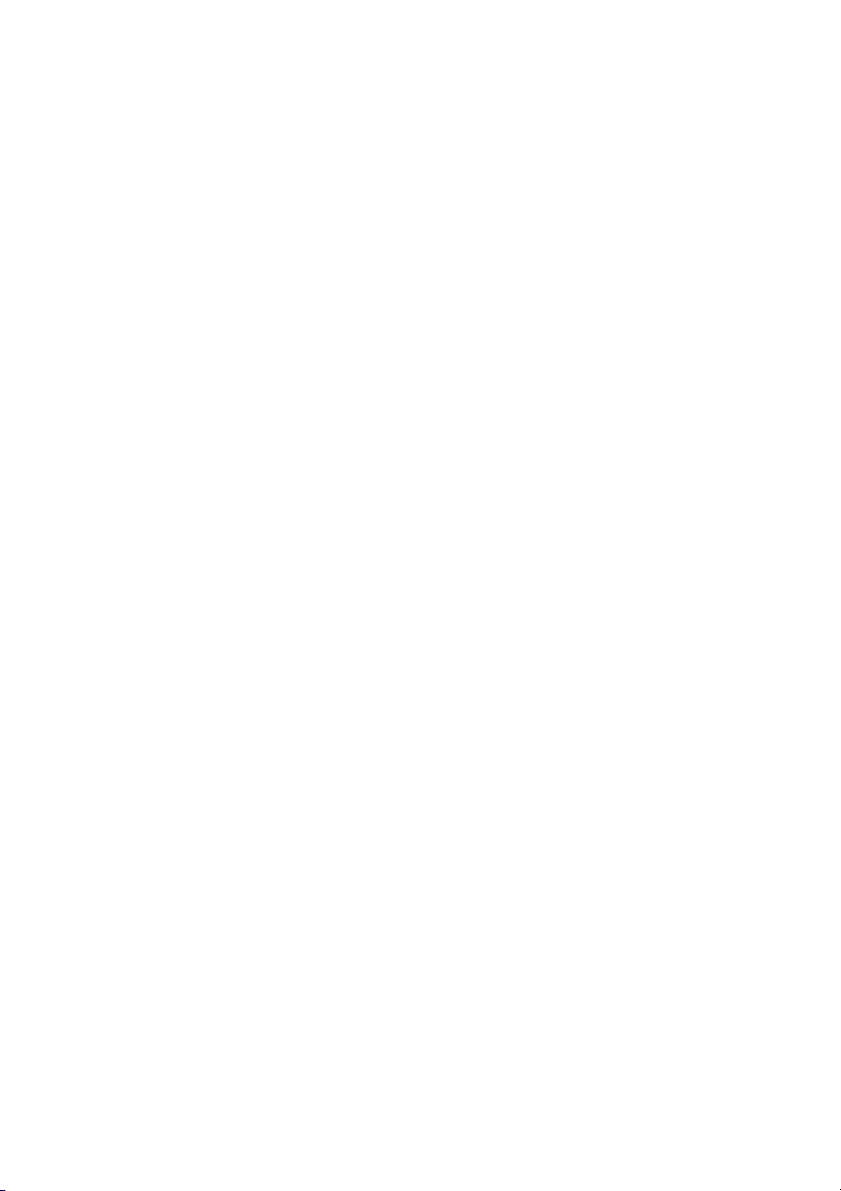
Page 5
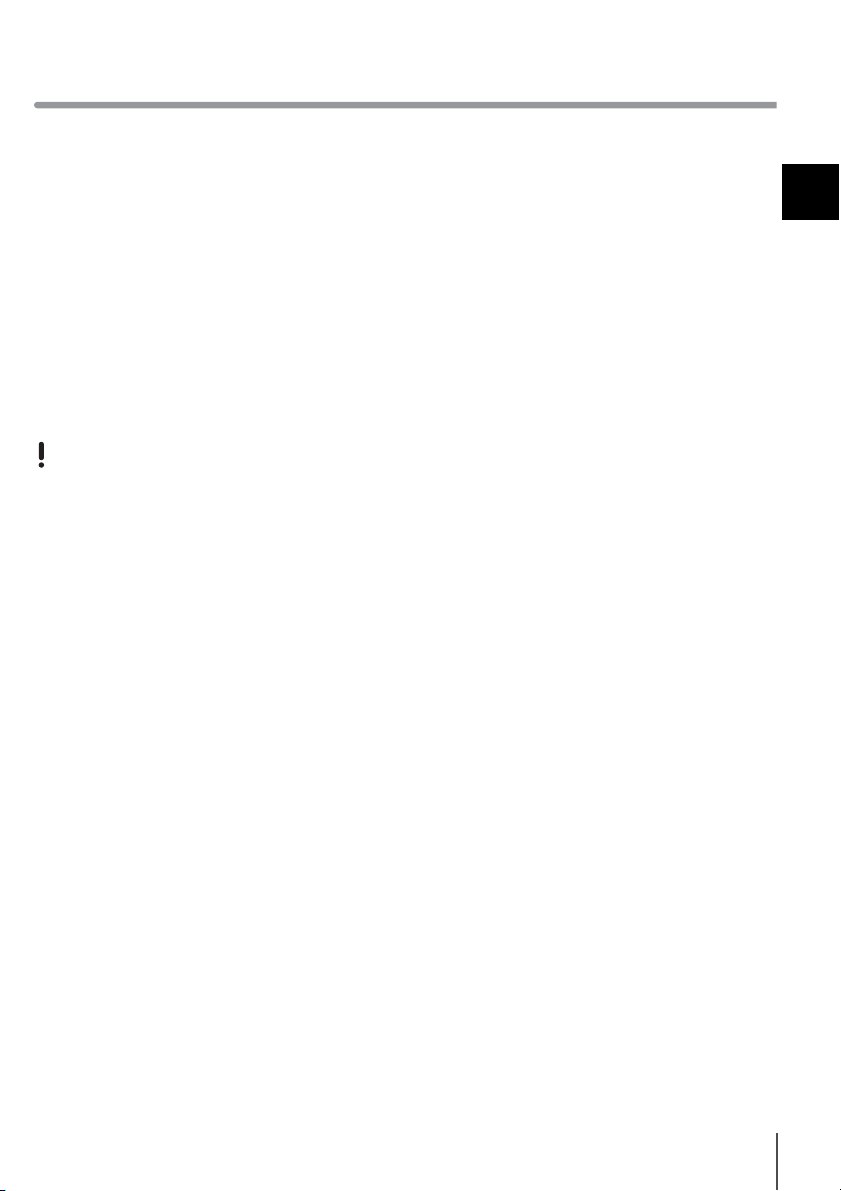
Uvod
O oporavku
Što je oporavak?
Oporavak je postupak vraćanja ugrađenog
tvrdog diska ili SSD pogona u početno
tvorničko stanje. Osvježavanje je postupak
ponovne instalacije operacijskog sustava
sa zadržanim glavnim postavkama
i osobnim podacima.
Dva su načina za oporavak računala:
s pomoću medija za oporavak
s iz područja za oporavak
Modeli sa SSD pogonom od 64 GB ili 128 GB
ne podržavaju funkciju osvježavanja. Ako
provjeravate kapacitet SSD pogona, pritisnite
gumb ASSIST dok je računalo isključeno za
prikaz zaslona VAIO Care Rescue Mode
iodaberite Start BIOS setup.
Kada trebam obaviti oporavak ili
osvježavanje?
s Ako je računalo postalo nestabilno
s Ako je računalo zaraženo računalnim
virusima
s Ako se u radu s računalom javljaju
problemi koji se ne mogu riješiti
postupkom rješavanja problema
s Ako ste disk C: nenamjerno formatirali
HR
Što je područje za oporavak?
Područje za oporavak na ugrađenom
tvrdom disku ili SSD pogonu sadrži
podatke za oporavak sustava i aplikacija.
Podatke u tom području ne možete
mijenjati ni brisati, međutim postoje
komercijalne aplikacije koje to mogu.
Zašto treba izraditi medije za
oporavak?
Mediji za oporavak koriste se za vraćanje
računala u početno tvorničko stanje. Ako
se sustav Windows ne pokreće, a vi ste
izbrisali područje za oporavak, za postupak
oporavka trebat ćete medije za oporavak.
Medije za oporavak izradite čim računalo
bude spremno za korištenje.
5
Page 6
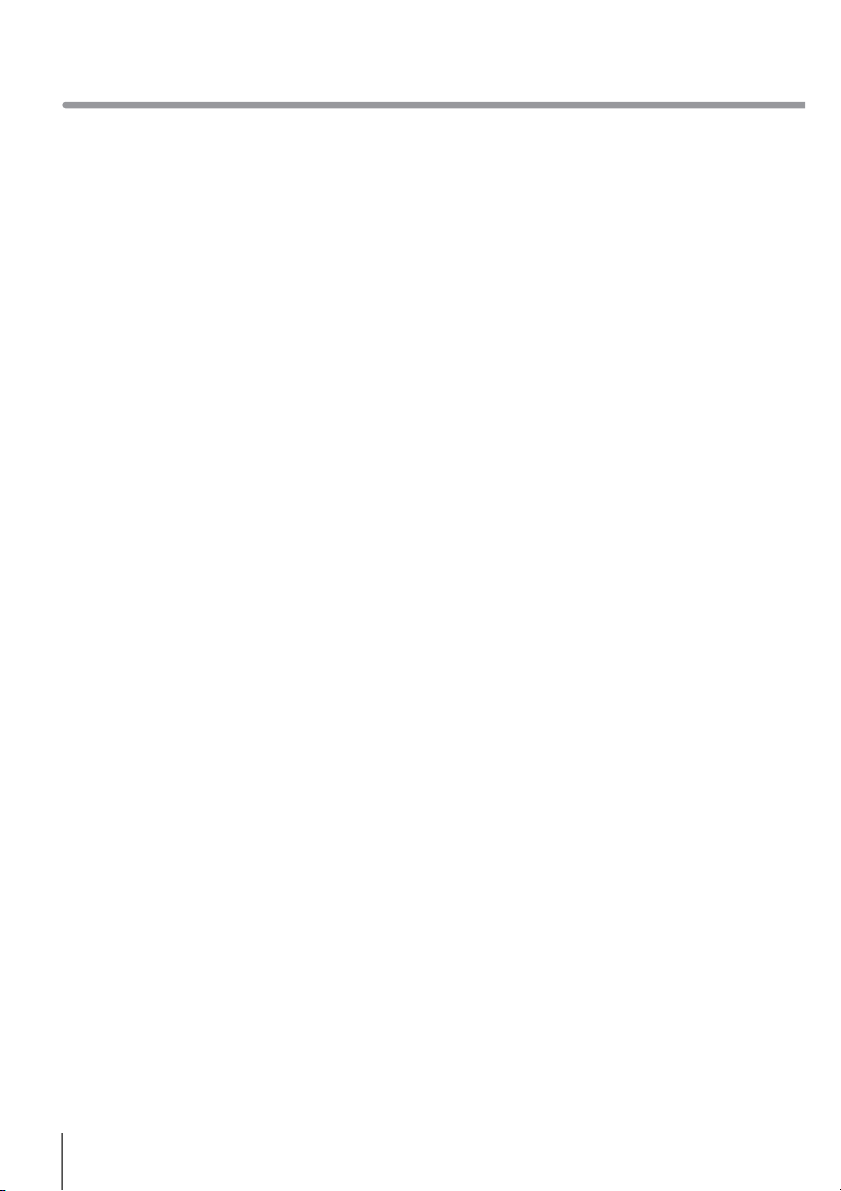
Uvod
O sigurnosnom kopiranju
Što je to postupak izrade
sigurnosne kopije?
Postupak izrade sigurnosne kopije izrađuje
kopiju podataka pohranjenih na ugrađenom
tvrdom disku ili SSD pogonu i sprema ih na
drugo mjesto.
Zašto treba izraditi sigurnosnu
kopiju podataka?
Podatke pohranjene na ugrađenom
tvrdom disku ili SSD pogonu možete
izgubiti zbog neočekivanih nezgoda ili
računalnih virusa. Za vraćanje izgubljenih
podataka potrebna je sigurnosna kopija.
Preporučujemo redovitu izradu
sigurnosne kopije podataka.
6
Page 7
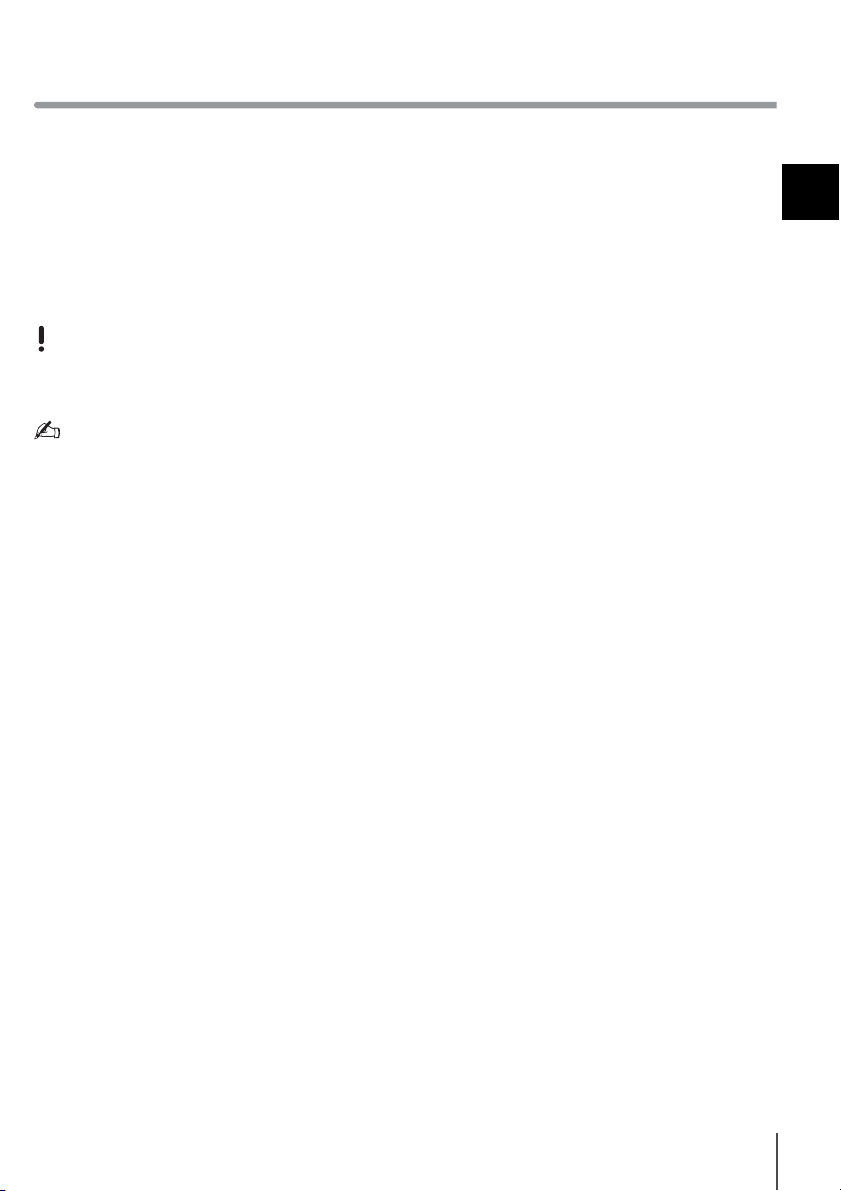
Izrada medija za oporavak
Medije za oporavak možete stvoriti
pomoću programa VAIO Care. Za detaljne
podatke o načinu stvaranja medija za
oporavak pogledajte Korisnički priručnik
na zaslonu. Povežite računalo na Internet
i ažurirajte računalo pomoću programa
VAIO Update prije stvaranja medija za
oporavak.
Kao medije za oporavak ne možete
upotrebljavati BD-RE, BD-RE DL, DVD-RW,
DVD+RW, DVD-RAM, CD-R ili CD-RW diskove.
Kao medije za oporavak možete upotrebljavati
optičke diskove i USB memorijske pogone. Ipak
se preporučuje upotreba DVD-R medija jer
s USB memorijskog pogona možete nehotično
izbrisati podatke.
Vrste medija koje računalo podržava, broj
diskova i kapacitet USB memorijskog pogona
koji vam trebaju prikazat će se tijekom postupka
stvaranja medija za oporavak.
USB utičnice koje su sukladne sa standardom
USB 3.0 ne podržavaju oporavak s USB
memorijskim pogonom koji je usklađen sa
standardom USB 3.0. Na modelima bez USB
utičnica sukladnih sa standardom USB 2.0
obavezno stvorite medij za oporavak pomoću
USB memorijskog pogona koji nije sukladan sa
standardom USB 3.0. (Osim za SVE111)
Napomene o izradi medija za
oporavak
s Mediji za oporavak namijenjeni su
isključivo za računalo na kojem su
izrađeni.
s Medije za oporavak izradite čim
računalo bude spremno za korištenje.
U sljedećim slučajevima nećete moći
oporaviti računalo iz područja za
oporavak već ćete trebati medije za
oporavak:
s Izmijenili ste područje za oporavak
aplikacijom izrađenom za mijenjanje
podataka.
s Instalirali ste operacijski sustav
različit od operacijskog sustava
predinstaliranog u računalo.
s Ugrađeni tvrdi disk ili SSD pogon
niste formatirali programom VAIO
Care (Rescue Mode) : Recover or
maintain your system.
s Ne dirajte i ne prljajte površinu diskova.
Otisci prstiju ili prašina na površini mogu
uzrokovati pogreške čitanja/pisanja.
HR
7
Page 8
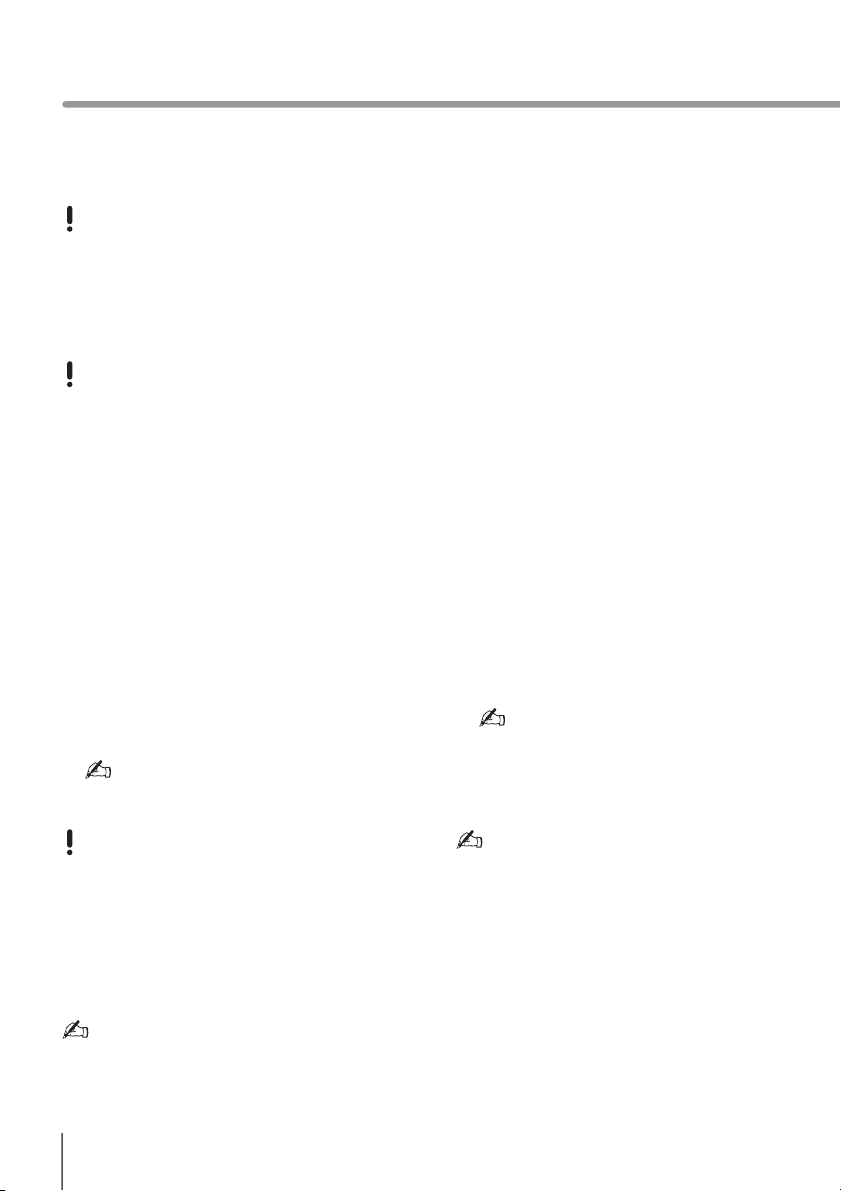
Oporavak računala
Najprije osvježite računalo ako je postalo nestabilno. Ako se problem i dalje javlja, obnovite
računalo.
Oporavak računala izbrisat će sve podatke na ugrađenom tvrdom disku ili SSD pogonu.
Glavne postavke i osobni podaci zadržavaju se kada osvježavate računalo.
Osvježavanje računala
Modeli sa SSD pogonom od 64 GB ili 128 GB
ne podržavaju funkciju osvježavanja. Ako
provjeravate kapacitet SSD pogona, pritisnite
gumb ASSIST dok je računalo isključeno za
prikaz zaslona VAIO Care Rescue Mode
iodaberite Start BIOS setup.
1 Pritisnite gumb ASSIST dok je računalo
isključeno.
Pojavljuje se zaslon VAIO Care Rescue
Mode.
2 Odaberite Recover or maintain your
system.
Slijedite upute na zaslonu dok se ne
prikaže prozor Odaberite neku
mogućnost (Choose an option).
3 Odaberite Otklanjanje poteškoća
i Refresh your PC.
Pojedinosti potražite u Korisnički priručnik
na zaslonu.
Unaprijed spremite važne podatke. Podaci
zaštićeni autorskim pravima kao što su digitalni
podaci za emitiranje ili glazbene datoteke
organizirane u aplikacijama za reprodukciju
digitalne multimedije možda neće biti dostupni
čak i ako se podaci zadrže na istom mjestu
nakon što osvježite računalo. Upute potražite
u datoteci pomoći ispo ručenoj uz aplikaciju koju
upotrebljavate.
Oporavak iz područja za
oporavak
1 Pritisnite gumb ASSIST dok je računalo
isključeno.
Pojavljuje se zaslon VAIO Care Rescue
Mode.
2 Odaberite Recover or maintain your
system.
Slijedite upute na zaslonu dok se ne
prikaže prozor Odaberite neku
mogućnost (Choose an option).
3 Odaberite Otklanjanje poteškoća
i Recovery and maintenance.
Slijedite upute na zaslonu dok se ne
prikaže prozor VAIO Care (Rescue
Mode) : Recover or maintain your
system.
Ako se pojavi prozor s odabirom jezika,
odaberite željeni jezik i kliknite OK.
4 Odaberite Start recovery wizard.
5 Slijedite upute na zaslonu.
Za izvođenje prilagođenog oporavka odaberite
Tools i Start advanced recovery wizard.
Zadržavaju se aplikacije koje su instalirane
u vrijeme isporuke i one instalirane iz Windows
trgovina, a brišu se sve aplikacije s radne
površine koje su instalirane nakon kupovine.
8
Page 9
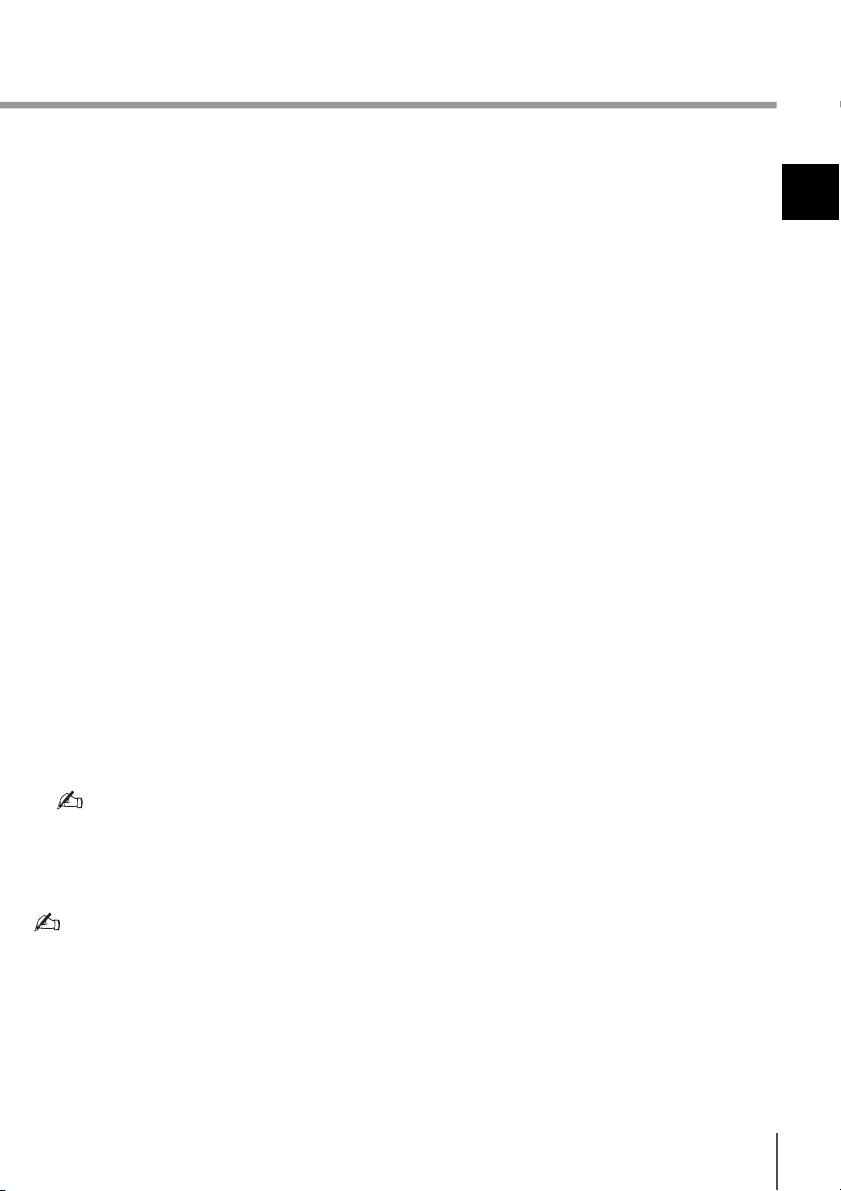
Oporavak pomoću
medija za oporavak
Na modelima bez ugrađenog pogona
optičkog diska, spojite vanjski pogon
optičkog diska (ne isporučuje se) na
računalo. Ako je s vanjskim pogonom
optičkog diska isporučen strujni prilagodnik,
uključite prilagodnik u izvor napajanja.
1 Umetnite medij za oporavak (optički
disk) u pogon optičkog diska ili
priključite USB memorijski pogon u USB
utičnicu na računalu dok je računalo
u uobičajenom načinu rada.
2 Isključite računalo.
3 Pritisnite gumb ASSIST za prikaz
zaslona VAIO Care Rescue Mode
i odaberite Start from media (USB
device/optical disc).
Slijedite upute na zaslonu dok se ne
prikaže prozor Odaberite neku
mogućnost (Choose an option).
4 Odaberite Otklanjanje poteškoća
i Recovery and maintenance.
Slijedite upute na zaslonu dok se ne
prikaže prozor VAIO Care (Rescue
Mode) : Recover or maintain your
system.
Ako se pojavi prozor s odabirom jezika,
odaberite željeni jezik i kliknite OK.
5 Odaberite Start recovery wizard.
6 Slijedite upute na zaslonu.
Za izvođenje prilagođenog oporavka odaberite
Tools i Start advanced recovery wizard.
Ako računalo ne možete oporaviti pomoću USB
memorijskog pogna, pogon priključite u drugu
USB utičnicu na računalu pa ponovite pokušaj
oporavka računala.
Važne napomene o oporavku
s Oporavak računala izbrisat će sve
podatke na ugrađenom tvrdom disku ili
SSD pogonu i sve postavke vratiti na
početne tvorničke postavke. Provjerite
imate li sigurnosnu kopiju važnih
podataka.
Ako želite zadržati glavne postavke
i osobne podatke obnovite računalo.
s Prije oporavka računala odspojite sve
vanjske uređaje iz računala osim kabela
za napajanje, strujnog prilagodnika ili
uređaja potrebnih za oporavak.
s Prije oporavka računala provjerite je li
računalo priključeno u strujnu utičnicu.
s Ne prekidajte oporavak dok se
postupak ne dovrši.
s Ako ste zaboravili lozinku i ne možete
pokrenuti postupak oporavka, obratite
se ovlaštenom centru za servis/podršku
tvrtke Sony kako bi je poništili.
Poništavanje lozinke se naplaćuje.
Napomene o aplikacijama
s Oporavak računala obnovit će samo
predinstalirane aplikacije. Aplikacija (e)
koji ste sami instalirali i podaci koje ste
stvorili nakon kupovine ne mogu se
vratiti. Osim toga, ne može se obnoviti
samo sustav Windows.
s Neke predinstalirane aplikacije sadrže
mogućnosti koje omogućuju
aplikacijama da se same instaliraju ili
deinstaliraju. Međutim, ako se te
mogućnosti koriste, neke aplikacije
možda neće ispravno raditi na računalu.
s Instaliranje aplikacija za promjenu
veličine particija može onemogućiti
oporavak ili stvaranje medija za
oporavak.
HR
9
Page 10
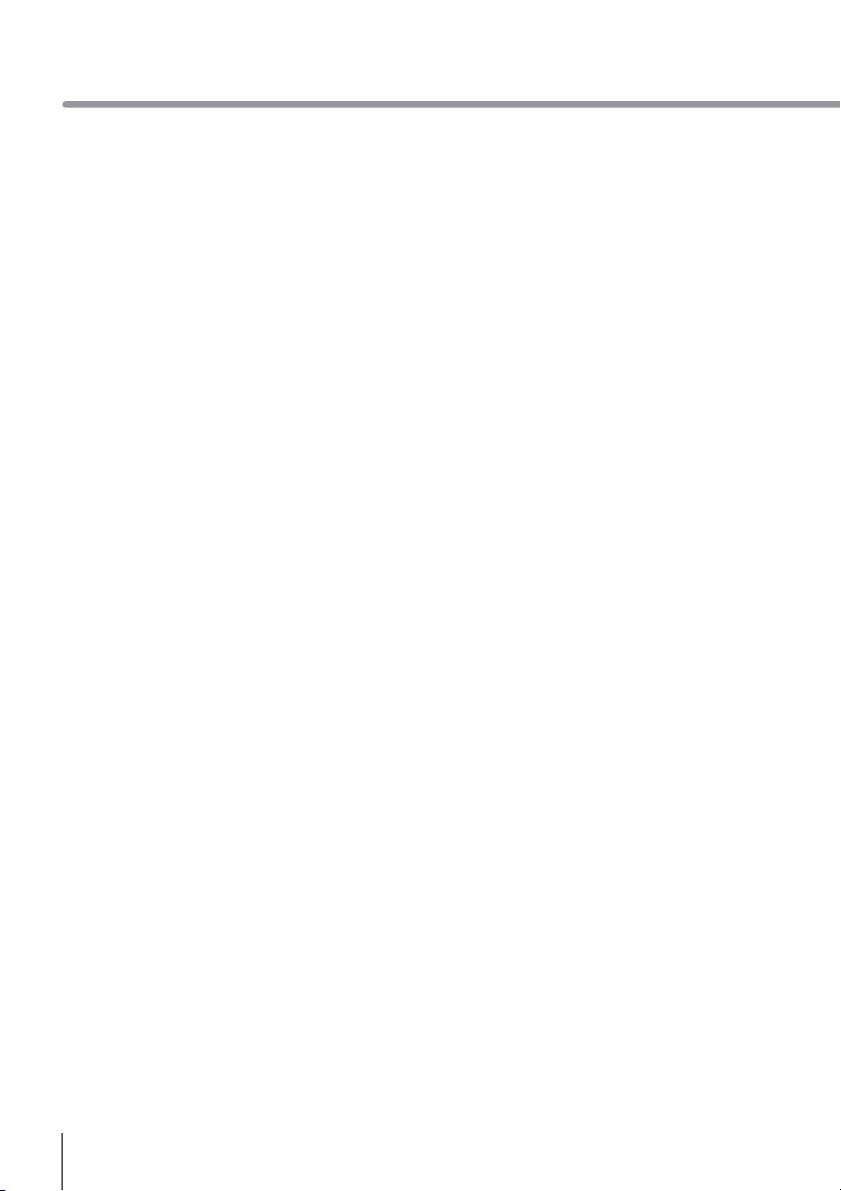
Izrada sigurnosne kopije i vraćanje podataka
Izrada sigurnosne kopije
i vraćanje podataka
u slučaju kada možete
pokrenuti Windows
Ako možete pokrenuti Windows, izradu
sigurnosne kopije i vraćanje podataka
možete izvršiti značajkama sustava
Windows.
Za upotrebu značajke otvorite Upravljačka
ploča i odaberite Sustav i sigurnost
i Prethodne datoteke.
Izrada sigurnosne kopije
i vraćanje podataka
u slučaju kada ne možete
pokrenuti Windows
Ako ne možete pokrenuti sustav Windows,
izradite sigurnosnu kopiju podataka
pomoću programa VAIO Care (Rescue
Mode) : Recover or maintain your
system. Možete upotrijebiti program
VAIO Data Restore Tool za povrat
podataka za koje ste sigurnosnu kopiju
izradili pomoću programa VAIO Care
(Rescue Mode) : Recover or maintain
your system.
Napomene o upotrebi programa
VAIO Care (Rescue Mode) : Recover
or maintain your system
s Pažljivo rukujte spašenim datotekama
kako biste ih zaštitili od neovlaštena
pristupa.
s Onemogućite značajku šifriranje tvrdog
diska u sustavu Windows prije upotreba
programa VAIO Care (Rescue Mode) :
Recover or maintain your system za
izradu sigurnosne kopije i povrat
podataka. Međutim, spašenim
datotekama koje nisu šifrirane na
ugrađenom tvrdom disku ili SSD
pogonu lako mogu pristupiti neovlašteni
korisnici uporabom medija za oporavak
i ove aplikacije. Stoga nakon uporabe
ove aplikacije provjerite jeste li zadali
lozinku za pokretanje ili lozinku za tvrdi
disk, omogućili značajku šifriranja tvrdog
diska u sustavu Windows te jeste li
medije za oporavak pohranili na sigurno
mjesto kako biste spašene datoteke
zaštitili od neovlaštena pristupa.
10
Page 11
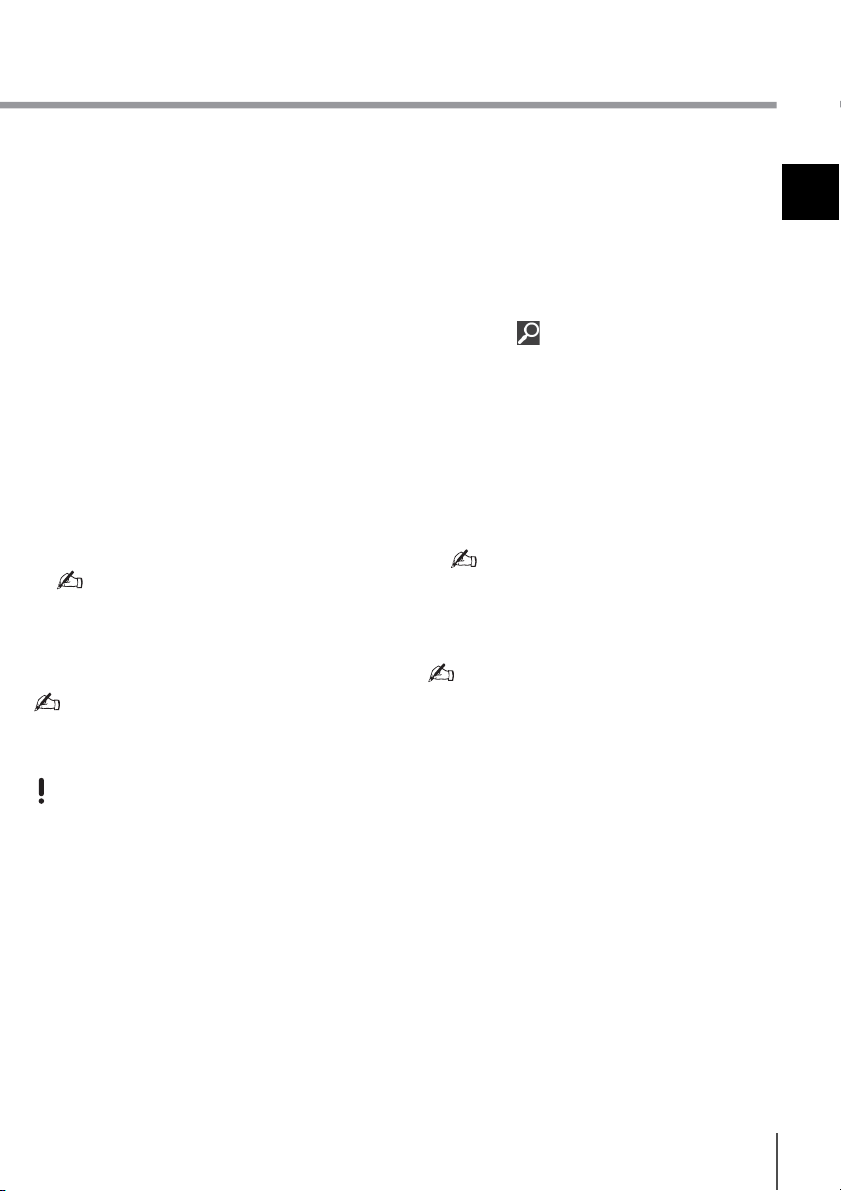
s Upotreba programa VAIO Care (Rescue
Mode) : Recover or maintain your
system ne jamči izradu sigurnosne
kopije svih podataka na ugrađenom
tvrdom disku ili SSD pogonu. Tvrtka
Sony ne preuzima nikakvu odgovornost
za gubitak podataka proizašao iz
postupka izrade sigurnosne kopije.
s Upotrebljavajte kabel za napajanje ili
strujni prilagodnik za napajanje
računala tijekom upotrebe programa
VAIO Care (Rescue Mode) : Recover or
maintain your system.
Spašavanje podataka
1 Pratite korake od 1 do 3 u »Oporavak iz
područja za oporavak« na stranici 8 ili
korake od 1 do 4 u »Oporavak pomoću
medija za oporavak« na stranici 9.
Ako se pojavi prozor s odabirom jezika,
odaberite željeni jezik i kliknite OK.
2 Odaberite Too ls pa Rescue Data.
3 Slijedite upute na zaslonu.
Ako odaberete Custom rescue, preporučuje se
kao mjesto za spremanje spašenih datoteka
odabrati vanjski tvrdi disk.
Ne odspajajte vanjski tvrdi disk ili optički pogon
tijekom postupka spašavanja.
Vraćanje podataka pomoću
programa VAIO Data Restore
Tool
1 Otvorite ukrasne oznake usmjeravajući
pokazivač prema gornjem desnom kutu
zaslona, a tada pomaknite usmjerivač
prema dolje i odaberite ukrasnu
oznaku Pretraživanje.
2Odaberite Aplikacije i unesite »VAIO
Data Restore Tool« u okvir za
Pretraživanje.
3Odaberite VAIO Data Restore Tool.
Prikazuje se prozor VAIO Data Restore
Tool.
4Odaberite Next.
Ako se pojavi prozor Kontrola
korisničkih računa, odaberite Da.
Ako ste trenutačno u računalo prijavljeni kao
običan korisnik, možda će se od vas zatražiti
unos imena i lozinke administratora.
5 Slijedite upute na zaslonu.
Upute o tomu kako upotrebljavati aplikaciju
potražite u datotekama pomoći isporučenim uz
aplikaciju.
Ako je potrebno, vraćene datoteke premjestite
na prvobitno mjesto.
HR
Spašene datoteke mogu biti podijeljene u dvije
ili više datoteka i spremljene na navedeno
mjesto ili preimenovane, ovisno o odabranom
mjestu. Za vraćanje spašenih datoteka
upotrijebite VAIO Data Restore Tool.
Za spremanje spašenih datoteka upotrijebite
vanjski tvrdi disk ili disk optičkog pogona koji
podržava i.LINK ili USB vezu. Ako vanjski tvrdi
disk ili pogon optičkog diska ne podržava i.LINK
ili USB vezu, morate instalirati upravljački
program aplikacije.
11
Page 12
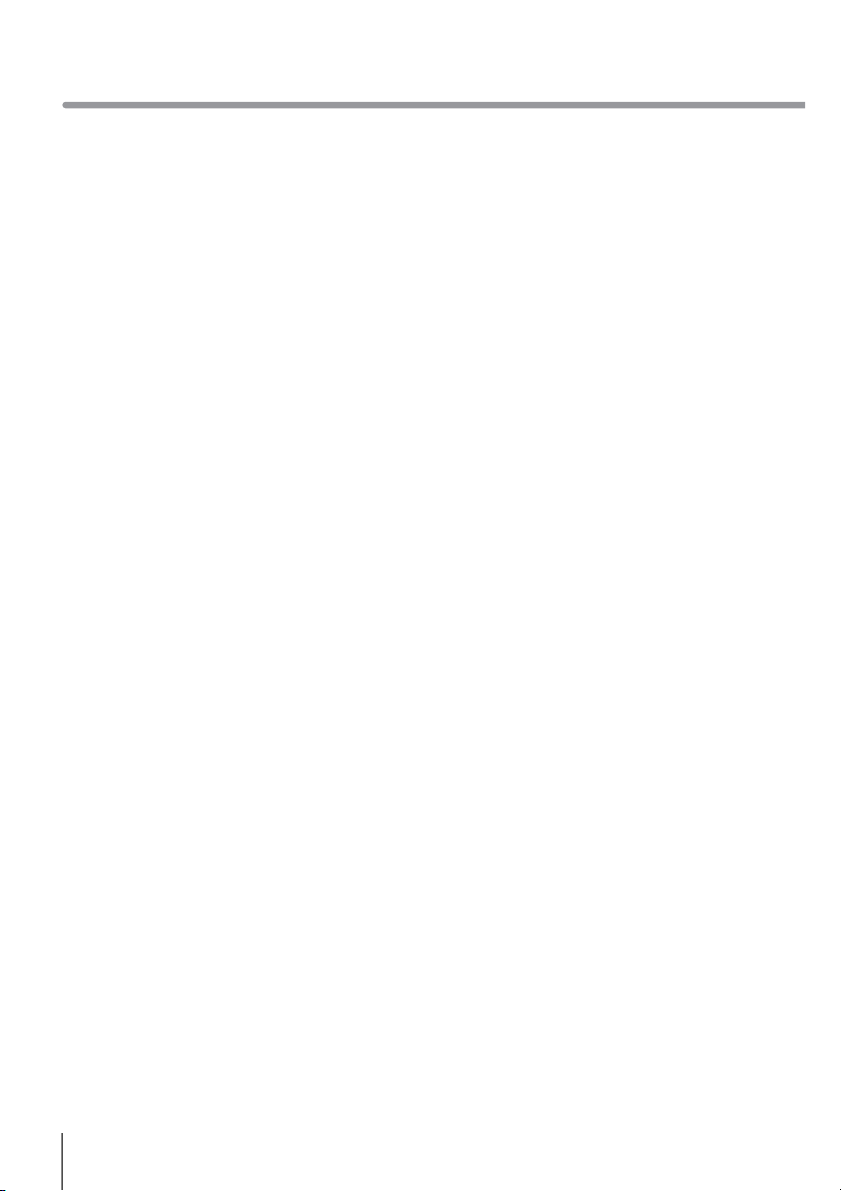
Izrada sigurnosne kopije i vraćanje podataka
Vraćanje sustava
uporabom točke vraćanja
Točka vraćanja omogućuje vraćanje
datoteka sustava u prethodno stanje,
ovisno o trenutku stvaranja točke za
vraćanje. Obično se točke vraćanja
stvaraju automatski, na primjer, prilikom
instalacije upravljačkog programa.
Međutim, mi preporučujemo ručno
stvaranje nove točke vraćanja prije
instaliranja svake aplikacije ili upravljačkog
programa na računalo.
Vraćanje datoteka sustava
uporabom točke vraćanja ako se
Windows ne može pokrenuti
Na modelima bez ugrađenog pogona
optičkog diska, spojite vanjski pogon
optičkog diska (ne isporučuje se) na
računalo. Ako je s vanjskim pogonom
optičkog diska isporučen strujni prilagodnik,
uključite prilagodnik u izvor napajanja.
1 Pratite korake od 1 do 3 u »Oporavak
pomoću medija za oporavak« na
stranici 9.
2 Odaberite Otklanjanje poteškoća,
Napredne mogućnosti i System
Restore.
3 Odaberite operacijski sustav.
Prikazuje se prozor System Restore.
4 Odaberite Next.
5 Odaberite točku vraćanja i kliknite Next.
Prikazuje se prozor za potvrdu odabrane
točke vraćanja.
6 Za potvrdu točke vraćanja kliknite Završi.
Računalo se ponovno pokreće nakon
vraćanja datoteka sustava.
12
Page 13
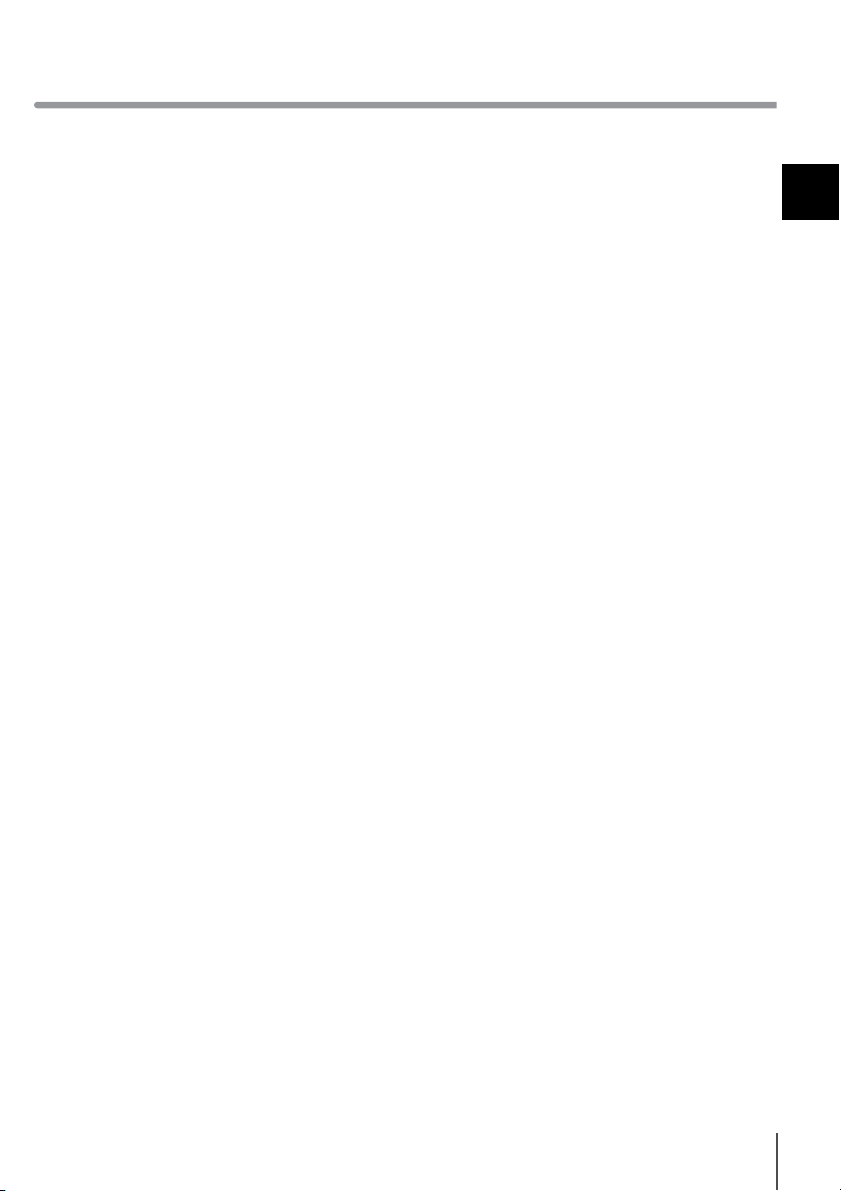
Rješavanje problema
Ako imate problema u radu s računalom
Pokušajte ove prijedloge prije kontaktiranja ovlaštenog centra za servis/podršku tvrtke
Sony ili pozivanja lokalnog prodavača proizvoda tvrtke Sony.
• Pročitajte podatke za rješavanje problema u ovom odjeljku ili u Korisnički priručnik na
zaslonu.
• Pritisnite gumb ASSIST dok je računalo uključeno kako biste pokrenuli program VAIO
Care i proveli potrebne radnje.
• Posjetite web-mjesto za mrežnu podršku za VAIO.
HR
13
Page 14
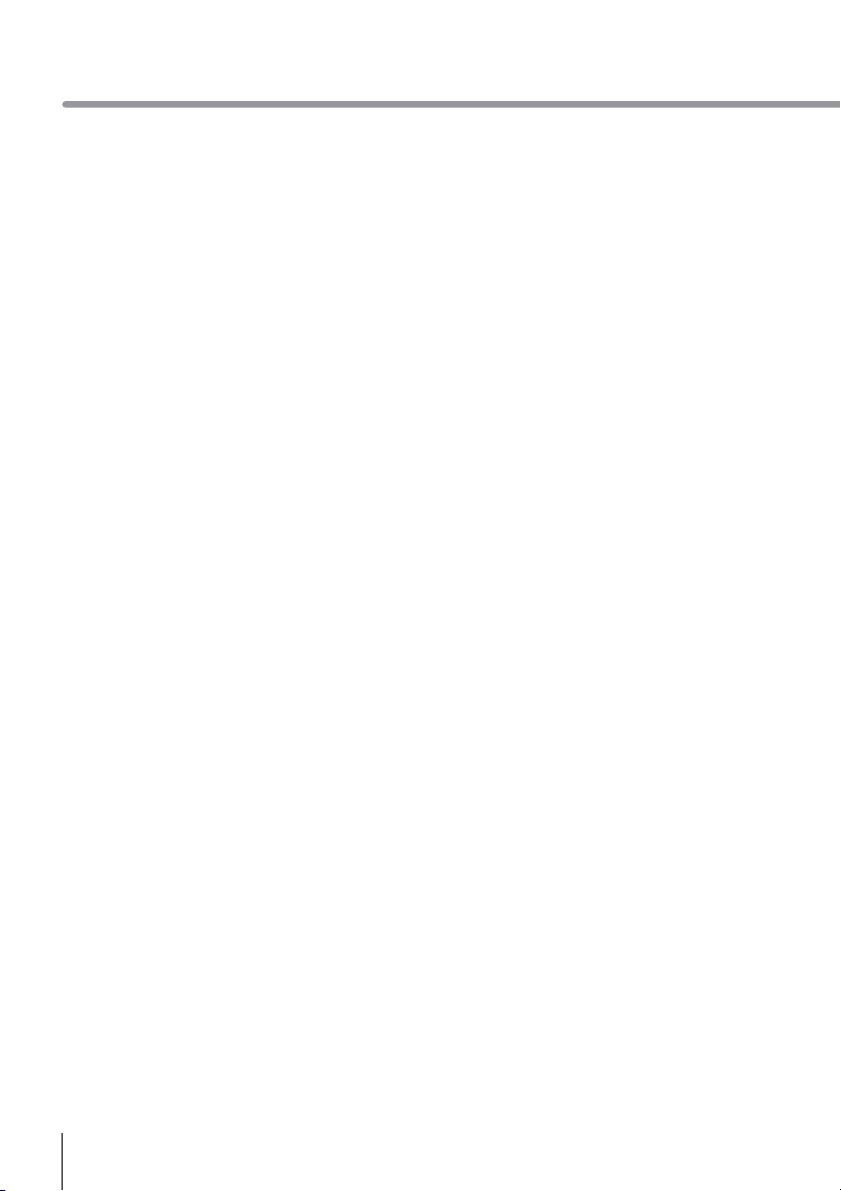
Rješavanje problema
Problemi s oporavkom
Oporavak iz područja za
oporavak nije moguć
Opravite računalo pomoću medija za
oporavak ako ste aplikacijom izmijenili
područje za oporavak, instalirali operacijski
sustav koji se razlikuje od predinstaliranog
ili ako ste formatirali ugrađeni tvrdi disk ili
SSD pogon, a da niste upotrijebili program
VAIO Care (Rescue Mode) : Recover or
maintain your system.
Izrada medija za oporavak nije
moguća
s Pokušajte izvršiti donje prijedloge:
1 Preuzmite i instalirajte najnovija
ažuriranja programom VAIO Update.
2 Ponovo pokrenite računalo pa
pokušajte ponovo izraditi medije
za oporavak.
3 Ako je s vanjskim optičkim pogonom
isporučen strujni prilagodnik, uključite
prilagodnik u izvor napajanja.
s Isprobajte druge pouzdane medije.
s Ako se problem i dalje javlja, dodatnu
pomoć potražite na web-mjestu za
mrežnu podršku za VAIO.
Nije moguće pokrenuti/dovršiti
postupak oporavka
s Iz računala odspojite sve nepotrebne
vanjske uređaje.
s Pokušajte izvršiti donje prijedloge:
s Provjerite stanje medija za oporavak.
Ako upotrebljavate optičke diskove,
provjerite jesu li prljavi ili oštećeni.
Ako diskovi nisu čisti, očistite ih pa
ponovo pokušajte oporaviti
računalo.
s Ako ne možete oporaviti računalo
iz područja za oporavak, ponovo
pokrenite računalo i opet pokušajte
oporaviti računalo iz područja za
oporavak ili pomoću medija za
oporavak.
s Ako računalo ne možete oporaviti
pomoću USB optičkog pogona ili USB
memorijskog pogona, pogon
priključite u drugu USB utičnicu ili
USB utičnicu koja je usklađena sa
standardom USB 2.0 (ako postoji).
Zatim isključite računalo i ponovo
pokušajte provesti oporavak.
s Ako se problem i dalje javlja, dodatnu
pomoć potražite na web-mjestu za
mrežnu podršku za VAIO.
14
Page 15
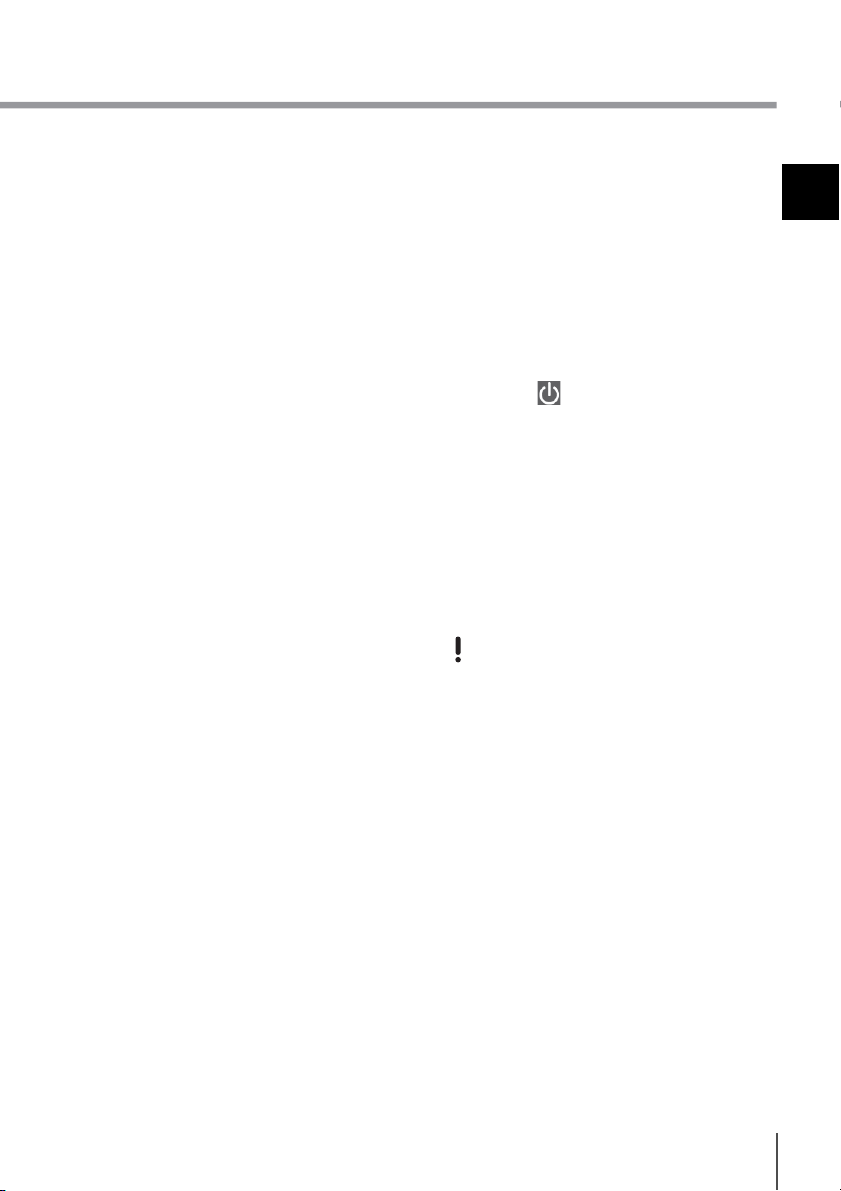
Najčešći problemi
Računalo se ne može pokrenuti
s Prije prve upotrebe računala morate ga
priključiti na izvor napajanja (pomoću
strujnog prilagodnika ako je isporučen).
s Provjerite jesu li svi kabeli čvrsto
pričvršćeni na uređaje kao što je na
primjer spoj računala i kabela za
napajanje (pomoću strujnog
prilagodnika ako je isporučen).
s Provjerite je li baterija ispravno stavljena
i napunjena.
s Odspojite sve priključene kabele
i vanjske uređaje, kao što su kabel za
napajanje, strujni prilagodnik i USB
uređaj, izvadite bateriju i pričekajte oko
pet minuta. Zatim ih vratite na svoja
mjesta i ponovo uključite računalo.
s Uklonite sve dodatne memorijske
module koje ste ugradili nakon kupnje
računala pa ponovo pokrenite računalo.
s Ako je računalo priključeno na produžni
kabel s prekidačem provjerite je li
prekidač uključen i je li produžni kabel
čvrsto priključen u strujnu utičnicu.
s Ako upotrebljavate vanjski zaslon,
provjerite je li priključen u izvor
napajanja te je li uključen.
Zelena žaruljica pokazivača
napajanja gori, ali zaslon je
i dalje prazan
s Nekoliko puta pritisnite tipke Alt+F4
kako biste zatvorili prozor aplikacije.
Možda je došlo do pogreške u aplikaciji.
s Pritisnite tipke Ctrl+Alt+Delete,
odaberite (Isključi računalo)
u donjem desnom kutu zaslona računala
i zatim odaberite Ponovno pokreni.
s Pritisnite i držite gumb za uključivanje/
isključivanje ili povucite i držite prekidač
za uključivanje/isključivanje dulje od
četiri sekunde kako bi se računalo
isključilo. Odspojite kabel za napajanje
ili strujni prilagodnik i ostavite računalo
na pet minuta. Zatim priključite kabel za
napajanje ili strujni prilagodnik pa
ponovo uključite računalo.
Isključivanje računala tipkama
Ctrl+Alt+Delete, prekidačem ili gumbom za
uključivanje/isključivanje može prouzročiti
gubitak nespremljenih podataka.
HR
15
Page 16

Rješavanje problema
Žaruljica pokazivača punjenja
brzo treperi i računalo se ne
može pokrenuti
s To se možda događa jer baterija nije
ispravno ugrađena. Riješite problem
tako da isključite računalo i uklonite
bateriju. Zatim ponovo ugradite bateriju
u računalo. Pojedinosti potražite
u Korisnički priručnik na zaslonu.
s Ako se problem i dalje javlja, znači da
ugrađena baterija nije kompatibilna.
Uklonite bateriju i obratite se ovlaštenom
centru za servis/podršku tvrtke Sony.
Najbliži centar ili zastupnika potražite
u Korisnički priručnik na zaslonu.
Pojavljuje se poruka s obavijesti
o nekompatibilnosti ili neispravno
ugrađenoj bateriji, a računalo
zatim prelazi u stanje hibernacije
Pogledajte odgovore za »Žaruljica
pokazivača punjenja brzo treperi
i računalo se ne može pokrenuti«.
Windows ne prihvaća lozinku
i prikazuje se poruka: Enter
Onetime Password
Ako pogrešnu lozinku za pokretanje
upišete tri puta za redom, prikazuje se
poruka Enter Onetime Password,
a su stav W indows se ne pokreće. Pr itisnite
i držite gumb za uključivanje/isključivanje
ili povucite i držite prekidač za
uključivanje/isključivanje dulje od četiri
sekunde kako biste bili sigurni da se
žaruljica pokazivača napajanja ugasila.
Pričekajte 10 do 15 sekundi, a zatim
pokrenite računalo i upišite ispravnu
lozinku. Lozinka je osjetljiva na VELIKA/
mala slova pa pripazite na veličinu slova
pri upisivanju trenutačne lozinke.
Zaboravljena lozinka za
pokretanje
Ako ste zaboravili lozinku za pokretanje,
obratite se ovlaštenom centru za servis/
podršku tvrtke Sony. Poništavanje lozinke
se naplaćuje.
16
Page 17

Kako izraditi particiju tvrdog
diska?
Ako smanjite veličinu C: particije diska, nećete
moći stvoriti medije za oporavak ili uspješno
dovršiti postupke oporavka i osvježavanja jer
slobodan prostor na ugrađenom tvrdom disku
ili SSD pogonu nije dovoljan
1 Otvorite Upravljačka ploča, odaberite
Sustav i sigurnost i odaberite Stvaranje
i formatiranje particije na tvrdom
disku u okviru Administrativni alati.
Ako se pojavi prozor Kontrola
korisničkih računa, odaberite Da.
2 Desnom tipkom miša kliknite na pogon
C: i odaberite Stisni jedinicu.
3U polje Unesite veličinu prostora za
smanjenje u MB: upišite veličinu
particije koju želite izraditi i odaberite
Smanji.
4 Desnom tipkom miša kliknite na
Nedodijeljeno i odaberite Nova
jednostavna jedinica.
5 Slijedite upute na zaslonu.
HR
Pojavit će se zaslon Aktiviranje
sustava Windows
Aktiviranje sustava Windows nije
dovršeno. Odaberite Otvori postavke
računala i priključite računalo na Internet
te će se aktiviranje automatski pokrenuti.
Sustav Windows možete aktivirati
i telefonom. Pojedinosti potražite na
zaslonu Postavke PC-ja.
Sadržaj ovog vodiča podložan je izmjeni
bez prethodne obavijesti.
17
Page 18

Page 19

Uvod
O obnovitvi
Kaj je obnovitev?
Obnovitev je postopek obnavljanja
vgrajenega trdega diska ali pogona SSD na
prvotne tovarniške nastavitve. Osvežitev
je postopek vnovične namestitve
operacijskega sistema, tako da se glavne
nastavitve in osebni podatki ohranijo.
Računalnik lahko obnovite na dva načina:
s z diskom Recovery Media,
s z obnovitveno particijo.
Modeli, opremljeni s pogonom SSD 64 GB ali
128 GB, ne podpirajo funkcije osveževanja.
Če želite preveriti zmogljivost pogona SSD,
pritisnite gumb ASSIST, ko je računalnik
izklopljen, da se prikaže zaslon VAIO Care
Rescue Mode, in izberite Start BIOS setup.
Kdaj moram obnoviti ali osvežiti
sistem?
s Če je računalnik nestabilen,
s Če je računalnik okužen z računalniškim
virusom,
s Če ima računalnik težave, ki jih ni
mogoče rešiti s funkcijo odpravljanja
težav,
s Če ste pomotoma formatirali pogon C:.
Kaj je obnovitvena particija?
Obnovitvena particija na vgrajenem trdem
disku ali pogonu SSD vsebuje podatke za
obnovitev sistema ali programa. Običajno
podatkov v tej particiji ni mogoče
spremeniti ali izbrisati, vendar pa so za ta
dejanja na tržišču na voljo posebni
programi.
Zakaj moram ustvariti disk
Recovery Media?
Diski Recovery Media se uporabljajo za
obnavljanje računalnika nazaj na izvirne
tovarniške nastavitve. Če se sistem
Windows ne zažene in ste izbrisali
obnovitveno particijo, za obnovitev
potrebujete ta disk. Disk Recovery Media
ustvarite takoj, ko je računalnik pripravljen
za uporabo.
SI
19
Page 20

Uvod
O varnostnem kopiranju
Kaj je varnostno kopiranje?
Pri varnostnem kopiranju se ustvari
varnostna kopija podatkov na vgrajenem
trdem disku ali disku SSD, ki se shrani na
drugo mesto.
Zakaj moram varnostno kopirati
svoje podatke?
Zaradi nepričakovanih dogodkov ali
računalniških virusov lahko izgubite
različne podatke, shranjene na vgrajenem
trdem disku ali disku SSD. Za obnovitev
izgubljenih podatkov potrebujete
varnostno kopijo. Priporočamo, da svoje
podatke redno varnostno kopirate.
20
Page 21

Ustvarjanje diska Recovery Media
Diske Recovery Media lahko izdelate
sprogramom VAIO Care. Podrobne
informacije o izdelavi diskov Recovery
Media so na voljo v zaslonskem
Uporabniški priročnik. Pred izdelavo
diskov Recovery Media povežite
računalnik z internetom in ga posodobite
sprogramom VAIO Update.
Nosilcev podatkov BD-RE, BD-RE DL,
DVD-RW, DVD+RW, DVD-RAM, CD-R in
CD-RW ni mogoče uporabiti kot diske
Recovery Media.
V ta namen lahko uporabljate optične diske
in pomnilniške ključke USB. Priporočena je
uporaba diskov DVD-R, saj lahko podatke
s pomnilniškega ključka USB nenamerno
izbrišete.
Pri ustvarjanju diska Recovery Media se prikažejo
ti podatki: vrste nosilcev podatkov, ki jih podpira
računalnik, število zahtevanih diskov in zahtevana
zmogljivost pomnilniškega ključka USB.
Vrata USB, ki so združljiva s standardom USB 3.0
ne podpirajo obnovitve s pomnilniškim ključkom
USB, ki ni združljiv s standardom USB 3.0. Pri
modelih brez vrat USB, ki so združljiva samo
s standardom USB 2.0, izdelajte diske Recovery
Media s pomnilniškim ključkom USB, ki ni
združljiv s standardom USB 3.0 (razen za
SVE111).
Opombe v zvezi z ustvarjanjem
diska Recovery Media
s Diski Recovery Media so namenjeni
samo za uporabo v računalniku,
v katerem so bili ustvarjeni.
s Disk Recovery Media ustvarite takoj,
ko je računalnik pripravljen za uporabo.
V naslednjih primerih morda ne boste
mogli obnoviti računalnika iz
obnovitvene particije in boste
potrebovali disk Recovery Media:
s Območje za obnovitev ste spremenili
s programi za spreminjanje
podatkov.
s Vnaprej nameščeni operacijski
sistem ste v računalniku zamenjali
z drugim.
s Vgrajeni trdi disk ali pogon SSD ste
formatirali brez funkcije VAIO Care
(Rescue Mode) : Recover or
maintain your system.
s Površine diskov se ne dotikajte in
pazite, da z njo ne pride v stik
umazanija. Zaradi prstnih odtisov ali
prahu na površini se lahko pojavijo
napake pri branju/zapisovanju.
SI
21
Page 22

Obnavljanje računalnika
Če je računalnik nestabilen, ga najprej osvežite. Če težave ne odpravite, obnovite računalnik.
Z obnovitvijo računalnika se bodo z vgrajenega trdega diska ali diska SSD izbrisali vsi podatki.
Pri osvežitvi se glavne nastavitve in osebni podatki v raèunalniku ohranijo.
Osvežitev računalnika
Modeli, opremljeni s pogonom SSD 64 GB ali
128 GB, ne podpirajo funkcije osveževanja.
Če želite preveriti zmogljivost pogona SSD,
pritisnite gumb ASSIST, ko je računalnik
izklopljen, da se prikaže zaslon VAIO Care
Rescue Mode, in izberite Start BIOS setup.
1 Pritisnite gumb ASSIST, ko je računalnik
izklopljen.
Prikaže se zaslon VAIO Care Rescue
Mode.
2 Izberite Recover or maintain your
system.
Upoštevajte navodila na zaslonu, dokler
se ne prikaže zaslon Izberite možnost
(Choose an option).
3 Izberite Odpravljanje težav in Refresh
your PC.
Za podrobnosti glejte zaslonski Uporabniški
priročnik.
Pomembne podatke predhodno shranite.
Avtorsko zašèiteni podatki, kot so podatki
digitalnega oddajanja ali glasbene datoteke
v programih za predvajanje digitalne
predstavnosti, morda ne bodo na voljo, tudi
èe se ohranijo na istem mestu, ko osvežite
raèunalnik. Upoštevajte navodila v datoteki
s pomočjo za program, ki ga uporabljate.
Obnavljanje z
obnovitveno particijo
1 Pritisnite gumb ASSIST, ko je računalnik
izklopljen.
Prikaže se zaslon VAIO Care Rescue
Mode.
2 Izberite Recover or maintain your
system.
Upoštevajte navodila na zaslonu, dokler
se ne prikaže zaslon Izberite možnost
(Choose an option).
3 Izberite Odpravljanje težav in Recovery
and maintenance.
Upoštevajte navodila na zaslonu, dokler
se ne prikaže zaslon VAIO Care (Rescue
Mode) : Recover or maintain your
system.
Če se odpre okno za izbiro jezika, izberite
želeni jezik, nato pa izberite možnost OK.
4 Izberite možnost Start recovery wizard.
5 Upoštevajte navodila na zaslonu.
Če želite izvesti obnovitev po meri, izberite
Tools in nato Start advanced recovery wizard.
Programi, nameščeni v času dobave in
preneseni iz Trgovina Windows se ohranijo,
vsi ostali namizni programi, ki ste jih namestili
po nakupu računalnika, pa se izbrišejo.
22
Page 23

Obnavljanje z diskom
Recovery Media
Če uporabljate model brez vgrajenega
optičnega pogona, povežite računalnik
z zunanjim optičnim pogonom (ni priložen).
Če je zunanjemu optičnemu pogonu
priložen napajalnik, povežite napajalnik
z virom napajanja.
1 Ko je računalnik v običajnem načinu
delovanja, v optični pogon vstavite
(optični) disk Recovery Media ali
priključite pomnilniški ključek USB
v vrata USB na računalniku.
2 Izklopite računalnik.
3 Pritisnite gumb ASSIST, da se prikaže
zaslon VAIO Care Rescue Mode, in
izberite Start from media (USB device/
optical disc).
Upoštevajte navodila na zaslonu, dokler
se ne prikaže zaslon Izberite možnost
(Choose an option).
4 Izberite Odpravljanje težav in Recovery
and maintenance.
Upoštevajte navodila na zaslonu, dokler
se ne prikaže zaslon VAIO Care (Rescue
Mode) : Recover or maintain your
system.
Če se odpre okno za izbiro jezika, izberite
želeni jezik, nato pa izberite možnost OK.
5 Izberite možnost Start recovery
wizard.
6 Upoštevajte navodila na zaslonu.
Če želite izvesti obnovitev po meri, izberite
Tools in nato Start advanced recovery wizard.
Če računalnika ni mogoče obnoviti
s pomnilniškim ključkom USB, priključite ključek
v druga vrata USB na računalniku in poskusite
znova obnoviti računalnik.
Pomembne opombe v zvezi
z obnavljanjem
s Z obnovitvijo računalnika boste izbrisali
vse podatke na vgrajenem trdem disku
ali disku SSD in ponastavili vse nastavitve
na izvirne tovarniške. Preverite, ali ste
varnostno kopirali vse pomembne
podatke.
Če želite ohraniti glavne nastavitve in
osebne podatke, računalnik osvežite.
s Pred obnavljanjem računalnika z njega
odklopite vse zunanje naprave razen
napajalnega kabla, napajalnika ali
naprav, ki jih potrebujete za obnovitev
računalnika.
s Preverite, ali je računalnik med
obnavljanjem priklopljen na vir napajanja.
s Ne prekinjajte postopka obnavljanja,
dokler ni dokončan.
s Če ste pozabili geslo in ne morete
zagnati postopka obnovitve, se za
ponastavitev gesla obrnite na
pooblaščeni servisni center ali službo za
podporo strankam Sony. Plačati boste
morali stroške ponastavitve gesla.
Opombe glede programov
s Z obnavljanjem računalnika lahko
obnovite samo vnaprej nameščene
programe. Programov, ki ste jih namestili
sami, ali podatkov, ki ste jih ustvarili po
nakupu računalnika, ni mogoče obnoviti.
Ravno tako ni mogoče obnoviti samo
operacijskega sistema Windows.
s Nekateri vnaprej nameščeni programi
vključujejo možnosti za samostojno
odstranjevanje in nameščanje
programov. Vendar ti programi
v računalniku morda ne bodo delovali
pravilno, če boste uporabljali te
možnosti.
s Z nameščanjem programov za
spreminjanje velikosti particij boste
morda onemogočili obnovitev ali
izdelavo diska Recovery Media.
SI
23
Page 24

Varnostno kopiranje in obnavljanje sistema
Varnostno kopiranje in
obnavljanje podatkov, ko
se sistem Windows lahko
zažene
Če lahko zaženete sistem Windows,
varnostno kopirajte in obnovite podatke
s funkcijo v sistemu.
Če želite uporabiti to funkcijo, odprite
Nadzorna plošča ter izberite Sistem in
varnost in Zgodovina datoteke.
Varnostno kopiranje in
obnavljanje podatkov,
ko sistema Windows ni
mogoče zagnati
Če sistema Windows ne morete zagnati,
podatke varnostno kopirajte s funkcijo
VAIO Care (Rescue Mode) : Recover or
maintain your system. S funkcijo VAIO
Data Restore Tool lahko obnovite
datoteke, ki ste jih varnostno kopirali
s funkcijo VAIO Care (Rescue Mode) :
Recover or maintain your system.
Opombe glede funkcije VAIO Care
(Rescue Mode) : Recover or maintain
your system
s Z obnovljenimi datotekami ravnajte
previdno, da jih zaščitite pred
nepooblaščenim dostopom.
s Pred uporabo funkcije VAIO Care
(Rescue Mode) : Recover or maintain
your system za varnostno kopiranje in
obnovitev podatkov onemogočite
funkcijo šifriranja trdega diska sistema
Windows. Nepooblaščeni uporabniki,
ki uporabljajo disk Recovery Media in ta
program, lahko brez težav pridejo do
obnovljenih podatkov, ki na vgrajenem
trdem disku ali pogonu SSD niso šifrirani.
Zato po uporabi tega programa nastavite
geslo ob zagonu ali geslo trdega diska,
omogočite funkcijo sistema Windows
za šifriranje trdega diska in shranite disk
Recovery Media na varno mesto, da
zaščitite obnovljene datoteke pred
nepooblaščenim dostopom.
24
Page 25

s Uporaba funkcije VAIO Care (Rescue
Mode) : Recover or maintain your
system ni zagotovilo, da bodo varnostno
kopirani vsi podatki na vgrajenem
trdem disku ali pogonu SSD. Družba
Sony ne prevzema odgovornosti za
izgubo podatkov, ki lahko nastane
zaradi varnostnega kopiranja.
s Če uporabljate funkcijo VAIO Care
(Rescue Mode) : Recover or maintain
your system, mora biti z računalnikom
povezan napajalni kabel ali napajalnik.
Obnavljanje podatkov
1 Upoštevajte postopek v korakih 1–3
v razdelku »Obnavljanje z obnovitveno
particijo« na strani 22 ali korakih 1–4
v razdelku »Obnavljanje z diskom
Recovery Media« na strani 23.
Če se odpre okno za izbiro jezika, izberite
želeni jezik, nato pa izberite možnost OK.
2 Izberite Too ls in Rescue Data.
3 Upoštevajte navodila na zaslonu.
Če izberete možnost Custom rescue,
priporočamo, da kot mesto shranjevanja
obnovljenih datotek izberete zunanji trdi disk.
Obnavljanje podatkov s funkcijo
VAIO Data Restore Tool
1 Odprite čarobne gumbe, tako da
premaknete kazalec v zgornji desni kot
zaslona, nato pa premaknite kazalec
navzdol in izberite čarobni gumb
Iskanje.
2 Izberite Programi in vnesite »VAIO Data
Restore Tool« v polje Iskanje.
3 Izberite VAIO Data Restore Tool.
Odpre se okno VAIO Data Restore Tool.
4 Izberite Next.
Če se prikaže okno Nadzor
uporabniškega računa, izberite Da.
Če ste v računalnik trenutno vpisani kot
standardni uporabnik, boste morda morali
vnesti skrbniško ime ali geslo.
5 Upoštevajte navodila na zaslonu.
Navodila za uporabo programa najdete
v datoteki s pomočjo za ta program.
Po potrebi obnovljene datoteke premaknite na
izvirno mesto.
SI
Zunanjega trdega diska ali optičnega pogona
med obnavljanjem ne odklapljajte.
Odvisno od izbranega mesta lahko obnovljene
datoteke razdelite na dve datoteki (ali več
datotek) in jih shranite na izbrano mesto ali jih
preimenujete. Obnovljene datoteke obnovite
sfunkcijo VAIO Data Restore Tool.
Obnovljene datoteke shranite na zunanji trdi
disk ali optični pogon, ki podpira povezavo
i.LINK ali USB. Če zunanji trdi disk ali optični
pogon ne podpira povezave i.LINK ali USB,
namestite gonilnik programa.
25
Page 26

Varnostno kopiranje in obnavljanje sistema
Obnavljanje sistema
z obnovitveno točko
Z obnovitveno točko lahko obnovite
prejšnje stanje sistemskih datotek
računalnika, odvisno od tega, kdaj ste jo
ustvarili. Običajno se obnovitvene točke
ustvarijo samodejno, na primer ko
namestite gonilnik programa. Kljub temu
pa priporočamo, da pred nameščanjem
programov ali gonilnikov v računalnik
ročno ustvarite novo obnovitveno točko.
Obnovitev sistemskih datotek
z obnovitveno točko, ko sistema
Windows ni mogoče zagnati
Če uporabljate model brez vgrajenega
optičnega pogona, povežite računalnik
z zunanjim optičnim pogonom (ni priložen).
Če je zunanjemu optičnemu pogonu
priložen napajalnik, povežite napajalnik
z virom napajanja.
1 Upoštevajte postopek v korakih 1–3
v razdelku »Obnavljanje z diskom
Recovery Media« na strani 23.
2 Izberite Odpravljanje težav, Dodatne
možnosti in System Restore.
3 Izberite svoj operacijski sistem.
Prikaže se okno System Restore.
4 Izberite Next.
5 Izberite obnovitveno točko, nato pa
izberite možnost Next.
Prikaže se okno za potrditev izbrane
obnovitvene točke.
6 Izberite Dokončaj, da potrdite
obnovitveno točko.
Po obnovitvi sistemskih datotek se
računalnik znova zažene.
26
Page 27

Odpravljanje težav
Pri težavah z upravljanjem računalnika
Preden se obrnete na pooblaščeni servisni center ali službo za podporo strankam Sony oz.
na lokalnega prodajalca izdelkov Sony, preizkusite te predloge.
• Preberite informacije o odpravljanju težav v tem razdelku ali v zaslonskem Uporabniški
priročnik.
•Program VAIO Care zaženete tako, da vklopite računalnik in pritisnete gumb ASSIST ter
izvedete potrebna opravila.
• Obiščite spletno mesto VAIO s podporo.
SI
27
Page 28

Odpravljanje težav
Težave pri obnavljanju
Podatkov ne morem obnoviti
z obnovitveno particijo
Če ste s programi spremenili obnovitveno
particijo, namestili drug operacijski sistem
ali formatirali vgrajeni trdi disk ali pogon
SSD brez funkcije VAIO Care (Rescue
Mode) : Recover or maintain your
system, obnovite računalnik z diskom
Recovery Media.
Diska Recovery Media ne morem
ustvariti
s Preizkusite spodnje predloge:
1 S programom VAIO Update
prenesite in namestite najnovejše
posodobitve.
2 Znova zaženite računalnik. Nato
poskusite še enkrat ustvariti disk
Recovery Media.
3 Če je zunanjemu optičnemu pogonu
priložen napajalnik, povežite
napajalnik z virom napajanja.
s Preizkusite drug zanesljiv nosilec
podatkov.
s Če težave ne odpravite, za dodatno
pomoč obiščite spletno mesto VAIO
spodporo.
Ne morem zagnati/dokončati
obnovitve
s Iz računalnika odklopite vse zunanje
naprave, ki jih ne potrebujete.
s Preizkusite spodnje predloge:
s Preverite stanje diska Recovery
Media. Če uporabljate optične diske,
preverite, ali so umazani oz.
poškodovani. Če so diski umazani,
jih očistite in poskusite znova
obnoviti svoj računalnik.
s Če računalnika ne morete obnoviti
iz obnovitvene particije, ga znova
zaženite in ga nato še enkrat
poskusite obnoviti z obnovitveno
particijo ali uporabite disk Recovery
Media.
s Če računalnika ne morete obnoviti
z optičnim pogonom USB ali
pomnilniškim ključkom USB,
priključite pogon v druga vrata USB
na računalniku ali v vrata USB, ki so
združljiva s standardom USB 2.0
(če so na voljo). Nato izklopite
računalnik in ga poskusite znova
obnoviti.
s Če težave ne odpravite, za dodatno
pomoč obiščite spletno mesto VAIO
s podporo.
28
Page 29

Pogoste težave
Računalnik se ne vklopi
s Pred prvo uporabo povežite računalnik
z virom napajanja (prek napajalnika,
če je priložen).
s Preverite, ali so vsi kabli ustrezno
povezani z napravami, na primer
napajalni kabel računalnika (prek
napajalnika, če je priložen).
s Preverite, ali je akumulator pravilno
nameščen in napolnjen.
s Odklopite vse kable in zunanje naprave
(na primer napajalni kabel, napajalnik
ali naprava USB), odstranite
akumulatorski paket ter počakajte
približno pet minut. Nato jih znova
priklopite in vklopite računalnik.
s Odstranite dodatne pomnilniške
module, ki ste jih namestili po nakupu,
in nato znova zaženite računalnik.
s Če je računalnik priklopljen v razdelilnik
s stikalom, preverite, ali je stikalo
vklopljeno in razdelilnik ustrezno
povezan z virom napajanja.
s Če uporabljate zunanji zaslon,
preverite, ali je priklopljen na vir
napajanja in vklopljen.
Zelena lučka vklopa zasveti,
zaslon pa ostane prazen
s Pritiskajte tipki Alt + F4, da zaprete okno
programa. Morda je prišlo do napake
programa.
s Pritisnite tipke Ctrl + Alt + Delete,
v spodnjem desnem kotu računalniškega
zaslona izberite (Zaustavitev
sistema) in nato izberite Vnovični
zagon.
s Računalnik izklopite tako, da pridržite
gumb za vklop ali pomaknite in za več
kot štiri sekunde pridržite stikalo za
vklop. Odklopite napajalni kabel ali
napajalnik ter računalnik pustite
mirovati približno pet minut. Nato
priklopite napajalni kabel ali napajalnik
ter znova vklopite računalnik.
Če računalnik izklopite s tipkami
Ctrl + Alt + Delete, s stikalom za
vklop/izklop ali gumbom za vklop,
lahko izgubite neshranjene podatke.
SI
29
Page 30

Odpravljanje težav
Lučka stanja napolnjenosti hitro
utripa, računalnik pa se ne vklopi
s Akumulator morda ni pravilno nameščen.
Težavo odpravite tako, da izklopite
računalnik in odstranite akumulator.
Nato ga znova namestite v računalnik.
Za podrobnosti glejte zaslonski
Uporabniški priročnik.
s Če težave ne odpravite, nameščeni
akumulator ni združljiv. Odstranite ga in
se obrnite na pooblaščeni servisni
center ali službo za podporo strankam
Sony. Za podatke o najbližjem centru ali
zastopniku glejte zaslonski
Uporabniški priročnik.
Prikaže se sporočilo
o nezdružljivosti ali napačni
namestitvi akumulatorja,
računalnik pa preide v stanje
mirovanja
Preglejte odgovore glede težave »Lučka
stanja napolnjenosti hitro utripa,
računalnik pa se ne vklopi«.
Sistem Windows ne sprejme
gesla in prikaže sporočilo:
Enter Onetime Password
Če trikrat zapored vnesete napačno geslo,
se prikaže sporočilo Enter Onetime
Password, sistem Windows pa se ne
zažene. Pridržite gumb za vklop ali
pomaknite in za več kot štiri sekunde
pridržite stikalo za vklop ter preverite,
ali lučka vklopa preneha svetiti. Počakajte
od 10 do 15 sekund in nato znova zaženite
računalnik ter vnesite pravilno geslo.
Geslo razlikuje med velikimi in malimi
črkami, zato bodite pozorni, kako ga
vnesete.
Ne spomnim se gesla ob zagonu
Če ste pozabili geslo ob zagonu, se obrnite
na pooblaščeni servisni center ali službo
za podporo strankam Sony. Plačati boste
morali stroške ponastavitve gesla.
30
Page 31

Kako lahko ustvarim particijo
trdega diska?
Če zmanjšate prostor particije pogona C:,
morda ne boste mogli izdelati diska Recovery
Media ali dokončati postopka obnavljanja in
osvežiti postopek, ker na vgrajenem trdem
disku ali pogonu SSD ne bo dovolj
razpoložljivega prostora.
1 Odprite Nadzorna plošča, izberite
Sistem in varnost in nato pod
možnostjo Skrbniška orodja izberite
Ustvarjanje in formatiranje particij
trdega diska.
Če se prikaže okno Nadzor
uporabniškega računa, izberite Da.
2 Z desno tipko miške kliknite pogon C:
in izberite Skrči nosilec.
3V polje Vnesite, za koliko MB želite
skrčiti prostor: vnesite velikost particije,
ki jo želite ustvariti, in izberite Skrči.
4 Z desno tipko miške kliknite možnost
Nedodeljen in izberite Nov preprost
nosilec.
5 Upoštevajte navodila na zaslonu.
SI
Prikaže se zaslon za aktiviranje
sistema Windows
Aktivacija sistema Windows ni dokončana.
Izberite Odprite »Nastavitve računalnika«
in povežite računalnik z internetom, da
omogočite samodejni zagon postopka
aktivacije. Sistem Windows lahko aktivirate
tudi prek telefona. Za podrobnosti glejte
zaslon Nastavitve.
Vsebina tega priroènika se lahko spremeni
brez obvestila.
31
Page 32

Page 33

Uvod
O oporavku
Šta je oporavak?
Oporavak je proces vraćanja ugrađenog
čvrstog diska ili solid-state uređaja (SSD)
u originalno fabričko stanje. Osvežavanje
je proces ponovne instalacije operativnog
sistema prilikom kog će glavne postavke
i lični podaci biti zadržani.
Postoje dva načina za oporavljanje
računara:
s Pomoću medijuma za spasavanje
s Iz oblasti za oporavak
Modeli opremljeni SSD ureðajima od 64 ili 128 GB
ne podržavaju funkciju osvežavanja. Ako
proveravate kapacitet SSD uređaja, pritisnite
dugme ASSIST kada je računar isključen da bi se
prikazao ekran VAIO Ca re Rescue Mode , a zatim
izaberite opciju Start BIOS setup.
Kada treba da obavim oporavak
ili osvežavanje?
s Kada računar postane nestabilan
s Kada je računar zaražen virusom
s Kada računar ima problema koje nije
moguće rešiti putem opcije za
rešavanje problema
s Ako ste greškom oblikovali disk
jedinicu C:
Šta je oblast za oporavak?
Oblast za oporavak na ugrađenom
čvrstom disku ili SSD uređaju sadrži
podatke za oporavak sistema i aplikacija.
Obično nije moguće menjati ili brisati
podatke u ovoj oblasti, međutim, na
tržištu postoje aplikacije dizajnirane za
ovu svrhu.
Zašto treba da kreiram medijum
za spasavanje?
Medijumi za spasavanje se koriste za
vraćanje računara u originalno fabričko
stanje. Ako se operativni sistem Windows
ne pokrene, a izbrisali ste oblast za
oporavak, za izvršavanje oporavka će vam
biti potreban medijum za spasavanje.
Kreirajte medijume za spasavanje čim
računar postane spreman za upotrebu.
RS
33
Page 34

Uvod
Više o rezervnim kopijama
Šta je proces pravljenja rezervnih
kopija?
Proces pravljenja rezervnih kopija kreira
rezervne kopije podataka uskladištenih na
ugrađenom čvrstom disku ili SSD uređaju
i čuva ih na drugoj lokaciji.
Zašto treba da pravim rezervne
kopije podataka?
Zbog neočekivanih događaja ili
kompjuterskih virusa možete da izgubite
razne podatke uskladištene na ugrađenom
čvrstom disku ili SSD uređaju. Da bi se
izgubljeni podaci vratili, potrebna je
njihova rezervna kopija. Preporučujemo
da redovno pravite rezervne kopije
podataka.
34
Page 35

Kreiranje medijuma za spasavanje
Medijume za spasavanje možete da
kreirate pomoću usluge VAIO Care.
Detaljne informacije o tome kako da
kreirate medijume za spasavanje potražite
u Korisnički priručnik na ekranu. Povežite
računar sa Internetom i ažurirajte ga
pomoću usluge VAIO Update pre
kreiranja medijuma za spasavanje.
Kao medijume za spasavanje ne možete da
koristite sledeće medijume: BD-RE, BD-RE DL,
DVD-RW, DVD+RW, DVD-RAM, CD-R i CD-RW.
Kao medijume za spasavanje možete da koristite
optičke diskove ili USB fleš diskove. Međutim,
preporučljivo je da kao medijume za spasavanje
koristite DVD-R medijume, jer podatke sa USB
fleš diska možete slučajno da izbrišete.
Informacije o tipovima medijuma koje računar
podržava, broju potrebnih diskova i kapacitetu
USB fleš diska koji vam je potreban će se
prikazati u toku procesa kreiranja medijuma za
spasavanje.
USB portovi kompatibilni sa USB 3.0
standardom ne podržavaju oporavak pomoću
USB fleš diskova koji su kompatibilni sa USB 3.0
standardom. Na modelima bez USB portova koji
su kompatibilni samo sa USB 2.0 standardom,
postarajte se da medijum za spasavanje kreirate
pomoću USB fleš diska koji nije kompatibilan sa
USB 3.0 standardom. (Osim SVE111)
Napomene o kreiranju medijuma za
spasavanje
s Medijumi za spasavanje su ograničeni
na računar na kom su kreirani.
s Kreirajte medijume za spasavanje čim
računar postane spreman za upotrebu.
U sledećim slučajevima možda nećete
moći da izvršite oporavak iz oblasti za
oporavak i biće vam potrebni medijumi
za spasavanje:
s Ako ste izmenili oblast za oporavak
pomoću aplikacija dizajniranih za
izmenu podataka.
s Ako ste na računar instalirali
operativni sistem različit od onog
unapred instaliranog.
s Ako ste oblikovali ugrađeni čvrsti
disk ili SSD uređaj bez korišćenja
VAIO Care (Rescue Mode) : Recover
or maintain your system.
s Nemojte dodirivati ili zaprljati površinu
diskova. Otisci prstiju ili prašina na
površini mogu da prouzrokuju greške
u čitanju/pisanju.
RS
35
Page 36

Oporavljanje računara
Ako raèunar postane nestabilan, prvo izvršite osvežavanje. Ako se time ne reši problem,
oporavite računar.
Proces oporavljanja računara će izbrisati sve podatke na ugrađenom čvrstom disku ili solid-state
uređaju (SSD).
Glavne postavke i lièni podaci æe biti zadržani na vašem raèunaru kada izvršite osvežavanje.
Osvežavanje računara
Modeli opremljeni SSD ureðajima od 64 ili
128 GB ne podržavaju funkciju osvežavanja.
Ako proveravate kapacitet SSD uređaja,
pritisnite dugme ASSIST kada je računar
isključen da bi se prikazao ekran VAIO Care
Rescue Mode, a zatim izaberite opciju Start
BIOS setup.
1 Pritisnite dugme ASSIST kada je računar
isključen.
Pojaviće se ekran VAIO Care Rescue
Mode.
2Izaberite stavku Recover or maintain
your system.
Pratite uputstva na ekranu dok se ne
pojavi ekran Izbor opcije (Choose an
option).
3 Izaberite opciju Rešavanje problema,
azatim stavku Refresh your PC.
Više detalja potražite u Korisnički priručnik
na ekranu.
Unapred sačuvajte bitne podatke. Podaci
zaštiæeni autorskim pravima, kao na primer,
podaci o digitalnom emitovanju ili muzièke
datoteke organizovane u aplikacijama za
reprodukciju digitalnih medija možda neæe biti
dostupni nakon osvežavanja raèunara, èak i ako
se ti podaci zadrže na istoj lokaciji. Uputstva
potražite u datoteci pomoći koja je uključena
u aplikaciju koju koristite.
Oporavak iz oblasti za
oporavak
1 Pritisnite dugme ASSIST kada je računar
isključen.
Pojaviće se ekran VAIO Care Rescue
Mode.
2 Izaberite opciju Recover or maintain
your system.
Pratite uputstva na ekranu dok se ne
pojavi ekran Izbor opcije (Choose an
option).
3 Izaberite opciju Rešavanje problema,
azatim Recovery and maintenance.
Pratite uputstva na ekranu dok se ne
pojavi ekran VAIO Care (Rescue Mode) :
Recover or maintain your system.
Ako se pojavi prozor za izbor jezika prikaza,
izaberite željeni jezik, a zatim kliknite na
dugme OK.
4 Izaberite opciju Start recovery wizard.
5 Pratite uputstva na ekranu.
Da biste izvršili prilagođen oporavak, izaberite
opciju Tools, a zatim Start advanced recovery
wizard.
Aplikacije instalirane prilikom kupovine
računara i aplikacije iz Windows prodavnica
se zadržavaju, dok se sve aplikacije na radnoj
površini koje ste instalirali nakon kupovine
računara brišu.
36
Page 37

Oporavak pomoću
medijuma za spasavanje
Na modelima bez ugrađene optičke disk
jedinice, povežite spoljnu optičku disk
jedinicu (nije obezbeđena) sa računarom.
Ako je adapter za naizmeničnu struju
dostavljen zajedno sa spoljnom optičkom
disk jedinicom, uključite ga u izvor napajanja.
1 Ubacite medijum za spasavanje (optički
diskovi) u optičku disk jedinicu ili
povežite USB fleš disk sa USB portom na
računaru dok je računar u režimu
„Normalno“.
2 Isključite računar.
3 Pritisnite dugme ASSIST da bi se
prikazao ekran VAIO Care Rescue
Mode i izaberite opciju Start from
media (USB device/optical disc).
Pratite uputstva na ekranu dok se ne
pojavi ekran Izbor opcije (Choose an
option).
4 Izaberite opciju Rešavanje problema,
azatim Recovery and maintenance.
Pratite uputstva na ekranu dok se ne
pojavi ekran VAIO Care (Rescue Mode) :
Recover or maintain your system.
Ako se pojavi prozor za izbor jezika prikaza,
izaberite željeni jezik, a zatim kliknite na
dugme OK.
5 Izaberite opciju Start recovery wizard.
6 Pratite uputstva na ekranu.
Da biste izvršili prilagođen oporavak, izaberite
opciju Tools, a zatim Start advanced recovery
wizard.
Ako ne možete da oporavite računar pomoću
USB fleš diska, povežite disk jedinicu sa drugim
USB portom na računaru i pokušajte ponovo da
oporavite računar.
Važne napomene o oporavljanju
računara
s Proces oporavljanja računara će izbrisati
sve podatke na ugrađenom čvrstom
disku ili SSD uređaju i vratiti sve
postavke na originalne fabričke
postavke. Obavezno napravite rezervne
kopije vrednih podataka.
Ako želite da zadržite glavne postavke
i lične podatke, osvežite računar.
s Pre izvršavanja oporavka uklonite vezu
između računara i svih perifernih
uređaja, osim kabla za napajanje,
adaptera za naizmeničnu struju ili
uređaja neophodnih za oporavak.
s Prilikom oporavka se uverite da je računar
priključen na izvor naizmenične struje.
s Nemojte prekidati proces oporavka pre
nego što se završi.
s Ako ste zaboravili lozinku i ne možete
da pokrenete proces oporavka, obratite
se ovlašćenom servisu ili centru za
podršku kompanije Sony da biste je
vratili na početne vrednosti. Biće vam
naplaćena naknada za vraćanje na
početnu vrednost.
Napomene o aplikacijama
s Proces oporavljanja računara može da
vrati samo unapred instalirane aplikacije.
Aplikacije koje ste sami instalirali ili
podatke koje ste kreirali nakon kupovine
računara nije moguće vratiti. Dodatno,
ne možete da obnovite samo za
Windows.
s Određene unapred instalirane aplikacije
uključuju opcije koje omogućavaju
aplikacijama da budu instalirane ili
deinstalirane. Međutim, moguće je da
aplikacije neće ispravno raditi na vašem
računaru ako se koriste takve opcije.
s Instaliranje aplikacija za izmenu
volumena particije može da onemogući
oporavak ili kreiranje medijuma za
oporavak.
RS
37
Page 38

Pravljenje rezervnih kopija i vraćanje sistema
u prethodno stanje
Pravljenje rezervnih
kopija i vraćanje
podataka u prethodno
stanje kada možete da
pokrenete Windows
Ako možete da pokrenete Windows,
napravite rezervnu kopiju i vratite podatke
u prethodno stanje pomoću Windows
funkcije.
Da biste koristili ovu funkciju, otvorite
Kontrolna tabla i izaberite stavku Sistem
ibezbednost, a zatim stavku Istorija
datoteka.
Pravljenje rezervnih
kopija i vraćanje
podataka u prethodno
stanje kada ne možete da
pokrenete Windows
Ako ne možete da pokrenete Windows,
napravite rezervnu kopiju podataka
pomoću VAIO Care (Rescue Mode) :
Recover or maintain your system.
Možete da koristite VAIO Data Restore
Tool da biste vratili u prethodno stanje
datoteke za koje ste prethodno napravili
rezervnu kopiju pomoću VAIO Care
(Rescue Mode) : Recover or maintain
your system.
Napomene o korišćenju usluge VAIO
Care (Rescue Mode) : Recover or
maintain your system
s Datotekama vraćenim u prethodno
stanje pažljivo rukujte kako biste iz
zaštitili od neovlašćenog pristupa.
s Onemogućite funkciju Windows
šifrovanja čvrstog diska pre korišćenja
usluge VAIO Care (Rescue Mode) :
Recover or maintain your system da
biste napravili rezervnu kopiju podataka
i vratili ih u prethodno stanje. Međutim,
spasenim podacima koji nisu šifrovani
na ugrađenom čvrstom disku ili
solid-state uređaju (SSD) lako mogu da
pristupe neovlašćeni korisnici pomoću
medijuma za spasavanje i ove aplikacije.
Zato se postarajte da nakon korišćenja
aplikacije postavite lozinku za
uključivanje računara ili čvrstog diska,
omogućite funkciju Windows šifrovanja
čvrstog diska i čuvate medijume za
spasavanje na bezbednom mestu kako
biste zaštitili spasene datoteke od
neovlašćenog pristupa.
38
Page 39

s Korišćenje usluge VAIO Care (Rescue
Mode) : Recover or maintain your
system ne garantuje pravljenje rezervnih
kopija za sve podatke na ugrađenom
čvrstom disku ili SSD uređaju. Kompanija
Sony neće preuzeti odgovornost za
eventualni gubitak podataka koji je
posledica procesa pravljenja rezervnih
kopija.
s Pomoću kabla za napajanje ili adaptera
za naizmeničnu struju obezbedite
napajanje računara prilikom korišćenja
usluge VAIO Care (Rescue Mode) :
Recover or maintain your system.
Spasavanje podataka
1 Pratite korake od 1 do 3 u odeljku
„Oporavak iz oblasti za oporavak” na
stranici 36 ili korake od 1 do 4 u odeljku
„Oporavak pomoću medijuma za
spasavanje” na stranici 37.
Ako se pojavi prozor za izbor jezika prikaza,
izaberite željeni jezik, a zatim kliknite na
dugme OK.
2Izaberite stavku Tools, a zatim stavku
Rescue Data.
3 Pratite uputstva na ekranu.
Preporučujemo da izaberete spoljni čvrsti disk
kao lokaciju na kojoj ćete čuvati spasene datoteke
ako izaberete opciju Custom rescue.
Upotrebite spoljni čvrsti disk ili optički disk koji
podržava i.LINK ili USB vezu da biste sačuvali
spasene datoteke. Ako spoljni čvrsti disk ili
optički disk ne podržava i.LINK ili USB vezu,
moraćete da instalirate upravljački program
aplikacije.
Vraćanje podataka u prethodno
stanj e pom oću VAIO D ata Re store
Tool
1 Otvorite oblast sa dugmadima
postavljanjem kursora u gornji desni
ugao ekrana, zatim pomerite pokazivač
na dole i izaberite dugme Pretraži.
2 Izaberite stavku Aplikacije i unesite
„VAIO alatka za vraćanje datoteka
u prethodno stanje“ u polje Pretraži.
3 Izaberite stavku VAIO Data Restore
Tool.
Pojaviće se prozor VAIO Data Restore
Tool.
4 Izaberite opciju Next.
Ako se pojavi prozor Kontrola
korisničkog naloga, izaberite opciju Da.
Ako ste trenutno na računar prijavljeni kao
standardni korisnik, možda će vam biti
postavljen upit da unesete administratorsko
ime i lozinku.
5 Pratite uputstva na ekranu.
Uputstva o načinu korišćenja aplikacije potražite
u datoteci pomoći koja je uključena u aplikaciju.
RS
U toku procesa spasavanja nemojte prekidati vezu
sa spoljnim čvrstim diskom ili optičkim diskom.
Spasene datoteke je moguće podeliti u dve ili
više datoteka i sačuvati na navedenoj lokaciji ili
preimenovati ih, u zavisnosti od lokacije koju
izaberete. Koristite VAIO Data Restore Tool da
biste vratili spasene datoteke u prvobitno stanje.
Ako je potrebno, premestite datoteke koje su
vraćene u prethodno stanje na prvobitnu lokaciju.
39
Page 40

Pravljenje rezervnih kopija i vraćanje sistema u prethodno stanje
Vraćanje sistema
u prethodno stanje
pomoću tačke vraćanja
Tačka vraćanja vam omogućava da vratite
sistemske datoteke računara u prethodno
stanje, u zavisnosti od vremena kreiranja
tačke vraćanja. Obično se tačke vraćanja
kreiraju automatski, na primer, kada
instalirate upravljački program. Mi vam,
međutim, preporučujemo da ručno
kreirate novu tačku vraćanja pre
instaliranja bilo kakvih aplikacija ili
upravljačkih programa na računar.
Vraćanje sistemskih datoteka
u prethodno stanje pomoću
tačke vraćanja kada ne možete
da pokrenete Windows
Na modelima bez ugrađene optičke disk
jedinice, povežite spoljnu optičku disk
jedinicu (nije obezbeđena) sa računarom.
Ako je adapter za naizmeničnu struju
dostavljen zajedno sa spoljnom optičkom
disk jedinicom, uključite ga u izvor
napajanja.
6 Kliknite na dugme Završi da biste
potvrdili tačku vraćanja.
Računar će se ponovo pokrenuti nakon
vraćanja sistemskih datoteka
u prethodno stanje.
1 Pratite korake od 1 do 3 u odeljku
„Oporavak pomoću medijuma za
spasavanje” na stranici 37.
2Izaberite stavku Rešavanje problema,
Napredne opcije, a zatim System
Restore.
3 Izaberite operativni sistem.
Pojaviće se prozor System Restore.
4 Izaberite opciju Next.
5 Izaberite tačku vraćanja, a zatim kliknite
na Next.
Pojaviće se prozor za potvrdu izabrane
tačke vraćanja.
40
Page 41

Rešavanje problema
Ako se pojave problemi u radu računara
Isprobajte neki od ovih predloga pre nego što se direktno obratite ovlašćenom servisu ili
centru za podršku kompanije Sony.
• Pročitajte informacije o rešavanju problema u ovom odeljku ili u Korisnički priručnik na
ekranu.
• Pritisnite dugme ASSIST kada je računar uključen da biste pokrenuli uslugu VAIO Care
i izvršili potrebne operacije.
• Posetite VAIO veb lokaciju za pomoć na mreži.
RS
41
Page 42

Rešavanje problema
Problemi sa
oporavljanjem
Ne mogu da izvršim oporavak iz
oblasti za oporavak
Oporavite računar pomoću medijuma za
spasavanje ako ste koristili aplikacije za
izmenu oblasti za oporavak, instalirali
operativni sistem različit od onog unapred
instaliranog ili oblikovali ugrađeni čvrsti
disk ili solid-state uređaj (SSD) bez
korišćenja VAIO Care (Rescue Mode) :
Recover or maintain your system.
Ne mogu da kreiram medijum za
spasavanje
s Pokušajte sa nekim od sledećih predloga:
1 Preuzmite ili instalirajte najnovije
ispravke pomoću usluge VAIO
Update.
2 Ponovo pokrenite računar. Zatim
ponovo pokušajte da kreirate
medijum za spasavanje.
3 Ako je adapter za naizmeničnu struju
dostavljen zajedno sa spoljnom
optičkom disk jedinicom, uključite ga
u izvor napajanja.
s Pokušajte sa nekim drugim pouzdanim
medijumom.
s Ako problem i dalje postoji, pomoć
potražite na VAIO veb lokaciji za pomoć
na mreži.
Ne mogu da započnem/dovršim
proces oporavka
s Prekinite vezu između računara i svih
nepotrebnih spoljnih uređaja.
s Pokušajte sa nekim od sledećih
predloga:
s Proverite stanje medijuma za
spasavanje. Ako koristite optičke disk
jedinice, proverite da li na njima ima
prašine ili oštećenja. Ako na disk
jedinicama ima prašine, očistite ih
i pokušajte ponovo da oporavite
računar.
s Ako ne možete da oporavite računar
iz oblasti za oporavak, ponovo
pokrenite računar i ponovo pokušajte
da oporavite računar iz oblasti za
oporavak ili upotrebite medijume za
spasavanje.
s Ako ne možete da oporavite računar
pomoću USB optičke disk jedinice ili
USB fleš diska, povežite disk jedinicu
sa drugim USB portom ili sa USB
portom koji je u skladu sa USB 2.0
standardom (ako takav postoji na
računaru). Zatim isključite računar
i ponovo pokušajte da izvršite proces
oporavka.
s Ako problem i dalje postoji, pomoć
potražite na VAIO veb lokaciji za pomoć
na mreži.
42
Page 43

Uobičajeni problemi
Računar nije moguće pokrenuti
s Pre prvog korišćenja računara treba da
povežete računar sa izvorom
naizmenične struje (pomoću adaptera
za naizmeničnu struju koji vam je
dostavljen).
s Uverite se da su svi kablovi bezbedno
povezani sa uređajima, kao na primer,
kabl koji povezuje računar i napajanje
(pomoću adaptera za naizmeničnu
struju koji vam je dostavljen).
s Uverite se da je baterija ispravno
postavljena u računar i napunjena.
s Prekinite vezu između kablova i svih
perifernih uređaja, kao na primer, kabla
za napajanje, adaptera za naizmeničnu
struju i USB uređaja, uklonite bateriju
i sačekajte približno pet minuta. Zatim
ih vratite nazad na svoje mesto i ponovo
uključite računar.
s Uklonite sve dodatne memorijske
module koje ste instalirali nakon
kupovine, a zatim ponovo pokrenite
računar.
s Ako je računar uključen u produžni kabl
sa prekidačem, proverite da li je
prekidač uključen i da li je produžni kabl
bezbedno priključen na izvor napajanja.
s Ako koristite spoljni ekran, proverite
da li je priključen na izvor napajanja
i uključen.
Zeleno svetlo indikatora
napajanja je uključeno ali moj
ekran je i dalje prazan
s Pritisnite tastere Alt+F4 nekoliko puta
kako biste zatvorili prozor sa
aplikacijama. Moguće je da je došlo do
greške sa aplikacijama.
s Pritisnite tastere Ctrl+Alt+Delete,
izaberite opciju (Isključi) u donjem
desnom uglu ekrana računara, a zatim
izaberite opciju Ponovo pokreni.
s Pritisnite i držite dugme za napajanje ili
prevucite i držite prekidač za napajanje
duže od četiri sekunde da biste isključili
računar. Isključite kabl za napajanje ili
adapter za naizmeničnu struju i nemojte
koristiti računar približno pet minuta.
Zatim priključite kabl za napajanje ili
adapter za naizmeničnu struju i ponovo
uključite računar.
Isključivanje računara pomoću tastera
Ctrl+Alt+Delete, prekidača za napajanje ili
dugmeta za napajanje može da prouzrokuje
gubitak podataka koji nisu sačuvani.
RS
43
Page 44

Rešavanje problema
Svetlo indikatora punjenja trepće
brzo a računar se ne pokreće
s Do ovog problema može da dođe
zbog neispravno postavljene baterije.
Da biste rešili ovaj problem, isključite
računar i uklonite bateriju. Zatim
ponovo postavite bateriju u računar.
Više detalja potražite u Korisnički
priručnik na ekranu.
s Ako problem i dalje postoji, to znači
da baterija koja je postavljena nije
kompatibilna sa računarom. Uklonite
bateriju i obratite se ovlašćenom
servisu ili centru za podršku kompanije
Sony. Da biste pronašli najbliži centar ili
agenta za podršku, pogledajte
Korisnički priručnik na ekranu.
Pojavljuje se poruka sa
obaveštenjem da baterija nije
kompatibilna ili nije ispravno
postavljena, a zatim računar
ulazi u režim hibernacije
Pogledajte odgovore na pitanje: „Svetlo
indikatora punjenja trepće brzo a računar
se ne pokreće“.
Windows ne prihvata moju
lozinku i vraća poruku: Enter
Onetime Password
Ako tri puta za redom unesete pogrešnu
lozinku za uključivanje računara, pojaviće
se poruka Enter Onetime Password
i operativni sistem Windows neće biti
pokrenut. Pritisnite i držite dugme za
napajanje ili prevucite i držite prekidač za
napajanje duže od četiri sekunde da biste
proverili da li će se svetlo indikatora
napajanja isključiti. Sačekajte 10 do
15 sekundi, a zatim ponovo pokrenite
računar i unesite ispravnu lozinku. Lozinka
razlikuje velika i mala slova, zato proverite
da li su trenutno uključena mala ili velika
slova pre nego što unesete lozinku.
Ne mogu da se setim lozinke za
uključivanje računara
Ako ste zaboravili lozinku za uključivanje
računara, obratite se ovlašćenom servisu
ili centru za podršku kompanije Sony. Biće
vam naplaćena naknada za vraćanje na
početnu vrednost.
44
Page 45

Kako mogu da kreiram particiju
čvrstog diska?
Ako smanjite veličinu C: particije čvrstog diska,
nećete moći da kreirate medijume za
spasavanje ili uspešno dovršite proces
oporavka ili osvežavanja jer slobodan prostor na
ugrađenom čvrstom disku ili solid-state uređaju
(SSD) nije dovoljan.
1 Otvorite Kontrolna tabla, izaberite
stavku Sistem i bezbednost i izaberite
opciju Kreiranje i formatiranje particija
čvrstog diska u okviru stavke
Administrativne alatke.
Ako se pojavi prozor Kontrola
korisničkog naloga, izaberite opciju Da.
2 Kliknite desnim dugmetom miša na C:
jedinicu i izaberite opciju Smanji veličinu.
3 Unesite veličinu particije koju želite da
kreirate u okviru opcije Unesite količinu
prostora koji želite da smanjite,
izraženu u MB: i izaberite opciju
Smanji.
4 Kliknite desnim tasterom miša na
stavku Nedodeljeno i izaberite opciju
Novi jednostavan volumen.
5 Pratite uputstva na ekranu.
RS
Pojaviće se ekran „Aktivacija
operativnog sistema Windows“
Aktivacija operativnog sistema Windows
još uvek nije dovršena. Izaberite opciju
Idite na postavke računara i povežite
računar sa Internetom, a zatim će aktivacija
automatski početi. Windows takođe
možete da aktivirate putem telefona.
Više detalja potražite na ekranu Postavke
računara.
Sadržaj ovog priruènika je podložan
izmenama bez obaveštenja.
45
Page 46

Page 47

Page 48

© 2012 Sony Corporation / Printed in China
 Loading...
Loading...