Page 1
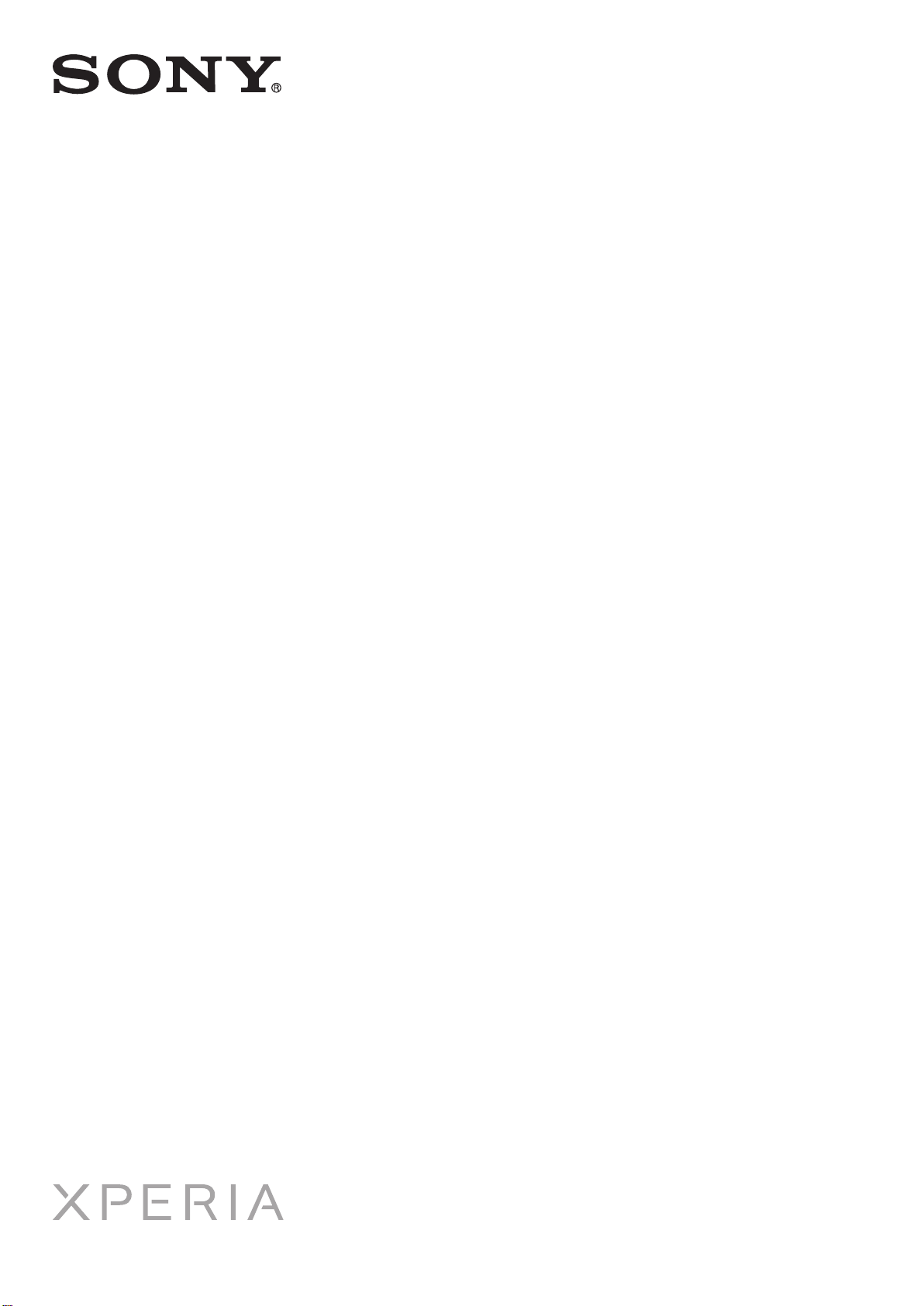
取扱説明書
tipo
ST21i2/ST21a2
Page 2
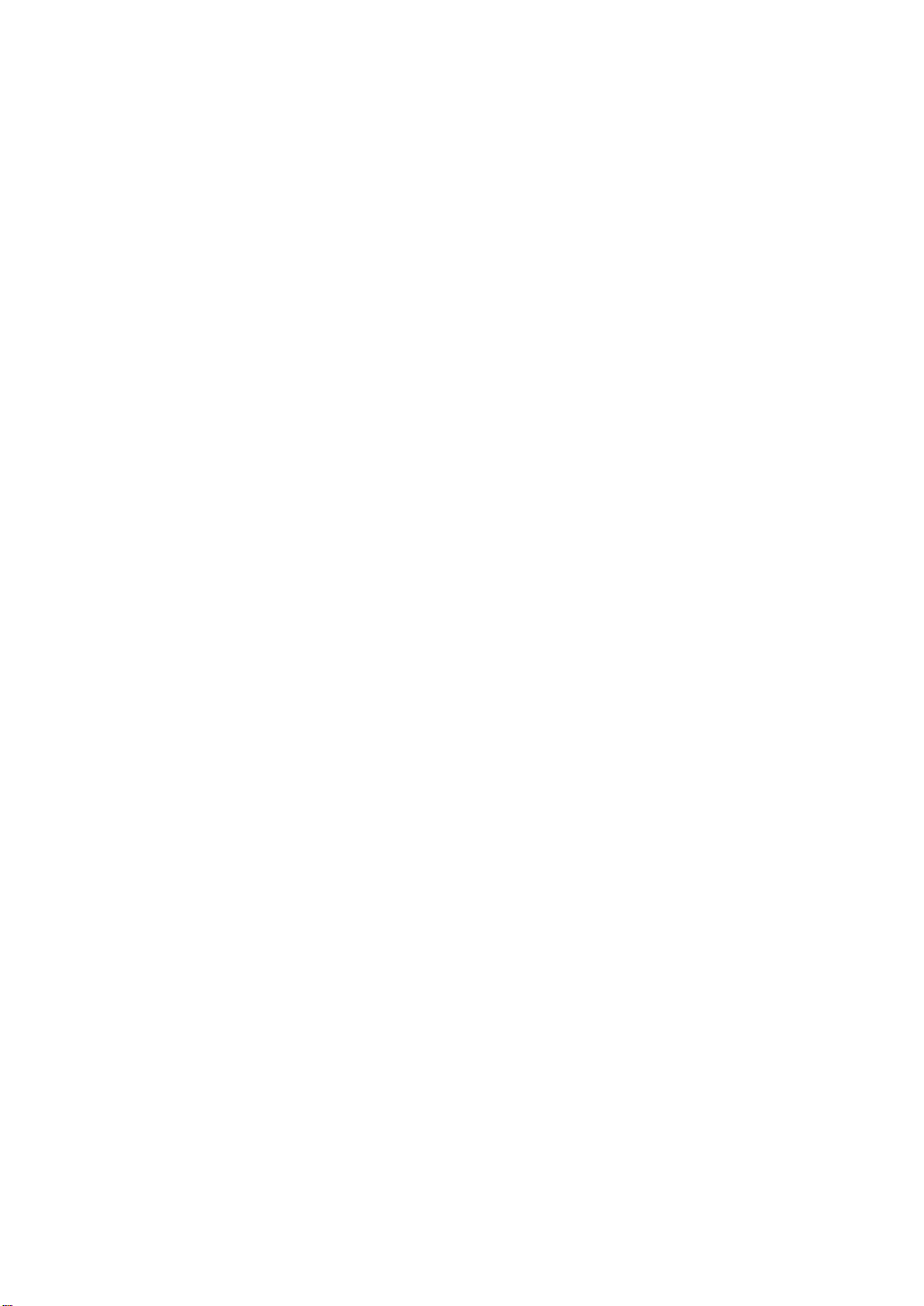
目次
重要な情報.....................................................................................6
Android™ - 説明と使用する理由....................................................7
アプリケーション..............................................................................7
ご利用の準備..................................................................................8
お使いになる前の準備.......................................................................8
本体をオンおよびオフする .............................................................10
セットアップガイド機能..................................................................10
画面ロック.......................................................................................10
アカウントとサービス.....................................................................11
本体を使いこなす.........................................................................12
本体の概要.......................................................................................12
キーを使用する................................................................................13
電池..................................................................................................13
タッチスクリーンを使用する..........................................................15
ホーム画面.......................................................................................17
アプリのアクセスと使用..................................................................19
ステータスと通知............................................................................21
本体設定メニュー............................................................................23
テキストを入力する.........................................................................23
キーボードと携帯電話型キーパッドの設定.....................................27
本体をカスタマイズする..................................................................27
メモリー...........................................................................................31
本体でヘッドセットを使用する.......................................................31
インターネットとメッセージ設定...................................................32
データ使用量をコントロールする...................................................33
データ転送のネットワークを選択する............................................34
モバイルネットワークの設定..........................................................34
通話..............................................................................................36
緊急通話...........................................................................................36
通話処理...........................................................................................36
ボイスメール....................................................................................37
マルチコール....................................................................................38
多者通話...........................................................................................38
通話設定...........................................................................................39
電話帳 ..........................................................................................41
新しい本体に電話帳を転送するには................................................41
電話帳 画面の概要...........................................................................43
電話帳を管理する............................................................................43
電話帳で連絡する............................................................................45
2
これはインターネット版刊行物です。© 個人使用目的でのみ印刷することができます。
Page 3
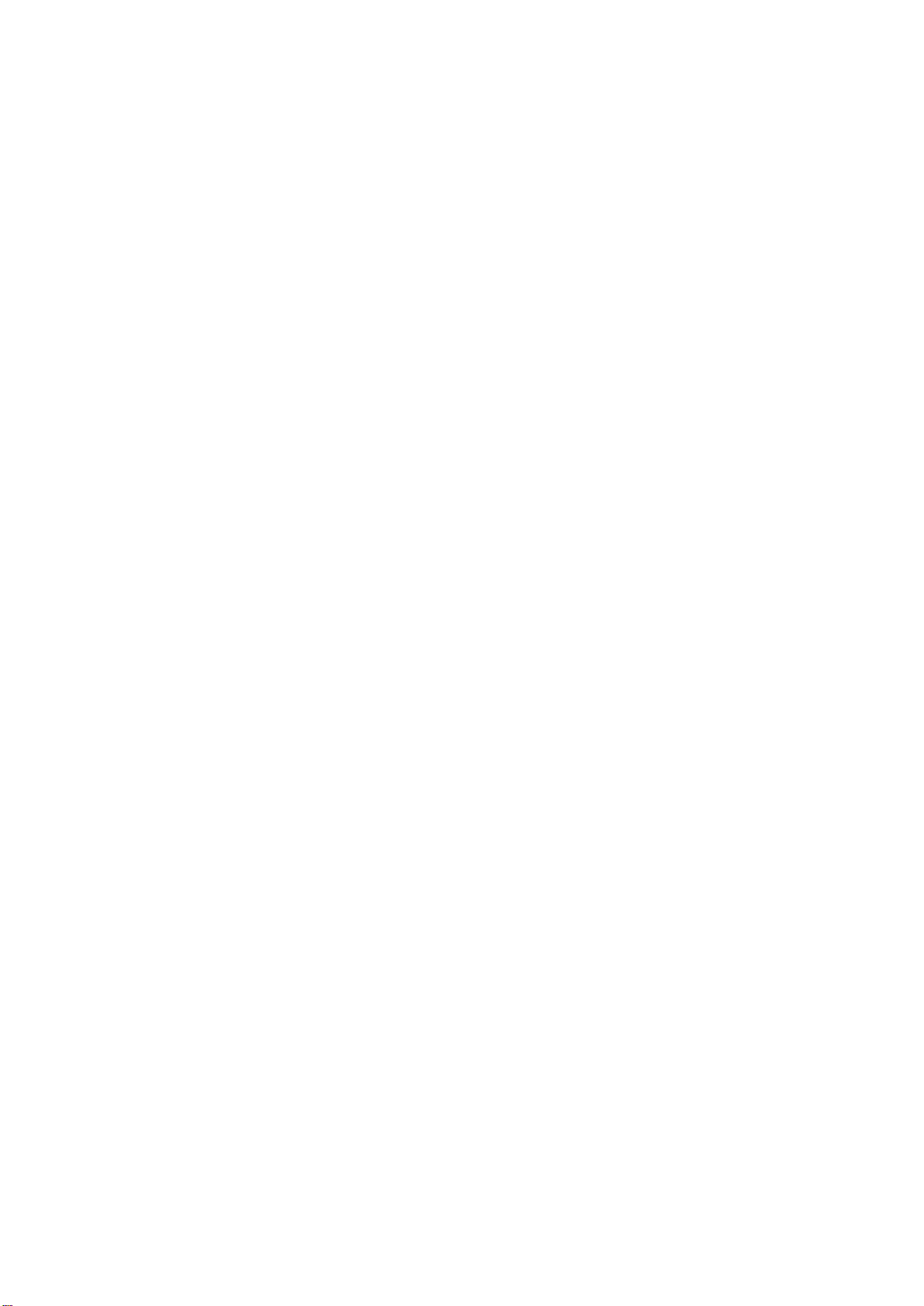
電話帳を共有する............................................................................45
電話帳のバックアップ.....................................................................45
メッセージング............................................................................47
SMS やマルチメディアメッセージを使用する................................47
SMS とマルチメディアメッセージ機能..........................................48
E メール.......................................................................................50
E メールを使う................................................................................50
E メールアカウントを使用する.......................................................53
Gmail™ およびその他の Google™サービス ..................................54
Google Talk™ .............................................................................55
Google Play™..............................................................................56
Google Play™からダウンロードする..............................................56
アプリデータを消去する..................................................................56
許可..................................................................................................57
Google Play™以外からアプリケーションをインストールする .....57
PlayNow™サービス.....................................................................58
コンテンツをダウンロードする前に................................................58
PlayNow™サービスからダウンロードする.....................................58
カレンダーやアラームを使う.......................................................59
カレンダー.......................................................................................59
アラームクロック............................................................................59
NeoReader™アプリでスキャンする...........................................62
NeoReader™アプリメニューの概要...............................................62
本体のデータを同期する..............................................................63
Google™と同期する........................................................................63
社内 E メール、カレンダー、電話帳を同期する.............................64
Xperia™携帯電話で Facebook™と同期する...................................64
SyncML™を使用して同期する........................................................65
ワイヤレスネットワークに接続する............................................67
Wi-Fi® .............................................................................................67
Web ブラウザ...............................................................................70
Web を閲覧する...............................................................................70
Web ページにナビゲートする.........................................................70
ブックマークを管理する..................................................................71
文字や画像を管理する.....................................................................72
マルチウィンドウ............................................................................73
Web からダウンロードする.............................................................73
ブラウザ設定....................................................................................74
ミュージック................................................................................76
メディア ファイルをメモリー カードにコピーする........................76
ミュージックプレーヤーを使用する ...............................................76
3
これはインターネット版刊行物です。© 個人使用目的でのみ印刷することができます。
Page 4
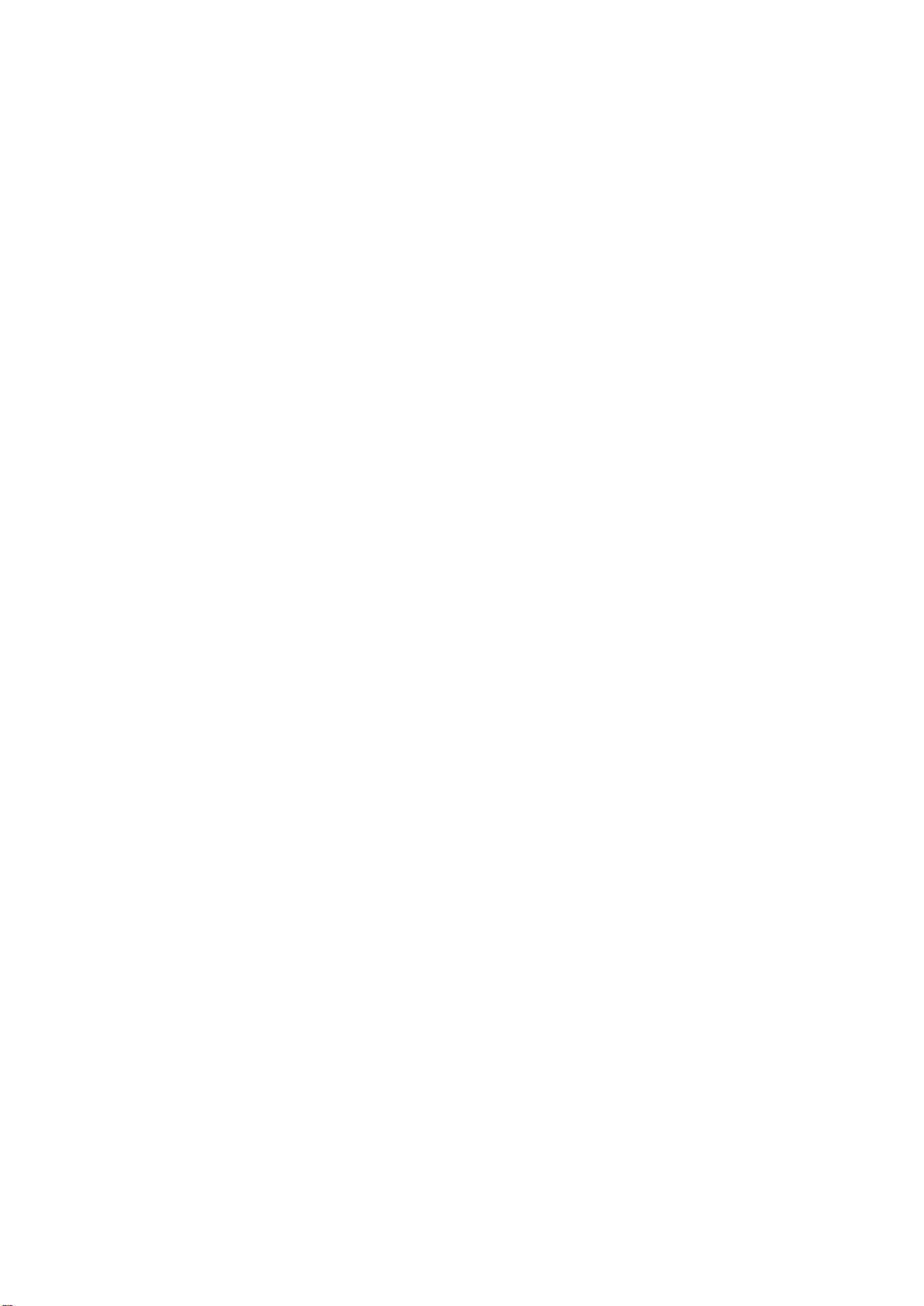
TrackID テクノロジーを使用して音楽を特定する.......................81
TrackID™機能の結果を使用する.....................................................81
FM ラジオを使用する...................................................................83
FM ラジオの概要.............................................................................83
ラジオチャンネルを切り替える.......................................................83
お気に入りのラジオチャンネルを使用する.....................................84
ラジオチャンネルを新しく検索する................................................84
スピーカーとハンズフリーを切り替える........................................84
TrackID™を使用してラジオ トラックを特定する...........................84
写真の撮影とビデオの録画..........................................................85
カメラコントロールの概要..............................................................85
写真に地理的な位置情報を追加する................................................86
カメラ設定を使用する.....................................................................86
カメラを使いこなすヒント..............................................................88
ムービーを使用する.........................................................................88
ギャラリーの写真とビデオを表示する........................................91
アルバムを操作する.........................................................................91
ギャラリーの写真を操作する..........................................................93
Bluetooth™ ワイヤレス通信テクノロジー...................................96
本体に名前をつける.........................................................................96
別の Bluetooth™機器をペアリングする..........................................96
Bluetooth™テクノロジーを使用してアイテムを送受信する ..........97
本体をコンピューターに接続する...............................................99
USB ケーブルを使用して、コンテンツを転送・処理する..............99
Wi-Fi®経由でメディア転送モードを使用してファイルを転送す
る......................................................................................................99
PC Companion...............................................................................100
Media Go™ ...................................................................................100
位置情報サービスを使用して現在地を確認する........................102
GPS を使用する.............................................................................102
Google Maps™..............................................................................102
Google Maps™を使用して道順を調べる.......................................103
本体をロックし、保護する........................................................104
製造番号.........................................................................................104
USIM カードの保護........................................................................104
画面ロックを設定する...................................................................105
本体をアップデートする............................................................107
本体をワイヤレスでアップデートする..........................................107
USB ケーブル接続を使用して本体をアップデートする................107
本体設定の概要..........................................................................109
4
これはインターネット版刊行物です。© 個人使用目的でのみ印刷することができます。
Page 5
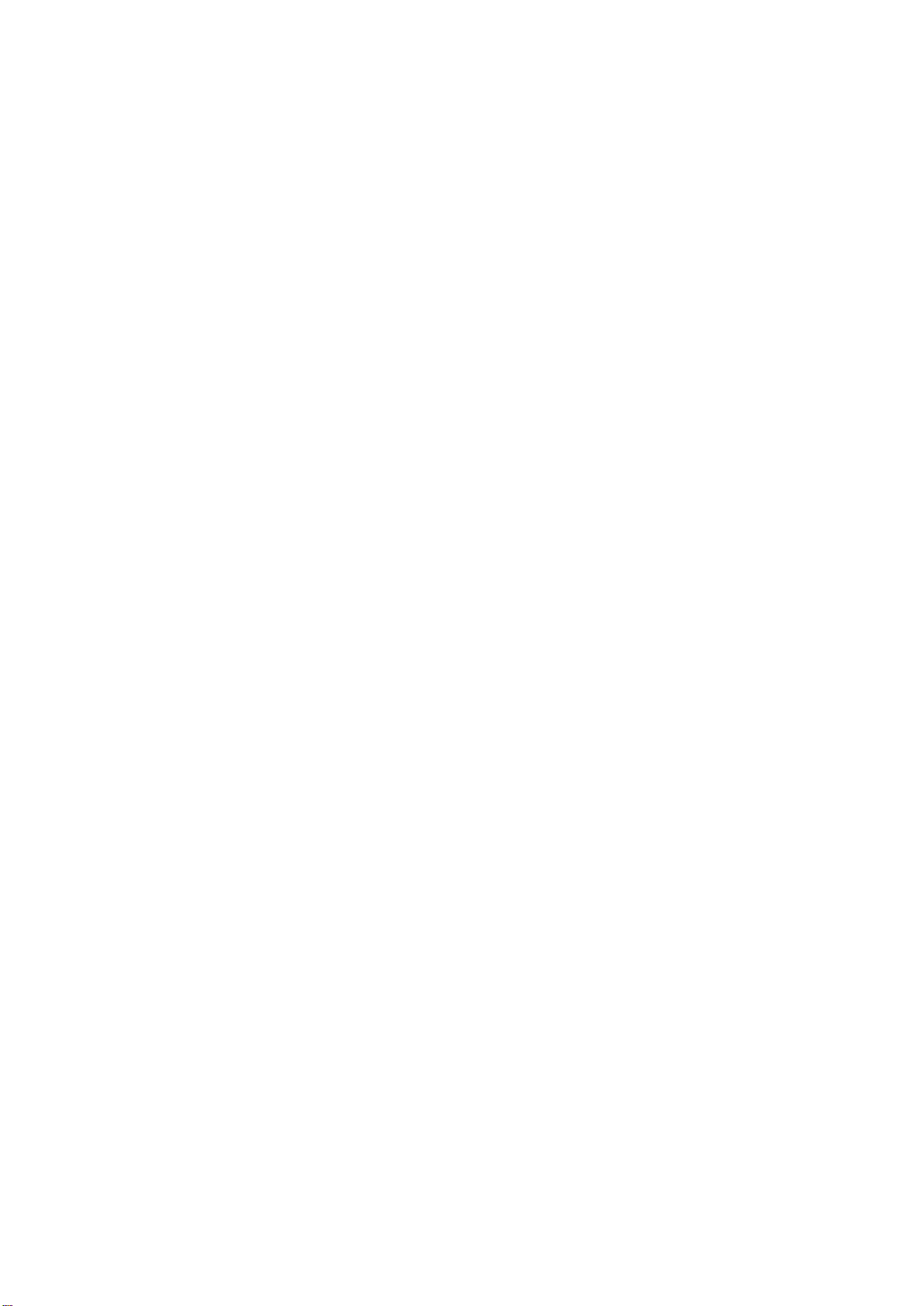
ステータスアイコンと通知アイコン..........................................110
ステータスアイコン.......................................................................110
通知アイコン..................................................................................111
アプリの概要..............................................................................112
ユーザーサポート.......................................................................114
困ったときは..............................................................................115
本体が思い通りに動作しない........................................................115
本体をリセットする.......................................................................115
本体を充電できない.......................................................................115
本体の充電を開始しても、充電中アイコンが表示されない..........115
電池のパフォーマンスが低い........................................................115
デバイスが有線ヘッドセットを認識しない...................................115
USB ケーブルを使用すると、本体とコンピューターの間でコン
テンツを転送できない...................................................................116
インターネットベースのサービスを使用できない........................116
エラー メッセージ.........................................................................116
本体をリサイクルする...............................................................117
法的情報.....................................................................................118
索引............................................................................................119
5
これはインターネット版刊行物です。© 個人使用目的でのみ印刷することができます。
Page 6
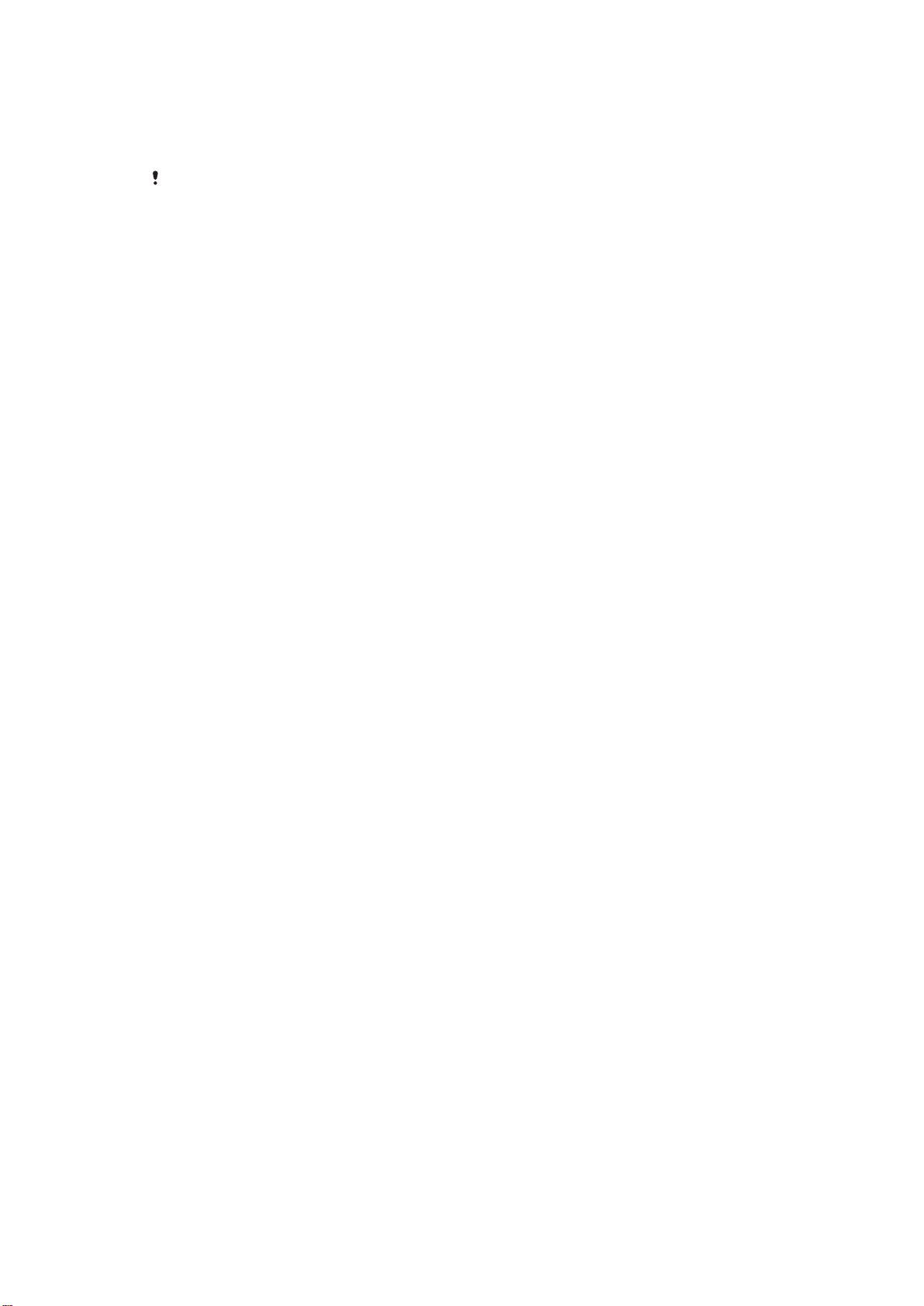
重要な情報
携帯電話を使用する前に、重要な情報リーフレットに目を通してください。
取扱説明書に記載されているサービスや機能は、国/地域、または全エリアの携帯電話事業者/サ
ービスプロバイダーによっては、サポートされていない場合もあります。GSM 国際緊急通話番
号の「112」についても同様に、利用できない場合があります。特定のサービスまたは機能が使
用できるかどうか、また、追加のアクセス料や使用料が発生するかどうかについては、携帯電
話事業者またはサービスプロバイダーにお問い合わせください。
このガイドに記載された特定の機能およびアプリケーションを使用するには、インタ
ーネットへのアクセスが必要な場合があります。本体からインターネットに接続する
と、データ接続料が発生する場合があります。詳細については、携帯電話事業者に問
い合わせてください。
6
これはインターネット版刊行物です。© 個人使用目的でのみ印刷することができます。
Page 7
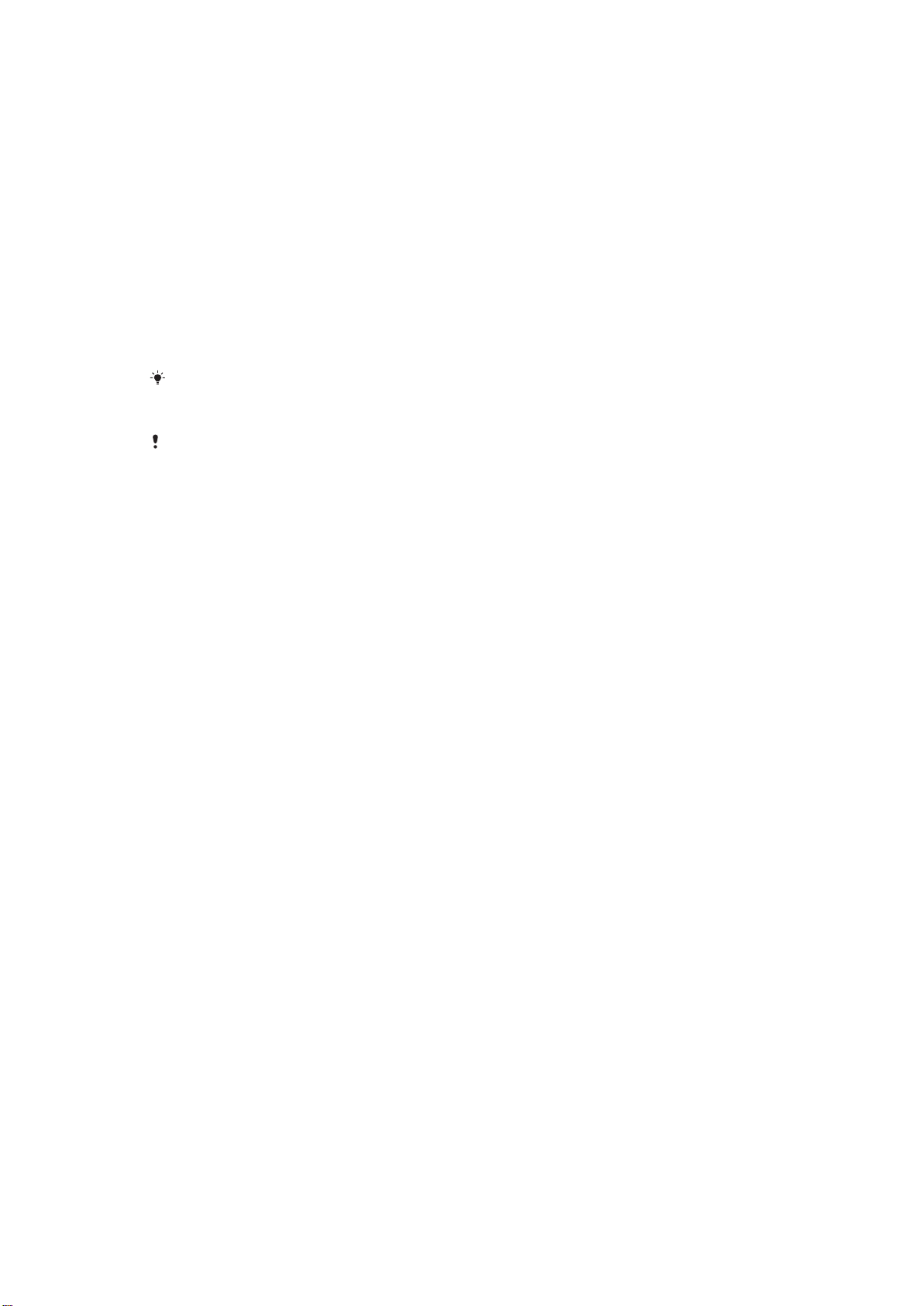
Android™ - 説明と使用する理由
お客様がお使いの Sony 製 Xperia スマートフォンは Androi プラットフォームで動作
します。Android 携帯は、コンピューターと同じ多くの機能を実行し、各自のニーズに
合わせてカスタマイズすることができます。たとえば、アプリを追加/消去したり、機
能向上を目指して、既存アプリを強化できます。日々充実している Google Play™のコ
レクションから、多彩なアプリとゲームをダウンロードすることができます。Android
™本体のアプリを、他のアプリや使用するオンラインサービスと統合することもでき
ます。たとえば、本体の電話帳をバックアップする、一ヶ所から複数の E メールアカ
ウントとカレンダーにアクセスする、予定を追跡する、ソーシャルネットワークに参
加するなどの操作を実行できます。
Android™は、常に進化しています。新しいソフトウェアバージョンがリリースされ、
本体でサポートされている場合は、本体をアップデートして新しい機能や最新の改良
点を使用することができます。
Android™本体には、Google™サービスがあらかじめロードされています。Google™サービス
を活用するには、本体の初回起動時に Google™アカウントを作成してサインインする必要があ
ります。Android™の機能を使用する場合もインターネットへのアクセスが必要です。
新しいソフトウェアリリースはすべての本体と互換性があるとは限らない可能性があります。
アプリケーション
アプリケーションとは、タスクの実行を支援する本体のプログラムです。たとえば、
電話をかける、写真を撮る、他のアプリケーションをダウンロードするアプリケーシ
ョンなどがあります。
7
これはインターネット版刊行物です。© 個人使用目的でのみ印刷することができます。
Page 8
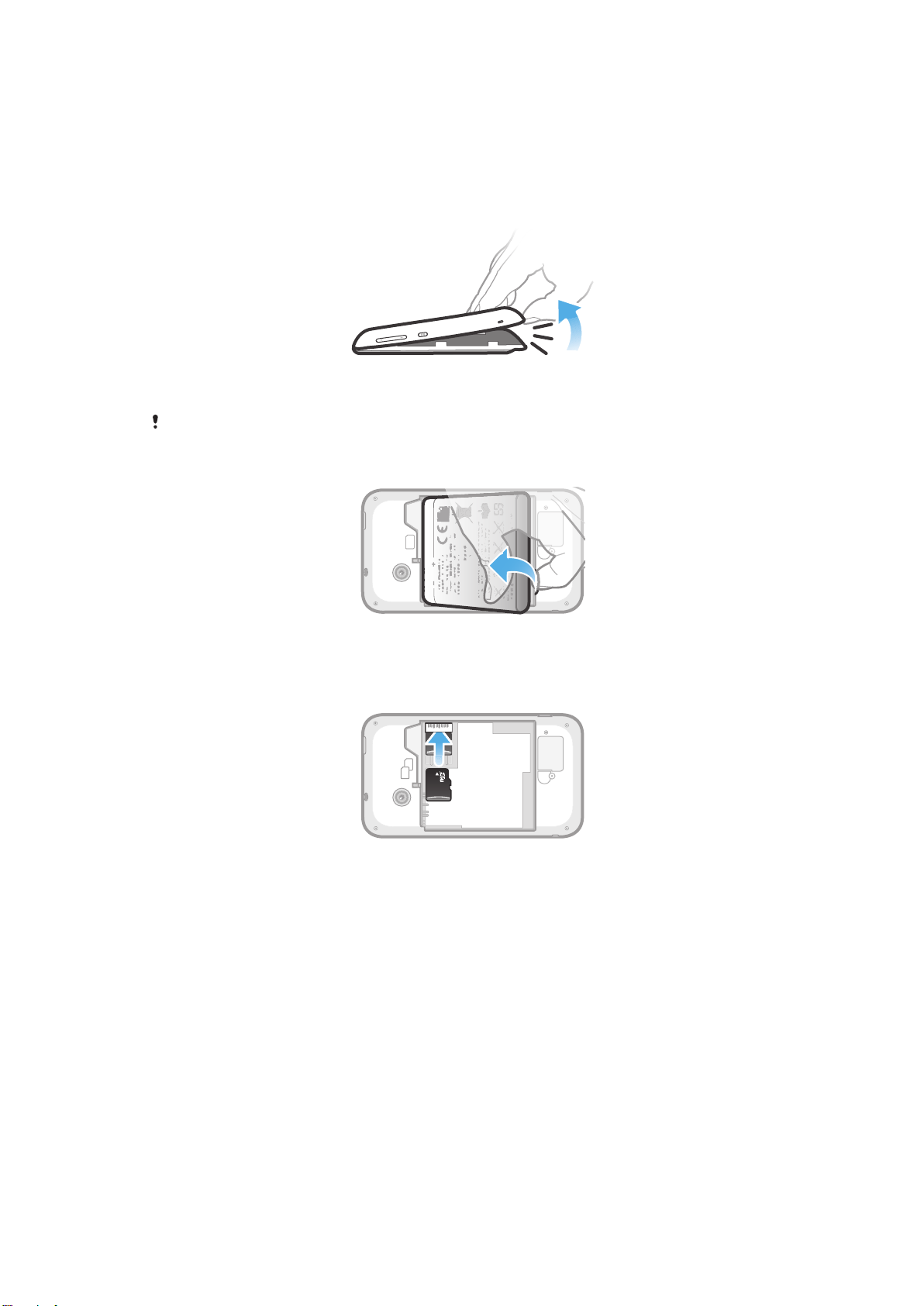
ご利用の準備
お使いになる前の準備
電池カバーを取り外すには
• 指先を本体と電池カバーのすき間にしっかり入れます。カバーをゆっくりとし
っかり持ち上げます。
本体の部品を傷つけるような尖った物は使わないでください。
電池を取り外すには
1 電池カバーを取り外します。
2 指先を電池下部のすき間に入れ、電池を持ち上げます。
メモリーカードを挿入するには
• 電池カバーを取り外し、金色の接触面を下に向けて、メモリーカードを挿入し
てください。
8
これはインターネット版刊行物です。© 個人使用目的でのみ印刷することができます。
Page 9
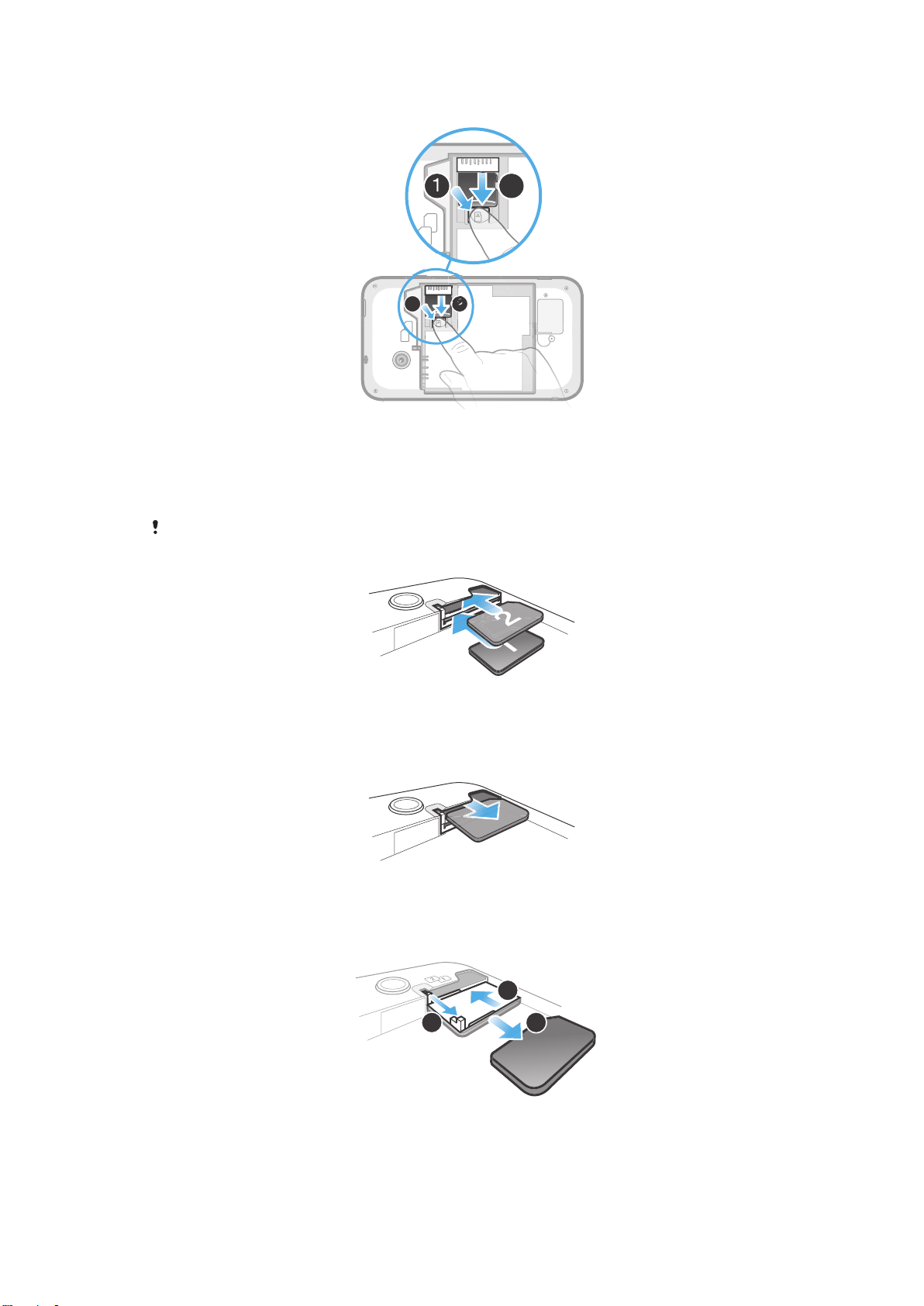
メモリーカードを取り外すには
1 2
1
2
3
1 電池カバーと電池を取り外します。
2 メモリーカードを固定しているプラスチックのクリップを押し下げます。クリ
ップを押しながら、指の爪でメモリーカードをスライドして取り外します。
USIM カードを挿入するには
USIM カードスロットに micro USIM カードなどの互換性のない USIM カードを挿入しないで
ください。USIM カードまたは本体に永久に損傷が残る可能性があります。
• 電池カバーを取り外し、金色の接触面を下に向けて、該当するスロットに USIM
カードを挿入してください。
USIM カード 2 を取り外すには
1 電池カバーと電池を取り外します。
2 USIM カードに指先を置き、スロットからスライドさせて取り出します。
USIM カード 1 を取り外すには
1 電池カバーと電池を取り外した後、ピンを引っ張って USIM カードホルダーを
引き抜きます。
2 USIM カードホルダーを押し戻します。
3 USIM カードを引き出します。
9
これはインターネット版刊行物です。© 個人使用目的でのみ印刷することができます。
Page 10
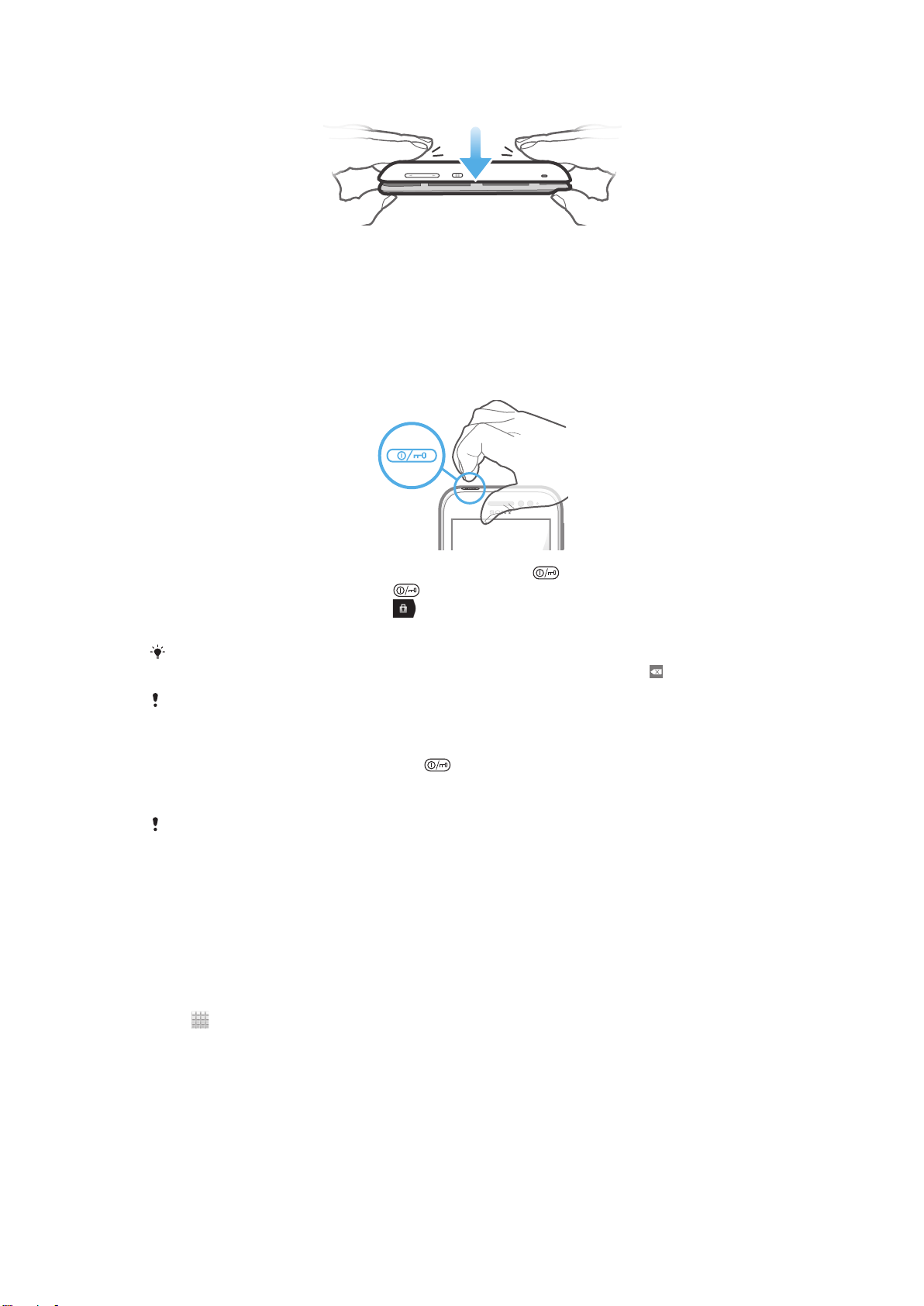
電池カバーを付けるには
1 カバーのカメラレンズの穴がカメラレンズと合うように、本体のバックにカバ
ーを付けます。
2 しっかり取り付けられるように、電池カバーの四隅をゆっくり押し込みます。
本体をオンおよびオフする
本体をオンにするには
1 本体がバイブレートするまで、上部にある電源キー を長押しします。
2 画面が暗くなったら、電源キー を短く押して画面を起動します。
3
画面のロックを解除するには、 を画面の右側にドラッグします。
4 ダイアログが表示されたら、USIM カードと PIN を入力し、を選択します。
USIM カードと PIN は携帯電話事業者から支給されますが、時間を置いて、メニューから変更
することもできます。USIM カードと PIN の入力中のミスを修正するには、 をタップします。
本体の電源がオンになるまで、しばらく時間がかかる場合があります。
本体を OFF にするには
1 機能メニューが開くまで、電源キー を長押しします。
2 オプションメニューでをタップします。
3 をタップします。
本体の電源がオフになるまで、しばらく時間がかかる場合があります。
セットアップガイド機能
デュアル USIM 携帯の初回起動時は、デュアル USIM についての基本的な設定やその
他の基本的な携帯機能について紹介するセットアップガイド機能が表示されます。特
定のニーズに合わせて本体を設定してみましょう。また、後でアプリ画面からセット
アップガイド機能にアクセスすることもできます。
セットアップガイドに手動でアクセスするには
1
で をタップします。
2 を検索し、タップします。
画面ロック
本体が電源オンでアイドル状態がしばらく続くと、電池を節約するため画面が暗くな
り、自動的にロックされます。このロックにより、使用していない間に誤ってタッチ
スクリーンを操作するのを防げます。ロック画面でも、たとえば、本体が最後にロッ
クされてから受信した不在着信やメッセージなどの通知は確認できます。
10
これはインターネット版刊行物です。© 個人使用目的でのみ印刷することができます。
Page 11
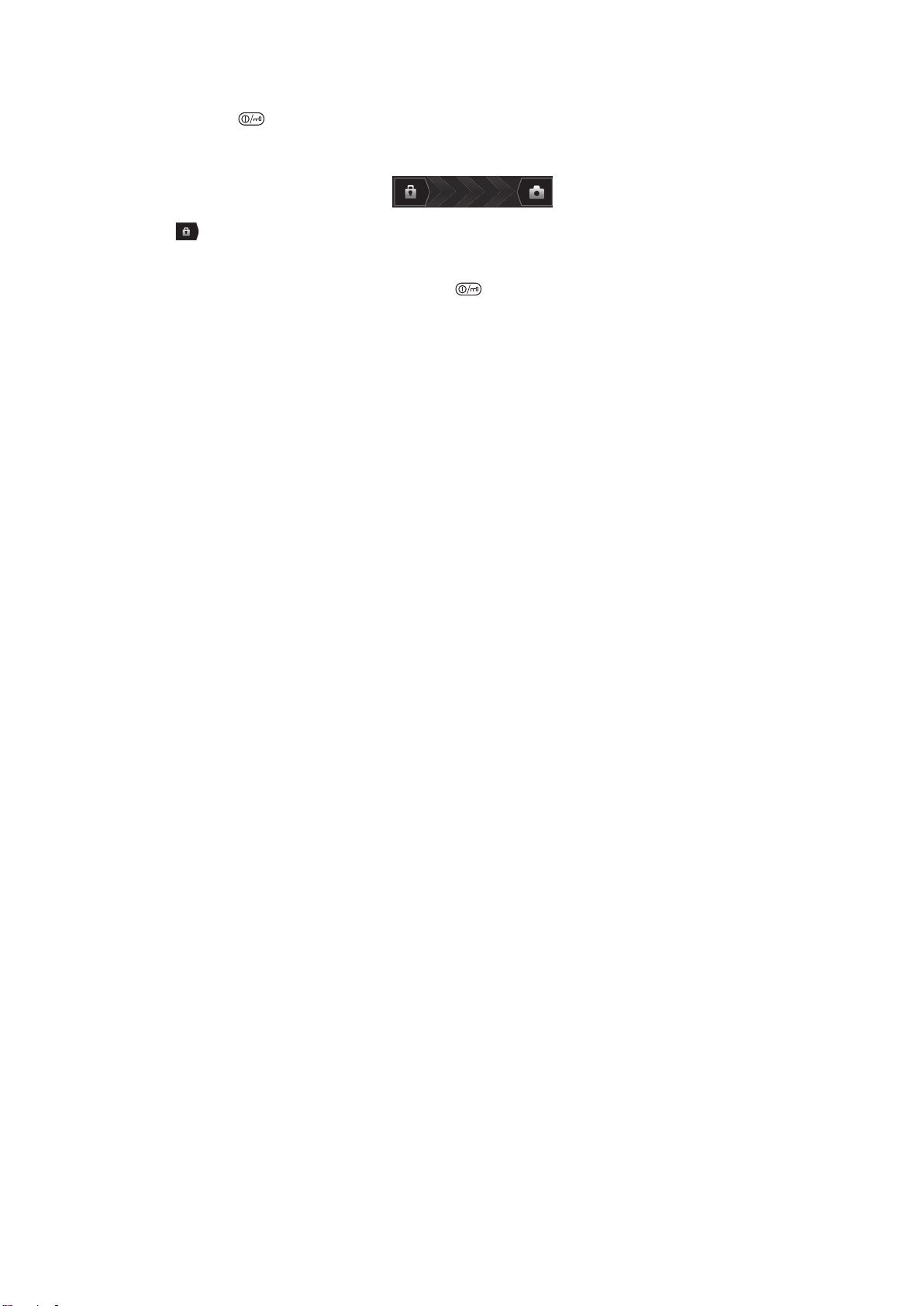
画面を起動するには
• 電源キー を短く押します。
画面のロックを解除するには
•
を画面を横切ってドラッグします。
画面を手動でロックするには
• 画面が表示されているときに、電源キー を短く押します。
アカウントとサービス
本体からオンラインのサービスアカウントにサインインし、さまざまなサービスを利
用することができます。サービスを組み合わせたり、多彩な使い方ができます。たと
えば、Google™や Facebook™のアカウントから電話帳を収集して、本体の電話帳に
統合することができます。これですべての情報を一ヶ所で管理することができます。
オンラインサービスには本体だけでなく、コンピューターからもサインアップできま
す。初めてサインアップすると、お客様のユーザー名、パスワード、設定、その他の
個人情報を基にアカウントが作成されます。次にサインインすると、パーソナル化さ
れたビューになっています。
Google™アカウント
Android 本体でさまざまなアプリやサービスを使用する場合、Google™アカウントを
持つことが重要です。たとえば、本体で アプリを使用する、Google Talk™ で友人と
チャットを楽しむ、本体のカレンダーを Google Calendar™ と同期させる、Google
Play™ からアプリ、ゲーム、音楽、映画、書籍をダウンロードする - どんなケースで
も Google™ アカウントが必要です。
Microsoft® Exchange ActiveSync®アカウント
本体を社内用 Microsoft® Exchange ActiveSync®アカウントと同期させます。仕事の
E メール、電話帳、カレンダーのイベントを好きな時にチェックできます。
Facebook™アカウント
Facebook™は、自分を世界中の友人、家族、および同僚とつなげるソーシャルネット
ワークサービスです。どこからでも連絡を取り合うことができるように、本体に
Facebook を設定します。
SyncML™アカウント
SyncML™を使用して、本体をインターネットサーバーと同期させます。コンピュータ
ーでの操作とまったく同じように、電話帳、カレンダーイベント、およびブックマー
クの表示と管理が本体で簡単に行えます。
11
これはインターネット版刊行物です。© 個人使用目的でのみ印刷することができます。
Page 12
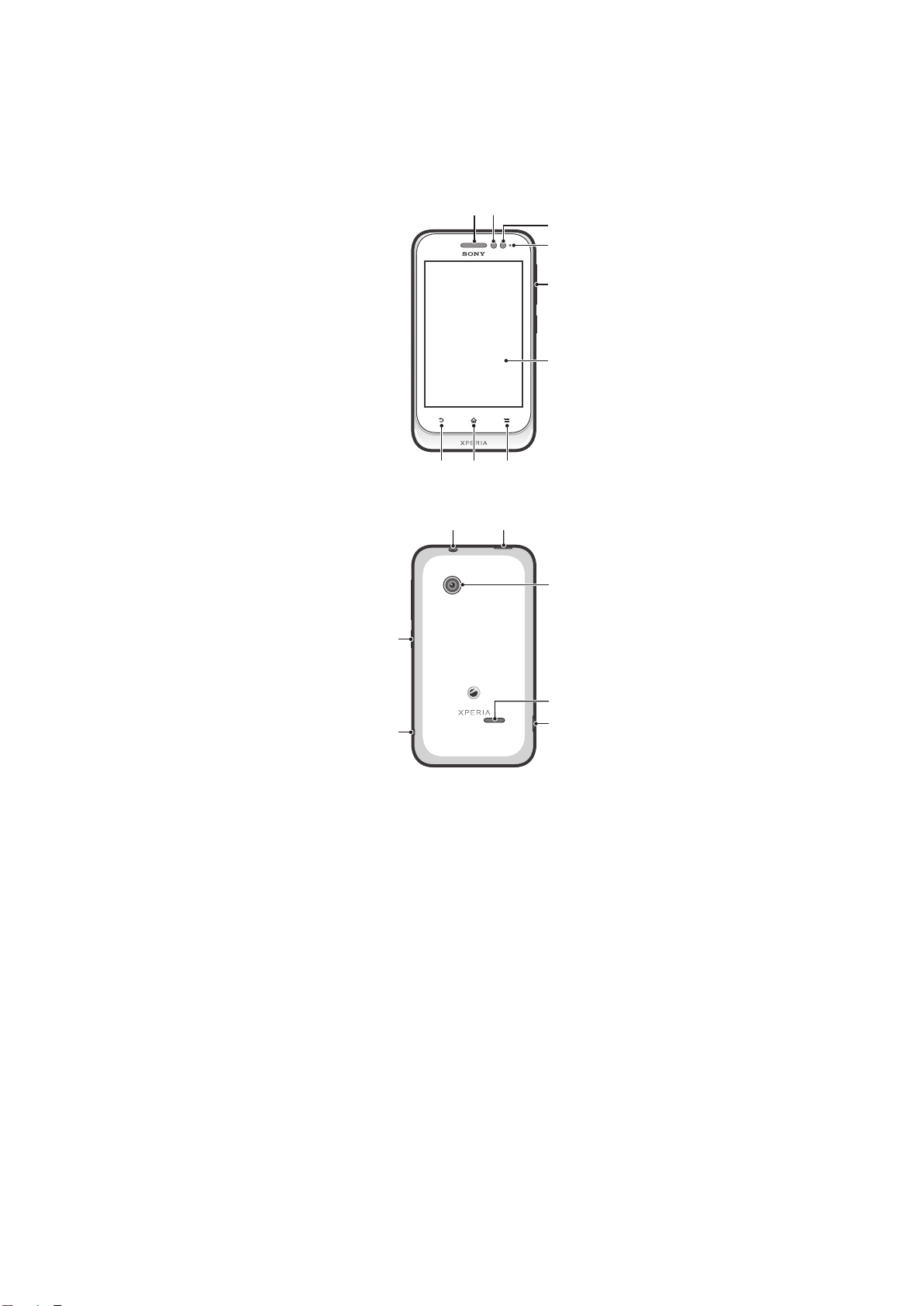
本体を使いこなす
4
89
6
7
5
1 2
3
10
12
13
14
15
11
16
本体の概要
1. 受話スピーカー
2. 近接センサー 1
3. 近接センサー 2
4. 通知 LED
5. 音量/ズームキー
6. タッチスクリーン
7. メニューキー
8. ホームキー
これはインターネット版刊行物です。© 個人使用目的でのみ印刷することができます。
9. 戻るキー
10. ヘッドセットコネクター(CTIA 規格)
11. 電源キー
12. カメラレンズ
13. スピーカー
14. 充電器用コネクター/USB ケーブル
15. ストラップ穴
16. USIM カードの切り替えキー
12
Page 13
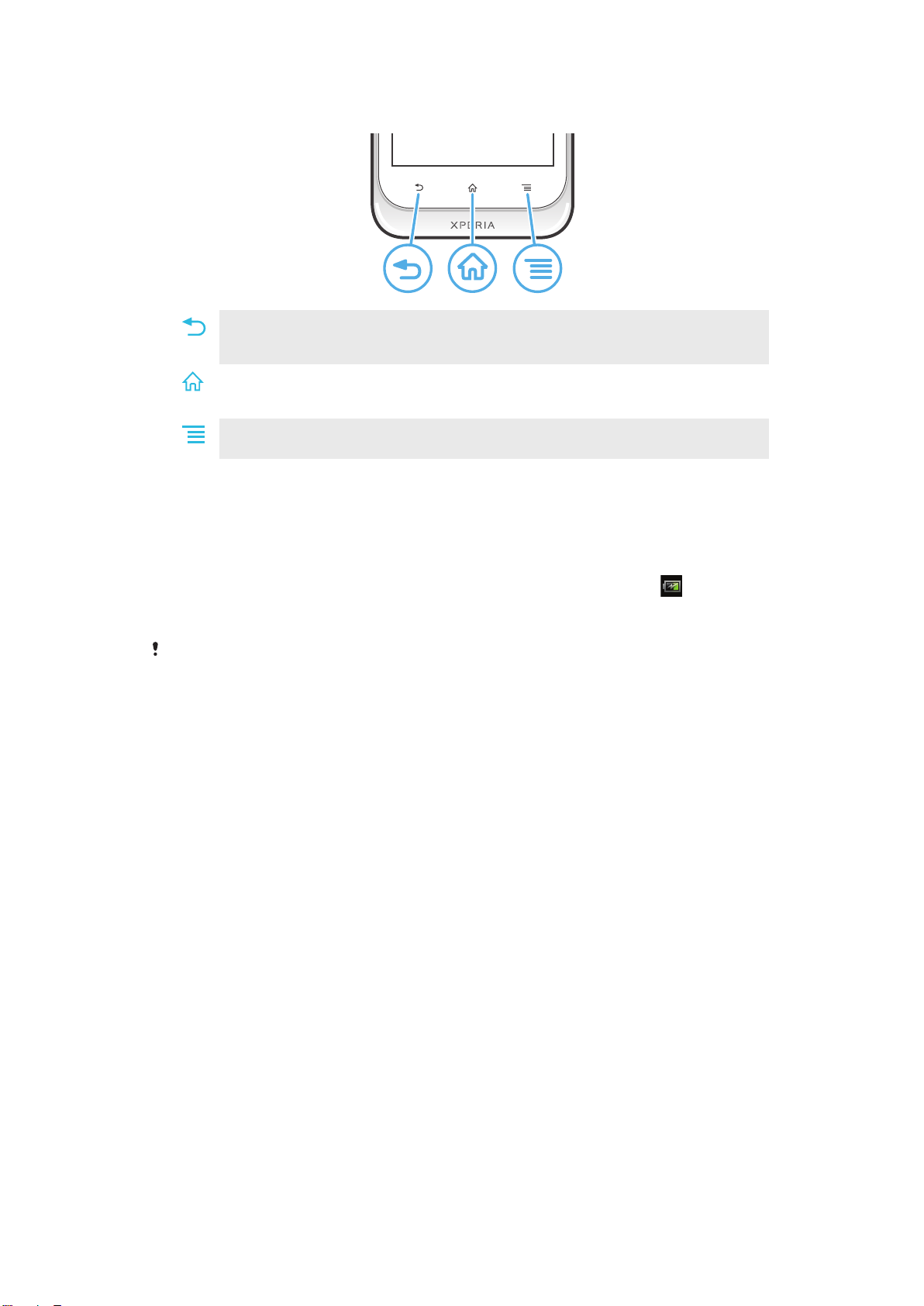
キーを使用する
戻る
• 前の画面に戻ります
• 画面上のキーパッド、ダイアログボックス、オプションメニュー、通知パネルを閉じます
ホーム
• に移動します
• 長押しすると、直近に使用したアプリケーションを表示するウィンドウが開きます。
メニュー
• 現在の画面またはアプリケーションで使用できるオプションのリストが開きます
電池
電池を充電する
本体を購入したとき、電池はある程度充電されています。本体の充電ケーブルを USB
ポートや電話充電器などの電源に接続する場合、画面に電池アイコン
るまで数分かかります。充電中も本体は使用できます。本体を長時間(たとえば、一
晩中など)充電しても、電池や本体に負担をかけることはありません。
が表示され
電池は完全に充電された後に少し放電を開始し、一定時間後に再び充電されます(充電器が接
続されている場合)。これは電池駆動時間を延長するためであり、その結果、充電状態のレベル
が 100%以下で表示されます。
13
これはインターネット版刊行物です。© 個人使用目的でのみ印刷することができます。
Page 14
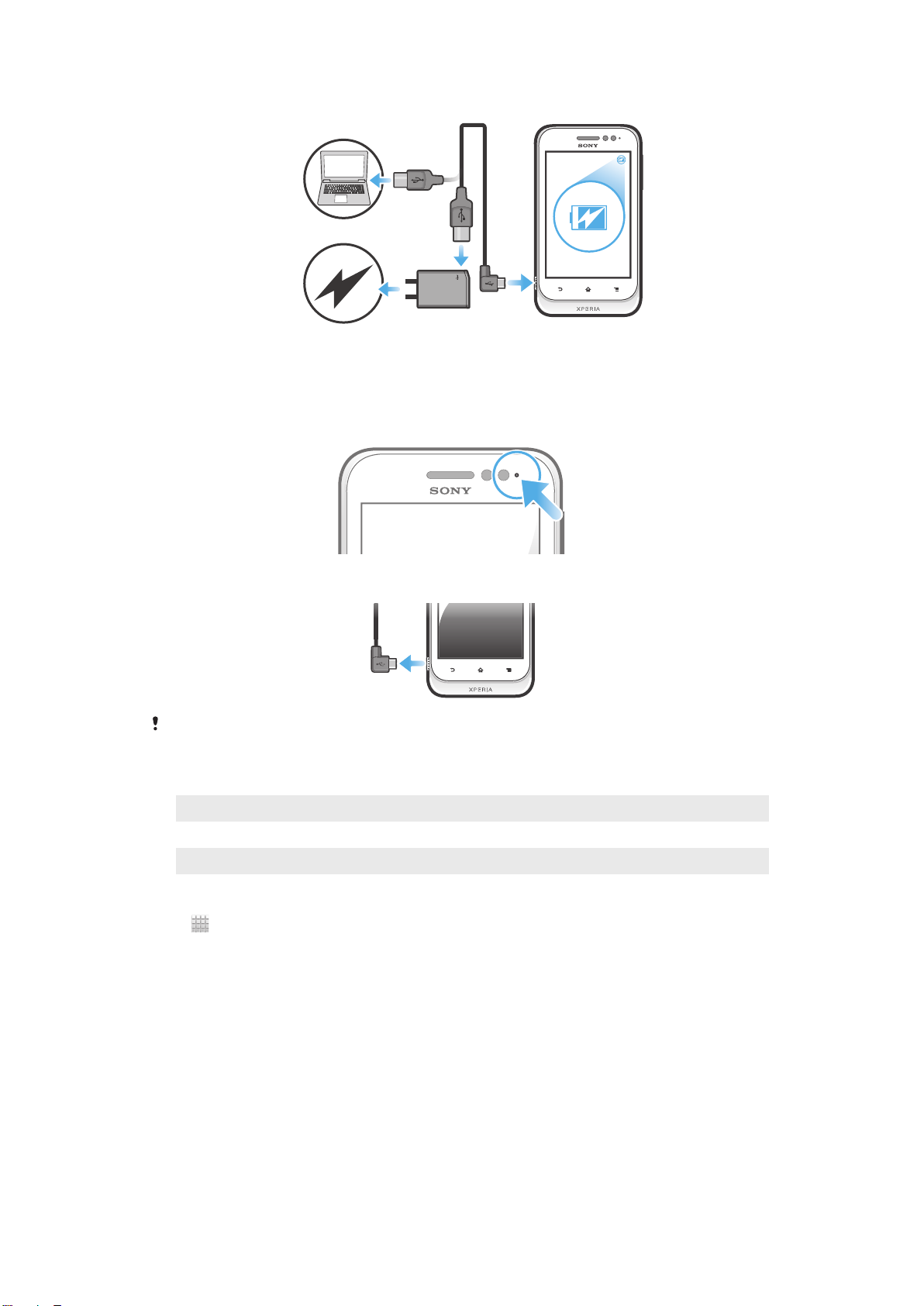
本体を充電するには
1 電話充電器のプラグを本体をコンセントに差し込みます。
2 USB ケーブルの一方の端を充電器(またはコンピュータの USB ポート)に差し
込みます。
3 USB ケーブルの他方の端を本体のマイクロ USB ポートに USB シンボルを上を
向けて差し込みます。充電が始まると、電池のステータス LED が点灯します。
4 電池のステータス LED が緑の場合、本体は完全に充電されています。本体から
USB ケーブルをまっすぐ引き抜きます。
本体からケーブルを引き抜くときは、コネクタを曲げないように注意してください。
電池の LED ステータス
緑 電池は完全に充電されている
赤のフラッシュ 電池残量が少ない
オレンジ 電池を充電中です。電池残量が中レベルです
電池残量を確認するには
1
で
をタップします。
2 > > > をタップします。
電池性能を向上させる
以下に、電池性能の向上を支援するヒントを紹介します。
• 本体を頻繁に充電します。これは、電池の駆動時間には影響しません。
• インターネットからのデータのダウンロードは、電力を消費します。インターネット
を使用していない場合、モバイル ネットワーク経由のデータ接続をすべて無効にする
ことで、電力を節約できます。これは、 > > > から設定できます。この設定により、
本体がワイヤレス ネットワーク経由でデータ転送するのを回避します。
• 必要なければ、GPS、Bluetooth™、Wi-Fi®の機能をオフにしてください。 にステータ
ス変更ウィジェットを追加すると、これらの機能のオン/オフの切り替えが簡単に実行
できます。3G をオフにする必要はありません。
14
これはインターネット版刊行物です。© 個人使用目的でのみ印刷することができます。
Page 15
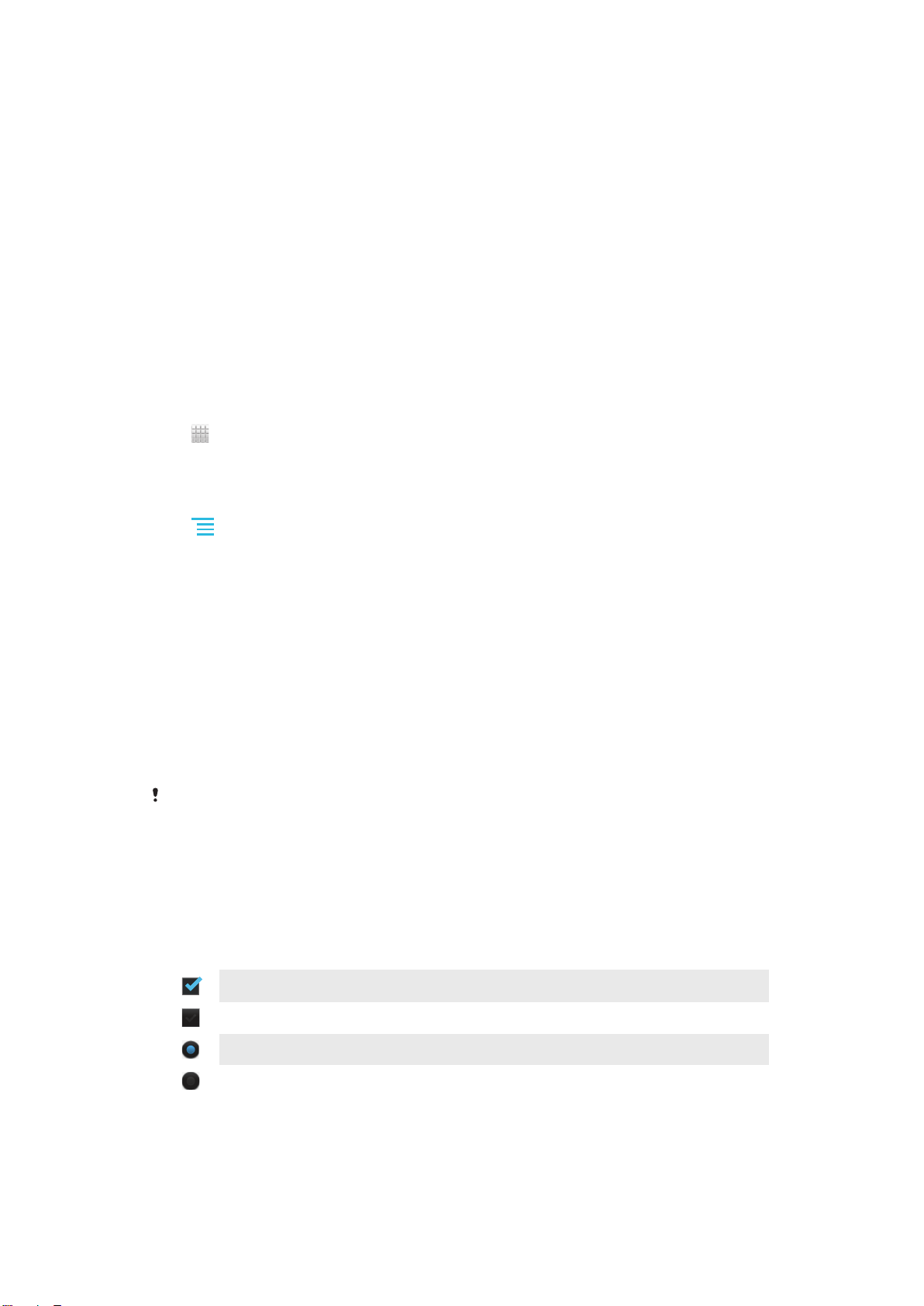
• (E メール、カレンダー、電話帳を同期させる際に使用する)同期化アプリを設定し
て、手動で同期させます。自動的に同期させることもできますが、同期間隔が長くな
ります。
• 本体の電池使用量メニューをチェックし、どのアプリが最も電力を使用しているかを
確認します。YouTube™などのビデオや音楽のストリーミングアプリを使用すると、
電池の電力消費量が多くなります。電力をより多く消費する Android Market™アプリ
もあります。
• 使用していないアプリを閉じて終了します。
• 画面の明るさレベルを下げます。
• ネットワーク圏外に入った場合、本体の電源を切るか、 を使用します。本体が繰り返
し利用可能なネットワークをスキャンするので、電力が消費されます。
• 音楽を聴く場合は、Sony 純正のハンズフリー機器を使用します。ハンズフリー機器で
は、電池消費量が本体のスピーカーよりも低くなります。
• 本体をできる限り待受のままにしておいてください。待受時間とは、本体はネットワ
ークに接続されているけれども、使用中ではない時間のことを指します。
• お使いの機種での最新の電池性能についてのヒントを入手するには、
www.sonymobile.com を参照してください。
電池使用量メニューにアクセスするには
1
で
をタップします。
2 > をタップすると、電池の消費量が最も多いインストール済みのアプリケーショ
ンがわかります。
データ通信ウィジェットをホーム画面に追加するには
1
で を押します。
2 > > をタップします。
3 左にフリックし、ウィジェットを検索し、選択します。これで、データ接続を
簡単にオンまたはオフにすることができます。
タッチスクリーンを使用する
本体の購入時には、本体の画面に保護用プラスチックシートが貼付されています。タ
ッチスクリーンを使用する前に、このシートをはがす必要があります。そうしないと、
タッチスクリーンが適切に機能しない可能性があります。
本体が電源オンでアイドル状態がしばらく続くと、電池を節約するため画面が暗くな
り、自動的にロックされます。このロックにより、使用していない間に誤ってタッチ
スクリーンを操作するのを防げます。また、契約内容を保護し、本人しか本体のコン
テンツにアクセスできないように、パーソナルロックをセットすることもできます。
本体の画面はガラス製です。ガラスが割れたり、ヒビが入っている場合は、画面に触らないで
ください。自分で壊れた画面を修復しないでください。ガラスの画面は、衝撃や落下で壊れや
すくなっています。注意を怠った場合は Sony のサービス保証を受けられません。
アイテムを開く/ハイライト表示するには
• アイテムをタップします。
オプションをマーク、またはマーク解除するには
• 関連するチェックボックスまたはリスト機能をタップします。
マークしたチェックボックス
マーク解除したチェックボックス
マークしたリストオプション
マーク解除したリストオプション
ズームする
ズームオプションは使用しているアプリによって異なります。
15
これはインターネット版刊行物です。© 個人使用目的でのみ印刷することができます。
Page 16
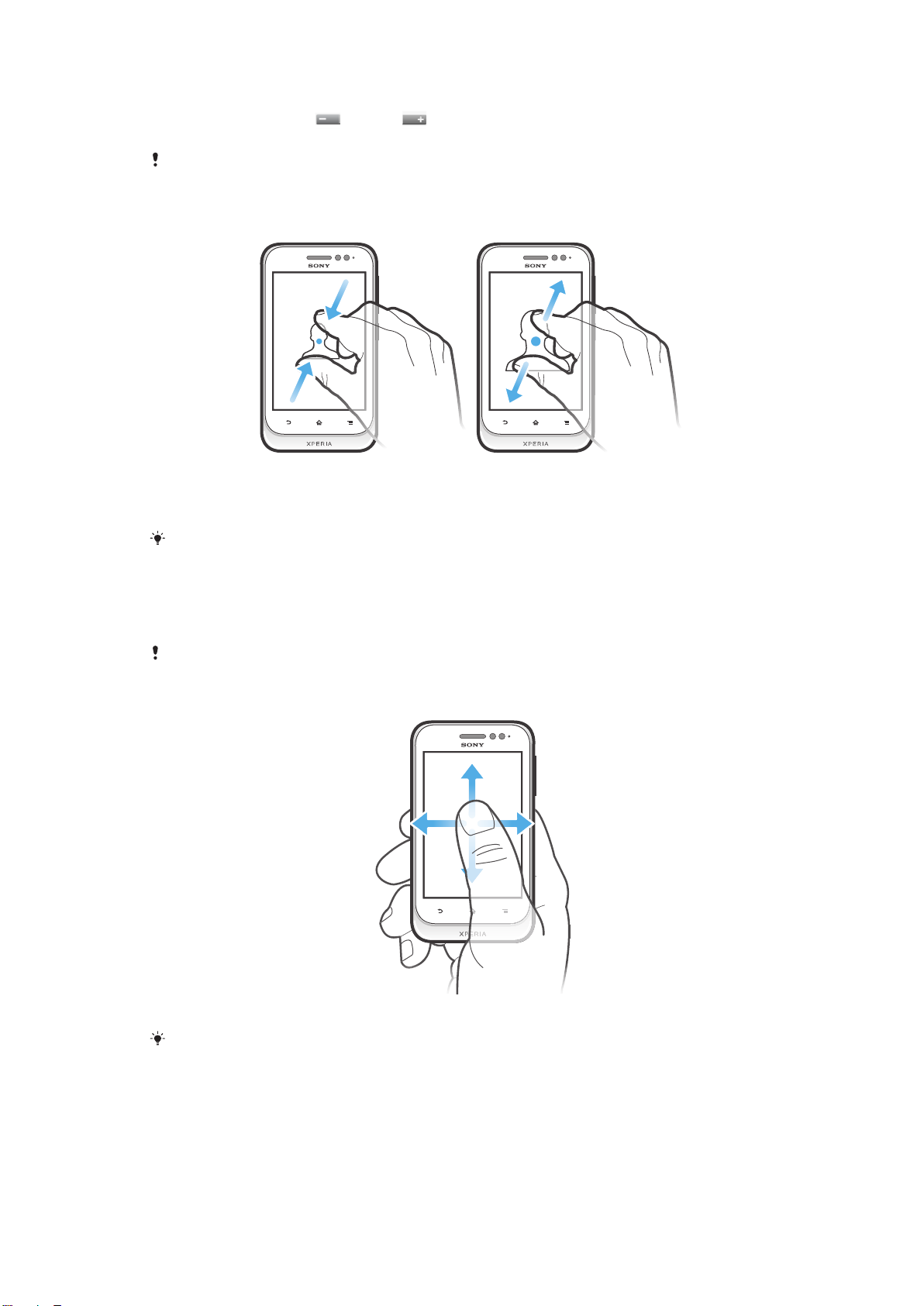
ズームするには
•
使用可能であれば、 、または をタップすると、ズームイン/ズームアウト
できます。
ズームアイコンを表示するには、画面をいずれかの方向にドラッグする必要がある場合があり
ます。
2 本指
でズームするには
• 2 本指を画面に置いて、ピンチ(ズームアウト)するか、指を広げます(ズーム
イン)。
写真や地図を表示する際、または Web を閲覧する際、ズーム機能を使用します。
スクロールする
画面上で指を上下に動かすと、スクロールできます。一部の Web ページでは、左右に
スクロールすることもできます。
画面上のアイテムをドラッグ、またはフリックしてもスクロールできません。
スクロールするには
• 画面でスクロールする方向に指をドラッグまたはフリックします。
素早くスクロールするには、画面上の進みたい方向に指でフリックします。
16
これはインターネット版刊行物です。© 個人使用目的でのみ印刷することができます。
Page 17
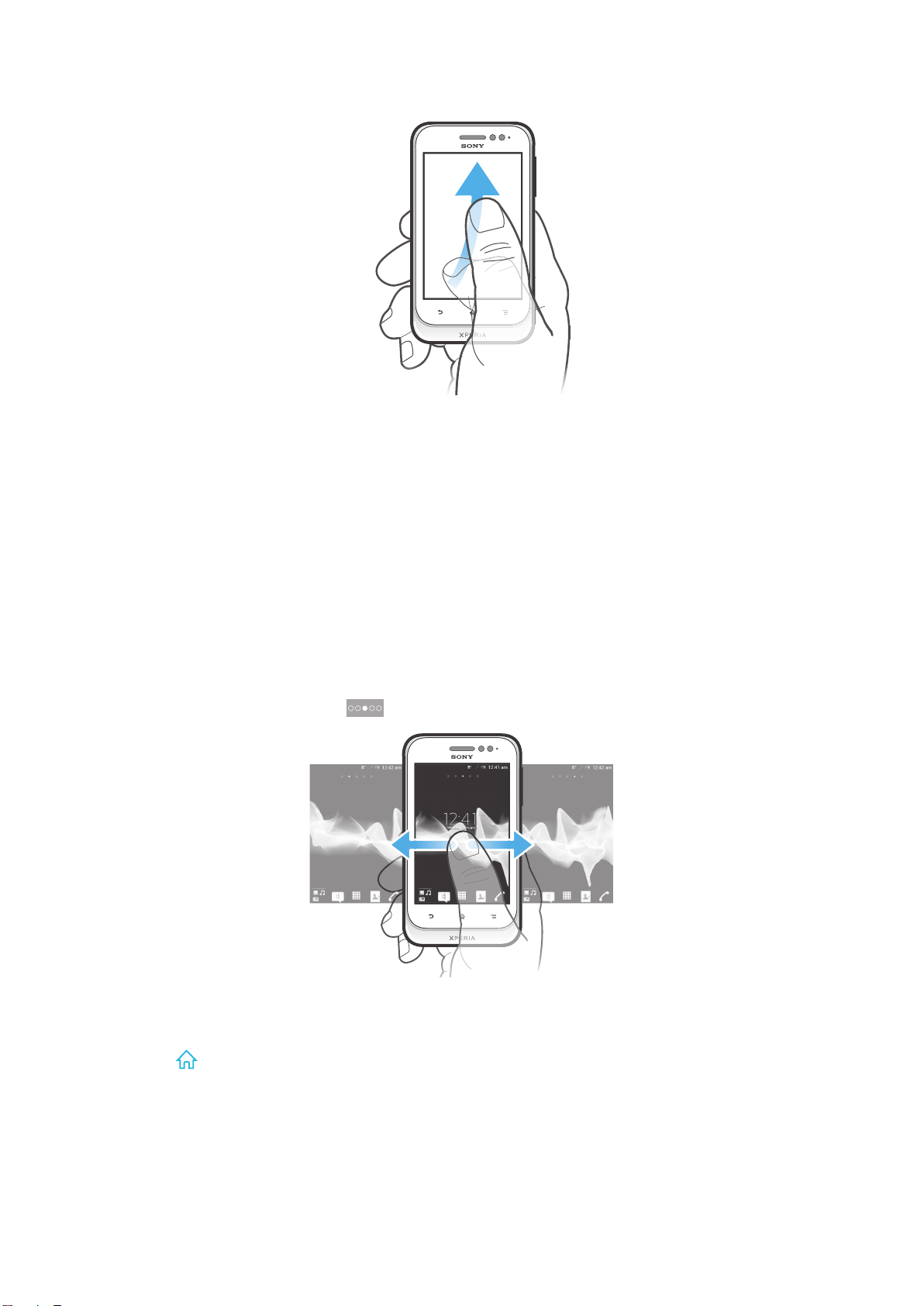
フリックするには
• 素早くスクロールするには、画面上の進みたい方向に指でフリックします。ス
クロールが自然に停止するまで待ちます。または、画面をタップするとすぐに
スクロールが停止します。
センサー
機器には、近接センサーが装備されています。近接センサーによって、耳が画面の近
くにあると、着信している間、タッチスクリーンがオフになります。これによって、
電話中に誤って機器の他の機能を起動するのを防ぐことができます。
ホーム画面
本体のは、コンピュータ上のデスクトップのようなものです。本体の主な機能への出
入口となるものです。ウィジェット、ショートカット、フォルダ、テーマ、壁紙およ
びその他のアイテムを使用してをカスタマイズできます。
は、通常の画面幅以上に拡大するので、4 つの拡張画面を表示するには左右にフリッ
クする必要があります。 には、現在、選択している部分が表示されます。
画面下部のバーにあるアイテムから、いつでも、素早くアクセスできます。
ホーム画面に移動するには
•
を押します。
ホーム画面を切り替えるには
• 左右にフリックします。
これはインターネット版刊行物です。© 個人使用目的でのみ印刷することができます。
17
Page 18
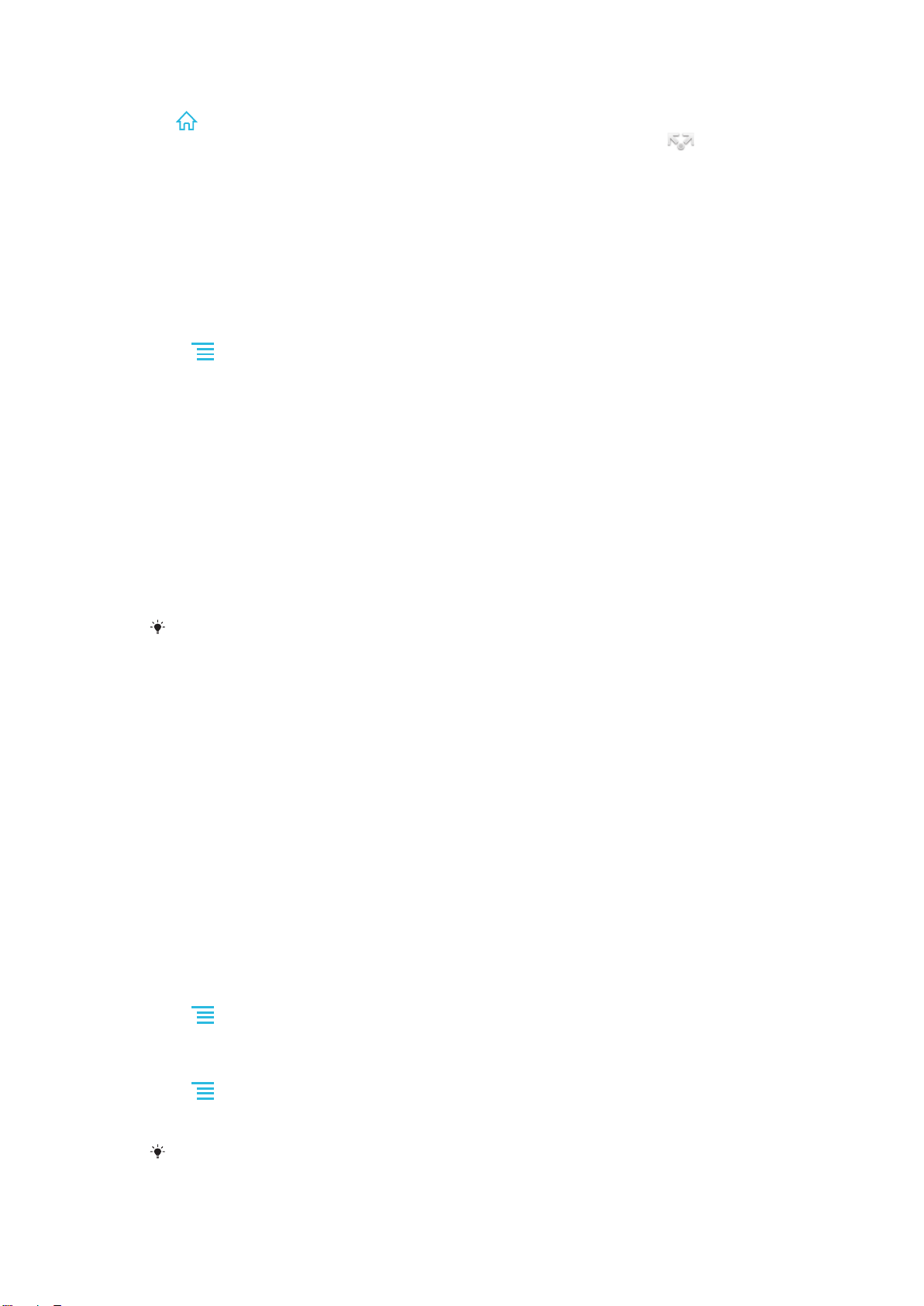
ホーム画面でアイテムを共有するには
1
を押し、を開きます。
2
アイテムが拡大し、本体がバイブレートするまで長押しし、アイテムを にド
ラッグします。
3 オプションを選択し、必要に応じて確認します。これにより、アプリケーショ
ンとウィジェットが共有され、友人がダウンロードして使用できるようになり
ます。
ウィジェット
ウィジェットは、からダイレクトに使用できるアプリケーションです。たとえば、ミ
ュージックプレーヤーウィジェットは直接音楽の再生ができます。
ホーム画面にウィジェットを追加するには
1
で を押します。
2 > をタップします。
3 ウィジェットをタップします。
ウィジェットのサイズを変更するには
1 ウィジェットが拡大し、本体がバイブレートするまでウィジェットを長押しし、
次にそのウィジェットを離します。ウィジェットのサイズが変更できる場合、
ハイライト表示されたフレームとサイズ変更のドットが表示されます。
2 ドットを内側または外側に向けてドラッグして、ウィジェットを縮小または拡
大します。
3 ウィジェットの新しいサイズを確認するには、のどこかの部分をタップします。
ホーム画面にすべてのウィジェットの概要を表示するには
• の任意のエリアをピンチします。これで、の各部に含まれるすべてのウィジェ
ットが 1 つのビューに統合されます。
すべてのウィジェットを 1 つのビューに統合し、任意のウィジェットをタップすると、そのウ
ィジェットが含まれるの部分に移動できます。
Timescape™ Friends ウィジェット
Timescape™ Friends ウィジェットでは、自分や友人が関わっている最近のソーシャル
ネットワーク活動を知らせます。すべての活動を確認することができ、コメント、好
み、リツイートを使用して友人と連絡を取り合うことができます。
Timescape™ Share ウィジェット
本体からログインしているいずれかのサービス経由でステータスを共有します。たと
えば、Facebook™または Twitter™でアップデートを投稿することができます。
ホーム画面を並べ替える
ホーム画面の外観をカスタマイズし、そこからアクセスできる機能を変更します。背
景の変更、アイテムの移動、フォルダの作成、電話帳へのショートカットの追加など
の操作を実行できます。
ホーム画面でオプションメニューを開くには
のオプションメニューは、以下の 2 つの方法で開くことができます。
•
で を押します。
• の任意の場所を長押しします。
ホーム画面にショートカットを追加するには
1
で を押します。
2 > をタップします。
3 ショートカットを検索し、選択します。
アプリケーションを長押しして、アプリケーション画面からアプリケーションショートカット
を追加します。
18
これはインターネット版刊行物です。© 個人使用目的でのみ印刷することができます。
Page 19
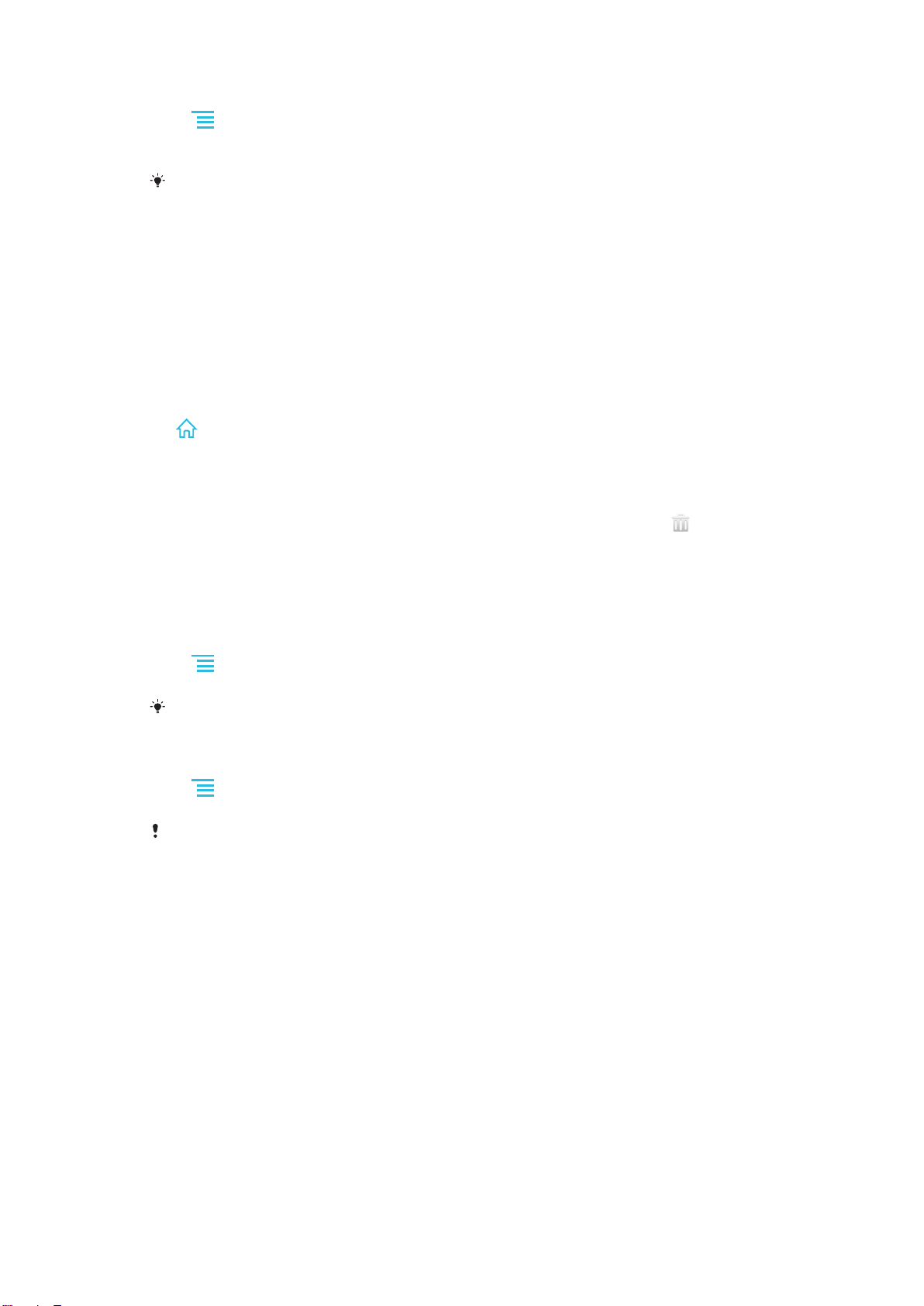
ホーム画面にフォルダを追加するには
1
で を押します。
2 > をタップします。
3 フォルダの名前を入力し、をタップします。
ホーム画面でアイテムを別のアイテムの上にドラッグアンドドロップすると、自動的にフォル
ダが作成されます。
フォルダにアイテムを追加するには
• アイテムが拡大し、本体がバイブレートするまで長押しし、アイテムをフォル
ダにドラッグします。
フォルダの名前を変更するには
1 フォルダをタップして、開きます。
2 フォルダのタイトルバーをタップすると、フィールドが表示されます。
3 新しいフォルダ名を入力し、をタップします。
ホーム画面でアイテムを移動するには
1
を押し、を開きます。
2 アイテムが拡大し、本体がバイブレートするまで長押しし、アイテムを新しい
場所にドラッグします。
ホーム画面からアイテムを消去するには
•
アイテムが拡大し、本体がバイブレートするまで長押しし、アイテムを
ラッグします。
にド
ホーム画面の背景を変更する
壁紙と各種のテーマを使用して、をスタイルに合わせてカスタマイズできます。
ホーム画面の壁紙を変更するには
1
で を押します。
2 をタップし、次に壁紙を選択します。
撮影した写真やアニメーションを使用できます。Android Market™やその他のソースに接続
し、たとえば、時間によって変化するライブ壁紙をダウンロードします。
テーマを設定するには
1
で を押します。
2 をタップし、テーマを選択します。
テーマを変更すると、一部のアプリケーションの背景も変更されます。
アプリのアクセスと使用
のショートカット、またはアプリ一覧画面からアプリを開きます。
アプリケーション画面
で開いたアプリケーション画面には、本体にインストールしたアプリケーションやダ
ウンロードしたアプリケーションが配置されています。
アプリケーション画面は通常の画面幅以上に拡大するので、全コンテンツを表示する
には左右にフリックする必要があります。
19
これはインターネット版刊行物です。© 個人使用目的でのみ印刷することができます。
Page 20
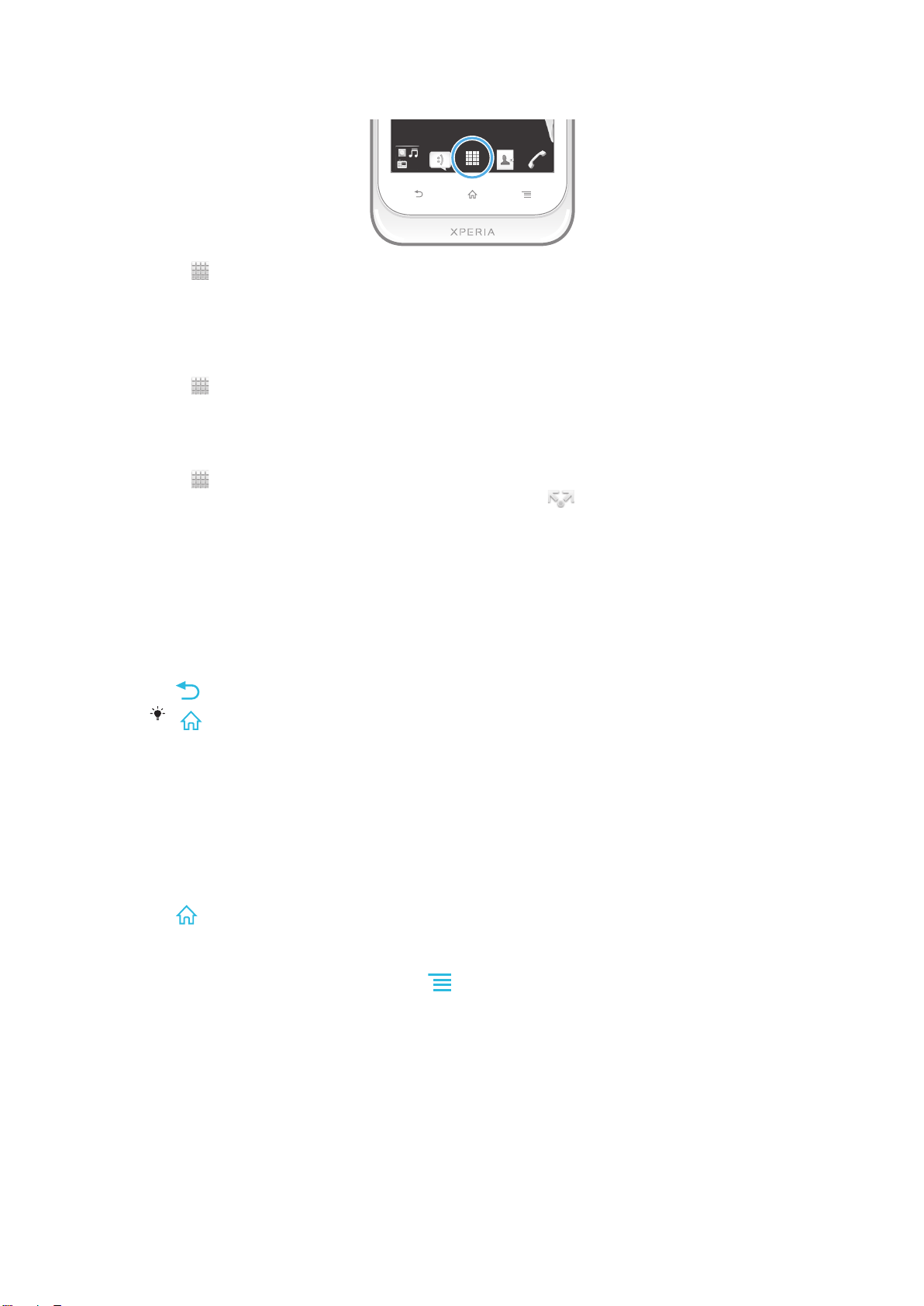
アプリ一覧画面を開くには
•
• アプリケーション画面を開き、左右にフリックします。
1
2 が表示されるまでアプリケーションを長押しし、次に好きな場所にドラッグし
1
2
3 オプションを選択し、必要に応じて確認します。これにより、アプリケーショ
をタップします。
で
アプリケーション画面を閲覧するには
ホーム画面でアプリケーションへのショートカットを作成するには
で
をタップします。
ます。
アプリケーション画面でアプリケーションを共有するには
で をタップします。
に表示されるまでアプリケーションを長押しし、次に
ンが共有され、友人がダウンロードして使用できるようになります。
にドラッグします。
アプリを開く/閉じる
アプリを開くには
• 、またはアプリ一覧画面でアプリをタップします。
アプリを閉じるには
•
を押します。
を押して終了すると、一部のアプリは一時停止されますが、その他のアプリはバックグラウ
ンドで起動し続けます。一時停止したアプリは次にアプリを開くと、一時停止したところから
操作を続行できます。ソーシャルネットワークサービスなど一部のアプリは、バックグラウン
ドで実行されるときにデータ接続料がかかる場合があります。
最近使用したアプリケーションウィンドウ
このウィンドウから最近使用したアプリケーションを表示し、アクセスすることがで
きます。
最近使用したアプリケーションウィンドウを開くには
•
を長押しします。
アプリケーションメニュー
アプリケーションの使用中、本体の
を開くことができます。使用しているアプリケーションによって、メニューの外観は
異なります。
キーを押すと、いつでも好きな時にメニュー
20
これはインターネット版刊行物です。© 個人使用目的でのみ印刷することができます。
Page 21
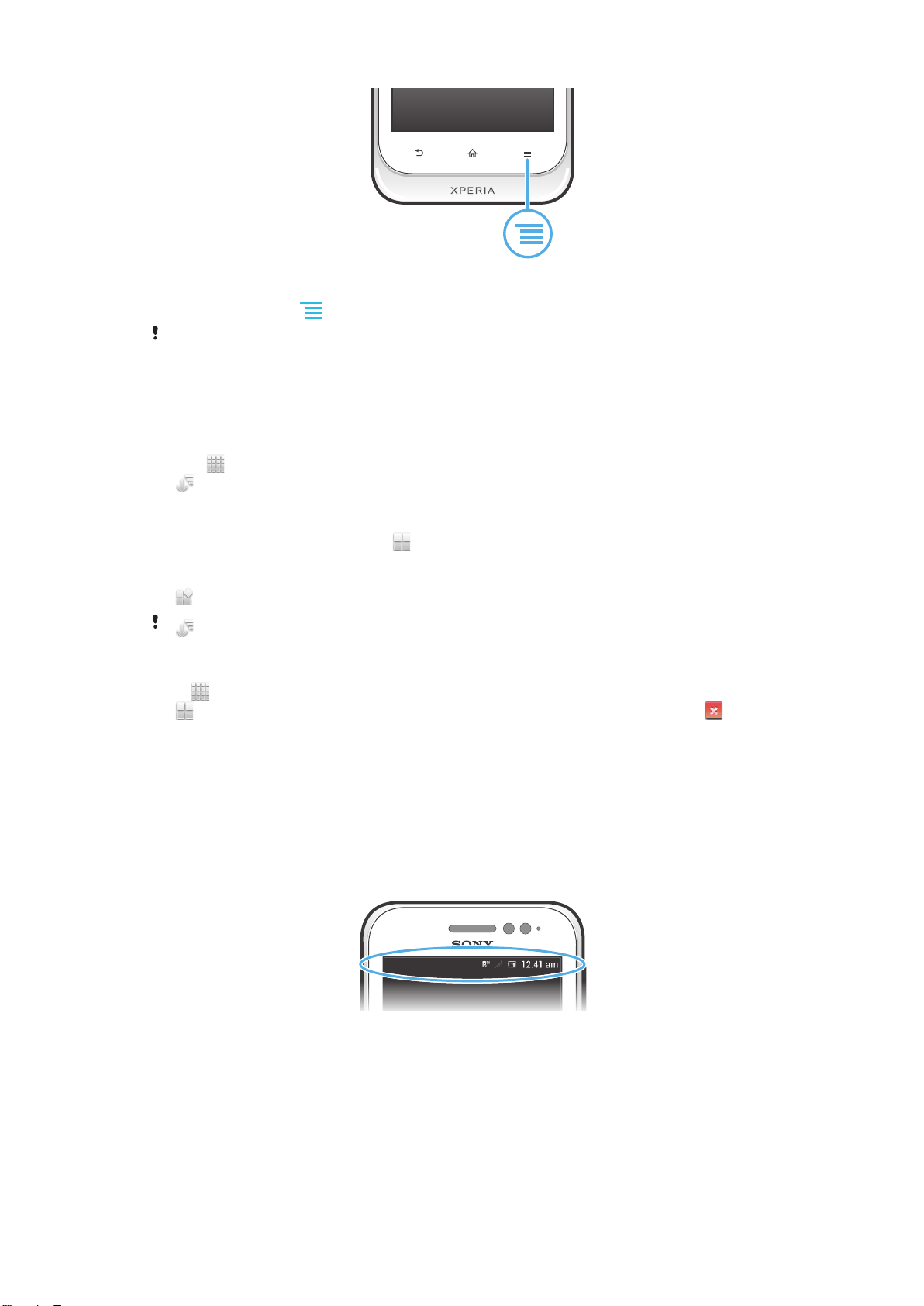
アプリでメニューを開くには
•
アプリを使用中に を押します。
メニューが使用できないアプリもあります。
アプリ一覧画面を並べ替える
アプリを移動して、好みに合わせてアプリ一覧画面を並べ替えます。
アプリケーション画面にアプリケーションを配置するには
1
で、
2
アプリケーション画面でアプリケーションを移動するには
1
アプリケーション画面を開き、
2 アイテムが拡大し、本体がバイブレートするまで長押しし、アイテムを新しい
場所にドラッグします。
3
アプリケーション画面からアプリケーションをアンインストールするには
1
で をタップします。
2
アイコンでマークされています。
3 アンインストールするアプリケーションをタップし、をタップします。
をタップして、アプリケーション画面に移動します。
をタップし、オプションを選択します。
をタップします。
をタップし、編集モードを終了します。
が選択されている場合のみ、アプリケーションを移動できます。
をタップします。アンインストールできるすべてのアプリケーションは、
ステータスと通知
画面上部にあるステータスバーを見れば、本体の状況がつかめます。新しいイベント
や進行中のイベントがあれば、左側に通知されます。たとえば、新着メッセージやカ
レンダーの通知はここに表示されます。右側には、電波状態、電池ステータス、その
他の情報が表示されます。
通知ライトは、電池の残量、その他の情報を通知します。たとえば、点滅する青のラ
イトは、新着メッセージや不在着信があることを示します。電池レベルが低下すると、
通知ライトが機能しなくなる可能性があります。
21
これはインターネット版刊行物です。© 個人使用目的でのみ印刷することができます。
Page 22
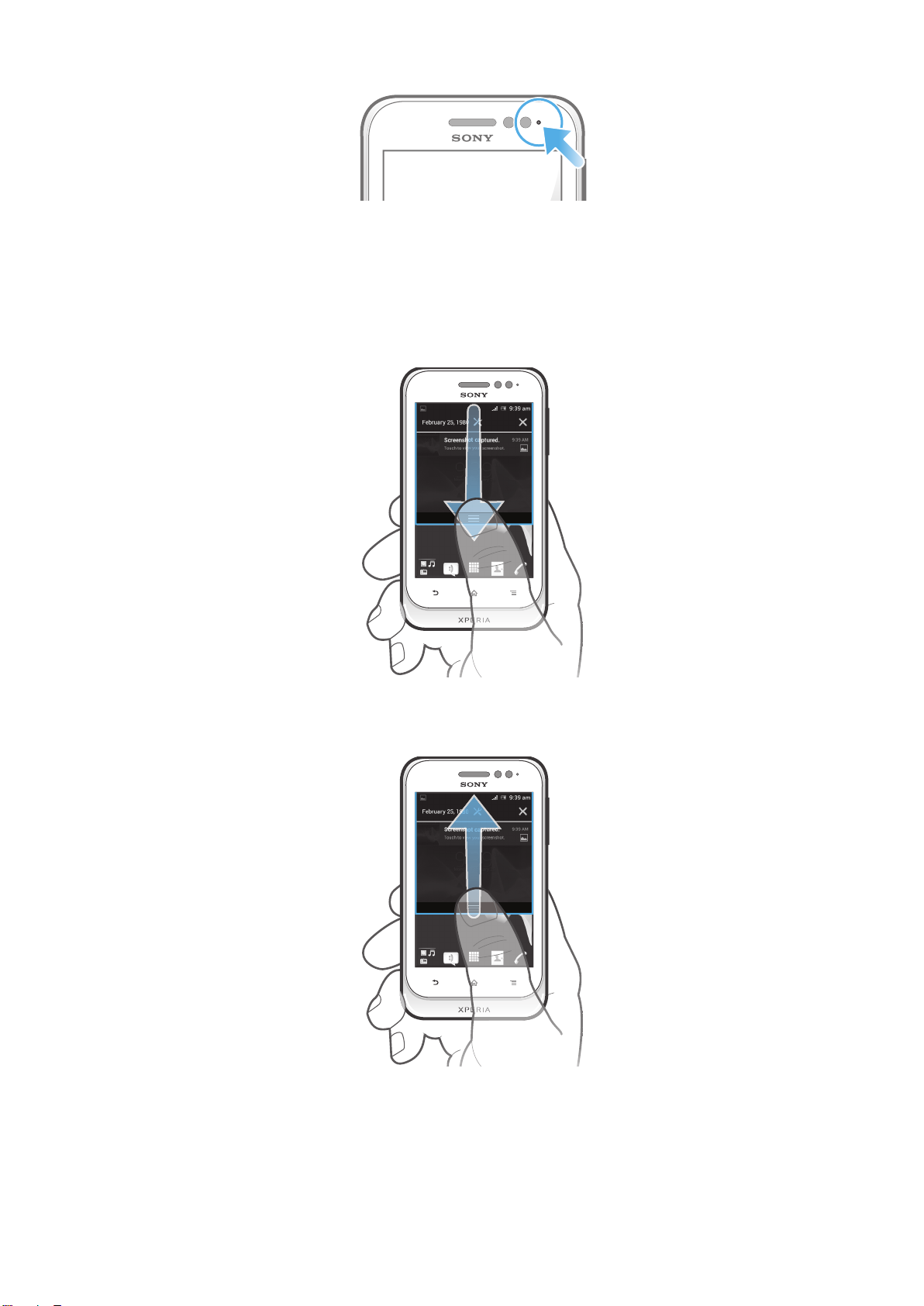
通知と実行中のアクティビティを確認する
ステータスバーを下向きにドラッグして通知パネルを開き、情報を取得することがで
きます。たとえば、通知パネルを使用して新着メッセージを開いたり、カレンダーの
イベントを表示させたりすることができます。また、ミュージックプレーヤーなど、
バックグラウンドで起動するアプリケーションを開くこともできます。
通知パネルを開くには
• ステータスバーを下向きにドラッグします。
通知パネルを閉じるには
• 通知パネルの下部にあるタブを上方向にドラッグします。
通知パネルから起動中のアプリを開くには
• 起動中のアプリのアイコンをタップして開きます。
22
これはインターネット版刊行物です。© 個人使用目的でのみ印刷することができます。
Page 23
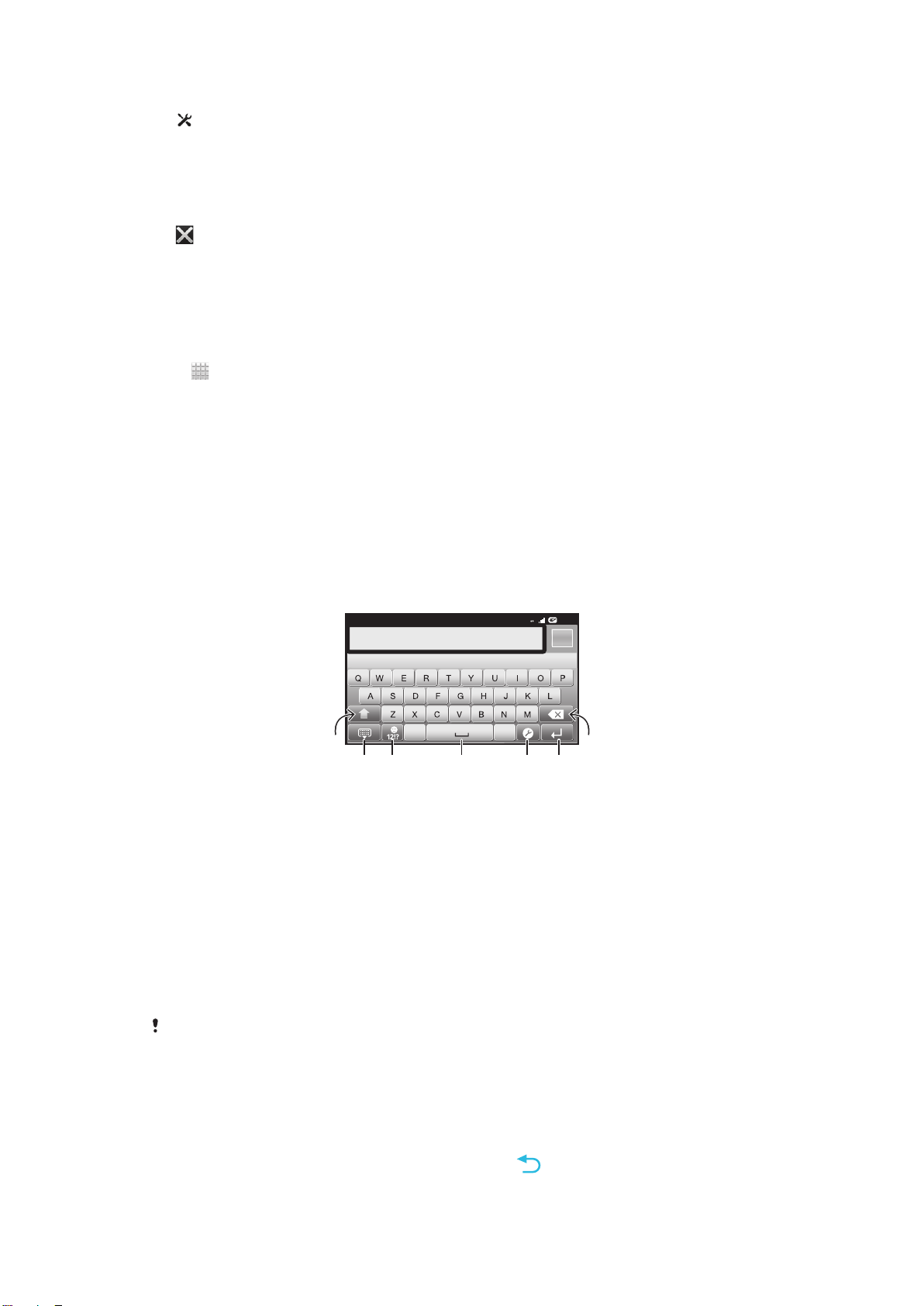
通知パネルから本体設定メニューを開くには
12:45
3G
.,
516
7
432
•
をタップします。
通知パネルから通知を消去するには
• 通知をタップし、左右にフリックします。
通知パネルからすべての通知を消去するには
•
をタップします。
本体設定メニュー
設定メニューから本体設定を表示し、変更します。
本体設定にアクセスするには
1
で
をタップします。
2 をタップします。
テキストを入力する
オンスクリーンキーボード
オンスクリーン QWERTY キーボードのキーをタップすることで、簡単にテキストを
入力できます。一部のアプリでは、オンスクリーンキーボードが自動的に開きます。
テキストフィールドにタッチしてキーボードを開くこともできます。
オンスクリーンキーボードを使用する
1 大文字/小文字を変更し、Caps Lock をオンにします。一部の言語では、外字にアクセスする場合にこ
のキーを使用します。
2 オンスクリーンキーボードビューを閉じます。
3 数字と記号を表示します。長押しすると、顔文字が表示されます。
4 スペースを入力します
5 入力設定メニューを開き、などを変更します。複数の入力言語が選択されている場合は、入力言語もこ
のキーを使用して変更できます。
6 キャリッジリターンを入力するか、テキスト入力を確定します
7 カーソルの前の文字を消去します
イラストはいずれも説明のみを目的とするものであり、実際の携帯電話を正確に表してはいな
い場合もあります。
テキスト入力のオンスクリーンキーボードを表示するには
• データフィールドをタップします。
オンスクリーンキーボードを非表示にするには
•
オンスクリーンキーボードが開いている場合は、 を押します。
これはインターネット版刊行物です。© 個人使用目的でのみ印刷することができます。
23
Page 24
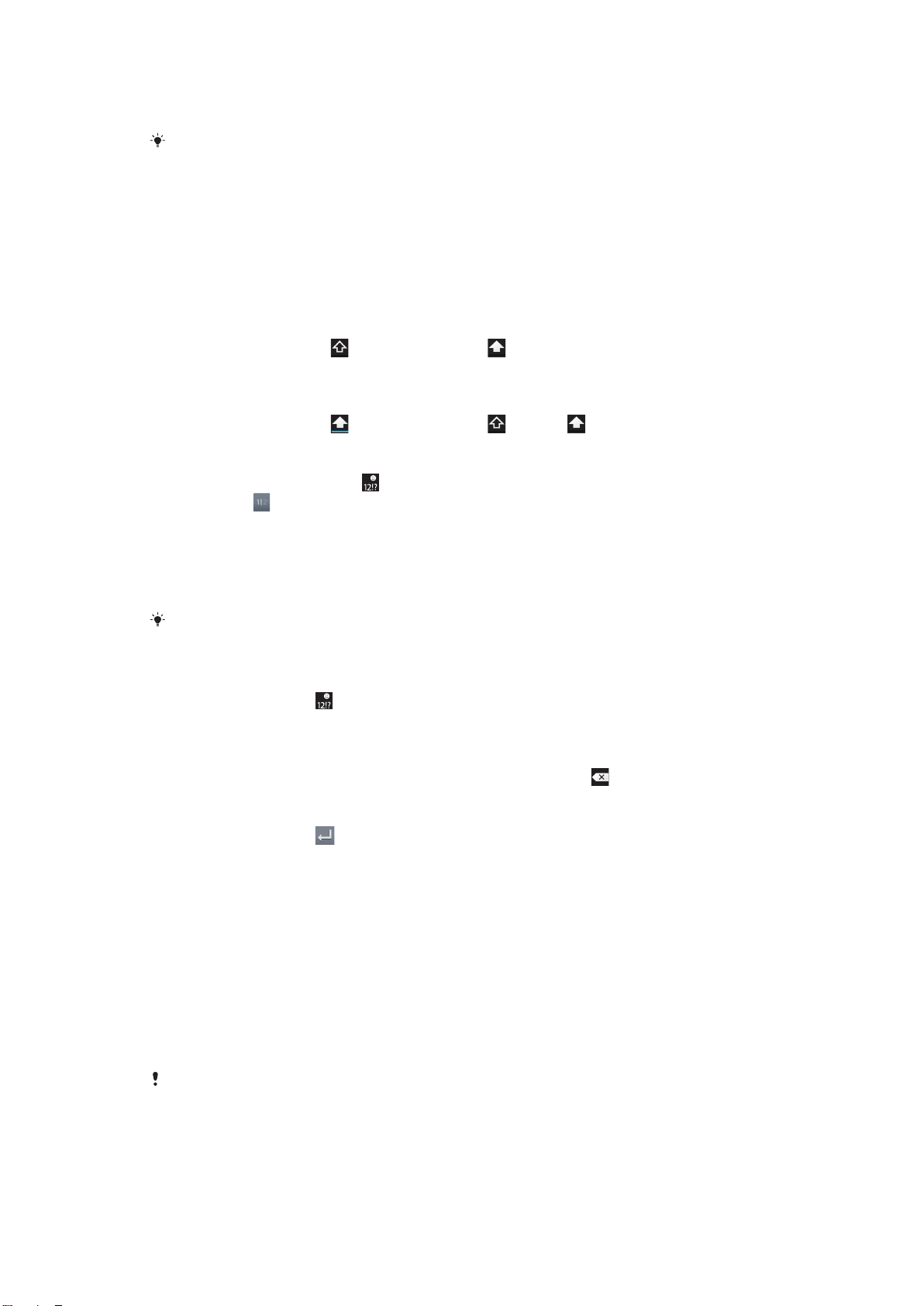
オンスクリーンキーボードを横向き(ランドスケープ)で使用するには
• テキストの入力時、本体を横向きにします。
キーボードでこの機能を使用するには、アプリケーションで横表示モードがサポートされてい
る必要があります。また、画面の方向を自動に設定してください。
オンスクリーンキーボードを使用してテキストを入力するには
• キーボードに表示されている文字を入力するには、その文字をタップします。
• 文字のバリエーションを入力するには、キーボードの通常の文字キーを長押し
します。候補リストが表示されたら、リストから選択します。たとえば、「é」
を入力するには、「e」を長押しして候補リストを表示します。リストが表示さ
れたら、キーボードを指で押したまま、「é」にドラッグして選択します。
大文字と小文字を切り替えるには
•
文字を入力する前に、 をタップして大文字 に切り替えるか、その逆の操作
を実行します。
Caps Lock をオンにするには
•
単語を入力する前に、
が表示されるまで、 、または をタップします。
数字や記号を入力するには
•
テキストを入力する場合、 をタップします。数字と記号のキーボードが表示
されます。 をタップすると、その他のオプションが表示されます。
句読点を入力するには
1 単語の入力が完了したらスペースバーをタップします。
2 候補バーから句読点を選択します。選択したマークがスペースの前に挿入され
ます。
ピリオドを素早く入力するには、単語の入力を完了した後、スペースバーをダブルタップしま
す。
顔文字を挿入するには
1
テキストの入力時、 を長押しします。
2 顔文字を選択します。
文字を消去するには
•
タップして消去したい文字の後ろにカーソルを配置し、次に をタップします。
CR(キャリッジリターン)を入力するには
•
テキストの入力時、 をタップすると、キャリッジリターンを入力できます。
テキストを選択するには
1 テキストを入力しているときに、テキストフィールドを長押しするか、テキス
トフィールド内をダブルタップします。
2 タッチした語が、両側のタブによりハイライト表示されます。タブを左または
右にドラッグすると、テキストの選択範囲を広げることができます。
縦向きのテキストを編集するには
1 テキストを入力する場合は、アプリケーションバーが表示されるまでテキスト
を長押しします。
2 編集するテキストを選択し、アプリケーションバーを使用して必要な変更を加
えます。
が表示されるまでテキストを長押ししてからをタップして、テキストをクリップボードから貼
り付けることもできます。
24
これはインターネット版刊行物です。© 個人使用目的でのみ印刷することができます。
Page 25
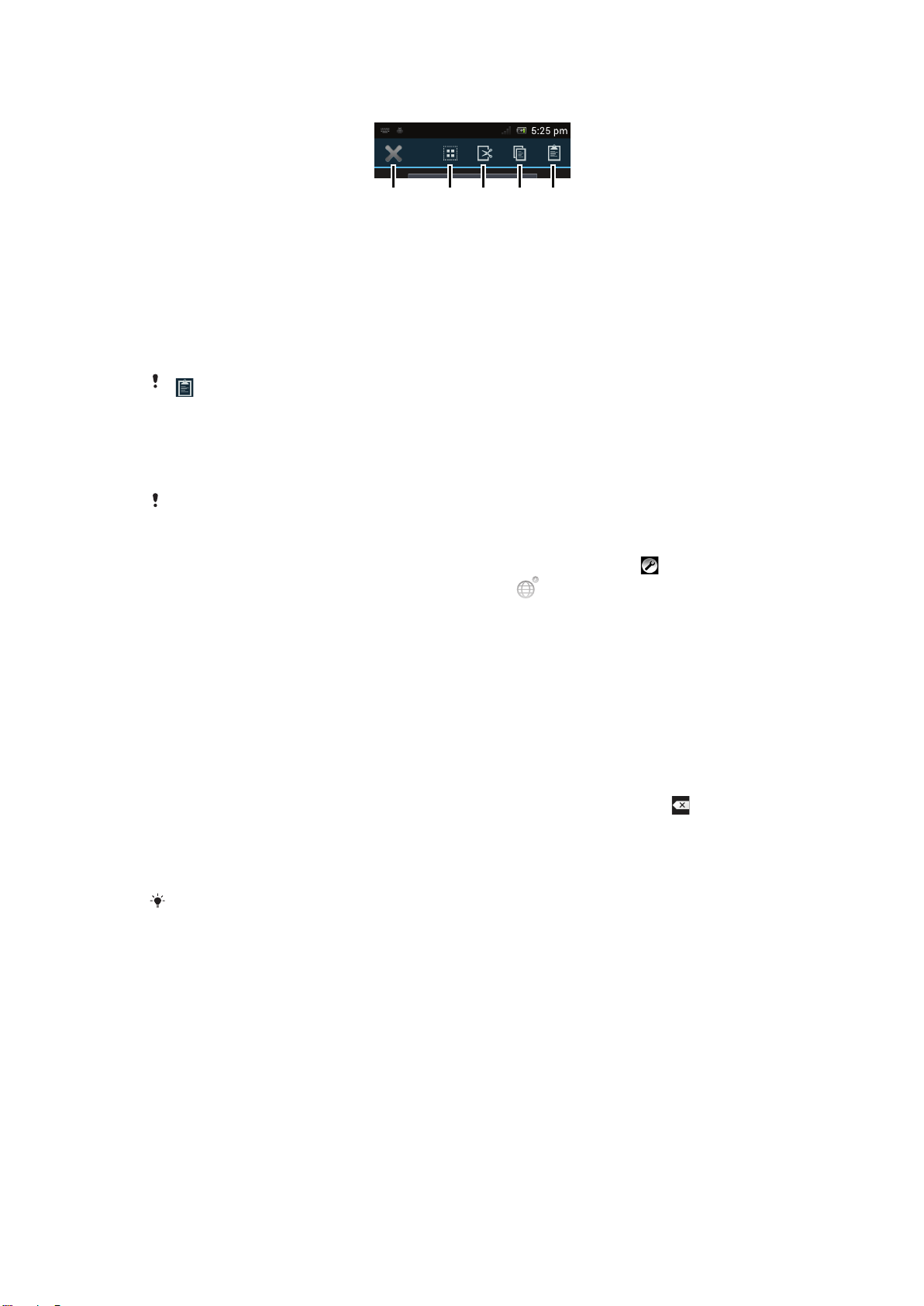
アプリバー
1 3254
1 アプリバーを閉じます
2 すべてのテキストを選択します
3 テキストを切り取ります
4 テキストをコピーします
5 テキストを貼り付けます
は、テキストをクリップボードに保存したときにのみ表示されます。
機能を使用して単語を入力する
オンスクリーンキーボードで文字を順番に指でスライドすると、テキストが入力でき
ます。単語の区切りで指を離すと、本体が単語を認識します。
が利用できるのは、オンスクリーンキーボードを使用する場合のみです。
設定を変更するには
1
オンスクリーンキーボードを使用してテキストを入力するときは、 をタップ
します。複数の入力言語を選択している場合は、 を長押しします。
2 をタップします。
3 チェックボックスをマークまたはマーク解除します。
4 毎回スペースバーをタップせずに、ジェスチャーの間にスペースを自動的に追
加するには、チェックボックスをマークします。
機能を使用してテキストを入力するには
1 オンスクリーンキーボードを使用してテキストを入力するときは、文字から文
字へと指をスライドし、入力したい単語をトレースします。単語の入力が終わ
ったら、指を離します。
2 トレースした文字を基に単語の候補が表示されます。必要に応じて、候補バー
で正しい単語を選択します。その他のオプションを表示するには、単語の候補
バーを左右にスクロールします。希望する単語が検索できない場合は、 を 1
回タップして単語全体をします。でもう一度単語をトレースするか、文字をタ
ップして単語を入力します。
3 設定が有効な場合は、入力したい次の単語をトレースします。有効でなければ、
スペースバーをタップして、入力したい次の単語をトレースします。
設定が有効なときに複合語を入力するには、スライドして単語の前半を入力してから、1 文字
ずつタップして単語の残り部分を入力します。
携帯電話型キーパッド
携帯電話型キーパッドは、標準的な 12 キーの電話キーパッドに似ています。これによ
り、予測変換入力とマルチタップ入力機能を使用できます。携帯電話型キーパッドの
テキスト入力機能は、キーボード設定を使用して有効にできます。携帯電話型キーパ
ッドは、縦向きのみで使用できます。
25
これはインターネット版刊行物です。© 個人使用目的でのみ印刷することができます。
Page 26
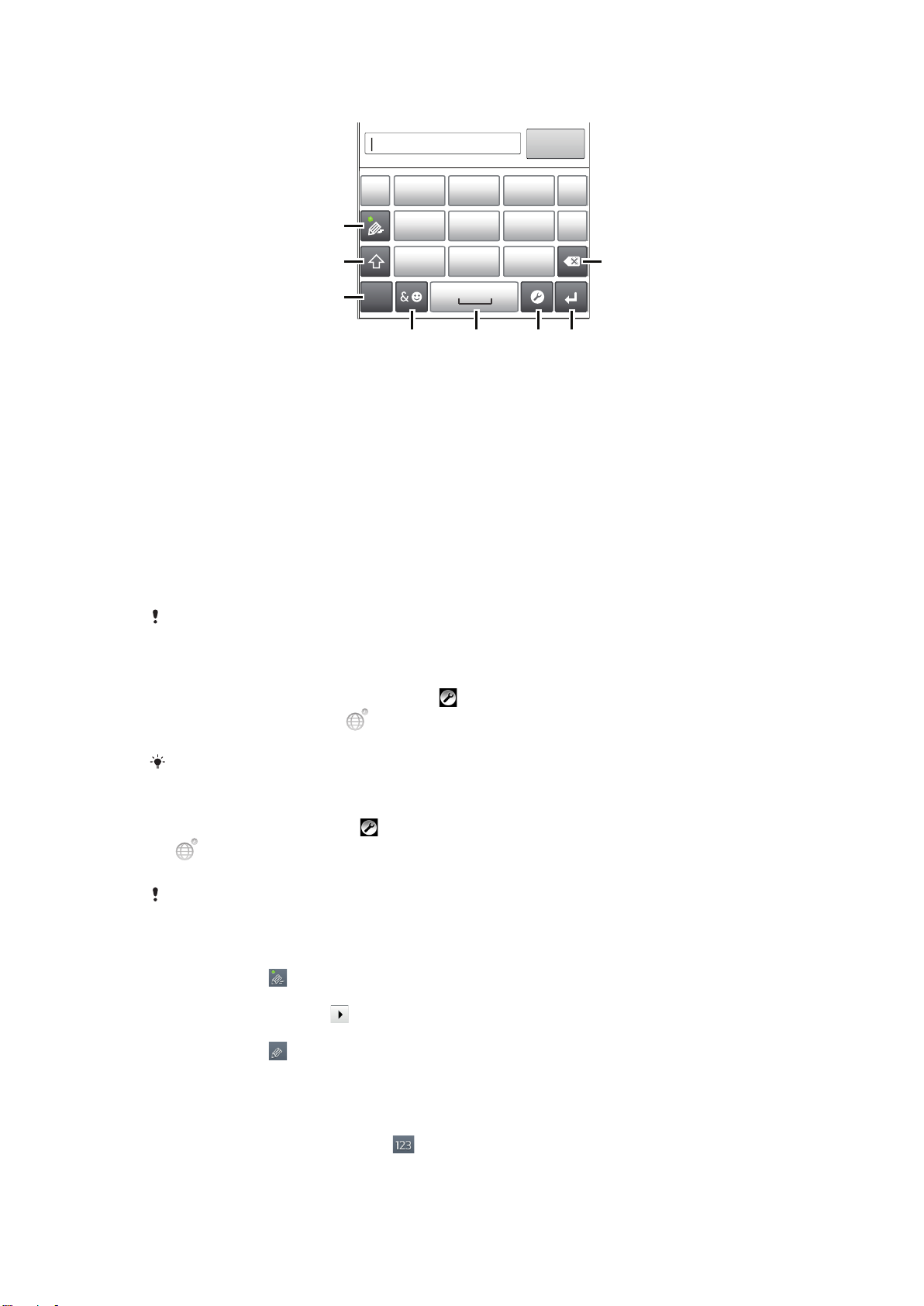
携帯電話型キーパッドを使用する
1
7
8
’’’.
-
ABC
DEF ?
JKL MNOGHI
!
TUV WXYZPQRS
5
123
3
4 6
2
1 テキスト入力オプションを選択します
2 大文字/小文字を変更し、Caps Lock をオンにします
3 数字を表示します
4 シンボルと顔文字を表示します
5 スペースを入力します
6 入力設定メニューを開き、などを変更します。複数の入力言語が選択されている場合は、入力言語もこ
のキーを使用して変更できます。
7 キャリッジリターンを入力するか、テキスト入力を確定します
8 カーソルの前の文字を消去します
イラストはいずれも説明のみを目的とするものであり、実際の携帯電話を正確に表してはいな
い場合もあります。
電話パッドを初めて開くには
•
テキスト入力フィールドをタップし、 をタップするか、すでに複数の入力言
語を選択している場合は を長押しします。をタップし、オプションを選択し
ます。
設定が完了すると、テキスト入力フィールドをタップするだけで電話パッドを有効にできます。
オンスクリーンキーボードと電話パッドを切り換えるには
1
テキストを入力する場合、 をタップするか、複数の入力言語を選択した場合、
を長押しします。
2 をタップし、オプションを選択します。
電話パッドは、縦向きのみで使用できます。
電話パッドを使用してテキストを入力するには
電話パッドを使用する場合、以下の 2 つの入力機能を使用することができます。
•
電話パッドに が表示されたら、文字キーを一回だけタップします。入力したい文字
がキーの最初の文字でない場合も、タップするのは一回だけです。表示された単語を
タップするか、または をタップしてさらに単語の候補を表示し、リストから単語を
選択します。
•
電話パッドに が表示されたら、入力する文字に対応する画面上のキーをタップしま
す。希望する文字が選択されるまで、キーを押し続けます。同じ方法で次の文字を入
力します。
携帯電話型キーパッドを使用して数字を入力するには
•
携帯電話型キーパッドを開き、 をタップします。携帯電話型キーパッドに数
字が表示されます。
これはインターネット版刊行物です。© 個人使用目的でのみ印刷することができます。
26
Page 27
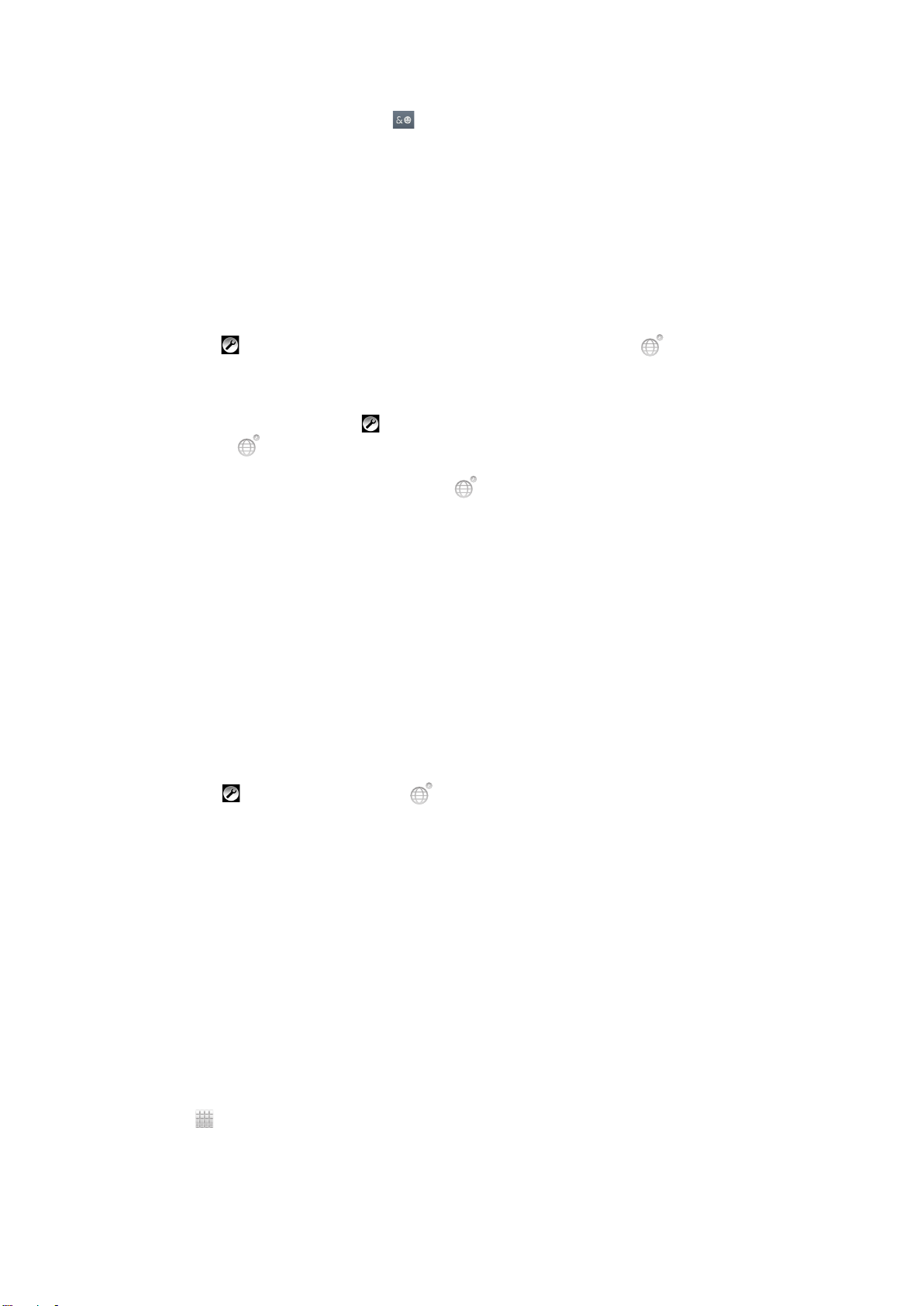
携帯電話型キーパッドを使用してシンボルと顔文字を挿入するには
1
携帯電話型キーパッドを開き、 をタップします。グリッドにシンボルと顔文
字が表示されます。
2 上下にスクロールしてその他のオプションを表示します。シンボルまたは顔文
字をタップして選択します。
キーボードと携帯電話型キーパッドの設定
入力言語、自動修正などの、オンスクリーンキーボード、および携帯電話型キーパッ
ドの設定を選択できます。
キーボードと電話パッドの設定にアクセスするには
• オンスクリーンキーボードまたは電話パッドを使用してテキストを入力する場
合は、
します。
オンスクリーンキーボードまたは電話パッドを使用して入力言語を変更するには
1
テキストを入力するには、 をタップします。複数の入力言語を選択している
場合は、 を長押しします。
2 をタップし、入力に使用する言語を選択します。
3
複数の入力言語を選択している場合は、 をタップして、使用する入力言語を
切り替えます。
キーボードを切り替える
1 テキストを入力しているときに、ステータスバーを下向きにドラッグし、通知
パネルを開きます。
2 をタップし、オプションを選択します。
をタップします。複数の入力言語を選択している場合は、 を長押し
テキスト入力の設定
テキストを入力する際、予測変換のオプションを設定する入力設定メニューにアクセ
スできます。たとえば、入力時の単語候補や正しい単語の表示方法を決定したり、入
力した新しい単語を記憶するテキスト入力アプリケーションをオンにすることができ
ます。
テキスト入力設定を変更するには
1 オンスクリーンキーボードまたは電話パッドを使用してテキストを入力する場
合は、 をタップするか、または を長押しします。
2 をタップします。
3 希望する設定を選択します。
本体をカスタマイズする
着信音、本体の言語、プライバシー設定などを調整して、ニーズに合わせて本体をカ
スタマイズできます。
複数の USIM カードを使用する
本体は 1 枚か 2 枚の USIM カードを挿入した状態で機能します。両方の USIM カード
に対する受信通信を取得し、通信を発信する番号をそこから選択することができます。
USIM カードを手動で切り替えることができ、また時間帯や通信タイプなどに応じて、
本体が自動的に切り替えるように設定することができます。両方の USIM カードを使
用する前に、本体の設定で USIM カードを有効にする必要があります。
デュアル USIM カードの使用を有効にするには
1
で
をタップします。
2 > を検索し、タップします。
3 およびチェックボックスをマークします。
27
これはインターネット版刊行物です。© 個人使用目的でのみ印刷することができます。
Page 28
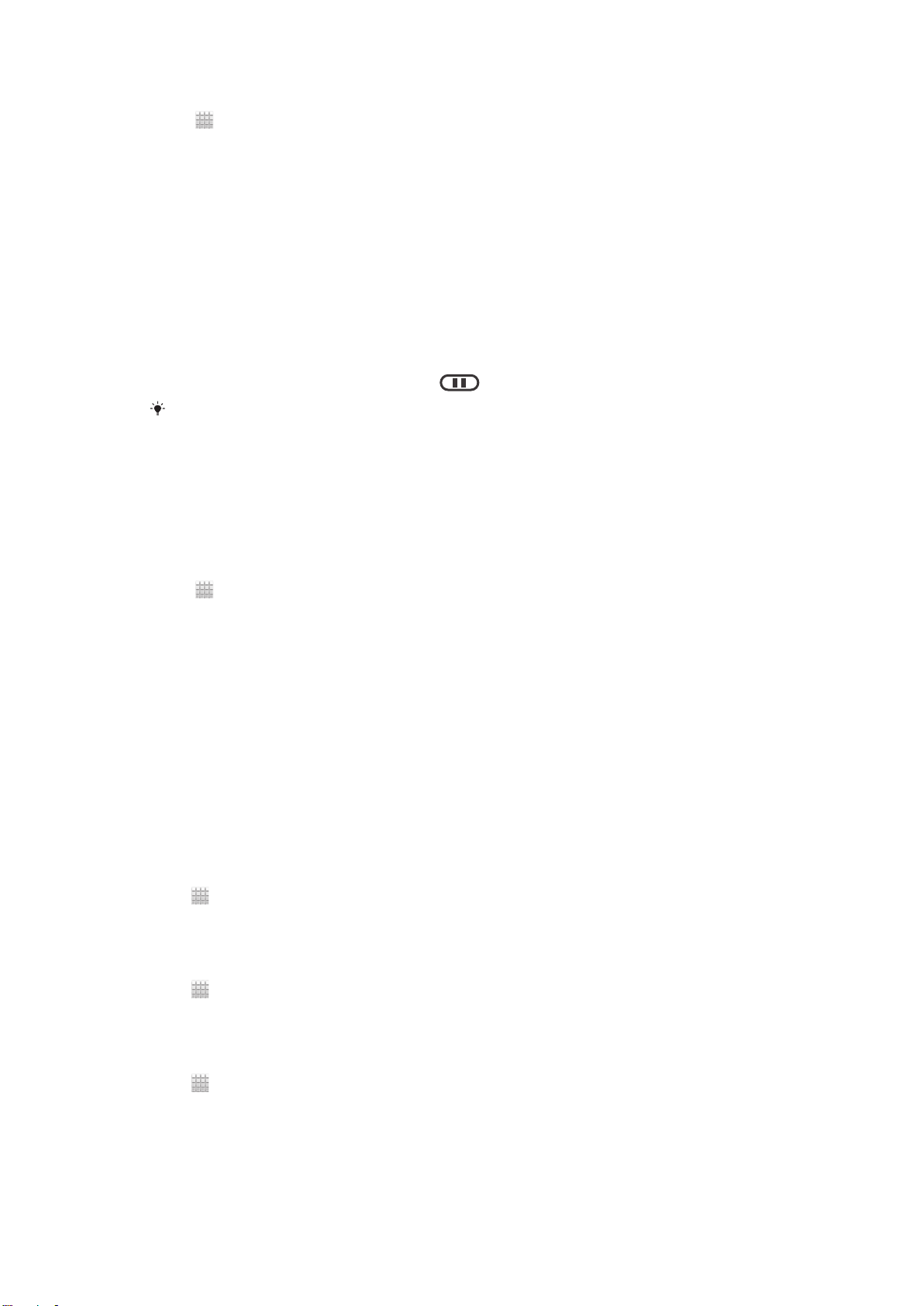
USIM カードの名前を変更するには
1
で をタップします。
2 > を検索し、タップします。
3 USIM カードをタップして名前を入力します。
4 をタップします。
USIM カードを切り替える
使用する USIM カードを選択することができます。この選択された USIM カードはす
べての発信と送信メッセージに使用されます。データ転送は、このうちの 1 枚の
USIM カードで実行されるように設定可能です。両方の USIM カードに対して着信と
メッセージ受信を行いますが、通話中はアクティブな USIM カードのみを通信に利用
できます。
USIM カードを手動で切り替えるには
1 > で両方の USIM カードが有効になっていることを確認します。
2
他の USIM カードに切り替えるには、
USIM カードが現在選択されているステータスバーで確認できます。現在選択されている
USIM カードのアイコンには色が付いています。
を押します。
USIM カードを自動的に切り替えるように本体を設定する
設定時間に自動的に USIM カードを切り替えるように本体を設定することができま
す。この方法により、希望の時間に選択した USIM カードからすべての通信が行われ
ます。
USIM カードを自動的に切り替えるように本体を設定するには
1
で をタップします。
2 > を検索し、タップします。
3 およびチェックボックスをマークします。
4 でオプションを選択します。
5 USIM カードをタップして、期間を設定します。
音量調整
着信音や通知のほか、音楽やビデオ再生の音量を調整することができます。
音量キーで着信音量を調整するには
• 音量キーを上下に押します。
ボリュームキーでメディア再生音量を調整するには
• 音楽を再生、またはビデオを視聴する場合、ボリュームキーの上下を押します。
本体をサイレントモードに設定するには
1
で
をタップします。
2 > を検索し、タップします。
3 を選択し、を選択します。
本体をバイブレーションモードに設定するには
1
で をタップします。
2 > を検索し、タップします。
3 を選択し、を選択します。
本体をバイブレーションモードおよび着信音モードに設定するには
1
で をタップします。
2 > を検索し、タップします。
3 を選択し、を選択します。
4 チェックボックスをオンにします。
28
これはインターネット版刊行物です。© 個人使用目的でのみ印刷することができます。
Page 29
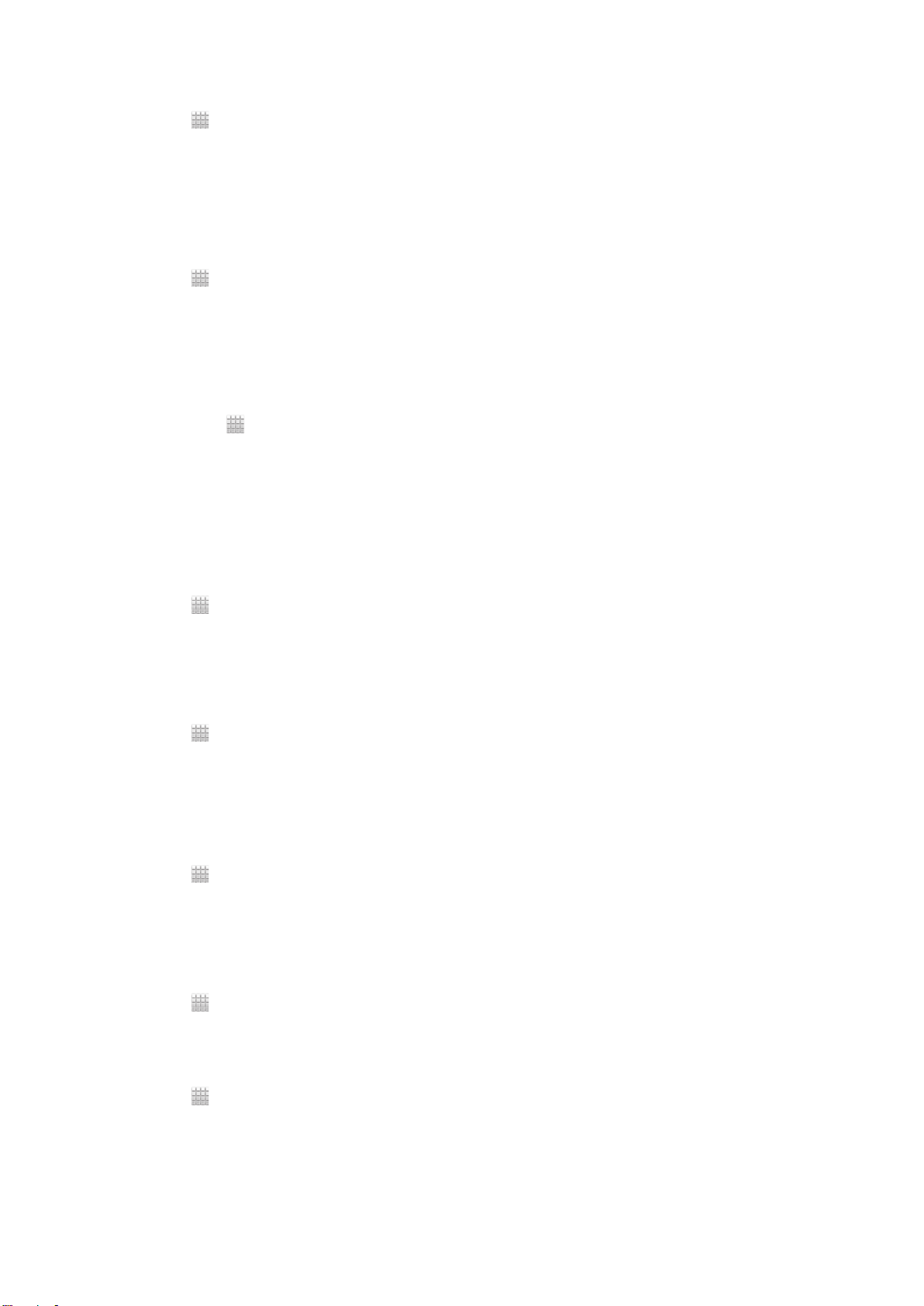
スピーカーのラウドネスを高めるには
1
で をタップします。
2 > をタップします。
3 チェックボックスをオンにします。
時間と日付
本体で時間と日付を変更することができます。
日付の形式を手動で設定するには
1
で
をタップします。
2 > を検索し、タップします。
3 チェックボックスがオンになっている場合は、オフにします。
4 をタップします。
5 上下にスクロールして日付を調整します。
6 をタップします。
時間を手動で設定するには
1
から、 をタップします。
2 > を検索し、タップします。
3 がマークされている場合は、マークを解除します。
4 をタップします。
5 上下にスクロールして、時間と分を調整します。
6 必要に応じて、上にスクロールして、をに変更します。または、その逆の操作
を実行します。
7 をタップします。
タイムゾーンを設定するには
1
で
をタップします。
2 > をタップします。
3 チェックボックスがオンになっている場合は、オフにします。
4 をタップします。
5 オプションを選択します。
日付の形式を設定するには
1
で
をタップします。
2 > > を検索し、タップします。
3 オプションを選択します。
着信音設定
本体の着信音を設定するには
1
で をタップします。
2 > > を検索し、タップします。
3 USIM カード名をタップします。
4 着信音を選択します。
5 をタップします。
タッチトーンを有効にするには
1
で をタップします。
2 > を検索し、タップします。
3 およびチェックボックスをオンにします。
通知音を選択するには
1
で をタップします。
2 > > を検索し、タップします。
3 着信音を選択します。
4 をタップします。
これはインターネット版刊行物です。© 個人使用目的でのみ印刷することができます。
29
Page 30
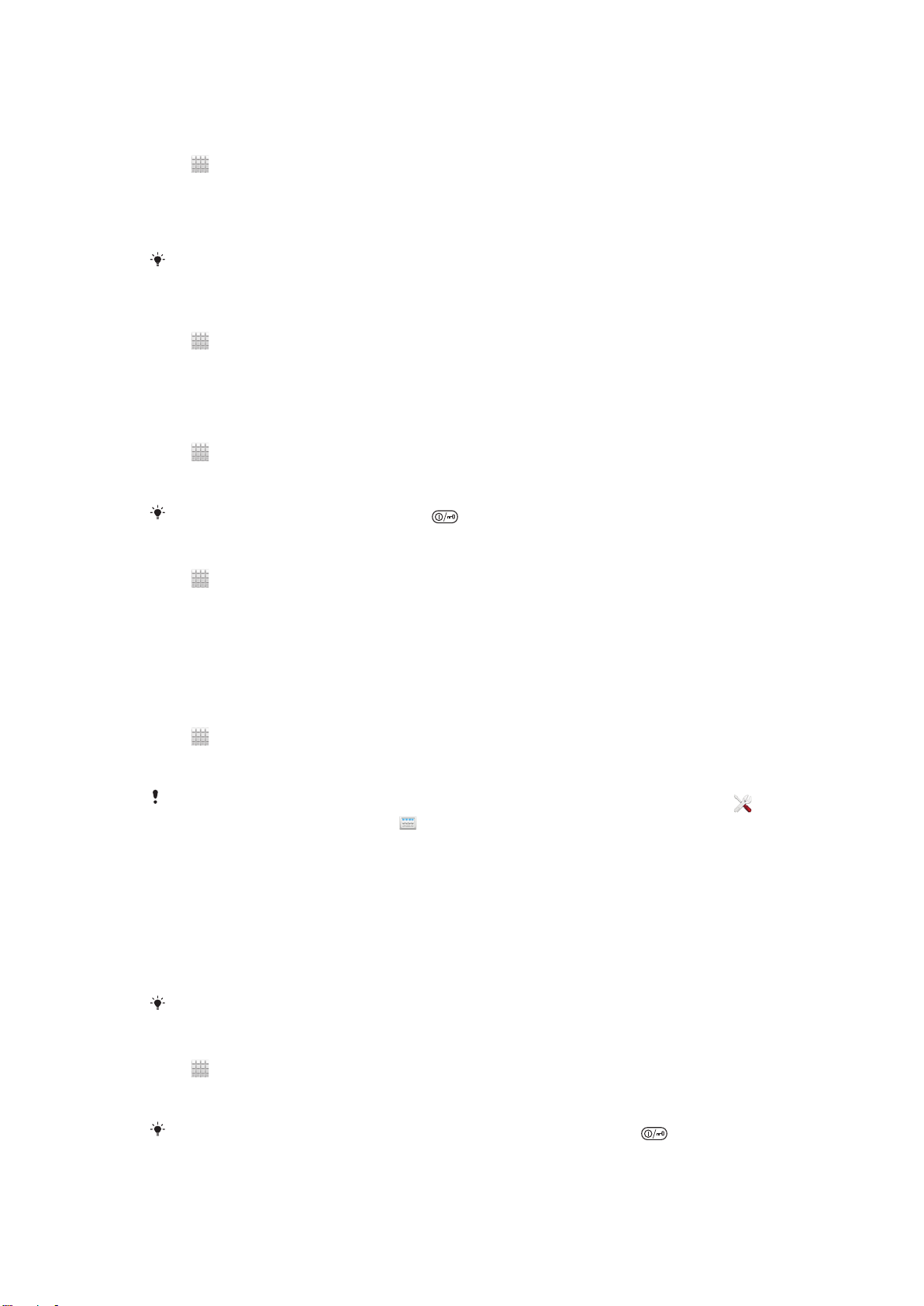
画面設定
画面の明るさを調整するには
1
で をタップします。
2 > > を検索し、タップします。
3 画面の明るさを抑えるには、スライダーを左にドラッグします。明るさを向上
させるには、スライダーを右にドラッグします。
4 をタップします。
画面の明るさは、電池のパフォーマンスに影響します。電池のパフォーマンスを向上させるヒ
ントについては、電池性能を向上させる(14 ページ)を参照してください。
画面をバイブレーションに設定するには
1
で をタップします。
2 > を検索し、タップします。
3 チェックボックスをオンにします。これで、ソフトキーや特定のアプリケーシ
ョンをタップすると、画面がバイブレートするようになります。
画面をオフにするまでの時間を調整するには
1
で
をタップします。
2 > > をタップします。
3 オプションを選択します。
画面を素早くオフにするには、電源キー を押します。
本体の充電中も画面を維持するには
1
で
をタップします。
2 > を検索し、タップします。
3 チェックボックスをオンにします。
本体の言語
本体で使用する言語を選択できます。
本体の言語を変更するには
1
で をタップします。
2 > > を検索し、タップします。
3 オプションを選択します。
知らない言語を誤って選択し、メニューテキストを読み込めなくなった場合は、アイコン
探してタップしてください。次に、 の隣の項目を選択し、以下のメニューで最初の項目を選
択します。これで、目的の言語を選択できるようになります。
機内モード
機内モードでは、精密機器への障害を防ぐため、本体のネットワークやワイヤレス受
信機が切断されます。ただし、コンテンツがすべてメモリーカードまたは内部ストレ
ージに保存されている限り、ゲームをプレイしたり、音楽を聴いたり、ビデオなどの
コンテンツを視聴することはできます。アラームが起動していれば、アラームの通知
を受けられます。
を
機内モードをオンにしておけば、電池の消費を軽減することができます。
機内モードをオンにするには
1
で
をタップします。
2 > を検索し、タップします。
3 チェックボックスをオンにします。
メニューからを選択する方法もあります。メニューにアクセスするには、 電源キーを長押
しします。
30
これはインターネット版刊行物です。© 個人使用目的でのみ印刷することができます。
Page 31

メモリー
コンテンツはメモリーカード、本体の内部ストレージおよび本体メモリーに保存する
ことができます。音楽やムービークリップ、写真は内部ストレージまたはメモリーカ
ードに保存し、アプリケーションや電話帳、メッセージは本体メモリーに保存するこ
とができます。
一部のアプリケーションは、本体のメモリーから内部ストレージに移動できます。
アプリを本体の内部ストレージに移動するには
1
で をタップします。
2 > を検索し、タップします。
3 内部ストレージに移動したいアプリを選択します。
4 をタップします。
本体のメモリーから内部ストレージに移動できないアプリもあります。
メモリーカード
メモリーカードは別途購入する必要があります。
本体では、メディアコンテンツに使用する MicroSD™メモリーカードに対応していま
す。この種類のカードは、他の互換性がある機器でポータブルのメモリーカードとし
ても使用できます。
メモリーカードをフォーマットする
本体のメモリーカードをフォーマットするして、たとえば、メモリを確保することが
できます。この操作により、カードに保存されているデータがすべて消去されます。
フォーマットすると、メモリカードの内容がすべて消去されます。メモリーカードをフォーマ
ットする前に、保存しておきたいものはすべて必ずバックアップしてください。内容をバック
アップするには、コンピューターにコピーしてください。詳細については、本体をコンピュー
ターに接続する(99 ページ)の章を参照してください。
メモリーカードをフォーマットするには
1
で
をタップします。
2 > > を検索し、タップします。
3 メモリをマウント解除して、をタップします。
本体でヘッドセットを使用する
最適なパフォーマンスを得るため、アクセサリーは本体の付属品、または互換性の確認が取れ
ているものをご使用ください。
31
これはインターネット版刊行物です。© 個人使用目的でのみ印刷することができます。
Page 32

ヘッドセットを使用するには
1 ヘッドセットを本体に接続します。
2 電話に出るには、通話処理キーを押します。
3 電話を終了するには、通話処理キーを押します。
ヘッドセットが本体に付属していない場合は、別途購入が必要です。
音楽を再生している場合は、電話に出ると音楽が一時停止し、通話を修了すると再開します。
インターネットとメッセージ設定
テキストメッセージやマルチメディアメッセージを送信し、インターネットにアクセ
スするには、2G/3G モバイルデータ接続と正しい設定が必要です。この設定にアクセ
スするには、さまざまな方法があります:
• ほとんどの携帯帯電話ネットワークや事業者の場合、インターネットとメッセージ設
定は本体にプレインストールされています。インターネットやメッセージ送信は、す
ぐに使い始めることができます。
• 初めて本体の電源を入れると、インターネットとメッセージ設定をダウンロードする
オプションが表示される場合もあります。その後、メニューから設定をダウンロード
することも可能です。
• 本体のインターネットやネットワーク設定は、いつでも手動で追加したり、変更する
ことができます。インターネットやメッセージ設定の詳細については、携帯電話事業
者にお問い合わせください。
インターネットおよびメッセージ設定をダウンロードするには
1
から、
2 > > を検索し、タップします。
3 インターネットとメッセージの設定をダウンロードする USIM カードを 1 枚以
上選択します。
をタップします。
現在の APN(Access Point Name)を表示するには
1
で をタップします。
2 > > を検索し、タップします。
3 をタップし、APN を確認したい USIM カードを選択します。
4 をタップします。
利用可能な接続が複数ある場合は、アクティブなネットワーク接続にマーク付きのボタンが表
示されます。
APN 設定を手動で設定するには
1
で をタップします。
2 > > を検索し、タップします。
3 をタップし、APN 設定を構成したい USIM カードを選択します。
4
をタップし、 を押します。
5 をタップします。
6 をタップし、作成したいネットワークモードの名前を入力します。
7 をタップし、APN を入力します。
8 携帯電話事業者が必要とするその他のすべての情報を入力します。
9
を押し、 をタップします。
ネットワーク設定の詳細については、携帯電話事業者にお問い合わせください。
インターネットの初期設定をリセットするには
1
で
をタップします。
2 > > をタップします。
3 をタップし、設定をリセットしたい USIM カードを選択します。
4
をタップし、次に を押します。
5 をタップします。
32
これはインターネット版刊行物です。© 個人使用目的でのみ印刷することができます。
Page 33

データ使用量をコントロールする
一定期間中に本体が送受信するデータ通信料を追跡し、コントロールします。たとえ
ば、追加料金が発生しないように、本体のデータ使用量の警告と制限を設定すること
ができます。また、アプリが個別に使用するデータ量を制限することもできます。
データ使用量設定を調節すれば、データ使用量をコントロールできますが、追加料金の発生を
防ぐことは保証できません。
データ使用量設定にアクセスするには
1
で をタップします。
2 > を検索し、タップします。
3 データ使用量設定にアクセスしたい USIM カードを選択します。
データ通信をオンにするには
1
で をタップします。
2 > を検索し、タップします。
3 データネットワーク接続を有効にする USIM カードを選択します。
4 モバイルデータネットワーク接続がオンに設定されていない場合、(の隣)をタ
ップし、をに変更します。
> > のチェックボックスをオンにして、データ通信を有効に設定します。
データ使用量警告を設定するには
1 データ通信をオンにしていることを確認してください。
2
で をタップします。
3 > を検索し、タップします。
4 USIM カードを選択します。
5 警告レベルを設定するには、ラインを好きな値までドラッグします。データ通
信量が設定したレベルに近づくと、警告が表示されます。
データ使用量制限を設定するには
1 データ通信をオンにしていることを確認してください。
2
で をタップします。
3 > を検索し、タップします。
4 USIM カードを選択します。
5 まだ選択されていない場合は、チェックボックスをオンにし、をタップします。
6 データ使用量制限を設定するには、好きな値までラインをドラッグします。
データ使用量が設定した制限値に達すると、特定の USIM カードのデータ通信が自動的にオフ
になります。
アプリのデータ使用量を個別にコントロールするには
1
で
をタップします。
2 > を検索し、タップします。
3 USIM カードを選択します。
4 希望するアプリを見つけて、タップします。
5 必要な調整を行い、データ使用量の制限値を変更、バックグラウンドデータを
制限、または該当するアプリのデータ通信すべてを制限します。
6 各アプリの詳細設定にアクセスするには、をタップして必要な変更を行います。
各アプリの詳細設定にアクセスできない場合もあります。
関連するデータ使用量設定を変更すると、アプリのパフォーマンスに影響が出る場合がありま
す。
33
これはインターネット版刊行物です。© 個人使用目的でのみ印刷することができます。
Page 34

データ転送のネットワークを選択する
本体で両方の USIM カードのデータ転送を使用できますが、そのうちの 1 枚の USIM
カードのデータ転送を選択することも可能です。また、一定の時間などに自動的に
USIM カードを切り替えるように本体を設定することもできます。
デュアル USIM 携帯の初回起動時に、セットアップガイド機能からデータネットワークを設定
できます。
優先データネットワークを選択するには
1
で をタップします。
2 > > を検索し、タップします。
3 USIM カードを選択します。
データ転送の速度を上げるには、3G をサポートする USIM カードを選択します。
USIM カード間のデータ転送の自動切り替えを有効、あるいは無効にするには
1
で をタップします。
2 > を検索し、タップします。
3 で、の隣にあるチェックボックスをマーク、あるいはマーク解除します。
デュアル USIM 携帯用のデータ転送期間を設定するには
1
で
をタップします。
2 > を検索し、タップします。
3 でをタップします。
4 必要に合わせて、各 USIM カードのデータ転送期間を設定します。
本体で両方の USIM カードが有効に設定されている場合のみ、データ転送期間を設定すること
ができます。
モバイルネットワークの設定
そのエリアで利用可能なモバイルネットワークに応じて、本体は自動的にモバイルネ
ットワークを切り替えます。また手動で本体を設定し、WCDMA や GSM などの特定
のタイプのモバイルネットワークにアクセスすることも可能です。
ネットワークのタイプを選択するには
1
で をタップします。
2 > > を検索し、タップします。
3 をタップし、次に USIM カードを選択します。
4 をタップします。
5 ネットワークのタイプを選択します。
本体は、1 つの WCDMA ネットワークと 1 つの GSM ネットワークの同時使用、あるいは 2 つ
の GSM ネットワークの同時使用をサポートします。
別のネットワークを手動で選択するには
1
で
をタップします。
2 > > を検索し、タップします。
3 をタップし、別のネットワークを手動で選択したい USIM カードを選択します。
4 をタップします。
5 ポップアップウィンドウが表示されたら、 > をタップします。
6 ネットワークを選択します。
ネットワークを手動で選択すると、手動で選択したネットワーク圏外に移動しても、本体で他
のネットワークが検索されません。
34
これはインターネット版刊行物です。© 個人使用目的でのみ印刷することができます。
Page 35

自動ネットワーク選択を起動するには
1
で をタップします。
2 > > を検索し、タップします。
3 をタップし、自動ネットワーク選択用の USIM カードを選択します。
4 をタップします。
5 ポップアップウィンドウが表示されたら、をタップします。
6 をタップします。
データ通信をオフにする
2G/3G ネットワーク経由による本体のデータ接続をすべて無効に設定して、不要なデ
ータダウンロードや同期を避けることができます。契約プランやデータ通信コントロ
ールの詳細については、携帯電話事業者にお問い合わせください。
データ通信をオフにしても、Wi-Fi®接続や Bluetooth™接続は使用できます。また、マルチメデ
ィアメッセージの送受信も可能です。
すべてのデータ通信をオフにするには
1
で をタップします。
2 > > を検索し、タップします。
3 チェックボックスをオフにします。
データ ローミング
携帯電話事業者によっては、自宅のネットワーク以外でも 2G/3G のモバイル データ
接続が使用可能になる場合があります(ローミング)。データ転送料が発生する可能性
がありますので、注意してください。詳細については、携帯電話事業者に問い合わせ
てください。
アプリケーションによっては、通知なく、検索や同期化要求の送信に自宅のネットワークのイ
ンターネット接続を使用する場合があります。データ ローミングには追加料金が発生する可能
性があります。サービス プロバイダーにお問い合わせください。
データローミングを起動するには
1
で をタップします。
2 > > を検索し、タップします。
3 チェックボックスをオンにします。
データ接続を無効に設定した場合、データローミングを有効にすることはできません。
35
これはインターネット版刊行物です。© 個人使用目的でのみ印刷することができます。
Page 36

通話
緊急通話
本体では、112 や 911 などの国際緊急通話番号をサポートしています。通常では、
USIM カードを挿入していなくても、ネットワーク圏内であれば、どの国からもこれら
の緊急通話番号を使用できます。
緊急通話番号に電話をかけるには
1
で
をタップします。
2 を検索し、タップします。
3
緊急通話番号を入力し、をタップします。番号を消去するには、 をタップし
ます。
緊急通話番号には、SIM カードが挿入されていない場合、および発信が禁止されている場合も
電話をかけることができます。
USIM カードのロック中、緊急通話番号に電話をかけるには
1 をタップします。
2
緊急通話番号を入力し、をタップします。番号を消去するには、 をタップし
ます。
通話処理
2 枚の USIM カードを必要に応じて切り替えて使用できます。1 枚の USIM カードを
通話の処理に使用すると、もう 1 枚の USIM カードは自動的に無効になります。
電話をかけるには、電話番号を手動でダイヤルするか、本体の電話帳に保存されてい
る番号をタップするか、または通話履歴の電話番号をタップします。
電話番号をダイヤルして電話をかけるには
1
で をタップします。
2 を検索し、タップします。
3
宛先の番号を入力し、をタップします。番号を消去するには、
す。
電話を切るには
•
をタップします。
国際電話をかけるには
1
で をタップします。
2 を検索し、タップします。
3 「+」記号が表示されるまで、0 を長押しします。
4 国番号、市外局番(先頭の「0」はつけない)、電話番号の順に入力し、をタッ
プします。
電話に出るには
をタップしま
• を画面を横切ってドラッグします。
マイクが付属していない通常のヘッドフォンを使用している場合、電話に出るには、応答ヘッ
ドセットコネクターからヘッドフォンを取り外す必要があります。
着信を拒否するには
• を画面の左にドラッグします。
36
これはインターネット版刊行物です。© 個人使用目的でのみ印刷することができます。
Page 37

2 番目の着信を拒否するには
• 通話中に通知音が繰り返し聞こえてきたら、 を画面を横切るようにドラッグ
します。
通話中に受話スピーカー音量を変更するには
• 音量キーを上下に押します。
通話中にスピーカーをオンにするには
•
をタップします。
通話中、マイクをミュートするには
•
をタップします。
通話中に画面を起動するには
•
を押します。
通話中に数字を入力するには
1 通話中に
2 数字を入力します。
着信音をミュートにするには
• 電話を受けた後、音量キーを押します。
をタップします。キーパッドが表示されます。
通話の履歴
通話ログでは、最近の不在着信 、着信、 、詳細な 発信記録を表示します。
不在着信を表示するには
1
不在着信があった場合は、ステータスバーに が表示されます。ステータスバ
ーを下向きにドラッグします。
2 をタップします。
通話履歴の番号に電話をかけるには
1
で をタップします。
2 をタップします。画面の上部に通話履歴ビューが表示されます。
3 番号に直接かける場合は、番号をタップします。電話をかける前に番号を編集
する場合は、対象の番号を長押しし、をタップします。
> をタップして、電話をかけることもできます。
通話履歴から番号を電話帳に追加するには
1
で
をタップします。
2 をタップします。画面の上部に通話履歴ビューが表示されます。
3 番号を長押しし、をタップします。
4 希望する連絡先をタップするか、またはをタップします。
5 連絡先の詳細を編集し、をタップします。
ボイスメール
契約にボイスメールサービスが含まれている場合、受信者が電話に応答できない場合
など、発信者は音声メッセージを残すことができます。ボイスメールサービスの番号
は通常、USIM カードに保存されています。保存されていない場合は、サービスプロバ
イダーから番号を取得し、手動で入力してください。
37
これはインターネット版刊行物です。© 個人使用目的でのみ印刷することができます。
Page 38

ボイスメールの番号を入力するには
1
で をタップします。
2 > > を検索し、タップします。
3 USIM カードを選択します。
4 > をタップします。
5 ボイスメールの番号を入力します。
6 をタップします。
ボイスメールサービスに発信するには
1
で をタップします。
2 を検索し、タップします。
3 1 を長押しします。
マルチコール
キャッチホンを起動している場合、同時にマルチコールに対応できます。キャッチホ
ンを起動している場合、電話中に別の電話が入ると、ビープ音で通知が入ります。
キャッチホンを有効、または無効に設定するには
1
で をタップします。
2 > > を検索し、タップします。
3 USIM カードを選択します。
4 をタップします。
5 キャッチホンを有効、または無効に設定するには、をタップします。
2 番目の電話に出て、通話中の電話を保留にするには
• 通話中に通知音が繰り返し聞こえてきたら、
します。
2 番目の参加者に電話をかけるには
1 通話中に をタップします。
2 宛先の番号を入力し、 をタップします。
3 参加者が応答したら、最初の参加者の電話を保留にします。
同じ手順を続く通話相手に適用します。
マルチコールを切り替えるには
• 別の電話に切り替え、現在の電話を保留にするには、希望する番号や連絡先を
タップします。
通話中の電話を切り、保留中の電話に戻るには
•
をタップします。
を画面を横切るようにドラッグ
多者通話
多者通話、またはマルチパーティ通話では、2 人以上の相手と通話することができま
す。
多者通話をかけるには
1 通話中に をタップします。
2 2 番目の参加者の番号に電話し、 をタップします。
3 2 番目の参加者が応答したら、最初の参加者の電話を保留にします。
4
をタップします。
参加者を追加するには、手順の 1 から 4 を繰り返します。
38
これはインターネット版刊行物です。© 個人使用目的でのみ印刷することができます。
Page 39

多者通話の参加者とプライベートに会話するには
1 多者通話中にをタップします。
2 プライベートに会話したい参加者の番号をタップします。
3
プライベートな会話を終了し、多者通話に戻るには、 をタップします。
多者通話から参加者を解除するには
1 多者通話中、参加者の番号を示すボタンをタップします。たとえば、参加者が 3
名の場合、をタップします。
2
解除したい参加者の隣にある をタップします。
多者通話を終了するには
•
通話中に
をタップします。
通話設定
通話禁止
すべてまたは特定の種類の発信と着信を禁止できます。通話禁止機能を初めて使用す
る場合は、PUK(Personal Unblocking Key)を入力し、通話禁止機能を有効にするた
めの新しいパスワードを入力する必要があります。
発信と着信を禁止するには
1
で をタップします。
2 > > を検索し、タップします。
3 USIM カードを選択します。
4 をタップします。
5 オプションを選択します。
6 パスワードを入力し、をタップします。
メッセージ付きで通話を拒否する
予め設定したメッセージ付きで、通話を拒否することができます。メッセージ付きで
通話を拒否する場合、メッセージは自動的に発信者に送信され、本体に保存されます。
6 種類のメッセージを本体に定義しておくことができます。定義しておいたメッセー
ジからいずれかを選択しますが、メッセージは必要に応じて編集できます。
予め設定したメッセージで通話を拒否するには
• を上向きにドラッグし、メッセージを選択します。
定義済みメッセージで 2 番目の着信を拒否するには
• 通話中にビープ音が聞こえてきたら、を上向きにドラッグし、メッセージを選
択します。
通話拒否に使用するメッセージを編集するには
1
で をタップします。
2 > > を検索し、タップします。
3 編集するメッセージをタップし、必要な変更を行います。
4 操作が終了したら、をタップします。
電話を転送する
別の電話番号や留守番電話サービスに電話を転送することができます。
39
これはインターネット版刊行物です。© 個人使用目的でのみ印刷することができます。
Page 40

電話を転送するには
1
で をタップします。
2 > > を検索し、タップします。
3 USIM カードを選択します。
4 をタップします。
5 オプションを選択します。
6 電話の転送先の番号を入力し、をタップします。
転送電話をオフにするには
1
で をタップします。
2 > > を検索し、タップします。
3 USIM カードを選択します。
4 をタップします。
5 オプションを選択し、をタップします。
電話番号を通知、または非通知にする
電話をかける際、発信番号を相手の機器に通知するか、非通知にするか、選択するこ
とができます。
発信番号を通知、または非通知にするには
1
で をタップします。
2 > > を検索し、タップします。
3 USIM カードを選択します。
4 > をタップします。
発信先指定番号
サービスプロバイダーから PIN2 コードを受け取った場合、発信先指定番号(FDN)
一覧を使用して発信を制限できます。
発信先指定を有効、または無効にするには
1
で をタップします。
2 > > を検索し、タップします。
3 USIM カードを選択します。
4 > あるいはをタップします。
5 PIN2 を入力し、をタップします。
受信許可リストにアクセスするには
1
で
をタップします。
2 > > を検索し、タップします。
3 USIM カードを選択します。
4 > をタップします。
40
これはインターネット版刊行物です。© 個人使用目的でのみ印刷することができます。
Page 41

電話帳アプリを使用して、電話番号や E メールアドレスなどの連絡先データをすべて
一か所に保存し、そして管理します。連絡先をタップするだけで、その連絡先とのす
べての通信内容が見やすい概要形式で表示されます。
新しい電話帳を本体に追加することができ、これらを Google™アカウント、Microsoft
Exchange ActiveSync®アカウントなどの同期化をサポートするアカウントに保存され
た電話帳と同期させることができます。電話帳アプリでは新規エントリーを自動的に
作成しており、E メールアドレスなどのデータを実存のエントリーと照合させること
もできます。このプロセスを手動で管理することもできます。詳細については、
www.sonymobile.com/support を参照してください。
新しい本体に電話帳を転送するには
新しい本体に電話帳を転送する方法は数通りあります。条件に最も合った転送方法を
選択してください。
®
PC を使用して連絡先を転送する
PC を使用して、iPhone、Samsung、HTC、Nokia など、いくつかの携帯電話から連
絡先を転送できます。
以下が必要です。
• Windows®を実行中のインターネット接続している PC
• 古い本体の USB ケーブル
• 新しい Android™本体の USB ケーブル
• 古い本体
• 新しい Android™本体
上記にリストした全アイテムにはアクセスできない場合は、www.sonymobile.com/support/
contacts に移動し、連絡先を転送する他の方法を検索してください。
PC Companion プログラムを使用して電話帳を転送する
PC を使用して電話帳を転送する場合は、PC Companion プログラムを使用します。こ
のプログラムは無料で、インストールファイルはあらかじめ本体に保存されています。
PC Companion には、本体用ソフトウェアのアップデート支援機能など、他にもさま
ざまな機能が用意されています。
PC Companion をインストールするには
1 新しい本体: 新しい Android™本体をオンにし、USB ケーブルで PC に接続しま
す。
2 新しい本体: をタップして、PC Companion を PC にインストールします。
3 コンピューター:ポップアップウィンドウが表示されたら、Run Startme.exe を
選択します。新しいポップアップウィンドウで Install をクリックして操作を開
始し、インストール作業が完了するまで指示に従ってください。
PC Companion を使って新しい本体に電話帳を転送するには
1 PC Companion が PC にインストールされていることを確認します。
2 PC 上で PC Companion プログラムを開き、Contacts Setup をクリックします。
指示に従って、電話帳を転送します。
41
これはインターネット版刊行物です。© 個人使用目的でのみ印刷することができます。
Page 42

Apple® Mac®コンピューターを使用して連絡先を転送する
Apple MAC を使用して、古い本体から連絡先を転送する方法の詳細については、
www.sonymobile.com/support/contacts に移動してください。
同期アカウントを使用して連絡先を転送する
本体は、Google Sync™、Microsoft® Exchange ActiveSync®Facebook™など、一般的
なオンライン同期アカウントで動作します。オンラインアカウントで古い本体または
コンピューターの連絡先を同期してある場合は、そのアカウントを使用して新しい本
体に連絡先を転送できます。同期の詳細については、本体のデータを同期する(63)
を参照してください。
本体電話帳と同期アカウントを同期するには
1
で をタップし、次に をタップします。
2
3 同期アカウントを設定するには、をタップして、画面に表示される指示に従っ
1
2
3 連絡先をインポートする USIM カードを選択するために、またはをタップしま
4 同期アカウントを設定すると、このアカウント下に USIM アドレス帳を追加す
5 個別の連絡先をインポートするには、連絡先を検索して、タップします。連絡
を押し、次に > をタップします。
て操作します。すでに同期アカウントを設定しており、このアカウントと同期
したい場合は、アカウントをタップして、
USIM カードから連絡先をインポートするには
から、
す。
ることができます。または、本体の連絡先のみを使用することもできます。希
望するオプションを選択します。
先をすべてインポートするには、をタップします。
をタップし、 をタップします。
を押し、をタップします。
を押し、をタップします。
メモリーカードから電話帳をインポートするには
1
で
をタップし、次に をタップします。
2
3 同期アカウントを設定すると、このアカウント下にインポートしたメモリーカ
4 メモリーカードに複数の vCard ファイルが保存されている場合、本体の電話帳
1 Bluetooth™機能がオンになっており、本体が表示されるように設定されている
2 ファイルの受信を確認するダイアログが表示されたら、をタップします。
3 通知パネルを下にドラッグし、受信したファイルをタップして、連絡先データ
1 新しい SMS、マルチメディアメッセージ、または E メールメッセージを受信す
2 受信した連絡先データは、vCard 添付ファイルとして表示されます。vCard ファ
を押し、次に > をタップします。
ードの電話帳を追加することができます。または、本体にインポートした電話
帳のみを使用することもできます。希望するオプションを選択します。
を統合したリストと作成時に対応する日付が表示されます。インポートしたい
バッチを選択します。
Bluetooth™テクノロジーを使用して連絡先データを受信するには
ことを確認してください。これを設定していない場合は、他の機器からデータ
を受信することができません。
をインポートします。
メッセージサービスを使用して送信した連絡先を受信するには
ると、メッセージが開きます。
イルをタップ、または長押しして、メニューを開き、連絡先データを保存しま
す。
42
これはインターネット版刊行物です。© 個人使用目的でのみ印刷することができます。
Page 43

画面の概要
5
4
3
2
1
1 このアイコンをタップして、連絡先を作成します。
2 連絡先検索フィールド
3 連絡先をタップして、詳細を表示します。
4 連絡先のサムネイル画像をタップすると、クイック連絡先メニューにアクセスします。
5 ショートカット タブ
電話帳を管理する
電話帳の作成、編集、同期化は、単純な数ステップで行うことができます。別のアカ
ウントに保存された連絡先を選択すること、およびこれらを本体でどのように表示す
るかを管理することができます。
複数のアカウントがある連絡先を同期した場合、本体で重複しないように複数の連絡
先を統合することができます。
ソーシャルネットワークサービスなどの一部の同期化サービスでは、連絡先の詳細情報を編集
することはできません。
電話帳を表示するには
•
で
をタップし、次に をタップします。連絡先が一覧表示されます。
電話帳アプリケーションに表示する電話帳を選択するには
1
で をタップし、次に をタップします。
2
を押し、次にをタップします。
3 表示されたリストで、希望するオプションをマーク、またはマーク解除します。
電話帳とアカウントを同期すると、そのアカウントがリストに表示されます。
アカウントをタップすると、オプションのリストが展開されます。操作が完了
したら、をタップします。
連絡先を追加するには
1
で
をタップし、次に をタップします。
2
をタップします。
3 電話帳と 1 件以上のアカウントを同期したら、その電話帳を追加するアカウン
トを選択します。また、この電話帳を本体でのみ使用する場合は、をタップし
ます。
4 この電話帳の情報を入力するか、選択します。
5 操作が完了したら、をタップします。
連絡先の電話番号の前に「+」記号と国番号を追加すると、その番号は国際通話にも使用できる
ようになります。
連絡先を編集するには
1
で をタップし、次に をタップします。
2 編集したい連絡先を長押しして、をタップします。
3 希望する情報を編集します。操作が完了したら、をタップします。
43
これはインターネット版刊行物です。© 個人使用目的でのみ印刷することができます。
Page 44

画像と連絡先を関連づけるには
1
で をタップし、次に をタップします。
2 編集したい連絡先を長押しして、をタップします。
3
をタップし、連絡先の画像を追加する方法を選択します。
4 画像を追加したら、をタップします。
アプリケーションから直接、連絡先に画像を追加することもできます。
連絡先との通信内容を表示するには
1
で をタップし、次に をタップします。
2 表示したい連絡先をタップします。
3 さまざまなメディアでの連絡先との通信内容を表示するには、画面下部のフィ
ルターアイテムをタップ、またはフリックします。
電話帳を消去するには
1
で
をタップし、次に をタップします。
2
3 消去したい連絡先をマークするか、電話帳すべてを消去したい場合は、をタッ
4 > をタップします。
1
2 電話帳リストのトップでを長押しし、をタップします。
3 新しい情報を入力するか、必要に応じて変更を加えます。
4 操作が終了したら、をタップします。
を押し、次にをタップします。
プします。
オーナー情報を編集するには
で
をタップし、次に をタップします。
電話帳アプリで連絡先を統合する
新しい連絡先と電話帳を同期したり、または電話帳情報を他の方法でインポートする
と、電話帳アプリのデータが重複する場合があります。このような場合、重複したデ
ータを 1 つにまとめることができます。誤ってデータを統合した場合、後で分割する
こともできます。
連絡先をリンクするには
1
で をタップし、次に をタップします。
2 別の連絡先とリンクする連絡先を長押しして、をタップします。
3 表示されたリストで、1 つ目の連絡先に統合したい情報を持った連絡先をタップ
し、もう一度をタップして確認します。1 つ目の連絡先の情報が 2 つ目の連絡先
に統合され、1 つ目の連絡先は電話帳に表示されなくなります。
リンクした連絡先を分割するには
1
で をタップし、次に をタップします。
2 編集したいリンクされた連絡先を長押しして、をタップします。
3 をタップします。
4 をタップします。
グループ
連絡先をグループに割り当てると、電話帳アプリから素早くアクセスできるようにな
ります。
連絡先をグループに割り当てるには
1 連絡先アプリで、グループに割り当てる連絡先を長押しします。
2 をタップし、次にのすぐ下にあるバーをタップします。
3 連絡先を追加したいグループのチェックボックスをマークし、をタップします。
4 をタップします。
44
これはインターネット版刊行物です。© 個人使用目的でのみ印刷することができます。
Page 45

お気に入り
連絡先をお気に入りとしてマークすると、連絡先アプリから素早くアクセスすること
ができます。
連絡先をお気に入りとしてマーク/マーク解除するには
1
で をタップし、次に をタップします。
2 お気に入りに追加、またはしたい連絡先をタップします。
3
をタップします。
よく使う連絡先を表示するには
1
で
をタップし、次に をタップします。
2
をタップして、その後 をタップします。
電話帳で連絡する
連絡先を検索するには
1
で
をタップし、次に をタップします。
2 連絡先名の最初の数文字をフィールドに入力します。その文字で始まる連絡先
がすべて表示されます。
クイック連絡先メニュー
電話帳のサムネイル画像をタップすると、特定の連絡先への通信オプションが表示さ
れます。連絡先への発信、テキストまたはマルチメディアメッセージの送信、Google
Talk™アプリを使用したチャットの起動などが選択できます。
クイック連絡先メニューのオプションとしてアプリを含めるには、本体でアプリを設定し、ロ
グインする必要があります。たとえば、クイック連絡先メニューにを含めるのであれば、アプ
リを起動してログイン情報を入力する必要があります。
電話帳を共有する
ビジネスカードを送信するには
1
で をタップし、次に をタップします。
2 をタップします。
3
4 利用可能な転送方法を選択し、画面に表示される指示に従って操作します。
1
2 詳細情報を送信したい連絡先をタップします。
3
4 利用可能な転送方法を選択し、画面に表示される指示に従って操作します。
1
2
3 送信する連絡先をマークするか、すべて送信する場合は、全連絡先を選択しま
4 をタップして、次にをタップして確認します。
5 利用可能な転送方法を選択し、画面に表示される指示に従って操作します。
を押し、次に > をタップします。
連絡先を送信するには
で
をタップし、次に をタップします。
を押し、次に > をタップします。
同時に複数の連絡先を送信するには
で
をタップし、次に をタップします。
を押し、次にをタップします。
す。
電話帳のバックアップ
電話帳は、メモリーカード、USIM カード、または Microsoft® Exchange ActiveSync
などのオンライン同期化ツールを使用してバックアップできます。
45
これはインターネット版刊行物です。© 個人使用目的でのみ印刷することができます。
®
Page 46

すべての連絡先をメモリーカードにエクスポートするには
1
で をタップし、次に をタップします。
2
を押し、次に > をタップします。
3 をタップします。
電話帳を USIM カードにエクスポートするには
1
で をタップし、次に をタップします。
2
を押し、次に > をタップします。
3 エクスポートしたい連絡先をマークするか、電話帳すべてをエクスポートした
い場合は、をタップします。
4 をタップします。
5 USIM カードに保存されている既存の電話帳に連絡先を追加したい場合は、を選
択するか、USIM カードに保存されている電話帳を上書きしたい場合は、を選択
します。
電話帳を USIM カードにエクスポートする場合、すべての情報がエクスポートされない可能性
があります。USIM カードのメモリに限界があるためです。
46
これはインターネット版刊行物です。© 個人使用目的でのみ印刷することができます。
Page 47

メッセージング
SMS やマルチメディアメッセージを使用する
SMS(ショートメッセージサービス)を使用して、本体で SMS を送受信することが
できます。契約内容に MMS(マルチメディアメッセージサービス)が含まれている場
合は、画像やビデオなどのメディアファイルを含むメッセージを送受信することもで
きます。1つのメッセージで送信できる文字数は、使用する携帯電話事業者と言語に
従ってさまざまです。文字数の制限を超える場合は、メッセージをリンクし、1 つの
メッセージとしてまとめて送信できます。送信するメッセージごとに料金がかかりま
す。メッセージを表示すると、会話のような形式になっています。特定の人物との間
で送受信したメッセージが 1 つのビューに統合されます。
マルチメディアメッセージを送信するには、本体に正しい MMS を設定しておく必要がありま
す。インターネットとメッセージ設定(32 ページ)を参照してください。
USIM カードを手動で切り替えるには
1 > で両方の USIM カードが有効になっていることを確認します。
2
他の USIM カードに切り替えるには、 を押します。
USIM カードが現在選択されているステータスバーで確認できます。現在選択されている
USIM カードのアイコンには色が付いています。
メッセージを作成し、送信するには
1
で をタップし、次に を検索し、タップします。
2 をタップします。
3 宛先を追加するには、をタップし、宛先名を見つけて隣にあるチェックボック
スをオンにします。複数の宛先を追加するには、目的の宛先のチェックボック
スをオンにします。検索フィールドに番号全体を手動で入力し、をタップする
こともできます。
4 宛先の追加が完了したら、をタップします。
5 をタップし、メッセージのテキストを入力します。
6
メディアファイルを追加するには、 をタップし、オプションを選択します。
7
メッセージを送信する前に宛先を追加、または削除するには、 を押します。
宛先を追加するには、をタップします。宛先を削除するには、をタップし、宛
先フィールドの隣にある
す。
8 メッセージを送信するには、をタップします。
をタップします。操作が完了したら、をタップしま
メッセージを送信する前に終了すると、下書きとして保存されます。この未送信メッセージに
はというタグが付きます。
受信メッセージを表示するには
1
で をタップし、次に を検索し、タップします。
2 希望する会話をタップします。
3 メッセージが完全にダウンロードされていない場合は、メッセージを長押しし、
をタップします。
テキスト、またはマルチメディアメッセージを受信すると、ステータスバーに
す。メッセージを表示するには、ステータスバーが開いていれば、ステータスバーを下向きに
ドラッグし、受信したメッセージをタップします。
メッセージに返信するには
1
で
をタップし、次にをタップします。
2 希望する会話をタップします。
3 返信を入力し、をタップします。
47
が表示されま
これはインターネット版刊行物です。© 個人使用目的でのみ印刷することができます。
Page 48

メッセージを転送するには
1
で をタップし、次にをタップします。
2 希望する会話をタップします。
3 転送したいメッセージを長押しして、をタップします。
4 リストから宛先を選択するか、リストにない宛先を追加するには、をタップし
ます。
5 メッセージを編集し、をタップします。
メッセージを消去するには
1
で をタップし、次にをタップします。
2 希望する会話をタップします。
3 消去したいメッセージを長押しして、 > をタップします。
会話を消去するには
1
で をタップし、次にをタップします。
2
を押し、次にをタップします。
3 消去したい会話のチェックボックスをマークし、をタップします。
送信者の番号を電話帳に保存するには
1
で をタップし、次にをタップします。
2 会話をタップします。
3 画面上部にある送信者の番号をタップします。
4
5
をタップします。
既存の連絡先を選択するか、新しい連絡先を作成したい場合は、 をタップし
ます。
6 連絡先の情報を編集し、をタップします。
メッセージの送信者に電話をかけるには
1
で をタップし、次にをタップします。
2 会話をタップします。
3 画面上部にある宛先または番号をタップします。
4 電話帳に宛先が保存されている場合、発信したい電話番号をタップします。電
話帳に宛先が保存されていない場合、 をタップします。
受信したメッセージに含まれているファイルを保存するには
1
で をタップし、次にをタップします。
2 希望する会話をタップします。
3 メッセージが完全にダウンロードされていない場合は、メッセージを長押しし、
をタップします。
4 保存したいファイルを長押しし、希望するオプションを選択します。
SMS とマルチメディアメッセージ機能
メッセージの通知設定を表示、かつ編集するには
1
で をタップし、次にをタップします。
2
3 設定を表示かつ編集するには、USIM カード > をタップし、希望の設定を行いま
1
2
3 USIM カードをタップし、次にをタップします。
4 をタップして、配信確認レポートを有効、または無効に設定します。
を押します。
す。
送信メッセージの配信確認レポート設定を変更するには
で をタップし、次にをタップします。
を押します。
宛先にメッセージが送信されたら、
これはインターネット版刊行物です。© 個人使用目的でのみ印刷することができます。
がメッセージに表示されます。
48
Page 49

USIM カードに保存されたメッセージを表示するには
1
で をタップし、次にをタップします。
2
を押し、次に USIM カードをタップします。
3 > をタップします。
49
これはインターネット版刊行物です。© 個人使用目的でのみ印刷することができます。
Page 50

E メール
本体の E メール アプリを使用すれば、通常の E メール アカウントや社内アカウント
の E メールを送受信することができます。あるいは、両方の操作が可能です。本体で
は、同時に複数の E メール アカウントを処理することができます。受信ボックスを一
つにまとめて、あるいは別々の受信ボックスを設定して、各アカウントを起動させる
ことができます。アカウントで受信する E メールは、本体では E メールとアプリの両
方からアクセスできます。
社内用 Microsoft® Outlook® Outlookョの E メールメッセージの場合、上記の機能を実行するに
は、Microsoft® Exchange サーバーに保存する必要があります。詳細については、社内 E メー
ル、カレンダー、電話帳を同期する(64 ページ)を参照してください。
本体で E メールアカウントを設定するには
1
で
をタップします。
2
を検索し、タップします。
3 E メールアドレスとパスワードを入力し、次にをタップします。
4 E メールアカウントの設定を自動的にダウンロードできない場合は、手動で設定
する必要があります。詳細な設定については、必要に応じて E メールサービス
プロバイダーにお問い合わせください。本体で設定した社内 E メールの場合
は、アカウントタイプとしてを選択してください。
5 指示に従って、識別しやすい E メールアカウントの名前を入力します。このア
カウントから送信した E メールには、同じ名前が表示されます。操作が完了し
たら、をタップします。
複数の E メールアカウントを設定することもできます。追加 E メールアカウントを本体に追
加するには(53 ページ)を参照してください。
E メールを使う
E メールメッセージを作成して、送信するには
1
で をタップし、次に を検索し、タップします。デフォルトの E メールアカ
ウントの受信ボックスが表示されます。本体でセットアップした別の E メール
アカウントを使用する場合は、 が含まれるバーをタップし、メッセージの送
信元として使用するアカウントを選択します。
2
をタップします。
3 をタップし、宛先の E メールアドレスを入力します。入力した文字に一致する
アドレスの候補がダイナミックリストに表示されます。表示された候補をタッ
プするか、E メールアドレスを最後まで入力します。宛先を追加するには、コン
マ(,)またはセミコロン(;)を入力し、別の名前を入力します。宛先を削除す
るには、 をタップします。
4
電話帳に保存された E メールアドレスを選択して をタップし、宛先フィール
ドを検索して隣にあるチェックボックスをオンにします。複数の宛先を追加す
るには、目的の宛先のチェックボックスをオンにします。操作が完了したら、
をタップします。
5 件名フィールドをタップし、E メールの件名を入力します。
6
ファイルを添付するには、
択し、表示されたリストから目的のファイルをタップします。
7 本文のテキストフィールドをタップし、メッセージテキストを入力します。
8
Cc/Bcc フィールドを追加するには、 を押してをタップします。
9
E メールを送信するには、 をタップします。
を押してをタップします。ファイルのタイプを選
50
これはインターネット版刊行物です。© 個人使用目的でのみ印刷することができます。
Page 51

E メールメッセージを受信するには
1
で をタップします。
2
を検索し、タップします。デフォルトの E メールアカウントの受信ボックス
が表示されます。
3
本体でセットアップした別の E メールアカウントをチェックする場合は、 が
含まれるバーをタップし、チェックするアカウントを選択します。一度にすべ
ての E メールアカウントをチェックする場合は、 が含まれるバーをタップし、
をタップします。
4
新着メッセージをダウンロードするには、
社内 E メールアカウントをセットアップした場合は、確認頻度をに設定できます。
をタップします。
E メールメッセージを表示するには
1
で
をタップします。
2
を検索し、タップします。デフォルトの E メールアカウントの受信ボックス
が表示されます。本体でセットアップした別の E メールアカウントをチェック
する場合は、 が含まれるバーをタップし、チェックするアカウントを選択し
ます。
3 受信ボックスを上または下にスクロールして目的の E メールを探し、タップし
ます。
4 本文のテキストフィールド内で指を広げたりピンチしたりすることで、ズーム
イン/ズームアウトできます。
5 前後の矢印を使用すると、次または前のメッセージを表示させることができま
す。
E メール添付ファイルを表示するには
1
で
をタップします。
2
を検索し、タップします。デフォルトの E メールアカウントの受信ボックス
が表示されます。本体でセットアップした別の E メールアカウントをチェック
する場合は、 が含まれるバーをタップし、チェックするアカウントを選択し
ます。
3 受信ボックスで目的のメッセージを検索し、タップします。添付ファイルがあ
る E メールには、 がついています。
4 E メール本文の添付ファイルタブをタップします。すべての添付ファイルが一
覧に表示されます。
5 添付ファイルアイテムの下のをタップします。
6 添付ファイルがダウンロードされると、またはをタップします。
送信者の E メールアドレスを電話帳に保存するには
1
で
をタップします。
2
を検索し、タップします。デフォルトの E メールアカウントの受信ボックス
が表示されます。本体でセットアップした別の E メールアカウントをチェック
する場合は、 が含まれるバーをタップし、チェックするアカウントを選択し
ます。
3 受信ボックスで目的のメッセージを検索し、タップします。
4 送信者の名前をタップします。
5 電話帳に名前を追加するダイアログが表示されたら、をタップします。
6 既存の連絡先を選択します。または、新しい連絡先を作成したい場合は、をタ
ップします。
7 連絡先の情報を編集し、をタップします。
51
これはインターネット版刊行物です。© 個人使用目的でのみ印刷することができます。
Page 52

E メールメッセージに返信するには
1
で をタップします。
2
を検索し、タップします。デフォルトの E メールアカウントの受信ボックス
が表示されます。本体でセットアップした別の E メールアカウントをチェック
する場合は、 が含まれるバーをタップし、チェックするアカウントを選択し
ます。
3
返信するメッセージを検索してタップし、 をタップします。
4
すべてのメッセージに返信するには、
5
返信を入力し、 をタップします。
をタップし、をタップします。
E メールメッセージを転送するには
1
で
をタップします。
2
を検索し、タップします。デフォルトの E メールアカウントの受信ボックス
が表示されます。本体でセットアップした別の E メールアカウントをチェック
する場合は、
が含まれるバーをタップし、チェックするアカウントを選択し
ます。
3 転送したいメッセージを検索し、タップします。
4
をタップして、その後をタップします。
5 をタップし、宛先のアドレスを入力します。
6
メッセージテキストを入力し、
をタップします。
E メールメッセージを消去するには
1
で をタップします。
2
をタップします。デフォルトの E メールアカウントの受信ボックスが表示さ
れます。本体でセットアップした別の E メールアカウントをチェックする場合
は、 が含まれるバーをタップし、チェックするアカウントを選択します。
3
受信ボックスで消去したい E メールのチェックボックスをマークし、 をタッ
プします。
E メールを検索するには
1
で をタップします。 を検索し、タップします。デフォルトの E メールアカ
ウントの受信ボックスが表示されます。本体でセットアップした別の E メール
アカウントをチェックする場合は、 が含まれるバーをタップし、チェックす
るアカウントを選択します。
2
をタップします。
3 検索テキストを入力した後、検索キーをタップするか、キーボードの確認キー
をタップします。
4 検索結果が一覧に日付順で表示されます。開きたい E メールをタップします。
既読 E メールを未読にするには
1
で をタップします。
2
を検索し、タップします。デフォルトの E メールアカウントの受信ボックス
が表示されます。本体でセットアップした別の E メールアカウントをチェック
する場合は、 が含まれるバーをタップし、チェックするアカウントを選択し
ます。
3
目的の E メールのチェックボックスをオンにして、 をタップします。
未読の E メールを既読にするには、チェックボックスをオンにして
をタップします。
E メールに星印を付けるには
1
で
をタップします。
2
を検索し、タップします。デフォルトの E メールアカウントの受信ボックス
が表示されます。本体でセットアップした別の E メールアカウントをチェック
する場合は、 が含まれるバーをタップし、チェックするアカウントを選択し
ます。
3
星印を付ける E メールのチェックボックスをオンにし、
をタップします。
E メールの星印を消去するには、チェックボックスをオンにして、
52
これはインターネット版刊行物です。© 個人使用目的でのみ印刷することができます。
をタップします。
Page 53

星印が付いたすべての E メールを表示するには
1
で をタップし、次に を検索し、タップします。
2
をタップして、その後をタップします。すべてのアカウントの星印が付いた
E メールが一覧に表示されます。
E メールを一括で管理するには
1
で をタップし、次に を検索し、タップします。デフォルトの E メールアカ
ウントの受信ボックスが表示されます。本体でセットアップした別の E メール
アカウントをチェックする場合は、 が含まれるバーをタップし、チェックす
るアカウントを選択します。
2 選択する E メールのチェックボックスをオンにします。
3 完了したら、ツールバーにあるいずれかのアイコンをタップして、たとえば、
選択した E メールを別のフォルダに移動します。
1 つの E メールアカウントのすべてのフォルダを表示するには
1
で をタップし、次に を検索し、タップします。デフォルトの E メールアカ
ウントの受信ボックスが表示されます。本体でセットアップした別の E メール
アカウントをチェックする場合は、
が含まれるバーをタップし、チェックす
るアカウントを選択します。
2
をタップして、アカウントのすべてのフォルダを表示します。
受信ボックスの確認頻度を変更するには
1
で をタップします。
2
を検索し、タップします。
3
を押し、次にをタップします。
4 複数の E メールアカウントをお持ちの場合は、調整するアカウントをタップし
ます。
5 をタップし、オプションを選択します。
E メールアカウントを使用する
追加 E メールアカウントを本体に追加するには
1
で
をタップします。
2
を検索し、タップします。
3
4 をタップします。
5 E メールアドレスとパスワードを入力し、次にをタップします。
6 E メールアカウントの設定を自動的にダウンロードできない場合は、手動で設定
7 指示に従って、識別しやすい E メールアカウントの名前を入力します。このア
8 操作が完了したら、をタップします。
1
2
3
4 E メールの作成や送信用のデフォルトアカウントして使用したいアカウントを
5 チェックボックスをオンにします。E メールアプリケーションを開くたびに、デ
を押し、次にをタップします。
する必要があります。詳細な設定については、必要に応じて E メールサービス
プロバイダーにお問い合わせください。
カウントから送信した E メールには、同じ名前が表示されます。
ある E メールアカウントをデフォルトのアカウントとして設定するには
で
をタップします。
を検索し、タップします。
を押し、次にをタップします。
タップします。
フォルトアカウントの受信ボックスが表示されます。
E メールアカウントが 1 つだけの場合は、このアカウントが自動的にデフォルトのアカウント
になります。
53
これはインターネット版刊行物です。© 個人使用目的でのみ印刷することができます。
Page 54

本体から E メールカウントを削除するには
1
で をタップします。
2
を検索し、タップします。
3
を押し、次にをタップします。
4 削除するアカウントをタップします。
5 > を検索し、タップします。
およびその他の Google™サービス
Google アプリを使って、本体でメールメッセージを読み/書き、整理することができ
ます。本体に Google™アカウントを設定すれば、Google Talk™アプリで友人とチャ
ットしたり、本体のカレンダーアプリを Google Calendar™と同期させたり、Android
Market™からアプリやゲームをダウンロードすることができます。
本章に記載されているサービスや機能は、国/地域、または全エリアの携帯電話事業者/サービス
プロバイダーによっては、サポートされていない場合もあります。
本体で Google™アカウントを設定するには
1
で をタップします。
2 > > > を検索し、タップします。
3 登録ウィザードに従って、Google™アカウントを作成するか、すでにアカウン
トがある場合はサインインします。これで、本体で、Google Talk™、Google
Calendar™が使用できるようになります。
サインインするか、最初に本体を起動すると表示されるセットアップガイドから Google™アカ
ウントを作成することもできます。オンラインに移動し、www.google.com/accounts でアカウ
ントを作成することもできます。
アプリを開くには
1
で をタップします。
2 。
54
これはインターネット版刊行物です。© 個人使用目的でのみ印刷することができます。
Page 55

Google Talk™
本体の Google Talk™インスタントメッセージを使用して、同じアプリケーションを使
用している友人とチャットすることができます。
Google Talk™を起動するには
1
で をタップします。
2 を検索し、タップします。
でインスタントメッセージに返信するには
1 誰かがで連絡すると、ステータスバーに が表示されます。
2 ステータスバーを下向きにドラッグし、メッセージをタップして、チャットを
開始します。
55
これはインターネット版刊行物です。© 個人使用目的でのみ印刷することができます。
Page 56

Google Play™
Google Play™を開くと、アプリやゲームの世界が広がります。カテゴリ別にアプリや
ゲームを閲覧することができ、評価したり、フィードバックを送ることもできます。
Google Play™を使用するには、Google™アカウントが必要です。本体で Google™ア
カウントを設定するには(54 ページ)を参照してください。
Google Play™は一部の国では利用できません。
Google Play™を開くには
1
で
をタップします。
2 をタップします。
Google Play™からダウンロードする
Google Play™から無料アプリを含むあらゆる種類のアプリをダウンロードすること
ができます。
アプリケーションをダウンロードする前に
Google Play™からダウンロードを開始する前に、インターネット接続が動作している
ことを確認してください。
また、本体にコンテンツをダウンロードする場合、データ通信料金が発生することに
注意してください。詳細については、事業者に問い合わせてください。
無料アプリケーションをダウンロードするには
1 Google Play™で、カテゴリを閲覧するか、検索機能を使用して、ダウンロード
したいアイテムを検索します。
2 アイテムをタップして詳細情報を表示し、指示に従ってインストールを完了し
ます。
3 ダウンロードするアプリケーションが本体機能のデータまたはコントロールに
アクセスする必要がある場合、詳細情報を含む別の画面が表示されます。操作
を進めると本体の機能に重大な影響が及ぶ可能性があるため、画面に表示され
る内容をよくお読みください。同意する場合はをタップし、ダウンロードを中
止する場合はをタップします。
有料アプリケーションをダウンロードするには
1 Google Play™で、カテゴリを閲覧するか、検索機能を使用して、ダウンロード
したいアイテムを検索します。
2 アイテムをタップして詳細情報を表示し、本体の指示に従って購入を完了しま
す。
3 ダウンロードするアプリケーションが本体機能のデータまたはコントロールに
アクセスする必要がある場合、詳細情報を含む別の画面が表示されます。操作
を進めると本体の機能に重大な影響が及ぶ可能性があるため、画面に表示され
る内容をよくお読みください。同意する場合はをタップし、ダウンロードを中
止する場合はをタップします。
ダウンロードしたアプリを開くには
1
Google Play™画面上で、 をタップし、次にをタップします。
2 ダウンロードしたアプリをタップします。
アプリ一覧画面からダウンロードしたアプリにアクセスすることもできます。
アプリデータを消去する
アプリのメモリがいっぱいになったり、ゲームの高スコアをクリアしたい場合など、
アプリからデータを消去することができます。受信した E メール、SMS、一部のアプ
リのマルチメディアメッセージなども消去できます。
56
これはインターネット版刊行物です。© 個人使用目的でのみ印刷することができます。
Page 57

アプリのすべてのキャッシュを消去するには
1
で をタップします。
2 をタップします。
3 をタップします。
4 すべてのキャッシュを消去するアプリをタップします。
5 をタップします。
一部のアプリは、キャッシュを消去できない場合があります。
インストール済みのアプリを消去するには
1
で をタップします。
2 をタップします。
3 をタップします。
4 消去するアプリを選択します。
5 をタップします。
プリインストールされているアプリは消去できません。
許可
一部のアプリケーションは、本体のパーツにアクセスしないと、正常に動作しない場
合があります。たとえば、ナビゲーションアプリケーションの場合は、データ通信の
送受信や現在位置にアクセスする許可が必要です。一部のアプリケーションが、デー
タを流用、または消去したり、現在位置をレポートするなど、情報を悪用する場合も
あります。信頼するアプリケーションのみインストールして、許可を与えるようにし
てください。
アプリの許可を表示するには
1
で をタップします。
2 をタップします。
3 をタップします。
4 必要なアプリをタップします。
5 下にスクロールして、に関連する詳細を表示します。
Google Play™以外からアプリケーションをインストールする
不明、あるいは不確実なソースからのアプリケーションをインストールすることによ
って、本体が損傷する可能性があります。デフォルトでは、本体はこのようなインス
トールをブロックするように設定されています。ただし、この設定を変更して、不明
なソースからのインストールを許可することもできます。
Sony では、サードパーティのアプリケーションあるいはダウンロードまたはその他のインター
フェースを使用して転送されたコンテンツのパフォーマンスについては、保証を行いません。
同様に、Sony は、サードパーティのコンテンツの転送に起因する本体の損傷やパフォーマンス
の低下に対する責任は負いません。信頼できる提供元からのコンテンツのみを使用してくださ
い。質問または疑問がある場合は、コンテンツのプロバイダーにお問い合わせください。
Google Play™以外からのアプリのインストールを許可するには
1
で をタップします。
2 > をタップします。
3 のチェックボックスをオンにします。
57
これはインターネット版刊行物です。© 個人使用目的でのみ印刷することができます。
Page 58

PlayNow™サービス
PlayNow™サービスを使用して、アプリ、音楽、ゲーム、着信音、壁紙をダウンロー
ドできます。PlayNow™サービスでダウンロードするには、無料のものと有料のもの
があります。
PlayNow™サービスは一部の国では利用できません。
コンテンツをダウンロードする前に
ダウンロードする前に、インターネット接続を確認してください。また、コンテンツ
をダウンロードするには、メモリーカードを挿入しておく必要があります。
本体にコンテンツをダウンロードすると、転送されたデータ量に応じて課金が発生する場合が
あります。お住まいの国のデータ転送料金については、携帯電話事業者にお問い合わせくださ
い。
PlayNow™を開始するには
1
で
をタップします。
2
をタップします。
PlayNow™サービスからダウンロードする
PlayNow™サービスからさまざまなコンテンツを本体に直接ダウンロードすることが
できます。豊富に揃ったアプリケーション、ゲーム、音楽、着信音、およびその他の
コンテンツから好きなものを選べます。有料アプリケーションの支払いオプションは
国によって異なりますので、注意してください。
PlayNow アイテムを本体にダウンロードするには
1
で
をタップします。
2 を検索し、タップします。
3 カテゴリを閲覧するか、検索機能を使用して、ダウンロードするアイテムを見
つけます。
4 アイテムをタップすると、詳細が表示されます。
5 「今すぐ購入!」をクリックして、購入手順を開始します。購入の認証が済む
と、コンテンツのダウンロードを開始できます。
58
これはインターネット版刊行物です。© 個人使用目的でのみ印刷することができます。
Page 59

カレンダーやアラームを使う
カレンダー
本体には、タイム スケジュールを管理するカレンダーが付属しています。Google™ア
カウントがあれば、本体のカレンダーを Web のカレンダーと同期させることもできま
す。本体のデータを同期する(63 ページ)を参照してください。
カレンダービューを設定するには
1
で
をタップし、次にを検索し、タップします。
2
1
2
3 表示したいカレンダーをタップして選択します。
1
2
3 イベントの名前、時間、場所、説明を入力します。
4 必要に応じて、で別のオプションを選択します。
5 イベントのアラームを選択します。イベントに対する新しいアラームを追加す
6 をタップします。
を押し、オプションを選択します。
複数のカレンダーを表示するには
で をタップし、次にを検索し、タップします。
を押し、次に > をタップします。
カレンダーイベントを作成するには
で をタップし、次にをタップします。
を押し、次にをタップします。
るには、 をタップします。
予定の時間が近づくと、短い音が鳴って知らせます。また、ステータスバーに
す。
カレンダーイベントを表示するには
1
で をタップし、次にをタップします。
2 表示するイベントをタップします。
カレンダー設定を変更するには
1
で をタップし、次にをタップします。
2
3 変更する設定をタップして開き、必要に応じて編集します。
を押し、次に > をタップします。
が表示されま
アラームクロック
本体を目覚まし時計として使用でき、任意のサウンドをアラームシグナルとして選択
することができます。本体をオフにすると、アラームは鳴りません。ただし、本体が
サイレントモードに設定されている場合は鳴ります。
アラームクロックを開くには
1
で
をタップします。
2 を検索し、タップします。
3 をタップします。
新規アラームを設定するには
1
ホーム画面で
2 を検索し、タップします。
3 をタップします。
4 をタップします。
5 をタップし、上下にスクロールして時間を調整します。
6 をタップします。
7 必要に応じて、他のアラーム設定を編集します。
8 をタップします。
をタップします。
59
これはインターネット版刊行物です。© 個人使用目的でのみ印刷することができます。
Page 60

既存のアラームを編集するには
1
で をタップします。
2 を検索し、タップします。
3 をタップします。
4 編集するアラームをタップします。
5 をタップします。
6 上下にスクロールして時間を調整します。
7 をタップします。
8 必要に応じて、他のアラーム設定を編集します。
9 をタップします。
表示されるアラーム時間の形式は、12 時間または 24 時間のいずれかで、通常時間設定で選択
した形式と同じです。
アラームを無効に設定するには
1
で をタップします。
2 を検索し、タップします。
3 をタップします。
4 無効に設定したいアラームの隣にあるチェックボックスのマークを解除しま
す。
既存のアラームを有効に設定するには
1
で
をタップします。
2 を検索し、タップします。
3 をタップします。
4 有効にしたいアラームの隣にあるチェックボックスをマークします。
アラームを消去するには
1
で をタップします。
2 を検索し、タップします。
3 をタップします。
4 消去するアラームを長押しします。
5 をタップして、その後をタップします。
アラームの着信音を設定するには
1
で
をタップします。
2 を検索し、タップします。
3 をタップします。
4 編集するアラームをタップします。
5 をタップし、オプションを選択します。
6 をタップして、その後をタップします。
繰り返すアラームを設定するには
1
で をタップします。
2 を検索し、タップします。
3 をタップします。
4 編集するアラームをタップします。
5 をタップします。
6 希望する日付のチェックボックスをマークして、をタップします。
7 をタップします。
アラームのタイトルを設定するには
1
で をタップします。
2 を検索し、タップします。
3 をタップします。
4 編集するアラームをタップします。
5 をタップし、アラームの名前を入力します。
6 をタップします。
60
これはインターネット版刊行物です。© 個人使用目的でのみ印刷することができます。
Page 61

アラームのバイブレート機能を有効にするには
1
で をタップします。
2 を検索し、タップします。
3 をタップします。
4 編集するアラームをタップします。
5 チェックボックスをマークし、をタップします。
本体がマナーモードの場合にアラームが鳴るように設定するには
1
から、 をタップします。
2 を検索し、タップします。
3 をタップします。
4
を押し、をタップします。
5 チェックボックスをマークします。
鳴ったアラームをスヌーズにするには
• アラームが鳴ったら、をタップします。
鳴ったアラームをオフにするには
• アラームが鳴ったら、をタップします。
61
これはインターネット版刊行物です。© 個人使用目的でのみ印刷することができます。
Page 62

NeoReader™アプリでスキャンする
本体をバーコードスキャナーとして使用して、スキャンしたアイテムの詳細情報を参
照できます。たとえば、雑誌広告でコートを見て、そのコートが買える近くの小売店
を探したいとします。広告に読み取り可能なバーコードがある場合、NeoReader™ア
プリではこのコードを使用して、詳しい製品情報や近隣の小売店などが掲載されてい
る Web ページなどのモバイル用 Web コンテンツにアクセスできます。NeoReader™
では、ほとんどの標準的な種類のバーコードに対応しています。
NeoReader™アプリを起動するには
1
で
をタップします。
2
をタップします。
バーコードをスキャンするには
1 NeoReader™アプリケーションを開き、ファインダーにバーコードが完全に写
るまで、本体カメラをバーコードにかざします。
2 本体が自動的にバーコードをスキャンし、バーコードが認識されると、本体が
バイブレートします。バーコードが認識されない場合、
コードをスキャンします。
バーコードを手動で入力するには
1
NeoReader™を開き、 をタップします。
2 テキストフィールドをタップし、バーコードの番号を入力します。
をタップし、手動で
NeoReader™アプリメニューの概要
以下のメニューオプションは、NeoReader™アプリで使用できます:
NeoReader™が自動的にバーコードを認識しない場所では、イメージの解像度をより高くするこ
とでバーコードをキャプチャします。
バーコードを手動で入力する。カメラでバーコードを読み取れない場合は、このオプションが使
用できます
これまでスキャンしたバーコードの一覧を表示する
希望する NeoReader™アプリの使用方法を選択する
NeoReader™アプリの情報を表示する
別のバーコードの種類、および NeoReader™の使用方法の詳細を参照する
言語や国などの個人用の設定を選択する この情報は、バーコードコンテンツをカスタマイズする
のに使用されます
NeoReader™アプリのダウンロードを勧める SMS を友人に送信する
62
これはインターネット版刊行物です。© 個人使用目的でのみ印刷することができます。
Page 63

本体のデータを同期する
本体にインストールされているアプリケーションに応じて、複数の E メールアカウン
ト、同期サービス、およびその他の種類のアカウントの電話帳、E メール、カレンダ
ーのイベント、およびその他の情報を本体と同期できます。本体と他の情報ソースの
同期させると、簡単で実用的な方法で情報を最新にすることができます。
以下の操作が可能です。
• 使用している、Google Calendar™、Google™の連絡先、Google™ Chrome のブック
マーク、およびその他の Google サービスにアクセスできます。
• 社内 E メール、電話帳、およびカレンダーアプリケーションにアクセスできます。
• Facebook™の連絡先、カレンダー、アルバム、およびその他のサービスにアクセスで
きます。
• SyncML™を使用して、本体とインターネットサーバーを同期できます。
Google™と同期する
本体を、Google Calendar™、Google™の連絡先、Google™ Chrome のブックマーク、
およびその他の Google サービスのデータと同期させることができます。コンピュー
タでの操作と同じように、本体で簡単に内容を表示して管理できます。
同期後は、アプリケーションで、カレンダーアプリケーションで Google Calendar™、
電話帳アプリケーションで Google™の連絡先、およびその他の Google アプリケーシ
ョンで対応する Google データを参照することができます。
自動同期のために本体で Google™アカウントを設定するには
1
で
をタップします。
2 > をタップします。
3 アプリがデータを自動同期できるように同期が ON であることを確認します。
4 > をタップします。
5 登録ウィザードに従って、Google™アカウントを作成するか、すでにアカウン
トがある場合はサインインします。
6 をタップします。
7 新しく作成した Google™アカウントをタップし、同期するアイテムをタップし
ます。
Google™アカウントを手動で同期するには
1
で をタップします。
2 > をタップします。
3 同期するしたい Google™アカウントをタップします。
4
1
2 > をタップします。
3 Google™アカウントをタップし、関連するチェックボックスをオンにしてブラ
1
2 > をタップします。
3 アカウントリストから削除する Google™アカウントをタップします。
4
5 もう一度、をタップして確認します。
を押し、次にをタップします。
ブラウザを Google™ Chrome と同期するには
で
をタップします。
ウザを同期します。
本体から Google™アカウントを削除するには
で をタップします。
を押し、次にをタップします。
63
これはインターネット版刊行物です。© 個人使用目的でのみ印刷することができます。
Page 64

社内 E メール、カレンダー、電話帳を同期する
本体から直接、社内 E メールのメッセージ、カレンダーの予定、電話帳にアクセスし
ます。コンピューターでの操作と同じように、簡単に内容を表示し、管理することが
できます。設定が完了したら、, や などのアプリに情報が表示されるようになります。
上記に記載した機能にアクセスするには、社内の情報を Microsoft® Exchange サーバーに保存
しておく必要があります。
本体に E メール、カレンダー、電話帳を設定するには
1
で をタップします。
2 > をタップします。
3 設定した同期間隔に基づいてデータが自動的に同期されるように、同期がオン
になっていることを確認してください。
4 > をタップします。
5 社内 E メールアドレスとパスワードを入力します。
6 をタップします。本体でアカウント情報の取得が始まります。エラーが発生し
た場合、ドメイン名と Exchange サーバーのアドレスなどの詳細については、
社内のネットワーク管理者にお問い合わせください。
7 をタップして、社内サーバーから本体を制御できるようにします。
8 電話帳やカレンダーのエントリなど、本体と同期するデータを選択します。
9 必要に応じて、機器のアドミニストレータを起動し、社内サーバーが本体の特
定のセキュリティ機能を制御できるようにします。たとえば、社内サーバーが
パスワード規則を設定してストレージの暗号化を設定できるようにします。
10 設定が終了したら、識別しやすいように、社内アカウントの名前を入力できま
す。
社内 E メール、カレンダー、電話帳の設定を編集するには
1
で をタップします。
2 > をタップし、社内 E メールを選択します。
3 タップして、編集する社内アカウントをタップします。
4 希望する設定を変更します。
社内アカウントの同期の間隔を設定するには
1
で をタップします。
2 > をタップし、社内 E メールを選択します。
3 をタップし、同期レベルを設定する社内アカウントをタップします。
4 をタップし、間隔オプションを選択します。
本体から社内アカウントを削除するには
1
で をタップします。
2 > をタップした後、社内アカウントをタップします。
3
4 もう一度、をタップして確認します。
を押し、次にをタップします。
Xperia™携帯電話で Facebook™と同期する
本体で Facebook™を使用するには 2 通りの方法があります。標準的な Facebook ア
プリケーションを使用して、オンラインで Facebook アカウントにアクセスする以外
にも、Facebook アカウントを本体で同期する方法もあります。これを行うには、
Facebook™ Inside Xperia™アカウントをセットアップし、本体の他のアプリケーショ
ンから Facebook コンテンツに直接アクセスできるようにする必要があります。たと
えば、Timescape™から Facebook に投稿したり、本体の関連アプリケーション(カ
レンダーなど)から Facebook の連絡先、写真、カレンダーのエントリにアクセスす
ることができます。
64
これはインターネット版刊行物です。© 個人使用目的でのみ印刷することができます。
Page 65

本体で Facebook™ Inside Xperia™アカウントを設定するには
1
で をタップします。
2 > をタップします。
3 アプリケーションがデータを自動的に同期できるように、同期がオンになって
いることを確認してください。
4 > をタップします。
5 画面の指示に従って、Facebook™ Inside Xperia™アカウントを作成するか、す
でにアカウントがある場合はサインインします。
本体の Facebook™ Inside Xperia™アカウントは、 > > でチェックボックスをオンにして設定
することもできます。
Facebook™ Inside Xperia™アカウントと手動で同期するには
1
で をタップします。
2 > をタップします。
3 アカウントをタップします。
4
を押し、次にをタップします。
本体から Facebook™ Inside Xperia™アカウントを削除するには
本体から Facebook™ Inside Xperia™アカウントを削除しても、関連付けられたオンライン
Facebook アカウント自体は削除されないので、コンピュータから引き続きそのアカウントにア
クセスできます。
1
で
をタップします。
2 > をタップします。
3 アカウントをタップします。
4
を押し、次にをタップします。
5 もう一度、をタップして確認します。
SyncML™を使用して同期する
SyncML™を使用して、本体とインターネットサーバーを同期できます。コンピュータ
での操作と同じように、本体で簡単に電話帳、カレンダー、およびブックマークの表
示と管理ができます。
本体で SyncML™アカウントを設定するには
1
で
をタップします。
2 > を検索し、タップします。
3 設定した間隔に基づいてデータが自動的に同期されるように、同期がオンにな
っていることを確認してください。
4 > をタップします。
5 アカウント、サーバーのアドレス、ユーザー名、およびパスワードのフィール
ドをタップし、必要な情報を入力します。
6 をタップして、自動同期の頻度を選択します。
7 電話帳などの同期するアイテムをタップします。次に、サーバーのアドレス、
ユーザー名、およびパスワードを入力します。同期する各アイテムに対してこ
の手順を繰り返します。
8 操作が終了したら、をタップします。
アカウントの設定の詳細については、SyncML™のサービスプロバイダーにお問い合わせくださ
い。
SyncML™アカウントを手動で同期するには
1
で
をタップします。
2 > をタップします。
3 同期する SyncML™アカウントをタップします。
4
を押し、次にをタップします。
65
これはインターネット版刊行物です。© 個人使用目的でのみ印刷することができます。
Page 66

同期の間隔を設定するには
1
で をタップします。
2 > をタップし、次に SyncML™アカウントをタップします。
3 をタップします。
4 をタップし、間隔オプションを選択します。
本体から SyncML™アカウントを削除するには
1
で をタップします。
2 > をタップし、次に SyncML™アカウントをタップします。
3
を押し、次にをタップします。
4 もう一度、をタップして確認します。
66
これはインターネット版刊行物です。© 個人使用目的でのみ印刷することができます。
Page 67

ワイヤレスネットワークに接続する
Wi-Fi® テクノロジーを使って本体からワイヤレスでインターネットにアクセスする
ことができます。この方法を使えば、Web を閲覧したり、安い通話やデータ転送ライ
ンにアクセスすることができます。
お客様の会社や所属する組織に仮想プライベート ネットワーク(VPN)がある場合
は、本体からこのネットワークに接続することができます。VPN を使用して、社内の
イントラネットや社内サービスにアクセスすることができます。
Wi-Fi®
Wi-Fi®テクノロジーを使用すると、本体でワイヤレスにインターネット接続できます。
Wi-Fi®接続でインターネットにアクセスするには、まず、利用可能な Wi-Fi®ネットワ
ークを検索して、接続する必要があります。Wi-Fi® ネットワークの電波状態は、本体
の位置によって異なります。電波状態を強くするには、Wi-Fi® のアクセス ポイントに
近づけます。
Wi-Fi® を使用する前に
Wi-Fi® 接続を使用してインターネットを閲覧するには、利用可能な Wi-Fi® ネットワ
ークを検索し、接続した後、インターネット ブラウザを開いてください。Wi-Fi® ネッ
トワークの電波状態は、本体の位置によって異なります。電波状態を強くするには、
Wi-Fi® のアクセス ポイントに近づけます。
Wi-Fi®をオンにするには
1
で
をタップします。
2 を検索し、タップします。
3 の横のをタップし、をに変えます。本体が利用可能な Wi-Fi®ネットワークをス
キャンします。
Wi-Fi®が有効になるまで数秒かかります。
Wi-Fi®ネットワークに接続するには
1
で
をタップします。
2 を検索し、タップします。
3 Wi-Fi®機能を必ずオンにしてください。をタップします。
4 利用可能な Wi-Fi®ネットワークが表示されます。利用可能なネットワークに
は、オープンなネットワークとセキュリティで保護されたネットワークがあり
ます。オープンなネットワークには マークが付きます。セキュリティで保護
されたネットワークの場合は、Wi-Fi®ネットワーク名の隣に マークが付きま
す。
5 Wi-Fi®ネットワークをタップし、接続します。セキュリティで保護された Wi-
Fi®ネットワークに接続しようとすると、パスワードを入力するダイアログが表
示されます。接続が確立されると、ステータスバーに が表示されます。
接続した Wi-Fi®ネットワークは本体に記憶されており、過去に接続したことのある Wi-Fi®ネッ
トワーク圏内に入ると、本体は自動的にネットワークに接続されます。
一部地域においては、オープンな Wi-Fi®ネットワークアクセする前に Web ページへのログイ
ンを求められる場合もあります。詳細については、Wi-Fi®ネットワーク管理者に問い合わせて
ください。
別の Wi-Fi®ネットワークに接続するには
1
で をタップします。
2 > をタップします。検出された Wi-Fi®ネットワークが表示されます。
3 別の Wi-Fi®ネットワークをタップし、接続します。
67
これはインターネット版刊行物です。© 個人使用目的でのみ印刷することができます。
Page 68

Wi-Fi®ネットワークを手動でスキャンするには
1
で をタップします。
2 > を検索し、タップします。
3 をタップします。本体で Wi-Fi®ネットワークがスキャンされ、利用可能なネッ
トワークがリストに表示されます。
4 リスト内の Wi-Fi®ネットワークをタップして接続します。
高度な Wi-Fi®設定
Wi-Fi®ネットワークを手動で追加する前に、本体の Wi-Fi®設定をオンにしてくださ
い。
Wi-Fi®ネットワークステータス
Wi-Fi®ネットワークに接続している場合、または Wi-Fi®ネットワーク圏内にいる場合
は、ネットワークのステータスを表示することができます。オープンな Wi-Fi®ネット
ワークを検出すると、通知を受けるよう本体を設定することもできます。
Wi-Fi®ネットワーク通知を有効にするには
1 Wi-Fi® をタップし、Wi-Fi®機能がオンになっている事を確認します。
2
で をタップします。
3 > をタップします。
4
5 をタップします。
6 チェックボックスをオンにします。
をタップします。
Wi-Fi®ネットワークを手動で追加するには
1
で
をタップします。
2 > を検索し、タップします。
3 をタップします。
4 ネットワークのを入力します。
5 フィールドをタップし、セキュリティタイプを選択します。
6 必要に応じて、パスワードを入力します。
7 をタップします。
ネットワーク SSID 名とパスワードについては、Wi-Fi®ネットワーク管理者に問い合わせてくだ
さい。
接続している Wi-Fi®ネットワークの詳細情報を表示するには
1
で をタップします。
2 > をタップします。
3 現在接続している Wi-Fi®ネットワークをタップします。ネットワークの詳細情
報が表示されます。
Wi-Fi®スリープポリシー
Wi-Fi®スリープポリシーを追加することにより、Wi-Fi をモバイルデータに切り替える
タイミングを指定できます。
Wi-Fi®ネットワークに接続していない場合は、本体はモバイルデータ接続を使用してインター
ネット(本体でモバイルデータ接続を設定し、有効にしている場合)にアクセスします。
Wi-Fi®スリープポリシーを追加するには
1
で をタップします。
2 > を検索し、タップします。
3
4 をタップします。
5 をタップします。
6 オプションを選択します。
を押します。
これはインターネット版刊行物です。© 個人使用目的でのみ印刷することができます。
68
Page 69

本体のモバイルデータ接続を共有する
USB ケーブルを使用して、本体のモバイルデータ接続を一台のコンピューターと共有
することができます。このプロセスを USB テザリングと呼びます。また、本体をポー
タブル Wi-Fi®ホットスポットに受信調整することで、本体のデータ接続を最大 8 台の
機器と同時に共有することができます。
本体がデータ接続を共有する場合、ステータスバーまたは通知パネルに以下のアイコ
ンが表示されます:
USB テザリングがアクティブ
ポータブル Wi-Fi®ホットスポットがアクティブ
USB ケーブルを使って本体のデータ接続を共有するには
1 本体へのすべての USB ケーブル接続を無効にします。
2 本体付属の USB ケーブルを使用して、本体をコンピュータに接続します。
3
で
をタップします。
4 > > を検索し、タップします。
5 チェックボックスをオンにします。本体は、モバイルネットワークデータ接続
を USB 接続経由でコンピューターと共有できるようになります。ステータス
バーと通知パネルに進行中の通知が表示されます。
6 をマーク解除するか、またはデータ接続の共有を中止するには、USB ケーブル
を取り外します。
USB カード経由では、本体のデータ接続と SD カードを同時に共有することはできません。詳
細については、本体をコンピューターに接続する(99 ページ)を参照してください。
コンピューターを設定して、USB ケーブル経由でネットワーク接続を確立させる必要がありま
す。最新の情報については、android.com/tether にアクセスしてください。
本体のデータ接続をポータブル Wi-Fi®ホットスポットとして共有するには
1
で をタップします。
2 > > を検索し、タップします。
3 をタップします。
4 ネットワークのを入力します。フィールドをタップし、セキュリティタイプを
選択します。
5 必要に応じて、パスワードを入力します。
6 をタップします。
7 チェックボックスをオンにします。本体が Wi-Fi®ネットワーク名(SSID)の配
信を開始します。このネットワークは最大 8 台のコンピュータ、またはその他
の機器に接続できます。
8 Wi-Fi®経由によるデータ接続の共有を中止する場合は、チェックボックスをマ
ーク解除します。
ポータブルホットスポットの名前を変更、またはセキュリティ保護するには
1
で をタップします。
2 > > を検索し、タップします。
3 をタップします。
4 ネットワークのを入力します。
5 セキュリティタイプを選択するには、フィールドをタップします。
6 必要に応じて、パスワードを入力します。
7 をタップします。
69
これはインターネット版刊行物です。© 個人使用目的でのみ印刷することができます。
Page 70

Web ブラウザ
1
2
3
Web ブラウザを使用すると、Web ページを表示する、ナビゲートする、ページをブッ
クマークとして追加する、オフライン表示できるようにページを保存するなどの、さ
まざまな操作が可能です。最大 16 のウィンドウを同時に開いて、簡単に切り替えるこ
とができます。モバイルバージョンを表示したくない場合は、Web ページのデスクト
ップバージョンを使用することもできます。
Web ブラウザを開くには
1
で をタップします。
2
をタップします。
Web を閲覧する
検索とアドレスバー
検索とアドレスバーを使用して、Web を閲覧します。
1 現在の Web ページのダウンロードの進捗状況を表示します
2 検索キーワードを入力して Web ページを検索するか、アドレスを入力して、Web ページを読み込みま
す
3 現在の Web ページのダウンロードを中止します
ダウンロードが完了した後、Web ページに検索とアドレスバーが表示されないことがありま
す。画面を下方向にフリックすると、表示されます。
Web ページに移動するには
1 検索とアドレスのテキ入力欄をタップして、キーパッドを起動します。
2 Web アドレスを入力します。
3 をタップします。
Web ページを検索するには
1 検索とアドレスのテキスト入力欄をタップして、キーパッドを起動します。
2 検索キーワードを入力します。
3 をタップします。
Web ブラウザを終了するには
•
閲覧中に を押します。
本体を再起動しても、ブラウザを再度開くと、終了時とまったく同じように表示されます。た
とえば、同じ数のウィンドウが開きます。
Web ページにナビゲートする
リンクを選択するには
• Web ページでリンクを選択するには、リンクをタップします。選択したリンク
がハイライト表示され、指を離すと Web ページのロードが開始されます。
指を離す前にリンクを誤って選択した場合、指をリンクから遠くにドラッグして、選択解除す
ることができます。
閲覧中に前のページに移動するには
•
を押します。
70
これはインターネット版刊行物です。© 個人使用目的でのみ印刷することができます。
Page 71

Web ページでズームイン/ズームアウトするには
Web ページでズームイン/ズームアウトするには、以下の方法があります。
• Web ページをダブルタップするとズームインし、再びダブルタップするとズー
ムアウトします。
• 2 本の指を画面上に置き、指を開くとズームインし、指を閉じるとズームアウト
します。
現在の Web ページをリロードするには
•
を押し、次にをタップします。
オフライン表示できるように Web ページを保存するには
1
Web ページをロードしたら、
を押します。
2 をタップします。次に、タブが自動的に表示され、保存されたすべての Web ペ
ージを参照できます。
メモリーカードを使用できない場合は、Web ページは保存できません。
以前保存した Web ページを表示するには
1 ブラウザが開いているときに、画面を下方向にフリックして検索とアドレスバ
ーを表示します。
2
検索とアドレスバーの横の
3
をタップし、次にをタップします。
をタップします。
4 表示する Web ページを検索し、選択します。
オフライン Web ページのライブバージョンをロードするには
1
オフライン Web ページを開き、 を押します。
2 をタップします。
Web ページのデスクトップバージョンを要求するには
1
Web ページを閲覧し、
を押します。
2 をタップします。
ウィンドウで Web ページのデスクトップバージョンを表示することを選択すると、その後同じ
ウィンドウで表示する他のすべての Web ページもデスクトップバージョンで表示されます。
もう一度をタップすると、設定が戻ります。
現在の Web ページへのリンクを共有するには
1
閲覧中に を押します。
2 をタップします。
3 利用可能な転送方法を選択し、画面に表示される指示に従って操作します。
ブラウザウィンドウを閉じるには
1 ブラウザが開いているときに、画面を下方向にフリックして検索とアドレスバ
ーを表示します。
2
検索とアドレスバーの横の
をタップします。開いているすべてのウィンドウ
のリストが表示されます。
3
閉じるウィンドウで をタップするか、ウィンドウを画面の左または右にフリ
ックして閉じます。
ブックマークを管理する
ブックマークがあれば、お気に入りのサイトや頻繁にチェックする Web ページにスピ
ーディにアクセスできます。ブックマークは本体のブラウザから直接追加できます。
また、コンピューターを使用して Google アカウントに同期した Google Chrome™の
ブックマークを本体のブラウザと同期させることも可能です。ブラウザを Google™
Chrome と同期するには(63 ページ)を参照してください。
携帯電話事業者によって、ブックマークが本体にプレインストールされている場合も
あります。
71
これはインターネット版刊行物です。© 個人使用目的でのみ印刷することができます。
Page 72

Web ページをブックマーク登録するには
1
Web ページが表示されている間に、 を押します。
2 をタップします。
3 必要に応じて、ブックマークを編集します。
4 操作が終了したら、をタップします。
ブックマークを開くには
1 ブラウザを開き、画面上で下にフリックして検索とアドレスバーを表示します。
2
検索とアドレスバーの隣にある をタップし、次に をタップします。Google
Chrome™と同期したアカウントの名前が表示されます。本体に直接保存した
ブックマークは、アカウントに一覧表示されます。
3 アカウントのブックマークを表示するには、そのアカウントをタップします。
これでアカウントのブックマークがすべて表示されます。
4 ブックマークを開くにはタップします。
ブックマークを編集するには
1 ブラウザが開いているときに、画面を下方向にフリックして検索とアドレスバ
ーを表示します。
2
検索とアドレスバーの横の をタップし、 をタップします。
3 ブックマークを長押しします。
4 表示されたメニューで、をタップします。
5 必要に応じてブックマークを編集します。
6 操作が終了したら、をタップします。
ホーム画面に Web ページのブックマークを追加するには
1 ブラウザが開いているときに、画面を下方向にフリックして検索とアドレスバ
ーを表示します。
2
検索とアドレスバーの横の
3 に追加するブックマークを長押しします。
4 表示されたメニューで、をタップします。
をタップし、 をタップします。
ブックマークを消去するには
1 ブラウザが開いているときに、画面を下方向にフリックして検索とアドレスバ
ーを表示します。
2
検索とアドレスバーの横の
3 ブックマークを長押しします。
4 表示されたメニューで、をタップして選択したブックマークを削除します。
以前アクセスした Web ページをブックマーク登録するには
1 ブラウザが開いているときに、画面を下方向にフリックして検索とアドレスバ
ーを表示します。
2
検索とアドレスバーの横の をタップし、 をタップします。
3 タブをタップしていずれかの下矢印をタップすると、以前アクセスした Web ペ
ージのリストが表示されます。
4
ブックマークとして追加する Web ページの横にある をタップします。
5 必要に応じて、ブックマークの名前や場所などの詳細情報を編集します。
6 操作が終了したら、をタップします。
をタップし、 をタップします。
文字や画像を管理する
Web ページ内のテキストを検索するには
1
Web ページが表示されている間に、 を押します。
2 をタップします。
3 検索テキストを入力します。検索テキストと一致した文字がハイライト表示さ
れます。
4 上下の矢印をタップし、前、または次のハイライト表示されたアイテムにアク
セスします。
5
をタップして、検索バーを閉じます。
72
これはインターネット版刊行物です。© 個人使用目的でのみ印刷することができます。
Page 73

Web ページからテキストをコピーするには
1 コピーするテキストの一部を、ハイライト表示されるまで長押しします。選択
範囲の両端にタブが表示されます。必要に応じてタブをドラッグし、コピーす
るテキストをすべて選択します。
2
をタップして、その後をタップします。
3 E メール、テキストメッセージ、マルチメディアメッセージにテキストを貼り付
けるには、対応するアプリケーションでテキストフィールドを長押しして表示
されるメニューのをタップします。
コピーするテキストが他の Web ページへのリンクの一部である場合、続行する前に、表示され
るメニューでをタップする必要があります。
Web ページから画像を保存するには
1 アクティブな Web ページで、メニューが表示されるまで画像を長押しします。
2 をタップします。
メモリーカードを使用できない場合は、画像は保存できません。
マルチウィンドウ
お使いのブラウザは、同時に最大 16 種類のウィンドウで起動することができます。た
とえば、1 つのウィンドウでウェブメールにログインし、別のウィンドウでその日の
ニュースを読むことができます。簡単に 1 つのウィンドウから別のウィンドウに切り
替えることができます。よりプライバシーを保護して Web を閲覧する場合、匿名タブ
を使用すると、接続中に個人情報や Cookie が保存されないウィンドウを開くことがで
きます。
新しいブラウザウィンドウを開くには
1 ブラウザが開いているときに、画面を下方向にフリックして検索とアドレスバ
ーを表示します。
2
検索とアドレスバーの横の をタップし、 をタップします。
匿名ウィンドウを開くには
1 ブラウザが開いているときに、画面を下方向にフリックして検索とアドレスバ
ーを表示します。
2
検索とアドレスバーの横の をタップします。
3
1 メニューが表示されるまでリンクを長押しします。.
2 をタップします。
1 ブラウザが開いているときに、画面を下方向にフリックして検索とアドレスバ
2
3 上下にスクロールして、開いている全ウィンドウのリストを閲覧します。
4 切り替えたいウィンドウをタップします。
を押し、次にをタップします。
新しいブラウザウィンドウでリンクを開くには
ブラウザウィンドウを切り替えるには
ーを表示します。
検索とアドレスバーの横の
をタップします。
Web からダウンロードする
本体のブラウザで Web を閲覧する場合、アプリケーションやコンテンツをダウンロー
ドすることができます。好きなファイルやダウンロード先のリンクをタッチすれば、
自動的にダウンロードが開始されます。
ダウンロードしたファイルを表示するには
1 事前にダウンロード(カードに)したファイルを表示する前に、必ず、メモリ
ーカードを本体に挿入してください。
2
で をタップします。
3 を検索し、タップします。
73
これはインターネット版刊行物です。© 個人使用目的でのみ印刷することができます。
Page 74

進行中のダウンロードを中止するには
1 本体がファイルのダウンロードを開始したら、ステータスバーを下向きにドラ
ッグし、ダウンロード中のファイルをタップします。
2 中止するダウンロード中のファイルの隣にあるチェックボックスをオンにしま
す。
3
をタップします。
ブラウザ設定
ブラウザ設定を変更し、ブラウザの表示をカスタマイズできます。たとえば、表示さ
れる文字の大きさを変更したり、アクセスした Web サイトにリンクされたキャッシ
ュ、Cookie、ブラウザ履歴、他のデータなどを消去したりすることができます。
ブラウザ設定を変更するには
1
ブラウザを開き、 を押します。
2 をタップします。
Web ページのテキストサイズを変更するには
1
ブラウザを開き、
2 > をタップします。
3 必要に応じてテキストサイズ設定を調整します。
本体からキャッシュメモリーを消去するには
1
ブラウザを開き、 を押します。
2 > をタップします。
3 をタップして、次にをタップして確認します。
を押します。
ブラウザの Cookie を消去するには
1
ブラウザを開き、
2 > をタップします。
3 をタップして、次にをタップして確認します。
ブラウザ履歴を消去するには
1
ブラウザを開き、 を押します。
2 > をタップします。
3 をタップして、次にをタップして確認します。
を押します。
Web ページを自動調整する
ブラウザには、大量のテキストと画像が含まれたニュースなど、容量の大きな Web ペ
ージを読みやすくする自動調整オプションがあります。自動調整オプションを有効に
設定すると、指を開いてズームインして、画面をダブルタップすると、画像やテキス
トが自動的に調整されます。自動調整オプションを無効にすると、全文を読むには横
方向にスクロールする必要があります。
Web ページを自動調整するには
1
ブラウザを開き、
2 > > をタップします。
を押します。
テキストを自動入力する
自動入力では、名前や住所などのデータを Web フォームに自動的に入力できるため、
同じ情報を他の Web ページで繰り返し入力する必要はありません。
74
これはインターネット版刊行物です。© 個人使用目的でのみ印刷することができます。
Page 75

自動入力用のテキストを作成するには
1
ブラウザを開き、 を押します。
2 > をタップします。
3 まだ選択されていない場合は、チェックボックスをオンにします。
4 をタップし、Web フォームへの自動入力に使用するテキスト(名前や住所など)
を入力します。
5 操作が終了したら、をタップします。
プラグイン設定
Web ページでのプラグインの機能を調整できます。たとえば、Web ページを表示した
ときに、プラグインの視覚効果が最適になるように調整したり、閲覧速度を上げるた
め、プラグインをオンデマンドでのみ実行するようにブラウザを設定したり、プラグ
インを完全に無効にしたりすることができます。
プラグインをオンデマンドで有効にするには
1
ブラウザを開き、
2 > > をタップします。
3 チェックボックスをオンにします。
場合によっては、設定を有効にするためにブラウザを再起動する必要があります。
を押します。
75
これはインターネット版刊行物です。© 個人使用目的でのみ印刷することができます。
Page 76

ミュージック
1
6
2
9
4
5
8
3
7
ミュージックプレーヤーを最大限に活用しましょう。コンピューターからメモリーカ
ードに転送した、またはオンラインストアから購入してダウンロードした音楽、オー
ディオブック、ポッドキャストを鑑賞したり、整理したりすることができます。
Media Go™アプリを使用すれば、ミュージックプレーヤーでコンテンツが簡単に利用
できます。Media Go™により、コンピューターと本体の間で音楽コンテンツを転送す
ることができます。詳細については、 本体をコンピューターに接続する(99 ペー
ジ)を参照してください。
メディア ファイルをメモリー カードにコピーする
お気に入りのメディア コンテンツをコンピューターから本体にコピーして、本体のエ
ンターテインメント機能をフル活用しましょう。音楽、写真、ビデオなどのファイル
を簡単に転送できます。USB ケーブルで本体をコンピューターに接続し、以下のいず
れかの方法を使用します。
• Windows Explorer などのファイル マネージャ アプリケーションを使用する。
USB ケーブルを使用して本体とコンピューターの間でコンテンツを転送するには
(99 ページ)を参照してください。
• Media Go™ コンピューター アプリケーションを使用する。
Media Go™(100 ページ)を参照してください。
本体の接続とファイルの転送に関する全般情報は、本体をコンピューターに接続する
(99 ページ)を参照してください。
ミュージックプレーヤーを使用する
オーディオコンテンツを再生するには
1
画面で > をタップして、ミュージックプレーヤーを開きます。 が表示され
ていない場合は、 をタップし、次に を検索し、タップします。
2
をタップして、ミュージックライブラリを開きます。
3
をタップすると、アーティスト名ごとにオーディオを閲覧することができま
す。 をタップすると、オーディオがアルバム別に表示されます。 をタップ
すると、オーディオがプレイリスト別に表示されます。 をタップすると、ト
ラックごとにオーディオが表示されます。
4 トラックを閲覧するには、上下にスクロールします。
5 トラックをタップして、再生します。
ミュージックプレーヤーの概要
これはインターネット版刊行物です。© 個人使用目的でのみ印刷することができます。
76
Page 77

1 メモリーカードの音楽を閲覧する
2 Infinite ボタンをタップすると、関連する情報をオンライン検索します。
3 カバーアート(入手できる場合)
4 現在の再生キューで前のトラックに戻る、または巻き戻します
5 再生/一時停止ボタン
6 進捗インジケータ - ドラッグまたはタップすると、早送りまたは巻き戻しします
7 現在のトラックの経過時間
8 現在の再生キューで次のトラックに戻る、または早送りします
9 現在の再生キューを表示します
トラックを変更するには
•
ミュージックプレーヤーで または をタップします。
トラックを一時停止するには
•
ミュージックプレーヤーで
をタップします。
音楽を早送りし、巻き戻すには
•
ミュージックプレーヤーの または を長押しします。
進捗インジケータマーカーを左右にドラッグする方法もあります。
オーディオの音量を調整するには
• ミュージックプレーヤーでトラックを再生中に、音量キーを押します。
イコライザーでサウンドを向上するには
1
ミュージックプレーヤーを開き、 を押します。
2 をタップします。
3 音楽のスタイルを選択します。
現在の再生キューを表示するには
•
ミュージックプレーヤーで
をタップします。
ミュージックプレーヤーを最小化するには
•
ミュージックプレーヤーで曲を再生中に、 を押すと前の画面に戻り、 を
押すとに移動します。ミュージックプレーヤーはバックグラウンドで再生を続
けます。
バックグラウンドで再生中のミュージックプレーヤーに戻るには
1 ステータスバーを下向きにドラッグし、通知パネルを開きます。
2 トラックタイトルをタップすると、ミュージックプレーヤーが開きます。
を長押しし、
をタップすると、ミュージックプレーヤーに戻ります。
トラックを消去するには
1 ミュージックプレーヤーライブラリを開き、消去したいトラックを閲覧します。
2 トラックのタイトルを長押しし、をタップします。
この方法で、アルバムも消去することができます。
複数のトラックを同時に消去するには
1
ミュージックプレーヤーで をタップします。
2
を押します。
3 をタップします。
4 消去したい複数のトラックを選択します。
5 をタップします。
77
これはインターネット版刊行物です。© 個人使用目的でのみ印刷することができます。
Page 78

トラックを共有するには
1 ミュージックプレーヤーのライブラリでトラックを閲覧して、トラックのタイ
トルを長押しします。
2 をタップします。
3 利用可能な転送方法を選択し、画面に表示される指示に従って操作します。
この方法で、アルバムやプレイリストも共有することができます。
著作権保護されたアイテムはコピーや送信、転送ができない場合があります。
複数のトラックを同時に共有するには
1
ミュージックプレーヤーのライブラリでトラックを閲覧中、 を押します。
2 をタップします。
3 共有したい複数のトラックをタップします。
4 をタップします。
5 利用可能な転送方法を選択し、画面に表示される指示に従って操作します。
著作権保護されたアイテムはコピーや送信、転送ができない場合があります。
Facebook™でトラックを推薦するには
1 ミュージックプレーヤーでトラックを再生中、アルバムアートをタップします。
2
をタップすると、に「いいね!」が表示されます。コメントフィールドにコ
メントを追加することもできます。
3 をタップすると、トラックがに送信されます。トラックが正常に受信されると、
から確認メッセージが届きます。
トラックについて「いいね!」をチェックすると、画面に
が表示されます。
ミュージックプレーヤーウィジェット
ミュージックプレーヤーウィジェットは、からミュージックプレーヤーに直接アクセ
スするためのミニチュアアプリケーションです。このウィジェットは、使用する前に
に追加する必要があります。
ホーム画面にミュージックプレーヤーウィジェットを追加するには
1
で
を押します。
2 > をタップします。
3 をタップします。
関連するオーディオ コンテンツを検索する
ミュージックプレーヤーでは、Infinite ボタン をタップすると、視聴中のアーティス
トに関連するオーディオコンテンツを検索することができます。
ミュージックプレーヤーを閲覧しているときは、特定のアーティストに関連するオー
ディオコンテンツを検索することもできます。ミュージックプレーヤーは、以下の種
類の結果を検索して一覧表示します。
• YouTube™のミュージックビデオ
• Wikipedia のアーティスト情報
• Google の歌詞情報
• YouTube™のカラオケビデオ
• Web での拡張検索
音楽をランダムに再生する
プレイリストのトラックをランダムに再生することができます。作成したオリジナル
のプレイリスト、アルバムにも対応します。
78
これはインターネット版刊行物です。© 個人使用目的でのみ印刷することができます。
Page 79

ランダムでトラックを再生するには
1
ミュージックプレーヤーで をタップします。
2
をタップして、アルバムまでナビゲートするか、 をタップして、プレイリ
ストを閲覧します。
3 名前をタップすると、アルバムまたはプレイリストが開きます。
4
をタップします。
をタップして、リストの全トラックをシャッフルすることもできます。
プレイリスト
ミュージックプレーヤーライブラリのプレイリストタブ には、ミュージックプレー
ヤーによりが自動的に作成されます。また、オーディオライブラリの各アーティスト
について最も再生回数の多い曲を集めたプレイリスト(と呼ばれる)も作成されます。
これらとは別に、メモリーカードの音楽から独自のプレイリストを作成することがで
きます。
また、コンピュータに Media Go™アプリケーションがインストールされている場合、
コンピュータからメモリーカードにプレイリストをコピーすることができます。USB
ケーブルを使用して本体をコンピュータに接続してマウントすると、コンピュータの
Media Go™アプリケーションにメモリーカードが表示されます。詳細については、本
体をコンピューターに接続する(99 ページ)を参照してください。
スマートプレイリストを再生するには
1
ミュージックプレーヤーで をタップします。
2
をタップします。
3 でプレイリストをタップします。
4 トラックをタップして、再生します。
アーティストの最も再生回数の多い曲を再生するには
1
ミュージックプレーヤーで をタップします。
2
をタップし、次にアーティストをタップします。
3 をタップします。アーティストにつき最大 10 曲のトラックが表示されます。
4 トラックをタップして、再生します。
オリジナルのプレイリストを作成するには
1
ミュージックプレーヤーで をタップします。
2 アーティスト、アルバム、またはトラックをプレイリストに追加するには、ア
ーティスト名、またはアルバムのタイトルやトラックを長押しして、メニュー
を開きます。
3 > をタップします。
4 プレイリストの名前を入力し、 > をタップします。これでプレイリストが作成
され、アーティスト、アルバム、またはトラックが追加されます。ミュージッ
クプレーヤーライブラリで をタップすると、プレイリストが表示されます。
トラックをプレイリストに追加するには
1 ミュージックプレーヤーのライブラリを閲覧して、追加したいアーティスト名、
またはアルバムやトラックのタイトルを長押しします。
2 をタップします。
3 アーティスト、アルバム、トラックを追加したいプレイリスト名をタップしま
す。アーティスト、アルバム、トラックがプレイリストに追加されます。
オリジナルのプレイリストを再生するには
1
ミュージックプレーヤーで をタップします。
2
をタップします。
3 でプレイリストをタップします。
4 トラックをタップして、再生します。
プレイリストからトラックをするには
1 プレイリストで消去したいトラックのタイトルを長押しします。
2 をタップします。
79
これはインターネット版刊行物です。© 個人使用目的でのみ印刷することができます。
Page 80

プレイリストを消去するには
1
ミュージックプレーヤーで をタップし、次にを選択します。
2 消去するプレイリストを長押しします。
3 をタップします。
4 もう一度、をタップして確認します。
80
これはインターネット版刊行物です。© 個人使用目的でのみ印刷することができます。
Page 81

TrackID テクノロジーを使用して音楽を
特定する
TrackID™音楽認識サービスを使用して、日常生活の中で聞いた音楽トラックを特定す
ることができます。短い曲のサンプルさえ録音すれば、アーティスト、タイトル、ア
ルバム情報が数秒で表示されます。TrackID™によって特定されるトラックを購入し、
TrackID チャートを表示して、世界中の TrackID ユーザーが何を検索しているかを知る
ことができます。結果をベストにするには、TrackID™テクノロジーを静かな環境で使
用してください。アプリの使用で問題がある場合は、インターネットベースのサービ
スを使用できない(116 ページ)を参照してください。
TrackID™アプリおよび TrackID™サービスは、国/地域、または全エリアのネットワークおよ
び/またはサービスプロバイダーによっては、サポートされていない場合もあります。
TrackID™アプリを開くには
1
で
をタップします。
2
を検索し、タップします。
TrackID™ウィジェットを使用して、アプリを開くこともできます。
TrackID™を使用してトラック情報を検索するには
1 アプリが開いている場合、本体を音楽ソースに向かって持ちます。
2
をタップします。トラックが TrackID™サービスによって認識されると、結
果が画面に表示されます。
の開始画面に戻るには、
TrackID™チャートを表示するには
1 アプリを起動中に、をタップします。チャートを初めて表示するときは、お客
様の地域に合わせて設定されます。
2
他の地域で最も多い検索のチャートを表示するには、 > をタップします。
3 国または地域を選択します。
を押します。
TrackID™機能の結果を使用する
TrackID™アプリでトラックが認識されると、トラック情報が表示されます。トラック
を購入したり、E メールまたは SMS を使用して共有することができます。トラックの
アーティストに関する詳細な情報を入手することもできます。
TrackID™テクノロジーを使用してトラックを購入するには
1 アプリケーションを開いて、トラックタイトルをタップします。
2 トラック情報画面でをタップします。
3 本体に表示される指示に従って、購入を完了します。
トラック購入機能は、国/地域、または全エリアの携帯電話事業者/サービスプロバイダーによっ
ては、サポートされていない場合もあります。
E メールまたは SMS を使用してトラックを共有する
1 アプリケーションを開いて、トラックタイトルをタップします。
2 共有方法を選択します。
3 本体に表示される指示に従って、手順を完了します。
トラックのアーティスト情報を表示するには
1 アプリケーションを開いて、トラックタイトルをタップします。
2 をタップします。
81
これはインターネット版刊行物です。© 個人使用目的でのみ印刷することができます。
Page 82

トラック履歴からトラックを消去するには
1 アプリが開いているときに、をタップします。
2 トラックのタイトルをタップし、次にをタップします。
3 をタップします。
82
これはインターネット版刊行物です。© 個人使用目的でのみ印刷することができます。
Page 83

FM ラジオを使用する
1
7
2
3
4
5
6
8
本体の FM ラジオは通常の FM ラジオのように機能します。たとえば、FM ラジオ局を
検索して、聞き、お気に入りとして保存することができます。ラジオを使用する前に、
有線ヘッドセットまたはヘッドフォンを本体に接続する必要があります。これはヘッ
ドセットまたはヘッドフォンがアンテナの役割をするためです。これらのデバイスの
いずれかが接続されたら、必要に応じてラジオのサウンドを本体のスピーカーに切り
替えることができます。
FM ラジオを開くと、視聴できるチャンネルが自動的に表示されます。チャンネルに RDS 情報
があれば、チャンネルの視聴を始めて数秒後に表示されます。
FM ラジオを起動するには
1 ヘッドセットまたはヘッドフォンを本体に接続します。
2
で、
3
ャンネルが表示されます。
FM ラジオを起動すると、視聴できるチャンネルが自動的に表示されます。チャンネルに RDS
情報があれば、チャンネルの視聴を始めて数秒後に表示されます。
FM ラジオの概要
をタップします。
を検索し、タップします。周波数バンドをスクロールすると、利用可能なチ
1 前のお気に入りに移動する(お気に入りが保存されている場合)
2 チューニング周波数
3 お気に入りのチャンネルを保存またはするには
4 次のお気に入りに移動する(お気に入りが保存されている場合)
5 保存したお気に入りのチャンネル
6 ラジオの On/Off キー
7 RDS(Radio Data System)情報 - 一部の国や地域では利用できません
8 TrackID™アプリを開く
ラジオチャンネルを切り替える
以下の方法で、ラジオチャンネルを周波数に沿って切り替えることができます:
• 上下にフリックする。
• ドラッグする。
• チャンネル、または使用できる場合は、RDS 情報(局の ID)をタップする。
83
これはインターネット版刊行物です。© 個人使用目的でのみ印刷することができます。
Page 84

お気に入りのラジオチャンネルを使用する
視聴する回数の多いラジオチャンネルをお気に入りとして保存することができます。
お気に入りを使用すれば、ラジオチャンネルにすぐに戻ることができます。
チャンネルをお気に入りとして保存するには
1 ラジオが開いている場合、お気に入りに保存したいチャンネルまでナビゲート
します。
2
をタップします。
お気に入りのチャンネルをするには
1 ラジオが開いている場合、お気に入りからしたいチャンネルまでナビゲートし
ます。
2
をタップします。
お気に入りチャンネルを切り替えるには
•
ラジオを開き、
お気に入りを切り替えるには、少なくとも 2 つのチャンネルをお気に入りとして保存する必要
があります。
または をタップします。
ラジオチャンネルを新しく検索する
新しい場所に移動したり、現在地の受信状態が良くなったら、ラジオチャンネルを新
たに検索することができます。
新たに検索しても、保存済みのお気に入りチャンネルはされません。
ラジオチャンネルを新しく検索するには
1
ラジオを起動中に、 をタップします。
2 をタップします。周波数バンド全体を検索し、利用可能なチャンネルをすべて
表示します。
スピーカーとハンズフリーを切り替える
ポータブルのハンズフリーやヘッドフォン、あるいは本体のスピーカーのいずれで聞
くかを選択します。
スピーカーとハンズフリーを切り替えるには
1
ラジオが開いている間に、
2 をタップします。
3
ポータブルのハンズフリーやヘッドフォンでサウンドを聞くには、
をタップします。
を押します。
を押し、
TrackID™を使用してラジオ トラックを特定する
テクノロジーを使用すると、本体の FM ラジオで流れている音楽トラックを特定する
ことができます。
TrackID™を使用して FM ラジオの曲を特定するには
1
本体の FM ラジオで曲を再生中、 をタップします。
2 TrackID™アプリが曲をサンプリングする間、進捗インジケータが表示されま
す。正常に完了すると、トラックの結果、または可能性のあるトラックのリス
トが表示されます。
3
を押すと、FM ラジオに戻ります。
TrackID™アプリおよび TrackID™サービスは、国/地域、または全エリアのネットワークおよ
び/またはサービスプロバイダーによっては、サポートされていない場合もあります。
84
これはインターネット版刊行物です。© 個人使用目的でのみ印刷することができます。
Page 85

写真の撮影とビデオの録画
7
2
6
1
3
4
8
5
本体のカメラで写真を撮影したり、ビデオを録画することができます。カメラを水平、
または垂直方向に固定することができます。撮影した写真とビデオは、自動的にメモ
リー カードに保存されます。友人と写真やビデオを共有したり、Web サービスに写真
やビデオをアップロードすることができます。
カメラコントロールの概要
1 スチールカメラとムービーを切り替えます
2 すべての設定を表示します
3 写真を撮影するか、ビデオ クリップを録画します
4 手順を戻るか、カメラを終了します
5 写真とビデオを表示します
6 カメラの設定アイコン
7 ズームイン/ズームアウトします
8 メインカメラ画面
カメラを開くには
•
ホーム画面で をタップし、 をタップします。
カメラを閉じるには
•
カメラ画面で を押します。
オンスクリーンボタンをタップして写真を撮影するには
1 カメラを起動します。
2 スチールカメラが選択されていない場合、 を にドラッグします。
3
設定をすべて表示するには、 を押します。
4 選択済みではない場合は、をタップして、を選択します。
5 カメラを被写体に向けます。
6
オンスクリーンボタン をタップします。指を離すとすぐに写真が撮影されま
す。
ズーム機能を使用するには
• カメラを起動し、ボリュームキーの上下を押すと、ズームイン/ズームアウトし
ます。
画像の解像度によっては、ズームが使用できない場合があります。
これはインターネット版刊行物です。© 個人使用目的でのみ印刷することができます。
85
Page 86

写真とビデオを表示するには
1 カメラを開き、画面下部のサムネイル画像をタップし、写真またはビデオを開
きます。
2
左右にフリックして、写真とビデオを表示します。ビデオには、 がついてい
ます。
ステップ 1 で、サムネイル画像を右から左にフリックして、表示したい画像を選択することも
できます。
写真を消去するには
1 消去する写真を開きます。
2
を押し、次に をタップします。
写真に地理的な位置情報を追加する
ジオタグをオンにすると、撮影時に地理的な位置情報を追加することができます。地
理的な位置情報は、ワイヤレスネットワーク(モバイルまたは Wi-Fi®ネットワーク)
または GPS 機能で測位します。
ジオタグ(位置情報)がオンで、地理的な位置情報が測位できないときは、カメラ画
面に
真にはジオタグ(位置情報)が付けられます。ジオタグがオフのときはアイコンは表
示されません。
ジオタグを ON にするには
1 カメラを有効にします。
2 スチールカメラが選択されていない場合、 を にドラッグします。
3
4 をタップし、GPS および/またはワイヤレスネットワークを有効にすることに同
意します。
5 で選択するオプションをチェックします。
6
設定を確認した後に、 を押してカメラ画面に戻ります。
7
グを付けることができます。表示されていない場合は、GPS または無線ネット
ワーク接続をチェックしてください。
が表示されます。地理的な位置情報が測位できると が表示され、撮影した写
を押し、次に > をタップします。
がカメラ画面に表示されている場合は、位置情報を使用でき、写真にジオタ
カメラ設定を使用する
スチールカメラ設定を調整するには
1 カメラを起動します。
2 スチールカメラが選択されていない場合、 を にドラッグします。
3 画面左側の設定アイコンの 1 つをタップします。
4
設定をすべて表示するには、 を押します。
5 調整する設定を選択し、必要に応じて編集します。
スチールカメラの設定パネルをカスタマイズするには
1
カメラを開き、 を押してすべての設定を表示します。
2 移動する設定を長押しして、希望する位置までドラッグします。
設定パネルの外まで設定をドラッグすると、変更がキャンセルされます。
スチールカメラ設定の概要
シーン機能
シーン機能を使用すると、シーンのカテゴリに合わせてカメラの設定を瞬時に変更す
ることができます。選択したシーンに最適な設定を自動的に判断し、最高の写真を撮
影するチャンスを作ります。
86
これはインターネット版刊行物です。© 個人使用目的でのみ印刷することができます。
Page 87

シーン機能はオフで、手動で写真を撮影できます。
夜、または光量が少ない環境で写真を撮る場合に使用します。露出時間が長くなるので、カメラを
構えたまま静止するか、安定した面に設置して撮影する必要があります。
光量の多い環境で露出不足を防ぐ場合に使用します。
動きの速い被写体の写真撮影に使用します。露出時間が短く、ブレを最小限に抑えることができま
す。
露出値
撮影する写真の光量を決定します。数値を高くすると、光量が増えます。
計測
キャプチャする画像に当たる光量を計測し、バランスのとれた露出を自動的に判断す
る機能です。
画像の中心に露出を合わせます。
画像全体に当たる光量をベースにした露出を計算します。
キャプチャする画像の一部で露出を調整します。
ホワイトバランス
ホワイトバランス設定は、照明条件に合わせてカラーバランスを調整します。
照明条件に応じて、自動的にカラーバランスが調整されます。
電球の下など明るい照明条件の場合、カラーバランスを調整します。
蛍光灯でのカラーバランスを調整します。
天気の良い屋外でのカラーバランスを調整します。
曇りの日のカラーバランスを調整します。
セルフタイマー
セルフタイマーを使うと、本体を持たずに写真を撮影できます。セルフポートレイト
や全員の集合写真を撮りたい場合、この機能を使います。写真を撮る際の手ブレをな
くしたい場合もセルフタイマーが便利です。
カメラ画面をタップしてから写真が撮影されるまでのディレイを 10 秒に設定します。
カメラ画面をタップしてから写真が撮影されるまでのディレイを 2 秒に設定します。
カメラ画面をタップすると、すぐに写真が撮影されます。
ジオタグ
撮影場所に関する詳細情報を写真にタグ付けします。
ジオタグをオンにすると、撮影時の地理的な位置(位置情報)を追加することができます。ジオタグ
を使用するには、メニューで位置情報機能をオンにします。
位置情報サービスを使用して現在地を確認する( 102 ページ) を参照してくだ
さい。
ジオタグを写真に追加するには、撮影前に位置を確認しておく必要があります。カメラ画面に
表示されると、位置が特定されます。現在地の検索中は、 が表示されます。
が
ジオタグをオフにすると、撮影時に現在地が表示されません。
87
これはインターネット版刊行物です。© 個人使用目的でのみ印刷することができます。
Page 88

キャプチャ方法
写真を撮影する方法を選択します。
カメラ画面のオンスクリーンボタンをタップして、写真を撮影します。指を離すとすぐに写真が撮影
されます。
カメラ画面を指でタッチして、ピントを合わせるエリアを指定します。指を離すとすぐに写真が撮影
されます。この方法は、フォーカスモードをタッチフォーカスに設定した場合のみ適用されます。
カメラを使いこなすヒント
三分割構図
被写体はフレームの真ん中に配置しないようにしましょう。三分割構図にする(被写
体を 3 分の 1 の位置に配置する)と良い写真が撮れます。
カメラをしっかり持つ
カメラをしっかり持つことによって、手ブレを防ぎます。屋内であれば壁や柱、屋外
であれば木などに寄りかかることによって、手を安定させましょう。
被写体に近づく
被写体にできる限り近づくことにより、カメラ画面ビューに被写体をきちんとおさめ
ることができます。
バリエーションのある撮り方
アングルを変えたり、被写体に近づいたり、撮り方にバリエーションをつけましょう。
縦の写真を撮ったら、次はポジションを変えてみましょう。
無地の背景を使用する
無地の背景を使うと、被写体が引き立ちます。
レンズをいつも清潔にする
携帯電話はあらゆる天候や場所で使用され、ポケットやバッグで持ち運びされます。
これによって、カメラレンズが汚れたり、指紋がつくことが増えます。やわらかい清
潔な布を使って、レンズの汚れを落としてください。
ムービーを使用する
画面をタップしてビデオを録画するには
1 カメラを起動します。
2 ムービーが選択されていない場合、 を にドラッグします。
3
設定をすべて表示するには、
4 > をまだ選択していない場合はタップします。
5 カメラ画面をタップすると、録画が開始されます。
6 録画を停止するには、カメラ画面をタップします。
結果をベストにするには、ビデオを横表示方向に撮影します。
オンスクリーンボタンをタップしてビデオを録画するには
1 カメラを起動します。
2 ムービーが選択されていない場合、 を にドラッグします。
3
設定をすべて表示するには、 を押します。
4 をタップし、をまだ選択していない場合は選択します。
5 カメラを被写体に向けます。
6
をタップして、録画を開始します。
7
をタップすると、録画が停止されます。
を押します。
結果をベストにするには、ビデオを横表示方向に撮影します。
88
これはインターネット版刊行物です。© 個人使用目的でのみ印刷することができます。
Page 89

録画したビデオを再生するには
1 カメラを起動します。
2 ムービーが選択されていない場合、 を にドラッグします。
3 画面の下部でサムネイルをタップします。
4 左または右にフリックすると、すべての写真とビデオを閲覧できます。ビデオ
には、 がついています。
5
をタップして、ビデオを再生します。
6
ビデオの再生を停止するには、
サムネイルを右から左にフリックして、再生するファイルを見つけることもできます。
または をタップします。
録画したビデオを消去するには
1 消去するビデオを閲覧します。
2
を押し、次に をタップします。
ムービー設定を使用する
ビデオカメラ設定を調整するには
1 カメラを起動します。
2 ムービーが選択されていない場合、 を にドラッグします。
3 画面左側の設定アイコンの 1 つをタップします。
4
設定をすべて表示するには、
5 調整する設定を選択し、変更します。
を押します。
ビデオカメラの設定パネルをカスタマイズするには
1
ビデオカメラを開き、
を押してすべての設定を表示します。
2 移動する設定を長押しして、希望する位置までドラッグします。
設定パネルの外まで設定をドラッグすると、変更がキャンセルされます。
ムービー設定の概要
シーン機能
シーン機能を使用すると、シーンのカテゴリに合わせてカメラの設定を瞬時に変更す
ることができます。選択したシーンに最適な設定を自動的に判断し、最高のビデオを
録画するチャンスを作ります。
シーン機能は OFF で、手動でビデオを撮影できます。
オンにすると、光の感度が向上します。光量が少ない環境で使用します。動きの速い被写体を録画
したビデオはぼやけることがあります。カメラを構えて手をしっかり制止させるか、支えを使用し
ます。照明条件が良い場合は、夜間モードを OFF にすると、ビデオの画質が向上します。
光量の多い環境で露出不足を防ぐ場合に使用します。
動きの速い被写体のビデオ録画に使用します。露出時間が短く、ブレを最小限に抑えることができ
ます。
露出値
この設定では、録画する画像の光量を調節します。数値を高くすると、光量が増えます。
計測
キャプチャする画像に当たる光量を計測し、バランスのとれた露出を自動的に判断す
る機能です。
画像の中心に露出を合わせます。
89
これはインターネット版刊行物です。© 個人使用目的でのみ印刷することができます。
Page 90

画像全体に当たる光量をベースにした露出を計算します。
キャプチャする画像の一部で露出を調整します。
ホワイトバランス
ホワイトバランス設定は、照明条件に合わせて色合いを調整します。
照明条件に応じて、自動的に色合いを調整します。
電球の下など、明るい照明条件に合わせて色合いを調整します。
蛍光灯での色合いを調整します。
天気の良い屋外での色合いを調整します。
曇りの日の色合いを調整します。
セルフタイマー
セルフタイマーを使うと、本体を持たずにビデオを録画できます。全員を入れたグル
ープビデオを撮りたい場合、この機能を使います。ビデオ録画時の手ブレをなくした
い場合もセルフタイマーが便利です。
カメラ画面をタップしてからビデオの録画が開始されるまでのディレイを 10 秒に設定します。
カメラ画面をタップしてからビデオの録画が開始されるまでのディレイを 2 秒に設定します。
カメラ画面をタップするとすぐにビデオの録画が開始されます。
キャプチャ方法
ビデオの録画に使用する方法を選択します。
カメラ画面のオンスクリーンボタンを使用してビデオを録画します。
カメラ画面を指でタッチして、ピントを合わせるエリアを指定します。
マイク
ビデオ録画時に、周囲の音を録音するかどうかを選択します。
シャッター音
ビデオの録画時のシャッター音をオン、またはオフにします。
90
これはインターネット版刊行物です。© 個人使用目的でのみ印刷することができます。
Page 91

ギャラリーの写真とビデオを表示する
1
2
4
3
ギャラリーを使用して、本体のカメラで撮影した写真を表示したり、ビデオを再生す
ることができます。または、メモリーカードにダウンロードしたり、コピーしたコン
テンツを表示することができます。ギャラリーでは、Picasa™ Web アルバム、
Facebook™などのオンラインサービスにアップロードした写真やビデオを表示する
こともできます。
Bluetooth™ワイヤレステクノロジー、E メール、メッセージを使用して、ギャラリー
のお気に入りの写真やビデオを友人と共有することもできます。基本的な編集作業を
行い、写真を壁紙や連絡先の画像として設定することもできます。 詳細については、
本体をコンピューターに接続する(99 ページ)を参照してください。
ギャラリーを開き、アルバムを表示するには
1
で
をタップします。
2 を検索し、タップします。メモリーカードに保存されている写真とビデオ(カ
メラで撮影したり、Web などからダウンロードしたものを含む)がアルバムに
表示されます。
本体を横向きにしても画面の方向が自動的に変わらない場合は、チェックボックス( > )をマ
ークしてください。
1 タップすると、カメラが開きます
2 カメラで撮影した写真とビデオのアルバム
3 2 本指でタッチし、指を広げると、スタックを表示します
4 画面を右または左にフリックすると、他のアルバムが表示されます
アルバムを操作する
アルバム内で写真とビデオを並び替えたり、アルバム間でコンテンツを移動したりす
ることができます。ギャラリーアルバムから Picasa™や Facebook™などのオンライ
ンサービスにコンテンツをアップロードすることができ、ギャラリーでそれらのオン
ラインサービスのコンテンツを表示することもできます。
ギャラリーのアルバムを開くには
1
で
をタップします。
2 を検索し、タップします。
3 表示するアルバムをタップします。アルバムが開き、写真とビデオが時系列で
グリッド表示されます。アルバムの名前は画面の上部に表示されます。
これはインターネット版刊行物です。© 個人使用目的でのみ印刷することができます。
91
Page 92

1
2
3
1 タップすると、グリッド表示からスタック表示に切り替わります
2 表示する写真またはビデオをタップします
3 矢印をタップすると、1 画面分スクロールします左または右にドラッグすると、高速でスクロールし
ます
ギャラリーの写真とビデオを表示するには
1
で をタップします。
2 を検索し、タップします。
3 アルバムをタップします。写真とビデオは時系列でグリッド表示されます。ビ
デオのファイルは で特定できます。
4 表示する写真またはビデオをタップします。
5 左にフリックすると、次の写真またはビデオが表示されます。右にフリックす
ると、前の写真またはビデオが表示されます。
本体を横向きにしても画面の方向が自動的に変わらない場合は、チェックボックス( > )をマ
ークしてください。
オンラインサービスの写真をギャラリーに表示するには
1 Facebook™など、関連するオンラインサービスにサインインしていることを確
認してください。
2
で をタップします。
3 を検索し、タップします。
4
など、関連するオンラインサービスのアイコンが表示されたアルバムをタッ
プします。
5 写真を表示するには、タップします。
6 写真ビューアで左にフリックすると、次の写真またはビデオが表示されます。
右にフリックすると、前の写真またはビデオが表示されます。
ギャラリーでのアルバムコンテンツの表示方法を変更するには
1 ギャラリーでアルバムを表示しているとき、アルバムの表示切り替えスイッチ
を右側にドラッグすると、アルバムのコンテンツはスタック表示され
ます。
2
アルバムの表示切り替えスイッチ を左側にドラッグすると、アルバ
ムのコンテンツは時系列でグリッド表示されます。
ギャラリーでコンテンツのバッチを操作する
アルバムの複数の写真またはビデオを選択し、それらをバッチで操作できます。たと
えば、アルバムから友人にいくつかの写真を送信できます。
92
これはインターネット版刊行物です。© 個人使用目的でのみ印刷することができます。
Page 93

ギャラリーの写真またはビデオを一括処理するには
1
で をタップします。
2 を検索し、タップします。
3 処理するコンテンツを含むアルバムを開きます。
4 選択モードを有効にするには、処理するアイテムの 1 つを長押しします。
5 処理するアイテムをマークまたはマーク解除します。
6
を押し、ツールバーのツールを使用して、選択したアイテムを処理します。
ギャラリーのアルバムを共有するには
アルバムを共有する場合、アルバムの写真が完全に送信されるまでは、オリジナルのアルバム
を消去しないでください。
1 メインギャラリー画面で、操作するアルバムを長押しします。選択モードがオ
ンになります。
2
共有するアルバムをチェックし、
を押します。
3 をタップします。
4 メニューが開いたら、選択したアルバムを共有する際に使用するアプリケーシ
ョンをタップします。
ギャラリーのアルバムを消去するには
1 メインのギャラリー画面で、処理するアルバムを長押しします。選択モードが
有効になります。
2
消去するアルバムを確認し、 を押します。
3 をタップします。開いたダイアログで、をもう一度タップします。
ギャラリーの写真を操作する
ギャラリーの写真を編集し、再整理できます。たとえば、写真をトリミングし、連絡
先ピクチャおよび壁紙として使用できます。
写真をズーム表示するには
• 写真を表示しているときに、画面をダブルタップするとズームインします。もう一度
ダブルタップするとズームアウトします。
• 写真を表示しているときに、2 本の指を開くと写真をズームインし、指を閉じるとズ
ームアウトします。
写真のスライドショーを再生するには
1
で
をタップします。
2 を検索し、タップします。
3
アルバムをタップして開き、次に写真をタップして を押します。
4 画面下部にあるツールバーでをタップします。
5 写真をタップすると、スライドショーが終了します。
写真を回転するには
1
写真が表示されている間に、 を押します。
2 をタップし、次にまたはを選択します。写真は新しい向きで保存されます。
写真を連絡先の画像として使用するには
1
写真ビューアーが表示されている間に、 を押します。
2 画面下部にあるツールバーで > をタップします。
3 写真と関連づけたい連絡先を選択します。
4 必要に応じて、写真をトリミングします。
5 をタップします。
写真を壁紙として使用するには
1
写真ビューアが表示されている間に、 を押します。
2 画面下部にあるツールバーで > をタップします。
3 必要に応じて、写真をトリミングします。
4 をタップします。
93
これはインターネット版刊行物です。© 個人使用目的でのみ印刷することができます。
Page 94

写真をトリミングするには
1
写真ビューアが表示されている間に、 を押します。
2 ツールバーで、 > をタップします。
3 トリミングフレームを調整するには、トリミングフレームの端を長押しします。
トリミング矢印が表示されたら、内側か外側にドラッグしてフレームのサイズ
を変更します。
4 トリミングフレームのすべての辺を同時に変更するには、4 つの角をのいずれか
を長押しして矢印を表示し、その角をドラッグします。
5 トリミングフレームを写真の別のエリアに移動させるには、フレームの中を長
押しし、目的の位置までドラッグします。
6 トリミングした写真のコピーを保存するには、をタップします。トリミングし
ていない元の写真は、本体のメモリーカードに残ります。
写真を共有するには
1
写真ビューアが表示されている間に、
2 ツールバーで、をタップします。
3 任意の転送方法を選択します。
写真を消去するには
1
写真ビューアが表示されている間に、 を押します。
2 画面下部にあるツールバーでをタップします。
3 開いたダイアログでをタップします。
を押します。
地図上に写真を表示する
写真を撮影するときに位置情報の検出を有効にした場合、収集された情報を後で使用
できます。たとえば、地図上に写真を表示し、写真を撮影した場所を友人や家族に知
らせることができます、。位置情報の追加は、ジオタグとも呼ばれます。位置情報の検
出を有効にした場合、GPS 衛星、ワイヤレスネットワークのいずれかまたは両方を使
用して現在地を検索できます。
詳細については、位置情報サービスを使用して現在地を確認する(102 ページ)を参
照してください。
位置検出を有効にするには
1
で を押します。
2 > をタップします。
3 およびチェックボックスをオンにします。
地図上にジオタグが付いた写真を表示するには
1
ジオタグを付けた写真を表示して、
2 > をタップします。
を押します。
ビデオを操作する
ギャラリーを使用すると、カメラで撮影したり、メモリーカードにダウンロードまた
はコピーしたビデオを再生することができます。ビデオを友人と共有することもでき
ますし、YouTube™にアップロードすることもできます。
ビデオを再生するには
1 ギャラリーで、再生するビデオを含むアルバムを閲覧します。
2 ビデオをタップして再生します。
3 再生コントロールが表示されない場合は、画面をタップして表示します。コン
トロールを非表示にするには、画面をもう一度タップします。
ビデオを一時停止するには
1 ビデオを再生しているときに、画面をタップし、コントロールを表示します。
2
をタップします。
94
これはインターネット版刊行物です。© 個人使用目的でのみ印刷することができます。
Page 95

ビデオを早送りし、巻き戻すには
1 ビデオの再生中に画面をタップすると、コントロールが表示されます。
2 進捗バーマーカーを左にドラッグすると巻き戻し、右にドラッグすると早送り
になります。
または をタップする方法もあります。
ビデオの音量を調整するには
• 音量キーを押します。
ビデオを共有するには
1 ビデオが含まれているギャラリーアルバムを開きます。
2 選択モードを有効にするには、処理するアイテムを長押しします。
3 共有したいビデオを確認します。
4
を押します。
5 をタップします。
6 メニューが開いたら、選択したビデオの共有に使用するアプリをタップし、関
連するステップに従って送信します。
著作権保護されたアイテムはコピーや送信、転送ができない場合があります。また、ファイル
サイズが大き過ぎる場合、一部のアイテムが送信されないことがあります。
ビデオを消去するには
1 ビデオが含まれているギャラリーアルバムを開きます。
2 選択モードを有効にするには、処理するアイテムを長押しします。
3 消去するビデオを確認します。
4
を押し、次にをタップします。
5 開いたダイアログでをタップします。
95
これはインターネット版刊行物です。© 個人使用目的でのみ印刷することができます。
Page 96

Bluetooth™ ワイヤレス通信テクノロジ
ー
Bluetooth™ 機能を使用して、Bluetooth™ 互換機器にファイルを送信したり、ハンズ
フリー アクセサリーに接続することができます。本体で Bluetooth™ 機能をオンにし
て、コンピューター、ハンズフリー アクセサリー、携帯本体などの Bluetooth™ 互換
機器へのワイヤレス接続を確立します。Bluetooth™ 接続は、10 メートルの範囲内で、
その間に固形オブジェクトがないという条件で、状態が良くなります。特定のケース
では、本体と Bluetooth™ 機器を手動でペアリングする必要があります。Bluetooth™
機器で本体を検出できるようにしたい場合、本体を「検出可能」に設定することに注
意してください。
Bluetooth™ 機器の相互操作性および互換性は、状況に応じて異なります。
Bluetooth™機能をオンにして、本体を表示させるには
1
で
をタップします。
2 を検索し、タップします。
3
の横のをタップし、をに変えます。 がステータスバーに表示されます。
4 をタップします。
5 をタップします。
他の Bluetooth™機器での本体の公開時間を調整するには
1
で
をタップします。
2 > を検索し、タップします。
3
4 オプションを選択します。
を押し、を選択します。
本体に名前をつける
本体に任意の名前をつけることができます。Bluetooth™機能をオンにして、本体が表
示されるように設定すると、この名前が他の機器に表示されます。
本体に名前をつけるには
1 必ず Bluetooth™機能をオンにしてください。
2
で
をタップします。
3 > を検索し、タップします。
4
5 本体の名前を入力します。
6 をタップします。
を押し、を選択します。
別の Bluetooth™機器をペアリングする
本体と別の機器をペアリングすると、本体を Bluetooth™ハンズフリーや Bluetooth™
カーキットに接続し、これらの機器で電話の発信/受信が可能になります。
本体と Bluetooth™機器をペアリングすると、本体にこのペアが記憶されます。本体と
Bluetooth™機器をペアリングする場合、パスコードの入力が必要です。本体は、一般
的なパスコード「0000」を自動的に試します。このコードが有効ではない場合は、
Bluetooth™機器の取扱説明書を参照してください。次回、ペアリングされた Bluetooth
™機器に接続する場合は、パスコードを再入力する必要はありません。
Bluetooth™ヘッドセットなど一部の Bluetooth™機器の場合、他の機器とのペアリング
と接続が必要になります。
本体を複数の Bluetooth™機器とペアリングさせることはできますが、同時に 1 つの
Bluetooth™プロファイルにしか接続できません。
96
これはインターネット版刊行物です。© 個人使用目的でのみ印刷することができます。
Page 97

本体を別の Bluetooth™機器とペアリングするには
1 本体とペアリングする機器で Bluetooth™機能を起動し、他の Bluetooth™機器
に表示されるようにしておく必要があります。
2
で をタップします。
3 > を検索し、タップします。使用可能なすべての Bluetooth™機器が一覧に表示
されます。
4 本体とペアリングする Bluetooth™機器をタップします。
5 必要に応じて、パスワードを入力します。これで本体と Bluetooth™機器はペア
リングされます。
本体を別の Bluetooth™機器に接続するには
1 接続前に本体をペアリングする必要がある Bluetooth 機器に接続する場合は、関
連する手順に従って本体をその機器とペアリングします。
2
で をタップします。
3 > を検索し、タップします。
4 本体を接続する Bluetooth™機器をタップします。
Bluetooth™機器のペアリングを解除するには
1
で
をタップします。
2 > をタップします。
3
ペアリングを解除する機器の名前の横にある
4 をタップします。
をタップします。
Bluetooth™テクノロジーを使用してアイテムを送受信する
本体やコンピューターなどの Bluetooth™互換の別の機器とアイテムを共有します。
Bluetooth™機能を使用すれば、以下のようないくつかの種類のアイテムを送受信する
ことができます:
• 写真とビデオ
• 音楽とその他のオーディオファイル
• 電話帳
• Web ページ
Bluetooth™を使用してアイテムを送信するには
1 受信機器: アイテムを送信したい Bluetooth™機器で、Bluetooth™機能がオン
になっており、他の Bluetooth™機器に表示される設定になっていることを確認
してください。
2 送信機器で、送信したいアイテムを含むアプリケーションを開き、アイテムま
でスクロールします。
3 送信したいアプリケーションとアイテムによっては、たとえば、アイテムを長
押ししたり、開いたり、 を押す必要があります。他にもアイテムを送信する
方法があります。
4 共有、または送信メニューアイテムを選択します。
5 表示されたメニューで、を選択します。
6 ダイアログが表示されたら、Bluetooth™をオンにしてください。
7 受信機器の名前をタップします。
8 受信機器: ダイアログが表示されたら、接続を許可します。
9 ダイアログが表示されたら、両方の機器に同じパスコードを入力するか、推奨
されたパスコードを確認します。
10 受信機器: アイテムの受信を許可します。
97
これはインターネット版刊行物です。© 個人使用目的でのみ印刷することができます。
Page 98

Bluetooth™を使用してアイテムを受信するには
1 本体にメモリーカードが挿入されていることを確認してください。メモリーカ
ードを本体に挿入していない場合は、Bluetooth ワイヤレステクノロジーを使用
してアイテムを送受信することができません。
2
で、 をタップします。
3 必ず Bluetooth™機能をオンにして、他の Bluetooth™機器に表示されるように
してください。
4 送信機器から本体にデータが送信されます。
5 指示に従って、両方の機器に同じパスコードを入力するか、推奨されたパスコ
ードを確認します。
6 本体でファイルを受信した通知を受けた場合、ステータスバーを下向きにドラ
ッグし、通知をタップすると、ファイル転送が許可されます。
7 をタップすると、ファイル転送が開始されます。
8 転送の進捗を表示するには、ステータスバーを下向きにドラッグします。
9 受信したアイテムを開くには、ステータスバーを下向きにドラッグして、対応
する通知をタップします。
Bluetooth™を使用して受信したファイルを表示するには
1
で をタップします。
2 > をタップします。
3
をタップし、を選択します。
98
これはインターネット版刊行物です。© 個人使用目的でのみ印刷することができます。
Page 99

本体をコンピューターに接続する
本体をコンピューターに接続して、画像、音楽、その他のファイルを転送しましょう。
一番簡単なのは、USB ケーブルや Bluetooth ワイヤレス技術を使用して接続する方法
です。
USB ケーブルでコンピューターに本体を接続する場合、コンピューターに PC
Companion アプリケーションをインストールするダイアログが表示されます。PC
Companion は、メディア ファイルの転送や整理、本体のアップデート、コンテンツの
同期を実行するコンピューターのアプリケーションへのアクセスを支援します。
本体とコンピューターの間で著作権保護された一部の資材を転送することもできます。
USB ケーブルを使用して、コンテンツを転送・処理する
USB ケーブル接続を使用すると、コンピュータと本体の間でファイルを簡単に転送し
たり、管理することができます。2 つの機器を接続したら、コンピュータのファイル
エクスプローラーを使用して、コンテンツを自由にドラッグアンドドロップすること
ができます。音楽、ビデオ、画像などのメディアファイルを本体に転送する場合、コ
ンピュータで Media Go™アプリケーションを使用することをおすすめします。
Media Go™ により、本体で使用できるようにメディアファイルが変換されます。
USB ケーブルを使用して本体とコンピューターの間でコンテンツを転送するには
1 USB ケーブルで本体をコンピュータに接続します。がステータスバーに表示さ
れます。
2 コンピュータ: デスクトップから Microsoft® Windows® Explorer を開き、
Microsoft® Windows® Explorer に本体の SD カードが外付けディスクとして表
示されるまで待機します。
3 コンピュータ: 本体とコンピューターの間で対象ファイルをドラッグアンドド
ロップします。
Wi-Fi®経由でメディア転送モードを使用してファイルを転送する
Wi-Fi®接続を使用して、タブレットデバイスとパソコンなど他の MTP 互換機器間でフ
ァイルを転送できます。接続する前に、機器をペアリングする必要があります。タブ
レットデバイスとパソコン間で音楽、ビデオ、画像などのメディアファイルを転送す
る場合、パソコンで Media Go™アプリを使用することをおすすめします。Media Go
™によって、タブレットデバイスで使用できるようにメディアファイルが変換されま
す。
この機能を使用するには、動作環境が Microsoft® Windows Vista®、Windows® 7 のパソコンな
ど、メディア転送をサポートする Wi-Fi®対応機器が必要です。
メディア転送モードを使用して、タブレットデバイスをワイヤレスでパソコンとペア
リングするには
1 タブレットデバイスでメディア転送モードが有効になっていることを確認して
ください。このモードは、お買い上げ時は有効に設定されています。
2 USB ケーブルでタブレットデバイスをパソコンに接続します。
3 パソコン:画面にタブレットデバイス名が表示されたら、「ネットワーク設定」
をクリックし、指示に従ってパソコンとペアリングします。
4 ペアリングが完了したら、両方の機器から USB ケーブルを取り外します。
上記の手順は、パソコンに Windows® 7 がインストールされ、ネットワークケーブルを使用し
て Wi-Fi®アクセスポイントに接続されている場合のみ有効です。
99
これはインターネット版刊行物です。© 個人使用目的でのみ印刷することができます。
Page 100

ペアリングした機器をメディア転送モードでワイヤレス接続するには
1 本体でメディア転送モードが有効になっていることを確認してください。ここ
のモードは、お買い上げ時は有効に設定されています。
2
で をタップします。
3 > > をタップします。
4 で、これから接続する、ペアリング済みの機器をタップします。
5 をタップします。
Wi-Fi®機能をオンにしてください。
ワイヤレスでペアリングされた機器のメディア転送モードでの接続を切断するには
1
で
をタップします。
2 > > を検索し、タップします。
3 で、接続を切断するペアリング済みの機器をタップします。
4 をタップします。
別の機器とのペアリングをするには
1
で
をタップします。
2 > > を検索し、タップします。
3 するペアリング済みの機器をタップします。
4 をタップします。
PC Companion
PC Companion はコンピューターアプリであり、追加の機能やサービスにアクセスし
て、本体との間で音楽、ビデオ、画像を転送することができます。PC Companion を
使用すれば、本体をアップデートすることや最新のソフトウェアを入手することもで
きます。PC Companion のインストールファイルは本体に保存されており、本体を
USB ケーブルでコンピューターに接続したときに、本体からインストールが起動され
ます。
PC Companion アプリを使用するには、以下のいずれかのオペレーティングシステム
を実行するコンピューターが必要です。
• Microsoft® Windows® 7
• Microsoft® Windows Vista®
• Microsoft® Windows® XP(Service Pack 3 以降)
PC Companion をインストールするには
1 新しい本体: 新しい Android™本体をオンにし、USB ケーブルで PC に接続しま
す。
2 新しい本体: をタップして、PC Companion を PC にインストールします。
3 コンピューター:ポップアップウィンドウが表示されたら、Run Startme.exe を
選択します。新しいポップアップウィンドウで Install をクリックして操作を開
始し、インストール作業が完了するまで指示に従ってください。
PC Companion を起動するには
1 パソコンに PC Companion がインストールされていることを確認してくださ
い。
2 パソコンで PC Companion アプリを開き、「スタート」をクリックして、使用す
る機能のいずれかを開きます。
Media Go™
Media Go™パソコンアプリは、タブレットデバイスとパソコンのメディアコンテンツ
の転送や管理ができます。Media Go™は PC Companion アプリからインストールで
き、そのアプリ内でアクセスできます。詳細については、PC Companion(100 ペー
ジ)を参照してください。
Media Go™アプリを使用するには、以下のいずれかの動作環境が必要です。
• Microsoft® Windows® 7
• Microsoft® Windows Vista®
100
これはインターネット版刊行物です。© 個人使用目的でのみ印刷することができます。
 Loading...
Loading...