Page 1
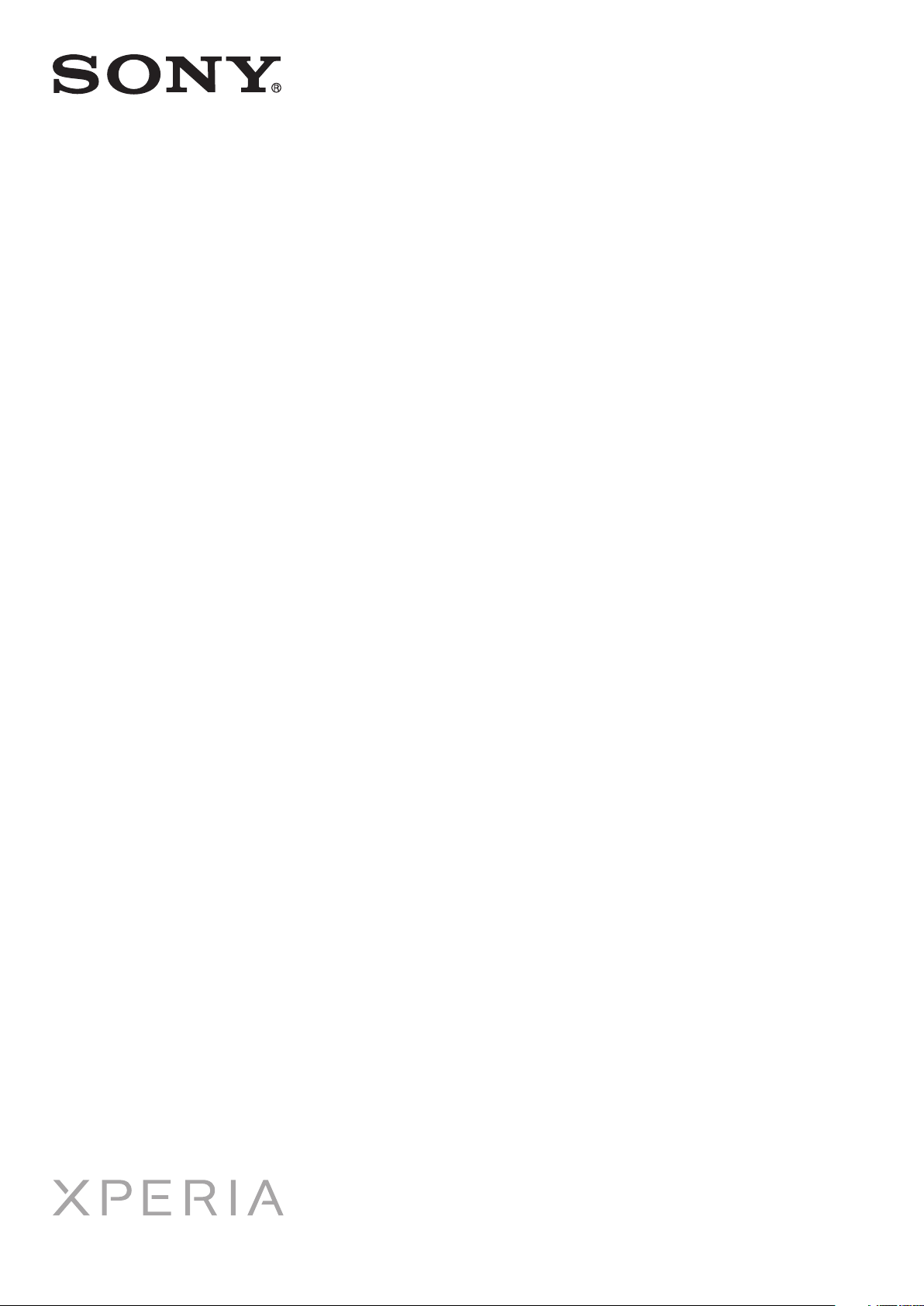
Ghidul utilizatorului
ST21i2/ST21a2
tipo
Page 2
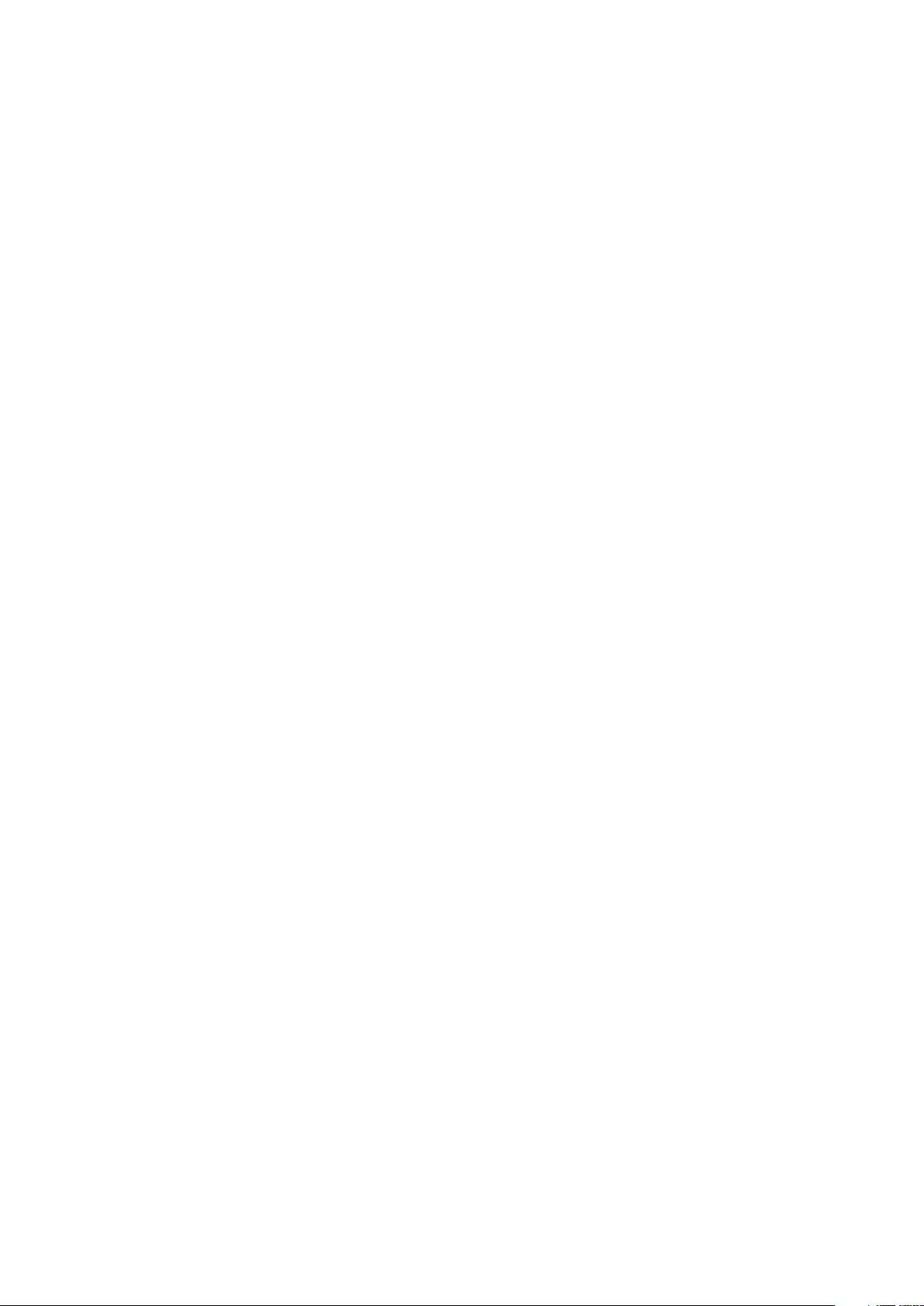
Cuprins
Informaţii importante......................................................................6
Android™ – ce este şi de ce?........................................................7
Aplicaţii...............................................................................................7
Noţiuni de bază..............................................................................8
Asamblare...........................................................................................8
Deschiderea şi închiderea telefonului ................................................10
Ghid de configurare...........................................................................11
Blocarea ecranului.............................................................................11
Conturi şi servicii...............................................................................11
Faceți cunoștință cu telefonul......................................................13
Prezentarea generală a telefonului.....................................................13
Utilizarea tastelor...............................................................................14
Bateria..............................................................................................14
Utilizarea ecranului tactil....................................................................16
Ecranul de pornire.............................................................................18
Accesarea şi utilizarea aplicaţiilor.......................................................20
Stare şi notificări................................................................................22
Meniu setărilor telefonului..................................................................24
Tastarea de text................................................................................24
Setările pentru tastatură sau pentru tastatura alfanumerică...............28
Particularizarea telefonului.................................................................28
Memoria............................................................................................32
Utilizarea unui set de cască împreună cu telefonul.............................33
Setările pentru Internet şi schimb de mesaje.....................................33
Controlul utilizării datelor....................................................................34
Selectarea reţelelor pentru trafic de date...........................................35
Setările reţelelor de telefonie mobilă..................................................36
Apelarea.......................................................................................38
Apeluri de urgenţă.............................................................................38
Gestionarea apelurilor.......................................................................38
Poşta vocală.....................................................................................39
Apelurile multiple...............................................................................40
Apelurile pentru conferinţă.................................................................40
Setări pentru apeluri..........................................................................41
Agendă ........................................................................................43
Transferarea persoanelor de contact pe telefonul nou.......................43
Prezentarea generală a ecranului Agendă..........................................45
Gestionarea persoanelor de contact..................................................45
Comunicarea cu persoanele de contact............................................47
2
Aceasta este versiunea pentru Internet a acestei publicaţii. © Imprimaţi numai pentru uz personal.
Page 3
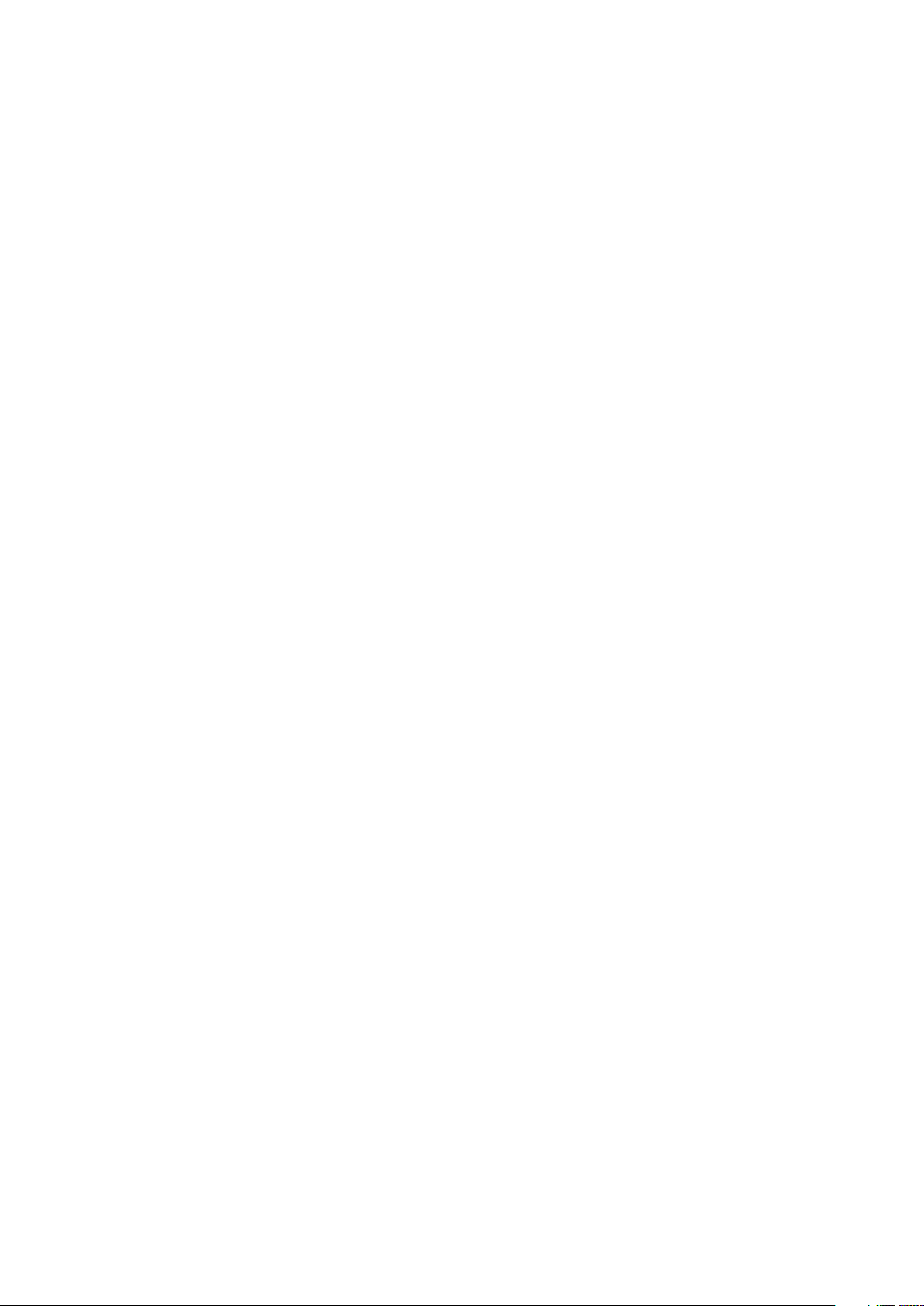
Partajarea persoanelor de contact.....................................................48
Copierea de rezervă a persoanelor de contact..................................48
Schimbul de mesaje.....................................................................49
Utilizarea schimbului de mesaje de tip text şi multimedia...................49
Opţiuni pentru mesaje text şi multimedia...........................................50
Email.............................................................................................52
Utilizarea serviciilor de email..............................................................52
Utilizarea conturilor de email..............................................................55
Gmail™ şi alte servicii Google™ .......................................................56
Google Talk™ ..............................................................................57
Noţiuni de bază despre Google Play™........................................58
Descărcarea din Google Play™.........................................................58
Golirea datelor aferente aplicaţiilor.....................................................58
Permisiuni.........................................................................................59
Instalarea aplicaţiilor care nu provin din Google Play™ .....................59
Serviciul PlayNow™.....................................................................60
Înainte de descărcarea de conţinut....................................................60
Descărcarea din serviciul PlayNow™.................................................60
Organizaţi-vă................................................................................61
Calendar...........................................................................................61
Ceas deşteptător..............................................................................61
Scanarea cu aplicaţia NeoReader™............................................64
Prezentare generală a meniului aplicaţiei NeoReader™.....................64
Sincronizarea datelor de pe telefon.............................................65
Sincronizarea cu Google™................................................................65
Sincronizarea serviciului de email al companiei, calendarului şi a
persoanelor de contact.....................................................................66
Sincronizarea cu un cont Facebook™ integrat în telefonul Xperia™
.........................................................................................................66
Sincronizarea utilizând SyncML™......................................................67
Conectarea la reţele fără fir..........................................................69
Wi-Fi® .............................................................................................69
Browserul Web.............................................................................72
Răsfoirea pe Web..............................................................................72
Navigarea în paginile Web.................................................................72
Gestionarea marcajelor.....................................................................73
Gestionarea textului şi a imaginilor.....................................................75
Ferestrele multiple.............................................................................75
Descărcarea de pe Web....................................................................76
Setările browserului...........................................................................76
3
Aceasta este versiunea pentru Internet a acestei publicaţii. © Imprimaţi numai pentru uz personal.
Page 4
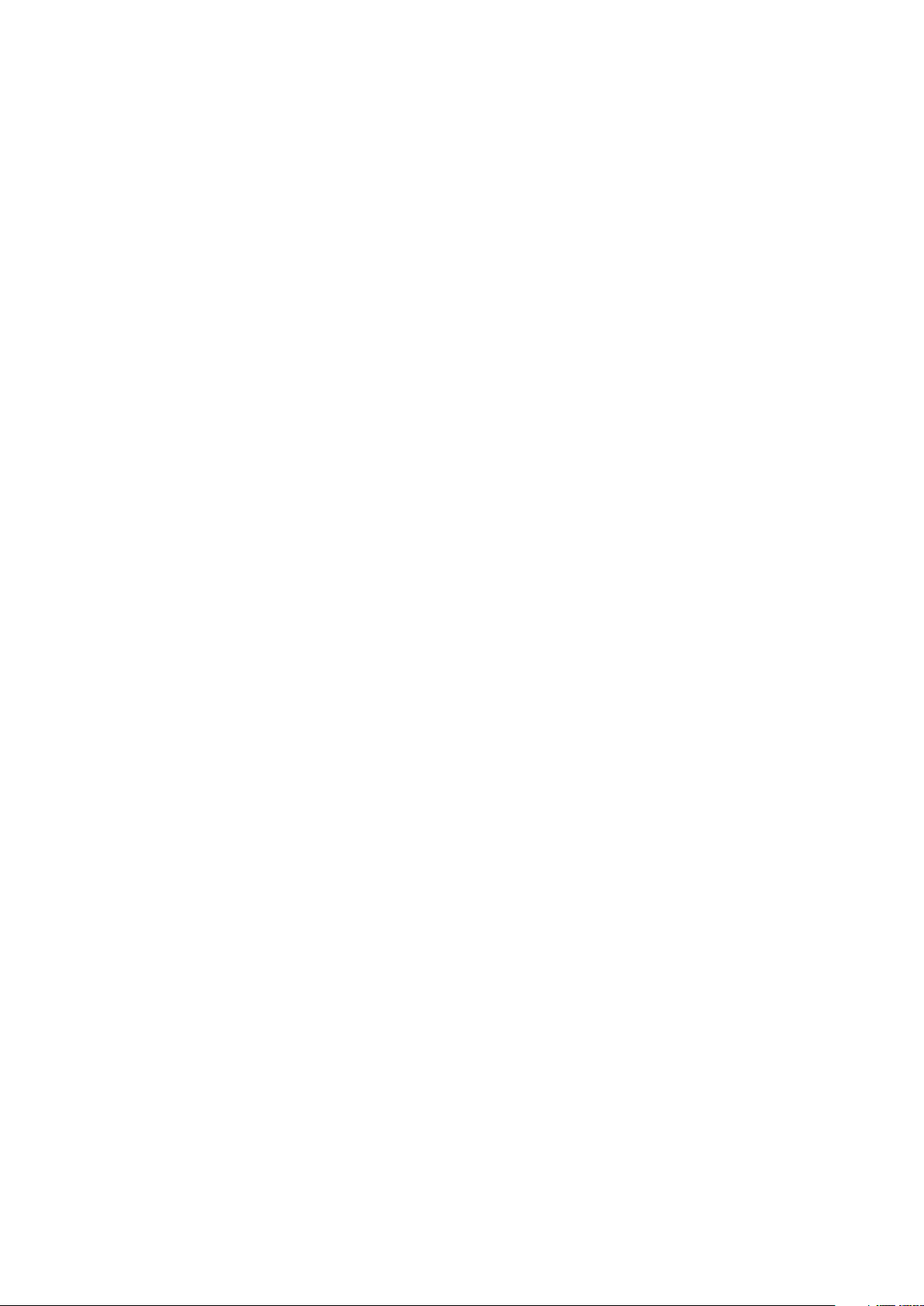
Muzica..........................................................................................78
Copierea fişierelor media pe cartela de memorie...............................78
Utilizarea aplicaţiei de redare a muzicii ..............................................78
Identificarea muzicii utilizând tehnologia TrackID........................83
Utilizarea rezultatelor tehnologiei TrackID™.......................................83
Utilizarea funcţiei Radio FM.........................................................85
Prezentarea generală a funcţiei Radio FM..........................................85
Comutarea între canalele radio..........................................................85
Utilizarea canalelor radio stabilite ca preferinţe...................................86
Efectuarea unei căutări noi de canale radio.......................................86
Comutarea între difuzor şi setul Mâini libere.......................................86
Identificarea pieselor de la radio utilizând TrackID™..........................86
Realizarea de fotografii şi înregistrarea de clipuri video...............88
Prezentarea generală a comenzilor aparatului foto.............................88
Adăugarea poziţiei geografice la fotografiile dvs.................................89
Utilizarea setărilor aparatului foto.......................................................89
Sfaturi pentru utilizarea aparatului foto...............................................91
Utilizarea camerei video.....................................................................92
Vizualizarea fotografiilor şi a clipurilor video din Galerie..............95
Lucrul cu albume..............................................................................95
Lucrul cu fotografiile din Galerie.........................................................97
Tehnologia fără fir Bluetooth™..................................................100
Denumirea telefonului......................................................................100
Împerecherea cu un alt dispozitiv Bluetooth™.................................100
Trimiterea şi primirea elementelor utilizând tehnologia Bluetooth™ . 101
Conectarea telefonului la un computer......................................103
Transferarea şi gestionarea conţinutului utilizând un cablu USB.......103
Transferul fişierelor utilizând modul de transfer media printr-o reţea
Wi-Fi®............................................................................................103
PC Companion...............................................................................104
Media Go™ ...................................................................................104
Utilizarea serviciilor locale pentru a vă găsi poziţia....................106
Utilizarea sistemului GPS.................................................................106
Google Maps™...............................................................................106
Utilizarea Google Maps™ pentru a obţine indicaţii...........................107
Blocarea şi protejarea telefonului...............................................108
Numărul IMEI..................................................................................108
Protecţia cartelei SIM......................................................................108
Setarea unei blocări a ecranului.......................................................109
Actualizarea telefonului..............................................................111
Actualizarea fără fir a telefonului......................................................111
4
Aceasta este versiunea pentru Internet a acestei publicaţii. © Imprimaţi numai pentru uz personal.
Page 5
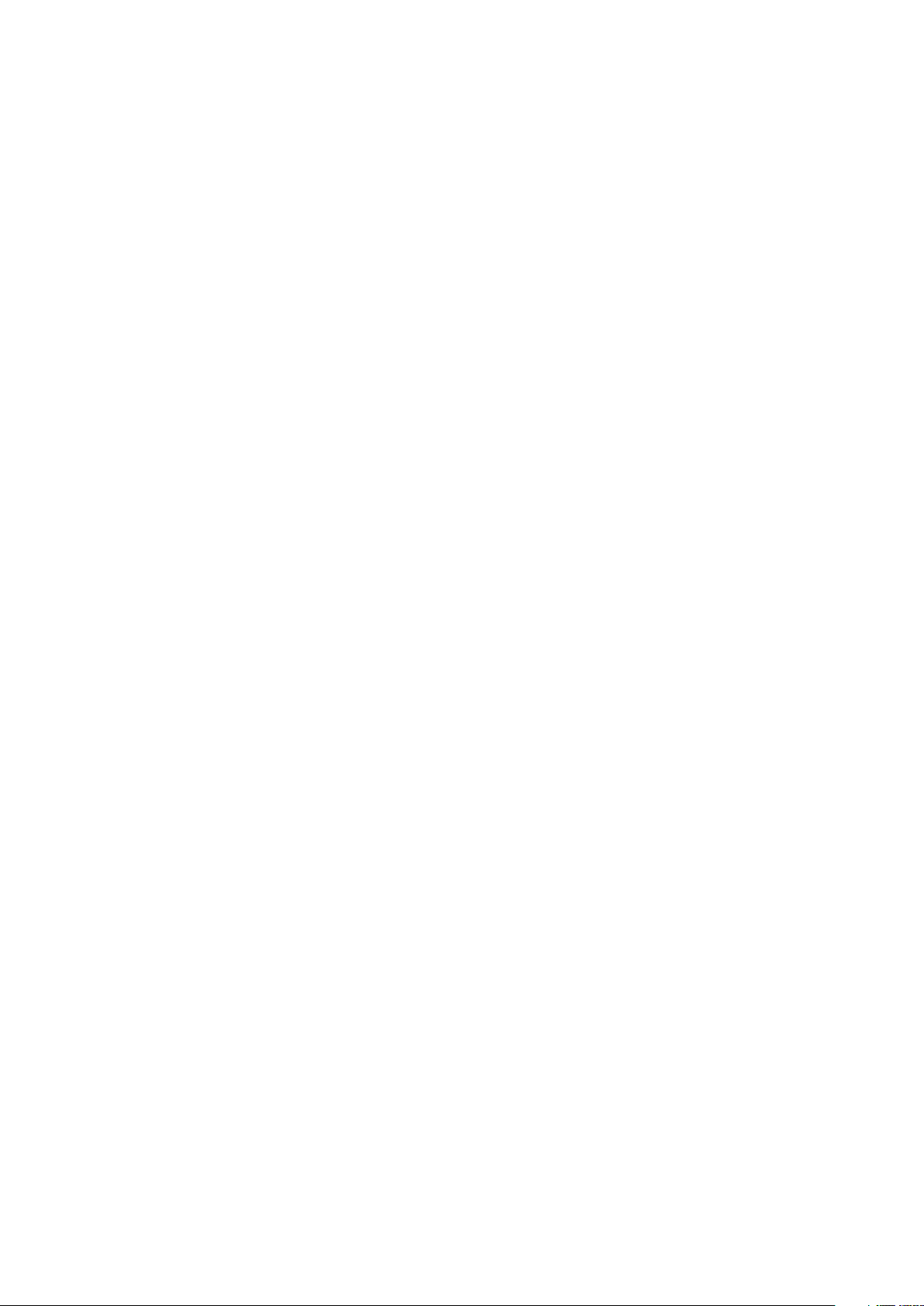
Actualizarea telefonului utilizând o conexiune prin cablu USB..........111
Prezentarea generală a setărilor telefonului...............................113
Prezentarea generală a pictogramelor de stare şi notificare......115
Pictograme de stare........................................................................115
Pictogramele de notificare...............................................................116
Prezentarea generală a aplicaţiilor.............................................117
Asistenţa pentru utilizator...........................................................119
Depanare....................................................................................120
Telefonul meu nu funcţionează conform aşteptărilor........................120
Reiniţializarea telefonului..................................................................120
Nu pot încărca telefonul..................................................................120
Nu apare pictograma de încărcare a baterie când telefonul
porneşte încărcarea........................................................................120
Performanţele bateriei sunt scăzute.................................................120
Dispozitivul nu recunoaşte căştile cu fir...........................................120
Nu pot transfera conţinut între telefon şi computer atunci când
utilizez un cablu USB.......................................................................121
Nu pot utiliza serviciile bazate pe Internet........................................121
Mesaje de eroare............................................................................121
Reciclarea telefonului.................................................................122
Informaţii juridice........................................................................123
Index...........................................................................................124
5
Aceasta este versiunea pentru Internet a acestei publicaţii. © Imprimaţi numai pentru uz personal.
Page 6
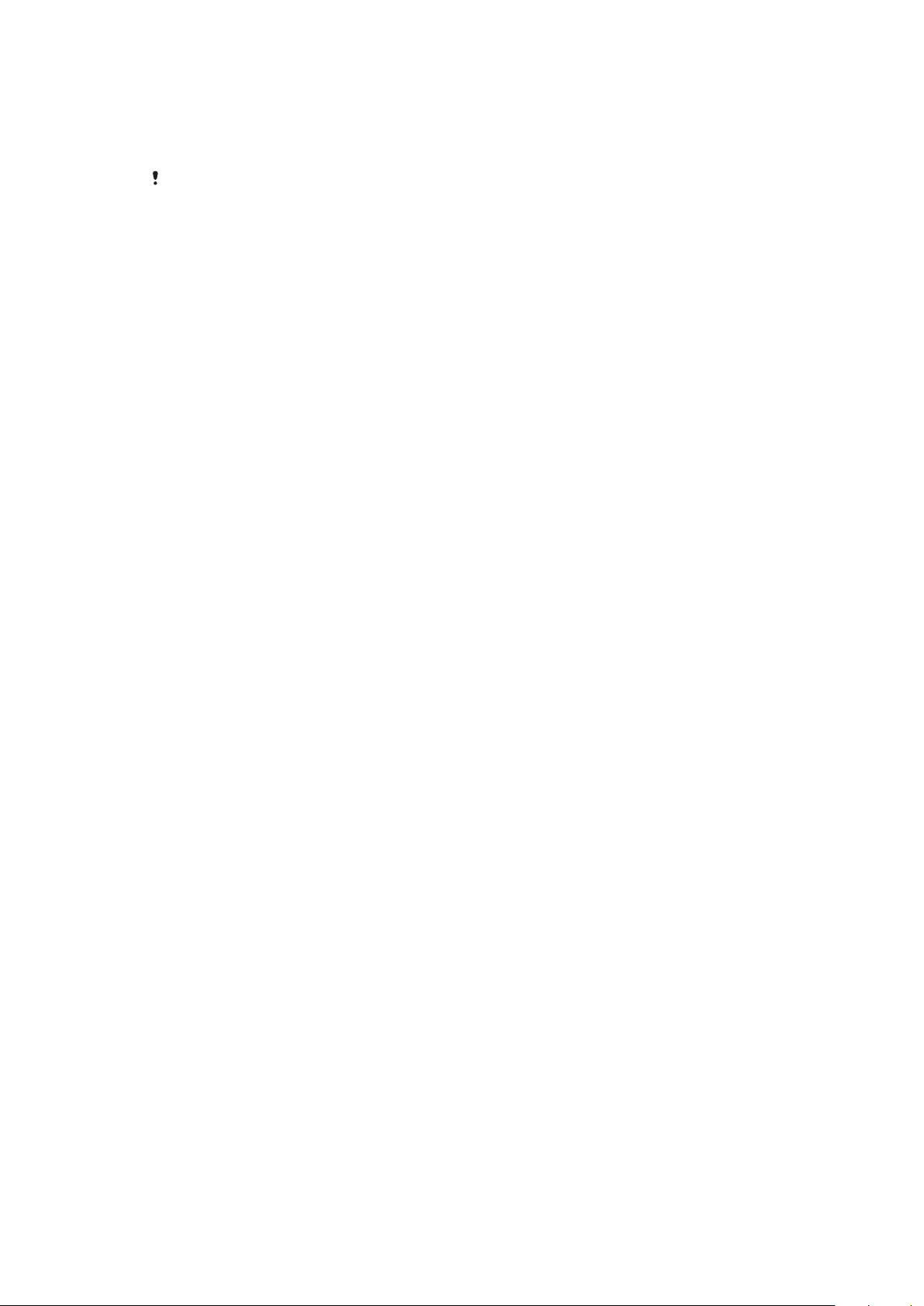
Informaţii importante
Vă rugăm să citiţi broşura Informaţii importante înainte de a utiliza telefonul mobil.
Unele dintre serviciile şi caracteristicile descrise în acest Ghid al utilizatorului nu sunt
acceptate în toate ţările/regiunile sau de către toate reţelele şi/sau furnizorii de servicii din
toate zonele. Fără limitare, acest lucru se aplică şi numărului internaţional GSM de urgenţă
112. Contactaţi operatorul de reţea sau furnizorul de servicii pentru a determina
disponibilitatea unui anumit serviciu sau a unei anumite caracteristici şi dacă se aplică taxe
suplimentare pentru acces sau utilizare.
Utilizarea unor anumite caracteristici şi aplicaţii descrise în acest ghid poate necesita
acces la Internet. Este posibil să vi se perceapă taxe pentru conexiuni de date atunci
când vă conectaţi la Internet de pe telefon. Contactaţi operatorul de reţea wireless pentru
informaţii suplimentare.
6
Aceasta este versiunea pentru Internet a acestei publicaţii. © Imprimaţi numai pentru uz personal.
Page 7
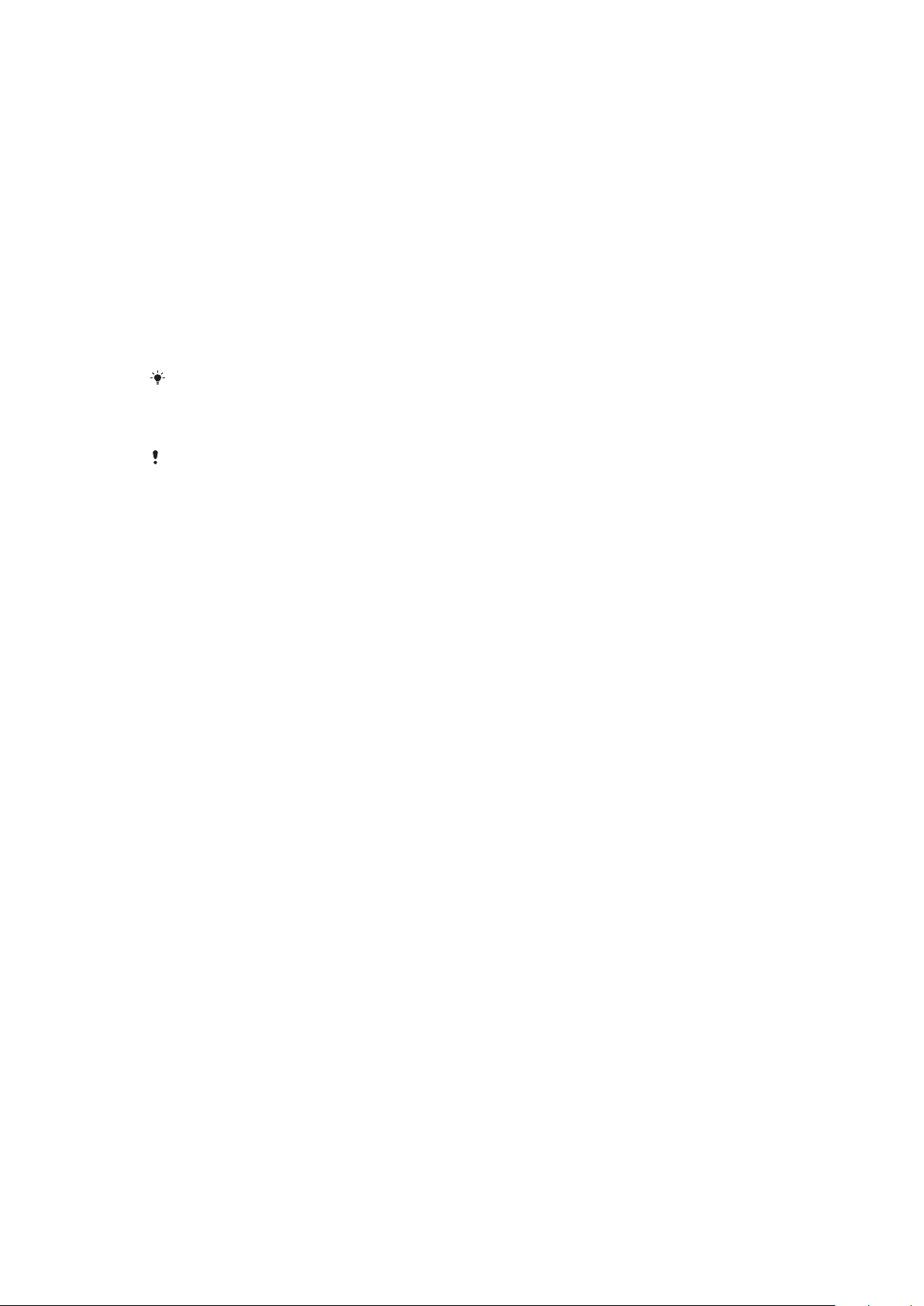
Android™ – ce este şi de ce?
Telefonul dvs. inteligent Xperia de la Sony se execută pe platforma Android. Telefoanele
Android pot efectua multe din funcţiile executate de un computer şi pot fi personalizate în
funcţie de nevoi. De exemplu, puteţi adăuga şi şterge aplicaţii sau puteţi extinde
aplicaţiile existente pentru a le îmbunătăţi funcţionalitatea. De pe Google Play™ puteţi
descărca o gamă largă de aplicaţii şi jocuri dintr-o colecţie mereu extinsă. De asemenea,
puteţi integra aplicaţiile de pe telefonul Android™ cu alte aplicaţii şi cu serviciile online pe
care le utilizaţi. De exemplu, aveţi posibilitatea să faceţi o copie de rezervă a persoanele
de contact de pe telefon, să accesaţi diverse conturi de e-mail şi calendare dintr-un
singur loc, să ţineţi evidenţa rezervărilor şi să vă implicaţi în reţele sociale.
Telefoanele Android™ se dezvoltă constant. Când este disponibilă o nouă versiune de
software şi telefonul acceptă acest software nou, puteţi actualiza telefonul pentru a
obţine caracteristici noi şi cele mai recente îmbunătăţiri.
Telefonul Android™ este preîncărcat cu servicii Google™. Pentru a beneficia la maximum de
serviciile Google™ oferite, trebuie să deţineţi un cont Google™ şi să vă conectaţi la acesta la
prima pornire a telefonului. De asemenea, aveţi nevoie de acces la Internet pentru a utiliza
multe dintre caracteristicile din Android™.
Versiuni software noi pot fi compatibile cu toate telefoanele.
Aplicaţii
O aplicaţie este un program de telefon care vă ajută se efectuaţi o activitate. De exemplu,
există aplicaţii pentru a efectua apeluri, fotografii şi pentru a descărca mai multe aplicaţii.
7
Aceasta este versiunea pentru Internet a acestei publicaţii. © Imprimaţi numai pentru uz personal.
Page 8
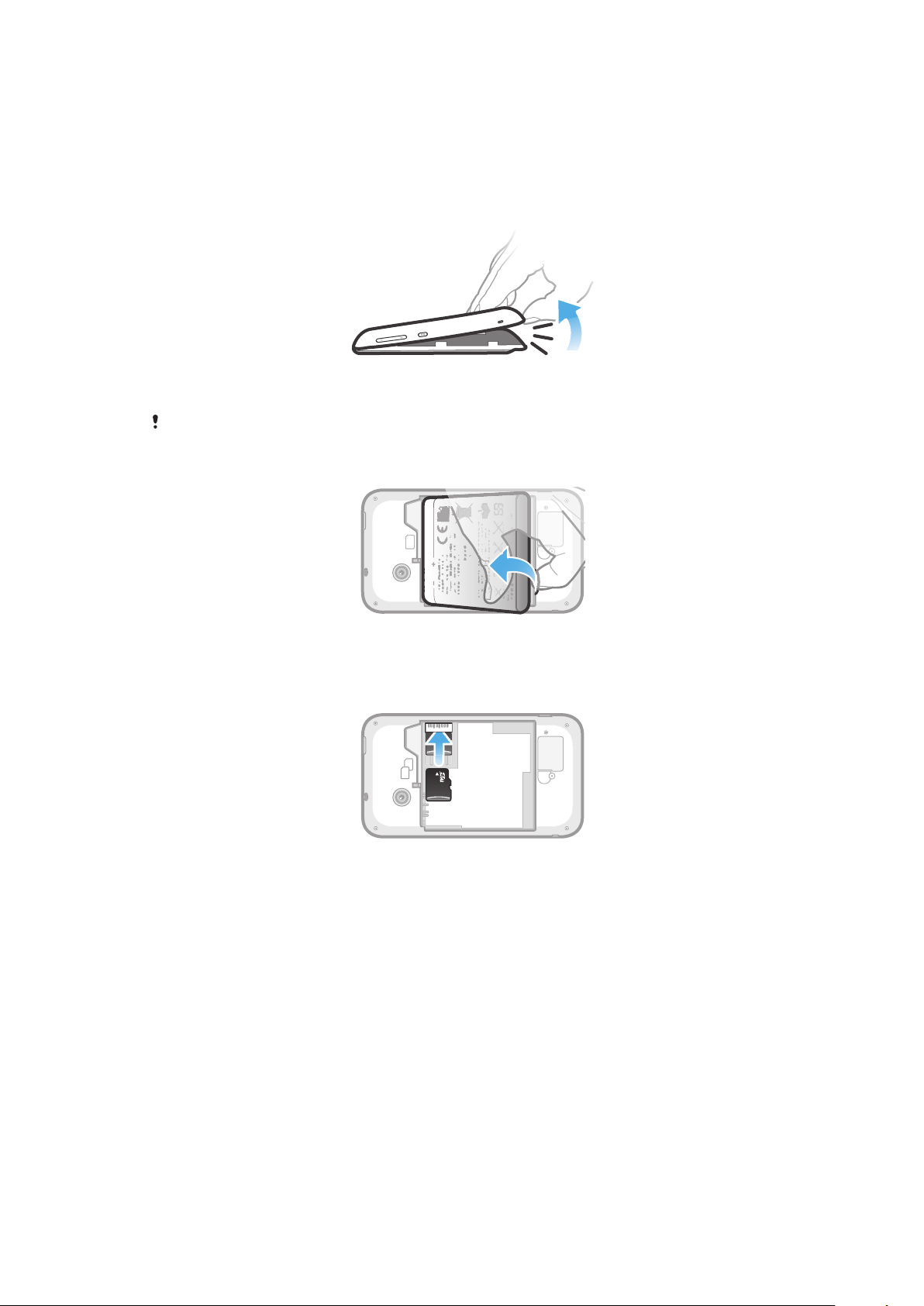
Noţiuni de bază
Asamblare
Pentru a scoate capacul bateriei
•
Introduceţi ferm vârful degetului în orificul dintre telefon şi capacul bateriei. Apoi
ridicaţi încet capacul, dar ferm.
Nu utilizaţi obiecte ascuţite care pot deteriora piese ale telefonului.
Pentru a scoate bateria
1
Scoateţi capacul bateriei.
2
Plasaţi vârful degetului în orificiul de pe partea inferioară a bateriei şi ridicaţi bateria.
Pentru a insera o cartelă de memorie
•
Scoateţi capacul bateriei şi inseraţi cartela de memorie cu contactele aurite
orientate în jos.
8
Aceasta este versiunea pentru Internet a acestei publicaţii. © Imprimaţi numai pentru uz personal.
Page 9
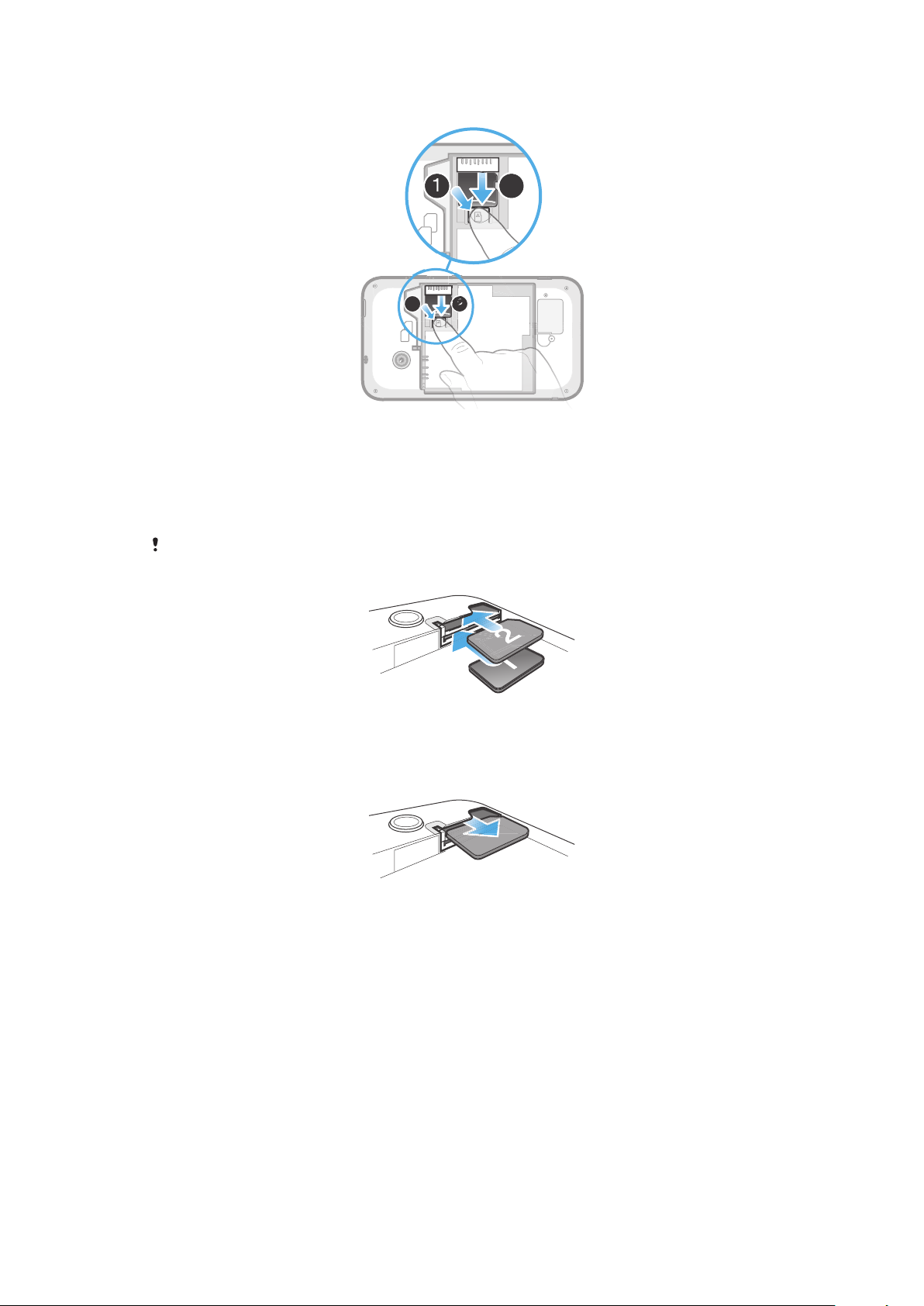
Pentru a scoate cartela de memorie
1 2
1
Scoateţi capacul bateriei şi bateria.
2
Apăsaţi pe clema de plastic care fixează cartela de memorie în poziţie. În timp ce
menţineţi apăsată clema, utilizaţi o unghie pentru a scoate prin glisare cartela de
memorie.
Pentru a insera cartelele SIM
Nu inseraţi o cartelă SIM incompatibilă, de exemplu, o microcartelă SIM, în fanta pentru cartela
SIM. Dacă procedaţi astfel, puteţi deteriora definitiv cartela SIM sau telefonul.
•
Scoateţi capacul bateriei, apoi inseraţi cartelele SIM în fantele corespunzătoare cu
contactele aurite orientate în jos.
Pentru a scoate cartela SIM 2
1
Scoateţi capacul bateriei şi bateria.
2
Plasaţi vârful degetului pe cartela SIM şi scoateţi-o prin glisare din fantă.
9
Aceasta este versiunea pentru Internet a acestei publicaţii. © Imprimaţi numai pentru uz personal.
Page 10
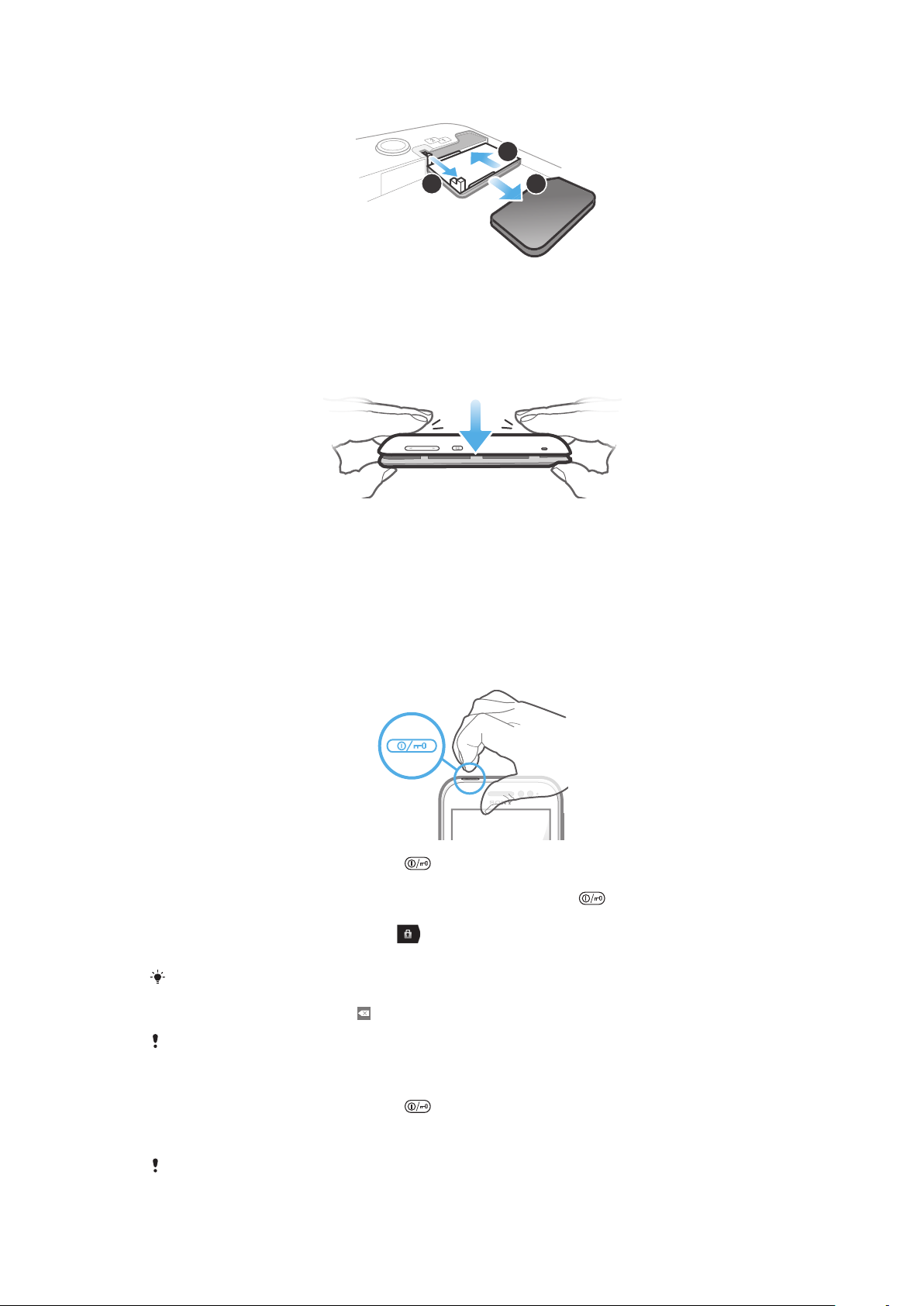
Pentru a scoate cartela SIM 1
1
2
3
1
După scoaterea capacului bateriei şi a bateriei, trageţi de pin pentru a scoate
suportul cartelei SIM.
2
Împingeţi suportul cartelei SIM înapoi.
3
Scoateţi cartela SIM.
Pentru a ataşa capacul bateriei
1
Plasaţi capacul pe spatele telefonului astfel încât orificiul din capac pentru
obiectivul aparatului foto să se potrivească peste obiectivul aparatului foto.
2
Apăsaţi ferm pe toate marginile capacului bateriei pentru a fi sigur că este ataşat
strâns.
Deschiderea şi închiderea telefonului
Pentru a porni telefonul
1
Ţineţi apăsată tasta de alimentare
acesta vibrează.
2
Dacă ecranul se stinge, apăsaţi scurt pe tasta de alimentare pentru a activa
ecranul.
3
Pentru a debloca ecranul, trageţi
4
Introduceţi codul PIN al cartelei SIM atunci când se solicită şi selectaţi OK.
Codul PIN al cartelei SIM este furnizat iniţial de operatorul de reţea, însă îl puteţi schimba
ulterior din meniul Setări. Pentru a corecta o greşeală făcută în timp ce aţi introdus codul PIN
al cartelei SIM, atingeţi uşor .
Pornirea telefonului poate dura.
din partea de sus a telefonului până când
spre dreapta în ecran.
Pentru a închide telefonul
1
Ţineţi apăsată tasta de alimentare până când se deschide meniul cu opţiuni.
2
În meniul de opţiuni, atingeţi uşor Întrerupere alimentare (Închidere).
3
Atingeţi uşor OK.
Închiderea telefonului poate dura.
Aceasta este versiunea pentru Internet a acestei publicaţii. © Imprimaţi numai pentru uz personal.
10
Page 11
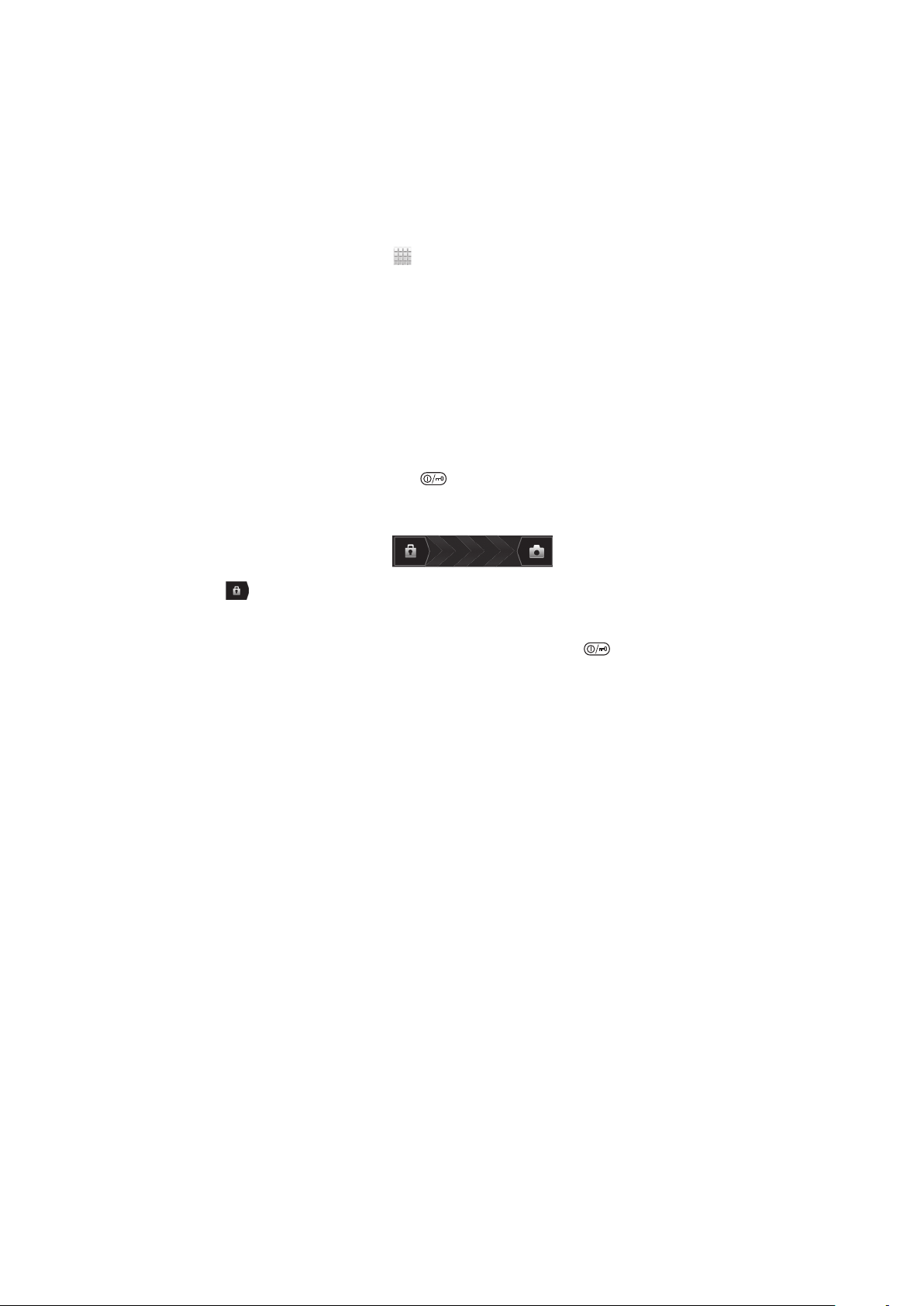
Ghid de configurare
La prima pornire a telefonului cu SIM dual, se deschide un ghid de configurare pentru a
explica şi a vă ghida prin unele setări de bază despre caracteristica de SIM dual şi alte
funcţii de bază ale telefonului. Acesta este un moment potrivit pentru a vă configura
telefonul în funcţie de nevoile dvs. specifice. De asemenea, puteţi să accesaţi ulterior
ghidul de configurare din ecranul Aplicaţie.
Pentru a accesa manual ghidul de configurare
1
În Ecran principal, atingeţi uşor .
2
Găsiţi şi atingeţi uşor Ghid de configurare.
Blocarea ecranului
Atunci când telefonul este pornit şi lăsat în repaus pentru o perioadă de tip setată,
ecranul se întunecă pentru a economisi energia bateriei şi se blochează în mod automat.
Această blocare împiedică acţiunile nedorite pe ecranul tactil atunci când nu îl utilizaţi. Pe
ecranul de blocare, puteţi vizualiza în continuare notificări pentru apelurile pierdute şi
mesaje sosite după blocarea telefonului.
Pentru a activa ecranul
•
Apăsaţi scurt pe tasta de alimentare .
Pentru a debloca ecranul
•
Trageţi către dreapta, de-a lungul ecranului.
Pentru a bloca ecranul manual
•
Când ecranul este activ, apăsaţi scurt pe tasta de alimentare
.
Conturi şi servicii
Conectaţi-vă de pe telefon la conturile serviciilor interactive şi beneficiaţi de o gamă largă
de servicii. Combinaţi servicii obţinând performanţa optimă a acestora. De exemplu,
colectaţi persoane de contact din conturile Google™ şi Facebook™ şi le integraţi în
agenda telefonică, pentru a avea totul într-un singur loc.
Vă puteţi înregistra la servicii interactive atât de pe telefon cât şi de pe un computer.
Când vă înregistraţi pentru prima dată, se creează un cont cu numele de utilizator,
parola, setările şi informaţiile personale. La următoarea conectare, aveţi o vizualizare
personalizată.
Contul Google™
Deţinerea unui cont Google™ este esenţială pentru utilizarea unei game de aplicaţii şi
servicii cu telefonul dvs. Android. Aveţi nevoie de un cont Google™, de exemplu, pentru
a utiliza aplicaţia Gmail™ în telefon, a conversa prin mesaje de discuţii cu prietenii
utilizând Google Talk™, a sincroniza calendarul telefonului cu Google Calendar™ şi a
descărca aplicaţii şi jocuri, muzică, filme şi cărţi de pe Google Play™.
Contul Microsoft® Exchange ActiveSync
®
Sincronizaţi-vă telefonul cu contul Microsoft® Exchange ActiveSync® al companiei. În
acest fel, păstraţi la dvs. întotdeauna mesajele de e-mail, persoanele de contact şi
evenimentele din calendar de la serviciu.
11
Aceasta este versiunea pentru Internet a acestei publicaţii. © Imprimaţi numai pentru uz personal.
Page 12
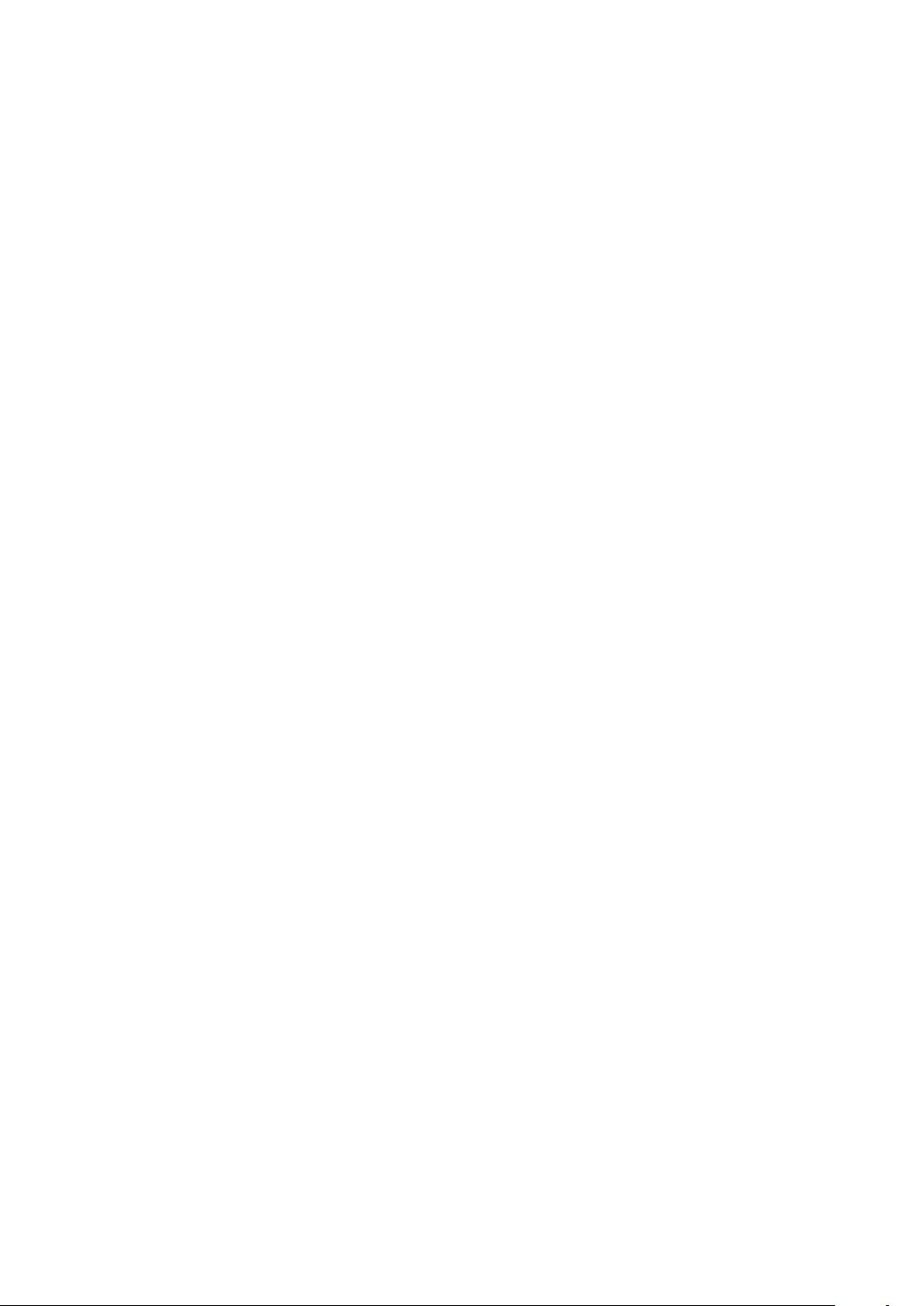
Contul Facebook™
Facebook™ este un serviciu de tip reţea socială care vă pune în legătură cu prietenii,
familia şi colegii din întreaga lume. Configuraţi Facebook pentru a funcţiona pe telefon,
astfel încât să puteţi păstra legătura oriunde v-aţi afla.
Contul SyncML™
Sincronizaţi-vă telefonul cu un server de Internet utilizând SyncML™. Vizualizaţi şi
gestionaţi persoanele de contact, evenimentele din calendar şi marcajele de pe telefon la
fel de uşor ca de pe un computer.
12
Aceasta este versiunea pentru Internet a acestei publicaţii. © Imprimaţi numai pentru uz personal.
Page 13
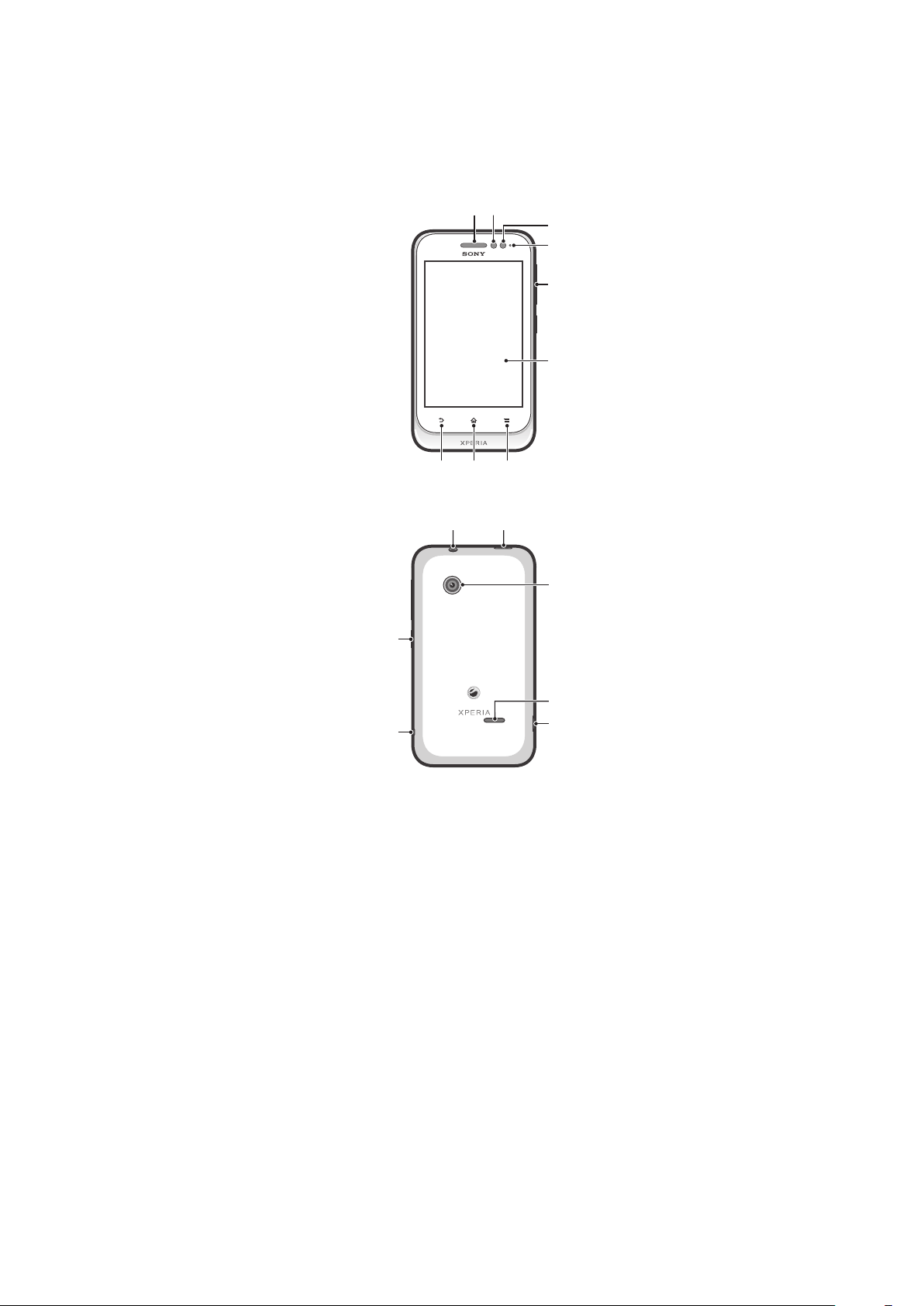
Faceți cunoștință cu telefonul
4
89
6
7
5
1 2
3
10
12
13
14
15
11
16
Prezentarea generală a telefonului
1. Casca
2. Senzor de proximitate 1
3. Senzor de proximitate 2
4. LED notificare
5. Tastă de volum sau de mărire/
micşorare
6. Ecran tactil
7. Tastă de meniu
9. Tasta Back (Înapoi)
10. Conector set cască (standard CTIA)
11. Tastă de deschidere/închidere
12. Obiectiv aparat foto
13. Difuzorul
14. Conectorul pentru încărcător/cablu USB
15. Gaură pentru curea
16. Tastă de comutare a cartelei SIM
8. Tasta Home (Pornire)
13
Aceasta este versiunea pentru Internet a acestei publicaţii. © Imprimaţi numai pentru uz personal.
Page 14
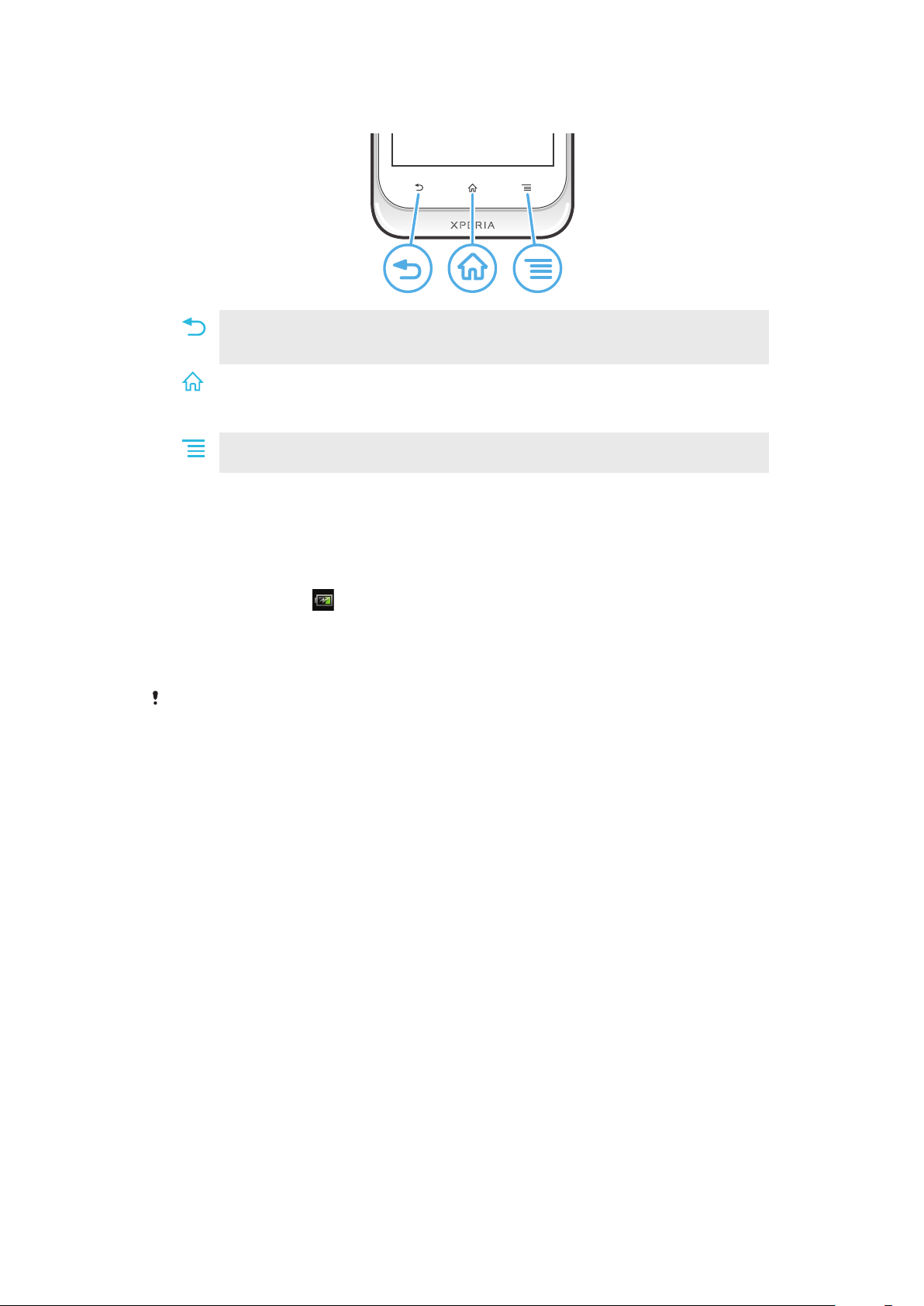
Utilizarea tastelor
Tastă de revenire
•
Reveniţi la ecranul anterior
•
Închideţi tastatura de pe ecran, o casetă de dialog, un meniu de opţiuni sau panoul de notificări
La început
•
Mergeţi la Ecran principal
•
Apăsaţi continuu pentru a deschide o fereastră în care se afişează aplicaţiile utilizate cel mai
recent
Meniu
•
Deschideţi o listă de opţiuni disponibile în ecranul sau în aplicaţia curentă
Bateria
Încărcarea bateriei
Bateria telefonului este parţial încărcată când cumpăraţi telefonul. Este posibil ca
pictograma bateriei,
încărcare a telefonului la o sursă de alimentare, precum un port USB sau un încărcător
de telefon. Puteţi utiliza în continuare telefonul în timp ce acesta se încarcă. Încărcarea
telefonului o perioadă îndelungată, de exemplu, peste noapte, nu deteriorează bateria
acestuia.
Bateria va începe să se descarce la scurt timp după ce este încărcată complet, iar apoi se va
încărca din nou după o anumită perioadă de la conectarea încărcătorului telefonului. Această
caracteristică are rolul de a extinde durata de viaţă a bateriei şi poate determina afişarea de
către bara de stare a încărcării a unui nivel mai mic de 100 de procente.
, să apară pe ecran la câteva minute după ce conectaţi cablul de
14
Aceasta este versiunea pentru Internet a acestei publicaţii. © Imprimaţi numai pentru uz personal.
Page 15
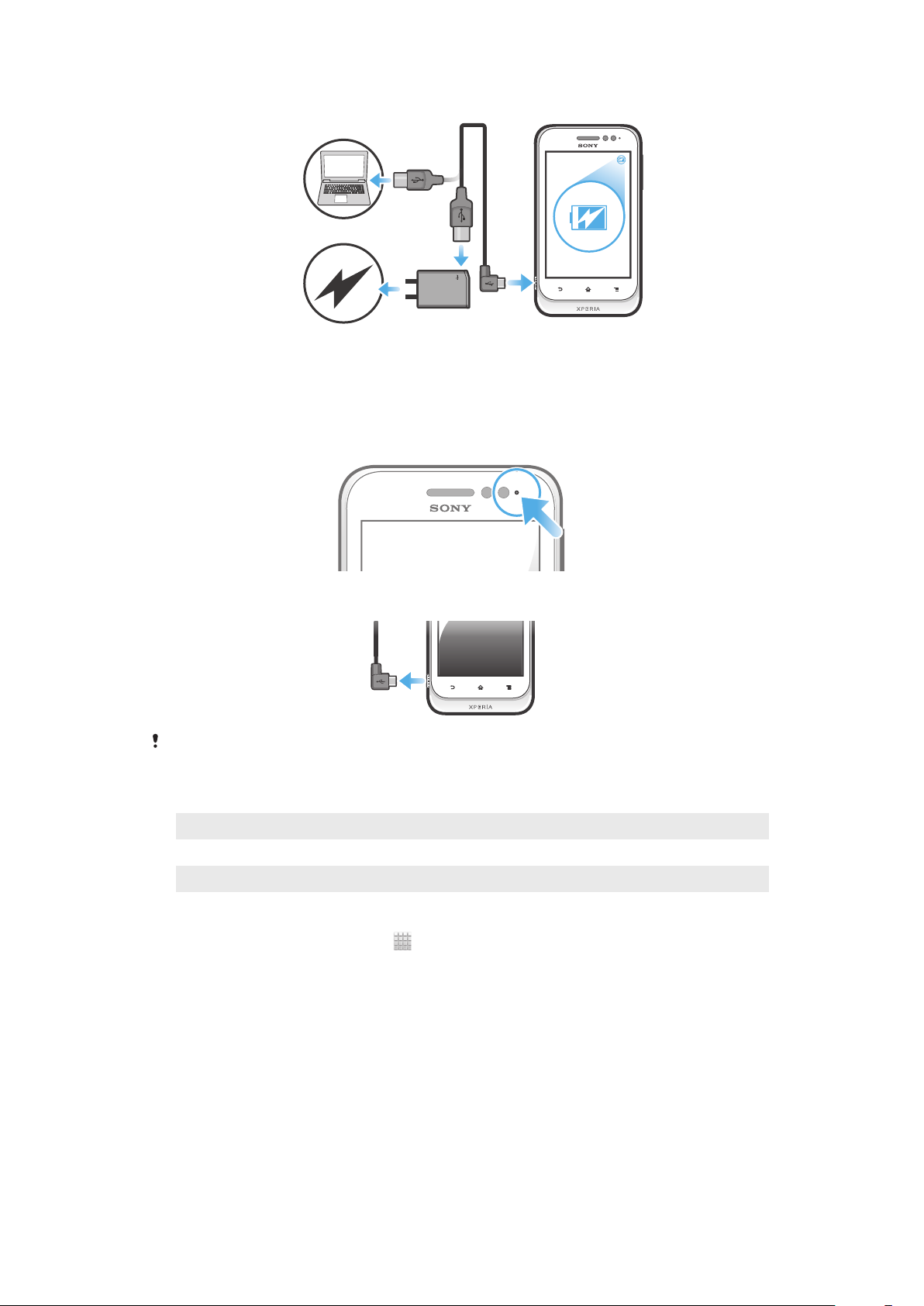
Pentru a încărca telefonul
1
Conectaţi încărcătorul telefonului la o priză electrică.
2
Conectaţi unul dintre capetele cablului USB la încărcător (sau la portul USB al unui
computer).
3
Conectaţi celălalt capăt al cablului la portul micro-USB de pe telefon, având grijă
ca simbolul USB să fie orientat în sus. LED-ul de stare a bateriei se aprinde atunci
când porneşte încărcarea.
4
Dacă LED-ul de stare a bateriei este verde, telefonul este încărcat complet.
Deconectaţi cablul USB de la telefon trăgându-l în exterior.
Asiguraţi-vă că nu îndoiţi conectorul atunci când scoateţi cablul din telefon.
Starea LED-ului pentru baterie
Verde
Roşu intermitent Nivelul de energie din baterie este scăzut
Portocaliu Bateria se încarcă. Nivelul de energie din baterie se află între minim şi maxim
Pentru a verifica nivelul de energie a bateriei
1
În Ecran principal, atingeţi uşor .
2
Găsiţi şi atingeţi uşor Setări > Despre telefon > Stare > Nivel energie baterie:.
Bateria este încărcată complet
Îmbunătăţirea performanţelor bateriei
Următoarele sfaturi vă pot ajuta să îmbunătăţiţi performanţele bateriei:
•
Încărcaţi-vă adesea telefonul. Acest lucru nu va afecta durata de funcţionare a bateriei.
•
Descărcarea de date de pe Internet consumă energie. Când nu utilizaţi Internetul, puteţi
economisi energie dezactivând toate conexiunile de date ale reţelelor de mobile. Puteţi
face acest lucru din Setări > Mai multe... > Reţele de mobile > Date activate. Această
setare nu împiedică telefonul să transmită date în alte reţele fără fir.
•
Dezactivaţi caracteristicile GPS, Bluetooth™ şi Wi-Fi® când nu aveţi nevoie de ele.
Acestea pot fi activate şi dezactivate mai uşor adăugând widgetul Comutare stare la
Ecran principal. Nu este necesar să dezactivaţi opţiunea 3G.
15
Aceasta este versiunea pentru Internet a acestei publicaţii. © Imprimaţi numai pentru uz personal.
Page 16
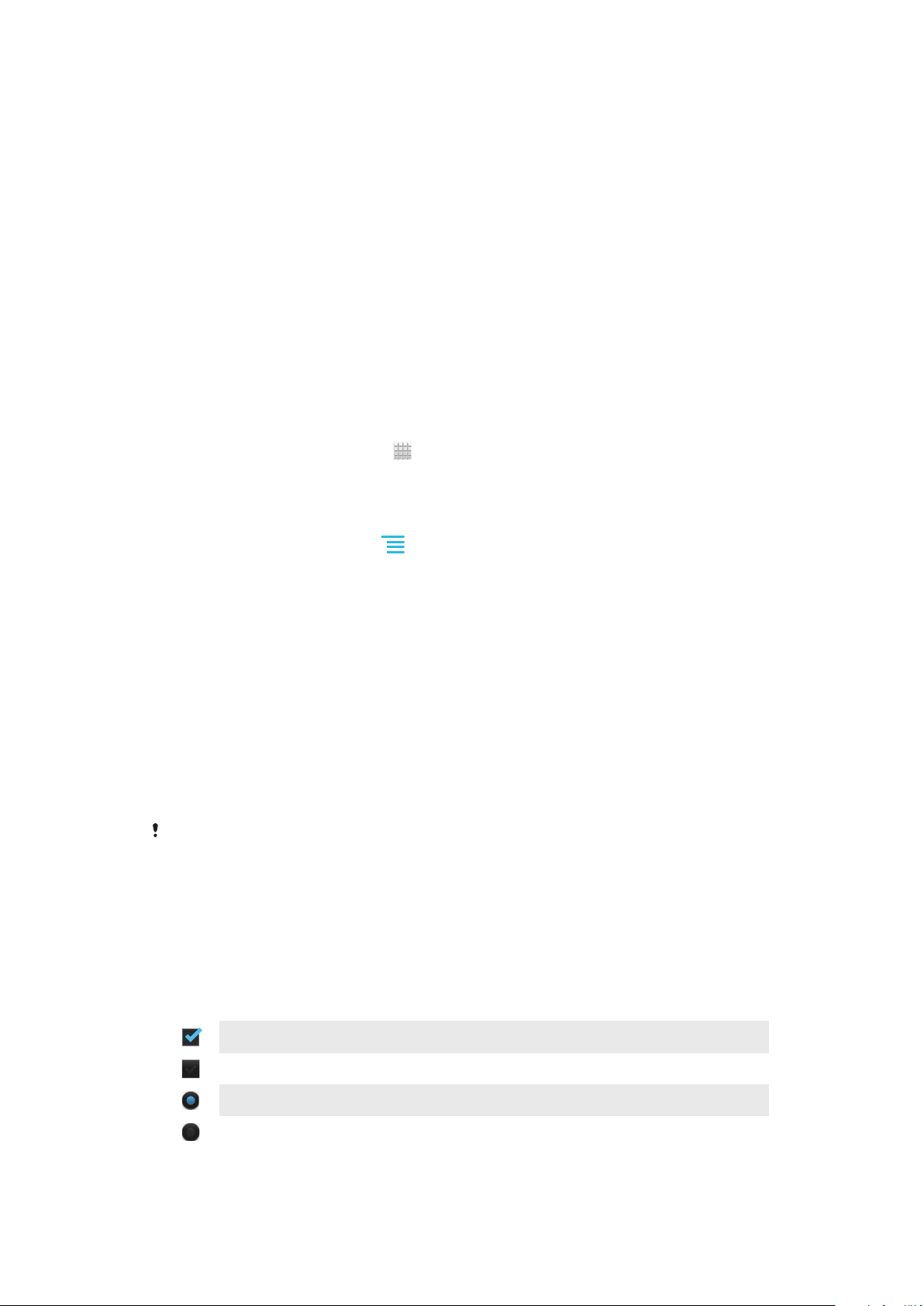
•
Setaţi aplicaţiile de sincronizare (utilizate pentru sincronizarea serviciului de e-mail, a
calendarului şi a persoanelor de contact) pentru sincronizare manuală. Puteţi face şi
sincronizare automată, dar creşteţi intervalele de sincronizare.
•
Consultaţi meniul pentru utilizarea bateriei din telefon pentru a vedea ce aplicaţii utilizează
cea mai multă energie. Bateria consumă mai multă energie când utilizaţi aplicaţii de
redare în flux a clipurilor video şi a muzicii, cum ar fi YouTube™. Inclusiv unele aplicaţii
din Android Market™ consumă mai multă energie.
•
Închideţi şi ieşiţi din aplicaţiile pe care nu le utilizaţi.
•
Micşoraţi nivelul de luminozitate al afişajului ecranului.
•
Dezactivaţi telefonul sau utilizaţi Mod Avion dacă vă aflaţi într-o zonă fără acoperire de
reţea. În caz contrar, telefonul caută în mod repetat reţele disponibile, fapt care consumă
energie.
•
Utilizaţi un set Mâini libere original Sony pentru a asculta muzică. Dispozitivele Mâini
libere au nevoie de mai puţină energie de la baterie decât difuzoarele telefonului.
•
Păstraţi telefonul în regimul de aşteptare de câte ori este posibil. Durata în regim de
aşteptare reprezintă timpul în care telefonul este conectat la reţea şi nu este utilizat.
•
Mergeţi la www.sonymobile.com pentru a obţine cele mai noi sugestii privind
performanţele bateriei pentru modelul telefonului dvs.
Pentru a accesa meniul de utilizare a bateriei
1
În Ecran principal, atingeţi uşor .
2
Găsiţi şi atingeţi uşor Setări > Baterie pentru a observa care dintre aplicaţiile
instalate consumă excesiv energia bateriei.
Pentru a adăuga widgetul Trafic de date la Ecranul de pornire
1
În Ecran principal, apăsaţi pe .
2
Atingeţi uşor Adăugare > Widgeturi > Instrumente.
3
Atingeţi scurt spre stânga pentru a găsi şi selecta widgetul Trafic date. Acum
puteţi activa şi dezactiva mai uşor conexiunile de date.
Utilizarea ecranului tactil
În momentul achiziţionării telefonului, pe ecranul acestuia este lipită o folie din plastic
protectoare. Trebuie să îndepărtaţi această folie înainte de a utiliza ecranul tactil. În caz
contrar, este posibil ca ecranul tactil să nu funcţioneze corespunzător.
Atunci când telefonul este pornit şi lăsat în repaus pentru o perioadă de tip setată,
ecranul se întunecă pentru a economisi energia bateriei şi se blochează în mod automat.
Această blocare împiedică acţiunile nedorite pe ecranul tactil atunci când nu îl utilizaţi. De
asemenea, puteţi seta blocaje personale pentru a vă proteja abonamentul şi pentru a vă
asigura că numai dvs. puteţi accesa conţinutul telefonului.
Ecranul telefonului este din sticlă. Nu atingeţi ecranul dacă sticla este crăpată sau spartă. Nu
încercaţi să reparaţi un ecran deteriorat pe cont propriu. Ecranele de sticlă sunt sensibile la
căderi şi şocuri mecanice. Cazurile de manipulare neglijentă nu sunt acoperite de serviciul de
garanţie Sony.
Pentru a deschide sau a evidenţia un element
•
Atingeți ușor elementul.
Pentru a marca opţiunile sau a anula marcarea lor
•
Atingeţi uşor caseta de selectare sau opţiunea din listă relevantă.
Casetă de selectare marcată
Casetă de selectare nemarcată
Opţiune din listă marcată
Opţiune din listă nemarcată
16
Aceasta este versiunea pentru Internet a acestei publicaţii. © Imprimaţi numai pentru uz personal.
Page 17
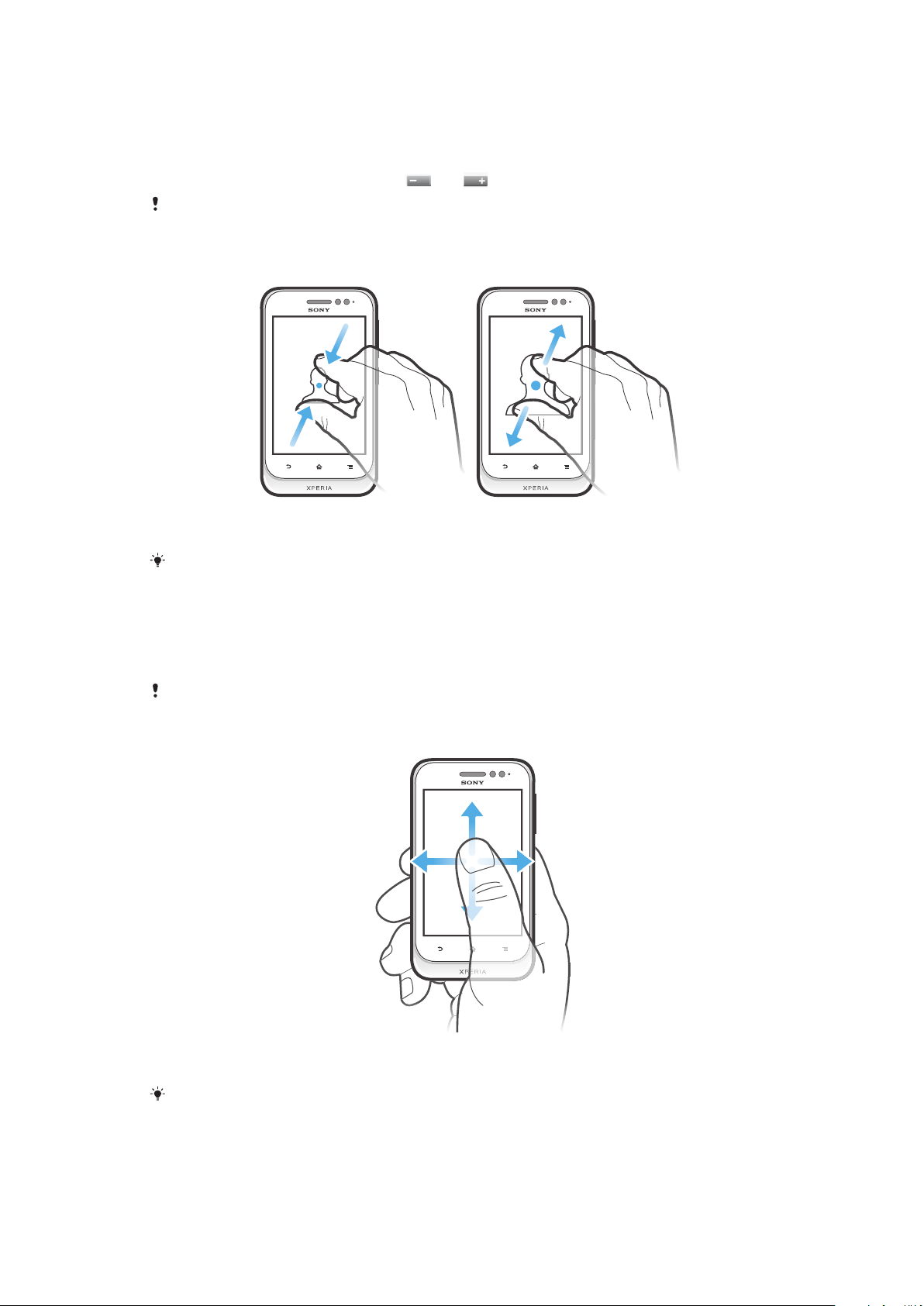
Panoramarea
Opţiunile de mărire/micşorare depind de aplicaţia utilizată.
Pentru a panorama
•
Când este disponibil, atingeți ușor sau pentru a mări sau a micşora.
Poate fi necesar să trageţi ecranul (în orice direcţie) pentru a afişa pictogramele de
panoramare.
Pentru a mări/micşora cu două degete
•
Puneţi simultan două degete pe ecran şi apropiaţi-le (pentru a micşora) sau
depărtaţi-le (pentru a mări).
Utilizaţi funcţia de mărire/micşorare când vizualizaţi fotografii şi hărţi sau când navigaţi pe
Web.
Defilarea
Defilaţi mişcând degetul în sus şi în jos pe ecran. Pe unele pagini Web puteţi defila şi în
lateral.
Tragerea sau atingerea scurtă nu vor activa nimic pe ecran.
Pentru a defila
•
Trageţi degetul sau atingeţi scurt cu acesta în direcţia dorită pentru a defila pe
ecran.
Pentru a defila mai rapid, atingeţi scurt cu degetul în direcţia în care doriţi să ajungeţi pe
ecran.
17
Aceasta este versiunea pentru Internet a acestei publicaţii. © Imprimaţi numai pentru uz personal.
Page 18
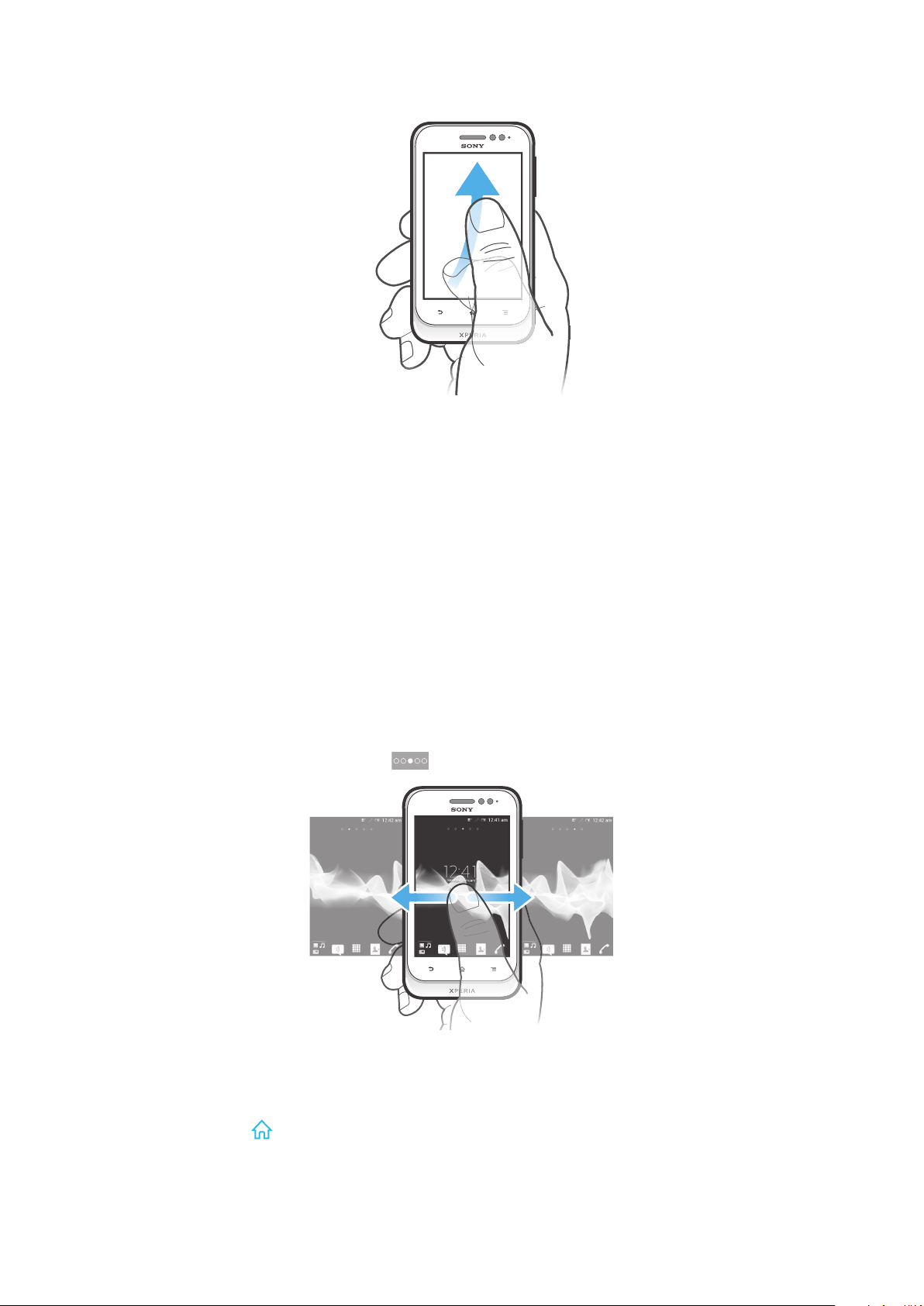
Atingere scurtă
•
Pentru a defila mai rapid, atingeţi scurt cu degetul în direcţia dorită a ecranului.
Puteţi aştepta ca defilarea să se oprească singură sau o puteţi opri imediat,
atingând uşor ecranul.
Senzorii
Dispozitivul dispune de senzori care detectează proximitatea. Senzorul de proximitate
dezactivează ecranul tactil în timpul apelurilor vocale când urechea este prea aproape de
ecran. Acest lucru vă împiedică să activaţi neintenţionat alte funcţii din dispozitiv atunci
când sunteţi angajat într-un apel.
Ecranul de pornire
Ecran principal al telefonului este echivalentul desktopului unui computer. Acesta
reprezintă poarta de acces la principalele caracteristici din telefonul dvs. Puteţi
particulariza Ecran principal cu widgeturi, comenzi rapide, foldere, teme, tapete de
fundal şi alte elemente.
Ecran principal se extinde dincolo de lăţimea obişnuită a afişajului ecranului, deci trebuie
să atingeţi scurt spre stânga sau spre dreapta pentru a vizualiza conţinutul în una dintre
cele patru extensii ale ecranului. indică partea
Elementele din bara aflată în partea de jos a ecranului sunt întotdeauna disponibile pentru
accesul rapid.
Ecran principal
în care vă aflaţi.
Pentru a merge la ecranul Pornire
•
Apăsaţi pe .
Aceasta este versiunea pentru Internet a acestei publicaţii. © Imprimaţi numai pentru uz personal.
18
Page 19
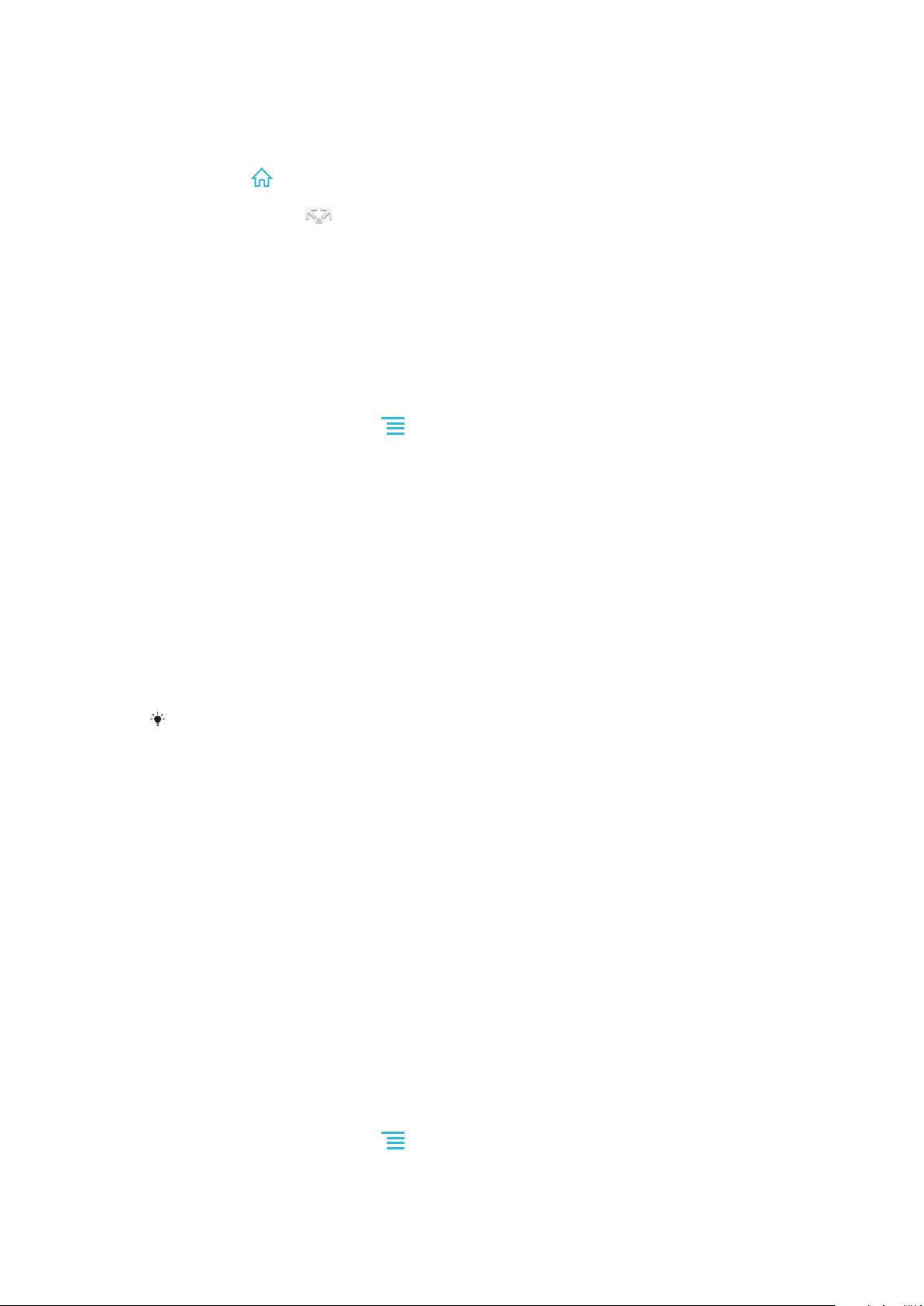
Pentru a răsfoi ecranul Pornire
•
Atingeţi scurt spre dreapta sau spre stânga.
Pentru a partaja un element din Ecranul de pornire
1
Apăsaţi pe pentru a deschide Ecran principal.
2
Atingeţi continuu un element până când se măreşte şi telefonul vibrează, apoi
trageţi elementul în
3
Selectaţi o opţiune şi confirmaţi-o dacă este necesar. Acum, puteţi partaja
aplicaţiile şi widgeturile dorite cu prietenii, astfel încât aceştia să le poată descărca
şi utiliza.
.
Widgeturile
Widgeturile sunt aplicaţii de mici dimensiuni pe care le puteţi utiliza direct în Ecran
principal. De exemplu, widgetul Aplicaţie de redare muzică vă permite să porniţi direct
redarea muzicii.
Pentru a adăuga un widget la Ecranul de pornire
1
În Ecran principal, apăsaţi pe
2
Atingeţi uşor Adăugare > Widgeturi.
3
Atingeţi uşor un widget.
Pentru a redimensiona un widget
1
Atingeţi continuu un widget până când acesta se măreşte şi telefonul vibrează,
apoi eliberaţi widgetul. Dacă widgetul poate fi redimensionat, apar un cadru
evidenţiat şi puncte de redimensionare.
2
Trageţi punctele spre interior sau spre exterior pentru a reduce sau a extinde
widgetul.
3
Pentru a confirma noua dimensiune a widgetului, atingeţi uşor orice zonă de pe
Ecran principal.
.
Pentru a obţine o prezentare generală a tuturor widgeturilor din Ecranul de pornire
•
Alăturaţi două degete în orice zonă a Ecran principal. Toate widgeturile din zone
diferite ale Ecran principal se afişează acum într-o singură vizualizare.
Atunci când toate widgeturile din Ecran principal sunt combinate într-o singură vizualizare,
atingeţi uşor orice widget pentru a merge la zona din Ecran principal care conţine widgetul
respectiv.
Widgetul Timescape™ Friends
Widgetul Timescape™ Friends vă înştiinţează cu privire la cele mai recente activităţi din
reţele sociale legate de dvs. şi de prietenii dvs. Puteţi vizualiza toate activităţile şi
comunica cu prietenii dvs. utilizând comentarii, aprecieri de tipul „Îmi place” şi promovări
de mesaje tweet.
Widgetul Timescape™ Share
Partajaţi-vă starea prin unul din serviciile la care v-aţi conectat prin telefon. De exemplu,
puteţi publica actualizări pe Facebook™ sau Twitter™.
Rearanjarea Ecranului de pornire
Particularizaţi aspectul Ecranului de pornire şi înlocuiţi caracteristicile pe care le puteţi
accesa din acesta. Schimbaţi fundalul de ecran, mutaţi elementele în poziţia dorită, creaţi
foldere şi adăugaţi comenzi rapide la persoane de contact.
Pentru a deschide meniul de opţiuni al Ecranului de pornire
Puteţi deschide meniul de opţiuni al Ecran principal în două moduri:
•
În Ecran principal, apăsaţi pe
•
Atingeţi continuu orice zonă din Ecran principal.
.
19
Aceasta este versiunea pentru Internet a acestei publicaţii. © Imprimaţi numai pentru uz personal.
Page 20
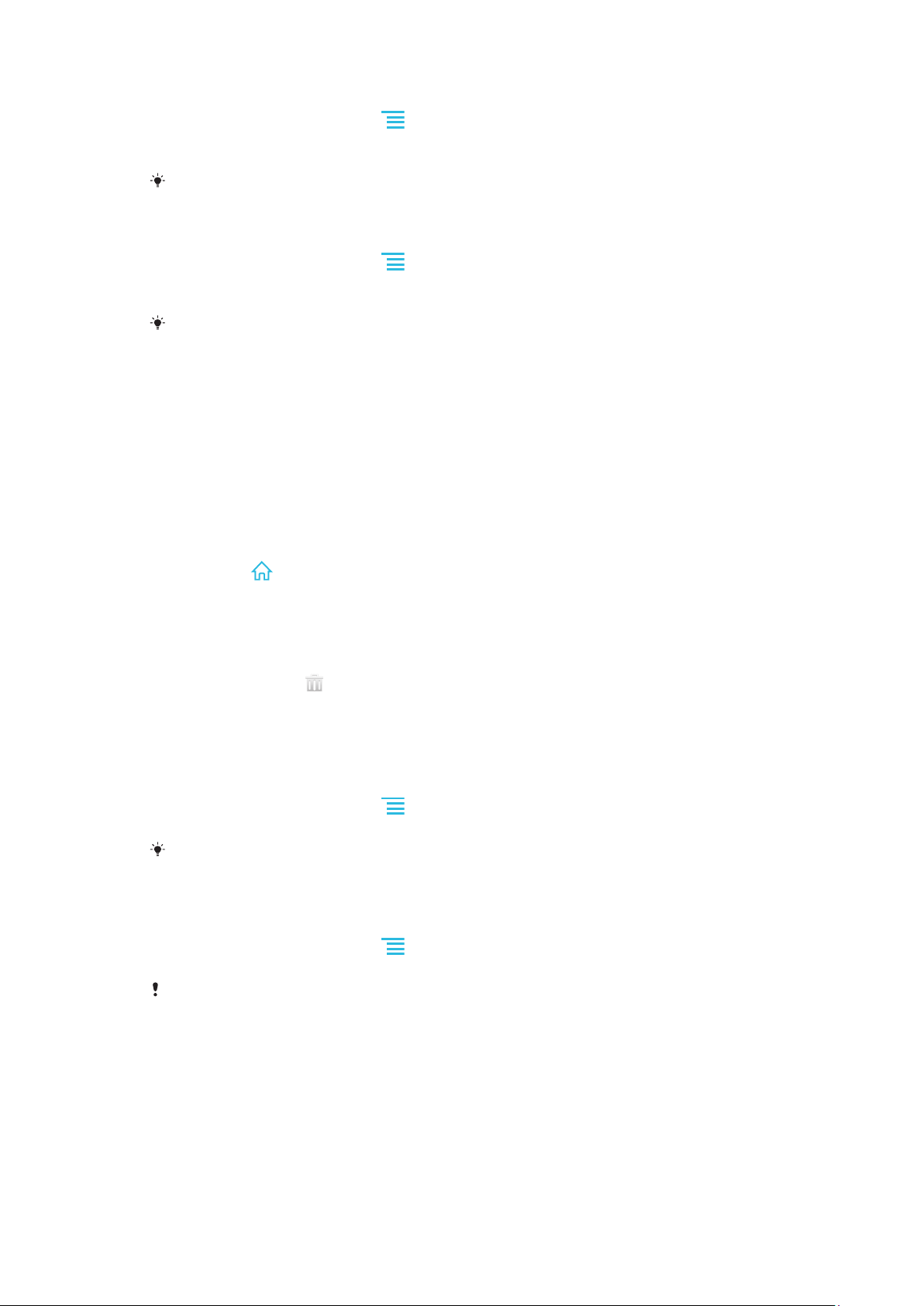
Pentru a adăuga o comandă rapidă la ecranul Pornire
1
În Ecran principal, apăsaţi pe .
2
Atingeţi uşor Adăugare > Comenzi rapide.
3
Găsiţi şi selectaţi o comandă rapidă.
Adăugaţi o comandă rapidă la o aplicaţie direct din ecranul Aplicaţii atingând continuu
aplicaţia.
Pentru a adăuga un folder la Ecranul de pornire
1
În Ecran principal, apăsaţi pe .
2
Atingeţi uşor Adăugare > Folder.
3
Introduceţi un nume pentru folder şi atingeţi uşor Efectuat.
Trageţi şi fixaţi un element peste alt element din Ecranul de pornire pentru a crea automat un
folder.
Pentru a adăuga elemente la un folder
•
Atingeţi continuu un element până când se măreşte şi telefonul vibrează, apoi
trageţi elementul în folder.
Pentru a redenumi un folder
1
Atingeţi uşor folderul pentru a‑l deschide.
2
Atingeţi uşor bara de titlu a folderului pentru a afişa câmpul Nume folder.
3
Introduceţi numele nou al folderului şi atingeţi uşor Efectuat.
Pentru a muta un element în Ecranul de pornire
1
Apăsaţi pe
2
Atingeţi continuu un element până când se acesta se măreşte şi telefonul începe
pentru a deschide
Ecran principal
.
să vibreze, apoi trageţi elementul în locaţia nouă.
Pentru a şterge un element din ecranul Pornire
•
Atingeţi continuu un element până când se măreşte şi telefonul vibrează, apoi
trageţi elementul în .
Schimbarea fundalului Ecranului de pornire
Adaptaţi Ecran principal la stilul dvs. utilizând tapete de fundal şi teme diverse.
Pentru a schimba tapetul de fundal al Ecranului de pornire
1
În
Ecran principal
2
Atingeţi uşor Tapet de fundal, apoi selectaţi un tapet de fundal.
Puteţi utiliza o fotografie făcută de dvs. sau o animaţie. Mergeţi la Android Market™ şi la alte
surse pentru a descărca, de exemplu, tapete de fundal active, care se schimbă odată cu orele
zilei.
Pentru a seta o temă
1
În Ecran principal, apăsaţi pe
2
Atingeţi uşor Temă, apoi selectaţi o temă.
Schimbarea unei teme este însoţită inclusiv de o schimbare a fundalului în unele aplicaţii.
, apăsaţi pe .
.
Accesarea şi utilizarea aplicaţiilor
Deschideţi aplicaţii cu comenzi rapide din Ecran principal sau din ecranul Aplicaţii.
Ecranul Aplicaţie
Ecranul Aplicaţie, pe care îl deschideţi în Ecran principal, conţine aplicaţiile instalate pe
telefon din fabrică, dar şi aplicaţiile descărcate de dvs.
20
Aceasta este versiunea pentru Internet a acestei publicaţii. © Imprimaţi numai pentru uz personal.
Page 21
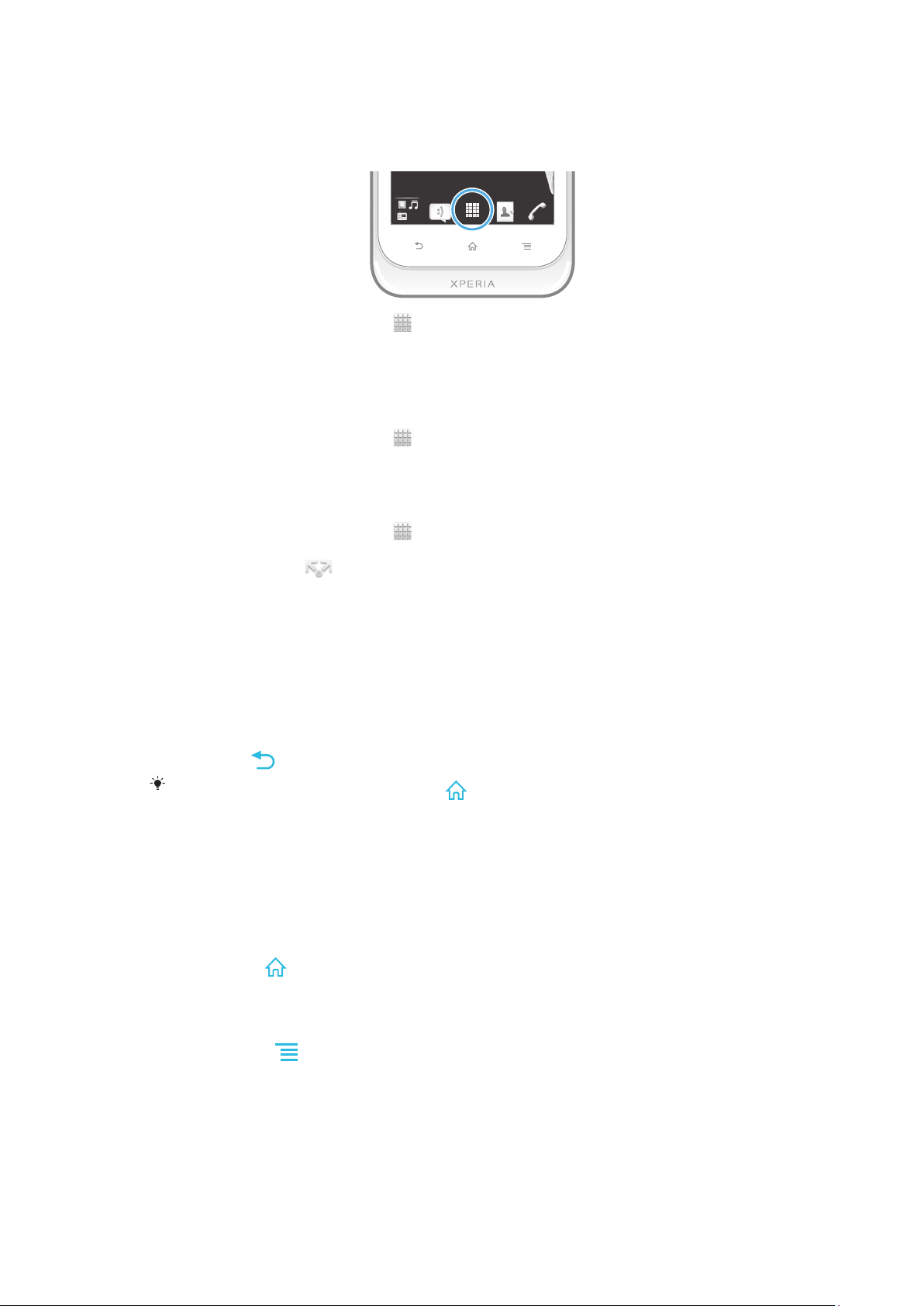
Ecranul Aplicaţie se extinde peste lăţimea obişnuită a ecranului, deci va trebui să atingeţi
scurt spre stânga sau spre dreapta pentru a vizualiza întregul conţinut.
Pentru a deschide ecranul Aplicaţii
•
În Ecran principal, atingeţi uşor .
Pentru a răsfoi ecranul Aplicaţie
•
Deschideţi ecranul Aplicaţie, apoi atingeţi scurt spre dreapta sau spre stânga.
Pentru a crea o comandă rapidă pentru o aplicaţie în ecranul Pornire
1
În Ecran principal, atingeţi uşor .
2
Atingeţi continuu o aplicaţie până când aceasta apare pe Ecran principal, apoi
trageţi-o în locul dorit.
Pentru a partaja o aplicaţie din ecranul Aplicaţii
1
În Ecran principal, atingeţi uşor .
2
Atingeţi continuu o aplicaţie până când aceasta apare în Ecran principal, apoi
trageţi elementul în .
3
Selectaţi o opţiune şi confirmaţi-o dacă este necesar. Acum, puteţi partaja
aplicaţiile dorite cu prietenii, astfel încât aceştia să le poată descărca şi utiliza.
Deschiderea şi închiderea aplicaţiilor
Pentru a deschide o aplicaţie
•
În Ecran principal sau în ecranul Aplicaţie atingeţi uşor aplicaţia.
Pentru a închide o aplicaţie
•
Apăsaţi pe
Unele aplicaţii se întrerup când apăsaţi pe
executa în continuare pe fundal. În primul caz, la următoarea deschidere a aplicaţiei puteţi
continua de unde aţi rămas. Reţineţi că unele aplicaţii pot implica taxe pentru conexiuni de
date când rulează în fundal, de exemplu, serviciile de reţea sociali.
.
pentru ieşire, în timp ce alte aplicaţii se pot
Fereastra de aplicaţii utilizate recent
În această fereastră puteţi vedea şi accesa aplicaţiile utilizate recent.
Pentru a deschide fereastra cu aplicaţiile utilizate recent
•
Ţineţi apăsat
.
Meniul aplicaţiilor
Atunci când utilizaţi o aplicaţie, aveţi posibilitatea să deschideţi un meniu în orice moment
apăsând tasta
utilizaţi.
pe telefon. Meniul va arăta diferit în funcţie de aplicaţia pe care o
21
Aceasta este versiunea pentru Internet a acestei publicaţii. © Imprimaţi numai pentru uz personal.
Page 22
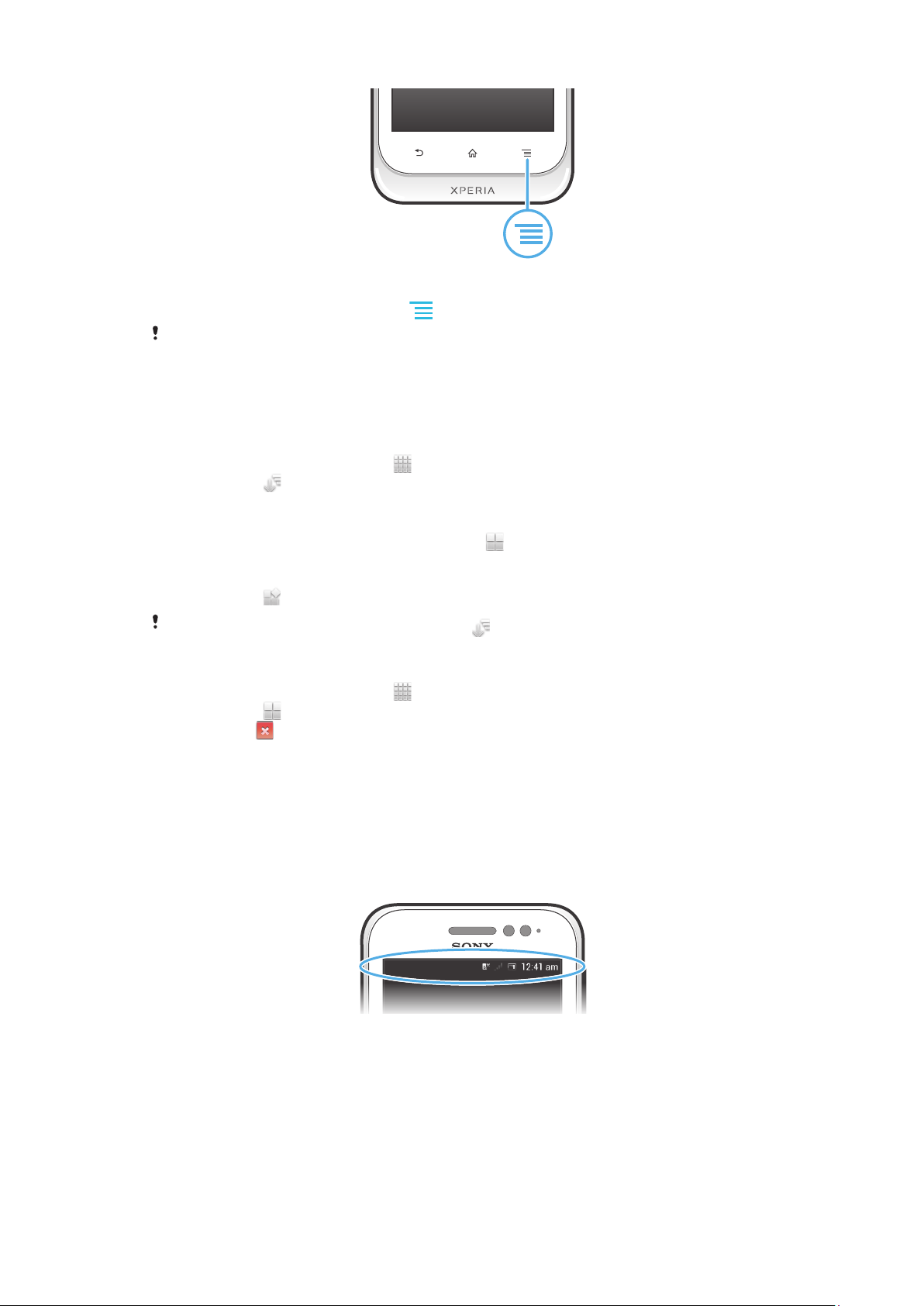
Pentru a deschide un meniu dintr‑o aplicaţie
•
În timp ce utilizaţi aplicaţia, apăsaţi .
Nu la toate aplicaţiile este disponibil un meniu.
Rearanjarea ecranului Aplicaţie
Mutaţi aplicaţiile oriunde în ecranul Aplicaţie, în funcţie de preferinţele dvs.
Pentru a aranja aplicaţiile în ecranul Aplicaţii
1
În Ecran principal, atingeţi uşor
2
Atingeţi uşor şi selectaţi o opţiune.
Pentru a muta o aplicaţie în ecranul Aplicaţie
1
Deschideţi ecranul Aplicaţie, apoi atingeţi uşor .
2
Atingeţi continuu un element până când se măreşte şi telefonul vibrează, apoi
trageţi elementul în locaţia nouă.
3
Atingeţi uşor pentru a ieşi din modul de editare.
pentru a merge la ecranul Aplicaţii.
Puteţi muta aplicaţia numai când se selectează
Pentru a dezinstala o aplicaţie din ecranul Aplicaţii
1
În
Ecran principal
2
Atingeţi uşor . Toate aplicaţiile care pot fi dezinstalate sunt marcate cu
pictograma .
3
Atingeţi uşor aplicaţia pe care doriţi să o dezinstalaţi, apoi atingeţi uşor OK.
, atingeţi uşor .
.
Stare şi notificări
Bara de stare din partea de sus a ecranului afişează ce se întâmplă cu telefonul. În
stânga primiţi notificări când există ceva nou sau în desfăşurare. De exemplu, aici apar
mesajele noi sau notificările calendarului. În dreapta se afişează puterea semnalului,
starea bateriei şi alte informaţii.
Lumina de notificare vă mai oferă informaţii despre starea bateriei şi unele notificări. De
exemplu, o lumină albastră intermitentă semnalează un mesaj nou sau un apel pierdut.
Este posibil ca lumina de notificare să nu funcţioneze dacă nivelul bateriei este scăzut.
22
Aceasta este versiunea pentru Internet a acestei publicaţii. © Imprimaţi numai pentru uz personal.
Page 23
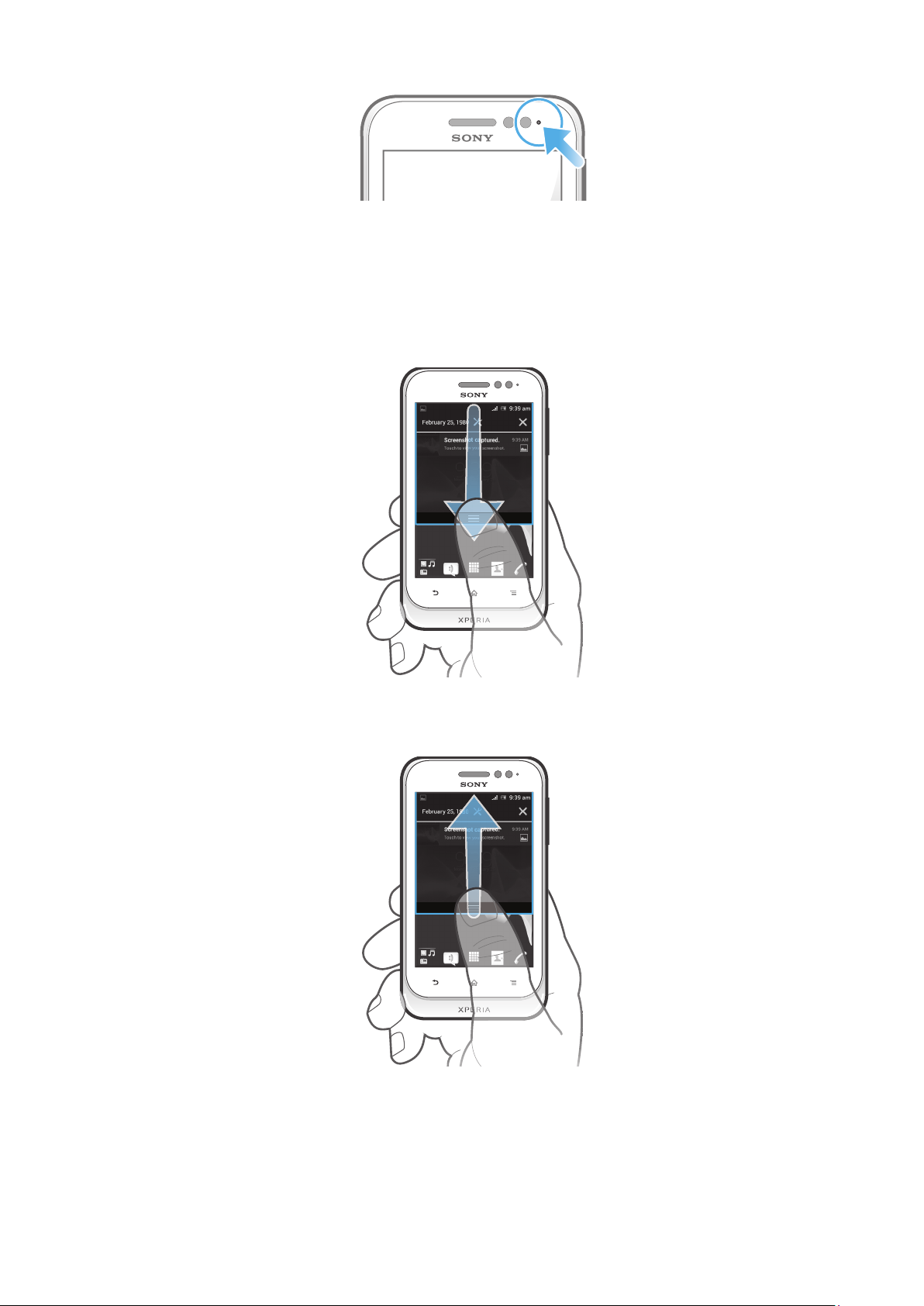
Verificarea notificărilor şi a activităţilor în desfăşurare
Puteţi trage în jos bara de stare pentru a deschide panoul Notificare şi pentru a obţine
mai multe informaţii. De exemplu, puteţi utiliza panoul pentru a deschide un mesaj nou
sau pentru a vizualiza un eveniment din calendar. De asemenea, puteţi deschide unele
aplicaţii care se execută în fundal, precum aplicaţia de redare a muzicii.
Pentru a deschide panoul de notificare
•
Trageţi în jos bara de stare.
Pentru a închide panoul Notificare
•
Trageţi în sus fila din partea de jos a panoului Notificare.
Pentru a deschide o aplicaţie în curs de executare din panoul de notificări
•
Atingeţi uşor pictograma aplicaţiei în curs de executare pentru a deschide
aplicaţia.
23
Aceasta este versiunea pentru Internet a acestei publicaţii. © Imprimaţi numai pentru uz personal.
Page 24
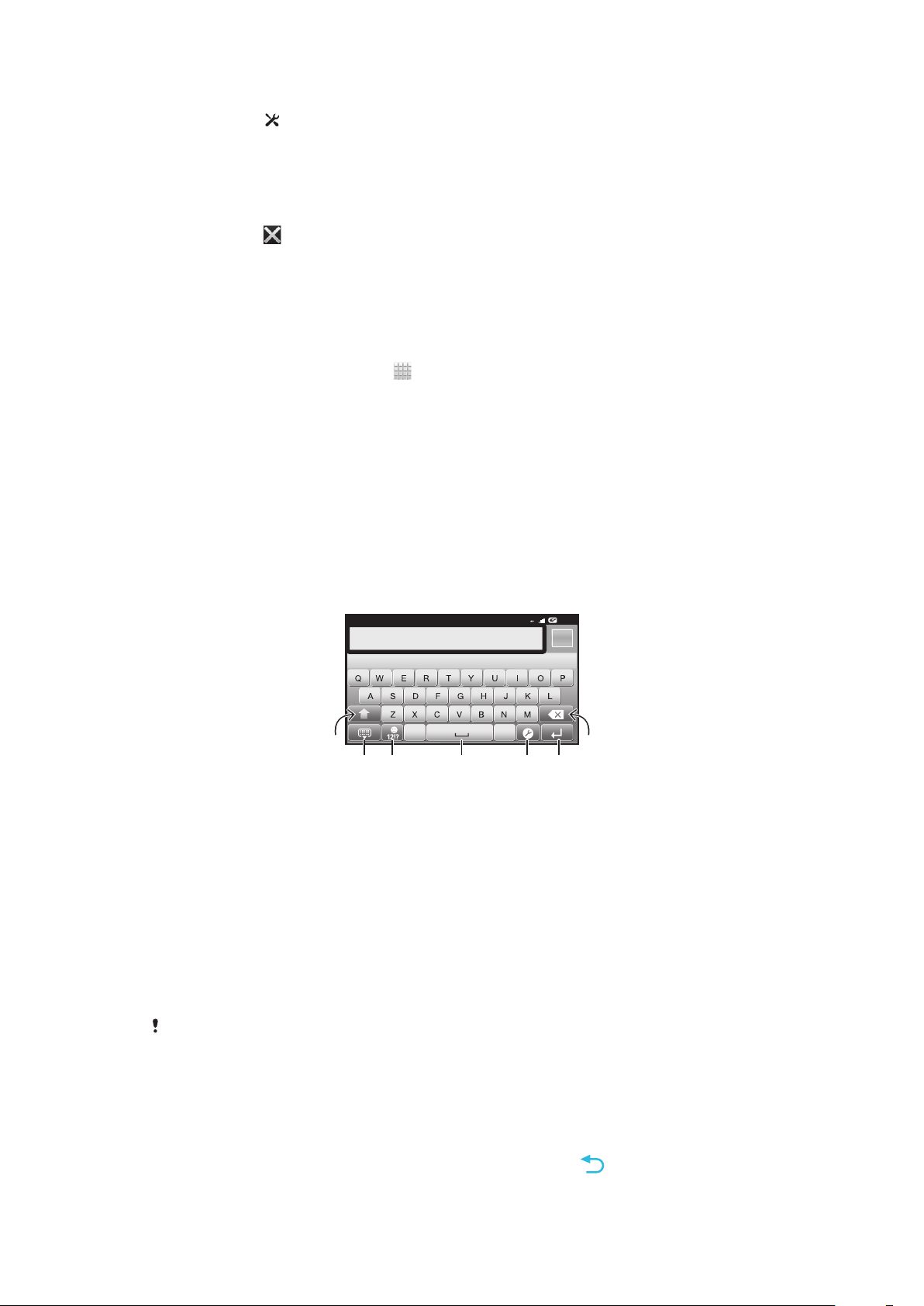
Pentru a deschide meniul cu setările telefonului din panoul de notificări
12:45
3G
.,
516
7
432
•
Atingeţi uşor .
Pentru a respinge o notificare din panoul de notificări
•
Puneţi degetul pe o notificare şi atingeţi scurt spre stânga sau spre dreapta.
Pentru a goli toate notificările din panoul de notificări
•
Atingeţi uşor
.
Meniu setărilor telefonului
Vizualizaţi şi modificaţi setările telefonului în meniul Setări.
Pentru a accesa setările telefonului
1
În Ecran principal, atingeţi uşor
2
Atingeţi uşor Setări.
.
Tastarea de text
Tastatura de pe ecran
Atingeţi uşor tastele tastaturii QWERTY de pe ecran pentru a introduce text într-un mod
convenabil. Unele aplicaţii deschid automat tastatura de de ecran. Şi dvs. puteţi
deschide această tastatură atingând un câmp de text.
Utilizarea tastaturii de pe ecran
1
Comutaţi între scrierea cu litere mari/mici şi activaţi tasta Caps Lock. Pentru unele limbi, această tastă se
utilizează pentru a accesa caractere suplimentare ale limbii.
2 Închideţi vizualizarea tastaturii de pe ecran
3 Afişaţi numere şi simboluri. Atingeţi continuu pentru a afişa emoticoane.
4 Introduceţi un spaţiu
5 Deschideţi meniul setărilor de intrare pentru a schimba, de exemplu, Limbi de scriere. Această tastă
schimbă inclusiv limba de scriere atunci când se selectează mai multe limbi de intrare.
6 Introduceţi un sfârşit de linie sau confirmaţi intrarea de text
7 Ştergeţi un caracter dinainte de cursor
Toate ilustraţiile au exclusiv rol de prezentare şi este posibil să nu descrie cu acurateţe
telefonul de faţă.
Pentru a afişa tastatura de pe ecran pentru a introduce text
•
Atingeţi uşor un câmp de intrare text.
Pentru a ascunde tastatura de pe ecran
•
Atunci când tastatura de pe ecran este deschisă, apăsaţi pe
.
24
Aceasta este versiunea pentru Internet a acestei publicaţii. © Imprimaţi numai pentru uz personal.
Page 25
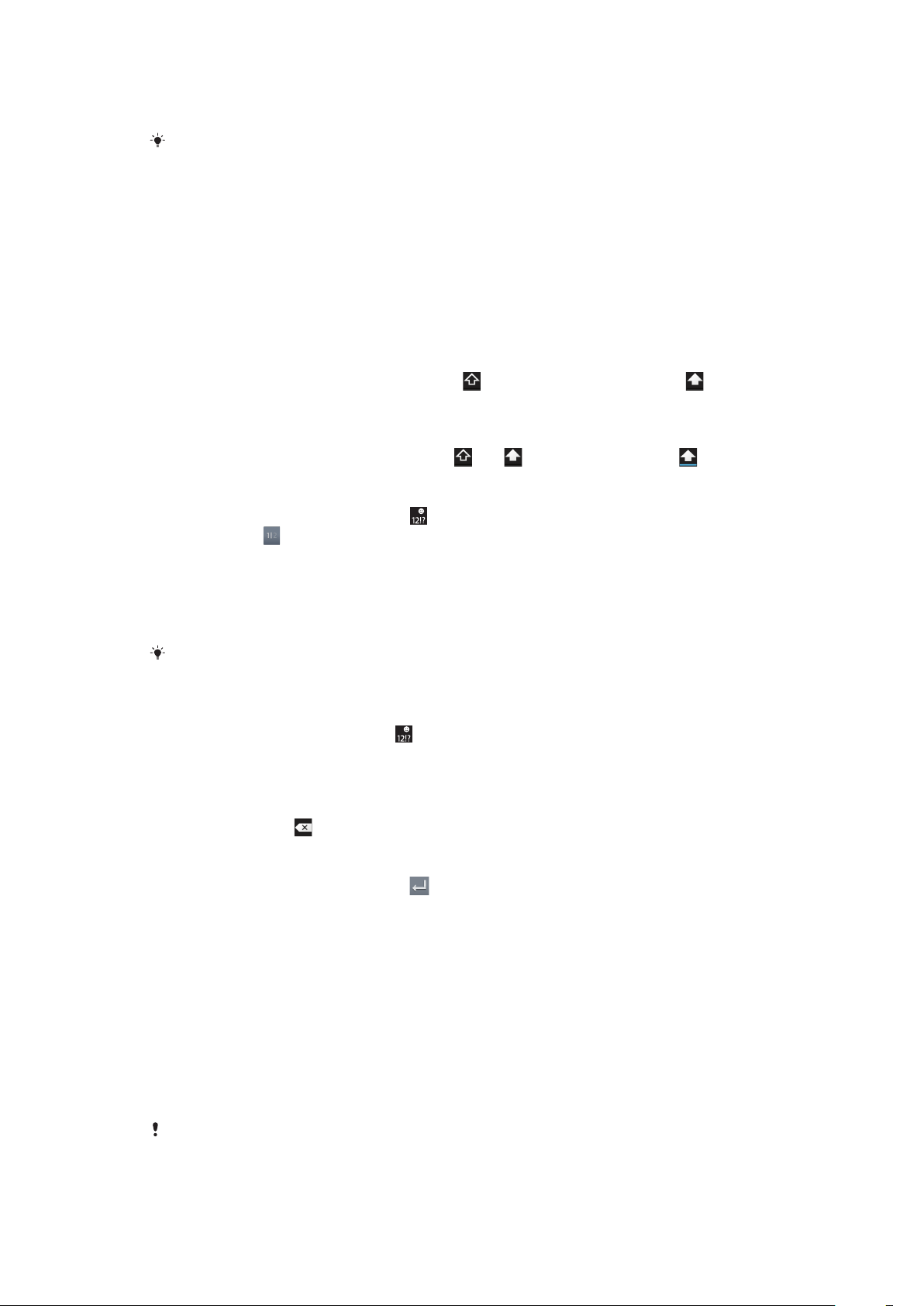
Pentru a utiliza tastatura de pe ecran în orientarea tip vedere
•
Atunci când introduceţi text, întoarceţi telefonul pe partea laterală.
Pentru ca tastatura să accepte această caracteristică, modul tip vedere trebuie să fie acceptat
de aplicaţia pe care o utilizaţi, iar setările pentru orientarea ecranului trebuie setate la
Automat.
Pentru a introduce text utilizând tastatura de pe ecran
•
Pentru a introduce un caracter vizibil pe tastatură, atingeţi-l uşor.
•
Pentru a introduce o variantă de caracter, atingeţi continuu un caracter obişnuit de
pe tastatura pentru a obţine o listă cu opţiunile disponibile, apoi selectaţi din listă.
De exemplu, pentru a introduce „é”, atingeţi continuu „e” până la apariţia celorlalte
opţiuni, apoi, în timp ce ţineţi degetul apăsat pe tastatură, trageţi-l până la „é” şi
selectaţi caracterul.
Pentru a comuta între litere mari şi litere mici
•
Înainte de a introduce o literă, atingeţi uşor
pentru a comuta la majuscule
sau invers.
Pentru a activa caps lock
•
Înainte de a tasta un cuvânt, atingeţi uşor sau până când se afişează .
Pentru a introduce numere sau simboluri
•
Când introduceţi text, atingeţi uşor . Apare o tastatură cu numere şi simboluri.
Atingeţi uşor pentru a vizualiza mai multe opţiuni.
Pentru a introduce semne de punctuaţie uzuale
1
După ce terminaţi de introdus un cuvânt, atingeţi bara de spaţiu.
2
Selectaţi un semn de punctuaţie din bara de candidate. Semnul selectat este
introdus înainte de spaţiu.
Pentru a introduce rapid un punct, atingeţi bara de spaţiu de două ori după terminarea unui
cuvânt.
Pentru a insera un zâmbet
1
Când introduceţi text, ţineţi atins .
2
Selectaţi o faţă zâmbitoare.
Pentru a şterge caractere
•
Atingeţi uşor pentru a plasa cursorul după caracterul pe care doriţi să îl ştergeţi,
apoi atingeţi uşor
.
Pentru a introduce un sfârşit de linie
•
Când introduceţi text, atingeţi uşor pentru a introduce un sfârşit de linie.
Pentru a selecta text
1
Atunci când introduceţi text, atingeţi continuu câmpul de text sau atingeţi uşor de
două ori în interiorul câmpului de text.
2
Cuvântul pe care îl atingeţi este încadrat de marcaje. Trageţi marcajele la stânga
sau la dreapta pentru a selecta text suplimentar.
Pentru a edita text în orientarea tip portret
1
Atunci când introduceţi text, atingeţi continuu câmpul de text până când apare o
bară de aplicaţie.
2
Selectaţi textul pe care doriţi să-l editaţi, apoi utilizaţi bara de aplicaţie pentru a
efectua modificările dorite.
De asemenea, pentru a lipi text din clipboard, puteţi rămâne la câmpul de text până când
apare Lipire, apoi atingeţi uşor Lipire.
25
Aceasta este versiunea pentru Internet a acestei publicaţii. © Imprimaţi numai pentru uz personal.
Page 26
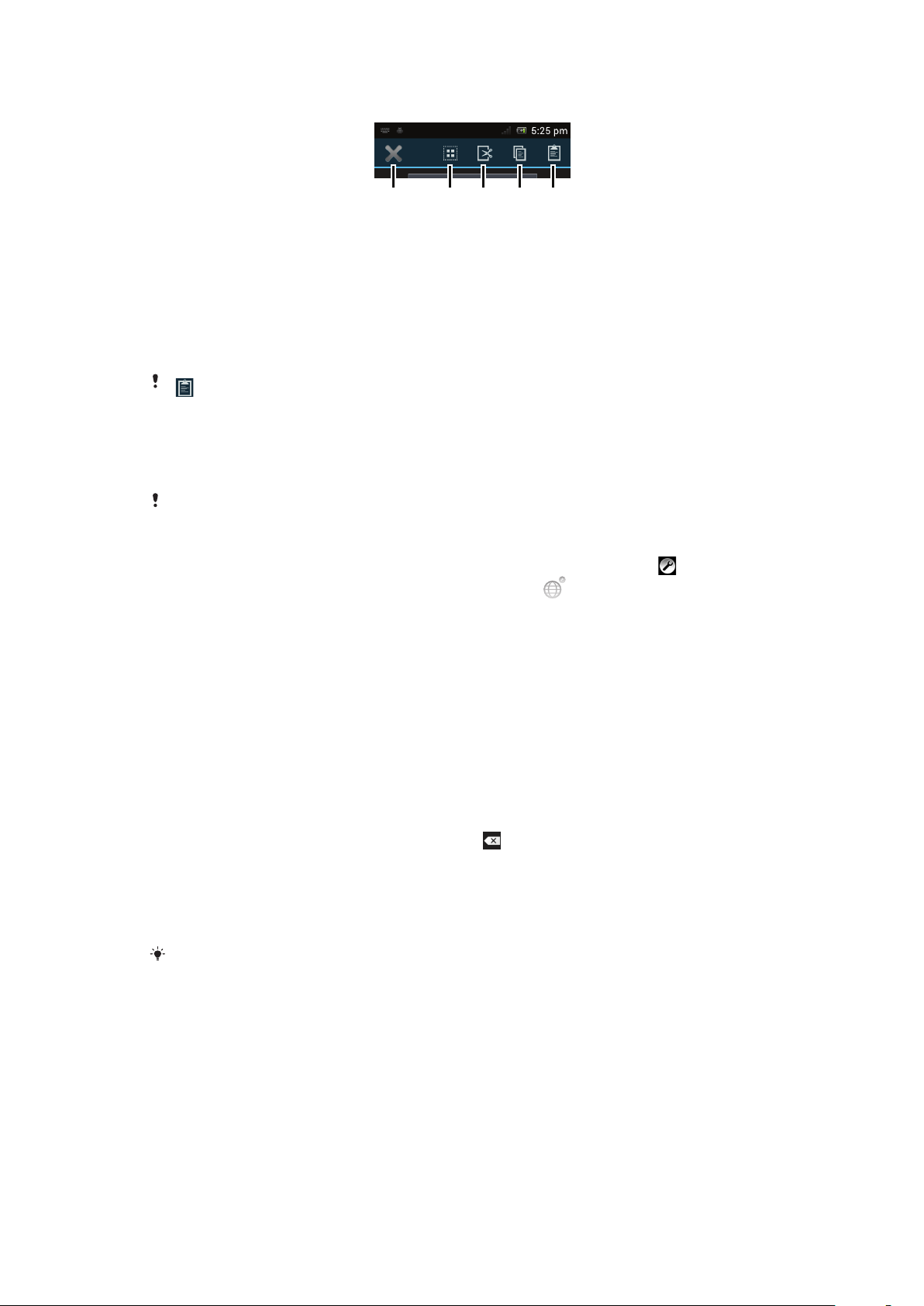
Bara de aplicaţii
1 3254
1 Închideţi bara de aplicaţii
2 Selectaţi tot textul
3 Decupaţi textul
4 Copiaţi textul
5 Lipiţi textul
apare numai atunci când există text stocat în clipboard.
Utilizarea funcţiei Glisare deget pt. scriere pentru a scrie cuvinte
Puteţi introduce text glisând degetul de la o literă la alta de pe tastatura pe ecran. Puteţi
ridica degetul între cuvinte pentru ca telefonul să le recunoască.
Glisare deget pt. scriere este disponibil numai când utilizaţi tastatura pe ecran.
Pentru a modifica setările Glisare deget pt. scriere
1
Atunci când introduceţi text utilizând tastatura de pe ecran, atingeţi uşor
aţi selectat mai multe limbi de scriere, atingeţi continuu
2
Atingeţi uşor Setări intrare text.
3
Marcaţi sau anulaţi marcarea casetei de selectare Glisare deget pt. scriere.
4
Dacă doriţi să adăugaţi automat un spaţiu între gesturi fără a fi nevoiţi să atingeţi
.
uşor bara de spaţiu de fiecare dată, marcaţi caseta de selectare Spaţiu între
glisări.
. Dacă
Pentru a introduce text utilizând funcţia Glisare deget pt. scriere
1
Când introduceţi text utilizând tastatura pe ecran, deplasaţi degetul de la o literă la
alta pentru a urmări cuvântul pe care doriţi să îl scrieţi. Ridicaţi degetul când
terminaţi de introdus un cuvânt.
2
Telefonul sugerează un cuvânt pe baza literelor pe care le-aţi trasat. Dacă este
necesar, selectaţi cuvântul corect din bara de candidate. Pentru a vizualiza mai
multe opţiuni, derulaţi la stânga sau la dreapta în bara de cuvinte candidate. Dacă
nu reuşiţi să găsiţi cuvântul dorit, atingeţi uşor
o dată pentru a şterge cuvântul
în întregime. Apoi încercaţi din nou să urmăriţi cuvântul utilizând Glisare deget pt.
scriere sau atingeţi uşor fiecare literă pentru a introduce cuvântul.
3
Dacă este activată setarea Spaţiu între glisări, urmăriţi cuvântul următor pe care
doriţi să îl introduceţi. În caz contrar, atingeţi uşor bara de spaţiu şi apoi urmăriţi
cuvântul următor pe care doriţi să îl introduceţi.
Pentru a introduce cuvinte compuse asociate când este activată setarea
este posibil să fie necesar să glisaţi pentru a introduce mai întâi prima parte a cuvântului prin
glisare, urmată de atingerea uşoară a fiecărei litere pentru introducerea restului cuvântului.
Spaţiu între glisări,
Tastatura alfanumerică
Tastatura alfanumerică este similară cu o tastatură telefonică standard compusă din 12
taste. Aceasta vă oferă opţiuni de intrare text cu anticipare şi prin tastare multiplă. Puteţi
activa metoda de intrare text de la tastatura alfanumerică prin intermediul setărilor pentru
tastatură. Tastatura alfanumerică este disponibilă numai în orientarea de tip portret.
26
Aceasta este versiunea pentru Internet a acestei publicaţii. © Imprimaţi numai pentru uz personal.
Page 27
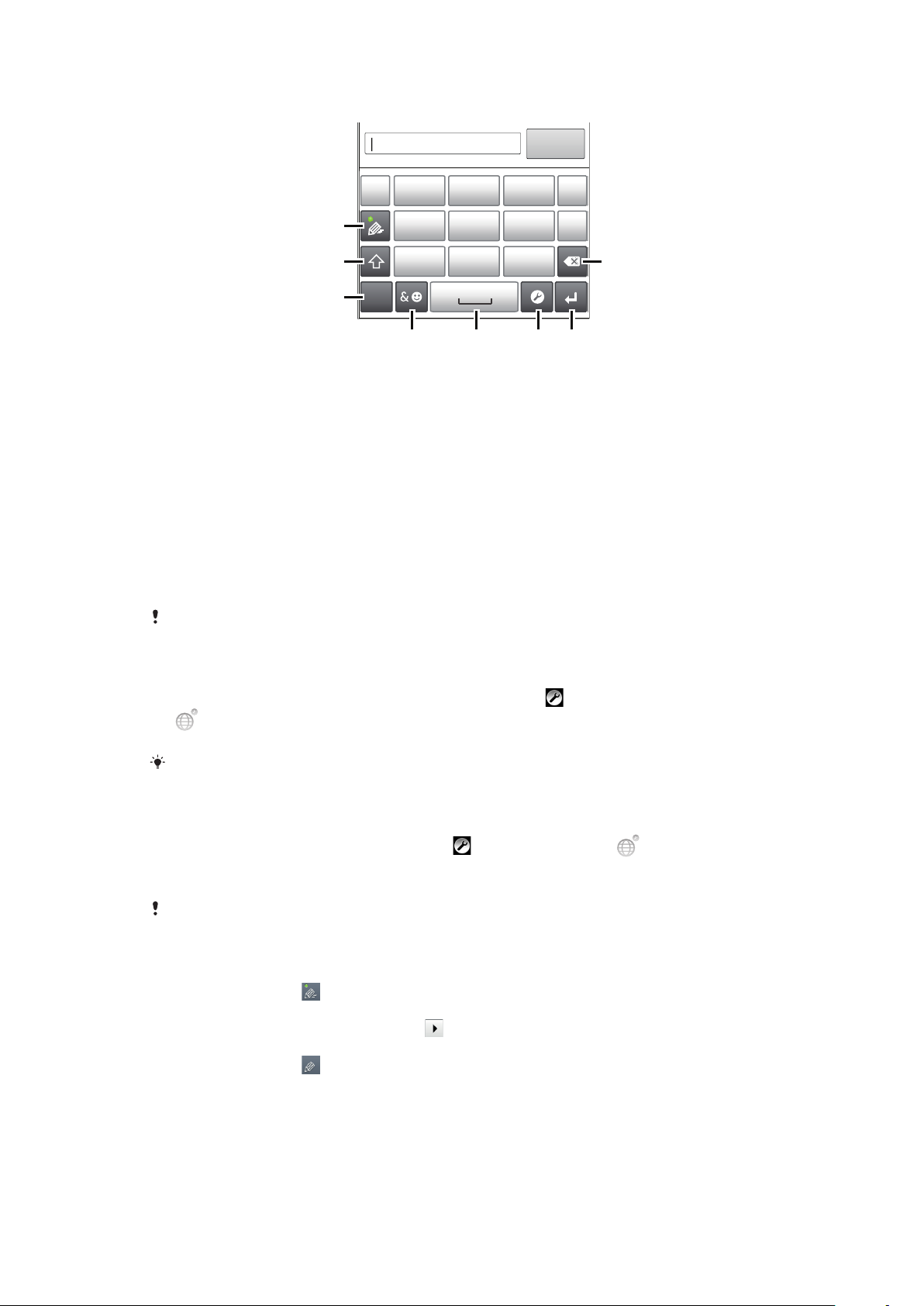
Utilizarea tastaturii alfanumerice
1
7
8
’’’.
-
ABC
DEF ?
JKL MNOGHI
!
TUV WXYZPQRS
5
123
3
4 6
2
1 Alegeţi o opţiune de intrare text
2 Comutaţi între scrierea cu litere mari/mici şi activaţi tasta Caps Lock
3 Afişaţi numere
4 Afişaţi simboluri şi emoticoane
5 Introduceţi un spaţiu
6 Deschideţi meniul setărilor de intrare pentru a schimba, de exemplu, Limbi de scriere. Această tastă
schimbă inclusiv limba de scriere atunci când se selectează mai multe limbi de intrare.
7 Introduceţi un sfârşit de linie sau confirmaţi intrarea de text
8 Ştergeţi un caracter dinainte de cursor
Toate ilustraţiile au exclusiv rol de prezentare şi este posibil să nu descrie cu acurateţe
telefonul de faţă.
Pentru a deschide tastatura alfanumerică pentru prima dată
•
Atingeţi uşor un câmp de intrare text, apoi atingeţi uşor
dacă aţi selectat deja mai multe limbi de intrare. Atingeţi uşor
sau atingeţi continuu
Tastatură tip
portret şi selectaţi o opţiune.
După ce efectuaţi setarea, puteţi activa în mod simplu tastatura alfanumerică atingând uşor un
câmp de intrare text.
Pentru a comuta între tastatura de pe ecran şi tastatura alfanumerică
1
Atunci când introduceţi text, atingeţi uşor sau atingeţi continuu dacă aţi
selectat deja mai multe limbi de intrare.
2
Atingeţi uşor Tastatură tip portret şi selectaţi o opţiune.
Reţineţi că tastatura alfanumerică este disponibilă numai în orientarea de tip portret.
Pentru a introduce text utilizând tastatura alfanumerică
Atunci când utilizaţi tastatura alfanumerică, puteţi alege două opţiuni de intrare:
•
Atunci când apare pe tastatura alfanumerică, atingeţi uşor fiecare tastă de caracter o
singură dată, chiar dacă litera dorită nu coincide cu prima literă de pe tastă. Atingeţi uşor
cuvântul care apare sau atingeţi uşor pentru a vizualiza mai multe cuvinte sugerate şi
selectaţi cuvântul din listă.
•
Atunci când apare
pe tastatura alfanumerică, atingeţi uşor tasta de pe tastatura de pe
ecran care corespunde caracterului pe care doriţi să îl introduceţi. Menţineţi apăsată
această tastă până la selectarea caracterului dorit. Apoi, procedaţi la fel pentru următorul
caracter pe care doriţi să îl introduceţi ş.a.m.d.
Aceasta este versiunea pentru Internet a acestei publicaţii. © Imprimaţi numai pentru uz personal.
27
Page 28
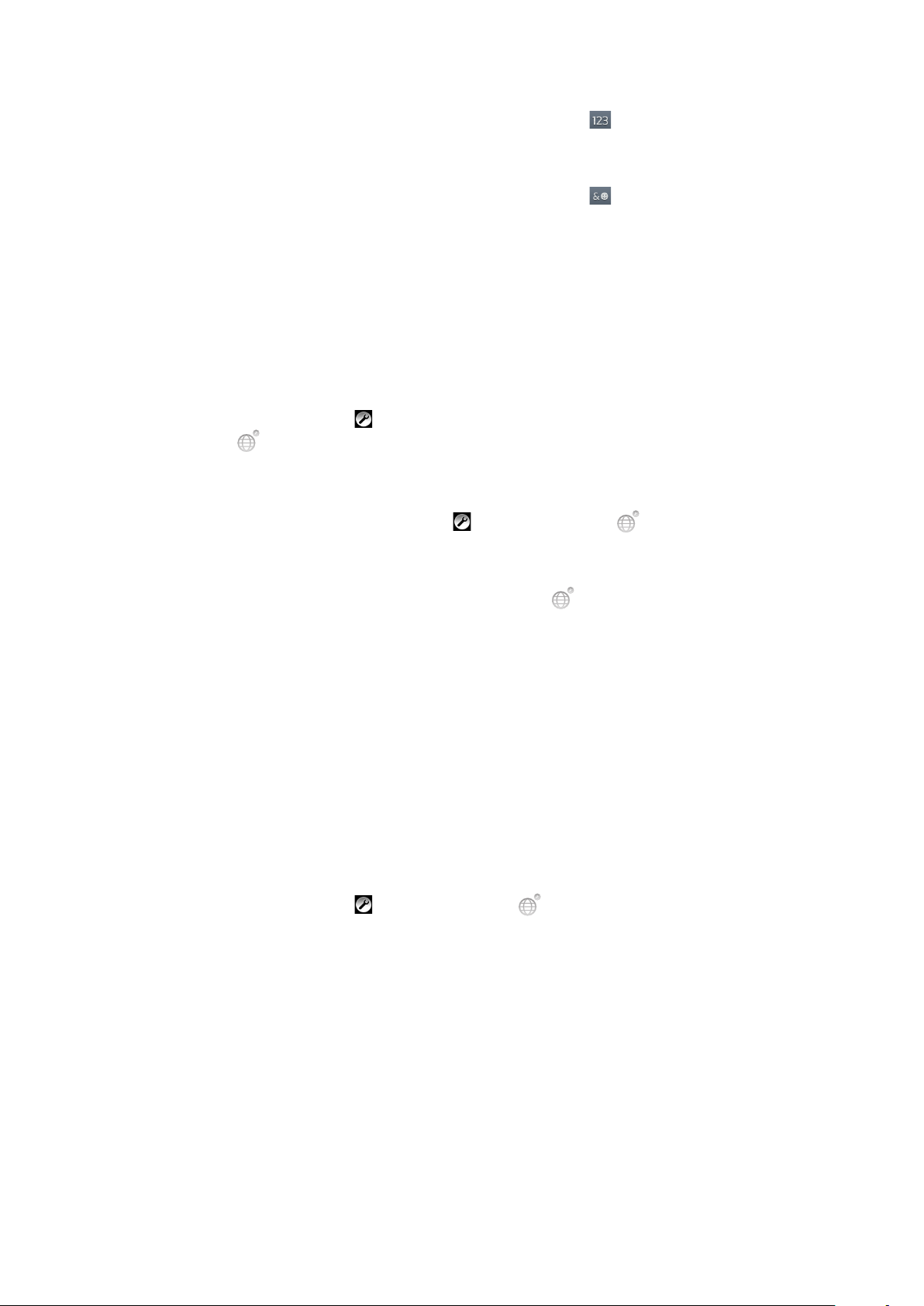
Pentru a introduce numere utilizând tastatura alfanumerică
•
Atunci când tastatura alfanumerică este activată, atingeţi uşor . Apare o
tastatură alfanumerică cu numere.
Pentru a insera simboluri şi emoticoane utilizând tastatura alfanumerică
1
Atunci când tastatura alfanumerică este activată, atingeţi uşor . Apare o grilă cu
simboluri şi emoticoane.
2
Defilaţi în sus sau în jos pentru a vizualiza mai multe opţiuni. Atingeţi uşor un
simbol sau un emoticon pentru a-l selecta.
Setările pentru tastatură sau pentru tastatura alfanumerică
Pentru tastatura de pe ecran şi tastatura alfanumerică, puteţi selecta setări precum limba
de scriere şi corectarea automată.
Pentru a accesa setările pentru tastatură şi tastatura alfanumerică
•
Atunci când introduceţi text utilizând tastatura de pe ecran sau tastatura
alfanumerică, atingeţi uşor
continuu
Pentru a schimba limba de scriere utilizând tastatura de pe ecran sau tastatura
alfanumerică
1
Atunci când introduceţi text, atingeţi uşor sau atingeţi continuu dacă aţi
selectat deja mai multe limbi de intrare.
2
Atingeţi uşor Limbi de scriere şi selectaţi limbile pe care doriţi să le utilizaţi pentru
scriere.
3
Dacă aţi selectat mai multe limbi de intrare, atingeţi uşor
limbile de scriere selectate.
în schimb.
. Dacă aţi selectat mai multe limbi de scriere, atingeţi
pentru a comuta între
Pentru a comuta între tastaturi
1
Atunci când introduceţi text, trageţi în jos bara de stare pentru a deschide panoul
de notificări.
2
Atingeţi uşor Selectare metodă de intrare şi selectaţi o opţiune.
Setările pentru intrare text
Atunci când introduceţi text, puteţi accesa un meniu de setări pentru intrare text care vă
ajută să setaţi opţiuni pentru anticiparea textului. De exemplu, puteţi decide modul în
care telefonul prezintă cuvintele alternative şi corectează cuvintele în timp ce tastaţi sau
puteţi activa aplicaţia de intrare text pentru a memora cuvintele noi scrise.
Pentru a modifica setările pentru intrare text
1
Atunci când introduceţi text utilizând tastatura de pe ecran sau tastatura
alfanumerică, atingeţi uşor
2
Atingeţi uşor Setări intrare text.
3
Selectaţi setările dorite.
sau atingeţi continuu .
Particularizarea telefonului
Adaptaţi telefonul la cerinţele dvs. reglând, de exemplu, tonul de apel personalizat, limba
telefonului şi setările Confidenţialitate.
Utilizarea mai multor cartele SIM
Telefonul funcţionează cu una sau două cartele SIM inserate. Primiţi comunicaţii pe
ambele cartele SIM şi puteţi selecta de pe care număr doriţi să plasaţi comunicaţii
expediate. Puteţi să comutaţi manual între cartelele SIM sau să efectuaţi setări astfel
încât telefonul să comute automat pentru dvs., în funcţie de, de exemplu, ora din zi sau
28
Aceasta este versiunea pentru Internet a acestei publicaţii. © Imprimaţi numai pentru uz personal.
Page 29
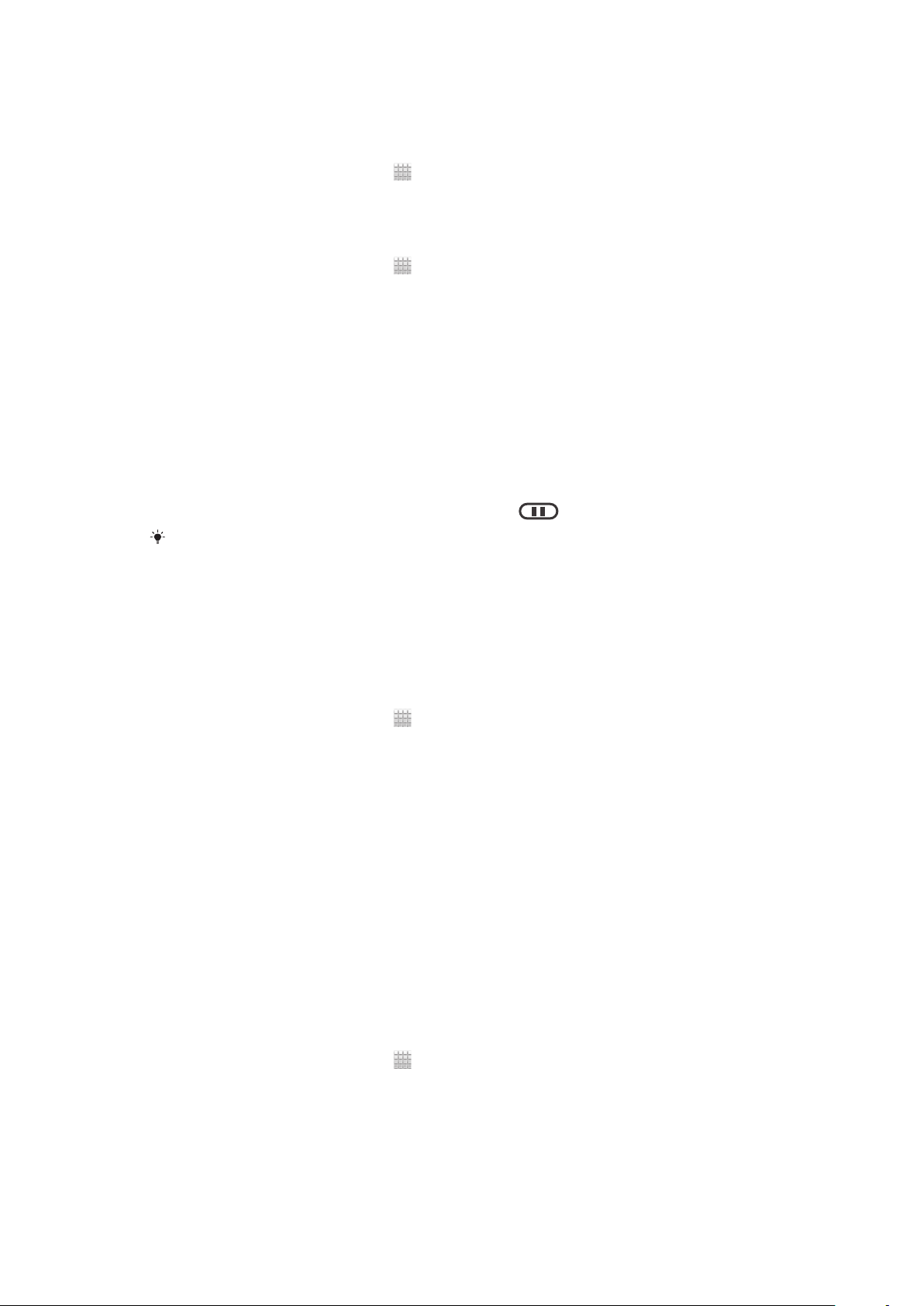
tipul de comunicaţie. Înainte de a putea utiliza ambele cartele SIM, trebuie să activaţi
cartelele SIM în setările telefonului.
Pentru a activa utilizarea cartelelor SIM duale
1
În Ecran principal, atingeţi uşor .
2
Găsiţi şi atingeţi uşor Setări > Setări SIM dual.
3
Marcaţi casetele de selectare SIM1 şi SIM2.
Pentru a redenumi o cartelă SIM
1
În Ecran principal, atingeţi uşor .
2
Găsiţi şi atingeţi uşor Setări > Setări SIM dual.
3
Atingeţi uşor cartela SIM şi introduceţi un nume pentru aceasta.
4
Atingeţi uşor OK.
Comutarea între cartele SIM
Puteţi selecta cartela SIM de utilizat, iar cartela SIM selectată va fi utilizată pentru toate
mesajele şi apelurile expediate. Traficul de date se poate seta pentru a se executa numai
pe una din cartelele SIM. Veţi primi apeluri şi mesaje pe ambele cartele SIM, totuşi, în
timpul unui apel, numai cartela SIM activă este disponibilă pentru comunicaţii.
Pentru a comuta manual între cartelele SIM
1
Asiguraţi-vă că ambele cartele SIM sunt activate sub Setări > Setări SIM dual.
2
Pentru a comuta la cealaltă cartelă SIM, apăsaţi pe
Puteţi verifica în bara de stare care cartelă SIM este selectată în prezent. Pictograma cartelei
SIM selectate în prezent este colorată.
.
Setarea telefonului pentru a comuta automat între cartelele SIM
Puteţi seta telefonul pentru a comuta automat între cartelele SIM la o oră setată. În acest
mod, toate comunicaţiile sunt efectuate de pe cartela SIM pe care o selectaţi în orele pe
care le doriţi.
Pentru a seta telefonul pentru a comuta automat cartelele SIM
1
În Ecran principal, atingeţi uşor
2
Găsiţi şi atingeţi uşor Setări > Setări SIM dual.
3
Marcaţi casetele de selectare Apel. şi schimb mesaje şi Trafic de date.
4
Sub Comutare automată, selectaţi o opţiune.
5
Atingeţi uşor o cartelă SIM şi setaţi perioada de timp.
.
Reglarea volumului
Aveţi posibilitatea să reglaţi volumul tonului de apel pentru apeluri telefonice şi notificări,
precum şi pentru muzică şi redarea video.
Pentru a regla volumul soneriei cu tasta de volum
•
Apăsaţi pe tasta de volum în sus sau în jos.
Pentru a regla volumul de redare media cu tasta de volum
•
Când redaţi muzică sau vizionaţi un clip video, apăsaţi tasta de volum în sus sau în
jos.
Pentru a seta telefonul la modul silenţios
1
În Ecran principal, atingeţi uşor
2
Găsiţi şi atingeţi uşor Setări > Sunet.
3
Selectaţi Mod silenţios, apoi Amuţire.
.
29
Aceasta este versiunea pentru Internet a acestei publicaţii. © Imprimaţi numai pentru uz personal.
Page 30
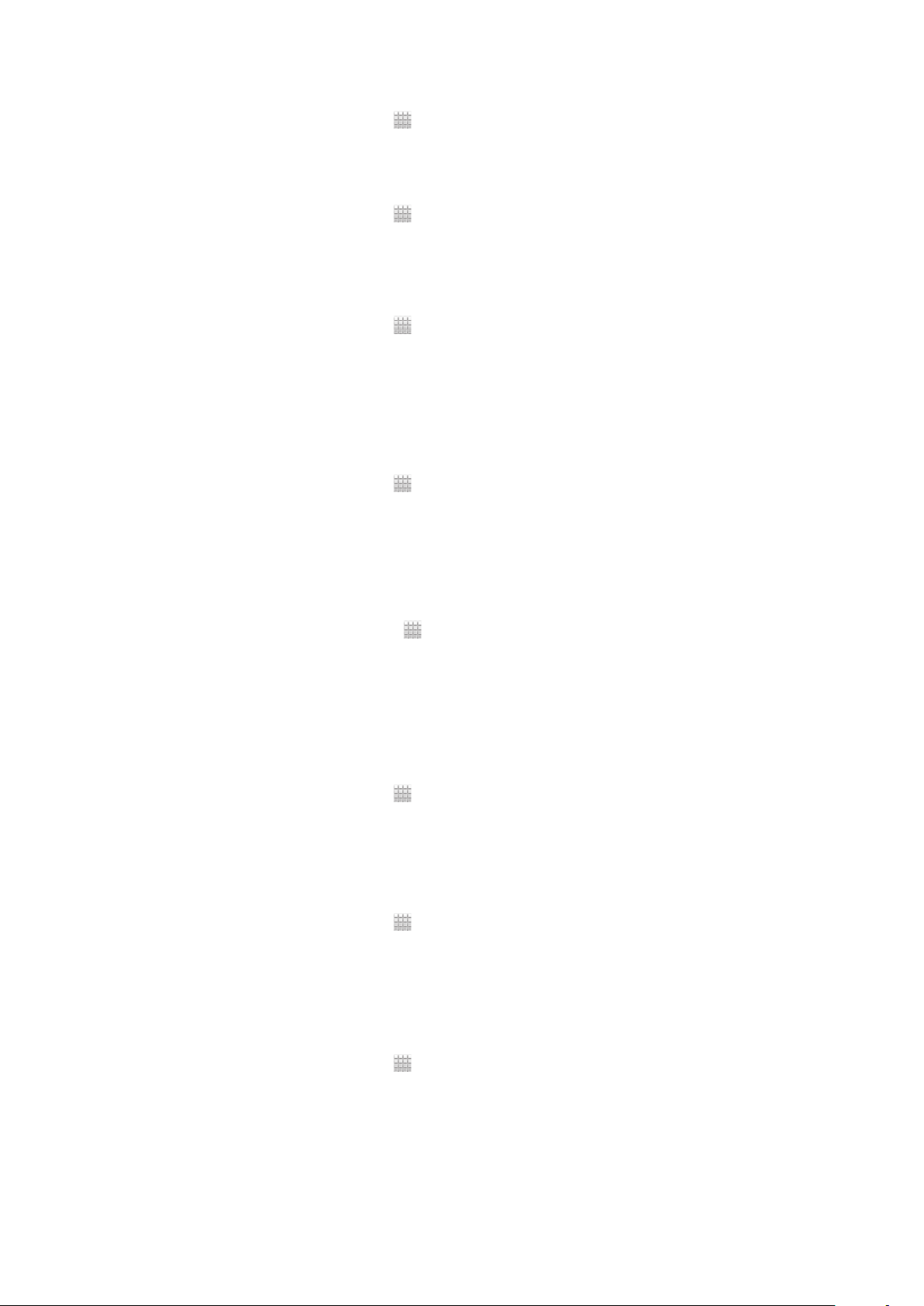
Pentru a seta telefonul la modul de alertă prin vibrare
1
În Ecran principal, atingeţi uşor .
2
Găsiţi şi atingeţi uşor Setări > Sunet.
3
Selectaţi Mod silenţios, apoi Vibrare.
Pentru a seta telefonul la modul de alertă prin vibrare şi sonerie
1
În Ecran principal, atingeţi uşor .
2
Găsiţi şi atingeţi uşor Setări > Sunet.
3
Selectaţi Mod silenţios, apoi Dezactivat.
4
Marcaţi caseta de selectare Vibrare când sună.
Pentru a îmbunătăţi intensitatea sonoră a difuzorului
1
În Ecran principal, atingeţi uşor
2
Găsiţi şi atingeţi uşor Setări > Sunet.
3
Marcaţi caseta de selectare xLOUD™.
.
Ora şi data
Aveţi posibilitatea să modificaţi ora şi data din telefon.
Pentru a seta manual data
1
În Ecran principal, atingeţi uşor
2
Găsiţi şi atingeţi uşor Setări > Dată şi oră.
3
Debifaţi caseta de selectare Dată şi oră automate (Automat) dacă este bifată.
4
Atingeţi uşor Setare dată.
5
Reglaţi data defilând în sus sau în jos.
6
Atingeţi uşor Stabilire.
.
Pentru a seta manual ora
1
Din Ecran principal, atingeţi uşor
2
Găsiţi şi atingeţi uşor Setări > Dată şi oră.
3
Anulaţi marcarea casetei de selectare Dată şi oră automate, dacă este marcată.
4
Atingeţi uşor Setare oră.
5
Defilaţi în sus sau în jos pentru a regla ora şi minutul.
6
Dacă este cazul, defilaţi în sus pentru a modifica AM în PM sau invers.
7
Atingeţi uşor Stabilire.
Pentru a seta fusul orar
1
În Ecran principal, atingeţi uşor
2
Găsiţi şi atingeţi uşor Setări > Dată şi oră.
3
Debifaţi caseta de selectare Fus orar automat (Automat) dacă este bifată.
4
Atingeţi uşor Selectare fus orar.
5
Selectaţi o opţiune.
Pentru a seta formatul de dată
1
În Ecran principal, atingeţi uşor
2
Găsiţi şi atingeţi uşor Setări > Dată şi oră > Selectare format dată.
3
Selectaţi o opţiune.
.
.
.
Setările pentru ton de apel
Pentru a seta un ton de apel pentru telefon
1
În Ecran principal, atingeţi uşor
2
Găsiţi şi atingeţi uşor Setări > Sunet > Ton de apel telefon.
3
Atingeţi uşor un nume de cartelă SIM.
4
Selectaţi un ton de apel.
5
Atingeţi uşor Efectuat.
.
30
Aceasta este versiunea pentru Internet a acestei publicaţii. © Imprimaţi numai pentru uz personal.
Page 31

Pentru a activa tonurile de atingere
1
În Ecran principal, atingeţi uşor .
2
Găsiţi şi atingeţi uşor Setări > Sunet.
3
Marcaţi casetele de selectare Tonuri la ating. tastat. virtuale şi Sunete la
atingere.
Pentru a selecta un ton de apel de notificare
1
În Ecran principal, atingeţi uşor .
2
Găsiţi şi atingeţi uşor Setări > Sunet > Notificare implicită.
3
Selectaţi un ton de apel.
4
Atingeţi uşor Efectuat.
Setările pentru ecran
Pentru a regla luminozitatea ecranului
1
În Ecran principal, atingeţi uşor
2
Găsiţi şi atingeţi uşor Setări > Afişaj > Luminozitate.
3
Pentru micşora luminozitatea ecranului, trageți glisorul la stânga. Pentru a o mări,
trageţi cursorul către dreapta.
4
Atingeţi uşor OK.
Nivelul de luminozitate afectează performanţa bateriei. Pentru sfaturi privind modul de
îmbunătăţire a performanţelor bateriei, consultaţi Îmbunătăţirea performanţelor bateriei la
pagina 15.
.
Pentru a seta ecranul să vibreze
1
În
Ecran principal
2
Găsiţi şi atingeţi uşor Setări > Sunet.
3
Marcaţi caseta de selectare Vibrare la atingere. Acum ecranul vibrează când
, atingeţi uşor .
atingeţi uşor tastele virtuale şi anumite aplicaţii.
Pentru a regla timpul de inactivitate înainte ca ecranul să se închidă
1
În
Ecran principal
2
Găsiţi şi atingeţi uşor Setări > Afişaj > Repaus.
3
Selectaţi o opţiune.
Pentru a închide rapid ecranul, apăsaţi scurt pe tasta de alimentare
, atingeţi uşor .
.
Pentru a menţine ecranul activ în timp ce telefonul se încarcă
1
În Ecran principal, atingeţi uşor .
2
Găsiţi şi atingeţi uşor Setări > Opţiuni dezvoltator.
3
Marcaţi caseta de selectare Activat permanent.
Limba telefonului
Aveţi posibilitatea să selectaţi o limbă care să fie utilizată în telefon.
Pentru a schimba limba telefonului
1
În Ecran principal, atingeţi uşor .
2
Găsiţi şi atingeţi uşor Setări > Limbă şi metodă de intrare > Limba.
3
Selectaţi o opţiune.
Dacă aţi selectat o limbă necorespunzătoare şi nu puteţi citi textele meniului, găsiţi şi atingeţi
uşor pictograma Setări . Apoi selectaţi intrarea de lângă şi selectaţi prima intrare în
meniul următor. Apoi puteţi selecta limba dorită.
Modul Airplane (Avion)
În modul Avion, reţeaua telefonului şi emiţătoarele-receptoarele radio sunt dezactivate
pentru a evita perturbarea echipamentelor sensibile. Totuşi, puteţi juca jocuri, asculta
muzică, viziona clipuri video şi alt conţinut în continuare, atâta timp cât întreg conţinutul
31
Aceasta este versiunea pentru Internet a acestei publicaţii. © Imprimaţi numai pentru uz personal.
Page 32

este salvat în memoria internă. De asemenea, puteţi fi notificat prin alarme, dacă acestea
sunt activate.
Activarea modului Avion reduce consumul de energie a bateriei.
Pentru a activa modul Avion
1
În Ecran principal, atingeţi uşor .
2
Găsiţi şi atingeţi uşor Setări > Mai multe....
3
Marcaţi caseta de selectare Mod Avion.
De asemenea, puteţi selecta Mod Avion în meniul Opţiuni telefon. Pentru a accesa meniul
Opţiuni telefon, ţineţi apăsată tasta de alimentare .
Memoria
Puteţi salva conţinut pe o cartelă de memorie, în memoria internă a telefonului şi în
memoria telefonului. Muzica, clipurile video şi fotografiile sunt salvate în memoria internă
sau pe cartela de memorie, în timp ce aplicaţiile, persoanele de contact şi mesajele sunt
salvate în memoria telefonului.
Puteţi muta unele aplicaţii din memoria telefonului în memoria internă.
Pentru a muta o aplicaţie în memoria internă a telefonului
1
În
Ecran principal
2
Găsiţi şi atingeţi uşor Setări > Aplicaţii.
3
Selectaţi aplicaţia pe care doriţi să o mutaţi în memorie internă.
4
Atingeţi uşor Mutare în memoria internă.
, atingeţi uşor .
Unele aplicaţii nu pot fi mutate din memoria telefonului în memoria internă.
Cartela de memorie
Va fi necesar să achiziţionaţi separat o cartelă de memorie.
Telefonul dvs. acceptă o cartelă de memorie microSD™, care este utilizată pentru
conţinutul media. Acest tip de cartelă se poate utiliza, de asemenea, ca o cartelă de
memorie portabilă cu alte dispozitive compatibile.
Formatarea cartelei de memorie
Puteţi formata cartela de memorie din telefon, de exemplu, pentru a elibera spaţiu de
memorie. Acest lucru presupune ştergerea tuturor datelor de pe cartelă.
La formatare se şterge întreg conţinutul de pe cartela de memorie. Asiguraţi-vă ca aţi făcut
copii de rezervă pentru toate elementele pe care doriţi să le salvaţi înainte de a formata cartela
de memorie. Pentru a face o copie de rezervă a conţinutului, acesta poate fi copiat în
computer. Pentru informaţii suplimentare, consultaţi capitolul Conectarea telefonului la un
computer la pagina 103.
Pentru a formata cartela de memorie
1
În Ecran principal, atingeţi uşor .
2
Găsiţi şi atingeţi uşor Setări > Stocare > Dezinstalare cartelă SD.
3
După ce dezinstalaţi cartela de memorie, atingeţi uşor Ştergere cartelă SD.
32
Aceasta este versiunea pentru Internet a acestei publicaţii. © Imprimaţi numai pentru uz personal.
Page 33

Utilizarea unui set de cască împreună cu telefonul
Pentru performanţe optime, utilizaţi accesoriile furnizate împreună cu telefonul sau alte
accesorii compatibile.
Pentru a utiliza un set de cască
1
Conectaţi setul de cască la telefon.
2
Pentru a răspunde la un apel, apăsaţi pe tasta de gestionare a apelului.
3
Pentru a termina apelul, apăsaţi pe tasta de gestionare a apelului.
Dacă un set de cască nu este inclus împreună cu telefonul, îl puteţi achiziţiona separat.
Dacă ascultaţi muzică, muzica se opreşte când răspundeţi la un apel şi se reia după ce
terminaţi apelul.
Setările pentru Internet şi schimb de mesaje
Pentru a trimite mesaje text şi multimedia şi a accesa Internetul, este necesar să aveţi o
conexiune 2G/3G de date pentru mobil şi setările corecte. Există căi diferite pentru a
obţine aceste setări:
•
La majoritatea reţelelor şi operatorilor de telefonie mobilă, setările pentru Internet şi
schimb de mesaje vin preinstalate pe telefon. De aceea, puteţi începe să utilizaţi
Internetul şi să trimiteţi mesaje imediat.
•
În unele cazuri, veţi avea opţiunea să descărcaţi setările pentru Internet şi schimb de
mesaje atunci când porniţi prima dată telefonul. De asemenea, este posibil să descărcaţi
mai târziu aceste setări din meniul Setări.
•
În orice moment puteţi adăuga şi modifica manual setările pentru Internet şi reţea din
telefonul dvs. Contactaţi operatorul de reţea pentru informaţii detaliate despre setările
pentru Internet şi schimb de mesaje.
Pentru a descărca setările pentru Internet şi schimb de mesaje
1
Din
Ecran principal
2
Găsiţi şi atingeţi uşor Setări > Xperia™ > Setări Internet.
3
Selectaţi cartela SIM sau cartelele SIM pentru care doriţi să descărcaţi setările
pentru Internet şi schimb de mesaje.
Pentru a vizualiza numele punctului de acces (APN) curent
1
În Ecran principal, atingeţi uşor
2
Găsiţi şi atingeţi uşor Setări > Mai multe... > Reţele de mobile.
3
Atingeţi uşor Selectaţi cartela SIM, apoi selectaţi cartela SIM pentru care doriţi să
verificaţi numele APN.
4
Atingeţi uşor Nume punct de acces.
, atingeţi uşor .
.
Dacă aveţi mai multe conexiuni disponibile, conexiunea la reţea activă este indicată de un
buton marcat.
33
Aceasta este versiunea pentru Internet a acestei publicaţii. © Imprimaţi numai pentru uz personal.
Page 34

Pentru a configura manual setările pentru APN (Access Point Name - Nume punct
de acces)
1
În Ecran principal, atingeţi uşor .
2
Găsiţi şi atingeţi uşor Setări > Mai multe... > Reţele de mobile.
3
Atingeţi uşor Selectaţi cartela SIM, apoi selectaţi cartela SIM pentru care doriţi să
configuraţi setările APN.
4
Atingeţi uşor Nume punct de acces, apoi apăsaţi pe
5
Atingeţi uşor APN nou.
6
Atingeţi uşor Nume şi introduceţi numele profilului de reţea pe care doriţi să îl
.
creaţi.
7
Atingeţi uşor APN (APN) şi introduceţi numele punctului de acces.
8
Introduceţi toate celelalte informaţii solicitate de operatorul de reţea.
9
Apăsaţi pe
Contactaţi operatorul de reţea pentru informaţii detaliate despre setările de reţea.
şi atingeţi uşor Salvare .
Pentru a reiniţializa setările implicite pentru Internet
1
În Ecran principal, atingeţi uşor .
2
Atingeţi uşor Setări > Mai multe... > Reţele de mobile.
3
Atingeţi uşor Selectaţi cartela SIM, apoi selectaţi cartela SIM pentru care doriţi să
reiniţializaţi setările.
4
Atingeţi uşor Nume punct de acces, apoi apăsaţi pe
5
Atingeţi uşor Restabilire valori implicite.
.
Controlul utilizării datelor
Ţineţi evidenţa şi controlaţi cantitatea de date transferate pe/de pe telefon într-o perioadă
dată. De exemplu, puteţi seta avertizări şi limite de utilizare a datelor pentru telefon cu
scopul de a evita costurile suplimentare. De asemenea, puteţi limita cantitatea de date
utilizate de aplicaţii individuale.
Reglarea setărilor de utilizare a datelor vă poate ajuta să deţineţi un control mai bun asupra
utilizării datelor, dar nu poate garanta evitarea costurilor suplimentare.
Pentru a accesa setările de utilizare a datelor
1
În
Ecran principal
2
Găsiţi şi atingeţi uşor Setări > Utilizare date.
3
Selectaţi cartela SIM pentru care doriţi să accesaţi setările de utilizare a datelor.
Pentru a activa traficul de date
1
În
Ecran principal
2
Găsiţi şi atingeţi uşor Setări > Utilizare date.
3
Selectaţi o cartelă SIM pentru a activa o conexiune la reţeaua de date.
4
Dacă nu este activată conexiune la reţeaua de date a telefoniei mobile, atingeţi
uşor 〇 lângă Date mobile, pentru ca 〇 să se modifice la |.
De asemenea, puteţi activa traficul de date marcând caseta de selectare
Setări > Mai multe... > Reţele de mobile.
Pentru a seta avertizarea utilizării datelor
1
Asiguraţi-vă că aţi activat traficul de date.
2
În Ecran principal, atingeţi uşor .
3
Găsiţi şi atingeţi uşor Setări > Utilizare date.
4
Selectaţi o cartelă SIM.
5
Pentru a seta nivelul de avertizare, trageţi liniile la valorile dorite. Primiţi o notificare
de avertizare atunci când cantitatea traficului de date se apropie de nivelul setat
de dvs.
, atingeţi uşor .
, atingeţi uşor .
Date activate la
34
Aceasta este versiunea pentru Internet a acestei publicaţii. © Imprimaţi numai pentru uz personal.
Page 35

Pentru a seta limita utilizării datelor
1
Asiguraţi-vă că aţi activat traficul de date.
2
În Ecran principal, atingeţi uşor .
3
Găsiţi şi atingeţi uşor Setări > Utilizare date.
4
Selectaţi o cartelă SIM.
5
Marcaţi caseta de selectare Setaţi limita pentru date mobile, dacă nu este
marcată, şi apoi atingeţi uşor OK.
6
Pentru a seta limita utilizării datelor, trageţi liniile la valorile dorite.
Dacă utilizarea datelor ajunge la limita setată, traficul de date de pe cartela SIM specificată se
va dezactiva automat.
Pentru a controla utilizarea datelor în cadrul aplicaţiilor individuale
1
În Ecran principal, atingeţi uşor .
2
Găsiţi şi atingeţi uşor Setări > Utilizare date.
3
Selectaţi o cartelă SIM.
4
Găsiţi şi atingeţi uşor aplicaţia dorită.
5
Efectuaţi reglajele necesare pentru a modifica limita de utilizare a datelor, pentru a
restricţiona datele de fundal sau pentru a restricţiona în totalitate traficul de date al
aplicaţiei.
6
Pentru a accesa setări mai detaliate ale aplicaţiei, atingeţi uşor Afişaţi setările
aplicaţiei şi efectuaţi modificările necesare.
Este posibil ca anumite setări detaliate ale unei aplicaţii să nu fie întotdeauna accesibile.
Performanţa aplicaţiilor individuale poate fi afectată dacă modificaţi setările respective de
utilizare a datelor.
Selectarea reţelelor pentru trafic de date
Puteţi să utilizaţi traficul de date pe ambele cartele SIM din telefon sau să selectaţi pentru
a utiliza traficul de date numai pe una din cartelele SIM. De asemenea, puteţi seta
telefonul pentru a comuta automat între cartelele SIM, de exemplu la anumite ore.
Puteţi configura reţeaua de date din ghidul de configurare la prima pornire a telefonului cu
SIM dual.
Pentru a selecta reţeaua de date preferată
1
În
Ecran principal
2
Găsiţi şi atingeţi uşor Setări > Cartelă SIM duală > Cartelă SIM trafic date.
3
Selectaţi o cartelă SIM.
Pentru viteze mai mari de transmitere a datelor, selectaţi o cartelă SIM care acceptă 3G.
Pentru a activa sau a dezactiva comutarea automată a traficului de date între
cartelele SIM
1
În Ecran principal, atingeţi uşor
2
Găsiţi şi atingeţi uşor Setări > Cartelă SIM duală.
3
Sub Comutare automată, marcaţi sau anulaţi marcarea casetei de selectare de
lângă Trafic de date.
Pentru a seta o perioadă de trafic de date pentru telefonul cu SIM dual
1
În Ecran principal, atingeţi uşor
2
Găsiţi şi atingeţi uşor Setări > Cartelă SIM duală.
3
Sub Comutare automată, atingeţi uşor Trafic de date.
4
Setaţi perioada de trafic de date pentru diverse cartele SIM, după cum este
necesar.
, atingeţi uşor .
.
.
Puteţi seta o perioadă de trafic de date numai atunci când ambele cartele SIM sunt activate în
telefon.
35
Aceasta este versiunea pentru Internet a acestei publicaţii. © Imprimaţi numai pentru uz personal.
Page 36

Setările reţelelor de telefonie mobilă
Telefonul dvs. comută automat între reţele de telefonie mobilă în funcţie de reţelele de
telefonie mobilă disponibile în diverse regiuni. De asemenea, puteţi seta manual telefonul
pentru a accesa un anumit tip de reţea de telefonie mobilă, de exemplu, WCDMA sau
GSM.
Pentru a selecta un tip de reţea
1
În Ecran principal, atingeţi uşor .
2
Găsiţi şi atingeţi uşor Setări > Mai multe... > Reţele de mobile.
3
Atingeţi uşor Selectaţi cartela SIM, apoi selectaţi o cartelă SIM.
4
Atingeţi uşor Mod reţea.
5
Selectaţi un tip de reţea.
Telefonul dvs. acceptă utilizarea concomitentă a unei reţele WCDMA şi a unei reţele GSM sau
a două reţele GSM.
Pentru a selecta manual altă reţea
1
În Ecran principal, atingeţi uşor .
2
Găsiţi şi atingeţi uşor Setări > Mai multe... > Reţele de mobile.
3
Atingeţi uşor Selectaţi cartela SIM, apoi selectaţi o cartelă SIM pentru care doriţi
să selectaţi manual o altă reţea.
4
Atingeţi uşor Operatori de reţea.
5
Când apare o fereastră popup, atingeţi uşor Mod Căutare > Manual.
6
Selectaţi o reţea.
Dacă selectaţi manual o reţea, telefonul nu va căuta alte reţele, chiar dacă vă deplasaţi în afara
razei reţelei selectate manual.
Pentru a activa selectarea automată a reţelei
1
În
Ecran principal
2
Găsiţi şi atingeţi uşor Setări > Mai multe... > Reţele de mobile.
3
Atingeţi uşor Selectaţi cartela SIM, apoi selectaţi o cartelă SIM pentru selectarea
, atingeţi uşor
.
automată a reţelei.
4
Atingeţi uşor Operatori de reţea.
5
Când apare o fereastră popup, atingeţi uşor Mod Căutare.
6
Atingeţi uşor Automat.
Dezactivarea traficului de date
Aveţi posibilitatea să dezactivaţi toate conexiunile de date ale telefonului prin reţele
2G/3G, pentru a evita orice descărcări de date şi sincronizări nedorite. Contactaţi
operatorul de reţea dacă aveţi nevoie de informaţii detaliate despre planul abonamentului
dvs. şi costurile pentru traficul de date.
Dacă traficul de date este dezactivat, încă mai puteţi utiliza conexiunile Wi-Fi™ şi Bluetooth™.
De asemenea, puteţi trimite şi primi mesaje multimedia.
Pentru a dezactiva tot traficul de date
1
În Ecran principal, atingeţi uşor .
2
Găsiţi şi atingeţi uşor Setări > Mai multe... > Reţele de mobile.
3
Anulaţi marcarea casetei de selectare Date activate.
Roamingul de date
În funcţie de operatorul dvs. de reţea, poate fi posibil să permiteţi conexiuni de date
mobile prin intermediul 2G/3G în afara reţelei dvs. de reşedinţă (roaming). Reţineţi că
transmisia de date poate fi taxată. Contactaţi operatorul de reţea pentru informaţii
suplimentare.
Aplicaţiile pot utiliza uneori conexiunea la Internet în reţeaua dvs. de reşedinţă fără nicio
notificare, de exemplu, la trimiterea solicitărilor de căutare şi de sincronizare. Este posibil să
36
Aceasta este versiunea pentru Internet a acestei publicaţii. © Imprimaţi numai pentru uz personal.
Page 37

suportaţi taxe suplimentare pentru transferul datelor în roaming. Consultaţi furnizorul de
servicii.
Pentru a activa roamingul de date
1
În Ecran principal, atingeţi uşor .
2
Găsiţi şi atingeţi uşor Setări > Mai multe... > Reţele de mobile.
3
Marcaţi caseta de selectare Roaming date.
Nu puteţi activa roamingul de date când conexiunile de date sunt dezactivate
37
Aceasta este versiunea pentru Internet a acestei publicaţii. © Imprimaţi numai pentru uz personal.
Page 38

Apelarea
Apeluri de urgenţă
Telefonul dvs. acceptă numerele internaţionale de urgenţă, de exemplu, 112 sau 911. În
mod normal, numerele de mai sus pot fi utilizate pentru a efectua apeluri de urgenţă în
orice ţară, cu sau fără cartela SIM inserată, dacă vă aflaţi în raza de acoperire a unei
reţele.
Pentru a efectua un apel de urgenţă
1
În Ecran principal, atingeţi uşor .
2
Găsiţi şi atingeţi uşor Telefon.
3
Introduceţi numărul de urgenţă şi atingeţi uşor Apelare. Pentru a şterge un număr,
atingeţi uşor .
Puteţi efectua apeluri de urgenţă chiar dacă nu este inserată nicio cartelă SIM sau chiar dacă
apelurile expediate sunt restricţionate.
Pentru a efectua un apel de urgenţă atunci când cartela SIM este blocată
1
Atingeţi uşor Apel de urgenţă.
2
Introduceţi numărul de urgenţă şi atingeţi uşor Apelare. Pentru a şterge un număr,
atingeţi uşor .
Gestionarea apelurilor
Puteţi să utilizaţi două cartele SIM şi să comutaţi de la una la cealaltă, după cum este
necesar. Când utilizaţi o cartelă SIM pentru a gestiona apelurile, cealaltă cartelă SIM este
dezactivată automat.
Puteţi efectua un apel formând manual un număr de telefon, atingând uşor un număr
salvat în lista de persoane de contact din telefon sau atingând uşor numărul de telefon în
vizualizarea jurnalului de apeluri.
Pentru a efectua un apel formând numărul
1
În Ecran principal, atingeţi uşor .
2
Găsiţi şi atingeţi uşor Telefon.
3
Introduceţi numărul destinatarului şi atingeţi uşor Apelare. Pentru a şterge un
număr, atingeţi uşor .
Pentru a termina un apel
•
Atingeţi uşor .
Pentru a efectua un apel internaţional
1
În Ecran principal, atingeţi uşor
2
Găsiţi şi atingeţi uşor Telefon.
3
Atingeţi continuu 0 până când apare semnul „+”.
4
Introduceţi codul de ţară, prefixul interurban (fără primul 0) şi numărul de telefon,
apoi atingeţi uşor Apelare.
.
Pentru a răspunde la un apel
•
Trageţi către dreapta, de-a lungul ecranului.
Dacă utilizaţi căşti obişnuite, fără microfon, trebuie să scoateţi din conectorul aferent pentru a
putea răspunde la apel.
38
Aceasta este versiunea pentru Internet a acestei publicaţii. © Imprimaţi numai pentru uz personal.
Page 39

Pentru a respinge un apel
•
Trageţi către stânga, de-a lungul ecranului.
Pentru a refuza un al doilea apel
•
Dacă auziţi bipuri repetate în timpul unui apel, trageţi de-a lungul ecranului.
Pentru a schimba volumul pentru cască în timpul unui apel
•
Apăsaţi tasta de volum în sus sau în jos.
Pentru a activa difuzorul de putere în timpul unui apel
•
Atingeţi uşor .
Pentru a amuţi microfonul în timpul unui apel
•
Atingeţi uşor
Pentru a activa ecranul în timpul unui apel
•
Apăsaţi pe .
Pentru a introduce numere în timpul unui apel
1
În timpul unui apel, atingeţi uşor
2
Introduceţi numere.
Pentru a seta la fără sonor tonul de apel pentru un apel în aşteptare
•
Când primiţi apelul, apăsaţi tasta de volum.
.
. Apare o tastatură.
Apeluri recente
În jurnalul de apeluri, puteţi vedea apelurile pierdute
Pentru a vizualiza apelurile pierdute
1
Dacă aveţi un apel pierdut, în bara de stare apare . Trageţi (glisaţi) în jos bara
de stare.
2
Atingeţi uşor Apel pierdut.
Pentru a apela un număr din jurnalul de apeluri
1
În Ecran principal, atingeţi uşor
2
Găsiţi şi atingeţi uşor Telefon.Vizualizarea cu jurnalul de apeluri apare în partea de
sus a ecranului.
3
Pentru a apela direct un număr, atingeţi uşor numărul. Pentru a edita un număr
înainte de a apela, atingeţi continuu numărul, apoi atingeţi uşor Editare nr. înainte
de apel..
De asemenea, puteţi apela un număr atingând uşor > Apelare inversă.
Pentru a adăuga un număr din jurnalul de apeluri la persoanele de contact
1
În Ecran principal, atingeţi uşor .
2
Găsiţi şi atingeţi uşor Telefon.Vizualizarea cu jurnalul de apeluri apare în partea de
sus a ecranului.
3
Atingeţi continuu numărul, apoi atingeţi uşor Adăugare la contacte.
4
Atingeţi uşor persoana de contact dorită sau atingeţi uşor Creare pers. de con.
nouă.
5
Editaţi detaliile persoanei de contact şi atingeţi uşor Efectuat.
.
, primite şi formate recent.
Poşta vocală
Dacă abonamentul dvs. include un serviciu de poştă vocală, apelanţii vă pot lăsa mesaje
vocale când nu puteţi răspunde la apeluri. Numărul serviciului dvs. de poştă vocală este
salvat în mod normal pe cartela SIM. În caz contrar, puteţi obţine numărul de la furnizorul
dvs. de servicii şi în puteţi introduce manual.
39
Aceasta este versiunea pentru Internet a acestei publicaţii. © Imprimaţi numai pentru uz personal.
Page 40

Pentru a introduce numărul de poştă vocală
1
În Ecran principal, atingeţi uşor .
2
Găsiţi şi atingeţi uşor Setări > Setări apeluri > Selectaţi cartela SIM.
3
Selectaţi o cartelă SIM.
4
Atingeţi uşor Setări poştă vocală > Număr de poştă vocală.
5
Introduceţi numărul de poştă vocală.
6
Atingeţi uşor OK.
Pentru a apela serviciul de poştă vocală
1
În Ecran principal, atingeţi uşor
2
Găsiţi şi atingeţi uşor Telefon.
3
Atingeţi continuu 1.
.
Apelurile multiple
Dacă aţi activat serviciul de apel în aşteptare, puteţi gestiona simultan mai multe apeluri.
Atunci când această caracteristică este activată, veţi fi notificat printr-un semnal sonor
dacă primiţi un alt apel.
Pentru a activa sau a dezactiva funcţia de apel în aşteptare
1
În Ecran principal, atingeţi uşor .
2
Găsiţi şi atingeţi uşor Setări > Setări apeluri > Selectaţi cartela SIM.
3
Selectaţi o cartelă SIM.
4
Atingeţi uşor Setări suplimentare.
5
Pentru a activa sau a dezactiva funcţia de apel în aşteptare, atingeţi uşor Apel în
aşteptare (Apel în aşteptare).
Pentru a răspunde la al doilea apel şi a pune apelul în curs în aşteptare
•
Dacă auziţi bipuri repetate în timpul unui apel, trageţi
Pentru a efectua un al doilea apel
1
În timpul unui apel în desfăşurare, atingeţi uşor .
2
Introduceţi numărul destinatarului şi atingeţi uşor .
3
Dacă destinatarul răspunde, primul apel este reţinut.
Aceeaşi procedură se aplică pentru apelurile ulterioare.
Pentru a comuta între mai multe apeluri
•
Pentru a comuta la alt apel şi pentru a reţine apelul curent, atingeţi uşor numărul
sau persoana de contact dorită.
Pentru a termina apelul în desfăşurare şi a reveni la următorul apel reţinut
•
Atingeţi uşor .
de-a lungul ecranului.
Apelurile pentru conferinţă
Cu un apel pentru conferinţă sau către mai multe părţi, puteţi purta simultan o
conversaţie cu cel puţin două persoane.
Pentru a efectua un apel pentru conferinţă
1
În timpul unui apel în desfăşurare, atingeţi uşor .
2
Formaţi numărul celui de-al doilea participant şi atingeţi uşor .
3
Dacă cel de-al doilea participant răspunde, primul apel este reţinut.
4
Atingeţi uşor .
Pentru a adăuga mai mulţi participanţi, repetaţi paşii de la 1 la 4.
40
Aceasta este versiunea pentru Internet a acestei publicaţii. © Imprimaţi numai pentru uz personal.
Page 41

Pentru a purta o conversaţie privată cu un participant la un apel pentru conferinţă
1
În timpul unui apel pentru conferinţă în desfăşurare, atingeţi uşor Gestionare.
2
Atingeţi uşor numărul participantului cu care doriţi să discutaţi în mod privat.
3
Pentru a termina conversaţia privată şi pentru a reveni la apelul pentru conferinţă,
atingeţi uşor .
Pentru a elibera un participant dintr-un apel pentru conferinţă
1
În timpul unui apel pentru conferinţă, atingeţi uşor butonul care afişează numărul
de participanţi. De exemplu, atingeţi uşor 3 participanţi dacă există trei
participanţi.
2
Atingeţi uşor lângă participantul pe care doriţi să îl eliberaţi.
Pentru a termina un apel pentru conferinţă
•
În timpul apelului, atingeţi uşor .
Setări pentru apeluri
Restricţionarea apelurilor
Puteţi restricţiona toate sau anumite categorii de apeluri sosite sau expediate. La prima
utilizare a funcţiei de restricţionare a apelurilor, trebuie să introduceţi codul PUK (Personal
Unblocking Key - Cheie personală de deblocare) şi apoi o parolă nouă pentru a activa
această funcţie.
Pentru a restricţiona apelurile sosite sau expediate
1
În Ecran principal, atingeţi uşor
2
Găsiţi şi atingeţi uşor Setări > Setări apeluri > Selectaţi cartela SIM.
3
Selectaţi o cartelă SIM.
4
Atingeţi uşor Restricţionare apeluri.
5
Selectaţi o opţiune.
6
Introduceţi parola şi atingeţi uşor Activare.
.
Refuzarea unui apel cu un mesaj
Puteţi refuza un apel cu un mesaj predefinit. Când refuzaţi un apel cu un astfel de mesaj,
mesajul este trimis automat către apelant şi salvat pe telefon.
În telefon sunt predefinite şase mesaje. Puteţi selecta din aceste mesaje predefinite, care
pot fi şi editate dacă este necesar.
Pentru a refuza un apel cu un mesaj predefinit
•
Trageţi Refuzare însoţită de mesaj în sus, apoi selectaţi un mesaj.
Pentru a refuza un al doilea apel cu un mesaj predefinit
•
Când auziţi bipuri repetate în timpul unui apel, trageţi Refuzare însoţită de mesaj
în sus, apoi selectaţi un mesaj.
Pentru a edita mesajul utilizat pentru a refuza un apel
1
În Ecran principal, atingeţi uşor
2
Găsiţi şi atingeţi uşor Setări > Setări apeluri > Refuz. apel însoţită de mesaj.
3
Atingeţi uşor mesajul pe care doriţi să îl editaţi, apoi efectuaţi modificările
necesare.
4
Atunci când terminaţi, atingeţi uşor OK.
.
Redirecţionarea apelurilor
Puteţi redirecţiona apelurile, de exemplu, către alt număr de telefon sau către un serviciu
de răspuns.
41
Aceasta este versiunea pentru Internet a acestei publicaţii. © Imprimaţi numai pentru uz personal.
Page 42

Pentru a transfera apeluri
1
În Ecran principal, atingeţi uşor .
2
Găsiţi şi atingeţi uşor Setări > Setări apeluri > Selectaţi cartela SIM.
3
Selectaţi o cartelă SIM.
4
Atingeţi uşor Redirecţionare apel.
5
Selectaţi o opţiune.
6
Introduceţi numărul către care doriţi să transferaţi apelurile, apoi atingeţi uşor
Activare.
Pentru a dezactiva transferul apelurilor
1
În Ecran principal, atingeţi uşor .
2
Găsiţi şi atingeţi uşor Setări > Setări apeluri > Selectaţi cartela SIM.
3
Selectaţi o cartelă SIM.
4
Atingeţi uşor Redirecţionare apel.
5
Selectaţi o opţiune, apoi atingeţi uşor Dezact..
Afişarea sau ascunderea numărului dvs. de telefon
Aveţi posibilitatea să selectaţi afişarea sau ascunderea numărului dvs. de telefon care
apare pe dispozitivele destinatarilor atunci când îi apelaţi.
Pentru a afişa sau a ascunde numărul dvs. de telefon
1
În Ecran principal, atingeţi uşor .
2
Găsiţi şi atingeţi uşor Setări > Setări apeluri > Selectaţi cartela SIM.
3
Selectaţi o cartelă SIM.
4
Atingeţi uşor Setări suplimentare > ID apelant.
Numerele de apelare fixată
Dacă aţi primit un cod PIN2 de la furnizorul de servicii, puteţi utiliza o listă de numere de
apelare fixată (FDN - Fixed Dialling Numbers) pentru a restricţiona apelurile expediate.
Pentru a activa sau a dezactiva apelarea fixată
1
În
Ecran principal
2
Găsiţi şi atingeţi uşor Setări > Setări apeluri > Selectaţi cartela SIM.
3
Selectaţi o cartelă SIM.
4
Atingeţi uşor Numere cu apel. fixată > Activare apelare fixată sau Dezactiv.
apelare fixată.
5
Introduceţi codul PIN2 şi atingeţi uşor OK.
Pentru a accesa lista de destinatari acceptaţi pentru apel
1
În
Ecran principal
2
Găsiţi şi atingeţi uşor Setări > Setări apeluri > Selectaţi cartela SIM.
3
Selectaţi o cartelă SIM.
4
Atingeţi uşor Numere cu apel. fixată > Numere cu ap. fixată.
, atingeţi uşor
, atingeţi uşor
.
.
42
Aceasta este versiunea pentru Internet a acestei publicaţii. © Imprimaţi numai pentru uz personal.
Page 43

Agendă
Utilizaţi aplicaţia Persoane de contact pentru a stoca şi gestiona toate numerele,
adresele de e-mail şi alte date ale persoanelor de contact într-un singur loc. Numai
atingeţi uşor o persoană de contact pentru a vedea toate comunicările cu persoana
respectivă într-un rezumat uşor.
Puteţi adăuga în telefon persoane de contact noi şi le puteţi sincroniza cu persoanele de
contact salvate în contul dvs. Google™, în contul Microsoft® Exchange ActiveSync® sau
în alte conturi care acceptă sincronizarea. Aplicaţia Persoane de contact creează
automat intrări noi şi vă ajută să corelaţi date, precum adrese de e-mail, cu intrări
existente. De asemenea, puteţi gestiona manual acest proces. Pentru informaţii
suplimentare, mergeţi la www.sonymobile.com/support.
Transferarea persoanelor de contact pe telefonul nou
Există mai multe modalităţi de a transfera persoane de contact pe telefonul nou. Selectaţi
o metodă de transfer adecvată situaţiei.
Transferul persoanelor de contact utilizând un PC
Puteţi utiliza un PC pentru a transfera persoane de contact din telefoane de la mai multe
mărci, inclusiv iPhone, Samsung, HTC şi Nokia.
Aveţi nevoie de:
•
Un computer conectat la Internet cu sistem de operare Windows®
•
Un cablu USB pentru telefonul vechi
•
Un cablu USB pentru noul dvs. telefon Android™
•
Telefonul vechi
•
Noul dvs. telefon Android™
Dacă nu aveţi acces la toate elementele din lista de mai sus, mergeţi la www.sonymobile.com/
support/contacts pentru a găsi alte moduri de a vă transfera persoanele de contact.
Utilizarea programului PC Companion pentru transferul de persoane
de contact
Dacă transferaţi persoane de contact utilizând un PC, utilizaţi programul PC Companion.
Acesta este gratuit, iar fişierele de instalare sunt deja salvate pe noul dvs. telefon. PC
Companion oferă şi multe alte caracteristici, inclusiv ajutor pentru actualizarea softwareului telefonului.
Pentru a instala aplicaţia PC Companion
1
Telefonul nou: Activaţi noul telefon Android™ şi conectaţi-l la un PC utilizând un
cablu USB.
2
Telefonul nou: Atingeţi uşor Instalare pentru a instala PC Companion pe PC.
3
Computer: Dacă se afişează o fereastră popup, selectaţi Run Startme.exe. În
fereastra popup afişată, faceţi clic pe Install pentru a porni instalarea şi apoi urmaţi
instrucţiunile pentru a termina instalarea.
43
Aceasta este versiunea pentru Internet a acestei publicaţii. © Imprimaţi numai pentru uz personal.
Page 44

Pentru a transfera persoane de contact pe telefonul nou utilizând PC Companion
1
Asiguraţi-vă că s-a instalat PC Companion pe PC.
2
Deschideţi programul PC Companion pe PC, apoi faceţi clic pe Contacts Setup şi
urmaţi instrucţiunile pentru a transfera persoanele de contact.
Transferul persoanelor de contact utilizând un computer Apple®
Mac®
Pentru instrucţiuni detaliate referitoare la modul de utilizare a unui computer Apple Mac
pentru a transfera persoanele de contact de pe telefonul vechi, mergeţi la
www.sonymobile.com/support/contacts.
Transferul persoanelor de contact utilizând conturi de sincronizare
Telefonul dvs. funcţionează cu conturi de sincronizare online populare, precum Google
Sync™, Microsoft® Exchange ActiveSync®sau Facebook™. Dacă aţi sincronizat
persoanele de contact din telefonul vechi sau din computer cu un cont online, puteţi
transfera persoanele de contact în noul telefon utilizând contul respectiv. Pentru informaţii
mai detaliate despre sincronizare, consultaţi Sincronizarea datelor de pe telefon la
pagina 65.
Pentru a sincroniza persoanele de contact de pe telefon cu un cont de
sincronizare
1
În
Ecran principal
2
Apăsaţi , apoi atingeţi uşor Setări > Conturi şi sincronizare.
3
Pentru a configura un cont de sincronizare, atingeţi uşor Adăugare cont şi urmaţi
instrucţiunile de pe ecran. Dacă aţi configurat deja un cont de sincronizare şi doriţi
să efectuaţi sincronizarea cu acesta, atingeţi uşor contul, apăsaţi pe şi atingeţi
uşor Sincronizaţi acum.
, atingeţi uşor
, apoi .
Pentru a importa persoane de contact de pe o cartelă SIM
1
Din
Ecran principal
2
Apăsaţi pe , apoi atingeţi uşor Import.pers. con..
3
Atingeţi uşor SIM1 sau SIM2 pentru a selecta o cartelă SIM de pe care doriţi să
importaţi persoane de contact.
4
Dacă aţi configurat un cont de sincronizare, puteţi alege să adăugaţi la acest cont
persoanele de contact de pe cartela SIM. Sau puteţi alege să utilizaţi aceste
persoane de contact numai pe telefon. Selectaţi opţiunea dorită.
5
Pentru a importa o singură persoană de contact, găsiţi-o şi atingeţi-o uşor. Pentru
a importa toate persoanele de contact, atingeţi uşor Importare totală.
Pentru a importa persoane de contact de pe o cartelă de memorie
1
În Ecran principal, atingeţi uşor , apoi .
2
Apăsaţi pe , apoi atingeţi uşor Import.pers. con. > Cartelă de memorie.
3
Dacă aţi configurat un cont de sincronizare, puteţi adăuga la acest cont
persoanele de contact importate de pe cartela de memorie. Sau puteţi alege să
utilizaţi numai persoanele de contact importate pe telefon. Selectaţi opţiunea
dorită.
4
Dacă aveţi mai multe cărţi de vizită pe cartela de memorie, apare o listă care
afişează seturi diferite de persoane de contact de pe telefon, cu datele de creare
corespunzătoare. Selectaţi setul pe care doriţi să îl importaţi.
Pentru a primi date ale persoanelor de contact trimise prin tehnologia Bluetooth™
1
Asiguraţi-vă că aveţi funcţia Bluetooth™ activată şi telefonul setat la vizibil. În caz
contrar, nu puteţi primi date de la alte dispozitive.
2
Când vi se solicită confirmarea de a primire a fişierului, atingeţi uşor Acceptare.
3
Trageţi în jos panoul Notificare şi atingeţi uşor fişierul primit pentru a importa datele
persoanei de contact.
, atingeţi uşor
, apoi atingeţi uşor .
44
Aceasta este versiunea pentru Internet a acestei publicaţii. © Imprimaţi numai pentru uz personal.
Page 45

Pentru a primi persoane de contact trimise prin serviciul de schimb de mesaje
5
4
3
2
1
1
La primirea unui mesaj de tip text, mesaj multimedia sau mesaj de email nou,
deschideţi mesajul.
2
Datele persoanei de contact primite apar ca o ataşare de tip carte de vizită.
Atingeţi uşor sau atingeţi continuu fişierul cărţii de vizită pentru a deschide un
meniu, astfel încât să puteţi salva datele persoanei de contact.
Prezentarea generală a ecranului Agendă
1 Atingeţi uşor această pictogramă pentru a crea o persoană de contact
2 Câmpul de căutare a persoanei de contact
3 Atingeţi uşor o persoană de contact pentru a vizualiza detaliile acesteia
4 Atingeţi uşor miniatura unei persoane de contact pentru a accesa meniul rapid al persoanei de contact
5 File de comenzi rapide
Gestionarea persoanelor de contact
Vă puteţi crea, edita şi sincroniza persoanele de contact în câţiva paşi simpli. Puteţi
selecta persoanele de contact salvate în diferite în conturi şi puteţi gestiona modul în care
le afişaţi pe telefon.
Dacă sincronizaţi persoane de contact cu mai multe conturi, puteţi asocia persoane de
contact pe telefon pentru a evita dublurile.
Unele servicii de sincronizare, de exemplu unele servicii de reţele sociale, nu vă permit să
editaţi detaliile unei persoane de contact.
Pentru a vizualiza persoanele de contact
•
În
Ecran principal
contact.
Pentru a selecta persoanele de contact de afişat în aplicaţia Persoane de contact
1
În Ecran principal, atingeţi uşor
2
Apăsaţi pe , apoi atingeţi uşor Filtrare.
3
În lista care apare, marcaţi şi anulaţi marcarea opţiunilor dorite. Dacă aţi
sincronizat persoanele de contact cu un cont de sincronizare, contul respectiv
apare în listă. Puteţi atinge uşor contul pentru a extinde suplimentar lista de
opţiuni. După ce terminaţi, atingeţi uşor OK.
, atingeţi uşor
, apoi . Aici sunt listate persoanele de
, apoi .
45
Aceasta este versiunea pentru Internet a acestei publicaţii. © Imprimaţi numai pentru uz personal.
Page 46

Pentru a adăuga o persoană de contact
1
În Ecran principal, atingeţi uşor , apoi .
2
Atingeţi uşor .
3
Dacă aţi sincronizat persoane de contact cu unul sau mai multe conturi, selectaţi
contul căruia doriţi să-i adăugaţi persoana de contact respectivă sau atingeţi uşor
Contact telefon dacă doriţi să utilizaţi această persoană de contact numai pe
telefon.
4
Introduceţi sau selectaţi informaţiile dorite pentru persoana de contact.
5
După ce terminaţi, atingeţi uşor Efectuat.
Dacă adăugaţi un semn plus (+) şi codul ţării înaintea unui număr al persoanei de contact,
puteţi utiliza numărul atunci când efectuaţi apeluri din alte ţări.
Pentru a edita o persoană de contact
1
În Ecran principal, atingeţi uşor
2
Atingeţi continuu persoana de contact pe care doriţi să o editaţi, apoi atingeţi uşor
, apoi .
Editare contact.
3
Editaţi informaţiile dorite. După ce terminaţi, atingeţi uşor Efectuat.
Pentru a asocia o imagine cu o persoană de contact
1
În Ecran principal, atingeţi uşor , apoi .
2
Atingeţi continuu persoana de contact pe care doriţi să o editaţi, apoi atingeţi uşor
Editare contact.
3
Atingeţi uşor
şi selectaţi metoda dorită pentru a adăuga imaginea persoanei de
contact.
4
După adăugarea imaginii, atingeţi uşor Efectuat.
De asemenea, aveţi posibilitatea să adăugaţi o imagine unei persoane de contact direct din
aplicaţia Xperia™ Galerie.
Pentru a vizualiza comunicarea cu o persoană de contact
1
În Ecran principal, atingeţi uşor , apoi .
2
Atingeţi uşor persoana de contact pe care doriţi să o vizualizaţi.
3
Pentru a vizualiza comunicarea cu o persoană de contact pentru un alt mediu,
atingeţi uşor sau atingeţi scurt elementele de filtrare din partea de jos a ecranului.
Pentru a şterge persoane de contact
1
În Ecran principal, atingeţi uşor , apoi .
2
Apăsaţi pe , apoi atingeţi uşor
3
Marcaţi persoanele de contact pe care doriţi să le ştergeţi sau atingeţi uşor
Şterg. pers. cont.
.
Marcare totală dacă doriţi să ştergeţi toate persoanele de contact.
4
Atingeţi uşor Ştergere > OK.
Pentru a edita informaţiile de contact despre dvs.
1
În Ecran principal, atingeţi uşor
2
Atingeţi continuu Eu în partea superioară a listei de persoane de contact, apoi
, apoi .
atingeţi uşor Editare contact.
3
Introduceţi noile informaţii sau efectuaţi modificările dorite.
4
Când terminaţi, atingeţi uşor Efectuat.
Evitarea intrărilor duble în aplicaţia Persoane de contact
Dacă sincronizaţi persoanele de contact cu un cont nou sau importaţi informaţii despre
persoane de contact în alte moduri, este posibil să apară intrări duble în aplicaţia
Persoane de contact. În acest caz, puteţi asocia astfel de dubluri pentru a crea o singură
intrare. Dacă asociaţi intrări din greşeală, le puteţi separa din nou ulterior.
46
Aceasta este versiunea pentru Internet a acestei publicaţii. © Imprimaţi numai pentru uz personal.
Page 47

Pentru a crea legături între persoane de contact
1
În Ecran principal, atingeţi uşor , apoi .
2
Atingeţi continuu persoana de contact pe care doriţi să o legaţi de o altă persoană
de contact, apoi atingeţi uşor Legare persoană de contact.
3
În lista care apare, atingeţi uşor persoana de contact ale cărei informaţii doriţi să le
asociaţi cu prima persoană de contact, apoi atingeţi uşor OK pentru confirmare.
Informaţiile primei persoane de contact se îmbină cu cea de-a doua persoană de
contact, iar prima persoană de contact nu se mai afişează în lista Persoane de
contact.
Pentru a separa persoanele de contact legate
1
În Ecran principal, atingeţi uşor
2
Atingeţi continuu persoana de contact legată pe care doriţi să o editaţi, apoi
atingeţi uşor Editare contact.
3
Atingeţi uşor Anul. legar. contact.
4
Atingeţi uşor OK.
, apoi .
Grupuri
Puteţi asocia persoane de contact la grupuri pentru a obţine acces mai rapid la acestea
în cadrul aplicaţiei Persoane de contact.
Pentru a asocia o persoană de contact la un grup
1
În aplicaţia Persoane de contact, atingeţi continuu persoana de contact pe care
doriţi să o asociaţi la un grup.
2
Atingeţi uşor Editare contact, apoi atingeţi uşor bara aflată direct sub Asociere
cu grup.
3
Marcaţi casetele de selectare pentru grupurile în care doriţi să adăugaţi persoana
de contact, apoi atingeţi uşor Efectuat.
4
Atingeţi uşor Efectuat.
Preferinţe
Puteţi marca persoane de contact ca preferinţe, astfel încât să le accesaţi rapid din
aplicaţia Persoane de contact.
Pentru a marca sau a anula marcarea unei persoane de contact ca preferată
1
În
Ecran principal
2
Atingeţi uşor persoana de contact pe care doriţi să o adăugaţi la preferinţe sau să
o eliminaţi dintre acestea.
3
Atingeţi uşor .
Pentru a vizualiza persoanele de contact preferate
1
În
Ecran principal
2
Atingeţi uşor Grupuri, apoi
, atingeţi uşor , apoi .
, atingeţi uşor , apoi .
.
Comunicarea cu persoanele de contact
Pentru a căuta o persoană de contact
1
În Ecran principal, atingeţi uşor
2
Introduceţi primele litere ale numelui persoanei de contact în câmpul Căutare.
Apar toate persoanele de contact care încep cu aceste litere.
Meniul rapid al persoanei de contact
Atingeţi uşor miniatura unei persoane de contact pentru a vizualiza opţiunile rapide de
comunicaţii ale unei anumite persoane de contact. Opţiunile includ apelarea persoanei de
, apoi .
47
Aceasta este versiunea pentru Internet a acestei publicaţii. © Imprimaţi numai pentru uz personal.
Page 48

contact, trimiterea unui mesaj text sau multimedia şi iniţierea unei conversaţii prin mesaje
de discuţii utilizând aplicaţia Google Talk™.
Pentru ca o aplicaţie să apară ca opţiune în meniul rapid al persoanei de contact, este posibil
să fie necesară configurarea aplicaţiei pe telefon şi conectarea la aplicaţie. De exemplu, trebuie
să lansaţi aplicaţia Gmail™ şi să introduceţi detaliile de conectare pentru a putea utiliza
Gmail™ din meniul rapid al persoanei de contact.
Partajarea persoanelor de contact
Pentru a trimite cartea dvs. de vizită
1
În Ecran principal, atingeţi uşor , apoi .
2
Atingeţi uşor Eu.
3
Apăsaţi pe
4
Selectaţi o metodă de transfer disponibilă şi urmaţi instrucţiunile de pe ecran.
Pentru a trimite o persoană de contact
1
În Ecran principal, atingeţi uşor
2
Atingeţi uşor persoana de contact ale cărei detalii doriţi să le trimiteţi.
3
Apăsaţi pe , apoi atingeţi uşor Trimitere contact > OK.
4
Selectaţi o metodă de transfer disponibilă şi urmaţi instrucţiunile de pe ecran.
Pentru a trimite simultan mai multe persoane de contact
1
În
Ecran principal
2
Apăsaţi pe , apoi atingeţi uşor Trimitere contacte.
3
Marcaţi persoanele de contact pe care doriţi să le trimiteţi sau sau selectaţi-le pe
toate dacă doriţi să trimiteţi toate persoanele de contact.
4
Atingeţi uşor Trimitere, apoi OK pentru confirmare.
5
Selectaţi o metodă de transfer disponibilă şi urmaţi instrucţiunile de pe ecran.
, apoi atingeţi uşor Trimitere contact > OK.
, apoi .
, atingeţi uşor
, apoi .
Copierea de rezervă a persoanelor de contact
Puteţi utiliza o cartelă de memorie, o cartelă SIM sau un instrument de sincronizare
online precum Microsoft® Exchange ActiveSync® pentru a efectua copii de rezervă ale
persoanelor de contact.
Pentru a exporta toate persoanele de contact într-o cartelă de memorie
1
În Ecran principal, atingeţi uşor
2
Apăsaţi pe , apoi atingeţi uşor
3
Atingeţi uşor OK.
Pentru a exporta persoane de contact pe o cartelă SIM
1
În Ecran principal, atingeţi uşor
2
Apăsaţi
3
Marcaţi persoanele de contact pe care doriţi să le exportaţi sau atingeţi uşor
, apoi atingeţi uşor Cop.rez.pers.c. > Cartelă SIM.
Marcare totală dacă doriţi să exportaţi toate persoanele de contact.
4
Atingeţi uşor Creare copii de rez..
5
Selectaţi Adăugare persoane de con. dacă doriţi să adăugaţi persoanele de
contact la persoanele de contact existente pe cartela SIM sau selectaţi Înlocuire
globală contacte dacă doriţi să înlocuiţi persoanele de contact existente pe
cartela SIM.
Când exportaţi persoane de contact pe o cartelă SIM, este posibil să nu se exporte toate
informaţiile. Acest lucru se întâmplă din cauza limitărilor de memorie de pe cartelele SIM.
, apoi .
Cop.rez.pers.c.
, apoi .
>
Cartelă de memorie
.
48
Aceasta este versiunea pentru Internet a acestei publicaţii. © Imprimaţi numai pentru uz personal.
Page 49

Schimbul de mesaje
Utilizarea schimbului de mesaje de tip text şi multimedia
Aveţi posibilitatea să trimiteţi şi să primiţi mesaje de tip text pe telefon utilizând serviciul
SMS (Short Message Service - Serviciul de mesaje scurte). Dacă abonamentul dvs.
include serviciul MMS (Multimedia Messaging Service - Serviciu de mesagerie
multimedia), este posibil, de asemenea, să trimiteţi şi să primiţi mesaje care conţin fişiere
media, de exemplu, imagini şi clipuri video. Numărul de caractere pe care le puteţi trimite
într-un mesaj text variază în funcţie de operator şi limba utilizată. Dacă depăşiţi limita de
caractere, toate mesajele separate vor fi legate şi trimise împreună sub forma unui singur
mesaj. Veţi fi taxat pentru fiecare mesaj text p care îl trimiteţi. Atunci când vizualizaţi
mesajele, acestea apar sub formă de conversaţii, adică toate mesajele trimise la şi
primite de la o anumită persoană sunt grupate la un loc.
Pentru a trimite mesaje multimedia, aveţi nevoie de setările MMS corecte pe telefon. Consultaţi
Setările pentru Internet şi schimb de mesaje la pagina 33.
Pentru a comuta manual între cartelele SIM
1
Asiguraţi-vă că ambele cartele SIM sunt activate sub Setări > Setări SIM dual.
2
Pentru a comuta la cealaltă cartelă SIM, apăsaţi pe .
Puteţi verifica în bara de stare care cartelă SIM este selectată în prezent. Pictograma cartelei
SIM selectate în prezent este colorată.
Pentru a crea şi trimite un mesaj
1
În
Ecran principal
2
Atingeţi uşor Mesaj nou.
3
Pentru a adăuga un destinatar, atingeţi uşor Adăugare destinatar, apoi găsiţi şi
marcaţi caseta de selectare de lângă numele destinatarului. Pentru a adăuga mai
mulţi destinatari, marcaţi casetele de selectare corespunzătoare destinatarilor
doriţi. De asemenea, puteţi introduce manual numărul complet în câmpul de
căutare, apoi atingeţi uşor Adăugare.
4
După ce terminaţi de adăugat destinatarii, atingeţi uşor Efectuat.
5
Atingeţi uşor Scrieţi un mesaj şi introduceţi textul mesajului.
6
Dacă doriţi să adăugaţi un fişier media, atingeţi uşor
7
Dacă doriţi să adăugaţi sau să eliminaţi destinatari înainte de a trimite mesajul,
apăsaţi pe . Pentru a adăuga un destinatar, atingeţi uşor
destinatar. Pentru a elimina un destinatar, atingeţi uşor Editare destinatari şi
atingeţi uşor
uşor Efectuat.
8
Pentru a trimite mesajul, atingeţi uşor Trim..
, atingeţi uşor , apoi găsiţi şi atingeţi uşor .
şi selectaţi o opţiune.
Adăugare
în dreptul unui câmp pentru destinatar. După ce terminaţi, atingeţi
Dacă ieşiţi dintr-un mesaj înainte de a-l trimite, acesta este salvat ca schiţă. Conversaţia este
etichetată cu cuvântul Schiţă:.
Pentru a citi un mesaj primit
1
În Ecran principal, atingeţi uşor
2
Atingeţi uşor conversaţia dorită.
3
Dacă mesajul nu este încă descărcat, atingeţi-l uşor şi continuu, apoi atingeţi uşor
Descărcare mesaj.
Atunci când primiţi un mesaj text sau multimedia,
mesajul, aveţi, de asemenea, posibilitatea să trageţi în jos bara de stare şi să atingeţi uşor
mesajul primit atunci când bara de stare este deschisă.
Pentru a răspunde la un mesaj
1
Din Ecran principal, atingeţi uşor , apoi atingeţi uşor Schimb de mesaje.
2
Atingeţi uşor conversaţia dorită.
3
Introduceţi răspunsul dvs. şi atingeţi uşor Trim..
Aceasta este versiunea pentru Internet a acestei publicaţii. © Imprimaţi numai pentru uz personal.
, apoi găsiţi şi atingeţi uşor .
apare în bara de stare. Pentru a citi
49
Page 50

Pentru a redirecţiona un mesaj
1
În Ecran principal, atingeţi uşor , apoi Schimb de mesaje.
2
Atingeţi uşor conversaţia dorită.
3
Atingeţi continuu mesajul pe care doriţi să-l redirecţionaţi, apoi atingeţi uşor
Redirecţionare mesaj.
4
Selectaţi un destinatar din listă sau atingeţi uşor Adăugare destinatar pentru a
adăuga un destinatar care nu se află în listă.
5
Editaţi mesajul şi atingeţi uşor Trim..
Pentru a şterge un mesaj
1
Din Ecran principal, atingeţi uşor , apoi atingeţi uşor Schimb de mesaje.
2
Atingeţi uşor conversaţia dorită.
3
Atingeţi continuu mesajul pe care doriţi să-l ştergeţi, apoi atingeţi uşor Ştergere
mesaj > Da.
Pentru a şterge conversaţii
1
Din Ecran principal, atingeţi uşor
2
Apăsaţi pe , apoi atingeţi uşor Ştergere mai multe.
3
Bifaţi casetele de selectare corespunzătoare conversaţiilor pe care doriţi să le
ştergeţi şi apoi atingeţi uşor Ştergere.
Pentru a salva numărul unui expeditor într-o persoană de contact
1
În Ecran principal, atingeţi uşor , apoi Schimb de mesaje.
2
Atingeţi uşor o conversaţie.
3
Atingeţi numărul expeditorului din partea superioară a ecranului.
4
Atingeţi uşor .
5
Selectaţi o persoană de contact existentă sau atingeţi uşor dacă doriţi să
creaţi o persoană de contact nouă.
6
Editaţi informaţiile despre persoana de contact şi atingeţi uşor Efectuat.
, apoi atingeţi uşor Schimb de mesaje.
Pentru a apela expeditorul unui mesaj
1
În Ecran principal, atingeţi uşor
2
Atingeţi uşor o conversaţie.
3
Atingeţi uşor numele sau numărul destinatarului în partea de sus a ecranului.
4
Dacă destinatarul este salvat în persoanele de contact, atingeţi uşor numărul pe
care doriţi să îl apelaţi. Dacă nu aţi salvat destinatarul în persoanele de contact,
atingeţi uşor
Pentru a salva un fişier conţinut într-un mesaj primit
1
În
Ecran principal
2
Atingeţi uşor conversaţia dorită.
3
Dacă mesajul nu este încă descărcat, atingeţi-l uşor şi continuu şi apoi atingeţi
uşor Descărcare mesaj.
4
Atingeţi continuu fişierul pe care doriţi să îl salvaţi, apoi selectaţi opţiunea dorită.
.
, atingeţi uşor
, apoi Schimb de mesaje.
, apoi
Schimb de mesaje
.
Opţiuni pentru mesaje text şi multimedia
Pentru a vizualiza şi a edita setări de notificare pentru mesaje
1
În Ecran principal, atingeţi uşor
2
Apăsaţi pe .
3
Pentru a vizualiza şi a edita setările, atingeţi uşor o cartelă SIM > Setări şi efectuaţi
setările dorite.
, apoi Schimb de mesaje.
50
Aceasta este versiunea pentru Internet a acestei publicaţii. © Imprimaţi numai pentru uz personal.
Page 51

Pentru a modifica setările raportului de livrare pentru mesajele expediate
1
În Ecran principal, atingeţi uşor , apoi Schimb de mesaje.
2
Apăsaţi pe .
3
Atingeţi uşor o cartelă SIM, apoi atingeţi uşor Setări.
4
Atingeţi uşor Raport livrare pentru a activa sau a dezactiva raportul de livrare.
Atunci când un mesaj este livrat destinatarului, în mesaj apare .
Pentru a vizualiza mesaje salvate pe o cartelă SIM
1
În Ecran principal, atingeţi uşor , apoi Schimb de mesaje.
2
Apăsaţi pe
3
Atingeţi uşor Setări > Mesaje SIM.
, apoi atingeţi uşor o cartelă SIM.
51
Aceasta este versiunea pentru Internet a acestei publicaţii. © Imprimaţi numai pentru uz personal.
Page 52

Utilizaţi aplicaţia E-mail de pe telefon pentru a trimite şi primi mesaje de email prin contul
de e-mail obişnuit sau prin contul companiei. Sau puteţi realiza ambele lucruri. Telefonul
poate administra simultan mai multe conturi de e-mail. Puteţi configura aceste conturi
pentru a se executa printr-o singură cutie poştală de primire combinată sau prin cutii
poştale de primire separate. Reţineţi că e-mailurile primite în contul dvs. Gmail™ se pot
accesa în telefon din aplicaţiile E-mail şi Gmail™ .
Mesajele de email Microsoft® Outlook® ale companiei trebuie stocate pe un server
Microsoft® Exchange pentru ca funcţionalitatea descrisă să mai sus să funcţioneze. Pentru
informaţii suplimentare, consultaţi Sincronizarea serviciului de email al companiei, calendarului
şi a persoanelor de contact la pagina 66.
Pentru a configura un cont de e-mail pe telefon
1
În Ecran principal, atingeţi uşor
2
Găsiţi şi atingeţi uşor .
3
Introduceţi adresa de e-mail şi parola dvs., apoi atingeţi uşor Următorul.
4
Dacă setările pentru contul de e-mail nu se pot descărca automat, terminaţi
manual configurarea. Dacă este necesar, contactaţi furnizorul serviciului de e-mail
pentru a obţine setările detaliate. Pentru configurarea pe telefon a contului de email de la serviciu, selectaţi Exchange Active Sync ca tip de cont.
5
Atunci când vi se solicită, introduceţi un nume pentru contul dvs. de e-mail, care
să fie uşor de identificat. Acelaşi nume va apărea în e-mailurile pe care le trimiteţi
din acest cont. După ce terminaţi, atingeţi uşor Următorul.
.
Puteţi configura mai multe conturi de e-mail. Consultaţi Pentru a adăuga un cont de e-mail
suplimentar pe telefon la pagina 55.
Utilizarea serviciilor de email
Pentru a crea şi a trimite un mesaj de e-mail
1
În
Ecran principal
poştală de primire a contului dvs. implicit de e-mail. Dacă doriţi să utilizaţi alt cont
de e-mail pe care l-aţi configurat pe telefon, atingeţi uşor bara care conţine
pictograma , apoi selectaţi contul din care doriţi să trimiteţi mesajul.
2
Atingeţi uşor .
3
Atingeţi uşor Către şi începeţi să introduceţi adresa de e-mail a destinatarului.
Potrivirile se afişează într-o listă dinamică. Atingeţi uşor potrivirea relevantă sau
continuaţi să introduceţi adresa de e-mail completă. Pentru a adăuga mai mulţi
destinatari, introduceţi o virgulă ( , ) sau un punct şi virgulă ( ; ) şi începeţi
introducerea unui alt nume. Pentru a şterge un destinatar, atingeţi uşor
4
Pentru a selecta o adresă de e-mail salvată în Persoane de contact, atingeţi uşor
, apoi găsiţi şi marcaţi caseta de selectare de lângă câmpul aferent unui
destinatar. Pentru a adăuga mai mulţi destinatari, marcaţi casetele de selectare
corespunzătoare destinatarilor doriţi. După ce terminaţi, atingeţi uşor Efectuat.
5
Atingeţi câmpul pentru subiect şi introduceţi subiectul e-mailului.
6
Pentru a ataşa un fişier, apăsaţi pe , apoi atingeţi uşor Ataşaţi un fişier.
Selectaţi tipul de fişier, apoi atingeţi uşor fişierul pe care doriţi să îl ataşaţi din lista
care apare.
7
Atingeţi uşor câmpul pentru textul de corp al mesajului şi introduceţi textul
mesajului.
8
Pentru a adăuga câmpuri Cc/Cci, apăsaţi pe
9
Pentru a trimite e-mailul, atingeţi uşor .
, atingeţi uşor , apoi găsiţi şi atingeţi uşor . Apare cutia
.
, apoi atingeţi uşor + Ci/Cci.
52
Aceasta este versiunea pentru Internet a acestei publicaţii. © Imprimaţi numai pentru uz personal.
Page 53

Pentru a primi mesaje de e-mail
1
În Ecran principal, atingeţi uşor .
2
Găsiţi şi atingeţi uşor . Apare cutia poştală de primire a contului dvs. implicit de
e-mail.
3
Dacă doriţi să verificaţi alt cont de e-mail pe care l-aţi configurat pe telefon,
atingeţi uşor bara care conţine pictograma , apoi selectaţi contul pe care doriţi
să-l verificaţi. Dacă doriţi să verificaţi simultan toate conturile de e-mail, atingeţi
uşor bara care conţine pictograma , apoi atingeţi uşor Vizualizare combinată.
4
Pentru a descărca mesaje noi, atingeţi uşor .
Dacă aţi configurat un cont de e-mail pentru serviciu, puteţi seta frecvenţa de verificare la
Automat (impus).
Pentru a citi mesaje de e-mail
1
În Ecran principal, atingeţi uşor .
2
Găsiţi şi atingeţi uşor
. Apare cutia poştală de primire a contului dvs. implicit de
e-mail. Dacă doriţi să verificaţi alt cont de e-mail pe care l-aţi configurat pe telefon,
atingeţi uşor bara care conţine pictograma
şi selectaţi contul pe care doriţi să-l
verificaţi.
3
Defilaţi în sus sau în jos în cutia poştală de primire a mesajelor de e-mail şi atingeţi
uşor mesajul de e-mail pe care doriţi să-l citiţi.
4
În câmpul pentru textul de corp al mesajului, îndepărtaţi sau apropiaţi două degete
pentru a mări sau micşora.
5
Utilizaţi săgeţile orientate înainte sau înapoi pentru a citi mesajul următor sau
anterior.
Pentru a vizualiza o ataşare a unui mesaj e-mail
1
În Ecran principal, atingeţi uşor .
2
Găsiţi şi atingeţi uşor . Apare cutia poştală de primire a contului dvs. implicit de
e-mail. Dacă doriţi să verificaţi alt cont de e-mail pe care l-aţi configurat pe telefon,
atingeţi uşor bara care conţine pictograma , apoi selectaţi contul pe care doriţi
să-l verificaţi.
3
Găsiţi şi atingeţi uşor mesajul dorit în cutia poştală de primire a mesajelor de email. E-mailurile cu ataşări sunt identificate prin pictograma
4
Atingeţi uşor fila de ataşări din corpul e-mailului. Toate ataşările apar într-o listă.
5
Atingeţi uşor Încărcare sub un element de ataşare.
6
Atunci când se descarcă ataşarea, atingeţi uşor Vizualiz. sau Salvare.
.
Pentru a salva adresa de e-mail a unui expeditor în Persoane de contact
1
În Ecran principal, atingeţi uşor .
2
Găsiţi şi atingeţi uşor . Apare cutia poştală de primire a contului dvs. implicit de
e-mail. Dacă doriţi să verificaţi alt cont de e-mail pe care l-aţi configurat pe telefon,
atingeţi uşor bara care conţine pictograma
, apoi selectaţi contul pe care doriţi
să-l verificaţi.
3
Găsiţi şi atingeţi uşor mesajul dorit în cutia poştală de primire a mesajelor de email.
4
Atingeţi uşor numele expeditorului.
5
Atingeţi uşor OK când vi se solicită să adăugaţi numele la persoanele de contact.
6
Selectaţi o persoană de contact existentă sau atingeţi uşor Creare pers. de con.
nouă dacă doriţi să creaţi o persoană de contact nouă.
7
Editaţi informaţiile despre persoana de contact şi atingeţi uşor Efectuat.
53
Aceasta este versiunea pentru Internet a acestei publicaţii. © Imprimaţi numai pentru uz personal.
Page 54

Pentru a răspunde la un mesaj de e-mail
1
În Ecran principal, atingeţi uşor .
2
Găsiţi şi atingeţi uşor . Apare cutia poştală de primire a contului dvs. implicit de
e-mail. Dacă doriţi să verificaţi alt cont de e-mail pe care l-aţi configurat pe telefon,
atingeţi uşor bara care conţine pictograma , apoi selectaţi contul pe care doriţi
să-l verificaţi.
3
Găsiţi şi atingeţi uşor mesajul la care doriţi să răspundeţi, apoi atingeţi uşor .
4
Pentru a răspunde la toate, atingeţi uşor , apoi Răspuns la toate.
5
Introduceţi răspunsul, apoi atingeţi uşor
.
Pentru a redirecţiona un mesaj de e-mail
1
În Ecran principal, atingeţi uşor
2
Găsiţi şi atingeţi uşor . Apare cutia poştală de primire a contului dvs. implicit de
.
e-mail. Dacă doriţi să verificaţi alt cont de e-mail pe care l-aţi configurat pe telefon,
atingeţi uşor bara care conţine pictograma
, apoi selectaţi contul pe care doriţi
să-l verificaţi.
3
Găsiţi şi atingeţi uşor mesajul pe care doriţi să-l redirecţionaţi.
4
Atingeţi uşor
5
Atingeţi uşor Către şi introduceţi adresa destinatarului.
6
Introduceţi textul mesajului, apoi atingeţi uşor .
, apoi Redirecţionare.
Pentru a şterge un mesaj de e-mail
1
În Ecran principal, atingeţi uşor .
2
Atingeţi uşor . Apare cutia poştală de primire a contului dvs. implicit de e-mail.
Dacă doriţi să verificaţi alt cont de e-mail pe care l-aţi configurat pe telefon,
atingeţi uşor bara care conţine pictograma
, apoi selectaţi contul pe care doriţi
să-l verificaţi.
3
În cutia poştală de primire a mesajelor de e-mail, marcaţi caseta de selectare
corespunzătoare e-mailului pe care doriţi să îl ştergeţi, apoi atingeţi uşor
.
Pentru a căuta e-mailuri
1
În Ecran principal, atingeţi uşor . Apoi găsiţi şi atingeţi uşor . Apare cutia
poştală de primire a contului dvs. implicit de e-mail. Dacă doriţi să verificaţi alt cont
de e-mail pe care l-aţi configurat pe telefon, atingeţi uşor bara care conţine
pictograma , apoi selectaţi contul pe care doriţi să-l verificaţi.
2
Atingeţi uşor .
3
Introduceţi textul de căutat, apoi atingeţi uşor tasta de căutare sau tasta de
confirmare de la tastatură.
4
Rezultatul căutării apare într-o listă sortată după dată. Atingeţi uşor e-mailul pe
care doriţi să-l deschideţi.
Pentru a marca un e-mail citit ca necitit
1
În Ecran principal, atingeţi uşor .
2
Găsiţi şi atingeţi uşor . Apare cutia poştală de primire a contului dvs. implicit de
e-mail. Dacă doriţi să verificaţi alt cont de e-mail pe care l-aţi configurat pe telefon,
atingeţi uşor bara care conţine pictograma , apoi selectaţi contul pe care doriţi
să-l verificaţi.
3
Marcaţi caseta de selectare corespunzătoare e-mailului dorit, apoi atingeţi uşor
.
Pentru a marca un e-mail necitit ca citit, marcaţi caseta de selectare corespunzătoare
acestuia, apoi atingeţi uşor .
54
Aceasta este versiunea pentru Internet a acestei publicaţii. © Imprimaţi numai pentru uz personal.
Page 55

Pentru a marca cu stea un e-mail
1
În Ecran principal, atingeţi uşor .
2
Găsiţi şi atingeţi uşor . Apare cutia poştală de primire a contului dvs. implicit de
e-mail. Dacă doriţi să verificaţi alt cont de e-mail pe care l-aţi configurat pe telefon,
atingeţi uşor bara care conţine pictograma , apoi selectaţi contul pe care doriţi
să-l verificaţi.
3
Marcaţi caseta de selectare corespunzătoare e-mailului pe care doriţi să îl marcaţi
cu stea, apoi atingeţi uşor .
Pentru a anula marcarea cu stea a unui e-mail, marcaţi e-mailul, apoi atingeţi uşor .
Pentru a vizualiza toate e-mailurile marcate cu stea
1
În Ecran principal, atingeţi uşor , apoi găsiţi şi atingeţi uşor .
2
Atingeţi uşor , apoi Marcate cu stea. Într-o listă vor apărea e-mailurile marcate
cu stea din toate conturile dvs.
Pentru a gestiona pe seturi e-mailurile
1
În Ecran principal, atingeţi uşor , apoi găsiţi şi atingeţi uşor . Apare cutia
poştală de primire a contului dvs. implicit de e-mail. Dacă doriţi să verificaţi alt cont
de e-mail pe care l-aţi configurat pe telefon, atingeţi uşor bara care conţine
pictograma
2
Marcaţi casetele de selectare corespunzătoare e-mailurilor pe care doriţi să le
selectaţi.
3
După ce terminaţi, atingeţi uşor una dintre pictogramele din bara de instrumente
pentru, de exemplu, a muta e-mailurile selectate în alt folder.
, apoi selectaţi contul pe care doriţi să-l verificaţi.
Pentru a vizualiza toate folderele unui cont de e-mail
1
În
Ecran principal
poştală de primire a contului dvs. implicit de e-mail. Dacă doriţi să verificaţi alt cont
de e-mail pe care l-aţi configurat pe telefon, atingeţi uşor bara care conţine
pictograma , apoi selectaţi contul pe care doriţi să-l verificaţi.
2
Atingeţi uşor pentru a vizualiza toate folderele din cont.
Pentru a modifica frecvenţa de verificare a cutiei poştale de primire
1
În
Ecran principal
2
Găsiţi şi atingeţi uşor
3
Apăsaţi pe , apoi atingeţi uşor Setări.
4
Dacă utilizaţi mai multe conturi de e-mail, atingeţi uşor contul a cărui setare doriţi
să o modificaţi.
5
Atingeţi uşor Frecvenţă verificare Primite şi selectaţi o opţiune.
, atingeţi uşor , apoi găsiţi şi atingeţi uşor . Apare cutia
, atingeţi uşor .
.
Utilizarea conturilor de email
Pentru a adăuga un cont de e-mail suplimentar pe telefon
1
În Ecran principal, atingeţi uşor
2
Găsiţi şi atingeţi uşor .
3
Apăsaţi pe , apoi atingeţi uşor Setări.
4
Atingeţi uşor Adăugare cont.
5
Introduceţi adresa de e-mail şi parola, apoi atingeţi uşor Următorul.
6
Dacă setările pentru contul de e-mail nu se pot descărca automat, terminaţi
manual configurarea. Dacă este necesar, contactaţi furnizorul serviciului de e-mail
pentru a obţine setările detaliate.
7
Atunci când vi se solicită, introduceţi un nume pentru contul dvs. de e-mail, care
să fie uşor de identificat. Acelaşi nume se va afişa în e-mailurile pe care le trimiteţi
din acest cont.
8
După ce terminaţi, atingeţi uşor Următorul.
.
55
Aceasta este versiunea pentru Internet a acestei publicaţii. © Imprimaţi numai pentru uz personal.
Page 56

Pentru a seta un cont de e-mail drept cont implicit
1
În Ecran principal, atingeţi uşor .
2
Găsiţi şi atingeţi uşor .
3
Apăsaţi pe , apoi atingeţi uşor Setări.
4
Atingeţi uşor contul pe care doriţi să îl utilizaţi drept cont implicit pentru
compunerea şi trimiterea de e-mailuri.
5
Marcaţi caseta de selectare Cont implicit. Cutia poştală de primire a contului
implicit apare ori de câte ori deschideţi aplicaţia E-mail.
Dacă aveţi un singur cont de e-mail, acesta devine automat contul implicit.
Pentru a elimina un cont de e-mail din telefon
1
În Ecran principal, atingeţi uşor .
2
Găsiţi şi atingeţi uşor .
3
Apăsaţi pe , apoi atingeţi uşor Setări.
4
Atingeţi uşor contul pe care doriţi să-l eliminaţi.
5
Găsiţi şi atingeţi uşor Eliminare cont > OK.
Gmail™ şi alte servicii Google™
Dacă aveţi un cont Google™, puteţi utiliza aplicaţia Gmail™ din telefon pentru a citi, a
scrie şi a organiza mesaje de e-mail. De asemenea, după ce vă configuraţi contul
Google™ pe telefon, puteţi să conversaţi prin mesaje de discuţii cu prietenii utilizând
aplicaţia Google Talk™, să sincronizaţi aplicaţia de calendar din telefon cu Google
Calendar™ şi să descărcaţi aplicaţii şi jocuri din Android Market™.
Este posibil ca serviciile şi caracteristicile descrise în acest capitol să nu fie acceptate în toate
ţările sau regiunile sau de către toate/toţi reţelele şi/sau furnizorii de servicii din toate zonele.
Pentru a configura un cont Google™ pe telefon
1
În
Ecran principal
2
Găsiţi şi atingeţi uşor Setări > Conturi şi sincronizare > Adăugare cont >
, atingeţi uşor .
Google.
3
Urmaţi expertul de înregistrare pentru a crea un cont Google™ sau conectaţi-vă
dacă aveţi deja un cont. Acum, telefonul este pregătit pentru a fi utilizat împreună
cu Gmail™ , Google Talk™ şi Google Calendar™.
De asemenea, vă puteţi conecta sau puteţi crea un cont Google™ din ghidul de configurare
prima dată când porniţi telefonul. Sau puteţi trece online şi crea un cont la adresa
www.google.com/accounts.
Pentru a deschide aplicaţia Gmail™
1
În
Ecran principal
2
Găsiţi şi atingeţi uşor Gmail .
, atingeţi uşor .
56
Aceasta este versiunea pentru Internet a acestei publicaţii. © Imprimaţi numai pentru uz personal.
Page 57

Google Talk™
Puteţi utiliza mesageria instantanee Google Talk™ de pe telefon pentru a discuta cu
prietenii care utilizează la rândul lor această aplicaţie.
Pentru a porni Google Talk™
1
În Ecran principal, atingeţi uşor .
2
Găsiţi şi atingeţi uşor Talk.
Pentru a răspunde la un mesaj instantaneu cu Talk
1
Când cineva vă contactează pe Talk, apare pe bara de stare.
2
Trageţi în jos bara de stare, apoi atingeți ușor mesajul şi începeţi să discutaţi.
57
Aceasta este versiunea pentru Internet a acestei publicaţii. © Imprimaţi numai pentru uz personal.
Page 58

Noţiuni de bază despre Google Play™
Deschideţi serviciul Google Play™ şi pătrundeţi într-o lume a aplicaţiilor şi jocurilor. Puteţi
răsfoi aceste aplicaţii şi jocurile în funcţie de categorii. De asemenea, puteţi evalua o
aplicaţie sau un joc şi trimite un răspuns despre acest lucru.
Pentru a utiliza serviciul Google Play™, aveţi nevoie de un cont Google™. Consultaţi
Pentru a configura un cont Google™ pe telefon la pagina 56.
Este posibil ca serviciul Google Play™ să nu fie disponibil în toate ţările sau regiunile
Pentru a deschide Google Play™
1
În Ecran principal, atingeţi uşor .
2
Găsiţi şi atingeţi uşor Play Store.
Descărcarea din Google Play™
Puteţi descărca tot felul de aplicaţii din Google Play™, inclusiv aplicaţii gratuite.
Înainte de a descărca aplicaţii
Înainte de a începe să descărcaţi din Google Play™, asiguraţi-vă că aveţi o conexiune la
Internet funcţională.
Also, remember that you might incur data traffic charges when you download content to
your phone. Contact your operator for more information.
Pentru a descărca o aplicaţie gratuită
1
În Google Play™, găsiţi un element pe care doriţi să-l descărcaţi răsfoind
categoriile sau utilizând funcţia de căutare.
2
Atingeţi uşor elementul pentru a-i vizualiza detaliile şi urmaţi instrucţiunile pentru a
finaliza instalarea.
3
Dacă aplicaţia pe care doriţi să o descărcaţi necesită acces la datele dvs. sau
controlul vreunei funcţii de pe telefon, apare un ecran suplimentar cu detalii. Citiţi
cu atenţie detaliile din acest ecran, deoarece este posibil ca funcţionalitatea
telefonului să fie serios afectată în cazul în care continuaţi. Atingeţi uşor OK, dacă
sunteţi de acord, sau Revocare, dacă doriţi să revocaţi descărcarea.
Pentru a descărca o aplicaţie plătită
1
În Google Play™, găsiţi un element pe care doriţi să-l descărcaţi răsfoind
categoriile sau utilizând funcţia de căutare.
2
Atingeţi uşor elementul pentru a-i vizualiza detaliile şi urmaţi instrucţiunile de pe
telefon pentru a finaliza achiziţia.
3
Dacă aplicaţia pe care doriţi să o descărcaţi necesită acces la datele dvs. sau
controlul vreunei funcţii de pe telefon, apare un ecran suplimentar cu detalii. Citiţi
cu atenţie detaliile din acest ecran, deoarece este posibil ca funcţionalitatea
telefonului să fie serios afectată în cazul în care continuaţi. Atingeţi uşor OK, dacă
sunteţi de acord, sau Revocare, dacă doriţi să revocaţi descărcarea.
Pentru a deschide o aplicaţie descărcată
1
În Google Play™, apăsaţi pe
2
Atingeţi uşor aplicaţia descărcată.
, apoi atingeţi uşor My Apps.
Puteţi accesa aplicaţiile descărcate şi din ecranul Aplicaţii.
Golirea datelor aferente aplicaţiilor
Uneori este necesar să goliţi datele aferente unei aplicaţii. Acest lucru se poate întâmpla
dacă, de exemplu, memoria alocată aplicaţiei este total ocupată sau dacă doriţi să
ştergeţi scorurile de la un joc. De asemenea, este posibil să doriţi ştergerea din unele
aplicaţii a mesajelor de email, text şi multimedia pe care le-aţi primit.
58
Aceasta este versiunea pentru Internet a acestei publicaţii. © Imprimaţi numai pentru uz personal.
Page 59

Pentru a goli toată memoria temporară corespunzătoare unei aplicaţii
1
În Ecran principal, atingeţi uşor .
2
Găsiţi şi atingeţi uşor Setări.
3
Atingeţi uşor Aplicaţii.
4
Atingeţi uşor aplicaţia pentru care doriţi să goliţi toată memoria temporară.
5
Atingeţi uşor Golire memorie temporară.
Memoria cache corespunzătoare unor aplicaţii nu poate fi golită.
Pentru a şterge o aplicaţie instalată
1
În Ecran principal, atingeţi uşor
2
Găsiţi şi atingeţi uşor Setări.
3
Atingeţi uşor Aplicaţii.
4
Selectaţi aplicaţia pe care doriţi s-o ştergeţi.
5
Atingeţi uşor Dezinstalare.
Unele aplicaţii preinstalate nu se pot şterge.
.
Permisiuni
Unele aplicaţii trebuie să acceseze anumite părţi din telefonul dvs. pentru a fi în stare să
lucreze corespunzător. De exemplu, o aplicaţie de navigare are nevoie de permisiuni
pentru a trimite şi primi traficul de date şi a accesa locaţia dvs. Unele aplicaţii pot abuza
de permisiunile lor, prin furtul sau ştergerea datelor sau prin raportarea locaţiei dvs.
Asiguraţi‑vă că instalaţi şi acordaţi permisiuni numai unor aplicaţii în care aveţi încredere.
Pentru a vizualiza permisiunile pentru o aplicaţie
1
În Ecran principal, atingeţi uşor .
2
Găsiţi şi atingeţi uşor Setări.
3
Atingeţi uşor Aplicaţii.
4
Atingeţi uşor aplicaţia dorită.
5
Defilaţi în jos pentru a vizualiza detaliile relevante sub Permisiuni.
Instalarea aplicaţiilor care nu provin din Google Play™
Instalarea de aplicaţii care provin dintr-o sursă necunoscută sau care nu este de
încredere poate duce la deteriorarea telefonului. În mod implicit, telefonul este setat să
blocheze astfel de instalări. Totuşi, puteţi modifica această setare pentru a permite
instalări din surse necunoscute.
Sony nu asigură şi nu garantează performanţa niciunei aplicaţii sau niciunui conţinut oferit de
terţe părţi şi transferat prin descărcare sau prin altă interfaţă pe telefon. Similar, compania
Sony nu este responsabilă pentru nicio daună sau performanţă diminuată a telefonului cauzată
de transferul unui conţinut oferit de terţe părţi. Utilizaţi numai conţinut care provine din surse
de încredere. Dacă aveţi întrebări sau nelămuriri, contactaţi furnizorul de conţinut.
Pentru a permite instalarea aplicaţiilor care nu provin de pe Google Play™
1
În Ecran principal, atingeţi uşor .
2
Găsiţi şi atingeţi uşor Setări > Securitate.
3
Marcaţi caseta de selectare Surse necunoscute.
59
Aceasta este versiunea pentru Internet a acestei publicaţii. © Imprimaţi numai pentru uz personal.
Page 60

Serviciul PlayNow™
Puteţi utiliza serviciul PlayNow™ pentru a descărca aplicaţii, muzică, jocuri, tonuri de
apel şi tapete de fundal. Serviciul PlayNow™ oferă atât descărcări gratuite, cât şi
contracost.
Serviciul PlayNow™ nu este disponibil în toate ţările.
Înainte de descărcarea de conţinut
Înainte de descărcare, asiguraţi-vă că aveţi o conexiune la Internet. De asemenea, poate
fi necesar să aveţi o cartelă de memorie inserată în telefon pentru descărcarea de
conţinut.
Când descărcaţi conţinut în telefon, este posibil să fiţi taxat pentru volumul de date transferat.
Contactaţi operatorul pentru informaţii privind tariful de transferare a datelor în ţara dvs.
Pentru a porni PlayNow™
1
În Ecran principal, atingeţi uşor .
2
Găsiţi şi atingeţi uşor
Descărcarea din serviciul PlayNow™
Descărcaţi conţinut divers din serviciul PlayNow™ direct pe telefon. Alegeţi dintr-o
diversitate de aplicaţii, jocuri, muzică, tonuri de apel şi alte tipuri de conţinut. Reţineţi că
este posibil ca opţiunile de plată pentru aplicaţiile cu plată să difere în funcţie de ţară.
.
Pentru a descărca un element PlayNow pe telefon
1
În Ecran principal, atingeţi uşor .
2
Găsiţi şi atingeţi uşor PlayNow™.
3
Găsiţi un element pe care doriţi să-l descărcaţi răsfoind categoriile sau utilizând
funcţia de căutare.
4
Atingeţi uşor elementul pentru a‑i vizualiza detaliile.
5
Faceţi clic pe Cumpăraţi acum pentru a porni procesul achiziţiei. După ce achiziţia
este validată, puteţi începe să descărcaţi conţinutul.
60
Aceasta este versiunea pentru Internet a acestei publicaţii. © Imprimaţi numai pentru uz personal.
Page 61

Organizaţi-vă
Calendar
Telefonul dvs. are un calendar pentru gestionarea planificărilor de timp. Dacă aveţi un
cont Google™, aveţi inclusiv posibilitatea să sincronizaţi calendarul din telefon cu
calendarul dvs. de pe Web. Consultaţi Sincronizarea datelor de pe telefon
la pagina 65.
Pentru a seta vizualizarea pentru calendar
1
În Ecran principal, atingeţi uşor , apoi găsiţi şi atingeţi uşor Calendar.
2
Apăsaţi pe şi selectaţi o opţiune.
Pentru a vizualiza mai multe calendare
1
În Ecran principal, atingeţi uşor , apoi găsiţi şi atingeţi uşor Calendar.
2
Apăsaţi pe , apoi atingeţi uşor Mai multe > Calendarele mele.
3
Atingeţi uşor pentru a selecta calendarele pe care doriţi să le vizualizaţi.
Pentru a crea un eveniment în calendar
1
În Ecran principal, atingeţi uşor , apoi Calendar.
2
Apăsaţi pe , apoi atingeţi uşor
3
Introduceţi numele, ora, locul şi descrierea evenimentului.
4
Dacă doriţi, selectaţi altă opţiune în Repetiţie.
5
Selectaţi un memento pentru eveniment. Pentru a adăuga un memento nou
pentru eveniment, atingeţi uşor
6
Atingeţi uşor Salvare.
Eveniment nou
.
.
Atunci când se apropie ora rezervării, telefonul redă un sunet scurt care să vă reamintească
despre rezervare. De asemenea,
Pentru a vizualiza un eveniment din calendar
1
În
Ecran principal
2
Atingeţi uşor evenimentul pe care doriţi să îl vizualizaţi.
Pentru a modifica setările calendarului
1
În
Ecran principal
2
Apăsaţi pe , apoi atingeţi uşor Mai multe > Setări.
3
Atingeţi uşor pentru a deschide setările pe care doriţi să le modificaţi şi să le editaţi
în funcţie de preferinţe.
, atingeţi uşor , apoi
, atingeţi uşor
apare în bara de stare.
.
.
, apoi
Calendar
Calendar
Ceas deşteptător
Utilizaţi-vă telefonul ca ceas deşteptător şi selectaţi orice sunet din acesta drept semnal
de alarmă. Alarma nu se activează dacă telefonul este închis. În schimb, aceasta se
activează dacă telefonul este setat la modul silenţios.
Pentru a deschide ceasul deşteptător
1
În Ecran principal, atingeţi uşor .
2
Găsiţi şi atingeţi uşor Ceas.
3
Atingeţi uşor Setare alarmă.
61
Aceasta este versiunea pentru Internet a acestei publicaţii. © Imprimaţi numai pentru uz personal.
Page 62

Pentru a seta o alarmă nouă
1
În Ecranul principal, atingeţi uşor .
2
Găsiţi şi atingeţi uşor Ceas.
3
Atingeţi uşor Setare alarmă.
4
Atingeţi uşor Adăug. alarmă.
5
Atingeţi uşor Oră şi reglaţi ora defilând în sus sau în jos.
6
Atingeţi uşor Stabilire.
7
Dacă doriţi, editaţi şi alte setări pentru alarmă.
8
Atingeţi uşor OK.
Pentru a edita o alarmă existentă
1
În Ecran principal, atingeţi uşor .
2
Găsiţi şi atingeţi uşor Ceas.
3
Atingeţi uşor Setare alarmă.
4
Atingeţi uşor alarma pe care doriţi să o editaţi.
5
Atingeţi uşor Oră.
6
Defilaţi în sus sau în jos pentru a regla ora.
7
Atingeţi uşor Stabilire.
8
Dacă doriţi, editaţi şi alte setări pentru alarmă.
9
Atingeţi uşor OK.
Formatul de oră pentru alarmă coincide cu cel selectat de dvs. pentru setările generale de oră,
de exemplu, formatul de 12 ore sau formatul de 24 de ore.
Pentru a dezactiva o alarmă
1
În
Ecran principal
2
Găsiţi şi atingeţi uşor Ceas.
3
Atingeţi uşor Setare alarmă.
4
Debifaţi caseta de selectare din dreptul alarmei pe care doriţi să o dezactivaţi.
, atingeţi uşor
.
Pentru a activa o alarmă existentă
1
În
Ecran principal
2
Găsiţi şi atingeţi uşor Ceas.
3
Atingeţi uşor Setare alarmă.
4
Marcaţi caseta de selectare din dreptul alarmei pe care doriţi să o activaţi.
, atingeţi uşor
.
Pentru a şterge o alarmă
1
În
Ecran principal
2
Găsiţi şi atingeţi uşor Ceas.
3
Atingeţi uşor Setare alarmă.
4
Atingeţi continuu alarma pe care doriţi să o ştergeţi.
5
Atingeţi uşor Ştergere alarmă, apoi OK.
, atingeţi uşor .
Pentru a seta tonul de apel al unei alarme
1
În Ecran principal, atingeţi uşor
2
Găsiţi şi atingeţi uşor Ceas.
3
Atingeţi uşor Setare alarmă.
4
Atingeţi uşor alarma pe care doriţi să o editaţi.
5
Atingeţi uşor Ton de apel şi selectaţi o opţiune.
6
Atingeţi uşor Efectuat, apoi OK.
.
Pentru a seta o alarmă recurentă
1
În Ecran principal, atingeţi uşor
2
Găsiţi şi atingeţi uşor Ceas.
3
Atingeţi uşor Setare alarmă.
4
Atingeţi uşor alarma pe care doriţi să o editaţi.
5
Atingeţi uşor Repetare.
6
Marcaţi casetele de selectare corespunzătoare zilelor dorite, apoi atingeţi uşor OK.
7
Atingeţi uşor OK.
.
62
Aceasta este versiunea pentru Internet a acestei publicaţii. © Imprimaţi numai pentru uz personal.
Page 63

Pentru a seta titlul unei alarme
1
În Ecran principal, atingeţi uşor .
2
Găsiţi şi atingeţi uşor Ceas.
3
Atingeţi uşor Setare alarmă.
4
Atingeţi uşor alarma pe care doriţi să o editaţi.
5
Atingeţi uşor Etichetă şi introduceţi un nume pentru alarmă.
6
Atingeţi uşor OK.
Pentru a activa funcţia de vibrare pentru o alarmă
1
În Ecran principal, atingeţi uşor
2
Găsiţi şi atingeţi uşor Ceas.
3
Atingeţi uşor Setare alarmă.
4
Atingeţi uşor alarma pe care doriţi să o editaţi.
5
Marcaţi caseta de selectare Vibrare, apoi atingeţi uşor OK.
.
Pentru a seta alarmele astfel încât să se activeze atunci când telefonul se află în
modul silenţios
1
Din Ecran principal, atingeţi uşor .
2
Găsiţi şi atingeţi uşor Ceas.
3
Atingeţi uşor Setare alarmă.
4
Apăsaţi pe
5
Marcaţi caseta de selectare Alarmă în mod silenţios.
, apoi atingeţi uşor Setări.
Pentru a amâna o alarmă atunci când aceasta sună
•
Atunci când alarma sună, atingeţi uşor Amânare.
Pentru a dezactiva o alarmă atunci când aceasta sună
•
Atunci când alarma sună, atingeţi uşor Respingere.
63
Aceasta este versiunea pentru Internet a acestei publicaţii. © Imprimaţi numai pentru uz personal.
Page 64

Scanarea cu aplicaţia NeoReader™
Utilizaţi-vă telefonul ca scaner de coduri de bare pentru a afla mai multe despre articolele
pe care le scanaţi. De exemplu, observaţi într-o revistă un material promoţional pentru o
haină şi doriţi să găsiţi cel mai apropiat magazin de vânzare cu amănuntul pentru a o
cumpăra. Dacă materialul publicitar conţine in cod de bare lizibil, aplicaţia NeoReader™
utilizează acest cod pentru a accesa conţinut Web mobil, cum ar fi o pagină Web cu
informaţii suplimentare despre produs sau o hartă cu magazinele din apropiere.
NeoReader™ acceptă majoritatea tipurilor de coduri de bare standard.
Pentru a porni aplicaţia NeoReader™
1
În Ecran principal, atingeţi uşor .
2
Găsiţi şi atingeţi uşor NeoReader™.
Pentru a scana un cod de bare
1
Atunci când aplicaţia NeoReader™ este deschisă, ţineţi aparatul foto al telefonului
deasupra codului de bare până când în vizor apare tot codul de bare.
2
Telefonul scanează automat codul de bare şi vibrează atunci când acesta este
recunoscut. În cazul în care codul de bare nu este recunoscut, atingeţi uşor
pentru a scana manual codul.
Pentru a introduce manual un cod de bare
1
Atunci când aplicaţia NeoReader™ este deschisă, atingeţi uşor
2
Atingeţi uşor câmpul de text, apoi introduceţi cifrele codului de bare.
.
Prezentare generală a meniului aplicaţiei NeoReader™
În aplicaţia NeoReader™ sunt disponibile următoarele opţiuni de meniu:
Capturaţi codul de bare utilizând o rezoluţie mai mare a imaginii în cazurile în care NeoReader™ nu
recunoaşte automat codul de bare
Introduceţi manual numerele codului de bare. Această opţiune se poate utiliza dacă aparatul foto
citeşte cu dificultate codul de bare
Vizualizaţi o listă de coduri de bare scanate anterior
Selectaţi preferinţe pentru modul în care utilizaţi aplicaţia NeoReader™
Vizualizaţi informaţii despre aplicaţia NeoReader™
Citiţi mai mult despre diferite tipuri de coduri de bare şi despre modul de utilizare a NeoReader™
Selectaţi setările dvs. personale, cum ar fi limba şi ţara. Aceste informaţii sunt utilizate pentru
personalizarea conţinutului codului de bare
Trimiteţi un mesaj de tip text pentru a invita un prieten să descarce aplicaţia NeoReader™
64
Aceasta este versiunea pentru Internet a acestei publicaţii. © Imprimaţi numai pentru uz personal.
Page 65

Sincronizarea datelor de pe telefon
Cu ajutorul telefonului puteţi sincroniza persoane de contact, mesaje de e-mail,
evenimente din calendar şi alte informaţii care provin din mai multe conturi de e-mail,
servicii de sincronizare şi alte tipuri de conturi, în funcţie de aplicaţiile instalate pe telefon.
Sincronizarea telefonului cu alte surse de informaţii reprezintă o modalitate simplă şi
practică de a fi la curent cu ultimele noutăţi.
Aveţi posibilitatea:
•
să accesaţi persoanele de contact din Gmail™ , Google Calendar™ şi Google™,
marcajele din Google™ Chrome şi alte servicii Google pe care le utilizaţi;
•
să accesaţi serviciul de e-mail, persoanele de contact şi aplicaţiile de tip calendar de la
locul dvs. de muncă;
•
să accesaţi persoanele de contact, calendarul şi albumele de pe Facebook™ şi alte
servicii pe care le utilizaţi;
•
să sincronizaţi telefonul cu un server de Internet utilizând SyncML™.
Sincronizarea cu Google™
Sincronizaţi-vă telefonul cu persoanele de contact din Gmail™ , Google Calendar™ şi
Google™, cu marcajele din Google™ Chrome şi cu alte date din alte servicii Google pe
care le utilizaţi. Le vizualizaţi şi le gestionaţi de pe telefon la fel de uşor ca de pe un
computer.
După sincronizare, puteţi găsi serviciul Gmail™ în aplicaţia Gmail™ , serviciul Google
Calendar™ în aplicaţia Calendar, persoanele de contact Google™ în aplicaţia Persoane
de contact şi alte date în aplicaţiile Google corespunzătoare pe care le-aţi instalat.
Pentru a configura un cont Google™ din telefon pentru sincronizare automată
1
În
Ecran principal
2
Atingeţi uşor Setări > Conturi şi sincronizare.
3
Asiguraţi-vă că sincronizarea este activată astfel încât aplicaţiile să poată
sincroniza automat date.
4
Atingeţi uşor Adăugare cont > Google.
5
Urmaţi expertul de înregistrare pentru a crea un cont Google™ sau conectaţi-vă
dacă aveţi deja un cont.
6
Atingeţi uşor Următorul.
7
Atingeţi uşor contul Google™ nou creat, apoi atingeţi uşor elementele pe care
doriţi să le sincronizaţi.
Pentru a sincroniza manual cu contul Google™
1
În
Ecran principal
2
Atingeţi uşor Setări > Conturi şi sincronizare.
3
Atingeţi uşor contul Google™ pe care doriţi să-l sincronizaţi.
4
Apăsaţi pe , apoi atingeţi uşor Sincronizaţi acum.
Pentru a sincroniza browserul cu Google™ Chrome
1
În Ecran principal, atingeţi uşor .
2
Atingeţi uşor Setări > Conturi şi sincronizare.
3
Atingeţi uşor contul Google™, apoi marcaţi caseta de selectare corespunzătoare
pentru a sincroniza browserul.
Pentru a elimina un cont Google™ de pe telefon
1
În Ecran principal, atingeţi uşor
2
Atingeţi uşor Setări > Conturi şi sincronizare.
3
Atingeţi uşor contul Google™ pe care doriţi să-l eliminaţi din lista de conturi.
4
Apăsaţi pe
5
Atingeţi uşor, din nou, Eliminare cont pentru a confirma.
, atingeţi uşor .
, atingeţi uşor .
.
, apoi atingeţi uşor Eliminare cont.
65
Aceasta este versiunea pentru Internet a acestei publicaţii. © Imprimaţi numai pentru uz personal.
Page 66

Sincronizarea serviciului de email al companiei, calendarului şi a persoanelor de contact
Accesaţi mesajele de email ale companiei, rezervările din calendar şi persoanele de
contact direct de pe telefon. Le vizualizaţi şi gestionaţi la fel de simplu ca de pe un
computer. După configurare, puteţi găsi informaţiile în aplicaţiile Email, Calendar şi
Agendă.
Pentru a accesa funcţionalitatea descrisă mai sus, informaţiile companiei trebuie stocate pe un
server Microsoft® Exchange.
Pentru a configura pe telefon contul de e-mail, calendarul şi persoanele de contact
de la serviciu
1
În Ecran principal, atingeţi uşor
2
Atingeţi uşor Setări > Conturi şi sincronizare.
3
Asiguraţi-vă că sincronizarea este activată, astfel încât datele să se sincronizeze
automat în funcţie de intervalul de sincronizare pe care l-aţi setat.
4
Atingeţi uşor Adăugare cont > Companie.
5
Introduceţi adresa de e-mail şi parola corespunzătoare contului de la serviciu.
6
Atingeţi uşor Următorul. Telefonul începe să preia informaţiile despre cont. Dacă
apare o eroare, contactaţi administratorul reţelei de la serviciul dvs., pentru
informaţii suplimentare precum numele de domeniu şi adresa de server Exchange.
7
Atingeţi uşor OK pentru a-i permite serverului de la serviciul dvs. să vă controleze
telefonul.
8
Selectaţi tipurile de date pe care doriţi să le sincronizaţi cu telefonul, precum
persoanele de contact şi intrările din calendar.
9
Dacă doriţi, activaţi administratorul de dispozitiv pentru a-i permite serverului de la
serviciu să controleze anumite caracteristici de securitate de pe telefon. De
exemplu, permiteţi-i serverului de la serviciu să seteze reguli pentru parole şi
criptarea stocării.
10
După ce terminaţi configurarea, puteţi introduce un nume pentru contul de la
serviciu, astfel încât să fie uşor de identificat.
.
Pentru a edita configurarea serviciului de e-mail, a calendarului şi a persoanelor de
contact aferente serviciului dvs.
1
În Ecran principal, atingeţi uşor
2
Atingeţi uşor Setări > Conturi şi sincronizare şi selectaţi contul de la serviciu.
3
Atingeţi uşor Setări cont, apoi atingeţi uşor contul de la serviciu pe care doriţi să-l
editaţi.
4
Modificaţi setările dorite.
Pentru a seta un interval de sincronizare pentru un cont de la serviciu
1
În Ecran principal, atingeţi uşor .
2
Atingeţi uşor Setări > Conturi şi sincronizare şi selectaţi contul de la serviciu.
3
Atingeţi uşor Setări cont, apoi atingeţi uşor contul de la serviciu pentru care doriţi
să setaţi un nivel de sincronizare.
4
Atingeţi uşor Frecvenţă verificare Primite şi selectaţi o opţiune de interval.
Pentru a elimina un cont de la serviciu de pe telefon
1
În Ecran principal, atingeţi uşor
2
Atingeţi uşor Setări > Conturi şi sincronizare, apoi atingeţi uşor contul de la
serviciu.
3
Apăsaţi pe , apoi atingeţi uşor Eliminare cont.
4
Atingeţi uşor, din nou, Eliminare cont pentru a confirma.
.
.
Sincronizarea cu un cont Facebook™ integrat în telefonul
Xperia™
Există două moduri în care puteţi utiliza Facebook™ pe telefon. Pe lângă utilizarea
aplicaţiei Facebook standard pentru accesarea contului dvs. Facebook online, puteţi
alege inclusiv să vă sincronizaţi contul Facebook cu telefonul. Pentru aceasta, trebuie să
66
Aceasta este versiunea pentru Internet a acestei publicaţii. © Imprimaţi numai pentru uz personal.
Page 67

configuraţi un cont Facebook™ integrat în Xperia™, care vă permite să accesaţi direct
conţinutul din Facebook din cadrul mai multor aplicaţii de pe telefon. De exemplu, aveţi
posibilitatea să postaţi pe Facebook din Timescape™ şi să accesaţi persoanele de
contact, fotografiile şi intrările de calendar din Facebook din cadrul aplicaţiilor similare de
pe telefon, precum aplicaţia Calendar.
Pentru a configura un cont Facebook™ integrat în Xperia™ pe telefon
1
În Ecran principal, atingeţi uşor .
2
Atingeţi uşor Setări > Conturi şi sincronizare.
3
Asiguraţi-vă că sincronizarea este activată, astfel încât aplicaţiile să poată
sincroniza automat date.
4
Atingeţi uşor Adăugare cont > Facebook în Xperia™.
5
Urmaţi instrucţiunile de pe ecran pentru a crea un cont Facebook™ integrat în
Xperia™ sau conectaţi-vă dacă aveţi deja un cont.
De asemenea, puteţi configura un cont Facebook™ integrat în Xperia™ pe telefon marcând
caseta de selectare Integrare Facebook de sub Setări > Xperia™ > Facebook în Xperia™.
Pentru a efectua manual sincronizarea cu contul Facebook™ integrat în Xperia™
1
În Ecran principal, atingeţi uşor
2
Atingeţi uşor Setări > Conturi şi sincronizare.
3
Atingeţi uşor contul Facebook în Xperia™.
4
Apăsaţi pe
, apoi atingeţi uşor Sincronizaţi acum.
.
Pentru a elimina un cont Facebook™ integrat în Xperia™ de pe telefon
Eliminarea unui cont Facebook™ integrat în Xperia™ de pe telefon nu presupune ştergerea
contului Facebook asociat, acesta din urmă putând fi accesat în continuare de pe un
computer.
1
În
Ecran principal
2
Atingeţi uşor Setări > Conturi şi sincronizare.
3
Atingeţi uşor contul Facebook în Xperia™.
4
Apăsaţi pe , apoi atingeţi uşor Eliminare cont.
5
Atingeţi uşor, din nou, Eliminare cont pentru a confirma.
, atingeţi uşor .
Sincronizarea utilizând SyncML™
Sincronizaţi-vă telefonul cu un server de Internet utilizând SyncML™. Vizualizaţi şi
gestionaţi persoanele de contact, calendarul şi marcajele de pe telefon la fel de uşor ca
de pe un computer.
Pentru a configura un cont SyncML™ pe telefon
1
În Ecran principal, atingeţi uşor .
2
Găsiţi şi atingeţi uşor Setări > Conturi şi sincronizare.
3
Asiguraţi-vă că sincronizarea este activată, astfel încât datele să se sincronizeze
automat în funcţie de intervalul pe care l-aţi setat.
4
Atingeţi uşor Adăugare cont > SyncML.
5
Atingeţi uşor câmpurile corespunzătoare contului, adresei de server, numelui de
utilizator şi parolei şi introduceţi informaţiile necesare.
6
Atingeţi uşor Interval de sincroniz. şi selectaţi frecvenţa cu care doriţi să se
efectueze sincronizarea telefonului.
7
Atingeţi uşor elementul (de exemplu, Persoane de contact) pe care doriţi să îl
sincronizaţi. Apoi introduceţi adresa de server, numele de utilizator şi parola.
Repetaţi acest pas pentru fiecare element pe care doriţi să îl sincronizaţi.
8
Atunci când terminaţi, atingeţi uşor Efectuat.
Contactaţi furnizorul de servicii SyncML™ pentru mai multe informaţii despre setările de cont.
67
Aceasta este versiunea pentru Internet a acestei publicaţii. © Imprimaţi numai pentru uz personal.
Page 68

Pentru a efectua manual sincronizarea cu contul SyncML™
1
În Ecran principal, atingeţi uşor .
2
Atingeţi uşor Setări > Conturi şi sincronizare.
3
Atingeţi uşor contul SyncML™ pe care doriţi să îl sincronizaţi.
4
Apăsaţi pe , apoi atingeţi uşor Sincronizaţi acum.
Pentru a seta un interval de sincronizare
1
În Ecran principal, atingeţi uşor .
2
Atingeţi uşor Setări > Conturi şi sincronizare, apoi atingeţi uşor contul
SyncML™.
3
Atingeţi uşor Setări cont.
4
Atingeţi uşor Interval de sincroniz. şi selectaţi o opţiune de interval.
Pentru a elimina un cont SyncML™ de pe telefon
1
În Ecran principal, atingeţi uşor .
2
Atingeţi uşor Setări > Conturi şi sincronizare, apoi atingeţi uşor contul
SyncML™.
3
Apăsaţi pe , apoi atingeţi uşor Eliminare cont.
4
Atingeţi uşor, din nou, Eliminare cont pentru a confirma.
68
Aceasta este versiunea pentru Internet a acestei publicaţii. © Imprimaţi numai pentru uz personal.
Page 69

Conectarea la reţele fără fir
Prin utilizarea tehnologiei Wi-Fi®, aveţi posibilitatea unui acces fără fir la Internet de pe
telefonul dvs. Pe această cale puteţi să răsfoiţi pe Web şi să aveţi acces la tarife mai mici
pentru apeluri şi date.
Dacă firma sau organizaţia dvs. are o reţea virtuală privată (VPN), vă puteţi conecta la
această reţea cu ajutorul telefonului dvs. Puteţi utiliza o reţea VPN pentru a accesa reţele
intranet şi alte servicii interne din firma dvs.
Wi-Fi®
Prin utilizarea tehnologiei Wi-Fi®, aveţi posibilitatea să accesaţi fără fir Internetul din
telefonul dvs. Pentru a accesa Internetul utilizând o conexiune Wi-Fi®, mai întâi este
necesar să căutaţi şi apoi să vă conectaţi la o reţea Wi-Fi® disponibilă. Puterea
semnalului din reţeaua Wi-Fi® poate varia, în funcţie de locaţia telefonului. Dacă vă
mutaţi mai aproape de punctul de acces Wi-Fi®, puterea semnalului poate să crească.
Înainte de utiliza reţeaua Wi-Fi®
Pentru a răsfoi pe Internet utilizând o conexiune Wi-Fi®, este necesar să căutaţi şi să vă
conectaţi la o reţea Wi-Fi® disponibilă şi apoi să deschideţi browserul Internet. Puterea
semnalului din reţeaua Wi-Fi® poate varia, în funcţie de locaţia telefonului. Mutaţi-vă mai
aproape de punctul de acces Wi-Fi® pentru a creşte puterea semnalului.
Pentru a activa funcţia Wi-Fi®
1
În
Ecran principal
2
Găsiţi şi atingeţi uşor Setări.
3
Atingeţi uşor 〇 lângă Wi-Fi, astfel încât setarea 〇 să devină |. Telefonul scanează
reţelele Wi-Fi® disponibile.
, atingeţi uşor
.
Activarea funcţiei Wi-Fi® poate dura câteva secunde.
Pentru a vă conecta la o reţea Wi-Fi®
1
În
Ecran principal
2
Găsiţi şi atingeţi uşor Setări.
3
Asiguraţi-vă că funcţia Wi-Fi® este activată. Atingeţi uşor Wi-Fi.
4
Se afişează reţelele Wi-Fi® disponibile. Reţelele disponibile pot fi publice sau
securizate. Reţelele publice sunt indicate de pictograma
sunt indicate de pictograma , care apare lângă numele de reţea Wi-Fi®.
5
Atingeţi uşor o reţea Wi-Fi® pentru a vă conecta la ea. Dacă încercaţi să conectaţi
o reţea Wi-Fi® securizată, vi se va solicita să introduceţi o parolă. se afişează în
bara de stare imediat după ce stabiliţi conexiunea.
Telefonul memorează reţelele Wi-Fi® la care vă conectaţi. Data viitoare când intraţi în raza de
acţiune a unei reţele Wi-Fi® la care aţi fost conectat anterior, telefonul se conectează automat
la ea.
În unele locuri, reţelele Wi-Fi® publice vă solicită să vă conectaţi la o pagină Web înainte de a
putea obţine accesul la reţea. Pentru informaţii suplimentare, contactaţi administratorul reţelei
Wi-Fi® în cauză.
Pentru a vă conecta la o altă reţea Wi-Fi®
1
În Ecran principal, atingeţi uşor .
2
Găsiţi şi atingeţi uşor Setări > Wi-Fi. Se afişează reţelele Wi-Fi® detectate.
3
Atingeţi uşor altă reţea Wi-Fi® pentru a o conecta.
, atingeţi uşor .
, iar reţelele securizate
69
Aceasta este versiunea pentru Internet a acestei publicaţii. © Imprimaţi numai pentru uz personal.
Page 70

Pentru a efectua o scanare manuală pentru detectarea de reţele Wi-Fi®
1
În Ecran principal, atingeţi uşor .
2
Găsiţi şi atingeţi uşor Setări > Wi-Fi.
3
Atingeţi uşor Scanare. Telefonul efectuează o scanare pentru a detecta reţele WiFi® şi afişează reţelele disponibile într-o listă.
4
Atingeţi uşor o reţea Wi-Fi® din listă pentru a o conecta.
Setări Wi-Fi® complexe
Înainte de a adăuga manual o reţea Wi-Fi®, trebuie să activaţi setarea Wi-Fi® pe telefon.
Starea reţelei Wi-Fi®
Atunci când sunteţi conectat la o reţea Wi-Fi® sau când sunt disponibile reţele Wi-Fi® în
apropiere, este posibil să vedeţi starea acestor reţele Wi-Fi®. De asemenea, este posibil
să permiteţi ca telefonul să vă anunţe de fiecare dată când se detectează o reţea Wi-Fi®
publică.
Pentru a activa notificări de reţea Wi-Fi®
1
Activaţi funcţia Wi-Fi®, dacă nu este deja activată.
2
În Ecran principal, atingeţi uşor .
3
Găsiţi şi atingeţi uşor Setări > Wi-Fi.
4
Apăsaţi pe .
5
Atingeţi uşor Avansat.
6
Marcaţi caseta de selectare Notificare de reţea.
Pentru a adăuga manual o reţea Wi-Fi®
1
În
Ecran principal
2
Găsiţi şi atingeţi uşor Setări > Wi-Fi.
3
Atingeţi uşor Adăugare reţea.
4
Introduceţi numele SSID reţea pentru reţea.
5
Atingeţi uşor câmpul Securitate pentru a selecta un tip de securitate.
6
Dacă se solicită, introduceţi o parolă.
7
Atingeţi uşor Salvare.
Contactaţi administratorul de reţea Wi-Fi® pentru a obţine parola şi numele SSID de reţea.
Pentru a vizualiza informaţii detaliate despre o reţea Wi-Fi®
1
În
Ecran principal
2
Găsiţi şi atingeţi uşor Setări > Wi-Fi.
3
Atingeţi uşor reţeaua Wi-Fi® care este momentan conectată. Se afişează
informaţii detaliate despre reţea.
, atingeţi uşor .
, atingeţi uşor .
Politica de inactivitate Wi-Fi®
Adăugând o politică de inactivitate Wi-Fi®, puteţi specifica momentele în care să se
efectueze comutarea de la Wi-Fi la datele pentru mobile.
Dacă nu sunteţi conectat la o reţea Wi-Fi®, telefonul utilizează conexiuni pentru date pentru
mobile pentru a accesa Internetul (în cazul în care aţi configurat şi activat o conexiune la date
pentru mobile pe telefon).
Pentru a adăuga o politică de inactivitate Wi-Fi®
1
În Ecran principal, atingeţi uşor
2
Găsiţi şi atingeţi uşor Setări > Wi-Fi.
3
Apăsaţi pe .
4
Atingeţi uşor Avansat.
5
Atingeţi uşor Menţ. reţ. Wi-Fi activ. în repaus.
6
Selectaţi o opţiune.
Aceasta este versiunea pentru Internet a acestei publicaţii. © Imprimaţi numai pentru uz personal.
.
70
Page 71

Partajarea conexiunii de date mobile a telefonului
Puteţi partaja conexiunea de date a telefonului pentru reţele de mobile cu un singur
computer utilizând un cablu USB. Acest proces se numeşte conectare prin USB. De
asemenea, puteţi partaja conexiunea de date a telefonului cu până la opt dispozitive
simultan, transformând telefonul într-un punct cald Wi-Fi® portabil.
Când telefonul partajează conexiunea de date, în bara de stare sau în panoul Notificare
pot să apară următoare pictograme:
Conexiunea USB este activă
Punctul cald Wi-Fi® portabil este activ
Pentru a partaja conexiunea de date a telefonului utilizând un cablu USB
1
Dezactivaţi toate conexiunile prin cablu USB de la telefon.
2
Utilizând cablul USB livrat împreună cu telefonul, conectaţi telefonul la un
computer.
3
În Ecran principal, atingeţi uşor
4
Găsiţi şi atingeţi uşor Setări > Mai multe... > Dis.mob.şi pct cald port..
5
Marcaţi caseta de selectare Conex.modem prin USB. Telefonul porneşte
partajarea conexiunii de date a reţelei sale de telefonie mobilă cu computerul prin
conexiunea USB. O notificare în desfăşurare apare în bara de stare şi în panoul
Notificare.
6
Anulaţi marcarea casetei de selectare Conex.modem prin USB sau deconectaţi
cablul USB pentru a opri partajarea conexiunii de date.
.
Nu puteţi partaja simultan printr-un cablu USB conexiunea de date a telefonului şi cartela SD.
Pentru informaţii suplimentare, consultaţi Conectarea telefonului la un computer la pagina 103.
Probabil va trebui să pregătiţi computerul pentru a stabili o conexiune la reţea prin cablul
USB. Mergeţi la android.com/tether pentru a obţine cele mai recente informaţii.
Pentru a partaja conexiunea de date a telefonului ca punct cald Wi-Fi® portabil
1
În
Ecran principal
2
Găsiţi şi atingeţi uşor Setări > Mai multe... > Dis.mob.şi pct cald port..
3
Atingeţi uşor Configurare punct cald Wi-Fi.
4
Introduceţi numele SSID reţea pentru reţea. Atingeţi uşor câmpul Securitate
, atingeţi uşor .
pentru a selecta un tip de securitate.
5
Dacă se solicită, introduceţi o parolă.
6
Atingeţi uşor Salvare.
7
Marcaţi caseta de selectare Punct cald Wi-Fi portabil. Telefonul începe să
transmită numele de reţea Wi-Fi® (SSID). Acum vă puteţi conecta la această reţea
cu până la 8 computere sau alte dispozitive.
8
Anulaţi marcarea casetei de selectare Punct cald Wi-Fi portabil când doriţi să
opriţi partajarea conexiunii de date prin Wi-Fi®.
Pentru a redenumi sau securiza punctul cald portabil
1
În Ecran principal, atingeţi uşor
2
Găsiţi şi atingeţi uşor Setări > Mai multe... > Dis.mob.şi pct cald port..
3
Atingeţi uşor Configurare punct cald Wi-Fi.
4
Introduceţi numele SSID reţea pentru reţea.
5
Pentru a selecta un tip de securitate, atingeţi uşor câmpul Securitate.
6
Dacă se solicită, introduceţi o parolă.
7
Atingeţi uşor Salvare.
.
71
Aceasta este versiunea pentru Internet a acestei publicaţii. © Imprimaţi numai pentru uz personal.
Page 72

Browserul Web
1
2
3
Utilizaţi browserul Web pentru a vizualiza şi naviga la pagini Web, pentru a adăuga pagini
ca marcaje şi pentru a salva pagini pentru vizualizare offline. Puteţi deschide simultan
până la 16 ferestre, comutând cu uşurinţă între acestea. De asemenea, puteţi solicita
versiunea desktop a unei pagini Web dacă nu doriţi să vizualizaţi versiunea acesteia
pentru dispozitive mobile.
Pentru a deschide browserul Web
1
În Ecran principal, atingeţi uşor .
2
Găsiţi şi atingeţi uşor
Răsfoirea pe Web
Bara de căutare şi de adrese
Utilizaţi bara de căutare şi de adrese pentru a naviga pe Web.
1
Vizualizaţi progresul descărcării paginii Web curente
2 Introduceţi un cuvânt pentru a căuta o pagină Web sau introduceţi o adresă de pagină Web pentru a
încărca o pagină Web
3 Revocaţi descărcarea paginii Web curente
.
Uneori, bara de căutare şi de adrese nu se afişează în urma finalizării descărcării unei pagini
Web. Aceasta apare din nou dacă atingeţi scurt ecranul, deplasând degetul în jos.
Pentru a merge la o pagină Web
1
Atingeţi uşor câmpul de text al căutării şi adresei pentru a activa tastatura.
2
Introduceţi o adresă Web.
3
Atingeţi uşor Salt.
Pentru a căuta o pagină Web
1
Atingeţi uşor câmpul de text al căutării şi adresei pentru a activa tastatura.
2
Introduceţi un cuvânt de căutat.
3
Atingeţi uşor Salt.
Pentru a ieşi din browserul Web
•
În timp ce utilizaţi browserul, apăsaţi pe .
Atunci când deschideţi din nou browserul, inclusiv după repornirea telefonului, acesta va afişa
exact acelaşi conţinut anterior închiderii. De exemplu, se va deschide acelaşi număr de
ferestre.
Navigarea în paginile Web
Pentru a selecta o legătură
•
Pentru a selecta o legătură dintr-o pagină Web, atingeţi uşor legătura respectivă.
Legătura selectată este evidenţiată, iar pagina Web începe să se încarce după ce
ridicaţi degetul.
Dacă selectaţi din greşeală o legătură înainte de a ridica degetul, trageţi degetul de pe
legătură pentru a-i anula selectarea.
72
Aceasta este versiunea pentru Internet a acestei publicaţii. © Imprimaţi numai pentru uz personal.
Page 73

Pentru a merge la pagina anterioară în timpul răsfoirii
•
Apăsaţi .
Pentru mărire sau micşorare pe o pagină Web
Utilizaţi una dintre următoarele metode pentru a mări sau a micşora o pagină Web:
•
Atingeţi uşor de două ori pentru a mări pagina Web sau atingeţi uşor de două ori
din nou pentru a micşora pagina Web.
•
Atingeţi o zonă a paginii cu două degete simultan şi îndepărtaţi-le pentru a mări
pagina sau apropiaţi-le pentru a micşora pagina.
Pentru a reîncărca pagina Web curentă
•
Apăsaţi pe , apoi atingeţi uşor Reîmprospătare.
Pentru a salva o pagină Web pentru vizualizare offline
1
După ce se încarcă pagina Web, apăsaţi pe
2
Atingeţi uşor Salvaţi pentru citire offline. Apoi veţi fi redirecţionat către fila Pagini
.
salvate, în care puteţi vizualiza toate paginile Web salvate.
Dacă nu este disponibilă cartela de memorie, pagina Web nu se poate salva.
Pentru a vizualiza o pagină Web salvată anterior
1
Atunci când browserul este deschis, atingeţi scurt ecranul, deplasând degetul în
jos, pentru a se afişa bara de căutare şi de adrese.
2
Atingeţi uşor
3
Atingeţi uşor , apoi fila
4
Găsiţi şi selectaţi pagina Web pe care doriţi să vizualizaţi.
lângă bara de căutare şi de adrese.
Pagini salvate
.
Pentru a încărca versiunea online a unei pagini Web offline.
1
La deschiderea unei pagini Web offline, apăsaţi pe .
2
Atingeţi uşor Afişare pagină live.
Pentru a solicita versiunea desktop a unei pagini Web
1
Atunci când navigaţi în pagina Web, apăsaţi pe .
2
Atingeţi uşor Solicit. vers. desktop site.
Odată ce alegeţi să vizualizaţi versiunea desktop a unei pagini Web într-o fereastră, orice altă
pagină Web pe care o veţi vizualiza ulterior în aceeaşi fereastră se va afişa, de asemenea, în
versiunea desktop. Atingeţi uşor, din nou, Solicit. vers. desktop site pentru a readuce această
setare la valoarea iniţială.
Pentru a partaja o legătură la pagina Web curentă
1
În timp ce utilizaţi browserul, apăsaţi pe .
2
Atingeţi uşor Partajare pagină.
3
Selectaţi o metodă de transfer disponibilă, apoi urmaţi instrucţiunile de pe ecran.
Pentru a închide o fereastră de browser
1
Atunci când browserul este deschis, atingeţi scurt ecranul, deplasând degetul în
jos, pentru a se afişa bara de căutare şi de adrese.
2
Atingeţi uşor
lângă bara de căutare şi de adrese. Se deschide lista tuturor
ferestrelor deschise.
3
Atingeţi uşor
în fereastra pe care doriţi să o închideţi sau atingeţi scurt
fereastra, deplasând degetul la stânga sau la dreapta înspre exteriorul ecranului,
pentru a o închide.
Gestionarea marcajelor
Marcajele vă permit să accesaţi rapid paginile Web preferate şi pe cele pe care le vizitaţi
frecvent. Puteţi adăuga marcaje direct de pe browserul telefonului. De asemenea, vă
puteţi sincroniza browserul telefonului cu marcaje Google Chrome™ pe care le-aţi
73
Aceasta este versiunea pentru Internet a acestei publicaţii. © Imprimaţi numai pentru uz personal.
Page 74

sincronizat cu contul Google utilizând un computer. Consultaţi Pentru a sincroniza
browserul cu Google™ Chrome la pagina 65.
În funcţie de operatorul de reţea, este posibil ca unele marcaje să fie preinstalate pe
telefon.
Pentru a marca o pagină Web
1
În timp ce vizualizaţi pagina Web, apăsaţi pe .
2
Atingeţi uşor Salvare în Marcaje.
3
Dacă doriţi, editaţi marcajul.
4
Atunci când terminaţi, atingeţi uşor OK.
Pentru a deschide un marcaj
1
Când browserul este deschis, atingeţi scurt în jos pe ecran pentru a determina
apariţia barei de căutare şi adrese.
2
Atingeţi uşor de lângă bara de căutare şi adrese, apoi atingeţi uşor . Se
afişează numele oricăror conturi pe care le-aţi sincronizat cu Google Chrome™.
Marcajele pe care le-aţi salvat direct pe telefon sunt listate sub contul Locale.
3
Pentru a afişa marcajele unui cont, atingeţi uşor contul. Se afişează toate
marcajele din cont.
4
Pentru a deschide un marcaj, atingeţi-l uşor.
Pentru a edita un marcaj
1
Atunci când browserul este deschis, atingeţi scurt ecranul, deplasând degetul în
jos, pentru a se afişa bara de căutare şi de adrese.
2
Atingeţi uşor lângă bara de căutare şi de adrese, apoi atingeţi uşor .
3
Atingeţi continuu un marcaj.
4
În meniul care apare, atingeţi uşor Editare marcaj.
5
Editaţi marcajul după cum doriţi.
6
Atunci când terminaţi, atingeţi uşor OK.
Pentru a adăuga la ecranul principal o pagină Web pentru care există marcaj
1
Atunci când browserul este deschis, atingeţi scurt ecranul, deplasând degetul în
jos, pentru a se afişa bara de căutare şi de adrese.
2
Atingeţi uşor
3
Atingeţi uşor şi continuu un marcaj pe care doriţi să-l adăugaţi la Ecran principal.
4
În meniul care apare, atingeţi uşor Adăugare la ecran principal.
lângă bara de căutare şi de adrese, apoi atingeţi uşor .
Pentru a şterge un marcaj
1
Atunci când browserul este deschis, atingeţi scurt ecranul, deplasând degetul în
jos, pentru a se afişa bara de căutare şi de adrese.
2
Atingeţi uşor
3
Atingeţi continuu un marcaj.
4
În meniul care apare, atingeţi uşor Ştergere marcaj pentru a şterge marcajul
lângă bara de căutare şi de adrese, apoi atingeţi uşor .
selectat.
Pentru a marca o pagină Web vizitată anterior
1
Atunci când browserul este deschis, atingeţi scurt ecranul, deplasând degetul în
jos, pentru a se afişa bara de căutare şi de adrese.
2
Atingeţi uşor
3
Atingeţi uşor fila Istoric, apoi atingeţi uşor una dintre săgeţile orientate în jos
lângă bara de căutare şi de adrese, apoi atingeţi uşor .
pentru a vizualiza lista de pagini Web vizitate anterior.
4
Atingeţi uşor lângă pagina Web pe care doriţi să o adăugaţi ca marcaj.
5
Dacă doriţi, editaţi mai multe informaţii detaliate, precum numele şi locaţia
marcajului.
6
Atunci când terminaţi, atingeţi uşor OK.
74
Aceasta este versiunea pentru Internet a acestei publicaţii. © Imprimaţi numai pentru uz personal.
Page 75

Gestionarea textului şi a imaginilor
Pentru a găsi un text într-o pagină Web
1
În timp ce vizualizaţi o pagină Web, apăsaţi pe .
2
Atingeţi uşor Găsire pe pagină.
3
Introduceţi textul de căutare. Caracterele care corespund cu căutarea dvs. se
evidenţiază în pagina Web.
4
Atingeţi uşor săgeţile orientate în jos pentru a merge la următorul sau anteriorul
element evidenţiat.
5
Atingeţi uşor
Pentru a copia text dintr-o pagină Web
1
Atingeţi continuu porţiunea de text pe care doriţi să o copiaţi până când se
evidenţiază. La ambele extremităţi ale selecţiei cor apărea marcaje de delimitare.
Trageţi corespunzător marcajele de delimitare pentru a selecta tot textul pe care
doriţi să-l copiaţi.
2
Atingeţi uşor , apoi Copiere.
3
Pentru a lipi textul într-un e-mail, mesaj de tip text sau mesaj multimedia, atingeţi
continuu câmpul de text din aplicaţia relevantă şi apoi atingeţi uşor Lipire în meniul
care apare.
Dacă textul pe care doriţi să-l copiaţi face parte dintr-o legătură către altă pagină Web, apare
un meniu în care trebuie să atingeţi uşor Selectare text pentru a putea continua.
Pentru a salva o imagine dintr-o pagină Web
1
În pagina Web activă, atingeţi continuu imaginea dorită până când apare un
meniu.
2
Atingeţi uşor Salvare imagine.
pentru a închide bara de căutare.
Dacă nu este disponibilă cartela de memorie, imaginea nu se poate salva.
Ferestrele multiple
Browserul dvs. poate funcţiona cu până la 16 ferestre deschise simultan. Aveţi
posibilitatea, de exemplu, să vă conectaţi la serviciul de webmail într-o fereastră şi să citiţi
ştirile în altă fereastră. Puteţi comuta uşor de la o fereastră la alta. Dacă doriţi mai multă
confidenţialitate la navigarea pe Web, puteţi utiliza fila Incognito pentru a deschide o
fereastră care nu salvează nicio informaţie personală sau modul cookie atunci când
sunteţi conectat prin intermediul ei.
Pentru a deschide o nouă fereastră de browser
1
Atunci când browserul este deschis, atingeţi scurt ecranul, deplasând degetul în
jos, pentru a se afişa bara de căutare şi de adrese.
2
Atingeţi uşor
Pentru a deschide o fereastră Incognito
1
Atunci când browserul este deschis, atingeţi scurt ecranul, deplasând degetul în
jos, pentru a se afişa bara de căutare şi de adrese.
2
Atingeţi uşor lângă bara de căutare şi de adrese.
3
Apăsaţi pe
Pentru a deschide o legătură într-o fereastră de browser nouă
1
Atingeţi continuu o legătură până la apariţia unui meniu.
2
Atingeţi uşor Deschidere în filă nouă.
lângă bara de căutare şi de adrese, apoi atingeţi uşor .
, apoi atingeţi uşor Filă incognito nouă.
75
Aceasta este versiunea pentru Internet a acestei publicaţii. © Imprimaţi numai pentru uz personal.
Page 76

Pentru a comuta între ferestre de browser
1
Atunci când browserul este deschis, atingeţi scurt ecranul, deplasând degetul în
jos, pentru a se afişa bara de căutare şi de adrese.
2
Atingeţi uşor lângă bara de căutare şi de adrese.
3
Defilaţi în sus şi în jos pentru a răsfoi lista tuturor ferestrelor deschise.
4
Atingeţi uşor fereastra la care doriţi să comutaţi.
Descărcarea de pe Web
Când răsfoiţi pe Web, aveţi posibilitatea să descărcaţi aplicaţii şi conţinut utilizând
browserul Web din telefon. De obicei trebuie să atingeţi o legătură de descărcare a
fişierului dorit, iar descărcarea porneşte automat.
Pentru a vizualiza fişierele descărcate
1
Asiguraţi-vă că aţi inserat o cartelă de memorie în telefon înainte de a vizualiza
orice fişiere descărcate anterior (în cartelă).
2
În Ecran principal, atingeţi uşor .
3
Găsiţi şi atingeţi uşor Descărcări.
Pentru a revoca o descărcare în desfăşurare
1
Când telefonul începe descărcarea unui fişier, trageţi în jos bara de stare şi atingeţi
uşor fişierul pe care îl descărcaţi.
2
Marcaţi caseta de selectare corespunzătoare fişierului în curs de descărcare pe
care doriţi să îl revocaţi.
3
Atingeţi uşor
.
Setările browserului
Aveţi posibilitatea să modificaţi setările browserului şi să particularizaţi vizualizarea
acestuia. De exemplu, puteţi modifica dimensiunea textului afişat în funcţie de necesităţi
sau puteţi goli memoria temporară, modulele cookie, istoricul browserului şi alte date
aferente site-urilor Web pe care le vizitaţi.
Pentru a modifica setările browserului
1
Atunci când browserul este deschis, apăsaţi pe .
2
Atingeţi uşor Setări.
Pentru a schimba dimensiunea textului din paginile Web
1
Atunci când browserul este deschis, apăsaţi pe
2
Atingeţi uşor Setări > Accesibilitate.
3
Reglaţi după cum doriţi setările pentru dimensiunea textului.
Pentru a goli memoria temporară a telefonului
1
Atunci când browserul este deschis, apăsaţi pe
2
Atingeţi uşor Setări > Confidenţialitate şi securitate.
3
Atingeţi uşor Golire mem. temporară, apoi OK pentru confirmare.
Pentru a goli modulele cookie ale browserului
1
Atunci când browserul este deschis, apăsaţi pe .
2
Atingeţi uşor Setări > Confidenţialitate şi securitate.
3
Atingeţi uşor Golire totală date cookie, apoi OK pentru confirmare.
.
.
Pentru a goli istoricul browserului
1
Atunci când browserul este deschis, apăsaţi pe .
2
Atingeţi uşor Setări > Confidenţialitate şi securitate.
3
Atingeţi uşor Golire istoric, apoi OK pentru confirmare.
76
Aceasta este versiunea pentru Internet a acestei publicaţii. © Imprimaţi numai pentru uz personal.
Page 77

Potrivirea automată a paginilor Web
Browserul dvs. prezintă o opţiune de potrivire automată care facilitează citirea paginilor
Web de dimensiuni mari ce conţin nenumărate texte şi imagini, precum paginile de ştiri.
Dacă această opţiune este activată, browserul repotriveşte automat imaginile şi
coloanele de text pe ecran atunci când atingeţi uşor de două ori ecranul imediat după ce
măriţi/micşoraţi cu ajutorul degetelor. Dacă potrivirea automată este dezactivată, este
posibil să fiţi nevoit să derulaţi în lateral pentru a citi o propoziţie întreagă.
Pentru a potrivi automat paginile Web
1
Atunci când browserul este deschis, apăsaţi pe .
2
Atingeţi uşor Setări > Avansat > Potrivire automată pagini.
Completarea automată a textului
Completarea automată vă permite să introduceţi automat date precum nume şi adrese în
diverse formulare Web, astfel încât să nu mai fiţi nevoit să introduceţi în mod repetat
aceleaşi informaţii în pagini Web diferite.
Pentru a crea text pentru completare automată
1
Atunci când browserul este deschis, apăsaţi pe .
2
Atingeţi uşor Setări > General.
3
Marcaţi caseta de selectare Completare automată formular, dacă nu este deja
marcată.
4
Atingeţi uşor Text pentru completare automată, apoi introduceţi textul pe care
doriţi să-l utilizaţi pentru completare automată în formulare Web, de exemplu,
numele şi adresa dvs.
5
Atunci când terminaţi, atingeţi uşor Salvaţi.
Setările pentru inserturi
Puteţi regla modul în care funcţionează un insert într-o pagină Web. De exemplu, puteţi
activa obţinerea de către inserturi a unui efect vizual optim atunci când vizualizaţi o
pagină Web. Alternativ, pentru a mări viteza de navigare, puteţi configura browserul astfel
încât să execute inserturi numai la cerere sau puteţi dezactiva complet inserturile.
Pentru activarea la cerere a inserturilor
1
Atunci când browserul este deschis, apăsaţi pe
2
Atingeţi uşor Setări > Avansat > Activare pluginuri.
3
Marcaţi caseta de selectare La cerere.
Este posibil să fiţi nevoit să reporniţi browserul pentru ca această setare să aibă efect.
.
77
Aceasta este versiunea pentru Internet a acestei publicaţii. © Imprimaţi numai pentru uz personal.
Page 78

Muzica
1
6
2
9
4
5
8
3
7
Bucuraţi-vă de toate funcţiile aplicaţiei de redare a muzicii. Ascultaţi şi organizaţi muzica,
cărţile în format audio şi podcasturile pe care le-aţi transferat pe cartela de memorie de
pe un computer sau pe care le-aţi achiziţionat şi descărcat din magazine online.
Pentru a face conţinutul uşor disponibil pentru aplicaţia de redare muzică, puteţi utiliza
aplicaţia Media Go™. Media Go™ ajută la transferul conţinutului muzical între un
computer şi un telefon. Pentru informaţii suplimentare, consultaţi Conectarea telefonului
la un computer la pagina 103.
Copierea fişierelor media pe cartela de memorie
Copiaţi întregul conţinut media preferat de pe computer pe telefon şi începeţi să utilizaţi
caracteristicile de divertisment ale telefonului la capacitatea maximă. Este uşor să
transferaţi muzică, fotografii, clipuri video şi alte fişiere. Este suficient să conectaţi
telefonul la un computer cu ajutorul unui cablu USB şi să utilizaţi una din următoarele
metode:
•
Utilizaţi o aplicaţie de management al fişierelor, precum Windows Explorer.
Consultaţi Pentru a transfera conţinut între telefon şi un computer utilizând un cablu
USB la pagina 103
•
Utilizaţi aplicaţia de computer Media Go™.
Consultaţi Media Go™ la pagina 104
Consultaţi Conectarea telefonului la un computer la pagina 103 pentru informaţii de
ordin general despre conectarea telefonului şi transferul fişierelor.
Utilizarea aplicaţiei de redare a muzicii
Pentru a reda conţinut audio
1
În Ecran principal, atingeţi uşor Media > pentru a deschide aplicaţia de redare
muzică. Dacă nu se afişează , atingeţi uşor , apoi găsiţi şi atingeţi uşor .
2
Atingeţi uşor pentru a deschide biblioteca de muzică.
3
Atingeţi uşor pentru a răsfoi conţinutul audio în funcţie de artist. Atingeţi uşor
pentru a răsfoi după album. Atingeţi uşor pentru a răsfoi după lista de
redare. Atingeţi uşor pentru a răsfoi conţinutul audio în funcţie de piesă.
4
Pentru a răsfoi la o piesă, defilaţi în sus sau în jos.
5
Atingeţi uşor o piesă pentru a o reda.
Prezentare generală a aplicaţiei de redare muzicală
Aceasta este versiunea pentru Internet a acestei publicaţii. © Imprimaţi numai pentru uz personal.
78
Page 79

1 Răsfoiţi muzica de pe cartela de memorie
2 Atingeţi uşor butonul infinit pentru a găsi informaţii asociate online
3 Imaginea copertei (dacă este disponibilă)
4 Mergeţi la piesa anterioară din lista de redare curentă sau derulaţi înapoi
5 Butonul de redare/pauză
6 Indicatorul de progres – trageţi sau atingeţi uşor pentru derulare rapidă înainte sau înapoi
7 Durata curentă din piesa redată
8 Mergeţi la piesa următoare din lista de redare curentă sau derulaţi înainte
9 Vizualizaţi lista de redare curentă
Pentru a schimba piesele
•
În aplicaţia de redare muzică, atingeţi uşor
sau .
Pentru a pune în pauză o piesă muzicală
•
În aplicaţia de redare muzică, atingeţi uşor .
Pentru a derula muzica înainte sau înapoi
•
În aplicaţia de redare muzică, atingeţi continuu sau .
De asemenea, aveţi posibilitatea să trageţi marcajul indicatorului de progres spre dreapta sau
spre stânga.
Pentru a regla volumul audio
•
Atunci când aplicaţia de redare muzică redă o piesă, apăsaţi pe tasta de volum.
Pentru a îmbunătăţi sunetul cu egalizatorul
1
Când aplicaţia de redare muzică este deschisă, apăsaţi pe .
2
Atingeţi uşor Egalizator.
3
Selectaţi un stil muzical.
Pentru a vizualiza o listă de redare curentă
•
În aplicaţia de redare muzică, atingeţi uşor
.
Pentru a minimiza aplicaţia de redare muzică
•
Când aplicaţia de redare muzică se redă, apăsaţi pe pentru a merge la ecranul
anterior sau apăsaţi pe pentru a merge la Ecran principal. Aplicaţia de redare
muzică rămâne în redare în fundal.
Pentru a reveni la aplicaţia de redare muzică atunci când aceasta redă muzică în
fundal
1
Trageţi în jos bara de stare pentru a deschide panoul Notificare.
2
Atingeţi uşor titlul piesei pentru a deschide aplicaţia de redare a muzicii.
Alternativ, aveţi posibilitatea să apăsaţi continuu pe
reveni la aplicaţia de redare muzică.
şi apoi să atingeţi uşor pentru a
Pentru a şterge o piesă
1
Deschideţi biblioteca aplicaţiei de redare muzică şi răsfoiţi la piesa pe care doriţi să
o ştergeţi.
2
Atingeţi continuu titlul piesei, apoi atingeţi uşor Ştergere.
De asemenea, în acest fel puteţi şterge albume.
79
Aceasta este versiunea pentru Internet a acestei publicaţii. © Imprimaţi numai pentru uz personal.
Page 80

Pentru a şterge simultan una sau mai multe piese
1
În aplicaţia de redare muzicală, atingeţi uşor .
2
Apăsaţi pe .
3
Atingeţi uşor Ştergere mai multe.
4
Selectaţi una sau mai multe piese pe care doriţi să le ştergeţi.
5
Atingeţi uşor Ştergere.
Pentru a partaja o piesă
1
Când răsfoiţi piesele din biblioteca aplicaţiei de redare a muzicii, atingeţi continuu
titlul unei piese.
2
Atingeţi uşor Trim..
3
Selectaţi o metodă de transfer disponibilă şi urmaţi instrucţiunile de pe ecran.
De asemenea, în acest fel puteţi partaja albume şi liste de redare.
Este posibil să nu fiţi în stare să copiaţi, să trimiteţi sau să transferaţi elemente protejate prin
drepturi de autor.
Pentru a partaja simultan unul sau mai multe piese
1
Atunci când răsfoiţi piesele în biblioteca aplicaţiei de redare a muzicii, apăsaţi pe
.
2
Atingeţi uşor Trimitere mai multe.
3
Atingeţi una sau mai multe piese pe care doriţi să le partajaţi.
4
Atingeţi uşor Trim..
5
Selectaţi o metodă de transfer disponibilă şi urmaţi instrucţiunile de pe ecran.
Este posibil să nu fiţi în stare să copiaţi, să trimiteţi sau să transferaţi elemente protejate prin
drepturi de autor.
Pentru a recomanda o piesă pe Facebook™
1
În timpul redării piesei în aplicaţia de redare muzică, atingeţi uşor grafica albumului.
2
Atingeţi uşor pentru a indica faptul că o apreciaţi pe Facebook™. Dacă doriţi,
adăugaţi un comentariu în câmpul de comentarii.
3
Atingeţi uşor Partajare pentru a trimite piesa la Facebook™. Dacă primirea piesei
a reuşit, veţi primi un mesaj de confirmare de la Facebook™.
se va afişa pe ecran după ce aţi apreciat piesa.
Widgetul Aplicaţie de redare muzică
Widgetul Aplicaţie de redare muzică este o aplicaţie miniaturală care vă oferă acces
direct la aplicaţia de redare muzică din Ecran principal. Pentru a-l putea utiliza, acest
widget trebuie adăugat la Ecran principal.
Pentru a adăuga la ecranul principal widgetul aplicaţiei de redare muzică
1
În Ecran principal, apăsaţi pe
2
Atingeţi uşor Adăugare > Widgeturi.
3
Atingeţi uşor Muzică.
.
Descoperirea conţinutului audio asociat
Accesând aplicaţia de redare a muzicii, puteţi descoperi conţinut audio asociat cu artistul
ascultat dacă atingeţi uşor butonul Infinit .
De asemenea, puteţi căuta conţinut audio asociat cu un anumit artist în timp ce navigaţi
în aplicaţia de redare a muzicii. Aplicaţia de redare a muzicii caută şi listează următoarele
tipuri de rezultate:
•
clipuri video muzicale de pe YouTube™;
•
informaţii despre artişti de pe Wikipedia;
•
versuri găsite în urma căutării pe Google;
•
clipuri video karaoke de pe YouTube™;
•
căutării de extensii de pe Web.
80
Aceasta este versiunea pentru Internet a acestei publicaţii. © Imprimaţi numai pentru uz personal.
Page 81

Redarea muzicii în ordine aleatoare
Puteţi reda piesele din liste de redare în ordine aleatoare.De exemplu, o listă de redare
poate fi una creată de dvs. sau un album.
Pentru a reda piesele în ordine aleatoare
1
În aplicaţia de redare muzicală, atingeţi uşor .
2
Atingeţi uşor
listă de redare.
3
Deschideţi albumul sau lista de redare atingând uşor numele acesteia.
4
Atingeţi uşor .
De asemenea, puteţi atinge uşor şi reda aleatoriu toate piesele din listă.
şi navigaţi la un album sau atingeţi uşor şi răsfoiţi până la o
Liste de redare
Aplicaţia de redare muzică creează automat Liste de redare inteligente în fila
aferentă listelor de redare din biblioteca aplicaţiei de redare muzică. Aplicaţia de redare
muzică creează, de asemenea, o listă de redare (denumită Cele mai redate a celor mai
redate melodii ale fiecărui artist din biblioteca audio. Puteţi crea propriile liste de redare
din muzica de pe cartela de memorie.
În plus, puteţi copia liste de redare de pe un computer pe cartela de memorie dacă aveţi
aplicaţia Media Go™ instalată pe computer. Când conectaţi şi instalaţi telefonul pe
computer utilizând o conexiune prin cablul USB, cartela de memorie apare în aplicaţia
Media Go™ de pe computer. Pentru informaţii suplimentare, consultaţi Conectarea
telefonului la un computer la pagina 103.
Pentru a reda liste de redare inteligente
1
În aplicaţia de redare a muzicii, atingeţi uşor
2
Atingeţi uşor .
3
Sub Liste de redare inteligente, atingeţi uşor o listă de redare.
4
Atingeţi uşor o piesă pentru a o reda.
Pentru a reda cele mai redate melodii ale unui artist
1
În aplicaţia de redare muzică, atingeţi uşor
2
Atingeţi uşor şi apoi atingeţi uşor un artist.
3
Atingeţi uşor Piese preferate. Sunt afişate până la zece piese ale artistului.
4
Atingeţi uşor o piesă pentru a o reda.
Pentru a crea propria dvs. listă de redare
1
În aplicaţia de redare a muzicii, atingeţi uşor .
2
Pentru a adăuga un artist, un album sau o piesă unei liste de redare, atingeţi
continuu numele artistului, titlul albumului sau piesa pentru a deschide un meniu.
3
Atingeţi uşor Adăugare la lista de redare > Creare listă de redare nouă.
4
Introduceţi un nume pentru lista de redare şi atingeţi uşor OK > Salv. ca listă de
redare. Aţi creat acum o listă de redare şi aţi adăugat un artist, un album sau o
piesă la lista de redare respectivă. Vizualizaţi lista de redare atingând uşor
biblioteca aplicaţiei de redare muzicală.
Pentru a adăuga piese într-o listă de redare
1
Când răsfoiţi biblioteca aplicaţiei de redare muzicală, atingeţi continuu numele
artistului, titlul albumului sau piesa pe care doriţi să o adăugaţi.
2
Atingeţi uşor Adăugare la lista de redare.
3
Atingeţi uşor numele listei de redare în care doriţi să adăugaţi artistul, albumul sau
piesa. Artistul, albumul sau piesa se adaugă în lista de redare.
.
.
în
81
Aceasta este versiunea pentru Internet a acestei publicaţii. © Imprimaţi numai pentru uz personal.
Page 82

Pentru a reda listele de redare proprii
1
În aplicaţia de redare muzică, atingeţi uşor .
2
Atingeţi uşor .
3
Sub Listele mele de redare, atingeţi uşor o listă de redare.
4
Atingeţi uşor o piesă pentru a o reda.
Pentru a elimina o piesă dintr-o listă de redare
1
Într-o listă de redare, atingeţi continuu titlul piesei pe care doriţi să o ştergeţi.
2
Atingeţi uşor Ştergere din lista de redare.
Pentru a şterge o listă de redare
1
În aplicaţia de redare muzică, atingeţi uşor
2
Atingeţi continuu lista de redare pe care doriţi să o ştergeţi.
3
Atingeţi uşor Ştergere.
4
Atingeţi uşor, din nou, Ştergere pentru a confirma.
, apoi selectaţi Liste de redare.
82
Aceasta este versiunea pentru Internet a acestei publicaţii. © Imprimaţi numai pentru uz personal.
Page 83

Identificarea muzicii utilizând tehnologia TrackID
Utilizaţi serviciul de recunoaştere a muzicii TrackID™ pentru a identifica piesa care se
aude în jur. Înregistraţi pur şi simplu o mostră scurtă din melodie şi veţi afla informaţii
despre artist, titlu şi album în câteva secunde. Puteţi achiziţiona o piesă identificată de
TrackID™ şi puteţi vizualiza liste TrackID pentru a vedea ce caută utilizatorii TrackID de
pe glob. Pentru rezultate optime, utilizaţi tehnologia TrackID™ într-o zonă liniştită. Dacă
întâmpina dificultăţi la utilizarea aplicaţiei, consultaţi Nu pot utiliza serviciile bazate pe
Internet la pagina 121.
Aplicaţia TrackID™ şi serviciul TrackID™ nu sunt acceptate în toate ţările/regiunile sau de
către toate reţelele şi/sau toţi furnizorii de servicii din toate zonele.
Pentru a deschide aplicaţia TrackID™
1
În Ecran principal, atingeţi uşor .
2
Găsiţi şi atingeţi uşor TrackID™
De asemenea, puteţi utiliza widgetul TrackID™ pentru a deschide aplicaţia TrackID™.
Pentru a căuta informaţii despre piesă utilizând TrackID™
1
Când este deschisă aplicaţia TrackID™, ţineţi telefonul îndreptat către sursa de
muzică.
2
Atingeţi uşor . Dacă piesa este recunoscută de serviciul TrackID™, rezultatele
apar pe ecran.
.
Pentru a reveni la ecranul de pornire TrackID™, apăsaţi .
Pentru a vizualiza liste TrackID™
1
Atunci când aplicaţia TrackID™ este deschisă, atingeţi uşor Liste. Când
vizualizaţi pentru prima dată un clasament, acesta este setat pentru regiunea dvs.
2
Pentru a vedea clasamentele celor mai populare căutări din alte regiuni, atingeţi
uşor >
3
Selectaţi o ţară sau o regiune.
Regiuni
.
Utilizarea rezultatelor tehnologiei TrackID™
Informaţiile despre o piesă apar atunci când aplicaţia TrackID™ recunoaşte piesa
respectivă. Aveţi posibilitatea să alegeţi să achiziţionaţi piesa sau să o partajaţi utilizând
serviciul de e-mail sau de SMS. De asemenea, puteţi obţine informaţii suplimentare
despre artistul care interpretează piesa.
Pentru a cumpăra o piesă utilizând tehnologia TrackID™
1
Atunci când aplicaţia TrackID™ este deschisă, atingeţi uşor titlul unei piese.
2
În ecranul cu informaţiile piesei, atingeţi uşor Descărcare.
3
Urmaţi instrucţiunile de pe telefon pentru a încheia achiziţia.
Caracteristica de achiziţionare a pieselor este posibil să nu fie acceptată în toate ţările/regiunile
sau de toate reţelele şi/sau toţi furnizorii de servicii în toate zonele.
Pentru a partaja o piesă utilizând serviciul de e-mail sau de SMS
1
Atunci când aplicaţia TrackID™ este deschisă, atingeţi uşor titlul unei piese.
2
Selectaţi o metodă de partajare.
3
Urmaţi instrucţiunile de pe telefon pentru a finaliza procedura.
Pentru a vizualiza informaţii despre artistul care interpretează o piesă
1
Atunci când aplicaţia TrackID™ este deschisă, atingeţi uşor titlul unei piese.
2
Atingeţi uşor Informaţii artist.
83
Aceasta este versiunea pentru Internet a acestei publicaţii. © Imprimaţi numai pentru uz personal.
Page 84

Pentru a şterge o piesă din istoricul de piese
1
Atunci când aplicaţia TrackID™ este deschisă, atingeţi uşor Istoric.
2
Atingeţi uşor un titlu de piesă, apoi atingeţi uşor Ştergere.
3
Atingeţi uşor Da.
84
Aceasta este versiunea pentru Internet a acestei publicaţii. © Imprimaţi numai pentru uz personal.
Page 85

Utilizarea funcţiei Radio FM
1
7
2
3
4
5
6
8
Funcţia Radio FM de pe telefon funcţionează precum orice radio FM. De exemplu, aveţi
posibilitatea să răsfoiţi şi să ascultaţi posturi Radio FM şi să le salvaţi ca preferinţe. Pentru
a putea utiliza radioul, trebuie să conectaţi la telefon un set de căşti sau o pereche de
căşti cu cablu. Acest lucru este necesar, deoarece setul de căşti sau perechea de căşti
are rolul de antenă. După ce unul dintre aceste dispozitive este conectat, puteţi comuta
redarea sunetul radioului la difuzorul telefonului, dacă doriţi acest lucru.
Atunci când deschideţi Radio FM, canalele disponibile apar automat. Dacă un canal prezintă
informaţii RDS, acestea apar la câteva secunde după ce începeţi să ascultaţi canalul
respectiv.
Pentru a porni radioul FM
1
Conectaţi un set de cască sau un set de căşti la telefon.
2
În Ecran principal, atingeţi uşor .
3
Găsiţi şi atingeţi uşor Radio FM
defilaţi în banda de frecvenţe.
Atunci când porniţi Radio FM, canalele disponibile apar automat. Dacă un canal prezintă
informaţii RDS, acestea apar la câteva secunde după ce începeţi să ascultaţi canalul respectiv.
Prezentarea generală a funcţiei Radio FM
. Canalele disponibile apar pe măsură ce
1
Deplasaţi-vă în sus la preferinţa anterioară (acţiune disponibilă numai în cazul în care sunt salvate
preferinţe)
2 Frecvenţa reglată
3 Salvaţi sau eliminaţi un canal dintre preferinţe
4 Deplasaţi-vă în jos la următoarea preferinţă (acţiune disponibilă numai în cazul în care sunt salvate
preferinţe)
5 Un canal preferat salvat
6 Tasta de pornire/oprire a radioului
7 Informaţii RDS (Radio Data System - Sisteme de date radio) – nu sunt disponibile în toate ţările/regiunile
8 Deschideţi aplicaţia TrackID™
Comutarea între canalele radio
Puteţi comuta între canalele radio de-a lungul unei benzi de frecvenţă:
•
Prin atingeri scurte în sus şi în jos.
85
Aceasta este versiunea pentru Internet a acestei publicaţii. © Imprimaţi numai pentru uz personal.
Page 86

•
Trăgând.
•
Atingând uşor un canal sau, dacă sunt disponibile, informaţiile RDS (identificarea
postului).
Utilizarea canalelor radio stabilite ca preferinţe
Aveţi posibilitatea să salvaţi ca preferinţe canalele radio cel mai des ascultate. Utilizând
canalele stabilite ca preferinţe, aveţi posibilitatea să reveniţi rapid la un canal radio.
Pentru a salva un canal ca preferinţă
1
Atunci când radioul este pornit, navigaţi la canalul pe care doriţi să îl salvaţi ca
preferinţă.
2
Atingeţi uşor .
Pentru a elimina un canal dintre preferinţe
1
Atunci când radioul este pornit, navigaţi la canalul pe care doriţi să îl eliminaţi
dintre preferinţe.
2
Atingeţi uşor
Pentru a comuta între canalele preferate
•
Atunci când radioul este pornit, atingeţi uşor
Pentru a comuta între preferinţe, trebuie să salvaţi cel puţin două canale ca preferinţe.
.
sau .
Efectuarea unei căutări noi de canale radio
Dacă aţi ajuns într-o altă locaţie sau recepţia s-a îmbunătăţit în locaţia dvs. curentă,
puteţi începe o nouă căutare de canale radio.
Preferinţele deja salvate nu vor fi afectate de o căutare nouă.
Pentru a porni o căutare nouă pentru canalele radio
1
Atunci când radioul este pornit, apăsaţi pe .
2
Atingeţi uşor Căutare canale. Radioul scanează întreaga bandă de frecvenţe şi
sunt afişate toate canalele disponibile.
Comutarea între difuzor şi setul Mâini libere
Puteţi alege să ascultaţi radioul prin intermediul fie al setului Mâini libere portabil sau al
căştilor portabile, fie al difuzorului din telefon.
Pentru a comuta între difuzor şi setul Mâini libere
1
Atunci când radioul este pornit, apăsaţi pe .
2
Atingeţi uşor Redare în difuzor.
3
Pentru a reda din nou sunetele prin setul Mâini libere sau căştile portabile, apăsaţi
pe
şi atingeţi uşor Redare în căşti.
Identificarea pieselor de la radio utilizând TrackID™
Utilizaţi tehnologia TrackID™ pentru a identifica piesele muzicale în timp ce se redau la
radioul FM al telefonului.
86
Aceasta este versiunea pentru Internet a acestei publicaţii. © Imprimaţi numai pentru uz personal.
Page 87

Pentru a identifica o melodie la radioul FM utilizând TrackID™
1
În timp ce se redă o melodie la radioul FM al telefonului, atingeţi uşor .
2
Apare un indicator de progres în timp ce aplicaţia TrackID™ eşantionează
melodia. Dacă reuşeşte, vi se prezintă un rezultat al piesei sau o listă de piese
posibile.
3
Apăsaţi pe pentru a reveni la radio FM.
Aplicaţia TrackID™ şi serviciul TrackID™ nu sunt acceptate în toate ţările/regiunile sau de
către toate reţelele şi/sau toţi furnizorii de servicii din toate zonele.
87
Aceasta este versiunea pentru Internet a acestei publicaţii. © Imprimaţi numai pentru uz personal.
Page 88

Realizarea de fotografii şi înregistrarea
7
2
6
1
3
4
8
5
de clipuri video
Efectuaţi o fotografie sau înregistraţi un clip video cu aparatul foto de pe telefon. Puteţi
ţine aparatul foto pe orizontală sau pe verticală. Toate fotografiile şi clipurile video sunt
salvate automat pe cartela de memorie. Partajaţi o fotografie sau un clip video cu
prietenii sau încărcaţi fotografiile şi clipurile video într-un serviciu pe Web.
Prezentarea generală a comenzilor aparatului foto
1 Comutaţi între camera video şi aparatul foto
2 Afişaţi toate setările
3 Faceţi fotografii sau înregistraţi clipuri video
4 Mergeţi înapoi cu un pas sau ieşiţi din aparatul foto
5 Vizualizaţi fotografii şi clipuri video
6 Pictograme pentru setarea aparatului foto
7 Mărire sau micşorare (apropiere sau depărtare)
8 Ecranul principal al aparatului foto
Pentru a deschide aparatul foto
•
În ecranul principal, atingeţi uşor
, apoi găsiţi şi atingeţi uşor .
Pentru a închide aparatul foto
•
Apăsaţi pe
în ecranul principal al aparatului foto.
Pentru a efectua o fotografie atingând uşor butonul de pe ecran
1
Activaţi aparatul foto.
2
În cazul în care aparatul foto nu este selectat, trageţi la .
3
Pentru a afişa toate setările, apăsaţi pe .
4
Atingeţi uşor Metodă captură şi selectaţi Buton pe ecran dacă nu s-a selectat
deja.
5
Îndreptaţi aparatul foto spre subiect.
6
Atingeţi uşor butonul de pe ecran. Fotografia se realizează imediat ce ridicaţi
degetul.
Pentru a utiliza funcţia de mărire/micşorare
•
Atunci când aparatul foto este activat, apăsaţi pe tasta de volum în sus sau în jos
pentru a mări sau a micşora.
Mărirea/Micşorarea nu este disponibilă pentru toate rezoluţiile de imagine.
Aceasta este versiunea pentru Internet a acestei publicaţii. © Imprimaţi numai pentru uz personal.
88
Page 89

Pentru a vizualiza fotografiile şi clipurile video
1
Deschideţi aparatul foto, apoi atingeţi uşor o miniatură din partea inferioară a
ecranului pentru a deschide o fotografie sau un clip video.
2
Atingeţi scurt spre stânga sau spre dreapta pentru a vizualiza fotografiile şi clipurile
video. Clipurile video sunt identificate prin .
La pasul 1, de asemenea, puteţi să atingeţi scurt miniaturile de la dreapta la stânga şi apoi să
o selectaţi pe cea pe care doriţi să o vizualizaţi.
Pentru a şterge o fotografie
1
Deschideţi fotografia pe care doriţi să o ştergeţi.
2
Apăsaţi pe
şi apoi atingeţi uşor .
Adăugarea poziţiei geografice la fotografiile dvs.
Activaţi geoetichetarea pentru a adăuga locaţia geografică aproximativă (o geoetichetă) la
fotografii atunci când le faceţi. Locaţia geografică este stabilită utilizând fie reţele wireless
(reţele de mobile sau Wi-Fi®), fie tehnologie GPS.
Atunci când apare pe ecranul aparatului foto, geoetichetarea este activată, dar poziţia
geografică nu a fost găsită. Atunci când apare, geoetichetarea este activată şi locaţia
geografică este disponibilă, astfel încât fotografia dvs. poate fi geoetichetată. Dacă nu
apare niciunul dintre aceste două simboluri, geoetichetarea este dezactivată.
Pentru a activa geoetichetarea
1
Activaţi aparatul foto.
2
În cazul în care aparatul foto nu este selectat, trageţi la .
3
Apăsaţi pe , apoi atingeţi uşor Geoetichetare > Act..
4
Atingeţi uşor OK pentru a vă exprima acordul de activare a funcţiei GPS şi/sau a
reţelelor wireless.
5
Sub Servicii de localizare, bifaţi opţiunile pe care doriţi să le selectaţi.
6
După ce confirmaţi setările, apăsaţi pe pentru a reveni la ecranul aparatului
foto.
7
Atunci când apare pe ecranul aparatului foto, locaţia dvs. este disponibilă şi
fotografia poate fi geoetichetată. În caz contrar, verificaţi funcţia GPS şi/sau
conexiunea la reţeaua wireless.
Utilizarea setărilor aparatului foto
Pentru a regla setările aparatului foto
1
Activaţi aparatul foto.
2
În cazul în care aparatul foto nu este selectat, trageţi
3
Atingeţi uşor una din pictogramele de setare din partea stângă a ecranului.
4
Pentru a afişa toate setările, apăsaţi pe .
5
Selectaţi setările pe care doriţi să le modificaţi, apoi editaţi în funcţie de preferinţe.
Pentru a particulariza panoul de setări pentru aparatul foto
1
Atunci când aparatul foto este activat, apăsaţi pe
2
Atingeţi continuu setarea pe care doriţi să o mutaţi şi trageţi-o în poziţia dorită.
Dacă trageţi setarea în afara panoului de setări, modificarea este revocată.
Prezentarea generală a setărilor aparatului foto
Situaţii
Utilizaţi caracteristica Situaţii pentru a configura rapid aparatul foto pentru situaţii uzuale
utilizând situaţiile preprogramate. Aparatul foto stabileşte un număr de setări adecvate
situaţiei selectate, asigurând realizarea celei mai bune fotografii posibile.
89
la .
pentru a afişa toate setările.
Aceasta este versiunea pentru Internet a acestei publicaţii. © Imprimaţi numai pentru uz personal.
Page 90

Dezact.
Caracteristica Situaţii este dezactivată şi fotografiile se pot realiza manual.
Situaţie nocturnă
Se utilizează atunci când faceţi fotografii pe timp de noapte sau în medii slab iluminate. Din cauza
timpului mare de expunere, aparatul foto trebuie ţinut nemişcat sau amplasat pe o suprafaţă stabilă.
Plajă şi zăpadă
Se utilizează în medii puternic luminate pentru a evita fotografiile subexpuse.
Sport
Se utilizează pentru fotografiile unor obiecte care se mişcă rapid. Timpul mic de expunere minimizează
neclarităţile cauzate de mişcare.
Valoare de expunere
Stabiliţi cantitatea de lumină din fotografia pe care doriţi să o faceţi. O valoare mai mare indică o
cantitate de lumină mai mare.
Dozarea
Această funcţie stabileşte automat o expunere bine echilibrată prin măsurarea cantităţii
de lumină care apare în imaginea pe care doriţi să o capturaţi.
Centru
Reglaţi expunerea în centrul imaginii.
Medie
Calculaţi expunerea în funcţie de cantitatea de lumină din întreaga imagine.
Punct
Reglaţi expunerea într-o zonă foarte redusă a imaginii pe care doriţi să o capturaţi.
Compensare alb
Setarea de compensare alb reglează echilibrul de culoare în funcţie de condiţiile de
iluminare.
Automată
Reglaţi automat echilibrarea culorilor în raport cu condiţiile de iluminare.
Incandescent
Reglează echilibrul culorilor pentru condiţii de lumină caldă, cum ar fi becurile electrice.
Fluorescent
Reglaţi echilibrarea culorilor pentru iluminare fluorescentă.
Lumină naturală
Reglaţi echilibrarea culorilor pentru utilizarea în spaţiu deschis însorit.
Înnorat
Reglaţi echilibrarea culorilor pentru un cer înnorat.
Temporizator automat.
Cu temporizatorul automat puteţi face o fotografie fără a ţine telefonul în mână. Utilizaţi
această funcţie pentru a face autoportrete sau fotografii de grup în care să apară toată
lumea. De asemenea, puteţi utiliza temporizatorul automat pentru a evita mişcarea
aparatului foto în timpul fotografierii.
La (10 secunde)
Setaţi o întârziere de 10 de secunde din momentul în care atingeţi uşor ecranul aparatului foto foto până
la realizarea fotografiei.
La (2 secunde)
Setaţi o întârziere de 2 de secunde din momentul în care atingeţi uşor ecranul aparatului foto foto până
la realizarea fotografiei.
Dezact.
Fotografia este realizată imediat ce atingeţi uşor ecranul aparatului foto.
90
Aceasta este versiunea pentru Internet a acestei publicaţii. © Imprimaţi numai pentru uz personal.
Page 91

Geoetichetarea
Etichetaţi fotografiile cu detalii despre locul în care le-aţi făcut.
Act.
Dacă geoetichetarea este activată, locaţia geografică aproximativă este adăugată la fotografii atunci
când le faceţi. Pentru a utiliza geoetichetarea, trebuie să activaţi caracteristicile de localizare din meniul
Setări.
Consultaţi Utilizarea serviciilor locale pentru a vă găsi poziţia la pagina 106.
Pentru a adăuga geoetichete la o fotografie, locaţia trebuie stabilită înainte de realizarea fotografiei.
Locaţia este determinată atunci când apare pe ecranul aparatului foto. Când telefonul caută poziţia
dvs., apare
Dezact.
Atunci când geoetichetarea este dezactivată, nu puteţi vizualiza locaţia în care aţi făcut o fotografie.
Metodă de capturare
Selectaţi metoda pe care o utilizaţi pentru a face fotografii.
Buton pe ecran
Faceţi o fotografie atingând uşor butonul afişat pe ecranul aparatului foto. Fotografia se realizează
imediat ce ridicaţi degetul.
Capturare la atingere
Identificaţi o anumită zonă de focalizare atingând cu degetul ecranul aparatului foto. Fotografia se
realizează imediat ce ridicaţi degetul. Această setare se aplică numai atunci când modul focalizare este
setat pe focalizare prin atingere.
Sfaturi pentru utilizarea aparatului foto
Regula treimilor
Nu plasaţi subiectul în mijlocul cadrului. Plasându-l la o treime de marginea cadrului veţi
obţineţi un rezultat mai bun.
Ţineţi aparatul nemişcat
Ţinând aparatul foto nemişcat, evitaţi să faceţi fotografii neclare. Încercaţi să stabilizaţi
mâna, sprijinind-o de un obiect solid.
Apropiaţi-vă
Dacă staţi cât mai aproape posibil de subiect, puteţi încadra în ecranul aparatului foto
numai subiectul.
Luaţi în calcul varietatea
Gândiţi-vă la unghiuri diferite şi mutaţi-vă către subiect. Faceţi câteva fotografii pe
verticală. Încercaţi poziţii diferite.
Utilizaţi un fundal simplu
Un fundal simplu vă ajută să evidenţiaţi subiectul.
Păstraţi obiectivul curat
Telefoanele mobile sunt folosite în toate tipurile de vreme şi de locuri şi sunt transportate
în buzunare şi în genţi. Din acest motiv, obiectivul aparatului foto se murdăreşte şi este
acoperit cu amprente. Folosiţi o cârpă moale pentru a curăţa obiectivul.
91
Aceasta este versiunea pentru Internet a acestei publicaţii. © Imprimaţi numai pentru uz personal.
Page 92

Utilizarea camerei video
Pentru a înregistra un clip video atingând uşor ecranul
1
Activaţi aparatul foto.
2
În cazul în care camera video nu este selectată, trageţi la .
3
Pentru a afişa toate setările, apăsaţi pe .
4
Atingeţi uşor Metodă captură > Capturare la atingere dacă nu s-a selectat deja.
5
Atingeţi uşor ecranul aparatului foto pentru a porni înregistrarea.
6
Atingeţi uşor ecranul aparatului foto pentru a opri înregistrarea.
Pentru a obţine cele mai bune rezultate, filmaţi clipurile video cu orientarea de tip peisaj.
Pentru a înregistra un clip video atingând uşor butonul de pe ecran
1
Activaţi aparatul foto.
2
În cazul în care camera video nu este selectată, trageţi la .
3
Pentru a afişa toate setările, apăsaţi pe .
4
Atingeţi uşor Metodă captură, apoi selectaţi Buton pe ecran dacă nu s-a
selectat deja.
5
Îndreptaţi aparatul foto spre subiect.
6
Atingeţi uşor pentru a porni înregistrarea.
7
Atingeţi uşor pentru a opri înregistrarea.
Pentru a obţine cele mai bune rezultate, filmaţi clipurile video cu orientarea de tip peisaj.
Pentru a reda clipuri video înregistrate
1
Activaţi aparatul foto.
2
În cazul în care camera video nu este selectată, trageţi la .
3
Atingeţi uşor miniaturile din partea de jos a ecranului.
4
Atingeţi scurt, deplasând degetul spre stânga sau spre dreapta, pentru a răsfoi
toate fişierele foto şi video. Clipurile video sunt identificate prin
5
Atingeţi uşor pentru a reda un clip video.
6
Pentru a opri redarea clipului video, atingeţi uşor sau .
.
De asemenea, puteţi atinge scurt miniaturile, deplasând degetul de la dreapta la stânga,
pentru a găsi fişierul pe care doriţi să-l redaţi.
Pentru a şterge un clip video înregistrat
1
Răsfoiţi până la clipul video pe care doriţi să îl ştergeţi.
2
Apăsaţi pe , apoi atingeţi uşor .
Utilizarea setărilor camerei video
Pentru a regla setările camerei video
1
Activaţi aparatul foto.
2
În cazul în care camera video nu este selectată, trageţi
3
Atingeţi uşor una din pictogramele de setare din partea stângă a ecranului.
4
Pentru a afişa toate setările, apăsaţi pe .
5
Selectaţi setările pe care doriţi să le modificaţi, apoi efectuaţi modificările.
Pentru a particulariza panoul de setări pentru camera video
1
Atunci când camera video este activată, apăsaţi pe
setările.
2
Atingeţi continuu setarea pe care doriţi să o mutaţi şi trageţi-o în poziţia dorită.
Dacă trageţi setarea în afara panoului de setări, modificarea este revocată.
la .
pentru a afişa toate
92
Aceasta este versiunea pentru Internet a acestei publicaţii. © Imprimaţi numai pentru uz personal.
Page 93

Prezentarea generală a setărilor pentru camera video
Situaţii
Caracteristica Situaţii vă ajută să configuraţi rapid aparatul foto pentru situaţii uzuale
utilizând situaţiile preprogramate. Aparatul foto determină un număr de setări adecvate
situaţiei selectate asigurând cel mai bun clip video posibil.
Dezact.
Caracteristica Scene este dezactivată şi puteţi înregistra manual clipuri video.
Situaţie nocturnă
Când este activat acest mod, se măreşte sensibilitatea la lumină. Se utilizează pentru mediile cu lumină
slabă. Clipurile video cu obiecte care se mişcă repede pot fi neclare. Nu vă mişcaţi mâna sau utilizaţi
un suport. Dezactivaţi modul nocturn atunci când condiţiile de lumină sunt bune, pentru a îmbunătăţi
calitatea video.
Plajă şi zăpadă
Se utilizează în medii puternic iluminate pentru a evita clipurile video subexpuse.
Sport
Se utilizează pentru clipurile video cu obiecte care se mişcă rapid. Timpul mic de expunere
minimizează neclarităţile cauzate de mişcare.
Valoare de expunere
Această setare vă permite să stabiliţi cantitatea de lumină din imaginea capturată. O valoare mai mare
indică o cantitate de lumină mai mare.
Dozarea
Această funcţie stabileşte automat o expunere bine echilibrată prin măsurarea cantităţii
de lumină care apare în imaginea pe care doriţi să o capturaţi.
Centru
Reglaţi expunerea în centrul imaginii.
Medie
Calculaţi expunerea în funcţie de cantitatea de lumină din întreaga imagine.
Punct
Reglaţi expunerea într-o zonă foarte redusă a imaginii pe care doriţi să o capturaţi.
Compensare alb
Setarea de compensare alb reglează echilibrul de culoare în funcţie de condiţiile de
iluminare.
Automată
Reglaţi automat echilibrarea culorilor în raport cu condiţiile de iluminare.
Incandescent
Reglează echilibrul culorilor pentru condiţii de lumină caldă, cum ar fi becurile electrice.
Fluorescent
Reglaţi echilibrarea culorilor pentru iluminare fluorescentă.
Lumină naturală
Reglaţi echilibrarea culorilor pentru utilizarea în spaţiu deschis însorit.
Înnorat
Reglaţi echilibrarea culorilor pentru un cer înnorat.
Temporizator automat
Cu temporizatorul automat puteţi înregistra un clip video fără a ţine în mână telefonul.
Utilizaţi-l pentru a face clipuri video de grup, în care trebuie să apară toate persoanele.
De asemenea, puteţi utiliza temporizatorul automat pentru a evita mişcarea aparatului
foto în timp ce înregistraţi clipuri video.
93
Aceasta este versiunea pentru Internet a acestei publicaţii. © Imprimaţi numai pentru uz personal.
Page 94

La (10 secunde)
Setaţi o întârziere de 10 de secunde din momentul în care atingeţi uşor ecranul aparatului foto până la
începerea înregistrării clipului video.
La (2 secunde)
Setaţi o întârziere de 2 de secunde din momentul în care atingeţi uşor ecranul aparatului foto până la
începerea înregistrării clipului video.
Dezact.
Clipul video începe să se înregistreze imediat ce atingeţi uşor ecranul aparatului foto.
Metodă de capturare
Selectaţi metoda de utilizat pentru a înregistra un clip video.
Buton pe ecran
Înregistraţi un clip video utilizând butonul de pe ecranul aparatului foto.
Capturare la atingere
Identificaţi o anumită zonă de focalizare atingând cu degetul ecranul aparatului foto.
Microfon
Selectaţi dacă alegeţi sunetul înconjurător atunci când înregistraţi clipuri video.
Sunet diafragmă
Alegeţi să activaţi sau să dezactivaţi sunetul diafragmei când înregistraţi un clip video.
94
Aceasta este versiunea pentru Internet a acestei publicaţii. © Imprimaţi numai pentru uz personal.
Page 95

Vizualizarea fotografiilor şi a clipurilor
1
2
4
3
video din Galerie
Utilizaţi Galeria pentru a vizualiza fotografii şi pentru a reda clipuri video realizate cu
aparatul foto al telefonului sau pentru a vizualiza conţinut similar pe care l-aţi descărcat
sau copiat pe cartela de memorie. În Galerie mai puteţi vizualiza fotografiile şi clipurile
video pe care le-aţi încărcat într-un serviciu online, de exemplu, într-un album Web de pe
Picasa™ sau înFacebook™.
În Galerie mai puteţi partaja fotografiile şi clipurile video preferate cu prietenii utilizând
tehnologia wireless Bluetooth™, serviciul de e-mail sau serviciul de schimb de mesaje.
De asemenea, puteţi efectua activităţi de editare de bază asupra fotografiilor, pe care
ulterior le puteţi seta ca tapet de fundal sau imagini de persoană de contact. Pentru
informaţii suplimentare, consultaţi Conectarea telefonului la un computer la pagina 103.
Pentru a deschide Galeria pentru a vizualiza albume
1
În Ecran principal, atingeţi uşor .
2
Găsiţi şi atingeţi uşor Xperia™ Galerie. Fotografiile şi clipurile video de pe cartela
de memorie, inclusiv cele realizate cu aparatul foto şi cele descărcate de pe Web
sau din alte locaţii, apar în albume.
În cazul în care orientarea ecranului nu se schimbă automat atunci când întoarceţi telefonul pe
lateral, marcaţi caseta de selectare Rotire automată ecran de sub Setări > Afişaj.
1 Atingeţi uşor pentru a deschide aparatul foto
2 Un album cu fotografiile şi clipurile video realizate cu aparatul foto
3 Aruncaţi o privire într-o stivă atingând-o cu două degete şi apoi depărtând degetele
4 Atingeţi scurt spre stânga sau spre dreapta în ecran pentru a vizualiza mai multe albume
Lucrul cu albume
Aveţi posibilitatea să rearanjaţi fotografiile şi clipurile video în albume, precum şi să mutaţi
conţinut între albume. De asemenea, aveţi posibilitatea să încărcaţi conţinut din albumele
din Galerie în servicii online precum Picasa™ şi Facebook™ şi să vizualizaţi conţinut din
astfel de servicii online în Galerie.
Pentru a deschide un album din Galerie
1
În Ecran principal, atingeţi uşor
2
Găsiţi şi atingeţi uşor Xperia™ Galerie.
3
Atingeţi uşor albumul pe care doriţi să‑l vizualizaţi. Albumul se deschide afişând
conţinutul format din fotografii şi clipuri video într-o grilă ordonată cronologic.
Numele albumului se afişează în partea de sus a ecranului.
.
95
Aceasta este versiunea pentru Internet a acestei publicaţii. © Imprimaţi numai pentru uz personal.
Page 96

1
2
3
1 Atingeţi uşor pentru a comuta de la grilă la vizualizarea în stivă
2 Atingeţi uşor o fotografie sau un clip video pentru vizualizare
3 Atingeţi uşor o săgeată pentru a defila câte un ecran pe rând. Trageţi spre stânga sau spre dreapta
pentru a defila rapid.
Pentru a vizualiza fotografii şi clipuri video din Galerie
1
În Ecran principal, atingeţi uşor
2
Găsiţi şi atingeţi uşor Xperia™ Galerie.
3
Atingeţi uşor un album. Fotografiile şi clipurile video se afişează într-o grilă
ordonată cronologic. Clipurile video sunt indicate de
4
Atingeţi uşor o fotografie sau un clip video pentru vizualizare.
5
Atingeţi scurt spre stânga pentru a vizualiza următoarea fotografie sau următorul
.
.
clip video. Atingeţi scurt spre dreapta pentru a vizualiza fotografia sau clipul video
anterior.
În cazul în care orientarea ecranului nu se schimbă automat atunci când întoarceţi telefonul pe
lateral, marcaţi caseta de selectare Rotire automată ecran de sub Setări > Afişaj.
Pentru a vizualiza în Galerie fotografii din servicii online
1
Asiguraţi-vă că sunteţi conectat la serviciul online corespunzător (de exemplu,
Facebook™).
2
În Ecran principal, atingeţi uşor .
3
Găsiţi şi atingeţi uşor Xperia™ Galerie.
4
Atingeţi uşor orice album care prezintă pictograma serviciului online corespunzător
(de exemplu,
5
Pentru a vizualiza o fotografie, atingeţi-o uşor.
6
În vizualizatorul de fotografii, atingeţi scurt spre stânga pentru a vizualiza fotografia
).
sau clipul video următor. Atingeţi scurt spre dreapta pentru a vizualiza fotografia
sau clipul video anterior.
Pentru a schimba modul în care conţinutul unui album se afişează în Galerie
1
Atunci când vizualizaţi un album în Galerie, trageţi comutatorul pentru
vizualizări de album spre dreapta pentru a vizualiza conţinutul albumului în stivă.
2
Trageţi comutatorul
pentru vizualizări de album spre stânga pentru a
vizualiza conţinutul albumului într-o grilă cronologică.
Lucrul cu seturi de conţinut din Galerie
Puteţi selecta mai multe fotografii şi clipuri video dintr-un album şi puteţi lucra cu ele în
seturi, de exemplu, pentru a trimite câteva fotografii dintr-un album unui prieten.
96
Aceasta este versiunea pentru Internet a acestei publicaţii. © Imprimaţi numai pentru uz personal.
Page 97

Pentru a lucra cu seturi de fotografii sau clipuri video din Galerie
1
În Ecran principal, atingeţi uşor .
2
Găsiţi şi atingeţi uşor Xperia™ Galerie.
3
Deschideţi albumul care include conţinutul cu care doriţi să lucraţi.
4
Pentru a activa modul de selectare, atingeţi continuu un din elementele pe care
doriţi să le utilizaţi.
5
Marcaţi sau anulaţi marcarea elementelor cu care doriţi să lucraţi.
6
Apăsaţi pe , apoi utilizaţi instrumentele din bara de instrumente pentru a lucra
cu elementele selectate.
Pentru a partaja un album din Galerie
Dacă partajaţi un album, nu ştergeţi copia iniţială a acestuia înainte ca elementele din album să
fie trimise în întregime.
1
În ecranul principal al Galeriei, atingeţi continuu un album cu care doriţi să lucraţi.
Acum, modul de selecţie este activat.
2
Bifaţi albumele pe care doriţi să le partajaţi, apoi apăsaţi pe .
3
Atingeţi uşor Partajare.
4
În meniul care se deschide, atingeţi uşor aplicaţia pe care doriţi să o utilizaţi pentru
a partaja albumele selectate.
Pentru a şterge un album din Galerie
1
Din ecranul Galerie, atingeţi continuu un album pe care doriţi să îl utilizaţi. Modul
de selectare este acum activat.
2
Marcaţi albumele pe care doriţi să le ştergeţi, apoi apăsaţi pe .
3
Atingeţi uşor Ştergere. În dialogul care se deschide, atingeţi uşor Ştergere din
nou.
Lucrul cu fotografiile din Galerie
Puteţi edita şi reorganiza fotografiile din Galerie. De exemplu, puteţi tăia fotografii, le
puteţi utiliza ca imagini pentru persoane de contact şi ca tapet de fundal.
Pentru a panorama o fotografie
•
Când vizualizaţi o fotografie, atingeţi uşor de două ori ecranul pentru a mări. Atingeţi uşor
de două ori din nou pentru a micşora.
•
Când vizualizaţi o fotografie, depărtaţi două degete pentru a mări sau apropiaţi două
degete pentru a micşora.
Pentru a viziona o expunere de diapozitive cu fotografii
1
În Ecran principal, atingeţi uşor
2
Găsiţi şi atingeţi uşor Xperia™ Galerie.
3
Atingeţi uşor un album pentru a-l deschide, apoi atingeţi uşor o fotografie şi
apăsaţi pe
4
În bara de instrumente din partea de jos a ecranului, atingeţi uşor Exp.
.
diapozitive.
5
Atingeţi uşor o fotografie pentru a termina expunerea de diapozitive.
Pentru a roti o fotografie
1
În timp ce vizualizaţi o fotografie, apăsaţi pe .
2
Atingeţi uşor Mai multe, apoi selectaţi Rotire către stânga sau Rotire către
dreapta. Fotografia se salvează în orientarea nouă.
Pentru a utiliza o fotografie ca imagine de persoană de contact
1
Atunci când vizualizaţi o fotografie în vizualizatorul de fotografii, apăsaţi pe
2
În bara de activităţi din partea de jos a ecranului, atingeţi uşor Setare ca >
Imagine pers. contact.
3
Selectaţi persoana de contact pe care doriţi să o asociaţi cu fotografia.
4
Trunchiaţi fotografia, dacă este necesar.
5
Atingeţi uşor Tăiere.
.
.
97
Aceasta este versiunea pentru Internet a acestei publicaţii. © Imprimaţi numai pentru uz personal.
Page 98

Pentru a utiliza o fotografie ca tapet de fundal
1
Atunci când vizualizaţi o fotografie în vizualizatorul de fotografii, apăsaţi pe .
2
În bara de instrumente din partea de jos a ecranului, atingeţi uşor Setare ca >
Tapet fundal.
3
Trunchiaţi fotografia, dacă este necesar.
4
Atingeţi uşor Tăiere.
Pentru a tăia o fotografie
1
Atunci când vizualizaţi o fotografie în vizualizatorul de fotografii, apăsaţi pe
2
În bara de instrumente, atingeţi uşor Mai multe > Tăiere.
3
Pentru a regla cadrul de tăiere, atingeţi continuu marginea cadrului de tăiere.
Atunci când apar săgeţile de tăiere, trageţi spre interior sau spre exterior pentru a
redimensiona cadrul.
4
Pentru a redimensiona simultan toate laturile cadrului de tăiere, atingeţi continuu
unul dintre cele patru colţuri pentru a se afişa săgeţile, apoi trageţi colţul respectiv
în mod corespunzător.
5
Pentru a muta cadrul de tăiere spre altă zonă a fotografiei, atingeţi continuu un
punct din interiorul cadrului, apoi trageţi cadrul în poziţia dorită.
6
Pentru a salva o copie a fotografiei tăiate, atingeţi uşor Tăiere. Versiunea iniţială
netăiată rămâne pe cartela de memorie a telefonului.
Pentru a partaja o fotografie
1
Atunci când vizualizaţi o fotografie în vizualizatorul de fotografii, apăsaţi pe .
2
În bara de instrumente, atingeţi uşor Partajare.
3
Selectaţi una dintre metodele de transfer disponibile.
.
Pentru a şterge o fotografie
1
Atunci când vizualizaţi o fotografie în vizualizatorul de fotografii, apăsaţi pe .
2
În bara de instrumente din partea de jos a ecranului, atingeţi uşor Ştergere.
3
În dialogul care se deschide, atingeţi uşor Ştergere.
Vizualizarea fotografiile pe o hartă
Dacă activaţi detectarea locaţiei în timp ce fotografiaţi, puteţi utiliza ulterior informaţiile
colectate. De exemplu, puteţi vizualiza fotografiile pe o hartă, arătându-le prietenilor şi
familiei locul în care vă aflaţi atunci când aţi făcut o anumită fotografie. Adăugarea de
informaţii despre locaţii este denumită şi geoetichetare. Atunci când activaţi detectarea
locaţiei, aveţi posibilitatea să selectaţi utilizarea fie a sateliţilor GPS, fie a reţelelor
wireless , fie a ambelor opţiuni pentru a vă detecta poziţia.
Pentru informaţii suplimentare, consultaţi Utilizarea serviciilor locale pentru a vă găsi
poziţia la pagina 106.
Pentru a activa detectarea locaţiei
1
În Ecran principal, apăsaţi pe .
2
Atingeţi uşor Setări > Servicii de localizare.
3
Marcaţi casetele de selectare Sateliţi GPS şi/sau Serviciul de localizare Google.
Pentru a vizualiza pe o hartă fotografii geoetichetate
1
Atunci când vizualizaţi o fotografie pe care aţi geoetichetat-o, apăsaţi pe
2
Atingeţi uşor Mai multe > Afişare în hartă.
.
Lucrul cu clipuri video
Utilizaţi Galeria pentru a viziona clipurile video realizate cu aparatul foto, descărcate sau
copiate pe cartela de memorie. De asemenea, puteţi partaja clipurile video cu prietenii
sau le puteţi încărca pe YouTube™.
98
Aceasta este versiunea pentru Internet a acestei publicaţii. © Imprimaţi numai pentru uz personal.
Page 99

Pentru a reda un clip video
1
În galerie, răsfoiţi până la albumul care conţine clipul video pe care doriţi să îl
redaţi.
2
Atingeţi uşor clipul video pentru a-l reda.
3
Dacă nu se afişează comenzile de redare, atingeţi uşor ecranul pentru a le afişa.
Pentru a ascunde comenzile, atingeţi uşor ecranul din nou.
Pentru a întrerupe redarea unui clip video
1
Atunci când este redat un clip video, atingeţi uşor ecranul pentru a afişa
controalele.
2
Atingeţi uşor .
Pentru a derula rapid înainte sau înapoi într-un clip video
1
Atunci când este redat un clip video, atingeţi uşor ecranul pentru a afişa
comenzile.
2
Trageţi de marcatorul barei de progres spre stânga pentru derulare înapoi sau
spre dreapta pentru derulare rapidă înainte.
Alternativ, puteţi atinge uşor sau .
Pentru a regla volumul unui clip video
•
Apăsaţi pe tasta de volum.
Pentru a partaja un clip video
1
Deschideţi un album din Galerie care conţine un clip video.
2
Pentru a activa modul de selectare, atingeţi continuu un element pe care doriţi să îl
utilizaţi.
3
Bifaţi clipul sau clipurile video pe care doriţi să le partajaţi.
4
Apăsaţi pe .
5
Atingeţi uşor Partajare.
6
În meniul care se deschide, atingeţi uşor aplicaţia pe care doriţi să o utilizaţi pentru
a partaja clipul video selectat, apoi urmaţi paşii corespunzători pentru a-l trimite.
Este posibil să nu aveţi dreptul să copiaţi, să trimiteţi sau să transferaţi elemente protejate prin
drepturi de autor. De asemenea, este posibil ca unele elemente să nu fie citite dacă
dimensiunea fişierului este prea mare.
Pentru a şterge un clip video
1
Deschideţi un album din Galerie care conţine un clip video.
2
Pentru a activa modul de selectare, atingeţi continuu un element pe care doriţi să îl
utilizaţi.
3
Marcaţi clipul sau clipurile video pe care doriţi să le ştergeţi.
4
Apăsaţi pe , apoi atingeţi uşor Ştergere.
5
În dialogul care se deschide, atingeţi uşor Ştergere.
99
Aceasta este versiunea pentru Internet a acestei publicaţii. © Imprimaţi numai pentru uz personal.
Page 100

Tehnologia fără fir Bluetooth™
Utilizaţi funcţia Bluetooth™ pentru a trimite fişiere către alte dispozitive compatibile cu
Bluetooth™ sau pentru a conectat accesorii pentru mâini libere. Activaţi funcţia
Bluetooth™ în telefon şi creaţi conexiuni fără fir către alte dispozitive compatibile
Bluetooth™ cum ar fi computere, accesorii pentru mâini libere şi telefoane. Conexiunile
Bluetooth™ funcţionează mai bine în limita a 10 metri (33 de picioare), fără obiecte solide
interpuse. În unele cazuri va fi necesar să împerecheaţi manual telefonul cu alte
dispozitive Bluetooth™. Nu uitaţi să setaţi telefonul ca să poată fi descoperit, dacă doriţi
ca alte dispozitive Bluetooth™ să îl detecteze.
Interoperabilitatea şi compatibilitatea poate varia între dispozitivele Bluetooth™.
Pentru a activa funcţia Bluetooth™ şi a face telefonul detectabil
1
În Ecran principal, atingeţi uşor .
2
Găsiţi şi atingeţi uşor Setări.
3
Atingeţi uşor 〇 lângă Bluetooth, astfel încât setarea 〇 să devină |. se
afişează în bara de stare.
4
Atingeţi uşor Bluetooth.
5
Atingeţi uşor Nu este vizibil pentru alte dispozitive Bluetooth.
Pentru a regla durata în decursul căreia telefonul poate fi detectat de alte
dispozitive Bluetooth™
1
În Ecran principal, atingeţi uşor .
2
Găsiţi şi atingeţi uşor Setări > Bluetooth.
3
Apăsaţi pe şi selectaţi
4
Selectaţi o opţiune.
Timp limită pentru vizibilitate
.
Denumirea telefonului
Puteţi atribui telefonului dvs. un nume. Acest nume este arătat altor dispozitive după ce
activaţi funcţia Bluetooth™ şi telefonul dvs. este setat ca vizibil.
Pentru a vă denumi telefonul
1
Asiguraţi‑vă că este activată funcţia Bluetooth™.
2
În
Ecran principal
3
Găsiţi şi atingeţi uşor Setări > Bluetooth.
4
Apăsaţi pe
5
Introduceţi un nume pentru telefon.
6
Atingeţi uşor Redenumire.
, atingeţi uşor .
şi selectaţi Redenumire telefon.
Împerecherea cu un alt dispozitiv Bluetooth™
Când împerecheaţi telefonul cu un alt dispozitiv puteţi, de exemplu, să conectaţi telefonul
la un set Mâini libere Bluetooth™ sau la un set auto Bluetooth™ şi să utilizaţi aceste
dispozitive pentru a efectua şi primi apeluri.
După ce aţi împerecheat telefonul cu un dispozitiv Bluetooth™, telefonul va reţine
această împerechere. Atunci când împerecheaţi telefonul cu un dispozitiv Bluetooth™,
poate fi necesar să introduceţi un cod de trecere. Telefonul va încerca automat codul de
trecere generic 0000. Dacă această metodă nu funcţionează, consultaţi documentaţia
dispozitivului Bluetooth™ pentru codul de trecere al dispozitivului. Nu este necesar să
introduceţi din nou codul de trecere la următoarea conectare la un dispozitiv Bluetooth™
împerecheat.
Unele dispozitive Bluetooth™, de exemplu, majoritatea seturilor cască Bluetooth™ vă
solicită să efectuaţi atât împerecherea, cât şi conectarea cu celălalt dispozitiv.
Aveţi posibilitatea să împerecheaţi telefonul cu mai multe dispozitive Bluetooth™, dar vă
puteţi conecta numai cu un singur profil Bluetooth™ în acelaşi timp.
100
Aceasta este versiunea pentru Internet a acestei publicaţii. © Imprimaţi numai pentru uz personal.
 Loading...
Loading...