Page 1
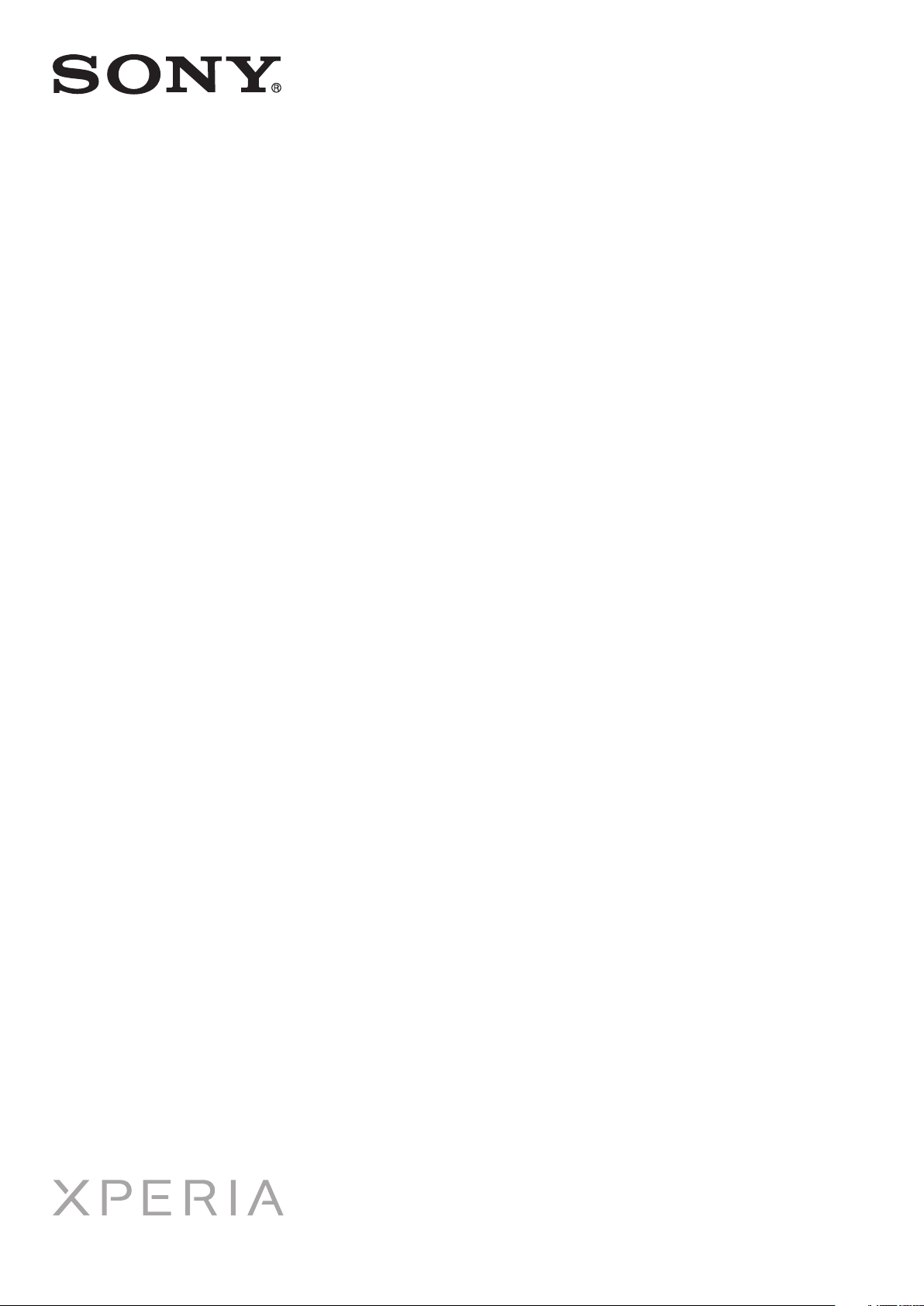
Kullanım kılavuzu
ST21i/ST21a
tipo
Page 2
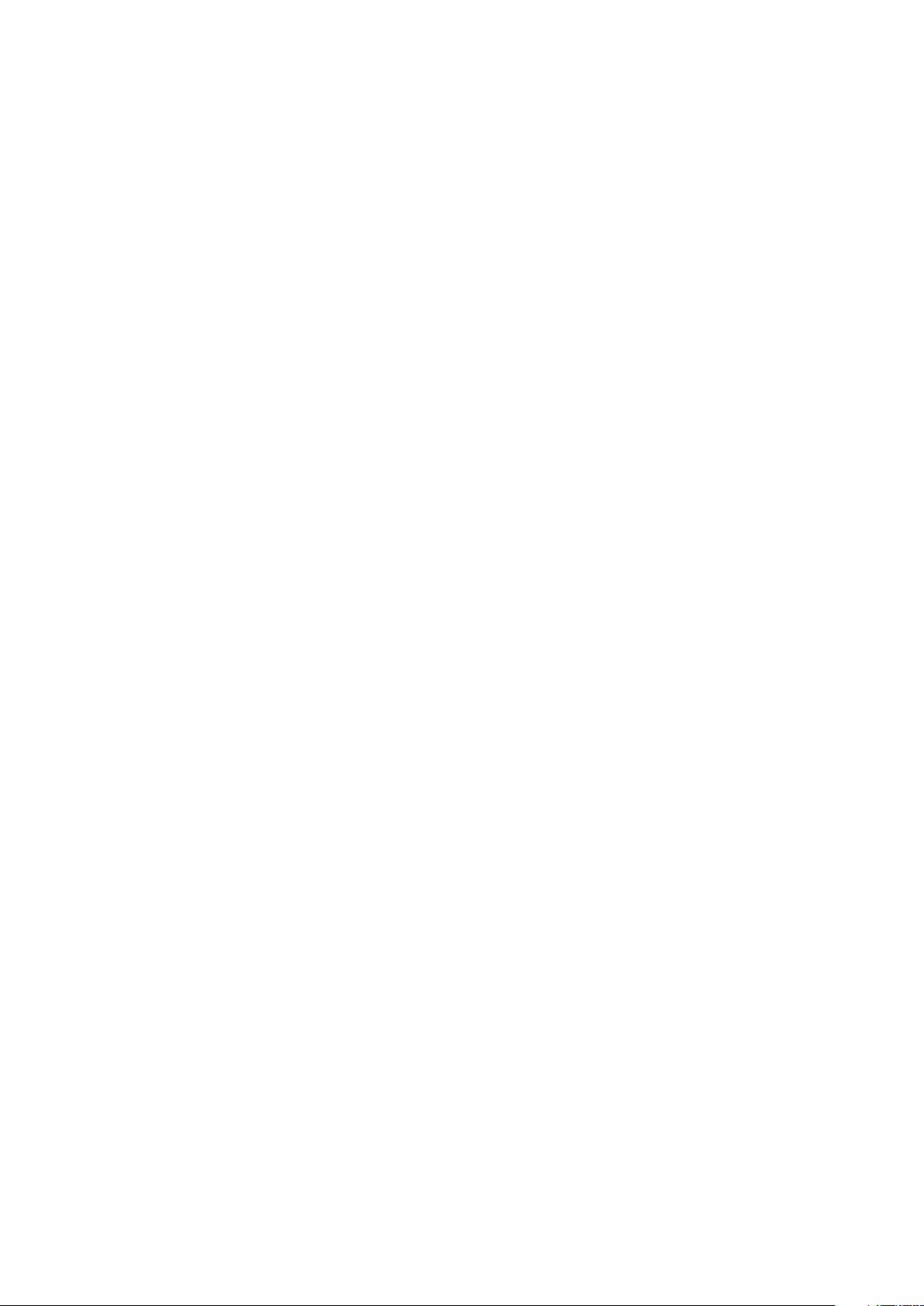
İçindekiler
Önemli bilgiler.................................................................................6
Android™ – ne ve neden?..............................................................7
Uygulamalar........................................................................................7
Başlarken.......................................................................................8
Montaj.................................................................................................8
Telefonu açma ve kapatma ..............................................................10
Kurulum kılavuzu...............................................................................10
Ekran kilidi.........................................................................................10
Hesaplar ve servisler.........................................................................11
Telefonunuzu tanıyın....................................................................12
Telefona genel bakış..........................................................................12
Tuşların kullanımı...............................................................................13
Pil......................................................................................................13
Dokunmatik ekranın kullanılması........................................................15
Ana ekran.........................................................................................17
Erişim ve uygulamaları kullanma........................................................19
Durum ve bildirimler...........................................................................21
Telefon ayarları menüsü.....................................................................23
Metin yazma......................................................................................23
Klavye ve Telefon Tuş Takımı Ayarları................................................27
Telefonunuzun özelleştirilmesi............................................................27
Bellek................................................................................................30
Telefonunuzla mikrofonlu kulaklık seti kullanma..................................31
İnternet ve mesajlaşma ayarları..........................................................31
Veri kullanımını kontrol etme..............................................................32
Veri trafiğini kapatma.........................................................................33
Veri dolaşımı......................................................................................33
Şebeke ayarları..................................................................................33
Arama...........................................................................................35
Acil durum çağrıları............................................................................35
Çağrı yönetme...................................................................................35
Sesli mesaj........................................................................................36
Birden fazla çağrı...............................................................................37
Konferans çağrıları.............................................................................37
Çağrı ayarları.....................................................................................38
Kişiler ...........................................................................................40
Yeni telefonunuza kayıtlarınızı aktarmak.............................................40
Kişiler ekranına genel bakış................................................................42
Kayıtlarınızı yönetme..........................................................................42
2
Bu, ilgili yayının İnternet sürümüdür. © Sadece kişisel kullanım amacıyla yazdırılabilir.
Page 3
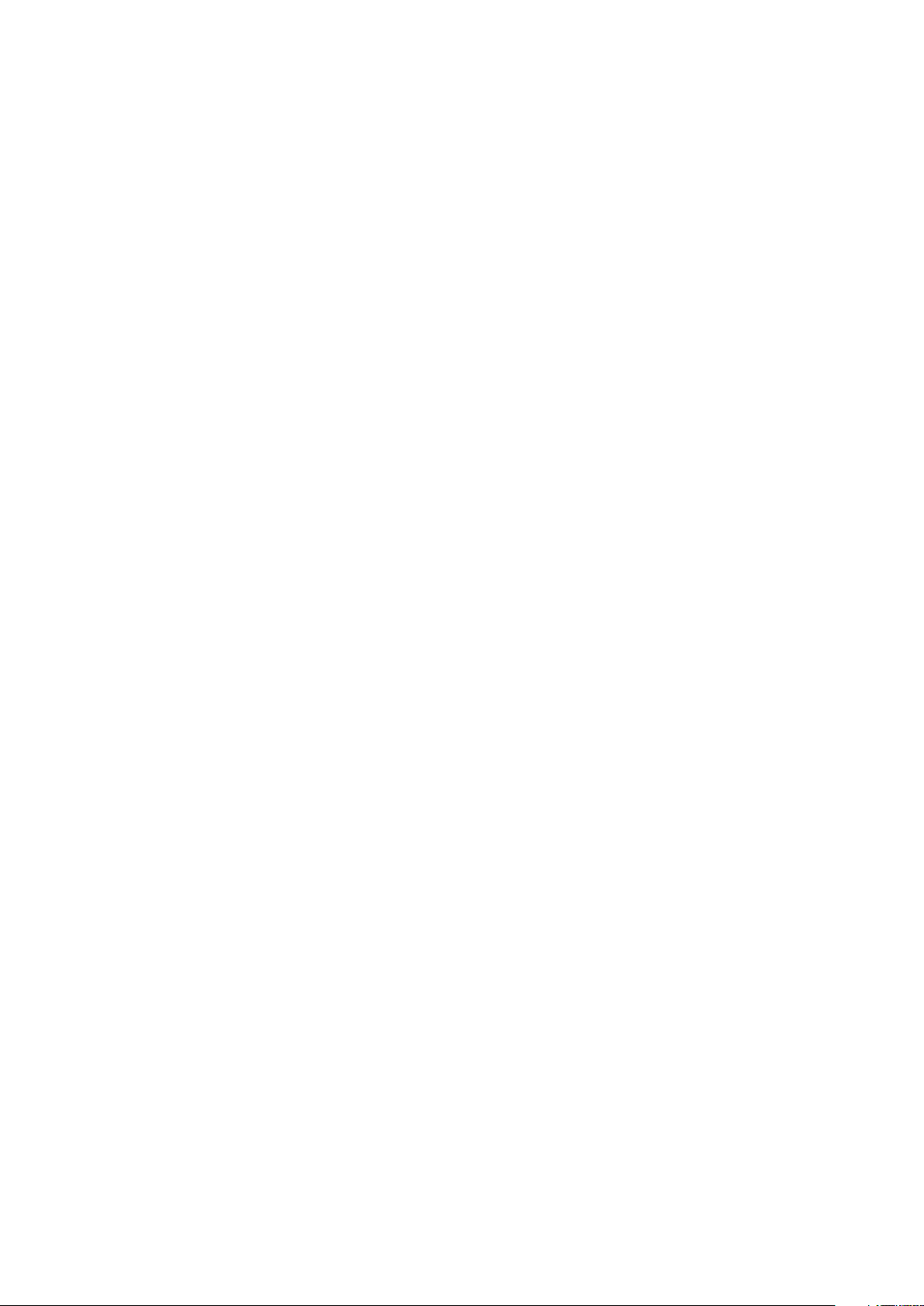
Kayıtlarınızla iletişim kurma................................................................44
Kayıtlarınızı paylaşma.........................................................................44
Kayıtları yedekleme............................................................................45
Mesajlaşma..................................................................................46
Metin ve multimedya mesajlarını kullanma.........................................46
Metin ve multimedya mesajları seçenekleri.........................................47
E-posta.........................................................................................48
E-posta kullanma..............................................................................48
E-posta hesaplarını kullanma.............................................................51
Gmail™ ve diğer Google™ servisleri .................................................52
Google Talk™ ..............................................................................53
Google Play™'e başlarken...........................................................54
Google Play™'den indirme................................................................54
Uygulama verilerinizi temizleme.........................................................54
İzinler................................................................................................55
Google Play™'de bulunmayan uygulamaları kurmak ........................55
PlayNow™ servisi........................................................................56
İçerik indirmeden önce......................................................................56
PlayNow™ servisinden indirme.........................................................56
Düzene koyma..............................................................................57
Takvim..............................................................................................57
Çalar saat..........................................................................................57
NeoReader™ uygulamasıyla tarama............................................60
NeoReader™ uygulama menüsüne genel bakış................................60
Telefonunuzda veri senkronizasyonu...........................................61
Google™ ile senkronizasyon.............................................................61
Şirket e-postanızın, takviminizin ve kayıtlarınızın senkronize
edilmesi.............................................................................................62
Xperia™ telefonunuzun Facebook™ ile senkronizasyonu..................62
SyncML™ kullanarak senkronize etme..............................................63
Kablosuz ağa bağlanma...............................................................65
Wi-Fi® .............................................................................................65
Web tarayıcısı...............................................................................68
Web'de tarama yapma......................................................................68
Web sayfalarını dolaşma....................................................................68
Yer imlerini yönetme..........................................................................69
Metin ve görüntülerin yönetilmesi.......................................................71
Birden çok pencere...........................................................................71
Web'den indirme...............................................................................72
Tarayıcı ayarları..................................................................................72
3
Bu, ilgili yayının İnternet sürümüdür. © Sadece kişisel kullanım amacıyla yazdırılabilir.
Page 4
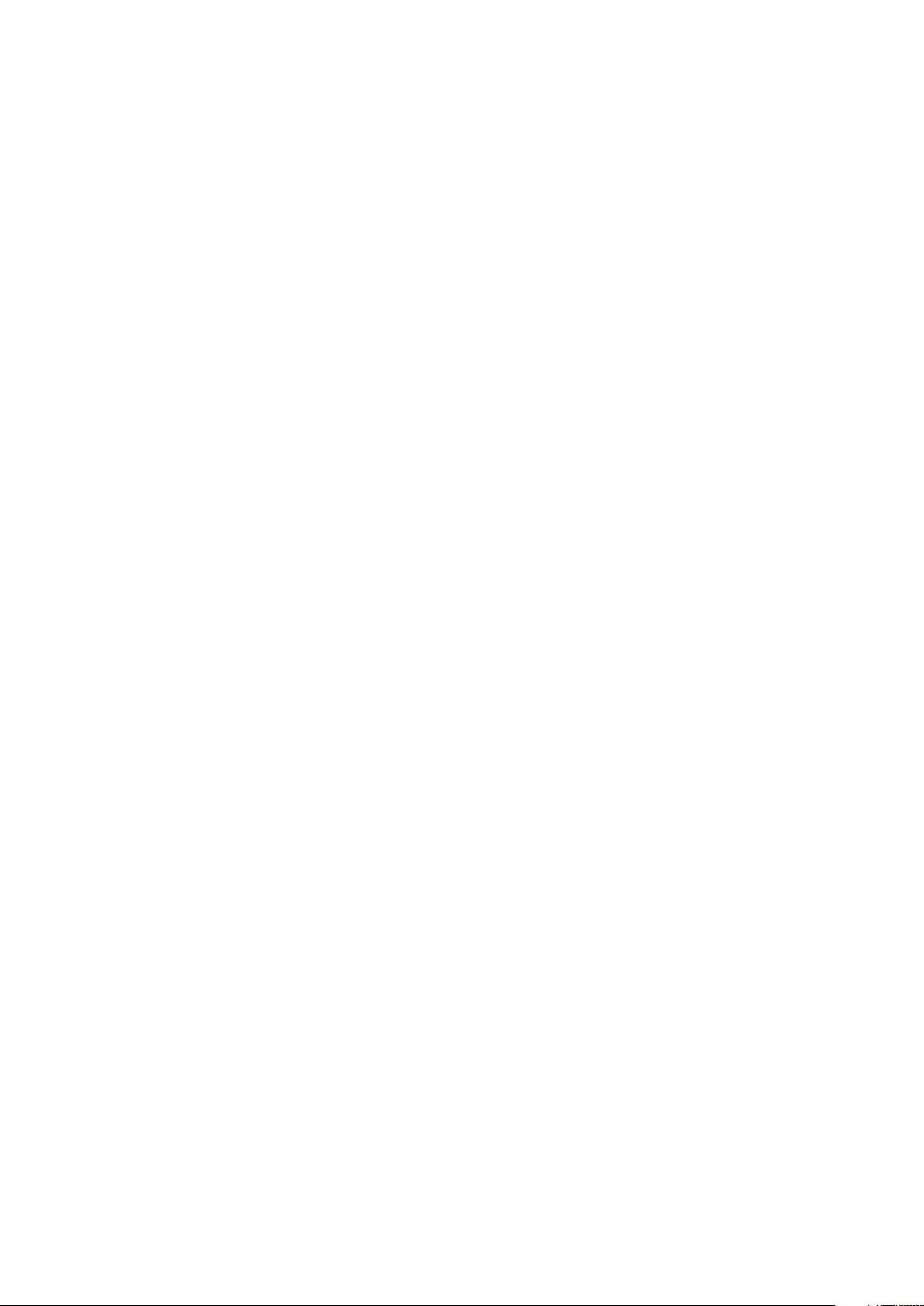
Müzik............................................................................................74
Bellek kartınıza medya dosyalarını kopyalama....................................74
Müzik çaları kullanma .......................................................................74
TrackID teknolojisiyle müzik tanımlama.......................................79
TrackID™ teknolojisinin sonuçlarını kullanma.....................................79
FM radyo kullanımı.......................................................................81
FM radyoya genel bakış....................................................................81
Radyo kanalları arasında gezinme......................................................81
Favori radyo kanallarınızı kullanma.....................................................82
Radyo kanalları için yeni bir arama yapma.........................................82
Hoparlör ve mikrofon kulaklık seti arasında geçiş yapma...................82
TrackID™ ile radyo parçalarının tanımlanması....................................82
Fotoğraf çekmek ve video kaydetmek.........................................83
Fotoğraf makinesi kontrollerine genel bakış.......................................83
Fotoğraflarınıza coğrafi konum ekleme...............................................84
Fotoğraf makinesi ayarlarını kullanma................................................84
Kamerayı kullanırken yararlanılabilecek ipuçları..................................86
Video kamerayı kullanma...................................................................86
Fotoğrafları ve videoları Galeri'de görüntüleme...........................90
Albümlerle çalışma............................................................................90
Galerideki fotoğraflarla çalışma..........................................................92
Bluetooth™ kablosuz teknolojisi..................................................95
Telefonunuza isim verilmesi...............................................................95
Başka bir Bluetooth™ cihazıyla eşleştirme.........................................95
Bluetooth™ teknolojisini kullanarak öğelerin gönderilmesi ve
alınması ............................................................................................96
Telefonunuzun bilgisayara bağlanması........................................98
USB kablosunu kullanarak içerik aktarma ve yönetme.......................98
Medya aktarım modunu kullanarak dosyaları Wi-Fi® üzerinden
aktarma.............................................................................................98
PC Companion.................................................................................99
Media Go™ .....................................................................................99
Yerinizi bulmak için konum servislerinin kullanılması.................101
GPS kullanma.................................................................................101
Google Haritalar™...........................................................................101
Yön bulmak için Google Haritalar™'ın kullanılması...........................102
Telefonunuzu kilitleme ve koruma..............................................103
IMEI numarası.................................................................................103
SIM kart koruması...........................................................................103
Bir ekran kilidi belirleme...................................................................104
4
Bu, ilgili yayının İnternet sürümüdür. © Sadece kişisel kullanım amacıyla yazdırılabilir.
Page 5
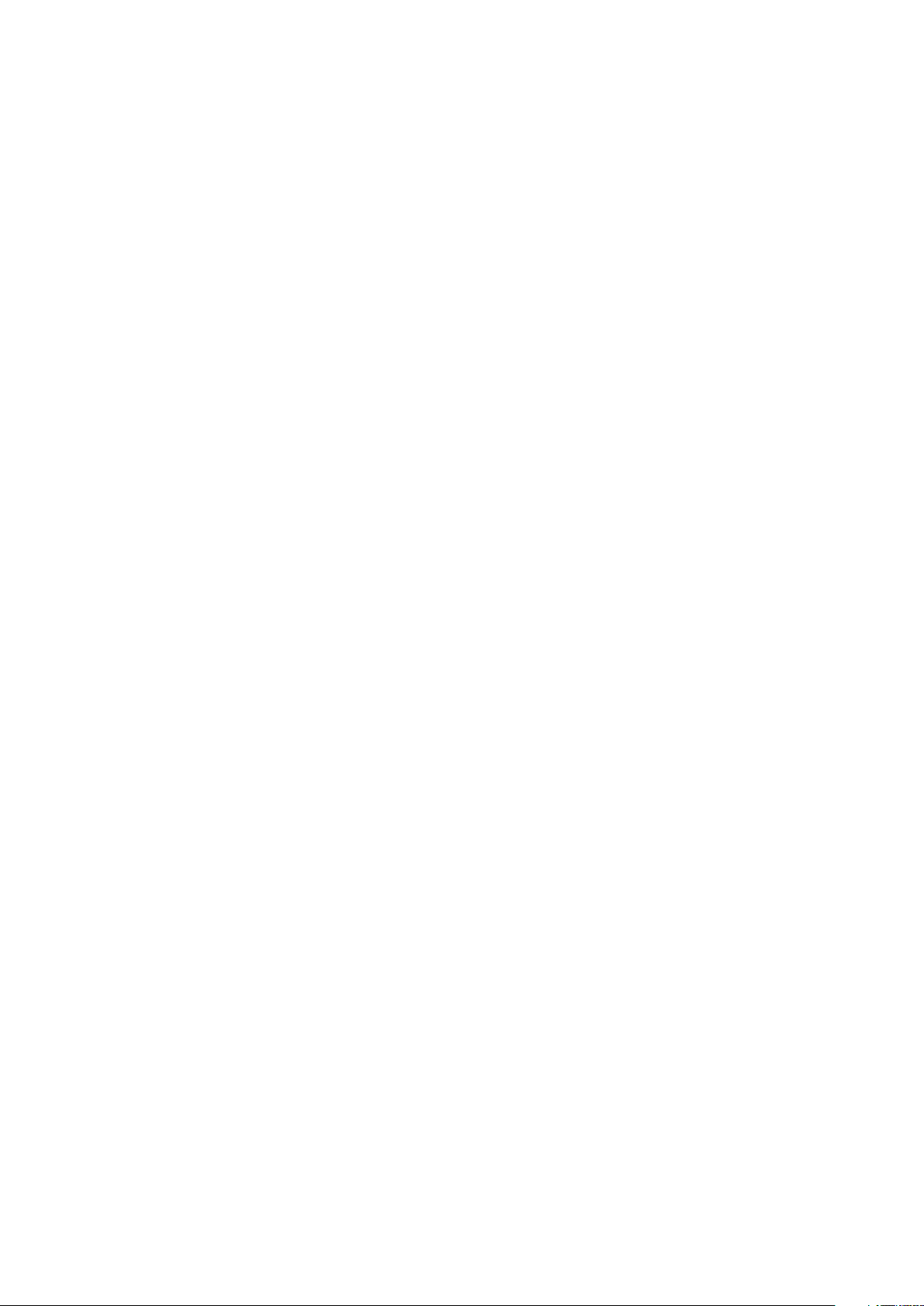
Telefonunuzu güncelleme..........................................................106
Telefonunuzu kablosuz olarak güncelleme.......................................106
Telefonunuzu bir USB kablo bağlantısı kullanarak güncelleme.........106
Telefon ayarlarına genel bakış....................................................108
Durum ve bildirim simgelerine genel bakış.................................110
Durum simgeleri..............................................................................110
Bildirim simgeleri.............................................................................110
Uygulamaya genel bakış............................................................112
Kullanıcı desteği.........................................................................114
Sorun Giderme...........................................................................115
Telefonum beklediğim gibi çalışmıyor...............................................115
Telefonu sıfırlama............................................................................115
Telefonu şarj edemiyorum...............................................................115
Telefon şarj edilmeye başlandığında pil şarj ediliyor simgesi
görünmüyor....................................................................................115
Pil performansı düşük......................................................................115
Cihaz, kablo ile bağladığım mikrofonlu kulaklık setimi tanımıyor........115
Bir USB kablosu kullanarak telefonum ve bilgisayarım arasında
içerik aktarımı yapamıyorum............................................................116
İnternet tabanlı servisleri kullanamıyorum.........................................116
Hata mesajları.................................................................................116
Telefonunuzun geri dönüştürülmesi...........................................117
Yasal bilgiler...............................................................................118
Dizin............................................................................................119
5
Bu, ilgili yayının İnternet sürümüdür. © Sadece kişisel kullanım amacıyla yazdırılabilir.
Page 6
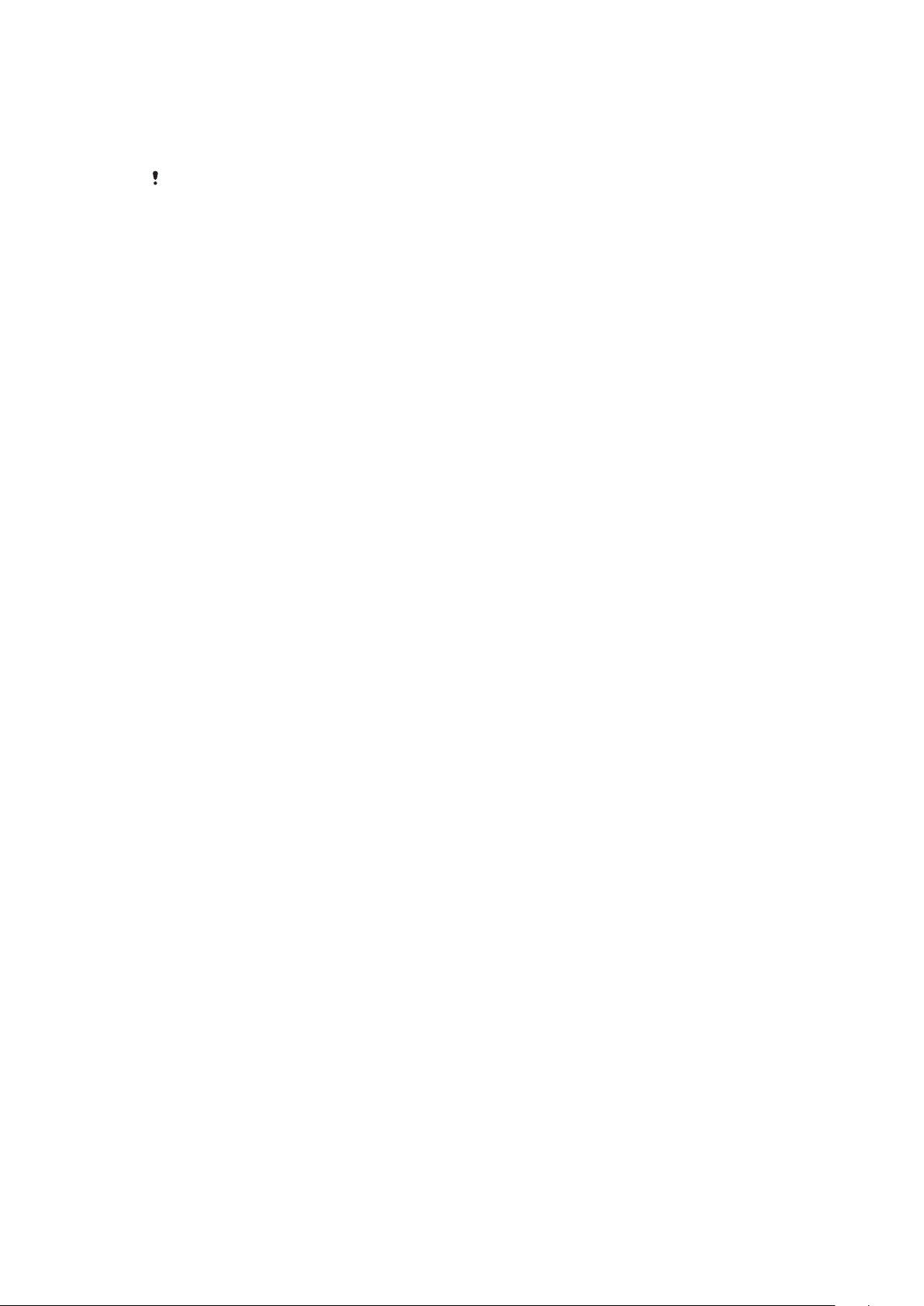
Önemli bilgiler
Cep telefonunuzu kullanmadan önce lütfen Önemli bilgiler broşürünü okuyun.
Bu Kullanma kılavuzunda bahsedilen servislerin ve özelliklerin bazıları, tüm ülkelerde veya
bölgelerde ya da tüm şebekeler ve/veya servis sağlayıcıları tarafından desteklenmeyebilir.
Sınırlandırılmaksızın, bu aynı zamanda GSM Uluslararası Acil Durum Numarası 112 için de
geçerlidir. Belli bir servisi veya özelliği kullanıp kullanamayacağınızdan ve ilave erişim veya
kullanım ücreti uygulanıp uygulanmayacağından emin olmak için, lütfen şebeke operatörünüzle
veya servis sağlayıcınızla bağlantı kurun.
Bu kılavuzda açıklanan belirli özelliklerin ve uygulamaların kullanımı Internet erişimi
gerektirebilir. Telefonunuzdan İnternet'e bağlandığınızda veri bağlantısı için ücret
ödemeniz gerekebilir. Daha fazla bilgi için kablosuz servis sağlayıcınıza başvurun.
6
Bu, ilgili yayının İnternet sürümüdür. © Sadece kişisel kullanım amacıyla yazdırılabilir.
Page 7
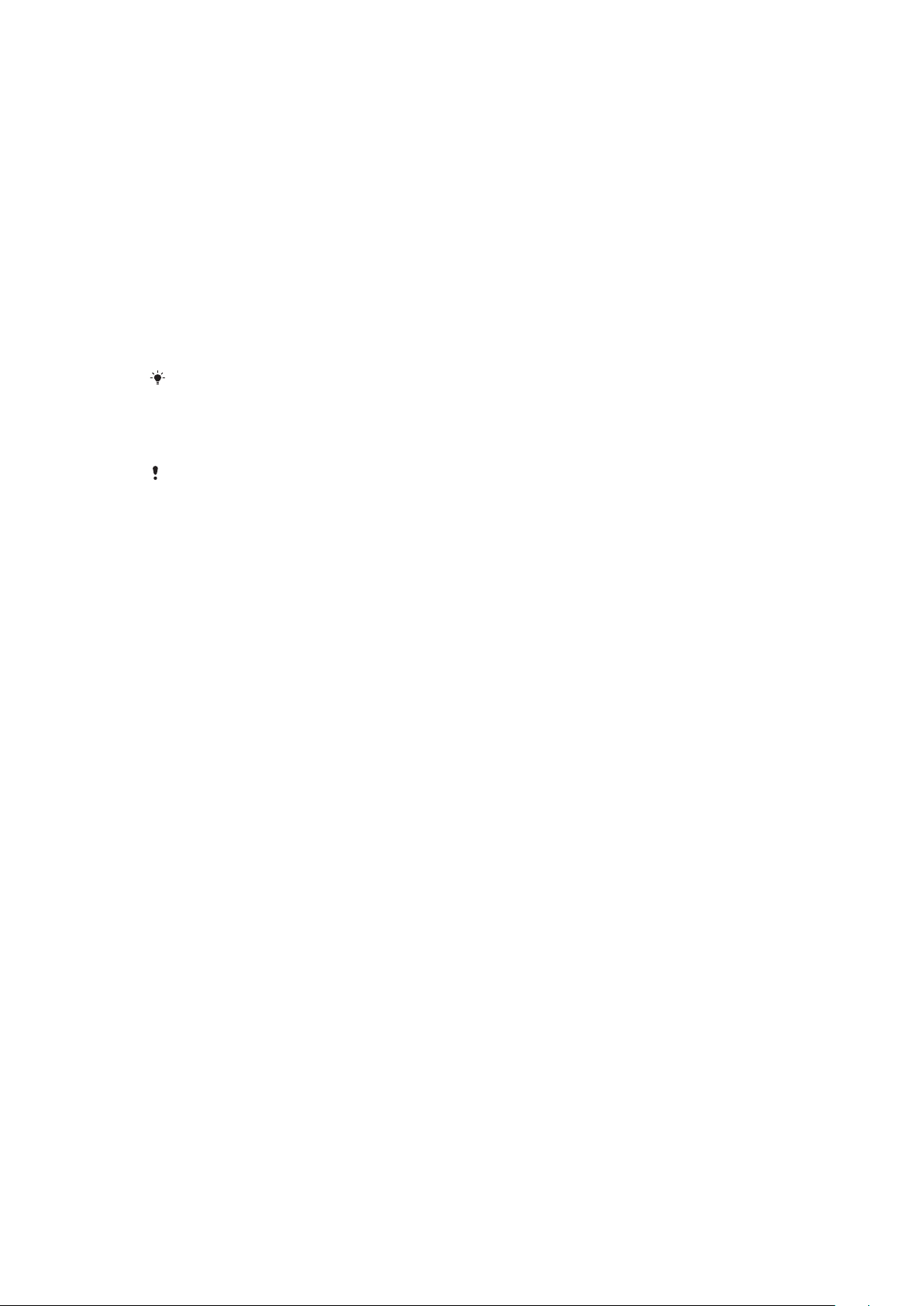
Android™ – ne ve neden?
Sony Xperia smartphone, Android platformu ile çalışır. Android telefon bir bilgisayarın
fonksiyonlarının çoğunu yerine getirebilir ve bunları kendi ihtiyaçlarınıza göre
kişiselleştirebilmenize olanak tanır. Örneğin, uygulamaları ekleyip kaldırabilir ya da
fonksiyonelliklerini geliştirmek için onları zenginleştirebilirsiniz. Google Play™ portalında
sürekli büyüyen bir koleksiyondan bir dizi uygulama ve oyun indirebilirsiniz. Ayrıca
Android™ telefonunuzda bulunan uygulamaları, diğer uygulamalarla ve kullandığınız
çevrimiçi servislerle entegre edebilirsiniz. Örneğin, telefon kayıtlarınızı yedekleyebilir, tek
bir yerden farklı e-posta hesaplarınıza ve takvimlere erişebilir, randevularınızı takip edebilir
ve arzu ettiğiniz kadar sosyal şebekeye katılım gösterebilirsiniz.
Android™ telefonlar sürekli evrim geçiriyorlar. Yeni bir yazılım sürümü mevcut olduğunda
ve telefonunuz bu yeni yazılımı desteklediğinde, yeni özellikler edinmek ve en son
gelişmelerden faydalanmak için telefonunuzu güncelleyebilirsiniz.
Android™ telefonunuz, Google™ servisleri önceden yüklenmiş olarak gelir. Sunulan Google™
servislerinden en iyi şekilde faydalanmak için Google™ hesabına sahip olmanız ve
telefonunuzu ilk kullanmaya başladığınızda, bu hesapla oturum açmanız gerekir. Ayrıca
Android™ portalında mevcut pek çok özellikten faydalanmak için İnternet erişimine sahip
olmanız gerekir.
Yeni yazılım sürümleri tüm telefonlarla uyumlu olmayabilir.
Uygulamalar
Uygulama bir görevi yerine getirmenize yardımcı olan bir telefon programıdır. Örneğin
çağrı yapmak, fotoğraf çekmek ve daha fazla uygulama indirmek için uygulamalar
mevcuttur.
7
Bu, ilgili yayının İnternet sürümüdür. © Sadece kişisel kullanım amacıyla yazdırılabilir.
Page 8
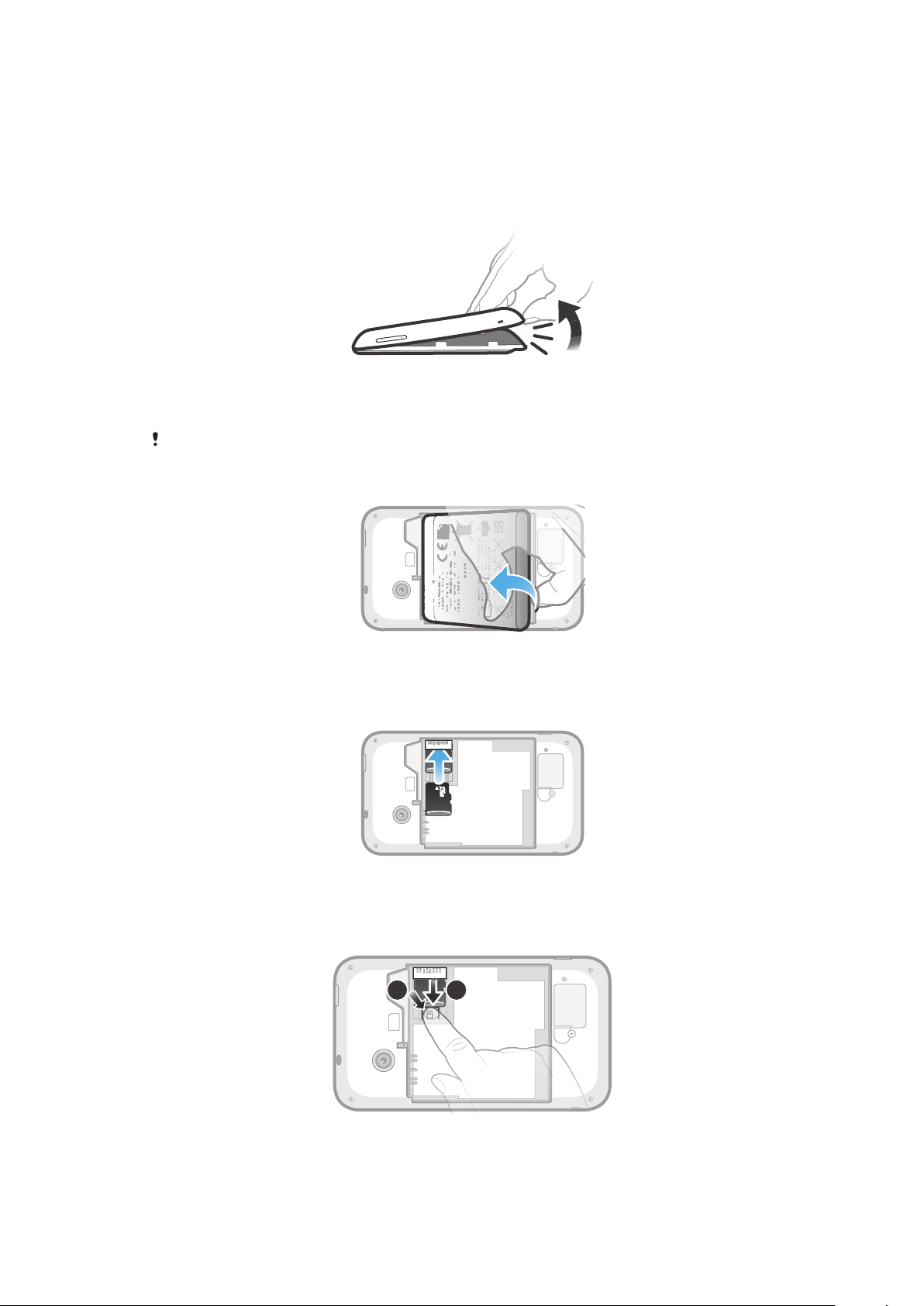
Başlarken
1
2
Montaj
Pil kapağını çıkarmak için
•
Parmağınızın ucunu veya ince bir nesneyi telefonunuzun alt kısmındaki, telefon ve
pil kapağı arasındaki açıklığa yerleştirin. Ardından kapağı yavaş ama sıkı şekilde
kaldırın.
Telefonun parçalarına zarar verebilecek keskin nesneler kullanmayın.
Pili çıkarmak için
1
Pil kapağını çıkartın.
2
Parmağınızın ucunu pilin altındaki açıklığa yerleştirin ve pili kaldırın.
Bir bellek kartı takmak için
•
Pil kapağını çıkartın ve bellek kartını, altın renkli temas yüzeyleri aşağı yöne
bakacak şekilde yerleştirin.
Bellek kartını çıkarmak için
1
Pil kapağını ve pili çıkarın.
2
Bellek kartını yerinde tutan plastik klipsi aşağı doğru bastırın. Klipsi basılı tutarken,
bellek kartını kaydırarak çıkarmak için tırnağınızı kullanın.
8
Bu, ilgili yayının İnternet sürümüdür. © Sadece kişisel kullanım amacıyla yazdırılabilir.
Page 9
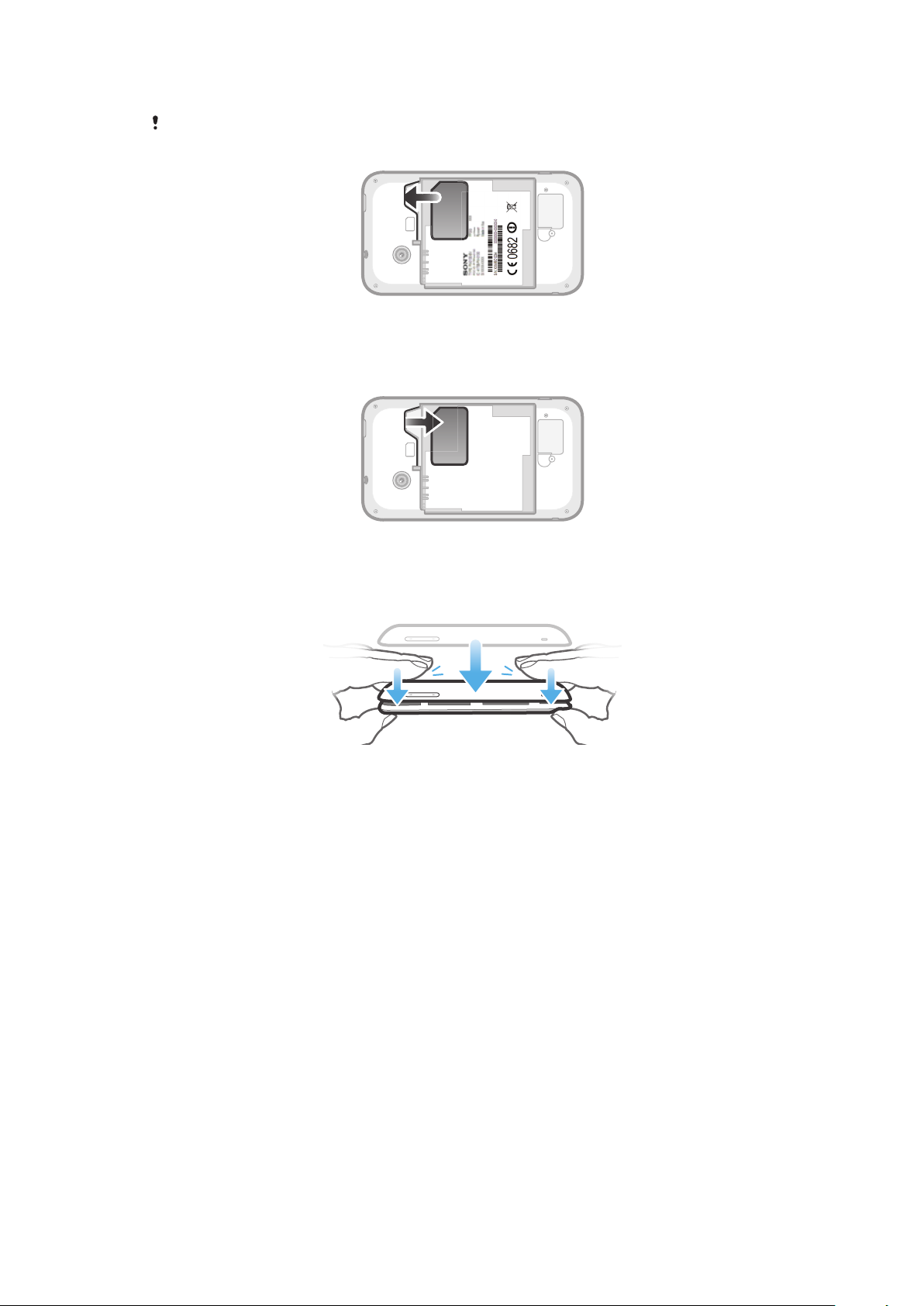
SIM kartı takmak için
SIM kart yuvasına uyumlu olmayan SIM kartlar takmayın. Aksi takdirde SIM kartınızda veya
telefonunuzda kalıcı hasar meydana gelebilir.
•
Pil kapağını çıkartın, SIM kartı altın renkli temas noktaları aşağı bakacak şekilde
yuvasına yerleştirin.
SIM kartı çıkartmak için
1
Pil kapağını ve pili çıkarın.
2
Parmağınızın ucunu SIM kartına yerleştirin ve yuvasından kaydırarak çıkarın.
Pil kapağını takmak için:
1
Kapağı telefonun arkasına yerleştirerek, kapaktaki kamera lens deliğini kamera
lensi ile hizalayın.
2
Sıkıca takıldığından emin olmak için, pil kapağının tüm kenarlarını iyice bastırın.
9
Bu, ilgili yayının İnternet sürümüdür. © Sadece kişisel kullanım amacıyla yazdırılabilir.
Page 10
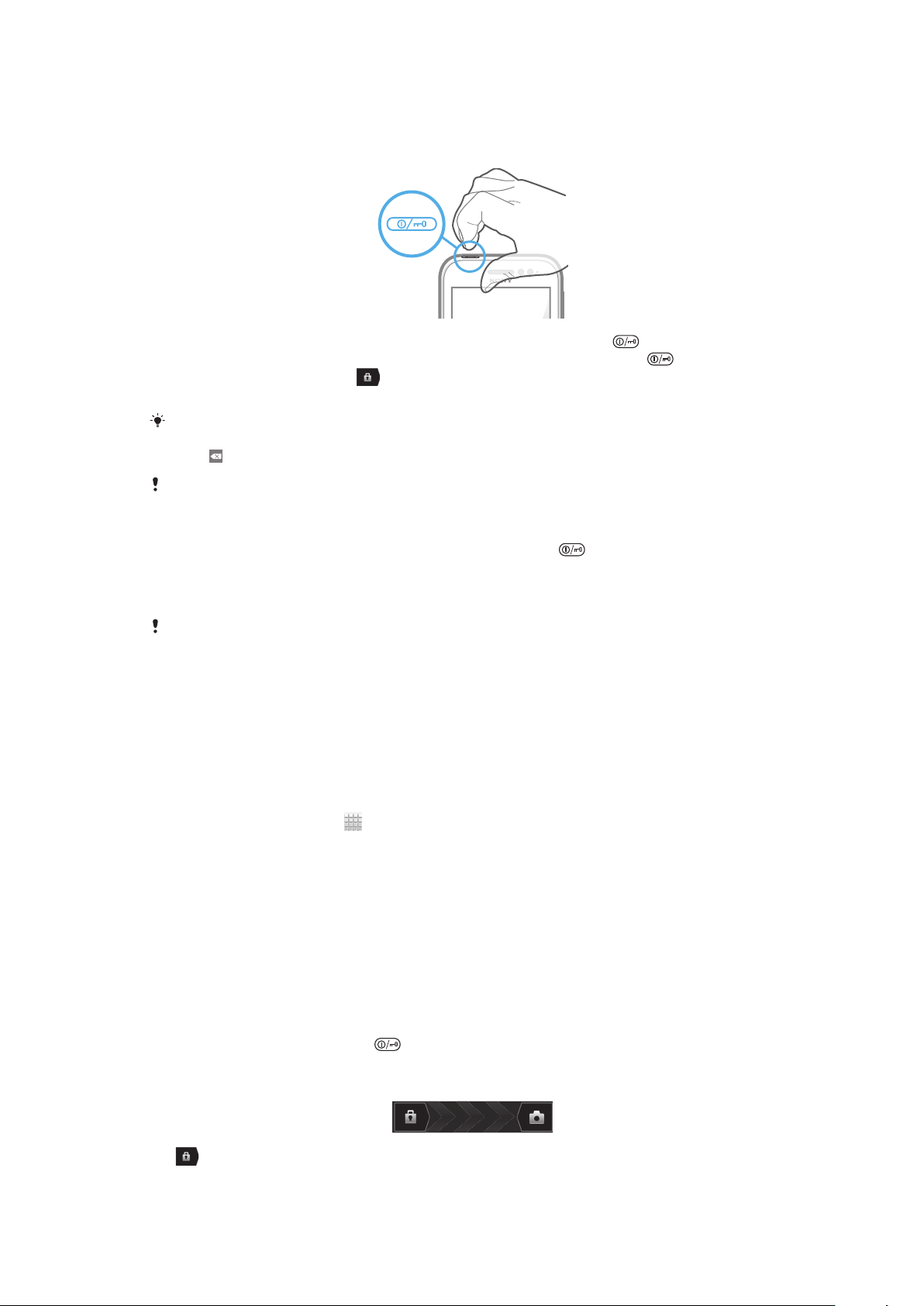
Telefonu açma ve kapatma
Telefonu açmak için:
1
Telefon titreyene kadar telefonun üst kısmına bulunan güç tuşuna basılı tutun.
2
Ekranınız kararırsa, ekranı etkinleştirmek için kısa süreliğine güç tuşuna basın.
3
Ekran kilidini kaldırmak için öğesini ekran boyunca sağa doğru sürükleyin.
4
İstendiğinde SIM kartınızın PIN kodunu girin ve Tamam öğesini seçin.
Başlangıçta SIM kart PIN'ınız ağ operatörünüz tarafından tedarik edilir, fakat onu sonra Ayarlar
menüsünden değiştirebilirsiniz. SIM kart PIN kodunuzu girerken yaptığınız bir hatayı düzeltmek
öğesine dokunun.
için,
Telefonun açılması biraz zaman alabilir.
Telefonu kapatmak için
1
Seçenekler menüsü açılana kadar açma/kapatma tuşuna basın ve basılı
tutun.
2
Seçenekler menüsünden Kapat seçeneğine hafifçe vurun.
3
Tamam seçeneğine hafifçe vurun.
Telefonun kapanması biraz zaman alabilir.
Kurulum kılavuzu
Telefonunuzu ilk kez açtığınızda, temel telefon fonksiyonlarını açıklamak ve gerekli ayarları
girmenize yardımcı olmak için bir kurulum sihirbazı açılır. Bu, telefonunuzu özel
ihtiyaçlarınıza göre ayarlamak için güzel bir andır. Bazı adımları atlayabilir ve daha sonra
kurulum kılavuzuna yeniden erişebilirsiniz.
Kurulum sihirbazına manüel olarak erişmek için
1
Ana ekran konumundan
2
Kurulum kılavuzu seçeneğini bulup hafifçe vurun.
öğesine hafifçe vurun.
Ekran kilidi
Telefonunuz açık durumdayken ve belirli bir süre için boşta bırakıldığında, ekran pil
gücünü korumak için kararır ve otomatik olarak kilitlenir. Bu kilit, telefonunuzu
kullanmadığınız zamanlarda dokunmatik ekran üzerinde gerçekleşebilecek istenmeyen
işlemleri engeller. Kilit ekranında, cevapsız çağrılar ve telefonun kilitlenmesinden sonra
gelen mesajlar gibi bildirimleri görüntülemeye devam edebilirsiniz.
Ekranı aktifleştirmek için
•
Kısa süreyle güç tuşuna basın
Ekranın kilidini açmak için
.
•
öğesini ekran boyunca sağa doğru sürükleyin.
10
Bu, ilgili yayının İnternet sürümüdür. © Sadece kişisel kullanım amacıyla yazdırılabilir.
Page 11
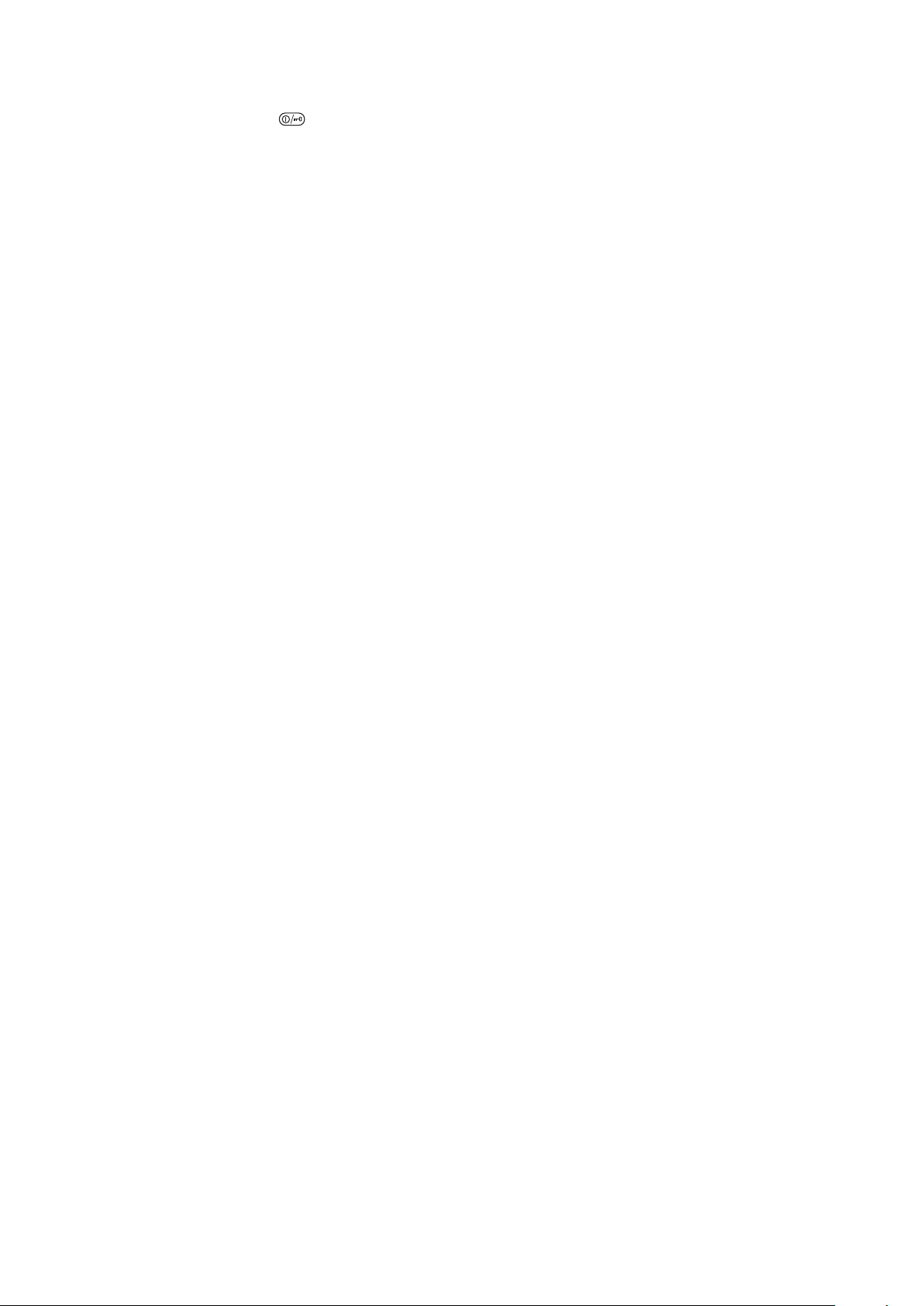
Ekranı manuel olarak kilitlemek için
•
Ekran aktifken, güç tuşuna kısa bir süre basın.
Hesaplar ve servisler
Telefonunuzdan çevrimiçi servis hesaplarına giriş yapın ve çeşitli servislerden faydalanın.
Servisleri birleştirin ve onlardan daha da fazlasını elde edin. Örneğin, Google™ ve
Facebook™ hesaplarınızdan kayıtlarınızı toplayın ve bunları telefon defterinize entegre
edin, böylelikle her şeyi bir arada tutabilirsiniz.
Çevrimiçi servislere bilgisayardan olduğu gibi telefondan da giriş yapabilirsiniz. İlk defa
giriş yaptığınızda kullanıcı adınız, parolanız, ayarlar ve kişisel bilgileriniz ile bir hesap
oluşturulur. Bir sonraki sefer giriş yaptığınızda kişiselleştirilmiş bir görünüme
kavuşursunuz.
Google™ hesabı
Android telefonunuz ile çeşitli uygulama ve servisleri kullanmak için bir Google™
hesabınızın bulunması önemlidir. Örneğin, telefonunuzdaki Gmail™ uygulamasını
kullanmak, Google Talk™ kullanarak arkadaşlarla sohbet etmek, telefon takviminizi
Google Calendar™ ile senkronize etmek ve Google Play™ portalından uygulamalar,
oyunlar, müzikler, filmler ve kitaplar indirmek için bir Google™ hesabına ihtiyacınız vardır.
Microsoft® Exchange ActiveSync® hesabı
Telefonunuzu kurumsal Microsoft® Exchange ActiveSync® hesabınızla senkronize edin.
Bu şekilde, iş e-postalarınızı, kayıtlarınızı ve takvim etkinliklerinizi her zaman yanınızda
taşıyabilirsiniz.
Facebook™ hesabı
Facebook™ arkadaşlarınızla, ailenizle ve çalışma arkadaşlarınızla bağlantıda kalmanızı
sağlayan bir sosyal ağdır. Dünyanın her yerinden arkadaşlarınızla iletişimde kalmak için
Facebook'u telefonunuzda ayarlayın.
SyncML™ hesabı
Telefonunuzu SyncML™ kullanarak bir İnternet sunucusuyla senkronize edin. Aynı bir
bilgisayarda görüntüleyip yönetebileceğiniz gibi kişi bilgilerini, takvim etkinliklerini ve yer
imlerini telefonunuzdan da görüntüleyip yönetin.
11
Bu, ilgili yayının İnternet sürümüdür. © Sadece kişisel kullanım amacıyla yazdırılabilir.
Page 12
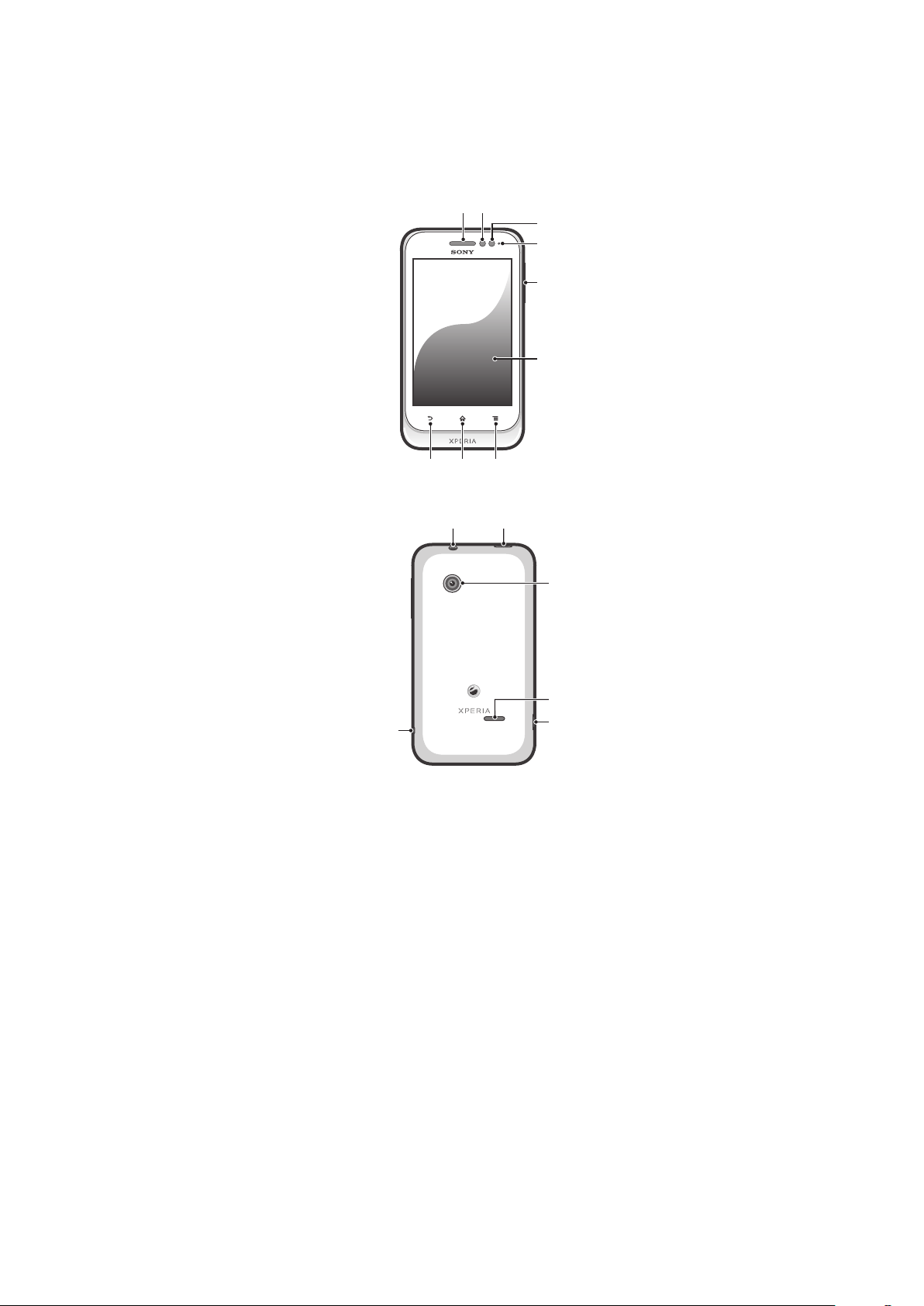
Telefonunuzu tanıyın
4
89
6
7
5
1 2
3
10
12
13
14
15
11
Telefona genel bakış
1. Ahize
2. Yakınlık sensörü 1
3. Yakınlık sensörü 2
4. Bildirim LED'i
5. Ses/Yaklaştırma tuşu
6. Dokunmatik ekran
7. Menü tuşu
8. Ana ekran tuşu
Bu, ilgili yayının İnternet sürümüdür. © Sadece kişisel kullanım amacıyla yazdırılabilir.
9. Geri tuşu
10. Mikrofonlu kulaklık seni bağlantısı (CTIA standardı)
11. Açma kapatma tuşu
12. Kamera lensi
13. Hoparlör
14. Şarj ünitesi/USB kablosu
15. Kayış deliği
12
Page 13
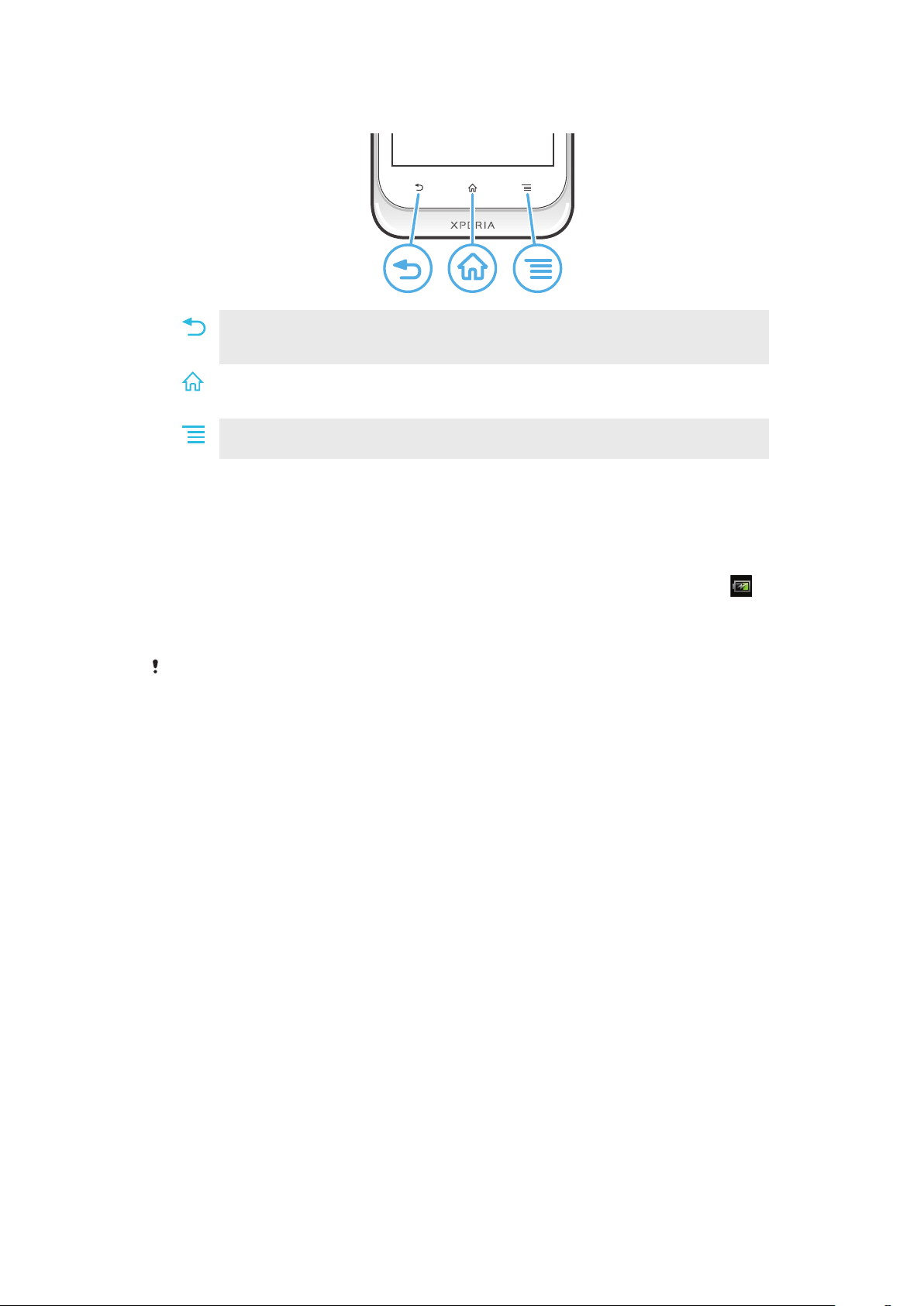
Tuşların kullanımı
Geri
•
Önceki ekrana gidin
•
Ekrandaki tuş takımını, iletişim kutusunu, seçenek menüsünü veya Bildirim panelini kapatın
Ana ekran
•
Ana ekran gidin
•
En son kullandığınız uygulamaları gösteren bir pencere açmak için basın ve basılı tutun
Menü
•
Geçerli ekranda veya uygulamada kullanılabilen seçeneklerin listesini açın
Pil
Pili şarj etme
Telefonunuzu satın aldığınızda, pil kısmen şarj edilmiş durumdadır. Telefonun şarj
kablosunu USB portu veya telefonun şarj ünitesi gibi bir güç kaynağına taktığınızda,
pil simgesinin ekranda görünmesi için birkaç dakika geçmesi gerekebilir. Telefonunuzu
şarj işlemi sırasında da kullanabilirsiniz. Telefonu uzun bir süre, örneğin gece boyunca şarj
etmek pile ya da telefona zarar vermez.
Telefonun şarj ünitesi takıldığında, pil tam olarak şarj edildikten biraz sonra boşalmaya başlar
ve belirli bir süre geçtikten sonra yeniden şarj edilir. Bu işlem pil ömrünü uzatmak içindir ve şarj
durumunun yüzde 100'ün altında görülmesine neden olabilir.
13
Bu, ilgili yayının İnternet sürümüdür. © Sadece kişisel kullanım amacıyla yazdırılabilir.
Page 14
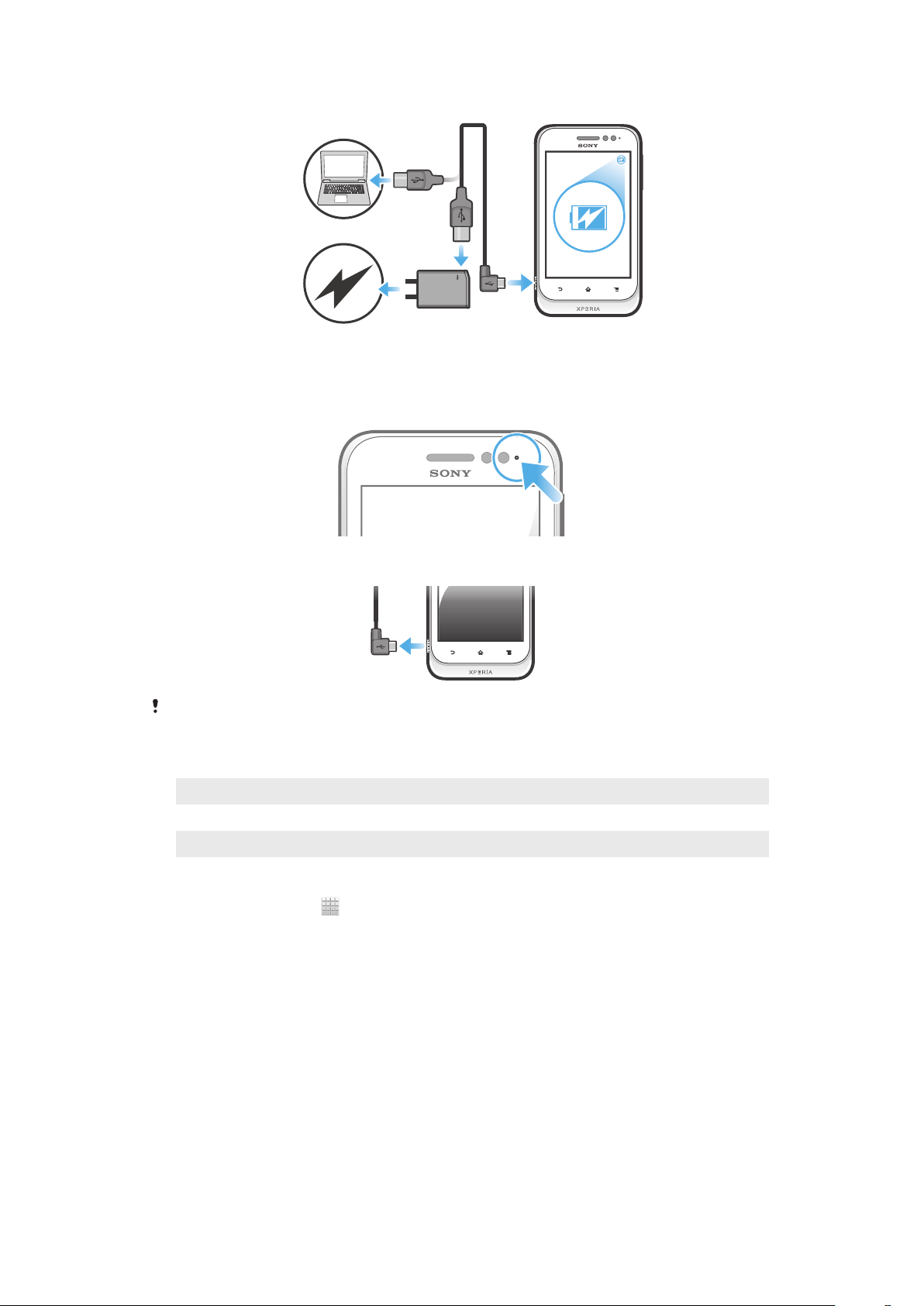
Telefonu şarj etmek için:
1
Telefonun şarj ünitesini prize takın.
2
USB kablosunun bir ucunu şarj ünitesine (veya bilgisayarın USB portuna) takın.
3
Kablonun diğer ucunu, USB sembolü yukarı bakacak şekilde, telefonunuzdaki
micro USB portuna takın. Şarj başladığında pil durumu LED ışığı yanar.
4
Pil durumu LED ışığı yeşil olduğunda telefon tamamen şarj edilmiş demektir. USB
kablosunu düz bir şekilde dışarı doğru çekerek telefonunuzdan çıkartın.
Kabloyu telefonunuzdan çıkartırken bağlantıyı eğmemeye özen gösterin.
Pil LED durumu
Yeşil
Yanıp sönen kırmızı Pil seviyesi düşük
Turuncu Pil şarj ediliyor. Pil seviyesi düşükle dolu arasında
Pil seviyesini kontrol etmek için
1
Ana ekran öğenizde, üzerine hafifçe vurun.
2
Ayarlar > Telefon hakkında > Durum > Şarj durumu seçeneğini bulup hafifçe
vurun.
Pil tamamen dolu
Pil performansının artırılması
Aşağıdaki ipuçlarıyla pil performansınızı iyileştirebilirsiniz:
•
Telefonunuzu sık sık şarj edin. Bu süre pilinizin kullanım ömrünü etkilemez.
•
İnternet'ten veri indirmek gücü tüketir. İnternet'i kullanmadığınız sürede tüm mobil
şebekeler üzerinden sağlanan veri bağlantılarını devre dışı bırakarak enerji tasarrufu
yapabilirsiniz. Bunu Ayarlar > Diğer… > Mobil şebekeler > Veri etkin üzerinden
yapabilirsiniz. Bu ayar telefonunuzun diğer kablosuz ağlar üzerinden veri aktarımı
yapmasını engellemez.
•
GPS, Bluetooth™ ve Wi-Fi® bağlantısına ihtiyaç duymadığınızda, bu özellikleri kapatın.
Ana ekran'a bir Durum kontrol widget'ı ekleyerek onları daha kolay açıp kapatabilirsiniz.
3G'yi kapatmanıza gerek yoktur.
14
Bu, ilgili yayının İnternet sürümüdür. © Sadece kişisel kullanım amacıyla yazdırılabilir.
Page 15
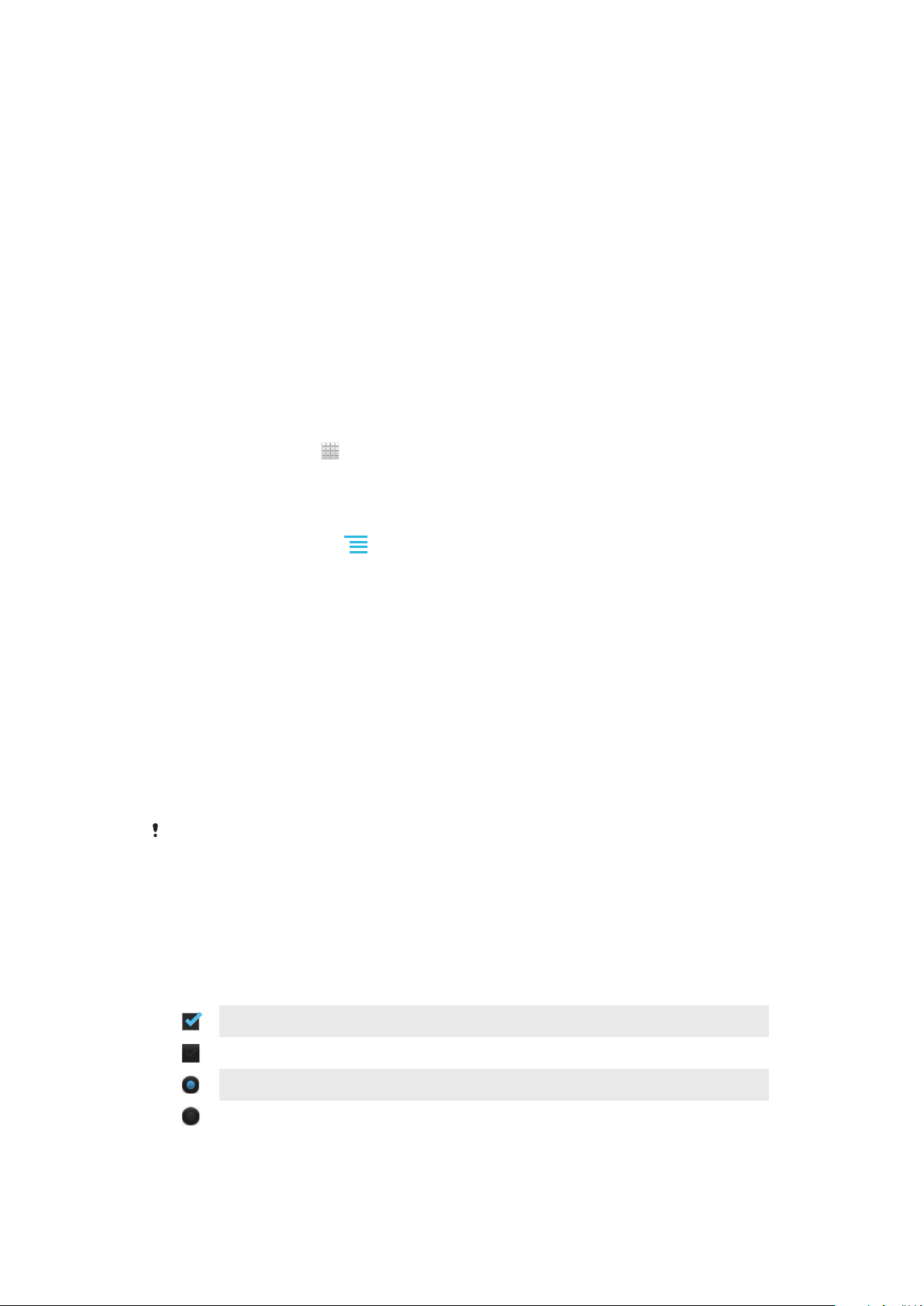
•
Senkronizasyon uygulamalarınızı (e-postanızı, takviminizi ve kayıtlarınızı senkronize etmek
için kullanılır) manuel olarak senkronize etmeye ayarlayın. Otomatik senkronizasyon
aralıklarını arttırarak da senkronizasyon yapabilirsiniz.
•
Hangi uygulamaların en fazla gücü kullandığını görmek için telefondaki pil kullanım
menüsüne bakın. Piliniz, YouTube™ gibi video ve müzik akış uygulamalarını
kullandığınızda daha fazla güç tüketir. Bazı Android Market™ uygulamaları da daha fazla
güç tüketir.
•
Kullanmadığınız uygulamaları kapatın ve uygulamadan çıkın.
•
Ekran parlaklık seviyesini azaltın.
•
Şebeke kapsama alanı içinde değilseniz telefonunuzu kapatın veya Uçak modu'nu
kullanın. Aksi halde, telefonunuz sürekli kullanılabilir bir şebeke için tarama yapar ve bu da
güç tüketir.
•
Müzik dinlemek için Sony orijinal mikrofon kulaklık setini kullanın. Ahizesiz cihazlar
telefonun hoparlörlerinden daha az güç sarf eder.
•
Telefonunuzu mümkün olan her durumda bekleme moduna getirin. Bekleme süresi
telefonun şebekeye bağlı olduğu ancak kullanılmadığı süre demektir.
•
Telefon modelinizle ilgili en güncel pil performansı bilgilerini öğrenmek için
www.sonymobile.com sayfasına gidin.
Pil kullanım menüsüne erişmek için
1
Ana ekran öğenizde, üzerine hafifçe vurun.
2
Yüklenmiş uygulamalardan hangisinin en fazla pil gücü tükettiğini görmek için
Ayarlar > Pil sekmesini bulun ve dokunun.
Ana ekranınıza Veri trafiği widget'ı eklemek için
1
Ana ekran
2
Ekle > Widget'lar > Araçlar seçeneklerine hafifçe vurun.
3
Veri trafiği widgetı bulmak ve seçmek için sola doğru hafifçe vurarak kaydırın.
konumundan öğesine basın.
Artık veri bağlantılarınızı daha kolay bir şekilde açıp kapatabilirsiniz.
Dokunmatik ekranın kullanılması
Telefonunuzu satın aldığınızda telefonunuzun ekranına koruyucu bir plastik kaplama
takılıdır. Dokunmatik ekranı kullanmadan önce bu kaplamayı çıkartmanız gerekir. Aksi
takdirde dokunmatik ekran düzgün çalışmayabilir.
Telefonunuz açık durumdayken ve belirli bir süre için boşta bırakıldığında, ekran pil
gücünü korumak için kararır ve otomatik olarak kilitlenir. Bu kilit, telefonunuzu
kullanmadığınız zamanlarda dokunmatik ekran üzerinde gerçekleşebilecek istenmeyen
işlemleri engeller. Aboneliğinizi korumak için kişisel kilitler ayarlayabilir ve telefon içeriğinize
sadece kendinizin eriştiğinden emin olabilirsiniz.
Telefonunuzun ekranı camdan yapılmıştır. Camı çatlamış ya da kırılmışsa ekrana dokunmayın.
Hasarlı ekranı kendi kendinize onarmaktan kaçının. Cam ekranlar düşmeye ve mekanik şoklara
karşı hassastır. Gerekli özenin gösterilmediği durumlar Sony garanti kapsamı dışındadır.
Bir öğeyi açmak veya vurgulamak için
•
Öğeye hafifçe dokunun.
Seçenekleri işaretlemek veya seçeneklerden işareti kaldırmak için
•
İlgili onay kutusuna veya liste seçeneğine hafifçe vurun.
İşaretlenmiş onay kutusu
İşareti kaldırılmış onay kutusu
İşaretlenmiş listelenen seçenek
İşareti kaldırılmış listelenen seçenek
15
Bu, ilgili yayının İnternet sürümüdür. © Sadece kişisel kullanım amacıyla yazdırılabilir.
Page 16
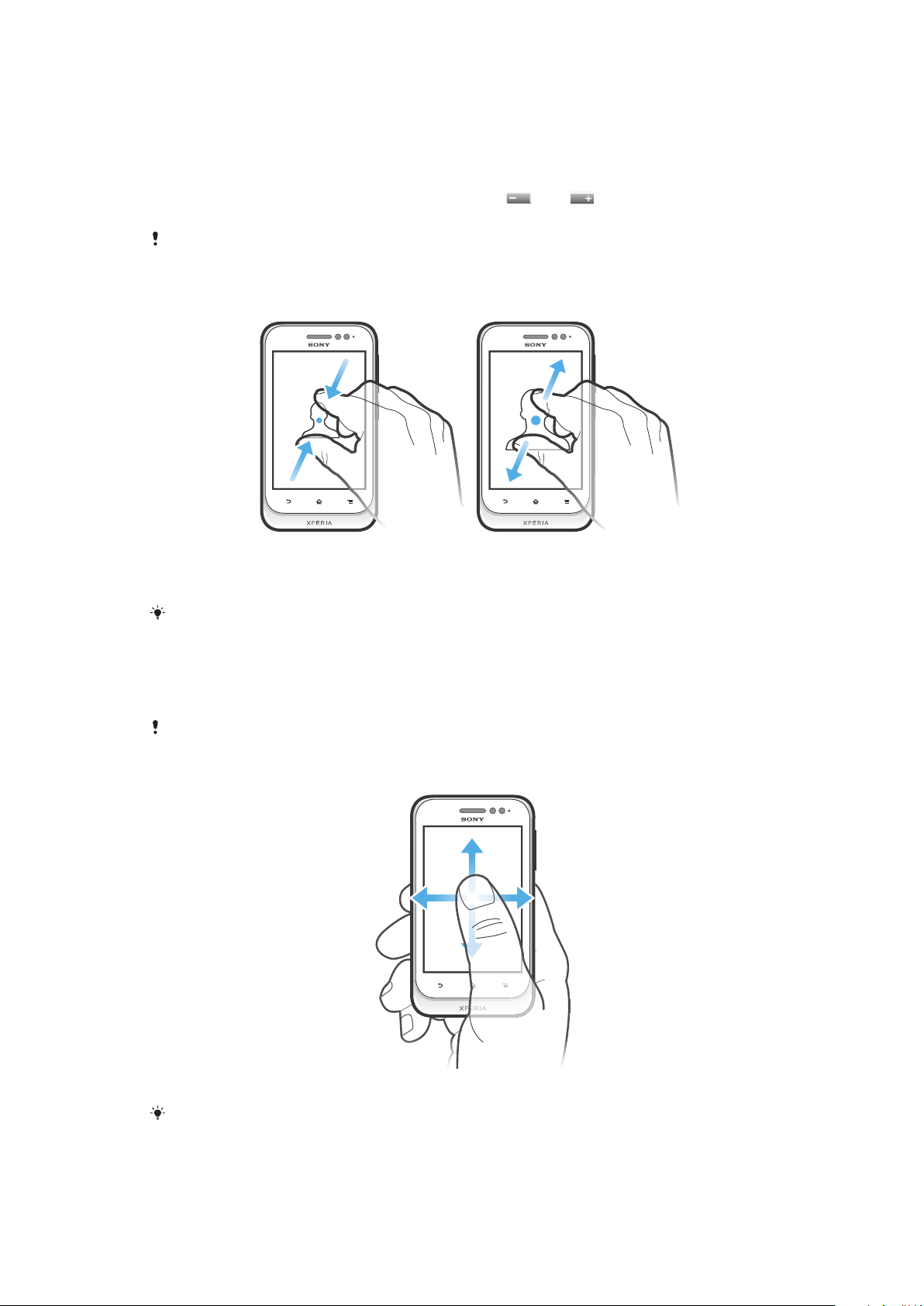
Yakınlaştırma
Yakınlaştırma seçenekleri kullanmakta olduğunuz uygulamaya bağlı olarak değişiklik
gösterebilir.
Yakınlaştırmak veya uzaklaştırmak için
•
Yakınlaştırmak veya uzaklaştırmak için, mevcutsa veya simgesine hafifçe
vurun.
Yakınlaştırma/uzaklaştırma simgelerinin görüntülenmesi için ekranı sürüklemeniz (herhangi bir
yönde) gerekebilir.
İki parmakla yaklaştırma yapmak için
•
İki parmağınızı birden ekranın üzerine yerleştirin ve görüntüyü uzaklaştırmak için
parmaklarınızı birbirine yaklaştırın ya da görüntüyü yakınlaştırmak için parmaklarınızı
birbirinden ayırın.
Yaklaştırma fonksiyonunu fotoğraf ve harita görüntülerken ya da web'de gezinirken kullanın.
Kaydırma
Parmağınızı ekranda yukarı aşağı hareket ettirerek kaydırma yapın. Bazı Web
sayfalarında, yanlara doğru da kaydırma yapabilirsiniz.
Sürüklemek veya hafifçe kaydırmak ekranda herhangi bir şeyi etkinleştirmez.
Kaydırmak için
•
Ekran üzerinde istediğiniz yönde parmağınızı sürükleyin veya kaydırın.
Daha çabuk kaydırabilmek için, parmağınızı ekran üzerinde gitmek istediğiniz yönde hafifçe
kaydırın.
16
Bu, ilgili yayının İnternet sürümüdür. © Sadece kişisel kullanım amacıyla yazdırılabilir.
Page 17
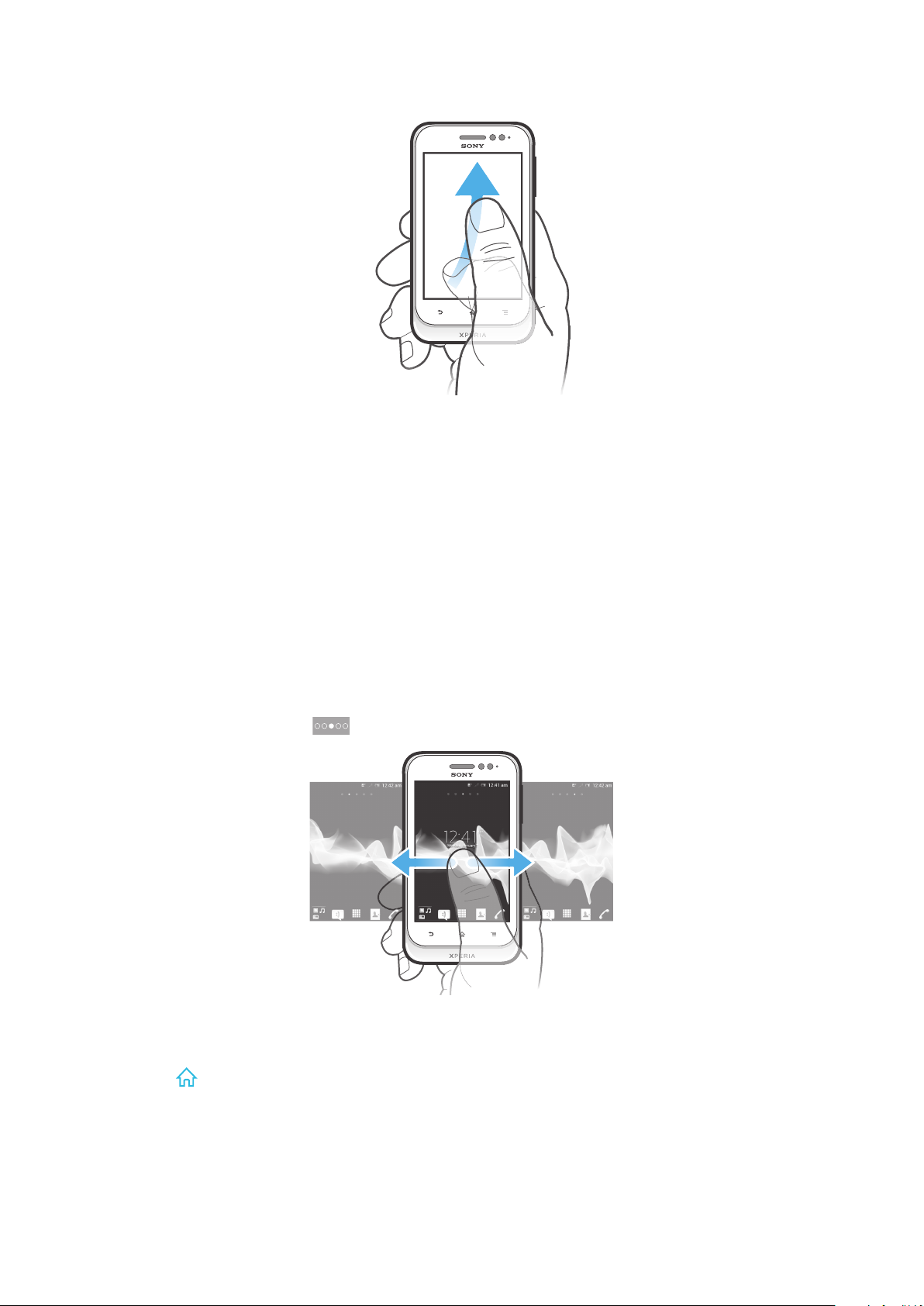
Hafifçe kaydırmak için:
•
Daha çabuk kaydırabilmek için, parmağınızı ekran üzerinde gitmek istediğiniz
yönde hafifçe kaydırın. Kaydırma hareketinin kendiliğinden durmasını bekleyebilir
veya ekrana hafifçe vurarak kaydırmayı durdurabilirsiniz.
Sensörler
Cihazınız, yakınlığı algılayan sensörlere sahiptir. Sesli aramalarda kulağınız ekrana
yakınken yakınlık sensörü devreye girer ve dokunmatik ekranı devre dışı bırakır. Bu
sayede arama sırasında diğer fonksiyonları istemeden etkinleştirmeniz önlenir.
Ana ekran
Telefonunuzdaki Ana ekran, bir bilgisayarın masaüstüne eşittir. Telefonunuzdaki ana
özelliklere bir geçit sağlar. Ana ekran widget'lar, kısayollar, klasörler, temalar, duvar
kağıtları ve diğer öğelerle kişiselleştirilebilir.
Ana ekran normal ekran genişliğinin sınırları ötesine genişlediğinden, ekranın dört
uzantısından birindeki içeriği görüntülemek için ekranı sola ya da sağa doğru hafifçe
kaydırmanız gerekir. , hangi
Ekranın alt kısmında bulunan çubuktaki öğeler hızlı erişim için her zaman kullanılabilir.
Ana ekran
parçası içinde olduğunuzu gösterir.
Ana ekrana gitmek için
•
öğesine basın.
Ana ekrana göz atmak için
•
Sağa ya da sola hafifçe kaydırın.
Bu, ilgili yayının İnternet sürümüdür. © Sadece kişisel kullanım amacıyla yazdırılabilir.
17
Page 18
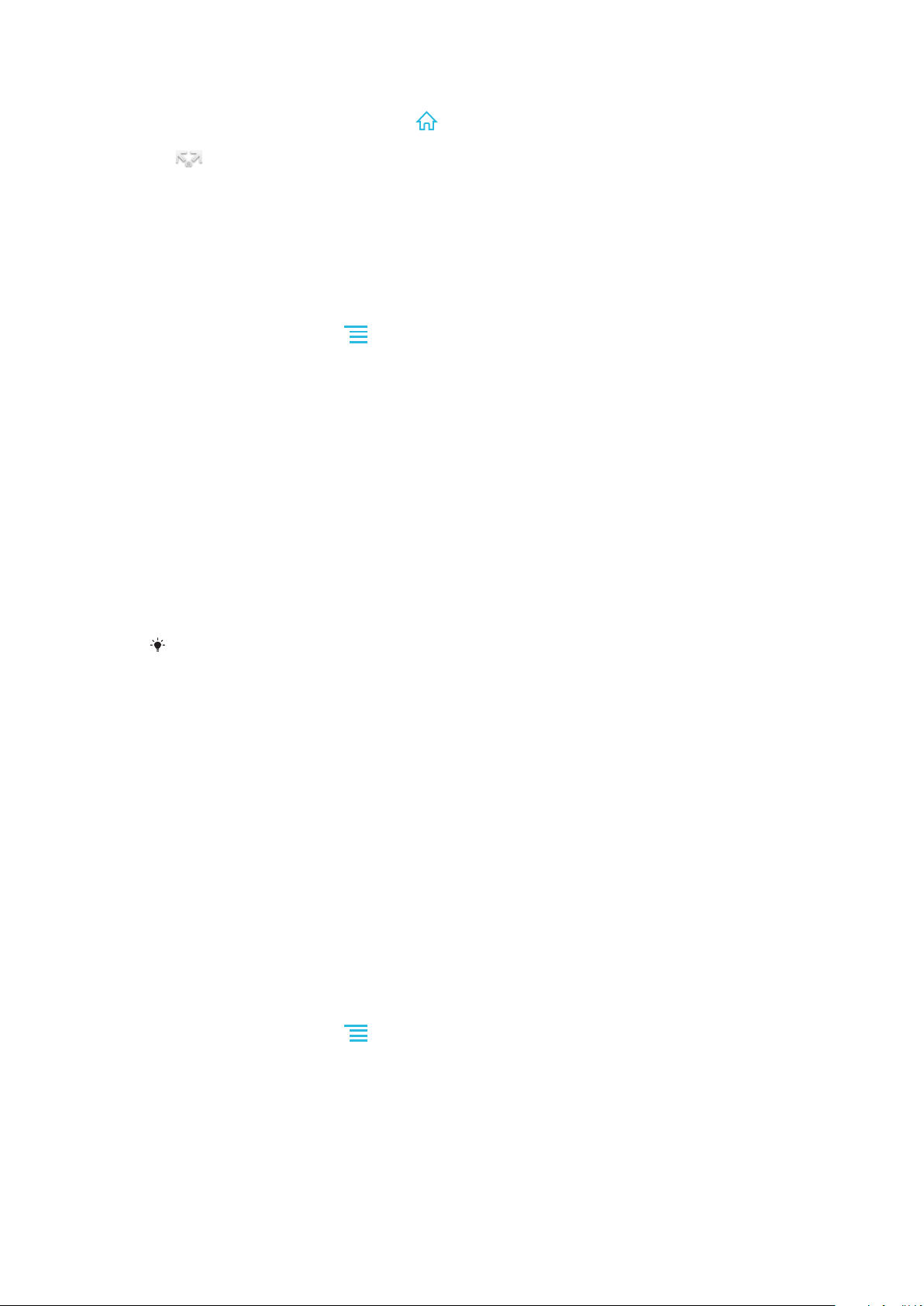
Ana ekrandan bir öğe paylaşmak için
1
Ana ekran görüntünüzü açmak için öğesine basın.
2
Bir öğeye büyüyene ve telefon titreyene kadar dokunarak bekleyin ardından öğeyi
'e sürükleyin.
3
Gerekiyorsa bir seçenek belirleyip onaylayın. Artık istediğiniz uygulamayı ve
widget'ı arkadaşlarınızın indirip kullanabilmesi için paylaşabilirsiniz.
Widget'lar
Widget'lar doğrudan Ana ekran üzerinde kullanabileceğiniz küçük uygulamalardır.
Örneğin Müzik çalar widget'ı müziği doğrudan çalmanıza olanak sağlar.
Ana ekrana bir widget eklemek için
1
Ana ekran konumundan öğesine basın.
2
Ekle > Widget'lar seçeneğine hafifçe vurun.
3
Bir widget'a hafifçe vurun.
Widget'ı boyutlandırmak için
1
Widget'a büyüyene ve telefon titreyene kadar dokunarak bekleyin, ardından
widget'ı serbest bırakın. Widget boyutlandırılabiliyorsa, vurgulanan bir çerçeve ve
boyutlandırma noktaları belirir.
2
Widget'ı küçültmek veya genişletmek için noktaları içeriye veya dışarıya doğru
sürükleyin.
3
Widget'ın yeni boyutunu onaylamak için Ana ekran bölümünde herhangi bir yere
dokunun.
Ana ekranınızdaki tüm widget'lara genel bir bakış elde etmek için
•
Ana ekran üzerindeki herhangi bir alanda parmaklarınızı birbirine yaklaştırın. Ana
ekran üzerinde farklı bölümlerde bulunan tüm widget'lar artık tek bir görünümle
gösterilir.
Tüm Ana ekran widget'ları tek bir görünüm altında birleştirildiğinde, herhangi bir widget'ı
içeren Ana ekran bölümüne gitmek için ilgili widget'a hafifçe vurun.
Timescape™ Friends widget
Timescape™ Friends widget'ı, sizinle ve arkadaşlarınızla ilgili en güncel sosyal paylaşım
etkinliklerini bildirir. Yorumları, beğenileri ve retweetleri kullanarak arkadaşlarınızla ilgili tüm
etkinlikleri görebilirsiniz.
Timescape™ Share widget
Telefonunuzdan oturum açtığınız servislerden birini kullanarak durumunuzu başkalarıyla
paylaşın. Örneğin Facebook™ ya da Twitter™ durumunuzu güncelleyebilirsiniz.
Ana ekranınızın tekrar düzenlenmesi
Ana ekranınızın görünümünü özelleştirin ve oradan erişebileceğiniz özellikleri değiştirin.
Ekranın arka planını değiştirin, öğeleri farklı konumlara taşıyın, klasörler oluşturun ve
kayıtlara kısayollar ekleyin.
Giriş ekranınızın seçenekler menüsünü açmak için
Ana ekran seçenekler menüsünü iki yolla açabilirsiniz:
•
Ana ekran konumundan öğesine basın.
•
Ana ekran üzerinde herhangi bir bölüme dokunarak bekleyin.
18
Bu, ilgili yayının İnternet sürümüdür. © Sadece kişisel kullanım amacıyla yazdırılabilir.
Page 19
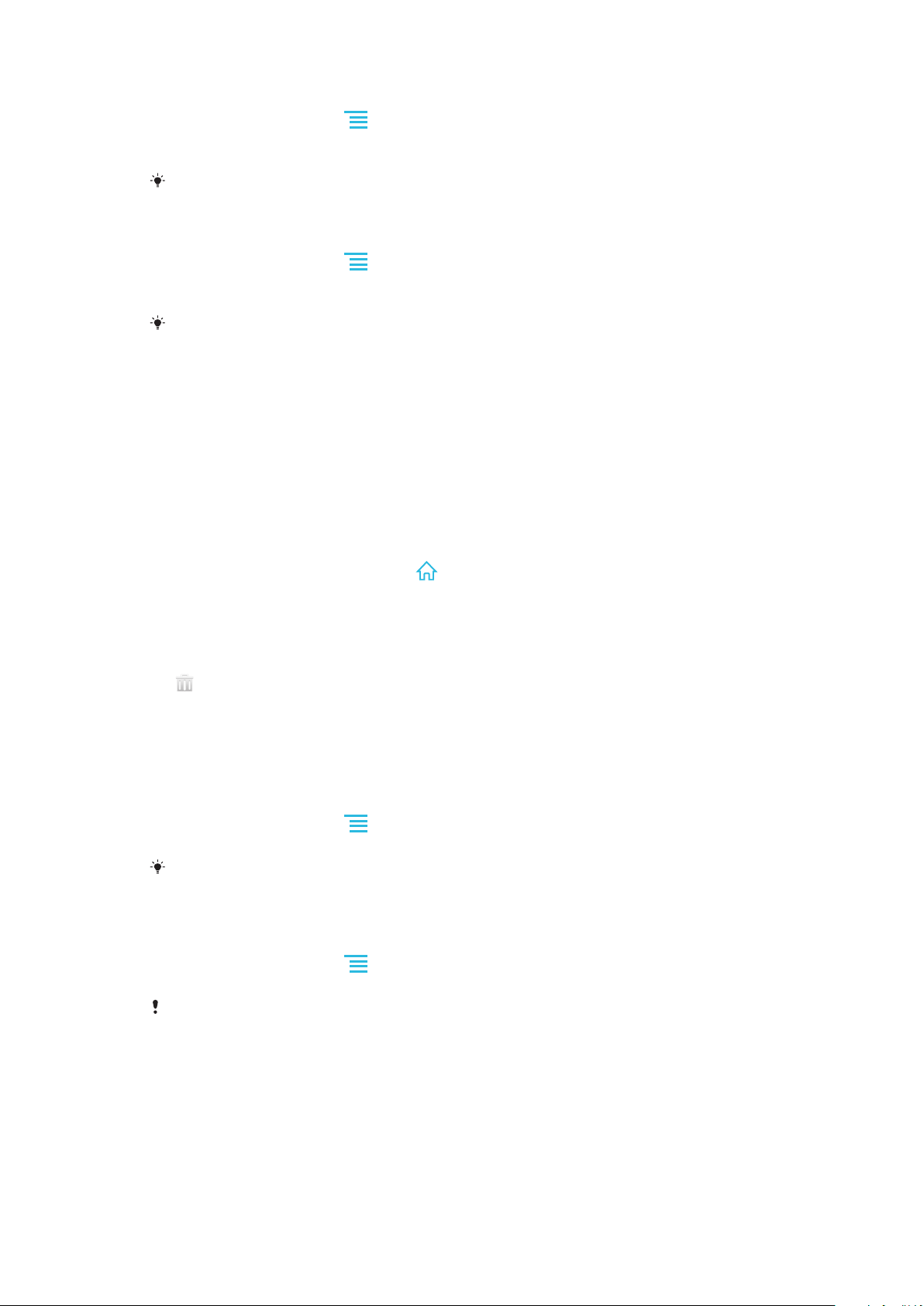
Ana ekrana bir kısayol eklemek için
1
Ana ekran konumundan öğesine basın.
2
Ekle > Kısayollar seçeneğine hafifçe vurun.
3
Bir kısayol bulun ve seçin.
Uygulamaya dokunup basılı tutarak doğrudan Uygulama ekranından bir uygulama kısa yolu
ekleyin.
Ana ekrana klasör eklemek için
1
Ana ekran konumundan öğesine basın.
2
Ekle > Klasör seçeneğine hafifçe vurun.
3
Klasör için bir isim girin ve Bitti öğesine hafifçe vurun.
Otomatik olarak klasör oluşturmak için Ana ekranınızda bir öğeyi bir başka öğe üzerine
sürükleyip bırakın.
Bir klasöre öğe eklemek için
•
Bir öğeye büyüyene ve telefon titreyene kadar dokunarak bekleyin ardından öğeyi
klasöre sürükleyin.
Bir klasöre yeni isim vermek için
1
Açmak için klasöre hafifçe vurun.
2
Klasör adı alanını göstermek için klasörün başlık çubuğuna dokunun.
3
Yeni klasör ismini girin ve Bitti öğesine hafifçe vurun.
Ana ekranda bir öğeyi taşımak için
1
Ana ekran
2
Bir öğeye büyüyene ve telefon titreyene kadar dokunarak bekleyin ardından öğeyi
görüntünüzü açmak için
öğesine basın.
yeni konuma sürükleyin.
Ana ekrandan bir öğe silmek için
•
Bir öğeye büyüyene ve telefon titreyene kadar dokunarak bekleyin ardından öğeyi
'e sürükleyin.
Ana ekranınızın arka planını değiştirme
Duvar kağıtları ve farklı temalar kullanarak Ana ekran görüntünüzü kendi stilinize
uyarlayın.
Ana ekran duvar kağıdınızı değiştirmek için
1
Ana ekran
2
Duvar kağıdı öğesine hafifçe vurun, sonra bir duvar kağıdı seçin.
Çekmiş olduğunuz fotoğrafları veya animasyonları da kullanabilirsiniz. Örneğin günün ilerleyen
saatleriyle değişen canlı duvar kağıtlarını indirmek için Android Market™ veya başka
kaynaklara gidin.
Bir tema ayarlamak için
1
Ana ekran konumundan
2
Tema öğesine hafifçe vurun, sonra bir tema seçin.
konumundan öğesine basın.
öğesine basın.
Temayı değiştirdiğinizde, bazı uygulamaların arka planı da değişir.
Erişim ve uygulamaları kullanma
Uygulamaları, Ana ekran üzerindeki kısayollardan ya da Uygulama ekranından açın.
Uygulama ekranı
Ana ekran üzerinden açtığınız Uygulama ekranı, telefonunuzla birlikte gelen yüklenmiş
uygulamaları ve indirmiş olduğunuz uygulamaları içerir.
19
Bu, ilgili yayının İnternet sürümüdür. © Sadece kişisel kullanım amacıyla yazdırılabilir.
Page 20
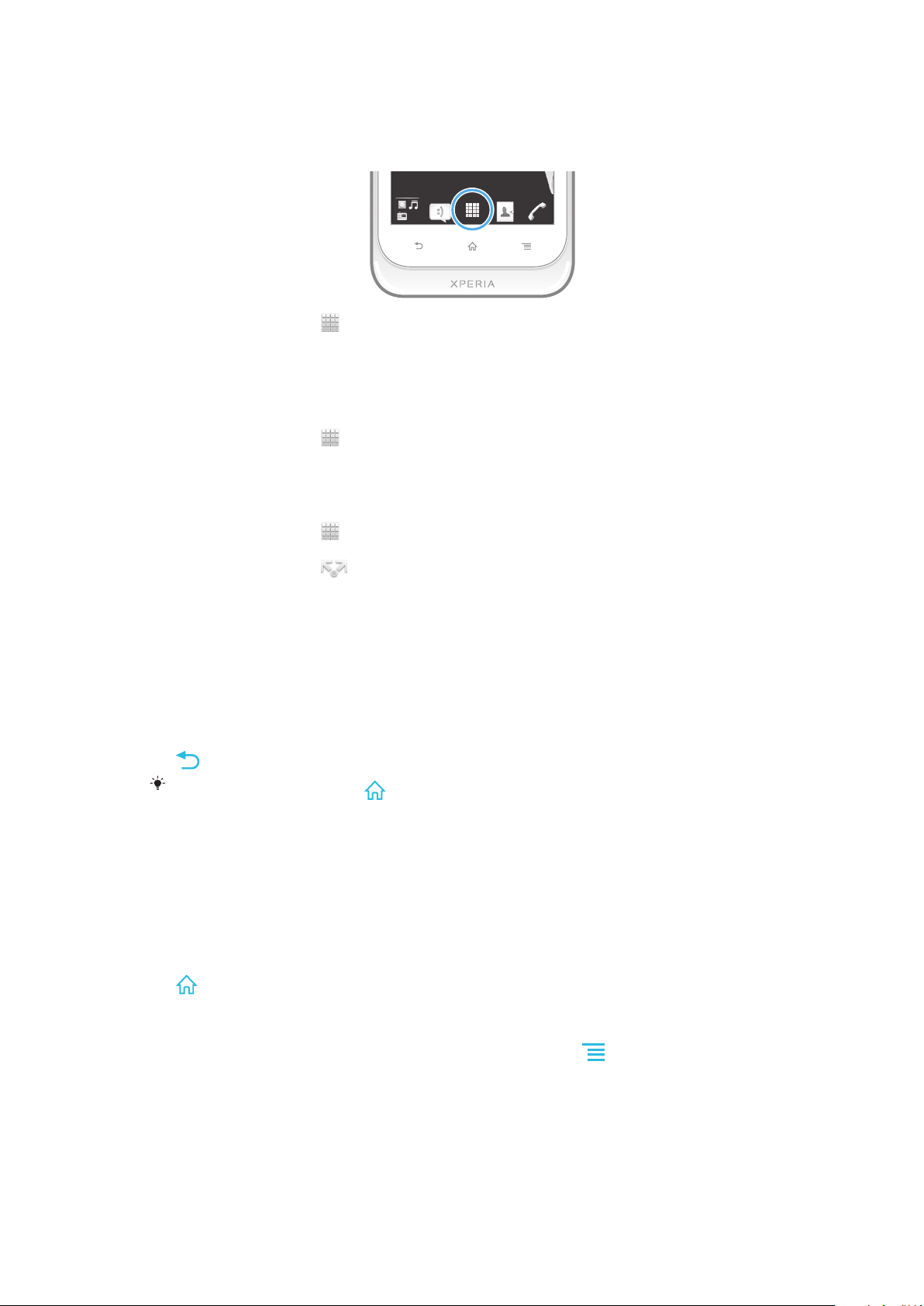
Uygulama ekranı normal ekran genişliğinden taşar, bu yüzden tüm içeriği görüntülemek
üzere sola ve sağa hafifçe kaydırmanız gerekir.
Uygulamalar ekranını açmak için
•
Ana ekran öğenizde, uygulamasına hafifçe vurun.
Uygulama ekranına göz atmak için
•
Uygulama ekranını açın ve ardından sağa ya da sola doğru hafifçe kaydırın.
Ana ekranda bir uygulamaya kısayol oluşturmak için
1
Ana ekran öğenizde, uygulamasına hafifçe vurun.
2
Ana ekran'de görüntülenene kadar bir uygulamaya dokunarak bekleyin ve
ardından uygulamayı istediğiniz yere sürükleyin.
Uygulama ekranından bir uygulamayı paylaşmak için
1
Ana ekran öğenizde, üzerine hafifçe vurun.
2
Ana ekran ekranında görüntülenene kadar bir uygulamaya dokunun ve basılı
tutun, ardından öğeyi alanına sürükleyin.
3
Gerekiyorsa bir seçenek belirleyip onaylayın. Artık istediğiniz uygulamayı
arkadaşlarınızın indirip kullanabilmesi için paylaşabilirsiniz.
Uygulamaların açılması ve kapatılması
Bir uygulamayı açmak için
•
Ana ekran konumundan ya da Uygulama ekranından, uygulamaya hafifçe vurun.
Bir uygulamayı kapatmak için
•
öğesine basın.
Bazı uygulamalar çıkmak için
planda çalışmaya devam edebilir. İlk örnekte uygulamaya bir sonraki açışınızda bıraktığınız
yerden devam edebilirsiniz. Sosyal ağ servisleri gibi bazı uygulamaların arka planda çalışırken
veri bağlantısı ücretine neden olabileceğini unutmayın.
tuşuna bastığınızda duraklatılırken, diğer uygulamalar arka
Yakınlarda kullanılan uygulamalar penceresi
Yakınlarda kullanılan uygulamaları bu pencereden görüntüleyebilir ve onlara buradan
erişebilirsiniz.
Yakınlarda kullanılan uygulamalar penceresini açmak için
•
tuşunu basılı tutun.
Uygulama menüsü
Bir uygulamayı kullanırken, istediğiniz zaman telefonunuzdaki tuşuna basarak, yeni bir
menü açabilirsiniz. Bu menü, kullanmakta olduğunuz uygulamaya bağlı olarak farklı
görünümlere sahip olacaktır.
20
Bu, ilgili yayının İnternet sürümüdür. © Sadece kişisel kullanım amacıyla yazdırılabilir.
Page 21
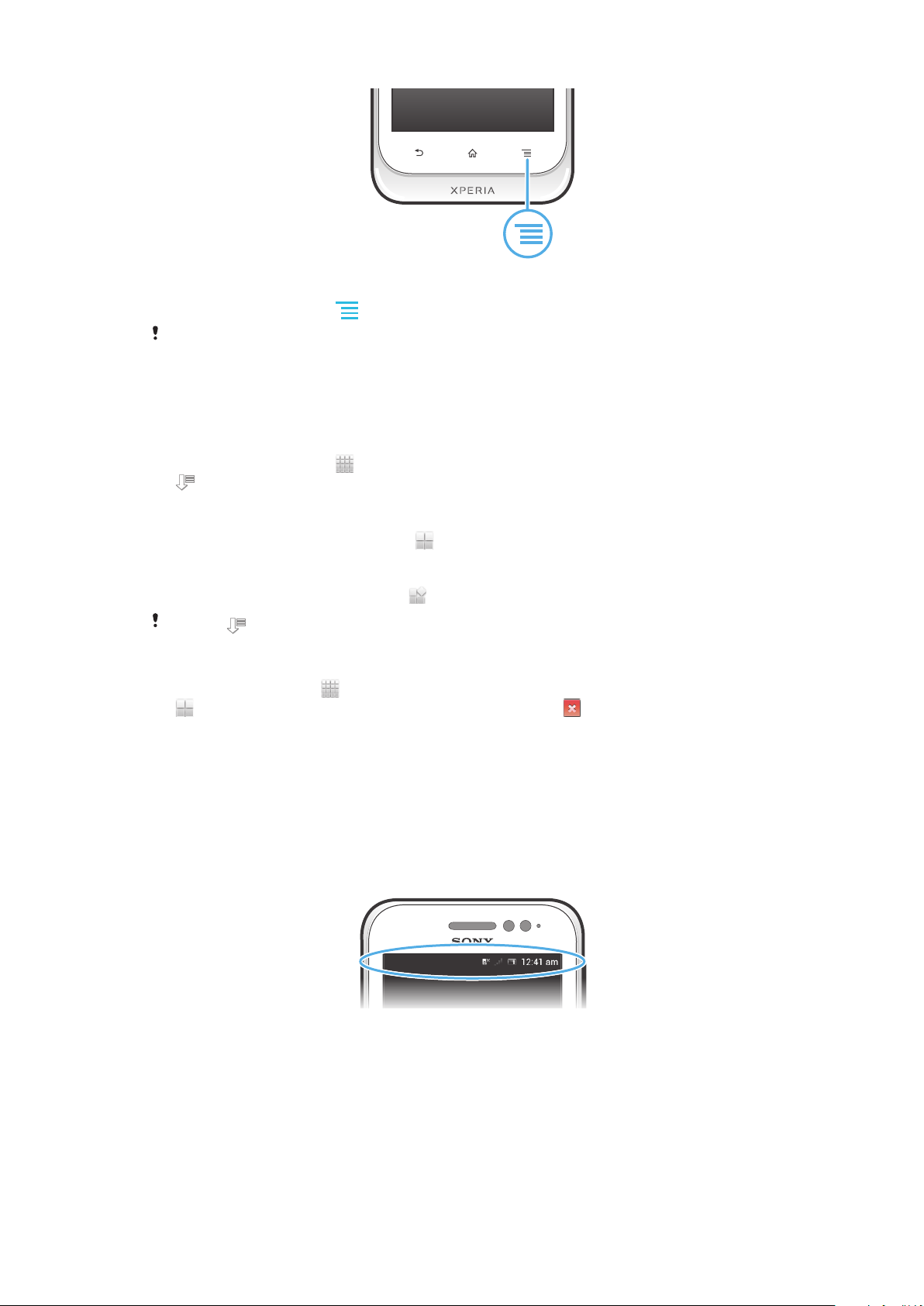
Bir uygulamada bir menü açmak için:
•
Uygulamayı kullanırken, seçeneğine basın.
Bir menü, her uygulama için kullanılabilir olmayabilir.
Uygulama ekranınızın tekrar düzenlenmesi
Tercihlerinize göre uygulamaları Uygulama ekranı etrafında taşıyın.
Uygulama ekranında uygulamaları düzenlemek için
1
Ana ekran konumunda
2
üzerine hafifçe vurun ve bir seçenek belirleyin.
Uygulama ekranında bir uygulama taşımak için
1
Uygulama ekranını açın ve ardından öğesine hafifçe vurun.
2
Bir öğeye büyüyene ve telefon titreyene kadar dokunarak bekleyin ardından öğeyi
yeni konuma sürükleyin.
3
Düzenleme modundan çıkmak için
öğesine hafifçe vurarak Uygulamalar ekranına gidin.
öğesine hafifçe vurun.
Sadece
Uygulama ekranından bir uygulamayı kaldırmak için
1
Ana ekran öğenizde, üzerine hafifçe vurun.
2
simgesine hafifçe vurun. Kaldırılabilen tüm uygulamalar simgesiyle
işaretlenmiştir.
3
Kaldırmak istediğiniz uygulamaya ve sonra da Tamam seçeneğine hafifçe vurun.
öğesi seçildiğinde uygulamalarınızı taşıyabilirsiniz.
Durum ve bildirimler
Ekranınızın üst kısmında görünen durum çubuğu telefonunuzda neler olduğunu gösterir.
Yeni ya da devam eden bir işlem olduğunda sol tarafta görüntülenen bildirimler alırsınız.
Örneğin, yeni mesaj ve takvim bildirimleri burada belirir. Sağ tarafta sinyal gücü, pil
durumu ve diğer bilgiler görüntülenir.
Bildirim ışığı ayrıca pil durumu bilgisi ve bazı bildirimler hakkında uyarıda bulunur. Örneğin
yanıp sönen mavi ışık yeni bir mesaj veya cevapsız bir çağrı anlamına gelir. Bildirim ışığı,
pil seviyesi düşük olduğunda çalışmayabilir.
21
Bu, ilgili yayının İnternet sürümüdür. © Sadece kişisel kullanım amacıyla yazdırılabilir.
Page 22
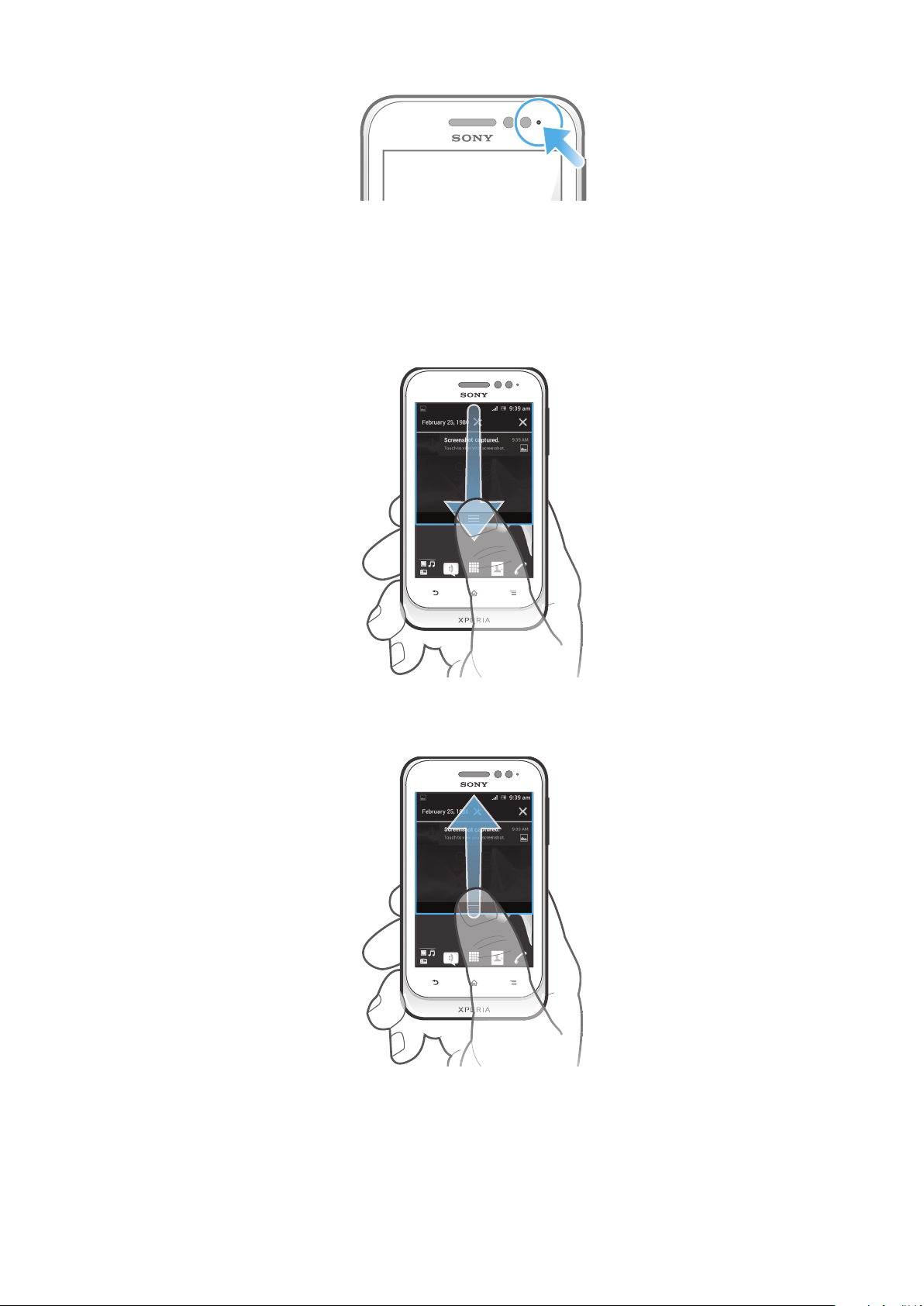
Bildirimlerin ve devam eden aktivitelerin kontrolü
Daha fazla bilgi almak için Bildirim panelini açmak üzere durum çubuğunu aşağıya
sürükleyebilirsiniz. Örneğin, paneli yeni bir mesaj açmak ya da bir takvim etkinliği
görüntülemek için kullanabilirsiniz. Ayrıca müzik çalar gibi arka planda çalışmakta olan
uygulamaları da açabilirsiniz.
Bildirim panelini açmak için
•
Durum çubuğunu aşağıya doğru sürükleyin.
Bildirim panelini kapatmak için
•
Bildirim panelinin alt kısmında bulunan sekmeyi yukarıya sürükleyin.
Çalışan bir uygulamayı Bildirim panelinden açmak için
•
Çalışan uygulamanın simgesine dokunarak uygulamayı açın.
22
Bu, ilgili yayının İnternet sürümüdür. © Sadece kişisel kullanım amacıyla yazdırılabilir.
Page 23
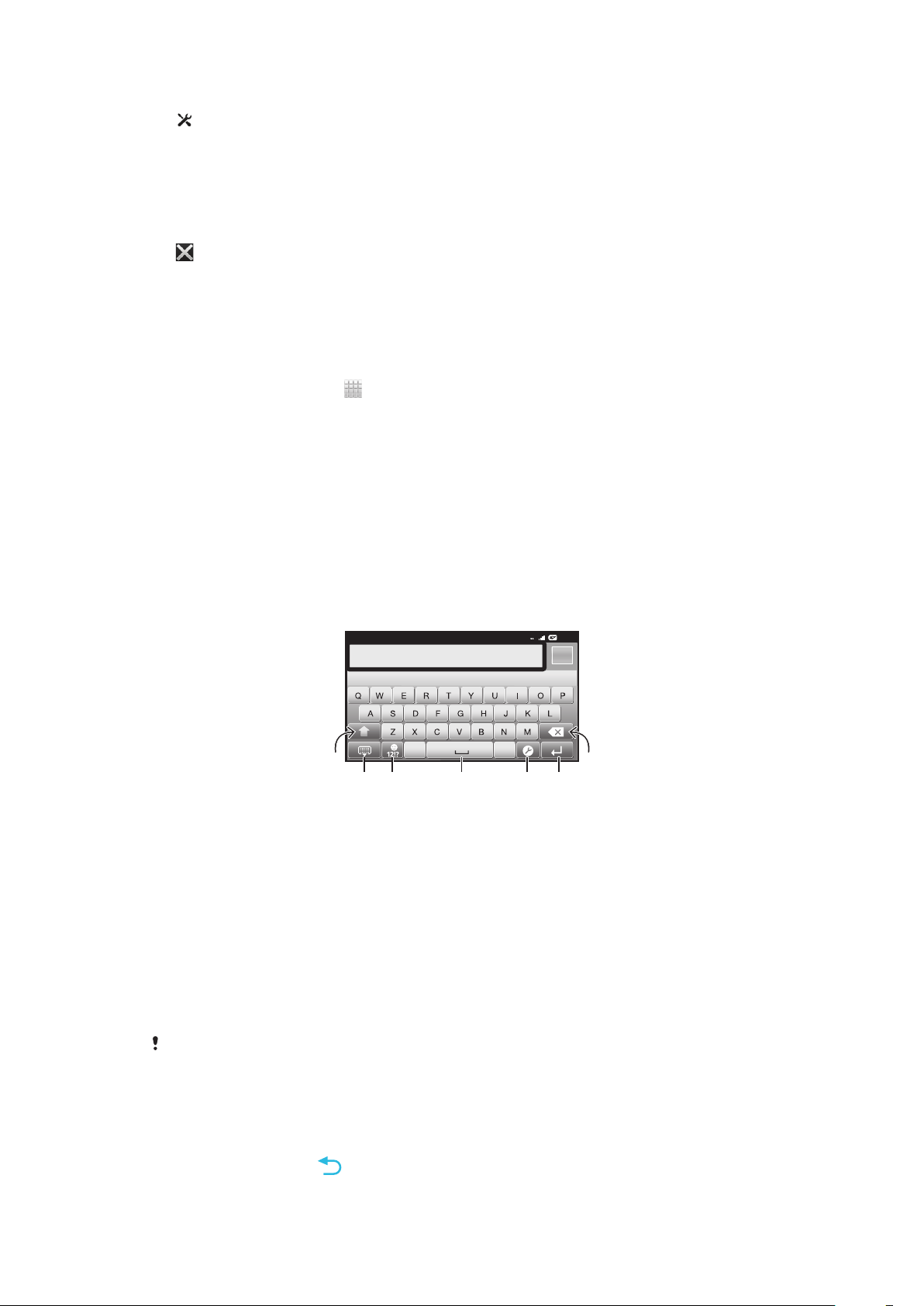
Bildirim panelindeki telefon ayarları menüsünü açmak için
12:45
3G
.,
516
7
432
•
simgesine dokunun.
Bir bildirimi Bildirim panelinden kapatmak için
•
Parmağınızı bildirimin üzerine getirin ve sola ya da sağa doğru hafifçe vurarak
kaydırın.
Tüm bildirimleri Bildirim panelinden temizlemek için
•
simgesine dokunun.
Telefon ayarları menüsü
Ayarlar menüsünden telefon ayarlarınızı görüntüleyin ve değiştirin.
Telefon ayarlarına erişmek için:
1
Ana ekran konumundan
2
Ayarlar seçeneğine hafifçe vurun.
öğesine hafifçe vurun.
Metin yazma
Sanal klavye
Rahatça metin girebilmek için sanal QWERTY klavyesinin tuşlarına hafifçe vurun. Bazı
uygulamalar sanal klavyeyi otomatik olarak açar. Bu klavyeyi, bir metin alanına dokunarak
da açabilirsiniz.
Sanal klavyeyi kullanma
1
Karakter boyutunu değiştirin ve büyük harf kilidini açın. Bazı diller için bu tuş o dilde bulunan ilave
karakterler için kullanılır.
2 Sanal klavye görünümünü kapatın
3 Rakamları ve sembolleri görüntüleyin. Gülen suratları görüntülemek için dokunarak bekleyin.
4 Boşluk girin
5 Değiştirmek için giriş ayarları menüsünü açın; örneğin Yazım dilleri. Birden çok giriş dili seçildiğinde, bu
tuş yazı dilini de değiştirir.
6 Bir satır başı girin ya da metin girişini onaylayın
7 İmleçten önce gelen bir karakter silin
Tüm resimler yalnızca açıklama amaçlı olup gerçek telefonu tam olarak tanımlamayabilir.
Metin girmek üzere Sanal klavyeyi görüntülemek için
•
Metin giriş alanına hafifçe vurun.
Sanal klavyeyi saklamak için
•
Sanal klavye açıkken
öğesine basın.
23
Bu, ilgili yayının İnternet sürümüdür. © Sadece kişisel kullanım amacıyla yazdırılabilir.
Page 24
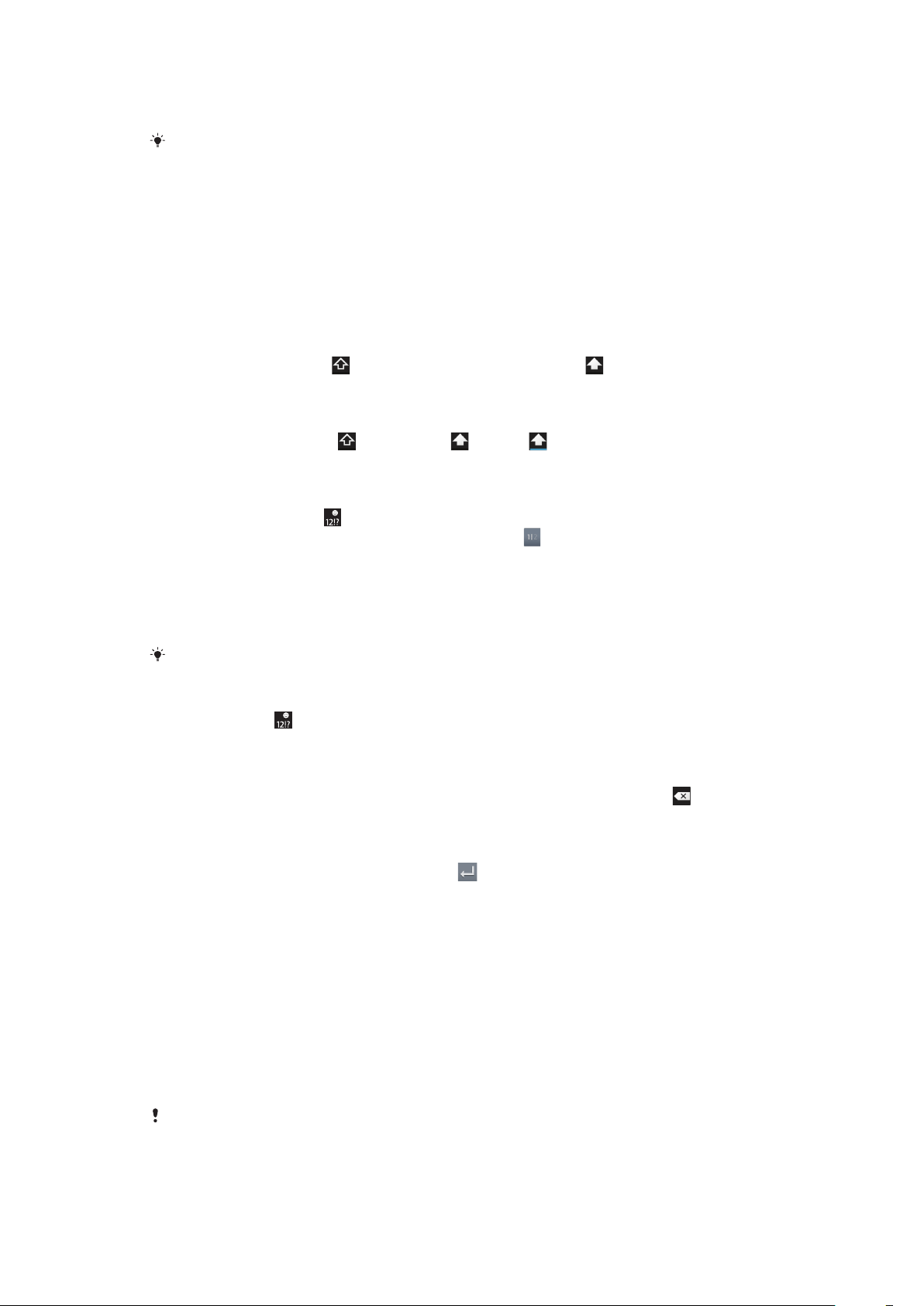
Sanal klavyeyi yatay doğrultuda kullanmak için
•
Metin girerken telefonu yana çevirin.
Klavyenin bu özelliği desteklemesi için, kullandığınız uygulamanın yatay modu desteklemesi ve
ekran doğrultusu ayarlarınızın otomatik değerine ayarlanmış olması gerekir.
Sanal klavyeyi kullanarak metin girmek için
•
Klavyede görünen bir karakteri girmek için karakterin üzerine hafifçe vurun.
•
Bir karakter varyasyonu girmek için, normal klavye karakterinin üzerine dokunup
bekleyerek kullanılabilir seçeneklerin listesini alın ve sonra bu listeden seçim yapın.
Örneğin, "é" girmek için, seçenekler görüntülene kadar "e" üzerine dokunarak
bekleyin, ardından parmağınızı klavye üzerinde basılı tutmaya devam ederken,
sürükleyin ve "é"yi seçin.
Büyük ve küçük harfler arasında geçiş yapmak için
•
Bir harf girmeden önce
öğesine hafifçe vurarak büyük harf öğesine geçin ya
da tam tersini yapın.
Caps lock'ı açmak için
•
Bir harf yazmadan önce öğesine veya öğesine mesajı belirene kadar
hafifçe vurun.
Sayıları veya sembolleri girmek için
•
Metin girdiğiniz sırada öğesine hafifçe vurun. Sayıları ve sembolleri içeren bir
klavye görüntülenir. Daha fazla seçenek görmek için öğesine hafifçe vurun.
Sık kullanılan noktalama işaretlerini girmek için
1
Bir kelime girdikten sonra boşluk çubuğuna vurun.
2
Aday çubuğundan bir noktalama işareti seçin. Seçilen işaret, boşluktan önce
yerleştirilir.
Hızlıca nokta koymak için, kelime girdikten sonra boşluk çubuğuna iki kez vurun.
Bir ifade eklemek için:
1
Metin girerken öğelerine hafifçe vurun.
2
Bir ifade seçin.
Karakterleri silmek için
•
İmleci silmek istediğiniz karakterden sonra yerleştirmek için vurun ardından
öğesine vurun.
Bir satır başı girmek için
•
Bir metin girdiğinizde satır başı girmek için
öğesine hafifçe vurun.
Metin seçmek için
1
Metni girerken metin alanına dokunarak bekleyin ya da metin alanına iki kez hafifçe
vurun.
2
Dokunduğunuz sözcük, her iki yanındaki sekmeler tarafından vurgulanır. Metin
üzerinde daha fazla seçim yapmak için, sekmeleri sola ya da sağa sürükleyin.
Metni dikey doğrultuda düzenlemek için
1
Metin girerken, metin alanına dokunarak uygulama çubuğu görünene kadar
bekleyin.
2
Düzenlemek istediğiniz metni seçin ve istediğiniz değişiklikleri yapmak için
uygulama çubuğunu kullanın.
Ayrıca, metni panodan yapıştırmak için
tutabilir, sonrasında Yapıştır seçeneğine dokunabilirsiniz.
Yapıştır seçeneği görünene kadar metin alanını basılı
24
Bu, ilgili yayının İnternet sürümüdür. © Sadece kişisel kullanım amacıyla yazdırılabilir.
Page 25
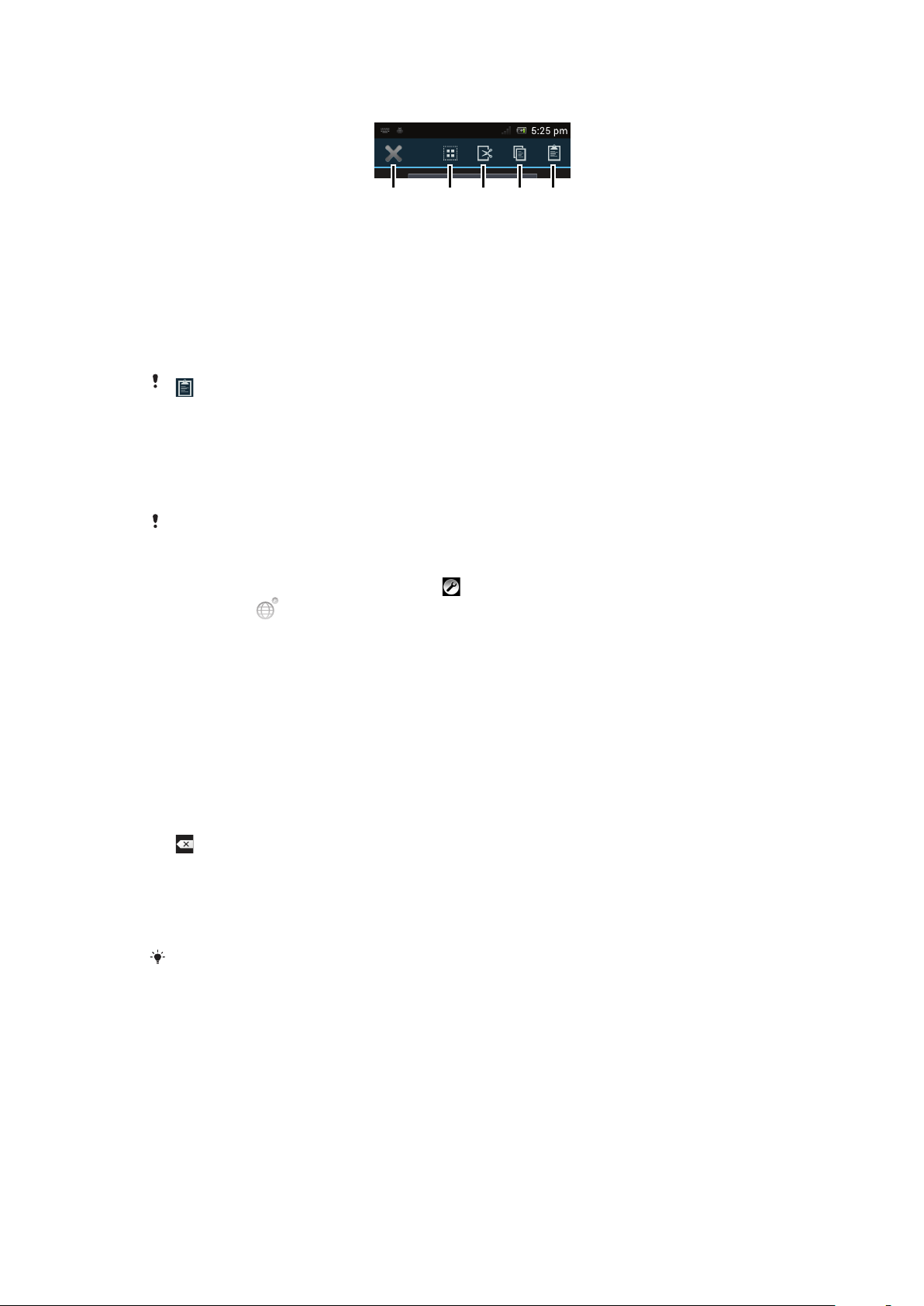
Uygulama çubuğu
1 3254
1 Uygulama çubuğunu kapatır
2 Tüm metni seçer
3 Metni keser
4 Metni kopyalar
5 Metni yapıştırır
simgesi yalnızca panoda kaydedilmiş bir metin olduğunda belirir.
Kelime yazmak için Parmağınızı kaydırarak yazın fonksiyonunun
kullanılması
Parmağınızı sanal klavye üzerinde harften harfe sürükleyerek metin girebilirsiniz. Telefonun
bunları tanıyabilmesi için parmağınızı kelimeler arasında kaldırın.
Parmağınızı kaydırarak yazın sadece sanal klavye kullanırken mevcuttur.
Parmağınızı kaydırarak yazın ayarlarının değiştirmek için
1
Sanal klavyeyi kullanarak metin girerken
seçtiyseniz,
2
Metin giriş ayarları seçeneğine hafifçe vurun.
3
Parmağınızı kaydırarak yazın onay kutusunu işaretleyin veya işaretini kaldırın.
4
Her seferinde boşluk çubuğuna tıklamadan sürüklemeler arasına otomatik olarak
öğesine dokunarak bekleyin.
öğesine dokunun. Birden çok yazı dili
bir boşluk eklemek için, Söz. arasına boşluk ekle onay kutusunu işaretleyin.
Parmağınızı kaydırarak yazın fonksiyonunu kullanarak metin girmek için
1
Sanal klavye kullanarak metin girdiğinizde, yazmak istediğiniz kelimeyi bulmak için
parmağınızı harften harfe sürükleyin. Bir kelimeyi girmeyi tamamladığınızda
parmağınızı yukarı kaldırın.
2
Telefon girdiğiniz harfleri baz alarak bir kelime önerir. Gerekirse, aday çubuğunda
doğru kelimeyi seçin. Daha fazla seçeneği görmek için kelime aday çubuğunda
sağa ya da sola kaydırın. İstenen kelimeyi bulamazsanız, tüm kelimeyi silmek için
seçeneğine bir kez dokunun. Ardından Parmağınızı kaydırarak yazın
kullanarak kelimeyi yeniden bulmayı deneyin ya da kelimeyi girmek için her bir harfe
dokunun.
3
Söz. arasına boşluk ekle ayarı aktif ise, girmek istediğiniz bir sonraki kelimeyi
bulun. Aktif değilse, boşluk çubuğuna dokunun ve girmek istediğiniz bir sonraki
kelimeyi bulun.
Söz. arasına boşluk ekle
sürükleyerek kelimenin ilk kısmını girmeniz ve ardından kelimenin geri kalanını girmeniz
gerekir.
ayarı aktifleştiğinde birleşik kelimeleri girmek için, parmakla
Telefon Tuş Takımı
Telefon Tuş Takımı, telefonlardaki 12 tuşlu standart tuş takımına benzer. Tahminli metin
girişi ve normal metin girişi seçeneklerini sağlar. Telefon Tuş Takımı metin giriş yöntemini
klavye ayarları yoluyla etkinleştirebilirsiniz. Telefon Tuş Takımı yalnızca dikey doğrultuda
kullanılabilir.
25
Bu, ilgili yayının İnternet sürümüdür. © Sadece kişisel kullanım amacıyla yazdırılabilir.
Page 26
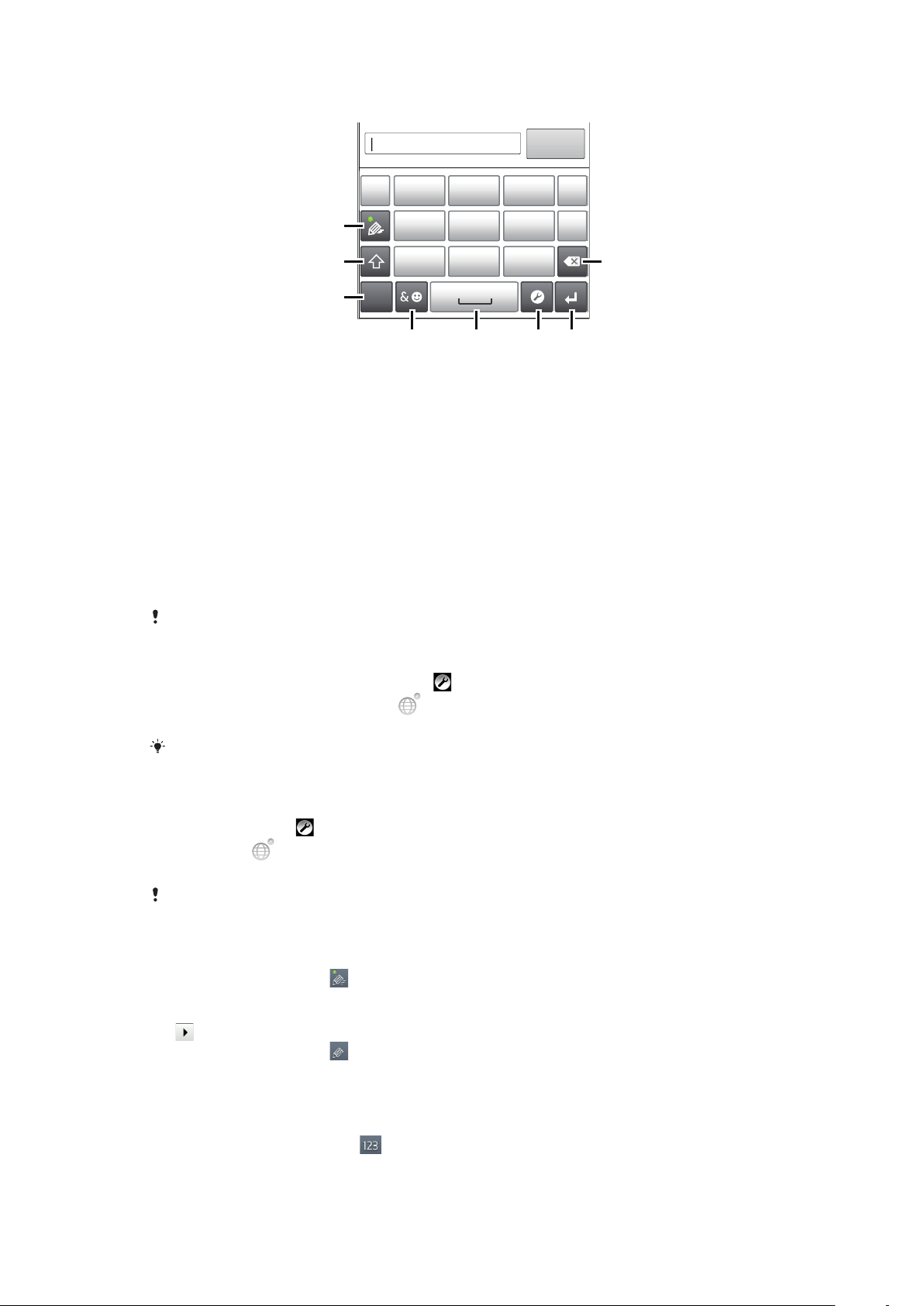
Telefon Tuş Takımını kullanma
1
7
8
’’’.
-
ABC
DEF ?
JKL MNOGHI
!
TUV WXYZPQRS
5
123
3
4 6
2
1 Bir metin giriş seçeneği belirleyin
2 Karakter boyutunu değiştirin ve büyük harf kilidini açın
3 Rakamları görüntüleyin
4 Sembolleri ve gülen suratları görüntüleyin
5 Boşluk girin
6 Değiştirmek için giriş ayarları menüsünü açın; örneğin Yazım dilleri. Birden çok giriş dili seçildiğinde, bu
tuş yazı dilini de değiştirir.
7 Bir satır başı girin ya da metin girişini onaylayın
8 İmleçten önce gelen karakteri silin
Tüm resimler yalnızca açıklama amaçlı olup gerçek telefonu tam olarak tanımlamayabilir.
Telefon Tuş Takımını ilk defa açmak için
•
Metin giriş alanına hafifçe vurun, sonra
birden fazla sayıda dil seçtiyseniz öğesine dokunarak bekleyin.
öğesine hafifçe vurun veya önceden
Dikey klavye
üzerine hafifçe vurun ve bir seçenek belirleyin.
Ayarı bir defa yaptıktan sonra, yalnızca metin giriş alanına hafifçe vurarak Telefon Tuş Takımını
aktifleştirebilirsiniz.
Sanal klavyeyle Telefon Tuş Takımı arasında geçiş yapmak için
1
Metin girdiğinizde
öğesine hafifçe vurun veya önceden birden fazla sayıda dil
seçtiyseniz öğesine dokunarak bekleyin.
2
Dikey klavye üzerine hafifçe vurun ve bir seçenek belirleyin.
Telefon Tuş Takımının yalnızca dikey doğrultuda kullanılabildiğini unutmayın.
Telefon Tuş Takımını kullanarak metin girmek için
Telefon Tuş Takımını kullanırken iki giriş seçeneğinden birini seçebilirsiniz:
•
Telefon Tuş Takımında görüntülendiğinde, yazmak istediğiniz harf tuştaki ilk harf
olmasa bile, her karakter tuşuna yalnızca bir kez hafifçe vurun. Görüntülenen sözcüğe
hafifçe vurun veya daha fazla sözcük önerisi görmek ve listeden bir sözcük seçmek için
öğesine hafifçe vurun.
•
Telefon Tuş Takımında görüntülendiğinde, girmek istediğiniz karakterin sanal
klavyedeki tuşuna hafifçe dokunun. İstenen karakter seçilene kadar bu tuşa basmaya
devam edin. Ardından, girmek istediğiniz diğer karakterler için de aynı işlemi yapın.
Telefon Tuş Takımını kullanarak sayı girmek için
•
Telefon Tuş Takımı açıkken
öğesine hafifçe vurun. Sayıları içeren Telefon Tuş
Takımı görüntülenir.
Bu, ilgili yayının İnternet sürümüdür. © Sadece kişisel kullanım amacıyla yazdırılabilir.
26
Page 27
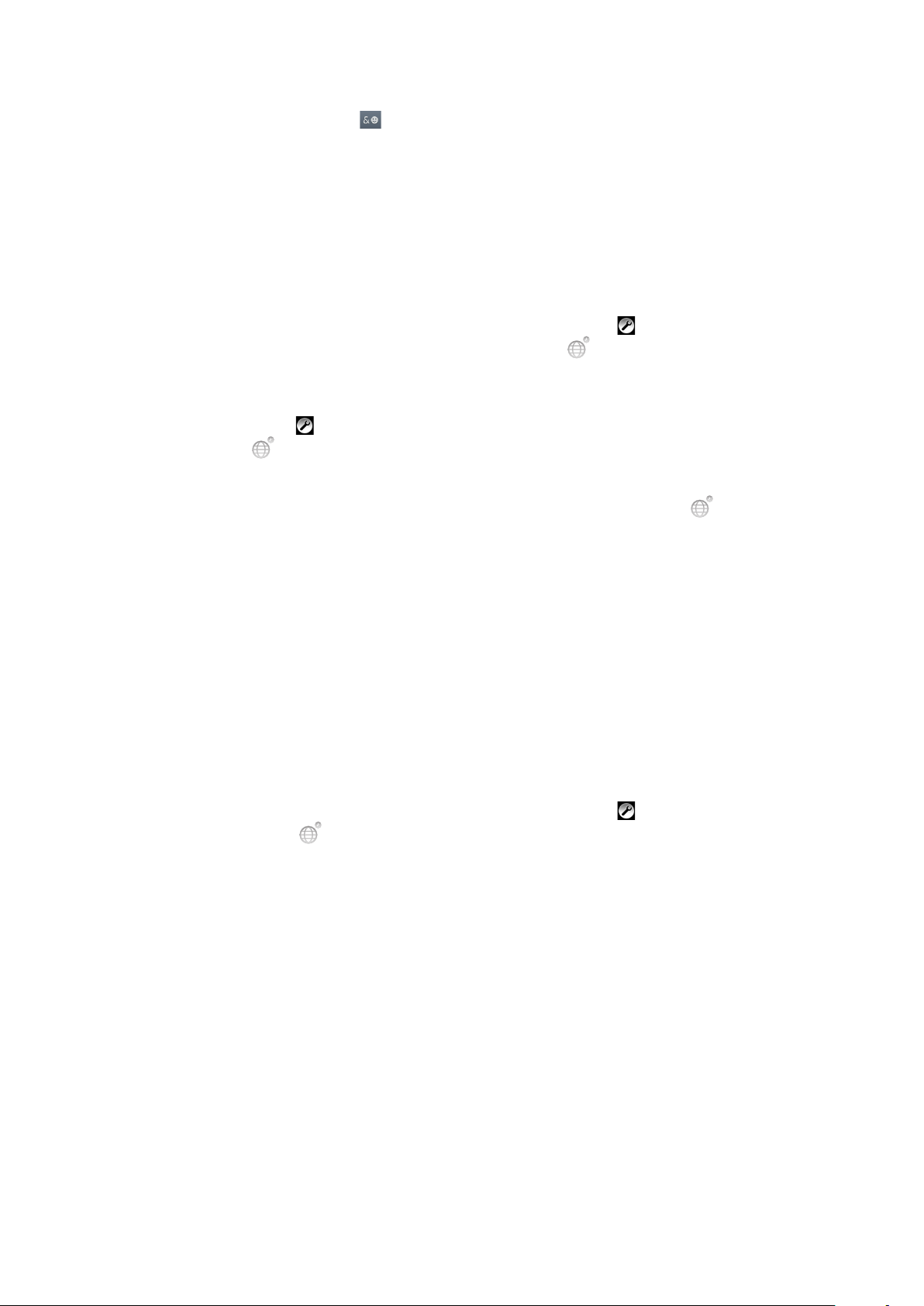
Telefon Tuş Takımını kullanarak semboller ve gülen suratlar eklemek için
1
Telefon Tuş Takımı açıkken öğesine hafifçe vurun. Semboller ve gülen suratları
içeren bir ızgara görünümü gösterilir.
2
Diğer seçenekleri görmek için yukarı veya aşağı kaydırın. Bir sembol veya gülen
suratı hafifçe vurarak seçin.
Klavye ve Telefon Tuş Takımı Ayarları
sanal klavye ve Telefon Tuş Takımı için yazı dili ve otomatik düzeltme gibi ayarları
seçebilirsiniz.
Klavyeye ve Telefon Tuş Takımı ayarlarına erişmek için
•
Sanal klavyeyi veya Telefon Tuş Takımını kullanarak metin girerken öğesine
hafifçe vurun. Birden çok yazı dili seçtiyseniz, bunun yerine öğesine dokunun
ve bekleyin.
Sanal klavyeyi veya Telefon Tuş Takımını kullanarak yazı dilini değiştirmek için
1
Metin girdiğinizde
seçtiyseniz öğesine dokunarak bekleyin.
2
Yazım dilleri öğesine hafifçe vurun ve yazmak üzere kullanmak istediğiniz dilleri
seçin.
3
Birden fazla yazı dili seçtiyseniz, seçilen yazı dilleri arasında geçiş yapmak için
üzerine hafifçe dokunun.
öğesine hafifçe vurun veya önceden birden fazla sayıda dil
Klavyeleri değiştirmek için
1
Metni girdiğinizde durum çubuğunu aşağıya doğru sürükleyerek Bildirim panelini
açın.
2
Giriş yöntemini seç üzerine dokunun ve bir seçenek belirleyin.
Metin girişi ayarları
Metin girerken, metin tahmini için seçenekleri belirlemenize yardımcı olacak bin metin giriş
ayarları menüsüne erişebilirsiniz. Örneğin telefonunuzun kelime alternatiflerini nasıl
sunacağına, siz yazarken kelimeleri düzeltip düzeltmeyeceğine ya da metin girişi
uygulamasını etkinleştirerek yazmış olduğunuz yeni kelimeleri hatırlayıp hatırlamamasına
karar verebilirsiniz.
Metin giriş ayarlarını değiştirmek için
1
Sanal klavyeyi veya Telefon Tuş Takımını kullanarak metin girerken
hafifçe vurun veya öğesine dokunup bekleyin.
2
Metin giriş ayarları simgesine hafifçe vurun.
3
İstediğiniz ayarları seçin.
öğesine
Telefonunuzun özelleştirilmesi
Kişisel zil sesi, telefon dili ve Gizlilik ayarlarınızı ayarlayarak telefonu ihtiyaçlarınıza göre
uyarlayın.
Ses seviyesini ayarlama
Müzik ve video oynatmanın yanı sıra, telefon çağrıları ve bildirimler için de zil sesi
seviyesini ayarlayabilirsiniz.
Zil sesi seviyesini ses seviyesi tuşuyla ayarlamak için
•
Ses seviyesi tuşuna yukarı veya aşağı yönde basın.
Medya oynatma ses seviyesini ses seviyesi tuşuyla ayarlamak için
•
Müzik çalarken veya video izlerken, ses seviyesi tuşuna yukarı veya aşağı yönde
basın.
27
Bu, ilgili yayının İnternet sürümüdür. © Sadece kişisel kullanım amacıyla yazdırılabilir.
Page 28
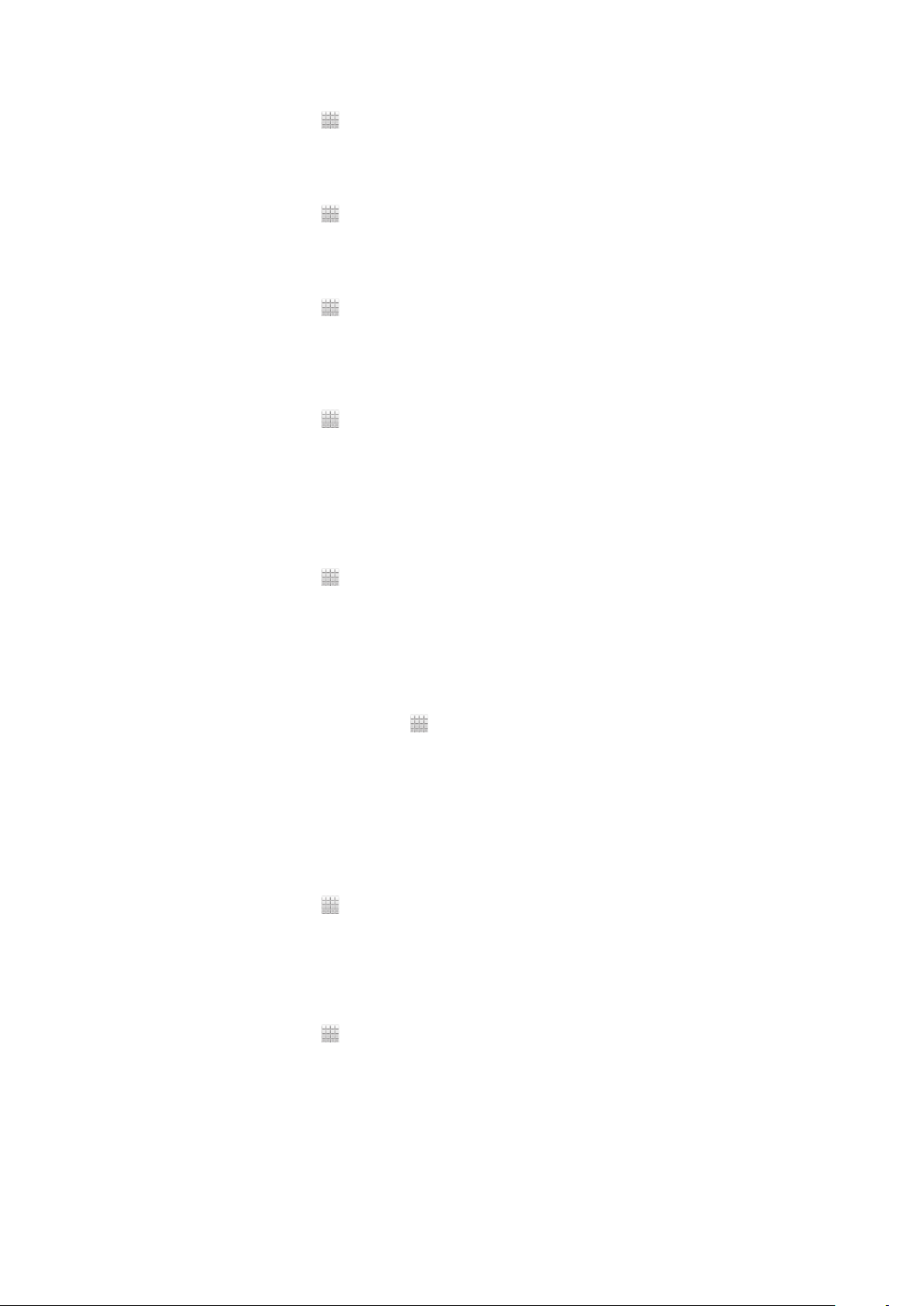
Telefonu sessiz moda ayarlamak için
1
Ana ekran öğenizde, üzerine hafifçe vurun.
2
Ayarlar > Ses seçeneğini bulup hafifçe vurun.
3
Sessiz mod seçeneğini ve Sesi Kapat seçeneğini belirleyin.
Telefonu titreşim moduna ayarlamak için
1
Ana ekran öğenizde, üzerine hafifçe vurun.
2
Ayarlar > Ses seçeneğini bulup hafifçe vurun.
3
Sessiz mod seçeneğini ve Titreşim seçeneğini belirleyin.
Telefonu titreşim ve çalma moduna ayarlamak için
1
Ana ekran öğenizde, üzerine dokunun.
2
Ayarlar > Ses seçeneğini bulup dokunun.
3
Sessiz mod seçeneğini ve Kapalı seçeneğini belirleyin.
4
Titreşim ve zil sesi onay kutusunu işaretleyin.
Hoparlör sesini yükseltmek için
1
Ana ekran öğenizde,
2
Ayarlar > Ses seçeneğini bulup hafifçe vurun.
3
xLOUD™ onay kutusunu işaretleyin.
üzerine hafifçe vurun.
Saat ve tarih
Telefonunuzun saatini ve tarihini değiştirebilirsiniz.
Tarihi manuel olarak ayarlamak için
1
Ana ekran öğenizde,
2
Ayarlar > Tarih ve saat seçeneğini bulup hafifçe vurun.
3
İşaretliyse, Otomatik tarih ve saat onay kutusundan işareti kaldırın.
4
Tarihi ayarla simgesine dokunun.
5
Yukarı ve aşağı kaydırarak tarihi ayarlayın.
6
Ayarla simgesine dokunun.
Saati manuel olarak ayarlamak için
1
Ana ekran öğenizde, hafifçe vurun
2
Ayarlar > Tarih ve saat seçeneğini bulup hafifçe vurun.
3
İşaretliyse, Otomatik tarih ve saat onay kutusundan işareti kaldırın.
4
Saati ayarla seçeneğine hafifçe vurun.
5
Saati ve dakikayı ayarlamak için yukarı ve aşağı kaydırın.
6
Mümkün olduğu durumlarda, AM öğesini PM olarak değiştirmek ya da tam tersi
şekilde değişiklik yapmak için yukarıya doğru kaydırın.
7
Ayarla seçeneğine hafifçe vurun.
Saat dilimini ayarlamak için
1
Ana ekran öğenizde,
2
Ayarlar > Tarih ve saat seçeneğini bulup hafifçe vurun.
3
İşaretliyse, Otomatik saat dilimi onay kutusundan işareti kaldırın.
4
Saat dilimini seç simgesine dokunun.
5
Bir seçenek belirleyin.
üzerine hafifçe vurun.
.
üzerine hafifçe vurun.
Tarih biçimini ayarlamak için
1
Ana ekran öğenizde,
2
Ayarlar > Tarih ve saat > Tarih biçimini seç seçeneğini bulup hafifçe vurun.
3
Bir seçenek belirleyin.
Bu, ilgili yayının İnternet sürümüdür. © Sadece kişisel kullanım amacıyla yazdırılabilir.
üzerine hafifçe vurun.
28
Page 29
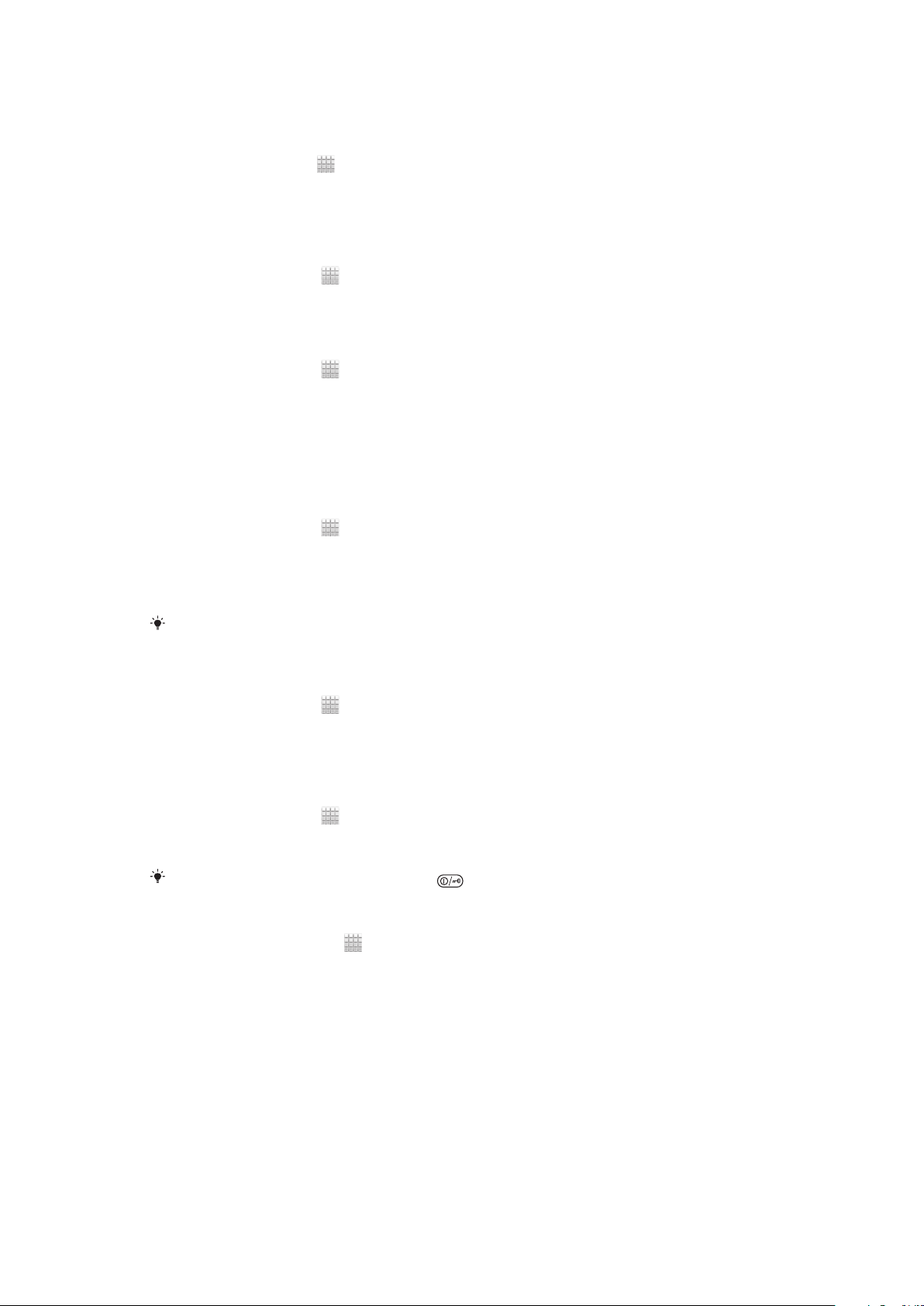
Zil sesi ayarları
Telefon zil sesini ayarlamak için
1
Ana ekran öğenizde uygulamasına dokunun.
2
Ayarlar > Ses > Telefon zil sesi seçeneğini bulup dokunun.
3
Bir zil sesi seçin.
4
Bitti öğesine dokunun.
Dokunmatik sesleri etkinleştirmek için
1
Ana ekran öğenizde,
2
Ayarlar > Ses seçeneğini bulup hafifçe vurun.
3
Tuş Takımı dokunmatik tonları ve Dokunma sesleri onay kutularını işaretleyin.
Bildirim zil sesi seçmek için
1
Ana ekran öğenizde,
2
Ayarlar > Ses > Varsayılan bildirim seçeneğini bulup hafifçe vurun.
3
Bir zil sesi seçin.
4
Bitti simgesine dokunun.
üzerine hafifçe vurun.
üzerine hafifçe vurun.
Ekran ayarları
Ekran parlaklığını ayarlamak için
1
Ana ekran
2
Ayarlar > Ekran > Parlaklık seçeneğini bulup hafifçe vurun.
3
Ekran parlaklığını azaltmak için, kaydırma çubuğunu sola sürükleyin. Artırmak için
kaydırma çubuğunu sağa sürükleyin.
4
Tamam simgesine hafifçe vurun.
öğenizde,
üzerine hafifçe vurun.
Parlaklık seviyesi pil performansınızı etkiler. Pil performansının nasıl artırılabileceği ile ilgili
ipuçları almak için bkz. Pil performansının artırılması (sayfa 14).
Ekranı titreşime ayarlamak için
1
Ana ekran
2
Ayarlar > Ses seçeneğini bulup hafifçe vurun.
3
Dokunulduğunda titreşim onay kutusunu işaretleyin. Seçim tuşlarına ve belirli
uygulamalara hafifçe vurduğunuzda ekran titrer.
Ekranın kapanmadan önceki boşta kalma süresini ayarlamak için
1
Ana ekran
2
Ayarlar > Ekran > Uyku seçeneğini bulup hafifçe vurun.
3
Bir seçenek belirleyin.
Ekranın hızla kapanması için, güç tuşuna
Telefon şarj olurken ekranı etkin tutmak için
1
Ana ekran konumundan
2
Ayarlar > Geliştirici seçenekleri seçeneğini bulup hafifçe vurun.
3
Uyanık kal onay kutusunu işaretleyin.
öğenizde, üzerine hafifçe vurun.
öğenizde, üzerine hafifçe vurun.
kısa süreliğine basın.
öğesine hafifçe vurun.
Telefon dili
Telefonunuzda kullanmak için bir dil seçebilirsiniz.
29
Bu, ilgili yayının İnternet sürümüdür. © Sadece kişisel kullanım amacıyla yazdırılabilir.
Page 30
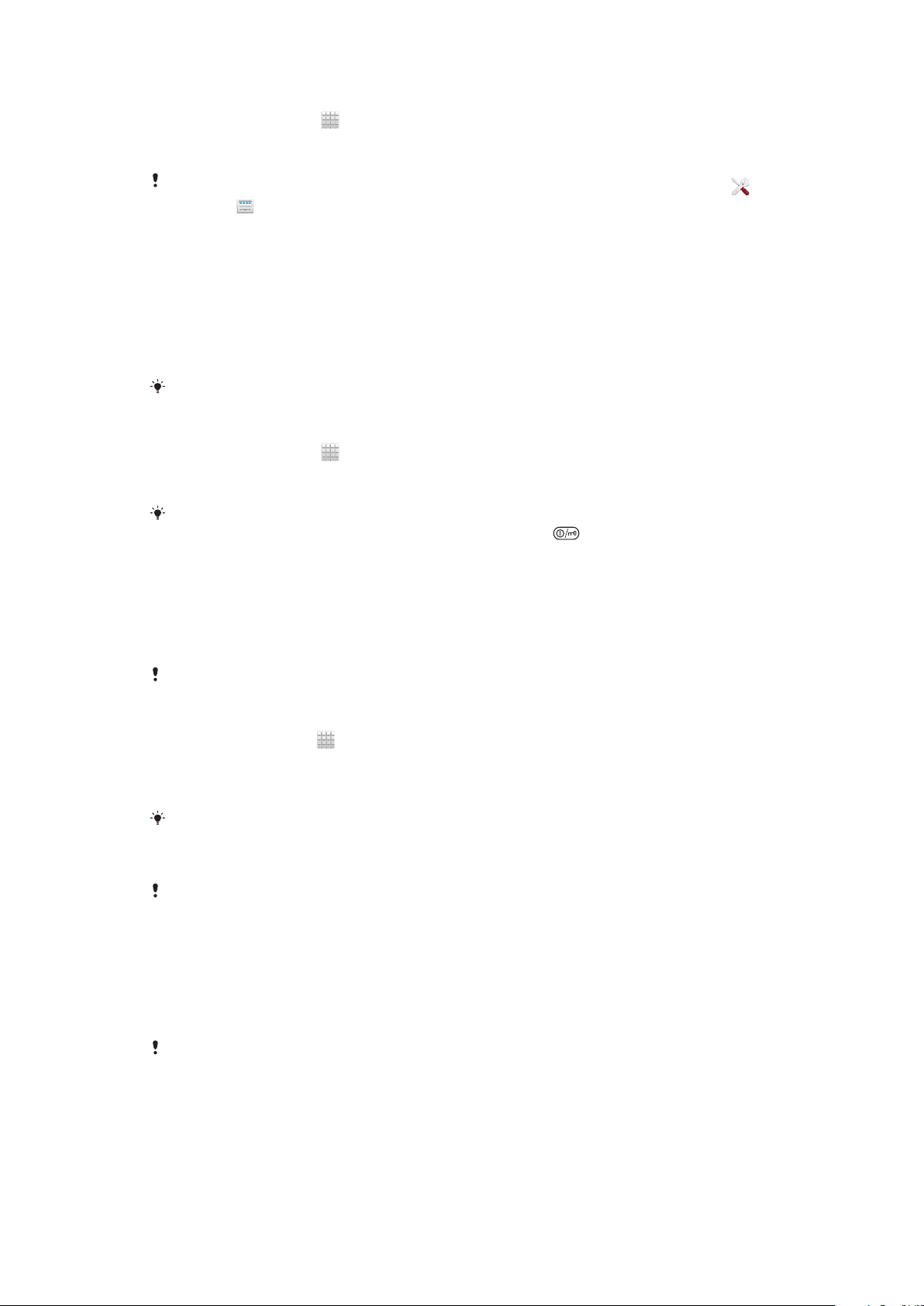
Telefonun dilini değiştirmek için
1
Ana ekran öğenizde, üzerine hafifçe vurun.
2
Ayarlar > Dil ve giriş > Dil seçeneğini bulup hafifçe vurun.
3
Bir seçenek belirleyin.
Yanlış dili seçer ve menü metinlerini okuyamazsanız, Ayarlar simgesini bulun ve dokunun .
Ardından yanındaki girişi ve aşağıdaki menüde bulunan ilk girişi seçin. Ardından istediğiniz
dili seçebilirsiniz.
Uçak modu
Uçak modunda, telefonunuzun şebeke ve radyo alıcı/vericileri hassas teçhizatları
etkileyebileceğinden kapatılır. Ancak ilgilendiğiniz içerik bellek kartınıza veya dahili
depolama alanınıza kayıtlı olduğu sürece oyun oynamaya, müzik dinlemeye, video ve
diğer içerikleri izlemeye devam edebilirsiniz. Ayrıca etkinleştirilmeleri durumunda alarmlar
hakkında da bilgilendirilirsiniz.
Uçak modunun açılması, pil sarfiyatını azaltır.
Uçak modunu açmak için
1
Ana ekran öğenizde, üzerine hafifçe vurun.
2
Ayarlar > Diğer… seçeneğini bulup hafifçe vurun.
3
Uçak modu onay kutusunu işaretleyin.
Ayrıca Telefon seçenekleri menüsünden Uçak modu öğesini de seçebilirsiniz. Telefon
seçenekleri menüsüne erişmek için parmağınızı güç tuşuna
basılı tutun.
Bellek
Bellek kartına, telefonunuzun dâhili saklama alanına veya telefonun belleğine içerik
kaydedebilirsiniz. Müzik, video klipler ve fotoğraflar dâhili saklama alanına veya bellek
kartına kaydedilirken, uygulamalar, kişiler ve mesajlar telefon belleğine kaydedilir.
Bazı uygulamaları telefon belleğinden dâhili saklama alanına taşıyabilirsiniz.
Bir uygulamayı dahili depolama alanına aktarmak için
1
Ana ekran
2
Ayarlar > Uygulamalar seçeneğini bulup dokunun.
3
Dahili depolama alanına aktarmak istediğiniz uygulamayı seçin.
4
Dahili depl birimine taşı öğesine dokunun.
Bazı uygulamaların telefonun belleğinden dahili depolama alanına taşınması mümkün değildir.
Bellek kartı
Bellek kartını ayrı satın almanız gerekebilir.
Telefonunuz medya içeriği için kullanılan microSD™ bellek kartını destekler. Bu tür bir
kart, diğer uyumlu aygıtlarla beraber taşınabilir bir bellek kartı olarak da kullanılabilir.
Bellek kartını biçimlendirme
Telefonunuzdaki bellek kartını, örneğin belleği boşaltmak için biçimlendirebilirsiniz. Bu,
kart üzerinde bulunan tüm verinin silineceği anlamına gelir.
öğenizde uygulamasına dokunun.
Biçimlendirdiğinizde, bellek kartı üzerinde bulunan tüm içerik silinir. Bellek kartını
biçimlendirmeden önce, kaydetmek istediğiniz tüm öğeleri yedeklediğinizden emin olun.
İçeriğinizi yedeklemek için bilgisayarınıza kopyalayabilirsiniz. Daha ayrıntılı bilgi için,
Telefonunuzun bilgisayara bağlanması bölümüne 98 sayfasından erişin.
30
Bu, ilgili yayının İnternet sürümüdür. © Sadece kişisel kullanım amacıyla yazdırılabilir.
Page 31

Bellek kartını biçimlendirmek için
1
Ana ekran öğenizde, üzerine hafifçe vurun.
2
Ayarlar > Depolama > SD kartının bağlantısını kes seçeneğini bulup hafifçe
vurun.
3
Bellek kartının bağlantısını kestikten sonra, SD kartı sil öğesine hafifçe vurun.
Telefonunuzla mikrofonlu kulaklık seti kullanma
En yüksek performans için telefonunuzla sağlanan aksesuarları veya diğer uyumlu aksesuarları
kullanın.
Mikrofonlu kulaklık seti kullanmak için
1
Mikrofonlu kulaklık setinizi telefonunuza bağlayın.
2
Çağrıyı cevaplamak için, çağrı yönetme tuşuna basın.
3
Çağrıyı sonlandırmak için çağrı yönetme tuşuna basın.
Mikrofonlu kulaklık seti telefonla birlikte verilmediyse bunu ayrı olarak satın alabilirsiniz.
Müzik dinlerken bir çağrıyı cevaplamanız durumunda müzik durur ve çağrıyı sonlandırmanızın
ardından yeniden çalmaya başlar.
İnternet ve mesajlaşma ayarları
Metin ve multimedya mesajları göndermek ve İnternet'e erişmek için için 2G/3G mobil veri
bağlantısına ve doğru ayarlara sahip olmalısınız. Bu ayarları almanın farklı yolları vardır:
•
Pek çok cep telefonu şebekesi ve operatörü için İnternet ve mesajlaşma ayarları
telefonunuza önceden kurulu olarak gelmektedir. Böylece İnternet kullanımına ve mesaj
göndermeye hemen başlayabilirsiniz.
•
Bazı durumlarda, telefonunuzu ilk açışınızda İnternet ve mesajlaşma ayarlarını indirmek
için bir seçenek çıkar. Bu ayarları daha sonra Ayarlar menüsünden de indirmek
mümkündür.
•
Telefonunuzun İnternet ve şebeke ayarlarını istediğiniz zaman manuel olarak ekleyebilir ve
değiştirebilirsiniz. İnternet ve mesajlaşma ayarlarınız hakkında ayrıntılı bilgi için şebeke
operatörünüze başvurun.
İnternet ve mesajlaşma ayarlarını indirmek için:
1
Ana ekran öğenizde, üzerine hafifçe vurun.
2
Ayarlar > Xperia™ > İnternet ayarları seçeneğini bulup hafifçe vurun.
Geçerli Erişim Noktası Adı'nı (APN) görüntülemek için
1
Ana ekran konumundan
2
Ayarlar > Diğer… > Mobil şebekeler seçeneğini bulup hafifçe vurun.
3
Erişim noktası adları simgesine dokunun.
öğesine hafifçe vurun.
Kullanılabilir durumda birkaç bağlantı varsa, etkin ağ bağlantısı sağında bir onay işaretiyle
birlikte gösterilir.
31
Bu, ilgili yayının İnternet sürümüdür. © Sadece kişisel kullanım amacıyla yazdırılabilir.
Page 32

APN ayarlarını manuel olarak yapılandırmak için
1
Ana ekran konumundan simgesine dokunun.
2
Ayarlar > Diğer… > Mobil şebekeler seçeneğini bulup dokunun.
3
Erişim noktası adları öğesine dokunun, ardından seçeneğine basın.
4
Yeni APN öğesine dokunun.
5
Ad seçeneğine dokunun ve oluşturmak istediğiniz şebeke profilinin adını girin.
6
APN seçeneğine dokunun ve erişim noktası adını girin.
7
Şebeke operatörünüzün gerektirdiği diğer tüm bilgileri girin.
8
öğesine basın ve Kaydet öğesine dokunun.
Şebeke ayarlarınız hakkında ayrıntılı bilgi için şebeke operatörünüze başvurun.
Varsayılan İnternet ayarlarını sıfırlamak için
1
Ana ekran konumunuzda
2
Ayarlar > Diğer… > Mobil şebekeler öğesine dokunun.
3
Erişim noktası adları öğesine dokunun ve ardından
4
Varsayılana sıfırla öğesine dokunun.
öğesine dokunun.
öğesine basın.
Veri kullanımını kontrol etme
Belirtilen bir süre içerisinde telefonunuza gönderilen ve telefonunuzdan alınan veri
miktarının kaydını tutun ve kontrol edin. Örneğin, ek ücretlendirmelerden kaçınmak
amacıyla telefonunuz için veri kullanım uyarıları ve kısıtlamaları ayarlayabilirsiniz. Her bir
uygulamanın kullandığı veri miktarını da kısıtlayabilirsiniz.
Veri kullanım ayarlarını ayarlamak, veri kullanımı konusunda daha kapsamlı bir kontrole sahip
olmanızı sağlar; ancak ek ücretlendirmelerin olmayacağını garanti edemez.
Veri kullanım ayarlarına erişmek için
1
Ana ekran
2
Ayarlar > Veri kullanımı seçeneğini bulup dokunun.
öğenizde uygulamasına dokunun.
Veri kullanım trafiğini açmak için
1
Ana ekran
2
Ayarlar > Veri kullanımı seçeneğini bulup dokunun.
3
Mobil veri ağı bağlantısı açık olmadığında, 〇 öğesini | olarak değiştirmek için
öğenizde uygulamasına dokunun.
Mobil veriler seçeneğin yanında bulunan 〇 öğesine dokunun.
Veri trafiğini Veri etkin onay kutusunu işaretleyerek de açabilirsiniz; Ayarlar > Diğer… > Mobil
şebekeler.
Veri kullanım uyarısını ayarlamak için
1
Veri trafiğini açtığınızdan emin olun.
2
Ana ekran öğenizde uygulamasına dokunun.
3
Ayarlar > Veri kullanımı seçeneğini bulup dokunun.
4
Uyarı seviyesini ayarlamak için hatları istenen değerlere sürükleyin. Veri trafiği
ayarladığınız seviye yaklaştığında bir uyarı bildirimi alırsınız.
Veri kullanım kısıtlamasını ayarlamak için
1
Veri trafiğini açtığınızdan emin olun.
2
Ana ekran öğenizde
3
Ayarlar > Veri kullanımı seçeneğini bulup dokunun.
4
İşaretli değilse Mobil veri sınırını ayarla onay kutusunu işaretleyin ve ardından
uygulamasına dokunun.
Tamam öğesine dokunun.
5
Veri kullanım kısıtlamasını ayarlamak için hatları istenen değerlere sürükleyin.
Veri kullanımı, ayarlanan kısıtlamaya yaklaştığında, telefonunuzdaki veri trafiği otomatik olarak
kapatılır.
32
Bu, ilgili yayının İnternet sürümüdür. © Sadece kişisel kullanım amacıyla yazdırılabilir.
Page 33

Her bir uygulamanın veri kullanımını kontrol etmek için
1
Ana ekran öğenizde uygulamasına dokunun.
2
Ayarlar > Veri kullanımı seçeneğini bulup dokunun.
3
İstediğiniz uygulamayı bulun ve üzerine dokunun.
4
Veri kullanım kısıtlamasını değiştirmek, arkaplan verisini kısıtlamak veya
uygulamanın tüm veri trafiğini değiştirmek için gerekli ayarlamaları yapın.
5
Uygulamaya ilişkin daha özel ayarlara erişmek için Uygulama ayarlarını görüntüle
öğesine dokunun ve gerekli değişiklikleri yapın.
Bir uygulamaya ilişkin özel ayarlar her zaman erişebilir olmayabilir.
İlgili veri kullanım ayarlarını değiştirmeniz sonucunda bazı uygulamaların performansı
etkilenebilir.
Veri trafiğini kapatma
İstenmeyen veri indirmelerini ve senkronizasyonları önlemek için telefonunuzdaki 2G/3G
şebekeleri üzerinden yapılan tüm veri bağlantılarını devre dışı bırakabilirsiniz. Eğer abonelik
planınızla ve veri trafiği ücretleriyle ilgili daha ayrıntılı bilgi edinmek isterseniz, şebeke
operatörünüzle iletişim kurun.
Veri trafiği kapatıldığında, Wi-Fi™ ve Bluetooth™ bağlantılarını halen kullanabilirsiniz. Ayrıca
multimedya mesajları gönderip alabilirsiniz.
Tüm veri trafiğini kapatmak için:
1
Ana ekran öğenizde, üzerine hafifçe vurun.
2
Ayarlar > Diğer… > Mobil şebekeler seçeneğini bulup hafifçe vurun.
3
Veri etkin onay kutusundan işareti kaldırın.
Veri dolaşımı
Şebeke operatörünüze bağlı olarak, ana şebekenizin dışında 2G/3G ile mobil veri
bağlantısı sağlamak mümkün olabilir (serbest dolaşım). Lütfen veri aktarım masrafları
olabileceğini unutmayın. Daha fazla bilgi için şebeke operatörünüze başvurun.
Uygulamalar bazen arama ve senkronizasyon isteği gönderme gibi işlemler için ana
şebekenizin İnternet bağlantısını bildirimde bulunmadan kullanabilir. Veri serbest dolaşımı için
ek ücretler uygulanabilir. Servis sağlayıcınıza danışın.
Veri serbest dolaşımını aktifleştirmek için
1
Ana ekran konumundan
2
Ayarlar > Diğer… > Mobil şebekeler seçeneğini bulup hafifçe vurun.
3
Veri dolaşımı onay kutusunu işaretleyin.
Veri bağlantıları devre dışı bırakılmışken veri serbest dolaşımını etkinleştiremezsiniz
öğesine hafifçe vurun.
Şebeke ayarları
Telefonunuz farklı yerlerdeki kullanılabilir şebekelere bağlı olarak, şebekeler arasında
otomatik geçiş yapar. Başlangıçta, telefonunuz veriler için sağlanan en hızlı mobil şebeke
modunu kullanacak şekilde yapılandırılır. Bununla birlikte pilinizin iki şarj arasındaki
ömrünü uzatmak amacıyla, telefonunuzu veriler için yalnızca 2G şebeke modunu
kullanacak şekilde manuel olarak yapılandırabilirsiniz. Ayrıca telefonunuzu tümüyle farklı
bir şebeke modu setine erişecek veya serbest dolaşım sırasında özel bir davranış
gösterecek şekilde de yapılandırabilirsiniz.
Şebeke modu seçmek için
1
Ana ekran öğenizde, üzerine hafifçe vurun.
2
Ayarlar > Diğer… > Mobil şebekeler seçeneğini bulup hafifçe vurun.
3
Şebeke modu simgesine hafifçe vurun.
4
Bir şebeke modu seçin.
33
Bu, ilgili yayının İnternet sürümüdür. © Sadece kişisel kullanım amacıyla yazdırılabilir.
Page 34

Manuel olarak başka bir şebeke seçmek için
1
Ana ekran konumundan öğesine hafifçe vurun.
2
Ayarlar > Diğer… > Mobil şebekeler > Şebeke operatörleri seçeneğini bulup
hafifçe vurun.
3
Arama modu simgesine hafifçe vurun.
4
Bir açılır pencere görüntülendiğinde Elle seçeneğine hafifçe vurun.
5
Bir şebeke seçin.
Şebekeyi manuel olarak seçerseniz, manuel olarak seçtiğiniz şebekenin kapsama alanından
çıksanız da telefonunuz başka şebekeleri aramaz.
Otomatik şebeke seçimini aktifleştirmek için
1
Ana ekran konumundan simgesine dokunun.
2
Ayarlar > Diğer… > Mobil şebekeler > Şebeke operatörleri seçeneğini bulup
dokunun.
3
Bir açılır pencere görüntülendiğinde Arama modu seçeneğine dokunun.
4
Otomatik öğesine dokunun.
34
Bu, ilgili yayının İnternet sürümüdür. © Sadece kişisel kullanım amacıyla yazdırılabilir.
Page 35

Arama
Acil durum çağrıları
Telefonunuz uluslararası acil durum numaralarını, örneğin 112’yi veya 911’i destekler. Bu
numaraları normalde herhangi bir ülkede, bir şebeke kapsama alanı içindeyseniz SIM kart
takılı olsun veya olmasın acil durum çağrısı yapmak için kullanabilirsiniz.
Acil durum çağrısı yapmak için
1
Ana ekran da, öğesine hafifçe vurun.
2
Telefon seçeneğini bulup hafifçe vurun.
3
Acil durum numarasını girin ve Ara seçeneğine hafifçe vurun. Bir numarayı silmek
için simgesine hafifçe vurun.
SIM kart takılı değilken veya arama yapma engelliyken de acil durum çağrısı yapabilirsiniz.
SIM kart kilitliyken acil durum çağrısı yapmak için
1
Acil durum çağrısı seçeneğine hafifçe vurun.
2
Acil durum numarasını girin ve Ara seçeneğine hafifçe vurun. Bir numarayı silmek
için simgesine hafifçe vurun.
Çağrı yönetme
Telefon numarasını manuel olarak çevirerek, telefonunuzun kayıt listesinde kayıtlı olan bir
numaraya veya çağrı kaydı içindeki telefon numarasına dokunarak çağrı yapabilirsiniz.
Numarayı çevirerek çağrı yapmak için
1
Ana ekran öğenizde, üzerine hafifçe vurun.
2
Telefon seçeneğini bulup hafifçe vurun.
3
Alıcının numarasını girin ve Ara seçeneğine hafifçe vurun. Bir numarayı silmek için
simgesine hafifçe vurun.
Çağrıyı bitirmek için
•
öğesine hafifçe vurun.
Uluslararası bir çağrı yapmak için
1
Ana ekran öğenizde, üzerine hafifçe vurun.
2
Telefon seçeneğini bulup hafifçe vurun.
3
“+” işareti görüntülenene kadar 0 tuşuna dokunun ve bekleyin.
4
Ülke kodunu, alan kodunu (baştaki sıfır olmadan) ve telefon numarasını girin,
ardından Ara seçeneğine hafifçe vurun.
Çağrıyı cevaplamak için
•
öğesini ekran boyunca sağa doğru sürükleyin.
Mikrofonsuz normal bir kulaklık kullanıyorsanız, çağrıyı cevaplamak için kulaklıkları kulaklık
bağlantısından çıkarmanız gerekir.
Çağrıyı reddetmek için
•
öğesini ekranın sol üst kısmına sürükleyin.
İkinci bir çağrıyı reddetmek için
•
Bir çağrı sırasında arka arkaya bip sesleri duyarsanız Meşgul seçeneğine hafifçe
vurun.
35
Bu, ilgili yayının İnternet sürümüdür. © Sadece kişisel kullanım amacıyla yazdırılabilir.
Page 36

Çağrı sırasında ahizenin ses seviyesini değiştirmek için
•
Ses seviyesi tuşuna yukarı veya aşağı yönde basın.
Çağrı sırasında hoparlörü açmak için
•
simgesine hafifçe vurun.
Bir çağrı sırasında mikrofonun sesini kapatmak için
•
simgesine hafifçe vurun.
Bir arama sırasında ekranı etkinleştirmek için
•
öğesine basın.
Çağrı sırasında numara girmek için
1
Çağrı sırasında
2
Numaraları girin.
Gelen bir çağrının zil sesini kapatmak için
•
Çağrıyı aldığınızda ses seviyesi tuşuna basın.
öğesine hafifçe vurun. Tuş takımı görüntülenir.
Son çağrılar
Çağrı kaydında son cevapsız, , alınan ve yapılan çağrıları görüntüleyebilirsiniz.
Cevapsız çağrılarınızı görüntülemek için
1
Cevapsız çağrınız varsa, durum çubuğunda simgesi görüntülenir. Durum
çubuğunu aşağıya doğru sürükleyin.
2
Cevapsız çağrı simgesine dokunun.
Çağrı kaydınızdan bir numarayı aramak için
1
Ana ekran öğenizde,
2
Telefon öğesini bulun ve dokunun. Çağrı kaydı görünümü ekranın üst kısmında
görüntülenir.
3
Bir numaraya doğrudan çağrı yapmak için, numaraya dokunun. Numarayı
aramadan önce düzenlemek için, numaraya dokunup basılı tutun ve sonra Önce
numarayı düzenle seçeneğine dokunun.
Ayrıca numarayı > Tekrar ara seçeneğine dokunarak arayabilirsiniz.
Çağrı kaydından kayıtlarınıza numara eklemek için
1
Ana ekran öğenizde, üzerine hafifçe vurun.
2
Telefon öğesini bulun ve dokunun. Çağrı kaydı görünümü ekranın üst kısmında
görüntülenir.
3
Numaraya hafifçe dokunarak bekleyin ve ardından Kişilere Ekle öğesine hafifçe
vurun.
4
İstenen kayda hafifçe vurun veya Yeni kişi oluştur bölümüne hafifçe vurun.
5
Kayıt detaylarını düzenleyin ve Tamam seçeneğine hafifçe vurun.
üzerine hafifçe vurun.
Sesli mesaj
Aboneliğinizde sesli mesaj hizmeti varsa, çağrıları yanıtlayamadığınız zamanlarda
arayanlar size sesli mesaj bırakabilir. Sesli mesaj servis numaranız normalde SIM
kartınızda kayıtlıdır. Değilse, bu numarayı servis sağlayıcınızdan alabilir ve kendiniz
girebilirsiniz.
36
Bu, ilgili yayının İnternet sürümüdür. © Sadece kişisel kullanım amacıyla yazdırılabilir.
Page 37

Sesli mesaj numaranızı girmek için
1
Ana ekran konumundan öğesine hafifçe vurun.
2
Ayarlar > Çağrı ayarları > Sesli mesaj ayarları > Sesli mesaj numarası
seçeneğini bulup hafifçe vurun.
3
Sesli mesaj numaranızı girin.
4
Tamam simgesine hafifçe vurun.
Sesli mesaj servisinizi aramak için
1
Ana ekran öğenizde, uygulamasına hafifçe vurun.
2
Telefon seçeneğini bulup hafifçe vurun.
3
1 seçeneğine dokunup bekleyin.
Birden fazla çağrı
Çağrı bekletmeyi etkinleştirdiyseniz, birden fazla çağrıyı aynı anda yürütebilirsiniz. Bu
özellik etkinleştirilmişse, başka bir çağrı almanız durumunda bir bip sesi duyarsınız.
Çağrı bekletmeyi aktifleştirmek veya devre dışı bırakmak için
1
Ana ekran konumundan öğesine hafifçe vurun.
2
Ayarlar > Çağrı ayarları > Ek ayarlar seçeneğini bulup hafifçe vurun.
3
Çağrı bekletmeyi aktifleştirmek veya devre dışı bırakmak için, Çağrı bekletme
öğesine hafifçe vurun.
İkinci çağrıyı cevaplamak ve devam eden çağrıyı bitirmek için
•
Bir çağrı sırasında arka arkaya bip sesleri duyarsanız Geçerli çağrıyı bitir ve
cevapla seçeneğine hafifçe vurun.
İkinci çağrıyı cevaplamak ve devam eden çağrıyı bekletmek için
•
Bir çağrı sırasında arka arkaya bip sesleri duyarsanız Cevapla seçeneğine hafifçe
vurun.
İkinci bir çağrı yapmak için
1
Devam eden bir çağrı sırasında,
2
Alıcının numarasını girin ve seçeneğine hafifçe vurun.
3
Alıcı cevaplarsa, ilk çağrı bekletilir.
Daha sonraki çağrılar için de aynı prosedür geçerlidir.
Birden fazla çağrı arasında geçiş yapmak için
•
Başka bir çağrıya geçiş yapmak ve geçerli çağrıyı bekletmek için, istediğiniz
numaraya veya kayda hafifçe vurun.
Devam eden çağrıyı bitirmek ve bekleyen sonraki çağrıya geri dönmek için
•
seçeneğine hafifçe vurun.
seçeneğine hafifçe vurun.
Konferans çağrıları
Bir konferans çağrısıyla veya çok taraflı çağrıyla, iki veya daha fazla kişiyle ortak bir sohbet
edebilirsiniz.
Konferans çağrısı yapmak için
1
Devam eden bir çağrı sırasında,
2
İkinci katılımcınızın numarasını çevirin ve seçeneğine hafifçe vurun.
3
İkinci katılımcı cevaplarsa, ilk çağrı bekletilir.
4
seçeneğine hafifçe vurun.
seçeneğine hafifçe vurun.
Başka katılımcılar eklemek için 1. ile 4. adımlar arasını tekrarlayın.
37
Bu, ilgili yayının İnternet sürümüdür. © Sadece kişisel kullanım amacıyla yazdırılabilir.
Page 38

Konferans çağrısının katılımcısıyla özel bir sohbet yapmak için
1
Devam eden bir konferans çağrısı sırasında, katılımcı sayısını gösteren düğmeye
hafifçe vurun. Örneğin, çağrıda üç katılımcı varsa, 3 katılımcı öğesine hafifçe
vurun.
2
Özel olarak konuşmak istediğiniz katılımcının adına hafifçe vurun.
3
Özel sohbeti bitirmek ve konferans çağrısına dönmek için öğesine hafifçe
vurun.
Konferans çağrısından bir katılımcıyı çıkarmak için
1
Devam eden bir konferans çağrısı sırasında, katılımcı sayısını gösteren düğmeye
hafifçe vurun. Örneğin, çağrıda üç katılımcı varsa, 3 katılımcı öğesine hafifçe
vurun.
2
Çıkarmak istediğiniz katılımcının yanındaki
Konferans çağrısını bitirmek için
•
Çağrı sırasında öğesine hafifçe vurun.
öğesine hafifçe vurun.
Çağrı ayarları
Çağrıları engelleme
Yapılan ve gelen çağrıların hepsini veya belli bir kategoridekileri engelleyebilirsiniz. Çağrı
engellemeyi ilk defa kullandığınızda, çağrı engelleme özelliğini aktifleştirmek için PUK
(Kişisel Engeli Kaldır Parolası) kodunu ve ardından yeni bir parola girmeniz gerekir.
Gelen ve yapılan aramaları engellemek için
1
Ana ekran öğenizde,
2
Ayarlar > Çağrı ayarları > Çağrı engelleme seçeneğini bulup hafifçe vurun.
3
Bir seçenek belirleyin.
4
Parolanızı girin ve Etkinleştir seçeneğine dokunun.
üzerine hafifçe vurun.
Genel çağrıyı mesaj ile reddetme
Önceden tanımladığınız bir mesaj ile gelen çağrıyı reddedebilirsiniz. Gelen çağrıyı buna
benzer bir mesajla reddetmeniz durumunda mesaj otomatik olarak arayana gönderilir ve
telefonunuza kaydedilir.
Telefonda altı mesaj önceden tanımlandırılmıştır. Önceden tanımlanmış ve gerektiği
takdirde düzenlenebilen bu mesajlar arasında seçim yapabilirsiniz.
Önceden tanımladığınız bir mesaj ile gelen çağrıyı reddetme
•
Mesaj ile geri çevir öğesini yukarı doğru sürükleyin ve ardından bir mesaj seçin.
Bir mesaj ile ikinci bir gelen çağrıyı reddetme
•
Bir çağrı sırasında arka arkaya bip sesleri duyarsanız Mesaj ile geri çevir öğesini
yukarıya doğru sürükleyin ve ardından bir mesaj seçin.
Gelen bir çağrıyı reddetmek için kullanılan mesajı düzenlemek için
1
Ana ekran öğenizde
2
Ayarlar > Çağrı ayarları > Çağrıyı mesaj ile geri çevir seçeneğini bulup hafifçe
vurun.
3
Düzenlemek istediğiniz mesaja dokunun ve ardından gerekli değişiklikleri yapın.
4
Bittiğinde, Tamam seçeneğine vurun.
uygulamasına hafifçe vurun.
Çağrıları yönlendirme
Çağrıları bir başka numaraya veya bir telesekretere yönlendirebilirsiniz.
38
Bu, ilgili yayının İnternet sürümüdür. © Sadece kişisel kullanım amacıyla yazdırılabilir.
Page 39

Çağrıları yönlendirmek için
1
Ana ekran öğenizde, üzerine hafifçe vurun.
2
Ayarlar > Çağrı ayarları > Çağrı yönlendirme seçeneğini bulup hafifçe vurun.
3
Bir seçenek belirleyin.
4
Çağrıları yönlendirmek istediğiniz numarayı girin ve Etkinleştir seçeneğine
dokunun.
Çağrı yönlendirmeyi kapatmak için
1
Ana ekran öğenizde, üzerine hafifçe vurun.
2
Ayarlar > Çağrı ayarları > Çağrı yönlendirme seçeneğini bulup hafifçe vurun.
3
Bir seçenek tercih edin, ardından D. dışı b. öğesine dokunun.
Telefon numaranızı gösterme veya gizleme
Aradığınız kişilerin cihazlarında telefon numaranızı göstermeyi veya gizlemeyi seçebilirsiniz.
Telefon numaranızı göstermek veya gizlemek için
1
Ana ekran öğenizde,
2
Ayarlar > Çağrı ayarları > Ek ayarlar > Arayan Kimliği seçeneğini bulup hafifçe
vurun.
üzerine hafifçe vurun.
Sabit Arama Numaraları
Servis sağlayıcınızdan PIN2 kodunu aldıysanız, yapılan çağrıları sınırlamak için bir Sabit
Arama Numaraları (FDN) listesi kullanabilirsiniz.
Sabit aramayı etkinleştirmek veya devre dışı bırakmak için
1
Ana ekran
2
Ayarlar > Çağrı ayarları > Sabit Arama Numaraları seçeneğini bulup hafifçe
vurun.
3
Sabit aramayı etkinleştir veya Sabit aramayı iptal et seçeneğine hafifçe vurun.
4
PIN2 kodunuzu girin ve Tamam seçeneğine hafifçe vurun.
Kabul edilen çağrı alıcılarının listesine erişmek için
1
Ana ekran
2
Ayarlar > Çağrı ayarları > Sabit Arama Numaraları > Sabit Arama Numaraları
seçeneğini bulup hafifçe vurun.
öğenizde,
öğenizde,
üzerine hafifçe vurun.
üzerine hafifçe vurun.
39
Bu, ilgili yayının İnternet sürümüdür. © Sadece kişisel kullanım amacıyla yazdırılabilir.
Page 40

Kişiler
Tüm numaralarınızı, e-posta adreslerinizi ve diğer kayıt verilerinizi bir yerde depolayıp
yönetmek için Kayıtlar uygulamasını kullanın. O kayıtla ilgili tüm bilgileri görmek için kaydın
üzerine hafifçe vurun.
Telefonunuza yeni kayıtlar ekleyebilir ve bu kayıtları Google™ hesabınızda, Microsoft
Exchange ActiveSync® hesabınızda veya kayıtların senkronize edilmesine imkan veren
diğer hesaplarınızda bulunan kayıtlarla senkronize edebilirsiniz. Kayıtlar uygulaması
otomatik olarak yeni girişler oluşturur ve e-posta adresleri gibi verileri mevcut girişlerle
eşleştirmenizi sağlar. Bu süreci ayrıca manuel olarak da yönetebilirsiniz. Daha fazla bilgi
için www.sonymobile.com/support adresini ziyaret edin.
Yeni telefonunuza kayıtlarınızı aktarmak
®
Kayıtlarınıza yeni telefonunuza aktarmak için çeşitli yollar mevcut. Size en uygun aktarma
yöntemini seçin.
PC kullanarak kayıtların aktarılması
Aralarında iPhone, Samsung, HTC ve Nokia'nın da bulunduğu farklı marka telefonlardaki
kayıtların aktarılması için bilgisayar kullanabilirsiniz.
Şunlara ihtiyacınız olacaktır:
•
İnternet bağlantılı ve Windows® tabanlı bir bilgisayar
•
Eski telefonunuz için bir USB kablo
•
Yeni Android™ telefonunuz için bir USB kablo
•
Eski telefonunuz
•
Yeni Android™ telefonunuz
Yukarıdaki öğelerin tümüne erişemiyorsanız, www.sonymobile.com/support/contacts adresine
giderek kayıt aktarımı için başka yöntemler de bulabilirsiniz.
Kayıtları aktarmak için PC Companion programını kullanma
Kayıtlarınızı PC kullanarak aktarıyorsanız, PC Companion programını kullanın. Ücretsizdir
ve yükleme dosyaları yeni telefonunuzda zaten kayıtlıdır. PC Companion ayrıca telefon
yazılımınızın nasıl güncelleneceği hakkında yardım da dahil olmak üzere çeşitli birçok
başka özellik sunar.
PC Companion'ı yüklemek için
1
Yeni telefon: Yeni Android™ telefonunuzu açın ve bir USB kablosu kullanarak
PC'ye bağlayın.
2
Yeni telefon: PC Companion programını PC'ye yüklemek için Yükle öğesine
dokunun.
3
Bilgisayar: Bir açılan pencere belirirse Run Startme.exe öğesini seçin. Yeni beliren
açılan pencerede Yükle öğesine tıklayarak yüklemeyi başlatın ve yüklemeyi
tamamlamak için gelen talimatları takip edin.
40
Bu, ilgili yayının İnternet sürümüdür. © Sadece kişisel kullanım amacıyla yazdırılabilir.
Page 41

Kayıtlarınızı yeni telefonunuza PC Companion ile aktarmak için
1
PC Companion programının PC'nizde yüklü olduğundan emin olun.
2
PC'nizden PC Companion programını açın ve sonra Contacts Setup öğesine
tıklayın ve kayıtlarınızı aktarmak için talimatları takip edin.
Kayıtların Apple® Mac® bilgisayar kullanılarak aktarılması
Eski telefonunuzdaki kayıtların aktarılması için Apple Mac bilgisayar kullanma konusunda
bilgi almak için www.sonymobile.com/support/contacts adresini ziyaret edin.
Senkronizasyon hesaplarını kullanarak kayıtları aktarma
Telefonunuz Google Sync™, Microsoft® Exchange ActiveSync®ya da Facebook™ gibi
popüler çevrimiçi senkronizasyon hesaplarıyla çalışabilir. Eski telefonunuzdaki veya
bilgisayarınızdaki kayıtları çevrimiçi bir hesapla senkronize ettiyseniz, bu hesabı kullanarak
kayıtlarınızı yeni telefona aktarabilirsiniz. Senkronizasyon hakkında daha fazla bilgi için
bkz. Telefonunuzda veri senkronizasyonu (sayfa 61).
Telefon kayıtlarınızı bir senkronizasyon hesabıyla senkronize etmek için
1
Ana ekran konumunuzdan
2
3
seçeneğine basın ve sonra Ayarlar > Hesaplar ve senkronizasyon
seçeneğine hafifçe vurun.
Bir senkronizasyon hesabı oluşturmak için Hesap ekle seçeneğine hafifçe vurup
ekrandaki talimatları izleyin. Zaten bir senkronizasyon hesabı kurduysanız ve bu
hesapla senkronizasyon gerçekleştirmek istiyorsanız, hesaba hafifçe vurun,
öğesine basın ve Şimdi senkronize et öğesine hafifçe vurun.
öğesine, sonra öğesine hafifçe vurun.
Kayıtları SIM karttan içe aktarmak için
1
Ana ekran öğenizde, dokunun ve ardından dokunun.
2
3
4
1
2
3
4
1
2
3
basın ve ardından
Herhangi bir senkronizasyon hesabı oluşturduysanız, SIM kartı kayıtlarını bu
hesabın altına eklemeyi seçebilirsiniz. Ya da bu kayıtları sadece telefonda
kullanmayı seçebilirsiniz. İstediğiniz seçeneği belirleyin.
Tek bir kaydı içe aktarmak için, kaydı bulun ve dokunun. Tüm kayıtları içe aktarmak
için Tümünü içe aktar öğesine dokunun.
Kayıtları bellek kartından almak için
Ana ekran
öğesine basın ve ardından Kayıtlr içe aktar > Bellek kartı seçeneğine
dokunun.
Herhangi bir senkronizasyon hesabı oluşturduysanız, içe aktarılan bellek kartı
kayıtlarını bu hesabın altına ekleyebilirsiniz. Ya da telefonda sadece içe aktarılan
kayıtların kullanılması tercihini seçebilirsiniz. İstediğiniz seçeneği belirleyin.
Bellek kartınız üzerinde birden fazla sayıda vCard dosyası bulunuyorsa,
oluşturuldukları tarihe karşılık gelen bilgiyle birlikte telefon kayıtlarının farklı
topluluklarını gösteren bir liste görüntülenir. Almak istediğiniz grubu seçin.
Bluetooth™ teknolojisiyle gönderilen kayıt verilerini almak için
Bluetooth™ fonksiyonunun açık olduğundan ve telefonunuzun görünüre ayarlı
olduğundan emin olun. Değilse, başka cihazlardan veri alamazsınız.
Dosyayı alıp, almamayı onaylamanız istendiğinde, Kabul Et öğesine hafifçe vurun.
Bildirim panelini aşağıya sürükleyin ve iletişim verisini içe aktarmak için almış
olduğunuz dosyanın üzerine hafifçe vurun.
konumunuzdan öğesine ve ardından öğesine dokunun.
Kayıtlr içe aktar
>
SIM kart
öğelerine dokunun.
Mesajlaşma servisi ile gönderilen kayıtları almak için
1
Yeni bir metin mesajı, multimedya mesajı veya e-posta mesajı aldığınızda, mesajı
açın.
2
Alınan kayıt verileri vCard eki olarak görüntülenir. Kayıt verilerini kaydetmek üzere
bir menü açmak için vCard dosyasına hafifçe vurun veya dokunarak bekleyin.
41
Bu, ilgili yayının İnternet sürümüdür. © Sadece kişisel kullanım amacıyla yazdırılabilir.
Page 42

Kişiler ekranına genel bakış
5
4
3
2
1
1 Bir kayıt oluşturmak üzere bu simgeye dokunun
2 Kayıt arama alanı
3 Detaylarını görüntülemek üzere kayda dokunun
4 Hızlı kayıt menüsüne erişmek üzere bir kayıt minik resmine dokunun
5 Kısayol sekmeleri
Kayıtlarınızı yönetme
Kayıtlarınızı birkaç basit adımda oluşturabilir, düzenleyebilir ve senkronize edebilirsiniz.
Farklı hesaplarda bulunan kayıtları seçebilir ve telefonda görüntülenmesini yönetebilirsiniz.
Kayıtlarınızı birden fazla hesapla senkronize ederseniz, çift kayıt girişlerini önlemek için
telefonunuzdaki kayıtları birleştirebilirsiniz.
Bazı senkronizasyon servisleri, (örneğin sosyal ağ servisleri) kayıt bilgilerini düzenlemenize izin
vermez.
Kayıtlarınızı görüntülemek için
•
Ana ekran
konumunuzdan
öğesine, sonra öğesine hafifçe vurun.
Kayıtlarınız burada listelenmiştir.
Kayıtlar uygulamasında hangi kayıtların görüntüleneceğini seçmek için
1
Ana ekran
2
3
öğesine basın, ardından Filtrele seçeneğine hafifçe vurun.
Görüntülenen listede istenen seçenekleri işaretleyin veya işaretlerini kaldırın.
konumunuzdan öğesine, sonra öğesine hafifçe vurun.
Kayıtlarınızı bir senkronizasyon hesabıyla senkronize ettiyseniz, bu hesap listede
görüntülenir. Seçenek listesini daha fazla genişletmek için hesaba hafifçe
vurabilirsiniz. Bittiğinde, Tamam seçeneğine hafifçe vurun.
Kayıt eklemek için
1
Ana ekran konumunuzdan öğesine, sonra öğesine hafifçe vurun.
2
3
simgesine hafifçe vurun.
Kayıtlarınızı bir ya da daha fazla sayıda hesapla senkronize ettiyseniz, bu kaydı
eklemek istediğiniz hesabı seçin ya da bu kaydı sadece telefonunuzda kullanmak
istiyorsanız Telefon kaydı öğesine hafifçe vurun.
4
Kişi için istenen bilgiyi girin veya seçin.
5
Bittiğinde, Tamam seçeneğine hafifçe vurun.
Eğer bir kayıt telefon numarasının önüne artı işareti ve ülke kodu eklerseniz, bu numarayı diğer
ülkelerden arama yaparken de kullanabilirsiniz.
42
Bu, ilgili yayının İnternet sürümüdür. © Sadece kişisel kullanım amacıyla yazdırılabilir.
Page 43

Bir kaydı düzenlemek için:
1
Ana ekran, uygulamasından önce , ardından öğelerine hafifçe vurun.
2
Düzeltmek istediğiniz kayda dokunarak bekleyin ve daha sonra Kişiyi düzenle
seçeneğine hafifçe vurun.
3
İstediğiniz bilgileri düzenleyin. Bittiğinde, Tamam seçeneğine hafifçe vurun.
Bir kayıtla bir resim ilişkilendirmek için
1
Ana ekran konumunuzdan öğesine, sonra öğesine hafifçe vurun.
2
Düzeltmek istediğiniz kayda dokunarak bekleyin ve daha sonra Kişiyi düzenle
seçeneğine hafifçe vurun.
3
simgesine hafifçe vurun ve kayıt resmi eklemek için istenen yöntemi seçin.
4
Resmi eklediğinizde Tamam simgesine hafifçe vurun.
Bir kayda direkt olarak Xperia™ Galeri uygulamasından da resim ekleyebilirsiniz.
Bir kayıtla iletişiminizi görüntülemek için
1
Ana ekran, uygulamasından önce , ardından öğelerine hafifçe vurun.
2
İncelemek istediğiniz kayda hafifçe vurun.
3
Kayıtla iletişiminizi farklı ortam için incelemek amacıyla, ekranın altındaki filtre
öğeleri boyunca hafifçe dokunun veya kaydırın.
Kayıtları silmek için
1
Ana ekran
2
3
4
öğesine basın, ardından Kişileri sil seçeneğine hafifçe vurun.
Silmek istediğiniz kayıtları işaretleyin veya tüm kayıtları silmek istiyorsanız Tümünü
işaretl. seçeneğine hafifçe vurun.
Sil > Tamam seçeneğine hafifçe vurun.
konumunuzdan
öğesine, sonra öğesine hafifçe vurun.
Kendinizle ilgili kayıt bilgilerini düzenlemek için
1
Ana ekran konumunuzdan öğesine, sonra öğesine hafifçe vurun.
2
Kayıt listesinin en üstündeki Kendim bölümüne dokunarak bekleyin, daha sonra
Kişiyi düzenle bölümüne hafifçe vurun.
3
Yeni bilgileri girin veya istediğiniz değişiklikleri yapın.
4
Bittiğinde, Tamam seçeneğine hafifçe vurun.
Kayıtlar uygulamanızda çift kayıttan kaçınmak
Kayıtlarınızı yeni bir hesapla senkronize ederseniz veya diğer yollardan kayıt bilgilerini içe
aktarırsanız, Kayıtlar uygulamanızdaki bazı kayıtlar birbirinin kopyası olabilir. Bu gibi
durumlarda, bu tip çift kayıtları tek bir girişte birleştirebilirsiniz. Ayrıca girişleri yanlışlıkla
birleştirirseniz, bunları daha sonra tekrar ayırabilirsiniz.
Kayıtları bağlamak için
1
Ana ekran konumunuzdan öğesine, sonra öğesine hafifçe vurun.
2
Başka bir kayıta bağlamak istediğiniz kaydın üzerine dokunarak bekleyin, daha
sonra Kişiye bağlan öğesine dokunun.
3
Açılan listeden, bilgilerini ilk kayıt ile birleştirmeyi istediğiniz kaydı tıklayın, ardından
onay için Tamam öğesine hafifçe vurun. Birinci kayıt bilgileri ikinci kaydın üzerine
eklenir ve birinci kayıt artık Kayıtlar listesinde görüntülenmez.
Bağlantılı kayıtları ayırmak için
1
Ana ekran konumunuzdan
2
Düzenlemek istediğiniz bağlantılı kayda dokunarak bekleyin ve daha sonra Kişiyi
düzenle öğesine dokunun.
3
Kayıt bağln. kes simgesine hafifçe vurun.
4
Tamam simgesine hafifçe vurun.
öğesine, sonra öğesine hafifçe vurun.
Gruplar
Kayıtlarınızı gruplara atayabilir ve böylece kayıtlar uygulaması üzerinden onlara daha hızlı
erişebilirsiniz.
43
Bu, ilgili yayının İnternet sürümüdür. © Sadece kişisel kullanım amacıyla yazdırılabilir.
Page 44

Bir kayıt grubu atamak için
1
Kayıtlar uygulamasında, bir gruba atamak istediğiniz kayıt üzerine dokunarak
bekleyin.
2
Kişiyi düzenle öğesine dokunun ve ardından Gruba ata öğesinin hemen altındaki
çubuğa dokunun.
3
Kaydı eklemek istediğini grupların onay kutularını işaretleyin ve ardından Bitti
öğesine dokunun.
4
Bitti öğesine dokunun.
Sık Kullanılanlar
Kayıtlar uygulamasından hızlıca erişebilmek için kayıtlarınızı sık kullanılanlar olarak
işaretleyebilirsiniz.
Bir kaydı sık kullanılan olarak işaretlemek veya işaretini kaldırmak için
1
Ana ekran, uygulamasından önce , ardından öğelerine hafifçe vurun.
2
Sık kullanılanlarınıza eklemek veya buradan kaldırmak istediğiniz kayda hafifçe
vurun.
3
seçeneğini bulup hafifçe vurun.
Sık kullanılan kayıtlarınızı görüntülemek için
1
Ana ekran konumunuzdan
2
Gruplar
ve ardından seçeneğine hafifçe vurun.
öğesine, sonra öğesine hafifçe vurun.
Kayıtlarınızla iletişim kurma
Bir kayıt aramak için
1
Ana ekran konumunuzdan öğesine, sonra öğesine hafifçe vurun.
2
Ara alanına kayıt adının ilk birkaç harfini girin. Adları girdiğiniz harflerle başlayan
tüm kayıtlar görüntülenir.
Hızlı iletişim menüsü
Belli bir kayıt için hızlı iletişim seçeneklerini görmek için bir kaydın minik resmine hafifçe
vurun. Seçenekler arasında kaydı arama, bir metin veya multimedya mesajı gönderme ve
Google Talk™ uygulaması ile sohbet yapma yer alır.
Bir uygulamanın hızlı iletişim menüsünde belirmesi için, uygulamayı telefonunuzda kurmanız ve
uygulamaya giriş yapmanız gerekebilir. Örneğin, hızlı iletişim menüsünden Gmail™
kullanmadan önce Gmail™ uygulamasını başlatmalı ve giriş detaylarınızı girmelisiniz.
Kayıtlarınızı paylaşma
Kartvizit göndermek
1
Ana ekran konumunuzdan öğesine, sonra öğesine hafifçe vurun.
2
Kendim simgesine dokunun.
3
4
öğesine basın, ardından Kayıt gönder > Tamam seçeneğine hafifçe vurun.
Kullanılabilir aktarım yöntemini seçin ve ekrandaki talimatları izleyin.
Bir kaydı göndermek için:
1
Ana ekran konumunuzdan öğesine, sonra öğesine hafifçe vurun.
2
Bilgilerini göndermek istediğiniz kayda hafifçe vurun.
3
4
öğesine basın, ardından Kayıt gönder > Tamam seçeneğine hafifçe vurun.
Kullanılabilir aktarım yöntemini seçin ve ekrandaki talimatları izleyin.
44
Bu, ilgili yayının İnternet sürümüdür. © Sadece kişisel kullanım amacıyla yazdırılabilir.
Page 45

Birkaç kaydı aynı anda göndermek için
1
Ana ekran konumunuzdan öğesine, sonra öğesine hafifçe vurun.
2
3
öğesine basın, ardından Kaydı gönder seçeneğine hafifçe vurun.
Göndermek istediğiniz kayıtları işaretleyin veya tüm kayıtları göndermek istiyorsanız
tümünü seçin.
4
Gönder öğesine ve ardından onaylamak için Tamam öğesine hafifçe vurun.
5
Kullanılabilir aktarım yöntemini seçin ve ekrandaki talimatları izleyin.
Kayıtları yedekleme
Kayıtlarınızı yedeklemek için bellek kartı, SIM kart veya Microsoft® Exchange ActiveSync
gibi bir çevrimiçi senkronizasyon aracı kullanabilirsiniz.
Tüm kayıtları bellek kartına aktarmak için
1
Ana ekran konumunuzdan
2
öğesine basın ve ardından Kişileri yedekle > Bellek kartı seçeneğine
öğesine ve ardından öğesine dokunun.
dokunun.
3
Tamam öğesine dokunun.
Kayıtları bir SIM karta aktarmak için
1
Ana ekran konumunuzdan öğesine, sonra öğesine hafifçe vurun.
2
seçeneğine basın ve sonra Kişileri yedekle > SIM kart seçeneğine hafifçe
vurun.
3
Aktarmak istediğiniz kayıtları işaretleyin veya tüm kayıtları aktarmak istiyorsanız
Tümünü işaretl. seçeneğine hafifçe vurun.
4
Yedekle seçeneğini bulup hafifçe vurun.
5
Kayıtları SIM kartınızdaki kayıtlara eklemek isterseniz Kişi ekle öğesini, SIM
kartınızdaki kayıtları değiştirmek istiyorsanız Tüm kişileri değiştir öğesini seçin.
Kayıtları SIM karta aktardığınızda, tüm bilgiler aktarılmayabilir. Bunun nedeni SIM kartların
bellek sınırlamalarıdır.
®
45
Bu, ilgili yayının İnternet sürümüdür. © Sadece kişisel kullanım amacıyla yazdırılabilir.
Page 46

Mesajlaşma
Metin ve multimedya mesajlarını kullanma
SMS'i (Kısa Mesaj Servisi) kullanarak telefonunuzdan metin mesajları gönderebilirsiniz ve
alabilirsiniz. Aboneliğinize MMS de (Multimedya Mesajlaşma Servisi) dahilse resim ve
video içeren mesajlar da gönderebilir ve alabilirsiniz. Tek bir metin mesajında
gönderebileceğiniz azami karakter sayısı, operatörünüze ve kullandığınız dile göre değişir.
Karakter limitini aşarsanız, tek mesajlarınız birbirine bağlanır ve birlikte tek bir mesaj olarak
gönderilir. Gönderilen her mesaj için ayrı ücret ödersiniz. Mesajlarınızı görüntülediğinizde,
bunlar sohbet gibi görüntülenir, bu da belirli bir kişiye giden ve gelen bütün mesajlar
birlikte gruplandığı anlamına gelir.
Multimedya mesajları göndermek için, telefonunuzda doğru MMS ayarlarının yapılması
gereklidir. Bkz. İnternet ve mesajlaşma ayarları sayfa 31.
Mesaj oluşturmak ve göndermek için
1
Ana ekran konumundan öğesine hafifçe vurun ve ardından öğesini bulun ve
hafifçe vurun.
2
Yeni mesaj simgesine dokunun.
3
Bir alıcı eklemek için Alıcı ekle seçeneğine dokunun ve ardından alıcı adı yanındaki
onay kutusunu bulup işaretleyin. Birden fazla sayıda alıcı eklemek için istediğiniz
alıcıların onay kutularını işaretleyin. Ayrıca, tam numarayı arama alanına manuel
olarak girip Ekle seçeneğine dokunabilirsiniz.
4
Alıcıları ekleme işlemi bittiğinde Bitti seçeneğine dokunun.
5
Mesaj yaz bölümüne hafifçe vurun ve mesaj metninizi girin.
6
Bir ortam dosyası eklemek isterseniz,
belirleyin.
7
Mesajı göndermeden önce alıcı eklemek veya kaldırmak isterseniz,
basın. Bir alıcı eklemek için Alıcı ekle simgesine hafifçe vurun. Bir alıcıyı çıkartmak
için
Alıcıları düzenle
vurun. Bittiğinde, Bitti seçeneğine hafifçe vurun.
8
Mesajı göndermek için Gönd. seçeneğine hafifçe vurun.
seçeneğine ve alıcı alanın yanındaki seçeneğine hafifçe
simgesine hafifçe vurun ve bir seçenek
öğesine
Eğer bir mesajdan, mesajı göndermeden önce çıkarsanız, mesaj taslak olarak kaydedilir.
Sohbet, Taslak: sözcüğüyle etiketlenir.
Alınan bir mesajı okumak için
1
Ana ekran
2
İstediğiniz sohbete hafifçe vurun.
3
Mesaj henüz indirilmemişse, mesaja dokunarak bekleyin, sonra Mesajı indir
seçeneğine hafifçe vurun.
Bir metin veya multimedya mesajı aldığınızda, durum çubuğunda
okumak için ayrıca durum çubuğunu aşağıya doğru sürükleyebilir ve alınan mesaja durum
çubuğu açıkken hafifçe vurabilirsiniz.
Bir mesajı cevaplamak için
1
Ana ekran konumundan
2
İstediğiniz sohbete hafifçe vurun.
3
Cevabınızı girin ve Gönd. seçeneğine hafifçe vurun.
Bir mesajı iletmek için
1
Ana ekran konumunuzdan
2
İstediğiniz sohbete hafifçe vurun.
3
İletmek istediğiniz mesaja dokunarak bekleyin, sonra da Mesajı iletseçeneğine
hafifçe vurun.
4
Listeden bir alıcı seçin veya listede bulunmayan bir alıcı eklemek için Alıcı ekle
seçeneğine hafifçe vurun.
5
Mesajı düzenleyip Gönd. seçeneğine hafifçe vurun.
'den seçeneğine dokunun ve öğesine hafifçe vurun.
görüntülenir. Bu mesajı
öğesine, sonra Mesajlaşma öğesine hafifçe vurun.
öğesine, sonra Mesajlaşma öğesine hafifçe vurun.
46
Bu, ilgili yayının İnternet sürümüdür. © Sadece kişisel kullanım amacıyla yazdırılabilir.
Page 47

Bir mesajı silmek için
1
Ana ekran konumundan öğesine, sonra Mesajlaşma öğesine hafifçe vurun.
2
İstediğiniz sohbete hafifçe vurun.
3
Silmek istediğiniz mesaja dokunarak bekleyin, sonra da Mesajı sil > Evet
seçeneklerine hafifçe vurun.
Sohbetleri silmek için
1
Ana ekran konumundan
2
3
öğesine basın, ardından Birden fazla sil seçeneğine hafifçe vurun.
Silmek istediğiniz sohbetlerin onay kutularını işaretleyip Sil seçeneğine hafifçe
öğesine, sonra Mesajlaşma öğesine hafifçe vurun.
vurun.
Gönderenin numarasını bir kayda kaydetmek için
1
Ana ekran konumunuzdan öğesine, sonra Mesajlaşma öğesine hafifçe vurun.
2
Bir sohbete hafifçe vurun.
3
Ekranın üst bölümündeki gönderen numarasına hafifçe vurun.
4
5
seçeneğini bulup hafifçe vurun.
Mevcut bir kaydı seçin veya yeni bir kayıt oluşturmak istiyorsanız öğesine
hafifçe vurun.
6
Kayıt bilgilerini düzenleyin ve Tamam seçeneğine hafifçe vurun.
Mesajı göndereni aramak için
1
Ana ekran
2
Bir sohbete hafifçe vurun.
3
Ekranın üst bölümündeki alıcı adına veya numarasına hafifçe vurun.
4
Alıcı kayıtlarınız arasında yer alıyorsa, aramak istediğiniz telefon numarasına hafifçe
vurun. Alıcıya kayıtlarınıza eklememişseniz,
konumunuzdan
öğesine, sonra
Mesajlaşma
öğesine hafifçe vurun.
öğesine hafifçe vurun.
Aldığınız bir mesajın içindeki dosyayı kaydetmek için
1
Ana ekran konumunuzdan
2
İstediğiniz sohbete hafifçe vurun.
3
Mesaj henüz indirilmemişse, mesaja dokunarak bekleyin, sonra Mesajı indir
öğesine, sonra Mesajlaşma öğesine hafifçe vurun.
seçeneğine hafifçe vurun.
4
Kaydetmek istediğiniz dosyaya dokunarak bekleyin, ardından istediğiniz seçeneği
seçin.
Metin ve multimedya mesajları seçenekleri
Mesaj bildirim ayarlarını değiştirmek için
1
Ana ekran konumundan öğesine, sonra Mesajlaşma öğesine hafifçe vurun.
2
3
4
1
2
3
öğesine basın, ardından
Ayarlar
seçeneğine hafifçe vurun.
Dilerseniz Bildirim tonu seçeneğine hafifçe vurun ve bir bildirim sesi seçin.
Dilerseniz, Bildirim titreşimi öğesine hafifçe vurun ve etkinleştirmek için onay
kutusunu işaretleyin.
Giden mesajların iletim raporu ayarlarını değiştirmek için
Ana ekran konumundan
öğesine, sonra Mesajlaşma öğesine hafifçe vurun.
öğesine basın, ardından Ayarlar seçeneğine hafifçe vurun.
İletim raporunu aktifleştirmek veya devre dışı bırakmak için İletim raporu
seçeneğine hafifçe vurun.
Bir mesaj alıcıya teslim edildiğinde, mesajda
belirir.
SIM karta kaydedilmiş mesajları görüntülemek için
1
Ana ekran konumundan
2
seçeneğine basın ve sonra Ayarlar > SIM mesajları seçeneğine hafifçe vurun.
öğesine, sonra Mesajlaşma öğesine hafifçe vurun.
47
Bu, ilgili yayının İnternet sürümüdür. © Sadece kişisel kullanım amacıyla yazdırılabilir.
Page 48

E-posta
Normal e-posta hesabınızdan veya kurumsal hesabınızdan e-posta göndermek ve almak
için telefonunuzdaki E-posta uygulamasını kullanın. Ya da her ikisini yapın. Telefonunuz
aynı anda birçok e-posta hesabını destekleyebilecek kapasiteye sahiptir. Bu hesaplarınızı
birleştirilmiş bir gelenler kutusundan ya da ayrı ayrı gelenler kutusundan yönetebilirsiniz.
Gmail™ hesabınıza aldığınız e-postalara telefondaki E-posta ve Gmail™
uygulamalarından erişilebileceğini dikkate alın.
Yukarıda tanımlanan fonksiyonun çalışması için kurumsal Microsoft® Outlook® e-posta
mesajlarınızın bir Microsoft® Exchange sunucusunda saklanıyor olması gerekir. Daha fazla
bilgi için bkz. Şirket e-postanızın, takviminizin ve kayıtlarınızın senkronize edilmesi, sayfa 62.
Telefonunuzda bir e-posta hesabı ayarlamak için
1
Ana ekran öğenizde, üzerine hafifçe vurun.
2
seçeneğini bulup hafifçe vurun.
3
E-posta adresinizi ve parolanızı girin, sonra İleri seçeneğine hafifçe vurun.
4
E-posta hesabı için ayarlar otomatik olarak indirilemezse kurulumu manuel olarak
tamamlayın. Gerekirse, ayrıntılı ayarlar için e-posta servis sağlayıcınıza başvurun.
Telefonunuza şirket e-postası kurulumu için, hesap türü olarak Exchange Active
Sync öğesini seçin.
5
Kolaylıkla tanımlanabilmesi için, istendiğinde e-posta hesabınız için bir ad girin.
Aynı ad, bu hesaptan gönderdiğiniz e-postalarda belirir. Bittiğinde, İleri seçeneğine
hafifçe vurun.
Birden fazla sayıda e-posta hesabı oluşturabilirsiniz. Bkz. Telefonunuzda fazladan bir e-posta
hesabı eklemek için(sayfa 51).
E-posta kullanma
E-posta mesajı oluşturmak ve göndermek için
1
Ana ekran konumundan öğesine hafifçe vurun ve ardından öğesini bulun ve
hafifçe vurun. Varsayılan e-posta hesabınızın gelenleri belirir. Telefonunuzda
oluşturduğunuz başka bir e-posta hesabını kullanmak isterseniz, öğesinin
bulunduğu çubuğa dokunun ve mesaj göndermek için kullanacağınız hesabı seçin.
2
simgesine dokunun.
3
Kime: öğesine dokunun ve alıcının e-posta adresini girmeye başlayın. Eşleşenler
dinamik bir listede görüntülenirler. İlgili eşleşmeye hafifçe vurun ya da tam e-posta
adresini yazmaya devam edin. Daha fazla alıcı eklemek için virgül ( , ) ya da noktalı
virgül ( ; ) koyun ve başka bir ad girmeye başlayın. Alıcıyı silmek için
dokunun.
4
Kayıtlarınızdaki bir e-posta adresini seçmek için
alıcı alanının yanındaki onay kutusunu bulup işaretleyin. Birden fazla sayıda alıcı
eklemek için istediğiniz alıcıların onay kutularını işaretleyin. Bittiğinde, Bitti
seçeneğine hafifçe vurun.
5
Konu alanına dokunun ve e-posta konusunu girin.
6
Bir dosya eklemek için öğesine basın ve Dosya ekle seçeneğine dokunun.
Dosya tipini seçin ve ardından beliren listeden eklemek istediğiniz dosyaya hafifçe
vurun.
7
Metin alanına dokunun ve mesaj metninizi girin.
8
Cc/Bcc alanları eklemek için
9
E-postayı göndermek için öğesine dokunun.
öğesine basın ve + Cc/Bcc seçeneğine dokunun.
öğesine dokunun ve ardından
simgesine
48
Bu, ilgili yayının İnternet sürümüdür. © Sadece kişisel kullanım amacıyla yazdırılabilir.
Page 49

E-posta mesajı almak için
1
Ana ekran öğenizde, üzerine hafifçe vurun.
2
seçeneğini bulup hafifçe vurun. Varsayılan e-posta hesabınızın gelenleri belirir.
3
Telefonunuzda oluşturduğunuz başka bir e-posta hesabını kontrol etmek
isterseniz, öğesinin bulunduğu çubuğa dokunun ve kontrol etmek istediğiniz
hesabı seçin. Tüm e-posta hesaplarınızı tek seferde kontrol etmek isterseniz,
öğesinin bulunduğu çubuğa, sonrasında Combined view seçeneğine dokunun.
4
Yeni mesajlar indirmek için öğesine dokunun.
Kurumsal bir e-posta hesabı oluşturduysanız kontrol sıklığını Otomatik (Push) olarak
ayarlayabilirsiniz.
E-posta mesajlarınızı okumak için
1
Ana ekran öğenizde, üzerine hafifçe vurun.
2
seçeneğini bulup hafifçe vurun. Varsayılan e-posta hesabınızın gelenleri belirir.
Telefonunuzda oluşturduğunuz başka bir e-posta hesabını kontrol etmek
isterseniz, öğesinin bulunduğu çubuğa dokunun ve kontrol etmek istediğiniz
hesabı seçin.
3
E-posta gelen kutusunda, aşağı ve yukarı kaydırın ve okumak istediğiniz e-postaya
dokunun.
4
Metin alanında yaklaştırma ya da uzaklaştırma yapmak için iki parmağınızı
birbirinden uzaklaştırın veya yaklaştırın.
5
Sonraki veya önceki mesajlarınızı okumak için ileri ve geri oklarını kullanın.
Bir e-posta mesajı ekini görüntülemek için
1
Ana ekran öğenizde, üzerine hafifçe vurun.
2
seçeneğini bulup hafifçe vurun. Varsayılan e-posta hesabınızın gelenleri belirir.
Telefonunuzda oluşturduğunuz başka bir e-posta hesabını kontrol etmek
isterseniz,
öğesinin bulunduğu çubuğa dokunun ve kontrol etmek istediğiniz
hesabı seçin.
3
E-posta gelenler kutunuzda istediğiniz mesajı bulun ve üzerine hafifçe vurun. Eki
olan e-postalar simgesiyle tanımlanır.
4
E-posta gövdesindeki ek sekmesine dokunun. Tüm ekler bir listede belirir.
5
Ek öğesinin altındaki Yükle seçeneğine dokunun.
6
Ek indirildiğinde Görüntüle veya Kaydet seçeneğine dokunun.
Gönderenin e-posta adresini kayıtlarınıza kaydetmek için
1
Ana ekran öğenizde,
2
seçeneğini bulup hafifçe vurun. Varsayılan e-posta hesabınızın gelenleri belirir.
üzerine hafifçe vurun.
Telefonunuzda oluşturduğunuz başka bir e-posta hesabını kontrol etmek
isterseniz,
öğesinin bulunduğu çubuğa dokunun ve kontrol etmek istediğiniz
hesabı seçin.
3
E-posta gelenler kutunuzda istediğiniz mesajı bulun ve üzerine hafifçe vurun.
4
Gönderenin adına dokunun.
5
Kayıtlarınıza isim eklemeniz istendiğinde Tamam öğesine hafifçe vurun.
6
Mevcut bir kaydı seçin veya yeni bir kayıt oluşturmak istiyorsanız Yeni kişi oluştur
öğesine hafifçe vurun.
7
Kayıt bilgilerini düzenleyin ve Tamam seçeneğine hafifçe vurun.
E-posta mesajını cevaplamak için
1
Ana ekran öğenizde,
2
seçeneğini bulup hafifçe vurun. Varsayılan e-posta hesabınızın gelenleri belirir.
üzerine hafifçe vurun.
Telefonunuzda oluşturduğunuz başka bir e-posta hesabını kontrol etmek
isterseniz, öğesinin bulunduğu çubuğa dokunun ve kontrol etmek istediğiniz
hesabı seçin.
3
Yanıtlamak istediğiniz mesajı bulup dokunun, sonra da öğesine dokunun.
4
Tümünü yanıtlamak için öğesine, daha sonra da Tümünü yanıtla seçeneğine
dokunun.
5
Yanıtınızı girin ve ardından öğesine hafifçe vurun.
49
Bu, ilgili yayının İnternet sürümüdür. © Sadece kişisel kullanım amacıyla yazdırılabilir.
Page 50

Bir e-posta mesajını yönlendirmek için
1
Ana ekran öğenizde, üzerine hafifçe vurun.
2
seçeneğini bulup hafifçe vurun. Varsayılan e-posta hesabınızın gelenleri belirir.
Telefonunuzda oluşturduğunuz başka bir e-posta hesabını kontrol etmek
isterseniz, öğesinin bulunduğu çubuğa dokunun ve kontrol etmek istediğiniz
hesabı seçin.
3
Yönlendirmek istediğiniz mesajı bulun ve mesaja dokunun.
4
ve ardından Yönlendir seçeneğine hafifçe vurun.
5
Kime: bölümüne hafifçe vurun ve alıcının adresini girin.
6
Mesaj metninizi girin ve simgesine dokunun.
E-posta mesajını silmek için
1
Ana ekran öğenizde,
2
simgesine dokunun. Varsayılan e-posta hesabınızın gelenleri belirir.
üzerine hafifçe vurun.
Telefonunuzda oluşturduğunuz başka bir e-posta hesabını kontrol etmek
isterseniz, öğesinin bulunduğu çubuğa dokunun ve kontrol etmek istediğiniz
hesabı seçin.
3
E-posta gelenler kutunuzda, silmek istediğiniz e-postanın onay kutusunu
işaretleyip
öğesine dokunun.
E-posta aramak için
1
Ana ekran öğenizde, üzerine hafifçe vurun. Ardından öğesini bulup
dokunun. Varsayılan e-posta hesabınızın gelenleri belirir. Telefonunuzda
oluşturduğunuz başka bir e-posta hesabını kontrol etmek isterseniz,
bulunduğu çubuğa dokunun ve kontrol etmek istediğiniz hesabı seçin.
2
simgesine dokunun.
3
Arama metninizi girin ve ardından arama tuşuna ya da tuş takımınızdaki onay
tuşuna dokunun.
4
Arama sonucu, tarihe göre sıralanmış olarak listede belirir. Açmak istediğiniz epostaya dokunun.
öğesinin
Okunmuş bir e-postayı okunmamış olarak işaretlemek için
1
Ana ekran öğenizde,
2
seçeneğini bulup hafifçe vurun. Varsayılan e-posta hesabınızın gelenleri belirir.
üzerine hafifçe vurun.
Telefonunuzda oluşturduğunuz başka bir e-posta hesabını kontrol etmek
isterseniz,
öğesinin bulunduğu çubuğa dokunun ve kontrol etmek istediğiniz
hesabı seçin.
3
İstediğiniz e-postanın onay kutusunu işaretleyin, sonra da simgesine dokunun.
Okunmamış bir e-postayı okunmuş olarak işaretlemek için ilgili e-postanın onay kutusunu
işaretleyin ve ardından
simgesine dokunun.
E-postaya yıldız işareti koymak için
1
Ana ekran öğenizde, üzerine hafifçe vurun.
2
seçeneğini bulup hafifçe vurun. Varsayılan e-posta hesabınızın gelenleri belirir.
Telefonunuzda oluşturduğunuz başka bir e-posta hesabını kontrol etmek
isterseniz, öğesinin bulunduğu çubuğa dokunun ve kontrol etmek istediğiniz
hesabı seçin.
3
Yıldız işareti koymak istediğiniz e-postanın onay kutusunu işaretleyip
öğesine
dokunun.
Yıldız işaretini kaldırmak için e-postayı işaretleyin ve
öğesine dokunun.
Yıldız işareti konulmuş tüm e-postaları görüntülemek için
1
Ana ekran konumundan
öğesine hafifçe vurun ve ardından öğesini bulun ve
hafifçe vurun.
2
ve ardından Yıldızlı seçeneğine hafifçe vurun. Tüm hesaplarınızdaki yıldız işareti
konulmuş e-postalar tek bir listede belirir.
50
Bu, ilgili yayının İnternet sürümüdür. © Sadece kişisel kullanım amacıyla yazdırılabilir.
Page 51

E-postalarınızı toplu halde yönetmek için
1
Ana ekran konumundan öğesine hafifçe vurun ve ardından öğesini bulun ve
hafifçe vurun. Varsayılan e-posta hesabınızın gelenleri belirir. Telefonunuzda
oluşturduğunuz başka bir e-posta hesabını kontrol etmek isterseniz, öğesinin
bulunduğu çubuğa dokunun ve kontrol etmek istediğiniz hesabı seçin.
2
Seçmek istediğiniz e-postaların onay kutularını işaretleyin.
3
İşlemi tamamladığınızda araç çubuğundaki simgelerden birine (seçili e-postaları
diğer bir klasöre taşımak için) dokunun.
Bir e-posta hesabına ait tüm klasörleri görüntülemek için
1
Ana ekran konumundan öğesine hafifçe vurun ve ardından öğesini bulun ve
hafifçe vurun. Varsayılan e-posta hesabınızın gelenleri belirir. Telefonunuzda
oluşturduğunuz başka bir e-posta hesabını kontrol etmek isterseniz, öğesinin
bulunduğu çubuğa dokunun ve kontrol etmek istediğiniz hesabı seçin.
2
Hesaptaki tüm klasörleri görüntülemek için öğesine dokunun.
Gelenleri denetleme sıklığını değiştirmek için
1
Ana ekran öğenizde,
2
seçeneğini bulup hafifçe vurun.
3
4
5
öğesine basın, ardından Ayarlar seçeneğine hafifçe vurun.
Birden fazla e-posta hesabı kullanıyorsanız, ayarlamak istediğiniz hesaba dokunun.
Gelen kut. denetleme sıklığı üzerine hafifçe vurun ve bir seçenek belirleyin.
üzerine hafifçe vurun.
E-posta hesaplarını kullanma
Telefonunuzda fazladan bir e-posta hesabı eklemek için
1
Ana ekran
2
seçeneğini bulup hafifçe vurun.
3
4
5
6
öğesine basın, ardından Ayarlar seçeneğine hafifçe vurun.
Hesap ekle simgesine dokunun.
E-posta adresini ve parolayı girin, sonra İleri seçeneğine hafifçe vurun.
E-posta hesabı için ayarlar otomatik olarak indirilemezse kurulumu manuel olarak
öğenizde,
üzerine hafifçe vurun.
tamamlayın. Gerekirse, ayrıntılı ayarlar için e-posta servis sağlayıcınıza başvurun.
7
Kolaylıkla tanımlanabilmesi için sizden istendiğinde e-posta hesabınız için bir ad
girin. Aynı ad, bu hesaptan gönderdiğiniz e-postalarda belirir.
8
Bittiğinde, İleri seçeneğine hafifçe vurun.
Varsayılan hesabınız olarak bir e-posta hesabı ayarlamak için
1
Ana ekran öğenizde, üzerine hafifçe vurun.
2
seçeneğini bulup hafifçe vurun.
3
4
öğesine basın, ardından
Ayarlar
seçeneğine hafifçe vurun.
E-posta oluşturmak ve göndermek için varsayılan hesap olarak kullanmak
istediğiniz hesaba dokunun.
5
Varsayılan hesap onay kutusunu işaretleyin. E-posta uygulamasını her açtığınızda
varsayılan hesabın gelenleri belirir.
Yalnızca tek bir e-posta hesabınız varsa, bu hesap otomatik olarak varsayılan hesabınız
olacaktır.
Bir e-posta hesabını telefonunuzdan kaldırmak için
1
Ana ekran öğenizde, üzerine hafifçe vurun.
2
seçeneğini bulup hafifçe vurun.
3
4
5
öğesine basın, ardından Ayarlar seçeneğine hafifçe vurun.
Kaldırmak istediğiniz hesaba dokunun.
Hesabı kaldır > Tamam seçeneğini bulup hafifçe vurun.
51
Bu, ilgili yayının İnternet sürümüdür. © Sadece kişisel kullanım amacıyla yazdırılabilir.
Page 52

Gmail™ ve diğer Google™ servisleri
Bir Google™ hesabınız varsa, telefonunuzdaki Gmail™ uygulamasını kullanarak e-posta
mesajlarını okuyabilir, yazabilir ve düzenleyebilirsiniz. Telefonunuzda Google™ hesabınızın
çalışmasını ayarladıktan sonra, Google Talk™ uygulamasını kullanarak arkadaşlarınızla
sohbet edebilir, telefonunuzun takvim uygulamasını Google Calendar™ ile senkronize
edebilir ve Android Market™'den uygulamalar ve oyunlar indirebilirsiniz.
Bu bölümde bahsedilen servisler ve özellikler her ülkede veya bölgede veya her yerde tüm
şebekeler ve/veya şebeke operatörleri tarafından desteklenmeyebilir.
Telefonunuzda bir Google™ hesabı oluşturmak için
1
Ana ekran öğenizde, üzerine hafifçe vurun.
2
Ayarlar > Hesaplar ve senkr. > Hesap ekle > Google seçeneğini bulup hafifçe
vurun.
3
Bir Google™ hesabı oluşturmak için kayıt sihirbazını izleyin veya bir hesabınız varsa
oturum açın. Telefonunuz artık Gmail™ , Google Talk™ ve Google Takvim
uygulamalarıyla kullanılmaya hazırdır.
Ayrıca telefonu ilk kez başlattığınızda kurulum sihirbazından bir Google™ hesabına giriş
yapabilir veya oluşturabilirsiniz. Ya da çevrim içi ortamda www.google.com/accounts
adresinden bir hesap oluşturabilirsiniz.
Gmail™ 'i açmak için uygulaması
1
Ana ekran
2
Gmail .
konumundan uygulamasına dokunun.
52
Bu, ilgili yayının İnternet sürümüdür. © Sadece kişisel kullanım amacıyla yazdırılabilir.
Page 53

Google Talk™
Telefonunuzdaki Google Talk™ anında mesajlaşma uygulamasını, bu uygulamayı kullanan
arkadaşlarınızla sohbet etmek için kullanabilirsiniz.
Google Talk™ uygulamasını başlatmak için
1
Ana ekran öğenizde, uygulamasına hafifçe vurun.
2
Talk seçeneğini bulup hafifçe vurun.
Bir hızlı mesaja Talk ile yanıt vermek için
1
Birisi sizinle Talk'dan temasa geçerse, durum çubuğunda görüntülenir.
2
Durum çubuğunu aşağı doğru sürükleyin, ardından mesaja hafifçe vurun ve
sohbete başlayın.
53
Bu, ilgili yayının İnternet sürümüdür. © Sadece kişisel kullanım amacıyla yazdırılabilir.
Page 54

Google Play™'e başlarken
Google Play™'i açın ve uygulamaların ve oyunların dünyasına girin. Farklı kategorileri
kullanarak bu uygulamalara ve oyunlara gözatabilirsiniz. Ayrıca bir uygulamayı veya oyunu
derecelendirebilir ve yorumunuzu gönderebilirsiniz.
Google Play™'i kullanabilmek için bir Google™ hesabına sahip olmalısınız. Bkz.
Telefonunuzda bir Google™ hesabı oluşturmak için(sayfa 52).
Google Play™, tüm ülke ve bölgelerde kullanılamayabilir
Google Play™ açmak için
1
Ana ekran konumundan öğesine hafifçe vurun.
2
Play Store seçeneğini bulup hafifçe vurun.
Google Play™'den indirme
Google Play™'den ücretsiz uygulamalar dahil her çeşit uygulamayı indirebilirsiniz.
İçerik indirmeden önce
Google Play™'den indirmeye başlamadan önce, çalışan bir Internet bağlantınız
olduğundan emin olun.
Ayrıca, telefonunuza içerik indirdiğinizde veri trafik ücretlerinin oluşabileceğini göz önünde
bulundurun. Daha fazla bilgi için operatörünüzle bağlantı kurun.
Ücretsiz bir uygulama indirmek için
1
Google Play™'de kategorilere göz atarak ya da arama fonksiyonunu kullanarak
indirmek istediğiniz bir öğe bulun.
2
Ayrıntılarını görmek için öğeye hafifçe vurun ve yükleme işleminizi tamamlamak için
talimatları izleyin.
3
İndirmek istediğiniz uygulama verilerinize erişmeyi ya da telefonunuzdaki
fonksiyonlardan herhangi birinin kontrolünü gerektiriyorsa, ayrıntıları içeren ek bir
ekran görüntülenir. Devam etmeniz durumunda telefonunuzun fonksiyonları ciddi
biçimde etkilenebileceğinden, bu ekranı dikkatle okuyun. Kabul ediyorsanız
Tamam öğesine ya da indirme işlemini iptal etmek isterseniz İptal öğesine hafifçe
vurun.
Ücretli bir uygulama indirmek için
1
Google Play™'de kategorilere göz atarak ya da arama fonksiyonunu kullanarak
indirmek istediğiniz bir öğe bulun.
2
Ayrıntılarını görmek için öğeye hafifçe vurun ve satın alma işleminizi tamamlamak
için telefonunuzda verilen talimatları izleyin.
3
İndirmek istediğiniz uygulama verilerinize erişmeyi ya da telefonunuzdaki
fonksiyonlardan herhangi birinin kontrolünü gerektiriyorsa, ayrıntıları içeren ek bir
ekran görüntülenir. Devam etmeniz durumunda telefonunuzun fonksiyonları ciddi
biçimde etkilenebileceğinden, bu ekranı dikkatle okuyun. Kabul ediyorsanız
Tamam öğesine ya da indirme işlemini iptal etmek isterseniz İptal öğesine hafifçe
vurun.
İndirilen bir uygulamayı açmak için
1
Google Play™'de,
2
İndirilen uygulamaya hafifçe vurun.
öğesine basın, sonra My Apps öğesine dokunun.
İndirilen uygulamalara, Uygulamalar ekranından da ulaşabilirsiniz.
Uygulama verilerinizi temizleme
Bazen bir uygulama için verileri temizlemeniz gerekebilir. Bu, mesela uygulama belleği
dolduğunda ya da bir oyun için yüksek puanları silmek istediğinizde gerekebilir. Ayrıca
54
Bu, ilgili yayının İnternet sürümüdür. © Sadece kişisel kullanım amacıyla yazdırılabilir.
Page 55

bazı uygulamalardaki gelen e-postaları, metin ve multimedya mesajlarını silmek
isteyebilirsiniz.
Bir uygulamanın tüm önbelleğini temizlemek için
1
Ana ekran öğenizde, üzerine hafifçe vurun.
2
Ayarlar seçeneğini bulup hafifçe vurun.
3
Uygulamalar simgesine dokunun.
4
Bütün önbelleğini temizlemek istediğiniz uygulamaya dokunun.
5
Önbelleği temizle simgesine dokunun.
Bazı uygulamaların önbelleği temizlenemez.
Yüklenmiş bir uygulamayı silmek için
1
Ana ekran öğenizde,
2
Ayarlar seçeneğini bulup hafifçe vurun.
3
Uygulamalar simgesine dokunun.
4
Silmek istediğiniz uygulamayı seçin.
5
Kaldır simgesine dokunun.
Önceden yüklenmiş bazı uygulamalar silinemez.
üzerine hafifçe vurun.
İzinler
Bazı uygulamaların düzgün bir şekilde çalışabilmesi için telefonunuzun bası kısımlarına
erişebilmesi gerekmektedir. Örneğin bir navigasyon uygulamasının veri trafiği göndermek,
almak ve konumunuza erişim için izne ihtiyacı vardır. Bazı uygulamalar, veri çalarak ya da
silerek veya konumunuzu raporlamak suretiyle izinlerini kötüye kullanabilirler. Sadece
güvendiğiniz uygulamaları kurun ve bunlara izin verin.
Bir uygulamanın izinlerini görüntülemek için
1
Ana ekran öğenizde, üzerine hafifçe vurun.
2
Ayarlar seçeneğini bulup hafifçe vurun.
3
Uygulamalar simgesine dokunun.
4
İstediğiniz uygulamaya hafifçe vurun.
5
İzinler altındaki ilgili ayrıntıları görüntülemek için aşağı doğru kaydırma yapın.
Google Play™'de bulunmayan uygulamaları kurmak
Bilinmeyen veya güvenilir olmayan bir kaynağa ait uygulamaların yüklenmesi telefonunuza
zarar verebilir. Varsayılan olarak, telefonunuz bu tür yüklemeleri bloke etmek için
ayarlanmıştır. Bununla birlikte, bu ayarı değiştirebilir ve bilinmeyen kaynaklardan
yüklemelere izin verebilirsiniz.
Sony indirme veya başka bir arabirim yoluyla telefonunuza aktarılan üçüncü taraf uygulamaların
veya içeriğin performansını garanti etmez. Benzer biçimde, Sony telefonunuzda üçüncü taraf
içeriğin aktarımından kaynaklanıyor olabilecek hiçbir hasardan veya performans düşüşünden
sorumlu değildir. Yalnızca güvenilir kaynaklardan gelen içeriği kullanın. Sorularınız veya
kaygılarınız varsa içerik sağlayıcınızla bağlantı kurun.
Google Play™ dışından uygulamaların yüklenmesine izin vermek için
1
Ana ekran öğenizde uygulamasına hafifçe vurun.
2
Ayarlar > Güvenlik seçeneğini bulup hafifçe vurun.
3
Bilinmeyen kaynaklar onay kutusunu işaretleyin.
55
Bu, ilgili yayının İnternet sürümüdür. © Sadece kişisel kullanım amacıyla yazdırılabilir.
Page 56

PlayNow™ servisi
PlayNow™ servisini kullanarak uygulamalar, müzik, oyunlar, zil sesleri ve duvar kağıtları
indirebilirsiniz. PlayNow™ servisi, hem ücretsiz hem de ücretli indirme seçenekleri sunar.
PlayNow™ servisi her ülke için geçerli değildir.
İçerik indirmeden önce
İndirmeden önce bellek kartının telefonunuza takılı ve İnternet bağlantınızın olduğundan
emin olun. Ayrıca içeriği indirebilmeniz için telefonunuza takılı bir bellek kartına da
ihtiyacınız olabilir.
Telefonunuza içerik indirdiğinizde, aktarılan içerik miktarı için ücretlendirilebilirsiniz. Ülkenizdeki
aktarım ücretleri hakkında ayrıntılı bilgi almak için operatörünüze danışın.
PlayNow™ uygulamasını başlatmak için
1
Ana ekran konumundan öğesine hafifçe vurun.
2
seçeneğini bulup hafifçe vurun.
PlayNow™ servisinden indirme
PlayNow™ servisinden doğrudan telefonunuza bir dizi içerik indirin. Çeşitli uygulamalar,
oyunlar, müzikler, zil sesleri ve diğer içerikler arasından seçim yapın. Ücretsiz olmayan
uygulamalar için ödeme seçeneklerinin ülkeye göre değişebileceğini dikkat alın.
Telefonunuza bir PlayNow öğesi indirmek için
1
Ana ekran öğenizde, üzerine hafifçe vurun.
2
PlayNow™ seçeneğini bulup hafifçe vurun.
3
Kategorileri tarayarak ya da arama fonksiyonunu kullanarak indirmek istediğiniz bir
öğe bulun.
4
Ayrıntıları görmek için bir öğenin üzerine hafifçe vurun.
5
Satın alma işlemine başlamak için “Şimdi satın al!” seçeneğine tıklayın. Satın alma
işleminiz doğrulandıktan sonra, içeriğinizi indirmeye başlayabilirsiniz.
56
Bu, ilgili yayının İnternet sürümüdür. © Sadece kişisel kullanım amacıyla yazdırılabilir.
Page 57

Düzene koyma
Takvim
Telefonunuzda zamanınızı planlamaya yarayan bir takvim mevcuttur. Google™ hesabınız
varsa, telefon takviminizi web takviminizle senkronize edebilirsiniz. Bkz. Telefonunuzda
veri senkronizasyonu sayfa 61.
Takvim görünümünü ayarlamak için
1
Ana ekran konumundan öğesine hafifçe vurun ve ardından Takvim öğesini
bulun ve hafifçe vurun.
2
1
2
3
1
2
3
4
5
6
öğesine basın ve bir seçenek belirleyin.
Birden fazla takvim görüntülemek için
Ana ekran konumundan öğesine hafifçe vurun ve ardından Takvim öğesini
bulun ve hafifçe vurun.
öğesine basın, ardından Diğer > Takvimlerim seçeneğine hafifçe vurun.
Görmek istediğiniz takvimleri seçmek için hafifçe vurun.
Takvim etkinliği oluşturmak için
Ana ekran konumunuzdan öğesine, sonra Takvim öğesine hafifçe vurun.
öğesine basın, ardından
Etkinliğin adını, zamanını, yerini ve açıklamasını girin.
İsterseniz, Tekrar altında başka bir seçenek belirleyin.
Etkinlik için bir hatırlatıcı seçin. Etkinlik için yeni bir hatırlatıcı eklemek isterseniz,
öğesine hafifçe vurun.
Kaydet simgesine hafifçe vurun.
Yeni etkinlik
seçeneğine hafifçe vurun.
Randevu saati yaklaştığında, telefonunuz size hatırlatmak için kısa bir uyarı sesi çıkarır. Bunun
yanı sıra, durum çubuğunda
Bir takvim etkinliğini görüntülemek için
1
Ana ekran
2
Görüntülemek istediğiniz etkinliğe hafifçe vurun.
Takvim ayarlarını değiştirmek için
1
Ana ekran
2
3
öğesine basın, ardından Diğer > Ayarlar seçeneğine hafifçe vurun.
Değiştirmek istediğiniz ayarı hafifçe vurarak açın ve istediğiniz gibi düzenleyin.
konumunuzdan öğesine, sonra
konumunuzdan
görüntülenir.
öğesine, sonra
Takvim
Takvim
öğesine hafifçe vurun.
öğesine hafifçe vurun.
Çalar saat
Telefonunuzu çalar saat olarak kullanın ve alarm sinyali olarak telefonunuzdan istediğiniz
sesi seçin. Telefonunuz kapalıysa alarm çalmaz. Ancak telefonunuz sessiz moda
ayarlandığında alarm çalar.
Çalar saati açmak için
1
Ana ekran öğenizde uygulamasına dokunun.
2
Saat seçeneğini bulup dokunun.
3
Set alarm öğesine dokunun.
57
Bu, ilgili yayının İnternet sürümüdür. © Sadece kişisel kullanım amacıyla yazdırılabilir.
Page 58

Yeni bir alarm kurmak için
1
Ana ekranınızdan öğesine dokunun.
2
Saat seçeneğini bulup dokunun.
3
Set alarm öğesine dokunun.
4
Alarm ekle öğesine dokunun.
5
Saat öğesine dokunun ve ardından yukarı veya aşağı kaydırarak zamanı ayarlayın.
6
Ayarla öğesine dokunun.
7
İsterseniz, diğer alarm ayarlarını düzenleyin.
8
Tamam öğesine dokunun.
Mevcut bir alarmı düzenlemek için
1
Ana ekran öğenizde uygulamasına dokunun.
2
Saat seçeneğini bulup dokunun.
3
Set alarm öğesine dokunun.
4
Düzenlemek istediğiniz alarma dokunun.
5
Saat öğesine dokunun.
6
Saati ayarlamak için yukarı ve aşağı kaydırın.
7
Ayarla öğesine dokunun.
8
İsterseniz, diğer alarm ayarlarını düzenleyin.
9
Tamam öğesine dokunun.
Görüntülenen alarm saat biçimi, genel saat ayarlarınız için seçtiğiniz biçimle aynıdır (örneğin, 12
saatlik veya 24 saatlik biçim).
Alarmı devre dışı bırakmak için
1
Ana ekran
2
Saat seçeneğini bulup dokunun.
3
Set alarm öğesine dokunun.
4
Devre dışı bırakmak istediğiniz alarmın yanındaki onay kutusunun işaretini kaldırın.
öğenizde
uygulamasına dokunun.
Geçerli alarmı aktifleştirmek için
1
Ana ekran
2
Saat seçeneğini bulup dokunun.
3
Set alarm öğesine dokunun.
4
Etkinleştirmek istediğiniz alarmın yanındaki onay kutusunu işaretleyin.
öğenizde
uygulamasına dokunun.
Alarmı silmek için
1
Ana ekran
2
Saat seçeneğini bulup dokunun.
3
Set alarm öğesine dokunun.
4
Silmek istediğiniz alarma dokunarak bekleyin.
5
Alarmı sil ve ardından Tamam öğesine dokunun.
öğenizde uygulamasına dokunun.
Bir alarm için zil sesi ayarlamak için
1
Ana ekran öğenizde
2
Saat seçeneğini bulup dokunun.
3
Set alarm öğesine dokunun.
4
Düzenlemek istediğiniz alarma dokunun.
5
Zil sesi öğesine dokunun ve bir seçenek belirleyin.
6
Bitti ve ardından Tamam öğesine dokunun.
uygulamasına dokunun.
Periyodik bir alarm ayarlamak için
1
Ana ekran öğenizde
2
Saat seçeneğini bulup dokunun.
3
Set alarm öğesine dokunun.
4
Düzenlemek istediğiniz alarma dokunun.
5
Tekrarla öğesine dokunun.
6
İstenen günlerin onay kutularını işaretleyin ve ardından Tamam öğesine dokunun.
7
Tamam öğesine dokunun.
uygulamasına dokunun.
58
Bu, ilgili yayının İnternet sürümüdür. © Sadece kişisel kullanım amacıyla yazdırılabilir.
Page 59

Bir alarmın başlığını ayarlamak için
1
Ana ekran öğenizde uygulamasına dokunun.
2
Saat seçeneğini bulup dokunun.
3
Set alarm öğesine dokunun.
4
Düzenlemek istediğiniz alarma dokunun.
5
Etiket öğesine dokunun ve alarm için bir ad girin.
6
Tamam öğesine dokunun.
Alarmda titreşim fonksiyonunu etkinleştirmek için
1
Ana ekran öğenizde
2
Saat seçeneğini bulup dokunun.
3
Set alarm öğesine dokunun.
4
Düzenlemek istediğiniz alarma dokunun.
5
Titreşim onay kutusunu işaretleyin ve Tamam öğesine dokunun.
uygulamasına dokunun.
Telefon sessiz moddayken alarmları sesli çalacak şekilde ayarlamak için
1
Ana ekran öğenizde, dokunun .
2
Saat seçeneğini bulup dokunun.
3
Set alarm öğesine dokunun.
4
5
ve ardından Ayarlar öğesine dokunun.
Alarm sessiz modda onay kutusunu işaretleyin.
Çalan alarmı ertelemek için
•
Alarm çalarken Ertele seçeneğine hafifçe vurun.
Çalan alarmı kapatmak için
•
Alarm çalarken Kapat seçeneğine hafifçe vurun.
59
Bu, ilgili yayının İnternet sürümüdür. © Sadece kişisel kullanım amacıyla yazdırılabilir.
Page 60

NeoReader™ uygulamasıyla tarama
Tarattığınız öğelerle ilgili daha fazla bilgi edinmek için telefonunuzu bir barkod tarayıcı
olarak kullanın. Örneğin, bir dergide bir ceket beğendiniz ve onu satın alabileceğiniz en
yakın yeri öğrenmek istiyorsunuz. Eğer ilanın üzerinde okunabilir bir barkod yer alıyorsa,
NeoReader™ uygulaması bu kodu ürün hakkında daha fazla bilginin yer aldığı web
sayfası veya en yakındaki satış noktalarını gösteren bir harita gibi mobil web içeriklerine
erişmek için kullanır. NeoReader™ standart barkod türlerinin çoğunu destekler.
NeoReader™ uygulamasını başlatmak için
1
Ana ekran konumundan öğesine hafifçe vurun.
2
NeoReader™ seçeneğini bulup hafifçe vurun.
Barkod taramak için
1
NeoReader™ uygulaması açıkken, barkodun tamamı vizörde görünene kadar
telefon kamerasını barkodun üzerine tutun.
2
Telefon, barkodu otomatik olarak tarar ve barkod tanındığında titrer. Barkod
tanınmazsa, kodu manuel olarak taramak için öğesine dokunun.
Manuel olarak barkod girmek için
1
NeoReader™ uygulaması açıkken,
2
Metin alanına dokunun ve barkod numarasını girin.
simgesine dokunun.
NeoReader™ uygulama menüsüne genel bakış
Aşağıdaki menü seçenekleri NeoReader™ uygulamasında bulunmaktadır:
NeoReader™ barkodu otomatik olarak tanımazsa, daha yüksek görüntü çözünürlüğü kullanarak
barkodu okuyun
Barkod rakamlarını kendiniz girin. Kameranız barkodu okurken zorlanıyorsa bu seçenek kullanılabilir
Daha önce taranan barkodların bir listesini görüntüleyin
NeoReader™ uygulamasını nasıl kullanacağınızı belirlemek için tercihlerinizi seçin
NeoReader™ uygulaması hakkında bilgileri görüntüleyin
Farklı barkod türleri ve NeoReader™ uygulamasının nasıl kullanılacağı hakkında daha fazla bilgi alın
Dil ya da ülke gibi kişisel ayarlarınızı seçin. Bu bilgiler barkod içeriğini kişiselleştirmede kullanılacaktır
Bir arkadaşınızı NeoReader™ uygulamasını indirmeye davet etmek için bir metin mesajı gönderin
60
Bu, ilgili yayının İnternet sürümüdür. © Sadece kişisel kullanım amacıyla yazdırılabilir.
Page 61

Telefonunuzda veri senkronizasyonu
Telefonunuzda yüklü uygulamalara bağlı olarak, çeşitli e-posta uygulamalarından,
senkronizasyon servislerinden veya başka tür hesaplardan kayıtları, e-postaları, takvim
etkinliklerini veya diğer bilgileri telefonunuzla senkronize edebilirsiniz. Telefonunuzu diğer
bilgi kaynaklarıyla senkronize etmek güncel kalmak için kolay ve pratik bir yoldur.
Aşağıdakileri gerçekleştirebilirsiniz:
•
Gmail™ hesabınıza, Google Calendar™, Google™ kişileri, Google™ Chrome yer imleri
ve kullandığınız diğer Google servislerine erişin.
•
kurumsal e-postanıza, kişi bilgilerine ve takvim uygulamalarına erişin.
•
Facebook™ kişilerine, takvimine, albümlerine ve kullandığınız diğer servislere erişin.
•
telefonunuzu SyncML™ kullanarak bir İnternet sunucusuyla senkronize edin.
Google™ ile senkronizasyon
Telefonunuzu Gmail™ hesabınız, Google Calendar™, Google™ kişileri, Google™
Chrome yer imleri ve kullandığınız diğer Google servislerindeki verilerle senkronize edin.
Aynı bir bilgisayarda görüntüleyip yönetebileceğiniz gibi telefonunuzdan da görüntüleyip
yönetin.
Senkronizasyon sonrasında, Gmail™ servisini Gmail™ uygulamasının içinde; Google
Calendar™ servisini Takvim uygulamasının içinde; Google™ kişiler servisini Kişiler
uygulamasının içerisinde; ve diğer verileri de onlara karşılık gelen yüklemiş olduğunuz
Google uygulamalarının içinde bulabilirsiniz.
Senkronizasyon amacıyla telefonunuzda bir Google™ hesabı ayarlamak için
1
Ana ekran
2
Ayarlar > Hesaplar ve senkr. seçeneğine hafifçe vurun.
3
Uygulamaların otomatik olarak verileri senkronize edebilmesi için senkronizasyonun
açık olduğundan emin olun.
4
Hesap ekle > Google seçeneğine hafifçe vurun.
5
Bir Google™ hesabı oluşturmak için kayıt sihirbazını izleyin veya bir hesabınız varsa
oturum açın.
6
Verileri Google™ hesabınıza yedeklemek için Yedekle ve geri yükle onay
kutusunu işaretleyin ve ardından Kabul et seçeneğine dokunun.
7
Bitti simgesine dokunun.
8
Yeni oluşturduğunuz Google™ hesabınıza ve ardından senkronize etmek
istediğiniz öğelere dokunun.
Google™ hesabınızı manuel olarak senkronize etmek için
1
Ana ekran
2
Ayarlar > Hesaplar ve senkr. seçeneğine hafifçe vurun.
3
Senkronize etmek istediğiniz Google™ hesabına hafifçe vurun.
4
1
2
3
öğesine basın, ardından Şimdi senkronize et seçeneğine hafifçe vurun.
Tarayıcınızı Google™ Chrome ile senkronize etmek için
Ana ekran öğenizde, üzerine hafifçe vurun.
Ayarlar > Hesaplar ve senkr. seçeneğine hafifçe vurun.
Google™ hesabına dokunun ve tarayıcıyı senkronize etmek için ilgili onay kutusunu
işaretleyin.
öğenizde, üzerine hafifçe vurun.
konumundan
öğesine hafifçe vurun.
Telefonunuzdan bir Google™ hesabını çıkarmak için
1
Ana ekran öğenizde,
2
Ayarlar > Hesaplar ve senkr. seçeneğine hafifçe vurun.
3
Hesap listesinden çıkarmak istediğiniz Google™ hesabınıza hafifçe vurun.
4
5
öğesine basın, ardından Hesabı kaldır seçeneğine hafifçe vurun.
Onaylamak için Hesabı kaldır bölümüne tekrar hafifçe vurun.
Bu, ilgili yayının İnternet sürümüdür. © Sadece kişisel kullanım amacıyla yazdırılabilir.
üzerine hafifçe vurun.
61
Page 62

Şirket e-postanızın, takviminizin ve kayıtlarınızın senkronize edilmesi
Doğrudan telefonunuzdan kurumsal e-posta mesajlarınıza, takvim randevularınıza ve
kayıtlara erişin. Aynı bir bilgisayardan erişirmiş gibi kolayca görüntüleyin ve yönetin.
Kurulumun ardından, bilgilere E-posta, Takvim ve Kişiler uygulamalarından
erişebilirsiniz.
Yukarıda belirtilen fonksiyonelliğe erişmek için, kurumsal bilgilerinizin bir Microsoft® Exchange
sunucusu üzerinde saklanıyor olması gereklidir.
Telefonunuzda kurumsal e-posta, takvim ve kayıt kurulumu yapmak için
1
Ana ekran öğenizde, üzerine hafifçe vurun.
2
Ayarlar > Hesaplar ve senkr. seçeneğine hafifçe vurun.
3
Verilerin sizin belirlediğiniz senkronizasyon aralığında otomatik olarak senkronize
edilmesi için senkronizasyonun açık olduğundan emin olun.
4
Hesap ekle > Kurumsal seçeneğine hafifçe vurun.
5
Kurumsal e-posta adresinizi ve parolanızı girin.
6
İleri simgesine dokunun. Telefonunuz hesap bilgilerinizi almaya başlar. Bir hata
oluşursa, etki alanı adı ve Exchange sunucu adresi gibi ek bilgiler için kurumsal ağ
yöneticinize başvurun.
7
Kurumsal sunucunuzun telefonunuzu kontrol etmesine izin vermek için Tamam
seçeneğine dokunun.
8
Telefonla hangi verileri (kişiler ve takvim girişleri gibi) senkronize etmek istediğinizi
seçin.
9
Dilerseniz, kurumsal sunucunuzun telefonunuzdaki bazı güvenlik özelliklerini kontrol
etmesine izin vermek için cihaz yöneticisini aktifleştirin. Örneğin, kurumsal
sunucunuzun parola kuralları ve depolama şifrelemesi oluşturmasına izin verin.
10
Kolaylıkla tanımlanabilmesi için, kurulum tamamlandığında kurumsal hesap için bir
ad girebilirsiniz.
Şirket e-postası, takvim ve kayıtlar kurulumlarının düzenlenmesi
1
Ana ekran
2
Sırasıyla Ayarlar > Hesaplar ve senkr. öğelerine hafifçe vurun ve kurumsal
hesabınızı seçin.
3
Hesap ayarları seçeneğine ve ardından düzenlemek istediğiniz kurumsal hesaba
dokunun.
4
İstediğiniz ayarları değiştirin.
Kurumsal hesabın senkronizasyon aralığını ayarlamak için
1
Ana ekran
2
Sırasıyla Ayarlar > Hesaplar ve senkr. öğelerine hafifçe vurun ve kurumsal
hesabınızı seçin.
3
Hesap ayarları seçeneğine ve ardından senkronizasyon seviyesini belirlemek
istediğiniz kurumsal hesaba dokunun.
4
Gelen kut. denetleme sıklığı üzerine hafifçe vurun ve bir aralık seçeneği belirleyin.
Telefonunuzdan bir kurumsal hesabı çıkarmak için
1
Ana ekran öğenizde,
2
Sırasıyla Ayarlar > Hesaplar ve senkr. öğelerine ve ardından kurumsal hesabınıza
hafifçe vurun.
3
4
öğesine basın, ardından Hesabı kaldır seçeneğine hafifçe vurun.
Onaylamak için Hesabı kaldır bölümüne tekrar hafifçe vurun.
öğenizde,
öğenizde, üzerine hafifçe vurun.
üzerine hafifçe vurun.
üzerine hafifçe vurun.
Xperia™ telefonunuzun Facebook™ ile senkronizasyonu
Telefonunuzda Facebook™ kullanmanın iki yolu vardır. Çevrimiçi Facebook hesabınıza
erişmek için standart Facebook uygulamasını kullanmanın yanı sıra, Facebook hesabınızı
telefonunuzla senkronize etmeyi seçebilirsiniz. Bunu yapmak için, telefondaki diğer sayısız
uygulamadan Facebook içeriğine doğrudan erişiminizi sağlayan bir Xperia™'da
Facebook™ hesabı kurmanız gerekir. Örneğin, Timescape™'den Facebook girişleri
62
Bu, ilgili yayının İnternet sürümüdür. © Sadece kişisel kullanım amacıyla yazdırılabilir.
Page 63

yapabilir ve Takvim uygulaması gibi telefonda bulunan ilgili uygulamalardan Facebook
kişilerine, fotoğraflara ve takvim girişlerine erişebilirsiniz.
Telefonunuzda bir Xperia™'da Facebook™ hesabı oluşturmak için
1
Ana ekran öğenizde, üzerine dokunun.
2
Ayarlar > Hesaplar ve senkr. seçeneğine hafifçe vurun.
3
Uygulamaların otomatik olarak verileri senkronize edebilmesi için senkronizasyonun
açık olduğundan emin olun.
4
Hesap ekle > Sony™ Facebook entegrasyonu seçeneğine hafifçe vurun.
5
Bir Xperia™'da Facebook™ hesabı oluşturmak için ekrandaki talimatları izleyin
veya bir hesabınız varsa oturum açın.
Ayarlar > Xperia™ > Sony™ Facebook entegrasyonu altındaki Facebook entegrasyonu
onay kutusunu işaretleyerek telefonunuzdaki Xperia™'da Facebook™ hesabı oluşturabilirsiniz.
Xperia™'da Facebook™ hesabınızla manuel olarak senkronizasyon için
1
Ana ekran öğenizde,
2
Ayarlar > Hesaplar ve senkr. seçeneğine hafifçe vurun.
3
Sony™ Facebook entegrasyonu hesabına dokunun.
4
öğesine basın, ardından Şimdi senkronize et seçeneğine hafifçe vurun.
üzerine hafifçe vurun.
Telefonunuzdan bir Xperia™'da Facebook™ hesabını kaldırmak için
Xperia™'da Facebook™ hesabını telefonunuzdan kaldırdığınızda, ilgili çevrimiçi Facebook
hesabı silinmiş olmaz ve bir bilgisayardan hesaba erişim sağlayabilirsiniz.
1
Ana ekran
2
Ayarlar > Hesaplar ve senkr. seçeneğine hafifçe vurun.
3
Sony™ Facebook entegrasyonu hesabına dokunun.
4
5
öğesine basın, ardından Hesabı kaldır seçeneğine hafifçe vurun.
Onaylamak için Hesabı kaldır bölümüne tekrar hafifçe vurun.
öğenizde, üzerine hafifçe vurun.
SyncML™ kullanarak senkronize etme
Telefonunuzu SyncML™ kullanarak bir İnternet sunucusuyla senkronize edin. Aynı bir
bilgisayarda görüntüleyip yönetebileceğiniz gibi kişi bilgilerini, takvimi ve yer imlerini
telefonunuzdan da görüntüleyip yönetin.
Telefonunuzda bir SyncML™ hesabı oluşturmak için
1
Ana ekran öğenizde, üzerine hafifçe vurun.
2
Ayarlar > Hesaplar ve senkr. seçeneğini bulup hafifçe vurun.
3
Verilerin sizin belirlediğiniz aralıkta otomatik olarak senkronize edilmesi için
senkronizasyonun açık olduğundan emin olun.
4
Hesap ekle > SyncML seçeneğine hafifçe vurun.
5
Hesap, sunucu adresi, kullanıcı adı ve parola alanlarına dokunun ve gerekli bilgileri
girin.
6
Senkronizasyon aralığı seçeneğine hafifçe vurun ve telefonun hangi sıklıkta
otomatik olarak senkronize edileceğini seçin.
7
Senkronize etmek istediğiniz öğelere dokunun, örneğin, kişiler. Sunucu adresi,
kullanıcı adı ve parolayı girin. Senkronize etmek istediğiniz her öğe için bu işlemi
tekrarlayın.
8
Bittiğinde, Bitti seçeneğine dokunun.
Hesap ayarlarınız hakkında daha fazla bilgi için SyncML™ servis sağlayıcınız ile bağlantı kurun.
SyncML™ hesabınızla manuel olarak senkronize edilmesi
1
Ana ekran öğenizde, üzerine hafifçe vurun.
2
Ayarlar > Hesaplar ve senkr. seçeneğine hafifçe vurun.
3
Senkronize etmek istediğiniz SyncML™ hesabına dokunun.
4
öğesine basın, ardından Şimdi senkronize et seçeneğine hafifçe vurun.
63
Bu, ilgili yayının İnternet sürümüdür. © Sadece kişisel kullanım amacıyla yazdırılabilir.
Page 64

Bir senkronizasyon aralığı ayarlamak için
1
Ana ekran öğenizde, üzerine hafifçe vurun.
2
Ayarlar > Hesaplar ve senkr. öğelerine ve ardından SyncML™ hesabınıza
dokunun.
3
Hesap ayarları simgesine hafifçe vurun.
4
Senkronizasyon aralığı üzerine hafifçe vurun ve bir aralık seçeneği belirleyin.
Telefonunuzdan bir SyncML™ hesabını kaldırmak için
1
Ana ekran öğenizde,
2
Ayarlar > Hesaplar ve senkr. öğelerine ve ardından SyncML™ hesabınıza
üzerine hafifçe vurun.
dokunun.
3
4
öğesine basın, ardından Hesabı kaldır seçeneğine hafifçe vurun.
Onaylamak için Hesabı kaldır bölümüne tekrar hafifçe vurun.
64
Bu, ilgili yayının İnternet sürümüdür. © Sadece kişisel kullanım amacıyla yazdırılabilir.
Page 65

Kablosuz ağa bağlanma
Wi-Fi® teknolojisi ile telefonunuzdan kablosuz olarak İnternete erişebilirsiniz. Bu yolla
Web taraması yapabilir ve daha ucuz arama ve veri ücretlerine ulaşabilirsiniz.
Eğer şirketinizin veya kurumunuzun bir sanal özel ağı varsa (VPN), telefonunuzla bu ağa
bağlanabilirsiniz. Şirketinizdeki intranetlere ve diğer dahili servislere erişim için bir VPN
kullanabilirsiniz.
Wi-Fi®
Wi-Fi® teknolojisini kullanarak İnternet'e telefonunuzdan kablosuz olarak erişebilirsiniz.
İnternet'e bir Wi-Fi® bağlantısı kullanarak erişmek için, önce kullanılabilir bir Wi-Fi®
bağlantısı aramanız ve buna bağlanmanız gerekir. Wi-Fi® ağının sinyal gücü,
telefonunuzun konumuna bağlı olarak değişebilir. Wi-Fi® erişim noktasına daha yakın bir
yere gitmek sinyal gücünü artırabilir.
Wi-Fi®'yi kullanmadan önce
Wi-Fi® bağlantısını kullanarak İnternette tarama yapabilmek için kullanabileceğiniz bir WiFi® ağı arayıp buna bağlanmanız ve ardından İnternet tarayıcısını açmanız gerekir. Wi-Fi®
ağının sinyal gücü, telefonunuzun konumuna bağlı olarak değişebilir. Sinyal gücünü
artırmak için Wi-Fi® erişim noktasına daha yakın bir yere gidin.
Wi-Fi® uygulamasını açmak için
1
Ana ekran
2
Ayarlar seçeneğini bulup hafifçe vurun.
3
〇 seçeneğinin | olarak değişmesi için Wi-Fi öğesinin yanındaki 〇 seçeneğine
dokunun. Telefon kullanılabilir durumdaki Wi-Fi® ağlarını tarar.
öğenizde,
üzerine hafifçe vurun.
Wi-Fi® özelliğinin etkinleştirilmesi birkaç saniye sürebilir.
Bir Wi-Fi® ağına bağlanmak için
1
Ana ekran
2
Ayarlar seçeneğini bulup hafifçe vurun.
3
Wi-Fi® fonksiyonunun açık olduğundan emin olun. Wi-Fi simgesine dokunun.
4
Kullanabileceğiniz Wi-Fi® ağları görüntülenir. Kullanılabilir ağlar açık veya korumalı
olabilir. Açık ağlar Wi-Fi® ağ adının yanındaki
simgesiyle gösterilir.
5
Bağlanmak için bir Wi-Fi® ağına hafifçe vurun. Güvenli bir Wi-Fi® ağına
bağlanmaya çalışıyorsanız, parola girmeniz istenir. Bağlandıktan sonra durum
çubuğunda simgesi görüntülenir.
Telefonunuz bağlanılan Wi-Fi® ağlarını hatırlar. Daha önce bağlandığınız bir Wi-Fi® ağının
kapsama alanına girerseniz, telefonunuz bu ağa otomatik olarak bağlanır.
Bazı konumlarda, Wi-Fi® açık ağları, ağ erişimi için önce bir web sayfasına giriş yapılmasını
gerektirebilir. Daha fazla bilgi için ilgili Wi-Fi® ağının yöneticisine başvurun.
Başka bir Wi-Fi® ağına bağlanmak için
1
Ana ekran öğenizde, üzerine hafifçe vurun.
2
Ayarlar > Wi-Fi seçeneğini bulup hafifçe vurun. Saptanan Wi-Fi® ağları
görüntülenir.
3
Bağlanmak için başka bir Wi-Fi® ağına dokunun.
Wi-Fi® ağlarını manuel olarak taramak için
1
Ana ekran öğenizde,
2
Ayarlar > Wi-Fi seçeneğini bulup hafifçe vurun.
3
Tara simgesine dokunun. Telefon Wi-Fi® ağlarını tarar ve kullanılabilir ağları liste
halinde görüntüler.
4
Şebekeye bağlanmak için listedeki bir Wi-Fi® ağına dokunun.
konumundan öğesine hafifçe vurun.
simgesi ve güvenli ağlar
üzerine hafifçe vurun.
65
Bu, ilgili yayının İnternet sürümüdür. © Sadece kişisel kullanım amacıyla yazdırılabilir.
Page 66

Gelişmiş Wi-Fi® ayarları
Bir Wi-Fi® şebekesini manuel olarak eklemeden önce, telefonunuzdaki Wi-Fi® ayarını
açmanız gerekir.
Wi-Fi® ağ durumu
Bir Wi-Fi® ağına bağlı olduğunuz veya yakınınızda kullanılabilir Wi-Fi® ağları bulunduğu
sırada, bu Wi-Fi® ağlarının durumunu görmek mümkündür. Ayrıca açık bir Wi-Fi® ağı
algılandığında telefonun sizi uyarmasını sağlayabilirsiniz.
Wi-Fi® ağ bildirimlerini etkinleştirmek için
1
Wi-Fi® açık değilse, açın.
2
Ana ekran öğenizde, üzerine hafifçe vurun.
3
Ayarlar > Wi-Fi seçeneğini bulup hafifçe vurun.
4
5
6
1
2
3
4
5
6
7
öğesine basın.
Gelişmiş simgesine dokunun.
Ağ bildirimi onay kutusunu işaretleyin.
Manuel olarak Wi-Fi® ağı eklemek için
Ana ekran konumundan öğesine hafifçe vurun.
Ayarlar > Wi-Fi seçeneğini bulup hafifçe vurun.
Ağ ekle simgesine dokunun.
Ağ için Ağ SSID'si'sini girin.
Bir güvenlik türü seçmek için Güvenlik alanına hafifçe vurun.
Eğer gerekiyorsa, bir parola girin.
Kaydet simgesine dokunun.
Network SSID adını ve parolasını almak için Wi-Fi® şebeke yöneticinizle bağlantı kurun.
Bağlı Wi-Fi® ağının ayrıntılı bilgilerini görüntülemek için
1
Ana ekran
2
Ayarlar > Wi-Fi seçeneğini bulup hafifçe vurun.
3
Şu anda bağlı olduğunuz Wi-Fi® ağına dokunun. Detaylı ağ bilgisi görüntülenir.
konumundan öğesine hafifçe vurun.
Wi-Fi® uyku ilkesi
Wi-Fi® uyku ilkesini ekleyerek, Wi-Fi'den mobil verilere ne zaman geçileceğini
belirleyebilirsiniz.
Wi-Fi® ağına bağlı değilseniz, telefon İnternet'e erişmek için mobil veri bağlantısını kullanır
(telefonunuzda mobil veri bağlantısını kurmuş ve etkinleştirmiş olmanız koşuluyla).
Manuel olarak Wi-Fi® uyku ilkesi eklemek için
1
Ana ekran
2
Ayarlar > Wi-Fi seçeneğini bulup hafifçe vurun.
3
4
5
6
öğesine basın.
Gelişmiş simgesine dokunun.
Uyku modunda Wi-Fi etkin kalsın simgesine dokunun.
Bir seçenek belirleyin.
konumundan öğesine hafifçe vurun.
Telefonunuzun mobil veri bağlantısının paylaşılması
Telefonunuzun mobil veri bağlantısını USB kablosu kullanarak tek bir bilgisayarla
paylaşabilirsiniz. Bu işleme, USB tethering (bir cihazın başka bir cihazın internet bağlantısı
üzerinden internete çıkması) adı verilir. Ayrıca telefonunuzun veri bağlantısını telefonunuzu
taşınabilir bir Wi-Fi® genel alanına dönüştürerek tek seferde sekiz cihaza kadar
paylaştırabilirsiniz.
Telefonunuz veri bağlantısını paylaşıyorken, durum çubuğunda ya da Bildirim panelinde
aşağıdaki simgeler görüntülenebilir:
USB tethering etkin
66
Bu, ilgili yayının İnternet sürümüdür. © Sadece kişisel kullanım amacıyla yazdırılabilir.
Page 67

Taşınabilir Wi-Fi® genel alan (hotspot) etkin
USB kablosu kullanarak telefonunuzun veri bağlantısını paylaşmak için
1
Telefonunuzdaki tüm USB kablosu bağlantılarını devre dışı bırakın.
2
Telefonunuzla birlikte gelen USB kablosunu kullanarak telefonunuzu bir bilgisayara
bağlayın.
3
Ana ekran öğenizde, üzerine hafifçe vurun.
4
Ayarlar > Diğer… > İnternt p. ve taş. hotspot seçeneğini bulup hafifçe vurun.
5
USB bağlantısı onay kutusunu işaretleyin. Telefon, bilgisayarla, USB bağlantısı
üzerinden taşınabilir ağ veri bağlantısını paylaşmaya başlar. Durum çubuğunda ve
Bildirim panelinde devam eden bir bildirim görüntülenir.
6
USB bağlantısı onay kutusunun işaretini kaldırın veya veri bağlantınızı paylaşmayı
durdurmak için USB kablosunun bağlantısını kesin.
Telefonunuzun veri bağlantısını ve SD kartını bir USB kablosu üzerinden eş zamanlı olarak
paylaşamazsınız. Daha fazla bilgi için bkz. Telefonunuzun bilgisayara bağlanması (sayfa 98).
Bilgisayarınızı USB kablosu aracılığıyla bir ağ bağlantısı kurmak üzere hazırlamaya ihtiyacınız
olabilir. En güncel bilgileri edinmek için android.com/tether adresine gidin.
Telefonunuzun veri bağlantısını taşınabilir bir Wi-Fi® genel alanı olarak paylaşmak
için
1
Ana ekran
2
Ayarlar > Diğer… > İnternt p. ve taş. hotspot seçeneğini bulup hafifçe vurun.
3
Wi-Fi hotspot yapılandır simgesine dokunun.
4
Ağ için Ağ SSID'si'sini girin. Bir güvenlik türü seçmek için Güvenlik alanına hafifçe
konumundan
öğesine hafifçe vurun.
vurun.
5
Eğer gerekiyorsa, bir parola girin.
6
Kaydet simgesine dokunun.
7
Taşınabilir Wi-Fi hotspot onay kutusunu işaretleyin. Telefon, Wi-Fi® şebeke adını
(SSID) yayınlamaya başlar. Artık bu ağa, 8 adede varan bilgisayar veya cihazla
bağlanabilirsiniz.
8
Wi-Fi® aracılığıyla veri bağlantınızı paylaşmayı durdurmak istiyorsanız Taşınabilir
Wi-Fi hotspot işaretini kaldırın.
Taşınabilir genel alanınızı yeniden adlandırmak ya da güvenlik altına almak için
1
Ana ekran
2
Ayarlar > Diğer… > İnternt p. ve taş. hotspot seçeneğini bulup hafifçe vurun.
3
Wi-Fi hotspot yapılandır simgesine dokunun.
4
Ağ için Ağ SSID'si'sini girin.
5
Güvenlik türünü seçmek için Güvenlik alanına dokunun.
6
Eğer gerekiyorsa, bir parola girin.
7
Kaydet simgesine dokunun.
konumundan
öğesine hafifçe vurun.
67
Bu, ilgili yayının İnternet sürümüdür. © Sadece kişisel kullanım amacıyla yazdırılabilir.
Page 68

Web tarayıcısı
1
2
3
Web tarayıcınızı kullanarak web sayfalarını görüntüleyebilir ve dolaşabilir, yer imi olarak
ekleyebilir ve web sayfalarını çevrimdışı olarak görüntülemek üzere kaydedebilirsiniz. Aynı
anda en fazla 16 pencere açabilir ve bunların arasında kolaylıkla geçiş yapabilirsiniz. Buna
ek olarak, mobil sürümünü görüntülemek istemediğiniz web sayfalarının masaüstü
sürümünü isteyebilirsiniz.
Web tarayıcısını açmak için
1
Ana ekran öğenizde, üzerine hafifçe vurun.
2
seçeneğini bulup hafifçe vurun.
Web'de tarama yapma
Arama ve adres çubuğu
Web'de tarama yapmak için arama ve adres çubuğunu kullanın.
1
Geçerli web sayfasının yüklenme ilerleme durumunu görüntüleyin
2 Bir web sayfası için arama sözcüğü girin ya da bir web sayfası yüklemek için web sayfası adresi girin
3 Geçerli web sayfasının yüklenmesini iptal edin
Bazen, web sayfasının yüklenmesi tamamlandıktan sonra, arama ve adres çubuğu
görüntülenmez. Ekranın aşağısına doğru hafifçe kaydırma yaptığınızda yeniden belirir.
Bir web sayfasına gitmek için
1
Tuş takımını aktifleştirmek için arama ve adres metin alanına hafifçe vurun.
2
Bir web adresi girin.
3
Git seçeneğine hafifçe vurun.
Bir web sayfasını aramak için
1
Tuş takımını aktifleştirmek için arama ve adres metin alanına hafifçe vurun.
2
Bir arama sözcüğü girin.
3
Git seçeneğine hafifçe vurun.
Web tarayıcısından çıkmak için
•
Tarama sırasında öğesine basın.
Tarayıcıyı yeniden açtığınızda, telefonu yeniden başlatmış olsanız bile tarayıcı son olarak
kapatılmadan önceki gibi belirir. Örneğin, aynı sayıda pencere açılır.
Web sayfalarını dolaşma
Link seçmek için
•
Web sayfasındaki bir linki seçmek için linke hafifçe vurun. Seçili link vurgulanır ve
parmağınızı kaldırdıktan sonra web sayfası yüklenmeye başlar.
Parmağınızı kaldırmadan önce yanlışlıkla bir link seçerseniz, parmağınızı linkin dışında bir alana
sürükleyerek seçiminizden vazgeçebilirsiniz.
Tarama sırasında önceki sayfaya gitmek için
•
öğesine basın.
68
Bu, ilgili yayının İnternet sürümüdür. © Sadece kişisel kullanım amacıyla yazdırılabilir.
Page 69

Web sayfasında yaklaştırma veya uzaklaştırma yapmak için
Aşağıda verilen web sayfasında yaklaştırma ya da uzaklaştırma yapma yöntemlerinden
birisini kullanın:
•
Web sayfasında görüntüyü yaklaştırmak için iki defa hafifçe vurun veya
uzaklaştırmak için iki defa daha hafifçe vurun.
•
Sayfanın bir alanına aynı anda iki parmakla dokunun ve yaklaştırmak için
parmaklarınızı birbirinden uzaklaştırın ya da uzaklaştırmak için parmaklarınızı
birbirine yaklaştırın.
Geçerli web sayfasını yeniden yüklemek için
•
öğesine basın, ardından Yenile seçeneğine hafifçe vurun.
Web sayfasını çevrimdışı görüntülemek üzere kaydetmek için
1
Web sayfası yüklendikten sonra öğesine basın.
2
Ç.dışı okuma için kaydet simgesine dokunun. Daha sonra, kaydedilen tüm web
sayfalarını görüntüleyebileceğiniz Kayıtlı sayfalar sekmesine yönlendirilirsiniz.
Bellek kartı kullanılamıyorsa web sayfası kaydedilemez.
Daha önce kaydedilen bir web sayfasını görüntülemek için
1
Tarayıcı açıkken, arama ve adres çubuğunun görünmesi için ekranın alt kısmına
hafifçe vurarak kaydırın.
2
Arama ve adres çubuğunun yanındaki
3
öğesine, sonra da Kayıtlı sayfalar sekmesine dokunun.
4
Görüntülemek istediğiniz bir web sayfasını bulup seçin.
öğesine dokunun.
Çevrimdışı bir web sayfasının canlı halini yüklemek için
1
Çevrimdışı bir web sayfası açıldığında simgesine basın.
2
Yayına al simgesine dokunun.
Bir web sayfasının masaüstü sürümünü istemek için
1
Web sayfasında gezinirken öğesine basın.
2
Masaüstü sitesi iste simgesine dokunun.
Penceredeki bir web sayfasının masaüstü sürümünü görüntülemeyi seçtikten sonra, aynı
pencerede daha sonra görüntüleyeceğiniz diğer web sayfalarının da masaüstü sürümleri
gösterilir. Ayarı eski haline döndürmek için yeniden Masaüstü sitesi iste seçeneğine dokunun.
Geçerli web sayfasında link paylaşmak için
1
Tarama sırasında öğesine basın.
2
Sayfayı paylaş simgesine dokunun.
3
Kullanılabilir aktarma yöntemini seçin ve ekrandaki talimatları izleyin.
Tarayıcı penceresini kapatmak için
1
Tarayıcı açıkken, arama ve adres çubuğunun görünmesi için ekranın alt kısmına
hafifçe vurarak kaydırın.
2
Arama ve adres çubuğunun yanındaki
öğesine dokunun. Bütün açık
pencerelerin listesi belirir.
3
Kapatmak istediğiniz pencerede
öğesine dokunun ya da kapatmak için,
pencereyi ekranın soluna ya da sağına hafifçe vurarak kaydırın.
Yer imlerini yönetme
Yer imleri, sık kullandığınız ve sık ziyaret ettiğiniz web sayfalarına hızla erişebilmenizi
sağlar. Yer imlerini doğrudan telefon tarayıcınızdan ekleyebilirsiniz. Ayrıca telefon
tarayıcınızı, bir bilgisayar aracılığıyla Google hesabınıza senkronize ettiğiniz Google™
Chrome yer imleri ile de senkronize edebilirsiniz. Bkz. Tarayıcınızı Google™ Chrome ile
senkronize etmek için(sayfa 61).
Ağ operatörünüze bağlı olarak, bazı yer imleri telefonunuza önceden yüklenmiş olabilir.
69
Bu, ilgili yayının İnternet sürümüdür. © Sadece kişisel kullanım amacıyla yazdırılabilir.
Page 70

Bir web sayfasına yer imi koymak için
1
Web sayfasını görüntülediğiniz sırada öğesine basın.
2
Yer işaretlerine kaydet simgesine dokunun.
3
İsterseniz yer imini düzenleyin.
4
Bittiğinde, Tamam seçeneğine vurun.
Bir yer imi açmak için
1
Tarayıcı açıkken, arama ve adres çubuğunun görünmesi için ekranın alt kısmına
hafifçe vurarak kaydırın.
2
Arama ve adres çubuğunun yanındaki
öğesine ve ardından öğesine
dokunun. Google™ Chrome ile senkronize ettiğiniz hesapların adları görüntülenir.
Doğrudan telefona kaydettiğiniz yer imleri Yerel hesap altında listelenir.
3
Bir hesabın yer imlerini göstermek için hesaba dokunun. Hesaptaki tüm yer imleri
görüntülenir.
4
Yer imini açmak için dokunun.
Yer imini düzenlemek için
1
Tarayıcı açıkken, arama ve adres çubuğunun görünmesi için ekranın alt kısmına
hafifçe vurarak kaydırın.
2
Arama ve adres çubuğunun yanındaki öğesine ve ardından öğesine
dokunun.
3
Yer imine dokunarak bekleyin.
4
Beliren menüde, Favorileri düzenle seçeneğine dokunun.
5
Yer imini istediğiniz şekilde düzenleyin.
6
Bittiğinde, Tamam seçeneğine vurun.
Ana ekranınıza yer imli bir web sayfası eklemek için
1
Tarayıcı açıkken, arama ve adres çubuğunun görünmesi için ekranın alt kısmına
hafifçe vurarak kaydırın.
2
Arama ve adres çubuğunun yanındaki öğesine ve ardından öğesine
dokunun.
3
Ana ekran içine eklemek istediğiniz yer imine dokunun ve basılı tutun.
4
Beliren menüde, Ana ekrana kısayol ekle seçeneğine dokunun.
Yer imini silmek için
1
Tarayıcı açıkken, arama ve adres çubuğunun görünmesi için ekranın alt kısmına
hafifçe vurarak kaydırın.
2
Arama ve adres çubuğunun yanındaki
öğesine ve ardından öğesine
dokunun.
3
Yer imine dokunarak bekleyin.
4
Görünen menüde, seçili yer imini silmek için Favoriyi sil seçeneğine dokunun.
Daha önce ziyaret edilen bir web sayfasını işaretlemek için
1
Tarayıcı açıkken, arama ve adres çubuğunun görünmesi için ekranın alt kısmına
hafifçe vurarak kaydırın.
2
Arama ve adres çubuğunun yanındaki
öğesine ve ardından öğesine
dokunun.
3
Geçmiş sekmesine dokunun ve ardından daha önceden ziyaret edilen web
sayfalarının listesini görüntülemek için aşağı oklardan birine dokunun.
4
Yer imi olarak eklemek istediğiniz web sayfasının yanındaki öğesine dokunun.
5
Dilerseniz, yer iminin adı veya konumu gibi diğer ayrıntılı bilgileri düzenleyin.
6
Bittiğinde, Tamam seçeneğine vurun.
70
Bu, ilgili yayının İnternet sürümüdür. © Sadece kişisel kullanım amacıyla yazdırılabilir.
Page 71

Metin ve görüntülerin yönetilmesi
Bir web sayfasında metin bulmak için:
1
Web sayfasını görüntülediğiniz sırada öğesine basın.
2
Sayfada bul simgesine dokunun.
3
Arama metninizi girin. Aramanızla eşleşen karakterler web sayfasında vurgulanır.
4
Önceki veya sonraki vurgulanan öğeye gitmek için yukarı veya aşağı okuna
dokunun.
5
Arama çubuğunu kapatmak için
Web sayfasından metin kopyalamak için
1
Kopyalamak istediğiniz metin bölümüne vurgulanana kadar dokunun ve basılı
tutun. Seçimin her iki ucunda sekmeler görünür. Kopyalamak istediğiniz tüm metni
seçmek için sekmeleri uygun şekilde sürükleyin.
2
ve ardından Kopyala seçeneğine hafifçe vurun.
3
Metni bir e-postaya, metin mesajına veya multimedya mesajına yapıştırmak için ilgili
uygulamada metin alanına dokunarak bekleyin ve görüntülenen menüde Yapıştır
öğesine dokunun.
Kopyalamak istediğiniz metin başka bir web sayfasına giden bir bağlantının parçasıysa, devam
edebilmeniz için öncelikle Metin seç öğesine dokunmanız gereken bir menü görünür.
Web sayfasındaki bir resmi kaydetmek için
1
Etkin olan web sayfasında, kaydetmek istediğiniz resme dokunun ve menü
görünene kadar basılı tutun.
2
Görseli kaydet simgesine dokunun.
öğesine hafifçe vurun.
Bellek kartı kullanılamıyorsa resim kaydedilemez.
Birden çok pencere
Tarayıcınız aynı anda en çok 16 farklı pencere çalıştırabilir. Örneğin, bir pencerede web
postanıza giriş yapabilir ve bir başkasında günün haberlerini okuyabilirsiniz. Bir
pencereden diğerine kolaylıkla geçiş yapabilirsiniz. Web'de tarama yaparken daha fazla
gizlilik isterseniz, üzerinden bağlanıldığında kişisel bilgi veya tanımlama bilgilerini
kaydetmeyen bir pencere açmak için imzasız sekmeyi kullanabilirsiniz.
Yeni bir tarayıcı penceresi açmak için
1
Tarayıcı açıkken, arama ve adres çubuğunun görünmesi için ekranın alt kısmına
hafifçe vurarak kaydırın.
2
Arama ve adres çubuğunun yanındaki
dokunun.
İmzasız bir pencere açmak için
1
Tarayıcı açıkken, arama ve adres çubuğunun görünmesi için ekranın alt kısmına
hafifçe vurarak kaydırın.
2
Arama ve adres çubuğunun yanındaki
3
1
2
öğesine basın, ardından Yeni gizli sekme seçeneğine hafifçe vurun.
Bir bağlantıyı yeni bir tarayıcı penceresinde açmak için
Bir menü görüntülenene kadar bağlantıya dokunarak bekleyin.
Yeni sekmede aç seçeneğini bulup hafifçe vurun.
öğesine ve ardından öğesine
öğesine dokunun.
Tarayıcı pencereleri arasında geçiş yapmak için
1
Tarayıcı açıkken, arama ve adres çubuğunun görünmesi için ekranın alt kısmına
hafifçe vurarak kaydırın.
2
Arama ve adres çubuğunun yanındaki
3
Tüm açık pencerelerin listesini taramak için yukarı ve aşağı doğru kaydırma yapın.
4
Geçiş yapmak istediğiniz pencereye dokunun.
Bu, ilgili yayının İnternet sürümüdür. © Sadece kişisel kullanım amacıyla yazdırılabilir.
öğesine dokunun.
71
Page 72

Web'den indirme
Telefonunuzdaki web tarayıcısını kullanarak uygulamalar ve içerikler indirebilirsiniz.
Genellikle indirmek istediğiniz dosyanın indirme bağlantısına bir dokunuş indirme işlemini
başlatmak için yeterlidir.
İndirdiğiniz dosyaları görüntülemek için
1
Önceden indirilmiş dosyaları (karta) görüntülemeden önce telefonunuza bir bellek
kartı taktığınızdan emin olun.
2
Ana ekran öğenizde uygulamasına hafifçe vurun.
3
İndirmeler seçeneğini bulup hafifçe vurun.
Devam eden indirme işlemini iptal etmek için
1
Telefonunuz bir dosya indirmeye başladığında durum çubuğunu aşağıya doğru
sürükleyin ve indirmekte olduğunuz dosyaya dokunun.
2
İptal etmek istediğiniz indirilen dosyanın yanındaki onay kutusunu işaretleyin.
3
seçeneğine hafifçe vurun.
Tarayıcı ayarları
Tarayıcı ayarlarını değiştirebilir ve tarayıcınızın görünümünü özelleştirebilirsiniz. Örneğin,
görüntülenen metnin boyutunu ihtiyaçlarınıza göre değiştirebilir ya da önbelleği, çerezleri,
tarayıcı geçmişini ve ziyaret ettiğiniz web sitelerine bağlı olan diğer verileri
temizleyebilirsiniz.
Tarayıcı ayarlarınızı değiştirmek için
1
Tarayıcı açıkken öğesine basın.
2
Ayarlar simgesine dokunun.
Web sayfalarında metin boyutunu değiştirmek için
1
Tarayıcı açıkken öğesine basın.
2
Ayarlar > Erişilebilirlik seçeneğine hafifçe vurun.
3
Metin boyutu ayarlarını istediğiniz şekilde yapın.
Telefonunuzdan önbelleği temizlemek için
1
Tarayıcı açıkken öğesine basın.
2
Ayarlar > Gizlilik ve güvenlik seçeneğine hafifçe vurun.
3
Önbelleği temizle öğesine ve ardından onaylamak için Tamam öğesine hafifçe
vurun.
Tarayıcı çerezlerini temizlemek için
1
Tarayıcı açıkken
2
Ayarlar > Gizlilik ve güvenlik seçeneğine hafifçe vurun.
3
Tüm çerez verisini temizl öğesine ve ardından onaylamak için Tamam öğesine
hafifçe vurun.
Tarayıcı geçmişini temizlemek için
1
Tarayıcı açıkken öğesine basın.
2
Ayarlar > Gizlilik ve güvenlik seçeneğine hafifçe vurun.
3
Geçmişi temizle öğesine ve ardından onaylamak için Tamam öğesine hafifçe
vurun.
öğesine basın.
Web sayfalarını otomatik sığdırma
Haber sayfaları gibi birçok metin ve görüntü içeren büyük web sayfalarını rahatça
okuyabilmeniz için tarayıcınızda otomatik sığdırma seçeneği bulunur. Bu seçenek
etkinleştirilirse, parmaklarınızla yaklaştırdıktan hemen sonra ekrana iki defa
dokunduğunuzda ekrandaki metnin resim ve sütunları tarayıcınız tarafından otomatik
olarak yeniden boyutlandırılır. Otomatik sığdırma özelliği devre dışı bırakılırsa, bir cümlenin
tamamını okuyabilmek için iki yana doğru kaydırma yapmanız gerekebilir.
72
Bu, ilgili yayının İnternet sürümüdür. © Sadece kişisel kullanım amacıyla yazdırılabilir.
Page 73

Web sayfalarını otomatik sığdırmak için
1
Tarayıcı açıkken öğesine basın.
2
Ayarlar > Gelişmiş > Sayfaları otomatik sığdır seçeneklerine hafifçe vurun.
Otomatik metin girme
Otomatik metin girme, ad veya adresler gibi verileri farklı web formlarına otomatik olarak
girebilmenizi sağlar, böylece aynı bilgiyi farklı web formlarına yeniden girmek zorunda
kalmazsınız.
Otomatik metin girmek üzere metin oluşturmak için
1
Tarayıcı açıkken öğesine basın.
2
Ayarlar > Genel seçeneğine hafifçe vurun.
3
Önceden işaretlenmediyse Formu otomatik doldur onay kutusunu işaretleyin.
4
Otomatik doldurma metni öğesine dokunun ve ardından adınız ve adresiniz gibi,
otomatik metin girmek için kullanmak istediğiniz metni girin.
5
Bittiğinde, Kaydet seçeneğine vurun.
Eklenti ayarları
Eklentinin bir web sayfasında nasıl çalışacağını ayarlayabilirsiniz. Örneğin, bir web
sayfasını görüntülerken en iyi görsel efektleri edinmek için eklentileri etkinleştirebilirsiniz.
Alternatif olarak, tarama hızını artırmak için tarayıcınızı, eklentileri yalnızca istendiğinde
çalıştıracak şekilde ayarlayabilir ya da eklentileri tamamen devre dışı bırakabilirsiniz.
Eklentileri yalnızca istendiğinde çalıştıracak şekilde etkinleştirmek için
1
Tarayıcı açıkken
2
Ayarlar > Gelişmiş > Eklentileri etkinleştir seçeneklerine hafifçe vurun.
3
İsteğe bağlı onay kutusunu işaretleyin.
öğesine basın.
Ayarların etkili olması için tarayıcınızı yeniden başlatmanız gerekebilir.
73
Bu, ilgili yayının İnternet sürümüdür. © Sadece kişisel kullanım amacıyla yazdırılabilir.
Page 74

Müzik
1
6
2
9
4
5
8
3
7
Müzik çalar. Bilgisayardan bellek kartınıza aktardığınız veya çevrimiçi mağazalardan satın
alıp indirdiğiniz müzikleri, sesli kitapları ve podcast'leri dinleyebilir ve organize edebilirsiniz.
İçeriğe kolayca müzik çalardan erişilmesi için Media Go™ uygulamasını kullanabilirsiniz.
Media Go™ bilgisayar ile telefon arasında müzik dosyası aktarımı yapmayı kolaylaştırır.
Daha fazla bilgi için, bkz. Telefonunuzun bilgisayara bağlanması sayfa 98.
Bellek kartınıza medya dosyalarını kopyalama
Bütün favori medya içeriğini bilgisayardan telefona kopyalayın ve telefonunuzun eğlence
özelliklerini sonuna kadar kullanmaya başlayın. Müzik, fotoğraf, video ve diğer dosyaları
aktarmak kolaydır. Sadece telefonunuzu bir USB kablosu ile bir bilgisayara bağlayın ve
aşağıdaki yöntemlerden birini kullanın:
•
Örneğin, Windows Explorer gibi bir dosya yöneticisi kullanın.
Bkz. Telefon ve bilgisayar arasında USB kablosu kullanarak içerik aktarmak için
sayfa 98.
•
Media Go™ bilgisayar uygulamasını kullanın.
Bkz. Media Go™ sayfa 99.
Telefonunuzu bağlama ve dosya aktarma hakkında daha fazla genel bilgi için bkz.
Telefonunuzun bilgisayara bağlanması sayfa 98.
Müzik çaları kullanma
Ses içeriğini çalmak için
1
Ana ekran ekranınızdan, Medya >
Eğer, görüntülenmezse, seçeneğine dokunun, ardından seçeneğini bulup
dokunun.
2
Müzik kitaplığını açmak için
3
Ses öğelerini sanatçıya göre taramak için seçeneğine hafifçe vurun. Albüm
olarak göz atmak için öğesine hafifçe vurun. Çalma listesine göre göz atmak
için öğesine hafifçe vurun. Ses öğelerini parçaya göre taramak için
seçeneğine hafifçe vurun.
4
Bir parçaya göz atmak için yukarı ya da aşağı kaydırın.
5
Çalmak için parçaya hafifçe vurun.
öğesine hafifçe vurun.
seçeneğine dokunarak müzik çaları açın.
Müzik çalara genel bakış
Bu, ilgili yayının İnternet sürümüdür. © Sadece kişisel kullanım amacıyla yazdırılabilir.
74
Page 75

1 Bellek kartınızdaki müzik öğelerine göz atın
2 İlgili bilgileri çevrimiçi bulmak için sonsuz düğmesine hafifçe vurun
3 Kapak resmi (varsa)
4 Geçerli oynatma kuyruğunda önceki parçaya gidin veya geri alın
5 Oynat/Duraklat düğmesi
6 İlerleme göstergesi – hızlı ileri ya da geri almak için sürükleyin ya da hafifçe vurun
7 Geçerli parçada geçen süre
8 Geçerli oynatma kuyruğunda sonraki parçaya gidin veya ileri sarın
9 Geçerli oynatma kuyruğunu görüntüleyin
Parçaları değiştirmek için
•
Müzik çalarda
veya simgesine hafifçe vurun.
Bir parçayı duraklatmak için
•
Müzik çalarda simgesine hafifçe vurun.
Müziği hızlı ileri sarmak veya geri almak için
•
Müzik çalarda veya simgesine dokunarak bekleyin.
İlerleme göstergesi işaretçisini de sağa veya sola sürükleyebilirsiniz.
Ses seviyesini ayarlamak için:
•
Müzik çalarda bir parça çalarken ses seviyesi tuşuna basın.
Ekolayzer ile sesi geliştirmek için
1
Müzik çalar açıkken öğesine basın.
2
Ekolayzır simgesine dokunun.
3
Bir müzik sitili seçin.
Geçerli çalma sırasını görüntülemek için
•
Müzik çalarda
öğesine hafifçe vurun.
Müzik çaları küçültmek için:
•
Müzik çalar kullanılırken, önceki ekrana gitmek için öğesine ya da Ana ekran
seçeneğine gitmek için öğesine basın. Müzik çalar arka planda çalışmaya
devam eder.
Arka planda yürütüldüğü sırada müzik çalara geri dönmek için
1
Durum çubuğunu aşağıya doğru sürükleyerek Bildirim panelini açın.
2
Parça adına hafifçe vurarak müzik çaları açın.
Alternatif olarak, müzik çalara dönmek için
hafifçe vurabilirsiniz.
öğesini basılı tutabilir ve ardından öğesine
Bir parçayı silmek için
1
Müzik çalar kitaplığını açın ve silmek istediğiniz parçaya göz atın.
2
Parça başlığını basılı tutun, ardından Sil öğesine hafifçe vurun.
Ayrıca albümleri de bu şekilde silebilirsiniz.
Bu, ilgili yayının İnternet sürümüdür. © Sadece kişisel kullanım amacıyla yazdırılabilir.
75
Page 76

Bir veya birden fazla parçayı aynı anda silmek için
1
Müzik çalarda öğesine hafifçe vurun.
2
3
4
5
öğesine basın.
Birden fazla sil simgesine dokunun.
Silmek istediğiniz bir veya birden fazla parçayı seçin.
Sil simgesine dokunun.
Parçayı paylaşmak için
1
Parçalarınızı müzik çalar kitaplığında taramak için bir parça adına dokunarak
bekleyin.
2
Gönd. seçeneğini bulup hafifçe vurun.
3
Kullanılabilir aktarma yöntemini seçin ve ekrandaki talimatları izleyin.
Ayrıca albümleri ve çalma listelerini bu şekilde paylaşabilirsiniz.
Telif hakkıyla korunan öğeleri kopyalamanız, göndermeniz veya aktarmanız mümkün
olmayabilir.
Aynı anda bir ya da daha fazla parçayı paylaşmak için
1
Müzik çalar kitaplığındaki parçalarınızı tararken öğesine basın.
2
Birden çok gönder seçeneğini bulup hafifçe vurun.
3
Paylaşmak istediğiniz bir veya birden fazla parçaya hafifçe vurun.
4
Gönd. seçeneğini bulup hafifçe vurun.
5
Kullanılabilir aktarma yöntemini seçin ve ekrandaki talimatları izleyin.
Telif hakkıyla korunan öğeleri kopyalamanız, göndermeniz veya aktarmanız mümkün
olmayabilir.
Facebook™ üzerinde bir parçayı önermek için
1
Müzik çalarda bir parça çalınıyorken albüm resmine dokunun.
2
Facebook™ üzerinde "Beğendiğinizi" göstermek için öğesine dokunun.
Gerekirse, yorumlar alanına bir yorum ekleyin.
3
Parçayı Facebook™'a göndermek için Paylaş öğesine hafifçe vurun. Parça
başarıyla alındıysa, Facebook™'tan bir teyit mesajı alırsınız.
Parçayı beğendikten sonra ekranınızda görüntülenir.
Müzik çalar widget'ı
Müzik çalar widget'ı Ana ekran müzik çalarınıza doğrudan erişim sağlayan minyatür bir
uygulamadır. Kullanmaya başlamadan önce Ana ekran bu widget'ı eklemeniz
gerekmektedir.
Ana ekranınıza müzik çalar widget'ı eklemek için
1
Ana ekran konumundan
2
Ekle > Widget'lar seçeneğine hafifçe vurun.
3
Müzik çalar simgesine dokunun.
öğesine basın.
İlgili ses içeriğinin bulunması
Müzik çalarda, Sonsuz düğmesine dokunarak dinlediğiniz sanatçıyla ilgili ses içeriğini
bulabilirsiniz. .
Müzik çaları tararken aynı zamanda belirli bir sanatçıyla ilgili ses içeriğini arayabilirsiniz.
Müzik çalar aşağıdaki sonuç türlerini arar ve listeler:
•
YouTube™'da müzik videoları
•
Wikipedia'da sanatçı bilgisi
•
Google'da şarkı sözleri
•
YouTube™'da karaoke videoları
•
Web'de diğer aramalar
76
Bu, ilgili yayının İnternet sürümüdür. © Sadece kişisel kullanım amacıyla yazdırılabilir.
Page 77

Müzikleri rasgele çalma
Şarkı listelerindeki parçaları rasgele bir sırada çalabilirsiniz. Şarkı listesi kendi
oluşturduğunuz bir şarkı listesi veya bir albüm olabilir.
Parçaları rasgele çalmak için
1
Müzik çalarda öğesine hafifçe vurun.
2
öğesine hafifçe vurarak bir albüme gidin veya öğesine vurup bir çalma
listesini tarayın.
3
Albümün veya çalma listesinin adına hafifçe vurarak bu öğeyi açın.
4
simgesine dokunun.
Ayrıca öğesine hafifçe vurarak listedeki tüm parçaları karışık sırada çaldırabilirsiniz.
Çalma listeleri
Müzik çalar otomatik olarak
çalma listeleri oluşturur. Müzik çalar ayrıca ses kitaplığınızdaki her sanatçının en çok
çalınan şarkılarından da bir çalma listesi oluşturur (buna En çok çalınan adı verilir). Bellek
kartınızdaki müziklerden kendi çalma listenizi oluşturabilirsiniz.
Ek olarak, bilgisayarınızda Media Go™ uygulaması yüklüyse, çalma listelerini
bilgisayarınızdan bellek kartına kopyalayabilirsiniz. Telefonu bilgisayarınıza USB kablo
bağlantısını kullanarak bağladığınızda, bellek kartınız bilgisayardaki Media Go™
uygulaması içinde görüntülenir. Daha fazla bilgi için, bkz. Telefonunuzun bilgisayara
bağlanması, sayfa 98.
müzik kitaplığı içinde çalma listesi sekmesinde bir Akıllı
Akıllı çalma listelerini çalmak için
1
Müzik çalarda öğesine hafifçe vurun.
2
seçeneğine hafifçe vurun.
3
Akıllı çalma listeleri altında, bir çalma listesine hafifçe vurun.
4
Çalmak için parçaya hafifçe vurun.
Bir sanatçının en çok çalınan şarkılarını çalmak için
1
Müzik çalarda öğesine hafifçe vurun.
2
ve sonra da bir sanatçıya hafifçe vurun.
3
Sık çalınan öğeler seçeneğini bulup hafifçe vurun. Her sanatçı için en çok on
parça görüntülenir.
4
Çalmak için parçaya hafifçe vurun.
Kendi çalma listenizi oluşturmak için
1
Müzik çalarda öğesine dokunun.
2
Çalma listesine bir sanatçı, albüm veya bir parça eklemek üzere, menü açmak için
sanatçının adına ya da albümün başlığına veya parçaya dokunarak bekleyin.
3
Çalma listesine ekle > Yeni çalma list. oluştur seçeneğine dokunun.
4
Çalma listesi için bir isim girin ve Tamam > Çal. listesi olark kaydet seçeneklerine
dokunun. Artık bir çalma listesi oluşturmuş ve bu çalma listesine bir sanatçı, albüm
veya parça eklemiş bulunuyorsunuz. Müzik çalar kitaplığında
dokunarak çalma listelerinizi görüntüleyin.
Bir çalma listesine parça eklemek için
1
Müzik çalar kitaplığına göz atarken eklemek istediğiniz sanatçının adına veya albüm
başlığına ya da parçaya dokunarak bekleyin.
2
Çalma listesine ekle simgesine dokunun.
3
Sanatçı, albüm veya parça eklemek istediğiniz çalma listesinin adına hafifçe vurun.
Sanatçı, albüm veya parça çalma listesine eklenir.
öğesine
77
Bu, ilgili yayının İnternet sürümüdür. © Sadece kişisel kullanım amacıyla yazdırılabilir.
Page 78

Kendi çalma listelerinizi dinlemek için
1
Müzik çalarda öğesine hafifçe vurun.
2
seçeneğini bulup hafifçe vurun.
3
Çalma listelerim altında, bir çalma listesine hafifçe vurun.
4
Çalmak için parçaya hafifçe vurun.
Çalma listesinden bir parçayı çıkarmak için
1
Bir çalma listesinde silmek istediğiniz parça başlığına dokunun ve öyle tutun.
2
Çalma listesinden sil seçeneğini bulup hafifçe vurun.
Çalma listesini silmek için
1
Müzik çalarda,
2
Silmek istediğiniz çalma listesine dokunarak bekleyin.
3
Sil simgesine dokunun.
4
Onaylamak için Sil bölümüne tekrar hafifçe vurun.
öğesine hafifçe vurun ve ardından Şarkı listeleri öğesini seçin.
78
Bu, ilgili yayının İnternet sürümüdür. © Sadece kişisel kullanım amacıyla yazdırılabilir.
Page 79

TrackID teknolojisiyle müzik tanımlama
Ortamda çalan bir müzik parçasını tespit etmek için TrackID™ müzik tanıma servisini
kullanın. Şarkının kısa bir örneğini kaydedin ve saniyeler içinde sanatçı, başlık ve albüm
bilgilerine erişin. TrackID™ tarafından algılanan parçaları satın alabilir ve tüm dünyadaki
TrackID kullanıcılarının neler aradığını görmek için TrackID tablolarını görüntüleyebilirsiniz.
En iyi sonuçları almak için TrackID™ teknolojisini sessiz bir alanda kullanın. Bu
uygulamayı kullanma konusunda sorun yaşıyorsanız, bkz. İnternet tabanlı servisleri
kullanamıyorum sayfa 116.
TrackID™ uygulaması ve TrackID™ servisi her ülkede/bölgede veya her yerde tüm şebekeler
ve/veya servis sağlayıcıları tarafından desteklenmeyebilir.
TrackID™ uygulamasını açmak için
1
Ana ekran konumunuzda şu öğeye dokunun; .
2
TrackID™ öğesini bulup dokunun.
Dilerseniz, TrackID™ uygulamasını açmak için TrackID™ widgetini de kullanabilirsiniz.
TrackID™ kullanarak parçaya ait bilgileri aramak için
1
TrackID™ uygulaması açıksa, telefonu müzik kaynağına doğru tutun.
2
seçeneğine hafifçe vurun. Parça TrackID™ servisi tarafından tanınırsa, sonuçlar
ekranda görüntülenir.
TrackID™ başlangıç ekranına dönmek için, öğesine basın.
TrackID™ tablolarını görüntülemek için
1
TrackID™
kez görüntülediğinizde tablo, bulunduğunuz bölgeye göre ayarlanır.
2
Diğer bölgelerde bulunan en popüler aramalara ilişkin tabloları görüntülemek için
sırasıyla
3
Ülkenizi veya bölgenizi seçin.
uygulaması açık olduğunda sekmesine hafifçe vurun. Bir tabloyu ilk
>
Bölgeler
öğelerine hafifçe vurun.
TrackID™ teknolojisinin sonuçlarını kullanma
TrackID™ uygulaması parçayı tanıdığında parça bilgisi belirir. Parçayı satın alabilir veya eposta ya da SMS yoluyla paylaşabilirsiniz. Ayrıca, parçanın sanatçısı hakkında daha fazla
bilgi edinebilirsiniz.
TrackID™ teknolojisini kullanarak parça satın almak için:
1
TrackID™ uygulaması açık olduğunda, bir parça başlığına hafifçe vurun.
2
Parça bilgisi ekranında, İndir tuşuna hafifçe vurun.
3
Satın alma işleminizi tamamlamak için telefonunuzda verilen talimatları takip edin.
Parça satın alma özelliği, her ülkede/bölgede veya her yerde tüm şebekeler ve/veya servis
sağlayıcıları tarafından desteklenmeyebilir.
E-posta veya SMS aracılığıyla parça paylaşmak için
1
TrackID™ uygulaması açık olduğunda, bir parça başlığına hafifçe vurun.
2
Paylaşma yöntemini seçin.
3
İşlemi tamamlamak için telefonunuzda verilen talimatları takip edin.
Parçaya ait sanatçı bilgisini görüntülemek için
1
TrackID™ uygulaması açık olduğunda, bir parça başlığına hafifçe vurun.
2
Sanatçı bilgisi simgesine dokunun.
79
Bu, ilgili yayının İnternet sürümüdür. © Sadece kişisel kullanım amacıyla yazdırılabilir.
Page 80

Parça geçmişinden bir parça silmek için
1
TrackID™ uygulaması açıkken öğesine dokunun.
2
Bir parça başlığına ve ardından Sil seçeneğine dokunun.
3
Evet öğesine dokunun.
80
Bu, ilgili yayının İnternet sürümüdür. © Sadece kişisel kullanım amacıyla yazdırılabilir.
Page 81

FM radyo kullanımı
1
7
2
3
4
5
6
8
Telefonunuzdaki FM radyo herhangi bir FM radyo gibi çalışır. Örneğin, FM radyo
istasyonlarına gözatıp dinleyebilir ve bunları sık kullanılan olarak kaydedebilirsiniz.
Radyoyu kullanmadan önce telefona kablolu bir mikrofonlu kulaklık seti veya kulaklık
bağlamanız gerekir. Bunun nedeni mikrofonlu kulaklık seti veya kulaklığın anten görevi
görmesidir. Bu cihazlardan birini bağladıktan sonra isterseniz radyo sesini telefonun
hoparlörüne yönlendirebilirsiniz.
FM radyoyu açtığınızda, kullanılabilir kanallar otomatik olarak görüntülenir. Bir kanalın RDS
bilgileri varsa, bu kanalı dinlemeye başladıktan birkaç saniye sonra bu bilgiler görüntülenir.
FM radyoyu başlatmak için
1
Telefonunuza bir mikrofonlu kulaklık seti ya da bir kulaklık seti bağlayın.
2
Ana ekran konumundan 'ne dokunun.
3
FM radyo
kullanılabilir kanallar görüntülenir.
FM radyoyu başlattığınızda, kullanılabilir kanallar otomatik olarak görüntülenir. Bir kanalın RDS
bilgileri varsa, bu kanalı dinlemeye başladıktan birkaç saniye sonra bu bilgiler görüntülenir.
FM radyoya genel bakış
seçeneğini bulup hafifçe vurun. Frekans bandında gezindikçe
1
Yukarı doğru, önceki sık kullanılana gider (sık kullanılanlar kayıtlıysa kullanılabilir)
2 Ayarlanmış frekans
3 Bir kanalı sık kullanılan olarak kaydeder veya sık kullanılanlardan kaldırır
4 Aşağı doğru, bir sonraki sık kullanılana gider (sık kullanılanlar kayıtlıysa kullanılabilir)
5 Kaydedilmiş sık kullanılan bir kanal
6 Radyo açma/kapatma tuşu
7 RDS (Radyo Veri Sistemi) bilgileri – tüm ülkelerde/bölgelerde kullanılamayabilir
8 TrackID™ uygulamasını açın
Radyo kanalları arasında gezinme
Bir frekans bandındaki radyo kanalları arasında şu yollarla gezinebilirsiniz:
•
Yukarı ve aşağı doğru hafifçe kaydırın.
•
Sürükleyin.
•
Bir kanala veya kullanılabiliyorsa RDS bilgilerine (istasyon kimliğine) hafifçe vurun.
81
Bu, ilgili yayının İnternet sürümüdür. © Sadece kişisel kullanım amacıyla yazdırılabilir.
Page 82

Favori radyo kanallarınızı kullanma
En çok dinlediğiniz radyo kanallarını sık kullanılan olarak kaydedebilirsiniz. Sık kullanılanlar
sayesinde, bir radyo kanalına hızlıca geri dönebilirsiniz.
Bir kanalı sık kullanılan olarak kaydetmek için
1
Radyo açıkken, sık kullanılan olarak kaydetmek istediğiniz kanala gidin.
2
simgesine hafifçe vurun.
Bir kanalı sık kullanılanlardan kaldırmak için
1
Radyo açıkken, sık kullanılanlardan kaldırmak istediğiniz kanala gidin.
2
simgesine dokunun.
Sık kullanılan kanallar arasında gezinmek için:
•
Radyo açıkken
Sık kullanılanlar arasında gezinmek için en az iki kanalın sık kullanılan olarak kaydedilmesi
gerekir.
veya öğesine hafifçe vurun.
Radyo kanalları için yeni bir arama yapma
Yeni bir konuma giderseniz veya bulunduğunuz konumda sinyal alışı iyileşirse, radyo
kanalları için yeni bir tarama başlatabilirsiniz.
Kaydettiğiniz sık kullanılanlar bu yeni taramadan etkilenmezler.
Radyo kanallarına yönelik yeni arama başlatmak için
1
Radyo açıkken öğesine basın.
2
Kanal ara seçeneğini bulup hafifçe vurun. Radyo tüm frekans bandını tarar ve tüm
kullanılabilir kanallar görüntülenir.
Hoparlör ve mikrofon kulaklık seti arasında geçiş yapma
Radyoyu bir taşınabilir mikrofon kulaklık seti veya kulaklık ya da telefonun hoparlörü
aracılığıyla dinlemeyi seçebilirsiniz.
Hoparlör ve mikrofon kulaklık seti arasında geçiş yapmak için
1
Radyo açıkken
2
Hoparlörden dinlet simgesine hafifçe vurun.
3
Sesi yeniden taşınabilir mikrofon kulaklık seti veya kulaklık aracılığıyla çalmak için
öğesine basın ve
öğesine basın.
Kulaklıkta çal
seçeneğine hafifçe vurun.
TrackID™ ile radyo parçalarının tanımlanması
Telefonunuzun FM radyosunda çalarken müzik parçalarını tanımlamak için TrackID™
teknolojisini kullanın.
TrackID™ kullanarak FM radyodaki bir şarkıyı tanımlamak için
1
Şarkı telefonunuzun FM radyosunda çalarken, öğesine dokunun.
2
TrackID™ uygulaması şarkıyı örneklerken bir ilerleme göstergesi görünür. Başarılı
olursa, bir parça sonucu ya da olası parçaların bir listesi size sunulur.
3
FM Radyo'ya dönmek için öğesine basın.
TrackID™ uygulaması ve TrackID™ servisi her ülkede/bölgede veya her yerde tüm şebekeler
ve/veya servis sağlayıcıları tarafından desteklenmeyebilir.
82
Bu, ilgili yayının İnternet sürümüdür. © Sadece kişisel kullanım amacıyla yazdırılabilir.
Page 83

Fotoğraf çekmek ve video kaydetmek
7
2
6
1
3
4
8
5
Telefonunuzda bulunan kamerayla bir fotoğraf çekin ya da bir video kaydedin. Kamerayı
yatay veya dikey konumda tutabilirsiniz. Tüm fotoğraflar ve videolar otomatik olarak bellek
kartına kaydedilir. Bir fotoğrafı veya videoyu arkadaşlarınızla paylaşabilir ya da
fotoğraflarınızı ve videolarınızı bir web servisine yükleyebilirsiniz.
Fotoğraf makinesi kontrollerine genel bakış
1 Fotoğraf makinesiyle video kamera arasında geçiş yapar
2 Tüm ayarları görüntüler
3 Fotoğraf çekin veya video klip kaydedin
4 Bir adım geri gider veya kameradan çıkar
5 Fotoğraf ve video görüntüler
6 Fotoğraf makinesi ayar simgeleri
7 Yaklaştırır veya uzaklaştırır
8 Ana kamera ekranı
Kamerayı açmak için
•
Ana ekranınızdan
öğesine hafifçe vurun, sonra öğesini bulun ve hafifçe
vurun.
Kamerayı kapatmak için:
•
Ana fotoğraf makinesi ekranından
öğesine basın.
Ekrandaki düğmeye hafifçe vurarak resim çekmek için
1
Kamerayı aktifleştirin.
2
Fotoğraf makinesi seçilmemişse, öğesini öğesine sürükleyin.
3
Tüm ayarları görüntülemek için, öğesine basın.
4
Yakalama yöntemi öğesine hafifçe vurun ve zaten seçilmiş durumda değilse
Ekran düğmesi öğesini seçin.
5
Kamerayı konuya doğru çevirin.
6
Ekran düğmesine hafifçe vurun. Fotoğraf, parmağınızı kaldırır kaldırmaz çekilir.
Yaklaştırma fonksiyonunu kullanmak için
•
Kamera açıkken, yaklaştırmak ya da uzaklaştırmak için ses seviyesi tuşuna yukarı
veya aşağı yönde basın.
Yaklaştırma bütün resim çözünürlükleri için kullanılamaz.
Bu, ilgili yayının İnternet sürümüdür. © Sadece kişisel kullanım amacıyla yazdırılabilir.
83
Page 84

Fotoğraflarınızı ve videolarınızı görüntülemek için
1
Kamerayı açın ve fotoğraf ya da video açmak için ekranın alt kısmındaki bir küçük
resme hafifçe vurun.
2
Fotoğraflarınızı ve videolarınızı görüntülemek için sola veya sağa kaydırın. Videolar
simgesiyle tanımlanır.
1. adımda, küçük resimleri sağdan sola doğru da kaydırıp dilediğinizi görüntüleyebilirsiniz.
Fotoğrafı silmek için
1
Silmek istediğiniz fotoğrafı açın.
2
öğesine basın, ardından öğesine hafifçe vurun.
Fotoğraflarınıza coğrafi konum ekleme
Fotoğraf çektiğinizde bu fotoğrafa yaklaşık coğrafi konum bilgisi eklemek için coğrafi
etiket özelliğini açın. Coğrafi konum, kablosuz ağlar (mobil veya Wi-Fi®) ya da GPS
teknolojisi kullanılarak belirlenir.
Kamera ekranında görüntülendiğinde, coğrafi etiket özelliği açılmış ancak coğrafi
konum bulunamamıştır. görüntülendiğinde, coğrafi etiket özelliği açılmış ve coğrafi
konum sağlanmıştır, dolayısıyla fotoğrafınıza coğrafi etiket eklenebilir. Bu iki sembol de
görüntülenmiyorsa, coğrafi etiket özelliği açık değildir.
Coğrafi etiket özelliğini açmak için
1
Kamerayı aktifleştirin.
2
Fotoğraf makinesi seçilmemişse, öğesini öğesine sürükleyin.
3
4
5
6
7
öğesine basın ve ardından
GPS ve/veya kablosuz ağları etkinleştirmeyi onaylamak için Tamam öğesine
dokunun.
Yer servisleri öğesinin altında seçmek istediğiniz seçenekleri işaretleyin.
Ayarlarınızı onayladıktan sonra, kamera ekranına dönmek için
Kamera ekranında göründüğünde, konumunuz bulunmuştur ve fotoğrafınıza
coğrafi etiket atanabilir. Aksi takdirde GPS ve/veya kablosuz ağ bağlantınızı kontrol
edin.
Coğrafi etiketler
>
öğesine dokunun.
Açık
öğesine basın.
Fotoğraf makinesi ayarlarını kullanma
Fotoğraf makinesi ayarlarını yapmak için
1
Kamerayı aktifleştirin.
2
Fotoğraf makinesi seçilmemişse,
3
Ekranın solundaki ayar simgelerinden birine hafifçe vurun.
4
Tüm ayarları görüntülemek için, öğesine basın.
5
Ayarlamak istediğiniz ayarı seçin ve istediğiniz gibi düzenleyin.
Fotoğraf makinesi ayarlar panelini özelleştirmek için
1
Kamera açık durumdayken
2
Taşımak istediğiniz ayara dokunarak bekleyin ve ardından istediğiniz konuma
sürükleyin.
Ayarı, ayarlar panelinden dışarıya sürüklediyseniz, değişiklik iptal edilir.
Fotoğraf makinesi ayarlarına genel bakış
Fotoğraf modları
Önceden programlanmış çekim modları kullanarak kamerayı genel durumlara hızlı bir
şekilde ayarlamak üzere, Çekim Modları özelliğini kullanın. Kamera, olabilecek en iyi
fotoğrafı çekmeniz için, seçilen çekim moduna uygulanabilecek bir dizi ayar belirler.
öğesini öğesine sürükleyin.
tuşuna basarak ayarları görüntüleyin.
84
Bu, ilgili yayının İnternet sürümüdür. © Sadece kişisel kullanım amacıyla yazdırılabilir.
Page 85

Kapalı
Çekim modları kapanır ve fotoğraflar manuel olarak çekilebilir.
Gece çekim modu
Gece veya zayıf ışıklandırılmış ortamlarda fotoğraf çekerken kullanın. Uzun pozlama süresi sebebiyle
kamera sabit tutulmalı veya sabit bir zemin üzerine yerleştirilmelidir.
Plaj ve kar
Fotoğrafların az pozlanmasını önlemek için aydınlık ortamlarda kullanın.
Spor
Hızlı hareket eden nesnelerin fotoğrafını çekerken kullanın. Kısa pozlama süresi hareketlerde bulanıklığı
en aza indirir.
Pozlama değeri
Çekmek istediğiniz fotoğraftaki ışık miktarını belirleyin. Daha yüksek bir değer, daha fazla ışık anlamına
gelir.
Ölçüm
Bu fonksiyon yakalamak istediğiniz görüntüye vuran ışığı ölçerek, otomatik olarak iyi
dengelenmiş bir pozlama sağlar.
Merkez
Pozlamayı görüntünün merkezine ayarlar.
Ortalama
Pozlamayı görüntünün tamamına vuran ışığa göre ayarlar.
Nokta
Pozlamayı yakalamak istediğiniz görüntünün çok küçük bir kısmına ayarlar.
Beyaz dengesi
Beyaz dengesi ayarı, renk dengesini aydınlatma koşullarına göre ayarlar.
Otomatik
Renk dengesini otomatik olarak aydınlatma koşullarına göre ayarlar.
Akkor ampul
Renk dengesini ampul ışığıyla aydınlatılan konumlardaki sıcak aydınlatma koşulları için ayarlar.
Floresan
Renk dengesini flüoresan aydınlatmaya göre ayarlar.
Gün ışığı
Renk dengesini güneşli açık alan koşulları için ayarlar.
Bulutlu
Renk dengesini bulutlu havaya göre ayarlar.
Zamanlayıcı.
Zamanlayıcı kullandığınızda, telefonu tutmadan fotoğraf çekebilirsiniz. Kendi portrenizi
çekerken veya herkesin fotoğrafta olmasını istediğiniz bir grup fotoğrafı çekerken kullanın.
Zamanlayıcıyı, fotoğraf çekerken kamerayı titretmemek için de kullanabilirsiniz.
Açık (10 sn.)
Kamera ekranına dokunulmasından fotoğrafın çekilmesine kadar olan süreyi 10 saniye olarak ayarlayın.
Açık (2 sn.)
Kamera ekranına dokunulmasından fotoğrafın çekilmesine kadar olan süreyi 2 saniye olarak ayarlayın.
Kapalı
Siz kamera ekranına dokunur dokunmaz fotoğraf çekilir.
Coğrafi etiketleme
Fotoğrafları, onları çektiğiniz yerlerin ayrıntılarıyla etiketleyin.
85
Bu, ilgili yayının İnternet sürümüdür. © Sadece kişisel kullanım amacıyla yazdırılabilir.
Page 86

Açık
Coğrafi etiket özelliği açıksa, fotoğraf çektiğinizde fotoğrafa yaklaşık coğrafi konum bilgisi eklenir. Coğrafi
etiket özelliğini kullanmak için Ayarlar menüsünden konum özelliklerini etkinleştirmeniz gereklidir.
Bkz. Yerinizi bulmak için konum servislerinin kullanılması, sayfa 101.
Coğrafi etiketlerin fotoğrafa eklemesi için, fotoğrafı çekmeden önce konum belirlenmelidir. Kamera
ekranında görüntülendiğinde konumunuz belirlenir. Telefon bulunduğunuz konumu ararken,
görüntülenir.
Kapalı
Coğrafi etiket özelliği kapatıldığında, fotoğrafı çektiğiniz yerin konumunu görüntüleyemezsiniz.
Çekim yöntemi
Fotoğraf çekmek için kullanacağınız yöntemi seçin.
Ekran düğmesi
Kamera ekranında çekim düğmesine dokunarak fotoğraf çekin. Fotoğraf, parmağınızı kaldırır kaldırmaz
çekilir.
Dokunmatik çekim
Kamera ekranına parmağınızla dokunarak belirli bir netleme alanı belirleyin. Fotoğraf, parmağınızı kaldırır
kaldırmaz çekilir. Bu sadece netleme modu dokunma netliğine ayarlanınca seçilir.
Kamerayı kullanırken yararlanılabilecek ipuçları
Üçte bir kuralı
Fotoğrafını çekeceğiniz konuyu çerçevenin ortasına yerleştirmeyin. Konuyu çerçevenin
üçte birlik kısmına yerleştirirseniz daha iyi bir sonuç alırsınız.
Kamerayı sabit tutun
Kamerayı sabit tutarak fotoğrafların bulanık olmasını önlersiniz. Elinizi sabit duran bir
nesneye dayayarak sabitleyebilirsiniz.
Yaklaşın
Konuya mümkün olduğunca yaklaşırsanız, konunun kamera ekranını doldurmasını
sağlayabilirsiniz.
Alternatifleri düşünün
Farklı açılar düşünün ve konuya yaklaşın. Dikey fotoğraflar çekin. Farklı konumları
deneyin.
Yalın bir arka plan kullanın
Yalın bir arka plan sayesinde konuyu vurgulamış olursunuz.
Lensinizi temiz tutun
Mobil telefonlar tüm hava koşullarında ve her yerde kullanılır; ceplerde ve çantalarda
taşınır. Bu da kamera lensinin kirlenmesine ve üzerinde parmak izleri oluşmasına neden
olur. Lensi temizlemek için yumuşak bir bez kullanın.
Video kamerayı kullanma
Ekrana hafifçe vurarak video kaydetmek için
1
Kamerayı aktifleştirin.
2
Video kamera seçili değilse
3
Tüm ayarları görüntülemek için,
4
Zaten seçilmiş durumda değilse Yakalama yöntemi > Dokunmatik çekim
öğesine hafifçe vurun.
5
Kaydetmeye başlamak için kamera ekranına dokunun.
6
Kaydetmeyi durdurmak için fotoğraf makinesi ekranına hafifçe vurun.
öğesini öğesine sürükleyin.
öğesine basın.
En iyi sonuçları almak için videolarınızı yatay modda çekin.
86
Bu, ilgili yayının İnternet sürümüdür. © Sadece kişisel kullanım amacıyla yazdırılabilir.
Page 87

Ekrandaki düğmeye vurarak video kaydetmek için
1
Kamerayı aktifleştirin.
2
Video kamera seçili değilse öğesini öğesine sürükleyin.
3
Tüm ayarları görüntülemek için, öğesine basın.
4
Yakalama yöntemi öğesine hafifçe vurun ve zaten seçilmiş durumda değilse
Ekran düğmesi öğesini seçin.
5
Kamerayı konuya doğru çevirin.
6
Kaydı başlatmak için
7
Kaydı durdurmak için öğesine hafifçe vurun.
En iyi sonuçları almak için videolarınızı yatay modda çekin.
öğesine hafifçe vurun.
Kaydedilen videoları oynatmak için
1
Kamerayı aktifleştirin.
2
Video kamera seçili değilse
3
Ekranın alt kısmındaki küçük resimlere dokunun.
4
Bütün fotoğrafları ve video dosyalarını taramak için ekranı sola ya da sağa doğru
hafifçe vurarak kaydırın. Videolar
5
Video oynatmak için
6
Videoyu durdurmak için veya öğesine dokunun.
Ayrıca oynatmak istediğiniz dosyayı bulmak için küçük resimleri sağdan sola doğru hafifçe
kaydırabilirsiniz.
öğesini öğesine sürükleyin.
simgesiyle tanımlanır.
öğesine hafifçe vurun.
Kaydedilen bir videoyu silmek için
1
Silmek istediğiniz videoyu bulun.
2
öğesine basın, ardından seçeneğine hafifçe vurun.
Video kamera ayarlarını kullanma
Video kamera ayarlarını yapmak için
1
Kamerayı aktifleştirin.
2
Video kamera seçili değilse
3
Ekranın solundaki ayar simgelerinden birine hafifçe vurun.
4
Tüm ayarları görüntülemek için,
5
Ayarlamak istediğiniz ayarı seçin ve değişiklikleri yapın.
öğesini öğesine sürükleyin.
öğesine basın.
Video kamera ayarlar panelini özelleştirmek için
1
Video kamera açık durumdayken
2
Taşımak istediğiniz ayara dokunarak bekleyin ve ardından istediğiniz konuma
tuşuna basarak ayarları görüntüleyin.
sürükleyin.
Ayarı, ayarlar panelinden dışarıya sürüklediyseniz, değişiklik iptal edilir.
Video kamera ayarlarına genel bakış
Fotoğraf modları
Çekim modu özelliği önceden programlanmış çekim modlarını kullanarak sık karşılaşılan
durumlarda kamerayı hızlı bir şekilde kurmanıza yardımcı olur. Kamera, olabilecek en iyi
videoyu çekmeniz için, seçilen sahneye uygulayabileceğiniz birkaç çekim modu belirler.
Kapalı
Çekim modları özelliği kapanır ve videoları manuel olarak çekebilirsiniz.
Gece çekim modu
Açıksa, ışık hassasiyeti artırılır. Zayıf aydınlatılmış ortamlarda kullanın. Hızlı hareket eden nesnelerin
videoları bulanık olabilir. Elinizi hareket ettirmeyin veya bir destek kullanın. Aydınlatma koşulları
elverişliyse, video kalitesini artırmak için gece modunu kapatın.
Plaj ve kar
Videoların düşük ışıklı olmasını önlemek için aydınlık ortamlarda kullanın.
87
Bu, ilgili yayının İnternet sürümüdür. © Sadece kişisel kullanım amacıyla yazdırılabilir.
Page 88

Spor
Hızlı hareket eden nesnelerin videosunu çekerken kullanın. Kısa pozlama süresi hareketlerde bulanıklığı
en aza indirir.
Pozlama değeri
Bu ayar yakaladığınız görüntüdeki ışık miktarını belirlemenize imkan verir. Daha yüksek bir değer, daha
fazla ışık anlamına gelir.
Ölçüm
Bu fonksiyon yakalamak istediğiniz görüntüye vuran ışığı ölçerek, otomatik olarak iyi
dengelenmiş bir pozlama sağlar.
Merkez
Pozlamayı görüntünün merkezine ayarlar.
Ortalama
Pozlamayı görüntünün tamamına vuran ışığa göre ayarlar.
Nokta
Pozlamayı yakalamak istediğiniz görüntünün çok küçük bir kısmına ayarlar.
Beyaz dengesi
Beyaz dengesi ayarı, renk dengesini aydınlatma koşullarına göre ayarlar.
Otomatik
Renk dengesini otomatik olarak aydınlatma koşullarına göre ayarlar.
Akkor ampul
Renk dengesini ampul ışığıyla aydınlatılan konumlardaki sıcak aydınlatma koşulları için ayarlar.
Floresan
Renk dengesini flüoresan aydınlatmaya göre ayarlar.
Gün ışığı
Renk dengesini güneşli açık alan koşulları için ayarlar.
Bulutlu
Renk dengesini bulutlu havaya göre ayarlar.
Zamanlayıcı
Zamanlayıcı kullandığınızda, telefonu tutmadan video kaydedebilirsiniz. Herkesin videoda
olacağı grup videoları çekerken bu özelliği kullanın. Ayrıca zamanlayıcıyı video
kaydederken kameranın titremesini önlemek için de kullanabilirsiniz.
Açık (10 sn.)
Kamera ekranına dokunulmasından video kaydetmeye başlayana kadar olan süreyi 10 saniye olarak
ayarlayın.
Açık (2 sn.)
Kamera ekranına dokunulmasından video kaydetmeye başlayana kadar olan süreyi 2 saniye olarak
ayarlayın.
Kapalı
Siz kamera ekranına dokunur dokunmaz video kaydedilmeye başlanır.
Çekim yöntemi
Video kaydetmek için kullanacağınız yöntemi seçin.
Ekran düğmesi
Fotoğraf makinesi ekranındaki sanal düğmeyi kullanarak bir video kaydedin.
Dokunmatik çekim
Kamera ekranına parmağınızla dokunarak belirli bir netleme alanı belirleyin.
88
Bu, ilgili yayının İnternet sürümüdür. © Sadece kişisel kullanım amacıyla yazdırılabilir.
Page 89

Mikrofon
Video kaydederken etraftan gelen seslerin kaydedilip edilmeyeceğini belirleyin.
Deklanşör sesi
Video kaydederken deklanşör sesinin açık olup olmayacağını seçin.
89
Bu, ilgili yayının İnternet sürümüdür. © Sadece kişisel kullanım amacıyla yazdırılabilir.
Page 90

Fotoğrafları ve videoları Galeri'de
1
2
4
3
görüntüleme
Telefon kameranızla çekmiş olduğunuz fotoğrafları görüntülemek ve videoları oynatmak
için ya da indirmiş olduğunuz ya da bellek kartına kopyaladığınız benzeri içeriği
görüntülemek için Galeriyi kullanın. Galeri'de, Picasa™ web albümüne veya Facebook™
gibi çevrimiçi bir servise yüklediğiniz fotoğrafları ve videoları da görüntüleyebilirsiniz.
Ayrıca, Galeriden en sevdiğiniz fotoğraflarınızı ve videolarınızı arkadaşlarınızla Bluetooth™
kablosuz teknolojisiyle, e-postayla ya da mesajlaşma yoluyla paylaşabilirsiniz. Fotoğraflar
üzerinde temel düzenleme işlemleri yapabilir ve onları duvar kağıdı ya da kayıt resmi
olarak belirleyebilirsiniz. Daha fazla bilgi için bkz. Telefonunuzun bilgisayara bağlanması
(sayfa 98).
Galeriyi açmak ve albümlerinizi görüntülemek için
1
Ana ekran öğenizde uygulamasına dokunun.
2
Xperia™ Galeri seçeneğini bulup dokunun. Kamera ile çekmiş olduklarınız ve
web'den ya da diğer konumlardan indirmiş olduklarınız dahil olmak üzere bellek
kartınızda bulunan fotoğraflar ve videolar albümlerde görüntülenir.
Telefonu yan çevirdiğinizde ekran doğrultusu otomatik olarak değişmiyorsa, Ayarlar > Ekran
altındaki Ekranı otomatik döndür onay kutusunu işaretleyin.
1 Kamerayı açmak için üzerine dokunun
2 Kamerayı kullanarak çekmiş olduğunuz fotoğraflar ve videolar albümü
3 Bir yığına iki parmağınızla dokunup onları ikiye ayırarak göz atın
4 Daha fazla albüm görüntülemek için ekran üzerinde sola ya da sağa doğru kaydırın
Albümlerle çalışma
Albümlerdeki fotoğraf ve videolarınızı yeniden düzenleyebilirsiniz, bunun yanı sıra içerikleri
albümler arasında da taşıyabilirsiniz. Ayrıca, Galeri albümlerinizdeki içeriği Picasa™ ve
Facebook™ gibi çevrimiçi servislere yükleyebilir ve bu türdeki çevrimiçi servislerde
bulunan içerikleri Galeri'de görüntüleyebilirsiniz.
Galeride bir albüm açmak için
1
Ana ekran öğenizde uygulamasına dokunun.
2
Xperia™ Galeri seçeneğini bulup dokunun.
3
Görüntülemek istediğiniz albüme dokunun. Albüm, fotoğraf ve video içeriğini
kronolojik sıralamayla gösterecek şekilde açılır. Albümün adı ekranın üst kısmında
görüntülenir.
Bu, ilgili yayının İnternet sürümüdür. © Sadece kişisel kullanım amacıyla yazdırılabilir.
90
Page 91

1
2
3
1 Izgara görünümünden yığın görünümüne geçmek için dokunun
2 Görüntülemek için fotoğrafa veya videoya dokunun
3 Tek seferde ekran kaydırmak için, bir oka dokunun. Hızla kaydırmak için sola ya da sağa sürükleyin.
Fotoğrafları ve videoları Galeride görüntülemek için
1
Ana ekran öğenizde,
2
Xperia™ Galeri seçeneğini bulup hafifçe vurun.
3
Bir albüme hafifçe vurun. Fotoğraflar ve videolar kronolojik sıralamayla
görüntülenirler. Videolar
4
Görüntülemek için bir fotoğrafa ya da videoya hafifçe vurun.
5
Bir sonraki fotoğrafı ya da videoyu görüntülemek için ekranı sola doğru kaydırın.
uygulamasına hafifçe vurun.
simgesiyle belirtilir.
Önceki fotoğrafı veya videoyu görüntülemek için sola veya hafifçe kaydırın.
Telefonu yan çevirdiğinizde ekran doğrultusu otomatik olarak değişmiyorsa, Ayarlar > Ekran
altındaki Ekranı otomatik döndür onay kutusunu işaretleyin.
Fotoğrafları Galeri'deki çevrimiçi servislerden görüntülemek için
1
İlgili çevrimiçi serviste oturum açtığınızdan emin olun. Örneğin, Facebook™.
2
Ana ekran
3
Xperia™ Galeri seçeneğini bulup hafifçe vurun.
4
İlgili çevrimiçi servisin simgesini gösteren herhangi bir albüme dokunun. Örneğin,
öğenizde, üzerine hafifçe vurun.
.
5
Görüntülemek için fotoğrafa dokunun.
6
Fotoğraf görüntüleyicide, sonraki veya önceki fotoğrafı ya da videoyu
görüntülemek için sola veya sağa doğru hafifçe vurarak kaydırın. Önceki fotoğrafı
veya videoyu görüntülemek için sola veya hafifçe vurarak kaydırın.
Bir albüm içeriğinin Galeride nasıl görüntüleneceğini değiştirmek için
1
Galeride bir albüm görüntülerken, albüm içeriğini yığınlar halinde görüntülemek için
albüm görüntüleme tuşunu sağa doğru sürükleyin.
2
Albüm içeriğini kronolojik sırayla görüntülemek için albüm görüntüleme tuşunu
sola doğru sürükleyin.
Galeride toplu içeriklerle çalışmak
Bir albümdeki birkaç fotoğrafı arkadaşınıza göndermek gibi, albüm içindeki fotoğraflar ve
videolarla pek çok toplu içerik çalışması yapabilirsiniz.
91
Bu, ilgili yayının İnternet sürümüdür. © Sadece kişisel kullanım amacıyla yazdırılabilir.
Page 92

Galeride fotoğraf veya videolarla toplu olarak çalışmak için
1
Ana ekran öğenizde, uygulamasına hafifçe vurun.
2
Xperia™ Galeri seçeneğini bulup hafifçe vurun.
3
Çalışmak istediğiniz içeriği bulunduran albümü açın.
4
Seçim modunu aktif hale getirmek için, üzerinde çalışmak istediğiniz öğeye
dokunarak bekleyin.
5
Çalışmak istediğiniz öğeleri işaretleyin ya da işaretlerini kaldırın.
6
seçeneğine basın, seçilen öğelerle çalışmak için araç çubuğundaki araçları
kullanın.
Galeride bir albümü paylaşmak için
Albümü paylaşırken, albümdeki öğeler tamamen gönderilmeden albümün orijinal kopyasını
silmeyin.
1
Ana Galeri ekranında çalışmak istediğiniz albüme dokunarak bekleyin. Seçim
modu artık etkindir.
2
Paylaşmak istediğiniz albümleri işaretleyin, sonra öğesine basın.
3
Paylaş simgesine dokunun.
4
Açılan menüde, seçilen albümleri paylaşmak için kullanmak istediğiniz uygulamaya
dokunun.
Galerideki bir albümü silmek için
1
Ana Galeri ekranında, üzerinde çalışmak istediğiniz albüme dokunarak bekleyin.
Seçim modu aktif hale gelir.
2
Silmek istediğiniz albümleri işaretleyin ve öğesine basın.
3
Sil seçeneğine hafifçe vurun. Açılan iletişim kutusunda, Sil öğesine yeniden hafifçe
vurun.
Galerideki fotoğraflarla çalışma
Galeri içindeki fotoğraflarınızı düzenleyebilir ve yeniden organize edebilirsiniz. Örneğin
fotoğrafları kırpabilir, kişi resmi ya da duvar kâğıdı olarak kullanabilirsiniz.
Bir fotoğrafı yakınlaştırmak veya uzaklaştırmak için
•
Bir fotoğraf görüntülerken, yaklaştırmak için ekrana iki kez hafifçe vurun. Uzaklaştırmak
için yeniden iki kez hafifçe vurun.
•
Bir fotoğraf görüntülerken, yaklaştırmak için iki parmağınızı ayırın, uzaklaştırmak için iki
parmağınızı birleştirin.
Fotoğraflarınıza ait bir slayt gösterisi izlemek için
1
Ana ekran öğenizde,
2
Xperia™ Galeri seçeneğini bulup hafifçe vurun.
3
Bir albüme hafifçe vurarak açın, sonra bir fotoğrafa hafifçe vurun ve
basın.
4
Ekranın alt kısmındaki araç çubuğunda Slayt Gösterisi öğesine hafifçe dokunun.
5
Slayt gösterisini sonlandırmak için bir fotoğrafa hafifçe vurun.
Fotoğrafı döndürmek için
1
Fotoğrafı görüntülediğiniz sırada
2
Diğer seçeneğine dokunun ve ardından Sola Döndür veya Sağa Döndür öğesini
seçin. Fotoğraf yeni doğrultusunda kaydedilir.
Fotoğrafı kayıt resmi olarak kullanmak için
1
Fotoğraf görüntüleyicide bir fotoğraf görüntülediğiniz sırada öğesine basın.
2
Ekranın alt kısmındaki araç çubuğunda sırasıyla Şöyle ayarla > Kayıt resmi
öğelerine hafifçe vurun.
3
Fotoğrafla ilişkilendirmek istediğiniz kaydı seçin.
4
Gerekirse fotoğrafı kırpın.
5
Kaydet seçeneğine hafifçe vurun.
üzerine hafifçe vurun.
öğesine
öğesine basın.
92
Bu, ilgili yayının İnternet sürümüdür. © Sadece kişisel kullanım amacıyla yazdırılabilir.
Page 93

Fotoğrafı duvar kağıdı olarak kullanmak için
1
Fotoğraf görüntüleyicide bir fotoğraf görüntülediğiniz sırada öğesine basın.
2
Ekranın alt kısmındaki araç çubuğunda sırasıyla Şöyle ayarla > Duvar Kağıdı
öğelerine hafifçe vurun.
3
Gerekirse fotoğrafı kırpın.
4
Kaydet simgesine hafifçe vurun.
Bir fotoğrafı kırpmak için
1
Fotoğraf görüntüleyicide bir fotoğraf görüntülediğiniz sırada
2
Araç çubuğunda Diğer > Kırp seçeneklerine dokunun.
3
Kırpma çerçevesini ayarlamak için, kırpma çerçevesinin kenarına dokunarak
bekleyin. Kırpma okları göründüğünde, çerçeveyi yeniden boyutlandırmak için
bunları içeriye veya dışarıya doğru sürükleyin.
4
Çerçevenin tüm kenarlarını aynı anda boyutlandırmak amacıyla okların görünmesini
sağlamak için dört köşeden birine dokunarak bekleyin ve çerçeveyi uygun şekilde
sürükleyin.
5
Kırpma çerçevesini fotoğrafın başka bir alanına taşımak için, çerçevenin içine
dokunarak bekleyin, ardından çerçeveyi istediğiniz konuma taşıyın.
6
Kırparken fotoğrafın bir kopyasını kaydetmek için Kaydet seçeneğine dokunun.
Fotoğrafın kırpılmamış orijinal hali, telefonunuzun bellek kartında kalır.
Fotoğraf paylaşmak için
1
Fotoğraf görüntüleyicide bir fotoğraf görüntülediğiniz sırada öğesine basın.
2
Araç çubuğunda Paylaş seçeneğine dokunun.
3
Kullanılabilir aktarım yöntemlerinden birini seçin.
öğesine basın.
Fotoğrafı silmek için
1
Fotoğraf görüntüleyicide bir fotoğraf görüntülediğiniz sırada
2
Ekranın alt kısmındaki araç çubuğunda Sil öğesine hafifçe dokunun.
3
Açılan iletişim kutusunda, Sil öğesine hafifçe vurun.
öğesine basın.
Fotoğraflarınızı bir harita üzerinde görüntüleme
Fotoğraf çekerken konum saptama özelliğini etkinleştirmek için, toplanan bilgileri sonraki
bir aşamada kullanabilirsiniz. Örneğin, fotoğraflarınızı bir harita üzerinde görüntüleyebilir ve
arkadaşlarınıza ve ailenize o fotoğrafı çekerken nerede olduğunuzu gösterebilirsiniz.
Konum bilgisi eklemek, ayrıca coğrafi etiket olarak adlandırılır. Konum saptama özelliğini
etkinleştirdiğinizde, konumunuzu bulmak için GPS uydularını veya kablosuz ağları veya
ikisini birden seçebilirsiniz.
Daha fazla bilgi için, bkz. Yerinizi bulmak için konum servislerinin kullanılması
(sayfa 101).
Konum saptama özelliğini etkinleştirmek için
1
Ana ekran konumundan öğesine basın.
2
Ayarlar > Yer servisleri seçeneğine hafifçe vurun.
3
GPS uyduları ve/veya Google'ın yer servisi onay kutularını işaretleyin.
Coğrafi etiketli fotoğrafları bir harita üzerinde görüntülemek için
1
Coğrafi etiket eklediğiniz bir fotoğrafı görüntülediğiniz sırada öğesine basın.
2
Diğer > Haritada göster seçeneğine hafifçe vurun.
Videolarla çalışma
Galeriyi kamera ile çektiğiniz, indirdiğiniz veya bellek kartınıza kopyaladığınız videoları
izlemek için kullanın. Ayrıca videolarınızı arkadaşlarınızla paylaşabilir ya da YouTube™'a
yükleyebilirsiniz.
93
Bu, ilgili yayının İnternet sürümüdür. © Sadece kişisel kullanım amacıyla yazdırılabilir.
Page 94

Video oynatmak için
1
Galeri'de, oynatmak istediğiniz videonun bulunduğu albüme göz atın.
2
Oynatmak için videoya hafifçe vurun.
3
Herhangi bir kontrol simgesi görüntülenmezse, kontrol simgelerini görüntülemek
üzere ekrana hafifçe vurun. Kontrolleri gizlemek için ekrana yeniden hafifçe vurun.
Bir videoyu duraklatmak için
1
Videonun oynatıldığı sırada kontrolleri görüntülemek için ekrana hafifçe vurun.
2
simgesine hafifçe vurun.
Videoyu hızlı ileri sarmak veya geri almak için:
1
Videonun oynatıldığı sırada kontrolleri görüntülemek için ekrana hafifçe vurun.
2
Geri almak için ilerleme çubuğunu sola ya da hızlı ileri sarmak için sağa sürükleyin.
Alternatif olarak veya öğesine hafifçe vurabilirsiniz.
Bir videonun ses seviyesini ayarlamak için
•
Ses seviyesi tuşuna basın.
Video paylaşmak için
1
Video içeren bir Galeri albümü açın.
2
Seçim modunu aktif hale getirmek için, üzerinde çalışmak istediğiniz öğeye
dokunarak bekleyin.
3
Paylaşmak istediğiniz video veya videoları işaretleyin.
4
5
6
öğesine basın.
Paylaş seçeneğine hafifçe vurun.
Açılan menüde, seçilen videoyu paylaşmak için kullanmak istediğiniz uygulamaya
hafifçe vurun ve gönderimle ilgili adımları uygulayın.
Telif hakkıyla korunan öğeleri kopyalamanız, göndermeniz veya aktarmanız mümkün
olmayabilir. Ayrıca, çok büyük dosyalar gönderilemeyebilir.
Videoyu silmek için
1
Video içeren bir Galeri albümü açın.
2
Seçim modunu aktif hale getirmek için, üzerinde çalışmak istediğiniz öğeye
dokunarak bekleyin.
3
Silmek istediğiniz video veya videoları işaretleyin.
4
5
öğesine basın, ardından Sil seçeneğine hafifçe vurun.
Açılan iletişim kutusunda, Sil öğesine hafifçe vurun.
94
Bu, ilgili yayının İnternet sürümüdür. © Sadece kişisel kullanım amacıyla yazdırılabilir.
Page 95

Bluetooth™ kablosuz teknolojisi
Bluetooth™ fonksiyonunu diğer Bluetooth™ uyumlu cihazlara gönderebilmek ya da
mikrofon kulaklık seti aksesuarlarıyla bağlantı kurmak için kullanın. Telefonunuzdaki
Bluetooth™ fonksiyonunu açın ve bilgisayarlar, mikrofon kulaklık seti aksesuarları ve
telefonlar gibi diğer Bluetooth™ uyumlu cihazlara kablosuz bağlantılar kurun. Bluetooth™
bağlantıları, arada yekpare nesneler olmayan 10 metrelik (33 foot) bir alanda daha iyi
çalışır. Bazı durumlarda telefonunuzu diğer Bluetooth™ cihazlarıyla eşlemeniz de
gerekebilir. Telefonunuzu diğer Bluetooth™ cihazlarının algılayabilmesi için "algılanabilir"
olarak ayarlamayı unutmayın.
Bluetooth™ cihazları arasındaki birlikte işlerlik ve uyumluluk değişiklik gösterebilir.
Bluetooth™ fonksiyonunu açmak ve telefonunuzu belirir hale getirmek için
1
Ana ekran öğenizde, üzerine hafifçe vurun.
2
Ayarlar seçeneğini bulup hafifçe vurun.
3
〇 seçeneğinin | olarak değişmesi için Bluetooth öğesinin yanındaki 〇 seçeneğine
dokunun. Durum çubuğunda simgesi belirir.
4
Bluetooth simgesine dokunun.
5
Diğer Bluetooth cihazları tarafından görülemez simgesine dokunun.
Telefonunuzun diğer Bluetooth™ cihazlarına görünme zamanını ayarlamak için
1
Ana ekran öğenizde, üzerine hafifçe vurun.
2
Ayarlar > Bluetooth seçeneğini bulup hafifçe vurun.
3
4
öğesine basın ve
Bir seçenek belirleyin.
Görünürlük zaman aşımı
öğesini seçin.
Telefonunuza isim verilmesi
Telefonunuza bir isim verebilirsiniz. Bluetooth™ fonksiyonunuzu açtıktan ve telefonunuz
görünür olarak ayarlandıktan sonra bu isim diğer cihazlara gösterilir.
Telefonunuza ad vermek için
1
Bluetooth™ fonksiyonunun açık olduğundan emin olun.
2
Ana ekran
3
Ayarlar > Bluetooth seçeneğini bulup hafifçe vurun.
4
5
6
öğesine basın ve Telefonu yeniden adlandır öğesini seçin.
Telefonunuz için bir ad girin.
Yeniden adlandır simgesine dokunun.
öğenizde, üzerine hafifçe vurun.
Başka bir Bluetooth™ cihazıyla eşleştirme
Telefonunuzu başka bir cihazla eşleştirdiğinizde, telefonunuzu bir Bluetooth™ mikrofonlu
kulaklık setine veya Bluetooth™ araç kitine bağlayabilir ve bu cihazları çağrı yapmak ve
almak için kullanabilirsiniz.
Telefonunuzu bir Bluetooth™ cihazıyla bir kez eşleştirdikten sonra, telefon bu eşleştirmeyi
hatırlar. Telefonu Bluetooth™ cihazıyla eşleştirirken bir şifre girmeniz gerekebilir.
Telefonunuz otomatik olarak genel şifre olan 0000'ı dener. Bu şifre işe yaramazsa,
Bluetooth™ cihazınızın kullandığı şifre için cihazın belgelerine bakın. Eşleşmiş bir
Bluetooth™ cihazına bir daha bağlandığınızda, şifreyi tekrar girmeniz gerekmez.
Bazı Bluetooth™ cihazları, örneğin çoğu Bluetooth™ kulaklık, diğer cihazla hem eşleşme
yapmayı hem de bağlantı kurmayı gerektirir.
Telefonunuzu birçok Bluetooth™ cihazıyla eşleştirebilirsiniz, ancak aynı anda yalnızca bir
Bluetooth™ profiline bağlanabilirsiniz.
95
Bu, ilgili yayının İnternet sürümüdür. © Sadece kişisel kullanım amacıyla yazdırılabilir.
Page 96

Telefonunuzu başka bir Bluetooth™ cihazıyla eşleştirmek için
1
Telefonunuzu eşleştirmek istediğiniz cihazın Bluetooth™ fonksiyonunun aktif
olduğundan ve diğer Bluetooth™ cihazlarına belirir olduğundan emin olun.
2
Ana ekran konumundan öğesine hafifçe vurun.
3
Ayarlar > Bluetooth seçeneğini bulup hafifçe vurun. Tüm kullanılabilir Bluetooth™
cihazları bir listede belirir.
4
Telefonunuzla eşlemek istediğiniz Bluetooth™ cihazına hafifçe vurun.
5
İstenirse bir geçiş kodu girin. Telefon ve Bluetooth™ cihazı artık eşleşmiştir.
Telefonunuzu başka bir Bluetooth™ cihazına bağlamak için
1
Bağlanmadan önce ilk olarak telefonunuzla eşlenmesi gereken bir Bluetooth
cihazına bağlanıyorsanız, telefonunuzu bu cihazla eşlemek için ilgili adımları
uygulayın.
2
Ana ekran öğenizde,
3
Ayarlar > Bluetooth seçeneğini bulup hafifçe vurun.
4
Telefonunuzu bağlamak istediğiniz Bluetooth™ cihazına dokunun.
Bluetooth™ cihaz eşleşmesini kaldırmak için
1
Ana ekran konumundan öğesine hafifçe vurun.
2
Ayarlar > Bluetooth seçeneğini bulup hafifçe vurun.
3
Eşleştirilen cihazlar seçeneğinin altında, eşleşmesini kaldırmayı istediğiniz cihaz
adının yanındaki öğesine dokunun.
4
Eşleşmeyi bitir simgesine dokunun.
üzerine hafifçe vurun.
Bluetooth™ teknolojisini kullanarak öğelerin gönderilmesi ve
alınması
Telefon veya bilgisayar gibi Bluetooth™ uyumlu diğer aygıtlarla öğeleri paylaşın.
Bluetooth™ fonksiyonunu kullanarak çeşitli türdeki öğeleri gönderip alabilirsiniz. Örneğin:
•
Fotoğraflar ve videolar
•
Müzik ve diğer ses dosyaları
•
Kayıtlar
•
Web sayfaları
Bluetooth™ aracılığıyla öğe göndermek için
1
Alıcı cihaz: Öğeyi göndermek istediğiniz cihazdaki Bluetooth™'un açık ve diğer
Bluetooth™ cihazlarına belirir durumda olduğundan emin olun.
2
Gönderen cihazda, göndermek istediğiniz öğenin bulunduğu uygulamayı açın ve
öğeye gidin.
3
Uygulamaya ve göndermek istediğiniz öğeye bağlı olarak öğeye dokunup basılı
tutmanız, öğeyi açmanız ya da
daha farklı yolları da olabilir.
4
Paylaşma veya gönderme ile ilgili menü öğesini seçin.
5
Açılan menüde, Bluetooth seçeneğine dokunun.
6
Bluetooth™'u açmanız istenirse açın.
7
Alıcı cihazın adına dokunun.
8
Alıcı cihaz: Bağlantıyı kabul etmeniz istenirse kabul edin.
9
İstenirse her iki cihaza da aynı geçiş kodunu girin ya da önerilen geçiş kodunu
onaylayın.
10
Alıcı cihaz: Gelen öğeyi kabul edin.
'na basmanız gerekebilir. Öğeyi göndermenin
96
Bu, ilgili yayının İnternet sürümüdür. © Sadece kişisel kullanım amacıyla yazdırılabilir.
Page 97

Bluetooth™ aracılığıyla veri almak için
1
Telefonunuzda bellek kartı olduğundan emin olun. Takılı bir bellek kartınız yoksa
Bluetooth kablosuz teknolojisini kullanarak veri gönderemez ve alamazsınız.
2
Ana ekran konumundan 'ne dokunun.
3
Bluetooth™ fonksiyonunun açık ve diğer Bluetooth™ cihazlarına belirir
olduğundan emin olun.
4
Gönderici cihaz artık telefonunuza veri gönderebilir.
5
İstenirse her iki cihaza da aynı geçiş kodunu girin ya da önerilen geçiş kodunu
onaylayın.
6
Telefonunuza bir dosyanın geldiği size bildirildiğinde durum çubuğunu aşağıya
doğru sürükleyin ve dosya aktarımını kabul etmek için bildirime dokunun.
7
Dosya aktarımını başlatmak için Kabul Et seçeneğine dokunun.
8
Aktarımın ilerleyişini görüntülemek için durum çubuğunu aşağıya doğru sürükleyin.
9
Alınan bir öğeyi açmak için durum çubuğunu aşağıya doğru sürükleyin ve ilgili
bildirime dokunun.
Bluetooth™ aracılığıyla aldığınız dosyaları görüntülemek için
1
Ana ekran öğenizde,
2
Ayarlar > Bluetooth seçeneğini bulup hafifçe vurun.
3
öğesine basın ve Alınan dosyaları göster öğesini seçin.
üzerine hafifçe vurun.
97
Bu, ilgili yayının İnternet sürümüdür. © Sadece kişisel kullanım amacıyla yazdırılabilir.
Page 98

Telefonunuzun bilgisayara bağlanması
Telefonunuzu bir bilgisayara bağlayın ve resim, müzik dosyalarını ve diğer dosya türlerini
aktarmaya başlayın. En kolay bağlantı yolu bir USB kablosu ya da Bluetooth kablosuz
teknolojisini kullanmaktır.
Telefonunuzu bilgisayara bir USB kablosuyla bağladığınızda, PC Companion
uygulamasını bilgisayarınıza kurmanız istenecektir. PC Companion uygulamasıyla başka
bilgisayar uygulamalarına erişip medya dosyalarını aktarabilir ve düzenleyebilir,
telefonunuzu güncelleyebilir, telefon içeriğini senkronize edebilir ve daha fazlasını
yapabilirsiniz.
Telif hakkı korunan bazı içerikleri telefonunuz ve bilgisayarınız arasında aktaramayabilirsiniz.
USB kablosunu kullanarak içerik aktarma ve yönetme
Dosyalarınızın kolayca aktarımı ve yönetimi için bilgisayarınız ile telefon arasında bir USB
kablo bağlantısı kullanın. İki cihaz bağlandığında, telefonunuzun dosya gezginini
kullanarak içerikleri bir cihazdan diğerine sürükleyip bırakabilirsiniz. Müzik, video, resim
veya diğer medya dosyalarını telefonunuza aktarıyorsanız, bilgisayarınızda Media Go™
uygulamasını kullanmak en iyi fikirdir. MediaGo™, telefonunuzda kullanabileceğiniz
şekilde medya dosyalarını dönüştürür.
Telefon ve bilgisayar arasında USB kablosu kullanarak içerik aktarmak için
1
USB kablosu kullanarak telefonunuzu bilgisayara bağlayın. Durum çubuğunda SD
kart bağlandı seçeneği belirir.
2
Bilgisayar: Masaüstünde Microsoft® Windows® Explorer'ı açın ve telefonunuzun
SD kartının Microsoft® Windows® Explorer'da harici disk olarak belirmesini
bekleyin.
3
Bilgisayar: İstenen dosyaları telefonla bilgisayar arasında sürükleyin ve bırakın.
Medya aktarım modunu kullanarak dosyaları Wi-Fi® üzerinden aktarma
Wi-Fi® bağlantısı kullanarak dosyaları telefonunuzla bilgisayar gibi diğer MTP uyumlu
cihazlar arasında aktarabilirsiniz. Bağlanmadan önce, iki cihazı eşlemeniz gerekir.
Telefonunuzla bilgisayar arasında müzik, video, resim veya diğer medya dosyalarını
aktarıyorsanız, bilgisayarda Media Go™ uygulamasını kullanmak en iyi fikirdir.
MediaGo™, medya dosyalarını telefonunuzda kullanabileceğiniz şekilde dönüştürür.
®
Bu özelliği kullanmak için, Medya aktarımını destekleyen Wi-Fi
örneğin Microsoft® Windows Vista® veya Windows® 7 çalıştıran bir bilgisayar gerekir.
Medya aktarım modunu kullanarak telefonunuzu bir bilgisayarla kablosuz eşlemek
için
1
Telefonunuzda Medya aktarım modunun etkinleştirildiğinden emin olun. Bu
normalde varsayılan olarak etkinleştirilir.
2
USB kablosunu kullanarak telefonunuzu bilgisayara bağlayın.
3
Bilgisayar: Telefonun adı ekranda görüntülendiğinde, Ağ yapılandırması'na tıklayın
ve bilgisayarı eşlemek için talimatları izleyin.
4
Eşleme işlemini bitirdiğinizde, USB kablosunu her iki cihazdan da çıkarın.
Yukarıdaki talimatların çalışması için bilgisayarınızda Windows
bilgisayarın ağ kablosu aracılığıyla bir Wi-Fi ® Erişim Noktasına bağlı olması gerekir.
etkinleştirilmiş bir cihaz,
®
7'nin yüklü olması ve
98
Bu, ilgili yayının İnternet sürümüdür. © Sadece kişisel kullanım amacıyla yazdırılabilir.
Page 99

Eşlenen cihazları Medya aktarım modunda kablosuz olarak bağlamak için
1
Telefonunuzda Medya aktarım modunun etkinleştirildiğinden emin olun. Bu
normalde varsayılan olarak etkinleştirilir.
2
Ana ekran öğenizde, üzerine hafifçe vurun.
3
Ayarlar > Xperia™ > Bağlantı seçeneğini bulup hafifçe vurun.
4
Güvenilen cihazlar altında, bağlamak istediğiniz eşlenen cihaza hafifçe vurun.
5
Bağlan simgesine hafifçe vurun.
Telefonunuzun Wi-Fi ® fonksiyonunun açık olduğundan emin olun.
Medya aktarım modunda kablosuz olarak eşlenen cihazın bağlantısını kesmek için
1
Ana ekran öğenizde, üzerine hafifçe vurun.
2
Ayarlar > Xperia™ > Bağlantı seçeneğini bulup hafifçe vurun.
3
Güvenilen cihazlar altında, bağlantısını kesmek istediğiniz eşlenen cihaza hafifçe
vurun.
4
Bağlantıyı kes simgesine hafifçe vurun.
Başka bir cihazla eşlemeyi kaldırmak için
1
Ana ekran öğenizde, üzerine hafifçe vurun.
2
Ayarlar > Xperia™ > Bağlantı seçeneğini bulup hafifçe vurun.
3
Kaldırmak istediğiniz eşlenen cihaza hafifçe vurun.
4
Unut simgesine hafifçe vurun.
PC Companion
PC Companion, telefonunuza/telefonunuzdan müzik, video ve resim aktarmaya yardımcı
olan ilave özellik ve servislere erişmenizi sağlayan bir bilgisayar uygulamasıdır. Bunun yanı
sıra PC Companion'ı telefonunuzu güncellemek ve en güncel yazılımlara sahip olmak için
de kullanabilirsiniz. Telefonunuzu USB kablo aracılığıyla bilgisayara bağladığınız anda PC
Companion kurulum dosyaları telefonunuza kaydedilir ve kurulum işlemi başlar.
PC Companion uygulamasını kullanmak için aşağıdaki işletim sistemlerinden birini
çalıştıran bir bilgisayarınız olmalıdır:
•
Microsoft ®Windows® 7
•
Microsoft® Windows Vista®
•
Microsoft® Windows® XP (Service Pack 3 veya üstü)
PC Companion'ı yüklemek için
1
Yeni telefon: Yeni Android™ telefonunuzu açın ve bir USB kablosu kullanarak
PC'ye bağlayın.
2
Yeni telefon: PC Companion programını PC'ye yüklemek için Yükle öğesine
dokunun.
3
Bilgisayar: Bir açılan pencere belirirse Run Startme.exe öğesini seçin. Yeni beliren
açılan pencerede Yükle öğesine tıklayarak yüklemeyi başlatın ve yüklemeyi
tamamlamak için gelen talimatları takip edin.
PC Companion'ı başlatmak için
1
PC Companion uygulamasının PC'nizde yüklü olduğundan emin olun.
2
PC'de PC Companion uygulamasını açın, ardından kullanmak istediğiniz
özelliklerden birini açmak için Başlat'ı tıklatın.
Media Go™
Media Go™ bilgisayar uygulaması sayesinde, telefonunuzdaki ve bilgisayarınızdaki medya
içeriğini aktarabilir ve yönetebilirsiniz. PC Companion uygulamasından Media Go™
uygulamasını kurup erişebilirsiniz. Daha fazla bilgi için bkz. PC Companion, sayfa 99.
Media Go™ uygulamasını kullanmak için şu işletim sistemlerinden birine sahip olmanız
gereklidir:
•
Microsoft ®Windows® 7
•
Microsoft® Windows Vista®
99
Bu, ilgili yayının İnternet sürümüdür. © Sadece kişisel kullanım amacıyla yazdırılabilir.
Page 100

•
Microsoft® Windows® XP Service Pack 3 veya üstü
Media Go™ uygulamasını kullanarak içerik aktarma
1
Telefonunuzu bilgisayara desteklenen bir USB kablosuyla bağlayın.
2
Telefon: Durum çubuğunda, SD kart bağlandı görünür.
3
Bilgisayar: PC Companion uygulaması otomatik olarak başlatılır.
PC Companion'da, Media Go'ya tıklayın ve Media Go™ uygulamasını başlatın.
Bazı durumlarda, Media Go™'nun yüklenmesini bekleyebilirsiniz.
4
Media Go™'yu kullanarak, bilgisayarınız ve telefonunuz arasında dosyaları
sürükleyip bırakın.
Media Go™, www.sonymobile.com adresinden de indirilebilir.
100
Bu, ilgili yayının İnternet sürümüdür. © Sadece kişisel kullanım amacıyla yazdırılabilir.
 Loading...
Loading...