Page 1
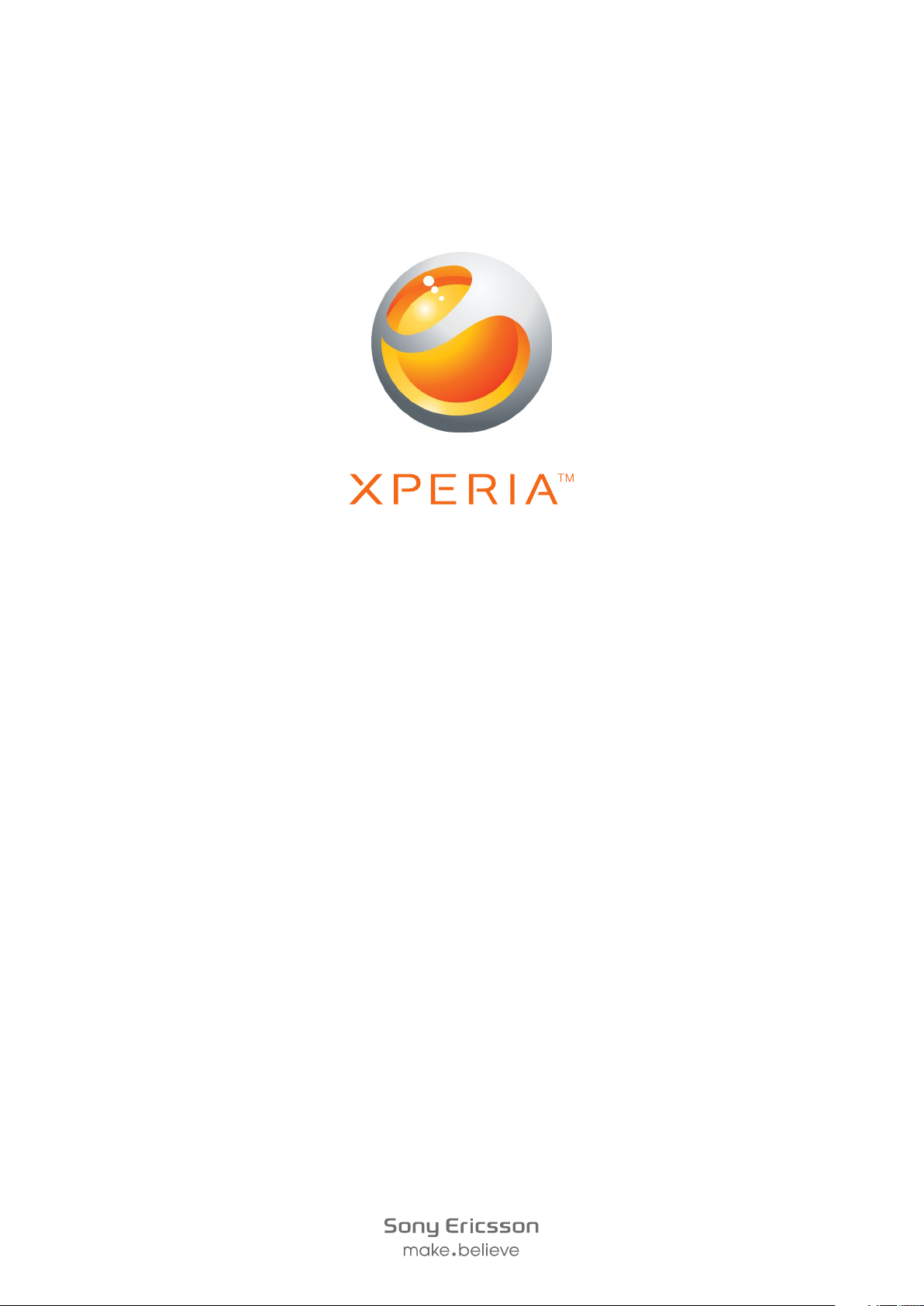
Xperia
Instrukcja obsługi
™
active
Page 2
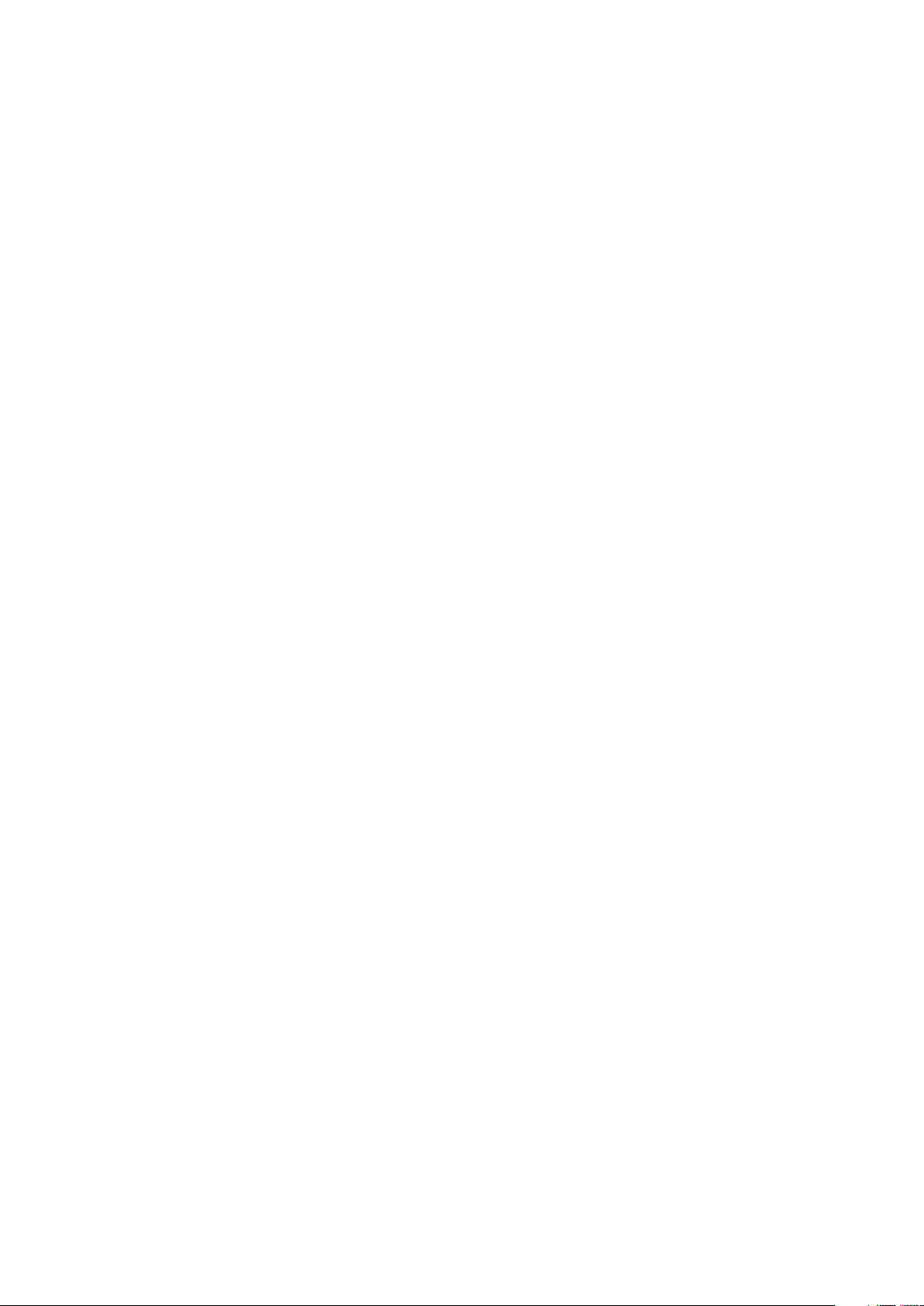
Spis treści
Ważne informacje.........................................................................7
Instrukcja dotycząca odporności na wodę................................8
Android™ – co i dlaczego?..........................................................9
Aplikacje.............................................................................................9
Czynności przygotowawcze.....................................................10
Przygotowanie telefonu do pracy......................................................10
Włączanie i wyłączanie telefonu ........................................................13
Blokada ekranu.................................................................................13
Kreator konfiguracji...........................................................................14
Konta i usługi....................................................................................14
Poznaj swój telefon....................................................................15
Omówienie telefonu...........................................................................15
Używanie klawiszy.............................................................................16
Bateria..............................................................................................16
Korzystanie z ekranu dotykowego.....................................................18
Ekran główny....................................................................................21
Dostęp i korzystanie z aplikacji..........................................................23
Stan i powiadomienia........................................................................25
Menu Ustawienia telefonu.................................................................27
Wprowadzanie tekstu........................................................................27
Ustawienia klawiatury i klawiatury telefonu.........................................30
Dostosowanie/personalizacja telefonu...............................................31
Pamięć..............................................................................................34
Przenośny zestaw głośnomówiący stereo.........................................35
Ustawienia Internetu i wiadomości.....................................................35
Wyłączanie transmisji danych............................................................36
Dane w roamingu..............................................................................36
Ustawienia sieci.................................................................................37
Łączenie......................................................................................38
Połączenia alarmowe........................................................................38
Obsługa połączeń.............................................................................38
Poczta głosowa................................................................................39
Wiele połączeń..................................................................................40
Połączenia konferencyjne..................................................................40
Ustawienia rozmów...........................................................................41
Kontakty .....................................................................................43
Aby przesłać kontakty na nowy telefon..............................................43
Kontakty omówienie ekranu..............................................................45
Zarządzanie kontaktami....................................................................45
2
To jest wersja internetowa niniejszej publikacji. © Drukowanie dozwolone wyłącznie do użytku prywatnego.
Page 3
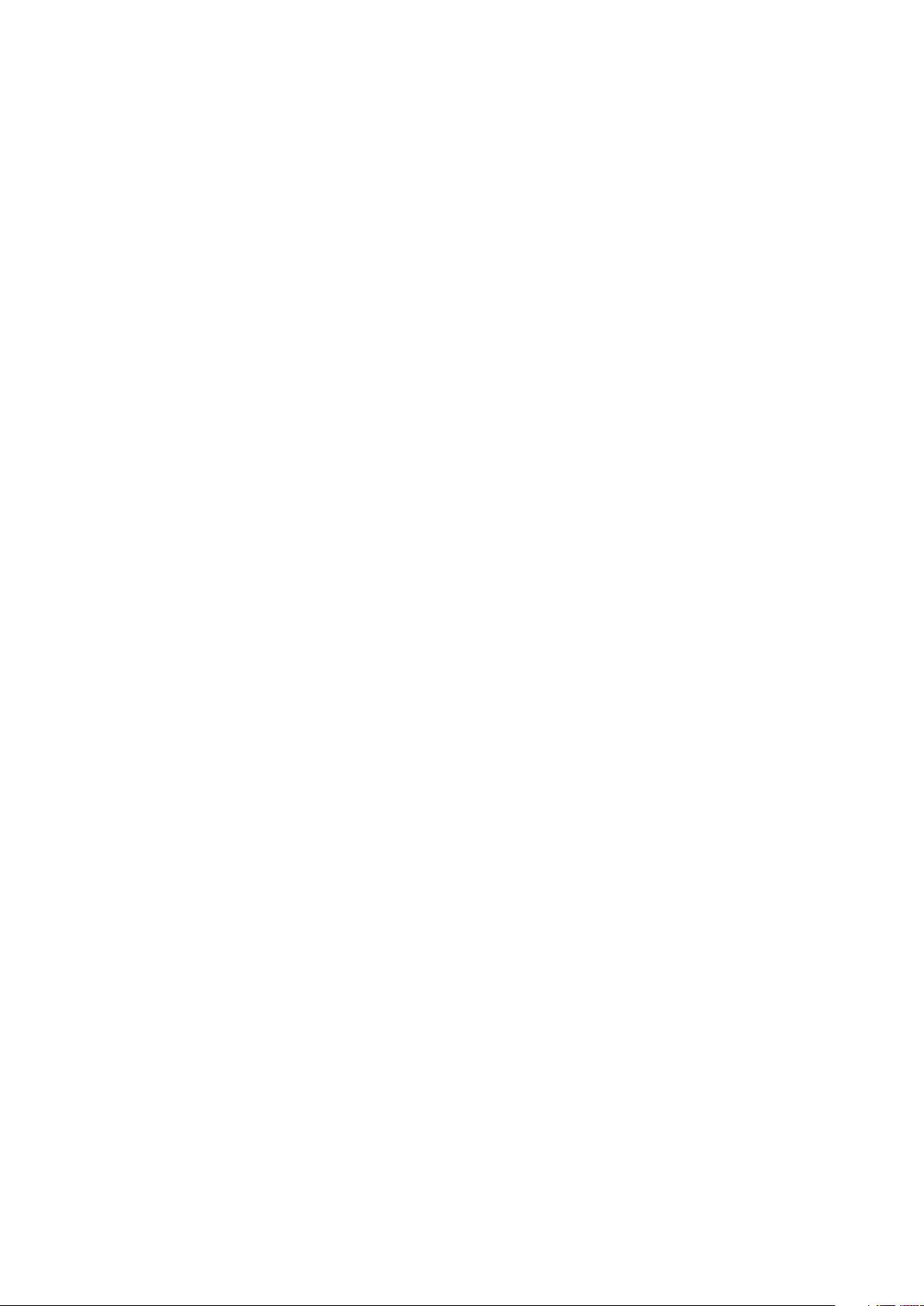
Komunikacja z osobami zapisanymi w kontaktach............................47
Udostępnianie kontaktów..................................................................47
Tworzenie kopii zapasowej kontaktów...............................................48
Wiadomości................................................................................49
Korzystanie z wiadomości SMS i MMS..............................................49
Opcje wiadomości SMS i MMS.........................................................50
Poczta e-mail..............................................................................52
Używanie poczty e-mail.....................................................................52
Korzystanie z kont poczty e-mail.......................................................55
Gmail™ oraz inne usługi Google™ ...................................................56
Aplikacja Google Talk™ ...........................................................57
Aplikacja Timescape™..............................................................58
Główny widok aplikacji Timescape™.................................................58
Używanie aplikacji Timescape™........................................................58
Ustawienia aplikacji Timescape™......................................................60
Widżet Timescape™.........................................................................60
Jak rozpocząć korzystanie z usługi Android Market™..........62
Pobieranie z usługi Android Market™................................................62
Czyszczenie danych aplikacji.............................................................63
Uprawnienia......................................................................................63
Instalowanie aplikacji spoza usługi Android Market™ .......................63
Usługa PlayNow™......................................................................64
Przed rozpoczęciem pobierania zawartości.......................................64
Pobieranie z usługi PlayNow™..........................................................64
Video Unlimited .........................................................................65
omówienie menu Video Unlimited......................................................65
Tworzenie konta Video Unlimited.......................................................65
Przeglądanie wyboru Video Unlimited................................................65
Wypożyczanie lub kupowanie nagrania wideo...................................65
Oglądanie nagrania wideo Video Unlimited........................................66
Music Unlimited .........................................................................67
Robienie porządków..................................................................68
Kalendarz..........................................................................................68
Budzik...............................................................................................68
Skanowanie przy użyciu aplikacji NeoReader™.....................71
Omówienie menu aplikacji NeoReader™...........................................71
W dobrej formie z ANT+.............................................................72
Synchronizowanie danych na telefonie....................................73
Synchronizacja z Google™...............................................................73
3
To jest wersja internetowa niniejszej publikacji. © Drukowanie dozwolone wyłącznie do użytku prywatnego.
Page 4
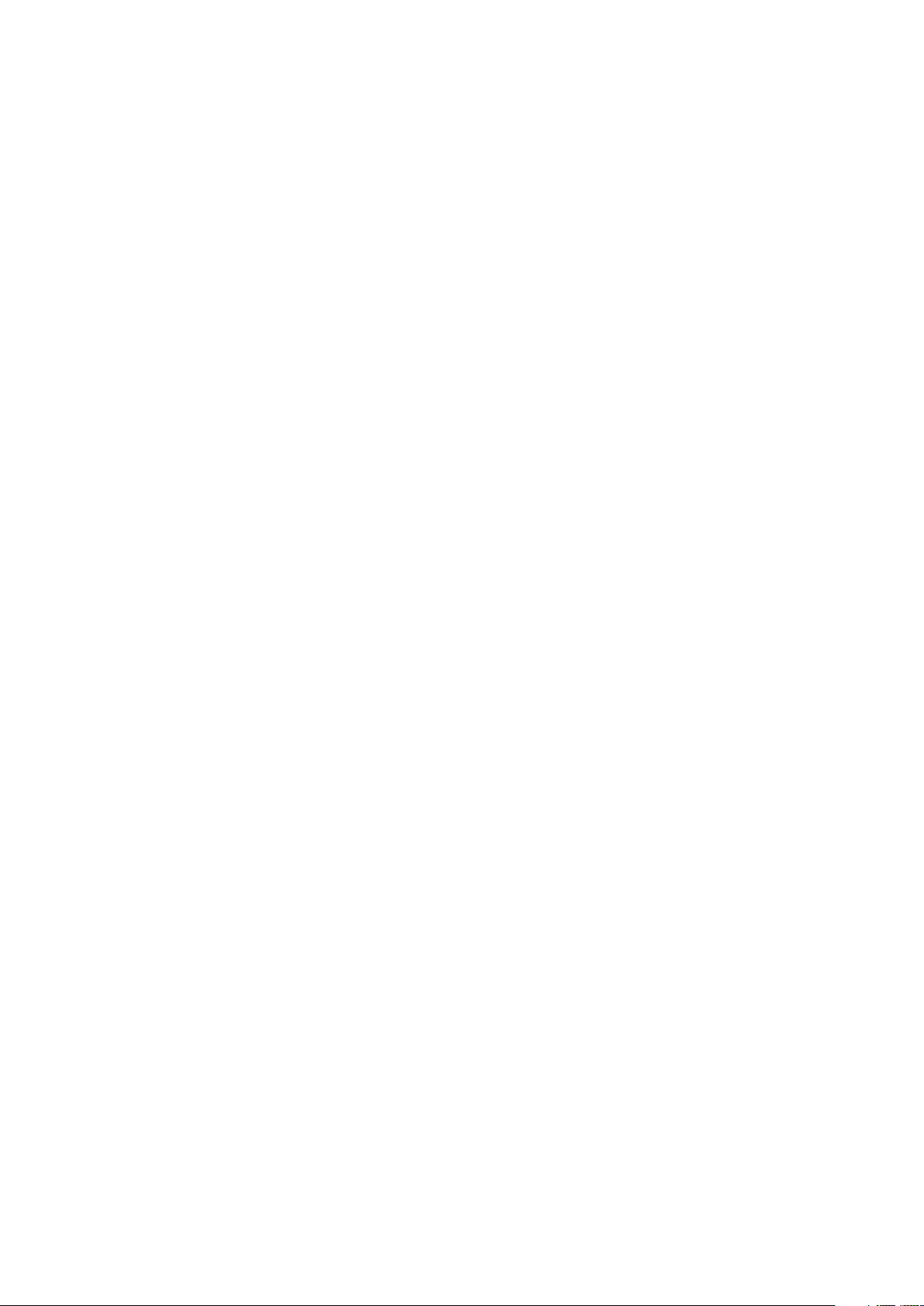
Synchronizowanie firmowych wiadomości e-mail, kalendarza
i kontaktów.......................................................................................74
Synchronizowanie z usługą Facebook™ w telefonie Xperia™............74
Synchronizacja przy użyciu technologii SyncML™.............................75
Łączenie się z sieciami bezprzewodowymi.............................77
Wi-Fi® .............................................................................................77
Wirtualne sieci prywatne (VPN)..........................................................81
Przeglądarka internetowa.........................................................82
Przeglądanie stron internetowych......................................................82
Nawigacja po stronach internetowych...............................................82
Zarządzanie zakładkami....................................................................83
Zarządzanie tekstem i obrazami........................................................85
Wiele okien........................................................................................85
Pobieranie z Internetu........................................................................86
Ustawienia przeglądarki.....................................................................86
Muzyka........................................................................................88
Kopiowanie plików multimedialnych na kartę pamięci........................88
Korzystanie z odtwarzacza muzyki ...................................................88
Rozpoznawanie muzyki za pomocą technologii TrackID.......93
Korzystanie z wyników działania technologii TrackID™......................93
Rozpoznawanie utworów w radiu FM przy pomocy TrackID™..........94
Radio FM.....................................................................................95
Omówienie funkcji radia FM..............................................................95
Przełączanie stacji radiowych............................................................95
Korzystanie z ulubionych stacji radiowych.........................................96
Nowe wyszukiwanie stacji radiowych................................................96
Przełączanie się między głośnikiem a zestawem HF..........................96
Rozpoznawanie utworów odtwarzanych w radiu za pomocą
TrackID™..........................................................................................96
Robienie zdjęć i rejestrowanie nagrań wideo.........................97
Omówienie elementów sterujących aparatem....................................97
Korzystanie z aparatu w trybie fotografii............................................97
Korzystanie z aparatu w trybie wideo..............................................104
Aparat 3D..................................................................................109
Omówienie aparatu 3D....................................................................109
Wyświetlanie zdjęć i filmów wideo w Galerii.........................111
Funkcja BRAVIA® ENGINE.............................................................111
Praca z albumami...........................................................................112
Praca ze zdjęciami w Galerii............................................................113
Wyświetlanie zdjęć z albumu 3D............................................116
Zarządzanie zdjęciami w albumie 3D...............................................116
4
To jest wersja internetowa niniejszej publikacji. © Drukowanie dozwolone wyłącznie do użytku prywatnego.
Page 5
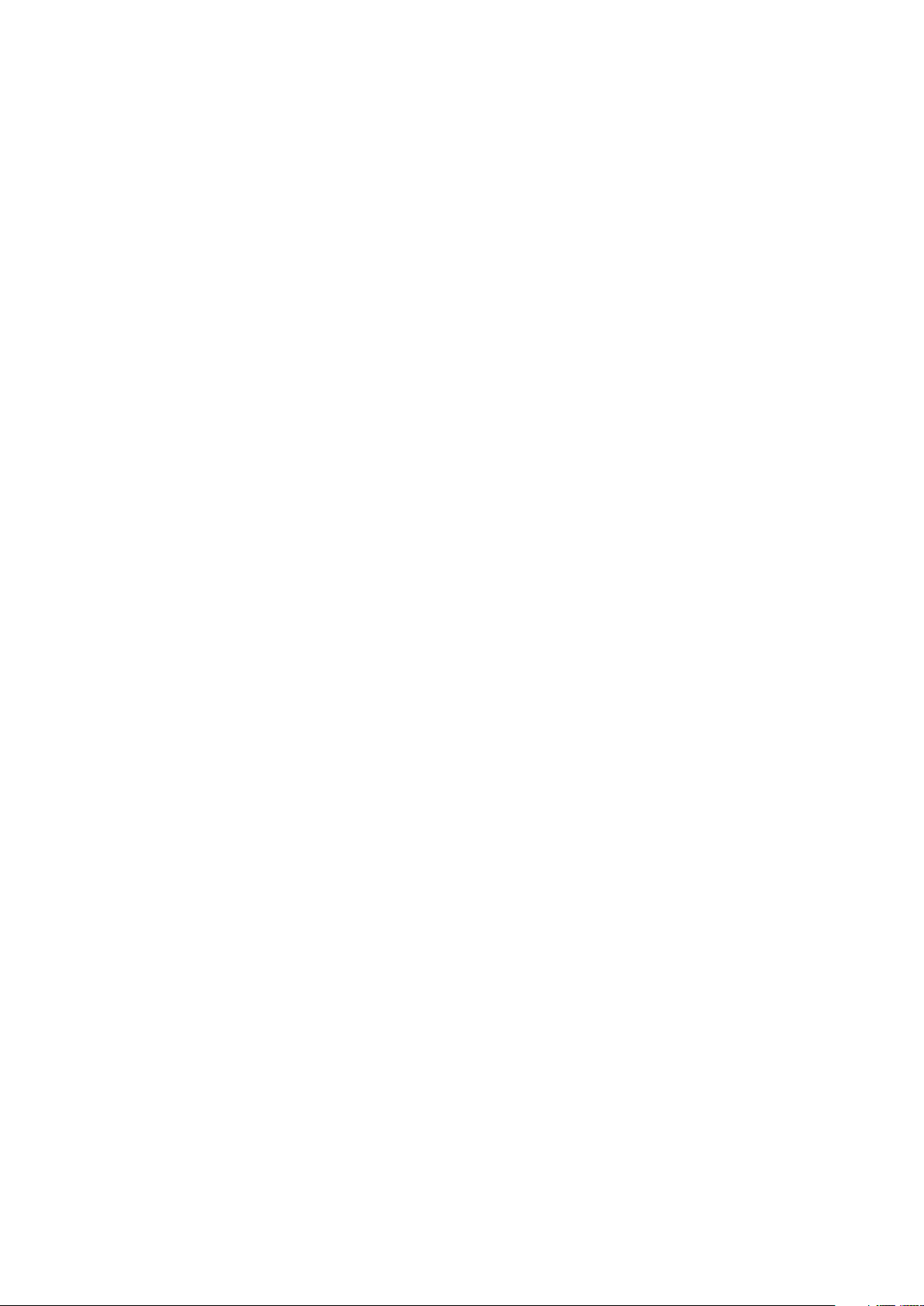
Technologia bezprzewodowa Bluetooth™............................117
Nadawanie nazwy telefonu..............................................................117
Tworzenie powiązania między telefonem a innym urządzeniem
Bluetooth™.....................................................................................117
Wysyłanie i odbieranie elementów przy użyciu technologii
Bluetooth™.....................................................................................118
Podłączanie telefonu do komputera......................................120
Przesyłanie i obsługiwanie zawartości za pomocą przewodu USB...120
Tryby połączenia USB.....................................................................120
Aplikacja PC Companion.................................................................121
Media Go™ ...................................................................................121
Korzystanie z usług lokalizacji w celu znalezienia swojego
położenia...................................................................................123
Korzystanie z GPS..........................................................................123
Google Maps™...............................................................................123
Korzystanie z aplikacji Google Maps™ w celu uzyskania
wskazówek na temat dotarcia do miejsca docelowego...................124
Kopie zapasowe i przywracanie danych................................126
Typy zawartości, dla których można utworzyć kopię zapasową.......126
Blokowanie i ochrona telefonu...............................................127
Numer IMEI.....................................................................................127
Ochrona karty SIM..........................................................................127
Ustawienie blokady ekranu..............................................................128
Aktualizowanie telefonu..........................................................130
Aktualizowanie telefonu drogą bezprzewodową..............................130
Aktualizowanie telefonu przy użyciu przewodu USB........................130
Omówienie ustawień telefonu.................................................132
Omówienie ikon stanu i powiadomień...................................134
Ikony stanu.....................................................................................134
Ikony powiadomień.........................................................................134
Omówienie aplikacji.................................................................136
Obsługa użytkowników............................................................138
Rozwiązywanie problemów.....................................................139
Telefon nie działa zgodnie z oczekiwaniami.....................................139
Resetowanie telefonu......................................................................139
Nie mogę naładować baterii telefonu...............................................139
Po rozpoczęciu ładowania telefonu nie pojawia się ikona
ładowania baterii.............................................................................139
Poziom naładowania baterii jest niski...............................................140
Nie mogę przenieść zawartości między telefonem a komputerem
za pomocą przewodu USB.............................................................140
Nie mogę korzystać z usług internetowych......................................140
5
To jest wersja internetowa niniejszej publikacji. © Drukowanie dozwolone wyłącznie do użytku prywatnego.
Page 6
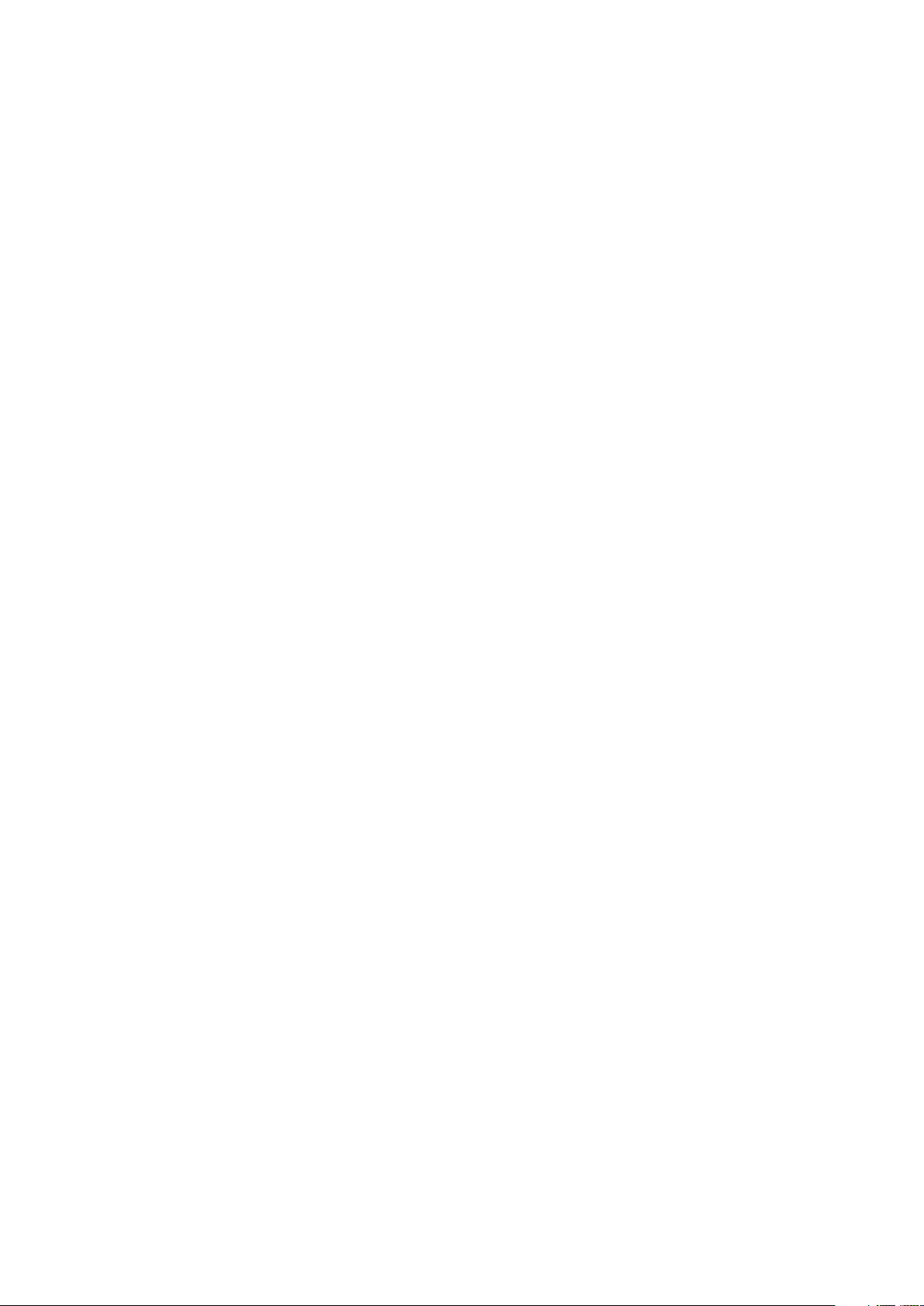
Komunikaty o błędach.....................................................................140
Oddaj telefon do recyklingu....................................................141
Informacje prawne...................................................................142
Indeks........................................................................................143
6
To jest wersja internetowa niniejszej publikacji. © Drukowanie dozwolone wyłącznie do użytku prywatnego.
Page 7
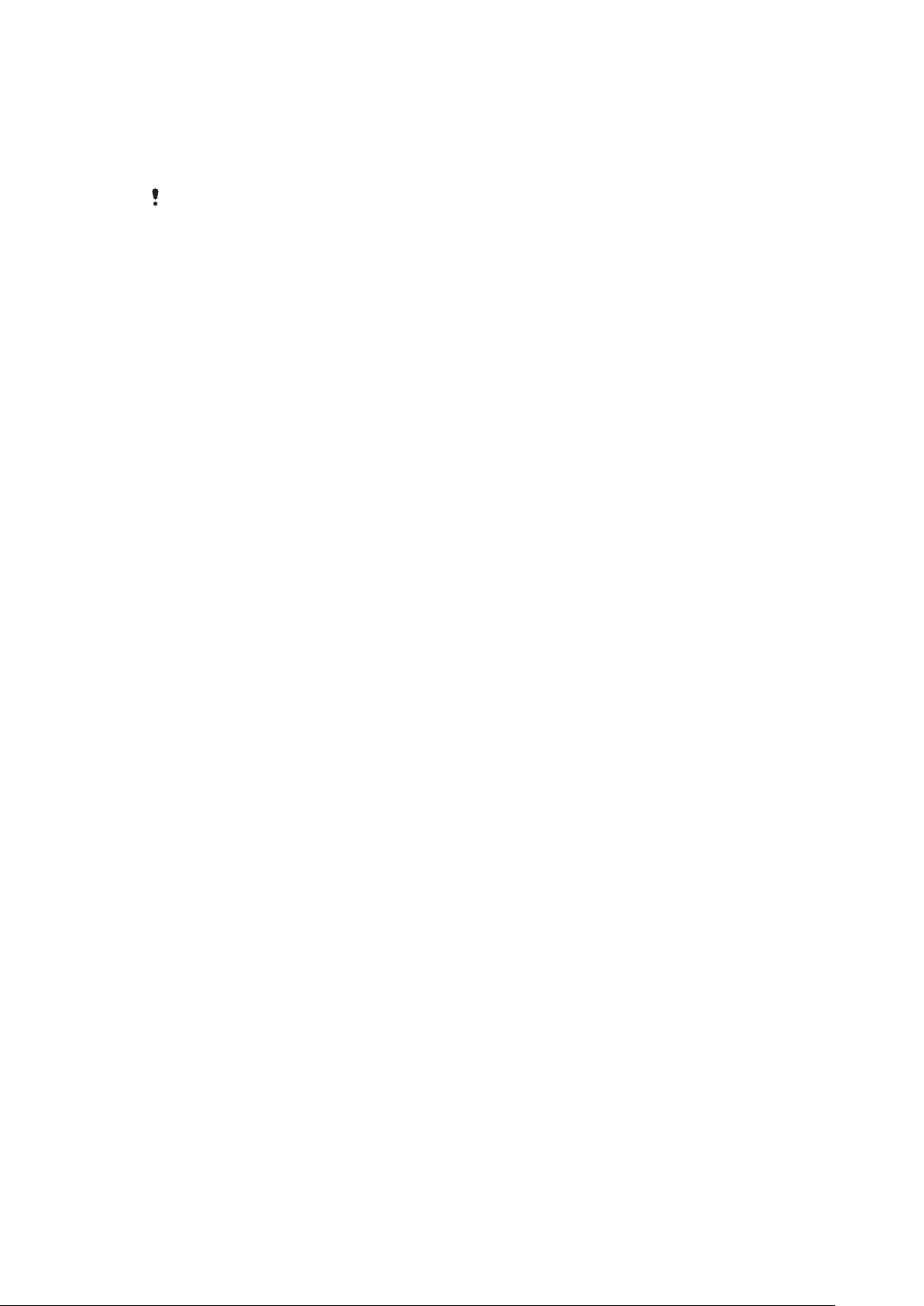
Ważne informacje
Przed pierwszym użyciem telefonu komórkowego należy zapoznać się z Ważnymi
informacjami.
Niektóre usługi i funkcje opisane w niniejszej instrukcji obsługi nie są obsługiwane we
wszystkich krajach/regionach i przez wszystkie sieci i/lub wszystkich operatorów
na wszystkich obszarach. Dotyczy to między innymi międzynarodowego numeru alarmowego
GSM 112. W celu ustalenia dostępności określonych usług i funkcji oraz ewentualnych
dodatkowych opłat z nimi związanych należy skontaktować się z operatorem sieci lub
usługodawcą.
Korzystanie z określonych funkcji i aplikacji opisanych w tej instrukcji może wymagać
dostępu do Internetu. Nawiązywanie połączenia z Internetem z telefonu może się wiązać
z opłatami za transmisję danych. Więcej informacji można uzyskać u dostawcy usług
bezprzewodowych.
7
To jest wersja internetowa niniejszej publikacji. © Drukowanie dozwolone wyłącznie do użytku prywatnego.
Page 8
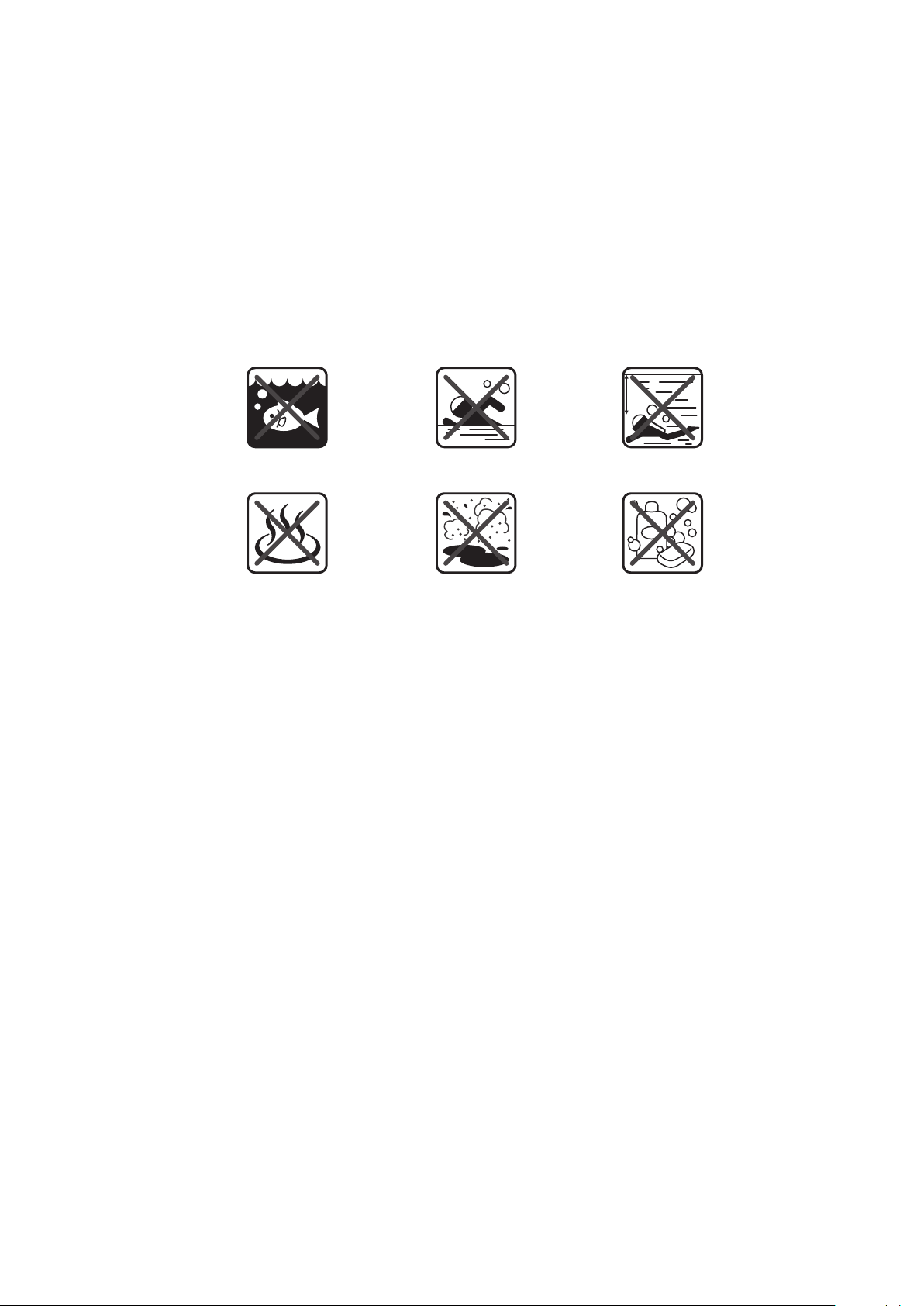
Instrukcja dotycząca odporności na
>1m
wodę
Aby urządzenie Xperia™ active było odporne na wodę, osłony portu micro USB oraz
złącza zestawu słuchawkowego muszą być dokładnie zamknięte. Należy także upewnić
się, że pokrywa tylna oraz pokrywa baterii zostały założone poprawnie. Skrócona
instrukcja obsługi zawiera informacje na temat poprawnego zakładania pokrywy baterii i
porywy tylnej.
Należy unikać narażania urządzenia na nadmierne pylenie lub wilgoć. Zużycie oraz
zniszczenia wynikające z normalnej eksploatacji mogą obniżyć odporność urządzenia na
nadmierne pylenie lub wilgoć.
Woda oceaniczna Basen Nurkowanie
Gorąca woda Piasek/błoto Inne ciecze
środki chemiczne
Nigdy nie należy zanurzać w wodzie telefonu komórkowego, portu micro USB oraz
złącza zestawu słuchawkowego. Nie należy wystawiać telefonu na działanie innych
cieczy lub środków chemicznych, jak również nie należy wystawiać urządzenia na
działanie środowiska wilgotnego, w którym panują skrajnie wysokie lub niskie
temperatury. Jeśli woda lub jakakolwiek inna ciecz dostanie się do portu micro USB lub
złącza zestawu słuchawkowego, należy wytrzeć je suchą szmatką. Odporność na wodę
portu micro USB oraz złącza zestawu słuchawkowego nie jest gwarantowana we
wszystkich środowiskach i warunkach.
Wszystkie akcesoria kompatybilne z urządzeniem, w tym baterie, ładowarki baterii,
urządzenia głośnomówiące, karty microSD™, smycze itp. nie są odporne na wodę oraz
nadmierne pylenie.
Gwarancja użytkowania nie obejmuje zniszczeń lub uszkodzeń wynikających z nadużycia
lub niewłaściwego użycia urządzenia. W razie dalszych pytań związanych z
użytkowaniem produktów należy skontaktować się z działem obsługi klienta.
8
To jest wersja internetowa niniejszej publikacji. © Drukowanie dozwolone wyłącznie do użytku prywatnego.
Page 9
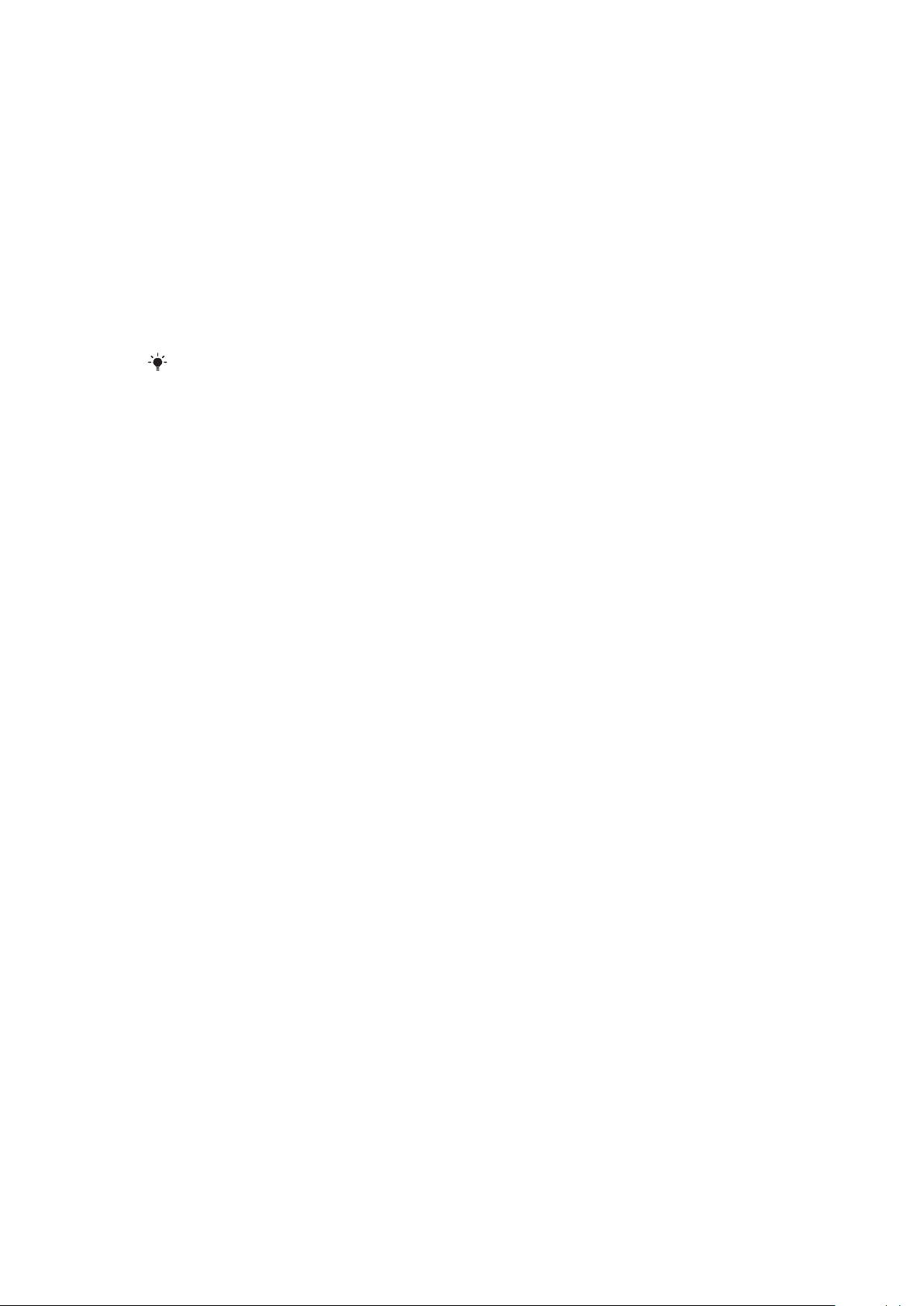
Android™ – co i dlaczego?
Telefon z systemem Android™ może spełniać wiele funkcji komputera. Można go
również dostosować do swoich potrzeb, użyć do odbierania potrzebnych informacji i
jednocześnie używać do rozrywki. Można dodawać i usuwać aplikacje lub rozszerzać ich
funkcje. Gry i aplikacje można pobierać z rosnących zasobów w usłudze Android
Market™. Można również zintegrować aplikacje na swoim telefonie Android™ z danymi
osobistymi i kontami online. Na przykład można utworzyć kopię zapasową kontaktów z
telefonu, uzyskać dostęp z jednego miejsca do różnych kont e-mail oraz kalendarzy,
śledzić ustalone terminy oraz korzystać z portali społecznościowych.
Telefony z systemem Android™ ciągle się rozwijają. Kiedy dostępna jest nowa wersja
oprogramowania i Twój telefon ją obsługuje, możesz zaktualizować swój telefon, aby
korzystać z nowych funkcji i najnowszych udoskonaleń.
Twój telefon z systemem Android™ ma fabrycznie załadowane usługi Google™. Aby
skorzystać z usług Google™, należy utworzyć konto Google™ i zalogować się na nie przy
pierwszym uruchomieniu telefonu. Korzystanie z wielu funkcji systemu Android™ wymaga
dostępu do Internetu.
Aplikacje
Aplikacja to zainstalowany na telefonie program pomagający w wykonaniu pewnego
zadania. Istnieją aplikacje pozwalające, na przykład, wykonać połączenie telefoniczne,
zrobić zdjęcie lub pobrać więcej aplikacji.
9
To jest wersja internetowa niniejszej publikacji. © Drukowanie dozwolone wyłącznie do użytku prywatnego.
Page 10
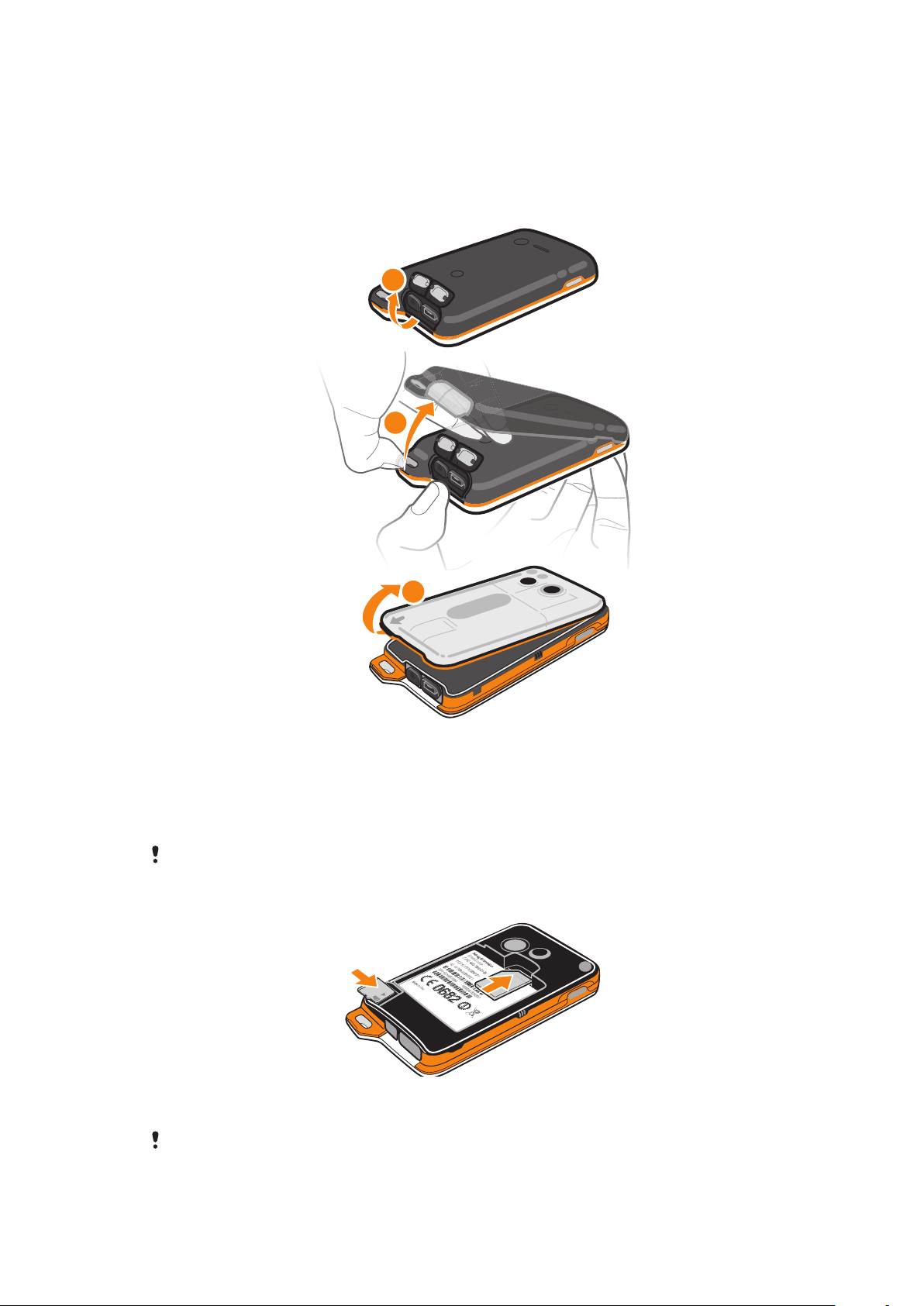
Czynności przygotowawcze
2
1
3
Przygotowanie telefonu do pracy
Jak zdjąć pokrywę tylną i pokrywę baterii
1
Włóż paznokieć kciuka w szczelinę pod pokrywą wejścia na zestaw słuchawkowy
i pod pokrywą portu micro USB, a następnie unieś obydwie pokrywy.
2
Włóż paznokieć kciuka w szczelinę (tak, jak pokazano w kroku 2 na powyższej
ilustracji), a następnie unieś tylną pokrywę powoli, ale zdecydowanie.
3
Umieść paznokieć kciuka pod osłoną (na pokrywie baterii zaznaczoną strzałką), a
następnie unieś i zdejmij pokrywę baterii.
Nie należy używać ostro zakończonych przedmiotów, które mogą uszkodzić części telefonu.
Jak włożyć kartę SIM i kartę pamięci
•
Zdejmij pokrywę baterii, a następnie włóż kartę SIM i kartę pamięci w odpowiednie
gniazda.
Karta pamięci może nie być dostępna podczas zakupu na niektórych rynkach.
10
To jest wersja internetowa niniejszej publikacji. © Drukowanie dozwolone wyłącznie do użytku prywatnego.
Page 11
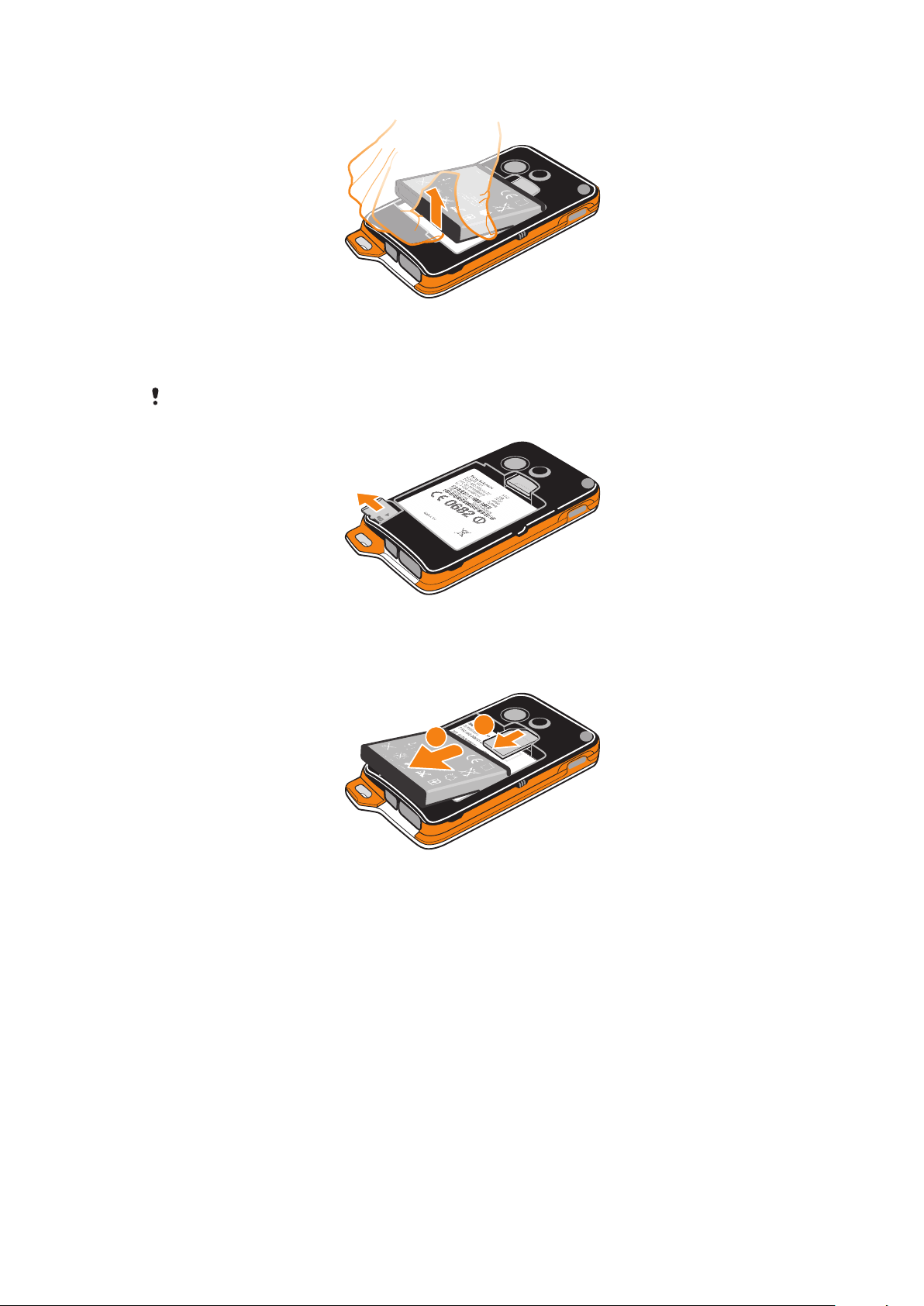
Wyjmowanie baterii
1
2
1
Zdejmij pokrywę tylną oraz pokrywę baterii.
2
Włóż koniuszek palca w otwór w dolnej części baterii i podnieś baterię.
Jak wyjąć kartę pamięci
Przed wyjęciem karty pamięci należy ja odłączyć lub wyłączyć telefon. Więcej informacji na ten
temat znajduje się w sekcji Bezpieczne wyjmowanie karty pamięci na stronie 34.
•
Zdejmij pokrywę tylną i pokrywę baterii, a następnie pociągnij kartę pamięci do
góry, aby ją wyjąć.
Usuwanie karty SIM
1
Zdejmij pokrywę tylną oraz pokrywę baterii, a następnie wyjmij baterię.
2
Umieść koniuszek palca na karcie SIM i wysuń ją z gniazda.
11
To jest wersja internetowa niniejszej publikacji. © Drukowanie dozwolone wyłącznie do użytku prywatnego.
Page 12
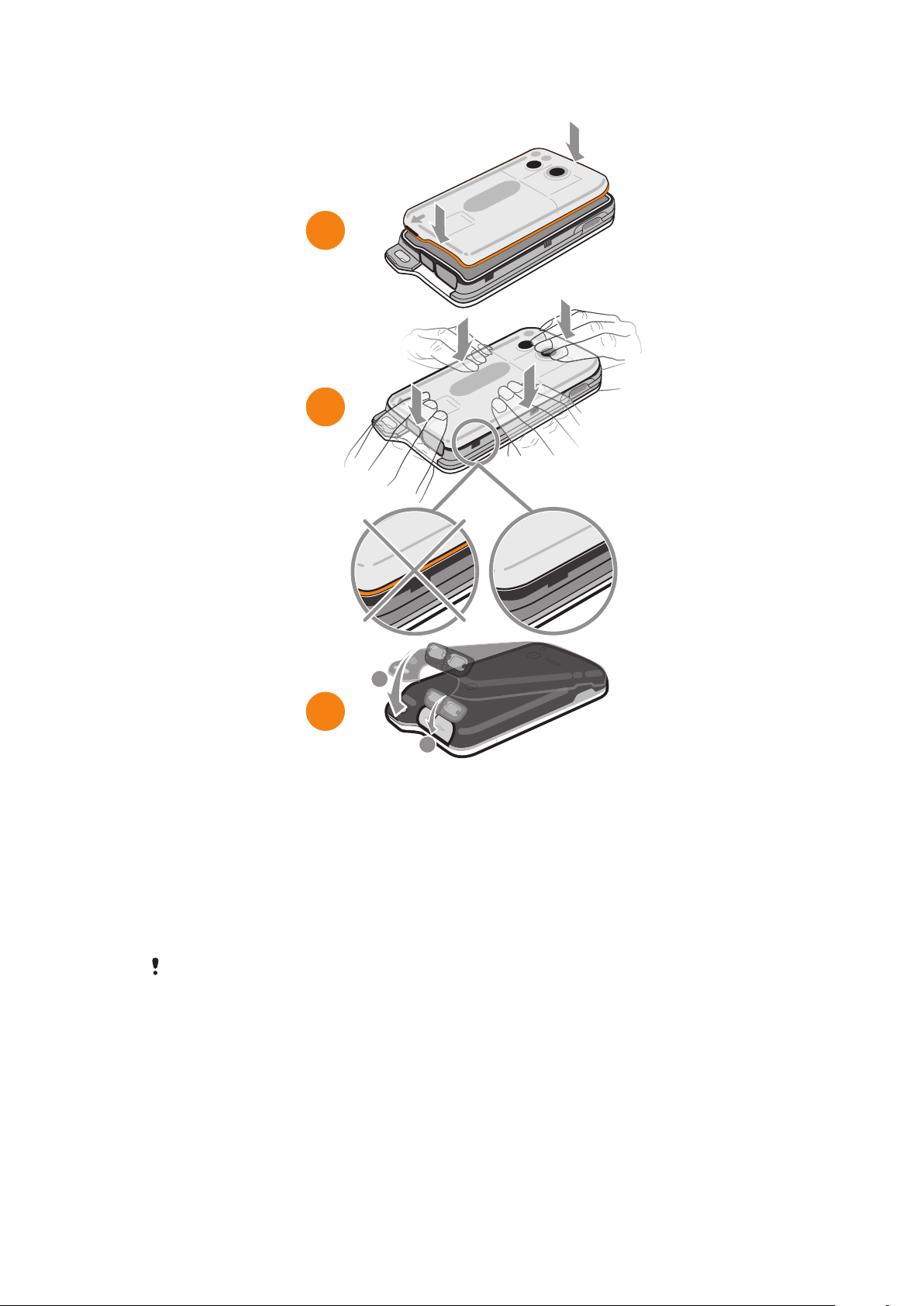
Zakładanie pokrywy baterii i pokrywy tylnej
1
3
2
1
2
1
Umieść pokrywę baterii z tyłu telefonu w taki sposób, aby otwór na obiektyw
aparatu w pokrywie był wyrównany z obiektywem aparatu.
2
Należy docisnąć wszystkie krawędzie pokrywy baterii, aby bezpiecznie ją
zamocować.
3
Umieść pokrywę tylną z tyłu telefonu w taki sposób, aby otwór na obiektyw
aparatu w pokrywie był wyrównany z obiektywem aparatu. Następnie należy
docisnąć mocno wszystkie krawędzie pokrywy tylnej, aby bezpiecznie ją
zamocować.
4
Dociśnij osłonę portu micro USB oraz osłonę złącza zestawu słuchawkowego, aby
upewnić się, że zostały prawidłowo domknięte.
Prawidłowe założenie pokrywy tylnej oraz pokrywy baterii sprawia, iż telefon jest odporny na
wodę. Telefon nie jest odporny na wodę, gdy osłona portu micro USB lub osłona złącza
zestawu słuchawkowego jest otwarta, przykładowo, gdy telefon jest w trakcie ładowania, lub
gdy jest podłączony do przewodowego zestawu słuchawkowego.
12
To jest wersja internetowa niniejszej publikacji. © Drukowanie dozwolone wyłącznie do użytku prywatnego.
Page 13
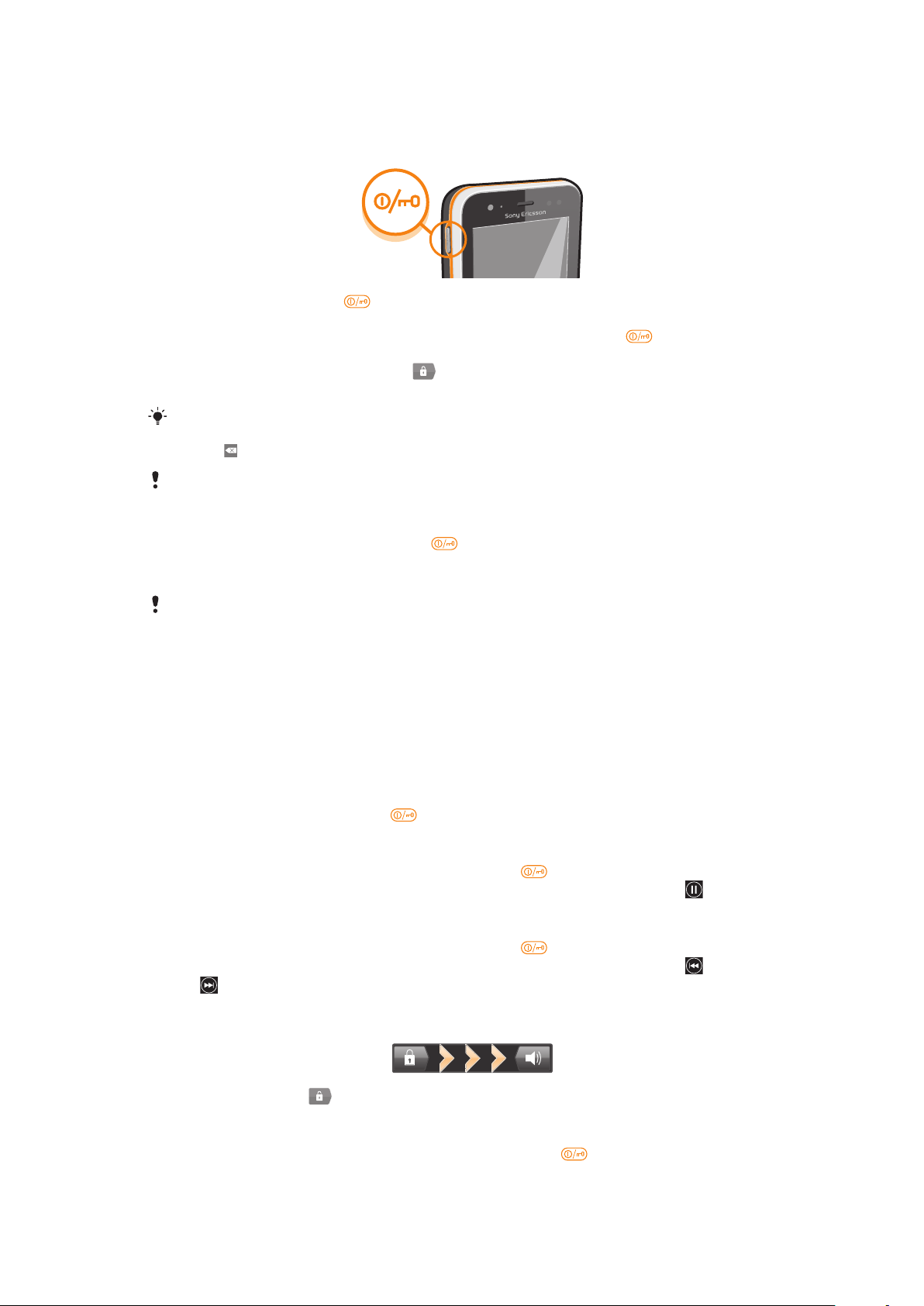
Włączanie i wyłączanie telefonu
Jak włączyć telefon
1
Naciśnij klawisz zasilania po lewej stronie telefonu i przytrzymaj go do
momentu włączenia wibracji.
2
Jeśli ekran zostanie przyciemniony, naciśnij krótko klawisz zasilania , aby
włączyć ekran.
3
Aby odblokować ekran, przeciągnij na prawą stronę ekranu.
4
Wprowadź kod PIN karty SIM, jeśli jest wymagany i wybierz opcję OK.
Kod PIN karty SIM jest początkowo dostarczany przez operatora sieci, ale można go później
zmienić w menu Ustawienia. Aby poprawić błąd podczas wprowadzania kodu PIN karty SIM,
stuknij
Uruchamianie telefonu może potrwać jakiś czas.
Jak wyłączyć telefon
1
Naciśnij i przytrzymaj klawisz zasilania do momentu otwarcia menu opcji.
2
W menu opcji stuknij pozycję Wyłącz.
3
Stuknij pozycję OK.
.
Wyłączanie telefonu może potrwać jakiś czas.
Blokada ekranu
Ekran jest automatycznie przyciemniany w celu oszczędzania energii i blokowany, kiedy
telefon jest włączony i pozostaje nieużywany przez określony czas. Blokada ekranu
zapobiega przypadkowemu wywoływaniu funkcji na ekranie dotykowym, kiedy telefon
nie jest używany. Podczas odtwarzania muzyki można sterować odtwarzaniem utworów
bez odblokowywania ekranu.
Jak uaktywnić ekran
•
Naciśnij krótko klawisz zasilania .
Jak wstrzymać odtwarzanie utworu audio na ekranie blokady
1
Aby włączyć ekran, naciśnij krótko klawisz zasilania .
2
Po wyświetleniu elementów sterujących odtwarzacza muzyki stuknij pozycję
Jak zmienić odtwarzany utwór audio na ekranie blokady
1
Aby włączyć ekran, naciśnij krótko klawisz zasilania
2
Po wyświetleniu elementów sterujących odtwarzacza muzyki stuknij pozycję
lub .
Jak odblokować ekran
.
.
•
Przeciągnij element do prawej strony w poprzek ekranu.
Jak ręcznie zablokować ekran
•
Kiedy ekran jest aktywny, krótko naciśnij klawisz zasilania
.
13
To jest wersja internetowa niniejszej publikacji. © Drukowanie dozwolone wyłącznie do użytku prywatnego.
Page 14
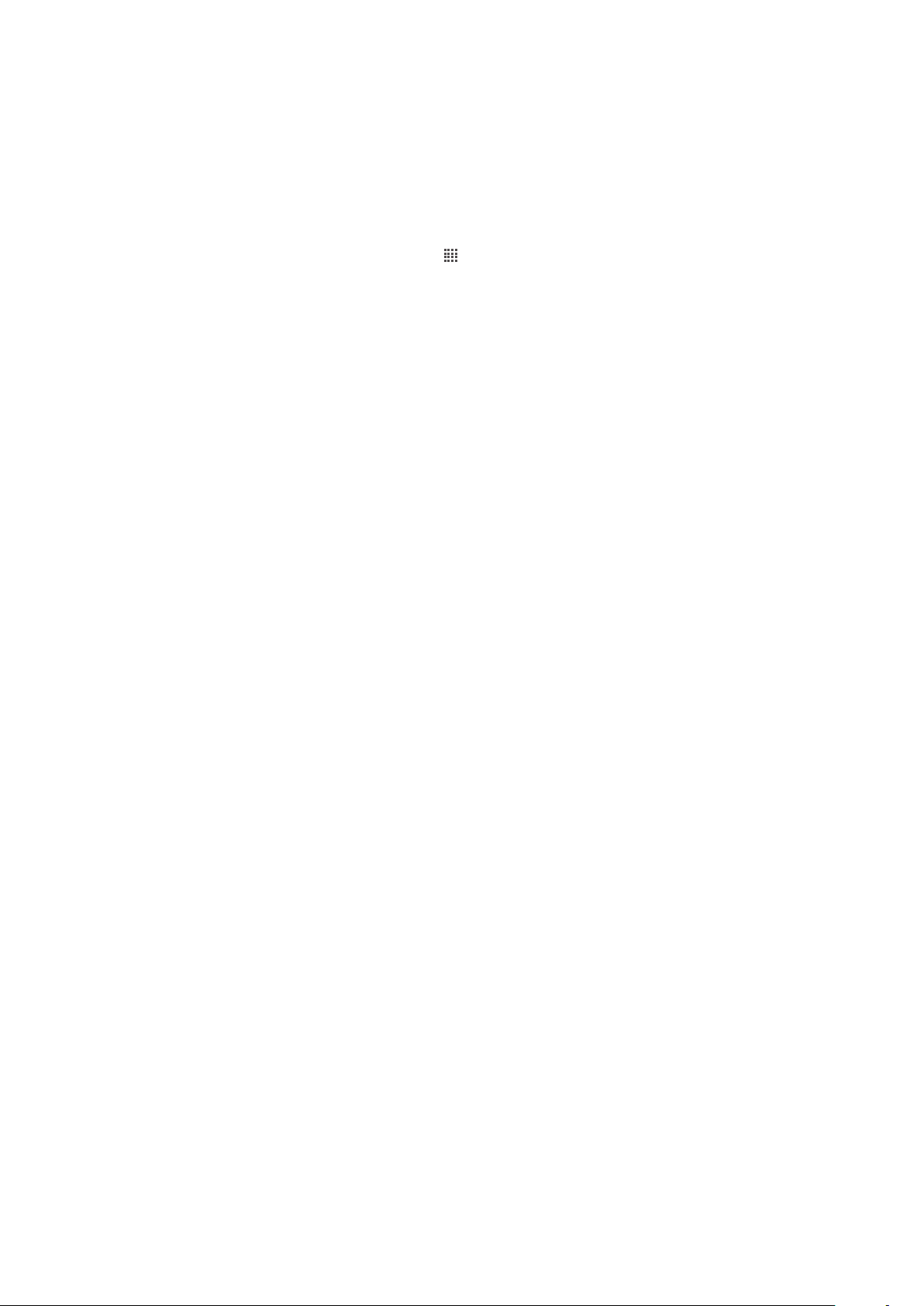
Kreator konfiguracji
Kiedy telefon zostanie uruchomiony po raz pierwszy, otwiera się kreator konfiguracji
przedstawiający podstawowe funkcje telefonu i pomagający wprowadzić najważniejsze
ustawienia. W tym momencie należy skonfigurować telefon, aby dostosować go do
własnych potrzeb. Można także pominąć niektóre czynności i ręcznie uzyskać dostęp do
kreatora konfiguracji później.
Jak ręcznie uzyskać dostęp do kreatora konfiguracji
1
Na ekranie Ekran główny puknij pozycję .
2
Znajdź i stuknij pozycję Setup guide.
Konta i usługi
Zaloguj się na swoje konta usług internetowych i korzystaj z nich z telefonu. Korzystaj z
różnych usług, aby czerpać z nich więcej korzyści. Na przykład, możesz pobrać kontakty
ze swoich kont Google™ oraz Facebook™ i umieścić je razem w swoim spisie
telefonów, dzięki czemu będziesz mieć odstęp do wszystkich kontaktów w jednym
miejscu.
Możesz zalogować się do usług internetowych ze swojego telefonu oraz ze swojego
komputera. Podczas logowania się po raz pierwszy tworzone jest konto z twoją nazwą
użytkownika, hasłem, ustawieniami oraz informacjami osobistymi. Podczas drugiego
logowania pokazany będzie spersonalizowany widok.
Konto Google™
Posiadanie konta Google jest kluczem do korzystania z wielu aplikacji i usług na telefonie
Android. Konto Google™ jest niezbędne, jeśli użytkownik chce na telefonie korzystać z
aplikacji Gmail™ , a także jeśli chce rozmawiać ze znajomymi za pomocą Google Talk™,
zsynchronizować kalendarz w telefonie z kalendarzem Google™ oraz pobrać aplikacje i
gry z usługi Android Market™.
Konto Microsoft® Exchange ActiveSync
Telefon można zsynchronizować z firmowym kontem Microsoft® Exchange ActiveSync®.
Pozwoli to na łatwy dostęp do firmowych wiadomości e-mail, kontaktów i zdarzeń
kalendarza.
®
Konto Facebook™
Facebook™ to usługa portalu społecznościowego, która łączy cię ze znajomymi, rodziną
i kolegami na całym świecie. Skonfiguruj usługę Facebook do działania na telefonie, aby
pozostać w kontakcie znajdując się w dowolnym miejscu.
Konto SyncML™
Telefon można zsynchronizować z serwerem internetowym obsługującym standard
SyncML™. Dzięki temu można przeglądać kontakty, zdarzenia kalendarza i zakładki oraz
zarządzać nimi w telefonie tak łatwo, jak na komputerze.
14
To jest wersja internetowa niniejszej publikacji. © Drukowanie dozwolone wyłącznie do użytku prywatnego.
Page 15

Poznaj swój telefon
1 2 3 54
6
7
8
10
9
111213
16
15
14
19
20
17
18
21
22
Omówienie telefonu
15
To jest wersja internetowa niniejszej publikacji. © Drukowanie dozwolone wyłącznie do użytku prywatnego.
Page 16
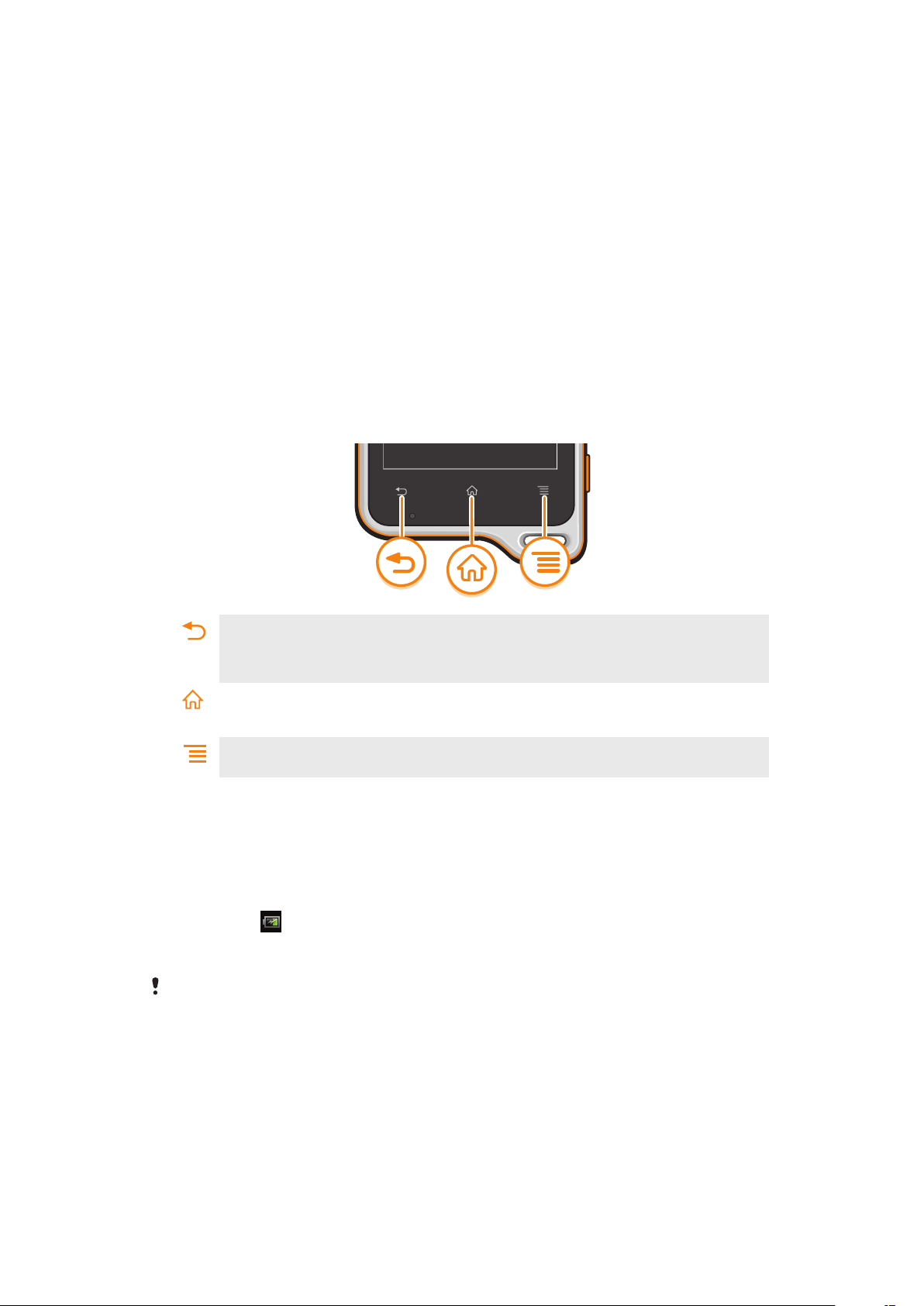
1. Czujnik światła
2. Dioda LED powiadomień.
3. Głośnik słuchawki
4. Czujnik zbliżeniowy 1
5. Czujnik zbliżeniowy 2
6. Klawisz głośności/powiększenia
7. Ekran dotykowy
8. Klawisz aparatu
9. Klawisz menu
10. Otwór na pasek
11. Klawisz ekranu głównego
Używanie klawiszy
12. Główny mikrofon
13. Klawisz Wstecz
14. Drugi mikrofon
15. Dioda LED aparatu
16. Klawisz zasilania/blokady ekranu
17. Głośnik
18. Obiektyw aparatu
19. Osłona portu Micro USB
20. Osłona złącza zestawu słuchawkowego
21. Port Micro USB
22. Złącze zestawu słuchawkowego
Wstecz
•
Umożliwia przejście do poprzedniego ekranu.
•
Umożliwia zamknięcie klawiatury ekranowej, okna dialogowego, menu opcji lub panelu
powiadomień.
Ekran główny
•
Pozwala przejść na Ekran główny.
•
Naciskając i przytrzymując ten klawisz, można otworzyć okno z ostatnio używanymi aplikacjami.
Menu
•
Umożliwia otwarcie listy opcji dostępnych na bieżącym ekranie lub w bieżącej aplikacji.
Bateria
Ładowanie baterii
W nowo kupionym telefonie bateria jest naładowana częściowo. Po podłączeniu telefonu
do źródła zasilania, takiego jak port USB lub ładowarka, może upłynąć kilka minut, zanim
ikona baterii zostanie wyświetlona na ekranie. Podczas ładowania można korzystać z
telefonu. Ładowanie telefonu przez długi czas, na przykład przez noc, nie powoduje
uszkodzenia jego baterii.
Kiedy ładowarka jest podłączona, bateria zacznie się rozładowywać chwilę po jej pełnym
naładowaniu, a następnie po pewnym czasie zacznie znowu się ładować. Taki cykl przedłuża
żywotność baterii i może powodować, że wskazywany stan naładowania baterii jest niższy niż
100 procent.
16
To jest wersja internetowa niniejszej publikacji. © Drukowanie dozwolone wyłącznie do użytku prywatnego.
Page 17
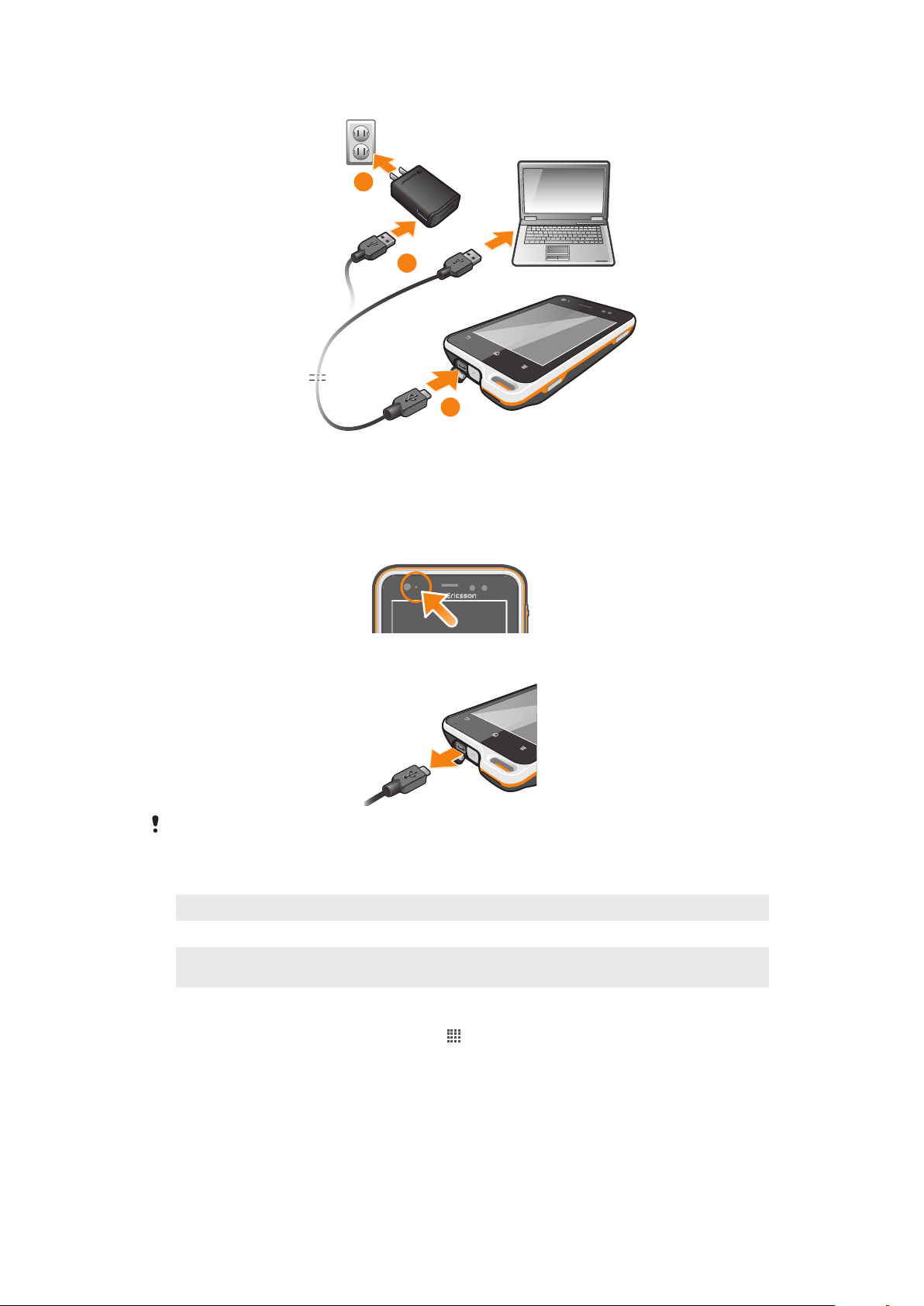
Jak naładować telefon
1
3
2
1
Podłącz ładowarkę telefonu do gniazdka sieciowego.
2
Podłącz jeden koniec przewodu USB do ładowarki (lub do gniazda USB
komputera).
3
Podłącz drugi koniec przewodu do gniazda micro USB telefonu, symbolem USB
skierowanym do góry. Po rozpoczęciu ładowania zaświeci się dioda LED stanu
baterii.
4
Zielony kolor diody LED stanu baterii oznacza, że telefon jest w pełni naładowany.
Odłącz przewód USB od telefonu, wyciągając wtyczkę prosto do zewnątrz.
Pamiętaj, aby nie wyginać wtyczki podczas odłączania przewodu od telefonu.
Wskaźnik LED stanu baterii
Zielona
Miga na czerwono Poziom naładowania baterii jest niski
Pomarańczowa Bateria jest w trakcie ładowania. Poziom naładowania baterii jest między poziomem
Jak sprawdzić poziom naładowania baterii
1
Na ekranie Ekran główny stuknij pozycję .
2
Znajdź i stuknij kolejno pozycje Ustawienia > Informacje o telefonie >
Informacje o telefonie > Poziom naładowania baterii.
Bateria jest w pełni naładowana.
niskim a pełnym
Poprawianie wydajności baterii
Stosując się do poniższych wskazówek, można zwiększyć wydajność baterii:
•
Często ładuj telefon. Częste ładowanie nie powoduje skrócenia żywotności baterii.
17
To jest wersja internetowa niniejszej publikacji. © Drukowanie dozwolone wyłącznie do użytku prywatnego.
Page 18
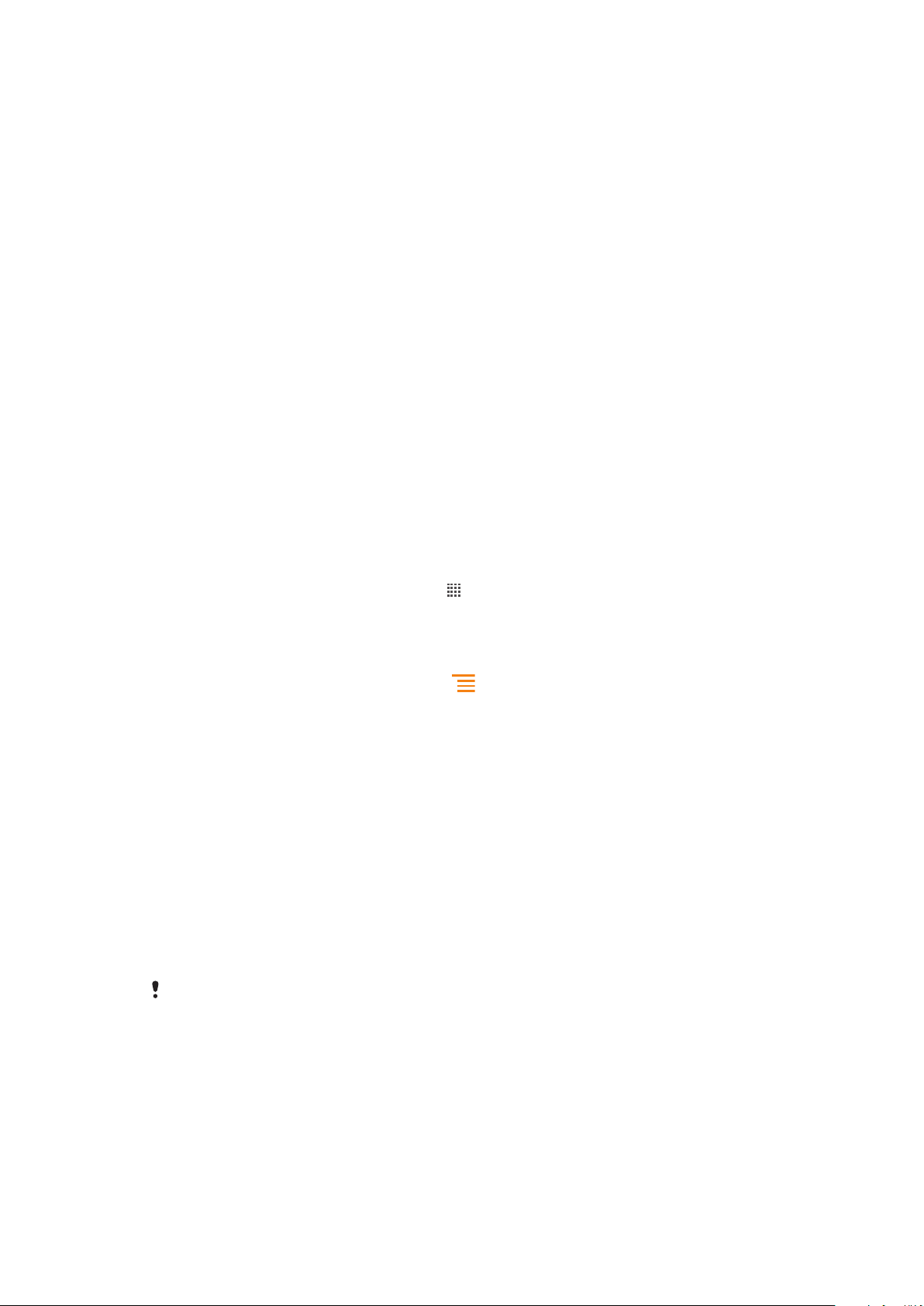
•
Pobieranie danych z Internetu zwiększa zużycie energii. Jeśli nie korzystasz z Internetu,
wyłączenie połączeń danych do sieci komórkowej pozwoli zmniejszyć zużycie energii.
Można to zrobić, wybierając opcje Ustawienia > Więcej... > Sieci komórkowe > Włącz
przesył danych. To ustawienie nie wyłącza przesyłania danych przez inne sieci
bezprzewodowe.
•
Wyłącz funkcje GPS, Bluetooth™ i Wi-Fi®, jeśli ich nie potrzebujesz. Można ułatwić ich
włączanie i wyłączanie przez dodanie widżetu zmiany stanu do ekranu Ekran główny. Nie
trzeba wyłączać funkcji 3G.
•
Ustaw aplikacje synchronizacji (używane do synchronizowania poczty e-mail, kalendarza
i kontaktów) na synchronizację ręczną. Synchronizację można również przeprowadzać
automatycznie, ale należy zwiększyć interwały synchronizacji.
•
Sprawdź w menu użycia baterii w telefonie, które aplikacje zużywają najwięcej energii.
Zużycie energii wzrasta podczas korzystania z aplikacji odtwarzających strumienie wideo
i muzyki, takich jak YouTube™. Więcej energii zużywają również niektóre aplikacje z
Android Market™.
•
Zamknij i wyjdź z aplikacji, których nie używasz.
•
Zmniejsz poziom jasności wyświetlacza.
•
Jeśli znajdujesz się w miejscu, w którym nie ma zasięgu sieci, wyłącz telefon lub użyj
trybu Tryb samolotowy. W przeciwnym wypadku telefon będzie stale wyszukiwać
dostępne sieci, a operacja ta zużywa energię.
•
Do słuchania muzyki używaj oryginalnego urządzenia głośnomówiącego firmy
Sony Ericsson. Urządzenia głośnomówiące zużywają mniej energii niż głośniki telefonu.
•
W miarę możliwości utrzymuj telefon w trybie gotowości. Czas gotowości oznacza czas,
przez który telefon jest podłączony do sieci i nie jest używany.
•
Najnowsze wskazówki dotyczące wydajności baterii swojego modelu telefonu znajdziesz
pod adresem www.sonymobile.com.
Jak uzyskać dostęp do menu użycia baterii
1
Na ekranie Ekran główny stuknij pozycję
2
Znajdź i stuknij pozycje Ustawienia > Bateria, aby zobaczyć, które z
.
zainstalowanych aplikacji zużywają najwięcej baterii.
Jak dodać widżet transferu danych do ekranu głównego
1
Na ekranie Ekran główny naciśnij klawisz
2
Stuknij kolejno pozycje Dodaj > Widżety.
3
Wybierz widżet Transfer danych. Możesz teraz w prosty sposób włączać i
.
wyłączać wszystkie połączenia transmisji danych.
Korzystanie z ekranu dotykowego
Nowo zakupiony telefon ma folię ochronną przyklejoną do ekranu. Zanim zaczniesz
korzystać z ekranu dotykowego, należy tę folię zerwać. W przeciwnym razie ekran
dotykowy może nie działać prawidłowo.
Ekran jest automatycznie przyciemniany w celu oszczędzania energii i blokowany, kiedy
telefon jest włączony i pozostaje nieużywany przez określony czas. Blokada ekranu
zapobiega przypadkowemu wywoływaniu funkcji na ekranie dotykowym, kiedy telefon
nie jest używany. Można również ustawić osobiste blokady, aby ochronić się przed
korzystaniem z telefonu przez nieupoważnione osoby lub zabronić dostępu do
zawartości w telefonie.
Ekran telefonu jest wykonany ze szkła. Jeśli szkło jest pęknięte lub stłuczone, nie należy
dotykać ekranu. Nie należy podejmować samodzielnych prób naprawy uszkodzonego ekranu.
Szklane ekrany są wrażliwe na upuszczenia i wstrząsy mechaniczne. Gwarancja na telefony
Sony Ericsson nie obejmuje przypadków nieostrożnego obchodzenia się z telefonem.
Jak otworzyć lub wyróżnić element
•
Dotknij elementu.
Jak zaznaczać opcje i usuwać ich zaznaczenie
•
Stuknij odpowiednie pole wyboru lub opcję listy.
18
To jest wersja internetowa niniejszej publikacji. © Drukowanie dozwolone wyłącznie do użytku prywatnego.
Page 19
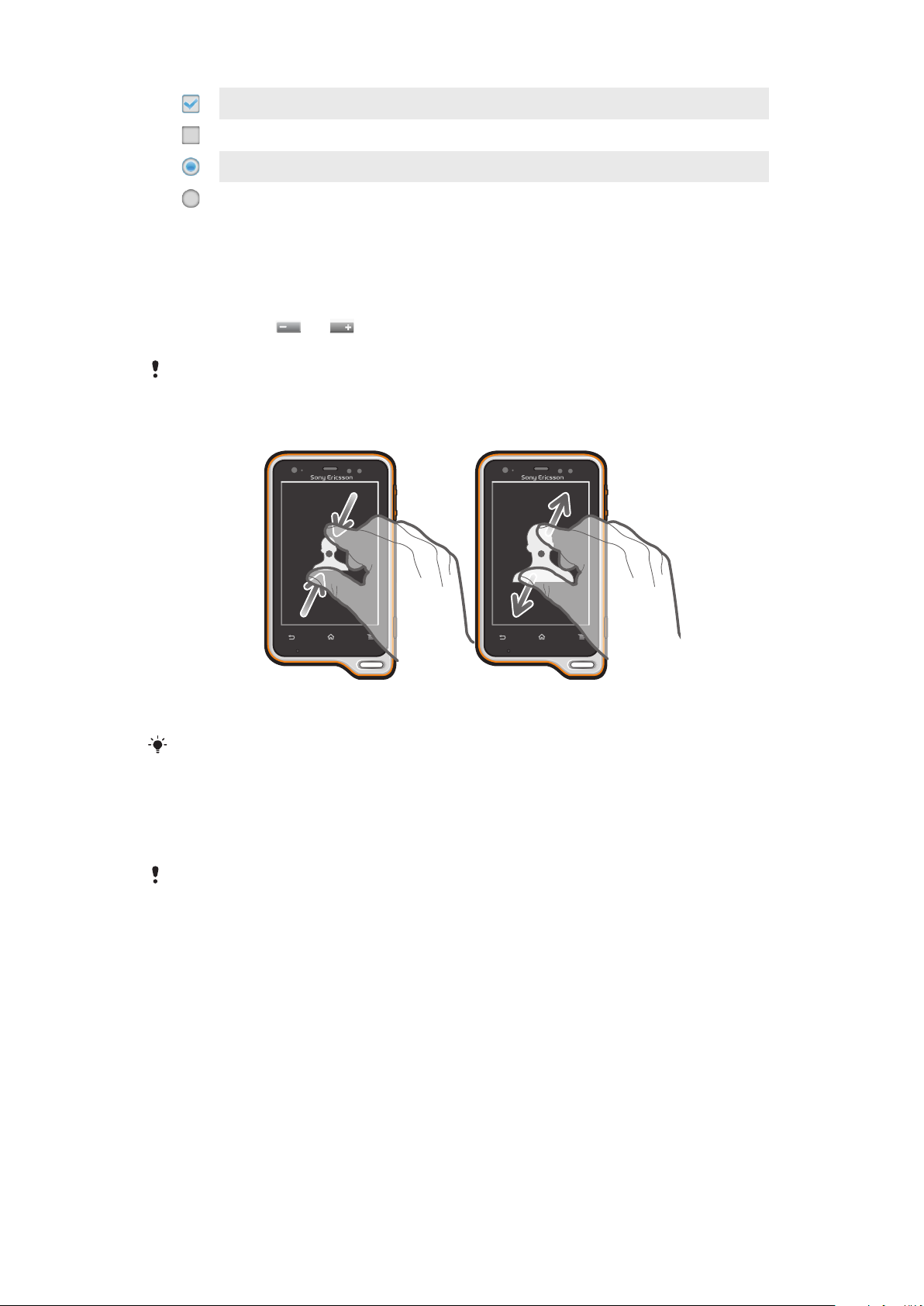
Zaznaczone pole wyboru.
Niezaznaczone pole wyboru.
Zaznaczona opcja listy.
Niezaznaczona opcja listy.
Powiększanie
Dostępna metoda powiększania zależy od używanej aplikacji.
Jak ustawić powiększenie
•
Dotknij pozycji lub , gdy są dostępne, aby powiększyć lub pomniejszyć
widok.
Aby wyświetlić ikony powiększenia, może być konieczne przeciągnięcie ekranu w dowolną
stronę.
Jak zmienić powiększenie, używając dwóch palców
•
Dotknij ekran jednocześnie dwoma palcami i zbliż je do siebie (aby zmniejszyć) lub
rozsuń je (aby powiększyć).
Funkcja zmiany powiększenia może być używana przy oglądaniu zdjęć i map oraz przy
przeglądaniu stron internetowych.
Przewijanie
Przewijanie polega na przesuwaniu palcem po ekranie w górę lub w dół. Niektóre strony
internetowe można także przewijać na boki.
Przeciąganie i muskanie nie powoduje włączania żadnych funkcji na ekranie.
19
To jest wersja internetowa niniejszej publikacji. © Drukowanie dozwolone wyłącznie do użytku prywatnego.
Page 20
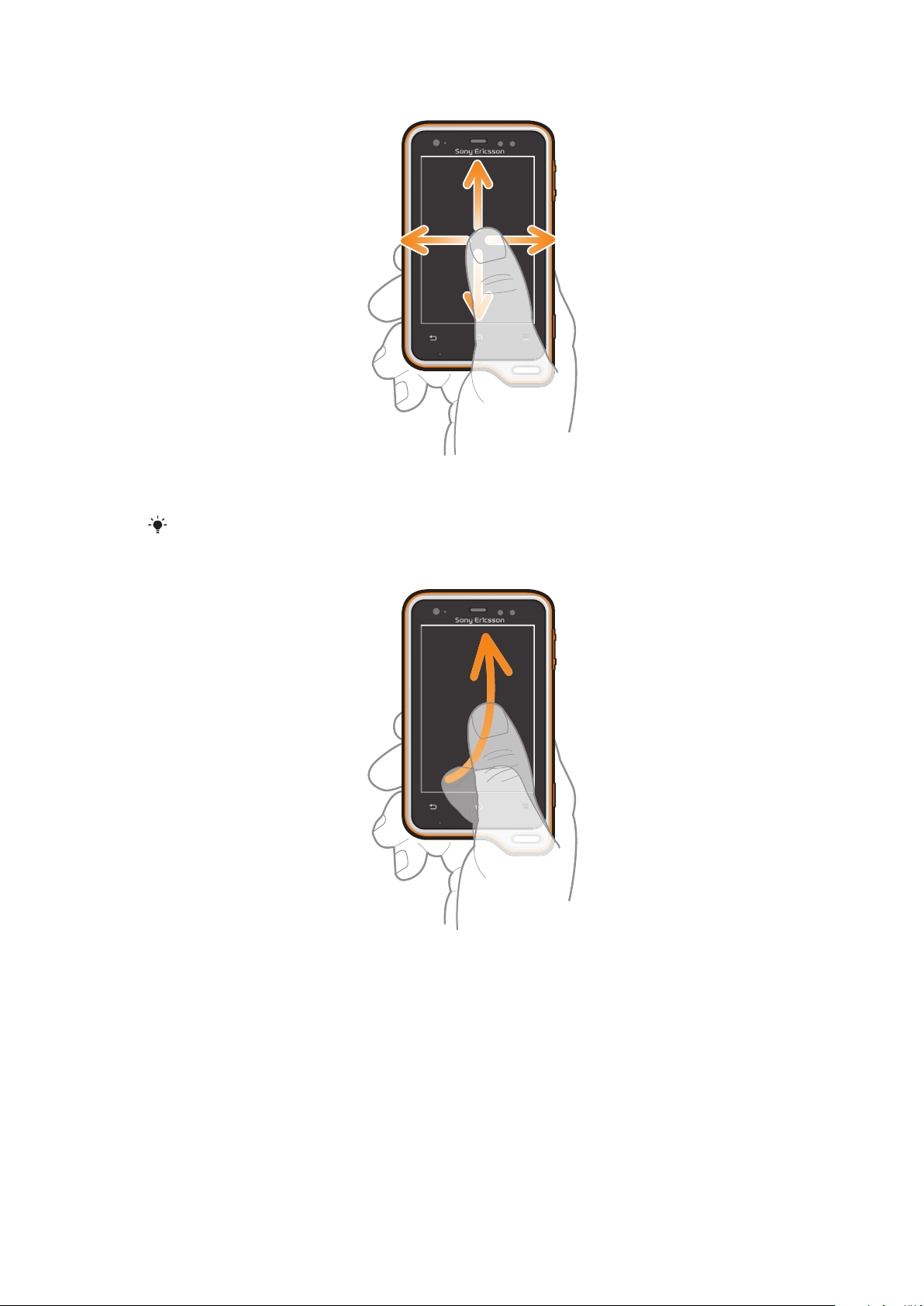
Jak przewijać
•
Aby przewinąć zawartość ekranu, przeciągnij lub muśnij palcem po ekranie
w odpowiednią stronę.
Aby przewijać szybciej, muśnij palcem po ekranie w odpowiednią stronę.
Jak musnąć
•
Aby przewijać znacznie szybciej, muśnij palcem po ekranie w stronę, w którą
chcesz przewinąć. Można poczekać, aż przewijanie zakończy się samodzielnie,
lub zatrzymać przewijanie natychmiast, dotykając ekranu.
Czujniki
Telefon jest wyposażony w dwa czujniki: światła i zbliżeniowy. Czujnik światła wykrywa
poziom światła w otoczeniu i odpowiednio dostosowuje jasność ekranu. Czujnik
zbliżeniowy powoduje wyłączenie ekranu dotykowego po dotknięciu go twarzą.
Zapobiega to niezamierzonemu włączaniu funkcji telefonu podczas rozmowy
telefonicznej.
20
To jest wersja internetowa niniejszej publikacji. © Drukowanie dozwolone wyłącznie do użytku prywatnego.
Page 21
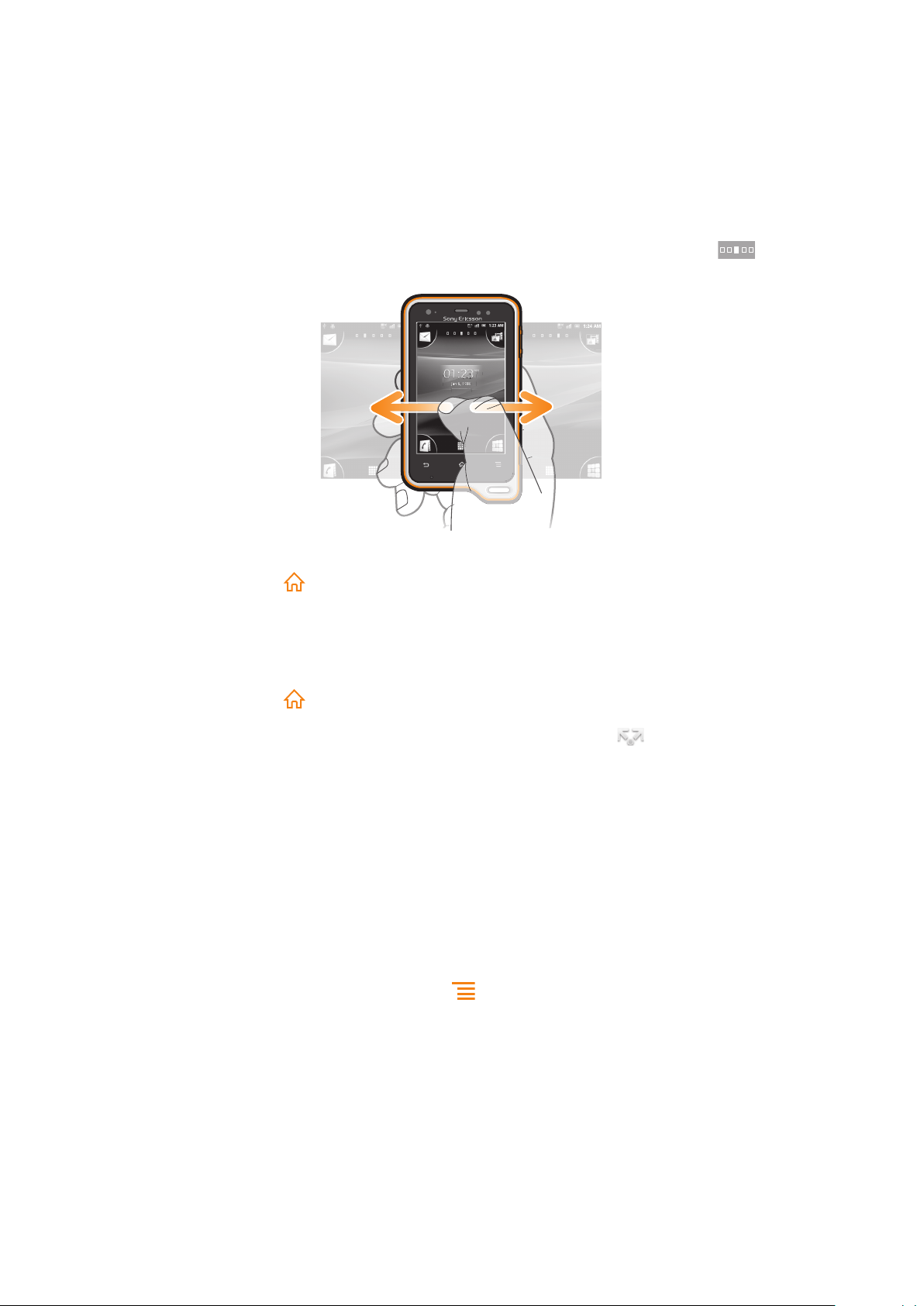
Ekran główny
02:40
Jan 6, 1980
AM
02
0
Jan 6,
6,
19801980
AM
Ekran główny telefonu to odpowiednik pulpitu komputera. Zapewnia on dostęp do
najważniejszych funkcji telefonu. Możesz dostosować swój Ekran główny, umieszczając
na nim widżety, skróty, foldery, motywy, tapetę oraz inne elementy.
Narożniki ekranu Ekran główny umożliwiają szybki dostęp do skrótów do aplikacji lub
stron internetowych.
Ekran główny jest większy niż szerokość wyświetlacza. Aby obejrzeć całą zawartość w
jednym z czterech rozszerzeń ekranu, należy musnąć ekran w lewo lub w prawo.
pokazuje, w której części ekranu Ekran główny się znajdujesz.
Jak przejść do ekranu głównego
•
Naciśnij klawisz .
Jak przeglądać ekran główny
•
Muśnij ekran w lewo lub prawo.
Jak udostępnić element z ekranu głównego
1
Naciśnij klawisz , aby otworzyć Ekran główny.
2
Dotknij elementu na ekranie i przytrzymaj go do momentu jego powiększenia
i włączenia wibracji telefonu, a następnie przeciągnij go do pozycji
3
Wybierz opcję i w razie potrzeby ją potwierdź. Od tej chwili możesz udostępniać
.
aplikacje i widżety znajomym, aby mogli je pobierać i ich używać.
Widżet
Widżety to małe aplikacje, które można użyć bezpośrednio na Ekran główny. Na przykład
widżet Odtwarzacz muzyki umożliwia bezpośrednie rozpoczęcie odtwarzania muzyki,
natomiast widżet Timescape™ wyświetla wiadomości przychodzące.
Rozmiar niektórych widżetów można zmieniać, na przykład rozszerzając je w celu
wyświetlenia dodatkowej zawartości lub zwężając w celu zaoszczędzenia miejsca na
ekranie Ekran główny.
Jak dodać widżet do ekranu głównego
1
Na ekranie Ekran główny naciśnij klawisz
2
Stuknij kolejno pozycje Dodaj > Widżety.
3
Stuknij widżet.
.
21
To jest wersja internetowa niniejszej publikacji. © Drukowanie dozwolone wyłącznie do użytku prywatnego.
Page 22
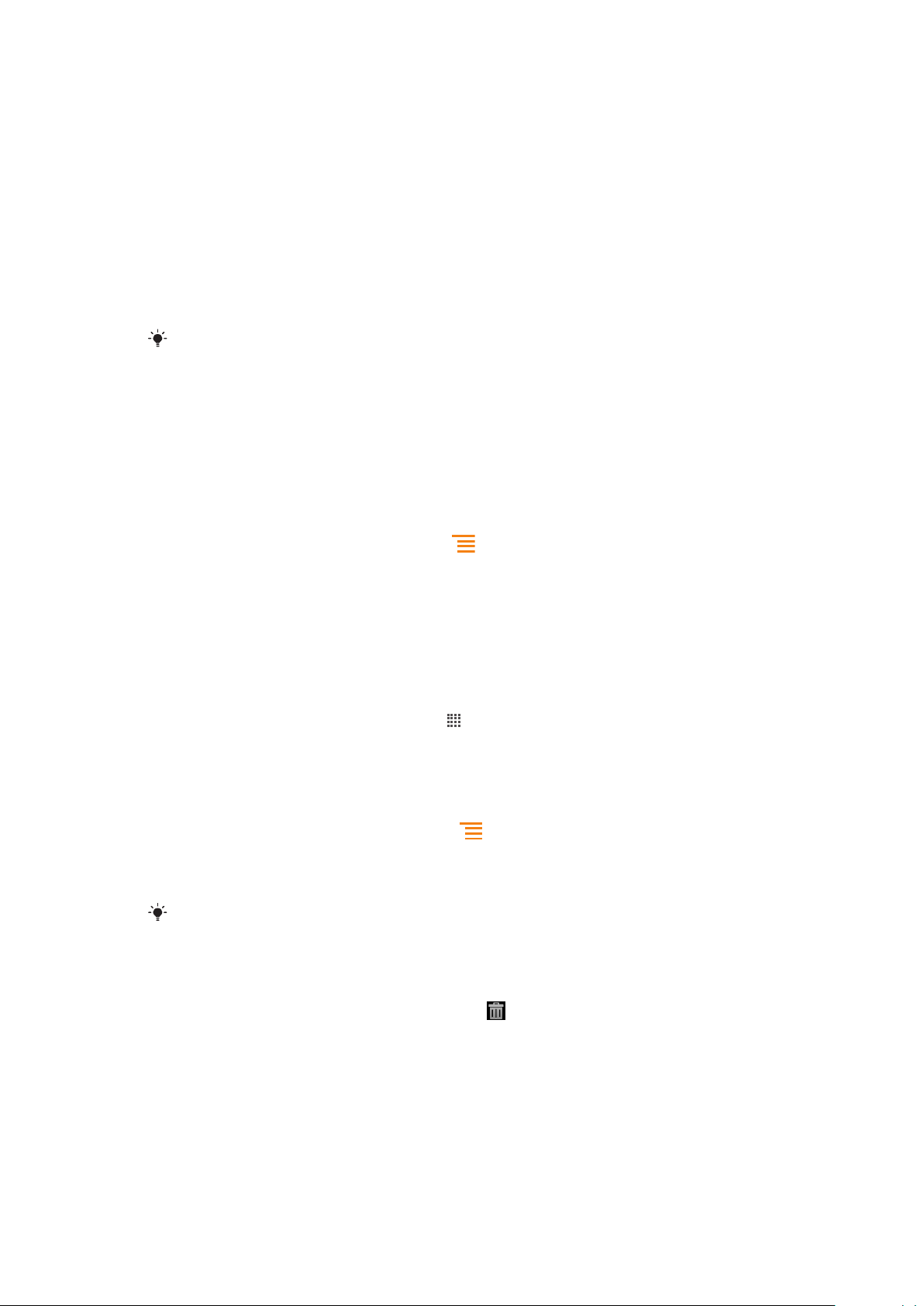
Jak zmienić rozmiar widżetu
1
Dotknij widżetu na ekranie i przytrzymaj go do momentu jego powiększenia
i włączenia wibracji telefonu, a następnie zwolnij widżet. Jeśli zmiana rozmiaru
widżetu jest możliwa, pojawi się wyróżniona ramka z kropkami zmiany rozmiaru.
2
Przeciągnij kropki do środka lub na zewnątrz, aby zmniejszyć lub zwiększyć
widżet.
3
Aby potwierdzić nowy rozmiar widżetu, stuknij dowolne miejsce na ekranie Ekran
główny.
Jak wyświetlić wszystkie widżety na ekranie głównym
•
Dotknij i zsuń palcami dowolny obszar ekranu Ekran główny. Wszystkie widżety
znajdujące się w różnych obszarach ekranu Ekran główny są teraz wyświetlane
razem.
Gdy są wyświetlane wszystkie widżety na ekranie Ekran główny, wystarczy stuknąć dowolny
widżet, aby przejść do obszaru Ekran główny zawierającego ten widżet.
Zmiana układu ekranu głównego
Wygląd ekranu głównego można dostosować. Można też zmienić funkcje dostępne z
tego ekranu. Zmieniaj tapetę ekranu, przesuwaj elementy, twórz foldery i dodawaj skróty
do kontaktów.
Jak otworzyć menu opcji ekranu głównego
Menu opcji ekranu Ekran główny można otworzyć na dwa sposoby:
•
Na ekranie Ekran główny naciśnij klawisz .
•
Dotknij i przytrzymaj dowolną cześć ekranu Ekran główny.
Modyfikowanie narożników ekranu głównego
Elementy w narożnikach ekranu głównego można modyfikować, umieszczając tam
skróty do najczęściej używanych aplikacji lub stron internetowych (zakładki). Do każdego
narożnika można dodać maksymalnie cztery skróty.
Jak dodać aplikację do narożnika
1
Na ekranie Ekran główny stuknij pozycję
2
Dotknij i przytrzymaj ikonę aplikacji do momentu wyświetlenia ekranu Ekran
główny i włączenia wibracji, a następnie przenieś aplikację do jednego
z narożników.
Jak dodać skrót do strony internetowej do narożnika
1
W obszarze Ekran główny naciśnij klawisz .
2
Stuknij pozycje Dodaj > Skróty > Zakładka.
3
Stuknij zakładkę, którą chcesz dodać do obszaru Ekran główny.
4
Przeciągnij zakładkę do jednego z narożników.
Zobacz sekcję Jak dodać stronę internetową z zakładek do ekranu głównego na stronie 84.
Jak usunąć element z narożnika
1
Na ekranie Ekran główny stuknij jeden z narożników, aby go powiększyć.
2
Dotknij elementu w narożniku i przytrzymaj go do momentu włączenia wibracji
telefonu, a następnie przeciągnij go do pozycji
Jak odsunąć element od narożnika
1
Na ekranie Ekran główny stuknij jeden z narożników, aby go powiększyć.
2
Dotknij i przytrzymaj element w narożniku do momentu włączenia wibracji telefonu,
a następnie odsuń element od narożnika i upuść go w innym obszarze ekranu
Ekran główny.
.
.
22
To jest wersja internetowa niniejszej publikacji. © Drukowanie dozwolone wyłącznie do użytku prywatnego.
Page 23
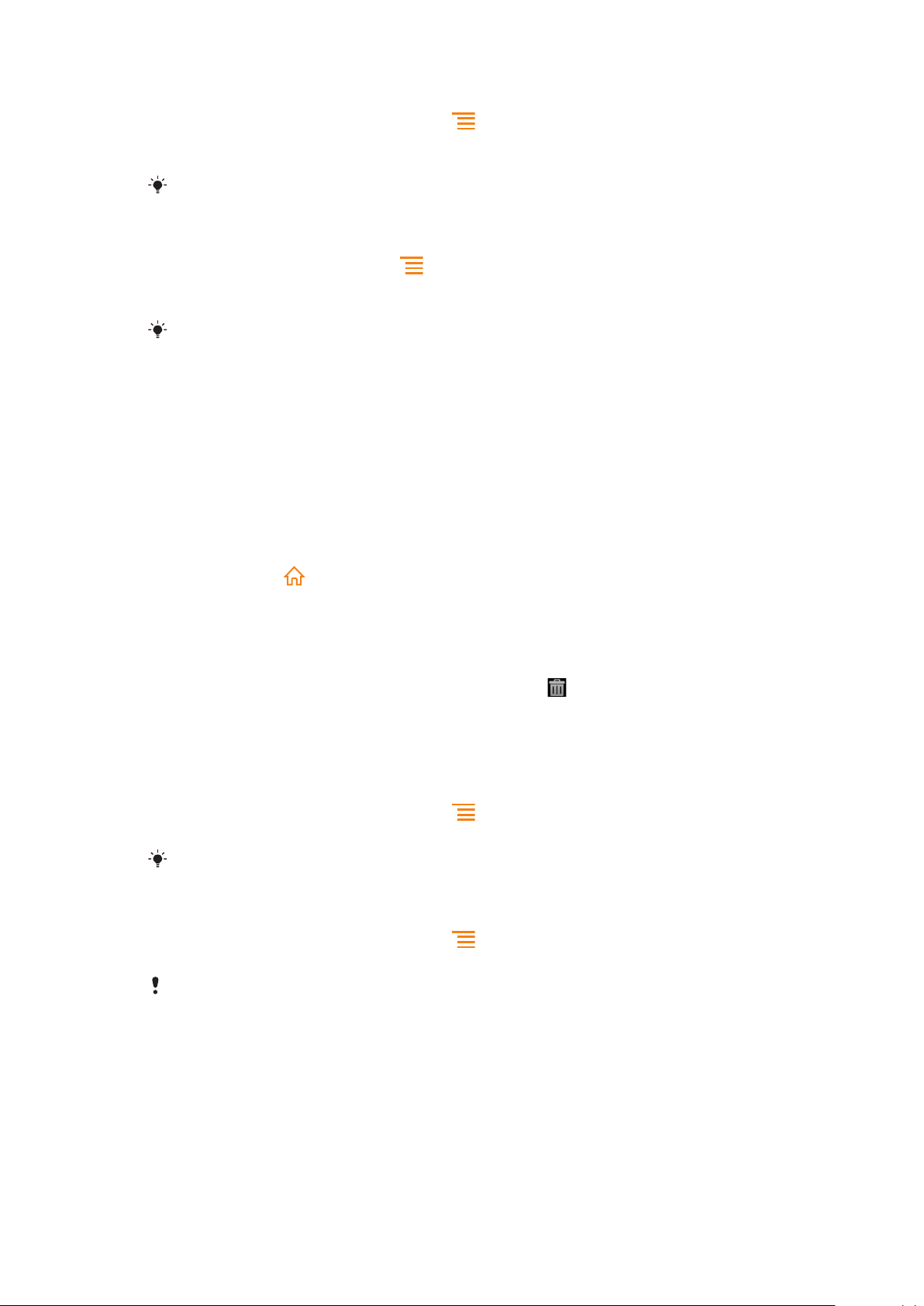
Jak dodać skrót do ekranu głównego
1
Na ekranie Ekran główny naciśnij klawisz .
2
Stuknij kolejno pozycje Dodaj > Skróty.
3
Znajdź i wybierz skrót.
Skrót do aplikacji możesz dodać bezpośrednio z ekranu Aplikacje przez dotknięcie i
przytrzymanie aplikacji.
Jak dodać folder do ekranu głównego
1
Na ekranie Ekran główny naciśnij .
2
Stuknij kolejno pozycje Dodaj > Folder.
3
Wprowadź nazwę folderu i stuknij Gotowe.
Aby automatycznie utworzyć folder, przeciągnij i upuść jeden element na drugi na ekranie
głównym.
Jak dodawać elementy do folderu
•
Dotknij elementu na ekranie i przytrzymaj go do momentu jego powiększenia
i włączenia wibracji telefonu, po czym przeciągnij go do folderu.
Jak zmienić nazwę folderu
1
Stuknij folder, aby go otworzyć.
2
Dotknij paska tytułu folderu i przytrzymaj go, aby wyświetlić pole Nazwa folderu.
3
Wprowadź nową nazwę folderu, a następnie stuknij pozycję Gotowe.
Jak umieścić element w innym miejscu ekranu głównego
1
Naciśnij klawisz
2
Dotknij elementu na ekranie i przytrzymaj go do momentu jego powiększenia
, aby otworzyć Ekran główny.
i włączenia wibracji telefonu, po czym przeciągnij go w nowe miejsce.
Jak usunąć element z ekranu głównego
•
Dotknij elementu na ekranie i przytrzymaj go do momentu jego powiększenia
i włączenia wibracji telefonu, po czym przeciągnij go do .
Zmiana tapety ekranu głównego
Dostosuj Ekran główny zgodnie ze swoim gustem, używając tapet i różnych motywów.
Jak zmienić tapetę ekranu głównego
1
Na ekranie Ekran główny naciśnij klawisz .
2
Stuknij pozycję Tapeta, a następnie wybierz tapetę.
Można użyć animacji lub zdjęcia zrobionego aparatem. Aby na przykład pobrać tapety
animowane, które zmieniają się wraz z porą dnia, przejdź do Android Market™ i innych źródeł.
Jak ustawić motyw
1
Na ekranie Ekran główny naciśnij klawisz .
2
Stuknij pozycję Motyw, a następnie wybierz motyw.
Po zmianie motywu zmianie ulega także tło w niektórych aplikacjach.
Dostęp i korzystanie z aplikacji
Dostęp do aplikacji można uzyskać poprzez skróty w Ekran główny lub z ekranu
Aplikacje.
Ekran Aplikacje
Ekran Aplikacje, który można otworzyć z Ekran główny, zawiera aplikacje początkowo
zainstalowane na telefonie oraz pobrane aplikacje.
23
To jest wersja internetowa niniejszej publikacji. © Drukowanie dozwolone wyłącznie do użytku prywatnego.
Page 24
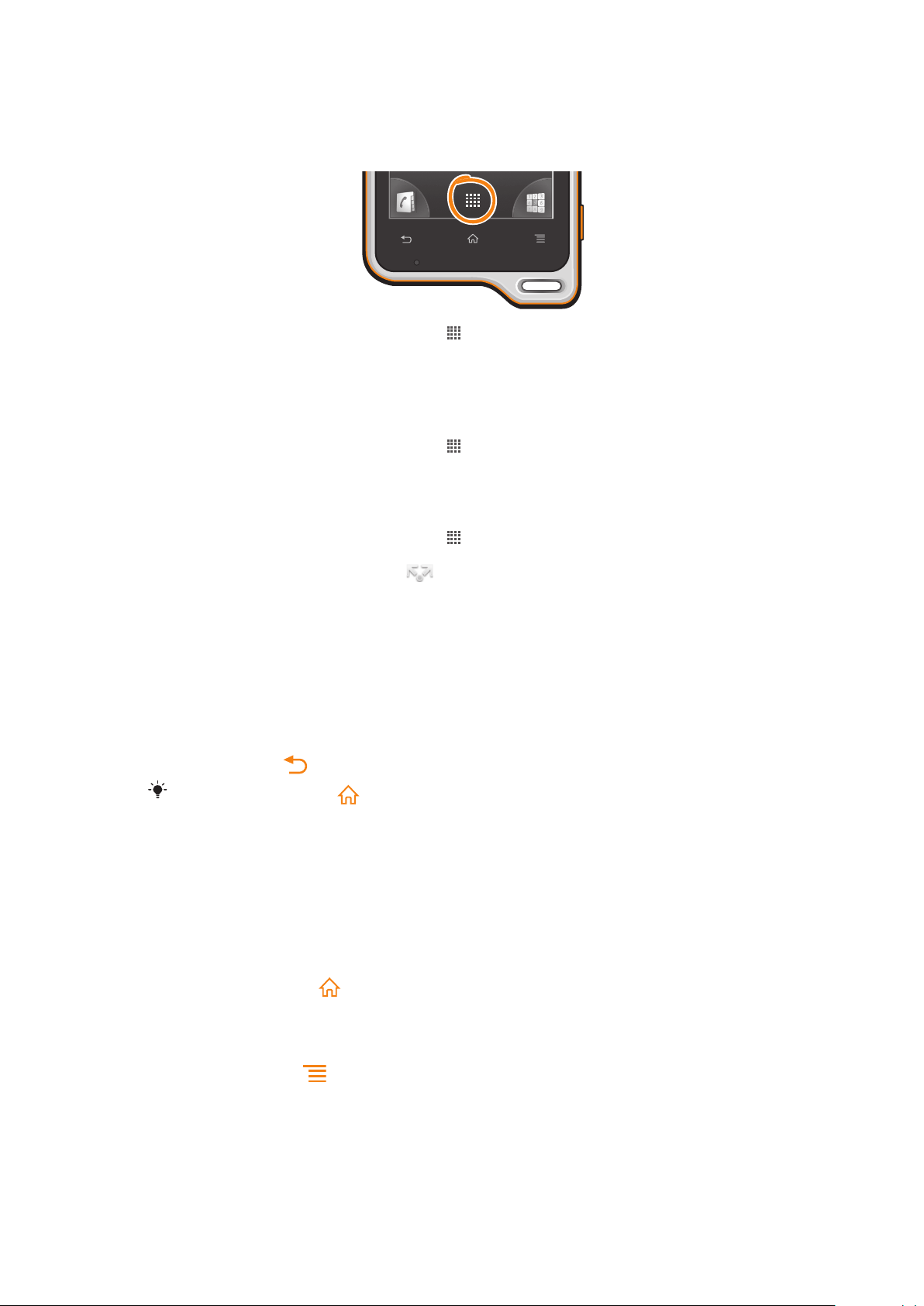
Ekran Aplikacje jest większy niż szerokość ekranu. Aby obejrzeć całą zawartość należy,
musnąć ekran w lewo lub w prawo.
Jak otworzyć ekran Aplikacje
•
Na ekranie Ekran główny stuknij pozycję .
Jak przeglądać ekran Aplikacje
•
Otwórz ekran Aplikacje, muśnij ekran w lewo lub w prawo.
Jak dodać do ekranu głównego skrót do aplikacji
1
Na ekranie Ekran główny stuknij pozycję .
2
Dotknij i przytrzymaj aplikację aż zostanie wyświetlona na ekranie Ekran główny, a
następnie przeciągnij ją w pożądane miejsce.
Jak udostępnić aplikację z ekranu Aplikacje
1
Na ekranie Ekran główny stuknij pozycję .
2
Dotknij i przytrzymaj aplikację, aż zostanie wyświetlona na ekranie Ekran główny, a
następnie przeciągnij ją do pozycji
3
Wybierz opcję i w razie potrzeby ją potwierdź. Od tej chwili możesz udostępniać
.
aplikacje znajomym, aby mogli je pobierać i ich używać.
Uruchamianie i zamykanie aplikacji
Jak otworzyć aplikację
•
Na ekranie Ekran główny lub na ekranie Aplikacje stuknij ikonę aplikacji.
Jak zamknąć aplikację
•
Naciśnij klawisz
Po naciśnięciu przycisku w celu wyjścia, niektóre aplikacje są pauzowane, natomiast inne
mogą dalej działać w tle. W pierwszym przypadku, po następnym otwarciu aplikacji można
kontynuować od tego samego miejsca. Należy pamiętać, że korzystanie z niektórych aplikacji,
które działają w tle, na przykład z usług portali społecznościowych, może się wiązać z
opłatami za transmisję danych.
.
Okno ostatnio używanych aplikacji
W tym oknie można przeglądać i otwierać ostatnio używane aplikacje.
Jak otworzyć okno ostatnio używanych aplikacji
•
Naciśnij i przytrzymaj .
Menu aplikacji
Podczas korzystania z aplikacji można w dowolnym momencie otworzyć menu,
naciskając klawisz
aplikacji.
telefonu. Wygląd menu się różni w zależności od używanej
24
To jest wersja internetowa niniejszej publikacji. © Drukowanie dozwolone wyłącznie do użytku prywatnego.
Page 25
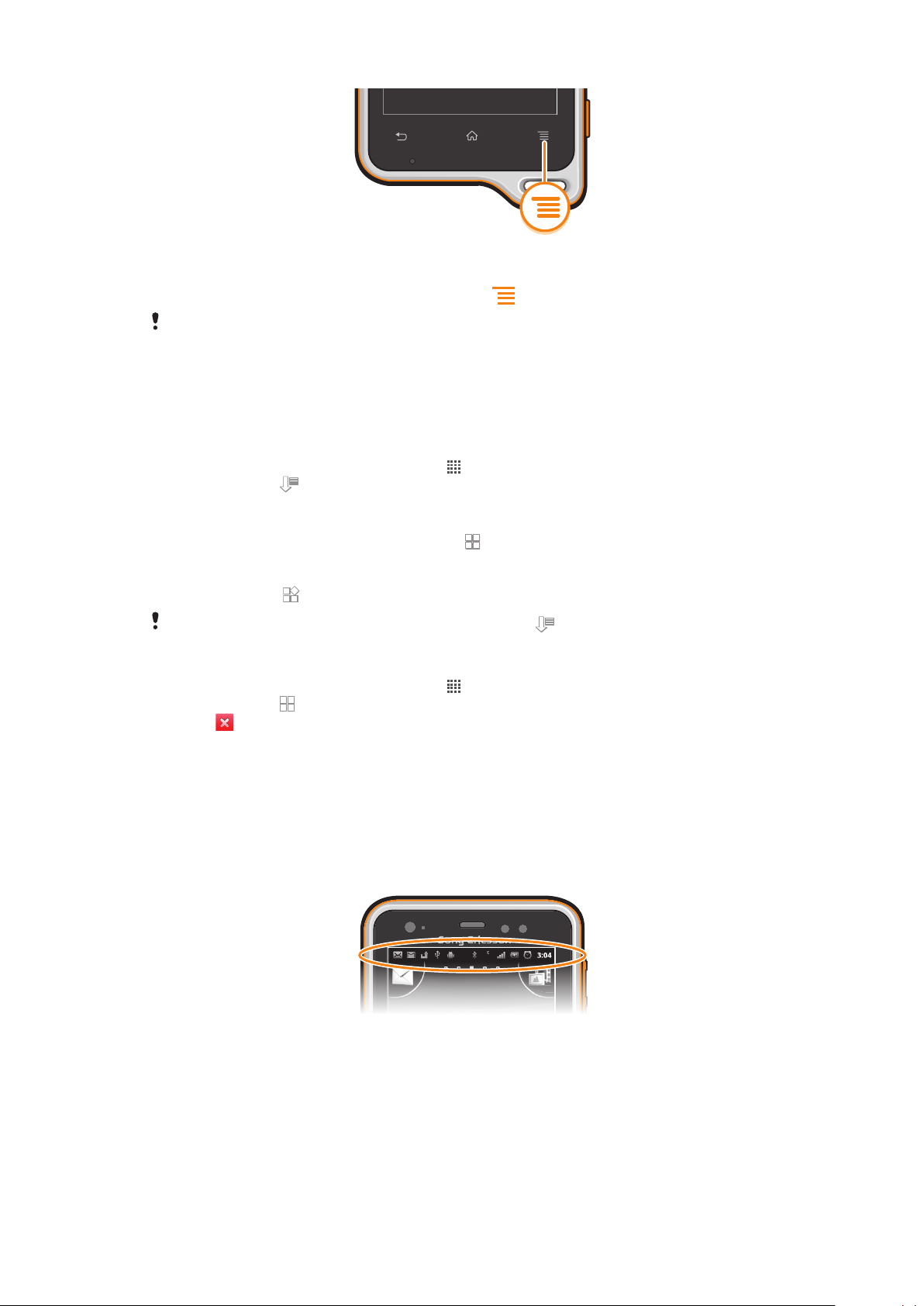
Jak otworzyć menu w aplikacji
•
Podczas korzystania z aplikacji naciśnij klawisz
Menu nie jest dostępne we wszystkich aplikacjach.
.
Zmiana układu/dostosowywanie ekranu Aplikacji
Aplikacje można przemieszczać po ekranie Aplikacji w celu dostosowania do swoich
preferencji.
Jak rozmieścić aplikacje na ekranie Aplikacje
1
Na ekranie Ekran główny stuknij pozycję , aby otworzyć ekran Aplikacje.
2
Stuknij pozycję i wybierz odpowiednią opcję.
Jak umieścić aplikację w innym miejscu ekranu Aplikacje
1
Otwórz ekran Aplikacje, a następnie stuknij .
2
Dotknij elementu na ekranie i przytrzymaj go do momentu jego powiększenia
i włączenia wibracji telefonu, po czym przeciągnij go w nowe miejsce.
3
Stuknij przycisk , aby wyjść z trybu edycji.
Aplikacje można przesuwać tylko jeśli wybrana jest opcja
Jak odinstalować aplikację z ekranu Aplikacje
1
Na ekranie Ekran główny stuknij pozycję .
2
Stuknij pozycję . Wszystkie aplikacje, które można odinstalować, są oznaczone
ikoną .
3
Stuknij aplikację, którą chcesz odinstalować, a następnie stuknij pozycję OK.
.
Stan i powiadomienia
Pasek stanu u góry ekranu informuje o tym, co się dzieje z telefonem. Po lewej stronie są
wyświetlane powiadomienia o zdarzeniach nowych lub w toku. W tym miejscu pojawiają
się np. powiadomienia o nowej wiadomości lub zdarzeniu kalendarza. Po prawej stronie
pokazana jest moc sygnału, stan baterii oraz inne informacje.
Sprawdzanie powiadomień i bieżących czynności/aktywności
Aby otworzyć panel powiadomień i uzyskać więcej informacji można przeciągnąć w dół
pasek stanu. Otworzenie panelu powiadomień pozwala na przykład utworzyć nową
wiadomość lub obejrzeć wydarzenie kalendarzowe. Z panelu można również otworzyć
uruchomione aplikacje, na przykład odtwarzacz muzyki.
25
To jest wersja internetowa niniejszej publikacji. © Drukowanie dozwolone wyłącznie do użytku prywatnego.
Page 26
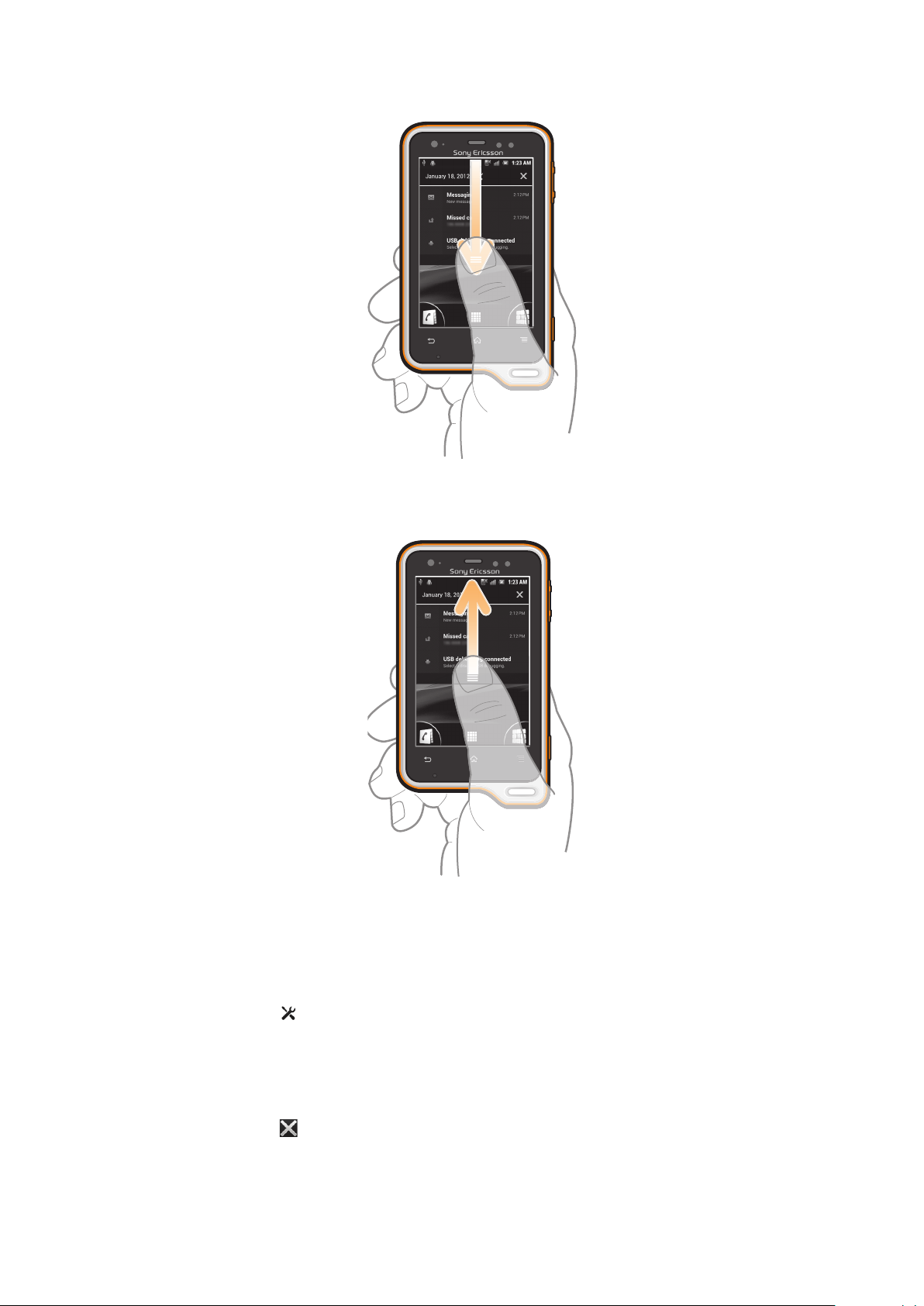
Jak otworzyć panel powiadomień
•
Przeciągnij pasek stanu w dół.
Jak zamknąć panel powiadomień
•
Przeciągnij do góry belkę u dołu panelu powiadomień.
Jak otworzyć uruchomioną aplikację z panelu powiadomień
•
Stuknij ikonę uruchomionej aplikacji, aby ją otworzyć.
Jak otworzyć menu ustawień telefonu z panelu powiadomień
•
Stuknij pozycję .
Jak usunąć powiadomienie z panelu powiadomień
•
Umieść palec na powiadomieniu i muśnij w lewo lub w prawo.
Jak wyczyścić wszystkie powiadomienia z panelu powiadomień
•
Stuknij pozycję
.
26
To jest wersja internetowa niniejszej publikacji. © Drukowanie dozwolone wyłącznie do użytku prywatnego.
Page 27
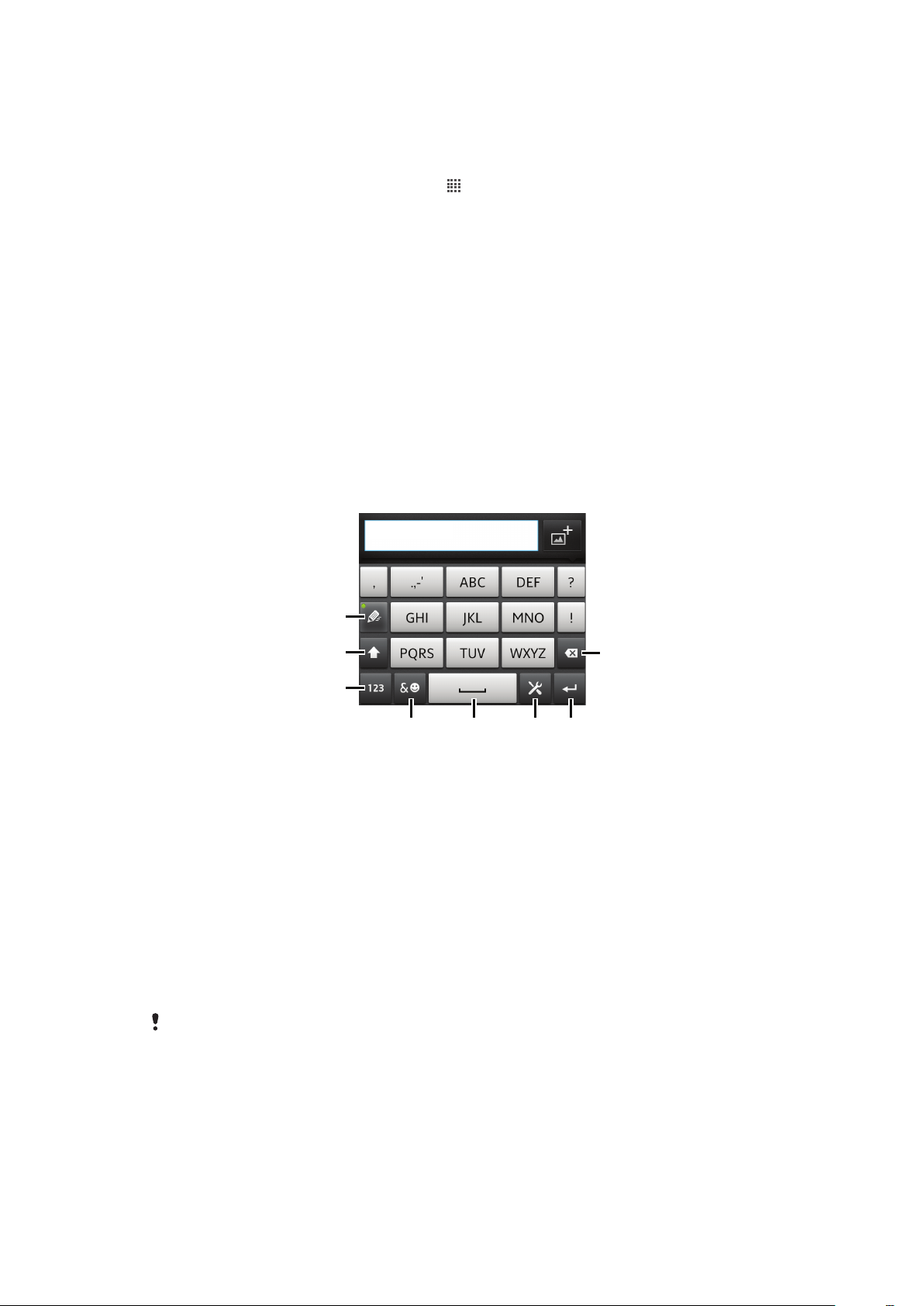
Menu Ustawienia telefonu
1
67
8
4
3
2
5
Znajduje się w menu Ustawienia, pozwala przejrzeć i zmienić ustawienia telefonu.
Jak uzyskać dostęp do ustawień telefonu
1
Na ekranie Ekran główny stuknij pozycję .
2
Stuknij pozycję Ustawienia.
Wprowadzanie tekstu
Litery, liczby i inne znaki można wprowadzać za pomocą klawiatury telefonu lub
klawiatury ekranowej. Klawiatura telefonu jest podobna do standardowej klawiatury
telefonu składającej się z 12 klawiszy, a klawiatura ekranowa ma układ QWERTY.
Klawiatura telefonu
Klawiatura telefonu jest zbliżona do standardowej klawiatury telefonicznej o 12
klawiszach. Udostępnia ona opcję predykcyjnego wprowadzania tekstu i metodę
kolejnych naciśnięć. Metodę wprowadzania tekstu na klawiaturze telefonu można
określić w ustawieniach klawiatury. Klawiatura telefonu jest dostępna wyłącznie w pozycji
pionowej.
Korzystanie z klawiatury telefonu
1
Umożliwia wybranie opcji wprowadzania tekstu.
2 Umożliwia zmianę wielkości liter i włączenie funkcji Caps lock.
3 Umożliwia wyświetlenie liczb.
4 Umożliwia wyświetlenie symboli i emotikon.
5 Umożliwia wstawienie spacji.
6 Powoduje otwarcie menu umożliwiającego zmianę ustawień wprowadzania tekstu, na przykład opcji
Języki wpisywania tekstu. Ten klawisz służy także do zmiany języka wprowadzania tekstu, jeśli
ustawiono kilka języków.
7 Umożliwia wstawienie znaku powrotu karetki lub zatwierdzenie wprowadzonego tekstu.
8 Umożliwia usunięcie znaku przed kursorem.
Wszystkie ilustracje mają charakter poglądowy i nie muszą odzwierciedlać faktycznego
wyglądu telefonu.
Jak wyświetlić klawiaturę telefonu, aby wprowadzić tekst
•
Stuknij pole wprowadzania tekstu, przytrzymując telefon w pozycji pionowej.
Jak wpisywać tekst za pomocą klawiatury telefonu
Podczas korzystania z klawiatury telefonu można wybrać jedną z dwóch opcji
wprowadzania tekstu:
To jest wersja internetowa niniejszej publikacji. © Drukowanie dozwolone wyłącznie do użytku prywatnego.
27
Page 28
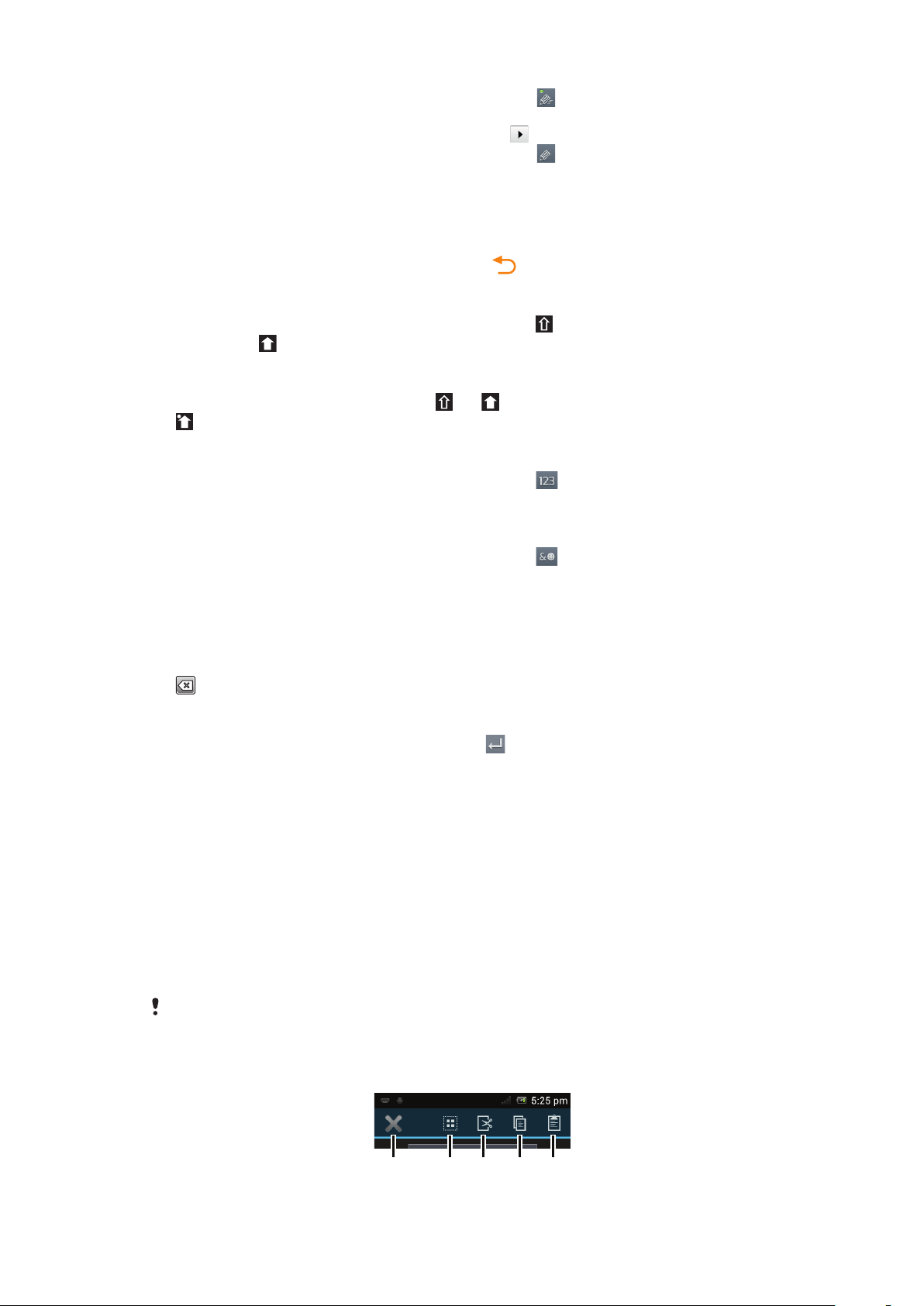
•
1 3254
Jeżeli na klawiaturze telefonu jest wyświetlony symbol , aby napisać słowo, stukaj
każdy klawisz tylko raz, nawet jeśli potrzebna litera nie jest pierwszą literą na klawiszu.
Stuknij słowo, które się pojawi, lub stuknij pozycję , aby wybrać słowo z listy.
•
Jeżeli na klawiaturze telefonu jest wyświetlony symbol , stuknij klawisz ekranowy ze
znakiem, który chcesz wprowadzić. Naciskaj ten klawisz do momentu wybrania
odpowiedniego znaku. Następnie wykonaj te same czynności, aby wprowadzić kolejne
znaki.
Jak ukryć klawiaturę telefonu
•
Po otwarciu klawiatury telefonu naciśnij klawisz .
Jak przełączać się między wielkimi i małymi literami
•
Przed wprowadzeniem pierwszej litery stuknij pozycję , aby przełączyć na
wielkie litery lub na odwrót.
Jak włączyć pisanie wyłącznie wielkimi literami
•
Przed wpisaniem słowa stukaj pozycję lub do czasu wyświetlenia symbolu
.
Jak wprowadzać liczby za pomocą klawiatury telefonu
•
Gdy klawiatura telefonu jest włączona, stuknij pozycję . Zostanie wyświetlona
klawiatura numeryczna.
Jak wstawić symbole i emotikony za pomocą klawiatury telefonu
1
Gdy klawiatura telefonu jest włączona, stuknij pozycję
. Zostanie wyświetlona
siatka symboli i emotikon.
2
Przewiń ekran w górę lub w dół, aby wyświetlić więcej opcji. Stuknij symbol lub
emotikon, aby go wybrać.
Jak usuwać znaki
•
Stuknij, aby umieścić kursor po znaku do usunięcia, a następnie stuknij pozycję
.
Jak wprowadzić symbol powrotu karetki
•
Podczas wprowadzania tekstu stuknij pozycję , aby wstawić znak powrotu
karetki.
Jak zaznaczyć tekst
1
Podczas wprowadzania tekstu dotknij pola tekstowego i przytrzymaj je lub stuknij
dwukrotnie w polu tekstowym.
2
Dotknięte słowo zostanie wyróżnione za pomocą uchwytów po obu stronach.
Przeciągnij uchwyty w lewo lub w prawo, aby zaznaczyć więcej tekstu.
Jak edytować tekst w orientacji pionowej
1
Podczas wprowadzania tekstu dotknij pola tekstowego i przytrzymaj je, aż pojawi
się pasek aplikacji.
2
Zaznacz tekst, który chcesz edytować, a następnie wprowadź żądane zmiany za
pomocą paska aplikacji.
Aby wkleić tekst ze schowka, można również dotknąć pola tekstowego i przytrzymać je, aż
zostanie wyświetlona pozycja Wklej, a następnie stuknąć pozycję Wklej.
Pasek aplikacji
28
To jest wersja internetowa niniejszej publikacji. © Drukowanie dozwolone wyłącznie do użytku prywatnego.
Page 29
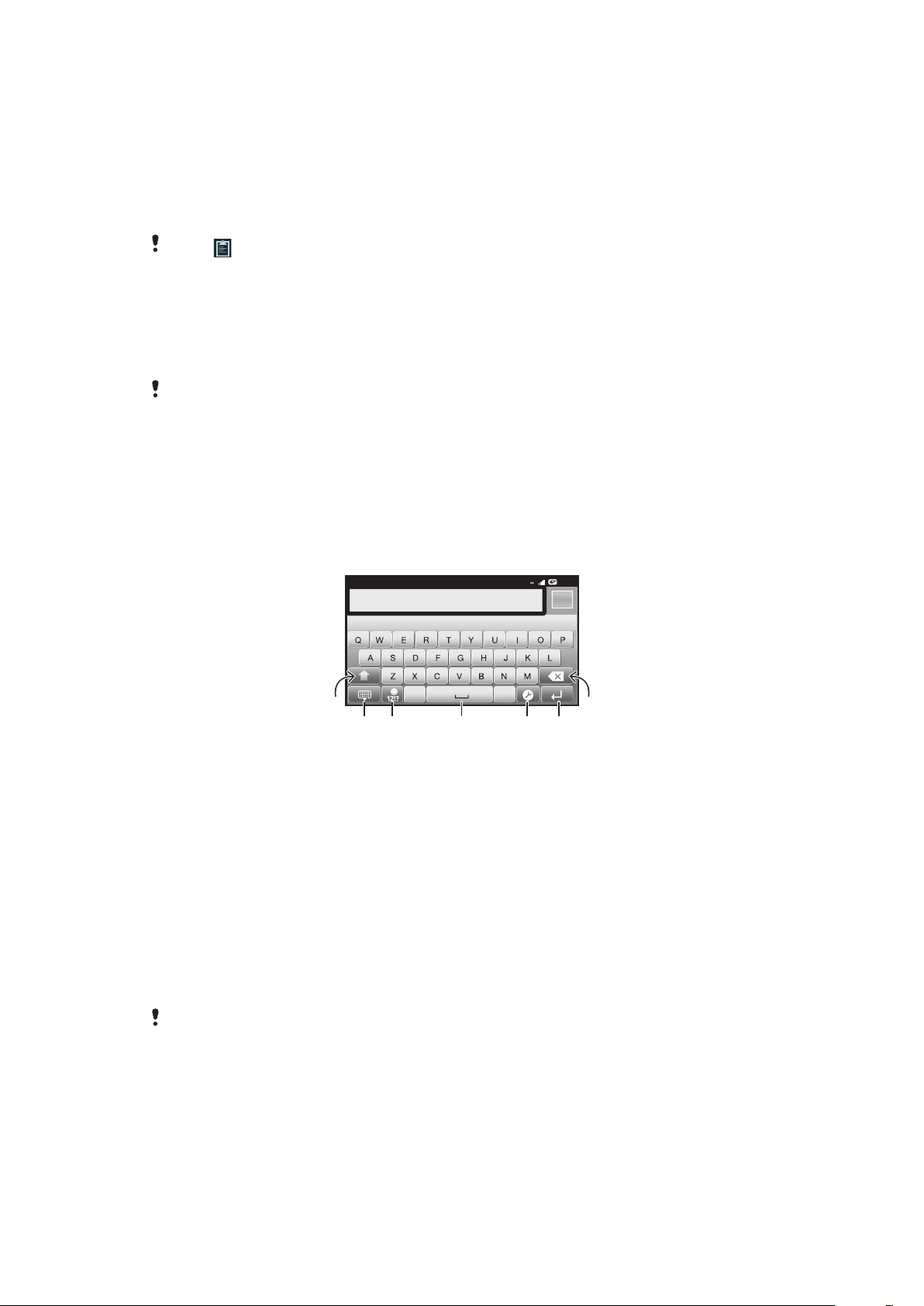
1 Zamknięcie paska aplikacji.
12:45
3G
.,
516
7
432
2 Zaznaczenie całego tekstu.
3 Wycięcie tekstu.
4 Skopiowanie tekstu.
5 Wklejenie tekstu.
Ikona pojawia się tylko wtedy, gdy w schowku jest przechowywany tekst.
Jak edytować tekst w orientacji poziomej
1
Podczas wprowadzania tekstu dotknij pola tekstowego i przytrzymaj je, aż pojawi
się pozycja Edytuj....
2
Zaznacz tekst, z którym chcesz pracować, a następnie stuknij menu Edytuj...
i wybierz odpowiednią opcję.
Aby wkleić tekst ze schowka, można również dotknąć pola tekstowego i przytrzymać je, aż
zostanie wyświetlona pozycja Wklej, a następnie stuknąć pozycję Wklej.
Klawiatura ekranowa
Stukając klawisze klawiatury ekranowej w układzie QWERTY, można wygodnie
wprowadzać tekst. Niektóre aplikacje automatycznie otwierają klawiaturę ekranową.
Można też otworzyć tę klawiaturę, dotykając pola tekstowego.
Korzystanie z klawiatury ekranowej
1
Umożliwia zmianę wielkości liter i włączenie funkcji Caps lock. W przypadku niektórych języków ten
klawisz umożliwia dostęp do dodatkowych znaków.
2 Umożliwia zamknięcie widoku klawiatury ekranowej.
3 Umożliwia wyświetlenie liczb i symboli. Dotykając tego klawisza i przytrzymując go, można wyświetlić
emotikony.
4 Umożliwia wstawienie spacji.
5 Powoduje otwarcie menu umożliwiającego zmianę ustawień wprowadzania, na przykład opcji Języki
wpisywania tekstu. Ten klawisz służy także do zmiany języka wprowadzania, jeśli ustawiono kilka
języków.
6 Umożliwia wstawienie znaku powrotu karetki lub zatwierdzenie wprowadzonego tekstu.
7 Umożliwia usunięcie znaku przed kursorem.
Wszystkie ilustracje mają charakter poglądowy i nie muszą odzwierciedlać faktycznego
wyglądu telefonu.
29
To jest wersja internetowa niniejszej publikacji. © Drukowanie dozwolone wyłącznie do użytku prywatnego.
Page 30
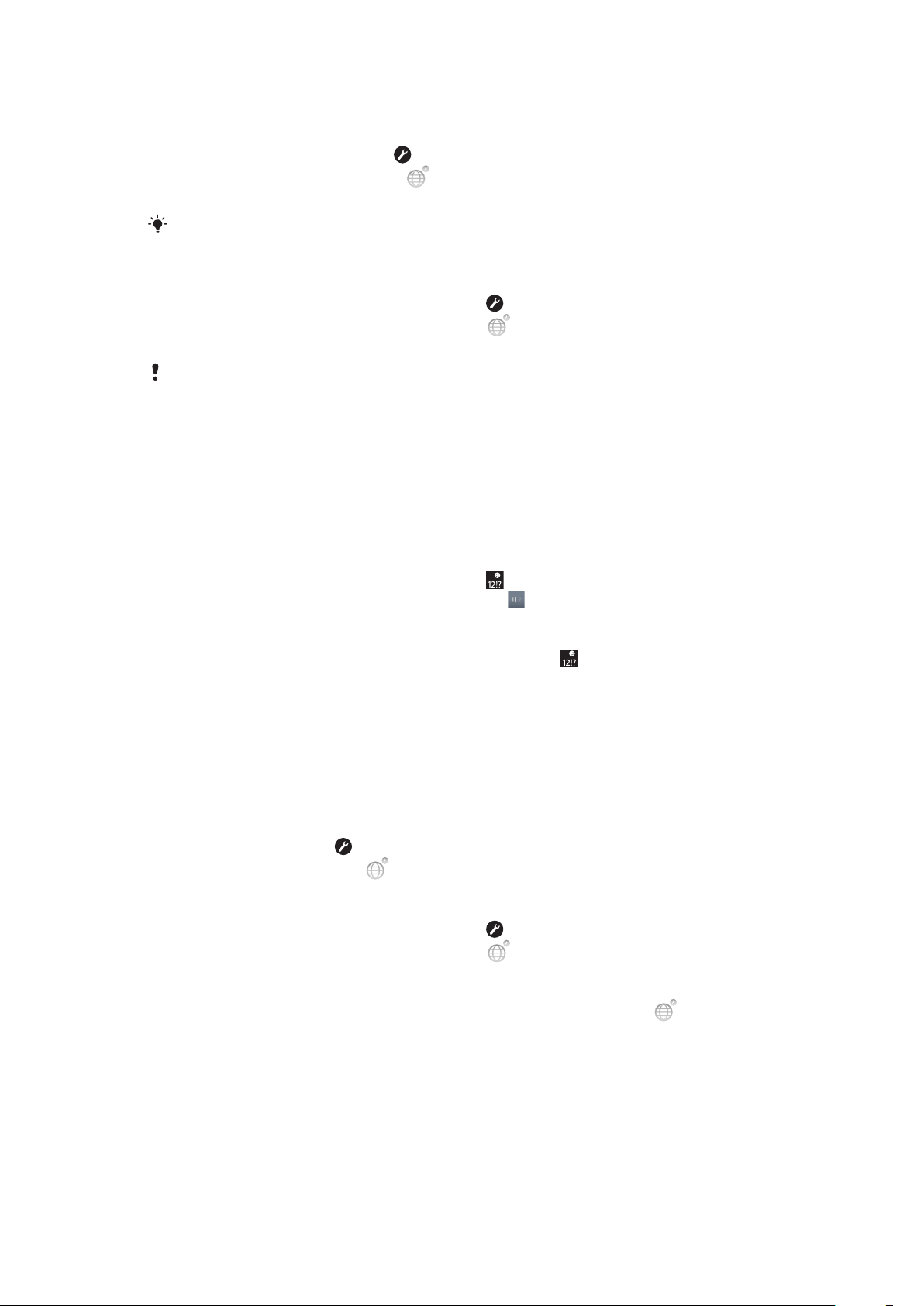
Jak otworzyć klawiaturę ekranową po raz pierwszy
•
Przytrzymaj telefon w pozycji poziomej i stuknij pole wprowadzania tekstu.
•
Aby użyć klawiatury ekranowej w pozycji pionowej, stuknij pole wprowadzania
tekstu, a następnie stuknij opcję lub, jeśli wybrany został więcej niż jeden język
pisania, dotknij i przytrzymaj opcję . Stuknij pozycję Klawiatura w pionie i
wybierz odpowiednią opcję.
Po ustawieniu wybranej opcji można otworzyć klawiaturę ekranową, stukając pole
wprowadzania tekstu.
Jak przełączać się między klawiaturą ekranową a klawiaturą telefonu
1
Podczas wprowadzania tekstu stuknij pozycję
lub, jeśli wybrano więcej niż
jeden język wprowadzania tekstu, dotknij opcji i przytrzymaj ją.
2
Stuknij pozycję Klawiatura w pionie i wybierz odpowiednią opcję.
Klawiatura telefonu jest dostępna wyłącznie w orientacji pionowej.
Jak wprowadzać tekst za pomocą klawiatury ekranowej
•
Aby wprowadzić znak widoczny na klawiaturze, stuknij go.
•
Aby wprowadzić odmianę znaku, dotknij i przytrzymaj zwykły znak na klawiaturze
w celu wyświetlenia listy dostępnych opcji, a następnie wybierz pozycję na liście.
Na przykład aby wprowadzić literę „é”, dotknij i przytrzymaj literę „e” do czasu
wyświetlenia innych opcji, a następnie, trzymając palec przyciśnięty do klawiatury,
przesuń go na pozycję „é”.
Jak wprowadzać liczby lub symbole
•
Podczas wprowadzania tekstu stuknij pozycję . Zostanie wyświetlona
klawiatura z liczbami i symbolami. Stuknij pozycję , aby wyświetlić więcej opcji.
Jak wstawić buźkę
1
Podczas wprowadzania tekstu dotknij i przytrzymaj opcję .
2
Wybierz buźkę.
Ustawienia klawiatury i klawiatury telefonu
Ustawienia klawiatury ekranowej i klawiatury telefonu, takie jak język pisania i
automatyczne poprawianie, można modyfikować.
Jak uzyskać dostęp do klawiatury ekranowej i ustawień klawiatury telefonu
•
Podczas wprowadzania tekstu za pomocą klawiatury ekranowej lub klawiatury
telefonu stuknij pozycję
dotknij i przytrzymaj pozycję .
Jak zmienić język pisania za pomocą klawiatury ekranowej lub klawiatury telefonu
1
Podczas wprowadzania tekstu stuknij pozycję lub, jeśli wybrano więcej niż
jeden język wprowadzania tekstu, dotknij opcji i przytrzymaj ją.
2
Stuknij pozycję Języki wpisywania tekstu i wybierz języki, z których chcesz
korzystać przy pisaniu.
3
Jeśli wybrano więcej niż jeden język wprowadzania tekstu, stuknij opcję
przełączyć się między wybranymi językami pisania.
. Jeżeli ustawiono kilka języków wprowadzania tekstu,
, aby
Jak przełączać klawiatury
1
Podczas wprowadzania tekstu przeciągnij pasek stanu w dół w celu otwarcia
panelu powiadomień.
2
Stuknij pozycję Wybierz metodę wprowadzania i wybierz odpowiednią opcję.
30
To jest wersja internetowa niniejszej publikacji. © Drukowanie dozwolone wyłącznie do użytku prywatnego.
Page 31

Ustawienia wprowadzania tekstu
Podczas wprowadzania tekstu można skorzystać z menu ustawień wprowadzania tekstu
w celu ustawienia opcji przewidywania tekstu. Na przykład można wybrać sposób
prezentacji przez telefon alternatywnych słów oraz prawidłowych słów podczas pisania
lub też umożliwić aplikacji zapamiętywanie nowych wpisywanych słów.
Jak zmienić ustawienia wprowadzania tekstu
1
Podczas wprowadzania tekstu za pomocą klawiatury ekranowej lub klawiatury
telefonu stuknij pozycję lub dotknij i przytrzymaj pozycję .
2
Stuknij pozycję Ustawienia wprowadzania tekstu.
3
Wybierz odpowiednie ustawienia.
Dostosowanie/personalizacja telefonu
Dostosuj telefon do swoich potrzeb przez ustawienie, na przykład, wybranego dzwonka,
języka telefonu oraz zmianę ustawień prywatności.
Regulacja głośności
Można regulować zarówno głośność dzwonka połączeń telefonicznych i powiadomień,
jak i głośność słuchanej muzyki lub odtwarzanych filmów wideo.
Jak regulować głośność dzwonka za pomocą klawisza głośności
•
Naciśnij klawisz głośności w górę lub w dół.
Jak regulować poziom głośności odtwarzania multimediów za pomocą klawisza
głośności
•
W czasie słuchania muzyki lub oglądania filmów wideo naciskaj klawisz głośności
w górę lub w dół.
Jak ustawić telefon w tryb cichy
1
Na ekranie Ekran główny stuknij pozycję
2
Znajdź i stuknij kolejno pozycje Ustawienia > Dźwięk.
3
Wybierz pozycję Tryb cichy, a następnie wybierz pozycję Wycisz.
Jak ustawić telefon w tryb wibracji
1
Na ekranie Ekran główny stuknij pozycję .
2
Znajdź i stuknij kolejno pozycje Ustawienia > Dźwięk.
3
Wybierz pozycję Tryb cichy, a następnie wybierz pozycję Wibracje.
Jak ustawić telefon w tryb wibracji i dzwonka
1
Na ekranie Ekran główny stuknij pozycję
2
Znajdź i stuknij kolejno pozycje Ustawienia > Dźwięk.
3
Wybierz pozycję Tryb cichy, a następnie wybierz pozycję Wyłącz.
4
Zaznacz pole wyboru Wibracje i dzwonek.
Jak zwiększyć poziom głośności głośnika
1
Na ekranie Ekran główny stuknij pozycję
2
Znajdź i stuknij kolejno pozycje Ustawienia > Dźwięk.
3
Zaznacz pole wyboru xLOUD™.
.
.
.
Godzina i data
W telefonie można zmienić godzinę i datę.
31
To jest wersja internetowa niniejszej publikacji. © Drukowanie dozwolone wyłącznie do użytku prywatnego.
Page 32

Jak ręcznie ustawić datę
1
Na ekranie Ekran główny stuknij pozycję .
2
Znajdź i stuknij kolejno pozycje Ustawienia > Data i godzina.
3
Usuń zaznaczenie pola wyboru Automatyczna data i godzina, jeśli jest
zaznaczone.
4
Stuknij pozycję Ustaw datę.
5
Przewijaj wartości w górę lub w dół, aby dostosować datę.
6
Stuknij pozycję Ustaw.
Jak ręcznie ustawić godzinę
1
Na ekranie Ekran główny stuknij pozycję .
2
Znajdź i stuknij kolejno pozycje Ustawienia > Data i godzina.
3
Usuń zaznaczenie pola wyboru Automatyczna data i godzina, jeśli jest
zaznaczone.
4
Usuń zaznaczenie pola wyboru Format 24-godzinny, jeśli jest zaznaczone.
5
Stuknij pozycję Ustaw godzinę.
6
Przewijaj w górę lub w dół, aby dostosować godzinę i minuty.
7
Przewijaj w górę lub w dół, aby wybrać jedno z ustawień: am lub pm.
8
Stuknij pozycję Ustaw.
Jak ustawić strefę czasową
1
Na ekranie Ekran główny stuknij pozycję
2
Znajdź i stuknij kolejno pozycje Ustawienia > Data i godzina.
3
Usuń zaznaczenie pola wyboru Automatyczna strefa czasowa, jeśli jest
zaznaczone.
4
Stuknij pozycję Wybierz strefę czasową.
5
Wybierz jedną z opcji.
.
Jak ustawić format daty
1
Na ekranie Ekran główny stuknij pozycję
2
Znajdź i stuknij kolejno pozycje Ustawienia > Data i godzina > Wybierz format
daty.
3
Wybierz jedną z opcji.
.
Ustawienia dzwonka
Jak ustawić dzwonek telefonu
1
Na ekranie Ekran główny stuknij pozycję
2
Znajdź i stuknij kolejno pozycje Ustawienia > Dźwięk > Dzwonek telefonu.
3
Wybierz dzwonek.
4
Stuknij pozycję Gotowe.
Jak włączyć dźwięki klawiszy
1
Na ekranie Ekran główny stuknij pozycję
2
Znajdź i stuknij kolejno pozycje Ustawienia > Dźwięk.
3
Zaznacz pole wyboru Dźwięki wybierania numeru oraz Dźwięki przy
dotknięciu.
Jak wybrać dzwonek powiadomienia
1
Na ekranie Ekran główny stuknij pozycję
2
Znajdź i stuknij kolejno pozycje Ustawienia > Dźwięk > Powiadomienie
domyślne.
3
Wybierz dzwonek.
4
Stuknij pozycję Gotowe.
.
.
.
32
To jest wersja internetowa niniejszej publikacji. © Drukowanie dozwolone wyłącznie do użytku prywatnego.
Page 33

Ustawienia ekranu
Jak regulować jasność wyświetlacza
1
Na ekranie Ekran główny stuknij pozycję .
2
Znajdź i stuknij kolejno pozycje Ustawienia > Wyświetlacz > Jasność ekranu.
3
Aby zmniejszyć jasność ekranu, przeciągnij suwak w lewo. Aby zwiększyć jasność
ekranu, przeciągnij suwak w prawo.
4
Stuknij pozycję OK.
Poziom jasności wyświetlacza wpływa na wydajność baterii. Wskazówki na temat zwiększenia
wydajności pracy baterii zawiera rozdział Poprawianie wydajności baterii na stronie 17.
Jak ustawić wibrację ekranu
1
Na ekranie Ekran główny stuknij pozycję .
2
Znajdź i stuknij kolejno pozycje Ustawienia > Dźwięk.
3
Zaznacz pole wyboru Wibracje przy dotknięciu. Ekran będzie wibrować po
stuknięciu przycisków i niektórych aplikacji.
Jak ustawić czas bezczynności przed wyłączeniem ekranu
1
Na ekranie Ekran główny stuknij pozycję
2
Znajdź i stuknij kolejno pozycje Ustawienia > Wyświetlacz > Uśpienie.
3
Wybierz jedną z opcji.
.
Aby szybko wyłączyć ekran, naciśnij krótko klawisz zasilania
.
Jak pozostawić włączony ekran podczas ładowania telefonu
1
Na ekranie Ekran główny stuknij pozycję .
2
Znajdź i stuknij kolejno pozycje Ustawienia > Opcje programistyczne.
3
Zaznacz pole wyboru Zostaw włączony.
Język telefonu
Telefon umożliwia wybór używanego języka.
Jak zmienić język telefonu
1
Na ekranie Ekran główny stuknij pozycję .
2
Znajdź i stuknij kolejno pozycje Ustawienia > Język i wprowadzanie > Język.
3
Wybierz jedną z opcji.
Jeśli wybierzesz nieprawidłowy język i nie możesz odczytać tekstów menu, odszukaj i stuknij
ikonę Ustawienia
kolejnym menu. Uzyskasz możliwość wybrania innego języka.
. Następnie wybierz pozycję obok ikony i wybierz pierwszą pozycję w
Tryb samolotowy
W trybie samolotowym, aby zapobiec zakłócaniu wrażliwych systemów samolotu
wyłączony jest nadajnik radiowy oraz antena sieci bezprzewodowej. W tym trybie można
grać w gry, słuchać muzyki, oglądać filmy i inne pliki, jeśli są one zapisane na karcie
pamięci lub w pamięci wewnętrznej. Działają również alarmy, jeśli zostały włączone.
Włączenie trybu samolotowego zmniejsza zużycie baterii.
Jak włączyć tryb samolotowy
1
Na ekranie Ekran główny stuknij pozycję .
2
Znajdź i stuknij kolejno pozycje Ustawienia > Więcej....
3
Zaznacz pole wyboru Tryb samolotowy.
Możesz także wybrać opcję
do menu Opcje telefonu, naciśnij i przytrzymaj klawisz zasilania .
Tryb samolotowy z menu Opcje telefonu. Aby uzyskać dostęp
33
To jest wersja internetowa niniejszej publikacji. © Drukowanie dozwolone wyłącznie do użytku prywatnego.
Page 34

Pamięć
Zawartość można zapisywać na karcie pamięci i w pamięci telefonu. Muzyka, nagrania
wideo i zdjęcia są zapisywane na karcie pamięci, a aplikacje, kontakty i wiadomości są
zapisywane w pamięci telefonu.
Niektóre aplikacje można przenosić z pamięci telefonu na kartę pamięci.
Jak przenieść aplikację na kartę pamięci
1
Na ekranie Ekran główny stuknij pozycję .
2
Znajdź i stuknij kolejno pozycje Ustawienia > Aplikacje.
3
Stuknij żądaną aplikację.
4
Stuknij pozycję Przenieś na kartę SD.
Niektórych aplikacji nie można przenieść z pamięci telefonu na kartę pamięci.
Karta pamięci
Karta pamięci może być do nabycia osobno.
Telefon obsługuje karty pamięci microSD™ używane do przechowywania zawartości
multimedialnej. Kart tego typu można także używać jako przenośnych kart pamięci
razem z innymi zgodnymi urządzeniami.
Bez karty pamięci nie można używać aparatu oraz odtwarzać i pobierać plików muzycznych i
nagrań wideo.
Bezpieczne wyjmowanie karty pamięci
Kartę pamięci można bezpiecznie wyjąć z telefonu w dowolnym momencie, gdy telefon
jest wyłączony. Jeśli chcesz wyjąć kartę pamięci przy włączonym telefonie, przed
wyjęciem karty z telefonu musisz ją najpierw odłączyć. Zapobiega to jej uszkodzeniu lub
utracie przechowywanych na niej danych.
Jak odłączyć kartę pamięci
1
Na ekranie Ekran główny stuknij pozycję .
2
Znajdź i stuknij kolejno pozycje Ustawienia > Pamięć > Odłącz kartę SD.
Formatowanie karty pamięci
W telefonie można sformatować kartę pamięć, aby na przykład zwolnić miejsce.
Sformatowanie oznacza usunięcie całej zawartości karty.
Formatowanie spowoduje usunięcie wszystkich danych z karty pamięci. Przed
sformatowaniem karty pamięci należy wykonać kopię zapasową wszystkiego, co ma zostać
zachowane. Aby utworzyć kopię zapasową zawartości, można ją skopiować na komputer. Aby
uzyskać więcej informacji, zobacz Podłączanie telefonu do komputera na stronie 120.
Jak sformatować kartę pamięci
1
Na ekranie Ekran główny stuknij pozycję .
2
Znajdź i stuknij kolejno pozycje Ustawienia > Pamięć > Odłącz kartę SD.
3
Po odłączeniu karty pamięci stuknij pozycję Wyczyść kartę SD.
34
To jest wersja internetowa niniejszej publikacji. © Drukowanie dozwolone wyłącznie do użytku prywatnego.
Page 35

Przenośny zestaw głośnomówiący stereo
Jak używać zestawu HF
1
Podłącz przenośny zestaw HF.
2
Aby odebrać połączenie, naciśnij klawisz obsługi połączenia. Jeśli słuchasz
muzyki, to jej odtwarzanie zostanie wstrzymane po nadejściu połączenia i
wznowione po jego zakończeniu.
3
Aby zakończyć połączenie, naciśnij klawisz obsługi połączenia.
Jeśli przenośny zestaw HF nie został dostarczony z telefonem, można go kupić osobno.
Ustawienia Internetu i wiadomości
Aby wysyłać wiadomości SMS i MMS oraz mieć dostęp do Internetu, należy posiadać
poprawnie skonfigurowane mobilne połączenie transmisji danych 2G/3G. Istnieją różne
sposoby uzyskania tych ustawień:
•
W przypadku większości sieci i operatorów komórkowych ustawienia Internetu
i wiadomości są wstępnie skonfigurowane w telefonie. Z Internetu i funkcji wysyłania
wiadomości można korzystać od razu.
•
W niektórych przypadkach ustawienia Internetu i wiadomości można pobrać po
włączeniu telefonu po raz pierwszy. Ustawienia te można również pobrać później z menu
Ustawienia.
•
Ustawienia Internetu i sieci w telefonie można ręcznie dodać i zmienić w dowolnym
momencie. Aby uzyskać szczegółowe informacje o ustawieniach Internetu i wiadomości,
skontaktuj się z operatorem sieci.
Jak pobrać ustawienia Internetu i wiadomości
1
Na ekranie Ekran główny stuknij pozycję .
2
Znajdź i stuknij kolejno pozycje Ustawienia > Xperia™ > Ustawienia Internetu.
Jak wyświetlić bieżącą nazwę punktu dostępu (APN)
1
Na ekranie Ekran główny stuknij pozycję .
2
Znajdź i stuknij kolejno pozycje Ustawienia > Więcej... > Sieci komórkowe.
3
Stuknij pozycję Punkty dostępowe.
Jeśli masz kilka dostępnych połączeń, aktywne połączenie sieciowe będzie oznaczone
z prawej strony znacznikiem wyboru.
35
To jest wersja internetowa niniejszej publikacji. © Drukowanie dozwolone wyłącznie do użytku prywatnego.
Page 36

Jak ręcznie skonfigurować ustawienia APN
1
Na ekranie Ekran główny stuknij pozycję .
2
Znajdź i stuknij kolejno pozycje Ustawienia > Więcej... > Sieci komórkowe >
Punkty dostępowe.
3
Naciśnij klawisz .
4
Stuknij pozycję Nowa nazwa APN.
5
Stuknij pozycję Nazwa i wprowadź nazwę profilu sieci, który chcesz utworzyć.
6
Stuknij pozycję APN i wprowadź nazwę punktu dostępu.
7
Wprowadź wszystkie informacje wymagane przez operatora sieci.
8
Naciśnij klawisz
Aby uzyskać szczegółowe informacje o ustawieniach sieci, skontaktuj się z operatorem sieci.
i stuknij pozycję Zapisz .
Jak przywrócić domyślne ustawienia Internetu
1
Na ekranie Ekran główny stuknij pozycję .
2
Stuknij kolejno pozycje Ustawienia > Więcej... > Sieci komórkowe > Nazwy
punktów dostępu.
3
Naciśnij klawisz .
4
Stuknij pozycję Resetuj do ust. domyśln..
Informacje o używaniu
W celu poprawy jakości, firma Sony Ericsson zbiera anonimowe zgłoszenia błędów i
statystyki użycia telefonu. Gromadzone dane nie zawierają żadnych informacji
osobistych. W domyślnym ustawieniu wysyłanie informacji o używaniu jest wyłączone.
Jeśli chcesz, możesz włączyć wysyłanie informacji o używaniu.
Jak wysłać informacje o użyciu
1
Na ekranie Ekran główny stuknij pozycję .
2
Znajdź i stuknij kolejno pozycje Ustawienia > Xperia™ > Informacje o użyciu.
3
Zaznacz pole wyboru Wyślij inf. o użyciu.
Wyłączanie transmisji danych
Aby uniknąć wszelkich niepożądanych operacji pobierania i synchronizacji danych,
można wyłączyć w telefonie wszystkie połączenia transmisji danych w sieciach 2G/3G.
Aby uzyskać szczegółowe informacje na temat wybranej taryfy i kosztów transmisji
danych, skontaktuj się z operatorem sieci.
Kiedy połączenia transmisji danych są wyłączone, nadal można używać połączeń Wi-Fi™ i
Bluetooth™. Można także wysyłać i odbierać wiadomości MMS.
Jak wyłączyć całą transmisję danych
1
Na ekranie Ekran główny stuknij pozycję .
2
Znajdź i stuknij kolejno pozycje Ustawienia > Więcej... > Sieci komórkowe.
3
Usuń zaznaczenie pola wyboru Włącz przesył danych.
Dane w roamingu
Niektórzy operatorzy sieci umożliwiają mobilne połączenia transmisji danych 2G/3G poza
siecią macierzystą (roaming). Za transmisję danych mogą być pobierane opłaty. Więcej
informacji można uzyskać u operatora sieci.
Aplikacje mogą czasami korzystać z połączenia internetowego w sieci macierzystej bez
żadnego powiadomienia, na przykład w przypadku wysyłania żądań wyszukiwania i
synchronizowania. Transmisja danych w roamingu może wiązać się z dodatkowymi opłatami.
Skontaktuj się z usługodawcą.
36
To jest wersja internetowa niniejszej publikacji. © Drukowanie dozwolone wyłącznie do użytku prywatnego.
Page 37

Jak włączyć dane w roamingu
1
Na ekranie Ekran główny stuknij pozycję .
2
Znajdź i stuknij kolejno pozycje Ustawienia > Więcej... > Sieci komórkowe.
3
Zaznacz pole wyboru Dane w roamingu.
Nie można aktywować danych w roamingu, gdy połączenia danych są wyłączone.
Ustawienia sieci
Telefon automatycznie przełącza się między sieciami w zależności od ich dostępności w
danej lokalizacji. Początkowo telefon jest skonfigurowany w taki sposób, aby była
używana najszybsza dostępna sieć transmisji danych. Można jednak ręcznie włączyć
używanie w telefonie do transmisji danych wolniejszej sieci 2G, co pozwala zwiększyć
żywotność baterii między doładowaniami. Można też skonfigurować telefon tak, aby
uzyskiwany był dostęp do zupełnie innych sieci lub aby działał on w inny sposób w
czasie roamingu.
Jak wybrać tryb sieci
1
Na ekranie Ekran główny stuknij pozycję .
2
Znajdź i stuknij kolejno pozycje Ustawienia > Więcej... > Sieci komórkowe.
3
Stuknij pozycję Tryb sieci.
4
Wybierz tryb sieci.
Jak wybrać ręcznie inną sieć
1
Na ekranie Ekran główny stuknij pozycję
2
Znajdź i stuknij kolejno pozycje Ustawienia > Więcej... > Sieci komórkowe >
Operatorzy sieci.
3
Stuknij pozycję Tryb wyszukiwania.
4
Po wyświetleniu okna podręcznego stuknij pozycję Ręcznie.
5
Wybierz sieć.
.
W przypadku ręcznego wyboru sieci telefon nie będzie szukać innych sieci nawet wtedy, gdy
znajdziesz się poza zasięgiem ręcznie wybranej sieci.
Jak włączyć automatyczny wybór sieci
1
Na ekranie Ekran główny stuknij pozycję
2
Znajdź i stuknij kolejno pozycje Ustawienia > Więcej... > Sieci komórkowe >
.
Operatorzy sieci.
3
Stuknij pozycję Tryb wyszukiwania.
4
Stuknij pozycję Automatyczny.
37
To jest wersja internetowa niniejszej publikacji. © Drukowanie dozwolone wyłącznie do użytku prywatnego.
Page 38

Łączenie
Połączenia alarmowe
Telefon obsługuje międzynarodowe numery alarmowe, np. 112 i 911. Tych numerów
można zazwyczaj używać do nawiązywania połączeń alarmowych w dowolnym kraju,
z włożoną kartą SIM lub bez niej, jeżeli telefon znajduje się w zasięgu sieci.
Jak nawiązać połączenie alarmowe
1
Na ekranie Ekran główny stuknij pozycję .
2
Znajdź i stuknij pozycję Telefon.
3
Wprowadź numer telefonu alarmowego i stuknij pozycję Połącz. Aby usunąć
numer, stuknij pozycję .
Połączenia alarmowe można nawiązywać nawet wtedy, gdy do telefonu nie włożono karty
SIM lub gdy połączenia wychodzące są zablokowane.
Jak nawiązać połączenie alarmowe, gdy karta SIM jest zablokowana
1
Stuknij pozycję Połączenie alarm..
2
Wprowadź numer telefonu alarmowego i puknij pozycję Połącz. Aby usunąć
numer, puknij pozycję
Obsługa połączeń
.
W celu wykonania połączenia można ręcznie wprowadzić numer telefonu: stuknąć
numer zapisany na liście kontaktów w telefonie lub stuknąć numer telefonu w oknie
rejestru połączeń.
Podczas połączenia główny mikrofon telefonu współdziała z drugim mikrofonem,
wyciszając szumy i dźwięki tła.
W czasie połączenia nie należy zakrywać drugiego mikrofonu.
Jak nawiązać połączenie przez wybranie numeru
1
Na ekranie Ekran główny stuknij pozycję .
2
Znajdź i stuknij pozycję Telefon.
3
Wprowadź numer rozmówcy i stuknij pozycję Połącz. Aby usunąć numer, stuknij
pozycję .
Jak zakończyć połączenie
•
Puknij pozycję .
Jak nawiązać połączenie międzynarodowe
1
Na ekranie Ekran główny stuknij pozycję .
2
Znajdź i stuknij pozycję Telefon.
3
Dotknij pozycji 0 i przytrzymaj ją do momentu pojawienia się znaku „+”.
4
Wprowadź kod kraju, numer kierunkowy (bez początkowego zera) i numer
telefonu, a następnie stuknij pozycję Połącz.
Jak odebrać połączenie
•
Przeciągnij element do prawej strony w poprzek ekranu.
Jeśli używasz zwykłych słuchawek bez mikrofonu, to aby móc odebrać połączenie, musisz
przedtem wyjąć słuchawki ze złącza zestawu słuchawkowego.
38
To jest wersja internetowa niniejszej publikacji. © Drukowanie dozwolone wyłącznie do użytku prywatnego.
Page 39

Jak odrzucić połączenie
•
Przeciągnij na lewą stroną ekranu.
Jak zmienić głośność słuchawki w czasie połączenia
•
Naciśnij klawisz głośności w górę lub w dół.
Jak włączyć głośnik w trakcie rozmowy
•
Puknij pozycję .
Jak wyłączyć mikrofon podczas rozmowy
•
Puknij pozycję .
Jak wyłączyć ekran podczas rozmowy
•
Naciśnij klawisz .
Jak wprowadzać liczby podczas połączenia
1
Podczas połączenia puknij pozycję . Zostanie wyświetlona klawiatura.
2
Wprowadź liczby.
Jak wyciszyć dzwonek połączenia przychodzącego
•
W odpowiedzi na połączenie przychodzące naciśnij klawisz głośności.
Ostatnie połączenia
W rejestrze połączeń można wyświetlić ostatnio nieodebrane , odebrane i wybrane
połączenia.
Jak sprawdzić nieodebrane połączenia
1
Jeśli istnieją nieodebrane połączenia, na pasku stanu pojawia się ikona .
Przeciągnij pasek stanu w dół.
2
Stuknij pozycję Nieodebrane połączenie.
Jak zadzwonić na numer z rejestru połączeń
1
Na ekranie Ekran główny stuknij pozycję .
2
Znajdź i stuknij pozycję Telefon. Widok rejestru połączeń zostanie wyświetlony w
górnej części ekranu.
3
Aby zadzwonić na numer bezpośrednio, stuknij ten numer. Jeśli chcesz edytować
numer przed wykonaniem połączenia, dotknij i przytrzymaj dany numer,
a następnie stuknij pozycję Edytuj nr przed połącz..
Połączenie z numerem można też nawiązać przez stuknięcie kolejno pozycji > Oddzwoń.
Jak dodać numer z rejestru połączeń do kontaktów
1
Na ekranie Ekran główny stuknij pozycję
2
Znajdź i stuknij pozycję Telefon. Widok rejestru połączeń zostanie wyświetlony w
górnej części ekranu.
3
Dotknij i przytrzymaj numer, a następnie stuknij pozycję Dodaj do kontaktów.
4
Stuknij żądany kontakt lub stuknij pozycję Utwórz nowy kontakt.
5
Poddaj edycji szczegółowe informacje o kontakcie i stuknij pozycję Gotowe.
.
Poczta głosowa
Jeśli abonament obejmuje usługę poczty głosowej, rozmówcy mogą zostawiać
wiadomości głosowe, gdy nie możesz odbierać połączeń. Numer usługi poczty głosowej
jest zwykle zapisany na karcie SIM. W przeciwnym razie można uzyskać numer usługi od
operatora i wprowadzić go ręcznie.
39
To jest wersja internetowa niniejszej publikacji. © Drukowanie dozwolone wyłącznie do użytku prywatnego.
Page 40

Jak wprowadzić numer poczty głosowej
1
Na ekranie Ekran główny stuknij pozycję .
2
Znajdź i stuknij kolejno pozycje Ustawienia > Ustawienia połączeń >
Ustawienia poczty głosowej > Numer poczty głosowej.
3
Wprowadź numer poczty głosowej.
4
Stuknij pozycję OK.
Jak wywołać usługę poczty głosowej
1
Na ekranie Ekran główny stuknij pozycję .
2
Znajdź i stuknij pozycję Telefon.
3
Dotknij cyfry 1 i przytrzymaj ją.
Wiele połączeń
W przypadku włączenia funkcji połączeń oczekujących można obsługiwać wiele
połączeń jednocześnie. Włączenie tej funkcji spowoduje, że po nadejściu kolejnego
połączenia zostanie odtworzone powiadomienie dźwiękowe.
Jak włączyć lub wyłączyć usługę połączeń oczekujących
1
Na ekranie Ekran główny stuknij pozycję .
2
Znajdź i stuknij pozycję Ustawienia > Ustawienia połączeń > Ustawienia
dodatkowe.
3
Aby włączyć lub wyłączyć usługę połączeń oczekujących, stuknij pozycję
Połączenia oczekujące.
Jak odrzucić drugie połączenie
•
Kiedy usłyszysz powtarzający się sygnał w czasie połączenia, puknij pozycję
Zajęty.
Jak odebrać drugie połączenie i zakończyć trwające połączenie
•
Kiedy usłyszysz powtarzający się sygnał w czasie połączenia, puknij pozycję
Zakończ to poł. i odbierz.
Jak odebrać drugie połączenie i zawiesić trwające połączenie
•
Kiedy usłyszysz powtarzający się sygnał w czasie połączenia, puknij pozycję
Odbierz.
Jak nawiązać drugie połączenie
1
Podczas trwającej rozmowy stuknij pozycję
2
Wprowadź numer rozmówcy i stuknij pozycję .
3
Jeśli połączenie zostanie odebrane, pierwsze połączenie zostanie zawieszone.
W przypadku następnych połączeń należy wykonać taką samą procedurę.
Jak przełączać się między wieloma połączeniami
•
Aby przełączyć się do innego połączenia i zawiesić bieżące połączenie, puknij
żądany numer lub kontakt.
Jak zakończyć trwające połączenie i powrócić do zawieszonego połączenia
•
Puknij pozycję .
.
Połączenia konferencyjne
Połączenia konferencyjne (wieloosobowe) pozwalają prowadzić rozmowy z więcej niż
jedną osobą.
40
To jest wersja internetowa niniejszej publikacji. © Drukowanie dozwolone wyłącznie do użytku prywatnego.
Page 41

Jak nawiązać połączenie konferencyjne
1
Podczas trwającej rozmowy stuknij pozycję .
2
Wybierz numer drugiego uczestnika i stuknij pozycję .
3
Jeśli drugi uczestnik odbierze połączenie, pierwsze połączenie zostanie
zawieszone.
4
Stuknij pozycję .
Powtórz kroki od 1 do 4, aby dodać kolejnych uczestników.
Jak odbyć rozmowę prywatną z uczestnikiem połączenia konferencyjnego
1
W czasie połączenia konferencyjnego stuknij przycisk wskazujący liczbę
uczestników. Przykładowo stuknij przycisk 3 uczestników, jeżeli w połączeniu
uczestniczą trzy osoby.
2
Stuknij nazwisko uczestnika, z którym chcesz przeprowadzić prywatną rozmowę.
3
Aby zakończyć prywatną rozmowę i powrócić do połączenia konferencyjnego,
stuknij pozycję .
Jak rozłączyć uczestnika rozmowy konferencyjnej
1
W czasie połączenia konferencyjnego stuknij przycisk wskazujący liczbę
uczestników. Przykładowo stuknij przycisk 3 uczestników, jeżeli w połączeniu
uczestniczą trzy osoby.
2
Stuknij przycisk obok uczestnika, którego chcesz rozłączyć.
Jak zakończyć połączenie konferencyjne
•
Podczas połączenia puknij pozycję .
Ustawienia rozmów
Blokowanie połączeń
Połączenia przychodzące i wychodzące (wszystkie lub tylko niektóre) można
zablokować. Aby rozpocząć korzystanie z funkcji blokowania połączeń, należy
wprowadzić kod PUK (Personal Unblocking Key) i podać nowe hasło uaktywniające tę
funkcję.
Jak zablokować połączenia przychodzące lub wychodzące
1
Na ekranie Ekran główny stuknij pozycję
2
Znajdź i stuknij kolejno pozycje Ustawienia > Ustawienia połączeń > Blokada
dzwonienia.
3
Wybierz jedną z opcji.
4
Wprowadź hasło i stuknij pozycję Włącz.
Przekazywanie połączeń
Połączenia można przekazywać na inny numer telefonu lub do usługi odbierania.
Jak przekierowywać połączenia
1
Na ekranie Ekran główny stuknij pozycję .
2
Znajdź i stuknij kolejno pozycje Ustawienia > Ustawienia połączeń >
Przekierowanie połącz..
3
Wybierz jedną z opcji.
4
Wprowadź numer, na który mają być przekierowywane połączenia, a następnie
stuknij pozycję Włącz.
.
Jak wyłączyć przekierowywanie połączeń
1
Na ekranie Ekran główny stuknij pozycję
2
Znajdź i stuknij kolejno pozycje Ustawienia > Ustawienia połączeń >
Przekierowanie połącz..
3
Wybierz opcję, a następnie stuknij pozycję Wyłącz.
To jest wersja internetowa niniejszej publikacji. © Drukowanie dozwolone wyłącznie do użytku prywatnego.
.
41
Page 42

Wyświetlanie lub ukrywanie numeru telefonu
Możesz zdecydować, czy Twój numer telefonu będzie widoczny, czy niewidoczny na
ekranach urządzeń Twoich rozmówców.
Jak wyświetlić lub ukryć numeru telefonu
1
Na ekranie Ekran główny stuknij pozycję .
2
Znajdź i stuknij kolejno pozycje Ustawienia > Ustawienia połączeń >
Ustawienia dodatkowe > ID rozmówcy.
Numery wybierania stałego
W przypadku otrzymania od usługodawcy kodu PIN2 można ograniczyć połączenia
wychodzące za pomocą listy numerów wybierania stałego.
Jak włączyć lub wyłączyć wybieranie stałe
1
Na ekranie Ekran główny stuknij pozycję .
2
Znajdź i stuknij kolejno pozycje Ustawienia > Ustawienia połączeń > Ustalone
numery.
3
Stuknij opcję Włącz ustalone numery lub Wyłącz ustalone num..
4
Wprowadź kod PIN2 i stuknij pozycję OK.
Jak uzyskać dostęp do listy zaakceptowanych rozmówców
1
Na ekranie Ekran główny stuknij pozycję
2
Znajdź i stuknij kolejno pozycje Ustawienia > Ustawienia połączeń > Ustalone
numery > Ustalone numery.
.
42
To jest wersja internetowa niniejszej publikacji. © Drukowanie dozwolone wyłącznie do użytku prywatnego.
Page 43

Kontakty
Aplikacja Kontakty umożliwia przechowywanie wszystkich numerów telefonów, adresów
e-mail oraz innych danych kontaktów w jednym miejscu, i zarządzanie nimi. Aby uzyskać
dostęp do wszystkich danych komunikacyjnych dotyczących danego kontaktu w jednym
widoku, wystarczy stuknąć kontakt.
Nowe kontakty można dodać w telefonie i zsynchronizować z kontaktami zapisanymi na
koncie Google™, na koncie Microsoft® Exchange ActiveSync® lub na innych kontach
obsługujących synchronizację. Aplikacja Kontakty automatycznie tworzy nowe pozycje i
umożliwia dopasowywanie danych, takich jak adresy e-mail, do istniejących pozycji.
Procesem można również zarządzać ręcznie. Aby uzyskać więcej informacji, przejdź do
witryny www.sonymobile.com/support.
Aby przesłać kontakty na nowy telefon
Istnieje kilka sposobów przesyłania kontaktów na nowy telefon. Wybierz metodę
przesłania, która w Twojej sytuacji będzie najlepsza.
Przesyłanie kontaktów przy użyciu komputera
Można użyć komputera w celu przeniesienia kontaktów z telefonów różnych firm, np.
iPhone, Samsung, HTC i Nokia.
W tym celu należy posiadać:
•
Podłączony do Internetu komputer z systemem operacyjnym Windows®
•
Przewód USB do starego telefonu
•
Przewód USB do nowego telefonu z systemem Android™
•
Stary telefon
•
Nowy telefon z systemem Android™
Jeśli nie posiadasz dostępu do wszystkich elementów wymienionych powyżej, odwiedź stronę
www.sonymobile.com/support/contacts, aby uzyskać informacje na temat innych sposobów
przesyłania kontaktów.
Przesyłanie kontaktów przy użyciu programu PC Companion
Aby przenieść kontakty za pomocą komputera, użyj programu PC Companion. Jest to
bezpłatny program, którego pliki instalacyjne są już zapisane na każdym nowym
telefonie. Dodatkowo program PC Companion zapewnia wiele innych funkcji, takich jak
narzędzie ułatwiające aktualizowanie oprogramowania telefonu.
Jak zainstalować aplikację PC Companion
1
Nowy telefon: Włącz swój nowy telefon z systemem Android™ i podłącz go z
komputerem, wykorzystując przewód USB.
2
Nowy telefon: Stuknij Instaluj, aby zainstalować program PC Companion na
komputerze.
3
Komputer: Gdy pojawi się okno wyskakujące, wybierz Run Startme.exe. Gdy
pojawi się okno wyskakujące, kliknij Install, aby rozpocząć instalację a następnie
wykonuj instrukcje, aby ukończyć instalację.
43
To jest wersja internetowa niniejszej publikacji. © Drukowanie dozwolone wyłącznie do użytku prywatnego.
Page 44

Jak przesłać kontakty na nowy telefon przy pomocy programu PC Companion
1
Upewnij się, że program PC Companion jest zainstalowany na Twoim
komputerze.
2
Otwórz program PC Companion na komputerze, a następnie kliknij Contacts
Setup i wykonuj instrukcje, aby przesłać kontakty.
Przesyłanie kontaktów za pomocą komputera Apple® Mac®
Szczegółowe instrukcje dotyczące korzystania z komputera Apple Mac w celu przesłania
kontaktów ze starego telefonu można znaleźć pod adresem www.sonymobile.com/
support/contacts.
Przesyłanie kontaktów przy użyciu kont do synchronizacji
Telefon współpracuje z popularnymi internetowymi kontami do synchronizacji, takimi jak
Google Sync™, Microsoft® Exchange ActiveSync®oraz Facebook™. Po
zsynchronizowaniu kontaktów znajdujących się w starym telefonie lub w komputerze z
kontem internetowym, możesz użyć tego konta, aby przesłać kontakty do nowego
telefonu. Aby uzyskać więcej informacji na temat synchronizacji, zobacz
Synchronizowanie danych na telefonie na stronie 73.
Jak synchronizować kontakty w telefonie z kontem synchronizacji
1
Na ekranie Ekran główny stuknij pozycję
2
Naciśnij klawisz
synchronizacja.
3
Aby skonfigurować konto synchronizacji, stuknij pozycję Dodaj konto i postępuj
zgodnie z instrukcjami wyświetlanymi na ekranie. Jeśli konto synchronizacji zostało
już skonfigurowanie i chcesz dokonać synchronizacji z tym kontem, stuknij konto,
naciśnij przycisk , a następnie stuknij Synchronizuj teraz.
, a następnie stuknij kolejno
, a następnie stuknij pozycję .
Ustawienia
>
Konta i
Jak zaimportować kontakty z karty SIM
1
Na ekranie Ekran główny stuknij pozycję , a następnie stuknij pozycję .
2
Naciśnij klawisz , a następnie stuknij kolejno
3
Po skonfigurowaniu konta synchronizacji można dodać do tego konta kontakty
z karty SIM. Kontaktów można również używać tylko w telefonie. Wybierz żądaną
opcję.
4
Aby zaimportować indywidualny kontakt, odszukaj i stuknij kontakt. Aby
zaimportować wszystkie kontakty, naciśnij klawisz
pozycję Importuj wszystko.
Jak zaimportować kontakty z karty pamięci
1
Na ekranie Ekran główny stuknij pozycję
2
Naciśnij klawisz
3
Po skonfigurowaniu konta synchronizacji można dodać do tego konta kontakty
zaimportowane z karty pamięci. Zaimportowanych kontaktów można również
używać tylko w telefonie. Wybierz żądaną opcję.
4
Jeżeli na karcie SD znajduje się więcej niż jeden plik vCard, zostanie wyświetlona
lista różnych zbiorów kontaktów telefonicznych wraz z datami ich utworzenia.
Wybierz zbiór, który chcesz zaimportować.
Jak odbierać dane kontaktów wysłane za pomocą technologii bezprzewodowej
Bluetooth™
1
Należy upewnić się, że funkcja Bluetooth™ jest włączona, a telefon jest ustawiony
jako widoczny. Jeśli nie, odbieranie danych z innych urządzeń nie będzie możliwe.
2
Po wyświetleniu monitu o zezwolenie na przesłanie pliku do telefonu stuknij
pozycję Akceptuj.
3
Aby zaimportować kontakty, przeciągnij w dół panel powiadomień i kliknij
otrzymany plik.
, a następnie stuknij kolejno
Import. kontakty
, a następnie stuknij
, a następnie stuknij pozycję .
Import. kontakty
>
Karta SIM
>
Karta SD
.
.
44
To jest wersja internetowa niniejszej publikacji. © Drukowanie dozwolone wyłącznie do użytku prywatnego.
Page 45

Jak odbierać dane kontaktów wysłane za pomocą usługi przesyłania wiadomości
4
6
5
3
2
1
1
Po odebraniu nowej wiadomości SMS, MMS lub e-mail otwórz odebraną
wiadomość.
2
Otrzymane dane kontaktu będą wyświetlane w postaci załącznika wizytówki
vCard. Stuknij albo dotknij i przytrzymaj plik vCard, aby otworzyć menu
umożliwiające zapisanie danych kontaktu.
Kontakty omówienie ekranu
1 Stuknij ikonę, aby utworzyć kontakt
2 Pole wyszukiwania kontaktu.
3 Stuknij kontakt, aby zobaczyć szczegóły
4 Ikona wskazuje stan kontaktu w usługach komunikacji błyskawicznej
5 Stuknij miniaturę kontaktu, aby uzyskać dostęp do menu szybkiego kontaktu
6 Karty skrótów.
Zarządzanie kontaktami
Wystarczy kilka prostych czynności, aby tworzyć kontakty, edytować je i zarządzać nimi.
Możesz wybrać kontakty zapisane na różnych kontach i zarządzać ich wyświetlaniem w
telefonie.
Jeśli zsynchronizujesz kontakty z więcej niż jednym kontem, możesz scalić kontakty w
telefonie, aby uniknąć ich duplikowania.
Niektóre usługi synchronizacji, na przykład pewne serwisy społecznościowe, nie zezwalają na
edytowanie danych kontaktów.
Jak wyświetlić kontakty
•
Na ekranie Ekran główny stuknij pozycję
Wyświetlane są kontakty.
Jak wybrać kontakty do wyświetlania w aplikacji Kontakty
1
Na ekranie Ekran główny stuknij pozycję
2
Naciśnij klawisz
3
Na wyświetlonej liście zaznacz odpowiednie opcje albo usuń ich zaznaczenie. Jeśli
, a następnie stuknij pozycję Filtr.
kontakty zostały zsynchronizowane z kontem synchronizacji, pojawi się ono na
liście. Aby rozwinąć listę opcji, stuknij konto. Po zakończeniu stuknij pozycję OK.
, a następnie stuknij pozycję .
, a następnie pozycję .
To jest wersja internetowa niniejszej publikacji. © Drukowanie dozwolone wyłącznie do użytku prywatnego.
45
Page 46

Jak dodać kontakt
1
Na ekranie Ekran główny stuknij pozycję , a następnie pozycję .
2
Stuknij pozycję .
3
Jeżeli kontakty zostały zsynchronizowane z co najmniej jednym kontem, wybierz
konto, do którego chcesz dodać kontakt, albo stuknij pozycję Kontakt z
telefonu, jeżeli chcesz używać tego kontaktu wyłącznie w telefonie.
4
Wprowadź lub wybierz żądane dodatkowe informacje o kontakcie.
5
Po zakończeniu stuknij pozycję Gotowe.
Jeśli przed numerem telefonu kontaktu dodasz znak plus i numer kierunkowy kraju, pod ten
numer będzie można dzwonić z innych krajów.
Jak edytować kontakt
1
Na ekranie Ekran główny stuknij pozycję , a następnie stuknij pozycję .
2
Dotknij i przytrzymaj kontakt, który chcesz edytować, a następnie stuknij pozycję
Edytuj kontakt.
3
Dokonaj edycji żądanych informacji. Po zakończeniu stuknij pozycję Gotowe.
Jak powiązać obrazek z kontaktem
1
Na ekranie Ekran główny stuknij pozycję
2
Dotknij i przytrzymaj kontakt, który chcesz edytować, a następnie stuknij pozycję
, a następnie pozycję .
Edytuj kontakt.
3
Stuknij ikonę
4
Po wybraniu obrazka stuknij pozycję Gotowe.
i wybierz żądaną metodę dodawania obrazka kontaktu.
Obrazek do kontaktu możesz także dodać bezpośrednio z aplikacji Galeria Xperia™.
Jak wyświetlić komunikację z kontaktem
1
Na ekranie Ekran główny stuknij pozycję
2
Stuknij kontakt, który chcesz wyświetlić.
3
Stuknij elementy filtrujące u dołu ekranu lub muśnij je, aby wyświetlić inne formy
, a następnie stuknij pozycję .
komunikacji z kontaktem.
Jak usunąć kontakty
1
Na ekranie Ekran główny stuknij pozycję , a następnie pozycję .
2
Naciśnij klawisz , a następnie stuknij pozycję Usuń kontakty.
3
Zaznacz kontakty, które chcesz usunąć, lub stuknij pozycję Zaznacz wszystkie,
aby usunąć wszystkie kontakty.
4
Stuknij kolejno pozycje Usuń > OK.
Jak edytować swoje informacje kontaktowe
1
Na ekranie Ekran główny stuknij pozycję , a następnie pozycję .
2
Dotknij i przytrzymaj pozycję Ja na początku listy kontaktów, a następnie stuknij
pozycję Edytuj kontakt.
3
Wprowadź nowe informacje lub odpowiednie zmiany.
4
Po zakończeniu stuknij pozycję Gotowe.
Unikanie zduplikowanych wpisów w aplikacji Kontakty
W przypadku synchronizacji kontaktów z nowym kontem lub importu informacji
o kontakcie w inny sposób, można spowodować zduplikowanie wpisów w kontaktach.
Jeśli taka sytuacja wystąpi, można połączyć takie duplikaty w celu utworzenia jednego
wpisu. Pozycje można rozdzielić ponownie, jeśli zostaną połączone przez przypadek.
46
To jest wersja internetowa niniejszej publikacji. © Drukowanie dozwolone wyłącznie do użytku prywatnego.
Page 47

Aby połączyć ze sobą kontakty
1
Na ekranie Ekran główny stuknij pozycję , a następnie pozycję .
2
Dotknij i przytrzymaj kontakt, który chcesz połączyć z innym kontaktem,
a następnie stuknij pozycję Połącz kontakt.
3
Na wyświetlonej liście stuknij kontakt, którego informacje chcesz połączyć
z pierwszym kontaktem, a następnie stuknij pozycję OK, aby potwierdzić.
Informacje z pierwszego kontaktu zostaną dodane do drugiego kontaktu, a
pierwszy kontakt nie będzie już wyświetlany na liście Kontakty.
Jak rozdzielić połączone kontakty
1
Na ekranie Ekran główny stuknij pozycję
2
Dotknij i przytrzymaj połączony kontakt, który chcesz edytować, a następnie
stuknij pozycję Edytuj kontakt.
3
Stuknij pozycję Odłącz kontakt.
4
Stuknij pozycję OK.
, a następnie pozycję .
Ulubione
Kontakty można oznaczyć jako ulubione, aby móc szybko uzyskiwać do nich dostęp w
aplikacji Kontakty.
Jak oznaczyć kontakt jako ulubiony lub usunąć to oznaczenie
1
Na ekranie Ekran główny stuknij pozycję
2
Stuknij kontakt, który chcesz dodać do listy ulubionych lub z niej usunąć.
3
Stuknij opcję
.
, a następnie stuknij pozycję .
Komunikacja z osobami zapisanymi w kontaktach
Jak wyszukać kontakt
1
Na ekranie Ekran główny stuknij pozycję
2
Wprowadź kilka pierwszych liter nazwy kontaktu w polu Wyszukaj. Zostaną
wyświetlone wszystkie kontakty, których nazwy rozpoczynają się tymi literami.
, a następnie pozycję .
Menu szybkiego kontaktu
Stuknięcie miniatury kontaktu powoduje wyświetlenie opcji szybkiego kontaktu z tym
kontaktem. Dostępne są opcje dzwonienia do kontaktu, wysłania wiadomości SMS lub
MMS oraz rozpoczęcia rozmowy na czacie za pomocą aplikacji Google Talk™.
Aby aplikacja była wyświetlana jako opcja w menu szybkiego kontaktu, należy skonfigurować
ją w telefonie i zalogować się do aplikacji. Na przykład, należy uruchomić aplikację Gmail™ i
wprowadzić dane do logowania przed użyciem Gmail™ z menu szybkiego kontaktu.
Udostępnianie kontaktów
Jak wysłać wizytówkę
1
Na ekranie Ekran główny stuknij pozycję , a następnie pozycję .
2
Stuknij pozycję Ja.
3
Naciśnij klawisz
4
Wybierz dostępną metodę przesyłania, a następnie postępuj zgodnie
z instrukcjami wyświetlanymi na ekranie.
, a następnie stuknij pozycję Wyślij kontakt > OK.
Jak wysłać kontakt
1
Na ekranie Ekran główny stuknij pozycję , a następnie pozycję .
2
Stuknij kontakt, którego szczegóły chcesz wysłać.
3
Naciśnij klawisz
4
Wybierz dostępną metodę przesyłania, a następnie postępuj zgodnie
z instrukcjami wyświetlanymi na ekranie.
To jest wersja internetowa niniejszej publikacji. © Drukowanie dozwolone wyłącznie do użytku prywatnego.
, a następnie stuknij pozycję Wyślij kontakt > OK.
47
Page 48

Jak wysyłać wiele kontaktów jednocześnie
1
Na ekranie Ekran główny stuknij pozycję , a następnie pozycję .
2
Naciśnij klawisz , a następnie stuknij pozycję Wyślij kontakty.
3
Zaznacz kontakty, które chcesz wysłać, lub wybierz wszystkie, jeżeli chcesz
wysłać wszystkie kontakty.
4
Stuknij pozycję Wyślij, a następnie OK, aby potwierdzić.
5
Wybierz dostępną metodę przesyłania, a następnie postępuj zgodnie
z instrukcjami wyświetlanymi na ekranie.
Tworzenie kopii zapasowej kontaktów
Kopię zapasową kontaktów można zapisać na karcie pamięci lub karcie SIM. Można też
skorzystać z internetowego narzędzia do synchronizacji, takiego jak aplikacja Microsoft
Exchange ActiveSync®.
Jak wyeksportować wszystkie kontakty na kartę pamięci
1
Na ekranie Ekran główny stuknij pozycję , a następnie pozycję .
2
Naciśnij klawisz , a następnie stuknij pozycję Kopia zap. kont. > Karta SD.
3
Stuknij pozycję OK.
Jak wyeksportować kontakty na kartę SIM
1
Na ekranie Ekran główny stuknij pozycję , a następnie stuknij pozycję .
2
Naciśnij klawisz , a następnie stuknij kolejno
3
Zaznacz kontakty, które chcesz wyeksportować, lub stuknij pozycję Zaznacz
Kopia zap. kont.
wszystkie, jeżeli chcesz wyeksportować wszystkie kontakty.
4
Stuknij opcję Kopia zapasowa.
5
Wybierz Dodaj kontakty, jeśli chcesz dodać kontakty do kontaktów istniejących
na karcie SIM lub Zastąp wszystkie kontakty, aby zastąpić istniejące kontakty na
karcie SIM.
>
Karta SIM
®
.
Podczas eksportowania kontaktów do karty SIM nie wszystkie informacje zostaną
wyeksportowane. Jest to spowodowane ograniczoną pamięcią karty SIM.
48
To jest wersja internetowa niniejszej publikacji. © Drukowanie dozwolone wyłącznie do użytku prywatnego.
Page 49

Wiadomości
Korzystanie z wiadomości SMS i MMS
Za pomocą telefonu można wysyłać i odbierać wiadomości tekstowe za pośrednictwem
usługi SMS (Short Message Service). Jeśli Twój abonament obejmuje usługę wysyłania
wiadomości MMS (Multimedia Messaging Service), możesz również wysyłać i odbierać
wiadomości zawierające pliki multimedialne, na przykład zdjęcia i nagrania wideo. Liczba
znaków, jaką można wysłać w pojedynczej wiadomości tekstowej różni się w zależności
od operatora i używanego języka. W przypadku przekroczenia limitu znaków wszystkie
pojedyncze wiadomości są łączone i wysyłane jako jedna wiadomość. Opłaty naliczane
są za każdą wysłaną wiadomość tekstową. Wiadomości są wyświetlane jako rozmowy
— oznacza to, że wszystkie wiadomości do i od określonej osoby są pogrupowane.
Aby wysyłać wiadomości multimedialne, należy poprawnie skonfigurować ustawienia MMS
w telefonie. Zobacz Ustawienia Internetu i wiadomości na stronie 35.
Jak utworzyć i wysłać wiadomość
1
Na ekranie Ekran główny stuknij pozycję , a następnie znajdź i stuknij pozycję
.
2
Stuknij pozycję Nowa wiadomość.
3
Aby dodać odbiorcę, stuknij pozycję Dodaj odbiorcę, a następnie znajdź i
zaznacz pole wyboru obok nazwy odbiorcy. Aby dodać więcej niż jednego
odbiorcę, zaznacz pola wyboru obok odpowiednich odbiorców. Możesz także
wprowadzić cały numer ręcznie w polu wyszukiwania, a następnie stuknąć
pozycję Dodaj.
4
Po zakończeniu dodawania odbiorców stuknij pozycję Gotowe.
5
Stuknij pozycję Napisz wiadomość i wprowadź tekst wiadomości.
6
Aby dodać plik multimedialny, stuknij pozycję
7
Aby dodać lub usunąć odbiorców przed wysłaniem wiadomości, naciśnij klawisz
. Aby dodać odbiorcę, stuknij pozycję Dodaj odbiorcę. Aby usunąć odbiorcę,
stuknij pozycję Edytuj odbiorców i stuknij pozycję
zakończeniu stuknij pozycję Gotowe.
8
Aby wysłać wiadomość, stuknij pozycję Wyślij.
i wybierz odpowiednią opcję.
obok pola odbiorcy. Po
Jeśli wyjdziesz z wiadomości przed jej wysłaniem, zostanie ona zapisana jako kopia robocza.
Rozmowa zostanie otagowana etykietą Wers. robocza:.
Jak przeczytać otrzymaną wiadomość
1
Na ekranie Ekran główny stuknij pozycję , a następnie znajdź i stuknij pozycję
.
2
Stuknij odpowiednią rozmowę.
3
Jeśli wiadomość nie została jeszcze pobrana, stuknij i przytrzymaj wiadomość,
a następnie stuknij pozycję Pobierz wiadomość.
W przypadku odebrania wiadomości SMS lub MMS na pasku stanu zostanie wyświetlona
ikona
otrzymaną wiadomość, gdy pasek stanu jest otwarty.
Jak odpowiedzieć na wiadomość
1
Na ekranie Ekran główny stuknij pozycję , a następnie stuknij pozycję
Wiadomości.
2
Stuknij odpowiednią rozmowę.
3
Wprowadź odpowiedź i stuknij pozycję Wyślij.
. Aby przeczytać wiadomość, możesz także przeciągnąć pasek stanu w dół i puknąć
49
To jest wersja internetowa niniejszej publikacji. © Drukowanie dozwolone wyłącznie do użytku prywatnego.
Page 50

Jak przekazać dalej wiadomość
1
Na ekranie Ekran główny stuknij pozycję , a następnie pozycję Wiadomości.
2
Stuknij odpowiednią rozmowę.
3
Dotknij i przytrzymaj wiadomość, którą chcesz przekazać, a następnie stuknij
pozycję Przekaż wiad. dalej.
4
Wybierz z listy odbiorcę albo stuknij pozycję Dodaj odbiorcę, aby dodać
odbiorcę, którego nie ma na liście.
5
Poddaj edycji wiadomość i puknij pozycję Wyślij.
Jak usunąć wiadomość
1
Na ekranie Ekran główny stuknij pozycję , a następnie stuknij pozycję
Wiadomości.
2
Stuknij odpowiednią rozmowę.
3
Dotknij i przytrzymaj wiadomość do usunięcia, a następnie stuknij pozycję Usuń
wiadomość > Tak.
Jak usunąć rozmowy
1
Na ekranie Ekran główny stuknij pozycję
Wiadomości.
2
Naciśnij klawisz , a następnie stuknij opcję Usuń kilka.
3
Zaznacz pola wyboru obok rozmów do usunięcia, a następnie stuknij pozycję
Usuń.
Jak zapisać numer nadawcy w kontaktach
1
Na ekranie Ekran główny stuknij pozycję , a następnie stuknij pozycję
Wiadomości.
2
Stuknij rozmowę.
3
Stuknij numer nadawcy u góry ekranu.
4
Stuknij opcję .
5
Wybierz istniejący kontakt lub puknij pozycję , jeśli chcesz utworzyć nowy
kontakt.
6
Poddaj edycji informacje o kontakcie i puknij pozycję Gotowe.
, a następnie stuknij pozycję
Jak zadzwonić do nadawcy wiadomości
1
Na ekranie Ekran główny stuknij pozycję , a następnie pozycję Wiadomości.
2
Stuknij rozmowę.
3
Stuknij numer odbiorcy lub numer wyświetlony u góry ekranu.
4
Jeżeli odbiorca jest zapisany na liście kontaktów, stuknij numer telefonu, z którym
chcesz nawiązać połączenie. Jeśli odbiorca nie jest zapisany na liście kontaktów,
stuknij pozycję .
Jak zapisać plik otrzymany w wiadomości
1
Na ekranie Ekran główny stuknij pozycję , a następnie stuknij pozycję
Wiadomości.
2
Stuknij odpowiednią rozmowę.
3
Jeśli wiadomość nie została jeszcze pobrana, stuknij i przytrzymaj wiadomość,
a następnie stuknij pozycję Pobierz wiadomość.
4
Dotknij i przytrzymaj plik do zapisania, a następnie wybierz odpowiednią opcję.
Opcje wiadomości SMS i MMS
Jak zmienić ustawienia powiadomień dla wiadomości
1
Na ekranie Ekran główny stuknij pozycję
Wiadomości.
2
Naciśnij klawisz , a następnie stuknij opcję Ustawienia.
3
Jeśli chcesz, puknij pozycję Sygnał powiadomienia i wybierz dźwięk
powiadomienia.
4
W razie potrzeby stuknij pozycję Wibracja powiadomienia i zaznacz pole
wyboru, aby aktywować.
, a następnie stuknij pozycję
50
To jest wersja internetowa niniejszej publikacji. © Drukowanie dozwolone wyłącznie do użytku prywatnego.
Page 51

Jak zmienić ustawienia potwierdzania dostarczenia wiadomości wychodzących
1
Na ekranie Ekran główny stuknij pozycję , a następnie stuknij pozycję
Wiadomości.
2
Naciśnij klawisz , a następnie stuknij opcję Ustawienia.
3
Puknij pozycję Potwierdzenie dostarcz., aby włączyć lub wyłączyć funkcję
potwierdzania dostarczenia.
Gdy wiadomość zostanie dostarczona do odbiorcy, w wiadomości pojawi się pozycja .
Jak wyświetlić wiadomości zapisane na karcie SIM
1
Na ekranie Ekran główny stuknij pozycję , a następnie stuknij pozycję
Wiadomości.
2
Naciśnij klawisz , a następnie stuknij kolejno Ustawienia > Wiadomości SIM.
51
To jest wersja internetowa niniejszej publikacji. © Drukowanie dozwolone wyłącznie do użytku prywatnego.
Page 52

Poczta e-mail
Za pomocą aplikacji poczty elektronicznej na telefonie można wysyłać i odbierać
wiadomości e-mail za pośrednictwem zwykłego lub firmowego konta e-mail. Lub
obydwu rodzajów kont. Telefon obsługuje jednocześnie wiele różnych kont e-mail.
Wiadomości z poszczególnych kont mogą trafiać do wspólnej skrzynki odbiorczej lub do
osobnych skrzynek odbiorczych. Zauważ, że dostęp do wiadomości e-mail
otrzymywanych na konto Gmail™ można uzyskać w telefonie za pomocą aplikacji poczty
elektronicznej oraz aplikacji Gmail™ .
Aby móc skorzystać z wymienionej funkcji, firmowe wiadomości e-mail w programie
Microsoft® Outlook® muszą być przechowywane na serwerzeMicrosoft® ExchangeAby
uzyskać więcej informacji, zobacz Synchronizowanie firmowych wiadomości e-mail,
kalendarza i kontaktów na stronie 74.
Jak skonfigurować konto poczty e-mail w telefonie
1
Na ekranie Ekran główny stuknij pozycję .
2
Znajdź i stuknij pozycję .
3
Wprowadź adres e-mail oraz hasło, a następnie stuknij pozycję Dalej.
4
Jeśli ustawienia konta e-mail nie mogą zostać automatycznie pobrane, można
dokończyć konfigurację ręcznie. W razie potrzeby skontaktuj się z usługodawcą
poczty e-mail, aby uzyskać szczegółowe ustawienia. Dla firmowego konta e-mail
skonfigurowanego na telefonie wybierz pozycję Exchange jako typ konta.
5
Gdy zostanie wyświetlony monit, wprowadź nazwę konta e-mail, dzięki której
konto będzie łatwo rozpoznawalne. Ta sama nazwa będzie widoczna w
wiadomościach e-mail wysyłanych z tego konta. Po zakończeniu stuknij pozycję
Dalej.
Można korzystać z więcej niż jednego konta. Patrz Jak dodać dodatkowe konto e-mail w
telefonie na stronie 55.
Używanie poczty e-mail
Jak utworzyć i wysłać wiadomość e-mail
1
Na ekranie Ekran główny stuknij pozycję , a następnie znajdź i stuknij pozycję
. Zostanie wyświetlona skrzynka odbiorcza domyślnego konta e-mail. Jeśli
chcesz użyć innego konta e-mail skonfigurowanego na telefonie, stuknij pasek
zawierający ikonę
wiadomość.
2
Stuknij pozycję .
3
Stuknij pozycję Do i rozpocznij wpisywanie adresu odbiorcy. Pasujące nazwy
pojawią się na dynamicznie tworzonej liście. Stuknij pasującą propozycję albo
kontynuuj wprowadzanie adresu e-mail. Aby dodać więcej odbiorców, wprowadź
przecinek ( , ) lub średnik ( ; ) i rozpocznij wpisywanie kolejnej nazwy. Aby usunąć
odbiorcę, stuknij pozycję
4
Aby wybrać adres e-mail zapisany w kontaktach, stuknij pozycję , a następnie
znajdź i zaznacz pole wyboru obok pola odbiorcy. Aby dodać więcej niż jednego
odbiorcę, zaznacz pola wyboru obok odpowiednich odbiorców. Po zakończeniu
stuknij pozycję Gotowe.
5
Stuknij pole tematu i wprowadź temat wiadomości e-mail.
6
Aby załączyć plik, naciśnij klawisz , a następnie stuknij pozycję Załącz plik.
Wybierz typ pliku, a następnie wybierz plik do załączenia z wyświetlonej listy
plików.
7
Stuknij pole treści i wprowadź tekst wiadomości.
8
Aby dodać pola DW/UDW, naciśnij klawisz , a następnie stuknij pozycję +
DW/UDW.
9
Aby wysłać wiadomość e-mail, stuknij pozycję .
, a następnie wybierz konto, z którego chcesz wysłać
.
52
To jest wersja internetowa niniejszej publikacji. © Drukowanie dozwolone wyłącznie do użytku prywatnego.
Page 53

Jak otrzymać wiadomości e-mail
1
Na ekranie Ekran główny stuknij pozycję .
2
Znajdź i stuknij pozycję . Zostanie wyświetlona skrzynka odbiorcza domyślnego
konta e-mail.
3
Jeśli chcesz sprawdzić inne konto e-mail skonfigurowane na telefonie, stuknij
pasek zawierający ikonę
, a następnie wybierz konto do sprawdzenia. Aby
jednocześnie sprawdzić wszystkie konta poczty e-mail, stuknij pasek zawierający
ikonę
4
Aby pobrać nowe wiadomości, stuknij pozycję .
Jeśli masz skonfigurowane firmowe konto e-mail, możesz ustawić częstotliwość sprawdzania
na Automatycznie (Push).
, a następnie stuknij pozycję Widok łączony.
Jak odczytać wiadomości e-mail
1
Na ekranie Ekran główny stuknij pozycję .
2
Znajdź i stuknij pozycję . Zostanie wyświetlona skrzynka odbiorcza domyślnego
konta e-mail. Jeśli chcesz sprawdzić inne konto e-mail skonfigurowane na
telefonie, stuknij pasek zawierający ikonę
, a następnie wybierz konto do
sprawdzenia.
3
W skrzynce odbiorczej przewiń w górę lub w dół i stuknij wiadomość e-mail, którą
chcesz przeczytać.
4
W polu treści dotknij ekranu dwoma palcami i rozsuń je lub zbliż do siebie, aby
powiększyć lub pomniejszyć widok.
5
Użyj strzałek przewijania do przodu i do tyłu, aby odczytać następne lub
poprzednie wiadomości.
Jak wyświetlić załącznik do wiadomości e-mail
1
Na ekranie Ekran główny stuknij pozycję .
2
Znajdź i stuknij pozycję
. Zostanie wyświetlona skrzynka odbiorcza domyślnego
konta e-mail. Jeśli chcesz sprawdzić inne konto e-mail skonfigurowane na
telefonie, stuknij pasek zawierający ikonę
, a następnie wybierz konto do
sprawdzenia.
3
Znajdź i stuknij odpowiednią wiadomość w skrzynce odbiorczej. Wiadomości email z załącznikami są oznaczone symbolem
4
Stuknij kartę załącznika w treści wiadomości e-mail. Wszystkie załączniki pojawią
.
się na liście.
5
Stuknij pozycję Załaduj poniżej elementu załącznika.
6
Po pobraniu załącznika stuknij pozycję Wyświetl lub Zapisz.
Jak zapisać adres e-mail nadawcy w kontaktach
1
Na ekranie Ekran główny stuknij pozycję
2
Znajdź i stuknij pozycję
. Zostanie wyświetlona skrzynka odbiorcza domyślnego
.
konta e-mail. Jeśli chcesz sprawdzić inne konto e-mail skonfigurowane na
telefonie, stuknij pasek zawierający ikonę
, a następnie wybierz konto do
sprawdzenia.
3
Znajdź i stuknij odpowiednią wiadomość w skrzynce odbiorczej.
4
Stuknij nazwę nadawcy.
5
Po wyświetleniu prośby o potwierdzenie dodania nazwy do kontaktów stuknij
pozycję OK.
6
Wybierz istniejący kontakt lub stuknij pozycję Utwórz nowy kontakt, jeśli chcesz
utworzyć nowy kontakt.
7
Poddaj edycji informacje o kontakcie i stuknij pozycję Gotowe.
53
To jest wersja internetowa niniejszej publikacji. © Drukowanie dozwolone wyłącznie do użytku prywatnego.
Page 54

Jak odpowiedzieć na wiadomość e-mail
1
Na ekranie Ekran główny stuknij pozycję .
2
Znajdź i stuknij pozycję . Zostanie wyświetlona skrzynka odbiorcza domyślnego
konta e-mail. Jeśli chcesz sprawdzić inne konto e-mail skonfigurowane na
telefonie, stuknij pasek zawierający ikonę , a następnie wybierz konto do
sprawdzenia.
3
Znajdź wiadomość, na którą chcesz odpowiedzieć, stuknij ją, a następnie stuknij
pozycję .
4
Aby odpowiedzieć wszystkim, stuknij pozycję , a następnie stuknij pozycję
Odpowiedz wszystkim.
5
Wprowadź swoją wiadomość, a następnie stuknij opcję .
Jak przekazać dalej wiadomość e‑mail
1
Na ekranie Ekran główny stuknij pozycję
2
Znajdź i stuknij pozycję . Zostanie wyświetlona skrzynka odbiorcza domyślnego
.
konta e-mail. Jeśli chcesz sprawdzić inne konto e-mail skonfigurowane na
telefonie, stuknij pasek zawierający ikonę , a następnie wybierz konto do
sprawdzenia.
3
Znajdź wiadomość, którą chcesz przekazać dalej, i stuknij ją.
4
Stuknij pozycję , a następnie stuknij pozycję Przekaż.
5
Stuknij pozycję Do i wprowadź adres odbiorcy.
6
Wprowadź tekst wiadomości, a następnie stuknij pozycję .
Jak usunąć wiadomość e‑mail
1
Na ekranie Ekran główny stuknij pozycję
2
Stuknij pozycję
. Zostanie wyświetlona skrzynka odbiorcza domyślnego konta
.
e-mail. Jeśli chcesz sprawdzić inne konto e-mail skonfigurowane na telefonie,
stuknij pasek zawierający ikonę
3
W skrzynce odbiorczej zaznacz pole wyboru obok wiadomości e-mail, którą
chcesz usunąć, a następnie stuknij pozycję
, a następnie wybierz konto do sprawdzenia.
.
Jak wyszukać wiadomości e-mail
1
Na ekranie Ekran główny stuknij pozycję . Następnie znajdź i stuknij pozycję .
Zostanie wyświetlona skrzynka odbiorcza domyślnego konta e-mail. Jeśli chcesz
sprawdzić inne konto e-mail skonfigurowane na telefonie, stuknij pasek
zawierający ikonę , a następnie wybierz konto do sprawdzenia.
2
Stuknij pozycję .
3
Wprowadź wyszukiwany tekst, a następnie stuknij klawisz wyszukiwania lub
stuknij klawisz potwierdzenia na klawiaturze.
4
Wyniki wyszukiwania zostaną wyświetlone na liście posortowanej według dat.
Stuknij wiadomość e-mail, którą chcesz otworzyć.
Jak oznaczyć przeczytaną wiadomość e-mail jako nieprzeczytaną
1
Na ekranie Ekran główny stuknij pozycję
2
Znajdź i stuknij pozycję . Zostanie wyświetlona skrzynka odbiorcza domyślnego
.
konta e-mail. Jeśli chcesz sprawdzić inne konto e-mail skonfigurowane na
telefonie, stuknij pasek zawierający ikonę
, a następnie wybierz konto do
sprawdzenia.
3
Zaznacz pole wyboru żądanej wiadomości e-mail, a następnie stuknij pozycję
Aby oznaczyć nieprzeczytaną wiadomość e-mail jako przeczytaną, zaznacz jej pole wyboru, a
następnie stuknij pozycję .
.
54
To jest wersja internetowa niniejszej publikacji. © Drukowanie dozwolone wyłącznie do użytku prywatnego.
Page 55

Jak oznaczyć wiadomość e‑mail gwiazdką
1
Na ekranie Ekran główny stuknij pozycję .
2
Znajdź i stuknij pozycję . Zostanie wyświetlona skrzynka odbiorcza domyślnego
konta e-mail. Jeśli chcesz sprawdzić inne konto e-mail skonfigurowane na
telefonie, stuknij pasek zawierający ikonę , a następnie wybierz konto do
sprawdzenia.
3
Zaznacz pole wyboru obok wiadomości e-mail, którą chcesz oznaczyć gwiazdką,
a następnie stuknij pozycję .
Aby cofnąć oznaczenie wiadomości e-mail gwiazdką, stuknij pozycję .
Jak wyświetlić wszystkie wiadomości e-mail oznaczone gwiazdką
1
Na ekranie Ekran główny stuknij pozycję , a następnie znajdź i stuknij pozycję
.
2
Stuknij pozycję
pojawią się oznaczone gwiazdką wiadomości e-mail ze wszystkich kont.
Jak zarządzać wieloma wiadomościami e-mail
1
Na ekranie Ekran główny stuknij pozycję
. Zostanie wyświetlona skrzynka odbiorcza domyślnego konta e-mail. Jeśli
chcesz sprawdzić inne konto e-mail skonfigurowane na telefonie, stuknij pasek
zawierający ikonę , a następnie wybierz konto do sprawdzenia.
2
Zaznacz pola wyboru wiadomości e-mail, które chcesz wybrać.
3
Po zakończeniu stuknij jedną z ikon na pasku narzędzi, aby na przykład przenieść
zaznaczone wiadomości do innego folderu.
, a następnie stuknij pozycję Oznaczone gwiazdkami. Na liście
, a następnie znajdź i stuknij pozycję
Jak wyświetlić wszystkie foldery jednego konta e-mail
1
Na ekranie Ekran główny stuknij pozycję , a następnie znajdź i stuknij pozycję
. Zostanie wyświetlona skrzynka odbiorcza domyślnego konta e-mail. Jeśli
chcesz sprawdzić inne konto e-mail skonfigurowane na telefonie, stuknij pasek
zawierający ikonę , a następnie wybierz konto do sprawdzenia.
2
Stuknij pozycję , aby wyświetlić wszystkie foldery danego konta.
Jak zmienić częstotliwość sprawdzania skrzynki odbiorczej
1
Na ekranie Ekran główny stuknij pozycję
2
Znajdź i stuknij pozycję
3
Naciśnij klawisz , a następnie stuknij pozycję
4
Jeśli używasz wielu kont poczty e-mail, stuknij konto, które ustawienie ma zostać
zmienione.
5
Stuknij pozycję Częst. spraw. skrzynki odb. i wybierz odpowiednią opcję.
.
.
Ustawienia
.
Korzystanie z kont poczty e-mail
Jak dodać dodatkowe konto e-mail w telefonie
1
Na ekranie Ekran główny stuknij pozycję
2
Znajdź i stuknij pozycję .
3
Naciśnij klawisz
4
Stuknij pozycję Dodaj konto.
5
Wprowadź adres e-mail oraz hasło, a następnie stuknij pozycję Dalej.
6
Jeśli ustawienia konta e-mail nie mogą zostać automatycznie pobrane, można
dokończyć konfigurację ręcznie. W razie potrzeby należy skontaktować się z
usługodawcą poczty e-mail, aby uzyskać szczegółowe ustawienia.
7
Gdy zostanie wyświetlony monit, wprowadź nazwę konta e-mail, dzięki której
konto będzie łatwo rozpoznawalne. Ta sama nazwa będzie widoczna w
wiadomościach e-mail wysyłanych z tego konta.
8
Po zakończeniu stuknij pozycję Dalej.
, a następnie stuknij pozycję Ustawienia.
.
55
To jest wersja internetowa niniejszej publikacji. © Drukowanie dozwolone wyłącznie do użytku prywatnego.
Page 56

Jak ustawić konto e-mail jako domyślne
1
Na ekranie Ekran główny stuknij pozycję .
2
Znajdź i stuknij pozycję .
3
Naciśnij klawisz , a następnie stuknij pozycję Ustawienia.
4
Stuknij konto, które chcesz ustawić jako domyślne konto do tworzenia i wysyłania
wiadomości e-mail.
5
Zaznacz pole wyboru Domyślne konto. Za każdym razem po otwarciu aplikacji email będzie wyświetlana skrzynka odbiorcza domyślnego konta.
W przypadku korzystania z tylko jednego konta e-mail, to konto jest automatycznie ustawiane
jako domyślne.
Jak usunąć konto poczty e-mail z telefonu
1
Na ekranie Ekran główny stuknij pozycję .
2
Znajdź i stuknij pozycję .
3
Naciśnij klawisz , a następnie stuknij pozycję Ustawienia.
4
Stuknij konto, które chcesz usunąć.
5
Znajdź i stuknij kolejno pozycje Usuń konto > OK.
Gmail™ oraz inne usługi Google™
Jeśli użytkownik posiada konto Google™, może w telefonie korzystać z aplikacji
Gmail™ , aby odczytywać, pisać i organizować wiadomości e-mail. Po skonfigurowaniu
konta Google™ w telefonie, użytkownik może także rozmawiać z przyjaciółmi na czacie
przy pomocy aplikacji Google Talk™, zsynchronizować kalendarz w telefonie z
Kalendarzem Google™ oraz pobierać aplikacje i gry z usługi Android Market™.
Usługi i funkcje opisane w tym rozdziale są obsługiwane w wybranych krajach/regionach i
przez wybrane sieci i/lub wybranych operatorów na wybranych obszarach.
Konfigurowanie konta Google™ w telefonie
1
Na ekranie Ekran główny stuknij pozycję
2
Znajdź i stuknij kolejno pozycje Ustawienia > Konta i synchronizacja > Dodaj
.
konto > Google.
3
Postępuj zgodnie z instrukcjami kreatora rejestracji, aby utworzyć konto Google™,
lub zaloguj się, jeśli masz już konto. Telefon będzie od tej chwili gotowy do
współpracy z usługami Gmail™ , Google Talk™ i Kalendarz Google™.
Można także zalogować się albo utworzyć konto Google™ za pomocą kreatora konfiguracji
przy pierwszym uruchomieniu telefonu. Możesz również utworzyć konto odwiedzając witrynę
pod adresem www.google.com/accounts.
Jak otworzyć usługę Gmail™
1
Na ekranie Ekran główny stuknij pozycję .
2
Znajdź i stuknij opcję Gmail™ .
56
To jest wersja internetowa niniejszej publikacji. © Drukowanie dozwolone wyłącznie do użytku prywatnego.
Page 57

Aplikacja Google Talk™
Za pomocą aplikacji czatu Google Talk™ dostępnej w telefonie możesz komunikować
się ze znajomymi, którzy również korzystają z tej aplikacji.
Jak uruchomić aplikację Google Talk™
1
Na ekranie Ekran główny stuknij pozycję .
2
Znajdź i stuknij opcję Talk.
Jak odpowiedzieć na wiadomość błyskawiczną za pomocą aplikacji Talk
1
Kiedy inny użytkownik wyśle wiadomość za pomocą aplikacji Talk, na pasku
stanu zostanie wyświetlona ikona
2
Przeciągnij pasek stanu w dół, a następnie dotknij wiadomości i rozpocznij czat.
.
57
To jest wersja internetowa niniejszej publikacji. © Drukowanie dozwolone wyłącznie do użytku prywatnego.
Page 58

Aplikacja Timescape™
2
1
3
Aplikacja Timescape™ udostępnia wszystkie środki komunikacji w zintegrowanym
widoku. Aktualizacje zdarzeń związane na przykład z usługami Facebook™ lub Twitter™
są wyświetlane na ekranie jako kafelki w układzie chronologicznym. Przeglądając pliki,
można zobaczyć niewielki podgląd poszczególnych zdarzeń przed wyświetleniem pełnej
zawartości tych plików. Aplikacja Timescape™ zawiera również przycisk
nieskończoności udostępniający różne elementy zawartości dotyczące obecnie
wyświetlanego elementu.
Usługi i funkcje opisane w tym rozdziale są obsługiwane w wybranych krajach/regionach i
przez wybrane sieci i/lub wybranych operatorów sieci na wybranych obszarach.
Jak uruchomić aplikację Timescape™
1
Na ekranie Ekran główny stuknij pozycję .
2
Znajdź i stuknij pozycję Timescape™
3
Jeśli uruchamiasz aplikację Timescape™ po raz pierwszy, stuknij kafelek na
ekranie powitalnym, aby ją skonfigurować.
4
Stuknij ekran Usługi, aby zalogować się do usług portali społecznościowych,
takich jak Facebook™ lub Twitter™, albo wyszukać rozszerzenia związane z
aplikacją Timescape w usłudze Android Market™.
5
Jeśli nie chcesz logować się do jakichkolwiek kont portali społecznościowych ani
przeszukiwać usługi Android Market™, stuknij pozycję Gotowe.
Główny widok aplikacji Timescape™
.
1
Pokazuje najnowsze aktualizacje związane z usługą portalu społecznościowego
2 Kafelki aplikacji Timescape™ wyświetlane w kolejności chronologicznej
3 Filtr zdarzeń aplikacji Timescape™
Używanie aplikacji Timescape™
Jak przewinąć kafelki w programie Timescape™
1
Na ekranie Ekran główny stuknij pozycję .
2
Znajdź i stuknij pozycję Timescape™.
3
Muskaj ekran w górę lub w dół, aby przewijać kafelki.
Jak wyświetlić podgląd kafelka w aplikacji Timescape™
1
Na ekranie Ekran główny stuknij pozycję .
2
Znajdź i stuknij pozycję Timescape™.
3
Przewiń do kafelka, którego podgląd chcesz wyświetlić, a następnie stuknij go.
58
To jest wersja internetowa niniejszej publikacji. © Drukowanie dozwolone wyłącznie do użytku prywatnego.
Page 59

Filtr zdarzeń aplikacji Timescape™
Wszystkie zdarzenia
Połączenia nieodebrane
Odebrane wiadomości SMS i MMS
Aktualizacje od kontaktów w usłudze Twitter™
Aktualizacje od kontaktów w usłudze Facebook™
Jak filtrować zdarzenia wyświetlane w aplikacji Timescape™
1
Na ekranie Ekran główny stuknij pozycję
2
Znajdź i stuknij pozycję Timescape™.
3
Stuknij ikony filtrów lub muśnij je.
Jak odświeżyć główny widok w aplikacji Timescape™
•
Jeśli filtr zdarzeń aplikacji Timescape™ jest ustawiony na pokazywanie wszystkich
zdarzeń, naciśnij klawisz , a następnie stuknij pozycję Odśwież.
Kiedy widok główny zostanie odświeżony, telefon może połączyć się z Internetem, aby
zaktualizować informacje dotyczące usług internetowych połączonych z aplikacją
Timescape™.
Jak zalogować się w usłudze Facebook™ lub Twitter™ z aplikacji Timescape™
1
Na ekranie Ekran główny stuknij pozycję .
2
Znajdź i stuknij opcję Timescape™.
3
Naciśnij klawisz
, a następnie stuknij kolejno
usługi.
4
Stuknij usługę, do której chcesz się zalogować.
5
Wprowadź dane logowania.
.
Ustawienia
>
Skonfiguruj
Po zalogowaniu się do usługi internetowej w programie Timescape™ można zaktualizować
stan użytkownika lub wyświetlić aktualizacje z tej usługi.
Jak zaktualizować swój stan w usłudze Facebook™ lub Twitter™ z poziomu
aplikacji Timescape™
1
Na ekranie Ekran główny stuknij pozycję .
2
Znajdź i stuknij pozycję Timescape™.
3
Stuknij kolejno pozycje > Aktualizuj stan.
4
Stuknij usługę, w której chcesz zaktualizować stan. Jeśli jeszcze nie
przeprowadzono logowania w usłudze, należy to zrobić przed kontynuowaniem.
Po wybraniu żądanej usługi stuknij pozycję Dalej.
5
Stuknij pole tekstowe i wprowadź nowy stan, a następnie stuknij pozycję Prześlij.
Jak wylogować się z usługi Facebook™ lub Twitter™ z aplikacji Timescape™
1
Na ekranie Ekran główny stuknij pozycję
2
Znajdź i stuknij opcję Timescape™.
3
Naciśnij klawisz , a następnie stuknij kolejno Ustawienia > Skonfiguruj
.
usługi.
4
Stuknij usługę, z której chcesz się wylogować.
Informacje o koncie są kasowane po wylogowaniu się.
Pobieranie nowych usług dla aplikacji Timescape™
Można poszukać rozszerzeń w usłudze Android Market™ i pobrać nowe usługi dla
aplikacji Timescape™. Usługi te obejmują aplikacje i wtyczki, które dodają dodatkowe
funkcje do aplikacji Timescape. Na przykład, można pobrać aplikacje, które aktualizują
59
To jest wersja internetowa niniejszej publikacji. © Drukowanie dozwolone wyłącznie do użytku prywatnego.
Page 60

aplikację Timescape pod względem twojej aktywności na różnych portalach
społecznościowych.
Jak pobrać i zainstalować nowe usługi dla aplikacji Timescape™
1
Na ekranie Ekran główny stuknij pozycję .
2
Znajdź i stuknij pozycję Timescape™.
3
Naciśnij klawisz , a następnie stuknij pozycję Ustawienia > Skonfiguruj
usługi > Wyszukiwanie rozszerzeń.
4
Jeśli nie masz skonfigurowanego konta Google w swoim telefonie, postępuj
zgodnie z instrukcjami na ekranie, aby dodać konto. W przeciwnym razie,
zostaniesz przekierowany bezpośrednio do usługi Android Market™.
5
W usłudze Android Market™ wybierz z wyświetlonej listy usługę do pobrania, a
następnie postępuj zgodnie z instrukcjami, aby ją pobrać i zainstalować.
Zainstalowane usługi Timescape można usunąć w taki sam sposób jak inne zainstalowane
aplikacje.
Jak wyświetlić zdarzenie w aplikacji Timescape™
1
Na ekranie Ekran główny stuknij pozycję
2
Znajdź i stuknij pozycję Timescape™.
3
Przewiń do kafelka żądanego zdarzenia i stuknij go, aby wyświetlić w trybie
podglądu. Następnie stuknij kafelek ponownie.
.
Przycisk nieskończoności w aplikacji Timescape™
Po dotknięciu kafelka w prawym górnym rogu ekranu pojawi się przycisk
nieskończoności
nieskończoności, można uzyskać dostęp do związanej z nim zawartości.
. Jeżeli kafelek jest połączony z kontaktem, stukając przycisk
Wyświetlanie całej komunikacji z kontaktem w aplikacji Timescape™
1
Na ekranie Ekran główny stuknij pozycję
2
Znajdź i stuknij pozycję Timescape™.
3
Stuknij kafelek przedstawiający zdarzenie powiązane z kontaktem.
4
Stuknij pozycję . Zostanie wyświetlona cała komunikacja z kontaktem.
5
Stuknij elementy filtrujące u dołu ekranu lub muśnij je, aby wyświetlić inne formy
komunikacji z kontaktem.
.
Ustawienia aplikacji Timescape™
Jak uzyskać dostęp do ustawień aplikacji Timescape™
1
Na ekranie Ekran główny stuknij opcję .
2
Znajdź i stuknij opcję Timescape™.
3
Naciśnij klawisz , a następnie stuknij opcję
Jak utworzyć harmonogram aktualizacji zawartości usługi internetowej w
programie Timescape™
1
Na ekranie Ekran główny stuknij pozycję .
2
Znajdź i stuknij opcję Timescape™.
3
Naciśnij klawisz
4
Stuknij żądaną opcję. Jeśli wybierzesz opcję Ręcznie, nie zostaną
przeprowadzone żadne aktualizacje automatyczne.
, a następnie stuknij kolejno Ustawienia > Tryb aktualizacji.
Ustawienia
.
Widżet Timescape™
Widżet Timescape™ wyświetla ostatnie zdarzenia Timescape™. Aby mieć szybki dostęp
do widżetu Timescape™, można dodać go do ekranu Ekran główny. Zobacz sekcję
Ekran główny na stronie 21.
60
To jest wersja internetowa niniejszej publikacji. © Drukowanie dozwolone wyłącznie do użytku prywatnego.
Page 61

Widok widżetu Timescape™
1
24
3
1 Kafelek Timescape™
2 Dotknij, aby odświeżyć widok
3 Skrót do głównego widoku aplikacji Timescape™
4 Stuknij, aby aktualizować stan
Nie można wyświetlać podglądu kafelków podczas korzystania z widżetu Timescape™.
Jak dodać widżet Timescape™ do ekranu głównego
1
Na ekranie Ekran główny naciśnij klawisz
2
Stuknij kolejno pozycje Dodaj > Widżety.
3
Stuknij pozycję Widżet Timescape™.
4
Wybierz element, który chcesz dodać.
.
Jak usunąć widżet Timescape™ z ekranu głównego
1
Na ekranie głównym dotknij i przytrzymaj widżet Timescape™.
2
Przeciągnij widżet do pozycji .
61
To jest wersja internetowa niniejszej publikacji. © Drukowanie dozwolone wyłącznie do użytku prywatnego.
Page 62

Jak rozpocząć korzystanie z usługi
Android Market™
Otwórz usługę Android Market™ i skorzystaj z bogatej oferty aplikacji i gier. Możesz
przeglądać te aplikacje i gry według różnych kategorii. Aplikacje i gry można też oceniać,
a także wysyłać opinie na ich temat.
Do korzystania z usługi Android Market™ potrzebne jest konto Google™. Dodatkowe
informacje można znaleźć w sekcji Konfigurowanie konta Google™ w telefonie na
stronie 56.
Usługa Android Market™ może być niedostępna w niektórych krajach lub regionach
Jak otworzyć usługę Android Market™
1
Na ekranie Ekran główny stuknij pozycję .
2
Znajdź i stuknij pozycję Market.
Pobieranie z usługi Android Market™
Z usługi Android Market™ można pobrać wszelkie rodzaje aplikacji, w tym aplikacje
bezpłatne.
Przed pobraniem aplikacji
Przed rozpoczęciem pobierania aplikacji z usługi Android Market™ upewnij się, że
nawiązano połączenie internetowe.
Należy pamiętać, że pobieranie zawartości na telefon może wiązać się z opłatami za
transmisję danych. Więcej informacji można uzyskać u operatora.
Jak pobrać bezpłatną aplikację
1
Znajdź żądaną aplikację w usłudze Android Market™, przeglądając kategorie lub
używając funkcji wyszukiwania.
2
Stuknij element, aby wyświetlić szczegółowe informacje na jego temat,
a następnie postępuj zgodnie z wyświetlanymi instrukcjami, aby dokończyć
instalowanie.
3
Jeżeli aplikacja, którą chcesz pobrać, wymaga dostępu do danych lub
kontrolowania funkcji w telefonie, zostanie wyświetlony dodatkowy ekran ze
szczegółowymi informacjami. Zapoznaj się z nim dokładnie, ponieważ
kontynuowanie może mieć wpływ na prawidłowe funkcjonowanie telefonu. Stuknij
pozycję OK, jeśli wyrażasz zgodę, lub Anuluj, aby anulować pobieranie.
Jak pobrać płatną aplikację
1
Znajdź żądaną aplikację w usłudze Android Market™, przeglądając kategorie lub
używając funkcji wyszukiwania.
2
Stuknij element, aby wyświetlić szczegółowe informacje na jego temat,
a następnie postępuj zgodnie z instrukcjami wyświetlanymi w telefonie, aby
dokończyć zakup.
3
Jeżeli aplikacja, którą chcesz pobrać, wymaga dostępu do danych lub
kontrolowania funkcji w telefonie, zostanie wyświetlony dodatkowy ekran ze
szczegółowymi informacjami. Zapoznaj się z nim dokładnie, ponieważ
kontynuowanie może mieć wpływ na prawidłowe funkcjonowanie telefonu. Stuknij
pozycję OK, jeśli wyrażasz zgodę, lub Anuluj, aby anulować pobieranie.
Jak otworzyć pobraną aplikację
1
W usłudze Android Market™ naciśnij klawisz
Apps.
2
Stuknij pobraną aplikację.
, a następnie stuknij pozycję My
Dostęp do pobranych aplikacji można także uzyskać z poziomu ekranu Aplikacje.
62
To jest wersja internetowa niniejszej publikacji. © Drukowanie dozwolone wyłącznie do użytku prywatnego.
Page 63

Czyszczenie danych aplikacji
Czasami konieczne może być usunięcie danych aplikacji. Do takiej sytuacji może dojść
na przykład, gdy pamięć aplikacji zostanie zapełniona lub gdy chce się usunąć najlepsze
wyniki w grze. W niektórych aplikacjach można również usunąć przychodzącą pocztę email oraz wiadomości SMS i MMS.
Jak wyczyścić całą pamięć podręczną aplikacji
1
Na ekranie Ekran główny stuknij pozycję .
2
Znajdź i stuknij pozycję Ustawienia.
3
Stuknij pozycję Aplikacje.
4
Stuknij aplikację, której pamięć podręczną chcesz wyczyścić.
5
Stuknij pozycję Wyczyść pamięć podręczną.
Wyczyszczenie pamięci podręcznej niektórych aplikacji jest niemożliwe.
Jak usunąć zainstalowaną aplikację
1
Na ekranie Ekran główny stuknij pozycję .
2
Znajdź i stuknij pozycję Ustawienia.
3
Stuknij pozycję Aplikacje.
4
Wybierz aplikację, którą chcesz usunąć.
5
Stuknij pozycję Odinstaluj.
Niektórych wstępnie zainstalowanych aplikacji nie można usunąć.
Uprawnienia
Do prawidłowego działania niektórych aplikacji wymagany jest dostęp do funkcji telefonu.
Na przykład aplikacja do nawigacji wymaga uprawnień wysyłania i odbierania danych
oraz dostępu do informacji o położeniu. Niektóre aplikacje mogą nadużywać uprawnień i
kraść lub usuwać dane albo przesyłać informacje o położeniu użytkownika. Należy
instalować wyłącznie zaufane aplikacje i tylko im udzielać uprawnień.
Jak wyświetlić uprawnienia aplikacji
1
Na ekranie Ekran główny stuknij pozycję .
2
Znajdź i stuknij pozycję Ustawienia.
3
Stuknij pozycję Aplikacje.
4
Stuknij żądaną aplikację.
5
Przewiń ekran w dół, aby zapoznać się z informacjami w sekcji Uprawnienia.
Instalowanie aplikacji spoza usługi Android Market™
Instalowanie aplikacji z niewiadomego lub niezaufanego źródła może uszkodzić telefon.
Domyślnie w telefonie jest ustawione blokowanie takich instalacji. Można jednak zmienić
to ustawienie, umożliwiając instalowanie z nieznanych źródeł.
Firma Sony Ericsson nie daje żadnych gwarancji dotyczących działania aplikacji i treści
pochodzących od innych podmiotów, umieszczanych w telefonie przez pobranie lub przy
użyciu innego interfejsu. Firma Sony Ericsson nie ponosi też odpowiedzialności za ewentualne
uszkodzenie lub zmniejszenie wydajności telefonu spowodowane umieszczeniem w nim
zawartości pochodzącej od innych podmiotów. Zalecamy używanie tylko zawartości
pochodzącej z zaufanych źródeł. W razie jakichkolwiek pytań lub wątpliwości należy
skontaktować się z dostawcą zawartości.
Jak zezwolić na instalowanie aplikacji spoza usługi Android Market™
1
Na ekranie Ekran główny stuknij pozycję .
2
Znajdź i stuknij kolejno pozycje Ustawienia > Zabezpieczenia.
3
Zaznacz pole wyboru Nieznane źródła.
63
To jest wersja internetowa niniejszej publikacji. © Drukowanie dozwolone wyłącznie do użytku prywatnego.
Page 64

Usługa PlayNow™
Usługa PlayNow™ umożliwia pobieranie aplikacji, muzyki, gier, dzwonków i tapet. W
usłudze PlayNow™ są dostępne zarówno płatne, jak i bezpłatne materiały do pobrania.
Usługa PlayNow™ nie jest dostępna we wszystkich krajach.
Przed rozpoczęciem pobierania zawartości
Przed rozpoczęciem pobierania upewnij się, że masz połączenie z Internetem. W celu
pobrania zawartości konieczne może okazać się również włożenie karty pamięci do
telefonu.
Po pobraniu zawartości na telefon, użytkownik może zostać obciążony opłatą za ilość
przesłanych danych. Skontaktuj się z operatorem, aby uzyskać informacje o obowiązujących
w danym kraju taryfach za przesyłanie danych.
Jak uruchomić aplikację PlayNow™
1
Na ekranie Ekran główny stuknij pozycję .
2
Znajdź i stuknij pozycję .
Pobieranie z usługi PlayNow™
Pobierz różne elementy zawartości bezpośrednio na telefon, korzystając z usługi
PlayNow™. Do wyboru jest szeroki asortyment aplikacji, gier, muzyki, dzwonków i innych
materiałów. Należy pamiętać, iż metody płatności za płatne aplikacje mogą się różnić w
zależności od państwa.
Jak pobrać element PlayNow do telefonu
1
Na ekranie Ekran główny stuknij pozycję .
2
Znajdź i stuknij pozycję PlayNow™.
3
Znajdź element do pobrania, przeglądając kategorie lub używając funkcji
wyszukiwania.
4
Stuknij element, aby wyświetlić szczegółowe informacje na jego temat.
5
Kliknij polecenie „Buy now!” (Kup teraz!), aby rozpocząć proces zakupu. Po
zweryfikowaniu i zatwierdzeniu zakupu można rozpocząć pobieranie elementu.
64
To jest wersja internetowa niniejszej publikacji. © Drukowanie dozwolone wyłącznie do użytku prywatnego.
Page 65

Video Unlimited
Usługa Video Unlimited służy do wypożyczania i kupowania nagrań wideo, które można
odtwarzać nie tylko w telefonie, ale też na komputerze i konsoli PlayStation® Portable
(PSP®) oraz PlayStation® 3. Do wyboru asortyment najnowszych hollywoodzkich hitów,
filmów akcji, komedii, klasyki oraz wiele filmów z innych kategorii.
Video Unlimited może nie być dostępna we wszystkich krajach lub regionach.
Jak otworzyć Video Unlimited
1
Na ekranie Ekran główny stuknij pozycję .
2
Znajdź i stuknij opcję
omówienie menu Video Unlimited
Wyświetlenie informacji o koncie.
Wyszukiwanie nagrania wideo
Wyświetlenie statusu pobierania wszystkich elementów.
Wyświetlenie i zmiana ustawień konta, zakupów i pobierania.
Dodanie bieżącego nagrania wideo do listy życzeń.
.
Usunięcie wszystkich elementów na liście życzeń.
Usunięcie z listy życzeń oglądanego obecnie nagrania wideo.
Udostępnienie informacji o bieżącym nagraniu wideo za pośrednictwem portalu społecznościowego,
wiadomości e-mail, technologii Bluetooth lub innej metody.
Wyświetlenie informacji prawnych.
Menu Video Unlimited jest dynamiczne, co oznacza, że nie wszystkie opcje są zawsze
dostępne. Na przykład opcja usunięcia wszystkich elementów z listy życzeń jest dostępna
tylko podczas przeglądania tej listy.
Jak otworzyć menu Video Unlimited
•
Otwórz Video Unlimited, następnie naciśnij
.
Tworzenie konta Video Unlimited
Utworzenie konta Video Unlimited jest wymagane do kupowania lub wypożyczania
filmów przy użyciu tej usługi Video Unlimited. Możesz też korzystać z konta w sieci
PlayStation®, o ile je masz.
Przeglądanie wyboru Video Unlimited
Nagrania wideo można przeglądać według kategorii. Można też wprowadzić tekst, aby
wyszukać określony element. Można też wyświetlać podgląd interesujących nagrań.
Wypożyczanie lub kupowanie nagrania wideo
Po wypożyczeniu nagrania wideo możesz je obejrzeć przez określony czas. Ten czas jest
różny w zależności od kraju. Możesz też pobrać kupione nagranie na większości
urządzeń firmy Sony™ połączonych ze swoim kontem Video Unlimited.
65
To jest wersja internetowa niniejszej publikacji. © Drukowanie dozwolone wyłącznie do użytku prywatnego.
Page 66

Omówienie powiadomień Video Unlimited
Podczas kupowania lub wypożyczania nagrań wideo mogą zostać wyświetlone
następujące powiadomienia:
Pobieranie nagrania wideo zakończone.
Niepowodzenie pobierania. Należy na przykład sprawdzić, czy telefon jest
połączony z siecią Wi-Fi®, a na karcie pamięci jest wystarczająco dużo miejsca.
Trwa pobieranie nagrania wideo.
Pobieranie wstrzymane.
Potwierdzenie zakupu.
Rozpoczął się czas wypożyczenia.
Oglądanie nagrania wideo Video Unlimited
Wypożyczone i kupione nagrania wideo można oglądać na większości urządzeń firmy
Sony™ połączonych z kontem Video Unlimited.
Omówienie menu nagrań wideo
Podczas odtwarzania nagrania wideo z usługi Video Unlimited można otworzyć menu,
aby uzyskać dostęp do następujących opcji:
Usunięcie bieżącego nagrania wideo.
Wyświetlenie informacji o bieżącym nagraniu wideo.
Zmiana języka napisów lub usunięcie napisów.
Zmiana języka ścieżki dźwiękowej.
66
To jest wersja internetowa niniejszej publikacji. © Drukowanie dozwolone wyłącznie do użytku prywatnego.
Page 67

Music Unlimited
Music Unlimited to usługa subskrypcyjna, która oferuje dostęp do milionów piosenek
przez połączenie 3G lub Wi-Fi® oraz możliwość zsynchronizowania z muzyką i listami
odtwarzania za pomocą komputera z systemem Windows@. Możesz zarządzać i
edytować swoją osobistą bibliotekę muzyki przy użyciu różnych urządzeń. Aby uzyskać
więcej informacji, odwiedź www.sonyentertainmentnetwork.com.
Music Unlimited może nie być dostępna we wszystkich krajach lub regionach.
Jak otworzyć Music Unlimited
1
Na ekranie Ekran główny stuknij pozycję
2
Znajdź i stuknij opcję
.
.
67
To jest wersja internetowa niniejszej publikacji. © Drukowanie dozwolone wyłącznie do użytku prywatnego.
Page 68

Robienie porządków
Kalendarz
Telefon jest wyposażony w kalendarz do planowania czasu. Jeśli masz konto Google™,
możesz także synchronizować kalendarz telefonu z kalendarzem internetowym. Zobacz
Synchronizowanie danych na telefonie na stronie 73.
Jak ustawić widok kalendarza
1
Na ekranie Ekran główny stuknij pozycję , a następnie znajdź i stuknij pozycję
Kalendarz.
2
Naciśnij klawisz i wybierz odpowiednią opcję.
Jak wyświetlić wiele kalendarzy
1
Na ekranie Ekran główny stuknij pozycję , a następnie znajdź i stuknij pozycję
Kalendarz.
2
Naciśnij klawisz , a następnie stuknij pozycję Więcej > Moje kalendarze.
3
Dotknij, aby wybrać kalendarze, które chcesz zobaczyć.
Jak utworzyć zdarzenie kalendarza
1
Na ekranie Ekran główny stuknij pozycję , a następnie pozycję Kalendarz.
2
Naciśnij klawisz
3
Wprowadź nazwę, godzinę, miejsce i opis zdarzenia.
4
Jeśli chcesz, wybierz kolejną opcję w sekcji Powtórzenie.
5
Wybierz przypomnienie o zdarzeniu. Aby dodać nowe przypomnienie o zdarzeniu,
stuknij pozycję .
6
Stuknij pozycję Zapisz.
, a następnie stuknij pozycję
Nowe zdarzenie
.
Gdy nadejdzie termin, telefon wyemituje krótki dźwięk, aby Ci o nim przypomnieć. Ponadto na
pasku stanu pojawi się symbol
Jak wyświetlić zdarzenie kalendarza
1
Na ekranie Ekran główny stuknij pozycję
2
Stuknij zdarzenie, które chcesz wyświetlić.
Jak zmienić ustawienia kalendarza
1
Na ekranie Ekran główny stuknij pozycję , a następnie pozycję Kalendarz.
2
Naciśnij klawisz , a następnie stuknij pozycję Więcej > Ustawienia.
3
Stuknij odpowiednie ustawienie, aby je otworzyć do edycji.
.
, a następnie pozycję Kalendarz.
Budzik
Telefonu można używać jako budzika, wybierając dowolny zapisany w nim dźwięk jako
sygnał alarmowy. Alarm się nie włączy, jeśli telefon będzie wyłączony. Jednak kiedy
telefon jest w trybie cichym, alarm jest włączany.
Jak otworzyć budzik
1
Na ekranie Ekran główny stuknij pozycję .
2
Znajdź i stuknij pozycję Alarmy.
Budzik można także otworzyć, stukając zegar analogowy dodany jako widżet na ekranie
Ekran główny.
68
To jest wersja internetowa niniejszej publikacji. © Drukowanie dozwolone wyłącznie do użytku prywatnego.
Page 69

Jak ustawić nowy alarm
1
Na ekranie głównym stuknij pozycję .
2
Znajdź i stuknij pozycję Alarmy.
3
Stuknij pozycję Dodaj alarm.
4
Przewijaj wartości w górę lub w dół, aby dostosować godzinę.
5
Stuknij pozycję Ustaw.
6
W razie potrzeby edytuj inne ustawienia alarmu.
7
Stuknij pozycję Gotowe.
Jak edytować istniejący alarm
1
Na ekranie Ekran główny stuknij pozycję .
2
Znajdź i stuknij pozycję Alarmy.
3
Stuknij alarm, który chcesz edytować.
4
Stuknij pozycję Godzina.
5
Przewiń palcem w górę lub w dół, aby ustawić godzinę.
6
Stuknij pozycję Ustaw.
7
W razie potrzeby edytuj inne ustawienia alarmu.
8
Stuknij pozycję Gotowe.
Format wyświetlania godziny alarmu jest taki sam jak format wybrany w ogólnych
ustawieniach godziny w telefonie, na przykład 12-godzinny lub 24-godzinny.
Jak wyłączyć alarm
1
Na ekranie Ekran główny stuknij pozycję
2
Znajdź i stuknij pozycję Alarmy.
3
Stuknij jeden z zaznaczonych alarmów.
4
Usuń zaznaczenie pola wyboru Włącz alarm.
.
Jak włączyć istniejący alarm
1
Na ekranie Ekran główny stuknij pozycję .
2
Znajdź i stuknij pozycję Alarmy.
3
Stuknij jeden z niezaznaczonych alarmów.
4
Zaznacz pole wyboru Włącz alarm.
Jak usunąć alarm
1
Na ekranie Ekran główny stuknij pozycję
2
Znajdź i stuknij pozycję Alarmy.
3
Stuknij alarm, który chcesz usunąć.
4
Stuknij pozycję Usuń, a następnie stuknij pozycję OK.
.
Jak ustawić dzwonek lub dźwięk alarmu
1
Na ekranie Ekran główny stuknij pozycję .
2
Znajdź i stuknij pozycję Alarmy.
3
Stuknij alarm, który chcesz edytować.
4
Stuknij pozycję Dzwonek i wybierz odpowiednią opcję.
5
Stuknij pozycję Gotowe.
Jak ustawić alarm cykliczny
1
Na ekranie Ekran główny stuknij pozycję
2
Znajdź i stuknij pozycję Alarmy.
3
Stuknij alarm, który chcesz edytować.
4
Stuknij pozycję Powtarzanie.
5
Zaznacz pola wyboru odpowiadające żądanym dniom, a następnie stuknij pozycję
.
OK.
Jak ustawić tytuł alarmu
1
Na ekranie Ekran główny stuknij pozycję
2
Znajdź i stuknij pozycję Alarmy.
3
Stuknij alarm, który chcesz edytować.
4
Stuknij pozycję Etykieta i wpisz nazwę alarmu.
5
Stuknij pozycję OK.
.
69
To jest wersja internetowa niniejszej publikacji. © Drukowanie dozwolone wyłącznie do użytku prywatnego.
Page 70

Jak włączyć wibracje dla alarmu
1
Na ekranie Ekran główny stuknij pozycję .
2
Znajdź i stuknij pozycję Alarmy.
3
Stuknij alarm, który chcesz edytować.
4
Zaznacz pole wyboru Wibracje.
Jak ustawić alarmy do odtwarzania, gdy telefon jest w trybie cichym
1
Na ekranie Ekran główny stuknij pozycję .
2
Znajdź i stuknij pozycję Alarmy, a następnie naciśnij klawisz .
3
Stuknij pozycję Ustawienia.
4
Zaznacz pole wyboru Alarm w trybie cichym.
Jak odłożyć uruchomiony alarm
•
Po uruchomieniu alarmu stuknij pozycję Drzemka.
Jak wyłączyć uruchomiony alarm
•
Po uruchomieniu alarmu stuknij pozycję Wyłącz.
70
To jest wersja internetowa niniejszej publikacji. © Drukowanie dozwolone wyłącznie do użytku prywatnego.
Page 71

Skanowanie przy użyciu aplikacji
NeoReader™
Telefon może pełnić rolę czytnika kodów kreskowych i dostarczać informacji o
skanowanych produktach. Korzystając z tej funkcji, można na przykład znaleźć najbliższy
sklep z ubraniami wypatrzonymi w czasopiśmie. Jeśli reklama wybranego produktu
zawiera możliwy do zeskanowania kod kreskowy, aplikacja NeoReader™ może na bazie
tego kodu uzyskać dostęp do zawartości dla telefonów komórkowych w Internecie i
pobrać dane o produkcie ze strony producenta lub odszukać listę lokalnych punktów
sprzedaży. Aplikacja NeoReader™ obsługuje większość typowych kodów kreskowych.
Jak uruchomić aplikację NeoReader™
1
Na ekranie Ekran główny stuknij pozycję .
2
Znajdź i stuknij pozycję NeoReader™.
Jak zeskanować kod kreskowy
1
Po otwarciu aplikacji NeoReader™ przytrzymaj aparat telefonu nad kodem
kreskowym tak, aby cały kod kreskowy był widoczny w wizjerze.
2
Telefon automatycznie zeskanuje kod kreskowy i zacznie wibrować po jego
rozpoznaniu. Jeśli kod kreskowy nie został rozpoznany, stuknij pozycję , aby
zeskanować go ręcznie.
Jak ręcznie wprowadzić kod kreskowy
1
Gdy aplikacja NeoReader™ jest otwarta, stuknij pozycję .
2
Stuknij pole tekstowe, a następnie wprowadź cyfry kodu kreskowego.
Omówienie menu aplikacji NeoReader™
W aplikacji NeoReader™ są dostępne następujące opcje menu:
Robienie zdjęcia kodu kreskowego w wysokiej rozdzielczości w przypadku gdy aplikacja
NeoReader™ nie rozpoznaje go automatycznie
Ręczne wprowadzanie cyfr kodu kreskowego. Tej opcji można użyć, jeśli aparat nie odczytuje kodu
kreskowego prawidłowo
Wyświetlenie listy uprzednio zeskanowanych kodów kreskowych
Wybieranie preferencji korzystania z aplikacji NeoReader™
Wyświetlenie informacji o aplikacji NeoReader™
Więcej informacji o różnych typach kodów kreskowych oraz o korzystaniu z aplikacji NeoReader™
Wybieranie ustawień osobistych, takich jak język i kraj. Te informacje są używane do personalizacji
zawartości kodu kreskowego
Wysyłanie do znajomych wiadomości SMS z zaproszeniem do pobrania aplikacji NeoReader™
71
To jest wersja internetowa niniejszej publikacji. © Drukowanie dozwolone wyłącznie do użytku prywatnego.
Page 72

W dobrej formie z ANT+
ANT+ to technologia łączności bezprzewodowej, która pozwala urządzeniom sportowym
(na przykład czujnikom tętna i szybkościomierzom) na wymianę informacji z telefonem i
innymi urządzeniami. Dzięki technologii ANT+ można zapisać informacje z bieżni lub
roweru ćwiczeniowego i przechowywać je w jednym miejscu. Aby możliwe było
przetwarzanie danych technologii ANT+, należy pobrać odpowiednią aplikację, taką jak
iMapMyFitness.
72
To jest wersja internetowa niniejszej publikacji. © Drukowanie dozwolone wyłącznie do użytku prywatnego.
Page 73

Synchronizowanie danych na telefonie
Z telefonem można synchronizować kontakty, wiadomości e-mail, zdarzenia kalendarza i
inne informacje pochodzące z wielu kont e-mail, usług synchronizacji i innego rodzaju
kont, zależnie od tego, jakie aplikacje są zainstalowane w telefonie. Synchronizacja
telefonu z innymi źródłami informacji to łatwy i praktyczny sposób bycia na bieżąco.
Możesz:
•
uzyskiwać dostęp do usług Gmail™ i Kalendarz Google™, kontaktów Google™,
zakładek programu Google™ Chrome i innych usług Google;
•
uzyskiwać dostęp do danych firmowych — aplikacji poczty e-mail, kontaktów i
kalendarza;
•
uzyskaj dostęp do kontaktów z serwisu Facebook™, kalendarza, albumów i innych
usług, z których korzystasz.
•
telefon można zsynchronizować z serwerem internetowym obsługującym standard
SyncML™.
Synchronizacja z Google™
Telefon możesz synchronizować z usługami Gmail™ i Kalendarz Google™, a także z
kontaktami Google™, zakładkami programu Google™ Chrome oraz danymi z innych
usług Google. Przeglądaj je i zarządzaj nimi w telefonie tak łatwo, jak na komputerze.
Po przeprowadzeniu synchronizacji usługa Gmail™ będzie dostępna w aplikacji
Gmail™ , Kalendarz Google™ będzie dostępny w aplikacji Kalendarz, kontakty Google™
będą dostępne w aplikacji Kontakty, a inne dane — w odpowiednich zainstalowanych
aplikacjach Google.
Jak skonfigurować konto Google™ w telefonie do synchronizacji
1
Na ekranie Ekran główny stuknij pozycję
2
Stuknij kolejno pozycje Ustawienia > Konta i synchronizacja.
3
Upewnij się, że jest włączona synchronizacja, aby umożliwić automatyczne
synchronizowanie danych przez aplikacje.
4
Stuknij kolejno pozycje Dodaj konto > Google.
5
Postępuj zgodnie z instrukcjami kreatora rejestracji, aby utworzyć konto Google™,
lub zaloguj się, jeśli masz już konto.
6
Zaznacz pole wyboru Kopia zapas. i przywracanie, jeśli chcesz utworzyć kopię
zapasową danych na koncie Google™, a następnie stuknij pozycję Akceptuj.
7
Stuknij pozycję Gotowe.
8
Stuknij nowo utworzone konto Google™, a następnie stuknij elementy, które
chcesz synchronizować.
Jak ręcznie wykonać synchronizację z kontem Google™
1
Na ekranie Ekran główny stuknij pozycję
2
Stuknij Ustawienia > Konta i synchronizacja.
3
Stuknij konto Google™, z którym chcesz wykonać synchronizację.
4
Naciśnij klawisz , a następnie stuknij pozycję Synchronizuj teraz.
Jak zsynchronizować przeglądarkę z programem Google™ Chrome
1
Na ekranie Ekran główny stuknij pozycję .
2
Stuknij kolejno pozycje Ustawienia > Konta i synchronizacja.
3
Stuknij konto Google™, a następnie zaznacz odpowiednie pole wyboru, aby
zsynchronizować przeglądarkę.
.
.
Jak usunąć konto Google™ z telefonu
1
Na ekranie Ekran główny stuknij pozycję
2
Stuknij kolejno pozycje Ustawienia > Konta i synchronizacja.
3
Stuknij konto Google™, które chcesz usunąć z listy kont.
4
Naciśnij klawisz , a następnie stuknij pozycję Usuń konto.
5
Aby potwierdzić, ponownie stuknij pozycję Usuń konto.
To jest wersja internetowa niniejszej publikacji. © Drukowanie dozwolone wyłącznie do użytku prywatnego.
.
73
Page 74

Synchronizowanie firmowych wiadomości e-mail, kalendarza i kontaktów
Dostęp do firmowych wiadomości e-mail, terminów w kalendarzu i kontaktów można
uzyskać bezpośrednio w telefonie. Wyświetlanie i zarządzanie nimi jest tak łatwe jak na
komputerze. Po konfiguracji informacje można znaleźć, korzystając z aplikacji Poczta e-
mail, Kalendarz i Kontakty.
Aby można było uzyskać dostęp do opisanej powyżej funkcji, informacje firmowe muszą być
przechowywane na serwerze Microsoft® Exchange.
Jak skonfigurować firmową pocztę e-mail, kalendarz i kontakty w telefonie
1
Na ekranie Ekran główny stuknij pozycję .
2
Stuknij kolejno pozycje Ustawienia > Konta i synchronizacja.
3
Upewnij się, że jest włączona synchronizacja, co pozwoli na automatyczną
synchronizację danych w określonej częstotliwości.
4
Stuknij kolejno pozycje Dodaj konto > Firma.
5
Wprowadź firmowy adres e‑mail i hasło.
6
Stuknij pozycję Dalej. Telefon rozpocznie pobieranie informacji o koncie. W
przypadku niepowodzenia skontaktuj się z administratorem sieci, aby uzyskać
dodatkowe informacje, na przykład nazwę domeny i adres serwera Exchange.
7
Stuknij pozycję OK, aby zezwolić serwerowi firmowemu na sterowanie telefonem.
8
Wybierz dane, które chcesz zsynchronizować z telefonem, na przykład kontakty i
wpisy kalendarza.
9
W razie potrzeby włącz administratora urządzenia, aby zezwolić serwerowi
firmowemu na sterowanie określonymi funkcjami zabezpieczeń telefonu. Na
przykład zezwól serwerowi firmowemu na ustawienie reguł dotyczących haseł oraz
ustawienie szyfrowania pamięci.
10
Po zakończeniu konfiguracji możesz wprowadzić nazwę konta firmowego, aby
było łatwo rozpoznawalne.
Jak zmienić ustawienia firmowej poczty e-mail, kalendarza i kontaktów
1
Na ekranie Ekran główny stuknij pozycję
2
Stuknij kolejno pozycje Ustawienia > Konta i synchronizacja i wybierz konto
firmowe.
3
Stuknij pozycję Ustawienia konta, a następnie stuknij konto firmowe, które
chcesz edytować.
4
Zmień odpowiednie ustawienia.
Jak ustawić okres synchronizacji konta firmowego
1
Na ekranie Ekran główny stuknij pozycję
2
Stuknij kolejno pozycje Ustawienia > Konta i synchronizacja i wybierz konto
firmowe.
3
Stuknij pozycję Ustawienia konta, a następnie stuknij konto firmowe, dla którego
chcesz ustawić poziom synchronizacji.
4
Stuknij pozycję Częst. spraw. skrzynki odb. i wybierz odpowiedni okres.
Jak usunąć konto firmowe z telefonu
1
Na ekranie Ekran główny stuknij pozycję .
2
Stuknij Ustawienia > Konta i synchronizacja, a następnie stuknij w nazwę konta
firmowego.
3
Naciśnij klawisz
4
Aby potwierdzić, ponownie stuknij pozycję Usuń konto.
, a następnie stuknij pozycję Usuń konto.
.
.
Synchronizowanie z usługą Facebook™ w telefonie Xperia™
Z usługi Facebook™ w telefonie można korzystać na dwa sposoby. Oprócz
standardowej aplikacji Facebook umożliwiającej dostęp do konta online w usłudze
Facebook, dostępna jest też funkcja synchronizowania konta w usłudze Facebook z
telefonem. Aby użyć tej funkcji, należy skonfigurować konto Facebook™ w telefonie
Xperia™. Zapewnia to bezpośredni dostęp do zawartości z usługi Facebook z poziomu
74
To jest wersja internetowa niniejszej publikacji. © Drukowanie dozwolone wyłącznie do użytku prywatnego.
Page 75

innych aplikacji telefonu. Można na przykład wysyłać posty do usługi Facebook z aplikacji
Timescape™ oraz uzyskiwać dostęp do kontaktów, zdjęć i wpisów kalendarza w
usłudze Facebook z poziomu powiązanych aplikacji na telefonie, takich jak Kalendarz.
Jak skonfigurować konto Facebook™ w telefonie Xperia™ na telefonie
1
Na ekranie Ekran główny stuknij pozycję .
2
Stuknij kolejno pozycje Ustawienia > Konta i synchronizacja.
3
Upewnij się, że jest włączona synchronizacja, aby umożliwić automatyczne
synchronizowanie danych przez aplikacje.
4
Stuknij kolejno pozycje Dodaj konto > Facebook w telefonie Xperia™.
5
Postępuj zgodnie z instrukcjami wyświetlanymi na ekranie, aby utworzyć konto
Facebook™ w telefonie Xperia™, lub zaloguj się, jeśli masz już konto.
Konto Facebook™ można także skonfigurować w telefonie Xperia™, zaznaczając pole
wyboru Integracja z Facebookiem w obszarze Ustawienia > Xperia™ > Facebook w
telefonie Xperia™.
Jak ręcznie zsynchronizować dane z kontem Facebook™ w telefonie Xperia™
1
Na ekranie Ekran główny stuknij pozycję
2
Stuknij kolejno pozycje Ustawienia > Konta i synchronizacja.
3
Stuknij konto Facebook w telefonie Xperia™.
4
Naciśnij klawisz , a następnie stuknij pozycję Synchronizuj teraz.
.
Jak usunąć konto Facebook™ z telefonu Xperia™
Po usunięciu konta Facebook™ z telefonu Xperia™ skojarzone z nim konto online w serwisie
Facebook nie zostanie usunięte i wciąż będzie można uzyskać do niego dostęp za pomocą
komputera.
1
Na ekranie Ekran główny stuknij pozycję .
2
Stuknij kolejno pozycje Ustawienia > Konta i synchronizacja.
3
Stuknij konto Facebook w telefonie Xperia™.
4
Naciśnij klawisz
5
Aby potwierdzić, ponownie stuknij pozycję Usuń konto.
, a następnie stuknij pozycję Usuń konto.
Synchronizacja przy użyciu technologii SyncML™
Telefon można zsynchronizować z serwerem internetowym obsługującym standard
SyncML™. Dzięki temu można przeglądać kontakty, kalendarz i zakładki oraz zarządzać
nimi w telefonie tak łatwo, jak na komputerze.
Jak skonfigurować konto SyncML™ w telefonie
1
Na ekranie Ekran główny stuknij pozycję .
2
Znajdź i stuknij kolejno pozycje Ustawienia > Konta i synchronizacja.
3
Upewnij się, że jest włączona synchronizacja, co pozwoli na automatyczną
synchronizację danych w określonej częstotliwości.
4
Stuknij kolejno pozycje Dodaj konto > SyncML.
5
Stuknij pola konta, adresu serwera, nazwy użytkownika oraz hasła i wprowadź
wymagane informacje.
6
Stuknij pozycję Okres synchronizacji i wybierz, jak często ma być wykonywana
automatyczna synchronizacja telefonu.
7
Stuknij element, który chcesz zsynchronizować, na przykład kontakty. Następnie
wprowadź adres serwera, nazwę użytkownika i hasło. Powtórz ten krok dla
każdego synchronizowanego elementu.
8
Po zakończeniu stuknij pozycję Gotowe.
Aby uzyskać więcej informacji na temat ustawień konta, należy skontaktować się z dostawcą
usługi SyncML™.
75
To jest wersja internetowa niniejszej publikacji. © Drukowanie dozwolone wyłącznie do użytku prywatnego.
Page 76

Jak ręcznie zsynchronizować dane z kontem SyncML™
1
Na ekranie Ekran główny stuknij pozycję .
2
Stuknij kolejno pozycje Ustawienia > Konta i synchronizacja.
3
Stuknij konto SyncML™, z którym chcesz zsynchronizować dane.
4
Naciśnij klawisz , a następnie stuknij pozycję Synchronizuj teraz.
Jak ustawić okres synchronizacji
1
Na ekranie Ekran główny stuknij pozycję .
2
Stuknij kolejno pozycje Ustawienia > Konta i synchronizacja, a następnie stuknij
nazwę konta SyncML™.
3
Stuknij pozycję Ustawienia konta.
4
Stuknij pozycję Okres synchronizacji i wybierz odpowiedni okres.
Jak usunąć konto SyncML™ z telefonu
1
Na ekranie Ekran główny stuknij pozycję
2
Stuknij kolejno pozycje Ustawienia > Konta i synchronizacja, a następnie stuknij
.
nazwę konta SyncML™.
3
Naciśnij klawisz , a następnie stuknij pozycję Usuń konto.
4
Aby potwierdzić, ponownie stuknij pozycję Usuń konto.
76
To jest wersja internetowa niniejszej publikacji. © Drukowanie dozwolone wyłącznie do użytku prywatnego.
Page 77

Łączenie się z sieciami bezprzewodowymi
Przy użyciu technologii Wi-Fi® w telefonie można uzyskać dostęp bezprzewodowy do
Internetu. W ten sposób można przeglądać strony internetowe i uzyskać dostęp do
tańszych taryf na połączenia i przesyłanie danych.
Jeśli firma lub organizacja ma wirtualną sieć prywatną (VPN), można się z nią połączyć za
pomocą telefonu. Z sieci VPN można skorzystać, aby uzyskać dostęp do intranetu i
innych usług wewnętrznych w firmie.
Wi-Fi®
Za pośrednictwem technologii Wi-Fi® można korzystać w telefonie z bezprzewodowego
dostępu do Internetu. Aby uzyskać dostęp do Internetu przy użyciu połączenia Wi-Fi®,
należy najpierw wyszukać dostępną sieć Wi-Fi® i się z nią połączyć. Moc sygnału sieci
Wi-Fi® może się różnić w zależności od położenia telefonu. Zbliżenie telefonu do punktu
dostępu Wi-Fi® może zwiększyć moc sygnału.
Przed użyciem sieci Wi-Fi®
Aby przeglądać Internet za pomocą połączenia Wi-Fi®, musisz wyszukać dostępną sieć
Wi-Fi® i połączyć się z nią, a następnie otworzyć przeglądarkę internetową. Moc sygnału
sieci Wi-Fi® może się różnić w zależności od położenia telefonu. Aby zwiększyć moc
sygnału, zbliż telefon do punktu dostępu Wi-Fi®.
Jak włączyć sieć Wi-Fi®
1
Na ekranie Ekran główny stuknij pozycję .
2
Znajdź i stuknij pozycję Ustawienia.
3
Stuknij ustawienie 〇 obok pozycji Sieć Wi-Fi, aby zmienić 〇 w ustawienie |.
Telefon rozpocznie wyszukiwanie dostępnych sieci Wi-Fi®.
Nawiązanie połączenia Wi-Fi® może potrwać kilka sekund.
Jak połączyć się z siecią Wi-Fi®
1
Na ekranie Ekran główny stuknij pozycję .
2
Znajdź i stuknij pozycję Ustawienia.
3
Upewnij się, że funkcja Wi-Fi® jest włączona. Stuknij pozycję Sieć Wi-Fi.
4
Zostaną wyświetlone dostępne sieci Wi-Fi®. Dostępne sieci mogą być otwarte lub
zabezpieczone. Otwarte sieci są oznaczone symbolem
symbolem wyświetlanym obok nazwy sieci Wi-Fi®.
5
Stuknij nazwę sieci Wi-Fi®, aby się z nią połączyć. Jeśli próbujesz nawiązać
połączenie z zabezpieczoną siecią Wi-Fi®, zostanie wyświetlona prośba
o wprowadzenie hasła. Po nawiązaniu połączenia na pasku stanu pojawi się
symbol .
Telefon pamięta sieci Wi-Fi®, z którymi nawiązywano połączenie. Gdy telefon znajdzie się
ponownie w zasięgu sieci Wi-Fi®, z którą wcześniej nawiązano połączenie, połączy się z nią
automatycznie.
W niektórych lokalizacjach, aby uzyskać dostęp do otwartej sieci Wi-Fi®, należy zalogować
się na stronie internetowej. Aby uzyskać więcej informacji na ten temat, skontaktuj się
z odpowiednim administratorem sieci Wi-Fi®.
, a sieci zabezpieczone
Jak połączyć się z inną siecią Wi-Fi®
1
Na ekranie Ekran główny stuknij pozycję
2
Znajdź i stuknij kolejno pozycje Ustawienia > Sieć Wi-Fi. Zostaną wyświetlone
wykryte sieci Wi-Fi®.
3
Stuknij inną sieć Wi-Fi®, aby nawiązać z nią połączenie.
To jest wersja internetowa niniejszej publikacji. © Drukowanie dozwolone wyłącznie do użytku prywatnego.
.
77
Page 78

Jak ręcznie szukać sieci Wi-Fi®
1
Na ekranie Ekran główny stuknij pozycję .
2
Znajdź i stuknij kolejno pozycje Ustawienia > Sieć Wi-Fi.
3
Stuknij pozycję Skanuj. Telefon wyszuka dostępne sieci Wi-Fi® i wyświetli je
w postaci listy.
4
Stuknij nazwę sieci Wi-Fi® na liście, aby nawiązać połączenie z tą siecią.
Zaawansowane ustawienia sieci Wi-Fi®
Przed ręcznym dodaniem sieci Wi-Fi® należy włączyć opcję Wi-Fi® w telefonie.
Stan sieci Wi-Fi®
Gdy masz połączenie z siecią Wi-Fi® lub gdy w Twoim otoczeniu są dostępne takie
sieci, możesz sprawdzić stan sieci. Ponadto możesz skonfigurować telefon tak, aby
zawsze powiadamiał o wykryciu otwartej sieci Wi-Fi®.
Jak włączyć powiadamianie o sieciach Wi-Fi®
1
Włącz funkcję sieci Wi-Fi®, jeśli jeszcze nie jest włączona.
2
Na ekranie Ekran główny stuknij pozycję .
3
Znajdź i stuknij kolejno pozycje Ustawienia > Sieć Wi-Fi.
4
Naciśnij klawisz .
5
Stuknij pozycję Zaawansowane.
6
Zaznacz pole wyboru Powiadomienie o sieci.
Jak ręcznie dodać sieć Wi-Fi®
1
Na ekranie Ekran główny stuknij pozycję
2
Znajdź i stuknij kolejno pozycje Ustawienia > Sieć Wi-Fi.
3
Stuknij pozycję Dodaj sieć.
4
Wprowadź ustawienie Identyfikator SSID sieci dla sieci.
5
Stuknij pole Zabezpieczenia, aby wybrać typ zabezpieczeń.
6
Wprowadź hasło, jeśli jest wymagane.
7
Stuknij pozycję Zapisz.
.
Aby uzyskać nazwę SSID sieci i hasło, skontaktuj się z administratorem sieci Wi-Fi®.
Jak wyświetlić szczegółowe informacje o używanej sieci Wi-Fi®
1
Na ekranie Ekran główny stuknij pozycję .
2
Znajdź i stuknij kolejno pozycje Ustawienia > Sieć Wi-Fi.
3
Stuknij sieć Wi-Fi®, z którą jesteś obecnie połączony. Zostaną wyświetlone
szczegółowe informacje o sieci.
Zasady trybu uśpienia sieci Wi-Fi®
Dodając zasadę trybu uśpienia sieci Wi-Fi®, można określić, kiedy ma nastąpić
przełączenie z sieci Wi-Fi na komórkowe połączenie danych.
Jeśli telefon nie jest połączony z siecią Wi-Fi®, będzie się łączyć z Internetem za
pośrednictwem komórkowego połączenia danych (jeśli na telefonie zostało skonfigurowane
i włączone takie połączenie).
Jak dodać zasady trybu uśpienia sieci Wi-Fi®
1
Na ekranie Ekran główny stuknij pozycję
2
Znajdź i stuknij kolejno pozycje Ustawienia > Sieć Wi-Fi.
3
Naciśnij klawisz .
4
Stuknij pozycję Zaawansowane.
5
Stuknij pozycję Wi-Fi ma działać podczas uśpienia.
6
Wybierz jedną z opcji.
.
Podłączone urządzenia
Pliki multimedialne zapisane w telefonie możesz udostępniać innym urządzeniom za
pośrednictwem udostępnionego połączenia Wi-Fi®. Jeśli telefon jest połączony z siecią
78
To jest wersja internetowa niniejszej publikacji. © Drukowanie dozwolone wyłącznie do użytku prywatnego.
Page 79

domową za pośrednictwem Wi-Fi® i włączona jest funkcja Podłączone urządzenia,
inne urządzenia połączone z tą samą siecią domową mogą przeglądać i odtwarzać
obrazy zapisane na tym telefonie. Przykładowo, użytkownik może wyświetlać zdjęcia lub
odtwarzać utwory muzyczne na innym połączonym urządzeniu. Inne połączone
urządzenie to na przykład komputer z odpowiednim programem do przeglądania,
kamera, telewizor lub konsola PlayStation®3. Wszystkie urządzenia muszą posiadać
certyfikat DLNA™ wydany przez Digital Living Network Alliance.
Jak korzystać z funkcji Podłączone urządzenia
1
Połącz telefon do sieci Wi-Fi®.
2
Na ekranie Ekran główny stuknij pozycję
, a następnie znajdź i stuknij pozycję
Podłączone urządzenia.
3
Stuknij obok Zmień nazwę serwera i w razie potrzeby zmień nazwę telefonu.
Aby zidentyfikować Twój telefon, nazwa ta wyświetli się później na innym
urządzeniu połączonym z siecią Wi-Fi.
4
Zaznacz pole wyboru Udostępnij zawartość. Na pasku stanu pojawi się symbol
. Telefon jest gotów do działania jako serwer multimedialny.
5
Podłącz swój komputer lub inne urządzenie do sieci Wi-Fi®, w której znajduje się
telefon.
6
Włącz oprogramowanie do odtwarzania zainstalowane na komputerze. Jako
serwer treści multimedialnych wskaż swój telefon.
7
W pasku stanu telefonu pojawi się powiadomienie. Stuknij, aby ustawić prawa
dostępu.
8
Zawartość telefonu można udostępnić i przesłać do podłączonych urządzeń. Jeśli
na telefonie znajduje się dużo plików muzycznych lub zdjęć, wyświetlenie
wszystkich elementów na podłączonych urządzeniach może zająć kilka minut.
9
Aby zamknąć widok
Podłączone urządzenia
, naciśnij . Funkcja
Podłączone
urządzenia jest uruchomiona w tle.
10
Aby odłączyć serwer multimedialny, otwórz widok Podłączone urządzenia w
telefonie i odznacz pole Udostępnij zawartość.
Urządzenie, dla którego ustawiłeś już zezwolenia dostępu, jest zarejestrowanym
urządzeniem widniejącym na liście Urządzenia zarejestrowane. Urządzenie, które
oczekuje na przyznanie zezwoleń dostępu, wyświetlone jest na liście Urządzenia
oczekujące.
Powyższe instrukcje mogą się różnić w zależności od podłączonych urządzeń. Należy również
zapoznać się z instrukcją obsługi podłączanych urządzeń. Jeśli nie można podłączyć innych
urządzeń, należy sprawdzić, czy sieć domowa działa prawidłowo.
Określanie prawa dostępu dla oczekujących podłączanych urządzeń
1
Na ekranie Ekran główny stuknij pozycję , a następnie znajdź i stuknij pozycję
Podłączone urządzenia.
2
Wybierz urządzenie łączące się z telefonem z listy Urządzenia oczekujące.
3
Wybierz poziom prawa dostępu.
Aby zmienić nazwę zarejestrowanego urządzenia podłączonego do telefonu
1
Na ekranie Ekran główny stuknij pozycję
, a następnie znajdź i stuknij pozycję
Podłączone urządzenia.
2
Wybierz urządzenie podłączone do telefonu z listy Urządzenia zarejestrowane, a
następnie wybierz Zmień nazwę.
3
Wprowadź nową nazwę dla urządzenia.
Jak zmienić poziom dostępu zarejestrowanego urządzenia łączącego się z
telefonem
1
Na ekranie Ekran główny stuknij pozycję
, a następnie odszukaj i stuknij pozycję
Podłączone urządzenia.
2
Wybierz urządzenie łączące się z telefonem z listy Urządzenia zarejestrowane.
3
Stuknij pozycję Zmień poziom dostępu i wybierz odpowiednią opcję.
79
To jest wersja internetowa niniejszej publikacji. © Drukowanie dozwolone wyłącznie do użytku prywatnego.
Page 80

Jak uzyskać informacje na temat udostępniania treści innym urządzeniom
•
Po otwarciu widoku Podłączone urządzenia, naciśnij , a następnie stuknij
pozycję Pomoc.
Udostępnianie połączenia danych telefonu
Połączenie danych twojego telefonu można udostępnić dla jednego komputera za
pomocą kabla USB. Ta czynność jest zwana powiązaniem USB. Można również
jednocześnie udostępnić połączenie danych telefonu dla maksymalnie ośmiu urządzeń
przez uczynienie z telefonu przenośnego punktu dostępowego Wi-Fi®.
Kiedy telefon udostępnia połączenie danych, na pasku stanu lub w panelu powiadomień
mogą się pojawić poniższe ikony:
Powiązanie USB jest aktywne
Przenośny punkt dostępowy Wi-Fi® jest aktywny
Powiązanie USB oraz przenośny punkt dostępowy są aktywne
Jak udostępnić połączenie danych telefonu przez przewód USB
1
Wyłącz wszystkie połączenia USB z telefonem.
2
Podłącz telefon do komputera przy użyciu przewodu USB dostarczonego z
telefonem.
3
Na ekranie Ekran główny stuknij pozycję
4
Znajdź i stuknij kolejno pozycje Ustawienia > Więcej... > Tethering i przenośny
hotspot.
5
Zaznacz pole wyboru Tethering przez USB. Telefon rozpocznie udostępnianie
połączenia danych do komputera przez przewód USB. Przez cały czas
udostępniania na pasku stanu i w panelu powiadomień wyświetlane jest
powiadomienie.
6
Gdy zechcesz zakończyć udostępnianie połączenia danych, odłącz przewód USB
albo usuń zaznaczenie pola Tethering przez USB.
.
Przy użyciu przewodu USB nie można jednocześnie udostępnić połączenia danych telefonu
oraz karty SD. Aby uzyskać więcej informacji, zobacz Podłączanie telefonu do komputera na
stronie 120.
Ustanowienie połączenia sieciowego przez przewód USB może wymagać odpowiedniego
przygotowania komputera. Aktualne informacje znajdują się na stronie android.com/tether.
Jak udostępnić połączenie danych telefonu jako przenośny hotspot Wi-Fi®
1
Na ekranie Ekran główny stuknij pozycję .
2
Znajdź i stuknij kolejno pozycje Ustawienia > Więcej... > Tethering i przenośny
hotspot.
3
Stuknij pozycję Konfiguruj hotspot Wi-Fi.
4
Wprowadź ustawienie Identyfikator SSID sieci dla sieci. Stuknij pole
Zabezpieczenia, aby wybrać typ zabezpieczeń.
5
Wprowadź hasło, jeśli jest wymagane.
6
Stuknij pozycję Zapisz.
7
Zaznacz pole wyboru Przenośny hotspot Wi-Fi. Telefon rozpocznie nadawanie
nazwy utworzonej sieci Wi-Fi® (nazwy SSID). Do utworzonej sieci można
podłączyć do 8 komputerów lub innych urządzeń.
8
Gdy zechcesz zakończyć udostępnianie połączenia danych przez Wi-Fi®, usuń
zaznaczenie pola Przenośny hotspot Wi-Fi.
80
To jest wersja internetowa niniejszej publikacji. © Drukowanie dozwolone wyłącznie do użytku prywatnego.
Page 81

Jak zmienić nazwę przenośnego hotspotu lub zabezpieczyć go
1
Na ekranie Ekran główny stuknij pozycję .
2
Znajdź i stuknij kolejno pozycje Ustawienia > Więcej... > Tethering i przenośny
hotspot.
3
Stuknij pozycję Konfiguruj hotspot Wi-Fi.
4
Wprowadź ustawienie Identyfikator SSID sieci dla sieci.
5
Stuknij pole Zabezpieczenia, aby wybrać typ zabezpieczeń.
6
Wprowadź hasło, jeśli jest wymagane.
7
Stuknij pozycję Zapisz.
Wirtualne sieci prywatne (VPN)
Za pomocą telefonu można połączyć się z wirtualnymi sieciami prywatnymi (VPN), aby
uzyskać dostęp do zasobów znajdujących się w zabezpieczonej sieci lokalnej spoza sieci
rzeczywistej. Na przykład połączenia VPN są często używane przez użytkowników z firm
i instytucji oświatowych, którzy potrzebują dostępu do intranetu i innych usług
wewnętrznych, będąc poza siecią wewnętrzną (na przykład podczas podróży).
Połączenia VPN można skonfigurować na wiele sposobów, w zależności od sieci.
Niektóre sieci mogą wymagać pobrania i zainstalowania certyfikatu zabezpieczeń
w telefonie. Więcej informacji na temat przesyłania zawartości na telefon znajduje się
w sekcji Podłączanie telefonu do komputera na stronie 120. Aby uzyskać szczegółowe
informacje na temat konfiguracji połączenia z daną wirtualną siecią prywatną, skontaktuj
się z administratorem sieci w firmie lub organizacji.
Jak dodać wirtualną sieć prywatną
1
Na ekranie Ekran główny stuknij pozycję .
2
Znajdź i stuknij kolejno pozycje Ustawienia > Więcej... > VPN.
3
Stuknij pozycję Dodaj sieć VPN.
4
Wybierz typ sieci VPN, którą chcesz dodać.
5
Wprowadź ustawienia sieci VPN.
6
Stuknij pozycję Zapisz.
Jak połączyć się z wirtualną siecią prywatną
1
Na ekranie Ekran główny stuknij pozycję
2
Znajdź i stuknij kolejno pozycje Ustawienia > Więcej... > VPN.
3
Na liście dostępnych sieci stuknij sieć VPN, z którą chcesz nawiązać połączenie.
4
Wprowadź wymagane informacje.
5
Stuknij pozycję Połącz.
Jak odłączyć się od wirtualnej sieci prywatnej
1
Przeciągnij pasek stanu w dół.
2
Stuknij powiadomienie o połączeniu z wirtualną siecią prywatną, aby je włączyć
lub wyłączyć.
.
81
To jest wersja internetowa niniejszej publikacji. © Drukowanie dozwolone wyłącznie do użytku prywatnego.
Page 82

Przeglądarka internetowa
1
2
3
Użyj przeglądarki internetowej do wyświetlania i nawigacji po stronach internetowych,
tworzenia zakładek do ulubionych stron, a także zapisywania stron do przeglądania w
trybie offline. Przeglądarka umożliwia jednoczesne wyświetlanie nawet 16 okien i łatwe
przełączanie między nimi. Możesz również poprosić o wersję komputerową strony
internetowej, jeśli nie chcesz oglądać wersji dla urządzeń przenośnych.
Jak otworzyć przeglądarkę internetową
1
Na ekranie Ekran główny stuknij pozycję .
2
Znajdź i stuknij pozycję .
Przeglądanie stron internetowych
Pasek wyszukiwania i adresu
Pasek wyszukiwania i adresu umożliwia przeglądanie stron internetowych.
1
Informuje o postępie pobierania bieżącej strony internetowej.
2 Pozwala wprowadzić szukane słowo w celu wyszukania strony internetowej lub wprowadzić adres strony
internetowej w celu jej załadowania.
3 Umożliwia anulowanie pobierania bieżącej strony internetowej.
Czasami pasek wyszukiwania i adresu nie jest wyświetlany po zakończeniu pobierania strony
internetowej. Pojawia się ponownie po muśnięciu ekranu w dół.
Jak przejść do strony internetowej
1
Stuknij pole tekstowe paska wyszukiwania i adresu, aby włączyć klawiaturę.
2
Wprowadź adres internetowy.
3
Stuknij pozycję Otwórz.
Jak przeszukać stronę internetową
1
Stuknij pole tekstowe paska wyszukiwania i adresu, aby włączyć klawiaturę.
2
Wprowadź szukane słowo.
3
Stuknij pozycję Otwórz.
Jak zamknąć przeglądarkę internetową
•
Podczas przeglądania Internetu naciśnij klawisz .
Gdy ponownie otworzysz przeglądarkę, nawet po ponownym uruchomieniu telefonu, zostanie
ona wyświetlona dokładnie w taki sposób, w jaki była wyświetlana przed zamknięciem. Na
przykład zostanie otwarta taka sama liczba okien.
Nawigacja po stronach internetowych
Jak zaznaczyć łącze
•
Aby zaznaczyć łącze na stronie internetowej, puknij je. Zaznaczone łącze zostanie
wyróżnione, a po zabraniu palca rozpocznie się ładowanie strony internetowej.
Jeśli łącze zostało zaznaczone omyłkowo, przed zabraniem palca można usunąć zaznaczenie
łącza, przeciągając palec poza łącze.
Jak przejść do poprzedniej strony podczas korzystania z przeglądarki
•
Naciśnij przycisk .
82
To jest wersja internetowa niniejszej publikacji. © Drukowanie dozwolone wyłącznie do użytku prywatnego.
Page 83

Jak powiększyć lub pomniejszyć stronę internetową
Aby powiększyć lub pomniejszyć stronę internetową, należy użyć jednej z poniższych
metod:
•
Stuknij dwukrotnie stronę internetową, aby zwiększyć powiększenie, lub ponownie
stuknij ją dwukrotnie, aby zmniejszyć powiększenie.
•
Dotknij obszaru strony dwoma palcami jednocześnie i rozsuń je, aby zwiększyć
powiększenie, lub zbliż je do siebie, aby zmniejszyć powiększenie.
Jak załadować ponownie bieżącą stronę internetową
•
Naciśnij klawisz
, a następnie stuknij pozycję Odśwież.
Jak zapisać stronę internetową do wyświetlania w trybie offline
1
Po załadowaniu strony internetowej naciśnij klawisz .
2
Stuknij pozycję Zapisz do czytania offline. Nastąpi przekierowanie do karty
Zapisane strony, gdzie można wyświetlić wszystkie zapisane strony internetowe.
Jeśli karta pamięci jest niedostępna, nie można zapisać strony internetowej.
Jak wyświetlić zapisaną wcześniej stronę internetową
1
Po otwarciu przeglądarki muśnij ekran w dół, aby wyświetlić pasek wyszukiwania i
adresu.
2
Stuknij pozycję obok paska wyszukiwania i adresu.
3
Stuknij pozycję
4
Znajdź i wybierz stronę internetową, którą chcesz wyświetlić.
, a następnie stuknij kartę
Zapisane strony
.
Jak załadować wersję na żywo strony internetowej w trybie offline
1
Po otwarciu strony internetowej w trybie offline naciśnij klawisz .
2
Stuknij pozycję Wersja online.
Jak uzyskać komputerową wersję strony internetowej
1
Podczas przeglądania strony internetowej naciśnij klawisz .
2
Stuknij pozycję Wersja komputerowa.
Po wybraniu wyświetlania w oknie komputerowej wersji strony internetowej wszystkie
pozostałe strony internetowe wyświetlane później w tym samym oknie będą pokazywane w
wersjach komputerowych. Aby przywrócić poprzednie ustawienie, stuknij ponownie pozycję
Wersja komputerowa.
Jak udostępnić łącze do bieżącej strony internetowej
1
Podczas przeglądania Internetu naciśnij klawisz .
2
Stuknij pozycję Udostępnij stronę.
3
Wybierz dostępną metodę przesyłania, a następnie postępuj zgodnie z
instrukcjami wyświetlanymi na ekranie.
Jak zamknąć okno przeglądarki
1
Po otwarciu przeglądarki muśnij ekran w dół, aby wyświetlić pasek wyszukiwania i
adresu.
2
Stuknij pozycję obok paska wyszukiwania i adresu. Zostanie wyświetlona lista
wszystkich otwartych okien.
3
Stuknij pozycję
w oknie, które chcesz zamknąć, lub zamknij je, muskając ekran
w prawo bądź w lewo.
Zarządzanie zakładkami
Zakładki umożliwiają szybki dostęp do ulubionych i często odwiedzanych stron
internetowych. Zakładki można dodawać bezpośrednio w przeglądarce telefonu. Można
również zsynchronizować przeglądarkę telefonu z zakładkami programu Google™
Chrome zsynchronizowanymi z kontem Google za pomocą komputera. Zobacz Jak
zsynchronizować przeglądarkę z programem Google™ Chrome na stronie 73.
83
To jest wersja internetowa niniejszej publikacji. © Drukowanie dozwolone wyłącznie do użytku prywatnego.
Page 84

Niektórzy operatorzy sieci wstępnie instalują wybrane zakładki w telefonach.
Jak dodać stronę internetową do zakładek
1
Podczas wyświetlania strony internetowej naciśnij klawisz .
2
Stuknij pozycję Zapisz w zakładkach.
3
Jeśli chcesz, edytuj tę zakładkę.
4
Po zakończeniu stuknij pozycję OK.
Jak otworzyć zakładkę
1
Po otwarciu przeglądarki muśnij ekran w dół, aby wyświetlić pasek wyszukiwania i
adresu.
2
Stuknij pozycję obok paska wyszukiwania i adresu, a następnie stuknij pozycję
. Zostaną wyświetlone nazwy wszystkich kont, które zostały zsynchronizowane
z przeglądarką Google™ Chrome. Zakładki zapisane bezpośrednio na telefonie
będą wyświetlane poniżej konta Lokalne.
3
Aby wyświetlić zakładki konta, stuknij konto. Zostaną wyświetlone wszystkie
zakładki związane z tym kontem.
4
Aby otworzyć zakładkę, stuknij ją.
Jak edytować zakładkę
1
Po otwarciu przeglądarki muśnij ekran w dół, aby wyświetlić pasek wyszukiwania i
adresu.
2
Stuknij pozycję
obok paska wyszukiwania i adresu, a następnie stuknij pozycję
.
3
Dotknij zakładki i przytrzymaj ją.
4
W wyświetlonym menu stuknij pozycję Edytuj zakładkę.
5
Edytuj zakładkę.
6
Po zakończeniu stuknij pozycję OK.
Jak dodać stronę internetową z zakładek do ekranu głównego
1
Po otwarciu przeglądarki muśnij ekran w dół, aby wyświetlić pasek wyszukiwania i
adresu.
2
Stuknij pozycję obok paska wyszukiwania i adresu, a następnie stuknij pozycję
.
3
Stuknij zakładkę, którą chcesz dodać do obszaru Ekran główny, i przytrzymaj ją.
4
W wyświetlonym menu stuknij pozycję Dodaj skrót na ekranie głównym.
Jak usunąć zakładkę
1
Po otwarciu przeglądarki muśnij ekran w dół, aby wyświetlić pasek wyszukiwania i
adresu.
2
Stuknij pozycję obok paska wyszukiwania i adresu, a następnie stuknij pozycję
.
3
Dotknij zakładki i przytrzymaj ją.
4
W wyświetlonym menu stuknij pozycję Usuń zakładkę, aby usunąć zaznaczoną
zakładkę.
Jak dodać do zakładek odwiedzoną wcześniej stronę internetową
1
Po otwarciu przeglądarki muśnij ekran w dół, aby wyświetlić pasek wyszukiwania i
adresu.
2
Stuknij pozycję obok paska wyszukiwania i adresu, a następnie stuknij pozycję
.
3
Stuknij kartę Historia, a następnie stuknij jedną ze strzałek w dół, aby wyświetlić
listę odwiedzonych wcześniej stron internetowych.
4
Stuknij pozycję obok strony internetowej, którą chcesz dodać do zakładek.
5
W razie potrzeby edytuj szczegółowe informacje, takie jak nazwa i lokalizacja
zakładki.
6
Po zakończeniu stuknij pozycję OK.
84
To jest wersja internetowa niniejszej publikacji. © Drukowanie dozwolone wyłącznie do użytku prywatnego.
Page 85

Zarządzanie tekstem i obrazami
Jak znaleźć tekst na stronie internetowej
1
Podczas wyświetlania strony internetowej naciśnij klawisz .
2
Stuknij pozycję Znajdź na stronie.
3
Wprowadź wyszukiwany tekst. Znaki, które pasują do wprowadzonego tekstu,
zostaną wyróżnione na stronie.
4
Stukaj strzałki w górę i w dół, aby przechodzić do poprzedniego i do następnego
wyróżnionego elementu.
5
Stuknij pozycję
Jak skopiować tekst ze strony internetowej
1
Dotknij tekstu, który chcesz skopiować, i przytrzymaj go, dopóki nie zostanie
wyróżniony. Na końcu wyboru pojawią się uchwyty. Przeciągnij uchwyty tak, aby
zaznaczyć cały tekst, który chcesz skopiować.
2
Stuknij pozycję , a następnie stuknij pozycję Kopiuj.
3
Aby wkleić tekst do wiadomości e-mail, wiadomości tekstowej lub multimedialnej,
dotknij i przytrzymaj pole tekstowe w odpowiedniej aplikacji, a następnie stuknij
pozycję Wklej w wyświetlonym menu.
Jeśli tekst, który chcesz skopiować, jest częścią odnośnika do innej strony, przed dalszą pracą
konieczne jest wybranie polecenia Zaznacz tekst w wyświetlonym menu.
Jak zapisać obraz ze strony internetowej
1
Na aktywnej stronie internetowej dotknij odpowiedniego obrazu i przytrzymaj go,
aż pojawi się menu.
2
Stuknij pozycję Zapisz obraz.
, aby zamknąć pasek wyszukiwania.
Jeśli karta pamięci jest niedostępna, nie można zapisać obrazu.
Wiele okien
W przeglądarce można jednocześnie otworzyć nawet 16 różnych okien. W jednym oknie
można na przykład zalogować się do poczty internetowej, a w drugim czytać aktualne
wiadomości. Przełączanie się między poszczególnymi oknami jest bardzo proste. Aby
przeglądać strony internetowe z zachowaniem większej prywatności, można skorzystać
z karty przeglądania w trybie incognito w celu otwarcia okna, w którym w czasie
połączenia nie są zapisywane żadne informacje osobiste ani pliki cookie.
Jak otworzyć nowe okno przeglądarki
1
Po otwarciu przeglądarki muśnij ekran w dół, aby spowodować wyświetlenie
paska wyszukiwania i adresu.
2
Stuknij pozycję
.
Jak otworzyć okno incognito
1
Po otwarciu przeglądarki muśnij ekran w dół, aby spowodować wyświetlenie
paska wyszukiwania i adresu.
2
Stuknij pozycję obok paska wyszukiwania i adresu.
3
Naciśnij klawisz
Jak otworzyć łącze w nowym oknie przeglądarki
1
Stuknij i przytrzymaj łącze, aby otworzyć menu.
2
Stuknij opcję Otwórz na nowej karcie.
obok paska wyszukiwania i adresu, a następnie stuknij pozycję
, a następnie stuknij pozycję Nowa karta incognito.
85
To jest wersja internetowa niniejszej publikacji. © Drukowanie dozwolone wyłącznie do użytku prywatnego.
Page 86

Jak przełączać się między oknami przeglądarki
1
Po otwarciu przeglądarki muśnij ekran w dół, aby wyświetlić pasek wyszukiwania i
adresu.
2
Stuknij pozycję obok paska wyszukiwania i adresu.
3
Przewijaj w górę i w dół, aby przejrzeć listę wszystkich otwartych okien.
4
Stuknij okno, do którego chcesz się przełączyć.
Pobieranie z Internetu
Aplikacje i zawartość można pobierać podczas przeglądania stron internetowych,
korzystając z przeglądarki internetowej w telefonie. Zwykle wystarczy dotknąć łącze
pobierania żądanego pliku, a rozpocznie się ono automatycznie.
Jak wyświetlić pobrane pliki
1
Przed wyświetleniem plików pobranych wcześniej na kartę pamięci upewnij się, że
karta jest włożona do telefonu.
2
Na ekranie Ekran główny stuknij pozycję .
3
Znajdź i stuknij pozycję Pobrane pliki.
Jak anulować trwające pobieranie
1
Po rozpoczęciu pobierania pliku przez telefon przeciągnij pasek stanu w dół i
stuknij pobierany plik.
2
Zaznacz pole wyboru obok pobieranego pliku, który chcesz anulować.
3
Stuknij pozycję .
Ustawienia przeglądarki
Ustawienia i widok przeglądarki można odpowiednio dostosować. Można na przykład
odpowiednio zmienić rozmiar wyświetlanego tekstu lub wyczyścić pamięć podręczną,
pliki cookie, historię przeglądarki i inne dane powiązane z odwiedzanymi witrynami
internetowymi.
Jak zmienić ustawienia przeglądarki
1
Po otwarciu przeglądarki naciśnij klawisz .
2
Stuknij pozycję Ustawienia.
Jak zmienić rozmiar tekstu na stronach internetowych
1
Po otwarciu przeglądarki naciśnij klawisz .
2
Stuknij kolejno pozycje Ustawienia > Ułatwienia dostępu.
3
Dostosuj ustawienia rozmiaru tekstu do swoich potrzeb.
Jak wyczyścić pamięć podręczną telefonu
1
Po otwarciu przeglądarki naciśnij klawisz
2
Stuknij kolejno pozycje Ustawienia > Prywatność i bezpieczeństwo.
3
Stuknij pozycję Wyczyść pam. podręcz., a następnie OK, aby potwierdzić.
Jak usunąć pliki cookie przeglądarki
1
Po otwarciu przeglądarki naciśnij klawisz
2
Stuknij kolejno pozycje Ustawienia > Prywatność i bezpieczeństwo.
3
Stuknij pozycję Wyczyść pliki cookie, a następnie OK, aby potwierdzić.
.
.
Jak wyczyścić historię przeglądarki
1
Po otwarciu przeglądarki naciśnij klawisz .
2
Stuknij kolejno pozycje Ustawienia > Prywatność i bezpieczeństwo.
3
Stuknij pozycję Wyczyść historię, a następnie OK, aby potwierdzić.
86
To jest wersja internetowa niniejszej publikacji. © Drukowanie dozwolone wyłącznie do użytku prywatnego.
Page 87

Autodopasowanie stron internetowych
W przeglądarce jest dostępna opcja autodopasowania, która ułatwia czytanie
obszernych stron internetowych zawierających dużo tekstu i obrazów, na przykład stron
z wiadomościami. Gdy ta opcja jest włączona, dwukrotne stuknięcie ekranu
bezpośrednio po zwiększeniu powiększenia przy użyciu palców powoduje, że
przeglądarka automatycznie dopasowuje obrazy i kolumny tekstu na ekranie. Jeśli
autodopasowanie jest wyłączone, przeczytanie całego zdania może wymagać
przewijania na boki.
Jak automatycznie dopasowywać strony internetowe
1
Po otwarciu przeglądarki naciśnij klawisz
2
Stuknij pozycje Ustawienia > Zaawansowane > Autodopasowanie stron.
.
Automatyczne wypełnianie tekstu
Funkcja automatycznego wypełniania tekstu umożliwia automatyczne wprowadzanie
danych, takich jak nazwiska i adresy w różnych formularzach internetowych, dzięki
czemu nie trzeba ponownie wprowadzać tych samych informacji na innych stronach
internetowych.
Jak utworzyć tekst na potrzeby automatycznego wypełniania
1
Po otwarciu przeglądarki naciśnij klawisz .
2
Stuknij kolejno pozycje Ustawienia > Ogólne.
3
Zaznacz pole wyboru Autouzupełnianie formularzy, jeśli nie jest jeszcze
zaznaczone.
4
Stuknij pozycję Autouzupełniany tekst, a następnie wpisz tekst, który ma być
automatycznie wypełniany w formularzach internetowych, na przykład imię,
nazwisko i adres.
5
Po zakończeniu stuknij pozycję Zapisz.
Ustawienia dodatków
Można dostosować sposób funkcjonowania dodatków na stronie internetowej. Można
na przykład włączyć dodatki, aby podczas wyświetlania strony internetowej uzyskać
optymalne efekty wizualne. Z kolei aby zwiększyć szybkość przeglądania, można
skonfigurować przeglądarkę do uruchamiania dodatków tylko na żądanie lub można
całkowicie wyłączyć dodatki.
Jak włączyć dodatki na żądanie
1
Po otwarciu przeglądarki naciśnij klawisz .
2
Stuknij pozycje Ustawienia > Zaawansowane > Obsługa wtyczek.
3
Zaznacz pole wyboru Na żądanie.
W celu zastosowania tego ustawienia konieczne może być ponowne uruchomienie
przeglądarki.
87
To jest wersja internetowa niniejszej publikacji. © Drukowanie dozwolone wyłącznie do użytku prywatnego.
Page 88

Muzyka
Wykorzystaj pełnię możliwości odtwarzacza muzycznego. Słuchaj muzyki, książek audio i
podcastów przeniesionych na kartę pamięci z komputera lub kupionych i pobranych ze
sklepów internetowych oraz organizuj je.
Aby zawartość była łatwo dostępna dla odtwarzacza muzyki, użyj aplikacji Media Go™.
Aplikacja Media Go™ pozwala przesyłać zawartość muzyczną między telefonem a
komputerem. Aby uzyskać więcej informacji, odwiedź Podłączanie telefonu
do komputera na stronie 120.
Kopiowanie plików multimedialnych na kartę pamięci
Kopiując ulubioną zawartość multimedialną z komputera na telefon, można rozpocząć
w pełni korzystać z funkcji rozrywkowych telefonu. Przesyłanie muzyki, zdjęć, filmów
wideo i innych plików jest łatwe. Wystarczy połączyć telefon z komputerem za pomocą
przewodu USB i użyć jednej z poniższych metod:
•
Użyj aplikacji menedżera plików, na przykład Eksploratora Windows.
Zobacz Jak przesłać zawartość między telefonem a komputerem przy użyciu
przewodu USB na stronie 120.
•
Użyj aplikacji Media Go™ na komputerze.
Zobacz Media Go™ na stronie 121.
Więcej informacji na temat łączenia telefonu z komputerem i przesyłania plików można
znaleźć w Podłączanie telefonu do komputera na stronie 120.
Korzystanie z odtwarzacza muzyki
Jak odtwarzać zawartość audio
1
Na ekranie Ekran główny stuknij kolejno pozycje Multimedia >
odtwarzacz muzyki. Jeśli nie zostanie wyświetlona ikona , stuknij pozycję ,
a następnie znajdź i stuknij pozycję .
2
Stuknij , aby otworzyć fonotekę.
3
Stuknij pozycję , aby przeglądać zawartość audio według wykonawców. Stuknij
pozycję , aby przeglądać według albumów. Stuknij pozycję , aby przeglądać
według listy odtwarzania. Stuknij pozycję , aby przeglądać zawartość audio
według utworów.
4
Przewijaj ekran w górę lub w dół, aby przeglądać według utworów.
5
Stuknij utwór, aby go odtworzyć.
, aby otworzyć
88
To jest wersja internetowa niniejszej publikacji. © Drukowanie dozwolone wyłącznie do użytku prywatnego.
Page 89

Omówienie odtwarzacza muzyki
1
9
2
3
44
5
8
7
6
1 Przeglądanie muzyki na karcie pamięci.
2 Stuknij przycisk nieskończoności, aby znaleźć powiązane materiały online
3 Okładka (jeśli jest dostępna).
4 Przejście do poprzedniego utworu w bieżącej kolejce odtwarzania lub przewinięcie do tyłu.
5 Przycisk odtwarzania/wstrzymywania.
6 Wskaźnik postępu - przeciągnij lub stuknij, aby przewijać do przodu lub do tyłu
7 Pozostały czas bieżącego utworu.
8 Przejście do następnego utworu w bieżącej kolejce odtwarzania lub przewinięcie do przodu.
9 Wyświetlenie bieżącej kolejki odtwarzania.
Jak zmienić utwory
•
W odtwarzaczu muzyki dotknij pozycji lub .
Jak wstrzymać utwór
•
W odtwarzaczu muzyki stuknij pozycję .
Jak przewijać muzykę do przodu i do tyłu
•
W odtwarzaczu muzyki i przytrzymaj pozycję lub .
Możesz także przeciągnąć wskaźnik postępu w prawo lub lewo.
Jak wyregulować głośność dla zawartości audio
•
Gdy odtwarzacz muzyki odtwarza utwór, naciśnij klawisz głośności.
Jak poprawić jakość dźwięku za pomocą korektora
1
Kiedy odtwarzacz muzyki jest otwarty, dotknij .
2
Stuknij pozycję Korektor graficz..
3
Wybierz styl muzyki.
To jest wersja internetowa niniejszej publikacji. © Drukowanie dozwolone wyłącznie do użytku prywatnego.
89
Page 90

Jak wyświetlić bieżącą kolejkę odtwarzania
•
W odtwarzaczu muzyki puknij pozycję .
Jak zminimalizować odtwarzacz multimedialny
•
Podczas odtwarzania muzyki naciśnij pozycję , aby przejść do poprzedniego
ekranu lub naciśnij
, aby przejść do Ekran główny. Odtwarzacz muzyczny
działa w tle.
Jak powrócić do odtwarzacza muzyki działającego w tle
1
Przeciągnij pasek stanu w dół w celu otwarcia panelu Powiadomienia.
2
Puknij tytuł utworu, aby otworzyć odtwarzacz muzyki.
Możesz także nacisnąć i przytrzymać , a następnie stuknąć , by powrócić do
odtwarzacza muzycznego.
Jak usunąć utwór
1
Otwórz bibliotekę odtwarzacza muzycznego i wyszukaj utwór, który chcesz
usunąć.
2
Dotknij i przytrzymaj tytuł utworu, następnie stuknij Usuń.
W ten sposób możesz także usuwać albumy.
Jednoczesne usuwanie jednego utworu lub więcej
1
W odtwarzaczu muzyki stuknij pozycję .
2
Naciśnij klawisz .
3
Stuknij pozycję Usuń kilka.
4
Wybierz jeden lub więcej utworów do usunięcia.
5
Stuknij pozycję Usuń.
Jak udostępnić utwór
1
Podczas przeglądania utworów w bibliotece odtwarzacza muzyki dotknij i
przytrzymaj tytuł utworu.
2
Stuknij opcję Wyślij.
3
Wybierz dostępną metodę przesyłania, a następnie postępuj zgodnie z
instrukcjami wyświetlanymi na ekranie.
W ten sposób możesz także udostępniać albumy i listy odtwarzania.
Kopiowanie, wysyłanie i przenoszenie elementów chronionych prawem autorskim może nie
być możliwe.
Jak udostępnić jeden lub kilka utworów jednocześnie
1
Podczas przeglądania utworów w bibliotece odtwarzacza muzyki naciśnij klawisz
.
2
Stuknij opcję Wyślij kilka.
3
Stuknij utwór (lub utwory), które chcesz udostępnić.
4
Stuknij opcję Wyślij.
5
Wybierz dostępną metodę przesyłania, a następnie postępuj zgodnie z
instrukcjami wyświetlanymi na ekranie.
Kopiowanie, wysyłanie i przenoszenie elementów chronionych prawem autorskim może nie
być możliwe.
Polecanie utworu na serwisie Facebook™
1
Podczas odtwarzania utworu w odtwarzaczu muzyki stuknij pozycję , aby
zaznaczyć, że „Lubisz to” w serwisie Facebook™. Jeśli chcesz, możesz dodać
komentarz w polu komentarza.
2
Stuknij pozycję Udostępnij, aby wysłać utwór do serwisu Facebook™. Jeśli
utwór zostanie pomyślnie przesłany, otrzymasz wiadomość z potwierdzeniem z
serwisu Facebook™.
90
To jest wersja internetowa niniejszej publikacji. © Drukowanie dozwolone wyłącznie do użytku prywatnego.
Page 91

Widżet odtwarzacza muzyki
Widżet odtwarzacza muzyki to miniaturowa aplikacja umożliwiająca bezpośredni dostęp
do odtwarzacza muzyki z poziomu ekranu Ekran główny. Aby rozpocząć korzystanie z
tego widżetu, należy go dodać na ekranie Ekran główny.
Jak dodać widżet odtwarzacza muzyki do ekranu głównego
1
W obszarze Ekran główny naciśnij klawisz
2
Stuknij kolejno pozycje Dodaj > Widżety.
3
Stuknij pozycję Odtwarzacz muzyki.
.
Odkrywanie powiązanej zawartości audio
Odtwarzacz muzyczny umożliwia odkrywanie zawartości audio powiązanej ze słuchanym
wykonawcą — wystarczy stuknąć przycisk nieskończoności
Zawartość audio powiązaną z określonym wykonawcą można również wyszukiwać
podczas przeglądania zawartości odtwarzacza muzycznego. Odtwarzacz muzyczny
wyszukuje i wyświetla następujące typy wyników:
•
Teledyski w usłudze YouTube™
•
Informacje o wykonawcy w Wikipedii
•
Teksty w usłudze Google
•
Nagrania wideo karaoke w usłudze YouTube™
•
Dodatkowe informacje z Internetu
.
Odtwarzanie muzyki w kolejności losowej
Utwory z list odtwarzania można odtwarzać w kolejności losowej. Listą odtwarzania
może być na przykład samodzielnie ułożona lista lub album.
Jak odtwarzać utwory w kolejności losowej
1
W odtwarzaczu muzyki stuknij pozycję
2
Stuknij pozycję i przejdź do albumu lub stuknij pozycję i przejdź do listy
odtwarzania.
3
Otwórz album lub listę odtwarzania, stukając odpowiednią nazwę.
4
Stuknij pozycję
Możesz również stuknąć pozycję i odtwarzać losowo wszystkie utwory na liście.
.
.
Listy odtwarzania
Odtwarzacz muzyki sam tworzy automatyczne Inteligentne listy odtwarz. na karcie
tych list odtwarzania
najczęściej odtwarzanych utworów (o nazwie Najczęściej odtwarzane) każdego z
wykonawców w bibliotece audio. Można tworzyć własne listy odtwarzania z muzyki
zapisanej na karcie pamięci.
Można też kopiować listy odtwarzania z komputera na kartę pamięci, jeśli w komputerze
zainstalowano aplikację Media Go™. Po podłączeniu telefonu do komputera przewodem
USB, karta pamięci zostanie wyświetlona w aplikacji Media Go™ na komputerze. Więcej
informacji na ten temat znajduje się w sekcji Podłączanie telefonu do komputera na
stronie 120.
Jak odtwarzać automatyczne listy odtwarzania
1
W odtwarzaczu muzyki stuknij pozycję .
2
Stuknij pozycję .
3
W sekcji Inteligentne listy odtwarz. puknij listę odtwarzania.
4
Stuknij utwór, aby go odtworzyć.
w bibliotece odtwarzacza muzyki. Odtwarzacz tworzy także listę
91
To jest wersja internetowa niniejszej publikacji. © Drukowanie dozwolone wyłącznie do użytku prywatnego.
Page 92

Jak odtwarzać najczęściej odtwarzane utwory danego wykonawcy
1
W odtwarzaczu muzyki puknij pozycję .
2
Puknij pozycję , a następnie puknij wykonawcę.
3
Stuknij opcję Przeboje. Zostanie wyświetlonych do 10 utworów danego
wykonawcy.
4
Puknij utwór, aby go odtworzyć.
Jak utworzyć własną listę odtwarzania
1
W odtwarzaczu muzyki stuknij pozycję .
2
Aby dodać wykonawcę, album lub utwór do listy odtwarzania, dotknij i przytrzymaj
nazwę wykonawcy, tytuł albumu lub utworu. Otworzy się menu.
3
Stuknij kolejno pozycje Dodaj do listy odtwarzania > Utwórz nową listę
odtwarz..
4
Wprowadź nazwę listy odtwarzania grupy i stuknij pozycję OK. Właśnie została
utworzona lista odtwarzania i dodano do niej wykonawcę, album lub utwór. Listy
odtwarzania można wyświetlić poprzez stuknięcie pozycji
w bibliotece muzyki.
Jak dodać utwory do listy odtwarzania
1
Podczas przeglądania biblioteki odtwarzacza muzyki należy dotknąć i przytrzymać
nazwę wykonawcy, tytuł albumu lub utwór, który chcesz dodać.
2
Stuknij pozycję Dodaj do listy odtwarzania.
3
Następnie stuknij nazwę listy odtwarzania, do której chcesz dodać wykonawcę,
album lub utwór. Wykonawca, album lub utwór zostaje dodany do listy.
Jak odtwarzać własne listy odtwarzania
1
W odtwarzaczu muzyki puknij pozycję
2
Stuknij opcję .
3
W sekcji Moje listy odtwarzania stuknij listę odtwarzania.
4
Puknij utwór, aby go odtworzyć.
.
Usuwanie utworów z listy odtwarzania
1
Na liście odtwarzania dotknij i przytrzymaj tytuł utworu, który chcesz usunąć.
2
Stuknij opcję Usuń z listy odtwarzania.
Jak usunąć listę odtwarzania
1
W odtwarzaczu muzyki stuknij pozycję
2
Dotknij i przytrzymaj listę odtwarzania, którą chcesz usunąć.
3
Stuknij pozycję Usuń.
4
Aby potwierdzić, ponownie stuknij pozycję Usuń.
, a następnie wybierz pozycję Playlisty.
92
To jest wersja internetowa niniejszej publikacji. © Drukowanie dozwolone wyłącznie do użytku prywatnego.
Page 93

Rozpoznawanie muzyki za pomocą technologii TrackID
Usługa TrackID™ umożliwia rozpoznawanie utworów muzycznych odtwarzanych w
otoczeniu użytkownika. Wystarczy nagrać krótki fragment utworu, aby w ciągu kilku
sekund otrzymać nazwę wykonawcy, tytuł utworu i album, z którego pochodzi. Można
zakupić utwory rozpoznane przez usługę TrackID™, a także przeglądać listy przebojów
TrackID, aby zobaczyć, jakie utwory są najczęściej wyszukiwane przez użytkowników
TrackID na całym świecie. Aby uzyskać najlepsze rezultaty, korzystaj z technologii
TrackID™ w cichym otoczeniu. W przypadku problemów z używaniem tej aplikacji
zobacz Nie mogę korzystać z usług internetowych na stronie 140.
Aplikacja TrackID™ oraz usługa TrackID™ nie są obsługiwane w wybranych krajach/regionach
i przez niektóre sieci i/lub usługodawców na wybranych obszarach.
Jak otworzyć aplikację TrackID™
1
Na ekranie Ekran główny stuknij pozycję .
2
Znajdź i puknij pozycję TrackID™ .
Aby otworzyć aplikację TrackID™ można także użyć widżetu TrackID™.
Jak wyszukać informacje o utworze za pomocą aplikacji TrackID™
1
Przy włączonej aplikacji TrackID™ skieruj telefon w stronę źródła muzyki.
2
Stuknij pozycję Nagraj. Jeśli utwór został rozpoznany przez usługę TrackID™,
wyniki pojawią się na ekranie.
Jak przeglądać listy przebojów TrackID™
1
Po otwarciu aplikacji TrackID™ stuknij kartę . Przy pierwszym oglądaniu lista
przebojów jest wyświetlana zgodnie z regionem.
2
Aby obejrzeć listy przebojów dla najpopularniejszych wyników wyszukiwania w
innych regionach, stuknij > Regiony.
3
Wybierz kraj lub region.
Korzystanie z wyników działania technologii TrackID™
Informacje o utworze są wyświetlane, gdy aplikacja TrackID™ rozpozna utwór. Można
wówczas kupić utwór lub udostępnić go za pomocą wiadomości e-mail lub SMS. Można
również uzyskać dodatkowe informacje o wykonawcy utworu.
Jak kupić utwór za pomocą technologii TrackID™
1
Po otwarciu aplikacji TrackID™ stuknij w tytuł utworu.
2
Na ekranie informacji o utworze, stuknij w klawisz Pobierz.
3
Aby dokonać zakupu, postępuj zgodnie z instrukcjami wyświetlanymi w telefonie.
Funkcja zakupu utworów jest obsługiwana w wybranych krajach/regionach i przez wybrane
sieci i/lub wybranych usługodawców na wybranych obszarach.
Jak udostępnić utwór za pomocą wiadomości e-mail lub SMS
1
Po otwarciu aplikacji TrackID™ stuknij w tytuł utworu.
2
Wybierz metodę udostępniania.
3
Aby wykonać procedurę, postępuj zgodnie z instrukcjami wyświetlanymi
w telefonie.
Jak wyświetlić informacje o wykonawcy utworu
1
Po otwarciu aplikacji TrackID™ stuknij tytuł utworu.
2
Stuknij pozycję Informacje o wykonawcy.
93
To jest wersja internetowa niniejszej publikacji. © Drukowanie dozwolone wyłącznie do użytku prywatnego.
Page 94

Jak usunąć utwór z historii utworów
1
Po otwarciu aplikacji TrackID™ stuknij w tytuł utworu.
2
Stuknij pozycję Usuń.
3
Stuknij pozycję Tak oknie podręcznym.
Rozpoznawanie utworów w radiu FM przy pomocy TrackID™
Można skorzystać z technologii TrackID™, aby rozpoznać utwory muzyczne
odtwarzane w radiu FM w telefonie, oraz udostępnić je w serwisie Facebook.
Jak rozpoznać utwór w radiu FM za pomocą aplikacji TrackID™
1
Podłącz do telefonu przewodowy zestaw głośnomówiący lub słuchawki.
2
Na ekranie Ekran główny stuknij pozycję .
3
Znajdź i stuknij opcję Radio FM . Dostępne stacje będą wyświetlane w trakcie
przewijania zakresu częstotliwości.
4
Podczas odtwarzania utworu w radiu FM stuknij pozycję .
5
Aplikacja TrackID™ sprawdzi fragment utworu. W przypadku rozpoznania utworu
zostanie przedstawiony wynik w postaci tytułu utworu.
Ta funkcja jest obsługiwana w wybranych krajach/regionach oraz przez wybrane sieci i/lub
wybranych usługodawców w wybranych obszarach.
94
To jest wersja internetowa niniejszej publikacji. © Drukowanie dozwolone wyłącznie do użytku prywatnego.
Page 95

Radio FM
5
3
2
1
4
7
6
8
Słuchając radia FM, można przełączać się między stacjami, a także zapisywać wybrane
stacje jako ulubione. Radia można słuchać przez przenośny zestaw głośnomówiący,
słuchawki lub głośnik w telefonie. Podłączenie przenośnego zestawu głośnomówiącego
lub słuchawek jest niezbędne, ponieważ pełnią one rolę anteny dla radia FM. Po
uruchomieniu radia FM dostępne stacje są wyświetlane automatycznie. Jeśli stacja
transmituje informacje RDS, zostaną one wyświetlone kilka sekund po rozpoczęciu
słuchania.
Jak włączyć radio FM
1
Podłącz do telefonu przenośny zestaw HF lub słuchawki.
2
Na ekranie Ekran główny stuknij pozycję .
3
Znajdź i stuknij opcję Radio FM . Dostępne stacje będą wyświetlane w trakcie
przewijania zakresu częstotliwości.
Podłączenie przenośnego zestawu HF lub słuchawek jest konieczne, ponieważ te urządzenia
działają jako antena.
Omówienie funkcji radia FM
1
Umożliwia przejście w górę do poprzedniej ulubionej stacji (funkcja dostępna tylko po zapisaniu
ulubionych stacji).
2 Dostrojona częstotliwość
3 Pozwala zapisać lub usunąć stację z listy ulubionych.
4 Umożliwia przejście w dół do kolejnej ulubionej stacji (funkcja dostępna tylko po zapisaniu ulubionych
stacji)
5 Zapisana ulubiona stacja
6 Klawisz włączania/wyłączania radia
7 Informacja RDS (Radio Data System) — usługa dostępna w wybranych krajach/regionach.
8 Otwórz aplikację TrackID™
Przełączanie stacji radiowych
Stacje radiowe na wybranym zakresie częstotliwości można przełączać przez:
•
muśnięcie ekranu w górę lub w dół,
•
przeciągnięcie,
•
puknięcie stacji lub informacji RDS identyfikujących stację (jeśli są dostępne).
95
To jest wersja internetowa niniejszej publikacji. © Drukowanie dozwolone wyłącznie do użytku prywatnego.
Page 96

Korzystanie z ulubionych stacji radiowych
Najczęściej słuchane stacje radiowe można zapisać jako ulubione. Zapisanie stacji w
ulubionych umożliwia szybki powrót do niej w przyszłości.
Jak zapisać stację jako ulubioną
1
Gdy radio jest otwarte, przejdź do stacji, którą chcesz zapisać jako ulubioną.
2
Puknij pozycję .
Jak usunąć stację z listy ulubionych
1
Gdy radio jest otwarte, przejdź do stacji, którą chcesz usunąć z listy ulubionych.
2
Stuknij pozycję .
Jak przejść między ulubionymi stacjami
•
Po otwarciu radia stuknij opcję lub .
Aby przechodzić między ulubionymi stacjami, musisz zapisać co najmniej dwie stacje jako
ulubione.
Nowe wyszukiwanie stacji radiowych
W przypadku zmiany lokalizacji lub polepszenia odbioru w bieżącej lokalizacji można
przeprowadzić nowe wyszukiwanie stacji radiowych.
Nowe wyszukiwanie nie ma wpływu na ulubione stacje, które zostały już zapisane.
Jak rozpocząć nowe wyszukiwanie stacji
1
Gdy radio jest uruchomione, naciśnij klawisz
2
Stuknij opcję Szukaj stacji. Radio przeszuka całe pasmo częstotliwości i zostaną
wyświetlone wszystkie dostępne stacje.
.
Przełączanie się między głośnikiem a zestawem HF
Radia można słuchać przez przenośny zestaw HF, słuchawki lub głośnik w telefonie.
Jak przełączać się między głośnikiem a zestawem HF
1
Gdy radio jest uruchomione, naciśnij klawisz .
2
Puknij pozycję Dźwięk przez głośnik.
3
Aby odtwarzać dźwięk z powrotem przez przenośny zestaw HF lub słuchawki,
naciśnij klawisz
i puknij pozycję Dźwięk przez zest. HF.
Rozpoznawanie utworów odtwarzanych w radiu za pomocą
TrackID™
Skorzystaj z technologii TrackID™, aby rozpoznawać utwory muzyczne odtwarzane w
radiu FM na telefonie.
Jak rozpoznać utwór w radiu FM przy pomocy TrackID™
1
Podczas odtwarzania piosenki w radiu FM telefonu, stuknij .
2
Podczas gdy aplikacja TrackID™ sprawdza fragment piosenki, wyświetlony
zostaje wskaźnik postępu. Jeśli rozpoznawanie się powiodło, przedstawiony
zostaje wynik w postaci utworu lub listy prawdopodobnych utworów.
3
Naciśnij
, aby powrócić do radia FM.
Aplikacja TrackID™ oraz usługa TrackID™ nie są obsługiwane w wybranych krajach/regionach
i przez niektóre sieci i/lub usługodawców na wybranych obszarach.
96
To jest wersja internetowa niniejszej publikacji. © Drukowanie dozwolone wyłącznie do użytku prywatnego.
Page 97

Robienie zdjęć i rejestrowanie nagrań
81
6
9
3
5
7
2
4
wideo
Aparat w telefonie jest wyposażony w czułą matrycę typu Exmor R, która umożliwia
rejestrowanie ostrych zdjęć i nagrań wideo nawet przy słabym oświetleniu. Przy użyciu
aparatu w telefonie można robić zwykłe zdjęcia 2D, a korzystając z trybów 3D Sweep
Panorama™ można robić zdjęcia 3D. Zdjęcia i nagrania wideo można wysyłać do
znajomych jako wiadomości MMS lub do usług internetowych.
Omówienie elementów sterujących aparatem
1
Klawisz aparatu – umożliwia włączanie aparatu, robienie zdjęć i rejestrowanie nagrań wideo
2 Przełączanie między trybami fotografii i kamery wideo.
3 Wyświetlenie wszystkich ustawień
4 Robienie zdjęć lub rejestrowanie nagrań wideo
5 Przejście wstecz o jeden poziom lub zakończenie działania aparatu
6 Wyświetlanie zdjęć i nagrań wideo.
7 Ikony ustawień aparatu
8 Powiększanie i pomniejszanie
9 Główny ekran aparatu.
Jak uruchomić aparat
•
Gdy ekran jest aktywny, naciśnij i przytrzymaj klawisz aparatu.
Jak zamknąć aparat
•
Naciśnij z poziomu głównego ekranu aparatu.
Korzystanie z aparatu w trybie fotografii
Istnieją trzy sposoby robienia zdjęć aparatem fotograficznym. Można nacisnąć klawisz
aparatu, stuknąć przycisk aparatu na ekranie lub dotknąć punktu na ekranie.
Jak zrobić zdjęcie za pomocą klawisza aparatu
1
Włącz aparat.
2
Jeśli nie została wybrana funkcja aparatu fotograficznego, przeciągnij w pozycję
.
3
Naciśnij klawisz aparatu do połowy, aby włączyć funkcję automatycznego
ustawiania ostrości.
4
Gdy ramka lub ramki ostrości staną się zielone, naciśnij klawisz aparatu do końca.
97
To jest wersja internetowa niniejszej publikacji. © Drukowanie dozwolone wyłącznie do użytku prywatnego.
Page 98

Jak zrobić zdjęcie przez dotknięcie przycisku ekranowego
1
Uaktywnij aparat.
2
Jeśli nie została wybrana funkcja aparatu fotograficznego, przeciągnij w pozycję
.
3
Aby wyświetlić wszystkie ustawienia, naciśnij klawisz .
4
Stuknij pozycję Metoda robienia zdjęć i wybierz opcję Zdjęcie przez dotyk, jeśli
nie jest jeszcze wybrana.
5
Skieruj aparat na obiekt, który chcesz sfotografować.
6
Aby włączyć funkcję automatycznego nastawiania ostrości, dotknij i przytrzymaj
punkt na ekranie. Gdy ramka ostrości stanie się zielona, podnieś palec, aby zrobić
zdjęcie.
Należy uważać, aby nie dotknąć pozycji , ani innych ikon podczas dotykania ekranu w
celu zrobienia zdjęcia.
Jak zrobić zdjęcie przez stuknięcie przycisku ekranowego
1
Uaktywnij aparat.
2
Jeśli nie została wybrana funkcja aparatu fotograficznego, przeciągnij
w pozycję
.
3
Aby wyświetlić wszystkie ustawienia, naciśnij klawisz .
4
Stuknij pozycję Metoda robienia zdjęć i wybierz opcję Przycisk na ekranie, jeśli
nie jest jeszcze wybrana.
5
Skieruj aparat na obiekt, który chcesz sfotografować.
6
Stuknij przycisk ekranowy . Zdjęcie zostanie zrobione natychmiast po zabraniu
palca.
Jak korzystać z funkcji zmiany powiększenia
•
Po otwarciu aparatu naciśnij klawisz głośności w górę lub w dół, aby zwiększyć
lub zmniejszyć powiększenie.
Jak korzystać z lampy błyskowej aparatu
1
Po otwarciu aparatu naciśnij klawisz .
2
Stuknij pozycję Lampa błyskowa i wybierz odpowiednie ustawienie lampy
błyskowej.
3
Zrób zdjęcie.
Jak wyświetlać zdjęcia i nagrania wideo
1
Uruchom aparat, a następnie stuknij miniaturę u dołu ekranu, aby otworzyć zdjęcie
lub nagranie wideo.
2
Aby przeglądać wszystkie zdjęcia i nagrania wideo, muskaj ekran w lewo lub w
prawo. Nagrania wideo są oznaczone znakiem
W kroku 1 możesz także przesuwać miniatury od prawej do lewej strony, a następnie wybrać
miniaturę, którą chcesz wyświetlić.
.
Jak usunąć zdjęcie
1
Otwórz zdjęcie, które chcesz usunąć.
2
Naciśnij klawisz , a następnie stuknij pozycję .
Wykrywanie twarzy
Za pomocą funkcji wykrywania twarzy można nadać ostrość twarzy znajdującej się poza
środkiem zdjęcia. Aparat automatycznie wykrywa do pięciu twarzy, które są oznaczane
białymi ramkami. Żółta ramka wskazuje twarz, na której ustawiana jest ostrość. Ostrość
jest ustawiana na twarzy znajdującej się najbliżej aparatu. Dotykając odpowiedniej ramki,
możesz wybrać, na której twarzy zostanie ustawiona ostrość.
98
To jest wersja internetowa niniejszej publikacji. © Drukowanie dozwolone wyłącznie do użytku prywatnego.
Page 99

Jak włączyć wykrywanie twarzy
1
Uaktywnij aparat.
2
Jeśli nie została wybrana funkcja aparatu fotograficznego, przeciągnij w pozycję
.
3
Stuknij ikonę w lewym górnym rogu, a następnie wybierz pozycję Normalny.
4
Aby wyświetlić wszystkie ustawienia, naciśnij klawisz
5
Stuknij pozycję Tryb ostrości > Wykrywanie twarzy.
Jak zrobić zdjęcie za pomocą funkcji wykrywania twarzy
1
Po otwarciu aparatu i włączeniu funkcji Wykrywanie twarzy skieruj aparat
w stronę obiektu. Możliwe jest wykrywanie maksymalnie pięciu twarzy. Każda
wykryta twarz jest oznaczana ramką.
2
Naciśnij klawisz aparatu do połowy. Twarz, na której ustawiono ostrość, jest
zaznaczona zieloną ramką.
3
Aby zrobić zdjęcie, naciśnij klawisz aparatu do końca.
.
Wykrywanie uśmiechu
Funkcja wykrywania uśmiechu umożliwia zrobienie zdjęcia twarzy, gdy tylko dana osoba
się uśmiechnie. Aparat wykrywa do pięciu twarzy i wybiera jedną z nich na potrzeby
funkcji wykrywania uśmiechu oraz automatycznej regulacji ostrości. Wybrana twarz jest
zaznaczona zieloną ramką. Kiedy osoba, której twarz jest zaznaczona, uśmiechnie się,
aparat automatycznie zrobi zdjęcie.
Jak włączyć wykrywanie uśmiechu
1
Włącz aparat.
2
Jeśli nie została wybrana funkcja aparatu fotograficznego, przeciągnij
.
3
Aby wyświetlić wszystkie ustawienia, naciśnij klawisz .
4
Stuknij pozycję Wykrywanie uśmiechu i wybierz odpowiedni poziom uśmiechu.
w pozycję
Jak zrobić zdjęcie za pomocą funkcji wykrywania uśmiechu
1
Po otwarciu aparatu i włączeniu funkcji Wykrywanie uśmiechu skieruj aparat
w stronę obiektu. Każda wykryta twarz zostanie ujęta w ramkę w wizjerze (nie
więcej niż pięć twarzy).
2
Aparat wybierze twarz, na której zostanie ustawiona ostrość.
3
Wybrana twarz zostanie wyświetlona wewnątrz zielonej ramki i aparat
automatycznie zrobi zdjęcie.
4
Jeśli uśmiech nie zostanie wykryty, naciśnij klawisz aparatu, aby zrobić zdjęcie
ręcznie.
Dodawanie położenia geograficznego do zdjęć
Włączając funkcję geotagowania, można dodawać do robionych zdjęć przybliżone
informacje o położeniu geograficznym (geotagi). Położenie geograficzne jest określane za
pomocą sieci bezprzewodowych (komórkowych albo Wi-Fi®) lub technologii GPS.
Gdy na ekranie aparatu jest wyświetlany symbol
włączona, ale położenie geograficzne nie zostało znalezione. Gdy jest wyświetlany
symbol , funkcja geotagowania jest włączona i są dostępne informacje o położeniu
geograficznym, dzięki czemu można przypisać geotag do zdjęcia. Jeśli nie widać
żadnego z tych dwóch symboli, funkcja geotagowania jest wyłączona.
, funkcja geotagowania jest
99
To jest wersja internetowa niniejszej publikacji. © Drukowanie dozwolone wyłącznie do użytku prywatnego.
Page 100

Jak włączyć funkcję geotagowania
1
Uaktywnij aparat.
2
Jeśli nie została wybrana funkcja aparatu fotograficznego, przeciągnij w pozycję
.
3
Naciśnij klawisz , a następnie stuknij pozycję Geotag > Włącz.
4
Stuknij pozycję OK, aby wyrazić zgodę na włączenie funkcji GPS i/lub sieci
bezprzewodowych.
5
Zaznacz odpowiednie opcje w sekcji Moja lokalizacja.
6
Po sprawdzeniu poprawności ustawień naciśnij klawisz
, aby wrócić do ekranu
aparatu.
7
Wyświetlenie symbolu
na ekranie aparatu oznacza, że informacje o lokalizacji
są dostępne i można wykonać geotagowanie zdjęcia. W przeciwnym razie
sprawdź GPS lub połączenie z siecią bezprzewodową.
Korzystanie z ustawień aparatu w trybie fotografii
Jak dostosować ustawienia aparatu w trybie fotografii
1
Uaktywnij aparat.
2
Jeśli nie została wybrana funkcja aparatu fotograficznego, przeciągnij
.
3
Stuknij jedną z ikon ustawień znajdujących się po lewej stronie ekranu.
4
Aby wyświetlić wszystkie ustawienia, naciśnij klawisz .
5
Wybierz ustawienie, które chce dostosować, aby je otworzyć do edycji.
w pozycję
Jak dostosować panel ustawień aparatu w trybie fotografii
1
Po włączeniu aparatu naciśnij klawisz , aby wyświetlić wszystkie ustawienia.
2
Dotknij i przytrzymaj ikonę ustawienia, którą chcesz przesunąć, a następnie
przeciągnij ją do wybranej pozycji.
Jeśli przeciągniesz ustawienie poza panel ustawień, zmiana jest anulowana.
Omówienie ustawień aparatu w trybie fotografii
Rozpoznawanie scenerii
Aparat określa najodpowiedniejszą scenerię. Po wybraniu scenerii jest wyświetlana jej ikona oraz opis.
Normalny
Rozległa panorama 3D
Funkcja 3D Sweep Panorama™ pozwala wykonać szerokokątne, panoramiczne zdjęcia 3D każdej
scenerii. Wystarczy nacisnąć klawisz kamery i przesuwać aparat od jednej strony do drugiej.
Rozległa panorama
Użyj tego ustawienia, aby wykonywać szerokokątne zdjęcia panoramiczne. Wystarczy nacisnąć
klawisz kamery i przesuwać aparat od jednej strony do drugiej.
Tryb ostrości
To ustawienie decyduje, która część zdjęcia powinna być ostra. Gdy włączona jest ciągła automatyczna
ostrość, aparat dostosowuje ustawienia ostrości tak, aby obszar wewnątrz białej ramki ostrości pozostawał
ostry.
Aut. ostrość jednopunkt.
Aparat automatycznie ustawia ostrość na wybranym obiekcie. Ciągła automatyczna ostrość jest
włączona. Należy dotknąć ekranu aparatu i go przytrzymać. Po ustawieniu ostrości biała ramka
ostrości zmieni się w zieloną. Zdjęcie zostanie zrobione po zabraniu palca.
Aut. ostrość wielopunkt.
Ostrość jest automatycznie ustawiania na wielu obszarach obrazu. Należy dotknąć ekranu aparatu i go
przytrzymać. Po ustawieniu ostrości biała ramka ostrości zmieni się w zieloną. Zdjęcie zostanie
zrobione po zabraniu palca. Ciągła automatyczna ostrość jest wyłączona.
Wykrywanie twarzy
Aparat automatycznie wykrywa do pięciu twarzy, które są oznaczane ramkami na ekranie aparatu.
Aparat automatycznie ustawia ostrość na najbliższej twarzy. Można również wybrać twarz, dla której
100
To jest wersja internetowa niniejszej publikacji. © Drukowanie dozwolone wyłącznie do użytku prywatnego.
 Loading...
Loading...