SONY ST17 User Manual [pt]
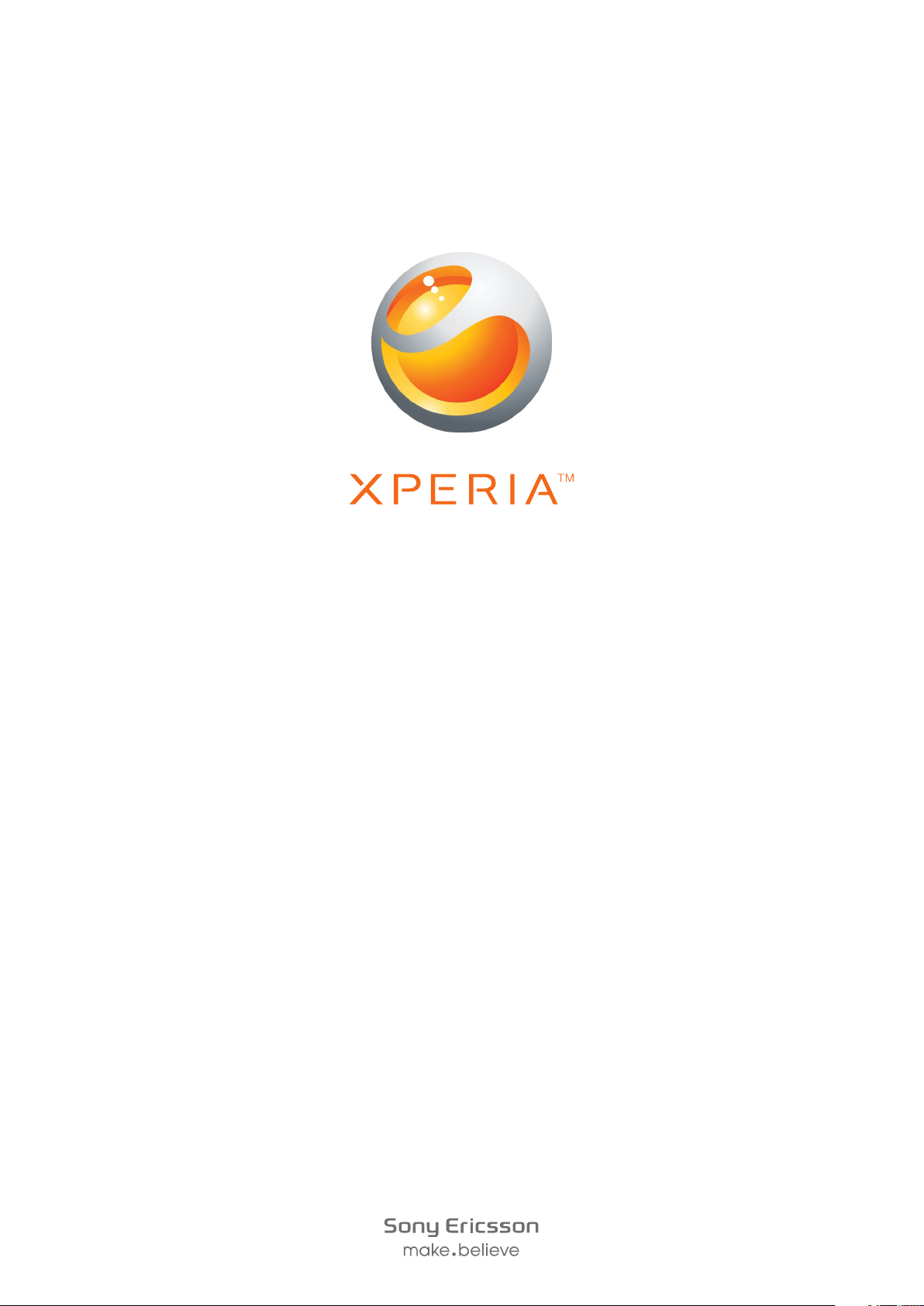
Xperia
Manual do Utilizador
™
active
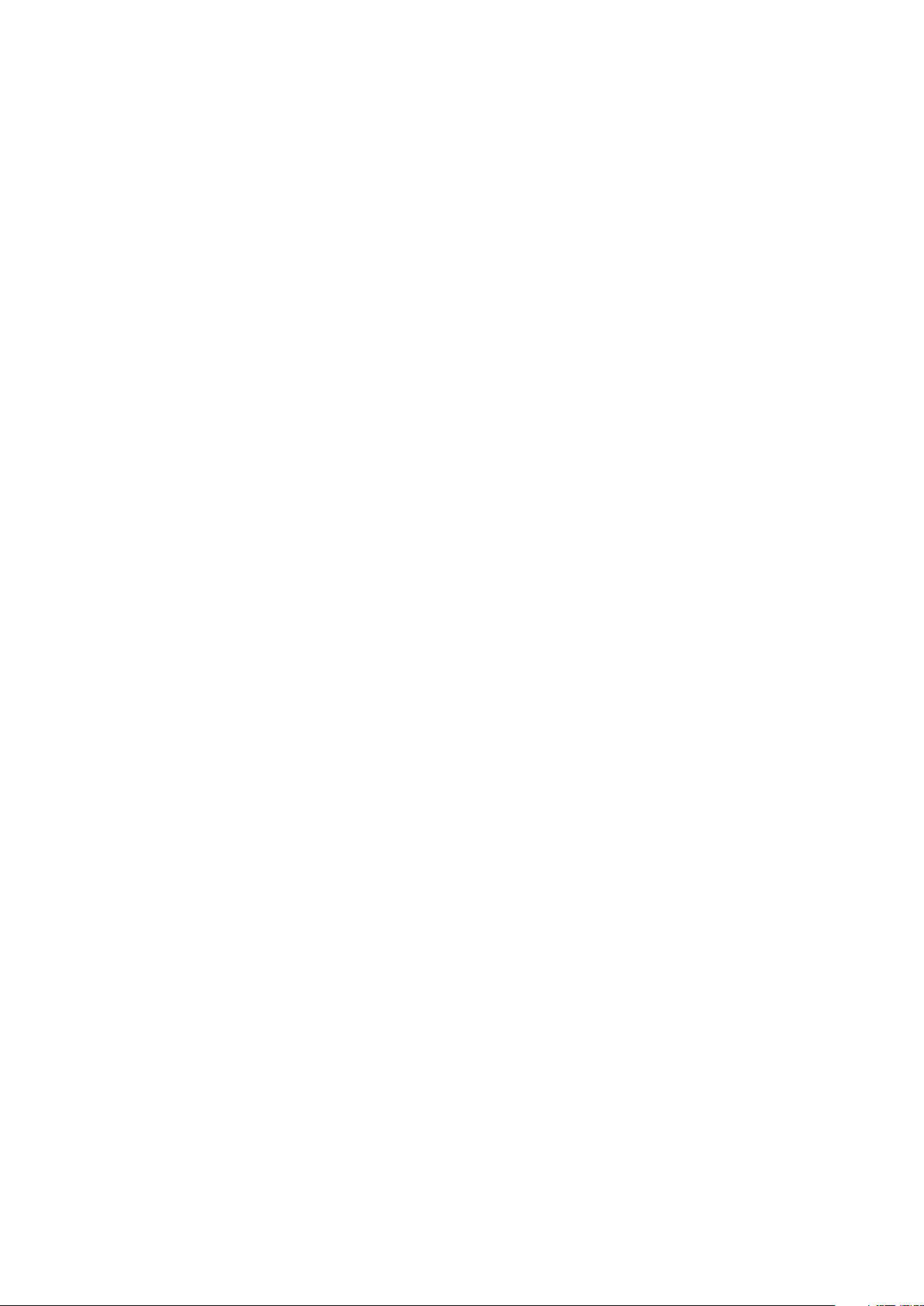
Índice
Informações importantes............................................................7
Guia sobre resistência à água....................................................8
Android™ – o que é e porquê?....................................................9
Aplicações..........................................................................................9
Introdução...................................................................................10
Montagem........................................................................................10
Ligar e desligar o telefone ................................................................13
Bloqueio do ecrã...............................................................................13
Guia de configuração........................................................................14
Contas e serviços.............................................................................14
Conhecer o telefone...................................................................15
Descrição geral do telefone...............................................................15
Utilizar as teclas................................................................................16
Bateria..............................................................................................16
Utilizar o ecrã táctil............................................................................18
Ecrã da página inicial........................................................................21
Aceder e utilizar aplicações...............................................................23
Estado e notificações........................................................................25
Menu de definições do telefone.........................................................27
Introduzir texto..................................................................................27
Definições do teclado e Phonepad....................................................30
Personalizar o telefone......................................................................31
Memória............................................................................................34
Dispositivo mãos livres portátil estéreo..............................................35
Definições da Internet e de mensagens.............................................35
Desligar o tráfego de dados..............................................................36
Roaming de dados............................................................................36
Definições de rede............................................................................37
Chamadas...................................................................................38
Chamadas de emergência................................................................38
Gestão de chamadas........................................................................38
Correio de voz...................................................................................39
Várias chamadas...............................................................................40
Chamadas em conferência...............................................................40
Definições das chamadas.................................................................41
Contacto .....................................................................................43
Transferir contactos para o telefone novo..........................................43
Contacto descrição do ecrã..............................................................45
Gerir contactos.................................................................................45
2
Esta é uma versão Internet desta publicação. © Imprima apenas para uso privado.
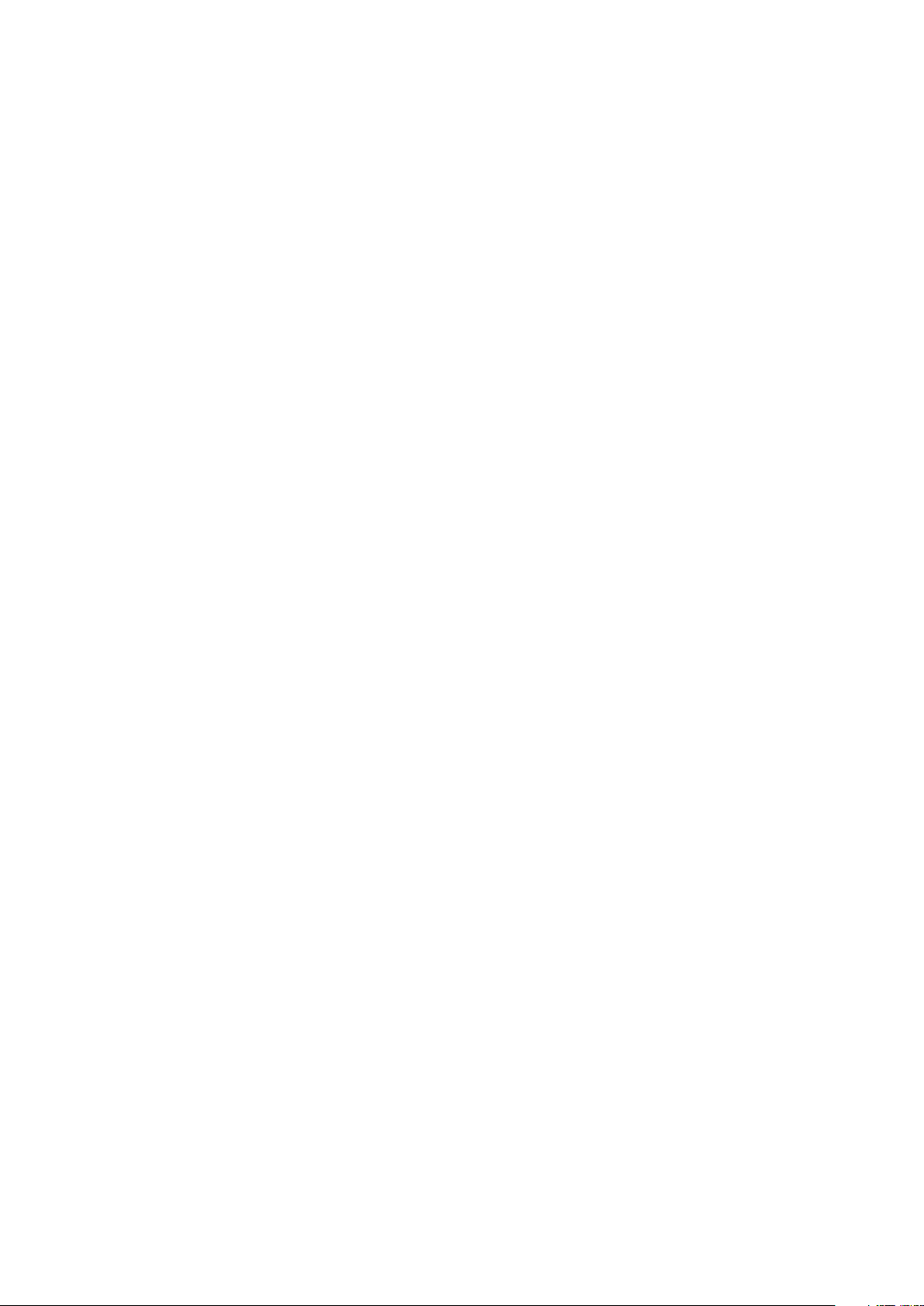
Comunicar com os seus contactos...................................................47
Partilhar contactos............................................................................47
Fazer cópia de segurança dos contactos..........................................48
Mensagens..................................................................................49
Utilizar mensagens SMS e MMS.......................................................49
Opções de mensagens SMS e MMS................................................51
E-mail..........................................................................................52
Utilizar o e-mail..................................................................................52
Utilizar contas de e-mail....................................................................55
Gmail™ e outros serviços Google™ .................................................56
Google Talk™ ............................................................................57
Timescape™...............................................................................58
Vista principal do Timescape™.........................................................58
Utilizar o Timescape™......................................................................58
Definições do Timescape™...............................................................60
Widget do Timescape™....................................................................60
Introdução ao Android Market™..............................................62
Transferências a partir do Android Market™.....................................62
Apagar os dados de uma aplicação..................................................62
Permissões.......................................................................................63
Instalar aplicações não provenientes do Android Market™ ...............63
Serviço PlayNow™.....................................................................64
Antes de transferir conteúdos...........................................................64
Transferir a partir do serviço PlayNow™............................................64
Video Unlimited .........................................................................65
Descrição geral do menu Video Unlimited.........................................65
Criar uma conta Video Unlimited.......................................................65
Explorar a selecção Video Unlimited..................................................65
Alugar ou comprar um vídeo.............................................................65
Ver um vídeo do Video Unlimited.......................................................66
Music Unlimited .........................................................................67
Organização................................................................................68
Calendário.........................................................................................68
Despertador......................................................................................68
Digitalizar com a aplicação NeoReader™...............................71
Visão geral do menu da aplicação NeoReader™...............................71
Manter a forma com o ANT+.....................................................72
Sincronizar dados no telefone..................................................73
Sincronizar com o Google™.............................................................73
Sincronizar os contactos, calendário e e-mails da empresa..............74
3
Esta é uma versão Internet desta publicação. © Imprima apenas para uso privado.
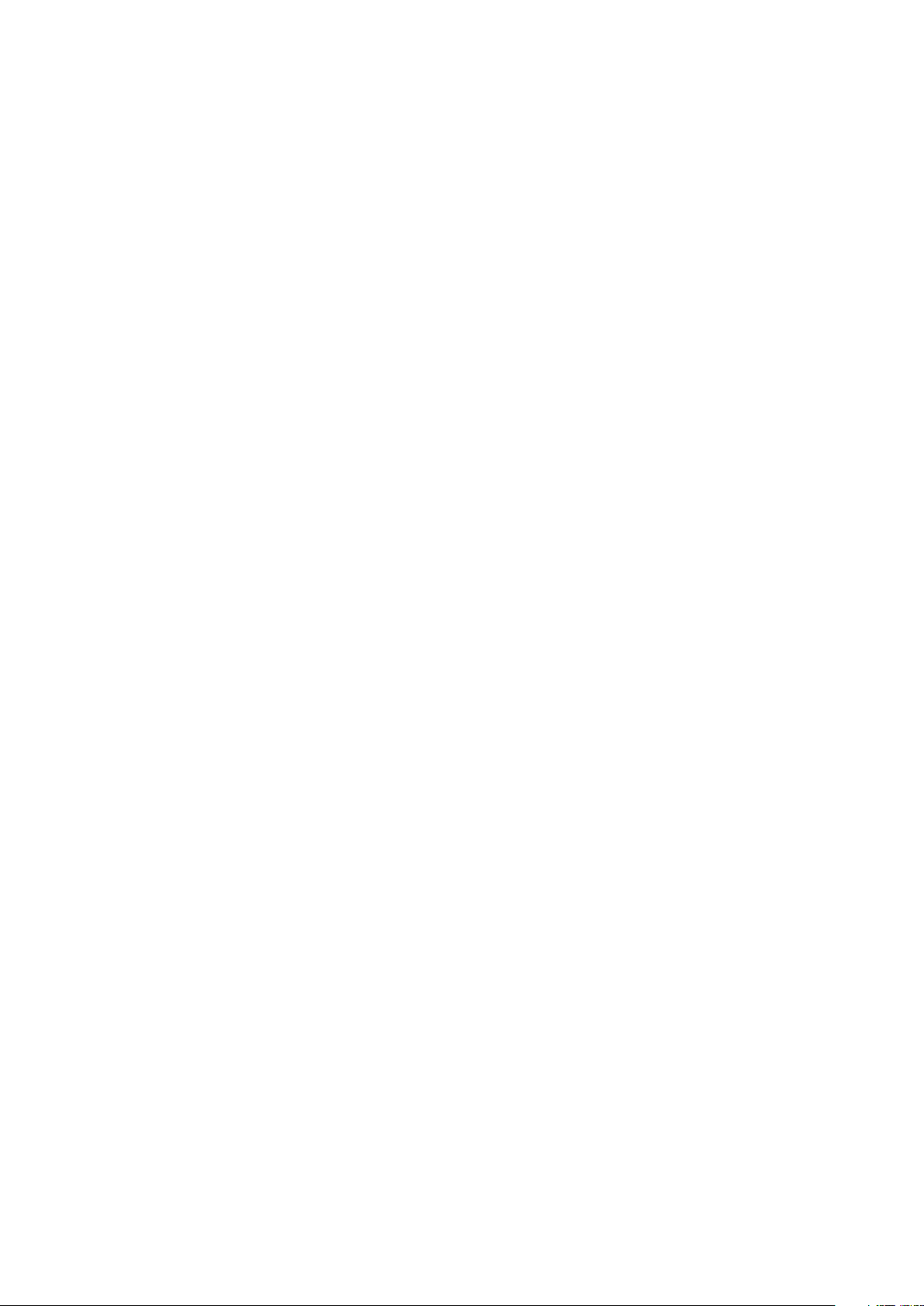
Sincronizar com o Facebook™ no telefone Xperia™.........................74
Sincronizar utilizando o SyncML™....................................................75
Estabelecer ligação a redes sem fios......................................77
Wi-Fi® .............................................................................................77
Redes privadas virtuais (VPNs)..........................................................81
Browser.......................................................................................82
Procurar na Web...............................................................................82
Navegar em páginas Web.................................................................82
Gerir marcadores..............................................................................84
Gerir texto e imagens........................................................................85
Várias janelas....................................................................................85
Transferências a partir da Web..........................................................86
Definições do browser......................................................................86
Música.........................................................................................88
Copiar ficheiros de multimédia para o cartão de memória.................88
Utilizar o leitor de música ..................................................................88
Identificar música com a tecnologia TrackID..........................93
Utilizar os resultados da tecnologia TrackID™...................................93
Utilizar TrackID™ para identificar faixas no rádio FM.........................94
Rádio FM.....................................................................................95
Descrição geral da rádio FM..............................................................95
Deslocar-se entre canais de rádio.....................................................95
Utilizar canais de rádio favoritos........................................................96
Efectuar uma nova procura de canais de rádio..................................96
Alternar entre o altifalante e o dispositivo mãos livres........................96
Identificar faixas de rádio utilizando TrackID™...................................96
Tirar fotografias e gravar vídeos...............................................97
Descrição geral dos controlos da câmara.........................................97
Utilizar a câmara fotográfica..............................................................97
Utilizar a câmara de vídeo...............................................................104
Câmara 3D................................................................................108
Descrição geral da câmara 3D........................................................108
Visualizar fotografias e vídeos na Galeria..............................110
BRAVIA® ENGINE..........................................................................110
Trabalhar com álbuns......................................................................111
Trabalhar com fotografias na Galeria...............................................112
Visualizar fotografias num Álbum 3D.....................................115
Gerir as fotografias do álbum 3D.....................................................115
Tecnologia sem fios Bluetooth™............................................116
Atribuir um nome ao telefone..........................................................116
Associação com outro dispositivo Bluetooth™...............................116
4
Esta é uma versão Internet desta publicação. © Imprima apenas para uso privado.
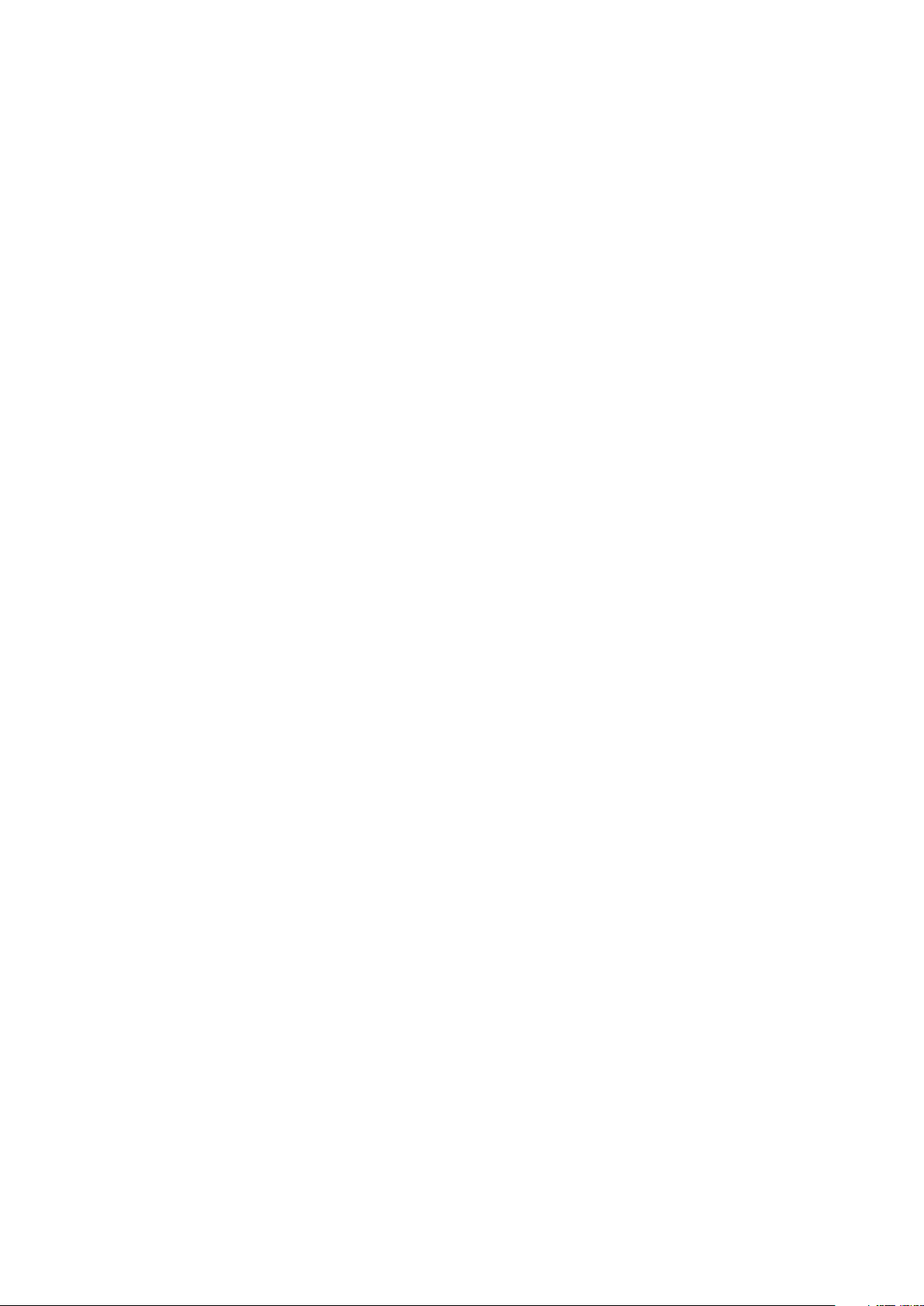
Enviar e receber itens utilizando a tecnologia Bluetooth™...............117
Ligação do telefone a um computador..................................119
Transferir e gerir conteúdo através de um cabo USB......................119
Modos de ligação USB...................................................................119
PC Companion...............................................................................120
Media Go™ ...................................................................................120
Utilizar os serviços de localização para determinar a sua
posição......................................................................................121
Utilizar o GPS..................................................................................121
Google Maps™...............................................................................121
Utilizar o Google Maps™ para obter instruções para chegar a um
destino............................................................................................122
Fazer cópias de segurança e restauros.................................123
Tipos de conteúdo dos quais é possível fazer cópias de
segurança.......................................................................................123
Bloquear e proteger o telefone...............................................124
Número IMEI...................................................................................124
Protecção do cartão SIM................................................................124
Definir um bloqueio do ecrã............................................................125
Actualizar o telefone................................................................127
Actualizar o telefone através de uma ligação sem fios.....................127
Actualizar o telefone através de ligação por cabo USB....................127
Descrição das definições do telefone....................................129
Descrição geral dos ícones de estado e notificação............131
Ícones de estado............................................................................131
Ícones de notificação......................................................................131
Descrição geral das aplicações..............................................133
Apoio ao utilizador...................................................................135
Resolução de problemas.........................................................136
O telefone não está a funcionar da forma prevista...........................136
Repor o telefone.............................................................................136
Não consigo carregar o telefone.....................................................136
Não surge um ícone de carregamento da bateria quando o
telefone começa a carregar.............................................................136
A desempenho da bateria é fraco...................................................137
Não consigo transferir conteúdo entre o telefone e o computador
quando utilizo um cabo USB...........................................................137
Não consigo utilizar serviços baseados na Internet..........................137
Mensagens de erro.........................................................................137
Recicle o seu telefone.............................................................138
5
Esta é uma versão Internet desta publicação. © Imprima apenas para uso privado.
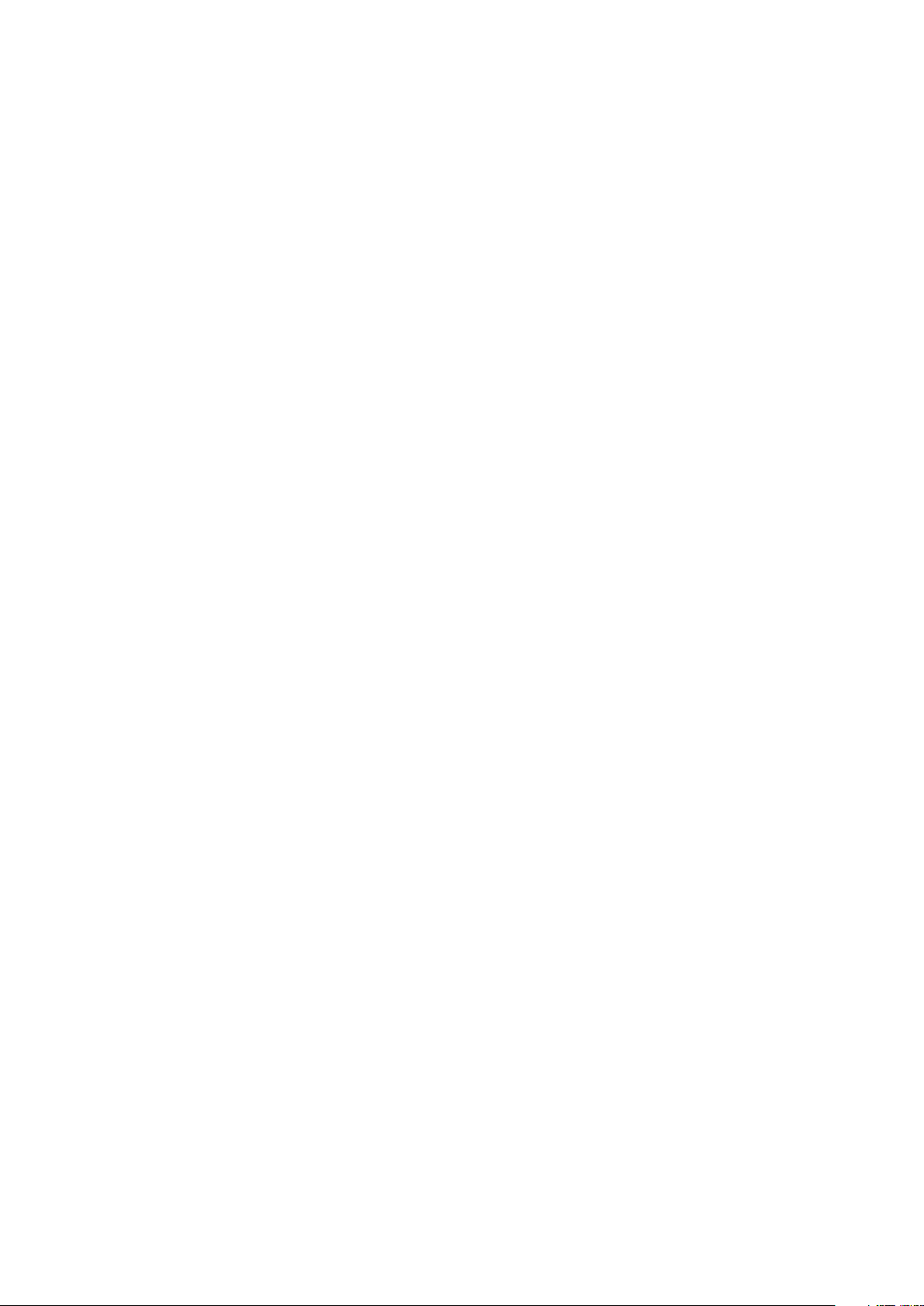
Informações legais...................................................................139
Índice remissivo.......................................................................140
6
Esta é uma versão Internet desta publicação. © Imprima apenas para uso privado.
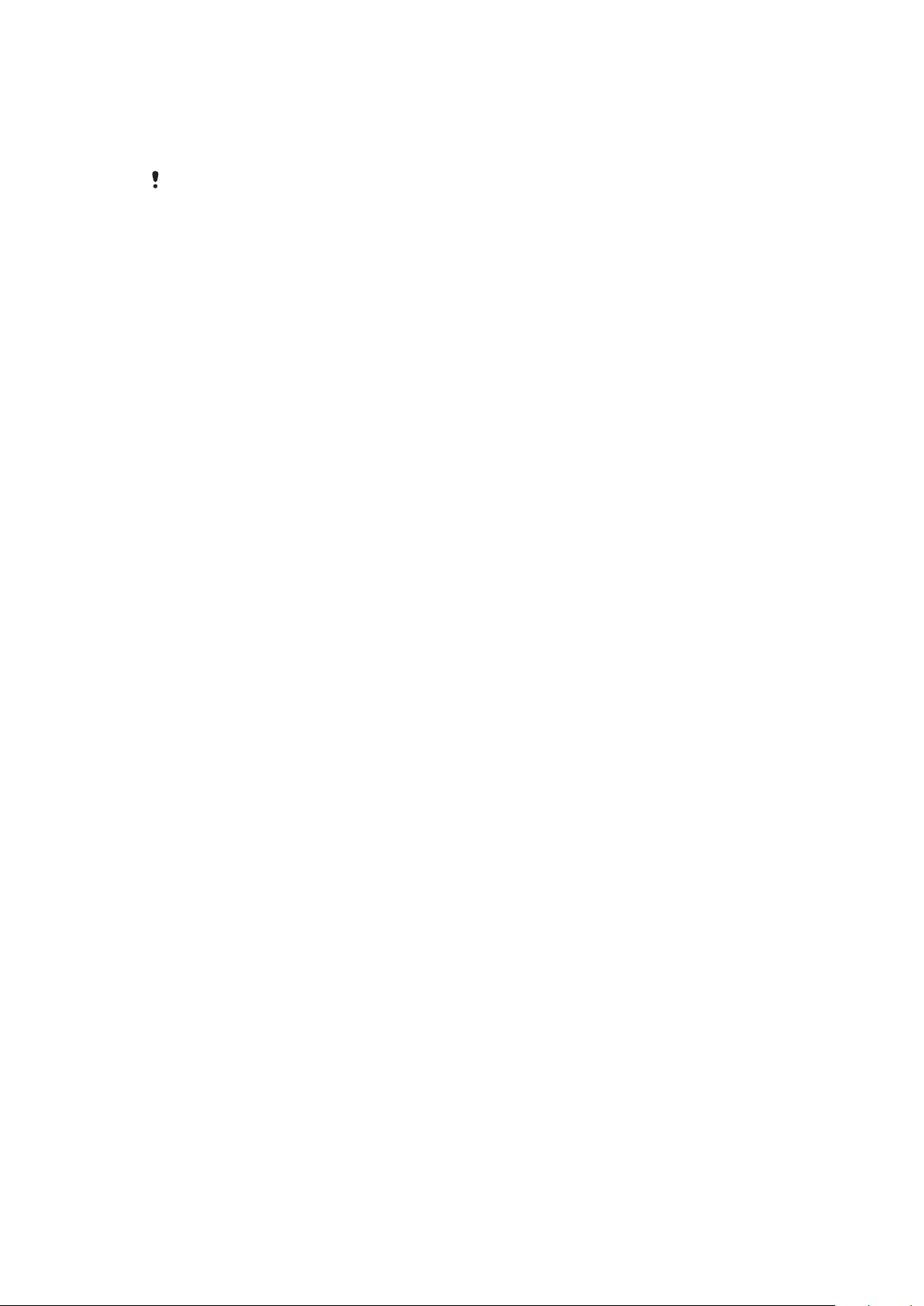
Informações importantes
Leia o folheto Informações importantes antes de utilizar o telemóvel.
Alguns dos serviços e funcionalidades descritos neste manual do utilizador não são
suportados em todos os países/regiões ou por todas as redes e/ou fornecedores de serviços
em todas as áreas. Entre outros, isto aplica-se ao Número de Emergência Internacional GSM
112. Contacte o seu operador de rede ou fornecedor de serviços para determinar a
disponibilidade de qualquer serviço ou funcionalidade específicos e se está sujeito à aplicação
de taxas de acesso ou de utilização adicionais.
A utilização de determinadas funcionalidades e aplicações descritas neste manual
poderão requerer acesso à Internet. Podem ocorrer despesas de ligação de dados
quando ligar à Internet através do telefone. Contacte o seu fornecedor de serviços sem
fios para obter mais informações.
7
Esta é uma versão Internet desta publicação. © Imprima apenas para uso privado.
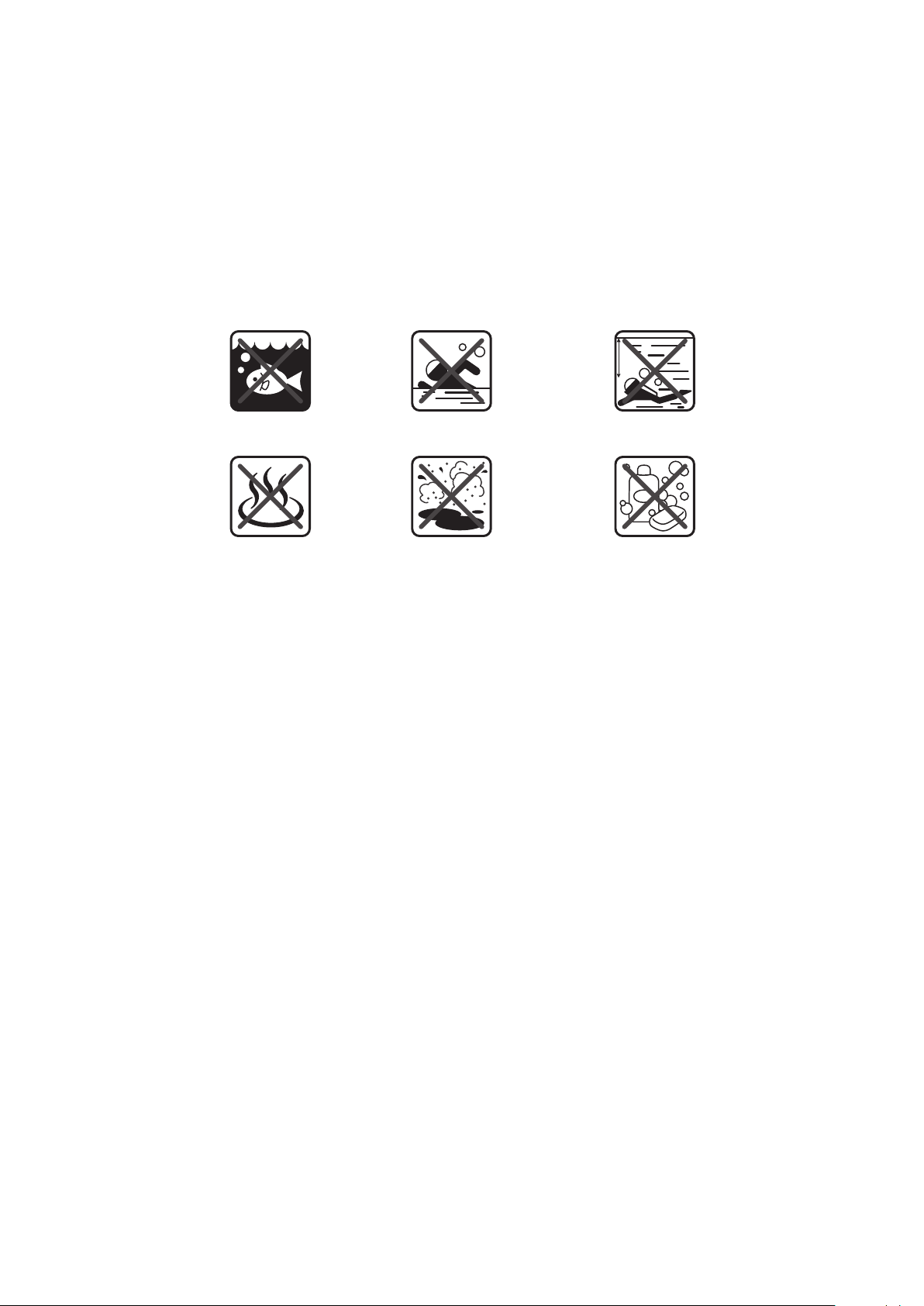
Guia sobre resistência à água
>1m
Para que o seu Xperia™ active seja resistente à água, as tampas da porta Micro USB e
do conector do auricular têm de estar sempre bem encaixadas. Adicionalmente, é
necessário que a tampa posterior e a tampa da bateria estejam bem encaixadas. O
Manual de Introdução fornece instruções sobre como fixar correctamente a tampa da
bateria e a tampa posterior.
Evite expor o dispositivo a ambientes com excesso de pó ou humidade. O desgaste
normal e quaisquer danos causados ao dispositivo podem reduzir a respectiva
capacidade de resistência ao pó ou à humidade.
Água do mar Piscina Mergulho
Água quente Areia/lama Outros químicos
líquidos
Nunca mergulhe o telemóvel, a porta Micro USB ou o conector do auricular na água,
não exponha o telemóvel a químicos líquidos, nem exponha o telemóvel a ambientes
húmidos com temperaturas extremamente altas ou baixas. Se entrar água ou outro
líquido na porta Micro USB e no conector do auricular, seque-os com um pano seco. A
resistência à água da porta Micro USB e do conector do auricular não é garantida em
todos os ambientes ou condições.
Todos os acessórios compatíveis (incluindo baterias, carregadores, dispositivos mãos
livres, cabos Micro USB, cartões microSD™, fios, etc.) não são por si mesmos
resistentes à água e ao pó.
A garantia não abrange os danos ou defeitos causados por uso indevido ou incorrecto
do dispositivo. Se tiver mais alguma questão acerca da utilização dos produtos, recorra
à ajuda do serviço de Apoio ao Cliente.
8
Esta é uma versão Internet desta publicação. © Imprima apenas para uso privado.
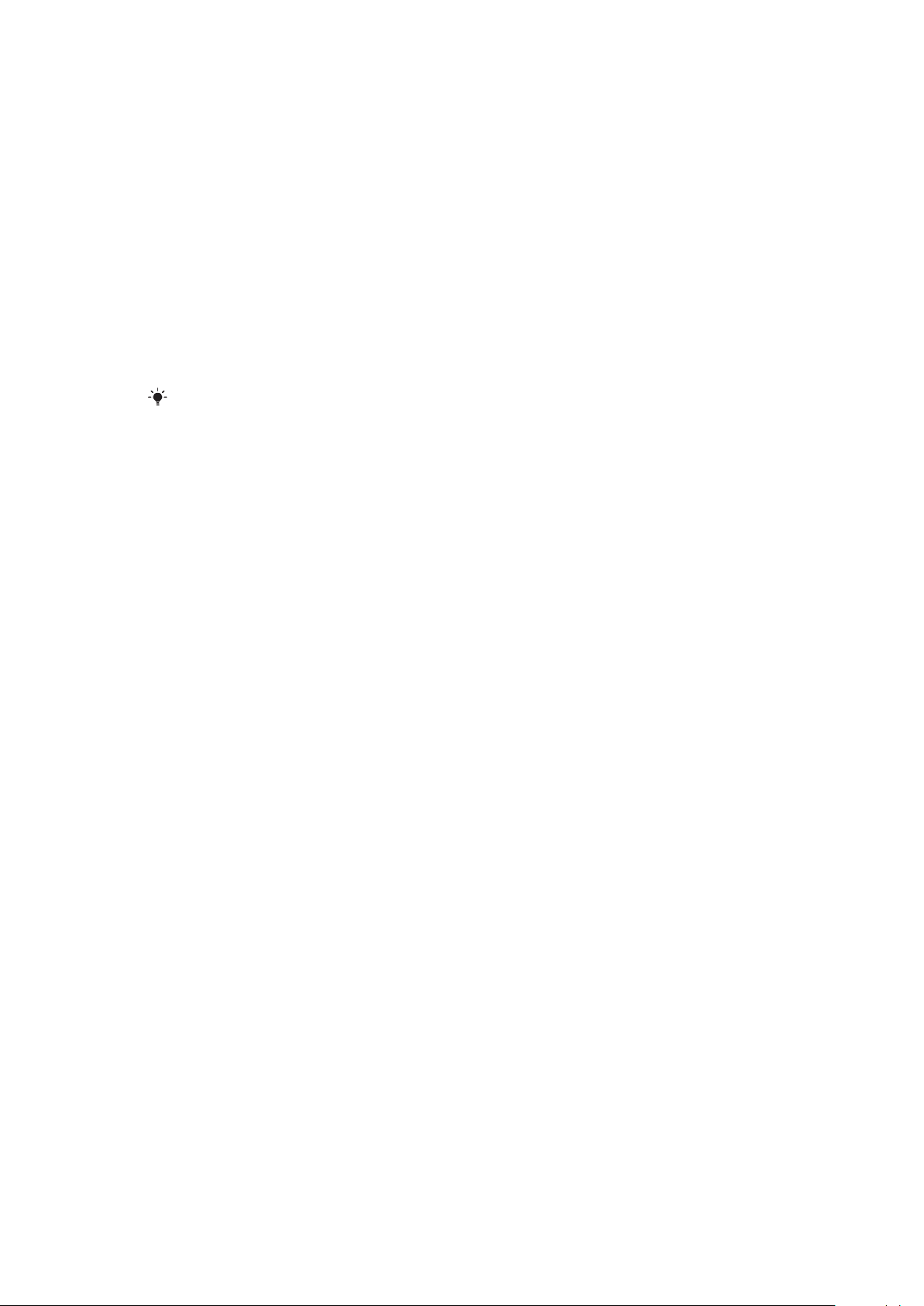
Android™ – o que é e porquê?
Um telefone Android™ pode executar muitas das funções realizadas por um
computador. Mas pode também ajustá-lo às suas necessidades, para receber a
informação que pretende e, ao mesmo tempo, divertir-se. Pode adicionar ou eliminar
aplicações, ou optimizá-las para melhorar a sua funcionalidade. Através do Android
Market™ pode transferir várias aplicações e jogos a partir de uma colecção em
constante crescimento. Pode ainda integrar os seus dados pessoais e contas online nas
aplicações do seu telefone Android™. Por exemplo, pode fazer uma cópia de segurança
dos contactos do telefone, aceder a diversas contas de e-mail e calendários num único
local, manter um registo dos seus compromissos e participar nas redes sociais sempre
que quiser.
Os telefones Android™ estão em constante evolução. Quando estiver disponível uma
nova versão de software que seja suportada pelo seu telefone, pode actualizá-lo para
obter novas funcionalidades e os aperfeiçoamentos mais recentes.
O seu telefone Android™ vem já pré-carregado com os serviços Google™. Para tirar o
máximo partido de qualquer dos serviços Google™ fornecidos, deverá ter uma conta
Google™ e iniciar sessão nessa conta quando ligar o telefone pela primeira vez. Muitas das
funcionalidades do sistema Android™ também requerem acesso à Internet.
Aplicações
Uma aplicação é um programa para telefone que ajuda a realizar uma tarefa. Por
exemplo, há aplicações para fazer chamadas, tirar fotografias e transferir outras
aplicações.
9
Esta é uma versão Internet desta publicação. © Imprima apenas para uso privado.
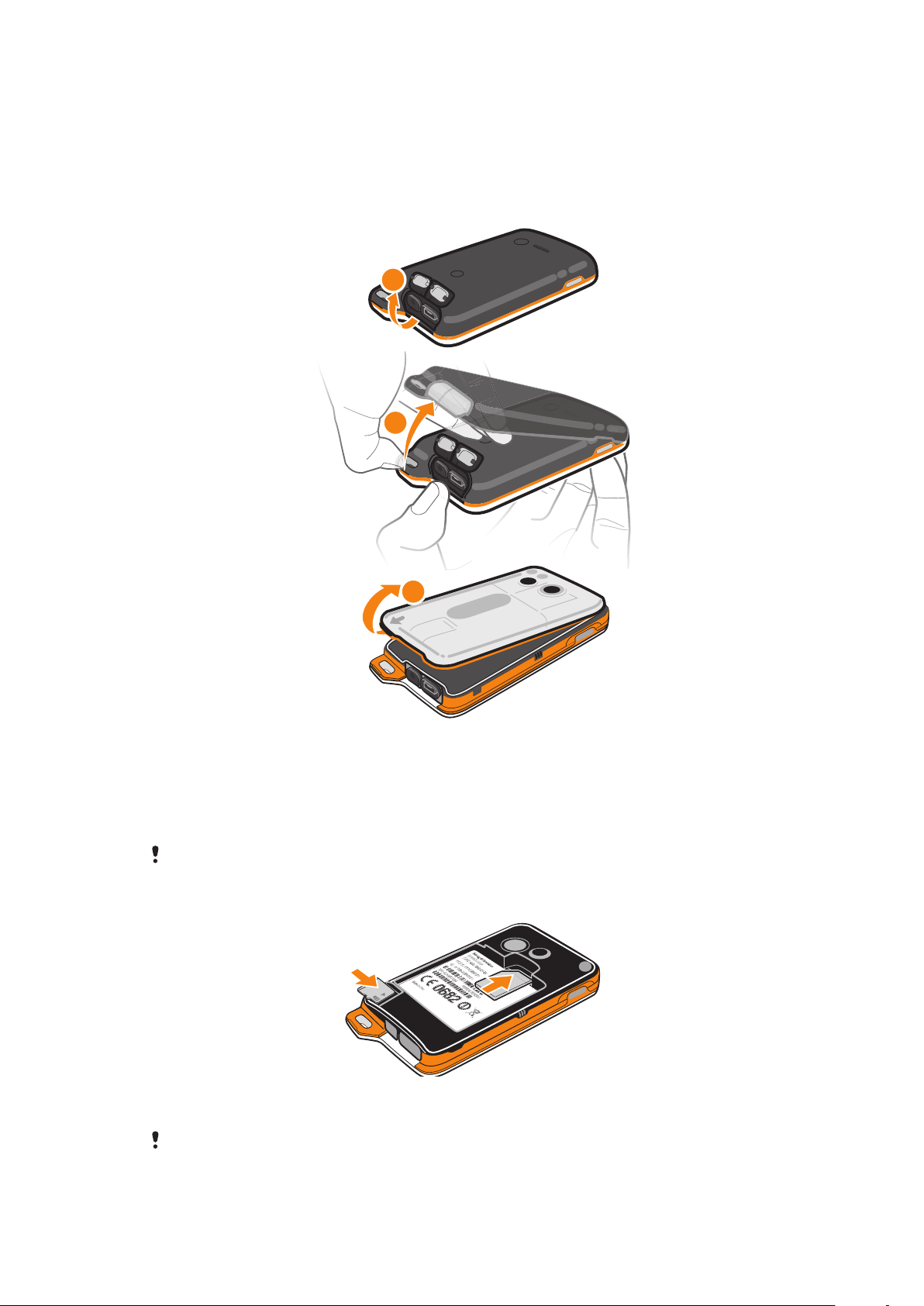
Introdução
2
1
3
Montagem
Para retirar a tampa posterior e a tampa da bateria
1
Insira uma unha na abertura sob a tampa do conector do auricular e a tampa da
porta Micro USB e, em seguida, levante ambas as tampas.
2
Insira uma unha na abertura (conforme indicado no passo 2 da ilustração acima)
e, em seguida, levante a tampa posterior lentamente mas com firmeza.
3
Coloque uma unha sob o bocal (indicado pela seta na tampa da bateria) e, em
seguida, levante e retire a tampa da bateria.
Não utilize objectos aguçados que poderão danificar o telefone.
Inserir o cartão SIM e o cartão de memória
•
Retire a tampa posterior e a tampa da bateria e, em seguida, insira o cartão SIM e
o cartão de memória nas respectivas ranhuras.
Em alguns mercados, o cartão de memória pode não ser fornecido.
10
Esta é uma versão Internet desta publicação. © Imprima apenas para uso privado.
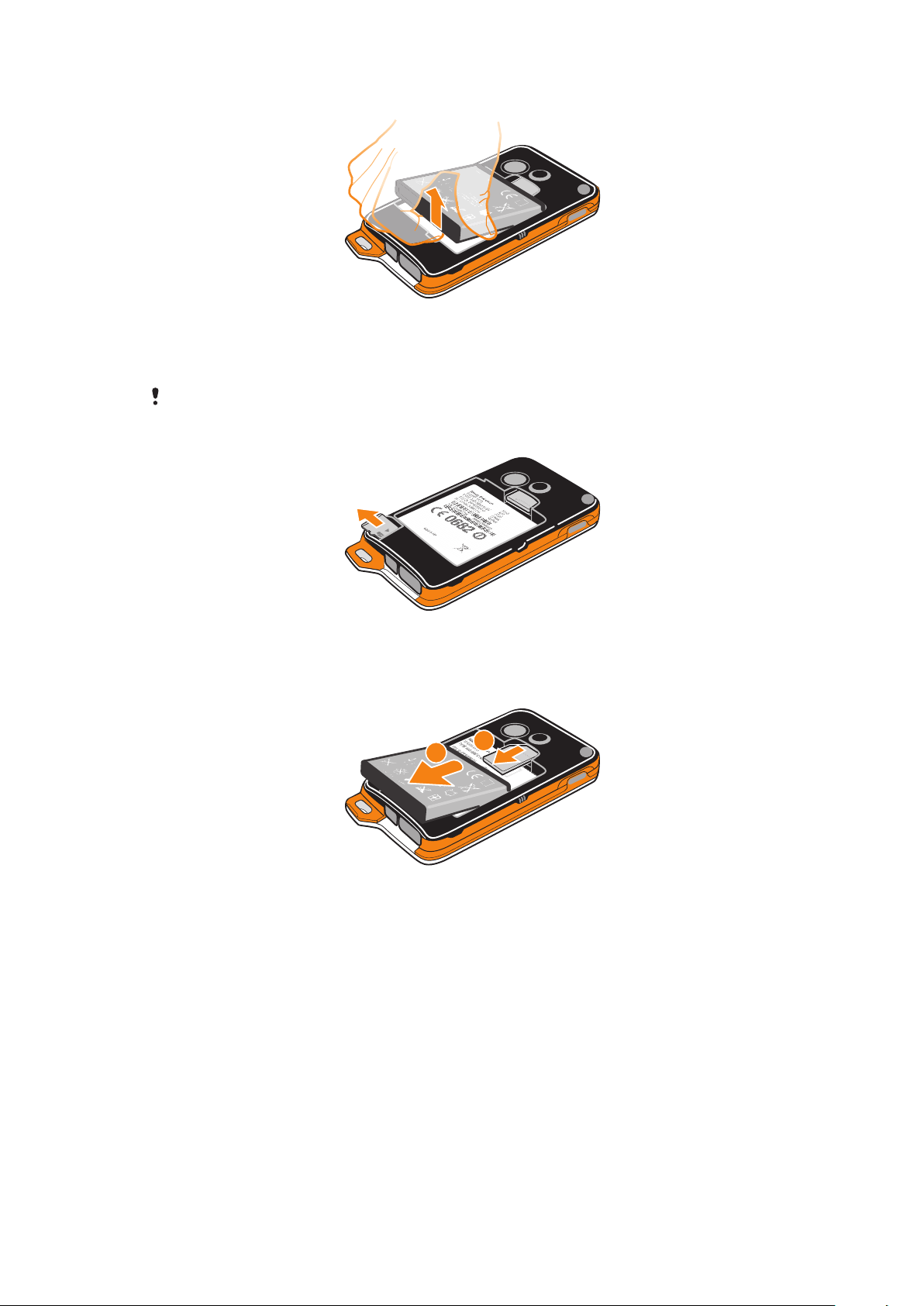
Para retirar a bateria
1
2
1
Retire a tampa posterior e a tampa da bateria.
2
Coloque a ponta da unha na abertura na parte inferior da bateria e levante-a.
Para retirar o cartão de memória
Tem de desmontar o cartão de memória ou desligar o telefone, para poder retirar o cartão de
memória com segurança. Para obter mais informações, consulte Retirar o cartão de memória
em segurança na página 34.
•
Retire a tampa posterior e a tampa da bateria e, em seguida, retire o cartão de
memória puxando-o para fora.
Para remover o cartão SIM
1
Retire a tampa posterior, a tampa da bateria e a própria bateria.
2
Coloque a ponta da unha no cartão SIM e deslize-o para fora da respectiva
ranhura.
11
Esta é uma versão Internet desta publicação. © Imprima apenas para uso privado.
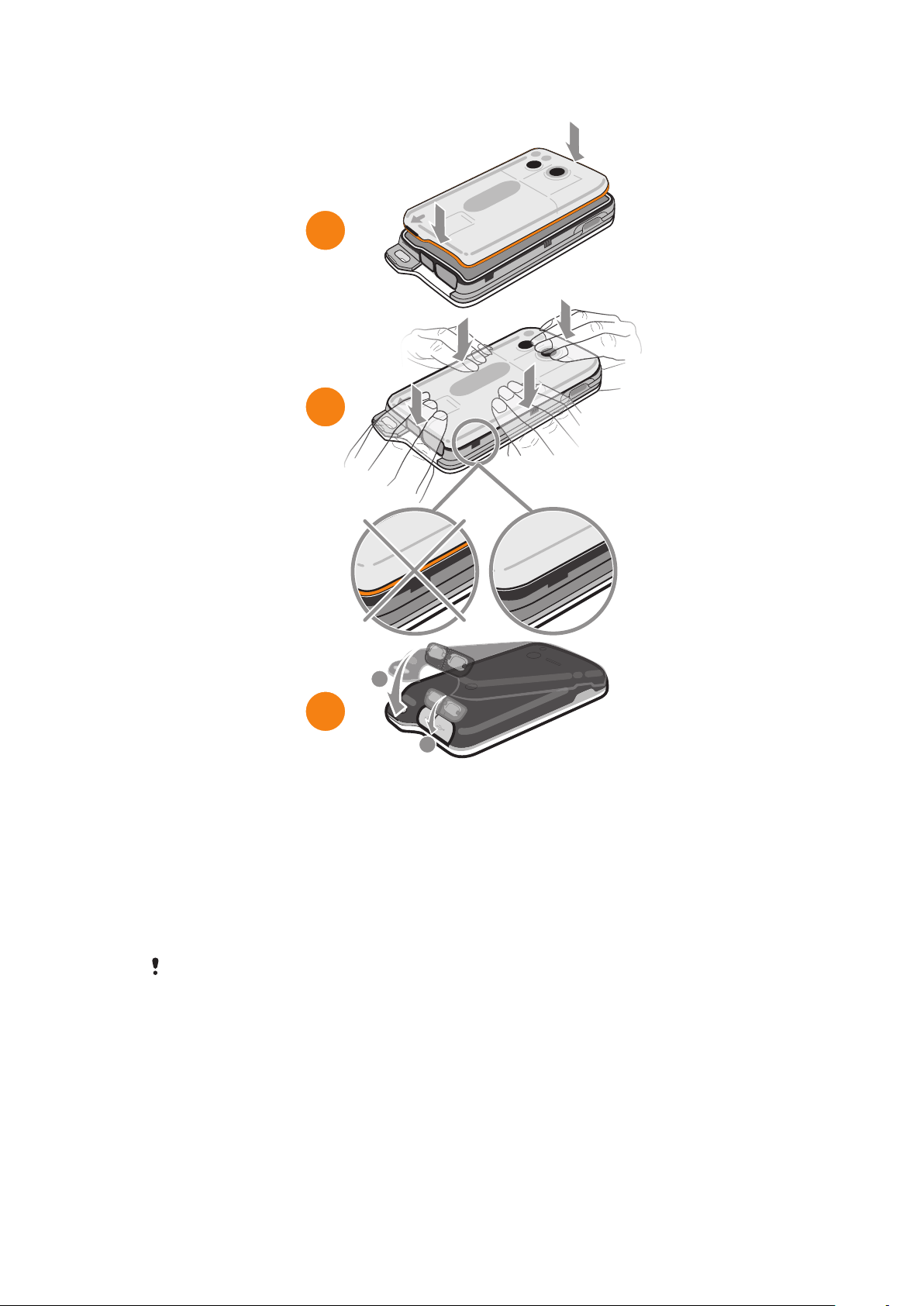
Para fixar a tampa da bateria e a tampa posterior
1
3
2
1
2
1
Coloque a tampa da bateria sobre a parte posterior do telefone, de modo a que o
orifício da objectiva da câmara na tampa fique sobre a objectiva.
2
Pressione cuidadosamente todas as extremidades da tampa da bateria para que
fique bem encaixada.
3
Coloque a tampa posterior sobre a parte posterior do telefone, de modo a que o
orifício da objectiva da câmara na tampa fique sobre a objectiva. Em seguida,
pressione com firmeza todas as extremidades da tampa posterior para que fique
bem encaixada.
4
Pressione a tampa da porta micro USB e a tampa do conector do auricular para
garantir que estão bem presas.
Encaixar correctamente a tampa posterior e a tampa da bateria ajuda a preservar a resistência
à água do telefone. O telefone não oferece resistência à água quando a tampa da porta micro
USB ou a tampa do conector do auricular estão abertas como, como por exemplo, quando o
telefone está a carregar ou ligado a um auricular com fios.
12
Esta é uma versão Internet desta publicação. © Imprima apenas para uso privado.
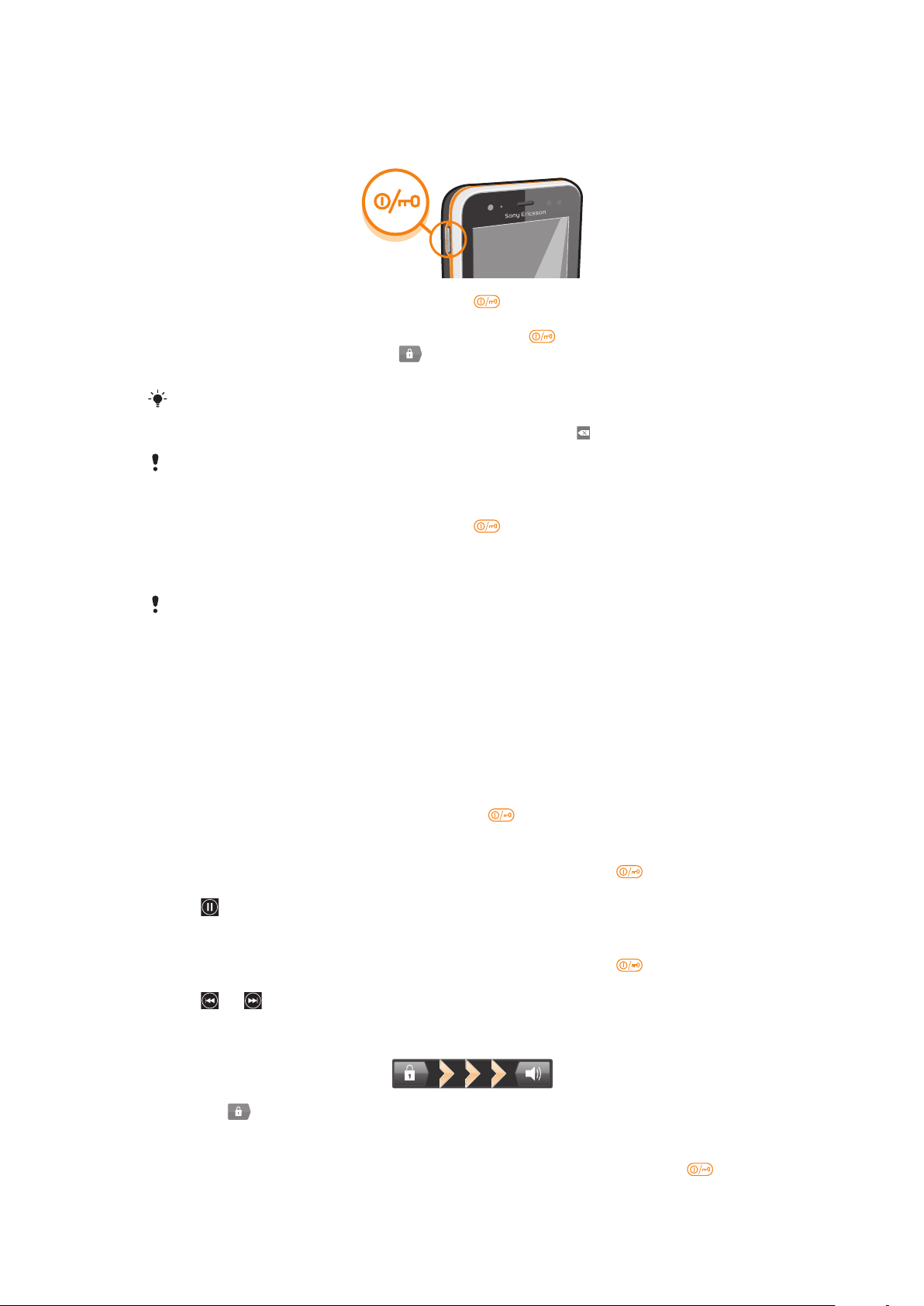
Ligar e desligar o telefone
Ligar o telefone
1
Pressione sem soltar a tecla de alimentação , do lado esquerdo do telefone,
até que vibre.
2
Se o ecrã ficar negro, pressione rapidamente a tecla para activar o ecrã.
3
Para desbloquear o ecrã, arraste para a parte direita do ecrã.
4
Introduza o código PIN do seu cartão SIM, se solicitado, e seleccione OK.
O PIN do cartão SIM é fornecido inicialmente pelo operador da rede, mas pode alterá-lo
posteriormente a partir do menu Definições. Para corrigir um erro que tenha efectuado
quando introduziu o PIN do cartão SIM, toque rapidamente em
Poderão decorrer alguns minutos até o telefone ser iniciado.
Desligar o telefone
1
Pressione sem soltar a tecla de alimentação até ser aberto o menu de
opções.
2
No menu de opções, toque rapidamente em Desligar.
3
Toque rapidamente em OK.
.
Poderão decorrer alguns minutos até o telefone ser encerrado.
Bloqueio do ecrã
Quando o telefone está ligado e for deixado inactivo durante um período de tempo
definido, o ecrã escurece para poupar a bateria e bloqueia automaticamente. Este
bloqueio impede as acções não pretendidas no ecrã táctil quando não o estiver a
utilizar. Quando estiver a ser reproduzida música, também pode controlar a reprodução
de faixas de áudio sem desbloquear o ecrã.
Activar o ecrã
•
Pressione rapidamente a tecla de alimentação .
Colocar em pausa uma faixa de áudio a partir do ecrã bloqueado
1
Para activar o ecrã, pressione brevemente a tecla de alimentação .
2
Quando forem apresentados os controlos do leitor de música, toque rapidamente
em .
Alterar a faixa de áudio actualmente em reprodução a partir do ecrã bloqueado
1
Para activar o ecrã, pressione brevemente a tecla de alimentação
2
Quando forem apresentados os controlos do leitor de música, toque rapidamente
em ou .
Desbloquear o ecrã
.
•
Arraste para a parte direita do ecrã.
Para bloquear o ecrã manualmente
•
Quando o ecrã estiver activo, pressione rapidamente a tecla de alimentação .
13
Esta é uma versão Internet desta publicação. © Imprima apenas para uso privado.
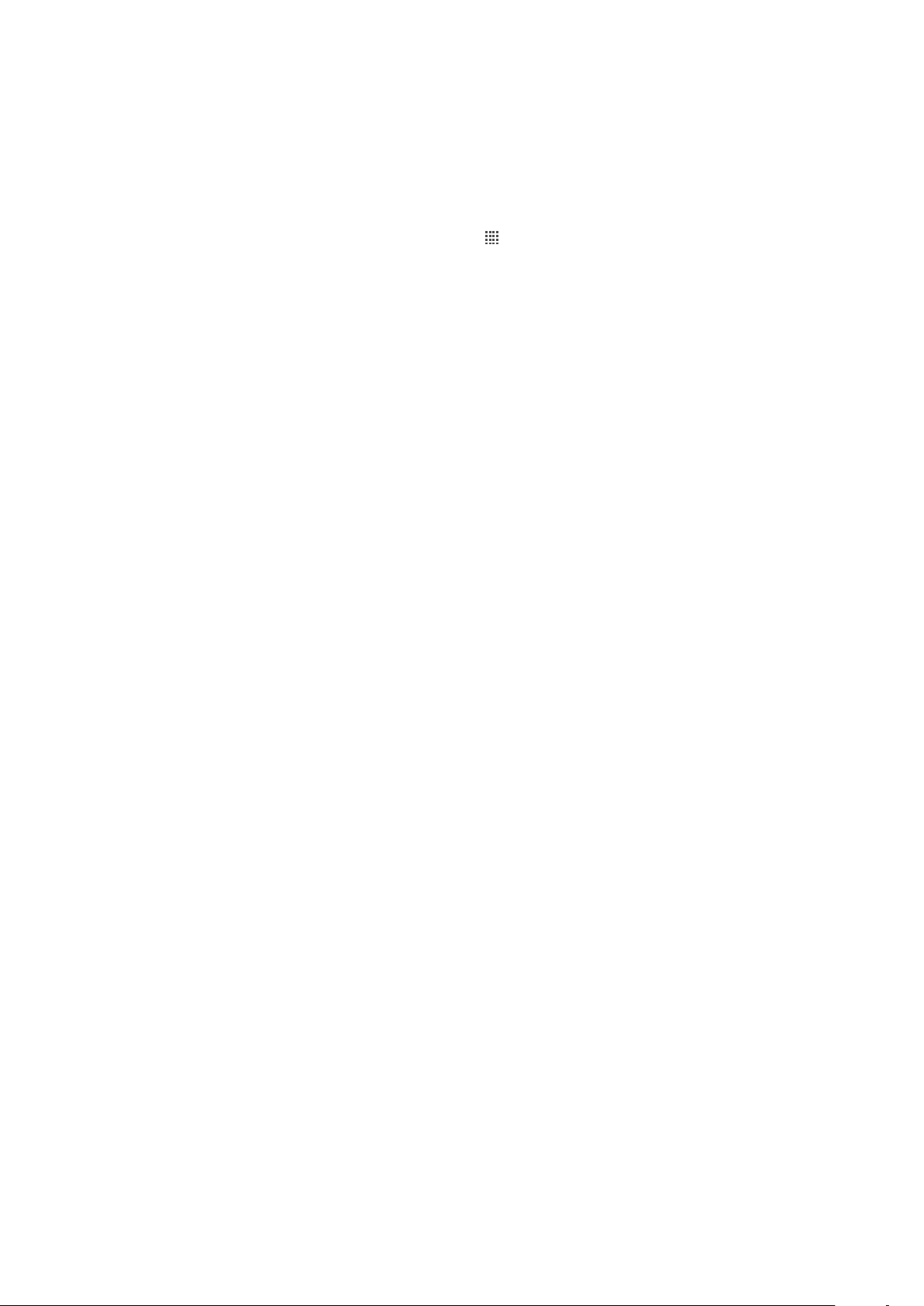
Guia de configuração
Da primeira vez que ligar o telefone, um guia de configuração explica-lhe as funções
básicas e ajuda-o a introduzir definições essenciais do telefone. Esta é uma boa altura
para configurar o telefone segundo as suas necessidades específicas. Também pode
ignorar alguns passos e aceder ao guia de configuração manualmente mais tarde.
Aceder ao assistente de configuração manualmente
1
A partir do Ecrã inicial, toque rapidamente em .
2
Localize e toque rapidamente em Setup guide.
Contas e serviços
Inicie sessão nas suas contas online a partir do telefone para tirar partido de uma série
de serviços. Combine os serviços para os aproveitar ainda melhor. Por exemplo, reúna
os contactos das suas contas Google™ e Facebook™ e integre-os na lista telefónica,
para poder aceder a eles a partir de um único local.
Pode registar-se em serviços online a partir do telefone ou de um computador. Quando
efectua o registo pela primeira vez, é criada uma conta com o seu nome de utilizador,
palavra-passe, definições e dados pessoais. Da próxima vez que iniciar sessão, acederá
a uma vista personalizada.
Conta Google™
Ter uma conta Google é fundamental para poder utilizar uma série de aplicações e
serviços com o seu telefone Android. Por exemplo, precisa de ter uma conta Google™
para utilizar a aplicação Gmail™ no telefone, para conversar com amigos através do
Google Talk™, para sincronizar o calendário do telefone com o Google Calendar™, bem
como para transferir aplicações e jogos a partir do Android Market™.
Conta Microsoft® Exchange ActiveSync
Sincronize o telefone com a sua conta Microsoft® Exchange ActiveSync® empresarial.
Deste modo, pode ter sempre consigo os seus e-mails, contactos e eventos do
calendário do trabalho.
®
Conta Facebook™
O Facebook™ é um serviço de rede social que lhe permite manter-se em contacto com
os seus amigos, família e colegas de todo o mundo. Configure o Facebook para
funcionar no telefone, para poder manter-se em contacto de qualquer parte.
Conta SyncML™
Sincronize o telefone com um servidor de Internet utilizando o SyncML™. Veja e faça a
gestão dos contactos, eventos do calendário e marcadores a partir do seu telefone tão
facilmente como o faria num computador.
14
Esta é uma versão Internet desta publicação. © Imprima apenas para uso privado.

Conhecer o telefone
1 2 3 54
6
7
8
10
9
111213
16
15
14
19
20
17
18
21
22
Descrição geral do telefone
Esta é uma versão Internet desta publicação. © Imprima apenas para uso privado.
15
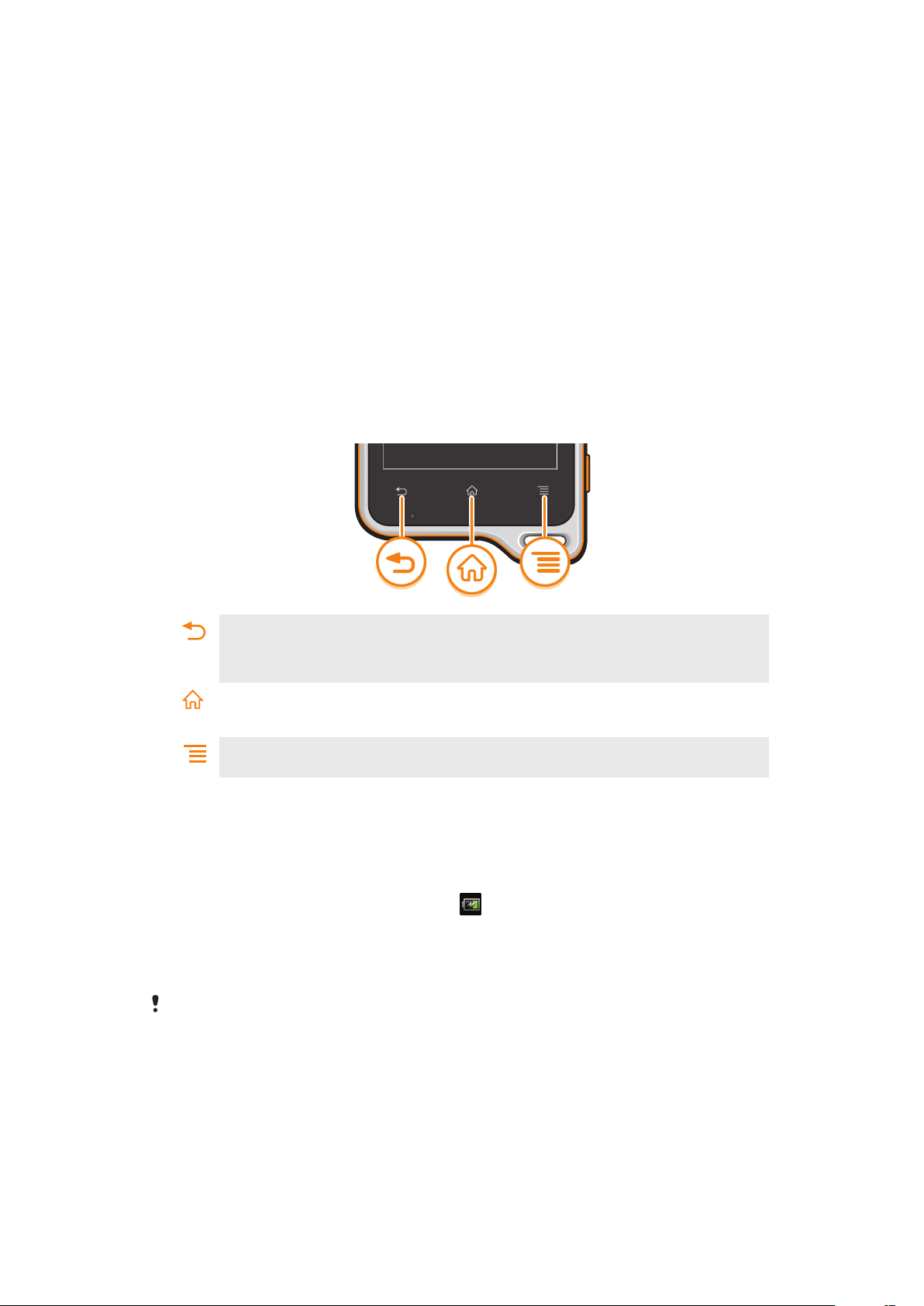
1. Sensor de luz
2. LED de notificação
3. Auscultador
4. Sensor de proximidade 1
5. Sensor de proximidade 2
6. Tecla de volume/tecla de zoom
7. Ecrã táctil
8. Tecla da câmara
9. Tecla de menu
10. Orifício da correia
11. Tecla de ecrã inicial
Utilizar as teclas
12. Microfone principal
13. Tecla de retrocesso
14. Segundo microfone
15. Luz de LED da câmara
16. Tecla de energia/bloqueio do ecrã
17. Altifalante
18. Objectiva da câmara
19. Tampa da porta micro USB
20. Tampa do conector do auricular
21. Porta micro USB
22. Conector do auricular
Atrás
•
Permite regressar ao ecrã anterior
•
Permite fechar o teclado virtual, uma caixa de diálogo, um menu de opções ou o painel de
notificação
Início
•
Vá para o Ecrã inicial
•
Mantenha premido para abrir uma janela que apresenta as aplicações utilizadas recentemente
Menu
•
Permite abrir uma lista das opções disponíveis no ecrã ou na aplicação actual.
Bateria
Carregar a bateria
A bateria do telefone está parcialmente carregada quando o compra. Poderá demorar
alguns minutos até que o ícone de bateria apareça no ecrã quando ligar o cabo do
carregador do telefone a uma fonte de alimentação, como uma porta USB ou um
carregador de telefone. Pode continuar a utilizar o telefone enquanto ele está a ser
carregado. O carregamento do telefone durante um longo período de tempo, por
exemplo, durante a noite, não danifica a bateria nem o telefone.
A bateria começará a descarregar pouco tempo depois de estar totalmente carregada e, após
um determinado período, volta a carregar quando o carregador do telefone for ligado. Este
procedimento destina-se a prolongar a vida da bateria e pode resultar em que o estado de
carga mostrado seja inferior a 100%.
16
Esta é uma versão Internet desta publicação. © Imprima apenas para uso privado.
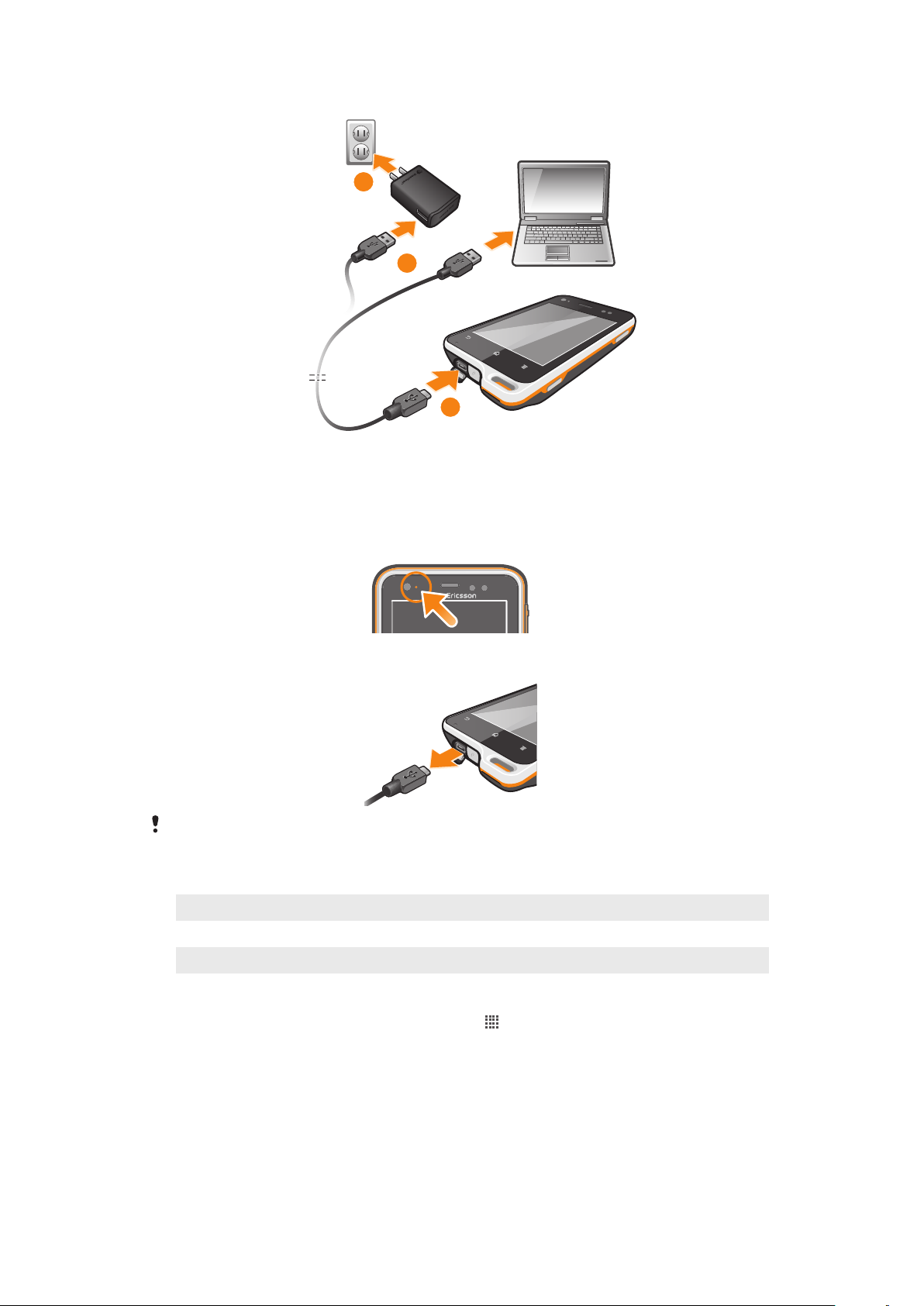
Carregar o telefone
1
3
2
1
Ligue o carregador do telefone a uma tomada eléctrica.
2
Ligue uma extremidade do cabo USB ao carregador (ou à porta USB de um
computador).
3
Ligue a outra extremidade do cabo à porta micro USB do telefone, com o símbolo
USB virado para cima. O LED de estado da bateria acende-se quando o
carregamento é iniciado.
4
Quando o LED de estado da bateria estiver verde, o telefone está completamente
carregado. Desligue o cabo USB do telefone, puxando-o a direito para fora.
Certifique-se de que não dobra o conector quando remover o cabo do telefone.
Estado de LED da bateria
Verde
Vermelho intermitente A bateria está fraca.
Laranja A bateria está a carregar. O nível da bateria está intermédio.
Verificar o nível de bateria
1
A partir do Ecrã inicial, toque rapidamente em .
2
Localize e toque rapidamente em Definições > Acerca do telefone > Estado >
Nível da bateria.
A bateria está totalmente carregada.
Melhorar o desempenho da bateria
As sugestões seguintes podem ajudá-lo a melhorar o desempenho da bateria:
•
Carregue o telefone com frequência. Isto não afectará a duração da bateria.
•
A transferência de dados da Internet consome energia. Quando não estiver a utilizar a
Internet, pode poupar energia desactivando todas as ligações de dados através das
17
Esta é uma versão Internet desta publicação. © Imprima apenas para uso privado.
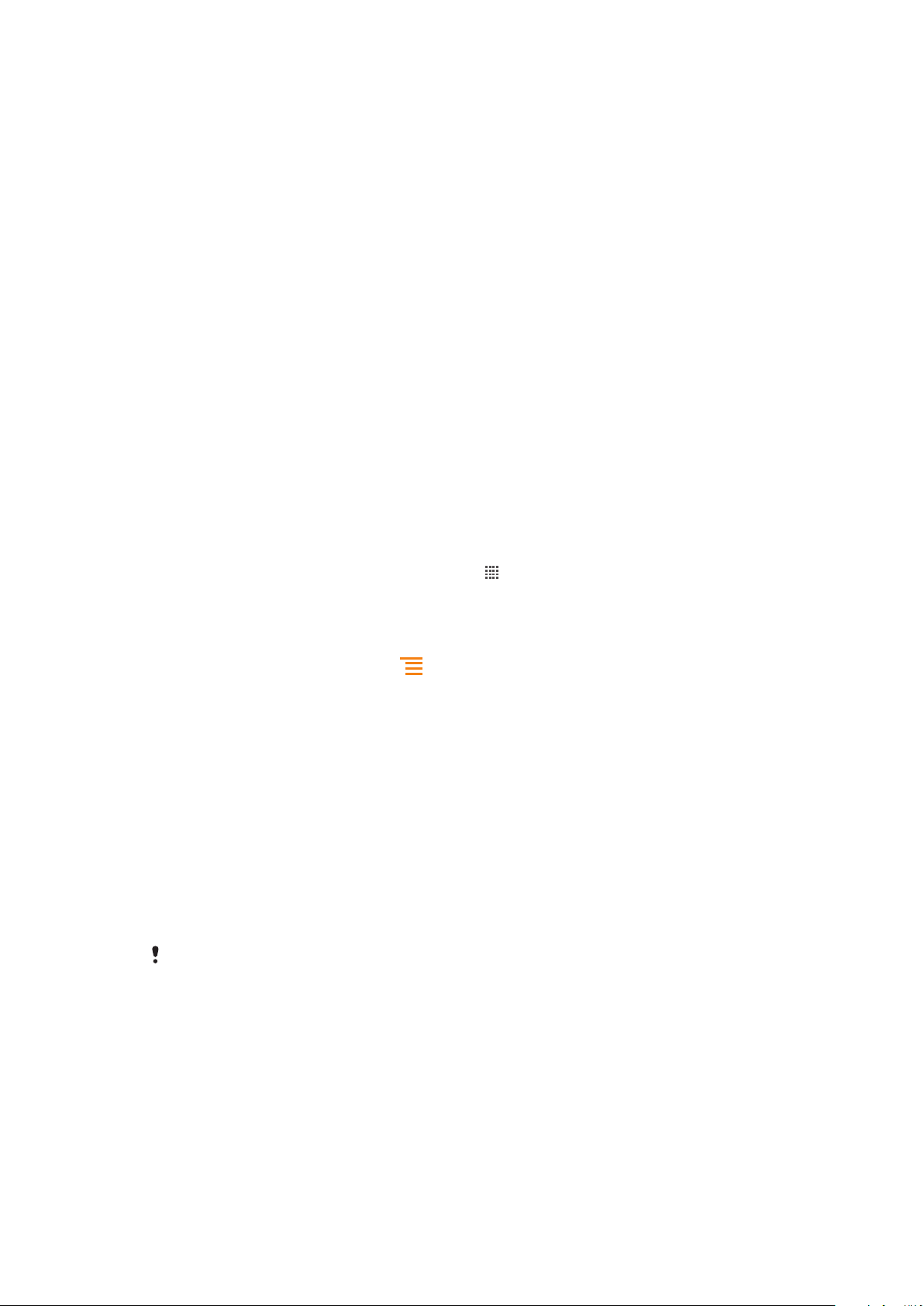
redes móveis. Pode fazê-lo a partir de Definições > Mais... > Redes móveis > Dados
ativados. Esta definição não impede que o telefone transmita dados através das redes
sem fios.
•
Desligue o GPS, Bluetooth™ e Wi-Fi® quando não necessitar destas funcionalidades.
Pode ligá-las e desligá-las mais facilmente adicionando o widget de mudança de estado
para o Ecrã inicial. Não é necessário desligar a função 3G.
•
Defina as aplicações de sincronização (utilizadas para sincronizar o e-mail, calendários e
contactos) para sincronizar manualmente. Também pode sincronizar automaticamente
mas aumente os intervalos de sincronização.
•
Verifique o menu de utilização da bateria no telefone para ver quais as aplicações que
utilizam mais energia. As aplicações de transmissão em sequência de vídeo e música,
como o YouTube™, têm um consumo elevado de energia da bateria. Algumas
aplicações do Android Market™ também consomem muita energia.
•
Feche e saia das aplicações que não estiver a utilizar.
•
Reduza o nível de brilho do ecrã.
•
Desligue o telefone ou utilize o Modo de voo se estiver numa área sem cobertura de
rede. Caso contrário, o telefone procura constantemente redes disponíveis, o que
consome energia.
•
Utilize um dispositivo mãos livres Sony Ericsson original para ouvir música. Os
dispositivos mãos livres consomem menos energia da bateria do que os altifalantes do
telefone.
•
Mantenha o telefone em modo espera, sempre que possível. O tempo em espera refere-
-se ao tempo durante o qual o telefone está ligado à rede sem ser utilizado.
•
Vá para www.sonymobile.com para obter as sugestões mais recentes sobre o
desempenho da bateria do seu modelo de telefone.
Aceder ao menu de utilização da bateria
1
A partir do Ecrã inicial, toque rapidamente em .
2
Localize e toque rapidamente em Definições > Bateria para ver quais as
aplicações instaladas que consomem mais energia da bateria.
Adicionar o widget Tráfego de dados ao ecrã inicial
1
A partir do Ecrã inicial, pressione
2
Toque rapidamente em Adicionar > Widgets.
3
Seleccione o widget Tráfego de dados. Pode, agora, ligar e desligar as ligações
.
de dados mais facilmente.
Utilizar o ecrã táctil
O ecrã do telefone tem uma película de plástico de protecção quando é comprado.
Deverá retirar esta película antes de utilizar o ecrã táctil. Caso contrário, o ecrã táctil
pode não funcionar correctamente.
Quando o telefone está ligado e for deixado inactivo durante um período de tempo
definido, o ecrã escurece para poupar a bateria e bloqueia automaticamente. Este
bloqueio impede acções acidentais no ecrã táctil quando não o estiver a utilizar.
Também pode definir bloqueios pessoais para proteger a sua assinatura e ter a certeza
que mais ninguém pode aceder ao conteúdo do telefone.
O ecrã do telefone é de vidro. Não toque no ecrã se o vidro estiver rachado ou partido. Evite
tentar reparar um ecrã danificado pessoalmente. Os ecrãs de vidro são sensíveis a quedas e
choques mecânicos. Os casos de negligência não são abrangidos pela assistência ao abrigo
da garantia da Sony Ericsson.
Abrir ou realçar um item
•
Toque no item.
Marcar ou desmarcar opções
•
Toque rapidamente na caixa de verificação ou opção de lista relevante.
18
Esta é uma versão Internet desta publicação. © Imprima apenas para uso privado.
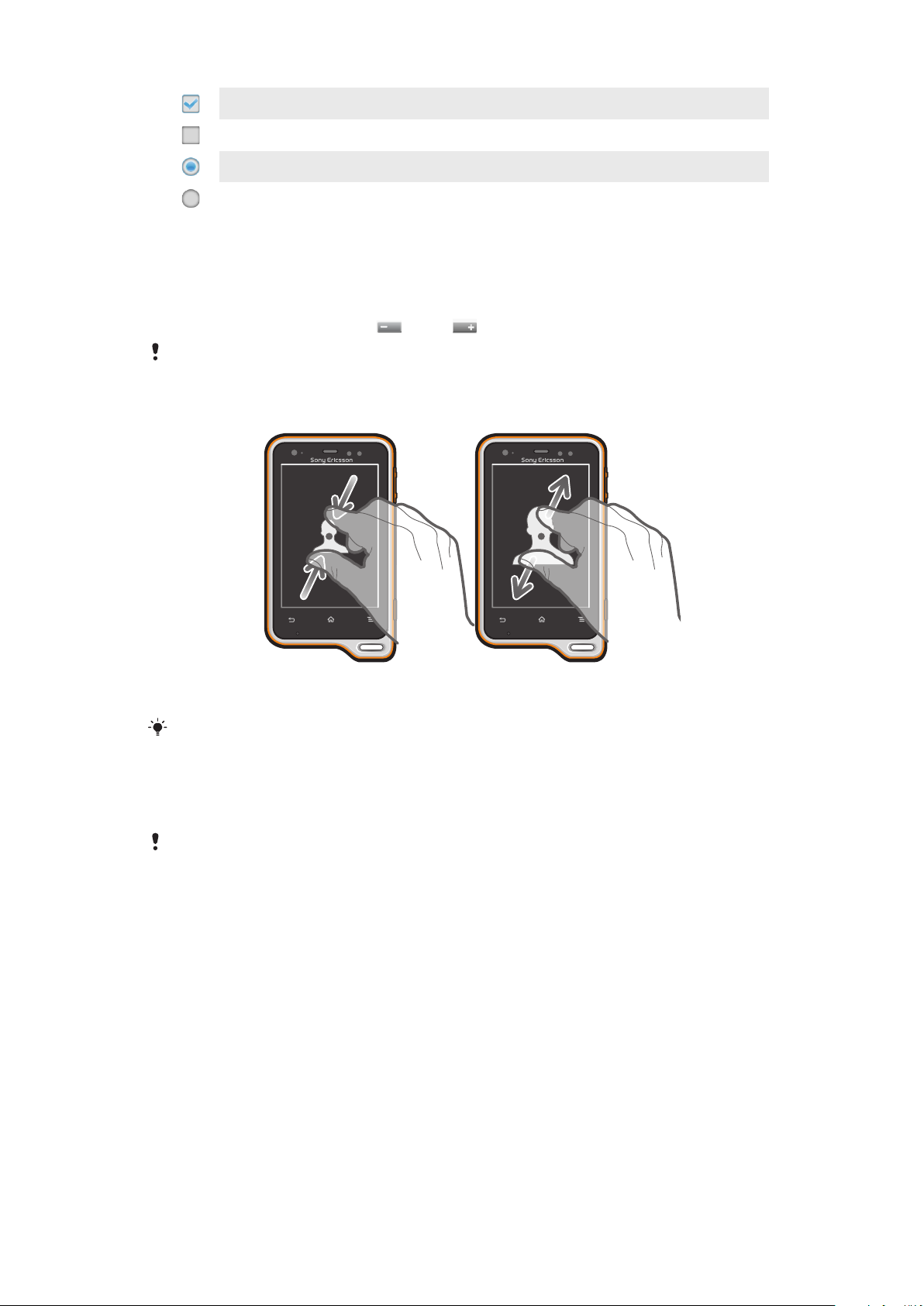
Caixa de verificação marcada
Caixa de verificação desmarcada
Opção de lista marcada
Opção de lista desmarcada
Fazer zoom
As opções de zoom que estão disponíveis dependem da aplicação que estiver a utilizar.
Aplicar zoom
•
Quando disponível, toque em ou em para aumentar ou diminuir o zoom.
Poderá ser necessário arrastar o ecrã (em qualquer direcção) para tornar os ícones de zoom
visíveis.
Para fazer zoom com dois dedos
•
Coloque dois dedos no ecrã em simultâneo e aperte-os (para diminuir o zoom) ou
afaste-os (para aumentar o zoom).
Utilize a função de zoom ao ver fotografias e mapas, ou ao navegar na Web.
Deslocamento
Efectue o deslocamento movendo o dedo para cima ou para baixo no ecrã. Nalgumas
páginas Web, também pode deslocar-se para os lados.
O arrastamento ou um toque leve não activará qualquer item do ecrã.
19
Esta é uma versão Internet desta publicação. © Imprima apenas para uso privado.
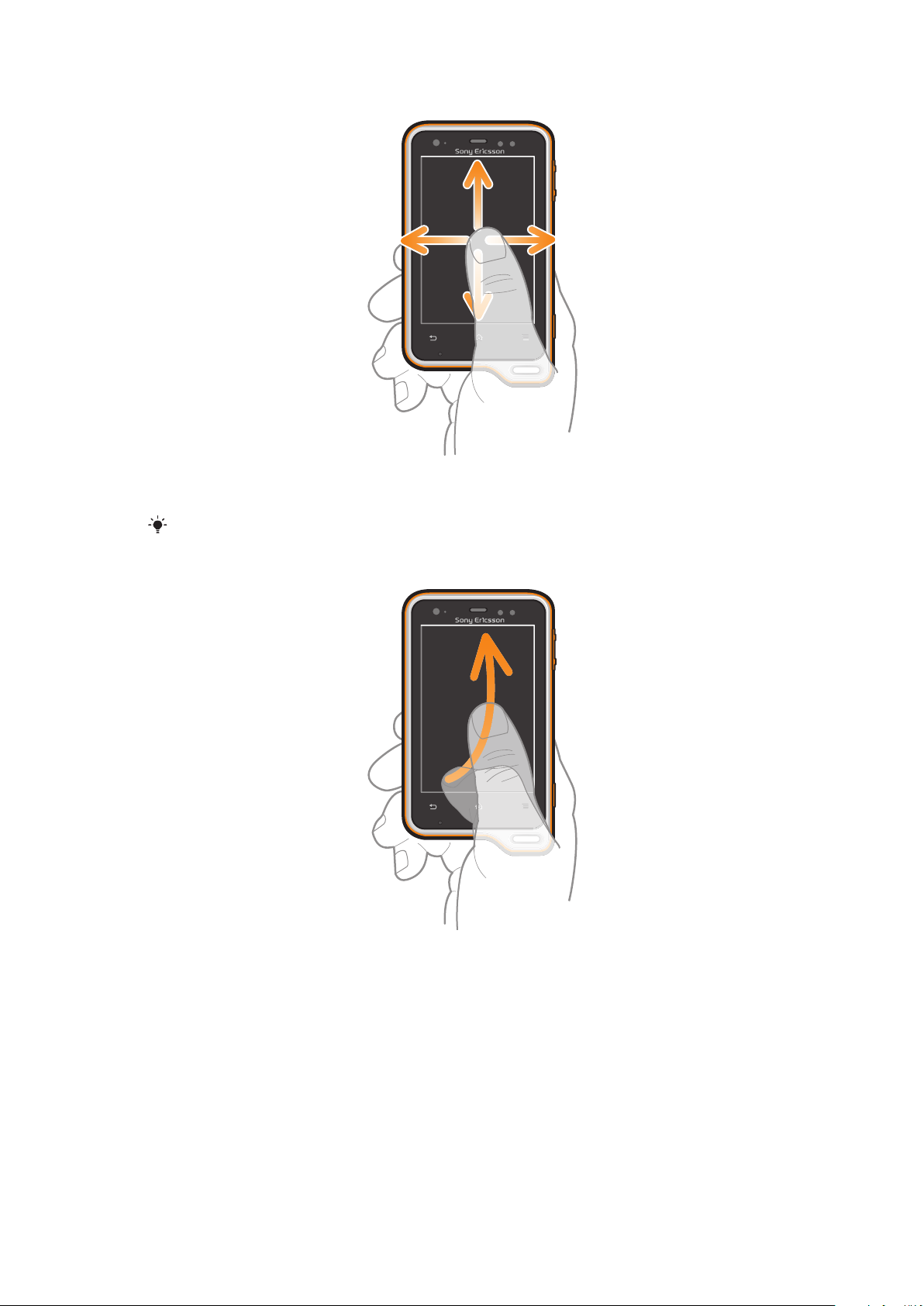
Deslocamento
•
Arraste ou toque levemente com o dedo na direcção em que se pretende
deslocar no ecrã.
Para se deslocar mais rapidamente, mova o dedo na direcção pretendida no ecrã.
Para tocar levemente
•
Para se deslocar mais rapidamente, mova o dedo na direcção pretendida no
ecrã. Pode aguardar pela paragem do deslocamento ou pare-o imediatamente
tocando rapidamente no ecrã.
Sensores
O telefone inclui um sensor de luz e um sensor de proximidade. O sensor de luz detecta
o nível de luz ambiente e ajusta o brilho do ecrã em conformidade. O sensor de
proximidade desliga o ecrã táctil quando o rosto do utilizador toca no ecrã. Permite
evitar a activação acidental de funções do telefone durante a realização de uma
chamada.
20
Esta é uma versão Internet desta publicação. © Imprima apenas para uso privado.
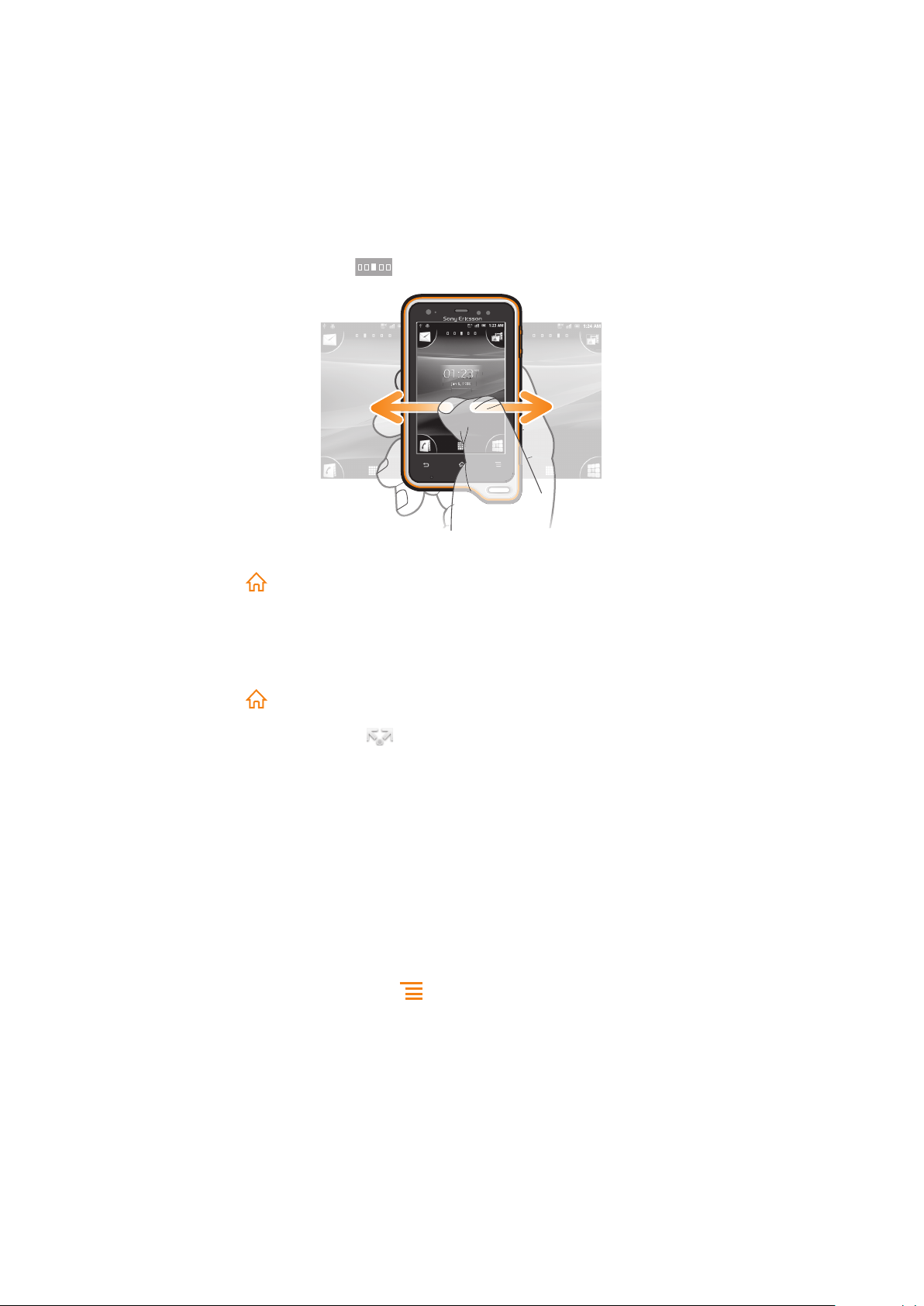
Ecrã da página inicial
02:40
Jan 6, 1980
AM
02
0
Jan 6,
6,
19801980
AM
O Ecrã inicial do telefone equivale ao ambiente de trabalho num computador. É o ponto
de entrada para as funcionalidades principais do telefone. Pode personalizar o Ecrã
inicial com widgets, atalhos, pastas, temas, imagens de fundo e outros itens.
Os quatro cantos do Ecrã inicial ajudam-no a aceder rapidamente aos atalhos das
aplicações ou das páginas Web.
O Ecrã inicial estende-se para além da largura normal do ecrã, pelo que é necessário
tocar levemente para a esquerda ou para a direita para ver o conteúdo de uma das
quatro extensões do ecrã. O em que parte do Ecrã inicial se encontra.
Para ir para o ecrã inicial
•
Pressione .
Para navegar pelo ecrã inicial
•
Toque levemente para a direita ou para a esquerda.
Partilhar um item a partir do ecrã inicial
1
Pressione para abrir o Ecrã inicial.
2
Toque sem soltar num item até que seja ampliado e o telefone vibre e, em
seguida, arraste o item para
3
Seleccione uma opção e confirme, se for necessário. Agora, pode partilhar as
.
aplicações e os widgets que pretender com os seus amigos para que estes
possam transferi-los e utilizá-los.
Widgets
Os widgets são pequenas aplicações que pode utilizar directamente a partir do Ecrã
inicial. Por exemplo, o widget leitor de música permite iniciar a reprodução de música
directamente e o widget Timescape™ apresenta as mensagens recebidas.
Alguns widgets são redimensionáveis, pelo que pode expandi-los para visualizar mais
conteúdo ou reduzi-los para poupar espaço no Ecrã inicial.
Adicionar uma widget ao ecrã inicial
1
A partir do Ecrã inicial, pressione
2
Toque rapidamente em Adicionar > Widgets.
3
Toque rapidamente num widget.
.
Redimensionar um widget
1
Toque sem soltar num widget até que seja ampliado e o telefone vibre e, em
seguida, solte o widget. Se for possível redimensionar o widget, será apresentada
uma moldura realçada, bem como pontos de redimensionamento.
2
Arraste os pontos para dentro ou para fora para reduzir ou expandir o widget.
3
Para confirmar o novo tamanho do widget, toque rapidamente em qualquer local
no Ecrã inicial.
21
Esta é uma versão Internet desta publicação. © Imprima apenas para uso privado.
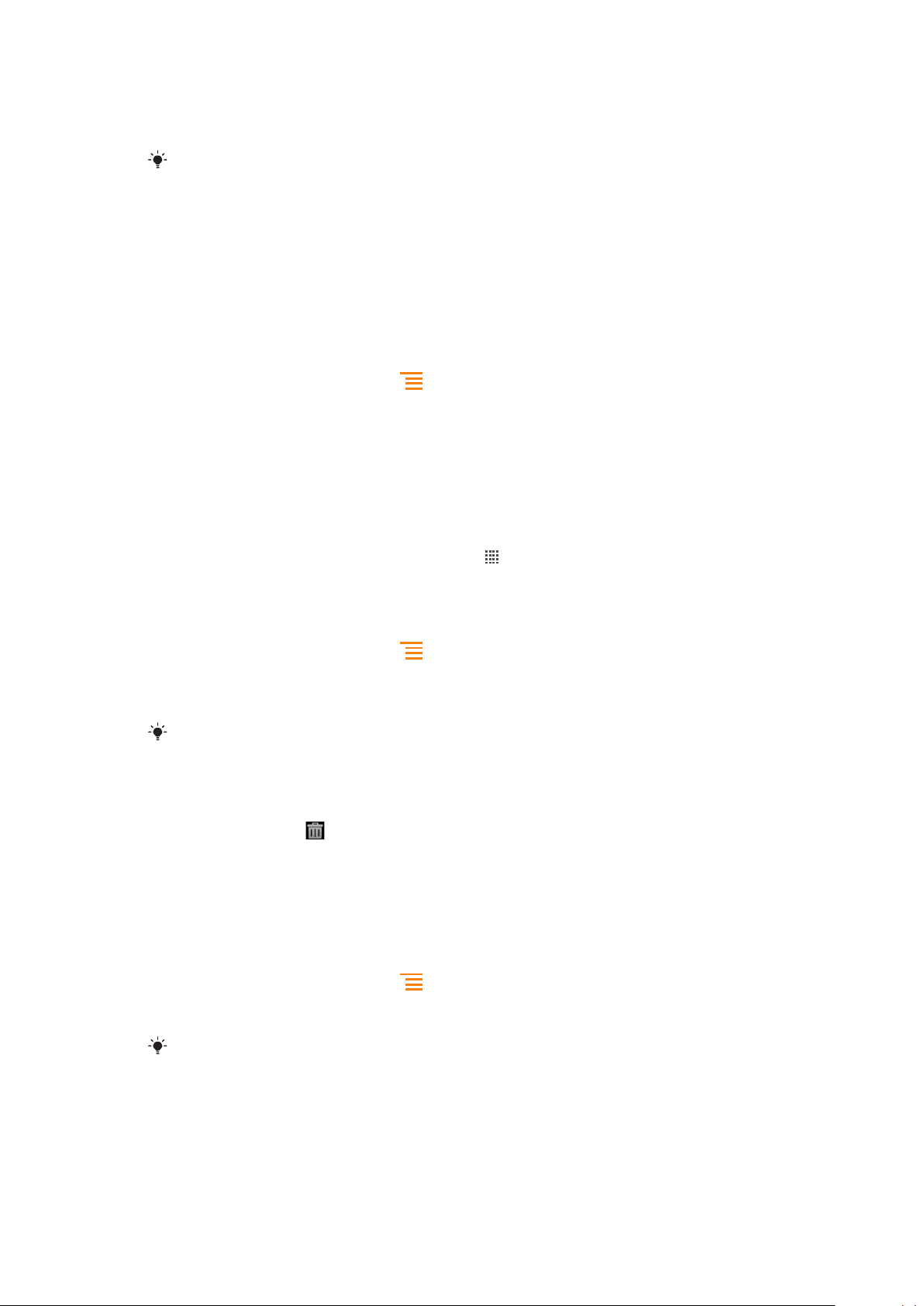
Para ver uma descrição geral de todos os widgets no ecrã inicial
•
Faça o gesto de beliscar em qualquer área do Ecrã inicial. Todos os widgets de
diferentes partes do Ecrã inicial são agora apresentados numa única vista.
Quando todos os widgets do Ecrã inicial estiverem combinados numa única visualização,
toque rapidamente em qualquer widget para ir para essa parte do Ecrã inicial que contenha
esse widget.
Reorganizar o ecrã inicial
Personalize o aspecto do ecrã inicial e altere as funcionalidades às quais pode aceder
através dele. Pode alterar o fundo do ecrã, mover os itens, criar pastas e adicionar
atalhos para contactos.
Para abrir o menu de opções do ecrã inicial
Pode abrir o menu de opções do Ecrã inicial de duas formas:
•
A partir do Ecrã inicial, pressione
•
Toque sem soltar em qualquer parte do Ecrã inicial.
.
Reorganizar os cantos do ecrã inicial
Reorganize os itens nos cantos do ecrã inicial com os atalhos das aplicações ou páginas
Web (marcadores) aos quais acede mais frequentemente. Pode adicionar um máximo
de quatro atalhos a cada um dos cantos.
Para adicionar uma aplicação a um canto
1
A partir do Ecrã inicial, toque rapidamente em
2
Toque sem soltar numa aplicação até ser apresentado o Ecrã inicial e o telefone
vibrar e, em seguida, arraste a aplicação para um dos cantos.
.
Adicionar um atalho de página Web a um canto
1
A partir do Ecrã inicial, pressione .
2
Toque rapidamente em Adicionar > Atalhos > Marcador.
3
Seleccione um marcador que pretenda adicionar ao Ecrã inicial.
4
Arraste o marcador para um dos cantos.
Consulte Adicionar uma página Web marcada ao ecrã inicial na página 84.
Para eliminar um item de um canto
1
A partir do Ecrã inicial, toque rapidamente num dos cantos para o ampliar.
2
Toque sem soltar num item ao canto até que o telefone vibre e, em seguida,
arraste o item para
.
Para mover um item de um canto
1
A partir do Ecrã inicial, toque rapidamente num dos cantos para o ampliar.
2
Toque sem soltar num item ao canto até que o telefone vibre e arraste-o para fora
do canto, largando-o na área do seu Ecrã inicial.
Para adicionar um atalho ao ecrã inicial
1
A partir do Ecrã inicial, pressione .
2
Toque rapidamente em Adicionar > Atalhos.
3
Localize e seleccione um atalho.
Adicione um atalho para uma aplicação directamente a partir do ecrã de aplicações, tocando
sem soltar na aplicação pretendida.
22
Esta é uma versão Internet desta publicação. © Imprima apenas para uso privado.
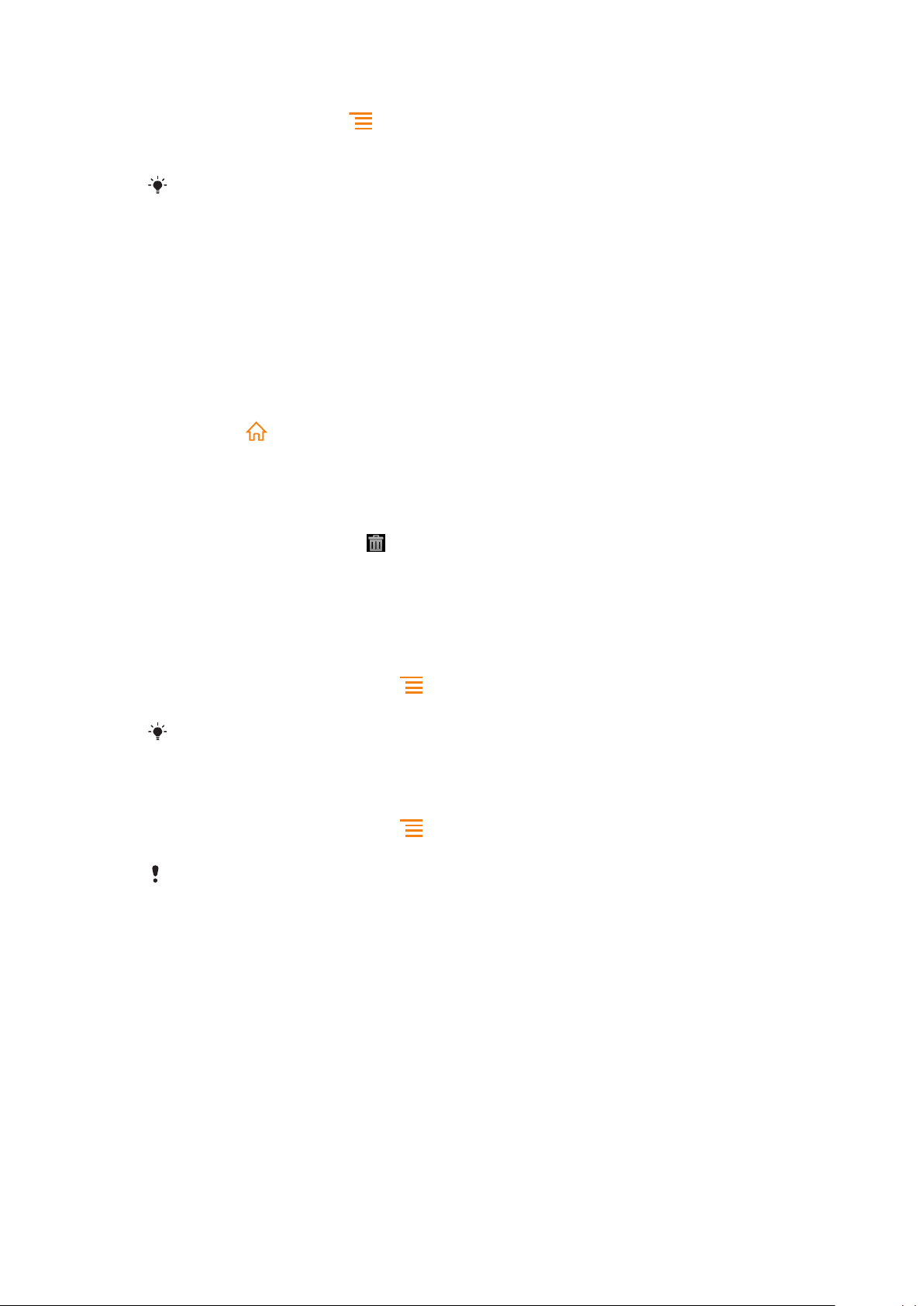
Para adicionar uma pasta ao ecrã Página inicial
1
No Ecrã inicial, pressione .
2
Toque rapidamente em Adicionar > Pasta.
3
Introduza um nome para a pasta e toque rapidamente em Concluído.
Arraste e largue um item sobre outro no ecrã Página inicial para criar uma pasta
automaticamente.
Adicionar itens a uma pasta
•
Toque sem soltar num item até que seja ampliado e o telefone vibre e, em
seguida, arraste o item para a pasta.
Para renomear uma pasta
1
Toque na pasta para a abrir.
2
Toque na barra de título da pasta para mostrar o campo Nome da pasta.
3
Introduza o nome da pasta nova e toque rapidamente em Concluído.
Para mover um item no ecrã inicial
1
Pressione para abrir o Ecrã inicial.
2
Toque sem soltar num item até que seja ampliado e o telefone vibre e, em
seguida, arraste o item para o novo local.
Para eliminar um item do ecrã inicial
•
Toque sem soltar num item até que seja ampliado e o telefone vibre e, em
seguida, arraste o item para .
Alterar o fundo do ecrã inicial
Adapte o Ecrã inicial ao seu próprio estilo utilizando padrões de fundo e temas
diferentes.
Para alterar a imagem de fundo do ecrã inicial
1
A partir do Ecrã inicial, pressione .
2
Toque em Padrão de fundo e, em seguida, seleccione uma imagem de fundo.
Pode utilizar uma fotografia que tenha tirado ou uma animação. Aceda ao Android Market™ e
a outras fontes para transferir, por exemplo, imagens de fundo animadas que se alterem de
acordo com a hora do dia.
Definir um tema
1
A partir do Ecrã inicial, pressione
2
Toque em Tema e, em seguida, seleccione um tema.
Quando alterar um tema, o fundo também é alterado em algumas aplicações.
.
Aceder e utilizar aplicações
Abra aplicações utilizando os atalhos no Ecrã inicial ou a partir do ecrã de aplicações.
Ecrã de aplicações
O ecrã de aplicações, que se abre a partir do Ecrã inicial, contém as aplicações que vêm
pré-instaladas no telefone, assim como as aplicações que transferir.
O ecrã de aplicações estende-se para além da largura normal do ecrã, pelo que é
necessário tocar levemente para a esquerda e para a direita para ver todo o conteúdo.
23
Esta é uma versão Internet desta publicação. © Imprima apenas para uso privado.
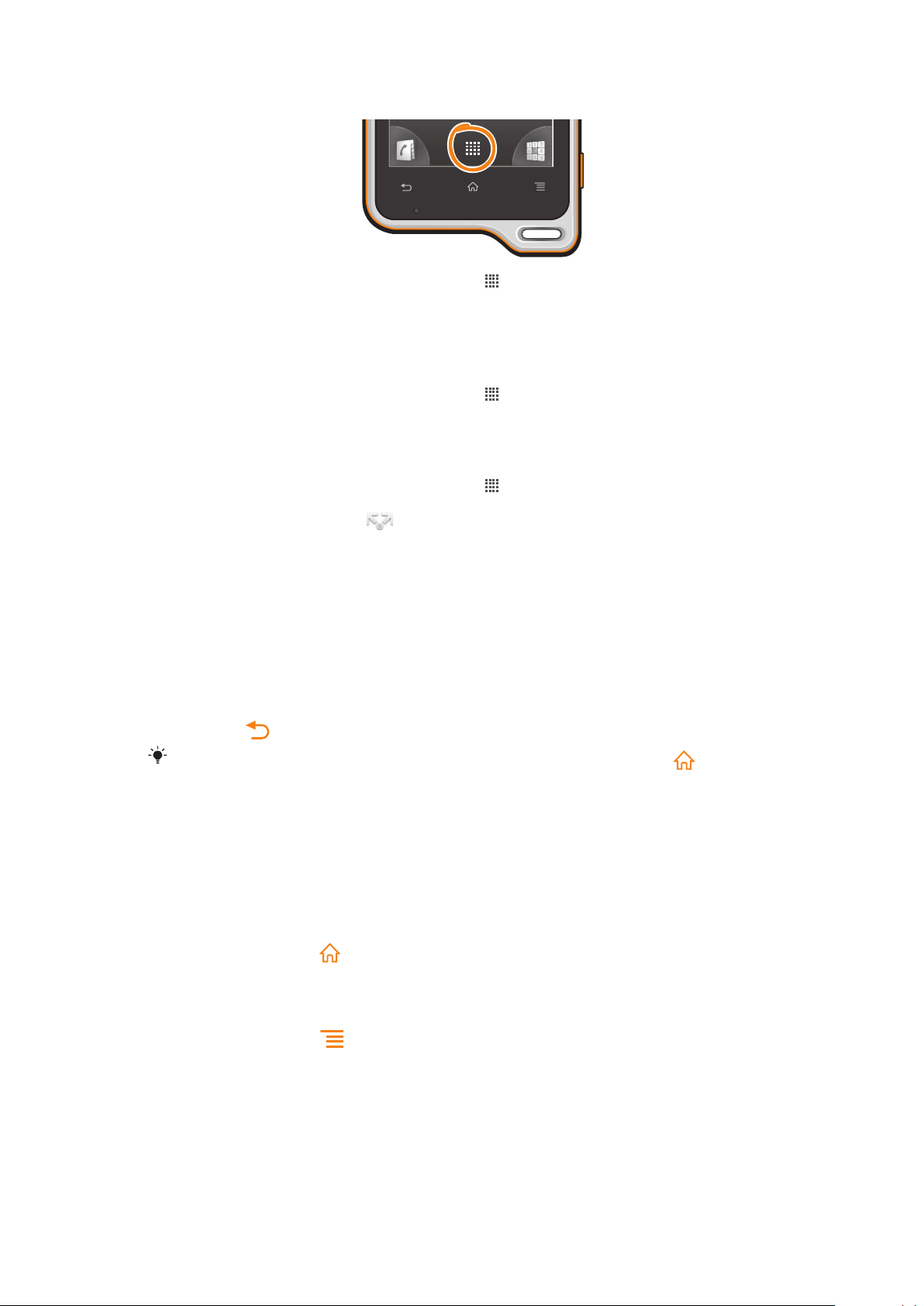
Para abrir o ecrã de aplicações
•
A partir do Ecrã inicial, toque rapidamente em .
Para navegar pelo ecrã de aplicações
•
Abra o ecrã de aplicações e toque levemente para a direita ou para a esquerda.
Para criar um atalho para uma aplicação no ecrã inicial
1
A partir do Ecrã inicial, toque rapidamente em .
2
Toque sem soltar numa aplicação até que apareça no Ecrã inicial e, em seguida,
arraste-a para o local pretendido.
Partilhar uma aplicação a partir do ecrã Aplicações
1
A partir do Ecrã inicial, toque rapidamente em .
2
Toque sem soltar numa aplicação até ser apresentada no Ecrã inicial e, em
seguida, arraste o item para
3
Seleccione uma opção e confirme, se for necessário. Agora, pode partilhar as
.
aplicações que pretender com os seus amigos para que estes possam transferi-
-las e utilizá-las.
Abrir e fechar aplicações
Para abrir uma aplicação
•
No Ecrã inicial ou no ecrã de aplicações, toque rapidamente na aplicação.
Para fechar uma aplicação
•
Pressione
Ao passo que algumas aplicações são colocadas em pausa quando pressiona para sair,
outras aplicações podem continuar activas em segundo plano. No primeiro caso, quando
voltar a abrir a aplicação, poderá continuar a partir do ponto de interrupção. Tenha em
atenção que algumas aplicações podem originar custos de ligação de dados, quando
executadas em segundo plano, como é o caso dos serviços de rede social.
.
Janela de aplicações utilizadas recentemente
Nesta janela, pode ver e aceder às aplicações utilizadas recentemente.
Abrir a janela de aplicações utilizadas recentemente
•
Pressione sem soltar
.
Menu de aplicações
Pode abrir um menu em qualquer altura quando está a utilizar uma aplicação
pressionando a tecla
aplicação que estiver a utilizar.
no telefone. O menu terá um aspecto diferente consoante a
24
Esta é uma versão Internet desta publicação. © Imprima apenas para uso privado.
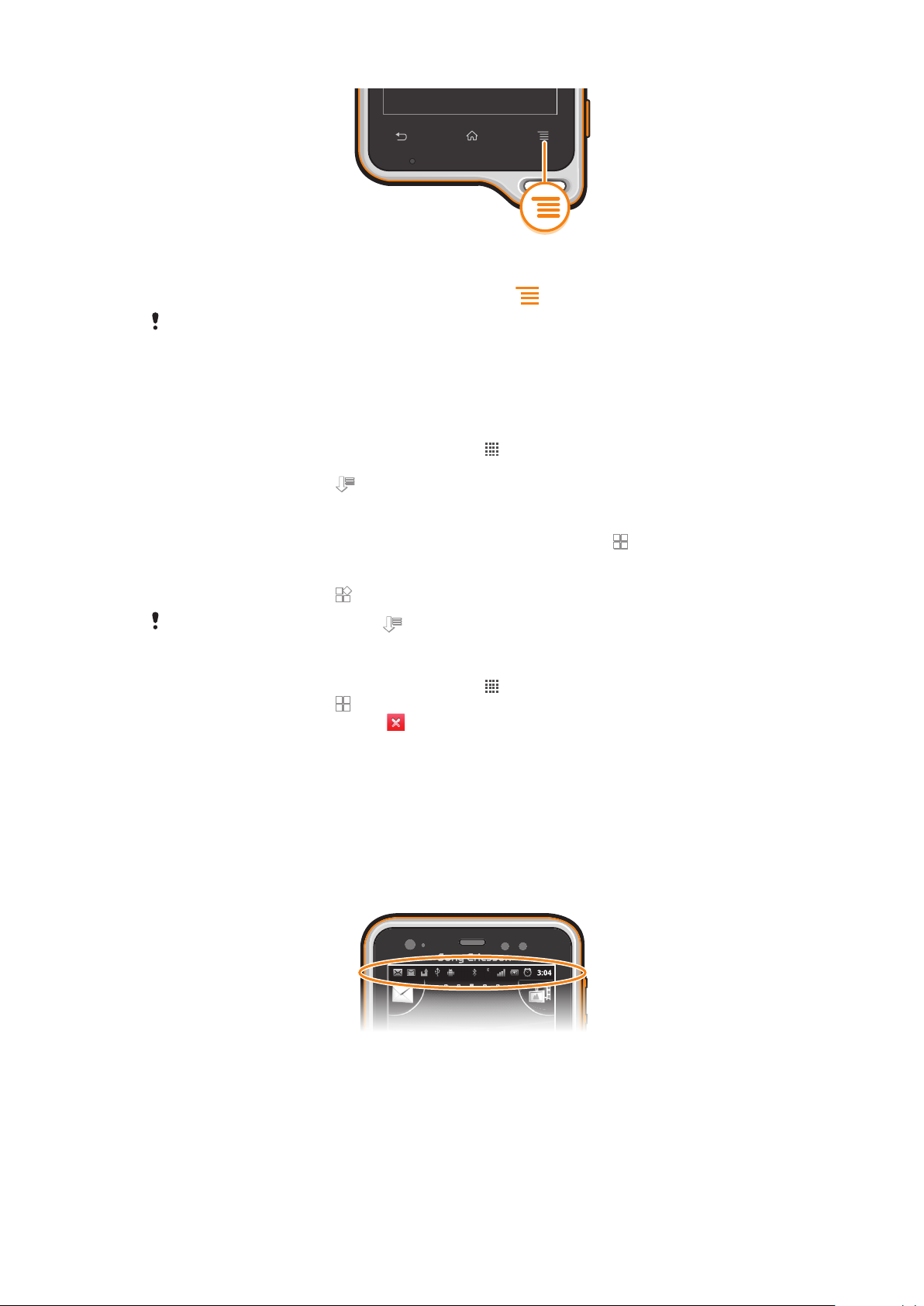
Para abrir um menu numa aplicação
•
Quando estiver a utilizar uma aplicação, pressione
Um menu não está disponível em todas as aplicações.
.
Reorganizar o ecrã de aplicações
Disponha as aplicações no ecrã de aplicações como preferir.
Para organizar as aplicações no ecrã de aplicações
1
A partir do Ecrã inicial, toque rapidamente em para aceder ao ecrã de
aplicações.
2
Toque rapidamente em e seleccione uma opção.
Para mover uma aplicação no ecrã de aplicações
1
Abra o ecrã de aplicações e, em seguida, toque rapidamente em .
2
Toque sem soltar num item até que seja ampliado e o telefone vibre e, em
seguida, arraste o item para o novo local.
3
Toque rapidamente em para sair do modo de edição.
Só pode mover as aplicações se
Desinstalar uma aplicação no ecrã de aplicações
1
A partir do Ecrã inicial, toque rapidamente em .
2
Toque rapidamente em . Todas as aplicações que não é possível desinstalar
estão marcadas com um ícone .
3
Toque rapidamente na aplicação que pretende desinstalar e, em seguida, em OK.
estiver seleccionado.
Estado e notificações
A barra de estado localizada na parte superior do ecrã indica o que acontece no
telefone. No lado esquerdo são apresentadas notificações sobre algo novo ou a
decorrer. Por exemplo, é aqui que aparecem as notificações do calendário e de
mensagens novas. No lado direito são dadas informações, entre outras, sobre a
potência do sinal e o estado da bateria.
Verificar notificações e actividades em curso
Pode arrastar a barra de estado para baixo para abrir o painel de notificação e obter
mais informações. Por exemplo, pode abrir uma mensagem nova ou ver um evento do
calendário a partir do painel de notificação. Pode ainda abrir aplicações em execução,
tais como o leitor de música.
25
Esta é uma versão Internet desta publicação. © Imprima apenas para uso privado.
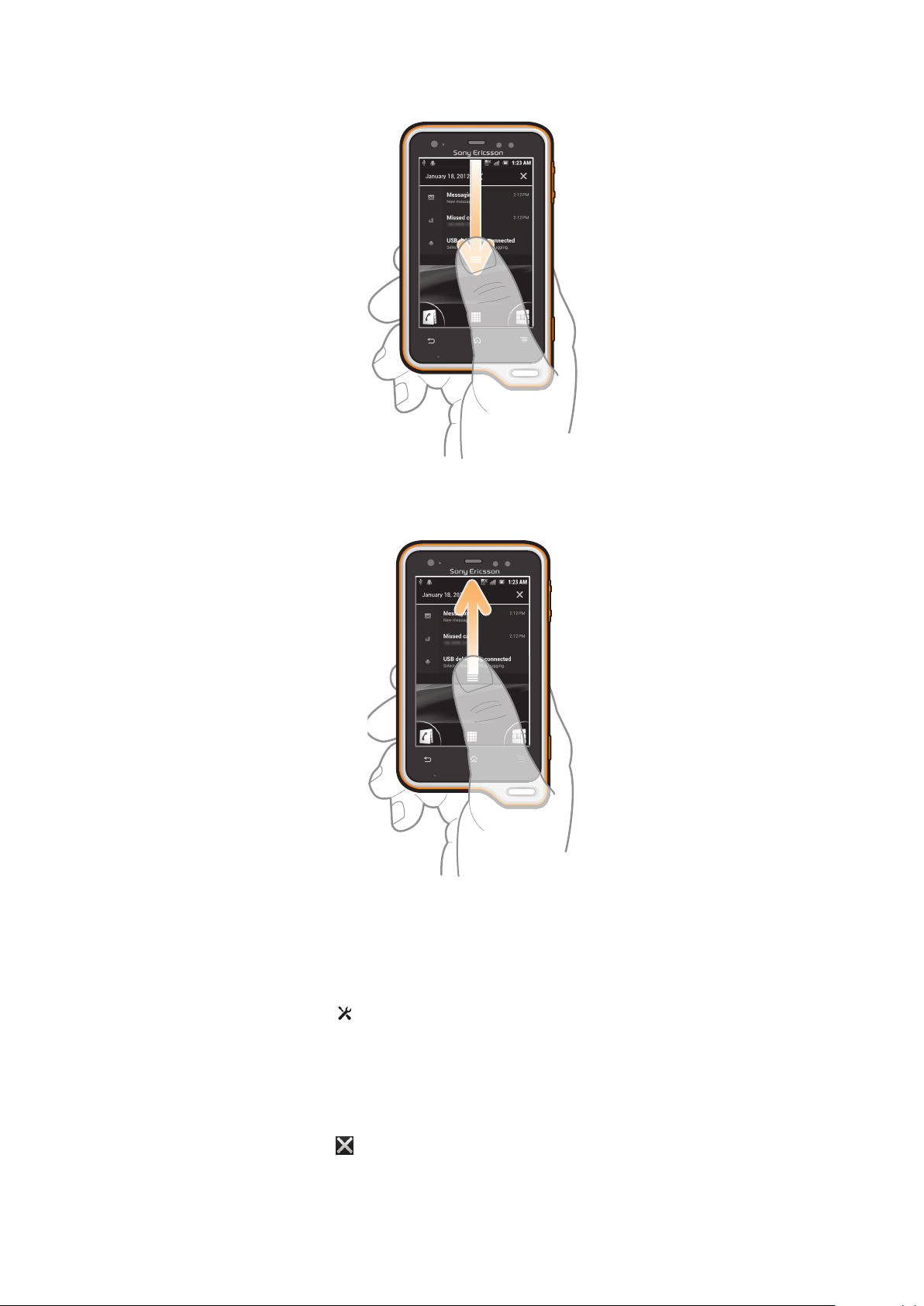
Abrir o painel de notificação
•
Arraste a barra de estado para baixo.
Fechar o painel de notificação
•
Arraste para cima o separador localizado na parte inferior do painel de notificação.
Abrir uma aplicação em execução a partir do painel de notificação
•
Toque rapidamente no ícone da aplicação em execução para a abrir.
Abrir o menu de definições do telefone a partir do painel de notificação
•
Toque rapidamente em .
Dispensar uma notificação do painel de notificação
•
Coloque o dedo numa notificação e toque levemente para a esquerda ou para a
direita.
Limpar todas as notificações do painel de notificação
•
Toque rapidamente em
.
26
Esta é uma versão Internet desta publicação. © Imprima apenas para uso privado.
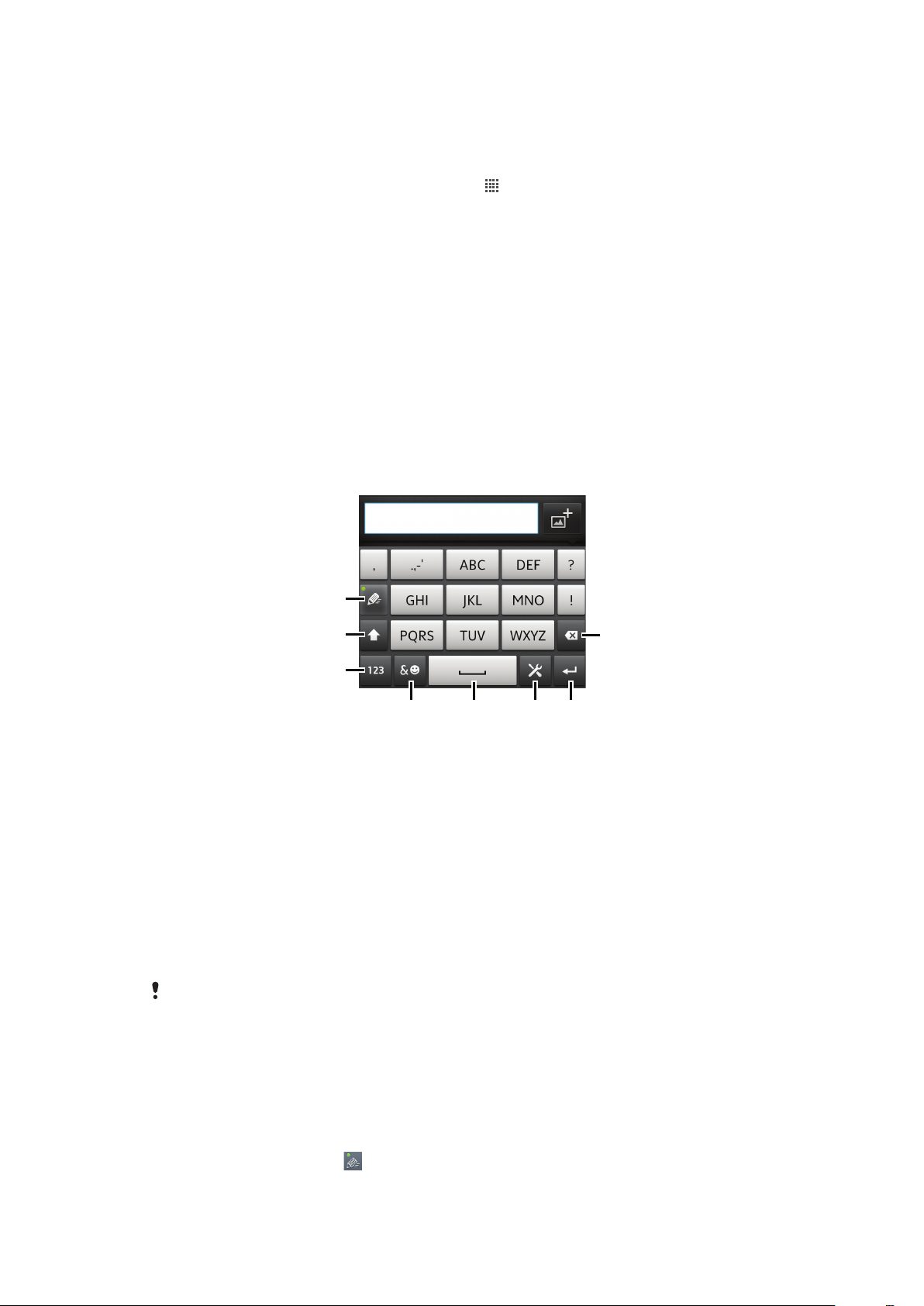
Menu de definições do telefone
1
67
8
4
3
2
5
Veja e altere as definições do telefone a partir do menu Definições.
Para aceder às definições do telefone
1
A partir do Ecrã inicial, toque rapidamente em .
2
Toque rapidamente em Definições.
Introduzir texto
Utilize o Phonepad ou o teclado no ecrã para introduzir letras, números ou outros
caracteres. O Phonepad é semelhante a um teclado de telefone de 12 teclas, ao passo
que o teclado no ecrã tem uma disposição QWERTY.
Phonepad
O Phonepad é semelhante a um teclado de telefone de 12 teclas padrão. Disponibiliza
opções de introdução de texto previsível e "multitap". Pode activar o método de
introdução de texto do Phonepad através das definições do teclado. O Phonepad só
está disponível na orientação vertical.
Utilizar o Phonepad
1
Permite escolher uma opção de introdução de texto
2 Permite alternar entre minúsculas/maiúsculas e activar o bloqueio de maiúsculas.
3 Apresenta números
4 Apresenta símbolos e ícones de expressão
5 Introduz um espaço
6 Abre o menu de definições de introdução que permite alterar, por exemplo, os Idiomas de escrita. Esta
tecla também altera o idioma de escrita quando estiver seleccionado mais de um idioma de introdução.
7 Permite introduzir uma quebra de linha ou confirmar a introdução de texto
8 Elimina um carácter antes do cursor
As ilustrações utilizadas destinam-se apenas a ilustrar o texto e podem não reproduzir o
telefone com exactidão.
Para visualizar o Phonepad para introduzir texto
•
Enquanto segura o telefone na orientação vertical, toque rapidamente num
campo de introdução de texto.
Para introduzir texto utilizando o Phonepad
Ao utilizar o Phonepad, pode escolher de entre duas opções de introdução:
•
Quando for apresentado no Phonepad, toque rapidamente na tecla do carácter uma
vez, mesmo que a letra que pretende não seja a primeira letra da tecla. Toque
Esta é uma versão Internet desta publicação. © Imprima apenas para uso privado.
27
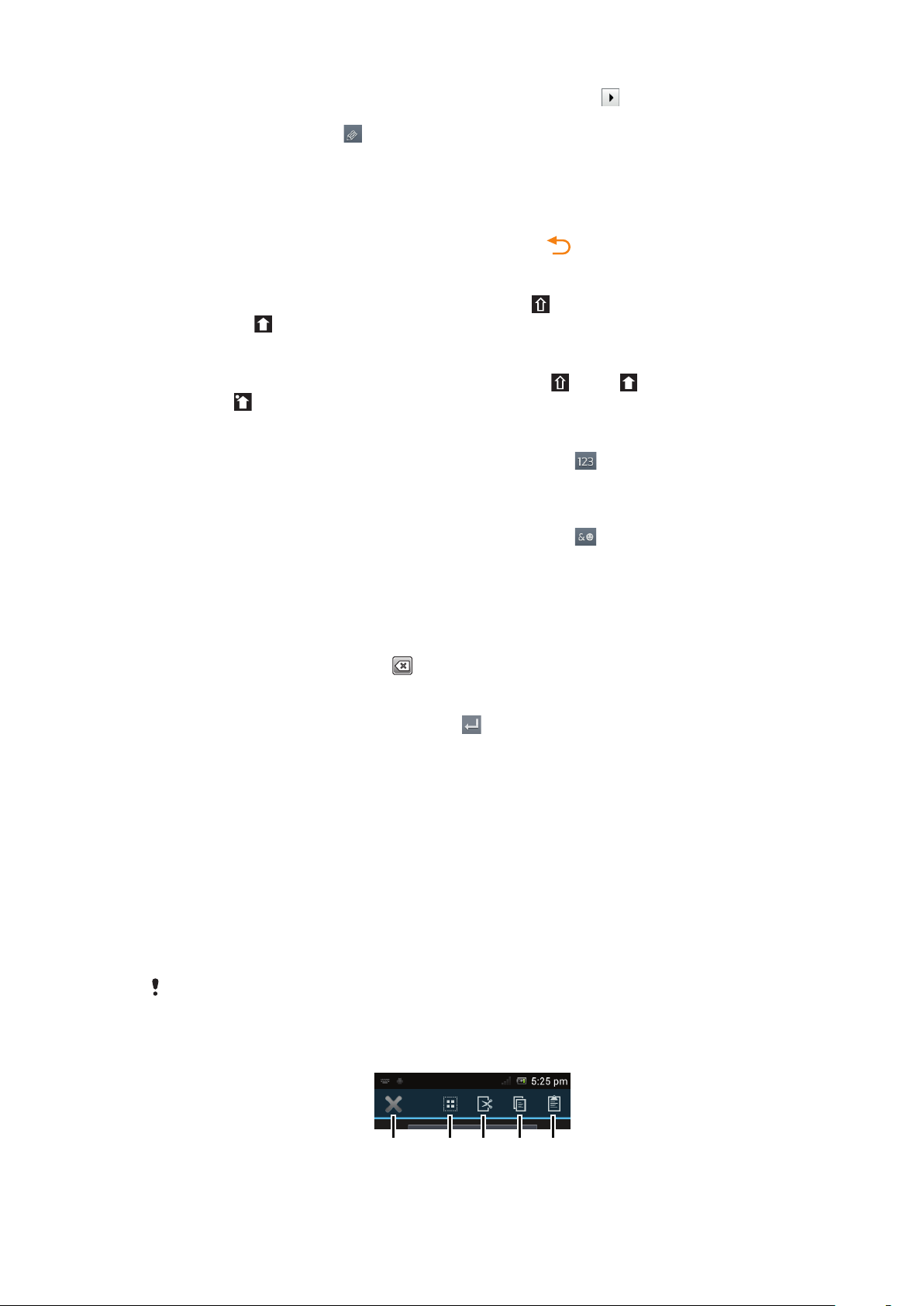
rapidamente na palavra que aparece ou toque rapidamente em para ver mais
1 3254
sugestões de palavras e seleccione uma palavra da lista.
•
Quando for apresentado no Phonepad, toque rapidamente na tecla apresentada no
ecrã do carácter que pretende introduzir. Continue a pressionar esta tecla até ser
seleccionado o carácter pretendido. Em seguida, faça o mesmo para o carácter
seguinte que pretende introduzir e assim sucessivamente.
Para ocultar o Phonepad
•
Quando o teclado do telefone estiver aberto, pressione .
Alternar entre letras maiúsculas e minúsculas
•
Antes de introduzir uma letra, toque rapidamente em para alternar para
maiúsculas , ou vice-versa.
Ligar as maiúsculas
•
Antes de introduzir uma palavra, toque rapidamente em ou em até que
apareça
.
Para introduzir números utilizando o Phonepad
•
Quando o Phonepad estiver aberto, toque rapidamente em . É apresentado
um Phonepad numérico.
Para inserir símbolos e ícones de expressão utilizando o Phonepad
1
Quando o Phonepad estiver aberto, toque rapidamente em
. É apresentada
uma grelha com símbolos e ícones de expressão.
2
Desloque-se para cima ou para baixo para ver mais opções. Toque rapidamente
num símbolo ou ícone de expressão para seleccioná-lo.
Para eliminar caracteres
•
Toque rapidamente no cursor depois do carácter que pretende eliminar e, em
seguida, toque rapidamente em .
Para introduzir uma quebra de linha
•
Ao introduzir texto, toque rapidamente em para ir para o início de uma nova
linha.
Seleccionar texto
1
Ao introduzir texto, toque sem soltar no campo de texto ou toque rapidamente
duas vezes dentro do campo de texto.
2
A palavra na qual tocar fica realçada por separadores de ambos os lados. Arraste
os separadores para a esquerda ou para a direita para seleccionar mais texto.
Editar texto na vertical
1
Ao introduzir texto, toque sem soltar no campo de texto até que apareça a barra
de aplicações.
2
Seleccione o texto que pretende editar e, em seguida, utilize a barra de
aplicações para efectuar as alterações pretendidas.
Para colar texto da área de transferência, também pode tocar sem soltar no campo de texto
até Colar ser apresentado e, em seguida, tocar rapidamente em Colar.
Barra de aplicações
28
Esta é uma versão Internet desta publicação. © Imprima apenas para uso privado.
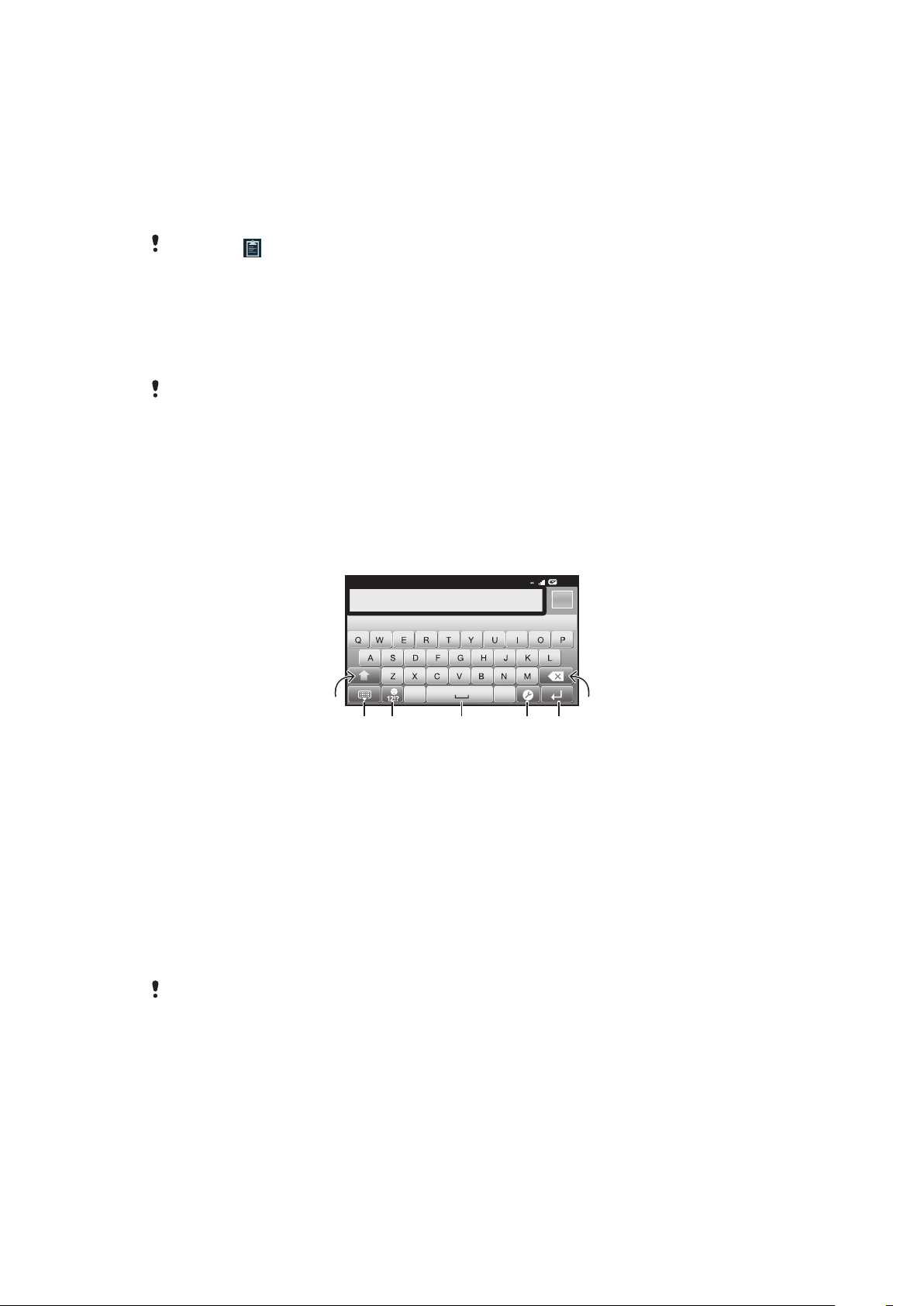
1 Fechar a barra de aplicações
12:45
3G
.,
516
7
432
2 Seleccionar todo o texto
3 Cortar texto
4 Copiar texto
5 Colar texto
O símbolo apenas é apresentado se houver texto armazenado na área de transferência.
Editar texto na horizontal
1
Ao introduzir texto, toque sem soltar no campo de texto até que apareça
Editar....
2
Seleccione o texto com o qual pretende trabalhar e, em seguida, toque em
Editar... e seleccione uma opção.
Para colar texto da área de transferência, também pode tocar sem soltar no campo de texto
até Colar ser apresentado e, em seguida, tocar rapidamente em Colar.
Teclado no ecrã
Toque nas teclas do teclado QWERTY no ecrã para introduzir texto comodamente.
Algumas aplicações abrem o teclado no ecrã automaticamente. Também pode abrir
este teclado tocando num campo de texto.
Utilizar o teclado no ecrã
1
Permite alterar minúsculas/maiúsculas e ligar as maiúsculas. Em alguns idiomas, esta tecla serve para
aceder a caracteres extra existentes nesse idioma
2 Fecha a vista do teclado no ecrã
3 Apresenta números e símbolos. Toque sem soltar para ver os ícones de expressão
4 Introduz um espaço
5 Abre o menu de definições de introdução que permite alterar, por exemplo, os Idiomas de escrita. Esta
tecla também altera o idioma de escrita quando estiver seleccionado mais de um idioma de introdução.
6 Permite introduzir uma quebra de linha ou confirmar a introdução de texto
7 Elimina um carácter antes do cursor
As ilustrações utilizadas destinam-se apenas a ilustrar o texto e podem não reproduzir o
telefone com exactidão.
29
Esta é uma versão Internet desta publicação. © Imprima apenas para uso privado.
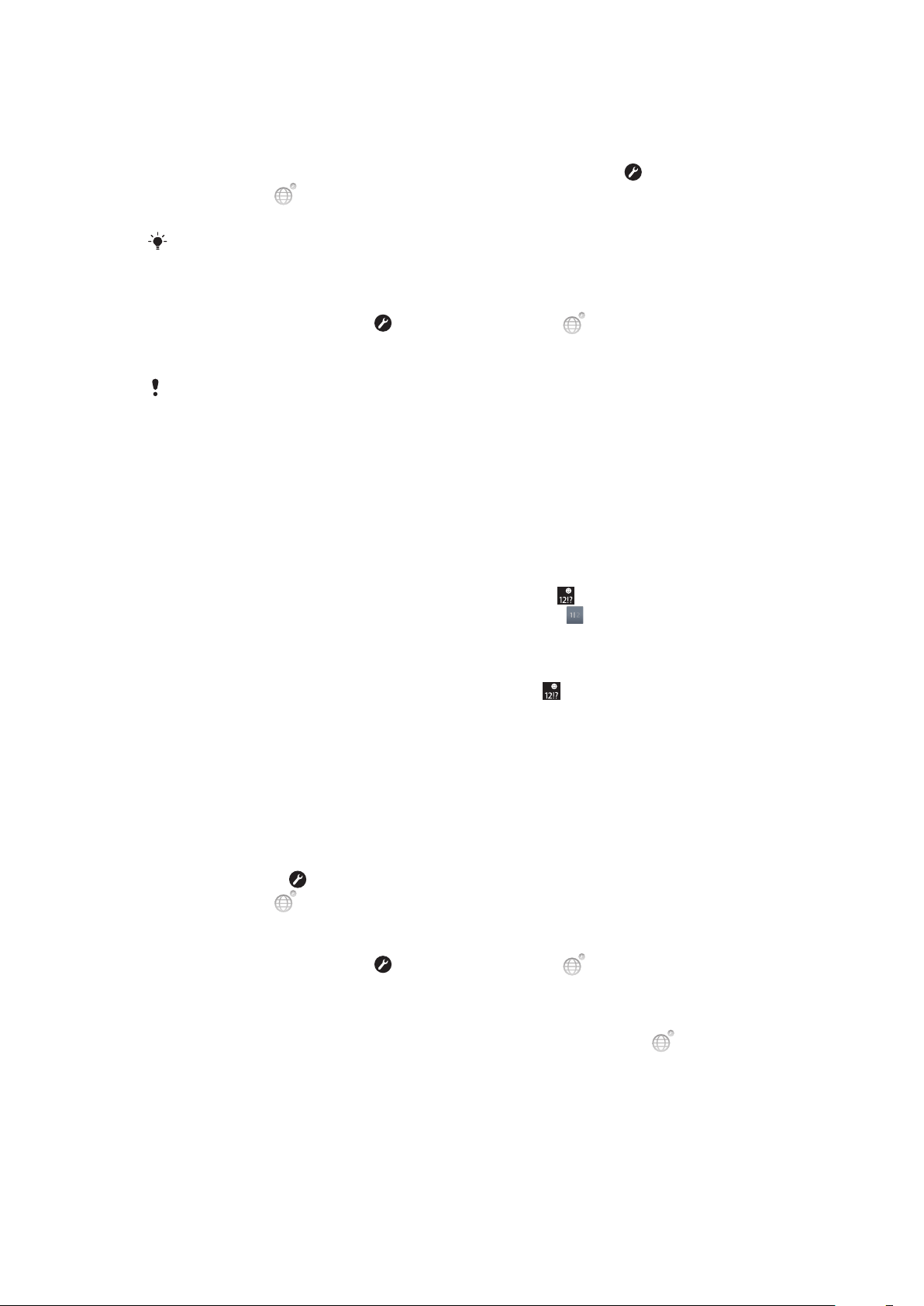
Para abrir o teclado no ecrã pela primeira vez
•
Segure o telefone horizontalmente e toque rapidamente num campo de
introdução de texto.
•
Para utilizar o teclado no ecrã na orientação vertical, toque rapidamente num
campo de introdução de texto, em seguida toque rapidamente em ou toque
sem soltar em caso já tenha seleccionado mais de um idioma de introdução.
Toque rapidamente em Teclado vertical e seleccione uma opção.
Assim que tiver efectuado a definição, pode simplesmente activar o teclado no ecrã tocando
rapidamente num campo de introdução de texto.
Alternar entre o teclado no ecrã e o Phonepad
1
Ao introduzir texto, toque em , ou toque sem soltar em caso já tenha
seleccionado mais de um idioma de introdução.
2
Toque rapidamente em Teclado vertical e seleccione uma opção.
Tenha em atenção que o Phonepad só está disponível na orientação vertical.
Para introduzir texto utilizando o teclado no ecrã
•
Para introduzir um carácter visível no teclado, toque rapidamente nesse carácter.
•
Para introduzir uma variante de carácter, toque sem soltar num carácter normal
no teclado para obter uma lista das opções disponíveis e, em seguida, efectue a
selecção na lista. Por exemplo, para introduzir "é", toque sem soltar em "e" até
aparecerem as outras opções e, em seguida, mantendo o dedo pressionado no
teclado, arraste-o até chegar a "é" para seleccionar esta letra.
Para introduzir números ou símbolos
•
Quando estiver a introduzir texto, toque rapidamente em . É apresentado um
teclado com números e símbolos. Toque rapidamente em para ver mais
opções.
Para inserir um sorriso
1
Quando estiver a introduzir texto, toque sem soltar em
2
Seleccione um sorriso.
.
Definições do teclado e Phonepad
Pode seleccionar as definições do , do teclado no ecrã e do Phonepad, tal como idioma
de escrita e correcção automática.
Para aceder às definições do teclado no ecrã e Phonepad
•
Ao introduzir texto utilizando o teclado no ecrã ou o Phonepad, toque
rapidamente em
sem soltar em .
Para alterar o idioma de escrita utilizando o teclado no ecrã ou o Phonepad
1
Ao introduzir texto, toque em , ou toque sem soltar em caso já tenha
seleccionado mais de um idioma de introdução.
2
Toque em Idiomas de escrita e seleccione os idiomas que pretende utilizar para
escrever.
3
Se tiver seleccionado mais do que um idioma de introdução, toque em
alternar entre os idiomas de escrita seleccionados.
. Se tiver seleccionado mais de um idioma de escrita, toque
para
Alternar teclados
1
Ao introduzir texto, arraste a barra de estado para baixo para abrir o painel de
notificação.
2
Toque rapidamente em Seleccionar método de entrada e seleccione uma
opção.
30
Esta é uma versão Internet desta publicação. © Imprima apenas para uso privado.
 Loading...
Loading...