Page 1
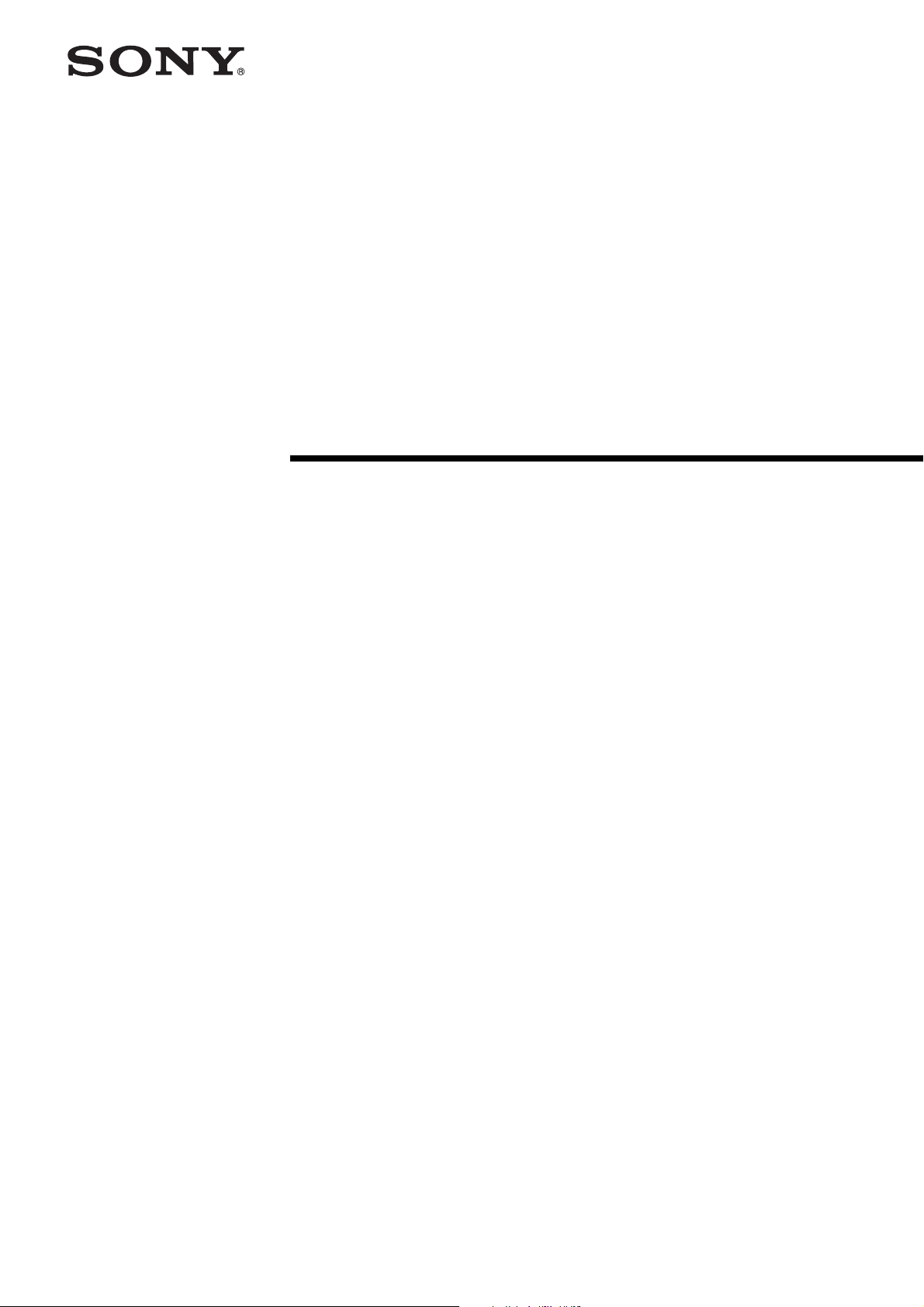
2-347-750-11 (1)
SRP-X700P Manager
User Control Panel
Operating Instructions (Control Software Manual Ver. 1.1)
Before using the software, please read this manual and the
Operating Instructions of the Digital Powered Mixer (main unit)
thoroughly and retain it for future reference.
SRP-X700P
2002 Sony Corporation
Page 2
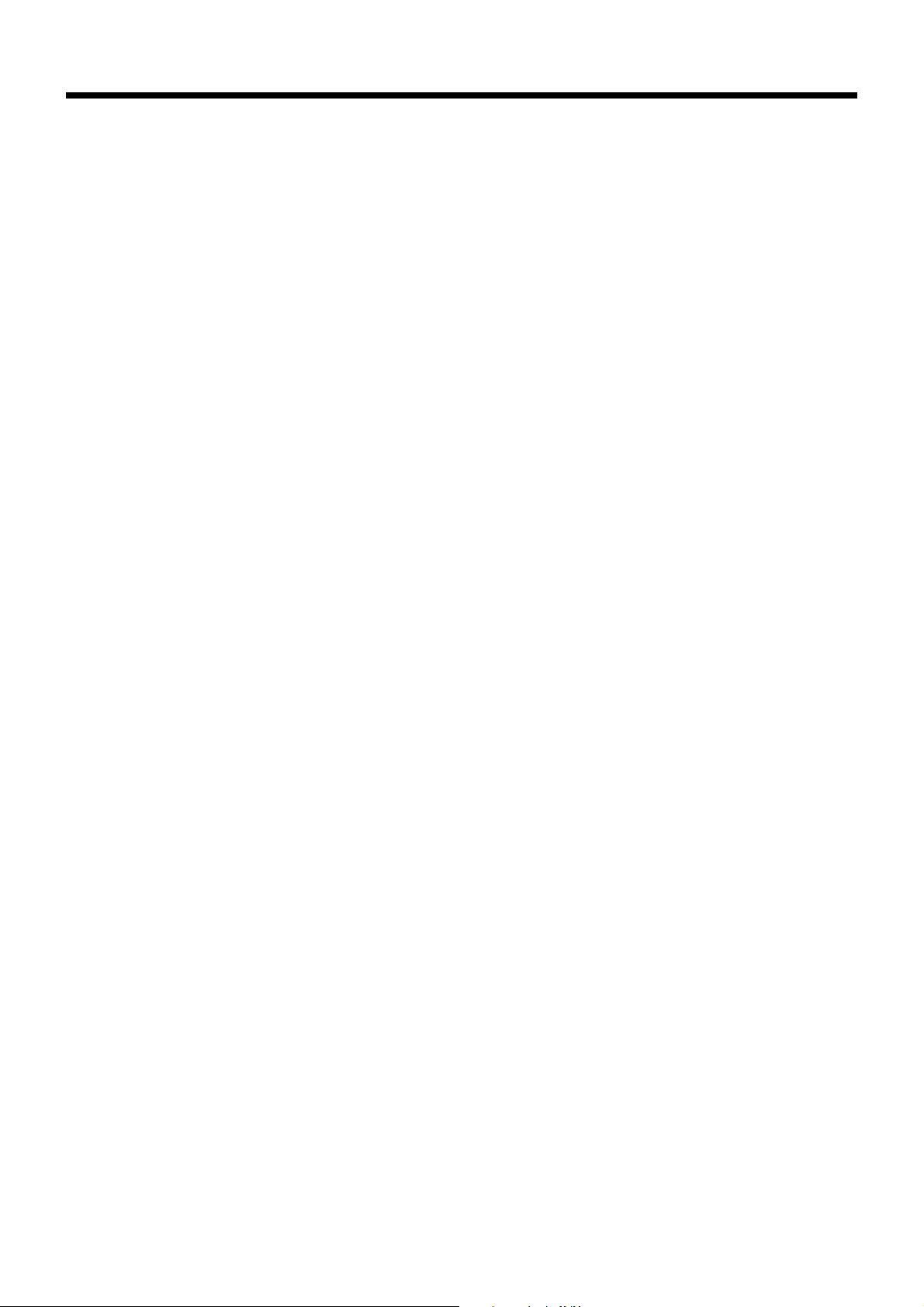
Table of Contents
Features ........................................................................................................................... 3
Precautions ...................................................................................................................... 3
About This Manual......................................................................................................... 3
Installation....................................................................................................................... 4
Installing the Dedicated USB Driver Software.......................................................... 4
Installing the SRP-X700P Manager........................................................................... 5
Installing the User Control Panel...............................................................................5
Uninstalling ..................................................................................................................... 5
Section 1 SRP-X700P Manager .................................................................................... 6
Names and Functions of Controls on Screen.............................................................6
Common operation section ........................................................................................6
Menu bar ............................................................................................................. 6
Bottom menu bar ................................................................................................. 7
BLOCK Screen .......................................................................................................... 8
INPUT Screen............................................................................................................9
INPUT OVERVIEW Screen ............................................................................... 9
INPUT EQ Screen ............................................................................................. 11
ROUTING Screen.................................................................................................... 13
OUTPUT Screen......................................................................................................14
OUTPUT OVERVIEW Screen ......................................................................... 14
OUTPUT EQ Screen ......................................................................................... 16
REMOTE Screen .....................................................................................................17
USER DEFINE Screen...................................................................................... 20
GROUP FADER Screen .......................................................................................... 26
SCENE Screen ......................................................................................................... 27
Section 2 User Control Panel......................................................................................28
Names and Functions of Controls on Screen...........................................................28
Troubleshooting ............................................................................................................ 29
........................................................................................................................................................................................................................................
• Microsoft® and Windows® are registered trademarks of U.S. Microsoft Corporation in the U.S. and other countries.
2
Page 3
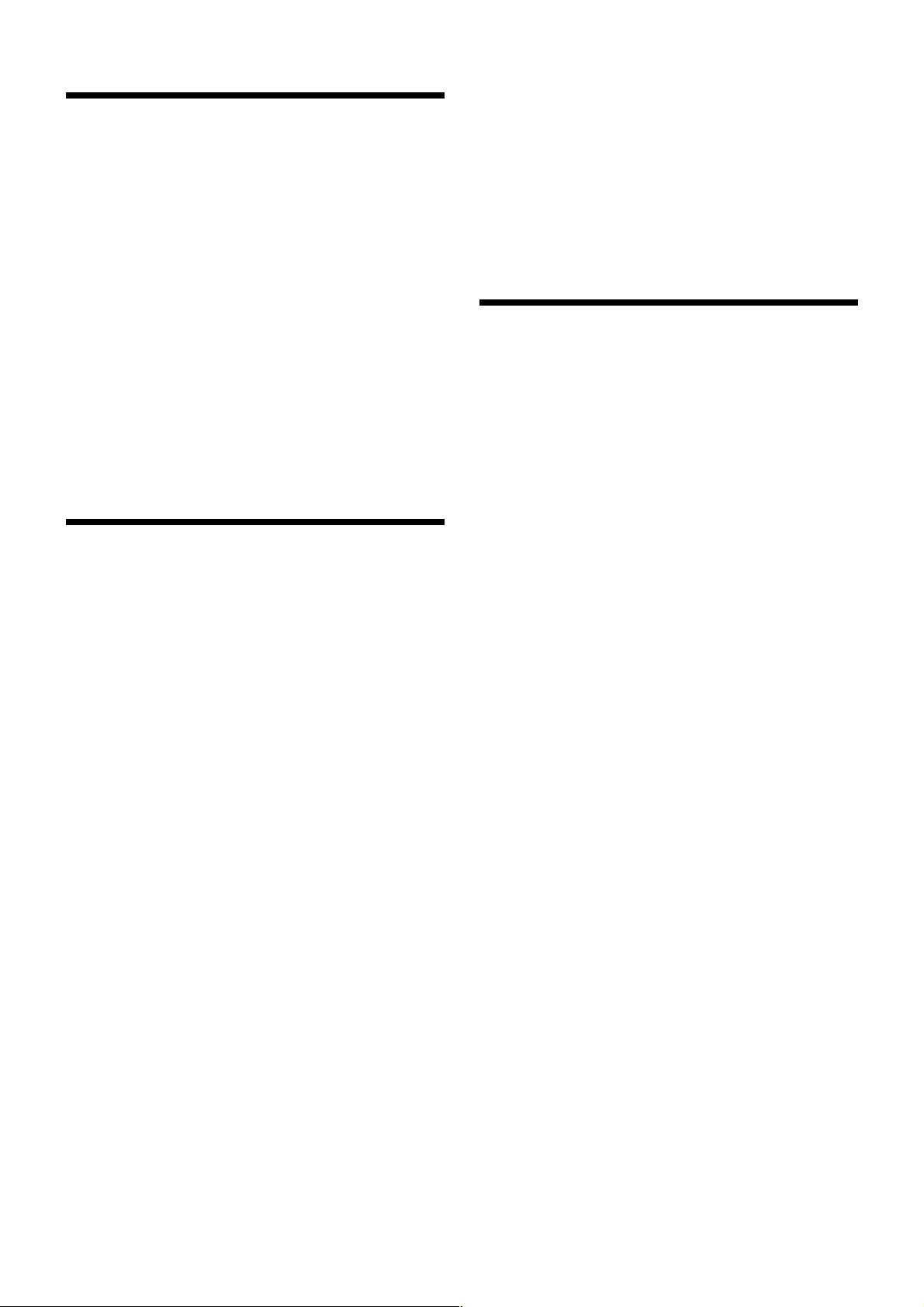
Features
The CD-ROM supplied with the SRP-X700P contains two
applications and the driver software.
By installing the software in a personal computer running
Windows, you can set the parameters of the SRP-X700P and can
perform from the PC the basic operations of the SRP-X700P.
Similarly, you can also operate a Sony DVD, VCR or CD/MD that
is connected to the SRP-X700P.
SRP-X700P Manager
The SRP-X700P Manager enables you to set all the functions of
the SRP-X700P.
You can set all functions of the SRP-X700P including making
various settings in accordance with the operating environment and
peripheral equipment, can use of a maximum of 20 scene
memories, can save the setup files, and so forth.
User Control Panel
From the User Control Panel, you can control the basic operations
(sound volume adjustment, input selection and scene recall) of the
SRP-X700P and also the basic operations (playback, stop, fast
forward, rewind, etc.) of other Sony products (DVD, VCR, CD/
MD) connected to the SRP-X700P, all from a personal computer.
Precautions
• The recommended operating environment for using this software
is as follows.
Operating systems:
Microsoft® Windows® 98 Second Edition
Microsoft® Windows® Millennium Edition
Microsoft® Windows® 2000 Professional
Microsoft® Windows® XP Professional *
Microsoft® Windows® XP Home Edition *
Operation of this software when the OS has been upgraded is not
guaranteed.
* Simple switching of desktop and user cannot be implemented.
CPU: Celeron 400 MHz or higher
Memory: 128 MB or more
Hard disk free space: 10 MB or more
• USB terminal should be equipped as standard.
• This software may not operate appropriately depending on the
USB equipment and hub used simultaneously by your computer.
Be sure to use the USB equipment and hub conforming to the
USB 2.0 standard.
• Operation this software is not guaranteed in every personal
computer, even if the recommended environment is satisfied.
• Use the USB cable conforming to USB 2.0 to connect to the
SRP-X700P. If any cable other than the USB cable conforming
to USB 2.0 is used, the software may not work properly.
• When the FADER select of the SRP-X700P Manager is
switched to ACTIVE for the first time, adjust the sound
volume to the appropriate level by controlling the INPUT
fader and the OUTPUT fader. (Refer to pages 10 and 15.)
If the sound volume is not adjusted, the INPUT faders are all
–
∞ automatically and the system enters the state in
set to
which no sound is output.
• While you are using the SRP-X700P Manager and the User
Control Panel, your computer must not enter the System
Standby or System Hibernate state. Therefore, be sure to
select “Power Options” from the “Control Panel” and select
“Never” in the System Standby tab and in the System
Hibernate tab.
• If your computer enters the System Standby or System Hibernate
state while the SRP-X700P Digital Powered Mixer is connected
and these software are in use, communication between them will
be interrupted and the software must be started again.
• The specifications of this software are subject to change without
notice due to improvement.
• The actual screens of the application software may appear
differently from those printed in these Operating Instructions.
About This Manual
This manual describes operations of the SRP-X700P when it is
used via a personal computer.
Section 1 describes how to set the parameters using the
SRP-X700P Manager. Section 2 describes how to operate the
SRP-X700P from the User Control Panel and Sony products
connected to the SRP-X700P. Read this manual together with the
Operating Instructions of the respective Sony products.
3
Page 4

Installation
The dedicated USB driver software is necessary to
connect the SRP-X700P Manager and User Control
Panel to the SRP-X700P.
Installing the Dedicated USB Driver Software
• The dedicated USB driver software is contained in the CD-ROM
supplied with the SRP-X700P.
• Install the dedicated USB driver software by following the
instructions shown on the screen. Some computer may reboot
when the dedicated USB driver software is installed.
1 Turn on the main power of the personal computer and start
Windows.
2 Insert the supplied CD-ROM into the CD-ROM drive of the
personal computer.
3 Turn on the main power of the SRP-X700P. Connect the
connector on the front or rear of the SRP-X700P to the USB
connector of the personal computer using a USB cable.
4 The USB device of the SRP-X700P is recognized and the
dialog box [This wizard searches for new drivers for:] appears.
Click [Next >].
5 Select [Search for the best driver for your device.
(Recommended).] and click [Next >]. (Fig. 1)
0 Select [Search for the best driver for your device.
(Recommended).] and click [Next >]. (Fig. 3)
Select
Click
Fig. 3
qa Click on the check box [Specify a location:] and click
[Browse...]. Specify [Driver] folder of the supplied CD-ROM
and click [Next >]. (Fig. 4)
Click on the
check box
Select
Click
Fig. 1
6 Click on the check box [Specify a location:] and click
[Browse...]. Specify [Driver] folder of the supplied CD-ROM
and click [Next >]. (Fig. 2)
Click on the
check box
Click
Fig. 2
Click
Fig. 4
qs When the screen [Windows driver file search for the device:]
appears, click [Next >].
qd When the screen [Windows has finished installing the software
that your new hardware device requires.] appears, click [Finish].
Installation of the dedicated USB driver software is now complete.
7 When the screen [Windows driver file search for the device:]
appears, click [Next >].
8 When the screen [Windows has finished installing the software
that your new hardware device requires.] appears, click [Finish].
9 Because the USB port of the SRP-X700P is recognized as
[Unknown Device], click [Next >].
4
Page 5
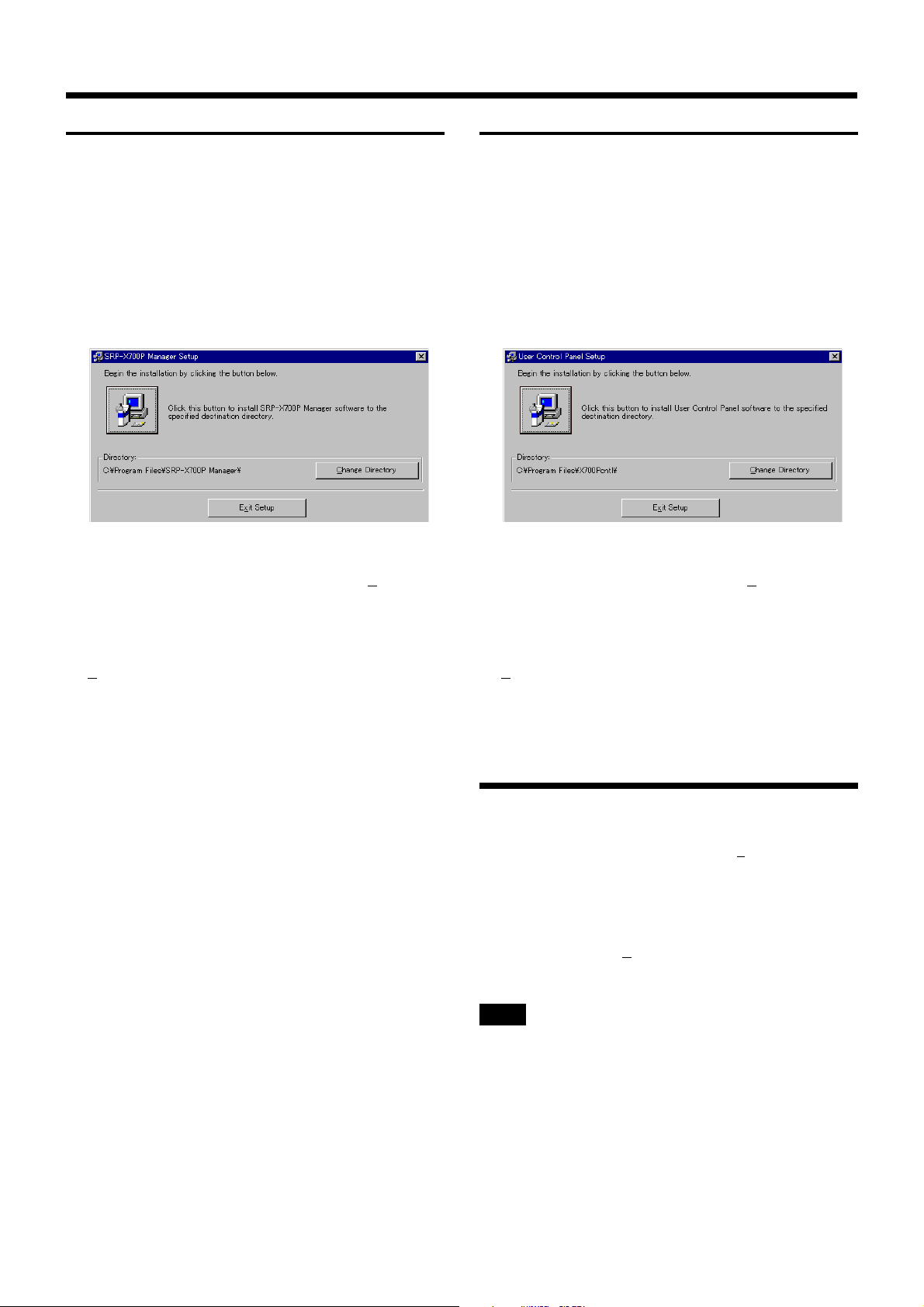
Installing the SRP-X700P Manager
1 Insert the supplied CD-ROM into the CD-ROM drive of the
personal computer.
Open the SRP-X700P Manager folder.
Double-click the Setup icon.
2 The SRP-X700P Manager installation screen appears.
3 When the screen [Welcome to the SRP-X700P Manager
installation program] appears, click OK.
4 When the screen [Begin the installation by clicking the button
below] appears, click the Setup icon on the top left of the
screen. (Fig. 1)
Fig. 1 Fig. 2
The SRP-X700P Manager folder is created in C:\Program
Files. To change the installation destination, click Change
Directory on the bottom right of the screen.
5 When the screen [Setup will add items to the group shown in
the Program Group box. You can enter a new group name or
select one from the Existing Groups LIST] appears, click
Continue on the bottom left of the screen.
6 When the screen [SRP-X700P Manager Setup was completed
successfully] appears, click OK.
Installing the User Control Panel
1 Insert the supplied CD-ROM into the CD-ROM drive of the
personal computer.
Open the SRP-X700P Control folder.
Double-click the Setup icon.
2 The User Control Panel installation screen appears.
3 When the screen [Welcome to the User Control Panel
installation program] appears, click OK.
4 When the screen [Begin the installation by clicking the button
below] appears, click the Setup icon on the top left of the
screen. (Fig. 2)
The SRP-X700P Control folder is created in C:\Program Files.
To change the installation destination, click Change Directory
on the bottom right of the screen.
5 When the screen [Setup will add items to the group shown in
the Program Group box. You can enter a new group name or
select one from the Existing Groups LIST] appears, click
Continue on the bottom left of the screen.
6 When the screen [User Control Panel Setup was completed
successfully] appears, click OK.
Installation of the SRP-X700P Manager is now complete.
Installation of the User Control Panel is now completed.
Uninstalling
1 Click the Start menu and select [Settings (S)]. Then click the
[Control Panel] to open it.
2 Double-click the [Add/Remove Programs] icon and select the
application “SRP-X700P Manager” or “User Control Panel”
and the driver software “SRP-X700P USB Driver” that you
want to delete from the list of the [Install/Uninstall] tab.
3 Click [Add/Remove (R)...].
This completes the uninstallation.
Note
When using Microsoft
Windows® XP Professional or Microsoft® Windows® XP Home
Edition, be sure to log on as the user having administrator
authority, then perform the installation or uninstallation.
®
Windows® 2000 Professional, Microsoft
®
5
Page 6
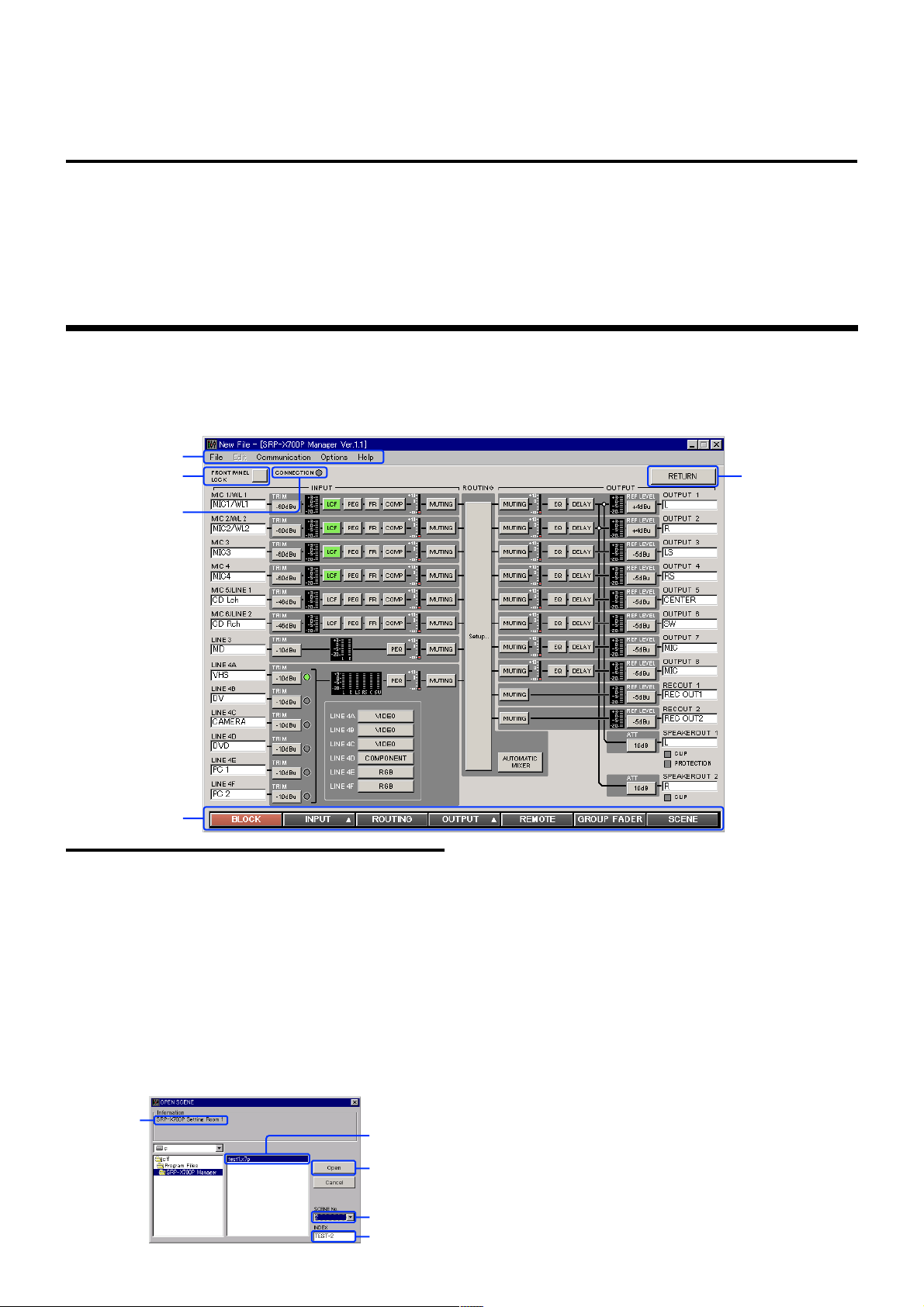
Section 1 SRP-X700P Manager
The SRP-X700P Manager enables you to set all parameters of the SRP-X700P.
Starting the SRP-X700P Manager
If the SRP-X700P Manager is started after connecting the SRP-X700P to the personal computer with a USB cable, the present setup of the
SRP-X700P is read.
If the SRP-X700P Manager is started before connecting the SRP-X700P to the personal computer, the default setup of the SRP-X700P when
shipped from the factory is read.
If the SRP-X700P Manager is started by double-clicking the existing setup file (*.x7p), the status stored in the existing setup file is sent to the
SRP-X700P.
The screen images that are used in this manual are all default settings when shipped from the factory.
Names and Functions of Controls on Screen
Common operation section
The controls shown below appear on all the screens.
1
3
4
5
2
1 Menu bar
The titles of the menu are displayed.
You can perform operations that are common to the basic
settings and each setup screen.
File menu
This software allows you to save the parameters of up to 20
scenes and the information in a single setup file (*.x7p).
New: Creates a new setup file.
The new setup file contains the default settings when
shipped from the factory.
Open: Opens an existing setup file.
Open Scene: Opens the specified scene number from the 20
scenes in the existing setup file.
2
6
1
5
3
4
• Specify a setup file. 1
• The information that is set in the specified setup file is
displayed. 2
• Specify the scene number. 3
• The index of the specified scene number is displayed. 4
• Click the Open button. 5
Save: Saves the new data by overwriting the existing data.
Save As: Saves the data under a different name.
Exit: Exits the SRP-X700P Manager.
About Compatibility of Setup File
The setup file that is saved by the SRP-X700P Manager version
1.1 cannot be used by the SRP-X700P Manager version 1.0
because it does not support the downward compatibility. Please
upgrade the SRP-X700P Manager to version 1.1.
Note that the setup file that is saved by the SRP-X700P Manager
version 1.0 can be used by the SRP-X700P Manager version 1.1.
Page 7
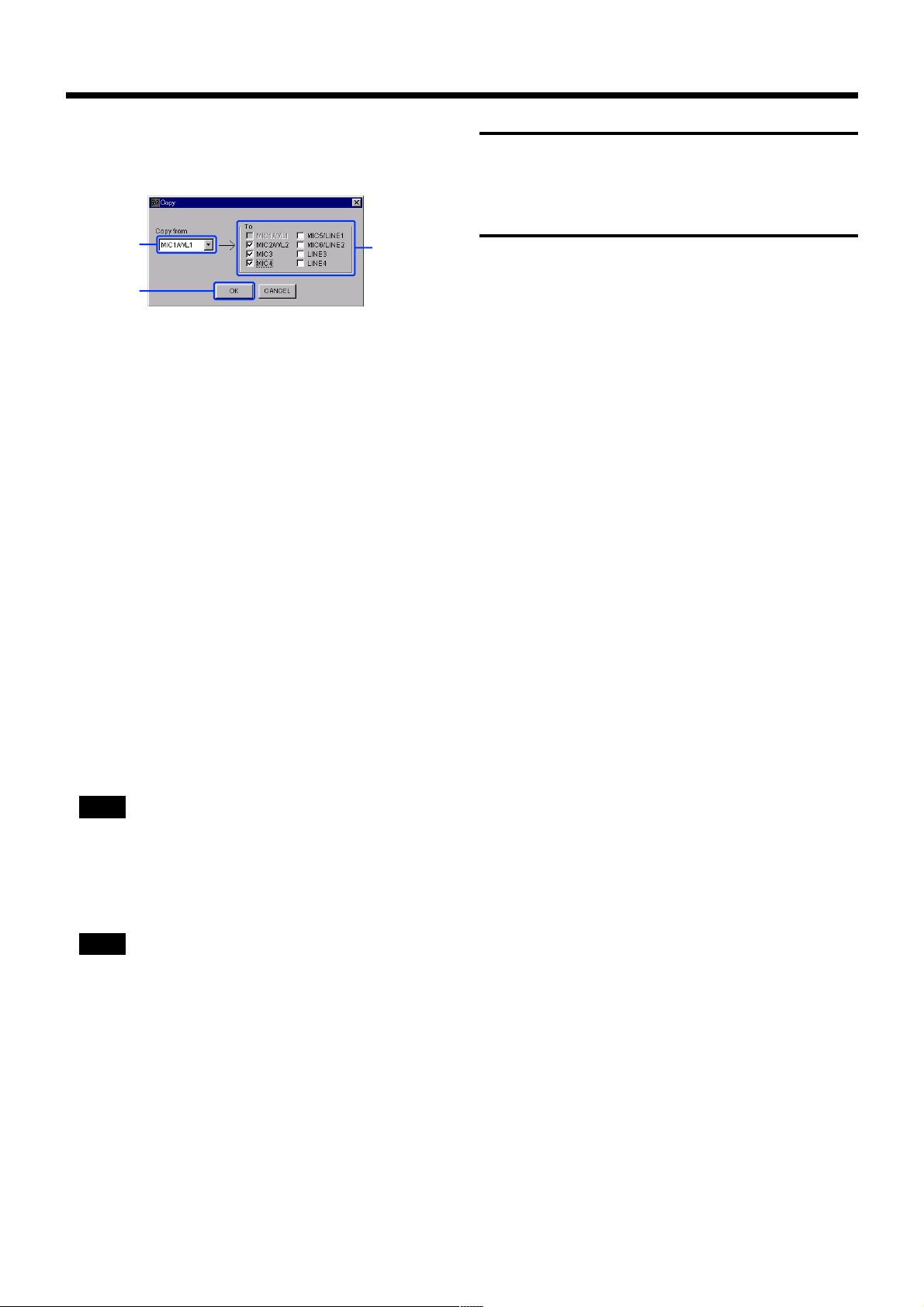
Edit menu (Displayed only on the INPUT and
OUTPUT screens)
Copy: Copies the parameters.
2 Bottom menu bar
You can select the setup screen for each parameter.
For the INPUT and OUTPUT buttons, submenus are
displayed.
1
3
You can copy the parameters of the desired channel to the specified
channel. Use this function when you want to use multiple channels
with the same setup. However, you cannot copy the parameters of
index, TRIM (INPUT), feedback reducer (INPUT) and REF
LEVEL (OUTPUT).
• Select the copy source channel. 1
• Click the check box of the copy destination channel. 2
• Press OK. 3
2
Communication menu
• Disconnect: Disconnects communication with the SRP-X700P.
• Connect: You can select the connection method on the dialog box.
Download: Sends the parameters of the SRP-X700P to
SRP-X700P Manager.
Upload: Sends the parameters that are set by using
SRP-X700P Manager to the SRP-X700P.
Options menu
• Password Setting: You can set a password.
3 FRONT PANEL LOCK button
You can lock the FRONT PANEL so that the buttons and
faders on the SRP-X700P front panel are disabled to prevent
accidental operation. When locked, the FRONT PANEL
LOCK button lights in red, and the LOCK indicator on the
front of the SRP-X700P also lights in red.
4 CONNECTION indicator
The CONNECTION indicator lights in green while
communication with the SRP-X700P is in progress.
5 RETURN button
You can return to the previous screen that was selected
immediately before.
How to set a password
The [Password Setup] dialog box appears. Enter the password in
the Password field. For confirmation, enter the same password
again in the [Confirm password] field and click OK.
The password can be up to 8 alphanumeric characters.
Note
If you forget the password, you cannot start the system next time,
so take a note of the password and keep it safely. If you forget
the password, uninstall the SRP-X700P Manager and then
reinstall it.
• Factory Preset: Resets all parameters to the default settings.
Note
Be careful that the system cannot be returned to your own
settings after resetting it to the default settings.
Help menu
• About: You can confirm information about the version.
7
Page 8
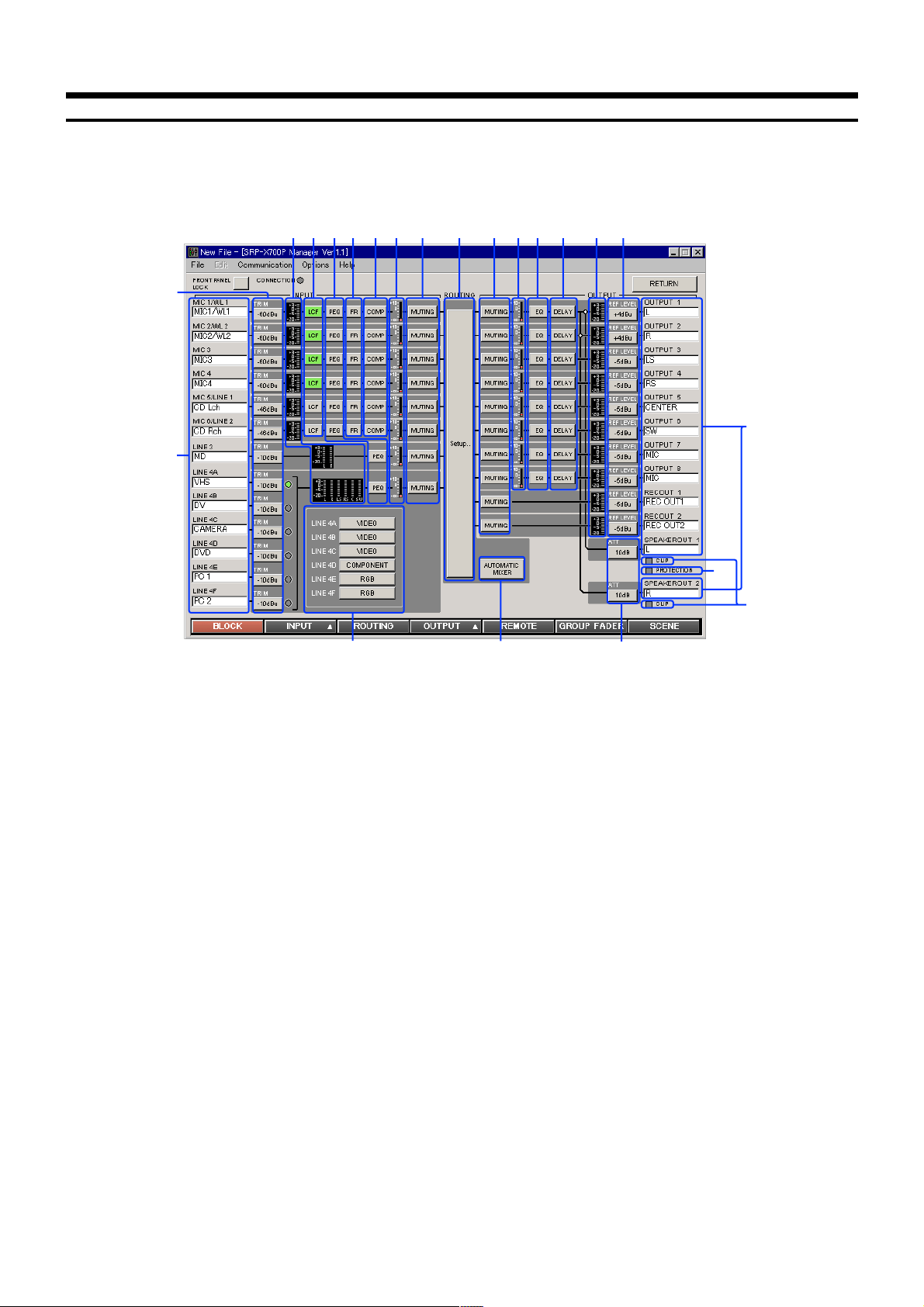
Names and Functions of Controls on Screen
1.1 BLOCK Screen
The BLOCK screen displays the setup status and the signal level according to the internal blocks in the SRP-X700P.
If you click a button, the screen jumps to the related setup screen. You can select ON/OFF and set parameters on each screen.
43 56 78 9 qa qd qfqg qh qj qk
2
w;
1
0qlqs
1 INPUT index
You can enter an index of each input channel. By entering the
name of the connected equipment as the index, you can easily
check the signal system when setting the parameters. You can
enter up to 8 alphanumeric characters.
2 TRIM button
The reference level of each input channel that is set on the
INPUT OVERVIEW screen appears on the TRIM buttons.
3 Input level meter
Displays the input signal level of each input channel.
4 LCF (Low-Cut Filter) button
When you turn on the LCF button, it lights in green.
5 PEQ (Parametric EQualizer) button
When you turn on the PEQ button, it lights in green.
6 FR (Feedback Reducer) button
When you turn on the FR button, it lights in green.
7 COMP (Compressor) button
When you turn on the COMP button, it lights in green.
8 INPUT fader display
Displays the setup value of the INPUT fader.
9 INPUT MUTING button
The INPUT MUTING button lights in red when muted.
0 INPUT VIDEO TYPE display
Displays the video input signal format of A to F of LINE4.
qa Setup.. button
The screen jumps to the ROUTING screen when this button is
pressed.
ws
wa
qs AUTOMATIC MIXER button
The AUTOMATIC MIXER button lights in green while the
AUTOMATIC MIXER is in operation.
qd OUTPUT MUTING button
The OUTPUT MUTING button lights in red when muted.
qf OUTPUT fader display
Displays the setup value of the OUTPUT fader.
qg EQ (EQualizer) button
When you turn on the EQ button, it lights in green.
qh DELAY button
When you turn on the DELAY button, it lights in green.
qj Output level meter
Displays the output signal level of each output channel.
qk REF LEVEL button
Displays the reference level of each output channel on the
button that is set on the OUTPUT OVERVIEW screen.
ql ATT (ATTenuator) button
Displays the output ATT level to the internal power amplifier.
w; OUTPUT index
You can enter an index of each output channel. You can enter
up to 8 alphanumeric characters.
wa CLIP indicator
The CLIP indicator lights in red when the internal power
amplifier starts clipping. Adjust the output level using wf AT T
so that the CLIP indicator does not turn on frequently.
ws PROTECTION indicator
The PROTECTION indicator lights in red when the power
amplifier protection circuit operates.
8
Page 9

1.2 INPUT Screen
You can set parameters of the input block of the SRP-X700P from the INPUT screen.
1.2.1 INPUT OVERVIEW Screen
This screen corresponds to the input module of the audio mixer. This screen enables you to set the following.
qh
qk
1
2
8
9
qa
qf
qd
45
3
6
7
q;
qs
qj
qg
1 INPUT index
Displays the index that is input on the BLOCK screen.
2 INPUT level meter
Displays the input signal level after the TRIM adjustment is
complete with the VU response.
3 +48 V indicator
The +48 V indicator lights in red when the +48 V button on
the rear of the SRP-X700P is turned on.
4 RF indicator
The RF indicator lights in green when the wireless tuner unit
installed in the SRP-X700P receives the RF signal. As long as
this indicator is on, this system selects the wireless tuner signal.
5 LINE indicator
The LINE indicator lights in green when the MIC/LINE select
button on the rear of the SRP-X700P is set to the LINE
position.
6 TRIM controls
The TRIM controls enable you to adjust the reference input
level of each input channel.
Each click of the [+] or [--] button increments or decrements the
reference input level by 1 dB. The adjustment range of MIC1/
WL1, MIC2/WL2, MIC3 and MIC4 is –60 dBu to –45 dBu. The
adjustment range of LINE3 and LINE4 is –10 dBu to 0 dBu.
The adjustment range of MIC5/LINE1 and MIC6/LINE2 is
–60 dBu to –45 dBu when MIC is selected or –10 dBu to +5 dBu
when LINE is selected. You can also enter numerical values
directly.
It is recommended to adjust the TRIM controls so that 0 VU of
the INPUT level meter lights often.
7 Setup.. button
By clicking the Setup button, the display jumps to the INPUT
EQ screen where you can set the low-cut filter, feedback
reducer and parametric equalizer.
8 LCF (Low-Cut Filter) button
Each press of this button toggles the low-cut filter between on
and off. This button lights in green when pressed on. The LCF
removes low-frequency components such as blowing noise and
makes the sound clear.
9 PEQ (Parametric Equalizer) button
Each press of this button toggles the parametric equalizer
between on and off. This button lights in green when pressed
on. To set the PEQ, click on the 7 Setup.. button.
0 FR (Feedback Reducer) button
Each press of this button toggles the feedback reducer that is
set on the INPUT EQ screen between on and off. This button
lights in green when pressed on. To set the FR, click on the
7 Setup.. button.
qa COMP (Compressor) setup box
This function compresses the dynamic range of the input
signal that affects the unity sound volume. The compressor
can be set in three steps of SOFT, MID or HARD.
When the AUTOMATIC MIXER is turned ON, the
compressor is set automatically and the manual COMP setup
is disabled.
qs MUTING button
Pressing this button mutes the input signal of each channel.
The MUTING button lights in red when muted.
9
Page 10

Names and Functions of Controls on Screen
–
∞
–25
–15
–5
0
+5
+10
–
∞
–25
–15
–5
0
+5
+10
–
∞
–25
–15
–5
0
+5
+10
–
∞
+10
0
–
∞
–25
–15
–5
0
+5
+10
INPUT OUTPUT
INPUT fader
of the
SRP-X700P
INPUT fader
on the INPUT
OVERVIEW
screen
OUTPUT fader
on the OUTPUT
OVERVIEW
screen
REMOTE1
to
6
of the GROUP
FADER screen
Signal flow
MASTER volume
of the SRP-X700P
qd GAIN LIMIT and qf OVER GAIN indicators
The sending level from input section is the sum of the
qj INPUT fader and the input fader of the SRP-X700P.
If the SRP-X700P master volume is manipulated and the
sound volume is remotely controlled via the REMOTE
terminal using the GROUP FADER screen and REMOTE
screen respectively, these setup values are also added to the
sum.
You can set the upper limit of the sending level by the
qd GAIN LIMIT to prevent excessive output level using
multiple volume controls. Each click of the [+] or [--] button
increments or decrements the sending level by 1 dB in the
range of +10 dB to –10 dB. You can enter numerical values
directly on the screen.
If the sending level exceeds the GAIN LIMIT value, the actual
sending level is limited to the GAIN LIMIT value and the
qf OVER GAIN indicator lights in red.
qg–∞ indicator
If there is no sending sound when muted or when the INPUT
fader is at the –∞ level position, the –∞ indicator lights in
yellow.
qh FADER select and qj INPUT fader
The qj INPUT fader has the two modes of ACTIVE and
INACTIVE.
To switch the fader mode, click the qh FADER select. The
selected mode lights in yellow. The yellow marker displayed
on the side of the fader indicates the fader position, which is
the sum of the qj INPUT fader setup and the SRP-X700P
input fader setup.
When the sound volume of a specific input channel is to be set
from the REMOTE screen and the GROUP FADER screen,
the fader position determined by the SRP-X700P Master
volume control and the remote control signal via the
REMOTE terminal is indicated.
ACTIVE mode:
ACTIVE mode is used to adjust the reference sound volume
by using SRP-X700P Manager.
You can adjust the qj INPUT fader by dragging the fader
portion.
The audio signal that has passed the INPUT fader on the
INPUT OVERVIEW screen and the OUTPUT fader on the
OUTPUT OVERVIEW screen, is output.
(The INPUT fader and the MASTER volume control of the
SRP-X700P, and REMOTE1 to 6 of the GROUP FADER
screen are bypassed. The sound volume of the output signal
increases by 5 dB in the case of Fig. 1.)
INACTIVE mode:
INACTIVE mode is used to enable the INPUT fader and the
MASTER volume control of the SRP-X700P, and REMOTE1
to 6 of the GROUP FADER screen.
The sound volume is shown by the yellow marker that is
displayed on the side of the faders. The audio signal that has
passed all faders is output.
You cannot adjust the qj INPUT fader in INACTIVE mode.
(The sound volume of the output signal decreases by 25 dB in
the case of Fig. 2.)
Fig. 2
Note
• When the FADER select of the SRP-X700P Manager is
switched to ACTIVE for the first time after shipment from
–
the factory, the INPUT faders are all set to
and the system is muted even if an attempt is made to
increase the sound volume using the INPUT fader or the
MASTER volume control of the SRP-X700P.
Muting is set in order to prevent the system from generating
a large sound abruptly when the FADER select is switched to
ACTIVE in the event of sound volume adjustment for the
first time. Entering muting is not a failure.
Therefore, do not terminate the SRP-X700P Manager or do
not disconnect the USB cable without adjusting the sound
volume.
• A sudden large sound may occur when you switch to
ACTIVE mode while the sound volume is reduced by either
the fader, MASTER volume or from the REMOTE terminal.
Before switching the mode, stop the connected equipments
and check the direction of the microphones.
• The mode of the INPUT fader and the mode of the OUTPUT
fader are interlocked and so are switched together.
∞ automatically
Signal flow
+10
+5
0
INPUT OUTPUT
–5
–15
–25
–
∞
INPUT fader
on the INPUT
OVERVIEW
10
screen
INPUT fader
of the
SRP-X700P
MASTER volume
of the SRP-X700P
REMOTE1
of the GROUP
FADER screen
Bypass
Fig. 1
to
6
+10
+5
0
–5
–15
–25
–
∞
OUTPUT fader
on the OUTPUT
OVERVIEW
screen
qk LINE4 input select button
LINE4 has the six input channel terminals of A to F.
You can select a input channel from the six channels using this
button. The selected button lights in green.
Page 11
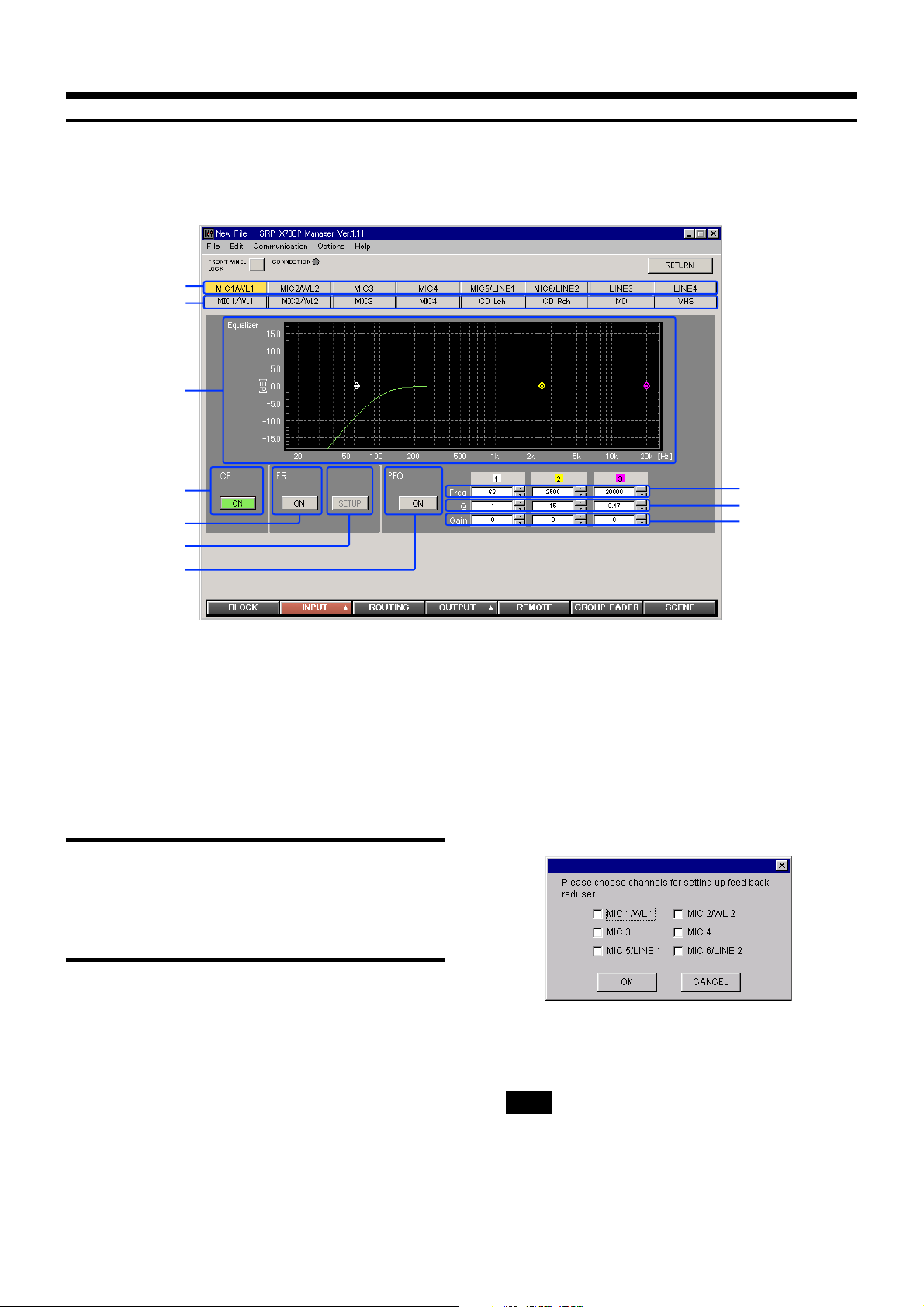
1.2.2 INPUT EQ Screen
You can set the low-cut filter, feedback reducer and parametric equalizer of the SRP-X700P input block
from the INPUT EQ screen.
1
2
3
4
5
6
7
1 Channel select button
Selects the INPUT channel that you want to set.
The selected button lights in yellow.
2 INPUT index
Displays the index that is input on the BLOCK screen.
3 Frequency response graph
Displays the overall frequency response characteristics of the
low-cut filter, parametric equalizer and feedback reducer.
Low-Cut Filter Block
4
LCF (Low-Cut Filter) button (100 Hz and –12 dB/oct)
Turns on and off the low-cut filter.
It lights in green when the LCF button is pressed ON.
8
9
0
6 SETUP button
Detect the howling point as follows.
• First, switch the FADER select to ACTIVE on the INPUT
OVERVIEW screen or on the OUTPUT OVERVIEW
screen.
• Adjust for the appropriate sound volume with the use of the
TRIM controls and the INPUT fader on the INPUT
OVERVIEW screen, and the REF LEVEL selection box and
the OUTPUT fader on the OUTPUT OVERVIEW screen.
• Clicking the SETUP button displays the Channel Select
dialog box.
Feedback Reducer Block
The feedback reducer suppress the positive acoustic feedback by
detecting the frequency that causes howling in advance and by
reducing the gain of the frequency.
5 FR (Feedback Reducer) button
Suppresses howling at the frequency that is detected when
pressing the 6 Setup button.
It lights in green when the FR button is pressed ON.
• Select the channel you want to detect.
• Pressing the OK button starts the detection.
• When the detection is complete, the feedback reducer is
turned on.
Note
• Set the microphones in ordinary position before starting
detection.
• The SETUP button of the Feedback Reducer function is
invalid while the FADER select is in the INACTIVE mode.
11
Page 12

Names and Functions of Controls on Screen
Parametric Equalizer Block
The MIC1/WL1, MIC2/WL2, MIC3, MIC4, MIC5/LINE1 and
MIC6/LINE2 channels have a 3-band parametric equalizer, and the
LINE3 and LINE4 channels have a 2-band parametric equalizer.
Clicking the v or V button changes the following parameters of
each band. You can also enter numerical values directly. You can
change the center frequency and the GAIN by dragging the marker
portion with the mouse. Q can be entered on the Q setup box.
Right-clicking the marker portion returns the GAIN to 0 dB.
7 PEQ (Parametric EQualizer) button
Turns on and off the parametric equalizer. When the PEQ
button is turned on, it lights in green.
8 Frequency setup box
Set the frequency in 1/3-octave steps in the ranges of 25 Hz to
100 Hz and 14 Hz to 20 kHz. Set it in 1/12-octave steps in the
range of 100 Hz to 14 kHz.
9 Q setup box
Set Q in the range of 0.15 to 22.
0 GAIN setup box
Set GAIN in 0.5-dB steps in the range of –15 dB to +15 dB.
12
Page 13

1.3 ROUTING Screen
On this screen, you can set to which output channel the input signal is to be output.
4
1
3
2
1 INPUT index
Displays the INPUT channel index that is entered on the
BLOCK screen.
2 OUTPUT index
Displays the OUTPUT channel index that is entered on the
BLOCK screen.
3 ASSIGN button
You can select the signal input and output path. Right-clicking
the button displays the menu. You can select the desired
sending level from –20 dB, –15 dB, –12 dB, –9 dB, –6 dB,
–3 dB or 0 dB. The ASSIGN button lights in green when
pressed ON at 0 dB. This button lights in blue purple when
pressed ON at any level between –20 dB and –3 dB.
z Moving the pointer to the button displays the present
output level.
4 AUTOMATIC MIXER button
Turns on and off the AUTOMATIC MIXER.
The AUTOMATIC MIXER button lights in green when the
AUTOMATIC MIXER button is pressed ON.
When it is pressed ON, the compressor of the INPUT screen is
set at the same time.
The AUTOMATIC MIXER contains two functions, the
compressor function and the gate function.
If the total output sound volume exceeds a certain level such
as when many people talk loudly or at the same time, the
compressor function limits the output sound volume so that it
does not exceed the upper-specified level. (See part 1 in the
figure.)
If the microphone input sound falls below a lower-specified
level, the gate function cuts off the microphone sound so that
the background noise is reduced, howling is prevented, and
clear sound quality is maintained. When larger than a certain
volume is input again, the microphone input is turned on
without delay. (See part 2 in the figure.)
Conventional automatic mixers have an inherent lack of sound
at the beginning of a speech due to the time difference after
the audio input level is detected until the gate starts working.
The SRP-X700P solves this problem by removing the time
difference by using digital signal processing.
Output level
1
2
0
Input level
13
Page 14

Names and Functions of Controls on Screen
1.4 OUTPUT Screen
You can set the parameters of the output block of the SRP-X700P from the OUTPUT screen.
1.4.1 OUTPUT OVERVIEW Screen
This screen corresponds to the output module of the audio mixer. This screen enables you to set the following.
The OUTPUT 1 through OUTPUT 8 correspond to the LINE OUTPUT 1 through LINE OUTPUT 8 of the
main unit.
9w;wa qf
qh qk ws
1
2
5
7
0
qs
qa
qd
ql
3
4
6
8
qg
1 OUTPUT index
Displays the index that is input on the BLOCK screen.
2 OUTPUT level meter
Displays the output signal level by the VU response.
3 REF LEVEL selection box
You can set the reference output level for each output channel.
You can set it to –10, –5, 0 or +4 dBu for OUTPUTs 1 and 2.
You can set it to –10, –5 or 0 dBu for OUTPUTs 3 to 8.
4 Setup.. button
By clicking the Setup button, the display jumps to the
OUTPUT EQ screen where you can set the various
equalization functions as shown below.
5 EQ (EQualizer) button
Turns on and off the equalizer.
The EQ (EQualizer) button lights in green when the EQ button
is pressed ON.
6 HCF (High-cut Filter) indicator
The HCF indicator lights in green when the high-cut filter is
pressed ON.
7 DELAY button
Turns on and off the delay function.
The DELAY button lights in green when the delay is pressed
ON.
8 DELAY value setup box
You can set the delay time value from this setup box. Clicking
the v or V button allows you to set the DELAY value in
2.9-ms steps in the range of 0ms to 150.8 ms. Alternatively,
you can set DELAY in 1-m steps in the distance range of 0m
14
wdqj
wgwfwh
to 52 m, or in 3.33-ft steps in the range of 0 ft to 173.3 ft. You
can also enter numerical values directly in the setup box. To
switch the units, use the 9 DELAY UNITS setup box.
9 DELAY UNITS setup box
The DELAY UNITS setup box allows you to select the unit of
the delay as shown below. Clicking the DELAY UNITS setup
box indicates the units. Select the desired unit.
• In units of time: ms
• In units of distance: meter, feet
0 MUTING button
Mutes the output signals of the respective channels. The
MUTING button lights in red when muted.
qa GAIN LIMIT and qs OVER GAIN indicator
The output level of the output channel is the sum of the SRPX700P master volume on the GROUP FADER screen and the
remote control via the remote terminal on the REMOTE
screen.
You can set the upper limit of the output level by the
qa GAIN LIMIT to prevent excessive output level caused by
using multiple volume controls. Each click of the [+] or [--]
button increments or decrements the output level by 1 dB in
the range of +10 dB to –10 dB. You can enter numerical values
directly on the screen.
If the output level exceeds the GAIN LIMIT value, the actual
output level is limited to the GAIN LIMIT value and the
qs OVER GAIN indicator lights in red.
qd–∞ indicator
If there is no output sound when muted or when the OUTPUT
fader is at the –∞ level position, the –∞ indicator lights in
yellow.
Page 15
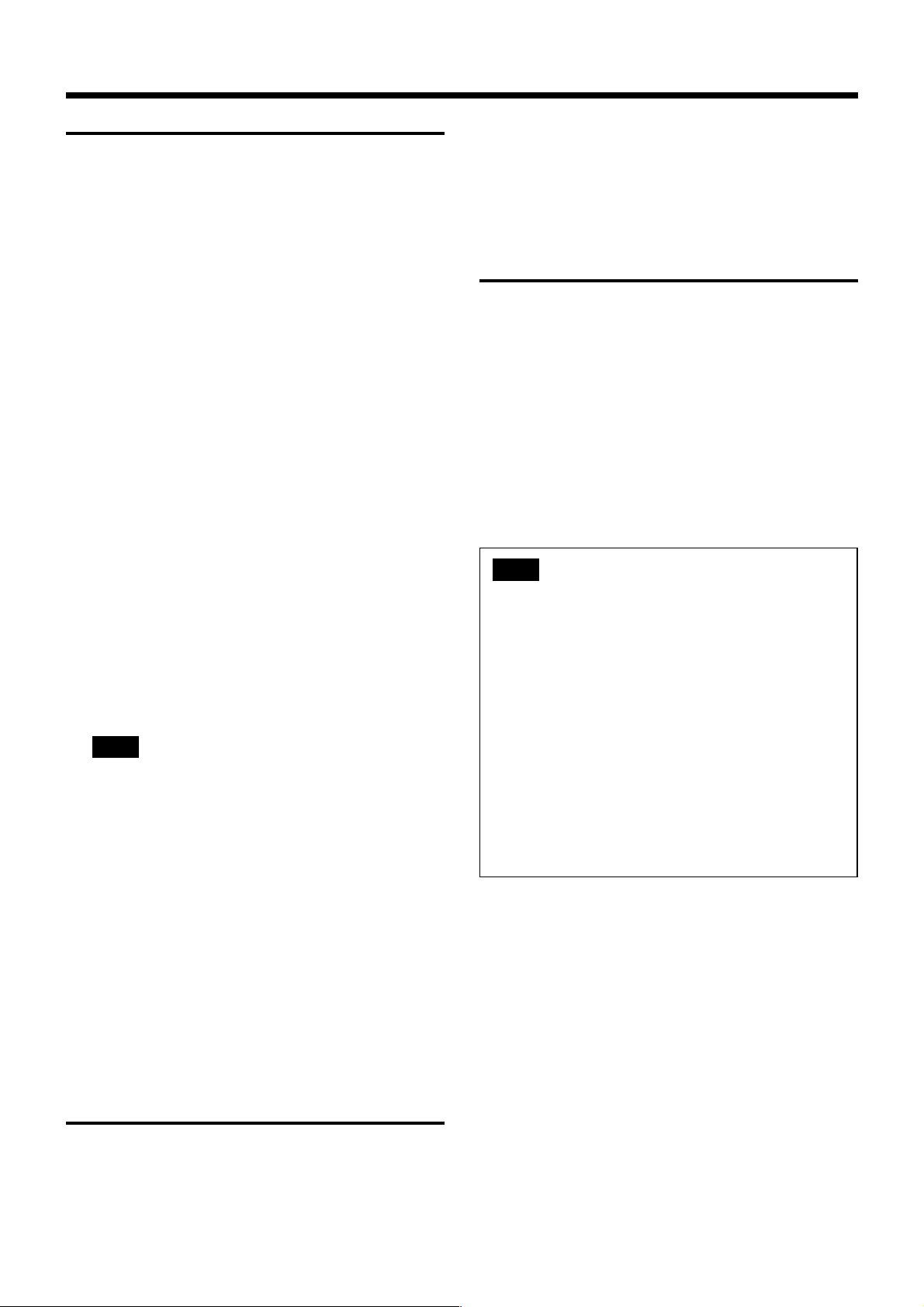
qf FADER select and qg OUTPUT fader
The qg OUTPUT fader has the two modes of ACTIVE and
INACTIVE.
To switch the fader mode, click the qf FADER select. The
selected mode lights in yellow. The yellow marker displayed
on the side of the fader indicates the fader position that is the
addition of the qg OUTPUT fader setup.
When the sound volume of a specific input channel is to be set
from the REMOTE screen and the GROUP FADER screen,
the fader position determined by the SRP-X700P Master
volume control and the remote control signal via the
REMOTE terminal is indicated.
ACTIVE mode:
ACTIVE mode is used to adjust the reference sound volume
by using SRP-X700P Manager.
You can adjust the qg OUTPUT fader by dragging the fader
portion.
The audio signal that has passed the INPUT fader on the
INPUT OVERVIEW screen and the OUTPUT fader on the
OUTPUT OVERVIEW screen, is output.
(The INPUT fader and the MASTER volume control of the
SRP-X700P, and REMOTE1 to 6 of the GROUP FADER
screen are bypassed. The sound volume of the output signal
increases by 5 dB in the case of Fig. 1. (Refer to page 10.))
INACTIVE mode:
INACTIVE mode is used to enable the INPUT fader and the
MASTER volume control of the SRP-X700P, and REMOTE1
to 6 of the GROUP FADER screen.
The sound volume is shown by the yellow marker that is
displayed on the side of the faders. The audio signal that has
passed all faders is output.
You cannot adjust the qg OUTPUT fader in INACTIVE mode.
(The sound volume of the output signal decreases by 25 dB in
the case of Fig. 2. (Refer to page 10.))
Note
• When the FADER select of the SRP-X700P Manager is
switched to ACTIVE for the first time after shipment from
–
the factory, the INPUT faders are all set to
and the system is muted even if an attempt is made to
increase the sound volume using the INPUT fader or the
MASTER volume control of the SRP-X700P.
Muting is set in order to prevent the system from generating
a large sound abruptly when the FADER select is switched to
ACTIVE in the event of sound volume adjustment for the
first time. Entering muting is not a failure.
Therefore, do not terminate the SRP-X700P Manager or do
not disconnect the USB cable without adjusting the sound
volume.
• A sudden large sound may occur when you switch to
ACTIVE mode while the sound volume is reduced by either
the fader, MASTER volume or from the REMOTE terminal.
Before switching the mode, stop the connected equipments
and check the direction of the microphones.
• The mode of the INPUT fader and the mode of the OUTPUT
fader are interlocked and so are switched together.
∞ automatically
qh REC OUT index
Displays the index that is entered on the BLOCK screen.
qj REC OUT level meter
Displays the output signal level using the VU response.
qk REC OUT REF LEVEL selection box
You can set the reference output level for every output channel
on this selection box.
You can select –10, –5 or 0 dBu as the REC OUT level.
ql REC OUT MUTING button
Mutes output signals of the respective channels. The REC
OUT MUTING button lights in red when muted.
Power Amplifier Block
w; Operation mode setup box
Selects one of the following modes depending on the type of
speaker to be connected.
Lo Imp.: A low impedance (4 Ω to 16 Ω) speaker is to be
connected.
70 V LINE: A high impedance (32 Ω to 10 kΩ) speaker is to
be connected.
In the case of 70 V LINE, the channel 1 setup becomes valid
for the selectors and attenuators.
wa PROTECTION indicator
The PROTECTION indicator lights in red when the internal
power amplifier protection circuit operates.
Note
When the PROTECTION indicator lights
The protection circuit operates (PROTECTION indicator lights)
and the speaker and amplifier are protected from damage by
decreasing or cutting the output signal in case of the following:
• If the temperature of the heat sink inside the amplifier
exceeds the specified value.
The connected speaker impedance is too low.
Air intake and air exhaust holes (on the right and left sides of
the SRP-X700P) are choked by dust.
• The SPEAKER terminal is short-circuited.
In such a case, turn the POWER switch to the OFF position
and remove the cause of the fault before using the unit again.
• If DC voltage appears in the SPEAKER terminal due to failure.
Turn off the POWER switch and contact your Sony
representative where you purchased the unit or contact your
local Sony Sales office or Dealer.
ws SPEAKER OUTPUT index
Displays the index that is entered on the BLOCK screen.
wd SELECT setup box
Selects the input signal to the internal power amplifier. When
the 70V LINE is selected, the channel 1 setup only is valid.
wf AT T
Adjusts the output level for the internal power amplifier.
Clicking the [+] or [--] button increases or decreases the output
level in the range of 0 dB to ∞ dB. When the 70 V LINE is
selected, you can adjust channel 1 only. ATT is set at the
10 dB position for ordinary use.
wg SPEAKER OUTPUT MUTING button
Mutes the speaker output. The SPEAKER OUTPUT
MUTING button lights in red when muted. When the 70V
LINE is selected, the channel 1 only can be operated.
wh CLIP indicator
The CLIP indicator lights in red when the internal power
amplifier clips. Adjust the output level using wf ATT so that
the CLIP indicator does not light frequently.
15
Page 16

Names and Functions of Controls on Screen
1.4.2 OUTPUT EQ Screen
You can set the equalizer of the SRP-X700P output block from the OUTPUT EQ screen.
1
2
3
4
5
6
7
1 Channel select button
Selects the OUTPUT channel that you want to set.
The selected button lights in yellow.
2 OUTPUT index
Displays the index that is entered on the BLOCK screen.
3 Frequency response graph
Displays the overall frequency response characteristics of the
high-cut filter and parametric equalizer.
Equalizer Block
The OUTPUT 1 and OUTPUT 2 channels have an 11-band
parametric equalizer. The OUTPUT 3 to OUTPUT 8 channels have
a 4-band parametric equalizer. Clicking the v or V button
changes the following parameters of each band. You can also enter
numerical values directly. You can change the center frequency and
the GAIN by dragging the marker with the mouse. Q can be
entered on the Q setup box. Right-clicking the marker portion
returns the GAIN to 0dB.
5
6
7
5
6
7
8
6 Q setup box
Set Q in the range of 0.15 to 22.
7 GAIN setup box
Set GAIN in 0.5-dB steps in the range of –15 dB to +15 dB.
8 HCF (High-cut Filter) button
This button allows you to turn on and off the 90 Hz high-cut
filter. Use the HCF function when you connect a sub woofer to
an output as a loud speaker. When the HCF is turned on, it
lights in green and the parametric equalizer band decreases by
one. (Applications that play only 5.1 channel audio signals
such as DVD, do not require the HCF.)
4 EQ (EQualizer) button
Turns on and off the equalizer. When the EQ button is turned
on, it lights in green.
5 Frequency setup box
Set the frequency in 1/3-octave steps in the frequency ranges
of 25 Hz to 100 Hz and 14 Hz to 20 kHz. Set it in 1/12-octave
steps in the range of 100 Hz to 14 kHz.
16
Page 17
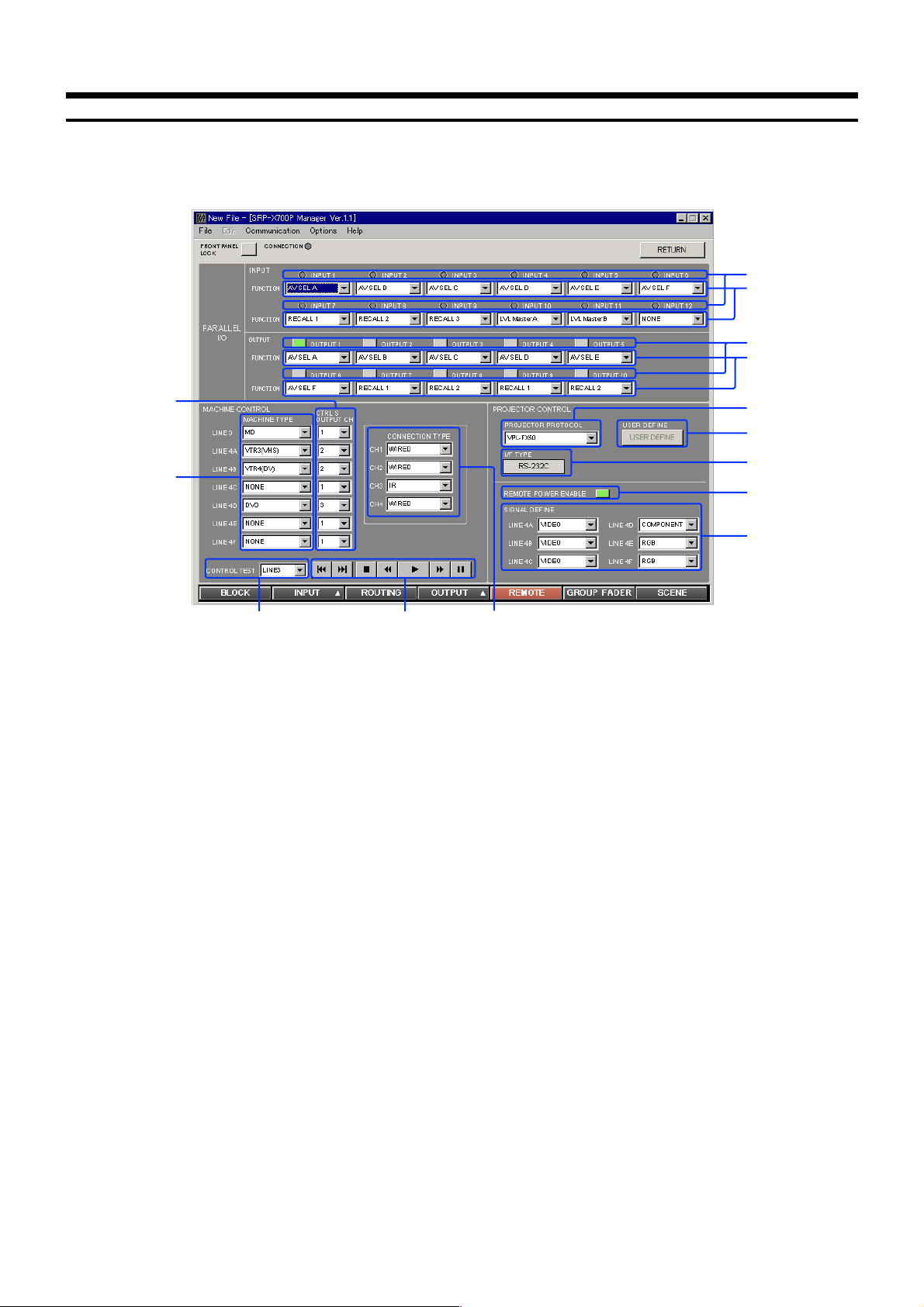
1.5 REMOTE Screen
You can establish various setups of the remote terminal from the REMOTE screen.
1
2
3
4
6
5
PARALLEL I/O Block
1 PARALLEL INPUT indicator
Displays the status of the parallel input terminal.
The PARALLEL INPUT indicator lights when the parallel
input terminal is ON (0.8V or less).
Refer to the Operating Instructions of the SRP-X700P for the
specifications.
2 PARALLEL INPUT FUNCTION setup box
You can set the functions of each input channel.
For the setting procedure, refer to “PARALLEL I/O Parameter
Setup” on the next page.
3 PARALLEL OUTPUT button
Displays the status of the parallel output terminal.
The PARALLEL OUTPUT button lights in green when the
parallel output terminal is ON.
Pressing this button enables you to perform the operation test
of the equipment connected to the parallel output terminal.
4 PARALLEL OUTPUT FUNCTION setup box
You can set the functions of each output channel.
For the setting procedure, refer to “Setting Parameters of
PARALLEL I/O” on the next page.
qa
qf
q;
qs
qd
798
MACHINE CONTROL Block
You can establish various setups to control Sony products through
the Control-S output terminal. For details of the connection and
other procedures, refer to “How to Control AV Equipment from the
SRP-X700P” of the SRP-X700P Operating Instruction.
5 MACHINE TYPE setup box
Selects the type of machines to be connected to LINE3,
LINE4A to LINE4F. The machine types that can be controlled
by Control-S appear. Select the machine type for the machine
to be connected.
6 CTRL S OUTPUT CH setup box
Selects the channel of the Control-S output terminal to be
connected to the machines of LINE3, LINE4A to LINE4F.
7 CONNECTION TYPE setup box
Selects the connection type for each channel of the
6 Control-S output terminal.
• Wired: To connect machines having the Control-S input
terminal
• IR: To connect a supplied IR transmitter to control the
Sony’s AV equipment without the Control-S input
terminal
8 TEST machine selector box and 9 CONTROL
buttons
Select the terminal to which the machine to be tested is
connected, from the 8 TEST machine selector box. Select
the desired test command by pressing any of the 9
CONTROL buttons. You can send the PREV. (previous track),
NEXT (next track), STOP (stop), REW. (rewind), PLAY
(playback), F.F. (fast forward) or PAUSE (pause) commands.
17
Page 18
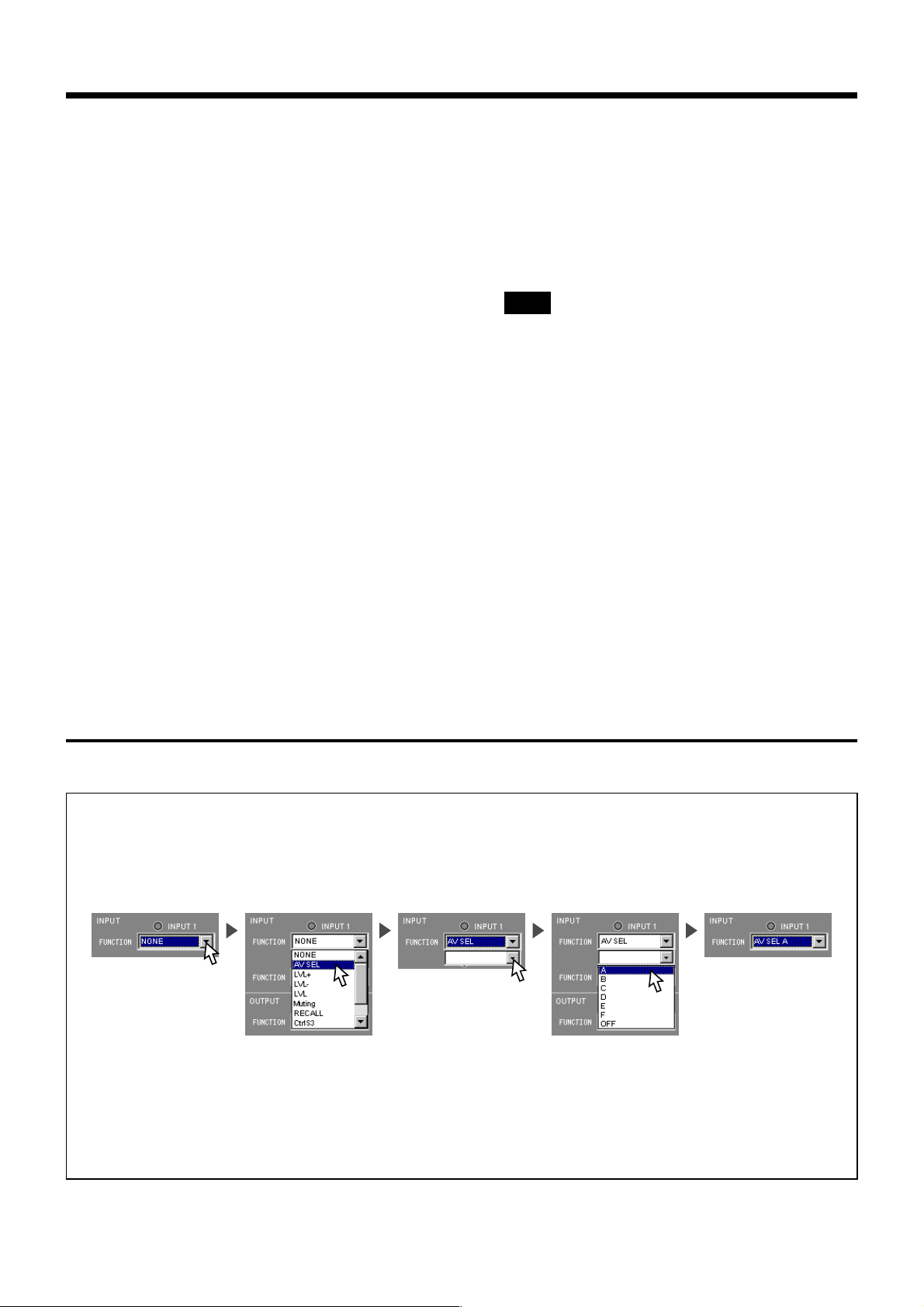
Names and Functions of Controls on Screen
PROJECTOR CONTROL Block
You can establish various setups to control a projector, refer to
“How to Control the Display from the SRP-X700P” of the SRPX700P Operating Instruction.
q; I/F TYPE
The connection method that corresponds to the projector
selected by qa PROJECTOR PROTOCOL setup box, is
displayed.
qa PROJECTOR PROTOCOL setup box
Selects a projector that is to be connected to the PROJECTOR
CONTROL terminal.
When USER DEFINE is selected, the projector is controlled
by the communication protocol set on the USER DEFINE
screen.
Once the communication protocol for the projector has been
set on the USER DEFINE screen, the projectors not supported
by default can be connected.
When USER DEFINE is selected, 0 I/F TYPE is set in RS-
232C.
z When USER DEFINE is selected and qf USER DEFINE
button is clicked, the communication protocol with
projector can be set.
qd SIGNAL DEFINE setup box
Select the video signal format for each channel of the LINE 4
input, that is sent to projector.
• LINE4A to LINE4C: You can select VIDEO, S-VIDEO or
LAN.
• LINE4D to LINE4F: You can select RGB, COMPONENT
or LAN.
When you select LAN, the LAN input connector of a projector
is automatically selected.
Note
• When you connect a projector with the Control S, you
cannot mix the RGB signal with the COMPONENT signal.
• When you select LAN, select an appropriate projector
supporting LAN from “How to Control the Display from the
SRP-X700P” of the SRP-X700P Operating Instruction.
qf USER DEFINE button
Shows the USER DEFINE screen in the PROJECTOR
PROTOCOL setup box, to set the communication protocol
used when USER DEFINE is selected.
When index is set in the USER DEFINE screen, the index is
displayed on the button.
If USER DEFINE is not selected in the PROJECTOR
PROTOCOL setup box, clicking is disabled.
qs REMOTE POWER ENABLE button
You can interlock the power on/off control of the projector
with the POWER button of the SRP-X700P. The REMOTE
POWER ENABLE button lights in green when interlocked.
Setting Parameters of PARALLEL I/O
Procedure for setting FUNCTION on the REMOTE screen
Example: The procedure for setting the LINE4 input to “A” when PARALLEL INPUT 1 is set to ON:
<Setting FUNCTION><Setting parameter>
Click the PARALLEL
INPUT FUNCTION
setup box.
FUNCTION.
Click the dropdown list
to display parameters.
Select a parameter.Select the desired
Completed.
* For the contents of each item, perform the same step referring to the table shown on page 19.
18
Page 19

Parameters in the PARALLEL INPUT FUNCTION setup box
Function
NONE: Does not set any function.
AV SEL: Selects the LINE4 input.
LVL+: Increases the sound volume with an external switch.
LVL–: Decreases the sound volume with an external switch.
LVL: Adjusts the sound volume with an external sound volume controller.
Muting: Performs muting.
RECALL: Recalls the desired scene No.
LINE3 Control: Controls the device connected to LINE3.
LINE4 Control: Controls the device connected to LINE4.
PJ Power: Controls the projector power.
(Turn on the projector power when the parallel input terminal
is set to ON. Set the projector power to standby when the
parallel input terminal is set to OFF.)
—————
A: Selects A.
to
F: Selects F.
OFF: Enters the off state.
Mic1: Selects Mic1.
to
Mic4: Selects Mic4.
Mic5Line1: Selects Mic5/Line1.
Mic6Line2: Selects Mic6/Line2.
Line3: Selects Line3.
Line4: Selects Line4.
Out1: Selects output channel 1.
to
Out8: Selects output channel 8.
MasterA: Selects Master A.
MasterB: Selects Master B.
Remote1: Selects Remote1.
to
Remote6: Selects Remote6.
1: Recalls scene No. 1.
to
20: Recalls scene No. 20.
Play: Starts playback.
Pause: Pauses or restarts playback or recording.
Stop: Stops playback or recording.
FF: Starts playback in fast forward.
Rew: Starts playback in rewind.
Rec: Starts recording.
Next: Moves to the next track.
Prev: Returns to the previous track.
On: Turns on the power.
Standby: Sets the power in the standby state.
—————
Parameter
Parameters in the PARALLEL OUTPUT FUNCTION setup box
Function
NONE: Does not set any function.
AV SEL: Outputs the tally signal when LINE4 input is selected.
–
∞: Outputs the tally signal when the –∞ indicator lights.
Over: Outputs the tally signal when the Over indicator lights.
RECALL: Outputs the tally signal when the desired scene No. is recalled.
PJ Power: Outputs the tally signal when the projector power is
controlled.
—————
A: Selects A.
to
F: Selects F.
OFF: Enters the off state.
Mic1: Selects Mic1.
to
Mic4: Selects Mic4.
Mic5Line1: Selects Mic5/Line1.
Mic6Line2: Selects Mic6/Line 2.
Line3: Selects Line3.
Line4: Selects Line4.
Out1: Selects output channel 1.
to
Out8: Selects output channel 8.
MasterA: Selects MasterA.
MasterB: Selects MasterB.
1: Recalls scene No. 1.
to
20: Recalls scene No. 20.
On: Turns on the power.
Standby: Sets the power in the standby state.
Parameter
19
Page 20

Names and Functions of Controls on Screen
USER DEFINE Screen
Use this screen to set the communication protocol when USER DEFINE is selected in the PROJECTOR
PROTOCOL setup box.
When USER DEFINE is selected, the projector is connected to the PROJECTOR CONTROL RS-232C terminal.
Once the communication protocol between the SRP-X700P and projector has been set, the projectors not supported by default can be
connected.
Note
The above-described setup does not guarantee operation of all projectors.
1
3
1 File menu
The setups that have been entered in the USER DEFINE
screen can be saved and read to and from the setup file (∗.pj7).
Open : Opens an already existing projector setup file.
Save : Overwrites and saves the projector setup file.
Save as : Saves the projector setup file as a different name
which is to be specified.
Note
The screen setup that can be saved and read as the projector
setup file, is the only USER DEFINE screen setup. The other
screen setups cannot be saved nor read.
If you want to save and read all of the USER DEFINE screen
setups and other screen setups, see the description of the File
menu under the “Common operation section” on page 6.
2
2 EXIT button
Closes the USER DEFINE screen.
3 Index setup
Enters the projector index.
You can enter up to 8 alphanumeric characters.
The index set here is displayed on the USER DEFINE button
of the REMOTE screen.
20
Page 21

Port setup
Sets the communication conditions between the SRP-X700P and projectors.
4
4 BITS PER SECOND setup box
Sets the baud rate.
Select the desired speed to 9600, 19200, or 38400 bps
depending on the baud rate of the projector.
5 PARITY BIT setup box
Sets the parity bit.
Select NONE, ODD, or EVEN depending on the
communication data specifications of the projector.
PROJECTOR POWER ON setup
Sets the command to turn on the projector power and sets the wait time after the command has been sent.
6
6 COMMAND setup box
Sets the command to be sent from the SRP-X700P to the
projector to turn on the projector power.
Enter the command as a hexadecimal number using numbers 0
to 9 and letters A to F.
The maximum length of the command is 24 bytes.
7 WAIT setup box
The projector stops receiving any command after the power on
until its operation has stabilized.
Therefore, enter the wait time before sending the next
command after the power-on command has been sent from the
SRP-X700P to the projector.
The wait time can be set in the range of 10 to 200 seconds in
10-second steps.
8 TEST button
Tests the PROJECTOR POWER ON command.
5
7
8
PROJECTOR POWER STANDBY setup
Sets the command to put the projector in the power standby state and sets the wait time after the command has been sent.
9
9 COMMAND setup box
Sets the command to be sent from the SRP-X700P to the
projector to put the projector in the power standby state.
Enter the command as a hexadecimal number using numbers 0
to 9 and letters A to F.
The maximum length of the command is 24 bytes.
q; WAIT setup box
The projector stops receiving any command after it has entered
the power standby state until the standby operation is
complete.
Therefore, enter the wait time before sending the next
command after the power-standby command has been sent
from the SRP-X700P to the projector.
The wait time can be set in the range of 10 to 200 seconds in
10-second steps.
qa TEST button
Tests the PROJECTOR POWER STANDBY command.
0
qa
21
Page 22

Names and Functions of Controls on Screen
INPUT SELECT command setup
Sets the command to select the input terminal of the projector in accordance with the SRP-X700P LINE4 SELECT selection. It also sets the
wait time after the command has been sent.
The SRP-X700P has built-in independent switchers for the respective video signal systems. When the video signal system of the channel that
is selected by LINE4 SELECT is the VIDEO signal, the output video signal is sent to the VIDEO output terminal. When the selected channel
is of the S-VIDEO signal, it is output to the S-VIDEO output terminal. When the selected channel is of either the RGB signal or the
COMPONENT signal, it is output to the 5BNC terminal.
By this system, the SRP-X700P sends to the projector a command that selects the projector input depending on the signal system of the
channel selected by LINE4 SELECT.
The INPUT SELECT command is set for the respective signal systems. A maximum of two commands can be set for a single signal system.
qs
qd
qs Signal system select button
Selects the video signal format to which the INPUT SELECT
command will be set.
qd COMMAND setup box
Sets the command to be sent from the SRP-X700P to the
projector to select an input to projector.
Enter the command as a hexadecimal number using numbers 0
to 9 and letters A to F.
The maximum length of the command is 24 bytes.
When a projector model that allows the input to be selected by
a single command is used, set the command in the
COMMAND setup box1 only.
Some projector models that support multiple video signal
formats with a single input channel, require two commands,
the video signal format select command and the input terminal
select command, in order to select the input.
For such projector models, set the video signal format select
command in the COMMAND setup box1 and set the input
terminal select command in the COMMAND setup box2.
The two commands will be sent from the SRP-X700P to the
projector in the order of the command sequence as described
later.
qg
qf
qh
qf WAIT setup box
Some projector models do not accept commands for several
seconds after the projector input signal has been switched
while the input selection is being executed.
Therefore, the wait time before sending the next command
after COMMAND1 has been sent from the SRP-X700P to the
projector, can be set using the WAIT1 setup box. The wait
time before sending the next command after COMMAND2
has been sent to switch LINE4 SELECT, from the SRP-X700P
to the projector, can be set using the WAIT2 setup box.
The wait time can be set in the range of 1 to 20 seconds in 1second steps.
The same setting applies to all signal systems.
qg TEST button
Tests the INPUT SELECT command.
qh Command sequence
The sequence of the SRP-X700P operations is indicated when
the select channel of LINE4 SELECT has been modified.
The sequence of the SRP-X700P operations is as follows:
Send COMMAND1 t Wait for the WAIT1 time t Send
COMMAND2 t Select the channel of the SRP-X700P t
Wait for the WAIT2 time.
22
Page 23

Connectable projectors
Projectors meeting the following specifications can be connected.
• Equipped with RS-232C remote terminal
• The RS-232C remote terminal must support the following specifications.
Electrical characteristics : Conforming to RS-232C
Baud rate : 9600, 19200 or 38400 bps
Parity bit : None, odd or even
Data length : 8 bits
Stop bit : 1 bit
Flow control : None
• The RS-232C remote terminal can be used to turn on the power, turn off the power, and select the input terminal.
Video signal systems and limitations
This system has the following limitations depending on the video signal system used and on the operation method.
The limitations are shown below.
• When component signal is used
The projector is equipped with the component signal input terminals.
Yes
The component signal and the RGB signal are used together.
Yes
No
No
The component signal
cannot be used.
There is no limitation.
The projector has a single input terminal which
accepts both the component signal and RGB signal
that are switched from the RS-232C remote terminal.
The projector has independent input terminals which
accept the component signal and RGB signal separately
that are switched from the RS-232C remote terminal.
The component signal and the RGB signal cannot be used together.
• When S-VDEO signal is used
The projector is equipped with the S-VDEO signal input terminal
The S-VIDEO signal and the VIDEO signal are used together.
The projector can switch the S-VDEO signal input and
the VIDEO signal input from the RS-232C remote terminal.
No
No
Yes
Yes
Yes
Yes
No
No
Yes
There is no limitation.
A RGB signal distributor
is necessary.
The S-VIDEO signal
cannot be used.
There is no limitation.
There is no limitation.
No
The S-VIDEO signal and the VIDEO signal cannot be used together.
23
Page 24

Names and Functions of Controls on Screen
Connection to projector
For details of the method of connecting to a projector, see “System example when operating the SRP-X700P with the default setting when
shipped from the factory” of the SRP-X700P Operating Instructions.
When the RGB signal distributor to be connected to the projector, connect them as shown below.
SRP-X700P
OUTPUT
S VIDEO
VIDEO
G/Y B/B-Y
SYNC/HD
VD
R/R-Y
RGB
CONTROL S
1
2
PROJECTOR CONTROL
OUTPUT
CONTROL-S
IN
3
4
RS-232C
OUT
distributor
How to set the communication
protocol
Set the communication protocol as follows.
1. Port setup
Set the BITS PER SECOND setup box and the PARITY BIT
setup box in accordance with the specifications of the
projector.
2. PROJECTOR POWER ON setup
1 Enter the PROJECTOR POWER ON command of the
projector, in the COMMAND setup box in which the
PROJECTOR POWER ON setup should be entered.
2 Set 60 seconds in the WAIT setup box. This will be finally
adjusted during the operation check.
Note
If the commands that can be received by the projector are
specified as ASCII code, convert the ASCII code to a
hexadecimal number and enter it in the COMMAND setup
box.
S-VIDEO
Projector
VIDEO
RGB
COMPONENT
RS-232C
4. INPUT SELECT command setup
1 Select the respective signal formats using the signal format
select button and enter the command in the COMMAND
setup box as shown below.
• When the projector input can be selected by sending a
single command only, enter the INPUT SELECT
command in COMMAND1 and leave COMMAND2
unset (blank).
• When the two commands of both the signal system
select command and the input terminal select command
are required to select the input to the projector, enter the
signal system select command in COMMAND1 and
enter the input terminal select command in COMMAND2.
Setting example
When the signal systems of VIDEO, S-VIDEO,
COMPONENT and RGB are used, and when a single
command is required for the VIDEO and S-VIDEO input
selection while both commands are required for the
COMPONENT and RGB input signal selection, set as shown
below.
3. PROJECTOR POWER STANDBY setup
1 Enter the PROJECTOR POWER STANDBY command of
the projector, in the COMMAND setup box in which the
PROJECTOR POWER STANDBY setup should be
entered.
2 Set 100 seconds in the WAIT setup box. This will be finally
adjusted during the operation check.
24
Signal system
VIDEO
S-VIDEO
COMPONENT
RGB
LAN
COMMAND1
VIDEO input terminal
select command
S-VIDEO input
terminal select
command
COMPONENT signal
select command
RGB signal select
command
Unset (blank)
COMMAND2
Unset (blank)
Unset (blank)
COMPONENT/RGB
input terminal select
command
COMPONENT/RGB
input terminal select
command
Unset (blank)
2 Set WAIT1 to 1 second and set WAIT2 to 9 seconds in the
WAIT setup box. This will be finally adjusted during the
operation check.
Page 25

5. Input select operation check using the TEST button
1 Do not input any signal to LINE4 INPUT of the SRP-
X700P. Select VIDEO using the signal format select button
and press the TEST button in the INPUT SELECT
command setup.
2 Confirm that VIDEO is selected as the input signal to the
projector.
3 Execute the same confirmation as in steps 1 and 2 for all
signal systems.
If the input selection is not executed correctly, check for
erroneous entry of the COMMAND1 and COMMAND2
commands in the port setup and in the INPUT SELECT
command setup.
If the setup is confirmed to be correct, make the setup time of
WAIT1 setup box longer in increments of a single step and
confirm the operation. Select the time at which input signal
can be correctly operated.
6. Operation check using the LINE4 SELECT button
of the SRP-X700P
1 Set up the SIGNAL DEFINE setup box on the REMOTE
screen to a practical setup that can be actually used.
2 Input signals to all channels of LINE4 INPUT of the SRP-
X700P. Operate the LINE4 SELECT button and confirm
that the video signal is displayed from the projector.
3 Operate the LINE4 SELECT button in all operation
patterns of A t B, A t C, A t D, A t E, A t F······
F t A, F t B, F t C, F t D and F t E to confirm
that the video signal is displayed from the projector.
4 Operate the LINE4 SELECT button several times randomly
and confirm that the video signal of the button last pressed
is displayed.
If the video signal is not displayed, check the setup of the
SIGNAL DEFINE setup box on the REMOTE screen and
check the setups of the projector itself.
If the setup is confirmed to be correct, adjust the setup time of
the WAIT setup box as follows.
1 Make the setup times of both WAIT1 and WAIT2 longer in
increments of a single step and confirm the operation.
Select the time at which the input signal can be correctly
selected.
2 Make the setup time of WAIT1 shorter in increments of a
single step and confirm the operation. Select the time at
which input signal can be correctly selected.
3 Make the setup time of WAIT2 shorter in increments of a
single step and confirm the operation. Select the time at
which input signal can be correctly selected.
z If you want to shorten the time before the video signal is
displayed after operating the LINE4 SELECT button, set
the WAIT1 and WAIT2 setup times to the shortest time
first. Then perform “5. Input select operation check using
the TEST button” and “6. Operation check using the
LINE4 SELECT button of the SRP-X700P”.
7. PROJECTOR POWER ON operation check
1 Press the LINE4 SELECT button “A” of the SRP-X700P
and confirm that the projector displays the video output
signal.
2 Operate the input select switch of the projector so that the
projector does not display the video output signal.
3 Operate the POWER switch of the projector so that the
projector enters standby.
4 After confirming that the projector enters standby, press the
TEST button of the PROJECTOR POWER ON setup.
5 Confirm that the projector power is turned on and the
LINE4 INPUT A video signal is displayed.
6 Repeat the confirmation operations as in steps 1 to 5 for
the LINE4 INPUT B to F.
If the main power cannot be turned on, check whether the
commands in the COMMAND setup box are correct.
If the video signal is not displayed, make the WAIT setup box
of the PROJECTOR POWER ON setup longer in increments
of a single step and confirm the operation. Set the WAIT setup
box for normal operation.
z If you want to shorten the time before the video signal is
displayed after turning on the projector, make the WAIT1
setup time shorter and set it for normal operation.
8. PROJECTOR POWER STANDBY operation check
1 Press the TEST button of the PROJECTOR POWER
STANDBY setup and confirm that the projector enters the
power standby state.
2 Press the TEST button of the PROJECTOR POWER ON
setup to turn on the power of the projector.
3 Press the LINE4 SELECT button “A” of the SRP-X700P
and confirm that the projector displays the video output
signal.
4 About 3 seconds after pressing the TEST button of the
PROJECTOR POWER ON setup, press the TEST button of
the PROJECTOR POWER STANDBY setup.
5 Confirm that the projector starts the power standby
operation.
6 Confirm that the projector power is turned on and the
LINE4 INPUT A video signal is correctly displayed.
If the projector power cannot enter the standby state, check
whether the commands in the COMMAND setup box are
correct.
If the projector power cannot be turned on, make the WAIT
setup box of the PROJECTOR POWER STANDBY setup
longer in increments of a single step and confirm the
operation. Select the time at which the projector power cannot
be turned on correctly.
25
Page 26
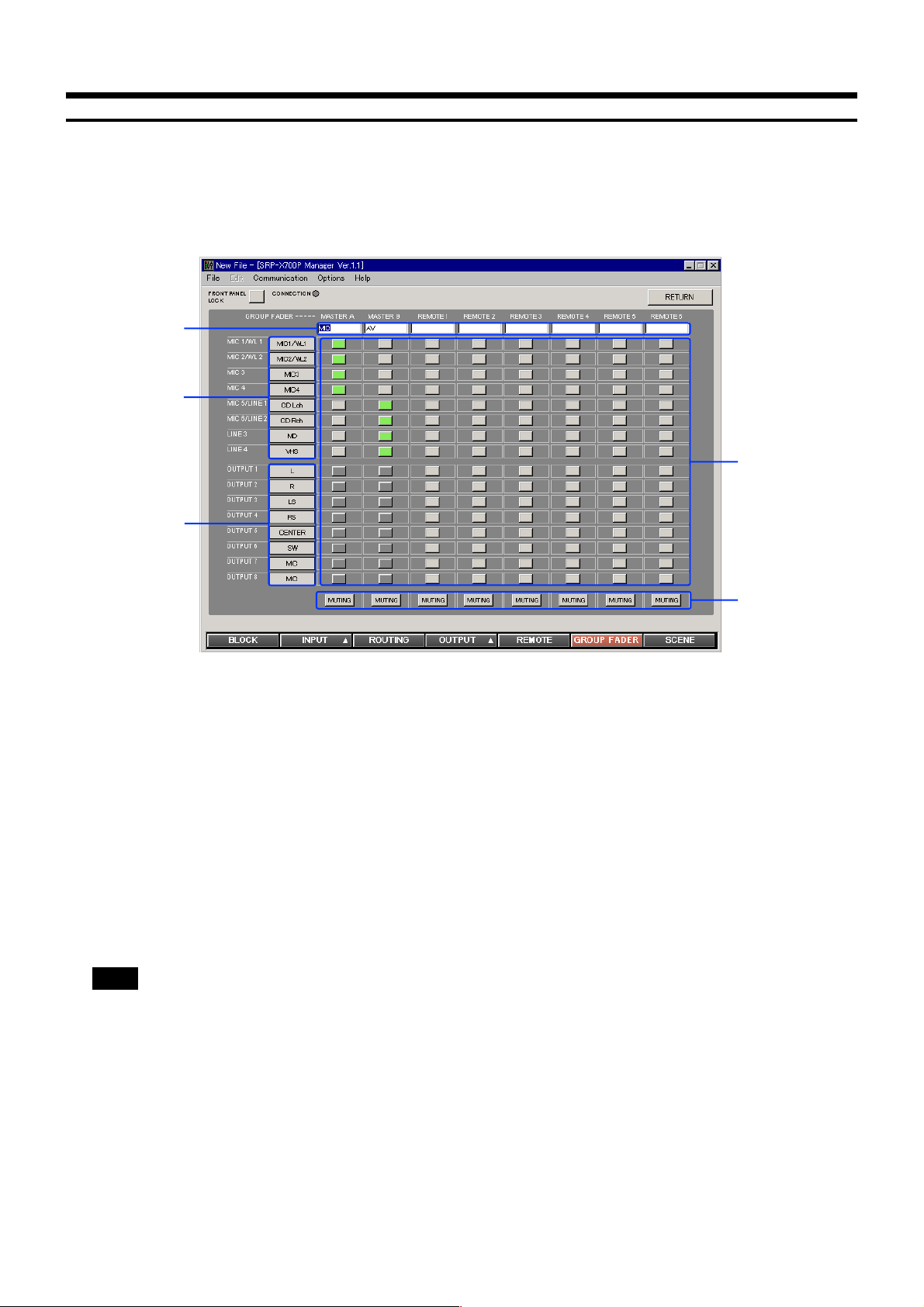
Names and Functions of Controls on Screen
1.6 GROUP FADER Screen
You can group several faders in order to move multiple internal faders from the Remote terminal or from
the Master volume control of the SRP-X700P.
1
2
4
3
1 FADER GROUP index
Enters the index of the FADER GROUP. You can enter up to 8
alphanumeric characters.
2 INPUT index
Displays the INPUT index that is entered on the BLOCK
screen.
3 OUTPUT index
Displays the OUTPUT index that is entered on the BLOCK
screen.
4 FADER select button
Selects the faders that you want to move at a time.
The selected buttons light in green.
Note
Mixed use of the INPUT fader and OUTPUT fader in the
same group is not possible.
5
5 MUTING button
Mutes for every FADER GROUP.
The MUTING button lights in red when muted.
26
Page 27
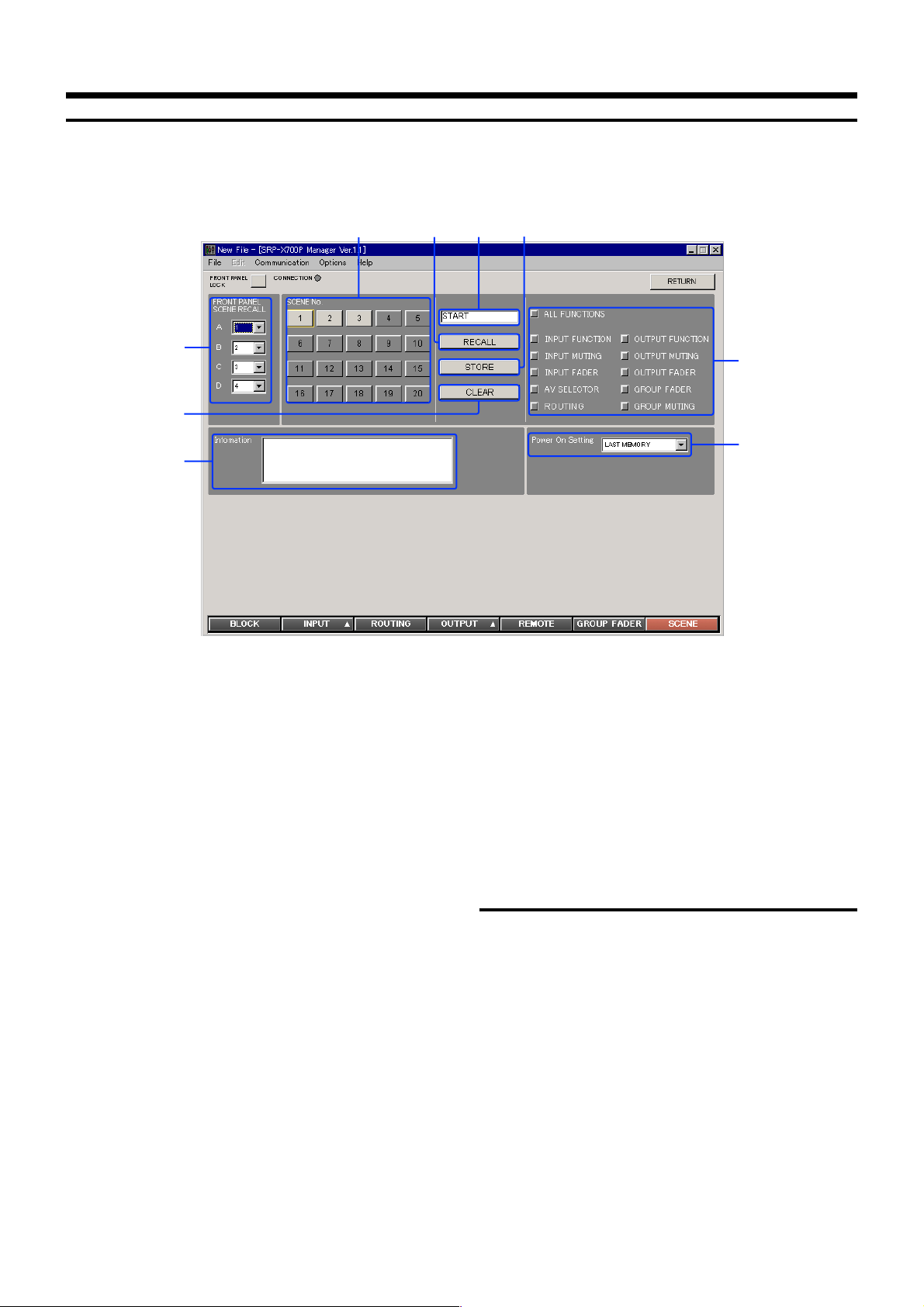
1.7 SCENE Screen
You can set scenes from this screen.
You can store the setups on each screen of INPUT, ROUTING, OUTPUT and GROUP FADER into the internal memory of the SRP-X700P
or call them from the scene memory.
1235
7
6
8
SCENE block
You can recall, store or clear the scenes.
To recall the scene that is set
• Select the scene No. that you want to recall, using the
1 SCENE No. button.
• Click the 2 RECALL button.
To memorize the parameter that is set
• Select the scene No. that you want to memorize, using the
1 SCENE No. button.
• Enter the 3 SCENE index. You can enter up to 8 alphanumeric
characters.
• Select the function that you want to memorize, from the
4 FUNCTION area.
When recalling the scene, only the function that is selected here
is recalled.
• ALL FUNCTIONS button
Select all functions.
• INPUT FUNCTION button
Memorizes all functions of the INPUT screen except the
MUTING button, INPUT fader and LINE4 select button.
• INPUT MUTING button
Memorizes the MUTING button state of the INPUT screen.
• INPUT FADER button
Memorizes the INPUT FADER.
• AV SELECTOR button
Memorizes the LINE4 select button state.
• ROUTING button
Memorizes the ASSIGN button state of the ROUTING screen.
• OUTPUT FUNCTION button
Memorizes all functions of the OUTPUT screen except the
MUTING button and OUTPUT fader button.
• OUTPUT MUTING button
Memorizes the MUTING button state of the OUTPUT screen.
4
9
• OUTPUT FADER button
Memorizes the OUTPUT fader.
• GROUP MUTING button
Memorizes the MUTING button state of the GROUP FADER
screen.
• GROUP FADER button
Memorizes the fader selector button state of the GROUP
FADER screen.
• Click the 5 STORE button.
Clearing the setup scene
• Select the scene No. that is to be cleared using the 1 SCENE
No. button.
• Click the 6 CLEAR button.
7 FRONT PANEL SCENE RECALL
You can assign the scene numbers (1 to 20) to recall, using the
SCENE RECALL buttons A to D on the front panel of the
SRP-X700P.
8 Information
Enter a comment for the setup file. You can enter up to 128
alphanumeric characters.
9 Power On Setting setup box
You can select the setup of the SRP-X700P at the time of
power-on. Clicking the Power On Setting setup box displays
the dropdown list. Select the desired setup.
• LAST MEMORY: The setup immediately before the
previous power-off is set.
• DEFAULT:The default setup when shipped from the factory
is set.
• SCENE No. 1: Scene No. 1 is recalled.
27
Page 28

Section 2 User Control Panel
The User Control Panel software enables you to operate the SRP-X700P more simply from a personal
computer that you may use for presentations and other purposes.
Note
Start up the User Control Panel after connecting the SRP-X700P to
the personal computer.
To connect the SRP-X700P to the personal computer, use a USB
cable (TYPE-B).
Names and Functions
2
5
6
3
4
1
5
2
3
6
of Controls on Screen
AV CONTROL block
You can select an input machine connected to LINE 4 and operate
the remote control of the selected machine.
1
2
1 MASTER index
Displays the indexes of the MASTER A and MASTER B that
are set using the SRP-X700P Manager.
2 VOLUME button
Adjusts the MASTER volume level. Clicking the v or V
button increases or decreases the MASTER volume level. (The
volume knob of the SRP-X700P does not move.) This button
is disabled during muting.
3 Fader position indicator (MASTER A and
MASTER B)
Indicates the VOLUME control position.
4 MUTING button
You can mute each MASTER channel. The VOLUME buttons
lit in red are disabled during muting.
5 OVER GAIN indicator
The OVER GAIN indicator lights in red when the MASTER
fader is increased exceeding the GAIN LIMIT set by the SRPX700P Manager. The sound volume does not increase even if
the MASTER fader is increased exceeding the GAIN LIMIT
value.
–
6
∞ indicator
The –∞ indicator lights in yellow if no sound is output during
muting or when the INPUT fader is at the –∞ level position.
1 LINE4 input select button
This button corresponds to LINE4 input select buttons A to F
of the SRP-X700P.
The button indicates an index that is set in the SRP-X700P by
the SRP-X700P Manager.
The selected button lights in green.
2 REMOTE CONTROL button
You can remotely control the machine selected by the LINE4
input select button. If a machine that does not accept remote
control signals is connected, remote control is disabled in the
machine.
You can operate the functions PREV. (previous track), NEXT
(next track), STOP (stop), REW. (rewind), PLAY (playback),
F.F. (fast forward) and PAUSE (pause).
VOLUME control block
You can operate and mute the MASTER volume control of the
SRP-X700P from a remote location.
28
SCENE RECALL Block
You can recall the scene that was memorized before using the SRPX700P Manager.
12
1 SCENE RECALL button
This button corresponds to the SCENE RECALL buttons A to
D on the front panel of the SRP-X700P. The selected SCENE
button lights in green.
2 SCENE RECALL index
Displays the index set by the SRP-X700P Manager.
Page 29
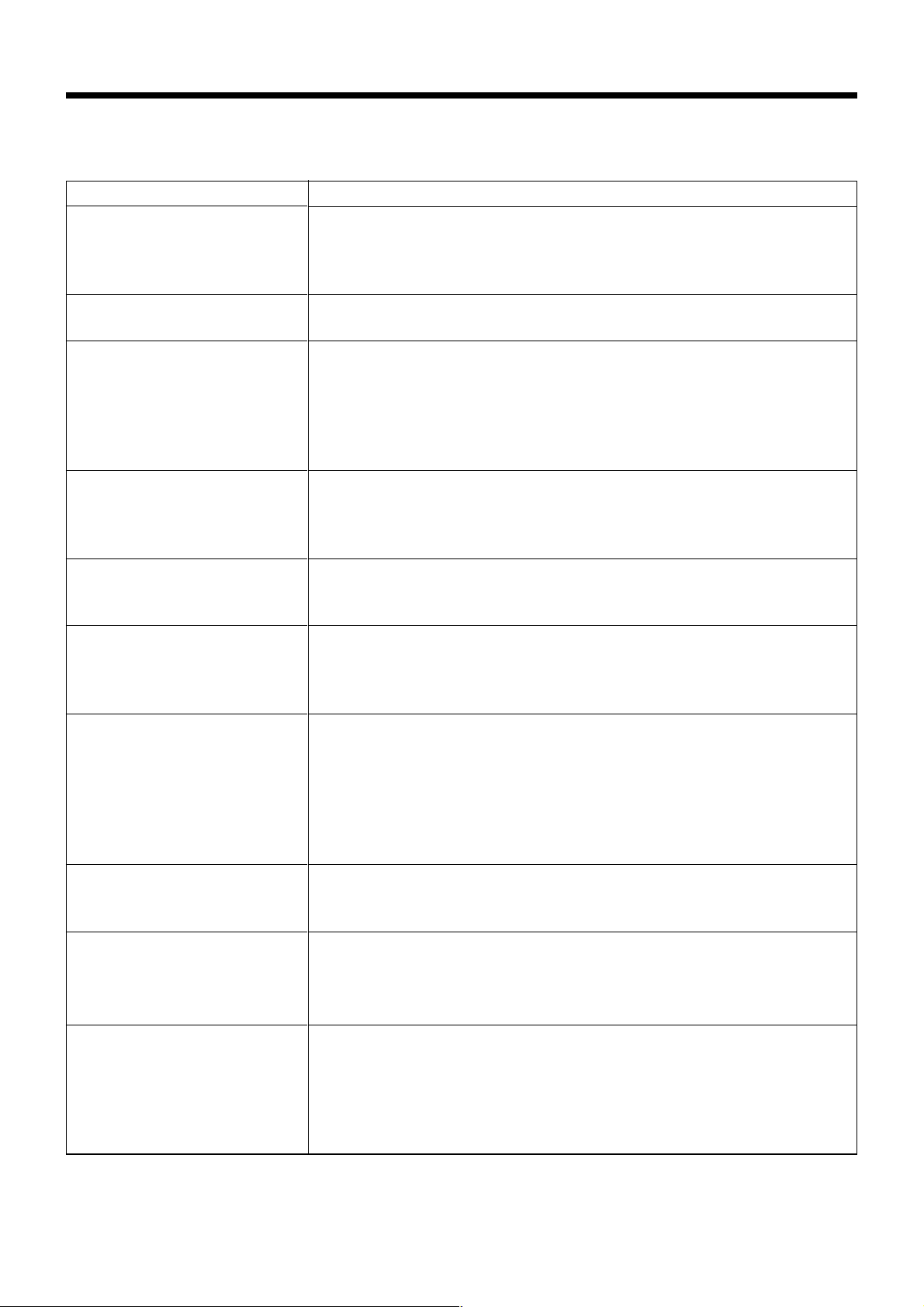
Troubleshooting
Before contacting a Sony Sales office or Dealer, check the following again. If the trouble persists, contact
your local Sony Sales office or Dealer.
Symptom
Cannot operate the system from User
Control Panel.
Cannot operate the system using
SRP-X700P Manager.
Index is not displayed when using
User Control Panel.
Cannot operate FADER by remote
control.
Cannot control the sound volume.
OVER GAIN indicator remains lit.
Cannot increase the sound volume
more than a certain level.
No sound comes out.
PROTECTION indicator is lit.
Setup parameters change when power
is turned off.
When setup file is opened, the error
message “Invalid property value”
appears on the REMOTE screen.
The error message “Unable to
connect to SRP-X700P. Please be
sure of connection of USB cable and
power status of apparatus” appears,
and communication with the SRPX700P cannot be established.
Cause/Remedy
• USB cable is not connected.
→ Check the connection of the USB cable.
• The dedicated USB driver software is not installed.
→ Install the dedicated USB driver software. (Refer to page 4.)
• Index is not set.
→ Set up the index using SRP-X700P Manager. (Refer to pages 8, 26, and 27.)
• FADER select is set to INACTIVE mode.
→ Set the FADER select to ACTIVE mode. (Refer to pages 10 and 15.)
• The SRP-X700P is not connected.
→ Check the connection of the SRP-X700P.
• There is an error in the GROUP FADER screen setup.
→ Check the GROUP FADER screen setup. (Refer to page 26.)
• Muting is on.
→ Cancel muting. (Refer to pages 9, 14, and 26.)
• FRONT PANEL LOCK button remains in the ON position.
→ Set the FRONT PANEL LOCK button to the OFF position. (Refer to page 7.)
• An attempt is made to increase the sound volume exceeding the OVER GAIN setup value.
→ Decrease the fader. (Refer to pages 10 and 15.)
→ Set up the GAIN LIMIT again. (Refer to pages 10 and 14.)
• FADER is set in the
→ Increase the FADER. (Refer to pages 10 and 15.)
• Muting is on.
→ Cancel muting. (Refer to pages 9, 14, and 26.)
• Temperature of the heat sink inside the amplifier exceeds the specified value.
→ Turn off the main power and remove the cause of the temperature rise.
• Impedance of the speaker connected is too low.
→ Turn off the main power and connect the SRP-X700P to another speaker having the
proper impedance.
• The speaker terminals are short-circuited.
→ Turn off the main power and remove the cause of the short-circuit.
• The “Power-On Setting” is set to DEFAULT or SCENE No. 1.
→ Set the “Power-On Setting” to LAST MEMORY. Alternatively, store the parameter in
SCENE No. 1 when the “Power-On Setting” is set to SCENE No. 1. (Refer to page 27.)
• The setup file that is saved by the SRP-X700P Manager version 1.1 is going to be opened
by the SRP-X700P Manager version 1.0.
→ Uninstall the SRP-X700P Manager version 1.0 and install the SRP-X700P Manager
version 1.1. (Refer to page 5.)
• The computer in which the SRP-X700P Manager version 1.0 is installed, is going to be
connected to the SRP-X700P version 1.1.
→ Uninstall the SRP-X700P Manager version 1.0 and install the SRP-X700P Manager
version 1.1. (Refer to page 5.)
–
∞ position.
29
 Loading...
Loading...