SONY SNC-CH110, SNC-CH210, SNC-DH210, SNC-DH210T User Manual
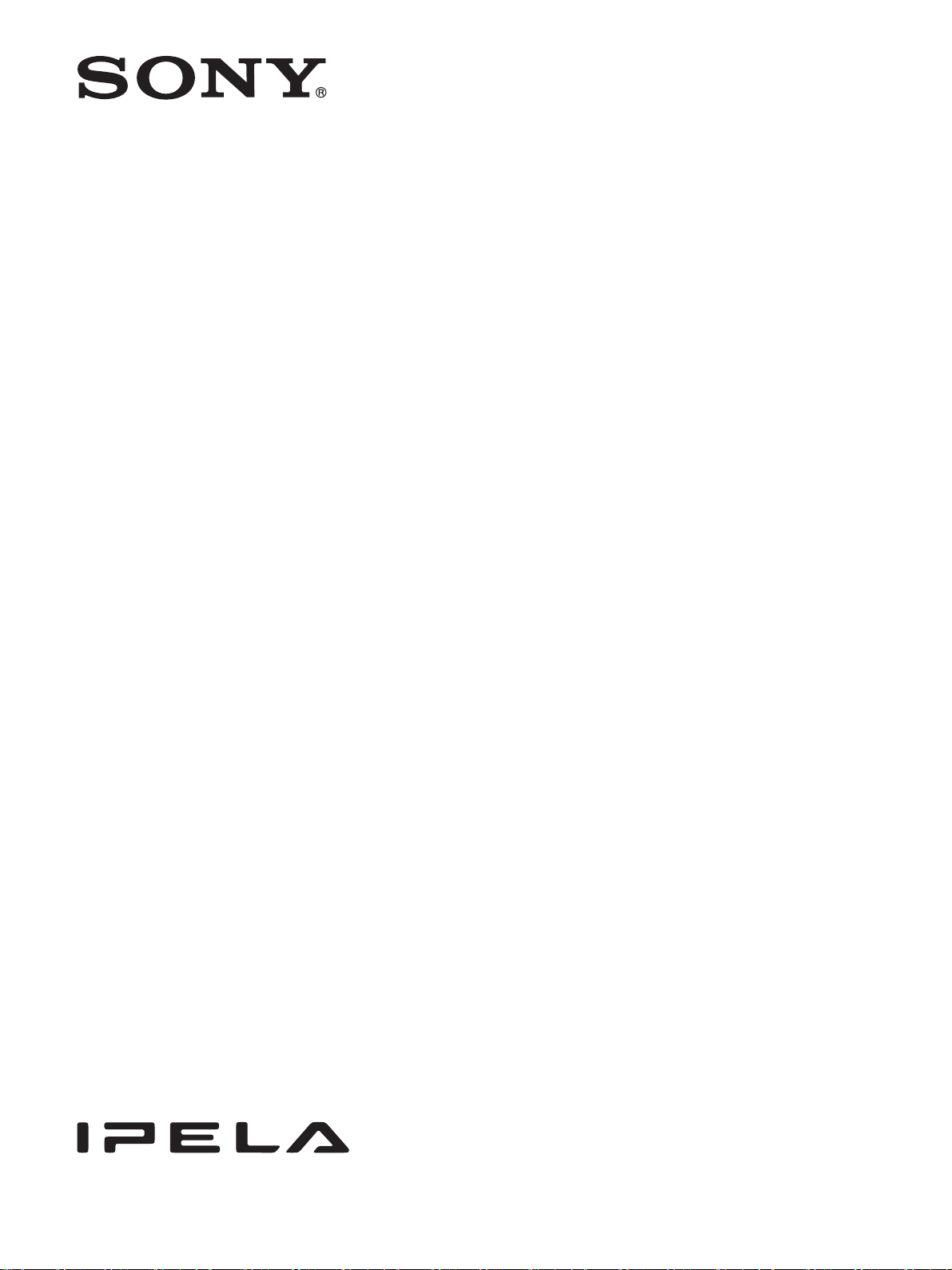
4-194-204-62 (1)
网络摄像机
用户指南
软件版本 1.2
使用本机前,请仔细阅读本指南并妥善保存以备日后参考。
SNC-CH110/CH210
SNC-DH210/DH210T
© 2010 Sony Corporation
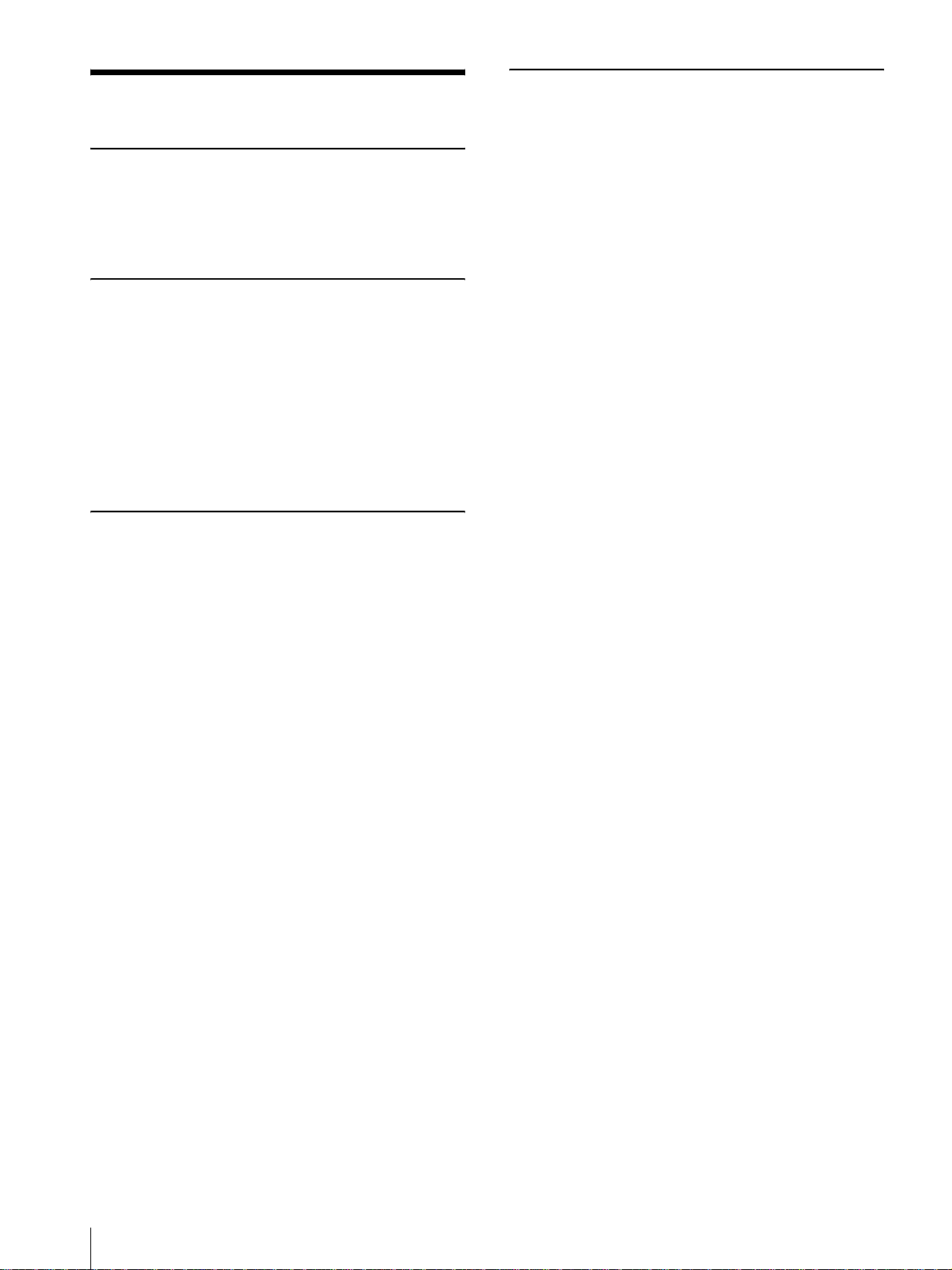
目录
概观
特点 ................................... 4
如何使用本用户指南 ..................... 5
系统要求 ............................... 5
准备
给本摄像机指定 IP 地址 .................. 6
使用 SNC 工具箱指定 IP 地址 ............ 6
当使用 Windows XP Service Pack 2 或更新
版本时 .............................. 8
当使用 Windows Vista 时 ............... 9
当使用 Windows 7 时 ................. 12
使用网络浏览器访问摄像机 .............. 15
由管理员进行的基本配置 ................ 17
操作摄像机
管理员和用户 .......................... 18
登录系统 .............................. 19
作为用户登录 ........................ 19
关于浏览器 .......................... 19
主浏览器的配置 ........................ 20
主菜单 .............................. 20
控制面板区 .......................... 20
监视器影像 .......................... 22
Plug-in free viewer ................. 22
使用 SolidPTZ 功能 ................... 23
通过控制面板控制 (区域变焦模式和矢量
拖曳模式共用操作) ................. 23
单击监视器影像进行摇摄和倾斜
(仅限区域变焦模式) ................ 24
指定区域进行摇摄、倾斜和变焦
(仅限区域变焦模式) ................ 24
拖曳画面进行摇摄和倾斜 (仅限矢量拖曳
模式) ............................. 24
将摄像机移动到预设位置 (区域变焦和矢量
拖曳模式共用操作) ................. 24
在显示的控制栏上使用摇摄 / 倾斜 / 变焦
操作 (仅限 PTZ 控制栏) ............. 24
在整体影像中控制摄像机 .............. 25
使用触发按钮 .......................... 25
通过电子邮件发送监视器影像 .......... 25
将监视器影像发送到 FTP 服务器 ........ 25
切换 TCP/UDP 传输摸式 .................. 26
使用系统实用程序 ...................... 26
SNC viewer .......................... 26
SNC desktop viewer .................. 28
管理摄像机
管理员菜单的基本操作 .................. 30
如何设定管理员菜单 .................. 30
管理员菜单的配置 .................... 31
配置系统 — 系统菜单 ................... 32
系统选项卡 .......................... 32
日期 / 时间选项卡 .................... 32
叠加选项卡 .......................... 33
安装选项卡 .......................... 34
初始化选项卡 ........................ 34
系统日志选项卡 ...................... 35
存取日志选项卡 ...................... 35
设定摄像机影像 — 摄像机菜单 ........... 36
图像选项卡 .......................... 36
日 / 夜选项卡 ........................ 37
视频编解码器选项卡 .................. 38
串流选项卡 .......................... 40
配置网络 — 网络菜单 ................... 41
网络选项卡 .......................... 41
QoS 选项卡 .......................... 43
动态 IP 地址通知选项卡 — 通知
IP 地址 ............................ 44
设定 SSL 功能 — SSL 菜单 ............... 46
共通选项卡 .......................... 46
CA 证书选项卡 — 添加用于客户端认证的
CA 证书 ............................ 48
如何安装 CA 证书 ..................... 49
移除已安装的 CA 证书 ................. 50
使用 802.1X 认证功能 — 802.1X 菜单 ..... 51
802.1X 网络的系统配置 ............... 51
共通选项卡 — 802.1X 认证功能的基本
设定 ............................... 51
客户端证书选项卡 .................... 52
CA 证书选项卡 ....................... 53
设定 802.1X 认证功能 — Windows
Server 2003 的示例 ................. 53
设定用户 — 用户菜单 ................... 56
设定安全 — 安全菜单 .................. 57
保存摄像机位置和动作 — 预设位置
菜单 .................................. 57
位置选项卡 — 保存摇摄 / 倾斜 / 变焦
位置 ............................... 57
预设巡视选项卡 — 设定位置巡视 ...... 59
通过电子邮件发送影像 — 电子邮件
(SMTP)菜单 ........................... 60
共通选项卡 — 设定电子邮件
(SMTP)功能 ....................... 60
警报发送选项卡 — 设定检测警报时的电子
邮件发送摸式 ....................... 61
定期发送选项卡 — 设定定期电子邮件发送
模式 ............................... 62
2
目录
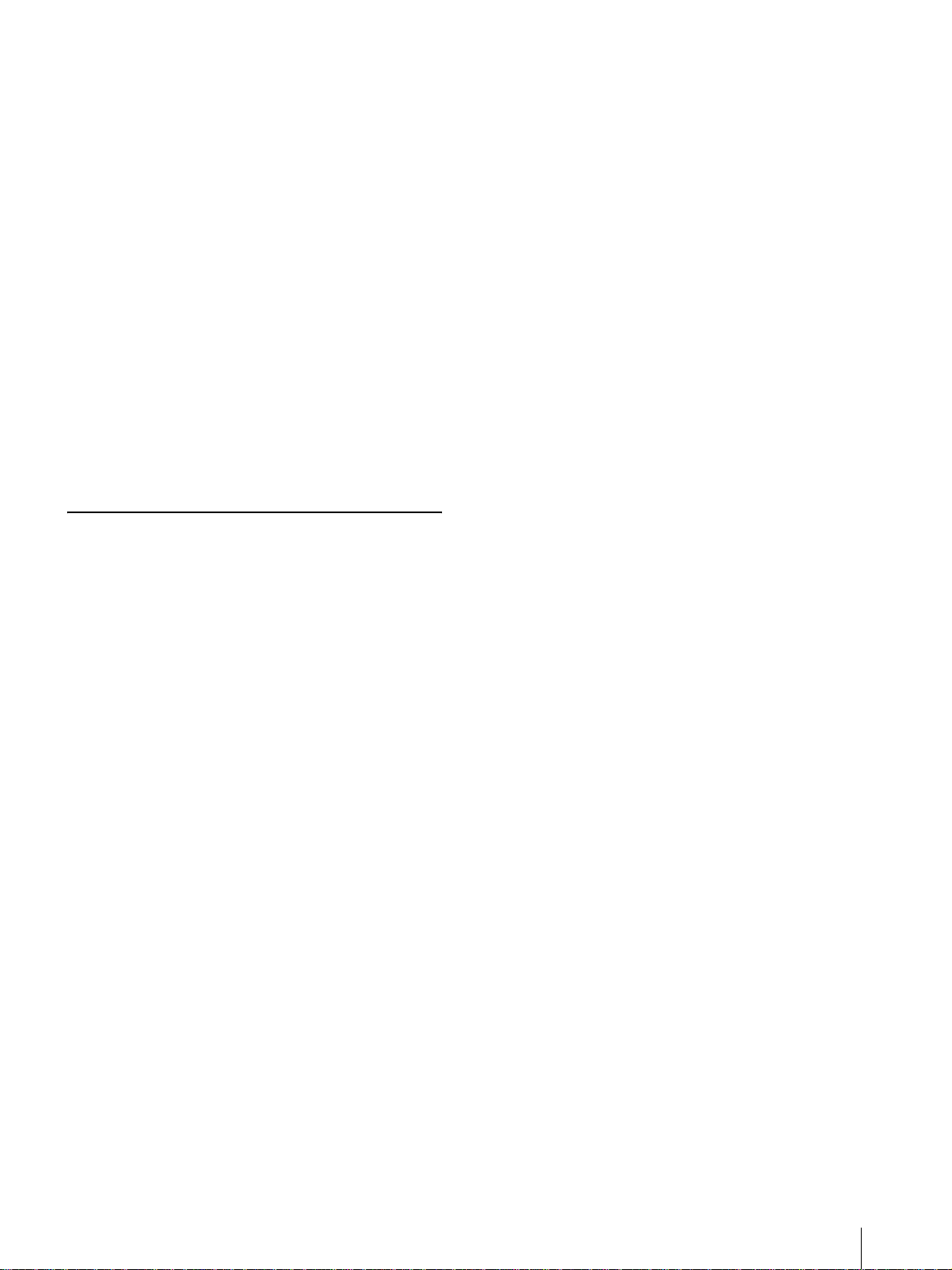
将影像发送到 FTP 服务器 — FTP 客户端
菜单 ................................... 63
共通选项卡 — 设定 FTP 客户端功能 .... 63
警报发送选项卡 — 设定检测警报时的
FTP 客户端动作 ...................... 63
定期发送选项卡 — 设定定期 FTP 客户端
活动 ............................... 64
从浏览器设定操作 — 触发菜单 ........... 65
设定时间表 — 时间表菜单 ............... 66
设定传感器输入 / 摄像机篡改检测 / 动作检测
— 事件检测菜单 ........................ 67
传感器输入选项卡 — 设定传感器
输入 ............................... 67
摄像机篡改检测选项卡 — 设定摄像机篡改
检测 ............................... 67
动作检测选项卡 — 设定动作检测 ....... 67
动作检测的设定项目 ..................68
配置浏览器 — 浏览器菜单 ............... 69
版式选项卡 .......................... 69
HTML 输出选项卡 ......................72
其他
使用 SNC 工具箱 ........................ 73
启动 SNC 工具箱 ...................... 73
如何使用 SNC 工具箱 .................. 73
在 My device (我的设备)中注册 ...... 75
更改设备列表显示方式 ................76
设定 SNC 工具箱选项 .................. 76
使用自定义主页 — 设定自定义主页 ..... 77
使用固件升级 ........................78
使用计划任务 ........................78
配置设备设定 ........................80
摄像机重启和初始化 ..................82
用 ARP 命令为摄像机指定 IP 地址 .......... 82
使用 SNMP ..............................83
1. 查询命令 ......................... 83
2. 设定命令 ......................... 83
术语表 .................................84
索引 ................................... 87
目录
3
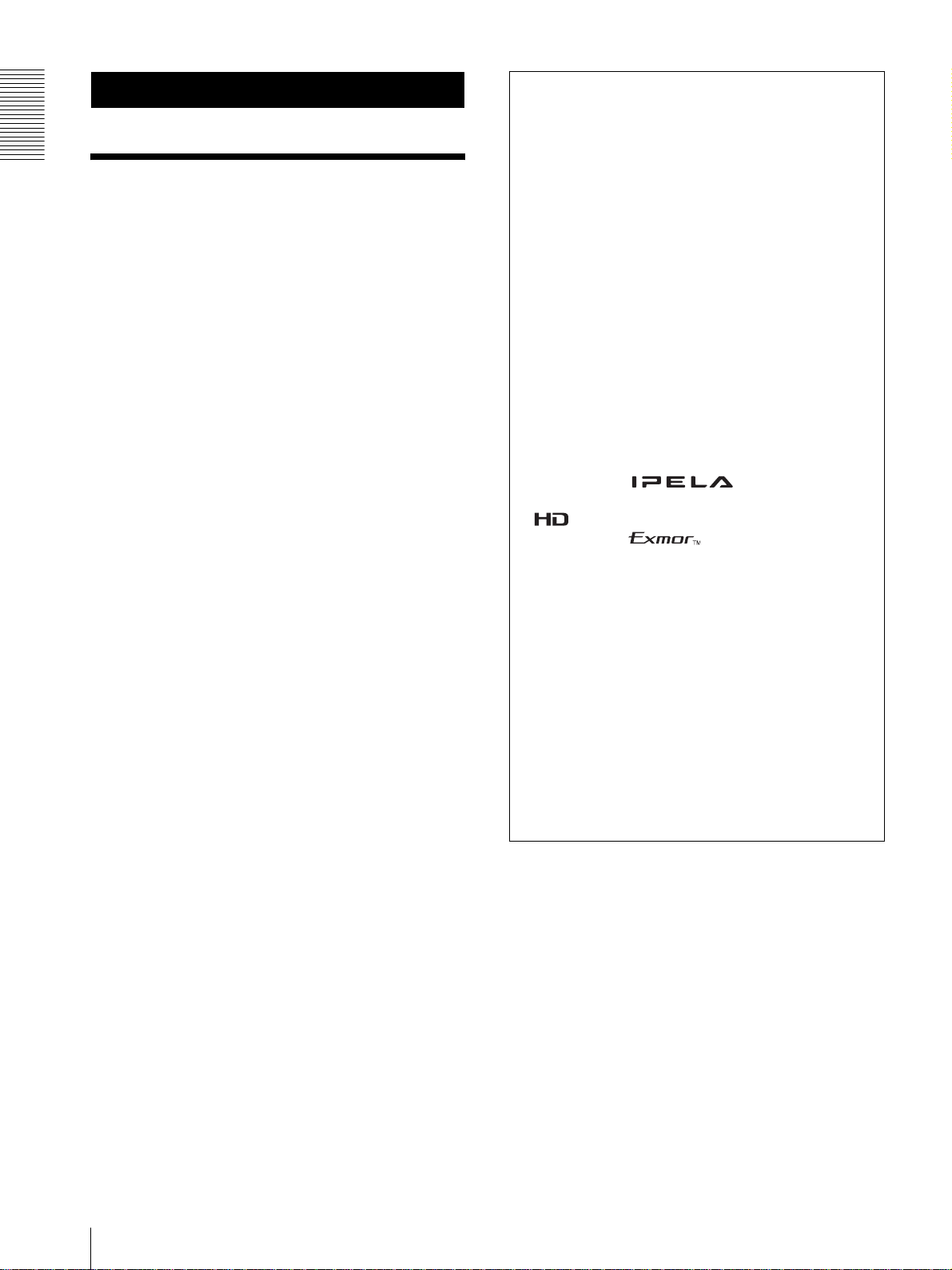
概观
概观
特点
• 高品质串流,最大影像尺寸 (2048 × 1536
(SNC-CH210/DH210/DH210T)/1280 × 960
(SNC-CH110))。
• 能够以最大 30 fps 的帧频监视来自摄像机的高质
量 HD (720P) 实时影像。
• Exmor CMOS 传感器可获得高质量串流影像。
(SNC-CH210/DH210/DH210T)
• 双串流用于传输不同视角的影像。(Stream
Squared 功能)
• 背光补偿功能可在明亮的环境中获得更加清晰的
影像进行串流。
• NR 可获得更加清晰的影像以在低亮度环境下串
流。
• 支持三种视频压缩模式 (视频编解码器)JPEG/
MPEG4/H.264。
• 可以使用单编码器模式和双编码器模式。
• 动作检测、摄像机篡改检测和警报功能。
• 最多5 位用户可同时查看来自一部摄像机的影像。
• 日期 / 时间可叠加在影像上。
• 符合 PoE (Power over Ethernet)。
用户须知
© 2010 Sony Corporation。版权所有。未经 Sony
Corporation 书面批准,不允许全部或部分地把
此手册或所述软件复制、翻译或简化成借助阅读
器阅读的文件。
关于本手册、软件或其他相关信息,Sony
Corporation 不提供任何担保。因此,Sony
Corporation 严正声明本手册、软件或其他相关
信息不作任何隐含的商业担保或用于其他特殊用
途。对于由本手册、软件或内含信息或使用引起
的或相关的偶然的、必然的或特殊的损害,不管
是民事侵权行为、合约还是其他原因,Sony
Corporation 不负任何责任。
Sony Corporation 有权在未通知的情况下随时修
改本手册及内含信息。
此处所述软件可依据个别用户许可协议单独支
配。
• “IPELA”和 是 Sony
Corporation 的商标。
• 是 Sony Corporation 的商标。
• “Exmor”和 是 Sony Corporation
的商标。
• Microsoft、Windows、Internet Explorer 和
Microsoft DirectX 是 Microsoft
Corporation 在美国和 / 或其他国家的注册商
标。
• Java 是 Sun Microsystems,Inc., 在美国和其
他国家的商标。
• Intel 和 Pentium 是 Intel Corporation 或其子
公司在美国和其他国家的注册商标。
• Adobe、Adobe Reader 和 Adobe Flash 是 Adobe
Systems Incorporated 在美国和 / 或其他国家
的商标。
所有其他公司和产品名称是各自公司或各自制造
商的商标或注册商标。
4
特点
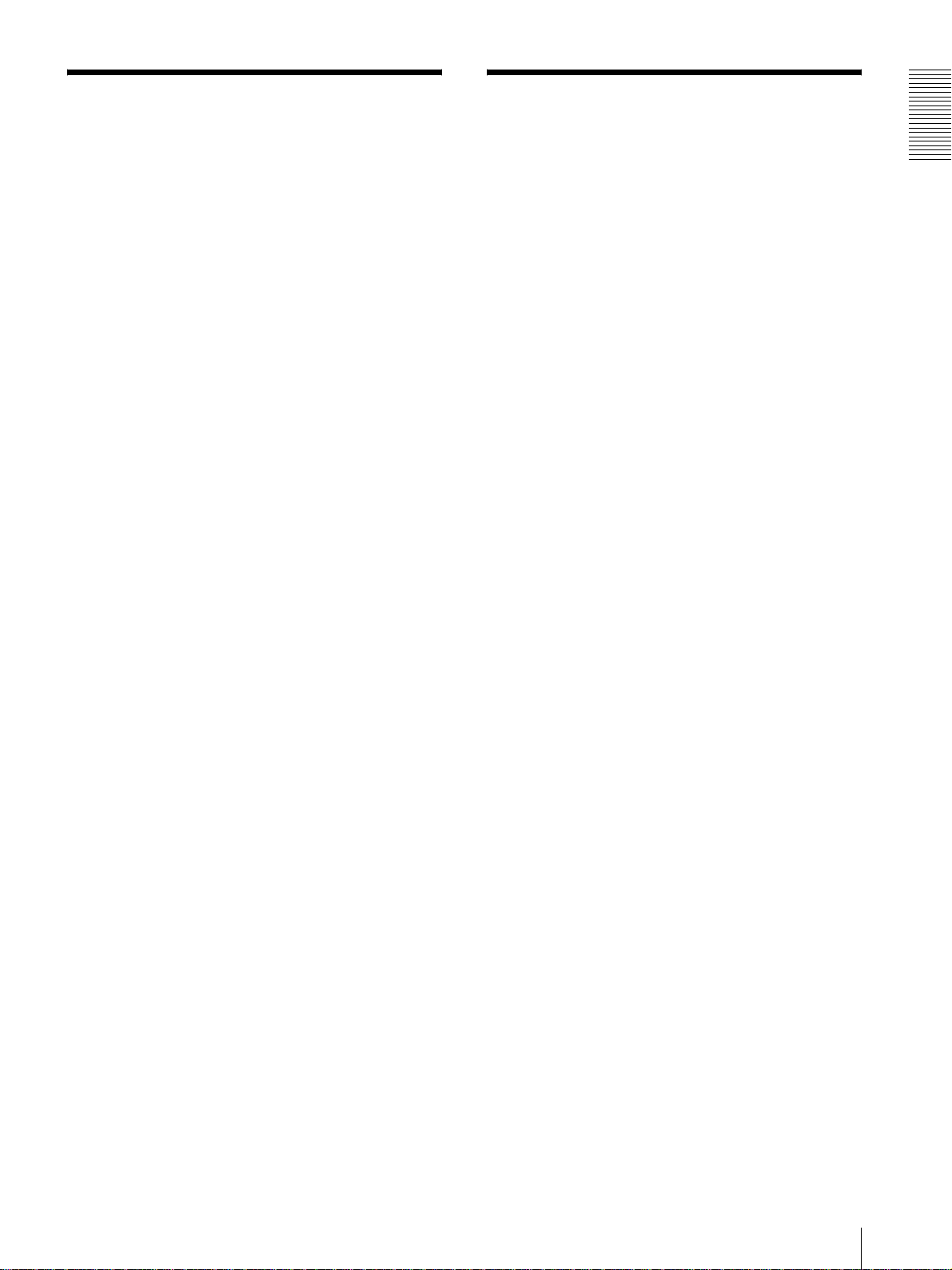
如何使用本用户指南
系统要求
本用户指南介绍如何从电脑操作网络摄像机。
本用户指南设计用于电脑显示器上阅读。
本章节提示如何充分运用用户指南 - 操作摄像机前
请先阅读此部分。
跳到相关页面
在电脑显示器上阅读用户指南时,单击一个语句可
跳到相关页面。
软件显示示例
请注意,用户指南中显示的画面是说明示例。某些
显示画面可能与实际使用中出现的画面有所不同。
打印用户指南
根据您的系统,用户指南中的某些显示画面或插图
打印出来时可能与屏幕显示有所不同。
使用手册 (印刷品)
附送的使用手册介绍网络摄像机各部分和控制器的
名称和功能、连接示例、摄像机的设定方法和注意
事项。请务必先阅读使用手册。
电脑需要以下环境来显示摄像机的影像和控制器。
(2010年6月)
CPU
Intel Core 2 Duo、2 GHz 或更高
内存
1 GB 或更大
操作系统
Microsoft Windows XP、Windows Vista (仅限
32 位版本)、Windows 7 (仅限 32 位版本)
授权版本:
Windows XP:Professional
Windows Vista:Ultimate、Business
Windows 7:Ultimate、Professional
Microsoft DirectX 9.0c 或更高版本
网页浏览器
Microsoft Internet Explorer Ver. 6.0、
Ver. 7.0、Ver. 8.0
Firefox 3.5 版 (仅限 Plug-in free viewer)
Safari 4.0 版 (仅限 Plug-in free viewer)
Google Chrome 4.0 版(仅限Plug-in free viewer)
概观
显示器
SNC-CH210/SNC-DH210/SNC-DH210T:
1600 × 1200 像素或更高
(建议 2560 × 1600 像素或更高)
SNC-CH110:
1600 × 1200 像素或更高
如何使用本用户指南 / 系统要求
5
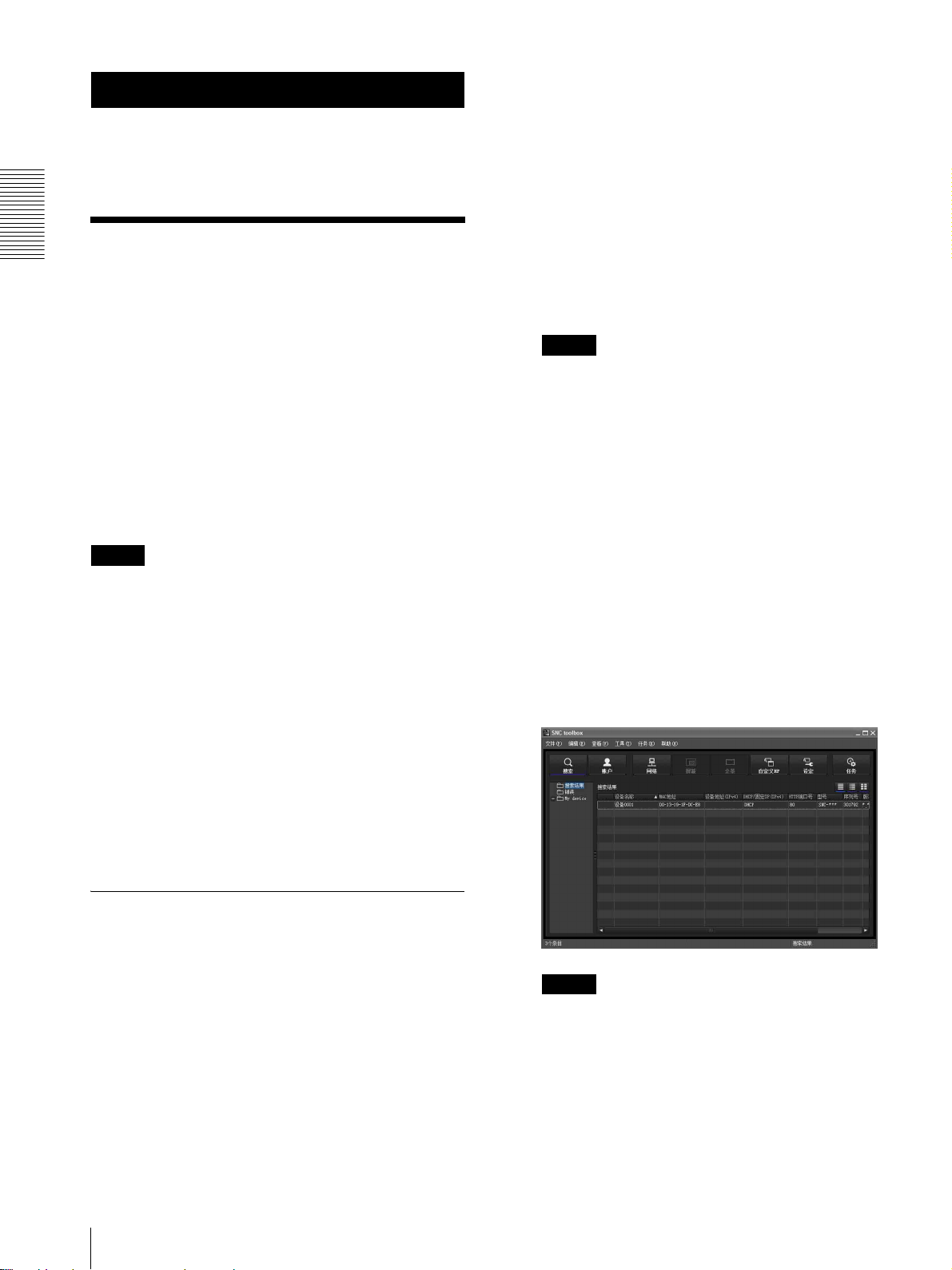
准备
准备
准备部分说明了在安装并连接摄像机之后,管理员
需要做的监视影像准备工作。
给本摄像机指定 IP 地址
若要将摄像机连接到网络,需要在首次安装摄像机
时给摄像机指定新的 IP 地址。
您可以用两种方法指定 IP 地址:
• 使用存储在附送 CD-ROM 中的 SNC 工具箱(请参阅
本页)
• 使用 ARP(地址解析协议)命令(请参阅第 82 页)
本章节说明如何使用 SNC 工具箱给摄像机指定 IP 地
址及如何配置网络。
在开始之前,请参阅附送的使用手册中 “将摄像机
连接至本地网络”连接摄像机。
有关指定的 IP 地址的说明,请咨询网络管理员。
2 单击 SNC toolbox 的设定图标。
“File Download”对话框打开。
当您使用 Windows XP Service Pack 2 或更新
版本、Windows Vista 或 Windows 7 时,可能
会出现有关活动内容的信息。有关详细说明,
请参阅第8 页上的“当使用Windows XP Service
Pack 2 或更新版本时”中的“安装软件”部分、
第 9 页上的 “当使用 Windows Vista 时”中的
“安装软件”部分或第 12 页上的 “当使用
Windows 7 时”中的 “安装软件”部分。
3 单击文件打开。
注
如果单击 “File Download”对话框上的保存,
将无法正确执行设定。删除下载的文件,然后
再次单击 Setup 图标。
4 使用向导在您的电脑上安装 SNC 工具箱。
如果显示软件许可协议,请仔细阅读并单击
Accept 以继续安装。
5 启动 SNC 工具箱。
注
• 如果您的电脑使用个人防火墙或防病毒软件,SNC
工具箱可能无法正确工作。在这种情况下,禁用
软件或使用其它方法给摄像机指定 IP 地址。有关
示例,请参阅第 82 页上的“用 ARP 命令为摄像机
指定 IP 地址”。
• 如果您使用 Windows XP Service Pack 2 或更新
版本、Windows Vista 或 Windows 7,请禁 用
Windows Firewall 功能。否则 SNC 工具箱将无
法正确工作,有关设定,请参阅第 8 页上的 “当
使用 Windows XP Service Pack 2 或更新版本
时”中的“配置 Windows Firewall”部分、第 11
页上的 “当使用 Windows Vista 时”中的 “配
置 Windows Firewall”部分或第 13 页上的 “当
使用 Windows 7 时”中的 “配置 Windows
Firewall”部分。
使用 SNC 工具箱指定 IP 地址
1 将 CD-ROM 插入 CD-ROM 驱动器。
会在网络浏览器中自动出现封面页。
如果没有在网络浏览器中自动出现封面页,请
双击 CD-ROM 上的 index.htm 文件。
当您使用 Windows Vista 时,可能会出现“User
Account Control – An unidentified program
wants access to your computer”信息。在此
情况下,请单击 “允许”。
6 单击搜索。
SNC 工具箱检测连接到本地网络上的网络摄像
机并将其列举出来。
提示
摄像机网络的出厂设定为 DHCP 模式。
当您使用 Windows Vista 时,可能会出现“自
动播放”弹出菜单。有关详细说明,请参阅第 9
页上的 “当使用 Windows Vista 时”中的 “安
装软件”部分。
6
给本摄像机指定 IP 地址
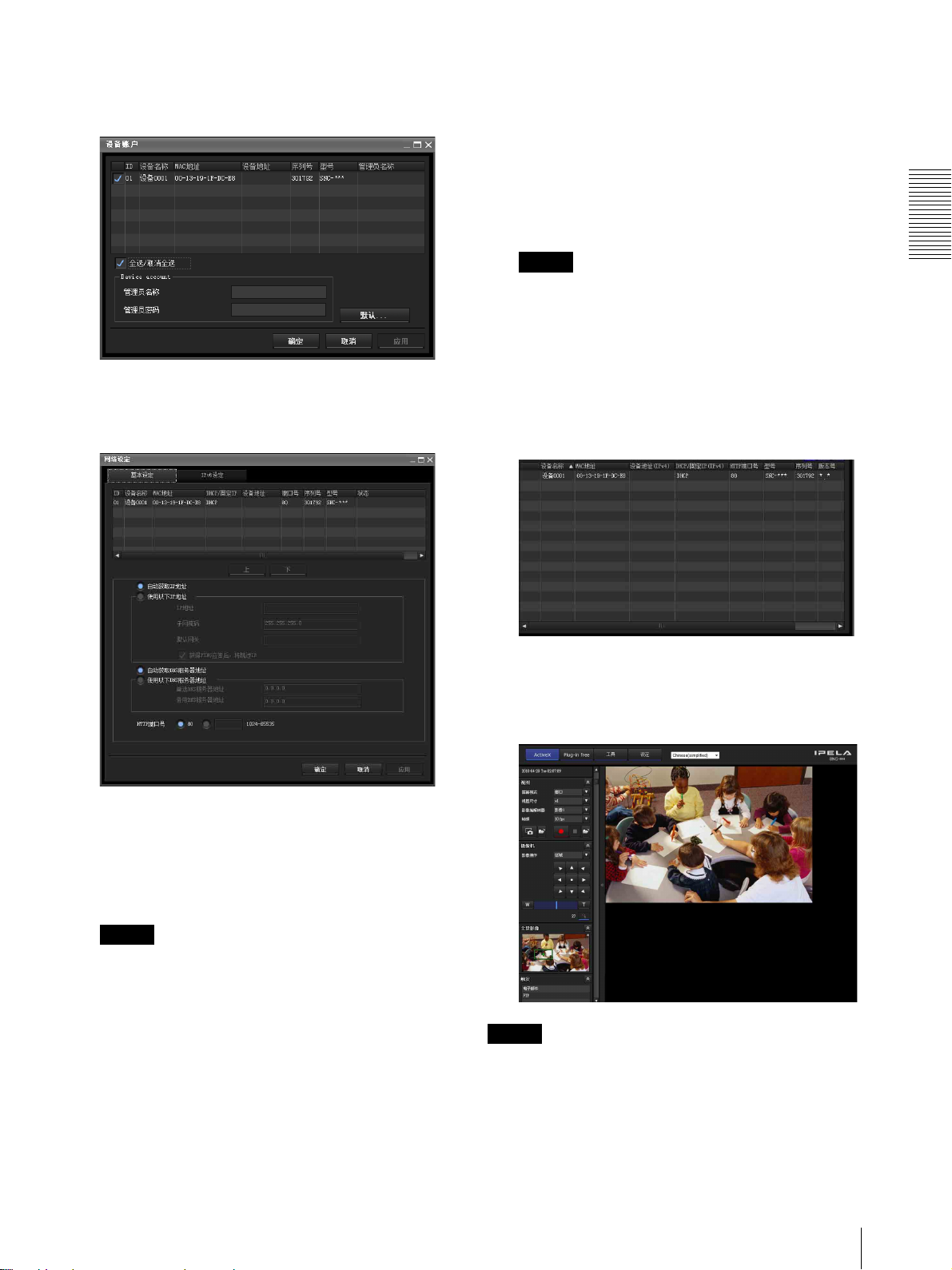
7 从列表中选择您想要指定 IP 地址的摄像机并单
击网络。
将显示账户设定画面。
若要手动指定 DNS 服务器地址:
选择使用以下 DNS 服务器地址,然后在相关方
框中输入首选 DNS 服务器地址和备用 DNS 服务
器地址。
11 设定 HTTP 端口号。
通常选择 80 作为 HTTP 端口号。若要使用其他
端口号,请在文本框中输入 1024 与 65535 之间
的端口号。
8 注册管理员的姓名和密码并单击确定。
两个项目的出厂设定均为 “admin”。
将显示网络设定画面。
注
使用 80 以外的端口号时,请先与网络管理员确
认。
12 请确认所有项目设定正确,然后单击确定。
如果显示 “Setting OK”,则已正确指定 IP 地
址。
13 设定完成后,若要直接访问摄像机,请双击列
表中的摄像机名称。
网络摄像机的浏览器画面将显示在网络浏览器
上。
显示示例
准备
9 设定 IP 地址。
若要从 DHCP 服务器自动获取 IP 地址:
选择自动获取 IP 地址。
将自动指定 IP 地址、子网掩码和默认网关。
注
当选择自动获取 IP 地址时,请确认网络中有
DHCP 服务器在工作。
若要手动指定 IP 地址:
选择使用以下 IP 地址,然后在相关方框中输入
IP 地址、子网掩码和默认网关。
10 设定 DNS 服务器地址。
若要自动获取 DNS 服务器地址:
选择自动获取 DNS 服务器地址。
注
如果 IP 地址设定不正确,则在步骤 13 之后,不会
出现浏览器。在这种情况下,请再次尝试设定 IP 地
址。
给本摄像机指定 IP 地址
7
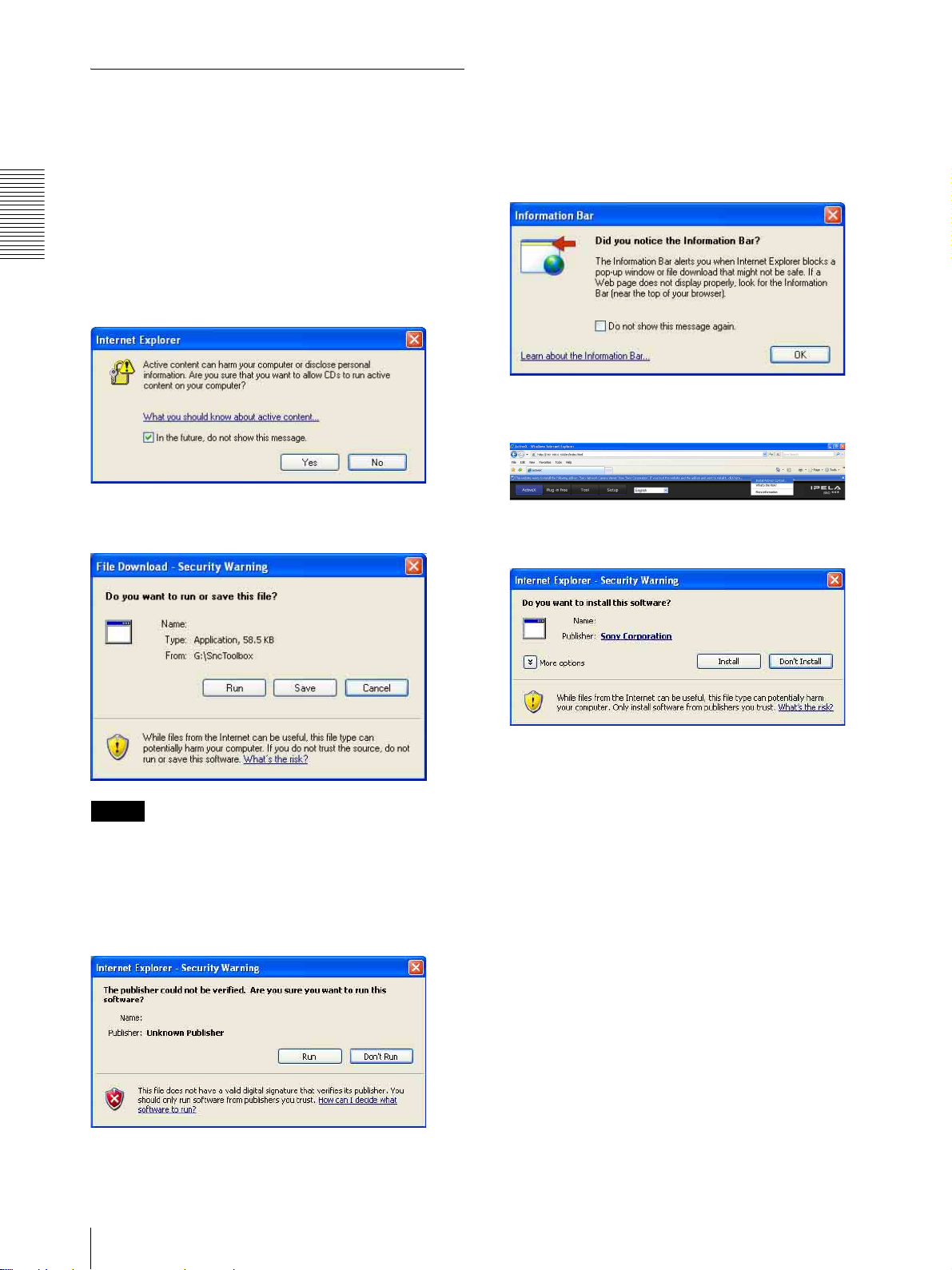
当使用 Windows XP Service Pack 2 或
更新版本时
安装软件
当您从 CD-ROM 安装软件 (例如:SNC 工具箱)时,
可能会出现有关活动内容的警告信息。在此情况
下,请按照下述方法进行操作:
安装 ActiveX Control
在安装 ActiveX Control 期间,可能会出现
“Information Bar”或 “Security Warning”信
息。在此情况下,请按照下述方法进行操作:
如果出现 “Information Bar”信息,请单击 OK。
准备
例如:安装 SNC 工具箱时
如果出现“Internet Explorer”信息,请单击 Yes。
如果出现 “File Download – Security Warning”
信息,请单击 Run。
Program name
如果出现信息条,请单击信息条并选择 Install
ActiveX Control...。
如果出现 “Internet Explorer – Security
Warning”,请单击 Install。
Program name
注
如果您在 “File Download – Security Warning”
对话框中选择 Save,您将无法正确执行安装。删除
下载的文件,然后再次单击 Setup 图标。
如果出现 “Internet Explorer – Security
Warning”信息,请单击 Run。
Program name
软件安装开始。
开始安装 ActiveX Control。当安装完成时,会出现
主浏览器或动作检测菜单。
配置 Windows Firewall
视 Windows Firewall 的配置而定,SNC 工具箱可
能无法正确工作。(即使检测到摄像机,列表中也不
显示摄像机。 )在此情况下,请按照以下方法确认
Windows Firewall 配置:
例如:安装 SNC 工具箱时
关闭 Windows Firewall
1 从 Windows 的开始菜单中选择 Control
Panel。
2 选择工作区域的 Security Center。
8
给本摄像机指定 IP 地址
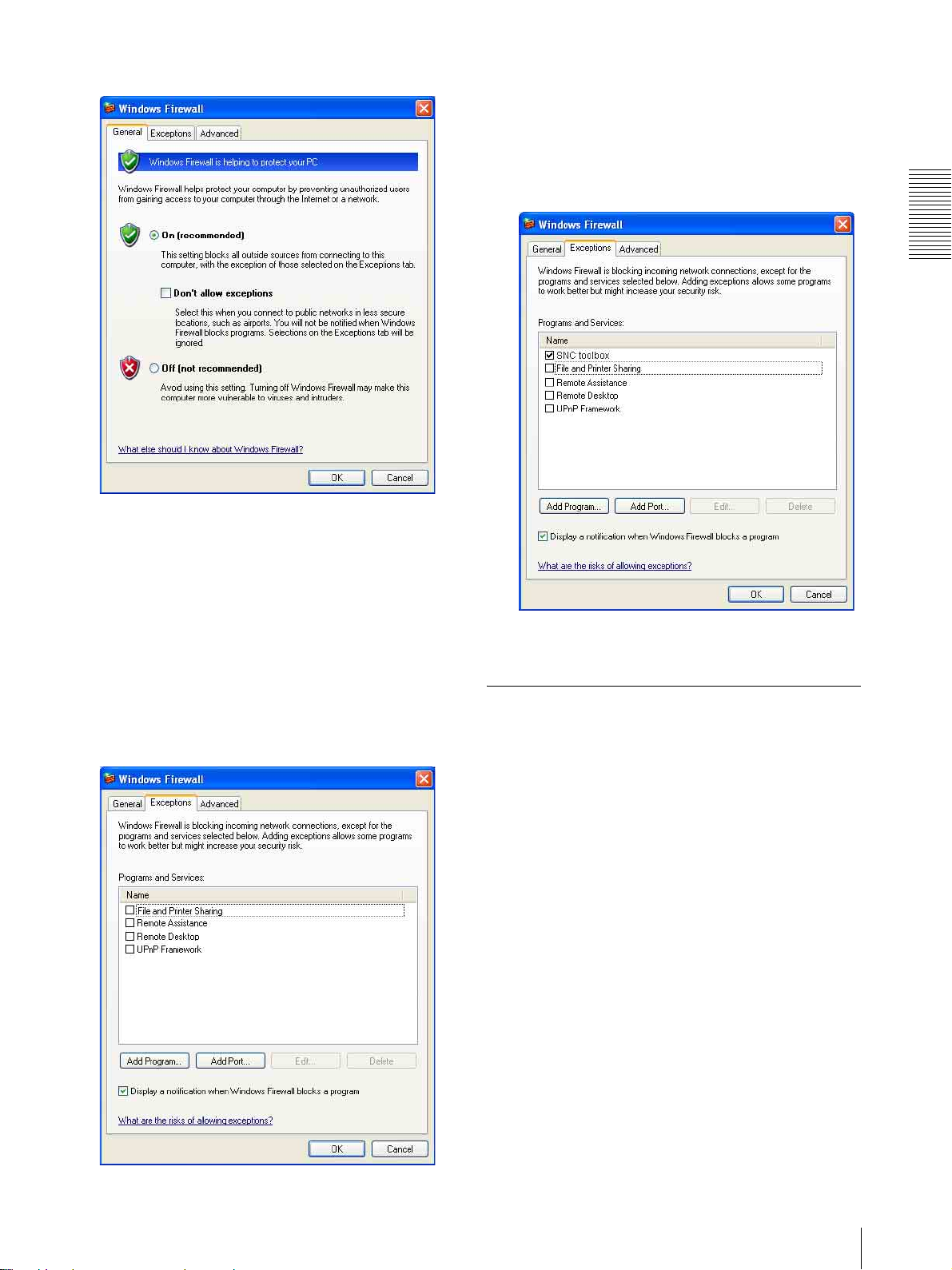
3 在 Windows Firewall 对话框中选择关。
将在列表中显示摄像机。
5 在 Add Program 对话框中,选择 SNC toolbox 并
单击 OK。
SNC 工具箱即添加到 Programs and Services 列
表。
6 单击 OK。
准备
开启 Windows Firewall
1 从 Windows 的 Start 菜单中选择 Control
Panel。
2 选择工作区域的 Security Center。
3 在 Windows Firewall 对话框中选择
Exceptions。
4 单击 Add Program
...
。
当完成上述步骤时,连接到本地网络中的摄像
机将会显示在 SNC toolbox 中。
当使用 Windows Vista 时
安装软件
当您从 CD-ROM 安装软件 (例如:SNC 工具箱)时,
可能会出现有关活动内容的警告信息。在此情况
下,请按照下述方法进行操作:
给本摄像机指定 IP 地址
9
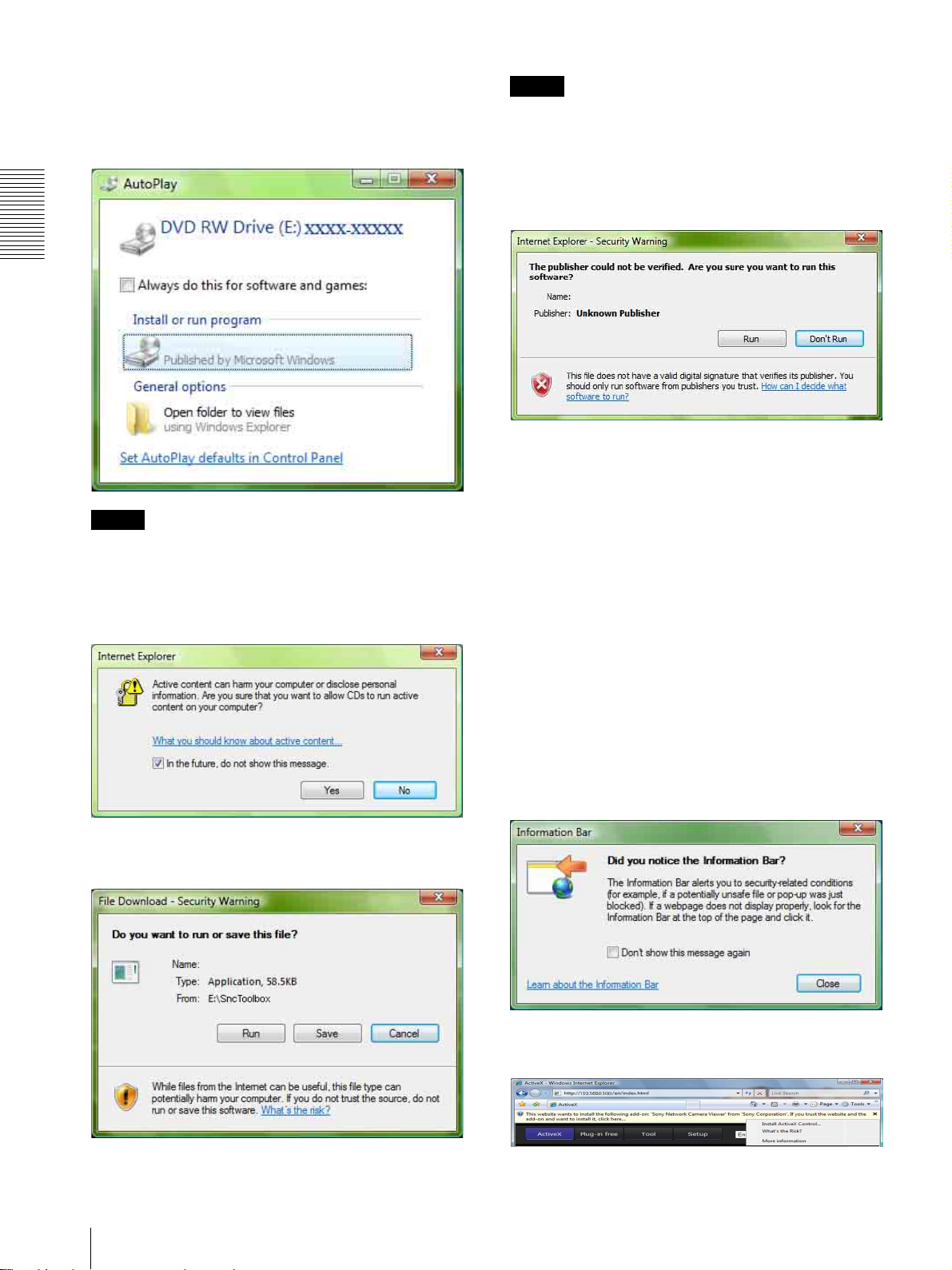
例如:安装 SNC 工具箱时
注
准备
将 CD-ROM 插入 CD-ROM 驱动器时如果出现
“AutoPlay”弹出窗口,请单击 Install or run
program。
Program name
注
如果单击 Open folder to view files,网络浏览器
不会自动打开。在此情况下,请双击 CD-ROM 中的
“index.htm”文件。
如果出现“Internet Explorer”信息,请单击 Yes。
如果您在 “File Download – Security Warning”
对话框中选择 Save,您将无法正确执行安装。请删
除已下载的文件,然后再次单击 Setup 图标。
如果出现 “Internet Explorer – Security
Warning”信息,请单击 Run。
Program name
如果出现 “User Account Control – An
unidentified program wants access to your
computer”信息,请单击允许。
软件安装开始。
启动软件
当您启动软件 (例如:SNC 工具箱)时,可能会出
现 “User Account Control – An unidentified
program wants access to your computer”信息。
在此情况下,请单击允许。
如果出现 “File Download – Security Warning”
信息,请单击 Run。
Program name
安装 ActiveX Control
在安装 ActiveX Control 期间,可能会出现信息条
或 “Security Warning”。在此情况下,请按照下
述方法进行操作:
如果出现“Information Bar”信息,请单击 Close。
如果出现信息条,请单击信息条并选择 Install
ActiveX Control...。
10
给本摄像机指定 IP 地址
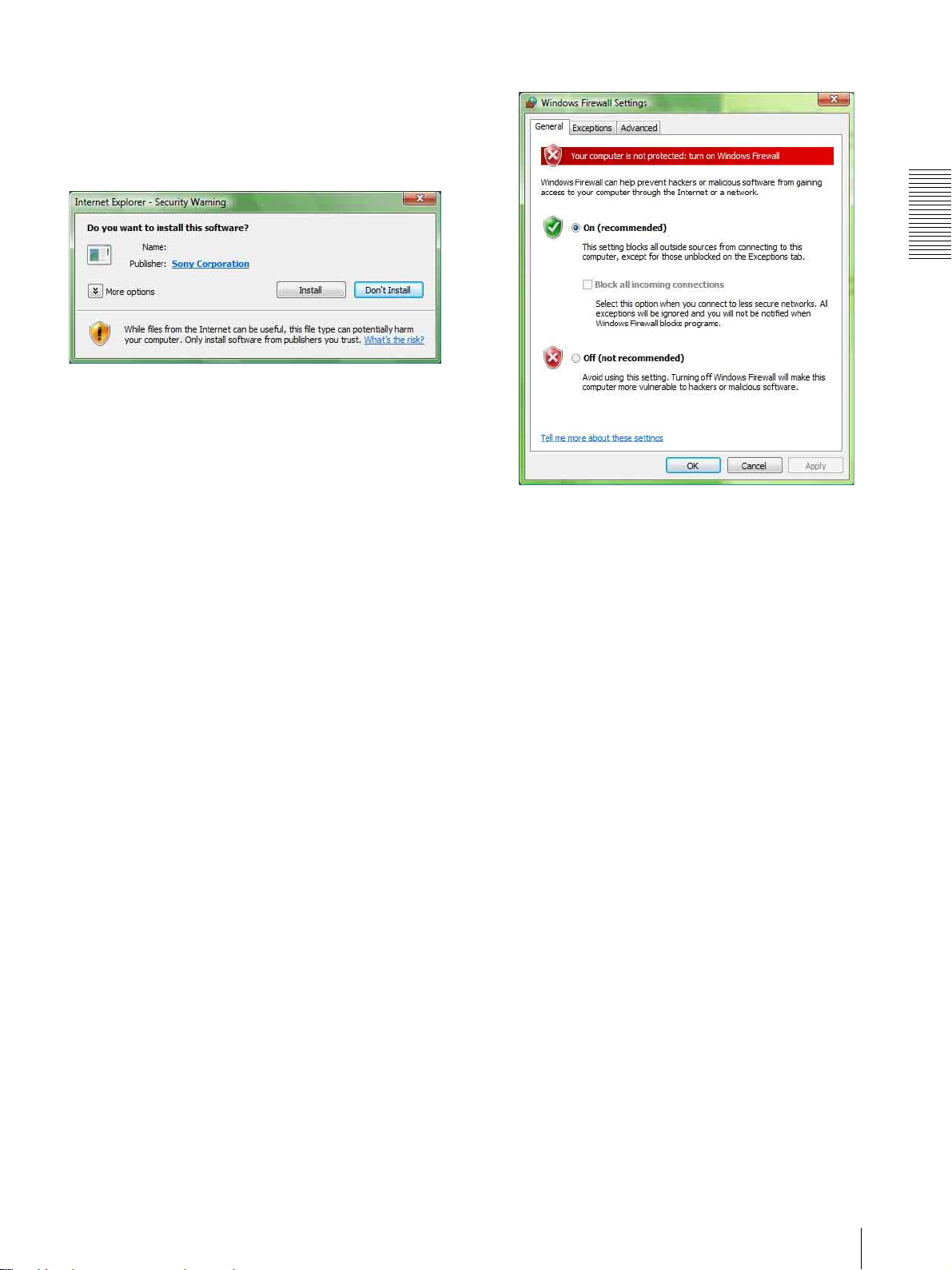
如果出现“User Account Control – Windows needs
your permission to continue”信息,请单击
Continue。
如果出现 “Internet Explorer – Security
Warning”信息,请单击 Install。
Program name
开始安装 ActiveX Control。当安装完成时,会出现
主浏览器或动作检测菜单。
配置 Windows Firewall
视 Windows Firewall 的配置而定,SNC 工具箱可
能无法正确工作。(即使检测到摄像机,列表中也不
显示摄像机。 )在此情况下,请按照以下方法确认
Windows Firewall 配置:
例如:安装 SNC 工具箱时
关闭 Windows Firewall
4 在 General 选项卡中选择 Off。
准备
将在列表中显示摄像机。
开启 Windows Firewall
1 从 Windows 的 Start 菜单中选择 Control
Panel。
1 从 Windows 的开始菜单中选择 Control Panel。
2 单击 Windows Firewall。
3 选择 Turn Windows Firewall on or off。
可能会出现“User Account Control – Windows
needs your permission to continue”。在此
情况下,请单击 Continue。
2 单击 Windows Firewall。
3 选择 Turn Windows Firewall on or off。
如果出现 “User Account Control – Windows
needs your permission to continue”信息,
请单击 “Proceed”。
4 在 Windows Firewall 对话框中选择
Exceptions。
5 单击 Add Program...。
给本摄像机指定 IP 地址
11
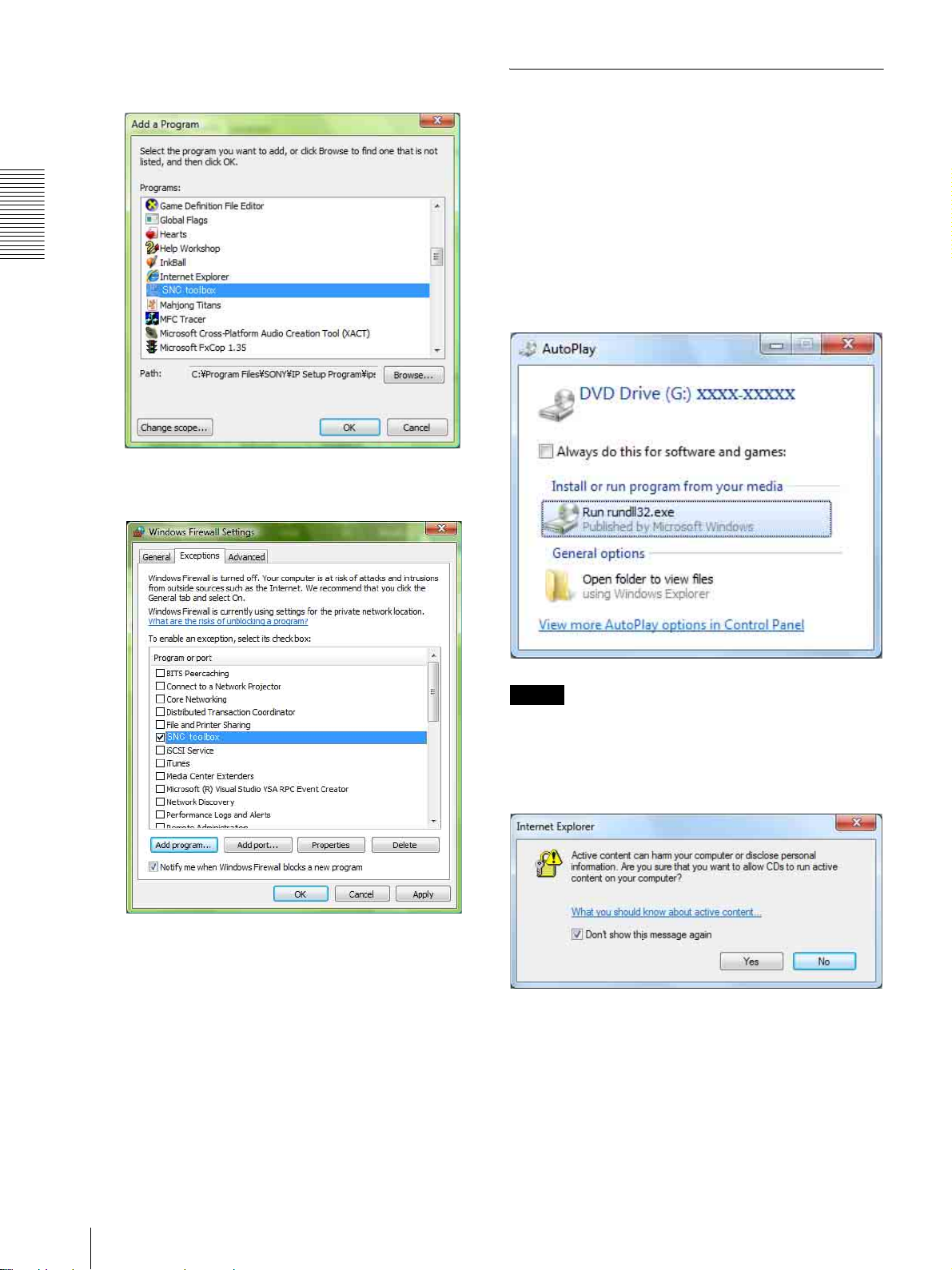
6 如果出现 Add Program 对话框,请选择 SNC
toolbox 并单击 OK。
当使用 Windows 7 时
安装软件
当您从 CD-ROM 安装软件(例如:SNC 工具箱)时,
可能会出现有关活动内容的警告信息。在此情况
下,请按照下述方法进行操作:
例如:安装 SNC 工具箱时
准备
将 CD-ROM 插入 CD-ROM 驱动器时如果出现
“AutoPlay”弹出窗口,请单击 Install or run
programfrom your media。
SNC 工具箱即添加到 Program or port 列表。
7 单击 OK。
注
如果单击 Open folder to view files,网络浏览
器不会自动打开。在此情况下,请双击 CD-ROM 中的
“Index.htm”文件。
当完成上述步骤时,连接到本地网络中的摄像
机将会显示在 SNC 工具箱中。
12
给本摄像机指定 IP 地址
如果出现“Internet Explorer”信息,请单击 Yes。
如果出现 “File Download - Security Warning”
信息,请单击 Run。
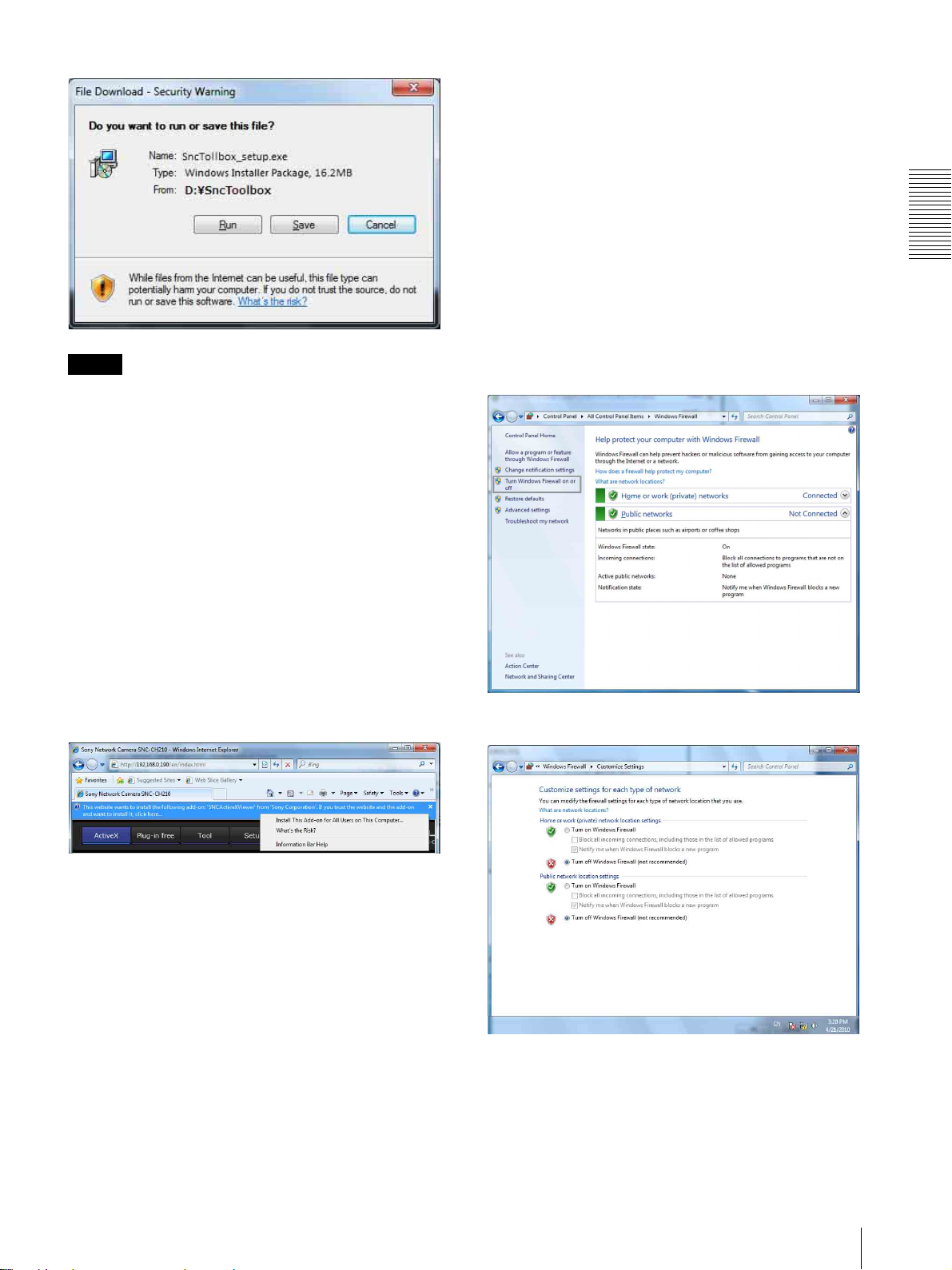
配置 Windows Firewall
视 Windows Firewall 的配置而定,SNC 工具箱可
能无法正确工作。(即使检测到摄像机,列表中也不
显示摄像机。 )在此情况下,请按照以下方法确认
Windows Firewall 配置:
例如:安装 SNC 工具箱时
关闭 Windows Firewall
注
如果您在 “File Download - Security Warning”
对话框中选择 Save,您将无法正确执行安装。请删
除已下载的文件,然后再次单击 Setup 图标。
如果出现 “User Account Control - Do you want
to allow the following program from an unknown
publisher to make changes to this computer?”
信息,请单击 Allow。
软件安装开始。
安装 ActiveX Control
在安装 ActiveX Control 期间,可能会出现信息条
或 “Security Warning”。在此情况下,请按照下
述方法进行操作:
如果出现信息条,请单击该条并选择 Install This
Add-on for All Users on This Computer...。
1 从 Windows 的 Start 菜单中选择 Control
Panel。
2 单击 Windows Firewall。
3 选择 Turn Windows Firewall on or off。
4 选择 Disable Windows Firewall。
准备
如果出现 “User Account Control - Do you want
to allow the following program to make changes
to this computer?”信息,请单击 Allow。
开始安装 ActiveX Control。当安装完成时,会出
现主浏览器或动作检测菜单。
将在列表中显示摄像机。
给本摄像机指定 IP 地址
13
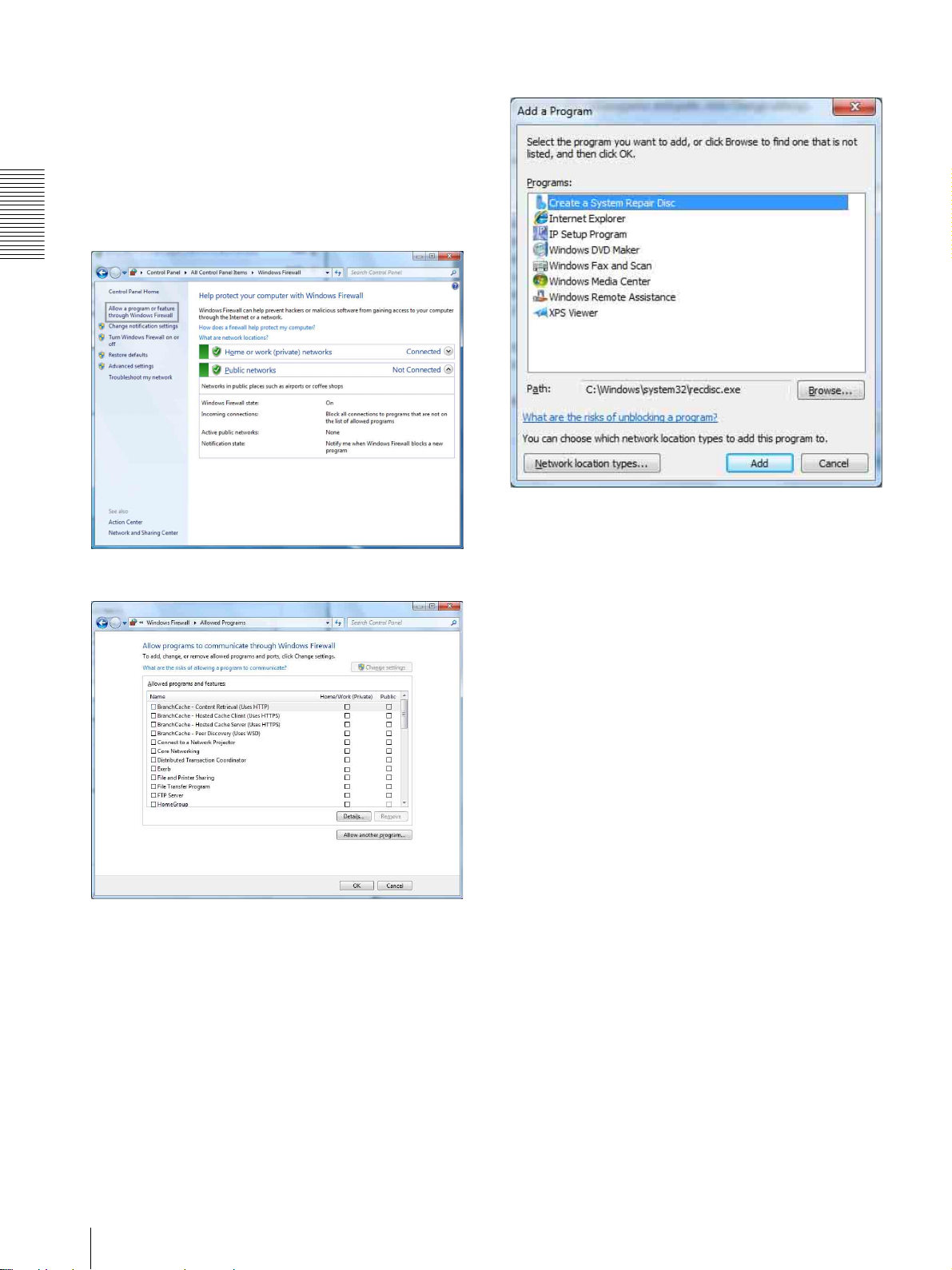
准备
开启 Windows Firewall
1 从 Windows 的 Start 菜单中选择 Control
Panel。
2 单击 Windows Firewall。
3 选择 Allow a program or feature through
Windows Firewall。
5 添加程序。
当完成上述步骤时,连接到本地网络中的摄像
机将会显示在 SNC 工具箱中。
4 选择 Allow another program...。
14
给本摄像机指定 IP 地址
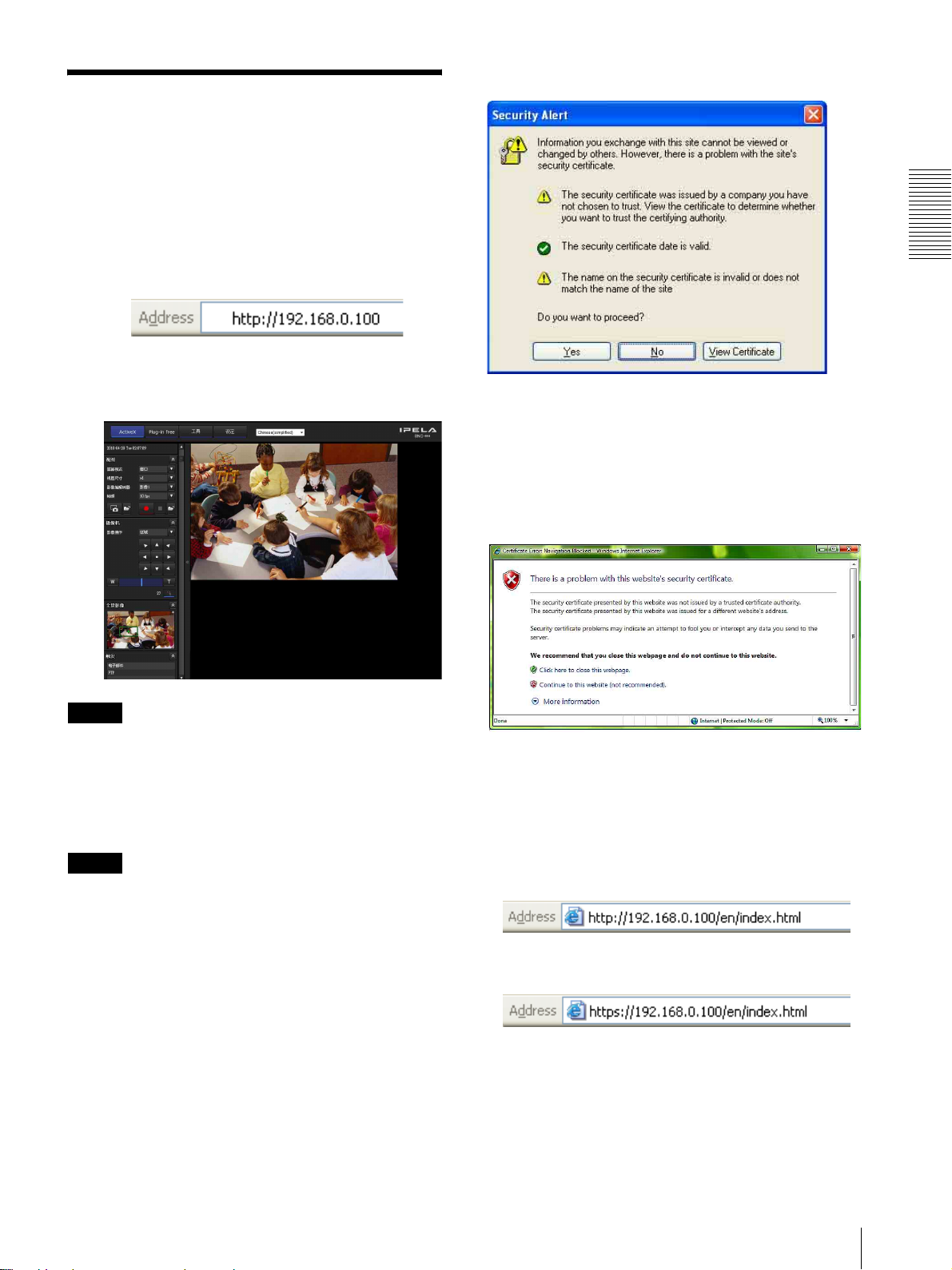
使用网络浏览器访问摄像
机
对摄像机指定 IP 地址后,请使用电脑上安装的网络
浏览器检查您是否能够实际访问摄像机。
请使用 Internet Explorer 作为网络浏览器。
将显示浏览器窗口 (以 SSL 通讯)。
1 启动电脑上的网络浏览器并在 URL 地址栏内输
入摄像机的 IP 地址。
将显示浏览器窗口。
显示示例
注
准备
使用 Internet Explorer 7 或 Internet Explorer 8
时
当您输入摄像机 IP 地址时,根据摄像机上设定的证
书状态而定,可能会出现 “Certificate Error”。
在此情况下,单击 Continue to this website (not
recommended). 继续。
出现欢迎页面 (以 SSL 通讯)。
访问摄像机时,在以下情况不会显示影像。
• 浏览器的最大数量超过 5
• 包含新请求的比特率超过 16 Mbps
使用 SSL 功能
注
中国销售的型号不支持 SSL 功能。
使用 Internet Explorer 6 时
根据证书状态可能会出现 “Security Alert”对话
框。在此情况下,请单击 Yes 继续。
勾选 “允许某些客户端 HTTP 连接”
(第 46 页)时
若要分别使用 HTTP 和 SSL 连接进行访问,请在浏览
器的地址框中输入以下内容。
HTTP 连接
SSL 连接
使用网络浏览器访问摄像机
15
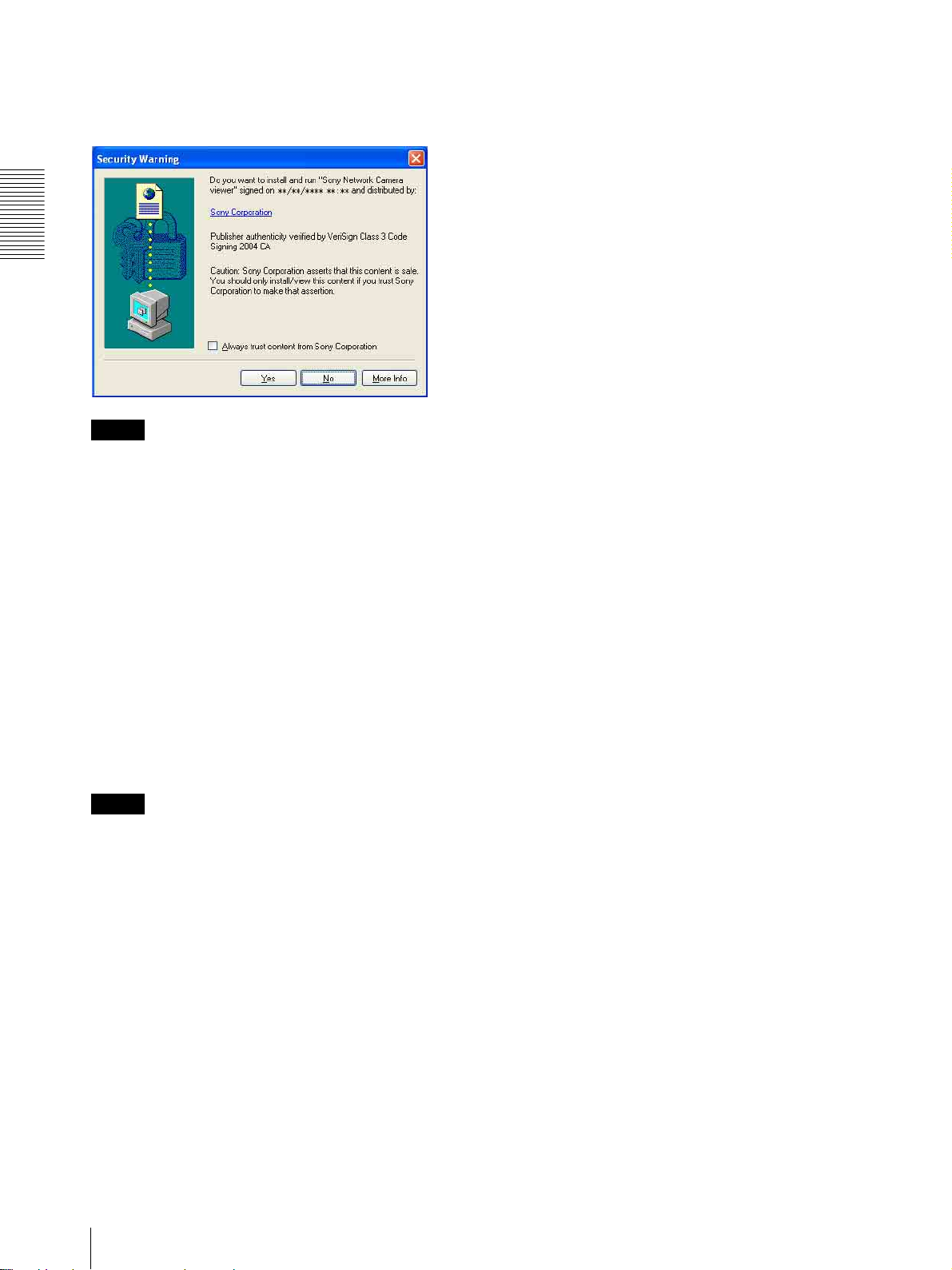
准备
当第一次显示摄像机的浏览器时
将显示 “Security Warning”。当您单击 Yes 时,
会安装 ActiveX Control 并显示浏览器。
注
• 如果在 Internet Explorer 的Local Area Network
(LAN)设定中启用了 Automatic configuration,
可能不会显示影像。在此情况下,请禁用
Automatic configuration 并手动设定代理服务
器。有关设定代理服务器的说明,请咨询您的网
络管理员。
• 当您安装 ActiveX Control 时,应该以管理员身份
登录电脑。
• 如果您使用 Windows XP Service Pack 2 或更新
版本、Windows Vista 或 Windows 7,可能会出
现信息条或 “Security Warning”。有关详细说
明,请参阅第 8 页上的 “当使用 Windows XP
Service Pack 2 或 更新 版本时”中 的 “安 装
ActiveX Control”部分、第 10 页上的“当使用
Windows Vista时”中的“安装 ActiveX Control”
部分或第 13 页上的 “当使用 Windows 7 时”中
的 “安装 ActiveX Control”部分。
在电脑中使用防病毒软件等时
• 当您在电脑中使用防病毒软件、安全软件、个人
防火墙或弹出窗口阻止程序时,摄像机的性能可
能会下降,例如:显示影像的帧频可能会降低。
• 您登录摄像机时显示的网页使用 JavaScript。如
果您在电脑中使用上述防病毒软件或其他软件,
网页显示的内容可能会受影响。
提示
本软件针对 Internet Explorer 而优化,使用中等
字体。
正确显示浏览器
若要正确运行浏览器,请将 Internet Explorer 的
安全等级设定为 Medium 或更低,如下:
1 从 Internet Explorer 的菜单栏选择 Tools,然
后选择 Internet Options 并单击 Security 选
项卡。
2 单击 Internet 图标 (通过互联网使用摄像机
时),或 Local intranet 图标 (通过本地网络
使用摄像机时)。
3 把滑块设定到 Medium 或更低。(如果未显示滑
块,请单击 Default Level。)
16
使用网络浏览器访问摄像机
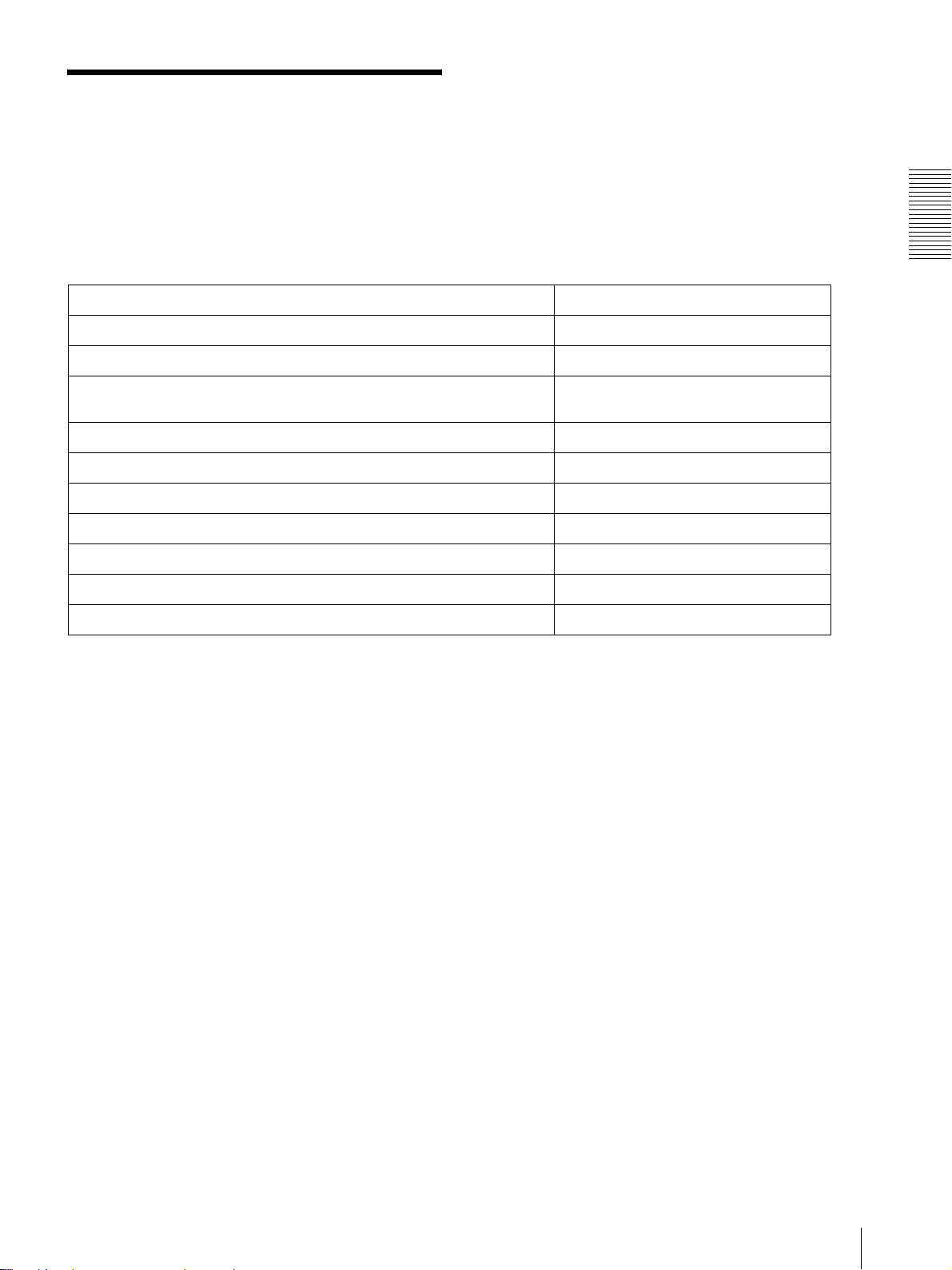
由管理员进行的基本配置
您可按照本网络摄像机设定的初始条件登录并监视
摄像机影像。您也可以根据安装位置,网络条件或
摄像机的用途设定多种功能。
监视来自摄像机的影像之前,建议您配置以下项
目。
设定内容 设定菜单
设定从摄像机发送的影像的格式。 视频编解码器选项卡 (第 38 页)
根据安装位置选择白平衡模式。 白平衡 (第 37 页)
准备
选择从摄像机发送的影像的亮度。 曝光 (第 36 页)
选择从摄像机发送的影像的质量。 视频编解码器选项卡 (第 38 页)
选择影像的视图尺寸。 视图尺寸 (第 20 页)
使摄像机的日期和时间与电脑的日期和时间同步。 日期 / 时间选项卡 (第 32 页)
对监视器影像作为电子邮件附件发送功能进行设定。 电子邮件 (SMTP)菜单 (第 60 页)
设定摄像机的用户访问权。 用户菜单 (第 56 页)
预先设定监视位置。 预设位置菜单 (第 57 页)
准备全景影像。 创建整体影像 (第 25 页)
亮度 (第 37 页)
由管理员进行的基本配置
17
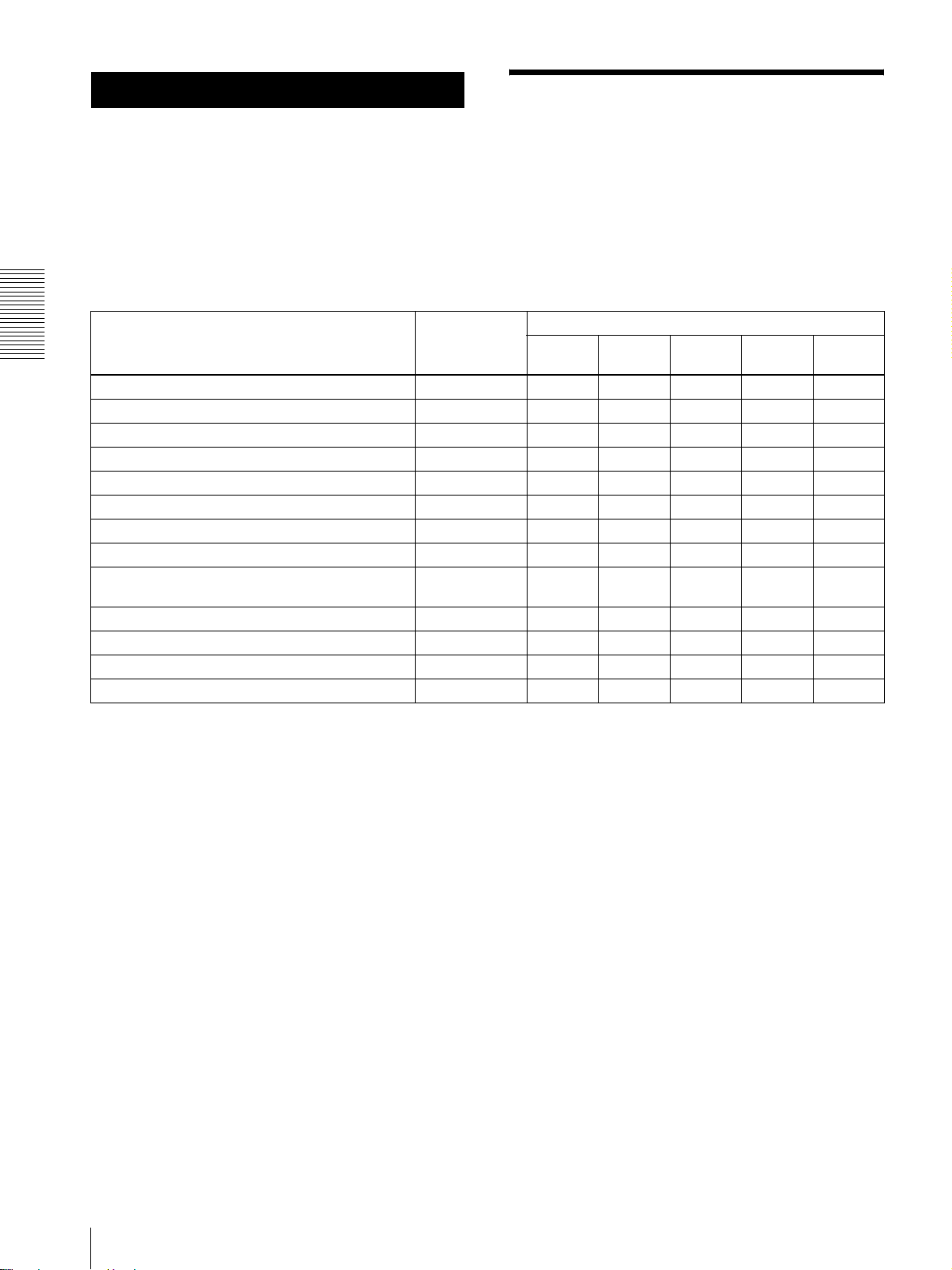
操作摄像机
管理员和用户
本章节说明如何使用网络浏览器 (Internet
Explorer)监视来自摄像机的影像。
摄像机的功能应该由管理员来设定。有关设定摄像
机的说明,请参阅第 30 页上的 “管理摄像机”。
登录。
管理员可以使用本网络摄像机的所有功能,包括摄
像机设定。用户可以使用监视来自摄像机的影像的
功能,并可以控制摄像机。浏览器模式设定用来限
制用户的访问权。有 5 种类型的用户。
各种类型的用户可利用的功能各自如下。
用户
本网络摄像机识别登录者是以管理员还是用户身份
功能 管理员
操作摄像机
监视实时影像
查看日期和时间
控制帧频 (仅限于 JPEG 模式)
控制影像查看尺寸
将静止影像和动画保存在电脑中
将影像文件发送到 FTP 服务器
将影像作为电子邮件附件发送
切换日 / 夜功能模式
切换 TCP/UDP 传输模式(仅在 MPEG4/H.264 模式中
可用)
调用预设位置
执行摇摄 / 倾斜 / 变焦操作
选择编解码器模式
控制设定菜单
z zzzzz
z zzzzz
zz––––
z zzzz –
z zzzz –
zz––––
zz––––
zz––––
zz––––
z zzz ––
zzz–––
z zzzz –
z –––––
完全 摇摄 /倾斜预设位置 简易 查看
z 可用功能
– 不可用功能
可在第 56 页上管理员菜单的“设定用户 — 用户菜
单”中设定管理员和用户的访问权。
18
管理员和用户
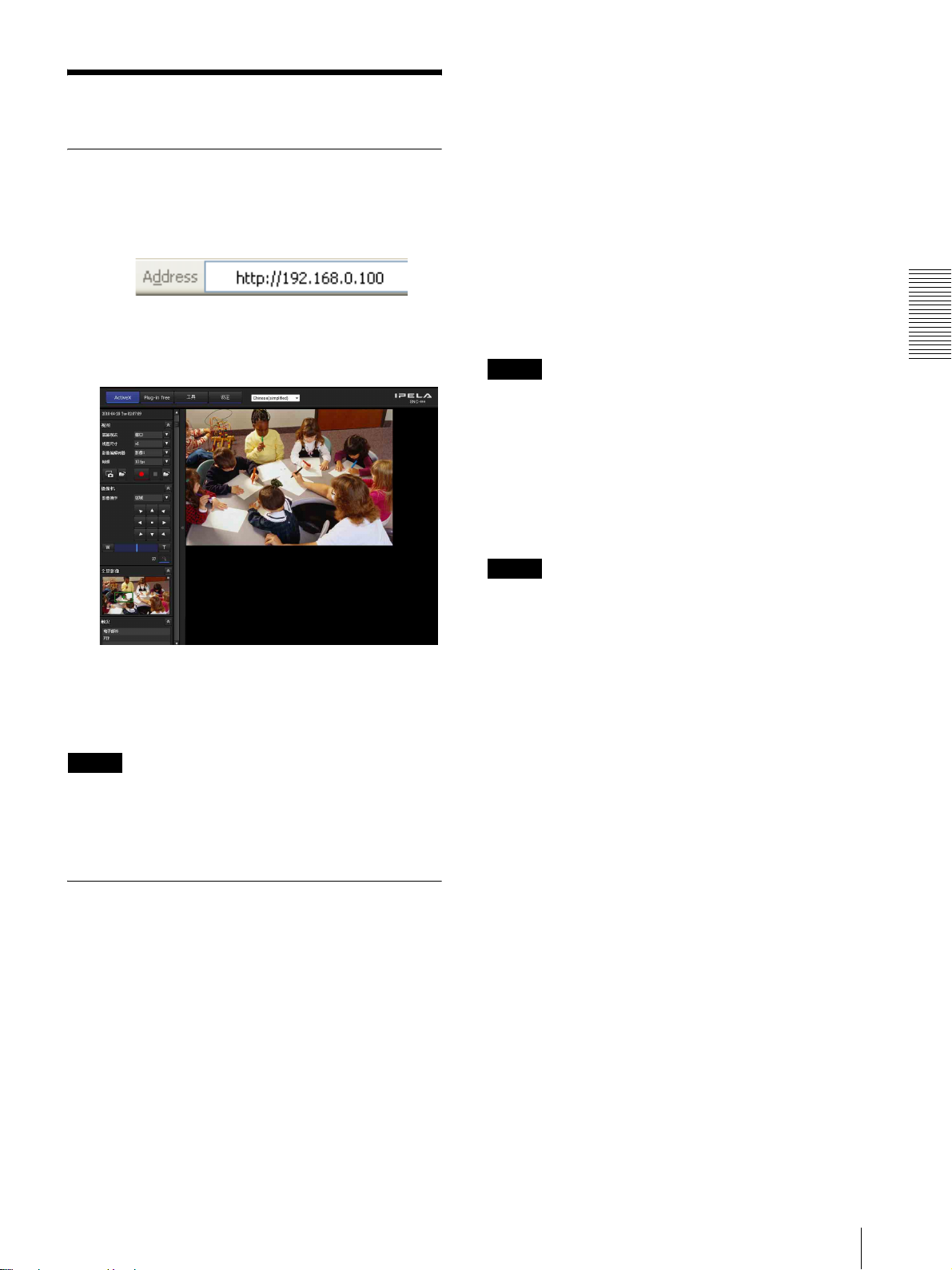
登录系统
作为用户登录
1 开启电脑中的网络浏览器并输入您要监视的摄
像机的 IP 地址。
将显示浏览器。
当第一次显示摄像机的主浏览器时
第一次使用 ActiveX viewer 访问网络摄像机时,会
出现 Security Warning。单击 Yes,安装 ActiveX
Control。用 ActiveX Control,可以使用浏览器的
所有功能。
Plug-in free viewer
此浏览器允许用户选择三种影像显示方式:JPEG、
JPEG/Flash 或 ActiveX viewer。
JPEG 方式:将依次显示 JPEG 影像。
JPEG/Flash 方式:将依次显示 JPEG 影像。显示影
像需要 Adobe Flash。
ActiveX viewer 方式:当影像显示设定为 JPEG、
MPEG4 或 H.264 时,可查看影像。
显示示例:
可使用三种浏览器:ActiveX viewer、Plug-in
free viewer 和自定义主页。根据默认设定,显
示 ActiveX viewer。若要切换浏览器,请更改
浏览器菜单 (第 69 页)。
注
如果主浏览器不正确启动,可能是因为 Internet
Explorer 的安全级别被设定为 Medium 以上的级别。
请参阅第 16 页上的“正确显示浏览器”并检查安全
级别。
注
• 如果在 Internet Explorer 的Local Area Network
(LAN)Settings 中启用了 Automatic
configuration,则可能不显示摄像机影像。在
此情况下,请禁用 Automatic configuration 并
手动设定代理服务器。有关设定代理服务器的说
明,请咨询您的网络管理员。
• 当您安装 ActiveX Control 时,应该以管理员身份
登录电脑。
提示
本软件每页均针对 Internet Explorer 优化为中等
字体。
操作摄像机
关于浏览器
您可以使用以下浏览器。
ActiveX viewer
此浏览器可以使用 JPEG,MPEG4 和 H.264 视频编解
码器之一监视摄像机影像。
当第一次访问主浏览器时,必须安装此浏览器。
登录系统
19
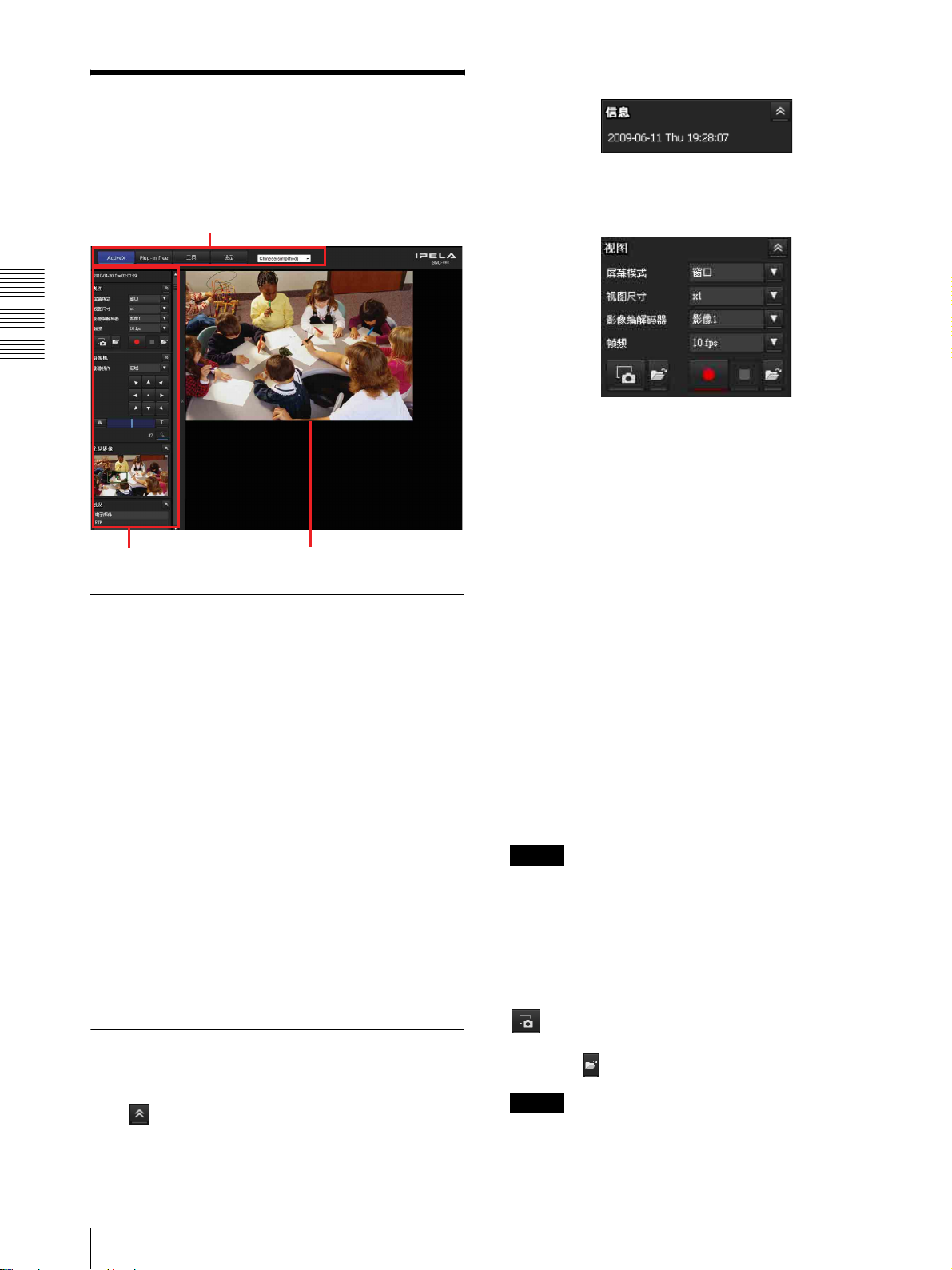
信息面板
主浏览器的配置
本章节说明主浏览器的各部分和控制器的功能。有
关各部分或控制器的详细说明,请参阅指定页。
使用 ActiveX viewer 的主浏览器
主菜单
操作摄像机
在此处检查日期和时间。
视图面板
您可以更改屏幕模式、影像尺寸、影像编解码器模
式和帧频。并且,从此处还可以保存静止影像和动
画 (也可以停止动画保存)。
屏幕模式
选择窗口或全屏。
控制面板区
监视器影像区
主菜单
ActiveX
显示 ActiveX viewer。
Plug-in free
显示 Plug-in free viewer。
工具
您可以从此处下载系统实用程序。(第 26 页)
仅当您以管理员身份登录时才能使用此操作。
设定
单击以显示管理员菜单。(第 30 页)
只有当您以管理员身份登录时,才能操作此功能。
语言
从下拉菜单设定语言。
视图尺寸
选择要显示的视图尺寸。
单击视图尺寸列表框选择视图尺寸。
选择 x1/4 以 1/4 尺寸显示摄像机菜单的影像尺寸
(第 38 页)中设定的影像。
选择 x1/2 以 1/2 尺寸显示摄像机菜单的影像尺寸
(第 38 页)中设定的影像。
选择 x1 以摄像机菜单的影像尺寸中的设定显示影
像。(第 38 页)。
根据视图尺寸选择全屏以显示影像。
根据视图尺寸选择适合以固定纵横比并显示影像。
影像编解码器
选择用于影像编解码器模式的影像 1 或影像 2。
注
当摄像机菜单 - 视频编解码器选项卡中的影像 2 的
编解码器设定为关时,您无法选择影像 2。
帧频
(仅当摄像机影像为 JPEG 格式时显示。)
选择传输影像的帧频。
控制面板区
可将面板拖曳至监视器屏幕,进行配置。
若要返回操作面板,拖曳面板并配置操作面板。
单击 ,隐藏详细设定菜单,再次单击可显示菜
单。
20
主浏览器的配置
(捕捉)
单击以捕捉摄像机拍摄的静止影像并保存在电脑
里。单击 打开要保存的文件夹。
注
如果为 Windows VISTA 或 Windows 7,如果在控制面
板 - 互联网选项 - 安全中勾选 “启用保护模式”,
将无法拍摄静止影像。
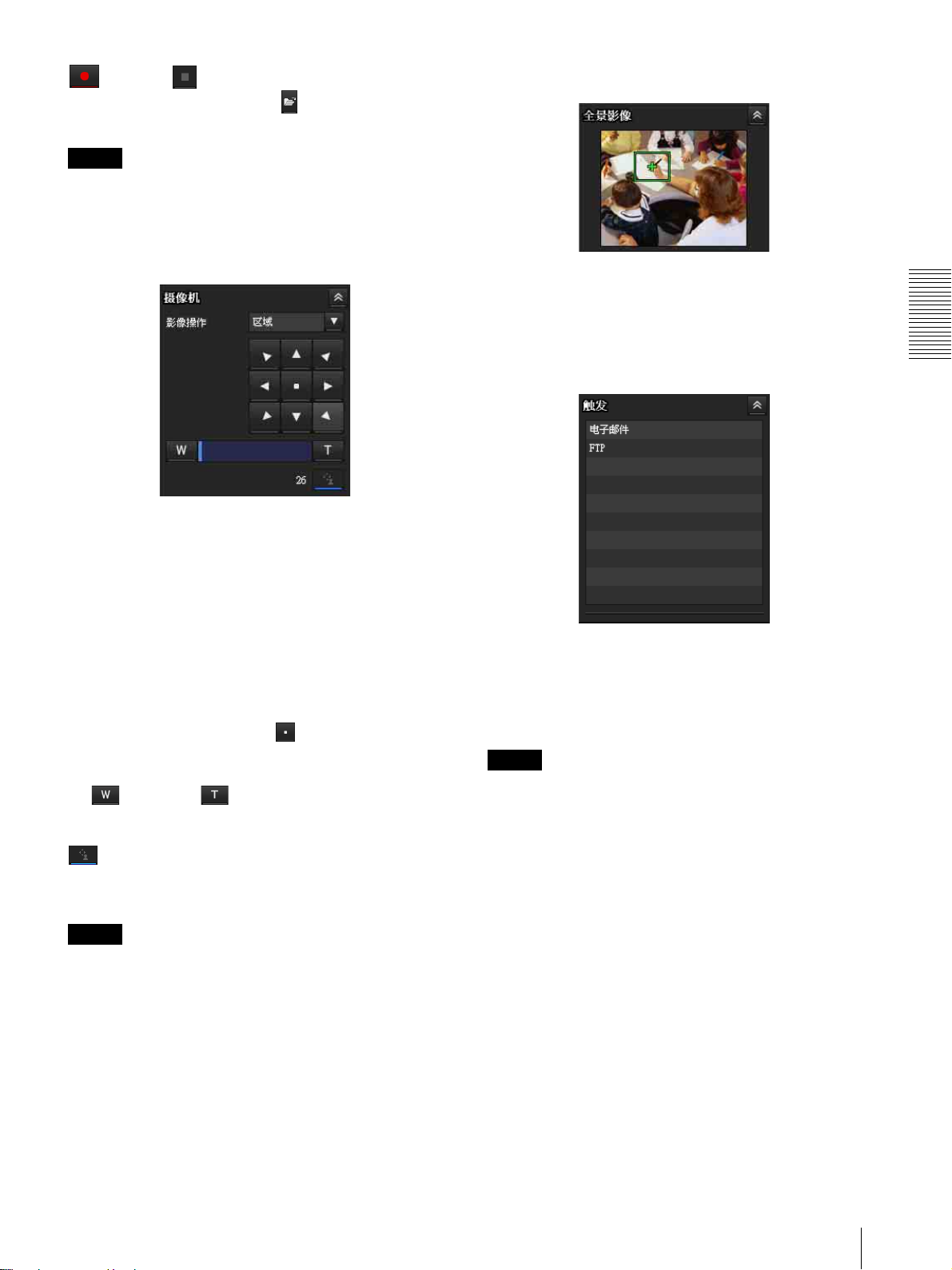
(运行)/ (停止保存视频)
运行和停止保存视频。单击 打开要保存的文件
夹。
注
如果为 Windows VISTA 或 Windows 7,如果在控制面
板 - 互联网选项 - 安全中勾选 “启用保护模式”,
将无法保存视频内容。
全景面板
摄像机控制面板
当 SolidPTZ 设定为开时,出现摄像机控制面板。此
面板让您可以控制摄像机的摇摄 / 倾斜 / 中心位置
和变焦 (第 23 页)。此外,还可获得权限,以专用
控制模式操作摄像机。
影像操作
从关、区域变焦和矢量拖曳中选择操作模式。
摇摄 / 倾斜控制
单击您想要移动摄像机的方向的箭头按钮。按住该
按钮可连续移动摄像机。
要返回到中心位置,请单击 。
当 SolidPTZ 设定为开时显示。
如果单击捕捉整体影像 (第 35 页),则显示影像。
如果点击全景面板,该地点的影像将显示在监视器
上。
触发面板
仅当浏览器模式(第 56 页)设定为完全且在触发菜
单(第 65 页)中启用了一个或多个触发器时,会显
示以上画面。
配置的功能作为按钮显示在此面板上。
操作摄像机
变焦控制
按 缩小,按 放大。按住该按钮可连续变
焦。
专用控制
单击此按钮以显示操作权限的剩余时间。但是,如
果未获得操作权限,则显示等待时间。
注
将系统菜单中的系统选项卡上的专用控制模式设定
为开以执行专用控制 (第 32 页)。
注
当专用控制模式设定为开时,如果没有操作权限,
则无法使用配置的功能。
在触发面板上单击您想使用的功能按钮。所选功能
被激活。可选功能如下:
• 将静止影像文件作为电子邮件附件发送
(第 25 页)
• 将静止影像文件发送到 FTP 服务器 (第 25 页)
主浏览器的配置
21
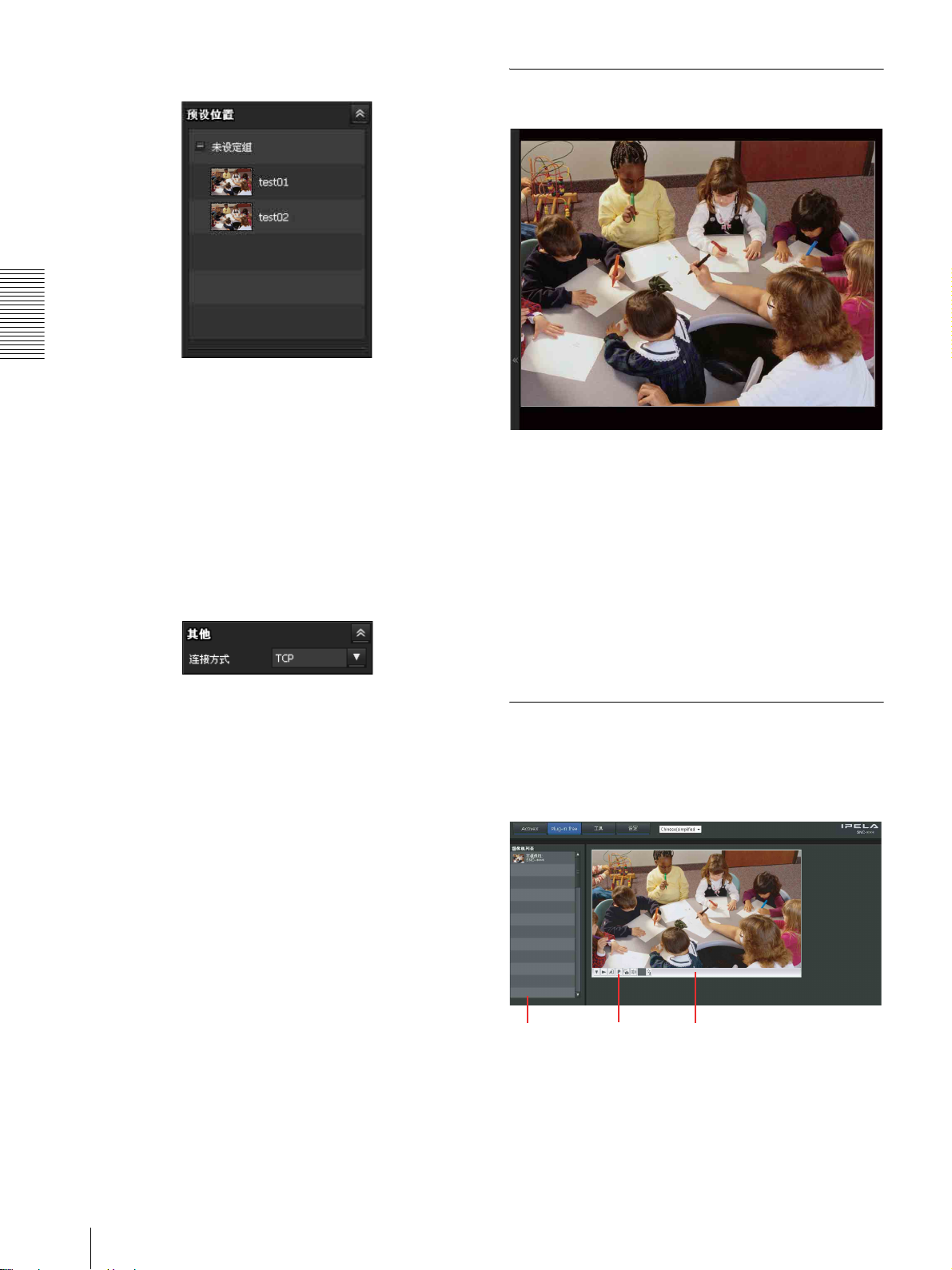
预设位置面板
监视器影像
操作摄像机
仅在内存中存储有 1 个以上的预设位置时显示以上
画面。
注册的预设位置即被显示。
如果您在注册预设位置时,选择了缩略图,则其将
显示为缩略图。
从列表中选择预设位置名称。摄像机将移动到您用
预设位置菜单存储于内存中的预设位置。
其他面板
(如果为MPEG4或H.264影像,还将显示其他面板。)
在此处显示摄像机拍摄的影像。
有两种使用鼠标进行画面摇摄 / 倾斜 / 变焦操作的
模式:区域变焦模式和矢量拖曳模式。
在区域变焦模式下,单击将对着影像中心倾斜摄像
机或者摇摄,并将以显示操作者所选区域的方向移
动摄像机,同时放大。操作者可通过拖曳鼠标用框
包围区域来选择影像的一部分进行查看和放大。
在矢量拖曳模式下,摄像机以拖曳的方向倾斜或摇
摄。拖曳鼠标的时间决定速度。拖曳后释放鼠标按
钮将停止摄像机的摇摄或倾斜。
您也可使用摄像机控制面板条进行摇摄或倾斜。
在所有模式下均可使用鼠标滚轮进行变焦操作。
Plug-in free viewer
您可以在 TCP 和 UDP (单播 / 组播)之间切换。
每次单击可在 TCP 模式、单播模式和组播模式之间
切换视频数据的传输模式 (第 26 页)。
使用 Plug-in free viewer 时的主浏览器
显示示例:
22
摄像机列表 监视器屏幕控制栏
主浏览器的配置
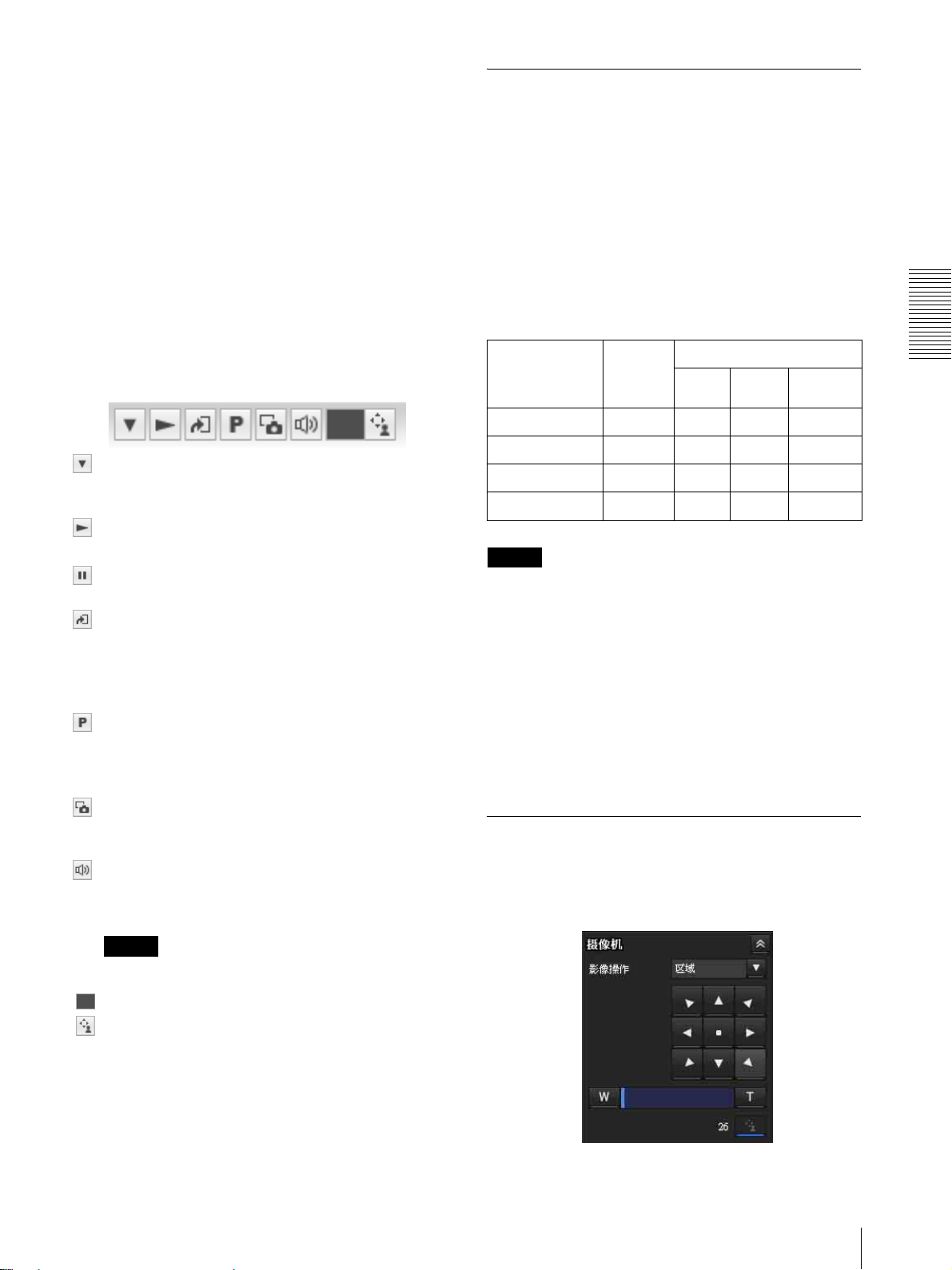
监视器屏幕
有两种使用鼠标进行画面摇摄 / 倾斜 / 变焦操作的
模式:区域变焦模式和矢量拖曳模式。屏幕上会显
示控制栏。
在区域变焦模式下,单击将对着影像中心倾斜摄像
机或者摇摄,并将以显示操作者所选区域的方向移
动摄像机,同时放大。操作者可通过拖曳鼠标用框
包围区域来选择影像的一部分进行查看和放大。
在矢量拖曳模式下,摄像机以拖曳的方向倾斜或摇
摄。拖曳鼠标的时间决定速度。拖曳后释放鼠标按
钮将停止摄像机的摇摄或倾斜。您也可以使用工具
栏进行摇摄或倾斜。
在所有模式下均可使用鼠标滚轮进行变焦操作。
使用 SolidPTZ 功能
使用 SolidPTZ 功能,可操作摄像机,在不移动摄
像机的情况下从最大影像尺寸调节位置和变焦倍率
而进行摇摄、倾斜和变焦。
SNC-CH110 的最大影像尺寸为 1280 × 960。对于
SNC-CH210/DH210/DH210T,当在 SolidPTZ 优先
(第 38 页)中选择分辨率时最大影像尺寸为
2048 × 1536,选择帧频时为 1024 × 768。
共有三种摄像机操作模式:区域变焦模式、矢量拖
曳模式和 PTZ 控制栏。每种模式均可控制摇摄 / 倾
斜和缩放。
摄像机操作模式的可用功能因浏览器显示而异。可
用功能如下:
控制栏
可使用以下操作按钮。
设定
可设定串流模式、影像尺寸、帧频、PTZ 操作
模式、触发选择和影像解编码器等。
串流开始按钮
开始串流。(停止串流时出现。)
串流停止按钮
停止串流。(串流时出现。)
触发器运行按钮
运行所选的触发。
(只有当用户菜单(第 56 页)中的浏览器模式
设定为完全,且触发菜单 (第 65 页)中启用
了一个或多个触发时显示。)
预设
选择预设位置以将摄像机移动到已注册的预设
位置。
(仅当已注册了摄像机预设位置时才显示。)
保存静止影像按钮
捕捉摄像机拍摄的静止影像并将其保存到电
脑上。
音频输出音量滑块
使用滑动条调节音量。单击按钮将停止声音输
出。
控制面板的操作
区域变焦
矢量拖曳
PTZ 控制栏
注
ActiveX
viewer
a ×× ×
aaa a
aaa a
× aa ×
Plug-in free viewer
JPEG JPEG/
FLASH
ActiveX
• 摇摄 / 倾斜限制
SolidPTZ 功能通过修剪或缩小最大尺寸的影像而
控制串流。因此,摄像机越是缩小,摇摄或倾斜
的区域越小,并且在 WIDE 设定下无法使用。
• 变焦
当在 TELE 设定下放大时,SolidPTZ 功能可显示
在最大影像尺寸时修剪的影像区域。如果摄像机
在 WIDE 设定下缩小,将显示最大影像尺寸的全区
镜头。
SolidPTZ 功能的变焦采用数字模式,因此,TELE
设定下可能会观察到画质略有降低。
通过控制面板控制 (区域变焦模式和
矢量拖曳模式共用操作)
可以使用当前显示的监视器影像的控制面板操作摄
像机方向、变焦和对焦。
操作摄像机
注
本机不具备音频功能。
控制等待时间和专用控制的控制时间
专用控制按钮。
摄像机列表
当浏览器菜单中的摄像机列表设定为开,且至少注
册一台摄像机时,将显示摄像机列表。
主浏览器的配置
23
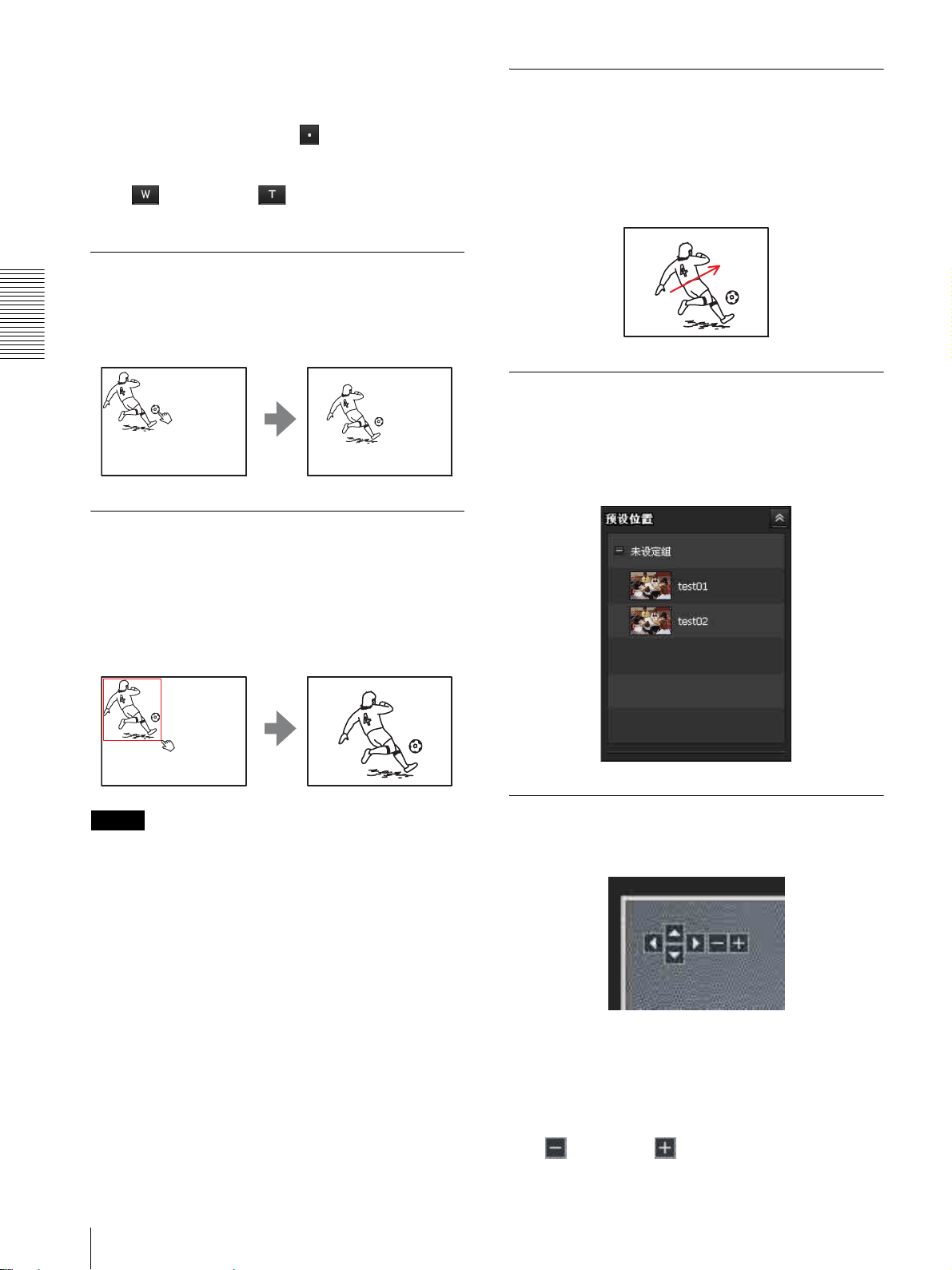
摇摄 / 倾斜控制
单击您想要移动摄像机的方向的箭头按钮。按住该
按钮可连续移动摄像机。
若要返回中心位置,请单击 。
变焦控制
单击 缩小,单击 放大。按住该按钮可连
续变焦。
拖曳画面进行摇摄和倾斜 (仅限矢量
拖曳模式)
当您在影像上单击起点并拖曳到终点时,摄像机以
从起点到终点的箭头方向进行摇摄 / 倾斜。操作速
度由箭头长度而定。释放鼠标按钮将停止摄像机的
摇摄 / 倾斜。
单击监视器影像进行摇摄和倾斜
(仅限区域变焦模式)
单击监视器影像,摄像机会移动,直到所单击的部
分被定位在显示器的中心。
操作摄像机
将摄像机移动到预设位置 (区域变焦
和矢量拖曳模式共用操作)
从预设位置面板中选择预设位置名称。摄像机将移
动到您用预设位置菜单存储于内存中的预设位置
(第 57 页)。
指定区域进行摇摄、倾斜和变焦
(仅限区域变焦模式)
在监视器影像上单击并按住鼠标左键,向对角线方
向拖动鼠标,从而在您想放大的部分周围拉出一个
红色的框。摄像机移动,从而被框住的部分被定位
在显示器的中心并被放大。
注
当指定的区域被放大之后,其中心可能会转移或影
像的某些部分可能会显示超出监视器影像区。在此
情况下,单击您想移到中心的点或单击摄像机控制
面板上的箭头按钮。
在显示的控制栏上使用摇摄 / 倾斜 / 变
焦操作 (仅限 PTZ 控制栏)
摇摄 / 倾斜操作
单击您想要使摄像机移动到的方向上的箭头。连续
单击箭头可以连续移动摄像机的方向。
24
变焦操作
单击 缩小,单击 放大。当您单击按钮时,变
焦操作将继续执行。
主浏览器的配置

在整体影像中控制摄像机
当摄像机处于可控制状态时,会在全景面板上出现
整体影像。
整体影像为摄像机在缩小尺寸的影像中拍摄的全区
静止影像。点击整体影像,全景面板上会出现所选
位置。
创建整体影像
在系统菜单的初始化选项卡中使用捕捉整体影像,
可创建整体影像。详见第 35 页。
提示
如果移动摄像机位置、影像翻转或更改摄像机周围
布局,请务必重建整体影像。
在监视器上显示指定位置。
使用触发按钮
通过单击触发面板上各种功能各自的按钮,您可以
执行这些功能。
通过电子邮件发送监视器影像
可以将捕捉的静止影像作为电子邮件的附件发送。
若要使用此功能,您需要激活电子邮件 (SMTP) ,
并且在管理员菜单的触发菜单中正确设定地址
(第 65 页)。
1 单击触发面板上的电子邮件 (SMTP)。
捕捉单击时刻的静止影像,并把附有影像文件
的电子邮件发送到指定的邮件地址。
操作摄像机
1 创建整体影像,并在监视器上显示。
2 在整体影像上点击希望查看的位置。
当前指定位置出现在监视器屏幕上。
将监视器影像发送到 FTP 服务器
您可以将捕获的静止影像发送到 FTP 服务器。
若要使用此功能,您需要激活 FTP,并且在管理员菜
单的触发菜单中正确设定地址 (第 66 页)。
1 单击触发面板上的 FTP 客户端。
捕捉单击时的静止影像,并将影像文件发送到
FTP 服务器。
使用触发按钮
25
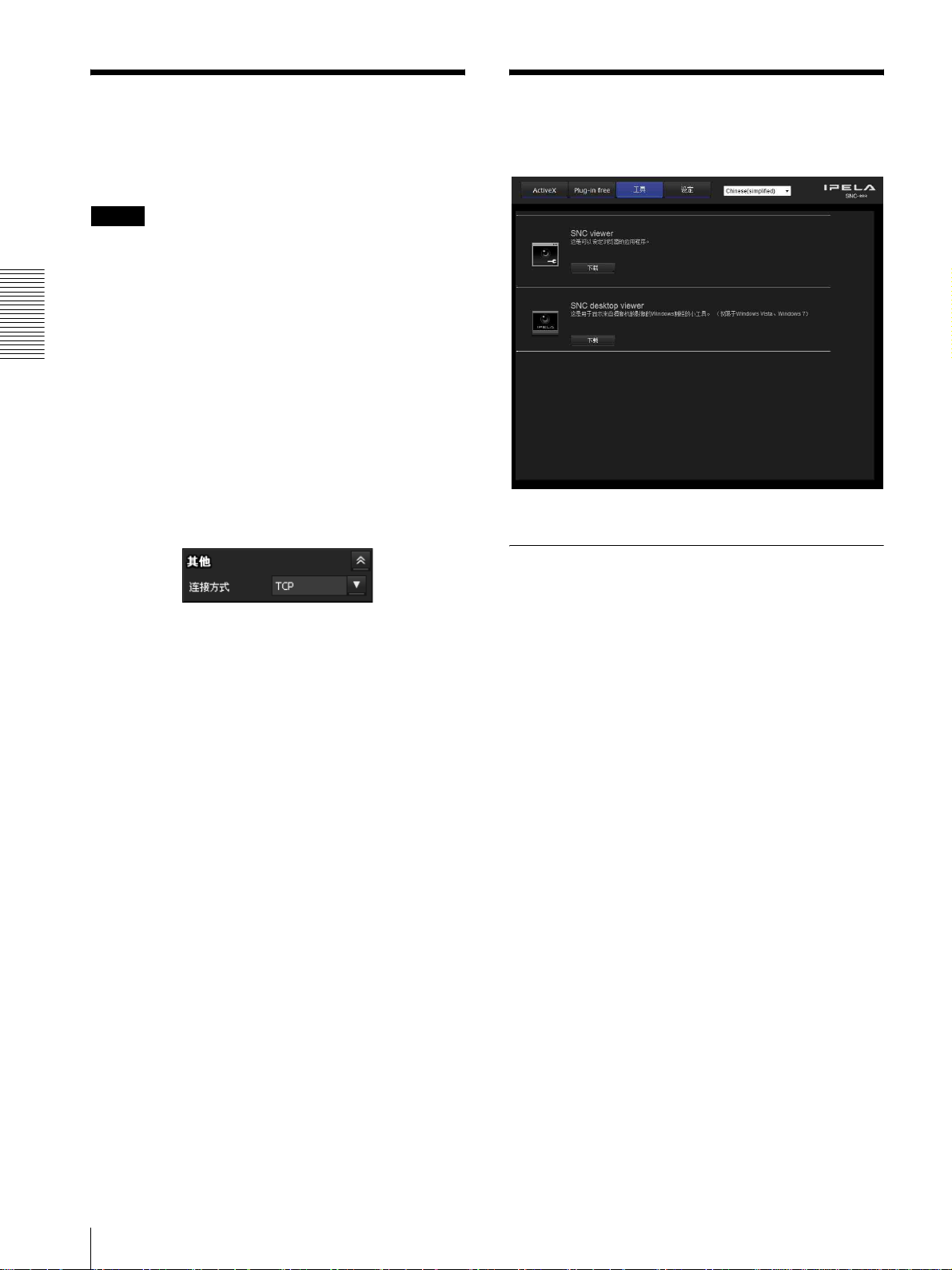
切换 TCP/UDP 传输摸式
使用系统实用程序
可选择 TCP 或 UDP 作为视频数据的通信端口。
可在模式 (视频编解码器模式)设定为 MPEG4 或
H.264,并且使用 ActiveX viewer 时使用此功能。
注
• 当您的电脑使用个人防火墙软件或防病毒软件
时,可能无法正确操作此功能。在此情况下,请
禁用软件或选择 TCP 模式。
• 如果您使用 Windows XP Service Pack 2 或更新
版本、Windows Vista 或 Windows 7,请禁 用
“Windows Firewall”。有关详细说明,请参阅第
操作摄像机
8 页上的 “当使用 Windows XP Service Pack 2
或更新版本时”中的 “配置 Windows Firewall”
部分、第 11 页上的“当使用 Windows Vista 时”
中的 “配置 Windows Firewall”部分或第 13 页
上的“当使用 Windows 7 时”中的“配置 Windows
Firewall”部分。
您可以从主菜单的工具选项卡中下载系统实用程
序。
1 从其他面板中的连接方式下拉列表中选择TCP、
单播或组播。
TCP:通常选择此项。
当选择 TCP 作为通信端口时,视频通信将采用
HTTP 通信。
HTTP 是用来阅读常规网页的协议。
在能够阅读网页的环境中,您可以通过选择
TCP 端口来观看视频。
单播:当选择单播作为通信端口时,视频通信
将采用 RTP (实时传输协议)。由于 RTP 是用
来运行视频数据的协议,与选择 TCP (HTTP)
时相比,视频播放更加流畅。如果摄像机和电
脑之间安装有防火墙,或根据网络环境的不
同,当选择单播时,可能无法正常播放视频。在
此情况下,请选择 TCP。
若要使用实用程序,请单击下载开始下载。
SNC viewer
SNC viewer 是可以设定浏览器初始状态的应用程
序。
安装 SNC viewer
1 执行已下载的 SNCViewer.msi 文件。
2 按照向导上的说明安装 SNC viewer。
显示许可协议条款时,请在仔细阅读这些条款
后选择同意并安装 SNC viewer。
组播:当组播流 (第 41 页)为开时,可选择此
协议。当选择组播作为传输端口时,视频传输
采用 RTP (实时传输协议)和 UDP 组播技术。
通过选择此项,摄像机的网络传输负载被减
轻。如果路由器不对应组播或在摄像机和电脑
之间安装有防火墙,可能无法正常播放视频。
在此情况下,请选择 TCP 或单播。
26
切换 TCP/UDP 传输摸式 / 使用系统实用程序
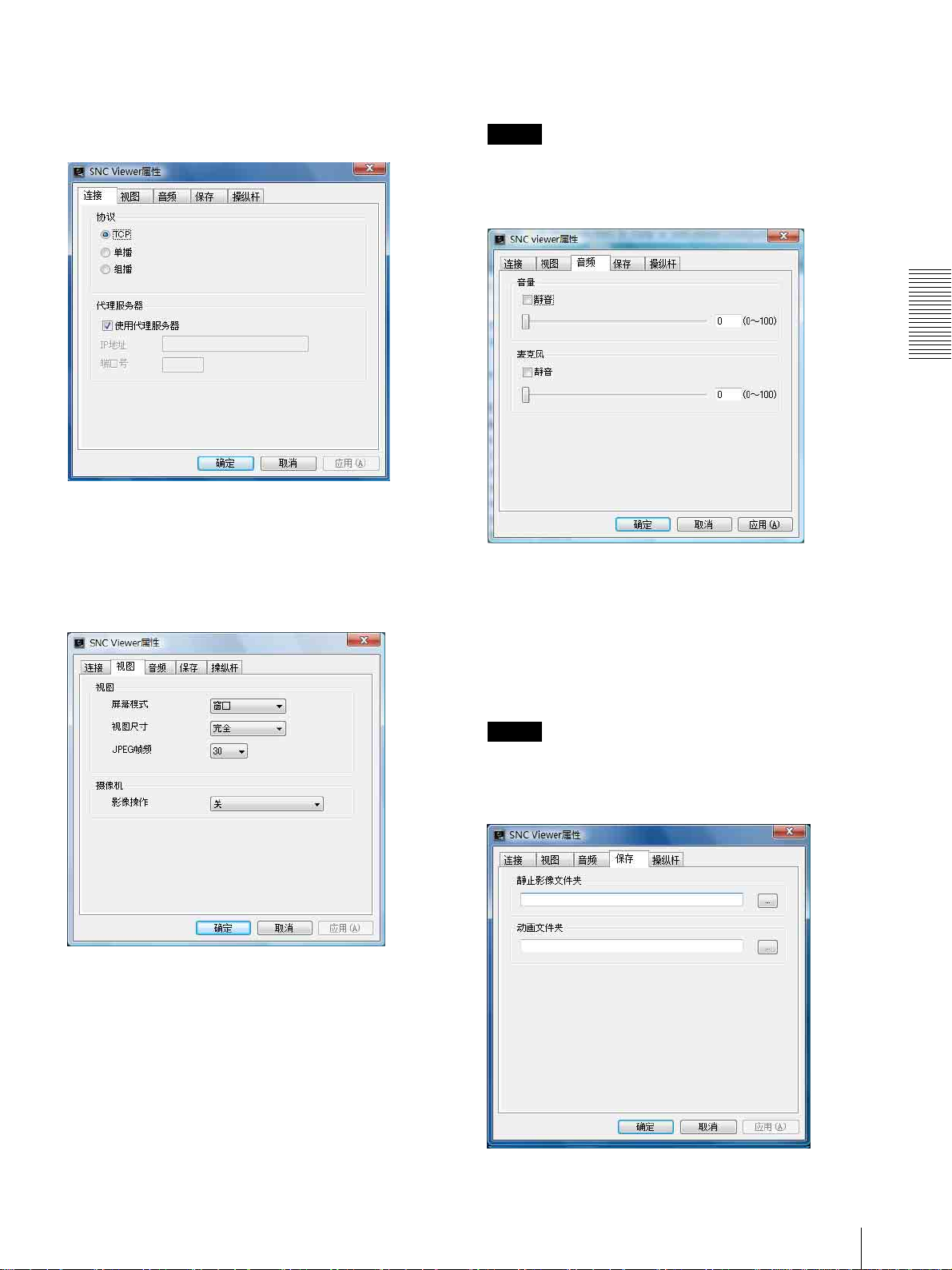
使用 SNC viewer
单击控制面板中的 SNC viewer。
影像操作模式
从区域变焦、矢量拖曳和关中选择影像操作模式。
连接选项卡
您可以设定连接方式。
从 TCP、单播和组播中选择启动连接。
如果选择 TCP 连接,您可以通过选择使用代理服务
器配置代理服务器设定。
视图选项卡
提示
此设备 SolidPTZ 的操作模式已有所变更。
音频选项卡
操作摄像机
音量
静音:选择此项以便在启动时静音。
使用滑动条设定启动声音输出的音量。
屏幕模式
您可以选择窗口或全屏。
视图尺寸
您可以选择视图尺寸。
JPEG 帧频
您可以设定 JPEG 的帧频。
麦克风
静音:选择此项以便在启动时使麦克风静音。
使用滑动条设定启动麦克风输入的音量。
注
本机不具备音频功能。
保存选项卡
指定要保存静止影像和动画的目的文件夹。
使用系统实用程序
27
 Loading...
Loading...