Sony SLV-EZ44AZ, SLV-EZ11AZ User Manual
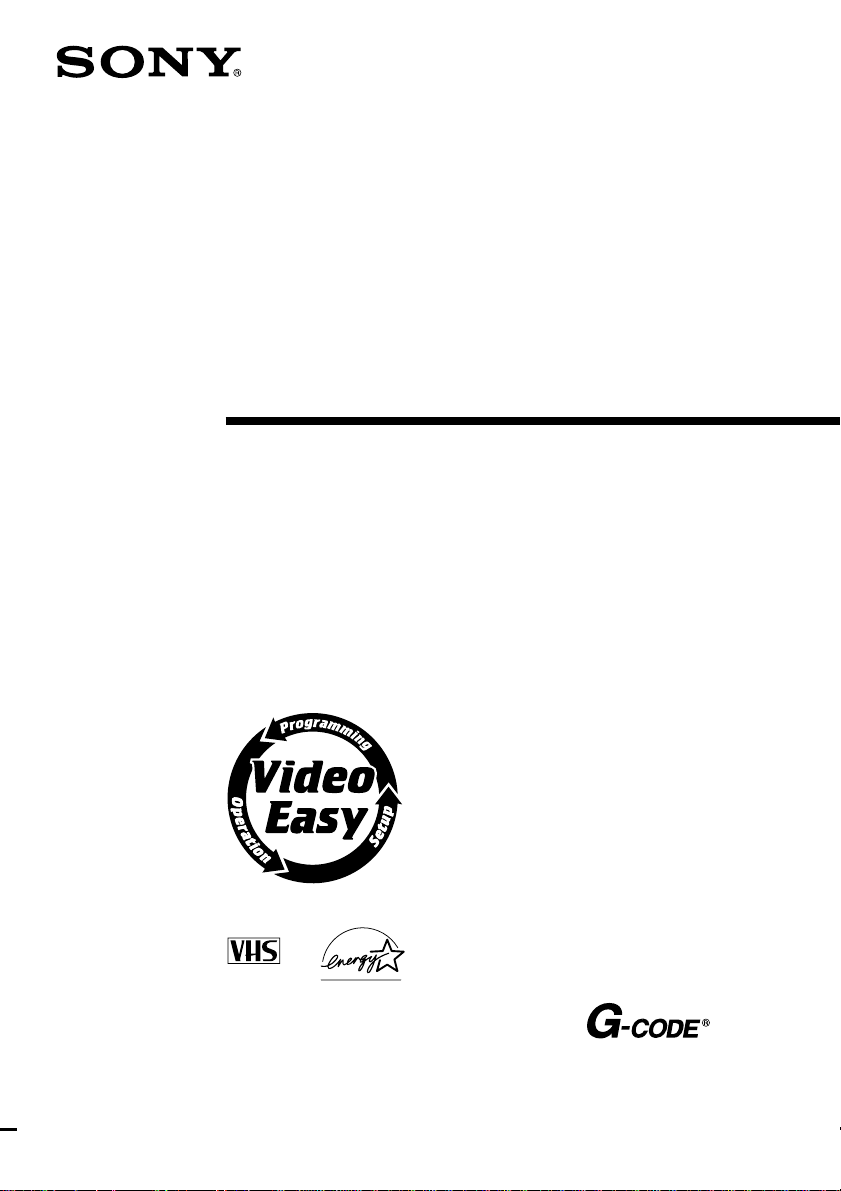
3-058-432-11 (1)
Video Cassette
Recorder
Operating Instructions
PAL NTSC 4.43
SLV-EZ44AZ/EZ22AZ
SLV-EZ11AZ
© 2000 by Sony Corporation
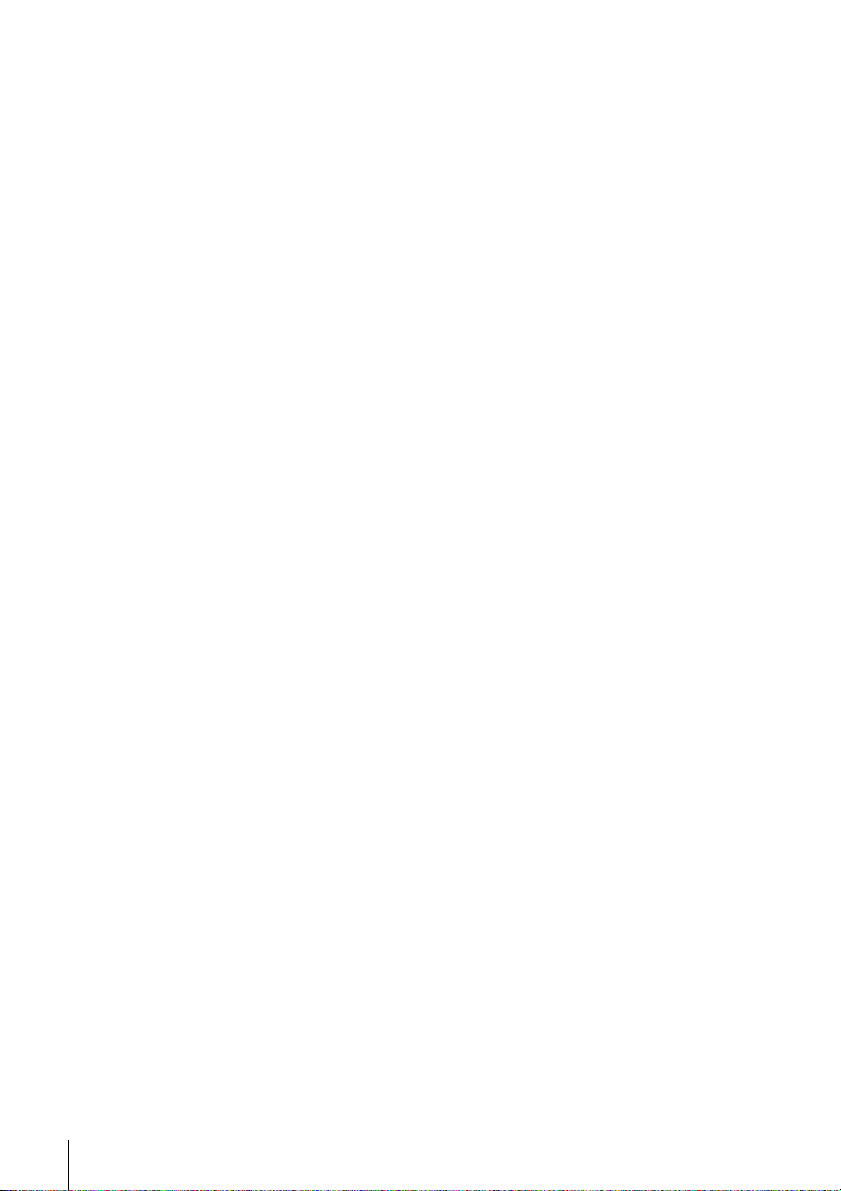
WARNING
To prevent fire or shock hazard, do not expose
the unit to rain or moisture.
To avoid electrical shock, do not open the
cabinet. Refer servicing to qualified personnel
only.
The mains lead must only be changed at a
qualified service shop.
Caution
Television programmes, films, video tapes and
other materials may be copyrighted.
Unauthorized recording of such material may
be contrary to the provisions of the copyright
laws. Also, use of this recorder with cable
television transmission may require
authorization from the cable television
transmitter and/or programme owner.
Precautions
Safety
• This unit operates on 220-240 V AC, 50 Hz.
Check that the unit’s operating voltage is
identical with your local power supply.
• If anything falls into the cabinet, unplug the
unit and have it checked by qualified
personnel before operating it any further.
• The unit is not disconnected from the mains
as long as it is connected to the mains, even
if the unit itself has been turned off.
• Unplug the unit from the mains if you do
not intend to use it for an extended period of
time. To disconnect the lead, pull it out by
the plug, never by the lead.
Installing
• Allow adequate air circulation to prevent
internal heat buildup.
• Do not place the unit on surfaces (rugs,
blankets, etc.) or near materials (curtains,
draperies) that may block the ventilation
slots.
• Do not install the unit near heat sources
such as radiators or air ducts, or in a place
subject to direct sunlight, excessive dust,
mechanical vibration or shock.
• Do not install the unit in an inclined
position. It is designed to be operated in a
horizontal position only.
• Keep the unit and cassettes away from
equipment with strong magnets, such as
microwave ovens or large loudspeakers.
• Do not place heavy objects on the unit.
• If the unit is brought directly from a cold to
a warm location, moisture may condense
inside the VCR and cause damage to the
video head and tape. When you first install
the unit, or when you move it from a cold to
a warm location, wait for about four hours
before operating the unit.
Compatible colour systems
• This VCR is designed to record and play
back using the PAL (B/G) colour system.
Recording of video sources based on other
colour systems cannot be guaranteed.
• Tapes recorded with NTSC colour system
can be played back on this VCR using a TV
or a colour monitor for the PAL colour
system.
2
Introduction
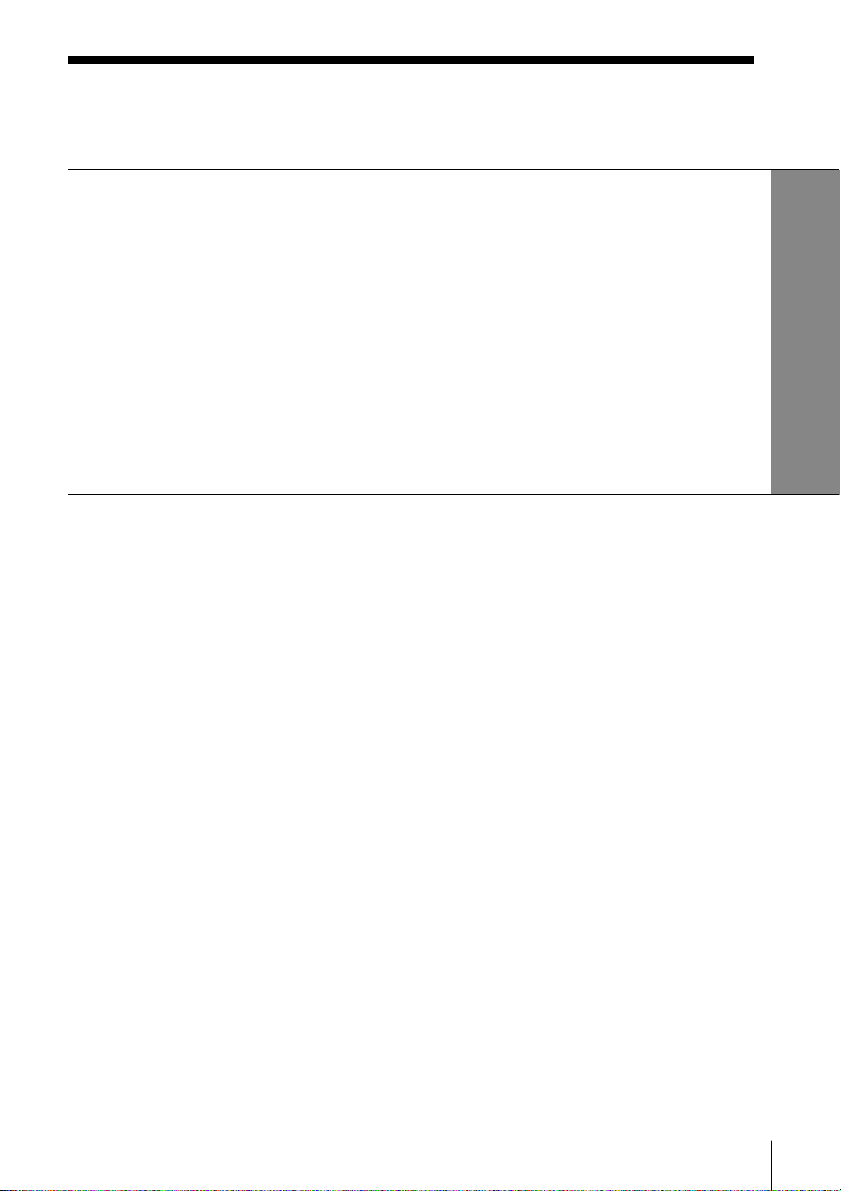
Table of contents
Getting Started
4 Step 1: Unpacking
5 Step 2: Setting up the remote commander
8 Step 3: Connecting the VCR
10 Step 4: Tuning your TV to the VCR
12 Step 5: Setting the clock
14 Step 6: Presetting channels with the EASY G-CODE SET UP function
(SLV-EZ44AZ/EZ22AZ only)
16 Presetting channels
23 Setting up the G-CODE* system manually (SLV-EZ44AZ/EZ22AZ only)
26 Changing/disabling programme positions (SLV-EZ44AZ/EZ22AZ only)
Getting Started
Basic Operations
30 Playing a tape
34 Recording TV programmes
37 Recording TV programmes using
the Easy Timer function
43 Recording TV programmes using
the G-CODE system (SLVEZ44AZ/EZ22AZ only)
46 Setting the timer manually
Additional Operations
48 Playing/searching at various
speeds
49 Setting the recording duration
time
50 Checking/changing/cancelling
timer settings
52 Searching the beginning of an
Easy Timer recorded programme
* G-CODE is a registered trademark of Gemstar Development Corporation. The G-CODE system
is manufactured under license from Gemstar Development Corporation.
53 Searching using the index
function
55 Adjusting the picture
56 Changing menu options
57 Editing with another VCR
Additional Information
59 Troubleshooting
62 Specifications
63 Index to parts and controls
Back cover
Index
Introduction
3
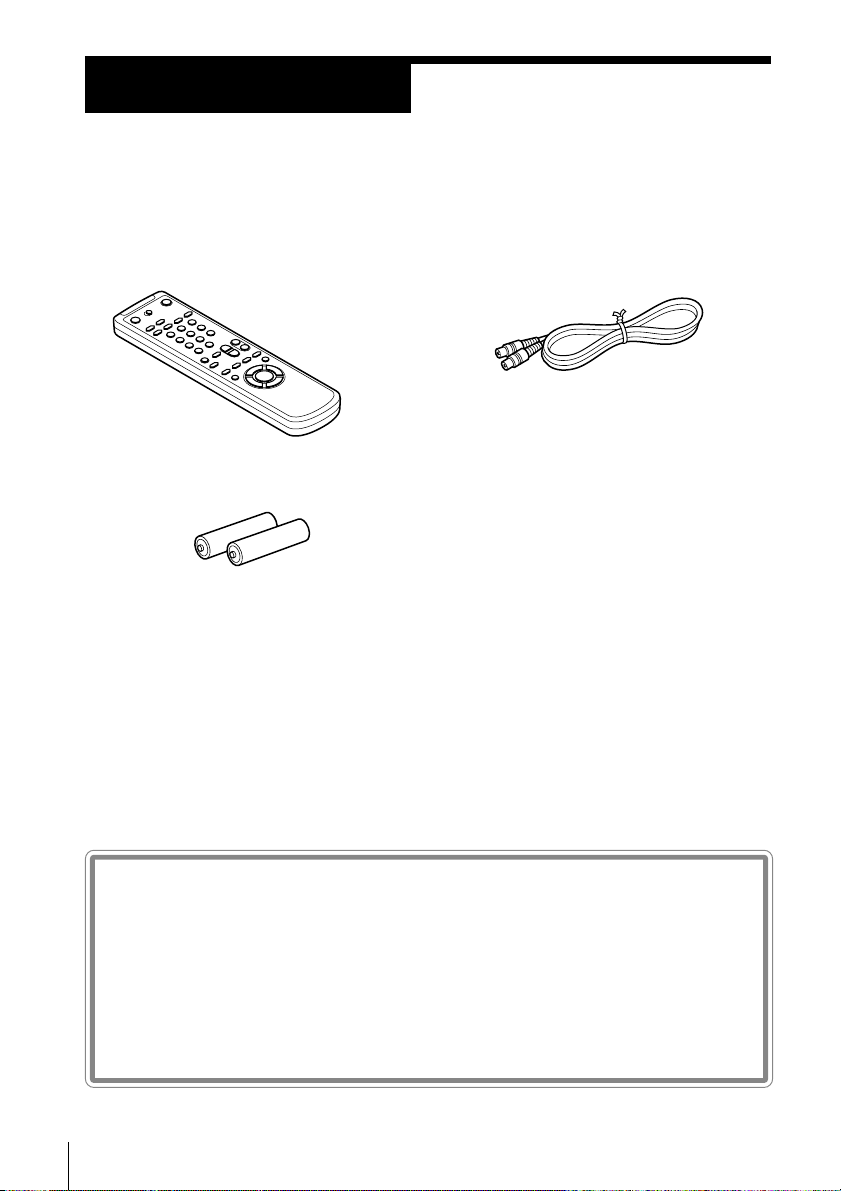
Getting Started
Step 1
Unpacking
Check that you have received the following items with the VCR:
• Remote commander
• R6 (size AA) batteries
• Aerial cable
4
Getting Started
Checking your model name
The instructions in this manual are for the 3 models : SLV-EZ44AZ,
EZ22AZ and EZ11AZ. Check your model number by looking at the
rear panel of your VCR. The SLV-EZ44AZ is the model used for
illustration purposes. Any difference in operation is clearly indicated
in the text, for example, “SLV-EZ44AZ only.”
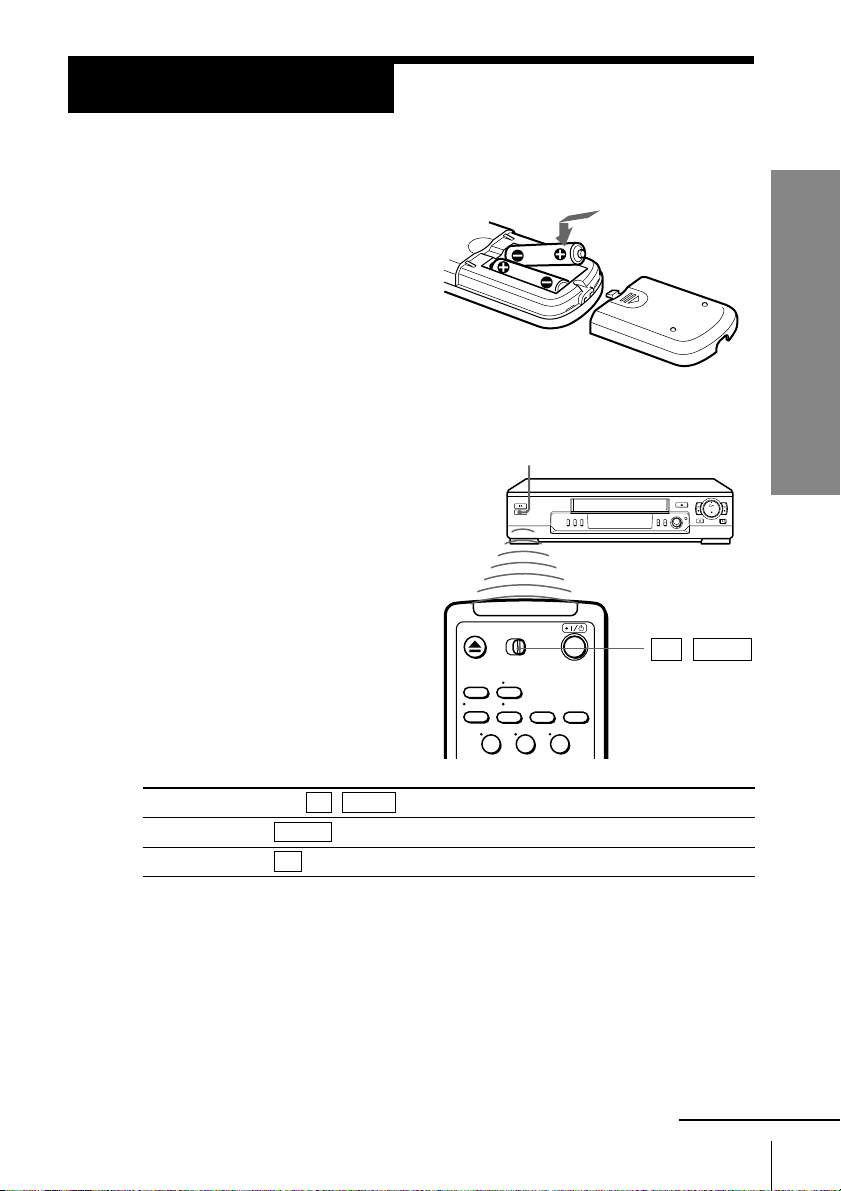
Step 2
Setting up the remote commander
Inserting the batteries
Insert two R6 (size AA) batteries by
matching the + and – on the
batteries to the diagram inside the
battery compartment.
Insert the negative (–) end first,
then push in and down until the
positive (+) end clicks into position.
Getting Started
Using the remote commander
Remote sensor
You can use this remote
commander to operate this
VCR and a Sony TV. Buttons
on the remote commander
marked with a dot (•) can be
used to operate your Sony TV.
If the TV does not have the g
symbol near the remote sensor,
this remote commander will
TV / VIDEO
not operate the TV.
123
To operate
the VCR
a Sony TV
Notes
• The TV/VIDEO button selects an input source of the TV from either aerial in or line
in. The button does not control this VCR.
• With normal use, the batteries should last about three to six months.
• If you do not use the remote commander for an extended period of time, remove
the batteries to avoid possible damage from battery leakage.
• Do not use a new battery with an old one.
• Do not use different types of batteries.
Set TV / VIDEO to
VIDEO and point at the remote sensor on the VCR
TV and point at the remote sensor on the TV
continued
Getting Started
5
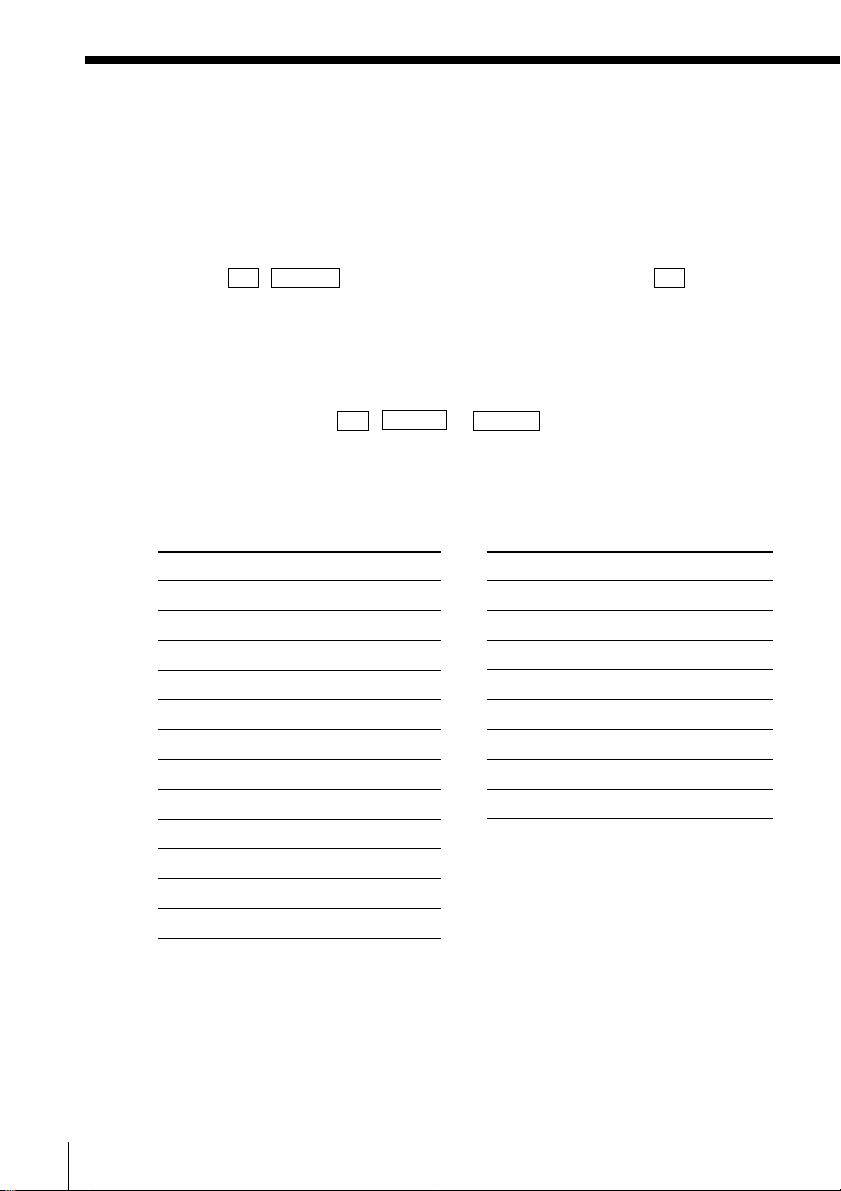
Step 2: Setting up the remote commander (continued)
Controlling other TVs with the remote commander
(SLV-EZ44AZ/EZ22AZ only)
The remote commander is preprogrammed to control non-Sony TVs. If your
TV is listed in the table below, set the appropriate manufacturer’s code
number.
1 Set TV / VIDEO at the top of the remote commander to TV .
2 Hold down ?/1, and enter your TV’s code number(s) using the
programme number buttons. Then release ?/1.
Now you can use the ?/1, VOL +/–, PROG +/–, programme number
buttons, ? (ten’s digit) and TV/VIDEO buttons to control your TV. You
can also use the buttons marked with a dot (•) to control a Sony TV. To
control the VCR, reset TV / VIDEO to VIDEO .
Code numbers of controllable TVs
If more than one code number is listed, try entering them one at a time until
you find the one that works with your TV.
Manufacturer
Sony 01*1,02
Akai 68
Blaupunkt 10
Ferguson 52
Grundig 11*
Hitachi 24
ITT/Nokia 15,16,69*
JVC 33*
Loewe 45
Mivar 09, 70
NEC 66
Panasonic 17*1,49
Code number
1
3
Manufacturer
Philips 06*1,07*1,08*
Saba 12,13
Samsung 22,23
Sanyo 25
Sharp 29
Telefunken 36
Thomson 43*
Toshiba 38
Code number
1
2
6
Getting Started
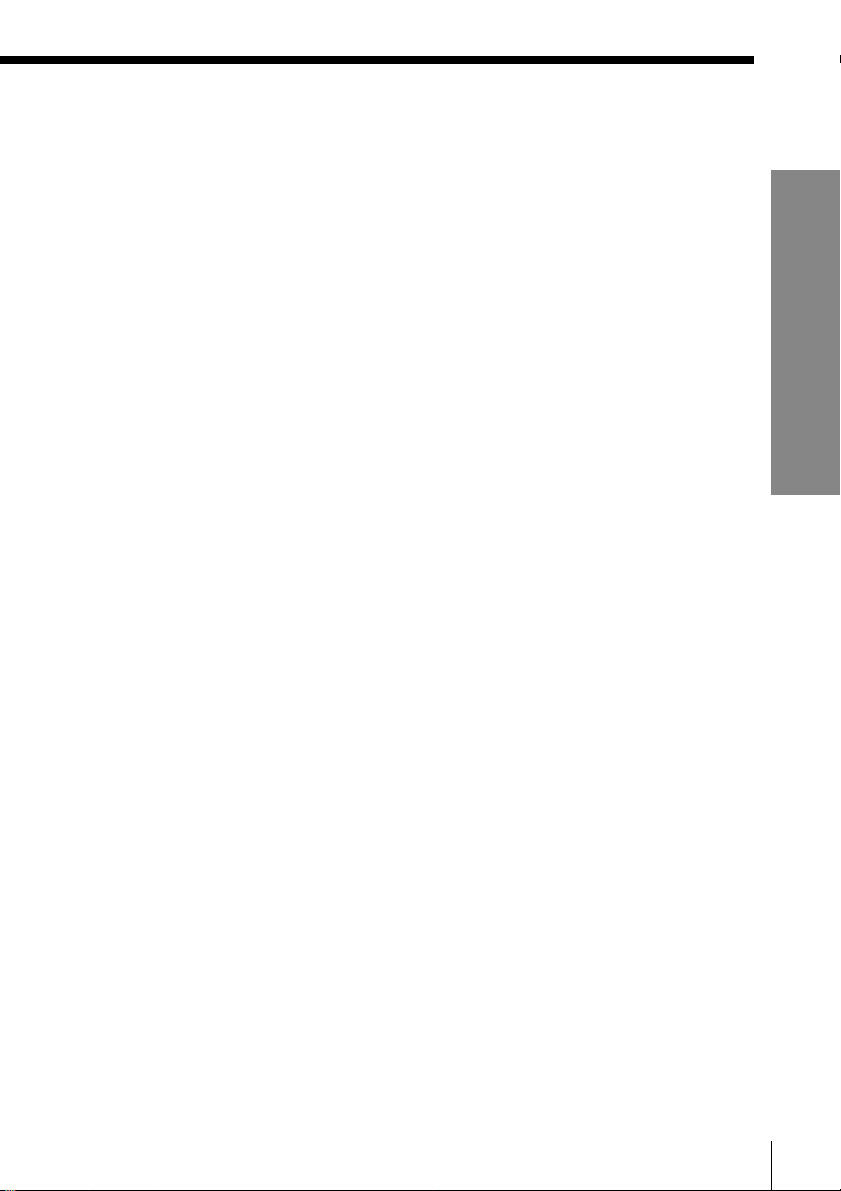
You can use the WIDE button after entering a code number with any of the
following marks;
1
*
: Press WIDE to switch the wide picture mode on or off.
*2: Press WIDE, then press VOL +/– to select the wide picture mode you
want.
*3: Press WIDE. The menu appears on the TV screen. Then, press M/m/</
, to select the wide picture you want and press OK.
Notes
• If the TV uses a different remote control system from the one programmed to work
with the VCR, you cannot control your TV with the remote commander.
• You may not be able to use some buttons to control non-Sony TVs due to the remote
commander’s signal limitations.
• If you enter a new code number, the code number previously entered will be erased.
• When you replace the batteries of the remote commander, the code number may
automatically reset to 01 (Sony). If your TV is not a Sony, it is recommended to
manually set the appropriate code number every time you replace the batteries.
• If you set your TV’s code number correctly while the TV is turned on, the TV turns
off automatically.
Getting Started
Getting Started
7
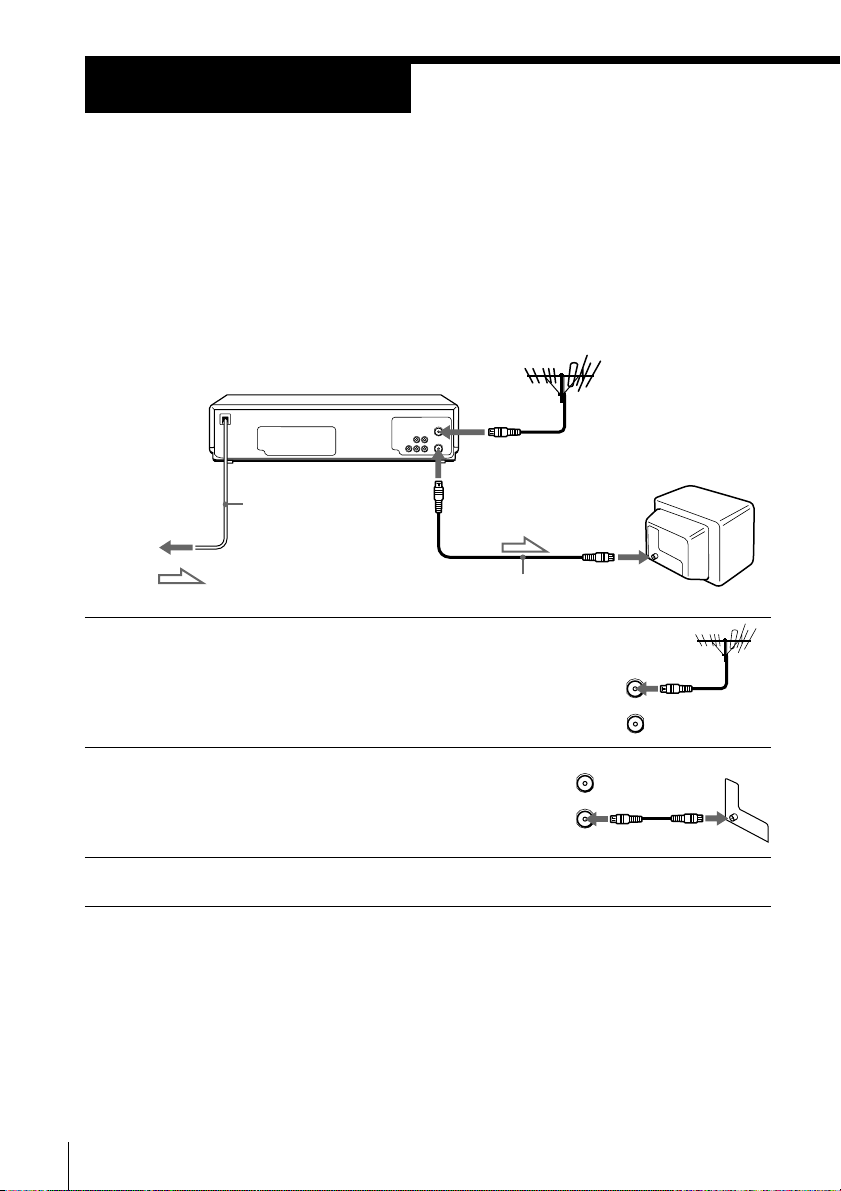
Step 3
Connecting the VCR
Connect the aerial to your VCR and TV as shown below to watch TV
programmes and VCR pictures on your TV. In addition, if your TV has
audio/video (A/V) input jacks, we recommend you connect the VCR to
your TV using an audio/video cable to get a better picture and sound.
Connecting the aerial
AERIAL OUT
Mains lead
AERIAL IN
to mains
: Signal flow
Aerial cable (supplied)
1 Disconnect the aerial cable from your TV
and connect it to AERIAL IN on the rear
panel of the VCR.
2 Connect AERIAL OUT of the VCR and the
aerial input of your TV using the supplied
aerial cable.
3 Connect the mains lead to the mains.
AERIAL IN
AERIAL
IN
OUT
AERIAL
IN
OUT
8
Getting Started
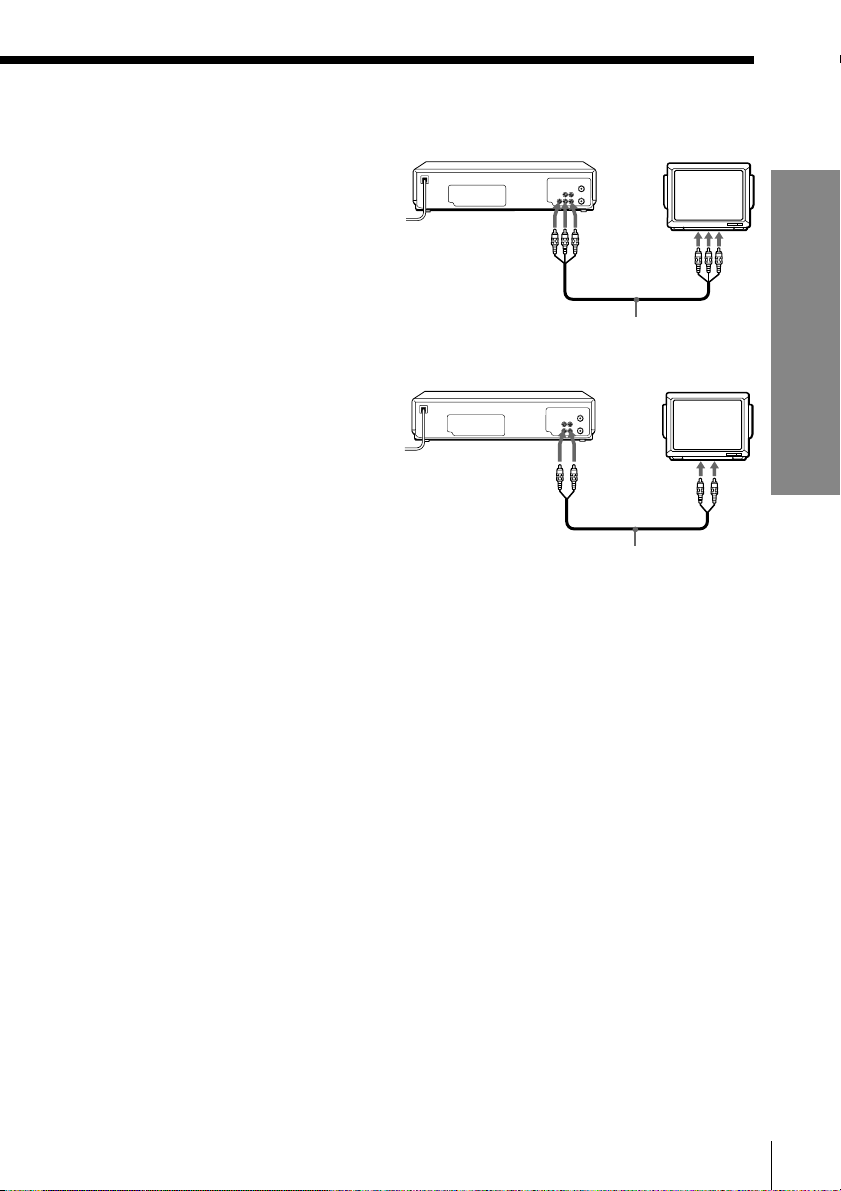
Additional connections
To a TV that has audio/video input
jacks
This additional connection improves
picture and sound quality. Connect
the TV as shown on the right.
If you want to use the Trinitron TV
Synchro Play function (see page 33),
this connection is necessary. (If your
TV has two or more inputs, connect
the audio/video cable to the VIDEO
IN 1 jacks.)
e.g. SLV-EZ44AZ
LINE-1
OUT
Audio/video cable (not supplied)
e.g. SLV-EZ22AZ/EZ11AZ
LINE-1 OUT
Audio/video cable (not supplied)
LINE IN
LINE IN
Getting Started
Getting Started
9
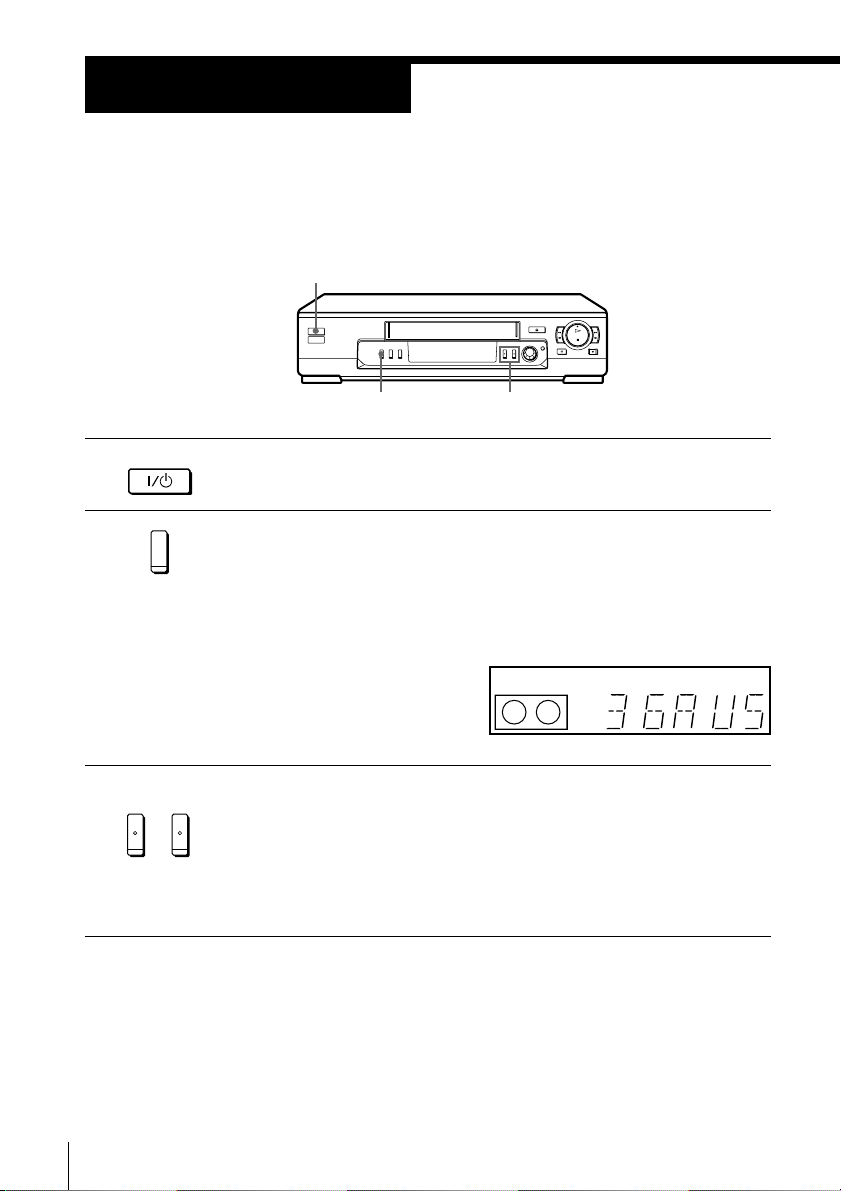
Step 4
Tuning your TV to the VCR
If you have connected your VCR to the TV using the audio/video cable, skip
this step.
1/u ON/STANDBY
RF CHANNEL
ON/STANDBY
1 Press 1/u ON/STANDBY to turn on the VCR.
PROGRAM +/–
2 Press RF CHANNEL on the VCR.
RF CHANNEL
PROGRAM
3 Press PROGRAM +/– to select the suitable RF channel, depending
The factory-preset RF channel flashes in the display window for
about three seconds.
Press RF CHANNEL again while the RF channel is flashing.
The VCR signal is output through this channel to the TV.
SP
+–
on the area you live in.
You can select Australia channels from 28 AUS to 69 AUS or New
Zealand channels from 28 NZ to 69 NZ.
The Australia and New Zealand channels appear in the display
window in alternate sequence.
APC
4 Turn on your TV and select a programme position for the VCR
picture.
This channel will now be referred to as the video channel.
Some TV has the programme position, such as 0, that is reserved for
a VCR. In this case, select that programme position for the VCR
picture. Refer to the instruction manual of your TV for details.
10
Getting Started
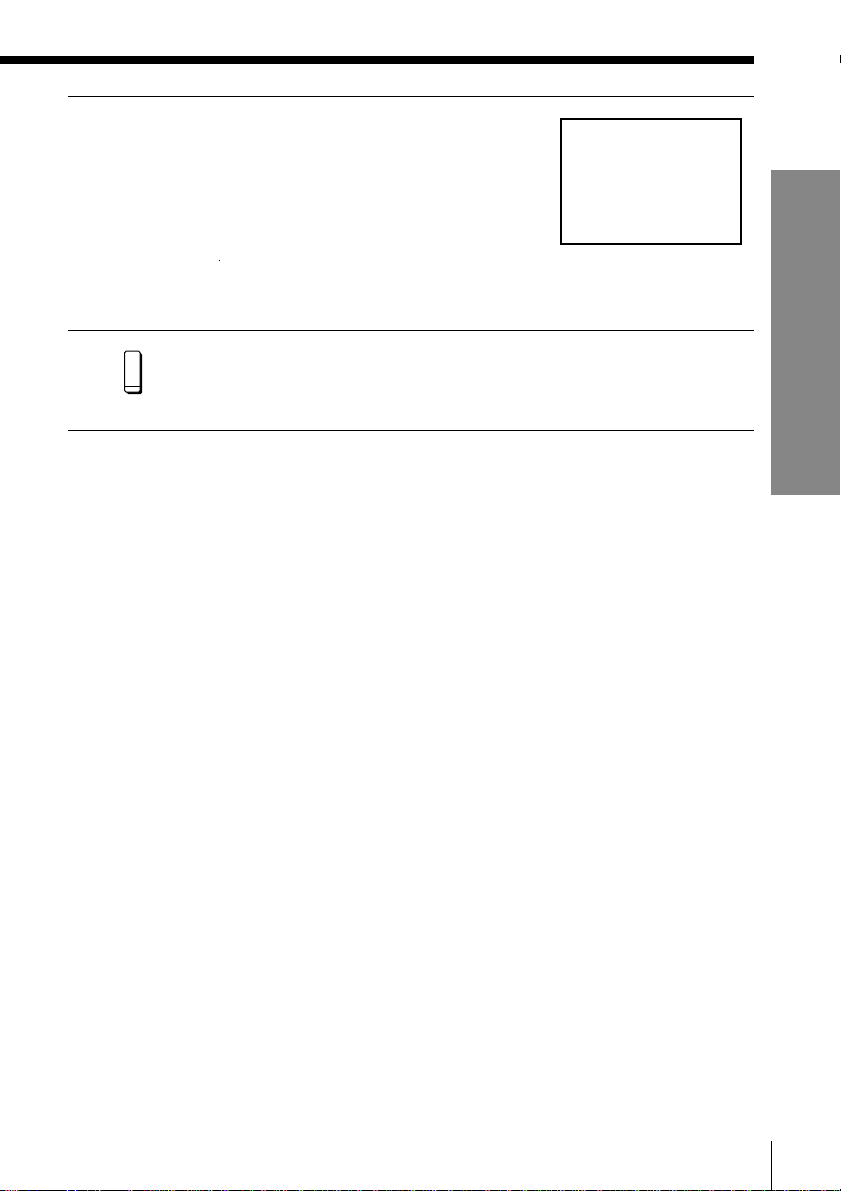
5 Tune the TV to the same channel as that
shown in the display window so that
the picture on the right appears on the
TV screen.
Refer to your TV manual for tuning
instructions.
If the picture does not appear clearly,
see “To obtain a clear picture from the
VCR” below.
6 Press RF CHANNEL.
RF CHANNEL
To obtain a clear picture from the VCR
If the picture does not appear clearly in step 5 above, press PROGRAM +/–
in step 5, so that another RF channel appears. Then tune the TV to the new
RF channel until a clear picture appears.
To set another RF channel number on the VCR, select a channel number that
does not receive a broadcast signal in your area and is clear of interference
from other channels.
If you cannot obtain a clear picture after performing this procedure, we
recommend you connect the VCR and TV using an audio/video cable (see
“To a TV that has audio/video input jacks” on page 9). If the same symptom
persists, consult your nearest Sony dealer.
You have now tuned your TV to the VCR. From now on, whenever
you want to play a tape, set the TV to the video channel.
SONY VIDEO CASSETTE
RECORDER
Getting Started
Getting Started
11
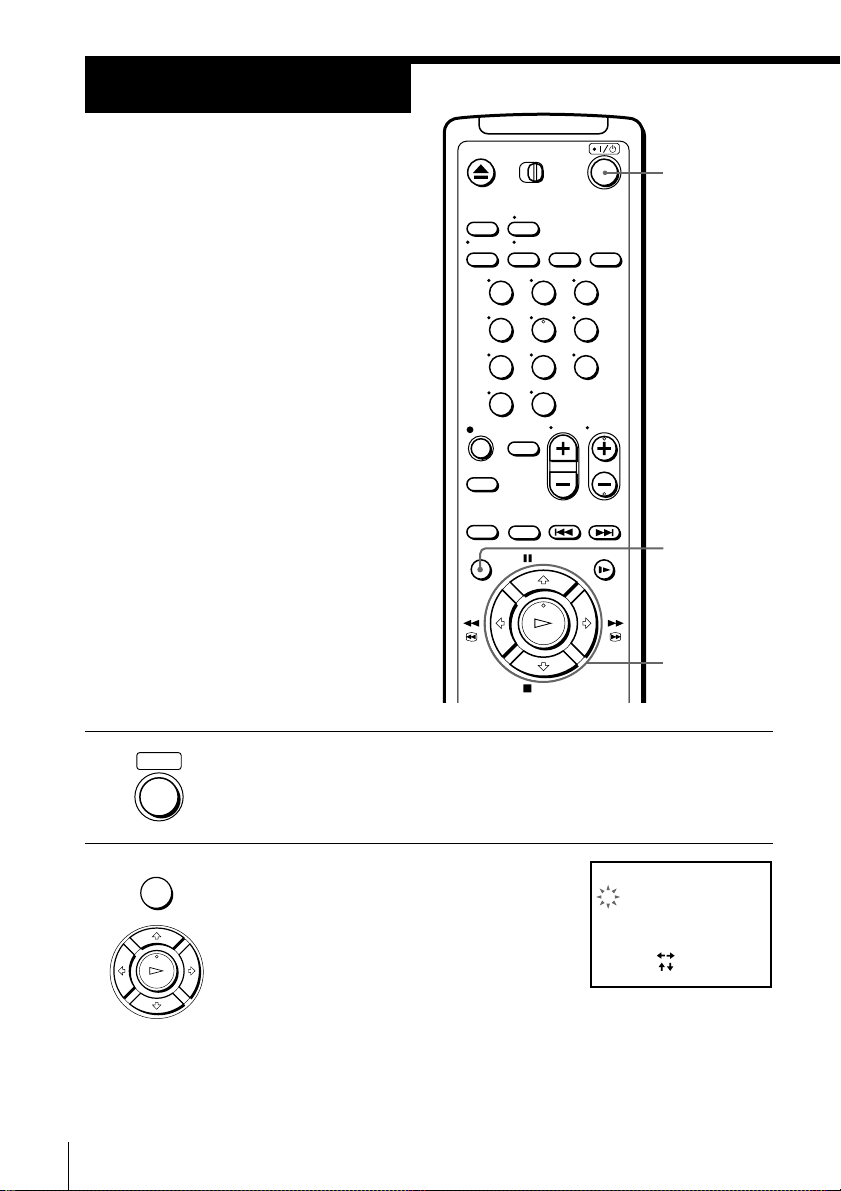
Step 5
CLOCK SET
1.1.2000 SA 0:00
SELECT
SET
END:[ OK ]
:
[]
:
[
]
Setting the clock
You must set the time and date on the
VCR to be able to use the timer
recording features properly.
?/1
Before you start…
• Turn on your TV and set it to the
video channel.
1 Press ?/1 (on/standby) to turn on the VCR.
• ]/1
MENU
2 Press MENU, then press >/. to move the
123
456
789
0
cursor (”) to CLOCK SET and press OK.
MENU
OK
M/m/</,
12
Getting Started
PLAY
OK
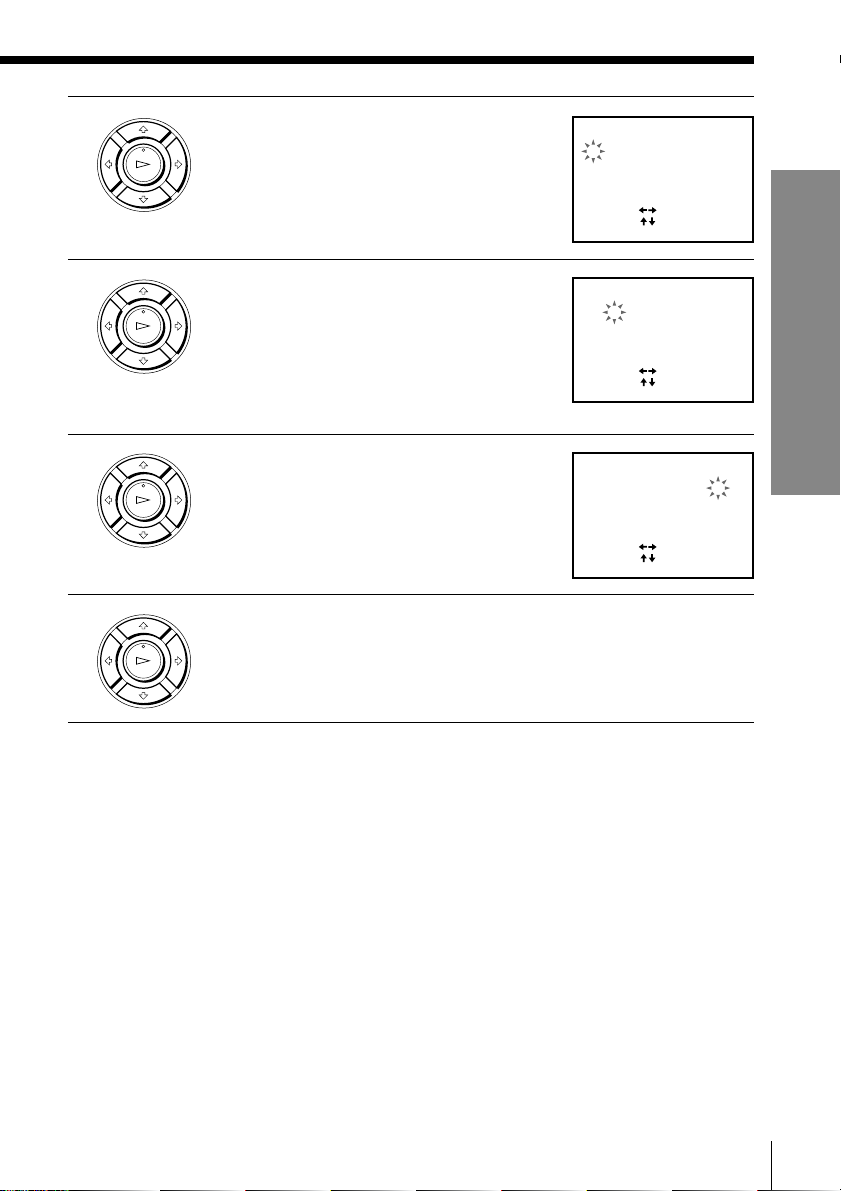
3 Press M/m to set the date.
CLOCK SET
2.1.200 0:0052
0
MO
SELECT
SET
END:[ OK ]
:
[]
:
[
]
CLOCK SET
2 .1 .2000 MO52 5:301
SELECT
SET
END:[ OK ]
:
[]
:
[
]
CLOCK SET
2 .1.2000 TU 0 :005
SELECT
SET
END:[ OK ]
:
[]
:
[
]
PLAY
OK
The day of the week is set automatically.
4 Press , to flash the month and set the
PLAY
OK
month using M/m.
5 Set the year, hour and minute in sequence,
PLAY
OK
using , to flash the item to be set, and
M/m to select the digits.
6 Press OK to start the clock.
PLAY
OK
Getting Started
Tip
• To change the digits during setting, press < to return to the item to be changed,
and select the digits using M/m.
Note
• The menu disappears automatically if you do not proceed for more than a few
minutes.
Getting Started
13
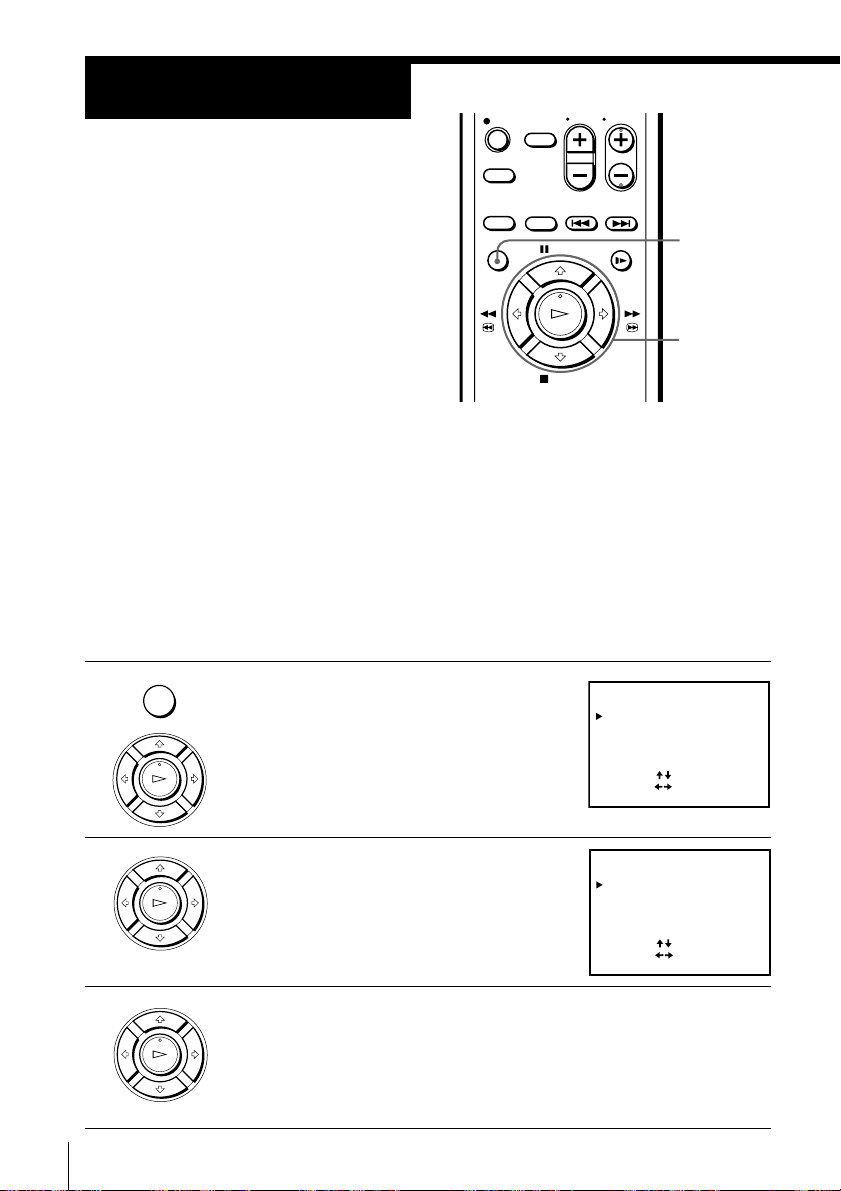
Step 6
Presetting
channels with the
EASY G-CODE SET
MENU
UP function (SLVEZ44AZ/EZ22AZ
[]
:
[
:
[
:
OK
]
]
OK
M/m/</,
PAGE
1 / 4
only)
The EASY G-CODE SET UP function is a
feature that simplifies the channel
presetting and the G-CODE guide
channel setting. Just choose your local
area in the EASY G-CODE SET UP
menu, and the VCR will automatically
preset the TV channels and the G-CODE
guide channels for your area.
At the factory the VCR has been preset for Sydney. If you live in this area, you can use
the VCR without setting the channels and G-CODE system.
Before you start…
• Turn on the VCR and the TV.
• Set the TV to the video channel.
MENU
1 Press MENU, then press M/m to move the
cursor (B) to EASY G-CODE SET UP and
press OK.
PLAY
OK
EASY G–CODE SET UP
CITY
/ AREA SELECT
SYDNEY
MELBOURNE
BRISBANE
PERTH
ADELAIDE
SELECT
NZ
SET
2 Press </, to display the local areas of
PLAY
OK
either AUS (Australia) or NZ (New
Zealand), depending on the country you
live in.
EASY G–CODE SET UP
CITY
/ AREA SELECT
AUCKLAND
WAIKATO
ROTORUA
BAY OF PLENTY
HAWKES BAY
SELECT
AUS
SET
3 Press M/m to move the cursor (B) to your local area, then press OK
to confirm the setting. To display other pages for areas, press M/m
repeatedly.
The TV channels and G-CODE guide channels for your local area
are set up automatically.
14
Getting Started
PLAY
OK
[]
:
[]
:
[
:
OK
PAGE
1 / 3
]
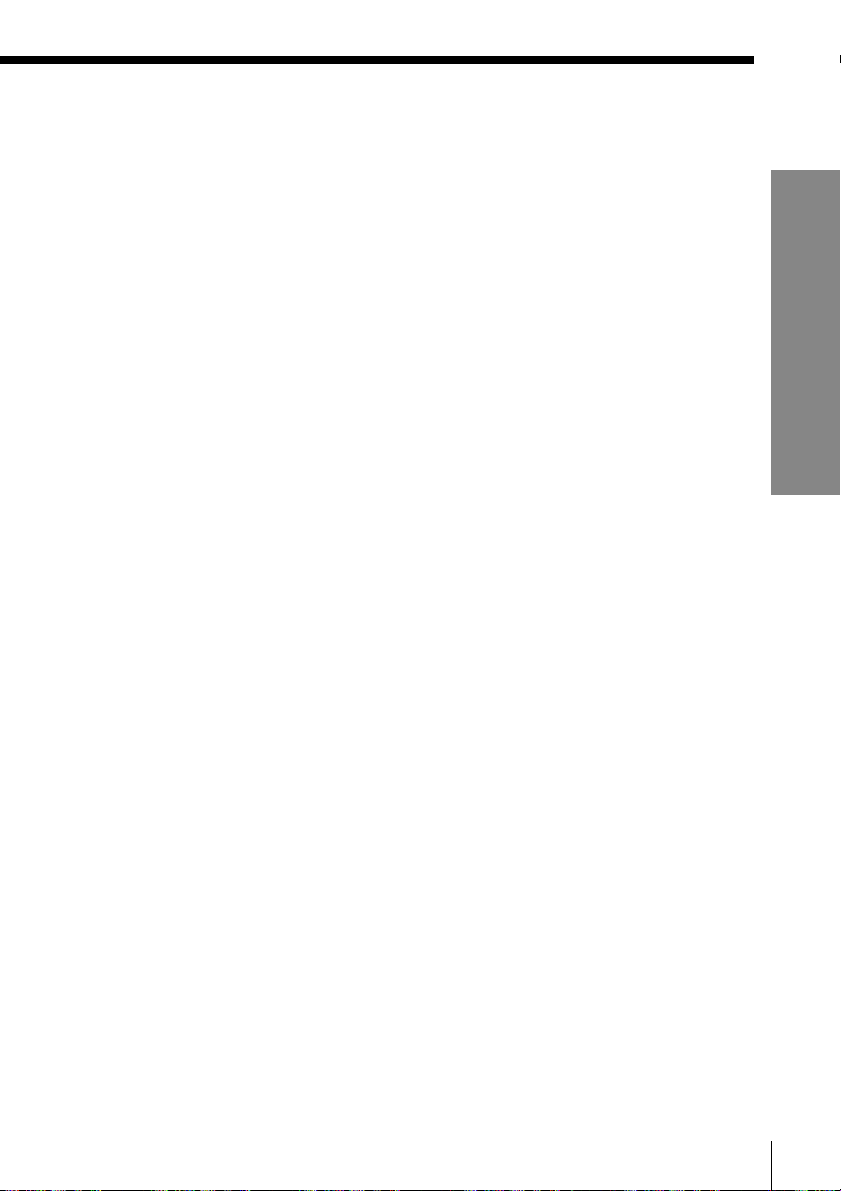
To check if the channels are preset correctly
Set the TV to the video channel and press PROGRAM +/– on the VCR. If the
TV screen changes to a different programme each time you press PROGRAM
+/–, the channels are preset correctly.
To check the guide channel setting
Press MENU, then press M/m to move the cursor (B) to SET UP CH AND
G-CODE and press OK. The guide channels for your local area are displayed
on the screen.
Tips
• If your area is not listed in the EASY G-CODE SET UP menu, preset the TV channels
using the One Touch Tuning function or the TUNER PRESET menu (see “Presetting
channels” on page 16). Then set up the G-CODE guide channels manually if you
want to record TV programmes using the G-CODE numbers (see “Setting up the
G-CODE system manually” on page 23).
• If you want to record satellite broadcast using the G-CODE numbers, see page 25.
Getting Started
Getting Started
15
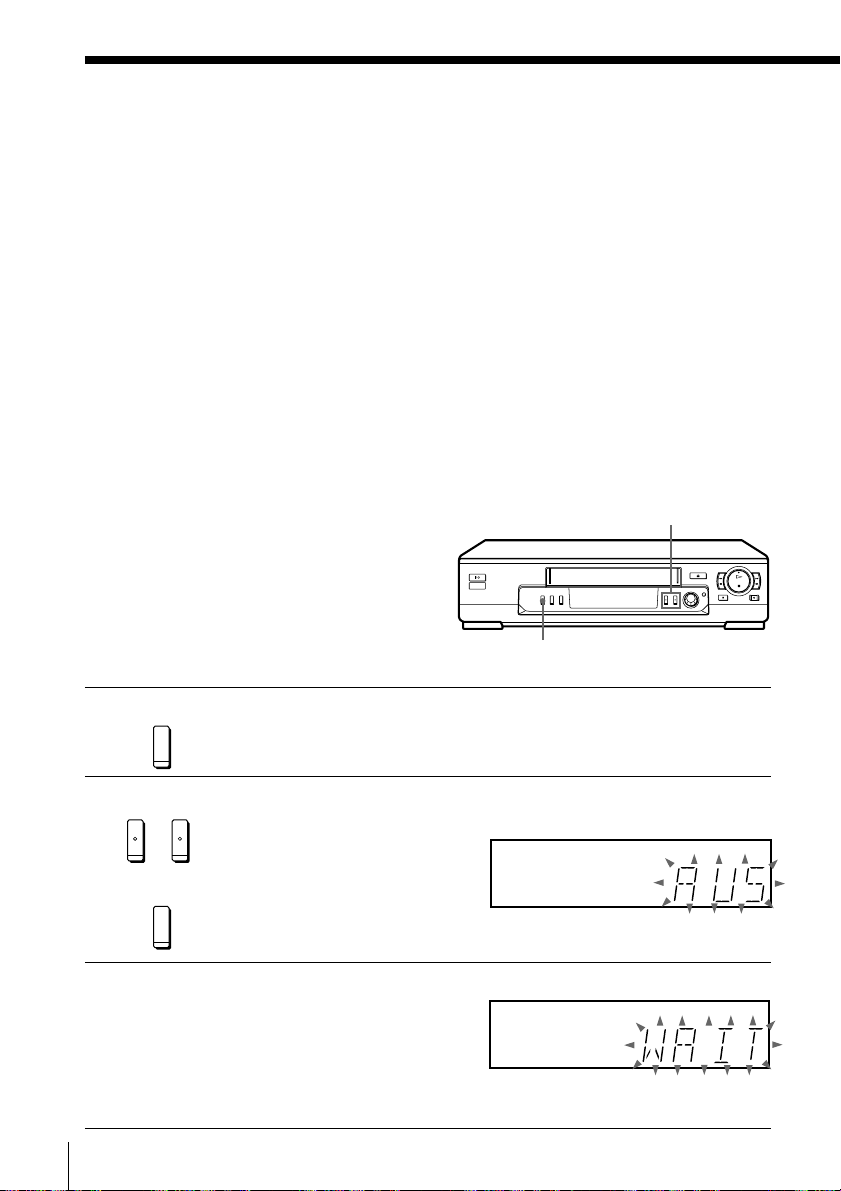
Presetting channels
(For SLV-EZ44AZ/EZ22AZ only)
If you can receive no channels or only a few channels after performing the
EASY G-CODE SET UP function (page 14), preset all receivable channels
automatically using the One Touch Tuning function or the TUNER PRESET
menu.
If some channels could not be preset automatically when using the EASY
G-CODE SET UP function, One Touch Tuning function or TUNER PRESET
menu, preset them manually; if there are any unwanted channels among the
preset ones, you can disable the channels.
(For SLV-EZ11AZ only)
First, we recommend that you preset the receivable channels in your area
using the One Touch Tuning function or the AUTO PRESET in the TUNER
PRESET menu. Then, if some channels could not be preset automatically, set
them manually; if there are any unwanted channels among the preset ones,
you can disable the channels.
Presetting all receivable
PROGRAM +/–
channels using the One
Touch Tuning function
ONE TOUCH
TUNING
ONE TOUCH
1 Press and hold ONE TOUCH TUNING on the VCR for more than
TUNING
PROGRAM
2 1 Press PROGRAM +/– on the VCR so that the indicator for your
ONE TOUCH
TUNING
three seconds.
+–
country (AUS or NZ) appears in the display window.
SP
2 Press ONE TOUCH TUNING.
The VCR starts presetting the channels.
SP
The WAIT indicator goes off when all the receivable channels are
preset.
APC
APC
16
Getting Started
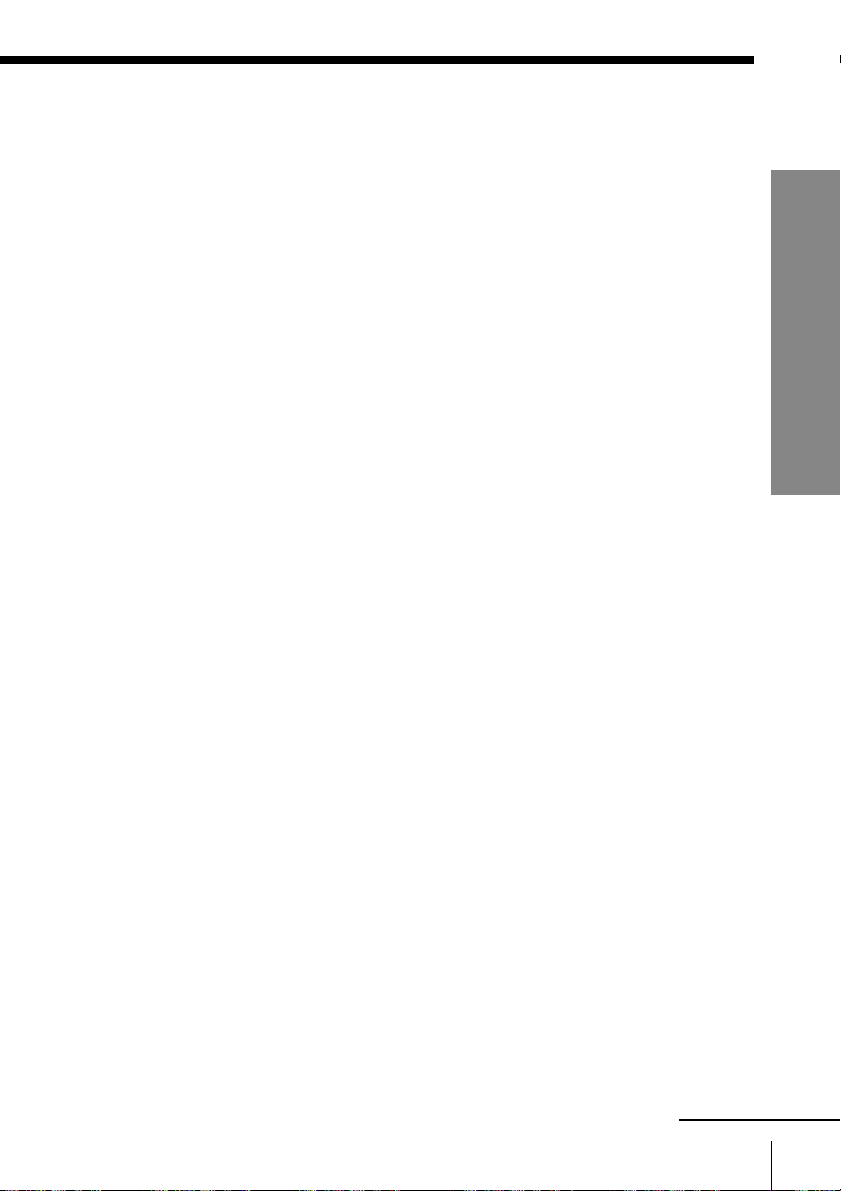
To check if the channels are preset correctly
Set the TV to the video channel and press PROGRAM +/– on the VCR. If the
TV screen changes to a different programme each time you press PROGRAM
+/–, the channels are preset correctly.
Tip
• To stop the One Touch Tuning function, press ONE TOUCH TUNING or p STOP
on the VCR during the setting.
Getting Started
continued
Getting Started
17
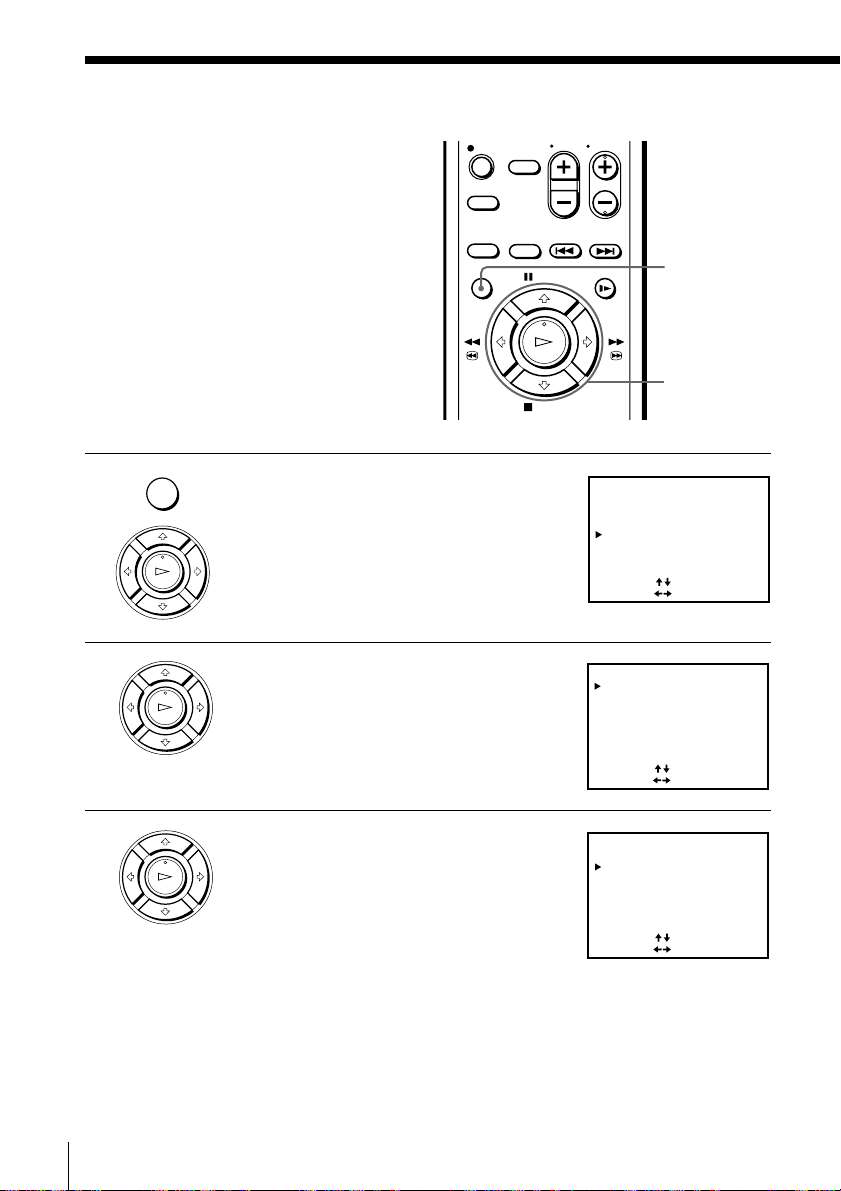
Presetting channels (continued)
SELECT
SET
:
[]
:
[
]
PROG 1
TUNER PRESET
NORMAL / CATV
AUTO PRESET
CHANNEL SET
AFT
ADD / ERASE
FINE TUNING
NORM
ON••
CATV
OFF
ADD• ERASE
1
COUNTRY
AUS
• NZ
SELECT
SET
:
[]
:
[
]
PROG 1
TUNER PRESET
NORMAL / CATV
AUTO PRESET
CHANNEL SET
AFT
ADD / ERASE
FINE TUNING
NORM
ON••
CATV
OFF
ADD• ERASE
1
COUNTRY
AUS
• NZ
SELECT
SET
:
[]
:
[
]
PROG 1
TUNER PRESET
NORMAL / CATV
AUTO PRESET
CHANNEL SET
AFT
ADD / ERASE
FINE TUNING
NORM
ON••
CATV
OFF
ADD• ERASE
1
COUNTRY
AUS
• NZ
Presetting all receivable
channels automatically
Before you start…
• Turn on the VCR and the TV.
• Set the TV to the video channel.
MENU
1 Press MENU, then press M/m to move the
cursor (B) to TUNER PRESET and press
OK.
PLAY
OK
MENU
OK
M/m/</,
18
2 Press M/m/</, to move the cursor (B)
PLAY
OK
to COUNTRY, then select either AUS
(Australia) or NZ (New Zealand),
depending on the country you live in.
3 Press M/m/</, to move the cursor
PLAY
OK
Getting Started
(B) to NORMAL/CATV, then select
NORM.
To preset CATV channels, select CATV.
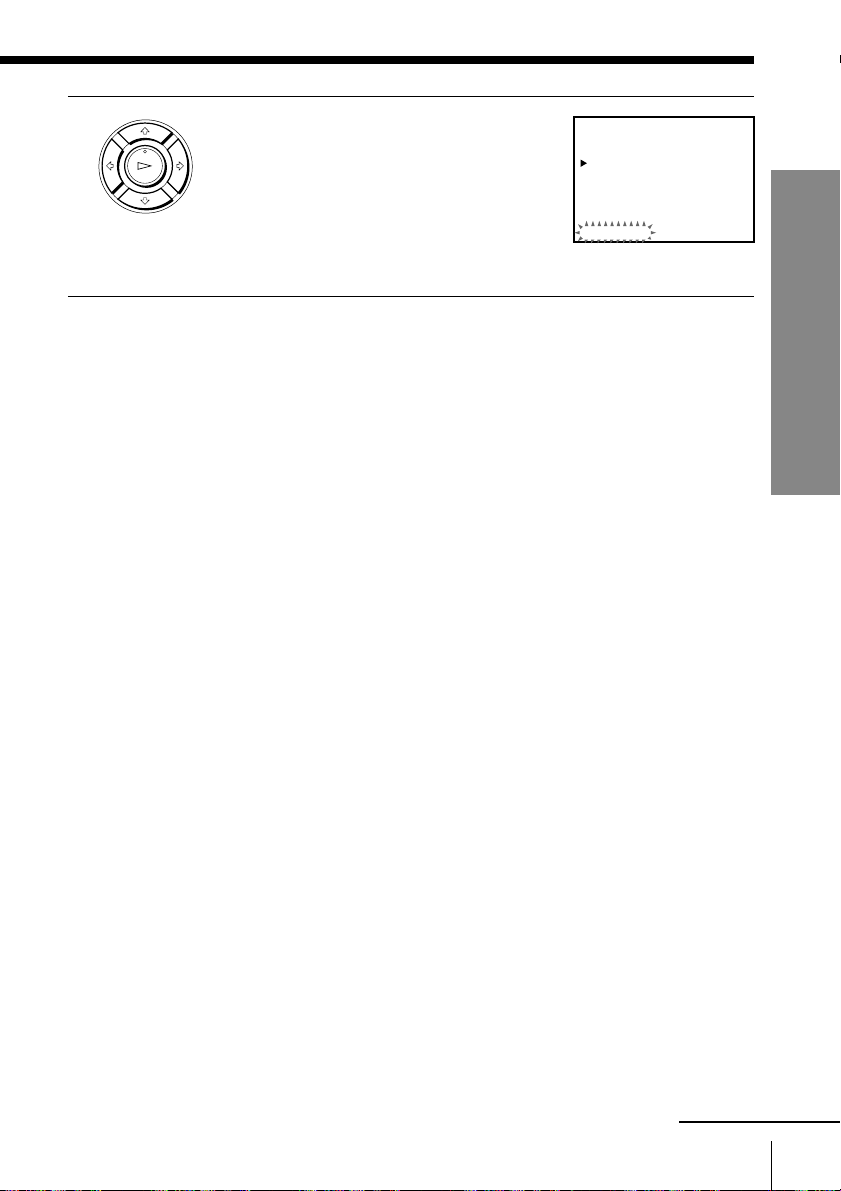
4 Press M/m to move the cursor (B) to
PLAY
OK
AUTO PRESET, then press OK.
All receivable channels are preset in
numerical sequence. When no more
receivable channels can be found,
presetting stops and the picture from the
lowest numbered channel is displayed on
the TV screen.
TUNER PRESET
COUNTRY
NORMAL / CATV
AUTO PRESET
CHANNEL SET
ADD / ERASE
AFT
FINE TUNING
PLEASE WAIT
PROG 0
AUS
• NZ
CATV
NORM
1
ADD• ERASE
ON••
OFF
Getting Started
continued
Getting Started
19
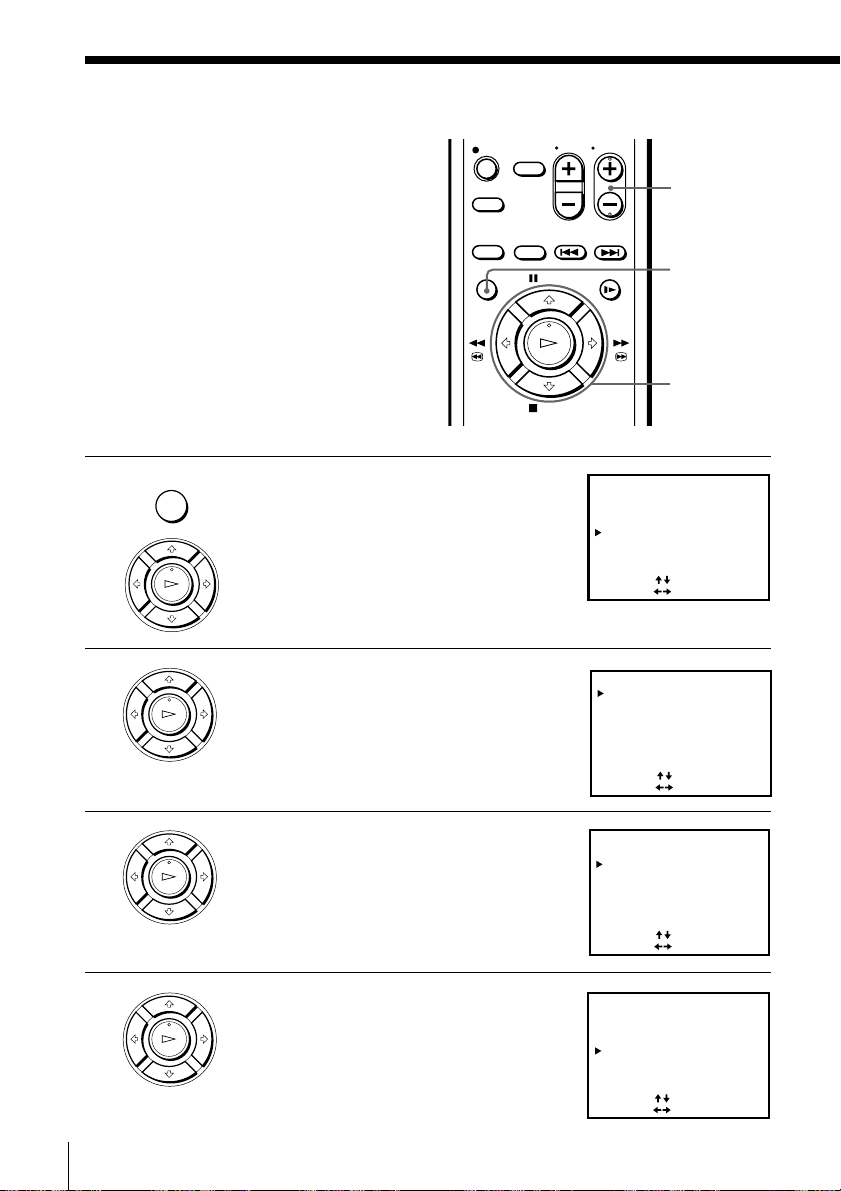
Presetting channels (continued)
SELECT
SET
:
[]
:
[
]
PROG10
TUNER PRESET
NORMAL / CATV
AUTO PRESET
CHANNEL SET
AFT
ADD / ERASE
FINE TUNING
NORM
ON••
CATV
OFF
ADD• ERASE
21
COUNTRY
AUS
• NZ
SELECT
SET
:
[]
:
[
]
PROG10
TUNER PRESET
NORMAL / CATV
AUTO PRESET
CHANNEL SET
AFT
ADD / ERASE
FINE TUNING
NORM
ON••
CATV
OFF
ADD• ERASE
21
COUNTRY
AUS
• NZ
Presetting channels
manually
Before you start…
• Turn on the VCR and the TV.
• Set the TV to the video channel.
PROG +/–
MENU
OK
M/m/</,
20
1 Press MENU, then press M/m to move the
MENU
cursor (B) to TUNER PRESET and press
OK.
PLAY
OK
2 Press >/./?// to move the cursor (”)
PLAY
OK
to COUNTRY, then select either AUS
(Australia) or NZ (New Zealand),
depending on the country you live in.
3 Press M/m/</, to move the cursor (B)
PLAY
OK
to NORMAL/CATV, then select NORM.
To preset CATV channels, select CATV.
4 Press M/m to move the cursor (B) to
PLAY
OK
Getting Started
CHANNEL SET.
TUNER PRESET
COUNTRY
NORMAL / CATV
AUTO PRESET
CHANNEL SET
ADD / ERASE
AFT
FINE TUNING
[]
:
SELECT
[
SET
:
TUNER PRESET
COUNTRY
NORMAL / CATV
AUTO PRESET
CHANNEL SET
ADD / ERASE
AFT
FINE TUNING
[]
:
SELECT
[
SET
:
AUS
• NZ
NORM
ADD• ERASE
ON••
]
AUS
• NZ
NORM
ADD• ERASE
ON••
]
21
21
PROG10
CATV
OFF
PROG10
CATV
OFF
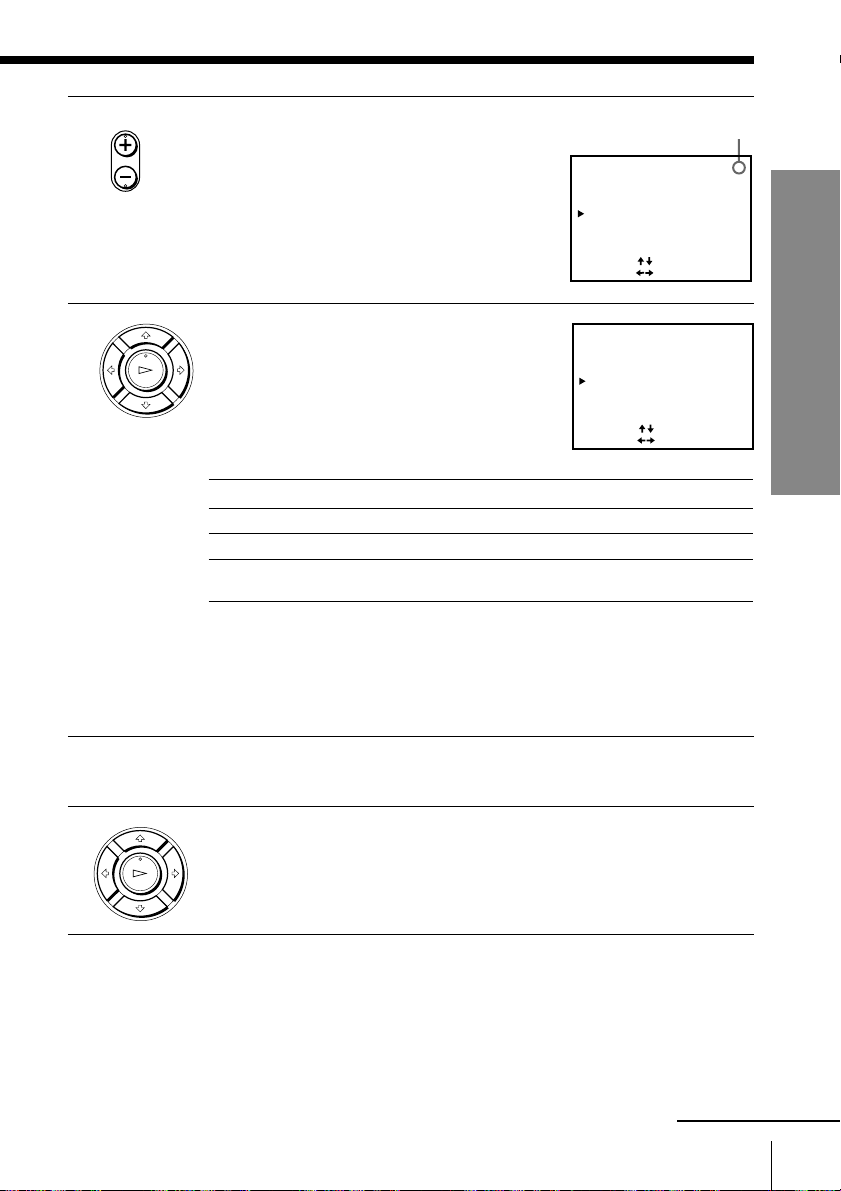
• PROG
SELECT
SET
:
[]
:
[
]
PROG14
TUNER PRESET
NORMAL / CATV
AUTO PRESET
CHANNEL SET
AFT
ADD / ERASE
FINE TUNING
NORMON••CATV
OFF
ADD• ERASE
21
COUNTRY
AUS
• NZ
SELECT
SET
:
[]
:
[
]
PROG14
TUNER PRESET
NORMAL / CATV
AUTO PRESET
CHANNEL SET
AFT
ADD / ERASE
FINE TUNING
NORM
ON••
CATV
OFF
ADD• ERASE
35
COUNTRY
AUS
• NZ
5 Press PROG +/– to select the programme
position.
6 Press / repeatedly until the channel you
PLAY
OK
want is displayed. Pressing ? goes back
to the previous channels.
The channels are scanned in the following
order:
Selected programme
position
Getting Started
7 To allocate another channel to another programme position, repeat
8 Press OK.
PLAY
OK
Channel coverage
VHF
UHF
CATV
COUNTRY is set to AUS
AS0 to AS12, AS5A, AS9A
AS28 to AS69
S1 to S41, S01 to S05
COUNTRY is set to NZ
NZ1 to NZ11
E21 to E69
S1 to S41, S01 to S05
(TV distribution)
If you know the number of the channel you want, press the
programme number buttons. For example, for channel 5, first press
“0” and then press “5”. To set channel 5A or 9A, press / after
pressing “0” and “5” or “0” and “9” (When COUNTRY is set to
AUS).
steps 5 and 6.
continued
Getting Started
21
 Loading...
Loading...