Page 1
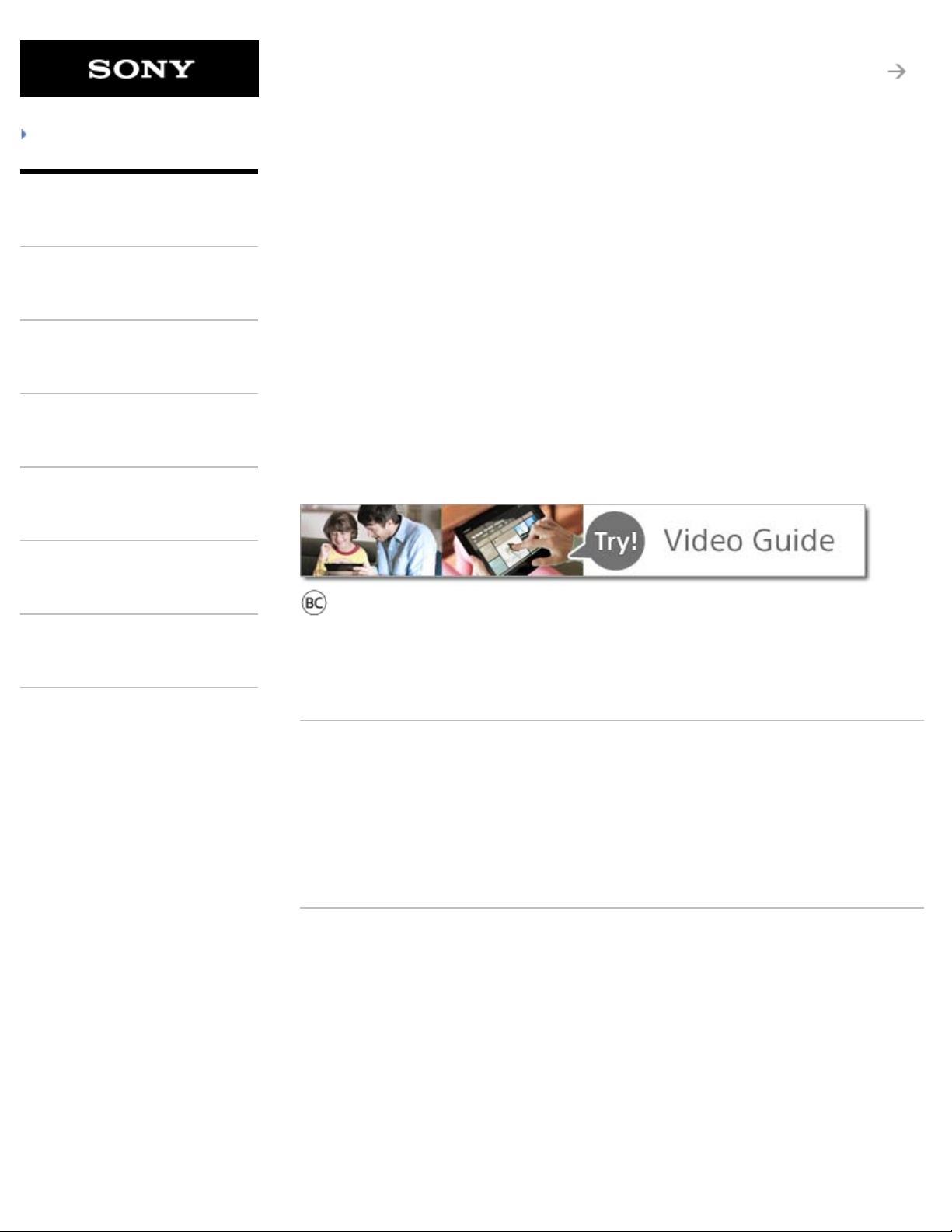
Troubleshooting
1
Search
Xperia™ Tablet S
SGPT12/SGPT13 Series
Preparations
Parts and Controls
Basic Operations
Connections
Other Operations
Apps
Announcements
Help Guide
This Help guide is for Android version 4.0.3 (release6).
Checking the Android Version
Updating Android to the Latest Version
Read This First
Using the Home Screen
List of Apps
Language Selection
English
Français
You can download the Help guide (PDF file) to the
tablet device and view it whenever you want [Details].
After downloading, select “helpguide_pdf.pdf” with the
Downloads app.
© 2012 Sony Corporation A-EAT-100-15(1)
Download Help
guide (PDF file)
Page 2
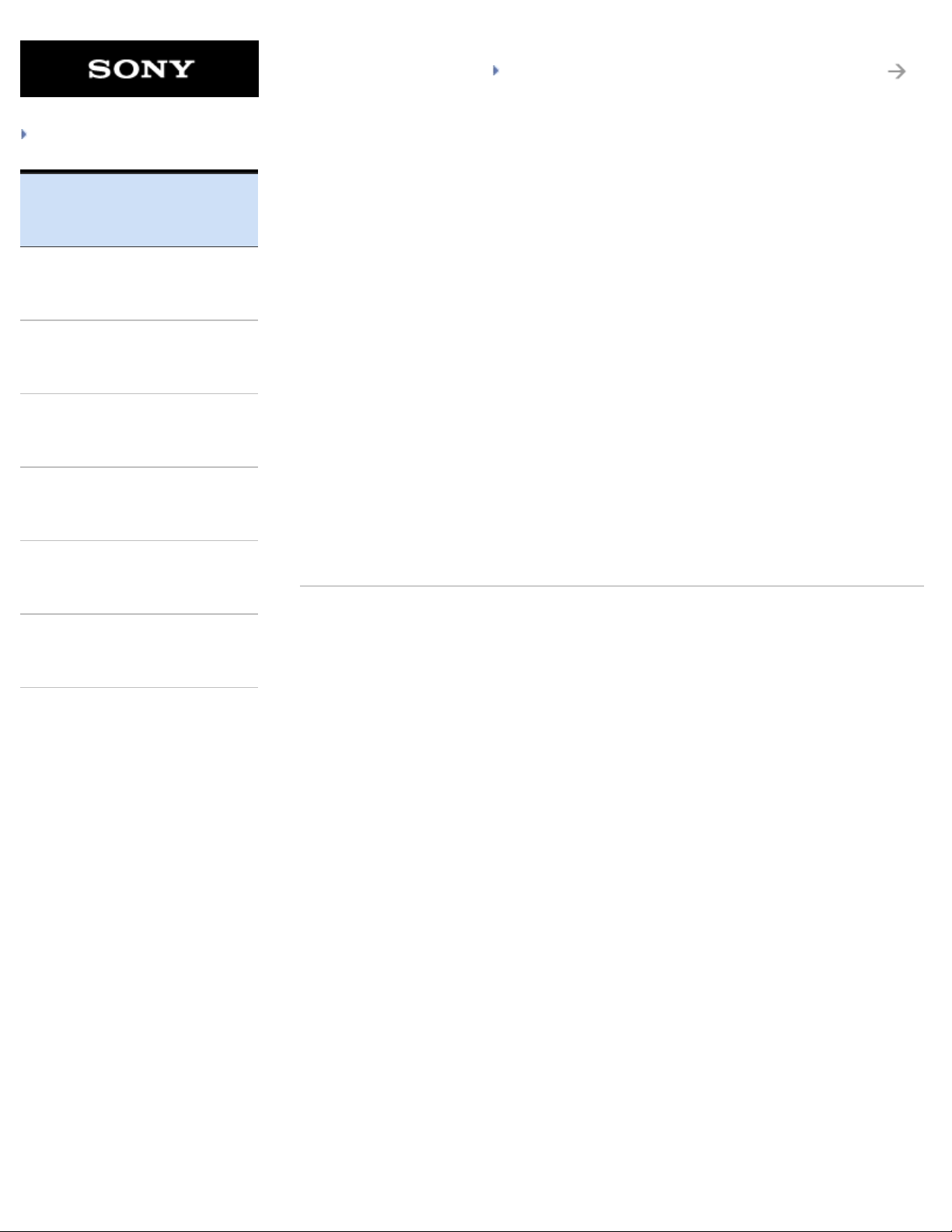
SGPT12/SGPT13 Series Back to Top
2
Search
Troubleshooting
Preparations
Parts and Controls
Basic Operations
Connections
Other Operations
Apps
Preparations
Account
Battery
Display
Home
Keyboard
Power
Settings
Supplied items
Version
Wi-Fi
Wireless WAN
Apps
Battery charge
Download
Internet
Main unit
Read this first
Specifications
Text input
WPS
Widgets
Announcements
© 2012 Sony Corporation
Page 3
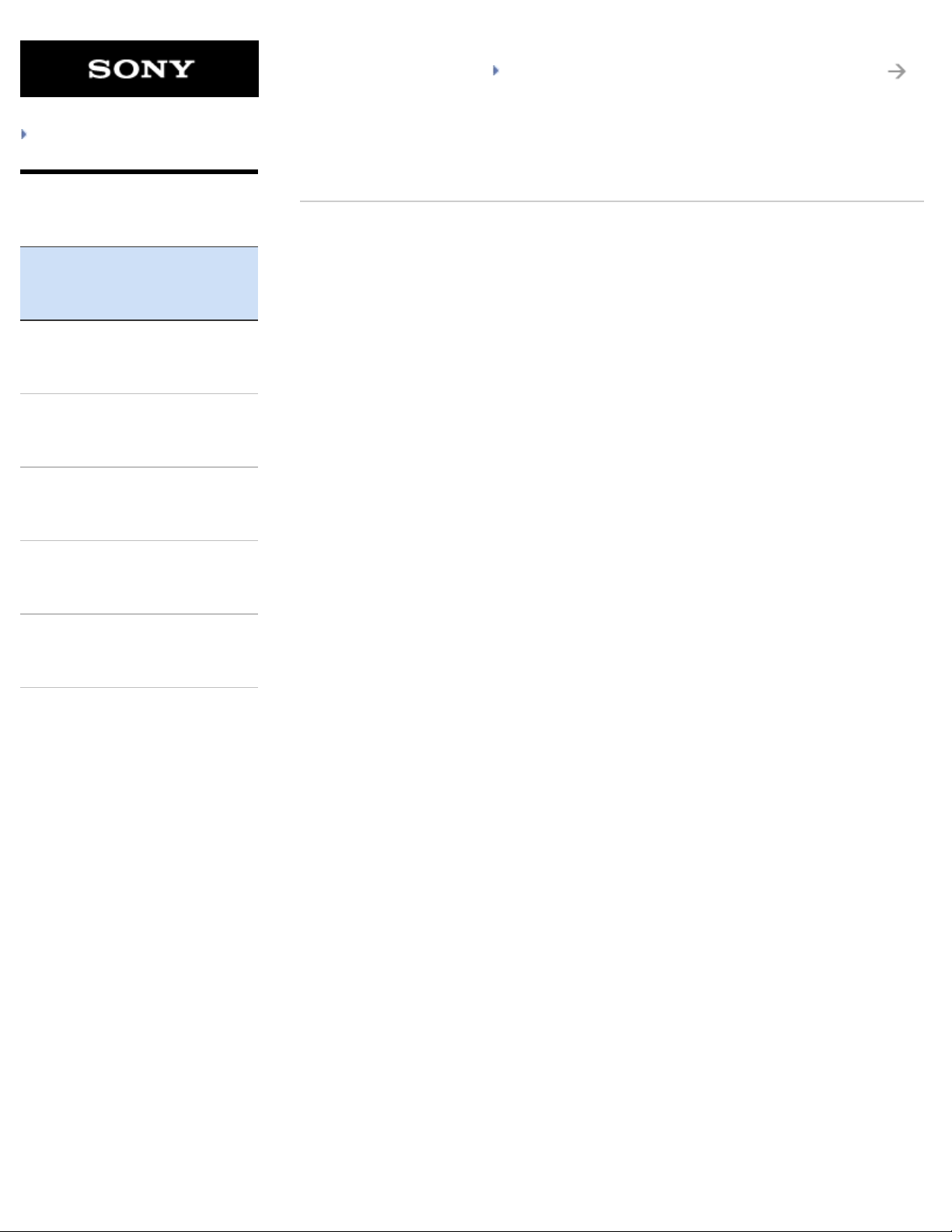
SGPT12/SGPT13 Series Back to Top
3
Search
Troubleshooting
Preparations
Parts and Controls
Basic Operations
Connections
Other Operations
Apps
Parts and Controls
Main unit
Announcements
© 2012 Sony Corporation
Page 4
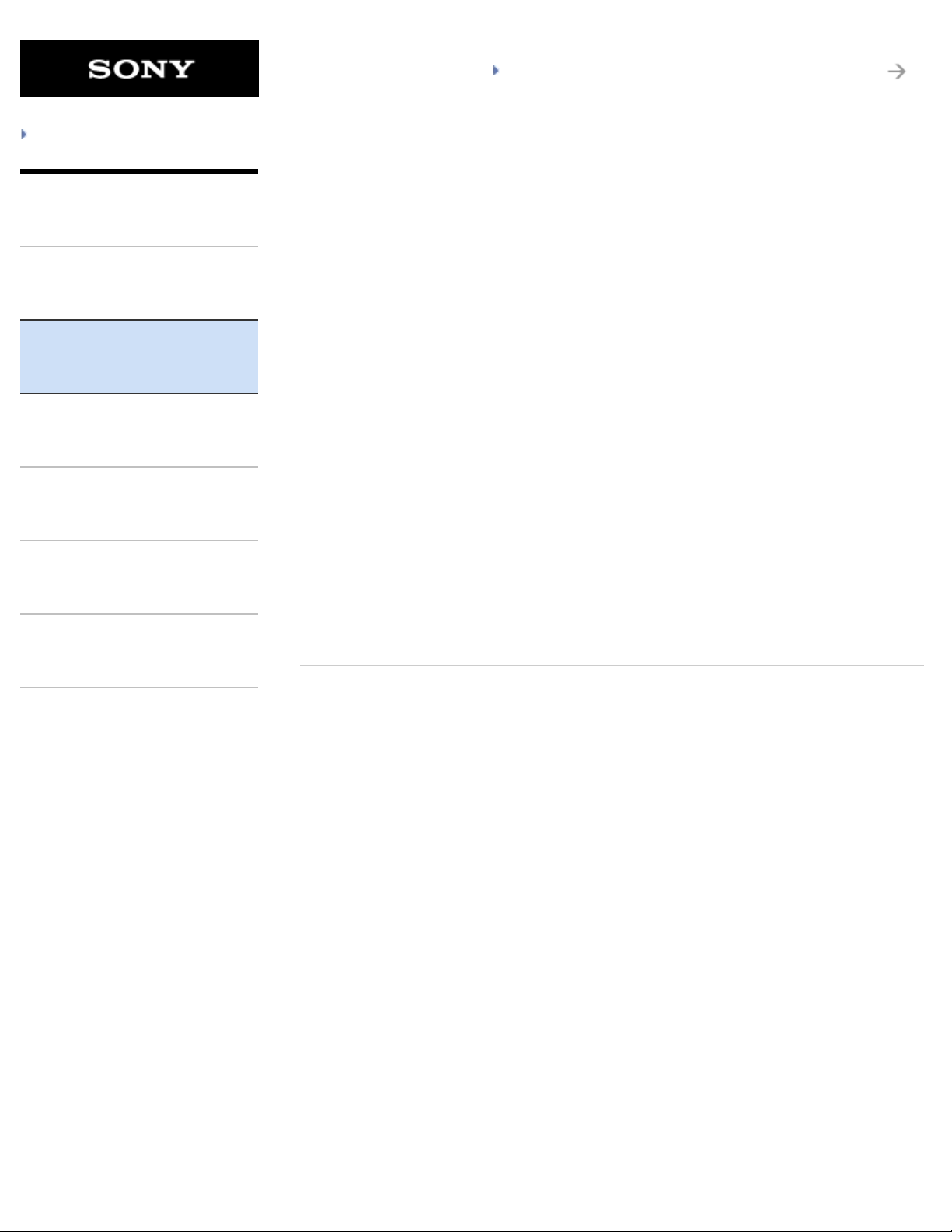
SGPT12/SGPT13 Series Back to Top
4
Search
Troubleshooting
Preparations
Parts and Controls
Basic Operations
Connections
Other Operations
Apps
Basic Operations
Account
Battery
Browser
Data transfer
Download
Home
Keyboard
Memory space
Photos
Remote control
Search
Settings
Apps
Battery charge
Calculator
Display
E-mail
Internet
Lock
Music
Power
Reset
Security
Text input
Announcements
© 2012 Sony Corporation
Wi-Fi
Widgets
Page 5
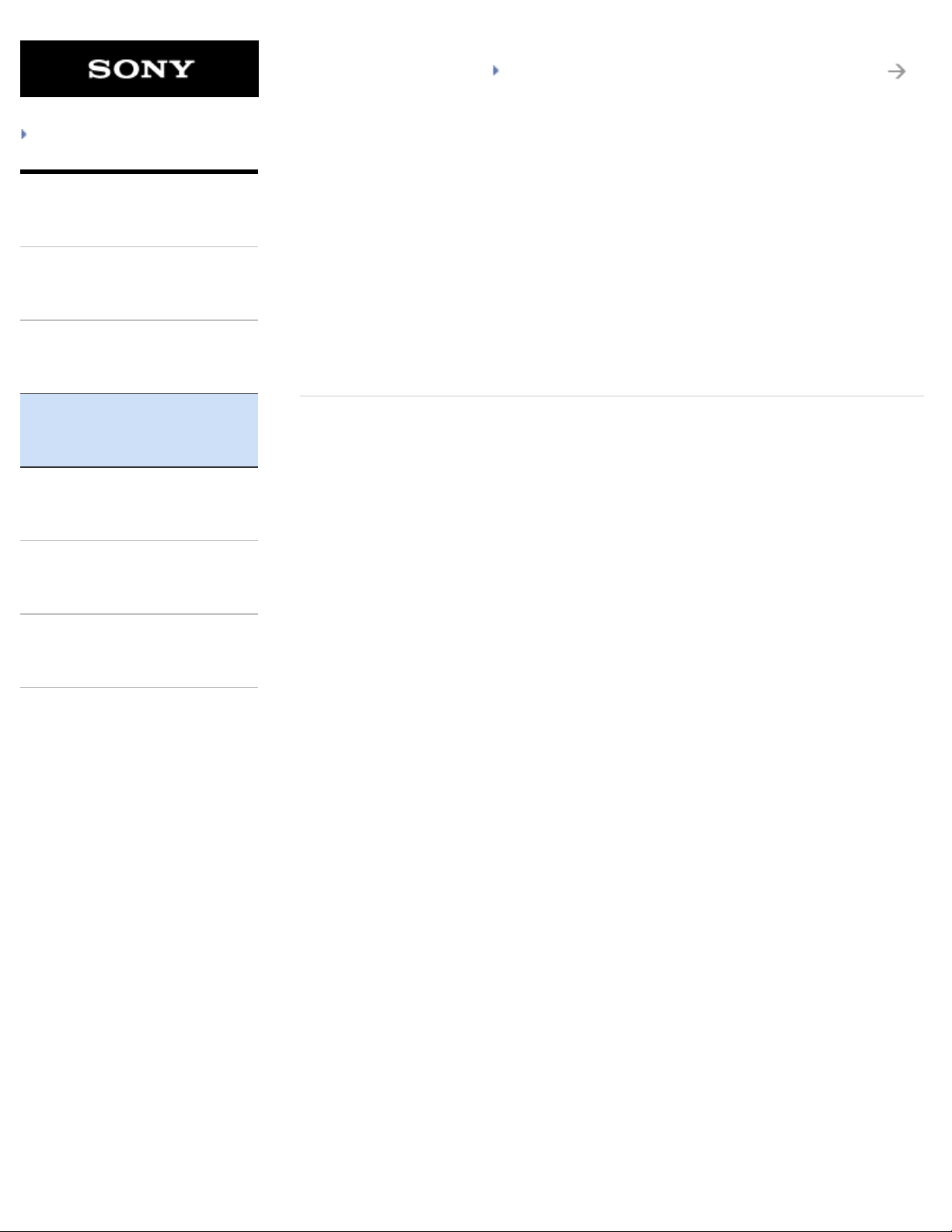
SGPT12/SGPT13 Series Back to Top
5
Search
Troubleshooting
Preparations
Parts and Controls
Basic Operations
Connections
Other Operations
Apps
Connections
Bluetooth
Data transfer
Internet
Settings
USB
Wi-Fi
Computer
HDMI
Main unit
Television
WPS
Wireless WAN
Announcements
© 2012 Sony Corporation
Page 6
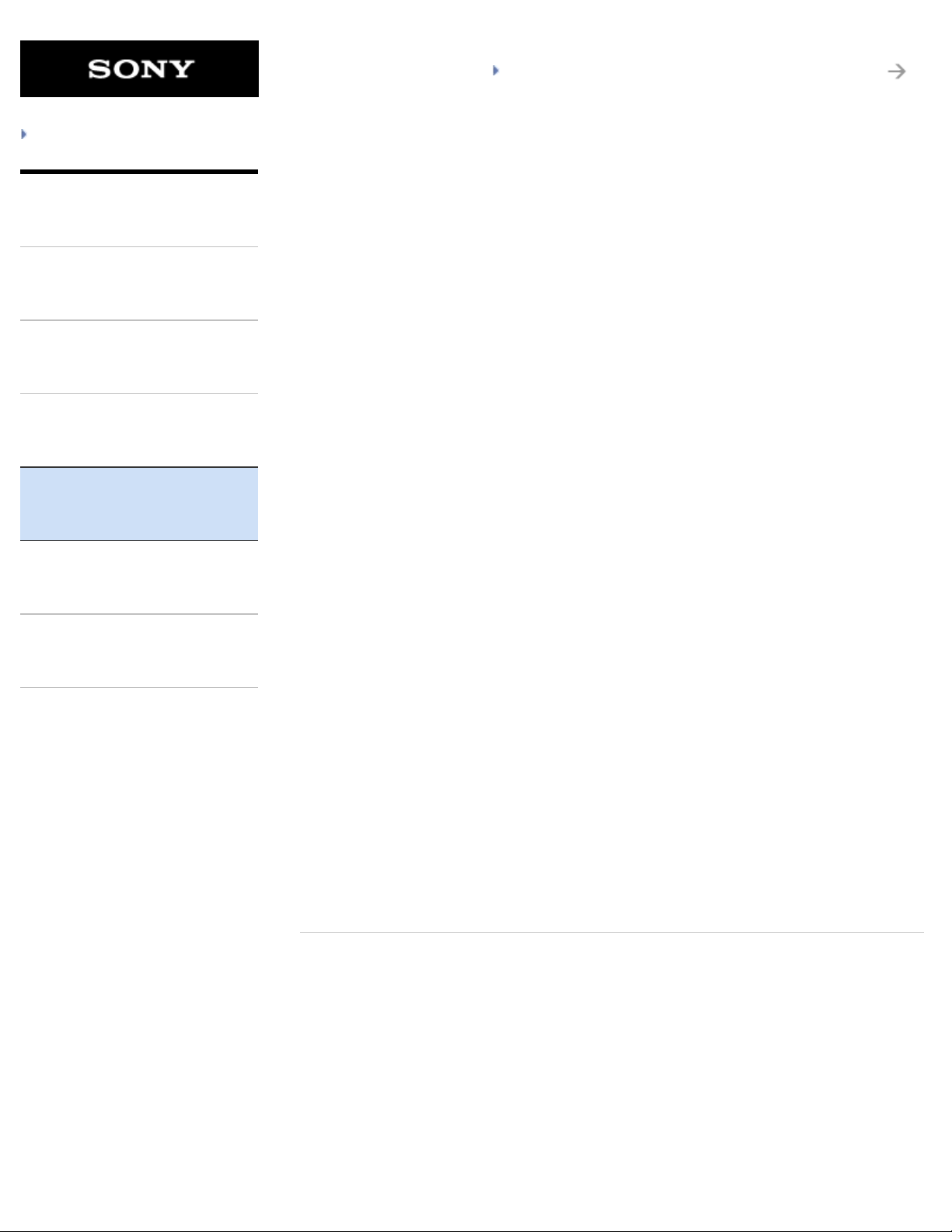
SGPT12/SGPT13 Series Back to Top
6
Search
Troubleshooting
Preparations
Parts and Controls
Basic Operations
Connections
Other Operations
Apps
Other Operations
Account
Battery
Bluetooth
Browser
Calendar
Computer
Data transfer
Dock Speaker
E-mail
HDMI
Initialization
Memory space
Backup
Battery charge
Books
Calculator
Clock
Contacts
Display
Download
GPS
Home
Lock
Movies
Announcements
© 2012 Sony Corporation
Music
Power
Remote control
SD Memory card
Security
Synching
USB
Wi-Fi
Photos
Registration
Reset
Search
Settings
Television
Version
Page 7
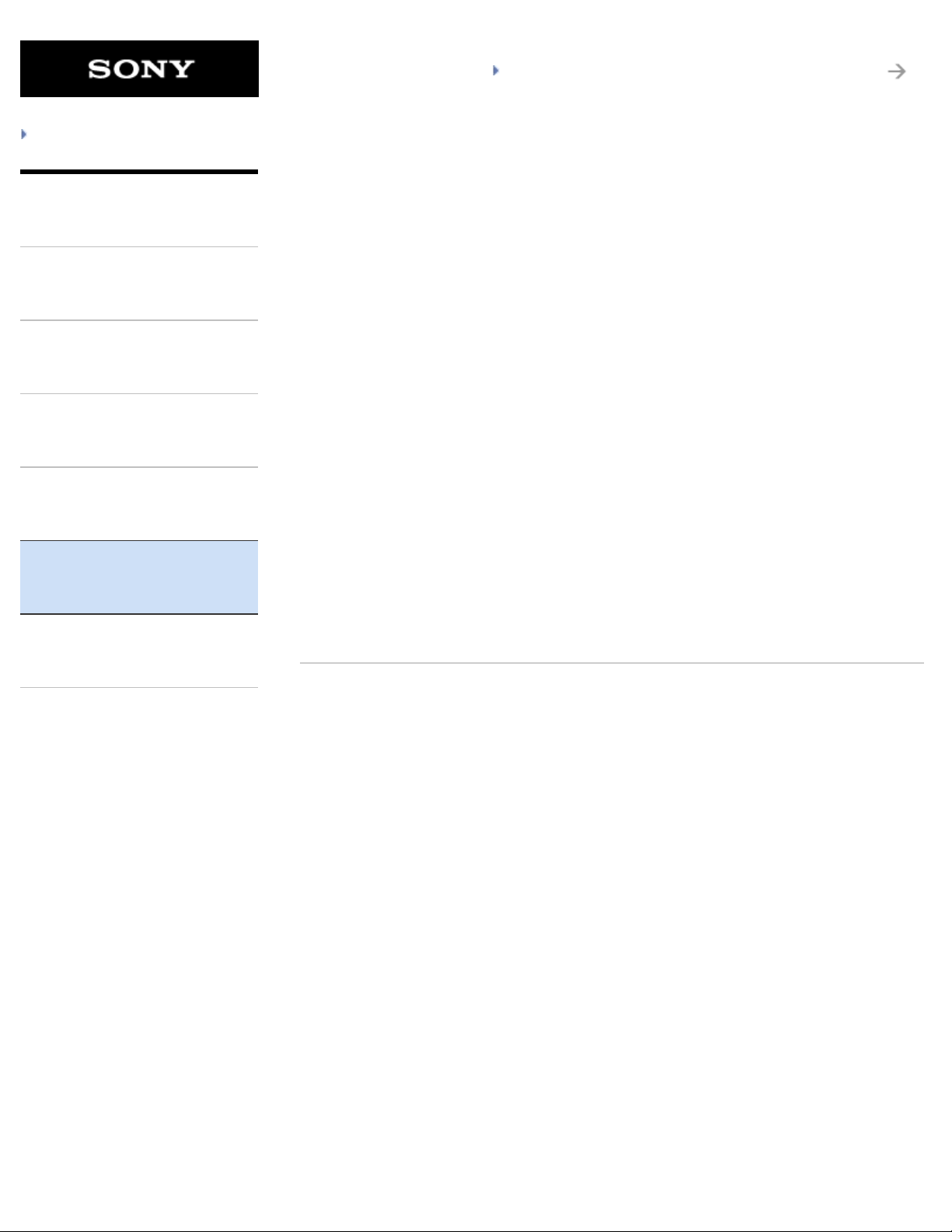
SGPT12/SGPT13 Series Back to Top
7
Search
Troubleshooting
Preparations
Parts and Controls
Basic Operations
Connections
Other Operations
Apps
Apps
Account
Browser
Calendar
Clock
Data transfer
Facebook
Internet
Memo
Music
Registration
SNS
Search
Books
Calculator
Clip
Contacts
E-mail
Games
List of apps
Movies
Photos
Remote control
Scrapbook
Twitter
Announcements
© 2012 Sony Corporation
Videos
Page 8
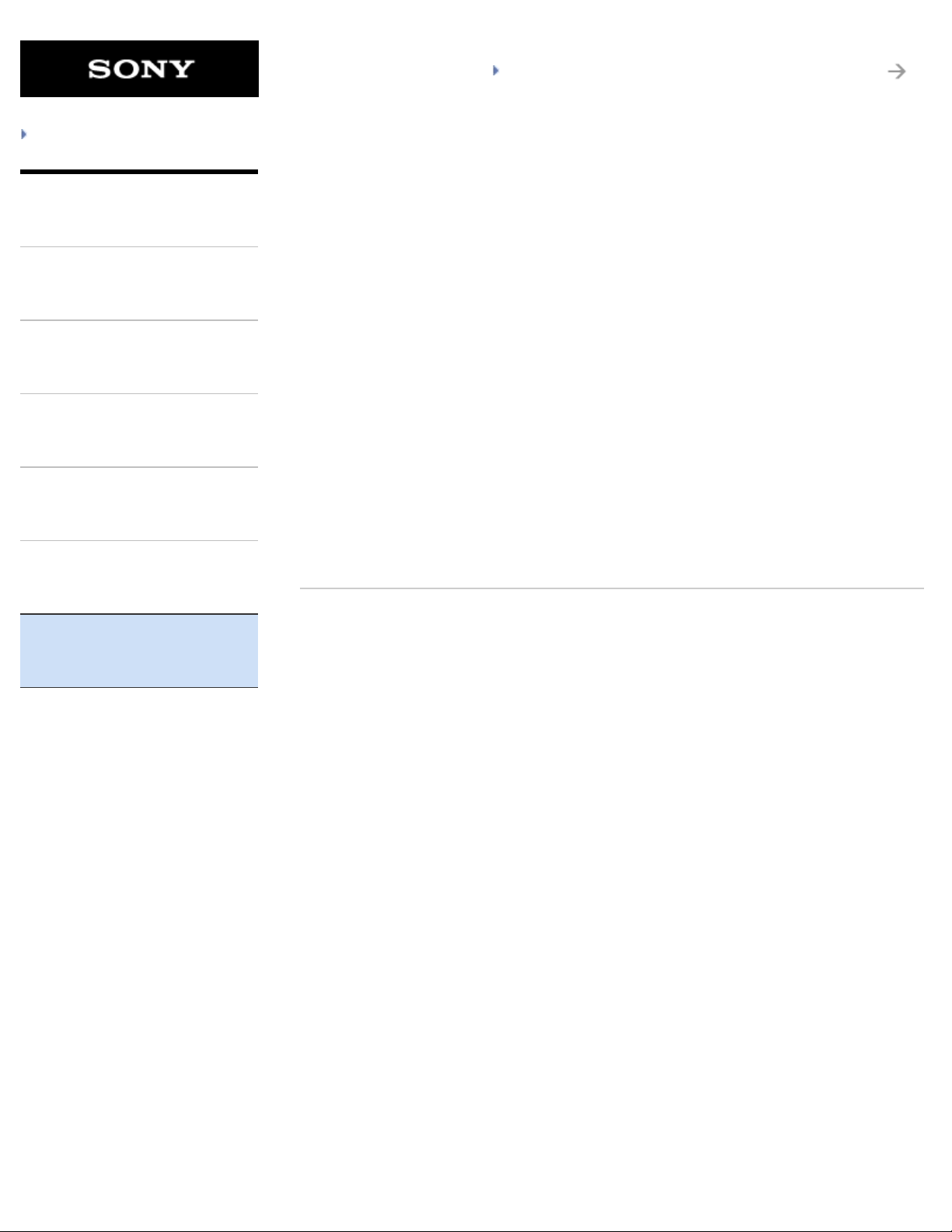
SGPT12/SGPT13 Series Back to Top
8
Search
Troubleshooting
Preparations
Parts and Controls
Basic Operations
Connections
Other Operations
Apps
Announcements
Account
Battery charge
Chat
GPS
Internet telephone
Movies
Power
Reset
Settings
Trademarks
Wi-Fi
Battery
Bluetooth
Display
Initialization
Main unit
Photos
Read this first
SD Memory card
Specifications
Version
Wireless WAN
Announcements
© 2012 Sony Corporation
Page 9
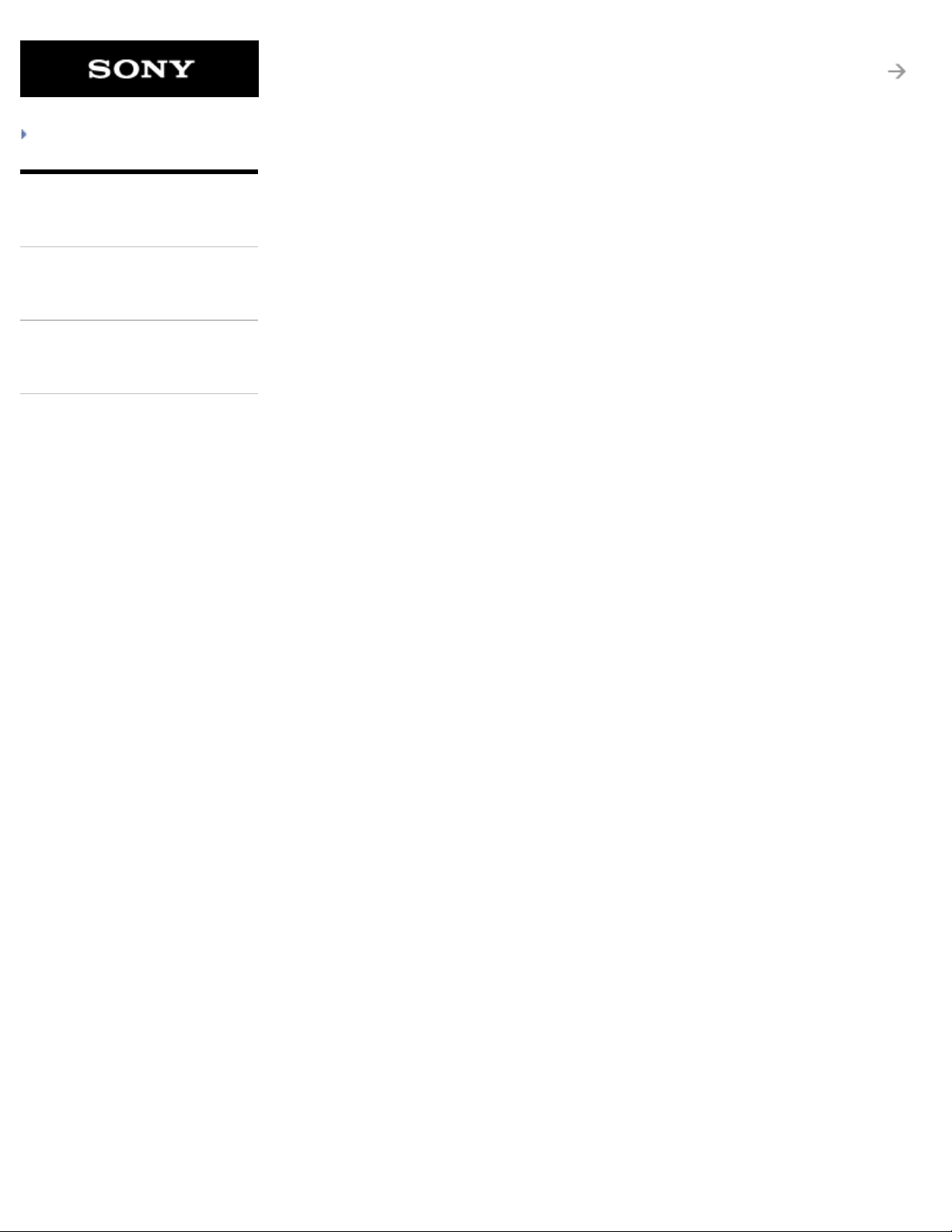
How to Use
9
Search
Xperia™ Tablet S
SGPT12/SGPT13 Series
Network / Internet
Tablet Device
Apps
Help Guide
See the following URL for detailed FAQs.
For customers in the U.S.:
http://esupport.sony.com/model/SGPT121USS/US/
For customers in Canada:
http://esupport.sony.com/model/SGPT121CAS/CA
For customers in Latin America (except Brazil):
http://esupport.sony.com/model/SGPT121MXS/LA (SGPT12)
http://esupport.sony.com/model/SGPT131MXS/LA (SGPT13)
For customers in Brazil:
http://esupport.sony.com/model/SGPT131BRS/BR (SGPT13)
© 2012 Sony Corporation A-EAT-100-15(1)
Page 10
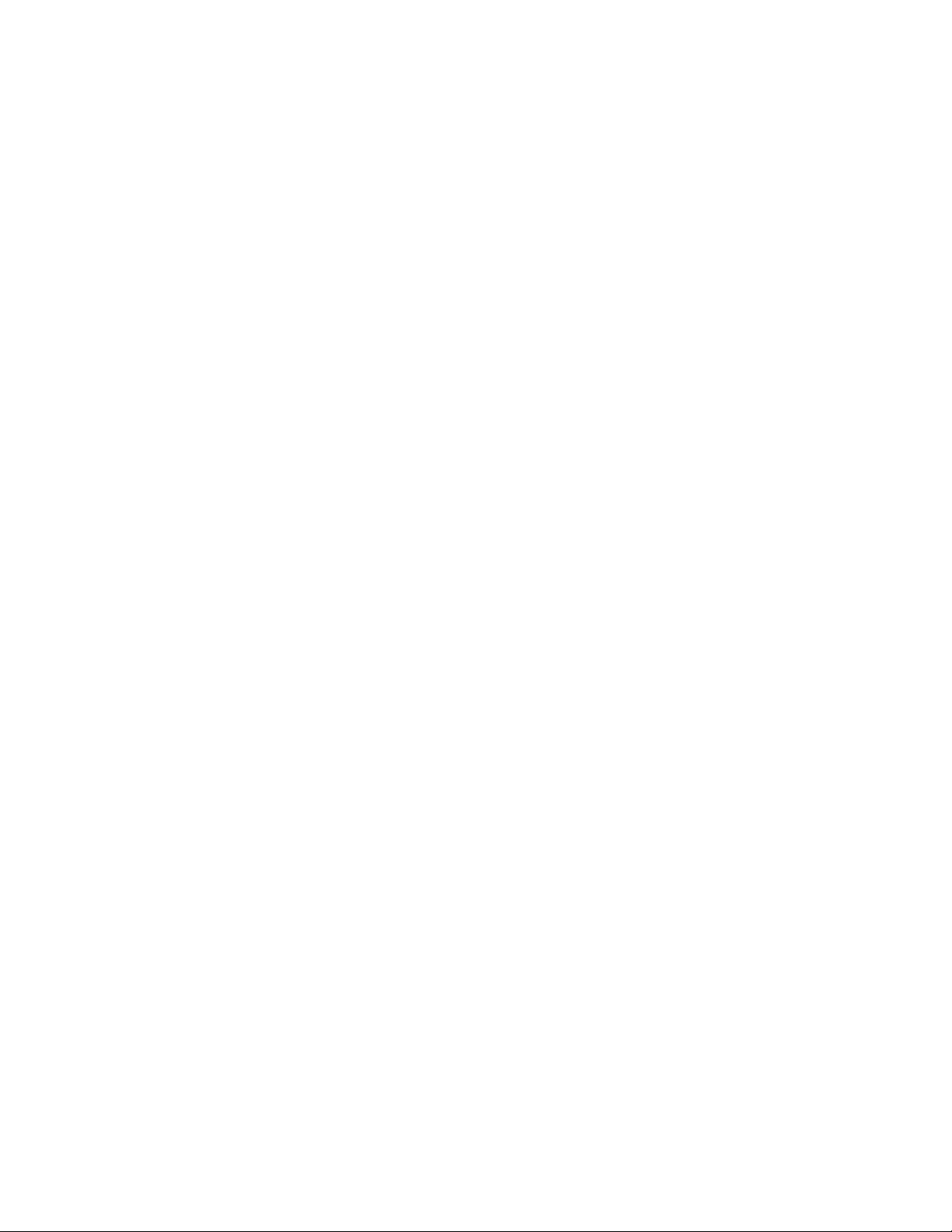
Embedded Secure Document
10
Search
The file
document that has been embedded in this document. Double click the pushpin to view.
http://esupport.sony.com/docs/tablet/helpguide_sgpt2_3/US/pdf/helpguide_pdf.pdf
is a secure
Page 11
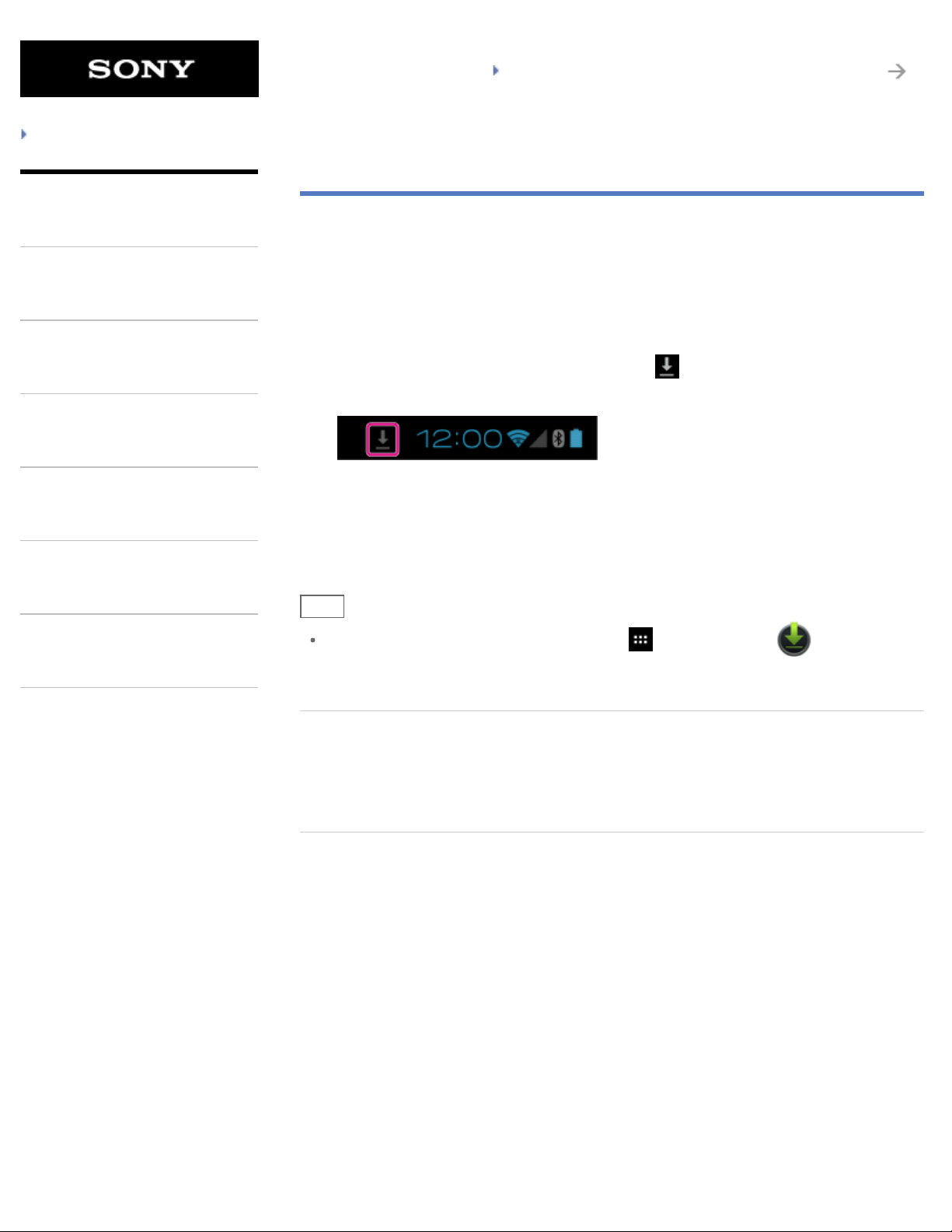
Troubleshooting
11
Search
Preparations
SGPT12/SGPT13 Series Back to Top
Downloading the Help guide
You can download the PDF Help guide to your tablet device.
Parts and Controls
Basic Operations
Connections
Other Operations
Apps
Announcements
Install the Reader by Sony app or another PDF reader app to view the PDF file on your tablet
device.
1. Tap “Download Help guide (PDF file)” from the top page of the Help guide.
2. After downloading the Help guide has finished and
bottom right of the screen, tap the status bar.
The notification panel is displayed.
3. Tap “helpguide_pdf.pdf.”
Select and tap an application with which to view the PDF file, and the Help guide will be
displayed.
Hint
You can also display the Help guide by tapping [ Apps & Widgets] - [ Downloads] and
selecting “helpguide_pdf.pdf.”
appears on the status bar at the
© 2012 Sony Corporation
Related Topic
Searching for Apps
Confirming Download or Update Information on the Status Bar
Page 12
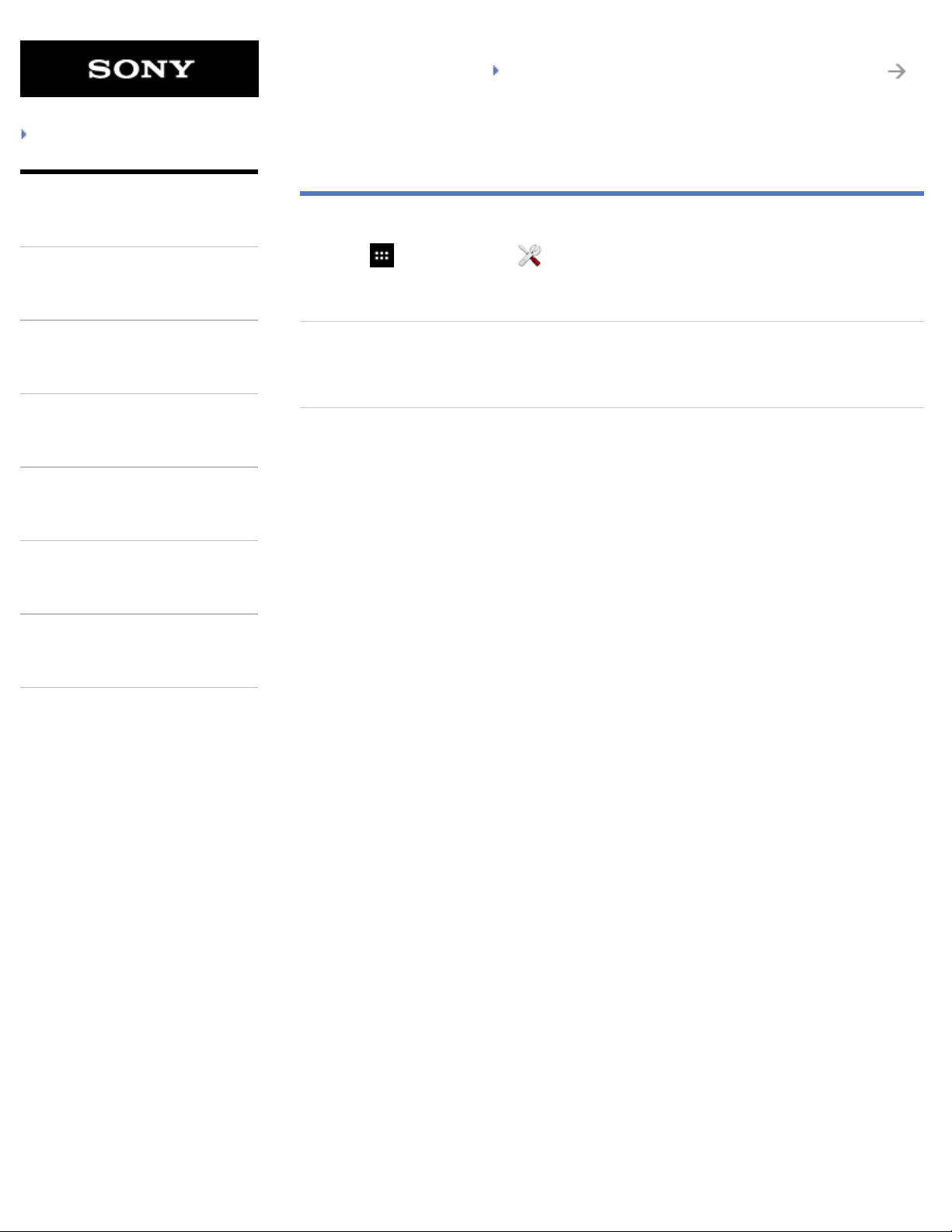
Troubleshooting
12
Search
Preparations
Parts and Controls
Basic Operations
Connections
Other Operations
SGPT12/SGPT13 Series Back to Top
Checking the Android Version
You can confirm the version of the Android operating system running on your tablet device.
1. Tap [ Apps & Widgets] - [ Settings] - [About tablet].
You can check the version of Android running on your tablet device in [Android version].
Related Topic
Updating Android to the Latest Version
Apps
Announcements
© 2012 Sony Corporation
Page 13
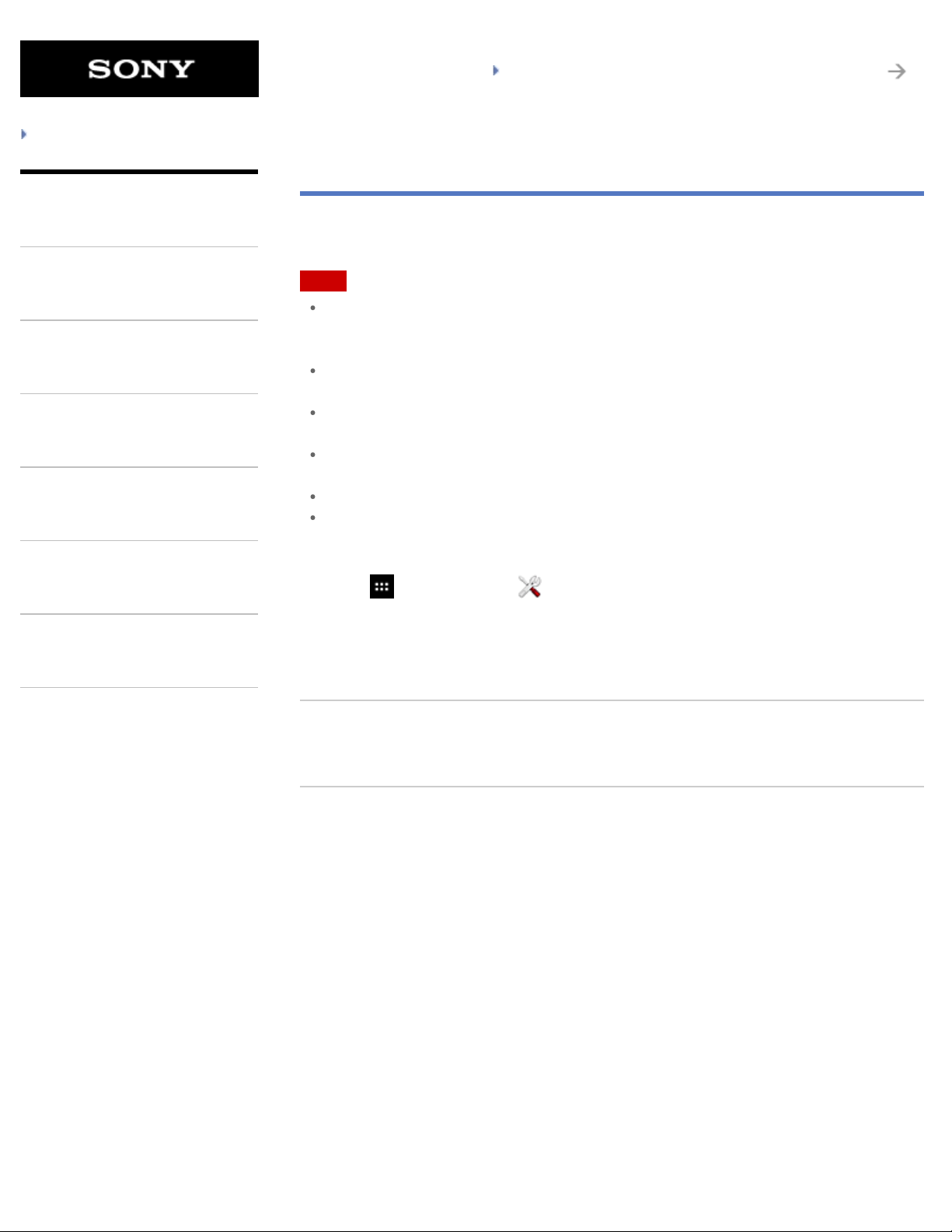
Troubleshooting
13
Search
Preparations
SGPT12/SGPT13 Series Back to Top
Updating Android to the Latest Version
Update your tablet device to the latest version of Android when updates become available.
Parts and Controls
Basic Operations
Connections
Other Operations
Apps
Announcements
Note
Once you have updated, you cannot return your tablet device to an older version of Android.
Updating requires the remaining battery level to be at 50% or greater and use of the AC
adapter. Your tablet device may no longer turn on if the battery is depleted while updating.
The data stored on the internal storage (memory space in your tablet device) will not be erased
by updating.
There must be enough free space on the internal storage to download the update files when
updating.
Some applications may not be compatible with the updated version of Android, and they may
no longer run after updating.
Be sure to check the Android version that each application is compatible with before updating.
Updating may take longer if you connect to the Internet using the mobile communications
function. In addition, large data charges may be incurred depending on the service you
subscribe to. (SGPT13)
1. Tap [ Apps & Widgets] - [ Settings] - [About tablet].
2. Tap [System updates].
The screen to start updating is displayed when an update is available. Start updating by
following the instructions on the screen.
Related Topic
© 2012 Sony Corporation
Checking the Android Version
Page 14
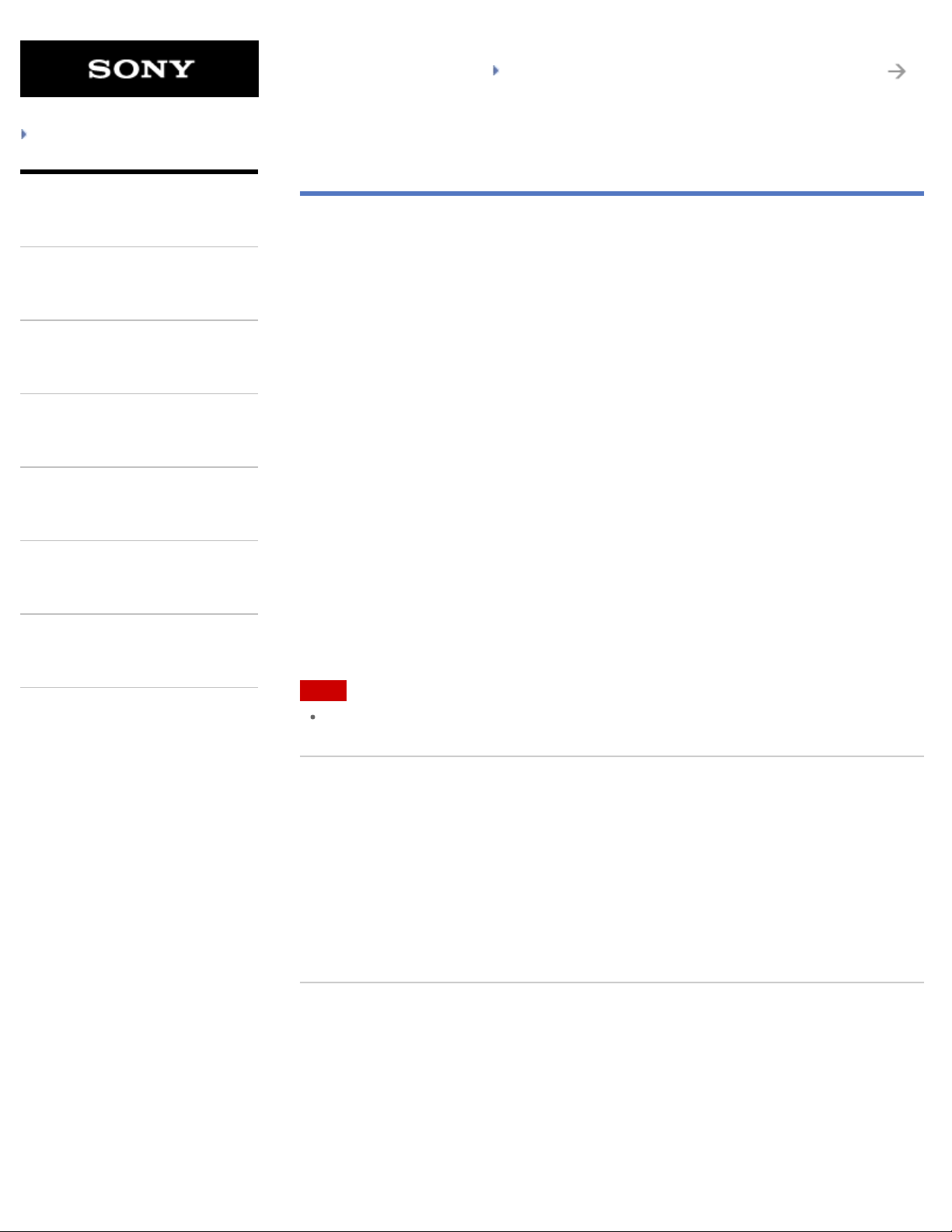
Troubleshooting
14
Search
Preparations
SGPT12/SGPT13 Series Back to Top
Read This First
This Help guide is for Android version 4.0.3 (release6).
Parts and Controls
Basic Operations
Connections
Other Operations
Apps
Announcements
Congratulations on your purchase of a Xperia(TM) Tablet S.
Before you start using your tablet device, read the supplied Important Information (safety
instructions). This Help guide explains how to operate your tablet device and apps. You can
download the Help guide (PDF file) to the tablet device [Details].
Charging the battery
The battery charge level may be low when you purchase your tablet device. Charge the battery
before you start using your tablet device [Details].
About software (Android version) updates
When you update the software (Android version), be sure to install the latest version of each app.
Otherwise, some apps may not start. To find a newer version of apps, check Play Store [Details].
About Google account
Having a Google account enables you to use Google services such as Google Play Store (free
registration).
Using a Google account, you can sync Google services you use on your computer, or other devices
with apps on the tablet device such as mail, calendar and user applications [Details].
Note
Some models are not available in some countries/regions.
© 2012 Sony Corporation
Related Topic
Downloading the Help guide
Charging the Battery
Configuring a Google Account
Checking the Android Version
Searching for Apps
Page 15
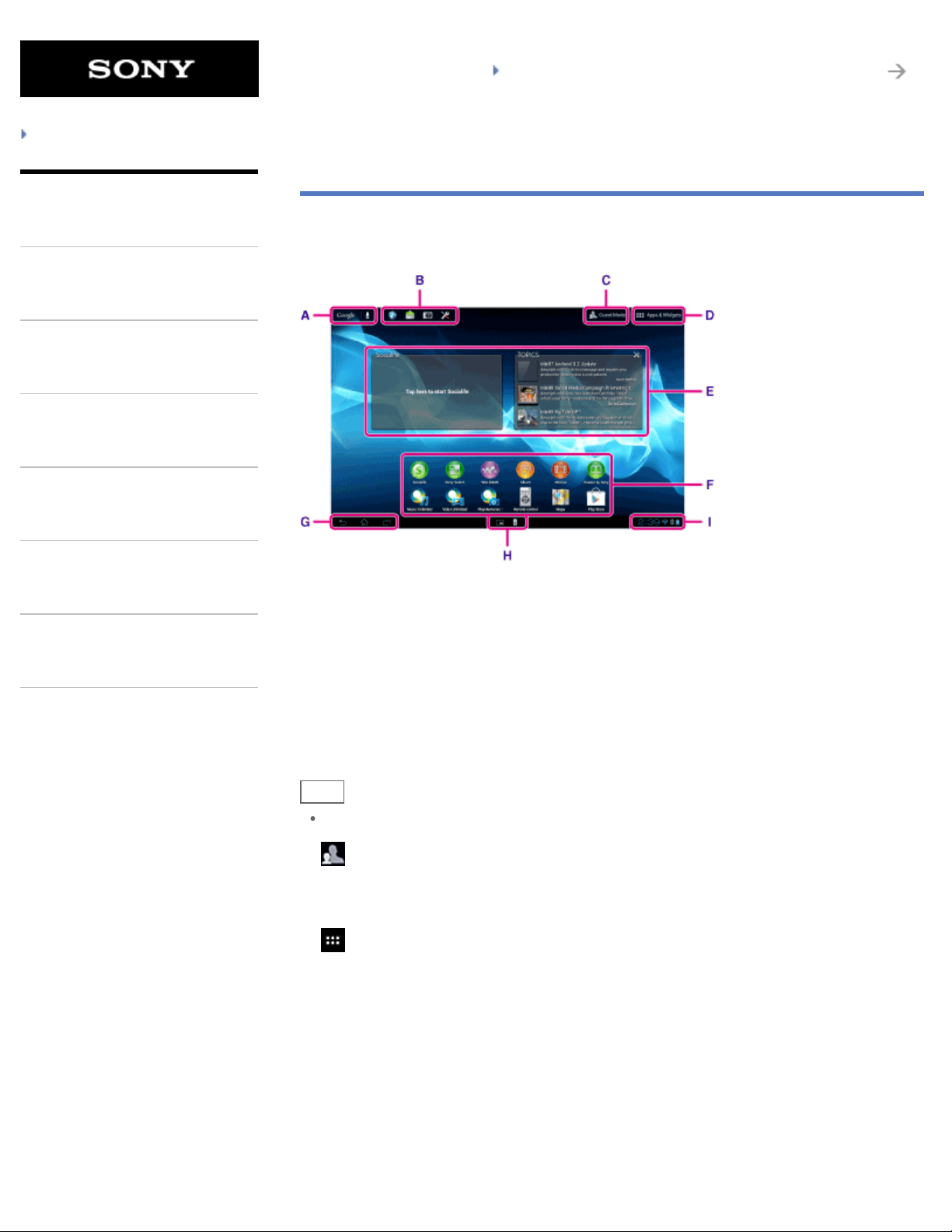
Troubleshooting
15
Search
Preparations
Parts and Controls
Basic Operations
Connections
Other Operations
SGPT12/SGPT13 Series Back to Top
Using the Home Screen
The Home screen consists of five separate screens. You can customize screens to fit your needs
by placing your favorite apps and widgets on the screens.
Apps
Announcements
A: Google search
Tap the box to easily search with Google.
B: Quick launcher
The Quick launcher is displayed on every page of the Home screen, so registering apps you use
often gives you quick access to them.
1. Tap and hold an icon on the Home screen, and then drag it into the Quick launcher.
Hint
You can move icons within Quick launcher, and move them out of the Quick launcher.
C:
Guest Mode
Tap this to use Guest Mode for sharing the tablet device with other users such as your family or
friends.
D:
Apps & Widgets
Tap this to display the apps list and the widgets list.
E: Widgets
Widgets are simple apps running on the Home screen. You can choose your favorite widgets from
the widgets list and place them on the Home screen.
F: Apps
You can choose your favorite apps from the apps list and place them on the Home screen.
G: Basic operation buttons
Page 16
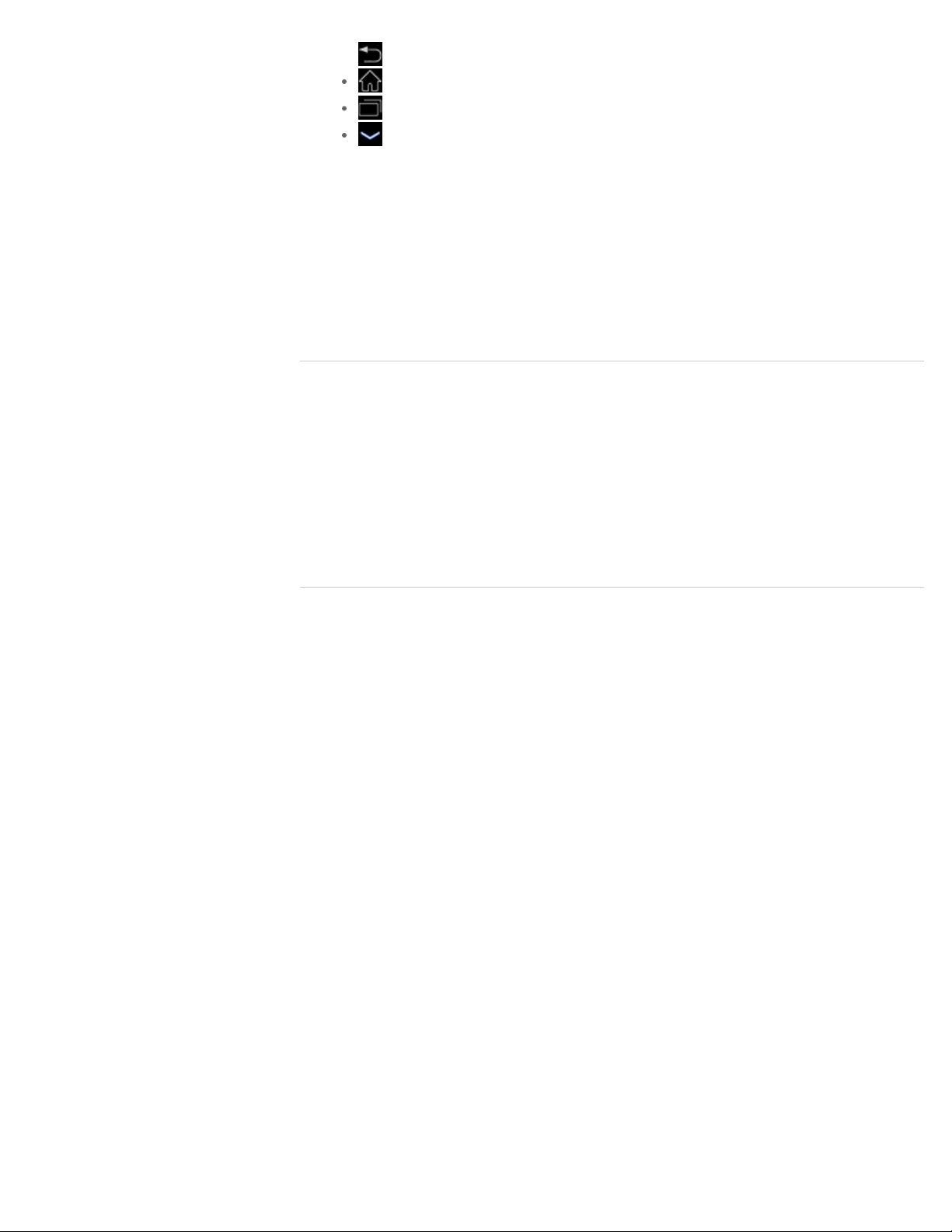
(Back): Tap this to return to the previous screen.
16
Search
(Home): Tap this to display the Home screen.
(Recent Apps): Tap this to display the apps used recently.
: Tap this to hide the keyboard when the keyboard is displayed.
H: Small Apps
You can open small versions of certain apps, such as the browser, calculator, and remote control,
even while another app is in use.
I: Status bar
The status bar displays the remaining battery level and Wi-Fi connection icons. Notification icons
are also displayed to tell you that downloading is complete, you have e-mails, or updates are
available. By tapping the status bar, you can display the notification panel and control panel.
Related Topic
Searching with Google
Sharing the Tablet Device with Family or Friends (Guest Mode)
Using the Apps & Widgets List
© 2012 Sony Corporation
Confirming Download or Update Information on the Status Bar
Using “Small Apps”
Page 17
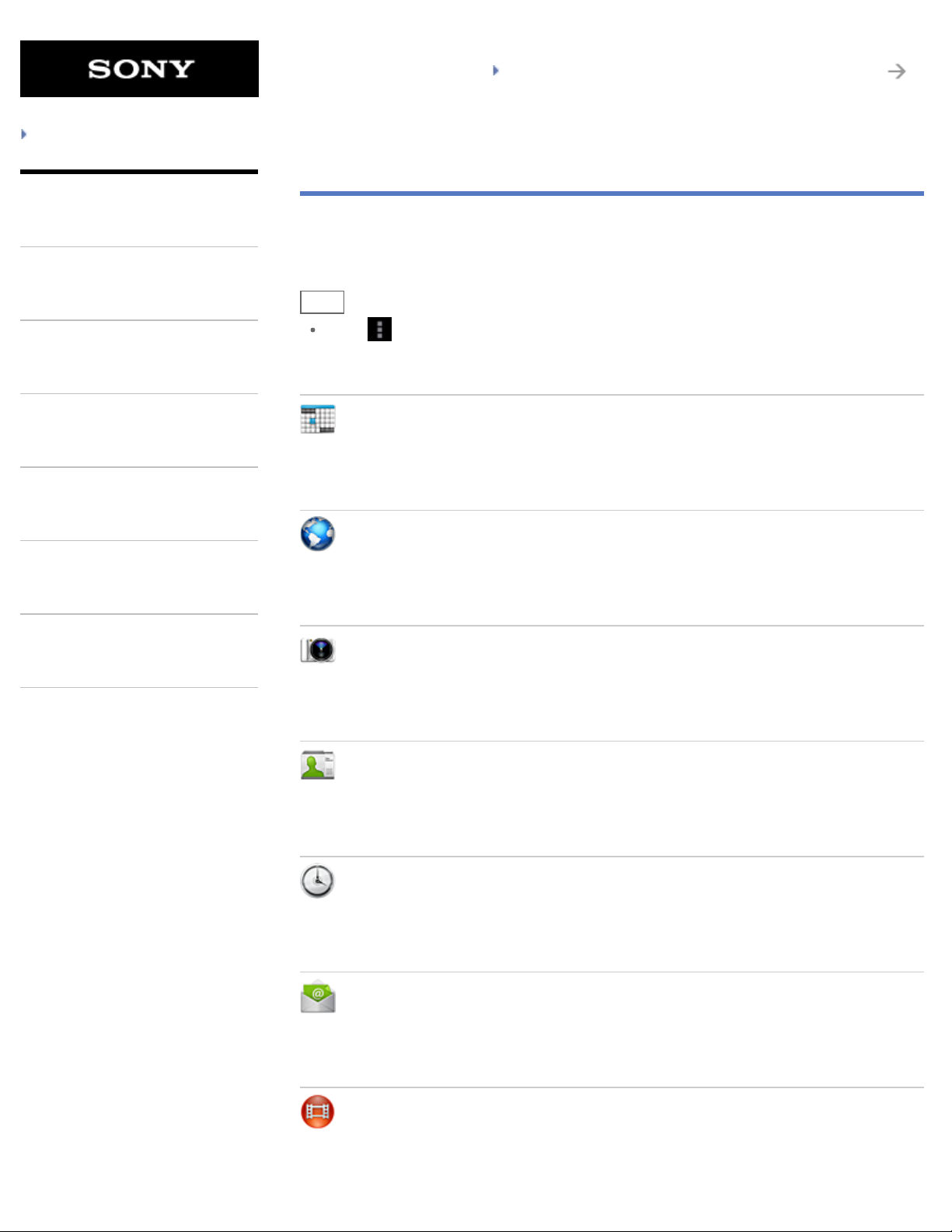
Troubleshooting
17
Search
Preparations
Parts and Controls
Basic Operations
SGPT12/SGPT13 Series Back to Top
List of Apps
The following apps are preinstalled on your tablet device. You can start each app by tapping its
icon.
Hint
When (Option menu) appears at the top right of the screen, you can tap it to display the
option menu.
Connections
Other Operations
Apps
Announcements
Calendar
Manage your schedule and synchronize the schedule with Google Calendar [Details].
Browser
Browse Internet websites [Details].
Camera
Shoot photos or movies [Details].
People
Manage contacts for your friends or colleagues [Details].
Desk clock
Display the current time [Details].
Email
Send or receive PC e-mail messages [Details].
Movies
Play back movie files [Details].
Page 18
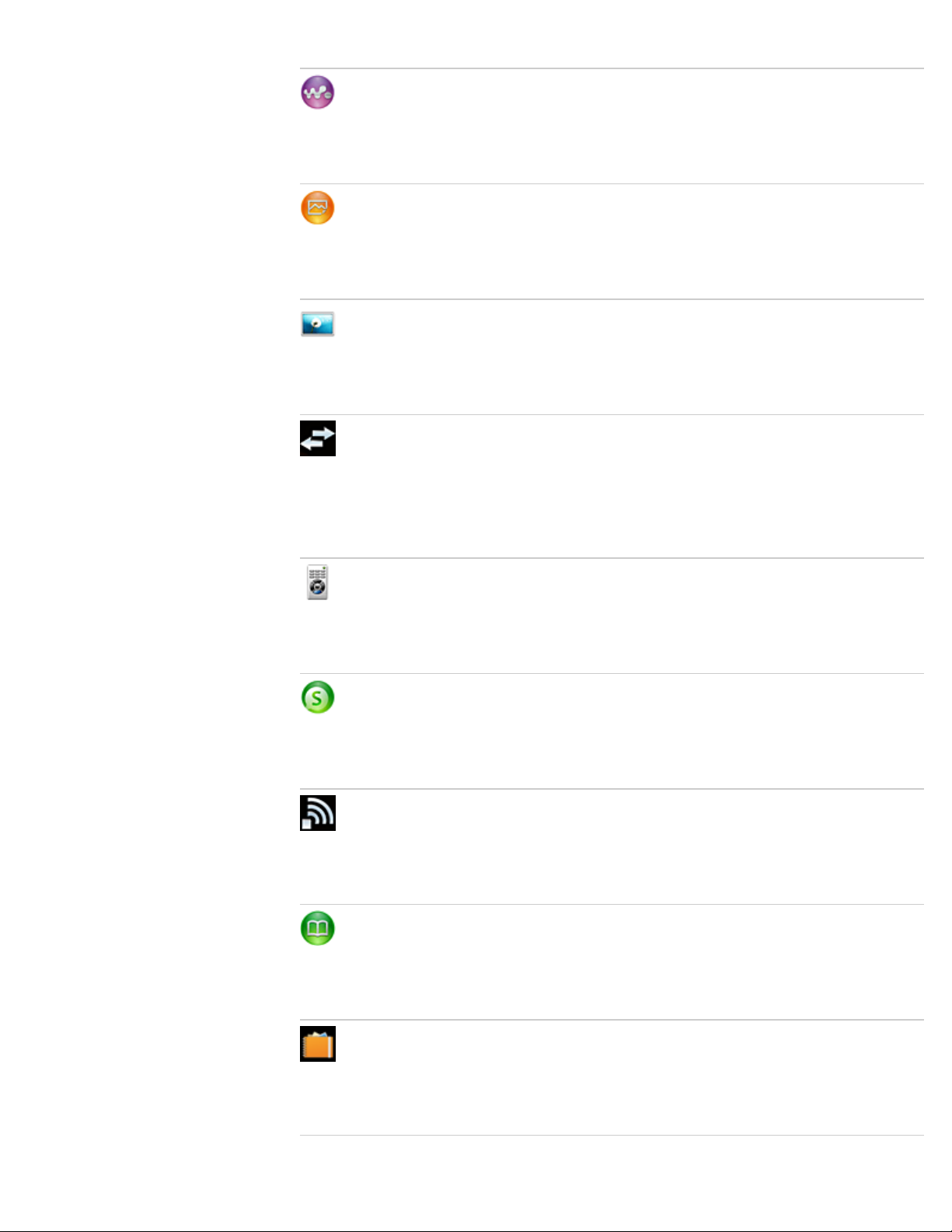
WALKMAN
18
Search
Play back music files [Details].
Album
View photos [Details].
Gallery
Browse or edit photos [Details].
File transfer
Import/export data between SD memory card/USB storage and the internal memory of the tablet
device [Details].
Remote control
Use your tablet device as a remote control [Details].
Socialife
Check the latest news, blogs and posts on Facebook and Twitter all in one app [Details].
Wi-Fi checker
Check the connection status and hints for troubleshooting Wi-Fi (wireless LAN) [Details].
Reader by Sony
Purchase and browse eBooks [Details].
Scrapbook
Put your memos and pictures in a scrapbook [Details].
Help guide
Page 19
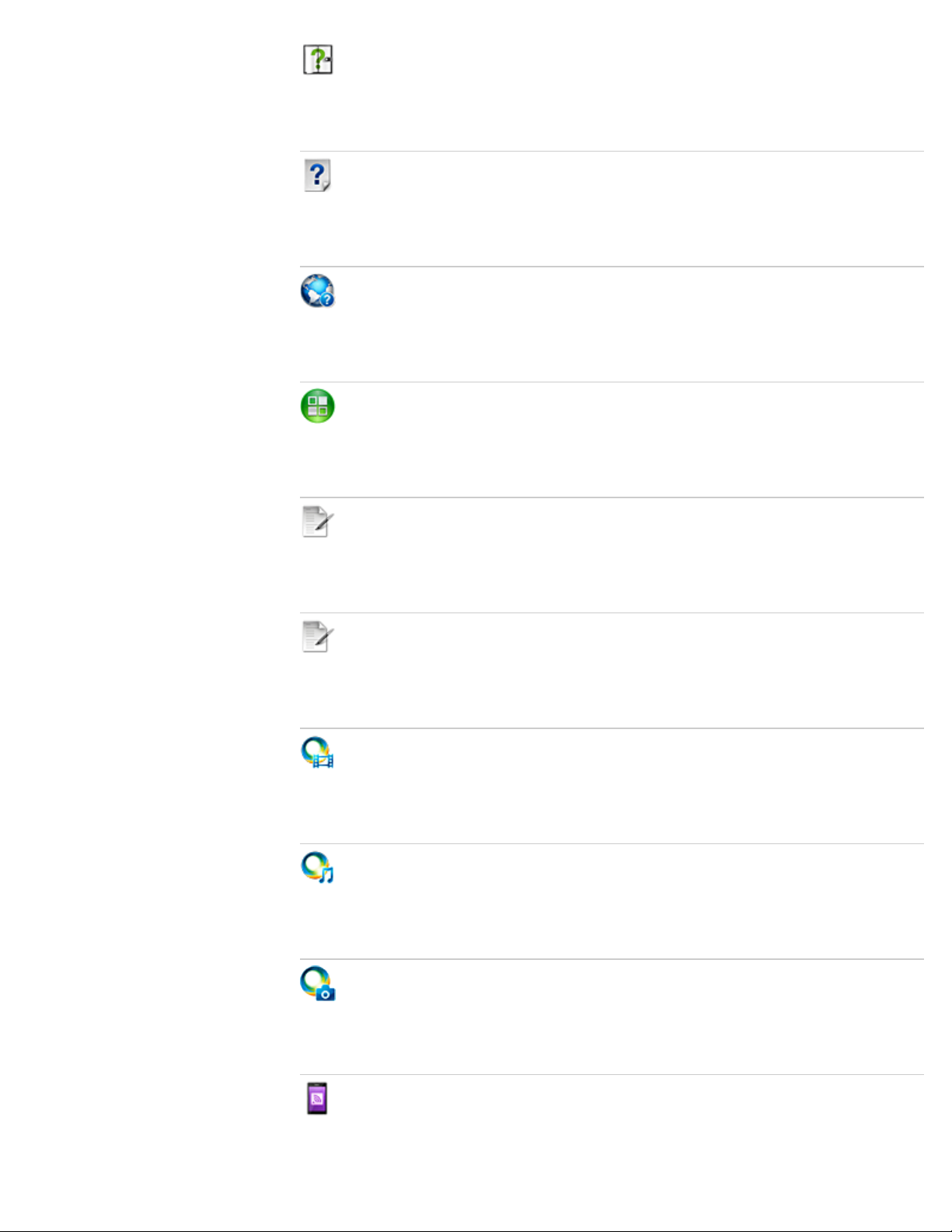
Display this Help guide online. You can download it to the tablet device [Details].
19
Search
Start Up Guide
Instructions for basic operations of the tablet device, how to connect to Internet, etc.
Support
Access the Sony customer support website.
Sony Select
Access a website that introduces Sony-recommended apps [Details].
Registration *
1
Register your tablet device with Sony [Details].
Product registration
Register your tablet device with Sony [Details].
Video Unlimited *
1
Access Sony’s premium video delivery service [Details].
Music Unlimited *
1
Access Sony’s cloud music delivery service [Details].
PlayMemories Online *
1
Enjoy your photos and videos across your favorite devices, instantly! [Details]
Xperia Link
Internet connection from your tablet by using smartphone [Details].
Page 20
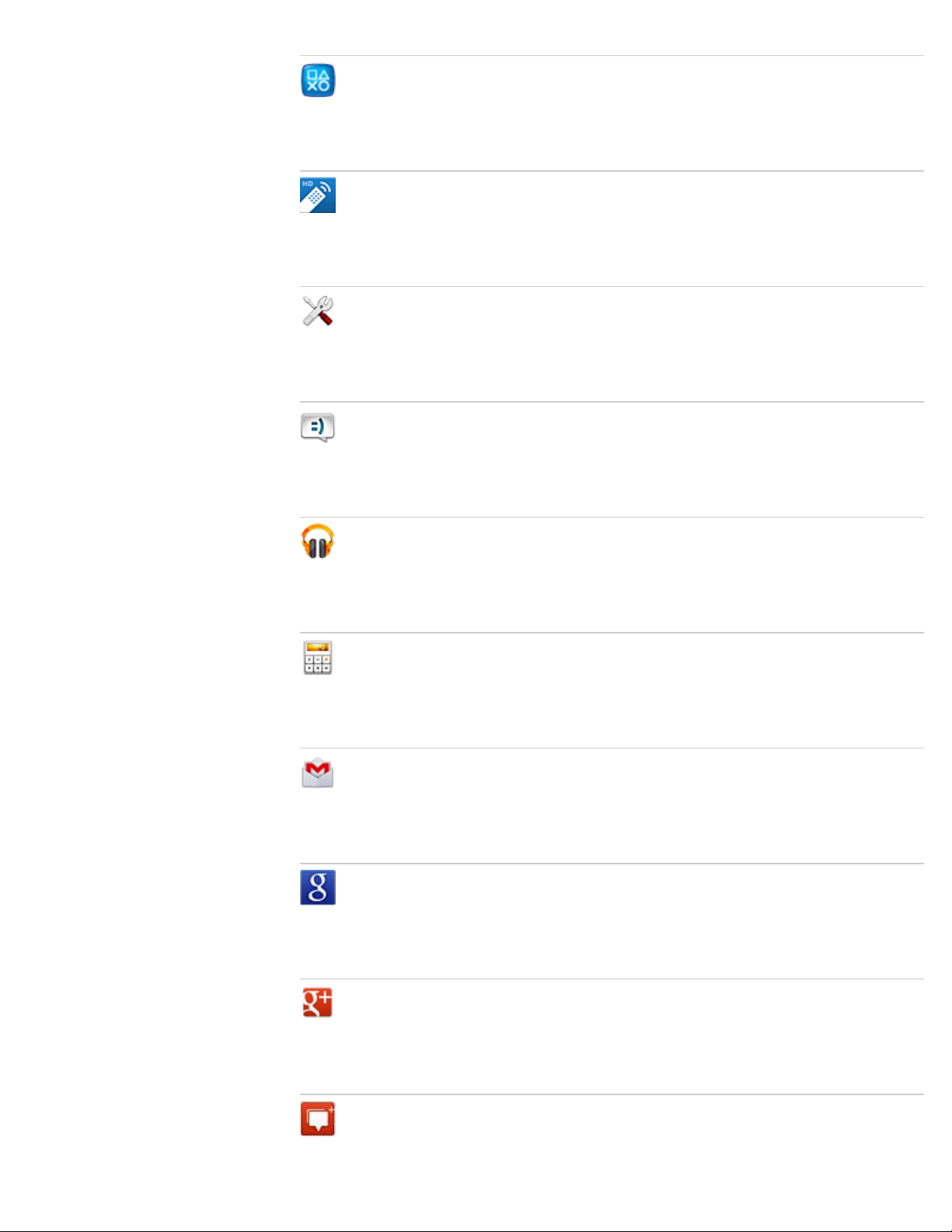
PSM *
20
Search
Access PlayStation(R)Store, and manage or run content purchased from the store [Details].
MediaRemote
Control Sony devices supporting the MediaRemote app via the Wi-Fi network [Details].
Settings
Change various settings of your tablet device [Details].
Messaging (SGPT13)
Send or receive SMS (short messages).
1
Play Music
Play back music.
Calculator
Make basic calculations [Details].
Gmail
Send or receive Gmail [Details].
Google Search
Make Google searches [Details].
Google+
Access the Google+ social networking service provided by Google.
Messenger
Exchange instant messages with other Google+ users.
Page 21
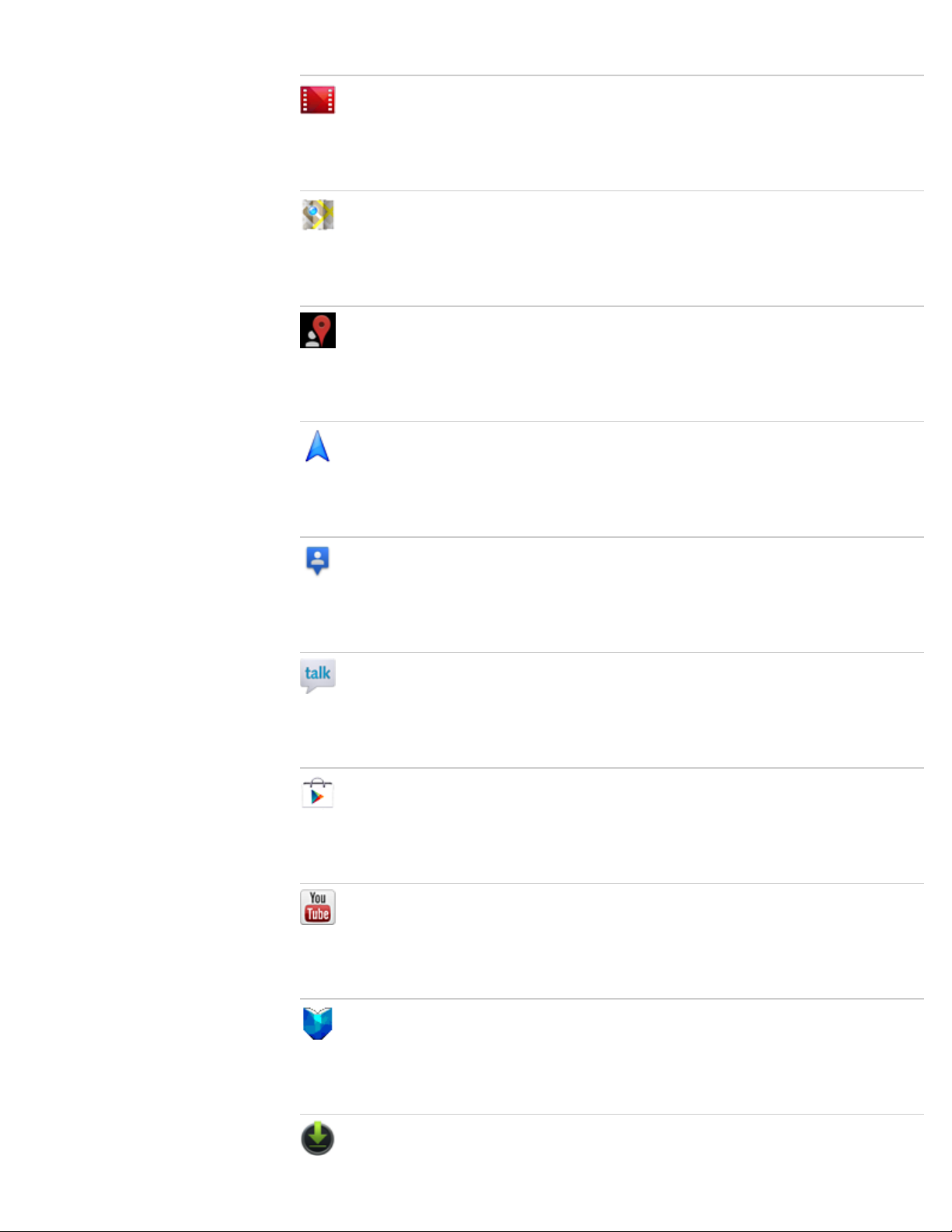
Play Movies *
21
Search
1
Play back movies you have rented from Google Play.
Maps
Find your location and search destinations/routes (Google Maps).
Local
Use this service to find information on shops and places.
Navigation
Use this Internet-aided GPS navigation system that includes a voice guidance function.
Latitude
Find out where your friends are on a map.
Talk
Chat by text/voice and make video calls (Google Talk).
Play Store
Download or purchase new apps and update apps [Details].
YouTube
Video sharing service.
Play Books *
1
Search and preview a wide range of books from libraries and publishers all over the world.
Downloads
Page 22
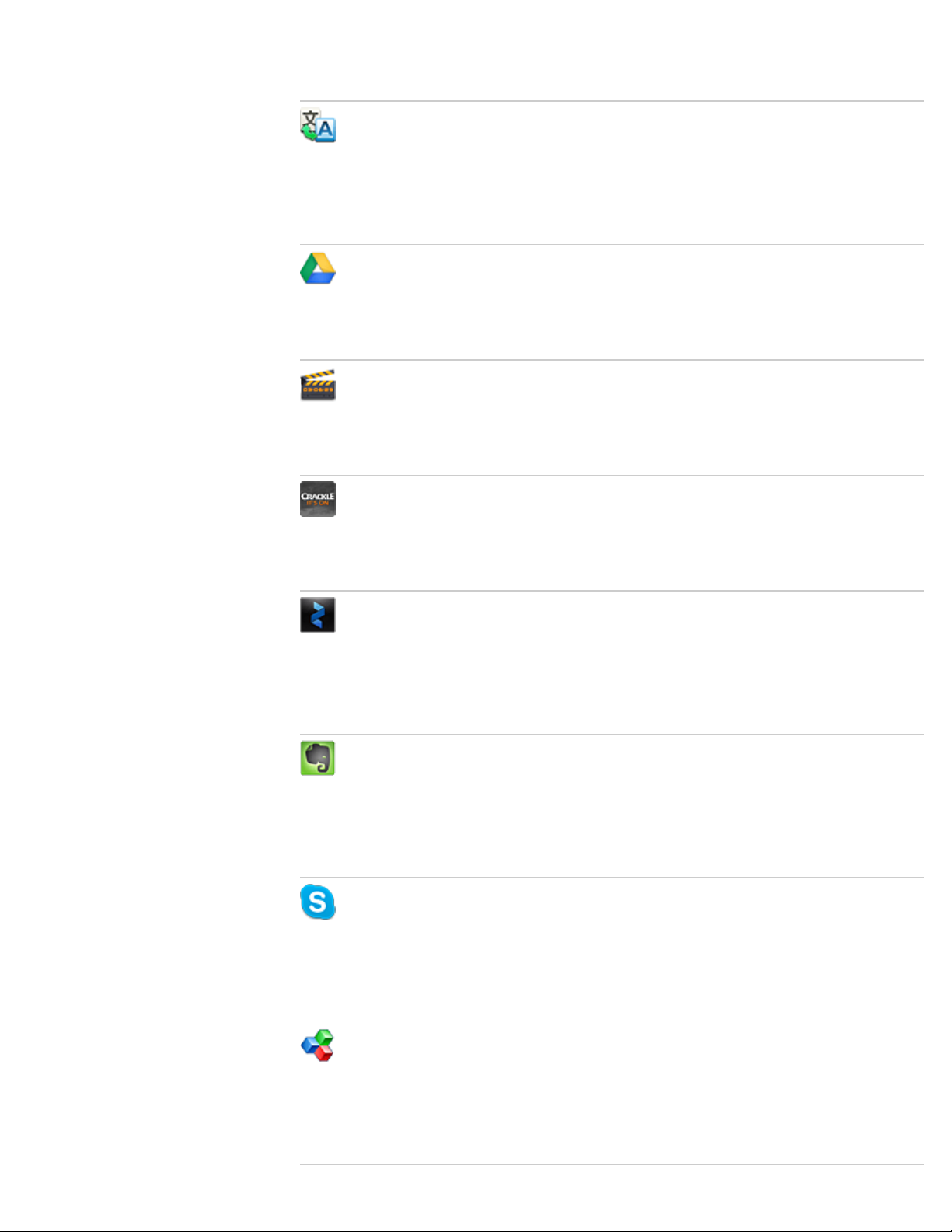
Use the download manager to display or manage Internet content downloads.
22
Search
Translate
Use a free translation service widely employed around the world that enables you to translate many
languages instantly.
Drive
Store and sync files to access your data from anywhere using various devices.
Movie Studio
Easily edit/store movies from your movies and photos.
Crackle *
View full-length and full-size Hollywood movies and TV programs [Details].
Zinio
Zinio is the premier app for magazines on your tablet, giving readers immediate access to
thousands of global titles [Details].
Evernote
Evernote turns your tablet into an extension of your brain. Evernote is a free app that helps you
remember everything across all of your tablet [Details].
Skype
Make free voice and video calls to anyone else on Skype, whether they’re on an Android or PC, as
1
well as IMs to your friends and family [Details].
OfficeSuite
View and share Microsoft Word, Excel, and PowerPoint and PDF files and attachments on your
tablet with a single complete feature-rich mobile Office solution [Details].
Page 23
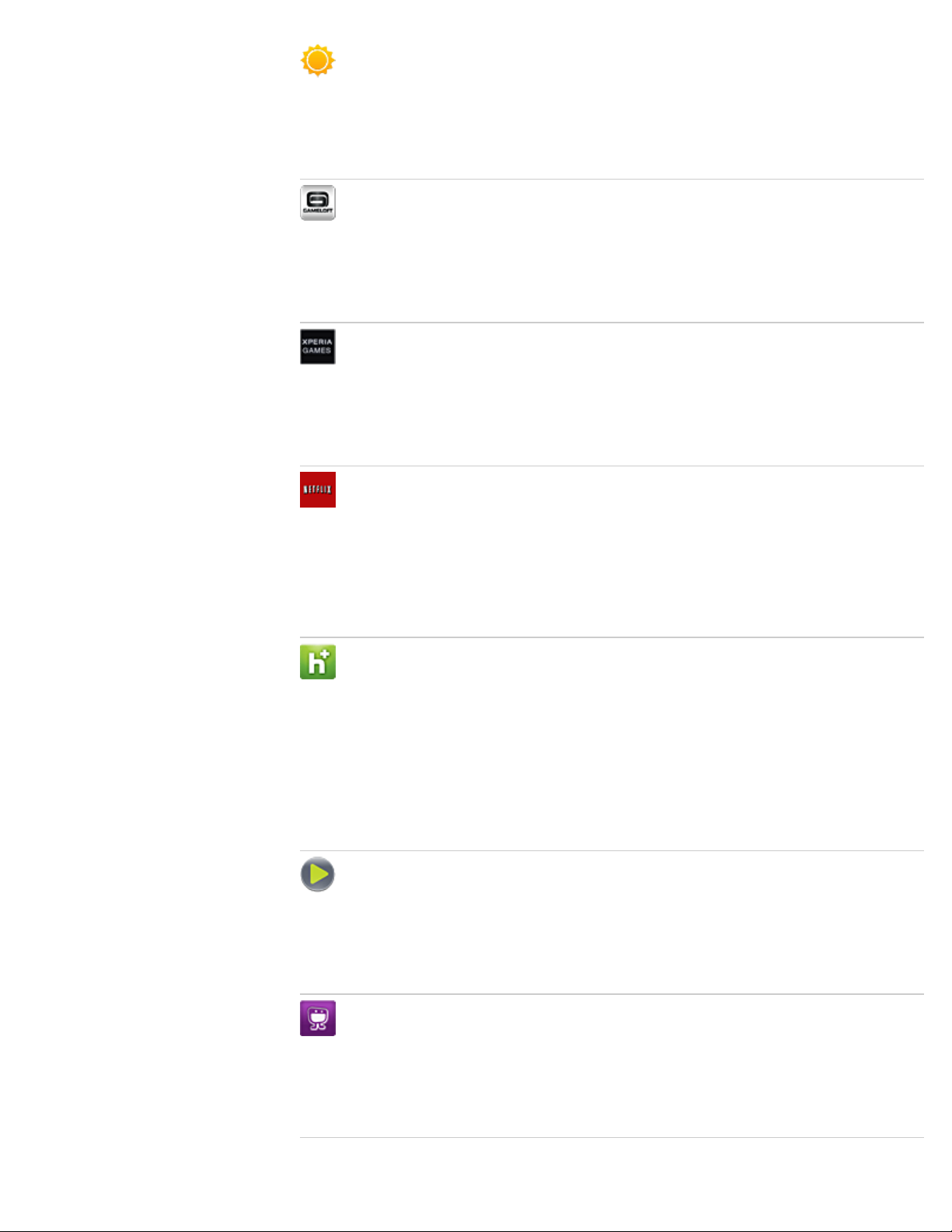
AccuWeather
23
Search
AccuWeather forecasts for 2.7 million locations, supports 27 languages, and has descriptive
weather graphics that will appeal to your tablet [Details].
HD Games
Download high quality games to your Android tablet from the Top HD Games at Gameloft's online
store [Details].
XPERIA Games
The Xperia Games blog is your source for all the latest games news on your Xperia(TM) Phone or
Xperia(TM) Tablet S [Details].
Netflix *
1
Netflix is the world’s leading subscription service for watching TV episodes and movies on your
tablet. The Netflix application is designed to deliver the best experience on your tablet anywhere,
anytime [Details].
Hulu Plus *
1
Hulu Plus. Unlimited Instant Streaming (Subscription Required).
Download the app to enjoy unlimited instant streaming of current hit TV shows with your Hulu Plus
subscription. New to Hulu Plus? Try it FREE [Details].
Totalmovie *
1
Totalmovie is the first service of streaming in Latin America. With Totalmovie you can watch fulllength Movies, TV Series and much more [Details].
NetMovies *
1
Watch movies as many times as you want and when you want. Download the NetMovies app for
FREE [Details].
Page 24
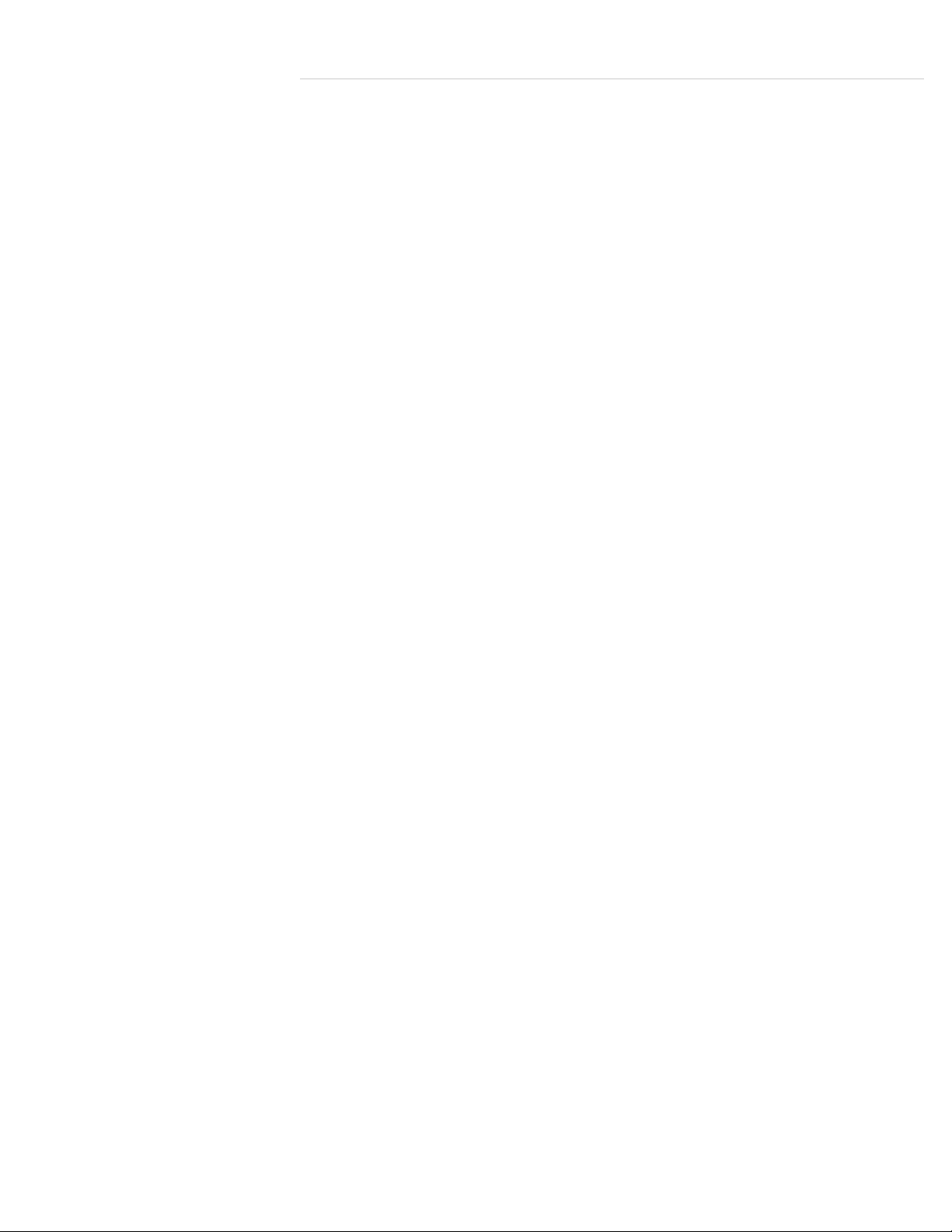
© 2012 Sony Corporation
24
Search
*1 Apps or services may not be available in some countries/regions.
Page 25
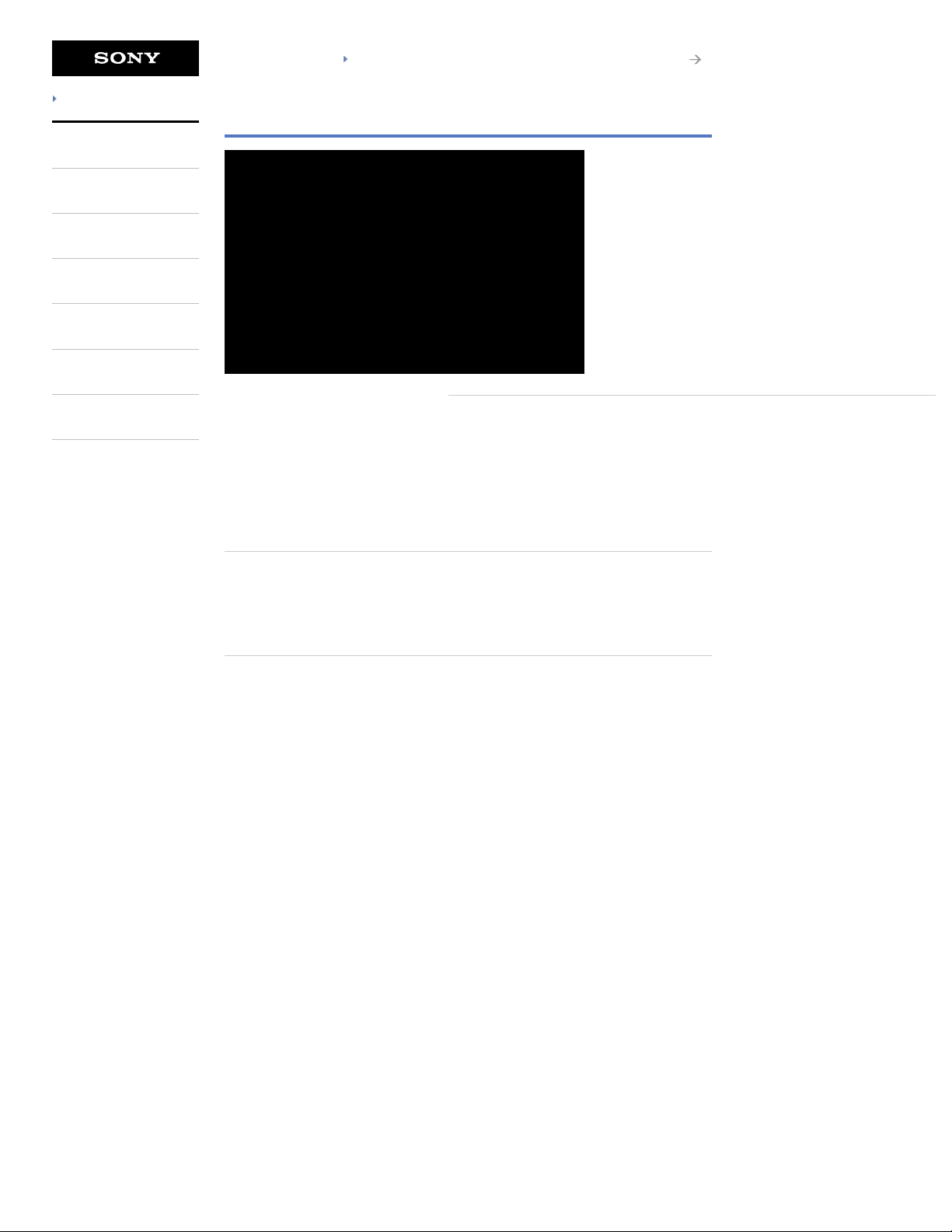
SGPT12/SGPT13 Series Back to Top
25
Search
Troubleshooting
Preparations
Parts and Controls
Basic Operations
Connections
Other Operations
Apps
Announcements
Video Guide
Guest Mode
Small Apps
Album and Movies
Registering the Remote Control
Programming Operations in the Remote Control (Macro Function)
Using “Small Apps”
Remote control
Related Topic
WALKMAN
Sharing
the Tablet Device with Family or Friends (Guest Mode)
© 2012 Sony Corporation
Open the help for the app
WALKMAN
Album
Movies
Page 26
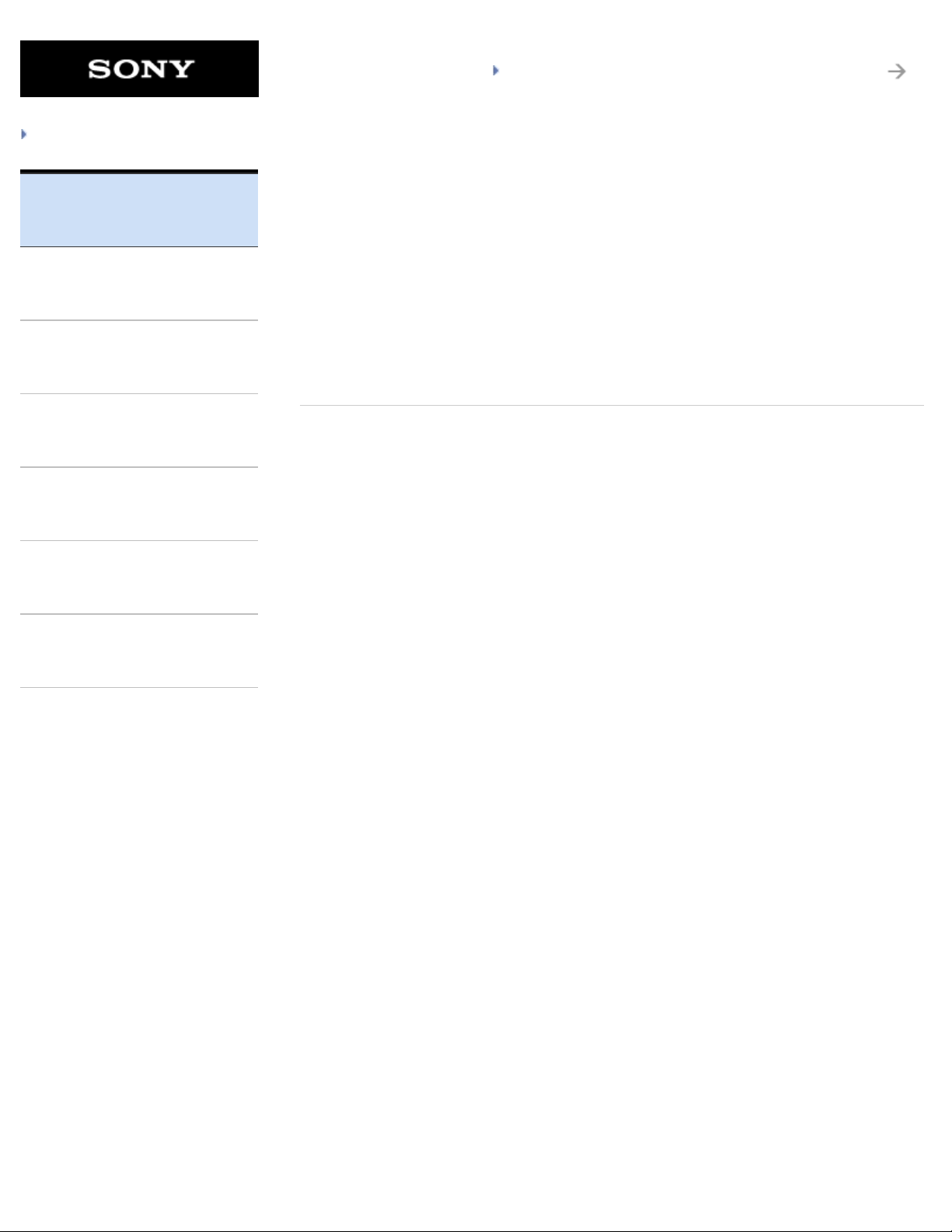
SGPT12/SGPT13 Series Back to Top
26
Search
Troubleshooting
Preparations
Parts and Controls
Basic Operations
Connections
Other Operations
Apps
Account
Configuring a Google Account
You might be looking for the following topics:
Configuring an E-mail Account
Reverting to Factory Default (Initializing Data)
Synchronizing the Account
Announcements
© 2012 Sony Corporation
Page 27
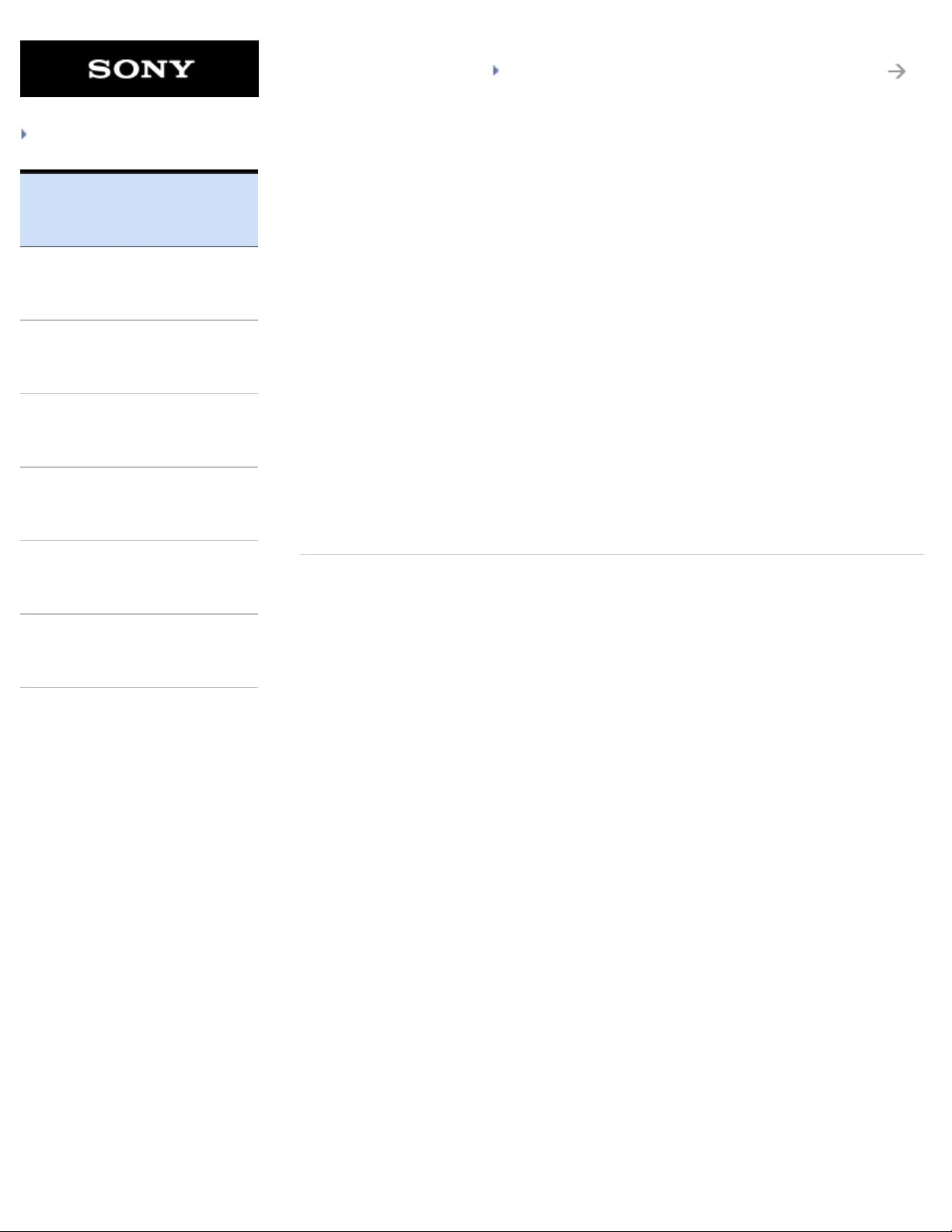
SGPT12/SGPT13 Series Back to Top
27
Search
Troubleshooting
Preparations
Parts and Controls
Basic Operations
Connections
Other Operations
Apps
Battery
Adjusting the Screen Brightness
Charging the Battery
Setting the Time that Elapses Before the Screen Turns Off (Goes to Sleep)
Specifications
You might be looking for the following topics:
Changing the Settings
How to Maintain Battery Life
Notes on Charging
Notes on Using the AC Adapter
Announcements
© 2012 Sony Corporation
Page 28
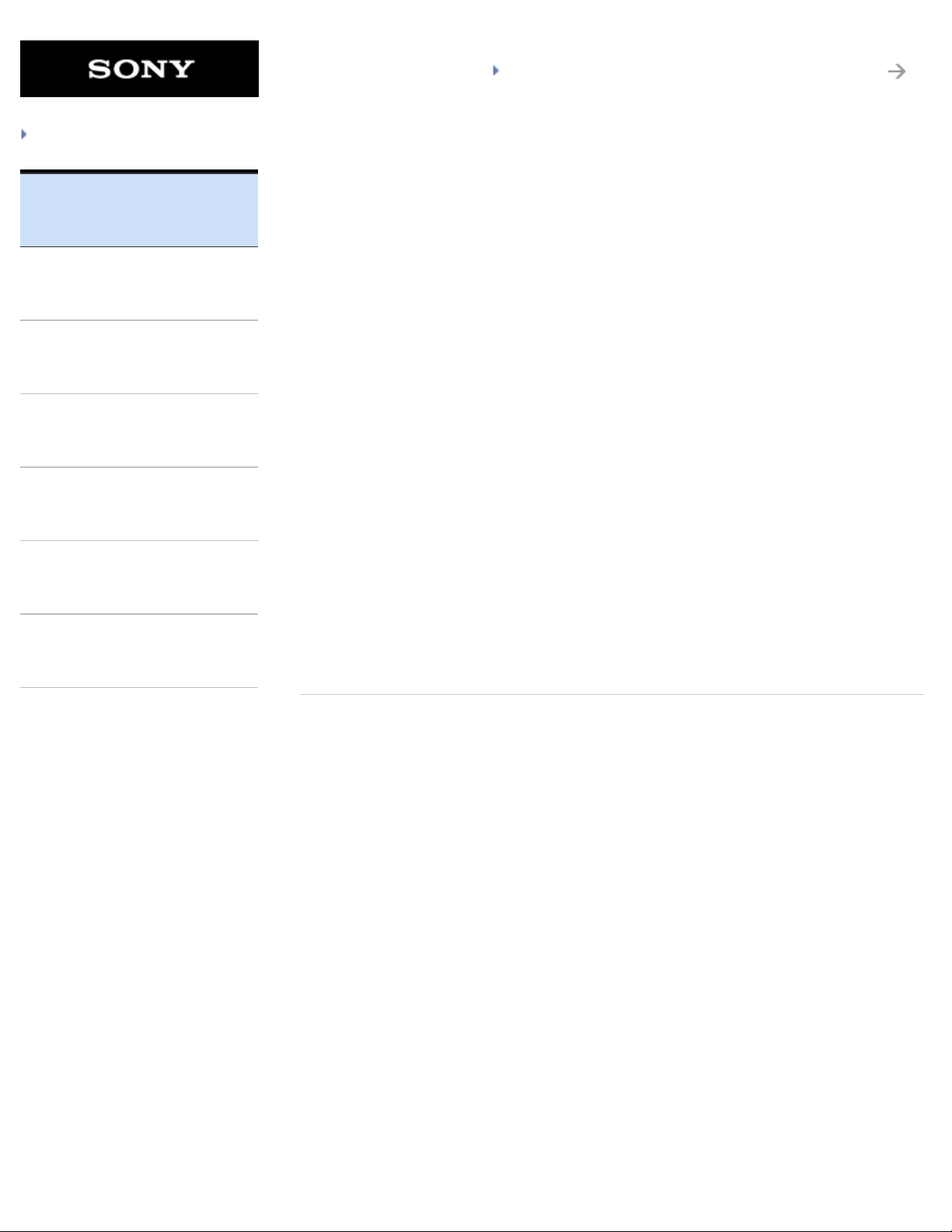
SGPT12/SGPT13 Series Back to Top
28
Search
Troubleshooting
Preparations
Parts and Controls
Basic Operations
Connections
Other Operations
Apps
Display
Adding Apps or Widgets to the Home Screen
Adjusting the Screen Brightness
Setting the Time that Elapses Before the Screen Turns Off (Goes to Sleep)
Turning the Screen On/Off (Sleep Mode)
Using the Home Screen
You might be looking for the following topics:
Changing the Settings
Configuring Screen Rotation
Configuring to Lock the Screen
Notes on the Screen
Sharing the Tablet Device with Family or Friends (Guest Mode)
Announcements
© 2012 Sony Corporation
Switching to Guest Mode
Touch Screen Operations
Page 29
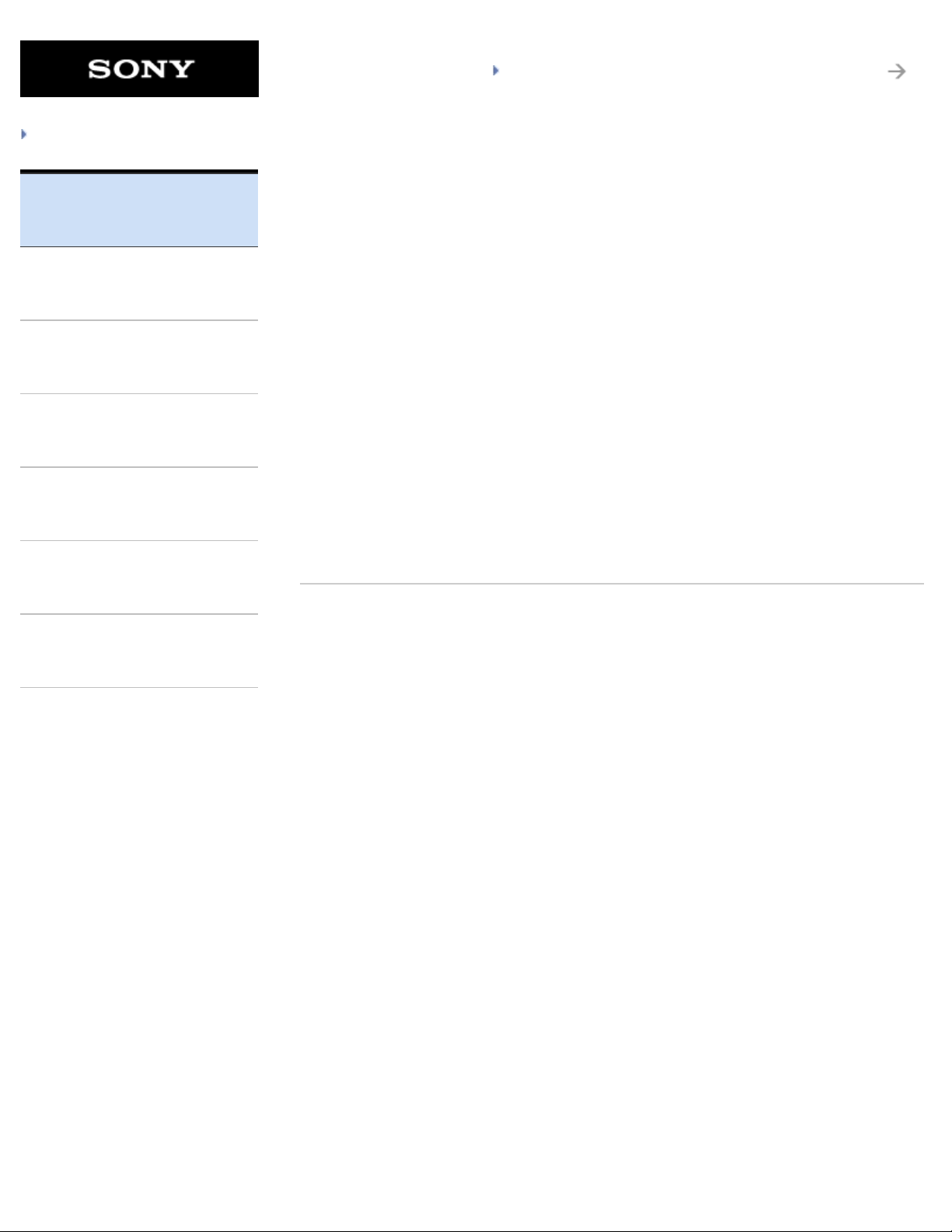
SGPT12/SGPT13 Series Back to Top
29
Search
Troubleshooting
Preparations
Parts and Controls
Basic Operations
Connections
Other Operations
Apps
Home
Adding Apps or Widgets to the Home Screen
Using the Apps & Widgets List
Using the Home Screen
You might be looking for the following topics:
Confirming Download or Update Information on the Status Bar
Searching with Google
Sharing the Tablet Device with Family or Friends (Guest Mode)
Switching to Guest Mode
Touch Screen Operations
Using “Small Apps”
Announcements
© 2012 Sony Corporation
Page 30
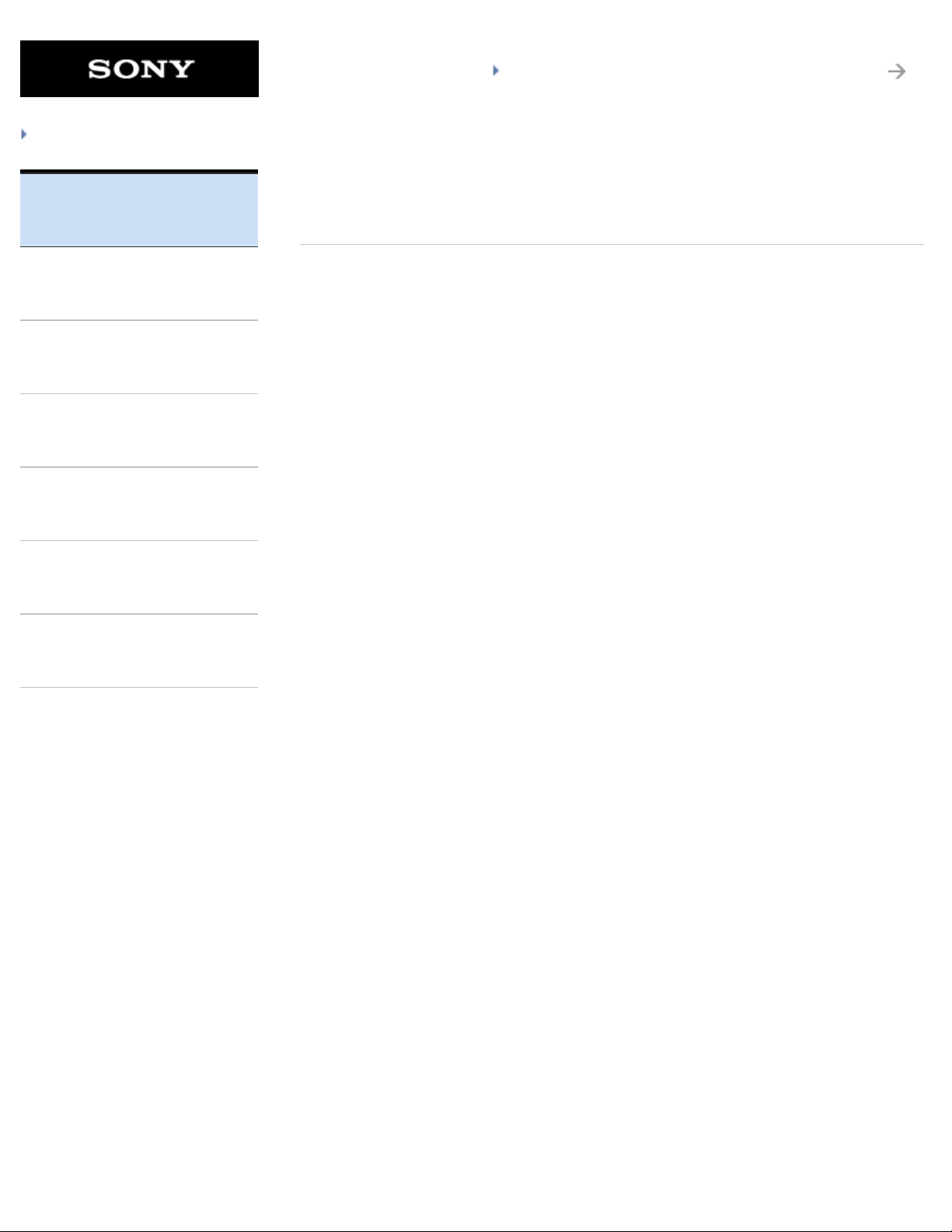
SGPT12/SGPT13 Series Back to Top
30
Search
Troubleshooting
Preparations
Parts and Controls
Basic Operations
Connections
Other Operations
Apps
Keyboard
Entering Text
Selecting Text
Announcements
© 2012 Sony Corporation
Page 31

SGPT12/SGPT13 Series Back to Top
31
Search
Troubleshooting
Preparations
Parts and Controls
Basic Operations
Connections
Other Operations
Apps
Power
Charging the Battery
Turning On or Shutting Down Your Tablet Device
Turning the Screen On/Off (Sleep Mode)
You might be looking for the following topics:
Resetting Your Tablet Device
Announcements
© 2012 Sony Corporation
Page 32

SGPT12/SGPT13 Series Back to Top
32
Search
Troubleshooting
Preparations
Parts and Controls
Basic Operations
Connections
Other Operations
Apps
Settings
Checking the Android Version
Connecting by Pressing the WPS Button on the Wi -Fi Router
Connecting from the Wi-Fi Network List
Connecting to Wi-Fi
Setting the Time that Elapses Before the Screen Turns Off (Goes to Sleep)
Turning On/Off the Wi- Fi Function
Updating Android to the Latest Version
You might be looking for the following topics:
Changing the Settings
Checking the Free Space
Configuring Screen Rotation
Announcements
© 2012 Sony Corporation
How to Maintain Battery Life
Paring with a Bluetooth Device
Synchronizing the Account
Turning On/Off the Bluetooth Function
Using Location Services
Page 33

SGPT12/SGPT13 Series Back to Top
33
Search
Troubleshooting
Preparations
Parts and Controls
Basic Operations
Connections
Other Operations
Apps
Supplied items
Checking the Supplied Items
Announcements
© 2012 Sony Corporation
Page 34

SGPT12/SGPT13 Series Back to Top
34
Search
Troubleshooting
Preparations
Parts and Controls
Basic Operations
Connections
Other Operations
Apps
Version
Checking the Android Version
Updating Android to the Latest Version
Announcements
© 2012 Sony Corporation
Page 35

SGPT12/SGPT13 Series Back to Top
35
Search
Troubleshooting
Preparations
Parts and Controls
Basic Operations
Connections
Other Operations
Apps
Wi-Fi
Checking the Wi -Fi Connection
Connecting by Pressing the WPS Button on the Wi -Fi Router
Connecting from the Wi-Fi Network List
Connecting to Wi-Fi
Specifications
Turning On/Off the Wi- Fi Function
You might be looking for the following topics:
Notes on Holding Your Tablet Device
Notes on Using the Wi-Fi Function
Using Location Services
Announcements
© 2012 Sony Corporation
Page 36

SGPT12/SGPT13 Series Back to Top
36
Search
Troubleshooting
Preparations
Parts and Controls
Basic Operations
Connections
Other Operations
Apps
Wireless WAN
Disabling Mobile Communications (SGPT13)
Enabling Mobile Communications (SGPT13)
Inserting/Removing a SIM Card (SGPT13)
Setting Up an Access Point (SGPT13)
You might be looking for the following topics:
Notes on the SIM Card (SGPT13)
Announcements
© 2012 Sony Corporation
Page 37

SGPT12/SGPT13 Series Back to Top
37
Search
Troubleshooting
Preparations
Parts and Controls
Basic Operations
Connections
Other Operations
Apps
Apps
Using the Apps & Widgets List
Announcements
© 2012 Sony Corporation
Page 38

SGPT12/SGPT13 Series Back to Top
38
Search
Troubleshooting
Preparations
Parts and Controls
Basic Operations
Connections
Other Operations
Apps
Battery charge
Charging the Battery
You might be looking for the following topics:
How to Maintain Battery Life
Notes on Using the AC Adapter
Announcements
© 2012 Sony Corporation
Page 39

SGPT12/SGPT13 Series Back to Top
39
Search
Troubleshooting
Preparations
Parts and Controls
Basic Operations
Connections
Other Operations
Apps
Download
Downloading the Help guide
You might be looking for the following topics:
Confirming Download or Update Information on the Status Bar
Announcements
© 2012 Sony Corporation
Page 40

SGPT12/SGPT13 Series Back to Top
40
Search
Troubleshooting
Preparations
Parts and Controls
Basic Operations
Connections
Other Operations
Apps
Internet
Connecting to Wi-Fi
Enabling Mobile Communications (SGPT13)
Setting Up an Access Point (SGPT13)
Turning On/Off the Wi- Fi Function
You might be looking for the following topics:
Accessing Sites from Bookmarks/Access History
Adding Bookmarks
Browsing Websites
Announcements
© 2012 Sony Corporation
Page 41

SGPT12/SGPT13 Series Back to Top
41
Search
Troubleshooting
Preparations
Parts and Controls
Basic Operations
Connections
Other Operations
Apps
Main unit
Parts and Controls
You might be looking for the following topics:
Notes on Use
Splash-proof Performance
Announcements
© 2012 Sony Corporation
Page 42

SGPT12/SGPT13 Series Back to Top
42
Search
Troubleshooting
Preparations
Parts and Controls
Basic Operations
Connections
Other Operations
Apps
Read this first
Read This First
Announcements
© 2012 Sony Corporation
Page 43

SGPT12/SGPT13 Series Back to Top
43
Search
Troubleshooting
Preparations
Parts and Controls
Basic Operations
Connections
Other Operations
Apps
Specifications
Specifications
Announcements
© 2012 Sony Corporation
Page 44

SGPT12/SGPT13 Series Back to Top
44
Search
Troubleshooting
Preparations
Parts and Controls
Basic Operations
Connections
Other Operations
Apps
Text input
Entering Text
Selecting Text
Announcements
© 2012 Sony Corporation
Page 45

SGPT12/SGPT13 Series Back to Top
45
Search
Troubleshooting
Preparations
Parts and Controls
Basic Operations
Connections
Other Operations
Apps
WPS
Connecting by Pressing the WPS Button on the Wi -Fi Router
Announcements
© 2012 Sony Corporation
Page 46

SGPT12/SGPT13 Series Back to Top
46
Search
Troubleshooting
Preparations
Parts and Controls
Basic Operations
Connections
Other Operations
Apps
Widgets
Using the Apps & Widgets List
Announcements
© 2012 Sony Corporation
Page 47

SGPT12/SGPT13 Series Back to Top
47
Search
Troubleshooting
Preparations
Parts and Controls
Basic Operations
Connections
Other Operations
Apps
Main unit
Parts and Controls
You might be looking for the following topics:
Notes on Use
Splash-proof Performance
Announcements
© 2012 Sony Corporation
Page 48

SGPT12/SGPT13 Series Back to Top
48
Search
Troubleshooting
Preparations
Parts and Controls
Basic Operations
Connections
Other Operations
Apps
Account
Configuring a Google Account
Configuring an E- mail Account
You might be looking for the following topics:
Reverting to Factory Default (Initializing Data)
Synchronizing the Account
Announcements
© 2012 Sony Corporation
Page 49

SGPT12/SGPT13 Series Back to Top
49
Search
Troubleshooting
Preparations
Parts and Controls
Basic Operations
Connections
Other Operations
Apps
Battery
Adjusting the Screen Brightness
Changing the Settings
How to Maintain Battery Life
Setting the Time that Elapses Before the Screen Turns Off (Goes to Sleep)
You might be looking for the following topics:
Charging the Battery
Notes on Charging
Notes on Using the AC Adapter
Specifications
Announcements
© 2012 Sony Corporation
Page 50

SGPT12/SGPT13 Series Back to Top
50
Search
Troubleshooting
Preparations
Parts and Controls
Basic Operations
Connections
Other Operations
Apps
Browser
Accessing Sites from Bookmarks/Access History
Adding Bookmarks
Browsing Websites
Using “Small Apps”
Announcements
© 2012 Sony Corporation
Page 51

SGPT12/SGPT13 Series Back to Top
51
Search
Troubleshooting
Preparations
Parts and Controls
Basic Operations
Connections
Other Operations
Apps
Data transfer
Checking the Free Space
Supported Formats
You might be looking for the following topics:
Connecting a USB Compatible Device
Connecting to a Computer
Importing Content from Your Computer
Importing/Exporting Contents from an SD Memory Card
Inserting/Removing an SD Memory Card
Paring with a Bluetooth Device
Playing Photos/Videos
Sharing Photos/Videos
Turning On/Off the Bluetooth Function
Announcements
© 2012 Sony Corporation
Using “Media Go”
Page 52

SGPT12/SGPT13 Series Back to Top
52
Search
Troubleshooting
Preparations
Parts and Controls
Basic Operations
Connections
Other Operations
Apps
Download
Confirming Download or Update Information on the Status Bar
Downloading the Help guide
Announcements
© 2012 Sony Corporation
Page 53

SGPT12/SGPT13 Series Back to Top
53
Search
Troubleshooting
Preparations
Parts and Controls
Basic Operations
Connections
Other Operations
Apps
Home
Adding Apps or Widgets to the Home Screen
Confirming Download or Update Information on the Status Bar
Searching with Google
Sharing the Tablet Device with Family or Friends (Guest Mode)
Switching to Guest Mode
Touch Screen Operations
Using the Apps & Widgets List
Using the Home Screen
Using “Small Apps”
Announcements
© 2012 Sony Corporation
Page 54

SGPT12/SGPT13 Series Back to Top
54
Search
Troubleshooting
Preparations
Parts and Controls
Basic Operations
Connections
Other Operations
Apps
Keyboard
Entering Text
Selecting Text
Announcements
© 2012 Sony Corporation
Page 55

SGPT12/SGPT13 Series Back to Top
55
Search
Troubleshooting
Preparations
Parts and Controls
Basic Operations
Connections
Other Operations
Apps
Memory space
Checking the Free Space
Announcements
© 2012 Sony Corporation
Page 56

SGPT12/SGPT13 Series Back to Top
56
Search
Troubleshooting
Preparations
Parts and Controls
Basic Operations
Connections
Other Operations
Apps
Photos
Supported Formats
You might be looking for the following topics:
Album
Editing Photos
Notes on Recorded Photos/Movies
Playing Photos/Videos
Sharing Photos/Videos
Shooting Photos/Movies
Using “Media Go”
Announcements
© 2012 Sony Corporation
Page 57

SGPT12/SGPT13 Series Back to Top
57
Search
Troubleshooting
Preparations
Parts and Controls
Basic Operations
Connections
Other Operations
Apps
Remote control
Using “Small Apps”
You might be looking for the following topics:
Programming Operations in the Remote Control (Macro Function)
Registering the Remote Control
Using Your Tablet Device as a Remote Control
Using “MediaRemote”
Announcements
© 2012 Sony Corporation
Page 58

SGPT12/SGPT13 Series Back to Top
58
Search
Troubleshooting
Preparations
Parts and Controls
Basic Operations
Connections
Other Operations
Apps
Search
Searching for Apps
Searching with Google
You might be looking for the following topics:
Using Sony Select
Announcements
© 2012 Sony Corporation
Page 59

SGPT12/SGPT13 Series Back to Top
59
Search
Troubleshooting
Preparations
Parts and Controls
Basic Operations
Connections
Other Operations
Apps
Settings
Changing the Settings
Checking the Free Space
Configuring Screen Rotation
How to Maintain Battery Life
Setting the Time that Elapses Before the Screen Turns Off (Goes to Sleep)
You might be looking for the following topics:
Checking the Android Version
Connecting by Pressing the WPS Button on the Wi-Fi Router
Connecting from the Wi-Fi Network List
Connecting to Wi-Fi
Paring with a Bluetooth Device
Announcements
© 2012 Sony Corporation
Synchronizing the Account
Turning On/Off the Bluetooth Function
Turning On/Off the Wi-Fi Function
Updating Android to the Latest Version
Using Location Services
Page 60

SGPT12/SGPT13 Series Back to Top
60
Search
Troubleshooting
Preparations
Parts and Controls
Basic Operations
Connections
Other Operations
Apps
Wi-Fi
Checking the Wi -Fi Connection
You might be looking for the following topics:
Connecting by Pressing the WPS Button on the Wi-Fi Router
Connecting from the Wi-Fi Network List
Connecting to Wi-Fi
Notes on Holding Your Tablet Device
Notes on Using the Wi-Fi Function
Specifications
Turning On/Off the Wi-Fi Function
Using Location Services
Announcements
© 2012 Sony Corporation
Page 61

SGPT12/SGPT13 Series Back to Top
61
Search
Troubleshooting
Preparations
Parts and Controls
Basic Operations
Connections
Other Operations
Apps
Apps
Using the Apps & Widgets List
Announcements
© 2012 Sony Corporation
Page 62

SGPT12/SGPT13 Series Back to Top
62
Search
Troubleshooting
Preparations
Parts and Controls
Basic Operations
Connections
Other Operations
Apps
Battery charge
How to Maintain Battery Life
You might be looking for the following topics:
Charging the Battery
Notes on Using the AC Adapter
Announcements
© 2012 Sony Corporation
Page 63

SGPT12/SGPT13 Series Back to Top
63
Search
Troubleshooting
Preparations
Parts and Controls
Basic Operations
Connections
Other Operations
Apps
Calculator
Using “Small Apps”
You might be looking for the following topics:
Using the Calculator
Announcements
© 2012 Sony Corporation
Page 64

SGPT12/SGPT13 Series Back to Top
64
Search
Troubleshooting
Preparations
Parts and Controls
Basic Operations
Connections
Other Operations
Apps
Display
Adding Apps or Widgets to the Home Screen
Adjusting the Screen Brightness
Changing the Settings
Configuring Screen Rotation
Configuring to Lock the Screen
Setting the Time that Elapses Before the Screen Turns Off (Goes to Sleep)
Sharing the Tablet Device with Family or Friends (Guest Mode)
Switching to Guest Mode
Touch Screen Operations
Turning the Screen On/Off (Sleep Mode)
Using the Home Screen
Announcements
© 2012 Sony Corporation
You might be looking for the following topics:
Notes on the Screen
Page 65

SGPT12/SGPT13 Series Back to Top
65
Search
Troubleshooting
Preparations
Parts and Controls
Basic Operations
Connections
Other Operations
Apps
E-mail
Composing/Sending an E-mail
Configuring an E- mail Account
Receiving/Deleting E -mails
You might be looking for the following topics:
Using “Gmail”
Announcements
© 2012 Sony Corporation
Page 66

SGPT12/SGPT13 Series Back to Top
66
Search
Troubleshooting
Preparations
Parts and Controls
Basic Operations
Connections
Other Operations
Apps
Internet
Accessing Sites from Bookmarks/Access History
Adding Bookmarks
Browsing Websites
You might be looking for the following topics:
Connecting to Wi-Fi
Enabling Mobile Communications (SGPT13)
Setting Up an Access Point (SGPT13)
Turning On/Off the Wi-Fi Function
Announcements
© 2012 Sony Corporation
Page 67

SGPT12/SGPT13 Series Back to Top
67
Search
Troubleshooting
Preparations
Parts and Controls
Basic Operations
Connections
Other Operations
Apps
Lock
Configuring to Lock the Screen
Announcements
© 2012 Sony Corporation
Page 68

SGPT12/SGPT13 Series Back to Top
68
Search
Troubleshooting
Preparations
Parts and Controls
Basic Operations
Connections
Other Operations
Apps
Music
Supported Formats
You might be looking for the following topics:
Setting the Audio Output Sound
Using the “App Selector” with the tablet device attached to the Dock Speaker
Using the “Music Unlimited” Music Delivery Service
Using “Media Go”
WALKMAN
Announcements
© 2012 Sony Corporation
Page 69

SGPT12/SGPT13 Series Back to Top
69
Search
Troubleshooting
Preparations
Parts and Controls
Basic Operations
Connections
Other Operations
Apps
Power
Resetting Your Tablet Device
Turning On or Shutting Down Your Tablet Device
Turning the Screen On/Off (Sleep Mode)
You might be looking for the following topics:
Charging the Battery
Announcements
© 2012 Sony Corporation
Page 70

SGPT12/SGPT13 Series Back to Top
70
Search
Troubleshooting
Preparations
Parts and Controls
Basic Operations
Connections
Other Operations
Apps
Reset
Resetting Your Tablet Device
You might be looking for the following topics:
Reverting to Factory Default (Initializing Data)
Announcements
© 2012 Sony Corporation
Page 71

SGPT12/SGPT13 Series Back to Top
71
Search
Troubleshooting
Preparations
Parts and Controls
Basic Operations
Connections
Other Operations
Apps
Security
Changing the Settings
Configuring to Lock the Screen
Announcements
© 2012 Sony Corporation
Page 72

SGPT12/SGPT13 Series Back to Top
72
Search
Troubleshooting
Preparations
Parts and Controls
Basic Operations
Connections
Other Operations
Apps
Text input
Entering Text
Selecting Text
Announcements
© 2012 Sony Corporation
Page 73

SGPT12/SGPT13 Series Back to Top
73
Search
Troubleshooting
Preparations
Parts and Controls
Basic Operations
Connections
Other Operations
Apps
Widgets
Using the Apps & Widgets List
Announcements
© 2012 Sony Corporation
Page 74

SGPT12/SGPT13 Series Back to Top
74
Search
Troubleshooting
Preparations
Parts and Controls
Basic Operations
Connections
Other Operations
Apps
Bluetooth
Paring with a Bluetooth Device
Turning On/Off the Bluetooth Function
You might be looking for the following topics:
Notes on Holding Your Tablet Device
Notes on Using the Bluetooth Function
Announcements
© 2012 Sony Corporation
Page 75

SGPT12/SGPT13 Series Back to Top
75
Search
Troubleshooting
Preparations
Parts and Controls
Basic Operations
Connections
Other Operations
Apps
Data transfer
Connecting a USB Compatible Device
Connecting to a Computer
Importing Content from Your Computer
Paring with a Bluetooth Device
Turning On/Off the Bluetooth Function
You might be looking for the following topics:
Checking the Free Space
Importing/Exporting Contents from an SD Memory Card
Inserting/Removing an SD Memory Card
Playing Photos/Videos
Sharing Photos/Videos
Announcements
© 2012 Sony Corporation
Supported Formats
Using “Media Go”
Page 76

SGPT12/SGPT13 Series Back to Top
76
Search
Troubleshooting
Preparations
Parts and Controls
Basic Operations
Connections
Other Operations
Apps
Internet
Connecting to Wi-Fi
Enabling Mobile Communications (SGPT13)
Setting Up an Access Point (SGPT13)
Turning On/Off the Wi- Fi Function
You might be looking for the following topics:
Accessing Sites from Bookmarks/Access History
Adding Bookmarks
Browsing Websites
Announcements
© 2012 Sony Corporation
Page 77

SGPT12/SGPT13 Series Back to Top
77
Search
Troubleshooting
Preparations
Parts and Controls
Basic Operations
Connections
Other Operations
Apps
Settings
Connecting by Pressing the WPS Button on the Wi -Fi Router
Connecting from the Wi-Fi Network List
Connecting to Wi-Fi
Paring with a Bluetooth Device
Turning On/Off the Bluetooth Function
Turning On/Off the Wi- Fi Function
You might be looking for the following topics:
Changing the Settings
Checking the Android Version
Checking the Free Space
Configuring Screen Rotation
Announcements
© 2012 Sony Corporation
How to Maintain Battery Life
Setting the Time that Elapses Before the Screen Turns Off (Goes to Sleep)
Synchronizing the Account
Updating Android to the Latest Version
Using Location Services
Page 78

SGPT12/SGPT13 Series Back to Top
78
Search
Troubleshooting
Preparations
Parts and Controls
Basic Operations
Connections
Other Operations
Apps
USB
Connecting a USB Compatible Device
Announcements
© 2012 Sony Corporation
Page 79

SGPT12/SGPT13 Series Back to Top
79
Search
Troubleshooting
Preparations
Parts and Controls
Basic Operations
Connections
Other Operations
Apps
Wi-Fi
Checking the Wi -Fi Connection
Connecting by Pressing the WPS Button on the Wi -Fi Router
Connecting from the Wi-Fi Network List
Connecting to Wi-Fi
Turning On/Off the Wi- Fi Function
You might be looking for the following topics:
Notes on Holding Your Tablet Device
Notes on Using the Wi-Fi Function
Specifications
Using Location Services
Announcements
© 2012 Sony Corporation
Page 80

SGPT12/SGPT13 Series Back to Top
80
Search
Troubleshooting
Preparations
Parts and Controls
Basic Operations
Connections
Other Operations
Apps
Computer
Connecting to a Computer
Importing Content from Your Computer
You might be looking for the following topics:
Backing Up Data on Your Tablet Device
Announcements
© 2012 Sony Corporation
Page 81

SGPT12/SGPT13 Series Back to Top
81
Search
Troubleshooting
Preparations
Parts and Controls
Basic Operations
Connections
Other Operations
Apps
HDMI
Connecting to an HDMI Compatible Device
Announcements
© 2012 Sony Corporation
Page 82

SGPT12/SGPT13 Series Back to Top
82
Search
Troubleshooting
Preparations
Parts and Controls
Basic Operations
Connections
Other Operations
Apps
Main unit
Parts and Controls
You might be looking for the following topics:
Notes on Use
Splash-proof Performance
Announcements
© 2012 Sony Corporation
Page 83

SGPT12/SGPT13 Series Back to Top
83
Search
Troubleshooting
Preparations
Parts and Controls
Basic Operations
Connections
Other Operations
Apps
Television
Connecting to an HDMI Compatible Device
Announcements
© 2012 Sony Corporation
Page 84

SGPT12/SGPT13 Series Back to Top
84
Search
Troubleshooting
Preparations
Parts and Controls
Basic Operations
Connections
Other Operations
Apps
WPS
Connecting by Pressing the WPS Button on the Wi -Fi Router
Announcements
© 2012 Sony Corporation
Page 85

SGPT12/SGPT13 Series Back to Top
85
Search
Troubleshooting
Preparations
Parts and Controls
Basic Operations
Connections
Other Operations
Apps
Wireless WAN
Disabling Mobile Communications (SGPT13)
Enabling Mobile Communications (SGPT13)
Inserting/Removing a SIM Card (SGPT13)
Setting Up an Access Point (SGPT13)
You might be looking for the following topics:
Notes on the SIM Card (SGPT13)
Announcements
© 2012 Sony Corporation
Page 86

SGPT12/SGPT13 Series Back to Top
86
Search
Troubleshooting
Preparations
Parts and Controls
Basic Operations
Connections
Other Operations
Apps
Account
Reverting to Factory Default (Initializing Data)
Synchronizing the Account
You might be looking for the following topics:
Configuring a Google Account
Configuring an E-mail Account
Announcements
© 2012 Sony Corporation
Page 87

SGPT12/SGPT13 Series Back to Top
87
Search
Troubleshooting
Preparations
Parts and Controls
Basic Operations
Connections
Other Operations
Apps
Battery
Adjusting the Screen Brightness
Changing the Settings
How to Maintain Battery Life
Setting the Time that Elapses Before the Screen Turns Off (Goes to Sleep)
You might be looking for the following topics:
Charging the Battery
Notes on Charging
Notes on Using the AC Adapter
Specifications
Announcements
© 2012 Sony Corporation
Page 88

SGPT12/SGPT13 Series Back to Top
88
Search
Troubleshooting
Preparations
Parts and Controls
Basic Operations
Connections
Other Operations
Apps
Bluetooth
Paring with a Bluetooth Device
Turning On/Off the Bluetooth Function
You might be looking for the following topics:
Notes on Holding Your Tablet Device
Notes on Using the Bluetooth Function
Announcements
© 2012 Sony Corporation
Page 89

SGPT12/SGPT13 Series Back to Top
89
Search
Troubleshooting
Preparations
Parts and Controls
Basic Operations
Connections
Other Operations
Apps
Browser
Using “Small Apps”
You might be looking for the following topics:
Accessing Sites from Bookmarks/Access History
Adding Bookmarks
Browsing Websites
Announcements
© 2012 Sony Corporation
Page 90

SGPT12/SGPT13 Series Back to Top
90
Search
Troubleshooting
Preparations
Parts and Controls
Basic Operations
Connections
Other Operations
Apps
Calendar
Using the Calendar
Announcements
© 2012 Sony Corporation
Page 91

SGPT12/SGPT13 Series Back to Top
91
Search
Troubleshooting
Preparations
Parts and Controls
Basic Operations
Connections
Other Operations
Apps
Computer
Backing Up Data on Your Tablet Device
Connecting to a Computer
Importing Content from Your Computer
Announcements
© 2012 Sony Corporation
Page 92

SGPT12/SGPT13 Series Back to Top
92
Search
Troubleshooting
Preparations
Parts and Controls
Basic Operations
Connections
Other Operations
Apps
Data transfer
Checking the Free Space
Connecting a USB Compatible Device
Connecting to a Computer
Importing Content from Your Computer
Importing/Exporting Contents from an SD Memory Card
Inserting/Removing an SD Memory Card
Paring with a Bluetooth Device
Playing Photos/Videos
Sharing Photos/Videos
Supported Formats
Turning On/Off the Bluetooth Function
Announcements
© 2012 Sony Corporation
You might be looking for the following topics:
Using “Media Go”
Page 93

SGPT12/SGPT13 Series Back to Top
93
Search
Troubleshooting
Preparations
Parts and Controls
Basic Operations
Connections
Other Operations
Apps
Dock Speaker
Using the “App Selector” with the tablet device attached to the Dock Speaker
Announcements
© 2012 Sony Corporation
Page 94

SGPT12/SGPT13 Series Back to Top
94
Search
Troubleshooting
Preparations
Parts and Controls
Basic Operations
Connections
Other Operations
Apps
E-mail
Using “Gmail”
You might be looking for the following topics:
Composing/Sending an E-mail
Configuring an E-mail Account
Receiving/Deleting E-mails
Announcements
© 2012 Sony Corporation
Page 95

SGPT12/SGPT13 Series Back to Top
95
Search
Troubleshooting
Preparations
Parts and Controls
Basic Operations
Connections
Other Operations
Apps
HDMI
Connecting to an HDMI Compatible Device
Announcements
© 2012 Sony Corporation
Page 96

SGPT12/SGPT13 Series Back to Top
96
Search
Troubleshooting
Preparations
Parts and Controls
Basic Operations
Connections
Other Operations
Apps
Initialization
Reverting to Factory Default (Initializing Data)
Announcements
© 2012 Sony Corporation
Page 97

SGPT12/SGPT13 Series Back to Top
97
Search
Troubleshooting
Preparations
Parts and Controls
Basic Operations
Connections
Other Operations
Apps
Memory space
Checking the Free Space
Announcements
© 2012 Sony Corporation
Page 98

SGPT12/SGPT13 Series Back to Top
98
Search
Troubleshooting
Preparations
Parts and Controls
Basic Operations
Connections
Other Operations
Apps
Music
Setting the Audio Output Sound
Supported Formats
Using the “App Selector” with the tablet device attached to the Dock Speaker
You might be looking for the following topics:
Using the “Music Unlimited” Music Delivery Service
Using “Media Go”
WALKMAN
Announcements
© 2012 Sony Corporation
Page 99

SGPT12/SGPT13 Series Back to Top
99
Search
Troubleshooting
Preparations
Parts and Controls
Basic Operations
Connections
Other Operations
Apps
Power
Resetting Your Tablet Device
You might be looking for the following topics:
Charging the Battery
Turning On or Shutting Down Your Tablet Device
Turning the Screen On/Off (Sleep Mode)
Announcements
© 2012 Sony Corporation
Page 100

SGPT12/SGPT13 Series Back to Top
100
Search
Troubleshooting
Preparations
Parts and Controls
Basic Operations
Connections
Other Operations
Apps
Remote control
Programming Operations in the Remote Control (Macro Function)
Registering the Remote Control
Using Your Tablet Device as a Remote Control
Using “Small Apps”
You might be looking for the following topics:
Using “MediaRemote”
Announcements
© 2012 Sony Corporation
 Loading...
Loading...