Page 1
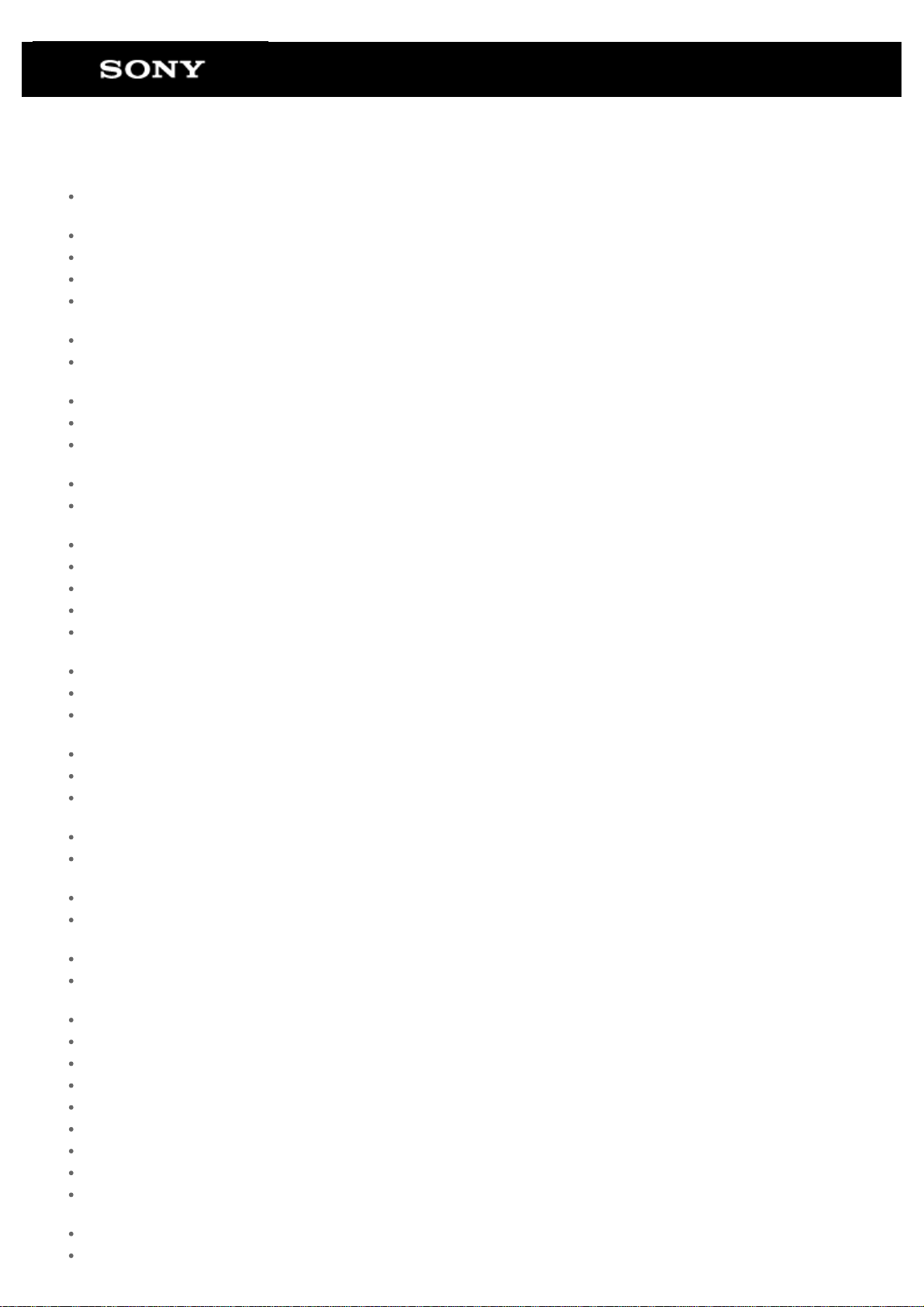
Sony Tablet Help guide SGPT11 Series
Read This First
Turning On Your Tablet Device
Shutting Down Your Tablet Device
Turning On/Off the Screen
Notes on Using the AC Adapter
Charging the Battery
Notes on Using the Battery
How to Use the Touch Screen
Notes on the Screen
Handling the Touch Screen
Starting Wi-Fi Communications
Notes on Using the Wi-Fi Function
About the Bluetooth(R) Function
Communicating with Another Bluetooth(R) Device
Stopping Bluetooth(R) Communications
Notes on Using the Bluetooth(R) Function
About Bluetooth(R) Security
About the GPS Function
Enabling the Location Information
Disabling the Location Information
Inserting/Removing an SD Memory Card
Notes on Using SD Memory Cards
Notes on SD Memory Cards
Connecting a USB Device
Notes on Connecting Your Tablet Device and a Computer with a USB Cable
Using the Tablet Device with the Cradle
Adjusting the Cradle Angle
Parts and Controls (Tablet Device)
Parts and Controls (Cradle)
Checking the Supplied Items
Caring for Your Tablet Device
Online Support Websites
Notes on Holding Your Tablet Device
Resetting Your Tablet Device
Attaching the Strap to Your Tablet Device
About Sample Data
Saving the Battery Consumption
Notes on Using Voice Communications Apps
Using the Built-in Camera
Notes on the Built-in Camera
Page 2
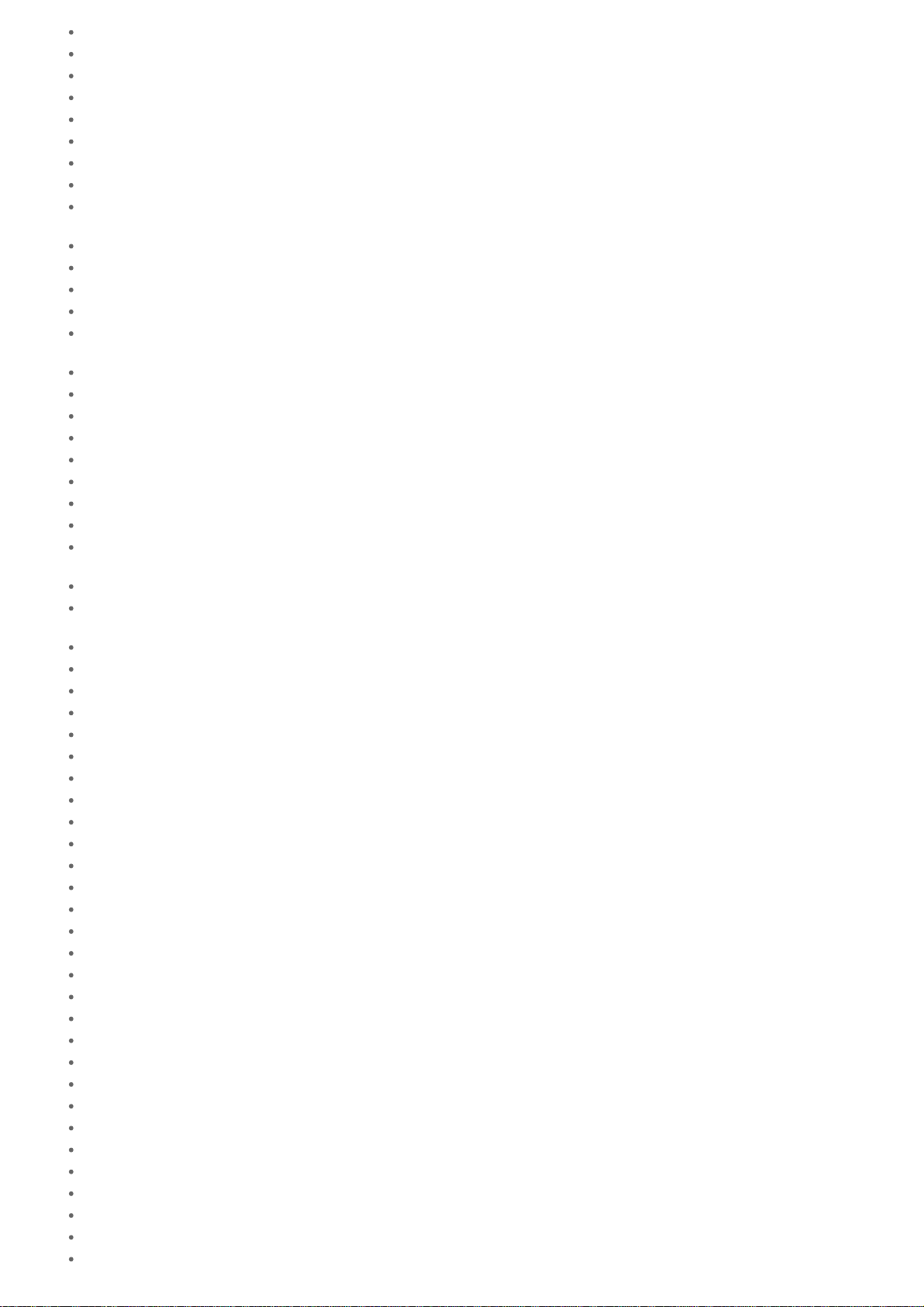
Enjoying Full-scale Games
Enjoying Video Content
Enjoying Music Content
Enjoying Digital Books
Viewing Apps Recommended by Sony
Searching for Apps
Enjoying Video, Music or Photo Content on Other Devices
Operating Various AV Devices on Your Tablet Device
Sharing Exciting Experiences via Social Network
About the Home Screen
Customizing the Home Screen
Favorites
Widgets
Application Launcher
About the Notification Panel
Rotating the Screen
Quick Search
Locking the Screen
Displaying Recent Apps
Entering Text
Using the On-screen Keyboard
Cutting and Pasting Text
Google Account
Changing the Settings
Before Use
List of Apps
Email
Browser
Camera
Music player
Video player
What You Can Do Over the Home Network
About DLNA
Preparing the Home Network
Playing Back Content Stored on Another Device (Server)
Playing Content on other Devices by Sending (Throwing) it
File transfer
Remote control
Social Feed Reader
Gallery
Personal Space
Reader
Ustream
Zinio
Evernote
HD Games
Foursquare
Crackle
About Backup
Wi-Fi checker
Copying Data on a Computer to Your Tablet Device
Supported Formats
Calculator
Calendar
Page 3
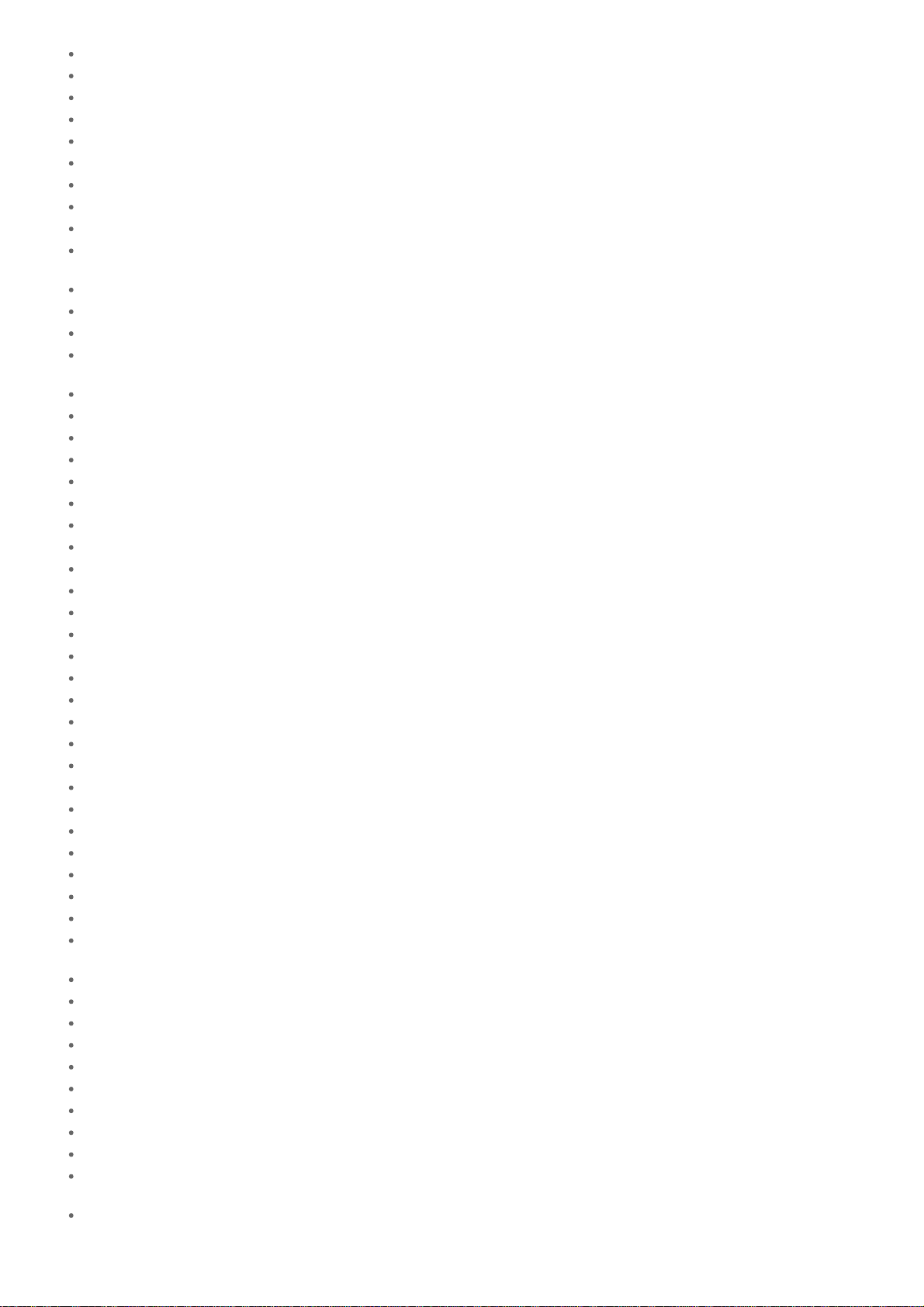
Contacts
Desk clock
Registering a Twitter or Facebook account
Switching the Posts (Article) Displayed
Reading and Writing the Post (Article)
Searching for Posts (Articles) or Friends
Select App
Video Unlimited
Music Unlimited
MediaRemote
Using Media Go
Trademarks
Specifications
Support for Sony Entertainment Network
Support for Pre-installed PlayStaion(R)Certified Games
The tablet device does not turn on.
The tablet device starts up slowly.
The battery does not charge.
The charge indicator does not light.
The battery consumption increases.
The charge indicator blinks.
Heat builds up in the tablet device and the AC adapter while the tablet device is in use or being charged.
The screen is dark.
There is a point that is not displayed properly on the screen.
A Bluetooth(R) device was not found.
Your tablet device gets slow/is not performing as expected.
Your tablet device does not work.
To reset your tablet device.
The sound from the speaker is distorted.
The screen brightness is not stable.
The screen brightness cannot be adjusted.
Automatic adjustment of the screen brightness does not work as expected.
The screen disappears/darkens unexpectedly.
The touch screen does not work as expected.
The date and time are reset.
To erase the tap sound (operation sound).
The screen does not rotate when you turn your tablet device.
To turn off screen rotation.
To deactivate the lock function/to use your tablet device without locking the screen.
The sound from the built-in speaker is interrupted when the screen is rotated.
A headset cannot be used.
The file cannot be displayed/be played back.
The video is interrupted/is jumpy/is not synchronized with the audio.
Your tablet device cannot receive GPS signals or takes a long time for the positioning.
The results of GPS positioning may be different from the actual location.
The photos and movies taken with the camera are blurry.
You cannot send (Throw) content to another device and play it back with DLNA apps.
Your tablet device cannot learn with the Remote control app.
Some applications are not displayed in the selected language.
Some applications cannot be uninstalled.
A website for mobile phones or smartphones is displayed.
Your tablet device cannot connect to a Wi-Fi network.
Page 4
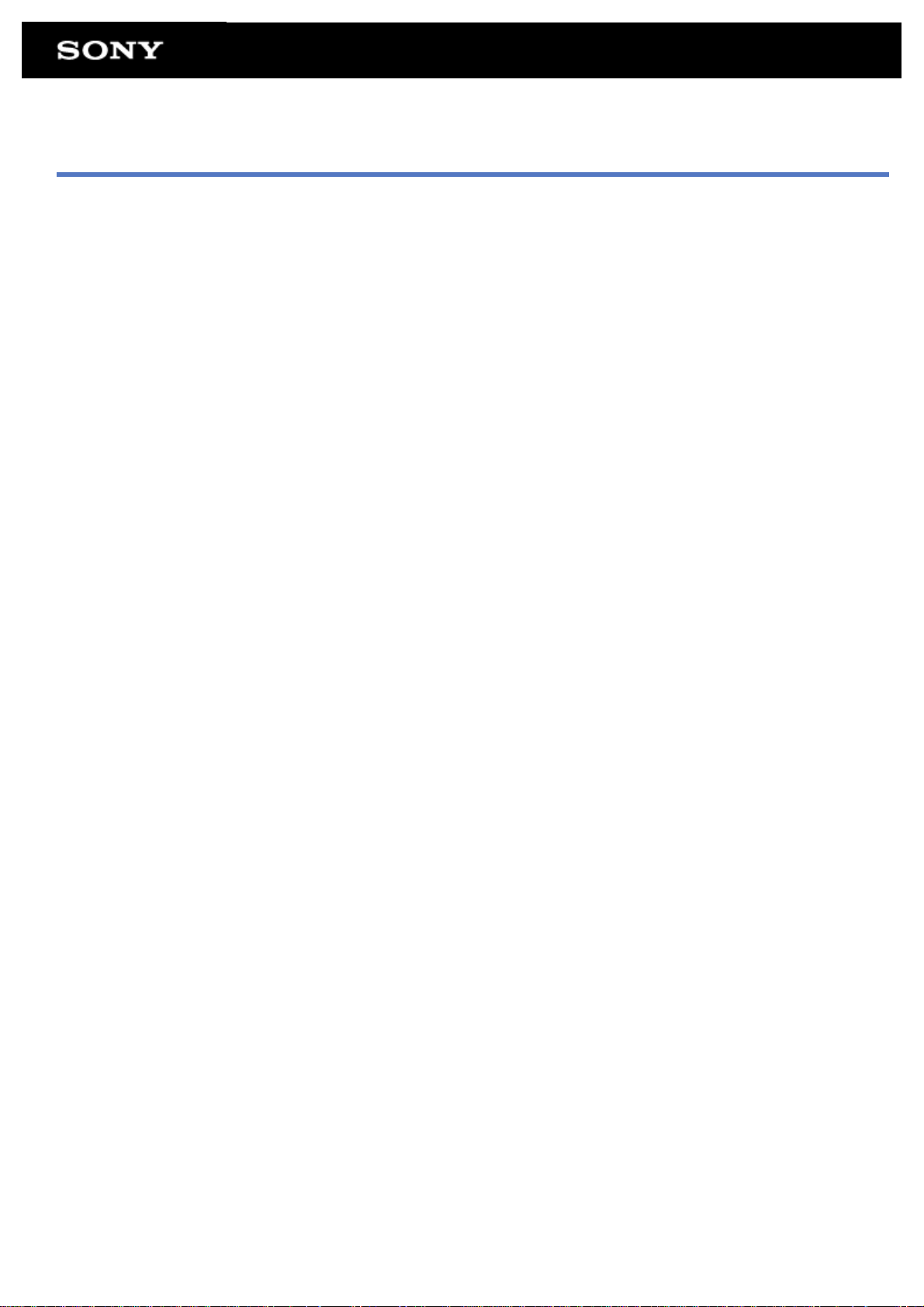
Read This First
Congratulations on your purchase of a Sony tablet device.
This help guide explains how to operate your tablet device and apps.
Before you start using your tablet device, read the supplied Important Information (safety instructions).
Charging the battery
The battery charge level may be low when you purchase your tablet device. Charge the battery before you start using your tablet
device [Details].
Page 5
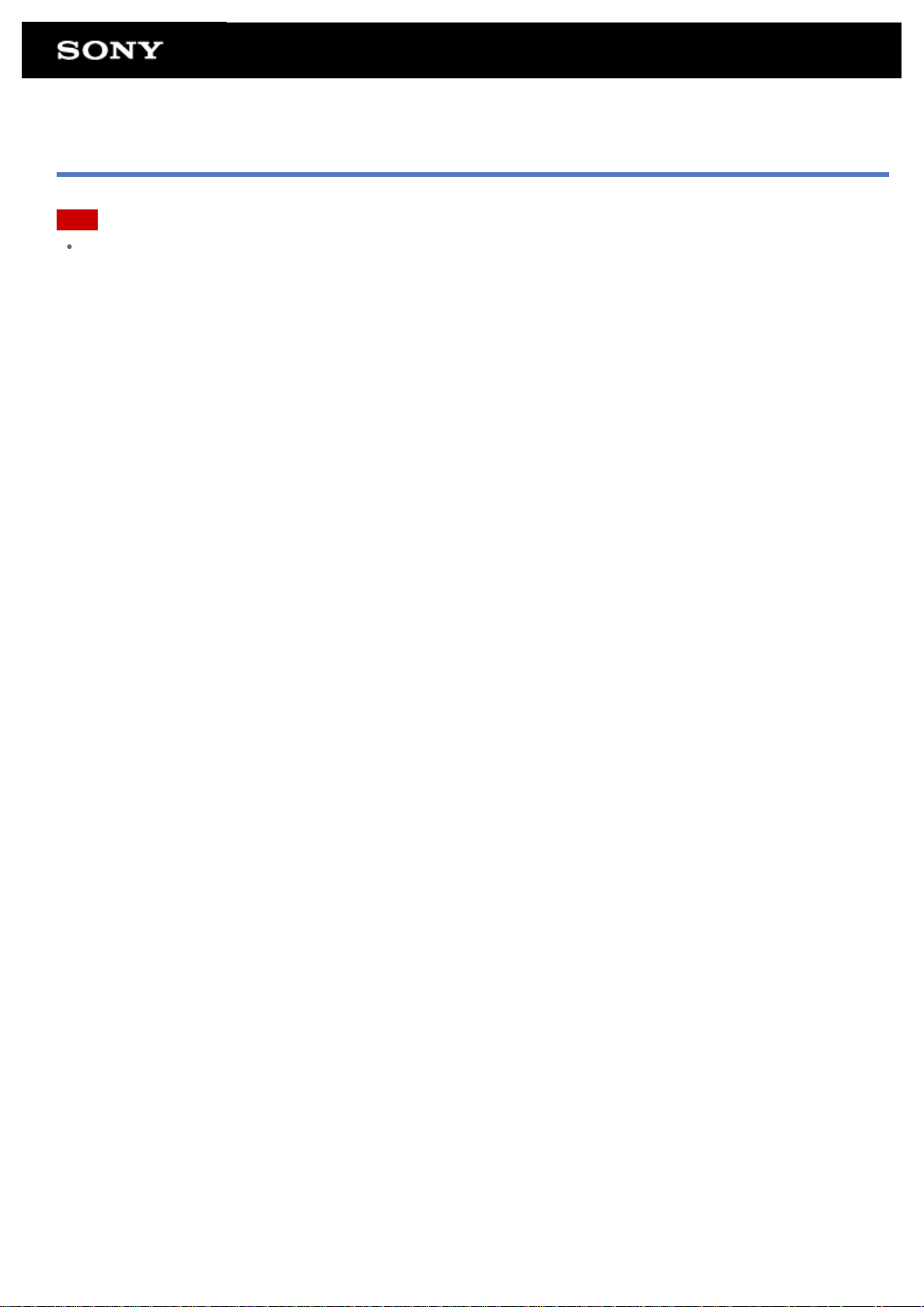
Turning On Your Tablet Device
Note
Before turning on, see “Notes on Using the AC Adapter” [Details].
1. Connect your tablet device to an AC outlet (wall socket) [Details].
2. Press and hold the power button for three seconds.
Your tablet device will turn on, and the Google Android operating system will subsequently launch. When you turn on your tablet
device for the first time, see “Before Use” [Details].
Page 6
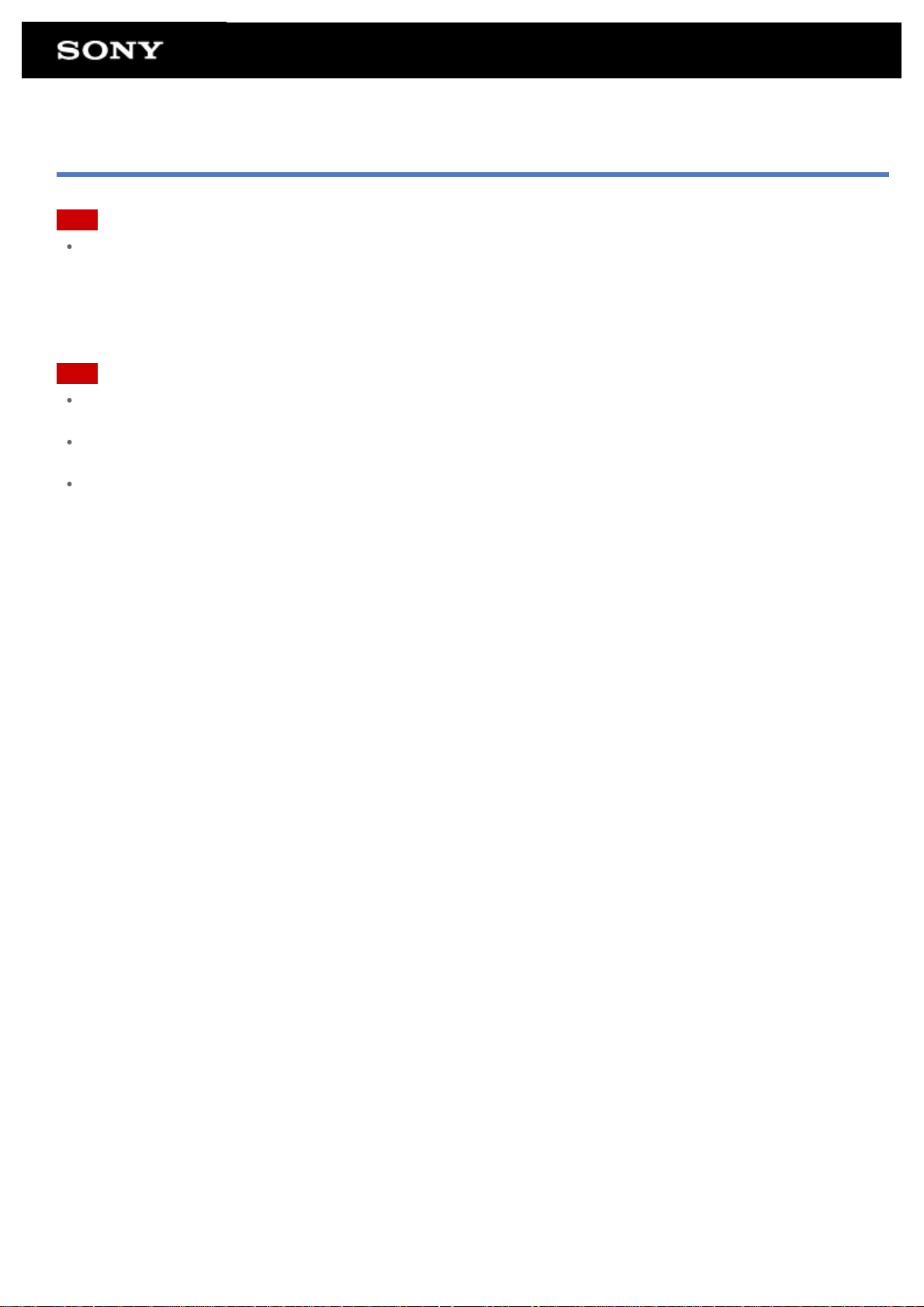
Shutting Down Your Tablet Device
Note
Before shutting down your tablet device, see “Notes on Using the AC Adapter” [Details].
1. Press and hold the power button until a list appears.
2. Tap [OK].
The tablet device will automatically turn off in a few seconds.
Note
To avoid losing unsaved data or causing your tablet device to malfunction, be sure to shut down your tablet device properly as
described above.
If you cannot shut down your tablet device as described above, press and hold the power button for about 10 seconds to force it
to shut down.
If you cannot force your tablet device to shut down, press the reset button (hole) [Details].
Page 7
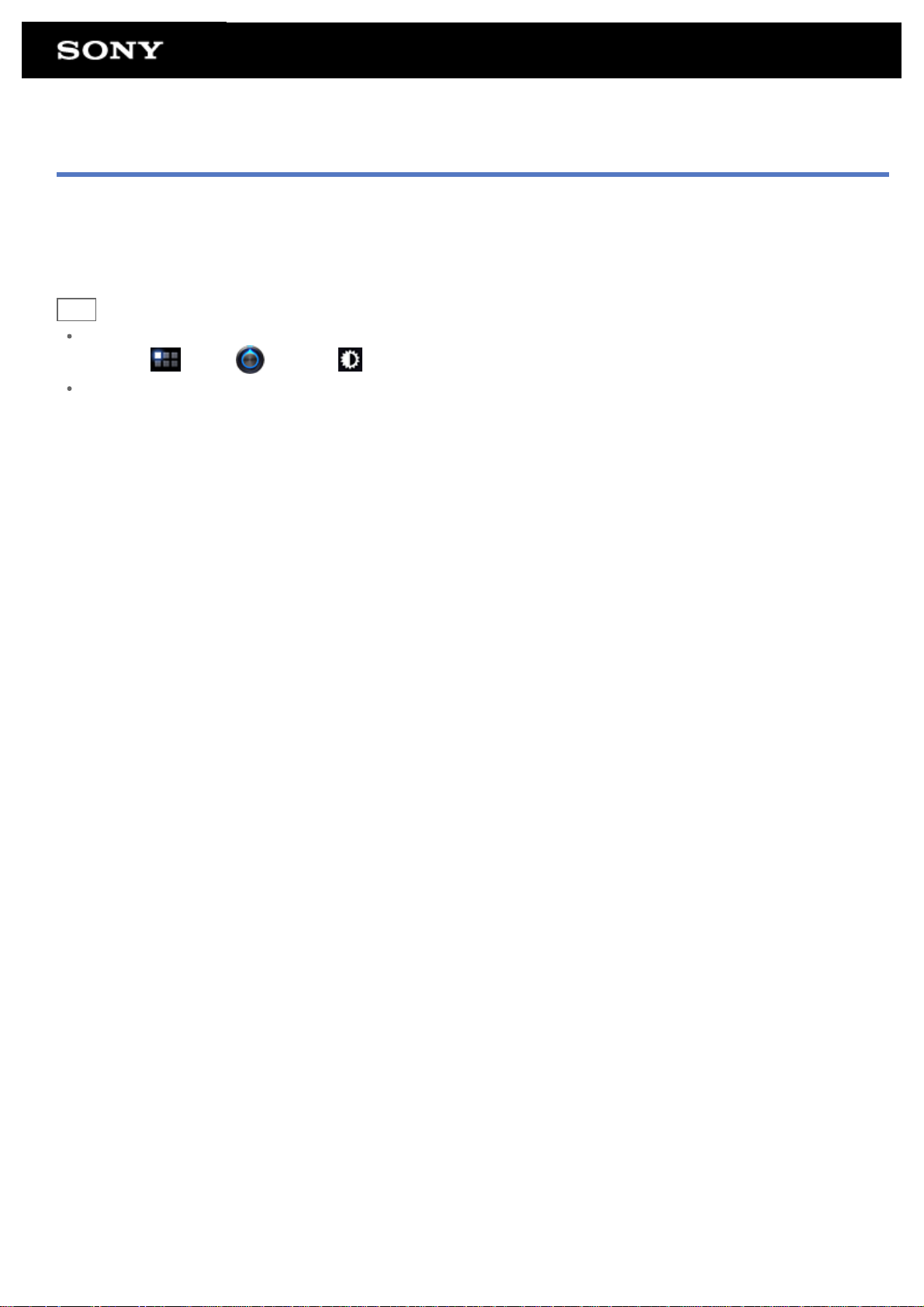
Turning On/Off the Screen
You can turn off the screen when you are not using your tablet device.
1. Press the power button.
The screen is turned off. To turn on the screen, press the power button again.
Hint
You can set the time until the screen automatically turns off when the tablet device has not been operated for a given amount of
time. Tap [ Apps] - [ Settings] - [ Screen] - [Timeout], and select the desired time interval before turn-off.
You can also make settings to lock the screen when it is turned on [Details].
Page 8
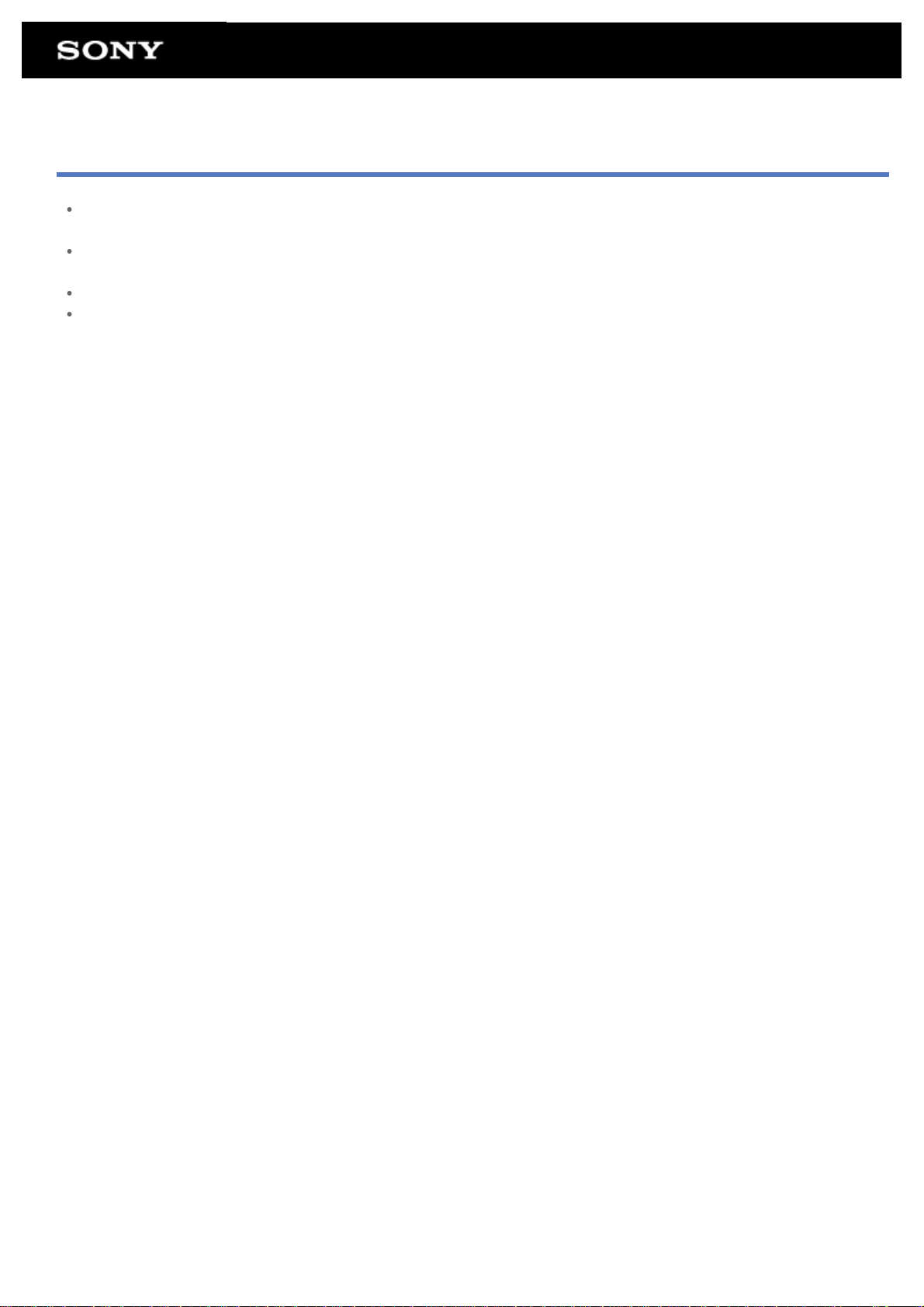
Notes on Using the AC Adapter
Use the AC adapter supplied with your tablet device or a genuine Sony AC adapter. Do not use any other AC adapter as it may
cause malfunctions.
Do not connect the AC adapter to a power conversion device such as a travel power converter. Doing so may cause overheating
or a malfunction.
If the AC adapter cable becomes damaged or broken, do not use it.
Use the AC adapter supplied with your tablet device when using a designated Sony cradle (SGPDS1, sold separately) for your
tablet device.
Page 9
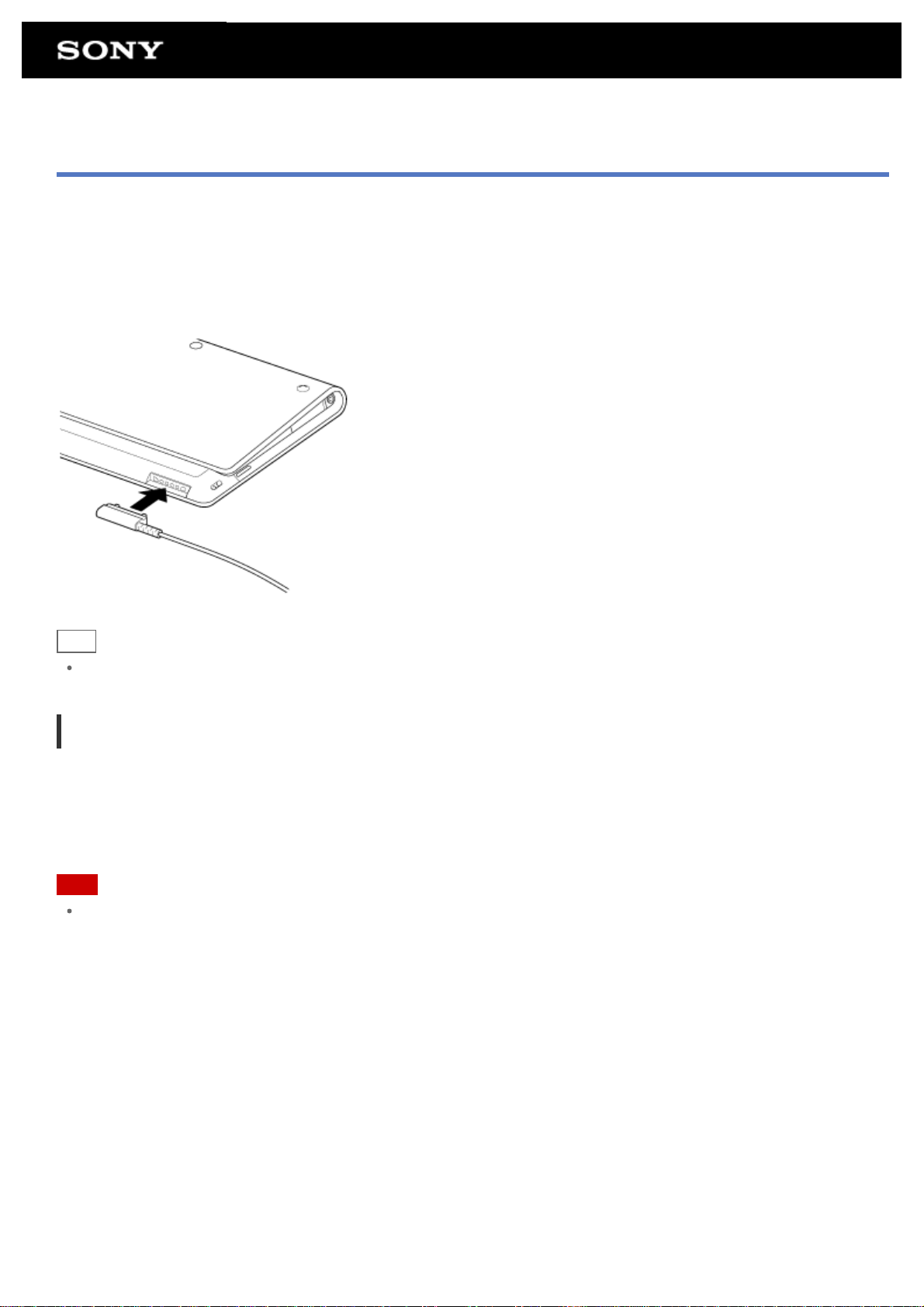
Charging the Battery
The battery is charged when your tablet device is plugged in. The charging time will vary depending on your usage.
1. Plug the AC power cord (mains lead) into the AC adapter.
2. Plug the AC power cord (mains lead) into an AC outlet (wall socket).
3. Turn over your tablet device, and then plug the AC adapter into the tablet device charge connector in the direction shown below.
The charge indicator is lit according to the battery charging condition of your tablet device.
Hint
Using the designated Sony cradle (SGPDS1, sold separately) for your tablet device allows you to charge the battery easier.
On the charge indicator
The charge indicator lights up in different colors, depending on the remaining battery level.
Red: The battery needs to be charged.
Yellow (orange): Insufficiently charged.
Green: Sufficiently charged.
Note
The charge indicator blinks in red when the remaining battery is getting low during operation.
Page 10
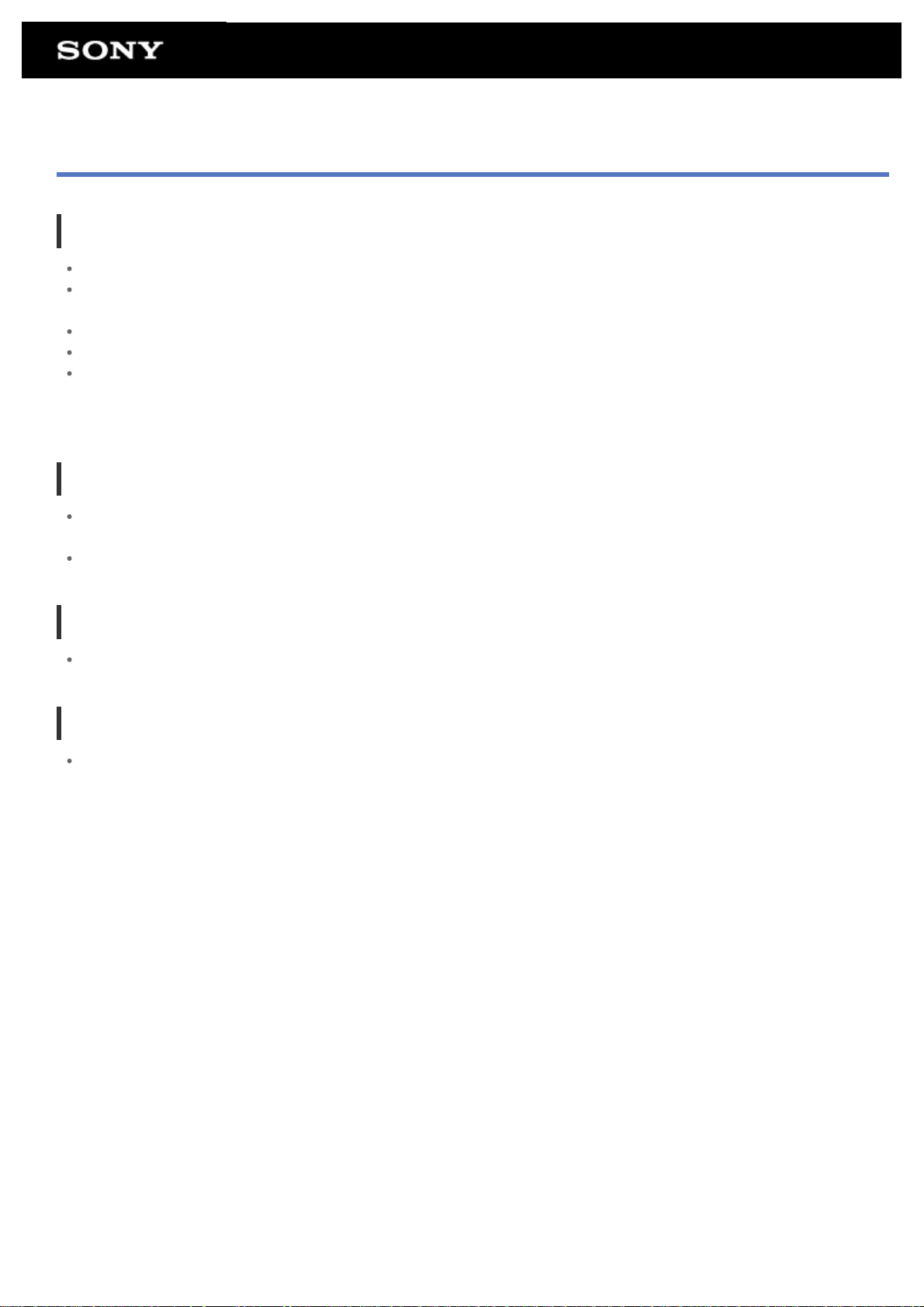
Notes on Using the Battery
About the battery
For your safety, use only the supplied AC power cord (mains lead) for battery charging.
Depending on the ambient temperature or how to use your tablet device, the battery may not be charged, or it may take a long
time to charge the battery.
Do not charge the battery near fire or in direct sunlight.
The tablet device is not fully charged when shipped.
Heat builds up in the battery while it is in use or being charged. This is normal and is not cause of concern. If your tablet device or
the AC adaptor becomes abnormally hot, shut down your tablet device and unplug the AC power cord (mains lead) from the AC
adapter.
About battery discharge
After charging, the battery gradually loses its charge even if it is not used. If it is left unused for a long time, the battery charge
may be depleted. We recommend recharging the battery before use.
If you do not use your tablet device for an extended period of time, fully charge the battery every six months.
About battery life
Battery life varies depending on usage, settings, and temperatures.
About battery deterioration
Battery capacity gradually declines through repeated recharging and discharging. As a result, the battery life may become short
or the battery may not perform optimally even when fully charged.
Page 11
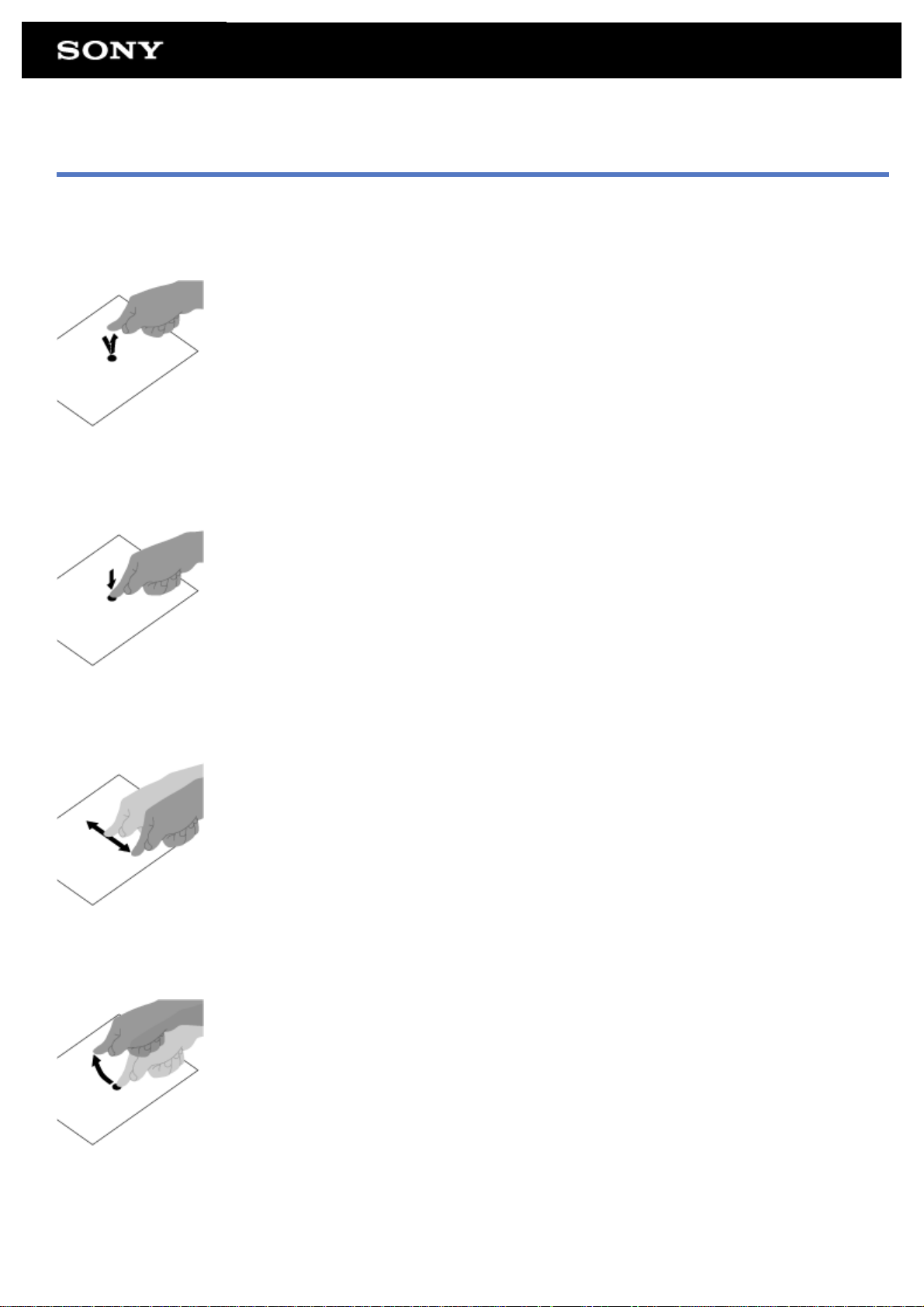
How to Use the Touch Screen
Tap
Selects an icon or option.
Tapping twice quickly allows you to zoom in or out images or other screen items.
Tap & hold
Opens an option menu.
Drag
Moves an item or scrolls a page slowly.
Flick
Scrolls a page quickly.
Pinch
Zooms in or out.
Page 12
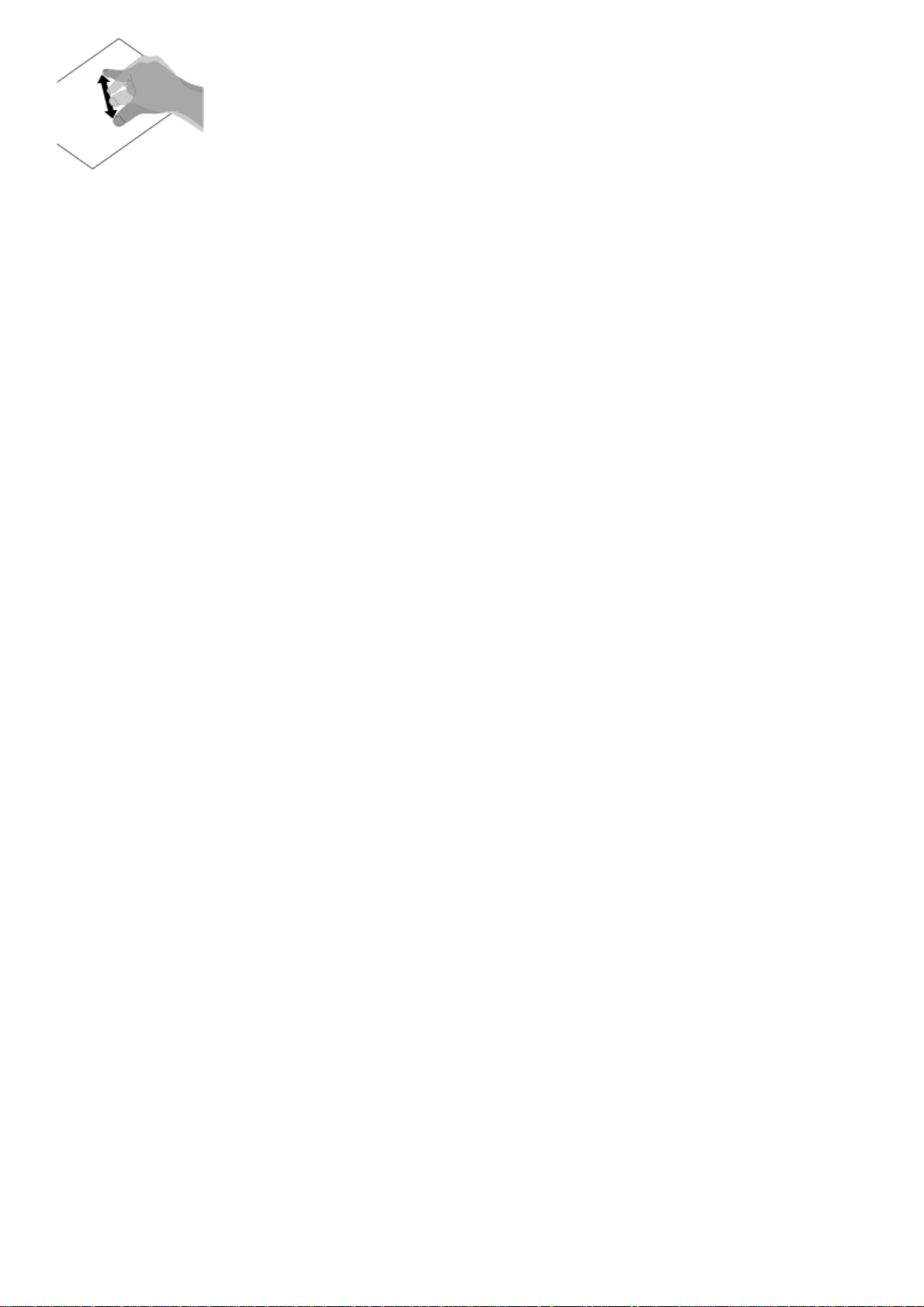
Page 13
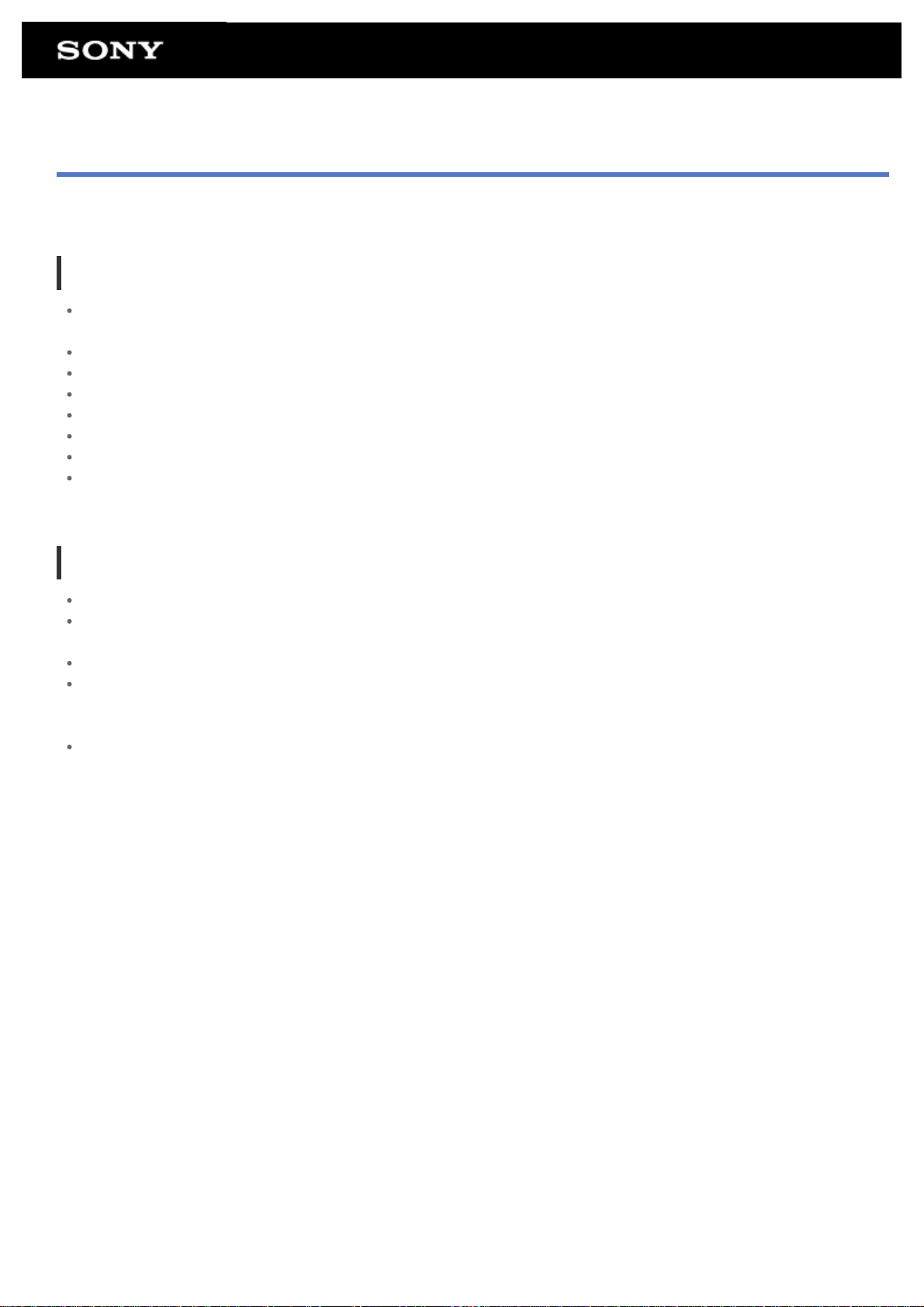
Notes on the Screen
Notes on handling the touch screen and LCD screen are explained here.
Notes on the touch screen
Your tablet device uses a capacitive touch screen. Tap the screen directly with your fingertip. Do not scratch it or tap it with sharp
objects such as a needle, pen, or fingernails. You cannot operate the touch screen with a stylus.
If you tap the touch screen with gloved fingers, the touch screen may operate incorrectly or may not operate at all.
Do not operate your tablet device with objects on the touch screen.
If the touch screen is touched by objects other than your fingertip, it may not react correctly.
Do not put the touch screen close to other electrical devices. Electrostatic discharges can make the touch screen malfunction.
If there are water droplets on the touch screen, or if you touch it with wet fingertips, the touch screen may not react correctly.
Do not put the touch screen close to water. The touch screen may malfunction in humid conditions or when exposed to water.
The touch screen may not react correctly due to noise from the AC power cord (mains lead) during charging the battery.
Disconnect the AC power cord (mains lead), and operate your tablet device on the battery only.
Notes on the LCD screen
Do not leave the LCD screen facing the sun. Be sure to block direct sunlight when using your tablet device near a window.
Using your tablet device in low temperature conditions may produce a residual image on the LCD screen. This does not indicate
a malfunction. The screen will return to normal when the tablet device returns to normal temperature.
The LCD screen becomes warm during operation. This is normal and does not indicate a malfunction.
The LCD screen is manufactured using high-precision technology. You may, however, see tiny black points and/or bright points
(red, blue, or green) on the LCD screen. This is a normal result of the manufacturing process and does not indicate a
malfunction.
The LCD screen is made of glass. If the glass is damaged (crack, etc.), do not touch the touch screen nor try to repair it by
yourself. Handle the LCD screen carefully as it is vulnerable to dropping or mechanical shock. We cannot guarantee any
damages caused by customers due to wrong handling.
Page 14
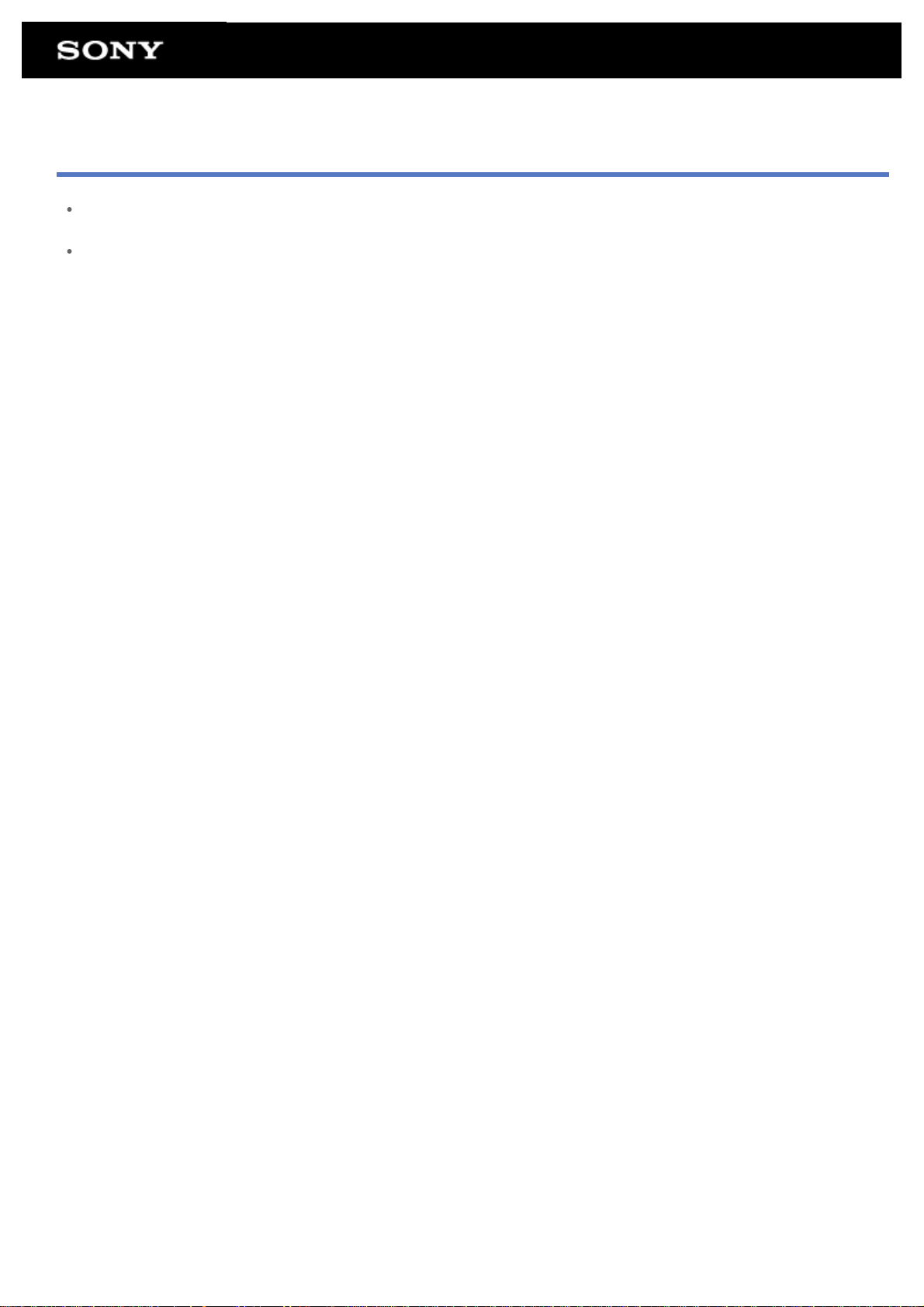
Handling the Touch Screen
Use a soft, dry or slightly moistened cloth to wipe the surface of the touch screen. Rubbing the surface hard with a dry cloth may
damage the screen.
Do not use chemicals or detergents.
Page 15
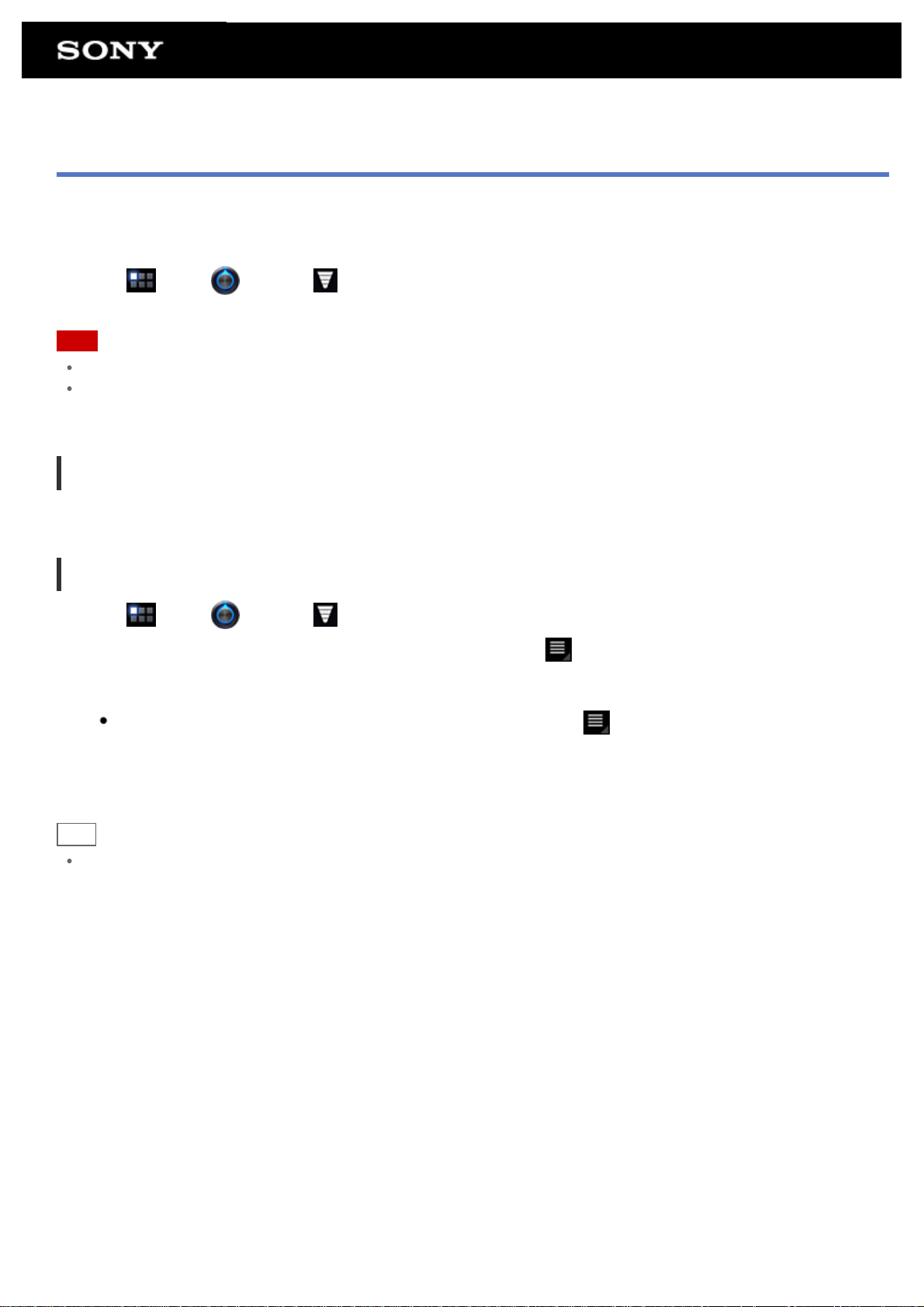
Starting Wi - Fi Communications
You first need to establish Wi-Fi communications between your tablet device and an access point. Make sure an access point is set
up. See the operating instructions supplied with your access point for more information.
After setting up Wi-Fi communications, follow the steps below to turn on the Wi-Fi setting on your tablet device.
1. Tap [
Note
To save the battery consumption, turn off the Wi-Fi power when not in use.
The Wi-Fi antenna is built in to your tablet device. If you cover the antenna with your hands or other objects while connecting to
the Internet using the Wi-Fi function, the communications quality may deteriorate [Details].
Apps] - [ Settings] - [ Wireless & networks] - [Wi-Fi].
To stop Wi-Fi communications
1. Perform step 1 above again to turn off the Wi-Fi setting on your tablet device.
To find networks in range of your device
1. Tap [ Apps] - [ Settings] - [ Wireless & networks] - [Wi-Fi settings].
2. Tap [Wi-Fi] to turn on and scan for networks. If [Wi-Fi] is already on, tap - [Scan].
A list of the networks found within range is displayed.
Hint
To check the MAC address of your tablet device or other Wi-Fi details, tap - [Advanced].
3. Tap a desired network.
4. When needed, enter a password or make settings.
Hint
When you are in range and [Wi-Fi] is on, your tablet device will automatically reconnect to available networks which have been
connected before.
Page 16
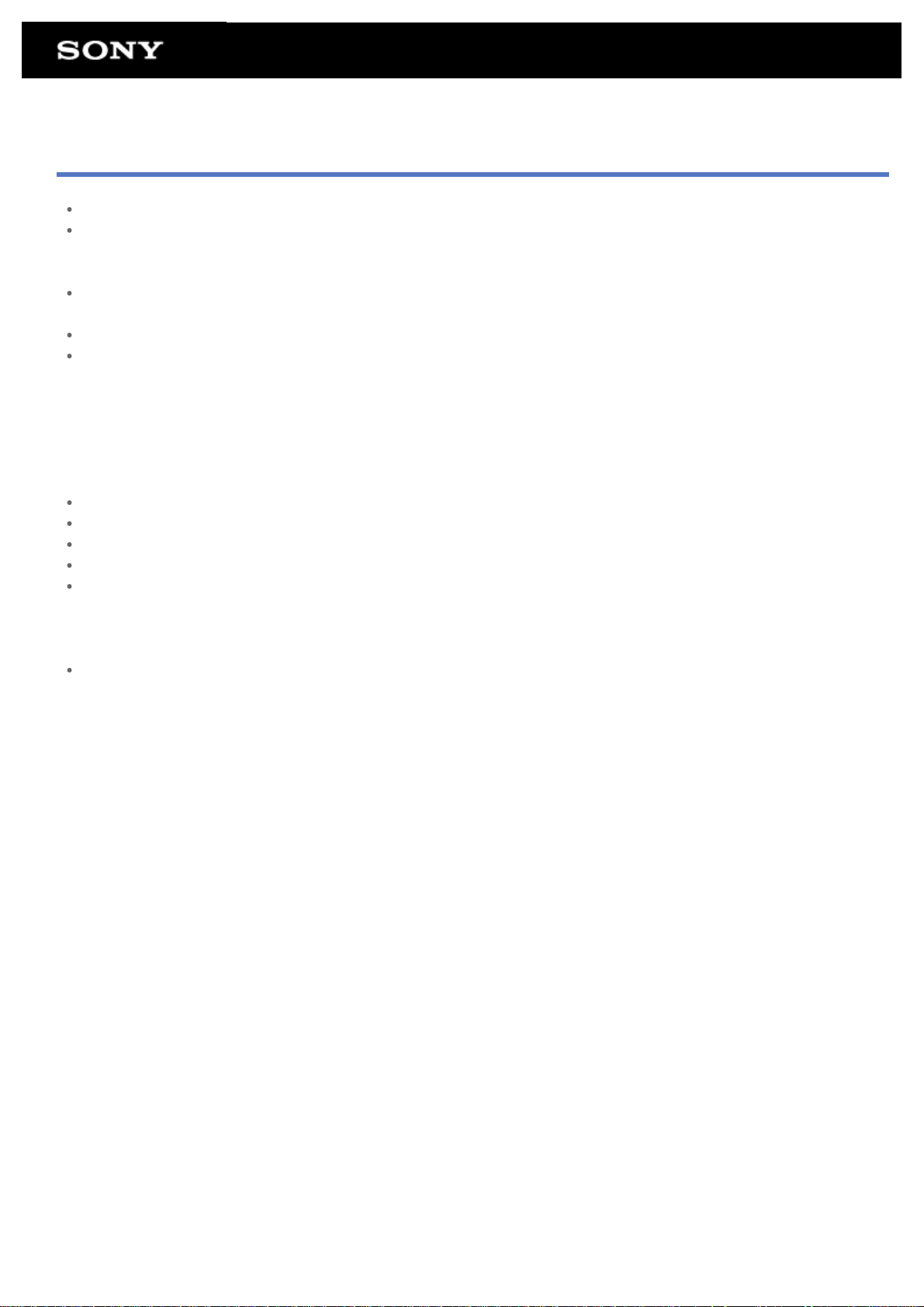
Notes on Using the Wi - Fi Function
Use of Wi-Fi products may be restricted by local regulations in some countries or regions.
Wi-Fi devices work on the 2.4 GHz band, which is used by a variety of devices. Wi-Fi devices use technology to minimize radio
interference from other devices that use the same band. However, radio interference may still cause slower data transfer speeds,
reduce communications range or cause communications failure.
If both the Bluetooth function and the 2.4 GHz Wi-Fi function of your tablet device are enabled, interference may occur and cause
slower data transfer speeds or other problems.
To communicate via Wi-Fi while traveling, you may need to contract with a Wi-Fi connection service provider.
Data transfer speed and communications range may vary depending on the following conditions:
Distance between devices
Presence of obstacles between devices
Device configuration
Signal conditions
Surrounding environment (wall material, etc.)
Software in use
Communications may be cut off depending on signal conditions.
The data transfer rate specified in the specification is the theoretical maximum, and may not reflect actual data transfer rate.
Actual data transfer speed may not be as fast as the speed displayed on your tablet device.
Communications is not available between the 2.4 GHz and 5 GHz Wi-Fi frequency bands.
The data transfer rate for IEEE 802.11g and IEEE 802.11n (2.4 GHz) devices may be affected by interference when used with
IEEE 802.11b products. Also, products using IEEE 802.11g and IEEE 802.11n automatically lower the transfer rate to maintain
compatibility with IEEE 802.11b products. The normal transfer rate may be regained by changing the channel settings of your
access point.
When the data transfer speed is not as fast as expected, changing the wireless channel on the access point may increase the
speed.
Page 17
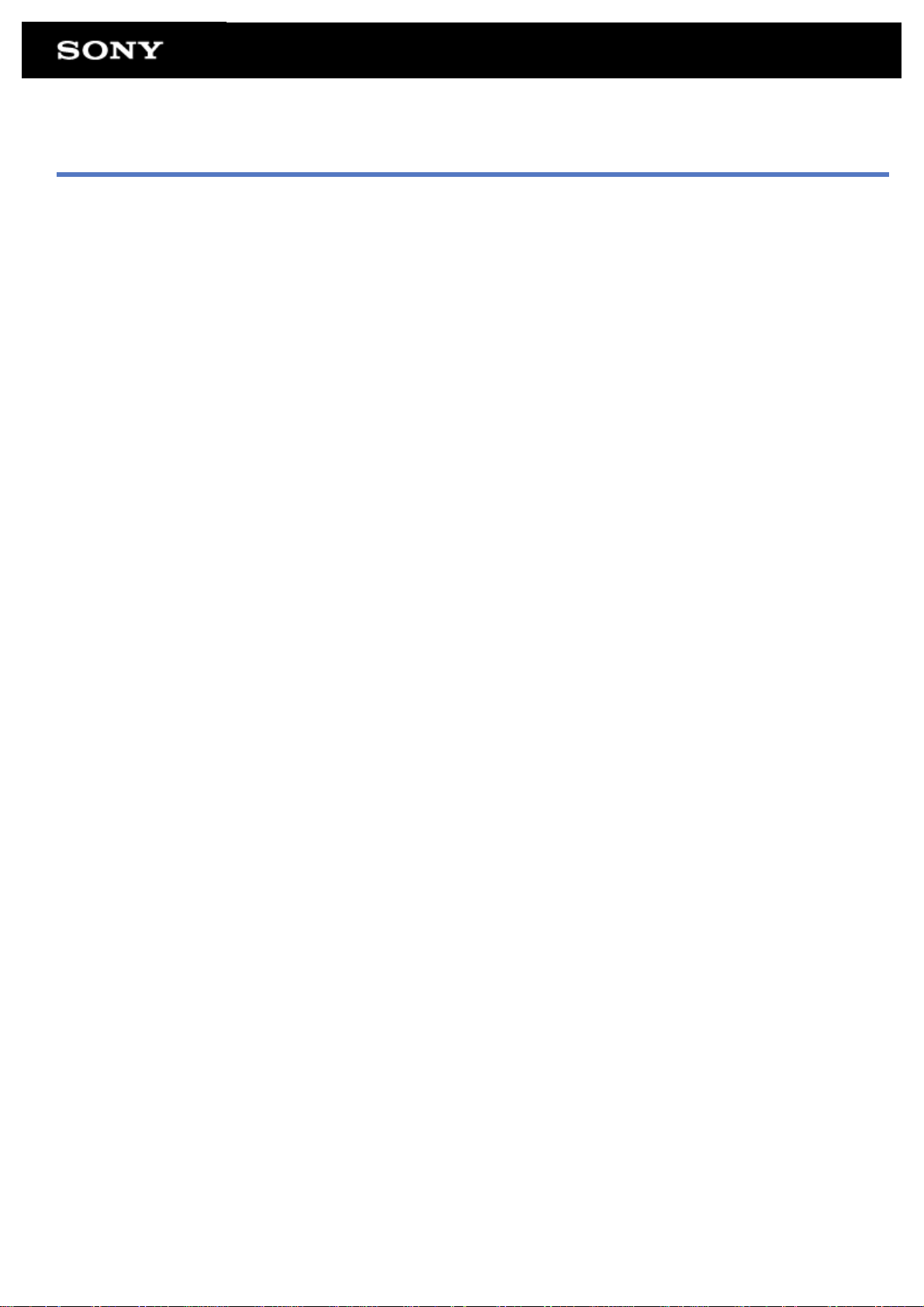
About the Bluetooth(R) Function
You can establish wireless communications between your tablet device and other Bluetooth devices such as a computer, mobile
phone, headset, Bluetooth headphone or wireless keyboard.
You can transfer data between these devices without cables at a range of up to 33 feet / 10 meters in an open area. One Bluetooth
device can connect with up to seven devices via wireless network to exchange data.
When a device requires connection to another device, it sends out an inquiry to neighboring Bluetooth devices. If any device
responds to the inquiry, the two devices can connect with each other.
Page 18
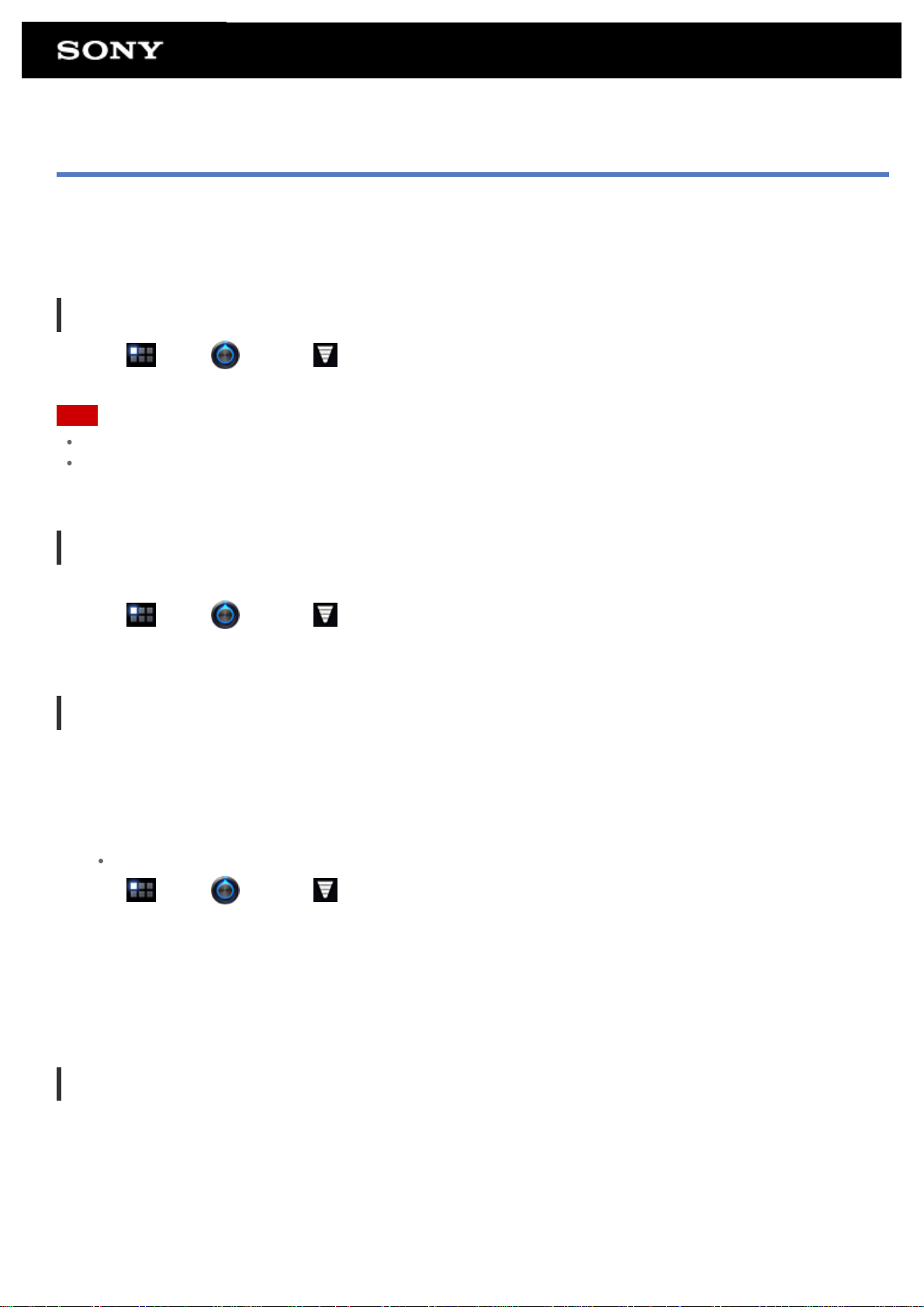
Communicating with Another Bluetooth(R) Device
You can connect Bluetooth devices to your tablet device.
Depending on the device, the procedure to establish connection may vary. Refer to the operating instructions of the Bluetooth device.
For details on Bluetooth communication, see “About the Bluetooth(R) Function” [Details].
To turn on the Bluetooth feature
1. Tap [ Apps] - [ Settings] - [ Wireless & networks] - [Bluetooth].
Note
To reduce the battery consumption, turn off the Bluetooth power when not in use.
The Bluetooth antenna is built in to your tablet device. If you cover the antenna with your hands or other objects while using the
Bluetooth function, the communications quality may deteriorate [Details].
To make your tablet device discoverable
You can allow a Bluetooth device to discover your tablet device when Bluetooth is turned on.
1. Tap [
2. Tap [Discoverable].
Apps] - [ Settings] - [ Wireless & networks] - [Bluetooth settings].
To pair with another Bluetooth device
To connect with a new Bluetooth device, you need to pair with it when Bluetooth is turned on.
You only need to do this once for your tablet device and the new Bluetooth device to connect again. Just turn on the device the next
time.
1. Make sure the Bluetooth device you are pairing with is in discoverable mode.
Note
Refer to the operating instructions supplied with the Bluetooth devices for details.
2. Tap [
3. Tap [Find nearby devices].
The found devices list is displayed.
4. Tap a device to connect.
5. Tap [Pair], or enter the device passkey (e.g. 0000) if necessary to connect to the Bluetooth device.
When the device is connected, the Bluetooth indicator appears in a window on your tablet device.
Apps] - [ Settings] - [ Wireless & networks]- [Bluetooth settings].
To reconnect devices
To reconnect your tablet device with the paired device, tap the device name in the paired devices list.
Page 19

Stopping Bluetooth(R) Communications
1. Tap the name of a paired device in the devices list you want to disconnect your tablet device from.
2. Tap (Settings) - [Unpair].
Hint
To save the battery consumption, turn off the Bluetooth power when not in use.
Page 20
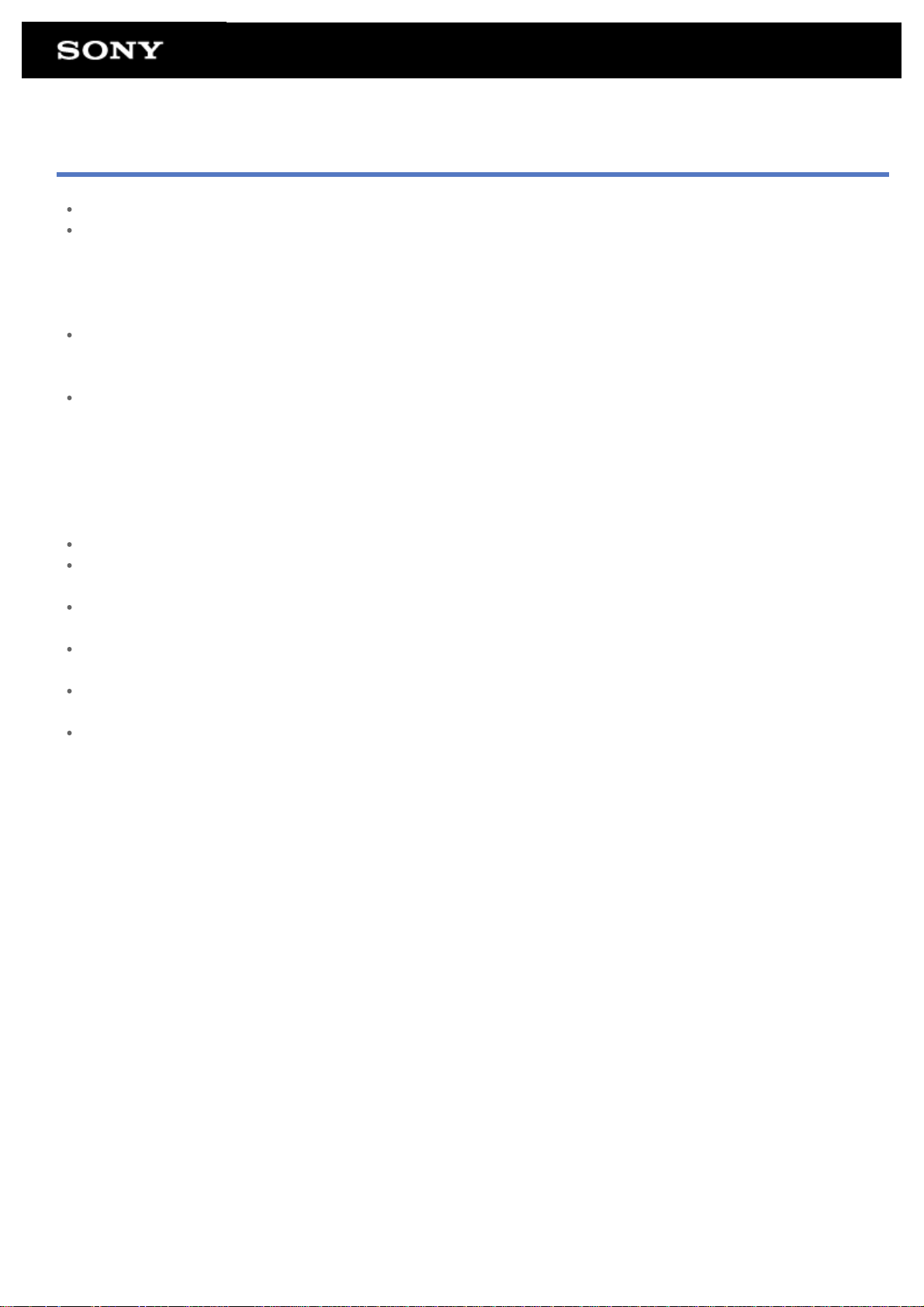
Notes on Using the Bluetooth(R) Function
Use of Bluetooth function may be restricted by local regulations in some countries or regions.
The Bluetooth function may not work with some devices, depending on the manufacturer or the software version employed by the
manufacturer. Check the system requirements of the Bluetooth device before purchasing.
For information on Bluetooth devices supported by Sony tablet devices, visit the support website.
Some Bluetooth devices require authentication (pairing) before establishing a connection with another device.
Perform the authentication process before connecting to such a device.
Bluetooth devices work on the 2.4 GHz band, which is used by a variety of devices. Bluetooth devices use technology to
minimize radio interference from other devices that use the same band. However, radio interference may still cause slower data
transfer speeds, reduce communications range or cause communications failure.
Data transfer speed and communications range may vary depending on the following conditions:
Distance between communicating devices
Presence of obstacles between devices
Surrounding environment that includes presence of walls and materials of such walls
Device configuration
Software in use
Signal conditions
Communications may be cut off depending on signal conditions.
Interference may occur if both the Bluetooth function and the 2.4 GHz Wi-Fi function are enabled. That will result in slower data
transfer speeds or other problems.
Large files may occasionally be corrupted during continuous transfer due to limitations of the Bluetooth standard and ambient
electromagnetic interference.
Connecting multiple Bluetooth devices to your tablet device may cause channel congestion, resulting in poor device performance.
This is normal with Bluetooth technology and does not indicate a malfunction.
Video and audio may not be synchronized if you play videos on your tablet device with audio output from a connected Bluetooth
device. This is a frequent occurrence with Bluetooth technology and does not indicate a malfunction.
All Bluetooth devices must be certified through procedures stipulated by Bluetooth SIG to ensure that they comply with the
Bluetooth standard. Even if the Bluetooth standard is complied with, individual device performance, specifications, and operation
procedures can vary.
Page 21
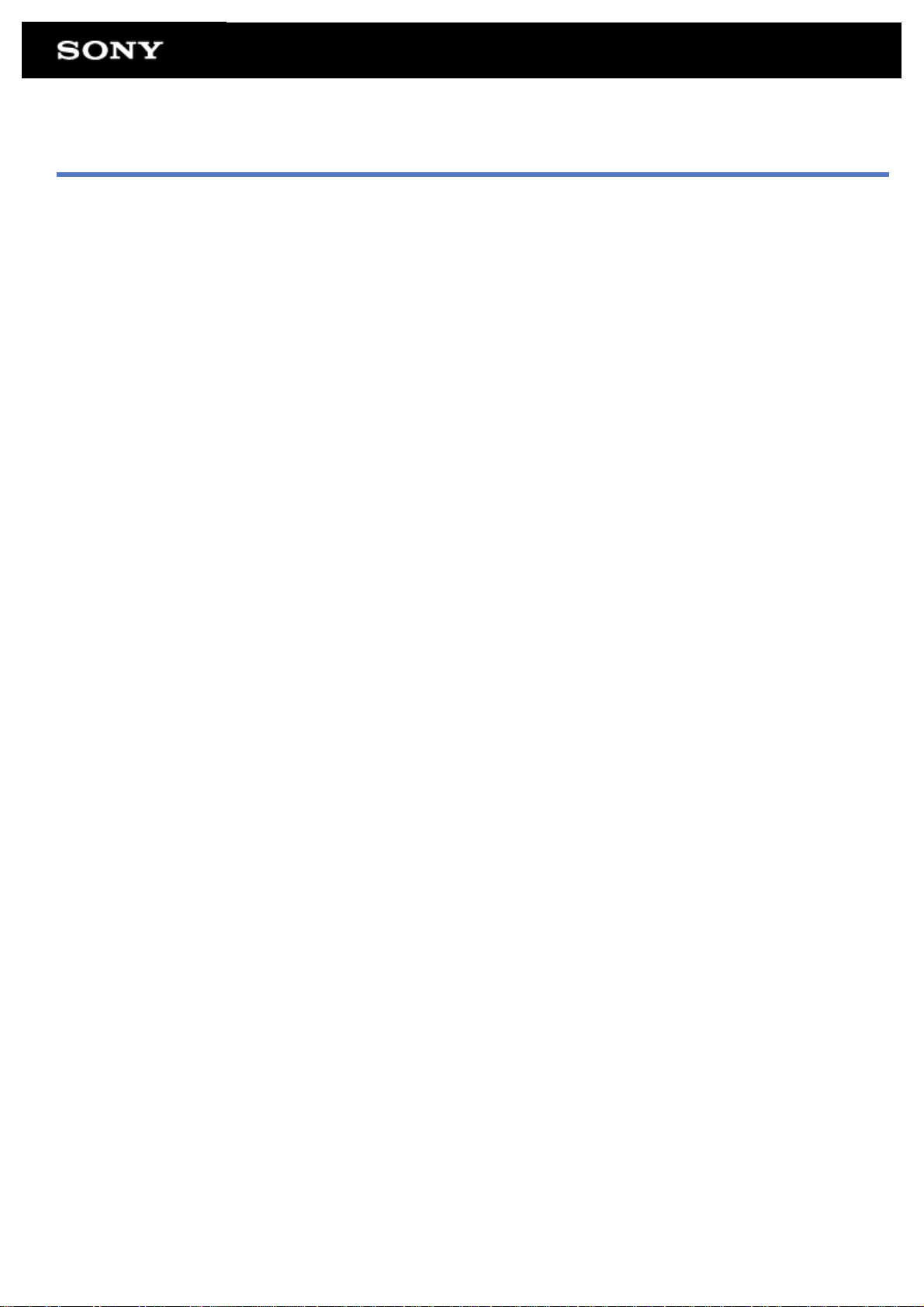
About Bluetooth(R) Security
Bluetooth wireless technology has an authentication function that allows you to determine with whom you choose to communicate.
With the authentication function, you can prevent any anonymous Bluetooth devices from accessing your tablet device. The first time
two Bluetooth devices communicate, a common passkey (a password required for authentication) should be determined for both
devices to be registered. Once a device is registered, there is no need to re-enter the passkey.
Your tablet device will be detected by other Bluetooth devices, only when it is set to allow detection by other Bluetooth devices. You
can set the time to accept the detection, or whether or not to allow reception after both devices are connected.
Page 22
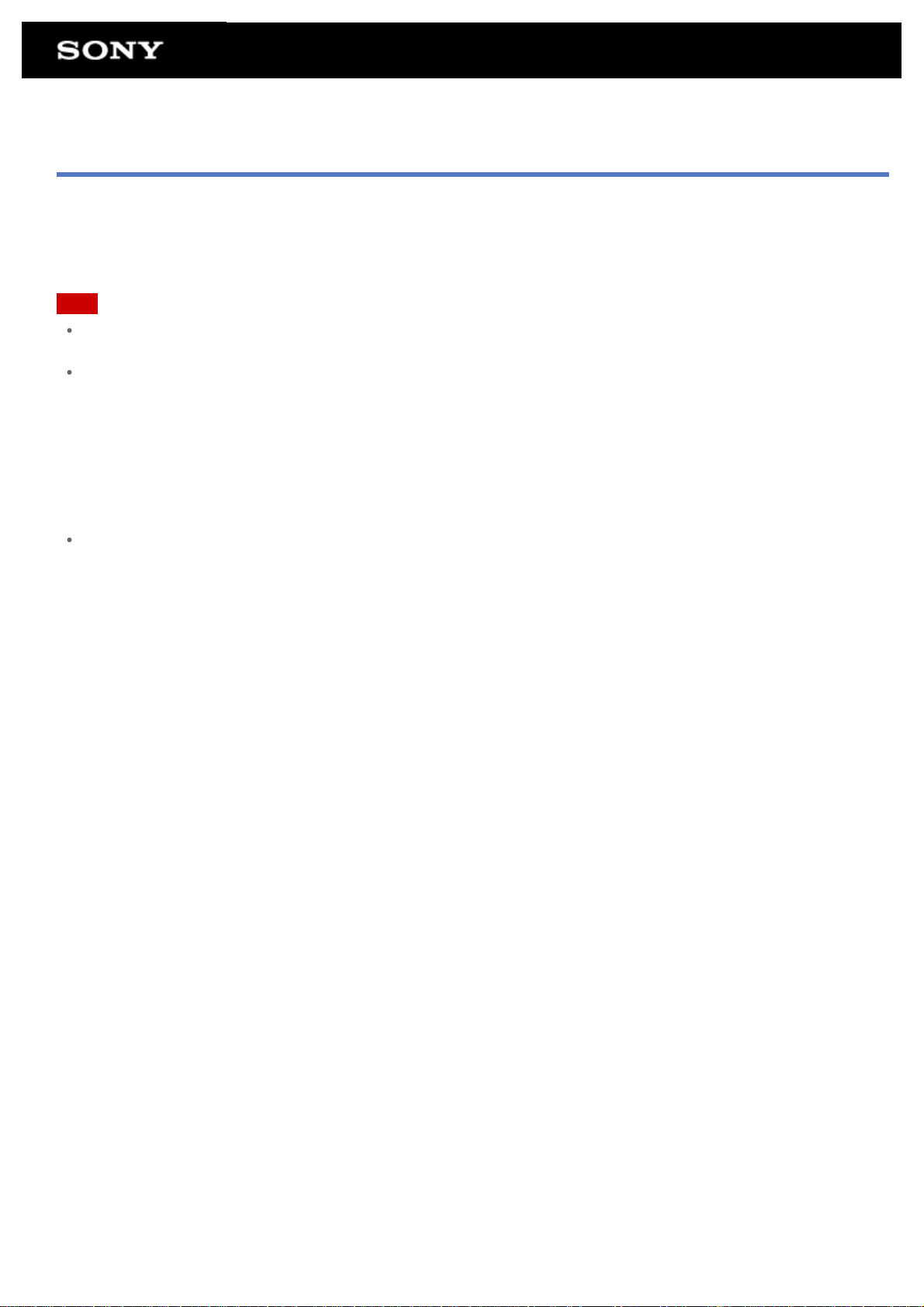
About the GPS Function
The GPS (Global Positioning System) function provides location information by receiving signals from GPS satellites.
You can see the location where you are, where you are going, or directions to a destination on Google Maps with your tablet device
by using the GPS function.
Note
When other electronic devices are near your tablet device, electromagnetic waves or magnetic interference from those may
prevent your tablet device from providing accurate location information. Keep electronic devices away from your tablet device.
When your tablet device is in an area with poor reception of GPS signals, you may encounter positioning errors. To receive more
accurate information, avoid using your tablet device in the following locations.
Inside buildings or vehicles
In tunnels or underground
Under elevated tracks
Between tall buildings
In dense trees
In valleys
The GPS antenna is built in to your tablet device. If you cover the antenna with your hands or other objects while using the GPS
function, the positioning accuracy may deteriorate [Details].
Page 23
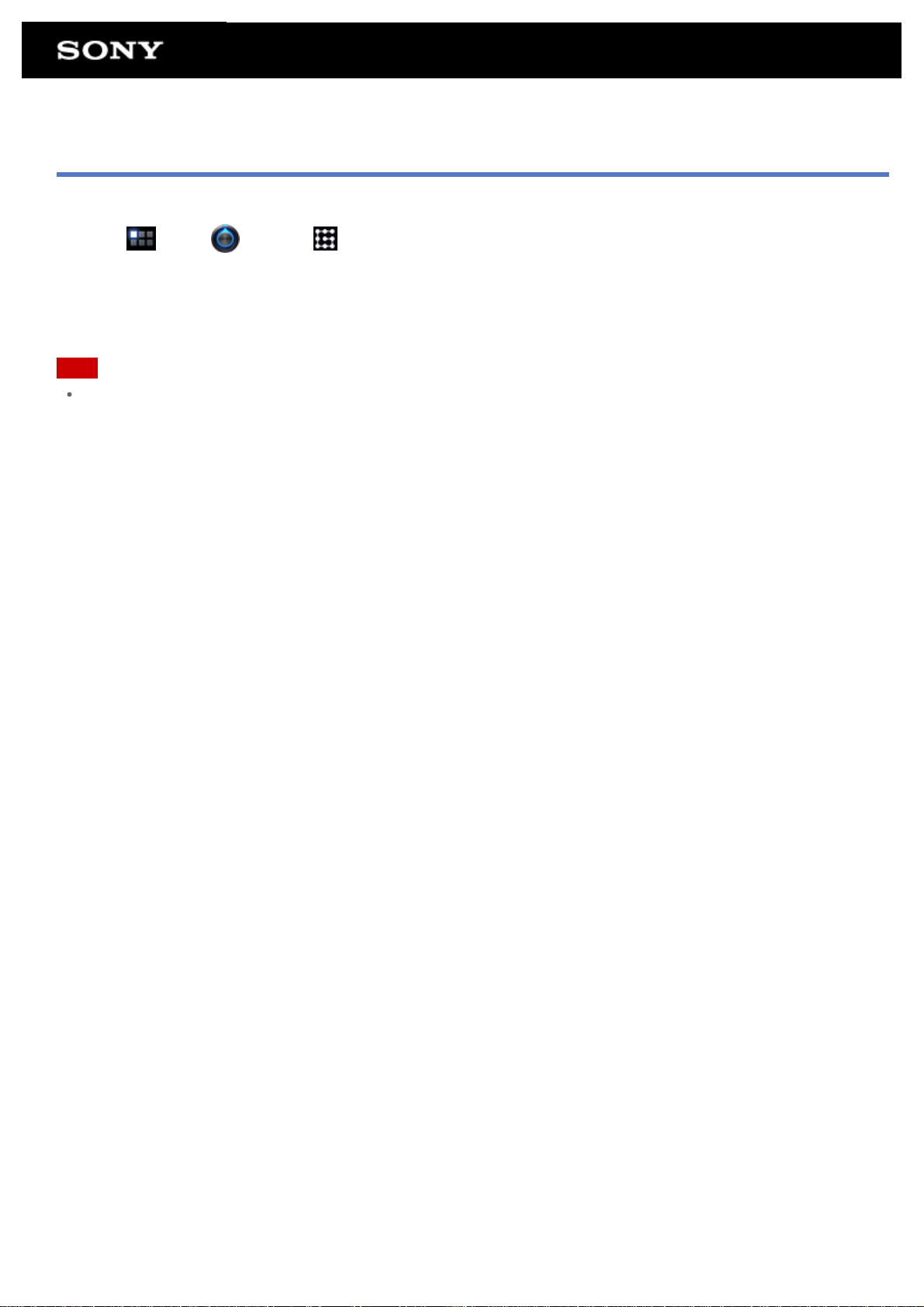
Enabling the Location Information
You can set whether to receive location information via GPS satellites or wireless networks.
1. Tap [
2. To enable reception of location information via wireless networks, tap [Use wireless networks].
To enable reception of location information via GPS satellites, tap [Use GPS satellites].
A check mark is put in the box for that setting.
Note
Move your tablet device as little as possible in an area with a clear view of the sky until the present location is displayed by the
GPS function. The present location can be displayed quicker when stationary than while moving. If the present location is not
displayed or if the wrong location is displayed, move to an area with a clear view of the sky.
Apps] - [ Settings] - [ Location & security].
Page 24
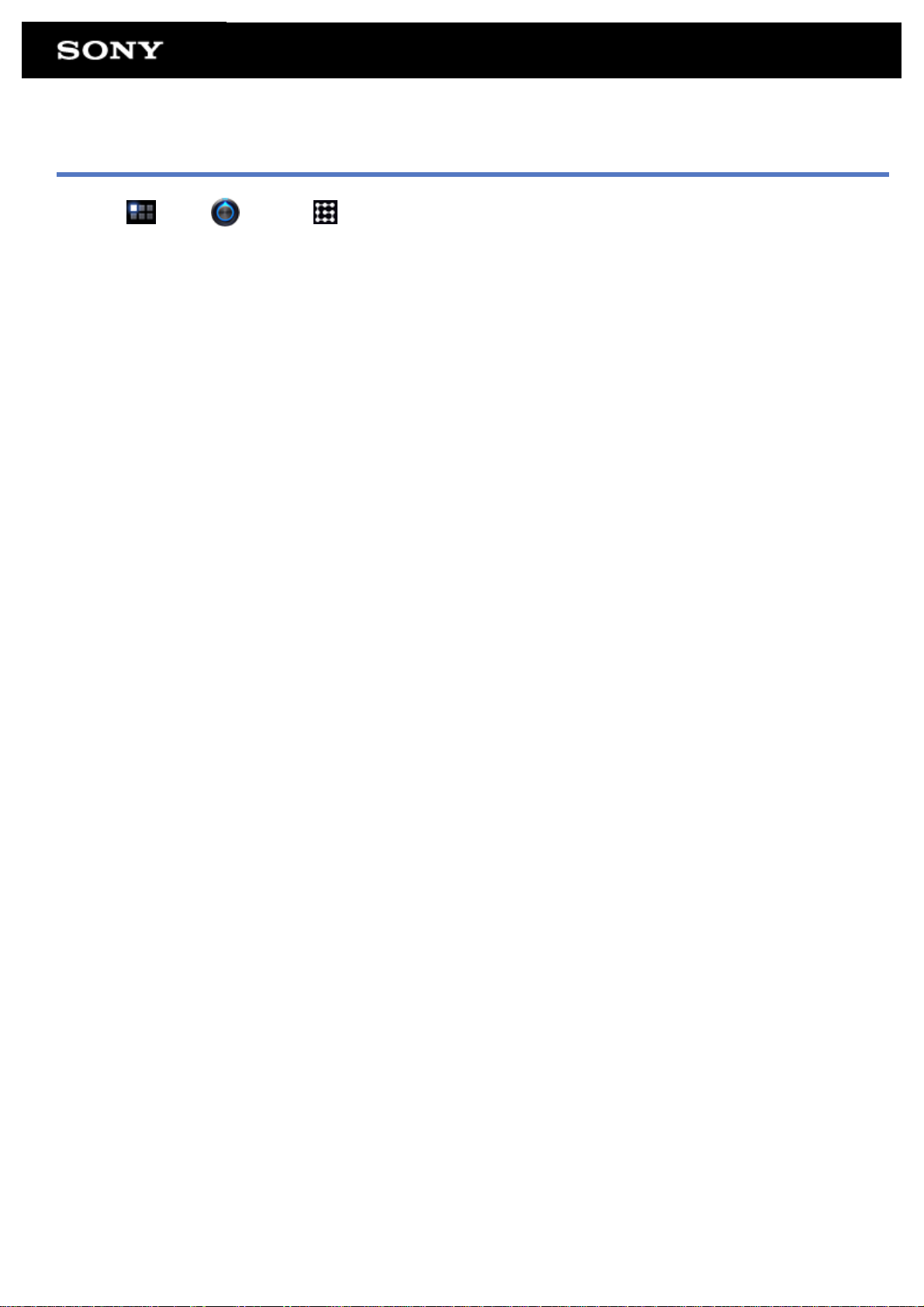
Disabling the Location Information
1. Tap [ Apps] - [ Settings] - [ Location & security].
2. Tap [Use wireless networks] or [Use GPS satellites], whichever is selected, to deactivate that method.
The check mark is removed from the box for that setting.
Page 25
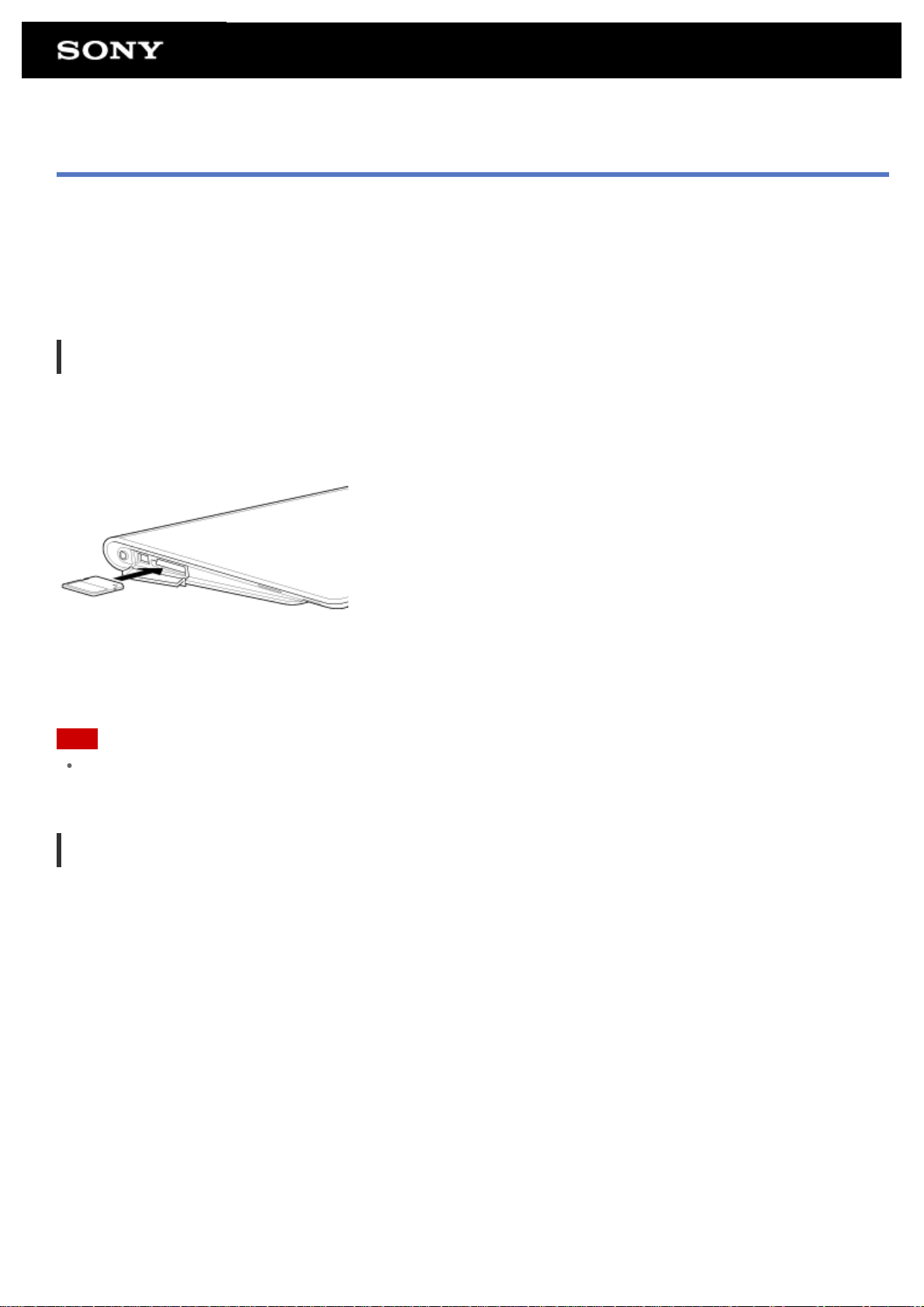
Inserting/Removing an SD Memory Card
Your tablet device is equipped with an SD memory card slot. You can use this slot to transfer data to and from digital cameras,
camcorders, music players, and other audio/video devices.
The SD memory card slot on your tablet device can accommodate the following memory cards:
SD memory card
SDHC memory card
To insert an SD memory card
1. Open the cover of the SD memory card slot.
2. Locate the SD memory card slot.
3. Hold the SD memory card with the contacts facing down and the arrow pointing toward the SD memory card slot.
4. Carefully slide the SD memory card into the slot until it clicks into place.
The File transfer app starts.
Note
Be careful not to insert an SD memory card at the wrong orientation. If you force it into the slot upside down, the slot may be
damaged. For details, refer to the manual of the SD memory card.
To remove an SD memory card
1. Make sure files are not being transferred.
2. Locate the SD memory card slot.
3. Push in the SD memory card all the way and release.
The SD memory card ejects.
4. Hold the SD memory card by the both sides, and pull it out of the slot.
Page 26
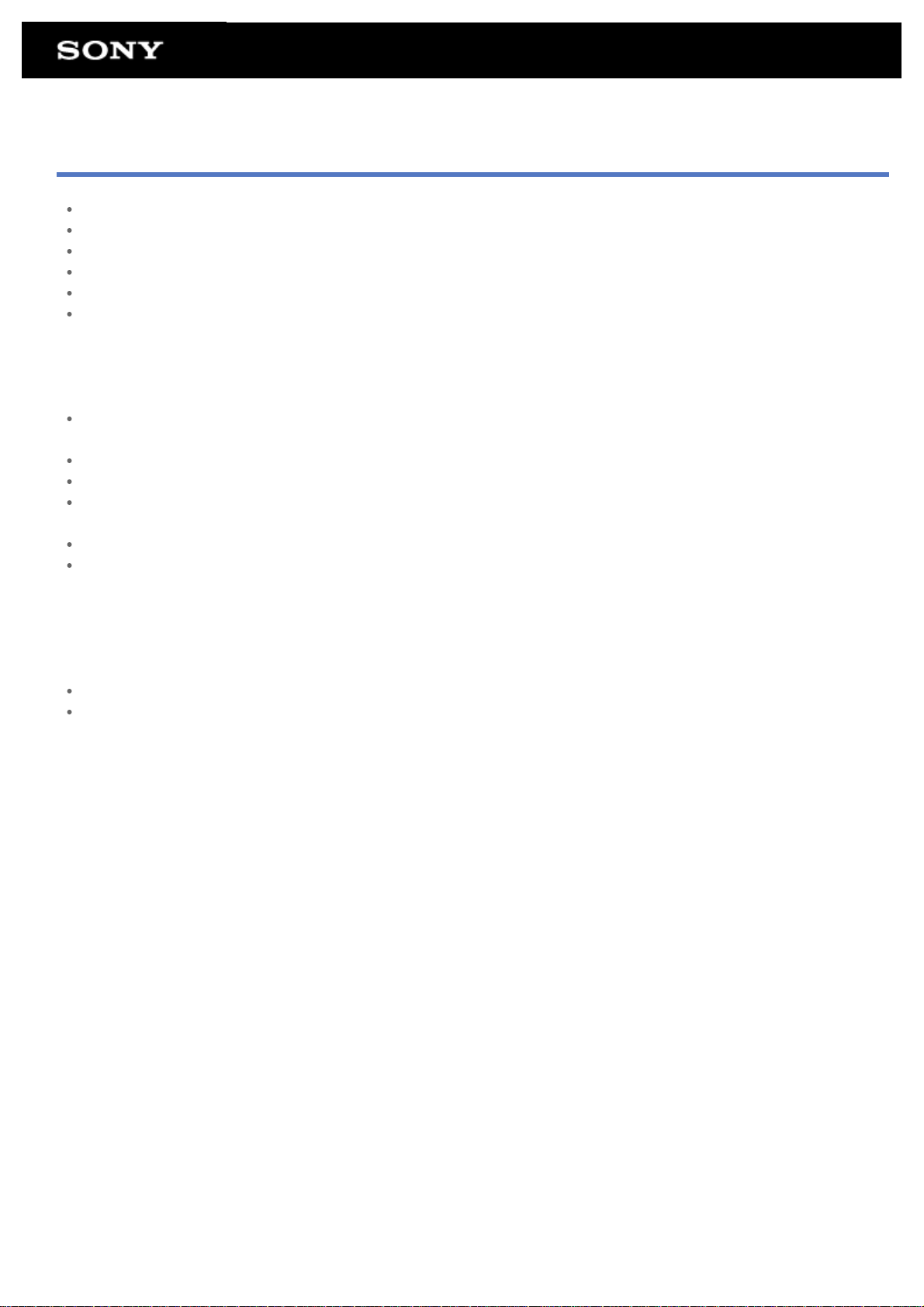
Notes on Using SD Memory Cards
Keep away from children. SD memory cards are harmful if swallowed.
Do not touch the contacts with fingers or metal objects.
SD memory cards contain delicate electronic components. Do not subject them to excessive force, bend or drop them.
Do not disassemble or modify.
Avoid moisture.
Do not use or store in the following locations:
Places with high temperature, such as inside an enclosed car in the sunshine
Places exposed to direct sunlight
Humid or corrosive environments
Excessively dusty places
Be sure to use SD memory cards that are compliant with the standards supported by your tablet device. A wrong-size card may
become jammed in the slot, causing damage to your tablet device.
You cannot write data to an SD memory card that is write-protected.
It is recommended that you make a backup copy of important data.
To avoid losing stored data, keep SD memory cards away from static electricity or electrical noise that may interfere with the
card.
When carrying SD memory cards, be sure to put them in their case to avoid static electricity damage.
Before using an SD memory card with a device other than a tablet device, such as a digital camera or a portable audio player,
format (initialize) the SD memory card using that device.
Some devices may not support the file format for tablet devices and show you a message that recommends you to format the
card. If you encounter such a message, copy data from the card to your tablet device (or to other devices via the network) and
format the card using the device other than the tablet. Note that formatting a card will delete all current data contained in it. For
more details, refer to the manual of the device you are using.
Do not insert foreign objects into the SD memory card slot.
The SD memory card slot can be used for reading/writing supported cards only, and it cannot be used for other purposes.
Page 27
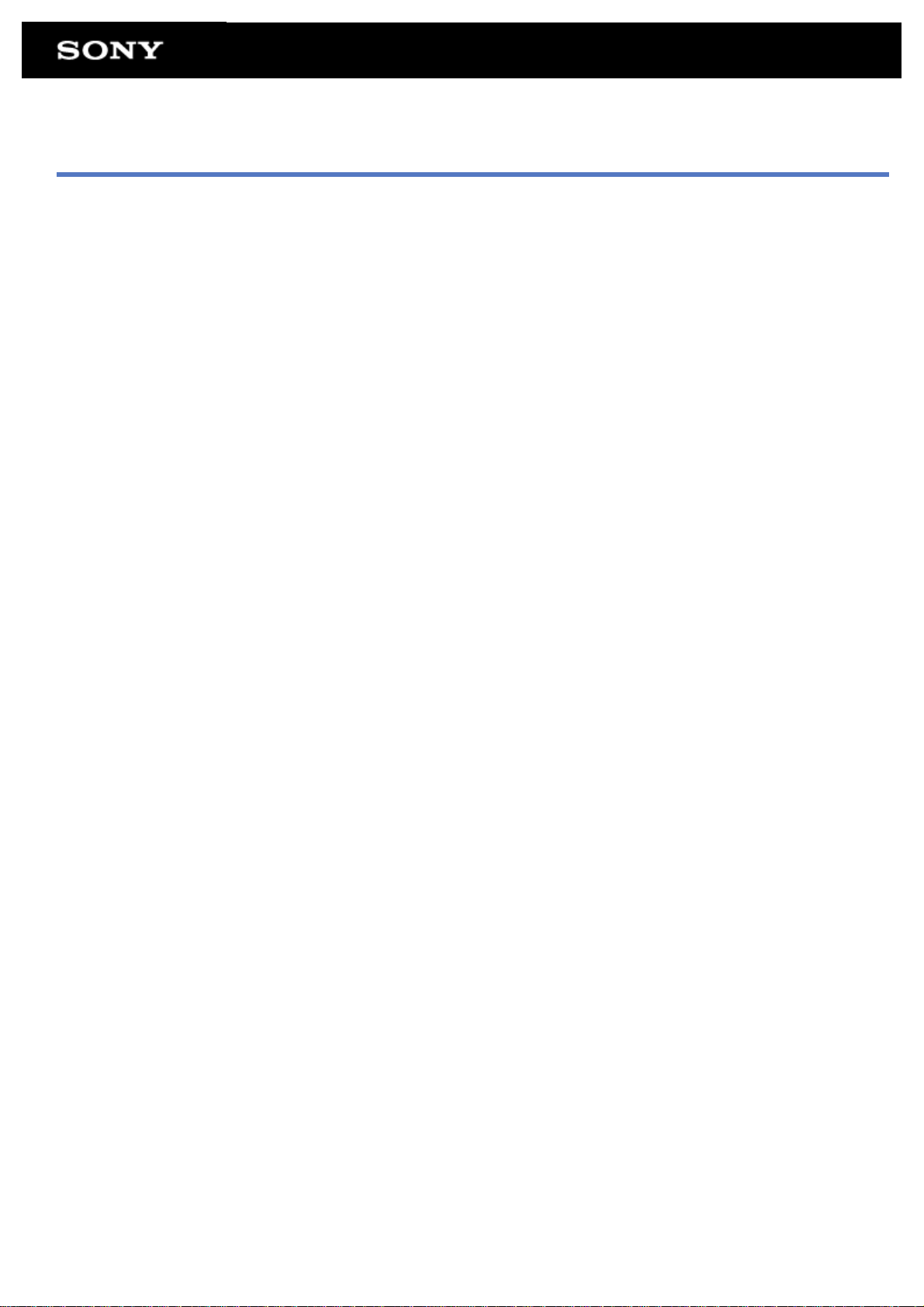
Notes on SD Memory Cards
SD memory cards (up to 2 GB) and SDHC memory cards (up to 32 GB) available as of September 2011 have been tested and found
compatible with your tablet device. However, this does not guarantee that all SD memory cards or SDHC memory cards will be
compatible with your tablet device.
Page 28
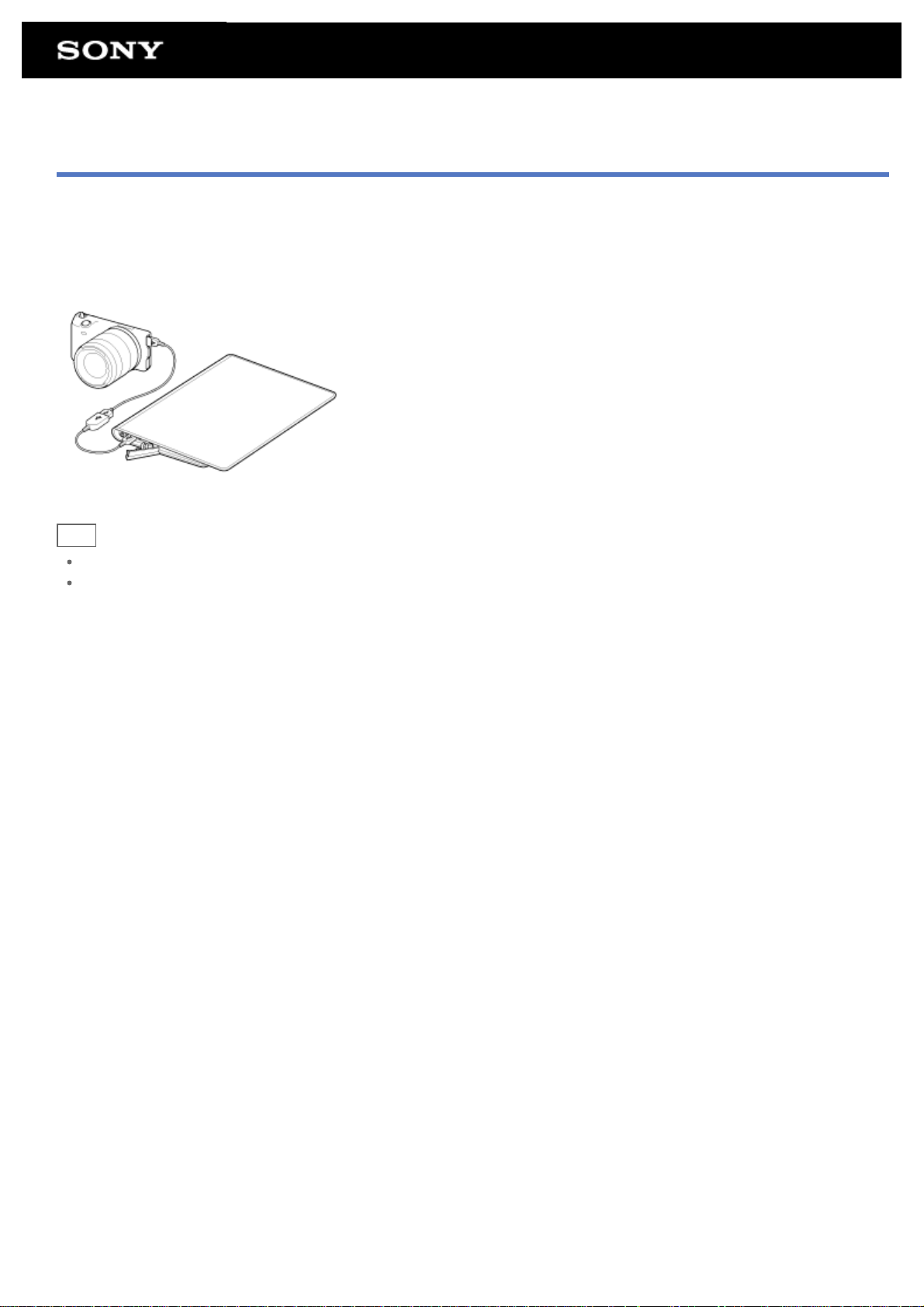
Connecting a USB Device
Your tablet device is equipped with a USB micro-AB connector. You can use that to connect your tablet device to a computer or a
USB device via USB.
1. Connect a USB device to your tablet device using a designated USB adapter cable SGPUC1 (sold separately) and a USB
cable.
Hint
Charging the battery via USB is not supported when your tablet device is connected to a computer or a charger.
The power supply capacity is 500mA when your tablet device is connected to a USB device.
Page 29
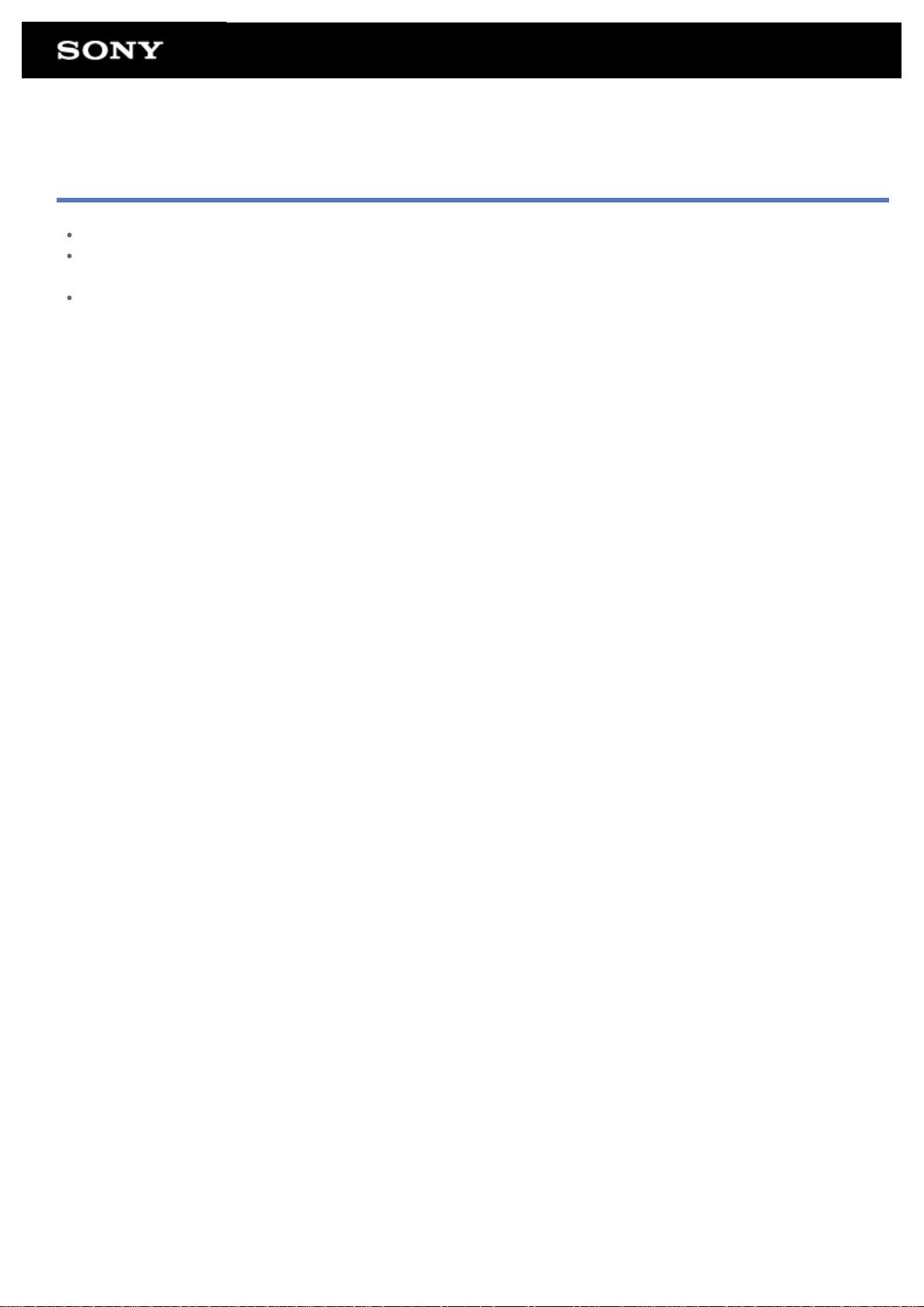
Notes on Connecting Your Tablet Device and a Computer with a USB
Cable
Do not turn off your tablet device while reading and writing data via USB.
Do not unplug the USB cable from your tablet device while reading and writing data via USB. Doing so may cause loss of your
data.
Use a commercially available microUSB cable to connect your tablet device and a computer.
Page 30
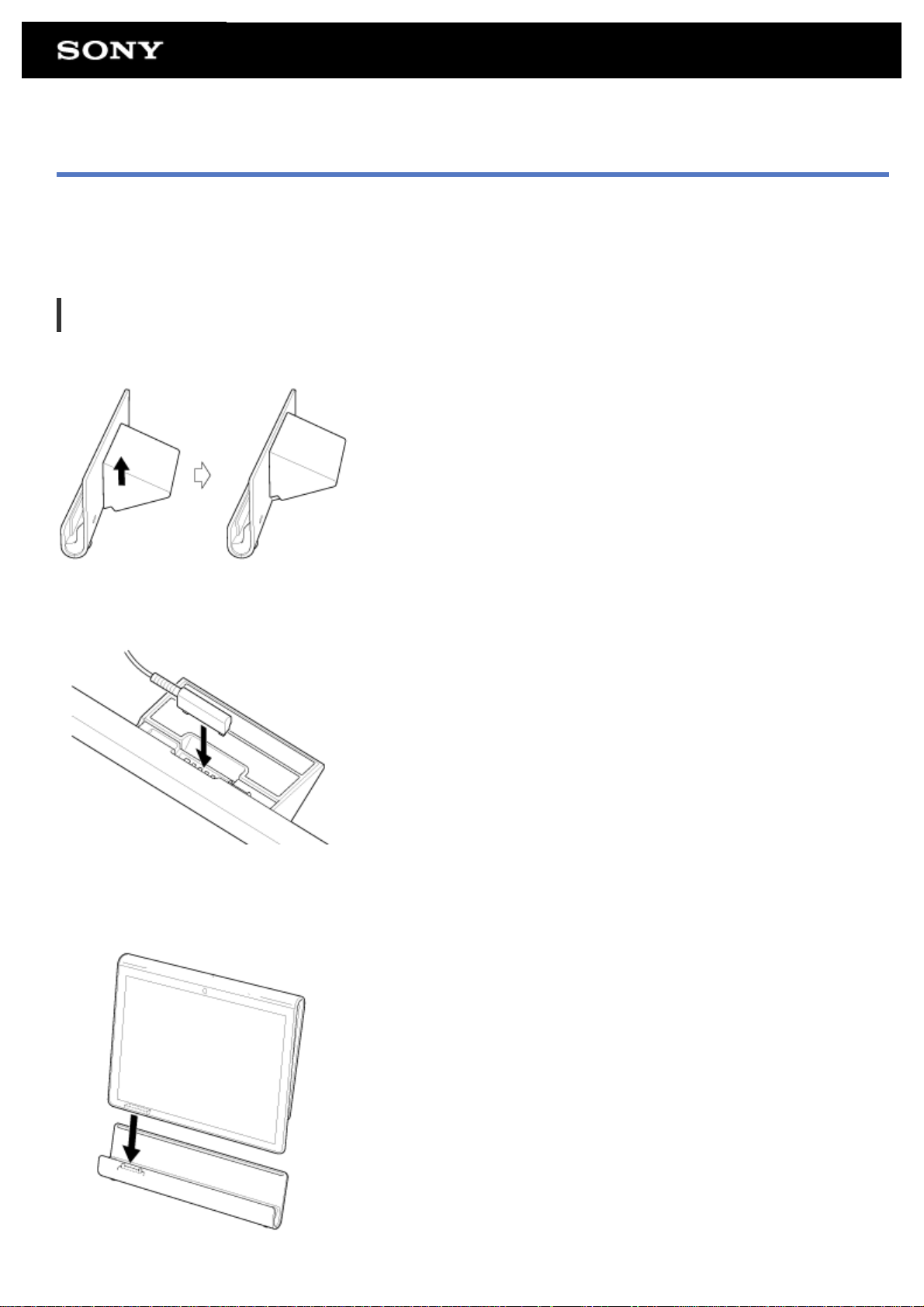
Using the Tablet Device with the Cradle
Using a designated Sony cradle (SGPDS1, sold separately) for your tablet device lets you charge your tablet device easily or hold it at
an easy-to-read angle [Details].
You can select an application to start when your tablet device is set in a cradle.
Setting your tablet device in a cradle
1. Slide the foot of the cradle to its upper position. That allows you to plug in or unplug the AC adapter.
2. Plug the AC adapter in to the power cord connector at the bottom of a cradle.
3. Plug the AC adapter in to the AC outlet (wall socket).
4. Align the charge connector of your tablet device with that inside the upper slot of the cradle.
Page 31

5. Place the tablet device in the upper slot of the cradle.
6. Make sure the charge indicator is lit.
Note
When you hold or unplug the AC adapter, do not touch its terminal area.
Pulling the cable of the AC adapter forcedly when unplugging it from the cradle may break the AC adapter or cradle. So, be sure
to hold the foot of the cradle.
When using the cradle foot at its lower position, run the AC adapter cord through the cutout of the cradle foot to prevent the
cradle from falling over.
When placing your tablet device in the cradle while the strap attached, make sure the strap does not get caught between the
tablet device and the cradle.
Hint
When you set your tablet device in the cradle for the first time, you will be prompted to select which application you want to start
when using the cradle. If you check [Use by default for this action] and select an application, the selected application will start the
next time you set your tablet device in the cradle.
To return to the default setting, tap [ Apps] - [ Settings] - [ Applications] - [Manage applications] - (the application that
is selected to start automatically). On the displayed application management screen, tap [Clear defaults]. The setting will be
cleared.
Removing your tablet device from a cradle
Lift your tablet device up in a straight line.
Page 32

Adjusting the Cradle Angle
You can adjust the cradle angle according to how you use your tablet device by sliding the cradle foot to its upper or lower position.
Slide the cradle foot to its lower position to use your tablet device as a photo frame or a table-top clock. Slide the cradle foot to its
upper position when operating the touch screen or connecting a keyboard (sold separately).
Note
When using the cradle foot at its lower position, run the AC adapter cord through the cutout of the cradle foot to prevent the
cradle from falling over.
Page 33

Parts and Controls (Tablet Device)
Front
1. Microphone
2. IR data port
3. Ambient light sensor
4. Touch screen
5. Front camera lens
Side
1. (Power) button
2. Charge indicator [Details]
3. VOL + / - (Volume) buttons
The VOL + button has a tactile dot to help you operate your tablet device easier.
4. Reset button (hole)
5. Built-in speaker (R)
Page 34

Rear
1. Rear camera lens
2. (Headphone) jack
3. MicroUSB connector
4. SD memory card slot
5. Built-in speaker (L)
6. Strap hole
7. Charge connector
Page 35

Parts and Controls (Cradle)
1. Power cord connector
2. Charge connector (inside the upper slot)
Page 36

Checking the Supplied Items
AC adapter
AC power cord (mains lead)
Strap
Quick Start Guide
Important Information
Page 37

Caring for Your Tablet Device
Tablet device
Make sure you close any connector covers and keep them secure.
Clean the cabinet with a soft, dry or slightly moistened cloth with a mild detergent solution. Do not use a detergent solution for
cleaning the touch screen. Do not use an abrasive pad, scouring powder, or solvent such as alcohol or benzine, as these may
damage the finish of your tablet device.
If your tablet device is exposed to moisture such as rain or extreme humidity, wipe your tablet device with a soft dry cloth, but do
not dry with an oven or dryer.
Built -in camera
Clean the lens protection cover of the built-in camera with a blower brush or a soft brush. If the cover is extremely dirty, wipe it off
with a soft dry cloth. Do not rub the cover, as it is sensitive to pressure.
Page 38

Online Support Websites
If you need more information about your tablet device, see http://support.sony-europe.com/computing/tablet/
Page 39

Notes on Holding Your Tablet Device
In landscape orientation, hold your tablet device so the front camera lens is at the upper side.
In portrait orientation, hold your tablet device so the front camera lens is at the left side. Be careful not to hold the ambient light
sensor.
Be careful not to hold or cover the antenna shown in the figure below while using the Wi-Fi, Bluetooth, or GPS functions.
1. Wi-Fi / Bluetooth
2. GPS
Page 40

Resetting Your Tablet Device
If your tablet device is not performing as expected, and you cannot force-quit your tablet device by pressing and holding the power
button for about 10 seconds, insert a pin or other slim object into the reset button (hole). You will be able to force your tablet device
to shut down.
Note
Pressing the reset button (hole) will not revert settings to factory default.
If you press the reset button (hole) and turn off your tablet device, unsaved data will be lost.
Page 41

Attaching the Strap to Your Tablet Device
Attach the strap to your tablet device in the order shown by the numbers in the figure below.
Note
When placing your tablet device in the cradle while the strap attached, make sure the strap does not get caught between the
tablet device and the cradle.
Do not apply excessive strain to the strap. Do not swing around your tablet device by holding the strap. Doing so may cause the
tablet device to malfunction, injure nearby people and objects.
Page 42

About Sample Data
Sample data is installed on your tablet device at the factory for a trial of music, videos, photos, or books. Once you delete the sample
data, you cannot restore it. Please note that Sony will not provide replacement sample data if deleted.
Page 43

Saving the Battery Consumption
Using your tablet device as described below will save the battery consumption.
Reduce the screen brightness (Tap [ Apps] - [ Settings] - [ Screen] - [Brightness]).
Disconnect the USB devices.
Set a short time-out period for turning off the screen automatically (Tap [ Apps] - [ Settings] - [ Screen] - [Timeout]).
Press the power button lightly to turn off the screen when you do not use your tablet device.
Shut down your tablet device when you do not use it for a long time [Details].
Turn off each feature when you do not use WI-Fi, Bluetooth, or GPS.
Page 44

Notes on Using Voice Communications Apps
When you use voice communications apps such as those for Internet telephone or voice chat in the following cases, both parties
cannot talk simultaneously. Speak alternately.
A headphone without microphone function is connected to the headphone jack.
Nothing is connected to the headphone jack.
You can talk simultaneously when a headset is connected to the headphone jack.
Page 45

Using the Built - in Camera
You can take photos and record videos using the built-in camera on your tablet device [Details].
Page 46

Notes on the Built - in Camera
Do not touch the lenses of the built-in camera. If the lenses become soiled or scratched, image quality may be affected.
Do not let direct sunlight enter the lenses of the built-in camera regardless of power state of your tablet device. Doing so may
cause the camera to malfunction.
Page 47

Enjoying Full -scale Games
Your tablet allows you to enjoy a variety of attractive, full-scale games titles. Those include classic first-generation PlayStation titles
that support PlayStation(R)Suite and titles that will also eventually support the PlayStation(R)Store that is planned to open in the
future. (PlayStation(R)Store support is tentative.)
Your tablet device is licensed as a tablet device through the PlayStation(R)Certified program.
Game titles from a variety of companies all over the world in addition to Sony can also be downloaded from the Android Market. You
can enjoy full-scale games on the large screen of a tablet device for a play experience different from that of smartphones.
Page 48

Enjoying Video Content
Video Unlimited
Various content such a releases from major Hollywood studios or popular TV programs can be delivered to your tablet device with
high quality video*
Since you can select to rent or purchase*
fees. The content you rent or purchase is downloaded directly to your tablet device via the Internet*
content anytime as you like.
Video Unlimited is a video service available on Sony Entertainment Network.
*1 TV programs may not be provided in some countries/regions.
*2 Some content may be limited to just rental or purchase.
*3 A Wi-Fi Internet connection is required to download content.
Note
This app or service may not be available in some countries/regions.
1
.
2
content, you can acquire content without worrying about late fees or monthly membership
3
, allowing you to enjoy that
Page 49

Enjoying Music Content
Music Unlimited
Listen to the music you want, when you want it. Upload your personal library for access anytime, anywhere or discover new favorites
with automatic recommendations based on your unique listening habits.
Music Unlimited is a music service available on Sony Entertainment Network.
Note
This app or service may not be available in some countries/regions.
Page 50

Enjoying Digital Books
Reader
Carry your favorite digital books on your tablet device. Your tablet device is an ideal tool for bookmarking, highlighting, adjusting the
font size, and on-the-go reading. Bookmarking and highlighting can be synchronized with other compatible devices. And you can
purchase eBooks easily on-line from the Reader(TM) Store.
Note
Reader(TM) Store may not be available in some countries/regions.
Page 51

Viewing Apps Recommended by Sony
Select App
Convenient and fun apps you can use with your tablet device are introduced in an easy-to-understand manner. That way, you can
search for and acquire various apps easily.
Page 52

Searching for Apps
Market
Apps such as convenient tools and games can be downloaded to your tablet device from the Android Market provided by Google.
Tap [ Apps] at the top right of the Home screen, followed by [ Market] on the displayed application launcher.
You can also use Android Market from your computer.
http://market.android.com
This site displays the Android Market and allows you to manage apps you downloaded from the Android Market and installed on your
tablet device.
Page 53

Enjoying Video, Music or Photo Content on Other Devices
DLNA
If you connect your tablet device to the home network, you can enjoy videos, music or photos by linking other devices as follows.
Note
For details on the playable format on the playback device, refer to the operating instructions supplied with the playback device.
A: Playing back content stored on another device (server)
You can play back on your tablet device content stored on a server such as a computer or audio device.
B: Sending content stored on your tablet device to another device (playback device) and playing it back (Throwing
playback)
You can send content stored on your tablet to another device such as a TV and play it back on that device.
C: Sending (Throwing) content stored on one device (server) to another device (playback device) and playing it back
Using your tablet device, you can send content stored on a server such as a computer or audio device to another device such as a
TV for playback on that device.
Page 54

Operating Various AV Devices on Your Tablet Device
Remote control
You can control AV devices in your home using the infrared remote control feature equipped on your tablet device. Easy registration
or learning of remote control signals allows you to register remote controls to your tablet device so the single tablet device can
substitute multiple remotes.
Frequently used operations such as changing the volume or channels can be performed by intuitive gesture.
MediaRemote
MediaRemote is a Wi-Fi remote control app that can be used with devices such as Sony BRAVIA TVs and Blu-ray Disc players.
Enabling more than just conventional remote control operations, MediaRemote has various functions such as keyboard entry and
content information display, allowing you to use and enjoy Sony devices easier.
Note
This app or service may not be available in some countries/regions.
Page 55

Sharing Exciting Experiences via Social Network
Social Feed Reader
You can manage and browse multiple network services like Twitter or Facebook all with Social Feed Reader.
Day-to-day operations such as posting, replying, clicking the “Like” button or retweeting can be performed with the same ease of use.
Also enjoy communicating more than ever with a screen display just right for viewing videos and photos.
Page 56

About the Home Screen
App shortcuts, status bars, widgets, and more are displayed on the Home screen. The Home screen consists of five pages, and you
can flick left/right to scroll the pages.
A: Quick search box/Quick launcher
Quick search box
Tap the box to easily search with Google [Details].
Quick launcher
Tap icons in the Quick launcher to start apps. Since the Quick launcher is displayed on every page of the Home screen,
registering apps you often use gives you quick access to them.
Hint
Tap and hold icons to sort them in the Quick launcher or move them in and out of the Quick launcher.
B: Favorites/Application launcher/Home screen customize
Favorites
Tap this to start Favorites [Details].
Apps
Tap this to start the application launcher [Details].
Tap this to customize the Home screen [Details].
C: Widget
Widgets are located on the Home screen [Details].
D: Digital clock
Tap this to display the notification panel [Details].
E: Basic operation buttons
(Back): Tap this to return to the previous screen.
(Home): Tap this to display the Home screen.
(Recent Apps): Tap this to display the apps used recently [Details].
Page 57

Customizing the Home Screen
Adding icons on the Home screen allows you to start apps easily.
Customizing the Home screen
1. On the Home screen, tap [ ] at the top right of the screen.
The screen for customizing the Home screen is displayed.
2. Select the item to be customized.
Select the item you want to add on the Home screen from [App shortcuts], [Widgets], [Wallpapers], or [More], and display its
icon.
3. Tap [
4. Tap the icon that you want to add to the Home screen.
An icon is added to the selected page.
Hint
To add an another icon to the same page, repeat step 4.
In step 3, you can drag and drop the icon directly to add an icon or widget to the page.
You can also add an icon directly by taping and holding the icon in the application launcher that you want to add to the Home
screen and then dragging and dropping it to [+ Add to Home screen].
To delete an icon from the Home screen
Tap and hold the icon and drag and drop it to
] for the page that you want to add an icon to.
(Remove).
Page 58

Favorites
In Favorites, thumbnails for websites you frequently visit, and content such as videos, photos, music, books, or games you have
registered as favorites are displayed. As you can see all registered content items at once, you can start the desired content with one
tap, without starting/ending apps repeatedly.
1. Tap [ Favorites] on the Home Screen.
Favorites is displayed.
2. Tap your favorite content displayed on the right side of the Favorites screen.
Detailed information is displayed on the left side of the screen.
3. Tap the content to use.
The corresponding app starts to play back the content.
Hint
Tapping the content selected in step 2 again allows you to start playback of the content.
Customizing the displayed items
1. In Favorites, tap at the top right of the screen.
2. Customize as follows.
To add items:
Select the desired item from the list on the left side of the screen, and tap it.
To delete an item:
Tap
Drag and drop the thumbnail on the right side of the screen.
3. When you finished customizing, tap at the top right of the screen.
on the thumbnail on the right side of the screen. Or select the item to delete from the list on left side of the screen, and
tap it.
To move an item:
Page 59

Widgets
A widget is a mini-application you can place on the Home screen.
If an app is supplied with a widget, place the widget on the Home screen so that you can operate the app from the Home screen
easily.
Adding a widget to the Home screen
1. Tap [ ] at the top right of the Home screen.
The screen to customize the Home screen is displayed.
2. Tap the [
3. Tap [Widgets] tab, followed by the widget to be added.
The widget is added to the selected page.
Hint
To add more widgets on the same page, repeat step 3.
You can drag/drop a widget directly to the page in step 2 instead.
To delete a widget
Tapping and holding the widget on the Home screen, drag/drop the widget to
] of the page you want to add a widget.
(Remove).
Page 60

Application Launcher
The application launcher displays the icons of all available apps, allowing you to tap those to start the app. You can scroll the screen
up and down by flicking it. You can also sort the order of icons.
1. Tap [ Apps] on the Home screen.
The application launcher starts.
Customizing the application launcher
To uninstall an application
1. In the application launcher, tap and hold the icon of the app you want to uninstall.
2. Drag and drop the icon to [
To sort the icons
1. In the application launcher, tap one of the following icons at the top right of the screen:
[A to Z] : Sort by name.
[Newest first] : Sort by date of update.
[Custom] : Rearrange the order as you like.
To customize the order of icons
1. In the application launcher, tap [Custom] at the top right of the screen then .
2. Drag and drop the icons where you want them to go.
3. When finished moving the icons, tap at the top right of the screen.
Hint
You can use the separator line to organize the icons visible in the application launcher. Drag and drop [ Separator] at the top
right of the screen to add a new line in step 2.
Uninstall].
Page 61

About the Notification Panel
The notification panel is displayed when you tap the digital clock on the bottom right of the screen. Tap the icon on the notification
panel or the panel itself to check the status or messages.
When you tap the digital clock while displaying the notification panel, the control panel appears. You can control the following items
on the control panel.
Airplane mode: Turns on/off the airplane mode.
Wi-Fi: Displays the Wi-Fi setting screen.
Auto-rotate screen: Locks the screen so it does not rotate automatically.
Luminance: Adjusts the screen luminance.
Notifications: Turns on/off the notifications.
Settings: Displays the setting screen.
Page 62

Rotating the Screen
The screen rotates when you turn your tablet device sideways shown below.
Note
Depending on the application, the screen may rotate regardless of the direction of your tablet device.
Some apps may not support screen rotation.
Setting the screen to not rotate
1. Tap [ Apps] - [ Settings] - [ Screen] - [Auto-rotate screen] in that order to remove the check mark.
To set the screen to rotate again
Tap [Auto-rotate screen] again to add a check mark.
Page 63

Quick Search
The quick search box appears on the top left of the Home screen.
You can search easily by text or voice using quick search.
To search by text
Tap the box, enter keywords, and then tap
To search by voice
Tap
and speak keywords when prompted.
.
Page 64

Locking the Screen
You can lock the screen of your tablet device to prevent accidental touching of the screen from activating operations.
If you activate the lock function, the screen is locked when the screen is turned off. You can also select how to deactivate locking.
To configure the lock function
1. Tap [ Apps] - [ Settings] - [ Location & security] - [Configure lock screen] in that order.
2. Tap the desired setting.
3. Follow the on-screen instructions.
Page 65

Displaying Recent Apps
When you tap (Recent Apps) on the bottom left of the screen, recent apps are displayed in the order that they were used.
Page 66

Entering Text
When you want to enter texts, tap the text area to display the on-screen keyboard [Details].
Page 67

Using the On- screen Keyboard
The on-screen keyboard changes each time you tap the two keys below the left-side [Tab] key.
Hint
Bars on these keys show the status of current keyboard. When you tap the keys, the bars also change.
A numerical keyboard can also be displayed. Tap [ Apps] - [ Settings] - [ Language & input] - [Configure input
methods] in that order. Under [Standard keyboard], tap [Settings] then [Number keys] to add a check mark.
To set the input language
Tap [ Apps] - [ Settings] - [ Language & input] - [Configure input methods] in that order. Under [Standard keyboard], tap
[Settings] then [Input languages] and then put a check mark on the languages to use.
To switch the input language
When you select multiple languages to use for input, you can switch languages by tapping the language switching key at the bottom
left of the on-screen keyboard.
Page 68

Cutting and Pasting Text
To cut or copy text
1. Tap and hold the text to cut or copy.
The selected text is highlighted.
2. Tap [
Note
You cannot cut or copy text while entering.
Hint
If you drag and drop the cursor that appears in step 1, you can change the range of text selected.
Copy] or [ Cut].
To paste text
1. Tap and hold the location to paste the text, and then tap [ Paste].
Hint
If you drag and drop the cursor that appears in step 1, you can change the location to paste the text.
Page 69

Google Account
You are required to sign up for a Google account to use services provided by Google, such as Gmail, calendar, and Android Market.
Those services are provided free of charge.
Using the Google account, you can sync apps, such as Gmail, Calendar, and Contacts, on your tablet device with those of their
respective Google services.
Using your current Google account
You can use the Google account you have already have with a computer or smartphone.
Input your account name and password in the log in screen displayed for Google service apps.
Note
Make sure that your tablet device is connected to the Internet when you sign up for a new Google account or log-in.
Signing up for a new Google account on your tablet device
You can sign up for a Google account when you use your tablet device for the first time or start a Google service app for the first
time.
Hint
You do not have to sign up for another Google account when you have already have one for your computer, etc.
You can sign up for a Google account by tapping [ Apps] - [ Settings] - [ Accounts & sync] - [+ Add account] (at the
top right of the screen) - [Google Account] in that order.
You can also sign up for a Google account by accessing Google (https://www.google.com/accounts/) directly.
Page 70

Changing the Settings
Various settings of your tablet device can be changed in the settings menu.
1. Tap [
2. Tap the individual menu items to change settings.
The menu items are as follows:
Apps] - [ Settings] and the desired items.
Wireless & networks
Sound
Screen
Location & security
Applications
Accounts & sync
Privacy
Storage
Language & input
Accessibility
Date & time
About tablet
Page 71

Before Use
When you use your tablet device for the first time, you can connect your tablet device to the Internet and sign in to your Google
account.
Hint
You may connect your tablet device to the Internet and sign in to your Google account later.
1. After turning on your tablet device, select a language.
2. Connect your tablet device to the Internet via Wi-Fi [Details].
3. Follow the displayed instructions to sign in to your Google account.
Page 72

List of Apps
When you first purchase your tablet device, the following apps are preinstalled on it. You can start each app by tapping its icon.
Hint
When appears at the top right of the screen, you can tap it to display the option menu.
*1 Apps or services may not be available in some countries/regions.
Page 73

Email
You can compose, send and receive e-mail messages in the same format as used on computers. You can register multiple e-mail
accounts. Your contacts list can be used to add the recipient address when composing a new e-mail message. You can also search
or sort received e-mail messages.
If using Microsoft Exchange Server, you can send and receive e-mails by connecting to Microsoft Exchange Server.
Note
Ask your network administrator, etc. about how to connect to Microsoft Exchange Server.
1. Tap
Before setting an account: The screen to set an account is displayed.
After an account has been set: The e-mail list screen is displayed. Tap the desired e-mail to display it.
Hint
If you cannot find the icon to start the app, look for it in the application launcher displayed by tapping [ Apps] at the top right
of the Home screen.
to start the Email app.
Setting an e-mail account
1. Start the Email app.
The screen to set an account is displayed.
2. Input your e-mail address and password, and tap [Next].
3. Following the instructions on the screen, set the e-mail account.
When setting is complete, the e-mail list screen is displayed.
To change settings
On the option menu of the e-mail list screen, tap [Account settings] - (the e-mail account to be changed) - (The item to be changed) in
that order.
To add an e-mail account
On the option menu of the e-mail list screen, tap [Account settings] followed by [
To remove an e-mail account
On the option menu of the e-mail list screen, tap [Account settings] - (the e-mail account to be removed) - [Remove account] in that
order.
Add account], then proceed to step 3.
Composing/Sending an e-mail
1. On the e-mail list screen, tap at the top right of the screen.
The e-mail composing screen is displayed.
2. Input the recipient’s e-mail address at [To].
3. Input the subject at [Subject].
4. Input the message at [Compose Mail].
5. Tap [
The e-mail you composed is sent.
Send].
Page 74

Hint
Tapping in step 2 allows you to input the address from those in the Contacts app.
Tapping in step 3 allows you to attach a file to your e-mail.
Tapping [Save draft] while composing allows you to save the draft.
Receiving e-mails
1. On the e-mail list screen, tap at the top right of the screen.
New e-mails are displayed in the inbox. Tap on the e-mails to open them.
Hint
You can set for each account the number of received e-mails to be put in a folder in [Account settings] in the option menu of the
e-mail list screen.
To reply to an e-mail
Display the e-mail you want to reply to, tap
To forward an e-mail
Display the e-mail you want to forward, tap
(Reply) or (Reply to all), compose your message, and tap [ Send].
(Forward), compose your forwarding message, and tap [ Send].
Deleting an e-mail
1. Tap the e-mail you want to delete on the e-mail list screen.
The selected e-mail is displayed.
2. Tap at the top right of the screen, followed by [OK].
The e-mail is deleted.
Sorting e-mails
1. Tap [Show sort buttons] in the option menu of the e-mail list screen
The sort buttons are displayed.
2. Tap the desired sorting key among the keys displayed.
The e-mails are sorted according to the selected sorting key.
Searching for an e-mail
1. Tap [Open search] on option menu on the e-mail list screen.
The search box is displayed.
2. Tap to select the where to search, input the keyword, and then tap .
Hint
Tapping [Results from device] shows the search results for the e-mails saved on your tablet device.
Tapping [Results from server] shows the search results for the e-mails saved on the server.
Making changes to multiple e-mails
You can select multiple e-mails to move them to another folder or delete them together.
1. On the e-mail list screen or on an e-mail screen, tap the check box of the desired e-mail to put a check in.
The e-mails having a check mark are selected.
2. When finished selecting e-mails, make changes to them such as moving them to another folder or deleting them.
Page 75

Browser
The Browser app lets you access and browse websites on the Internet. You can display/switch between multiple websites by using
tabs.
1. Tap
Hint
If you cannot find the icon to start the app, look for it in the application launcher displayed by tapping [ Apps] at the top right
of the Home screen.
Certain websites may not be displayed, because the browser does not support the photo/movie format or plug-in.
to start the Browser app.
Browsing Websites
1. Tap the address bar on the browser.
The on-screen keyboard is displayed.
2. Input the address (URL) of the desired website, and tap the ENTER key.
Note
If the content does not appear correctly, tap [Settings] followed by [Advanced] in the option menu, then tap [Enable Quick view] to
remove the check.
Hint
You can search the Internet by inputting a keyword or phrase instead of the address (URL) in step 2.
If the address bar is not displayed at the top of the screen, tap the tab.
To add a tab, tap at the right end of the tabs list.
To delete a tab, tap at the right end inside the tab.
To view/delete the access history
To view the websites you accessed previously, tap
To delete the history, tap
followed by [Clear history] after displaying the history.
followed by [History] at the top left of the screen.
Using Bookmarks
The bookmark function allows you to record addresses (URLs) of websites you visit frequently to allow you to access those sites
quickly. You can also make thumbnails on the Home screen that work as shortcuts for addresses (URLs).
To add a bookmark for an address (URL)
Tap
To make a thumbnail on the Home screen for an address (URL)
Tap
To access a website from its bookmark
Tap
at the right of the address bar to check the detailed information, and then tap [OK].
at the right of the address bar, select [ Home screen] as the destination, and then tap [OK].
to call up the list of registered bookmarks. Tap the desired website from the list.
Page 76

Camera
You can shoot photos and movies using the built-in front and rear cameras. Various shooting settings such as image size are also
available. Location information also can be added to photos.
1. Tap
Hint
If you cannot find the icon to start the app, look for it in the application launcher displayed by tapping [ Apps] at the top right
of the Home screen.
In order to add location information to the photos, GPS must be enabled or your tablet device must be connected to the network
when you take photos.
You can view the photos and movies you recorded from Gallery app also.
to start the Camera app.
Shooting Photos/Movies
1. Start the Camera app.
Tap
2. Aim the camera to your subject, and tap or .
For photos: A photo is shot.
For movies: Movie recording starts. Tapping again stops recording.
or at the top left of the screen to select photo or movie.
Hint
The rear camera is equipped with an auto-focus function. After you tap , a photo is shot when the subject comes into focus.
You can switch between the front camera and the rear camera by tapping or at the top right of the screen.
Finishing the Camera app
Tap displayed on the status bar at the bottom left of the screen. If the status bar is not displayed, tap the bottom left of the
screen once.
Note
Copyright and portrait rights
The recorded images and sounds on your tablet device may be copyrighted. Unauthorized use of such materials other than for
personal use may violate copyright laws. Using or modifying images or names of other people without their permission may
violate portrait rights. You should thus take into account copyright and portrait rights when putting recorded images on Internet
websites. Some performances, shows and displays may restrict recordings for even personal use. Unauthorized recording of
such materials may be contrary to copyright laws.
Page 77

Music player
The Music player app allows you to play back music content stored on your tablet device or the home network. You can also send
music content to another DLNA certified device and play it back on that device.
The detailed information of the current album or song can be searched or displayed, and you can add cover art or lyrics to the
content. Applying 12 TONE ANALYSIS to the music content gives you more ways to enjoy that content. You can also adjust sound
processing settings for playback by means such as the equalizer.
1. Tap
The browsing screen appears.
Hint
If you cannot find the icon to start the app, look for it in the application launcher displayed by tapping [ Apps] at the top right
of the Home screen.
to start the Music player app.
Playing back music content on your tablet device
1. Tap list items, folders, or albums to select the album, song, or playlist that you want to play back.
Playback starts.
Hint
A playback icon is displayed at the bottom right of the screen during playback.
If you flick left or right the cover art on the playback screen displayed by tapping the cover art on the top left of the browsing
screen, information on the content currently playing and a song list are displayed.
If you remove the headphones during playback, playback is paused automatically to prevent sudden loud sound from being
emitted from the tablet device.
Changing the display
Tap the list on the left side of the browsing screen.
[ Cover art view]: Displays the cover art of all albums.
[ SensMe(TM) channels]: Categorizes the music content into channels according to the music type automatically. You
can select the channel according to the time of the day or your mood.
[ Library]: Displays the music content by song, album, artist, etc.
Playing back music content on other devices by sending (Throwing) it from your tablet device
Using your tablet device, you can send music content to another DLNA certified device via the home network and play back the
music content on that device [Details].
Note
If you display another screen by means such as tapping , while you are controlling another device (playback device) using
your tablet device, return to the control screen via the notification panel.
Hint
While you are sending content to another device, you can play back other content on your tablet device.
Page 78

Searching for related information
You can easily search for information related to the currently playing music content.
1. Tap the cover art at the top left of the browsing screen.
The playback screen is displayed.
2. Flick the cover art left twice.
3. Tap the song title, artist name or album name that you want to search for.
4. Select and tap from the list displayed the app that you want to use for the search.
The search starts using the selected app.
Adding cover art to an album or a song
You can add a photo or image you want to use as cover art to an album or a song.
1. Tap the cover art at the top left of the browsing screen.
The playback screen is displayed.
2. Tap the option menu.
3. Tap [Add cover art].
4. Follow the on-screen instructions to specify the photo or image to use as cover art.
Hint
When adding cover art to an album, tapping and holding the album in the album list or the cover art view allows you to proceed
to step 3.
To delete cover art
In step 3, tap [Delete cover art].
Adding lyrics to a song
You can add or edit song lyrics in plain text. Your tablet device supports .lrc and .txt file formats.
1. Tap the cover art at the top left of the browsing screen.
The playback screen is displayed.
2. Tap the option menu.
3. Tap [Add lyrics].
4. Follow the on-screen instructions to input or select the lyrics.
To delete lyrics
In step 3, tap [Delete lyrics].
Analyzing music content
When you start SensMe(TM) channels or the visualizer, notification will tell you if songs have not been analyzed. That notification can
be turned off from the settings of 12 TONE ANALYSIS.
Hint
Songs are analyzed using Sony 12 TONE ANALYSIS technology. The results of the analysis are applied to the SensMe(TM)
channels, and the visualizer will move graphics according to the beat of the song.
Page 79

Video player
Displaying detailed information about video content
The Video player app allows you to play back videos. You can also send ([Throw]) videos to another DLNA certified device and play
them back on that device. Scene searches can also be performed.
Detailed information of the current video can also be displayed, and you can even delete the video content.
1. Tap
Hint
If you cannot find the icon to start the app, look for it in the application launcher displayed by tapping [ Apps] at the top right
of the Home screen.
You can copy video files to your tablet device by methods such as the following:
Connect your tablet device to a computer via a microUSB cable to drag and drop video files.
Transfer video files from the SD memory card using the File transfer app.
Purchase or rent the video files from Video Unlimited*
*1 Video Unlimited is a video service available on Sony Entertainment Network.
to start the Video player app.
1
.
Playing back video content on your tablet device
1. Tap folders or thumbnails to select the video you want to play back.
Playback then starts, and the playback screen appears.
Hint
You can play back video content purchased on Video Unlimited*1.
Using the option menu on the playback screen, you can switch subtitles and sounds.
Tapping (fast-forward) will play back the video at about 1.5 times faster. You can adjust the playback speed to 10 times, 30
times, or 100 times (max) faster by tapping it further.
If you remove the headphones during playback, playback is paused automatically to prevent sudden loud sound from being
emitted from the tablet device.
*1 Video Unlimited is a video service available on Sony Entertainment Network.
Playing back video content on other devices by sending (Throwing) it from your tablet device
Using your tablet device, you can send video content to another DLNA certified device via the home network and play back the video
content on that device [Details].
Note
If you display another screen by means such as tapping , while you are controlling another device (playback device) using
your tablet device, return to the control screen via the notification panel.
You cannot send to and play back on another device (playback device) video content purchased on Video Unlimited*1.
Hint
While you are sending content to another device, you can play back other content on your tablet device.
*1 Video Unlimited is a video service available on Sony Entertainment Network.
Page 80

1. On the playback screen, tap the option menu.
2. Tap [Details].
Detailed information of the current video is displayed.
Hint
On the video list screen, tap and hold the video that you want to display information for, and then proceed to step 2.
When you tap the video title on the detailed information screen, you can search for information related to the currently playing
video.
Deleting video content
1. On the playback screen, tap the option menu.
2. Tap [Delete].
The video content is deleted.
Hint
On the video list screen, tap and hold the video that you want to delete, and then proceed to step 2.
Searching scenes
You can search for scenes in the video that is currently playing back.
1. On the playback screen, tap .
The scene search screen is displayed.
2. Flick the screen left/right to select the scene that you want to start, and then tap the scene.
Playback starts from the scene that you select.
Hint
When you tap the button at the center of the screen, you can change the length of scenes.
Page 81

What You Can Do Over the Home Network
You can do things like those shown below by connecting your tablet device to the home network.
Playing back content stored on another device (server)
If you connect your tablet device to a DLNA certified server (such as a computer) [Details], you can play back on the tablet device
video, photo, music, or other content stored on the media server.
Sending (Throwing) content to another device and playing it back
You can send video, photo or music content stored on your tablet device to another device (playback device) and play back the
content on that device.
Hint
Using your tablet device, you can also send content stored on a server via the home network to another device (playback device)
and play it back on that device.
Page 82

About DLNA
You must connect DLNA certified devices to your home network to play back on your tablet device content stored on another device
(server) or play back on other device (playback device) content stored on your tablet device.
Devices that can act as a server
DLNA certified computer, DLNA certified audio device, etc.
Devices that can act as a playback device
DLNA certified TV, DLNA certified computer, etc.
Hint
DLNA is an abbreviation for Digital Living Network Alliance. The word DLNA indicates the organization, which is developing
guidelines for transferring digital content such as music or images via the home network, and the embodying system itself.
Page 83

Preparing the Home Network
Connect the DLNA certified devices to the home network by the following procedure.
Example: When you use a computer as a server and a TV as a playback device
1. Connect to the home network the computer that will act as a server.
For details on DLNA settings, see the operating instructions supplied with the computer.
2. Connect to the home network the TV that will act as a playback device and to which content is sent.
For details on DLNA settings, see the operating instructions supplied with the playback device.
3. Connect your tablet device to the home network [Details].
Note
Depending on the server or playback device, you may need to register your tablet device or the playback device with the server.
Otherwise, the content list of the server or content sent to the playback device will not be displayed, causing an error on the
playback device. For details, see the operating instructions supplied with the devices.
Page 84

Playing Back Content Stored on Another Device (Server)
You can play back on your tablet device content such as videos, photos or music stored on the server [Details]. Your favorite folders
and content can also be bookmarked.
You must make preparations in advance to use the home network [Details].
1. Tap
When you start the DLNA app for the first time:
A screen appears to explain what you can do and to describe the preparations needed.
If you have used the DLNA app before:
Servers are automatically searched for and the server list is displayed at the top of the screen.
2. Tap the icon of the server holding the content you want to play back.
3. Tap a list item, folder, etc. to select the content that you want to play back.
An app that supports the content launches and playback starts.
Note
Your tablet device cannot play back some content.
If you remove the headphones during playback, playback is paused automatically to prevent sudden loud sound from being
emitted from the tablet device.
Hint
If you cannot find the icon to start the app, look for it in the application launcher displayed by tapping [ Apps] at the top right
of the Home screen.
The folders selected to reach the current folder are listed in order under the server list. You can return to previous folders by
tapping items in the list.
If the server cannot be found in step 2, refresh the server list from the option menu at the top right of the screen.
Bookmarked content and folders appear at the top of the screen with the server list. Tap bookmarks in step 2 to select their
content. If the bookmarked content is not displayed, tap
to start the DLNA app.
next to the server icons to display the content.
To bookmark folders or content
Tap
To delete a bookmark
Tap and hold the bookmark that you want to delete from the bookmark list at the top of the screen, and then select [Delete
bookmark].
displayed at the right of each folder or content item that you want to bookmark.
Page 85

Playing Content on other Devices by Sending (Throwing) it
Video, photo or music content which can be played back on your tablet device is sent to another device (playback device [Details]) via
the home network and played back on that device.
You can use this function with the Video player (video), Gallery (photo), Music player (music) and DLNA apps.
You must make preparations in advance to use the home network [Details].
1. Tap the content you want to send to and play back.
The content starts to be played back.
2. Tap [
3. Tap the icon of the device that you want to send the content to from the icon list of playback devices.
Playback starts on the selected playback device. You can control playback using your tablet device.
Note
Some content may not be played back on other devices (playback devices).
If you display another screen by means such as tapping , while you are controlling another device (playback device) using
your tablet device, return to the control screen via the notification panel.
Content purchased at Video Unlimited*1 or copyright-protected content cannot be sent (Thrown) to and played back on another
device (playback device). To play back on another device, connect your tablet device to a computer with a USB cable to transfer
the content using Media Go.
Hint
You can also select and play back content stored on another device (server) using the DLNA app ([Details]) and proceed to step
2.
When you tap and hold a content of the Gallery app, you can proceed to step 2.
When you tap [Throw] in the menu displayed by tapping and holding the content list in the DLNA, Video player or Music player
app you can also proceed to step 3 without playback.
While you are sending content to another device, you can play back other content on your tablet device.
*1 Video Unlimited is a video service available on Sony Entertainment Network.
] (Throw).
Page 86

File transfer
The File transfer app enables you to transfer data between the internal memory and an SD memory card as well as between the
internal memory and recording media connected to the microUSB connector.
1. Insert an SD memory card into the SD memory card slot, or connect recording media to the microUSB connector.
The confirmation screen appears.
2. Tap [File transfer].
The File transfer app starts.
3. Tap the file or folder you want to transfer, and add a check.
Tapping the recording media icon switches between the screens for importing and exporting.
To move to a folder, tap the icon of the folder in the list. To display detailed information about the folder, tap and hold the
icon of the folder.
4. To select a destination folder, tap in [Import to] or [Export to].
If you do not select a folder, the file is transferred to the [transferred] folder on the media.
5. Tap or .
File transfer starts.
Note
Do not remove the media during data transfer.
Hint
You can also start the File transfer app by tapping on the application launcher displayed by tapping [ Apps] at the top
right of the Home screen.
Page 87

Remote control
When the button is registered, the screen returns to display the remote control.
The Remote control app enables you to use your tablet device as a remote control by registering it as the remote control of various
AV devices.
You can use the “gesture” remote control feature operated by gestures such as flicking or sliding as well as the “full” remote control
feature operated by tapping.
1. Tap
Hint
If you cannot find the icon to start the app, look for it in the application launcher displayed by tapping [ Apps] at the top right
of the Home screen.
to start the Remote control app.
Registering the remote control by setting the category and manufacturer of the device
The remote control is usually registered as follows.
1. Start the Remote control app.
2. Tap [
3. Tap [Easy registration].
4. Register your tablet device as a remote control following the on-screen instructions.
Execute [Remote control test] if needed.
When you finished setting, the device list screen is displayed. Your tablet device can then be used as the remote.
Hint
If you cannot find the category or manufacturer, allow your tablet device to learn the remote control signal then register it.
Two or more devices may be displayed depending on the category or manufacturer. In this case, test the remote control
operation with every “Type” displayed and select the one that works correctly.
Register device] or [Register device].
To register as a remote control for another device
Tap [ Register device] on the device list screen.
Learning the remote control signal and registering it
If you cannot find the category or manufacturer of the device at [Easy registration], register the remote control as follows.
1. Start Remote control app.
2. Tap [
3. Tap [Learn from a remote control].
4. Select the category.
A remote control is displayed on the screen.
5. Tap the button you want to assign the signal to.
6. When the menu screen is displayed, tap [Learn remote commands].
7. Bring the remote control to be registered close to the IR data port of your tablet device, tap [Start], and press the button to be
learned on the remote control.
Register device] or [Register device].
Page 88

Hint
To learn more button, repeat steps 4 to 7.
Using your tablet device as a remote control
Following two kinds of remote control are available.
“Full” remote control
You can operate the device by tapping the buttons, just like an ordinary IR remote control.
“Gesture” remote control
This gives a new feel to remote control operations. The device reacts when it senses movement of your fingers such as
tapping and flicking on the touch screen, no matter where on the screen you touch. That way, you can operate the device
instinctively, without looking at the screen of your tablet device.
1. On the device list screen, tap the icon of the device that you want to control.
The remote control screen is displayed, and you can control the device by tapping the screen. When you tap the button on the
top right of the remote control screen, you can switch between “gesture” and “full” remote control.
Hint
The icon of the device appears at the top left of the remote control screen. By tapping buttons at the left and right of the icon,
you can switch the device to be controlled.
Page 89

Social Feed Reader
The Social Feed Reader app enables you to access SNS (Social Networking Services) such as Twitter or Facebook. Posts (articles)
on multiple services are displayed together on the same screen.
You can also filter posts by various conditions such as only posts with videos or photos attached.
1. Tap
Before registering accounts: The screen to register to the account is displayed.
After registering accounts: The post list screen is displayed.
Hint
If you cannot find the icon to start the app, look for it in the application launcher displayed by tapping [ Apps] at the top right
of the Home screen.
to start the Social Feed Reader app.
Page 90

Gallery
The Gallery app allows you to show or play back photos or videos in your tablet device or Picasa web albums. You can send photos
to another DLNA certified device and play them back on that device, and you can also easily post photos to network services to
share them.
Detailed information of photos or videos can be displayed, and you can sort or filter photos or videos. You can also crop photos by
specifying a range.
1. Tap
Hint
If you cannot find the icon to start the app, look for it in the application launcher displayed by tapping [ Apps] at the top right
of the Home screen.
to start the Gallery app.
Playing back photos or videos on your tablet device
1. Tap albums or thumbnails to select the photos or videos you want to play back.
The selected photos or videos are played back on the playback screen.
Hint
You can play back photos or videos stored in Picasa web albums. If you set to sync with Picasa web albums available with the
Google account that you set with the Settings app, the Picasa web albums appear in your album list.
Using the menu at the top right of the screen, you can sort photos or videos by details such as time or place they were taken.
By tapping and holding thumbnails in succession, you can select multiple photos or videos.
You can control playback on the playback screen.
To expand display area of photos
Tap
at the top right of the photo playback screen. To cancel expansion, tap .
To display photos full-screen
Tap [Fill display area] from the option menu of the photo playback screen. To cancel full-screen view, tap [Fit to display area].
To display shooting location
Tap
location indicated on the map. To return to the thumbnails, tap
or with the display area not expanded. If the photo has information on where it was shot, a map appears with the
.
Hint
You can shoot photos that include location information using the built-in cameras.
Playing back photos on another device by sending (Throwing) them from your tablet device
Using your tablet device, you can send photos to another DLNA certified device via the home network and play back the photos on
that device [Details].
Note
If you display another screen by means such as tapping , while you are controlling another device (playback device) using
your tablet device, return to the control screen via the notification panel.
Page 91

Hint
While you are sending content to another device, you can play back other content on your tablet device.
Sharing photos or videos
1. Tap and hold the album or thumbnail for photos you want to share, and then tap .
2. Tap on the name of the service you want to use to share photos or videos.
3. Post the photos or videos following the on-screen instructions.
Hint
When you tap and hold thumbnails in succession, you can select multiple photos or videos.
Playing back photos automatically (slide show)
1. Select albums or thumbnails for photos you want to play back as a slide show, and then the tap .
Slide show playback starts.
Cropping photos
1. On the playback screen, tap the option menu, and then tap [Crop].
2. Specify the cropping range, and then tap .
The photo is cropped to the specified range.
Page 92

Personal Space
Easy private sharing of photos and videos with friends & family for free!
Just choose from your tablet’s Gallery or shoot something new with the built-in camera.
No more troublesome email attachments, resizing, or manual encoding.
Sharing Groups let your you and your friends and family view an ongoing feed of shared content from the web, smartphones, and
other connected devices.
For more information visit http://personalspace.sony.net
Note
This app or service may not be available in some countries/regions.
Personal Space provides 1 gigabyte of storage free of charge.
Support information
United Kingdom
http://support.sony-europe.com/personal_space/index.aspx?site=odw_en_GB
France
http://support.sony-europe.com/personal_space/index.aspx?site=odw_fr_FR
Germany
http://support.sony-europe.com/personal_space/index.aspx?site=odw_de_DE
Trademarks
Personal Space is a trademark of Sony Corporation.
Page 93
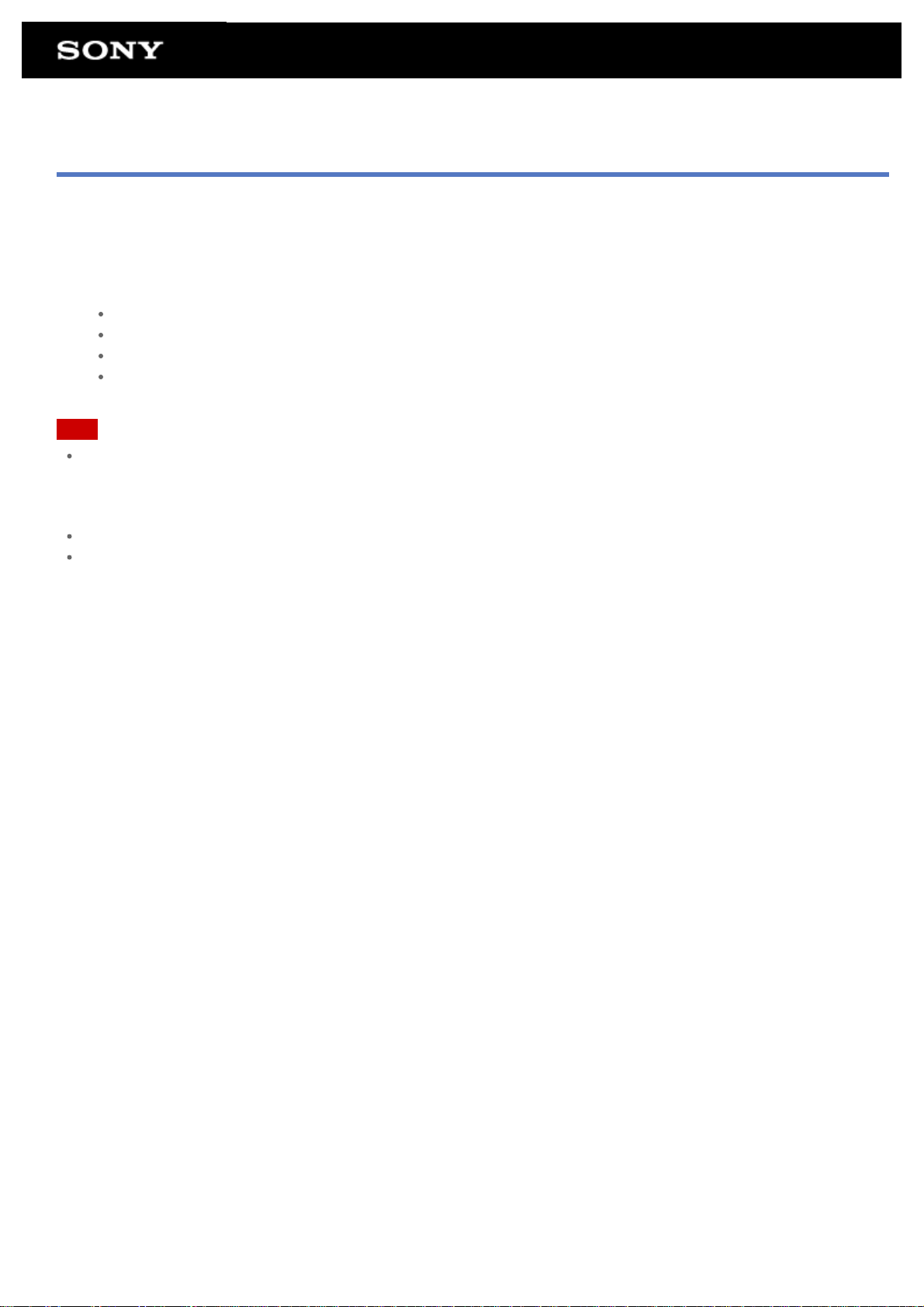
Reader
Carry your favorite digital books on your tablet device. The intuitive design is ideal for on-the-go reading, allowing you to bookmark,
highlight and adjust font size as you read. You can even sync these items with other compatible devices. Purchasing content is made
easy from the online Reader(TM) Store. In countries where you cannot purchase from the Reader Store, you can still enjoy books of
your tablet device by installing them from a memory card (books without copy-protection only).
Bookmarking and highlighting
Adjustable font sizes
Synching with other compatible devices
Intuitive navigation
Note
You must create a Reader(TM) Store account in order to purchase and read digital publication. If you already have an Adobe ID,
you need to use same user ID and password to create a Reader(TM) Store account.
Trademarks
Sony Electronics Inc., Sony and the Sony logo are trademarks of Sony Corporation.
All other trademarks are the property of their respective owners. All rights reserved.
Page 94

Ustream
Ustream powers live video that enables anyone to watch and interact with a global audience. With Ustream for Android, broadcast at
a moment’s notice and never miss a beat on your favorite shows! Watch live events, RSVP for upcoming events, catch up on recent
broadcasts, and share with your social networks on the go.
Broadcast and interact with your audience through chat and poll
Watch live events and participate through chat
Discover the hottest Ustream content under “Featured”
Follow your favorite shows by joining Ustream Crowds and tracking events you’re attending
Share with your social networks when you broadcast and discover content
Now optimized for the Android 3.0 tablet interface!
Note
This app or service may not be available in some countries/regions.
Support information
http://www.ustream.tv/support-center/mobile
Page 95

Zinio
Zinio is the world’s premier high fidelity mobile reading experience, with the best magazines from around the world, in pure digital
form. Zinio lets you read and share articles from top titles, buy digital subscriptions or single issues, and manage your library on
multiple devices. Read what you like!
Note
This app or service may not be available in some countries/regions.
Support information
http://www.zinio.com/help/index.jsp
Page 96

Evernote
Evernote turns your tablet device into an extension of your brain. This award-winning app lets you remember and recall anything that
happens in your life. From notes to ideas to snapshots to recordings, put everything into Evernote and watch as it all instantly
synchronizes from your tablet device to the Web to your PC.
Support information
http://www.evernote.com/about/contact/support/
Page 97

HD Games
Download high quality games to your tablet device from the Top HD Games at Gameloft’s online store. Choose from hit titles such as
Asphalt 6, Real Football 2011, and N.O.V.A. 2 - Near Orbit Vanguard Alliance.
Support information
support@gameloft.com
United Kingdom
0-808-234-8679 (08:00-17:00 Mon-Fri)
France
0-800-903-778 (09:00-18:00 Mon-Fri)
Germany
0-800-182-8613 (09:00-18:00 Mon-Fri)
Spain
900-868-529 (09:00-18:00 Mon-Fri)
Italy
39-0662-20-7635 (09:00-18:00 Mon-Fri)
Russia
e-mail support only
Sweden
46-850-163-257 (09:00-17:00 Mon-Fri)
Norway
47-241-595-12 (09:00-15:00 Mon-Fri)
Denmark
45-72-27-42-22 (09:00-15:00 Mon-Fri)
Finland
35-89-725-190-22 (09:00-15:00 Mon-Fri)
Netherlands
31-20-51-74-737 (09:00-18:00 Mon-Fri)
Belgium
0800-773-85(Français), 0800-793-17(English) (09:00-18:00 Mon-Fri)
Austria
0800-296-458 (09:00-18:00 Mon-Fri)
Switzerland
0-800-838-654(Deutsch), 0-800-835-164(Français), 0-800-835-164(English) (09:00-18:00 Mon-Fri)
Portugal
0-800-863-334 (08:00-17:00 Mon-Fri)
Turkey
e-mail support only
Poland
48-22-398-73-03 (09:00-18:00 Mon-Fri)
Page 98

Foursquare
Foursquare helps you explore the world around you. Keep up with friends, get insider tips, and unlock discounts and rewards.
While on the go, you can easily tell friends where you are, share pictures, get their comments (“I’m right around the corner, I’ll stop by
to say hello”), and get insider tips (“order the Lobster Ravioli; it’s the best dish by far.”). Tons of places offer discounts and freebies to
Foursquare users, and you earn points and badges for doing the things you love.
Have fun exploring!
Note
This app or service may not be available in some countries/regions.
Support information
http://support.foursquare.com/home
Page 99

Crackle
Watch full-length uncut Hollywood movies & TV shows on your tablet device.
250 movies and over 1,000 TV episodes are available on your tablet device, all on demand.
Note
This app or service may not be available in some countries/regions.
Support information
http://www.crackle.com/support/help.aspx
android@crackle.com
Page 100

About Backup
You should copy the data in your tablet device and store it on another storage device (backup).
Various data, such as recorded images, downloaded music and video content, will be accumulated in your tablet device as you use it.
If unexpected problems occur with your tablet device, that data may be damaged or lost.
As a preventive measure in case of such accidents, you should make frequent backups so you will be able to restore your precious
data.
Note
Some data cannot be copied on your tablet device.
Some settings and applications may not have any backup method. Make written notes and keep them in a safe place.
Data you can make backup
You can copy and store the following data with your tablet device for backup.
Music/movie/eBook files without copyright protection
Game image data
Pictures/wallpapers
That data is stored in the following folders.
Music files: \Music
Wallpaper files: \Pictures
Movie files: \Movie
Picture files: \DCIM
Game image files: \games
eBook files: \Reader
Backing up data (copying)
Use the File transfer app to store the data on a commercially available SD memory card.
1. Tap [
2. Insert the SD memory card to your tablet device.
3. Select the file/folder you want to copy from your tablet device.
4. Tap
A folder called “\transferred” is created on the SD memory card, and the data is copied to that folder.
Note
Since video content purchased at Video Unlimited*1 is copyrighted, you cannot back it up by the above mentioned method. Copy
it on a computer using the computer software “Media Go.”
*1 Video is a video service provided by Sony Entertainment Network.
Apps] followed by to start the File transfer app.
.
 Loading...
Loading...